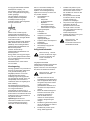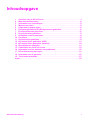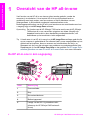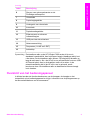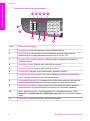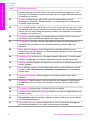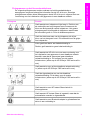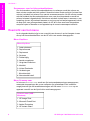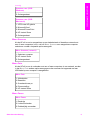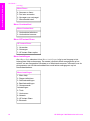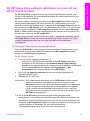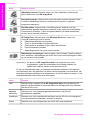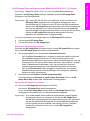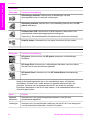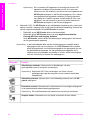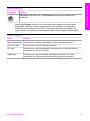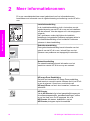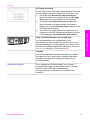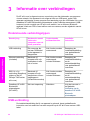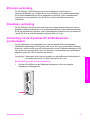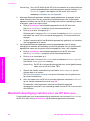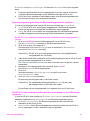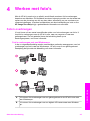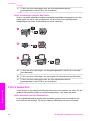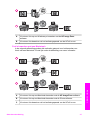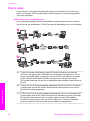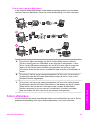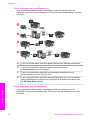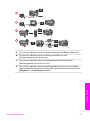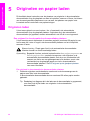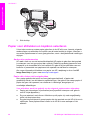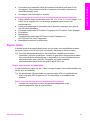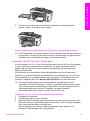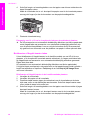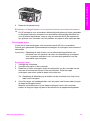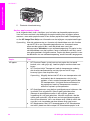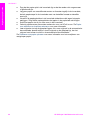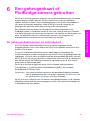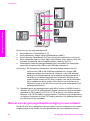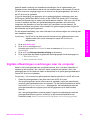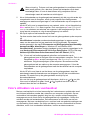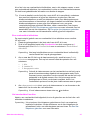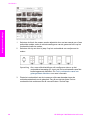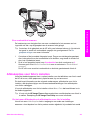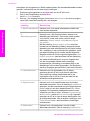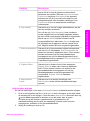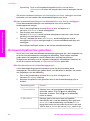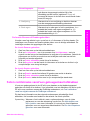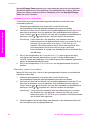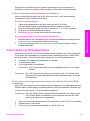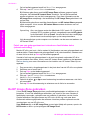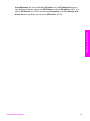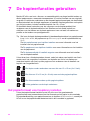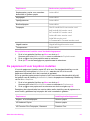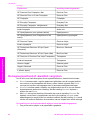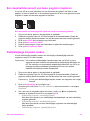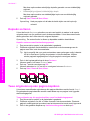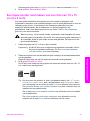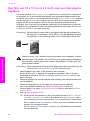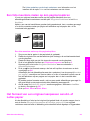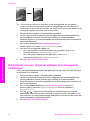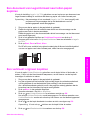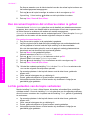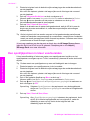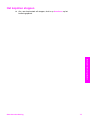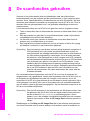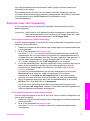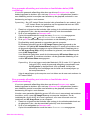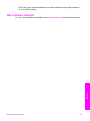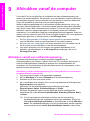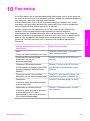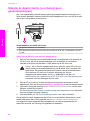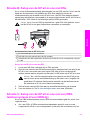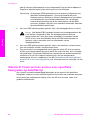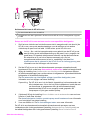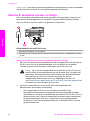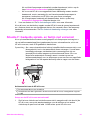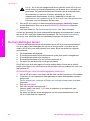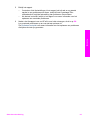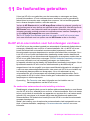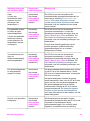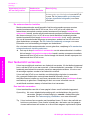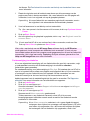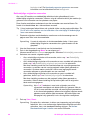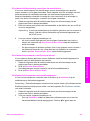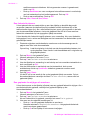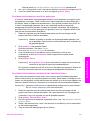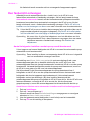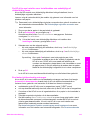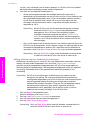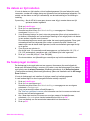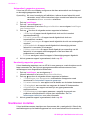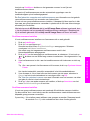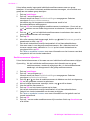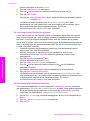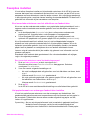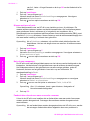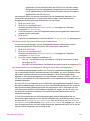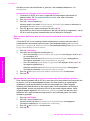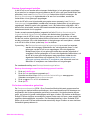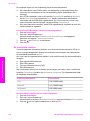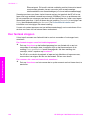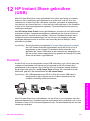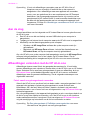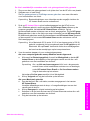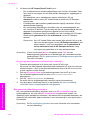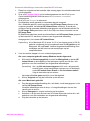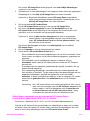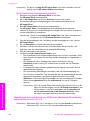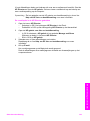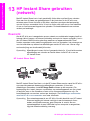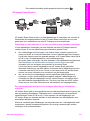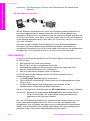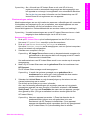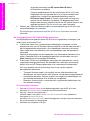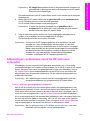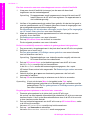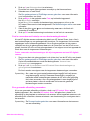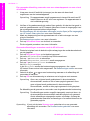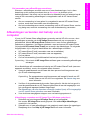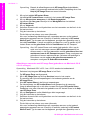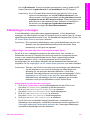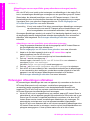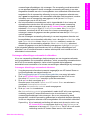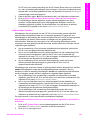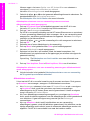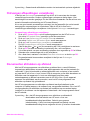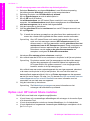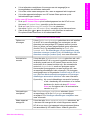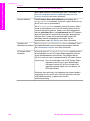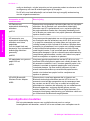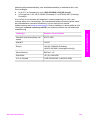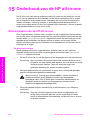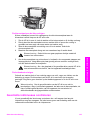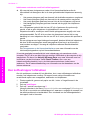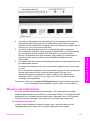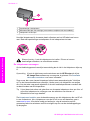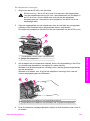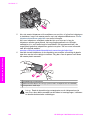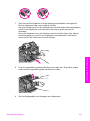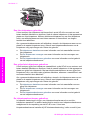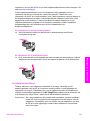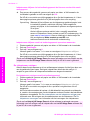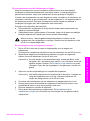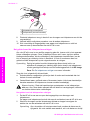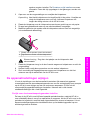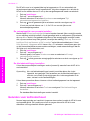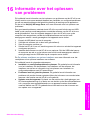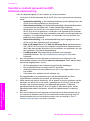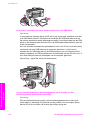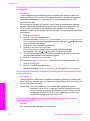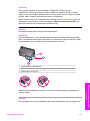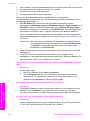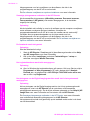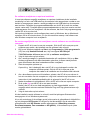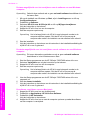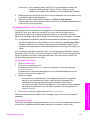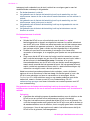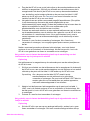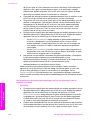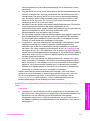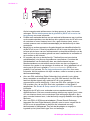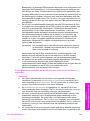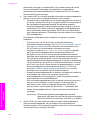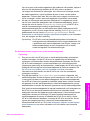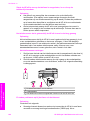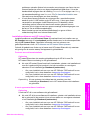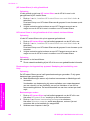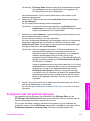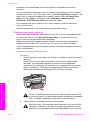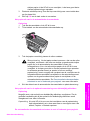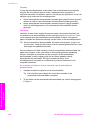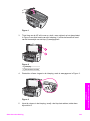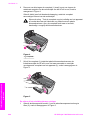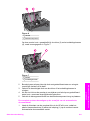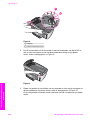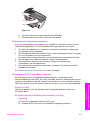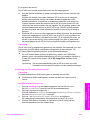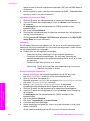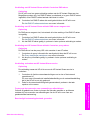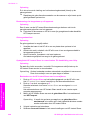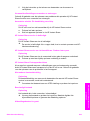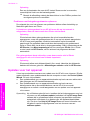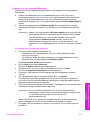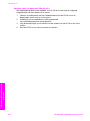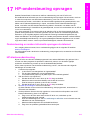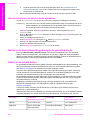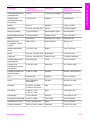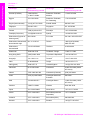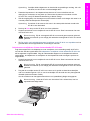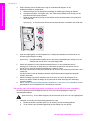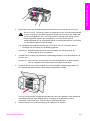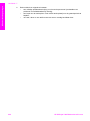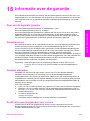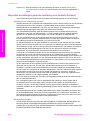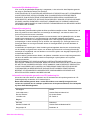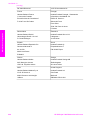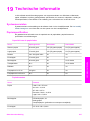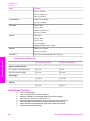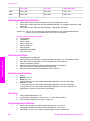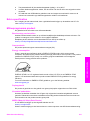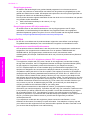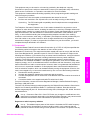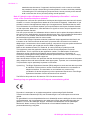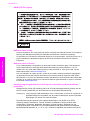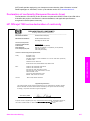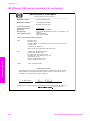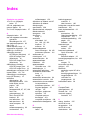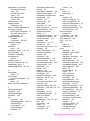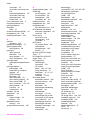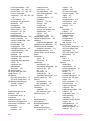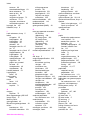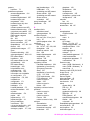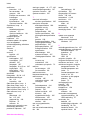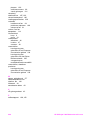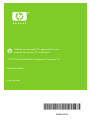HP Officejet 7300/7400 series all-in-one
Gebruikershandleiding

HP Officejet 7300/7400 series all-in-one
Gebruikershandleiding

© Copyright 2004 Hewlett-Packard
Development Company, L.P.
De informatie in dit document kan
zonder voorafgaande kennisgeving
worden gewijzigd.
Verveelvuldiging, bewerking en
vertaling zonder voorafgaande
schriftelijke toestemming zijn
verboden, behalve zoals toegestaan
door het auteursrecht.
Adobe en het Acrobat-logo zijn
gedeponeerde handelsmerken of
handelsmerken van Adobe Systems
Incorporated in de Verenigde Staten
en/of andere landen.
Windows®, Windows NT®, Windows
ME®, Windows XP® en Windows
2000® zijn in de Verenigde Staten
gedeponeerde handelsmerken van
Microsoft Corporation.
Intel® en Pentium® zijn
gedeponeerde handelsmerken van
Intel Corporation.
Energy Star® en Energy Star logo®
zijn in de V.S. gedeponeerde merken
van het United States Environmental
Protection Agency.
Publicatienummer: Q3461-90173
Second edition
Kennisgeving
De enige garanties voor producten en
services van HP worden uiteengezet
in de garantieverklaring die bij
dergelijke producten en services
wordt geleverd. Niets in deze
verklaring mag worden opgevat als
een aanvullende garantie. HP is niet
aansprakelijk voor technische of
redactionele fouten of weglatingen in
deze verklaring.
De Hewlett-Packard Company kan
niet aansprakelijk worden gehouden
voor enige incidentele of
gevolgschade in verband met, of
voortvloeiende uit het verstrekken van
dit document en de software die hierin
wordt beschreven of de prestaties of
het gebruik van beide.
Opmerking:informatie over
overheidsvoorschriften kunt u vinden
in het hoofdstuk met technische
informatie van deze handleiding.
Het is in veel landen wettelijk niet
toegestaan de volgende items te
kopiëren. U wordt aangeraden bij
twijfel eerst contact op te nemen met
een juridisch adviseur.
● Overheidspapier of -
documenten:
– Paspoorten
– Immigratiepapieren
– Bepaalde
servicepapiersoorten
– Identificatiekenmerken
zoals kaarten of insignes
● Regeringsstempels:
Postzegels
Voedselbonnen
● Cheques of concepten
opgesteld door
regeringsinstellingen
● Papieren valuta, reischeques of
postwissels
● Depositobewijzen
● Werk waarop copyright van
toepassing is
Veiligheidsinformatie
Waarschuwing Stel het
product niet bloot aan regen
of vocht om het risico van
brand of schokken te
voorkomen.
Volg altijd de standaard
veiligheidsvoorschriften bij het gebruik
van dit product. Op deze manier
beperkt u het risico van verwondingen
door brand of elektrische schokken.
Waarschuwing Kans op
elektrische schokken
1 Lees alle instructies van de
installatieposter aandachtig door.
2 Sluit het apparaat alleen aan op
een geaard stopcontact. Neem
contact op met een
gekwalificeerd elektricien als u
niet weet of het stopcontact is
geaard.
3 Neem alle waarschuwingen en
instructies in acht die op het
product zijn aangegeven.
4 Trek de stekker van het
netsnoer uit het stopcontact
voordat u dit apparaat gaat
reinigen.
5 Installeer en gebruik het product
niet in de nabijheid van water of
wanneer u nat bent.
6 Installeer het product op een
stevig, stabiel oppervlak.
7 Installeer het product op een
veilige locatie zodat niemand op
het snoer kan staan of erover
kan struikelen en het snoer kan
beschadigen.
8 Als het product niet normaal
functioneert, dient u de Help
voor het oplossen van
problemen te raadplegen.
9 Het product is niet uitgerust met
onderdelen die door de
gebruiker dienen te worden
vervangen. Neem voor elke
vorm van onderhoud contact op
met gekwalificeerd
onderhoudspersoneel.
10 Gebruik dit product in een goed
geventileerde ruimte.
Waarschuwing Dit
apparaat kan niet
functioneren wanneer het
elektriciteitsnet uitvalt.

Inhoudsopgave
1 Overzicht van de HP all-in-one............................................................................2
2 Meer informatiebronnen.....................................................................................18
3 Informatie over verbindingen............................................................................20
4 Werken met foto's...............................................................................................25
5 Originelen en papier laden.................................................................................32
6 Een geheugenkaart of PictBridge-camera gebruiken...................................... 43
7 De kopieerfuncties gebruiken...........................................................................60
8 De scanfuncties gebruiken................................................................................76
9 Afdrukken vanaf de computer...........................................................................82
10 Fax-setup.............................................................................................................85
11 De faxfuncties gebruiken...................................................................................94
12 HP Instant Share gebruiken (USB) .................................................................121
13 HP Instant Share gebruiken (netwerk)............................................................130
14 Benodigdheden bestellen................................................................................151
15 Onderhoud van de HP all-in-one.....................................................................154
16 Informatie over het oplossen van problemen................................................169
17 HP-ondersteuning opvragen...........................................................................213
18 Informatie over de garantie..............................................................................223
19 Technische informatie...................................................................................... 227
Index.........................................................................................................................239
Gebruikershandleiding 1

1
Overzicht van de HP all-in-one
Veel functies van de HP all-in-one kunnen direct worden gebruikt, zonder de
computer in te schakelen. U kunt met de HP all-in-one bijvoorbeeld snel en
gemakkelijk een kopie maken, een fax versturen of foto's afdrukken van een
geheugenkaart. In dit hoofdstuk worden de hardwarefuncties en de
bedieningspaneelfuncties van de HP all-in-one beschreven en wordt beschreven hoe
u toegang krijgt tot de HP Image Zone-software.
Opmerking De functies van de HP Officejet 7300 series en die van de HP Officejet
7400 series all-in-one verschillen enigszins van elkaar. Mogelijk zijn
bepaalde functies die in deze handleiding worden beschreven, niet
beschikbaar op het model dat u hebt aangeschaft.
Tip U haalt meer uit uw HP all-in-one als u de HP Image Zone-software gebruikt die
op uw computer is geïnstalleerd. De software biedt u meer mogelijkheden op het
gebied van het kopiëren, faxen en scannen en het afdrukken van foto's, en
daarnaast ook tips voor het oplossen van problemen en productspecifieke Help.
Raadpleeg de on line HP Image Zone Help en het gedeelte De HP Image Zone-
software gebruiken om meer uit uw HP all-in-one te halen voor meer informatie.
De HP all-in-one in één oogopslag
Label Beschrijving
1 Documentlader
2 Klep
3 Kleurenbeeldscherm
4 Bedieningspaneel
5 Lampje van de 802.11g draadloze radio
(alleen op de HP Officejet 7400 series all-
in-one)
2 HP Officejet 7300/7400 series all-in-one
Overzicht van de HP all-in-one

Label Beschrijving
6 Sleuven voor geheugenkaarten en de
PictBridge-camerapoort
7 Uitvoerlade
8 Papierlengtegeleider
9 Verlengstuk van uitvoerlade
10 Invoerlade
11 Papierbreedtegeleider
12 Ethernet-poort en ethernet-
indicatorlampjes
13 USB-poort aan de achterkant
14 Netsnoeraansluiting
15 Faxpoorten (1-LINE en 2-EXT)
16 Achterklep
Opmerking De draadloze radio op de HP Officejet 7400 series all-in-one is
standaard ingeschakeld. Aan het blauwe lampje (draadloze radio) kunt
u de status van de draadloze radio aflezen. Dit lampje blijft branden zo
lang de radio aan is. Als u de HP all-in-one wilt aansluiten met een USB-
of Ethernet-kabel, dient u de draadloze radio uit te zetten. In de
netwerkhandleiding die bij de HP all-in-one is geleverd, wordt
beschreven hoe u de draadloze radio en daarmee het blauwe lampje
kunt uitzetten.
Overzicht van het bedieningspaneel
In dit deel worden de functies beschreven van de knoppen, de lampjes en het
toetsenblok op het bedieningspaneel en krijgt u informatie over de pictogrammen op
het kleurenbeeldscherm en de screensaver.
(vervolg)
Gebruikershandleiding 3
Overzicht van de HP all-in-one

Functies van het bedieningspaneel
Label Naam en beschrijving
1
Scannen naar: Hiermee selecteert u een scanbestemming.
2 Start scannen: Hiermee start u een scantaak en verzendt u deze naar de
bestemming die u hebt geselecteerd met de knop Scannen naar.
3 Rechtstreekse snelkiesknoppen: Hiermee krijgt u toegang tot de eerste vijf
snelkiesnummers.
4
Start faxen, Zwart: Hiermee start u een fax in zwart-wit.
5
Start faxen, Kleur: Hiermee start u een fax in kleur.
6
Toetsenblok: Hiermee voert u faxnummers, waarden of tekst in.
7 Lampje Automatisch antwoorden: Als het lampje Automatisch antwoorden
aan is, ontvangt de HP all-in-one automatisch faxen.
8 Automatisch antwoorden: Hiermee stelt u de faxfunctie zodanig in dat deze de
telefoon automatisch beantwoordt na een opgegeven aantal keren rinkelen.
9 Opnieuw kiezen/Pauze: Hiermee kunt u het nummer dat het laatst is gekozen,
opnieuw kiezen, of in een faxnummer een pauze van 3 seconden opnemen.
10 Menu: Met de knop Menu in het faxgebied kunt u faxopties selecteren, zoals
Resolutie, Lichter/Donkerder, Dubbelzijdig verzenden en verscheidene andere
opties.
11
Snelkiezen: Hiermee selecteert u een snelkiesnummer.
Hoofdstuk 1
4 HP Officejet 7300/7400 series all-in-one
Overzicht van de HP all-in-one

Label Naam en beschrijving
12
Dubbelzijdig: Hiermee voert u een dubbelzijdige kopieer- of faxtaak uit.
13
Lade selecteren: Hiermee selecteert u een papierlade.
14
HP Instant Share: Hiermee krijgt u toegang tot de functies van HP Instant Share.
15 OK: Hiermee selecteert u een menu of instelling of de foto's op het
kleurenbeeldscherm die u wilt afdrukken.
16 Annuleren: Hiermee stopt u een taak, verlaat u een menu of verlaat u de
instellingen.
17
Pijl omlaag: Hiermee gaat u omlaag door de menuopties.
18 Pijl naar rechts: Hiermee verhoogt u waarden of gaat u vooruit als u foto's bekijkt
op het kleurenbeeldscherm.
19
Start kopiëren, Zwart: Hiermee start u een kopieertaak in zwart-wit.
20
Start kopiëren, Kleur: Hiermee start u een kopieertaak in kleur.
21a Sorteren: Hiermee produceert u sets van kopieën in precies dezelfde volgorde als
waarin deze zijn gescand vanuit de documentlader. (alleen op de HP Officejet
7400 series all-in-one)
21b Lichter/Donkerder: Hiermee krijgt u toegang tot een menu-opties waarmee u
kopieën lichter of donkerder kunt maken. (alleen op de HP Officejet 7300 series
all-in-one)
22 Foto's afdrukken: Hiermee drukt u een foto op de geheugenkaart af die op dat
moment op het kleurenbeeldscherm wordt weergegeven, of drukt u alle foto's af
die u met de knop OK hebt geselecteerd.
23 Voorbeeldvel: Hiermee drukt u een voorbeeldvel af als er een geheugenkaart in
een geheugenkaartsleuf is geplaatst. Op een voorbeeldvel worden
Gebruikershandleiding 5
Overzicht van de HP all-in-one

Label Naam en beschrijving
miniatuurweergaven van alle foto's op de geheugenkaart weergegeven. U kunt
foto's op het voorbeeldvel selecteren en deze foto's vervolgens afdrukken door het
voorbeeldvel te scannen.
24 Draaien: Hiermee draait u de foto die op het kleurenbeeldscherm wordt
weergegeven, 90 graden. Telkens wanneer u op deze knop drukt, wordt de foto
90 graden verder gedraaid.
25 Aan: Hiermee schakelt u de HP all-in-one in of uit. Als de HP all-in-one uit is, krijgt
het apparaat toch nog een minimale hoeveelheid stroom. Als u de stroomtoevoer
naar de HP all-in-one volledig wilt afsluiten, schakelt u het apparaat uit en koppelt
u vervolgens het netsnoer los.
26 Lampje Aan: Als het lampje Aan brandt, betekent dit dat de HP all-in-one aan is.
Het lampje knippert wanneer het apparaat een taak uitvoert.
27 In-/uitzoomen: Hiermee vergroot u de afbeelding op het kleurenbeeldscherm. U
kunt deze knop ook gebruiken om het bijsnijdvak aan te passen tijdens het
afdrukken.
28 Menu: Met de knop Menu in het fotogebied kunt een foto afdrukken, foto's
overbrengen naar uw computer, een diavoorstelling weergeven of foto's delen met
anderen via HP Instant Share.
29 Aantal kopieën: Hiermee kunt u het aantal kopieën selecteren. U kunt het aantal
opgeven met
of
, of het aantal rechtstreeks invoeren met het toetsenblok.
30 Kwaliteit: Hiermee bepaalt u de kwaliteit van kopieën en de snelheid waarmee ze
worden gemaakt.
31 Menu: Met de knop Menu in het kopieergebied kunt u opties selecteren voor het
kopiëren, zoals Lade selecteren, Papiersoort, Papierformaat en verscheidene
andere opties.
32 Vergroten/Verkleinen: Hiermee wijzigt u het formaat van de foto die wordt
afgedrukt.
33 Instellingen: Hiermee opent u het menusysteem voor rapporten, faxinstellingen
en onderhoud. Hiermee krijgt u ook toegang tot de Help voor het product dat is
gestart.
34
Pijl omhoog: Hiermee gaat u omhoog door de menuopties.
35 Attentielampje: Als het attentielampje knippert, is er een fout opgetreden die uw
aandacht vraagt.
36 Pijl naar links: Hiermee verlaagt u waarden of gaat u achteruit als u foto's bekijkt
op het kleurenbeeldscherm.
37 Kleurenbeeldscherm: Hierop worden menu's, foto's en berichten weergegeven.
Het kleurenbeeldscherm is een vaste voorziening op dit apparaat.
Hoofdstuk 1
(vervolg)
6 HP Officejet 7300/7400 series all-in-one
Overzicht van de HP all-in-one

Pictogrammen op het kleurenbeeldscherm
De volgende pictogrammen worden onderaan op het kleurenbeeldscherm
weergegeven en geven belangrijke informatie over de HP all-in-one. Sommige
pictogrammen worden alleen weergegeven als de HP all-in-one is uitgerust met een
voorziening voor het uitwisselen van gegevens via een draadloos netwerk.
Pictogram
Functie
Geeft aan dat een inktpatroon bijna leeg is. De kleur aan
de onderzijde van het pictogram komt overeen met de
kleur aan de bovenzijde van de inktpatroon. Het groene
pictogram geeft bijvoorbeeld de inktpatroon aan die aan
de bovenkant groen is. Dit is de driekleurenpatroon.
Geeft het inktniveau aan van de inktpatroon die bij de
kleur van het pictogram hoort. Dit voorbeeld toont de grijze
foto-inktpatroon.
Links: geeft aan dat er een kabelverbinding is.
Rechts: geeft aan dat er geen kabelverbinding is.
Geeft aan dat de HP all-in-one over een voorziening voor
het uitwisselen van gegevens via een draadloos netwerk
beschikt, maar dat er momenteel geen draadloze
netwerkverbinding is. Dit is alleen voor de modus
Infrastructuur. (alleen op de HP Officejet 7400 series all-in-
one)
Geeft aan dat er een ad hoc draadloze netwerkverbinding
is. (alleen op de HP Officejet 7400 series all-in-one)
Geeft de signaalsterkte aan van de draadloze
netwerkverbinding. Dit is alleen voor de modus
Infrastructuur. (alleen op de HP Officejet 7400 series all-in-
one)
Geeft aan dat er een HP Instant Share-bericht is
binnengekomen.
Geeft aan dat HP Instant Share is ingesteld, maar dat de
automatische controle is uitgeschakeld.
Geeft aan dat er een Bluetooth-adapter is geïnstalleerd en
dat er is een verbinding is.
Gebruikershandleiding 7
Overzicht van de HP all-in-one

Screensaver voor het kleurenbeeldscherm
Om de levensduur van het kleurenbeeldscherm te verlengen wordt het scherm na
twee minuten zonder activiteit gedimd. Na acht minuten zonder activiteit (in totaal tien
minuten) schakelt het scherm over naar de screensavermodus. Na 60 minuten zonder
activiteit schakelt het kleurenbeeldscherm over naar de sluimerstand en wordt het
scherm helemaal uitgeschakeld. Het scherm schakelt zichzelf weer in wanneer u een
handeling uitvoert, bijvoorbeeld wanneer u een knop op het bedieningspaneel indrukt,
de klep optilt, een geheugenkaart plaatst, de HP all-in-one vanaf een aangesloten
computer opent of wanneer u een apparaat op de voorste camerapoort aansluit.
Overzicht van het menu
In de volgende tabellen krijgt u een overzicht van de menu's op het hoogste niveau
die op het kleurenbeeldscherm van de HP all-in-one worden weergegeven.
Menu Kopiëren
Menu Kopiëren
1. Lade selecteren
2. Papierformaat
3. Papiersoort
4. Sorteren
5. Dubbelzijdig
6. Aantal exemplaren
7. Vergroten/Verkleinen
8. Kwaliteit
9. Lichter/Donkerder
0. Verbeteringen
*. Kleurintensiteit
#. Nwe standrd instell.
Menu Scannen naar
In het menu Scannen naar wordt een lijst met scanbestemmingen weergegeven,
waaronder toepassingen die op uw computer zijn geïnstalleerd. Het is daarom
mogelijk dat de lijst met scanbestemmingen van het menu Scannen naar op uw
apparaat verschilt van de lijst die hier wordt weergegeven.
Scannen naar (USB -
Windows)
1. HP Image Zone
2. Microsoft PowerPoint
3. Adobe Photoshop
4. HP Instant Share
Hoofdstuk 1
8 HP Officejet 7300/7400 series all-in-one
Overzicht van de HP all-in-one

Scannen naar (USB -
Windows)
5. Geheugenkaart
Scannen naar (USB -
Macintosh)
1. JPEG naar HP-galerie
2. Microsoft Word
3. Microsoft PowerPoint
4. HP Instant Share
5. Geheugenkaart
Menu Scannen
Als de HP all-in-one is aangesloten op een kabelnetwerk of draadloos netwerk met
een of meer computers, kunt u via het Menu Scannen een aangesloten computer
selecteren voordat u bepaalde opties weergeeft.
Menu Scannen (netwerk)
1. Selecteer computer
2. HP Instant Share
3. Geheugenkaart
Menu Foto
Als de HP all-in-one is verbonden met een of meer computers in een netwerk, worden
in het Menu Foto andere opties weergegeven dan wanneer het apparaat met een
USB-kabel op een computer is aangesloten.
Menu Foto
1. Afdrukopties
2. Bewerken
3. Overdracht naar pc
4. Diavoorstelling
5. HP Instant Share
Menu Faxen
Menu Faxen
1. Resolutie
2. Lichter/Donkerder
3. Dubbelzijdig verzenden
(vervolg)
Gebruikershandleiding 9
Overzicht van de HP all-in-one

Menu Faxen
4. Scannen en faxen
5. Fax later verzenden
6. Opvragen voor ontvangst
7. Nwe standrd instell.
Menu Voorbeeldvel
Menu Voorbeeldvel
1. Voorbeeldvel afdrukken
2. Voorbeeldvel scannen
Menu HP Instant Share
HP Instant Share
1. Verzenden
2. Ontvangen
3. HP Instant Share-opties
Menu Instellingen
Als u Menu Help selecteert in het Menu Instellingen krijgt u snel toegang tot de
belangrijkste Help-onderwerpen. De meeste informatie wordt weergegeven op het
scherm van een aangesloten Windows-pc of Macintosh-computer. Informatie over de
pictogrammen van het kleurenbeeldscherm wordt echter weergegeven op het
kleurenbeeldscherm.
Menu Instellingen
1. Menu Help
2. Rapport afdrukken
3. Snelkiesinstellingen
4. Basisfaxinstellingen
5. Geavanceerde
faxinstellingen
6. Tools
7. Voorkeuren
8. Netwerk
9. HP Instant Share
0. Bluetooth
Hoofdstuk 1
(vervolg)
10 HP Officejet 7300/7400 series all-in-one
Overzicht van de HP all-in-one

De HP Image Zone-software gebruiken om meer uit uw
HP all-in-one te halen
De HP Image Zone-software wordt op uw computer geïnstalleerd wanneer u de
HP all-in-one installeert. Zie de installatiehandleiding die wordt meegeleverd bij het
apparaat voor meer informatie.
De manier waarop u toegang kunt krijgen tot de HP Image Zone-software hangt af
van het besturingssysteem (OS) dat u gebruikt. Als u bijvoorbeeld over een pc
beschikt en werkt met Windows, krijgt u toegang tot de HP Image Zone-software via
het venster van de HP Director. Als u een Macintosh hebt en OS X V10.1.5 of hoger
uitvoert, krijgt u toegang tot de HP Image Zone-software via het venster HP Image
Zone. In beide gevallen dient het toegangsvenster als startpunt voor het gebruik van
de software en services van HP Image Zone.
U kunt de functionaliteit van de HP all-in-one snel en gemakkelijk uitbreiden met de
HP Image Zone-software. Let in deze handleiding op vakken, zoals dit vak. Hierin
worden onderwerpspecifieke tips en nuttige informatie voor uw projecten
weergegeven.
De HP Image Zone-software openen (Windows)
Open de HP Director via het pictogram op het bureaublad of het pictogram in het
systeemvak of via het menu Start. De functies van de HP Image Zone-software
worden nu in HP Director weergegeven.
De HP Director openen
1 Voer een van de volgende handelingen uit:
– Dubbelklik op het Windows-bureaublad op het HP Director-pictogram.
– Dubbelklik op het pictogram van de Hewlett-Packard Digital Imaging-
monitor in het systeemvak aan de rechterkant van de taakbalk van Windows.
– Klik op de knop Start op de taakbalk, wijs Programma's of Alle
programma''s aan, selecteer HP en klik op HP Director.
2 Klik in het vak Apparaat selecteren om een lijst met geïnstalleerde HP-
apparaten weer te geven.
3 Selecteer de HP all-in-one.
Opmerking In de onderstaande afbeelding van de HP Director worden mogelijk
andere pictogrammen weergegeven dan op uw computer. In de
HP Director worden alleen pictogrammen weergegeven die gekoppeld
zijn aan het geselecteerde apparaat. Als het geselecteerde apparaat
niet is uitgerust met een bepaalde voorziening of functie, wordt het
pictogram voor die voorziening of functie ook niet in het venster van de
HP Director weergegeven.
Tip Als in de HP Director op uw computer geen enkel pictogram wordt
weergegeven, is er mogelijk een probleem opgetreden tijdens de installatie van
de software. U kunt dit probleem oplossen door via het Configuratiescherm van
Windows de HP Image Zone-software volledig te verwijderen en vervolgens de
software opnieuw te installeren. Zie voor meer informatie de
installatiehandleiding die bij de HP all-in-one wordt geleverd.
Gebruikershandleiding 11
Overzicht van de HP all-in-one

Knop Naam en functie
Afbeelding scannen: Hiermee scant u een foto, afbeelding of tekening en
geeft u deze weer in de HP Image Zone.
Document scannen: Hiermee kunt u een document scannen dat alleen tekst
of tekst en afbeeldingen bevat, en dit document in het door u gekozen
programma weergeven.
Kopieën maken: Hiermee kunt u het dialoogvenster Kopiëren voor het
geselecteerde apparaat weergeven, waarmee u een kopie van uw afbeelding
of document kunt maken. U kunt de kopieerkwaliteit, het aantal exemplaren,
de kleur en het formaat selecteren.
HP Image Zone: Hiermee geeft u de HP Image Zone weer, waar u de
volgende bewerkingen kunt uitvoeren:
● Afbeeldingen bekijken en bewerken
● Foto's in verschillenden formaten afdrukken
● Een fotoalbum, briefkaart of flyer maken en afdrukken
● Een multimediale cd maken
●
Afbeeldingen delen via e-mail of een website
Afbeeldingen overbrengen: Hiermee geeft u de HP Image Transfer-software
weer, waarmee u afbeeldingen van de HP all-in-one kunt overbrengen en deze
op uw computer kunt opslaan.
Opmerking Zie de on line HP Image Zone Help voor informatie over extra
mogelijkheden, zoals het downloaden van software-updates, het
opdoen van creatieve ideeën en het winkelen bij HP.
Er zijn ook verschillende menu- en lijstopties beschikbaar waarmee u het apparaat
kunt selecteren dat u wilt gebruiken, de status van het apparaat kunt controleren, een
scala aan software-instellingen kunt aanpassen en de on line Help kunt openen. In de
onderstaande tabel vindt u uitleg over deze opties.
Optie
Functie
Help Hiermee krijgt u toegang tot de HP Image Zone Help, die hulp biedt bij het
gebruik van de software en informatie biedt over het oplossen van problemen
met de HP all-in-one.
Apparaat
selecteren
Hiermee kunt u het gewenste apparaat selecteren in de lijst met
geïnstalleerde apparaten.
Instellingen Hiermee kunt u de verschillende instellingen van de HP all-in-one weergeven
voor bijvoorbeeld het afdrukken, scannen of kopiëren.
Status Hiermee kunt u de huidige status van de HP all-in-one weergeven.
Hoofdstuk 1
12 HP Officejet 7300/7400 series all-in-one
Overzicht van de HP all-in-one

De HP Image Zone-software openen (Macintosh OS X v10.1.5 of hoger)
Opmerking Macintosh OS X v10.2.1 en v10.2.2 worden niet ondersteund.
Wanneer u de HP Image Zone-software installeert, wordt het HP Image Zone-
pictogram in het Dock geplaatst.
Opmerking Als u meer dan één HP all-in-one installeert, wordt in het Dock een
HP Image Zone-pictogram voor elk apparaat weergegeven. Als u
bijvoorbeeld een HP-scanner en een HP all-in-one hebt geïnstalleerd,
worden twee HP Image Zone-pictogrammen in het Dock weergegeven:
één voor elk apparaat. Als u echter twee dezelfde soorten apparaten
hebt geïnstalleerd (bijvoorbeeld twee HP all-in-one's) wordt in het Dock
slechts één HP Image Zone-pictogram weergegeven, dat alle
apparaten van dezelfde soort vertegenwoordigt.
U kunt op twee manieren toegang krijgen tot de HP Image Zone-software:
● Via het venster HP Image Zone
● Via het Dock-menu van HP Image Zone
Het venster HP Image Zone openen
Selecteer het HP Image Zone-pictogram om het venster HP Image Zone te openen.
Het venster HP Image Zone bevat twee hoofdelementen:
● Het weergavegebied voor de tabbladen Producten/Services
– Op het tabblad Producten krijgt u toegang tot een groot aantal functies van
uw beeldbewerkingsproducten van HP, zoals een pop-upmenu met
geïnstalleerde producten en een lijst met taken die beschikbaar zijn voor het
huidige product. De lijst kan allerlei taken bevatten, zoals kopiëren, scannen,
faxen of afbeeldingen overbrengen. Als u op een taak klikt, wordt een
toepassing geopend waarmee u de desbetreffende taak kunt uitvoeren.
– Op het tabblad Services krijgt u toegang tot toepassingen voor digitale
beeldbewerking waarmee u uw afbeeldingen kunt weergeven, bewerken,
beheren en delen met anderen.
● Het tekstinvoerveld Zoeken in de HP Image Zone Help
Via het tekstinvoerveld Zoeken in de HP Image Zone Help kunt u in de HP
Image Zone Help zoeken naar trefwoorden of woordgroepen.
Het venster HP Image Zone openen
➔
Klik op het HP Image Zone-pictogram in het Dock.
Het venster HP Image Zone wordt weergegeven.
In het venster HP Image Zone worden alleen de HP Image Zone-functies
weergegeven die geschikt zijn voor het geselecteerde apparaat.
Opmerking In de onderstaande tabel worden de pictogrammen mogelijk anders
weergegeven dan op uw computer. In het venster HP Image Zone
worden alleen pictogrammen van functies weergegeven die gekoppeld
zijn aan het geselecteerde apparaat. Als het geselecteerde apparaat
niet is uitgerust met een bepaalde voorziening of functie, wordt die
voorziening of functie ook niet in het venster HP Image Zone
weergegeven.
Gebruikershandleiding 13
Overzicht van de HP all-in-one

Producten
Pictogram Functie en beschrijving
Afbeeldingen ontladen: Hiermee kunt u afbeeldingen van een
geheugenkaart naar uw computer overbrengen.
Afbeelding scannen: Hiermee kunt u een afbeelding scannen en in de HP-
galerie weergeven.
Scannen naar OCR: Hiermee kunt u tekst scannen en deze tekst in het
geselecteerde tekstverwerkingsprogramma weergeven.
Opmerking De beschikbaarheid van deze functie varieert per land/regio.
Kopieën maken: Hiermee kunt u een kopie in zwart-wit of kleur maken.
Services
Pictogram Functie en beschrijving
HP-galerie: Hiermee kunt u de HP-galerie weergeven en afbeeldingen
bewerken.
HP Image Print: Hiermee kunt u afbeeldingen afdrukken vanuit een album
met een van de vele beschikbare sjablonen.
HP Instant Share: Hiermee kunt u de HP Instant Share-clienttoepassing
openen.
Naast de functiepictogrammen zijn er ook verscheidene menu- en lijstopties
beschikbaar. Hiermee kunt u onder andere het apparaat selecteren dat u wilt
gebruiken, de status van het apparaat controleren, een scala aan software-
instellingen aanpassen en de on line Help openen. In de onderstaande tabel vindt u
uitleg over deze opties.
Optie
Functie
Apparaat
selecteren
Hiermee kunt u het gewenste apparaat selecteren in een lijst met
geïnstalleerde apparaten.
Instellingen Hiermee kunt u de verschillende instellingen van de HP all-in-one weergeven
voor bijvoorbeeld het afdrukken, scannen of kopiëren.
Hoofdstuk 1
14 HP Officejet 7300/7400 series all-in-one
Overzicht van de HP all-in-one

Optie Functie
Zoeken in de
HP Image
Zone Help
Hiermee kunt u zoeken in de HP Image Zone Help, die hulp biedt bij het
gebruik van de software en informatie biedt over het oplossen van problemen
met de HP all-in-one.
Het Dock-menu van de HP Image Zone weergeven
Via het Dock-menu van de HP Image Zone krijgt u snel toegang tot de HP Image
Zone-services. In het Dock-menu worden automatisch alle toepassingen
weergegeven die beschikbaar zijn in de lijst op het tabblad Services van het venster
HP Image Zone. U kunt ook HP Image Zone-voorkeuren instellen voor het opnemen
van andere items in het menu, zoals taken uit de lijst op het tabblad Producten of de
HP Image Zone Help.
Het Dock-menu van de HP Image Zone weergeven
➔
Voer een van de volgende handelingen uit:
– Stel HP-galerie of iPhoto in als het fotobeheerprogramma van uw voorkeur.
– Stel extra opties in voor het fotobeheerprogramma van uw voorkeur.
– Pas de lijst met items aan die in het Dock-menu van de HP Image Zone
wordt weergegeven.
De HP Image Zone-software openen (Macintosh OS lager dan X v10.1.5)
Opmerking Macintosh OS 9 v9.1.5 en hoger en v9.2.6 en hoger worden wel
ondersteund. Macintosh OS X v10.0 en v10.0.4 worden niet
ondersteund.
De HP Director dient als toegangspoort tot de HP Image Zone-software. Afhankelijk
van de mogelijkheden van uw HP all-in-one kunt u via de HP Director
apparaatfuncties starten, zoals scannen, kopiëren, faxen of foto's overbrengen van
een digitale camera of geheugenkaart naar de computer. U kunt de HP Director ook
gebruiken om de HP-galerie te openen waarin u afbeeldingen op uw computer kunt
weergeven, wijzigen en beheren.
Gebruik een van de volgende methoden om de HP Director te openen. Welke
methode u moet gebruiken, hangt af van uw Macintosh OS.
● Macintosh OS X De HP Director wordt automatisch geopend tijdens de installatie
van de HP Image Zone-software en er wordt in het Dock een HP Director-
pictogram gemaakt voor uw apparaat. Het HP Director-menu weergeven:
Klik in het Dock op het HP Director-pictogram voor uw apparaat.
Het HP Director-menu verschijnt.
(vervolg)
Gebruikershandleiding 15
Overzicht van de HP all-in-one

Opmerking Als u meerdere HP-apparaten of verschillende soorten HP-
apparaten installeert (bijvoorbeeld een HP all-in-one, een
camera en een HP-scanner), wordt voor elk soort apparaat een
HP Director-pictogram in het Dock weergegeven. Als u echter
twee gelijksoortige apparaten installeert (u hebt bijvoorbeeld
een laptop die u aansluit op twee verschillende HP all-in-one-
apparaten: een op het werk en een thuis) wordt slechts één
HP Director-pictogram in het Dock weergegeven.
● Macintosh OS 9: De HP Director is een zelfstandige toepassing die u eerst moet
openen voordat u toegang krijgt tot de functies van deze toepassing. Gebruik een
van de volgende methoden om de HP Director te openen:
– Dubbelklik op de HP Director-alias op het bureaublad.
– Dubbelklik op de HP Director-alias in de map Applications:Hewlett-
Packard:HP Photo and Imaging Software.
In de HP Director worden alleen de taakknoppen weergegeven die behoren
tot het geselecteerde apparaat.
Opmerking In de onderstaande tabel worden de pictogrammen mogelijk anders
weergegeven dan op uw computer. In het HP Director-menu worden
alleen pictogrammen van functies weergegeven die gekoppeld zijn aan
het geselecteerde apparaat. Als het geselecteerde apparaat niet is
uitgerust met een bepaalde voorziening of functie, wordt het pictogram
voor die voorziening of functie niet weergegeven.
Apparaattaken
Pictogram Functie
Afbeeldingen ontladen: Hiermee kunt u afbeeldingen van een
geheugenkaart naar de computer overbrengen.
Opmerking Macintosh OS 9: Het overbrengen van foto's van een
geheugenkaart naar de computer via een netwerk wordt niet
ondersteund.
Afbeelding scannen: Hiermee kunt u een afbeelding scannen en in de HP-
galerie weergeven.
Document scannen: Hiermee kunt u tekst scannen en vervolgens weergeven
in het geselecteerde tekstverwerkingsprogramma.
Opmerking De beschikbaarheid van deze functie varieert per land/regio.
Kopieën maken: Hiermee kunt u een kopie in zwart-wit of kleur maken.
Hoofdstuk 1
16 HP Officejet 7300/7400 series all-in-one
Overzicht van de HP all-in-one

Beheren en delen
Pictogram Functie
HP-galerie: Hiermee kunt u de HP-galerie weergeven en afbeeldingen
bewerken.
Naast de HP-galerie-functie zijn er verscheidene menuopties zonder pictogram
beschikbaar waarmee u andere toepassingen op uw computer kunt selecteren,
instellingen voor functies van uw HP all-in-one kunt aanpassen en toegang kunt
krijgen tot de on line Help. In de onderstaande tabel vindt u uitleg over deze opties.
Beheren en delen
Optie Functie
Meer toepassingen
Hiermee kunt u andere toepassingen op de computer selecteren.
HP op het web
Hiermee kunt u een HP-website selecteren.
HP Help
Hiermee kunt u een informatiebron selecteren als u hulp nodig hebt bij
het werken met de HP all-in-one.
Instellingen Hiermee kunt u de verschillende instellingen van de HP all-in-one
weergeven voor bijvoorbeeld het afdrukken, scannen of kopiëren.
Gebruikershandleiding 17
Overzicht van de HP all-in-one

2
Meer informatiebronnen
Er is een verscheidenheid aan zowel gedrukte als on line informatiebronnen
beschikbaar met informatie over de ingebruikneming en bediening van de HP all-in-
one.
Installatiehandleiding
In de installatiehandleiding vindt u instructies voor de
ingebruikneming van de HP all-in-one en het installeren
van de software. Voer de stappen uit in de aangegeven
volgorde.
Als u problemen ondervindt tijdens de installatie,
raadpleegt u het gedeelte Problemen oplossen achter in
de installatiehandleiding of het hoofdstuk Problemen
oplossen in deze handleiding.
HP Photosmart
2600 series printer
User Guide
Gebruikershandleiding
Deze gebruikershandleiding bevat informatie over het
gebruik van de HP all-in-one, inclusief tips voor het
oplossen van problemen en stapsgewijze instructies.
HP All-in-One Network Guide
Wireless and Wired Networking
Netwerkhandleiding
De netwerkhandleiding bevat informatie over het
aansluiten van de HP all-in-one op een netwerk.
HP Image Zone Rondleiding
De leuke en interactieve HP Image Zone-rondleiding
biedt een kort overzicht van de software die bij uw HP all-
in-one is geleverd. U leert hoe u met behulp van
HP Image Zone uw foto's kunt bewerken, ordenen en
afdrukken.
HP Director
Via de HP Director krijgt u heel gemakkelijk toegang tot
de softwaretoepassingen, standaardinstellingen, status
en on line Help voor uw HP-apparaat. Als u de
HP Director wilt starten, dubbelklikt u op het
HP Director-pictogram op het bureaublad.
18 HP Officejet 7300/7400 series all-in-one
Meer informatiebronnen

HP Image Zone Help
De HP Image Zone Help biedt u gedetailleerde informatie
over het gebruik van de software voor de HP all-in-one.
● Het onderwerp Get step-by-step instructions
bevat informatie over het gebruik van de HP Image
Zone-software in combinatie met HP-apparaten.
● Het onderwerp Explore what you can do bevat
meer informatie over de praktische en creatieve
dingen die u met de HP Image Zone-software en uw
HP-apparaten kunt doen.
● Als u meer hulp nodig hebt of wilt controleren of er
updates voor uw HP-software beschikbaar zijn, leest
u het onderwerp Troubleshooting and support.
Help op het beeldscherm van uw apparaat
Op het beeldscherm van uw apparaat is Help
beschikbaar die aanvullende informatie bevat over een
aantal onderwerpen. U krijgt toegang tot de Help op het
scherm via het bedieningspaneel. Selecteer in het menu
Instellingen de optie Help en druk op OK.
LeesMij
Het LeesMij-bestand bevat de meest recente informatie
die vaak nog niet is opgenomen in andere publicaties.
Installeer de software om toegang te krijgen tot het
LeesMij-bestand.
www.hp.com/support Als u toegang tot het Internet hebt, kunt u hulp en
ondersteuning krijgen op de website van HP. Op deze
website vindt u technische ondersteuning,
stuurprogramma's, accessoires en informatie over
bestellen.
(vervolg)
Gebruikershandleiding 19
Meer informatiebronnen

3
Informatie over verbindingen
De HP all-in-one is uitgerust met een voorziening voor het uitwisselen van gegevens
via een netwerk. Het apparaat is ook uitgerust met een USB-poort, zodat u het
apparaat rechtstreeks op een computer kunt aansluiten met een USB-kabel. Als u een
draadloze HP bt300 Bluetooth®-printeradapter op de PictBridge-camerapoort (USB-
hostpoort) op de voorzijde van HP all-in-one aansluit, kan er met een Bluetooth-
apparaat, zoals een PDA of een telefoon met een camera, worden afgedrukt naar de
HP all-in-one.
Ondersteunde verbindingstypen
Beschrijving Aanbevolen aantal
verbonden
computers voor de
beste prestaties
Ondersteunde
softwarefuncties
Installatie-
instructies
USB-verbinding Eén computer die
met een USB-kabel
op het apparaat is
aangesloten.
Alle functies worden
ondersteund.
Raadpleeg de
installatiehandleiding
voor gedetailleerde
instructies.
Ethernet-verbinding
(via kabel)
Maximaal vijf
computers die zijn
verbonden via een
hub of router.
Alle functies worden
ondersteund,
inclusief Webscan.
Raadpleeg de
installatiehandleiding
en de
netwerkhandleiding
voor gedetailleerde
instructies.
802.11b- of g-
verbinding (draadloos)
(alleen op de HP
Officejet 7400 series
all-in-one)
Maximaal vijf
computer die zijn
aangesloten via een
toegangspunt.
(infrastructuurmodus)
Alle functies worden
ondersteund,
inclusief Webscan.
Raadpleeg de
installatiehandleiding
en de
netwerkhandleiding
voor gedetailleerde
instructies.
Draadloze HP bt300
Bluetooth®-
printeradapter
(HP bt300)
Niet van toepassing. Afdrukken. Volg de instructie in
het gedeelte
Verbinding via de
draadloze HP bt300
Bluetooth-
printeradapter.
USB-verbinding
De installatiehandleiding die bij uw apparaat is geleverd, bevat gedetailleerde
instructies voor het aansluiten van een computer op de HP all-in-one met een USB-
kabel.
20 HP Officejet 7300/7400 series all-in-one
Informatie over verbindingen

Ethernet-verbinding
De HP Officejet 7300/7400 series all-in-one ondersteunt zowel Ethernet-
netwerkverbindingen van 10 Mbps en als van 100 Mbps. In de installatiehandleiding
en de netwerkhandleiding die bij uw apparaat zijn geleverd, vindt u gedetailleerde
instructies voor het aansluiten van de HP all-in-one op een Ethernet-netwerk
(bekabeld).
Draadloze verbinding
De HP Officejet 7400 series all-in-one bevat een interne netwerkcomponent die een
draadloos netwerk ondersteunt. In de installatiehandleiding en de netwerkhandleiding
die bij uw apparaat zijn geleverd, vindt u gedetailleerde instructies voor het aansluiten
van de HP all-in-one op een draadloos netwerk (802.11b of g).
Verbinding via de draadloze HP bt300 Bluetooth-
printeradapter
De HP bt300 biedt u de mogelijkheid om vanaf de meeste Bluetooth-apparaten
rechtstreeks afbeeldingen af te drukken naar de HP all-in-one zonder kabelverbinding.
Alles wat u hoeft te doen is de HP bt300 aansluiten op de PictBridge-camerapoort, die
zich op de voorzijde van de HP all-in-one bevindt, en af te drukken van uw Bluetooth-
apparaat, zoals een PDA of telefoon met camera.
Opmerking Momenteel is het nog niet mogelijk om met de Bluetooth-technologie af
te drukken van een pc of laptop naar de HP all-in-one.
De HP bt300 op de HP all-in-one aansluiten
1 Sluit de HP bt300 aan op de PictBridge-camerapoort (die in de volgende
afbeelding is weergegeven).
Gebruikershandleiding 21
Informatie over verbindingen

Opmerking Als u de HP bt300 op de HP all-in-one aansluit en er een bericht op
het kleurenbeeldscherm wordt weergegeven met de melding Geen
Bluetooth, koppelt u de adapter los van de HP all-in-one en
raadpleegt u Updates voor het apparaat.
2 Sommige Bluetooth-apparaten wisselen apparaatadressen uit wanneer ze met
elkaar communiceren en een verbinding tot stand brengen. Als uw Bluetooth-
apparaat het adres van uw HP all-in-one nodig heeft om een verbinding tot stand
te brengen, gaat u als volgt te werk:
a Druk op Instellingen op het bedieningspaneel van de HP all-in-one.
Het Menu Instellingen verschijnt op het kleurenbeeldscherm.
b Druk op 0 en druk vervolgens op 1.
Hiermee geeft u het menu Bluetooth weer en selecteert u Adres apparaat.
Het adres van uw HP all-in-one wordt weergegeven. U kunt het adres niet
wijzigen.
c Volg de instructies die bij uw Bluetooth-apparaat zijn geleverd, om het adres
van uw apparaat in te voeren.
3 Op bepaalde Bluetooth-apparaten wordt de apparaatnaam van de printer
weergegeven wanneer de verbinding tot stand is gebracht. Als op uw Bluetooth-
apparaat de naam van de printer wordt weergegeven, doet u het volgende:
a Druk op Instellingen op het bedieningspaneel van de HP all-in-one.
Het Menu Instellingen verschijnt op het kleurenbeeldscherm.
b Druk op 0 en vervolgens op 2.
Hiermee geeft u het menu Bluetooth weer en selecteert u Naam apparaat.
Het scherm Naam apparaat verschijnt.
Opmerking De HP all-in-one wordt geleverd met een vooraf gedefinieerde
naam voor de HP all-in-one: TBD.
c Gebruik het visuele toetsenbord op het scherm Naam apparaat om een
nieuwe naam in te voeren.
Zie Tekst en symbolen invoeren voor meer informatie over het gebruik van
het visuele toetsenbord.
d Als u een naam voor uw HP all-in-one hebt ingevoerd, selecteert u Gereed
op het visuele toetsenbord en drukt u op OK.
De naam die u hebt ingevoerd, wordt op het Bluetooth-apparaat
weergegeven wanneer u een verbinding maakt met de HP all-in-one om iets
af te drukken.
Bluetooth-beveiliging instellen voor uw HP all-in-one
U kunt instellingen voor de printerbeveiliging inschakelen via het menu Bluetooth op
de HP all-in-one. Druk op Instellingen op het bedieningspaneel en selecteer
Hoofdstuk 3
22 HP Officejet 7300/7400 series all-in-one
Informatie over verbindingen

Bluetooth in het Menu Instellingen. Via het menu Bluetooth kunt u het volgende
doen:
● Personen verifiëren door ze een toegangscode in te laten voeren voordat ze
vanaf een Bluetooth-apparaat kunnen afdrukken naar de HP all-in-one
● De HP all-in-one zichtbaar of onzichtbaar maken voor Bluetooth-apparaten die
zich binnen het bereik van uw apparaat bevinden
Een toegangscode gebruiken om Bluetooth-apparaten te verifiëren
U kunt het beveiligingsniveau van de HP all-in-one instellen op Laag of Hoog:
● Laag: De HP all-in-one vereist geen toegangscode. Elk Bluetooth-apparaat
binnen het bereik van uw apparaat kan afdrukken op het apparaat.
● Hoog: De HP all-in-one vereist een toegangscode van het Bluetooth-apparaat
voordat dit apparaat toestemming krijgt om de afdruktaak te verzenden.
De HP all-in-one zodanig instellen dat deze verificatie via een toegangscode
vereist
1 Druk op Instellingen op het bedieningspaneel van de HP all-in-one.
Het Menu Instellingen verschijnt op het kleurenbeeldscherm.
2 Druk op 0 en druk vervolgens op 3.
Hiermee geeft u het menu Bluetooth weer en selecteert u Wachtwoord.
Het scherm Wachtwoord verschijnt.
Opmerking De HP all-in-one wordt geleverd met een vooraf gedefinieerde
toegangscode van vier nullen.
3 Gebruik het numerieke toetsenblok op het bedieningspaneel van de HP all-in-one
om een nieuwe toegangscode in te voeren.
Zie Tekst en symbolen invoeren voor meer informatie over het gebruik van het
toetsenblok.
4 Wanneer u uw toegangscode hebt ingevoerd, drukt u op OK.
Het menu Bluetooth wordt weergegeven.
5 Druk op 5.
Hiermee selecteert u Beveiligingsniveau en geeft u het menu
Beveiligingsniveau weer.
6 Druk op 1 om Hoog te selecteren.
Bij een hoog beveiligingsniveau is verificatie vereist.
Opmerking De standaardbeveiligingsinstelling is Laag. Bij een laag
beveiligingsniveau is verificatie niet vereist.
De verificatie via een toegangscode is nu ingesteld voor de HP all-in-one.
De HP all-in-one zodanig instellen dat deze onzichtbaar is voor Bluetooth-
apparaten
U kunt de HP all-in-one instellen op Zichtbaar voor iedereen met een Bluetooth-
apparaat (openbaar) of op Niet zichtbaar voor Bluetooth-apparaten (privé):
● Zichtbaar voor iedereen: Elk Bluetooth-apparaat binnen het bereik kan
afdrukken op de HP all-in-one.
● Niet zichtbaar: Alleen Bluetooth-apparaten waarop het adres van de HP all-in-
one is opgeslagen, kunnen afdrukken naar het apparaat.
Gebruikershandleiding 23
Informatie over verbindingen

De HP all-in-one instellen op Niet zichtbaar
1 Druk op Instellingen op het bedieningspaneel van de HP all-in-one.
Het Menu Instellingen verschijnt op het kleurenbeeldscherm.
2 Druk op 0 en druk vervolgens op 4.
Hiermee geeft u het menu Bluetooth weer en selecteert u Toegankelijkheid.
Het menu Toegankelijkheid verschijnt.
Opmerking Als de HP all-in-one wordt geleverd, is het toegankelijkheidsniveau
standaard ingesteld op Zichtbaar voor iedereen.
3 Druk op 2 om Niet zichtbaar te selecteren.
Uw HP all-in-one is alleen toegankelijk voor Bluetooth-apparaten waarop het
adres van het apparaat is opgeslagen.
Bluetooth-instellingen op de HP all-in-one opnieuw instellen
Als u alle Bluetooth-instellingen op de HP all-in-one opnieuw wilt configureren, kunt u
als volgt hun fabrieksinstellingen herstellen:
1 Druk op Instellingen op het bedieningspaneel van de HP all-in-one.
Het Menu Instellingen verschijnt op het kleurenbeeldscherm.
2 Druk op 0 en druk vervolgens op 6.
Hiermee geeft u het menu Bluetooth weer en selecteert u Bluetooth opnieuw
instellen.
Opmerking Selecteer alleen Bluetooth opnieuw instellen als u wilt dat alle
Bluetooth-instellingen van de HP all-in-one weer worden gewijzigd
in standaardinstellingen.
Webscan gebruiken
Met Webscan hebt u slechts een webbrowser nodig om een basisscantaak uit te
voeren via de HP all-in-one. U kunt met Webscan de scantaak vanaf de HP all-in-one
ook uitvoeren zonder dat de apparaatsoftware op de computer is geïnstaleerd. U
hoeft alleen maar het IP-adres van de HP all-in-one in een webbrowser te typen. De
startpagina van de interne webserver wordt in de browser weergegeven. Selecteer in
de kolom aan de linkerkant onder Toepassingen de optie Scannen. Raadpleeg de
netwerkhandleiding die bij het apparaat is geleverd, voor meer informatie over het
afdrukken van een netwerkconfiguratiepagina om het IP-adres van uw HP all-in-one
te achterhalen.
De gebruikersinterface van Webscan is alleen geschikt voor het gebruik van de HP all-
in-one en ondersteunt geen scanbestemmingen, zoals de HP Image Zone-
scansoftware. De e-mailfunctionaliteit van Webscan is beperkt, dus u wordt
aangeraden HP Image Zone-scansoftware te gebruiken voor deze functie.
Hoofdstuk 3
24 HP Officejet 7300/7400 series all-in-one
Informatie over verbindingen

4
Werken met foto's
Met de HP all-in-one kunt u op allerlei verschillende manieren foto's overbrengen,
bewerken en afdrukken. Dit hoofdstuk bevat een beknopt overzicht van het scala aan
opties voor de uitvoering van elk van deze taken, afhankelijk van uw voorkeuren en
computerinstellingen. In andere hoofdstukken van deze handleiding en in de on line
HP Image Zone Help krijgt u gedetailleerde informatie over elke taak.
Foto's overbrengen
U kunt kiezen uit een aantal verschillende opties voor het overbrengen van foto's. U
kunt foto's overbrengen naar de HP all-in-one, naar uw computer of naar een
geheugenkaart. Zie het gedeelte hierna dat betrekking heeft op uw
besturingssysteem, voor meer informatie.
Foto's overbrengen met een Windows-pc
In de nu volgende afbeelding worden verscheidene methoden weergegeven voor het
overbrengen van foto's naar uw Windows-pc, HP all-in-one of een geheugenkaart.
Raadpleeg de lijst onder de afbeelding voor meer informatie.
A U kunt een foto overbrengen van een geheugenkaart in de HP all-in-one naar
een Windows-pc.
B U kunt een foto overbrengen van een digitale HP-camera naar een Windows-
pc.
Gebruikershandleiding 25
Werken met foto's

C U kunt een foto overbrengen door een foto rechtstreeks naar de
geheugenkaart in de HP all-in-one te scannen.
Foto's overbrengen met een Macintosh
In de nu volgende afbeelding worden verscheidene methoden weergegeven voor het
overbrengen van foto's naar uw Macintosh, HP all-in-one of een geheugenkaart.
Raadpleeg de lijst onder de afbeelding voor meer informatie.
A U kunt een foto overbrengen van een geheugenkaart in de HP all-in-one naar
een Macintosh.
B U kunt een foto overbrengen van een digitale HP-camera naar een Macintosh.
C U kunt een foto overbrengen door een foto rechtstreeks naar de
geheugenkaart in de HP all-in-one te scannen.
Foto's bewerken
U kunt kiezen uit een aantal verschillende opties voor het bewerken van foto's. Zie het
gedeelte dat betrekking heeft op uw besturingssysteem, voor meer informatie.
Foto's bewerken met een Windows-pc
In de volgende afbeelding worden twee methoden getoond voor het bewerken van
foto's met een Windows-pc. Zie de lijst onder de afbeelding voor meer informatie.
Hoofdstuk 4
(vervolg)
26 HP Officejet 7300/7400 series all-in-one
Werken met foto's

A U kunt een foto op een Windows-pc bewerken met de HP Image Zone-
software.
B U kunt een foto bewerken via het bedieningspaneel van de HP all-in-one.
Foto's bewerken met een Macintosh
In de volgende afbeelding worden drie methoden getoond voor het bewerken van
foto's met een Macintosh. Zie de lijst onder de afbeelding voor meer informatie.
A U kunt een foto op een Macintosh bewerken met de HP Image Zone-software.
B U kunt een foto op een Macintosh bewerken met de iPhoto-software.
C U kunt een foto bewerken via het bedieningspaneel van de HP all-in-one.
Gebruikershandleiding 27
Werken met foto's

Foto's delen
U kunt kiezen uit een aantal verschillende opties voor het delen van foto's met uw
familie en vrienden. Zie het gedeelte dat betrekking heeft op uw besturingssysteem,
voor meer informatie.
Foto's delen met een Windows-pc
In de volgende afbeelding worden verscheidene methoden getoond voor het delen
van foto's met een Windows-pc. Zie de lijst onder de afbeelding voor meer informatie.
A U kunt foto's delen met behulp van de HP Instant Share-service vanaf de
HP all-in-one die met een USB-kabel op de computer is aangesloten. U kunt
foto's via de USB-kabel overbrengen van de HP all-in-one naar uw computer,
waar u de HP Instant Share-software kunt gebruiken om de foto's via de
HP Instant Share-service als een e-mailbericht naar vrienden of familieleden te
sturen.
B U kunt foto's met de op uw netwerk aangesloten HP all-in-one via het Internet
overbrengen naar de HP Instant Share-service waar de foto's in een on line
fotoalbum worden opgeslagen.
C U kunt foto's van de op uw netwerk aangesloten HP all-in-one via het Internet
overbrengen naar de HP Instant Share-service. Met behulp van de HP Instant
Share-service kunnen de foto's vervolgens naar vrienden of familieleden
worden verzonden in de vorm van een e-mailbericht, of worden verzonden
naar een andere HP all-in-one die op een netwerk is aangesloten.
Hoofdstuk 4
28 HP Officejet 7300/7400 series all-in-one
Werken met foto's

Foto's delen met een Macintosh
In de volgende afbeelding worden verscheidene methoden getoond voor het delen
van foto's met een Macintosh. Zie de lijst onder de afbeelding voor meer informatie.
A U kunt foto's delen met behulp van de HP Instant Share-service vanaf de
HP all-in-one die met een USB-kabel op de computer is aangesloten. U kunt
foto's via de USB-kabel overbrengen van de HP all-in-one naar uw computer,
waar u de HP Instant Share-software kunt gebruiken om de foto's via de
HP Instant Share-service als een e-mailbericht naar vrienden of familieleden te
sturen.
B U kunt foto's met de op uw netwerk aangesloten HP all-in-one via het Internet
overbrengen naar de HP Instant Share-service waar de foto's in een on line
fotoalbum worden opgeslagen.
C U kunt foto's van de op uw netwerk aangesloten HP all-in-one via het Internet
overbrengen naar de HP Instant Share-service. Met behulp van de HP Instant
Share-service kunnen de foto's vervolgens naar vrienden of familieleden
worden verzonden in de vorm van een e-mailbericht, of worden verzonden
naar een andere HP all-in-one die op een netwerk is aangesloten.
Foto's afdrukken
U kunt kiezen uit een aantal verschillende opties voor het afdrukken van foto's. Zie het
gedeelte dat betrekking heeft op uw besturingssysteem, voor meer informatie.
Gebruikershandleiding 29
Werken met foto's

Foto's afdrukken met een Windows-pc
In de volgende afbeelding worden verscheidene methoden getoond voor het
afdrukken van foto's met een Windows-pc. Zie de lijst onder de afbeelding voor meer
informatie.
A U kunt foto's afdrukken vanaf een digitale camera die PictBridge ondersteunt.
B U kunt foto's afdrukken vanaf uw camera met behulp van een
softwaretoepassing op uw computer.
C U kunt foto's afdrukken vanaf een geheugenkaart met behulp van het
bedieningspaneel van de HP all-in-one.
D U kunt foto's afdrukken vanaf een geheugenkaart door foto's over te brengen
naar uw Windows-pc en deze foto's vervolgens af te drukken met behulp van
de HP Image Zone-software.
Foto's afdrukken met een Macintosh
In de volgende afbeelding worden verscheidene methoden getoond voor het
afdrukken van foto's met een Macintosh. Zie de lijst onder de afbeelding voor meer
informatie.
Hoofdstuk 4
30 HP Officejet 7300/7400 series all-in-one
Werken met foto's

A U kunt foto's afdrukken vanaf een digitale camera die PictBridge ondersteunt.
B U kunt foto's afdrukken vanaf uw camera met behulp van een
softwaretoepassing op uw computer.
C U kunt foto's afdrukken vanaf een geheugenkaart met behulp van het
bedieningspaneel van de HP all-in-one.
D U kunt foto's afdrukken vanaf een geheugenkaart door foto's over te brengen
naar uw Macintosh en deze foto's vervolgens af te drukken met behulp van de
HP-galerie- of de HP Director-software.
Gebruikershandleiding 31
Werken met foto's

5
Originelen en papier laden
Dit hoofdstuk bevat instructies voor het plaatsen van originelen in de automatische
documentlader of op de glasplaat om deze te kopieëren, scannen of faxen, het kiezen
van de meest geschikte papiersoort voor uw taak, het plaatsen van papier in de
invoerlade en het voorkomen van papierstoringen.
Originelen laden
U kunt een origineel voor een kopieer-, fax- of scantaak in de automatische
documentlader of op de glasplaat plaatsen. Originelen die in de automatische
documentlader zijn geplaatst, worden automatisch in de HP all-in-one ingevoerd.
Een origineel in de automatische documentlader plaatsen
U kunt een document dat bestaat uit meerdere pagina's (maximaal 50 pagina's) van
het formaat A4, Letter of Legal in de documentlader plaatsen om het te kopiëren,
scannen of faxen.
Waarschuwing Plaats geen foto's in de automatische documentlader.
Hierdoor kunnen uw foto's beschadigd raken.
Opmerking Bepaalde functies, zoals de kopieerfuncties Aan pagina aanpassen en
Gehele pagina vullen, werken niet wanneer u de originelen in de
automatische documentlader plaatst. Ook als u een voorbeeldvel wilt
scannen om foto's van een geheugenkaart af te drukken, moet u dat
voorbeeldvel op de glasplaat leggen en niet in de automatische
documentlader plaatsen. Zie Een origineel op de glasplaat plaatsen
voor meer informatie.
Een origineel in de automatische documentlader plaatsen
1 Plaats de originelen met de beeltenis naar boven en de bovenmarge van de
pagina naar links in de documentlader.
In de automatische documentlader kunnen maximaal 50 vellen papier worden
geplaatst.
Tip Raadpleeg het diagram dat in de lade van de documentlader is gegraveerd,
voor meer hulp bij het laden van originelen in de automatische
documentlader.
32 HP Officejet 7300/7400 series all-in-one
Originelen en papier laden

2 Schuif de papiergeleiders naar binnen tot ze linker- en rechterzijde van de stapel
papier raken.
Een origineel op de glasplaat plaatsen
U kunt originelen tot maximaal A4-, Legal- of Letter-formaat kopiëren, scannen of
faxen door ze op de glasplaat te leggen zoals hier is beschreven. Als het origineel uit
meerdere pagina's bestaat, plaatst u het in de automatische documentlader. Zie Een
origineel in de automatische documentlader plaatsen voor meer informatie.
U dient deze instructies ook te volgen wanneer u een voorbeeldvel op de glasplaat
wilt leggen voor het afdrukken van foto's. Als u een voorbeeldvel hebt dat uit
meerdere pagina's bestaat, plaatst u de pagina's een voor een op de glasplaat. Plaats
geen voorbeeldvel in de automatische documentlader.
Opmerking Veel van de speciale functies werken niet juist als de glasplaat en klep
niet schoon zijn. Zie Schoonmaken van de HP all-in-one voor meer
informatie.
Een origineel op de glasplaat leggen
1 Haal alle originelen uit de documentlader en til vervolgens de klep van de HP all-
in-one op.
2 Plaats het origineel met de zijde die u wilt kopiëren, scannen of faxen, omlaag in
de rechterbenedenhoek van de glasplaat.
Als u een voorbeeldvel plaatst, zorg dan dat de bovenkant van het voorbeeldvel
op één lijn is met de rechterkant van de glasplaat.
Tip Raadpleeg de aanwijzingen aan de bovenkant en de rechterkant van de
glasplaat voor hulp bij het plaatsen van een origineel.
Gebruikershandleiding 33
Originelen en papier laden

3 Sluit de klep.
Papier voor afdrukken en kopiëren selecteren
U kunt vele soorten en maten papier gebruiken in de HP all-in-one. Lees de volgende
aanbevelingen om afdrukken en kopieën van de beste kwaliteit te krijgen. Wanneer u
een ander papierformaat of -soort gaat gebruiken, moet u de bijbehorende instellingen
wijzigen.
Aanbevolen papiersoorten
HP raadt u aan om voor de beste afdrukkwaliteit HP-papier te gebruiken dat speciaal
is ontworpen voor het type project dat u afdrukt. Plaats bijvoorbeeld glanzend of mat
fotopapier in de invoerlade als u foto's afdrukt. En gebruik bij het afdrukken van een
brochure of presentatie een papiersoort die speciaal van dat doel is ontworpen.
Als u meer informatie wilt hebben over papier van HP, raadpleegt u de on line HP
Image Zone Help of gaat u naar www.hp.com/support.
Papier dat u beter niet kunt gebruiken
Als u papier gebruikt dat te dun is of een glad oppervlak heeft, of papier dat
gemakkelijk uitrekt, kan dit leiden tot papierstoringen. Het gebruik van zwaar papier of
papier dat geen inkt opneemt, kan resulteren in vlekkerige, doorgelopen of
onvolledige afbeeldingen.
Voor afdrukken wordt het gebruik van de volgende papiersoorten afgeraden:
● Papier met uitsparingen of perforaties (tenzij specifiek ontworpen voor gebruik
met HP Inkjet-apparaten).
● Erg ruw materiaal, zoals linnen. Afdrukken op dit papier zijn vaak ongelijkmatig
en de inkt loopt soms door.
● Erg glad, doorschijnend of gecoat papier dat niet speciaal voor de HP all-in-one is
ontworpen. Deze papiersoorten kunnen in de HP all-in-one vastlopen of inkt
afstoten.
Hoofdstuk 5
34 HP Officejet 7300/7400 series all-in-one
Originelen en papier laden

● Formulieren met meerdere vellen (bijvoorbeeld formulieren met twee of drie
doorslagen). Deze kunnen kreukelen of vastlopen. Bovendien is de kans op
inktvlekken tamelijk groot.
● Enveloppen met klemmetjes of vensters.
Voor kopiëren wordt het gebruik van de volgende papiersoorten afgeraden:
● Papier van een ander formaat dan Letter, A4, 10 x 15 cm, 5 x 7 inch, Hagaki, L of
Legal. Het is mogelijk dat in uw land/regio bepaalde papiersoorten niet
beschikbaar zijn.
● Papier met uitsparingen of perforaties (tenzij specifiek ontworpen voor gebruik
met HP Inkjet-apparaten).
● Fotopapier anders dan HP Premium Fotopapier of HP Premium Plus Fotopapier.
● Enveloppen.
● Banierpapier.
● Transparanten anders dan HP Premium Inkjet Transparant of
HP Premium Plus Inkjet Transparant.
● Meerdelige formulieren of etiketvellen.
Papier laden
In dit deel wordt de procedure beschreven voor het laden van verschillende formaten
en soorten papier in de HP all-in-one om kopieën, afdrukken of faxen te maken.
Tip Door alle afdrukmaterialen plat in een afsluitbare verpakking te bewaren,
vermindert u de kans op scheuren, vouwen en gekrulde of omgevouwen randen.
Door extreem grote schommelingen in temperatuur en luchtvochtigheid kunnen
afdrukmaterialen gaan omkrullen. Dergelijke, niet goed bewaarde
afdrukmaterialen functioneren niet goed in de HP all-in-one.
Papier van normaal formaat laden
U kunt veel soorten papier van A4-, Letter- of Legal-formaat in de hoofdinvoerlade van
uw HP all-in-one plaatsen.
Tip Als de optionele HP-papierlade voor gewoon papier 250-vel is geïnstalleerd,
kunt u nog eens 250 vel gewoon A4- of Letter-papier in de onderste lade
plaatsen.
Papier van normaal formaat in de hoofdinvoerlade plaatsen
1 Verwijder de uitvoerlade en schuif de papierbreedtegeleider en de
papierlengtegeleider naar de uiterste stand.
Gebruikershandleiding 35
Originelen en papier laden

2 Maak een rechte stapel papier door de stapel met de randen op een vlak
oppervlak te kloppen en controleer het papier op het volgende:
– Zorg dat het vrij is van scheuren, stof, kreukels en gekrulde of omgevouwen
randen.
– Zorg dat het papier in de stapel van hetzelfde formaat en dezelfde soort is.
3 Plaats het papier in de invoerlade met de korte rand naar voren en de afdrukzijde
naar beneden. Schuif de stapel papier naar voren totdat de stapel niet verder kan.
Tip Als u briefhoofdpapier gebruikt, schuift u dit in de lade met het briefhoofd
eerst en de afdrukzijde naar beneden. Raadpleeg de afbeelding op de
bodem van de invoerlade voor hulp bij het laden van papier van normaal
formaat.
4 Verschuif de papierbreedtegeleider en de papierlengtegeleider tot deze tegen de
randen van het papier aankomen.
Maak de invoerlade niet te vol: de stapel papier moet in de invoerlade passen en
mag niet hoger zijn dan de bovenkant van de papierbreedtegeleider.
5 Plaats de uitvoerlade terug.
Hoofdstuk 5
36 HP Officejet 7300/7400 series all-in-one
Originelen en papier laden

6 Schuif het verlengstuk van de uitvoerlade helemaal uit om de afgeleverde
kopieer-, afdruk- en faxtaken op te vangen.
Gewoon papier van normaal formaat in de optionele, onderste lade plaatsen
➔
De HP-papierlade voor gewoon papier 250-vel wordt geleverd als een accessoire
bij dit product. Lees en volg de instructies die bij dit accessoire zijn geleverd voor
informatie over het plaatsen van papier in deze optionele lade.
Fotopapier van 10 x 15 cm (4 x 6 inch) laden
U kunt fotopapier van 10 x 15 cm in de hoofdinvoerlade van de HP all-in-one plaatsen
of in een optionele invoerlade aan de achterkant. (In Japan wordt deze lade de
Hagaki-lade met accessoire voor automatisch dubbelzijdig afdrukken genoemd.
Elders heet deze lade
HP-accessoire voor automatisch dubbelzijdig afdrukken met kleine papierlade.)
Gebruik voor de beste resultaten een aanbevolen soort fotopapier van 10 x 15 cm en
stel de papiersoort en het papierformaat in voor de kopieer- of afdruktaak die u wilt
uitvoeren. Raadpleeg de on line Help bij HP Image Zone voor meer informatie.
Tip Door alle afdrukmaterialen plat in een afsluitbare verpakking te bewaren,
vermindert u de kans op scheuren, vouwen en gekrulde of omgevouwen randen.
Door extreem grote schommelingen in temperatuur en luchtvochtigheid kunnen
afdrukmaterialen gaan omkrullen. Dergelijke, niet goed bewaarde
afdrukmaterialen functioneren niet goed in de HP all-in-one.
Fotopapier van 10 x 15 cm in de hoofdinvoerlade plaatsen
1 Verwijder de uitvoerlade.
2 Verwijder alle papier uit de invoerlade.
3 Plaats de stapel fotopapier tegen de rechterkant van de invoerlade met de korte
zijde naar voren en de glanzende zijde naar beneden. Schuif de stapel fotopapier
naar voren totdat de stapel niet verder kan.
Als het fotopapier dat u gebruikt geperforeerde lipjes heeft, plaatst u het
fotopapier zo dat de lipjes naar u zijn gekeerd.
Gebruikershandleiding 37
Originelen en papier laden

4 Schuif de lengte- en breedtegeleiders voor het papier naar binnen totdat deze de
stapel fotopapier raken.
Maak de invoerlade niet te vol: de stapel fotopapier moet in de invoerlade passen
en mag niet hoger zijn dan de bovenkant van de papierbreedtegeleider.
5 Plaats de uitvoerlade terug.
Fotopapier van 10 x 15 cm in de optionele lade aan de achterkant plaatsen
➔
De HP-accessoire voor automatisch dubbelzijdig afdrukken met kleine papierlade
en de Hagaki-lade met accessoire voor automatisch dubbelzijdig afdrukken zijn
voor dit product beschikbaar. Lees en volg de instructies die bij de accessoires
zijn geleverd voor informatie over het plaatsen van papier in deze optionele lade.
Briefkaarten of Hagaki-kaarten laden
U kunt briefkaarten of Hagaki-kaarten in de hoofdinvoerlade van uw HP all-in-one
plaatsen, of in de optionele invoerlade aan de achterkant. (In Japan wordt deze lade
de Hagaki-lade met accessoire voor automatisch dubbelzijdig afdrukken genoemd.
Elders heet deze lade
HP-accessoire voor automatisch dubbelzijdig afdrukken met kleine papierlade.)
U krijgt het beste resultaat als u de papiersoort en het papierformaat instelt voordat u
begint met afdrukken of kopiëren. Raadpleeg de on line Help bij HP Image Zone
voor meer informatie.
Briefkaarten of Hagaki-kaarten in de hoofdinvoerlade plaatsen
1 Verwijder de uitvoerlade.
2 Verwijder alle papier uit de invoerlade.
3 Plaats de stapel kaarten tegen de rechterkant van de invoerlade met de korte
zijde naar voren en de afdrukzijde naar beneden. Schuif de stapel kaarten naar
voren totdat de stapel niet verder kan.
4 Schuif de lengte- en breedtegeleiders voor het papier naar binnen totdat zij tegen
de stapel kaarten komen.
Maak de invoerlade niet te vol: de stapel kaarten moet in de invoerlade passen
en mag niet hoger zijn dan de bovenkant van de papierbreedtegeleider.
Hoofdstuk 5
38 HP Officejet 7300/7400 series all-in-one
Originelen en papier laden

5 Plaats de uitvoerlade terug.
Briefkaarten of Hagaki-kaarten in de optionele lade aan de achterkant plaatsen
➔
De HP-accessoire voor automatisch dubbelzijdig afdrukken met kleine papierlade
en de Hagaki-lade met accessoire voor automatisch dubbelzijdig afdrukken zijn
voor dit product beschikbaar. Lees en volg de instructies die bij de accessoires
zijn geleverd voor informatie over het plaatsen van papier in deze optionele lade.
Enveloppen laden
U kunt een of meer enveloppen in de invoerlade van de HP all-in-one plaatsen.
Gebruik geen glanzende of gebosseleerde enveloppen of enveloppen met vensters of
klemmetjes.
Opmerking Raadpleeg de Help-functie van uw tekstverwerkingssoftware voor
informatie over het opmaken van tekst voor afdrukken op enveloppen.
Voor nog betere resultaten kunt u ook een etiket gebruiken voor het
retouradres op enveloppen.
Enveloppen laden
1 Verwijder de uitvoerlade.
2 Verwijder alle papier uit de invoerlade.
3 Plaats een of meer enveloppen tegen de rechterzijde van de invoerlade met de
klep van de envelop naar boven en aan de linkerkant. Schuif de stapel
enveloppen naar voren totdat de stapel niet verder kan.
Tip Raadpleeg de afbeelding op de bodem van de invoerlade voor hulp bij het
laden van enveloppen.
4 Schuif de lengte- en breedtegeleiders voor het papier naar binnen totdat zij tegen
de stapel enveloppen komen.
Maak de invoerlade niet te vol: de stapel enveloppen moet in de invoerlade
passen en mag niet hoger zijn dan de bovenkant van de papierbreedtegeleider.
Gebruikershandleiding 39
Originelen en papier laden

5 Plaats de uitvoerlade terug.
Andere papiersoorten laden
In de volgende tabel vindt u richtlijnen voor het laden van bepaalde papiersoorten.
Voor het beste resultaat is het belangrijk de papierinstelling aan te passen telkens
wanneer u een ander papierformaat of een andere papiersoort laadt. Raadpleeg de
on line HP Image Zone Help voor informatie over het wijzigen van papierinstellingen.
Opmerking Niet alle papiersoorten en -formaten zijn beschikbaar voor alle functies
van de HP all-in-one. Bepaalde papiersoorten en -formaten kunnen
alleen worden gebruikt als u een afdruktaak start vanuit het
dialoogvenster Afdrukken in een softwaretoepassing. Dit papier is dan
niet beschikbaar voor het kopiëren, faxen of afdrukken van foto's vanaf
een geheugenkaart of digitale camera. Papier dat alleen geschikt is voor
het afdrukken via een softwaretoepassing, wordt hieronder aangegeven.
Papier
Tips
HP-papier ● HP Premium Papier: op de kant van het papier die niet wordt
bedrukt, ziet u een grijze pijl. Laad het papier met deze kant naar
boven.
● HP Premium Inkjet Transparant: laad de transparanten zodanig
dat de witte transparantstrip, met de pijlen en het HP-logo,
bovenop ligt en naar de printer wijst.
Opmerking Mogelijk herkent de HP all-in-one transparanten niet
automatisch als de transparanten niet juist zijn
geladen, of als u andere transparanten gebruikt dan
HP-transparanten. U krijgt de beste resultaten als u
de papiersoort instelt op transparanten voordat u
afdrukt of kopieert op transparanten.
● HP Opstrijkpatronen: zorg dat het opstrijkpatroonvel volkomen vlak
is voordat u het vel gebruikt. Gebruik geen gekrulde vellen.
(Bewaar de opstrijkpatroonvellen in de originele, gesloten
verpakking tot u ze gaat gebruiken. Hiermee voorkomt u dat de
vellen gaan omkrullen.) Op de kant van het opstrijkpatroonpapier
die niet wordt bedrukt, ziet u een blauwe strip. Laad de vellen één
voor één in de invoerlade met deze blauwe strip naar boven.
● HP Wenskaarten, Mat, HP Fotowenskaarten of HP Wenskaarten
met reliëf: plaats een kleine stapel HP Wenskaartenpapier in de
Hoofdstuk 5
40 HP Officejet 7300/7400 series all-in-one
Originelen en papier laden

Papier Tips
invoerlade met de afdrukzijde naar beneden; schuif de stapel
kaarten naar voren totdat de stapel niet verder kan.
Etiketten
(alleen voor
afdrukken vanuit een
softwaretoepassing)
Gebruik altijd etiketvellen van A4- of Letter-formaat, die geschikt zijn
voor gebruik met HP Inkjet-apparaten (bijvoorbeeld Avery Inkjet-
etiketten). De etiketvellen mogen niet meer dan twee jaar oud zijn.
1 Maak een waaier van de stapel etiketvellen om te controleren of er
geen vellen aan elkaar plakken.
2 Plaats een stapel etiketvellen boven op een stapel gewoon papier
van normaal formaat in de papierlade, met de etiketzijde naar
beneden. Voer etiketvellen nooit vel voor vel in.
Banierpapier
(alleen voor
afdrukken vanuit een
softwaretoepassing)
Banierpapier wordt ook computer- of kettingpapier genoemd.
1 Verwijder de uitvoerlade.
2 Verwijder alle papier uit de invoerlade.
Opmerking Plaats de uitvoerlade van de HP all-in-one niet terug.
Als de uitvoerlade op het apparaat is geplaatst
tijdens het afdrukken op banierpapier, kan het
banierpapier scheuren.
3 Zorg dat de stapel banierpapier minstens vijf pagina's bevat.
Opmerking Als u banierpapier gebruikt dat niet van HP is,
gebruik dan papier van 80 g/m².
4 Scheur de geperforeerde randen voorzichtig van het papier en
vouw het papier opnieuw als een harmonica op waarbij u
controleert of de pagina's niet aan elkaar vast komen te zitten.
5 Plaats het papier zo in de papierlade, dat het vrije uiteinde zich
boven op de stapel bevindt.
6 Schuif het vrije uiteinde zo ver mogelijk in de invoerlade zoals
hieronder is afgebeeld.
Papierstoringen voorkomen
Houd u aan de volgende richtlijnen, om papierstoringen te voorkomen.
● Zorg dat papier niet krult of kreukt door al het ongebruikte papier in een
hersluitbare verpakking te bewaren.
● Verwijder regelmatig afgedrukte exemplaren uit de uitvoerlade.
(vervolg)
Gebruikershandleiding 41
Originelen en papier laden

● Zorg dat het papier plat in de invoerlade ligt en dat de randen niet omgevouwen
of gescheurd zijn.
● Leg geen papier van verschillende soorten en formaten tegelijk in de invoerlade;
de hele papierstapel in de invoerlade moet van hetzelfde formaat en dezelfde
soort zijn.
● Verschuif de papiergeleiders in de invoerlade totdat deze vlak tegen het papier
aanliggen. Zorg dat de papiergeleiders het papier in de papierlade niet buigen.
● Schuif het papier niet te ver naar voren in de invoerlade.
● Gebruik papiersoorten die worden aanbevolen voor uw HP all-in-one. Zie Papier
voor afdrukken en kopiëren selecteren voor meer informatie.
● Laat originelen niet op de glasplaat liggen. Als u een origineel in de automatische
documentlader plaatst terwijl er al een origineel op de glasplaat ligt, kan het
origineel vast komen te zitten in de automatische documentlader.
Zie Problemen met papier oplossen voor meer informatie over het verwijderen van
vastgelopen papier.
Hoofdstuk 5
42 HP Officejet 7300/7400 series all-in-one
Originelen en papier laden

6
Een geheugenkaart of
PictBridge-camera gebruiken
De HP all-in-one kan gegevens verwerken van de geheugenkaarten die in de meeste
digitale camera's worden gebruikt. Op deze manier kunt u uw foto's afdrukken,
opslaan, beheren en delen. U kunt de geheugenkaart in de HP all-in-one plaatsen of
uw camera rechtstreeks aansluiten, zodat de HP all-in-one de inhoud van de
geheugenkaart kan lezen terwijl deze zich nog in de camera bevindt.
Dit hoofdstuk bevat informatie over het gebruik van geheugenkaarten of een
PictBridge-camera in combinatie met de HP all-in-one. Lees dit deel voor informatie
over het overbrengen van foto's naar uw computer, het instellen van afdrukopties voor
foto's, het afdrukken van foto's, het bewerken van foto's, het weergeven van
diapresentaties en het delen van foto's met familie en vrienden.
De geheugenkaartsleuven en camerapoort
Als u een digitale camera hebt waarin de foto's worden opgeslagen op een
fotogeheugenkaart, kunt u deze kaart in de HP all-in-one plaatsen om de foto's af te
drukken of op te slaan.
U kunt een voorbeeldvel afdrukken van een aantal pagina’s lang waarop de
miniatuurweergaven worden weergegeven van de foto’s die op de geheugenkaart zijn
opgeslagen. U kunt de foto's vervolgens vanaf de geheugenkaart afdrukken, zelfs als
de HP all-in-one niet op een computer is aangesloten. Ook kunt u via de camerapoort
een digitale camera die PictBridge ondersteunt, aansluiten op de HP all-in-one en
direct vanaf de camera afdrukken.
De HP all-in-one kan de gegevens lezen van de volgende geheugenkaarten:
CompactFlash (I, II), Memory Sticks, MultiMediaCard (MMC), Secure Digital,
SmartMedia en xD-Picture Card.
Opmerking U kunt een document scannen en de gescande afbeelding verzenden
naar de geheugenkaart die in de printer is geplaatst. Zie Een scan naar
een geheugenkaart verzenden voor meer informatie.
De HP all-in-one is uitgerust met vier sleuven voor geheugenkaarten. In de volgende
afbeelding worden deze sleuven weergegeven en ziet u de verschillende kaarten die
in de bijbehorende sleuf passen.
Gebruikershandleiding 43
Geheugenkaart en PictBridge

De sleuven zijn als volgt geconfigureerd:
● Sleuf linksboven: CompactFlash (I, II)
● Sleuf rechtsboven: Secure Digital, MultiMediaCard (MMC)
● Sleuf linksonder: SmartMedia, xD-Picture Card (past rechts boven in de sleuf)
● Sleuf rechtsonder: Memory Stick, Magic Gate Memory Stick, Memory Stick Duo
(met door de gebruiker aan te schaffen adapter), Memory Stick Pro
● Camerapoort (onder de geheugenkaartsleuven): compatibel met elke digitale
camera die is uitgerust met USB en die PictBridge ondersteunt
Opmerking De camerapoort ondersteunt uitsluitend digitale camera's die zijn
uitgerust met USB en die PictBridge ondersteunen. Andere USB-
apparaten worden niet ondersteund. Wanneer u een USB-apparaat
aansluit en de digitale camera niet compatibel met de camerapoort is,
verschijnt op het bedieningspaneel een foutbericht. Wanneer u een
oudere digitale camera van HP bezit, probeert u het met de USB-kabel
die is meegeleverd bij de camera. Deze dient u aan te sluiten op de
USB-poort achter op de HP all-in-one en niet op de camerapoort bij de
geheugenkaartsleuven.
Tip Standaard wordt een geheugenkaart van 8 MB of minder en 64 MB of meer in
Windows XP met FAT32 geformatteerd. Digitale camera's en andere apparaten
gebruiken de FAT-indeling (FAT16 of FAT12) en kunnen niet werken met een
kaart die in de FAT32-indeling is geformatteerd. Formatteer de geheugenkaart in
uw camera of selecteer de juiste FAT-indeling wanneer u de geheugenkaart met
een Windows XP-pc formatteert.
Beheer van de geheugenkaartbeveiliging in een netwerk
Als de HP all-in-one is aangesloten op een netwerk, kunnen computers in dit netwerk
toegang krijgen tot de inhoud van geheugenkaarten. Als u een draadloos netwerk
Hoofdstuk 6
44 HP Officejet 7300/7400 series all-in-one
Geheugenkaart en PictBridge

gebruikt waarin codering voor draadloze verbindingen niet is ingeschakeld, kan
iedereen binnen het draadloze bereik die uw netwerknaam en de netwerk-ID van de
HP all-in-one kent, toegang krijgen tot de inhoud van de geheugenkaart, als deze in
de HP all-in-one is geplaatst.
U kunt de beveiliging van gegevens op uw geheugenkaarten verbeteren door een
WEP-sleutel (Wired Equivalent Privacy) of een WPA/PSK-sleutel (Wi-Fi Protected
Access/Pre-Shared Key) te maken voor het draadloze netwerk. Ook kunt u de HP all-
in-one zo instellen dat deze een geïnstalleerde geheugenkaart nooit deelt met
computers die (draadloos of met een kabel) zijn verbonden met het netwerk. Dit
betekent dat andere computers in het netwerk ook geen toegang kunnen krijgen tot
de bestanden op de geheugenkaart.
Zie de netwerkhandleiding voor meer informatie over het toevoegen van codering aan
een draadloos netwerk.
Opmerking De HP all-in-one deelt nooit de inhoud van een geheugenkaart in een
digitale camera die via de camerapoort op de HP all-in-one is
aangesloten.
1 Druk op Instellingen.
2 Druk op 8 en vervolgens op 3.
Hiermee geeft u het Menu Netwerk weer en selecteert u Geavanceerde
instellingen.
3 Druk op 3 om Geheugenkaartbeveiliging te selecteren.
4 Druk op het cijfer dat naast de gewenste beveiligingsoptie wordt weergegeven:
– 1. Bestanden delen
– 2. Geen bestanden delen
Digitale afbeeldingen overbrengen naar de computer
Nadat u foto's hebt gemaakt met uw digitale camera, kunt u ze direct afdrukken of
opslaan op de computer. Als u de foto's op de computer wilt opslaan, dient u de
geheugenkaart uit de camera te halen en deze kaart in de juiste geheugenkaartsleuf
van de HP all-in-one te plaatsen.
Opmerking U kunt maar één geheugenkaart tegelijk gebruiken in de HP all-in-one.
1 Plaats de geheugenkaart in de juiste sleuf van de HP all-in-one.
Als de geheugenkaart op de juiste manier is geplaatst, begint het statuslampje
naast de geheugenkaartsleuven te knipperen. Op het kleurenbeeldscherm wordt
het bericht Bezig met kaart lezen... weergegeven. Het statuslampje naast de
geheugenkaartsleuven knippert groen als de gegevens op de kaart worden
gelezen.
Als u een geheugenkaart verkeerd plaatst, knippert het statuslampje naast de
geheugenkaartsleuven geel en verschijnt op het kleurenbeeldscherm een
foutbericht zoals Kaart zit achterstevoren of Kaart niet volledig geplaatst.
Gebruikershandleiding 45
Geheugenkaart en PictBridge

Waarschuwing Probeer nooit een geheugenkaart te verwijderen als de
kaart wordt gelezen. Als u dat doet, kunnen de bestanden op de kaart
beschadigd raken. U kunt de kaart alleen veilig verwijderen als het
statuslampje naast de kaartsleuven niet knippert.
2 Als er fotobestanden op de geheugenkaart aanwezig zijn die nog niet eerder zijn
overgebracht naar de computer, wordt op de computer een dialoogvenster
weergegeven waarin wordt gevraagd of u de fotobestanden op de computer wilt
opslaan.
Als de HP all-in-one is aangesloten op een netwerk, drukt u in het fotogebied op
Menu om het Menu Foto weer te geven. Druk vervolgens op 3 om Overdracht
naar pc te selecteren en selecteer uw computer in de weergegeven lijst. Ga nu
terug naar de computer en volg de aanwijzingen op het scherm.
3 Klik op de optie om de bestanden op te slaan.
Op deze manier slaat u alle nieuwe foto's van de geheugenkaart op de computer
op.
Voor Windows: bestanden worden standaard opgeslagen in mappen met de
naam van de maand en het jaar waarin de foto's zijn gemaakt. De mappen
worden gemaakt in de map C:\Documents and Settings\gebruikersnaam\Mijn
documenten\Mijn afbeeldingen in Windows XP en Windows 2000.
Voor Macintosh: bestanden worden standaard op de computer opgeslagen in de
map Harde schijf:Documenten:HP All-in-One Data:Photos (OS 9) of de map
Harde schijf:Gebruikers:Gebruikersnaam:Foto's:HP Photos (OS X).
Tip U kunt ook het bedieningspaneel gebruiken om bestanden op de
geheugenkaart over te brengen naar een aangesloten computer. Druk in het
fotogebied op Menu en druk vervolgens op 3 om Overdracht naar pc te
selecteren. Volg de aanwijzingen op de computer. Bovendien wordt de
geheugenkaart als een station op de computer weergegeven. U kunt de
fotobestanden van de geheugenkaart naar het bureaublad van de computer
verplaatsen.
Als de HP all-in-one klaar is met het lezen van de geheugenkaart, stopt het
statuslampje naast de kaartsleuven met knipperen en blijft het ononderbroken
branden. De eerste foto op de geheugenkaart verschijnt op het
kleurenbeeldscherm.
Als u de foto's op de geheugenkaart wilt doorlopen, drukt u op
of om één
foto vooruit of achteruit te gaan. Houd
of
ingedrukt om snel vooruit of
achteruit door de foto's te bladeren.
Foto's afdrukken via een voorbeeldvel
Met een voorbeeldvel kunt u heel eenvoudig foto's selecteren en rechtstreeks vanaf
een fotokaart afdrukken zonder dat u daarvoor een computer nodig hebt. Op een
voorbeeldvel, dat meerdere pagina's lang kan zijn, worden miniatuurweergaven
weergegeven van de foto's die op de geheugenkaart zijn opgeslagen. Onder elke
miniatuur worden de bestandsnaam, het indexnummer en de datum van de foto
weergegeven. Met een voorbeeldvel kunt u ook heel snel een gedrukte catalogus van
uw verzameling foto's maken. Om foto's met behulp van een voorbeeldvel te kunnen
afdrukken, moet u het voorbeeldvel afdrukken, invullen en daarna scannen.
Hoofdstuk 6
46 HP Officejet 7300/7400 series all-in-one
Geheugenkaart en PictBridge

Als u foto's via een voorbeeldvel wilt afdrukken, moet u drie stappen nemen: u moet
een voorbeeldveld afdrukken, het voorbeeldvel invullen en het voorbeeldvel scannen.
Dit deel bevat gedetailleerde informatie over alledrie de stappen.
Tip U kunt de kwaliteit van de foto's die u met de HP all-in-one afdrukt, verbeteren
door een foto-inktpatroon of grijze foto-inktpatroon te gebruiken. Met een
driekleureninktpatroon en een foto-inktpatroon hebt u een afdruksysteem met
zes inkten waarmee u kleurenfoto’s van hogere kwaliteit kunt afdrukken. Met een
driekleureninktpatroon en een grijze foto-inktpatroon kunt u een grote
verscheidenheid aan grijstinten afdrukken, zodat u zwartwitfoto’s van hogere
kwaliteit krijgt. Zie Een foto-inktpatroon gebruiken voor meer informatie over het
aanschaffen van de foto-inktpatroon. Zie Een grijze foto-inktpatroon gebruiken
voor meer informatie over het aanschaffen van de grijze foto-inktpatroon.
Een voorbeeldvel afdrukken
De eerste stap bij gebruik van een voorbeeldvel is het afdrukken ervan vanaf de
HP all-in-one.
1 Plaats de geheugenkaart in de juiste sleuf van de HP all-in-one.
2 Druk in het fotogebied op de knop Voorbeeldvel en druk vervolgens op 1.
Hiermee geeft u het Menu Voorbeeldvel weer en selecteert u Voorbeeldvel
afdrukken.
Opmerking Hoe lang het afdrukken van een voorbeeldvel duurt is afhankelijk
van het aantal foto's op de geheugenkaart.
3 Als er meer dan 20 foto's op de kaart aanwezig zijn, wordt het menu Foto's
selecteren weergegeven. Druk op het nummer naast de opdracht die u wilt
selecteren:
– 1. Alle
– 2. Laatste 20
– 3. Aangepaste reeks
Opmerking Gebruik de indexnummers van het voorbeeldvel om de foto's op te
geven die moeten worden afgedrukt als aangepaste reeks. Deze
nummers kunnen verschillen van de nummers die aan de foto's zijn
gekoppeld in de digitale camera. Als u foto's toevoegt aan de
geheugenkaart of foto's van de kaart verwijdert, drukt u het
voorbeeldvel opnieuw af om de juiste indexnummers weer te geven.
4 Als u Aangepaste reeks kiest, voert u de indexnummers in van de eerste en de
laatste foto van de reeks die u wilt afdrukken.
Opmerking
U kunt indexnummers wissen door op
te drukken.
Het voorbeeldvel invullen
Nadat u een voorbeeldvel hebt afgedrukt, kunt u dit gebruiken om de foto's die u wilt
afdrukken te selecteren.
Opmerking U kunt ook een foto-inktpatroon gebruiken om foto’s van superieure
kwaliteit af te drukken. Als de driekleuren- en de foto-inktpatroon zijn
geïnstalleerd, hebt u een afdruksysteem met zes inkten. Zie Een foto-
inktpatroon gebruiken voor meer informatie.
Gebruikershandleiding 47
Geheugenkaart en PictBridge

1 Selecteer de foto's die moeten worden afgedrukt door met een zwarte pen of een
potlood de rondjes onder de miniatuurweergaven van de gewenste foto's op het
voorbeeldvel zwart te maken.
2 Selecteer één lay-out door bij stap 2 op het voorbeeldvel een rondje zwart te
maken.
Opmerking Als u meer afdrukinstellingen wilt configureren dan er op het
voorbeeldvel aanwezig zijn, kunt u de foto's rechtstreeks vanaf het
bedieningspaneel afdrukken. Zie Foto's rechtstreeks vanaf een
geheugenkaart afdrukken voor meer informatie.
3 Plaats het voorbeeldvel met de te scannen zijde naar beneden tegen de
rechterbenedenhoek van de glasplaat. Zorg ervoor dat de zijden van het
voorbeeldvel de rechterrand en de voorrand raken. Sluit de klep.
Hoofdstuk 6
48 HP Officejet 7300/7400 series all-in-one
Geheugenkaart en PictBridge

Een voorbeeldvel scannen
De laatste stap voor het gebruiken van een voorbeeldvel is het scannen van het
ingevulde vel dat u op de glasplaat van de scanner hebt gelegd.
Tip Controleer of de glasplaat van de HP all-in-one helemaal schoon is. Als dat niet
het geval is, wordt het voorbeeldvel mogelijk niet goed gescand. Zie De
glasplaat reinigen voor meer informatie.
1 Controleer of de invoerlade fotopapier bevat. Zorg ervoor dat de geheugenkaart
die u hebt gebruikt om het voorbeeldvel af te drukken, nog steeds in de sleuf zit
als u het voorbeeldvel scant.
2 Druk in het fotogebied op de knop Voorbeeldvel en druk vervolgens op 2.
Hiermee geeft u het Menu Voorbeeldvel weer en selecteert u Voorbeeldvel
scannen.
De HP all-in-one scant het voorbeeldvel en drukt de geselecteerde foto's af.
Afdrukopties voor foto's instellen
Vanaf het bedieningspaneel kunt u opties instellen voor het afdrukken van foto's vanaf
de HP all-in-one, zoals papiersoort, papierformaat, lay-out enzovoort.
Dit deel bevat informatie over de volgende onderwerpen: afdrukopties voor foto's
instellen, afdrukopties wijzigen en nieuwe standaardinstellingen voor afdrukopties
voor foto's vastleggen.
U kunt de afdrukopties voor foto's instellen via het Menu Foto dat beschikbaar is via
het bedieningspaneel.
Tip U kunt ook de HP Image Zone-software gebruiken om afdrukopties voor foto's in
te stellen. Raadpleeg de HP Image Zone Help voor meer informatie.
Via het menu Afdrukopties de afdrukopties voor foto's instellen
Vanuit het menu Afdrukopties hebt u toegang tot een scala aan instellingen
waarmee u kunt bepalen hoe foto's precies worden afgedrukt, bijvoorbeeld het aantal
Gebruikershandleiding 49
Geheugenkaart en PictBridge

exemplaren en de papiersoort. Welke maateenheden als standaardeenheden worden
gebruikt, is afhankelijk van de land-/regio-instellingen.
1 Plaats een geheugenkaart in de juiste sleuf van de HP all-in-one.
2 Druk in het fotogebied op de knop Menu.
Het Menu Foto verschijnt.
3 Druk op 1 om toegang te krijgen tot het menu Afdrukopties en druk vervolgens
op het cijfer naast de instelling die u wilt wijzigen.
Instelling
Beschrijving
1. Aantal exemplaren Hiermee kunt u het aantal exemplaren instellen dat
moet worden afgedrukt.
2.
Afbeeldingsgrootte
Hiermee kunt u het formaat instellen waarop u de
afbeelding wilt afdrukken. De meeste opties spreken
voor zichzelf, maar twee opties vereisen enige
toelichting: Gehele pagina vullen en Aan pagina
aanpassen.
Met de instelling Gehele pagina vullen wordt het
formaat van de afbeelding zodanig aangepast dat de
afbeelding het hele afdrukgebied op het papier bedekt.
Als u fotopapier in de invoerlade hebt geplaatst, wordt
met deze instelling de foto zonder witrand afgedrukt.
Mogelijk worden de foto's enigszins bijgesneden. Aan
pagina aanpassen past de schaal van de afbeelding
aan zodat de afbeelding een zo groot mogelijk deel
van het uitvoerpapier bedekt maar waarbij de
oorspronkelijke verhouding onveranderd blijft en de
afbeeldingen niet worden bijgesneden. De afbeelding
wordt op de pagina gecentreerd en heeft een witte rand.
3. Lade selecteren Hiermee kunt u de invoerlade (voor of achter)
selecteren die de HP all-in-one dient te gebruiken.
Deze instelling is alleen beschikbaar als bij het
inschakelen van de HP all-in-one een lade aan de
achterkant wordt gedetecteerd.
4. Papierformaat Hiermee kunt u het papierformaat voor de huidige
afdruktaak selecteren. Als u de instelling Automatisch
selecteert, worden standaard een groot papierformaat
(A4 of Letter) en een klein papierformaat 10 x 15 cm
ingesteld. De ingestelde standaardformaten kunnen
verschillen per land of regio. Wanneer Papierformaat
en Papiersoort beide op Automatisch zijn ingesteld,
selecteert de HP all-in-one de beste afdrukopties voor
de huidige afdruktaak. Met de andere instellingen voor
Papierformaat kunt u de automatische instellingen
onderdrukken.
5. Papiersoort Hiermee kunt u de papiersoort voor de huidige
afdruktaak selecteren. Met de instelling Automatisch
Hoofdstuk 6
50 HP Officejet 7300/7400 series all-in-one
Geheugenkaart en PictBridge

Instelling Beschrijving
kan de HP all-in-one de papiersoort automatisch
detecteren en instellen. Wanneer Papierformaat en
Papiersoort beide op Automatisch zijn ingesteld,
selecteert de HP all-in-one de beste opties voor de
huidige afdruktaak. Met de andere instellingen voor
Papiersoort kunt u de automatische instellingen
onderdrukken.
6. Lay-outstijl Hiermee kunt u voor de huidige afdruktaak een van de
drie lay-outstijlen selecteren.
Als u de lay-out Papierbesparing kiest, worden er
zoveel mogelijk foto's op het papier geplaatst, waarbij
de foto's indien nodig worden gedraaid en bijgesneden.
Met de lay-out Album blijft de oriëntatie van de
oorspronkelijke foto's behouden. Album verwijst naar
de oriëntatie van de pagina en niet die van de foto's
zelf. Mogelijk worden de foto's enigszins bijgesneden.
7. Slim scherpstellen Hiermee kunt u het automatisch digitaal scherpstellen
van foto's in- of uitschakelen. Slim scherpstellen is
alleen van invloed op afgedrukte foto's. Foto's worden
hierdoor niet anders op het kleurenbeeldscherm
weergegeven en ook het afbeeldingsbestand op de
geheugenkaart blijft onveranderd. Slim scherpstellen
is standaard ingeschakeld.
8. Digitale flitser Hiermee kunt u donkere foto's lichter weergeven.
Digitale flitser is alleen van invloed op afgedrukte
foto's. Foto's worden hierdoor niet anders op het
kleurenbeeldscherm weergegeven en ook het
afbeeldingsbestand op de geheugenkaart blijft
onveranderd. Digitale flitser is standaard
uitgeschakeld.
9. Nwe standrd
instell.
Hiermee kunt u de huidige instellingen van
Afdrukopties als de nieuwe standaardinstellingen
opslaan.
Afdrukopties wijzigen
Elk van de instellingen in het menu Afdrukopties kunt u op dezelfde manier wijzigen.
1 Druk in het fotogebied op Menu, druk op 1 en druk vervolgens op het cijfer naast
de instelling die u wilt wijzigen. U kunt het menu Afdrukopties doorlopen door op
op het bedieningspaneel te drukken en zo alle opties weer te geven.
De optie die op dat moment is geselecteerd, is gemarkeerd en de
standaardinstelling (als de optie van toepassing is) wordt onder het menu
weergegeven, onderaan in het kleurenbeeldscherm.
2 Wijzig de instelling en druk op OK.
Gebruikershandleiding 51
Geheugenkaart en PictBridge

Opmerking Druk in het fotogebied nogmaals op Menu om het menu
Afdrukopties te sluiten en terug te keren naar de weergave van de
foto.
Zie Nieuwe standaardinstellingen voor afdrukopties voor foto's vastleggen voor meer
informatie over het instellen van standaardafdrukopties voor foto's.
Nieuwe standaardinstellingen voor afdrukopties voor foto's vastleggen
U kunt de standaardinstellingen voor afdrukopties voor foto's vanaf het
bedieningspaneel wijzigen.
1 Druk in het fotogebied op de knop Menu en druk vervolgens op 1.
Het menu Afdrukopties wordt weergegeven.
2 Pas de opties naar wens aan.
Het menu Afdrukopties wordt opnieuw weergegeven wanneer u een nieuwe
instelling voor een optie bevestigt.
3 Druk op 9 wanneer het menu Afdrukopties wordt weergegeven en druk
vervolgens op OK als u wordt gevraagd of u nieuwe standaardinstellingen wilt
vastleggen.
Alle huidige instellingen worden nu de nieuwe standaardinstellingen.
De bewerkingsfuncties gebruiken
De HP all-in-one biedt verschillende basisbewerkingsfuncties die u kunt toepassen op
de op het kleurenbeeldscherm weergegeven afbeelding. Deze functies omvatten
onder andere het aanpassen van de helderheid en speciale kleureffecten.
Dit deel bevat informatie over de volgende onderwerpen: afbeeldingen bewerken op
de HP all-in-one en de functies In-/uitzoomen of Draaien gebruiken.
Een foto bewerken via het bedieningspaneel
U kunt deze bewerkingsfuncties toepassen op de foto die momenteel wordt
weergegeven. De bewerkingen gelden alleen voor afdrukken en bekijken; ze worden
niet opgeslagen voor de afbeelding.
1 Druk in het fotogebied op de knop Menu en druk vervolgens op 2.
Het menu Bewerken verschijnt.
2 Selecteer de optie die u wilt gebruiken door op het overeenkomstige cijfer te
drukken.
Bewerkingsoptie
Functie
1. Fotohelderheid Hiermee kunt u de weergegeven afbeelding lichter of
donkerder maken. Druk op
om de afbeelding
donkerder te maken. Druk op
om de afbeelding
lichter te maken.
2. Kleureffect Hiermee geeft u een menu weer met speciale
kleureffecten die u voor de afbeelding kunt gebruiken.
Geen effect laat de afbeelding onveranderd. Sepia
brengt een bruine tint aan zoals die op foto's van rond
1900 te zien is. Antiek lijkt veel op Sepia, maar er zijn
Hoofdstuk 6
52 HP Officejet 7300/7400 series all-in-one
Geheugenkaart en PictBridge

Bewerkingsoptie Functie
vale kleuren toegevoegd zodat het lijkt of de
afbeelding met de hand is ingekleurd. Zwart-wit
vervangt de kleuren in de foto door verschillende tinten
zwart, wit en grijs.
3. Omlijsting Hiermee kunt u een omlijsting en de kleur daarvan
voor de weergegeven afbeelding selecteren.
4. Rode ogen Hiermee kunt u rode ogen in foto's verwijderen. Aan
schakelt de functie rode ogen verwijderen in. Uit
schakelt de functie rode ogen verwijderen uit. De
standaardinstelling is Uit.
De functie Zoomen of Draaien gebruiken
Voordat u een foto afdrukt kunt u op de foto in- of uitzoomen of de foto draaien. De
instellingen voor Zoomen en Draaien gelden alleen voor de huidige afdruktaak. De
instellingen worden niet opgeslagen voor de foto.
De functie Zoomen gebruiken
1 Geef een foto weer op het kleurenbeeldscherm.
2 Druk op In-/uitzoomen - om uit te zoomen of op In-/uitzoomen + om in te
zoomen om de foto op het beeldscherm te vergroten of te verkleinen. Gebruik de
pijlknoppen om de foto te verschuiven en te bekijken welk deel van de foto
ongeveer zal worden afgedrukt.
3 Druk op Foto's afdrukken om de foto af te drukken.
4 Druk op Annuleren om de functie In-/uitzoomen af te sluiten en de foto in zijn
oorspronkelijke vorm terug te brengen.
De functie Draaien gebruiken
1 Geef een foto weer op het kleurenbeeldscherm.
2 Druk op Draaien om de foto telkens 90 graden naar rechts te draaien.
3 Druk op Foto's afdrukken om de foto af te drukken.
4 Druk op Draaien totdat de foto weer in zijn oorspronkelijke stand staat.
Foto's rechtstreeks vanaf een geheugenkaart afdrukken
U kunt een geheugenkaart in de HP all-in-one plaatsen en het bedieningspaneel
gebruiken om foto's af te drukken. Voor informatie over het afdrukken van foto's op de
HP all-in-one vanaf een camera die PictBridge ondersteunt, zie Foto's afdrukken
vanaf een digitale camera die PictBridge ondersteunt.
Dit deel bevat informatie over de volgende onderwerpen: afzonderlijke foto's
afdrukken, foto's zonder rand maken en de selectie van foto's opheffen.
Opmerking Wanneer u foto’s afdrukt, moet u opties selecteren voor de juiste
papiersoort en voor de verbetering van de foto. Zie Afdrukopties voor
foto's instellen voor meer informatie. U kunt ook een foto-inktpatroon
gebruiken voor een superieure afdrukkwaliteit. Zie Een foto-inktpatroon
gebruiken voor meer informatie.
Gebruikershandleiding 53
Geheugenkaart en PictBridge

Met de HP Image Zone software kunt u meer doen dan alleen uw foto's afdrukken.
Met deze software kunt u foto's gebruiken voor opstrijkpatronen, posters, banieren,
stickers en andere creatieve projecten. Raadpleeg de on line Help bij HP Image
Zone voor meer informatie.
Afzonderlijke foto's afdrukken
U kunt foto's direct vanaf het bedieningspaneel afdrukken zonder dat u een
voorbeeldvel gebruikt.
1 Plaats de geheugenkaart in de juiste sleuf van de HP all-in-one.
Het statuslampje naast de geheugenkaartsleuven begint te branden.
2 Geef een foto weer op het scherm van het bedieningspaneel en druk op OK om
deze foto te selecteren voor het afdrukken. Een geselecteerde foto krijgt een
vinkje. Gebruik
of
om de foto's een voor een voorwaarts of achterwaarts te
doorlopen. Houd
of
ingedrukt als u de foto's sneller wilt doorlopen.
Opmerking U kunt foto's die u wilt afdrukken, ook selecteren door de
indexnummers van de desbetreffende foto's in te voeren. Druk op
het hekje (#) om een reeks op te geven: 21-30. Druk op OK
wanneer u de indexnummers van de foto's hebt ingevoerd. Als u
het indexnummer van de foto niet kent, drukt u eerst een
fotovoorbeeldvel af voordat u de afzonderlijke foto's selecteert die u
wilt afdrukken.
3 Druk in het fotogebied op Menu om het Menu Foto weer te geven en wijzig
vervolgens naar wens de afdrukopties voor foto's. Zodra de afdruktaak is
voltooid, worden de instellingen voor de afdrukopties weer ongedaan gemaakt en
gelden de standaardinstellingen weer.
4 Druk in het fotogebied op Foto's afdrukken om de geselecteerde foto's af te
drukken.
Afdrukken zonder rand maken
Met de HP all-in-one kunt u foto's op een geheugenkaart omzetten in professionele
afdrukken zonder rand.
1 Plaats de geheugenkaart in de juiste sleuf van de HP all-in-one.
Het statuslampje naast de geheugenkaartsleuven begint te branden.
2 Geef een foto weer op het scherm van het bedieningspaneel en druk op OK om
deze foto te selecteren voor het afdrukken. Een geselecteerde foto krijgt een
vinkje. Gebruik
of om de foto's een voor een voorwaarts of achterwaarts te
doorlopen. Houd
of
ingedrukt als u de foto's sneller wilt doorlopen.
Opmerking U kunt ook foto's selecteren door de indexnummers in te voeren
van de foto's die u wilt afdrukken. Druk op het hekje (#) om een
reeks op te geven: 21-30. Druk op OK wanneer u de indexnummers
van de foto's hebt ingevoerd.
3 Plaats fotopapier met de afdrukzijde naar beneden in de rechterbovenhoek van
de invoerlade en stel de papiergeleiders af.
Hoofdstuk 6
54 HP Officejet 7300/7400 series all-in-one
Geheugenkaart en PictBridge

Tip Als het fotopapier dat u gebruikt geperforeerde lipjes heeft, plaatst u het
fotopapier zo dat de lipjes naar u zijn gekeerd.
4 Druk in het fotogebied op Foto's afdrukken om de geselecteerde foto's zonder
rand af te drukken.
De selectie van foto's opheffen
U kunt de selectie van foto's vanaf het bedieningspaneel opheffen.
➔
Voer een van de volgende handelingen uit:
– Druk op OK om de selectie van de geselecteerde foto die op het scherm
wordt weergegeven, op te heffen.
– Druk op Annuleren om de selectie van alle foto's op te heffen en terug te
keren naar het niet-actieve scherm.
Foto's afdrukken vanaf een digitale camera die PictBridge
ondersteunt
De HP all-in-one ondersteunt de PictBridge-standaard waarmee u elke camera die
PictBridge ondersteunt, kunt aansluiten op de camerapoort en JPEG-foto's op de
geheugenkaart in de camera kunt afdrukken.
1 Zorg ervoor dat de HP all-in-one is ingeschakeld en het initialisatieproces is
beëindigd.
2 Sluit uw digitale camera die PictBridge ondersteunt, via de meegeleverde USB-
kabel aan op de camerapoort aan de voorzijde van de HP all-in-one.
3 Schakel uw camera in en zorg ervoor dat deze in PictBridge-modus staat.
Opmerking Als de camera op de juiste wijze is aangesloten, begint het statuslampje
naast de geheugenkaartsleuven te branden. Het statuslampje knippert
groen als er foto's worden afgedrukt vanaf de camera.
Als de camera PictBridge niet ondersteunt of zich niet in de PictBridge-
modus bevindt, knippert het statuslampje oranje en wordt er een
foutbericht op de monitor van uw computer weergegeven (als u de
HP all-in-one-software hebt geïnstalleerd). Koppel de camera los,
herstel het probleem op de camera en sluit de camera opnieuw aan.
Raadpleeg de on line Help voor het oplossen van problemen, die bij
de HP Image Zone-software is geleverd, voor meer informatie over het
oplossen van problemen met de PictBridge-camerapoort.
U kunt de foto's afdrukken nadat u de camera die PictBridge ondersteunt, met succes
op de HP all-in-one hebt aangesloten. Zorg ervoor dat het formaat van het papier in
de HP all-in-one overeenkomt met de instellingen op uw camera. Als de
papierformaatinstelling op de standaardwaarde is ingesteld, gebruikt de HP all-in-one
het papier dat op dat moment in de invoerlade is geplaatst. Raadpleeg de
gebruikershandleiding bij uw camera voor meer informatie over het afdrukken vanaf
de camera.
Tip Als uw digitale camera een HP-model is dat PictBridge niet ondersteunt, kunt u
toch rechtstreeks naar de HP all-in-one afdrukken. Sluit de camera aan op de
USB-poort aan de achterzijde van de HP all-in-one in plaats van op de
camerapoort. Dit werkt alleen bij digitale camera's van HP.
Gebruikershandleiding 55
Geheugenkaart en PictBridge

De huidige foto afdrukken
U kunt de knop Foto's afdrukken gebruiken om de op het kleurenbeeldscherm
weergegeven foto af te drukken.
1 Plaats de geheugenkaart in de juiste sleuf van de HP all-in-one.
2 Ga naar de foto die u wilt afdrukken.
3 Druk in het fotogebied op Foto's afdrukken om de foto af te drukken met de
huidige instellingen.
Een DPOF-bestand afdrukken
Een DPOF-bestand (Digital Print Order Format) is een bestand dat voldoet aan een
industriestandaard en dat door bepaalde digitale camera's kan worden gemaakt. Met
de camera geselecteerde foto's zijn de foto's die voor afdrukken met de digitale
camera zijn gemarkeerd. Als u foto's selecteert met uw camera, maakt de camera een
DPOF-bestand dat aangeeft welke foto's zijn aangemerkt als foto's die moeten
worden afgedrukt. De HP all-in-one kan het DPOF-bestand op de geheugenkaart
lezen. Dit betekent dat u de foto's niet opnieuw hoeft te selecteren als u ze wilt
afdrukken.
Opmerking Niet alle digitale camera's bieden u de mogelijkheid om foto's die u wilt
afdrukken, van een markering te voorzien. In de documentatie van uw
digitale camera kunt u nagaan of deze DPOF ondersteunt. De HP all-in-
one ondersteunt de DPOF-bestandsindeling 1.1.
Als u met de camera geselecteerde foto's afdrukt, zijn de afdrukinstellingen van de
HP all-in-one niet van kracht. De instellingen in het DPOF-bestand voor de lay-out van
de foto en het aantal af te drukken exemplaren vervangen de instellingen van de
HP all-in-one.
Het DPOF-bestand wordt door de digitale camera opgeslagen op de geheugenkaart
en bevat de volgende informatie:
● Welke foto's moeten worden afgedrukt
● Het aantal exemplaren dat van elke foto moet worden afgedrukt
● Het draaien van een foto
● Het bijsnijden van een foto
● Het afdrukken van een index (miniaturen van geselecteerde foto's)
Met de camera geselecteerde foto's afdrukken
1 Plaats de geheugenkaart in de juiste sleuf van de HP all-in-one. Als er met DPOF-
gemarkeerde foto's aanwezig zijn, wordt de prompt DPOF-foto's afdrukken op
het kleurenbeeldscherm weergegeven.
2 Voer een van de volgende handelingen uit:
– Druk op 1 als u alle met DPOF gemarkeerde foto's op de geheugenkaart wilt
afdrukken.
– Druk op 2 als u niet via DPOF wilt afdrukken.
De functie diavoorstelling gebruiken
U kunt de optie Diavoorstelling in het Menu Foto gebruiken om alle foto's op een
geheugenkaart in de vorm van een diavoorstelling te bekijken.
Hoofdstuk 6
56 HP Officejet 7300/7400 series all-in-one
Geheugenkaart en PictBridge

Dit deel bevat informatie over de volgende onderwerpen: foto's weergeven of
afdrukken in een diavoorstelling en de snelheid van een diavoorstelling wijzigen.
Foto's in een diavoorstelling bekijken of afdrukken
Met de functie Diavoorstelling op de HP all-in-one kunt u in een diavoorstelling
weergegeven foto's bekijken of afdrukken.
Een diavoorstelling bekijken
1 Plaats de geheugenkaart in de juiste sleuf van de HP all-in-one.
Het statuslampje naast de geheugenkaartsleuven begint te branden.
2 Druk in het fotogebied op de knop Menu om het Menu Foto weer te geven.
3 Druk op 4 om de diavoorstelling te starten.
4 Druk op Annuleren om de diavoorstelling te beëindigen.
De weergegeven foto in een diavoorstelling afdrukken
1 Wanneer de foto die u wilt afdrukken op het kleurenbeeldscherm verschijnt, drukt
u op Annuleren om de diavoorstelling te annuleren.
2 Druk in het fotogebied op Foto's afdrukken om de foto af te drukken met de
huidige instellingen.
Foto's delen via HP Instant Share
Met behulp van de HP all-in-one en de bijbehorende software kunt u heel gemakkelijk
foto's delen met familieleden en vrienden met een technologie die HP Instant Share
wordt genoemd. U kunt HP Instant Share gebruiken om het volgende te doen:
● via e-mail foto's delen met familieleden en vrienden
● on line albums maken
● on line afgedrukte foto's bestellen
Opmerking Niet in alle landen/regio's kunnen afgedrukte foto's on line worden
besteld.
Opmerking Als u HP Instant Share instelt in een netwerk, kunt u HP Instant Share
niet gebruiken op een apparaat dat met een USB-kabel op de computer
is aangesloten.
Foto's van een geheugenkaart met vrienden en familieleden delen (USB-
verbinding)
Met de HP all-in-one kunt u foto's meteen bij het plaatsen van een geheugenkaart met
anderen delen. Plaats daartoe de geheugenkaart in de juiste kaartsleuf, selecteer een
of meer foto's en druk op Foto op het bedieningspaneel.
Opmerking Als u HP Instant Share al eerder hebt geïnstalleerd in een netwerk, kunt
u HP Instant Share niet gebruiken op een apparaat dat met een USB-
kabel op de computer is aangesloten.
1 Zorg ervoor dat u de geheugenkaart in de juiste sleuf van de HP all-in-one plaatst.
2 Selecteer een of meer foto's.
3 Druk op Foto op het bedieningspaneel van de HP all-in-one.
Gebruikershandleiding 57
Geheugenkaart en PictBridge

Op het bedieningpaneel wordt het Menu Foto weergegeven.
4 Druk op 5 om HP Instant Share te selecteren.
Bij Windows-gebruikers wordt de HP Image Zone-software geopend op de
computer. Het tabblad HP Instant Share verschijnt. Op het Miniaturenblad
worden miniaturen van uw foto's weergegeven. Voor meer informatie over de
HP Image Zone raadpleegt u het onderwerp De HP Image Zone gebruiken in de
on line Help.
Bij Macintosh-gebruikers wordt de clientsoftware van HP Instant Share geopend
op de computer. In het venster HP Instant Share worden miniaturen van uw
foto's weergegeven.
Opmerking Als u een lagere versie dan Macintosh OS X versie 10.1.5 gebruikt
(inclusief OS 9), worden uw foto's overgebracht naar de HP-galerie
op de Macintosh. Klik op E-mail. Verzend de foto's als e-mailbijlage
aan de hand van de aanwijzingen op het computerscherm.
Volg de aanwijzigen op de computer voor het delen van de scan met anderen via
HP Instant Share.
Foto's van een geheugenkaart met vrienden en familieleden delen
(netwerkverbinding)
Met de HP all-in-one kunt u foto's meteen bij het plaatsen van een geheugenkaart met
anderen delen. Plaats daartoe de geheugenkaart in de juiste kaartsleuf, selecteer een
of meer foto's en druk op Foto op het bedieningspaneel.
Voordat u foto's op een geheugenkaart in de met het netwerk verbonden HP all-in-
one met anderen kunt delen, moet u eerst HP Instant Share instellen op het apparaat.
Zie Aan de slag voor meer informatie over het instellen van HP Instant Share op uw
apparaat.
1 Zorg ervoor dat u de geheugenkaart in de juiste sleuf van de HP all-in-one plaatst.
2 Selecteer een of meer foto's.
3 Druk op Foto op het bedieningspaneel.
Op het bedieningpaneel wordt het Menu Foto weergegeven.
4 Druk op 5 om HP Instant Share te selecteren.
Het Menu Delen verschijnt.
5 Gebruik de pijlen
en
om een bestemming te markeren waarnaar u de foto's
wilt verzenden.
6 Druk op OK om de bestemming te selecteren en de foto's te verzenden.
De HP Image Zone gebruiken
U kunt de HP Image Zone gebruiken om afbeeldingsbestanden te bekijken en te
bewerken. U kunt ook afbeeldingen afdrukken, per e-mail of fax naar vrienden of
familieleden verzenden, uploaden naar een website of gebruiken voor de functie
Creatief afdrukken. Met de software van HP kunt u dit en nog veel meer doen.
Onderzoek welke mogelijkheden de software u biedt en profiteer optimaal van alle
voorzieningen van uw HP all-in-one.
Voor Windows:Als u de HP Image Zone op een later tijdstip wilt openen, opent u de
HP Director en klikt u op het pictogram HP Image Zone.
Hoofdstuk 6
58 HP Officejet 7300/7400 series all-in-one
Geheugenkaart en PictBridge

Voor Macintosh: Als u het onderdeel HP-galerie van de HP Image Zone op een
later tijdstip wilt openen, opent u de HP Director en klikt op HP-galerie (OS 9), of u
klikt op HP Director in het Dock en selecteert HP-galerie in het deel Manage and
Share (Beheren en delen) van het menu HP Director (OS X).
Gebruikershandleiding 59
Geheugenkaart en PictBridge

7
De kopieerfuncties gebruiken
Met de HP all-in-one kunt u kleuren- en zwartwitkopieën van hoge kwaliteit maken op
allerlei papiersoorten, waaronder transparanten. U kunt het formaat van een origineel
vergroten of verkleinen zodat deze op een bepaald papierformaat past, de donkerheid
en kleurintensiteit van de kopie aanpassen en speciale functies gebruiken om kopieën
van foto's te maken, inclusief randloze kopieën van 10 x 15 cm.
Dit hoofdstuk bevat instructies voor het vergroten van de kopieersnelheid, het
verbeteren van de kopieerkwaliteit en het instellen van het aantal kopieën en
richtlijnen voor het kiezen van de beste papiersoort voor uw taak, het maken van
posters en het maken van opstrijkpatronen.
Tip Stel voor de beste kopieerprestaties bij standaardkopieertaken het papierformaat
in op Letter of A4, de papiersoort op Gewoon papier en de kopieerkwaliteit op
Snel.
Zie Het papierformaat voor kopiëren instellen voor meer informatie over het
instellen van het papierformaat.
Zie De papiersoort voor kopiëren instellen voor meer informatie over het instellen
van de papiersoort.
Zie De kopieersnelheid of -kwaliteit vergroten voor informatie over het instellen
van de kopieerkwaliteit.
U kunt leren hoe u fotokopieertaken uitvoert, zoals het maken van kopieën van foto's
zonder rand, het vergroten of verkleinen van kopieën van foto's, het maken van
meerdere kopieën van foto's op één pagina en het verbeteren van de kwaliteit van
kopieën van vergeelde foto's.
Een kopie zonder rand maken van een foto van 10 x 15 cm (4 x 6 inch).
Een foto van 10 x 15 cm (4 x 6 inch) naar een hele pagina kopiëren.
Een foto meerdere malen op één pagina kopiëren.
Lichte gedeelten van de kopie verbeteren.
Het papierformaat voor kopiëren instellen
U kunt het papierformaat instellen op de HP all-in-one. Het geselecteerde
papierformaat moet overeenkomen met het formaat van het papier in de invoerlade.
De standaardinstelling voor papierformaat om te kopiëren is Automatisch, waarbij de
HP all-in-one het papierformaat detecteert dat in de invoerlade is geplaatst.
60 HP Officejet 7300/7400 series all-in-one
De kopieerfuncties gebruiken

Papiersoort Aanbevolen papierinstellingen
Kopieerpapier, papier voor meerdere
doeleinden of gewoon papier
Letter of A4
Inkjetpapier Letter of A4
Opstrijkpatronen Letter of A4
Briefhoofdpapier Letter of A4
Fotopapier 10x15 cm of 10x15 cm zonder rand
4x6 inch of 4x6 zonder rand
5x7 inch of 5x7 zonder rand
Letter of Letter zonder rand
A4 of A4 zonder rand
L-Formaat of L-Formaat zonder rand
Hagaki-kaarten Hagaki of Hagaki zonder rand
Transparanten Letter of A4
Het papierformaat instellen vanaf het bedieningspaneel
1 Druk in het gedeelte Kopiëren op Menu en druk op 2.
Hiermee geeft u het Menu Kopiëren weer en selecteert u Papierformaat.
2 Druk op
om het juiste papierformaat te markeren.
3 Druk op OK om het weergegeven papierformaat te selecteren.
De papiersoort voor kopiëren instellen
U kunt de papiersoort instellen op de HP all-in-one. De standaardinstelling voor de
papiersoort bij het kopiëren is Automatisch, waardoor de HP all-in-one de
papiersoort detecteert die in de invoerlade is geplaatst.
Als u op speciale papiersoorten kopieert of als u een slechte afdrukkwaliteit krijgt bij
het gebruik van de instelling Automatisch, kunt u de papiersoort handmatig instellen
via het Menu Kopiëren.
1 Druk in het gedeelte Kopiëren op Menu en druk op 3.
Hiermee geeft u het Menu Kopiëren weer en selecteert u Papiersoort.
2 Druk op
om een papiersoort te selecteren en druk vervolgens op OK.
Raadpleeg de volgende tabel om vast te stellen welke instelling van de papiersoort u
moet kiezen, gebaseerd op het papier dat in de invoerlade is geladen.
Papiersoort
Instelling bedieningspaneel
Kopieer- of briefhoofdpapier Gewoon papier
HP Helderwit Papier Gewoon papier
HP Premium Plus Fotopapier, Glanzend Premium Foto
Gebruikershandleiding 61
De kopieerfuncties gebruiken

Papiersoort Instelling bedieningspaneel
HP Premium Plus Fotopapier, Mat Premium Foto
HP Premium Plus 4 x 6 inch Fotopapier Premium Foto
HP Fotopapier Fotopapier
HP Everyday Fotopapier Everyday Foto
HP Everyday Fotopapier, Halfglanzend Everyday, Mat
Ander fotopapier Ander foto
HP Opstrijkpatroon (voor gekleurd textiel) Opstrijkpatroon
HP Opstrijkpatroon (voor lichtgekleurd of wit
textiel)
Opstrijkpatroon gespiegeld
HP Premium Papier Premium Inkjet
Ander inkjetpapier Premium Inkjet
HP Professional Brochure & Flyer Papier
(Glanzend)
Brochure, Glanzend
HP Professional Brochure & Flyer Papier (Mat) Brochure, Mat
HP Premium of Premium Plus Inkjet Transparant Transparant
Andere transparant Transparant
Gewoon Hagaki Gewoon papier
Hagaki, Glanzend Premium Foto
L (alleen Japan) Premium Foto
De kopieersnelheid of -kwaliteit vergroten
De HP all-in-one heeft drie opties die de kopieersnelheid en -kwaliteit beïnvloeden.
● Beste: hiermee maakt u op elke papiersoort afdrukken van de hoogste kwaliteit
en voorkomt u het streepeffect dat soms in effen vlakken optreedt. Met Beste
verloopt het kopiëren iets langzamer dan bij de andere kwaliteitsinstellingen.
● Normaal: hiermee maakt u kopieën van hoge kwaliteit en dit is voor de meeste
kopieertaken de aanbevolen instelling. Met de instelling Normaal kopieert u
sneller dan met Beste.
● Met Snel verloopt het kopiëren iets sneller dan met de instelling Normaal. De
kwaliteit van de tekst is vergelijkbaar met die bij de instelling Normaal, maar
afbeeldingen zijn mogelijk van een mindere kwaliteit. Met de instelling Snel wordt
minder inkt verbruikt waardoor de levensduur van de inktpatronen wordt verlengd.
De instelling van de kopieerkwaliteit wijzigen vanaf het bedieningspaneel
1 Zorg ervoor dat er papier in de papierlade is geplaatst.
Hoofdstuk 7
(vervolg)
62 HP Officejet 7300/7400 series all-in-one
De kopieerfuncties gebruiken

2 Leg het origineel met de bedrukte zijde omlaag tegen de rechterbenedenhoek
van de glasplaat of met de bedrukte zijde omhoog in de documentlader.
Als u de documentlader gebruikt, moet u de pagina's zodanig plaatsen dat de
bovenkant van het document het eerst wordt geladen.
3 Druk op Kwaliteit in het gedeelte Kopiëren.
Het menu Kopieerkwaliteit wordt weergegeven.
4 Druk op
om een kwaliteitsinstelling te selecteren en druk op OK.
5 Druk op Start, Zwart of Start, Kleur.
Een invoerlade selecteren voor het kopiëren
Als er een van de ondersteunde papierlade-accessoires is geïnstalleerd, kunt u
opgeven welke invoerlade u wilt gebruiken voor het maken van kopieën:
● In de hoofdpapierlade (Bovenste lade) kunt u alle ondersteunde papiersoorten
en -formaten, zoals fotopapier of transparanten, plaatsen.
● In de optionele lade voor 250 vel gewoon papier (Onderste lade) kunt u 250
vellen gewoon wit papier van normaal formaat plaatsen.
● In de optionele HP-accessoire voor automatisch dubbelzijdig afdrukken met
kleine papierlade (Achterste lade) kunt u papier van klein formaat, zoals
fotopapier of Hagaki-kaarten plaatsen.
Als u bijvoorbeeld vaak foto's kopieert, plaatst u fotopapier in de hoofdpapierlade en
plaatst u in de optionele onderste lade papier van A4-formaat. U kunt ook in de
optionele lade aan de achterkant fotopapier van 10 x 15 cm plaatsen en in de
hoofdinvoerlade papier van normaal formaat plaatsen. Als u optionele invoerladen
gebruikt, scheelt u dat tijd, want u kunt twee of meer andere papiersoorten of -
formaten tegelijk laden, zodat u niet steeds papier uit de hoofdlade hoeft te halen om
er het andere papier in te plaatsen.
Opmerking Lees en volg de instructies die bij de module zijn geleverd voor
informatie over het plaatsen van papier.
Een invoerlade selecteren vanaf het bedieningspaneel
1 Plaats het papier waarop u kopieën wilt maken in de invoerlade.
2 Druk op Lade selecteren en druk vervolgens op 1.
Hiermee geeft u het menu Functie selecteren weer en selecteert u vervolgens
Kopiëren.
3 Druk op
om de invoerlade te kiezen en druk vervolgens op OK.
Hiermee selecteert u de invoerlade en geeft u vervolgens het Menu Kopiëren
weer.
4 Breng de gewenste wijzigingen aan in de instellingen van het Menu Kopiëren.
5 Druk op Start, Zwart of Start, Kleur.
De standaardinstellingen voor het kopiëren wijzigen
Als u de kopieerinstellingen op het bedieningspaneel wijzigt, zijn de instellingen alleen
van toepassing op de huidige kopieertaak. Om gewijzigde kopieerinstellingen voor
alle toekomstige kopieertaken te laten gelden, slaat u de instellingen op als
standaardinstellingen.
Als u de kopieerinstellingen op het bedieningspaneel of in de HP Director wijzigt, zijn
de instellingen alleen van toepassing op de huidige kopieertaak. Om gewijzigde
Gebruikershandleiding 63
De kopieerfuncties gebruiken

kopieerinstellingen voor alle toekomstige kopieertaken te laten gelden, slaat u de
instellingen op als standaardinstellingen.
1 Breng de gewenste wijzigingen aan in de instellingen van het Menu Kopiëren.
2 Druk in het menu Kopiëren op
om Nwe standrd instell. te markeren.
3 Druk op OK om Nwe standrd instell. te selecteren in het Menu Kopiëren.
4 Druk op OK om de instellingen als nieuwe standaardinstellingen te accepteren.
De instellingen die u hier selecteert, worden alleen op de HP all-in-one opgeslagen.
De instellingen van de software worden niet aangepast. U kunt de instellingen die u
het meest gebruikt, opslaan met de HP Image Zone-software die bij de HP all-in-one
is geleverd. Raadpleeg de on line Help bij HP Image Zone voor meer informatie.
Meerdere kopieën maken van hetzelfde origineel
U kunt het gewenste aantal kopieën instellen met behulp van de optie Aantal
exemplaren in het Menu Kopiëren.
1 Zorg ervoor dat er papier in de papierlade is geplaatst.
2 Leg het origineel met de bedrukte zijde omlaag tegen de rechterbenedenhoek
van de glasplaat of met de bedrukte zijde omhoog in de documentlader.
Als u de documentlader gebruikt, moet u de pagina's zodanig plaatsen dat de
bovenkant van het document het eerst wordt geladen.
3 Druk in het kopieergebied op de knop Aantal kopieën.
Het venster Aantal exemplaren wordt weergegeven.
4
Druk op
of gebruik het toetsenblok om het aantal exemplaren in te voeren, tot
aan het maximum, en druk op OK.
(Het maximum aantal exemplaren verschilt per model.)
Tip Als u een van de pijlknoppen ingedrukt houdt, wordt het aantal exemplaren
met stappen van vijf verhoogd, zodat u gemakkelijker een groot aantal
exemplaren kunt instellen.
5 Druk op Start, Zwart of Start, Kleur.
In dit voorbeeld maakt de HP all-in-one zes kopieën van de originele foto van 10
x 15 cm.
Hoofdstuk 7
64 HP Officejet 7300/7400 series all-in-one
De kopieerfuncties gebruiken

Een zwartwitdocument van twee pagina's kopiëren
U kunt de HP all-in-one gebruiken om een document te kopiëren van één of meer
pagina's in kleur of zwart-wit. In dit voorbeeld wordt de HP all-in-one gebruikt om een
origineel in zwart-wit van twee pagina's te kopiëren.
Een document van twee pagina's kopiëren vanaf het bedieningspaneel
1 Zorg ervoor dat er papier in de papierlade is geplaatst.
2 Plaats de originelen van A4- of Letter-formaat in de documentlader. Plaats de
pagina's zodanig dat de bovenkant van het document het eerst wordt ingevoerd.
3 Druk op Kopiëren als het lampje nog niet brandt.
4 Druk op Start kopiëren, Zwart.
5 Haal de eerste pagina uit de documentlader en plaats de tweede pagina.
6 Druk op Start kopiëren, Zwart.
Dubbelzijdige kopieën maken
U kunt dubbelzijdige kopieën maken van enkelzijdig of dubbelzijdig bedrukte
originelen van A4- of Letter-formaat.
Opmerking U kunt alleen dubbelzijdige kopieën maken als uw HP all-in-one is
uitgerust met een eenheid voor automatisch dubbelzijdig afdrukken van
HP. De eenheid voor automatisch dubbelzijdig afdrukken van HP is op
sommige modellen standaard geïnstalleerd en kan voor andere
modellen afzonderlijk worden aangeschaft.
1 Zorg ervoor dat er papier in de papierlade is geplaatst.
2 Plaats de originelen van A4- of Letter-formaat in de documentlader. Plaats de
pagina's zodanig dat de bovenkant van het document het eerst wordt ingevoerd.
Opmerking U kunt geen dubbelzijdige kopieën maken van originelen van Legal-
formaat.
3 Druk op Dubbelzijdig en vervolgens op 1.
Hiermee geeft u het menu Functie selecteren weer en selecteert u vervolgens
Kopiëren.
4 Als u een van de volgende opties wilt kiezen, drukt u op
om de gewenste
instelling te selecteren en drukt u vervolgens op OK.
– Enkelzijdig origineel, enkelzijdige kopie
Met deze optie wordt er een enkelzijdige standaardkopie van een enkelzijdig
origineel gemaakt.
– Enkelzijdig origineel, dubbelzijdige kopie
Met deze optie wordt van twee enkelzijdige originelen een dubbelzijdige
kopie gemaakt.
– Dubbelzijdig origineel, enkelzijdige kopie
Gebruikershandleiding 65
De kopieerfuncties gebruiken

Met deze optie worden enkelzijdige kopieën gemaakt van een dubbelzijdig
origineel.
– Dubbelzijdig origineel, dubbelzijdige kopie
Met deze optie wordt er een dubbelzijdige kopie van een dubbelzijdig
origineel gemaakt.
5 Druk op Start, Zwart of Start, Kleur.
Opmerking Haal pas papier uit de lade als beide zijden van de kopie zijn
voltooid.
Kopieën sorteren
U kunt de functie Sorteren gebruiken om sets van kopieën te maken in de exacte
volgorde waarin ze zijn gescand vanuit de documentlader. U kunt de sorteerfunctie
alleen gebruiken als u meer dan één origineel kopieert.
Opmerking De sorteerfunctie is alleen op bepaalde modellen beschikbaar.
Kopieën sorteren vanaf het bedieningspaneel
1 Zorg ervoor dat er papier in de papierlade is geplaatst.
2 Plaats de originelen met de beeltenis naar boven en de bovenmarge van de
pagina naar links in de documentlader.
Tip Het is mogelijk dat voor grote sorteertaken meer geheugen nodig is dan de
HP all-in-one bevat. Sorteer de projecten in kleinere batches. Kopieer
minder pagina's tegelijkertijd en voeg de pagina's vervolgens samen.
3 Druk in het kopieergebied op de knop Sorteren.
Hiermee geeft u het menu Sorteren weer.
4 Druk op 1 en druk vervolgens op OK.
Hiermee selecteert u Aan en sluit u vervolgens het menu Sorteren.
5 Druk op Start, Zwart of Start, Kleur.
4
3
2
1
4
3
2
1
4
3
2
1
Twee originelen op één pagina kopiëren
U kunt twee verschillende originelen op één pagina afdrukken met de functie 2-op-1.
De gekopieerde paginabeelden worden naast elkaar op een pagina in de liggende
stand weergegeven.
Twee originelen op één pagina kopiëren vanaf het bedieningspaneel
1 Zorg ervoor dat er papier in de papierlade is geplaatst.
2 Plaats de originelen van A4- of Letter-formaat in de documentlader. Plaats de
pagina's zodanig dat de bovenkant van het document het eerst wordt ingevoerd.
3 Druk in het gedeelte Kopiëren op Verkleinen/Vergroten en druk op 8.
Hoofdstuk 7
66 HP Officejet 7300/7400 series all-in-one
De kopieerfuncties gebruiken

Hiermee geeft u het menu Vergroten/Verkleinen weer en selecteert u 2-op-1.
4 Druk op Start, Zwart of Start, Kleur.
Een kopie zonder rand maken van een foto van 10 x 15
cm (4 x 6 inch)
Voor een goede kwaliteit bij het kopiëren van foto's, plaatst u fotopapier in de
invoerlade en selecteert u de kopieerinstellingen voor de juiste papiersoort en voor de
verbetering van de foto. U kunt ook een foto-inktpatroon gebruiken voor een
superieure afdrukkwaliteit. Als de driekleuren- en de foto-inktpatroon zijn
geïnstalleerd, hebt u een afdruksysteem met zes inkten. Zie Een foto-inktpatroon
gebruiken voor meer informatie.
Waarschuwing Als u kopieën zonder rand maakt, moet fotopapier (of ander
speciaal papier) zijn geladen. Als de HP all-in-one gewoon papier detecteert in
de invoerlade, wordt er geen kopie zonder rand gemaakt. De kopie zal in dat
geval randen bevatten.
1 Plaats fotopapier van 10 x 15 cm in de invoerlade.
Opmerking Als de HP all-in-one is uitgerust met meerdere invoerladen, dient u
de juiste invoerlade te selecteren. Zie Een invoerlade selecteren
voor het kopiëren voor meer informatie.
2 Plaats de originele foto met de bedrukte zijde omlaag in de rechterbenedenhoek
van de glasplaat.
Plaats de lange zijde van de foto tegen de voorrand van de glasplaat.
3 Druk op Start kopiëren, Kleur.
De HP all-in-one maakt van de originele foto een kopie zonder rand van 10 x 15
cm, zoals hierna wordt getoond.
Tip Als de uitvoer niet randloos is, stelt u het papierformaat in op 5 x 7 zonder
rand of 4 x 6 zonder rand, stelt u de papiersoort in op Fotopapier, stelt u
voor verbetering van de uitvoer de optie Foto in en probeert u het opnieuw.
Zie Het papierformaat voor kopiëren instellen voor meer informatie over het
instellen van het papierformaat.
Zie De papiersoort voor kopiëren instellen voor informatie over het instellen
van de papiersoort.
Zie Lichte gedeelten van de kopie verbeteren voor informatie over het
instellen van de optie Foto voor het verbeteren van de uitvoer.
Gebruikershandleiding 67
De kopieerfuncties gebruiken

Een foto van 10 x 15 cm (4 x 6 inch) naar een hele pagina
kopiëren
U kunt de instelling Gehele pagina vullen gebruiken om uw origineel te vergroten of
te verkleinen om zo het volledige afdrukbereik van het geladen papierformaat in de
invoerlade op te vullen. In dit voorbeeld wordt de optie Gehele pagina vullen gebruikt
om een foto van 10 x 15 cm te vergroten tot een kopie zonder randen die de gehele
pagina vult. Om bij het kopiëren van een foto een superieure afdrukkwaliteit te
verkrijgen, kunt u ook een foto-inktpatroon gebruiken. Als de driekleuren- en de foto-
inktpatroon zijn geïnstalleerd, hebt u een afdruksysteem met zes inkten. Zie Een foto-
inktpatroon gebruiken voor meer informatie.
Opmerking Om een afdruk zonder rand te verkrijgen zonder de verhoudingen van
het origineel te veranderen, zal de HP all-in-one de afbeelding mogelijk
iets bijsnijden. In de meeste gevallen is van dit bijsnijden niets te zien.
Waarschuwing Als u kopieën zonder rand maakt, moet fotopapier (of ander
speciaal papier) zijn geladen. Als de HP all-in-one gewoon papier detecteert in
de invoerlade, wordt er geen kopie zonder rand gemaakt. De kopie zal in dat
geval randen bevatten.
Opmerking Deze functie werkt niet juist als de glasplaat en klep niet schoon zijn Zie
Schoonmaken van de HP all-in-one voor meer informatie.
1 Laad fotopapier van Letter- of A4-formaat in de invoerlade.
Als de HP all-in-one is uitgerust met meerdere invoerladen, dient u de juiste
invoerlade te selecteren. Zie Een invoerlade selecteren voor het kopiëren voor
meer informatie.
2 Plaats de originele foto met de bedrukte zijde omlaag in de rechterbenedenhoek
van de glasplaat.
Plaats de lange zijde van de foto tegen de voorrand van de glasplaat.
3 Druk in het gedeelte Kopiëren op Verkleinen/Vergroten en druk op 4.
Hiermee geeft u het menu Vergroten/Verkleinen weer en selecteert u Gehele
pagina vullen.
4 Druk op Start kopiëren, Kleur.
Tip Als de uitvoer niet randloos is, stelt u het papierformaat in op 5 x 7 zonder
rand of 4 x 6 zonder rand, stelt u de papiersoort in op Fotopapier, stelt u
voor verbetering van de uitvoer de optie Foto in en probeert u het opnieuw.
Zie Het papierformaat voor kopiëren instellen voor meer informatie over het
instellen van het papierformaat.
Zie De papiersoort voor kopiëren instellen voor informatie over het instellen
van de papiersoort.
Hoofdstuk 7
68 HP Officejet 7300/7400 series all-in-one
De kopieerfuncties gebruiken

Zie Lichte gedeelten van de kopie verbeteren voor informatie over het
instellen van de optie Foto voor het verbeteren van de uitvoer.
Een foto meerdere malen op één pagina kopiëren
U kunt een origineel meerdere malen op één pagina afdrukken door een
afbeeldingsformaat te selecteren met de optie Vergroten/Verkleinen in het Menu
Kopiëren.
Nadat u een van de beschikbare grootten hebt geselecteerd, kunt u worden gevraagd
of u de foto meerdere malen per pagina wilt afdrukken op het papier dat u in de
invoerlade hebt geplaatst.
Een foto meerdere malen op één pagina kopiëren
1 Zorg ervoor dat er papier in de papierlade is geplaatst.
2 Plaats de originele foto met de bedrukte zijde omlaag in de rechterbenedenhoek
van de glasplaat.
Plaats de lange zijde van de foto tegen de voorrand van de glasplaat.
3 Druk in het gedeelte Kopiëren op Verkleinen/Vergroten en druk op 5.
Hiermee geeft u het menu Vergroten/Verkleinen weer en selecteert u
Afbeeldingsformaat.
4 Druk op
om het formaat waarop u de foto wilt kopiëren te markeren en druk
vervolgens op OK.
Afhankelijk van het afbeeldingsformaat dat u selecteert, kan de prompt Meerdere
per pagina? verschijnen om vast te stellen of u één of meerdere kopieën van de
foto wilt afdrukken op een pagina van het papier dat u in de invoerlade hebt
geplaatst.
Bij enkele grotere formaten wordt u niet om een aantal afbeeldingen gevraagd. In
dat geval wordt op de pagina slechts één afbeelding weergegeven.
5 Als de vraag Meerdere per pagina? wordt weergegeven, selecteert u Ja of Nee
en drukt u vervolgens op OK.
6 Druk op Start, Zwart of Start, Kleur.
Het formaat van een origineel aanpassen aan A4- of
Letter-papier
Als de afbeelding of tekst op het origineel het gehele blad vult zonder marges, kunt u
met de functie Aan pagina aanpassen of Volledige pagina 91% het origineel
verkleinen zodat de tekst of afbeelding niet onbedoeld wordt afgekapt of bijgesneden.
Gebruikershandleiding 69
De kopieerfuncties gebruiken

Tip U kunt ook een kleine foto vergroten tot het afdrukgebied van een gehele
pagina. Om dit te kunnen doen zonder de verhoudingen van het origineel te
veranderen of de randen bij te snijden zal de HP all-in-one de witte randen rond
het papier mogelijk niet overal even breed maken.
1 Zorg ervoor dat er papier in de papierlade is geplaatst.
2 Leg het origineel met de bedrukte zijde omlaag tegen de rechterbenedenhoek
van de glasplaat of met de bedrukte zijde omhoog in de documentlader.
Plaats de pagina zo in de documentlader dat de bovenmarge van het document
eerst wordt ingevoerd.
3 Druk in het kopieergebied op Vergroten/Verkleinen.
Hiermee geeft u het menu Vergroten/Verkleinen weer.
4 Voer een van de volgende stappen uit:
– Als u het origineel in de documentlader hebt geplaatst, drukt u op 2.
Hiermee selecteert u Volledige pagina 91%.
– Als u Aan pagina aanpassen wilt gebruiken, drukt u op 3.
Hiermee selecteert u Aan pagina aanpassen.
5 Druk op Start, Zwart of Start, Kleur.
Het formaat van een origineel wijzigen met aangepaste
instellingen
U kunt uw eigen aangepaste instellingen gebruiken om een kopie van een document
te verkleinen of te vergroten.
1 Zorg ervoor dat er papier in de papierlade is geplaatst.
2 Leg het origineel met de bedrukte zijde omlaag tegen de rechterbenedenhoek
van de glasplaat of met de bedrukte zijde omhoog in de documentlader.
Plaats de pagina zo in de documentlader dat de bovenmarge van het document
eerst wordt ingevoerd.
3 Druk in het gedeelte Kopiëren op Verkleinen/Vergroten en druk op 5.
Hiermee geeft u het menu Vergroten/Verkleinen weer en selecteert u
Aangepast 100%.
4
Druk op
of
, of gebruik het toetsenblok om het percentage op te geven
waarmee de kopie moet worden verkleind of vergroot en klik vervolgens op OK.
(Het minimum- en maximumpercentage waarmee het formaat van een kopie kan
worden aangepast, verschilt per model.)
5 Druk op Start, Zwart of Start, Kleur.
Hoofdstuk 7
70 HP Officejet 7300/7400 series all-in-one
De kopieerfuncties gebruiken

Een document van Legal-formaat naar letter-papier
kopiëren
U kunt de instelling Legal > Ltr 72% gebruiken om een kopie van een document van
Legal-formaat zodanig te verkleinen dat deze op papier van Letter-formaat past.
Opmerking Het percentage in het voorbeeld, Legal > Ltr 72%, komt mogelijk niet
overeen met het percentage dat op het beeldscherm van het
bedieningspaneel wordt weergegeven.
1 Zorg ervoor dat er papier in de papierlade is geplaatst.
2 Plaats de originelen met de beeltenis naar boven en de bovenmarge van de
pagina naar links in de documentlader.
Plaats de pagina zo in de documentlader dat de bovenmarge van het document
eerst wordt ingevoerd.
3 Druk in het gedeelte Kopiëren op Verkleinen/Vergroten en druk op 6.
Hiermee geeft u het menu Vergroten/Verkleinen weer en selecteert u Legal >
Ltr 72%.
4 Druk op Start, Zwart of Start, Kleur.
De HP all-in-one verkleint het origineel zodanig dat dit binnen het afdrukgebied
van een vel papier van Letter-formaat past, zoals hierna is weergegeven.
Een verbleekt origineel kopiëren
U kunt de optie Lichter/Donkerder gebruiken om de kopie lichter of donkerder te
maken. U kunt ook de kleurintensiteit aanpassen, om de kleuren van de kopieën
levendiger of subtieler te maken.
1 Zorg ervoor dat er papier in de papierlade is geplaatst.
2 Leg het origineel met de bedrukte zijde omlaag tegen de rechterbenedenhoek
van de glasplaat of met de bedrukte zijde omhoog in de documentlader.
Als u de documentlader gebruikt, moet u de pagina's zodanig plaatsen dat de
bovenkant van het document het eerst wordt geladen.
3 Druk op Menu in het gedeelte Kopiëren.
Hiermee selecteert u het Menu Kopiëren.
4 Druk op
om Lichter/Donkerder te selecteren en druk op OK.
Het scherm Lichter/Donkerder wordt weergegeven. De diverse waarden voor
Lichter/Donkerder worden als schaal op het scherm van het bedieningspaneel
weergegeven.
5
Druk op
om de kopie donkerder te maken en druk vervolgens op OK.
Opmerking
U kunt ook op
drukken om de kopie lichter te maken.
6 Druk op
om Kleurintensiteit te markeren en druk op OK.
Gebruikershandleiding 71
De kopieerfuncties gebruiken

De diverse waarden voor de kleurintensiteit worden als schaal op het scherm van
het bedieningspaneel weergegeven.
7
Druk op
om de kopie levendiger te maken en druk vervolgens op OK.
Opmerking
U kunt ook op
drukken om de kopie bleker te maken.
8 Druk op Start, Zwart of Start, Kleur.
Een document kopiëren dat al diverse malen is gefaxt
U kunt de functie Verbeteringen gebruiken om de kwaliteit van tekstdocumenten aan
te passen, door randen van zwarte tekst te verscherpen of foto's aan te passen door
de lichte kleuren te verbeteren die anders wit worden weergegeven.
Gemengd is de standaardoptie van de verbeteringsfunctie. U kunt de optie Gemengd
gebruiken om de randen van de meeste originelen scherper te maken.
Een wazig document kopiëren
1 Zorg ervoor dat er papier in de papierlade is geplaatst.
2 Leg het origineel met de bedrukte zijde omlaag tegen de rechterbenedenhoek
van de glasplaat of met de bedrukte zijde omhoog in de documentlader.
Als u de documentlader gebruikt, moet u de pagina's zodanig plaatsen dat de
bovenkant van het document het eerst wordt geladen.
3 Druk op Menu in het gedeelte Kopiëren.
Hiermee selecteert u het Menu Kopiëren.
4 Druk op
om Verbeteringen te markeren en druk op OK.
Hiermee geeft u het menu Verbeteringen weer.
5 Druk op
om de instelling Tekst te markeren en druk vervolgens op OK.
6 Druk op Start, Zwart of Start, Kleur.
Tip Schakel de verbeteringsinstelling Tekst uit door Foto of Geen te selecteren als
een van de volgende verschijnselen optreedt:
● Op sommige plaatsen in de kopieën komen rond de tekst losse, gekleurde
stippen voor.
● Grote, zwarte lettertypen zien er vlekkerig uit.
● Dunne, gekleurde objecten of lijnen bevatten zwarte gedeelten.
● Horizontale korrelstructuren of witte banden zijn zichtbaar in lichtgrijze en
gemiddeld grijze gebieden.
Lichte gedeelten van de kopie verbeteren
Met de instelling Foto kunt u lichte kleuren, die anders wit zouden lijken, duidelijker
zichtbaar maken. U kunt de instelling Foto ook gebruiken om de volgende problemen,
die zich kunnen voordoen als u kopieert met de instelling Tekst, geheel of gedeeltelijk
te voorkomen:
● Op sommige plaatsen in de kopieën komen rond de tekst losse, gekleurde
stippen voor.
● Grote, zwarte lettertypen zien er vlekkerig uit.
● Dunne, gekleurde objecten of lijnen bevatten zwarte gedeelten.
● Horizontale korrelstructuren of witte banden zijn zichtbaar in lichtgrijze en
gemiddeld grijze gebieden.
Hoofdstuk 7
72 HP Officejet 7300/7400 series all-in-one
De kopieerfuncties gebruiken

Een overbelichte foto kopiëren
1 Zorg ervoor dat er papier in de papierlade is geplaatst.
2 Plaats de originele foto met de bedrukte zijde omlaag in de rechterbenedenhoek
van de glasplaat.
Plaats de lange zijde van de foto tegen de voorrand van de glasplaat.
3 Druk op Menu in het gedeelte Kopiëren.
Hiermee selecteert u het Menu Kopiëren.
4 Druk op
om Verbeteringen te markeren en druk op OK.
Hiermee geeft u het menu Verbeteringen weer.
5 Druk op
om de instelling Foto te selecteren en druk op OK.
6 Druk op Start kopiëren, Kleur.
U kunt instellingen voor de verbetering van foto's en andere documenten die u
kopieert, heel gemakkelijk aanpassen met de HP Image Zone-software, die bij de
HP all-in-one is geleverd. Met één klik van uw muisknop geeft u op dat een foto moet
worden gekopieerd met Foto-verbeteringen, een tekstdocument moet worden
gekopieerd met Tekst-verbeteringen of een document dat afbeeldingen én tekst
bevat, moet worden gekopieerd met zowel Foto- als Tekst-verbeteringen. Raadpleeg
de on line Help bij HP Image Zone voor meer informatie.
Een kopie verschuiven om de marge te verbreden
U kunt Margeverschuiving 100% gebruiken om de kopie op de pagina naar links of
rechts te schuiven om daarmee de marge te verbreden voor het binden.
1 Zorg ervoor dat er papier in de papierlade is geplaatst.
2 Leg het origineel met de bedrukte zijde omlaag tegen de rechterbenedenhoek
van de glasplaat of met de bedrukte zijde omhoog in de documentlader.
Plaats de pagina zo in de documentlader dat de bovenmarge van het document
eerst wordt ingevoerd.
3 Druk in het gedeelte Kopiëren op Verkleinen/Vergroten en druk op 9.
Hiermee geeft u het menu Vergroten/Verkleinen weer en selecteert u
Margeverschuiving 100%.
4
Druk op
of om de marge naar links of rechts te verschuiven.
5 Druk op Start, Zwart of Start, Kleur.
Een poster maken
U kunt de functie Poster gebruiken om een vergroot exemplaar van uw origineel in
secties te verdelen en deze vervolgens samen te voegen tot een poster.
1 Zorg ervoor dat er papier in de papierlade is geplaatst.
Gebruikershandleiding 73
De kopieerfuncties gebruiken

2 Plaats het origineel met de bedrukte zijde omlaag tegen de rechterbenedenhoek
van de glasplaat.
Als u een foto kopieert, plaatst u de lange zijde van de foto tegen de voorrand
van de glasplaat.
3 Druk op Vergroten/Verkleinen en druk vervolgens op 0.
Hiermee geeft u het menu Vergroten/Verkleinen weer en selecteert u Poster.
4 Druk op
om een breedte voor de poster te selecteren en druk op OK.
Het standaardposterformaat is twee pagina's.
5 Druk op Start, Zwart of Start, Kleur.
Nadat u de breedte van de poster hebt geselecteerd, stelt de HP all-in-one de
lengte van de poster automatisch in, zodat de oorspronkelijke verhoudingen
bewaard blijven.
Tip Als het origineel niet kan worden vergroot tot het geselecteerde posterformaat
omdat het maximale zoompercentage is overschreden, verschijnt een foutbericht
waarin uw wordt gevraagd een kleiner formaat te proberen. Selecteer een kleiner
posterformaat en maak de kopie nogmaals.
U kunt nog creatiever aan de slag met uw foto's als u de HP Image Zone-software
gebruikt, die bij uw HP all-in-one is geleverd. Raadpleeg de on line Help bij
HP Image Zone voor meer informatie.
Een opstrijkpatroon in kleur voorbereiden
U kunt een afbeelding of tekst naar papier voor opstrijkpatronen kopiëren en het
opstrijkpatroon vervolgens op een T-shirt, kussensloop, placemat of ander stuk textiel
strijken.
Tip Probeer eerst een opstrijkpatroon op een oud kledingstuk aan te brengen.
1 Plaats het papier voor opstrijkpatronen in de invoerlade.
2 Plaats het origineel met de bedrukte zijde omlaag tegen de rechterbenedenhoek
van de glasplaat.
Als u een foto kopieert, plaatst u de lange zijde van de foto tegen de voorrand
van de glasplaat.
3 Druk in het gedeelte Kopiëren op Menu en druk op 3.
Hiermee geeft u het Menu Kopiëren weer en selecteert u Papiersoort.
4 Druk op
om Opstrijkpatroon of Opstrijkpatroon gespiegeld te markeren en
druk vervolgens op OK.
Opmerking Selecteer Opstrijkpatroon als papiersoort voor donkergekleurde
stoffen en Opstrijkpatroon gespiegeld voor witte en lichtgekleurde
stoffen.
5 Druk op Start, Zwart of Start, Kleur.
Opmerking Als u Opstrijkpatroon gespiegeld selecteert als papiersoort, drukt
de HP all-in-one het spiegelbeeld van het origineel af, zodat de
afbeelding er weer net zo uitziet als het origineel als u de
afbeelding op de stof strijkt.
Hoofdstuk 7
74 HP Officejet 7300/7400 series all-in-one
De kopieerfuncties gebruiken

Het kopiëren stoppen
➔
Als u een kopieertaak wilt stoppen, drukt u op Annuleren op het
bedieningspaneel.
Gebruikershandleiding 75
De kopieerfuncties gebruiken

8
De scanfuncties gebruiken
Scannen is het proces waarbij tekst en afbeeldingen naar een elektronische
bestandsopmaak voor de computer worden geconverteerd. U kunt nagenoeg alles
scannen: foto's, tijdschriftartikelen, tekstdocumenten en zelfs 3D-objecten, als deze
tenminste geen krassen veroorzaken op de glasplaat van uw HP all-in-one. Door te
scannen naar een geheugenkaart kunt u uw gescande afbeeldingen overal mee
naartoe nemen.
U kunt de scanfuncties van uw HP all-in-one gebruiken om het volgende te doen:
● Tekst uit een artikel naar uw tekstverwerker scannen en deze tekst citeren in een
rapport.
● Een logo scannen en gebruiken in uw publicatiesoftware, zodat u bijvoorbeeld
visitekaartjes en brochures kunt afdrukken.
● Uw favoriete foto's naar vrienden en familieleden sturen door deze foto's te
scannen en in e-mailberichten op te nemen.
● Een fotografische inventaris maken van uw huis of kantoor of foto's die u graag
wilt bewaren, archiveren in een elektronisch plakboek.
Opmerking Door het scannen van teksten (ook wel optical character recognition of
OCR genoemd) kunt u de inhoud van tijdschriftartikelen, boeken en
overig drukwerk als volledige bewerkbare tekst naar uw tekstverwerker
(en vele andere programma's) overbrengen. Als u de beste resultaten
wilt bereiken, is het belangrijk om te leren omgaan met OCR. Verwacht
niet dat gescande tekstdocumenten foutloos zijn als u de OCR-software
voor de eerste keer gebruikt. Het gebruik van OCR-software, is een
handeling die tijd in beslag neemt en waarvoor praktijkervaring nodig is
om deze software onder de knie te krijgen. Raadpleeg de documentatie
die bij uw OCR-software is geleverd voor meer informatie over het
scannen van documenten, met name documenten die zowel tekst als
illustraties bevatten.
Als u de scanfuncties wilt gebruiken, moet de HP all-in-one op de computer zijn
aangesloten en zijn ingeschakeld. Verder moet de software voor de HP all-in-one op
de computer zijn geïnstalleerd en actief zijn voordat u kunt scannen. Als u wilt
controleren of de HP all-in-one-software op een Windows-pc wordt uitgevoerd, kijkt u
of het pictogram voor de HP all-in-one in het systeemvak in de rechterbenedenhoek
van het scherm naast de tijd wordt weergegeven. Op een Macintosh-computer is de
HP all-in-one-software altijd actief.
Opmerking Door het HP-pictogram in het systeemvak van Windows te sluiten, kan
het gebeuren dat uw HP all-in-one een aantal scanfuncties verliest en
dat het foutbericht Geen verbinding wordt weergegeven. Als dit
gebeurt, kunt u de volledige functionaliteit herstellen door de computer
opnieuw op te starten of door de HP Image Zone-software opnieuw te
starten.
Raadpleeg de on line Help van HP Image Zone die bij de software wordt geleverd
voor meer informatie over de manier waarop u kunt scannen vanaf de computer en
76 HP Officejet 7300/7400 series all-in-one
Scannen

hoe u de gescande documenten aanpast, draait, bijsnijdt, scherper maakt en de
afmetingen ervan wijzigt.
Dit hoofdstuk bevat informatie over het scannen naar een toepassing, naar een
HP Instant Share-bestemming en naar een geheugenkaart. Het bevat ook informatie
over het scannen vanuit de HP Director en het aanpassen van de
voorbeeldafbeelding.
Scannen naar een toepassing
U kunt originelen die op de glasplaat zijn geplaatst, direct scannen vanaf het
bedieningspaneel.
Opmerking Welke menu's in dit gedeelte worden weergegeven is afhankelijk van
het besturingssysteem op uw computer en de toepassingen die u hebt
ingesteld als scanbestemmingen in de HP Image Zone.
Een origineel scannen (USB-aansluiting)
Voer de volgende stappen uit als de HP all-in-one rechtstreeks is aangesloten op een
computer via een USB-kabel.
1 Plaats het origineel met de bedrukte zijde omlaag tegen de rechterbenedenhoek
van de glasplaat.
2 Druk in het scangebied op Scannen naar.
Het menu Scannen naar verschijnt met daarin de bestemmingen, inclusief de
toepassingen, die voor het scannen zijn ingesteld. De standaardbestemming is
de bestemming die u de laatste keer dat u het menu gebruikte, hebt gekozen. U
bepaalt welke toepassingen en overige bestemmingen in het menu Scannen
naar worden weergegeven via de HP Image Zone op uw computer.
3 U kunt de toepassing waar u de scan naartoe wilt sturen, selecteren door op het
getal van die toepassing te drukken op het bedieningspaneel of door die
toepassing met de pijlknoppen te markeren en vervolgens op OK of Start
scannen te drukken.
Er wordt een voorbeeldafbeelding van de scan weergegeven in het venster
HP Scannen op de computer, zodat u bewerkingen kunt uitvoeren.
Raadpleeg de on line Help van HP Image Zone die bij de software wordt
geleverd voor meer informatie over het bewerken van een voorbeeldafdeling.
4 Breng de gewenste wijzigingen aan in de voorbeeldafbeelding in het venster
HP Scan. Als u klaar bent, klikt u op Accepteren.
De HP all-in-one verzendt de scan naar de geselecteerde toepassing. Als u
bijvoorbeeld de HP Image Zone selecteert, wordt deze automatisch geopend en
wordt de afbeelding automatisch weergegeven.
Een origineel scannen (netwerkaansluiting)
Voer de volgende stappen uit als de HP all-in-one via een netwerk is aangesloten op
een of meer computers.
1 Plaats het origineel met de bedrukte zijde omlaag tegen de rechterbenedenhoek
van de glasplaat.
2 Druk in het scangebied op Scannen naar.
Het menu Scannen naar verschijnt, waarin de verschillende opties worden
weergegeven.
Gebruikershandleiding 77
Scannen

3 Druk op 1 om Selecteer computer te kiezen of gebruik de pijlknoppen om deze
optie te markeren en druk op OK.
Het menu Selecteer computer verschijnt, waarin de computers worden
weergegeven die zijn verbonden met de HP all-in-one.
Opmerking In het menu Selecteer computer staan zowel computers met een
USB-aansluiting als computers die via het netwerk zijn aangesloten.
4 Druk op OK om de standaardcomputer te selecteren. Als u een andere computer
wilt selecteren, drukt u op het getal van die computer op het bedieningspaneel of
gebruikt u de pijlknoppen om uw selectie te markeren en drukt u vervolgens op
OK. Als u de scan naar een toepassing op uw computer wilt verzenden, kiest u
uw computer in het menu.
Het menu Scannen naar verschijnt met daarin de bestemmingen, inclusief de
toepassingen, die voor het scannen zijn ingesteld. De standaardbestemming is
de bestemming die u de laatste keer dat u het menu gebruikte, hebt gekozen. In
de HP Image Zone op uw computer kunt u opgeven welke bestemmingen in het
menu Scannen naar moeten worden weergegeven. Raadpleeg de bij de
software geleverde on line Help van HP Image Zone voor meer informatie.
5 U kunt de toepassing waar u de scan naartoe wilt sturen, selecteren door op het
getal van die toepassing te drukken op het bedieningspaneel of door die
toepassing met de pijlknoppen te markeren en vervolgens op OK of Start
scannen te drukken.
Als u de HP Image Zone kiest, wordt een voorbeeldafbeelding van de scan
weergegeven in het venster HP Scannen op de computer, zodat u bewerkingen
kunt uitvoeren.
6 Breng de gewenste wijzigingen aan in de voorbeeldafbeelding in het venster
HP Scan. Als u klaar bent, klikt u op Accepteren.
De HP all-in-one verzendt de scan naar de geselecteerde toepassing. Als u
bijvoorbeeld de HP Image Zone selecteert, wordt deze automatisch geopend en
wordt de afbeelding automatisch weergegeven.
Een scan naar een HP Instant Share-bestemming
verzenden
Met HP Instant Share kunt u foto's met familieleden en vrienden delen via e-
mailberichten, on line fotoalbums en afdrukken van hoge kwaliteit.
Opmerking Niet in alle landen/regio's kunnen afgedrukte foto's on line worden
besteld.
Zie de on line HP Image Zone Help voor informatie over het instellen en het gebruik
van HP Instant Share.
Opmerking Als u HP Instant Share instelt in een netwerk, kunt u HP Instant Share
niet gebruiken op een apparaat dat met een USB-kabel op de computer
is aangesloten.
Hoofdstuk 8
78 HP Officejet 7300/7400 series all-in-one
Scannen

Een gescande afbeelding met vrienden en familieleden delen (USB-
verbinding)
U kunt een gescande afbeelding delen door op de knop Scannen naar op het
bedieningspaneel te drukken. Als u de knop Scannen naar wilt gebruiken, plaatst u
een afbeelding met de bovenzijde naar beneden op de glasplaat, selecteert u een
bestemming en begint u met scannen.
Opmerking Als u HP Instant Share al eerder hebt geïnstalleerd in een netwerk, kunt
u HP Instant Share niet gebruiken op een apparaat dat met een USB-
kabel op de computer is aangesloten.
1 Plaats het origineel met de bedrukte zijde omlaag in de rechterbenedenhoek van
de glasplaat of (als u de documentlader gebruikt) in de documentlade.
2 Druk in het scangebied op Scannen naar.
Op het kleurenbeeldscherm wordt het menu Scannen naar weergegeven.
3 Gebruik de pijlen
en
om HP Instant Share te selecteren.
4 Druk op OK om de bestemming te selecteren en de afbeelding te scannen.
De afbeelding wordt gescand en verzonden naar de computer.
Bij Windows-gebruikers wordt de HP Image Zone-software geopend op de
computer. Het tabblad HP Instant Share verschijnt. Er wordt een miniatuur van
de gescande afbeelding weergegeven op het Miniaturenblad. Raadpleeg de on
line HP Image Zone Help, die bij de software is geleverd, voor meer informatie
over de HP Image Zone.
Voor Macintosh-gebruikers wordt de clienttoepassing HP Instant Share op de
computer geopend. Er wordt een miniatuur van de gescande afbeelding in het
venster HP Instant Share weergegeven.
Opmerking Als u een lagere versie dan Macintosh OS X versie 10.1.5 gebruikt
(inclusief OS 9), wordt de gescande afbeelding overgebracht naar
de HP-galerie op de Macintosh. Klik op E-mail. Verzend de
afbeelding als e-mailbijlage aan de hand van de aanwijzingen op
het computerscherm.
Volg de aanwijzigen op de computer voor het delen van de scan met anderen via
HP Instant Share.
Een gescande afbeelding met vrienden en familieleden delen
(netwerkverbinding)
U kunt een gescande afbeelding delen door op de knop Scannen naar op het
bedieningspaneel te drukken. Als u de knop Scannen naar wilt gebruiken, plaatst u
een afbeelding met de bovenzijde naar beneden op de glasplaat, selecteert u een
bestemming en begint u met scannen.
Voordat u een gescande afbeelding op een HP all-in-one in een netwerk met anderen
kunt delen, moet u eerst HP Image Zone op uw computer installeren. Zie de
installatiegids, die bij de HP all-in-one is geleverd, voor meer informatie over het
installeren van HP Image Zone op uw computer.
1 Plaats het origineel met de bedrukte zijde omlaag in de rechterbenedenhoek van
de glasplaat of (als u de documentlader gebruikt) in de documentlade.
2 Druk in het scangebied op Scannen naar.
Op het kleurenbeeldscherm wordt het menu Scannen naar weergegeven.
Gebruikershandleiding 79
Scannen

3 Gebruik de pijlen en
om HP Instant Share te selecteren.
Het Menu Delen verschijnt.
4 Gebruik de pijlen
en
om de bestemming te markeren waarnaar u de
afbeelding wilt verzenden.
5 Druk op OK om de bestemming te selecteren en de afbeelding te scannen.
De afbeelding wordt gescand en verzonden naar de geselecteerde bestemming.
Een scan naar een geheugenkaart verzenden
U kunt een gescande afbeelding als JPEG-afbeelding naar de geheugenkaart
verzenden die op dat moment in een van de geheugenkaartsleuven op de HP all-in-
one is geplaatst. Op die manier kunt u de functies van de geheugenkaart gebruiken
om afdrukken zonder randen en albumpagina's van de gescande afbeelding maken.
U hebt ook toegang tot de gescande afbeelding vanaf andere apparaten die de
geheugenkaart ondersteunen.
Een scan naar een geheugenkaart verzenden die in de HP all-in-one (USB-
verbinding) is geplaatst
U kunt de gescande afbeelding als JPEG-afbeelding naar een geheugenkaart
verzenden. In dit deel wordt de procedure beschreven als uw HP all-in-one
rechtstreeks met een USB-kabel op uw computer is aangesloten. Controleer of u een
geheugenkaart in de HP all-in-one hebt geplaatst.
1 Plaats het origineel met de bedrukte zijde omlaag tegen de rechterbenedenhoek
van de glasplaat.
2 Druk in het scangebied op Scannen naar.
Het menu Scannen naar verschijnt waarin verschillende opties of bestemmingen
worden vermeld. De standaardbestemming is de bestemming die u de laatste
keer dat u het menu gebruikte, hebt gekozen.
3 Druk op
om Geheugenkaart te markeren en druk vervolgens op OK.
De HP all-in-one scant de afbeelding en slaat het bestand op de geheugenkaart
op in de JPEG-indeling.
Een scan naar een geheugenkaart verzenden die in de HP all-in-one
(netwerkverbinding) is geplaatst
U kunt een gescande afbeelding als JPEG-afbeelding naar een geheugenkaart
verzenden. In dit deel wordt de procedure beschreven die u moet volgen als uw
HP all-in-one op een netwerk is aangesloten.
Opmerking U kunt alleen een scan naar een geheugenkaart verzenden als de
geheugenkaart op het netwerk wordt gedeeld. Zie Beheer van de
geheugenkaartbeveiliging in een netwerk voor meer informatie.
1 Plaats het origineel met de bedrukte zijde omlaag tegen de rechterbenedenhoek
van de glasplaat.
2 Druk in het scangebied op Scannen naar.
Het menu Scannen naar verschijnt waarin verschillende opties of bestemmingen
worden vermeld.
3 Druk op 3 om Geheugenkaart te selecteren of gebruik de pijlknoppen om deze
optie te markeren en druk op OK.
Hoofdstuk 8
80 HP Officejet 7300/7400 series all-in-one
Scannen

De HP all-in-one scant de afbeelding en slaat het bestand op de geheugenkaart
op in de JPEG-indeling.
Het scannen stoppen
➔
Als u een scantaak wilt stoppen, drukt u op Annuleren op het bedieningspaneel.
Gebruikershandleiding 81
Scannen

9
Afdrukken vanaf de computer
U kunt de HP all-in-one gebruiken in combinatie met elke softwaretoepassing van
waaruit kan worden afgedrukt. De instructies voor het afdrukken vanaf een Windows-
pc verschillen enigszins van de instructies voor het afdrukken vanaf een Macintosh.
Volg in dit hoofdstuk de instructies voor uw besturingssysteem.
Naast de afdrukmogelijkheden die in dit hoofdstuk worden beschreven, zijn er nog
veel meer afdrukmogelijkheden. U kunt bijvoorbeeld speciale afdruktaken afdrukken,
zoals foto's zonder rand, nieuwsbrieven en banieren. U kunt ook foto's rechtstreeks
afdrukken vanaf een fotogeheugenkaart of een digitale camera die PictBridge
ondersteunt. U kunt afdrukken vanaf een ondersteund Bluetooth-apparaat, zoals een
telefoon met een camera of een PDA (Personal Digital Assistant). En u kunt gescande
afbeeldingen gebruiken in afdrukprojecten in de HP Image Zone.
● Zie Een geheugenkaart of PictBridge-camera gebruiken voor meer informatie
over het afdrukken vanaf een geheugenkaart of een digitale camera.
● Zie Informatie over verbindingen voor meer informatie over het instellen van de
HP all-in-one voor het afdrukken via een Bluetooth-apparaat.
● Voor meer informatie over het uitvoeren van speciale afdruktaken of het
afdrukken van afbeeldingen in de HP Image Zone raadpleegt u de on line
HP Image Zone Help.
Afdrukken vanuit een softwaretoepassing
De meeste afdrukinstellingen worden automatisch bepaald door de
softwaretoepassing van waaruit u afdrukt of door de HP ColorSmart-technologie. U
hoeft de instellingen alleen handmatig te wijzigen als u de afdrukkwaliteit wilt
veranderen, als u wilt afdrukken op speciale papiersoorten of transparanten of als u
speciale functies wilt gebruiken.
Afdrukken vanuit de softwaretoepassing die u hebt gebruikt om uw document
te maken (Windows-gebruikers)
1 Zorg ervoor dat er papier in de papierlade is geplaatst.
2 Klik op Afdrukken in het menu Bestand van uw softwaretoepassing.
3 Selecteer de HP all-in-one als de printer.
4 Als u instellingen moet wijzigen, klikt u op de knop waarmee het dialoogvenster
Eigenschappen wordt geopend.
Afhankelijk van de softwaretoepassing heeft deze knop de naam
Eigenschappen, Opties, Printerinstellingen of Printer.
5 Selecteer de gewenste opties voor de afdruktaak met de instellingen die
beschikbaar zijn op de tabbladen Papier/Kwaliteit, Afwerking, Effecten, Basis
en Kleur.
Tip U kunt eenvoudig een afdruktaak uitvoeren met een verzameling
standaardinstellingen die is gebaseerd op het type afdruktaak. Klik op het
tabblad Snel afdrukopties instellen op een afdruktaak in de lijst Wat wilt u
doen?. De standaardinstellingen voor het type afdruktaak worden ingesteld
en samengevat op het tabblad Snel afdrukopties instellen. Indien nodig
82 HP Officejet 7300/7400 series all-in-one
Afdrukken vanaf de computer

kunt u de instellingen hier wijzigen of kunt u wijzigingen instellen op de
andere tabbladen van het dialoogvenster Eigenschappen.
6 Klik op OK om het dialoogvenster Eigenschappen te sluiten.
7 Klik op Afdrukken of OK om het afdrukken te starten.
Afdrukken vanuit de softwaretoepassing die u hebt gebruikt om uw document
te maken (Macintosh-gebruikers)
1 Zorg ervoor dat er papier in de papierlade is geplaatst.
2 Selecteer de HP all-in-one in de Kiezer (OS 9), in Afdrukbeheer (OS 10.2 of
lager) of in Printerconfiguratie (OS 10.3 of hoger) voordat u begint met
afdrukken.
3 Kies Pagina-instelling in het menu Archief in het de softwaretoepassing.
Het dialoogvenster Pagina-instelling wordt weergegeven zodat u het
papierformaat, de afdrukstand en de schaling kunt opgeven.
4 Geef de paginakenmerken op:
– Geef het papierformaat op.
– Selecteer de afdrukstand.
– Geef het vergrotings- of verkleiningspercentage op.
Opmerking In OS 9 bevat het dialoogvenster Pagina-instelling onder andere
opties voor het afdrukken van een gespiegelde (of omgekeerde)
versie van de afbeelding en het aanpassen van de paginamarges
voor dubbelzijdig afdrukken.
5 Klik op OK.
6 Kies Afdrukken/Print in het menu Bestand/Archief in de softwaretoepassing.
Het dialoogvenster Afdrukken wordt geopend. Als u met OS 9 werkt, verschijnt
het deelvenster Algemeen. Als u met OS X werkt, verschijnt het deelvenster
Aantal en pagina’s.
7 Wijzig de afdrukinstellingen voor elke optie in het pop-upmenu, in
overeenstemming met uw project.
8 Klik op Print of Afdrukken om te beginnen met afdrukken.
De afdrukinstellingen wijzigen
U kunt de afdrukinstellingen op allerlei manieren aanpassen waardoor de HP all-in-
one vrijwel elke afdruktaak kan verwerken.
Windows-gebruikers
Voordat u de afdrukinstellingen wijzigt, moet u eerst bepalen of u de instellingen
alleen wilt wijzigen voor de huidige afdruktaak, of dat u van de gewijzigde instellingen
de standaardinstellingen voor alle toekomstige afdruktaken wilt maken. De manier
waarop u afdrukinstellingen weergeeft, hangt af van de vraag of u de wijziging wilt
toepassen op alle toekomstige afdruktaken of alleen op de huidige afdruktaak.
De afdrukinstellingen wijzigen voor alle toekomstige afdruktaken
1 Klik in de HP Director op Instellingen, wijs Afdrukinstellingen aan en klik
vervolgens op Printerinstellingen.
2 Breng wijzigingen aan in de afdrukinstellingen en klik op OK.
Gebruikershandleiding 83
Afdrukken vanaf de computer

De afdrukinstellingen wijzigen voor de huidige taak
1 Klik op Afdrukken in het menu Bestand van uw softwaretoepassing.
2 Controleer of de HP all-in-one de geselecteerde printer is.
3 Klik op de knop waarmee u het dialoogvenster Eigenschappen opent.
Afhankelijk van de softwaretoepassing heeft deze knop de naam
Eigenschappen, Opties, Printerinstellingen of Printer.
4 Breng wijzigingen aan in de afdrukinstellingen en klik op OK.
5 Klik op Afdrukken of OK in het dialoogvenster Afdrukken om de taak af te
drukken.
Macintosh-gebruikers
Gebruik de dialoogvensters Pagina-instelling en Afdrukken om de instellingen voor
de afdruktaak te wijzigen. De instelling die u wilt wijzigen, bepaalt welk dialoogvenster
u gebruikt.
Het papierformaat, de afdrukstand en het vergrotings- of
verkleiningspercentage wijzigen
1 Selecteer de HP all-in-one in de Kiezer (OS 9), in Afdrukbeheer (OS 10.2 of
lager) of in Printerconfiguratie (OS 10.3 of hoger) voordat u begint met
afdrukken.
2 Kies Pagina-instelling in het menu Archief in het de softwaretoepassing.
3 Wijzig de instellingen voor het papierformaat, de afdrukstand en het vergrotings-
of verkleiningspercentage en klik vervolgens op OK.
Alle overige afdrukinstellingen wijzigen
1 Selecteer de HP all-in-one in de Kiezer (OS 9), in Afdrukbeheer (OS 10.2 of
lager) of in Printerconfiguratie (OS 10.3 of hoger) voordat u begint met
afdrukken.
2 Kies Afdrukken/Print in het menu Bestand/Archief in de softwaretoepassing.
3 Wijzig de afdrukinstellingen en klik op Print of Afdrukken om de taak af te
drukken.
Een afdruktaak stoppen
Hoewel u een afdruktaak kunt stoppen via de HP all-in-one of via de computer, is het
raadzaam om dit te doen via de HP all-in-one.
Een afdruktaak stoppen via de HP all-in-one
➔
Druk op Annuleren op het bedieningspaneel. Kijk of op het kleurenbeeldscherm
het bericht Afdrukken geannuleerd verschijnt. Als het bericht niet verschijnt,
drukt u opnieuw op Annuleren.
Hoofdstuk 9
84 HP Officejet 7300/7400 series all-in-one
Afdrukken vanaf de computer

10
Fax-setup
Als u alle stappen van de installatiehandleiding hebt voltooid, kunt u de fax-setup aan
de hand van de instructies in dit hoofdstuk voltooien. Bewaar de installatiehandleiding
voor het geval u deze later nog nodig mocht hebben.
In dit hoofdstuk leert u hoe u de HP all-in-one zodanig kunt instellen dat u zonder
problemen kunt faxen terwijl de telefoonlijn waarop de HP all-in-one is aangesloten,
ook wordt gebruikt door andere apparatuur en services.
Voordat u begint met het instellen van de HP all-in-one voor het uitvoeren van
faxtaken, moet u nagaan welke soorten apparaten en services nog meer
gebruikmaken van dezelfde telefoonlijn. Kies in de eerste kolom van de volgende
tabel de combinatie van apparaten en services die bij u thuis of op uw kantoor wordt
gebruikt. Kijk vervolgens in de tweede kolom welke fax-setup voor u het meest
geschikt is. Voor elke fax-setup vindt u verderop in dit hoofdstuk stapsgewijze
instructies.
Overige apparaten/services die uw
faxlijn delen
Aanbevolen fax-setup
Geen.
U hebt een aparte telefoonlijn voor faxen.
Situatie A: Aparte faxlijn (u ontvangt
geen gesprekoproepen)
U hebt een DSL-service (Digital
Subscriber Line) via uw
telefoonmaatschappij.
Situatie B: Setup van de HP all-in-one
met DSL
U hebt een PBX-telefoonsysteem
(Private Branch eXchange) of een ISDN-
systeem (Integrated Services Digital
Network).
Situatie C: Setup van de HP all-in-one
met een PBX-telefoonsysteem of een
ISDN-lijn
U hebt een service voor specifieke
belsignalen via uw telefoonmaatschappij.
Situatie D: Faxen met een service voor
specifieke belsignalen op dezelfde lijn
Gesprekken.
U ontvangt zowel gesprekken als faxen
op deze telefoonlijn.
Situatie E: Gedeelde spraak- en faxlijn
Gesprekken en voicemail-service.
U ontvangt zowel gesprekken als faxen
op deze telefoonlijn en u bent
geabonneerd op een voicemail-service
via uw telefoonmaatschappij.
Situatie F: Gedeelde spraak- en faxlijn
met voicemail
Gebruikershandleiding 85
Fax-setup

Situatie A: Aparte faxlijn (u ontvangt geen
gesprekoproepen)
Als u een aparte faxlijn gebruikt waarop geen gespreksoproepen binnenkomen en u
geen andere apparaten op deze telefoonlijn hebt aangesloten, sluit u de HP all-in-one
aan zoals in dit gedeelte is beschreven.
Achteraanzicht van de HP all-in-one
1 De wandcontactdoos voor de telefoon
2 Het telefoonsnoer dat is geleverd in de doos met de HP all-in-one, is aangesloten op poort
1-LINE
Setup van de HP all-in-one met een aparte faxlijn
1 Sluit het ene uiteinde van het telefoonsnoer dat is meegeleverd in de doos bij de
HP all-in-one, aan op de wandcontactdoos voor de telefoon en het andere
uiteinde op de poort met het label 1-LINE achter op de HP all-in-one.
Let op Als u niet het meegeleverde snoer gebruikt om de HP all-in-one
aan te sluiten op de telefoonaansluiting op de wand, kunt u mogelijk niet
goed faxen. Dit speciale telefoonsnoer verschilt van de telefoonsnoeren
die misschien al in uw huis of kantoor aanwezig zijn. Als het
meegeleverde telefoonsnoer te kort is, raadpleegt u het deel Het
telefoonsnoer dat is geleverd bij de HP all-in-one is niet lang genoeg voor
informatie over het verlengen van het snoer.
2 Stel de HP all-in-one zo in dat binnenkomende oproepen automatisch wordt
beantwoord. Druk op de knop Automatisch antwoorden totdat het lampje brandt.
3 (Optioneel) Wijzig de instelling Keren rinkelen om te antwoorden van een keer
rinkelen in twee keer rinkelen.
Zie Aantal belsignalen instellen voordat oproep wordt beantwoord voor informatie
over het wijzigen van deze instelling.
4 Voer een faxtest uit. Zie De faxinstellingen testen voor meer informatie.
Als de telefoon rinkelt, beantwoordt de HP all-in-one de telefoon automatisch na het
aantal belsignalen dat u hebt ingesteld voor Keren rinkelen om te antwoorden.
Vervolgens zendt het apparaat faxontvangsttonen uit naar het apparaat dat het
faxbericht verzendt, en ontvangt het apparaat het faxbericht.
Hoofdstuk 10
86 HP Officejet 7300/7400 series all-in-one
Fax-setup

Situatie B: Setup van de HP all-in-one met DSL
Als u via uw telefoonmaatschappij gebruikmaakt van een DSL-service, kunt u aan de
hand van de instructies in dit gedeelte een DSL-filter aansluiten tussen de
telefoonaansluiting op de wand en de HP all-in-one. Het DSL-filter haalt het digitale
signaal weg dat storingen veroorzaakt in de communicatie tussen de HP all-in-one en
de telefoonlijn. (DSL wordt in uw land/regio wellicht ADSL genoemd.)
Let op Als u over een DSL-lijn beschikt en u geen DSL-filter gebruikt, kunt u
met de HP all-in-one geen faxberichten verzenden en ontvangen.
Achteraanzicht van de HP all-in-one
1 De wandcontactdoos voor de telefoon
2 DSL-filter en snoer geleverd door de DSL-provider
3 Het telefoonsnoer dat is geleverd in de doos met de HP all-in-one, is aangesloten op poort
1-LINE
Setup van de HP all-in-one met DSL
1 U kunt een DSL-filter verkrijgen bij uw DSL-provider.
2 Sluit het ene uiteinde van het telefoonsnoer dat is meegeleverd in de doos bij de
HP all-in-one, aan op de open poort op het DSL-filter en sluit vervolgens het
andere uiteinde aan op de poort met het label 1-LINE achter op de HP all-in-one.
Let op Als u niet het meegeleverde snoer gebruikt om de HP all-in-one
aan te sluiten op de telefoonaansluiting op de wand, kunt u mogelijk niet
goed faxen. Dit speciale telefoonsnoer verschilt van de telefoonsnoeren
die misschien al in uw huis of kantoor aanwezig zijn.
3 Sluit het snoer van het DSL-filter aan op de telefoonaansluiting op de wand.
4 Voer een faxtest uit. Zie De faxinstellingen testen voor meer informatie.
Situatie C: Setup van de HP all-in-one met een PBX-
telefoonsysteem of een ISDN-lijn
Als u een PBX-telefoonsysteem of een ISDN-converter/adapter gebruikt, moet u het
volgende doen:
● Als u een PBX- of ISDN-converter/terminaladapter gebruikt, moet u ervoor
zorgen dat de HP all-in-one is aangesloten op de poort die is bestemd voor het
Gebruikershandleiding 87
Fax-setup

gebruik van een telefoontoestel en een faxapparaat. Zorg ook dat de adapter zo
mogelijk is ingesteld op het juiste switch-type voor uw land/regio.
Opmerking Op sommige ISDN-systemen kunt u de poorten configureren voor
specifieke telefoonapparatuur. U kunt bijvoorbeeld een poort
toewijzen aan een telefoon en Groep 3-faxapparaat en een andere
poort bestemmen voor meerdere doeleinden. Als u problemen
ondervindt bij aansluiting op de fax-/telefoonpoort van de ISDN-
converter, probeert u de poort voor meerdere doeleinden; deze kan
bijvoorbeeld Multi-combi heten.
● Als u een PBX-telefoonsysteem gebruikt, stelt u de wisselgesprektoon in op Uit.
Let op Veel digitale PBX-systemen bevatten een wisselgesprektoon die
in de fabriek is ingesteld op Aan. De wisselgesprektoon stoort de
faxtransmissie en u kunt geen faxen verzenden of ontvangen met de
HP all-in-one. In de documentatie die bij het PBX-telefoonsysteem is
geleverd, vindt u instructies voor het uitschakelen van de
wisselgesprektoon.
● Als u een PBX-telefoonsysteem gebruikt, moet u een eerst een nummer kiezen
voor een buitenlijn voordat u het faxnummer kiest.
● Zorg ervoor dat u het meegeleverde snoer gebruikt om de HP all-in-one aan te
sluiten op de telefoonaansluiting op de wand. Als u dat niet doet, kunt u mogelijk
niet goed faxen. Dit speciale telefoonsnoer verschilt van de telefoonsnoeren die
misschien al in uw huis of kantoor aanwezig zijn. Als het meegeleverde
telefoonsnoer te kort is, raadpleegt u het deel Het telefoonsnoer dat is geleverd
bij de HP all-in-one is niet lang genoeg voor informatie over het verlengen van het
snoer.
Situatie D: Faxen met een service voor specifieke
belsignalen op dezelfde lijn
Als u zich bij uw telefoonmaatschappij abonneert op een service voor specifieke
belsignalen, zodat u voor één telefoonlijn gebruik kunt maken van meerdere nummers
die elk hun eigen rinkelpatroon hebben, sluit u de HP all-in-one aan, zoals in dit
gedeelte is beschreven.
Hoofdstuk 10
88 HP Officejet 7300/7400 series all-in-one
Fax-setup

Achteraanzicht van de HP all-in-one
1 De wandcontactdoos voor de telefoon
2 Het telefoonsnoer dat is geleverd in de doos met de HP all-in-one, is aangesloten op poort
1-LINE
Setup van de HP all-in-one met een service voor specifieke belsignalen
1 Sluit het ene uiteinde van het telefoonsnoer dat is meegeleverd in de doos bij de
HP all-in-one, aan op de wandcontactdoos voor de telefoon en het andere
uiteinde op de poort met het label 1-LINE achter op de HP all-in-one.
Let op Als u niet het meegeleverde snoer gebruikt om de HP all-in-one
aan te sluiten op de telefoonaansluiting op de wand, kunt u mogelijk niet
goed faxen. Dit speciale telefoonsnoer verschilt van de telefoonsnoeren
die misschien al in uw huis of kantoor aanwezig zijn. Als het
meegeleverde telefoonsnoer te kort is, raadpleegt u het deel Het
telefoonsnoer dat is geleverd bij de HP all-in-one is niet lang genoeg voor
informatie over het verlengen van het snoer.
2 Stel de HP all-in-one zo in dat binnenkomende oproepen automatisch wordt
beantwoord. Druk op de knop Automatisch antwoorden totdat het lampje brandt.
3 Wijzig de instelling voor Antwoorden op rinkelsignaal in het patroon dat door
de telefoonmaatschappij aan uw faxnummer is toegewezen, bijvoorbeeld dubbele
belsignalen of driedubbele belsignalen.
Zie Het antwoorden op rinkelsignaal wijzigen (specifieke belsignalen) voor
informatie over het wijzigen van deze instelling.
Opmerking De HP all-in-one is in de fabriek ingesteld op het beantwoorden van
alle rinkelpatronen. Als u niet het juiste rinkelpatroon instelt dat aan
uw faxnummer is toegewezen door de telefoonmaatschappij,
beantwoordt de HP all-in-one mogelijk zowel gespreks- als
faxoproepen of juist geen enkele oproep.
4 (Optioneel) Wijzig de instelling Keren rinkelen om te antwoorden van een keer
rinkelen in twee keer rinkelen.
Zie Aantal belsignalen instellen voordat oproep wordt beantwoord voor informatie
over het wijzigen van deze instelling.
5 Voer een faxtest uit. Zie De faxinstellingen testen voor meer informatie.
De HP all-in-one beantwoordt automatisch binnenkomende oproepen met een
rinkelpatroon dat u hebt geselecteerd (instelling Antwoorden op rinkelsignaal), na
het aantal belsignalen dat u hebt geselecteerd (instelling Keren rinkelen om te
Gebruikershandleiding 89
Fax-setup

antwoorden). Vervolgens zendt het apparaat faxontvangsttonen uit naar het apparaat
dat het faxbericht verzendt, en ontvangt het apparaat het faxbericht.
Situatie E: Gedeelde spraak- en faxlijn
Als u op hetzelfde telefoonnummer zowel gespreks- als faxoproepen ontvangt en er
geen andere kantoorapparatuur (of voicemail) van deze telefoonlijn gebruikmaakt,
sluit u de HP all-in-one aan, zoals in dit gedeelte is beschreven.
Achteraanzicht van de HP all-in-one
1 De wandcontactdoos voor de telefoon
2 Het telefoonsnoer dat is geleverd in de doos met de HP all-in-one, is aangesloten op poort
1-LINE
Setup van de HP all-in-one met een gedeelde spraak- en faxlijn
1 Sluit het ene uiteinde van het telefoonsnoer dat is meegeleverd in de doos bij de
HP all-in-one, aan op de wandcontactdoos voor de telefoon en het andere
uiteinde op de poort met het label 1-LINE achter op de HP all-in-one.
Let op Als u niet het meegeleverde snoer gebruikt om de HP all-in-one
aan te sluiten op de telefoonaansluiting op de wand, kunt u mogelijk niet
goed faxen. Dit speciale telefoonsnoer verschilt van de telefoonsnoeren
die misschien al in uw huis of kantoor aanwezig zijn. Als het
meegeleverde telefoonsnoer te kort is, raadpleegt u het deel Het
telefoonsnoer dat is geleverd bij de HP all-in-one is niet lang genoeg voor
informatie over het verlengen van het snoer.
2 Nu dient u te besluiten hoe u met de HP all-in-one faxoproepen wilt
beantwoorden: automatisch of handmatig.
– Als u opgeeft dat de HP all-in-one oproepen automatisch moet
beantwoorden, beantwoordt het apparaat alle binnenkomende oproepen
automatisch en ontvangt het faxberichten automatisch. De HP all-in-one is in
dat geval echter niet in staat om onderscheid te maken tussen faxoproepen
en gespreksoproepen, dus als u vermoedt dat er een gespreksoproep
binnenkomt, moet u de oproep beantwoorden voordat de HP all-in-one de
oproep beantwoordt.
Hoofdstuk 10
90 HP Officejet 7300/7400 series all-in-one
Fax-setup

Als u wilt dat faxoproepen automatisch worden beantwoord, drukt u op de
knop Automatisch antwoorden totdat het lampje brandt.
– Als u voor de HP all-in-one opgeeft dat faxen handmatig moeten worden
beantwoord, moet u aanwezig zijn om binnenkomende faxoproepen te
accepteren, anders kan uw HP all-in-one geen faxen ontvangen.
Als u faxoproepen handmatig wilt beantwoorden, drukt u op de knop
Automatisch antwoorden totdat het lampje uit is.
3 Voer een faxtest uit. Zie De faxinstellingen testen voor meer informatie.
Als u de hoorn van de telefoon oppakt voordat HP all-in-one de oproep beantwoordt
en u faxtonen hoort van een faxapparaat dat een fax verzendt, dient u de faxoproep
handmatig te beantwoorden. Zie Een faxbericht handmatig ontvangen voor meer
informatie.
Situatie F: Gedeelde spraak- en faxlijn met voicemail
Als u op hetzelfde telefoonnummer zowel gespreks- als faxoproepen ontvangt en u
via uw telefoonmaatschappij bent geabonneerd op een voicemailservice, sluit u de
HP all-in-one aan, zoals in dit gedeelte is beschreven.
Opmerking Als u een voicemailservice hebt op hetzelfde telefoonnummer dat u voor
faxen gebruikt, kunt u niet automatisch faxen ontvangen. U moet faxen
handmatig ontvangen; dat betekent dat u aanwezig moet zijn om
persoonlijk te kunnen reageren op binnenkomende faxen. Als u uw
faxen liever automatisch ontvangt, neemt u contact op met uw
telefoonmaatschappij om u te abonneren op een service voor specifieke
belsignalen of om een aparte telefoonlijn aan te vragen voor het faxen.
Achteraanzicht van de HP all-in-one
1 De wandcontactdoos voor de telefoon
2 Het telefoonsnoer dat is geleverd in de doos met de HP all-in-one, is aangesloten op poort
1-LINE
Setup van de HP all-in-one met voicemail
1 Sluit het ene uiteinde van het telefoonsnoer dat is meegeleverd in de doos bij de
HP all-in-one, aan op de wandcontactdoos voor de telefoon en het andere
uiteinde op de poort met het label 1-LINE achter op de HP all-in-one.
Gebruikershandleiding 91
Fax-setup

Let op Als u niet het meegeleverde snoer gebruikt om de HP all-in-one
aan te sluiten op de telefoonaansluiting op de wand, kunt u mogelijk niet
goed faxen. Dit speciale telefoonsnoer verschilt van de telefoonsnoeren
die misschien al in uw huis of kantoor aanwezig zijn. Als het
meegeleverde telefoonsnoer te kort is, raadpleegt u het deel Het
telefoonsnoer dat is geleverd bij de HP all-in-one is niet lang genoeg voor
informatie over het verlengen van het snoer.
2 Stel de HP all-in-one zo in dat binnenkomende oproepen handmatig moeten
worden beantwoord. Druk op de knop Automatisch antwoorden totdat het
lampje uit is.
3 Voer een faxtest uit. Zie De faxinstellingen testen voor meer informatie.
U moet zelf aanwezig zijn om de inkomende faxoproepen te beantwoorden, anders
kan de HP all-in-one geen faxberichten ontvangen. Zie Een faxbericht handmatig
ontvangen voor informatie over het handmatig ontvangen van faxberichten.
De faxinstellingen testen
U kunt uw faxinstellingen testen om de status van uw HP all-in-one te controleren en
om na te gaan of de instellingen juist zijn om te kunnen faxen. Voer deze test uit
nadat u de HP all-in-one hebt ingesteld voor faxen. Bij de test wordt het volgende
gecontroleerd:
● De faxhardware wordt getest.
● Er wordt gecontroleerd of het telefoonsnoer op de juiste poort is aangesloten.
● Er wordt gecontroleerd of er kiestoon is.
● Er wordt gecontroleerd of er een actieve telefoonlijn is.
● De status van de telefoonlijn wordt gecontroleerd.
De HP all-in-one drukt een rapport af met de testresultaten. Als de test is mislukt,
bekijkt u het rapport voor informatie over het oplossen van het probleem en voert u de
test opnieuw uit.
De faxinstellingen vanaf het bedieningspaneel controleren
1 Stel de HP all-in-one in voor faxen aan de hand van de instructies in dit hoofdstuk.
2 Controleer of u de inktpatronen hebt geplaatst en papier hebt geladen voordat u
de test start.
Zie De inktpatronen vervangen of Papier van normaal formaat laden voor meer
informatie.
3 Druk op Instellingen.
4 Druk op 6 en druk vervolgens op 5.
Hiermee geeft u het menu Tools weer en selecteert u vervolgens de optie
Faxtest uitvoeren.
De status van de test wordt weergegeven op het kleurenbeeldscherm en de
HP all-in-one drukt een rapport af.
Hoofdstuk 10
92 HP Officejet 7300/7400 series all-in-one
Fax-setup

5 Bekijk het rapport.
– Controleer of de faxinstellingen in het rapport juist zijn als er nog steeds
sprake is van problemen met faxen, terwijl de test is geslaagd. Een
ontbrekende of onjuiste faxinstelling kan problemen veroorzaken.
– Als de test is mislukt, bekijkt u het rapport voor meer informatie over het
oplossen van eventuele problemen.
6 Nadat u het faxrapport van uw HP all-in-one hebt ontvangen, drukt u op OK.
Los eventuele problemen op en voer de test opnieuw uit.
Zie De faxtest is mislukt voor meer informatie over het oplossen van problemen
die tijdens de test zijn gevonden.
Gebruikershandleiding 93
Fax-setup

11
De faxfuncties gebruiken
U kunt uw HP all-in-one gebruiken voor het verzenden en ontvangen van faxen,
inclusief kleurenfaxen. U kunt snelkiesnummers instellen om snel en gemakkelijk
faxberichten te verzenden naar veelgebruikte nummers. Via het bedieningspaneel
kunt u diverse faxopties instellen, zoals de resolutie.
Verken de HP Director die bij uw HP Image Zone-software is geleverd, grondig om
alle functies goed te leren kennen en optimaal te leren gebruiken. Met behulp van de
HP Director kunt u een faxbericht vanaf uw computer verzenden, een met de
computer gemaakt voorblad opnemen en snelkiesnummers instellen. Raadpleeg de
on line Help bij HP Image Zone voor meer informatie.
Zie De HP Image Zone-software gebruiken om meer uit uw HP all-in-one te halen
voor meer informatie over het openen van de HP Director en de on line Help.
De HP all-in-one instellen voor het ontvangen van faxen
Uw HP all-in-one kan worden ingesteld om automatisch of handmatig faxberichten te
ontvangen, afhankelijk van uw thuis- of kantoorinstallatie. Als u in de HP all-in-one
instelt dat faxberichten automatisch moeten worden beantwoord, worden alle
binnenkomende oproepen beantwoord en worden alle faxberichten ontvangen. Als u
in de HP all-in-one instelt dat faxberichten handmatig moeten worden beantwoord,
moet u aanwezig zijn om binnenkomende faxoproepen te accepteren, anders kan uw
HP all-in-one geen faxberichten ontvangen. Zie Een faxbericht handmatig ontvangen
voor meer informatie over het handmatig ontvangen van faxberichten.
In bepaalde situaties kan het handig zijn faxberichten handmatig te ontvangen. Als er
bijvoorbeeld naast de HP all-in-one een telefoontoestel op de telefoonlijn is
aangesloten en het niet mogelijk is om twee verschillende belsignalen te ontvangen of
u niet over een antwoordapparaat beschikt, dan moet u de HP all-in-one instellen op
het handmatig beantwoorden van faxoproepen. Als u zich abonneert op een
voicemailservice, wilt u faxoproepen ook handmatig kunnen beantwoorden. Dat is
nodig omdat de HP all-in-one in deze situatie geen onderscheid kan maken tussen
faxoproepen en telefoonoproepen.
Opmerking Zie Fax-setup voor meer informatie over het instellen van uw
kantoorapparatuur met de HP all-in-one
De aanbevolen antwoordmodus als instelling selecteren
Raadpleeg de volgende tabel om vast te stellen welke antwoordmodus u moet kiezen
voor de HP all-in-one, afhankelijk van uw thuis- of kantoorinstallatie. Kies in de eerste
kolom van de tabel de combinatie van apparaten en services die in uw kantoor wordt
gebruikt. Kijk vervolgens in de tweede kolom naar de bijbehorende aanbevolen
antwoordmodus. De derde kolom beschrijft hoe de HP all-in-one de binnenkomende
oproepen beantwoordt.
Nadat u de instelling voor de aanbevolen antwoordmodus hebt vastgesteld voor uw
thuis- of kantoorinstallatie, raadpleegt u De antwoordmodus instellen voor meer
informatie.
94 HP Officejet 7300/7400 series all-in-one
De faxfuncties gebruiken

Apparatuur/services
die uw faxlijn delen
Aanbevolen
antwoordmodus
Beschrijving
Geen.
(U hebt een
afzonderlijke faxlijn,
speciaal voor het
ontvangen van
faxoproepen.)
Automatisch
(Het lampje
Automatisch
antwoorden
brandt.)
De HP all-in-one zal automatisch alle
binnenkomende oproepen beantwoorden op
basis van de instelling Keren rinkln voor
antwrd. Zie Aantal belsignalen instellen
voordat oproep wordt beantwoord voor meer
informatie over het instellen van het aantal
keren rinkelen.
Een gedeelde spraak-
en faxlijn en geen
antwoordapparaat.
(U hebt een gedeelde
telefoonlijn waarop
zowel gespreks- als
faxoproepen worden
ontvangen.)
Handmatig
(Het lampje
Automatisch
antwoorden
brandt niet.)
De HP all-in-one zal niet automatisch
oproepen beantwoorden. U moet alle
faxoproepen handmatig ontvangen door op
Start, Zwart of Start, Kleur te drukken. Zie
Een faxbericht handmatig ontvangen voor
informatie over het handmatig ontvangen van
faxberichten.
U moet deze instelling gebruiken als de
meeste oproepen op deze telefoonlijn
gespreksoproepen zijn en u zelden
faxoproepen ontvangt.
Voicemailservice die
door uw
telefoonmaatschappij
wordt aangeboden.
Handmatig
(Het lampje
Automatisch
antwoorden
brandt niet.)
De HP all-in-one zal niet automatisch
oproepen beantwoorden. U moet alle
faxoproepen handmatig ontvangen door op
Start, Zwart of Start, Kleur te drukken. Zie
Een faxbericht handmatig ontvangen voor
informatie over het handmatig ontvangen van
faxberichten.
Een antwoordapparaat
en een gedeelde
spraak- en faxlijn.
Automatisch
(Het lampje
Automatisch
antwoorden
brandt.)
Het antwoordapparaat beantwoordt de oproep
en de HP all-in-one bewaakt de lijn. Als de
HP all-in-one faxtonen detecteert, ontvangt de
HP all-in-one de fax.
Het aantal belsignalen voordat de oproep
wordt beantwoord, moet voor de HP all-in-one
groter zijn dan voor het antwoordapparaat.
Het antwoordapparaat moet de oproep
beantwoorden voordat de HP all-in-one de
oproep beantwoordt. Zie Aantal belsignalen
instellen voordat oproep wordt beantwoord
voor meer informatie over het instellen van het
aantal belsignalen.
Service voor specifieke
belsignalen.
Automatisch
(Het lampje
Automatisch
antwoorden
brandt.)
Alle binnenkomende oproepen worden
automatisch beantwoord door de HP all-in-one.
Controleer of het belsignaal dat de
telefoonmaatschappij voor uw faxlijn heeft
ingesteld, overeenkomt met de instelling
Gebruikershandleiding 95
De faxfuncties gebruiken

Apparatuur/services
die uw faxlijn delen
Aanbevolen
antwoordmodus
Beschrijving
Antwoorden op rinkelsignaal voor de HP all-
in-one. Zie Het antwoorden op rinkelsignaal
wijzigen (specifieke belsignalen) voor meer
informatie.
De antwoordmodus instellen
Met de antwoordmodus wordt bepaald of de binnenkomende oproepen moeten
worden beantwoord door de HP all-in-one. Als u in HP all-in-one instelt dat
faxberichten automatisch moeten worden beantwoord (het lampje Automatisch
antwoorden brandt), worden alle binnenkomende oproepen beantwoord en worden
alle faxen ontvangen. Als u in HP all-in-one instelt dat faxen handmatig moeten
worden beantwoord (het lampje Automatisch antwoorden is uit), moet u aanwezig
zijn om de binnenkomende faxoproep te accepteren, anders kan uw HP all-in-one
geen faxberichten ontvangen. Zie Een faxbericht handmatig ontvangen voor meer
informatie over het handmatig ontvangen van faxberichten.
Als u niet weet welke antwoordmodus u moet gebruiken, raadpleegt u De aanbevolen
antwoordmodus als instelling selecteren.
➔
Druk op de knop Automatisch antwoorden om de antwoordmodus in te stellen.
Als het lampje Automatisch antwoorden brandt, worden oproepen automatisch
beantwoord door HP all-in-one. Als het lampje niet brandt, worden oproepen niet
beantwoord door HP all-in-one.
Een faxbericht verzenden
U kunt op verschillende manieren een faxbericht verzenden. Via het bedieningspaneel
kunt u met de HP all-in-one een zwart-wit- of kleurenfaxbericht verzenden. U kunt ook
handmatig een faxbericht verzenden vanaf een aangesloten telefoon. U kunt nu met
de ontvanger spreken voordat u het faxbericht verzendt.
U kunt zelfs de HP all-in-one instellen om dubbelzijdige originelen te verzenden.
Als u geregeld faxberichten verzendt naar dezelfde nummers, kunt u
snelkiesnummers instellen en snel faxen verzenden door de knop Snelkiezen of een
snelkiesknop te gebruiken. Raadpleeg dit deel voor meer informatie over de
verschillende manieren waarop u faxberichten kunt verzenden.
Een basisfax verzenden
U kunt een basisfax van één of meer pagina's faxen vanaf het bedieningspaneel.
Opmerking Als u een afgedrukte bevestiging wilt van faxberichten die goed zijn
verzonden, schakelt u faxbevestiging in voordat u faxberichten gaat
verzenden. Zie Faxbevestiging inschakelen voor meer informatie.
Tip U kunt ook een fax verzenden met handsfree kiezen. Zo kunt u de snelheid van
het kiezen controleren. Deze functie is handig als u de kosten van het gesprek
via een telefoonkaart wilt maken en u direct moet reageren op kiestonen tijdens
Hoofdstuk 11
(vervolg)
96 HP Officejet 7300/7400 series all-in-one
De faxfuncties gebruiken

het kiezen. Zie Een faxbericht verzenden met behulp van handsfree kiezen voor
meer informatie.
1 Plaats de originelen met de beeltenis naar boven en de bovenmarge van de
pagina naar links in de documentlader. Als u een faxbericht van één pagina wilt
verzenden, kunt u het origineel ook op de glasplaat plaatsen.
Opmerking Als u een faxbericht van meerdere pagina's wilt verzenden, moet u
de originelen in de automatische documentlader plaatsen.
2 Voer het faxnummer in met behulp van het toetsenblok.
Tip Als u een pauze in het faxnummer wilt invoeren, drukt u op Opnieuw kiezen/
Pauze.
3 Druk op Start, Zwart.
4 Als het origineel op de glasplaat is geplaatst, drukt u op 1 om Origineel vanaf de
scanner faxen.
Tip U kunt vanaf de HP all-in-one ook een fax in kleur verzenden, zoals een foto.
Druk op Start, Kleur in plaats van Start, Zwart.
Wist u dat u met behulp van de HP Image Zone-software die bij de HP Director
wordt geleverd, via de computer een faxbericht kunt verzenden? U kunt ook een
faxvoorblad maken dat door de computer wordt gegenereerd en dit met het faxbericht
meezenden. Het is heel eenvoudig. Raadpleeg de bij de software geleverde on line
Help van HP Image Zone voor meer informatie.
Faxbevestiging inschakelen
Als u een afgedrukte bevestiging wilt van faxberichten die goed zijn verzonden, volgt
u onderstaande instructies om de faxbevestiging in te schakelen voordat u
faxberichten gaat verzenden.
De standaardinstelling voor faxbevestiging is Elke fout. Dit betekent dat uw HP all-in-
one zo is ingesteld, dat er alleen een rapport wordt afgedrukt als er bij het verzenden
of ontvangen van een faxbericht een fout optreedt. Na het verzenden van een
faxbericht verschijnt er kort een bericht op het kleurenscherm van het
bedieningspaneel met de mededeling dat de fax goed is verzonden. Zie Rapporten
afdrukken voor meer informatie over het afdrukken van rapporten.
1 Druk op Instellingen.
2 Druk op 2 en vervolgens op 1.
Hiermee selecteert u het menu Rapport afdrukken en vervolgens Instellingen
voor faxrapporten.
3 Druk op 5 en vervolgens op OK.
Hiermee wordt Alleen verzenden geselecteerd.
Telkens wanneer u een faxbericht verzendt, zal de HP all-in-one een
bevestigingsrapport afdrukken waarin wordt vermeld of het faxbericht zonder
problemen is verzonden.
Opmerking Als u Alleen verzenden selecteert, zult u geen afgedrukt rapport
ontvangen als er tijdens het ontvangen van faxberichten in HP all-in-
one fouten zijn opgetreden. Als u de fouten wilt bekijken die tijdens
het ontvangen van het faxbericht zijn opgetreden, drukt u het
Gebruikershandleiding 97
De faxfuncties gebruiken

faxlogboek af. Zie Handmatig rapporten genereren voor meer
informatie over het afdrukken van het faxlogboek.
Dubbelzijdige originelen verzenden
Als u een HP-module voor dubbelzijdig afdrukken hebt geïnstalleerd, kunt u
dubbelzijdige originelen verzenden. Lees en volg de instructies die bij de module zijn
geleverd voor informatie over het plaatsen van papier.
Deze functie wordt alleen ondrsteund voor het verzenden van zwart-witfaxen. De
functie is iet beschikbaar als u kleurenfaxen verzendt.
Tip U kunt ontvangen faxberichten ook op beide zijden van de pagina afdrukken. Zie
De HP all-in-one instellen voor het afdrukken van enkelzijdige of dubbelzijdige
faxen voor meer informatie.
1 Plaats de originelen met de beeltenis naar boven en de bovenmarge van de
pagina naar links in de documentlader.
Opmerking U moet de originelen in de documentlader laden. U kunt geen
dubbelzijdige originelen verzenden als u gebruikmaakt van de
glasplaat.
2 Voer het faxnummer in met behulp van het toetsenblok.
3 Druk in het faxgedeelte op Menu en vervolgens op 3.
Hiermee wordt het Menu Faxen weergegeven. Selecteer Dubbelzijdig verzenden.
4 Selecteer een van de volgende opties:
– Als u enkelzijdige originelen wilt verzenden, drukt u op 1 om Enkelzijdig
origineel te selecteren.
– Als u dubbelzijdige originelen wilt verzenden en een voorblad wilt gebruiken,
drukt u op 2 om Dubbelzijdig origineel met voorblad te selecteren.
Met deze instelling wordt van het voorblad alleen de voorzijde gescand en
verzonden, en worden van de overige pagina's beide zijden gescand en
verzonden. Op deze manier voorkomt u dat er een lege pagina wordt
verzonden wanneer u gebruikmaakt van een voorblad.
– Als u dubbelzijdige originelen wilt verzenden en geen voorblad wilt
gebruiken, drukt u op 3 om Dubbelzijdig origineel te selecteren.
Met deze instelling worden van alle pagina's beide zijden gescand en
verzonden. Gebruik deze instelling als op beide zijden van de originelen
tekst wordt weergegeven.
Opmerking Als u 2 of 3 selecteert, moet u de originelen pas uit de
uitvoerlade verwijderen als beide zijden zijn gescand. Met de
HP all-in-one wordt de voorzijde van een origineel gescand en
in de uitvoerlade geplaatst, waarna het origineel opnieuw wordt
geladen om de andere zijde te scannen. Als beide zijden van
alle pagina's zijn gescand, kunt u de originelen verwijderen.
5 Druk op Start, Zwart.
Opmerking De optie die u selecteert, is alleen van toepassing op het huidige
faxbericht. Als u voor toekomstige faxberichten dezelfde optie wilt
gebruiken, kunt u de standaardinstelling wijzigen. Zie Nieuwe
standaardinstellingen instellen voor meer informatie.
Hoofdstuk 11
98 HP Officejet 7300/7400 series all-in-one
De faxfuncties gebruiken

Een faxbericht handmatig verzenden via een telefoon
U kunt een telefoonoproep tot stand brengen en met de ontvanger een gesprek
voeren voordat u uw fax gaat verzenden. Deze methode voor het verzenden van een
faxbericht wordt het handmatig verzenden van een faxbericht genoemd. Een
faxbericht handmatig verzenden is handig als u wilt controleren of de ontvanger in
staat is om de fax te ontvangen, voordat u de fax gaat verzenden.
1 Plaats de originelen met de beeltenis naar boven en de bovenmarge van de
pagina naar links in de documentlader.
2 Kies het nummer met behulp van het toetsenblok op de telefoon die op uw HP all-
in-one is aangesloten.
Opmerking U moet het toetsenblok op de telefoon gebruiken om het nummer te
kiezen. Gebruik niet het toetsenblok op het bedieningspaneel van
de HP all-in-one.
3 Voer een van de volgende handelingen uit:
– Als u het nummer hebt gekozen en vervolgens faxsignalen hoort, drukt u
binnen drie seconden op Start, Zwart of Start, Kleur zodat het faxbericht
wordt verzonden.
– Als de ontvanger de telefoon opneemt, kunt u een gesprek voeren voordat u
het faxbericht verzendt. Als u klaar bent om het faxbericht te verzenden,
drukt u op Start, Zwart of Start, Kleur op het bedieningspaneel.
Een faxbericht verzenden met Opnieuw kiezen
U kunt Opnieuw kiezen gebruiken om een faxbericht vanaf het bedieningspaneel te
verzenden naar het laatst gekozen faxnummer.
1 Plaats de originelen met de beeltenis naar boven en de bovenmarge van de
pagina naar links in de documentlader.
2 Druk op Opnieuw kiezen/Pauze.
Het laatst gekozen nummer verschijnt op het kleurenbeeldscherm.
3 Druk op Start, Zwart of Start, Kleur.
Een faxbericht verzenden met snelkiesnummers
U kunt snel een faxbericht verzenden door te drukken op Snelkiezen of op de
snelkiesknop op het bedieningspaneel.
Opmerking De snelkiesknoppen komen overeen met de eerste vijf snelkiesnummers.
Snelkiesnummers verschijnen pas zodra u ze hebt ingesteld. Zie Snelkiezen instellen
voor meer informatie.
1 Plaats de originelen met de beeltenis naar boven en de bovenmarge van de
pagina naar links in de documentlader.
2 Voer een van de volgende handelingen uit:
– Druk op Snelkiezen totdat het gewenste snelkiesnummer boven aan het
kleurenbeeldscherm wordt weergegeven. Druk op
of
om door de
Gebruikershandleiding 99
De faxfuncties gebruiken

snelkiesnummers te bladeren. Als het gewenste nummer is gemarkeerd,
drukt u op OK.
– Druk op Snelkiezen en voer vervolgens het snelkiesnummer in met behulp
van het toetsenbord op het bedieningspaneel. Druk op OK.
– Druk op een snelkiesknop. Druk op OK.
3 Druk op Start, Zwart of Start, Kleur.
Een faxbericht plannen
U kunt plannen dat een zwart-witfax op een later tijdstip op dezelfde dag wordt
verzonden (wanneer de telefoonlijnen bijvoorbeeld minder druk bezet zijn of de
telefoonkosten lager zijn). Als u een faxbericht plant, moet u de originelen in de lade
van de documentlader plaatsen, niet op de glasplaat. Met HP all-in-one wordt uw
faxbericht automatisch op het opgegeven tijdstip verzonden.
U kunt slechts één faxbericht tegelijk plannen voor verzending. Als u een faxbericht
hebt gepland, kunt u echter wel doorgaan met het verzenden van faxberichten op de
gebruikelijke manier.
1 Plaats de originelen met de beeltenis naar boven en de bovenmarge van de
pagina naar links in de documentlader.
Opmerking Laad de originelen in de lade van de documentlader plaatsen, niet
op de glasplaat. Deze functie is niet beschikbaar als u originelen op
de glasplaat plaatst.
2 Druk op Menu in het gedeelte Faxen.
Hiermee selecteert u het menu Faxen.
3 Druk op 5 om Fax later verzenden te selecteren.
4 Voer het tijdstip van verzending in met behulp van het numerieke toetsenblok en
druk vervolgens op OK.
5 Voer het faxnummer in met behulp van het toetsenblok, druk op een
snelkiesknop of druk op Snelkiezen totdat het gewenste nummer wordt
weergegeven.
6 Druk op Start, Zwart.
Via de HP all-in-one wordt de fax op het geplande tijdstip verzonden. Op het
kleurenbeeldscherm verschijnt de tekst Fax later verzenden, samen met het
geplande tijdstip.
Een geplande fax wijzigen of annuleren
U kunt het nummer en het tijdstip (of beide) van een gepland faxbericht wijzigen. Als u
een faxbericht hebt gepland, verschijnt het geplande tijdstip op het
kleurenbeeldscherm.
1 Druk op Menu in het gedeelte Faxen.
Hiermee selecteert u het menu Faxen.
2 Druk op 5 om Fax later verzenden te selecteren.
Als een faxbericht al is gepland, verschijnt het menu Fax is gepland.
3 Voer een van de volgende handelingen uit:
– Druk op 1 om het geplande faxbericht te annuleren.
Hiermee selecteert u Geplande fax annuleren. Het geplande faxbericht
wordt vervolgens geannuleerd.
– Druk op 2 om het tijdstip of het nummer te wijzigen.
Hoofdstuk 11
100 HP Officejet 7300/7400 series all-in-one
De faxfuncties gebruiken

Hiermee wordt Nieuw tijd instellen voor verzenden fax geselecteerd.
4 Als u op 2 hebt gedrukt, voert u het nieuwe tijdstip in en drukt u vervolgens op OK.
5 Voer het nieuwe faxnummer in en druk vervolgens op Start, Zwart.
Een faxbericht verzenden vanuit het geheugen
U kunt een zwart-witfax in het geheugen scannen en het faxbericht vervolgens vanuit
het geheugen verzenden. Deze functie is met name handig als het faxnummer dat u
wilt kiezen, bezet of tijdelijk niet beschikbaar is. De originelen worden door de HP all-
in-one in het geheugen gescand. Als er een verbinding met de ontvangende
faxapparaat tot stand is gebracht, worden de originelen verzonden. Als de pagina's
door de HP all-in-one in het geheugen zijn gescand, kunt u de originelen direct uit de
lade van de documentlader verwijderen.
1 Plaats de originelen met de beeltenis naar boven en de bovenmarge van de
pagina naar links in de documentlader.
Opmerking Laad de originelen in de lade van de documentlader plaatsen, niet
op de glasplaat. Deze functie is niet beschikbaar als u originelen op
de glasplaat plaatst.
2 Druk op Menu in het gedeelte Faxen.
Hiermee selecteert u het menu Faxen.
3 Druk op 4 om Scannen en faxen te selecteren.
4 Voer het faxnummer in met behulp van het toetsenblok, druk op een
snelkiesknop of druk op Snelkiezen totdat het gewenste nummer wordt
weergegeven.
5 Druk op Start, Zwart.
Opmerking Als u op Start, Kleur drukt, wordt de fax in zwart-wit verzonden en
verschijnt er een bericht op het kleurenbeeldscherm.
De originelen worden door de HP all-in-one in het geheugen gescand, waarna de
fax wordt verzonden wanneer het ontvangende faxapparaat beschikbaar is.
Een faxbericht verzenden met behulp van handsfree kiezen
Met behulp van handsfree kiezen kunt u een nummer vanaf het bedieningspaneel
kiezen zoals u dat bij een reguliere telefoon zou doen. Deze functie is handig als u de
kosten van het gesprek via een telefoonkaart wilt maken en u direct moet reageren op
kiestonen tijdens het kiezen. Hiermee kunt u eventueel ook de kiessnelheid bepalen.
Opmerking Controleer of het volume is ingeschakeld, anders hoort u geen kiestoon.
Zie Het volume aanpassen voor meer informatie.
1 Plaats de originelen met de beeltenis naar boven en de bovenmarge van de
pagina naar links in de documentlader. Als u een faxbericht van één pagina wilt
verzenden, kunt u het origineel ook op de glasplaat plaatsen.
2 Druk op Start, Zwart of Start, Kleur.
3 Als het origineel op de glasplaat is geplaatst, drukt u op 1 om Origineel vanaf de
scanner faxen.
4 Zodra u de kiestoon hoort, voert u het nummer in met behulp van het toetsenblok
op het bedieningspaneel.
5 Volg de eventuele aanwijzingen op het scherm.
Gebruikershandleiding 101
De faxfuncties gebruiken

Uw faxbericht wordt verzonden als het ontvangende faxapparaat reageert.
Een faxbericht ontvangen
Afhankelijk van de antwoordmodus die u instelt, kunt u in de HP all-in-one
faxberichten automatisch of handmatig ontvangen. Als het lampje naast de knop
Automatisch antwoorden brandt, worden binnenkomende oproepen automatisch
beantwoord en worden faxen automatisch ontvangen in de HP all-in-one. Als het
lampje niet brandt, moet u faxberichten handmatig ontvangen. Zie De HP all-in-one
instellen voor het ontvangen van faxen voor meer informatie over de antwoordmodus.
Tip U kunt de HP all-in-one zo instellen dat ontvangen faxen op beide zijden van de
pagina worden afgedrukt om papier te besparen. Zie De HP all-in-one instellen
voor het afdrukken van enkelzijdige of dubbelzijdige faxen voor meer informatie.
Opmerking Als u een foto- of grijze foto-inktpatroon voor het afdrukken van foto’s
hebt geïnstalleerd, kunt u deze inktpatroon vervangen door een zwarte
inktpatroon wanneer u faxberichten ontvangt. Zie Werken met
inktpatronen.
Aantal belsignalen instellen voordat oproep wordt beantwoord
U kunt opgeven na hoeveel belsignalen de HP all-in-one een binnenkomende oproep
automatisch moet beantwoorden.
Opmerking Deze instelling is alleen van toepassing als de HP all-in-one is ingesteld
voor het automatisch ontvangen van faxen.
De instelling voor Keren rinkln voor antwrd is met name belangrijk als u een
antwoordapparaat gebruikt op dezelfde telefoonlijn als uw HP all-in-one. Het
antwoordapparaat moet de oproep beantwoorden voordat de HP all-in-one de oproep
beantwoordt. Het aantal belsignalen voordat de oproep wordt beantwoord, moet voor
de HP all-in-one groter zijn dan voor het antwoordapparaat.
Stel bijvoorbeeld in dat het antwoordapparaat de oproep beantwoordt na 4
belsignalen en de HP all-in-one de oproep beantwoordt binnen het maximale aantal
belsignalen dat door het apparaat wordt ondersteund. (Het maximale aantal
belsignalen varieert per land/regio.) Bij deze instelling beantwoordt het
antwoordapparaat de oproep en bewaakt de HP all-in-one de lijn. Als de HP all-in-one
faxtonen detecteert, ontvangt de HP all-in-one de fax. Als de oproep een
gespreksoproep is, neemt het antwoordapparaat het binnenkomende bericht op.
Aantal keren rinkelen om te antwoorden instellen vanaf het bedieningspaneel
1 Druk op Instellingen.
2 Druk op 4 en vervolgens op 3.
Hiermee wordt het menu Basisfaxinstellingen weergegeven en vervolgens
selecteert u Keren rinkln voor antwrd.
3 Voer het gewenste aantal belsignalen in met behulp van het toetsenblok.
4 Druk op OK om de instelling te accepteren.
Hoofdstuk 11
102 HP Officejet 7300/7400 series all-in-one
De faxfuncties gebruiken

De HP all-in-one instellen voor het afdrukken van enkelzijdige of
dubbelzijdige faxen
Als u een HP-module voor dubbelzijdig afdrukken hebt geïnstalleerd, kunt u
dubbelzijdige originelen afdrukken.
Lees en volg de instructies die bij de module zijn geleverd voor informatie over het
plaatsen van papier.
Tip Daarnaast kunt u dubbelzijdige originelen verzenden door gebruik te maken van
de automatische documentlader. Zie Dubbelzijdige originelen verzenden voor
meer informatie.
1 Zorg ervoor dat er papier in de papierlade is geplaatst.
2 Druk op Dubbelzijdig en vervolgens op 3.
Hiermee wordt het menu Functie selecteren weergegeven. Selecteer
vervolgens Fax afdrukken.
Tip U kunt de functie voor dubbelzijdig afdrukken ook instellen door
Instellingen te kiezen, gevolgd door 4 en 6.
3 Selecteer een van de volgende opties:
– Als u de pagina enkelzijdig wilt afdrukken, drukt u op 1 om Enkelzijdige
uitvoer te selecteren.
– Als u de pagina dubbelzijdig wilt afdrukken, drukt u op 2 om Dubbelzijdige
uitvoer te selecteren.
Opmerking Als u optie 2 selecteert, moet u de pagina's pas uit de
uitvoerlade verwijderen als de fax volledig is afgedrukt met de
HP all-in-one. De HP all-in-one maakt een afdruk op de
voorkant van de pagina, plaatst deze in de uitvoerlade en voert
de pagina weer in om een afdruk op de andere kant te maken.
Nadat de fax dubbelzijdig is afgedrukt, kunt u deze verwijderen.
4 Druk op OK.
In de HP all-in-one wordt deze afdrukinstelling voor alle faxberichten gebruikt.
Een faxbericht handmatig ontvangen
Als u de HP all-in-one instelt voor het handmatig ontvangen van faxen (het lampje
Automatisch beantwoorden brandt niet) of als u de telefoon beantwoordt en
faxtonen hoort, gebruikt u de instructies in dit deel om faxen te ontvangen.
● rechtstreeks op de HP all-in-one is aangesloten (op de "2-EXT"-poort)
● zich op dezelfde telefoonlijn bevindt, maar niet op de HP all-in-one is aangesloten
1 Controleer of de HP all-in-one is ingeschakeld en of er papier in de invoerlade is
geplaatst.
2 Verwijder eventuele originelen uit de documentlader.
3 Stel de instelling Keren rinkln voor antwrd in op een hoog getal zodat u eerst
de binnenkomende oproepen kunt beantwoorden voordat de HP all-in-one het
rinkelen gaat beantwoorden. U kunt in de HP all-in-one ook instellen dat
faxberichten handmatig moeten worden beantwoord.
Zie Aantal belsignalen instellen voordat oproep wordt beantwoord voor meer
informatie over het instellen van het aantal belsignalen. Zie De antwoordmodus
Gebruikershandleiding 103
De faxfuncties gebruiken

instellen voor informatie over de manier waarop u in HP all-in-one kunt instellen
dat faxberichten handmatig moeten worden beantwoord.
4 Voer een van de volgende handelingen uit:
– Als de telefoon gebruikmaakt van dezelfde telefoonlijn (maar niet is
aangesloten op de achterzijde van de HP all-in-one) en u hoort faxtonen van
een verzendend faxapparaat, moet u 5 tot 10 seconden wachten voordat u
op 1 2 3 op de telefoon drukt. Als de HP all-in-one niet begint met het
ontvangen van het faxbericht, wacht u nog enkele seconden en drukt u
nogmaals op 1 2 3.
Opmerking Als de HP all-in-one een binnenkomende oproep ontvangt,
wordt het bericht Belsignaal op het kleurenbeeldscherm
weergegeven. Als u de hoorn van de telefoon oppakt,
verschijnt na een paar seconden het bericht Telefoon van
haak. U moet wachten totdat dit bericht wordt weergegeven
voordat u op 1 2 3 op de telefoon drukt, anders kunt u de fax
niet ontvangen.
– Als u op dit moment met de zender belt en u een telefoon gebruikt die op de
HP all-in-one is aangesloten, moet u degene vragen om eerst op Start op het
verzendende faxapparaat te drukken. Als u klaar bent om het faxbericht te
verzenden, drukt u op Start, Zwart of Start, Kleur op het bedieningspaneel.
Opmerking Als u op Start, Kleur drukt, maar de afzender verzendt de fax
in zwart-wit, drukt de HP all-in-one de fax in zwart-wit af.
Polling uitvoeren om een faxbericht te ontvangen
Met behulp van polling kunt u via de HP all-in-one faxberichten verzenden vanuit de
wachtrij van een ander faxapparaat. Als u de functie Polling voor ontvangst
gebruikt, wordt het aangewezen faxapparaat door HP all-in-one aangeroepen en
wordt het faxbericht aangevraagd. Het aangewezen faxapparaat moet zijn ingesteld
voor polling. Daarnaast moet in het apparaat een faxbericht gereed zijn voor
verzending.
Opmerking De HP all-in-one biedt geen ondersteuning voor codes voor het
doorgeven van polling. Dit is een beveiligingsfunctie waarmee het
ontvangende faxapparaat (uw HP all-in-one) een code moet doorgeven
aan het apparaat waarop de polling wordt uitgevoerd, zodat het
faxbericht kan worden ontvangen. Zorg dat voor het apparaat waarop
de polling wordt uitgevoerd, geen code is ingesteld (en dat de
standaardcode niet is gewijzigd). Als dit wel het geval is, kan het
faxbericht niet worden ontvangen in de HP all-in-one.
1 Druk op Menu in het gedeelte Faxen.
Hiermee selecteert u het menu Faxen.
2 Druk op 6 om Polling voor ontvangst te selecteren.
3 Voer het faxnummer van het andere faxapparaat in.
4 Druk op Start, Zwart of Start, Kleur.
Opmerking Als u op Start, Kleur drukt, maar de afzender verzendt de fax in
zwart-wit, drukt de HP all-in-one de fax in zwart-wit af.
Hoofdstuk 11
104 HP Officejet 7300/7400 series all-in-one
De faxfuncties gebruiken

De datum en tijd instellen
U kunt de datum en tijd instellen via het bedieningspaneel. Als een faxbericht wordt
verzonden, worden de huidige datum en tijd samen met de faxkopregel afgedrukt. De
notatie van de datum en de tijd is afhankelijk van de taalinstelling en de land/regio-
instelling.
Opmerking Als de HP all-in-one geen stroom meer krijgt, moeten datum en tijd
opnieuw worden ingesteld.
1 Druk op Instellingen.
2 Druk op 4 en vervolgens op 1.
Hiermee wordt het menu Basisfaxinstellingen weergegeven. Selecteer
vervolgens Datum en tijd.
3 Voer de maand, datum en jaar in door de gewenste cijfers op het toetsenblok in
te drukken. Afhankelijk van uw land/regio-instelling is het mogelijk dat u de datum
in een andere volgorde moet invoeren.
De onderstrepingscursor wordt eerst onder het eerste getal geplaatst. Deze gaat
automatisch naar het volgende cijfer zodra u op een knop drukt. Nadat u het
laatste cijfer van de datum hebt ingevoerd, wordt u automatisch gevraagd de tijd
op te geven.
4 Voer de uren en minuten in.
Als de tijd in de 12-uursnotatie wordt weergegeven, zal het bericht AM (VM) of
PM (NM) automatisch verschijnen als u het laatste cijfer hebt ingevoerd.
5 Druk op 1 voor AM (VM) of 2 voor PM (NM).
De nieuwe datum- en tijdinstellingen verschijnen op het kleurenbeeldscherm.
De faxkopregel instellen
De faxkopregel is de regel tekst met uw naam en faxnummer die wordt afgedrukt
boven aan elk faxbericht dat u verstuurt. Wij raden u aan de faxkopregel in te stellen
met behulp van de wizard Fax-setup (Windows-gebruikers) of de Setup Assistent
(Configuratie-assistent) (Macintosh-gebruikers) tijdens de installatie van de HP Image
Zone-software.
U kunt de faxkopregel ook instellen of wijzigen vanaf het bedieningspaneel.
In veel landen/regio's is deze kopregelinformatie wettelijk verplicht.
1 Druk op Instellingen.
2 Druk op 4 en vervolgens op 2.
Hiermee wordt het menu Basisfaxinstellingen weergegeven en vervolgens
selecteert u Faxkopregel.
3 Voer uw persoonlijke naam of bedrijfsnaam in.
Zie Tekst en symbolen invoeren voor informatie over het invoeren van tekst met
behulp van het bedieningspaneel.
4 Als u klaar bent met het invoeren van uw eigen naam of de bedrijfsnaam,
selecteert u Gereed op het visuele toetsenbord en klikt u op OK.
5 Voer met behulp van het numerieke toetsenblok het faxnummer in.
6 Druk op OK.
Gebruikershandleiding 105
De faxfuncties gebruiken

U vindt het wellicht eenvoudiger om de informatie van de faxkopregel in te voeren met
behulp van de HP Director die bij uw HP Image Zone-software is geleverd. Naast
het invoeren van de informatie van de faxkopregel, kunt u ook voorbladgegevens
invoeren die worden gebruikt als u een faxbericht vanaf uw computer verzendt en een
voorblad toevoegt. Raadpleeg de bij de software geleverde on line Help van
HP Image Zone voor meer informatie.
Tekst en symbolen invoeren
U kunt tekst en symbolen invoeren vanaf het bedieningspaneel met behulp van het
visuele toetsenbord dat automatisch op het kleurenbeeldscherm verschijnt tijdens het
instellen van de informatie voor de faxkopregel of snelkiesnummers. U kunt ook het
toetsenblok gebruiken op het bedieningspaneel om de tekst en symbolen in te voeren.
U kunt symbolen ook vanaf het toetsenblok invoeren als u een fax- of telefoonnummer
invoert. Als de HP all-in-one het nummer kiest, zal het apparaat het symbool
interpreteren en overeenkomstig reageren. Als u bijvoorbeeld een streepje in het
faxnummer hebt ingevoerd, zal de HP all-in-one even wachten voordat deze de rest
van het nummer kiest. Een pauze is handig als u eerst een buitenlijn moet gebruiken
voordat u een faxnummer kunt kiezen.
Opmerking Als u een symbool in uw faxnummer wilt invoeren, zoals een streepje,
moet u het symbool met behulp van het toetsenblok invoeren.
Tekst invoeren met behulp van het visuele toetsenbord
U kunt tekst en symbolen invoeren met behulp van het visuele toetsenbord dat
automatisch op het kleurenbeeldscherm verschijnt als u tekst moet invoeren. Het
visuele toetsenbord verschijnt bijvoorbeeld automatisch als u de informatie voor een
faxkopregel of snelkiesnummers wilt invoeren.
● Om een letter, nummer of symbool te selecteren op het visuele toetsenbord,
drukt u op
,
, en om de gewenste selectie te markeren.
● Zodra u de gewenste letter, het gewenste nummer of symbool hebt gemarkeerd,
drukt u op OK op het bedieningspaneel om deze te selecteren.
De selectie verschijnt nu op het kleurenbeeldscherm.
● Voor het invoeren van kleine letters selecteert u de knop abc op het visuele
toetsenbord en vervolgens drukt u op OK.
● Voor het invoeren van hoofdletters selecteert u de knop ABC op het visuele
toetsenbord en vervolgens drukt u op OK.
● Voor het invoeren van nummers en symbolen selecteert u de knop 123 op het
visuele toetsenbord en vervolgens drukt u op OK.
● Voor het wissen van een letter, nummer of symbool selecteert u Wissen op het
visuele toetsenbord en vervolgens drukt u op OK.
●
Voor het toevoegen van een spatie drukt u op
op het visuele toetsenbord en
vervolgens drukt u op OK.
Opmerking
Controleer of u gebruikmaakt van de
op het visuele toetsenblok
om een spatie toe te voegen. U kunt geen spatie toevoegen met
behulp van de pijlknoppen op het bedieningspaneel.
● Als u klaar bent met het invoeren van tekst, nummers of symbolen, selecteert u
Gereed op het visuele toetsenbord en vervolgens klikt u op OK.
Hoofdstuk 11
106 HP Officejet 7300/7400 series all-in-one
De faxfuncties gebruiken

De tekst invoeren met behulp van het toetsenblok op het bedieningspaneel
U kunt ook tekst of symbolen invoeren met behulp van het toetsenblok op het
bedieningspaneel. Uw selecties verschijnen op het visuele toetsenblok in het
kleurenbeeldscherm.
● Druk op het toetsenblok op de cijfertoetsen die overeenstemmen met de letters
van een naam. De letters a, b, en c komen bijvoorbeeld overeen met cijfer 2,
zoals hieronder is weergegeven.
● Druk een knop meerdere keren in om de beschikbare tekens te bekijken.
Opmerking Afhankelijk van uw taal en de land/regio-instelling, zijn extra tekens
beschikbaar.
● Zodra de juiste letter verschijnt, wacht u tot de cursor één positie naar rechts is
verplaatst of drukt u op
. Druk op het cijfer dat overeenkomt met de volgende
letter in de naam. Druk meerdere malen op de toets, totdat de juiste letter wordt
weergegeven. De eerste letter van een woord wordt automatisch met een
hoofdletter weergegeven.
● Druk op hekje (#) om een spatie in te voeren.
● Druk op Opnieuw kiezen/Pauze om een pauze in te voeren. Er verschijnt een
streepje in het nummer.
● Als u een symbool wilt invoeren, zoals @, drukt u meerdere keren op de knop
symbool (*) om door de lijst met beschikbare symbolen te bladeren: asterisk (*),
streepje (-), ampersand (&), punt (.), slash (/), haakjes ( ), apostrof ('),
isgelijkteken (=), getalteken (#), "at"-teken (@), onderstrepingsteken (_),
plusteken (+), uitroepteken (!), puntkomma (;), vraagteken (?), komma (,),
dubbele punt (:), procentteken (%) en benaderingsteken (~).
● Als u een fout maakt, drukt u op een pijlknop om Wissen op het visuele
toetsenblok te selecteren en vervolgens drukt u op OK. Als u niet met het visuele
toetsenbord werkt, drukt u op het bedieningspaneel op
.
● Als u klaar bent met het invoeren van tekst, nummers of symbolen, drukt u op
een pijlknop en selecteert u Gereed op het visuele toetsenbord en vervolgens
klikt u op OK.
Rapporten afdrukken
U kunt de HP all-in-one zo instellen dat foutrapporten en bevestigingsrapporten
worden afgedrukt voor elk faxbericht dat u verzendt en ontvangt. U kunt ook
handmatig systeemrapporten afdrukken op het moment dat u die nodig hebt. Deze
rapporten verschaffen nuttige systeeminformatie over de HP all-in-one.
Standaard is de HP all-in-one zo ingesteld dat alleen een rapport wordt afgedrukt als
zich een probleem voordoet bij het verzenden of ontvangen van een faxbericht. Na
het verzenden van een faxbericht verschijnt er kort een bericht op het
bedieningspaneel met de mededeling dat het faxbericht goed is verzonden.
Gebruikershandleiding 107
De faxfuncties gebruiken

Automatisch rapporten genereren
U kunt uw HP all-in-one zodanig configureren dat deze automatisch een foutrapport
en bevestigingsrapporten afdrukt.
Opmerking Als u een bevestiging wilt afdrukken, telkens als een faxbericht wordt
verzonden, moet u deze instructies volgen voordat een faxbericht wordt
verzonden en Alleen verzenden selecteren.
1 Druk op Instellingen.
2 Druk op 2 en vervolgens op 1.
Hiermee selecteert u het menu Rapport afdrukken en vervolgens Instellingen
voor faxrapporten.
3 Druk op
om door de volgende soorten rapporten te bladeren.
– 1. Elke fout: dit rapport wordt afgedrukt als zich een fout voordoet
(standaardinstelling).
– 2. Fout bij verzenden: dit rapport wordt afgedrukt als zich een
transmissiefout voordoet.
– 3. Fout bij ontvangen: dit rapport wordt afgedrukt als zich een ontvangstfout
voordoet.
– 4. Elk faxbericht: dit rapport wordt afgedrukt als bevestiging dat een
faxbericht is verzonden of ontvangen.
– 5. Alleen verzenden: dit rapport wordt afgedrukt na verzending van elk
faxbericht. In het rapport wordt aangegeven of de fax al dan niet
probleemloos is verzonden.
– 6. Uit: er wordt geen enkel foutrapport of bevestigingsrapport afgedrukt.
4 Als het gewenste rapport is gemarkeerd, drukt u op OK.
Handmatig rapporten genereren
U kunt handmatig rapporten over uw HP all-in-one genereren, zoals de status van de
laatst verzonden fax, een lijst met geprogrammeerde snelkiesnummers of een
zelftestrapport voor diagnostische doeleinden.
1 Druk op Instellingen, en vervolgens op 2.
Hiermee selecteert u het menu Rapporten afdrukken.
2 Druk op
om door de volgende soorten rapporten te bladeren.
– 1. Instellingen voor faxrapporten: automatische faxrapporten zoals
omschreven in Automatisch rapporten genereren.
– 2. Laatste transactie: een rapport met de details van de laatste faxtransactie.
– 3. Faxlogboek: een overzicht van ongeveer de laatste 30 faxtransacties.
– 4. Snelkieslijst: een rapport met een lijst van geprogrammeerde
snelkiesnummers.
– 5. Zelftestrapport: een rapport waarmee u mogelijk de oorzaak van
problemen met afdrukken en uitlijnen kunt achterhalen. Zie Een
zelftestrapport afdrukken voor meer informatie.
3 Als het gewenste rapport is gemarkeerd, drukt u op OK.
Snelkiezen instellen
U kunt snelkiesnummers toewijzen aan faxnummers die u vaak gebruikt. Gebruik de
snelkiesknoppen op het bedieningspaneel als u snel een faxbericht wilt verzenden. U
Hoofdstuk 11
108 HP Officejet 7300/7400 series all-in-one
De faxfuncties gebruiken

kunt ook op Snelkiezen drukken en het gewenste nummer in een lijst met
snelkiesnummers kiezen.
De eerste vijf snelkiesnummers worden automatisch opgeslagen voor de
snelkiesknoppen op het bedieningspaneel.
Zie Een faxbericht verzenden met snelkiesnummers voor informatie over het gebruik
van snelkiesnummers bij het verzenden van faxberichten.
U kunt ook een groep snelkiesnummers instellen. U bespaart tijd door een fax in één
keer naar een groep personen te verzenden in plaats van de fax naar elke ontvanger
afzonderlijk te verzenden.
Met behulp van de HP Director die bij uw HP Image Zone-software is geleverd, kunt
u via de computer snel en gemakkelijk snelkiesnummers vastleggen. Raadpleeg de
bij de software geleverde on line Help van HP Image Zone voor meer informatie.
Snelkiesnummers instellen
U kunt snelkiesnummers instellen voor faxnummers die u vaak gebruikt.
1 Druk op Instellingen.
2 Druk op 3 en vervolgens op 1.
Hiermee wordt het menu Snelkiesinstellingen weergegeven. Selecteer
vervolgens Individueel snelkiezen.
Het eerste nog niet toegewezen snelkiesnummer wordt in het
kleurenbeeldscherm weergegeven.
3 Druk op OK om het weergegeven snelkiesnummer te selecteren. U kunt ook op
of
drukken om een ander leeg nummer te selecteren. Vervolgens drukt u op
OK.
4 Voer het faxnummer in dat u aan het snelkiesnummer wilt toekennen en druk op
OK.
Tip Als u een pauze in het faxnummer wilt invoeren, drukt u op Opnieuw kiezen/
Pauze.
Het visuele toetsenblok verschijnt automatisch in het kleurenbeeldscherm.
5 Voer de naam in. Als u klaar bent met het invoeren van de naam, selecteert u
Gereed op het visuele toetsenbord en vervolgens klikt u op OK.
Zie Tekst en symbolen invoeren voor meer informatie over het invoeren van tekst
met gebruik van het visuele toetsenbord.
6 Druk op 1 als u een ander nummer wilt instellen, of druk op Annuleren om het
menu Snelkiesinstellingen af te sluiten.
Snelkiesnummers instellen
U kunt een groep snelkiesnummers met maximaal 48 individuele nummers instellen.
Op deze manier kunt u met behulp van één snelkiesnummer zwart-witfaxen naar een
bepaalde groep personen verzenden.
Opmerking U kunt alleen zwart-witfaxen naar groepen verzenden. Daarnaast wordt
de resolutie Zeer fijn niet ondersteund als u deze functie gebruikt.
Gebruikershandleiding 109
De faxfuncties gebruiken

U kunt alleen eerder ingevoerde individuele snelkiesnummers aan een groep
toewijzen. U kunt alleen individuele snelkiesnummers toevoegen, u kunt niet de ene
groep aan een andere groep toewijzen.
1 Druk op Instellingen.
2 Druk op 3 en vervolgens op 2.
Hiermee wordt het menu Snelkiesinstellingen weergegeven. Selecteer
vervolgens Groep snelkiesnummers.
Het eerste nog niet toegewezen snelkiesnummer wordt in het
kleurenbeeldscherm weergegeven.
3 Druk op OK om het weergegeven snelkiesnummer te selecteren. U kunt ook op
of
drukken om een ander leeg nummer te selecteren. Vervolgens drukt u op
OK.
4 Druk op
of
om het individuele snelkiesnummer te selecteren dat u aan de
groep snelkiesnummers wilt toevoegen.
5 Druk op OK.
6 Als u alle nummers hebt toegevoegd, drukt u op
totdat Selecteren gereed is
gemarkeerd en klikt u op OK.
Het visuele toetsenblok verschijnt automatisch in het kleurenbeeldscherm.
7 Voer een naam in voor de groep snelkiesnummers. Als u klaar bent met het
invoeren van de naam, selecteert u Gereed op het visuele toetsenbord en
vervolgens klikt u op OK.
Zie Tekst en symbolen invoeren voor meer informatie over het invoeren van tekst
met gebruik van het visuele toetsenbord.
Snelkiesnummers bijwerken
U kunt het telefoonnummer of de naam van een individueel snelkiesnummer wijzigen.
Opmerking Als het individuele snelkiesnummer deel uitmaakt van een groep
snelkiesnummers, worden de wijzigingen die u in het snelkiesnummer
aanbrengt, ook doorgevoerd in de groep snelkiesnummers.
1 Druk op Instellingen.
2 Druk op 3 en vervolgens op 1.
Hiermee wordt het menu Snelkiesinstellingen weergegeven. Selecteer
vervolgens Individueel snelkiezen.
3 Druk op
of
om door de snelkiesnummers te bladeren en druk vervolgens op
OK om het gewenste nummer te selecteren.
4
Als het huidige faxnummer verschijnt, drukt u op
om dit te wissen.
5 Voer het nieuwe faxnummer in.
6 Druk op OK om het nieuwe nummer op te slaan.
Het visuele toetsenblok verschijnt automatisch in het kleurenbeeldscherm.
7 Gebruik het visuele toetsenblok om de naam te wijzigen.
Zie Tekst en symbolen invoeren voor meer informatie over het gebruik van het
visuele toetsenbord.
8 Druk op OK.
9 Druk op 1 om een ander snelkiesnummer bij te werken of druk op Annuleren om
af te sluiten.
Hoofdstuk 11
110 HP Officejet 7300/7400 series all-in-one
De faxfuncties gebruiken

Snelkiesnummers verwijderen
U kunt een individueel snelkiesnummer of een groep snelkiesnummers verwijderen.
Als u een individueel snelkiesnummer verwijdert dat deel uitmaakt van een groep
snelkiesnummers, wordt het nummer ook verwijderd uit de groep snelkiesnummers.
1 Druk op Instellingen.
2 Druk op 3 en vervolgens nogmaals op 3.
Hiermee wordt het menu Snelkiesinstellingen weergegeven. Selecteer
vervolgens Snelkiesnummer verwijderen.
3 Druk op
of
totdat het snelkiesnummer verschijnt dat u wilt verwijderen.
Vervolgens drukt u op OK om het nummer te verwijderen. U kunt het
snelkiesnummer invoeren met behulp van het toetsenbord op het
bedieningspaneel.
4 Druk op 3 om een ander snelkiesnummer te verwijderen of druk op Annuleren
om af te sluiten.
De faxresolutie en de instellingen voor Lichter/Donkerder
wijzigen
U kunt de instellingen voor Resolutie en Lichter/Donkerder wijzigen voor de
documenten die u wilt faxen.
De faxresolutie wijzigen
De instelling voor Resolutie beïnvloedt de overdrachtssnelheid en -kwaliteit van zwart-
witfaxen. De HP all-in-one verzendt faxberichten met de hoogste resolutie die door
het ontvangende faxapparaat wordt ondersteund. U kunt de resolutie voor faxen
alleen wijzigen als u zwart-witfaxen verzendt. Alle kleurenfaxen worden met de
resolutie Fijn verzonden. De volgende resolutie-instellingen zijn beschikbaar:
● Fijn: biedt tekst van hoge kwaliteit en is geschikt voor het faxen van de meeste
documenten. Dit is de standaardinstelling.
● Zeer fijn: biedt de hoogste kwaliteit voor het verzenden van zeer gedetailleerde
faxberichten. Als u Zeer fijn kiest, neemt het faxproces meer tijd in beslag en
kunt u alleen zwart-witfaxen verzenden. Als u een kleurenfax verzendt, wordt de
resolutie Fijn gebruikt.
● Foto: biedt de beste faxkwaliteit bij het verzenden van foto's. De transmissie van
een faxbericht duurt langer als u Foto selecteert. Voor het faxen van foto's wordt
aangeraden Foto te kiezen.
● Standaard: biedt de snelst mogelijke faxtransmissie met de laagste kwaliteit.
Als de taak is voltooid, wordt voor deze instelling weer de standaardinstelling gebruikt,
tenzij u de wijzigingen als standaardwaarde instelt. Zie Nieuwe standaardinstellingen
instellen voor meer informatie.
De resolutie wijzigen vanaf het bedieningspaneel
1 Plaats de originelen met de beeltenis naar boven en de bovenmarge van de
pagina naar links in de documentlader.
2 Voer het faxnummer in met behulp van het toetsenblok, druk op een
snelkiesknop of druk op Snelkiezen totdat het gewenste nummer wordt
weergegeven.
3 Druk op Menu in het gedeelte Faxen.
Gebruikershandleiding 111
De faxfuncties gebruiken

Hiermee selecteert u het menu Faxen.
4 Druk op 1 om Resolutie te selecteren.
5 Druk op
om een resolutie-instelling te selecteren en druk op OK.
6 Druk op Start, Zwart.
Opmerking Als u op Start, Kleur drukt, wordt het faxbericht verzonden met de
instelling Fijn.
Uw faxbericht wordt verzonden met de resolutie-instelling die u hebt
geselecteerd. Als u alle faxberichten met deze instelling wilt verzenden, kunt u
deze resolutie instellen als de standaardresolutie. Zie Nieuwe
standaardinstellingen instellen voor meer informatie.
De instelling Lichter/Donkerder wijzigen
U kunt het contrast van een faxbericht lichter of donkerder maken dan het origineel.
Deze functie is handig als u een vervaagd, verbleekt of handgeschreven document
wilt faxen. U kunt het origineel donkerder maken door het contrast aan te passen.
Als de taak is voltooid, wordt voor deze instelling weer de standaardinstelling gebruikt,
tenzij u de wijzigingen als standaardwaarde instelt. Zie Nieuwe standaardinstellingen
instellen voor meer informatie.
1 Plaats de originelen met de beeltenis naar boven en de bovenmarge van de
pagina naar links in de documentlader.
2 Voer het faxnummer in met behulp van het toetsenblok, druk op een
snelkiesknop of druk op Snelkiezen totdat het gewenste nummer wordt
weergegeven.
3 Druk op Menu in het gedeelte Faxen.
Hiermee selecteert u het menu Faxen.
4 Druk op 2 om Lichter/Donkerder te selecteren.
5
Druk op
om het faxbericht lichter te maken of op
om het faxbericht
donkerder te maken.
De indicator wordt naar links of rechts verplaatst als u op een pijl drukt.
6 Druk op Start, Zwart of Start, Kleur.
Uw faxbericht wordt verzonden met de instelling voor Lichter/Donkerder die u
hebt geselecteerd. Als u alle faxberichten met deze instelling wilt verzenden, kunt
u deze resolutie instellen als de standaardresolutie. Zie Nieuwe
standaardinstellingen instellen voor meer informatie.
Nieuwe standaardinstellingen instellen
U kunt de standaardwaarde voor de instellingen Dubbelzijdig (voor het verzenden
van faxberichten), Resolutie en Lichter/Donkerder wijzigen via het bedieningspaneel.
1 Breng de gewenste wijzigingen aan in de instellingen Dubbelzijdig (voor het
verzenden van faxberichten), Resolutie of Lichter/Donkerder.
2 Als het Menu Faxen nog niet wordt weergegeven, drukt u in het faxgedeelte op
Menu.
3 Druk op 7 om Nwe standrd instell. te selecteren.
4 Druk op OK.
Hoofdstuk 11
112 HP Officejet 7300/7400 series all-in-one
De faxfuncties gebruiken

Faxopties instellen
U kunt talloze faxopties instellen en bijvoorbeeld controleren of de HP all-in-one een
nummer dat bezet was, automatisch opnieuw kiest, het volume van de HP all-in-one
aanpassen en faxen doorsturen naar een ander nummer. Als u wijzigingen aanbrengt
in de volgende opties, wordt de nieuwe instelling de standaardwaarde. Dit deel kunt u
gebruiken als informatie bij het veranderen van faxopties.
Een invoerlade selecteren voor het afdrukken van faxberichten
Als u een van de ondersteunde modulen voor papierladen hebt geïnstalleerd, kunt u
opgeven welke invoerlade moet worden gebruikt voor het afdrukken van faxen en
rapporten.
● In de hoofdpapierlade (bovenste lade) kunt u alle soorten ondersteunde
papiertypen en -formaten laden, zoals fotopapier of transparanten.
● U kunt maximaal 250 vellen gewoon wit papier met volledig formaat in de
optionele HP-papierlade voor gewoon papier 250-vel plaatsen (onderste lade).
Als u bijvoorbeeld vaak foto's afdrukt, kunt u in de hoofdpapierlade fotopapier
plaatsen en in de optionele onderste lade A4- of Letter-papier plaatsen. Als u de
optionele invoerladen gebruikt, kunt u zich veel tijd besparen omdat u niet steeds
papier hoeft te plaatsen en verwijderen als u een andere afdruktaak uitvoert.
Lees en volg de instructies die bij de module zijn geleverd voor informatie over het
plaatsen van papier.
Standaard is de onderste lade geselecteerd. Als u de standaardlade wilt wijzigen,
volgt u de volgende procedure.
Een invoerlade selecteren vanaf het bedieningspaneel
1 Druk op Lade selecteren en druk vervolgens op 3.
Hiermee wordt het menu Functie selecteren weergegeven. Selecteer
vervolgens Fax afdrukken.
2 Voer een van de volgende handelingen uit:
– Als u de hoofdpapierlade wilt gebruiken voor het afdrukken van faxen, drukt
u op 1.
Hiermee wordt Bovenste lade geselecteerd.
– Als u de optionele papierlade voor gewoon papier 250-vel wilt gebruiken voor
het afdrukken van faxberichten, drukt u op 2.
Hiermee wordt Onderste lade geselecteerd.
3 Druk op OK.
In de HP all-in-one wordt deze afdrukinstelling voor alle faxberichten gebruikt.
Het papierformaat voor ontvangen faxberichten instellen
U kunt het papierformaat selecteren voor het ontvangen van faxberichten. Het
geselecteerde papierformaat moet overeenkomen met het formaat van het papier in
de invoerlade. Faxberichten kunnen alleen worden afgedrukt op papier van A4-,
Letter- of Legal-formaat.
Opmerking Als een onjuist papierformaat in de invoerlade is geplaatst terwijl een
faxbericht wordt ontvangen, zal de fax niet worden afgedrukt en
verschijnt er een foutbericht in het kleurenbeeldscherm. Plaats papier
Gebruikershandleiding 113
De faxfuncties gebruiken

van A4-, Letter- of Legal-formaat en druk op OK om het faxbericht af te
drukken.
1 Druk op Instellingen.
2 Druk op 4 en vervolgens op 5.
Hiermee wordt het menu Basisfaxinstellingen weergegeven. Vervolgens
selecteert u Papierformaat.
3 Druk op
om een optie te markeren en druk op OK.
Kiezen met toon of puls
U kunt de kiesmodus voor uw HP all-in-one instellen op toon- of pulskiezen. De
meeste telefoonsystemen werken met beide kiesmethoden. Als uw telefoonsysteem
geen pulskiezen vereist, adviseren wij u het gebruik van toonkiezen. Als u
gebruikmaakt van een openbaar telefoonsysteem of een telefooncentrale (PBX), moet
u wellicht Pulskiezen selecteren. Neem contact op met de telefoonmaatschappij als u
niet weet welke instelling u het beste kunt gebruiken.
Opmerking Als u Pulskiezen selecteert, zijn wellicht enkele telefoonfuncties niet
beschikbaar. Het kan ook langer duren om een fax- of telefoonnummer
te kiezen.
1 Druk op Instellingen.
2 Druk op 4 en vervolgens op 7.
Het menu Basisfaxinstellingen wordt nu weergegeven. Vervolgens selecteert u
Kiezen met toon of puls.
3 Druk op
om een optie te markeren en druk op OK.
Het volume aanpassen
De HP all-in-one heeft drie geluidsniveaus voor het volume van het belsignaal en de
luidspreker. Het belvolume is het geluidsniveau van de telefoon als deze overgaat.
Het luidsprekervolume is het geluidsniveau van alle overige geluiden, zoals de
kiestonen, faxtonen en het geluid dat u hoort als u op een toets drukt. De
standaardinstelling is Zacht.
1 Druk op Instellingen.
2 Druk op 4 en vervolgens op 8.
Hiermee wordt het menu Basisfaxinstellingen weergegeven en vervolgens
selecteert u Rinkel- en piepvolume.
3 Druk op
om een van de opties te selecteren: Zacht, Luid, of Uit.
Opmerking Als u Uit selecteert, hoort u geen kiestoon, faxsignalen of
binnenkomende belsignalen.
4 Druk op OK.
Faxberichten doorsturen naar een ander nummer
U kunt in de HP all-in-one instellen dat uw faxberichten naar een ander faxnummer
moeten worden doorgestuurd. Ontvangen kleurenfaxen worden doorgestuurd als
zwart-witfaxen.
Opmerking Als uw faxberichten worden doorgestuurd door de HP all-in-one, worden
de ontvangen faxberichten alleen afgedrukt als er een probleem is
Hoofdstuk 11
114 HP Officejet 7300/7400 series all-in-one
De faxfuncties gebruiken

opgetreden. Als het faxbericht door de HP all-in-one niet kan worden
doorgestuurd naar het aangewezen faxapparaat (als dit bijvoorbeeld
niet is ingeschakeld), wordt het faxbericht samen met een foutrapport
afgedrukt door de HP all-in-one.
Het belangrijk dat u het nummer controleert van het faxapparaat waarnaar u de
faxberichten wilt doorsturen. Verzend een testfax zodat u zeker weet dat het
faxapparaat de doorgestuurde faxberichten kan ontvangen.
1 Druk op Instellingen.
2 Druk op 4 en vervolgens op 9.
Hiermee wordt het menu Basisfaxinstellingen weergegeven. Selecteer
vervolgens Fax doorsturen.
3 Voer het nummer in van het faxapparaat waarop de doorgestuurde faxberichten
moeten worden ontvangen.
4 Druk op OK.
Op het kleurenbeeldscherm wordt het bericht Fax doorsturen aan weergegeven.
Het doorsturen van faxen bewerken of annuleren
U kunt het nummer wijzigen van het faxapparaat waarnaar faxberichten moeten
worden doorgestuurd, of het doorsturen van faxberichten uitschakelen.
1 Druk op Instellingen.
2 Druk op 4 en vervolgens op 9.
Hiermee wordt het menu Basisfaxinstellingen weergegeven. Selecteer
vervolgens Fax doorsturen.
3 Voer een van de volgende handelingen uit:
– Druk op 1 om het faxnummer te bewerken. Wijzig het faxnummer en druk
vervolgens op OK.
– Druk op 2 om het doorsturen van faxen te annuleren en druk vervolgens op OK.
Het antwoorden op rinkelsignaal wijzigen (specifieke belsignalen)
Veel telefoonmaatschappijen bieden een functie voor specifieke belsignalen zodat u
op één telefoonlijn diverse telefoonnummers kunt hebben. Als u zich op deze service
abonneert, heeft elk nummer een ander belsignaal. U kunt bijvoorbeeld enkele,
dubbele of drievoudige belsignalen voor verschillende nummers hebben. U kunt uw
HP all-in-one instellen voor het beantwoorden van binnenkomende oproepen met een
bepaald belsignaal.
Als u de HP all-in-one aansluit op een telefoonlijn met specifieke belsignalen, moet u
de telefoonmaatschappij verzoeken om twee verschillende belpatronen toe te wijzen
aan binnenkomende gespreksoproepen en faxoproepen. Het is het beste om voor
een faxnummer dubbele of drievoudige belsignalen te vragen. Als de HP all-in-one
het specifieke belpatroon detecteert, zal deze de oproep beantwoorden en het
faxbericht ontvangen.
U kunt bijvoorbeeld door de telefoonmaatschappij dubbele belsignalen aan uw
faxnummer laten toewijzen en een enkele belsignaal aan uw telefoonnummer. Stel in
dit geval het Rinkelsignaal voor antwoorden voor de HP all-in-one in op Dubbele
belsignalen. U kunt de instelling Keren rinkln voor antwrd ook instellen op 3. Als er
een oproep binnenkomt met een dubbel belsignaal, beantwoordt de HP all-in-one de
oproep na drie belsignalen en ontvangt de fax.
Gebruikershandleiding 115
De faxfuncties gebruiken

Als deze service niet beschikbaar is, gebruikt u het standaard belpatroon Alle
belsignalen.
Het belpatroon wijzigen vanaf het bedieningspaneel
1 Controleer of de HP all-in-one is ingesteld om faxoproepen automatisch te
beantwoorden. Zie De antwoordmodus instellen voor meer informatie.
2 Druk op Instellingen.
3 Druk op 5 en vervolgens op 1.
Hiermee geeft u het menu Geavanceerde faxinstellingen weer en selecteert u
vervolgens Antwoorden op rinkelsignaal.
4 Druk op
om een optie te markeren en druk op OK.
Als de telefoon rinkelt met het belpatroon dat aan uw faxlijn is toegewezen, zal de
HP all-in-one de oproep beantwoorden en het faxbericht ontvangen.
Een nummer dat bezet was of niet werd beantwoord automatisch opnieuw
kiezen
U kunt de HP all-in-one zodanig instellen dat deze een nummer dat bezet was of
onbeantwoord, automatisch opnieuw kiest. De standaardinstelling voor Opnieuw
kiezen bij in gesprek is Opnieuw kiezen. De standaardinstelling voor Opnw kiezen
bij gn antwd is Niet opnieuw kiezen.
1 Druk op Instellingen.
2 Voer een van de volgende handelingen uit:
– Als u de instelling Opnieuw kiezen bij in gesprek wilt wijzigen, drukt u op 5
en vervolgens op 2.
Hiermee wordt het menu Geavanceerde faxinstellingen weergegeven.
Vervolgens selecteert u Opnieuw kiezen in gesprek.
– Als u de instelling Opnw kiezen bij gn antwd wilt wijzigen, drukt u op 5 en
vervolgens nogmaals op 3.
Hiermee wordt het menu Geavanceerde faxinstellingen weergegeven.
Vervolgens selecteert u Opnw kiezen bij gn antwd.
3 Druk op
om Opnieuw kiezen of Niet opnieuw kiezen te selecteren.
4 Druk op OK.
Automatische verkleining voor binnenkomende faxberichten instellen
Deze instelling bepaalt wat de HP all-in-one doet als er een faxbericht binnenkomt dat
te groot is voor het standaardpapierformaat. Als deze instelling is ingeschakeld
(standaard), wordt de afbeelding van de binnenkomende fax, indien mogelijk,
dusdanig verkleind dat deze op een pagina past. Als Automatische verkleining is
uitgeschakeld, worden de gegevens die niet op de eerste pagina passen, op de
volgende pagina afgedrukt. Automatische verkleining komt van pas als u een
faxbericht van Legal-formaat ontvangt terwijl in de invoerlade papier van Letter-
formaat is geplaatst.
1 Druk op Instellingen.
2 Druk op 5 en vervolgens op 4.
Hiermee wordt het menu Geavanceerde faxinstellingen weergegeven.
Vervolgens selecteert u Automatische verkleining.
3 Druk op
om Uit of Aan te selecteren.
4 Druk op OK.
Hoofdstuk 11
116 HP Officejet 7300/7400 series all-in-one
De faxfuncties gebruiken

Backup-faxontvangst instellen
In de HP all-in-one worden alle ontvangen faxberichten in het geheugen opgeslagen.
Als er een fout is ontstaan als gevolg waarvan de HP all-in-one geen faxberichten kan
afdrukken, kunt u met Backup-faxontvangst faxberichten blijven ontvangen. Als
Backup-faxontvangst is ingeschakeld en er een fout is ontstaan, worden de
faxberichten in het geheugen opgeslagen.
Als in de HP all-in-one bijvoorbeeld geen papier meer aanwezig is en Backup-
faxontvangst is ingeschakeld, worden alle ontvangen faxberichten in het geheugen
opgeslagen. Nadat u papier hebt geplaatst, kunt u de faxberichten afdrukken. Als u
deze functie uitschakelt, worden de binnenkomende faxoproepen in HP all-in-one pas
beantwoord als de fout is opgelost.
Onder normale omstandigheden (ongeacht het feit of Backup-faxontvangst is
ingeschakeld of uitgeschakeld), worden alle faxberichten opgeslagen in het
geheugen van de HP all-in-one. Als het geheugen van de HP all-in-one vol raakt,
worden de oudste, afgedrukte faxberichten overschreven wanneer en nieuwe faxen
worden ontvangen. Als u alle faxberichten uit het geheugen wilt verwijderen, schakelt
u de HP all-in-one uit door op de knop Aan te drukken.
Opmerking Als Backup-faxontvangst is ingeschakeld en er een fout ontstaat,
worden de ontvangen faxberichten als "niet-afgedrukte faxen" in het
geheugen van de HP all-in-one opgeslagen. Alle niet-afgedrukte
faxberichten blijven in het geheugen totdat deze worden afgedrukt of
verwijderd. Als het geheugen vol is met niet-afgedrukte faxberichten, zal
de HP all-in-one geen faxoproepen meer aannemen totdat de niet-
afgedrukte faxberichten zijn afgedrukt. Zie De faxberichten in het
geheugen opnieuw afdrukken of verwijderen voor informatie over het
afdrukken of verwijderen van faxberichten uit het geheugen.
De standaardinstelling voor Backup-faxontvangst is Aan.
Backup-faxontvangst vanaf het bedieningspaneel instellen
1 Druk op Instellingen.
2 Druk op 5 en vervolgens nogmaals op 5.
Hiermee wordt het menu Geavanceerde faxinstellingen weergegeven.
Selecteer vervolgens Backup-faxontvangst.
3 Druk op
om Aan of Uit te selecteren.
4 Druk op OK.
De foutcorrectiemodus gebruiken
De Foutcorrectiemodus (ECM - Error Correction Mode) elimineert gegevensverlies
als gevolg van slechte telefoonverbindingen, door transmissiefouten te detecteren en
automatisch het foutieve gedeelte opnieuw te verzenden. Uw telefoonkosten blijven
gelijk, en kunnen bij goede verbindingen zelfs lager uitvallen. Bij slechte verbindingen
brengt ECM een langere verzendtijd en hogere kosten met zich mee, maar worden de
gegevens betrouwbaarder verzonden. De standaardinstelling is Aan. Schakel ECM
alleen uit als met ECM uw telefoonkosten aanzienlijk hoger uitvallen en een slechtere
faxkwaliteit geen probleem is.
Gebruikershandleiding 117
De faxfuncties gebruiken

De volgende regels zijn van toepassing op de foutcorrectiemodus:
● Het uitschakelen van ECM is alleen van toepassing op de faxberichten die u
verzendt. Het uitschakelen is niet van toepassing op de faxberichten die u
ontvangt.
● Als u ECM uitschakelt, moet u de instelling Faxsnelheid instellen op Normaal.
Als de Faxsnelheid is ingesteld op Snel, worden faxberichten automatisch
verzonden met de ECM-optie ingeschakeld. Zie De faxsnelheid instellen voor
meer informatie over het wijzigen van de instelling Faxsnelheid.
● Als u een kleurenfax verzendt, wordt ECM ingeschakeld, ongeacht de optie die
op dat moment is ingesteld.
De instelling ECM wijzigen vanaf het bedieningspaneel
1 Druk op Instellingen.
2 Druk op 5 en vervolgens op 6.
Hiermee wordt het menu Geavanceerde faxinstellingen weergegeven.
Selecteer vervolgens Foutcorrectiemodus.
3 Druk op
om Uit of Aan te selecteren.
4 Druk op OK.
De faxsnelheid instellen
U kunt de gebruikte faxsnelheid instellen voor de communicatie tussen uw HP all-in-
one en overige faxapparaten tijdens het verzenden en ontvangen van faxberichten.
De standaard faxsnelheid is Snel.
Als u een van de volgende opties gebruikt, is het wellicht nodig om de faxsnelheid te
verlagen:
● Een Internet-telefoonservice
● Een PBX-systeem
● Fax over Internet-protocol (FoIP)
● Een ISDN-service
Als u problemen hebt bij het verzenden en ontvangen van faxen, moet u wellicht de
instelling Faxsnelheid instellen op Normaal of Langzaam. De volgende tabel biedt
de mogelijke faxsnelheden.
Instelling faxsnelheid
Faxsnelheid
Snel v.34 (33600 baud)
Normaal v.17 (14400 baud)
Langzaam v.29 (9600 baud)
De faxsnelheid instellen via het bedieningspaneel
1 Druk op Instellingen.
2 Druk op 5 en vervolgens op 7.
Hiermee geeft u het menu Basisfaxinstellingen weer en selecteert u Faxsnelheid.
3 Druk op
om een optie te selecteren en druk op OK.
Hoofdstuk 11
118 HP Officejet 7300/7400 series all-in-one
De faxfuncties gebruiken

De faxberichten in het geheugen opnieuw afdrukken of
verwijderen
U kunt de opgeslagen faxberichten in het geheugen opnieuw afdrukken of
verwijderen. Het is wellicht noodzakelijk om een faxbericht in het geheugen opnieuw
af te drukken als uw HP all-in-one geen papier meer heeft tijdens het ontvangen van
een faxbericht. Als het geheugen van de HP all-in-one vol is, moet u het geheugen
opschonen zodat u weer faxberichten kunt ontvangen.
Opmerking In de HP all-in-one worden alle ontvangen faxberichten in het geheugen
opgeslagen, zelfs als de faxberichten worden afgedrukt. Op deze
manier kunt u de faxberichten later opnieuw afdrukken (indien nodig).
Als het geheugen van de HP all-in-one vol raakt, worden de oudste,
afgedrukte faxberichten overschreven wanneer en nieuwe faxen worden
ontvangen.
Faxberichten in het geheugen opnieuw afdrukken vanaf het bedieningspaneel
1 Zorg ervoor dat er papier in de papierlade is geplaatst.
2 Druk op Instellingen.
3 Druk op 6 en vervolgens op 4.
Hiermee geeft u het menu Tools weer en vervolgens selecteert u Fax in
geheugen opnieuw afdr.
De faxen worden afgedrukt in omgekeerde volgorde als waarin ze zijn ontvangen
waarbij de meest recent ontvangen fax het eerst wordt afgedrukt, enzovoort.
4 Als u een faxbericht dat wordt afgedrukt, niet nodig hebt, drukt u op Annuleren.
De HP all-in-one begint dan het eerstvolgende in het geheugen opgeslagen
faxbericht af te drukken.
Opmerking U moet telkens op Annuleren drukken voor elk faxbericht dat u niet
wilt afdrukken.
Alle faxen uit het geheugen verwijderen vanaf het bedieningspaneel
➔
Als u alle faxberichten uit het geheugen wilt verwijderen, schakelt u de HP all-in-
one uit door op de knop Aan te drukken.
Als u de HP all-in-one uitschakelt, worden alle in het geheugen opgeslagen
faxberichten verwijderd uit het geheugen.
Faxen via het Internet
U kunt zich abonneren op een goedkope telefoonservice die u de mogelijkheid biedt
faxen met uw HP all-in-one te ontvangen en te verzenden via het Internet. Deze
methode wordt Fax over Internet Protocol (FoIP) genoemd. U gebruikt waarschijnlijk
een FoIP-service (die door uw telefoonmaatschappij wordt aangeboden) als u als
volgt te werk gaat:
● U kiest naast het faxnummer een speciale toegangscode, of
● U hebt een IP-converter waarmee een verbinding met het Internet wordt gemaakt
en die over analoge poorten voor de faxverbinding beschikt.
Opmerking U kunt alleen faxen verzenden en ontvangen als u een telefoonsnoer
aansluit op de 1-LINE-poort op de HP all-in-one en niet vanaf de
Gebruikershandleiding 119
De faxfuncties gebruiken

Ethernet-poort. Dit houdt in dat de verbinding met het Internet tot stand
moet worden gebracht via een converter (met normale analoge
telefoonstekkers voor faxverbindingen) of via uw telefoonmaatschappij.
Sommige services voor faxen via het Internet werken niet goed als de HP all-in-one
faxen met hoge snelheid verzendt en ontvangt (33600bps). Als u op problemen stuit
bij het verzenden en ontvangen van faxen via een Internetservice, moet u een lagere
faxsnelheid gebruiken. U kunt dit doen door de instelling Faxsnelheid te wijzigen van
Hoog (de standaardinstelling) in Normaal. Zie De faxsnelheid instellen voor
informatie over het wijzigen van deze instelling.
U moet ook contact opnemen met uw telefoonmaatschappij om te controleren of hun
service voor faxen via het Internet faxen ondersteunt.
Een faxtaak stoppen
U kunt op elk moment een faxbericht dat u aan het verzenden of ontvangen bent,
annuleren.
Een faxtaak stoppen vanaf het bedieningspaneel
➔
Druk op Annuleren op het bedieningspaneel om een faxtaak die u aan het
verzenden of ontvangen bent, te stoppen. Kijk op het kleurenscherm of de
melding Faxen geannuleerd wordt weergegeven. Als deze melding niet
verschijnt, drukt u opnieuw op Annuleren.
De HP all-in-one drukt de pagina's af waarvan het afdrukken al begonnen was,
en annuleert vervolgens de rest van de faxtaak. Dit kan even duren.
Een nummer dat u aan het kiezen bent, annuleren
➔
Druk op Annuleren om het nummer dat u op dat moment aan het kiezen bent, te
annuleren.
Hoofdstuk 11
120 HP Officejet 7300/7400 series all-in-one
De faxfuncties gebruiken

12
HP Instant Share gebruiken
(USB)
Met HP Instant Share kunt u heel gemakkelijk foto's delen met familie en vrienden.
Scan een foto of plaats een geheugenkaart in de juiste sleuf in de HP all-in-one,
selecteer een of meer foto's die u wilt delen, selecteer vervolgens de bestemming
voor de foto's en verzend de foto's. U kunt uw foto's zelfs naar een on line fotoalbum
of een on line fotoverwerkingsservice uploaden. De beschikbaarheid van services
varieert per land/regio.
Met HP Instant Share E-mail kunnen familieleden en vrienden uw foto's altijd zonder
problemen bekijken. Lange downloadtijden en afbeeldingen die te groot zijn om te
openen, behoren voortaan tot het verleden. Familie en vrienden ontvangen een e-
mailbericht met miniatuurafbeeldingen van uw foto's en een koppeling naar een
beveiligde webpagina waar ze de foto's heel eenvoudig kunnen bekijken, delen,
afdrukken en opslaan.
Opmerking Zie de informatie in het gedeelte HP Instant Share gebruiken (netwerk)
als u HP Instant Share hebt geïnstalleerd, terwijl de HP all-in-one is
aangesloten op een netwerk. Dit hoofdstuk bevat informatie voor
apparaten die via een USB-kabel op een computer zijn aangesloten en
die niet op een netwerk aangesloten zijn geweest en waarop HP Instant
Share niet al eerder is geïnstalleerd.
Overzicht
Als de HP all-in-one is aangesloten via een USB-verbinding, kunt u foto's delen met
vrienden en familieleden met behulp van het apparaat en de HP-software die is
geïnstalleerd op de computer. Als u beschikt over een computer waarop Windows
wordt uitgevoerd, gebruikt u de HP Image Zone-software. Als u beschikt over een
Macintosh, gebruikt u de clientsoftware van HP Instant Share.
Opmerking Een USB-apparaat is een HP All-in-One die via een USB-kabel is
aangesloten op een computer en die via deze verbinding met de
computer verbinding maakt met Internet.
Met HP Instant Share kunt u afbeeldingen van de HP all-in-one verzenden naar elke
gewenste bestemming. De bestemming kan bijvoorbeeld een e-mailadres, een on line
fotoalbum of een on line fotoverwerkingsservice zijn. De beschikbaarheid van services
varieert per land/regio.
Gebruikershandleiding 121
HP Instant Share gebruiken (USB)

Opmerking U kunt ook afbeeldingen verzenden naar een HP All-in-One of
fotoprinter van een vriend(in) of familielid die op het netwerk is
aangesloten. Als u afbeeldingen naar een apparaat wilt verzenden,
moet u over een gebruikers-id en een wachtwoord van HP Passport
beschikken. Het ontvangende apparaat dient te zijn voorzien van en
geregistreerd bij HP Instant Share. U moet bovendien beschikken over
de naam die de geadresseerde aan het ontvangende apparaat heeft
toegewezen. Zie stap 5 in Afbeeldingen verzenden met de HP all-in-one
voor meer informatie.
Aan de slag
U moet beschikken over het volgende om HP Instant Share te kunnen gebruiken met
de HP all-in-one:
● Een HP all-in-one die met behulp van een USB-kabel op een computer is
aangesloten
● Toegang tot het Internet via de computer waarop de HP all-in-one is aangesloten
● Afhankelijk van het besturingssysteem op de computer:
– Windows: de HP Image Zone-software die op de computer moet zijn
geïnstalleerd
– Macintosh: de HP Image Zone-software, inclusief de clientsoftware van
HP Instant Share, die op de computer moet zijn geïnstalleerd.
Als u de HP all-in-one op de computer hebt aangesloten en als u de HP Image Zone-
software hebt geïnstalleerd, kunt u foto's delen via HP Instant Share. Zie de
installatiehandleiding die is meegeleverd bij de HP all-in-one voor meer informatie.
Afbeeldingen verzenden met de HP all-in-one
Afbeeldingen kunnen zowel foto's als gescande documenten zijn. U kunt beide
soorten afbeeldingen met vrienden en familie delen via de HP all-in-one en HP Instant
Share. Selecteer foto's vanaf een geheugenkaart of scan een afbeelding, druk op
HP Instant Share op het bedieningspaneel van de HP all-in-one en verzend de
afbeeldingen naar de gewenste bestemming. Zie de volgende onderwerpen voor
uitgebreide instructies.
Foto's vanaf een geheugenkaart verzenden
Gebruik de HP all-in-one om direct foto's te delen nadat u een geheugenkaart in het
apparaat hebt geplaatst of plaats de geheugenkaart en maak de foto's later
beschikbaar. Als u de foto's direct wilt delen, plaatst u de kaart in de juiste sleuf,
daarna selecteert u een of meer foto's en vervolgens drukt u op HP Instant Share op
het bedieningspaneel.
Als u de geheugenkaart in het apparaat hebt geplaatst en als u vervolgens besluit om
de foto's op een later tijdstip te verzenden, zult u de HP all-in-one in een inactieve
modus aantreffen wanneer u terugkomt. Drukt vervolgens op HP Instant Share en
volg de aanwijzigen op het scherm om de foto's te selecteren en delen.
Opmerking Zie Een geheugenkaart of PictBridge-camera gebruiken voor meer
informatie over het gebruik van een geheugenkaart.
Hoofdstuk 12
122 HP Officejet 7300/7400 series all-in-one
HP Instant Share gebruiken (USB)

De foto's onmiddellijk verzenden nadat u de geheugenkaart hebt geplaatst
1 Zorg ervoor dat u de geheugenkaart in de juiste sleuf van de HP all-in-one plaatst.
2 Selecteer een of meer foto's.
Zie Een geheugenkaart of PictBridge-camera gebruiken voor meer informatie
over het selecteren van foto's.
Opmerking Bestandsindelingen voor videoclips worden mogelijk niet door de
HP Instant Share-service ondersteund.
3 Druk op HP Instant Share op het bedieningspaneel van de HP all-in-one.
Als u Windows gebruikt, wordt vervolgens de HP Image Zone-software op de
computer geopend. Het tabblad HP Instant Share verschijnt. Op het
Miniaturenblad worden miniaturen van uw foto's weergegeven. Zie De HP Image
Zone gebruiken in de on line Help voor meer informatie over de HP Image Zone.
Bij Macintosh-gebruikers wordt de clientsoftware van HP Instant Share geopend
op de computer. In het venster HP Instant Share worden miniaturen van uw
foto's weergegeven.
Opmerking Als u Macintosh OS X versie 10.1.5 of een lagere versie (of OS 9)
gebruikt, worden de foto's overgebracht naar de HP-galerie op de
Macintosh. Klik op E-mail. Verzend de foto's als e-mailbijlage aan
de hand van de aanwijzingen op het computerscherm.
4 Voer de vereiste stappen uit voor uw besturingssysteem:
Als u een computer gebruikt waarop Windows wordt uitgevoerd:
a Klik vanuit het Besturingsgebied of vanuit het Werkgebied op de tab HP
Instant Share op de koppeling of het pictogram van de service die u wilt
gebruiken voor het verzenden van de foto's.
Opmerking Als u op Alle services weergeven klikt, kunt u de gewenste
service kiezen uit de beschikbare services voor uw land/regio,
zoals: HP Instant Share E-mail en On line albums maken.
Volg de instructies op het scherm.
Het scherm On line gaan verschijnt in het Werkgebied.
b Klik op Volgende en volg de instructies op het scherm.
Als u een Macintosh gebruikt:
a Zorg dat de foto's die u wilt delen, worden weergegeven in het venster
HP Instant Share.
Verwijder afbeeldingen met de knop - of voeg afbeeldingen toe aan het
venster met de knop +.
b Klik op Doorgaan en volg de instructies op het scherm.
c Selecteer in de lijst met services van HP Instant Share de service die u wilt
gebruiken voor het verzenden van de foto's.
d Volg de instructies op het scherm.
Gebruikershandleiding 123
HP Instant Share gebruiken (USB)

5 Via de service HP Instant Share E-mail kunt u:
– Een e-mailbericht met miniatuurafbeeldingen van uw foto's verzenden. Deze
foto's kunnen vervolgens via het Web worden weergegeven, opgeslagen en
afgedrukt.
– Een adresboek voor e-mailadressen openen en beheren. Klik op
Adresboek, meldt u aan bij HP Instant Share en maak een HP Passport-
account aan.
– E-mailberichten aan meerdere geadresseerden tegelijk verzenden. Klik op
desbetreffende koppeling.
– Een verzameling afbeeldingen verzenden naar een netwerkapparaat van
een vriend(in) of familielid. Typ de naam die door de geadresseerde aan het
apparaat is toegewezen gevolgd door @send.hp.com in het veld E-
mailadres. U wordt vervolgens gevraagd om u aan te melden bij HP Instant
Share met de gebruikers-id en het wachtwoord van de HP Passport-
account.
Opmerking Als u HP Instant Share nooit eerder hebt gebruikt, klikt u op de
optie voor het aanvragen van een HP Passport-account in het
scherm waarin u zich kunt aanmelden met de gebruikers-id
en het wachtwoord van de HP Passport-account. Vraag
vervolgens een gebruikers-id en een wachtwoord aan.
Opmerking U kunt ook de toets Menu in het gebied onder Foto van het
bedieningpaneel gebruiken als u afbeeldingen wilt verzenden vanaf de
geheugenkaart. Zie Een geheugenkaart of PictBridge-camera gebruiken
voor meer informatie.
De geheugenkaart plaatsen en de foto's later verzenden
1 Plaats de geheugenkaart in de juiste sleuf van de HP all-in-one.
Na verloop van een bepaalde hoeveelheid tijd schakelt de HP all-in-one naar een
inactieve modus. U kunt op het kleurenbeeldscherm zien of de HP all-in-one zich
in deze inactieve modus bevindt.
2 Druk op HP Instant Share op het bedieningspaneel van de HP all-in-one.
Op het bedieningpaneel wordt het menu Waarvandaan verzenden?
weergegeven.
3 Druk op 1 om Geheugenkaart te selecteren.
De eerste foto op de geheugenkaart verschijnt op het kleurenscherm.
4 Volg de stappen (vanaf stap twee 2) in het gedeelte De foto's onmiddellijk
verzenden nadat u de geheugenkaart hebt geplaatst.
Een gescande afbeelding verzenden
Als u een gescande afbeelding wilt delen, drukt u op HP Instant Share op het
bedieningspaneel. Als u de toets HP Instant Share wilt gebruiken, plaatst u de
afbeelding op de glasplaat en selecteert u de scanner als het apparaat waarmee u de
afbeelding wilt verzenden, daarna selecteert u een bestemming en vervolgens start u
het scannen.
Opmerking Zie De scanfuncties gebruiken voor meer informatie over het scannen
van een afbeelding.
Hoofdstuk 12
124 HP Officejet 7300/7400 series all-in-one
HP Instant Share gebruiken (USB)

Gescande afbeeldingen verzenden vanaf de HP all-in-one
1 Plaats het origineel met de bedrukte zijde omlaag tegen de rechterbenedenhoek
van de glasplaat.
2 Druk op HP Instant Share op het bedieningspaneel van de HP all-in-one.
Op het bedieningpaneel wordt het menu Waarvandaan verzenden?
weergegeven.
3 Druk op 2 om Scanner te selecteren.
De afbeelding wordt gescand en verzonden naar de computer.
Als u Windows gebruikt, wordt vervolgens de HP Image Zone-software op de
computer geopend. Het tabblad HP Instant Share verschijnt. Er wordt een
miniatuur van de gescande afbeelding weergegeven op het Miniaturenblad. Zie
De HP Image Zone gebruiken in de on line Help voor meer informatie over de
HP Image Zone.
Bij Macintosh-gebruikers wordt de clientsoftware van HP Instant Share geopend
op de computer. Er wordt een miniatuur van de gescande afbeelding
weergegeven in het venster HP Instant Share.
Opmerking Als u Macintosh OS X versie 10.1.5 of een lagere versie (of OS 9)
gebruikt, worden de foto's overgebracht naar de HP-galerie op de
Macintosh. Klik op E-mail. Verzend de gescande afbeelding als e-
mailbijlage aan de hand van de aanwijzingen op het
computerscherm.
4 Voer de vereiste stappen uit voor uw besturingssysteem:
Als u een computer gebruikt waarop Windows wordt uitgevoerd:
a Klik vanuit het Besturingsgebied of vanuit het Werkgebied op de tab HP
Instant Share op de koppeling of het pictogram van de service die u wilt
gebruiken voor het verzenden van de gescande afbeeldingen.
Opmerking Als u op Alle services weergeven klikt, kunt u de gewenste
service kiezen uit de beschikbare services voor uw land/regio,
zoals: HP Instant Share E-mail en On line albums maken.
Volg de instructies op het scherm.
Het scherm On line gaan verschijnt in het Werkgebied.
b Klik op Volgende en volg de instructies op het scherm.
Als u een Macintosh gebruikt:
a Zorg dat de gescande afbeelding die u wilt delen, wordt weergegeven in het
venster HP Instant Share.
Verwijder afbeeldingen met de knop - of voeg afbeeldingen toe aan het
venster met de knop +.
b Klik op Doorgaan en volg de instructies op het scherm.
c Selecteer in de lijst met services van HP Instant Share de service die u wilt
gebruiken voor het verzenden van de gescande afbeelding.
d Volg de instructies op het scherm.
Gebruikershandleiding 125
HP Instant Share gebruiken (USB)

5 Via de service HP Instant Share E-mail kunt u:
– Een e-mailbericht met miniatuurafbeeldingen van uw foto's verzenden. Deze
foto's kunnen vervolgens via het Web worden weergegeven, opgeslagen en
afgedrukt.
– Een adresboek voor e-mailadressen openen en beheren. Klik op
Adresboek, meldt u aan bij HP Instant Share en maak een HP Passport-
account aan.
– E-mailberichten aan meerdere geadresseerden tegelijk verzenden. Klik op
desbetreffende koppeling.
– Een verzameling afbeeldingen verzenden naar een netwerkapparaat van
een vriend(in) of familielid. Typ de naam die door de geadresseerde aan het
apparaat is toegewezen gevolgd door @send.hp.com in het veld E-
mailadres. U wordt vervolgens gevraagd om u aan te melden bij HP Instant
Share met de gebruikers-id en het wachtwoord van de HP Passport-
account.
Opmerking Als u HP Instant Share nooit eerder hebt gebruikt, klikt u op de
optie voor het aanvragen van een HP Passport-account in het
scherm waarin u zich kunt aanmelden met de gebruikers-id
en het wachtwoord van de HP Passport-account. Vraag
vervolgens een gebruikers-id en een wachtwoord aan.
Opmerking U kunt ook de toets Scannen naar gebruiken als u een gescande
afbeelding wilt verzenden. Zie De scanfuncties gebruiken voor meer
informatie.
Afbeeldingen verzenden met behulp van de computer
U kunt naast het verzenden van afbeeldingen met de HP all-in-one via HP Instant
Share, ook de HP Image Zone-software die op uw computer is geïnstalleerd,
gebruiken voor het verzenden van afbeeldingen. U kunt de HP Image Zone-software
gebruiken als u één of meer afbeeldingen wilt selecteren en bewerken. U kunt zich
vervolgens aanmelden bij HP Instant Share en de gewenste service (zoals
HP Instant Share E-mail) selecteren om de afbeeldingen te verzenden. De volgende
mogelijkheden zijn in elk geval beschikbaar als u afbeeldingen wilt delen:
● HP Instant Share E-mail (verzenden naar een e-mailadres)
● HP Instant Share E-mail (verzenden naar een apparaat)
● On line albums
● On line fotoverwerking (beschikbaarheid varieert per land/regio)
Afbeeldingen verzenden met behulp van de HP Image Zone-software
(Windows)
Gebruik de HP Image Zone-software om afbeeldingen te delen met vrienden en
familie. Open de HP Image Zone-software, selecteer de afbeeldingen die u wilt delen
en stuur deze afbeeldingen door met HP Instant Share E-mail.
Opmerking Zie de on line Help bij HP Image Zone voor meer informatie over het
gebruik van de HP Image Zone-software.
De HP Image Zone-software gebruiken
1 Dubbelklik op het pictogram HP Image Zone op het bureaublad.
Hoofdstuk 12
126 HP Officejet 7300/7400 series all-in-one
HP Instant Share gebruiken (USB)

Het venster HP Image Zone wordt geopend. Het tabblad Mijn afbeeldingen
verschijnt in het venster.
2 Selecteer een of meer afbeeldingen in de map(pen) waarin deze zijn opgeslagen.
Raadpleeg de on line Help bij HP Image Zone voor meer informatie.
Opmerking Bewerk de afbeeldingen met de HP Image Zone-hulpmiddelen
totdat u het gewenste resultaat hebt bereikt. Raadpleeg de on line
Help bij HP Image Zone voor meer informatie.
3 Klik op het tabblad HP Instant Share.
De tab HP Instant Share verschijnt in het venster HP Image Zone.
4 Klik vanuit het Besturingsgebied of vanuit het Werkgebied op de tab
HP Instant Share op de koppeling of het pictogram van de service die u wilt
gebruiken voor het verzenden van de gescande afbeelding.
Opmerking Als u op Alle services weergeven klikt, kunt u de gewenste
service kiezen uit de beschikbare services voor uw land/regio,
zoals: HP Instant Share E-mail en On line albums maken. Volg
de instructies op het scherm.
Het scherm On line gaan verschijnt in het Werkgebied van het tabblad
HP Instant Share.
5 Klik op Volgende en volg de instructies op het scherm.
6 Via de service HP Instant Share E-mail kunt u:
– Een e-mailbericht met miniatuurafbeeldingen van uw foto's verzenden. Deze
foto's kunnen vervolgens via het Web worden weergegeven, opgeslagen en
afgedrukt.
– Een adresboek voor e-mailadressen openen en beheren. Klik op
Adresboek, meldt u aan bij HP Instant Share en maak een HP Passport-
account aan.
– E-mailberichten aan meerdere geadresseerden tegelijk verzenden. Klik op
desbetreffende koppeling.
– Een verzameling afbeeldingen verzenden naar een netwerkapparaat van
een vriend(in) of familielid. Typ de naam die door de geadresseerde aan het
apparaat is toegewezen, gevolgd door @send.hp.com in het veld E-
mailadres. U wordt vervolgens gevraagd om u aan te melden bij HP Instant
Share met de gebruikers-id en het wachtwoord van uw HP Passport-
account.
Opmerking Als u HP Instant Share nooit eerder hebt gebruikt, klikt u op de
optie voor het aanvragen van een HP Passport-account in het
scherm waarin u zich kunt aanmelden met de gebruikers-id
en het wachtwoord van de HP Passport-account. Vraag
vervolgens een gebruikers-id en een wachtwoord aan.
Afbeeldingen verzenden met behulp van de HP Instant Share-
clientsoftware (Macintosh OS X v10.1.5 en later)
Opmerking Macintosh OS X v10.2.1 en v10.2.2 worden niet ondersteund.
Gebruik de HP Instant Share-clientsoftware om afbeeldingen te delen met vrienden
en familie. Open het venster HP Instant Share, selecteer de afbeeldingen die u wilt
delen en stuur deze afbeeldingen door met HP Instant Share E-mail.
Gebruikershandleiding 127
HP Instant Share gebruiken (USB)

Opmerking Zie de on line Help bij HP Image Zone voor meer informatie over het
gebruik van de HP Instant Share-clientsoftware.
De HP Instant Share-clienttoepassing gebruiken
1 Selecteer het pictogram HP Image Zone in het Dock.
De HP Image Zone wordt geopend.
2 Klik in HP Image Zone op de knop Services boven in het venster.
Er verschijnt een lijst met toepassingen in het onderste gedeelte van de
HP Image Zone.
3 Kies HP Instant Share uit de lijst met toepassingen.
De HP Instant Share -clienttoepassing wordt geopend op de computer.
4 Gebruik de knop + om een afbeelding toe te voegen aan het venster of de knop -
om een afbeelding te verwijderen.
Opmerking Zie de on line Help bij HP Image Zone voor meer informatie over
het gebruik van de HP Instant Share-clientsoftware.
5 Zorg dat de afbeeldingen die u wilt delen, worden weergegeven in het venster
HP Instant Share.
6 Klik op Doorgaan en volg de instructies op het scherm.
7 Selecteer in de lijst met services van HP Instant Share de service die u wilt
gebruiken voor het verzenden van de gescande afbeelding.
8 Volg de instructies op het scherm.
9 Via de service HP Instant Share E-mail kunt u:
– Een e-mailbericht met miniatuurafbeeldingen van uw foto's verzenden. Deze
foto's kunnen vervolgens via het Web worden weergegeven, opgeslagen en
afgedrukt.
– Een adresboek voor e-mailadressen openen en beheren. Klik op
Adresboek, meldt u aan bij HP Instant Share en maak een HP Passport-
account aan.
– E-mailberichten aan meerdere geadresseerden tegelijk verzenden. Klik op
desbetreffende koppeling.
– Een verzameling afbeeldingen verzenden naar een netwerkapparaat van
een vriend(in) of familielid. Typ de naam die door de geadresseerde aan het
apparaat is toegewezen, gevolgd door @send.hp.com in het veld E-
mailadres. U wordt vervolgens gevraagd om u aan te melden bij HP Instant
Share met de gebruikers-id en het wachtwoord van uw HP Passport-
account.
Opmerking Als u HP Instant Share nooit eerder hebt gebruikt, klikt u op de
optie voor het aanvragen van een HP Passport-account in het
scherm waarin u zich kunt aanmelden met de gebruikers-id
en het wachtwoord van de HP Passport-account. Vraag
vervolgens een gebruikers-id en een wachtwoord aan.
Afbeeldingen delen met behulp van HP Director (Macintosh OS-versies die
ouder zijn dan versie X v10.1.5)
Opmerking Macintosh OS 9 v9.1.5 en later en v9.2.6 en later worden ondersteund.
Macintosh OS X v10.0 en v10.0.4 worden niet ondersteund.
Hoofdstuk 12
128 HP Officejet 7300/7400 series all-in-one
HP Instant Share gebruiken (USB)

U kunt afbeeldingen delen met iedereen die over een e-mailaccount beschikt. Start de
HP Director en open de HP-galerie. Stel een nieuw e-mailbericht op met behulp van
een e-mailtoepassing op de computer.
Opmerking Zie het gedeelte over de HP-galerie voor beeldbewerking in de on line
Help van HP foto- en beeldbewerking voor meer informatie.
De e-mailoptie in de HP Director gebruiken
1 Open het menu HP Director:
– Selecteer in OS X het pictogram HP Director in het Dock.
– Dubbelklik in OS 9 op de snelkoppeling HP Director op het bureaublad.
2 Open de HP-galerie voor foto- en beeldbewerking.
– In OS X selecteert u HP-galerie in het gedeelte Manage and Share
(Beheren en delen) in het menu HP Director.
– Klik in OS 9 op HP-galerie.
3 Selecteer een of meer afbeeldingen om te delen.
Raadpleeg de on line Help van HP foto- en beeldbewerking voor meer
informatie.
4 Klik op E-mail.
Het e-mailprogramma op de Macintosh wordt geopend.
Deel de afbeeldingen als e-mailbijlage aan de hand van de aanwijzingen op het
computerscherm.
Gebruikershandleiding 129
HP Instant Share gebruiken (USB)

13
HP Instant Share gebruiken
(netwerk)
Met HP Instant Share kunt u heel gemakkelijk foto's delen met familie en vrienden.
Scan een foto of plaats een geheugenkaart in de juiste sleuf in de HP all-in-one,
selecteer een of meer foto's die u wilt delen, selecteer vervolgens de bestemming
voor de foto's en verzend de foto's. U kunt uw foto's zelfs naar een on line fotoalbum
of een on line fotoverwerkingsservice uploaden. De beschikbaarheid van services
varieert per land/regio.
Overzicht
Als de HP all-in-one is aangesloten op een netwerk en rechtstreeks toegang heeft tot
Internet (dat wil zeggen, de Internet-verbinding verloopt niet via een computer), kunt u
alle HP Instant Share-functies gebruiken waarover uw apparaat beschikt. Deze
functies omvatten onder andere mogelijkheden voor het verzenden, het ontvangen en
voor het afdrukken op afstand van afbeeldingen met de HP all-in-one. Hierna volgt
een beschrijving van de afzonderlijk functies.
Opmerking Afbeeldingen kunnen foto's of gescande tekst zijn. U kunt beide soorten
afbeeldingen met vrienden en familie delen via de HP all-in-one en
HP Instant Share.
HP Instant Share Send
Met HP Instant Share Send kunt u via de HP Instant Share-service vanaf de HP all-in-
one naar elke gewenste bestemming afbeeldingen verzenden. (U kunt ook
afbeeldingen verzenden via de HP Image Zone-software op de computer.) De
bestemming die u instelt, kan een e-mailadres, een netwerkapparaat van een vriend
of familielid, een on line fotoalbum of een on line fotoverwerkingsservice zijn. De
beschikbaarheid van services varieert per land/regio. Zie Afbeeldingen rechtstreeks
vanaf de HP all-in-one verzenden voor meer informatie.
Opmerking Een netwerkapparaat is een HP All-in-One die beschikt over HP Instant
Share en toegang tot Internet verkrijgt via een thuisnetwerk of een
andere configuratie waarvoor geen computer is vereist. Als een
netwerkapparaat via een USB-kabel op een computer is aangesloten,
krijgt de netwerkverbinding voorrang.
130 HP Officejet 7300/7400 series all-in-one
HP Instant Share gebruiken (netwerk)

Een netwerkverbinding wordt aangeduid met het symbool .
HP Instant Share Receive
HP Instant Share Receive stelt u in staat afbeeldingen te ontvangen van vrienden of
familieleden die toegang hebben tot de HP Instant Share-service en die over een
gebruikers-id en wachtwoord van een HP Passport-account beschikken.
Afbeelding van elke afzender of van een specifieke groep afzenders ontvangen
U kunt afbeeldingen ontvangen van elke afzender met een HP Passport-account
(modus Open) of van een specifieke groep afzenders (modus Privé).
● Als u afbeeldingen wilt ontvangen in de modus Open, verstrekt u gewoon de
naam van de HP all-in-one aan afzenders van wie u afbeeldingen wilt ontvangen.
U wijst een naam toe aan het apparaat wanneer u HP Instant Share instelt op de
HP all-in-one. De apparaatnaam is niet hoofdlettergevoelig.
De modus Open (ontvangen van elke afzender) is de standaardontvangstmodus.
Zie Afbeeldingen van alle afzenders ontvangen (modus Open) voor meer
informatie over het ontvangen en verzenden in de modus Open.
U kunt met behulp van de toegangslijst van HP Instant Share specifieke
afzenders blokkeren en op deze manier voorkomen dat zij afbeeldingen kunnen
verzenden naar de HP all-in-one. Zie de on line Help van de HP Instant Share-
service voor meer informatie over het gebruik van de toegangslijst.
● Als u ervoor kiest om afbeeldingen van een specifieke groep afzenders te
ontvangen, voegt u de afzonderlijke afzenders waarvan u afbeeldingen wilt
ontvangen toe aan de toegangslijst van HP Instant Share en vervolgens wijst u
aan elke afzender toegangsrechten toe. Zie de on line Help van de HP Instant
Share-service voor meer informatie over het toewijzen van toegangsrechten.
Een afdrukvoorbeeld weergeven of ontvangen afbeeldingen automatisch
afdrukken
HP Instant Share biedt u de mogelijkheid om een afdrukvoorbeeld weer te geven van
een verzameling afbeeldingen. Daarnaast kunt u verzamelingen ook automatisch
laten afdrukken via de HP all-in-one. U kunt op basis van de toegangslijst van
HP Instant Share per afzender instellen of deze afzender over bevoegdheden voor
automatisch afdrukken beschikt.
Alleen de verzamelingen afbeeldingen van afzenders aan wie u bevoegdheden hebt
toegewezen, worden automatisch afgedrukt. Alle overige verzamelingen worden
ontvangen in de voorbeeldmodus.
Gebruikershandleiding 131
HP Instant Share gebruiken (netwerk)

Opmerking Zie Afbeeldingen ontvangen voor informatie over HP Instant Share
Receive.
HP Afdrukken op afstand
Met HP Afdrukken op afstand kunt u vanuit een Windows-toepassing afdrukken op
een netwerkapparaat op een andere locatie. Met het HP-stuurprogramma voor
afdrukken op afstand, kunt u bijvoorbeeld vanuit een café met uw laptop afdrukken op
de HP all-in-one die bij u thuis staat. U kunt ook via een VPN (Virtual Private Network)
op het apparaat afdrukken terwijl u thuis werkt. Zie Documenten afdrukken op afstand
voor meer informatie.
Bovendien kunnen vrienden of familieleden die niet over een netwerkapparaat
beschikken, het stuurprogramma voor afdrukken op afstand, downloaden om
vervolgens af te drukken op uw HP all-in-one (nadat u de naam van het apparaat hebt
doorgegeven). Zie Documenten afdrukken op afstand voor meer informatie.
Aan de slag
U moet over het volgende beschikken om HP Instant Share te kunnen gebruiken met
de HP all-in-one:
● Een werkend LAN (Local Area Network).
● Een HP all-in-one die is aangesloten op het LAN.
● Rechtstreekse toegang tot Internet via een Internet-serviceprovider (ISP).
● Een HP Passport-gebruikers-id en -wachtwoord.
● Een HP Instant Share-installatie op het uw apparaat
U kunt HP Instant Share installeren en een HP Passport-gebruikers-id en -
wachtwoord aanvragen:
● Via de HP Image Zone-software op de computer
● Door te drukken op de toets HP Instant Share op het bedieningspaneel van de
HP all-in-one.
● Via de mogelijkheid die wordt weergegeven aan het einde van de
installatieproces van de software (alleen Macintosh)
Zie de on line Help bij de installatiewizard van HP Instant Share voor meer informatie.
Opmerking Selecteer de installatieoptie Standaard tijdens de installatie van de
HP all-in-one-software. HP Instant Share functioneert niet op een
apparaat met een minimale installatie.
Als u een HP Passport-gebruikers-id en -wachtwoord hebt aangevraagd, als u een
unieke naam hebt toegekend aan de HP all-in-one en als u het apparaat hebt
geregistreerd, kunt u afzenders toevoegen aan een toegangslijst en bestemmingen
maken. Volg de instructies in de volgende onderwerpen als u een toegangslijst wilt
gebruiken en als u op een later tijdstip bestemmingen wilt maken.
Hoofdstuk 13
132 HP Officejet 7300/7400 series all-in-one
HP Instant Share gebruiken (netwerk)

Opmerking Als u lid wordt van HP Instant Share en als u de HP all-in-one
registreert, wordt u automatisch toegevoegd aan de toegangslijst voor
het apparaat en ontvangt u bevoegdheden voor automatisch afdrukken.
Zie Aan de slag voor meer informatie over het lidmaatschap van HP
Instant Share en het registreren van uw apparaat.
Bestemmingen maken
Maak bestemmingen aan en wijs locaties toe waarnaar u afbeeldingen wilt verzenden.
Voorbeelden van bestemming zijn een e-mailadres, een netwerkapparaat van een
vriend(in) of een familielid, een on line fotoalbum of een on line
fotoverwerkingsservice. De beschikbaarheid van services varieert per land/regio.
Opmerking U maakt bestemmingen aan op de HP Instant Share-service en u hebt
toegang tot deze bestemmingen via de HP all-in-one.
Bestemmingen maken
1 Druk op HP Instant Share op het bedieningspaneel van de HP all-in-one.
Het menu HP Instant Share verschijnt op het kleurenscherm.
2 Druk op 3 om Nieuwe bestemming toevoegen te selecteren.
Het menu Selecteer computer wordt weergegeven, met een lijst met computers
die op het netwerk zijn aangesloten.
3 Selecteer een computer in de lijst.
Opmerking HP Image Zone-software moet op de geselecteerde computer zijn
geïnstalleerd en de computer dient over toegang tot de HP Instant
Share-service te beschikken.
Het welkomstscherm van HP Instant Share wordt in een venster op de computer
weergegeven.
4 Meld u bij HP Instant Share aan met de gebruikers-ID en het wachtwoord van
HP Passport.
De HP Instant Share-manager wordt weergegeven.
Opmerking U wordt niet opnieuw gevraagd om uw gebruikers-id en
wachtwoord in te voeren als u hebt ingesteld dat deze moeten
worden onthouden door HP Instant Share.
5 Selecteer het tabblad Share en volg de aanwijzingen op het scherm om een
nieuwe bestemming aan te maken.
Zie de Help op het scherm voor meer informatie.
Als u een verzameling afbeeldingen wilt verzenden naar een op het netwerk
aangesloten apparaat van een vriend(in) of familielid, selecteert u HP Instant
Share E-mail. Typ in het veld E-mailadres de naam van het apparaat, gevolgd
door @send.hp.com. (Dit type e-mailadres kan alleen worden gebruikt met
HP Instant Share.)
Opmerking Naar een apparaat verzenden: 1) Zowel de afzender als de
geadresseerde(n) dienen over een gebruikers-id en een
wachtwoord van HP Passport te beschikken; 2) het apparaat
waaraan de afbeelding wordt verzonden, dient te zijn geregistreerd
bij HP Instant Share; en 3) de afbeelding dient te worden
Gebruikershandleiding 133
HP Instant Share gebruiken (netwerk)

verzonden met behulp van HP Instant Share E-mail of
HP Afdrukken op afstand.
Vraag de geadresseerde om de unieke naam die hij of zij heeft
toegewezen aan het apparaat dat hij of zij op het netwerk heeft
aangesloten, voordat u een apparaatbestemming instelt in
HP Instant Share E-mail of voordat u een printer toevoegt voor
gebruik met HP Afdrukken op afstand. De apparaatnaam wordt
aangemaakt wanneer iemand lid wordt van HP Instant Share en het
apparaat registreert. Zie Aan de slag voor meer informatie.
6 Gebruik, als u klaar bent met het maken van een bestemming, de HP all-in-one
om de afbeeldingen te verzenden.
Zie Afbeeldingen rechtstreeks vanaf de HP all-in-one verzenden voor meer
informatie.
De toegangslijst van HP Instant Share gebruiken
De toegangslijst wordt gebruikt als de HP all-in-one is ingesteld op ontvangen in de
modus Open of de modus Privé.
● In de modus Open kunt u verzamelingen afbeeldingen ontvangen van elke
afzender die over een HP Passport-account beschikt en die de naam kent die u
aan het apparaat hebt toegewezen. Als u afbeeldingen ontvangt in de modus
Open mode staat u de afzender(s) toe om afbeeldingen naar uw apparaat te
verzenden.
Gebruik de toegangslijst om bevoegdheden voor automatisch afdrukken toe te
wijzen. Daarnaast kunt u de toegangslijst gebruiken om afzenders van wie u
geen afbeeldingen wilt ontvangen te blokkeren.
● In de modus Privé kunt u afbeeldingen ontvangen van afzenders die u op de
toegangslijst hebt gespecificeerd. De afzenders die u aan deze lijst toevoegt,
dienen over een HP Passport-gebruikers-id en -wachtwoord te beschikken.
Als u een afzender aan de lijst toevoegt, kunt u een van de volgende
bevoegdheden toekennen:
– Toestaan: Hiermee maakt u het mogelijk om een afdrukvoorbeeld van
afbeeldingen van een afzender weer te geven voordat deze worden afgedrukt.
– Automatisch afdrukken: Hiermee maakt u het mogelijk om afbeeldingen van
een afzender automatisch af te drukken op uw apparaat.
– Blokkeren: Hiermee kunt u voorkomen dat u ongewenste afbeeldingen van
een afzender ontvangt.
De toegangslijst gebruiken
1 Druk op HP Instant Share op het bedieningspaneel van de HP all-in-one.
Het menu HP Instant Share verschijnt op het kleurenscherm.
2 Druk op 3 en druk vervolgens op 5.
Hiermee opent u het menu Opties voor HP Instant Share en selecteert u
vervolgens Account beheren.
Het menu Selecteer computer wordt weergegeven, met een lijst met computers
die op het netwerk zijn aangesloten.
3 Selecteer een computer in de lijst.
Hoofdstuk 13
134 HP Officejet 7300/7400 series all-in-one
HP Instant Share gebruiken (netwerk)

Opmerking HP Image Zone-software moet op de geselecteerde computer zijn
geïnstalleerd en de computer dient over toegang tot de HP Instant
Share-service te beschikken.
Het welkomstscherm van HP Instant Share wordt in een venster op de computer
weergegeven.
4 Meld u aan bij HP Instant Share met de gebruikers-ID en het wachtwoord van
uw HP Passport-account, zodra dat wordt gevraagd.
De HP Instant Share-manager wordt weergegeven.
Opmerking U wordt niet opnieuw gevraagd om uw gebruikers-id en
wachtwoord in te voeren als u hebt ingesteld dat deze moeten
worden onthouden door HP Instant Share.
5 Volg de instructies op het scherm om via de toegangslijst afzenders toe te
voegen of te verwijderen en om bevoegdheden te wijzigen.
Zie de Help op het scherm voor meer informatie.
Opmerking U dient over de HP Passport-gebruiker-id te beschikken van elke
afzender die u aan de toegangslijst wilt toevoegen. U hebt deze
gebruikers-id nodig om de afzender aan te lijst te kunnen toevoegen.
Nadat u een afzender aan de lijst hebt toegevoegd en bevoegdheden
aan deze afzender hebt toegekend, worden de gegevens van de
afzender als volgt weergegeven: toegekende bevoegdheden,
voornaam, achternaam en HP Passport-gebruikers-id.
Afbeeldingen rechtstreeks vanaf de HP all-in-one
verzenden
Afbeeldingen kunnen zowel foto's als gescande documenten zijn. U kunt beide
soorten afbeeldingen met vrienden en familie delen via de HP all-in-one en HP Instant
Share. Selecteer foto's vanaf een geheugenkaart of scan een afbeelding, druk op
HP Instant Share op het bedieningspaneel van de HP all-in-one en verzend de
afbeeldingen naar de gewenste bestemming. Zie de volgende onderwerpen voor
uitgebreide instructies.
Opmerking Als u afbeeldingen verzendt naar een netwerkapparaat, moet het
ontvangende apparaat zijn geregistreerd bij HP Instant Share.
Foto's vanaf een geheugenkaart verzenden
Met de HP all-in-one kunt u foto's direct delen nadat u een geheugenkaart in het
apparaat hebt geplaatst. U kunt u de foto's ook op een later tijdstip delen. Als u de
foto's direct wilt verzenden, plaatst u de kaart in de juiste sleuf, selecteert u een of
meer foto's en vervolgens drukt u op HP Instant Share op het bedieningspaneel.
Als u de geheugenkaart in het apparaat hebt geplaatst en als u vervolgens besluit om
de foto's op een later tijdstip te verzenden, zult u de HP all-in-one in een inactieve
modus aantreffen wanneer u terugkomt. Drukt vervolgens op HP Instant Share en
volg de aanwijzigen op het scherm om de foto's te selecteren en delen.
Opmerking Zie Een geheugenkaart of PictBridge-camera gebruiken voor meer
informatie over het gebruik van een geheugenkaart.
Gebruikershandleiding 135
HP Instant Share gebruiken (netwerk)

Een foto verzenden naar een netwerkapparaat van een vriend of familielid
1 Vraag een vriend of familielid (ontvanger) om de naam die deze heeft
toegewezen aan het netwerkapparaat.
Opmerking De apparaatnaam wordt toegewezen als iemand lid wordt van HP
Instant Share en de HP all-in-one registreert. De apparaatnaam is
niet hoofdlettergevoelig.
2 Verifieer of de geadresseerde de modus Open gebruikt. Als dat niet het geval is,
moet de geadresseerde uw HP Passport-gebruikers-id aan de toegangslijst voor
het ontvangende apparaat hebben toegevoegd.
Zie Afbeeldingen van alle afzenders ontvangen (modus Open) of De toegangslijst
van HP Instant Share gebruiken voor meer informatie.
3 Maak een bestemming met de apparaatnaam die u hebt ontvangen van een
vriend(in) of een familielid.
Zie Bestemmingen maken voor meer informatie.
4 Druk op HP Instant Share om de foto's te verzenden.
Zie de volgende procedure voor meer informatie:
De foto's onmiddellijk verzenden nadat u de geheugenkaart hebt geplaatst
1 Zorg ervoor dat u de geheugenkaart in de juiste sleuf van de HP all-in-one plaatst.
2 Selecteer een of meer foto's.
Zie Een geheugenkaart of PictBridge-camera gebruiken voor meer informatie
over het selecteren van foto's.
Opmerking Bestandsindelingen voor videoclips worden mogelijk niet door de
HP Instant Share-service ondersteund.
3 Druk op HP Instant Share op het bedieningspaneel van de HP all-in-one.
Het Menu Delen verschijnt op het kleurenscherm.
In het Menu Delen worden de bestemmingen weergegeven, die u op de
HP Instant Share service hebt aangemaakt. Zie Bestemmingen maken voor meer
informatie.
4 Gebruik de pijlen
en
om een bestemming waarnaar u de foto's wilt
verzenden te markeren.
5 Druk op OK om de bestemming te selecteren en de foto's te verzenden.
Opmerking U kunt ook de toets Menu in het gebied onder Foto op het
bedieningpaneel gebruiken als u afbeeldingen wilt verzenden vanaf de
geheugenkaart. Zie Een geheugenkaart of PictBridge-camera gebruiken
voor meer informatie.
De geheugenkaart plaatsen en de foto's later verzenden
1 Plaats de geheugenkaart in de juiste sleuf van de HP all-in-one.
Na verloop van een bepaalde hoeveelheid tijd schakelt de HP all-in-one naar een
inactieve modus. U kunt op het kleurenbeeldscherm zien of de HP all-in-one zich
in deze inactieve modus bevindt.
2 Druk op het bedieningspaneel van de HP all-in-one op HP Instant Share, zodra
u de foto's wilt verzenden.
Het menu HP Instant Share verschijnt op het kleurenscherm.
3 Druk op 1 om Verzenden te selecteren.
Het menu Waarvandaan verzenden? wordt weergegeven.
Hoofdstuk 13
136 HP Officejet 7300/7400 series all-in-one
HP Instant Share gebruiken (netwerk)

4 Druk op 1 om Geheugenkaart te selecteren.
De eerste foto op de geheugenkaart verschijnt op het kleurenscherm.
5 Selecteer een of meer foto's.
Zie Een geheugenkaart of PictBridge-camera gebruiken voor meer informatie
over het selecteren van foto's.
6 Druk op Menu in het gedeelte onder Foto op het bedieningspaneel.
Het Menu Delen verschijnt.
In het Menu Delen worden de bestemmingen weergegeven, die u op de
HP Instant Share service hebt aangemaakt. Zie Bestemmingen maken voor meer
informatie.
7 Gebruik de pijlen
en
om een bestemming waarnaar u de foto's wilt
verzenden te markeren.
8 Druk op OK om de bestemming te selecteren en de foto's te verzenden.
Foto's verzenden met behulp van een bestemmingsbestand
Als uw HP digitale camera ondersteuning biedt voor HP Instant Share, kunt u foto's
aan bestemmingen op een geheugenkaart toewijzen. De toegewezen foto's worden
opgeslagen in een bestemmingsbestand. Als u de geheugenkaart uit de camera
verwijdert en als u de geheugenkaart daarna in de juiste sleuf van de HP all-in-one
plaatst, leest de HP all-in-one de geheugenkaart en vervolgens stuurt het apparaat de
foto's door naar de toegewezen bestemmingen.
Foto's verzenden aan bestemmingen die zijn toegewezen met een HP digitale
camera
1 Zorg ervoor dat u de geheugenkaart in de juiste sleuf van de HP all-in-one plaatst.
Zie Een geheugenkaart of PictBridge-camera gebruiken voor meer informatie.
Op het kleurenbeeldscherm wordt het dialoogvenster Verzend naar
bestemmingen weergegeven.
2 Druk op 1 om Ja, verzenden naar HP Instant Share-bestemmingen op
geheugenkaart te selecteren.
De foto's worden vervolgens naar de toegewezen bestemmingen verzonden.
Opmerking Als u naar een groot aantal bestemmingen tegelijk foto's wilt sturen,
vergt dat mogelijk veel tijd. Daarnaast overschrijdt u mogelijk het
maximale aantal bestemmingen waaraan de HP all-in-one gelijktijdig
foto's kan verzenden. Als u de geheugenkaart in een dergelijk geval
opnieuw plaatst, zullen de resterende foto's naar de gewenste
bestemmingen worden verzonden.
Een gescande afbeelding verzenden
Als u een gescande afbeelding wilt delen, drukt u op HP Instant Share op het
bedieningspaneel. Als u de toets HP Instant Share wilt gebruiken, plaatst u de
afbeelding op de glasplaat en selecteert u de scanner als het apparaat waarmee u de
afbeelding wilt verzenden, daarna selecteert u een bestemming en vervolgens start u
het scannen.
Opmerking Zie De scanfuncties gebruiken voor meer informatie over het scannen
van een afbeelding.
Gebruikershandleiding 137
HP Instant Share gebruiken (netwerk)

Een gescande afbeelding verzenden naar een netwerkapparaat van een vriend
of familielid
1 Vraag een vriend of familielid (ontvanger) om de naam die deze heeft
toegewezen aan het netwerkapparaat.
Opmerking De apparaatnaam wordt toegewezen als iemand lid wordt van HP
Instant Share en de HP all-in-one registreert. De apparaatnaam is
niet hoofdlettergevoelig.
2 Verifieer of de geadresseerde de modus Open gebruikt. Als dat niet het geval is,
moet de geadresseerde uw HP Passport-gebruikers-id aan de toegangslijst voor
het ontvangende apparaat hebben toegevoegd.
Zie Afbeeldingen van alle afzenders ontvangen (modus Open) of De toegangslijst
van HP Instant Share gebruiken voor meer informatie.
3 Maak een bestemming met de apparaatnaam die u hebt ontvangen van een
vriend of familielid.
Zie Bestemmingen maken voor meer informatie.
4 Druk op HP Instant Share om de foto's te verzenden.
Zie de volgende procedure voor meer informatie:
Gescande afbeeldingen verzenden vanaf de HP all-in-one
1 Plaats het origineel met de bedrukte zijde omlaag tegen de rechterbenedenhoek
van de glasplaat.
2 Druk op HP Instant Share op het bedieningspaneel .
Het menu HP Instant Share verschijnt op het kleurenscherm.
3 Druk op 1 om Verzenden te selecteren.
Het menu Waarvandaan verzenden? wordt weergegeven.
4 Druk op 2 om Scanner of invoer te selecteren.
Het Menu Delen verschijnt.
In het Menu Delen worden de bestemmingen weergegeven, die u op de
HP Instant Share service hebt aangemaakt. Zie Bestemmingen maken voor meer
informatie.
5 Gebruik de pijlen
en
om een bestemming waarnaar u de afbeelding wilt
verzenden te markeren.
6 Druk op OK om de bestemming te selecteren en te beginnen met scannen.
Opmerking Als er een origineel wordt gedetecteerd in de automatische
documentlader, worden er één of meer pagina's gescand. Als er
geen origineel wordt gedetecteerd in de automatische
documentlader, worden er één pagina gescand via de glasplaat.
De afbeelding wordt gescand en verzonden naar de geselecteerde bestemming.
Opmerking De afbeeldingen worden mogelijk stapsgewijs verstuurd als er via
de automatische documentlader meerdere pagina's zijn gescand.
Als de afbeeldingen stapsgewijs worden verzonden, ontvangt de
geadresseerde meerdere verzamelingen of e-mailberichten met de
gescande pagina's
Opmerking U kunt ook de toets Scannen naar gebruiken als u een gescande
afbeelding wilt verzenden. Zie De scanfuncties gebruiken voor meer
informatie.
Hoofdstuk 13
138 HP Officejet 7300/7400 series all-in-one
HP Instant Share gebruiken (netwerk)

Het verzenden van afbeeldingen annuleren
Wanneer u afbeeldingen verzendt naar een of meer bestemmingen, kunt u deze
bewerking op elk moment annuleren door op Annuleren te drukken op het
bedieningspaneel. Het effect van het annuleren is afhankelijk van het antwoord op de
vraag of een verzameling afbeeldingen is overgebracht naar de HP Instant Share-
service.
● Als een verzameling in haar geheel is overgebracht naar de HP Instant Share-
service, wordt deze verzonden naar de bestemming.
● Als het overdrachtsproces van de verzameling naar de HP Instant Share -service
nog bezig was, wordt de verzameling niet naar de bestemming verzonden.
Afbeeldingen verzenden met behulp van de
computer
U kunt via HP Instant Share afbeeldingen verzenden met de HP all-in-one en u kunt
afbeeldingen verzenden via de HP Image Zone-software die op uw computer is
geïnstalleerd. Met de HP Image Zone-software kunt u een of meer afbeeldingen
selecteren en bewerken. Vervolgens selecteert u een service met HP Instant Share
(bijvoorbeeld HP Instant Share E-mail) en verzendt u de afbeeldingen. De volgende
mogelijkheden zijn in elk geval beschikbaar als u afbeeldingen wilt delen:
● HP Instant Share E-mail (verzenden naar een e-mailadres)
● HP Instant Share E-mail (verzenden naar een apparaat)
● On line albums
● On line fotoverwerking (beschikbaarheid varieert per land/regio)
Opmerking U kunt met de HP Image Zone-software geen verzameling afbeeldingen
ontvangen.
Als u afbeeldingen wilt verzenden met behulp van HP Instant Share E-mail (naar een
apparaat verzenden), moet u de volgende taken uitvoeren:
● Vraag de geadresseerde om de naam die deze persoon heeft toegewezen aan
zijn of haar netwerkapparaat.
Opmerking De apparaatnaam wordt toegewezen als iemand lid wordt van HP
Instant Share en de HP all-in-one registreert. Zie Aan de slag voor
meer informatie.
● Verifieer of de geadresseerde de modus Open gebruikt. Als dat niet het geval is,
moet de geadresseerde uw HP Passport-gebruikers-id aan de toegangslijst voor
het ontvangende apparaat hebben toegevoegd.
Zie Afbeeldingen van alle afzenders ontvangen (modus Open) of De toegangslijst
van HP Instant Share gebruiken voor meer informatie.
● Voer de hierna weergegeven stappen voor uw besturingssysteem uit
Afbeeldingen verzenden met HP Image Zone (Windows-gebruikers)
1 Dubbelklik op het pictogram HP Image Zone op het bureaublad.
Het venster HP Image Zone wordt geopend. Het tabblad Mijn afbeeldingen
verschijnt in het venster.
2 Selecteer een of meer afbeeldingen in de map(pen) waarin deze zijn opgeslagen.
Raadpleeg de on line Help bij HP Image Zone voor meer informatie.
Gebruikershandleiding 139
HP Instant Share gebruiken (netwerk)

Opmerking Bewerk de afbeeldingen met de HP Image Zone-hulpmiddelen
totdat u het gewenste resultaat hebt bereikt. Raadpleeg de on line
Help bij HP Image Zone voor meer informatie.
3 Klik op het tabblad HP Instant Share.
Het tabblad HP Instant Share verschijnt in het venster HP Image Zone.
4 Klik op Alle services weergeven in het Besturingsgebied.
Het scherm On line gaan verschijnt in het Werkgebied van het tabblad
HP Instant Share.
5 Klik op Volgende.
6 Selecteer de service die u wilt gebruiken voor het verzenden van de foto's in de
lijst met services.
7 Volg de instructies op het scherm.
Zie de Help op het scherm voor meer informatie.
Als u een verzameling afbeeldingen wilt verzenden naar een op het netwerk
aangesloten apparaat van een vriend(in) of familielid, selecteert u HP Instant
Share E-mail. Typ de naam van het apparaat, gevolgd door @send.hp.com in
het veld E-mailadres. U wordt vervolgens gevraagd om u aan te melden bij HP
Instant Share met de gebruikers-id en het wachtwoord van HP Passport.
Opmerking Als u HP Instant Share nooit eerder hebt gebruikt, klikt u op de
optie voor het aanvragen van een HP Passport-account in het
scherm waarin u zich kunt aanmelden met de gebruikers-id en het
wachtwoord van de HP Passport-account. Vraag vervolgens een
gebruikers-id en een wachtwoord aan. Selecteer uw land/regio in
het scherm voor de regio en de gebruiksvoorwaarden en
accepteer vervolgens de Gebruiksvoorwaarden.
Afbeeldingen verzenden met HP Image Zone (gebruikers van Macintosh OS X
v10.1.5 en hoger)
Opmerking Macintosh OS X v10.2.1 en v10.2.2 worden niet ondersteund.
1 Selecteer het pictogram HP Image Zone in het Dock.
De HP Image Zone wordt geopend.
2 Klik in HP Image Zone op de knop Services boven in het venster.
Er verschijnt een lijst met toepassingen in het onderste gedeelte van de
HP Image Zone.
3 Kies HP Instant Share in de lijst met toepassingen.
De clientsoftware van HP Instant Share wordt geopend op de computer.
4 Voeg de afbeeldingen die u wilt delen toe aan het venster HP Instant Share.
Raadpleeg voor meer informatie het gedeelte over HP Instant Share in de Help
van HP Image Zone.
5 Klik op Doorgaan als u alle afbeeldingen hebt toegevoegd.
6 Volg de instructies op het scherm.
7 Selecteer de service die u wilt gebruiken voor het verzenden van de foto's in de
lijst met services.
8 Volg de instructies op het scherm.
Zie de Help op het scherm voor meer informatie.
Als u een verzameling afbeeldingen wilt verzenden naar een op het netwerk
aangesloten apparaat van een vriend(in) of familielid, selecteert u HP Instant
Share E-mail. Typ de naam van het apparaat, gevolgd door @send.hp.com in
Hoofdstuk 13
140 HP Officejet 7300/7400 series all-in-one
HP Instant Share gebruiken (netwerk)

het veld E-mailadres. U wordt vervolgens gevraagd om u aan te melden bij HP
Instant Share met de gebruikers-id en het wachtwoord van HP Passport.
Opmerking Als u HP Instant Share nooit eerder hebt gebruikt, klikt u op de
optie voor het aanvragen van een HP Passport-account in het
scherm waarin u zich kunt aanmelden met de gebruikers-id en het
wachtwoord van de HP Passport-account. Vraag vervolgens een
gebruikers-id en een wachtwoord aan. Selecteer uw land/regio in
het scherm voor de regio en de gebruiksvoorwaarden en
accepteer vervolgens de Gebruiksvoorwaarden.
Afbeeldingen ontvangen
U kunt afbeeldingen verzenden tussen netwerkapparaten. U kunt afbeeldingen
ontvangen van elke afzender met een HP Passport-account (modus Open) of van een
specifieke groep afzenders (modus Privé). De standaardontvangstmodus is Open. Zie
HP Instant Share Receive voor meer informatie.
Opmerking Een verzameling afbeeldingen is een groep afbeeldingen die door een
afzender naar een specifieke bestemming wordt verzonden. Deze
bestemming is in dit geval uw apparaat.
Afbeeldingen van alle afzenders ontvangen (modus Open)
De HP all-in-one is standaard ingesteld op de modus Open. Alle vrienden en
familieleden met een HP Passport-account die de naam van uw apparaat kennen,
kunnen u een verzameling afbeeldingen sturen. Deze verzameling wordt niet
automatisch afgedrukt, tenzij u via de toegangslijst van HP Instant Share
bevoegdheden voor automatisch afdrukken aan de desbetreffende afzender hebt
toegekend. Zie De toegangslijst van HP Instant Share gebruiken voor meer informatie.
Opmerking Zelfs als u de HP all-in-one instelt voor het ontvangen van afbeeldingen
van alle afzenders, kunt u toch de ontvangst van afbeeldingen die
afkomstig zijn van specifieke afzenders blokkeren. U kunt deze
afzenders eenvoudig blokkeren met behulp van de toegangslijst. Zie De
toegangslijst van HP Instant Share gebruiken voor meer informatie.
Daarnaast kunt u afbeeldingen die naar uw apparaat zijn verzonden,
blokkeren via de lijst met afdruktaken van HP Instant Share.
Afbeeldingen van alle afzenders ontvangen
1 Druk op HP Instant Share op het bedieningspaneel van de HP all-in-one.
Het menu HP Instant Share verschijnt op het kleurenscherm.
2 Druk op 3 om Opties voor HP Instant Share te selecteren.
Het menu Opties voor HP Instant Share wordt weergegeven.
3 Druk op 1 om Opties voor ontvangen te selecteren.
Het menu Opties voor ontvangen wordt weergegeven.
4 Druk op 2 om Open: elke verzend. ontv. te selecteren.
De HP all-in-one is standaard zodanig ingesteld dat u voorbeelden van
afbeeldingen kunt weergeven voordat de verzamelingen worden afgedrukt. Zie
Ontvangen afbeeldingen automatisch afdrukken als u ontvangen afbeeldingen
automatisch afbeeldingen wilt laten afdrukken.
Gebruikershandleiding 141
HP Instant Share gebruiken (netwerk)

Afbeeldingen van een specifieke groep afzenders ontvangen (modus
Privé)
Als u de HP all-in-one instelt op het ontvangen van afbeeldingen in de modus Privé,
kunt u verzamelingen afbeeldingen ontvangen van een specifieke groep HP Instant
Share-leden, die allemaal beschikken over een HP Passport-account. U kunt dit
bewerkstelligen door de afzonderlijke afzenders aan de toegangslijst toe te voegen.
Vervolgens kent u per gebruiker toegangsrechten toe. Zie De toegangslijst van
HP Instant Share gebruiken voor meer informatie.
Opmerking U kunt in de modus Privé alleen verzamelingen afbeeldingen ontvangen
van afzenders die over een HP Passport-account beschikken en aan
wie u bevoegdheden voor automatisch afdrukken, hebt toegekend.
Ontvangen afbeeldingen worden in de modus Privé handmatig afgedrukt, tenzij u via
de toegangslijst aan de desbetreffende afzender bevoegdheden voor automatisch
afdrukken, hebt toegekend. Zie Ontvangen afbeeldingen afdrukken voor meer
informatie.
Afbeeldingen van een specifieke groep afzenders ontvangen
1 Voeg de gewenste afzenders toe aan de toegangslijst van HP Instant Share en
ken bevoegdheden aan deze afzender toe.
Zie De toegangslijst van HP Instant Share gebruiken voor meer informatie.
2 Nadat u de lijst hebt ingesteld, drukt u op HP Instant Share op het
bedieningspaneel van de HP all-in-one.
Het HP Instant Share-menu verschijnt op het kleurenbeeldscherm.
3 Druk op 3 en druk vervolgens op 1.
Hiermee opent u het menu Opties voor HP Instant Share en selecteert u
vervolgens Opties voor ontvangen.
Het menu Opties voor ontvangen wordt weergegeven.
4 Druk op 1 om Persoonlijk: toegestane afzenders ontvangen te selecteren.
5 Stel de HP all-in-one zodanig in dat u een afdrukvoorbeeld van de afbeeldingen
in een verzameling kunt weergeven voordat deze worden afgedrukt of stel het
apparaat in om de ontvangen afbeeldingen automatisch af te drukken.
Zie Ontvangen afbeeldingen afdrukken voor meer informatie.
Ontvangen afbeeldingen afdrukken
Bij verzamelingen afbeeldingen die naar uw apparaat zijn verzonden en die door de
HP Instant Share-service zijn ontvangen, wordt telkens weergegeven (per
verzameling) welke toegangsrechten u aan de desbetreffende afzender hebt
toegekend. De HP all-in-one kan op twee verschillende manier controleren of de
HP Instant Share-service afbeeldingen heeft ontvangen:
● Als de HP all-in-one is aangestolen op een netwerk waarop HP Instant Share is
geïnstalleerd, zal het apparaat geregeld (bijvoorbeeld elke 20 minuten als er een
interval van 20 minuten is ingesteld) automatisch controleren of er door de HP
Instant Share-service nieuwe verzamelingen afbeeldingen zijn ontvangen. Dit
automatische controleproces is op het apparaat standaard ingeschakeld.
Als de HP all-in-one detecteert dat er een nieuwe verzameling afbeeldingen door
HP Instant Share-service is ontvangen, wordt er op het kleurenbeeldscherm een
pictogram weergegeven. U kunt op deze manier zien of er één of meer
Hoofdstuk 13
142 HP Officejet 7300/7400 series all-in-one
HP Instant Share gebruiken (netwerk)

verzamelingen afbeeldingen zijn ontvangen. De verzameling wordt automatisch
op uw apparaat afgedrukt als de ontvangen verzameling afkomstig is van een
toegestane afzender aan wie u bevoegdheden voor automatisch afdrukken hebt
toegekend. Als de verzameling afkomstig is van een toegestane afzender aan
wie u geen bevoegdheden voor automatisch afdrukken hebt toegekend, wordt er
informatie over de verzameling weergegeven in de lijst met Ontvangen
verzamelingen van de HP all-in-one.
● Als het automatische controleproces niet is ingeschakeld of als u tussen de
automatische controles door wilt controleren of u een nieuwe verzameling
afbeeldingen hebt ontvangen, drukt u op HP Instant Share en vervolgens
selecteert u Ontvangen in het HP Instant Share-menu. Als u Ontvangen
selecteert, controleert de HP all-in-one of er nieuwe verzamelingen zijn
ontvangen, waarna de gegevens worden gedownload naar de lijst Ontvangen
van het apparaat.
Als een ontvangen verzameling afkomstig is van een toegestane afzender met
bevoegdheden voor automatisch afdrukken, kunt u de optie Nu afdrukken of de
optie Later afdrukken kiezen. Als u Nu afdrukken selecteert, worden de
afbeeldingen in de verzameling afgedrukt. Als u Later afdrukken selecteert,
worden de gegevens over de verzameling weergegeven in de lijst Ontvangen.
In het volgende gedeelte wordt beschreven hoe u ontvangen afbeeldingen kunt
afdrukken, hoe u het afdrukformaat en andere afdrukopties kunt instellen en hoe u
afdruktaken kunt annuleren.
Ontvangen afbeeldingen automatisch afdrukken
Als u een verzameling afbeeldingen hebt ontvangen van een toegestane afzender
met bevoegdheden voor automatisch afdrukken, zal de verzameling automatisch door
de HP all-in-one worden afgedrukt, indien u hebt ingesteld dat het apparaat
automatisch moet controleren of er nieuwe verzamelingen afbeeldingen zijn ontvangen.
Ontvangen afbeeldingen automatisch afdrukken
1 Voeg de gewenste afzenders toe aan de toegangslijst van HP Instant Share en
ken bevoegdheden aan deze afzender toe.
Zie De toegangslijst van HP Instant Share gebruiken voor meer informatie.
2 Druk op HP Instant Share op het bedieningspaneel van de HP all-in-one.
Het menu HP Instant Share verschijnt op het kleurenscherm.
3 Druk op 3 en druk vervolgens op 2.
Hiermee opent u het menu Opties voor HP Instant Share en selecteert u
vervolgens Automatische controle .
Het menu Automatische controle wordt weergegeven.
4 Druk op 1 om Aan te selecteren.
Als Automatische controle is ingeschakeld, maakt de HP all-in-one regelmatig
verbinding met de HP Instant Share-service om te controleren of u een
verzameling afbeeldingen hebt ontvangen. Als er een verzameling wordt
aangetroffen, wordt de verzameling gedownload en afgedrukt als deze afkomstig
is van een toegestane afzender met bevoegdheden voor automatisch afdrukken.
Opmerking Als u handmatig verbinding wilt maken met de service, drukt u op
HP Instant Share en vervolgens drukt u op 2 om Ontvangen te
selecteren in het menu HP Instant Share. De HP all-in-one maakt
verbinding met de HP Instant Share-service. Het venster
Gebruikershandleiding 143
HP Instant Share gebruiken (netwerk)

Afdruktaak klaar wordt op het kleurenbeeldscherm weergegeven
als er een of meer verzamelingen worden gevonden die
automatisch moeten worden afgedrukt. Als u op 1 drukt om Nu
afdrukken te selecteren, wordt de verzameling afgedrukt en
toegevoegd aan de lijst met Ontvangen verzamelingen. Als u op 2
drukt om Later afdrukken te selecteren, wordt de verzameling
alleen toegevoegd aan de lijst met Ontvangen verzamelingen.
Ontvangen afbeeldingen handmatig afdrukken
Als u een verzameling afbeeldingen ontvangt van een toegestane afzender zonder
bevoegdheden voor automatisch afdrukken, wordt deze verzameling op HP Instant
Share-service bewaard, totdat u hebt besloten op welke manier u de afbeeldingen
door de HP all-in-one wilt laten verwerken. U kunt eerst een afdrukvoorbeeld van de
gehele verzameling weergeven voordat u de afbeeldingen afdrukt of u kunt de gehele
verzameling afdrukken zonder dat u eerst een afdrukvoorbeeld weergeeft.
Een afdrukvoorbeeld weergegeven
1 Druk op HP Instant Share op het bedieningspaneel van de HP all-in-one.
Het menu HP Instant Share verschijnt op het kleurenscherm.
2 Druk op 2 om Ontvangen te selecteren.
De HP all-in-one maakt verbinding met de HP Instant Share-server en controleert
of u een verzameling afbeeldingen hebt ontvangen. Als er een verzameling wordt
aangetroffen, wordt deze gedownload naar het apparaat. Het menu Ontvangen
verschijnt op het kleurenscherm.
3 Gebruik de pijlen
en
om de verzameling die u wilt weergeven te selecteren.
4 Druk op OK.
5 Selecteer een of meer afbeeldingen in de verzameling.
6 Druk op Start kopiëren, Kleur, Start kopiëren, Zwart, Menu Foto, of Foto's
afdrukken.
– Als u op Start kopiëren, Kleur drukt, worden de geselecteerde afbeeldingen
afgedrukt op basis van de standaardinstellingen (dat wil zeggen, er wordt
een exemplaar van 10 bij 15 cm afgedrukt).
– Als u op Start kopiëren, Zwart drukt, worden de geselecteerde afbeeldingen
op basis van de standaardinstellingen in zwart en wit afgedrukt (dat wil
zeggen, er wordt een exemplaar van 10 bij 15 cm afgedrukt).
– Als u op Menu Foto drukt, kunt u voordat de afbeeldingen worden afgedrukt,
de afdrukopties (waaronder het aantal exemplaren, het afbeeldingsformaat,
het papierformaat en de papiersoort) selecteren in een lijst met afdrukopties.
Druk op Foto's afdrukken nadat u de gewenste opties hebt geselecteerd.
– Als u op Foto's afdrukken drukt, worden de geselecteerde afbeeldingen
afgedrukt op basis van de instellingen die u bij Afdrukopties hebt ingesteld.
Opmerking Zie Afdrukopties voor foto's instellen voor meer informatie over
afdrukopties.
Een verzameling afbeeldingen afdrukken zonder deze weer te geven
1 Druk op HP Instant Share op het bedieningspaneel van de HP all-in-one.
Het menu HP Instant Share verschijnt op het kleurenscherm.
2 Druk op 2 om Ontvangen te selecteren.
Hoofdstuk 13
144 HP Officejet 7300/7400 series all-in-one
HP Instant Share gebruiken (netwerk)

De HP all-in-one maakt verbinding met de HP Instant Share-server en controleert
of u een verzameling afbeeldingen hebt ontvangen. Als er een verzameling wordt
aangetroffen, wordt deze gedownload naar het apparaat. De lijst met Ontvangen
verzamelingen wordt weergegeven.
3 Gebruik de pijlen
en
om de verzameling die u wilt afdrukken te selecteren.
4 Druk op Start kopiëren, Kleur, Start kopiëren, Zwart of Foto's afdrukken.
De afbeeldingen worden afgedrukt volgens de afdrukgegevens die deze
bevatten. Als de afbeeldingen geen afdrukgegevens bevatten, worden de
afbeelding afgedrukt op basis van de afstellingen voor afdrukken op afstand,
zoals deze zijn ingesteld in het menu Opties voor Instant Share.
Afdrukopties instellen
Afbeeldingen die zijn gescand met een HP All-in-One worden met een specifiek
afdrukformaat doorgestuurd naar een ontvangend apparaat. Dit geldt ook voor
afbeeldingen en documenten die worden doorgestuurd door het HP-stuurprogramma
voor afdrukken op afstand. Deze worden ontvangen met een gedefinieerd
afdrukformaat. Wanneer een document of een verzameling afbeeldingen wordt
ontvangen met een gedefinieerd afdrukformaat, worden deze items op basis van de
volgende regels afgedrukt:
● Als de verzameling of het document automatisch wordt afgedrukt; gebruikt de
HP all-in-one het gespecificeerde afdrukformaat.
● Als er voor het afdrukken eerst een afdrukvoorbeeld van de verzameling of het
document wordt weergegeven, gebruikt de HP all-in-one de opties die zijn
ingesteld in het menu Afdrukopties (dat wil zeggen, de standaardinstellingen of
de instellingen die de gebruiker heeft geselecteerd).
● Als de verzameling of het document wordt afgedrukt; zonder dat er een
afdrukvoorbeeld wordt weergegeven, gebruikt de HP all-in-one het
gespecificeerde afdrukformaat.
Afbeeldingen die vanaf een camera of geheugenkaart worden doorgestuurd, worden
zonder afdrukgegevens naar het ontvangende apparaat verzonden. Als een
document of een verzameling afbeeldingen zonder een gedefinieerd afdrukformaat
wordt ontvangen, worden de items volgens de volgende regels afgedrukt:
● Als de afbeelding of de verzameling is ingesteld om automatisch te worden
afgedrukt, gebruikt de HP all-in-one de opties voor afdrukken op afstand die zijn
ingesteld in het menu Opties voor Instant Share.
● Als er voor het afdrukken eerst een afdrukvoorbeeld van de afbeelding of
verzameling wordt weergegeven, gebruikt de HP all-in-one de opties die zijn
ingesteld in het menu Afdrukopties (dat wil zeggen, de standaardinstellingen of
de instellingen die de gebruiker heeft geselecteerd).
● Als de afbeelding of de verzameling wordt afgedrukt zonder dat er een
afdrukvoorbeeld wordt weergegeven, gebruikt de HP all-in-one de opties voor
afdrukken op afstand die zijn ingesteld in het menu Opties voor Instant Share.
De regels worden in de volgende taken gedetailleerd uitgelegd.
Afdrukopties selecteren voor een verzameling die is ingesteld op automatisch
afdrukken
1 Druk op HP Instant Share op het bedieningspaneel van de HP all-in-one.
Het menu HP Instant Share verschijnt op het kleurenscherm.
2 Druk op 3 en vervolgens op 6.
Gebruikershandleiding 145
HP Instant Share gebruiken (netwerk)

Hiermee opent u het menu Opties voor HP Instant Share en selecteert u
vervolgens Formaat voor afdrukken op afstand.
Het menu Afbeeldingsformaat wordt weergegeven.
3 Gebruik de pijlen
en
om het gewenste afbeeldingsformaat te selecteren. De
standaardinstelling is Aan pagina aanpassen.
Zie Afdrukopties voor foto's instellen voor meer informatie.
Afdrukopties selecteren voor een verzameling waarvan eerst een
afdrukvoorbeeld wordt weergegeven
1 Druk op HP Instant Share op het bedieningspaneel van de HP all-in-one.
Het menu HP Instant Share verschijnt op het kleurenscherm.
2 Druk op 2 om Ontvangen te selecteren.
De HP all-in-one maakt verbinding met de HP Instant Share-server en controleert
of u een verzameling afbeeldingen hebt ontvangen. Als er een verzameling wordt
aangetroffen, wordt deze gedownload naar het apparaat. Het menu Ontvangen
verschijnt op het kleurenscherm.
3 Gebruik de pijlen
en
om de verzameling die u wilt weergeven te selecteren.
4 Druk op OK.
5 Selecteer een of meer afbeeldingen in de verzameling.
6 Druk op Menu in het gedeelte onder Foto op het bedieningspaneel.
Het menu Afdrukopties wordt weergegeven.
7 Selecteer het item dat u wilt instellen (zoals: het aantal exemplaren, het
afdrukformaat, het papierformaat en het papiertype) en selecteer vervolgens de
gewenste instelling.
Opmerking Zie Afdrukopties voor foto's instellen voor meer informatie over
afdrukopties.
8 Druk op Start kopiëren, Zwart of Start kopiëren, Kleur om af te drukken.
Afdrukopties selecteren voor een verzameling waarvan geen afdrukvoorbeeld
wordt weergegeven
➔
Volg de instructie in het gedeelte Afdrukopties selecteren voor een verzameling
die is ingesteld op automatisch afdrukken.
Afdruktaken annuleren
U kunt met de HP all-in-one elke bewerking op elk moment annuleren. Druk gewoon
op Annuleren om ontvangst-, weergave- en afdruktaken te annuleren.
● Als u Ontvangen selecteert in het menu HP Instant Share en als u vervolgens
op Annuleren drukt, wordt het controleren op nieuwe verzamelingen
afbeeldingen op de HP Instant Share-service geannuleerd. U keert vervolgens
terug in het menu HP Instant Share.
● Als u een afbeeldingenverzameling weergeeft en u vervolgens op Annuleren
drukt, wordt de selectie opgeheven van alle afbeeldingen die u hebt geselecteerd
voor afdrukken. U gaat vervolgens terug naar de lijst met Ontvangen
verzamelingen.
● Als u op Annuleren drukt, terwijl het afdrukken van een verzameling
afbeeldingen is gestart, wordt het afdrukken geannuleerd. Het afdrukken van de
huidige afbeelding wordt voltooid, maar de resterende afbeeldingen worden niet
afgedrukt. De HP all-in-one schakelt over naar de inactieve modus.
Hoofdstuk 13
146 HP Officejet 7300/7400 series all-in-one
HP Instant Share gebruiken (netwerk)

Opmerking Geannuleerde afdruktaken worden niet automatisch opnieuw afgedrukt.
Ontvangen afbeeldingen verwijderen
In de lijst met Ontvangen verzamelingen op de HP all-in-one staan de nieuwste
verzamelingen bovenaan. Oudere verzamelingen verlopen na dertig dagen. (Het
aantal dagen kan worden gewijzigd. Zie de Gebruiksvoorwaarden van de service voor
actuele informatie met betrekking tot HP Instant Share.)
Als u een groot aantal verzamelingen ontvangt, kan het wenselijk zijn om het aantal
weergegeven verzamelingen te verminderen. Met de HP all-in-one kunt u
verzamelingen afbeeldingen verwijderen uit de lijst met Ontvangen verzamelingen.
Verzamelingen afbeeldingen verwijderen
1 Druk op HP Instant Share op het bedieningspaneel van de HP all-in-one.
Het menu HP Instant Share verschijnt op het kleurenscherm.
2 Druk op 3 om Opties voor HP Instant Share te selecteren.
Het menu Opties voor HP Instant Share wordt weergegeven.
3 Druk op 3 om Verzamelingen verwijderen te selecteren.
De lijst Verzamelingen verwijderen wordt weergegeven.
4 Gebruik de pijlen
en
om de verzameling die u wilt verwijderen te markeren.
5 Druk op OK om een verzameling te selecteren die u wilt verwijderen.
U kunt de selectie van een verzameling opheffen door nogmaals op OK te klikken.
6 Selecteer alle verzamelingen die u wilt verwijderen.
7 Als u klaar bent, markeert u het label Klaar met selecteren en drukt u op OK.
De geselecteerde items worden verwijderd uit de lijst met Ontvangen
verzamelingen.
Documenten afdrukken op afstand
Met het HP-stuurprogramma voor afdrukken op afstand kunt u vanuit Windows-
toepassingen afdruktaken verzenden naar afdrukapparaten die met het netwerk zijn
verbonden. U kunt bijvoorbeeld op afstand afdrukken met uw laptop (of een andere
pc) naar de HP all-in-one, u kunt via een VPN de computer op uw werk benaderen en
afdrukken naar het apparaat of u kunt een afdruktaak vanaf een ander
netwerkapparaat op afstand verzenden naar de HP All-in-One. Op elk apparaat
waarmee een afdruktaak wordt verzonden, moet het HP-stuurprogramma voor
afdrukken op afstand zijn geïnstalleerd.
Het HP-stuurprogramma voor afdrukken op afstand wordt geïnstalleerd op de
computer (of laptop) waarop u de software voor uw apparaat installeert. Als u het HP-
stuurprogramma voor afdrukken op afstand wilt installeren op een andere laptop,
installeert u de software van het apparaat of downloadt u het stuurprogramma vanaf
de HP-website.
Opmerking Als u het HP-stuurprogramma voor afdrukken op afstand wilt
downloaden vanaf de website van HP moet u over een
breedbandverbinding beschikken. Gebruik geen gewone
inbelverbinding. U kunt het stuurprogramma met behulp van een
breedbandverbinding binnen ongeveer drie tot vijf minuten downloaden.
Gebruikershandleiding 147
HP Instant Share gebruiken (netwerk)

Het HP-stuurprogramma voor afdrukken op afstand gebruiken
1 Selecteer Bestand en vervolgens Afdrukken in een Windows-toepassing.
Het dialoogvenster Afdrukken verschijnt op het computerscherm.
2 Selecteer de printer voor HP Afdrukken op afstand.
3 Klik op Eigenschappen en stel de afdrukopties in.
4 Klik op OK om af te drukken.
Het welkomstscherm van HP Instant Share verschijnt in een venster op de
computer. Het welkomstscherm wordt alleen weergegeven als u Dit scherm
niet meer weergeven niet al eerder hebt ingeschakeld.
5 Volg de instructies op het scherm.
6 Voer de gebruikers-ID en het wachtwoord van uw HP Passport-account in en
klik op Volgende.
Tip U wordt niet opnieuw gevraagd om uw gebruikers-id en wachtwoord in te
voeren als u eerder hebt ingesteld dat deze moeten worden onthouden.
Opmerking Als u HP Instant Share nooit eerder hebt gebruikt, klikt u op de
optie voor het aanvragen van een HP Passport-account in het
scherm waarin u zich kunt aanmelden met de gebruikers-id en het
wachtwoord van de HP Passport-account. Vraag vervolgens een
gebruikers-id en een wachtwoord aan. Selecteer uw land/regio in
het scherm voor de regio en de gebruiksvoorwaarden en
accepteer vervolgens de Gebruiksvoorwaarden.
Het scherm Een externe printer selecteren verschijnt.
7 Als u afdrukt naar de HP all-in-one, selecteert u de printer in de lijst met printers.
Opmerking De printers worden in de lijst weergegeven met de unieke namen
die aan deze apparaten zijn toewezen tijdens het registreren bij
HP Instant Share. Alle printers waarvoor u over toegangsrechten
beschikt, worden in de lijst weergegeven.
Als u afdrukt naar een ander netwerkapparaat dan uw eigen apparaat, selecteert
u de naam van de printer in de lijst met printers. Als voor het eerst naar het
desbetreffende apparaat afdrukt, klikt u op Printer toevoegen om het apparaat
aan de lijst toe te voegen. Zie stap 1 en 2 in de taak Een foto verzenden naar een
netwerkapparaat van een vriend of familielid voor meer informatie over het
verzenden van een taak naar een apparaat.
8 Volg de instructies op het scherm.
Opmerking Zie Afbeeldingen ontvangen voor meer informatie over het
ontvangen van afdruktaken op afstand.
Opties voor HP Instant Share instellen
De HP all-in-one biedt u de volgende mogelijkheden:
● U kunt kiezen of u verzamelingen afbeeldingen wilt ontvangen in de modus Open
of in de modus Privé
● U kunt de automatische controle op nieuwe afbeeldingen in- of uitschakelen
● U kunt afgedrukte of ongewenste verzamelingen afbeeldingen verwijderen uit de
lijst Ontvangen
Hoofdstuk 13
148 HP Officejet 7300/7400 series all-in-one
HP Instant Share gebruiken (netwerk)

● U kunt afzenders verwijderen of toevoegen aan de toegangslijst en
bevoegdheden aan afzenders toekennen
● U kunt de unieke naam weergeven die u aan uw apparaat hebt toegekend
● U kunt de apparaatinstellingen voor HP Instant Share opnieuw op de
fabrieksinstellingen instellen
Opties voor HP Instant Share instellen
1 Druk op HP Instant Share op het bedieningspaneel van de HP all-in-one.
Het menu HP Instant Share verschijnt op het kleurenscherm.
2 Druk op 3 om Opties voor HP Instant Share te selecteren.
Het menu Opties voor HP Instant Share verschijnt op het kleurenscherm.
3 Gebruik de pijlen
en
om de optie die u wilt gebruiken te markeren.
De opties worden beschreven in de onderstaande tabel.
Opties voor HP Instant Share
Opties voor
ontvangen
U kunt Opties voor ontvangen gebruiken als u wilt instellen
of de HP all-in-one afbeeldingen kan ontvangen van alle
afzenders met een geldige HP Passport-account (modus
Open) of alleen van een gespecificeerde groep afzenders
(modus Privé). De standaardinstelling is Open: elke
verzend. ontv.. Zie Afbeeldingen van een specifieke groep
afzenders ontvangen (modus Privé) of Afbeeldingen van alle
afzenders ontvangen (modus Open) voor meer informatie.
Automatische
controle
U kunt de optie Automatische controle gebruiken als u wilt
instellen dat de HP all-in-one met ingestelde tussenpozen
verbinding maakt met de HP Instant Share-service om te
controleren of er nieuwe berichten zijn. Als automatische
controle is ingeschakeld, wordt een pictogram op het
kleurenscherm weergegeven om aan te geven dat u een
verzameling afbeeldingen hebt ontvangen. (Dit pictogram
wordt beschreven in het gedeelte Overzicht van de HP all-in-
one.) Zie Een afdrukvoorbeeld weergegeven of Ontvangen
afbeeldingen automatisch afdrukken voor meer informatie.
Opmerking Als u nooit afbeeldingen verzendt of ontvangt
of als u handmatig wilt controleren of er nieuwe
berichten zijn, drukt u de knop HP Instant
Share en vervolgens stelt u de automatische
controle in op Uit.
Verzamelingen
verwijderen
Als u Verzamelingen verwijderen selecteert, kunt u
verzamelingen uit de lijst Ontvangen verzamelingen
verwijderen. Zie Ontvangen afbeeldingen verwijderen voor
meer informatie.
Naam apparaat
weergeven
U kunt de optie Naam apparaat weergeven selecteren, als
u de naam wilt weergeven die u hebt toegewezen aan de
HP all-in-one toen u het apparaat hebt geregistreerd tijdens
het aanmelden bij HP Instant Share. Anderen gebruiken
Gebruikershandleiding 149
HP Instant Share gebruiken (netwerk)

Opties voor HP Instant Share
deze naam wanneer zij afbeeldingen naar u verzenden. Zie
Een foto verzenden naar een netwerkapparaat van een
vriend of familielid voor meer informatie.
Account beheren De HP Instant Share Setup Wizard wordt gestart als u
Account beheren selecteert, terwijl HP Instant Share niet op
de HP all-in-one is geïnstalleerd.
Als u Account beheren selecteert, terwijl HP Instant Share
reeds is geïnstalleerd, kunt u de HP Instant Share-account
vanaf de computer beheren. Nadat u zich hebt aangemeld
met de gebruikers-ID en het wachtwoord van HP Passport-
account wordt de HP Instant Share-manager weergegeven.
Hiermee kunt u onder meer bestemmingen maken en
afzenders aan de toegangslijst toevoegen. Zie de
onderwerpen onder Aan de slag voor meer informatie.
Formaat voor
afdrukken op afstand
Als u Formaat voor afdrukken op afstand selecteert, kunt
u het afdrukformaat voor ontvangen afbeeldingen instellen.
Zie Afdrukopties instellen voor meer informatie.
HP Instant Share
herstellen
U kunt de optie HP Instant Share herstellen gebruiken als u
de instellingen van het HP Instant Share-apparaat opnieuw
op de fabriekswaarden wilt instellen. Dit betekent dat de
HP all-in-one niet meer is geregistreerd bij HP Instant Share.
Opmerking Als u de instellingen van uw HP Instant Share-
apparaat herstelt, kunt u geen afbeeldingen
ontvangen met de HP all-in-one totdat u het
apparaat opnieuw instelt voor het gebruik van
HP Instant Share.
Selecteer deze optie als u het apparaat aan iemand anders
overdraagt of als u de HP all-in-one wilt gebruiken met een
USB-kabelverbinding, in plaats van met een
netwerkverbinding.
Hoofdstuk 13
(vervolg)
150 HP Officejet 7300/7400 series all-in-one
HP Instant Share gebruiken (netwerk)

14
Benodigdheden bestellen
U kunt inktpatronen, aanbevolen HP-papier en accessoires voor de HP all-in-one on
line te bestellen op de website van HP.
Papier, transparanten of ander afdrukmateriaal bestellen
Als u afdrukmateriaal wilt bestellen, zoals HP Premium Papier,
HP Premium Plus Fotopapier, HP Premium Inkjet Transparanten of
HP Opstrijkpatronen gaat u naar www.hp.com. Kies indien nodig uw land/regio, volg
de instructies om het gewenste product te selecteren en klik vervolgens op een van
de winkelkoppelingen op de pagina.
Inktpatronen bestellen
Als u inktpatronen voor de HP all-in-one wilt bestellen, gaat u naar www.hp.com. Kies
indien nodig uw land/regio, volg de instructies om het gewenste product te selecteren
en klik vervolgens op een van de winkelkoppelingen op de pagina.
Uw HP all-in-one ondersteunt de volgende inktpatronen:
Inktpatronen
HP-bestelnummer
HP zwarte-inktpatroon voor inkjet #339, zwarte inktpatroon, 21 ml
HP driekleureninktpatroon voor inkjet #344, kleureninktpatroon, 14 ml
#343, kleureninktpatroon, 7 ml
HP foto-inktpatroon voor inkjet #348, kleurenfoto-inktpatroon, 13 ml
HP grijze foto-inktpatroon voor inkjet #100, grijze foto-inktpatroon, 15 ml
Opmerking De bestelnummers voor inktpatronen kunnen per land/regio verschillen.
Als de bestelnummers in deze handleiding niet overeenkomen met de
nummers op de inktpatronen die momenteel zijn geïnstalleerd in de
HP all-in-one, moet u de nummers op de geïnstalleerde inktpatronen
gebruiken als u nieuwe inktpatronen wilt bestellen.
U kunt de bestelnummers van alle ondersteunde inktpatronen voor uw
apparaat achterhalen via de Printer Toolbox. Klik op de tab Estimated
Ink Levels in de Printer Toolbox en klik vervolgens op Print Cartridge
Ordering Information.
U kunt ook contact opnemen met uw plaatselijke HP-leverancier of de
website www.hp.com/support bezoeken als u wilt nagaan of u over de
juiste bestelnummers voor uw land/regio beschikt.
Accessoires bestellen
Ga voor het bestellen van accessoires voor de HP all-in-one, zoals een extra
papierlade of een eenheid voor dubbelzijdig afdrukken, naar www.hp.com. Kies indien
Gebruikershandleiding 151
Benodigdheden bestellen

nodig uw land/regio, volg de instructies om het gewenste product te selecteren en klik
vervolgens op een van de winkelkoppelingen op de pagina.
De HP all-in-one biedt afhankelijk van het land of de regio mogelijk ondersteuning
voor de volgende accessoires:
Accessoire en HP-
modelnummer
Beschrijving
HP Eenheid voor
automatisch dubbelzijdig
afdrukken
ph5712
Hiermee kunt u automatisch op beide zijden van een vel papier
afdrukken. Als de Eenheid voor automatisch dubbelzijdig
afdrukken van HP is geïnstalleerd, kunt u op beide zijden van
de pagina afdrukken zonder dat u het papier handmatig hoeft
om te draaien en zonder dat u het papier tijdens de afdruktaak
opnieuw hoeft te laden.
HP-accessoire voor
automatisch dubbelzijdig
afdrukken met kleine
papierlade.
(ook de Hagaki-lade met
accessoire voor automatisch
dubbelzijdig afdrukken
genoemd).
ph3032
Voegt een speciale papierlade toe voor kleine papierformaten
en enveloppen aan de achterkant van de HP all-in-one en stelt
u in staat om automatisch op beide zijden van het papier met
volledig formaat en klein formaat af te drukken. Wanneer deze
accessoire is geïnstalleerd, kunt u papier met volledig formaat
in de hoofdinvoerlade plaatsen en papier met klein formaat,
zoals Hagaki-kaarten, in de invoerlade aan de achterkant. Op
deze manier bespaart u tijd als u wisselt tussen afdruktaken op
verschillende papierformaten, omdat u niet iedere keer papier
hoeft te verwijderen en opnieuw te plaatsen.
HP-papierlade voor gewoon
papier 250-vel
pt6211
Voegt een speciale papierlade toe aan de HP all-in-one voor
maximaal 250 vellen gewoon papier met volledig formaat. Als u
dit accessoire installeert, kunt u voortaan gewoon papier in de
onderste invoerlade en speciale papiertypen in de bovenste
invoerlade plaatsen. Op deze manier bespaart u tijd als u
wisselt tussen afdruktaken op verschillende papiersoorten,
omdat u niet iedere keer papier hoeft te verwijderen en
opnieuw te plaatsen.
HP bt300 Bluetooth®
Wireless Printer Adapter
bt300
Hiermee kunt u vanaf een apparaat dat is uitgerust met
Bluetooth-technologie afdrukken naar de HP all-in-one. Dit
accessoire moet worden aangesloten op de camerapoort aan
de voorkant van de HP all-in-one en maakt het mogelijk om
afdruktaken te verwerken die afkomstig zijn van ondersteunde
Bluetooth-apparaten, zoals een digitale camera van een
mobiele telefoon of een PDA (Personal Digital Assistant). Dit
accessoire biedt geen ondersteuning voor afdrukken vanaf een
pc of Macintosh met Bluetooth-mogelijkheden.
Benodigdheden bestellen
Bel het onderstaande nummer van uw distributiecentrum als u overige
benodigdheden wilt bestellen, zoals HP all-in-one-software, een exemplaar van de
Hoofdstuk 14
152 HP Officejet 7300/7400 series all-in-one
Benodigdheden bestellen

gedrukte gebruikershandleiding, een installatiehandleiding of onderdelen die u zelf
kunt vervangen.
● In de V.S. en Canada belt u met 1-800-474-6836 (1-800-HP invent).
● In Europa belt u +49 180 5 290220 (Duitsland) of +44 870 606 9081 (Verenigd
Koninkrijk).
Als u HP all-in-one-software wilt bestellen in andere landen/regio's, kunt u het
nummer bellen voor uw land/regio. De onderstaande telefoonnummers gelden vanaf
de publicatiedatum van deze handleiding. Ga voor een lijst met actuele
bestelnummers naar www.hp.com/support. Kies uw land/regio in de keuzelijst en klik
vervolgens op Neem contact op met HP voor telefoonnummers van de technische
ondersteuning.
Land/regio
Nummer om te bestellen
Oost-Azië (met uitzondering van
Japan)
65 272 5300
Australië 131047
Europa +49 180 5 290220 (Duitsland)
+44 870 606 9081 (Verenigd Koninkrijk)
Nieuw-Zeeland 0800 441 147
Zuid-Afrika +27 (0)11 8061030
V.S. en Canada 1-800-HP-INVENT (1-800-474-6836)
Gebruikershandleiding 153
Benodigdheden bestellen

15
Onderhoud van de HP all-in-one
De HP all-in-one heeft weinig onderhoud nodig. Af en toe kan het nodig zijn om stof
en vuil van de glasplaat en de binnenkant van de klep te verwijderen, om te zorgen
dat uw kopieën en scans helder blijven. Daarnaast zult u af en toe de inktpatronen
moeten vervangen, uitlijnen of reinigen. In dit hoofdstuk wordt beschreven hoe u
ervoor kunt zorgen dat de HP all-in-one optimaal blijft functioneren. Voer de volgende
onderhoudsprocedures uit voor zover nodig.
Schoonmaken van de HP all-in-one
Door vingerafdrukken, vlekken, haren en ander vuil op de glasplaat of de binnenkant
van de klep werkt het apparaat minder snel en wordt de nauwkeurigheid van speciale
functies zoals Aan pagina aanpassen negatief beïnvloed. Het kan nodig zijn om de
glasplaat en de binnenkant van de klep schoon te maken om te zorgen dat uw
kopieën en scans helder blijven. Daarnaast is het raadzaam om ook het stof van de
buitenkant af te vegen.
De glasplaat reinigen
Als de glasplaat vuil is door vingerafdrukken, vlekken, haren en stof, werkt het
apparaat minder snel en wordt de nauwkeurigheid van functies zoals Aan pagina
aanpassen negatief beïnvloed.
1 Zet de HP all-in-one uit, trek de stekker uit het stopcontact en til de klep omhoog.
Opmerking Als u de stekker uit het stopcontact haalt, worden de datum en de
tijd gewist. Als u de stekker weer aansluit, zult u de datum en de tijd
opnieuw moeten instellen. Faxen die eventueel nog in het
geheugen aanwezig zijn, worden eveneens gewist.
2 Reinig de glasplaat met een zachte doek of spons, die u vochtig hebt gemaakt
met een niet-schurend glasschoonmaakmiddel.
Waarschuwing Gebruik geen schuurmiddelen, aceton, benzeen of
tetrachloormethaan op de glasplaat. Hierdoor kan de glasplaat
beschadigd raken. Giet of sproei geen vloeistoffen rechtstreeks op de
glasplaat, omdat de vloeistof in het apparaat zou kunnen vloeien,
waardoor het apparaat beschadigd raakt.
3 Droog de glasplaat met een zeemleren lap of cellulosespons, om vlekken te
voorkomen.
Opmerking Zorg dat u de kleine glasstrip links van de hoofdglasplaat ook
reinigt. Deze strip wordt gebruikt voor de verwerking van taken
vanuit de automatische documentlader. Als de strip vies is, kunnen
er strepen ontstaan.
154 HP Officejet 7300/7400 series all-in-one
Onderhoud van de HP all-in-one

De binnenkant van de klep reinigen
Kleine vuildeeltjes kunnen zich ophopen op de witte documentplaat aan de
binnenkant van de klep van de HP all-in-one.
1 Zet de HP all-in-one uit, trek de stekker uit het stopcontact en til de klep omhoog.
2 Reinig de witte documentplaat met een zachte doek of spons die vochtig is
gemaakt met een sopje van warm water met zachte zeep.
3 Was de documentplaat voorzichtig om vuil los te weken. Schrob de
documentplaat niet.
4 Maak de documentplaat droog met een zeemleren lap of zachte doek.
Waarschuwing Gebruik hiervoor geen papieren doekjes omdat dit
krassen kan veroorzaken.
5 Als de documentplaat nog niet schoon is, herhaalt u de voorgaande stappen met
isopropylalcohol. Veeg daarna de plaat grondig schoon met een vochtige doek,
om alle alcoholresten te verwijderen.
Waarschuwing Als u de glasplaat of de geverfde delen van de HP all-in-
one schoonmaakt met alcohol, kan het apparaat beschadigd raken.
De buitenkant reinigen
Gebruik een zachte doek of een vochtige spons om stof, vegen en vlekken van de
behuizing te vegen. De binnenkant van de HP all-in-one hoeft niet te worden
gereinigd. Zorg dat u geen vloeistof op het bedieningspaneel of in de HP all-in-one
morst.
Waarschuwing Om de geverfde delen van de HP all-in-one niet te
beschadigen, mag u het bedieningspaneel, de lade van de documentlader, de
klep of andere geverfde delen van het apparaat niet met alcohol of
alcoholhoudende reinigingsmiddelen schoonmaken.
Geschatte inktniveaus controleren
U kunt gemakkelijk de inktniveaus controleren als u wilt nagaan hoe lang de
inktpatronen nog kan meegaan. De inktniveaus geven een schatting weer van de
resterende hoeveelheid inkt in de inktpatronen.
Gebruikershandleiding 155
Onderhoud van de HP all-in-one

Inktniveaus controleren vanaf het bedieningspaneel
➔
Kijk naar de twee pictogrammen onder in het kleurenbeeldscherm die de
hoeveelheid inkt weergeven die in de twee geïnstalleerde inktpatronen aanwezig
zijn.
– Het groene pictogram geeft aan hoeveel inkt de driekleurenpatroon nog bevat.
– Het zwarte pictogram geeft aan hoeveel inkt de zwarte patroon nog bevat.
– Het oranje pictogram geeft aan hoeveel inkt de foto-inktpatroon nog bevat.
– Het blauwgrijze pictogram geeft aan hoeveel inkt de grijze foto-inktpatroon
nog bevat.
Als u inktpatronen gebruikt die niet van HP zijn of patronen die opnieuw zijn
gevuld, of als er geen inktpatroon is geïnstalleerd in een van de
inktpatroonhouders, verschijnen een of beide pictogrammen mogelijk niet in de
pictogrammenbalk. De HP all-in-one kan niet detecteren hoeveel inkt er nog
aanwezig is in een inktpatroon die niet van HP is of in een patroon die opnieuw is
gevuld.
Als een pictogram een lege inktdruppel weergeeft, betekent dit dat de inktpatroon
die door dit kleurenpictogram wordt weergegeven bijna leeg is en binnenkort
moet worden vervangen. Vervang de inktpatroon wanneer de afdrukkwaliteit
vermindert.
Zie Pictogrammen op het kleurenbeeldscherm voor meer informatie over de
inktniveaupictogrammen op het kleurenbeeldscherm.
U kunt de geschatte hoeveelheid inkt in de inktpatronen ook controleren via de
computer. De HP all-in-one dient hiervoor met een USB-kabel op de computer te zijn
aangesloten. Zie de on line Help bij HP Image Zone voor meer informatie over het
controleren van de inktniveaus via de Printer Toolbox. Als u over een
netwerkverbinding beschikt, kunt u de inktniveaus controleren via de interne
webserver. Zie de netwerkhandleiding voor informatie over het benaderen van de
interne webserver.
Een zelftestrapport afdrukken
Als zich problemen voordoen bij het afdrukken, kunt u een zelftestrapport afdrukken
voordat u de inktpatronen vervangt. Dit rapport bevat nuttige informatie over
verschillende opties van uw apparaat, waaronder uw inktpatronen.
1 Plaats ongebruikt, gewoon wit papier van A4-, Letter- of Legal-formaat in de
invoerlade.
2 Druk op Instellingen.
3 Druk op 2 en druk vervolgens op 5.
Hiermee selecteert u het menu Rapport afdrukken en vervolgens Zelftestrapport.
De HP all-in-one drukt een zelftestrapport af, waarmee u mogelijk de oorzaak van
het afdrukprobleem kunt achterhalen. Een voorbeeld van het inkttestgedeelte in
het rapport vindt u hieronder.
Hoofdstuk 15
156 HP Officejet 7300/7400 series all-in-one
Onderhoud van de HP all-in-one

4 Controleer of de testpatronen regelmatig zijn en een compleet raster vertonen.
Als meerdere lijnen in een patroon zijn onderbroken, kan dit wijzen op een
probleem met de inktsproeiers. Mogelijk moet u de inktpatronen reinigen. Zie De
inktpatronen reinigen voor meer informatie.
5 Controleer of de gekleurde lijnen zich over de gehele pagina uitstrekken.
Als de zwarte lijn ontbreekt, vaag, streperig of onderbroken is, duidt dit mogelijk
op een probleem met de zwarte of foto-inktpatroon in de rechterhouder.
Als een van de andere drie lijnen ontbreek, vaag, streperig of onderbroken is,
duidt dit mogelijk op een probleem met de driekleureninktpatroon in de
linkerhouder.
6 Controleer of de kleurvlakken gelijkmatig gekleurd zijn en representatief zijn voor
de onderstaande kleuren.
Er moeten kleurvlakken te zien zijn in cyaanblauw, magenta, geel, violet, groen
en rood.
Als er kleurblokken ontbreken of als een kleurblok wazig is en niet overeenkomt
met het label onder het blok, kan het zijn dat er geen inkt meer in het
driekleureninktpatroon aanwezig is. Het kan nodig zijn de inktpatroon te
vervangen. Zie De inktpatronen vervangen voor meer informatie over het
vervangen van inktpatronen.
Opmerking Zie de on line Help bij HP Image Zone die bij de software is geleverd
voor voorbeelden van testpatronen, lijnen in kleur, en kleurvlakken.
Werken met inktpatronen
Als u een optimale afdrukkwaliteit wilt behouden , zult u een aantal eenvoudige
onderhoudsprocedures voor de HP all-in-one moeten uitvoeren. In dit gedeelte wordt
beschreven hoe u inktpatronen moet behandelen. Daarnaast vindt u in dit gedeelte
informatie over het vervangen, het uitlijnen en het reinigen van inktpatronen.
De inktpatronen hanteren
Voordat u een inktpatroon vervangt of reinigt, moet u eerst de namen van de
onderdelen kennen en weten hoe u met de inktpatronen moet omgaan.
Gebruikershandleiding 157
Onderhoud van de HP all-in-one

1 Koperkleurige contactpunten
2 Beschermende tape met roze lipje (moet worden verwijderd vóór de installatie)
3 Inktsproeiers onder tape
Houd de inktpatronen bij de zwarte plastic zijkanten met het HP-label naar boven
vast. Raak de koperkleurige contactpunten en de inktsproeiers niet aan.
Waarschuwing Laat de inktpatronen niet vallen. Dit zou ze kunnen
beschadigen waardoor, ze onbruikbaar worden.
De inktpatronen vervangen
Op het bedieningspaneel verschijnt een melding als de inkt in het inktpatroon bijna op
is.
Opmerking U kunt de inktniveaus ook controleren met de HP Director die bij de
HP Image Zone-software op uw computer is geleverd. Zie Geschatte
inktniveaus controleren voor meer informatie.
Zorg ervoor dat u een nieuwe inktpatroon hebt als een waarschuwing als "inkt bijna
op" op het kleurenbeeldscherm verschijnt. Verder moet u de inktpatroon vervangen
als u ziet dat tekst vaag wordt afgedrukt of als zich kwaliteitsproblemen voordoen die
verband houden met de inktpatronen.
Tip U kunt deze instructies ook gebruiken om de zwarte inktpatroon door een foto- of
grijze foto-inktpatroon te vervangen voor het afdrukken van kleuren- of
zwartwitfoto's van hoge kwaliteit.
Zie Inktpatronen bestellen voor de bestelnummers van alle inktpatronen die uw HP all-
in-one ondersteunt. Als u inktpatronen voor de HP all-in-one wilt bestellen, gaat u
naar www.hp.com. Kies indien nodig uw land/regio, volg de instructies om het
gewenste product te selecteren en klik vervolgens op een van de winkelkoppelingen
op de pagina.
Hoofdstuk 15
158 HP Officejet 7300/7400 series all-in-one
Onderhoud van de HP all-in-one

De inktpatronen vervangen
1 Zorg ervoor dat de HP all-in-one aan staat.
Waarschuwing Als de HP all-in-one uit is wanneer u de toegangsklep
voor de inktpatronen omhoog tilt, kunt u de inktpatronen niet vervangen in
de HP all-in-one. Als de inktpatronen zich niet aan de rechterkant
bevinden wanneer u de patronen wilt verwijderen, kan de HP all-in-one
beschadigd raken.
2 Open de toegangsklep voor de inktpatronen door de voorzijde van het apparaat
omhoog te tillen totdat de klep in de geopende stand is vergrendeld.
De wagen met inktpatronen bevindt zich aan de rechterkant van de HP all-in-one.
1 Toegangsklep voor de wagen met inktpatronen
2 Wagen met inktpatronen
3 Als de wagen met de inktpatronen stilstaat, drukt u de vergrendeling in de HP all-
in-one eerst naar beneden en vervolgens tilt u deze omhoog.
Wanneer u de driekleurenpatroon vervangt, trekt u aan de groene vergrendeling
aan de rechterkant.
Wanneer u de zwarte, foto- of grijze foto-inktpatroon vervangt, trekt u aan de
zwarte vergrendeling aan de rechterkant.
1 Vergrendeling van inktpatroon voor de driekleurenpatroon
2 Vergrendeling van inktpatroon voor de zwarte, foto- en grijze foto-inktpatronen
4 Druk de inktpatroon omlaag zodat deze vrijkomt en trek de patroon naar u toe uit
de houder.
Gebruikershandleiding 159
Onderhoud van de HP all-in-one

5 Als u de zwarte inktpatroon wilt verwijderen om een foto- of grijze foto-inktpatroon
te installeren, bergt u de zwarte patroon op in de inktpatroonbeschermer. Zie De
inktpatroonbeschermer gebruiken voor meer informatie.
Als u een inktpatroon verwijdert omdat de inkt op of bijna op is, kan de
inktpatroon worden gerecycleerd. Het recyclingprogramma voor HPInkjet-
onderdelen is in veel landen/regio's beschikbaar. Het programma biedt u de
mogelijkheid gebruikte inktpatronen gratis te recyclen. Ga voor meer informatie
naar de volgende website:
www.hp.com/hpinfo/globalcitizenship/environment/recycle/inkjet.html
6 Haal de nieuwe inktpatroon uit de verpakking en verwijder voorzichtig de plastic
tape door aan het roze treklipje te trekken. Zorg dat u van de patroon zelf alleen
het zwarte plastic aanraakt.
1 Koperkleurige contactpunten
2 Beschermende tape met roze lipje (moet worden verwijderd vóór de installatie)
3 Inktsproeiers onder tape
Let op Raak de koperkleurige contactpunten en de inktsproeiers niet
aan. Als u deze delen aanraakt kan dit leiden tot verstoppingen, inktfouten
en slechte elektronische verbindingen.
Hoofdstuk 15
160 HP Officejet 7300/7400 series all-in-one
Onderhoud van de HP all-in-one

7 Schuif de nieuwe inktpatroon over de drempel naar beneden in de lege sleuf.
Duw de inktpatroon naar voren totdat hij vastklikt.
Als op de inktpatroon die u wilt installeren een wit driehoekje wordt weergegeven,
schuift u het inktpatroon in de linkersleuf. Het nokje is groen met een wit
driehoekje.
Als op de inktpatroon die u wilt installeren een wit vierkant of een witte vijfhoek
wordt weergegeven, schuift u het inktpatroon in de rechtersleuf. Het nokje is
zwart met een wit vierkant en een witte vijfhoek.
8 Druk de vergrendeling omlaag totdat deze niet verder kan. Zorg dat de nokjes
onder aan de vergrendeling goed vast komen te zitten.
9 Sluit de toegangsklep voor de wagen met inktpatronen.
Gebruikershandleiding 161
Onderhoud van de HP all-in-one

Een foto-inktpatroon gebruiken
U kunt met een foto-inktpatroon de kleurenfoto’s op de HP all-in-one met een veel
betere kwaliteit afdrukken en kopiëren. Haal de zwarte inktpatroon uit het apparaat en
plaats een foto-inktpatroon. Met een driekleureninktpatroon en een foto-inktpatroon
hebt u een afdruksysteem met zes inkten waarmee u kleurenfoto’s van hogere
kwaliteit kunt afdrukken.
Als u gewone tekstdocumenten wilt afdrukken, wisselt u de inktpatronen weer om en
plaatst u de zwarte inktpatroon terug. Gebruik een inktpatroonbeschermer om de
inktpatroon veilig op te bergen als u deze niet gebruikt.
● Zie Inktpatronen bestellen voor meer informatie over het aanschaffen van een
foto-inktpatroon.
● Zie De inktpatronen vervangen voor meer informatie over het vervangen van
inktpatronen.
● Zie De inktpatroonbeschermer gebruiken voor meer informatie over het gebruik
van de inktpatroonbeschermer.
Een grijze foto-inktpatroon gebruiken
U kunt met een grijze foto-inktpatroon zwartwitfoto’s op de HP all-in-one met een veel
betere kwaliteit afdrukken en kopiëren. Haal de zwarte inktpatroon uit het apparaat en
plaats een grijze foto-inktpatroon. Met een driekleureninktpatroon en een grijze foto-
inktpatroon kunt u een hele reeks grijstinten afdrukken, waarmee u zwartwitfoto’s met
een betere kwaliteit kunt afdrukken.
Als u gewone tekstdocumenten wilt afdrukken, wisselt u de inktpatronen weer om en
plaatst u de zwarte inktpatroon terug. Gebruik een inktpatroonbeschermer om de
inktpatroon veilig op te bergen als u deze niet gebruikt.
● Zie Inktpatronen bestellen voor meer informatie over het aanschaffen van een
grijze foto-inktpatroon.
● Zie De inktpatronen vervangen voor meer informatie over het vervangen van
inktpatronen.
● Zie De inktpatroonbeschermer gebruiken voor meer informatie over het gebruik
van de inktpatroonbeschermer.
De inktpatroonbeschermer gebruiken
In bepaalde landen/regio's krijgt u een inktpatroonbeschermer als u een foto-
intktpartoon aanschaft. In andere landen/regio's wordt er een inktpatroonbeschermer
meegeleverd in de verpakking van de HP all-in-one. U kunt een
inktpatroonbeschermer bestellen bij HP-klantenondersteuning, indien u noch bij een
Hoofdstuk 15
162 HP Officejet 7300/7400 series all-in-one
Onderhoud van de HP all-in-one

inktpatroon, noch bij de HP all-in-one een inktpatroonbeschermer hebt ontvangen. Ga
naar www.hp.com/support.
In de inktpatroonbeschermer kunt u de inktpatroon veilig opbergen en kunt u
voorkomen dat de inkt uitdroogt als u deze niet gebruikt. Telkens als u een
inktpatroon uit de HP all-in-one verwijdert, kunt u deze inktpatroon veilig op bergen in
de inktpatroonbeschermer indien u de desbetreffende inktpatroon later weer in het
apparaat terug wilt plaatsen. U kunt bijvoorbeeld de zwarte inktpatroon in een
inktpatroonbeschermer plaatsen als u de patroon verwijdert, omdat u kwalitatief
hoogwaardige foto's wilt afdrukken met de foto-inktpatroon en de
driekleureninktpatroon.
Een inktpatroon in de beschermer plaatsen
➔
Schuif de patroon onder een kleine hoek in de beschermer en klik hem
vervolgens stevig vast.
De inktpatroon uit de beschermer halen
➔
Druk de bovenkant van de beschermer naar beneden en naar achteren zodat de
inktpatroon wordt ontgrendeld. Schuif vervolgens de patroon uit de beschermer.
De inktpatronen uitlijnen
Telkens wanneer u een inktpatroon installeert of vervangt, verschijnt op het
bedieningspaneel van de HP all-in-one een melding waarin u wordt gevraagd de
inktpatroon uit te lijnen. Daarnaast kunt u op elk gewenst moment de inktpatronen
uitlijnen via het bedieningspaneel of de HP Image Zone-software op de computer. Als
u de inktpatronen uitlijnt, weet u zeker dat de afdrukkwaliteit optimaal is.
Opmerking Als u een inktpatroon die u eerder hebt verwijderd, opnieuw installeert,
zal de HP all-in-one geen bericht weergeven over het uitlijnen van de
inktpatroon. De waarden voor het uitlijnen van de inktpatroon zijn door
de HP all-in-one opgeslagen, zodat u deze inktpatroon niet opnieuw
hoeft uit te lijnen.
Gebruikershandleiding 163
Onderhoud van de HP all-in-one

Inktpatronen uitlijnen via het bedieningspaneel als hierover een bericht wordt
weergegeven
➔
Zorg ervoor dat ongebruikt, gewoon wit papier van letter- of A4-formaat in de
invoerlade is geladen en druk vervolgens op OK.
De HP all-in-one drukt een uitlijningspagina af en lijnt de inktpatronen uit. U kunt
deze pagina opnieuw gebruiken of bij het oud papier doen voor recycling.
Opmerking Wanneer bij het uitlijnen van de inktpatronen gekleurd papier in de
invoerlade is geladen, mislukt de uitlijning. Plaats ongebruikt,
gewoon wit papier in de invoerlade en probeer vervolgens opnieuw
uit te lijnen.
Als het uitlijnen opnieuw mislukt, hebt u mogelijk een defecte
sensor of inktpatroon. Neem contact op met HP-ondersteuning. Ga
naar www.hp.com/support. Kies uw land/regio in de keuzelijst en
klik vervolgens op Neem contact op met HP voor
telefoonnummers van de technische ondersteuning.
Inktpatronen uitlijnen vanaf het bedieningspaneel op andere momenten
1 Plaats ongebruikt, gewoon wit papier van letter- of A4-formaat in de invoerlade.
2 Druk op Instellingen.
3 Druk op 6 en vervolgens op 2.
Hiermee geeft u het menu Tools weer en vervolgens Inktpatronen uitlijnen.
De HP all-in-one drukt een uitlijningspagina af en lijnt de inktpatronen uit. U kunt
deze pagina opnieuw gebruiken of bij het oud papier doen voor recycling.
Zie de on line Help bij HP Image Zone voor meer informatie over het uitlijnen van de
inktpatronen met de HP Image Zone-software die bij de HP all-in-one is geleverd.
De inktpatronen reinigen
Gebruik deze functie wanneer er in het zelftestrapport strepen of witte lijnen door een
van de gekleurde lijnen lopen. Reinig de inktpatronen alleen als dat nodig is. U
verspilt zo geen inkt en de inktsproeiers hebben een langere levensduur.
De inktpatronen reinigen vanaf het bedieningspaneel
1 Plaats ongebruikt, gewoon wit papier van letter- of A4-formaat in de invoerlade.
2 Druk op Instellingen.
3 Druk op 6 en vervolgens op 1.
Hiermee geeft u het menu Tools weer en vervolgens Inktpatronen reinigen.
De HP all-in-one drukt een pagina af die u opnieuw kunt gebruiken of kunt
weggooien.
Als na het schoonmaken de kopieer- of afdrukkwaliteit nog steeds onvoldoende
is, maakt u de contactpunten van de inktpatroon schoon voordat u de betreffende
inktpatroon terugplaatst. Zie De contactpunten van de inktpatroon reinigen voor
informatie over het reinigen van de contactpunten van de inktpatroon. Zie De
inktpatronen vervangen voor informatie over het vervangen van inktpatronen.
Zie de on line Help bij HP Image Zone die bij de software is geleverd voor meer
informatie over het reinigen van de inktpatronen met de HP Image Zone-software die
bij uw HP all-in-one is geleverd.
Hoofdstuk 15
164 HP Officejet 7300/7400 series all-in-one
Onderhoud van de HP all-in-one

De contactpunten van de inktpatroon reinigen
Maak de contactpunten van een inktpatroon alleen schoon als er herhaaldelijk
meldingen op het kleurenbeeldscherm verschijnen waarin u wordt gevraagd een
patroon te controleren, terwijl u de inktpatronen al hebt gereinigd of uitgelijnd.
Voordat u de contactpunten van een inktpatroon reinigt, verwijdert u de inktpatroon en
controleert u dat niks op de contactpunten van de inktpatroon zit. Vervolgens plaatst u
de inktpatroon opnieuw. Reinig de contactpunten van de inktpatroon wanneer u
meldingen blijft krijgen dat u de inktpatronen moet controleren.
Zorg dat u het volgende bij de hand hebt:
● Schuimrubberen veegstokjes, pluisvrije doek of ander zacht materiaal dat niet
loslaat of vezels achterlaat.
● Gedestilleerd water, gefilterd water of bronwater (water uit de kraan kan deeltjes
bevatten waardoor de inktpatronen kunnen worden beschadigd).
Waarschuwing Gebruik geen metaalpoetsmiddelen of alcohol om de
contactpunten van inktpatronen te reinigen. Hierdoor kan de inktpatroon of de
HP all-in-one beschadigd raken.
De contactpunten van de inktpatroon reinigen
1 Zet de HP all-in-one aan en open de toegangsklep voor de wagen met
inktpatronen.
De wagen met inktpatronen bevindt zich aan de rechterkant van de HP all-in-one.
2 Wacht tot de wagen met de inktpatronen stilstaat en koppel vervolgens de
stekker los van de achterkant van de HP all-in-one.
Opmerking Als u de stekker uit het stopcontact haalt, worden de datum en de
tijd gewist. Als u de stekker weer aansluit, zult u de datum en de tijd
opnieuw moeten instellen. Zie De datum en tijd instellen voor meer
informatie. Faxen die zijn opgeslagen in het geheugen, worden ook
gewist.
3 Open een van de vergrendelingen en verwijder de inktpatroon.
Opmerking Haal beide inktpatronen niet tegelijkertijd uit de printer. Verwijder en
reinig de inktpatronen een voor een. Laat een inktpatroon niet
langer dan dertig minuten uit de HP all-in-one.
4 Controleer de contactpunten van de inktpatroon op aangekoekte inkt en vuil.
5 Dompel een schoon schuimrubberen veegstokje of een pluisvrij doekje in het
gedestilleerde water en knijp het overtollige vocht eruit.
6 Houd de inktpatroon vast aan de zijkanten.
7 Reinig alleen de koperkleurige contactpunten. Zie Het gebied rond de
inktsproeiers reinigen voor informatie over het reinigen van het gebied rond de
inktsproeiers.
Gebruikershandleiding 165
Onderhoud van de HP all-in-one

1 Koperkleurige contactpunten
2 Inktsproeiers (niet schoonmaken)
8 Plaats de inktpatroon terug in de sleuf van de wagen met inktpatronen en sluit de
vergrendeling.
9 Herhaal indien nodig deze procedure voor de andere inktpatroon.
10 Sluit voorzichtig de toegangsklep naar wagen met inktpatronen en sluit het
netsnoer aan op de achterkant van de HP all-in-one.
Het gebied rond de inktsproeiers reinigen
Als u de HP all-in-one in een stoffige omgeving gebruikt, kunnen zich in het apparaat
kleine vuildeeltjes ophopen. Deze vuildeeltjes kunnen stof, haren, tapijt en andere
kledingvezels bevatten. Als de vuildeeltjes in de inktpatronen terechtkomen, kan de
inkt er streperig en vlekkerig uitzien in de afdruk. U kunt dit voorkomen door het
gebied rond de inktsproeiers op de volgende manier te reinigen.
Opmerking Reinig het gebied rond de inktsproeiers alleen als de inkt in uw
afdrukken er streperig en vlekkerig blijft uitzien terwijl u de inktpatronen
al hebt gereinigd met behulp van het bedieningspaneel of de HP Image
Zone. Zie De inktpatronen reinigen voor meer informatie.
Zorg dat u het volgende bij de hand hebt:
● Schuimrubberen veegstokjes, pluisvrije doek of ander zacht materiaal dat niet
loslaat of vezels achterlaat.
● Gedestilleerd water, gefilterd water of bronwater (water uit de kraan kan deeltjes
bevatten waardoor de inktpatronen kunnen worden beschadigd).
Waarschuwing Raak de koperkleurige contactpunten en de inktsproeiers
niet aan. Als u deze delen aanraakt kan dit leiden tot verstoppingen, inktfouten
en slechte elektronische verbindingen.
Het gebied rond de inktsproeiers reinigen
1 Zet de HP all-in-one aan en open de toegangsklep voor de wagen met
inktpatronen.
De wagen met inktpatronen bevindt zich aan de rechterkant van de HP all-in-one.
2 Wacht tot de wagen met de inktpatronen stilstaat en koppel vervolgens de
stekker los van de achterkant van de HP all-in-one.
Opmerking Als u de stekker uit het stopcontact haalt, worden de datum en de
tijd gewist. Als u de stekker weer aansluit, zult u de datum en de tijd
Hoofdstuk 15
166 HP Officejet 7300/7400 series all-in-one
Onderhoud van de HP all-in-one

opnieuw moeten instellen. Zie De datum en tijd instellen voor meer
informatie. Faxen die zijn opgeslagen in het geheugen, worden ook
gewist.
3 Open een van de vergrendelingen en verwijder de inktpatroon.
Opmerking Haal beide inktpatronen niet tegelijkertijd uit de printer. Verwijder en
reinig de inktpatronen een voor een. Laat een inktpatroon niet
langer dan dertig minuten uit de HP all-in-one.
4 Plaats de inktpatroon met de inktsproeiers naar boven gericht op een vel papier.
5 Druppel wat gedestilleerd water op een schuimrubberen veegstokje.
6 Maak het gebied en de randen rond de inktsproeiers schoon met het veegstokje
(zie onderstaande afbeelding).
1 Plaatje van de sproeier (niet schoonmaken)
2 Oppervlak en randen rond de inktsproeiers
Waarschuwing Zorg dat u het plaatje van de inktsproeier niet
schoonmaakt.
7 Plaats de inktpatroon terug in de sleuf van de wagen met inktpatronen en sluit de
vergrendeling.
8 Herhaal indien nodig deze procedure voor de andere inktpatroon.
9 Sluit voorzichtig de toegangsklep naar wagen met inktpatronen en sluit het
netsnoer aan op de achterkant van de HP all-in-one.
De apparaatinstellingen wijzigen
U kunt de instellingen voor de hoeveelheid verstreken tijd waarna het apparaat
overschakelt naar de stroombesparingsmodus en voor de vertragingstijd voor prompts
op de HP all-in-one wijzigen en aan uw voorkeuren aanpassen. U kunt ook de
oorspronkelijke apparaatinstellingen herstellen. Hiermee wist u alle nieuwe
standaardinstellingen die u hebt ingesteld.
De tijd voor de stroombesparingsmodus instellen
De lamp in de HP all-in-one blijft een bepaalde periode branden, zodat de HP all-in-
one onmiddellijk klaar is om op uw opdrachten te reageren. Als de HP all-in-one in die
periode niet is gebruikt, wordt de lamp uitgeschakeld om stroom te besparen. U kunt
deze stroombesparingsmodus uitschakelen door op het bedieningspaneel op een
willekeurige toets te drukken.
Gebruikershandleiding 167
Onderhoud van de HP all-in-one

De HP all-in-one is zo ingesteld dat op het apparaat na 12 uur automatisch de
stroombesparingsmodus wordt ingeschakeld. Volg deze stappen als u wilt dat de
HP all-in-one eerder dan na 12 uur op de energiebesparende stand overschakelt.
1 Druk op Instellingen.
2 Druk op 7 en vervolgens op 2.
Hiermee selecteert u het menu Voorkeuren en vervolgens Tijd
stroombesparingsmodus instellen.
3 Druk op
om de gewenste tijd te selecteren en druk vervolgens op OK.
U kunt een periode kiezen van 1, 4, 8 of 12 uur voor de tijd voor de
stroombesparingsmodus.
De vertragingstijd voor prompts instellen
Met de optie Prompt vertragingstijd kunt u bepalen hoeveel tijd er verstrijkt voordat
er een melding verschijnt waarin u wordt gevraagd actie te ondernemen. Bijvoorbeeld,
als u op Menu drukt in het gedeelte Kopiëren en de vertragingstijd verstrijkt zonder
dat u op een andere knop hebt gedrukt, verschijnt de melding "Druk op Start om te
kopiëren. Druk op Nummer of OK vr select" op het kleurenbeeldscherm. U kunt
Snel, Normaal, Langzaam of Uit kiezen. Als u Uit selecteert, verschijnen geen tips
op het kleurenbeeldscherm maar andere meldingen, zoals waarschuwingen dat de
inkt bijna op is en foutberichten, wel.
1 Druk op Instellingen.
2 Druk op 7 en vervolgens op 3.
Hiermee geeft u het menu Voorkeuren weer en selecteert u Prompt
vertragingstijd instellen.
3 Druk op
om de gewenste vertragingstijd te selecteren en druk vervolgens op OK.
De fabrieksinstellingen herstellen
U kunt de oorspronkelijke instellingen zoals zij waren bij aanschaf van de HP all-in-
one herstellen.
Opmerking Als u de fabrieksinstellingen herstelt, wordt de datum die u hebt
ingesteld, niet gewijzigd. Het herstellen van de fabrieksinstellingen is
ook niet van invloed op de wijzigingen die u hebt aangebracht in de
scan-, de taal- en de landinstellingen.
U kunt deze procedure alleen uitvoeren via het bedieningspaneel van het apparaat.
1 Druk op Instellingen.
2 Druk op 6 en vervolgens op 3.
Hiermee selecteert u het menu Tools en vervolgens Fabrieksinstellingen
herstellen.
De standaardfabrieksinstellingen worden hersteld.
Geluiden voor zelfonderhoud
Na een lange periode van inactiviteit (ongeveer twee weken) maakt de HP all-in-one
een bepaald geluid. Dit is nodig om ervoor te zorgen dat met de HP all-in-one
afdrukken van hoge kwaliteit worden geleverd.
Hoofdstuk 15
168 HP Officejet 7300/7400 series all-in-one
Onderhoud van de HP all-in-one

16
Informatie over het oplossen
van problemen
Dit hoofdstuk bevat informatie over het oplossen van problemen met de HP all-in-one.
Hierbij wordt er met name aandacht besteed aan installatie- en configuratieproblemen
en aan een aantal problemen dat betrekking heeft op de werking van de apparatuur.
Zie de on line Help bij HP Image Zone voor meer informatie over het oplossen van
problemen.
Een groot aantal problemen ontstaat als de HP all-in-one met behulp van een USB-
kabel op de computer wordt aangesloten voordat de software voor de HP all-in-one
wordt geïnstalleerd. Voer de volgende stappen uit als u de HP all-in-one op de
computer hebt aangesloten voordat de installatiesoftware een bericht heeft
weergegeven waarin u wordt gevraagd om het apparaat aan te sluiten:
1 Koppel de USB-kabel los van de computer.
2 Verwijder de software (als u deze hebt geïnstalleerd).
3 Start de computer opnieuw op.
4 Schakel de HP all-in-one uit, wacht ongeveer één minuut en schakel het apparaat
vervolgens opnieuw in.
5 Installeer de software voor de HP all-in-one opnieuw. Sluit de USB-kabel pas op
de computer aan als er op het scherm een bericht wordt weergegeven waarin u
wordt gevraagd om de USB-kabel op de computer aan te sluiten.
Zie De software verwijderen en opnieuw installeren voor meer informatie over het
verwijderen en het opnieuw installeren van software.
Dit hoofdstuk bevat de volgende onderwerpen:
● Installatie- en configuratieproblemen oplossen: Dit gedeelte bevat informatie
over het installeren van de hardware, het installeren van de software, het
installeren van de fax en informatie over het oplossen van installatie- en
configuratieproblemen met HP Instant Share.
● Problemen met het gebruik oplossen: Dit gedeelte bevat informatie over
problemen die zouden kunnen optreden tijdens het uitvoeren van normale taken
wanneer u de functies van de HP all-in-one gebruikt.
● Updates voor het apparaat: Op basis van een advies dat u hebt gekregen van
HP-klantenondersteuning of op basis van een bericht op het kleurenbeeldscherm
zult u mogelijke een upgradebestand voor uw apparaat moeten downloaden
vanaf de website van HP. Dit gedeelte bevat informatie over het uitvoeren van
een update voor uw apparaat.
Gebruikershandleiding 169
Informatie over het oplossen van
problemen

Voordat u contact opneemt met HP-
klantenondersteuning
Voer de volgende stappen uit als er sprake is van een probleem:
1 Controleer of de documentatie die bij de HP all-in-one is geleverd een oplossing
bevat.
– Installatiehandleiding: In de installatiehandleiding wordt uitgelegd hoe u de
HP all-in-one moet installeren en configureren.
– Gebruikershandleiding: De Gebruikershandleiding is de handleiding waarin
u momenteel aan het lezen bent. In deze handleiding worden de
basisfuncties van de HP all-in-one beschreven en er wordt uitgelegd hoe u
de HP all-in-one kunt gebruiken, zonder dat u het apparaat op de computer
aansluit. Daarnaast bevat deze handleiding informatie over het oplossen van
installatie- en configuratieproblemen, en informatie over het oplossen van
problemen met het gebruik.
– Netwerkhandleiding: in de netwerkhandleiding wordt uitgelegd hoe u de
HP all-in-one kunt verbinding met een netwerk.
– Help bij HP Image Zone: In de Help bij HP Image Zone wordt beschreven
hoe u de HP all-in-one met een computer kunt gebruiken. Daarnaast bevat
deze Help aanvullende informatie over het oplossen van problemen, die niet
aan bod komt in de Gebruikershandleiding.
– LeesMij-bestand: Dit bestand bevat informatie over mogelijke
installatieproblemen. Zie Het LeesMij-bestand weergeven voor meer
informatie.
2 Als u het probleem niet kunt oplossen met behulp van de informatie in de
documentatie bezoekt u de website www.hp.com/support. Deze website biedt
een aantal mogelijkheden. U kunt:
– On line webpagina's met ondersteuningsinformatie raadplegen
– Een e-mailbericht met uw vragen aan HP verzenden
– Verbinding maken met een technicus van HP en uw vragen stellen via on
line chatten
– Controleren of er updates voor de software zijn
De mogelijkheden voor ondersteuning en de beschikbaarheid van deze
mogelijkheden verschillen per product, per land/regio en of taal.
3 Neem contact op met uw leverancier. Als er sprake is van een probleem met de
hardware van de HP all-in-one wordt u gevraagd om de HP all-in-one terug te
brengen naar de locatie waarop u het apparaat hebt gekocht. Tijdens de
garantieperiode die voor de HP all-in-one geldt, is deze dienst gratis. Als de
garantieperiode reeds is verstreken, worden de reparatiekosten in rekening
gebracht.
4 Als u het probleem niet kunt oplossen met behulp van de documentatie, de on
line Help en de websites van HP kunt u telefonisch contact opnemen met HP-
klantenondersteuning via het telefoonnummer voor uw land/regio. Zie HP-
ondersteuning opvragen voor meer informatie.
Hoofdstuk 16
170 HP Officejet 7300/7400 series all-in-one
Informatie over het oplossen van
problemen

Het LeesMij-bestand weergeven
U kunt het LeesMij-bestand raadplegen voor meer informatie over mogelijke
installatieproblemen.
● Als u in Windows het bestand LeesMij wilt weergeven, klikt u op Start en wijst u
Programma's of Alle Programma's aan, daarna wijst u Hewlett-Packard aan,
vervolgens wijst u HP Officejet 7300/7400 series all-in-one aan en klikt u op
LeesMij.
● Als u het LeesMij-bestand in Macintosh OS 9 of OS X wilt openen, dubbelklikt u
op het pictogram dat zich bevindt op de cd-rom met de HP all-in-one-software in
de map op het hoogste niveau.
In het LeesMij-bestand vindt u onder andere meer informatie over de volgende
onderwerpen:
● Werken met het hulpprogramma voor opnieuw installeren waarmee u na een
mislukte installatie de computer kunt terugbrengen in een staat waarin het
mogelijk is om de HP all-in-one opnieuw te installeren.
● Het hulpprogramma voor opnieuw installeren gebruiken in Windows 98 om het
systeem te herstellen nadat er een fout is opgetreden als gevolg van een
ontbrekend Composite USB-systeemstuurprogramma.
Installatie- en configuratieproblemen oplossen
In dit gedeelte worden tips gegeven voor het oplossen van installatie- en
configuratieproblemen die zich kunnen voordoen bij netwerkgebruik van de HP all-in-
one, de installatie en configuratie van de fax, de installatie van de software en de
hardware en de installatie en configuratie van HP Instant Share.
Installatieproblemen met de hardware oplossen
In dit gedeelte vindt u informatie over het oplossen van problemen die kunnen
optreden bij het installeren van de hardware van de HP all-in-one.
De HP all-in-one kan niet worden ingeschakeld
Oplossing
Controleer of het netsnoer goed is aangesloten en wacht een paar seconden
totdat de HP all-in-one aan is. Als dit de eerste keer is dat u de HP all-in-one
inschakelt, kan het inschakelen een minuut duren. Als de HP all-in-one is
aangesloten op een stekkerdoos met een eigen schakelaar, moet u ook
controleren of deze stekkerdoos is ingeschakeld.
Gebruikershandleiding 171
Informatie over het oplossen van
problemen

Er kan geen verbinding tot stand worden gebracht via de USB-kabel
Oplossing
U moet eerst de software die bij de HP all-in-one is geleverd, installeren voor dat
u de USB-kabel aansluit. Sluit tijdens de installatie de USB-kabel aan als er op
het scherm een bericht wordt weergegeven waarin u wordt gevraagd om de USB-
kabel op de computer aan te sluiten. Als u de USB-kabel eerder aansluit, kan dat
fouten veroorzaken.
Als u de software eenmaal hebt geïnstalleerd, kunt u de HP all-in-one eenvoudig
met behulp van een USB-kabel op de computer aansluiten. U sluit het ene
uiteinde van de USB-kabel aan op de USB-connector van uw computer en het
andere uiteinde op de USB-connector aan de achterzijde van de HP all-in-one. U
kunt elke USB-poort aan de achterzijde van de computer gebruiken.
Opmerking AppleTalk wordt niet ondersteund.
Op het kleurenbeeldscherm wordt aangegeven dat de overlay van het
bedieningspaneel moet worden bevestigd
Oplossing
Dit kan betekenen dat de overlay van het bedieningspaneel niet of niet op de
juiste manier is bevestigd. Zorg dat de overlay precies over de knoppen boven
aan de HP all-in-one heen valt en druk de overlay stevig aan.
Hoofdstuk 16
172 HP Officejet 7300/7400 series all-in-one
Informatie over het oplossen van
problemen

Op het kleurenbeeldscherm wordt de verkeerde taal weergegeven
Oplossing
Gewoonlijk worden de taal en het land (of de regio) ingesteld als de HP all-in-one
voor het eerst gebruiksklaar wordt gemaakt. U kunt deze instellingen echter op
elk gewenst moment wijzigen, door de volgende procedure uit te voeren:
1 Druk op Instellingen.
2 Druk op 7 en druk vervolgens op 1.
Hiermee selecteert u Voorkeuren en vervolgens Taal & land/regio instellen.
Er wordt een lijst met talen weergegeven. U kunt de pijlen
en
gebruiken
als u de lijst wilt verschuiven.
3 Druk op OK zodra uw taal is gemarkeerd.
4 Druk op 1 voor Ja of op 2 voor Nee.
Er wordt een lijst met landen/regio's voor de geselecteerde taal
weergegeven. Druk op
of
als u door de lijst wilt schuiven.
5 Voer met de toetsen van het numerieke toetsenblok de tweecijferige code
van het gewenste land of de gewenste regio in.
6 Druk op 1 voor Ja of op 2 voor Nee.
Druk vervolgens een Zelftestrapport. Voer hiervoor de volgende stappen uit:
1 Druk op Instellingen.
2 Druk op 1 en druk vervolgens op 4.
Hiermee selecteert u Rapport afdrukken en vervolgens Zelftestrapport.
Gebruikershandleiding 173
Informatie over het oplossen van
problemen

In de menu's op het kleurenbeeldscherm worden de verkeerde maateenheden
weergegeven
Oplossing
U hebt mogelijk het verkeerde land of de verkeerde regio gekozen tijdens het
installeren van de HP all-in-one. Welke papierformaten er worden weergegeven
op het kleurenbeeldscherm is afhankelijk van het geselecteerde land of de
geselecteerde regio.
Als u het land of de regio wilt wijzigen, moet u eerst de standaardtaal opnieuw
instellen. Gewoonlijk worden de taal en het land (of de regio) ingesteld als de
HP all-in-one voor het eerst gebruiksklaar wordt gemaakt. U kunt deze
instellingen echter op elk gewenst moment wijzigen, door de volgende procedure
uit te voeren:
1 Druk op Instellingen.
2 Druk op 7 en druk vervolgens op 1.
Hiermee selecteert u Voorkeuren en vervolgens Taal & land/regio instellen.
Er wordt een lijst met talen weergegeven. U kunt de pijlen
en
gebruiken
als u de lijst wilt verschuiven.
3 Druk op OK zodra uw taal is gemarkeerd.
4 Druk op 1 voor Ja of op 2 voor Nee.
Er wordt een lijst met landen/regio's voor de geselecteerde taal
weergegeven. Druk op
of
als u door de lijst wilt schuiven.
5 Voer met de toetsen van het numerieke toetsenblok de tweecijferige code
van het gewenste land of de gewenste regio in.
6 Druk op 1 voor Ja of op 2 voor Nee.
Druk vervolgens een Zelftestrapport. Voer hiervoor de volgende stappen uit:
1 Druk op Instellingen.
2 Druk op 1 en druk vervolgens op 4.
Hiermee selecteert u Rapport afdrukken en vervolgens Zelftestrapport.
Op het kleurenbeeldscherm verschijnt de melding dat de inktpatronen moeten
worden uitgelijnd
Oplossing
Telkens wanneer u een nieuwe inktpatroon installeert, wordt op het scherm van
de HP all-in-one vermeld dat u de inktpatronen moet uitlijnen. Zie De inktpatronen
uitlijnen voor meer informatie.
Opmerking Als u een inktpatroon die u eerder hebt verwijderd, opnieuw
installeert, zal de HP all-in-one geen bericht weergeven over het
uitlijnen van de inktpatroon. De waarden voor het uitlijnen van de
inktpatroon zijn door de HP all-in-one opgeslagen, zodat u deze
inktpatroon niet opnieuw hoeft uit te lijnen.
Op het kleurenbeeldscherm verschijnt de melding dat het uitlijnen van de
inktpatroon is mislukt
Oorzaak
Er is verkeerd papier geplaatst in de invoerlade.
Hoofdstuk 16
174 HP Officejet 7300/7400 series all-in-one
Informatie over het oplossen van
problemen

Oplossing
Als er gekleurd papier in de invoerlade zit tijdens het uitlijnen van de
inktpatronen, mislukt het uitlijnen. Plaats ongebruikt, gewoon wit A4- of Letter-
papier in de invoerlade en probeer opnieuw uit te lijnen. Als het uitlijnen opnieuw
mislukt, hebt u mogelijk een defecte sensor of inktpatroon.
Neem contact op met HP-ondersteuning. Ga naar www.hp.com/support. Kies uw
land/regio in de keuzelijst en klik vervolgens op Neem contact op met HP voor
telefoonnummers van de technische ondersteuning.
Oorzaak
De beschermende tape zit nog op de inktpatronen.
Oplossing
Kijk de inktpatronen na. Als de beschermende tape de inktsproeiers nog bedekt,
trekt u de beschermende tape voorzichtig los met behulp van het roze lipje. Raak
de inktsproeiers en de koperkleurige contactpunten niet aan.
1 Koperkleurige contactpunten
2 Beschermende tape met roze lipje (moet worden verwijderd vóór de installatie)
3 Inktsproeiers onder tape
Installeer de inktpatronen opnieuw en controleer of deze goed zijn geplaatst en
vast zijn geklikt.
Oorzaak
De contactpunten van de inktpatroon raken de contactpunten van de wagen niet.
Gebruikershandleiding 175
Informatie over het oplossen van
problemen

Oplossing
Verwijder de inktpatronen en installeer deze opnieuw. Controleer of de
inktpatronen goed zijn geplaatst en zijn vastgeklikt.
Oorzaak
De inktpatroonsensor is defect.
Oplossing
Neem contact op met HP-ondersteuning. Ga naar www.hp.com/support. Kies uw
land/regio in de keuzelijst en klik vervolgens op Neem contact op met HP voor
telefoonnummers van de technische ondersteuning.
De HP all-in-one drukt niet af
Oplossing
Als er geen communicatie mogelijk is tussen de HP all-in-one en de computer,
probeert u het volgende:
● Controleer de USB-kabel. Als u een oudere kabel gebruikt, werkt deze
mogelijk niet goed. Sluit de USB-kabel aan op een ander product en
controleer of deze werkt. Als er problemen optreden, moet u de USB-kabel
waarschijnlijk vervangen. De kabel mag niet langer zijn dan 3 meter .
● Controleer of de computer geschikt is voor USB. USB-verbindingen worden
niet ondersteund door sommige besturingssystemen, zoals Windows 95 en
Windows NT. Zie de documentatie bij het besturingssysteem voor meer
informatie.
● Controleer de verbinding van de HP all-in-one met de computer. Controleer
of de USB-kabel goed is aangesloten op de USB-poort aan de achterzijde
van de HP all-in-one. Zorg ervoor dat het andere uiteinde van de USB-kabel
is aangesloten op een USB-poort van de computer. Als de kabel goed is
aangesloten, zet u de HP all-in-one uit en weer aan.
Hoofdstuk 16
176 HP Officejet 7300/7400 series all-in-one
Informatie over het oplossen van
problemen

● Controleer eventuele andere printers of scanners. Waarschijnlijk zult u
oudere producten van uw computer moeten loskoppelen.
● Zie de netwerkhandleiding die is geleverd bij de HP all-in-one als u de HP all-
in-one hebt aangesloten op een netwerk.
● Start de computer na het controleren van de aansluitingen opnieuw op. Zet
de HP all-in-one uit en weer aan.
● Indien nodig verwijdert u de HP Image Zone-software en installeert u deze
vervolgens opnieuw. Klik voor meer informatie over het verwijderen van de
software.
● Indien nodig verwijdert u de HP Image Zone-software en installeert u deze
vervolgens opnieuw. Zie de gebruikershandleiding bij de HP all-in-one voor
meer informatie over het verwijderen van de software.
Zie de installatiehandleiding bij de HP all-in-one voor meer informatie over het
instellen van de HP all-in-one en het aansluiten ervan op de computer.
Op het kleurenbeeldscherm verschijnt een melding over een papierstoring of
een geblokkeerde wagen
Oplossing
Er bevindt zich mogelijk nog verpakkingsmateriaal binnen in de HP all-in-one als
op het kleurenbeeldscherm een bericht wordt weergegeven, waarin wordt
vermeld dat er een papierstoring is opgetreden of waarin wordt vermeld dat de
wagen is geblokkeerd. Open de toegangsklep voor de wagen en verwijder het
verpakkingsmateriaal (zoals plakband of karton) of andere voorwerpen die de
wagen blokkeren.
Installatieproblemen met de software oplossen
Als er tijdens de installatie een softwareprobleem optreedt, kunt u de volgende
onderwerpen raadplegen voor een mogelijke oplossing. Zie Installatieproblemen met
de hardware oplossen als er tijdens de installatie een hardwareprobleem optreedt.
Tijdens een normale installatie van de HP all-in-one-software, vinden de volgende
gebeurtenissen plaats:
1 De HP all-in-one cd-rom wordt automatisch gestart
2 De software wordt geïnstalleerd.
3 Er worden bestanden naar de vaste schijf gekopieerd
4 U wordt verzocht om de HP all-in-one op de computer aan te sluiten
Gebruikershandleiding 177
Informatie over het oplossen van
problemen

5 Op het scherm van de installatiewizard ziet u het groene woord OK en een vinkje
6 U wordt verzocht de computer opnieuw op te starten
7 De wizard Fax-setup wordt uitgevoerd
8 De registratieprocedure wordt uitgevoerd
Als een van deze gebeurtenissen niet plaatsvindt, is er mogelijk een
installatieprobleem opgetreden. Als u de installatie op een pc wilt controleren, voert u
de volgende handelingen uit:
● Start HP Director en controleer of de volgende pictogrammen worden
weergegeven: Afbeelding scannen, Document scannen, Fax verzenden en de
HP-galerie. Zie de bij de software geleverde on line Help bij HP Image Zone
voor meer informatie over het starten van de HP Director. Als de pictogrammen
niet meteen verschijnen, moet u mogelijk enkele minuten wachten totdat de
HP all-in-one verbinding heeft gemaakt met de computer. Als de pictogrammen
niet worden weergegeven, raadpleegt u Sommige pictogrammen ontbreken in de
HP Director.
Opmerking Als u een minimuminstallatie van de software (in tegenstelling tot
een standaardinstallatie) hebt uitgevoerd, worden HP Image Zone
en Kopiëren niet geïnstalleerd. Deze items zijn hierdoor niet
beschikbaar in de HP Director.
● Open het dialoogvenster Printers en controleer of hierin de HP all-in-one wordt
weergegeven.
● Controleer of er in het systeemvak een HP all-in-one-pictogram wordt
weergegeven. Het systeemvak bevindt zich rechts op de Windows-taakbalk. Dit
geeft aan dat de HP all-in-one gereed is voor gebruik.
Als de cd-rom in het cd-romstation van de computer wordt geplaatst, gebeurt er
niets
Oplossing
Ga als volgt te werk:
1 Klik in het Windows-menu Start op Uitvoeren.
2 Typ d:\setup.exe (als aan uw cd-romstation een andere letter dan de
stationsletter D is toegewezen, gebruikt u de juiste stationsletter) in het
dialoogvenster Uitvoeren en klik vervolgens op OK.
Het scherm met de minimumsysteemvereisten verschijnt
Oplossing
Uw systeem voldoet niet aan de minimumvereisten voor het installeren van de
software. Klik op Details om na te gaan wat het probleem is en corrigeer
vervolgens het probleem voordat u opnieuw probeert de software te installeren.
Er wordt een rode X weergegeven op de USB-verbinding
Oplossing
Normaal gesproken geeft een groen vinkje aan dat de Plug and Play succesvol
is. Een rode X geeft aan dat de Plug and Play is mislukt.
Hoofdstuk 16
178 HP Officejet 7300/7400 series all-in-one
Informatie over het oplossen van
problemen

Ga als volgt te werk:
1 Controleer of de overlay van het bedieningspaneel goed bevestigd is, trek
vervolgens de stekker van het netsnoer van de HP all-in-one uit het
stopcontact en steek de stekker vervolgens weer in het stopcontact.
2 Controleer of de USB-kabel en het netsnoer zijn aangesloten.
3 Klik op Opnieuw om de Plug and Play-installatie opnieuw uit te voeren. Als
dit niet werkt, gaat u door met de volgende stap.
4 Controleer als volgt of de USB-kabel op de juiste manier is aangesloten:
– Koppel de USB-kabel los en sluit deze opnieuw aan.
– Sluit de USB-kabel niet aan op een toetsenbord of op een hub zonder
stroomvoorziening.
– Controleer of de USB-kabel niet te lang is: de kabel mag 3 meter of
korter zijn.
– Als er meerdere USB-apparaten op de computer zijn aangesloten, kunt
u de andere apparaten waarschijnlijk beter loskoppelen tijdens de
installatie.
5 Ga door met de installatie en start de computer opnieuw op wanneer u dat
wordt gevraagd. Open vervolgens de HP Director en controleer of de
essentiële pictogrammen (Afbeelding scannen, Document scannen, Fax
verzenden en HP-galerie) aanwezig zijn.
6 Als de essentiële pictogrammen niet worden weergegeven, verwijdert u de
software en installeert u de software opnieuw. Zie De software verwijderen
en opnieuw installeren voor meer informatie.
Er verschijnt een berichtvenster waarin wordt vermeld dat er een onbekende
fout is opgetreden
Oplossing
Probeer door te gaan met de installatie. Als dat niet werkt, stopt u de installatie
en start u deze opnieuw. Volg vervolgens de instructies op het scherm. Als er een
fout optreedt, moet u de software mogelijk verwijderen en opnieuw installeren.
Verwijder de programmabestanden van de HP all-in-one niet zomaar van de
vaste schijf. Verwijder deze programmabestanden op de juiste manier met het
Gebruikershandleiding 179
Informatie over het oplossen van
problemen

hulpprogramma voor het verwijderen van de software, dat zich in de
programmagroep van de HP all-in-one bevindt.
Zie De software verwijderen en opnieuw installeren voor meer informatie.
Sommige pictogrammen ontbreken in de HP Director
Als de essentiële pictogrammen (Afbeelding scannen, Document scannen,
Fax verzenden en HP-galerie) niet worden weergegeven, is de installatie
mogelijk niet volledig.
Oplossing
Als de installatie niet volledig is, moet u de software van de computer verwijderen
en de software vervolgens opnieuw installeren. Verwijder de
programmabestanden van de HP all-in-one niet zomaar van de vaste schijf.
Verwijder deze programmabestanden op de juiste manier met het
hulpprogramma voor het verwijderen van de software, dat zich in de
programmagroep van de HP all-in-one bevindt. Zie De software verwijderen en
opnieuw installeren voor meer informatie.
De faxwizard wordt niet gestart
Oplossing
Start de faxwizard als volgt:
1 Start de HP Director. Raadpleeg de bij de software geleverde on line Help
van HP Image Zone voor meer informatie.
2 Klik op het menu Instellingen, selecteer Faxinstellingen ' -setup en
selecteer vervolgens Wizard Fax-setup.
Het registratiescherm wordt niet weergegeven
Oplossing
➔
Als u in Windows het registratiescherm wilt openen, klikt u op Start en wijst u
Programma's of Alle programma's (XP) aan, daarna wijst u Hewlett-
Packard aan, vervolgens wijst u HP Officejet 7300/7400 series all-in-one
aan en klikt u op Registreren.
Het pictogram van de Digital Imaging-monitor wordt niet in het systeemvak
weergegeven
Oplossing
Als het pictogram van de Digital Imaging-monitor niet in het systeemvak wordt
weergegeven, start u de HP Director om te controleren of de essentiële
pictogrammen aanwezig zijn. Zie de bij de software geleverde on line Help bij HP
Image Zone voor meer informatie over het starten van de HP Director.
Zie Sommige pictogrammen ontbreken in de HP Director voor meer informatie
over ontbrekende essentiële pictogrammen in de HP Director.
Het systeemvak bevindt zich gewoonlijk op de taakbalk rechts onder in de hoek
van het bureaublad.
Hoofdstuk 16
180 HP Officejet 7300/7400 series all-in-one
Informatie over het oplossen van
problemen

De software verwijderen en opnieuw installeren
U moet de software mogelijk verwijderen en opnieuw installeren als de installatie
onvolledig is of als u de USB-kabel op de computer hebt aangesloten voordat er een
bericht is weergegeven, waarin u wordt gevraagd om de USB-kabel op de computer
aan te sluiten. Verwijder de programmabestanden van de HP all-in-one niet zomaar
van de vaste schijf. Verwijder deze programmabestanden op de juiste manier met het
hulpprogramma voor het verwijderen van de software, dat zich in de programmagroep
van de HP all-in-one bevindt.
Het opnieuw installeren van de software kan zowel op Windows- als op Macintosh-
systemen 20 tot 40 minuten duren. Er zijn drie manieren waarop u de sofware van
een Windows-computer kunt verwijderen.
De eerste mogelijkheid voor het verwijderen van de software van een Windows-
computer
1 Koppel de HP all-in-one los van de computer. Sluit de HP all-in-one pas op de
computer aan nadat u de installatie van de software hebt voltooid.
2 Klik op de Windows-taakbalk op Start, wijs Programma's of Alle programma's
(XP) aan, wijs Hewlett-Packard aan, wijs vervolgens HP Officejet
7300/7400 series all-in-one aan en klik op software verwijderen.
3 Volg de instructies op het scherm.
4 Als u wordt gevraagd of u gedeelde bestanden wilt verwijderen, klikt u op Nee.
Andere programma's die deze bestanden gebruiken, kunnen namelijk slecht
gaan functioneren als deze bestanden worden verwijderd.
5 Start de computer opnieuw op.
Opmerking Het is belangrijk dat u de HP all-in-one loskoppelt voordat u de
computer opnieuw opstart. Sluit de HP all-in-one pas op de
computer aan nadat u de installatie van de software hebt voltooid.
6 Als u de software opnieuw wilt installeren, plaatst u de HP all-in-one-cd-rom in
het cd-rom-station van de computer en volgt u de instructies op het scherm en de
instructies uit de installatiehandleiding die is geleverd bij de HP all-in-one.
7 Nadat de software is geïnstalleerd, sluit u de HP all-in-one aan op de computer.
8 Druk op de Aan om de HP all-in-one aan te zetten.
Nadat u de HP all-in-one hebt aangesloten en hebt ingeschakeld, moet u
mogelijk enkele minuten wachten totdat alle Plug and Play-gebeurtenissen zijn
voltooid.
9 Volg de instructies op het scherm.
Als de installatie van de software is voltooid, wordt het pictogram Statusmonitor
weergegeven in het Windows-systeemvak.
Als u wilt controleren of de software op de juiste manier is geïnstalleerd, dubbelklikt u
op het pictogram HP Director HP-dirigent op het bureaublad. Als de essentiële
pictogrammen in de HP Director worden weergegeven (Afbeelding scannen,
Document scannen, Fax verzenden en HP-galerie), is de software op de juiste
manier geïnstalleerd.
Gebruikershandleiding 181
Informatie over het oplossen van
problemen

De twee mogelijkheid voor het verwijderen van de software van een Windows-
computer
Opmerking Gebruik deze methode als er geen uninstall-software beschikbaar is in
het menu Start.
1 Klik op de taakbalk van Windows op Start, wijs in Instellingen aan en klik op
Configuratiescherm.
2 Dubbelklik op Software.
3 Selecteer HP all-in-one & Officejet 4.0 en klik op Wijizgen/verwijderen.
Volg de instructies op het scherm.
4 Koppel de HP all-in-one los van de computer.
5 Start de computer opnieuw op.
Opmerking Het is belangrijk dat u de HP all-in-one loskoppelt voordat u de
computer opnieuw opstart. Sluit de HP all-in-one pas op de
computer aan nadat u de installatie van de software hebt voltooid.
6 Start de installatie.
7 Volg de instructies op het scherm en de instructies in de installatiehandleiding die
bij de HP all-in-one is geleverd.
De derde mogelijkheid voor het verwijderen van de software van een Windows-
computer
Opmerking Dit is een alternatieve methode voor als er geen uninstall-software
beschikbaar is in het Windows-menu Start.
1 Start het Setup-programma van de HP Officejet 7300/7400 series all-in-one.
2 Selecteer Verwijderen en volg de instructies op het scherm.
3 Koppel de HP all-in-one los van de computer.
4 Start de computer opnieuw op.
Opmerking Het is belangrijk dat u de HP all-in-one loskoppelt voordat u de
computer opnieuw opstart. Sluit de HP all-in-one pas op de
computer aan nadat u de installatie van de software hebt voltooid.
5 Voer het Setup-programma van de HP Officejet 7300/7400 series all-in-one
nogmaals uit.
6 Start de nieuwe installatie.
7 Volg de instructies op het scherm en de instructies in de installatiehandleiding die
bij de HP all-in-one is geleverd.
De software verwijderen van een Macintosh
1 Koppel de HP all-in-one los van de Macintosh.
2 Dubbelklik op Applications: HP All-in-One Software.
3 Dubbelklik op HP Uninstaller.
Volg de instructies op het scherm.
4 Koppel de HP all-in-one los en start de computer opnieuw op nadat de software
van de computer is verwijderd.
Hoofdstuk 16
182 HP Officejet 7300/7400 series all-in-one
Informatie over het oplossen van
problemen

Opmerking Het is belangrijk dat u de HP all-in-one loskoppelt voordat u de
computer opnieuw opstart. Sluit de HP all-in-one pas op de
computer aan nadat u de installatie van de software hebt voltooid.
5 Plaats de cd-rom van de HP all-in-one in het cd-romstation van de computer als u
de software opnieuw wilt installeren.
6 Open de cd-rom en dubbelklik vervolgens op HP all-in-one installer.
7 Volg de instructies op het scherm en de instructies in de installatiehandleiding die
bij de HP all-in-one is geleverd.
Installatieproblemen met de fax oplossen
Dit gedeelte bevat informatie over het oplossen van installatieproblemen met de fax
van de HP all-in-one. Als de fax van de HP all-in-one niet op de juiste wijze is
geïnstalleerd, ondervindt u mogelijk problemen tijdens het verzenden van faxen,
tijdens het ontvangen van faxen of tijdens het verzenden en het ontvangen van faxen.
Tip In dit gedeelte wordt alleen aandacht besteed aan het oplossen van problemen
die betrekking hebben op de installatie. Zie de Help die bij de HP Image Zone-
software is geleverd voor andere onderwerpen die betrekking hebben op het
oplossen van faxproblemen, zoals afdrukproblemen of een trage ontvangst van
faxen.
Als er problemen met de fax optreden, kunt u een faxtestrapport afdrukken, zodat u
de status van de HP all-in-one kunt controleren. Als de HP all-in-one niet op de juiste
wijze is ingesteld voor faxen, zal de test mislukken. Voer deze test uit nadat u de
HP all-in-one hebt ingesteld voor faxen.
De faxinstellingen testen
1 Druk op Instellingen.
2 Druk op 6 en vervolgens op 5.
Hiermee geeft u het menu Tools weer en selecteert u vervolgens de optie
Faxtest uitvoeren.
De status van de test wordt weergegeven op het kleurenbeeldscherm en de
HP all-in-one drukt een rapport af.
3 Bekijk het rapport.
– Controleer of de faxinstellingen in het rapport juist zijn als er nog steeds
sprake is van problemen met faxen, terwijl de test is geslaagd. Een
ontbrekende of onjuiste faxinstelling kan problemen veroorzaken.
– Als de test is mislukt, bekijkt u het rapport voor informatie over het oplossen
van eventuele problemen. Zie voor meer informatie ook het gedeelte, De
faxtest is mislukt.
4 Druk op OK om terug te gaan naar het Menu Instellingen.
Indien de problemen nog steeds niet zijn verholpen, gaat u door met de volgende
gedeelten.
De faxtest is mislukt
Controleer het rapport voor basisinformatie over de fout als een uitgevoerde faxtest is
mislukt. Als u gedetailleerde informatie nodig hebt, controleert u eerst in het
Gebruikershandleiding 183
Informatie over het oplossen van
problemen

testrapport welk onderdeel van de test is mislukt en vervolgens gaat u naar het
desbetreffende onderwerp in dit gedeelte:
● De faxhardwaretest is mislukt
● Het gedeelte van de faxtest dat betrekking heeft op de aansluiting van het
telefoonsnoer tussen de fax en de actieve wandcontactdoos voor de telefoon is
mislukt
● Het gedeelte van de faxtest dat betrekking heeft op de aansluiting van het
telefoonsnoer op de juiste poort is mislukt
● Het gedeelte van de faxtest dat betrekking heeft op de signaalsterkte van de
faxlijn is mislukt
● Het gedeelte van de faxtest dat betrekking heeft op het detecteren van de
kiestoon is mislukt
De faxhardwaretest is mislukt
Oplossing
● Schakel de HP all-in-one uit met behulp van de toets Aan op het
bedieningspaneel en koppel vervolgens het netsnoer los van de achterkant
van de HP all-in-one. Wacht een aantal seconden en sluit het netsnoer weer
aan en schakel het apparaat opnieuw in. Voer de test opnieuw uit. Als de
test opnieuw mislukt, gaat u verder met het volgende item in dit gedeelte.
● Probeer of u een fax kunt verzenden of ontvangen. Als u faxen kunt
verzenden of ontvangen, is er mogelijke geen sprake van een probleem met
de fax.
● Zorg ervoor dat de HP all-in-one niet bezig is met het verwerken van een
taak, zoals het ontvangen van een fax of het maken van een kopie, indien u
de test uitvoert via de wizard Fax-setup. Controleer of er op het
kleurenbeeldscherm van de HP all-in-one een bericht wordt weergegeven,
waarin wordt vermeldt dat het apparaat is bezet. Als het apparaat is bezet,
wacht u totdat het apparaat niet meer actief is, nadat alle bewerkingen zijn
voltooid en vervolgens voert u de test opnieuw uit.
Nadat u eventueel gevonden problemen hebt verholpen, voert u de faxtest
opnieuw uit om te controleren of de test slaagt. Als dat het geval is, kunt u de
HP all-in-one gebruiken om faxen te verzenden en te ontvangen. Als de
Faxhardwaretest blijft mislukken en als u nog steeds problemen met de fax
ondervindt, neemt u contact op met HP voor ondersteuning. Zie HP-
ondersteuning opvragen voor meer informatie over contact opnemen met HP
voor ondersteuning.
Het gedeelte van de faxtest dat betrekking heeft op de aansluiting van het
telefoonsnoer tussen de fax en de actieve wandcontactdoos voor de telefoon is
mislukt
Oplossing
● Controleer de verbinding tussen de wandcontactdoos voor de telefoon en de
HP all-in-one en verifieer of het telefoonsnoer correct is bevestigd.
● Zorg dat u het telefoonsnoer gebruikt dat bij de HP all-in-one is geleverd. Als
u niet het meegeleverde snoer gebruikt om de HP all-in-one aan te sluiten op
de wandcontactdoos voor de telefoon, kunt u mogelijk geen faxen verzenden
of ontvangen. Voer de test opnieuw uit nadat u het telefoonsnoer dat bij de
HP all-in-one is geleverd, hebt aangesloten.
Hoofdstuk 16
184 HP Officejet 7300/7400 series all-in-one
Informatie over het oplossen van
problemen

● Zorg dat de HP all-in-one op de juiste wijze op de wandcontactdoos voor de
telefoon is aangesloten. Sluit het ene uiteinde van het telefoonsnoer dat is
meegeleverd in de doos bij de HP all-in-one, aan op de wandcontactdoos
voor de telefoon en het andere uiteinde op de poort met het label 1-LINE
achter op de HP all-in-one. Zie Fax-setup voor meer informatie over het
instellen van de HP all-in-one voor faxen.
● Het gebruik van een splitter veroorzaakt mogelijk faxproblemen. (Een splitter
is een tweesnoerige connector die wordt aangesloten op een
telefoonaansluiting op de wand.) Probeer de problemen op te lossen door de
splitter te verwijderen en de HP all-in-one rechtstreeks op de
wandcontactdoos voor de telefoon aan te sluiten.
● Probeer een werkende telefoon en een werkend telefoonsnoer aan te sluiten
op de wandcontactdoos voor de telefoon die u gebruikt voor de HP all-in-one
en controleer of u een kiestoon hoort. Als u geen kiestoon hoort, moet u
contact opnemen met uw telefoonmaatschappij om de telefoonlijn te laten
controleren.
● Probeer of u een fax kunt verzenden of ontvangen. Als u faxen kunt
verzenden of ontvangen, is er mogelijke geen sprake van een probleem met
de fax.
Nadat u eventueel gevonden problemen hebt verholpen, voert u de faxtest
opnieuw uit om te controleren of de test slaagt. Als dat het geval is, kunt u de
HP all-in-one gebruiken om faxen te verzenden en te ontvangen.
Het gedeelte van de faxtest dat betrekking heeft op de aansluiting van het
telefoonsnoer op de juiste poort is mislukt
Oplossing
Het telefoonsnoer is aangesloten op de verkeerde poort aan de achterzijde van
de HP all-in-one.
1 Sluit het ene uiteinde van het telefoonsnoer dat is meegeleverd in de doos bij
de HP all-in-one, aan op de wandcontactdoos voor de telefoon en het andere
uiteinde op de poort met het label 1-LINE achter op de HP all-in-one.
Opmerking Als u de poort met het label 2-EXT aansluit op de
wandcontactdoos voor de telefoon kunt u geen faxen
verzenden of ontvangen. De poort met het label 2-EXT dient te
worden gebruikt voor het aansluiten van andere apparatuur,
zoals een antwoordapparaat of een telefoon.
2 Nadat u het telefoonsnoer hebt aangesloten op de poort met het label 1-
LINE, voert u de faxtest opnieuw uit om te controleren of de test slaagt. Als
dat het geval is, kunt u de HP all-in-one gebruiken om faxen te verzenden en
te ontvangen.
3 Probeer of u een fax kunt verzenden of ontvangen.
Het gedeelte van de faxtest dat betrekking heeft op de signaalsterkte van de
faxlijn is mislukt
Oplossing
● Sluit de HP all-in-one aan op een analoge telefoonlijn, anders kunt u geen
faxen verzenden of ontvangen. Sluit een normale analoge telefoon aan op
Gebruikershandleiding 185
Informatie over het oplossen van
problemen

de lijn en luister of u een kiestoon hoort om te controleren of de telefoonlijn
digitaal is. Als u geen normale kiestoon hoort, is de telefoonlijn mogelijk
bedoeld voor digitale telefoons. Sluit de HP all-in-one aan op een analoge
telefoonlijn en probeer een fax te verzenden of ontvangen.
● Controleer de verbinding tussen de wandcontactdoos voor de telefoon en de
HP all-in-one en verifieer of het telefoonsnoer correct is bevestigd.
● Zorg dat de HP all-in-one op de juiste wijze op de wandcontactdoos voor de
telefoon is aangesloten. Sluit het ene uiteinde van het telefoonsnoer dat is
meegeleverd in de doos bij de HP all-in-one, aan op de wandcontactdoos
voor de telefoon en het andere uiteinde op de poort met het label 1-LINE
achter op de HP all-in-one. Zie Fax-setup voor meer informatie over het
instellen van de HP all-in-one voor faxen.
● De test mislukt mogelijk door de aanwezigheid van andere apparatuur die op
dezelfde telefoonlijn is aangesloten als de HP all-in-one. Koppel alle andere
apparaten los van de telefoonlijn en voer de test opnieuw uit.
– Als de Faxlijnconditietest slaagt wanneer er geen andere apparatuur
op de lijn is aangesloten, ligt het probleem bij een of meer van de
andere apparaten. Probeer deze weer één voor één toe te voegen en
voer telkens de faxtest uit, totdat u weet welk apparaat het probleem
veroorzaakt.
– Als de Faxlijnconditietest mislukt, terwijl er geen andere apparatuur is
aangesloten, sluit u de HP all-in-one op een actieve telefoonlijn en gaat
u door met het volgende item in dit gedeelte.
● Het gebruik van een splitter veroorzaakt mogelijk faxproblemen. (Een splitter
is een tweesnoerige connector die wordt aangesloten op een
telefoonaansluiting op de wand.) Probeer de problemen op te lossen door de
splitter te verwijderen en de HP all-in-one rechtstreeks op de
wandcontactdoos voor de telefoon aan te sluiten.
Nadat u eventueel gevonden problemen hebt verholpen, voert u de faxtest
opnieuw uit om te controleren of de test slaagt. Als dat het geval is, kunt u de
HP all-in-one gebruiken om faxen te verzenden en te ontvangen. Als de
Faxlijnconditietest blijft mislukken en als u nog steeds problemen ondervindt,
moet u contact opnemen met uw telefoonmaatschappij om de telefoonlijn te laten
controleren.
Het gedeelte van de faxtest dat betrekking heeft op het detecteren van de
kiestoon is mislukt
Oplossing
● De test mislukt mogelijk door de aanwezigheid van andere apparatuur die op
dezelfde telefoonlijn is aangesloten als de HP all-in-one. Koppel alle andere
apparaten los van de telefoonlijn en voer de test opnieuw uit. Als de
Kiestoondetectietest slaagt wanneer er geen andere apparatuur op de lijn
is aangesloten, ligt het probleem bij een of meer van de andere apparaten.
Probeer deze weer één voor één toe te voegen en voer telkens de faxtest
uit, totdat u weet welk apparaat het probleem veroorzaakt.
● Probeer een werkende telefoon en een werkend telefoonsnoer aan te sluiten
op de wandcontactdoos voor de telefoon die u gebruikt voor de HP all-in-one
en controleer of u een kiestoon hoort. Als u geen kiestoon hoort, moet u
Hoofdstuk 16
186 HP Officejet 7300/7400 series all-in-one
Informatie over het oplossen van
problemen

contact opnemen met uw telefoonmaatschappij om de telefoonlijn te laten
controleren.
● Zorg dat de HP all-in-one op de juiste wijze op de wandcontactdoos voor de
telefoon is aangesloten. Sluit het ene uiteinde van het telefoonsnoer dat is
meegeleverd in de doos bij de HP all-in-one, aan op de wandcontactdoos
voor de telefoon en het andere uiteinde op de poort met het label 1-LINE
achter op de HP all-in-one. Zie Fax-setup voor meer informatie over het
instellen van de HP all-in-one voor faxen.
● Het gebruik van een splitter veroorzaakt mogelijk faxproblemen. (Een splitter
is een tweesnoerige connector die wordt aangesloten op een
telefoonaansluiting op de wand.) Probeer de problemen op te lossen door de
splitter te verwijderen en de HP all-in-one rechtstreeks op de
wandcontactdoos voor de telefoon aan te sluiten.
● De test mislukt mogelijk omdat uw telefoonsysteem geen gebruikt maakt van
een standaardkiestoon, zoals dat het geval is bij sommige PBX-systemen.
Dit veroorzaakt geen problemen bij het verzenden of ontvangen van faxen.
Probeer of u een testfax kunt verzenden of ontvangen.
● Controleer of u de juiste instelling voor uw land/regio hebt ingesteld. Als de
land/regio-instelling niet correct is ingesteld, leidt dat mogelijk tot het
mislukken van de test en tot problemen met het verzenden en ontvangen
van faxen. Als u deze instelling wilt controleren, drukt u op Instellingen en
vervolgens drukt u op 7. De instellingen voor de taal en het land of de regio
worden op het kleurenbeeldscherm weergegeven. Als de land/regio-instelling
niet juist is, drukt u op OK en volgt u de aanwijzingen op het kleurenscherm
om deze instelling te wijzigen.
● Sluit de HP all-in-one aan op een analoge telefoonlijn, anders kunt u geen
faxen verzenden of ontvangen. Sluit een normale analoge telefoon aan op
de lijn en luister of u een kiestoon hoort om te controleren of de telefoonlijn
digitaal is. Als u geen normale kiestoon hoort, is de telefoonlijn mogelijk
bedoeld voor digitale telefoons. Sluit de HP all-in-one aan op een analoge
telefoonlijn en probeer een fax te verzenden of ontvangen.
Nadat u eventueel gevonden problemen hebt verholpen, voert u de faxtest
opnieuw uit om te controleren of de test slaagt. Als dat het geval is, kunt u de
HP all-in-one gebruiken om faxen te verzenden en te ontvangen. Als de
Kiestoondetectietest blijft mislukken, moet u contact opnemen met uw
telefoonmaatschappij om de telefoonlijn te laten controleren.
De HP all-in-one ondervindt problemen bij het verzenden en ontvangen van
faxen
Oplossing
● Controleer of u het telefoonsnoer dat is meegeleverd in de verpakking van
de HP all-in-one, hebt gebruikt voor aansluiting op de wandcontactdoos voor
de telefoon. Het ene uiteinde van het telefoonsnoer moet worden
aangesloten op de poort 1-LINE op de achterkant van de HP all-in-one en
het andere uiteinde op de wandcontactdoos voor de telefoon, zoals hierna is
weergegeven.
Gebruikershandleiding 187
Informatie over het oplossen van
problemen

Als het meegeleverde telefoonsnoer niet lang genoeg is, kunt u het snoer
verlengen. Zie Het telefoonsnoer dat is geleverd bij de HP all-in-one is niet
lang genoeg voor meer informatie.
● Probeer een werkende telefoon en een werkend telefoonsnoer aan te sluiten
op de wandcontactdoos voor de telefoon die u gebruikt voor de HP all-in-one
en controleer of u een kiestoon hoort. Als u geen kiestoon hoort, moet u
contact opnemen met uw telefoonmaatschappij om de telefoonlijn te laten
controleren.
● Mogelijk is er andere apparatuur die gebruikmaakt van dezelfde telefoonlijn
als de HP all-in-one. U kunt bijvoorbeeld de HP all-in-one niet gebruiken om
te faxen als de hoorn van een telefoontoestel op dezelfde telefoonlijn van de
haak is of als u de pc-modem gebruikt om een e-mailbericht te verzenden of
om te surfen op het Internet.
● Er is sprake van ruis op de telefoonlijn. Telefoonlijnen met een slechte
geluidskwaliteit (ruis) kunnen faxproblemen veroorzaken. Controleer de
geluidskwaliteit van de telefoonlijn door een telefoontoestel op een
wandcontactdoos voor de telefoon aan te sluiten en door vervolgens te
luisteren of er sprake is van storingen of andere ruis. Als u inderdaad ruis of
storing op de lijn hoort, schakelt u Foutcorrectiemodus (ECM) uit en
probeert u het opnieuw. Zie De foutcorrectiemodus gebruiken voor meer
informatie. Als het probleem zich blijft voordoen, neemt u contact op met uw
telefoonmaatschappij.
● Als u een DSL-verbinding (Digital Subscribe Line) gebruikt, kunt u alleen
faxen verzenden en ontvangen als u een DSL-filter aansluit. Het DSL-filter
haalt het digitale signaal weg, zodat de HP all-in-one goed kan
communiceren met de telefoonlijn. U kunt een DSL-filter verkrijgen bij uw
DSL-provider. Als u al een DSL-filter hebt, controleert u of het goed is
aangesloten. Zie Situatie B: Setup van de HP all-in-one met DSL voor meer
informatie.
● Mogelijk is de HP all-in-one verbonden met een wandcontactdoos voor
digitale telefoons. Sluit een normale analoge telefoon aan op de lijn en luister
of u een kiestoon hoort om te controleren of de telefoonlijn digitaal is. Als u
geen normale kiestoon hoort, is de telefoonlijn mogelijk bedoeld voor digitale
telefoons.
● Als u een PBX- of ISDN-converter/adapter (Private Branch Exchange,
Integrated Services Digital Network) gebruikt, moet u ervoor zorgen dat de
HP all-in-one is aangesloten op de poort die is bestemd voor een
telefoontoestel of faxapparaat. Zorg ook dat de adapter zo mogelijk is
ingesteld op het juiste switch-type voor uw land/regio.
Hoofdstuk 16
188 HP Officejet 7300/7400 series all-in-one
Informatie over het oplossen van
problemen

Bedenk dat u bij sommige ISDN-systemen de poorten kunt configureren voor
specifieke telefoonapparatuur. U kunt bijvoorbeeld een poort toewijzen aan
een telefoon en Groep 3-faxapparaat en een andere poort bestemmen voor
meerdere doeleinden. Als de problemen blijven bestaan bij aansluiting op de
fax-/telefoonpoort, probeert u de poort voor meerdere doeleinden; deze kan
bijvoorbeeld Multi-combi heten. Zie Fax-setup voor meer informatie over het
instellen van de HP all-in-one voor gebruik met een PBX-telefoonsysteem of
een ISDN-lijn.
● De HP all-in-one deelt dezelfde telefoonlijn met een DSL-service en de DSL-
is mogelijk niet correct geaard. Als de DSL-modem niet goed is geaard, kan
deze ruis op de telefoonlijn veroorzaken. Telefoonlijnen met een slechte
geluidskwaliteit (ruis) kunnen faxproblemen veroorzaken. U kunt de
geluidskwaliteit van de telefoonlijn controleren door een telefoontoestel op
een telefoonaansluiting op de wand aan te sluiten en te controleren op
storingen of andere ruis. Als u storingen of ruis hoort, schakelt u de DSL-
modem uit en laat u de stekker gedurende minstens 15 minuten uit het
stopcontact. Schakel de DSL-modem vervolgens opnieuw in en luister
opnieuw naar de kiestoon.
Opmerking Het is mogelijk dat u in de toekomst weer een storing hoort op
de telefoonlijn. Herhaal het proces als de HP all-in-one geen
faxen meer verzendt en ontvangt.
Neem contact op met de DSL-leverancier voor ondersteuning als u nog
steeds ruis op de telefoonlijn hoort of wilt weten hoe u de DSL-modem
uitschakelt. U kunt ook contact opnemen met uw telefoonmaatschappij.
● Het gebruik van een splitter veroorzaakt mogelijk faxproblemen. (Een splitter
is een tweesnoerige connector die wordt aangesloten op een
telefoonaansluiting op de wand.) Probeer de problemen op te lossen door de
splitter te verwijderen en de HP all-in-one rechtstreeks op de
wandcontactdoos voor de telefoon aan te sluiten.
U kunt geen faxen verzenden met de HP all-in-one, maar u kunt wel faxen
ontvangen
Oplossing
● Als u geen gebruikmaakt van een service voor specifieke belsignalen,
controleert u of de functie Antwoorden op rinkelsignaal van de HP all-in-
one is ingesteld op Alle belsignalen. Zie Het antwoorden op rinkelsignaal
wijzigen (specifieke belsignalen) voor meer informatie.
● Als Automatisch antwoorden is ingesteld op Uit, kan de HP all-in-one
alleen handmatig faxen ontvangen. Zie Een faxbericht handmatig ontvangen
voor informatie over het handmatig ontvangen van faxberichten.
● Als u een voicemail-service gebruikt op het telefoonnummer waarop u ook
faxberichten ontvangt, kunt u de faxberichten alleen handmatig en niet
automatisch ontvangen. Dit houdt in dat u binnenkomende faxen alleen
persoonlijk kunt aannemen. Zie Fax-setup voor informatie over het instellen
van de HP all-in-one als u een voicemail-service gebruikt. Zie Een faxbericht
handmatig ontvangen voor informatie over het handmatig ontvangen van
faxberichten.
● Als u naast de HP all-in-one een pc-modem gebruikt op dezelfde telefoonlijn,
moet u controleren of de software van het pc-modem niet is ingesteld op het
Gebruikershandleiding 189
Informatie over het oplossen van
problemen

automatisch ontvangen van faxberichten. Een modem waarop de functie
voor het automatisch ontvangen van faxberichten is ingeschakeld,
onderschept alle binnenkomende faxen, waardoor de HP all-in-one geen
binnenkomende faxen ontvangt.
● Als u naast de HP all-in-one op dezelfde telefoonlijn een antwoordapparaat
gebruikt, kan een van de volgende problemen zich voordoen:
– Het bericht dat is ingesproken op het antwoordapparaat, kan te lang of
te luid zijn, waardoor de HP all-in-one geen faxtonen kan detecteren en
het verzendende faxapparaat mogelijk de verbinding verbreekt.
– Het antwoordapparaat verbreekt tijdens het faxen mogelijk te snel de
verbinding als er, nadat het bericht is afgespeeld, wordt gedetecteerd
dat er geen bericht wordt ingesproken. De HP all-in-one kan hierdoor
geen faxtonen detecteren. Dit probleem komt het vaakst voor bij digitale
antwoordapparaten.
De volgende handelingen kunnen helpen bij het oplossen van deze
problemen:
– Zorg ervoor dat u de HP all-in-one zo instelt dat faxberichten
automatisch worden ontvangen. Zie De HP all-in-one instellen voor het
ontvangen van faxen voor meer informatie over het instellen van de
HP all-in-one voor het automatisch ontvangen van faxen.
– Zorg dat de instelling Keren rinkln voor antwrd correct is ingesteld.
Stel in dat het antwoordapparaat de oproep beantwoordt na 4
belsignalen en de HP all-in-one de oproep beantwoordt binnen het
maximale aantal belsignalen dat door het apparaat wordt ondersteund.
(Het maximale aantal belsignalen varieert per land/regio.) Bij deze
instelling beantwoordt het antwoordapparaat de oproep en bewaakt de
HP all-in-one de lijn. Als de HP all-in-one faxtonen detecteert, ontvangt
de HP all-in-one de fax. Als de oproep een gespreksoproep is, neemt
het antwoordapparaat het binnenkomende bericht op. Zie Aantal
belsignalen instellen voordat oproep wordt beantwoord voor meer
informatie over het instellen van het aantal belsignalen.
– Koppel het antwoordapparaat los en probeer vervolgens een faxbericht
te ontvangen. Als u faxen kunt ontvangen wanneer het
antwoordapparaat niet is aangesloten, wordt het probleem mogelijk
veroorzaakt door het antwoordapparaat.
– Sluit het antwoordapparaat weer aan en spreek het bericht opnieuw in.
Zorg ervoor dat het bericht zo kort mogelijk is (niet langer dan 10
seconden) en dat u zacht en langzaam spreekt als u het bericht
opneemt. Neem aan het einde van het bericht 4 - 5 seconden stilte
zonder achtergrondgeluiden op. Probeer opnieuw een faxbericht te
ontvangen.
Opmerking Bij sommige digitale antwoordapparaten wordt de
opgenomen stilte aan het einde van het bericht verwijderd.
Speel het bericht af en controleer of de stilte is verwijderd.
● Als de HP all-in-one de telefoonlijn deelt met andere telefoonapparatuur,
zoals een antwoordapparaat, een pc-modem of een schakelkast met
meerdere poorten, is het faxsignaal mogelijk minder sterk. Dit kan problemen
veroorzaken bij het ontvangen van faxen.
Hoofdstuk 16
190 HP Officejet 7300/7400 series all-in-one
Informatie over het oplossen van
problemen

Om na te gaan of de andere apparatuur de problemen veroorzaakt, koppelt u
alles los van de telefoonlijn behalve de HP all-in-one en probeert u
vervolgens een faxbericht te ontvangen. Als u faxen kunt ontvangen zonder
de andere apparatuur, ligt het probleem bij een of meer van de andere
apparaten. Probeer deze weer één voor één toe te voegen en telkens een
fax te ontvangen, totdat u weet welk apparaat het probleem veroorzaakt.
● Als aan uw faxnummer een speciaal rinkelpatroon is toegewezen (via de
service voor specifieke belsignalen van uw telefoonmaatschappij), moet u
zorgen dat voor de functie Antwoorden op rinkelsignaal op de HP all-in-
one de overeenkomstige instelling is geselecteerd. Als de
telefoonmaatschappij aan uw faxnummer een dubbel rinkelpatroon heeft
toegewezen, moet u ervoor zorgen dat de instelling Dubbele belsignalen is
geselecteerd voor de functie Antwoorden op rinkelsignaal. Zie Het
antwoorden op rinkelsignaal wijzigen (specifieke belsignalen) voor informatie
over het wijzigen van deze instelling.
Opmerking De HP all-in-one kan bepaalde belsignalen niet herkennen,
zoals signalen met afwisselend korte en lange belpatronen. Als
u problemen hebt met rinkelpatronen van dit type, vraagt u uw
telefoonmaatschappij om een rinkelpatroon toe te wijzen
zonder belsignalen van wisselende lengte.
De faxtonen worden opgenomen op het antwoordapparaat
Oplossing
● Zorg ervoor dat u de HP all-in-one zo instelt dat faxberichten automatisch
worden ontvangen. Als de HP all-in-one is ingesteld op het handmatig
ontvangen van faxberichten worden binnenkomende oproepen niet door de
HP all-in-one beantwoord. U moet beschikbaar zijn om binnenkomende
faxoproepen persoonlijk te beantwoorden, omdat anders de HP all-in-one het
faxbericht niet ontvangt en het antwoordapparaat de faxtonen opneemt. Zie
De HP all-in-one instellen voor het ontvangen van faxen voor meer
informatie over het instellen van de HP all-in-one voor het automatisch
ontvangen van faxen.
● Zorg dat de instelling Keren rinkln voor antwrd correct is ingesteld. Het
aantal belsignalen voordat de oproep wordt beantwoord, moet voor de HP all-
in-one groter zijn dan voor het antwoordapparaat. Als het antwoordapparaat
en de HP all-in-one zijn ingesteld op hetzelfde aantal keren rinkelen voordat
het gesprek of de fax wordt beantwoord, zullen beide apparaten de oproep
beantwoorden en worden de faxtonen opgenomen op het antwoordapparaat.
Stel in dat het antwoordapparaat de oproep beantwoordt na 4 belsignalen en
de HP all-in-one de oproep beantwoordt binnen het maximale aantal
belsignalen dat door het apparaat wordt ondersteund. (Het maximale aantal
belsignalen varieert per land/regio.) Bij deze instelling beantwoordt het
antwoordapparaat de oproep en bewaakt de HP all-in-one de lijn. Als de
HP all-in-one faxtonen detecteert, ontvangt de HP all-in-one de fax. Als de
oproep een gespreksoproep is, neemt het antwoordapparaat het
binnenkomende bericht op. Zie Aantal belsignalen instellen voordat oproep
wordt beantwoord voor meer informatie over het instellen van het aantal
belsignalen.
Gebruikershandleiding 191
Informatie over het oplossen van
problemen

Sinds de HP all-in-one op de telefoon is aangesloten, is er ruis op de
telefoonlijn hoorbaar
Oplossing
● Het gebruik van een splitter kan eveneens ruis op de telefoonlijn
veroorzaken. (Een splitter is een tweesnoerige connector die wordt
aangesloten op een telefoonaansluiting op de wand.) Probeer de problemen
op te lossen door de splitter te verwijderen en de HP all-in-one rechtstreeks
op de wandcontactdoos voor de telefoon aan te sluiten.
● Als het stopcontact waarop de HP all-in-one is aangeloten niet correct is
geaard, is er mogelijk ruis hoorbaar op de telefoonlijn. Probeer deze aan te
sluiten op een ander stopcontact.
Het telefoonsnoer dat is geleverd bij de HP all-in-one is niet lang genoeg
Oplossing
Als het telefoonsnoer dat bij de HP all-in-one is geleverd niet lang genoeg is, kunt
u een verdeelstekker gebruiken en het snoer verlengen. U kunt een dergelijk
verdeelstekker kopen in een elektronica winkel, die telefoonaccessoires verkoopt.
Daarnaast hebt u een andere telefoonsnoer nodig. Hiervoor zou u een
standaardtelefoonsnoer kunnen gebruiken, dat u reeds in huis hebt.
Het telefoonsnoer verlengen
1 Sluit het ene uiteinde van het telefoonsnoer dat is meegeleverd in de doos bij
de HP all-in-one aan op de verdeelstekker en sluit het andere uiteinde aan
op de poort 1-LINE achter op de HP all-in-one.
2 Sluit het andere telefoonsnoer aan op de vrije ingang op de verdeelstekker
en op de wandcontactdoos voor de telefoon, zoals in de volgende afbeelding
is weergegeven.
1 De wandcontactdoos voor de telefoon
2 Verdeelstekker
3 Het telefoonsnoer dat is meegeleverd in de doos van de HP all-in-one
Er treden problemen op bij het faxen via het Internet
Oplossing
Controleer het volgende:
● Sommige Internet-faxservices werken niet correct als de HP all-in-one faxen
verzendt en ontvangt met hoge baudsnelheden (33600 bps). Als er
Hoofdstuk 16
192 HP Officejet 7300/7400 series all-in-one
Informatie over het oplossen van
problemen

problemen optreden tijdens het verzenden en ontvangen van faxen via een
Internet-faxservice moet u een lagere baudsnelheid gebruiken. U kunt de
baudsnelheid wijzigen door de instelling Faxsnelheid te wijzigen van Hoog
(de standaardinstelling) naar Normaal. Zie De faxsnelheid instellen voor
informatie over het wijzigen van deze instelling.
● U kunt alleen faxen verzenden en ontvangen als u een telefoonsnoer
aansluit op de 1-LINE achter op de HP all-in-one. U kunt geen faxen
verzenden en ontvangen via de Ethernet-poort. Dit betekent, dat de
verbinding met het Internet tot stand moet worden gebracht via een
converter (die is uitgerust met een gewone analoge telefooningangen voor
de fax) of via uw telefoonmaatschappij.
● Neem contact op met uw telefoonmaatschappij en ga na of deze
ondersteuning biedt voor Internet-faxservices.
Installatieproblemen met HP Instant Share
Installatieproblemen met HP Instant Share (bijvoorbeeld met het instellen van uw
HP Passport-account of het adresboek) worden beschreven in de schermspecifieke
Help bij HP Instant Share. Specifieke informatie over het oplossen van
gebruiksproblemen vindt u in Problemen met HP Instant Share oplossen.
Gebruik dit gedeelte om fouten op te lossen met HP Instant Share die zijn ontstaan
als gevolg van de manier waarop het apparaat is geïnstalleerd:
Fout met een minimuminstallatie
Oplossing
HP Instant Share kan niet worden geïnstalleerd op de HP all-in-one. De
HP Instant Share-voorziening is niet geïnstalleerd.
➔
Als u de HP Instant Share-functie wilt inschakelen, plaatst u de installatie-cd-
rom die is geleverd bij het product in het cd-rom-station en vervolgens
selecteert u het installatietype Standaard (aanbevolen).
– Als u een installatie-cd-rom voor een HP Officejet 7300 serie all-in-one
nodig hebt, kunt u deze bestellen via www.hp.com/support.
– Als u een installatie-cd-rom voor een HP Officejet 7400 serie all-in-one
nodig hebt, kunt u deze bestellen via www.hp.com/support.
Opmerking Als uw systeem niet voldoet aan de vereisten voor het
installatietype Standaard, kunt u HP Instant Share niet installeren
en gebruiken.
U moet apparaatsoftware installeren
Oplossing
U hebt de HP all-in-one-software niet geïnstalleerd.
➔
Als u de HP all-in-one-software wilt installeren, plaatst u de installatie-cd-rom
die is geleverd bij het product in het cd-rom-station en vervolgens selecteert
u het installatietype Standaard (aanbevolen).
– Als u een installatie-cd-rom voor een HP Officejet 7300 serie all-in-one
nodig hebt, kunt u deze bestellen via www.hp.com/support.
– Als u een installatie-cd-rom voor een HP Officejet 7400 serie all-in-one
nodig hebt, kunt u deze bestellen via www.hp.com/support.
Gebruikershandleiding 193
Informatie over het oplossen van
problemen

(HP Instant Share) is niet geïnstalleerd
Oplossing
U hebt gedrukt op de knop HP Instant Share en de HP all-in-one is niet
geregistreerd bij HP Instant Share.
1 Druk op 1 om Ja, installeer HP Instant Share voor snel foto's delen te
selecteren.
De wizard Setup voor HP Instant Share wordt geopend in een browser op de
computer.
2 Volg de instructies op het scherm om een HP Passport-account aan te
vragen en om de HP all-in-one in te stellen voor HP Instant Share.
HP Instant Share is niet geïnstalleerd of het netwerk niet beschikbaar
Oplossing
U hebt HP Instant Share niet op het apparaat geïnstalleerd.
1 Druk op HP Instant Share op het bedieningspaneel van de HP all-in-one.
2 Druk op 1 om Ja, installeer HP Instant Share voor snel foto's delen te
selecteren.
De wizard Setup voor HP Instant Share wordt geopend in een browser op de
computer.
3 Volg de instructies op het scherm om een HP Passport-account aan te
vragen en om de HP all-in-one in te stellen voor HP Instant Share.
Oplossing
Het netwerk is niet beschikbaar.
➔
Zie de netwerkhandleiding bij de HP all-in-one voor gedetailleerde informatie.
Bestemmingen niet ingesteld op apparaat. Raadpleeg de handleiding voor
Help.
Oplossing
De HP Instant Share-server heeft geen bestemmingen gevonden. Er zijn geen
bestemmingen geconfigureerd.
➔
Maak bestemmingen aan en wijs locaties toe waarnaar u afbeeldingen wilt
verzenden.
Voorbeelden van bestemming zijn een e-mailadres, een netwerkapparaat
van een vriend(in) of een familielid, een on line fotoalbum of een on line
fotoverwerkingsservice. De beschikbaarheid van services varieert per land/
regio.
Bestemmingen maken
1 Druk op HP Instant Share op het bedieningspaneel van de HP all-in-one.
Het menu HP Instant Share verschijnt op het kleurenscherm.
2 Druk op 3 om Nieuwe bestemming toevoegen te selecteren.
Het menu Selecteer computer wordt weergegeven, met een lijst met
computers die op het netwerk zijn aangesloten.
3 Selecteer een computer in de lijst.
Hoofdstuk 16
194 HP Officejet 7300/7400 series all-in-one
Informatie over het oplossen van
problemen

Opmerking HP Image Zone-software moet op de geselecteerde computer
zijn geïnstalleerd en de computer dient over toegang tot de
HP Instant Share-service te beschikken.
Het welkomstscherm van HP Instant Share wordt in een venster op de
computer weergegeven.
4 Meld u bij HP Instant Share aan met de gebruikers-id en het wachtwoord
van HP Passport.
De HP Instant Share-manager wordt weergegeven.
Opmerking U wordt niet opnieuw gevraagd om uw gebruikers-id en
wachtwoord in te voeren als u hebt ingesteld dat deze moeten
worden onthouden door HP Instant Share.
5 Selecteer het tabblad Share en volg de aanwijzingen op het scherm om een
nieuwe bestemming aan te maken.
Zie de Help op het scherm voor meer informatie.
Als u een verzameling afbeeldingen wilt verzenden naar een op het netwerk
aangesloten apparaat van een vriend(in) of familielid, selecteert u HP
Instant Share E-mail. Typ de naam in van het gewenste apparaat gevolgd
door @send.hp.com in het veld E-mailadres.
Opmerking Naar een apparaat verzenden: 1) Zowel de afzender als de
geadresseerde(n) dienen over een gebruikers-id en een
wachtwoord van HP Passport te beschikken; 2) het apparaat
waaraan de afbeelding wordt verzonden, dient te zijn
geregistreerd bij HP Instant Share; en 3) de afbeelding dient te
worden verzonden met behulp van HP Instant Share E-mail of
HP Afdrukken op afstand.
Vraag de geadresseerde om de unieke naam die hij of zij heeft
toegewezen aan het apparaat dat hij of zij op het netwerk heeft
aangesloten, voordat u een apparaatbestemming instelt in
HP Instant Share E-mail of voordat u een printer toevoegt
voor gebruik met HP Afdrukken op afstand. De apparaatnaam
wordt aangemaakt wanneer iemand lid wordt van HP Instant
Share en het apparaat registreert. Zie Aan de slag voor meer
informatie.
6 Gebruik, als u klaar bent met het maken van een bestemming, de HP all-in-
one om de afbeeldingen te verzenden.
Zie Afbeeldingen rechtstreeks vanaf de HP all-in-one verzenden voor meer
informatie.
Problemen met het gebruik oplossen
Het gedeelte over het oplossen van problemen in de HP Image Zone van de
HP Officejet 7300/7400 serie all-in-one bevat informatie over het oplossen van de
meest voorkomende problemen met de HP all-in-one.
Als u op een Windows-computer informatie wilt opvragen over het oplossen van
problemen, gaat u naar de HP Director, daarna klikt u op Help en vervolgens kiest u
Problemen oplossen en ondersteuning. Informatie over het oplossen van
Gebruikershandleiding 195
Informatie over het oplossen van
problemen

problemen is ook beschikbaar via de knop Help die in bepaalde foutberichten
verschijnt.
Als u de informatie wilt opvragen over het oplossen van problemen op een computer
met Macintosh OS X v10.1.5 en hoger, klikt u op het HP Image Zone-pictogram in het
menu Dock en selecteert u Help op de menubalk, daarna kiest u HP Image Zone
Help in het menu Help en vervolgens kiest u Problemen oplossen met de
HP Officejet 7300/7400 serie all-in-one in de Help Viewer.
Als u toegang hebt tot het Internet, kunt u Help opvragen via de HP-website op:
www.hp.com/support
Op deze website vindt u ook antwoorden op veel gestelde vragen.
Problemen met papier oplossen
Gebruik alleen de aanbevolen papiertypen voor de HP all-in-one om papierstoringen
te voorkomen. Zie de on line Help bij HP Image Zone of ga naar www.hp.com/
support voor een lijst met aanbevolen papiertypen.
Plaats geen gekreukeld of gekruld papier of papier met gevouwen of gescheurde
randen in de invoerlade. Zie Papierstoringen voorkomen voor meer informatie.
Volg de volgende instructies om de papierstoring te verhelpen als papier vast komt te
zitten in het apparaat.
Het papier zit vast in de HP all-in-one
Oplossing
1 Druk de lipjes op de achterklep om de klep te verwijderen zoals hierna wordt
getoond.
Als de HP all-in-one is geleverd met een voorziening voor dubbelzijdig
afdrukken, is het apparaat mogelijk niet voorzien van de afgebeelde
achterklep. Als u de storing wilt verhelpen, zult u mogelijk deze voorziening
moeten verwijderen. Zie de gedrukte handleiding die bij de eenheid voor
dubbelzijdig afdrukken wordt meegeleverd voor meer informatie.
Let op Probeer de papierstoring niet via de voorzijde van de HP all-
in-one op te lossen. Het afdrukmechanisme kan daardoor beschadigd
raken. Verwijder vastgelopen papier altijd via de achterklep.
2 Trek het papier voorzichtig tussen de rollen vandaan.
Waarschuwing Als het papier scheurt wanneer u het van de rollen
verwijdert, controleert u de rollen en wieltjes op gescheurde stukjes
papier die in het apparaat kunnen zijn achtergebleven. Als u niet alle
Hoofdstuk 16
196 HP Officejet 7300/7400 series all-in-one
Informatie over het oplossen van
problemen

stukjes papier uit de HP all-in-one verwijdert, is de kans groot dat er
nieuwe papierstoringen optreden.
3 Plaats de achterklep terug. Duw de klep voorzichtig naar voren totdat deze
op zijn plaats klikt.
4 Druk op OK om de taak verder te verwerken.
Het papier zit vast in de automatische documentlader
Oplossing
1 Trek de documentlader uit de HP all-in-one.
2 Til het deksel van de automatische documentlader op.
3 Trek het papier voorzichtig tussen de rollen vandaan.
Waarschuwing Als het papier scheurt wanneer u het van de rollen
verwijdert, controleert u de rollen en wieltjes op gescheurde stukjes
papier die in de automatische documentlader kunnen zijn
achtergebleven. Als u niet alle stukjes papier uit de HP all-in-one
verwijdert, is de kans groot dat er nieuwe papierstoringen optreden.
In zeldzame gevallen waarin er sprake is van een ernstige
papierstoring, moet u mogelijk de voorplaat van de voorzijde van de
automatische documentlader verwijderen en de selectiecomponent
optillen om de gescheurde stukken papier te verwijderen uit de
automatische documentlader. Zie De automatische documentlader
selecteert te veel of helemaal geen pagina's voor meer informatie.
4 Sluit het deksel van de automatische documentlader en plaats deze terug.
Het papier zit vast in de optionele voorziening voor dubbelzijdig afdrukken
Oplossing
Mogelijk moet u de eenheid voor dubbelzijdig afdrukken verwijderen. Zie de
gedrukte handleiding die bij de eenheid voor dubbelzijdig afdrukken wordt
meegeleverd voor meer informatie.
Opmerking Als u de HP all-in-one voor het verwijderen van de papierstoring
hebt uitgeschakeld, zet u deze weer aan en vervolgens start u de
afdruk-, kopieer- of faxtaak opnieuw.
De automatische documentlader selecteert te veel of helemaal geen pagina's
Gebruikershandleiding 197
Informatie over het oplossen van
problemen

Oorzaak
U moet het scheidingskussen of de rollers in de automatische documentlader
reinigen. Bij een intensief gebruik of als u handgeschreven originelen of
originelen met dikke inkt kopieert, kan zich na verloop van tijd potlood, vet of inkt
ophopen op de rollers en het scheidingkussen.
● Als de automatische documentlader helemaal geen pagina's meer opneemt,
moeten de rollers in de automatische documentlader worden gereinigd.
● Als de automatische documentlader meerdere pagina's tegelijk opneemt,
moet het scheidingskussen in de automatische documentlader worden
gereinigd.
Oplossing
Laad één of twee vellen ongebruikt gewoon papier van normaal formaat in de
invoerlade van de documentlader en druk vervolgens op Start kopiëren, Zwart
om de pagina's door de automatische documentlader te halen. Het gewone
papier verwijdert en absorbeert aanslag van de rollers en het scheidingskussen.
Tip Als de automatische documentlader het papier niet opneemt, reinigt u de
voorste roller. Veeg de roller schoon met een zachte gladde doek die u hebt
bevochtigd met gedestilleerd water.
Als het probleem zich blijft voordoen of als de automatische documentlader het
papier niet opneemt, moet u de rollers en het scheidingskussen handmatig
reinigen. Verwijder de voorplaat van de voorzijde van de automatische
documentlader, zodat u toegang hebt tot het interne gedeelte van de
automatische documentlader. Reinig vervolgens de rollers of het
scheidingskussen en plaats de voorplaat terug, zoals is beschreven in de
volgende procedures.
De voorplaat verwijderen van de voorzijde van de automatische
documentlader
1 Verwijder eventuele originelen uit de documentlader.
Tip Het is wellicht eenvoudiger als u eerst de invoerlade uit de
automatische documentlader verwijdert.
2 Til het deksel van de automatische documentlader op, zoals is weergegeven
in Figuur 1.
Hoofdstuk 16
198 HP Officejet 7300/7400 series all-in-one
Informatie over het oplossen van
problemen

Figuur 1
3 Til de klep van de HP all-in-one op, alsof u een origineel op het glas plaatst.
In Figuur 2 wordt de locatie van een inkeping (1) rechts boven aan de rand
van de binnenzijde van de klep (2) weergegeven.
Figuur 2
1 Inkeping
2 Binnenkant van klep
4 Plaats één of twee vingers in de inkeping, zoals is weergegeven in Figuur 3.
Figuur 3
5 Houd de vingers in de inkeping, terwijl u de klep laat zakken, totdat deze
bijna dicht is.
Gebruikershandleiding 199
Informatie over het oplossen van
problemen

6 Duw met uw duim tegen de voorplaat (1) terwijl u met uw vingers de
onderkant wegtrekt van de rechterzijde van de HP all-in-one, zoals is
weergeven in Figuur 4.
Gebruik hierbij een licht draaiende beweging, zodat de voorplaat
eenvoudiger loskomt van de rechterzijde.
Waarschuwing Trek de voorplaat nog niet volledig van het apparaat
af, omdat deze aan de linkerkant nog vastzit met een plastic
klemmechanisme. Als u de voorplaat recht naar u toe trekt,
beschadigt u mogelijk dit klemmechanisme.
Figuur 4
1 Voorplaat
7 Schuif de voorplaat (1) totdat het plastic klemmechanisme aan de
linkerbinnenzijde de HP all-in-one niet meer aanraakt en verwijder
vervolgens de voorplaat van het apparaat (2), zoals is weergegeven in
Figuur 5.
Figuur 5
De rollers of het scheidingskussen reinigen
1 Gebruik de blauwgroene hendel (1) om de selectiecomponent omhoog te
tillen (2), zoals is weergegeven in Figuur 6.
Hoofdstuk 16
200 HP Officejet 7300/7400 series all-in-one
Informatie over het oplossen van
problemen

Figuur 6
1 Hendel
2 Selectiecomponent
Op deze manier kunt u gemakkelijk bij de rollers (3) en het scheidingskussen
(4), zoals is weergegeven in Figuur 7.
Figuur 7
3 Rollers
4 Scheidingskussen
2 Bevochtig een schone pluisvrije doek met gedestilleerd water en wring de
overtollige vloeistof uit de doek.
3 Gebruik de bevochtigde doek om de rollers of het scheidingskussen te
reinigen.
4 Als het niet lukt om de aanslag te verwijderen met behulp van gedestilleerd
water kunt u eventueel isopropylalcohol gebruiken.
5 Gebruik de blauwgroene hendel om de selectiecomponent terug te plaatsen.
De voorplaat opnieuw bevestigen op de voorzijde van de automatische
documentlader
1 Haak de linkerkant van de voorplaat links in de HP all-in-one, zodat het
plastic klemmechanisme (2) achter de inkeping (1) op de voorkant van de
automatische documentlader vastzit.
Gebruikershandleiding 201
Informatie over het oplossen van
problemen

Figuur 8
1 Inkeping
2 Plastic klemmechanisme
2 Lijn de rechterrand van de voorplaat uit met de rechterkant van de HP all-in-
one en druk vervolgens op de voorplaat totdat deze terug op zijn plaats
schiet, zoals is weergegeven in Figuur 9.
Figuur 9
3 Plaats uw handen in het midden van de voorplaat en druk op de voorplaat tot
dat het midden op zijn plaats schiet, zoals is weergegeven in Figuur 10.
Er zijn klikgeluiden hoorbaar als de linkerzijde van de voorplaat op zijn plaats
schiet.
Hoofdstuk 16
202 HP Officejet 7300/7400 series all-in-one
Informatie over het oplossen van
problemen

Figuur 10
4 Sluit het deksel van de automatische documentlader.
5 Plaats de lade terug, indien u deze hebt verwijderd.
Problemen met inktpatronen oplossen
Als u niet goed afdrukken kunt maken, is er mogelijk een probleem met een van de
inktpatronen opgetreden. U kunt het probleem als volgt proberen op te lossen:
1 Verwijder de inktpatronen en installeer ze opnieuw en controleer of deze goed
zijn geplaatst en zijn vastgeklikt.
2 Als het probleem zich blijft voordoen, drukt u een zelftestrapport af om na te gaan
of er een probleem is met de inktpatronen.
Dit rapport bevat nuttige informatie over de inktpatronen, zoals statusinformatie.
3 Als het rapport een probleem aangeeft, reinigt u de inktpatronen.
4 Als het probleem hiermee niet is opgelost, reinigt u de koperkleurige
contactpunten van de inktpatronen.
5 Als u nog steeds niet goed kunt afdrukken, vervangt u het inktpatroon dat het
probleem veroorzaakt.
Zie Onderhoud van de HP all-in-one voor meer informatie.
Problemen met HP Instant Share oplossen
De foutberichten die in dit gedeelten worden besproken, verschijnen op het
kleurenbeeldscherm van de HP all-in-one. Hieronder wordt een onderwerpen voor het
oplossen van problemen met HP Instant Share beschreven. Voor fouten die optreden
tijdens het gebruik van de HP Instant Share-service kunt u de on line Help raadplegen.
Algemene fouten
Gebruik dit gedeelte voor het oplossen van de volgende algemene fouten met
HP Instant Share:
HP Instant Share-fout. Raadpleeg de handleiding voor Help.
Oplossing
Er is een fout opgetreden met de HP all-in-one.
➔
Schakel de HP all-in-one uit en schakel het apparaat opnieuw in.
Gebruikershandleiding 203
Informatie over het oplossen van
problemen

De HP all-in-one uitschakelen
1 Schakel de HP all-in-one uit met behulp van de toets Aan op het
bedieningspaneel van het apparaat.
2 Maak het netsnoer aan de achterkant van de HP all-in-one los.
HP Instant Share-fout. Probeer het later opnieuw.
Oplossing
De HP Instant Share-server heeft gegevens verzonden die niet worden herkend
door de HP all-in-one.
➔
Probeer de taak later opnieuw uit te voeren. Als dat niet lukt, schakelt u de
HP all-in-one uit en vervolgens schakelt u het apparaat opnieuw in.
De HP all-in-one uitschakelen
1 Schakel de HP all-in-one uit met behulp van de toets Aan op het
bedieningspaneel van het apparaat.
2 Maak het netsnoer aan de achterkant van de HP all-in-one los.
Verbindingsfouten
Gebruik dit gedeelte om de volgende fouten op te lossen die optreden wanneer de
HP all-in-one geen verbinding kan maken met de HP Instant Share-service:
Geen netwerkverbinding. Zie de documentatie.
Oplossing
Kabelnetwerk
Netwerkkabels zitten los of zijn niet aangesloten.
Bij onvolledige of onjuiste netwerkverbindingen kunnen apparaten niet met elkaar
communiceren en kunnen problemen in het netwerk ontstaan.
● Controleer of de kabelverbindingen van de HP all-in-one naar de gateway,
router of hub goed zijn. Als deze verbindingen in orde zijn, controleert u of de
overige kabelverbindingen goed zijn. Controleer of de kabels niet zijn
bekneld of beschadigd.
● Controleer de volgende aansluitingen: voedingkabels, kabels tussen de
HP all-in-one en de hub of router, kabels tussen de hub of router en de
computer, en (indien van toepassing) kabels van en naar de modem of de
Internet-aansluiting.
● Als de hiervoor vermelde aansluitingen in orde zijn, sluit u de kabel naar de
HP all-in-one aan op een werkend deel van het netwerk om te controleren of
de kabel goed is, of u verwisselt de overige kabels (één voor één) totdat u de
defecte kabel hebt gevonden.
Opmerking U kunt ook de HP Director starten vanaf het bureaublad op de
computer en daarna op Status klikken. Er wordt een
dialoogvenster op de computer weergegeven, waarin wordt
vermeld of de HP all-in-one is aangesloten.
Oplossing
Draadloos netwerk
Hoofdstuk 16
204 HP Officejet 7300/7400 series all-in-one
Informatie over het oplossen van
problemen

Er is sprake van storing.
De HP all-in-one bevindt zich buiten bereik van het toegangspunt.
● Zorg dat fysieke obstakels en andere storingsbronnen tot een minimum zijn
beperkt.
Signalen die worden verzonden tussen de HP all-in-one en de computer,
worden beïnvloed door storing van andere draadloze apparaten zoals
draadloze telefoons, magnetrons en draadloze netwerken in de omgeving.
Fysieke objecten tussen de computer en de HP all-in-one kunnen ook van
invloed zijn op het doorzenden van de signalen. Als dit gebeurt, plaatst u de
netwerkcomponenten dichter bij de HP all-in-one. Gebruik andere kanalen
om de storing door een ander draadloos netwerk tot een minimum terug te
brengen.
● Plaats de HP all-in-one en het toegangspunt dichter bij elkaar. Als de afstand
tussen het toegangspunt en de HP all-in-one te groot is, kunt u proberen om
de afstand te verkleinen. (Het bereik voor 802.11b is ongeveer 30 meter, en
minder in geval van storing.) Zorg indien mogelijk voor een vrij pad tussen
het toegangspunt en de HP all-in-one en beperk mogelijke storingsbronnen.
Oplossing
De HP all-in-one is aangesloten geweest op een netwerk. Het apparaat is nu met
behulp van een USB-kabel rechtstreeks aangesloten op een computer. De
HP Instant Share-toepassing leest de vorige netwerkinstellingen.
➔
Als u HP Instant Share probeert te gebruiken, terwijl u een USB-kabel
gebruikt, moet u de netwerkinstellingen op HP all-in-one opnieuw instellen of
u moet HP Instant Share openen via de HP Image Zone-software op de
computer.
Opmerking Zie de netwerkhandleiding van de HP all-in-one voor meer
informatie over het opnieuw instellen van de netwerkinstellingen.
Verbinding met HP Instant Share mislukt
Oplossing
De domeinnaamserver (DNS) heeft geen vermelding voor de URL.
➔
Controleer de DNS-instellingen en probeer de taak later opnieuw uit te
voeren.
Het DNS IP-adres controleren
1 Druk op Instellingen op het bedieningspaneel van de HP all-in-one.
Het Menu Instellingen verschijnt op het kleurenbeeldscherm.
2 Druk op 8 en druk vervolgens op 1.
Hiermee selecteert u Netwerk en vervolgens Netwerkinstellingen bekijken.
Het menu Netwerkinstellingen verschijnt.
3 Druk op 1 om Gedetailleerd rapport afdrukken te selecteren.
De netwerkconfiguratiepagina wordt afgedrukt op de HP all-in-one.
4 Zoek de DNS Server-informatie en controleer of het IP-adres van de
domeinnaamserver van het netwerk klopt.
Gebruikershandleiding 205
Informatie over het oplossen van
problemen

Neem contact op met de Internet-serviceprovider (ISP) om het DNS-adres te
controleren.
5 Als dit ongeldig is, gaat u naar de interne webserver (EWS - Embedded Web
Server) en voert u het juiste IP-adres in.
Informatie invoeren in de EWS
1 Zoek het IP-adres van het apparaat op de netwerkconfiguratiepagina.
2 Voer het IP-adres van het apparaat in in het veld Adres in een browser op
de computer.
De startpagina van de interne webserver (EWS) verschijnt in het
browservenster.
3 Klik op het tabblad Netwerk.
4 Zoek met de navigatiebalk aan de zijkant de informatie die u wilt wijzigen en
voer de juiste informatie in.
Zie het gedeelte HP Officejet 7300/7400 serie all-in-one in de Help bij HP
Image Zone voor meer informatie.
Oplossing
De HP Instant Share-service reageert niet. De server is buiten werking wegens
onderhoud, de proxy-instellingen zijn niet correct geconfigureerd, of een of meer
van de netwerkkabels zijn losgeraakt.
➔
Probeer een van de volgende handelingen:
– Controleer de proxy-instellingen (zie de volgende procedure).
– Controleer de netwerkverbindingen. Zie voor meer informatie de
installatiehandleiding en de netwerkhandleiding die bij de HP all-in-one
zijn geleverd.
– Probeer de taak later opnieuw uit te voeren.
Opmerking De HP all-in-one biedt geen ondersteuning voor proxy's
waarvoor verificatie is vereist.
Proxy-instellingen controleren
1 Druk op Instellingen op het bedieningspaneel van de HP all-in-one.
Het Menu Instellingen verschijnt op het kleurenbeeldscherm.
2 Druk op 8 en druk vervolgens op 1.
Hiermee selecteert u Netwerk en vervolgens Netwerkinstellingen bekijken.
Het menu Netwerkinstellingen verschijnt.
3 Druk op 1 om Gedetailleerd rapport afdrukken te selecteren.
De netwerkconfiguratiepagina wordt afgedrukt op de HP all-in-one.
4 Zoek het IP-adres van het apparaat op de netwerkconfiguratiepagina.
5 Voer het IP-adres van het apparaat in in het veld Adres in een browser op
de computer.
De startpagina van de interne webserver (EWS) verschijnt in het
browservenster.
6 Klik op het tabblad Netwerk.
7 Klik onder Toepassingen op Instant Share.
8 Controleer de proxy-instellingen.
9 Als de instellingen niet goed zijn, voert u de juiste informatie in in de juiste
velden in de EWS.
Zie de netwerkhandleiding bij de HP all-in-one voor meer informatie.
Hoofdstuk 16
206 HP Officejet 7300/7400 series all-in-one
Informatie over het oplossen van
problemen

Verbinding met HP Instant Share mislukt. Controleer DNS-adres.
Oplossing
De HP all-in-one kan geen verbinding maken met de HP Instant Share-service.
Mogelijke oorzaken zijn: het DNS IP-adres is onbekend; er is geen DNS IP-adres
ingesteld; of het DNS IP-adres bestaat uitsluitend uit nullen.
➔
Controleer het DNS IP-adres dat wordt gebruikt door de HP all-in-one.
Zie Het DNS IP-adres controleren voor meer informatie.
Verbinding met HP Instant Share mislukt. DNS-server reageert niet.
Oplossing
De DNS-server reageert niet, het netwerk is buiten werking of het DNS IP-adres
is ongeldig.
1 Controleer het DNS IP-adres dat wordt gebruikt door de HP all-in-one.
Zie Het DNS IP-adres controleren voor meer informatie.
2 Als het DNS IP-adres geldig is, probeert u later opnieuw verbinding te maken.
Verbinding met HP Instant Share mislukt. Controleer proxy-adres.
Oplossing
De DNS-server kan de proxy-URL niet omzetten in een IP-adres.
1 Controleer de proxy-informatie die wordt gebruikt door de HP all-in-one.
Zie Proxy-instellingen controleren voor meer informatie.
2 Als de proxy-informatie geldig is, probeert u later opnieuw verbinding te
maken.
Verbinding verbroken met HP Instant Share-service.
Oplossing
De verbinding tussen de HP all-in-one en de HP Instant Share-service is
verbroken.
1 Controleer de fysieke netwerkaansluitingen om te zien of het netwerk
operationeel is.
Zie voor meer informatie de installatiehandleiding en de netwerkhandleiding
die bij de HP all-in-one zijn geleverd.
2 Zodra u de netwerkverbinding hebt gecontroleerd, probeert u de taak
opnieuw uit te voeren.
Fouten met het verzenden van verzamelingen afbeeldingen
Gebruik dit gedeelte om fouten te lossen die optreden wanneer er problemen
ontstaan bij het verzenden van afbeeldingen van de HP all-in-one naar een
geselecteerde bestemming:
Beschadigd bestemmingsbestand gevonden.
Gebruikershandleiding 207
Informatie over het oplossen van
problemen

Oplossing
Er is iets mis met de indeling van het bestemmingsbestand (Intent) op de
geheugenkaart.
➔
Raadpleeg de gebruikersdocumentatie van de camera en wijs intents op de
geheugenkaart opnieuw toe.
Bestemming niet toegestaan op dit apparaat.
Oplossing
Een of meer van de HP Instant Share-bestemmingen behoren niet tot de
geregistreerde gebruiker van het apparaat.
➔
Controleer of de camera en HP all-in-one zijn geregistreerd onder dezelfde
HP Passport-account.
Geheugenkaartfout
Oplossing
De geheugenkaart is mogelijk defect.
1 Verwijder de kaart uit de HP all-in-one en plaats deze opnieuw in het
apparaat.
2 Als dat niet werkt, schakelt u de HP all-in-one uit en vervolgens schakelt u
het apparaat opnieuw in.
3 Als dit niet werkt, formatteert u de kaart opnieuw.
Als laatste mogelijkheid vervangt u de geheugenkaart.
Opslaglimiet HP Instant Share is overschreden. Zie handleiding voor Help.
Oplossing
De taak die u hebt verzonden, is mislukt. De toegewezen schijfruimte op de
HP Instant Share-service is overschreden.
Opmerking Oudere bestanden worden automatisch verwijderd uit uw account.
Deze fout verdwijnt over een paar dagen of weken.
Bestanden van de HP Instant Share-service verwijderen
1 Druk op HP Instant Share op het bedieningspaneel van de HP all-in-one.
Het HP Instant Share-menu verschijnt op het kleurenbeeldscherm.
2 Druk op 3 en druk vervolgens op 5.
Hiermee selecteert u het menu Instant Share en vervolgens Account
beheren.
Het welkomstscherm van HP Instant Share wordt in een venster op de
computer weergegeven.
3 Meld u bij HP Instant Share aan met de gebruikers-ID en het wachtwoord
van HP Passport.
Opmerking U wordt niet opnieuw gevraagd om uw gebruikers-id en
wachtwoord in te voeren als u hebt ingesteld dat deze moeten
worden onthouden door HP Instant Share.
4 Volg de instructies op het scherm.
5 Selecteer Account beheren in het menu Instellingen van HP Instant Share.
Hoofdstuk 16
208 HP Officejet 7300/7400 series all-in-one
Informatie over het oplossen van
problemen

6 Volg de instructies op het scherm om bestanden van de account te
verwijderen.
Verzamelde afbeeldingen verzenden en ontvangen
Gebruik dit gedeelte voor het oplossen van problemen die optreden bij HP Instant
Share-functies voor verzenden en ontvangen.
Aanmelden mislukt. Zie handleiding voor Help.
Oplossing
De HP all-in-one kon niet aanmelden bij de HP Instant Share service.
● Probeer het later opnieuw.
● Stel het apparaat opnieuw in via HP Instant Share.
HP Instant Share-service is beëindigd.
Oplossing
De HP Instant Share-service is beëindigd.
➔
De service is beëindigd. Als u vragen hebt, kunt u contact opnemen met HP-
klantenondersteuning.
HP Instant Share-service nu niet beschikbaar. Probeer later opnw.
Oplossing
De HP Instant Share-service is momenteel buiten gebruik wegens onderhoud.
➔
Probeer op een later tijdstip opnieuw verbinding te maken.
HP Instant Share Foutrapportberichten
Als er een fout optreedt wanneer u afbeeldingen naar een bestemming verzendt,
drukt HP Instant Share een foutrapport af via de HP all-in-one. Gebruik dit gedeelte
voor het oplossen van de problemen in het foutrapport.
Niet-onderst. bestandsindeling
Oplossing
De bestandsindeling van een van de bestanden die naar de HP Instant Share-
service is verzonden, wordt niet ondersteund.
➔
Converteer het bestand naar een JPEG-indeling en probeer het opnieuw.
Beschadigd bestand
Oplossing
Het bestand dat u hebt verzonden, is beschadigd.
➔
Vervang het bestand en probeer het opnieuw. Maak de digitale foto
bijvoorbeeld opnieuw of genereer de afbeelding opnieuw.
Afbeeldingsbestand te groot
Gebruikershandleiding 209
Informatie over het oplossen van
problemen

Oplossing
Een van de bestanden die naar de HP Instant Share-service is verzonden,
overschrijdt de limiet voor de bestandsgrootte.
➔
Bewerk de afbeelding zodanig dat deze kleiner is dan 5 MB en probeer het
vervolgens opnieuw te verzenden.
Problemen met fotogeheugenkaarten oplossen
De volgende tips voor het oplossen van problemen hebben alleen betrekking op
Macintosh-gebruikers van iPhoto.
U plaatst een geheugenkaart in een HP all-in-one die op het netwerk is
aangesloten, maar de kaart wordt door iPhoto niet herkend.
Oplossing
iPhoto herkent alleen geheugenkaarten die op het bureaublad worden
weergegeven, maar een geheugenkaart die in een op het netwerk aangesloten
HP all-in-one wordt geplaatst, wordt niet automatisch op het bureaublad
geactiveerd. De geplaatste kaart wordt door de toepassing niet gedetecteerd,
indien u iPhoto start via de alias in de programmamap. Start in plaats daarvan de
HP Director, kies Meer toepassingen en kies vervolgens iPhoto. Als u iPhoto
zo start vanuit de HP Director, ziet en activeert het programma de kaart
automatisch.
Een geheugenkaart bevat videoclips, maar deze worden niet in iPhoto
weergegeven als u de inhoud van de kaart importeert.
Oplossing
iPhoto werkt alleen met stilstaand beeld. Als u zowel videoclips als stilstaande
beelden wilt beheren, gebruikt u Afbeeldingen ontladen vanaf de HP Director.
Updates voor het apparaat
U kunt op verscheidene manieren een update voor de HP all-in-one uitvoeren. Bij elke
manier dowloadt u een updatebestand naar de computer en start u de Device Update
Wizard. Zo kunt u bijvoorbeeld:
● Een updatebestand voor uw apparaat downloaden op basis van een advies dat u
hebt gekregen van HP-klantenondersteuning
● Een updatebestand voor uw apparaat downloaden op basis van een
dialoogvenster dat op kleurenbeeldscherm van de HP all-in-one wordt
weergegeven en waarin u wordt aangeraden om een update voor het apparaat
uit te voeren.
Opmerking Als u Windows gebruikt kunt u instellen dat het hulpprogramma voor het
uitvoeren van een software-update (onderdeel van de HP Image Zone-
software die is geïnstalleerd op de computer) op specifieke momenten
automatisch controleert of er updates voor het apparaat beschikbaar
zijn. Zie de on line Help bij HP Image Zone voor meer informatie over
het gebruik van het hulpprogramma voor het uitvoeren van een
software-update.
Hoofdstuk 16
210 HP Officejet 7300/7400 series all-in-one
Informatie over het oplossen van
problemen

Updates voor het apparaat (Windows)
Gebruik een van de volgende mogelijkheden om een update voor het apparaat te
downloaden:
● Gebruik uw webbrowser om een updatebestand voor de HP all-in-one te
downloaden vanaf www.hp.com/support. Het updatebestand is een uitvoerbaar
bestand met de bestandsextensie .exe. Als u dit bestand uitvoert, wordt het
automatisch uitgepakt. Als u het bestand opent, wordt de Device Update Wizard
gestart.
● Gebruik het hulpprogramma Software-update als u op specifieke momenten
automatisch wilt laten controleren of er updates voor het apparaat beschikbaar
zijn.
Opmerking Nadat u het hulpprogramma Software-update op de computer hebt
geïnstalleerd, zoekt het hulpprogramma automatisch naar updates
voor het apparaat. Als u niet over de nieuwste versie van het
hulpprogramma Software-update beschikt, wordt er een
dialoogvenster weergegeven, waarin u wordt gevraagd of u een
upgrade voor het hulpprogramma wilt uitvoeren. Voer deze upgrade
uit.
Een update voor het apparaat uitvoeren
1 Voer een van de volgende handelingen uit:
– Dubbelklik op het updatebestand (.exe) dat u hebt gedownload vanaf
www.hp.com/support.
– Als u daarom wordt gevraagd, accepteert u de apparaatupdate die wordt
gevonden door het hulpprogramma Software-update.
De Device Update Wizard wordt geopend.
2 Klik op Next in het scherm Welcome.
Het scherm Select a Device wordt weergegeven.
3 Selecteer de HP all-in-one in de lijst met apparaten en klik op Next.
Het scherm Important Information wordt weergegeven.
4 Controleer of de computer en het apparaat aan de weergegeven vereisten
voldoen.
5 Als u de apparatuur aan de vereisten voldoet, klikt u op Update.
Het lampje op het bedieningspaneel van de HP all-in-one begint te knipperen.
Het scherm van het kleurenbeeldscherm wordt groen, zodra de update naar het
apparaat wordt gekopieerd en uitgepakt.
6 Zorg ervoor dat u het apparaat niet uitschakelt, ontkoppelt of op een andere wijze
onderbreekt, terwijl de update wordt uitgevoerd.
Opmerking Als u de update onderbreekt of als er een foutbericht wordt
weergegeven, waarin wordt vermeld dat de update is mislukt, moet
u voor ondersteuning contact op nemen met HP-
klantenondersteuning.
Nadat u de HP all-in-one opnieuw is opgestart, wordt er op de computer een
bericht weergegeven, waarin wordt vermeld dat de update is voltooid.
7 De update voor het apparaat is voltooid. U kunt de HP all-in-one weer gewoon
gebruiken.
Gebruikershandleiding 211
Informatie over het oplossen van
problemen

Updates voor het apparaat (Macintosh)
Het installatieprogramma voor updates voor de HP all-in-one biedt de volgende
mogelijkheden om een update uit te voeren:
1 Gebruik uw webbrowser om een updatebestand voor de HP all-in-one te
downloaden vanaf www.hp.com/support.
2 Dubbelklik op het bestand dat u hebt gedownload.
Het installatieprogramma wordt geopend.
3 Volg de aanwijzingen op het scherm om de update voor de HP all-in-one uit te
voeren.
4 Start de HP all-in-one om het proces te voltooien.
Hoofdstuk 16
212 HP Officejet 7300/7400 series all-in-one
Informatie over het oplossen van
problemen

17
HP-ondersteuning opvragen
Hewlett-Packard biedt via internet en telefoon ondersteuning voor uw HP all-in-one.
Dit hoofdstuk bevat informatie over hoe u ondersteuning kunt opvragen via het Internet, over hoe
u contact kunt opnemen met HP-klantenondersteuning, over hoe u uw serienummer en
servicecode kunt vinden, over bellen in de Noord-Amerika gedurende de garantieperiode, over
bellen met HP-klantenondersteuning in Japan, over bellen met HP-klantenondersteuning in
Korea, over bellen met HP-klantenondersteuning elders in de wereld, over bellen met HP-
klantenondersteuning in Australië na de garantieperiode, en over het voorbereiden van uw HP all-
in-one voor verzending.
Als u geen antwoord op uw vragen vindt in de gedrukte of de on line documentatie die bij uw
product wordt geleverd, kunt u contact opnemen met een van de HP-ondersteuningsdiensten,
waarvan u op de volgende pagina's een lijst aantreft. Sommige ondersteuningsdiensten zijn
alleen beschikbaar in de Verenigde Staten en Canada, terwijl andere diensten in allerlei landen/
regio's wereldwijd beschikbaar zijn. Als u geen plaatselijke ondersteuningsdienst voor uw land/
regio kunt vinden, neemt u contact op met de dichtstbijzijnde, erkende HP-leverancier.
Ondersteuning en andere informatie opvragen via internet
Als u toegang hebt tot internet, kunt u ondersteuning krijgen via de volgende HP-website:
www.hp.com/support
Op deze website vindt u technische ondersteuning, stuurprogramma's, accessoires en informatie
over bestellen.
HP-klantenondersteuning
Bij uw HP all-in-one kunnen softwareprogramma's van andere fabrikanten zijn geleverd. Als u
met een van deze programma's problemen ondervindt, neemt u voor de best mogelijke
technische ondersteuning contact op met de desbetreffende fabrikant.
Wilt u contact opnemen met de klantenondersteuning van HP, voer dan eerst de volgende
handelingen uit voordat u belt.
1 Controleer het volgende:
a Is de HP all-in-one aangesloten en ingeschakeld?
b Zijn de juiste inktpatronen correct geïnstalleerd?
c Is het aanbevolen papier op de juiste wijze in de invoerlade geladen?
2 Stel de HP all-in-one opnieuw in:
a Schakel de HP all-in-one in door op de Aan-knop te drukken.
b Maak het netsnoer aan de achterkant van de HP all-in-one los.
c Sluit het netsnoer opnieuw op de HP all-in-one aan.
d Schakel de HP all-in-one in door op de Aan-knop te drukken.
3 Zie www.hp.com/support voor meer informatie.
Op deze website vindt u technische ondersteuning, stuurprogramma's, accessoires en
informatie over bestellen.
4 Als de problemen hiermee niet zijn opgelost en u een technicus wilt spreken van de HP-
klantenondersteuning, doet u het volgende:
a Zorg ervoor dat u de naam weet van de HP all-in-one, zoals deze op het
bedieningspaneel wordt vermeld.
b Druk een zelftestrapport af. Zie Een zelftestrapport afdrukken voor informatie over het
afdrukken van een zelftestrapport.
c Maak een kleurenkopie die als voorbeeld kan dienen.
d Zorg dat u het probleem gedetailleerd kunt beschrijven.
Gebruikershandleiding 213
HP-ondersteuning opvragen

e Houd het serienummer en de servicecode bij de hand. Zie Uw serienummer en
servicecode opzoeken voor meer informatie over hoe u toegang kunt krijgen tot uw
serienummer en servicecode.
5 Bel HP-klantenondersteuning. Zorg dat u bij de HP all-in-one bent, wanneer u belt.
Uw serienummer en servicecode opzoeken
Via het Menu Informatie van de HP all-in-one hebt u toegang tot belangrijke informatie.
Opmerking Als de HP all-in-one niet kan worden ingeschakeld, kunt u het serienummer op de
sticker linksboven op het achterkant van het apparaat vinden. Het serienummer is
de 10-cijferige code in de linkerbovenhoek van de sticker.
1 Houd OK ingedrukt. Houd OK ingedrukt en druk op 4. Hiermee geeft u het Menu
Informatie weer.
2
Druk op
totdat Modelnummer verschijnt en druk vervolgens op OK. Hiermee geeft u de
servicecode weer.
Schrijf de volledige servicecode op.
3
Druk op Annuleren en vervolgens op
totdat Serienummer verschijnt.
4 Druk op OK. Hiermee geeft u het serienummer weer.
Schrijf het volledige serienummer op.
5 Druk op Annuleren om het Menu Informatie af te sluiten.
Bellen in de Noord-Amerika gedurende de garantieperiode
Bel met 1-800-474-6836 (1-800-HP invent). Telefonische ondersteuning is in de Verenigde
Staten zowel in het Engels als in het Spaans 24 uur per dag, 7 dagen per week beschikbaar
(dagen en tijden kunnen zonder kennisgeving worden gewijzigd). Tijdens de garantieperiode is
deze dienst gratis. Buiten de garantieperiode kan een tarief gelden.
Elders in de wereld bellen
De onderstaande telefoonnummers gelden vanaf de publicatiedatum van deze handleiding. Voor
een lijst met actuele internationale telefoonnummers voor de HP-klantenondersteuning gaat u
naar www.hp.com/support en selecteert u uw eigen land/regio of taal:
U kunt het HP-ondersteuningscentrum bellen in de volgende landen/regio's. Neem contact op
met de leverancier of het dichtstbijzijnde HP Verkoop- en Ondersteuningskantoor voor meer
informatie over de dienstverlening, als uw land/regio niet wordt vermeld.
De ondersteuningsdienst is gratis gedurende de garantieperiode; u moet echter wel de normale
interlokale telefoonkosten betalen. Daarnaast geldt in bepaalde gevallen een uniform tarief per
serviceaanvraag en -verlening.
Raadpleeg voor telefonische ondersteuning in Europa de details en de voorwaarden van
telefonische ondersteuning in uw land/regio door naar de volgende website te gaan:
www.hp.com/support
U kunt ook contact opnemen met de leverancier of HP bellen op het telefoonnummer dat is
opgenomen in deze handleiding.
Aangezien de telefonische ondersteuning constant wordt verbeterd, kunt u het beste de website
regelmatig bekijken voor nieuwe informatie over de kenmerken en de levering van services.
Land/regio
Technische
ondersteuning van HP
Land/regio Technische
ondersteuning van HP
Algerije
1
+213 61 56 45 43 Libanon +971 4 883 8454
Argentinië (54)11-4778-8380,
0-810-555-5520
Luxemburg (Duitstalig) 900 40 007
Hoofdstuk 17
214 HP Officejet 7300/7400 series all-in-one
HP-ondersteuning opvragen

Land/regio Technische
ondersteuning van HP
Land/regio Technische
ondersteuning van HP
Australië gedurende de
garantieperiode
131047 Luxemburg (Franstalig) 900 40 006
Australië na de
garantieperiode (tarief
per gesprek)
1902 910 910 Maleisië 1-800-805405
Bahrein 800 171
Marokko
1
+212 22 404747
Bangladesh fax naar: +65-6275-6707 Mexico 01-800-472-6684
België (Franstalig) +32 070 300 004 Mexico (Mexico-Stad) (55) 5258-9922
België (Nederlandstalig) +32 070 300 005 Midden-Oosten +971 4 366 2020
Bolivia 800-100247 Nederland (€ 0,10/min.) 0900 2020 165
Brazilië (Demais
Localidades - overige
locaties)
0800 157751 Nieuw-Zeeland 0800 441 147
Brazilië (Grande São
Paulo)
(11) 3747 7799 Nigeria +234 1 3204 999
Brunei fax naar: +65-6275-6707
Noorwegen
2
+47 815 62 070
Cambodja fax naar: +65-6275-6707 Oekraïne, Kiev +7 (380 44) 4903520
Canada gedurende de
garantieperiode
(905) 206-4663 Oman +971 4 883 8454
Canada na de
garantieperiode (tarief
per gesprek)
1-877-621-4722 Oostenrijk +43 1 86332 1000
Caraïbisch gebied & en
Midden-Amerika
1-800-711-2884 Pakistan fax naar: +65-6275-6707
Chili 800-360-999 Palestina +971 4 883 8454
China 86-21-38814518,
8008206616
Panama 001-800-711-2884
Colombia 01-800-51-474-6836
(01-800-51-HP invent)
Peru 0-800-10111
Costa Rica 0-800-011-4114,
1-800-711-2884
Polen +48 22 5666 000
Denemarken +45 70 202 845 Portugal +351 808 201 492
Dominicaanse Republiek 1-800-711-2884 Puerto Rico 1-877-232-0589
Duitsland (€ 0,12/min.) +49 (0) 180 5652 180 Qatar +971 4 883 8454
Ecuador (Andinatel) 999119+1-800-7112884 Roemenië +40 (21) 315 4442
(vervolg)
Gebruikershandleiding 215
HP-ondersteuning opvragen

Land/regio Technische
ondersteuning van HP
Land/regio Technische
ondersteuning van HP
Ecuador (Pacifitel) 1-800-225528
+1-800-7112884
Russische Federatie,
Moskou
+7 095 7973520
Egypte +20 2 532 5222 Russische Federatie,
St. Petersburg
+7 812 3467997
Engels (internationaal) +44 (0) 207 512 5202 Saoedi-Arabië 800 897 1444
Filippijnen 632-867-3551 Singapore 65 - 62725300
Finland +358 (0) 203 66 767 Slowakije +421 2 50222444
Frankrijk (€ 0,34/min.) +33 (0)892 69 60 22 Spanje +34 902 010 059
Griekenland (Cyprus tot
Athene gratis)
800 9 2649 Sri Lanka fax naar: +65-6275-6707
Griekenland, binnenland/
binnenlandse regio
801 11 22 55 47 Taiwan +886 (2) 8722-8000,
0800 010 055
Griekenland,
internationaal
+30 210 6073603 Thailand 0-2353-9000
Guatemala 1800-999-5105 Trinidad & Tobago 1-800-711-2884
Hong Kong SAR +(852) 2802 4098 Tsjechische Republiek +420 261307310
Hongarije +36 1 382 1111
Tunesië
1
+216 71 89 12 22
India 91-80-8526900 Turkije +90 216 579 71 71
India (gratis) 1600-4477 37 United Kingdom +44 (0) 870 010 4320
Indonesië 62-21-350-3408 Venezuela 0-800-474-6836 (0-800-
HP invent)
Ireland +353 1890 923 902 Venezuela (Caracas) (502) 207-8488
Israël +972 (0) 9 830 4848 Verenigde Arabische
Emiraten
800 4520
Italië +39 848 800 871 Verenigde Staten 1-800-474-6836 (1-800-
HP invent)
Jamaica 1-800-711-2884 Vietnam 84-8-823-4530
Japan +81-3-3335-9800 West-Africa +351 213 17 63 80
Jemen +971 4 883 8454 Zuid-Afrika (buiten de
Republiek)
+27 11 2589301
Jordanië +971 4 883 8454 Zuid-Afrika (RSA) 086 0001030
Koeweit +971 4 883 8454 Zweden +46 (0)77 120 4765
Hoofdstuk 17
(vervolg)
216 HP Officejet 7300/7400 series all-in-one
HP-ondersteuning opvragen

Land/regio Technische
ondersteuning van HP
Land/regio Technische
ondersteuning van HP
Korea +82 1588 3003
Zwitserland
3
+41 0848 672 672
1 Dit callcenter biedt ondersteuning aan Franssprekende klanten uit de volgende landen/regio's: Marokko,
Tunesië en Algerije.
2 Starttarief per gesprek: 0,55 Noorse kronen (0,08 euro), prijs per minuut voor klanten: 0,39 Noorse
kronen (0,05 euro).
3 Dit callcenter biedt ondersteuning aan Duits-, Frans- en Italiaanssprekende klanten in Zwitserland (0,08
CHF/min. tijdens piekuren, 0,04 CHF/min. buiten piekuren).
Call in Australia post-warranty
If your product is not under warranty, call 131047. A per-incident, out-of-warranty support fee will
be charged to your credit card.
You can also call 1902 910 910. A per-incident, out-of-warranty support fee will be charged to
your phone bill.
HP-klantenondersteuning in Korea bellen
HP-klantenondersteuning in Japan bellen
TEL : 0570-000-511
03-3335-9800
FAX : 03-3335-8338
9:00 17:00
10:00 17:00 1/1 3
FAX
(vervolg)
Gebruikershandleiding 217
HP-ondersteuning opvragen

HP Quick Exchange Service (Japan)
HP Quick Exchange Service
0570-000511
:03-3335 -9800
: 9:00 5:00
10:00 5:00
1 1 3
:
De HP all-in-one voorbereiden voor verzending
Als u de HP all-in-one terugbrengt naar de leverancier of als u door de HP-klantenondersteuning
wordt verzocht het apparaat op te sturen voor onderhoud of reparatie, verwijdert u de
inktpatronen en verpakt u de HP all-in-one in het oorspronkelijke verpakkingsmateriaal om
verdere schade te voorkomen. Bij het verwijderen van de inktpatronen uit de HP all-in-one maakt
het niet uit of het apparaat is in- of uitgeschakeld. Bewaar het netsnoer en de overlay van het
bedieningspaneel als de HP all-in-one moet worden vervangen.
In dit gedeelte vindt u informatie over hoe u inktpatronen kunt verwijderen uit een werkende
HP all-in-one, over hoe u inktpatronen kunt verwijderen uit een niet-werkende HP all-in-one, over
hoe u de overlay van het bedieningspaneel kunt verwijderen en over hoe u de HP all-in-one
moet verpakken.
Opmerking Deze informatie is niet van toepassing op klanten in Japan. Zie HP Quick
Exchange Service (Japan) voor meer informatie over servicemogelijkheden in
Japan.
Inktpatronen verwijderen uit een werkende HP all-in-one
1 Zet de HP all-in-one aan.
Zie Inktpatronen verwijderen uit een niet-werkende HP all-in-one als het apparaat niet kan
worden ingeschakeld.
2 Open de toegangsklep voor de inktpatronen.
3 Wacht tot de wagen met inktpatronen stilstaat en verwijder vervolgens de inktpatronen uit
de sleuven en duw de vergrendelingen omlaag. Zie De inktpatronen vervangen voor
informatie over het verwijderen van inktpatronen.
Hoofdstuk 17
218 HP Officejet 7300/7400 series all-in-one
HP-ondersteuning opvragen

Opmerking Verwijder beide inktpatronen en duw beide vergrendelingen omlaag. Als u dit
niet doet, kan de HP all-in-one beschadigd raken.
4 Plaats de inktpatronen in de inktpatroonbeschermers of in een luchtdichte zak om
uitdroging te voorkomen en berg deze op. Retourneer de patronen niet samen met de
HP all-in-one, tenzij HP-klantenondersteuning u daarom vraagt.
5 Sluit de toegangsklep voor de wagen en wacht enkele minuten tot de wagen zich weer in de
normale positie bevindt (aan de rechterzijde).
Opmerking Controleer of de scanner zich weer in de vaste positie bevindt voordat u de
HP all-in-one uitschakelt.
6 Druk op de Aan-knop om de HP all-in-one uit te schakelen.
7 Koppel het netsnoer los en verwijder dit van de HP all-in-one. Stuur het netsnoer niet mee
met de HP all-in-one.
Waarschuwing Bij de vervangende HP all-in-one wordt geen netsnoer geleverd.
Bewaar het netsnoer op een veilige plek totdat de vervangende HP all-in-one wordt
geleverd.
8 Zie De overlay van het bedieningspaneel verwijderen en de HP all-in-one verpakken om het
gereedmaken van het apparaat voor verzending te voltooien.
Inktpatronen verwijderen uit een niet-werkende HP all-in-one
Volg deze stappen als u de inktpatronen moet verwijderen voor verzending terwijl de HP all-in-
one niet kan worden ingeschakeld. Zie Inktpatronen verwijderen uit een werkende HP all-in-one
als het apparaat is ingeschakeld. Volg de onderstaande stappen om de inktpatroonhouder te
ontgrendelen, de inktpatronen te verwijderen en de inktpatroonhouder vervolgens opnieuw te
vergrendelen.
1 Koppel het netsnoer los en verwijder dit van de HP all-in-one. Stuur het netsnoer niet mee
met de HP all-in-one.
Waarschuwing Bij de vervangende HP all-in-one wordt geen netsnoer geleverd.
Bewaar het netsnoer op een veilige plek totdat de vervangende HP all-in-one wordt
geleverd.
2 Zorg dat de voorzijde van de HP all-in-one naar u toe is gericht en draai de rechterzijde
naar u toe totdat ongeveer 12,5 cm van de onderzijde over de rand van een plat oppervlak
uitsteekt (zoals een bureau of tafel).
Aan de onderkant van het apparaat wordt een rond, paarskleurig klepje weergegeven.
Waarschuwing Houd de HP all-in-one niet scheef. Als u dit wel doet, kan het
apparaat beschadigd raken.
Gebruikershandleiding 219
HP-ondersteuning opvragen

3 Zoek het klepje aan de onderkant en volg de onderstaande stappen om de
inktpatroonhouder te ontgrendelen.
a Gebruik het lipje om het klepje een kwartslag (in willekeurige richting) te draaien.
b Verwijder het klepje. Vervolgens ziet u een mechanisme waarmee de hoogte van de
inktpatroonhouder wordt ingesteld.
c Draai het mechanisme richting de achterkant van de eenheid totdat het mechanisme
niet verder kan.
Opmerking U moet het mechanisme enkele keren draaien voordat dit niet verder kan.
4 Open de toegangsklep voor de inktpatronen, verwijder de inktpatronen uit de sleuven en
duw de vergrendelingen omlaag.
Opmerking Verwijder beide inktpatronen en duw beide vergrendelingen omlaag. Als u dit
niet doet, kan de HP all-in-one beschadigd raken.
5 Plaats de inktpatronen in de inktpatroonbeschermers of in een luchtdichte zak om
uitdroging te voorkomen en berg deze op. Retourneer de patronen niet samen met de
HP all-in-one, tenzij HP-klantenondersteuning u daarom vraagt.
6 Draai het mechanisme richting de voorkant van de HP all-in-one totdat het mechanisme niet
verder kan.
Op deze manier wordt de inktpatroonhouder vergrendeld zodat het apparaat veilig kan
worden verzonden.
7 Plaats het klepje weer op de onderkant van de HP all-in-one door de twee lipjes in de
sleuven te steken. Plaats het klepje op de juiste plek en draai het klepje een kwartslag
zodat dit vastklikt.
8 Zie De overlay van het bedieningspaneel verwijderen en de HP all-in-one verpakken om het
gereedmaken van het apparaat voor verzending te voltooien.
De overlay van het bedieningspaneel verwijderen en de HP all-in-one verpakken
Als u de inktpatronen hebt verwijderd en de HP all-in-one hebt losgekoppeld, volgt u de
onderstaande stappen.
Waarschuwing U kunt deze stappen pas uitvoeren als de HP all-in-one is losgekoppeld.
1 Verwijder de overlay van het bedieningspaneel als volgt:
a Plaats uw handen op beide zijden van de overlay van het bedieningspaneel.
b Til de overlay van het bedieningspaneel op met behulp van uw duimen.
Hoofdstuk 17
220 HP Officejet 7300/7400 series all-in-one
HP-ondersteuning opvragen

2 Bewaar de overlay van het bedieningspaneel. Stuur deze niet met de HP all-in-one mee.
Waarschuwing Het kan zijn dat de vervangende HP all-in-one niet wordt geleverd
met een overlay voor het bedieningspaneel. Bewaar de overlay op een veilige plek.
Als de vervangende HP all-in-one wordt geleverd, bevestigt u de overlay van het
bedieningspaneel opnieuw aan het apparaat. U kunt de functies van het
bedieningspaneel van de vervangende HP all-in-one pas gebruiken als u de overlay
van het bedieningspaneel hebt bevestigd.
Tip Raadpleeg de installatiehandleiding bij uw HP all-in-one voor instructies over het
bevestigen van de overlay van het bedieningspaneel.
Opmerking Mogelijk worden instructies voor het instellen van het apparaat bij de
vervangende HP all-in-one geleverd.
3 Verwijder de HP-module voor automatisch dubbelzijdig afdrukken uit de achterzijde van de
HP all-in-one.
Opmerking Als uw HP all-in-one beschikt over een HP-papierlade voor gewoon papier
250-vel, verwijdert u deze lade voordat u het apparaat verzendt.
4 Verpak de HP all-in-one indien mogelijk in het oorspronkelijke verpakkingsmateriaal of in
het verpakkingsmateriaal waarin het vervangende apparaat is verpakt.
Als u het oorspronkelijke verpakkingsmateriaal niet meer hebt, gebruikt u ander toereikend
verpakkingsmateriaal. Beschadiging tijdens verzending die ontstaat door onjuiste
verpakking of onjuist transport, valt niet onder de garantiebepalingen.
5 Plaats het etiket voor retourverzending op de buitenkant van de doos.
Gebruikershandleiding 221
HP-ondersteuning opvragen

6 De doos dient het volgende te bevatten:
– een volledige probleembeschrijving voor het servicepersoneel (voorbeelden van
problemen met afdrukkwaliteit zijn handig);
– een kopie van de aankoopbon of een ander aankoopbewijs om de garantieperiode te
bepalen;
– uw naam, adres en een telefoonnummer waar u overdag bereikbaar bent.
Hoofdstuk 17
222 HP Officejet 7300/7400 series all-in-one
HP-ondersteuning opvragen

18
Informatie over de garantie
Dit hoofdstuk bevat informatie over de duur van de beperkte garantie van de HP all-in-one, over
de garantieservice, over het uitbreiden van de garantie en over het terugzenden van de HP all-in-
one. Daarnaast vindt u in dit gedeelte de beperkte wereldwijde garantieverklaring van Hewlett-
Packard.
Duur van de beperkte garantie
Duur van beperkte garantie (hardware en arbeidskosten): 1 jaar
Duur van beperkte garantie (cd-rom's): 90 dagen
Duur van beperkte garantie (inktpatronen): totdat de inkt van HP op is of tot de op het product
afgedrukte datum van het “einde van de garantieperiode”, al naar gelang welke het eerst is
bereikt. Deze garantie is niet van toepassing op HP-inktproducten die opnieuw zijn gevuld, die
zijn gerecycled, gerepareerd, die verkeerd zijn gebruikt of waarmee is geknoeid.
Garantieservice
Als u gebruik wilt maken van de reparatieservice van HP, moet u bij algemene problemen eerst
contact opnemen met een servicedienst of een klantenondersteuning van HP. Zie HP-
klantenondersteuning voor de stappen die u moet nemen voordat u klantenondersteuning belt.
Als een minder belangrijk onderdeel van de HP all-in-one moet worden vervangen en u dit zelf
kunt doen, betaalt HP vooraf de verzendkosten en de BTW, levert HP telefonische
ondersteuning bij het vervangen van het onderdeel, en betaalt HP de verzendkosten en de BTW
voor mogelijke onderdelen die naar HP moeten worden teruggezonden. Als u het onderdeel niet
zelf kunt vervangen, verwijst de klantenondersteuning van HP u door naar een erkende
serviceaanbieder die onderhoud mag plegen aan het product.
Opmerking Deze informatie is niet van toepassing op klanten in Japan. Zie HP Quick
Exchange Service (Japan) voor meer informatie over servicemogelijkheden in
Japan.
Garantie uitbreiden
Afhankelijk van het land of de regio waarin u woont, kan HP u een garantie-uitbreiding
aanbieden die een uitbreiding of verbetering vormt op de standaardproductgarantie.
Voorbeelden hiervan zijn voorrang bij telefonische ondersteuning, een terugzendservice en de
mogelijkheid van verzending op de volgende werkdag. De service is doorgaans geldig vanaf de
aankoopdatum van het product en moet zijn aangeschaft binnen een bepaald aantal dagen na
aankoop van het product.
Voor meer informatie:
● In de V.S. kunt u contact opnemen met 1-866-234-1377 als u een HP-adviseur wilt spreken.
● Buiten de V.S. kunt u contact opnemen met de plaatselijke klantenondersteuning van HP.
Zie Elders in de wereld bellen voor een overzicht van internationale telefoonnummers voor
klantenondersteuning.
● Ga naar de website van HP:
www.hp.com/support
Kies indien nodig uw land/regio en zoek naar informatie over garanties.
De HP all-in-one terugzenden voor service
Voordat u de HP all-in-one terugzendt voor service, moet u contact opnemen met de
klantenondersteuning van HP. Zie HP-klantenondersteuning voor de stappen die u moet nemen
voordat u klantenondersteuning belt.
Gebruikershandleiding 223
Informatie over de garantie

Opmerking Deze informatie is niet van toepassing op klanten in Japan. Zie HP Quick
Exchange Service (Japan) voor meer informatie over servicemogelijkheden in
Japan.
Beperkte wereldwijde garantieverklaring van Hewlett-Packard
In de onderstaande informatie wordt de beperkte wereldwijde garantie van HP beschreven.
Geldigheid van de beperkte garantie
Hewlett-Packard ("HP") garandeert de eindgebruiker ("Klant") dat elk product van de HP Officejet
7300/7400 series all-in-one ("Product"), inclusief bijbehorende software, accessoires,
afdrukmateriaal en benodigdheden, vrij zullen zijn van defecten in materiaal en vakmanschap
tijdens de periode die begint op de datum van aankoop door de Klant.
Voor alle hardwareproducten geldt de beperkte garantie van HP gedurende één jaar voor
onderdelen en één jaar voor arbeidskosten. Voor alle overige Producten geldt de beperkte
garantie van HP gedurende negentig dagen voor zowel onderdelen als arbeidskosten.
Voor alle softwareproducten is de beperkte garantie van HP uitsluitend geldig voor het niet
kunnen uitvoeren van programmeringsinstructies. HP biedt geen garantie dat de werking van
een willekeurig Product ononderbroken of vrij van fouten zal zijn.
De beperkte garantie van HP geldt uitsluitend voor defecten die het resultaat zijn van normaal
gebruik van het Product en geldt niet voor problemen van willekeurige aard, inclusief problemen
die ontstaan als gevolg van (a) verkeerd onderhoud of aanpassingen, (b) software, accessoires,
afdrukmateriaal of benodigdheden die niet door HP zijn geleverd en niet door HP worden
ondersteund, of (c) gebruik buiten de technische specificaties van het Product.
In het geval van hardwareproducten van HP wordt de garantie aan de Klant en een eventueel
servicecontract met HP niet beïnvloed door gebruik van inktpatronen of opnieuw gevulde
inktpatronen die niet van HP zijn. Als echter een defect aan of beschadiging van het Product kan
worden toegewezen aan gebruik van een (opnieuw gevulde) inktpatroon die niet van HP is, zal
HP de gebruikelijke arbeidskosten en het materiaal voor het repareren van het Product voor het
defect of de beschadiging in rekening brengen.
Als HP gedurende de van toepassing zijnde garantieperiode in kennis wordt gesteld van een
defect aan een Product, zal HP naar eigen goeddunken het defecte Product repareren of
vervangen. In gevallen waarin de arbeidskosten niet worden gedekt door de beperkte garantie
van HP, zullen voor reparaties de standaard arbeidskosten van HP in rekening worden gebracht.
Als het defecte Product niet door HP kan worden gerepareerd of vervangen, zal HP de
aankoopprijs voor het defecte Product dat onder de garantie valt, binnen een redelijke termijn
terugbetalen nadat HP op de hoogte is gesteld van het defect.
HP is niet verplicht tot reparatie, vervanging of terugbetaling totdat de Klant het defecte Product
aan HP heeft geretourneerd.
Een vervangend product kan nieuw of gelijkwaardig aan nieuw zijn; dat wil zeggen dat de
functionaliteit ervan minstens gelijk zal zijn aan die van het Product dat wordt vervangen.
Producten van HP, inclusief alle Producten, kunnen gerecyclede onderdelen, onderdelen of
materialen bevatten die qua prestatie gelijkwaardig zijn aan nieuwe onderdelen, componenten of
materialen.
De beperkte garantie van HP is geldig in alle landen/regio's waar het gedekte HP-product door
HP wordt gedistribueerd. Contracten voor extra garantieservice, zoals service ter plaatse, zijn
beschikbaar bij geautoriseerde HP-services in landen/regio's waar het product door HP of door
een geautoriseerde vertegenwoordiger wordt gedistribueerd.
Garantiebeperkingen
VOOR ZOVER BIJ DE PLAATSELIJKE WETGEVING IS TOEGESTAAN, BIEDEN NOCH HP,
NOCH EXTERNE LEVERANCIERS ENIGE OVERIGE EXPLICIETE OF IMPLICIETE
GARANTIES OF CONDITIES OP VERKOOPBAARHEID, TEVREDENSTELLENDE KWALITEIT
EN GESCHIKTHEID VOOR EEN BEPAALD DOEL.
Hoofdstuk 18
224 HP Officejet 7300/7400 series all-in-one
Informatie over de garantie

Aansprakelijkheidsbeperkingen
Voor zover bij de plaatselijke wetgeving is toegestaan, is het verhaal in deze Beperkte garantie
het enige en uitsluitende verhaal voor de Klant.
VOOR ZOVER BIJ DE PLAATSELIJKE WETGEVING IS TOEGESTAAN, MET UITZONDERING
VAN DE SPECIFIEKE VERPLICHTINGEN ZOALS AANGEGEVEN IN DEZE BEPERKTE
GARANTIE, ZIJN HP EN EXTERNE LEVERANCIERS IN GEEN GEVAL AANSPRAKELIJK
VOOR DIRECTE, INDIRECTE, SPECIALE EN INCIDENTELE SCHADE OF GEVOLGSCHADE
OP BASIS VAN EEN EVENTUEEL CONTRACT, BENADELING OF OVERIGE JURIDISCHE
THEORIE EN ONAFHANKELIJK VAN EVENTUELE KENNISGEVING VAN DE MOGELIJKHEID
OP DERGELIJKE SCHADE.
Plaatselijke wetgeving
Deze beperkte garantieverklaring biedt de Klant specifieke wettelijke rechten. Daarnaast kan de
Klant nog andere rechten hebben die van land/regio tot land/regio, van staat tot staat of van
provincie tot provincie kunnen verschillen.
Tot de mate waarin deze beperkte garantie niet overeenstemt met het plaatselijk recht, zal deze
verklaring als aangepast en in overeenstemming met dergelijk plaatselijk recht worden
beschouwd. In het kader van dergelijk plaatselijk recht is het mogelijk dat bepaalde voorwaarden
en beperkingen in deze verklaring niet op de Klant van toepassing zijn. Sommige staten in de
Verenigde Staten en sommige overheden buiten de Verenigde Staten (inclusief deelstaten in
Canada) kunnen:
voorwaarden en beperkingen in deze Verklaring als tenietgedaan beschouwen ter bescherming
van de wettelijk voorgeschreven rechten van de klant (bijvoorbeeld in het Verenigd Koninkrijk);
anderzijds de mogelijkheid van een fabrikant voor het doen gelden van dergelijke beperkingen of
voorwaarden beperken; of
de Klant verdere garantierechten bieden, de tijdsduur vaststellen van een impliciete garantie die
niet door de fabrikant kan worden ontkend en beperkingen op de tijdsduur van impliciete
garanties tenietdoen.
MET BETREKKING TOT DOOR KLANTEN IN AUSTRALIË EN NIEUW-ZEELAND
GEPLEEGDE TRANSACTIES MOGEN, BEHALVE DOOR ZOVER BIJ DE WET TOEGESTAAN,
DE WETTELIJK VOORGESCHREVEN, OP DE AANKOOP VAN DE GEDEKTE PRODUCTEN
VAN HP AAN DERGELIJKE KLANTEN VAN TOEPASSING ZIJNDE RECHTEN DOOR DE
VOORWAARDEN IN DEZE BEPERKTE GARANTIE NIET WORDEN TENIETGEDAAN,
BEPERKT OF VERANDERD EN WORDEN DEZE VOORWAARDEN OP DERGELIJKE
RECHTEN ALS EEN AANVULLING BESCHOUWD.
Informatie over beperkte garantie voor EU-landen/regio's
Hieronder vindt u de namen en adressen van HP-eenheden die de beperkte garantie van HP
(fabrieksgarantie) verstrekken in EU-landen/regio's.
Naast deze fabrieksgarantie kunt u verder beschikken over wettelijk voorgeschreven
rechten ten opzichte van de verkoper op basis van de koopovereenkomst, die niet beperkt
zijn door deze fabrieksgarantie.
HP Belgium
Luchtschipstraat 1
Rue de l'aeronef
1140 Brussels
Belgium
Ireland
Hewlett-Packard Ireland Ltd.
30 Herbert Street
IRL-Dublin 2
Danmark
Hewlett-Packard A/S
Kongevejen 25
Nederland
Hewlett-Packard Nederland BV
Startbaan 16
Gebruikershandleiding 225
Informatie over de garantie

DK-3460 Birkeroed 1187 XR Amstelveen NL
France
Hewlett-Packard France
1 Avenue du Canada
Zone d'Activite de Courtaboeuf
F-91947 Les Ulis Cedex
Portugal
Hewlett-Packard Portugal - Sistemas de
Informática e de Medida S.A.
Edificio D. Sancho I
Quinta da Fonte
Porto Salvo
2780-730 Paco de Arcos
P-Oeiras
Deutschland
Hewlett-Packard GmbH
Herrenberger Straße 110-140
D-71034 Böblingen
Österreich
Hewlett-Packard Ges.m.b.H.
Lieblgasse 1
A-1222 Wien
España
Hewlett-Packard Española S.A.
Carretera Nacional VI
km 16.500
28230 Las Rozas
E-Madrid
Suomi
Hewlett-Packard Oy
Piispankalliontie 17
FIN-02200 Espoo
Greece
Hewlett-Packard Hellas
265, Mesogion Avenue
15451 N. Psychiko Athens
Sverige
Hewlett-Packard Sverige AB
Skalholtsgatan
9S-164 97 Kista
Italia
Hewlett-Packard Italiana S.p.A
Via G. Di Vittorio 9
20063 Cernusco sul Naviglio
I-Milano
United Kingdom
Hewlett-Packard Ltd
Cain Road
Bracknell
GB-Berks RG12 1HN
Hoofdstuk 18
(vervolg)
226 HP Officejet 7300/7400 series all-in-one
Informatie over de garantie

19
Technische informatie
In dit hoofdstuk wordt informatie gegeven over systeemvereisten voor Windows en Macintosh;
papier, afdrukken, kopiëren, geheugenkaart, specificaties voor scannen, onderdelen, voeding en
milieuspecificaties, voorschriften en de verklaring van conformiteit voor uw HP all-in-one.
Systeemvereisten
Systeemvereisten met betrekking tot de software vindt u in het LeesMij-bestand. Zie Het LeesMij-
bestand weergeven voor informatie over het openen van het LeesMij-bestand.
Papierspecificaties
Dit gedeelte bevat informatie over de capaciteit van de papierladen, papierformaten en
specificaties voor afdrukmarges.
Capaciteit van de papierladen
Soort Papiergewicht Invoerlade Uitvoerlade
Gewoon papier 60 tot 90 g/m2 150 (75-grams papier) 50 (75-grams papier)
Legal-papier 75 tot 90 g/m2 150 (75-grams papier) 50 (75-grams papier)
Kaarten max. 200 g/m2 index 30 30
Enveloppen 75 tot 90 g/m2 20 10
Banierpapier 60 tot 90 g/m2 20 20 of minder
Transparanten N.v.t. 25 25 of minder
Etiketten N.v.t. 30 30
Fotopapier10 x 15 cm. 236 g/m2 30 30
Fotopapier216 x 279 mm. N.v.t. 20 20
Papierformaten
Soort Formaat
Papier Letter: 216 x 279 mm
A4: 210 x 11,69 in
A5: 148 x 8,27 in
Executive: 184,2 x 10,50 in
Legal: 216 x 14,02 in
Banierpapier HP-banierpapier, A4
Kettingpapier
Computerpapier: (perforaties voor transport verwijderd)
Enveloppen U.S. #10: 105 x 9,49 in
Gebruikershandleiding 227
Technische informatie

Soort Formaat
A2: 111 x 5,75 in
DL: 110 x 220 mm
C6: 114 x 6,38 in
Transparanten Letter: 216 x 10,98 in
A4: 210 x 11,69 in
Fotopapier 102 x 5,98 in
127 x 7,01 in
Letter: 216 x 279 mm
A4: 210 x 11,69 in
Kaarten 76 x 5,00 in
101 x 5,98 in
127 x 7,01 in
A6: 105 x 5,85 in
Hagaki-postkaart: 100 x 5,83 in
Etiketten Letter: 216 x 10,98 in
A4: 210 x 11,69 in
Aangepast 76 x 127 mm tot maximaal 216 x 356 mm
Specificaties afdrukmarges
Boven (invoerkant) Onder (ondermarge)
Papier of transparanten
U.S. (Letter, Legal, Executive)
0,07 in 3 mm
ISO (A4, A5) en JIS (B5) 0,07 in 6,0 mm
Enveloppen
3,2 mm 14,3 mm
Kaarten
0,07 in 0,26 in
Afdrukspecificaties
● 1200 x 1200 dpi zwart
● 1200 x 1200 dpi kleur met HP PhotoREt III
● Methode: afdrukken met druppelsgewijze thermische inktstraal
● Taal: HP PCL Level 3, PCL3 GUI of PCL 10
● De afdruksnelheid is afhankelijk van de complexiteit van het document.
● Aantal afdrukken: 500 afgedrukte pagina's per maand (gemiddeld)
● Aantal afdrukken: 5000 afgedrukte pagina's per maand (maximaal)
● Afdrukken op panoramaformaat
Hoofdstuk 19
(vervolg)
228 HP Officejet 7300/7400 series all-in-one
Technische informatie

Modus: Resolutie (dpi) Snelheid (ppm)
Beste Zwart 1200 x 1200 2
Kleur 1200 x 1200 tot maximaal 4800 dpi
geoptimaliseerd
2
Normaal Zwart 600 x 600 9,8
Kleur 600 x 600 5,7
Snel Zwart 300 x 300 30
Kleur 300 x 300 20
Kopieerspecificaties
● Digitale beeldverwerking
● Maximaal 99 kopieën van origineel (verschilt per model)
● Digitaal zoomen van 25% tot 400% (verschilt per model)
● Aan pagina aanpassen, Poster, Meerdere per pagina
● Maximaal 30 kopieën per minuut in zwart; 20 kopieën in kleur (verschilt per model)
● De kopieersnelheid is afhankelijk van de complexiteit van het document
Modus:
Snelheid
(ppm)
Afdrukresolutie (dpi) Scanresolutie (dpi)
Beste Zwart Maximaal 0,8 1200 x 1200 1200 x 1200
Kleur Maximaal 0,8 1200 x 1200 1200 x 1200
Normaal Zwart Maximaal 9,8 600 x 600 600 x 1200
Kleur Maximaal 5,7 600 x 600 600 x 1200
Snel Zwart Maximaal 30 300* x 300 600 x 1200
Kleur Maximaal 20 600 x 300 600 x 1200
Faxspecificaties
● Mogelijkheid voor zwart-wit en kleur bij apparaat
● Maximaal 130 snelkiesnummers (verschilt per model)
● Geheugen van maximaal 150 pagina's (verschilt per model, volgens ITU-T-testafbeelding
nr. 1 bij standaardresolutie). Complexere pagina's of hogere resoluties vragen meer tijd en
geheugen.
● Handmatig faxberichten van meerdere pagina's verzenden
● Automatisch opnieuw kiezen (maximaal vijf keer)
● Bevestigings- en activiteitsrapporten
● CCITT/ITU Groep 3-fax met foutcorrectiemodus
● Overdracht bij 33,6 Kbps
● Snelheid van 3 sec. per pagina bij 33,6 Kbps (volgens ITU-T-testafbeelding nr. 1 bij
standaardresolutie). Complexere pagina's of hogere resoluties vragen meer tijd en
geheugen.
● Belsignaalherkenning met automatisch schakelen tussen fax- en antwoordapparaat
Gebruikershandleiding 229
Technische informatie

Foto (dpi) Fijn (dpi) Standaard (dpi)
Zwart 200 x 200 200 x 200 200 x 100
Kleur 200 x 200 200 x 200 200 x 200
Geheugenkaartspecificaties
● Aanbevolen maximum aantal bestanden op een geheugenkaart: 1,000
● Aanbevolen maximumgrootte van afzonderlijke bestanden: 12 megapixel maximaal, 8 MB
maximaal
● Aanbevolen maximumgrootte geheugenkaart: 1 GB (alleen solid state)
Opmerking Als een van de aanbevolen maximumwaarden op een geheugenkaart bijna is
bereikt, kunnen de prestaties van de HP all-in-one afnemen.
Ondersteunde geheugenkaarttypen
● CompactFlash
● SmartMedia
● Memory Stick
● Memory Stick Duo
● Memory Stick Pro
● Secure Digital
● MultiMediaCard (MMC)
● xD-Picture Card
Scanspecificaties
● Afbeeldingseditor inbegrepen
● Geïntegreerde OCR-software zet gescande tekst automatisch om in bewerkbare tekst
● De scansnelheid is afhankelijk van de complexiteit van het document
● Twain-compatibele interface
● Resolutie: 2400 x 4800 dpi optisch (maximaal 19.200 dpi verbeterd)
● Kleur: 48-bits kleur, 8-bits grijsschaal (256 grijstinten)
● Maximaal scanformaat vanaf de glasplaat: 216 x 355,6 mm
Fysieke specificaties
● 35,3 cm
● Breedte: 21,61 in
● Diepte: 39,7 cm
43,8 cm(Eenheid voor automatisch dubbelzijdig afdrukken van HP is bevestigd)
● Gewicht: 11,3 kg
11,9 kg (Eenheid voor automatisch dubbelzijdig afdrukken van HP is bevestigd)
14,2 kg (Eenheid voor automatisch dubbelzijdig afdrukken van HP en optionele HP
papierlade voor gewoon papier 250-vel bevestigd)
Voeding
● Stroomverbruik Maximaal 75 W
● Invoervoltage: Wisselstroom 100 tot 240 V ~ 2 A 50–60 Hz, geaard
● Uitvoervoltage: Gelijkstroom 31Vdc===2420 mA
Omgevingsspecificaties
● Aanbevolen temperatuurbereik bij werkend apparaat: 15º tot 32º C
● Toegestaan temperatuurbereik bij werkend apparaat: -15º tot 35º C
● Vochtigheid: 15% tot 85% relatieve luchtvochtigheid, niet-condenserend
Hoofdstuk 19
230 HP Officejet 7300/7400 series all-in-one
Technische informatie

● Temperatuurbereik bij niet-werkend apparaat (opslag): –4º tot 60º C
● In sterke elektromagnetische velden, kan de uitvoer van de HP all-in-one enigszins worden
verstoord.
● HP raadt aan een USB-kabel te gebruiken met een lengte van maximaal 3 meter om de
invloed van eventuele hoge elektromagnetische velden te minimaliseren
Extra specificaties
Als u toegang tot het Internet hebt, kunt u geluidsinformatie krijgen op de website van HP. Ga
naar www.hp.com/support.
Milieuprogramma product
Dit gedeelte bevat informatie over milieustandaarden.
Bescherming van het milieu
Hewlett-Packard streeft ernaar om op milieuvriendelijke wijze kwaliteitsproducten te leveren. Dit
product is ontworpen om het milieu zo min mogelijk te belasten.
Raadpleeg de HP-website over de betrokkenheid van HP bij het milieu op:
www.hp.com/hpinfo/globalcitizenship/environment/index.html
Ozonproductie
Dit product produceert geen waarneembaar ozongas (O3).
Energy consumption
Energy usage drops significantly while in ENERGY STAR® mode, which saves natural
resources, and saves money without affecting the high performance of this product. This product
qualifies for ENERGY STAR, which is a voluntary program established to encourage the
development of energy-efficient office products.
ENERGY STAR is a U.S. registered service mark of the U.S. EPA. As an ENERGY STAR
partner, HP has determined that this product meets ENERGY STAR guidelines for energy
efficiency.
For more information on ENERGY STAR guidelines, go to the following website:
www.energystar.gov
Papiergebruik
Dit product is geschikt voor het gebruik van gerecycled papier volgens de norm DIN 19309.
Kunststof onderdelen
Kunststof onderdelen zwaarder dan 25 gram zijn volgens de internationaal geldende normen
gemerkt. Zodoende kunnen deze onderdelen eenvoudig worden herkend en aan het einde van
de levensduur van het product worden gerecycled.
MSDS (Material Safety Data Sheets)
U kunt MSDS verkrijgen op de volgende website van HP:
www.hp.com/go/msds
Klanten zonder toegang tot het Internet kunnen contact opnemen met HP klantenondersteuning.
Gebruikershandleiding 231
Technische informatie

Recyclingprogramma
HP biedt in veel landen/regio's een groeiend aantal programma's voor het retourneren en
recyclen van producten en werkt samen met enkele van de grootste recyclingbedrijven op het
gebied van elektronica ter wereld. HP bespaart ook hulpbronnen door het opnieuw gebruiken en
verkopen van enkele van de bekendste producten.
Dit HP-product bevat de volgende materialen die aan het einde van hun levensduur met speciale
zorg moeten worden behandeld:
● Kwik in de fluorescentielamp in de scanner (< 2 mg)
● Lood in het soldeer
Recyclingprogramma HP inkjet-onderdelen
HP streeft ernaar om het milieu te beschermen. Het recyclingprogramma van HP Inkjet-
onderdelen is in veel landen/regio's beschikbaar. Het programma biedt u de mogelijkheid
gebruikte inktpatronen gratis te recyclen. Ga voor meer informatie naar de volgende website:
www.hp.com/hpinfo/globalcitizenship/environment/recycle/inkjet.html
Voorschriften
De HP all-in-one voldoet aan de productvereisten volgens de voorschriften in uw land/regio.
Dit gedeelte bevat onderwerpen over voorschriften die niet gelden voor draadloze functies.
Voorgeschreven modelidentificatienummer
Om het product te kunnen identificeren is aan het product een voorgeschreven modelnummer
toegewezen. Het voorgeschreven modelnummer voor uw product is SDGOB-0305-02/
SDGOB-0305-03. Dit voorgeschreven modelnummer moet u niet verwarren met de
marketingnaam (HP Officejet 7300/7400 series all-in-one) of met het productnummer (Q3461A/
Q3462A).
Notice to users of the U.S. telephone network: FCC requirements
This equipment complies with FCC rules, Part 68. On this equipment is a label that contains,
among other information, the FCC Registration Number and Ringer Equivalent Number (REN)
for this equipment. If requested, provide this information to your telephone company.
An FCC compliant telephone cord and modular plug is provided with this equipment. This
equipment is designed to be connected to the telephone network or premises wiring using a
compatible modular jack which is Part 68 compliant. This equipment connects to the telephone
network through the following standard network interface jack: USOC RJ-11C. USOC RJ-11C.
The REN is useful to determine the quantity of devices you may connect to your telephone line
and still have all of those devices ring when your number is called. Too many devices on one line
may result in failure to ring in response to an incoming call. In most, but not all, areas the sum of
the RENs of all devices should not exceed five (5). To be certain of the number of devices you
may connect to your line, as determined by the REN, you should call your local telephone
company to determine the maximum REN for your calling area.
If this equipment causes harm to the telephone network, your telephone company may
discontinue your service temporarily. If possible, they will notify you in advance. If advance notice
is not practical, you will be notified as soon as possible. You will also be advised of your right to
file a complaint with the FCC. Your telephone company may make changes in its facilities,
equipment, operations, or procedures that could affect the proper operation of your equipment. If
they do, you will be given advance notice so you will have the opportunity to maintain
uninterrupted service.
If you experience trouble with this equipment, please contact the manufacturer, or look
elsewhere in this manual, for warranty or repair information. Your telephone company may ask
you to disconnect this equipment from the network until the problem has been corrected or until
you are sure that the equipment is not malfunctioning.
Hoofdstuk 19
232 HP Officejet 7300/7400 series all-in-one
Technische informatie

This equipment may not be used on coin service provided by the telephone company.
Connection to party lines is subject to state tariffs. Contact your state public utility commission,
public service commission, or corporation commission for more information.
This equipment includes automatic dialing capability. When programming and/or making test
calls to emergency numbers:
● Remain on the line and explain to the dispatcher the reason for the call.
● Perform such activities in the off-peak hours, such as early morning or late evening.
Opmerking The FCC hearing aid compatibility rules for telephones are not applicable to
this equipment.
The Telephone Consumer Protection Act of 1991 makes it unlawful for any person to use a
computer or other electronic device, including fax machines, to send any message unless such
message clearly contains in a margin at the top or bottom of each transmitted page or on the first
page of transmission, the date and time it is sent and an identification of the business, other
entity, or other individual sending the message and the telephone number of the sending
machine or such business, other entity, or individual. (The telephone number provided may not
be a 900 number or any other number for which charges exceed local or long-distance
transmission charges.) In order to program this information into your fax machine, you should
complete the steps described in the software.
FCC statement
The United States Federal Communications Commission (in 47 CFR 15.105) has specified that
the following notice be brought to the attention of users of this product.
Declaration of Conformity: This equipment has been tested and found to comply with the limits
for a Class B digital device, pursuant to part 15 of the FCC Rules. Operation is subject to the
following two conditions: (1) this device may not cause harmful interference, and (2) this device
must accept any interference received, including interference that may cause undesired
operation. Class B limits are designed to provide reasonable protection against harmful
interference in a residential installation. This equipment generates, uses, and can radiate radio
frequency energy, and, if not installed and used in accordance with the instructions, may cause
harmful interference to radio communications. However, there is no guarantee that interference
will not occur in a particular installation. If this equipment does cause harmful interference to
radio or television reception, which can be determined by turning the equipment off and on, the
user is encouraged to try to correct the interference by one or more of the following measures:
● Reorient the receiving antenna.
● Increase the separation between the equipment and the receiver.
● Connect the equipment into an outlet on a circuit different from that to which the receiver is
connected.
● Consult the dealer or an experienced radio/TV technician for help.
For more information, contact the Product Regulations Manager, Hewlett-Packard Company,
San Diego, (858) 655-4100.
The user may find the following booklet prepared by the Federal Communications Commission
helpful: How to Identify and Resolve Radio-TV Interference Problems. Deze brochure kan
worden aangevraagd bij het U.S. Government Printing Office, Washington DC, 20402. Stock No.
004-000-00345-4.
Let op Pursuant to Part 15.21 of the FCC Rules, any changes or modifications to this
equipment not expressly approved by the Hewlett-Packard Company may cause harmful
interference and void the FCC authorization to operate this equipment.
Exposure to radio frequency radiation
Let op The radiated output power of this device is far below the FCC radio frequency
exposure limits. Nevertheless, the device shall be used in such a manner that the
potential for human contact during normal operation is minimized. This product and any
Gebruikershandleiding 233
Technische informatie

attached external antenna, if supported, shall be placed in such a manner to minimize
the potential for human contact during normal operation. In order to avoid the possibility
of exceeding the FCC radio frequency exposure limits, human proximity to the antenna
shall not be less than 20 cm (8 inches) during normal operation.
Note à l’attention des utilisateurs du réseau téléphonique Canadien/ notice to
users of the Canadian telephone network
Cet appareil est conforme aux spécifications techniques des équipements terminaux d’Industrie
Canada. Le numéro d’enregistrement atteste de la conformité de l’appareil. L’abréviation IC qui
précède le numéro d’enregistrement indique que l’enregistrement a été effectué dans le cadre
d’une Déclaration de conformité stipulant que les spécifications techniques d’Industrie Canada
ont été respectées. Néanmoins, cette abréviation ne signifie en aucun cas que l’appareil a été
validé par Industrie Canada.
Pour leur propre sécurité, les utilisateurs doivent s’assurer que les prises électriques reliées à la
terre de la source d’alimentation, des lignes téléphoniques et du circuit métallique d’alimentation
en eau sont, le cas échéant, branchées les unes aux autres. Cette précaution est
particulièrement importante dans les zones rurales.
Le numéro REN (Ringer Equivalence Number) attribué à chaque appareil terminal fournit une
indication sur le nombre maximal de terminaux qui peuvent être connectés à une interface
téléphonique. La terminaison d’une interface peut se composer de n’importe quelle combinaison
d’appareils, à condition que le total des numéros REN ne dépasse pas 5.
Basé sur les résultats de tests FCC Partie 68, le numéro REN de ce produit est 0.2B.
This equipment meets the applicable Industry Canada Terminal Equipment Technical
Specifications. This is confirmed by the registration number. The abbreviation IC before the
registration number signifies that registration was performed based on a Declaration of
Conformity indicating that Industry Canada technical specifications were met. It does not imply
that Industry Canada approved the equipment.
Users should ensure for their own protection that the electrical ground connections of the power
utility, telephone lines and internal metallic water pipe system, if present, are connected together.
This precaution may be particularly important in rural areas.
Opmerking The Ringer Equivalence Number (REN) assigned to each terminal device provides
an indication of the maximum number of terminals allowed to be connected to a
telephone interface. The termination on an interface may consist of any
combination of devices subject only to the requirement that the sum of the Ringer
Equivalence Numbers of all the devices does not exceed 5.
The REN for this product is 0.2B, based on FCC Part 68 test results.
Kennisgeving aan gebruikers in het Europese economische gebied
Dit product is ontworpen om te worden aangesloten op de analoge Public Switched
Telecommunication Networks (PSTN) van de landen/regio's van het Europese economische
gebied.
De geschiktheid voor een bepaald telefoonnet is afhankelijk van de instellingen die door de klant
zijn geselecteerd. Als u het apparaat in een ander land of regio gaat gebruiken dan waar het
gekocht is, moet u de instellingen wijzigen, zodat deze overeenkomen met het plaatselijke
telefoonnet. Neem contact op met de leverancier of met Hewlett-Packard als u meer
productondersteuning nodig hebt.
Hoofdstuk 19
234 HP Officejet 7300/7400 series all-in-one
Technische informatie

Dit apparaat is door de fabrikant getest en voldoet aan de normen die zijn vastgelegd in de
Richtlijn van de Raad 1999/5/EG (annex II) voor verbindingen via één aansluitingspunt op het
openbare telefoonnet binnen de Europese Unie. Omdat er echter technologische verschillen
bestaan tussen de telefoonnetten in de verschillende landen, biedt deze algemene Europese
goedkeuring geen volledige garantie dat het apparaat vanaf elk aansluitingspunt op het
openbare netwerk naar behoren zal functioneren.
Als u problemen hebt met het apparaat, neemt u in eerste instantie contact op met de
leverancier van het apparaat.
Deze apparatuur is ontworpen voor DTMF-toonkiezen en -lussignalering. In het onwaarschijnlijke
geval van problemen met lussignalering wordt aanbevolen deze apparatuur alleen met de
instelling voor DTMF-toonkiezen te gebruiken.
Kennisgeving aan gebruikers van het Duitse telefoonnetwerk
This HP fax product is designed to connect only to the analogue public-switched telephone
network (PSTN). Sluit de TAE N-telefoonstekker die bij de HP all-in-one is geleverd, aan op de
aansluiting op de wand (TAE 6) code N. Deze HP-fax kan worden gebruikt als afzonderlijk
apparaat en/of in combinatie (in een seriële verbinding) met andere goedgekeurde
terminalapparatuur.
Geräuschemission
LpA < 70 dB am Arbeitsplatz im Normalbetrieb nach DIN 45635 T. 19
Notice to users in Japan (VCCI-2)
Notice to users in Korea
Regulatory notices for wireless products
Dit gedeelte bevat voorschriften die gelden voor draadloze producten.
Note à l’attention des utilisateurs Canadien/notice to users in Canada
For Indoor Use. This digital apparatus does not exceed the Class B limits for radio noise
emissions from the digital apparatus set out in the Radio Interference Regulations of the
Canadian Department of Communications. The internal wireless radio complies with RSS 210 of
Industry Canada.
For Indoor Use. Le présent appareil numérique n‘émet pas de bruit radioélectrique dépassant
les limites applicables aux appareils numériques de la classe B prescrites dans le Règlement sur
le brouillage radioélectrique édicté par le ministère des Communications du Canada. Le
composant RF interne est conforme a la norme CDN-210 d’Industrie Canada.
Gebruikershandleiding 235
Technische informatie

ARIB STD-T66 (Japan)
Notice to users in Italy
License required for use. Verify with your dealer or directly with General Direction for Frequency
Planning and Management (Direzione Generale Pianificazione e Gestione Frequenze).
E’necessaria una concessione ministeriale anche per l’uso del prodotto. Verifici per favore con il
proprio distributore o direttamente presso la Direzione Generale Pianificazione e Gestione
Frequenze.
Notice to users in France
For 2.4 GHz Wireless LAN operation of this product certain restrictions apply: This equipment
may be used indoor for the entire 2400-2483.5 MHz frequency band (channels 1-13). For
outdoor use, only 2454-2483.5 MHz frequency band (channels 10-13) may be used. For the
latest requirements, see www.art-telecom.fr.
Pour une utilisation en rseau sans fil 2,4 GHz de ce produit, certaines restrictions s'appliquent :
cet appareil peut tre utilis l'intrieur des btiments sur toute la bande de frquences 2400-2483,5
MHz (canaux 1 13). Pour une utilisation l'extrieur des btiments, seule la partie 2454-2483,5 MHz
(canaux 10 13) peut tre utilise. Pour connatre les dernires rglementations en vigueur, consultez
le site Web www.art-telecom.fr.
Kennisgeving aan gebruikers in het Europese economische gebied (draadloze
producten)
Radioproducten met de CE-markering 098 of de CE-waarschuwingsmarkering voldoen aan de
R&TTE-richtlijn (1999/5/EC) van de Commissie van de Europese Gemeenschap.
Opmerking Laag-vermogen LAN-radioproduct in de 2,4-GHz band, voor thuis en op kantoor. In
bepaalde landen kan het gebruik van dit product onderworpen zijn aan specifieke
beperkingen. Zie hierna voor meer informatie.
Dit product kan worden gebruikt in de volgende landen/regio;s van de EU en de EFTA:
Oostenrijk, België, Denemarken, Finland, Duitsland, Griekenland, IJsland, Ierland, Italië,
Liechtenstein, Luxemburg, Nederland, Norwegen, Portugal, Zweden, Zwitzerland en het
Verenigd Koninkrijk. In Frankrijk is voor normaal draadloos LAN-gebruik slechts een beperkte
band beschikbaar (kanalen 10, 11, 12 en 13). L’Autorité de régulation des télécommunications
Hoofdstuk 19
236 HP Officejet 7300/7400 series all-in-one
Technische informatie

(ART) heeft speciale regelgeving voor hotspots met extra kanalen. Meer informatie, inclusief
lokale bepalingen en autorisatie, vindt u op de website van de ART: www.art-telecom.fr
Declaration of conformity (European Economic Area)
The Declaration of Conformity in this document complies with ISO/IEC Guide 22 and EN 45014.
It identifies the product, manufacturer’s name and address, and applicable specifications
recognized in the European community.
HP Officejet 7300 series declaration of conformity
DECLARATION OF CONFORMITY
according to ISO/IEC Guide 22 and EN 45014
______________________________________________________________________
Manufacturer’s Name: Hewlett-Packard Company
Manufacturer’s Address: 16399 West Bernardo Drive
San Diego CA 92127, USA
declares, that the product
Regulatory Model Number: SDGOB-0305-02
Product Name: OfficeJet 7300 Series (Q3461A)
Model Number(s): OfficeJet 7310 (Q5562A), 7313 (Q5562A), 7310xi (Q5563A)
Power Adapter(s) HP part#: 0950-4483 (domestic)
0950-4484 (international)
conforms to the following Product Specifications:
Safety: IEC 60950-1: 2001
EN 60950-1: 2002
IEC 60825-1 Edition 1.2: 2001 / EN 60825-1+A11+A2+A1: 2002 Class 1(Laser/Led)
UL 60950-1: 2003
CAN/CSA-22.2 No. 60950-1-03
NOM 019-SFCI-1993, AS/NZS 60950: 2000, GB4943: 2001
EMC: CISPR 22:1997 / EN 55022:1998 Class B
CISPR 24:1997 / EN 55024:1998
IEC 61000-3-2: 2000 / EN 61000-3-2: 2000
IEC 61000-3-3/A1: 2001 / EN 61000-3-3/ A1: 2001
CNS13438:1998, VCCI-2
FCC Part 15-Class B/ICES-003, Issue 2
GB9254: 1998, EN 301-489-17:2002
Telecom: TBR 21:1998, AS/ACIF S002:2001
Supplementary Information:
The product herewith complies with the requirements of the Low Voltage Directive 73/23/EC, the EMC
Directive 89/336/EC and with the R&TTE Directive 1999/5/EC (Annex II) and carries the CE-marking
accordingly. The product was tested in a typical configuration.
24 February 2004
Date Steve Smith, Hardware Test & Regs MGR.
European Contact for regulatory topics only: Hewlett Packard GmbH, HQ-TRE, Herrenberger Strasse 140,
(FAX +49-7031-14-3143
US Contact: Hewlett Packard Co. 16399 W. Bernardo Dr. San Diego, CA, USA, 92127
Gebruikershandleiding 237
Technische informatie

HP Officejet 7400 series declaration of conformity
DECLARATION OF CONFORMITY
according to ISO/IEC Guide 22 and EN 45014
______________________________________________________________________
Manufacturer’s Name: Hewlett-Packard Company
Manufacturer’s Address: 16399 West Bernardo Drive
San Diego CA 92127, USA
declares, that the product
Regulatory Model Number: SDGOB-0305-03
Product Name: OfficeJet 7400 Series (Q3462A)
Model Number(s): OfficeJet 7410 (Q5569A/B, Q5573C-Japan), 7410xi (Q5564A), 7413
(Q5570A)
Power Adapter(s) HP part#: 0950-4483 (domestic)
0950-4484 (international)
conforms to the following Product Specifications:
Safety: IEC 60950-1: 2001
EN 60950-1: 2002
IEC 60825-1 Edition 1.2: 2001 / EN 60825-1+A11+A2+A1: 2002 Class 1(Laser/Led)
UL 60950-1: 2003
CAN/CSA-22.2 No. 60950-1-03
NOM 019-SFCI-1993, AS/NZS 60950: 2000, GB4943: 2001
EMC: CISPR 22:1997 / EN 55022:1998 Class B
CISPR 24:1997 / EN 55024:1998
IEC 61000-3-2: 2000 / EN 61000-3-2: 2000
IEC 61000-3-3/A1: 2001 / EN 61000-3-3/ A1: 2001
CNS13438:1998, VCCI-2
FCC Part 15-Class B/ICES-003, Issue 2
GB9254: 1998, EN 301-489-17:2002
Telecom: TBR 21:1998, AS/ACIF S002
Supplementary Information:
The product herewith complies with the requirements of the Low Voltage Directive 73/23/EC, the EMC
Directive 89/336/EC and with the R&TTE Directive 1999/5/EC (Annex II) and carries the CE-marking
accordingly. The product was tested in a typical configuration.
11 March 2004
Date Steve Smith, Hardware Test & Regs MGR.
European Contact for regulatory topics only: Hewlett Packard GmbH, HQ-TRE, Herrenberger Strasse 140,
(FAX +49-7031-14-3143
Hoofdstuk 19
238 HP Officejet 7300/7400 series all-in-one
Technische informatie

Index
Symbolen en getallen
10 x 15 cm, fotopapier
laden 37
250-vel, papierlade voor
gewoon papier 63
4 x 6 inch, fotopapier laden 37
A
A4-papier laden 35
aan een apparaat verzenden
gescande
afbeeldingen 124, 137
aan pagina aanpassen 69
Aan, knop 6
Aantal kopieën, knop 6
accessoires, bestellen 151
ADSL-lijn. zie DSL-lijn
Afbeelding scannen
HP Director (Windows) 12
OS 9 HP Image Zone
(Macintosh) 16
OS X HP Image Zone
(Macintosh) 14
Afbeeldingen ontladen
OS 9 HP Image Zone 16
OS X HP Image Zone 14
afbeeldingen ontvangen in HP
Instant Share 131, 141
Afbeeldingen overbrengen,
knop (HP Director) 12
afdrukken
afdrukopties 83
afdrukspecificaties 228
beide zijden van de
pagina 103
faxen 119
faxrapporten92, 97, 107, 108
foto's van
geheugenkaart 53
foto's vanuit DPOF-
bestand 56
snel afdrukken 56
taak annuleren 84
vanaf computer 82
vanuit
softwaretoepassing 82
voorbeeldvel 46
zelftestrapport 156
Afdrukken op afstand. zie HP
Afdrukken op afstand
afdrukmarges,
specificaties 228
afdrukmateriaal. zie papier
afdrukvoorbeeld
weergeven 144
Annuleren
knop 5
annuleren
afdruktaak 84
fax 100, 115, 120
kopiëren 75
scannen 81
antwoordapparaat
faxen ontvangen 94, 102
problemen oplossen 191
antwoorden op
rinkelsignaal 115
antwoordmodus 94
apparaatsoftware
installeren 193
apparaatupdate
informatie over 210
attentielampje 6
automatisch afdrukken 143
Automatisch antwoorden
knop 4
lampje 4
automatisch antwoorden 94
automatische controle 142
automatische documentlader
invoerproblemen,
problemen oplossen 197
origineel plaatsen 32
reinigen 197
storingen, problemen
oplossen 197
voorplaat opnieuw
bevestigen 201
voorplaat verwijderen 198
automatische faxrapporten 108
B
banierpapier
laden 40
bedieningspaneel
overzicht 3
tekst invoeren 106
belsignalen voordat fax wordt
beantwoord 102
beste kopieerkwaliteit 62
bestellen
accessoires 151
Gebruikershandleiding 152
inktpatronen 151
Installatiehandleiding 152
papier 151
software 152
bestemmingen
beheren 148
maken 133
bestemmingsbestand
foto's verzenden 137
beveiliging
Bluetooth-adapter 22
bevestigingsrapporten, fax 108
binden
marges 73
binnenkant van klep,
reinigen 155
Bluetooth
aansluiten op de HP all-in-
one 21
beveiligingsinstellingen 22
toegankelijkheid 22
verificatie via
toegangscode 22
briefkaarten laden 38
C
CompactFlash-
geheugenkaart 43
contrast, fax 112
customer support
Australia 217
D
datum, instellen 105
de HP all-in-one
terugzenden 218
de HP all-in-one
uitschakelen 203
Gebruikershandleiding 239

declaration of conformity
European Economic
Area 237
HP Officejet 7300
series 237
HP Officejet 7400
series 238
diavoorstelling 56
digitale camera
PictBridge 55
DNS. zie domeinnaamserver
Document scannen
HP Director (Windows) 12
OS 9 HP Image Zone
(Macintosh) 16
domeinnaamserver
IP-adres
controleren 205, 207
dongerder maken
kopieën 71
donkerder
faxen 112
doorsturen, faxen 114, 115
DPOF-bestand 56
draadloze verbinding,
pictogrammen
ad hoc 7
Draaien, knop 6
DSL-lijn, setup met fax 87
Dubbelzijdig, knop 5
dubbelzijdige faxen 98, 103
E
enveloppen
laden 39
environment
energy consumption 231
etiketten
laden 40
EWS. zie interne webserver
F
fabrieksinstellingen
herstellen 168
fabrieksinstellingen,
herstellen 168
fax
annuleren 120
antwoordapparaat 189 191
antwoorden op
rinkelsignaal 115
antwoordmodus
instellen 94
automatisch antwoorden,
instellen 96
automatisch verkleinen 116
backup-faxontvangst 117
belsignalen voordat wordt
beantwoord 102
contrast 112
datum en tijd 105
enkelzijdige
originelen 98, 103
faxen doorsturen 114, 115
faxspecificaties 229
foutcorrectiemodus
(ECM) 117
handmatig ontvangen 103
handmatig verzenden 99
handsfree kiezen 101
installatie 183
instellingen 111, 113
Internet, via 192
kiezen met toon of puls 114
kopregel 105
lichter of donkerder 112
modus Automatisch,
instellen 96
ontvangen 102
opnieuw afdrukken 119
opnieuw kiezen 99, 116
oproep beantwoorden 103
papierformaat 113
papierlade 113
pauze 106
plannen 100
polling uitvoeren voor
ontvangen 104
problemen oplossen 183
rapporten 92, 97, 107
resolutie 111
ruis op de telefoonlijn 192
snelheid 118
snelkiesnummer 99, 109
snelkiezen 108, 109, 110, 111
specifieke
belsignalen 94, 115
standaardinstellingen 112
tekst en symbolen
invoeren 106
telefoonsnoer 184, 187, 192
test 183
test mislukt 183
testen 92
verwijderen 119
verzenden 96
volume 114
Faxen
menu 9
menuknop 4
faxen
instellen 85
setup met DSL-lijn 87
setup met ISDN-lijn 87
setup met PBX-systeem 87
setup met voicemail 91
specifieke belsignalen 88
via het Internet 119
faxen ontvangen
problemen
oplossen 187, 189
FCC requirements 232
FCC statement 233
FoIP 119, 192
Foto
menu 9
menuknop 6
foto's
afdrukken 142
afdrukken vanuit DPOF-
bestand 56
afdrukken, annuleren 146
afdrukopties 145
afdrukvoorbeeld 144
automatisch afdrukken 143
beschadigd bestand 209
bestandsgrootte 209
delen 78
diavoorstelling 56
e-mail 78
foto's vanaf een
geheugenkaart
verzenden 135
foto-inktpatroon 162
gescande afbeeldingen
verzenden 124, 137
grijze foto-inktpatroon 162
handmatig afdrukken 144
HP Image Zone 126, 139
kopieën verbeteren 72
niet-ondersteunde
bestandsindeling 209
ontvangen van specifieke
afzenders 142
scannen 78
selectie opheffen 55
snel afdrukken 56
van alle afzenders
ontvangen 141
240 HP Officejet 7300/7400 series all-in-one

verzenden 78
verzenden met behulp van
een
bestemmingsbestand 137
verzenden vanaf een
geheugenkaart 122
zonder rand 54
Foto's afdrukken, knop 5
fotogeheugenkaart. zie
geheugenkaarten
fotopapier
laden 37
foutcorrectiemodus (ECM) 117
foutrapporten, fax 108
fysieke specificaties 230
G
garantie
verklaring 224
geblokkeerde wagen 177
gehele pagina vullen
fotovergroting 68
geheugen
faxen opnieuw
afdrukken 119
faxen opslaan 117
faxen verwijderen 119
geheugenkaart
geheugenkaartspecificaties
230
geheugenkaarten
beschadigd 208
bestanden op computer
opslaan 45
DPOF-bestand
afdrukken 56
foto's afdrukken 53
foto's delen (netwerk) 58
foto's delen (USB) 57
foto's verzenden 122, 135
kaart plaatsen 45
overzicht 43
voorbeeldvel 46
geluiden, van fax
aanpassen 114
glasplaat
origineel laden 33
reinigen 154
glasplaat scanner
reinigen 154
groep snelkiesnummers 109
H
Hagaki-kaarten laden 38
handmatig
fax ontvangen 103
fax verzenden 99
faxrapporten 108
verzenden, fax 101
handsfree kiezen 101
hardwaretest, fax 184
hoofdpapierlade
fax, selecteren voor 113
HP Afdrukken op afstand
afdrukken op afstand 147
overzicht 132
HP all-in-one
de HP all-in-one
terugzenden 218
informatie 2
HP Director
HP Instant Share 128
ontbrekende
pictogrammen 180
starten 11
HP help (OS 9 HP Image
Zone) 17
HP Image Print (OS X HP
Image Zone) 14
HP Image Zone
afbeeldingen
verzenden 139
HP Instant
Share 126, 127, 139
knop (Windows) 12
Macintosh 13, 15, 127
overzicht 11
Windows 11, 126
HP Instant Share
aanmelden mislukt 209
account beheren 148
afbeeldingen
afdrukken 142
afbeeldingen handmatig
afdrukken 144
afbeeldingen
ontvangen 131, 141
afbeeldingen per e-mail
verzenden via HP Image
Zone (netwerk) 139
afbeeldingen scannen 78
afbeeldingen van alle
afzenders ontvangen 141
afbeeldingen
verwijderen 147
afbeeldingen
verzenden78, 122, 130, 135, 207
afbeeldingen verzenden
via HP image Zone
(USB) 126
afdrukopties 145
afdruktaken annuleren 146
afdrukvoorbeeld
weergeven 144
algemene fouten 203
automatisch
afdrukken 134, 143
automatische controle 142
beschadigd bestand 209
bestandsgrootte
overschreden 209
bestemmingen 133, 194
bestemmingen niet
toegestaan 208
bestemmingsbestand 137
e-mailberichten met foto's
verzenden via HP Image
Zone (USB) 126
e-mailscans 78
foto's e-mailen vanaf een
geheugenkaart 57
foto's per e-mail vanaf een
geheugenkaart verzenden
(netwerk) 135
foto's per e-mail verzenden
vanaf een geheugenkaart
(USB) 122
foto's vanaf een
geheugenkaart verzenden
(netwerk) 135
foto's verzenden
(netwerk) 58
foto's verzenden (USB) 57
foto's verzenden vanaf een
geheugenkaart (USB) 122
foutrapport 209
gescande afbeeldingen
verzenden 124, 137
HP Afdrukken op
afstand 132, 147
HP Image Zone 126, 139
installatie (netwerk) 132
installatie (USB) 122
installatieproblemen
oplossen 193
kwaliteitsafdrukken 57
menu 10
menuknop 5
Index
Gebruikershandleiding 241

minimuminstallatie 193
modus Open 131, 134, 141
modus Privé 131, 134, 142
naar een apparaat
verzenden 122, 126, 133, 135
, 139
on line albums 57
ontvangen van specifieke
afzenders 142
opslaglimiet
overschreden 208
Opties (menu) 148
overzicht 121, 130
pictogrammen 7
problemen met
foutberichten oplossen 203
scans verzenden 78
service is beëindigd 209
service nu niet
beschikbaar 209
toegangslijst 134
verbinding verbroken 207
verbindingsfouten 204
verzenden naar
apparaat 78
verzenden naar apparaat
(netwerk) 58
verzenden naar apparaat
(USB) 57
verzenden van
afbeeldingen
annuleren 139
HP Instant Share
HP op het web (OS 9 HP
Image Zone) 17
HP-Galerie
OS 9 HP Image Zone 17
OS X HP Image Zone 14
HP-klantenondersteuning
voordat u contact
opneemt 170
I
identificatiecode van de
abonnee 105
In-/uitzoomen, knop 6
individuele
snelkiesnummers 109
inktniveau, pictogrammen 7
inktniveaus, controleren 155
inktpatronen
bestellen 151
bewaren 162
controleren van
inktniveaus 155
foto-inktpatroon 162
grijze foto-inktpatroon 162
hanteren 157
onderdeelnamen 157
problemen
oplossen 174, 203
reinigen 164
reinigen van
contactpunten 165
reinigen van gebied rond
inktsproeiers 166
uitlijnen 163
vervangen 158
inktpatronen uitlijnen 163
inktpatroonbeschermer 162
installatie
faxproblemen oplossen 183
installatie met USB-kabel 172
installatie van de hardware
problemen oplossen 171
installatieproblemen 171
Instant Share. zie HP Instant
Share
Instellingen
menu 10
menuknop 6
instellingen
afdrukopties 83
automatisch antwoorden 94
datum en tijd 105
fax 113
fax testen 92
snelheid, fax 118
specifieke belsignalen 115
interne webserver 205
Internet
fax gebruiken 119
fax, gebruiken 192
invoeren, tekst 106
invoerlade
capaciteit 227
fax, selecteren voor 113
ISDN-lijn, setup 87
K
kabelverbinding,
pictogrammen 7
kiestoondetectietest,
mislukt 186
klantenondersteuning
buiten de V.S. 214
contact 213
garantie 223
HP Quick Exchange
Service (Japan) 218
Japan 217
Korea 217
Noord-Amerika 214
serienummer 214
servicecode 214
website 213
kleur
intensiteit 71
kopieën 72
kleurenbeeldscherm
maateenheden
wijzigen 174
pictogrammen 7
screensaver 8
taal wijzigen 173
Kopieën maken
HP Director (Windows) 12
OS 9 HP Image Zone
(Macintosh) 16
OS X HP Image Zone
(Macintosh) 14
Kopiëren
menu 8
menuknop 6
kopiëren
aanbevolen
papiersoorten 61
aantal exemplaren 64
annuleren 75
binden 73
dubbelzijdig 65
formaat, aangepast 70
foto's op A4- of Letter-
papier 68
foto's verbeteren 72
kleurintensiteit 71
kopieën verkleinen/
vergroten 69
kopieerspecificaties 229
kwaliteit 62
Legal naar Letter 71
lichte gebieden
verbeteren 72
meerdere malen op één
pagina 69
opstrijkpatronen 74
papierformaat 60
randloze kopieën 67
snelheid 62
242 HP Officejet 7300/7400 series all-in-one

sorteren 66
standaardinstellingen 63
tekst verbeteren 72
twee op één 66
vergroten 70
vergroten tot poster 73
verkleinen 70, 71
volgorde. zie sorteren
zwartwitdocumenten 65
kopregel, fax 105
Kwaliteit, knop 6
L
Lade selecteren, knop 5
laden
A4-papier 35
banierpapier 40
briefkaarten 38
enveloppen 39
etiketten 40
fotopapier van 10 x 15
cm 37
fotopapier van 4 x 6 inch 37
Hagaki-kaarten 38
Legal-papier 35
Letter-papier 35
opstrijkpatronen 40
originelen 32
papier van normaal
formaat 35
transparanten 40
wenskaarten 40
LeesMij-bestand 171
Legal-papier
laden 35
Letter-papier
laden 35
lichter
faxen 112
lichter maken
kopieën 71
M
marges
kopiëren 73
Meer toepassingen (OS 9 HP
Image Zone) 17
Memory Stick-
geheugenkaart 43
MicroDrive-geheugenkaart 43
milieu
beschermen 231
kunststof onderdelen 231
milieuprogramma
product 231
ozonproductie 231
papiergebruik 231
recyclen van inkjet-
onderdelen 232
minimuminstallatie 193
modemsnelheid 118
MultiMediaCard-
geheugenkaart (MMC) 43
N
naar een apparaat verzenden
HP Director
(Macintosh) 128
HP Image Zone 139
HP Image Zone
(Macintosh) 127
HP Image Zone
(Windows) 126
vanaf een
geheugenkaart 122, 135
normale kopieerkwaliteit 62
O
OK, knop 5
omgevingsspecificaties 230
onderhoud
binnenkant van klep
reinigen 155
controleren van
inktniveaus 155
fabrieksinstellingen
herstellen 168
glasplaat reinigen 154
inktpatronen uitlijnen 163
reinigen van buitenkant 155
reinigen van
inktpatronen 164
stroombesparingsmodus 167
vertragingstijd voor
prompts 168
vervangen van
inktpatronen 158
zelftestrapport 156
onderste papierlade
fax, selecteren voor 113
ondersteuning
hulpmiddelen 170
voordat u contact
opneemt 170
ontvangen van faxen 102
ontvangen, faxen
doorsturen 114
handmatig 103
polling uitvoeren 104
opnieuw afdrukken van faxen
in geheugen 119
opnieuw kiezen, fax 99, 116
Opnieuw kiezen/Pauze, knop 4
opslaan
faxen in het geheugen 117
foto's op computer 45
opstrijkpatronen
laden 40
P
papier
aanbevolen papiersoorten
voor kopiëren 61
aanbevolen soorten 34
bestellen 151
formaat kopieerpapier 60
formaat, instellen voor
fax 113
kopiëen van Legal naar
Letter 71
laden 35
ongeschikte soorten 34
papierformaten 227
papierspecificaties 227
problemen oplossen 196
storing 196
storingen 41, 177
papierlade
capaciteit van de
papierladen 227
fax selecteren voor 113
papierlade aan achterkant 63
papierlade voor gewoon papier
250-vel
fax, selecteren voor 113
patronen. zie inktpatronen
PBX-systeem, setup 87
pc-modem
problemen
oplossen 187, 189
PictBridge 55
pijl naar links 6
pijl naar rechts 5
pijl omhoog 6
pijl omlaag 5
plannen, fax 100
polling uitvoeren om fax te
ontvangen 104
poorttest, fax 185
Index
Gebruikershandleiding 243

posters
kopiëren 73
problemen oplossen
antwoordapparaten 191
beschadigd
bestemmingsbestand 207
bestemmingen niet
toegestaan 208
bestemmingen zijn niet
ingesteld 194
contact opnemen met HP-
klantenondersteuning 170
controleer proxy-adres 207
DNS-adres controleren 207
DNS-server reageert
niet 207
fax 183
faxen ontvangen 187, 189
faxen verzenden 187
faxproblemen 187, 191 192
faxtest 183
geblokkeerde wagen 177
geen
netwerkverbinding 204
geheugenkaarten 208, 210
HP Instant Share
installeren 193
HP Instant Share is niet
geïnstalleerd 194
HP Instant Share-
bewerkingen 203
hulpmiddelen voor
ondersteuning 170
informatie over 169
informatie over installatie
en configuratie 171
inktpatronen 174, 203
installatie en
configuratie 171
installatie van de
hardware 171
LeesMij-bestand 171
minimuminstallatie 193
onjuiste
maateenheden 174
papier 196
papierstoring 177
papierstoringen 41
proxy-instellingen
controleren 205
ruis op de telefoonlijn 192
software-installatie 177
storingen, papier 177, 196
taal, beeldscherm 173
USB-kabel 172
verbinding met HP Instant
Share mislukt 205
verbinding met HP Instant
Share-service
verbroken 207
proxy-instellingen 207
pulskiezen 114
R
randloze foto's
afdrukken vanaf
geheugenkaart 54
randloze kopieën
foto van 10 x 15 cm (4 x 6
inch) 67
gehele pagina vullen 68
rapporten
bevestiging 108
fax 92, 97, 107, 108, 183
faxlogboek 108
faxtest is mislukt 183
fout 108
laatste faxtransactie 108
snelkieslijst 108
zelftest 156
zelftestrapport 108
regulatory notices
Canadian statement 234
declaration of conformity
(European Economic
Area) 237
declaration of conformity
(U.S.) 237, 238
FCC requirements 232
FCC statement 233
notice to users in
Japan 235
notice to users in
Korea 235
regulatory notices wireless
products
notice to users in
Canada 235
notice to users in
France 236
notice to users in Italy 236
reinigen
automatische
documentlader 197
binnenkant van klep 155
buitenkant 155
glasplaat 154
inktpatronen 164
inktpatronen,
contactpunten 165
inktpatroon, gebied rond
inktsproeiers 166
resolutie
fax 111
rinkelsignaal voor
antwoorden 88, 115
S
scanglasplaat
origineel laden 33
Scannen
menu 9
scannen
HP Instant
Share 78, 124, 137
naar geheugenkaart 80
scanspecificaties 230
stoppen 81
vanaf apparaat in
netwerk 77
vanaf bedieningspaneel 77
vanaf rechtstreeks
aangesloten apparaat 77
voorbeeldvel 49
Scannen naar
menu (USB - Macintosh) 9
menu (USB - Windows) 8
menuknop 4
Scannen naar OCR (OS 9 HP
Image Zone) 14
screensaver 8
Secure Digital-
geheugenkaart 43
serienummer 214
servicecode 214
setup
aparte faxlijn 86
DSL-lijn 87
faxen 85
gedeelde telefoonlijn 90
ISDN-lijn 87
PBX-systeem 87
specifieke belsignalen 88
testfax 183
voicemail 91
SmartMedia-geheugenkaart 43
snel afdrukken 56
snel kopiëren 62
snelkiesknoppen 4
244 HP Officejet 7300/7400 series all-in-one

snelkiezen
bewerken 110
fax verzenden 99
groepen 109
instellen van nummers 109
instellingen
verwijderen 111
lijst afdrukken 108
nummers instellen 109
Snelkiezen, knop 4
software
Installatieproblemen
oplossen 177
opnieuw installeren 181
verwijderen 181
software opnieuw
installeren 181
software-update. zie update
voor het apparaat
softwaretoepassing, afdrukken
vanuit 82
Sorteren
knop 5
sorteren
kopieën 66
specificaties
banierpapier 227
enveloppen 227
etiketten 227
fotopapier 227
fotopapier, 10 x 15 cm 227
legal-papier 227
letter-papier 227
transparanten 227
specifieke
belsignalen 88, 94, 115
standaardinstellingen
fax 112
herstellen 168
Start faxen Kleur, knop 4
Start faxen Zwart, knop 4
Start kopiëren Kleur, knop 5
Start kopiëren Zwart, knop 5
Start scannen, knop 4
stoppen
afdruktaak 84
fax 115, 120
geplande fax 100
kopiëren 75
scannen 81
storing met voorziening voor
dubbelzijdig afdrukken,
problemen oplossen 197
storingen, papier 41, 177, 196
stroombesparingsmodus 167
symbolen invoeren 106
systeemvereisten 227
T
technical information
wireless specifications 235
technische informatie
afdrukspecificaties 228
capaciteit van de
papierladen 227
faxspecificaties 229
fysieke specificaties 230
geheugenkaartspecificaties
230
gewicht 230
kopieerspecificaties 229
omgevingsspecificaties 230
papierformaten 227
papierspecificaties 227
scanspecificaties 230
specificaties
afdrukmarges 228
systeemvereisten 227
voedingsspecificaties 230
tekst
invoeren op
toetsenblok 106
verbeteren op kopieën 72
telefoon
fax ontvangen 103
fax verzenden 99
telefoonnummers,
klantenondersteuning 213
telefoonsnoer
controle 185
verbinding, mislukt 185
verlengen 192
test
faxhardwaretest 184
faxinstellingen 183
faxpoort 185
faxtest is mislukt 183
kiestoon 186
signaalsterkte faxlijn 185
telefoonsnoer 185
wandcontactdoos voor
telefoon 184
test voor signaalsterkte,
fax 185
test voor telefoonaansluiting,
fax 184
testen
faxinstellingen 92
tijd instellen 105
toegangslijst, HP Instant
Share 134, 148
toetsenblok 4, 106
toonkiezen 114
transparanten
laden 40
tweeaderig
telefoonsnoer 187, 192
tweezijdige faxen 103
U
update voor apparaat
Macintosh 212
update voor het apparaat
Windows 211
V
verbindingsproblemen, fax 187
verbindingstypen, ondersteund
Bluetooth-adapter 21
draadloos 21
Ethernet 21
USB 20
vergroten, kopieën 68
Vergroten/Verkleinen, knop 6
verkleinen van faxen 116
verkleinen/vergroten, kopieën
aangepast formaat 70
formaat aanpassen aan
Letter 71
formaat aanpassen aan
Letter of A4 69
meerdere op één pagina
plaatsen 69
poster 73
vertragingstijd voor
prompts 168
vervangen van
inktpatronen 158
verwijderen
software 181
verzenden naar apparaat
netwerkverbinding 58
USB-verbinding 57
verzenden, fax
basisfax 96
dubbelzijdige originelen 98
handmatig 99, 101
handsfree kiezen 101
opnieuw kiezen 99
Index
Gebruikershandleiding 245

plannen 100
snelkiesnummers 99
vanuit geheugen 101
vieraderig
telefoonsnoer 187, 192
visueel toetsenbord 106
voedingsspecificaties 230
voicemail
instellen met fax 94
problemen oplossen 189
setup met fax 91
volume, van fax
aanpassen 114
Voorbeeldvel
knop 6
menu 10
voorbeeldvel
afdrukken 46
invullen 47
scannen 49
voorschriften
kennisgeving aan
gebruikers in het Europese
economische gebied 234
kennisgeving aan
gebruikers van het Duitse
telefoonnetwerk 235
voorgeschreven
modelidentificatienummer232
voorschriften, draadloze
producten
kennisgeving aan
gebruikers in het Europese
economische gebied 236
W
wagen, geblokkeerd 177
wandcontactdoos voor
telefoon, fax 184
Webscan 24
wenskaarten laden 40
X
xD-geheugenkaart 43
Z
zelftestrapport 108, 156
246 HP Officejet 7300/7400 series all-in-one

www.hp.com
*Q3461-90173*
*Q3461-90173*
Q3461-90173
© 2004 Hewlett-Packard Development Company, L.P.
Gedrukt op minimaal 50% gerecyclede vezels
waarvan ten minste 10% oud papier
Electronic Edition
-
 1
1
-
 2
2
-
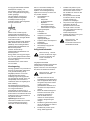 3
3
-
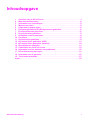 4
4
-
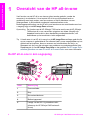 5
5
-
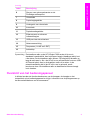 6
6
-
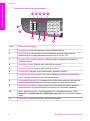 7
7
-
 8
8
-
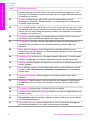 9
9
-
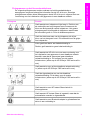 10
10
-
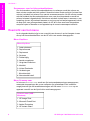 11
11
-
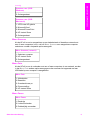 12
12
-
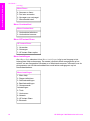 13
13
-
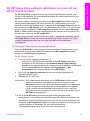 14
14
-
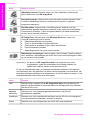 15
15
-
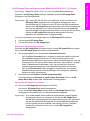 16
16
-
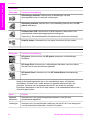 17
17
-
 18
18
-
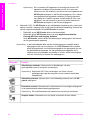 19
19
-
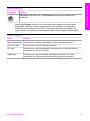 20
20
-
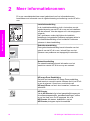 21
21
-
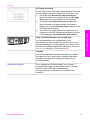 22
22
-
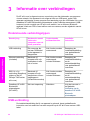 23
23
-
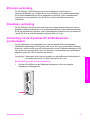 24
24
-
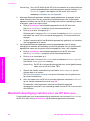 25
25
-
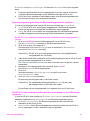 26
26
-
 27
27
-
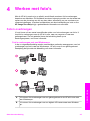 28
28
-
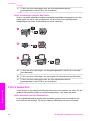 29
29
-
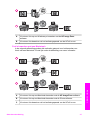 30
30
-
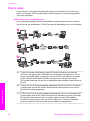 31
31
-
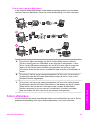 32
32
-
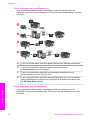 33
33
-
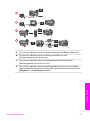 34
34
-
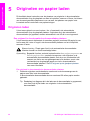 35
35
-
 36
36
-
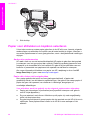 37
37
-
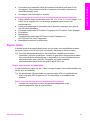 38
38
-
 39
39
-
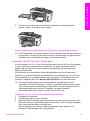 40
40
-
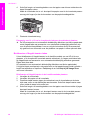 41
41
-
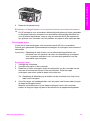 42
42
-
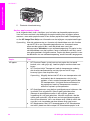 43
43
-
 44
44
-
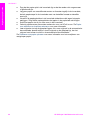 45
45
-
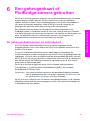 46
46
-
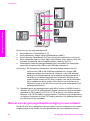 47
47
-
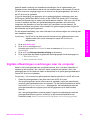 48
48
-
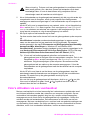 49
49
-
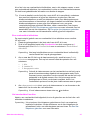 50
50
-
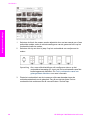 51
51
-
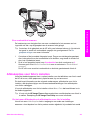 52
52
-
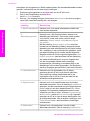 53
53
-
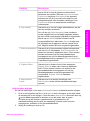 54
54
-
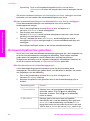 55
55
-
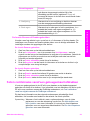 56
56
-
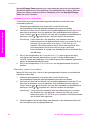 57
57
-
 58
58
-
 59
59
-
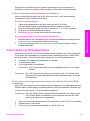 60
60
-
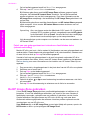 61
61
-
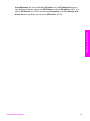 62
62
-
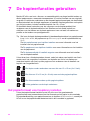 63
63
-
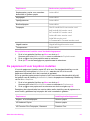 64
64
-
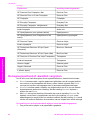 65
65
-
 66
66
-
 67
67
-
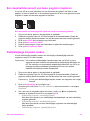 68
68
-
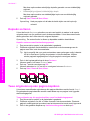 69
69
-
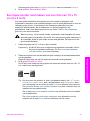 70
70
-
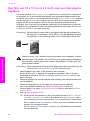 71
71
-
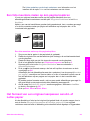 72
72
-
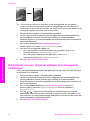 73
73
-
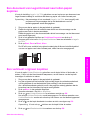 74
74
-
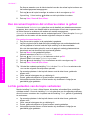 75
75
-
 76
76
-
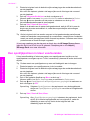 77
77
-
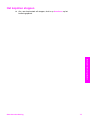 78
78
-
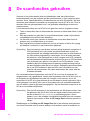 79
79
-
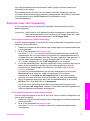 80
80
-
 81
81
-
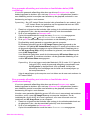 82
82
-
 83
83
-
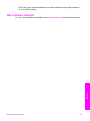 84
84
-
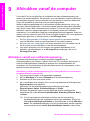 85
85
-
 86
86
-
 87
87
-
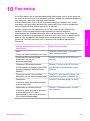 88
88
-
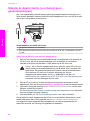 89
89
-
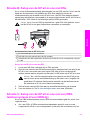 90
90
-
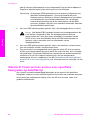 91
91
-
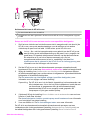 92
92
-
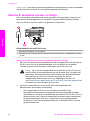 93
93
-
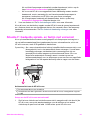 94
94
-
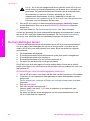 95
95
-
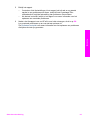 96
96
-
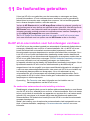 97
97
-
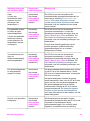 98
98
-
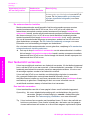 99
99
-
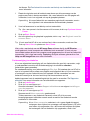 100
100
-
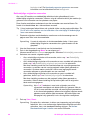 101
101
-
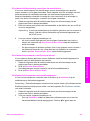 102
102
-
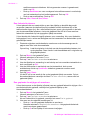 103
103
-
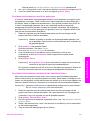 104
104
-
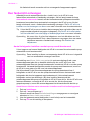 105
105
-
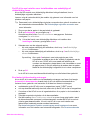 106
106
-
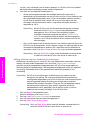 107
107
-
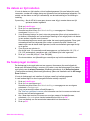 108
108
-
 109
109
-
 110
110
-
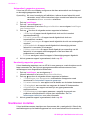 111
111
-
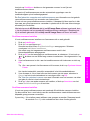 112
112
-
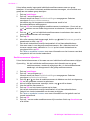 113
113
-
 114
114
-
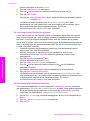 115
115
-
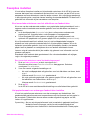 116
116
-
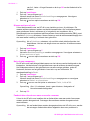 117
117
-
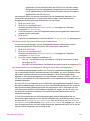 118
118
-
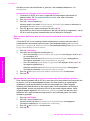 119
119
-
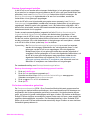 120
120
-
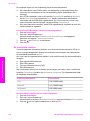 121
121
-
 122
122
-
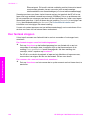 123
123
-
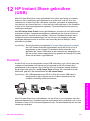 124
124
-
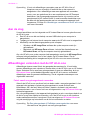 125
125
-
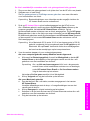 126
126
-
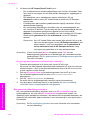 127
127
-
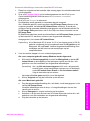 128
128
-
 129
129
-
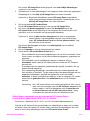 130
130
-
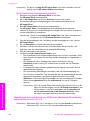 131
131
-
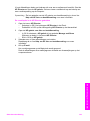 132
132
-
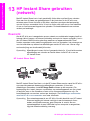 133
133
-
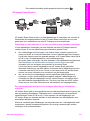 134
134
-
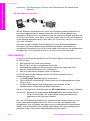 135
135
-
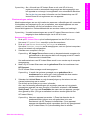 136
136
-
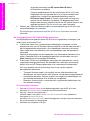 137
137
-
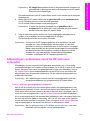 138
138
-
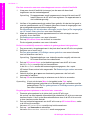 139
139
-
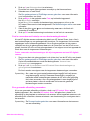 140
140
-
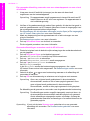 141
141
-
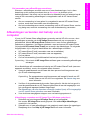 142
142
-
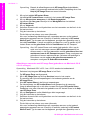 143
143
-
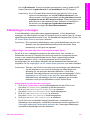 144
144
-
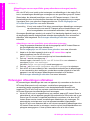 145
145
-
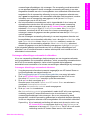 146
146
-
 147
147
-
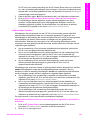 148
148
-
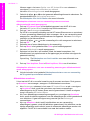 149
149
-
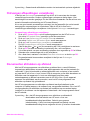 150
150
-
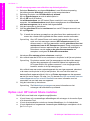 151
151
-
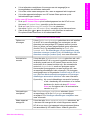 152
152
-
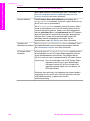 153
153
-
 154
154
-
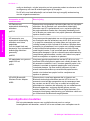 155
155
-
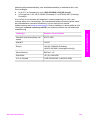 156
156
-
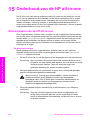 157
157
-
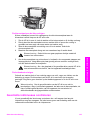 158
158
-
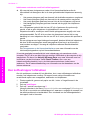 159
159
-
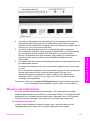 160
160
-
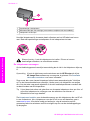 161
161
-
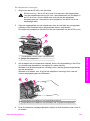 162
162
-
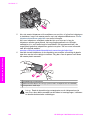 163
163
-
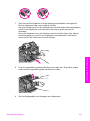 164
164
-
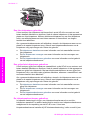 165
165
-
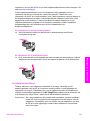 166
166
-
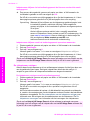 167
167
-
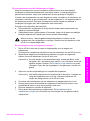 168
168
-
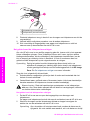 169
169
-
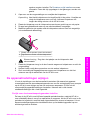 170
170
-
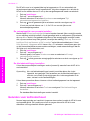 171
171
-
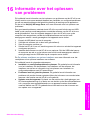 172
172
-
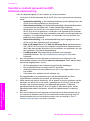 173
173
-
 174
174
-
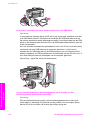 175
175
-
 176
176
-
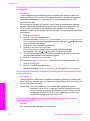 177
177
-
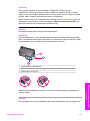 178
178
-
 179
179
-
 180
180
-
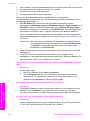 181
181
-
 182
182
-
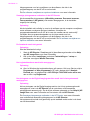 183
183
-
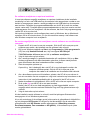 184
184
-
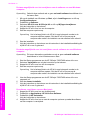 185
185
-
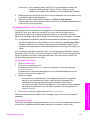 186
186
-
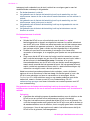 187
187
-
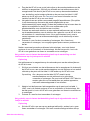 188
188
-
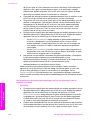 189
189
-
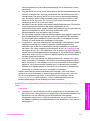 190
190
-
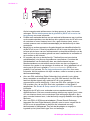 191
191
-
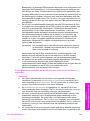 192
192
-
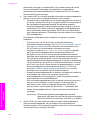 193
193
-
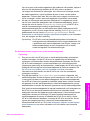 194
194
-
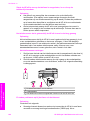 195
195
-
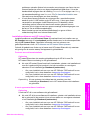 196
196
-
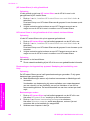 197
197
-
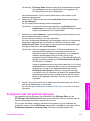 198
198
-
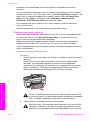 199
199
-
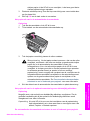 200
200
-
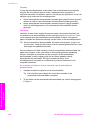 201
201
-
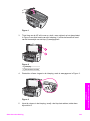 202
202
-
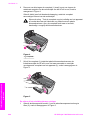 203
203
-
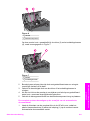 204
204
-
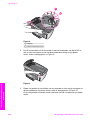 205
205
-
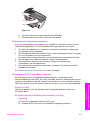 206
206
-
 207
207
-
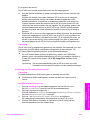 208
208
-
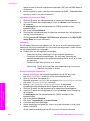 209
209
-
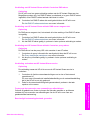 210
210
-
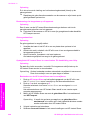 211
211
-
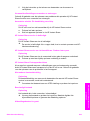 212
212
-
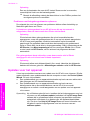 213
213
-
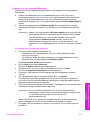 214
214
-
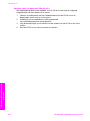 215
215
-
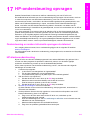 216
216
-
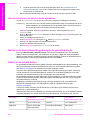 217
217
-
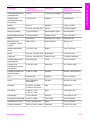 218
218
-
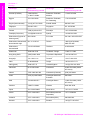 219
219
-
 220
220
-
 221
221
-
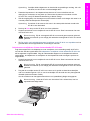 222
222
-
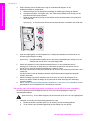 223
223
-
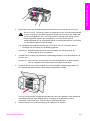 224
224
-
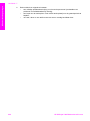 225
225
-
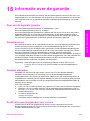 226
226
-
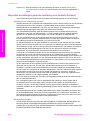 227
227
-
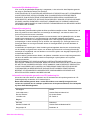 228
228
-
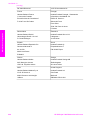 229
229
-
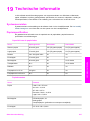 230
230
-
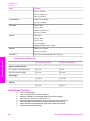 231
231
-
 232
232
-
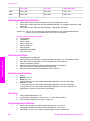 233
233
-
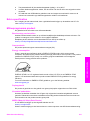 234
234
-
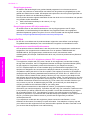 235
235
-
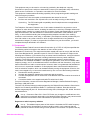 236
236
-
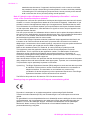 237
237
-
 238
238
-
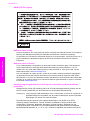 239
239
-
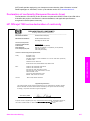 240
240
-
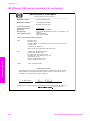 241
241
-
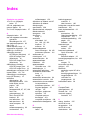 242
242
-
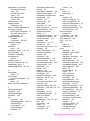 243
243
-
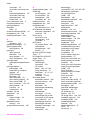 244
244
-
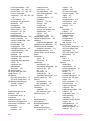 245
245
-
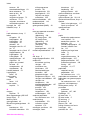 246
246
-
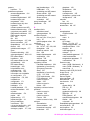 247
247
-
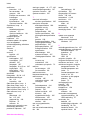 248
248
-
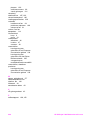 249
249
-
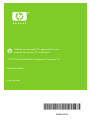 250
250
HP Officejet 7400 All-in-One Printer series Handleiding
- Type
- Handleiding
- Deze handleiding is ook geschikt voor
Gerelateerde artikelen
-
HP Officejet 6200 de handleiding
-
HP Officejet 5100 series de handleiding
-
HP PSC 1400 All-in-One Printer series Handleiding
-
HP Officejet 6100series de handleiding
-
HP PSC 2350 series Handleiding
-
HP Photosmart 2700 All-in-One Printer series Handleiding
-
HP Officejet 4215 All-in-One Printer series Gebruikershandleiding
-
HP Officejet 5510 de handleiding
-
HP Photosmart 3100 Handleiding
-
HP Officejet g85 All-in-One Printer series Handleiding