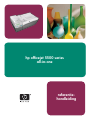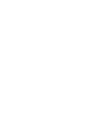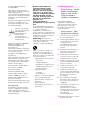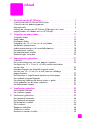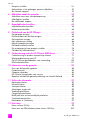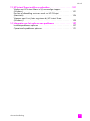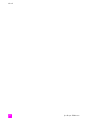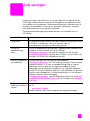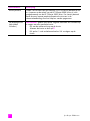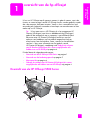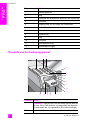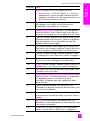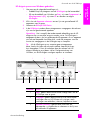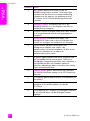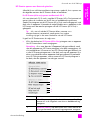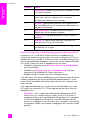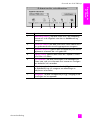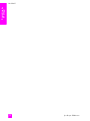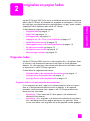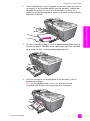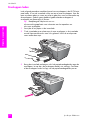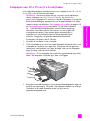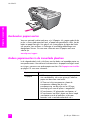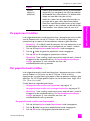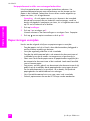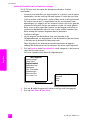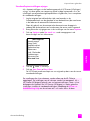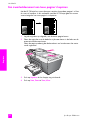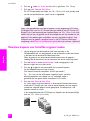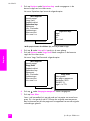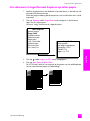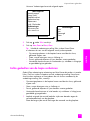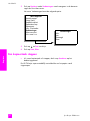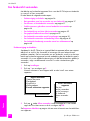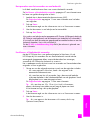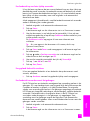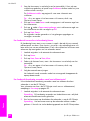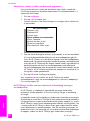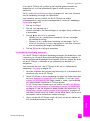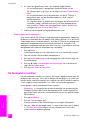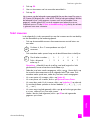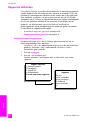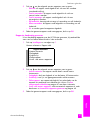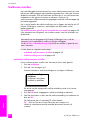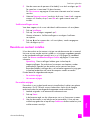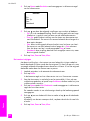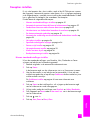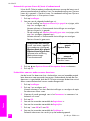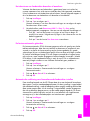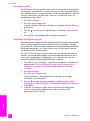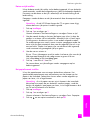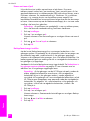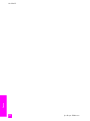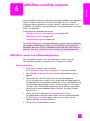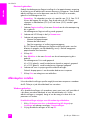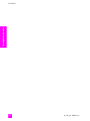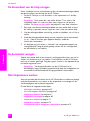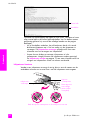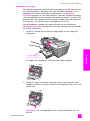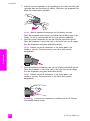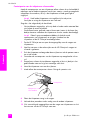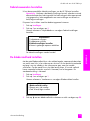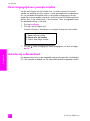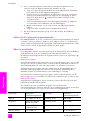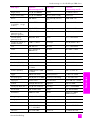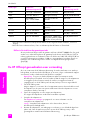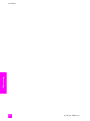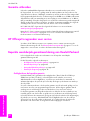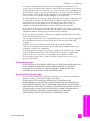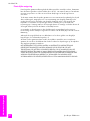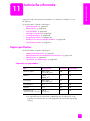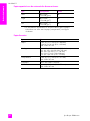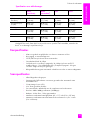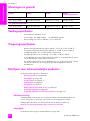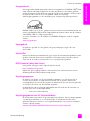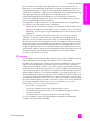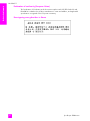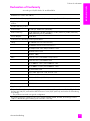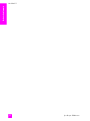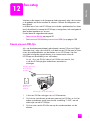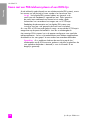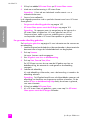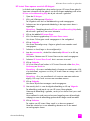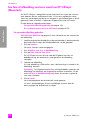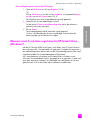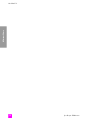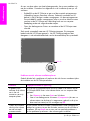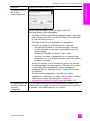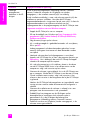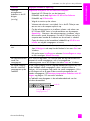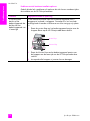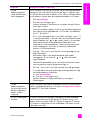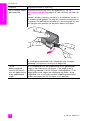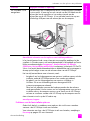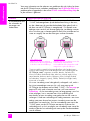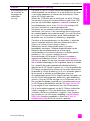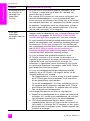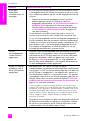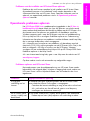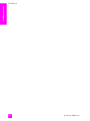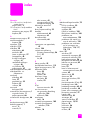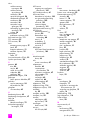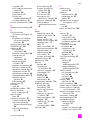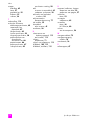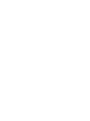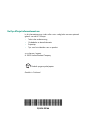HP Officejet 5510 de handleiding
- Categorie
- Afdrukken
- Type
- de handleiding
Deze handleiding is ook geschikt voor

referentie-
handleiding
hp officejet 5500 series
all-in-one


hp officejet 5500 series
all-in-one

© Copyright Hewlett-Packard
Company 2003
Alle rechten voorbehouden. Geen
enkel gedeelte uit dit document mag
worden gefotokopieerd,
verveelvoudigd of vertaald naar enige
taal zonder voorafgaande schriftelijke
toestemming van Hewlett-Packard
Company.
Dit product maakt gebruik van de PDF-
technologie van Adobe, met een
toepassing van LZW (licentie onder
V.S. Patent 4,558,302.
Gedeelten copyright © 1989-2003
Palomar Software Inc. In de
HP OfficeJet 5500 Series is
technologie voor
printerstuurprogramma's opgenomen
onder licentie van Palomar Software,
Inc. www.palomar.com
Copyright © 1999-2003 Apple
Computer, Inc.
Apple, het Apple-logo, Mac, het Mac-
logo, Macintosh en Mac OS zijn
handelsmerken van Apple Computer,
Inc., gedeponeerd in de Verenigde
Staten en andere landen.
Publicatienummer: Q3434-90166
Eerste uitgave: juli 2003
Gedrukt in Duitsland.
Windows
®
, Windows NT
®
,
Windows ME
®
, Windows XP
®
en
Windows 2000
®
zijn in de V.S.-
gedeponeerde handelsmerken van
Microsoft Corporation.
Intel
®
en Pentium
®
zijn gedeponeerde
handelsmerken van Intel Corporation.
Kennisgeving
De informatie in dit document kan
zonder voorafgaande kennisgeving
worden gewijzigd en houdt geen
enkele verplichting in voor de Hewlett-
Packard Company.
Hewlett-Packard kan niet
verantwoordelijk worden
gehouden voor eventuele
fouten in deze documentatie,
noch kan er op enige wijze
expliciete of impliciete garantie
aan dit materiaal worden
ontleend, inclusief, maar niet
beperkt tot, de impliciete
garanties van
verkoopbaarheid en
geschiktheid voor een bepaald
doel.
De Hewlett-Packard Company kan
niet aansprakelijk worden gehouden
voor enige incidentele of
gevolgschade in verband met, of
voortvloeiende uit het verstrekken van
dit document en de software die hierin
wordt beschreven of de prestaties of
het gebruik van beide.
Opmerking: informatie over
overheidsvoorschriften kunt u vinden
in het gedeelte “Technische
informatie” van deze handleiding.
Het is in veel landen wettelijk niet
toegestaan de volgende items te
kopiëren. U wordt aangeraden bij
twijfel eerst contact op te nemen met
een juridisch adviseur.
• Regeringspapier of -documenten:
- Paspoorten
- Immigratiepapieren
- Bepaalde servicepapiersoorten
- Identificatiekenmerken zoals
kaarten of insignes
• Regeringsstempels:
- Postzegels
- Voedselbonnen
• Cheques of concepten opgesteld
door regeringsinstellingen
• Papieren valuta, reischeques of
postwissels
• Depositobewijzen
• Werk waarop auteursrecht van
toepassing is
Veiligheidsinformatie
Waarschuwing: Stel het
product niet bloot aan
regen of vocht om het
risico van brand of
schokken te voorkomen.
Volg altijd de standaard
veiligheidsvoorschriften bij het
gebruik van dit product. Op deze
wijze beperkt u het risico van
verwondingen door brand of
elektrische schokken.
Waarschuwing: Kans
op elektrische schokken
1 Lees alle instructies op de Setup-
poster aandachtig door.
2 Sluit het apparaat alleen aan op
een geaard stopcontact. Neem
contact op met een
gekwalificeerd elektricien als u
niet weet of het stopcontact is
geaard.
3 Neem alle waarschuwingen en
instructies in acht die op het
product zijn aangegeven.
4 Trek de stekker van het netsnoer
uit het stopcontact voordat u dit
apparaat gaat schoonmaken.
5 Installeer en gebruik het product
niet in de nabijheid van water of
wanneer u nat bent.
6 Installeer het product op een
stevig, stabiel oppervlak.
7 Installeer het product op een
veilige locatie zodat niemand op
het snoer kan staan of erover kan
struikelen en het snoer kan
beschadigen.
8 Als het product niet normaal
functioneert, dient u de Help voor
het oplossen van problemen te
raadplegen.
9 Het product is niet uitgerust met
onderdelen die door de
gebruiker dienen te worden
vervangen. Neem voor elke vorm
van onderhoud contact op met
gekwalificeerd
onderhoudspersoneel.
10 Gebruik dit product in een goed
geventileerde ruimte.
Adobe en het Acrobat-
logo zijn gedeponeerde
handelsmerken of
handelsmerken van
Adobe Systems
Incorporated in de
Verenigde Staten en/of
andere landen.

v
inhoud
1 Overzicht van de HP Officejet . . . . . . . . . . . . . . . . . . . . . . . . . . . 1
Overzicht van de HP Officejet 5500 Series . . . . . . . . . . . . . . . . . . . . 1
Overzicht van het bedieningspaneel . . . . . . . . . . . . . . . . . . . . . . . . . 2
Menuoverzicht . . . . . . . . . . . . . . . . . . . . . . . . . . . . . . . . . . . . . . . . 4
Gebruik de software van HP Director (HP-dirigent) als u meer
mogelijkheden wilt hebben met uw HP Officejet. . . . . . . . . . . . . . . . . . 4
2 Originelen en papier laden . . . . . . . . . . . . . . . . . . . . . . . . . . . 11
Originelen laden . . . . . . . . . . . . . . . . . . . . . . . . . . . . . . . . . . . . . 11
Papier laden . . . . . . . . . . . . . . . . . . . . . . . . . . . . . . . . . . . . . . . . . 14
Enveloppen laden . . . . . . . . . . . . . . . . . . . . . . . . . . . . . . . . . . . . . 16
Fotopapier van 10 x 15 cm (4 x 6 inch) laden . . . . . . . . . . . . . . . . . 17
Aanbevolen papiersoorten . . . . . . . . . . . . . . . . . . . . . . . . . . . . . . . 18
Andere papiersoorten in de invoerlade plaatsen . . . . . . . . . . . . . . . . 18
De papiersoort instellen . . . . . . . . . . . . . . . . . . . . . . . . . . . . . . . . . 19
Het papierformaat instellen . . . . . . . . . . . . . . . . . . . . . . . . . . . . . . 19
Papierstoringen vermijden . . . . . . . . . . . . . . . . . . . . . . . . . . . . . . . 20
3 Kopieerfuncties gebruiken. . . . . . . . . . . . . . . . . . . . . . . . . . . . . 21
Overzicht . . . . . . . . . . . . . . . . . . . . . . . . . . . . . . . . . . . . . . . . . . . 21
Een zwartwitdocument van twee pagina's kopiëren . . . . . . . . . . . . . . 24
Een kopie van 10 x 15 cm (4 x 6 inch) zonder rand maken
van een foto . . . . . . . . . . . . . . . . . . . . . . . . . . . . . . . . . . . . . . . . . 25
Meerdere kopieën van hetzelfde origineel maken . . . . . . . . . . . . . . . 26
Een foto van 10 x 15 cm (4 x 6 inch) naar een volledige
pagina kopiëren . . . . . . . . . . . . . . . . . . . . . . . . . . . . . . . . . . . . . . 27
Een document in Legal-formaat kopiëren op Letter-papier . . . . . . . . . . 29
Een verbleekt origineel kopiëren . . . . . . . . . . . . . . . . . . . . . . . . . . . 30
Een document kopiëren dat diverse malen is gefaxt . . . . . . . . . . . . . . 30
Lichte gedeelten van de kopie verbeteren . . . . . . . . . . . . . . . . . . . . . 31
Een kopieertaak stoppen. . . . . . . . . . . . . . . . . . . . . . . . . . . . . . . . . 32
4 Scanfuncties gebruiken . . . . . . . . . . . . . . . . . . . . . . . . . . . . . . 33
Een origineel scannen . . . . . . . . . . . . . . . . . . . . . . . . . . . . . . . . . . 34
Het scannen stoppen . . . . . . . . . . . . . . . . . . . . . . . . . . . . . . . . . . . 34
5 Faxfuncties gebruiken . . . . . . . . . . . . . . . . . . . . . . . . . . . . . . . 35
Een faxbericht verzenden . . . . . . . . . . . . . . . . . . . . . . . . . . . . . . . . 36
Een faxbericht ontvangen . . . . . . . . . . . . . . . . . . . . . . . . . . . . . . . . 41
De faxkoptekst instellen . . . . . . . . . . . . . . . . . . . . . . . . . . . . . . . . . 44
Tekst invoeren . . . . . . . . . . . . . . . . . . . . . . . . . . . . . . . . . . . . . . . . 45
Rapporten afdrukken . . . . . . . . . . . . . . . . . . . . . . . . . . . . . . . . . . . 46
Snelkiezen instellen . . . . . . . . . . . . . . . . . . . . . . . . . . . . . . . . . . . . 48
Resolutie en contrast instellen . . . . . . . . . . . . . . . . . . . . . . . . . . . . . 49

Inhoud
hp officejet 5500 series
vi
Faxopties instellen . . . . . . . . . . . . . . . . . . . . . . . . . . . . . . . . . . . . . .51
Faxberichten in het geheugen opnieuw afdrukken . . . . . . . . . . . . . . . .57
Een faxtaak stoppen . . . . . . . . . . . . . . . . . . . . . . . . . . . . . . . . . . . .57
6 Afdrukken vanaf de computer . . . . . . . . . . . . . . . . . . . . . . . . . .59
Afdrukken vanuit een softwaretoepassing . . . . . . . . . . . . . . . . . . . . . .59
Afdrukopties instellen . . . . . . . . . . . . . . . . . . . . . . . . . . . . . . . . . . .60
Een afdruktaak stoppen . . . . . . . . . . . . . . . . . . . . . . . . . . . . . . . . . .62
7 Benodigdheden bestellen . . . . . . . . . . . . . . . . . . . . . . . . . . . . . .63
Afdrukmaterialen bestellen . . . . . . . . . . . . . . . . . . . . . . . . . . . . . . . .63
Inktpatronen bestellen . . . . . . . . . . . . . . . . . . . . . . . . . . . . . . . . . . .63
8 Onderhoud van de HP Officejet . . . . . . . . . . . . . . . . . . . . . . . . .65
De glasplaat reinigen . . . . . . . . . . . . . . . . . . . . . . . . . . . . . . . . . . .65
De binnenkant van de klep reinigen . . . . . . . . . . . . . . . . . . . . . . . . .66
De buitenkant reinigen . . . . . . . . . . . . . . . . . . . . . . . . . . . . . . . . . .66
Met inktpatronen werken . . . . . . . . . . . . . . . . . . . . . . . . . . . . . . . . .66
Fabriekswaarden herstellen . . . . . . . . . . . . . . . . . . . . . . . . . . . . . . .75
De bladersnelheid instellen . . . . . . . . . . . . . . . . . . . . . . . . . . . . . . .75
De vertragingstijd voor prompts instellen . . . . . . . . . . . . . . . . . . . . . .76
Geluiden bij zelfonderhoud . . . . . . . . . . . . . . . . . . . . . . . . . . . . . . .76
9 Ondersteuning voor de HP Officejet 5500 Series . . . . . . . . . . . . .77
Ondersteuning en andere informatie op Internet . . . . . . . . . . . . . . . . .77
Klantenondersteuning van HP . . . . . . . . . . . . . . . . . . . . . . . . . . . . . .77
De HP Officejet gereedmaken voor verzending . . . . . . . . . . . . . . . . . .80
HP-distributiecentrum . . . . . . . . . . . . . . . . . . . . . . . . . . . . . . . . . . . .81
10 Informatie over de garantie . . . . . . . . . . . . . . . . . . . . . . . . . . . .83
Duur van de beperkte garantie . . . . . . . . . . . . . . . . . . . . . . . . . . . . .83
Garantieservice. . . . . . . . . . . . . . . . . . . . . . . . . . . . . . . . . . . . . . . .83
Garantie uitbreiden . . . . . . . . . . . . . . . . . . . . . . . . . . . . . . . . . . . .84
HP Officejet terugzenden voor service . . . . . . . . . . . . . . . . . . . . . . . .84
Beperkte wereldwijde garantieverklaring van Hewlett-Packard . . . . . . .84
11 Technische informatie . . . . . . . . . . . . . . . . . . . . . . . . . . . . . . . . .87
Papierspecificaties . . . . . . . . . . . . . . . . . . . . . . . . . . . . . . . . . . . . . .87
Faxspecificaties. . . . . . . . . . . . . . . . . . . . . . . . . . . . . . . . . . . . . . . .89
Scanspecificaties. . . . . . . . . . . . . . . . . . . . . . . . . . . . . . . . . . . . . . .89
Afmetingen en gewicht. . . . . . . . . . . . . . . . . . . . . . . . . . . . . . . . . . .90
Voedingsspecificaties. . . . . . . . . . . . . . . . . . . . . . . . . . . . . . . . . . . .90
Omgevingsspecificaties . . . . . . . . . . . . . . . . . . . . . . . . . . . . . . . . . .90
Richtlijnen voor milieuvriendelijke producten . . . . . . . . . . . . . . . . . . . .90
Overheidsvoorschriften. . . . . . . . . . . . . . . . . . . . . . . . . . . . . . . . . . .92
Declaration of Conformity. . . . . . . . . . . . . . . . . . . . . . . . . . . . . . . . .97
12 Fax-setup. . . . . . . . . . . . . . . . . . . . . . . . . . . . . . . . . . . . . . . . . .99
Faxen via een DSL-lijn . . . . . . . . . . . . . . . . . . . . . . . . . . . . . . . . . . .99
Faxen met een PBX-telefoonsysteem of een ISDN-lijn. . . . . . . . . . . . . .100

Inhoud
referentiehandleiding
vii
13 HP Instant Share instellen en gebruiken . . . . . . . . . . . . . . . . . . 101
Werken met HP Instant Share in vijf eenvoudige stappen
(Windows) . . . . . . . . . . . . . . . . . . . . . . . . . . . . . . . . . . . . . . . . . 101
Een foto of afbeelding versturen vanaf uw HP Officejet
(Macintosh). . . . . . . . . . . . . . . . . . . . . . . . . . . . . . . . . . . . . . . . . 104
Waarom moet ik mij laten registreren bij HP Instant Share
(Windows)? . . . . . . . . . . . . . . . . . . . . . . . . . . . . . . . . . . . . . . . . 105
14 Informatie over het oplossen van problemen . . . . . . . . . . . . . . 107
Installatieproblemen oplossen . . . . . . . . . . . . . . . . . . . . . . . . . . . . 107
Operationele problemen oplossen . . . . . . . . . . . . . . . . . . . . . . . . . 121

Inhoud
hp officejet 5500 series
viii

ix
help opvragen
Dit document bevat informatie om u op weg te helpen bij het gebruik van de
HP Officejet en aanvullende informatie voor het oplossen van problemen tijdens
het installeren van het apparaat. Verder bevat dit document informatie over het
bestellen van onderdelen en accessoires, technische specificaties, informatie
over productondersteuning en garantie-informatie.
De onderstaande tabel geeft aanvullende bronnen van informatie over uw
HP Officejet.
Informatiebron Beschrijving
Setup-poster De Setup-poster bevat instructies voor de installatie en configuratie van de
HP Officejet. Controleer of u de juiste instructies voor uw
besturingssysteem (Windows of Macintosh) gebruikt.
HP foto- en
beeldbewerking
Help
HP foto- en beeldbewerking Help biedt u gedetailleerde informatie over
het gebruik van de software voor de HP Officejet.
Voor Windows-gebruikers: ga naar de HP-dirigent en klik op Help.
Voor Macintosh-gebruikers: ga naar de HP Director, klik op Help en klik
vervolgens op HP foto- een beeldbewerking Help.
Help bij het oplossen
van problemen
Informatie opvragen over het oplossen van problemen:
Voor Windows-gebruikers: klik in de HP-dirigent op Help. Open het boek
Problemen oplossen in HP foto- en beeldbewerking Help en volg de
koppelingen voor het oplossen van algemene problemen en de
koppelingen voor de Help voor het oplossen van specifieke problemen
voor de HP Officejet. Problemen oplossen is ook bereikbaar via de knop
Help die wordt weergegeven in enkele foutberichten en in het hoofdstuk
Problemen oplossen van de naslaggids.
Voor Macintosh-gebruikers: open de Apple Help Viewer, klik op HP foto-
en beeldbewerking Problemen oplossen en klik vervolgens op HP Officejet
5500 Series.
Help en
ondersteuning via het
Internet
Als u een Internet-aansluiting hebt, gaat u voor hulp naar de website
van HP:
www.hp.com/support
Op deze website vindt u ook antwoorden op veelgestelde vragen.

hp officejet 5500 seriesx
LeesMij-bestand Nadat u de software hebt geïnstalleerd, kunt u het LeesMij-bestand (als dit
er is) openen op de cd-rom van de HP Officejet 5500 Series of in de
programmamap van de HP Officejet 5500 Series. Een LeesMij-bestand
bevat de meest recente productinformatie die niet meer in de
referentiehandleiding of online Help kon worden opgenomen.
Het dialoogvenster
Help (alleen
Windows)
Voor Windows: gebruik een van de volgende methoden om informatie op
te vragen over een specifieke functie:
• Klik met de rechtermuisknop op de functie
• Selecteer de functie en druk op F1
• Klik op het ? in de rechterbovenhoek en klik vervolgens op de
functie
Informatiebron Beschrijving

1
1
Overzicht van de
HP Officejet
overzicht van de hp officejet
U kunt uw HP Officejet op elk gewenst moment in gebruik nemen, want vele
functies en voorzieningen van de HP Officejet kunnen worden gebruikt zonder
dat u de computer hoeft aan te zetten. Vanaf nu kunt u razendsnel en heel
eenvoudig een faxbericht verzenden of een kopie van een document of foto
maken op uw HP Officejet.
Tip: U kunt meer met uw HP Officejet als u het programma HP
Director (HP-dirigent) voor foto- en beeldbewerking (HP-dirigent)
gebruikt dat automatisch op uw computer is geïnstalleerd tijdens
de eerste setup. HP Director (HP-dirigent) bevat tips voor het
oplossen van problemen, op het product toegespitste Help en
extra functies voor het kopiëren, faxen, scannen en het afdrukken
van foto's. Voor meer informatie over het gebruik van de
HP Director (HP-dirigent), raadpleegt u de Gebruik de software
van HP Director (HP-dirigent) als u meer mogelijkheden wilt
hebben met uw HP Officejet op pagina 4.
Dit deel bevat de volgende onderwerpen:
• Overzicht van de HP Officejet 5500 Series op pagina 1
• Overzicht van het bedieningspaneel op pagina 2
•Menuoverzicht op pagina 4
• Gebruik de software van HP Director (HP-dirigent) als u meer
mogelijkheden wilt hebben met uw HP Officejet op pagina 4
Overzicht van de HP Officejet 5500 Series
231
7
6
5
10
4
8
1211
9

hp officejet 5500 series
Hoofdstuk 1
2
Overzicht van de
HP Officejet
Overzicht van het bedieningspaneel
Nummer Functie
1 Bedieningspaneel
2Klep
3 Invoerlade voor automatische documentinvoer (op de klep)
4 Glasplaat
5 Toegangsklep van de wagen met inktpatronen
6Invoerlade
7Uitvoerlade
8 Uitleesvenster
9Klep
10 USB-poort
11 Netsnoeraansluiting
12 Telefoonaansluitingen
Nummer Functie
1 Snelkiestoets: hiermee kiest u een faxnummer met één druk op
de knop. De vijf snelkiestoetsen zijn toegewezen aan de eerste
vijf faxnummers die zijn ingevoerd bij de snelkiesinstellingen.
2 Toetsenblok: hiermee voert u faxnummers, waarden of tekst in.
123
7
4
5
6
8
9
10
11
13141516
12

referentiehandleiding
Overzicht van de HP Officejet
3
Overzicht van de
HP Officejet
3 Aan/uit: hiermee zet u de HP Officejet aan en uit.
Waarschuwing: Als de HP Officejet uit is, krijgt het
apparaat toch nog een minimale hoeveelheid stroom.
Koppel het netsnoer los als u de stroomvoorziening van
de HP Officejet volledig wilt afsluiten.
4 Instellingen: hiermee krijgt u toegang tot het menusysteem
voor rapporten, het instellen van de snelkiesfunctie,
faxinstellingen, hulpmiddelen en voorkeuren.
5 Opnieuw kiezen/Pauze: hiermee kunt u het laatst gekozen
faxnummer opnieuw kiezen. Gebruik deze functie ook als u
een pauze wilt invoegen terwijl u een telefoonnummer invoert.
6 Snelkiezen: hiermee selecteert u een nummer uit de lijst van
geprogrammeerde snelkiesnummers. Gebruik de pijltoetsen
of de nummertoetsen van het toetsenblok om naar een
bepaald snelkiesnummer te gaan.
7 OK: hiermee selecteert u de huidige menu-instelling in het
uitleesvenster van het bedieningspaneel. Gebruik deze knop
ook om te reageren op de berichten in het uitleesvenster.
8 Pijl rechts: hiermee verhoogt u waarden of bladert u vooruit
bij instellingen die in het uitleesvenster worden weergegeven.
9 Annuleren: hiermee breekt u een afdruktaak af, verlaat u
een menu, een serie instellingen of het snelkiesmenu.
10 Pijl links: hiermee verlaagt u waarden of gaat u achteruit bij
instellingen die in het uitleesvenster worden weergegeven.
11 Start, Zwart, Start, Kleur: hiermee start u een kopieer-, scan-
of faxtaak in zwart-wit of kleur.
12 Ontgrendelknop van de automatische documentinvoer: druk
op deze knop als u het bedieningspaneel wilt ontgrendelen
om vastgelopen papier uit de documentinvoer te
verwijderen. Het paneel gaat slechts gedeeltelijk open.
Forceer het niet!
13 Scannen: hiermee selecteert u de scanfunctie. Druk
herhaaldelijk op de knop Scannen om door de opties in het
menu Scannen te bladeren.
14 Faxen: hiermee selecteert u de faxfunctie. Druk herhaaldelijk
op de knop Faxen om door de opties in het menu Faxen te
bladeren.
15 Kopiëren: hiermee selecteert u de kopieerfunctie. Druk
herhaaldelijk op de knop Kopiëren om door de opties in het
menu Kopiëren te bladeren.
16 Uitleesvenster van bedieningspaneel: hier worden menu's,
prompts, statusberichten en foutberichten weergegeven.
Nummer Functie

hp officejet 5500 series
Hoofdstuk 1
4
Overzicht van de
HP Officejet
Menuoverzicht
In het volgende gedeelte krijgt u snel een overzicht over de menu's op het eerste
niveau die in het uitleesvenster van de HP Officejet worden weergegeven.
Gebruik de software van HP Director (HP-dirigent) als u meer
mogelijkheden wilt hebben met uw HP Officejet
Bij de installatie van de HP Officejet-software op uw computer is de HP Director
(HP-dirigent) automatisch op uw computer geïnstalleerd.
Dit deel bevat de volgende onderwerpen:
• HP-dirigent openen voor Windows-gebruikers op pagina 5
• HP Director openen voor Macintosh-gebruikers op pagina 7
Kopiëren
Aantal exempl.
Vergr/Verkl
Kopieerkwaliteit
Papierform.kop.
Papiersoort
Licht./Donkerder
Verbeteringen
Kleurintensiteit
Nw stand. inst.
Faxen
Faxnummer invoeren
Resolutie
Licht./Donkerder
Faxen
Nw stand. inst.
Instellingen
1. Rapport afdr.
2. Snelkiesinstellingen
3. Basisfaxinstellingen
4. Geavanceerde faxinstellingen
5. Hulpmiddelen
6. Voorkeuren
Scannen
HP-galerie voor foto- en
beeldbewerking
Opmerking: de opties in dit
menu worden bepaald door
het aantal scanbestemmingen
op uw computer.
U kunt de functionaliteit van de HP Officejet snel en gemakkelijk uitbreiden.
Let in deze handleiding op kaders als deze, waarin u onderwerp-gerichte tips
vindt en handige informatie voor uw projecten.

referentiehandleiding
Overzicht van de HP Officejet
5
Overzicht van de
HP Officejet
HP-dirigent openen voor Windows-gebruikers
1 Voer een van de volgende handelingen uit:
– Dubbelklik op het pictogram voor de HP-dirigent op het bureaublad.
– Klik op de taakbalk van Windows op Start, wijs naar Programma's of
Alle programma's (XP), wijs naar HP en selecteer vervolgens
HP-dirigent.
2 Klik in het vak Apparaat selecteren om een lijst met geïnstalleerde HP-
apparaten weer te geven.
3 Selecteer de Officejet 5500 Series.
4 In de HP-dirigent worden alleen pictogrammen weergegeven die relevant
zijn voor het geselecteerde apparaat.
Opmerking: Het is mogelijk dat onderstaande afbeelding van de HP-
dirigent er op uw computer enigszins anders uitziet. De HP-dirigent is
aangepast op basis van het geselecteerde HP-apparaat. Als uw apparaat
niet over een bepaalde functie beschikt, wordt het pictogram voor die
functie niet weergegeven in de HP-dirigent op uw computer.
Tip: Als de HP-dirigent op uw computer geen pictogrammen
bevat, heeft zich tijdens de software-installatie waarschijnlijk een
fout voorgedaan. U kunt dit verhelpen door de software van HP-
dirigent volledig te verwijderen via het Configuratiescherm van
Windows, en de HP-dirigent vervolgens opnieuw te installeren.
56
78
910
13
11 12
12 34
Nummer Functie
1 Status: gebruik deze functie om de huidige status van de
HP Officejet weer te geven.
2 Instellingen: gebruik deze functie als u de verschillende
instellingen voor uw HP Officejet wilt wijzigen, zoals
instellingen voor afdrukken, scannen, kopiëren en faxen.
3 Apparaat selecteren: gebruik deze functie om het
apparaat dat u wilt gebruiken te selecteren in de lijst met
geïnstalleerde HP-apparaten.

hp officejet 5500 series
Hoofdstuk 1
6
Overzicht van de
HP Officejet
4 Help: gebruik deze functie om de HP foto- en
beeldbewerking Help te activeren. Deze bevat Help-
informatie over de software, een productrondleiding,
informatie over het oplossen van problemen met de
HP Officejet, en HP Officejet productspecifieke Help-
informatie.
5 Afbeelding scannen: met deze functie kunt u een
afbeelding scannen en in de HP-galerie voor foto- en
beeldbewerking weergeven.
6 Document scannen: met deze functie kunt u tekst scannen
en in het geselecteerde tekstverwerkingsprogramma
weergeven.
7 Een fax versturen: met deze functie opent u het
dialoogvenster Faxen waar u de juiste informatie kunt
invoeren en vervolgens een faxbericht kunt verzenden.
8 Kopieën maken: met deze functie geeft u het
dialoogvenster Kopiëren weer waarin u de
kopieerkwaliteit, het aantal exemplaren, de kleur en het
formaat kunt selecteren en vervolgens de
kopieerbewerking kunt starten.
9 HP-galerie: gebruik deze functie om de HP-galerie voor
foto- en beeldbewerking weer te geven. Daar kunt u
afbeeldingen weergeven en bewerken, foto's afdrukken in
verschillende formaten, een fotoalbum maken en
afdrukken, afbeeldingen delen via e-mail of een website,
of een multimedia-cd maken.
10 Creatieve ideeën: gebruik deze functie voor informatie
over creatieve manieren waarop uw de HP Officejet kunt
gebruiken.
11 HP Shopping: gebruik deze functie als u HP-producten wilt
aanschaffen.
12 HP-software-update: gebruik deze functie als u wilt
controleren of er software-updates zijn voor de
HP Officejet.
13 Klik op deze pijl als u knopinfo wilt weergeven waarmee
de verschillende opties van de HP-dirigent worden
uitgelegd.
Nummer Functie

referentiehandleiding
Overzicht van de HP Officejet
7
Overzicht van de
HP Officejet
HP Director openen voor Macintosh-gebruikers
Afhankelijk van welk Macintosh-besturingssysteem u gebruikt, kunt u op een van
de volgende manieren de HP Director starten of benaderen.
De HP Director (all-in-one) openen met Macintosh OS X
Als u met Macintosh OS X werkt, wordt de HP Director (All-in-One) automatisch
gestart tijdens de installatie van de HP foto- en beeldbewerkingssoftware,
waarbij het pictogram van de HP Director (All-in-One) wordt weergegeven in de
dock voor uw apparaat. U benadert de mogelijkheden van uw apparaat via het
HP Director-menu dat aan het pictogram van de HP Director (All-in-One) is
gekoppeld.
Tip: Als u niet wilt dat de HP Director telkens wanneer u uw
Macintosh aanzet, automatisch wordt gestart, kunt u deze
instelling wijzigen in het menu Voorkeuren van de HP Director.
U geeft het HP Director-menu als volgt weer:
` Klik in het dock op het HP Director (All-in-One)-pictogram voor uw apparaat.
Het HP Director-menu wordt weergegeven.
Opmerking: Als u meer dan één HP-apparaat hebt geïnstalleerd, wordt
voor elk apparaat een HP Director-pictogram in het dock weergegeven. Als
u bijvoorbeeld een HP-scanner en een HP Officejet hebt geïnstalleerd, ziet
u twee HP Director-pictogrammen in het dock, een voor elk apparaat. Als u
echter twee dezelfde soorten apparaten hebt geïnstalleerd, bijvoorbeeld
twee HP Officejet-apparaten, staat er maar één HP Director-pictogram in
het dock, dat alle apparaten van dat type voorstelt.
Nummer Functie
1 Afbeelding scannen: met deze functie kunt u een afbeelding
scannen en in de HP-galerie voor foto- en beeldbewerking
weergeven.
2 Document scannen: met deze functie kunt u tekst scannen en
in het geselecteerde tekstverwerkingsprogramma weergeven.
9
1
2
4
3
5
6
7
8

hp officejet 5500 series
Hoofdstuk 1
8
Overzicht van de
HP Officejet
De HP Director voor foto- en beeldbewerking openen met de Macintosh OS 9
In Macintosh OS 9 wordt de HP Director voor foto- en beeldbewerking
(HP Director) automatisch gestart tijdens de software-installatie van HP foto- en
beeldbewerking en wordt de HP Director voor foto- en beeldbewerking als een
alias op het bureaublad weergegeven. Gebruik een van de volgende methoden
als u de HP Director voor foto- en beeldbewerking wilt starten.
` Dubbelklik op de alias van de HP Director voor foto- en beeldbewerking
op het bureaublad.
` Dubbelklik op HP Director voor foto- en beeldbewerking in de map
Applicaties:Hewlett-Packard:HP Director voor foto- en
beeldbewerking:HP Director voor foto- en beeldbewerking.
In de HP Director voor foto- en beeldbewerking (HP Director) worden alleen de
knoppen weergegeven die bij het geselecteerde apparaat behoren. Zie de
online HP foto- en beeldbewerking Help die bij de software is geleverd, voor
meer informatie.
In de volgende afbeelding ziet u enkele functies die beschikbaar zijn via de
HP Director voor Macintosh OS 9. Zie de legenda voor een korte uitleg van
bepaalde functies.
Opmerking: Het is mogelijk dat onderstaande afbeelding van de HP
Director er op uw computer enigszins anders uitziet. De HP Director is
aangepast op basis van het geselecteerde HP-apparaat. Als uw apparaat
niet over een bepaalde functie beschikt, wordt het pictogram voor die
functie niet weergegeven in de HP Director op uw computer. Voor sommige
HP-apparaten worden extra knoppen weergegeven dan hieronder worden
getoond.
3 Kopieën maken: gebruik deze functie als u kopieën in zwart-
wit of kleur wilt maken.
4 Fax verzenden: met deze functie opent u het dialoogvenster
Faxen waar u de juiste informatie kunt invoeren en
vervolgens een faxbericht kunt verzenden.
5 HP-galerie: gebruik deze functie als u de HP-galerie voor
foto- en beeldbewerking wilt weergeven om afbeeldingen te
bekijken en te bewerken.
6 Meer toepassingen: met deze functie kunt u andere
toepassingen op de computer selecteren.
7 HP op het web: met deze functie kunt u een HP website
selecteren.
8 Help voor HP: gebruik deze functie als u een bron wilt
selecteren voor hulp bij de HP Officejet.
9 Instellingen: gebruik deze functie als u de instellingen van
het apparaat wilt wijzigen.
Nummer Functie

referentiehandleiding
Overzicht van de HP Officejet
9
Overzicht van de
HP Officejet
Nummer Functie
1 Afbeelding scannen: met deze functie kunt u een afbeelding
scannen en in de HP-galerie voor foto- en beeldbewerking
weergeven.
2 Document scannen: met deze functie kunt u tekst scannen en in
het geselecteerde tekstverwerkingsprogramma weergeven.
3 Apparaat selecteren: gebruik deze vervolgkeuzelijst om het HP-
apparaat te selecteren dat u wilt gebruiken.
4 Kopieën maken: gebruik deze functie als u kopieën in zwart-
wit of kleur wilt maken.
5 Fax verzenden: met deze functie opent u het dialoogvenster
Faxen waar u de juiste informatie kunt invoeren en vervolgens
een faxbericht kunt verzenden.
6 HP-galerie: gebruik deze functie als u de HP-galerie voor foto-
en beeldbewerking wilt weergeven om afbeeldingen te
bekijken en te bewerken.
7 Instellingen: via deze vervolgkeuzelijst krijgt u toegang tot de
instellingen van het apparaat.
546712 3

hp officejet 5500 series
Hoofdstuk 1
10
Overzicht van de
HP Officejet

2
11
Originelen en papier laden
originelen en papier laden
Met de HP Officejet 5500 Series kunt u verschillende soorten en formaten papier
laden in de HP Officejet, bijvoorbeeld A4, fotopapier en enveloppen. U kunt ook
de instellingen voor papiersoorten en papierformaten wijzigen, zodat u de best
mogelijke kwaliteit kopieën maakt met de HP Officejet.
Dit deel bevat de volgende onderwerpen:
• Originelen laden op pagina 11
• Papier laden op pagina 14
• Enveloppen laden op pagina 16
• Fotopapier van 10 x 15 cm (4 x 6 inch) laden op pagina 17
• Aanbevolen papiersoorten op pagina 18
• Andere papiersoorten in de invoerlade plaatsen op pagina 18
• De papiersoort instellen op pagina 19
• Het papierformaat instellen op pagina 19
• Papierstoringen vermijden op pagina 20
Originelen laden
Met de HP Officejet 5500 Series kunt u de originelen die u wilt kopiëren, faxen
of scannen in de automatische documentinvoer laden of op de glasplaat
plaatsen. Als u de originelen in de automatische documentinvoer laadt, worden
ze automatisch in de HP Officejet ingevoerd.
Dit deel bevat de volgende onderwerpen:
• Originelen laden in de automatische documentinvoer op pagina 11
• Een origineel op de glasplaat laden op pagina 12
• Een originele foto op de glasplaat laden op pagina 13
Originelen laden in de automatische documentinvoer
U kunt originelen op Letter-, Legal- of A4-formaat kopiëren, faxen of scannen
door ze in de automatische documentinvoer te plaatsen. In de volgende
procedure wordt beschreven hoe u papier in de HP Officejet automatische
documentinvoer moet laden.
Opmerking: U kunt maximaal 20 vellen papier in de automatische
documentinvoer plaatsen.
Opmerking: Als u originelen in de automatische documentinvoer plaatst,
kunt u de kopieerfunctie Aan pagina aanpassen niet gebruiken. Deze
functie werkt alleen voor originelen die op de glasplaat worden geplaatst.

hp officejet 5500 series
Hoofdstuk 2
12
Originelen en papier laden
1 Plaats het origineel in de automatische documentinvoer met de bedrukte
zijde naar boven en met de bovenkant van de pagina links.
2 Schuif de papiergeleiders links en rechts naar binnen tot ze tegen de
randen van het papier aankomen.
3 Druk op het bedieningspaneel op Kopiëren, Scannen of Faxen om de taak
te selecteren die u wilt uitvoeren.
Opmerking: Als u een kopieer- of faxinstelling wilt wijzigen, of als u een
andere scanbestemming wilt opgeven, drukt u een aantal malen op de knop
Kopiëren, Faxen of Scannen totdat de gewenste instelling of bestemming
wordt weergegeven in het uitleesvenster van het bedieningspaneel. Zodra
de te wijzigen instelling wordt weergegeven, drukt u indien nodig op om
naar een specifieke waarde te gaan (bijvoorbeeld een bepaald
papierformaat) en vervolgens op OK om de instelling of de bestemming te
selecteren.
4 Druk op Start, Zwart of Start, Kleur op het bedieningspaneel om de taak te
starten.
Opmerking: Verwijder alle originelen uit de automatische documentinvoer
voordat u de klep van de HP Officejet optilt.
Een origineel op de glasplaat laden
In de volgende procedure wordt beschreven hoe u papier op de glasplaat van
de HP Officejet moet plaatsen.
Let op! Voorkom beschadigingen aan de originelen door alle
originelen uit de automatische documentinvoer te verwijderen
voordat u de klep optilt.
1 Laad het origineel met de bedrukte zijde naar beneden tegen de
linkerbenedenhoek van de glasplaat.
Bovenran
d
van originee
l

referentiehandleiding
Originelen en papier laden
13
Originelen en papier laden
Tip: Raadpleeg het diagram in de linkerbenedenhoek van de
HP Officejet voor hulp bij het plaatsen van een origineel op de
glasplaat.
2 Druk op het bedieningspaneel op Kopiëren, Scannen of Faxen om de taak
te selecteren die u wilt uitvoeren.
Opmerking: Als u een kopieer- of faxinstelling wilt wijzigen, of als u een
andere scanbestemming wilt opgeven, drukt u een aantal malen op de knop
Kopiëren, Faxen of Scannen totdat de gewenste instelling of bestemming
wordt weergegeven in het uitleesvenster van het bedieningspaneel. Zodra
de te wijzigen instelling wordt weergegeven, drukt u indien nodig op om
naar een specifieke waarde te gaan (bijvoorbeeld een bepaald
papierformaat) en vervolgens op OK om de instelling of de bestemming te
selecteren.
3 Druk op Start, Zwart of Start, Kleur op het bedieningspaneel om de taak te
starten.
Opmerking: Diverse functies voor Vergroten/Verkleinen, zoals Aan pagina
aanpassen functioneren niet goed als de glasplaat of de binnenkant van de
klep niet schoon is. Zie De glasplaat reinigen op pagina 65 en De
binnenkant van de klep reinigen op pagina 66 voor meer informatie.
Een originele foto op de glasplaat laden
U kunt een kopie van een originele foto maken vanaf de glasplaat van de
HP Officejet. Voor een optimaal resultaat is het belangrijk dat u de originele foto
correct op de glasplaat laadt.
1 Laad de originele foto met de bedrukte zijde naar beneden tegen de
rechterbenedenhoek van de glasplaat.
Plaats de lange zijde van de foto tegen de voorrand van de glasplaat.

hp officejet 5500 series
Hoofdstuk 2
14
Originelen en papier laden
Zie Een kopie van 10 x 15 cm (4 x 6 inch) zonder rand maken van een foto op
pagina 25 voor meer informatie over het maken van kopieën van originele
foto's.
Papier laden
In de volgende procedure wordt beschreven hoe u papier van het formaat Letter,
Legal en A4 in de invoerlade moet laden. Bij het laden van bepaalde soorten
papier en enveloppen moet u op een paar dingen letten. Zie Enveloppen laden
op pagina 16, Fotopapier van 10 x 15 cm (4 x 6 inch) laden op pagina 17 en
Andere papiersoorten in de invoerlade plaatsen op pagina 18 nadat u deze
procedure hebt doorgelezen.
Voor de beste resultaten dient u de papierinstellingen steeds te wijzigen,
wanneer u een andere papiersoort kiest. Zie De papiersoort instellen op
pagina 19 voor meer informatie.
Tip: Door alle afdrukmaterialen plat in een afsluitbare
verpakking te bewaren, vermindert u de kans op scheuren,
vouwen en gekrulde of omgevouwen randen. Door extreem grote
schommelingen in temperatuur en luchtvochtigheid kunnen
afdrukmaterialen gaan omkrullen. Dergelijke, niet goed bewaarde
afdrukmaterialen functioneren niet goed in de HP Officejet.
1 Breng de invoerlade naar de onderste positie en til vervolgens de
uitvoerlade op.
2 Schuif de papierbreedtegeleider zover mogelijk naar buiten.
3 Maak een rechte stapel papier door de stapel met de randen op een vlak
oppervlak te kloppen en controleer of al het papier in de stapel van
hetzelfde formaat en dezelfde soort is.

referentiehandleiding
Originelen en papier laden
15
Originelen en papier laden
4 Til de uitvoerlade op en schuif het papier met de korte zijde naar voren zo
ver mogelijk in de invoerlade (afdrukzijde naar beneden). Voorkom dat
het papier buigt door het niet te ver of te hard aan te drukken. Als u
papier met een briefhoofd gebruikt, plaatst u het papier met de bovenkant
naar voren in de lade.
5 Duw de uitvoerlade omlaag en schuif de papierbreedtegeleider tegen de
rand van het papier. Controleer of de stapel papier plat in de invoerlade
ligt en onder het lipje van de papierbreedtegeleider past.
6 Schuif het verlengstuk van de papierlade uit om de afdruk-, scan- of
faxtaken op te vangen.
Tip: Als u Legal-papier laadt, vouwt u het verlengstuk van de
uitvoerlade naar binnen om een papierstoring te voorkomen.

hp officejet 5500 series
Hoofdstuk 2
16
Originelen en papier laden
Enveloppen laden
In de volgende procedure wordt beschreven hoe u enveloppen in de HP Officejet
moet laden. U kunt de invoerlade vullen met een of meer enveloppen. Voor de
beste resultaten raden we u aan een etiket te gebruiken voor het retouradres op
de enveloppen. Gebruik geen gladde of gebosseleerde enveloppen of
enveloppen met klemmetjes of vensters.
Tip: Raadpleeg de Help-functie van uw
tekstverwerkingsapplicatie voor informatie over het opmaken van
tekst voor enveloppen.
1 Verwijder al het papier uit de invoerlade.
2 Til de uitvoerlade op en plaats een of meer enveloppen in de invoerlade
met de klep naar boven en naar links gekeerd. Schuif de envelop naar
voren totdat deze stopt.
3 Breng de uitvoerlade omlaag en schuif de papierbreedtegeleider tegen de
enveloppen. Let op dat u de enveloppen daarbij niet verbuigt. Controleer
of de enveloppen onder het lipje van de papierbreedtegeleider passen.

referentiehandleiding
Originelen en papier laden
17
Originelen en papier laden
Fotopapier van 10 x 15 cm (4 x 6 inch) laden
In de volgende procedure wordt beschreven hoe u fotopapier van 10 x 15 cm
(4 x 6 inch) in de HP Officejet moet laden.
Opmerking: Het beste resultaat verkrijgt u met een van de aanbevolen
soorten fotopapier van 10 x 15 cm (4 x 6 inch). Zie Aanbevolen
papiersoorten op pagina 18 voor meer informatie. Bovendien is het voor het
beste resultaat belangrijk de papiersoort en het papierformaat in te stellen
voordat u begint met afdrukken. Zie De papiersoort instellen op pagina 19
en Het papierformaat instellen op pagina 19 voor meer informatie.
Tip: Door alle afdrukmaterialen plat in een afsluitbare verpakking
te bewaren, vermindert u de kans op scheuren, vouwen en gekrulde
of omgevouwen randen. Door extreem grote schommelingen in
temperatuur en luchtvochtigheid kunnen afdrukmaterialen gaan
omkrullen. Dergelijke, niet goed bewaarde afdrukmaterialen
functioneren niet goed in de HP Officejet.
1 Verwijder al het papier uit de invoerlade.
2 Til de uitvoerlade op en schuif een stapel fotopapier helemaal rechts in de
invoerlade tot het papier niet verder kan. Zorg ervoor dat de glanskant
(afdrukkant) naar beneden ligt. Plaats de lange zijde van het fotopapier
tegen de lange zijde van de invoerlade.
Opmerking: Als het fotopapier dat u gebruikt, geperforeerde lipjes heeft,
laadt u het fotopapier zo dat de lipjes naar u toe liggen.
3 Breng de uitvoerlade omlaag en schuif de papierbreedtegeleider tegen de
rand van de stapel papier. Let op dat u het fotopapier daarbij niet verbuigt.
Controleer of de stapel fotopapier onder het lipje van de
papierbreedtegeleider past.

hp officejet 5500 series
Hoofdstuk 2
18
Originelen en papier laden
Aanbevolen papiersoorten
Voor een optimale kwaliteit adviseren wij u HP-papier. Als u papier gebruikt dat
te dun is of een glad oppervlak heeft, of papier dat gemakkelijk uitrekt, kan dit
leiden tot papierstoringen. Het gebruik van zwaar papier of papier dat slecht
inkt opneemt, kan resulteren in vlekkerige of onvolledige afbeeldingen met
doorgelopen kleuren. Ga voor meer informatie over HP-papier naar onze
website op:
www.hp.com/support
Andere papiersoorten in de invoerlade plaatsen
In de volgende tabel vindt u richtlijnen voor het laden van bepaalde papier- en
transparantsoorten. Voor de beste resultaten dient u de papierinstellingen steeds
te wijzigen, wanneer u een andere papiersoort kiest. Zie De papiersoort instellen
op pagina 19 voor meer informatie.
Papier Tips
HP-papier
• HP Premium papier: op de kant van het papier die
niet wordt bedrukt, ziet u een grijze pijl. Laad het
papier met deze kant naar boven.
• HP Premium Inkjet transparanten: plaats de
transparanten zodanig dat de witte
transparantstrip, met de pijlen en het HP logo,
bovenop ligt en naar de printer is toegekeerd.
• HP wenskaarten, HP glanzende wenskaarten, of
HP wenskaarten met reliëf: plaats een kleine stapel
wenskaarten met de te bedrukken zijde naar
beneden in de invoerlade totdat deze vol is.

referentiehandleiding
Originelen en papier laden
19
Originelen en papier laden
De papiersoort instellen
In de volgende procedure wordt beschreven hoe u de papiersoort moet instellen
voor de Kopieerfunctie van de HP Officejet. Stel de instelling Papiersoort in
overeenkomstig het papier of de transparanten waarop u gaat afdrukken.
Opmerking: Als u afdrukt vanaf de computer, stelt u de papiersoort in met
het dialoogvenster Afdrukken van het programma van waaruit u afdrukt.
1 Druk op de knop Kopiëren totdat Papiersoort wordt weergegeven.
2 Druk op totdat de gewenste papiersoort wordt weergegeven.
3 Druk op OK om de weergegeven papiersoort te kiezen.
Opmerking: Deze instelling wordt twee minuten nadat de taak is voltooid,
teruggezet op de standaardinstelling. Zie Standaardkopieerinstellingen
wijzigen op pagina 23 voor informatie over hoe u de
standaardkopieerinstelling verandert.
Het papierformaat instellen
In de volgende procedure wordt beschreven hoe u de papiersoort moet instellen
voor de Kopieer- en Faxfunctie van de HP Officejet. Stel de instelling
Papierformaat in overeenkomstig het papier of de transparanten waarop u gaat
afdrukken. De HP Officejet gebruikt papier van het formaat Letter, Legal, A4 of
10 x 15 cm (4 x 6 inch).
Dit deel bevat de volgende onderwerpen:
• Het papierformaat instellen voor kopieertaken op pagina 19
• Het papierformaat instellen voor ontvangen faxberichten op pagina 20
Opmerking: Deze instelling wordt twee minuten nadat de taak is voltooid,
teruggezet op de standaardinstelling. Zie Standaardkopieerinstellingen
wijzigen op pagina 23 voor informatie over hoe u de
standaardkopieerinstelling verandert.
Het papierformaat instellen voor kopieertaken
1 Druk op de knop Kopiëren totdat Papierformaat wordt weergegeven.
2 Druk op totdat het gewenste papierformaat wordt weergegeven.
3 Druk op OK om het weergegeven papierformaat te kiezen.
Etiketten
(alleen bij
afdrukken)
• Gebruik altijd etikettenvellen van A4- of Letter-formaat,
die geschikt zijn voor gebruik met HP Inkjet producten
(bijvoorbeeld Avery Inkjet etiketten). De etikettenvellen
mogen niet meer dan twee jaar oud zijn.
• Maak een waaier van de stapel etikettenvellen om
te zorgen dat er geen vellen aan elkaar plakken.
• Plaats een stapel etikettenvellen boven op een stapel
gewoon papier in de invoerlade, met de afdrukzijde
naar beneden. Voer etiketten nooit vel voor vel in.
Papier Tips

hp officejet 5500 series
Hoofdstuk 2
20
Originelen en papier laden
Het papierformaat instellen voor ontvangen faxberichten
U kunt het papierformaat voor ontvangen faxberichten selecteren. Het
geselecteerde papierformaat moet overeenkomen met het formaat van het
papier in de invoerlade. Faxberichten kunnen alleen worden afgedrukt op
papier van Letter-, A4- of Legal-formaat.
Opmerking: Als zich papier van een onjuist formaat in de invoerlade
bevindt op het moment dat een faxbericht wordt ontvangen, wordt het
bericht niet afgedrukt. Laad papier van Letter-, A4- of Legal-formaat en druk
op OK om het faxbericht af te drukken.
1 Druk op Instellingen.
2 Druk op 3 en vervolgens op 5.
Hiermee selecteert u Basisfaxinstellingen en vervolgens Form. Faxpapier.
3 Druk op om een optie te markeren en druk op OK.
Papierstoringen vermijden
Houd u aan de volgende richtlijnen om papierstoringen te vermijden.
• Zorg dat papier niet krult of kreukt, door afdrukmaterialen platliggend in
een hersluitbare verpakking te bewaren.
• Verwijder regelmatig afdrukken uit de uitvoerlade.
• Zorg dat het afdrukmateriaal plat in de automatische documentinvoer of
invoerlade ligt en dat de randen niet omgevouwen of gescheurd zijn.
• Plaats nooit verschillende papiersoorten of papierformaten tegelijkertijd in
de automatische documentinvoer of de invoerlade. Laad steeds hetzelfde
soort of formaat papier.
• Zorg ervoor, zowel bij gebruik van de automatische documentinvoer als bij
gebruik van de invoerlade, dat de papiergeleiders stevig tegen de rand
van het afdrukmateriaal zijn geschoven. Let er daarbij wel op dat de
papiergeleiders het afdrukmateriaal niet verbuigen.
• Schuif het afdrukmateriaal niet te ver naar voren in de invoerlade.
• Gebruik papiersoorten die voor de HP Officejet worden aanbevolen.

3
21
Kopiëren
kopieerfuncties gebruiken
Met de HP Officejet kunt u kleuren- en zwartwitkopieën van hoge kwaliteit
maken op allerlei papiersoorten, waaronder transparanten. U kunt de
afmetingen van het origineel aanpassen aan een specifiek papierformaat, u kunt
de helderheid en kleurintensiteit van de kopie aanpassen en u kunt
gebruikmaken van speciale functies voor kwalitatief hoogwaardige kopieën van
foto's, bijvoorbeeld in de vorm van een randloze afdruk van 10 x 15 cm (4 x 6 inch).
Dit deel bevat de volgende onderwerpen:
•Overzicht op pagina 21
• Een zwartwitdocument van twee pagina's kopiëren op pagina 24
• Een kopie van 10 x 15 cm (4 x 6 inch) zonder rand maken van een foto op
pagina 25
• Meerdere kopieën van hetzelfde origineel maken op pagina 26
• Een foto van 10 x 15 cm (4 x 6 inch) naar een volledige pagina kopiëren
op pagina 27
• Een document in Legal-formaat kopiëren op Letter-papier op pagina 29
• Een verbleekt origineel kopiëren op pagina 30
• Een document kopiëren dat diverse malen is gefaxt op pagina 30
• Lichte gedeelten van de kopie verbeteren op pagina 31
• Een kopieertaak stoppen op pagina 32
Overzicht
U kunt kopieën maken via het bedieningspaneel van de HP Officejet of via het
programma HP Director (HP-dirigent) voor foto- en beeldbewerking (HP-dirigent)
op uw computer. In beide gevallen beschikt u over veel kopieerfuncties. De
software biedt echter gemakkelijker toegang tot speciale kopieerfuncties.
In dit hoofdstuk wordt alleen uitgelegd hoe u gangbare kopieertaken uitvoert
met behulp van het bedieningspaneel van de HP Officejet. Voor informatie over
het uitvoeren van kopieertaken vanuit de HP Director (HP-dirigent) raadpleegt u
de HP foto- en beeldbewerking Help die bij de software is geleverd.
Dit deel bevat de volgende onderwerpen:
• Snelheid of kwaliteit van het kopiëren verhogen op pagina 22
• Standaardkopieerinstellingen wijzigen op pagina 23

hp officejet 5500 series
Hoofdstuk 3
22
Kopiëren
Snelheid of kwaliteit van het kopiëren verhogen
De HP Officejet heeft drie opties die de kopieersnelheid en -kwaliteit
beïnvloeden.
• Normaal: levert afdrukken van hoge kwaliteit en is geschikt voor de meeste
kopieertaken. Met de instelling Normaal kopieert u sneller dan met Beste.
• Snelst: met deze instelling drukt u sneller af dan met de instelling Normaal.
De kwaliteit van de tekst is vergelijkbaar met die van Normaal, maar
afbeeldingen zijn mogelijk van een mindere kwaliteit. Met Snelst gaan de
inktpatronen bovendien langer mee omdat er minder inkt wordt gebruikt.
• Beste: levert op elke papiersoort kopieën van de hoogste kwaliteit op en
voorkomt het bandeneffect dat zich soms in effen vlakken voordoet. Met
Beste verloopt het kopiëren langzamer dan bij de andere
kwaliteitsinstellingen.
1 Leg het origineel met de bedrukte zijde naar beneden in de
linkerbenedenhoek van de glasplaat of met de bedrukte zijde naar boven
in de lade van de automatische documentinvoer.
Plaats bij gebruik van de automatische documentinvoer de pagina's
zodanig dat de bovenkant van het document het eerste wordt ingevoerd.
2 Druk op Kopiëren totdat Kopieerkwaliteit wordt weergeven in de bovenste
regel van het uitleesvenster.
Het menu Kopieerkwaliteit bevat de volgende opties.
3 Druk op totdat de gewenste kwaliteitsinstelling wordt weergegeven.
4 Druk op Start, Zwart of Start, Kleur.
Menu Kopiëren
Aantal exempl.
Vergr/Verkl
Kopieerkwaliteit
Papierform.kop.
Papiersoort
Licht./Donkerder
Verbeteringen
Kleurintensiteit
Nw stand. inst.
Kopieerkwaliteit
Normaal
Snelst
Beste

referentiehandleiding
Kopieerfuncties gebruiken
23
Kopiëren
Standaardkopieerinstellingen wijzigen
Als u kopieerinstellingen via het bedieningspaneel of HP Director (HP-dirigent)
wijzigt, zijn deze alleen van toepassing op de huidige kopieertaak. Als u de
instellingen voor alle toekomstige kopieertaken wilt gebruiken, kunt u ze opslaan
als standaardinstellingen.
1 Leg het origineel met de bedrukte zijde naar beneden in de
linkerbenedenhoek van de glasplaat of met de bedrukte zijde naar boven
in de lade van de automatische documentinvoer.
Plaats bij gebruik van de automatische documentinvoer de pagina's
zodanig dat de bovenkant van het document het eerste wordt ingevoerd.
2 Breng eventuele wijzigingen aan in de instellingen van het menu Kopiëren.
3 Druk op Kopiëren totdat Nw stand. inst. wordt weergegeven in de
bovenste regel van het uitleesvenster.
4 Druk op totdat Ja verschijnt.
5 Druk op Start, Zwart of Start, Kleur.
De HP Officejet maakt een kopie van uw origineel op basis van de nieuwe
standaardinstellingen.
De instellingen die u hier selecteert, worden alleen op de HP Officejet
opgeslagen. De instellingen van de software worden niet aangepast. Als u
HP Director (HP-dirigent) gebruikt voor uw kopieerinstellingen, moet u in het
dialoogvenster Kopiëren van HP Director (HP-dirigent) uw meest gebruikte
instellingen instellen als standaardinstellingen. Raadpleeg de HP foto- en
beeldbewerking Help van de software als u wilt weten hoe u dit doet.
Menu Kopiëren
Aantal exempl.
Vergr/Verkl
Kopieerkwaliteit
Papierform.kop.
Papiersoort
Licht./Donkerder
Verbeteringen
Kleurintensiteit
Nw stand. inst.

hp officejet 5500 series
Hoofdstuk 3
24
Kopiëren
Een zwartwitdocument van twee pagina's kopiëren
Met de HP Officejet kunt u een document van één of meerdere pagina's in kleur
of zwart-wit kopiëren. In dit voorbeeld wordt de HP Officejet gebruikt om een
zwartwitorigineel van twee pagina's te kopiëren.
1 Leg de originelen op volgorde, met de eerste pagina boven.
2 Plaats de originelen met de bedrukte zijde naar boven in de lade van de
automatische documentinvoer.
Plaats de pagina zodanig dat de bovenkant van het document het eerste
wordt ingevoerd.
3 Druk op Kopiëren als het lampje nog niet brandt.
4 Druk op Start, Zwart of Start, Kleur.

referentiehandleiding
Kopieerfuncties gebruiken
25
Kopiëren
Een kopie van 10 x 15 cm (4 x 6 inch) zonder rand maken
van een foto
Als u een foto kopieert, krijgt u de beste kwaliteit wanneer u het fotopapier in de
invoerlade plaatst en de kopieerinstellingen instelt voor de juiste papiersoort en
fotoverbetering.
1 Laad de originele foto met de bedrukte zijde naar beneden tegen de
rechterbenedenhoek van de glasplaat.
Plaats de lange zijde van de foto tegen de voorrand van de glasplaat.
2 Laad fotopapier van 10 x 15 cm (4 x 6 inch) met verwijderlipje in de
invoerlade, met het lipje naar u toe.
3 Druk op Kopiëren totdat Papierform.kop. wordt weergegeven in de
bovenste regel van het uitleesvenster.
Het menu Papierform.kop. bevat de volgende opties.
*Welke papierformaten beschikbaar zijn, varieert per land of regio.
Menu Kopiëren
Aantal exempl.
Vergr/Verkl
Kopieerkwaliteit
Papierform.kop.
Papiersoort
Licht./Donkerder
Verbeteringen
Kleurintensiteit
Nw stand. inst.
Papierform.kop*
Legal
Letter
A4
4 x 6 inch

hp officejet 5500 series
Hoofdstuk 3
26
Kopiëren
4 Druk op totdat 4 x 6 inch verschijnt (dit is gelijk aan 10 x 15 cm).
5 Druk op Start, Zwart of Start, Kleur.
De HP Officejet maakt een kopie van 10 x 15 cm (4 x 6 inch) zonder rand
van de oorspronkelijke foto, zoals hierna is afgebeeld.
Meerdere kopieën van hetzelfde origineel maken
1 Leg het origineel met de bedrukte zijde naar beneden in de
linkerbenedenhoek van de glasplaat of met de bedrukte zijde naar boven
in de lade van de automatische documentinvoer.
Plaats bij gebruik van de automatische documentinvoer de pagina's
zodanig dat de bovenkant van het document het eerste wordt ingevoerd.
2 Druk op Kopiëren totdat Aantal exempl. wordt weergegeven in de
bovenste regel van het uitleesvenster.
3 Druk op of gebruik het toetsenblok om het aantal kopieën
(tot een bepaald maximum) op te geven.
(Het maximum aantal exemplaren verschilt per model.)
Tip: Als u een van de pijlknoppen ingedrukt houdt, wordt het
aantal exemplaren met stappen van vijf verhoogd, zodat u
gemakkelijker een groot aantal exemplaren kunt instellen.
4 Druk op Start, Zwart of Start, Kleur.
Als u een stapel originelen kopieert in de automatische documentinvoer,
maakt de HP Officejet eerst het vereiste aantal kopieën van een pagina
voordat de volgende pagina wordt gekopieerd. Na afloop kunt u de
kopieën sorteren en nieten.
In dit voorbeeld maakt de HP Officejet zes kopieën van de oorspronkelijke
foto van 10 x 15 cm (4 x 6 inch).
Soms is het gemakkelijker een foto te kopiëren via het programma HP Director
(HP-dirigent) dat u met uw HP Officejet hebt geïnstalleerd. Met HP Director (HP-
dirigent) kunt u heel eenvoudig een randloze kopie van 10 x 15 cm (4 x 6 inch)
maken van een foto, de grootte van de foto aanpassen aan het formaat van het
papier en Foto-verbeteringen inschakelen voor een nog betere kwaliteit. Voor
informatie over het gebruik van deze functies in de HP Director (HP-dirigent)
raadpleegt u de HP foto- en beeldbewerking Help die bij de software is geleverd.

referentiehandleiding
Kopieerfuncties gebruiken
27
Kopiëren
Een foto van 10 x 15 cm (4 x 6 inch) naar een volledige
pagina kopiëren
Gebruik Aanpassen aan pagina wanneer u de grootte van het origineel
automatisch wilt aanpassen aan het afdrukgebied van het papier in de
invoerlade. In dit voorbeeld wordt met Aanpassen aan pagina een kleine foto
vergroot tot paginaformaat. Zie hiervoor de volgende afbeelding.
U kunt Aanpassen aan pagina ook gebruiken om het origineel te verkleinen en
op die manier voorkomen dat tekst of afbeeldingen op de marges worden
bijgesneden, of om het origineel te vergroten of te verkleinen tot het formaat van
een randloze foto van 10 x 15 cm (4 x 6 inch).
Tip: Zorg ervoor dat de glasplaat schoon is en dat het origineel
tegen de linkerbenedenhoek van de glasplaat ligt. U kunt de optie
Aanpassen aan pagina niet gebruiken voor de automatische
documentinvoer.
1 Laad de originele foto met de bedrukte zijde naar beneden tegen de
rechterbenedenhoek van de glasplaat.
Plaats de lange zijde van de foto tegen de voorrand van de glasplaat.
2 Plaats Letter- of A4-papier in de invoerlade.

hp officejet 5500 series
Hoofdstuk 3
28
Kopiëren
3 Druk op Kopiëren totdat Papierform.kop. wordt weergegeven in de
bovenste regel van het uitleesvenster.
Het menu Papierform.kop. bevat de volgende opties.
*Welke papierformaten beschikbaar zijn, varieert per land of regio.
4 Druk op totdat Letter of A4 verschijnt, al naar gelang.
5 Druk op Kopiëren totdat Vergr/Verkl wordt weergeven in de bovenste
regel van het uitleesvenster.
Het menu Vergr/Verkl bevat de volgende opties.
6 Druk op totdat Aan pagina aanpassen wordt weergegeven.
7 Druk op Start, Kleur.
Soms is de hoeveelheid wit aan de rand van het papier niet overal even
groot. Dit is het geval als de HP Officejet het origineel moet aanpassen
aan het formaat van de hele pagina en het apparaat hiervoor de originele
verhoudingen gebruikt.
Menu Kopiëren
Aantal exempl.
Vergr/Verkl
Kopieerkwaliteit
Papierform.kop.
Papiersoort
Licht./Donkerder
Verbeteringen
Kleurintensiteit
Nw stand. inst.
Papierform.kop*
Legal
Letter
A4
4 x 6 inch
Menu Kopiëren
Aantal exempl.
Vergr/Verkl
Kopieerkwaliteit
Papierform.kop.
Papiersoort
Licht./Donkerder
Verbeteringen
Kleurintensiteit
Nw stand. inst.
Vergr/Verkl
Ware grootte
Aan pagina aanpassen
Aangepast 100%
Geheel 91%
Legal > Ltr 72%

referentiehandleiding
Kopieerfuncties gebruiken
29
Kopiëren
Een document in Legal-formaat kopiëren op Letter-papier
1 Laad het Legal-document met bedrukte zijde naar boven in de lade van de
automatische documentinvoer.
Plaats de pagina zodanig dat de bovenkant van het document eerst wordt
ingevoerd.
2 Druk op Kopiëren totdat Vergr/Verkl wordt weergeven in de bovenste
regel van het uitleesvenster.
Het menu Vergr/Verkl bevat de volgende opties.
3 Druk op totdat Legal > Ltr 72% wordt weergegeven.
4 Druk op Start, Zwart of Start, Kleur.
De HP Officejet verkleint het origineel tot de grootte van het afdrukgebied
van het Letter-formaat papier (zie afbeelding).
Menu Kopiëren
Aantal exempl.
Vergr/Verkl
Kopieerkwaliteit
Papierform.kop.
Papiersoort
Licht./Donkerder
Verbeteringen
Kleurintensiteit
Nw stand. inst.
Vergr/Verkl
Ware grootte
Aan pagina aanpassen
Aangepast 100%
Geheel 91%
Legal > Ltr 72%

hp officejet 5500 series
Hoofdstuk 3
30
Kopiëren
Een verbleekt origineel kopiëren
Regel de helderheid van de kopieën met Licht./Donkerder. U kunt ook de
kleurintensiteit aanpassen om de kleuren van de kopieën levendiger of subtieler
te maken.
1 Leg het origineel met de bedrukte zijde naar beneden in de
linkerbenedenhoek van de glasplaat of met de bedrukte zijde naar boven
in de lade van de automatische documentinvoer.
Plaats bij gebruik van de automatische documentinvoer de pagina
zodanig dat de bovenkant van het document het eerste wordt ingevoerd.
2 Druk op Kopiëren totdat Licht./Donkerder wordt weergeven in de bovenste
regel van het uitleesvenster.
Het bereik van de waarden bij Licht./Donkerder wordt aangegeven als
cirkels op een schaal in het uitleesvenster van het bedieningspaneel.
3 Druk op om de kopie donkerder te maken.
Opmerking: U kunt ook op drukken om de kopie lichter te maken.
4 Druk op Kopiëren totdat Kleurintensiteit wordt weergeven in de bovenste
regel van het uitleesvenster.
Het bereik van de waarden bij Kleurintensiteit wordt aangegeven als
cirkels op een schaal in het uitleesvenster van het bedieningspaneel.
5 Druk op om de kleuren levendiger te maken.
Opmerking: Of druk op om de kleuren minder fel te maken.
6 Druk op Start, Kleur.
Een document kopiëren dat diverse malen is gefaxt
Met de functie Verbeteringen wordt de kwaliteit van tekstdocumenten
automatisch aangepast, doordat de randen van zwarte tekst of foto's scherper
worden gemaakt door het accentueren van lichte kleuren, die anders wit zouden
lijken.
Tekst-verbetering is de standaardoptie. Met de verbeteringsinstelling Tekst kunt u
de randen van zwarte tekst scherper maken.
1 Leg het origineel met de bedrukte zijde naar beneden in de
linkerbenedenhoek van de glasplaat of met de bedrukte zijde naar boven
in de lade van de automatische documentinvoer.
Plaats bij gebruik van de automatische documentinvoer de pagina
zodanig dat de bovenkant van het document het eerste wordt ingevoerd.
2 Druk op Kopiëren totdat Verbeteringen wordt weergeven in de bovenste
regel van het uitleesvenster.

referentiehandleiding
Kopieerfuncties gebruiken
31
Kopiëren
Het menu Verbeteringen bevat de volgende opties.
3 Druk op totdat Tekst verschijnt.
4 Druk op Start, Zwart of Start, Kleur.
Tip: Schakel de verbeteringsinstelling Tekst uit door Foto of Geen
te selecteren als een van de volgende verschijnselen optreedt:
– Op sommige plaatsen in de kopieën komen rond de tekst losse,
gekleurde stippen voor.
– Grote, zwarte lettertypen zien er vlekkerig uit.
– Dunne, gekleurde objecten of lijnen bevatten zwarte gedeelten.
– Horizontale korrelstructuren of witte banden zijn zichtbaar in lichtgrijze
en gemiddeld grijze gebieden.
Lichte gedeelten van de kopie verbeteren
Gebruik Foto-verbetering ter verbetering van lichte kleuren die anders wit zouden
lijken. Ook kunt u door te kopiëren met de verbeteringsinstelling Foto diverse
verschijnselen voorkomen of verminderen die zich kunnen voordoen bij de
verbeteringsinstelling Tekst, namelijk:
• Op sommige plaatsen in de kopieën komen rond de tekst losse, gekleurde
stippen voor.
• Grote, zwarte lettertypen zien er vlekkerig uit.
• Dunne, gekleurde objecten of lijnen bevatten zwarte gedeelten.
• Horizontale korrelstructuren of witte banden zijn zichtbaar in lichtgrijze en
gemiddeld grijze gebieden.
1 Laad de originele foto met de bedrukte zijde naar beneden tegen de
rechterbenedenhoek van de glasplaat.
Plaats de lange zijde van de foto tegen de voorrand van de glasplaat.
Menu Kopiëren
Aantal exempl.
Vergr/Verkl
Kopieerkwaliteit
Papierform.kop.
Papiersoort
Licht./Donkerder
Verbeteringen
Kleurintensiteit
Nw stand. inst.
Verbeteringen
Tekst
Foto
Gemengd
Geen

hp officejet 5500 series
Hoofdstuk 3
32
Kopiëren
2 Druk op Kopiëren totdat Verbeteringen wordt weergeven in de bovenste
regel van het uitleesvenster.
Het menu Verbeteringen bevat de volgende opties.
3 Druk op tot Foto verschijnt.
4 Druk op Start, Kleur.
Een kopieertaak stoppen
` Als u een kopieertaak wilt stoppen, drukt u op Annuleren op het
bedieningspaneel.
De HP Officejet stopt onmiddellijk met afdrukken en het papier wordt
uitgeworpen.
Menu Kopiëren
Aantal exempl.
Vergr/Verkl
Kopieerkwaliteit
Papierform.kop.
Papiersoort
Licht./Donkerder
Verbeteringen
Kleurintensiteit
Nw stand. inst.
Verbeteringen
Tekst
Foto
Gemengd
Geen

4
33
Scannen
scanfuncties gebruiken
Scannen is het proces waarbij afbeeldingen en tekst naar een elektronische
bestandsindeling voor de computer worden geconverteerd. U kunt foto’s en
tekstdocumenten scannen.
U kunt de gescande afbeelding of tekst, die een elektronische indeling heeft, in
een tekstverwerker of grafisch programma binnenhalen en naar wens
aanpassen. U kunt bijvoorbeeld het volgende doen:
• Foto’s van uw kinderen scannen en per e-mail naar familie sturen, een
overzicht van de inventaris van uw huis op foto’s vastleggen of een
elektronisch plakboek maken.
• Een artikel scannen en in een tekstverwerker binnenhalen om het in een
verslag te citeren.
Als u de scanfuncties wilt gebruiken, moet de HP Officejet op de computer zijn
aangesloten en zijn ingeschakeld. Verder moet de HP Officejet-software op uw
computer zijn geïnstalleerd en actief zijn voordat u kunt scannen. Op een
Windows-pc ziet u aan het pictogram van de HP OfficeJet 5500 Series op de
systeembalk, naast de tijd dat de software van de HP Officejet is gestart. Op een
Macintosh-computer is de HP Officejet-software altijd actief.
U kunt een scantaak starten vanaf de computer of vanaf de HP Officejet. In dit
deel wordt alleen uitgelegd hoe u scant via het bedieningspaneel van de
HP Officejet.
Raadpleeg de online HP foto- en beeldbewerking Help die bij uw software is
geleverd, voor informatie over hoe u scant vanaf de computer, en hoe u uw scans
aanpast, van formaat verandert, draait, bijsnijdt en scherper maakt.
Opmerking: Voor scannen met hoge resolutie (600 dpi of hoger) is veel
ruimte op de vaste schijf vereist. Het systeem kan vastlopen als er
onvoldoende ruimte op de vaste schijf beschikbaar is.
Dit deel bevat de volgende onderwerpen:
• Een origineel scannen op pagina 34
• Het scannen stoppen op pagina 34

hp officejet 5500 series
Hoofdstuk 4
34
Scannen
Een origineel scannen
1 Laad het origineel met de bedrukte zijde naar beneden in de automatische
documentinvoer of tegen de linkerbenedenhoek van de glasplaat.
2 Druk op Scannen.
Het menu Scannen wordt geopend, met daarin de bestemmingen die voor
het scannen zijn ingesteld. De standaardbestemming is de bestemming die
u de laatste keer dat u het menu hebt gebruikt, hebt gekozen.
3 Selecteer de bestemming waarnaar moet worden gescand door op of
te drukken of door meerdere malen op de knop Scannen te drukken.
4 Druk op Start, Zwart of Start, Kleur.
De HP Officejet scant het origineel en stuurt het resultaat naar de
geselecteerde bestemming. Als u HP-galerie voor foto- en beeldbewerking
(HP-galerie) hebt gekozen, wordt deze toepassing automatisch geopend en
wordt de afbeelding weergegeven.
Het scannen stoppen
` Als u een scantaak wilt stoppen, drukt u op Annuleren op het
bedieningspaneel.
In de HP-galerie vindt u veel hulpmiddelen voor het bewerken van de gescande
afbeelding. U kunt de algehele beeldkwaliteit verbeteren door de helderheid,
scherpte, kleurschakering of verzadiging aan te passen. Ook kunt u de
afbeelding bijsnijden, recht maken, draaien of de afmetingen ervan wijzigen.
Als u tevreden bent met de gescande afbeelding, kunt u deze in een ander
programma openen, per e-mail verzenden, in een bestand opslaan of
afdrukken. Raadpleeg de online HP foto- en beeldbewerking Help die bij de
software is geleverd voor meer informatie over het gebruik van de HP Galerie.

5
35
Faxen
faxfuncties gebruiken
Met de HP Officejet kunt u (kleuren)faxberichten verzenden en ontvangen. U kunt
snelkiesnummers instellen om snel en gemakkelijk faxberichten te verzenden
naar veelgebruikte nummers. Met het bedieningspaneel kunt u diverse faxopties
instellen, zoals resolutie en contrast.
Dit deel bevat de volgende onderwerpen:
• Een faxbericht verzenden op pagina 36
•Een faxbericht ontvangen op pagina 41
• De faxkoptekst instellen op pagina 44
• Tekst invoeren op pagina 45
• Rapporten afdrukken op pagina 46
• Snelkiezen instellen op pagina 48
• Resolutie en contrast instellen op pagina 49
•Faxopties instellen op pagina 51
• Faxberichten in het geheugen opnieuw afdrukken op pagina 57
• Een faxtaak stoppen op pagina 57
Als u de HP Officejet ten volle wilt benutten, verdiept u zich in de software van
de HP Director (HP-dirigent) voor foto- en beeldbewerking (HP-dirigent) die bij
het apparaat is geleverd. Met de HP software kunt u onder andere de
onderstaande taken uitvoeren die niet beschikbaar zijn via het
bedieningspaneel van de HP Officejet. Bijvoorbeeld:
• Een faxbericht met een voorblad verzenden met de computer
• Een voorblad maken met de computer
• Een voorbeeld van een faxbericht bekijken met de computer voordat het
faxbericht wordt verzonden
• Een faxbericht naar meerdere ontvangers verzenden
Zie Gebruik de software van HP Director (HP-dirigent) als u meer mogelijkheden
wilt hebben met uw HP Officejet op pagina 4 voor informatie over hoe u de
software van de HP Director (HP-dirigent) benadert.

hp officejet 5500 series
Hoofdstuk 5
36
Faxen
Een faxbericht verzenden
Met behulp van het bedieningspaneel kunt u met de HP Officejet een faxbericht
in zwart-wit of kleur verzenden.
Dit deel bevat de volgende onderwerpen:
• Faxbevestiging inschakelen op pagina 36
• Basisprocedure voor het verzenden van een faxbericht op pagina 37
• Een kleuren- of fotofaxbericht verzenden op pagina 37
• Snelkiesnummers gebruiken om een faxbericht te verzenden op
pagina 38
• Een faxbericht op een later tijdstip verzenden op pagina 39
• Een gepland faxbericht annuleren op pagina 39
• Een faxbericht verzenden vanuit het geheugen op pagina 39
• Een faxbericht verzenden via handmatig kiezen op pagina 40
• Een faxbericht handmatig verzenden vanaf een telefoontoestel op
pagina 40
Faxbevestiging inschakelen
Standaard is de HP Officejet zo ingesteld dat het apparaat alleen een rapport
afdrukt als er zich bij het verzenden of ontvangen van een faxbericht een
probleem voordoet. Na het verzenden van een faxbericht verschijnt er kort een
bericht op het bedieningspaneel met de mededeling dat het faxbericht goed is
verzonden. Als u een afgedrukte bevestiging wilt dat de faxberichten goed zijn
verzonden, volgt u onderstaande instructies voordat u faxberichten gaat
verzenden.
1 Druk op Instellingen.
2 Druk op 1 en vervolgens op 5.
Hiermee selecteert u eerst Rapport afdr. en dan Instell. voor autom.
rapporten.
3 Druk op totdat Alleen verzenden wordt weergegeven in de tweede
regel van het uitleesvenster en druk vervolgens op OK.
Zie Rapporten afdrukken op pagina 46 voor meer informatie over het afdrukken
van rapporten.
Rapport afdrukken
1:Laatste transactie
2:Faxlogboek
3:Snelkieslijst
4:Zelftestrapport
5: Instell. voor autom. rapporten
Instell. voor autom.
rapporten
Elke fout
Fout bij verzenden
Fout bij ontvangst
Elk faxbericht
Alleen verzenden
Uit

referentiehandleiding
Faxfuncties gebruiken
37
Faxen
Basisprocedure voor het verzenden van een faxbericht
In dit deel wordt beschreven hoe u een zwartwitfaxbericht verzendt.
Zie Een kleuren- of fotofaxbericht verzenden op pagina 37 voor informatie over
het faxen van gekleurde originelen of foto's.
1 Laad de foto in de automatische documentinvoer (ADF).
Zie Originelen laden op pagina 11 voor meer informatie over het laden
van originelen.
2 Druk op Faxen.
In de bovenste regel van het uitleesvenster ziet u nu Faxnummer invoeren.
3 Voer het faxnummer in met behulp van het toetsenblok.
4 Druk op Start, Zwart.
Een kleuren- of fotofaxbericht verzenden
Met de HP Officejet kunt u een gekleurd origineel of foto faxen. Als de
HP Officejet bij het verzenden van een kleurenfaxbericht vaststelt dat het
ontvangende faxapparaat alleen zwartwitfaxberichten kan ontvangen,
verzendt de HP Officejet het faxbericht in zwart-wit.
Het is raadzaam om met de functie voor het verzenden van kleurenfaxberichten
originelen in kleur te gebruiken.
1 Ga op een van de volgende manieren te werk om de originelen te laden:
– Als u een origineel in kleur faxt, laadt u het origineel in de
automatische documentinvoer.
– Als u een foto per fax wilt verzenden, legt u deze met de bedrukte
zijde naar beneden in de linkerbenedenhoek van de glasplaat. Vanaf
de glasplaat kunt u maar één pagina faxen.
Zie Originelen laden op pagina 11 voor meer informatie.
Tip: Als u een foto van 10 x 15 cm (4 x 6 inch) wilt centreren,
plaatst u de foto op het midden van een leeg vel papier van Letter-
of A4-formaat en legt u dit op de glasplaat.
2 Druk op Faxen.
In de bovenste regel van het uitleesvenster ziet u nu Faxnummer invoeren.
3 Voer het faxnummer in.
Tip: Als u een pauze in het faxnummer wilt invoeren, drukt u op
Opnieuw kiezen/Pauze.
Wist u dat u met behulp van het programma HP Director (HP-dirigent) dat bij de
HP Officejet wordt geleverd, met de computer een faxbericht kunt verzenden?
U kunt ook een door de computer gegenereerd faxvoorblad maken en aan het
faxbericht koppelen. Het is echt niet moeilijk.
Zie de HP foto- en beeldbewerking Help die bij de software is geleverd voor
meer informatie.

hp officejet 5500 series
Hoofdstuk 5
38
Faxen
4 Het is raadzaam om voor het faxen van een foto de resolutie te veranderen
in Foto.
Zie De resolutie wijzigen op pagina 49 voor meer informatie over het
veranderen van de resolutie.
5 Druk op Start, Kleur.
6 Als u het origineel op de glasplaat hebt geplaatst, drukt u op 1 (Ja) om het
origineel vanaf de glasplaat te faxen.
Opmerking: Als het ontvangende faxapparaat alleen
zwartwitfaxberichten kan ontvangen, verzendt de HP Officejet het
faxbericht in zwart-wit. Na het verzenden van een faxbericht wordt gemeld
dat het faxbericht in zwart-wit is verzonden. Druk op OK om het bericht te
verwijderen.
Snelkiesnummers gebruiken om een faxbericht te verzenden
U kunt faxberichten zeer snel via het bedieningspaneel verzenden met behulp
van snelkiescombinaties of de knop Snelkiezen op het bedieningspaneel.
Snelkeuzenummers worden alleen weergegeven als u deze hebt ingesteld. Zie
Snelkiezen instellen op pagina 48 voor meer informatie.
1 Laad de originelen in de automatische documentinvoer.
Zie Originelen laden op pagina 11 voor meer informatie.
2 Druk op Faxen.
In de bovenste regel van het uitleesvenster ziet u nu Faxnummer invoeren.
3 Voer een van de volgende handelingen uit:
– Druk op Snelkiezen totdat het juiste snelkiesnummer wordt weergeven
in de bovenste regel van het uitleesvenster.
– Druk op een snelkiesknop.
– Druk op Snelkiezen en voer vervolgens het uit twee cijfers bestaande
snelkiesnummer in vanaf het bedieningspaneel.
4 Druk op Start, Zwart of Start, Kleur.
Wist u dat u met behulp van het programma HP Director (HP-dirigent) dat bij de
HP Officejet wordt geleverd, met de computer een faxbericht kunt verzenden?
U kunt ook een door de computer gegenereerd faxvoorblad maken en aan het
faxbericht koppelen. Het is echt niet moeilijk.
Zie de HP foto- en beeldbewerking Help die bij de software is geleverd voor
meer informatie.
Met behulp van het programma HP Director (HP-dirigent) kunt u met de
computer snel en gemakkelijk snelkiesinstellingen vastleggen.
Zie de HP foto- en beeldbewerking Help die bij de software is geleverd voor
informatie.

referentiehandleiding
Faxfuncties gebruiken
39
Faxen
Een faxbericht op een later tijdstip verzenden
U kunt het faxen zo plannen dat een zwartwitfaxbericht op een later tijdstip op
dezelfde dag wordt verzonden, bijvoorbeeld wanneer de telefoonlijnen minder
bezet zijn of wanneer de telefoontarieven lager zijn. Als u een faxbericht op een
later tijdstip wilt laten verzenden, moet u de originelen in de automatische
documentinvoer laden.
Als de opgegeven tijd wordt bereikt, wordt het faxbericht automatisch verzonden
zodra er verbinding kan worden gemaakt.
1 Laad de originelen in de automatische documentinvoer.
2 Druk op Faxen.
In de bovenste regel van het uitleesvenster ziet u nu Faxnummer invoeren.
3 Voer het faxnummer in met behulp van het toetsenblok. U kunt ook een
snelkiesknop gebruiken of op de knop Snelkiezen drukken totdat het juiste
snelkiesnummer verschijnt.
Zie Snelkiezen instellen op pagina 48 voor meer informatie over
snelkiezen.
Tip: Als u een pauze in het faxnummer wilt invoeren, drukt u op
Opnieuw kiezen/Pauze.
4 Druk op Faxen totdat Faxen wordt weergegeven in de bovenste regel van
het uitleesvenster.
5 Druk op totdat u Fax later verzenden ziet in de bovenste regel van het
uitleesvenster en druk vervolgens op OK.
6 Voer met het numerieke toetsenblok de tijd in bij Verzendtijd.
7 Druk op 1 voor AM of 2 voor PM.
8 Druk op Start, Zwart.
Een gepland faxbericht annuleren
U kunt een gepland faxbericht of een faxbericht dat op dat moment wordt
verwerkt, annuleren.
` Druk op Annuleren wanneer het geplande tijdstip wordt weergegeven.
Een faxbericht verzenden vanuit het geheugen
De HP Officejet kan een faxbericht voorafgaand aan verzending opslaan in het
geheugen. Dit is een handige functie voor het geval blijkt dat het faxnummer dat
u probeert te bereiken in gesprek is of tijdelijk onbereikbaar. De originelen
worden voor verzending gescand en in het geheugen opgeslagen en zodra de
HP Officejet erin slaagt een verbinding tot stand te brengen, wordt het faxbericht
verzonden. Dat betekent dat u de originelen direct uit de HP Officejet kunt
verwijderen zodra de pagina's in het geheugen zijn opgeslagen. Voor
verzending vanuit het geheugen moeten de originelen in de automatische
documentinvoer worden geladen. Alleen zwartwitfaxberichten kunnen vanuit het
geheugen worden verzonden.
1 Laad de originelen in de automatische documentinvoer.
2 Druk op Faxen.
In de bovenste regel van het uitleesvenster ziet u nu Faxnummer invoeren.

hp officejet 5500 series
Hoofdstuk 5
40
Faxen
3 Voer het faxnummer in met behulp van het toetsenblok. U kunt ook een
snelkiesknop gebruiken of op de knop Snelkiezen drukken totdat het juiste
snelkiesnummer verschijnt.
Zie Snelkiezen instellen op pagina 48 voor meer informatie over
snelkiezen.
Tip: Als u een pauze in het faxnummer wilt invoeren, drukt u op
Opnieuw kiezen/Pauze.
4 Druk op Faxen totdat Faxen wordt weergegeven in de bovenste regel van
het uitleesvenster.
5 Druk op totdat u Faxen vanuit geheugen ziet in de bovenste regel van
het uitleesvenster en druk vervolgens op OK.
6 Druk op Start, Zwart.
De originelen worden gescand en in het geheugen opgeslagen en
vervolgens verzonden.
Een faxbericht verzenden via handmatig kiezen
Bij handmatig kiezen toetst u een nummer in zoals u dat ook bij een normaal
telefoontoestel zou doen. Deze functie is zinvol als u de verbindingskosten wilt
laten afschrijven van een telefoonkaart. Of als u de snelheid van het kiezen moet
afstemmen op toonsignalen van het verbonden toestel.
1 Laad de originelen in de automatische documentinvoer.
2 Druk op Faxen.
3 Druk op Start, Zwart of Start, Kleur.
4 Zodra u de kiestoon hoort, voert u het faxnummer in met behulp van het
toetsenblok.
Tip: Als u een pauze in het faxnummer wilt invoeren, drukt u op
Opnieuw kiezen/Pauze.
5 Volg de eventuele aanwijzingen.
Het faxbericht wordt verzonden zodra het ontvangende faxapparaat de
oproep beantwoordt.
Een faxbericht handmatig verzenden vanaf een telefoontoestel
U kunt faxberichten handmatig verzenden vanaf een telefoon die direct
verbonden is met de HP Officejet.
Voor informatie over hoe u de HP Officejet instelt voor uw telefoontoestel,
raadpleegt u Fax-setup op pagina 99.
1 Laad de originelen in de automatische documentinvoer.
Opmerking: Bij handmatig verzenden van faxberichten moet u altijd de
automatische documentinvoer gebruiken.
2 Kies het faxnummer op de telefoon die verbonden is met de HP Officejet.
Opmerking: Het faxnummer moet op de verbonden telefoon worden
gekozen. U kunt dit niet via het bedieningspaneel van de HP Officejet doen.

referentiehandleiding
Faxfuncties gebruiken
41
Faxen
3 Voer een van de volgende handelingen uit:
– Als u na het kiezen van het nummer een faxsignaal hoort, drukt u op
Faxen en vervolgens drukt u binnen drie seconden op Start, Zwart of
Start, Kleur.
– Als aan de andere kant van de verbinding de telefoon wordt
opgenomen, vraagt u de persoon die opneemt, op zijn of haar
faxapparaat op Start te drukken zodra daar een faxsignaal te horen is.
Belangrijk is dat u op Faxen en vervolgens op Start, Zwart of Start,
Kleur op de HP Officejet drukt voordat de persoon aan de andere kant
van de verbinding op Start drukt.
4 Wacht op het faxsignaal en leg de telefoonhoorn neer.
Een faxbericht ontvangen
Afhankelijk van de instelling die u voor de HP Officejet hebt gekozen, kunt u
faxberichten automatisch of handmatig ontvangen. De HP Officejet is zo
ingesteld dat ontvangen faxberichten automatisch worden afgedrukt tenzij u
Nee hebt gekozen bij Autom. antw. Zie De HP Officejet instellen voor het
automatisch of handmatig ontvangen van faxberichten op pagina 42 voor meer
informatie over automatisch beantwoorden.
Als u een faxbericht ontvangt op Legal-formaat terwijl de HP Officejet op dat
moment niet is ingesteld op dat formaat, zal het apparaat de inhoud van het
faxbericht automatisch verkleinen zodat deze op het geladen papier past. Als u
Automatische verkleining hebt uitgeschakeld, wordt het faxbericht op twee
pagina's afgedrukt. Zie Automatische verkleining voor binnenkomende
faxberichten instellen op pagina 53 voor meer informatie.
Als u een antwoordapparaat hebt dat dezelfde lijn gebruikt als uw HP Officejet,
moet u waarschijnlijk het aantal beltonen instellen waarna de HP Officejet
faxberichten kan ontvangen. Het standaardaantal belsignalen voordat de
HP Officejet een faxbericht ontvangt, is 5 (maar dit aantal varieert per land/
regio). Zie Aantal keren rinkelen instellen voordat wordt opgenomen op
pagina 42 voor meer informatie over het instellen van het aantal belsignalen
waarna faxberichten worden ontvangen.
Voor informatie over het instellen van de HP Officejet met andere
kantoorapparatuur, zoals een antwoordapparaat en voice mail, raadpleegt u
Fax-setup op pagina 99.
Dit deel bevat de volgende onderwerpen:
• Aantal keren rinkelen instellen voordat wordt opgenomen op pagina 42
• De HP Officejet instellen voor het automatisch of handmatig ontvangen
van faxberichten op pagina 42
• Een faxbericht handmatig ontvangen op pagina 43
•Ondervragen om te ontvangen op pagina 44

hp officejet 5500 series
Hoofdstuk 5
42
Faxen
Aantal keren rinkelen instellen voordat wordt opgenomen
U kunt het aantal keren instellen dat de telefoon moet rinkelen voordat de
HP Officejet automatisch de telefoon beantwoordt. De standaardwaarde is 5
(varieert per land/regio).
1 Druk op Instellingen.
2 Druk op 3 en vervolgens op 4.
Hiermee selecteert u Basisfaxinstellingen en vervolgens Keren rinkelen om
te antwoorden.
3 Voer het aantal belsignalen alvorens te antwoorden in met het toetsenblok.
Als u op de desbetreffende telefoonlijn een antwoordapparaat gebruikt,
stelt u de HP Officejet zo in dat deze de oproep na het antwoordapparaat
beantwoordt. Het aantal belsignalen voordat de oproep wordt beantwoord
moet voor de HP Officejet op een hogere waarde worden ingesteld dan het
aantal belsignalen dat voor het antwoordapparaat wordt gehanteerd.
Het antwoordapparaat moet de oproep dus eerder beantwoorden dan de
HP Officejet. De HP Officejet controleert de oproepen en antwoordt als er
faxsignalen worden gedetecteerd.
4 Druk op OK om de instelling te accepteren.
Voor informatie over het instellen van de HP Officejet met andere
kantoorapparatuur, zoals een antwoordapparaat en voice mail, raadpleegt u
Fax-setup op pagina 99.
De HP Officejet instellen voor het automatisch of handmatig ontvangen
van faxberichten
De HP Officejet is standaard zo ingesteld dat ontvangen faxberichten
automatisch worden afgedrukt. U kunt die instelling wijzigen in handmatig
ontvangen.
In bepaalde situaties kan het handig zijn faxberichten handmatig te ontvangen.
Bijvoorbeeld, als zowel de HP Officejet als een telefoontoestel op de telefoonlijn
zijn aangesloten en er geen onderscheidende belsignalen mogelijk zijn, moet u
de HP Officejet instellen op het handmatig beantwoorden van faxsignalen. Dat
is nodig omdat de HP Officejet in deze situatie geen onderscheid kan maken
tussen faxoproepen en telefoonoproepen. Voor het handmatig ontvangen van
faxberichten moet u zelf aanwezig zijn om op de binnenkomende faxoproepen
te reageren, anders kan de HP Officejet geen faxberichten ontvangen.
Basisfaxinstellingen
1:Datum en tijd
2:Faxkopschrift
3:Autom. antw.
4:Keren rinkelen om te antwoorden
5:Form. Faxpapier
6:Kiezen met toon of puls
7:Rinkel- en piepvolume
8:Fax doorsturen Alleen zwart

referentiehandleiding
Faxfuncties gebruiken
43
Faxen
U kunt de HP Officejet ook instellen op het handmatig beantwoorden van
faxberichten als u via het telefoonbedrijf gebruik maakt van een voice-
mailservice.
Zie Een faxbericht handmatig ontvangen op pagina 43 voor meer informatie
over het handmatig ontvangen van faxberichten.
Voor informatie over het instellen van de HP Officejet met andere
kantoorapparatuur, zoals een antwoordapparaat en voice mail, raadpleegt u
Fax-setup op pagina 99.
1 Druk op Instellingen.
2 Druk op 3 en nogmaals op 3.
Hiermee selecteert u Basisfaxinstellingen en vervolgens Keren rinkelen om
te antwoorden.
3 Druk op om Aan of Uit te selecteren.
– Selecteer Aan als u faxberichten automatisch wilt laten ontvangen
(de standaardinstelling).
– Selecteer Uit als u faxberichten handmatig wilt ontvangen. Zie Een
faxbericht handmatig ontvangen op pagina 43 voor meer informatie
over het handmatig ontvangen van faxberichten.
4 Druk op OK om de instelling te accepteren.
Een faxbericht handmatig ontvangen
Als u de HP Officejet instelt op het handmatig ontvangen van faxberichten, moet
u aanwezig zijn om op de binnenkomende faxoproep te kunnen reageren. U
kunt binnenkomende faxoproepen beantwoorden vanaf een telefoon die direct
met de HP Officejet is verbonden of een telefoon die op dezelfde lijn is
aangesloten.
Voor informatie over hoe u de HP Officejet instelt voor uw telefoontoestel,
raadpleegt u Fax-setup op pagina 99.
1 Verwijder originelen die eventueel nog aanwezig zijn in de automatische
documentinvoer van de HP Officejet.
2 Stel de HP Officejet in op het handmatig ontvangen van faxberichten door
de functie Automatisch antwoorden uit te schakelen. Of stel voor Keren
rinkelen om te antwoorden een hoge waarde in, zodat u een faxoproep
kunt beantwoorden voordat de HP Officejet dit doet.
Zie HP Officejet voor informatie over het instellen van de De HP Officejet
instellen voor het automatisch of handmatig ontvangen van faxberichten
op pagina 42 voor het automatisch beantwoorden van faxberichten. Zie
Aantal keren rinkelen instellen voordat wordt opgenomen op pagina 42
voor meer informatie over het instellen van het aantal Keren rinkelen om te
antwoorden waarna faxberichten worden ontvangen.
3 Neem wanneer de HP Officejet rinkelt, de hoorn op van een telefoon die
zich op dezelfde telefoonlijn bevindt.

hp officejet 5500 series
Hoofdstuk 5
44
Faxen
4 Als u een faxsignaal hoort, hebt u de volgende mogelijkheden:
– Als het telefoontoestel is aangesloten op de achterkant van de
HP Officejet, drukt u op Faxen en vervolgens op Start, Zwart of Start,
Kleur.
– Als het telefoontoestel niet op de achterkant van de HP Officejet is
aangesloten maar wel op dezelfde telefoonlijn, drukt u op het
telefoontoestel op 123.
– Als u op dat moment in gesprek bent met degene die het faxbericht wil
verzenden, vraagt u deze persoon op zijn of haar faxapparaat op
Start te drukken. Zodra u een faxsignaal hoort, drukt u op Faxen en
vervolgens op Start, Zwart of Start, Kleur.
5 Wacht op het faxsignaal en leg de telefoonhoorn neer.
Ondervragen om te ontvangen
Deze functie stelt de HP Officejet in staat een ander faxapparaat te vragen een
faxbericht te verzenden dat zich aldaar in de wachtrij bevindt. Als u de functie
Ondervragen om te ontvangen gebruikt, stuurt de HP Officejet een oproep naar
opgegeven faxapparaat met het verzoek het faxbericht te verzenden. Het
opgegeven faxapparaat moet ook voor deze functie zijn ingesteld en er moet op
dat apparaat een faxbericht klaarstaan voor verzending.
1 Druk op Faxen.
In de bovenste regel van het uitleesvenster ziet u nu Faxnummer invoeren.
2 Voer het nummer van het andere faxapparaat in.
3 Druk op Faxen totdat Faxen wordt weergegeven in de bovenste regel van
het uitleesvenster.
4 Druk op totdat u Ondervragen om te ontvangen ziet in de bovenste
regel van het uitleesvenster.
5 Druk op Start, Zwart of Start, Kleur.
De faxkoptekst instellen
Met een faxkoptekst worden uw naam en faxnummer afgedrukt boven aan elk
faxbericht dat u verstuurt. Het is aan te bevelen de faxkoptekst in te stellen met
behulp van de wizard Fax-setup bij het installeren van de HP software, maar het
is ook mogelijk om een faxkoptekst in te stellen via het bedieningspaneel.
In veel landen is deze afzenderidentificatie verplicht.
Opmerking: In Hongarije kan de identificatiecode van de abonnee (de
faxkoptekst) alleen door hiertoe bevoegd personeel worden ingesteld of
gewijzigd. Neem voor meer informatie contact op met uw geautoriseerde
HP-leverancier.
1 Druk op Instellingen.
2 Druk op 3 en vervolgens op 2.
Hiermee selecteert u Basisfaxinstellingen en vervolgens Faxkoptekst.
3 Voer als u daar om gevraagd wordt, uw naam of de naam van uw bedrijf
in. Zie Tekst invoeren op pagina 45 voor informatie over hoe u tekst
invoert vanaf het bedieningspaneel.

referentiehandleiding
Faxfuncties gebruiken
45
Faxen
4 Druk op OK.
5 Voer uw faxnummer met het numerieke toetsenblok in.
6 Druk op OK.
Tekst invoeren
In de volgende lijst vindt u een aantal tips voor het invoeren van tekst met behulp
van het toetsenblok op het bedieningspaneel.
• Druk op de toetsenbloknummers die overeenstemmen met de letters van
een naam.
• Druk meerdere malen op een knop om de beschikbare tekens te bekijken.
Opmerking: Afhankelijk van de instelling voor land/regio die u hebt
geselecteerd, kunnen extra tekens beschikbaar zijn.
• Zodra de juiste letter wordt weergegeven, drukt u op . Hierna drukt u op
het nummer dat overeenstemt met de volgende letter in de naam. Druk
meerdere malen op de toets, totdat de juiste letter wordt weergegeven.
• Als u een spatie wilt invoegen, drukt u op Spatie (#).
• Als u een pauze wilt invoeren, drukt u op Opnieuw kiezen/Pauze.
• Als u een teken zoals @ wilt invoeren, drukt u op Symbolen (*) om door de
lijst met beschikbare symbolen te kunnen bladeren. ( *, -, &, ., / (), ‘, =, #,
@, _, + en !)
• Als u een vergissing hebt gemaakt, drukt u op om het fout getypte teken
te wissen, waarna u het juiste teken invoert.
• Nadat u de tekst hebt ingevoerd, drukt u op OK om de ingevoerde
gegevens op te slaan.
Het invoeren van de faxkoptekst gaat gemakkelijker met de wizard Fax-setup in
HP Director (HP-dirigent) dat u voor de HP Officejet hebt geïnstalleerd. Behalve
de faxkoptekst kunt u ook gegevens invoeren voor het faxvoorblad. Deze
gegevens worden gebruikt als u met de computer een faxbericht met een
voorblad verstuurt. Zie de HP foto- en beeldbewerking Help die bij de software
is geleverd voor meer informatie.
2
ABC
De letters A, B en C corresponderen met cijfer 2
enzovoort.
5
JKL
Om dit teken te maken: j k l J K L 5
Drukt u dit aantal
malen op 5:
1234567

hp officejet 5500 series
Hoofdstuk 5
46
Faxen
Rapporten afdrukken
U kunt de HP Officejet zo instellen dat foutrapporten en bevestigingsrapporten
worden afgedrukt voor elk faxbericht dat u verzendt en ontvangt. U kunt ook
handmatig systeemrapporten afdrukken op het moment dat u die nodig hebt.
Deze rapporten verschaffen nuttige systeeminformatie over de HP Officejet.
Standaard is de HP Officejet zo ingesteld dat alleen een rapport wordt afgedrukt
als zich een probleem voordoet bij het verzenden of ontvangen van een
faxbericht. Na elke transactie verschijnt er kort een bericht op het
bedieningspaneel met de mededeling dat het faxbericht goed is verzonden.
Dit deel bevat de volgende onderwerpen:
• Automatisch rapporten genereren op pagina 46
• Rapporten handmatig genereren op pagina 47
Automatisch rapporten genereren
Met deze instellingen kunt u de HP Officejet geheel automatisch fout- en
bevestigingsrapporten laten afdrukken.
Opmerking: Als u een afgedrukte bevestiging wenst dat de faxberichten
goed zijn verzonden, volgt u onderstaande instructies voordat u
faxberichten gaat verzenden.
1 Druk op Instellingen.
2 Druk op 1 en vervolgens op 5.
Hiermee selecteert u eerst Rapport afdr. en dan Instell. voor autom.
rapporten.
Rapport afdrukken
1:Laatste transactie
2:Faxlogboek
3:Snelkieslijst
4:Zelftestrapport
5:Instell. voor autom. rapporten
Instell. voor autom.
rapporten
Elke fout
Fout bij verzenden
Fout bij ontvangst
Elk faxbericht
Alleen verzenden
Uit

referentiehandleiding
Faxfuncties gebruiken
47
Faxen
3 Druk op om de volgende soorten rapporten weer te geven:
–Elke fout: dit rapport wordt afgedrukt als zich een fout voordoet
(standaardinstelling).
– Fout bij verzenden: dit rapport wordt afgedrukt als zich een
transmissiefout voordoet.
– Fout bij ontvangst: dit rapport wordt afgedrukt als zich een
ontvangstfout voordoet.
–Elk faxbericht: bevestigt de ontvangst of verzending van elk faxbericht.
– Alleen verzenden: dit rapport wordt afgedrukt na verzending van elk
faxbericht.
–Uit: er worden geen faxrapporten afgedrukt.
4 Zodra het gewenste rapport wordt weergegeven, drukt u op OK.
Rapporten handmatig genereren
U kunt handmatig rapporten over de HP Officejet genereren, bijvoorbeeld de
status van het laatste faxbericht dat u hebt verzonden.
1 Druk op Instellingen en vervolgens op 1.
Hiermee selecteert u Rapport afdr.
2 Druk op om de volgende soorten rapporten weer te geven:
– Laatste transactie: een rapport van de details van de laatste
faxtransactie.
–Faxlogboek: drukt een logboek af van de laatste 30 faxtransacties.
– Snelkieslijst: een lijst van geprogrammeerde snelkiesnummers.
– Zelftestrapport: een rapport dat helpt bij het achterhalen van de
oorzaak van problemen met afdrukken en uitlijnen. Zie Een
zelftestrapport afdrukken op pagina 67 voor meer informatie.
– Instell. voor autom. rapporten: drukt automatisch rapporten af, zoals
beschreven in Automatisch rapporten genereren op pagina 46.
3 Zodra het gewenste rapport wordt weergegeven, drukt u op OK.
Rapport afdrukken
1:Laatste transactie
2:Faxlogboek
3:Snelkieslijst
4:Zelftestrapport
5:Instell. voor autom. rapporten

hp officejet 5500 series
Hoofdstuk 5
48
Faxen
Snelkiezen instellen
Aan veelvuldig gebruikte faxnummers kunt u een snelkiesnummer toewijzen. Met
behulp van snelkiesknoppen op het bedieningspaneel kunt u dan zeer snel een
faxbericht verzenden. Druk op Snelkiezen om door de lijst van snelkiesnummers
te bladeren en het gewenste nummer te selecteren. De eerste vijf
snelkiesnummers worden automatisch opgeslagen onder de snelkiesknoppen op
het bedieningspaneel.
Het is aan te bevelen de snelkiesinstellingen vast te leggen met behulp van HP
Director (HP-dirigent), maar het is ook mogelijk om dit te doen via het
bedieningspaneel.
Zie Snelkiesnummers gebruiken om een faxbericht te verzenden op pagina 38
voor informatie over het gebruik van snelkiesnummers voor het verzenden van
faxberichten.
Dit deel bevat de volgende onderwerpen:
• Individuele snelkiesnummers instellen op pagina 48
• Snelkiesinstellingen wissen op pagina 49
Individuele snelkiesnummers instellen
U kunt snelkiesnummers instellen voor faxnummers die u vaak gebruikt.
1 Druk op Instellingen.
2 Druk op 2 en vervolgens op 1.
Hiermee selecteert u Snelkiesinstellingen en vervolgens Snelkiezen.
De eerste nog niet toegewezen snelkiesvermelding wordt in het venster
weergegeven.
3 Druk op OK om de weergegeven snelkiesvermelding te selecteren.
4 Voer het faxnummer in dat u aan de snelkiesvermelding wilt toekennen en
druk op OK.
Het faxnummer kan uit maximaal 50 cijfers bestaan.
Tip: Druk op Opnieuw kiezen/Pauze om een streepje in te
voeren als u een pauze van drie seconden binnen een nummer wilt
invoeren.
Met behulp van het programma HP Director (HP-dirigent) kunt u met de
computer snel en gemakkelijk snelkiesinstellingen vastleggen.
Zie de HP foto- en beeldbewerking Help die bij de software is geleverd voor
meer informatie.
Snelkiesinstellingen
1:Snelkiezen
2:Snelkiezen verwijderen
3:Snelkieslijst afdrukken

referentiehandleiding
Faxfuncties gebruiken
49
Faxen
5 Voer de naam van de persoon of het bedrijf in en druk vervolgens op OK.
De naam kan uit maximaal 13 tekens bestaan.
Zie Tekst invoeren op pagina 45 voor meer informatie over het invoeren
van tekst.
6 Wanneer Nog een invoeren? verschijnt, drukt u op 1 voor Ja als u nog een
nummer wilt instellen, of op 2 voor Nee als u geen nummer meer wilt
instellen.
Snelkiesinstellingen wissen
Voer deze stappen uit als u een individueel snelkiesnummer wilt verwijderen.
1 Druk op Instellingen.
2 Druk op 2 en vervolgens nogmaals op 2.
Hiermee selecteert u Snelkiesinstellingen en vervolgens Snelkiezen
verwijderen.
3 Druk op tot het nummer dat u wilt verwijderen, wordt weergegeven.
Druk vervolgens op OK.
Resolutie en contrast instellen
U kunt de resolutie en het contrast wijzigen van de documenten die u verzendt.
Na twee minuten zonder activiteit worden uw wijzigingen ongedaan gemaakt
en de standaardinstellingen hersteld, tenzij u uw wijzigingen als standaard
instelt. Zie Nieuwe standaardinstellingen instellen op pagina 51 voor meer
informatie.
Opmerking: Deze instellingen hebben geen invloed op de
kopieerinstellingen. De resolutie en het contrast voor kopiëren worden
onafhankelijk ingesteld van de resolutie en het contrast voor faxen.
Bovendien hebben instellingen die u via het bedieningspaneel wijzigt geen
invloed op faxberichten die vanaf de computer worden verzonden.
Dit deel bevat de volgende onderwerpen:
• De resolutie wijzigen
• Het contrast wijzigen
De resolutie wijzigen
De resolutie is van invloed op de transmissiesnelheid en kwaliteit van gefaxte
documenten. De HP Officejet verstuurt faxberichten slechts bij de hoogste
resolutie die door het ontvangende faxapparaat wordt ondersteund.
1 Laad de originelen in de automatische documentinvoer.
2 Druk op Faxen.
In de bovenste regel van het uitleesvenster ziet u nu Faxnummer invoeren.
3 Voer het faxnummer in met behulp van het toetsenblok. U kunt ook een
snelkiesknop gebruiken of op de knop Snelkiezen drukken totdat het juiste
snelkiesnummer verschijnt.

hp officejet 5500 series
Hoofdstuk 5
50
Faxen
4 Druk op Faxen totdat Resolutie wordt weergegeven in de bovenste regel
van het uitleesvenster.
5 Druk op om door de volgende instellingen voor resolutie te bladeren:
– Fijn: dit is de standaardinstelling. Deze instelling geeft tekst van hoge
kwaliteit en is geschikt voor het faxen van de meeste documenten.
– Zeer fijn: gebruik deze instelling voor het faxen van documenten met
zeer kleine details. De transmissie van een faxbericht duurt langer als u
deze optie selecteert.
–Foto: deze instelling geeft de beste kwaliteit voor het faxen van foto's.
De transmissie van een faxbericht duurt langer als u Foto selecteert.
Voor het faxen van foto’s wordt aangeraden Foto te kiezen.
–Standaard: deze instelling biedt de snelst mogelijke transmissie, maar
de minst goede kwaliteit.
6 Druk op Start, Zwart of Start, Kleur.
Het contrast wijzigen
Met deze instelling kunt u het contrast van een faxbericht wijzigen zodat het
bericht donkerder of lichter wordt dan het origineel. Dit komt van pas als u een
vervaagd, verbleekt of handgeschreven document wilt faxen. U kunt het origineel
donkerder maken door het contrast aan te passen.
1 Laad de originelen in de automatische documentinvoer.
2 Druk op Faxen.
In de bovenste regel van het uitleesvenster ziet u nu Faxnummer invoeren.
3 Voer het faxnummer in met behulp van het toetsenblok. U kunt ook een
snelkiesknop gebruiken of op de knop Snelkiezen drukken totdat het juiste
snelkiesnummer verschijnt.
4 Druk op Faxen totdat Licht./Donkerder wordt weergegeven in de bovenste
regel van het uitleesvenster.
De waarden worden in een cirkelvormige schaal op het bedieningspaneel
weergegeven.
5 Druk op om een faxbericht lichter te maken of op om dit donkerder
te maken.
Afhankelijk van de toets waarop u drukt, verplaatst de cirkel zich naar links
of rechts.
6 Druk op Start, Zwart of Start, Kleur.
Resolutie
Fijn
Zeer fijn
Foto
Standaard

referentiehandleiding
Faxfuncties gebruiken
51
Faxen
Faxopties instellen
Er zijn vele faxopties die u kunt instellen, zoals of de HP Officejet een nummer
dat in gesprek is automatisch opnieuw moet kiezen. Als u wijzigingen aanbrengt
in de volgende opties, wordt de nieuwe instelling de standaardwaarde. Dit deel
kunt u gebruiken als naslag bij het veranderen van faxopties.
Dit deel bevat de volgende onderwerpen:
• Nieuwe standaardinstellingen instellen op pagina 51
• Automatisch opnieuw kiezen bij bezet of onbeantwoord op pagina 52
• Faxberichten naar een ander nummer doorsturen op pagina 52
• Het doorsturen van faxberichten bewerken of annuleren op pagina 53
• De foutcorrectiemodus gebruiken op pagina 53
• Automatische verkleining voor binnenkomende faxberichten instellen op
pagina 53
• Het volume instellen op pagina 54
• Specifieke rinkelsignalen wijzigen op pagina 54
• Datum en tijd instellen op pagina 55
• Het papierformaat instellen op pagina 55
• Kiezen met toon of puls op pagina 56
• Backup-faxontvangst instellen op pagina 56
Nieuwe standaardinstellingen instellen
U kunt de standaardinstellingen voor Resolutie, Licht./Donkerder en Faxen
wijzigen met behulp van het bedieningspaneel.
1 Laad de originelen in de automatische documentinvoer.
2 Druk op Faxen.
In de bovenste regel van het uitleesvenster ziet u nu Faxnummer invoeren.
3 Voer het faxnummer in met behulp van het toetsenblok. U kunt ook een
snelkiesknop gebruiken of op de knop Snelkiezen drukken totdat het juiste
snelkiesnummer verschijnt.
Zie Snelkiezen instellen op pagina 48 voor meer informatie over
snelkiezen.
4 Druk op Faxen tot de instelling die u wilt wijzigen op de bovenste regel
van het uitleesvenster wordt weergegeven.
5 Wijzig indien nodig de instellingen voor Resolutie en Lichter/Donkerder.
6 Druk nogmaals op Faxen totdat u Nw stand. inst. ziet in de bovenste regel
van het uitleesvenster.
7 Druk op voor Ja.
8 Druk op Start, Zwart of Start, Kleur.

hp officejet 5500 series
Hoofdstuk 5
52
Faxen
Automatisch opnieuw kiezen bij bezet of onbeantwoord
U kunt de HP Officejet zodanig instellen dat deze een nummer dat bezet was of
onbeantwoord automatisch opnieuw kiest. De standaardinstelling voor Opnieuw
kiezen bij in gesprek is Opnieuw kiezen. De standaardinstelling voor Opnieuw
kiezen bij geen antw. is Niet opnieuw kiezen.
1 Druk op Instellingen.
2 Voer een van de volgende handelingen uit:
– Om de instelling van Opnieuw kiezen bij in gesprek te wijzigen, drukt
u op 4 en vervolgens op 3.
Hiermee selecteert u Geavanceerde faxinstellingen en vervolgens
Opnieuw kiezen bij in gesprek.
– Om de instelling van Opnieuw kiezen bij geen antw. te wijzigen, drukt
u op 4 en vervolgens nogmaals op 4.
Hiermee selecteert u Geavanceerde faxinstellingen en vervolgens
Opnieuw kiezen bij geen antw.
3 Druk op om Opnieuw kiezen of Niet opnieuw kiezen te selecteren.
4 Druk op OK.
Faxberichten naar een ander nummer doorsturen
Met de functie Fax doorsturen kunt u faxberichten voor een bepaalde periode
laten doorsturen naar een ander faxnummer. Gedurende de periode dat Fax
doorsturen is ingeschakeld, drukt de HP Officejet ontvangen faxberichten niet af.
Alleen zwartwitfaxberichten kunnen worden doorgestuurd.
1 Druk op Instellingen.
2 Druk op 3 en vervolgens op 8.
Hiermee selecteert u het menu Basisfaxinstellingen en vervolgens de optie
Fax doorsturen Alleen zwart.
3 Wanneer dit wordt gevraagd, voert u het Faxnummer in waarnaar u het
faxbericht wilt sturen.
4 Druk op OK.
5 Voer met het numerieke toetsenblok de Begindatum in.
6 Voer met het numerieke toetsenblok de Begintijd in.
7 Druk op 1 voor AM of 2 voor PM.
8 Voer met het numerieke toetsenblok de Einddatum in.
Faxbericht doorsturen Aan verschijnt op het bedieningspaneel.
Geavanceerde faxinstellingen
1:Instell. voor autom. rapporten
2:Antwoorden op rinkelsignaal
3:Opnieuw kiezen bij in gesprek
4:Opnieuw kiezen bij geen antw.
5:Automatische verkleining
6:Backup-faxontvangst
7:Foutcorrectiemodus
Opnieuw kiezen bij in
gesprek
Opnieuw kiezen
Opnieuw kiezen bij geen
antwoord
Niet opnieuw kiezen
Opnieuw kiezen

referentiehandleiding
Faxfuncties gebruiken
53
Faxen
Het doorsturen van faxberichten bewerken of annuleren
Wanneer het doorsturen van faxberichten is geactiveerd, moet u misschien het
nummer waarnaar u faxt, of de start- en eindtijden die u hebt ingevoerd, veranderen.
U kunt het doorsturen van faxberichten ook annuleren. Voer de volgende stappen uit
als u het doorsturen van faxberichten wilt bewerken of uitschakelen.
1 Druk op Instellingen.
2 Druk op 3 en vervolgens op 8.
Hiermee selecteert u het menu Basisfaxinstellingen en vervolgens de optie
Fax doorsturen Alleen zwart.
3 Na enkele tellen wordt Doorsturen AAN 1 = Bew. 2 = Ann. op het
bedieningspaneel weergegeven. Voer een van de volgende handelingen uit:
– Druk op 1 om het faxnummer te wijzigen of een nieuwe begin- of
eindtijd in te voeren. Volg de aanwijzingen in het uitleesvenster van het
bedieningspaneel.
– Druk op 2 om de functie Fax doorsturen te annuleren.
De foutcorrectiemodus gebruiken
De foutcorrectiemodus (ECM) elimineert gegevensverlies als gevolg van slechte
telefoonverbindingen, door transmissiefouten te detecteren en automatisch een
verzoek in te dienen tot herverzending van het foutieve gedeelte. Bij goede
verbindingen blijven uw telefoonkosten gelijk of kunnen deze zelfs lager uitvallen.
Bij slechte verbindingen brengt ECM een langere verzendtijd en hogere kosten
met zich mee, maar worden de gegevens betrouwbaarder verzonden. Schakel
ECM alleen uit (de standaardinstelling is aan) als met ECM uw telefoonkosten
aanzienlijk hoger uitvallen en een slechtere faxkwaliteit geen probleem is.
1 Druk op Instellingen.
2 Druk op 4 en vervolgens op 7.
Hiermee selecteert u Geavanceerde faxinstellingen en vervolgens
Foutcorrectiemodus.
3 Druk op om Aan of Uit te selecteren.
4 Druk op OK.
Automatische verkleining voor binnenkomende faxberichten instellen
Deze instelling bepaalt wat de HP Officejet doet als er een faxbericht binnenkomt
dat te groot is voor het standaardpapierformaat. Als deze instelling is ingeschakeld
(de standaardinstelling), wordt de afbeelding indien mogelijk zodanig verkleind dat
deze op één pagina past. Als de instelling is uitgeschakeld, worden de gegevens
die niet op de eerste pagina passen, op de tweede pagina afgedrukt. De functie
Automatische verkleining komt van pas als u een faxbericht van Legal-formaat
ontvangt terwijl in de invoerlade papier van Letter-formaat is geladen.
1 Druk op Instellingen.
2 Druk op 4 en vervolgens op 5.
Hiermee selecteert u Geavanceerde faxinstellingen en vervolgens
Automatische verkleining.
3 Druk op om Aan of Uit te selecteren.
4 Druk op OK.

hp officejet 5500 series
Hoofdstuk 5
54
Faxen
Het volume instellen
De HP Officejet heeft drie geluidsniveaus voor het volume van het belsignaal en
de luidspreker. Het belvolume is het geluidsniveau van de overgaande telefoon.
Het luidsprekervolume is het geluidsniveau van alle overige geluiden, zoals de
kiestonen, faxtonen en het geluid dat u hoort als u op een toets drukt. De
standaardinstelling is Zacht.
1 Druk op Instellingen.
2 Druk op 3 en vervolgens op 7.
Hiermee selecteert u Basisfaxinstellingen en vervolgens de optie Rinkel- en
piepvolume.
3 Druk op om een van de volgende opties te selecteren: Zacht, Hard of
Uit.
4 Druk op OK om de geselecteerde instelling te accepteren.
Specifieke rinkelsignalen wijzigen
Veel telefoonmaatschappijen bieden de mogelijkheid van specifieke belsignalen
zodat u op één telefoonlijn diverse telefoonnummers kunt hebben. Bij deze
service heeft elk nummer een ander belpatroon, bijvoorbeeld enkele, dubbele en
driedubbele belsignalen. Als u deze voorziening niet hebt, gebruik dan de
standaardinstelling, Alle belsignalen.
Als u de HP Officejet aansluit op een telefoonlijn met specifieke belsignalen,
verzoekt u de telefoonmaatschappij om onderscheidende belpatronen toe te
wijzen aan stemoproepen en faxoproepen. Het is het beste om voor een
faxnummer dubbele of drievoudige belsignalen te vragen.
1 Controleer of de HP Officejet is ingesteld om faxoproepen automatisch te
beantwoorden. Zie De HP Officejet instellen voor het automatisch of
handmatig ontvangen van faxberichten op pagina 42 voor meer
informatie.
2 Druk op Instellingen.
3 Druk op 4 en vervolgens op 2.
Hiermee selecteert u Geavanceerde faxinstellingen en vervolgens
Antwoorden op rinkelsignaal.
4 Druk op om door de opties te bladeren: Alle belsignalen, Enkele
belsignalen, Dubbele belsignalen, Driedubbele belsignalen en Dubbele en
driedubbele.
5 Wanneer in de bovenste regel van het uitleesvenster het belsignaal
verschijnt dat de telefoonmaatschappij voor uw nummer heeft
gereserveerd, drukt u op OK.

referentiehandleiding
Faxfuncties gebruiken
55
Faxen
Datum en tijd instellen
U kunt de datum en de tijd instellen via het bedieningspaneel. Als een faxbericht
wordt verzonden, worden de huidige datum en tijd bij de faxkoptekst afgedrukt.
De notatie van de datum en de tijd is afhankelijk van de taalinstelling en de
landinstelling.
Doorgaans worden de datum en de tijd automatisch door de computersoftware
ingesteld.
Opmerking: Als de HP Officejet langer dan 72 uur geen stroom krijgt,
moeten datum en tijd opnieuw worden ingesteld.
1 Druk op Instellingen.
2 Druk op 3 en vervolgens op 1.
Hiermee selecteert u Basisfaxinstellingen en vervolgens Datum en tijd.
3 Voer de maand, de dag en het jaar (de laatste twee cijfers) in door de
getallen in te voeren via het toetsenblok. Afhankelijk van uw land-/regio-
instelling moet u de datum misschien in een andere volgorde invoeren.
De onderstrepingscursor wordt in eerste instantie weergegeven onder het
eerste cijfer en gaat automatisch door naar de volgende cijfers als u op
een toets drukt. Nadat u het laatste cijfer van de datum hebt ingevoerd,
wordt u automatisch gevraagd de tijd op te geven.
4 Voer de uren en minuten in.
Bij een 12-uurs tijdweergave verschijnt nadat u het laatste cijfer voor de tijd
hebt ingevoerd automatisch de vraag om aan te geven of het om
AM (voormiddag) of PM (namiddag) gaat.
5 Druk op 1 voor AM of 2 voor PM.
De nieuwe datum- en tijdinstellingen worden weergegeven op het
bedieningspaneel.
Het papierformaat instellen
U kunt het papierformaat voor ontvangen faxberichten selecteren. Het
geselecteerde papierformaat moet overeenkomen met het formaat van het
papier in de invoerlade. Faxberichten kunnen alleen worden afgedrukt op
papier van Letter-, A4- of Legal-formaat.
Opmerking: Als zich papier van een onjuist formaat in de invoerlade
bevindt op het moment dat een faxbericht wordt ontvangen, wordt het
bericht niet afgedrukt. Laad papier van Letter-, A4- of Legal-formaat en druk
op OK om het faxbericht af te drukken.
1 Druk op Instellingen.
2 Druk op 3 en vervolgens op 5.
Hiermee selecteert u Basisfaxinstellingen en vervolgens Form. Faxpapier.
3 Druk op om een optie te markeren en druk op OK.

hp officejet 5500 series
Hoofdstuk 5
56
Faxen
Kiezen met toon of puls
U kunt de kieswijze instellen op toonkiezen of pulskiezen. De meeste
telefoonsystemen werken hetzij met toonkiezen, hetzij met pulskiezen. Als het
openbare telefoonnet of uw telefooncentrale (PBX) werkt met pulskiezen, moet u
Pulskiezen selecteren. De standaardinstelling is Toonkiezen. Als u pulskiezen
selecteert, zijn sommige functies van het telefoonsysteem mogelijk niet
beschikbaar. Bovendien kan het met pulskiezen langer duren om een faxnummer
te kiezen. Neem contact op met de telefoonmaatschappij als u niet weet welke
instelling u het beste kunt gebruiken.
Opmerking: Als pulskiezen niet noodzakelijk is voor uw telefoonsysteem,
kunt u het beste de standaardinstelling Toonkiezen handhaven.
1 Druk op Instellingen.
2 Druk op 3 en vervolgens op 6.
Hiermee selecteert u Basisfaxinstellingen en vervolgens Kiezen met toon of
puls.
3 Druk op om Toon of Impuls te selecteren.
4 Druk op OK.
Backup-faxontvangst instellen
Met de functie Backup-faxontvangst kunt u ontvangen faxberichten in het
geheugen opslaan. Bijvoorbeeld, als de inktpatroon tijdens het ontvangen van
een faxbericht leeg raakt, wordt het bericht in het geheugen opgeslagen.
Wanneer u de inktpatroon hebt vervangen, kunt u het faxbericht afdrukken. Het
bedieningspaneel geeft een melding weer als er niet-afgedrukte faxberichten in
het geheugen zijn opgeslagen.
Standaard is de functie Backup-faxontvangst ingeschakeld. Zie Faxberichten in
het geheugen opnieuw afdrukken op pagina 57 voor informatie over het
afdrukken van in het geheugen opgeslagen faxen.
Opmerking: Als het geheugen van de HP Officejet vol raakt, worden de
oudste, afgedrukte faxberichten overschreven. Alle niet-afgedrukte
faxberichten blijven in het geheugen totdat zij worden afgedrukt of
verwijderd. Als het geheugen vol is met niet-afgedrukte faxberichten, zal de
HP Officejet geen faxoproepen meer aannemen totdat de niet-afgedrukte
faxberichten zijn afgedrukt. Als u alle faxberichten uit het geheugen wilt
verwijderen, inclusief de niet-afgedrukte faxberichten, schakelt u de
HP Officejet uit.
1 Druk op Instellingen.
2 Druk op 4 en vervolgens op 6.
Hiermee selecteert u Geavanceerde faxinstellingen en vervolgens Backup-
faxontvangst.
3 Druk op om Ja of Nee te selecteren.
4 Druk op OK.

referentiehandleiding
Faxfuncties gebruiken
57
Faxen
Faxberichten in het geheugen opnieuw afdrukken
Fax in geheugn opnieuw afdr. is een functie waarmee u een faxbericht dat in het
geheugen is opgeslagen, kunt afdrukken. Als de HP Officejet een faxbericht
begint af te drukken dat u niet nodig hebt, kunt u op ieder moment op Annuleren
drukken om het afdrukken te stoppen. De HP Officejet begint dan het volgende
in het geheugen opgeslagen faxbericht af te drukken. U moet telkens op
Annuleren drukken voor elk faxbericht dat u niet wilt afdrukken.
Opmerking: Als u de HP Officejet uitschakelt, gaan alle in het geheugen
opgeslagen faxberichten verloren.
Faxberichten worden alleen in het geheugen opgeslagen als Backup-
faxontvangst is ingeschakeld. Zie Backup-faxontvangst instellen op pagina 56
voor meer informatie.
1 Druk op Instellingen.
2 Druk op 5 en vervolgens op 4.
Hiermee selecteert u Hulpmiddelen en vervolgens Fax in geheugn opnieuw
afdr.
De faxberichten in het geheugen worden afgedrukt.
Een faxtaak stoppen
` Als u het verzenden of ontvangen van een faxbericht wilt stoppen, drukt u
op Annuleren.

hp officejet 5500 series
Hoofdstuk 5
58
Faxen

6
59
Afdrukken
afdrukken vanaf de computer
De meeste afdrukinstellingen worden automatisch geregeld door het programma
waaruit u afdrukt of door de ColorSmart-technologie van HP. U hoeft de
instellingen alleen handmatig te wijzigen wanneer u de afdrukkwaliteit wilt
veranderen, wilt afdrukken op speciale papier- of transparantsoorten of speciale
functies wilt gebruiken.
Dit deel bevat de volgende onderwerpen:
• Afdrukken vanuit een softwaretoepassing op pagina 59
• Afdrukopties instellen op pagina 60
• Een afdruktaak stoppen op pagina 62
Afdrukken vanuit een softwaretoepassing
Voer de volgende stappen uit om een afdruktaak te starten vanuit de
softwaretoepassing die u hebt gebruikt om uw document te maken.
Windows-gebruikers
1 Plaats het juiste papier in de invoerlade.
Zie Originelen en papier laden op pagina 11 voor meer informatie.
2 Kies Afdrukken in het menu Bestand van de softwaretoepassing die u
gebruikt.
3 Zorg ervoor dat u de HP Officejet selecteert als afdrukapparaat.
Als u instellingen moet wijzigen, klikt u op de knop die toegang geeft tot
het dialoogvenster Eigenschappen (afhankelijk van uw softwaretoepassing
kan deze knop Eigenschappen, Opties, Printerinstelling of Printer heten),
waarna u voor uw afdruktaak de gewenste opties selecteert met behulp
van de functies op de tabbladen Papier/Kwaliteit, Afwerking, Effecten,
Basis en Kleur.
4 Klik op OK om het dialoogvenster Eigenschappen te sluiten.
De geselecteerde instellingen gelden alleen voor de huidige afdruktaak.
Zie Afdrukopties instellen op pagina 60 voor het wijzigen van de
afdrukinstellingen voor alle afdruktaken.
5 Klik op OK om de afdruktaak te starten.
Met de HP Officejet kunt u speciale afdruktaken uitvoeren, zoals het afdrukken
van randloze afbeeldingen en posters en het afdrukken op transparantfilm.
Raadpleeg de online HP foto- en beeldbewerking Help die bij de software is
geleverd, voor meer informatie over het uitvoeren van speciale afdruktaken.

hp officejet 5500 series
Hoofdstuk 6
60
Afdrukken
Macintosh-gebruikers
Gebruik het dialoogvenster Pagina-instelling als u het papierformaat, vergroting
of verkleining en de afdrukstand van een document wilt opgeven. Voor andere
afdrukinstellingen en om het document naar de HP Officejet te verzenden,
gebruikt u het dialoogvenster Print.
Opmerking: De volgende instructies zijn specifiek voor OS X. Voor OS 9
kunnen de stappen iets afwijken. Zorg ervoor dat u de HP Officejet
selecteert in Afdrukbeheer (OS X) of in de Kiezer (OS 9) voordat u gaat
afdrukken.
1 Selecteer Pagina-instelling in het menu Bestand van de softwaretoepassing
die u gebruikt.
Het dialoogvenster Pagina-instelling wordt geopend.
2 Selecteer de HP Officejet in de lijst Formaat voor.
3 Selecteer de pagina-attributen:
– Selecteer het papierformaat.
– Selecteer de afdrukstand.
– Geef het vergrotings- of verkleiningspercentage op.
Bij OS 9 bevat het dialoogvenster Pagina-instelling ook opties voor het
draaien of spiegelen van de afbeelding, terwijl u ook de aangepaste
papierformaten kunt bewerken.
4 Klik op OK.
5 Kies Afdrukken in het menu Bestand van de softwaretoepassing die u
gebruikt.
Het dialoogvenster Print wordt geopend.
Als u OS X gebruikt, wordt het deelvenster Aantal en pagina’s geopend.
Als u OS 9 gebruikt, wordt het deelvenster Algemeen geopend.
6 Selecteer de voor uw project geschikte afdrukinstellingen.
Gebruik de pop-upmenu's om de andere deelvensters te openen.
7 Klik op Print om te beginnen met afdrukken.
Afdrukopties instellen
U kunt de afdrukinstellingen op alle mogelijke manieren aanpassen waardoor
de HP Officejet vrijwel elke afdruktaak kan verwerken.
Windows-gebruikers
Als u de afdrukinstellingen wilt veranderen, moet u eerst voor uzelf vaststellen of
u dit alleen voor deze afdruktaak of voor alle afdruktaken wilt. Welke
afdrukinstellingen u weergeeft, hangt af van de vraag of u deze al of niet
permanent wilt maken.
De afdrukinstellingen wijzigen voor alle toekomstige afdruktaken
1 Klik in HP-dirigent voor foto- en beeldbewerking (HP-dirigent) op
Instellingen en selecteer vervolgens Printerinstellingen.
2 Wijzig de afdrukinstellingen en klik op OK.

referentiehandleiding
Afdrukken vanaf de computer
61
Afdrukken
De afdrukinstellingen voor de huidige afdruktaak wijzigen
1 Selecteer in het menu Bestand van uw softwaretoepassing de optie
Afdrukken, Printerinstellingen of Pagina-instelling. Zorg ervoor dat de
geselecteerde printer de HP Officejet is.
2 Klik op Eigenschappen, Opties, Printerinstelling of Printer (afhankelijk van
de namen in uw programma).
3 Wijzig de afdrukinstellingen en klik op OK.
4 Klik op OK om de taak af te drukken.
Macintosh-gebruikers
Gebruik het dialoogvenster Print als u de afdrukinstellingen wilt wijzigen. De
weergegeven opties zijn afhankelijk van het geselecteerde deelvenster.
` Als u het dialoogvenster Print wilt weergeven, opent u het document dat u
wilt afdrukken en selecteert u Afdrukken in het menu Bestand.
Opmerking: Als u meer te weten wilt komen over de instellingen in een
bepaald deelvenster, klikt u op ? in de linkerbenedenhoek van het
dialoogvenster Print.
Aantal en pagina’s (deelvenster)
Gebruik het deelvenster Aantal en pagina’s (OS X) en het deelvenster Algemeen
(OS 9) in het dialoogvenster Print voor de selectie van het aantal exemplaren en
de pagina’s die u wilt afdrukken. In dit deelvenster bepaalt u ook of u de
afdrukken laat sorteren.
` Klik op de knop Voorbeeld als u een voorbeeld van het afgedrukte
document wilt bekijken.
Lay-out (deelvenster)
Gebruik het deelvenster Lay-out in het dialoogvenster Print om meerdere
pagina’s op een vel af te drukken, en om de volgorde te bepalen waarin de
pagina's worden afgedrukt. In dit deelvenster kiest u ook de opties voor randen.
Uitvoeropties (deelvenster)
Gebruik het deelvenster Uitvoeropties in het dialoogvenster Print om uw bestand
op te slaan als een Adobe Acrobat PDF
®
-bestand (Portable Document Format).
De HP Officejet ondersteunt geen afdrukken via PostScript.
` Schakel het selectievakje Bewaar als bestand in als u het document wilt
opslaan als een PDF-bestand.
Opmerking: Het deelvenster Uitvoeropties is niet beschikbaar in OS 9.

hp officejet 5500 series
Hoofdstuk 6
62
Afdrukken
Papiersoort/kwaliteit (deelvenster)
Gebruik het deelvenster Papiersoort/-kwaliteit op OS X en het deelvenster
Algemeen op OS 9 in het dialoogvenster Print als u de papiersoort, de
afdrukkwaliteit en - op OS X - kleurinstellingen wilt selecteren. In dit deelvenster
kunt u het contrast en de scherpte van digitale foto's wijzigen en de hoeveelheid
inkt instellen die u in uw afdrukken wilt gebruiken.
Overzicht (deelvenster)
Gebruik het deelvenster Overzicht in het dialoogvenster Print voor een overzicht
van uw instellingen; op deze wijze kunt u controleren of de instellingen correct
zijn voordat u gaat afdrukken.
Opmerking: In OS 9 wordt het overzicht van de instellingen weergegeven
in het deelvenster Algemeen.
Een afdruktaak stoppen
U kunt een afdruktaak stopzetten via de HP Officejet of via de computer.
` Als u de afdruktaak op de HP Officejet wilt stoppen, drukt u op het
bedieningspaneel op Annuleren. Kijk of het bericht Afdrukken
geannuleerd in het uitleesvenster van het bedieningspaneel verschijnt. Als
u dit bericht niet ziet, drukt u nogmaals op Annuleren.
De HP Officejet drukt de pagina af waarmee het apparaat bezig is en
annuleert vervolgens de resterende pagina's van de taak. Dit kan even
duren.

7
63
Benodigdheden bestellen
benodigdheden bestellen
Via de website van HP kunt u inktpatronen, aanbevolen HP-papier en accessoires
voor de HP Officejet online bestellen.
Dit deel bevat de volgende onderwerpen:
•Afdrukmaterialen bestellen op pagina 63
• Inktpatronen bestellen op pagina 63
Afdrukmaterialen bestellen
Als u afdrukmaterialen wilt bestellen, zoals HP Premium papier, HP Premium
Inkjet transparanten, HP T-shirt Transfer-papier of HP wenskaarten, gaat u naar:
www.hp.com
Kies uw land/regio en kies vervolgens Kopen of Winkelen.
Inktpatronen bestellen
De volgende tabel bevat een overzicht van de inktpatronen die compatibel zijn
met uw HP Officejet. Aan de hand van deze informatie kunt u bepalen welke
inktpatroon u moet bestellen.
Meer informatie over inktpatronen vindt u op de website van HP:
www.hp.com
Kies uw land/regio en kies vervolgens Kopen of Winkelen.
Inktpatronen HP-bestelnummer
HP zwarte-inkjetpatroon nr. 56, zwarte-inktpatroon, 19 ml
HP driekleureninkjetpatroon nr. 57, kleurenpatroon, 17 ml

hp officejet 5500 series
Hoofdstuk 7
64
Benodigdheden bestellen

8
65
Onderhoud
onderhoud van de hp officejet
De HP Officejet heeft weinig onderhoud nodig. Af en toe kan het nodig zijn stof
en vuil van de glasplaat en de binnenkant van de klep te verwijderen, om te
zorgen dat uw kopieën en scans helder blijven. Ook moet u misschien van tijd
tot tijd de inktpatronen vervangen, uitlijnen of schoonmaken. Dit gedeelte bevat
instructies om te zorgen dat de HP Officejet optimaal blijft functioneren. Voer de
volgende onderhoudsprocedures uit voor zover nodig.
Dit deel bevat de volgende onderwerpen:
• De glasplaat reinigen op pagina 65
• De binnenkant van de klep reinigen op pagina 66
• De buitenkant reinigen op pagina 66
• Met inktpatronen werken op pagina 66
• Fabriekswaarden herstellen op pagina 75
• De bladersnelheid instellen op pagina 75
• De vertragingstijd voor prompts instellen op pagina 76
• Geluiden bij zelfonderhoud op pagina 76
De glasplaat reinigen
Als de glasplaat vuil is door vingerafdrukken, stof, haren en dergelijke, werkt het
apparaat minder snel en wordt de nauwkeurigheid van functies zoals Aan
pagina aanpassen negatief beïnvloed.
1 Zet de HP Officejet uit, trek de stekker uit het stopcontact en til de klep
omhoog.
Opmerking: Denk eraan dat u de stekker binnen 72 uur weer in het
stopcontact steekt. Als u dat niet doet, moet u datum en tijd opnieuw
instellen. Zie Datum en tijd instellen op pagina 55 voor meer informatie.
2 Reinig de glasplaat met een zachte doek of spons, die u vochtig hebt
gemaakt met een niet-schurend glasschoonmaakmiddel.
Let op! Gebruik geen schuurmiddelen, aceton, benzeen of
tetrachloorkoolstof op het glas. Dit kan hierdoor beschadigd
worden. Giet geen vloeistoffen rechtstreeks op het glas. Deze
kunnen onder de glasplaat lopen en de HP Officejet beschadigen.
3 Droog het glas met een zeemleren lap of cellulosespons om vlekken te
voorkomen.

hp officejet 5500 series
Hoofdstuk 8
66
Onderhoud
De binnenkant van de klep reinigen
Kleine vuildeeltjes kunnen zich ophopen op de witte documentachtergrondplaat
aan de binnenkant van de klep van de HP Officejet.
1 Zet de HP Officejet uit, trek de stekker uit het stopcontact en til de klep
omhoog.
Opmerking: Denk eraan dat u de stekker binnen 72 uur weer in het
stopcontact steekt. Als u dat niet doet, moet u datum en tijd opnieuw
instellen. Zie Datum en tijd instellen op pagina 55 voor meer informatie.
2 Reinig de witte documentachtergrondplaat met een zachte doek of spons
die vochtig is gemaakt met een sopje van warm water met zachte zeep.
3 Was de achtergrondplaat voorzichtig, zonder te schrobben, om vuil los te
weken.
4 Maak de achtergrondplaat droog met een zeemleren lap of zachte doek.
Let op! Gebruik hiervoor geen papieren doekjes, omdat dit
krassen kan veroorzaken.
5 Als de plaat nog niet schoon is, herhaalt u de voorgaande stappen met
isopropylalcohol. Veeg de plaat grondig schoon met een vochtige doek
om alle alcohol te verwijderen.
De buitenkant reinigen
Gebruik een zachte doek of een enigszins vochtig gemaakte spons om stof en
vlekken van de behuizing te verwijderen. De binnenkant van de HP Officejet
hoeft niet te worden gereinigd. Zorg dat u geen vloeistof in het apparaat of op
het bedieningspaneel morst.
Opmerking: Om de geverfde delen van de HP Officejet niet te
beschadigen, mag u het bedieningspaneel of de klep van het apparaat niet
met alcohol of alcoholhoudende reinigingsmiddelen schoonmaken.
Met inktpatronen werken
Voor een optimale afdrukkwaliteit van de HP Officejet dient u enkele eenvoudige
onderhoudsprocedures uit te voeren en de inktpatronen te vervangen als dit
wordt aangegeven op het bedieningspaneel.
Dit deel bevat de volgende onderwerpen:
• Inktniveaus controleren op pagina 67
• Een zelftestrapport afdrukken op pagina 67
• Inktpatronen hanteren op pagina 68
• Inktpatronen vervangen op pagina 69
• Inktpatronen uitlijnen op pagina 71
• Inktpatronen reinigen op pagina 73
• Contactpunten van de inktpatroon schoonmaken op pagina 74

referentiehandleiding
Onderhoud van de HP Officejet
67
Onderhoud
Inktniveaus controleren
U kunt heel eenvoudig de inktniveaus controleren als u wilt nagaan hoe lang de
inktpatronen nog meegaan. Het inktniveau geeft bij benadering aan hoeveel
inkt er nog in de inktpatronen zit. U kunt het inktniveau alleen controleren vanuit
de HP Director (HP-dirigent) voor foto- en beeldbewerking (HP Director).
Het inktniveau controleren voor Windows-gebruikers
1 In de HP-dirigent kiest u achtereenvolgens Instellingen, Afdrukinstellingen
en Printeronderhoud.
2 Klik op de tab Geschat inktniveau.
De geschatte inktniveaus voor de inktpatronen worden weergegeven.
Het inktniveau controleren voor Macintosh-gebruikers
1 Kies in de HP Director de opdracht Instellingen en kies Printeronderhoud.
2 Als het dialoogvenster Selecteer printer wordt geopend, selecteert u uw
HP Officejet en klikt u op Hulpmiddelen.
3 In de lijst selecteert u Inktniveau.
De geschatte inktniveaus voor de inktpatronen worden weergegeven.
Een zelftestrapport afdrukken
Als zich problemen voordoen bij het afdrukken, kunt u een zelftestrapport
afdrukken voordat u inktpatronen gaat vervangen. Dit rapport bevat nuttige
informatie over de inktpatronen, zoals statusinformatie.
1 Druk op Instellingen.
2 Druk op 1 en vervolgens op 4.
Hiermee selecteert u Rapport afdrukken en vervolgens Zelftestrapport.
De HP Officejet drukt een zelftestrapport af, waarmee u mogelijk de
oorzaak van het afdrukprobleem kunt achterhalen.
Rapport afdrukken
1:Laatste transactie
2:Faxlogboek
3:Snelkieslijst
4:Zelftestrapport
5:Instell. voor autom. rapporten

hp officejet 5500 series
Hoofdstuk 8
68
Onderhoud
Controleer het zelftestrapport op strepen of witte lijnen. Controleer of u een
effen zwarte balk en drie effen gekleurde balken ziet. De balken moeten
gelijkmatig gekleurd zijn en over de volledige breedte van de pagina
doorlopen.
– Als er kleurbalken ontbreken, kan dit betekenen dat de inkt van de
driekleureninktpatroon op is. Het kan nodig zijn de inktpatroon te
vervangen. Zie Inktpatronen vervangen op pagina 69 voor meer
informatie over het vervangen van inktpatronen.
– Strepen kunnen duiden op verstopte inktsproeiers of vuile
contactpunten. Mogelijk moeten de inktpatronen worden gereinigd.
Zie Inktpatronen reinigen op pagina 73 voor meer informatie over het
reinigen van inktpatronen. Maak niet schoon met alcohol.
Inktpatronen hanteren
Voordat u een inktpatroon vervangt of reinigt, dient u eerst de namen van de
onderdelen te kennen en te weten hoe u met de inktpatroon moet omgaan.
Kleurbalken
Zwarte balk
Plastic tape met
roze treklipje
(moet worden
verwijderd)
Koperen
contactpunten
Inktsproeiers
onder tape
Raak de koperen contactpunten en de inktsproeiers niet aan

referentiehandleiding
Onderhoud van de HP Officejet
69
Onderhoud
Inktpatronen vervangen
Op het bedieningspaneel wordt een bericht weergegeven als het inktniveau van
een inktpatroon laag is. Bovendien kunt u de inktniveaus controleren in het
programma HP Director (HP-dirigent) op de computer. Zie Inktniveaus
controleren op pagina 67 voor meer informatie. Wanneer u dit bericht ontvangt,
is het verstandig om nieuwe inktpatronen bij de hand te houden. Dit bericht kan
betekenen dat u de inktpatroon moet vervangen. Verder moet u de inktpatroon
vervangen als u ziet dat tekst vaag wordt afgedrukt of als zich
kwaliteitsproblemen voordoen die verband houden met de inktpatronen.
Zie Inktpatronen bestellen op pagina 63 voor meer informatie over het bestellen
van nieuwe inktpatronen.
1 Zet de HP Officejet aan en open de toegangsklep van de wagen met
inktpatronen.
De wagen met inktpatronen wordt naar het midden verplaatst.
2 Nadat de wagen tot stilstand is gekomen, drukt u de inktpatroon naar
beneden om deze vrij te geven, waarna u de inktpatroon naar u toe uit de
houder trekt.
Opmerking: Het is normaal dat er zich in de patroonhouders wat inkt
bevindt.
Toegangsklep van de
wagen met inktpatronen

hp officejet 5500 series
Hoofdstuk 8
70
Onderhoud
3 Haal de nieuwe inktpatroon uit de verpakking en verwijder voorzichtig de
roze tape door aan het treklipje te trekken. Zorg dat u van de patroon zelf
alleen het zwarte plastic aanraakt.
Let op! Raak de koperen contactpunten en inktsproeiers niet aan.
Plaats de inktpatroon direct na het verwijderen van de plastic tape in de
houder. Dit om te voorkomen dat de inkt in de sproeiers opdroogt.
4 Houd de zwarte-inktpatroon vast met het HP-etiket naar boven gericht.
Plaats de inktpatroon in een lichte hoek in de rechter kant van de wagen.
Druk de inktpatroon stevig aan totdat deze vastklikt.
Let op! Probeer niet om de inktpatroon in een rechte baan in de
houder te schuiven. De patroon moet in een kleine hoek worden
aangebracht.
5 Houd de driekleureninktpatroon vast met het HP-etiket naar boven gericht.
Plaats de inktpatroon in een lichte hoek in de linker kant van de wagen.
Druk de inktpatroon stevig aan totdat deze vastklikt.
Let op! Probeer niet om de inktpatroon in een rechte baan in de
houder te schuiven. De patroon moet in een kleine hoek worden
aangebracht.
Opmerking: U moet beide inktpatronen installeren om de HP Officejet
weer bedrijfsklaar te maken.

referentiehandleiding
Onderhoud van de HP Officejet
71
Onderhoud
6 Sluit de toegangsklep voor de wagen met inktpatronen. Binnen enkele
minuten wordt een pagina met de uitlijning van de inktpatronen afgedrukt.
U moet de inktpatronen uitlijnen.
Zie het volgende deel, Inktpatronen uitlijnen voor informatie over het
uitlijnen van de inktpatronen.
Inktpatronen uitlijnen
Telkens wanneer u een inktpatroon installeert of vervangt, verschijnt op het
bedieningspaneel van de HP Officejet een bericht waarin u wordt gevraagd de
inktpatronen uit te lijnen. U kunt op ieder gewenst moment de inktpatronen
uitlijnen met het bedieningspaneel of het programma HP Director (HP-dirigent).
Als u de inktpatronen uitlijnt, weet u zeker dat de afdrukkwaliteit optimaal is.
Opmerking: Als u een inktpatroon die u eerder hebt verwijderd, opnieuw
installeert, zal de HP Officejet geen bericht weergeven over het uitlijnen van
de inktpatroon.
De inktpatronen uitlijnen vanaf het bedieningspaneel
1 Als u de inktpatronen wilt uitlijnen, drukt u op OK wanneer dit wordt
gevraagd.
De HP Officejet drukt een uitlijningspagina af.
2 U kunt de inktpatronen ook handmatig uitlijnen vanaf het
bedieningspaneel. Druk op Instellingen.
3 Druk op 5 en vervolgens op 2.
Hiermee selecteert u Hulpmiddelen en vervolgens Inktpatronen uitlijnen.
De HP Officejet drukt een uitlijningspagina af.
Hulpmiddelen
1:Inktpatronen reinigen
2:Inktpatronen uitlijnen
3:Fabrieksinstellingen herstellen
4:Faxen in geheugen opnieuw afdrukken

hp officejet 5500 series
Hoofdstuk 8
72
Onderhoud
4 Plaats deze uitlijningspagina met de bedrukte zijde naar beneden in de
linkerbenedenhoek van de glasplaat met de bovenkant van de pagina
naar links. (Zie afbeelding.)
Opmerking: Zorg ervoor dat de bovenzijde van de pagina zich aan de
linkerzijde van de HP Officejet bevindt.
5 Druk op OK.
Wanneer het bericht 'Uitlijning voltooid' in het uitleesvenster wordt
weergegeven, is de uitlijning voltooid. U kunt de uitlijningspagina
weggooien of bij het oud papier bewaren voor recycling.
Inktpatronen uitlijnen met HP Director (HP-dirigent)
1 Ga naar de HP Director (HP-dirigent).
Zie de Gebruik de software van HP Director (HP-dirigent) als u meer
mogelijkheden wilt hebben met uw HP Officejet op pagina 4 voor
informatie over hoe u de HP Director (HP-dirigent) benadert.
2 Windows-gebruikers gaan als volgt te werk:
a. Kies Instellingen, Afdrukinstellingen en klik vervolgens op
Printeronderhoud.
b. Klik op de tab Apparaatservices.
c. Klik op Inktpatronen uitlijnen.
De HP Officejet drukt een uitlijningspagina af.
3 Macintosh-gebruikers gaan als volgt te werk:
a. Kies Instellingen en klik vervolgens op Printeronderhoud.
b. Als het dialoogvenster Selecteer printer wordt geopend, selecteert u uw
HP Officejet en klikt u op Hulpmiddelen.
c. Selecteer Kalibreren in de lijst.
d. Klik op Uitlijnen.
De HP Officejet drukt een uitlijningspagina af.
Begin van uitlijningspagina

referentiehandleiding
Onderhoud van de HP Officejet
73
Onderhoud
4 Plaats de uitlijningspagina met de bedrukte zijde naar beneden in de
linkerbenedenhoek van de glasplaat. (Zie afbeelding.)
Opmerking: Zorg ervoor dat de bovenzijde van de pagina zich aan de
linkerzijde van de HP Officejet bevindt.
5 Druk op OK.
Wanneer het bericht 'Uitlijning voltooid' in het uitleesvenster wordt
weergegeven, is de uitlijning voltooid. U kunt de uitlijningspagina
weggooien of bij het oud papier bewaren voor recycling.
Inktpatronen reinigen
Gebruik deze functie wanneer u in het zelftestrapport strepen of witte lijnen door
een van de gekleurde staven ziet. Reinig de inktpatronen alleen als dat nodig is.
U verspilt zo geen inkt en de inktsproeiers hebben een langere levensduur.
1 Druk op Instellingen.
2 Druk op 5 en vervolgens op 1.
Hiermee selecteert u Hulpmiddelen en vervolgens Inktpatronen reinigen.
Er wordt een pagina met patronen afgedrukt. De inktpatronen worden
gereinigd. Gooi deze pagina weg of bewaar de pagina bij het oud
papier voor recycling.
Als na reiniging de kopieer- of afdrukkwaliteit nog steeds onvoldoende is,
vervangt u de desbetreffende inktpatroon. Zie Inktpatronen vervangen op
pagina 69 voor meer informatie over het vervangen van inktpatronen.
Begin van uitlijningspagina
Hulpmiddelen
1:Inktpatronen reinigen
2:Inktpatronen uitlijnen
3:Fabrieksinstellingen herstellen
4:Faxen in geheugen opnieuw afdrukken

hp officejet 5500 series
Hoofdstuk 8
74
Onderhoud
Contactpunten van de inktpatroon schoonmaken
Maak de contactpunten van een inktpatroon alleen schoon als er herhaaldelijk
meldingen op het bedieningspaneel verschijnen waarin u wordt gevraagd een
inktpatroon te controleren, terwijl u de inktpatronen al hebt gereinigd of
uitgelijnd.
Let op! Haal beide inktpatronen niet tegelijkertijd uit de printer.
Verwijder en reinig de inktpatronen een voor een.
Zorg dat u het volgende bij de hand hebt:
• Schuimrubberen veegstokjes, pluisvrije doek of ander zacht materiaal dat
niet loslaat of vezels achterlaat.
• Gedistilleerd water, gefilterd water of bronwater (water uit de kraan kan
deeltjes bevatten waardoor de inktpatronen kunnen worden beschadigd).
Let op! Gebruik geen metaalpoetsmiddelen of alcohol om de
contactpunten van inktpatronen te reinigen. Hierdoor kan de
inktpatroon of de HP Officejet beschadigd raken.
1 Zet de HP Officejet aan en open de toegangsklep voor de wagen met
inktpatronen.
2 Haal het netsnoer uit de achterzijde van de HP Officejet als wagen tot
stilstand is gekomen.
3 Druk de inktpatroon omlaag zodat deze vrijkomt en trek de patroon naar u
toe uit de houder.
4 Controleer de contactpunten van de inktpatroon op aangekoekte inkt en
vuil.
5 Dompel een schoon schuimrubberen veegstokje of pluisvrij doekje in het
gedistilleerde water en knijp het overtollige vocht eruit.
6 Houd de inktpatroon vast aan de zijkanten.
7 Maak alleen de contactpunten schoon. Reinig de sproeiers niet.
8 Plaats de inktpatroon terug in de wagen.
9 Herhaal deze procedure indien nodig voor de andere inktpatroon.
10 Sluit voorzichtig de toegangsklep voor de wagen met inktpatronen en sluit
het netsnoer van de HP Officejet weer aan.
Contactpunten
Inktsproeiers - niet
schoonmaken

referentiehandleiding
Onderhoud van de HP Officejet
75
Onderhoud
Fabriekswaarden herstellen
U kunt de oorspronkelijke fabrieksinstellingen van de HP Officejet herstellen.
Opmerking: Wanneer u de fabrieksinstellingen herstelt, verandert u niet de
datuminformatie die u hebt ingesteld. Het heeft ook geen effect op eventuele
wijzigingen die u hebt aangebracht aan scaninstellingen en de taal- en
land-/regio-instellingen.
Dit proces kunt u alleen vanaf het bedieningspaneel uitvoeren.
1 Druk op Instellingen.
2 Druk op 5 en vervolgens op 3.
Hiermee selecteert u Hulpmiddelen en vervolgens Fabrieksinstellingen
herstellen.
De fabrieksinstellingen worden hersteld.
De bladersnelheid instellen
Met de optie Bladersnelheid kunt u de snelheid regelen waarmee tekstberichten
van rechts naar links in het uitleesvenster schuiven. Als het bericht bijvoorbeeld
erg lang is en niet volledig in het uitleesvenster past, moet het worden
verschoven. Op die manier kunt u het hele bericht lezen. U kunt de snelheid
kiezen waarmee het bericht verschuift: Normaal, Snel of Langzaam. De
standaardinstelling is Normaal.
1 Druk op Instellingen.
2 Druk op 6 en vervolgens op 1.
Hiermee selecteert u Voorkeuren en vervolgens Bladersnelheid instellen.
3 Druk op om een bladersnelheid te selecteren en druk vervolgens op OK.
Hulpmiddelen
1:Inktpatronen reinigen
2:Inktpatronen uitlijnen
3:Fabrieksinstellingen herstellen
4:Faxen in geheugen opnieuw afdrukken
Voorkeuren
1:Bladersnelheid instellen
2:Prompt vertr. tijd instellen
3:Taal & land/regio instellen

hp officejet 5500 series
Hoofdstuk 8
76
Onderhoud
De vertragingstijd voor prompts instellen
Met de optie Prompt vertr.tijd instellen kunt u instellen hoeveel tijd verstrijkt
voordat een melding verschijnt waarin u wordt gevraagd actie te ondernemen.
Als u bijvoorbeeld op Kopiëren drukt en de prompt vertragingstijd verstrijkt
zonder dat u op een andere knop drukt, verschijnt het bericht 'Laad origineel en
druk op Start' in het uitleesvenster. U kunt Normaal, Snelst of Langzaam kiezen.
De standaardinstelling is Normaal.
1 Druk op Instellingen.
2 Druk op 6 en vervolgens op 2.
Hiermee selecteert u Voorkeuren en vervolgens Prompt vertr.tijd instellen.
3 Druk op tot de vertragingstijd wordt weergegeven, en druk vervolgens
op OK.
Geluiden bij zelfonderhoud
Het apparaat kan zo nu en dan bepaalde mechanische geluiden voortbrengen.
Dit is een normaal onderdeel van het zelfonderhoud dat het apparaat uitvoert.
Voorkeuren
1:Bladersnelheid instellen
2:Prompt vertr. tijd instellen
3:Taal en land/regio instellen

9
77
Ondersteuning
ondersteuning voor de
hp officejet 5500 series
Hewlett-Packard biedt ondersteuning voor de HP Officejet via Internet en telefoon.
Dit deel bevat de volgende onderwerpen:
• Ondersteuning en andere informatie op Internet op pagina 77
• Klantenondersteuning van HP op pagina 77
• De HP Officejet gereedmaken voor verzending op pagina 80
• HP-distributiecentrum op pagina 81
Als u het benodigde antwoord niet kunt vinden in de afgedrukte of online documentatie
die bij het product werd geleverd, kunt u contact opnemen met de ondersteuningsdiensten
van HP die worden vermeld op de pagina’s verderop. Sommige ondersteuningsservices
zijn alleen beschikbaar in de Verenigde Staten en Canada; andere services zijn in allerlei
landen/regio's wereldwijd beschikbaar. Als voor uw land of regio geen telefoonnummer
van een ondersteuningsdienst wordt vermeld, neemt u contact op met de dichtstbijzijnde
HP-leverancier voor verdere hulp.
Ondersteuning en andere informatie op Internet
Als u een Internet-aansluiting hebt, gaat u voor hulp naar de volgende website van HP:
www.hp.com/support
Deze website biedt technische ondersteuning, stuurprogramma's, benodigdheden en
bestelinformatie.
Klantenondersteuning van HP
Mogelijk wordt de HP Officejet geleverd met software van andere bedrijven. Als u met
een van deze programma’s problemen ondervindt, kunt u voor de beste technische
ondersteuning het beste contact opnemen met de deskundigen van het desbetreffende
bedrijf.
Als u contact moet opnemen met de HP Klantenondersteuning, treft u de volgende
voorbereidingen vóórdat u belt.
1 Controleer het volgende:
a. Is de HP Officejet aangesloten en ingeschakeld?
b. Zijn de voorgeschreven inktpatronen op de juiste wijze geïnstalleerd?
c. Is het aanbevolen papier op de juiste wijze in de invoerlade geladen?
2 Zet de HP Officejet uit en weer aan:
a. Schakel de HP Officejet uit met de aan/uit-knop op het bedieningspaneel.
b. Haal het netsnoer uit de achterzijde van de HP Officejet.
c. Sluit het netsnoer weer aan op de achterzijde van de HP Officejet.
d. Schakel de HP Officejet in met de aan/uit-knop.
3 Voor meer informatie gaat u naar de website van HP op:
www.hp.com/support

hp officejet 5500 series
Hoofdstuk 9
78
Ondersteuning
4 Als u nog steeds problemen ondervindt en persoonlijk wilt spreken met een
technicus van de HP Klantenondersteuning, handelt u als volgt:
a. Zorg ervoor dat u de type-aanduiding van uw HP Officejet bij de hand hebt.
Deze staat op het bedieningspaneel aangegeven.
b. Houd service-ID en serienummer bij de hand. Uw service-ID en serienummer
worden op het bedieningspaneel weergegeven als u gelijktijdig op OK en
Start, Kleur drukt. Druk op
totdat het serienummer verschijnt, en druk
vervolgens op OK.
c. Druk een zelftestrapport af. Zie Een zelftestrapport afdrukken op pagina 67
voor informatie over het afdrukken van een zelftestrapport.
d. Maak een kleurenkopie om als voorbeeld van een afdruk bij de hand te
hebben.
e. Zorg ervoor dat u uw probleem tot in details kunt beschrijven.
5 Bel de HP Klantenondersteuning. Zorg ervoor dat u zich bij de HP Officejet
bevindt.
Bellen in de V.S. gedurende de garantieperiode
Bel 1-800-HP-INVENT. In de V.S. is telefonische ondersteuning beschikbaar in het Engels
en Spaans, 24 uur per dag en 7 dagen per week (dagen en uren voor ondersteuning
kunnen zonder kennisgeving worden gewijzigd). Gedurende de garantieperiode is deze
service kosteloos. Buiten de garantieperiode kan een tarief gelden.
Elders ter wereld bellen
De onderstaande nummers zijn van toepassing op de datum waarop deze handleiding
werd gepubliceerd. Voor een courante lijst van internationale nummers voor
HP Klantenondersteuning bezoekt u de volgende website en kiest u uw eigen land, regio
en/of taal:
www.hp.com/support
U kunt het HP-Ondersteuningscentrum bellen in de volgende landen/regio’s. Als uw land
of regio niet in de lijst voorkomt, neemt u contact op met uw plaatselijke leverancier of
met het dichtstbijzijnde HP Sales and Support Office voor informatie over services.
Ondersteuningsservice is gratis tijdens de garantieperiode; de standaardkosten voor
interlokale telefoongesprekken zijn echter wel van toepassing. Daarnaast geldt in
bepaalde gevallen een uniform tarief per serviceaanvraag en -verlening.
Voor telefonische ondersteuning in Europa gaat u naar de volgende website voor de
precieze gegevens en voorwaarden voor telefonische ondersteuning in uw land of regio:
www.hp.com/support
Daarnaast kunt u navraag doen bij uw leverancier of kunt u HP bellen op het in deze
handleiding vermelde telefoonnummer.
Als onderdeel van onze voortdurende pogingen om onze telefonische
ondersteuningsdienst te verbeteren, adviseren wij u regelmatig onze website te bezoeken
voor nieuwe informatie over services en de vormen en levering daarvan.
Land/regio Technische
ondersteuning van HP
Land/regio Technische
ondersteuning van HP
Algerije
1
+213(0)61 56 45 43 Luxemburg (Duits) 900 40 007
Argentinië (54)11-4778-8380
0-810-555-5520
Luxemburg (Frans) 900 40 006
Australië +61 3 8877 8000
1902 910 910
Maleisië 1-800-805405
Bahrain (Dubai) +973 800 728 Marokko
1
+212 224 047 47

referentiehandleiding
Ondersteuning voor de HP Officejet 5500 Series
79
Ondersteuning
België (Frans) +32 (0) 70 300 005 Mexico 01-800-472-6684
België (Nederlands) +32 (0) 70 300 005 Mexico (Mexico-Stad) 5258-9922
Bolivië 800-100247 Nederland (0,10 euro/
min.)
0900 2020 165
Brazilië (Demais
Localidades - overige
locaties)
0800 157751 Nieuw-Zeeland 0800 441 147
Brazilië (São Paulo) (11) 3747 7799 Noorwegen +47 815 62 070
Canada na
garantieperiode
(tarief per gesprek)
1-877-621-4722 Oekraïne +7 (380-44) 490-3520
Canada tijdens
garantieperiode
(905) 206 4663 Oman +971 4 883 8454
Caraïbisch gebied en
Midden-Amerika
1-800-711-2884 Oostenrijk +43 (0) 820 87 4417
Chili 800-360-999 Palestina +971 4 883 8454
China 86-21-38814518
8008206616
Panama 001-800-7112884
Colombia 9-800-114-726 Peru 0-800-10111
Costa Rica 0-800-011-0524 Polen +48 22 865 98 00
Denemarken +45 70202845 Portugal +351 808 201 492
Duitsland (€ 0,12/min.) +49 (0) 180 5652 180 Puerto Rico 1-877-232-0589
Ecuador (Andinatel) 999119+1-800-
7112884
Qatar +971 4 883 8454
Ecuador (Pacifitel) 1-800-225528+1-800-
7112884
Roemenië +40 1 315 44 42
Egypte +20 02 532 5222 Rusland, Moskou +7 095 797 3520
Europa (Engels) +44 (0) 207 512 5202 Rusland, St. Petersburg +7 812 346 7997
Filippijnen 632-867-3551 Saoedi-Arabië +966 800 897 14440
Finland +358 (0) 203 66 767 Singapore (65) 272-5300
Frankrijk (€ 0,34/min.) +33 (0) 892 6960 22 Slowakije +421 2 6820 8080
Griekenland +30 10 6073 603 Spanje +34 902 010 059
Guatemala 1800-995-5105 Taiwan +886-2-2717-0055
0800 010 055
Hong Kong +85 (2) 3002 8555 Thailand +66 (2) 661 4000
Hongarije +36 (0) 1 382 1111 Tsjechische Republiek +42 (0) 2 6130 7310
Ierland +353 1890 923902 Tunesië
1
+216 1 891 222
India 1-600-112267
91 11 682 6035
Turkije +90 216 579 7171
Indonesië 62-21-350-3408 Venezuela 01-800-4746-8368
Land/regio Technische
ondersteuning van HP
Land/regio Technische
ondersteuning van HP

hp officejet 5500 series
Hoofdstuk 9
80
Ondersteuning
Bellen in Australië na de garantieperiode
Als uw product niet langer onder de garantie valt, kunt u 03 8877 8000 bellen. Per geval
worden voor ondersteuning buiten de garantieperiode kosten van $27,50 (incl. GST) in
rekening gebracht via uw creditcard. U kunt ook bellen met 1902 910 910 ($27,50 via
uw telefoonrekening) tussen 9.00 en 16.00 uur, van maandag t/m vrijdag. (Kosten en
tijdstippen van ondersteuning kunnen zonder voorafgaande kennisgeving worden
gewijzigd.)
De HP Officejet gereedmaken voor verzending
Als u na contact met de HP Klantenondersteuning of met de zaak waar u uw aankoop
hebt gedaan, wordt verzocht de HP Officejet op te sturen, volgt u onderstaande stappen
om eventuele verdere schade aan het HP-product te vermijden.
Opmerking: Zorg ervoor dat de inktpatronen tijdens het transport van de
HP Officejet zijn verwijderd. Let er bovendien op dat de wagen voor de inktpatronen
is teruggezet op de niet-actieve stand, de scanner is teruggekeerd naar de
uitgangspositie en de HP Officejet met de aan/uit-knop correct is uitgeschakeld.
1 Zet de HP Officejet aan.
Negeer stappen 1 tot en met 6 als u het apparaat niet meer kunt inschakelen en als
de inktpatroon in de juiste niet-actieve stand staat. U kunt de inktpatronen nu niet
verwijderen. Ga door met stap 7.
2 Open de toegangsklep voor de wagen met inktpatronen.
De wagen met inktpatronen wordt naar het midden verplaatst.
3 Verwijder de inktpatronen.
Zie Inktpatronen vervangen op pagina 69 voor meer informatie over het
verwijderen van inktpatronen.
Let op! Verwijder beide inktpatronen. Als u dat niet doet, kan uw
HP Officejet beschadigd raken.
4 Bewaar de inktpatronen, om uitdroging te voorkomen, in een luchtdicht afgesloten
plastic zak. Stuur de patronen niet mee op met de HP Officejet, tenzij u dit is
gevraagd door iemand van HP Klantenondersteuning.
Israël +972 (0) 9 830 4848 Venezuela (Caracas) (502) 207-8488
Italië +39 848 800 871 Verenigd Koninkrijk +44 (0) 870 010 4320
Japan 0570 000 511
+81 3 3335 9800
Verenigde Arabische
Emiraten
800 4910
Jemen +971 4 883 8454 Vietnam 84-8-823-4530
Jordanië +971 4 883 8454 Zuid-Afrika (Outside
Republic)
+27-11 258 9301
Koeweit +971 4 883 8454 Zuid-Afrika (RSA) 086 000 1030
Korea +82 1588 3003 Zweden +46 (0)77 120 4765
Libanon +971 4 883 8454 Zwitserland
2
(0,08 CHF/
min. tijdens piekuren, 0,04
CHF/min. buiten piekuren)
+41 (0) 848 672 672
1 Dit Call Center ondersteunt Franssprekende klanten uit de volgende landen: Marokko, Tunesië en
Algerije.
2 Dit Call Center ondersteunt Duits-, Frans- en Italiaanssprekende klanten in Zwitserland.
Land/regio Technische
ondersteuning van HP
Land/regio Technische
ondersteuning van HP

referentiehandleiding
Ondersteuning voor de HP Officejet 5500 Series
81
Ondersteuning
5 Sluit de toegangsklep voor de wagen en wacht enkele minuten tot de wagen zich
weer op de neutrale positie (aan de linkerzijde) bevindt.
6 Zet de HP Officejet uit.
7 Gebruik voor de verzending van de HP Officejet zo mogelijk het originele
verpakkingsmateriaal of anders het verpakkingsmateriaal van de wisseleenheid.
Als u het oorspronkelijke verpakkingsmateriaal niet meer hebt, gebruikt u ander
toereikend verpakkingsmateriaal. Beschadiging tijdens verzending die ontstaat
door onjuiste verpakking of onjuist transport, valt niet onder de
garantiebepalingen.
8 Plaats het label voor retourverzending op de buitenkant van de doos.
9 De doos dient het volgende te bevatten:
– Een complete beschrijving van de problemen voor het servicepersoneel (met
name voorbeelden van afdrukken met kwaliteitsproblemen geven veel inzicht).
– Een kopie van uw aankoopbewijs of een ander soort bewijs van aankoop ter
controle van de garantieperiode.
– Uw naam, adres en telefoonnummer waarop u overdag bereikbaar bent.
HP-distributiecentrum
Ga als volgt te werk als u HP Officejet software, een exemplaar van de gedrukte
referentiehandleiding, een Setup-poster of onderdelen die u zelf kunt vervangen, wilt
bestellen.
• In de V.S. of Canada belt u 1-800-HP-INVENT (1-800-474-6836).
• Buiten dit land/deze regio gaat u naar deze website:
www.hp.com/support

hp officejet 5500 series
Hoofdstuk 9
82
Ondersteuning

10
83
Informatie over de garantie
informatie over de garantie
De HP Officejet heeft een beperkte garantie die in dit deel wordt beschreven. U vindt hier
ook informatie over hoe u garantieservice verkrijgt en hoe u de standaardfabrieksgarantie
kunt uitbreiden.
Dit deel bevat de volgende onderwerpen:
• Duur van de beperkte garantie op pagina 83
•Garantieservice op pagina 83
• Garantie uitbreiden op pagina 84
• HP Officejet terugzenden voor service op pagina 84
• Beperkte wereldwijde garantieverklaring van Hewlett-Packard op pagina 84
Duur van de beperkte garantie
Duur van beperkte garantie (hardware en arbeidskosten): 1 jaar
Duur van beperkte garantie (cd-rom's): 90 dagen
Duur van beperkte garantie (inktpatronen): totdat de oorspronkelijke inkt van HP op is of
tot de op het product afgedrukte datum van het “einde van de garantieperiode”, al naar
gelang welk moment het eerste is bereikt.
Garantieservice
Snelle service
Als u gebruik wilt maken van de snelle reparatieservice van HP, moet u bij algemene
problemen eerst contact opnemen met een servicekantoor of klantenondersteuningspunt
van HP. Zie Klantenondersteuning van HP op pagina 77 voor de stappen die u moet
nemen voordat u de Klantenondersteuning belt.
Opmerking: De snelle reparatieservice van HP is niet in alle landen/regio's
beschikbaar.
Als een minder belangrijk onderdeel van het apparaat moet worden vervangen en de
klant dit normaal gesproken zelf kan doen, kunnen deze onderdelen via een versnelde
levering worden geleverd. In dit geval betaalt HP vooraf de verzendkosten en de BTW,
levert HP telefonische ondersteuning bij het vervangen van het onderdeel, en betaalt HP
de verzendkosten en de BTW voor mogelijke onderdelen die naar HP moeten worden
teruggezonden.
De Klantenondersteuning van HP kan klanten doorverwijzen naar aangestelde, erkende
serviceaanbieders die onderhoud mogen plegen aan HP-producten.

hp officejet 5500 series
Hoofdstuk 10
84
Informatie over de garantie
Garantie uitbreiden
U kunt de standaardfabrieksgarantie uitbreiden tot een totaal van drie jaar via het
HP SupportPack. De service is geldig vanaf de aankoopdatum van het product en het
SupportPack moet binnen 180 dagen na aankoop van het product worden aangeschaft.
Dit programma biedt telefonische ondersteuning tussen 06.00 uur en 22.00 uur Mountain
Standard Time (MT) van maandag tot en met vrijdag en tussen 09.00 uur en 16.00 uur
(MT) op zaterdag. Als tijdens het gesprek voor technische ondersteuning wordt vastgesteld
dat het product moet worden vervangen, wordt het vervangingsexemplaar de volgende
werkdag zonder kosten verzonden door HP. Alleen in de V.S. beschikbaar.
Bel 1-888-999-4747 of ga naar de volgende HP-website voor meer informatie:
www.hp.com/go/hpsupportpack
Buiten de V.S. kunt u contact opnemen met de plaatselijke Klantenondersteuning van HP.
Zie Elders ter wereld bellen op pagina 78 voor een overzicht van internationale
telefoonnummers voor klantenondersteuning.
HP Officejet terugzenden voor service
Voordat u de HP Officejet instuurt voor reparatie, moet u contact opnemen met de
Klantenondersteuning van HP. Zie Klantenondersteuning van HP op pagina 77 voor de
stappen die u moet nemen voordat u de Klantenondersteuning belt.
Beperkte wereldwijde garantieverklaring van Hewlett-Packard
In het volgende deel vindt u meer informatie over de beperkte wereldwijde
garantieverklaring van HP.
Dit deel bevat de volgende onderwerpen:
• Geldigheid van de beperkte garantie op pagina 84
• Garantiebeperkingen op pagina 85
• Aansprakelijkheidsbeperkingen op pagina 85
• Plaatselijke wetgeving op pagina 86
Geldigheid van de beperkte garantie
Hewlett-Packard (“HP”) garandeert de eindgebruiker (“Klant”) dat elk HP Officejet
5500 Series product (“Product”), inclusief bijbehorende software, accessoires,
afdrukmaterialen en benodigdheden, vrij zullen zijn van defecten in materiaal en
vakmanschap tijdens de periode (zie hieronder) die begint op de datum van aankoop
door de Klant.
Voor alle softwareproducten is de beperkte garantie van HP uitsluitend geldig voor het
niet kunnen uitvoeren van programmeringsinstructies. HP biedt geen garantie dat de
werking van een willekeurig Product ononderbroken of vrij van fouten zal zijn.
De beperkte garantie van HP geldt uitsluitend voor defecten die het resultaat zijn van
normaal gebruik van het Product en geldt niet voor problemen van willekeurige aard,
inclusief problemen die ontstaan als gevolg van (a) verkeerd onderhoud of aanpassingen,
(b) software, accessoires, afdrukmateriaal of benodigdheden die niet door HP zijn
geleverd en niet door HP worden ondersteund, of (c) gebruik buiten de technische
specificaties van het Product of niet-geautoriseerde wijzigingen of misbruik.

referentiehandleiding
Informatie over de garantie
85
Informatie over de garantie
In het geval van hardwareproducten van HP wordt de garantie aan de Klant en een
eventueel servicecontract met HP niet beïnvloed door gebruik van inktpatronen of opnieuw
gevulde inktpatronen die niet van HP zijn. Als echter een defect aan of beschadiging van
het Product kan worden toegewezen aan gebruik van een (opnieuw gevulde) inktpatroon
die niet van HP is, zal HP de gebruikelijke arbeidskosten en het materiaal voor het repareren
van het Product voor het defect of de beschadiging in rekening brengen.
Als HP gedurende de van toepassing zijnde garantieperiode in kennis wordt gesteld van
een defect aan een Product, zal HP naar eigen goeddunken het defecte Product, dat
onder de garantie van HP valt, repareren of vervangen. In gevallen waarin de
arbeidskosten niet worden gedekt door de beperkte garantie van HP, zullen voor
reparaties de standaard arbeidskosten van HP in rekening worden gebracht.
Als het defecte Product niet door HP kan worden gerepareerd of vervangen, zal HP de
aankoopprijs voor het defecte Product dat onder de garantie valt, binnen redelijke termijn
terugbetalen nadat HP kennisgeving van het defect heeft ontvangen.
HP is niet verplicht tot reparatie, vervanging of terugbetaling totdat de Klant het defecte
Product aan HP heeft geretourneerd.
Een vervangend product kan nieuw of gelijkwaardig aan nieuw zijn; dat wil zeggen dat
de functionaliteit ervan minstens gelijk zal zijn aan die van het Product dat wordt
vervangen.
Producten van HP, inclusief alle Producten, kunnen gerecyclede onderdelen,
componenten of materialen bevatten die qua prestatie gelijkwaardig zijn aan nieuwe
onderdelen, componenten of materialen.
De beperkte garantie van HP voor elk Product is geldig in elk land/elke regio of plaats
waar het gedekte HP-product door HP wordt geleverd. Contracten voor aanvullende
garantie, zoals service op locatie, zijn verkrijgbaar via elk geautoriseerd HP-
servicecentrum in landen/regio's waar het product wordt verkocht door HP of een
geautoriseerde dealer.
Garantiebeperkingen
VOOR ZOVER BIJ DE PLAATSELIJKE WETGEVING IS TOEGESTAAN, BIEDEN NOCH HP,
NOCH EXTERNE LEVERANCIERS ENIGE OVERIGE GARANTIE OF CONDITIE,
GARANTIES EN CONDITIES OP VERKOOPBAARHEID, TEVREDENSTELLENDE
KWALITEIT EN GESCHIKTHEID VOOR EEN BEPAALD DOEL.
Aansprakelijkheidsbeperkingen
Voor zover bij de plaatselijke wetgeving is toegestaan, is het verhaal in deze Beperkte
garantie het enige en uitsluitende verhaal voor de Klant.
VOOR ZOVER BIJ DE PLAATSELIJKE WETGEVING IS TOEGESTAAN, MET
UITZONDERING VAN DE SPECIFIEKE VERPLICHTINGEN ZOALS AANGEGEVEN IN
DEZE BEPERKTE GARANTIE, ZIJN HP EN EXTERNE LEVERANCIERS IN GEEN GEVAL
AANSPRAKELIJK VOOR DIRECTE, INDIRECTE, SPECIALE EN INCIDENTELE SCHADE OF
GEVOLGSCHADE OP BASIS VAN EEN EVENTUEEL CONTRACT, BENADELING OF
OVERIGE JURIDISCHE THEORIE EN ONAFHANKELIJK VAN EVENTUELE
KENNISGEVING VAN DE MOGELIJKHEID OP DERGELIJKE SCHADE.

hp officejet 5500 series
Hoofdstuk 10
86
Informatie over de garantie
Plaatselijke wetgeving
Deze beperkte garantieverklaring biedt de Klant specifieke wettelijke rechten. Daarnaast
kan de Klant nog andere rechten hebben die in de V.S. van staat tot staat, in Canada van
provincie tot provincie en elders ter wereld van land/regio tot land/regio kunnen
verschillen.
Tot de mate waarin deze beperkte garantie niet overeenstemt met het plaatselijk recht, zal
deze verklaring als aangepast en in overeenstemming met dergelijk plaatselijk recht
worden beschouwd. In het kader van dergelijk plaatselijk recht is het mogelijk dat
bepaalde voorwaarden en beperkingen in deze verklaring niet op de Klant van
toepassing zijn. Sommige staten in de Verenigde Staten en sommige overheden buiten de
Verenigde Staten (inclusief deelstaten in Canada) kunnen:
voorwaarden en beperkingen in deze Verklaring als tenietgedaan beschouwen ter
bescherming van de wettelijk voorgeschreven rechten van de klant (bijvoorbeeld in Groot-
Brittannië);
anderzijds de mogelijkheid van een fabrikant voor het doen gelden van dergelijke
beperkingen of voorwaarden beperken; of
de Klant verdere garantierechten bieden, de tijdsduur vaststellen van een impliciete
garantie die niet door de fabrikant kan worden ontkend en beperkingen op de tijdsduur
van impliciete garanties tenietdoen.
MET BETREKKING TOT DOOR KLANTEN IN AUSTRALIË EN NIEUW-ZEELAND
GEPLEEGDE TRANSACTIES MOGEN, BEHALVE DOOR ZOVER BIJ DE WET
TOEGESTAAN, DE WETTELIJK VOORGESCHREVEN, OP DE AANKOOP VAN DE
GEDEKTE PRODUCTEN VAN HP AAN DERGELIJKE KLANTEN VAN TOEPASSING
ZIJNDE RECHTEN DOOR DE VOORWAARDEN IN DEZE BEPERKTE GARANTIE NIET
WORDEN TENIETGEDAAN, BEPERKT OF VERANDERD EN WORDEN DEZE
VOORWAARDEN OP DERGELIJKE RECHTEN ALS EEN AANVULLING BESCHOUWD.

11
87
Technische informatie
technische informatie
In dit deel vindt u de technische specificaties en overheidsvoorschriften voor uw
HP Officejet.
Dit deel bevat de volgende onderwerpen:
•Papierspecificaties op pagina 87
• Faxspecificaties op pagina 89
• Scanspecificaties op pagina 89
• Afmetingen en gewicht op pagina 90
• Voedingsspecificaties op pagina 90
• Omgevingsspecificaties op pagina 90
• Richtlijnen voor milieuvriendelijke producten op pagina 90
•Overheidsvoorschriften op pagina 92
Papierspecificaties
Dit deel bevat de volgende onderwerpen:
• Capaciteit van papierladen op pagina 87
• Papiercapaciteit van de automatische documentinvoer op pagina 88
•Papierformaten op pagina 88
• Specificaties voor afdrukmarges op pagina 89
Capaciteit van papierladen
Type Papiergewicht Invoerlade
1
1 Maximumcapaciteit
Uitvoerlade
2
2 De capaciteit van de uitvoerlade is afhankelijk van de papiersoort en de
gebruikte hoeveelheid inkt. U wordt aangeraden de uitvoerlade regelmatig
te legen.
Gewoon papier 20 tot 24 lb.
(75 tot 90 g/m
2
)
100 25
Kaarten 110 lb.
(200 g/m
2
)
20 10
Enveloppen 20 tot 24 lb.
(75 tot 90 g/m
2
)
10 5
Transparanten N.v.t. 20 10
Etiketten N.v.t. 20 10
Fotopapier van
10 x 15 cm (4 x 6 inch)
145 lb.
(236 g/m
2
)
20 10

hp officejet 5500 series
Hoofdstuk 11
88
Technische informatie
Papiercapaciteit van de automatische documentinvoer
Papierformaten
Type
1
1 De automatische documentinvoer accepteert alleen gewoon papier.
U kunt deze niet vullen met fotopapier, transparanten, enveloppen
of etiketten.
Papiergewicht Aantal
Letter 20 tot 24 lb.
(75 tot 90 g/m
2
)
20
Legal 20 tot 24 lb.
(75 tot 90 g/m
2
)
20
A4 20 tot 24 lb.
(75 tot 90 g/m
2
)
20
Type Formaat
Papier Letter: 8,5 x 11 inch (216 x 280 mm)
Legal: 8,5 x 14 inch (216 x 356 mm)
A4: 210 x 297 mm
Enveloppen U.S. #10: 4,125 x 9,5 inch (105 x 241 mm)
U.S. #9: 3,9 x 8,9 inch (98 x 225 mm)
A2: 4,4 x 5,8 inch (111 x 146 mm)
DL: 4,3 x 8,7 inch (110 x 220 mm)
C6: 4,5 x 6,4 inch (114 x 162 mm)
Transparanten Letter: 8,5 x 11 inch (216 x 279 mm)
A4: 210 x 297 mm
Fotopapier 4 x 6 inch (102 x 152 mm)
Etiketten Letter: 8,5 x 11 inch (216 x 279 mm)
A4: 210 x 297 mm

referentiehandleiding
Technische informatie
89
Technische informatie
Specificaties voor afdrukmarges
Faxspecificaties
• Klaar-voor-gebruik mogelijkheden voor faxen in zwart-wit en kleur
• Bevestigings- en activiteitsrapporten
• CCITT/ITU Groep 3-fax met foutcorrectiemodus
• Overdrachtsnelheid 33,6 kbps
• Snelheid van 3 seconden per pagina bij 33,6 Kbps (op basis van ITU-T-
testafbeelding nr. 1 bij standaardresolutie.) Complexere pagina’s of hogere
resoluties vragen meer tijd en geheugen.
• Belsignaalherkenning met automatisch schakelen tussen fax- en antwoordapparaat
Scanspecificaties
• Afbeeldingseditor inbegrepen
• Geïntegreerde OCR-software converteert gescande tekst automatisch naar
bewerkbare tekst
• Contact Image Sensor (CIS)
• Voor Twain geschikte interface
• De scansnelheid is afhankelijk van de complexiteit van het document
• Resolutie: 600 x 2400 ppi maximum (19200 ppi)
• Bitdiepte: 36 bits kleur; 12 bits grijswaarden
• Maximum scanformaat vanaf glasplaat: 8,5 x 11,7 inch (216 x 297 mm)
• Maximum scanformaat vanuit automatische documentinvoer: 8,5 x 14 inch
(216 x 356 mm)
Boven
(invoerkant)
Onder
(uitvoerkant)
1
Links Rechts
Papier of transparanten
U.S. (Letter, Legal,
Executive)
0,07 inch
(1,8 mm)
0,46 inch
(11,7 mm)
0,25 inch
(6,4 mm)
0,25 inch
(6,4 mm)
ISO (A4, A5) en
JIS (B5)
0,07 inch
(1,8 mm)
0,46 inch
(11,7 mm)
0,13 inch
(3,2 mm)
0,13 inch
(3,2 mm)
Enveloppen
0,13 inch
(3,2 mm)
0,46 inch
(11,7 mm)
0,13 inch
(3,2 mm)
0,13 inch
(3,2 mm)
Kaarten
0,07 inch
(1,8 mm)
0,46 inch
(11,7 mm)
0,13 inch
(3,2 mm)
0,13 inch
(3,2 mm)
1 Deze marge is niet compatibel met de OfficeJet. Het totale schrijfgebied is dat echter wel. Het
schrijfgebied is met 5,4 mm (0,21 inch) verschoven ten opzichte van het midden, waardoor de
boven- en ondermarges asymmetrisch zijn.

hp officejet 5500 series
Hoofdstuk 11
90
Technische informatie
Afmetingen en gewicht
Voedingsspecificaties
• Stroomverbruik: maximum 75 W
• Invoervoltage: AC 100 tot 240 V ~ 1 A 50–60 Hz, geaard
• Uitvoervoltage: DC 32V===940 mA, 16 V===625 mA
Omgevingsspecificaties
• Aanbevolen temperatuurbereik tijdens gebruik: 15º tot 32º C (59º tot 90º F)
• Toegestaan temperatuurbereik tijdens gebruik: 5º tot 40º C (41º tot 104º F)
• Vochtigheidsgraad: 15% tot 85% RV niet-condenserend
• Opslagtemperatuur (niet in werking): –4º tot 60º C (–40º tot 140º F)
• In de nabijheid van hoge elektromagnetische velden is het mogelijk dat de uitvoer
van de HP Officejet in lichte mate is vervormd
• HP raadt het gebruik aan van een USB-kabel met een lengte van 3 meter of korter
om de invloed van ruis door mogelijk hoge elektromagnetische velden te
minimaliseren
Richtlijnen voor milieuvriendelijke producten
Dit deel bevat de volgende onderwerpen:
• Milieubescherming op pagina 90
•Ozonafgifte op pagina 90
• Energieverbruik op pagina 91
• Papiergebruik op pagina 91
• Kunststoffen op pagina 91
• MSDS (material safety data sheets) op pagina 91
•Recyclingprogramma op pagina 91
• Recyclingprogramma voor HP Inkjet-onderdelen op pagina 91
Milieubescherming
Hewlett-Packard streeft ernaar om op milieuvriendelijke wijze kwaliteitsproducten te
leveren. Dit product is ontworpen om het milieu zo min mogelijk te belasten.
Raadpleeg de HP-website over de betrokkenheid van HP bij het milieu op:
www.hp.com/hpinfo/globalcitizenship/environment/index.html
Ozonafgifte
Dit product produceert geen waarneembaar ozongas (O
3
).
Hoogte Breedte Diepte Gewicht
(zonder inktpatronen)
met gesloten papierladen
23,1 cm (9,1 inch) 45,3 cm (17,8 inch) 28,6 cm (11,2 inch) 5,5 kg (12 lbs)
met geopende papierladen
23,1 cm (9,1 inch) 45,3 cm (17,8 inch) 45,0 cm (17,7 inches) 5,5 kg (12 lbs)

referentiehandleiding
Technische informatie
91
Technische informatie
Energieverbruik
Het energieverbruik daalt aanzienlijk wanneer het apparaat in de ENERGY STAR
®
-stand
staat, zodat de natuurlijke hulpbronnen worden gespaard en er bovendien geld kan
worden bespaard, zonder dat dit van invloed is op de goede prestaties van dit product.
Dit product voldoet aan de eisen van ENERGY STAR®, een vrijwillig
stimuleringsprogramma voor de ontwikkeling van energiezuinige kantoorproducten.
ENERGY STAR is een in de V.S. gedeponeerd servicemerk van het Amerikaanse EPA. Als
partner van ENERGY STAR heeft HP vastgesteld dat dit product voldoet aan de richtlijnen
van ENERGY STAR voor laag energieverbruik.
Voor meer informatie over de richtlijnen van ENERGY STAR gaat u naar de volgende
website:
www.energystar.gov
Papiergebruik
Dit product is geschikt voor het gebruik van gerecycled papier volgens de norm
DIN 19309.
Kunststoffen
Kunststof onderdelen zwaarder dan 25 g zijn volgens de internationaal geldende normen
gemerkt. Zodoende kunnen deze onderdelen eenvoudig worden herkend en aan het
einde van de levensduur van het product voor recycling worden gebruikt.
MSDS (material safety data sheets)
U kunt MSDS verkrijgen via de volgende website van HP:
http://www.hp.com/go/msds
Klanten die geen toegang hebben tot het Internet kunnen contact opnemen met het
dichtstbijzijnde HP Klantenondersteuningscentrum.
Recyclingprogramma
HP biedt in veel landen een groeiend aantal programma’s voor het retourneren en
recyclen van producten en werkt samen met enkele van de grootste elektronische
recyclingbedrijven ter wereld. HP bespaart ook hulpbronnen door het opnieuw gebruiken
en verkopen van enkele van de bekendste producten.
Dit HP-product bevat het volgende materiaal dat aan het einde van de levensduur op
speciale wijze moet worden afgehandeld:
– Lood in het soldeermateriaal
Recyclingprogramma voor HP Inkjet-onderdelen
HP streeft ernaar om het milieu zo goed mogelijk te beschermen. Het recyclingprogramma
voor HP Inkjet-onderdelen is in veel landen/regio's beschikbaar. Hiermee kunt u
gebruikte inktpatronen kosteloos voor hergebruik aanbieden. Ga voor meer informatie
naar de volgende website:
www.hp.com/hpinfo/globalcitizenship/environment/recycle/inkjet.html

hp officejet 5500 series
Hoofdstuk 11
92
Technische informatie
Overheidsvoorschriften
De HP Officejet voldoet aan de productvereisten van de diversie instanties in uw land/
regio.
Dit deel bevat de volgende onderwerpen:
• Wettelijk verplicht modelidentificatienummer op pagina 92
• Kennisgeving voor gebruikers van het Amerikaanse telefoonnetwerk: FCC-vereisten
op pagina 92
• FCC statement op pagina 93
• Note à l’attention des utilisateurs du réseau téléphonique Canadien/notice to users
of the Canadian telephone network op pagina 94
• Note à l’attention des utilisateurs Canadien/notice to users in Canada op
pagina 94
• Kennisgeving voor gebruikers in de Europese Economische Ruimte (EER) op
pagina 95
• Kennisgeving voor gebruikers van het telefoonnet in Duitsland op pagina 95
• Declaration of conformity (European Union) op pagina 96
• Geräuschemission op pagina 95
• Kennisgeving voor gebruikers in Korea op pagina 96
Wettelijk verplicht modelidentificatienummer
Voor verplichte identificatiedoeleinden is aan uw product een Regulatory Model Number
toegekend. Het Regulatory Model Number voor uw product is SDGOB-0302. U mag dit
wettelijk verplichte nummer niet verwarren met de marketingnaam
(HP Officejet 5500 Series) of het productnummer (Q3434A).
Kennisgeving voor gebruikers van het Amerikaanse telefoonnetwerk: FCC-vereisten
Deze apparatuur voldoet aan deel 68 van de FCC-regels. De apparatuur bevat een label
met, naast andere informatie, het FCC-registratienummer en het Ringer Equivalent
Number (REN) voor deze apparatuur. Desgevraagd kunt u deze gegevens aan uw
telefoonmaatschappij verstrekken.
Deze apparatuur wordt geleverd met een FCC-compatibele telefoonkabel en een
modulaire plug. U kunt de apparatuur met een modulaire stekker die voldoet aan de
voorwaarden van deel 68, op het telefoonnet of een bedrijfsnetwerk aansluiten. Deze
apparatuur wordt met de volgende standaardnetwerkaansluiting op het telefoonnet
aangesloten: USOC RJ-11C.
Met het REN wordt aangegeven hoeveel apparaten u maximaal kunt aansluiten op de
telefoonlijn, waarbij op elk van deze apparaten nog een belsignaal wordt afgegeven bij
een inkomend gesprek. Wanneer te veel apparaten op één lijn zijn aangesloten, is het
mogelijk dat het apparaat bij een inkomend gesprek geen belsignaal afgeeft. In de
meeste regio’s mag het aantal REN’s van alle apparaten niet hoger zijn dan vijf (5). Neem
indien nodig contact op met uw lokale telefoonmaatschappij voor meer informatie over
het aantal apparaten dat u in uw belgebied volgens het REN kunt aansluiten.
Als deze apparatuur schade veroorzaakt aan het telefoonnet, kan uw
telefoonmaatschappij u tijdelijk afsluiten. Indien mogelijk wordt u hiervan vooraf in kennis
gesteld. Blijkt dit niet mogelijk te zijn, dan krijgt u zo snel mogelijk daarna bericht. Tevens
wordt u gemeld dat u het recht hebt een klacht in te dienen bij de FCC. De
telefoonmaatschappij kan wijzigingen aanbrengen in voorzieningen, apparatuur,
activiteiten of procedures die van invloed zijn op de normale werking van uw apparatuur.
In dat geval krijgt u vooraf bericht, zodat u zelf voor ononderbroken service kunt zorgen.

referentiehandleiding
Technische informatie
93
Technische informatie
Als u problemen ondervindt met deze apparatuur, moet u contact opnemen met de
fabrikant of in deze handleiding de informatie over garantie en reparatie opzoeken. De
telefoonmaatschappij kan u vragen de verbinding van deze apparatuur met het net te
verbreken tot het probleem is opgelost of tot vaststaat dat het niet aan de apparatuur ligt.
Deze apparatuur mag niet worden gebruikt in combinatie met door de
telefoonmaatschappij geleverde munttelefoons. Voor aansluiting op commerciële
telefoonlijnen gelden de staatstarieven. Neem voor meer informatie contact op met de
hiervoor in aanmerking komende nutsbedrijven.
Deze apparatuur beschikt over functies voor automatisch bellen. Bij het programmeren
en/of uitvoeren van testgesprekken naar noodnummers:
• Blijf aan de lijn en verklaar de ontvanger van het gesprek de reden waarom u belt.
• Voer dit soort activiteiten uit in de daluren, zoals ’s ochtends vroeg of ’s avonds laat.
Opmerking: De FCC-regels voor gehoorapparaten zijn niet van toepassing op deze
apparatuur.
Op grond van de “Telephone Consumer Protection Act” van 1991 is het eenieder
verboden een computer of ander elektronisch apparaat, zoals een faxapparaat, te
gebruiken voor het verzenden van berichten, tenzij zo’n bericht duidelijk aan de boven-
of onderzijde van elke verzonden pagina of op de eerste pagina van de verzending de
datum en tijd bevat en een aanduiding van het bedrijf, de organisatie of de persoon die
het bericht verzendt, alsmede het telefoonnummer van het verzendapparaat of van het
bedrijf, de organisatie of de persoon. (Dit telefoonnummer kan een 06-nummer zijn of een
ander nummer waarvoor andere tarieven gelden dan de lokale of interlokale tarieven.) U
kunt deze informatie in het faxapparaat programmeren door de desbetreffende
procedure uit de software uit te voeren.
FCC statement
The United States Federal Communications Commission (in 47 CFR 15.105) has specified
that the following notice be brought to the attention of users of this product.
Declaration of Conformity: This equipment has been tested and found to comply with the
limits for a Class B digital device, pursuant to part 15 of the FCC Rules. Operation is
subject to the following two conditions: (1) this device may not cause harmful interference,
and (2) this device must accept any interference received, including interference that may
cause undesired operation. Class B limits are designed to provide reasonable protection
against harmful interference in a residential installation. This equipment generates, uses,
and can radiate radio frequency energy, and, if not installed and used in accordance with
the instructions, may cause harmful interference to radio communications. However, there
is no guarantee that interference will not occur in a particular installation. If this equipment
does cause harmful interference to radio or television reception, which can be determined
by turning the equipment off and on, the user is encouraged to try to correct the
interference by one or more of the following measures:
• Reorient the receiving antenna.
• Increase the separation between the equipment and the receiver.
• Connect the equipment into an outlet on a circuit different from that to which the
receiver is connected.
• Consult the dealer or an experienced radio/TV technician for help.
For more information, contact the Product Regulations Manager, Hewlett-Packard
Company, San Diego, (858) 655-4100.

hp officejet 5500 series
Hoofdstuk 11
94
Technische informatie
The user may find the following booklet prepared by the Federal Communications
Commission helpful: How to Identify and Resolve Radio-TV Interference Problems. This
booklet is available from the U.S. Government Printing Office, Washington DC, 20402.
Stock No. 004-000-00345-4.
Let op! Pursuant to Part 15,21 of the FCC Rules, any changes or
modifications to this equipment not expressly approved by the Hewlett-
Packard Company may cause harmful interference and void the FCC
authorization to operate this equipment.
Note à l’attention des utilisateurs du réseau téléphonique Canadien/notice to
users of the Canadian telephone network
Cet appareil est conforme aux spécifications techniques des équipements terminaux
d’Industrie Canada. Le numéro d’enregistrement atteste de la conformité de l’appareil.
L’abréviation IC qui précède le numéro d’enregistrement indique que l’enregistrement a
été effectué dans le cadre d’une Déclaration de conformité stipulant que les spécifications
techniques d’Industrie Canada ont été respectées. Néanmoins, cette abréviation ne
signifie en aucun cas que l’appareil a été validé par Industrie Canada.
Pour leur propre sécurité, les utilisateurs doivent s’assurer que les prises électriques reliées
à la terre de la source d’alimentation, des lignes téléphoniques et du circuit métallique
d’alimentation en eau sont, le cas échéant, branchées les unes aux autres. Cette
précaution est particulièrement importante dans les zones rurales.
Le numéro REN (Ringer Equivalence Number) attribué à chaque appareil terminal fournit
une indication sur le nombre maximal de terminaux qui peuvent être connectés à une
interface téléphonique. La terminaison d’une interface peut se composer de n’importe
quelle combinaison d’appareils, à condition que le total des numéros REN ne dépasse
pas 5.
Basé sur les résultats de tests FCC Partie 68, le numéro REN de ce produit est 0.2B.
Dit apparaat voldoet aan de van toepassing zijnde technische specificaties van Industry
Canada voor afsluitapparatuur. Dit wordt bevestigd door het registratienummer. De
afkorting IC vóór het registratienummer geeft aan dat registratie heeft plaatsgevonden op
basis van een conformiteitsverklaring die aanduidt dat aan de technische specificaties
van Industry Canada is voldaan. Dit houdt niet in dat Industry Canada de apparatuur
heeft goedgekeurd.
Gebruikers moeten er voor hun eigen bescherming voor zorgen dat de elektronische
grondverbindingen van de energievoorziening, de telefoonlijnen en het interne metalen
waterleidingnet, voor zover aanwezig, op elkaar zijn aangesloten. Deze
voorzorgsmaatregel kan met name belangrijk zijn in landelijke gebieden.
Opmerking: Met het Ringer Equivalence Number (REN) dat aan elk
terminalapparaat is toegewezen, wordt het maximum aantal terminals aangegeven
dat op een telefooninterface mag worden aangesloten. De afsluiting op een interface
kan bestaan uit elke combinatie van apparaten, met als enige restrictie dat het totale
aantal Ringer Equivalence Numbers van alle apparaten niet groter is dan 5.
Het REN voor dit product is 0.2B, op basis van testresultaten volgens FCC deel 68.
Note à l’attention des utilisateurs Canadien/notice to users in Canada
Le présent appareil numérique n‘émet pas de bruit radioélectrique dépassant les limites
applicables aux appareils numériques de la classe B prescrites dans le Règlement sur le
brouillage radioélectrique édicté par le ministère des Communications du Canada.
Dit digitale apparaat overschrijdt de beperkingen van Klasse B voor radiogeluidsemissie
van digitale apparatuur niet, zoals neergelegd in de Radio Interference Regulations van
het Canadian Department of Communications.

referentiehandleiding
Technische informatie
95
Technische informatie
Kennisgeving voor gebruikers in de Europese Economische Ruimte (EER)
Dit product is ontworpen om te kunnen worden gebruikt op de analoge telefoonnetwerken
in de volgende landen:
De geschiktheid voor een bepaald telefoonnet is afhankelijk van de instellingen die door
de klant zijn geselecteerd. Als u het apparaat in een ander land gaat gebruiken dan waar
het gekocht is, moet u de instellingen wijzigen, zodat deze overeenkomen met het
plaatselijke telefoonnet. Raadpleeg de leverancier of Hewlett-Packard Company als u
verder advies nodig hebt.
Dit apparaat is door de fabrikant getest en voldoet aan de normen die zijn vastgelegd in
de Richtlijn van de Raad 1999/5/EG (annex II) voor verbindingen via één
aansluitingspunt op het openbare telefoonnet binnen de Europese Unie. Omdat er echter
technologische verschillen bestaan tussen de telefoonnetten in de verschillende landen,
biedt deze algemene Europese goedkeuring geen volledige garantie dat het apparaat
vanaf elk aansluitingspunt op het openbare netwerk naar behoren zal functioneren.
Als u problemen hebt, neemt u in eerste instantie contact op met de leverancier van het
apparaat.
Deze apparatuur is ontwikkeld voor DTMF-toonkiezen en -lussignalering. In het
onwaarschijnlijke geval dat zich problemen voordoen met loop disconnect dialing, wordt
u geadviseerd om deze apparatuur alleen te gebruiken met de instelling DTMF-
toonkiezen.
Kennisgeving voor gebruikers van het telefoonnet in Duitsland
Dit HP-faxproduct is uitsluitend ontwikkeld om te worden aangesloten op het analoge,
openbare telefoonnetwerk (public-switched telephone network - PSTN). Sluit de TAE N-
telefoonaansluiting die wordt meegeleverd met de HP Officejet 5500 Series aan op het
aansluitpunt voor telefoons (TAE 6, code N). Dit HP-faxproduct kan worden gebruikt
zowel als zelfstandig apparaat als ook in combinatie (via een seriële schakeling) met
andere goedgekeurde aansluitapparatuur.
Geräuschemission
LpA < 70 dB
am Arbeitsplatz
im Normalbetrieb
nach DIN 45635 T. 19
België Ierland Portugal
Denemarken Italië Spanje
Duitsland Luxemburg Verenigd Koninkrijk
Finland Nederland Zweden
Frankrijk Noorwegen Zwitserland
Griekenland Oostenrijk

hp officejet 5500 series
Hoofdstuk 11
96
Technische informatie
Declaration of conformity (European Union)
The Declaration of Conformity in this document complies with ISO/IEC Guide 22 and
EN 45014. It identifies the product, manufacturer’s name and address, and applicable
specifications recognized in the European community.
Kennisgeving voor gebruikers in Korea

referentiehandleiding
Technische informatie
97
Technische informatie
Declaration of Conformity
According to ISO/IEC Guide 22 and EN 45014
Manufacturer’s name and address:
Hewlett-Packard Company, 16399 West Bernardo Drive, San Diego, CA 92127-1899, USA
Regulatory model
number:
SDGOB-0302
Declares that the product:
Product name: HP Officejet 5500 Series (Q3434A)
Model number(s): 5510 (Q3435A), 5510xi (Q3436A), 5510v (Q3437A), 5505 (Q3438A),
5508 (Q3439A), 5515 (Q3440A)
Power adapters: 0950-4466
Conforms to the following product specifications:
Safety: IEC 60950:1991+A1+A2+A3+A4 /
EN 60950:1992+A1+A2+A3+A4+A11
UL1950/CSA22.2 No.950, 3rd Edition:1995
NOM 019-SFCI-1993
GB4943: 2001
EMC: CISPR 22:1997 / EN 55022:1998, Class B
CISPR 24:1997 / EN 55024:1998
IEC 61000-3-2:1995 / EN 61000-3-2:1995
IEC 61000-3-3:1994 / EN 61000-3-3:1995
AS/NZS3548:1998
CNS13438 Approved 1994, Revised 1997
VCCI-2
FCC Part 15-Class B/ICES-003, Issue 2
GB9254:1998
Telecom: TBR 21:1998
Supplementary Information:
The product herewith complies with the requirements of the Low Voltage Directive 73/23/EC, the EMC
Directive 89/336/EC, and with the R&TTE Directive 1999/5/EC (Annex II) and carries the CE marking
accordingly.
• The product was tested in a typical configuration.
European Contact for regulatory topics only: Hewlett Packard GmbH, HQ-TRE, Herrenberger Strasse
140, D-71034 Böblingen Germany. (FAX +49-7031-14-3143)

hp officejet 5500 series
Hoofdstuk 11
98
Technische informatie

12
99
Fax-setup
fax-setup
Wanneer u alle stappen in de Setup-poster hebt uitgevoerd, volgt u de instructies
in dit gedeelte om de faxinstallatie te voltooien. Bewaar de Setup-poster voor
later gebruik.
In dit deel leert u hoe u de HP Officejet zo instelt dat u probleemloos kunt faxen
terwijl de telefoonlijn waarop de HP Officejet is aangesloten, ook wordt gebruikt
door andere apparatuur en services.
Dit deel bevat de volgende onderwerpen:
• Faxen via een DSL-lijn op pagina 99
• Faxen met een PBX-telefoonsysteem of een ISDN-lijn op pagina 100
Faxen via een DSL-lijn
Als u via de telefoonmaatschappij gebruikmaakt van een DSL-service (Digital
Subscriber Line), volgt u de instructies in dit deel om een DSL-filter aan te sluiten
tussen de wandcontactdoos van de telefoon en uw HP Officejet. Het filter
verwijdert het digitale signaal dat een juiste communicatie tussen de
HP Officejet en de telefoonlijn zou verhinderen.
Let op! Als u een DSL-lijn hebt en het DSL-filter niet aansluit, kunt
u met de HP Officejet geen faxberichten verzenden en
ontvangen.
1 U kunt een DSL-filter verkrijgen via uw DSL-leverancier.
2 Sluit het ene uiteinde aan op de open poort op het DSL-filter, en sluit het
andere uiteinde aan op de poort met de vermelding “1-LINE”, aan de
achterzijde van de HP Officejet.
3 Sluit het snoer van het DSL-filter aan op de wandcontactdoos van de
telefoon.
Wandcontact-
doos voor
telefoon
Achterzijde van de HP Officejet
DSL-
f
i
l
ter ge
l
ever
d
door de DSL-
provider

hp officejet 5500 series
Hoofdstuk 12
100
Fax-setup
Faxen met een PBX-telefoonsysteem of een ISDN-lijn
Als de telefoonlijn gebruikmaakt van een telefooncentrale (PBX-systeem), moet u
het nummer van een buitenlijn kiezen voordat u het faxnummer kiest.
Let op! Veel digitale PBX-systemen hebben een ‘gesprek in de
wacht’-toon die standaard is ingesteld op ‘aan’. Deze ‘gesprek-in-
de-wacht’-toon onderbreekt een faxtransmissie zodat u geen
faxberichten kunt verzenden of ontvangen met uw HP Officejet.
Raadpleeg de documentatie van het digitale PBX-systeem voor
instructies over hoe u de ‘gesprek-in-de-wacht’-toon uitschakelt.
Als u een PBX- of ISDN-converter gebruikt, zorgt u ervoor dat de HP Officejet is
aangesloten op de poort die bedoeld is voor fax- en telefoongebruik.
Met sommige ISDN-systemen kunt u de poorten configureren voor specifieke
telefoonapparatuur - zo kunt u bijvoorbeeld één poort hebben toegekend aan
de telefoon en fax voor groep 3 en een andere voor meerdere doeleinden.
Opmerking: Als u problemen hebt met de aansluiting op de fax-/
telefoonpoort van de ISDN-converter, probeert u de poort te gebruiken die
voor meerdere doeleinden is bestemd (is soms ‘multi-combi’ of iets
dergelijks genoemd).

13
101
HP Instant Share
hp instant share instellen en gebruiken
Met HP Instant Share kunt u gemakkelijk foto's versturen zodat familieleden en
vrienden ze kunnen bekijken. Maak een foto of scan een afbeelding, selecteer
de foto of afbeelding en gebruik de software op uw computer om het medium te
versturen naar een e-mailadres. Het is zelfs mogelijk (afhankelijk van uw land/
regio) om foto's te uploaden naar een online fotoalbum, of een online service
voor fotoafwerking.
Met HP Instant Share kunnen familieleden en vrienden uw foto's altijd zonder
problemen bekijken. Lange downloadtijden of afbeeldingen die te groot zijn om
te openen behoren tot het verleden. Familieleden en vrienden ontvangen een e-
mailbericht met miniatuurafbeeldingen van de foto's en een koppeling naar een
beveiligde webpagina waar ze de foto's gemakkelijk kunnen bekijken, delen,
afdrukken en opslaan.
Opmerking: Als u foto's wilt gebruiken die zijn genomen met een camera
die niet geschikt is voor HP Instant Share moet u de afbeeldingen op een
andere manier naar de computer overbrengen.
Opmerking: Enkele besturingssystemen ondersteunen HP Instant Share
niet, maar u kunt de software van HP-dirigent voor foto- en beeldbewerking
(HP-dirigent) altijd gebruiken om een foto als een e-mailbijlage te versturen
naar familie en vrienden. (Zie Een foto of afbeelding versturen vanaf uw
HP Officejet (Macintosh) op pagina 104 voor meer informatie.)
Dit deel bevat de volgende onderwerpen:
• Werken met HP Instant Share in vijf eenvoudige stappen (Windows) op
pagina 101
• Een foto of afbeelding versturen vanaf uw HP Officejet (Macintosh) op
pagina 104
• Waarom moet ik mij laten registreren bij HP Instant Share (Windows)? op
pagina 105
Werken met HP Instant Share in vijf eenvoudige stappen
(Windows)
HP Instant Share is gemakkelijk te gebruiken met uw HP Officejet 5500 Series
(HP Officejet):
1 Scan een afbeelding met uw HP Officejet en verstuur deze naar de
HP-galerie voor foto- en beeldbewerking (HP-galerie).
Opmerking: De HP-galerie is een onderdeel van de software HP-dirigent
die bij de HP Officejet is geleverd. De HP-dirigent is op uw computer
geïnstalleerd.
2 Selecteer in de HP-galerie de afbeelding die u wilt versturen.

hp officejet 5500 series
Hoofdstuk 13
102
HP Instant Share
3 Klik op het tabblad HP Instant Share op HP Instant Share starten.
4 Maak een e-mailbestemming in HP Instant Share.
Opmerking: U kunt ook een Adresboek instellen waarin u uw e-
mailadressen bewaart.
5 Verstuur het e-mailbericht.
In de volgende procedures vindt u specifieke informatie over hoe u HP Instant
Share gebruikt:
• Een gescande afbeelding gebruiken op pagina 102
• HP Instant Share openen vanuit de HP-dirigent op pagina 103
Opmerking: De computer moet zijn aangesloten op het Internet als u
HP Instant Share wilt gebruiken. Als u een gebruiker van AOL of
Compuserve bent, maakt u eerst een verbinding met uw Internet-
serviceprovider voordat u HP Instant Share probeert te gebruiken.
Een gescande afbeelding gebruiken
Zie Scanfuncties gebruiken op pagina 33 voor informatie over het scannen van
een afbeelding.
1 Laad het origineel met de bedrukte zijde naar beneden in de automatische
documentinvoer of tegen de linkerbenedenhoek van de glasplaat.
2 Druk op Scannen.
Het menu Scannen wordt weergegeven.
3 Kies HP-galerie voor foto- en beeldbewerking.
4 Druk op Start, Zwart of Start, Kleur.
De HP Officejet verstuurt de scan naar de HP-galerie voor foto- en
beeldbewerking, die automatisch wordt gestart en de afbeelding
weergeeft.
5 Selecteer de afbeelding.
Als u de afbeelding wilt bewerken, voert u de bewerking uit voordat u de
afbeelding selecteert.
Opmerking: De HP-galerie beschikt over vele hulpmiddelen waarmee u de
afbeelding kunt bewerken om de gewenste resultaten te bereiken. Zie de
online HP foto- en beeldbewerking Help die bij de software is geleverd,
voor meer informatie.
6 Klik op het tabblad HP Instant Share.
7 Als u HP Instant Share wilt gebruiken, gaat u naar stap 5 in HP Instant
Share openen vanuit de HP-dirigent hieronder.

referentiehandleiding
HP Instant Share instellen en gebruiken
103
HP Instant Share
HP Instant Share openen vanuit de HP-dirigent
In dit deel wordt uitgelegd hoe u de e-mailservice van HP Instant Share gebruikt.
Voor meer informatie over het gebruik van de HP-dirigent raadpleegt u de online
HP foto- en beeldbewerking Help die bij de software is geleverd.
1 Open de HP-dirigent.
2 Klik in de HP-dirigent op HP-galerie.
De HP-galerie voor foto- en beeldbewerking wordt weergegeven.
3 Selecteer een foto of gescande afbeelding in de map waarin deze is
opgeslagen.
Opmerking: Raadpleeg de online HP foto- en beeldbewerking Help die bij
de software is geleverd, voor meer informatie.
4 Klik op het tabblad HP Instant Share.
5 Klik in het besturingsgebied op HP Instant Share starten.
Het scherm Online gaan wordt weergegeven in het werkgebied.
6 Klik op Volgende.
Het scherm Eenmalige setup—Regio en gebruiksvoorwaarden wordt
weergegeven.
7 Selecteer uw land/regio in de vervolgkeuzelijst.
8 Lees de voorwaarden, schakel het selectievakje Akkoord in en klik op
Volgende.
Het scherm Selecteer een HP Instant Share-service wordt weergegeven.
9 Selecteer HP Instant Share E-mail: foto's versturen via e-mail.
10 Klik op Volgende.
11 Vul in het scherm E-mail maken in HP Instant Share de velden Aan, Van,
Onderwerp en Bericht in.
Opmerking: Als u een e-mailadresboek wilt openen en onderhouden, klikt
u op Adresboek, registreert u zich bij HP Instant Share en vraagt u een HP-
paspoort aan.
Opmerking: Als u een e-mailbericht wilt versturen naar meer adressen
tegelijk, klikt u op E-mail versturen aan meerdere mensen.
12 Klik op Volgende.
Het scherm Bijschriften toevoegen wordt weergegeven.
13 Voer een bijschrift in voor de digitale afbeelding en klik op Volgende.
De afbeelding wordt op de site van HP Instant Share geladen.
Wanneer de afbeelding is geladen, verschijnt het scherm Foto's per e-mail
verstuurd.
Het e-mailbericht wordt verstuurd met een koppeling naar de beveiligde
webpagina waar de afbeelding gedurende 60 dagen wordt bewaard.
14 Klik op Voltooien.
De website van HP Instant Share wordt in uw browser geopend.
Vanaf de website kunt u een afbeelding selecteren en uit een aantal
verwerkingsopties kiezen.

hp officejet 5500 series
Hoofdstuk 13
104
HP Instant Share
Een foto of afbeelding versturen vanaf uw HP Officejet
(Macintosh)
Als de HP Officejet is aangesloten op een Macintosh kunt u een foto versturen
naar iedereen die een e-mailaccount heeft. U kunt een e-mailbericht starten
vanuit een e-mailtoepassing die op uw computer is geïnstalleerd door in de HP-
galerie op E-mail te drukken. U opent de HP-galerie vanuit de HP Director.
Dit deel bevat de volgende onderwerpen:
• Een gescande afbeelding gebruiken op pagina 104
• De e-mailoptie openen vanuit de HP Director op pagina 105
Een gescande afbeelding gebruiken
Zie Scanfuncties gebruiken op pagina 33 voor informatie over het scannen van
een afbeelding.
1 Laad het origineel met de bedrukte zijde naar beneden in de automatische
documentinvoer of tegen de linkerbenedenhoek van de glasplaat.
2 Druk op Scannen.
Het menu Scannen wordt weergegeven.
3 Kies HP-galerie voor foto- en beeldbewerking.
4 Druk op Start, Zwart of Start, Kleur.
De HP Officejet verstuurt de scan naar de HP-galerie voor foto- en
beeldbewerking, die automatisch wordt gestart en de afbeelding
weergeeft.
5 Selecteer de afbeelding.
Als u de afbeelding wilt bewerken, voert u de bewerking uit voordat u de
afbeelding selecteert.
Opmerking: De HP-galerie beschikt over vele hulpmiddelen waarmee u de
afbeelding kunt bewerken om de gewenste resultaten te bereiken. Zie de
online HP foto- en beeldbewerking Help die bij de software is geleverd,
voor meer informatie.
6 Klik op E-mail.
Het e-mailprogramma op de Macintosh wordt geopend.
Nu kunt u de afbeeldingen als een e-mailbijlage versturen door de
aanwijzigingen op de Macintosh te volgen.

referentiehandleiding
HP Instant Share instellen en gebruiken
105
HP Instant Share
De e-mailoptie openen vanuit de HP Director
1 Open de HP Director en klik op HP-galerie (OS 9).
OF
Klik op HP Director in het dok en kies HP-galerie in het gedeelte Beheren
en delen van het HP Director-menu (OS X).
De HP-galerie voor foto- en beeldbewerking wordt geopend.
2 Selecteer een of meer afbeeldingen of foto's.
Zie de online HP foto- en beeldbewerking Help die bij de software is
geleverd, voor meer informatie.
3 Klik op E-mail.
Het e-mailprogramma op de Macintosh wordt geopend.
Nu kunt u de afbeeldingen als een e-mailbijlage versturen door de
aanwijzigingen op de Macintosh te volgen.
Waarom moet ik mij laten registreren bij HP Instant Share
(Windows)?
Met de HP Officejet 5500 Series hoeft u zich alleen voor HP Instant Share te
laten registreren als u het adresboek wilt gebruiken. De gebruikersregistratie is
een aanmeldingsproces dat losstaat van de HP-productregistratie en dat wordt
uitgevoerd middels het installatieprogramma HP-paspoort.
Als u e-mailadressen wilt opslaan en distributielijsten wilt maken in een
HP Instant Share-adresboek wordt u gevraagd om u te registreren. U moet zich
eerst laten registreren voordat u het adresboek kunt configureren en het kunt
gebruiken om in HP Instant Share een e-mailbericht te adresseren.

hp officejet 5500 series
Hoofdstuk 13
106
HP Instant Share

14
107
Problemen oplossen
informatie over het oplossen
van problemen
Dit deel bevat informatie over het oplossen van problemen met de HP Officejet
5500 Series (HP Officejet). U vindt hier specifieke informatie over installatie- en
configuratie-onderwerpen. Daarnaast bevat dit deel verwijzingen naar onze
online Help voor het oplossen van problemen op operationeel gebied.
Dit deel bevat de volgende onderwerpen:
• Installatieproblemen oplossen op pagina 107
• Operationele problemen oplossen op pagina 121
Installatieproblemen oplossen
Dit deel bevat tips voor het oplossen van enkele van de meest voorkomende
installatie- en configuratieproblemen die zich kunnen voordoen bij de
HP Officejet faxinstallatie, installatie van software en hardware en HP Instant
Share.
Dit deel bevat de volgende onderwerpen:
• Problemen met de software- en hardware-installatie oplossen op
pagina 107
• Problemen met de faxinstallatie oplossen op pagina 115
• Problemen met de installatie van HP Instant Share oplossen op
pagina 121
Problemen met de software- en hardware-installatie oplossen
Als zich tijdens de installatie een software- of hardwareprobleem voordoet,
raadpleegt u de volgende onderwerpen voor een mogelijke oplossing.
Tijdens een normale installatie van de HP Officejet-software gebeurt het
volgende:
• De HP Officejet-cd-rom wordt automatisch gestart.
• De software wordt geïnstalleerd.
• Bestanden worden naar uw vaste schijf gekopieerd.
• U wordt gevraagd de HP Officejet aan te sluiten.
• In een scherm van de installatiewizard worden een groene OK en een
vinkje weergegeven.
• U wordt gevraagd de computer opnieuw op te starten.
• De wizard Fax-setup wordt uitgevoerd.
• Het registratieproces vindt plaats.

hp officejet 5500 series
Hoofdstuk 14
108
Problemen oplossen
Als een van deze zaken niet heeft plaatsgevonden, kan er een probleem zijn
met de installatie. Controleer het volgende als u de installatie op een pc wilt
verifiëren:
• Dubbelklik op de HP Officejet en ga na of de essentiële pictogrammen
(Afbeelding scannen,Document scannen, Faxbericht verzenden en HP-
galerie) in de HP-dirigent worden weergegeven. Als deze pictogrammen
niet onmiddellijk worden weergegeven, moet u misschien enkele minuten
wachten tot de HP Officejet een verbinding heeft met uw computer.
Raadpleeg anders de volgende onderwerpen.
• Open het dialoogvenster Printers en controleer of de HP Officejet staat
vermeld.
Zoek op de systeembalk naar een HP Officejet-pictogram. Dit pictogram
betekent dat de HP Officejet gereed is. Het HP Officejet-pictogram staat
doorgaans in de rechterbenedenhoek van het bureaublad op de systeembalk.
Problemen met de software-installatie oplossen
Gebruik dit deel als u problemen wilt oplossen die zich kunnen voordoen tijdens
de installatie van de HP Officejet-software.
taakbalk
Probleem Mogelijke oorzaak en oplossing
Er gebeurt niets
wanneer ik de cd-rom
van in het cd-
romstation van mijn
computer plaats.
Als niets op uw computerscherm verschijnt nadat u de cd-rom van de
HP Officejet 5500 Series in het cd-rom-station van uw computer hebt
geplaatst:
1 Kies Uitvoeren in het menu Start van Windows.
2 Voer in het dialoogvenster Uitvoeren d:\setup.exe in (als aan uw
cd-rom-station niet de letter d is toegewezen, gebruikt u de juiste
letter voor het station) en klik vervolgens op OK.
Tijdens de installatie
verschijnt het scherm
met de minimale
systeemcontroles.
Als het scherm met de minimale systeemcontroles wordt weergegeven,
voldoet het systeem niet aan de minimale vereisten om de software te
installeren. Klik op Details om te zien wat het specifieke probleem is.
Los het probleem op alvorens u de software gaat installeren.

referentiehandleiding
Informatie over het oplossen van problemen
109
Problemen oplossen
Een rode X verschijnt
bij de USB-
verbindingsprompt.
Voer de volgende stappen uit als een rode X bij de USB-
verbindingsprompt wordt weergegeven:
1 Controleer of de klep van het bedieningspaneel goed is bevestigd.
Haal vervolgens de stekker van de HP Officejet uit het stopcontact
en steek de stekker er weer in.
2 Controleer of de USB- en stroomkabels zijn aangesloten.
3 Controleer als volgt of de USB-kabel correct is ingesteld:
– Verwijder de USB-kabel en sluit deze vervolgens weer aan.
– Sluit de USB-kabel niet aan op een toetsenbord of een hub
zonder voeding.
– Zorg dat de USB-kabel niet langer is dan 3 meter.
– Wanneer u meerdere USB-apparaten op uw computer hebt
aangesloten, kunt u de andere apparaten tijdens de installatie
het beste uitschakelen.
4 Vervolg de installatie en start de computer opnieuw op wanneer
dit wordt gevraagd. Vervolgens opent u HP-dirigent en controleert
u of de belangrijkste pictogrammen worden weergegeven
(Afbeelding scannen, Document scannen, Faxbericht verzenden
en HP-galerie)
5 Als de essentiële pictogrammen nog steeds niet worden
weergegeven in HP-dirigent, verwijdert u de software en installeert
u deze opnieuw zoals wordt beschreven in Sommige
pictogrammen ontbreken in de HP-dirigent. op pagina 110.
Ik krijg een bericht dat
zich een onbekende
fout heeft
voorgedaan.
Als u een bericht ontvangt over een onbekende fout, probeert u de
installatie toch te vervolgen. Als dat niet werkt, breekt u de installatie af
en probeert u de installatie opnieuw uit te voeren.
Probleem Mogelijke oorzaak en oplossing

hp officejet 5500 series
Hoofdstuk 14
110
Problemen oplossen
Sommige
pictogrammen
ontbreken in de HP-
dirigent.
Als de essentiële pictogrammen (Afbeelding scannen, Document
scannen, Faxbericht verzenden en HP-galerie) niet worden
weergegeven, is de installatie waarschijnlijk niet volledig.
Als de installatie onvolledig is, moet u de software waarschijnlijk de-
installeren en opnieuw installeren. Verwijder deHP Officejet
programmabestanden dus niet gewoon van de vaste schijf. U dient de
programmabestanden te verwijderen met behulp van het
hulpprogramma dat in de programmagroep van de HP Officejet staat.
Programma verwijderen van een Windows-computer
1 Koppel de HP Officejet los van uw computer.
2 Klik op de taakbalk van Windows op Start, Programma's Alle
programma's (XP), Hewlett-Packard, HP Officejet 5500 Series,
Software verwijderen.
3 Volg de aanwijzingen op het scherm.
4 Als u wordt gevraagd of u gedeelde bestanden wilt verwijderen,
klikt u op Nee.
Andere programma’s die deze bestanden gebruiken, kunnen
namelijk slecht gaan functioneren als deze bestanden worden
verwijderd.
5 Nadat de software door het hulpprogramma is verwijderd,
koppelt u de HP Officejet los en start u de computer opnieuw op.
Opmerking: Het is belangrijk dat u de HP Officejet loskoppelt
voordat u de computer opnieuw opstart.
6 Als u de software opnieuw wilt installeren, plaatst u de cd-rom
van de HP Officejet 5500 Series in het cd-rom-station van de
computer en volgt u de instructies op het scherm.
7 Wanneer de software is geïnstalleerd, sluit u de HP Officejet aan
op uw computer. Schakel de HP Officejet in met de aan/uit-knop.
Om de installatie voort te zetten, volgt u de instructies in het
scherm en de instructies in de Setup-poster die bij de HP Officejet
is geleverd.
Nadat u de HP Officejet hebt aangesloten en ingeschakeld, moet
u enige minuten wachten totdat de automatische configuratie is
voltooid.
Wanneer de installatie van de software is voltooid, ziet u een
pictogram voor de statusmonitor in de systeembalk.
8 Dubbelklik op het pictogram van de HP-dirigent op het
bureaublad om te controleren of de software correct is
geïnstalleerd. Als in de HP-dirigent de belangrijkste
pictogrammen (Afbeelding scannen, Document scannen,
Faxbericht versturen en HP-galerie) worden weergegeven, is de
software correct geïnstalleerd.
Probleem Mogelijke oorzaak en oplossing

referentiehandleiding
Informatie over het oplossen van problemen
111
Problemen oplossen
Sommige
pictogrammen
ontbreken in de HP-
dirigent.
(vervolg)
Programma verwijderen van een Macintosh-computer
1 Koppel de HP Officejet los van de Macintosh.
2 Dubbelklik op de map Applicaties:HP All-in-One Software.
3 Dubbelklik op HP Uninstaller.
4 Volg de instructies op het scherm.
5 Wanneer de software is verwijderd, sluit u de HP Officejet weer
aan en start u de computer opnieuw op.
6 Om de software opnieuw te installeren, plaatst u de cd-rom van
HP Officejet 5500 Series in het cd-romstation van de computer.
Opmerking: Wanneer u de software opnieuw installeert, volgt u
de instructies op de Setup-poster. Sluit de HP Officejet niet op uw
computer aan voordat de installatie van de software is voltooid.
7 Open de cd-rom op het bureaublad, dubbelklik op HP all-in-one
installer en volg de weergegeven instructies.
De faxwizard start
niet.
Als de faxwizard niet automatisch start, start u de wizard als volgt:
1 Start HP-dirigent in de map Hewlett-Packard in het menu Start van
Windows.
2 Klik op het menu Instellingen en selecteer Faxinstellingen en setup
en kies vervolgens Wizard Fax-setup.
Het registratiescherm
wordt niet
weergegeven.
Als u zich wilt registreren, HP Officejet maar de registratiewizard niet
automatisch wordt weergegeven, start u het programma
Productregistratie vanuit de HP-map in het menu Start van Windows.
De Digital Imaging
Monitor wordt niet
weergegeven op de
Taakbalk.
Als de Digital Imaging Monitor (digitale-beeldbewerkingsmonitor) niet
op de Taakbalk wordt weergegeven, dient u enkele minuten te
wachten. Als het pictogram nog steeds niet wordt weergegeven, klikt u
op HP-dirigent om na te gaan of de essentiële pictogrammen wel
worden weergegeven. Zie Sommige pictogrammen ontbreken in de HP-
dirigent. op pagina 110 voor meer informatie.
De Taakbalk staat doorgaans in de rechterbenedenhoek van het
Windows-bureaublad.
Probleem Mogelijke oorzaak en oplossing
pictogram HP Digital
Imaging Monitor
taakbalk

hp officejet 5500 series
Hoofdstuk 14
112
Problemen oplossen
Problemen met de hardware-installatie oplossen
Gebruik dit deel als u problemen wilt oplossen die zich kunnen voordoen tijdens
de installatie van de HP Officejet-hardware.
Probleem Mogelijke oorzaak en oplossing
Er verschijnt een
bericht op het
bedieningspaneel dat
de klep van het
bedieningspaneel niet
is bevestigd.
Dit kan betekenen dat de klep van het bedieningspaneel niet is
teruggezet of verkeerd is teruggezet. Controleer of u het front hebt
bevestigd zoals hieronder is beschreven en of het stevig op zijn plaats
zit.
1 Plaats de grotere klep van het bedieningspaneel precies over de
knoppen boven op de HP Officejet totdat deze vastklikt.
2 Plaats de kleinere klep van het bedieningspaneel precies over
de knoppen aan de voorzijde van de HP Officejet totdat deze
vastklikt.
3 Let erop dat alle knoppen vrij moeten kunnen bewegen.
grotere klep
kleinere klep

referentiehandleiding
Informatie over het oplossen van problemen
113
Problemen oplossen
Op het
bedieningspaneel
wordt de verkeerde
taal weergegeven.
De HP Officejet is niet met de juiste taal, regio of land geïnstalleerd.
Gewoonlijk stelt u de taal en het land of de regio in wanneer u de
HP Officejet de eerste keer installeert. U kunt deze instellingen echter
op elk moment wijzigen door de volgende procedure uit te voeren:
1 Druk op Instellingen.
2 Druk op 6 en vervolgens op 3.
Hiermee selecteert u Voorkeuren en vervolgens de optie Taal en
land/regio instellen.
Wanneer de optie is gestart, verschijnt op het bedieningspaneel
een vraag of u een bepaalde taal u wilt instellen, bijvoorbeeld:
Press 11 for English?
Als u in dit voorbeeld de taal wilt instellen op Engels, voert u 11
in met het toetsenblok. U kunt ook door de verschillende landen/
regio's bladeren met of . Anders wacht u vijf seconden,
waarna automatisch de volgende beschikbare taal in het
uitleesvenster wordt weergegeven. Wanneer de gewenste taal
wordt weergegeven, voert u het uit twee cijfers bestaande
nummer in via het toetsenblok.
3 Druk op 1 voor Ja of 2 voor Nee als u wordt gevraagd om de
taal te bevestigen.
Alle landen/regio's voor de geselecteerde taal worden
weergegeven. U kunt ook met of door de landen/
regio's bladeren.
4 Voer met het toetsenblok het uit twee cijfers bestaande nummer
voor het gewenste land of de gewenste regio in.
5 Druk op 1 voor Ja of 2 voor Nee wanneer dit wordt gevraagd.
6 U kunt de taal en het land of de regio bevestigen door als volgt
een zelftestrapport af te drukken:
a. Druk op Instellingen.
b. Druk op 1 en vervolgens op 4.
Hiermee selecteert u Rapport afdrukken en vervolgens
Zelftestrapport.
Op het
bedieningspaneel
verschijnt een bericht
dat de inktpatronen
moeten worden
uitgelijnd.
Telkens wanneer u een nieuwe inktpatroon in de HP Officejet plaatst,
wordt u gevraagd de patronen uit te lijnen. Zie Inktpatronen uitlijnen
op pagina 71 voor meer informatie.
De HP Officejet gaat
niet aan.
Als de HP Officejet niet aan gaat, controleert u of elke verbinding
vanuit de stroomvoorziening tot aan de HP Officejet stevig is, en
wacht u enkele seconden tot de HP Officejet is opgestart. En als de
HP Officejet is aangesloten op een stekkerdoos, controleert u of de
stekkerdoos aan staat.
Probleem Mogelijke oorzaak en oplossing

hp officejet 5500 series
Hoofdstuk 14
114
Problemen oplossen
De HP Officejet maakt
geen afdrukken.
Controleer eerst of er nog inkt in de inktpatroon zit. Zie Een
zelftestrapport afdrukken op pagina 67 voor informatie over hoe u dit
doet.
Voordat u dit doet, controleert u echter of u de inktpatroon correct uit
de verpakking hebt gehaald. Let erop dat u koperen contactpunten of
inktsproeiers niet aanraakt en controleer of u voorzichtig aan het roze
verwijderlipje hebt getrokken om de plastic tape te verwijderen.
Als u hebt geconstateerd dat u een inktpatroon moet vervangen,
raadpleegt u Inktpatronen vervangen op pagina 69.
Op het
bedieningspaneel
verschijnt een bericht
over een papierstoring
of een geblokkeerde
wagen.
Als er foutberichten over een papierstoring of een geblokkeerde
wagen in het uitleesvenster verschijnen, is het mogelijk dat er
verpakkingsmateriaal in de HP Officejet is achtergebleven. Til de
toegangsklep tot de wagen met inktpatronen op zodat u bij de
inktpatronen kunt en verwijder eventueel verpakkingsmateriaal of
andere voorwerpen die niet thuishoren in het apparaat.
Probleem Mogelijke oorzaak en oplossing

referentiehandleiding
Informatie over het oplossen van problemen
115
Problemen oplossen
Aanvullende informatie over het oplossen van installatieproblemen
In het LeesMij-bestand vindt u meer informatie over mogelijke problemen bij de
installatie. In Windows opent u dit LeesMij-bestand door in de taakbalk op Start te
klikken en achtereenvolgens Programma’s, Hewlett-Packard, HP Officejet
5500 Series, Het LeesMij-bestand bekijken te selecteren. In Macintosh OS 9 of OS
X kunt u het LeesMij-bestand benaderen door te dubbelklikken op het pictogram in
de map op het hoogste niveau van de software-cd-rom van de HP Officejet.
Het LeesMij-bestand bevat meer informatie, zoals:
• het gebruik van het hulpprogramma voor opnieuw installeren na een mislukte
installatie, zodat de HP Officejet opnieuw kan worden geïnstalleerd;
• het gebruik van het hulpprogramma voor opnieuw installeren in
Windows 98 na een foutmelding dat een samengesteld USB-
systeemstuurprogramma ontbreekt.
Deze fout kan optreden wanneer de hardware eerder dan de software
wordt geïnstalleerd. Na het starten van het hulpprogramma voor opnieuw
installeren dient u de computer opnieuw op te starten en de HP Officejet-
software te installeren voordat u de HP Officejet op de computer aansluit.
Meer informatie vindt u op de HP-website op:
www.hp.com/support
Problemen met de faxinstallatie oplossen
Gebruik dit deel als u problemen moet oplossen die zich kunnen voordoen
wanneer u de HP Officejet instelt voor faxtaken.
Voor informatie over hoe u de HP Officejet instelt voor faxtaken, raadpleegt u
Fax-setup op pagina 99 voor informatie.
De USB-kabel is niet
aangesloten.
Het aansluiten van uw computer op de HP Officejet met een USB-kabel
is niet moeilijk. U bevestigt het ene uiteinde van de USB-kabel aan de
achterzijde van de computer en het andere uiteinde aan de
achterzijde van de HP Officejet. U kunt de kabel aansluiten op een
willekeurige USB-poort aan de achterzijde van de computer.
Probleem Mogelijke oorzaak en oplossing

hp officejet 5500 series
Hoofdstuk 14
116
Problemen oplossen
Voor meer informatie over het oplossen van problemen die zich tijdens het faxen
met de HP Officejet kunnen voordoen, raadpleegt u het HP Officejet 5500 Series
probleemoplossingsgedeelte in de online HP foto- en beeldbewerking Help die
bij de software is geleverd.
Probleem Mogelijke oorzaak en oplossing
Ik heb problemen met
het verzenden en
ontvangen van
faxberichten.
• Controleer of u de HP Officejet vanuit de poort met het label
“1-LINE” hebt aangesloten op de telefoonaansluiting in de muur,
en dat u daarvoor de speciale telefoonkabel hebt gebruikt die in
de doos van de HP Officejet is meegeleverd.* Dit speciale twee-
aderige snoer verschilt van de meer gebruikte vier-aderige snoeren
die u misschien op uw kantoor gebruikt. Bekijk het uiteinde van het
snoer en vergelijk het met de twee typen snoeren hieronder:
*
Deze mogelijke oorzaak/oplossing geldt alleen in de landen/regio's
waar een twee-aderig snoer wordt meegeleverd in de verpakking van de
HP Officejet, zoals : Argentinië, Australië, Brazilië, Canada, Chili,
China, Colombia, Griekenland, India, Indonesië, Ierland, Japan, Korea,
Latijns-Amerika, Maleisië, Mexico, Filippijnen, Polen, Portugal, Rusland,
Saoedi-Arabië, Singapore, Spanje, Taiwan, Thailand, Verenigde Staten,
Venezuela en Vietnam.
Als u een vier-aderig snoer hebt gebruikt, ontkoppelt u dit, zoekt u
het juiste twee-aderige snoer en sluit u dit snoer aan op de
HP Officejet (op de poort met het label “1-LINE”). Zie Fax-setup op
pagina 99 voor meer informatie over hoe u dit snoer aansluit.
Opmerking: Als het twee-aderig snoer niet lang genoeg is en u het
moet verlengen, kunt u eventueel een inline verbindingsstuk
aanschaffen en een vier-aderig snoer gebruiken om het snoer te
verlengen. U hebt een verbindingsstuk nodig waarmee u een twee-
aderig snoer aan de ene kant en een vier-aderig snoer aan de
andere kant kunt aansluiten. Sluit het twee-aderig snoer vanuit de
“1-LINE”-poort van de HP Officejet aan op één zijde van het
verbindingsstuk, en sluit vervolgens een vier-aderig snoer vanaf de
andere zijde van het verbindingsstuk aan op de wandcontactdoos
van de telefoon.
twee-aderig snoer
Uiteinde van het twee-aderige
telefoonsnoer dat is meegeleverd
in de doos van de HP Officejet
vier-aderig snoer
Uiteinde van een vier-aderig snoer dat
waarschijnlijk faxproblemen
veroorzaakt als het rechtstreeks wordt
aangesloten op de HP Officejet

referentiehandleiding
Informatie over het oplossen van problemen
117
Problemen oplossen
Ik heb problemen met
het verzenden en
ontvangen van
faxberichten.
(vervolg)
• Controleer of u de HP Officejet correct hebt aangesloten op de
wandcontactdoos van de telefoon, en of ook de aansluiting correct
is van andere apparatuur en diensten die de telefoonlijn samen
met de HP Officejet gebruiken.
Gebruik de 1-LINE-poort aan de achterzijde van de HP Officejet
voor de aansluiting op de wandcontactdoos en gebruik de 2-EXT-
poort om eventuele andere apparatuur, zoals een pc-modem of
antwoordapparaat, aan te sluiten. Zie Fax-setup op pagina 99
voor meer informatie en verbindingsdiagrammen.
• Het gebruik van een telefoonlijnsplitser kan faxproblemen
veroorzaken. (Een splitser is een twee-aderige aansluiting die aan
een wandcontactdoos kan worden bevestigd.) Verwijder de splitser
en sluit de HP Officejet rechtstreeks op de wandcontactdoos van
de telefoon aan, en controleer of verbetering is opgetreden.
• Controleer of de wandcontactdoos van de telefoon is verbonden
met een werkende telefoonlijn door een telefoontoestel aan te
sluiten en te luisteren of een kiestoon te horen is.
• Telefoonlijnen met een slechte geluidskwaliteit (ruis) kunnen
faxproblemen veroorzaken. Controleer de geluidskwaliteit van de
telefoonlijn door een telefoontoestel aan te sluiten op de
wandcontactdoos en te luisteren of statische ruis of andere geluiden
hoorbaar zijn. Als u ruis hoort, schakelt u de functie
Foutcorrectiemodus (ECM) op de HP Officejet uit en probeert u
nogmaals een faxbericht te versturen. Zie De foutcorrectiemodus
gebruiken op pagina 53 voor meer informatie. Neem ook contact op
met uw telefoonmaatschappij om het ruisprobleem op de lijn te melden.
• Het is mogelijk dat andere apparaten die dezelfde telefoonlijn
gebruiken als de HP Officejet in gebruik zijn. U kunt bijvoorbeeld de
HP Officejet niet gebruiken om te faxen als een ander telefoontoestel
op dezelfde lijn niet op de haak ligt, of als u uw pc-modem gebruikt
om het Internet te verbinden of e-mailberichten te versturen.
• Als u gebruikmaakt van een DSL-lijn (Digital Subscriber Line), gaat u na
of u een DSL-filter hebt aangesloten, anders kunt u geen faxberichten
versturen. U kunt een DSL-filter verkrijgen via uw DSL-provider. Het DSL-
filter verwijdert het digitale signaal dat een juiste communicatie tussen
uw HP Officejet en de telefoonlijn verhindert. Zie Faxen via een DSL-
lijn op pagina 99 voor informatie over hoe u het DSL-filter aansluit.
• Kijk of op het bedieningspaneel van de HP Officejet foutberichten
worden weergegeven. U kunt pas faxberichten ontvangen en
verzenden wanneer een productfout is opgelost. Voor informatie
over het oplossen van foutsituaties raadpleegt u het HP Officejet
5500 Series foutoplossingsgedeelte in de online HP foto- en
beeldbewerking Help die bij de software is geleverd.
Probleem Mogelijke oorzaak en oplossing

hp officejet 5500 series
Hoofdstuk 14
118
Problemen oplossen
Ik heb problemen met
het verzenden en
ontvangen van
faxberichten.
(vervolg)
• Als u een PBX- of ISDN-converter gebruikt, controleert u of de
HP Officejet is aangesloten op de poort die is bestemd voor
gebruik door fax en telefoon.
Met sommige ISDN-systemen kunt u de poorten configureren voor
specifieke telefoonapparatuur—u zou bijvoorbeeld één poort
kunnen toewijzen aan telefoon en een Groep 3-fax en een andere
voor meerdere doeleinden. Als u problemen blijft houden wanneer
het apparaat is aangesloten op de fax-/telefoonpoort, probeert u
de poort te gebruiken die voor meerdere doeleinden is bestemd,
(met het label “multi-combi” of iets dergelijks).
Ik kan geen
faxberichten
ontvangen, maar wel
versturen.
• Misschien is de functie Beltonen tot antwoord niet ingesteld om te
reageren nadat het apparaat een voor uw kantoorsituatie geschikt
aantal keer is overgegaan. Zie Aantal keren rinkelen instellen
voordat wordt opgenomen op pagina 42 voor meer informatie.
• Als u een voicemail-service heb op hetzelfde telefoonnummer dat u ook
gebruikt voor faxoproepen, moet u faxberichten handmatig ontvangen,
niet automatisch. Zie Fax-setup op pagina 99 voor informatie over
hoe u het apparaat instelt om te faxen wanneer u een voicemail-service
hebt. Zie De HP Officejet instellen voor het automatisch of
handmatig ontvangen van faxberichten op pagina 42 voor
informatie over hoe u faxberichten handmatig ontvangt.
• Als u een pc-modem hebt op dezelfde telefoonlijn als de
HP Officejet controleert u of de software van de modem niet is
ingesteld op het automatisch ontvangen van faxberichten. Modems
waarvoor de functie voor het automatisch ontvangen van
faxberichten is ingeschakeld, nemen de telefoonlijn over om alle
binnenkomende faxberichten te ontvangen, zodat de HP Officejet
geen faxberichten meer kan ontvangen.
• Als u een antwoordapparaat hebt geïnstalleerd op dezelfde
telefoonlijn als de HP Officejet is het mogelijk dat een van de
volgende problemen zich voordoet:
– Het uitgaande bericht is misschien te lang of te hard waardoor
de HP Officejet geen faxtonen detecteert, en de faxmachine
die de oproep pleegt wordt verbroken.
– Op het antwoordapparaat is misschien onvoldoende stilte na
het uitgaande bericht opgenomen waardoor de HP Officejet
geen faxtonen kan detecteren. Dit probleem doet zich veeleer
voor met digitale antwoordapparaten.
U kunt dergelijke problemen misschien als volgt oplossen:
a. Koppel het antwoordapparaat los en probeer een faxbericht te
ontvangen. Als u zonder het antwoordapparaat wel kunt faxen,
ligt het probleem waarschijnlijk bij het antwoordapparaat.
b. Sluit het antwoordapparaat opnieuw aan en neem het
uitgaande bericht opnieuw op. Zorg ervoor dat het bericht zo
kort mogelijk is (niet langer dan 10 seconden), en dat u tijdens
de opname zacht en langzaam spreekt. Probeer nogmaals een
faxbericht te ontvangen.
Probleem Mogelijke oorzaak en oplossing

referentiehandleiding
Informatie over het oplossen van problemen
119
Problemen oplossen
Ik kan geen
faxberichten
ontvangen, maar wel
versturen.
(vervolg)
• Als u een speciaal belpatroon hebt voor het faxtelefoonnummer
(een afzonderlijke belservice in het telefoonbedrijf) controleert u of
de functie Beantwoorden belpatroon op de HP Officejet
dienovereenkomstig is ingesteld. Als het telefoonbedrijf
bijvoorbeeld een dubbel belpatroon aan het faxnummer heeft
toegekend, zorgt u ervoor dat de optie Dubbele beltonen is
geselecteerd voor de instelling Beantwoorden belpatroon. Zie
Specifieke rinkelsignalen wijzigen op pagina 54 voor informatie
over hoe u deze instelling verandert.
Er zijn enkele belpatronen die niet worden herkend door de
HP Officejet, zoals afwisselend korte en lange belpatronen. Als u
problemen hebt met een dergelijk belpatroon, vraagt u het
telefoonbedrijf om een niet-afwisselend belpatroon toe te kennen'.
• Als u geen afzonderlijke belservice gebruikt, controleert u of de
functie Beantwoorden belpatroon op de HP Officejet is ingesteld
op Alle beltonen. Zie Specifieke rinkelsignalen wijzigen op
pagina 54 voor meer informatie.
• Als de HP Officejet dezelfde telefoonlijn gebruikt als andere typen
telefoonapparatuur, zoals een antwoordapparaat of een pc-
modem, is het niveau van het faxsignaal mogelijk verminderd,
waardoor er problemen kunnen ontstaan met de ontvangst van
faxberichten.
Als u wilt nagaan of andere apparaten een probleem
veroorzaken, koppelt u alle apparaten, behalve de HP Officejet
los van de telefoonlijn, en probeert u opnieuw een faxbericht te
ontvangen. Als u zonder de apparatuur wel faxberichten kunt
ontvangen, wordt het probleem veroorzaakt door een of meer
apparaten. Voeg de apparaten een voor een weer toe, waarna u
telkens een faxbericht probeert te ontvangen, totdat u hebt ontdekt
welk apparaat het probleem veroorzaakt.
Probleem Mogelijke oorzaak en oplossing

hp officejet 5500 series
Hoofdstuk 14
120
Problemen oplossen
Ik kan geen
faxberichten
verzenden maar wel
ontvangen.
• Als u de functie Snelkiezen gebruikt om een faxnummer te kiezen,
is het mogelijk dat de HP Officejet het nummer te snel of te vroeg
kiest. Probeer het probleem op een van de volgende manieren op
te lossen:
– Probeer het faxnummer handmatig te kiezen vanaf het
bedieningspaneel van de HP Officejet of vanaf een
aangesloten telefoontoestel. Zie Een faxbericht verzenden via
handmatig kiezen op pagina 40 voor meer informatie.
– Voer de snelkiesinstelling opnieuw in en voeg enkele pauzes
in. Zie Individuele snelkiesnummers instellen op pagina 48
voor meer informatie.
• Als de telefoonlijn een PBX-systeem heeft, gaat u na of u het
nummer voor een buitenlijn kiest voordat u het faxnummer kiest.
• Er zijn misschien problemen met het ontvangende faxapparaat. U
kunt dit controleren door het faxnummer vanaf een telefoontoestel
te bellen en te luisteren of er faxtonen worden weergegeven. Als u
geen faxtonen hoort, is het ontvangende faxapparaat misschien
niet aangezet of aangesloten, of wordt de telefoonlijn van de
ontvanger gestoord door een voicemail-service.
Op mijn
antwoordapparaat
worden faxtonen
opgenomen.
• Wanneer u een antwoordapparaat hebt geïnstalleerd op dezelfde
telefoonlijn als uw faxoproepen, moet u het antwoordapparaat
rechtstreeks op de HP Officejet aansluiten (of via een rechtstreeks
aangesloten pc-modem, indien van toepassing), zoals wordt
beschreven in Fax-setup op pagina 99. Als u het apparaat niet
aansluit zoals wordt aanbevolen, is het mogelijk dat faxtonen op
uw antwoordapparaat worden opgenomen.
Ik hoor ruis over de
telefoonlijn sinds ik
de HP Officejet heb
aangesloten
• heb aangesloten. Als u de HP Officejet niet op de
wandcontactdoos van de telefoon hebt aangesloten vanaf de poort
met het label “1-LINE” en met het telefoonsnoer dat in de doos van
de HP Officejet is meegeleverd, is het mogelijk dat u statisch ruis
over de telefoonlijn hoort en u niet goed kunt faxen.* Dit speciale
twee-aderige snoer verschilt van de meer algemeen gebruikte vier-
aderige snoeren die u misschien op kantoor gebruikt. Zie Ik heb
problemen met het verzenden en ontvangen van faxberichten. op
pagina 116 voor meer informatie.
*
Deze mogelijke oorzaak/oplossing geldt alleen in de landen/regio's
waar een twee-aderig snoer wordt meegeleverd in de verpakking van de
HP Officejet, zoals : Argentinië, Australië, Brazilië, Canada, Chili, China,
Colombia, Griekenland, India, Indonesië, Ierland, Japan, Korea, Latijns-
Amerika, Maleisië, Mexico, Filippijnen, Polen, Portugal, Rusland, Saoedi-
Arabië, Singapore, Spanje, Taiwan, Thailand, Verenigde Staten,
Venezuela en Vietnam.
• Het gebruik van een telefoonlijn-splitser kan de geluidskwaliteit van
de telefoonlijn beïnvloeden en statisch ruis veroorzaken. Probeer
de splitser te verwijderen en de HP Officejet rechtstreeks op de
wandcontactdoos van de telefoon aan te sluiten.
Probleem Mogelijke oorzaak en oplossing

referentiehandleiding
Informatie over het oplossen van problemen
121
Problemen oplossen
Problemen met de installatie van HP Instant Share oplossen
Problemen die zich kunnen voordoen bij de installatie van HP Instant Share
(bijvoorbeeld wanneer u het Adresboek instelt) worden besproken in de
schermspecifieke Help van HP Instant Share. Specifieke informatie voor het
oplossen van operationele problemen vindt u in Operationele problemen
oplossen hieronder.
Operationele problemen oplossen
Het HP Officejet 5500 Series probleemoplossingsgedeelte in de HP foto- en
beeldbewerking Help bevat enkele tips voor het oplossen van enkele van de
meest voorkomende problemen die betrekking hebben op de HP Officejet. Als u
de informatie over het oplossen van problemen wilt benaderen vanaf een
Windows-computer gaat u naar de HP-dirigent voor foto- en beeldbewerking,
klikt u op Help en kiest u vervolgens Problemen oplossen en Ondersteuning.
Informatie over het oplossen van problemen is ook beschikbaar via de knop Help
die in sommige foutberichten wordt weergegeven.
Als u informatie over het oplossen van problemen wilt benaderen vanaf de
Macintosh (OS X), klikt u op het pictogram van de HP Director (All-in-One) in het
dock en selecteert u HP Help in het menu van de HP Director. Selecteer
vervolgens HP foto- en beeldbewerking Help en klik op HP Officejet 5500 Series
Problemen oplossen in de Help Viewer.
Als u een Internet-aansluiting hebt, gaat u voor hulp naar de website van HP:
www.hp.com/support
Op deze website vindt u ook antwoorden op veelgestelde vragen.
Problemen oplossen met HP Instant Share
Basisonderwerpen voor de probleemoplossing van HP Instant Share worden
behandeld in de volgende tabel. Wanneer u toegang hebt tot de website van
HP Instant Share is online Help beschikbaar voor elk foutbericht dat u kunt
tegenkomen.
Foutbericht Mogelijke oorzaak en oplossing
Ik krijg geen
verbinding met het
Internet.
De computer kan geen verbinding maken met de HP Instant Share-
server nadat het scherm Online gaan is weergegeven.
• Controleer de Internet-verbinding en zorg ervoor dat u online bent.
• Als u zich achter een firewall bevindt, gaat u na of de proxy-
instellingen van de browser correct zijn.
De HP Instant Share-
service is tijdelijk niet
beschikbaar.
De HP Instant Share-server is tijdelijk buiten gebruik voor onderhoud.
• Probeer op een later tijdstip opnieuw een verbinding te maken.

hp officejet 5500 series
Hoofdstuk 14
122
Problemen oplossen

123
index
Numerics
10 x 15 cm (4 x 6 inch) foto's
zonder rand
papier laden, 17
10 x 5 cm (4 x 6 inch) randloze
foto's
aanpassen aan pagina, 27
kopiëren, 25
A
aanpassen aan pagina, 27
aantal exemplaren
kopiëren,
26
aanzetten, 113
afdrukfout, 114
afdrukken, 59
afdrukopties, 60
annuleren, 62
faxen in geheugen, 57
faxrapporten, 46
huidige instellingen
wijzigen,
61
standaardinstellingen
wijzigen,
60
via software, 59
zelftestrapport, 67
afdrukmargespecificaties, 89
afdrukpatronen. zie
inktpatronen
annuleren
afdrukken,
62
faxen, 57
geplande fax, 39
kopiëren, 32
scannen, 34
antwoord
belsignaal,
54
automatische documentinvoer, 1
originelen laden, 11
papiercapaciteit, 88
automatische faxrapporten, 46
B
backup-faxontvangst, 56
bedieningspaneel, 1
menu's, 4
overzicht, 2
tekst invoeren, 45
weergavesnelheid, 75
weergavevertraging, 76
beltonen tot antwoord
fax,
42
Beste, kopieerinstelling, 22
bestellen
afdrukmateriaal,
63
inktpatronen, 63
binnenkant klep
schoonmaken,
66
C
capaciteiten van papierlade,
87
cd-rom, 108
conformiteitsverklaring
(Europese Gemeenschap),
96
(V.S.), 97
contrast
fax,
49
D
datum instellen, 55
de USB-kabel aansluiten, 115
digital imaging monitor, 111
donkerder maken
faxen,
50
foto's, 31
kopieën, 30
doorsturen, faxen
annuleren,
53
instellen, 52
E
ECM
foutcorrectiemodus,
53
een foto versturen
een gescande afbeelding
gebruiken, 104
Macintosh, 104
enveloppen
laden,
16
essentiële pictogrammen, 109
essentiële pictogrammen
ontbreken,
110
etiketten
laden,
18
F
fabrieksinstellingen herstellen, 75
fax
DSL-lijn installeren,
99
faxspecificaties, 89
installatie, 99
ISDN-lijn installeren, 100
PBX-systeem installeren, 100
problemen met
antwoordapparaten,
120
problemen met statisch ruis
over de telefoonlijn,
120
problemen met verzenden
en/of ontvangen van
faxberichten, 116, 117,
118, 119
faxen, 35
annuleren, 57
automatisch ontvangen, 42
automatisch verkleinen, 53
backup-faxontvangst, 56
belsignaal voor antwoord, 54
beltonen tot antwoord, 42
bevestigen, 36
bezet, 52
bezet of onbeantwoord
nummer opnieuw kiezen,
52
contrast, 49
datum en tijd, 55
doorsturen, 52
doorsturen annuleren, 53
foto's, 37
foutcorrectiemodus (ECM), 53
handmatig kiezen, 40
handmatig ontvangen, 42, 43
handmatig verzenden, 40
kiezen om te ontvangen, 44
kleurenfax verzenden, 37
koptekst, 44
onbeantwoord, 52
ontvangen, 41
opnieuw afdrukken, 57
papierformaat, 19, 55
plannen, 39
pulskiezen, 56
rapporten, 46
resolutie, 49

Index
hp officejet 5500 series
124
snelkiesnummers
toevoegen,
48
snelkiesnummers
verwijderen,
49
snelkiezen, 38
specifiek belsignaal, 54
standaardinstellingen, 51
toonkiezen, 56
verzenden, 36
verzenden vanuit
geheugen,
39
verzending op later tijdstip
annuleren,
39
volume, 54
faxinstallatie
problemen oplossen,
115
faxwizard start niet, 111
FCC statement, 93
FCC-vereisten, 92
foto's
aanpassen aan pagina,
27
faxen, 37
kopieën verbeteren, 31
randloze kopieën, 25
fotopapier
laden,
17
foutcorrectiemodus (ECM), 53
fysieke specificaties, 90
G
garantie, 83
duur, 83
service, 83
snelle service, 83
uitbreiden, 84
verklaring, 84
geblokkeerde wagen, 114
geheugen
faxen opnieuw afdrukken,
57
geluiden
van fax aanpassen,
54
zelfonderhoud, 76
glasplaat
schoonmaken,
65
H
handmatig kiezen, 40
handmatige faxrapporten, 47
Help, ix
herstellen
fabrieksinstellingen,
75
het bedieningspaneel
bevestigen,
112
HP Director
toegang tot e-mailopties
(Macintosh), 105
HP Distributiecentrum, 81
HP Instant Share
benaderen in Windows,
103
een gescande afbeelding
gebruiken,
102
overzicht, 101
vereenvoudigde
benadering,
101
HP Klantenondersteuning, 77
HP OfficeJet
bedieningspaneel,
2
insturen, 84
klaarmaken voor
verzending,
80
menu's, 4
onderdelen, 1
onderhoud, 65
overzicht, 1
HP-dirigent
HP Instant Share benaderen
(Windows), 103
I
identificatiecode
faxen,
44
inkt
niveau controleren,
67
inktpatronen
bestellen,
63
contactpunten
schoonmaken,
74
inktniveau controleren, 67
schoonmaken, 73
uitlijnen, 71
vervangen, 69
werken met, 68
zelftestrapport, 67
inktpatroon, 113
inktpatroon leeg, 114
inktpatroon uitlijnen, 113
installatie
fax,
99
installatie mislukt, 109
installatie, fax, 99
instellen
afdrukopties,
60
taal en land, 113
instellingen
land en taal,
113
insturen
HP OfficeJet,
84
K
kiezen
faxnummers, handmatig,
40
kiezen om te ontvangen, 44
klantenondersteuning, 77
Australië, 80
buiten V.S., 78
contact opnemen, 77
garantie, 83
telefoonnummers, 77
V.S., 78
website, 77
kleur
faxen,
37
foto's verbeteren, 31
intensiteit, 30
kopiëren, 21
aanpassen aan pagina, 27
aantal exemplaren, 26
annuleren, 32
foto's verbeteren, 31
kleur, 25
kwaliteit, 22
legal naar letter, 29
papierformaat, 19
papiersoort, 19
randloze foto, 25
snelheid, 22
standaardinstellingen, 23
tekst verbeteren, 30
verbleekt origineel, 30
vergroten, 27
verkleinen, 29
zwart-wit, 24
kwaliteit
kopie,
22
L
laden
enveloppen,
16
fotopapier, 17
originelen in automatische
documentinvoer,
11
originelen op glasplaat, 12
papier, 14
landinstelling, 113
lege inktpatroon, 114
lichter maken
faxen,
50
M
menuoverzicht, 4
milieu
bescherming,
90
energieverbruik, 91

Index
referentiehandleiding
125
kunststoffen, 91
MSDS (material safety data
sheets),
91
ozonafgifte, 90
papierverbruik, 91
recycling van
inkjetbenodigdheden,
91
recyclingprogramma, 91
minimum systeemvereisten, 108
N
Normaal, kopieerinstelling, 22
O
OfficeJet-overzicht
HP Director (HP-dirigent),
4
omgeving
programma met richtlijnen
voor milieuvriendelijke
producten,
90
omgevingsspecificaties, 90
Onbekende fout, 109
onderhoud, 65
binnenkant klep
schoonmaken,
66
buitenkant schoonmaken, 66
contactpunten van
inktpatronen
schoonmaken, 74
fabrieksinstellingen
herstellen,
75
glasplaat schoonmaken, 65
inktniveau controleren, 67
inktpatronen schoonmaken, 73
inktpatronen uitlijnen, 71
inktpatronen vervangen, 69
weergavesnelheid instellen, 75
zelfonderhoud van
geluiden,
76
zelftestrapport, 67
ondersteuning, 77
ontvangen
faxen,
41
onvolledige installatie, 110
opnieuw afdrukken
faxen in geheugen,
57
opnieuw kiezen
faxen,
52
overheidsvoorschriften, 92
Canadese verklaring, 94
conformiteitsverklaring
(Europese Gemeenschap),
96
conformiteitsverklaring
(V.S.),
97
Duitse verklaring, 95
Europese Economische
Ruimte (EER),
95
FCC statement, 93
FCC-vereisten, 92
kennisgeving voor
gebruikers in Canada,
94
Koreaanse verklaring, 96
wettelijk verplicht
modelidentificatienummer,
92
P
papier
aanbevolen papier,
18
andere soorten laden, 18
bestellen, 63
formaat instellen, 19
formaat voor fax instellen, 55
fotopapier laden, 17
laden, 11
laden in invoerlade, 14
legal naar letter kopiëren, 29
originelen laden, 11
papierformaten, 88
soort instellen, 19
storingen vermijden, 20
papierspecificaties, 87
papierstoring, 114
patronen
bestellen,
63
contactpunten
schoonmaken,
74
inktniveau controleren, 67
schoonmaken, 73
uitlijnen, 71
vervangen, 69
werken met, 68
zelftestrapport, 67
pictogrammen ontbreken, 110
problemen oplossen
bewerkingen,
121
faxinstallatie, 115
gebruik van HP Instant
Share,
121
hardware- en software-
installatie,
107
hardware-installatie, 112
installatie, 107
installatie van HP Instant
Share,
121
software-installatie, 108
pulskiezen, 56
R
randloze foto's
kopiëren,
25
rapporten
automatische fax-,
46
handmatige fax-, 47
zelftest-, 67
registratiescherm wordt niet
weergegeven,
111
resolutie
fax,
49
rode X op USB-scherm, 109
S
scannen, 33
annuleren, 34
hoge resolutie, 33
scanspecificaties, 89
via bedieningspaneel, 34
schoonmaken
binnenkant klep,
66
buitenkant, 66
contactpunten van
inktpatronen,
74
glasplaat, 65
inktpatronen, 73
Snel, kopieerinstelling, 22
snelheid
kopiëren,
22
weergave
bedieningspaneel,
75
weergavevertraging
bedieningspaneel,
76
snelkiesnummers
fax verzenden met,
38
overzicht, 48
toevoegen, 48
verwijderen, 49
software, 108
afdrukken via, 59
software installeren, 108
software opnieuw installeren, 110
software opnieuw installeren
op een Macintosh,
111
software verwijderen van een
Macintosh,
111
specificaties voeding, 90
specifiek belsignaal, 54
standaardinstellingen
fabrieksinstellingen
herstellen, 75
faxen, 51
wijzigen voor afdrukken, 60
wijzigen voor kopiëren, 23

Index
hp officejet 5500 series
126
stoppen
afdrukken,
62
faxen, 57
geplande fax, 39
kopiëren, 32
scannen, 34
T
taalinstelling, 113
technische informatie
afdrukmargespecificaties,
89
capaciteiten van
papierlade,
87
faxspecificaties, 89
fysieke specificaties, 90
omgevingsspecificaties, 90
papiercapaciteit van
automatische
documentinvoer, 88
papierformaten, 88
papierspecificaties, 87
scanspecificaties, 89
specificaties voeding, 90
tekst
invoeren via toetsenblok,
45
verbeteren op kopieën, 30
telefoonlijn met meerdere
nummers,
54
telefoonnummers
klantenondersteuning,
77
tijd instellen, 55
toetsenblok
tekst invoeren,
45
toonkiezen, 56
U
uitleesvenster van
bedieningspaneel,
112
taal instellen, 113
uitlijnen
inktpatronen,
71
uitlijnen van inktpatroon, 113
USB-kabel, 109, 115
USB-kabel, installatie, 115
V
vergroten/verkleinen, kopieën
aanpassen aan letter,
29
aanpassen aan pagina, 27
verkleinen
faxen,
53
vervangen
inktpatronen,
69
verzenden
faxen,
36
HP OfficeJet, 80
volume
van fax aanpassen,
54
W
weergavesnelheid, 75
weergavevertraging
instellen,
76
wenskaarten, 18
Z
zelftestrapport, 67


Het hp officejet-informatiecentrum
In dit informatiecentrum vindt u alles wat u nodig hebt voor een optimaal
gebruik van de HP Officejet.
• Technische ondersteuning
• Onderdelen en bestelinformatie
• Projecttips
• Tips voor het uitbreiden van uw product
www.hp.com/support
© 2003 Hewlett-Packard Company
Gedrukt op gerecycled papier.
Gedrukt in Duitsland
*Q3434-90166*
*Q3434-90166*
Q3434-90166
-
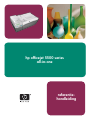 1
1
-
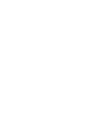 2
2
-
 3
3
-
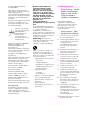 4
4
-
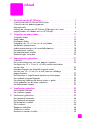 5
5
-
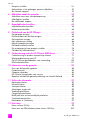 6
6
-
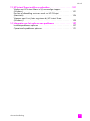 7
7
-
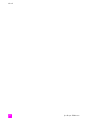 8
8
-
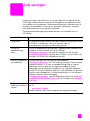 9
9
-
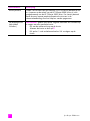 10
10
-
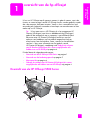 11
11
-
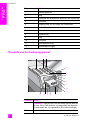 12
12
-
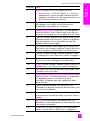 13
13
-
 14
14
-
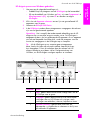 15
15
-
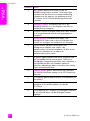 16
16
-
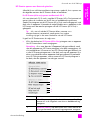 17
17
-
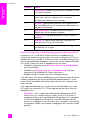 18
18
-
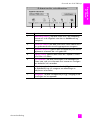 19
19
-
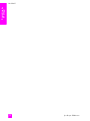 20
20
-
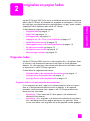 21
21
-
 22
22
-
 23
23
-
 24
24
-
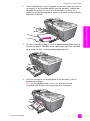 25
25
-
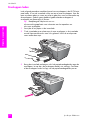 26
26
-
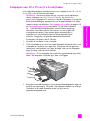 27
27
-
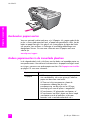 28
28
-
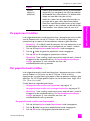 29
29
-
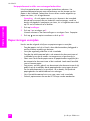 30
30
-
 31
31
-
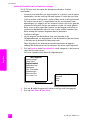 32
32
-
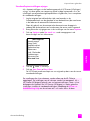 33
33
-
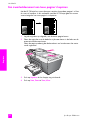 34
34
-
 35
35
-
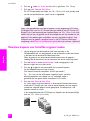 36
36
-
 37
37
-
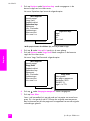 38
38
-
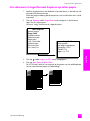 39
39
-
 40
40
-
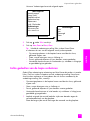 41
41
-
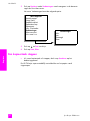 42
42
-
 43
43
-
 44
44
-
 45
45
-
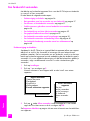 46
46
-
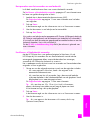 47
47
-
 48
48
-
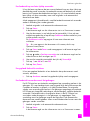 49
49
-
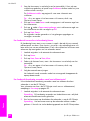 50
50
-
 51
51
-
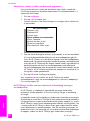 52
52
-
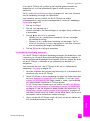 53
53
-
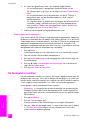 54
54
-
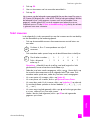 55
55
-
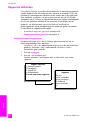 56
56
-
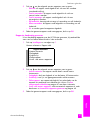 57
57
-
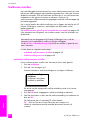 58
58
-
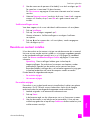 59
59
-
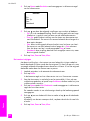 60
60
-
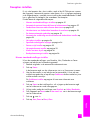 61
61
-
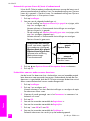 62
62
-
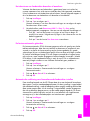 63
63
-
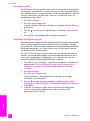 64
64
-
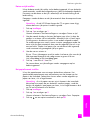 65
65
-
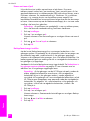 66
66
-
 67
67
-
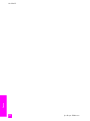 68
68
-
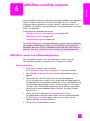 69
69
-
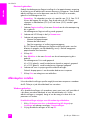 70
70
-
 71
71
-
 72
72
-
 73
73
-
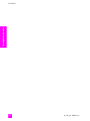 74
74
-
 75
75
-
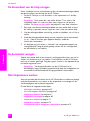 76
76
-
 77
77
-
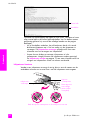 78
78
-
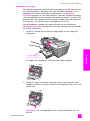 79
79
-
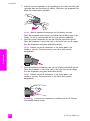 80
80
-
 81
81
-
 82
82
-
 83
83
-
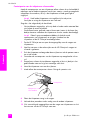 84
84
-
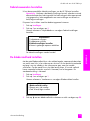 85
85
-
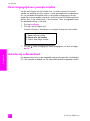 86
86
-
 87
87
-
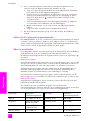 88
88
-
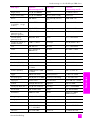 89
89
-
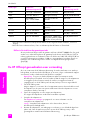 90
90
-
 91
91
-
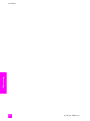 92
92
-
 93
93
-
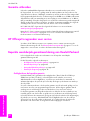 94
94
-
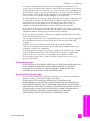 95
95
-
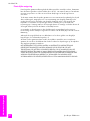 96
96
-
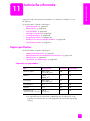 97
97
-
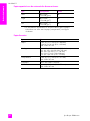 98
98
-
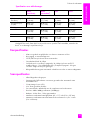 99
99
-
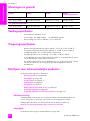 100
100
-
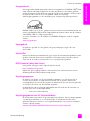 101
101
-
 102
102
-
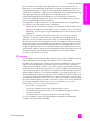 103
103
-
 104
104
-
 105
105
-
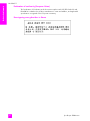 106
106
-
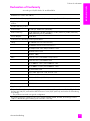 107
107
-
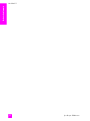 108
108
-
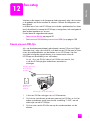 109
109
-
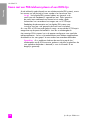 110
110
-
 111
111
-
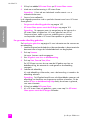 112
112
-
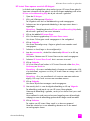 113
113
-
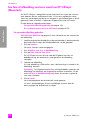 114
114
-
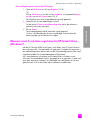 115
115
-
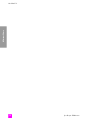 116
116
-
 117
117
-
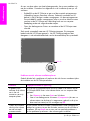 118
118
-
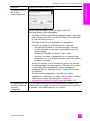 119
119
-
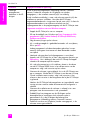 120
120
-
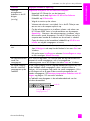 121
121
-
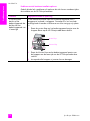 122
122
-
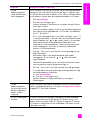 123
123
-
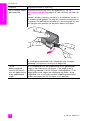 124
124
-
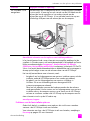 125
125
-
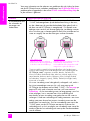 126
126
-
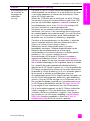 127
127
-
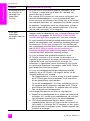 128
128
-
 129
129
-
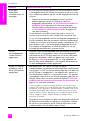 130
130
-
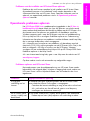 131
131
-
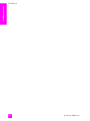 132
132
-
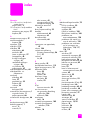 133
133
-
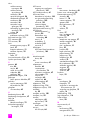 134
134
-
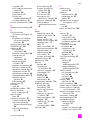 135
135
-
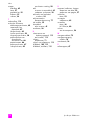 136
136
-
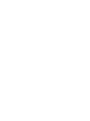 137
137
-
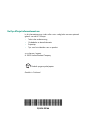 138
138
HP Officejet 5510 de handleiding
- Categorie
- Afdrukken
- Type
- de handleiding
- Deze handleiding is ook geschikt voor
Gerelateerde papieren
-
HP Officejet 6100series de handleiding
-
HP Officejet 4215 All-in-One Printer series Gebruikershandleiding
-
HP Officejet 4100 All-in-One Printer series Referentie gids
-
HP Officejet k60 All-in-One Printer series Handleiding
-
HP Officejet 6200 de handleiding
-
HP Officejet v40 All-in-One Printer series Handleiding
-
HP Officejet 7300 All-in-One Printer series Handleiding
-
HP Officejet 5100 series de handleiding
-
HP Officejet g85 All-in-One Printer series Handleiding
-
HP PSC 2500 Photosmart All-in-One Printer series Referentie gids