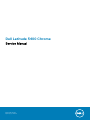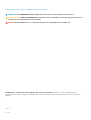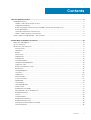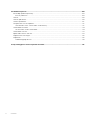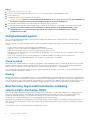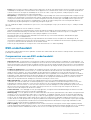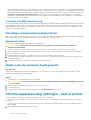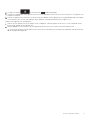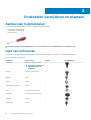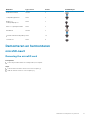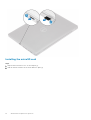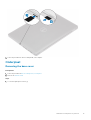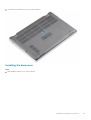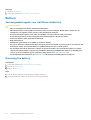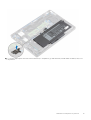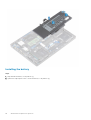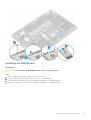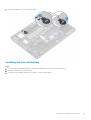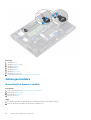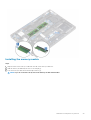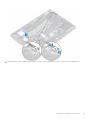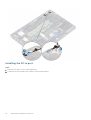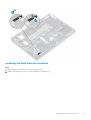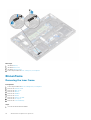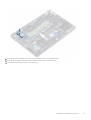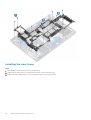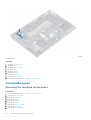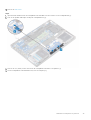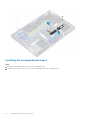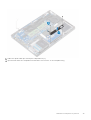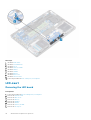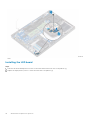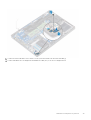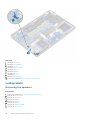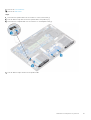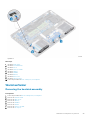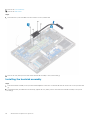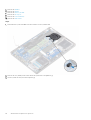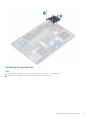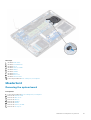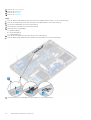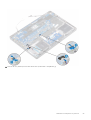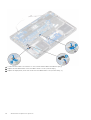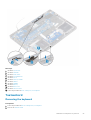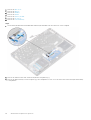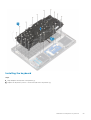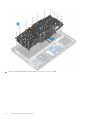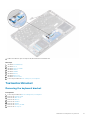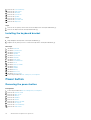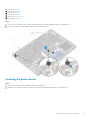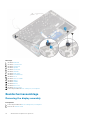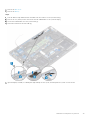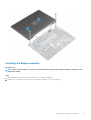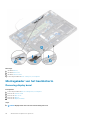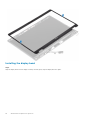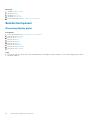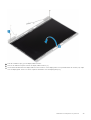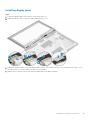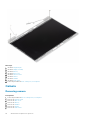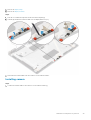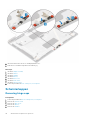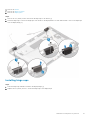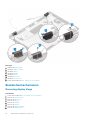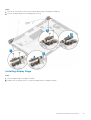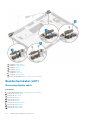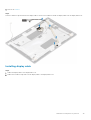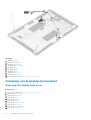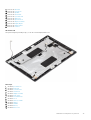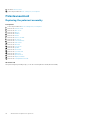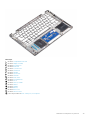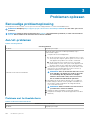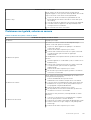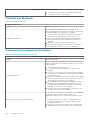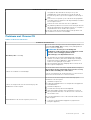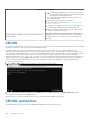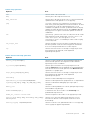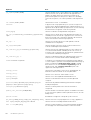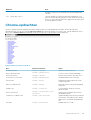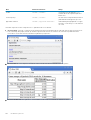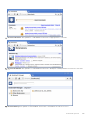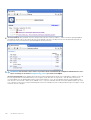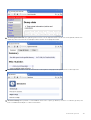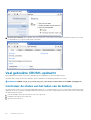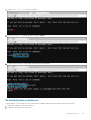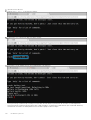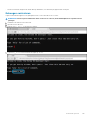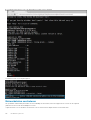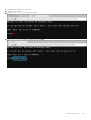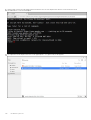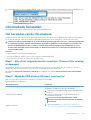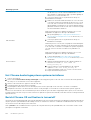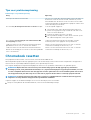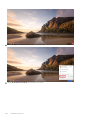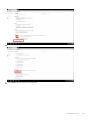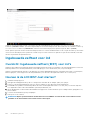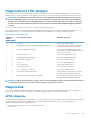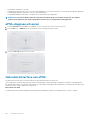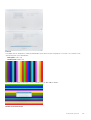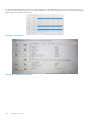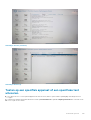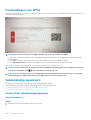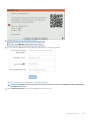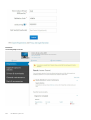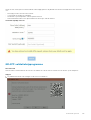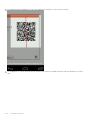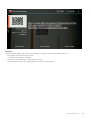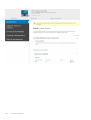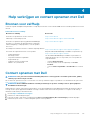Dell Latitude 5400 Chromebook Enterprise de handleiding
- Type
- de handleiding

Dell Latitude 5400 Chrome
Service Manual
Regulatory Model: P98G
Regulatory Type: P98G005

Opmerkingen, voorzorgsmaatregelen,en waarschuwingen
OPMERKING: Een OPMERKING duidt belangrijke informatie aan voor een beter gebruik van het product.
WAARSCHUWING: WAARSCHUWINGEN duiden potentiële schade aan hardware of potentieel gegevensverlies aan en
vertellen u hoe het probleem kan worden vermeden.
GEVAAR: LET OP duidt het risico van schade aan eigendommen, lichamelijk letsel of overlijden aan.
© 2019 Dell Inc. of zijn dochtermaatschappijen. Alle rechten voorbehouden. Dell, EMC, en andere handelsmerken zijn
handelsmerken van Dell Inc. of zijn dochterondernemingen. Andere handelsmerken zijn mogelijk handelsmerken van hun respectieve
eigenaren.
2019 - 08
Rev. A00

1 Aan de computer werken............................................................................................................... 5
Veiligheidsinstructies............................................................................................................................................................. 5
Voordat u in de computer gaat werken........................................................................................................................ 5
Veiligheidsmaatregelen....................................................................................................................................................6
Bescherming tegen elektrostatische ontlading (electrostatic discharge, ESD)...................................................... 6
ESD-onderhoudskit..........................................................................................................................................................7
Gevoelige componenten transporteren........................................................................................................................ 8
Nadat u aan de computer heeft gewerkt..................................................................................................................... 8
Chrome-apparaten lang opbergen - best practices..........................................................................................................8
2 Onderdelen verwijderen en plaatsen............................................................................................. 10
Aanbevolen hulpmiddelen....................................................................................................................................................10
Lijst van schroeven.............................................................................................................................................................. 10
Demonteren en hermonteren.............................................................................................................................................. 11
microSD-kaart..................................................................................................................................................................11
Onderplaat.......................................................................................................................................................................13
Batterij..............................................................................................................................................................................18
WLAN-kaart................................................................................................................................................................... 22
WWAN-kaart..................................................................................................................................................................24
Knoopbatterij..................................................................................................................................................................26
Geheugenmodules......................................................................................................................................................... 28
Gelijkspanningsingangspoort........................................................................................................................................30
Solid-state schijf............................................................................................................................................................ 34
Beugel van Solid State-schijf....................................................................................................................................... 36
Binnenframe................................................................................................................................................................... 38
Touchpadknoppen......................................................................................................................................................... 42
LED-kaart........................................................................................................................................................................46
Luidsprekers................................................................................................................................................................... 50
Warmteafleider.............................................................................................................................................................. 55
Systeemventilator..........................................................................................................................................................57
Moederbord.................................................................................................................................................................... 61
Toetsenbord................................................................................................................................................................... 67
Toetsenbordbracket.......................................................................................................................................................71
Power button................................................................................................................................................................. 72
Beeldschermassemblage...............................................................................................................................................74
Montagekader van het beeldscherm.......................................................................................................................... 80
Beeldschermpaneel....................................................................................................................................................... 84
Camera............................................................................................................................................................................88
Scharnierkappen............................................................................................................................................................90
Beeldschermscharnieren.............................................................................................................................................. 92
Beeldschermkabel (eDP)..............................................................................................................................................94
Achterkap van de beeldschermeenheid......................................................................................................................96
Polssteuneenheid...........................................................................................................................................................98
Contents
Contents 3

3 Problemen oplossen.................................................................................................................. 100
Eenvoudige probleemoplossing........................................................................................................................................100
Aan/uit-problemen...................................................................................................................................................... 100
CROSH................................................................................................................................................................................104
CROSH-opdrachten.......................................................................................................................................................... 104
Chrome-opdrachten.......................................................................................................................................................... 107
Veel gebruikte CROSH-opdracht..................................................................................................................................... 112
Controleer de status van het laden van de batterij.................................................................................................. 112
Chromebook herstellen...................................................................................................................................................... 119
Het herstellen van de Chromebook............................................................................................................................119
Chromebook resetten........................................................................................................................................................ 121
Ingebouwde zelftest voor lcd........................................................................................................................................... 124
Diagnostische LED-lampjes.............................................................................................................................................. 125
Diagnostiek..........................................................................................................................................................................125
Validatiehulpprogramma's........................................................................................................................................... 130
4 Hulp verkrijgen en contact opnemen met Dell.............................................................................. 137
4 Contents

Aan de computer werken
Veiligheidsinstructies
Vereisten
Volg de onderstaande veiligheidsrichtlijnen om uw persoonlijke veiligheid te garanderen en de computer te beschermen tegen mogelijke
schade. Tenzij anders aangegeven, wordt er bij elke procedure in dit document van de volgende veronderstellingen uitgegaan:
• U hebt de veiligheidsinformatie geraadpleegd die bij uw computer is geleverd.
• Een onderdeel kan worden vervangen of, indien afzonderlijk aangeschaft, worden geplaatst door de verwijderingsprocedure in
omgekeerde volgorde uit te voeren.
Over deze taak
OPMERKING: Koppel alle voedingsbronnen los voordat u de computerbehuizing of -panelen opent. Zodra u klaar bent
met de werkzaamheden in de computer, plaatst u de behuizing en alle panelen en schroeven terug voordat u de
computer weer aansluit op de voedingsbron.
GEVAAR: Volg de veiligheidsinstructies die bij de computer werden geleverd alvorens u werkzaamheden binnen de
computer uitvoert. Zie voor extra informatie over de beste veiligheidsmaatregelen de startpagina over de naleving van
wet- en regelgeving
WAARSCHUWING: Een groot aantal reparaties mag alleen door een erkend servicemonteur worden uitgevoerd. U mag
alleen probleemoplossing en eenvoudige reparaties uitvoeren zoals toegestaan volgens de documentatie bij uw product
of zoals geïnstrueerd door het on line of telefonische team voor service en ondersteuning. Schade als gevolg van
onderhoudswerkzaamheden die niet door Dell zijn goedgekeurd, valt niet onder de garantie. Lees de
veiligheidsinstructies die bij het product zijn geleverd en leef deze na.
WAARSCHUWING: Voorkom elektrostatische ontlading door uzelf te aarden met een aardingspolsbandje of door
regelmatig zowel een ongeverfd metalen oppervlak als een connector aan de achterkant van de computer tegelijkertijd
aan te raken.
WAARSCHUWING: Ga voorzichtig met componenten en kaarten om. Raak de componenten en de contacten op kaarten
niet aan. Pak kaarten vast bij de uiteinden of bij de metalen bevestigingsbeugel. Houd een component, zoals een
processor, vast aan de uiteinden, niet aan de pinnen.
WAARSCHUWING: Verwijder kabels door aan de stekker of aan de kabelontlastingslus te trekken en niet aan de kabel
zelf. Sommige kabels zijn voorzien van een connector met borglippen. Als u dit type kabel loskoppelt, moet u de
borglippen ingedrukt houden voordat u de kabel verwijdert. Trek connectoren in een rechte lijn uit elkaar om te
voorkomen dat connectorpinnen verbuigen. Ook moet u voordat u een kabel verbindt, controleren of beide connectoren
op juiste wijze zijn opgesteld en uitgelijnd.
OPMERKING: De kleur van uw computer en bepaalde onderdelen kunnen verschillen van de kleur die in dit document is
afgebeeld.
Voordat u in de computer gaat werken
Over deze taak
Om schade aan de computer te voorkomen, moet u de volgende instructies opvolgen voordat u in de computer gaat werken.
1
Aan de computer werken 5

Stappen
1. Zorg dat u de Veiligheidsinstructies volgt.
2. Zorg ervoor dat het werkoppervlak vlak en schoon is, om te voorkomen dat de computerkap bekrast raakt.
3. Zet de computer uit.
4. Verwijder alle stekkers van netwerkkabels uit de computer.
WAARSCHUWING: Wanneer u een netwerkkabel wilt verwijderen, moet u eerst de connector van de netwerkkabel uit
de computer verwijderen en daarna de netwerkkabel loskoppelen van het netwerkapparaat.
5.
Haal de stekker van de computer en van alle aangesloten apparaten uit het stopcontact.
6. Houd de aan-uitknop ingedrukt terwijl de stekker van de computer uit het stopcontact is verwijderd om het moederbord te aarden.
OPMERKING: Voorkom elektrostatische ontlading door uzelf te aarden met een aardingspolsbandje of door
regelmatig zowel een ongeverfd metalen oppervlak als een connector aan de achterkant van de computer
tegelijkertijd aan te raken.
Veiligheidsmaatregelen
In het hoofdstuk veiligheidsmaatregelen worden de primaire stappen genoemd die moeten worden genomen voordat demontage-
instructies worden uitgevoerd.
Neem de volgende voorzorgsmaatregelen in acht voordat u een installatie of break/fix-procedures uitvoert die montage of demontage
vereisen.
• Zet het systeem uit, inclusief eventueel aangesloten randapparatuur.
• Koppel het systeem en alle aangesloten randapparatuur los van het stopcontact.
• Koppel alle netwerkkabels, telefoon- en telecommunicatielijnen los van het systeem.
• Gebruik een ESD-servicekit wanneer u werkzaamheden aan de binnenkant van een notebook uitvoert om schade door elektrostatische
ontlading (ESD) te voorkomen.
• Plaats, na het verwijderen van een systeemonderdeel, het verwijderde onderdeel zorgvuldig op een anti-statische mat.
• Draag schoenen met niet-geleidende rubberen zolen om de kans op elektrocutie te verminderen.
Stand-bystand
Dell producten met stand-bystand moeten worden losgekoppeld voordat u de behuizing opent. Systemen die zijn uitgerust met de stand-
bystand worden in wezen gevoed wanneer deze uit staan. Door de interne voeding kan het systeem op afstand worden ingeschakeld
(Wake on LAN) en onderbroken in een slaapstand en heeft andere geavanceerde functies voor energiebeheer.
Door ontkoppeling en het ingedrukt houden van de aan-/uitknop gedurende 15 seconden zou de reststroom in het moederbord moeten
ontladen. Verwijder de batterij uit notebooks.
Binding
Binding is een methode voor het verbinden van twee of meer aardingsgeleiders met dezelfde elektrische potentiaal. Dit wordt gedaan door
het gebruik van een ESD-buitendienstkit. Zorg er bij het aansluiten van een bindingsdraad voor dat deze is aangesloten op blank metaal en
nooit op een geverfd of niet-metalen oppervlak. De polsband moet goed vastzitten en volledig in contact zijn met uw huid. Zorg er tevens
voor dat u altijd alle sieraden, zoals horloges, armbanden of ringen, verwijdert voordat u uzelf en de apparatuur met elkaar verbindt.
Bescherming tegen elektrostatische ontlading
(electrostatic discharge, ESD)
ESD is een belangrijk aandachtspunt bij het werken met elektronische onderdelen, vooral gevoelige onderdelen zoals uitbreidingskaarten,
processoren, geheugen-DIMM's, en moederborden. Zeer geringe ladingen kunnen schade aan circuits veroorzaken op manieren die
mogelijk niet vanzelfsprekend zijn, zoals onregelmatige problemen of een verkorte levensduur. Hoe meer de industrie lagere
energievereisten en hogere dichtheid promoot, des te belangrijker wordt ESD-bescherming.
Vanwege de hogere dichtheid van halfgeleiders in recente Dell producten, is de gevoeligheid voor schade door statische elektriciteit nu
hoger dan in eerdere Dell producten. Daarom zijn sommige eerder goedgekeurde methoden van het omgaan met onderdelen niet langer
van toepassing.
Twee erkende soorten ESD-schade zijn fatale en onregelmatige storingen.
6
Aan de computer werken

• Fataal: Fatale storingen vertegenwoordigen ongeveer 20 procent van de aan ESD gerelateerde storingen. De schade veroorzaakt een
onmiddellijk en volledig verlies van functionaliteit van het apparaat. Een voorbeeld van een fatale fout is een geheugen-DIMM die een
statische schok heeft ontvangen en onmiddellijk een 'No POST/No Video’-symptoom genereert, waarbij een pieptoon wordt
uitgezonden voor ontbrekend of niet-functioneel geheugen.
• Onregelmatig – Onregelmatige storingen vertegenwoordigen ongeveer 80 procent van de aan ESD gerelateerde storingen. De hoge
frequentie van onregelmatige fouten betekent dat wanneer schade plaatsvindt, dit meestal niet onmiddellijk wordt herkend. De DIMM
ontvangt een statische schok, maar hierdoor wordt de tracing alleen verzwakt en worden geen onmiddellijk externe symptomen van
de schade veroorzaakt. Het kan weken of maanden duren voordat de verzwakte tracing smelt. In de tussentijd kan dit leiden tot
verslechtering van geheugenintegriteit, onregelmatige geheugenstoringen, enz.
De soort schade die moeilijker te herkennen en op te lossen is, is de onregelmatige storing (ook wel latente storing of` ‘walking wounded’
genoemd).
Voer de volgende stappen uit om ESD-schade te voorkomen:
• Gebruik een bedrade ESD-polsband die goed is geaard. Het gebruik van draadloze antistatische banden is niet meer toegestaan; deze
bieden onvoldoende bescherming. Het aanraken van het chassis alvorens onderdelen te hanteren zorgt niet voor adequate
bescherming tegen ESD op onderdelen met verhoogde gevoeligheid voor ESD-schade.
• Werk met alle elektrostatisch gevoelige onderdelen in een ruimte die vrij is van statische elektriciteit. Gebruik indien mogelijk
antistatische vloer- en werkbankmatten.
• Wanneer u een voor statische elektriciteit gevoelig onderdeel uit de verzenddoos haalt, verwijdert u het onderdeel pas uit de
antistatische verpakking op het moment dat u het gaat installeren. Voordat u het onderdeel uit de antistatische verpakking verwijdert,
zorgt u ervoor dat u de statische elektriciteit van uw lichaam ontlaadt.
• Plaats een gevoelig onderdeel voor transport eerst in een antistatische doos of andere verpakking.
ESD-onderhoudskit
De onbewaakte onderhoudskit is de meest gebruikte servicekit. Elke onderhoudskit bestaat uit drie hoofdcomponenten: antistatische mat,
polsbandje en aardingssnoer.
Componenten van een ESD-onderhoudskit
De componenten van een ESD-onderhoudskit zijn:
• Antistatische mat - De antistatische mat is dissipatief en tijdens serviceprocedures kunnen er onderdelen op worden geplaatst. Uw
polsband moet nauwsluitend zitten en het aardingssnoer moet aan de mat en aan onbewerkt metaal van het systeem waaraan u werkt
zijn bevestigd wanneer u de antistatische mat gebruikt. Wanneer u het bovenstaande goed hebt uitgevoerd, kunt u serviceonderdelen
uit de ESD-tas halen en die direct op de mat plaatsen. ESD-gevoelige items zijn veilig in uw hand, op de ESD-mat, in het systeem of in
een zak.
• Polsband en aardingssnoer - De polsband en het aardingssnoer kunnen ofwel direct tussen uw pols en blank metaal op de hardware
worden bevestigd als de ESD-mat niet vereist is, of worden verbonden met de antistatische mat om hardware te beschermen die
tijdelijk op de mat is geplaatst. De fysieke verbinding van de polsband en het aardingssnoer tussen uw huid, de ESD-mat en de
hardware staat bekend als hechting. Gebruik alleen onderhoudskits met een polsband, mat en aardingssnoer. Gebruik nooit draadloze
polsbanden. Houd er altijd rekening mee dat de interne draden van een polsband gevoelig zijn voor schade door slijtage en dat die dus
regelmatig gecontroleerd moeten worden met een polsbandtester om mogelijke ESD-hardwareschade te voorkomen. Het wordt
aanbevolen om de polsband en het aardingssnoer ten minste eenmaal per week te testen.
• ESD-polsbandtester - De draden in een ESD-polsbandje kunnen na verloop van tijd beschadigd raken. Bij gebruik van een
onbewaakte kit wordt het aanbevolen om de band regelmatig voor elke servicebeurt of minimaal eenmaal per week te testen. Een
polsbandtester is de beste methode voor het uitvoeren van deze test. Als u zelf geen polsbandtester hebt, kunt u kijken of uw
regionale kantoor er wel een heeft. Voor het uitvoeren van de test sluit u het aardingssnoer van de polsband aan op de tester terwijl
die aan uw pols is bevestigd en drukt u vervolgens op de knop om de test uit te voeren. Een groene LED geeft aan dat de test
succesvol is; een rode LED geeft aan dat de test is mislukt.
• Isolatorelementen - Het is belangrijk om ESD-gevoelige apparaten, zoals plastic warmteafleiderbehuizingen uit de buurt te houden
van interne onderdelen zoals isolatoren omdat die vaak geladen zijn.
• Werkomgeving - Voor het gebruik van de ESD-onderhoudskit dient u de situatie op de klantlocatie te beoordelen. Het implementeren
van de kit voor een serveromgeving is anders dan voor een desktop- of draagbare omgeving. Servers zijn doorgaans geïnstalleerd in
een patchkast in een datacenter; desktops of laptops worden doorgaans geplaatst op kantoorbureaus of in kantoorhokjes. Zoek altijd
een grote, open en vlakke ruimte zonder rommel die groot genoeg is om de ESD-kit te gebruiken waarbij er genoeg ruimte is voor het
systeem dat moet worden gerepareerd. Er mogen geen geleiders in de werkruimte liggen die voor ESD kunnen zorgen. Op de werkplek
moeten isolators zoals piepschuim en andere kunststofmaterialen altijd minstens 30 centimeter van gevoelige onderdelen worden
geplaatst voordat u fysiek omgaat met hardwarecomponenten.
• ESD-verpakking - Alle ESD-gevoelige apparaten moeten worden verzonden en ontvangen in statisch-veilige verpakking. Metalen,
statisch afgeschermde zakken krijgen de voorkeur. U moet het beschadigde onderdeel echter altijd in dezelfde ESD-tas en -verpakking
doen als waarin het nieuwe onderdeel arriveerde. De ESD-tas moet om worden gevouwen en worden afgeplakt en hetzelfde
Aan de computer werken
7

schuimverpakkingsmateriaal moet worden gebruikt met de originele doos van het nieuwe onderdeel. ESD-gevoelige apparaten dienen
alleen op ESD-beschermde ondergrond te worden geplaatst en onderdelen mogen nooit op de ESD-tas worden geplaatst omdat alleen
de binnenkant daarvan is beschermd. Plaats onderdelen altijd in uw hand, op de ESD-mat, in het systeem of in een antistatische zak.
• Het transporteren van gevoelige componenten - Bij het transporteren van ESD-gevoelige componenten zoals vervangende
onderdelen of onderdelen die naar Dell teruggestuurd moeten worden, is het zeer belangrijk om deze onderdelen voor veilig transport
in de antistatische tassen te plaatsen.
Overzicht van ESD-bescherming
Het wordt onderhoudstechnici aanbevolen om de traditionele bedraade ESD-aardingspolsband en beschermende antistatische mat te allen
tijde te gebruiken wanneer service wordt verleend voor Dell producten. Daarnaast is het van essentieel belang dat technici de gevoelige
onderdelen apart houden van alle isolatoronderdelen wanneer service wordt verleend en dat ze antistatische tassen gebruiken voor het
transport van gevoelige onderdelen.
Gevoelige componenten transporteren
Bij het transporteren van ESD-gevoelige componenten, zoals vervangende onderdelen of onderdelen die worden teruggestuurd naar Dell,
is het zeer belangrijk om deze onderdelen in antistatische zakken te plaatsen voor veilig transport.
Apparatuur tillen
Houd u aan de volgende richtlijnen bij het tillen van zware apparatuur:
WAARSCHUWING: Til niet meer dan 22,7 kg (50 pound). Zorg altijd voor extra hulpmiddelen of gebruik een
mechanische hefinrichting.
1. Zorg dat u stevig en in evenwicht staat. Houd uw voeten uit elkaar voor een stabiele basis en richt uw tenen naar buiten.
2. Span uw buikspieren aan. De buikspieren ondersteunen uw rug bij het tillen, waardoor de kracht van de last wordt gecompenseerd.
3. Til met uw benen, niet uw rug.
4. Houd de last dicht bij uw lichaam. Hoe dichter deze bij uw rug is, des te minder wordt uw rug belast.
5. Houd uw rug recht, zowel bij het optillen als het neerzetten van de last. Voeg het gewicht van uw lichaam niet toe aan de last. Draai
uw lichaam en rug niet.
6. Volg dezelfde technieken in omgekeerde volgorde om de last neer te zetten.
Nadat u aan de computer heeft gewerkt
Over deze taak
Nadat u de onderdelen hebt vervangen of teruggeplaatst, moet u controleren of u alle externe apparaten, kaarten, kabels etc. hebt
aangesloten voordat u de computer inschakelt.
Stappen
1. Sluit alle telefoon- of netwerkkabels aan op uw computer.
WAARSCHUWING:
Steek voor het aansluiten van een netwerkkabel de kabel eerst in het netwerkapparaat en daarna
in de computer.
2. Sluit uw computer en alle aangesloten apparaten aan op het stopcontact.
3. Zet de computer aan.
4. Controleer indien nodig of de computer goed functioneert door ePSA-diagnose uit te voeren.
Chrome-apparaten lang opbergen - best practices
Doe het volgende om Chromebooks langere tijd (gedurende de zomer) op te bergen:
1. Werk het Chrome-besturingssysteem bij naar de laatste versie en laad het Chrome-apparaat op zodat de batterij is voor ten minste
80% vol is.
a. Dit zorgt ervoor dat de batterij niet helemaal leegloopt, zelfs wanneer deze ontlaadt terwijl het Chromebook tijdens de zomer is
ontkoppeld.
2. Sluit het apparaat aan op een oplader en zet het aan.
8
Aan de computer werken

3. Houd de toets Refresh en de aan/uit-knop tegelijkertijd ingedrukt.
4. Verwijder de voedingskabel uit het apparaat terwijl u de toetsen ingedrukt houdt en laat de toetsen vervolgens los. Het apparaat moet
afsluiten en uit blijven.
5. Probeer het apparaat aan te zetten door op de aan/uit-knop te drukken. Als het apparaat niet wordt ingeschakeld, hebt u de stappen
voltooid en kunt u het systeem veilig opbergen. Als het apparaat wordt ingeschakeld, herhaalt u stappen 2 tot 4.
Wanneer u het apparaat weer wilt gebruiken:
1. Sluit het Chrome-apparaat aan op een oplader en een voedingsbron, zodat het apparaat uit de status voor het ontkoppelen van de
batterij wordt gehaald. Zet het apparaat aan.
2. Maak verbinding met wifi en werk uw Chrome-apparaat bij naar de laatste versie van het Chrome-besturingssysteem.
a. Dit kan enige tijd duren omdat meerdere versies van het Chrome-besturingssysteem kunnen zijn uitgebracht sinds de laatste keer
dat het apparaat is bijgewerkt.
Aan de computer werken 9

Onderdelen verwijderen en plaatsen
Aanbevolen hulpmiddelen
Voor de procedures in dit document heeft u het volgende gereedschap nodig:
• Kruiskopschroevendraaier #0
• Kruiskopschroevendraaier #1
• Plastic pennetje
OPMERKING:
De schroevendraaier #0 is voor schroeven 0-1 en schroevendraaier #1 is voor schroeven 2-4.
Lijst van schroeven
Deze tabel toont de schroeflijst en de afbeeldingen van de Dell Latitude 5300 2-in-1 Chrome voor verschillende onderdelen.
Tabel 1. Lijst met schroefmaten
Onderdeel Type schroef Aantal Installatiekopie
Onderplaat M2.5x6.5 (borgschroeven)
OPMERKING: Schroeven
zijn onderdeel van de
onderplaat.
8
Batterij M2x5 (borgschroeven) 2
WWAN M2x3 1
WLAN M2x2 1
Steunbeugel van de SSD M2x3 2
SSD M2x2 (grote schroefkop) 1
LED-kaart M2x2.5 (grote schroefkop) 1
Ventilator M2x5 2
eDP-beugel M2x4 1
2
10 Onderdelen verwijderen en plaatsen

Onderdeel Type schroef Aantal Installatiekopie
Beeldschermeenheid M2.5x4 4
Touchpadknoppenkaart M2x3 2
Beugel voor
voedingsadapterpoort
M2x4 2
Frame voor geheugenmodules M2x3 3
Moederbord M2.5x4 2
Toetsenbordondersteuningsbeug
el
M2x2 19
Toetsenbord M2x2 5
Demonteren en hermonteren
microSD-kaart
Removing the microSD card
Prerequisites
1. Follow the procedure in Before working inside your computer.
Steps
1. Push the microSD card to release it from the computer [1].
2. Slide the microSD card out of the computer [2].
Onderdelen verwijderen en plaatsen
11

Installing the microSD card
Steps
1. Align the microSD card to its slot on the computer [1].
2. Slide the microSD card into the slot until it clicks into place [2].
12
Onderdelen verwijderen en plaatsen

2. Using a plastic scribe [1], pry the base cover from the top-left corner and continue to work on the sides to open the base cover [2].
14
Onderdelen verwijderen en plaatsen

3. Lift and remove the base cover away from the computer.
Installing the base cover
Steps
1. Align and place the base cover on the computer.
Onderdelen verwijderen en plaatsen
15

2. Press the edges and sides of the base cover until it snaps into place.
16
Onderdelen verwijderen en plaatsen

3. Tighten the eight captive screws to secure the base cover to the computer.
Onderdelen verwijderen en plaatsen
17

Next steps
1. Install the microSD card.
2. Follow the procedure in After working on your computer.
Batterij
Voorzorgsmaatregelen voor de lithium-ionbatterij
WAARSCHUWING:
• Wees voorzichtig bij het hanteren van lithium-ionbatterijen.
• Ontlaad de batterij zo veel mogelijk voordat u deze uit het systeem verwijdert. Dit kan gedaan worden door de
netadapter los te koppelen van het systeem, zodat de batterij kan leeglopen.
• U moet de batterij niet pletten, laten vallen, beschadigen of doorboren met vreemde voorwerpen.
• Stel de batterij niet bloot aan hoge temperaturen en haal batterijpacks cellen niet uit elkaar.
• Oefen geen druk uit op het oppervlak van de batterij.
• Buig de batterij niet.
• Gebruik geen gereedschap om te wrikken op of langs de batterij.
• Zorg dat er tijdens het onderhoud van dit product geen schroeven zoekraken of verloren gaan om te voorkomen dat
de batterij en andere systeemonderdelen per ongeluk worden doorboord of schade oplopen.
• Als de batterij vast komt te zitten in de computer als gevolg van zwellen, moet u niet proberen deze los te maken
omdat het doorboren, buigen of pletten van een lithium-ionbatterij gevaarlijk kan zijn. Neem in een dergelijk geval
contact op met de technische support van Dell voor hulp. Ga naar www.dell.com/contactdell.
• Schaf altijd originele batterijen aan op www.deel.com of bij geautoriseerde Dell partners en verkopers.
Removing the battery
Prerequisites
1. Follow the procedure in before working with your computer.
2. Remove the microSD card.
3. Remove the base cover.
Steps
1. Peel the adhesive tape that secures the battery cable connector [1].
2. Disconnect the battery cable from the connector on the system board.
18
Onderdelen verwijderen en plaatsen

3. Loosen the single captive screw that secures the battery to the palmrest [1]. Slide the battery inward and lift the battery away from
the palmrest.
Onderdelen verwijderen en plaatsen
19

Installing the battery
Steps
1. Align and slide the battery on the palmrest [1].
2. Tighten the single captive screw to secure the battery to the palmrest [2].
20
Onderdelen verwijderen en plaatsen

3. Connect the battery cable to the connector on the system board .
Onderdelen verwijderen en plaatsen
21

Next steps
1. Install the base cover.
2. Install the microSD card.
3. Follow the procedure in After working on your computer.
WLAN-kaart
Removing the WLAN card
Prerequisites
1. Follow the procedure in before working with your computer.
2. Remove the microSD card.
3. Remove the base cover.
Steps
1. Remove the single (M2x3)(M2x3) screw that secures the WLAN card bracket to the system board [1].
2. Remove the WLAN card bracket that secures the WLAN antenna cables [2].
3. Disconnect the WLAN antenna cables from the connectors on the WLAN card [3].
4. Slide and lift the WLAN card away from the connector on the system board [4].
22
Onderdelen verwijderen en plaatsen

Remove
WLAN card
Installing the WLAN card
About this task
CAUTION:
To avoid damage to the WLAN card, do not place any cables under it.
Steps
1. Insert the WLAN card into the connector on the system board [1].
2. Connect the WLAN antenna cables to the connectors on the WLAN card [2].
3. Place the WLAN card bracket to secure the WLAN antenna cables to the WLAN card [3].
4. Replace the single (M2x3) screw to secure the WLAN card bracket to the WLAN card [4].
Onderdelen verwijderen en plaatsen
23

Next steps
1. Install the base cover.
2. Install the microSD card.
3. Follow the procedure in After working on your computer.
WWAN-kaart
Removing the WWAN card
Prerequisites
1. Follow the procedure in before working with your computer.
2. Remove the microSD card.
3. Remove the base cover.
4. Remove the battery.
Steps
1. Remove the single (M2x3) screw that secures the WWAN card bracket to the system board [1].
2. Remove the WWAN card bracket that secures the WWAN antenna cables [2].
3. Disconnect the WWAN antenna cables from the connectors on the WWAN card [3].
4. Slide and lift the WWAN card away from the connector on the system board [4].
24
Onderdelen verwijderen en plaatsen

Installing the WWAN card
About this task
CAUTION:
To avoid damage to the WWAN card, do not place any cables under it.
Steps
1. Insert the WWAN card into the connector on the system board [1].
2. Connect the WWAN antenna cables to the connectors on the WWAN card [2].
3. Place the WWAN card bracket to secure the WWAN antenna cables to the WWAN card [3].
4. Replace the single (M2x3) screw to secure the WWAN card bracket to the WWAN card [4].
Onderdelen verwijderen en plaatsen
25

Next steps
1. Install the battery.
2. Install the base cover.
3. Install the microSD card.
4. Follow the procedure in After working on your computer.
Knoopbatterij
Removing the coin-cell battery
Prerequisites
1. Follow the procedure in before working with your computer.
2. Remove the microSD card.
3. Remove the base cover.
4. Remove the battery.
5. Remove the WWAN.
6. Remove the WLAN.
7. Remove the memory module.
8. Remove the DC-in port.
Steps
1. Turn the system board and disconnect the coin cell battery cable from the connector on the system board.
2. Disconnect the coin cell battery cable from the connector on the system board [1].
26
Onderdelen verwijderen en plaatsen

3. Lift the coin cell battery from the system board [2].
Installing the coin-cell battery
Steps
1. Turn the system board and connect the coin cell battery cable to the connector on the system board.
2. Place the coin cell on the system board [1].
3. Connect the coin cell battery cable to the connector on the system board [2].
Onderdelen verwijderen en plaatsen
27

Next steps
1. Install the DC-in.
2. Install the memory module.
3. Install the WLAN.
4. Install the WWAN.
5. Install the battery.
6. Install the base cover.
7. Install the microSD card.
8. Follow the procedure in After working on your computer.
Geheugenmodules
Removing the memory module
Prerequisites
1. Follow the procedure in before working with your computer.
2. Remove the microSD card.
3. Remove the base cover.
4. Remove the battery.
Steps
1. Pry the retention clips securing the memory module until the memory module pops-up [1].
2. Remove the memory module from the memory module slot [2].
28
Onderdelen verwijderen en plaatsen

Installing the memory module
Steps
1. Align the notch on the memory module with the tab on the memory-module slot.
2. Slide the memory module firmly into the slot at an angle [1].
3. Press the memory module down until the clips secure it [2].
NOTE:
If you do not hear the click, remove the memory module and reinstall it.
Onderdelen verwijderen en plaatsen 29

Next steps
1. Install the battery.
2. Install the base cover.
3. Install the microSD card.
4. Follow the procedure in After working on your computer.
Gelijkspanningsingangspoort
Removing the DC-in port
Prerequisites
1. Follow the procedure in before working with your computer.
2. Remove the microSD card.
3. Remove the base cover.
4. Remove the battery.
Steps
1. Remove the two (M2x4) and (M2x5) screws that secure the Type-C bracket to the system board [1]. Lift the Type-C bracket away
from the computer [2].
30
Onderdelen verwijderen en plaatsen

2. Disconnect the DC-in port cable from the connector on the system board and remove the DC-in port from the computer [1, 2].
Onderdelen verwijderen en plaatsen
31

Installing the DC-in port
Steps
1. Place the DC-in port to its slot on the computer [1].
2. Connect the DC-in port cable to the connector on the system board [2].
32
Onderdelen verwijderen en plaatsen

3. Place the Type-C bracket on its slot on the computer [1].
4. Replace the two (M2x4) and (M2x5) screws to secure the Type-C bracket to the palmrest [2].
Onderdelen verwijderen en plaatsen
33

Next steps
1. Install the battery.
2. Install the base cover.
3. Install the microSD card.
4. Follow the procedure in After working on your computer.
Solid-state schijf
Removing the M.2 SSD
Prerequisites
1. Follow the procedure in before working with your computer.
2. Remove the microSD card.
3. Remove the base cover.
4. Remove the battery.
Steps
1. Remove the two (M2x3) screws that secures the SSD to the palmrest [1].
2. Slightly turn and remove the SSD support bracket from the M.2 SSD slot [2]. Remove the single (M2x2) screw that secures the M.2
SSD to the palmrest [1].
34
Onderdelen verwijderen en plaatsen

3. Lift the M.2 SSD away from the computer and remove the SSD of the SSD thermal plate
Installing the M.2 SSD
Steps
1. Place the M.2 SSD into the slot on the palmrest [1].
2. Align and place the SSD support bracket above the M.2 SSD [2].
3. Replace the two (M2x3) screws to secure the SSD support bracket to the palmrest [3].
Onderdelen verwijderen en plaatsen
35

Next steps
1. Install the battery.
2. Install the base cover.
3. Install the microSD card.
4. Follow the procedure in After working on your computer.
Beugel van Solid State-schijf
Removing the solid state drive bracket
Prerequisites
1. Follow the procedure in before working with your computer.
2. Remove the microSD card.
3. Remove the base cover.
4. Remove the battery.
Steps
1. Remove the single (M2x3) screw that secures the bracket to the palmrest [1].
2. Lift the SSD bracket of the slot on the palmrest [2].
36
Onderdelen verwijderen en plaatsen

Installing the solid state drive bracket
Steps
1. Align the bracket and insert it into the slot on the palmrest [1].
2. Replace the single (M2x3) screw to secure the bracket to the palmrest [2].
Onderdelen verwijderen en plaatsen
37

Next steps
1. Install the battery.
2. Install the base cover.
3. Install the microSD card.
4. Follow the procedure in After working on your computer.
Binnenframe
Removing the inner frame
Prerequisites
1. Follow the procedure in before working with your computer.
2. Remove the microSD card.
3. Remove the base cover.
4. Remove the battery.
5. Remove the WWAN.
6. Remove the WLAN.
7. Remove the memory module.
8. Remove the DC-in port.
9. Remove the Coin cell battery.
Steps
1. Unroute the WLAN antenna cables.
38
Onderdelen verwijderen en plaatsen

2. Remove the four five (M2x5) screws that secure the inner frame to the system board [1].
3. Remove the six (M2x3) screws that secure the inner frame to the system chassis [2].
4. Lift the inner frame away from the system chassis [3].
Onderdelen verwijderen en plaatsen
39

Installing the inner frame
Steps
1. Align and place the inner frame on the system chassis [1].
2. Replace the six (M2x3) screws to secure the inner frame to the system chassis [2].
3. Replace the three (M2x5) screws to secure the inner frame to the system board [3].
40
Onderdelen verwijderen en plaatsen

4. Reroute the WLAN antenna cables.
Onderdelen verwijderen en plaatsen
41

Install
inner frame 1
Next steps
1. Install the coin cell battery.
2. Install the DC-in.
3. Install the memory module.
4. Install the WLAN.
5. Install the WWAN.
6. Install the battery.
7. Install the base cover.
8. Install the microSD card.
9. Follow the procedure in After working on your computer.
Touchpadknoppen
Removing the touchpad button board
Prerequisites
1. Follow the procedure in before working with your computer.
2. Remove the microSD card.
3. Remove the base cover.
4. Remove the battery.
5. Remove the WWAN.
6. Remove the WLAN.
7. Remove the memory module.
8. Remove the DC-in port.
9. Remove the Coin cell battery.
42
Onderdelen verwijderen en plaatsen

10. Remove the Inner frame.
Steps
1. Open the latch and disconnect the touchpad button board cable from the connector on the touchpad board [1] .
2. Peel out the speaker cable tapes securing the touchpad buttons [2].
3. Remove the two (M2x3) screws that secure the touchpad button bracket to the palmrest [1].
4. Lift the touchpad button board bracket away from the computer [2].
Onderdelen verwijderen en plaatsen
43

Installing the touchpad button board
Steps
1. Place the touchpad button board into the slot on the palmrest [1].
2. Replace the two (M2x3) screws to secure the touchpad button board to the palmrest [2].
44
Onderdelen verwijderen en plaatsen

3. Adhere the speaker cable tapes securing the touchpad buttons [2].
4. Open the latch and fix the touchpad button board cable to the connector on the touchpad board [1]
Onderdelen verwijderen en plaatsen
45

Next steps
1. Install the Inner frame.
2. Install the coin cell battery.
3. Install the DC-in.
4. Install the memory module.
5. Install the WLAN.
6. Install the WWAN.
7. Install the battery.
8. Install the base cover.
9. Install the microSD card.
10. Follow the procedure in After working on your computer.
LED-kaart
Removing the LED board
Prerequisites
1. Follow the procedure in before working with your computer.
2. Remove the microSD card.
3. Remove the base cover.
4. Remove the battery.
5. Remove the WWAN.
6. Remove the WLAN.
7. Remove the memory module.
8. Remove the DC-in port.
46
Onderdelen verwijderen en plaatsen

9. Remove the Coin cell battery.
10. Remove the Inner frame.
Steps
1. Disconnect and peel the USH daughter board Flexible Flat Cable (FFC) from the USH daughter board [1, 2].
2. Disconnect the LED board cable from the connector on the system board.
3. Unroute the LED board cable [2].
4. Peel the grey adhesive tape that secures the LED board [2].
5. Remove the single (M2x2.5) screw that secures LED board to the palmrest [1].
6. Lift the LED board away from the computer [2].
Onderdelen verwijderen en plaatsen
47

Remove
LED 1
Installing the LED board
Steps
1. Place the LED board and align the screw hole on the LED board with the screw hole on the palmrest [1].
2. Replace the single (M2x2.5) screw to secure the LED board to the palmrest [2].
48
Onderdelen verwijderen en plaatsen

3. Connect the LED board cable to the connector on the system board and route the LED board cable [1]
4. Connect and adhere the USH daughter board Flexible Flat Cable (FFC) from the USH daughter board.
Onderdelen verwijderen en plaatsen
49

Next steps
1. Install the Inner frame.
2. Install the coin cell battery.
3. Install the DC-in.
4. Install the memory module.
5. Install the WLAN.
6. Install the WWAN.
7. Install the battery.
8. Install the base cover.
9. Install the microSD card.
10. Follow the procedure in After working on your computer.
Luidsprekers
Removing the speakers
Prerequisites
1. Follow the procedure in before working with your computer.
2. Remove the microSD card.
3. Remove the base cover.
4. Remove the battery.
5. Remove the WWAN.
6. Remove the WLAN.
7. Remove the memory module.
8. Remove the DC-in port.
50
Onderdelen verwijderen en plaatsen

9. Remove the Coin cell battery.
10. Remove the Inner frame.
Steps
1. Disconnect the speaker cable from the connector on the system board [1].
2. Peel the adhesive tape that secures the speaker cable to the palmrest [2].
3. Disconnect the touchpad cable from the connector on the daughter board [3].
4. Peel the adhesive tapes and unroute the speaker cable
Onderdelen verwijderen en plaatsen
51

5. Lift and remove the speakers away from the palmrest.
52
Onderdelen verwijderen en plaatsen

Installing the speakers
Steps
1. Using the alignment posts and rubber grommets, place the speakers in the slots on the palmrest.
Install
Speakers
2. Route the speaker cable through the routing guides.
Onderdelen verwijderen en plaatsen
53

3. Affix the adhesive tape to secure speaker cable to the palmrest [1, 2].
4. Connect the speaker cable to the connector on the system board [3].
54
Onderdelen verwijderen en plaatsen

Install
Speakers 2
Next steps
1. Install the Inner frame.
2. Install the coin cell battery.
3. Install the DC-in.
4. Install the memory module.
5. Install the WLAN.
6. Install the WWAN.
7. Install the battery.
8. Install the base cover.
9. Install the microSD card.
10. Follow the procedure in After working on your computer.
Warmteafleider
Removing the heatsink assembly
Prerequisites
1. Follow the procedure in before working with your computer.
2. Remove the microSD card.
3. Remove the base cover.
4. Remove the battery.
5. Remove the WWAN.
6. Remove the WLAN.
7. Remove the memory module.
8. Remove the DC-in port.
Onderdelen verwijderen en plaatsen
55

9. Remove the Coin cell battery.
10. Remove the Inner frame.
Steps
1. Disconnect the system fan cable from the connector on the system board.
2. Remove the four (M2x3) screws that secure the heatsink assembly to the system board [1].
Installing the heatsink assembly
Steps
1. Place the heatsink assembly on the system board and align the screw holes on the heatsink with the screw holes on the system board
[1].
2. In sequential order (as indicated on the heatsink), tighten the four (M2x3) screws that secure the heatsink assembly to the system
board [2].
56
Onderdelen verwijderen en plaatsen

Next steps
1. Install the Inner frame.
2. Install the coin cell battery.
3. Install the DC-in.
4. Install the memory module.
5. Install the WLAN.
6. Install the WWAN.
7. Install the battery.
8. Install the base cover.
9. Install the microSD card.
10. Follow the procedure in After working on your computer.
Systeemventilator
Removing the system fan
Prerequisites
1. Follow the procedure in before working with your computer.
2. Remove the microSD card.
3. Remove the base cover.
4. Remove the battery.
Onderdelen verwijderen en plaatsen
57

5. Remove the WWAN.
6. Remove the WLAN.
7. Remove the memory module.
8. Remove the DC-in port.
9. Remove the Coin cell battery.
10. Remove the Inner frame.
Steps
1. Disconnect the system fan cable from the connector on the system board.
2. Remove the two (M2x5) screws that secure the system fan to the palmrest [1].
3. Lift the system fan away from the computer [2].
58
Onderdelen verwijderen en plaatsen

Installing the system fan
Steps
1. Place and align the screw holes on the system fan with the screw holes on to the palmrest [1].
2. Replace the two (M2x5) screws to secure the system fan to the palmrest [2].
Onderdelen verwijderen en plaatsen
59

3. Connect the system fan cable to the connector on the system board.
60
Onderdelen verwijderen en plaatsen

Next steps
1. Install the Inner frame.
2. Install the coin cell battery.
3. Install the DC-in.
4. Install the memory module.
5. Install the WLAN.
6. Install the WWAN.
7. Install the battery.
8. Install the base cover.
9. Install the microSD card.
10. Follow the procedure in After working on your computer.
Moederbord
Removing the system board
Prerequisites
1. Follow the procedure in before working with your computer.
2. Remove the microSD card.
3. Remove the base cover.
4. Remove the battery.
5. Remove the WWAN.
6. Remove the WLAN.
7. Remove the memory module.
8. Remove the DC-in port.
Onderdelen verwijderen en plaatsen
61

9. Remove the Coin cell battery.
10. Remove the Inner frame.
11. Remove the heatsink.
12. Remove the system fan.
Steps
1. Peel the adhesive tape and disconnect the touch screen cable from the connector on the system board [1].
2. Remove the single (M2x4) screw that secures the eDP cable bracket to the system board [2].
3. Lift the eDP cable bracket from the system board [3].
4. Disconnect the eDP cable from the system board [4].
5. Disconnect the following cables:
a) Speaker cable [2].
b) LED board cable [1].
c) touchpad cable [3].
6. Remove the two (M2.5x4) screws that secures the system board [1].
7. Peel the adhesive tape and disconnect the cable from the connector on the system board [1].
8. Disconnect the sensor board cable from the connector on the system board [1].
62
Onderdelen verwijderen en plaatsen

9. Remove the two (M2.5x4) screws that secures the system board to the palmrest [1].
Onderdelen verwijderen en plaatsen
63

Installing the system board
Steps
1. Align and place the system board to the palmrest [1].
2. Replace the two (M2.5x4) screws to secure the system board to the palmrest [2].
64
Onderdelen verwijderen en plaatsen

3. Connect the following cables:
a) Speaker cable [2].
b) LED board cable [1].
c) touchpad cable [3].
Onderdelen verwijderen en plaatsen
65

4. Connect the eDP cable to the connector on the system board and adhere the adhesive tape [1].
5. Replace the eDP cable bracket on the eDP cable connector on the system board [2].
6. Replace the single (M2x4) screw that secures the eDP cable bracket to the system board [3, 4].
66
Onderdelen verwijderen en plaatsen

Next steps
1. Install the System fan.
2. Install the Heatsink.
3. Install the Inner frame.
4. Install the coin cell battery.
5. Install the DC-in.
6. Install the memory module.
7. Install the WLAN.
8. Install the WWAN.
9. Install the battery.
10. Install the base cover.
11. Install the microSD card.
12. Follow the procedure in After working on your computer.
Toetsenbord
Removing the keyboard
Prerequisites
1. Follow the procedure in before working with your computer.
2. Remove the microSD card.
Onderdelen verwijderen en plaatsen
67

3. Remove the base cover.
4. Remove the battery.
5. Remove the WWAN.
6. Remove the WLAN.
7. Remove the memory module.
8. Remove the DC-in port.
9. Remove the Coin cell battery.
Steps
1. Lift the latch and disconnect the backlit cable and the keyboard cable from the connectors on the touchpad.
2. Remove the M2x2.5 screws that secure the keyboard to the palmrest [1].
3. Remove the keyboard away from the computer [2]. The touchpad FFC covers one of the screws that secure the keyboard assembly
to the palmrest.
68
Onderdelen verwijderen en plaatsen

Installing the keyboard
Steps
1. Align and place the keyboard on the palmrest [1].
2. Replace the 18 (M2x2.5) screws to secure the keyboard to the palmrest [2].
Onderdelen verwijderen en plaatsen
69

3. Connect the backlit cable and the keyboard cable to the connectors on the touchpad.
70
Onderdelen verwijderen en plaatsen

4. Adhere the adhesive tape securing the keyboard and the smartcard board.
Next steps
1. Install the coin cell battery.
2. Install the DC-in.
3. Install the memory module.
4. Install the WLAN.
5. Install the WWAN.
6. Install the battery.
7. Install the base cover.
8. Install the microSD card.
9. Follow the procedure in After working on your computer.
Toetsenbordbracket
Removing the keyboard bracket
Prerequisites
1. Follow the procedure in before working with your computer.
2. Remove the microSD card.
3. Remove the base cover.
4. Remove the battery.
5. Remove the WWAN.
6. Remove the WLAN.
7. Remove the memory module.
8. Remove the DC-in port.
Onderdelen verwijderen en plaatsen
71

9. Remove the Coin cell battery.
10. Remove the Inner frame.
11. Remove the heatsink.
12. Remove the system fan.
13. Remove the speaker.
14. Remove the LED board.
15. Remove the system board.
16. Remove the keyboard.
Steps
1. Remove the six (M2x2) screws that secure the keyboard to the keyboard bracket [1].
2. Remove the keyboard from the keyboard bracket [2].
Installing the keyboard bracket
Steps
1. Align and place the keyboard on the keyboard bracket [1].
2. Replace the six (M2x2) screws to secure the keyboard on the keyboard bracket [2].
Next steps
1. Install the keyboard.
2. Install the system board.
3. Install the LED board.
4. Install the speaker.
5. Install the System fan.
6. Install the Heatsink.
7. Install the Inner frame.
8. Install the coin cell battery.
9. Install the DC-in.
10. Install the memory module.
11. Install the WLAN.
12. Install the WWAN.
13. Install the battery.
14. Install the base cover.
15. Install the microSD card.
16. Follow the procedure in After working on your computer.
Power button
Removing the power button
Prerequisites
1. Follow the procedure in before working with your computer.
2. Remove the microSD card.
3. Remove the base cover.
4. Remove the battery.
5. Remove the WWAN.
6. Remove the WLAN.
7. Remove the memory module.
8. Remove the DC-in port.
9. Remove the Coin cell battery.
10. Remove the Inner frame.
72
Onderdelen verwijderen en plaatsen

11. Remove the heatsink.
12. Remove the system fan.
13. Remove the speaker.
14. Remove the LED board.
15. Remove the system board.
16. Remove the keyboard.
Steps
1. Remove the two (M2x3) screws that secure the power button with the fingerprint reader on the palmrest [1].
2. Lift the power button with fingerprint reader board off the palmrest [2].
Installing the power button
Steps
1. Place the power button with fingerprint reader on the palmrest [1].
2. Replace the two (M2x3) screws that secure the power button with fingerprint reader on the palmrest [2].
Onderdelen verwijderen en plaatsen
73

Next steps
1. Install the keyboard.
2. Install the system board.
3. Install the LED board.
4. Install the speaker.
5. Install the System fan.
6. Install the Heatsink.
7. Install the Inner frame.
8. Install the coin cell battery.
9. Install the DC-in.
10. Install the memory module.
11. Install the WLAN.
12. Install the WWAN.
13. Install the battery.
14. Install the base cover.
15. Install the microSD card.
16. Follow the procedure in After working on your computer.
Beeldschermassemblage
Removing the display assembly
Prerequisites
1. Follow the procedure in before working with your computer.
2. Remove the microSD card.
74
Onderdelen verwijderen en plaatsen

3. Remove the base cover.
4. Remove the battery.
Steps
1. Peel the adhesive tape and disconnect the cable from the connector on the system board [1].
2. Remove the two (M2x4) screws that secures the eDP cable bracket to the system board [2].
3. Lift the eDP cable bracket from the system board [3].
4. Disconnect and unroute the eDP cable [4].
5. Open the display assembly to a 180-degree angle and flip over the system, and then place the system on a flat surface.
Onderdelen verwijderen en plaatsen
75

6. Remove the four (M2.5x4) screws that secure the display assembly to the system chassis [1].
7. Remove the display assembly from the system [2].
76
Onderdelen verwijderen en plaatsen

Installing the display assembly
About this task
NOTE:
Ensure that the hinges are opened to the maximum before replacing the display assembly on the palmrest and
keyboard assembly.
Steps
1. Align and place the system chassis under the hinges of the display assembly [1].
2. Replace the four (M2.5x3) screws that secures the display assembly to the system chassis [2].
Onderdelen verwijderen en plaatsen
77

3. Seat the system chassis on the display assembly.
78
Onderdelen verwijderen en plaatsen

4. Connect the cable to the connector on the system board and adhere the adhesive tape [1].
5. Reroute the eDP cable and connect it to the eDP connector [2].
6. Place the eDP cable bracket on the system board [3].
7. Replace the two (M2x4) screws that secures the eDP cable bracket to the system board [4].
Onderdelen verwijderen en plaatsen
79

Next steps
1. Install the battery.
2. Install the base cover.
3. Install the microSD card.
4. Follow the procedure in After working on your computer.
Montagekader van het beeldscherm
Removing display bezel
Prerequisites
1. Follow the procedure in before working with your computer.
2. Remove the microSD card.
3. Remove the base cover.
4. Remove the battery.
5. Remove the display assembly.
Steps
1.
NOTE:
Display bezel cannot be reused after being removed.
80 Onderdelen verwijderen en plaatsen

Use a plastic scribe to carefully pry open the recesses near the left and right hinges on the bottom edge of the display bezel [1]. When
prying open the display bezel, ensure to pry along the outside edge of the display bezel using your hands or plastic scribes—using a
screw driver or other sharp objects may damage the display cover.
2. Carefully pry open the inside edge of the display bezel and then pry open the inside edge of the left and right sides of the display bezel
[2].
3. Lift the display bezel from the display assembly.
Onderdelen verwijderen en plaatsen
81

Installing the display bezel
Steps
Align the display bezel with the display assembly, and then gently snap the display bezel into place.
82
Onderdelen verwijderen en plaatsen

Onderdelen verwijderen en plaatsen 83

Next steps
1. Install the display assembly.
2. Install the battery.
3. Install the base cover.
4. Install the microSD card.
5. Follow the procedure in After working on your computer.
Beeldschermpaneel
Removing display panel
Prerequisites
1. Follow the procedure in before working with your computer.
2. Remove the microSD card.
3. Remove the base cover.
4. Remove the battery.
5. Remove the WWAN.
6. Remove the WLAN.
7. Remove the Inner frame.
8. Remove the display assembly.
9. Remove the Display hinges.
Steps
1. Remove the (M2.5x3) screws that secure the display panel to the display assembly [1] and lift to turn over the display panel to access
the display cable [2].
84
Onderdelen verwijderen en plaatsen

2. Peel the conductive tape [1] on the display cable connector.
3. Remove the adhesive strip that secures the display cable connector [2]
4. Lift the latch and disconnect the display cable from the connector on the display panel. Do not pull and release the Stretch (SR) Tapes
from the display panel. There is no need to separate the brackets from the display panel [3,4].
Onderdelen verwijderen en plaatsen
85

86 Onderdelen verwijderen en plaatsen

Installing display panel
Steps
1. Connect the display cable to the connector and close the latch [1, 2].
2. Adhere the adhesive strip to secure the display cable connector [3, 4].
3.
Adhere the conductive tape to secure the display cable connector . LCD Panel comes with two (L+R) brackets that needs to toe-in
first, then secure two screws located at the base of the LCD panel.
4. Replace the two (M2.5x3) screws that secure the display panel to the display assembly.
Onderdelen verwijderen en plaatsen
87

Next steps
1. Install the Display hinges.
2. Install the display assembly.
3. Install the battery.
4. Install the base cover.
5. Install the microSD card.
6. Install the WLAN.
7. Install the WWAN.
8. Install the Inner frame.
9. Follow the procedure in After working on your computer.
Camera
Removing camera
Prerequisites
1. Follow the procedure in before working with your computer.
2. Remove the microSD card.
3. Remove the base cover.
4. Remove the battery.
5. Remove the WWAN.
6. Remove the WLAN.
7. Remove the Inner frame.
88
Onderdelen verwijderen en plaatsen

8. Remove the Display hinge
9. Remove the display assembly.
Steps
1. Peel the two conductive tape that secures the camera in place [1]
2. Carefully pry and lift the camera module from the display back cover [2].
3. Disconnect the camera cable from the connector on the camera module .
Installing camera
Steps
1. Connect the camera cable to the connector on the camera module [1].
Onderdelen verwijderen en plaatsen
89

2. Insert the camera into the slot on the display back cover .
3. Affix the two conductive tape above the camera [2].
Next steps
1. Install the display assembly.
2. Install the WLAN.
3. Install the WWAN.
4. Install the battery.
5. Install the base cover.
6. Install the Inner frame.
7. Install the microSD card.
8. Follow the procedure in After working on your computer.
Scharnierkappen
Removing hinge caps
Prerequisites
1. Follow the procedure in before working with your computer.
2. Remove the microSD card.
3. Remove the base cover.
4. Remove the battery.
5. Remove the WWAN.
90
Onderdelen verwijderen en plaatsen

6. Remove the WLAN.
7. Remove the display assembly.
8. Remove the Display panel
Steps
1. Remove the two (M2x3) screws that secure the hinge caps to the chassis [1].
2. Pinch the hinge caps to release the hinge caps from the ribs on the display back cover then slide inwards to remove the hinge caps
from the display hinge [2].
Installing hinge caps
Steps
1. Place the hinge caps and slide outward on the display hinges [1].
2. Replace the two (M2x3) screws to secure the hinge caps to the display hinge.
Onderdelen verwijderen en plaatsen
91

Next steps
1. Replace the Display panel
2. Install the display assembly.
3. Install the WLAN.
4. Install the WWAN.
5. Install the battery.
6. Install the base cover.
7. Install the microSD card.
8. Follow the procedure in After working on your computer.
Beeldschermscharnieren
Removing display hinge
Prerequisites
1. Follow the procedure in before working with your computer.
2. Remove the microSD card.
3. Remove the base cover.
4. Remove the battery.
5. Remove the WWAN.
6. Remove the WLAN.
7. Remove the Display assembly.
8. Remove the Display panel.
92
Onderdelen verwijderen en plaatsen

Steps
1. Remove the four (M2.5x3) screws that secure the display hinge to the display assembly [1].
2. Remove the display hinges from the display back cover [2].
Installing display hinge
Steps
1. Place the display hinge on the display assembly.
2. Replace the four (M2.5x3) screws to secure the display hinge to the display assembly.
Onderdelen verwijderen en plaatsen
93

a. Install the Display panel.
b. Install the Dsiplay assembly.
c. Install the WLAN.
d. Install the WWAN.
e. Install the battery.
f. Install the base cover.
g. Install the microSD card.
h. Follow the procedure in After working on your computer.
Beeldschermkabel (eDP)
Removing display cable
Prerequisites
1. Follow the procedure in before working with your computer.
2. Remove the microSD card.
3. Remove the base cover.
4. Remove the battery.
5. Remove the WWAN.
6. Remove the WLAN.
7. Remove the display assembly.
8. Remove the Display bezel.
9. Remove the Display hinge.
10. Remove the Display panel
94
Onderdelen verwijderen en plaatsen

11. Remove the Camera
Steps
Peel the conductive tape and unroute the display cable to release it from adhesive and lift the display cable from the display back cover.
Installing display cable
Steps
1. Adhere the display cable to the display back cover.
2. Adhere the conductive tape and route the display cable to the display back cover.
Onderdelen verwijderen en plaatsen
95

Next steps
1. Install the Camera.
2. Install the Display panel
3. Install the Display hinge
4. Install the display assembly.
5. Install the WLAN.
6. Install the WWAN.
7. Install the battery.
8. Install the base cover.
9. Install the microSD card.
10. Follow the procedure in After working on your computer.
Achterkap van de beeldschermeenheid
Replacing the display back cover
Prerequisites
1. Follow the procedure in before working with your computer.
2. Remove the microSD card.
3. Remove the base cover.
4. Remove the battery.
5. Remove the WWAN.
6. Remove the WLAN.
7. Remove the memory module.
8. Remove the DC-in port.
9. Remove the Coin cell battery.
10. Remove the Inner frame.
96
Onderdelen verwijderen en plaatsen

11. Remove the heatsink.
12. Remove the system fan.
13. Remove the speaker.
14. Remove the LED board.
15. Remove the system board.
16. Remove the keyboard.
17. Remove the power button.
18. Remove the display assembly.
19. Remove theDisplay hinges.
20. Remove the Display panel.
21. Remove the Camera
About this task
After performing the preceding steps, you are left with the display back cover.
Next steps
1. Install the power button.
2. Install the keyboard.
3. Install the system board.
4. Install the LED board.
5. Install the display assembly
6. Install the Inner frame.
7. Install the coin cell battery.
8. Install the DC-in.
9. Install the memory module.
10. Install the WLAN.
11. Install the WWAN.
12. Install the battery.
13. Install the base cover.
Onderdelen verwijderen en plaatsen
97

14. Install the microSD card.
15. Follow the procedure in After working on your computer.
Polssteuneenheid
Replacing the palmrest assembly
Prerequisites
1. Follow the procedure in before working with your computer.
2. Remove the microSD card.
3. Remove the base cover.
4. Remove the battery.
5. Remove the WWAN.
6. Remove the WLAN.
7. Remove the memory module.
8. Remove the DC-in port.
9. Remove the Coin cell battery.
10. Remove the Inner frame.
11. Remove the heatsink.
12. Remove the system fan.
13. Remove the speaker.
14. Remove the LED board.
15. Remove the system board.
16. Remove the keyboard.
17. Remove the power button.
18. Remove the display assembly.
19. Remove the touchpad button board .
About this task
After performing the preceding steps, you are left with the palmrest and keyboard assembly.
98
Onderdelen verwijderen en plaatsen

Next steps
1. Install the touchpad button board.
2. Install the display assembly.
3. Install the power button.
4. Install the keyboard.
5. Install the system board.
6. Install the LED board.
7. Install the speaker.
8. Install the System fan.
9. Install the Heatsink.
10. Install the Inner frame.
11. Install the coin cell battery.
12. Install the DC-in.
13. Install the memory module.
14. Install the WLAN.
15. Install the WWAN.
16. Install the battery.
17. Install the base cover.
18. Install the microSD card.
19. Follow the procedure in After working on your computer.
Onderdelen verwijderen en plaatsen
99

Problemen oplossen
Eenvoudige probleemoplossing
Deze pagina bevat alle informatie voor het oplossen van eenvoudige problemen voor Dell Latitude 5400 Chrome
OPMERKING: Raadpleeg https://support.google.com/chrome/a/?hl=en#topic=4386908 voor het online oplossen van
problemen.
OPMERKING: U kunt proberen de Chromebook te resetten, ook wel bekend als powerwash, voordat u de Chromebook
herstelt. Het herstellen van de Chromebook is het laatste redmiddel.
Aan/uit-problemen
Tabel 2. Aan/uit-probleem
Aan/uit-problemen
Probleem Mogelijke oplossingen
Chromebook laat zich niet inschakelen
Als de Chromebook niet kan worden ingeschakeld, volgt u
onderstaande stappen:
1. Verwijder alle externe randapparaten.
a. Als de Chromebook opstart, sluit u apparaten één voor één
aan terwijl u de computer opnieuw opstart om uit te zoeken
welk apparaat het probleem veroorzaakt. U bent klaar.
b. Als de Chromebook nog steeds niet start of hetzelfde
probleem blijft vertonen, sluit u geen van de apparaten aan
en gaat u verder met het onderzoeken van het probleem.
2. Het batterijniveau is mogelijk te laag. Sluit de Chromebook aan
op de netstroom en laadt de batterij ten minste een uur op.
Schakel het apparaat vervolgens weer in.
OPMERKING: Als u een nieuwe Chromebook voor het
eerst gebruikt, is de batterij nog steeds in de modus
voor verzending. Om dit probleem te verhelpen
schakelt u de Chromebook uit, sluit u het netsnoer
aan en schakelt u de Chromebook opnieuw in.
3. Afhankelijk van de Chromebook die hebt, ziet u mogelijk een
indicatorlampje in de buurt van de oplaadpoort branden. Als u
de Chromebook hebt opgeladen en het lampje brandt niet,
voert u een harde reset uit.
OPMERKING: U kunt een harde reset uitvoeren door
op Vernieuwen + Aan/uit te drukken.
4. Gebruik een andere netadapter met dezelfde spanning.
5. Verwijder de netadapter en schakel het apparaat in met alleen
de batterij.
Probleem met het beeldscherm
Tabel 3. Probleem met het beeldscherm
Probleem met het beeldscherm
Probleem Mogelijke oplossingen
3
100 Problemen oplossen

Probleem met het beeldscherm
Scherm is leeg
Als het scherm van de Chromebook leeg is, probeer dan de
volgende stappen voor het oplossen van het probleem door na elke
stap te controleren of het scherm wordt ingeschakeld:
1. Zorg ervoor dat de Chromebook is ingeschakeld. Als u de
batterij gebruikt, sluit dan de Chromebook aan en druk op de
aan/uit-knop.
2. Start de Chromebook opnieuw door de aan/uit-knop ingedrukt
te houden totdat het apparaat wordt uitgeschakeld, en het
vervolgens weer in te schakelen.
3. De Chromebook resetten of herstellen.
Problemen met geluid, scherm en camera
Tabel 4. Problemen met geluid, scherm en camera
Problemen met geluid, scherm en camera
Problemen Mogelijke oplossingen
Problemen met geluid
Als u ruis hoort of als het volume van de luidsprekers laag is
wanneer u naar audio probeert te luisteren:
1. Zorg ervoor dat het apparaat niet gedempt is. Probeer het
volume aan te passen.
2. Probeer de Chromebook opnieuw op te starten.
3. Probeer audio vanaf diverse bronnen af te spelen, waaronder
YouTube en lokaal op de Chromebook opgeslagen
audiobestanden.
Als de luidsprekers niet reageren wanneer u probeert naar audio te
luisteren:
1. Maak het apparaat los van alle kabels (USB, hoofdtelefoons en
beeldschermen).
2. Probeer audio vanaf diverse bronnen af te spelen, waaronder
YouTube en lokaal op de Chromebook opgeslagen
audiobestanden.
3. Probeer de Chromebook opnieuw op te starten.
4. Als de audio nog steeds niet reageert, probeert u Chomebook
te resetten of te herstellen.
Problemen met scherm
Als het scherm niet goed werkt (afbeeldingen zijn te donker of er
wordt geen beeld weergegeven):
1. Probeer de helderheid aan te passen met de
helderheidstoetsen aan de bovenzijde van het toetsenbord.
2. Controleer in het statusgebied rechtsonder op het scherm het
beeldscherm en zorg ervoor dat er geen problemen zijn met
een gespiegeld of uitgebreid beeldscherm.
3. Probeer de Chromebook opnieuw op te starten
4. Als de problemen met het scherm aanhouden, probeert u de
Chomebook te resetten of te herstellen.
Problemen met de camera
Als de camera is niet goed werkt (onscherpe beelden of slechte
prestaties):
1. Controleer of de camera niet wordt geblokkeerd of afgedekt
door een privacyscherm of andere obstakels.
2. Probeer het met andere toepassingen die gebruikmaken van de
camera. Probeer een Google+ Hangout of de geïntegreerde
camera-app
3. Probeer de Chromebook opnieuw op te starten
Problemen oplossen 101

Problemen met geluid, scherm en camera
4. Als de problemen met de camera aanhouden, probeert u de
Chomebook te resetten of te herstellen.
Probleem met Bluetooth
Tabel 5. Probleem met Bluetooth
Probleem met Bluetooth
Probleem Mogelijke oplossingen
Problemen met Bluetooth
Als u tegen problemen aanloopt tijdens een poging om een
Bluetooth-apparaat aan de Chromebook te koppelen, probeer dan
de volgende stappen om het probleem te verhelpen:
1. Controleer eerst of het Bluetooth-apparaat dat u probeert te
koppelen, wordt ondersteund door de Chromebook.
2. Probeer vanaf het statusgebied in de rechterbenedenhoek
Bluetooth-connectiviteit uit te schakelen en opnieuw in te
schakelen.
3. Probeer het opnieuw starten van de Chromebook.
4. Als u nog steeds tegen problemen met Bluetooth aanloopt,
probeer dan de Chomebook te resetten of te herstellen.
Problemen met touchpad en sneltoetsen
Tabel 6. Problemen met touchpad en sneltoetsen
Problemen met touchpad/sneltoetsen
Probleem Mogelijke oplossingen
Touchpad reageert niet
Als het touchpad niet meer reageert, probeer dan de volgende
stappen om het probleem te verhelpen. Probeer de cursor na elke
stap te bewegen:
1. Tik meerdere malen op de Esc-toets.
2. Trommel een paar seconden lang met uw vingers over het
touchpad.
3. Start Chrome OS opnieuw op door de aan/uit-knop ingedrukt
te houden totdat het apparaat wordt uitgeschakeld, en schakel
het vervolgens weer in.
4. Als de cursor nog steeds niet beweegt wanneer u het touchpad
aanraakt, probeert u zich aan te melden met de gast-account
met behulp van de Tab-toets om te navigeren.
5. Als een gebruiker problemen met het touchpad ervaart bij de
account die niet de eigenaarsaccount (primaire account) is,
verwijdert u de gebruikersaccount en maakt u deze opnieuw.
Gebruik weer de Tab-toets om te navigeren.
6. Als geen van de bovenstaande stappen werkt, probeert u de
Chomebook te resetten of te herstellen.
Bovenste rij toetsen (sneltoetsen) reageert niet
Als een sneltoets (zoals de toets voor het volume of de helderheid)
niet reageert, probeer dan de volgende stappen voor
probleemoplossing en zorg ervoor dat u de toetsen één voor één
test:
1. Als de getroffen toets is de volume- of helderheidstoets is,
controleer dan of de hoogste of laagste waarde voor deze
instelling niet is bereikt.
2. Als de terug- en vooruittoetsen niet werken, controleer dan of
dezelfde pictogrammen in een webbrowser niet grijs worden
102 Problemen oplossen

Problemen met touchpad/sneltoetsen
weergegeven. Bijvoorbeeld: als de terug-toets op een
webpagina grijs wordt weergegeven, komt dit doordat de
browser niet op de hoogte is van een pagina om naar terug te
gaan.
3. Start Chrome OS opnieuw op door de aan/uit-knop ingedrukt
te houden totdat het apparaat wordt uitgeschakeld, en schakel
het vervolgens weer in.
4. Probeer de toetsen in de Gast-account te gebruiken.
5. Als gebruiker problemen met sneltoetsen ervaart bij de account
die niet de eigenaarsaccount (primaire account) is, verwijdert u
de gebruikersaccount en maakt u deze opnieuw.
6. Als geen van de bovenstaande stappen werkt, probeert u de
Chomebook te resetten of te herstellen.
Probleem met Chrome OS
Tabel 7. Probleem met Chrome OS
Problemen met Chrome OS
He’s Dead, Jim! foutmelding
Als de Chromebook traag wordt of niet meer reageert, en de
foutmelding He's Dead, Jim! verschijnt, is het geheugenniveau
van het systeem mogelijk laag.
OPMERKING: Als u het proces beëindigt met
Taakbeheer van Google Chrome, het taakbeheer van het
systeem of met een hulpprogramma via de
opdrachtregel, verschijnt dit bericht ook.
1. Als de pagina niet opzettelijk is beëindigd, laadt u de pagina
opnieuw om verder te gaan. Als het bericht blijft verschijnen,
probeer dan inactieve tabbladen of andere programma's te
sluiten om meer geheugen vrij te maken.
2. Als het probleem aanhoudt, raadpleeg dan He's Dead, Jim! in
de Google Knowledge Base.
Chrome OS ontbreekt of is beschadigd
Als de Chromebook niet start en het volgende bericht weergeeft:
Chrome OS is missing or damaged. Please insert a recovery
USB stick into the USB ports on the device:
Voer een systeemherstel uit. Zie de instructies voor het uitvoeren
van herstel van Chromebook voor meer informatie.
Chrome OS reageert niet meer en niets beweegt op het
beeldscherm van de computer
Als Chrome OS niet meer reageert en niets beweegt op het
beeldscherm van de computer:
1. Schakel de computer uit.
2. Koppel alle randapparaten los en verwijder alle USB-apparaten
en mediakaarten.
3. Maak de netadapter los
4. Houd de aan/uit-knop 10 seconden ingedrukt.
5. Sluit de netadapter opnieuw aan en schakel het systeem in.
6. Als het probleem aanhoudt, voer dan een reset of herstel van
de Chromebook uit.
Aanmeldwachtwoord verloren/vergeten (Chrome OS)
Als u uw aanmeldwachtwoord voor de Chromebook hebt verloren
of bent vergeten:
1. Controleer of dit een beheerd apparaat is (ingeschreven
Enterprise-apparaat).
Problemen oplossen 103

Problemen met Chrome OS
a. Als dit een beheerd apparaat is, neem dan contact op met
de systeembeheerder zodat deze het wachtwoord opnieuw
kan instellen via Google Admin Console.
b. Als dit geen beheerd apparaat is, ga dan verder met de
volgende stappen:
2. Meld u aan als gast of gebruik een andere pc.
3. Open een webbrowser en ga naar https://www.google.com/
accounts/recovery/
4. Selecteer I do not know my password en voer vervolgens het
e-mailadres dat u gebruikt om zich te melden bij Google.
5. Klik op Continue en volg de instructies op het scherm om het
wachtwoord opnieuw in te stellen.
Andere problemen waarbij de Chromebook vastloopt die hier niet
worden vermeld
Indien geen van de bovenstaande symptomen overeenkomen met
de problemen die u met uw Chromebook ondervindt, raadpleeg
Google Help Center voor het online oplossen van problemen en
meer hulp.
CROSH
This topic covers the information that you need to know for the Chrome Shell (CROSH). CROSH and the Google Chrome URL commands
provide some troubleshooting tools, information, and advanced settings.
The Chrome OS does not support ePSA, Dell BIOS, the F12 boot menu, or DellConnect. There are no preboot diagnostics. All
troubleshootings must be done inside the OS. Chrome Shell (CROSH) and the Chrome URL commands provide some troubleshooting
tools, information, and advanced settings. CROSH is a command line interface similar to the Linux BASH or Windows command (cmd.exe)
terminals. Chrome OS is based on Linux, but CROSH does not recognize most Linux commands. The most useful commands for
troubleshooting are memory test, storage_test_1, storage_test_2, ping, and tracepath. Ping works differently than it does in Windows. By
default, it repeats until you press
<Ctrl> + <C>, and it does not show any statistics. The tracepath command is similar to the Windows
traceroute command. A detailed explanation of the commands can be viewed below, by typing help, or help_advanced in CROSH.
1. Open the Chrome browser.
2. Press <Clrl> + <Alt> + <T> The interface appears as shown in the screenshot below:
3. Type in the CROSH command for diagnostics. Type 'help' for a list of available commands. Type help_advanced to display a
complete list of commands for debugging purposes
Alternately, refer to CROSH Commands for the list of the CROSH commands available for diagnostics.
CROSH-opdrachten
De tabel hieronder geeft een overzicht van de beschikbare opdrachten in Chrome Shell (CROSH).
104
Problemen oplossen

Tabel 8. Help-opdrachten
Opdracht Doel
exit
Hiermee verlaat u de CROSH-shell.
Help
Hiermee geeft u deze Help-informatie weer.
help_advanced
Hiermee geeft u de Help-informatie weer voor meer geavanceerde
opdrachten die worden gebruikt voor foutopsporing.
ping
[-c count] [-i interval] [-n] [-s packetsize] [-W waittime]: stuurt
ICMP ECHO_REQUEST-pakketten naar een netwerkhost. Als deze
is ingesteld op gw, wordt de volgende hopgateway voor de
standaard route gebruikt. Dit werkt op dezelfde manier als de ping-
opdracht op andere besturingssystemen. Druk
<Clrt> + <C> om
het ping-proces te stoppen of een andere opdracht in CROSH te
onderbreken.
ssh
[optional args...]: hiermee start u het ssh-subsysteem als dit zonder
enige argumenten wordt aangeroepen. ssh <user> <host>", "ssh
<user> <host> <port>, ssh< user>@<host>. of "ssh
<user>@<host> <port>" om verbinding te maken zonder toegang
tot het subsysteem.
ssh_forget_host
Hiermee verwijdert u een host uit de lijst met bekende ssh-hosts.
Met deze opdracht wordt een menu weergegeven van bekende
hosts en wordt ingesteld dat de host worden vergeten.
top
Hiermee stelt u het niveau voor de chaps-foutopsporing in. Als er
geen argumenten zijn ingesteld, wordt uitgebreide
logboekregistratie gestart.
Tabel 9. Geavanceerde Help-opdrachten
Opdracht Doel
battery_test[<test length>] Hiermee wordt de ontlading van de batterijlading gedurende een
aantal seconden gemeten. Geen argument wordt standaard
ingesteld op een test van 300 sec.
bt_console [<agent capability>] Hiermee opent u een Bluetooth-foutopsporingsconsole. Het
argument Optional geeft de mogelijkheid van een koppelingsagent
weer die door de console wordt geleverd; zie de Bluetooth-core-
specificatie voor geldige opties.
chaps_debug [start|stop|<log_level>] Hiermee stelt u het niveau voor de chaps-foutopsporing in. Als er
geen argumenten zijn ingesteld, wordt uitgebreide
logboekregistratie gestart.
verbinding
Hiermee wordt de verbindingsstatus weergegeven.
experimental_storage<status|enable|disable> Hiermee worden experimentele opslagfuncties in- of uitgeschakeld.
ff_debug [<tag_expr>] [--help] [--list_valid_tags] [--reset] Hiermee worden flimflam debugging-tags toegevoegd of
verwijderd.
memory_test
Hiermee worden uitgebreide tests van het geheugen uitgevoerd op
het beschikbare vrije geheugen.
modem <command> [args...] Communiceert met de 3G-modem. Voer modem help voor
gedetailleerde Help-informatie.
modem_set_carrier carrier-name
Hiermee configureert u de modem voor de opgegeven provider.
network_diag[--date] [--link] [--show-macs] [--wifi] [--help] [--
wifi-mon] <host>
Hiermee voert u een reeks diagnostische gegevens voor het
netwerk uit en bewaart u een exemplaar van de uitvoer in uw
downloadmap.
network_logging <wifi|cellular|ethernet> Hiermee wordt een vooraf gedefinieerde reeks voor foutopsporing
van het opgegeven apparaat ingeschakeld.
Problemen oplossen 105

Opdracht Doel
p2p_update [enable | disable] Hiermee schakelt u peer-to-peer-deling (P2P) van updates via het
lokale netwerk in of uit. Op deze manier wordt geprobeerd om
updates van andere peers in het netwerk op te halen en de
gedownloade updates met deze peers te delen. Als u de huidige
status wilt weergeven, voert u deze opdracht zonder argumenten
uit.
rlz < status | enable | disable> Hiermee kunt u RLZ in- of uitschakelen.
rollback
Pogingen om de vorige update die op uw systeem is uitgevoerd
terug te zetten. Alleen beschikbaar bij niet-stabiele kanalen en voor
apparaten die niet bij het bedrijf zijn ingeschreven. Houd er rekening
mee dat hiermee uw apparaat wordt schoongemaakt.
route [-n] [-6] Hiermee worden de routeringstabellen weergegeven.
set_apn [-n <network-id>] [-u <username>] [-p <password>]
<apn>
Hiermee stelt u in dat de APN wordt gebruikt bij het maken van
verbinding met het netwerk dat is opgegeven door <network-id>.
Als de <netwerk-id> niet is opgegeven, gebruikt u de netwerk-id
van het netwerk dat momenteel is geregistreerd.
set_apn - c
Hiermee wist u de APN die moet worden gebruikt, zodat de
standaard-APN wordt gebruikt.
set_arpgw <true | false> Hiermee schakelt u de extra controle van de netwerkstatus in,
zodat de standaardgateway bereikbaar is.
set_cellular_ppp [-u <username>] [-p <password>] Hiermee stelt u de PPP-gebruikersnaam en/of het wachtwoord
voor een bestaande mobiele verbinding in. Als noch -u noch -p
wordt getoond, wordt hiermee de bestaande PPP-gebruikersnaam
voor de mobiele verbinding weergegeven.
set_cellular_ppp -c
Hiermee worden de bestaande PPP-gebruikersnaam en het PPP-
wachtwoord voor een bestaande mobiele verbinding gewist.
sound <command> <argument> Configuratie voor laag geluid. Deze instelling kan worden gebruikt
voor het afspelen of opnemen van audiogeluid en bundelvorming op
Pixel in te schakelen. sound beamforming <on|off > schakelt
deze functie in of uit. Met sound record [duration] wordt de
opname gestart.
Met sound play <filename> speelt u de
opgenomen audiofragmenten af
storage_status
Hiermee leest u de SMART-status van uw opslagapparaat, de
kenmerken van de leverancier en de foutlogbestanden.
storage_test_1
Hiermee voert u een korte offline SMART-test uit.
storage_test_2
Hiermee voert u een uitgebreide leesbaarheidstest uit.
syslog <message> Hiermee wordt een bericht naar een systeenmlogbestand
overgezet.
tpcontrol{status | taptoclick [on|off] sensitivity [1-5] | set
<property>< value>} tpcontrol {syntp [on|off]}
Hiermee kan de gebruiker handmatig geavanceerde touchpad-
instellingen aanpassen.
tracepath [-n] <destination>[/port] Hiermee wordt het pad/de route naar een netwerkhost
vastgesteld.
update_over_cellular [enable|disable] Hiermee schakelt u automatische updates via draadloze netwerken
in of uit. Als u deze opdracht zonder argumenten uitvoert, ziet u de
huidige status.
upload crashes
Beschikbare foutrapporten van uploads op de foutserver.
wpa_debug [<debug_level>] [--help] [--list_valid_level] [--reset] Hiermee stelt u het foutopsporingsniveau voor wpa_supplicant in.
xset m [acc_mult[/acc_div] [thr]] xset m default Hiermee stelt u de versnellingssnelheid van de muis in.
xset r rate [delay [rate]] Hiermee wordt de snelheid voor automatisch herhalen aangepast.
De vertraging is het aantal milliseconden voordat automatisch
106 Problemen oplossen

Opdracht Doel
herhalen wordt gestart. De snelheid is het aantal herhalingen per
seconde.
xset r [keycode] < on|off > Hiermee schakelt u het aantal automatische herhalingen in of uit.
Als u een sleutelcode hebt opgegeven, is deze alleen van invloed op
deze toets. Als er geen sleutelcoode is opgegeven, heeft deze optie
invloed op algemene functies.
Chrome-opdrachten
Chrome://-pagina's bevatten experimentele functies, diagnostische tools en gedetailleerde statistieken. Ze zijn verborgen in de
gebruikersinterface van Chrome. De pagina Chrome://about geeft alle interne pagina's van Chrome weer. Om alle opdrachten weer te
geven, typt u
chrome://about in de adresbalk van de Chrome-browser, zoals hieronder wordt weergegeven:
Tabel 10. Sneltoetsen Chrome-browser
Doel Sneltoetsen browser Uitleg
System Information
chrome://system/
"Who am I".. BIOS-versie, etc.
Basic Connectivity Diags
chrome://diagnostics/
Testen voor NIC en internetverbinding
Chrome Information
chrome://version
Meer informatie van het type "Who am I"
Create Recovery USB Stick
chrome://imageburner/
De DBAR/DBRM-versie van Google
Chrome Flags
chrome://flags
Experimentele functies die niet door Dell
worden ondersteunt
Memory Troubleshooting
chrome://memory
Actieve processen en het geheugengebruik
weergeven
Module Load
chrome://conflicts
Toont conflicten van alle door Chrome
geladen modules
Chrome Sync Status
chrome://syncchrome://sync-
internals
Hiermee kunt u problemen oplossen met
gekoppelde accounts
Connectivity Troubleshooting
chrome://net-internals
Uitgebreide diagnostiek van het netwerk/de
connectiviteit, waaronder een DNS-analyse,
diagnostiek voor Waterfall en bandbreedte,
etc.
Histogram
chrome://histograms
Eigenlijk werk en I/O-audit
Problemen oplossen 107

Doel Sneltoetsen browser Uitleg
Credits
chrome://credits
Verwijzingen naar alle bijdragers voor
modules/libs en de respectievelijke wiki-/
licentie-url's.
Crash Reporting
chrome://crashes
Als deze functie is ingeschakeld, worden er
gedetailleerde crashrapporten getoond.
Apps RAM Utilization
chrome://appcache-internals
Gedetailleerd geheugengebruik voor apps/
extensies. Vooral nuttig voor Chromebooks
van 2 GB
Hieronder volgen de 12 meest nuttige chrome://-opdrachten die u moet kennen:
1. chrome://flags : hier kunt u sommige van de experimentele functies inschakelen die zijn verborgen in de Google Chrome-browser.
Zoals vermeld op deze pagina, kan het zijn dat deze experimentele functies niet werken zoals verwacht en problemen kunnen
veroorzaken. U kunt deze functies inschakelen en gebruiken op eigen risico.
2. chrome://dns: dit toont de lijst met hostnamen waarvoor de browser de DNS-records vooraf zal ophalen.
3. chrome://downloads: deze opdracht is ook beschikbaar via het menu > Downloads. De sneltoets is Ctrl+J.
108
Problemen oplossen

4. chrome://extensions: deze opdracht is ook beschikbaar via het menu > Hulpprogramma's > Extensies.
5. chrome://bookmarks: deze opdracht is ook beschikbaar via het menu > Bladwijzers > Bladwijzerbeheer. De sneltoets is Ctrl+Shift
+O.
6. chrome://history: deze opdracht is ook beschikbaar via het menu > Geschiedenis. De sneltoets is Ctrl+H.
Problemen oplossen
109

7. chrome://memory: deze opdracht zal u doorverwijzen naar ''chrome://memory-redirect/''. Hiermee wordt het geheugengebruik
weergegeven dat door de Google Chrome-browser wordt gebruikt. Het geeft ook alle processen weer die gerelateerd zijn aan de
browser en de PID, procesnaam en het geheugengebruik van deze processen.
8.
OPMERKING:
Net-internals events viewer en gerelateerde functionaliteiten zijn verwijderd. Gebruik Chrome://net-
export om netlogs en de externe Catapult netlog_viewer op te slaan en te bekijken.
chrome://net-internals: Deze opdracht geeft alle aan netwerken gerelateerde informatie weer. Gebruik deze opdracht om door de
browser gegenereerde netwerkgebeurtenissen vast te leggen. U kunt deze data ook exporteren. U kunt de cache van DNS host
resolver bekijken. Een van de belangrijke functies in deze functionaliteit is "Test". Als een webadres niet kan worden geladen, gaat u
naar "chrome://net-internals" > klikt u op het tabblad "Tests" > typt u het webadres dat niet kan worden geladen en klikt u op ''Start
Test''. Hiermee wordt er een test uitgevoerd die bepaalt waarom het webadres niet kan worden geladen en krijgt u een rapport van de
resultaten. chrome://plugins/.
110
Problemen oplossen

9. chrome://quota-internals: deze opdracht geeft informatie over de schijfruimte die door de browser wordt gebruikt, inclusief een
uitsplitsing van hoeveel ruimte de afzonderlijke websites innemen in uw tijdelijke bestanden.
10. chrome://sessions: hiermee wordt het aantal sessies en de magic list weergegeven die op dat moment worden uitgevoerd.
11. chrome://settings: deze opdracht is ook beschikbaar via het menu > Opties (op Windows) en menu > Voorkeuren (op Linux). Hier
kunt u verschillende instellingen voor de browser beheren.
Problemen oplossen
111

12. chrome://sync-internals: Deze opdracht geeft informatie weer over de Chrome sync-functie, waaronder de functie Sync URL die
wordt gebruikt door Google en synchronisatie statistieken.
Veel gebruikte CROSH-opdracht
Deze pagina bevat informatie over de meest gebruikte CROSH-opdrachten om de Dell te diagnosticeren.
Hieronder vindt u enkele van de meest gebruikte CROSH-opdrachten om hardware-problemen op te lossen.
OPMERKING:
CROSH storage_test_1 and storage_test_2 worden niet ondersteund door het eMMC-opslagapparaat.
Controleer de status van het laden van de batterij
De Chrome Shell (CROSH) omvat een eenvoudige diagnostische test voor de batterijstatus. Dit is om te bevestigen dat de batterij wordt
opgeladen en om de toestand en ontladingssnelheid van de batterij te controleren. Volg de gegeven instructie om de status van het laden
van de batterij te controleren:
1. Sluit de netadapter aan op de Chromebook en op een stopcontact.
2. Schakel de Chromebook in en meld u aan.
3. Open de Chrome-browser.
112
Problemen oplossen

4. Druk op CTRL + Alt + T om CROSH te openen.
5. Typ battery_test 1 in CROSH en druk vervolgens op Enter.
6. Controleer het resultaat om te bevestigen dat de batterij wordt opgeladen.
De batterijstatus controleren.
Volg de stappen voor het evalueren van de toestand en de ontladingssnelheid van de Chromebook-batterij te controleren:
1. Koppel de netadapter los van de Chromebook.
2. Schakel de Chromebook in en meld u aan.
Problemen oplossen
113

3. Open de Chrome-browser.
4. Druk op CTRL + Alt + T om CROSH te openen.
5. Type batterij_test 1 CROSH in en druk vervolgens op Enter.
6. Een scherm toont de huidige status en het ontladingstempo van de batterij.
• Als het percentage van de batterijtoestand groter is dan 50%, bevindt de batterij zich binnen de verwachte verouderingslimieten.
• Als het percentage van de batterijstatus kleiner dan of gelijk aan 50% is, en de batterij is minder dan een jaar oud, bevindt de batterij
zich buiten de verwachte verouderingslimieten en moet deze mogelijk worden vervangen.
114
Problemen oplossen

• Als de testresultaten aangeven aan dat de batterij onbekend is, moet de batterij mogelijk worden vervangen.
Geheugen controleren
Volg de onderstaande stappen om een geheugencontrole voor de Chromebook uit te voeren:
OPMERKING: Het zal ongeveer 20 minuten duren om de test te voltooien, mede afhankelijk van de capaciteit van het
geheugen.
1.
Schakel de Chromebook in en meld u aan.
2. Open de Chrome-browser.
3.
Druk op CTRL + Alt + T om CROSH te openen.
4. Typ memory_test in CROSH en druk vervolgens op Enter.
Problemen oplossen
115

5. Een diagnostisch scherm toont of de geheugentest zonder fouten is geslaagd.
Voorbeeld van een fout in de geheugentest.
Netwerkstatus controleren
Als u problemen ondervindt bij het maken van een verbinding met het internet, kunt u de stappen in een of meer van de volgende
gedeeltes uitvoeren om de netwerkadapter te testen:
Volg de instructie voor het inwinnen van informatie over het netwerk en het diagnosticeren van netwerkfouten.
116
Problemen oplossen

1. Schakel de Chromebook in en meld u aan.
2. Open de Chrome-browser.
3. Druk op CTRL + Alt + T om CROSH te openen.
4. Typ netwerk_diag in CROSH in en druk vervolgens op Enter.
Problemen oplossen 117

5. Wacht terwijl CROSH een reeks diagnostische netwerktests uitvoert. Een diagnostisch scherm toont de resultaten van de
gezondheidstest voor de netwerkadapter
6. Het logbestand van de diagnostische test wordt opgeslagen als .txt (platte tekst) in de app Files.
118
Problemen oplossen

7. Als de diagnostische test een foutmelding oplevert, zorgt u ervoor dat de wifi-adapter is ingeschakeld en maakt u verbinding met een
netwerk.
Chromebook herstellen
Deze pagina bevat informatie over het herstellen van Dell Latitude 5400 Chrome.
Het herstellen van de Chromebook
Installeer een nieuwe versie van het Chrome-besturingssysteem op uw Chromebook door het apparaat te herstellen. Het kan raadzaam
zijn om deze procedure te volgen als u problemen ondervindt bij het bijwerken van uw Chromebook of als deze niet meer werkt.
OPMERKING: Alle accountinformatie en op uw Chromebook opgeslagen gegevens, zoals foto's, gedownloade bestanden
en opgeslagen netwerken, zullen worden verwijderd. Eigenaarsbevoegdheden voor uw primaire account worden ook
gereset. De daadwerkelijke Google-accounts en eventuele gegevens die zijn gesynchroniseerd met deze accounts,
worden echter niet beïnvloed door het herstelproces. Nadat het herstelproces is voltooid, wordt u opnieuw door de
eerste installatie geleid.
Vereisten:
Voordat u dit proces start, hebt u het volgende nodig:
• Een Chrome-apparaat, Windows, Mac of Linux-computer met beheerdersrechten.
• Een USB-stick of SD-kaart van 4 GB of meer die u kunt wissen.
Stap 1 - Kijk of het volgende bericht verschijnt: Chrome OS is missing
or damaged
Als u dit bericht ziet, kunt u eerst proberen om een harde reset uit te voeren op uw Chromebook door op Vernieuwen + Aan/uit te
drukken. Als u dit bericht nog steeds ziet na het uitvoeren van een harde reset, gaat u naar stap 2.
Als u het bericht Chrome OS verification is turned off ziet, raadpleegt u het gedeelte Verificatie Chrome OS is uitgeschakeld
hieronder.
Stap 2 - Maak de USB-stick of SD-kaart voor herstel
Plaats een USB-stick of SD-kaart in uw computer en volg de instructies hieronder
Tabel 11. USB-stick of SD-kaart
Besturingssysteem Instructies
Instructies Chrome-apparaat
Maak een herstelstation met behulp van de Image Burner. Dit
hulpmiddel is mogelijk niet in alle regio's beschikbaar.
1. Type chrome://imageburner in de omnibox (adresbalk van de
browser).
2. Voer het programma uit en volg de instructies die op uw
beeldscherm verschijnen.
OPMERKING: Zorg er bij het herstellen van uw
Chromebook voor dat u het herstelstation op hetzelfde
model maakt.
Windows-instructies
1. Klik op de koppeling https://dl.google.com/dl/chromeos/
recovery/chromeosimagecreatorV2.exe voor het downloaden
Problemen oplossen 119

Besturingssysteem Instructies
van de Recovery Tool. Als u de netwerkbeheerder voor een
school, bedrijf of organisatie bent, klikt u op deze koppeling om
de Recovery Tool te downloaden: 2. 3.
2. Voer het programma uit en volg de instructies die op uw
beeldscherm verschijnen.
3. Nadat u uw Chromebook hebt hersteld, moet u uw USB-stick
of SD-kaart formatteren met behulp van de Recovery Tool. Als
u uw USB-stick of SD-kaart niet formatteert, zult u niet meer
alle beschikbare storageruimte op uw externe apparaat kunnen
gebruiken. Daarnaast wordt uw USB-stick of SD-kaart mogelijk
niet meer herkend door Windows.
Mac-instructies
Maak een herstelstation met behulp van de Recovery Tool. Dit
hulpmiddel is mogelijk niet in alle regio's beschikbaar.
1. Klik op de koppeling https://dl.google.com/dl/chromeos/
recovery/chromeosimagecreatorV2.exe om de Recovery Tool
te downloaden.
2. Voer het programma uit en volg de instructies die op uw
beeldscherm verschijnen.
Nadat het proces is voltooid, ziet u mogelijk een waarschuwing dat
uw USB-stick of SD-kaart onleesbaar is. Als dit niet helpt, probeert
u uw USB-stick of SD-kaart te verwijderen en opnieuw te plaatsen.
Uw USB-station of SD-kaart is nu klaar om te gebruiken voor
herstel.
Linux-instructies
Maak een herstelstation met behulp van de Recovery Tool. Dit
hulpmiddel is mogelijk niet in alle regio's beschikbaar.
1. 1. Klik op de koppeling https://dl.google.com/dl/edgedl/
chromeos/recovery/linux_recovery.sh om de Recovery Tool te
downloaden.
2. Wijzig de scriptmachtigingen met de volgende opdracht om
uitvoeren toe te staan: $ & sudo chmod 755
linux_recovery.sh
3. Voer het script met rootmachtigingen met de volgende
opdracht:$ sudo bash linux_recovery.sh
4. Volg de aanwijzingen van de tool voor het voltooien van een
image van het besturingssysteem.
Het Chrome-besturingssysteem opnieuw installeren
1. Start uw Chromebook.
2. Als het scherm Chrome OS is missing or damaged wordt weergegeven, plaatst u de USB-stick of SD-kaart die u hebt gemaakt, in
de USB-poort of SD-kaartsleuf van uw Chrome-apparaat.
3. Wacht tot de Chromebook is opgestart vanaf de USB-stick
4. Volg de instructies die op het scherm verschijnen.
5. Na geslaagde installatie van het Chrome-besturingssysteem wordt u gevraagd om de USB-stick of SD-kaart te verwijderen.
6. Verwijder de USB-stick of SD-kaart wanneer u hierom wordt gevraagd. Uw Chromebook wordt automatisch opnieuw opgestart.
Nu moet u uw Chromebook zoals normaal kunnen opstarten. Omdat de op uw Chromebook opgeslagen data is gewist, moet u de eerste
installatie opnieuw uitvoeren. Zorg ervoor dat u zich met uw primaire Google-account aanmeldt, want deze account wordt ingesteld als de
eigenaarsaccount.
Bericht Chrome OS verification is turned off
Chromebooks zijn standaard ingesteld op de normale gebruikersmodus. Als u in plaats daarvan de ontwikkelaarsmodus hebt ingesteld, ziet
u bij het opstarten op het beeldscherm de melding 'Chrome OS verification is turned off'. Gebruik de ontwikkelaarsmodus als u uw eigen
versie van het Chrome-besturingssysteem wilt testen.
Druk op Ctrl+D om de ontwikkelaarsmodus te openen. Als u in plaats daarvan op de spatiebalk drukt, ziet u een scherm waarin u wordt
gevraagd om uw apparaat te herstellen.
120
Problemen oplossen

Tips voor probleemoplossing
Tabel 12. Tips voor probleemoplossing
Vraag Oplossing
Ik kan mijn Chromebook niet herstellen Om ervoor te zorgen dat u na het herstellen van uw Chromebook
de nieuwste versie van Chrome OS hebt, adviseren wij om een
herstelmedium met de nieuwste versie van Chrome OS te maken
en geen herstelmedium te gebruiken dat mogelijk een oudere versie
van het besturingssysteem bevat.
De foutmelding An unexpected error has occurred verschijnt. Voer de volgende stappen uit:
1. Bevestig dat u met succes alle instructies hebt uitgevoerd
precies zoals opgegeven in stap 2: Maak de USB-stick of SD-
kaart voor herstel hierboven.
2. Probeer een andere USB-stick of SD-kaart.
3. Als het probleem zich blijft voordoen, neemt u contact op met
het ondersteuningsteam van Google Chrome.
Het foutbericht You are using an out-of-date Chrome OS
recovery image verschijnt.
U dient een actuele herstel-image te downloaden. Volg alle
instructies precies zoals opgegeven in stap 2 hierboven.
U hebt met succes uw Chromebook hersteld, maar kunt geen
gebruikmaken van uw USB- of SD-kaart met Windows
Na het voltooien van het herstel moet u uw USB- of SD-kaart
formatteren met behulp van de Recovery Tool.
U hebt met succes uw Chromebook hersteld, maar Windows
herkent nu de volledige grootte van de voor het herstel gebruikte
USB- of SD-kaart niet.
Na het voltooien van het herstel moet u uw USB- of SD-kaart
formatteren met behulp van de Recovery Tool.
Chromebook resetten
Deze pagina bevat alle informatie over het resetten van Dell Latitude 5400 Chrome.
Alle lokale gebruikersgegevens die zijn opgeslagen op het Chrome-besturingssysteem, kunnen worden verwijderd door het apparaat te
resetten naar de oorspronkelijke fabrieksconfiguratie (een zogenaamde powerwash).
Deze stap kan handig zijn als u eigenaarsmachtigingen wilt resetten of als u problemen ondervindt met uw gebruikersprofiel.
OPMERKING:
Bij het uitvoeren van een factory reset worden alle gegevens die zijn opgeslagen op uw Chrome-
besturingssysteem, zoals gedownloade bestanden, foto's, eigenaarsmachtigingen en opgeslagen netwerken, voor alle
accounts verwijderd. Na het wissen van deze gegevens wordt u opnieuw door de eerste installatie geleid. Het resetten
van uw apparaat heeft geen invloed op uw accounts zelf of gegevens die met deze accounts zijn gesynchroniseerd.
OPMERKING: U dient de instructies hieronder niet te volgen als u gebruikmaakt van een beheerd Chrome-apparaat,
aangezien u na een powerwash uw apparaat niet opnieuw kunt aanmelden.
Volg deze stappen om de fabrieksinstellingen van uw Chrome-besturingssysteem te herstellen:
1. Klik op het statusgebied in de rechterbenedenhoek, waar uw accountafbeelding verschijnt.
Problemen oplossen
121

2. Klik op Settings zoals gemarkeerd in de onderstaande afbeelding.
3. Klik op Show advanced settings om het menu uit te vouwen.
122
Problemen oplossen

4. Klik op de knop Powerwash.
5. Klik op Restart wanneer u daarom wordt gevraagd.
Problemen oplossen
123

U kunt uw Chrome-besturingssysteem ook resetten vanaf het aanmeldscherm door de toetsen Ctrl+Alt+Shift+R ingedrukt te
houden en op Restart te klikken. (Als u bent aangemeld bij uw Chrome-besturingssysteem, dient u zich eerst af te melden voordat u op
Ctrl+Alt+Shift+R drukt en op Restart klikt. Zodra het Chrome-besturingssysteem opnieuw is gestart, klikt u op Reset.)
Na het opnieuw opstarten van het Chrome-besturingssysteem hoort u nu het installatiescherm te zien. Volg de instructies op het scherm
om het Chrome-besturingssysteem opnieuw in te stellen. Zorg ervoor dat u zich met uw primaire Google-account aanmeldt, want deze
account is ingesteld als de eigenaarsaccount.
Ingebouwde zelftest voor lcd
Overzicht: Ingebouwde zelftest (BIST) voor lcd's
Dell laptop-pc's hebben een ingebouwde diagnostisch hulpprogramma dat u helpt om te bepalen of de schermafwijking die u ervaart een
inherent probleem is met het lcd (beeldscherm) van de Dell laptop-pc of met de videokaart (GPU) en pc-instellingen.
Wanneer u schermafwijkingen opmerkt, zoals flikkering, vervorming, duidelijkheidsproblemen, wazig beeld, horizontale of verticale lijnen,
kleurvervaging enz., is het altijd goed om het lcd (beeldscherm) te isoleren door de ingebouwde zelftest uit te voeren (BIST).
Hoe kan ik de LCD BIST-test starten?
1. Schakel de Dell laptop-pc uit.
2. Ontkoppel alle randapparatuur die op de PC is aangesloten. Sluit alleen de AC-adapter (lader) aan op de pc.
3. Zorg ervoor dat het lcd (beeldscherm) schoon is (geen stofdeeltjes op het oppervlak van het beeldscherm).
4. Houd de D-toets ingedrukt en schakel de pc in om de modus van de ingebouwde zelftest voor lcd's (BIST) te activeren. Blijf de D-
toets ingedrukt houden totdat u kleurenbalken op het lcd (beeldscherm) ziet.
5. Op het beeldscherm worden meerdere kleurenbalken weergegeven en worden de kleuren op het volledige scherm gewijzigd in rood,
groen en blauw.
6. Controleer het beeldscherm goed op afwijkingen.
7. Druk op Esc om af te sluiten.
OPMERKING:
Bij het opstarten initieert de Dell ePSA eerst een LCD BIST en verwacht dan een tussenkomst van de
gebruiker om de functionaliteit van het LCD-scherm te bevestigen.
124 Problemen oplossen

Diagnostische LED-lampjes
Fouten worden in plaats van met pieptooncodes aangegeven met de tweekleurige LED van de batterijlading/-status. Een specifiek
knipperend patroon wordt gevolgd door een flitsend patroon van flitsen in oranje, gevolgd door wit. Daarna herhaalt het patroon zich.
OPMERKING: Het diagnostische patroon bestaat uit een tweecijferig getal dat wordt weergegeven door een eerste
groep van LED-knipperingen (1 tot en met 9) in oranje, gevolgd door een pauze van 1,5 seconde waarin de LED niet
brandt, en dan een tweede groep van LED-knipperingen (1 tot en met 9) in wit. Dit wordt dan gevolgd door een pauze
van drie seconden, waarin de LED niet brandt, waarna vervolgens alles wordt herhaald. Elke led-knippering duurt 1,5
seconden.
Het systeem wordt niet afgesloten wanneer het de diagnostische foutcode weergeeft.
Diagnostische foutcodes verdringen altijd ieder ander gebruik van de led. Bij notebooks worden bijvoorbeeld de batterijcodes voor een
batterij die bijna leeg is of voor een batterijdefect niet weergegeven als er diagnostische foutcodes worden weergegeven.
Tabel 13. Diagnostische LED-lampjes
Knipperend
patroon
Omschrijving probleem Mogelijke oplossing
Amber Wit
2 1 CPU-fout Plaats het moederbord terug
2 2 Moederbordfout (inclusief BIOS-beschadiging of ROM-fout) Nieuwste BIOS-versie flashen. Vervang het
moederbord als het probleem aanhoudt.
2 3 Geen geheugen/RAM gevonden Bevestig dat de geheugenmodule goed is
geïnstalleerd. Vervang de geheugenmodule als
het probleem aanhoudt.
2 4 Geheugen-/RAM-fout Plaats de geheugenmodule terug.
2 5 Ongeldig geheugen geïnstalleerd Plaats de geheugenmodule terug.
2 6 Moederbordfout/chipsetfout Plaats het moederbord terug.
2 7 Lcd-fout De LCD-module terugplaatsen.
2 8 LCD-stroomrailfout Plaats het moederbord terug
3 1 CMOS-batterijstoring De RTS-batterij terugplaatsen.
3 2 PCI- of videokaart- of chip-fout Plaats het moederbord terug.
3 3 BIOS-herstel-image niet gevonden Nieuwste BIOS-versie flashen. Vervang het
moederbord als het probleem aanhoudt.
3 4 BIOS-herstel-image gevonden maar ongeldig Nieuwste BIOS-versie flashen. Vervang het
moederbord als het probleem aanhoudt.
OPMERKING: Bij een diagnotisch patroon (2 keer oranje en 8 keer wit knipperen) sluit u een extern beeldscherm aan om
te achterhalen of het gaat om een fout met het moederbord of de grafische controller.
Diagnostiek
Dit hoofdstuk beschrijft de ingebouwde functies van probleemoplossing voor diagnose van Dell Latitude 5400 Chrome systemen. Het
geeft ook een overzicht van de aanroepinstructies en de bijbehorende informatie voor elke diagnosemethode.
ePSA-diagnose
De ePSA-diagnose (ook bekend als systeemdiagnose) voert een volledige controle van uw hardware. ePSA maakt deel uit van het BIOS en
wordt door het BIOS intern gestart. De ingebouwde systeemdiagnostiek biedt een aantal opties voor specifieke apparaten of
apparaatgroepen waarmee u het volgende kunt doen:
• automatische tests kunt laten uitvoeren of in interactieve modus
• tests herhalen
Problemen oplossen
125

• testresultaten weergeven of opslaan
• grondige testen kunt laten uitvoeren voor extra testmogelijkheden voor nog meer informatie over het/de defecte apparaat/apparaten
• statusmeldingen bekijken waarin staat of de tests goed verlopen zijn
• foutmeldingen bekijken waarin staat of er tijdens het testen problemen zijn opgetreden
OPMERKING: Het venster Enhanced Pre-boot System Assessment geeft een overzicht van alle door de computer
gedetecteerde apparaten. Het diagnoseprogramma start de tests voor alle gedetecteerde apparaten.
ePSA-diagnose uitvoeren
1. Houd de aan-/uit-knop en de F2-toets ingedrukt om op te starten in het menu Chrome OS Recovery.
2. Druk op F12-toets of CTRL+C op het toetsenbord om naar het diagnosescherm te gaan.
3. Druk op de aan-/uit-knop om ePSA te starten.
Gebruikersinterface van ePSA
Dit gedeelte bevat informatie over het basisscherm en geavanceerde scherm van ePSA 3.0.
ePSA wordt bij het opstarten geopend in het scherm Basisinstellingen. U kunt met behulp van de pijlicoon onderaan overschakelen naar
het geavanceerde scherm. Het geavanceerde scherm toont de gedetecteerde apparaten in de linkerkolom. Specifieke test kan alleen in de
interactieve modus worden opgenomen of uitgesloten.
Basisscherm van ePSA
Het basisscherm heeft minimale bediening zodat de gebruiker makkelijk kan navigeren om de diagnostiek te starten of stoppen.
126
Problemen oplossen

Lcd-test
ePSA begint met een lcd-pixeltest, waarbij er kleurenbalken op het scherm worden weergegeven. Controleer of er eventuele fouten
optreden met pixels op het beeldscherm
• Dode pixels: zwarte stip
• Heldere pixels: heldere stip
Bevestig de functionaliteit van de lcd door op het volgende scherm op Yes of No te drukken.
Geavanceerd scherm ePSA
Problemen oplossen
127

Het geavanceerde scherm maakt meer directere testen mogelijk en bevat meer gedetailleerde informatie over de algemene conditie van
het systeem. U kunt dit scherm openen door eenvoudigweg naar links te vegen op de touchscreensystemen of door op de knop volgende
pagina te klikken links onderin het basisscherm.
Afbeelding 1. System Health
Afbeelding 2. Configuration (configuratie)
128
Problemen oplossen

Afbeelding 3. Results (resultaten)
Afbeelding 4. Event Logs
Testen op een specifiek apparaat of een specifieke test
uitvoeren.
1. Als u alleen een test voor een specifiek apparaat wilt laten uitvoeren, drukt u op Esc en klikt u op Yes (Ja) om de diagnosetest te
stoppen.
2. Selecteer het apparaat in het linker deelvenster en klik op Testen uitvoeren of gebruik de Optie geavanceerd om eventuele testen
toe te voegen of uit te sluiten.
Problemen oplossen
129

Foutmeldingen voor ePSA
Wanneer de ePSA-diagnose van Dell een fout detecteert tijdens het uitvoeren, zal de test worden gepauzeerd en een pop-upscherm zoals
hieronder worden weergegeven:
OPMERKING: Als alle tests zijn voltooid, krijgt u een QR-code om de testresultaten te bekijken.
• Door met Ja te reageren, zal de diagnose het volgende apparaat blijven testen en zullen de foutgegevens beschikbaar blijven in het
overzichtsrapport.
• Door met Nee te reageren, zal de diagnose het testen van het huidige nog niet geteste apparaat stoppen.
• Door met Opnieuw proberen te reageren, zal de diagnose de fout negeren en de laatste test opnieuw uitvoeren.
De foutcode vastleggen met de validatiecode of de QR-code scannen en contact opnemen met Dell
OPMERKING:
Als onderdeel van de nieuwe functie kan de gebruiker de piepende geluidscode nu dempen als er een fout
optreedt door te drukken op het rechts onderaan het venster met de fout.
OPMERKING: Voor sommige testen voor specifieke apparaten is gebruikersinteractie vereist. Zorg er voor dat u altijd
aanwezig bent bij de computerterminal wanneer er diagnostische testen worden uitgevoerd.
Validatiehulpprogramma's
Dit gedeelte bevat informatie over hoe de ePSA-foutcode gevalideerd kan worden.
Foutcodeverificatie kan gedaan worden met behulp van de twee onderstaande methoden:
• Online Enhanced Pre-Boot System Assessment-hulprogramma (eSPA).
• QR scannen met QR APP op smartphone.
Online ePSA-validatiehulpprogramma
Gebruikshandleiding
Stappen
1. Gebruiker moet informatie verkrijgen van ePSA-foutvensters.
130
Problemen oplossen

2. Navigeer naar Online ePSA-validatiehulpprogramma.
3. Voer de foutcode, validatiecode en de servicetag in. Serienummer van onderdeel is optioneel.
OPMERKING:
Gebruik bij de foutcode alleen de laatste 3 of 4 cijfers van de code. (Gebruiker kan 0142 of 142 in plaats
van 2000-0142 invoeren.)
4. Klik op Submit (Verzenden) zodra alle noodzakelijke informatie is ingevoerd.
Problemen oplossen
131

Resultaten
Voorbeeld geldige foutcode
132
Problemen oplossen

Na het invoeren van de juiste informatie leiden de online hulpprogramma's de gebruiker naar het bovenstaande scherm met informatie
over:
• Bevestiging van de foutcode en het resultaat.
• Voorgestelde vervanging van onderdelen.
• Als de klant nog steeds gedekt is onder de garantie van Dell.
• Referentienummer indien er een openstaand dossier aanwezig is onder dit nummer.
Voorbeeld ongeldige foutcode
QR APP-validatiehulpprogramma
Over deze taak
Naast de onlinetool kunnen klanten de foutcode ook valideren door de QR-code te scannen met een QR APP op de smartphone.
Stappen
1. De gebruiker kan de QR-code verkrijgen via de ePSA-fout in Windows.
Problemen oplossen
133

2. De gebruiker kan elke scanapplicatie voor QR-codes gebruiken via smartphone om de QR-code te scannen.
3. De scanapplicatie voor de QR-code kan de code scannen en automatisch een koppeling genereren. Klik op de koppeling om verder te
gaan.
134
Problemen oplossen

Resultaten
De gegenereerde koppeling stuurt de klant naar de website van Support waar hij/zij informatie kan vinden over:
• Bevestiging van de foutcode en het resultaat.
• Voorgestelde vervanging van onderdelen.
• Als de klant nog steeds gedekt is onder de garantie van Dell.
• Referentienummer indien er een openstaand dossier aanwezig is onder dit nummer.
Problemen oplossen
135

136 Problemen oplossen

Hulp verkrijgen en contact opnemen met Dell
Bronnen voor zelfhulp
U kunt de volgende zelfhulpbronnen gebruiken voor hulp bij en informatie over de Latitude 5400 Chrome en andere producten en services
van Dell:
Tabel 14. Bronnen voor zelfhulp
Bronnen voor zelfhulp Bronlocatie
Informatie over producten en services van Dell https://www.dell.com
Online help voor besturingssysteem
https://www.dell.com/support/article/sln293900
Informatie over probleemoplossing, gebruikershandleidingen,
instructies voor installatie, productspecificaties, technische
ondersteuningsblogs, stuurprogramma's, software-updates
enzovoorts.
https://www.dell.com/support
Knowledge Base-artikelen van Dell voor allerlei computerproblemen.
https://www.dell.com/support/home/app=knowledgebase
Leer en ken de volgende informatie over uw product:
• Productspecificaties
• Besturingssysteem
• Uw product installeren en gebruiken
• Gegevensback-up
• Problemen oplossen en diagnostiek
• Fabrieks- en systeemherstel
Bekijk de onderhoudshandleiding en installatie en specificaties op
https://www.dell.com/support/manuals.
Om de onderhoudshandleiding en installatie en specificaties te
vinden die relevant zijn voor uw product, moet u uw product als
volgt identificeren:
• Selecteer Detect Product.
• Zoek uw product via de vervolgkeuzelijst onder View
Products.
• Voer het Service Tag number of Product ID in het zoekvak
in.
Contact opnemen met Dell
OPMERKING:
als u geen actieve internetverbinding hebt, kunt u contactgegevens ook vinden op uw factuur, pakbon,
rekening of productcatalogus van Dell.
Als u contact wilt opnemen met Dell voor informatie over verkoop, technische support of problemen voor de klantenservice, gaat u naar
https://www.dell.com/contactdell.
OPMERKING:
De beschikbaarheid hiervan verschilt per land/regio en product. Sommige services zijn mogelijk niet
beschikbaar in uw land/regio.
Dell biedt diverse online en telefonische ondersteunings- en servicemogelijkheden. De beschikbaarheid verschilt per land en product en
sommige services zijn mogelijk niet beschikbaar in uw regio. Wanneer u met Dell contact wilt opnemen voor vragen over de verkoop,
technische ondersteuning of de klantenservice:
1. Ga naar https://www.Dell.com/support
2. Selecteer uw ondersteuningscategorie.
3. Zoek naar uw land of regio in het vervolgkeuzemenu Choose a Country/Region (Kies een land/regio) onderaan de pagina.
4. Selecteer de juiste service- of ondersteuningslink op basis van uw probleem.
4
Hulp verkrijgen en contact opnemen met Dell 137
-
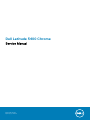 1
1
-
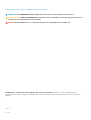 2
2
-
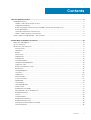 3
3
-
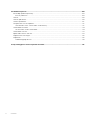 4
4
-
 5
5
-
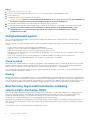 6
6
-
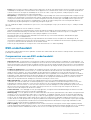 7
7
-
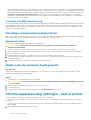 8
8
-
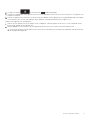 9
9
-
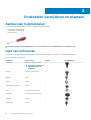 10
10
-
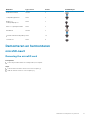 11
11
-
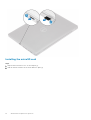 12
12
-
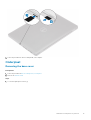 13
13
-
 14
14
-
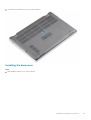 15
15
-
 16
16
-
 17
17
-
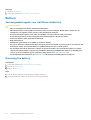 18
18
-
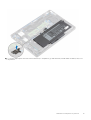 19
19
-
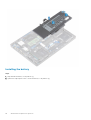 20
20
-
 21
21
-
 22
22
-
 23
23
-
 24
24
-
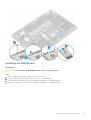 25
25
-
 26
26
-
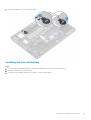 27
27
-
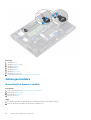 28
28
-
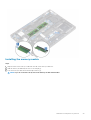 29
29
-
 30
30
-
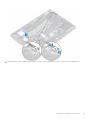 31
31
-
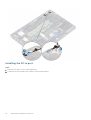 32
32
-
 33
33
-
 34
34
-
 35
35
-
 36
36
-
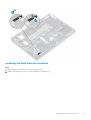 37
37
-
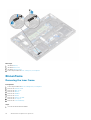 38
38
-
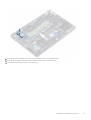 39
39
-
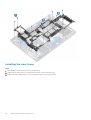 40
40
-
 41
41
-
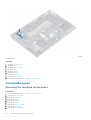 42
42
-
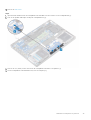 43
43
-
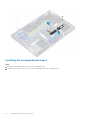 44
44
-
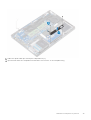 45
45
-
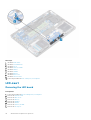 46
46
-
 47
47
-
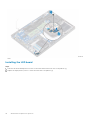 48
48
-
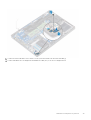 49
49
-
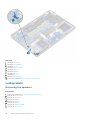 50
50
-
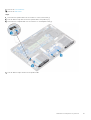 51
51
-
 52
52
-
 53
53
-
 54
54
-
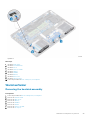 55
55
-
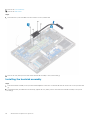 56
56
-
 57
57
-
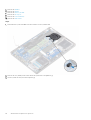 58
58
-
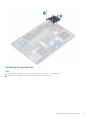 59
59
-
 60
60
-
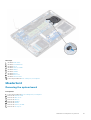 61
61
-
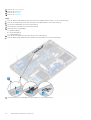 62
62
-
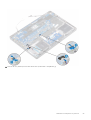 63
63
-
 64
64
-
 65
65
-
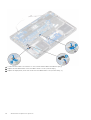 66
66
-
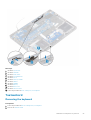 67
67
-
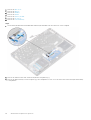 68
68
-
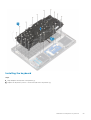 69
69
-
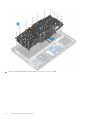 70
70
-
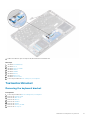 71
71
-
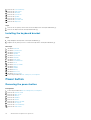 72
72
-
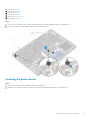 73
73
-
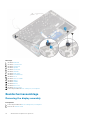 74
74
-
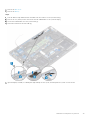 75
75
-
 76
76
-
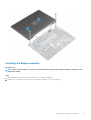 77
77
-
 78
78
-
 79
79
-
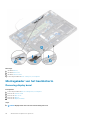 80
80
-
 81
81
-
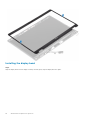 82
82
-
 83
83
-
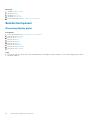 84
84
-
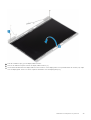 85
85
-
 86
86
-
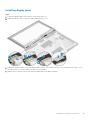 87
87
-
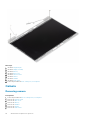 88
88
-
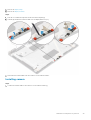 89
89
-
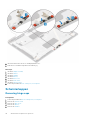 90
90
-
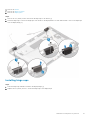 91
91
-
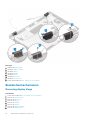 92
92
-
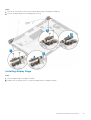 93
93
-
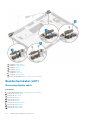 94
94
-
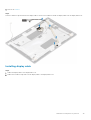 95
95
-
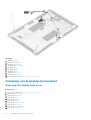 96
96
-
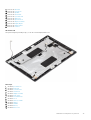 97
97
-
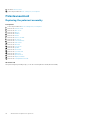 98
98
-
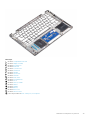 99
99
-
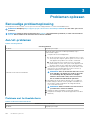 100
100
-
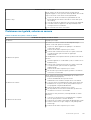 101
101
-
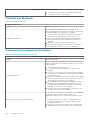 102
102
-
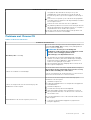 103
103
-
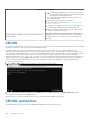 104
104
-
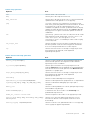 105
105
-
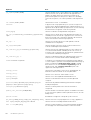 106
106
-
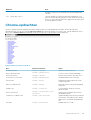 107
107
-
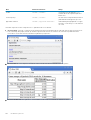 108
108
-
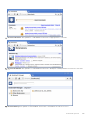 109
109
-
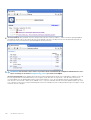 110
110
-
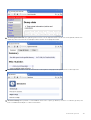 111
111
-
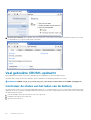 112
112
-
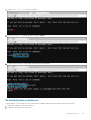 113
113
-
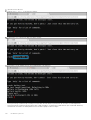 114
114
-
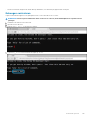 115
115
-
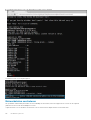 116
116
-
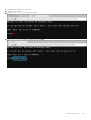 117
117
-
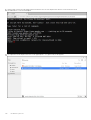 118
118
-
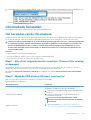 119
119
-
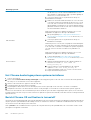 120
120
-
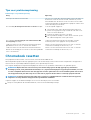 121
121
-
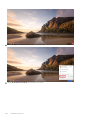 122
122
-
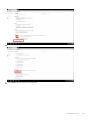 123
123
-
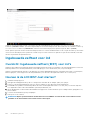 124
124
-
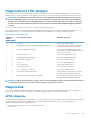 125
125
-
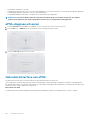 126
126
-
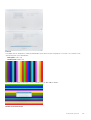 127
127
-
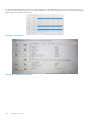 128
128
-
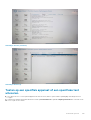 129
129
-
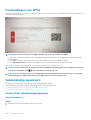 130
130
-
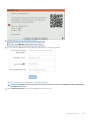 131
131
-
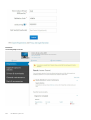 132
132
-
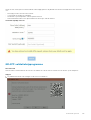 133
133
-
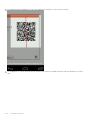 134
134
-
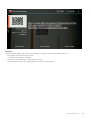 135
135
-
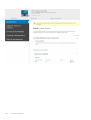 136
136
-
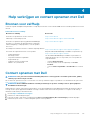 137
137
Dell Latitude 5400 Chromebook Enterprise de handleiding
- Type
- de handleiding
in andere talen
Gerelateerde papieren
-
Dell Chromebook 5190 Education de handleiding
-
Dell Latitude 5400 Chromebook Enterprise de handleiding
-
Dell Chromebook 5190 2-in-1 de handleiding
-
Dell Latitude 5300 2-in-1 Chromebook Enterprise de handleiding
-
Dell Latitude 5411 de handleiding
-
Dell Chromebook 3100 de handleiding
-
Dell Precision 7750 de handleiding
-
Dell Precision 7550 de handleiding
-
Dell Latitude 5401 de handleiding
-
Dell Latitude 7410 Chromebook Enterprise de handleiding