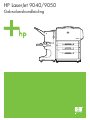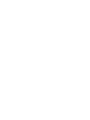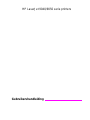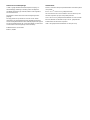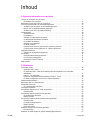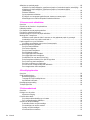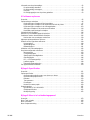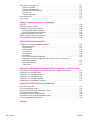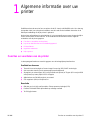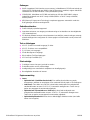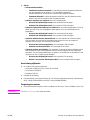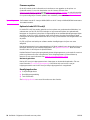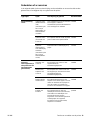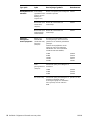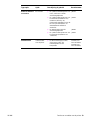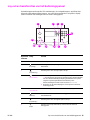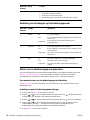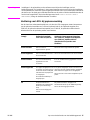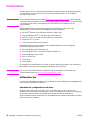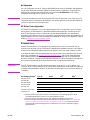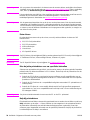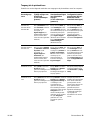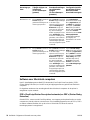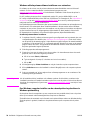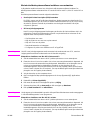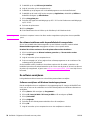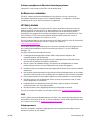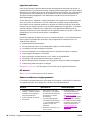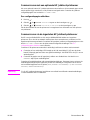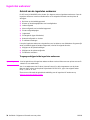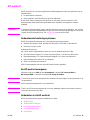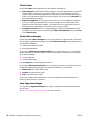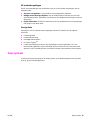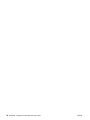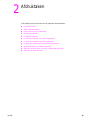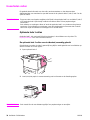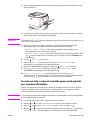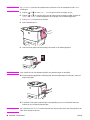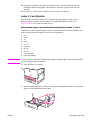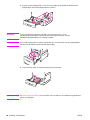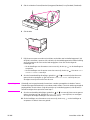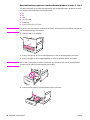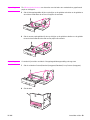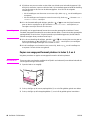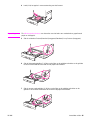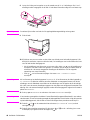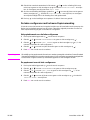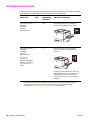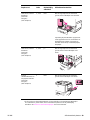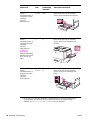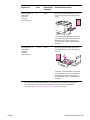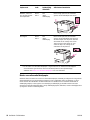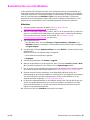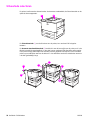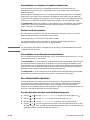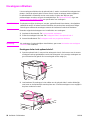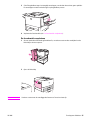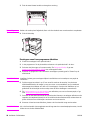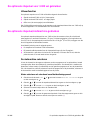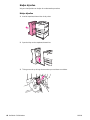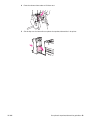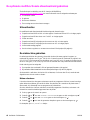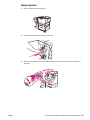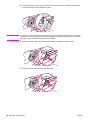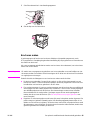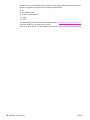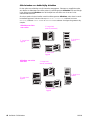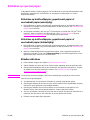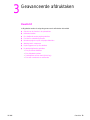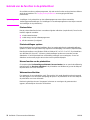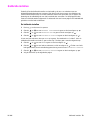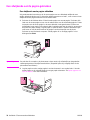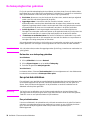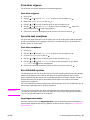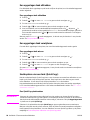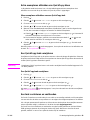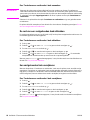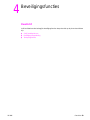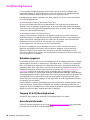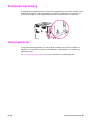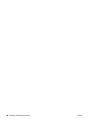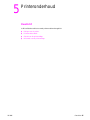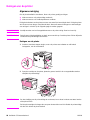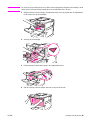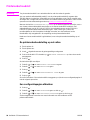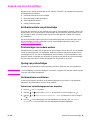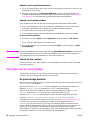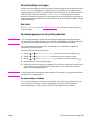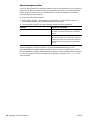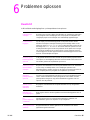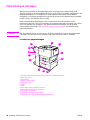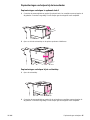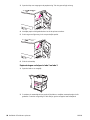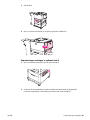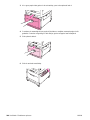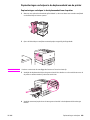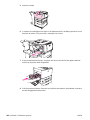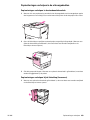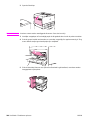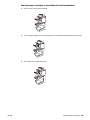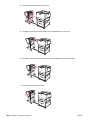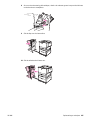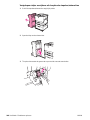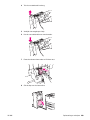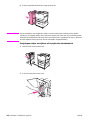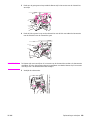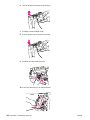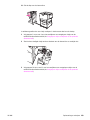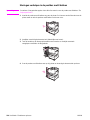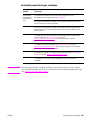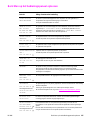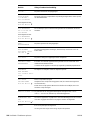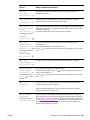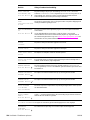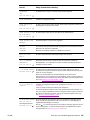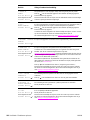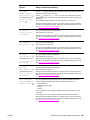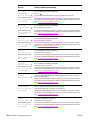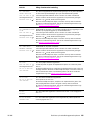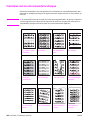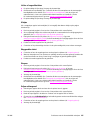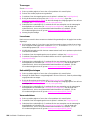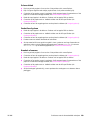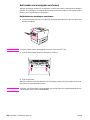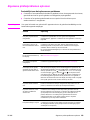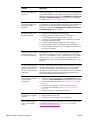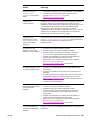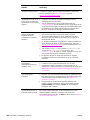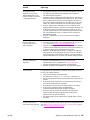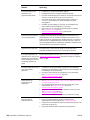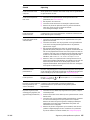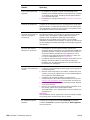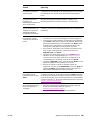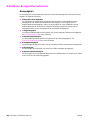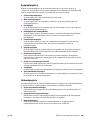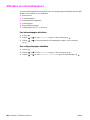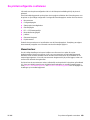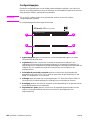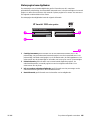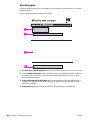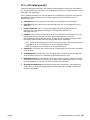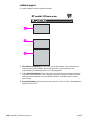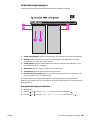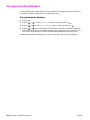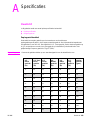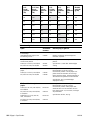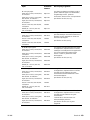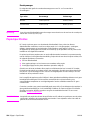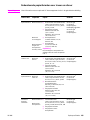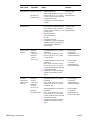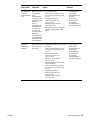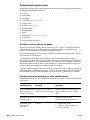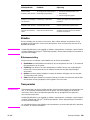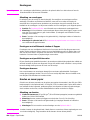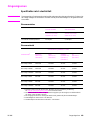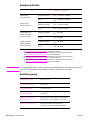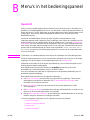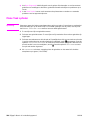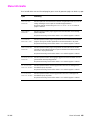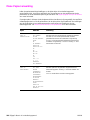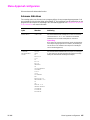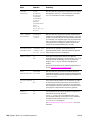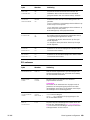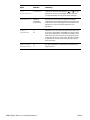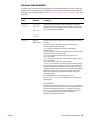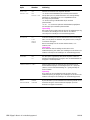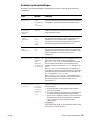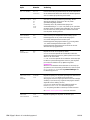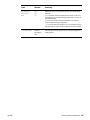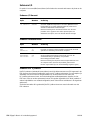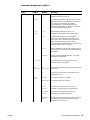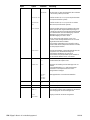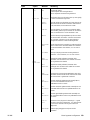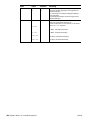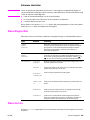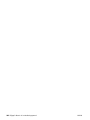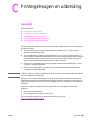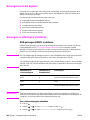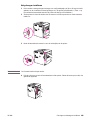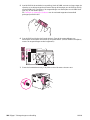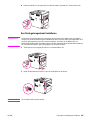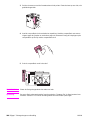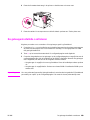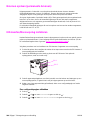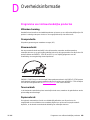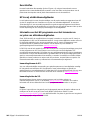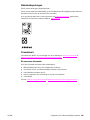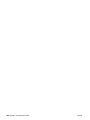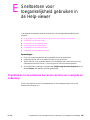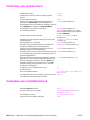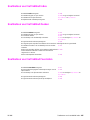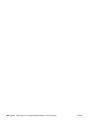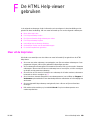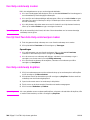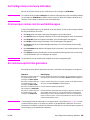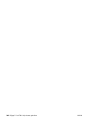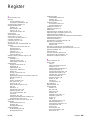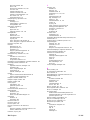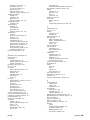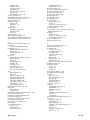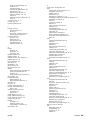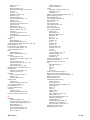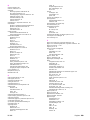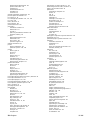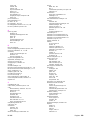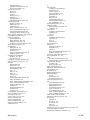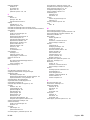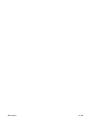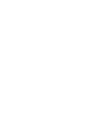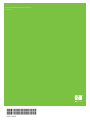HP LaserJet 9040 Printer series Handleiding
- Categorie
- Laser- / led-printers
- Type
- Handleiding
Deze handleiding is ook geschikt voor

HP LaserJet 9040/9050
Gebruikershandleiding


HP LaserJet 9040/9050 serie printers
Gebruikershandleiding

Auteursrecht en licentiebepalingen
© 2005 Copyright Hewlett-Packard Development Company, L.P.
Verveelvuldiging, bewerking en vertaling zonder voorafgaande
schriftelijke toestemming zijn verboden, behalve zoals toegestaan
door het auteursrecht.
De informatie in dit document kan zonder kennisgeving worden
gewijzigd.
De enige garantie voor producten en services van HP worden
uiteengezet in de garantieverklaring die bij dergelijke producten en
services wordt geleverd. Niets in deze verklaring mag worden opgevat
als een aanvullende garantie. HP is niet aansprakelijk voor technische
of redactionele fouten of weglatingen in deze verklaring.
Publicatienummer: Q3721-90945
Edition 1, 02/2005
Handelsmerken
Adobe, Acrobat en PostScript zijn handelsmerken van Adobe Systems
Incorporated.
E
NERGY STAR
®
is een in de V.S. gedeponeerd merk.
HP-UX Release 10.20 en HP-UX Release 11.00 en nieuwer op alle
HP 9000-computers zijn Open Group UNIX-producten.
Linux is een in de V.S. gedeponeerd handelsmerk van Linus Torvalds.
Microsoft, Windows en Windows NT zijn in de V.S. gedeponeerde
handelsmerken van Microsoft Corporation.
UNIX is een gedeponeerd handelsmerk van de Open Group.

NLWW Inhoud iii
Inhoud
1 Algemene informatie over uw printer
Functies en voordelen van de printer . . . . . . . . . . . . . . . . . . . . . . . . . . . . . . . . . . . . . . . . . . . . . .7
Onderdelen of accessoires. . . . . . . . . . . . . . . . . . . . . . . . . . . . . . . . . . . . . . . . . . . . . . . . . .11
Buitenaanzicht van de printer en accessoires . . . . . . . . . . . . . . . . . . . . . . . . . . . . . . . . . . . . . .14
Lay-out en basisfuncties van het bedieningspaneel. . . . . . . . . . . . . . . . . . . . . . . . . . . . . . . . . .15
Verklaring van de lampjes op het bedieningspaneel . . . . . . . . . . . . . . . . . . . . . . . . . . . . . .16
Menu's van het bedieningspaneel gebruiken. . . . . . . . . . . . . . . . . . . . . . . . . . . . . . . . . . . .16
Verklaring van LED's bij papierverwerking . . . . . . . . . . . . . . . . . . . . . . . . . . . . . . . . . . . . .17
Printersoftware . . . . . . . . . . . . . . . . . . . . . . . . . . . . . . . . . . . . . . . . . . . . . . . . . . . . . . . . . . . . . .18
Softwarefuncties. . . . . . . . . . . . . . . . . . . . . . . . . . . . . . . . . . . . . . . . . . . . . . . . . . . . . . . . . .18
Printerdrivers . . . . . . . . . . . . . . . . . . . . . . . . . . . . . . . . . . . . . . . . . . . . . . . . . . . . . . . . . . . .19
Software voor Macintosh-computers . . . . . . . . . . . . . . . . . . . . . . . . . . . . . . . . . . . . . . . . . .22
De afdruksysteemsoftware installeren . . . . . . . . . . . . . . . . . . . . . . . . . . . . . . . . . . . . . . . . .23
De software verwijderen. . . . . . . . . . . . . . . . . . . . . . . . . . . . . . . . . . . . . . . . . . . . . . . . . . . .26
Software voor netwerken . . . . . . . . . . . . . . . . . . . . . . . . . . . . . . . . . . . . . . . . . . . . . . . . . . .27
HP Web Jetadmin . . . . . . . . . . . . . . . . . . . . . . . . . . . . . . . . . . . . . . . . . . . . . . . . . . . . . . . .27
Communiceren met een optionele HP Jetdirect-printserver. . . . . . . . . . . . . . . . . . . . . . . . .29
Communiceren via de ingesloten HP Jetdirect-printserver . . . . . . . . . . . . . . . . . . . . . . . . .29
Ingesloten webserver . . . . . . . . . . . . . . . . . . . . . . . . . . . . . . . . . . . . . . . . . . . . . . . . . . . . . . . . .30
Gebruik van de ingesloten webserver . . . . . . . . . . . . . . . . . . . . . . . . . . . . . . . . . . . . . . . . .30
HP-werkset . . . . . . . . . . . . . . . . . . . . . . . . . . . . . . . . . . . . . . . . . . . . . . . . . . . . . . . . . . . . . . . . .31
Ondersteunde besturingssystemen . . . . . . . . . . . . . . . . . . . . . . . . . . . . . . . . . . . . . . . . . . .31
De HP-werkset weergeven. . . . . . . . . . . . . . . . . . . . . . . . . . . . . . . . . . . . . . . . . . . . . . . . . .31
Onderdelen in de HP-werkset . . . . . . . . . . . . . . . . . . . . . . . . . . . . . . . . . . . . . . . . . . . . . . .31
Help-systeem . . . . . . . . . . . . . . . . . . . . . . . . . . . . . . . . . . . . . . . . . . . . . . . . . . . . . . . . . . . . . . .33
2 Afdruktaken
Invoerladen vullen. . . . . . . . . . . . . . . . . . . . . . . . . . . . . . . . . . . . . . . . . . . . . . . . . . . . . . . . . . . .36
Optionele lade 1 vullen. . . . . . . . . . . . . . . . . . . . . . . . . . . . . . . . . . . . . . . . . . . . . . . . . . . . .36
De optionele lade 1 vullen als hetzelfde papier wordt gebruikt voor meerdere
afdruktaken. . . . . . . . . . . . . . . . . . . . . . . . . . . . . . . . . . . . . . . . . . . . . . . . . . . . . . . . . . . . . .37
Laden 2, 3 en 4 bijvullen . . . . . . . . . . . . . . . . . . . . . . . . . . . . . . . . . . . . . . . . . . . . . . . . . . .39
Papier van aangepast formaat plaatsen in laden 2, 3 en 4 . . . . . . . . . . . . . . . . . . . . . . . . .44
De laden configureren met het menu Papierverwerking . . . . . . . . . . . . . . . . . . . . . . . . . . .47
Afdrukmateriaal plaatsen . . . . . . . . . . . . . . . . . . . . . . . . . . . . . . . . . . . . . . . . . . . . . . . . . . . . . .48
Basisinstructies voor het afdrukken . . . . . . . . . . . . . . . . . . . . . . . . . . . . . . . . . . . . . . . . . . . . . .53
Uitvoerlade selecteren . . . . . . . . . . . . . . . . . . . . . . . . . . . . . . . . . . . . . . . . . . . . . . . . . . . . . . . .54
Een uitvoerlocatie selecteren . . . . . . . . . . . . . . . . . . . . . . . . . . . . . . . . . . . . . . . . . . . . . . . .55
Enveloppen afdrukken . . . . . . . . . . . . . . . . . . . . . . . . . . . . . . . . . . . . . . . . . . . . . . . . . . . . . . . .56
De optionele stapelaar voor 3.000 vel gebruiken . . . . . . . . . . . . . . . . . . . . . . . . . . . . . . . . . . . .59
Uitvoerfuncties . . . . . . . . . . . . . . . . . . . . . . . . . . . . . . . . . . . . . . . . . . . . . . . . . . . . . . . . . . .59
De optionele stapelaar/nietmachine gebruiken . . . . . . . . . . . . . . . . . . . . . . . . . . . . . . . . . . . . .59
De nietmachine selecteren. . . . . . . . . . . . . . . . . . . . . . . . . . . . . . . . . . . . . . . . . . . . . . . . . .59
Nietjes bijvullen . . . . . . . . . . . . . . . . . . . . . . . . . . . . . . . . . . . . . . . . . . . . . . . . . . . . . . . . . .60
De optionele multifunctionele afwerkeenheid gebruiken. . . . . . . . . . . . . . . . . . . . . . . . . . . . . . .62
Uitvoerfuncties . . . . . . . . . . . . . . . . . . . . . . . . . . . . . . . . . . . . . . . . . . . . . . . . . . . . . . . . . . .62
De nietmachine gebruiken . . . . . . . . . . . . . . . . . . . . . . . . . . . . . . . . . . . . . . . . . . . . . . . . . .62
Nietjes bijvullen . . . . . . . . . . . . . . . . . . . . . . . . . . . . . . . . . . . . . . . . . . . . . . . . . . . . . . . . . .63
Brochures maken . . . . . . . . . . . . . . . . . . . . . . . . . . . . . . . . . . . . . . . . . . . . . . . . . . . . . . . . .65
Optionele postbus met 8 bakken gebruiken . . . . . . . . . . . . . . . . . . . . . . . . . . . . . . . . . . . . . . . .67
Uitvoerfuncties . . . . . . . . . . . . . . . . . . . . . . . . . . . . . . . . . . . . . . . . . . . . . . . . . . . . . . . . . . .67
Afdrukken op beide zijden van papier (dubbelzijdig afdrukken) . . . . . . . . . . . . . . . . . . . . . . . . .67

iv Inhoud NLWW
Afdrukken op speciaal papier. . . . . . . . . . . . . . . . . . . . . . . . . . . . . . . . . . . . . . . . . . . . . . . . . . .69
Afdrukken op briefhoofdpapier, geperforeerd papier of voorbedrukt papier (enkelzijdig) . . 69
Afdrukken op briefhoofdpapier, geperforeerd papier of voorbedrukt papier
(dubbelzijdig) . . . . . . . . . . . . . . . . . . . . . . . . . . . . . . . . . . . . . . . . . . . . . . . . . . . . . . . . . . . . 69
Etiketten afdrukken . . . . . . . . . . . . . . . . . . . . . . . . . . . . . . . . . . . . . . . . . . . . . . . . . . . . . . .69
Op transparanten afdrukken . . . . . . . . . . . . . . . . . . . . . . . . . . . . . . . . . . . . . . . . . . . . . . . . 70
Richtlijnen voor aangepast papierformaat, kaarten en zwaar papier . . . . . . . . . . . . . . . . . 70
Afbeeldingen met rondom aflopende illustraties afdrukken. . . . . . . . . . . . . . . . . . . . . . . . . 70
3 Geavanceerde afdruktaken
Overzicht . . . . . . . . . . . . . . . . . . . . . . . . . . . . . . . . . . . . . . . . . . . . . . . . . . . . . . . . . . . . . . . . . . 71
Gebruik van de functies in de printerdriver . . . . . . . . . . . . . . . . . . . . . . . . . . . . . . . . . . . . . . . . 72
Kalibratie instellen . . . . . . . . . . . . . . . . . . . . . . . . . . . . . . . . . . . . . . . . . . . . . . . . . . . . . . . . . . . 73
Een afwijkende eerste pagina gebruiken. . . . . . . . . . . . . . . . . . . . . . . . . . . . . . . . . . . . . . . . . . 74
Een blanco achterblad opnemen . . . . . . . . . . . . . . . . . . . . . . . . . . . . . . . . . . . . . . . . . . . . . . . . 75
Meerdere pagina’s op één vel papier afdrukken . . . . . . . . . . . . . . . . . . . . . . . . . . . . . . . . . . . . 75
Werking lade 1 aanpassen. . . . . . . . . . . . . . . . . . . . . . . . . . . . . . . . . . . . . . . . . . . . . . . . . . . . .75
Afdrukken vanuit optionele lade 1 wanneer om het geplaatste papier is gevraagd. . . . . . . 75
Handmatige invoer van papier vanuit lade 1 . . . . . . . . . . . . . . . . . . . . . . . . . . . . . . . . . . . . 76
Papier opgeven om op af te drukken. . . . . . . . . . . . . . . . . . . . . . . . . . . . . . . . . . . . . . . . . . . . . 76
Voordelen van afdrukken per soort en formaat papier . . . . . . . . . . . . . . . . . . . . . . . . . . . . 76
De taakopslagfuncties gebruiken. . . . . . . . . . . . . . . . . . . . . . . . . . . . . . . . . . . . . . . . . . . . . . . . 78
Een privé-taak afdrukken. . . . . . . . . . . . . . . . . . . . . . . . . . . . . . . . . . . . . . . . . . . . . . . . . . . 78
Privé-taken vrijgeven. . . . . . . . . . . . . . . . . . . . . . . . . . . . . . . . . . . . . . . . . . . . . . . . . . . . . .79
Een privé-taak verwijderen . . . . . . . . . . . . . . . . . . . . . . . . . . . . . . . . . . . . . . . . . . . . . . . . . 79
Een afdruktaak opslaan. . . . . . . . . . . . . . . . . . . . . . . . . . . . . . . . . . . . . . . . . . . . . . . . . . . . 79
Een opgeslagen taak afdrukken . . . . . . . . . . . . . . . . . . . . . . . . . . . . . . . . . . . . . . . . . . . . . 80
Een opgeslagen taak verwijderen . . . . . . . . . . . . . . . . . . . . . . . . . . . . . . . . . . . . . . . . . . . . 80
Snelkopiëren van een taak (QuickCopy). . . . . . . . . . . . . . . . . . . . . . . . . . . . . . . . . . . . . . . 80
Extra exemplaren afdrukken van QuickCopy-taken . . . . . . . . . . . . . . . . . . . . . . . . . . . . . . 81
Een QuickCopy-taak verwijderen . . . . . . . . . . . . . . . . . . . . . . . . . . . . . . . . . . . . . . . . . . . . 81
Een taak controleren en vasthouden. . . . . . . . . . . . . . . . . . . . . . . . . . . . . . . . . . . . . . . . . . 81
De rest van een vastgehouden taak afdrukken. . . . . . . . . . . . . . . . . . . . . . . . . . . . . . . . . . 82
Een vastgehouden taak verwijderen . . . . . . . . . . . . . . . . . . . . . . . . . . . . . . . . . . . . . . . . . . 82
4 Beveiligingsfuncties
Overzicht . . . . . . . . . . . . . . . . . . . . . . . . . . . . . . . . . . . . . . . . . . . . . . . . . . . . . . . . . . . . . . . . . . 83
Schijf beveiligd wissen . . . . . . . . . . . . . . . . . . . . . . . . . . . . . . . . . . . . . . . . . . . . . . . . . . . . . . . 84
Betrokken gegevens . . . . . . . . . . . . . . . . . . . . . . . . . . . . . . . . . . . . . . . . . . . . . . . . . . . . . . 84
Toegang tot Schijf beveiligd wissen . . . . . . . . . . . . . . . . . . . . . . . . . . . . . . . . . . . . . . . . . . 84
Aanvullende informatie . . . . . . . . . . . . . . . . . . . . . . . . . . . . . . . . . . . . . . . . . . . . . . . . . . . . 84
Beveiligingsvergrendeling . . . . . . . . . . . . . . . . . . . . . . . . . . . . . . . . . . . . . . . . . . . . . . . . . . . . . 85
Taakopslagfuncties . . . . . . . . . . . . . . . . . . . . . . . . . . . . . . . . . . . . . . . . . . . . . . . . . . . . . . . . . . 85
5 Printeronderhoud
Overzicht . . . . . . . . . . . . . . . . . . . . . . . . . . . . . . . . . . . . . . . . . . . . . . . . . . . . . . . . . . . . . . . . . . 87
Reinigen van de printer . . . . . . . . . . . . . . . . . . . . . . . . . . . . . . . . . . . . . . . . . . . . . . . . . . . . . . . 88
Algemene reiniging . . . . . . . . . . . . . . . . . . . . . . . . . . . . . . . . . . . . . . . . . . . . . . . . . . . . . . .88
Printeronderhoudskit . . . . . . . . . . . . . . . . . . . . . . . . . . . . . . . . . . . . . . . . . . . . . . . . . . . . . . . . . 90
De printeronderhoudstelling op nul zetten. . . . . . . . . . . . . . . . . . . . . . . . . . . . . . . . . . . . . . 90
Een configuratiepagina afdrukken. . . . . . . . . . . . . . . . . . . . . . . . . . . . . . . . . . . . . . . . . . . . 90
Gebruik van de printcartridge. . . . . . . . . . . . . . . . . . . . . . . . . . . . . . . . . . . . . . . . . . . . . . . . . . . 91
Echtheidscontrole van printcartridge . . . . . . . . . . . . . . . . . . . . . . . . . . . . . . . . . . . . . . . . . . 91
Printcartridges van andere merken . . . . . . . . . . . . . . . . . . . . . . . . . . . . . . . . . . . . . . . . . . . 91
Opslag van printcartridges. . . . . . . . . . . . . . . . . . . . . . . . . . . . . . . . . . . . . . . . . . . . . . . . . . 91
Het tonerniveau controleren . . . . . . . . . . . . . . . . . . . . . . . . . . . . . . . . . . . . . . . . . . . . . . . . 91

NLWW Inhoud v
Informatie over de printcartridge. . . . . . . . . . . . . . . . . . . . . . . . . . . . . . . . . . . . . . . . . . . . . . . . .92
De printcartridge bestellen . . . . . . . . . . . . . . . . . . . . . . . . . . . . . . . . . . . . . . . . . . . . . . . . . .92
De printcartridge vervangen. . . . . . . . . . . . . . . . . . . . . . . . . . . . . . . . . . . . . . . . . . . . . . . . .93
Recyclen. . . . . . . . . . . . . . . . . . . . . . . . . . . . . . . . . . . . . . . . . . . . . . . . . . . . . . . . . . . . . . . .93
De reinigingspagina van de printer gebruiken . . . . . . . . . . . . . . . . . . . . . . . . . . . . . . . . . . .93
6 Problemen oplossen
Overzicht. . . . . . . . . . . . . . . . . . . . . . . . . . . . . . . . . . . . . . . . . . . . . . . . . . . . . . . . . . . . . . . . . . .95
Papierstoringen verhelpen . . . . . . . . . . . . . . . . . . . . . . . . . . . . . . . . . . . . . . . . . . . . . . . . . . . . .96
Papierstoringen verhelpen bij de invoerladen . . . . . . . . . . . . . . . . . . . . . . . . . . . . . . . . . . .97
Papierstoringen verhelpen in de duplexeenheid van de printer . . . . . . . . . . . . . . . . . . . . .101
Papierstoringen verhelpen in de uitvoergedeelten. . . . . . . . . . . . . . . . . . . . . . . . . . . . . . .103
Storingen verhelpen in de postbus met 8 bakken . . . . . . . . . . . . . . . . . . . . . . . . . . . . . . .114
Herhaalde papierstoringen verhelpen . . . . . . . . . . . . . . . . . . . . . . . . . . . . . . . . . . . . . . . .115
Printerberichten begrijpen. . . . . . . . . . . . . . . . . . . . . . . . . . . . . . . . . . . . . . . . . . . . . . . . . . . . .116
Berichten op het bedieningspaneel oplossen. . . . . . . . . . . . . . . . . . . . . . . . . . . . . . . . . . . . . .117
Problemen met de uitvoerkwaliteit verhelpen. . . . . . . . . . . . . . . . . . . . . . . . . . . . . . . . . . . . . .126
Het kreuken van enveloppen voorkomen. . . . . . . . . . . . . . . . . . . . . . . . . . . . . . . . . . . . . .130
Algemene printerproblemen oplossen . . . . . . . . . . . . . . . . . . . . . . . . . . . . . . . . . . . . . . . . . . .131
Gebruik van de ingesloten webserver. . . . . . . . . . . . . . . . . . . . . . . . . . . . . . . . . . . . . . . . . . . .140
Homepagina's. . . . . . . . . . . . . . . . . . . . . . . . . . . . . . . . . . . . . . . . . . . . . . . . . . . . . . . . . . .140
Apparaatpagina's . . . . . . . . . . . . . . . . . . . . . . . . . . . . . . . . . . . . . . . . . . . . . . . . . . . . . . . .141
Netwerkpagina's. . . . . . . . . . . . . . . . . . . . . . . . . . . . . . . . . . . . . . . . . . . . . . . . . . . . . . . . .141
Afdrukken van informatiepagina's. . . . . . . . . . . . . . . . . . . . . . . . . . . . . . . . . . . . . . . . . . . . . . .142
De printerconfiguratie controleren. . . . . . . . . . . . . . . . . . . . . . . . . . . . . . . . . . . . . . . . . . . . . . .143
Menustructuur . . . . . . . . . . . . . . . . . . . . . . . . . . . . . . . . . . . . . . . . . . . . . . . . . . . . . . . . . .143
Configuratiepagina . . . . . . . . . . . . . . . . . . . . . . . . . . . . . . . . . . . . . . . . . . . . . . . . . . . . . . .144
Statuspagina benodigdheden. . . . . . . . . . . . . . . . . . . . . . . . . . . . . . . . . . . . . . . . . . . . . . .145
Gebruikspagina . . . . . . . . . . . . . . . . . . . . . . . . . . . . . . . . . . . . . . . . . . . . . . . . . . . . . . . . .146
PCL- of PS-lettertypenlijst . . . . . . . . . . . . . . . . . . . . . . . . . . . . . . . . . . . . . . . . . . . . . . . . .147
Jetdirect-pagina . . . . . . . . . . . . . . . . . . . . . . . . . . . . . . . . . . . . . . . . . . . . . . . . . . . . . . . . .148
Gebeurtenislogboekpagina . . . . . . . . . . . . . . . . . . . . . . . . . . . . . . . . . . . . . . . . . . . . . . . .149
Een papierbaantest afdrukken . . . . . . . . . . . . . . . . . . . . . . . . . . . . . . . . . . . . . . . . . . . . . . . . .150
Bijlage A Specificaties
Overzicht. . . . . . . . . . . . . . . . . . . . . . . . . . . . . . . . . . . . . . . . . . . . . . . . . . . . . . . . . . . . . . . . . .151
Papierspecificaties . . . . . . . . . . . . . . . . . . . . . . . . . . . . . . . . . . . . . . . . . . . . . . . . . . . . . . . . . .154
Ondersteunde papierformaten voor invoer en uitvoer . . . . . . . . . . . . . . . . . . . . . . . . . . . .155
Ondersteunde papiersoorten . . . . . . . . . . . . . . . . . . . . . . . . . . . . . . . . . . . . . . . . . . . . . . .158
Etiketten . . . . . . . . . . . . . . . . . . . . . . . . . . . . . . . . . . . . . . . . . . . . . . . . . . . . . . . . . . . . . . .159
Transparanten . . . . . . . . . . . . . . . . . . . . . . . . . . . . . . . . . . . . . . . . . . . . . . . . . . . . . . . . . .159
Enveloppen . . . . . . . . . . . . . . . . . . . . . . . . . . . . . . . . . . . . . . . . . . . . . . . . . . . . . . . . . . . .160
Kaarten en zwaar papier . . . . . . . . . . . . . . . . . . . . . . . . . . . . . . . . . . . . . . . . . . . . . . . . . .160
Omgevingseisen. . . . . . . . . . . . . . . . . . . . . . . . . . . . . . . . . . . . . . . . . . . . . . . . . . . . . . . . . . . .161
Specificaties m.b.t. electriciteit . . . . . . . . . . . . . . . . . . . . . . . . . . . . . . . . . . . . . . . . . . . . . .161
Geluidsspecificaties . . . . . . . . . . . . . . . . . . . . . . . . . . . . . . . . . . . . . . . . . . . . . . . . . . . . . .162
Bedrijfsomgeving . . . . . . . . . . . . . . . . . . . . . . . . . . . . . . . . . . . . . . . . . . . . . . . . . . . . . . . .162
Bijlage B Menu's in het bedieningspaneel
Overzicht. . . . . . . . . . . . . . . . . . . . . . . . . . . . . . . . . . . . . . . . . . . . . . . . . . . . . . . . . . . . . . . . . .163
Menu Taak ophalen . . . . . . . . . . . . . . . . . . . . . . . . . . . . . . . . . . . . . . . . . . . . . . . . . . . . . . . . .164
Menu Informatie . . . . . . . . . . . . . . . . . . . . . . . . . . . . . . . . . . . . . . . . . . . . . . . . . . . . . . . . . . . .165
Menu Papierverwerking . . . . . . . . . . . . . . . . . . . . . . . . . . . . . . . . . . . . . . . . . . . . . . . . . . . . . .166

vi Inhoud NLWW
Menu Apparaat configureren . . . . . . . . . . . . . . . . . . . . . . . . . . . . . . . . . . . . . . . . . . . . . . . . . . 167
Submenu Afdrukken . . . . . . . . . . . . . . . . . . . . . . . . . . . . . . . . . . . . . . . . . . . . . . . . . . . . . 167
Submenu Afdrukkwaliteit. . . . . . . . . . . . . . . . . . . . . . . . . . . . . . . . . . . . . . . . . . . . . . . . . . 171
Submenu systeeminstellingen. . . . . . . . . . . . . . . . . . . . . . . . . . . . . . . . . . . . . . . . . . . . . . 173
Submenu I/O . . . . . . . . . . . . . . . . . . . . . . . . . . . . . . . . . . . . . . . . . . . . . . . . . . . . . . . . . . .176
Submenu Herstellen . . . . . . . . . . . . . . . . . . . . . . . . . . . . . . . . . . . . . . . . . . . . . . . . . . . . . 181
Menu Diagnostiek . . . . . . . . . . . . . . . . . . . . . . . . . . . . . . . . . . . . . . . . . . . . . . . . . . . . . . . . . . 181
Menu Service. . . . . . . . . . . . . . . . . . . . . . . . . . . . . . . . . . . . . . . . . . . . . . . . . . . . . . . . . . . . . . 181
Bijlage C Printergeheugen en uitbreiding
Overzicht . . . . . . . . . . . . . . . . . . . . . . . . . . . . . . . . . . . . . . . . . . . . . . . . . . . . . . . . . . . . . . . . . 183
Geheugenvereisten bepalen . . . . . . . . . . . . . . . . . . . . . . . . . . . . . . . . . . . . . . . . . . . . . . . . . . 184
Geheugen en lettertypen installeren . . . . . . . . . . . . . . . . . . . . . . . . . . . . . . . . . . . . . . . . . . . . 184
DDR-geheugen-DIMM’s installeren. . . . . . . . . . . . . . . . . . . . . . . . . . . . . . . . . . . . . . . . . . 184
Een flash-geheugenkaart installeren. . . . . . . . . . . . . . . . . . . . . . . . . . . . . . . . . . . . . . . . . 187
De geheugeninstallatie controleren . . . . . . . . . . . . . . . . . . . . . . . . . . . . . . . . . . . . . . . . . . . . . 189
Bronnen opslaan (permanente bronnen). . . . . . . . . . . . . . . . . . . . . . . . . . . . . . . . . . . . . . . . . 190
EIO-kaarten/Massaopslag installeren . . . . . . . . . . . . . . . . . . . . . . . . . . . . . . . . . . . . . . . . . . . 190
Bijlage D Overheidsinformatie
Programma voor milieuvriendelijke producten. . . . . . . . . . . . . . . . . . . . . . . . . . . . . . . . . . . . . 191
Milieubescherming . . . . . . . . . . . . . . . . . . . . . . . . . . . . . . . . . . . . . . . . . . . . . . . . . . . . . . 191
Ozonproductie . . . . . . . . . . . . . . . . . . . . . . . . . . . . . . . . . . . . . . . . . . . . . . . . . . . . . . . . . .191
Stroomverbruik . . . . . . . . . . . . . . . . . . . . . . . . . . . . . . . . . . . . . . . . . . . . . . . . . . . . . . . . .191
Tonerverbruik . . . . . . . . . . . . . . . . . . . . . . . . . . . . . . . . . . . . . . . . . . . . . . . . . . . . . . . . . .191
Papierverbruik . . . . . . . . . . . . . . . . . . . . . . . . . . . . . . . . . . . . . . . . . . . . . . . . . . . . . . . . . .191
Kunststoffen. . . . . . . . . . . . . . . . . . . . . . . . . . . . . . . . . . . . . . . . . . . . . . . . . . . . . . . . . . . . 192
HP LaserJet-afdrukbenodigdheden . . . . . . . . . . . . . . . . . . . . . . . . . . . . . . . . . . . . . . . . . 192
Informatie over het HP-programma voor het inzamelen en recyclen van
afdrukbenodigdheden . . . . . . . . . . . . . . . . . . . . . . . . . . . . . . . . . . . . . . . . . . . . . . . . . . . . 192
Materiaalbeperkingen . . . . . . . . . . . . . . . . . . . . . . . . . . . . . . . . . . . . . . . . . . . . . . . . . . . . 193
Chemiekaart . . . . . . . . . . . . . . . . . . . . . . . . . . . . . . . . . . . . . . . . . . . . . . . . . . . . . . . . . . .193
Bijlage E Sneltoetsen voor toegankelijkheid gebruiken in de Help-viewer
F6 gebruiken om te schakelen tussen de vensters voor navigatie en onderwerp . . . . . . . . . . 195
Sneltoetsen voor de Help-viewer. . . . . . . . . . . . . . . . . . . . . . . . . . . . . . . . . . . . . . . . . . . . . . . 196
Sneltoetsen voor het tabblad Inhoud . . . . . . . . . . . . . . . . . . . . . . . . . . . . . . . . . . . . . . . . . . . . 196
Sneltoetsen voor het tabblad Index . . . . . . . . . . . . . . . . . . . . . . . . . . . . . . . . . . . . . . . . . . . . . 197
Sneltoetsen voor het tabblad Zoeken . . . . . . . . . . . . . . . . . . . . . . . . . . . . . . . . . . . . . . . . . . . 197
Sneltoetsen voor het tabblad Favorieten . . . . . . . . . . . . . . . . . . . . . . . . . . . . . . . . . . . . . . . . . 197
Bijlage F De HTML Help-viewer gebruiken
Meer uit de Help halen. . . . . . . . . . . . . . . . . . . . . . . . . . . . . . . . . . . . . . . . . . . . . . . . . . . . . . . 199
Een Help-onderwerp zoeken . . . . . . . . . . . . . . . . . . . . . . . . . . . . . . . . . . . . . . . . . . . . . . . . . . 200
Een lijst met favoriete Help-onderwerpen maken . . . . . . . . . . . . . . . . . . . . . . . . . . . . . . . . . . 200
Een Help-onderwerp kopiëren . . . . . . . . . . . . . . . . . . . . . . . . . . . . . . . . . . . . . . . . . . . . . . . . 200
Het huidige Help-onderwerp afdrukken . . . . . . . . . . . . . . . . . . . . . . . . . . . . . . . . . . . . . . . . . . 201
Onderwerpen zoeken met de werkbalkknoppen . . . . . . . . . . . . . . . . . . . . . . . . . . . . . . . . . . . 201
De snelmenuopdrachten gebruiken. . . . . . . . . . . . . . . . . . . . . . . . . . . . . . . . . . . . . . . . . . . . . 201
Register

NLWW Functies en voordelen van de printer 7
1
Algemene informatie over uw
printer
Gefeliciteerd met de aanschaf van uw printer uit de HP LaserJet 9040/9050 serie. Als u dat nog
niet gedaan hebt, kunt u de printer installeren aan de hand van de installatie-instructies in de
Beknopte handleiding die bij de printer is geleverd.
Nu de printer geïnstalleerd en gebruiksklaar is, is het verstandig om een paar minuten de tijd te
nemen om de printer te leren kennen. In dit hoofdstuk wordt informatie over de volgende
onderdelen van de printer gegeven:
● Functies en voordelen van de printer
● Lay-out en basisfuncties van het bedieningspaneel
● Printersoftware
● Ingesloten webserver
● Help-systeem
Functies en voordelen van de printer
In deze paragraaf wordt een overzicht gegeven van de belangrijkste printerfuncties.
Snelheid en doorvoer
● Transmit Once-technologie en Raster Image Processing (RIP) ONCE-technologie
● Acht seconden stand-by tot de eerste pagina wordt uitgevoerd
● 40 pagina’s per minuut (ppm) (HP LaserJet 9040 serie printer) of 50 ppm (HP LaserJet 9050
serie printer) op Letter-papier of ISO A4-papier
● Afdrukvolume tot 300.000 pagina's per maand
● 533 megahertz (MHz) microprocessor
Resolutie
● 600 dots per inch (dpi) met Resolution Enhancement-technologie (REt)
● FastRes 1200 biedt 1200 dpi-kwaliteit op volledige snelheid
● Tot 220 grijsniveaus

8 Hoofdstuk 1 Algemene informatie over uw printer NLWW
Geheugen
● 64 MB (megabytes) RAM (random access memory), uitbreidbaar tot 512 MB met behulp van
100-pins DDR (double data rate) DIMM’s (dual in-line memory modules) volgens industriële
standaard voor het basismodel HP LaserJet 9040/9050-printer
● 128 MB RAM, uitbreidbaar tot 512 MB met behulp van 100-pins DDR DIMM’s volgens
industriële standaard voor de HP LaserJet 9040n/9050n- en de HP LaserJet 9040dn/
9050dn-printers
● MEt (Memory Enhancement Technology) comprimeert gegevens automatisch zodat het
RAM-geheugen efficiënter wordt gebruikt
Gebruikersinterface
● Grafisch display op bedieningspaneel
● Ingesloten webserver voor toegang tot ondersteuning en het bestellen van benodigdheden
(voor netwerkprinters)
● HP Werkset-software waarmee u de printerstatus kunt bekijken, waarschuwingen ontvangt,
printerinstellingen kunt configureren en interne pagina's met informatie over de printer kunt
afdrukken.
Taal en lettertypen
● HP PCL (Printer Command Language ) 6-driver
● HP PCL 5e-drivers voor compatibiliteit
● PJL (Printer Job Language)
● Printer Management Language
● 80 schaalbare TrueType-lettertypen
● HP PostScript 3-emulatie (PS)
Printcartridge
● Cartridges hoeven niet meer 'geschud' te worden
● Echtheidscontrole van HP-printcartridges
● Handig treklipje voor automatisch verwijderen van beveiligingsstrip
● Benodigdheden bestellen via internet
Papierverwerking
● Invoer
• Optionele lade 1 (multifunctionele lade): Een multifunctionele lade voor papier,
transparanten, etiketten en enveloppen. Voor maximaal 100 vel papier of 10 enveloppen.
• Lade 2 en 3: Twee laden voor 500 vel. In deze laden wordt papier met veelgebruikte
standaardformaten tot max. A3 of 11 x 17 automatisch waargenomen. Tevens kan op
papier van aangepast formaat worden afgedrukt.
• Optionele lade 4 (invoerlade voor 2.000 vel): In deze lade wordt papier met
veelgebruikte standaardformaten tot max. A3 of 11 x 17 automatisch waargenomen.
Tevens kan op papier van aangepast formaat worden afgedrukt.
• Optionele duplexeenheid Hiermee kunt u dubbelzijdige afdrukken maken (aan beide
kanten van het papier).

NLWW Functies en voordelen van de printer 9
● Uitvoer
• Standaarduitvoerbakken
• Standaard bovenste uitvoerbak: De standaard bovenste uitvoerbak bevindt zich
aan de bovenzijde van de printer en is in de fabriek ingesteld als
standaarduitvoerbak. Deze bak kan maximaal 500 vel papier bevatten.
• Standaard linkerbak: De linkeruitvoerbak bevindt zich aan de linkerkant van de
printer. Deze bak kan maximaal 100 vel papier bevatten.
• Optionele stapelaar voor 3.000 vel: Dit is een stapelsysteem.
• Bovenste bak (afdrukzijde boven): Voor maximaal 100 vel papier.
• Onderste bak (afdrukzijde onder): Voor maximaal 3.000 vel papier.
• Optionele nietmachine/stapelaar voor 3.000 vel:Voor het meervoudig nieten van 50 vel
papier per taak of van een vergelijkbare stapel papier van 5 mm (afhankelijk van de
papierdikte).
• Bovenste bak (afdrukzijde boven): Voor maximaal 100 vel papier.
• Onderste bak (afdrukzijde onder): Voor maximaal 3.000 vel papier.
• Optioneel multifunctionele afwerkeenheid: Voor het stapelen van 1.000 vel papier,
voor het nieten van maximaal 50 vel papier per document en voor het vouwen en
rugnieten van brochures van maximaal 10 vel papier.
• Bovenste bak (rechte papierbaan): Voor maximaal 1.000 vel papier.
• Onderste brochureuitvoerbak: Voor maximaal 50 brochures.
• Optionele postbus met 8 bakken: Een stapelaar, sorteerder of taakscheider die tevens
acht postbussen biedt. Deze postbussen kunnen worden toegewezen aan individuele
gebruikers voor eenvoudig identificeren en ophalen. De postbus kan in alle bakken 2.000
vel papier van A4- of Letter-formaat bevatten.
• Bovenste bak (afdrukzijde boven): Voor maximaal 125 vel papier.
• Bakken 1 tot en met 8 (afdrukzijde onder): Elk voor maximaal 250 vel papier.
Aansluitmogelijkheden
● HP Jetdirect EIO-printserverkaarten
• Universele seriële bus (USB), serieel en LocalTalk
• Fast Ethernet 10/100TX
• Draadloos 802.11b
● Parallelle B-aansluiting
● LAN-aansluiting (Local Area Network) (RJ-45) voor de ingesloten printserver (standaard op
de HP LaserJet 9040n/9050n en de HP LaserJet 9040dn/9050dn)
Omgevingskenmerken
● In de sluimermodus bespaart u stroom (voldoet aan de ENERGY STAR
®
-richtlijnen, versie 3.0)
Opmerking Zie Milieubescherming voor meer informatie.

10 Hoofdstuk 1 Algemene informatie over uw printer NLWW
Firmware-updates
Op de HP-website vindt u informatie voor het uitvoeren van upgrades op de printer- en
systeemfirmware. Ga voor het downloaden van de nieuwste firmware naar
www.hp.com/go/lj9040_firmware
of naar www.hp.com/go/lj9050_firmware en volg de instructies
op het scherm. Gebruik de HP Web Jetadmin-software (ga naar www.hp.com/go/webjetadmin
)
om op eenvoudige wijze firmware-updates naar meerdere printers te sturen.
Opmerking De firmware voor de HP LaserJet 9040n/9050n en de HP LaserJet 9040dn/9050dn bevat tevens
de netwerkmodules.
Optionele harde HP EIO-schijf
De harde EIO-schijf kan worden gebruikt voor het opslaan van geselecteerde afdruktaken, het
ondersteunen van de RIP ONCE-technologie en het permanent opslaan van gedownloade
lettertypen en formulieren in de printer. In tegenstelling tot het standaardprintergeheugen blijven
veel items op de EIO-schijf in de printer staan, zelfs wanneer de printer wordt uitgeschakeld.
Lettertypen die worden gedownload naar de EIO-schijf, zijn beschikbaar voor alle gebruikers van
de printer.
De EIO-schijf kan met behulp van software worden beveiligd tegen schrijven voor extra
veiligheid.
Met de beheertoepassing voor apparaatopslag in HP Web Jetadmin kunt u bestanden wissen en
lettertypen beheren op een massaopslagsysteem. Zie Ingesloten webserver. Meer informatie
hierover vindt u in de Help van de printersoftware.
Hewlett-Packard Company brengt regelmatig nieuwe hulpprogramma's op de markt die u met uw
printer en printeraccessoires kunt gebruiken. Deze hulpprogramma's zijn beschikbaar op
internet. Ga voor meer informatie naar www.hp.com/support/lj9050_lj9040
.
Macintosh-gebruikers
Met het HP LaserJet-hulpprogramma kunt u lettertypen en bestanden downloaden. Zie voor
meer informatie HP LaserJet-hulpprogramma of de online Help van het HP LaserJet-
hulpprogramma die met het HP LaserJet Utility-hulpprogramma is meegeleverd.
Beveiligingsfuncties
● Schijf beveiligd wissen
● Beveiligingsvergrendeling
● Taak vasthouden
Zie Beveiligingsfuncties voor meer informatie over deze functies.

NLWW Functies en voordelen van de printer 11
Onderdelen of accessoires
In de volgende tabel vindt u een beschrijving van de onderdelen en accessoires die worden
geleverd met, of verkrijgbaar zijn voor gebruik met de printer.
Type optie Optie Beschrijving of gebruik Bestelnummer
Papierverwerking,
invoer
Optionele lade 1
(multifunctionele
lade)
(standaard op de
HP LaserJet
9040n/9050n- en
9040dn/9050dn-
modellen)
Voor automatische invoer van maximaal
100 vel papier, of kleinere
hoeveelheden speciaal afdrukmateriaal
zoals enveloppen en etiketten.
C8568A
Optionele lade 4
(invoerlade voor
4.000 vel)
Een optionele lade die onder de printer
past en extra invoercapaciteit biedt.
C8531A
Optionele
duplexeenheid
voor dubbelzijdig
afdrukken
(standaard op het
HP LaserJet
9040dn/9050dn-
model)
Drukt automatisch dubbelzijdig af op
papier.
C8532A
Optionele
uitvoerapparaten (in
elke printer kan één
apparaat worden
geïnstalleerd)
Stapelaar voor
3.000 vel
Een stapelaar voor 3.000 vel. Het
apparaat biedt ook
taakoffsetmogelijkheden.
C8084A
Nietmachine/
stapelaar voor
3.000 vel
Een stapelaar voor 3.000 vel die max.
50 vel papier per document kan nieten.
Het apparaat biedt ook
taakoffsetmogelijkheden.
C8085A
Multifunctionele
afwerkeenheid
Een afwerkingsapparaat voor het
stapelen van 1.000 vel papier, voor het
nieten van maximaal 50 vel papier en
voor het vouwen en rugnieten van
brochures van maximaal 10 vel papier.
C8088B
Postbus met
8bakken
Een apparaat met een bak voor
afdrukzijde naar boven (bovenste bak)
en 8 bakken voor afdrukzijde naar
beneden die kunnen worden
toegewezen aan individuele gebruikers
of werkgroepen. Het apparaat
functioneert ook als taakscheider,
stapelaar en sorteerder.
Q5693A

12 Hoofdstuk 1 Algemene informatie over uw printer NLWW
Benodigdheden voor
afdrukken
Printcartridge
(gemiddeld 30.000
pagina’s met een
dekking van
ongeveer 5%)
Nieuwe, handige HP-printcartridge met
maximale capaciteit.
C8543X
Nietcassette (voor
nietmachine/
stapelaar)
Nieuwe HP-nietcassette met
5.000 nietjes.
C8091A
Nietcassette (voor
multifunctionele
afwerkeenheid)
Nieuwe HP-nietcassette met
5.000 nietjes.
C8092A
Geheugen,
lettertypen en
massaopslagmedia
DIMM's voor
SDRAM DDR
(double data rate)
geheugen
(100-pins)
De printer heeft twee DIMM-sleuven
voor het geheugen. Een ervan wordt
gebruikt voor in de fabriek geïnstalleerd
geheugen.
Verbetert de mogelijkheden van de
printer om grote en/of opgeslagen
afdruktaken uit te voeren (maximum
512 MB met HP DDR DIMM's).
32 MB
64 MB
128 MB
256 MB
512 MB
Q3982A
Q2625A
Q2626A
C2627A
C2628A
Flash-
geheugenkaarten
(100-pins)
Permanente opslag voor lettertypen en
formulieren.
16 MB
32 MB
64 MB
Q2634A
Q2635A
Q2636A
EIO-harde schijf Permanente opslag voor lettertypen en
formulieren. Maakt RIP ONCE-
technologie mogelijk voor afdruktaken
die te groot zijn voor RIP ONCE in
RAM.
J6073A (> 5 GB)
Type optie Optie Beschrijving of gebruik Bestelnummer

NLWW Functies en voordelen van de printer 13
Kabels en interface-
accessoires
EIO-kaarten ● HP Jetdirect-verbindingskaart voor
USB-, seriële en LocalTalk-
aansluitmogelijkheden
● HP Jetdirect 620N-printserver voor
Fast Ethernet (10/100Base-TX)-
netwerken (alleen RJ-45)
(ingebouwde 10/100Base-TX op de
HP LaserJet 9040n/9050n- en
9040dn/9050dn-modellen is
standaard)
● HP 680n Wireless 802.11b-
aansluitmogelijkheden
● HP Jetdirect 625N-printserver voor
Fast Ethernet (10/100Base-TX
-netwerken)
J4135A
J7934A
J6058A
J7960A
Onderhoudskit Onderhoudskit
voor de printer
● De kit bevat twee type-1-rollen,
zeven type-2-rollen, één
transferrolpakket en één
fuserpakket.
C9152A (voor
110-V-modellen)
C9153A (voor
220-V-modellen)
Type optie Optie Beschrijving of gebruik Bestelnummer

14 Hoofdstuk 1 Algemene informatie over uw printer NLWW
Buitenaanzicht van de printer en accessoires
1. Standaard bovenste uitvoerbak (uitvoerbak voor afdrukzijde onder)
2. Optionele lade 1
3. Rechterklep
4. Verticale transferklep
5. Optionele lade 4
6. Lade 3
7. Lade 2
8. Linkerklep (achter uitvoerapparaat)
9. Optioneel accessoire voor dubbelzijdig afdrukken (duplexeenheid) (binnen de printer)
10. Optioneel uitvoerapparaat (stapelaar voor 3.000 vel, nietmachine/stapelaar voor 3.000 vel,
multifunctionele afwerkeenheid of postbus met 8 bakken)
11. Bovenste bak (uitvoerbak voor afdrukzijde boven op optioneel uitvoerapparaat)
12. Voorklep
13. Linkerklep
14. EIO-sleuf 1
15. EIO-sleuf 2
16. Netsnoer
17. Uitgangsspanning lade 4
Opmerking Zie Uitvoerlade selecteren voor specifieke informatie over de uitvoerbakken voor elk optioneel
uitvoerapparaat.
1
1
1
2
1
3
1
4
1
5
1
6
1
7
1
8
1
9
1
10
1
11
1
12
1
13
1
14
1
15
1
16
1
17

NLWW Lay-out en basisfuncties van het bedieningspaneel 15
Lay-out en basisfuncties van het bedieningspaneel
Het bedieningspaneel bevat drie LED-statuslampjes, vier navigatieknoppen, specifieke Help-
informatie, twee taakspecifieke knoppen, een numeriek toetsenbord en een grafisch display
(waarin maximaal vier tekstregels kunnen worden weergegeven).
1
10
1
11
1
12
1
2
1
3
1
4
1
5
1
6
1
7
1
8
1
1
1
9
Bijschrift-
nummer
Knop Functie
1
MENU Hiermee opent of verlaat u de menu’s.
2
(Pijl-terug )
Hiermee gaat u één stap terug in een selectie of invoer via het
toetsenbord.
3
(Pijl-omhoog )
Hiermee gaat u naar de vorige optie in de lijst.
4
(SELECTEREN)
● Bewaart de gekozen waarde voor de gekozen optie. Een sterretje
(*) verschijnt naast de selectie en geeft de nieuwe standaardwaarde
aan. De standaardinstellingen blijven gehandhaafd als de printer
uitgezet of opnieuw geïnitialiseerd wordt (tenzij u alle
fabrieksinstellingen herstelt vanuit het menu Herstellen).
● Drukt één van de informatiepagina's van de printer af vanaf het
bedieningspaneel.
5
NUMERIEK
TOETSENBORD
Dit kan worden gebruikt om numerieke waarden op te geven.
6
(Wissen)
Hiermee wordt een numerieke invoer teruggezet naar de
standaardwaarde.
7
(Pijl-omlaag )
Hiermee gaat u naar de volgende optie in de lijst.
8
(Help)
Hiermee roept u Help-informatie op over het bericht dat wordt
weergegeven.

16 Hoofdstuk 1 Algemene informatie over uw printer NLWW
Verklaring van de lampjes op het bedieningspaneel
Menu's van het bedieningspaneel gebruiken
Voor een volledig overzicht van de bedieningspaneelopties en mogelijke waarden gaat u naar
Menu's in het bedieningspaneel. Als er extra laden of andere accessoires in de printer
geïnstalleerd zijn, verschijnen er automatisch nieuwe menu's of nieuwe menuopties.
Een menustructuur van het bedieningspaneel afdrukken
Zie Menustructuur voor meer informatie over het afdrukken van een menustructuur van het
bedieningspaneel.
Instellingen van het bedieningspaneel wijzigen
1 Druk op of op MENU om de menu’s te openen.
2 Gebruik of om naar het gewenste menu te gaan en druk op om het te selecteren.
Herhaal deze stap wanneer u een submenu wilt selecteren.
3 Gebruik of om naar het gewenste item te gaan en druk op om het te selecteren.
4 Gebruik of om naar de gewenste waaarde te gaan en druk op om deze te
selecteren. Een sterretje
( * ) verschijnt naast de selectie in het display van het
bedieningspaneel en geeft aan dat dit nu de standaardinstelling is.
5 Druk op
MENU om het menu te verlaten.
9
STOP Geeft het menu Stop weer met de volgende opties:
● De huidige afdruktaak annuleren.
● De printer in de pauzestand zetten.
● Afdrukken hervatten als de printer in de pauzestand is gezet.
Bijschrift-
nummer
Knop Functie
Bijschrift-
nummer
Lampje Verklaring
10
Attentie Uit
Aan
Knipperend
Er is geen printerfout.
Er is een kritieke printerfout opgetreden. Zet de printer uit
en weer aan.
Een handeling is vereist. Zie het display op het
bedieningspaneel.
11
Gegevens Uit
Aan
Knipperend
Er zijn geen gegevens om af te drukken.
Er zijn gegevens om af te drukken, maar de printer is niet
gereed of offline.
De printer is bezig met het verwerken of het afdrukken van
de gegevens.
12
Klaar Uit
Aan
Knipperend
De printer is offline of er is een fout opgetreden.
De printer is klaar om af te drukken.
De printer gaat offline; wacht totdat het knipperen is
gestopt.

NLWW Lay-out en basisfuncties van het bedieningspaneel 17
Opmerking Instellingen in de printerdriver en de software overschrijven de instellingen van het
bedieningspaneel. (De instellingen in het toepassingsprogramma overschrijven de instellingen
van de printerdriver). Wanneer u geen toegang hebt tot een menu of een menuoptie, betekent dit
dat het menu of de optie geen onderdeel uitmaakt van de printer of dat de netwerkbeheerder de
functie heeft vergrendeld. (Op het bedieningspaneel staat Toegang geweigerd MENU'S
GEBLOKKEERD.) Vraag de netwerkbeheerder om advies.
Verklaring van LED's bij papierverwerking
Aan de hand van onderstaande tabel kunt u de door de LED aangegeven status interpreteren
van de optionele invoerlade voor 2.000 vel (optionele lade 4), de optionele stapelaar voor
3.000 vel, de optionele nietmachine/stapelaar voor 3.000 vel, de optionele multifunctionele
afwerkeenheid en de optionele postbus met 8 bakken.
Lampje Optionele invoerlade
voor 2.000 vel (lade 4)
Optioneel uitvoerapparaat (stapelaar
voor 3.000 vel, nietmachine/stapelaar
voor 3.000 vel, multifunctionele
afwerkeenheid of postbus met
8 bakken)
Groen brandend Het accessoire is
ingeschakeld en gereed.
Het accessoire is ingeschakeld en gereed.
Groen knipperend Het accessoire bevindt zich in
de servicemodus.
Het accessoire bevindt zich in de servicemodus.
Amber brandend Er is een hardwarestoring
opgetreden voor het
accessoire.
Er is een hardwarestoring opgetreden voor het
accessoire.
Amber knipperend Er is papier vastgelopen in het
accessoire of er moet een vel
uit de lade worden verwijderd,
zelfs wanneer het papier niet
is vastgelopen.
De verticale transferklep is
mogelijk open.
Er is papier vastgelopen in het accessoire of er
moet een vel uit de eenheid worden verwijderd,
zelfs wanneer het papier niet is vastgelopen.
Het accessoire is niet correct aangesloten op de
printer.
Uit De printer bevindt zich
mogelijk in de sluimermodus.
Druk op een willekeurige
knop.
Het accessoire krijgt geen
stroom.
De printer bevindt zich mogelijk in de
sluimermodus. Druk op een willekeurige knop.
Het accessoire krijgt geen stroom.

18 Hoofdstuk 1 Algemene informatie over uw printer NLWW
Printersoftware
Met de printer is een cd met afdruksysteemsoftware meegeleverd. Met de softwareonderdelen
en printerdrivers op deze cd-rom kunt u de printer optimaal gebruiken. Zie de installatie-
instructies op de cd-rom.
Opmerking Zie het Readme-bestand op de website www.hp.com/support/lj9050_lj9040 voor de recentste
informatie over de onderdelen van de afdruksysteemsoftware. Zie de installatie-instructies op de
cd-rom die met de printer is meegeleverd voor informatie over het installeren van de
printersoftware.
In dit gedeelte wordt een samenvatting gegeven van de software op de cd-rom. Het
afdruksysteem omvat software voor de volgende bedrijfsomgevingen:
● Microsoft
®
Windows 9X en Windows Millennium Edition (Me)
● Microsoft Windows NT
®
4.0, Windows 2000 en Windows XP
● IBM OS/2 versie 3.0 of later (ook beschikbaar op het internet)
● Apple Mac OS 7.5 of later
● Linux (ook beschikbaar op het internet)
Het afdruksysteem omvat ook software voor netwerkbeheerders die met de volgende
netwerkbesturingssystemen werken:
● Microsoft Windows 9X en Windows Me
● Microsoft Windows NT 4.0, Windows 2000 en Windows XP
● Microsoft Windows Server 2003
● Mac OS (EtherTalk)
● Linux (Web)
● UNIX
®
(Web)
De installatie van netwerkprinters voor UNIX en andere besturingssystemen voor netwerken is
beschikbaar via internet of een erkende HP-distributeur bij u in de buurt.
Opmerking Ga voor een lijst met printerdrivers, bijgewerkte HP-printersoftware en informatie over
productondersteuning naar www.hp.com/support/lj9050_lj9040.
Softwarefuncties
Functies voor automatisch configureren, direct bijwerken en preconfiguratie zijn verkrijgbaar met
de HP LaserJet 9040/9050 serie printer.
Automatische configuratie van de driver
De drivers van de HP LaserJet PCL 6 en PCL 5e voor Windows en de PS-drivers voor
Windows 2000 en Windows XP bevatten een functie voor automatisch opsporen en configureren
van printeraccessoires tijdens de installatie. Accessoires die door de automatische
driverconfiguratie worden ondersteund, zijn de duplexeenheid, optionele papierladen en DIMM’s
(dual inline memory modules).

NLWW Printersoftware 19
Nu bijwerken
Als u de configuratie van de HP LaserJet 9040/9050-printer sinds de installatie hebt bijgewerkt,
kan de driver automatisch worden bijgewerkt met de nieuwe configuratie in omgevingen die
bidirectionele communicatie ondersteunen. Klik op de knop Nu bijwerken om de nieuwe
configuratie automatisch bij te werken in de driver.
Opmerking De functie Nu bijwerken wordt niet ondersteund door de clientmachine in een Point-and-Print-
omgeving (wijzen en afdrukken). Nu bijwerken kan worden gebruikt voor lokaal geïnstalleerde
printers en door de Point-and-Print-server.
HP Driver Preconfiguration
HP Driver Preconfiguration is een set hulpprogramma's die u kunt gebruiken om HP-software
aan te passen en te distribueren in beheerde bedrijfsafdrukomgevingen. Met behulp van HP
Driver Preconfiguration kunnen IT-beheerders de standaardinstellingen voor afdrukken en
apparatuur preconfigureren voor HP-printerdrivers voordat de drivers worden geïnstalleerd in de
netwerkomgeving. Zie voor meer informatie de handleiding HP Driver Preconfiguration Support
Guide op www.hp.com/support/lj9050_lj9040
.
Printerdrivers
Gebruik de printerdrivers voor toegang tot de printerfuncties en voor communicatie van de
computer met de printer (via een printertaal). Raadpleeg de installatie-instructies, het Readme-
bestand en het nieuwste Readme-bestand op de printer-cd-rom voor meer software en talen.
In de volgende tabel vindt u de printerdrivers die met de printer zijn meegeleverd. De nieuwste
drivers zijn verkrijgbaar op www.hp.com/support/lj9050_lj9040
. (Als u geen internettoegang
hebt, raadpleegt u de ondersteuningsbrochure van HP.) Afhankelijk van de configuratie van
Windows-computers controleert het installatieprogramma voor de printersoftware automatisch of
de computer toegang heeft tot de nieuwste drivers die via internet beschikbaar zijn.
Opmerking De PCL 5e-printerdriver voor alle besturingssystemen, plus de PCL 6- en PS-drivers voor
Windows NT 4.0, zijn beschikbaar op de cd-rom. Deze printerdrivers worden tijdens een gewone
installatie niet geïnstalleerd. Gebruik de wizard Printer toevoegen om een van deze drivers te
installeren.
Besturingssysteem
1
1. Niet alle printerfuncties zijn beschikbaar vanuit alle drivers of besturingssystemen. Zie de
contextafhankelijke Help in de driver voor de beschikbare functies.
PCL 5e PCL 6 PS
2
2. De PostScript (PS)-3-emulatie wordt in deze gebruikershandleiding PS genoemd.
PPD
3
3. Alleen PostScript Printer Description (PPD)-bestanden zijn meegeleverd (zie PPD’s (PostScript
Printer Description-bestanden) en PDE’s (Printer Dialog Extension)). De Apple-printerdriver
wordt geleverd bij het besturingssysteem van Macintosh (OS) of kan rechtstreeks bij Apple
worden besteld.
Windows 9X en
Windows Me
✓✓✓
Windows NT 4.0
✓✓✓
Windows 2000
✓✓✓
Windows XP
✓✓✓
Windows Server 2003
✓✓✓
Macintosh OS
✓✓✓✓

20 Hoofdstuk 1 Algemene informatie over uw printer NLWW
Opmerking Als uw systeem niet automatisch via internet naar de recentste drivers zoekt tijdens de software-
installatie, kunt u deze downloaden van www.hp.com/support/lj9050_lj9040
. Zodra u verbinding
hebt, klikt u op Ondersteuning en drivers om de driver te zoeken die u wilt downloaden.
U kunt modelscripts voor UNIX en Linux verkrijgen door deze te downloaden vanaf internet of te
bestellen bij een officiële HP-dealer of ondersteuningsdienst. U kunt de UNIX-
installatieprogramma’s downloaden via www.hp.com/support/net_printing
.
Opmerking Als de gewenste printerdriver niet op de cd-rom van de printer staat of hier niet wordt vermeld,
raadpleegt u de installatie-instructies, het Readme-bestand en het nieuwste Readme-bestand
om te controleren of de printerdriver wordt ondersteund. Als deze niet wordt ondersteund, neemt
u contact op met de fabrikant of distributeur van het programma dat u gebruikt, en vraagt u om
een driver voor de printer.
Extra drivers
De volgende drivers staan niet op de cd-rom, maar zijn wel beschikbaar via internet of HP
Klantenservice.
● OS/2 PCL 5e/6-printerdriver
● OS/2 PS-printerdriver
● UNIX-modelscripts
● Linux-drivers
● HP OpenVMS-drivers
Opmerking De OS/2-drivers zijn verkrijgbaar bij IBM en worden geleverd met OS/2. Deze zijn niet verkrijgbaar
in Traditioneel Chinees, Vereenvoudigd Chinees, Koreaans of Japans.
Opmerking De HP OpenVMS-drivers zijn verkrijgbaar via h71000.www7.hp.com.
Kies de juiste printerdriver voor uw specifieke behoeften
Selecteer een printerdriver die geschikt is voor de manier waarop u de printer gebruikt. Bepaalde
printerfuncties zijn alleen beschikbaar in PCL 6-drivers. Zie de Help van de printerdriver voor de
beschikbare functies.
● Gebruik de PCL 6-driver om optimaal te kunnen profiteren van alle mogelijkheden van uw
printer. Voor algemeen kantoorgebruik wordt de PCL 6-driver aanbevolen voor een optimale
prestatie en afdrukkwaliteit.
● Gebruik de PCL 5e-driver als u compatibiliteit nodig hebt met eerdere PCL-printerdrivers of
oudere printers.
● Gebruik de PS-driver als u voornamelijk afdrukt vanuit PostScript-specifieke programma’s
zoals Adobe en Corel, voor compatibiliteit met PostScript Level 3 of voor ondersteuning van
PS-lettertypen-DIMM’s.
Opmerking De printer schakelt automatisch over tussen de PS- en de PCL- printertaal.
Help bij printerdrivers
Elk printerdriver heeft Help-schermen die geactiveerd kunnen worden door te klikken op de knop
Help, te drukken op de toets
F1 of door te klikken op het vraagteken in de rechterbovenhoek in
de printerdriver (afhankelijk van welk Windows-besturingssysteem u gebruikt). Deze Help-
schermen geven uitgebreide informatie over de specifieke printerdriver. Help bij de printerdriver
is onafhankelijk van de Help in uw software.

NLWW Printersoftware 21
Toegang tot de printerdrivers
Gebruik een van de volgende methoden voor toegang tot de printerdrivers vanaf uw computer:
Besturingssys-
teem
Tijdelijk wijzigen van
instellingen
(in een softwarepro-
gramma)
Standaardinstellingen
van afdruktaken
wijzigen
(in alle softwarepro-
gramma's)
Configuratie-instellin-
gen wijzigen (bijvoor-
beeld een nieuwe
invoerlade toevoegen)
Windows 9X,
Windows NT en
Windows Me
Klik op Afdrukken in het
menu Bestand. Selecteer
de printer en klik
vervolgens op
Eigenschappen. (De
daadwerkelijke stappen
kunnen variëren; dit is
echter de meest gebruikte
methode.)
Klik op de knop Start, ga
naar Instellingen en klik
dan op Printers. Klik met
de rechtermuisknop op het
betreffende printerpicto-
gram en selecteer vervol-
gens Eigenschappen
(Windows 98 en Windows
Me) of Documentstan-
daardinstellingen
(Windows NT 4.0).
Klik op de knop Start, ga
naar Instellingen en klik
dan op Printers. Klik met
de rechtermuisknop op het
printerpictogram en
selecteer vervolgens
Eigenschappen. Klik op
het tabblad Configureren.
Windows 2000 en
Windows XP
Klik in het menu Bestand
op Afdrukken. Selecteer
de printer en klik
vervolgens op
Eigenschappen of
Voorkeuren. (De
daadwerkelijke stappen
kunnen variëren; dit is
echter de meest gebruikte
methode.)
Klik op de knop Start, wijs
Instellingen aan en klik
vervolgens op Printers of
Printers en faxappara-
ten. Klik met de rechter-
muisknop op het
printerpictogram en
selecteer vervolgens
Eigenschappen.
Klik op de knop Start, ga
naar Instellingen en klik
dan op Printers. Klik met
de rechtermuisknop op het
betreffende printerpicto-
gram en selecteer vervol-
gens Eigenschappen. Klik
op de tab Apparaatinstel-
lingen.
Macintosh OS 9.1 Klik op Print in het menu
Archief. Wijzig de
gewenste instellingen in de
diverse pop-upmenu’s.
Klik op Print in het menu
Archief. Klik op Bewaar
instellingen als u
instellingen wilt wijzigen in
het pop-upmenu.
Klik op het printerpictogram
op het bureaublad. Klik in
het afdrukmenu op Wijzig
setup.
Macintosh OS X
10.1
Klik op Druk af in het menu
Archief. Wijzig de
gewenste instellingen in de
diverse pop-upmenu’s.
Klik op Druk af in het menu
Archief. Klik op Bewaar
aangepaste instelling als
u instellingen in de
verschillende pop-
upmenu's wilt opslaan.
Deze instellingen worden
opgeslagen onder de optie
Aangepast. Als u de
nieuwe instellingen wilt
gebruiken, moet u telkens
de optie Aangepast
gebruiken als u een
programma opent en
afdrukt.
Verwijder de printer en
installeer deze opnieuw. De
driver wordt automatisch
geconfigureerd met de
nieuwe opties wanneer de
driver opnieuw wordt
geïnstalleerd (alleen
AppleTalk-verbindingen).
Configuratie-instellingen
zijn mogelijk niet
beschikbaar in de modus
Classic.

22 Hoofdstuk 1 Algemene informatie over uw printer NLWW
Software voor Macintosh-computers
Het HP-installatieprogramma biedt PPD-bestanden (PostScript Printer Description), PDE’s
(Printer Dialog Extensions) en het HP LaserJet-hulpprogramma voor gebruik met Macintosh-
computers.
De ingesloten webserver kan worden gebruikt door Macintosh-computers als de printer is
aangesloten op een netwerk.
PPD’s (PostScript Printer Description-bestanden) en PDE’s (Printer Dialog
Extension)
Gebruik PPD’s, samen met de PostScript-drivers, voor toegang tot de printerfuncties en sta de
computer toe met de printer te communiceren. Een installatieprogramma voor de PPD's, PDE’s
en andere software bevinden zich op de cd-rom. Gebruik de PS-driver die met het
besturingssysteem is meegeleverd.
Macintosh OS X.2 Klik op Druk af in het menu
Archief. Wijzig de
gewenste instellingen in de
diverse pop-upmenu’s.
Klik op Druk af in het menu
Archief. Wijzig instellingen
in de diverse pop-
upmenu’s. Klik in het pop-
upmenu Instellingen op
Bewaar als en typ een
naam voor de voorinstel-
ling. Deze instellingen
worden opgeslagen in het
menu Instellingen. Als u
de nieuwe instellingen wilt
gebruiken, moet u telkens
de opgeslagen optie voor
voorinstellingen gebruiken
als u een programma opent
en afdrukt.
Open Afdrukbeheer.
(Selecteer de harde schijf,
klik op Applications, klik
op Utilities en dubbelklik
vervolgens op Afdrukbe-
heer.) Klik op de afdruk-
wachtrij. Klik op Toon info
in het menu Printers.
Selecteer het menu Instal-
latiemogelijkheden.
Configuratie-instellingen
zijn mogelijk niet
beschikbaar in de modus
Classic.
Macintosh OS X.3 Klik op Druk af in het menu
Archief. Wijzig de
gewenste instellingen in de
diverse pop-upmenu’s.
Klik op Druk af in het menu
Archief. Wijzig instellingen
in de diverse pop-
upmenu’s. Klik in het pop-
upmenu Instellingen op
Bewaar als en typ een
naam voor de voorinstel-
ling. Deze instellingen
worden opgeslagen in het
menu Instellingen. Als u
de nieuwe instellingen wilt
gebruiken, moet u telkens
de opgeslagen optie voor
voorinstellingen gebruiken
als u een programma opent
en afdrukt.
Open de Printer Setup
Utility. (Selecteer de harde
schijf, klik op Applications,
klik op Utilities en dubbel-
klik vervolgens op Printer
Setup Utility.) Klik op de
afdrukwachtrij. Klik op
Toon info in het menu
Printers. Selecteer het
menu Uitbreidingsmoge-
lijkheden.
Besturingssys-
teem
Tijdelijk wijzigen van
instellingen
(in een softwarepro-
gramma)
Standaardinstellingen
van afdruktaken
wijzigen
(in alle softwarepro-
gramma's)
Configuratie-instellin-
gen wijzigen (bijvoor-
beeld een nieuwe
invoerlade toevoegen)

NLWW Printersoftware 23
HP LaserJet-hulpprogramma
Met het HP LaserJet-hulpprogramma kunnen functies worden bestuurd die niet beschikbaar zijn
in de driver. Gebruik de geïllustreerde schermen om de gewenste printerfuncties te selecteren.
Gebruik het HP LaserJet-hulpprogramma om de volgende taken uit te voeren:
● de printer benoemen, deze toekennen aan een zone op het netwerk en bestanden en
lettertypen downloaden;
● de printer configureren en instellen voor afdrukken met Internet Protocol (IP).
Opmerking Het HP LaserJet-hulpprogramma wordt momenteel niet ondersteund voor OS X, maar het
hulpprogramma wordt wel ondersteund voor de klassieke omgeving.
De afdruksysteemsoftware installeren
De volgende gedeelten bevatten instructies voor het installeren van de afdruksysteemsoftware.
De printer wordt geleverd met afdruksysteemsoftware en printerdrivers op een cd-rom. De
afdruksysteemsoftware op de cd-rom moet worden geïnstalleerd om volledig te kunnen
profiteren van de functies van de printer.
Als u geen toegang tot een cd-rom-station hebt, kunt u de afdruksysteemsoftware downloaden
van internet via www.hp.com/support/lj9050_lj9040
.
Opmerking Voorbeeldmodelscripts voor UNIX (HP-UX®, Sun Solaris)- en Linux-netwerken zijn beschikbaar
via www.hp.com/support/net_printing.
Windows-afdruksysteemsoftware installeren voor directe verbindingen
In dit gedeelte wordt besproken hoe de afdruksysteemsoftware moet worden geïnstalleerd voor
Microsoft Windows 98, Windows Me, Windows NT 4.0, Windows 2000, Windows Server 2003 en
Windows XP.
Als u de software installeert in Windows NT 4.0, Windows 2000, Windows Server 2003 of
Windows XP, moet u ervoor zorgen dat u beheerdersrechten hebt.
Als u de afdruksoftware installeert in een omgeving met directe verbinding, moet u de software
altijd installeren voordat u de parallelle kabel aansluit. Als de parallelle kabel is aangesloten
voordat de software is geïnstalleerd, raadpleegt u De software installeren nadat de parallelle
kabel is aangesloten.
De afdruksysteemsoftware installeren
1 Sluit alle geopende softwareprogramma’s.
2 Plaats de cd-rom van de printer in het cd-rom-station. Als het welkomstscherm niet wordt
geopend, start u dit met de volgende procedure:
a Klik in het menu Start op Uitvoeren.
b Typ de volgende informatie: X:/setup (X is de letter van het cd-rom-station).
c Klik op OK.
3 Klik desgevraagd op Printer installeren en volg de instructies op het computerscherm.
4 Klik op Voltooien wanneer de installatie is voltooid. Mogelijk moet u de computer opnieuw
starten.
5 Druk een testpagina af, of een pagina uit een softwareprogramma om te controleren of de
software goed is geïnstalleerd.
Als de installatie mislukt, installeert u de software opnieuw. Als dit mislukt, controleert u de
installatie-instructies en Readme-bestanden op de cd-rom van de printer of de brochure die met
de printer zijn meegeleverd, of gaat u naar www.hp.com/support/lj9050_lj9040
voor Help of meer
informatie.

24 Hoofdstuk 1 Algemene informatie over uw printer NLWW
Windows-afdruksysteemsoftware installeren voor netwerken
De software op de cd-rom van de printer ondersteunt netwerkinstallaties met een Microsoft-
netwerk. Ga voor netwerkinstallaties in andere besturingssystemen naar
www.hp.com/support/lj9050_lj9040
, of zie de Network Installation Guide die met de printer is
meegeleverd.
De HP Jetdirect-printserver die is meegeleverd met de HP LaserJet 9040n/9050n- en de
HP LaserJet 9040dn/9050dn-printer heeft een 10/100Base-TX-netwerkpoort. Zie Onderdelen of
accessoires of ga naar www.hp.com/support/lj9050_lj9040
als u een HP Jetdirect-printserver
nodig hebt met een ander type netwerkpoort.
Het installatieprogramma ondersteunt geen printerinstallatie of het maken van printerobjecten op
Novell-servers. Het ondersteunt alleen netwerkinstallaties in directe modus tussen Windows-
computers en een printer. Gebruik voor het installeren van de printer en het maken van objecten
op een Novell-server een HP-hulpprogramma (bijvoorbeeld HP Web Jetadmin of de wizard
HP Netwerkprinter installeren) of een Novell-hulpprogramma (bijvoorbeeld NWadmin).
De afdruksysteemsoftware installeren
1 Controleer of de HP Jetdirect-printserver goed is geconfigureerd voor het netwerk door een
configuratiepagina af te drukken (zie Afdrukken van informatiepagina's). Zoek het IP-adres
van de printer op de tweede pagina. U hebt dit adres mogelijk nodig om de netwerkinstallatie
te voltooien. Als de printer DHCP IP-configuratie gebruikt, gebruikt u de naam op de tweede
pagina. Anders kan DHCP niet garanderen dat hetzelfde IP-adres wordt verstrekt wanneer
de printer gedurende langere tijd uitstaat.
2 Sluit alle geopende softwareprogramma’s.
3 Plaats de cd-rom van de printer in het cd-rom-station. Als het welkomstscherm niet wordt
geopend, start u dit met de volgende procedure:
a Klik in het menu Start op Uitvoeren.
b Typ het volgende: X:/setup (X is de letter van het cd-rom-station).
c Klik op OK.
4 Klik desgevraagd op Printer installeren en volg de instructies op het computerscherm.
5 Klik op Voltooien wanneer de installatie is voltooid. Mogelijk moet u de computer opnieuw
starten.
6 Druk een testpagina af, of een pagina uit een softwareprogramma om te controleren of de
software goed is geïnstalleerd.
Opmerking Als de installatie mislukt, installeert u de software opnieuw. Als dit mislukt, controleert u de
installatie-instructies en Readme-bestanden op de cd-rom van de printer of de brochure die met
de printer zijn meegeleverd, of gaat u naar www.hp.com/support/lj9050_lj9040
voor Help of meer
informatie.
Een Windows-computer instellen om de netwerkprinter te gebruiken via
Windows-printerdeling
Als de printer direct is aangesloten op een computer met een parallelle kabel, kunt u de printer
delen op het netwerk zodat netwerkgebruikers erop kunnen afdrukken.
Zie de Windows-documentatie voor informatie over het beschikbaar maken van Windows-deling.
Zodra de printer is gedeeld, installeert u de printersoftware op alle computers die de printer
delen.

NLWW Printersoftware 25
Macintosh-afdruksysteemsoftware installeren voor netwerken
In dit gedeelte wordt beschreven hoe u Macintosh-afdruksysteemsoftware installeert. De
afdruksysteemsoftware ondersteunt Mac OS versies 8.6 tot en met 9.2.x, Mac OS versie 10.1 en
later.
De afdruksysteemsoftware bevat de volgende onderdelen:
● PostScript® Printer Description (PPD)-bestanden
De PPD’s, samen met de PostScript-printerdrivers, bieden toegang tot printerfuncties. Een
installatieprogramma voor de PPD's en andere software bevinden zich op de cd-rom die bij
de printer is geleverd. Gebruik de printerdriver voor de Apple LaserWriter 8 die bij de
computer is geleverd.
● HP LaserJet-hulpprogramma
Het HP LaserJet-hulpprogramma biedt toegang tot functies die niet beschikbaar zijn in de
printerdriver. Gebruik de geïllustreerde schermen om printerfuncties te selecteren en de
volgende taken met de printer te voltooien:
• Geef de printer een naam.
• Wijs de printer toe aan een zone op het netwerk.
• Wijs een IP toe aan de printer.
• Download bestanden en lettertypen.
• Configureer de printer voor afdrukken met IP of AppleTalk.
Opmerking Het HP LaserJet-hulpprogramma wordt momenteel niet ondersteund voor OS X, maar het
hulpprogramma wordt wel ondersteund voor de klassieke omgeving.
Printerdrivers installeren van Mac OS 8.6 tot en met 9.2
1 Sluit de netwerkkabel aan tussen de HP Jetdirect-printserver en een netwerkpoort.
2 Plaats de cd-rom in het cd-rom-station. Het cd-rom-menu wordt automatisch uitgevoerd. Als
het cd-rom-menu niet automatisch wordt uitgevoerd, dubbelklikt u op het pictogram van de
cd-rom op het bureaublad en dubbelklikt u vervolgens op het pictogram van het
installatieprogramma. Dit pictogram bevindt zich in de map Installer/ <taal> van de Starter-
cd-rom (<taal> is de taal van uw voorkeur). (De map Installer/English bevat bijvoorbeeld het
pictogram voor de Engelse printersoftware.)
3 Volg de instructies op het computerscherm.
4 Open het Apple Desktop-printerhulpprogramma in de map {Opstartschijf}: Applications:
Utilities.
5 Dubbelklik op Printer (AppleTalk).
6 Klik naast de selectie voor de AppleTalk-printer op Wijzig.
7 Selecteer de printer, klik op Autoconfig en klik vervolgens op Maak aan.
8 Klik op Maak standaard in het afdrukmenu.
Opmerking Het pictogram op het bureaublad is generiek. Alle specifieke afdrukvensters worden weergegeven
in het afdrukdialoogvenster in een programma.
Printerdrivers installeren van Mac OS 10.1 en later
1 Sluit de netwerkkabel aan tussen de HP Jetdirect-printserver en een netwerkpoort.
2 Plaats de cd-rom in het cd-rom-station. Het cd-rom-menu wordt automatisch uitgevoerd. Als
het cd-rom-menu niet automatisch wordt uitgevoerd, dubbelklikt u op het pictogram van de
cd-rom op het bureaublad en dubbelklikt u vervolgens op het pictogram van het
installatieprogramma. Dit pictogram bevindt zich in de map Installer/ <taal> van de Starter-
cd-rom (<taal> is de taal van uw voorkeur). (De map Installer/English bevat bijvoorbeeld het
pictogram voor de Engelse printersoftware.)

26 Hoofdstuk 1 Algemene informatie over uw printer NLWW
3 Dubbelklik op de map HP LaserJet Installers.
4 Volg de instructies op het computerscherm.
5 Dubbelklik op het pictogram van het installatieprogramma voor de betreffende taal.
6 Dubbelklik op de harde schijf van de computer op Applications, dubbelklik op Utilities en
dubbelklik vervolgens op Afdrukbeheer.
7 Klik op Voeg printer toe.
8 Selecteer het AppleTalk-verbindingstype op OS X 10.1 en het Rendezvous-verbindingstype
op OS X 10.2.
9 Selecteer de printernaam.
10 Klik op Voeg toe.
11 Sluit Afdrukbeheer door te klikken op de afsluitknop in de linkerbovenhoek.
Opmerking Macintosh-computers kunnen niet direct worden aangesloten op de printer via een parallelle
poort.
De software installeren nadat de parallelle kabel is aangesloten
Als u al een parallelle kabel hebt aangesloten op een Windows-computer, wordt de wizard
Nieuwe hardware gevonden weergegeven wanneer u de computer aanzet.
De wizard de cd laten zoeken en direct de printersoftware laten installeren
1 Klik in het dialoogvenster Nieuwe hardware gevonden op Cd-rom-station zoeken.
2 Klik op Volgende.
3 Volg de instructies op het computerscherm.
4 Druk een testpagina af, of een pagina uit een softwareprogramma om te controleren of de
software goed is geïnstalleerd.
Als de installatie mislukt, installeert u de software opnieuw. Als dit mislukt, controleert u de
installatie-instructies en Readme-bestanden op de cd-rom van de printer of de brochure die met
de printer zijn meegeleverd, of gaat u naar www.hp.com/support/lj9050_lj9040
voor Help of meer
informatie.
De software verwijderen
In dit gedeelte wordt beschreven hoe u de afdruksysteemsoftware verwijdert.
Software verwijderen uit Windows-besturingssystemen
Met de verwijderfunctie voor verwijderen in de programmagroep HP LaserJet 9040/9050/Tools
kunt u een of meer van de onderdelen van het HP-afdruksysteem voor Windows selecteren en
verwijderen.
1 Klik op Start en klik vervolgens op Programma’s.
2 Klik op HP LaserJet 9040 of HP LaserJet 9050 en klik vervolgens op Tools.
3 Klik op Uninstaller.
4 Klik op Volgende.
5 Selecteer de HP-afdruksysteemonderdelen die u wilt verwijderen.
6 Klik op OK.
7 Volg de instructies op het computerscherm om het verwijderen te voltooien.

NLWW Printersoftware 27
Software verwijderen uit Macintosh-besturingssystemen
Sleep de HP LaserJet-map en de PPD’s naar de prullenmand.
Software voor netwerken
Zie de HP Jetdirect-beheerdershandleiding voor de printserver voor een overzicht van
beschikbare softwareoplossingen voor HP-netwerkinstallatie en -configuratie. U vindt deze
handleiding op de cd-rom die met de printer is meegeleverd.
HP Web Jetadmin
Gebruik HP Web Jetadmin om printers met HP Jetdirect-verbinding te beheren binnen het
intranet met behulp van een browser. HP Web Jetadmin is een op een browser gebaseerd
beheerprogramma en dient alleen op de netwerkcomputer van de beheerder te worden
geïnstalleerd. Het programma kan worden geïnstalleerd en uitgevoerd op Red Hat Linux, Suse
Linux, Windows NT 4.0 Server en Werkstation; Windows 2000 Professional, Server en
Advanced Server en Windows XP met Service Pack 1.
Ga voor het downloaden van een actuele versie van HP Web Jetadmin en voor de recentste lijst
met ondersteunde hostsystemen naar HP Customer Care Online op
www.hp.com/go/webjetadmin
.
Als HP Web Jetadmin is geïnstalleerd op een hostserver, heeft elke client hier toegang toe via
een ondersteunde webbrowser (zoals Microsoft Internet Explorer 5.5 en 6.0 of Netscape
Navigator 7.0).
HP Web Jetadmin bevat de volgende functies:
● De taakgeoriënteerde gebruikersinterface biedt configureerbare weergaven die
netwerkbeheerders veel tijd besparen.
● Met de aanpasbare gebruikersprofielen kunnen netwerkbeheerders alleen die functies
opnemen die de gebruiker zal bekijken of gebruiken.
● Directe e-mails over hardwarestoringen, het opraken van benodigdheden en andere
printerproblemen kunnen aan verschillende personen worden doorgegeven.
● Installatie en beheer op afstand kan worden uitgevoerd vanaf elke locatie met een standaard
webbrowser.
● Met de geavanceerde automatische opsporingsfunctie wordt randapparatuur op het netwerk
gevonden zonder dat elke printer handmatig aan een database hoeft te worden toegevoegd.
● Het programma biedt een eenvoudige integratie voor beheerpakketten in ondernemingen.
● Gebruikers kunnen snel randapparatuur vinden op basis van parameters zoals IP-adres,
kleurmogelijkheden en modelnaam.
● Randapparatuur kan gemakkelijk worden geordend in logische groepen met virtuele
kantooroverzichten voor eenvoudig navigeren.
● Meerdere printers kunnen tegelijkertijd worden geconfigureerd en beheerd.
Ga voor de recentste information over HP Web Jetadmin naar www.hp.com/go/webjetadmin
.
UNIX
Het HP Jetdirect-printerinstallatieprogramma voor UNIX is een eenvoudig hulpprogramma voor
het installeren van printers op HP-UX- en Solaris-netwerken. Het kan worden gedownload vanaf
HP Customer Care Online op www.hp.com/support/net_printing
.
Hulpprogramma’s
De printer is uitgerust met diverse hulpprogramma’s om het apparaat eenvoudig te kunnen
bewaken en beheren op een netwerk.

28 Hoofdstuk 1 Algemene informatie over uw printer NLWW
Ingesloten webserver
Deze printer bevat een ingesloten webserver die toegang geeft tot informatie over printer- en
netwerkactiviteiten. Een webserver biedt een omgeving waarin webprogramma’s kunnen worden
uitgevoerd op een zelfde manier als een besturingssysteem zoals Windows een omgeving biedt
voor het uitvoeren van programma’s op de computer. De uitvoer van deze programma’s kan
vervolgens worden weergegeven in een webbrowser zoals Microsoft Internet Explorer of
Netscape Navigator.
Als een webserver is ‘ingesloten’, betekent dit dat deze zich bevindt op een hardwareapparaat
(zoals een printer) of in firmware, en niet als software die is geladen op een netwerkserver.
Het voordeel van een ingesloten webserver is dat deze een interface biedt voor de printer die
iedereen met een netwerkcomputer of een standaard webbrowser kan gebruiken. U hoeft geen
speciale software te installeren of te configureren. Zie de gebruikershandleiding van de
ingesloten webserver voor meer informatie over de ingesloten webserver van HP. U vindt deze
handleiding op de cd-rom die met de printer is meegeleverd.
Functies
Gebruik de ingesloten HP-webserver om op uw computer de printer- en de netwerkkaartstatus
weer te geven en printerfuncties te beheren. Met de ingesloten HP-webserver kunt u de
volgende taken voltooien:
● printerstatusinformatie weergeven
● de resterende levensduur van benodigdheden bepalen en nieuwe bestellen
● configuraties van laden weergeven en wijzigen
● de menuconfiguratie van het bedieningspaneel van de printer weergeven en wijzigen
● interne pagina’s weergeven en afdrukken
● bericht ontvangen van gebeurtenissen m.b.t. printers en benodigdheden
● koppelingen naar andere websites toevoegen of aanpassen
● de taal selecteren waarin de pagina’s van de ingesloten webserver worden weergegeven
● netwerkconfiguraties weergeven en wijzigen
Zie Ingesloten webserver voor informatie over de functies van de ingesloten webserver.
HP-werkset
Zie HP-werkset voor informatie over de HP-werkset.
Andere onderdelen en hulpprogramma’s
Er zijn diverse softwareprogramma’s beschikbaar voor Windows- en Macintosh OS-gebruikers
en netwerkbeheerders. Deze programma’s vindt u in de onderstaande tabel.
Windows Macintosh OS Netwerkbeheerder
● Installatieprogramma voor de
software — hiermee wordt de
installatie van het afdruksys-
teem geautomatiseerd
● Online registratie via internet
● HP-werkset
● PPD’s (PostScript Printer
Description) — voor gebruik
met de PostScript-drivers die
met de Mac OS worden
meegeleverd
● LaserJet-hulpprogramma
(beschikbaar vanaf internet)
— een printerbeheerhulppro-
gramma voor Mac OS-
gebruikers
● HP-werkset (voor Mac OS X
v10.2 en later)
● HP Web Jetadmin — een op
een browser gebaseerd
systeembeheerhulpmiddel
(zie www.hp.com/go/
webjetadmin voor de nieuwste
HP Web Jetadmin-software)
● HP Jetdirect-printerinstallatie-
programma voor UNIX—kan
worden gedownload van
www.hp.com/support/
net_printing

NLWW Printersoftware 29
Communiceren met een optionele HP Jetdirect-printserver
Als u een optionele interne HP Jetdirect-printserver aanschaft en u via het netwerk geen contact
met de printer krijgt, controleert u of de printserver wel goed werkt. Controleer de Jetdirect-
configuratiepagina voor het bericht I/O-KAART KLAAR.
Een configuratiepagina afdrukken
1 Druk op .
2 Gebruik of om naar Informatie te gaan en druk vervolgens op .
3 Gebruik of om naar Configuratie afdrukken en druk vervolgens op .
Zie de documentatie die met de printserver is meegeleverd voor informatie over het oplossen
van problemen.
Communiceren via de ingesloten HP Jetdirect-printserver
De HP LaserJet 9040n/9050n en de LaserJet 9040dn/9050dn hebben een ingesloten
printserver. Als u niet via het netwerk met de printer kunt communiceren, controleert u of de
ingesloten printserver goed werkt. Controleer de ingesloten Jetdirect-configuratiepagina voor het
bericht I/O-KAART KLAAR en voor de juiste netwerkconfiguratie-instellingen. Zie Een
configuratiepagina afdrukken voor instructies.
Controleer of de printserver automatisch verbinding heeft kunnen maken met het netwerk:
● Controleer of een verbindings-LED-lampje op de LAN-aansluiting (RJ-45) van de printer
brandt. Dit lampje geeft aan dat er een goede verbinding is. Als beide LED’s uit zijn, is er een
verbindingsfout.
● Controleer de pagina van de ingesloten Jetdirect voor foutberichten. Het bericht GEEN
DRAAGGOLF wijst op een verbindingsfout.
Controleer bij verbindingsfouten alle netwerkkabelaansluitingen. Daarnaast kunt u proberen de
verbindingsinstellingen op de ingesloten printserver handmatig te configureren via de menu’s
van het bedieningspaneel van de printer (MENU, APPARAAT CONFIGUREREN, I/O, MENU GEÏNTEGR.
JETDIRECT, VERBINDINGSSNELHEID).
Opmerking Er zijn HP Jetdirect-printservers beschikbaar voor allerlei verschillende netwerkverbindingen,
inclusief draadloze 802.11-netwerken.

30 Hoofdstuk 1 Algemene informatie over uw printer NLWW
Ingesloten webserver
Gebruik van de ingesloten webserver
De HP LaserJet 9040/9050 serie printers zijn uitgerust met een ingesloten webserver. Open de
ingesloten webserver vanuit een webbrowser om de volgende informatie over de printer te
verkrijgen:
● Berichten op het bedieningspaneel
● Niveaus en bestelmogelijkheden van benodigdheden
● Ladeconfiguratie
● Menuconfiguratie van het bedieningspaneel
● Printerconfiguratiepagina
● Logbestand
● Printergebruik (type afdruktaken)
● Netwerkconfiguratie en -beheer
● E-mailwaarschuwingen
U kunt de ingesloten webserver ook gebruiken voor het beheren van afdruktaken die gewoonlijk
vanaf het bedieningspaneel worden uitgevoerd, inclusief de volgende functies:
● Wijzigen van de printerinstellingen
● Wijzigen van de printerconfiguratie
● Printertaken annuleren
Toegang verkrijgen tot de ingesloten webserver
Opmerking Voor het gebruik van de ingesloten webserver dient u te beschikken over een printer met een IP-
netwerk en een webbrowser.
Voer in uw webbrowser het IP-adres (Internet Protocol) in dat is toegewezen aan de printer.
Wanneer het IP-adres van de printer bijvoorbeeld 192.0.0.192 is, typt u het volgende adres:
http://192.0.0.192
Zie voor meer informatie de gebruikershandleiding van de ingesloten HP webserver op
www.hp.com/support/lj9050_lj9040
.

NLWW HP-werkset 31
HP-werkset
De HP-werkset is een op internet gebaseerd softwareprogramma dat u kunt gebruiken voor de
volgende taken:
● De printerstatus controleren.
● Interne pagina's met informatie over de printer afdrukken.
U kunt de HP-werkset weergeven als de printer is verbonden met een netwerk. De HP-
werksetsoftware wordt automatisch geïnstalleerd als onderdeel van de gewone software-
installatie.
Opmerking U hebt geen internettoegang nodig om de HP-werkset te openen en te gebruiken. Als u echter
klikt op een koppeling in het gedeelte Overige links, hebt u internettoegang nodig om naar de site
te gaan die bij de koppeling hoort. Zie Overige links voor meer informatie.
Ondersteunde besturingssystemen
De HP-werkset wordt ondersteund voor de volgende besturingssystemen:
● Windows 98, Windows 2000, Windows Me, Windows Server 2003 en Windows XP
● Macintosh OS 10.2 of later
Ondersteunde browsers
Als u de HP-werkset wilt gebruiken, hebt u een van de volgende browsers nodig:
● Microsoft Internet Explorer 5.5 of later (Internet Explorer 5.2 of later voor Macintosh)
● Netscape Navigator 7.0 of later (Netscape Navigator 7.0 of later voor Macintosh)
● Opera Software ASA Opera 7.0 voor Windows
● Safari 1.0 software voor Macintosh
Alle HP-werksetpagina’s kunnen vanuit de browser worden afgedrukt.
De HP-werkset weergeven
Selecteer in het menu Start de optie Programma’s, selecteer HP LaserJet 9040 en
HP LaserJet 9050 en selecteer vervolgens HP LaserJet Toolbox.
Opmerking U kunt de HP-werkset ook weergeven door te klikken op het pictogram in het systeemvak of op
het bureaublad.
De HP-werkset wordt geopend in een webbrowser.
Opmerking Zodra u de HP-werkset hebt geopend, kunt u een bladwijzer maken in de browser, zodat u er
voortaan snel naartoe kunt gaan.
Onderdelen in de HP-werkset
De HP-werkset bevat de volgende onderdelen en opties:
● Tabblad Status
● Tabblad Waarschuwingen
● Knop Apparaatinstellingen
● HP-werksetkoppelingen
● Overige links

32 Hoofdstuk 1 Algemene informatie over uw printer NLWW
Tabblad Status
Het tabblad Status bevat koppelingen naar de volgende hoofdpagina’s:
● Status apparaat. Printerstatusinformatie weergeven. Op deze pagina worden verschillende
printercondities aangegeven, zoals papierstoringen of een lege papierlade. Gebruik de
virtuele knoppen op het bedieningspaneel op deze pagina om printerinstellingen te wijzigen.
Zodra u een probleem met de printer hebt gecorrigeerd, klikt u op de knop Vernieuwen om
de apparaatstatus bij te werken.
● Status benodigdheden. U kunt details over de status van de benodigdheden weergeven
zoals het resterende percentage toner in de printcartridges en het aantal pagina's dat is
afgedrukt met de huidige printcartridges. Deze pagina heeft ook koppelingen waarmee u
benodigdheden kunt bestellen en informatie over recycling kunt vinden.
● Infopagina’s afdrukken. Druk de configuratiepagina en andere informatiepagina’s af die
beschikbaar zijn voor de printer, zoals de pagina Status benodigdheden, de pagina Demo
en de Menustructuur.
Tabblad Waarschuwingen
Gebruik het tabblad Waarschuwingen om de printer zodanig te configureren dat u automatisch
bericht krijgt van printerwaarschuwingen. Het tabblad Waarschuwingen bevat koppelingen naar
de volgende hoofdpagina’s:
● Statuswaarschuwingen instellen
● Beheerdersinstellingen
Op de pagina Statuswaarschuwingen instellen kunt u waarschuwingen in- en uitschakelen,
opgeven wanneer de printer een waarschuwing moet verzenden en selecteren uit de volgende
typen waarschuwingen:
● een pop-upbericht
● een taakbalkpictogram
Klik op Toepassen om de instellingen te activeren.
Op de pagina Beheerdersinstellingen kunt u de frequentie instellen waarmee de HP-werkset
controleert op printerwaarschuwingen. De volgende instellingen zijn beschikbaar:
● Minder vaak: elke 15000 milliseconden
● Normaal: elke 8000 milliseconden
● Vaker: elke 4000 milliseconden
Als u het I/O-netwerkverkeer wilt beperken, kunt u de frequentie verminderen waarmee de
printer op waarschuwingen controleert.
Knop Apparaatinstellingen
Als u op de knop Apparaatinstellingen klikt, krijgt u verbinding met de ingesloten webserver
van de printer.
Zie Gebruik van de ingesloten webserver voor meer informatie.

NLWW Help-systeem 33
HP-werksetkoppelingen
De HP-werksetkoppelingen aan de linkerkant van het scherm bieden koppelingen naar de
volgende opties:
● Selecteer een apparaat. U kunt uit alle HP-werksetapparaten selecteren.
● Huidige waarschuwingen bekijken. Geef de huidige waarschuwingen weer voor alle
geïnstalleerde printers. (Afdrukken moet bezig zijn om huidige waarschuwingen te kunnen
weergeven.)
● Pagina alleen-tekst. Geef de HP-werkset weer als een websitestructuur met koppelingen
naar pagina’s met alleen tekst.
Overige links
Elke pagina in de HP-werkset bevat koppelingen naar de HP-website voor de volgende
informatie:
● Productregistratie
● Productondersteuning
● Benodigdheden bestellen
● HP Instant Support
TM
●
U hebt internettoegang nodig om deze koppelingen te kunnen gebruiken. Als u een
inbelverbinding gebruikt en geen verbinding had met internet toen de HP-werkset werd
geopend, moet u verbinding maken met internet voordat u deze websites kunt bezoeken.
Help-systeem
U hebt op elk moment toegang tot het Help-systeem op het bedieningspaneel van de printer.
Druk op op het bedieningspaneel.

34 Hoofdstuk 1 Algemene informatie over uw printer NLWW

NLWW 35
2
Afdruktaken
In dit gedeelte vindt u informatie over de volgende basisafdruktaken:
● Invoerladen vullen
● Afdrukmateriaal plaatsen
● Basisinstructies voor het afdrukken
● Uitvoerlade selecteren
● Enveloppen afdrukken
● De optionele stapelaar voor 3.000 vel gebruiken
● De optionele stapelaar/nietmachine gebruiken
● De optionele multifunctionele afwerkeenheid gebruiken
● Optionele postbus met 8 bakken gebruiken
● Afdrukken op beide zijden van papier (dubbelzijdig afdrukken)
● Afdrukken op speciaal papier

36 Hoofdstuk 2 Afdruktaken NLWW
Invoerladen vullen
Dit gedeelte bevat informatie over het vullen van detecteerbare en niet-detecteerbare
afdrukmaterialen van standaard en speciaal formaat in de optionele lade 1, lade 2, lade 3 en de
optionele lade 4.
VOORZICHTIG Zorg ervoor dat u nooit papier verwijdert uit of bijvult in de optionele lade 1 en nooit lade 2, lade 3
of de optionele lade 4 opent terwijl u afdrukt vanuit deze lade. Dit kan papierstoringen
veroorzaken.
Druk etiketten en enveloppen alleen af vanuit de optionele lade 1 om schade aan de printer te
voorkomen. Stuur etiketten en enveloppen naar de linkeruitvoerbak of bovenste bak. Gebruik
slechts één zijde van etiketten en enveloppen voor het afdrukken.
Optionele lade 1 vullen
Optionele lade 1, die maximaal 100 vel kan bevatten, is beschikbaar voor de printer. Zie
Papierspecificaties voor meer informatie hierover.
De optionele lade 1 vullen voor incidenteel, eenmalig gebruik
Gebruik deze procedure als lade 1 gewoonlijk leeg blijft en wordt gebruikt voor het afdrukken op
diverse formaten of soorten papier.
1 Open optionele lade 1.
2 Laad (richt) het papier in overeenstemming met het formaat en de afwerkingsopties.
VOORZICHTIG Druk steeds één vel met etiketten tegelijk af om papierstoringen te vermijden.

NLWW Invoerladen vullen 37
3 Stel de papierlengtegeleiders zodanig bij dat deze de papierstapel net aanraken, maar het
papier niet buigen.
4 Controleer of het papier onder de lipjes op de geleiders past, en dat de stapel niet uitsteekt
boven de indicatoren voor maximale stapelhoogte.
Opmerking Als u afdrukt op A3, 11 x 17 of ander materiaal van lang formaat, trekt u het verlengstuk van de
lade uit tot het niet verder kan.
5 Kijk binnen een paar seconden na het laden van het papier naar het display op het
bedieningspaneel. (Als de tijd al is verstreken, laadt u het papier opnieuw.)
•Als LADE X <SOORT> <FORMAAT> niet worden weergegeven op het display van het
bedieningspaneel, is de lade klaar voor gebruik.
•Als LADE X <SOORT> <FORMAAT> wel worden weergegeven op het bedieningspaneel, drukt
u op om de instellingen voor formaat en soort te wijzigen. Het menu Formaat wordt
weergegeven.
6 Druk op om ELK FORM te markeren.
7 Druk op om ELK FORM te selecteren. Het bericht INSTELLING OPGESL. wordt
weergegeven op het display van het bedieningspaneel
8 Als het menu Soort wordt weergegeven, drukt u op om ELK SOORT markeren.
9 Druk op om ELK SOORT te selecteren. Het bericht INSTELLING OPGESL. wordt
weergegeven op het display van het bedieningspaneel.
10 Als LADE 1 ELK FORM ELK SOORT wordt weergegeven op het display van het
bedieningspaneel, is de printer gereed voor af en toe gebruik van diverse papierformaten en
-soorten. Druk op om de instelling voor formaat en soort te accepteren.
De optionele lade 1 vullen als hetzelfde papier wordt gebruikt
voor meerdere afdruktaken
Gebruik de volgende procedure als lade 1 gewoonlijk dezelfde papiersoort bevat en dit papier
meestal niet uit lade 1 wordt verwijderd tussen de afdruktaken in. De volgende procedure
verhoogt meestal de printerprestatie tijdens het afdrukken uit lade 1.
VOORZICHTIG Zorg ervoor dat u nooit papier verwijdert uit of bijvult in een lade terwijl u vanuit deze lade afdrukt.
Dit kan papierstoringen veroorzaken.
1 Druk op het bedieningspaneel op om de menu’s te openen.
2 Gebruik of om naar PAPIERVERWERKING te gaan en druk vervolgens op .
3 Gebruik of om naar LADE 1 FORMAAT te gaan en druk vervolgens op .
4 Gebruik of om naar het juiste formaat te gaan en druk vervolgens op . Het bericht
INSTELLING OPGESL. wordt weergegeven op het display van het bedieningspaneel.

38 Hoofdstuk 2 Afdruktaken NLWW
Opmerking Als u AANGEPAST selecteert als papierformaat, selecteert u ook de maateenheid (de X- en Y-
afmetingen).
5 Gebruik of om naar LADE 1 SOORT te gaan en druk vervolgens op .
6 Gebruik of om naar de juiste soort te gaan en druk vervolgens op . Het bericht
INSTELLING OPGESL. wordt weergegeven op het display van het bedieningspaneel.
7 Druk op
MENU om de menu’s te verlaten.
8 Open optionele lade 1.
9 Laad (richt) het papier overeenkomstig het formaat en de afwerkingsopties.
VOORZICHTIG Druk steeds één vel met etiketten tegelijk af om papierstoringen te vermijden.
10 Stel de papierlengtegeleiders zodanig bij dat deze de papierstapel net aanraken, maar het
papier niet buigen.
11 Controleer of het papier onder de lipjes op de geleiders past, en niet uitsteekt boven de
indicatoren voor maximale stapelhoogte.
Opmerking Als u afdrukt op A3, 11 x 17 of ander materiaal van lang formaat, trekt u het verlengstuk van de
lade uit tot het niet verder kan.

NLWW Invoerladen vullen 39
12 Kijk enkele seconden na het laden van het papier naar het bedieningspaneel. De lade-
instellingen worden weergegeven. (Als de tijd al is verstreken, opent en sluit u de lade
opnieuw.)
13 Druk op
MENU om de menu’s te verlaten. De lade is klaar voor gebruik.
Laden 2, 3 en 4 bijvullen
De invoerladen voor 500 vel (laden 2 en 3) worden bij de printer geleverd. Lade 4 is een
optionele lade die maximaal 2.000 vel papier van standaardformaat kan bevatten. Zie
Papierspecificaties voor meer informatie hierover.
Detecteerbaar papier van standaardformaat plaatsen in laden 2, 3 en 4
Volg deze procedure om detecteerbaar papier van standaardformaat in de lade te plaatsen. Hier
volgen de detecteerbare formaten die in de lade zijn aangegeven:
● A4
● Letter
● A3
● Legal
● 11 x 17
● Executive
● B4 (JIS)
● B5 (JIS)
● A4-R (Rotated)
● Letter-R (Rotated)
VOORZICHTIG Zorg ervoor dat u nooit papier verwijdert uit of bijvult in een lade terwijl u vanuit deze lade afdrukt.
Dit kan papierstoringen veroorzaken.
1 Open de lade zo ver mogelijk.
2 Stel de linkerpapiergeleider (Y) bij door op het lipje op de geleider te drukken en de geleider
tegen het juiste papierformaat te schuiven.

40 Hoofdstuk 2 Afdruktaken NLWW
3 Stel de voorste papiergeleider (Y) bij door op het lipje op de geleider te drukken en de
geleider tegen het juiste papierformaat te schuiven.
Opmerking Schuif voor lade 4 bij het laden van papier van Letter-size of 11 x 17 de
papiergeleidervergrendeling omlaag. Bij alle andere papierformaten moet de
papiergeleidervergrendeling zich omhoog bevinden.
VOORZICHTIG Sla in lade 4 nooit papier of andere voorwerpen op in de ruimte links van de papiergeleiders.
Hierdoor kan de lade permanent worden beschadigd.
4 Laad (richt) het papier in overeenstemming met het formaat.
Opmerking Zie Afdrukmateriaal plaatsen voor instructies over het laden van voorbedrukt en geperforeerd
papier en briefpapier.

NLWW Invoerladen vullen 41
5 Stel de schakelaar Custom/Standard (Aangepast/Standaard) in op Standard (Standaard).
6 Sluit de lade.
7 Kijk binnen een paar seconden na het sluiten van de lade naar het bedieningspaneel. (Als
de tijd al is verstreken, opent en sluit u de lade.) Op het bedieningspaneel wordt de instelling
voor het formaat en de soort van de lade aangegeven. Voer één van de volgende
handelingen uit:
• Als de instellingen voor formaat en soort correct zijn, drukt u op om de instellingen te
accepteren.
• Als de instellingen voor formaat en soort niet correct zijn, drukt u op . Het menu LADE X
FORMAAT=*<FORMAAT> verschijnt.
8 Als u de formaatinstelling wilt wijzigen, gebruikt u of om naar het juiste formaat te
gaan en drukt u vervolgens op . Het bericht INSTELLING OPGESL. verschijnt kort, en
vervolgens verschijnt het menu voor de soort.
Opmerking Afhankelijk van het geselecteerde formaat kunt u worden gevraagd de schakelaar Custom/
Standard (Aangepast/Standaard) in een andere stand te zetten. U kunt ook worden gevraagd de
papiergeleiders te verschuiven. Volg de instructies op het bedieningspaneel, sluit de lade en
herhaal vervolgens deze procedure vanaf stap 7.
9 Als u de soortinstelling wilt wijzigen, gebruikt u of om naar de juiste soort te gaan en
drukt u vervolgens op . Het bericht INSTELLING OPGESL. verschijnt kort, en vervolgens
verschijnen de huidige instellingen voor formaat en soort.
10 Als de instellingen voor formaat en soort correct zijn, drukt u op om de instellingen te
accepteren. De lade is klaar voor gebruik.

42 Hoofdstuk 2 Afdruktaken NLWW
Niet-detecteerbaar papier van standaardformaat plaatsen in laden 2, 3 en 4
Volg deze procedure om niet-detecteerbaar papier van standaardformaat in de lade te plaatsen.
Hier volgen niet-detecteerbare standaardformaten:
● A5
● 8K
● 16K
● JIS Executive
● Statement
● 216 x 330 mm (8,5 x 13 inch)
VOORZICHTIG Zorg ervoor dat u nooit papier verwijdert uit of bijvult in een lade terwijl u vanuit deze lade afdrukt.
Dit kan papierstoringen veroorzaken.
1 Open de lade zo ver mogelijk.
2 Druk op het lipje op de voorste papiergeleider en schuif de geleider geheel naar buiten.
3 Druk op het lipje op de linkerpapiergeleider en schuif de geleider geheel naar buiten.
VOORZICHTIG Sla in lade 4 nooit papier of andere voorwerpen op in de ruimte links van de papiergeleiders.
Hierdoor kan de lade permanent worden beschadigd.
4 Laad (richt) het papier in overeenstemming met het formaat.

NLWW Invoerladen vullen 43
Opmerking Zie Afdrukmateriaal plaatsen voor instructies over het laden van voorbedrukt en geperforeerd
papier en briefpapier.
5 Stel de linkerpapiergeleider bij door op de lipjes op de geleider te drukken en de geleider te
verschuiven totdat deze de rand van het papier net aanraakt.
6 Stel de voorste papiergeleider bij door op de lipjes op de geleider te drukken en de geleider
te verschuiven totdat deze de rand van het papier net aanraakt.
Opmerking Controleer bij het vullen van lade 4 of de papiergeleidervergrendeling omhoog staat.
7 Stel de schakelaar Custom/Standard (Aangepast/Standaard) in op Custom (Aangepast).
8 Sluit de lade.

44 Hoofdstuk 2 Afdruktaken NLWW
9 Kijk binnen een paar seconden na het sluiten van de lade naar het bedieningspaneel. (Als
de tijd al is verstreken, opent en sluit u de lade.) Op het bedieningspaneel wordt de instelling
voor het formaat en de soort van de lade aangegeven. Voer één van de volgende
handelingen uit:
• Als de instellingen voor formaat en soort correct zijn, drukt u op om de instellingen te
accepteren.
• Als de instellingen voor formaat en soort niet correct zijn, drukt u op . Het menu LADE X
FORMAAT=*<FORMAAT> verschijnt.
10 Als u de formaatinstelling wilt wijzigen, gebruikt u of om naar het juiste formaat te
gaan en drukt u vervolgens op . Het bericht INSTELLING OPGESL. verschijnt kort, en
vervolgens verschijnt het menu voor de soort.
Opmerking Afhankelijk van het geselecteerde formaat kunt u worden gevraagd de schakelaar Custom/
Standard (Aangepast/Standaard) in een andere stand te zetten. U kunt ook worden gevraagd de
papiergeleiders te verschuiven. Volg de instructies op het bedieningspaneel, sluit de lade en
herhaal vervolgens deze procedure vanaf stap 9.
11 Als u de soortinstelling wilt wijzigen, gebruikt u of om naar de juiste soort te gaan en
drukt u vervolgens op . Het bericht INSTELLING OPGESL. verschijnt kort, en vervolgens
verschijnen de huidige instellingen voor formaat en soort.
12 Als de instellingen voor formaat en soort correct zijn, drukt u op om de instellingen te
accepteren. De lade is klaar voor gebruik.
Papier van aangepast formaat plaatsen in laden 2, 3 en 4
Volg deze procedure om papier van aangepast formaat in de lade te plaatsen.
VOORZICHTIG Zorg ervoor dat u nooit papier verwijdert uit of bijvult in een lade terwijl u vanuit deze lade afdrukt.
Dit kan papierstoringen veroorzaken.
1 Open de lade zo ver mogelijk.
2 Druk op het lipje op de voorste papiergeleider (X) en schuif de geleider geheel naar buiten.
3 Druk op het lipje op de linkerpapiergeleider (Y) en schuif de geleider geheel naar buiten.

NLWW Invoerladen vullen 45
4 Laad (richt) het papier in overeenstemming met het formaat.
Opmerking Zie Afdrukmateriaal plaatsen voor instructies over het laden van voorbedrukt en geperforeerd
papier en briefpapier.
5 Stel de schakelaar Custom/Standard (Aangepast/Standaard) in op Custom (Aangepast).
6 Stel de linkerpapiergeleider (Y) bij door op de lipjes op de geleider te drukken en de geleider
te verschuiven totdat deze de rand van het papier net aanraakt.
7 Stel de voorste papiergeleider (X) bij door op de lipjes op de geleider te drukken en de
geleider te verschuiven totdat deze de rand van het papier net aanraakt.

46 Hoofdstuk 2 Afdruktaken NLWW
8 Let op de richting van het papier en op de waarde van de X- en Y-afmetingen. De X- en Y-
afmeting worden aangegeven in de lade. U hebt deze informatie nodig voor een latere stap.
Opmerking Controleer bij het vullen van lade 4 of de papiergeleidervergrendeling omhoog staat.
9 Sluit de lade.
10 Kijk binnen een paar seconden na het sluiten van de lade naar het bedieningspaneel. (Als
de tijd al is verstreken, opent en sluit u de lade.) De instellingen voor het formaat en de soort
voor de lade worden weergegeven.
• Als de instellingen voor formaat en soort correct zijn, drukt u op om de instellingen te
accepteren. De lade is klaar voor gebruik. (U hoeft de rest van deze procedure alleen te
voltooien als u de exacte aangepaste afmetingen wilt definiëren. Zie de volgende
opmerking voor meer informatie).
• Druk op om het formaat te wijzigen. Het menu LADE X FORMAAT=*<FORMAAT>
verschijnt.
Opmerking Als het formaat op het bedieningspaneel AANGEPAST is, is het formaat van de lade ingesteld op
ELK AANGEPAST. De lade kan voldoen aan elke afdruktaak vor aangepast formaat, ook als de
afmetingen van de afdruktaak verschillen van de afmetingen van het papier dat in de lade ligt.
Als u wilt, kunt u de exacte afmetingen opgeven van het papier van aangepast formaat dat in de
lade ligt. Als u de exacte afmetingen opgeeft, worden deze weergegeven volgens het formaat in
plaats van AANGEPAST.
11 Druk op om AANGEPAST te selecteren. Het menu MAATEENHEID verschijnt.
Opmerking U kunt worden gevraagd de schakelaar Custom/Standard (Aangepast/Standaard) in een andere
stand te zetten. U kunt ook worden gevraagd de papiergeleiders te verschuiven. Volg de instructies
op het bedieningspaneel, sluit de lade en herhaal vervolgens deze procedure vanaf stap 10.
12 Gebruik of om de maateenheid te selecteren (MILLIMETERS of INCHES) en druk
vervolgens op .
13 Gebruik het numerieke toetsenbord of de toetsen of om de X-afmeting (voor- naar
achterzijde) op te geven en druk vervolgens op .

NLWW Invoerladen vullen 47
14 Gebruik het numerieke toetsenbord of de toetsen of om de Y-afmeting (links naar
rechts) op te geven en druk vervolgens op . Het bericht INSTELLING OPGESL. verschijnt
kort, en vervolgens verschijnt het menu LADE X SOORT.
15 Als u de soortinstelling wilt wijzigen, gebruikt u of om naar de juiste soort te gaan en
drukt u vervolgens op . Het bericht INSTELLING OPGESL. verschijnt kort, en vervolgens
verschijnt de huidige soort in de afmeting die u hebt geselecteerd.
16 Druk op om de instellingen te accepteren. De lade is klaar voor gebruik.
De laden configureren met het menu Papierverwerking
U kunt de soort en het formaat van het papier instellen voor de invoerladen zonder prompt op het
display van het bedieningspaneel van de printer. Gebruik de volgende procedure om naar het
menu Papierverwerking te gaan en de laden te configureren.
Het papierformaat voor de lade configureren
1 Druk op het bedieningspaneel op om de menu’s te openen.
2 Gebruik of om naar PAPIERVERWERKING te gaan en druk vervolgens op .
3 Gebruik of om naar LADE 1 FORMAAT te gaan en druk vervolgens op . (X is het
nummer van de lade die u wilt configureren.)
4 Gebruik of om naar het juiste formaat te gaan en druk vervolgens op .
5 Raak
MENU aan om de menu’s te verlaten.
Opmerking Afhankelijk van het geselecteerde formaat kunt u worden gevraagd de schakelaar Custom/Standard
(Aangepast/Standaard) in een andere stand te zetten. U kunt ook worden gevraagd de papiergeleiders
te verschuiven. Volg de instructies op het bedieningspaneel en sluit vervolgens de lade.
De papiersoort voor de lade configureren
1 Druk op het bedieningspaneel op om de menu’s te openen.
2 Gebruik of om naar PAPIERVERWERKING te gaan en druk vervolgens op .
3 Gebruik of om naar LADE X SOORT te gaan en druk vervolgens op . (X is het
nummer van de lade die u wilt configureren.)
4 Gebruik of om naar de juiste soort te gaan en druk vervolgens op . Het bericht
INSTELLING OPGESL. verschijnt kort.
5 Raak
MENU aan om de menu’s te verlaten.

48 Hoofdstuk 2 Afdruktaken NLWW
Afdrukmateriaal plaatsen
Plaats de soorten en formaten afdrukmateriaal in de juiste afdrukstand in de lade van waaruit
wordt afgedrukt of dubbelzijdig (op beide papierzijden) wordt afgedrukt.
Papiersoort Lade Dubbelzijdig
afdrukken
Afdrukstand materialen
Letter of A4, inclusief
briefhoofd
(maximaal
216 g/m
2
)
(58 lb bankpost)
1 Nee* Met de lange zijde naar de invoerlade
gericht; met de afdrukzijde naar boven.
Letter of A4, inclusief
briefhoofd
(maximaal
216 g/m
2
)
(58 lb bankpost)
OPMERKING
Stel voor een
optimaler dubbelzijdig
afdrukken het formaat
en de soort in voor
lade 1.
1 Ja Met de lange zijde naar de invoerlade
gericht; met de eerste afdrukzijde naar
beneden.
Opmerking: Bij het afdrukken op papier dat
zowel geperforeerd en als voorbedrukt is of
briefhoofd bevat, plaatst u het papier op
dezelfde manier als bij voorbedrukt papier/
briefpapier.
* Als de modus voor alternatief briefpapier is ingeschakeld en als materiaalsoort Briefpapier
of Voorbedrukt is geselecteerd, moet u het materiaal plaatsen zoals bij dubbelzijdig
afdrukken. Zie Modus voor alternatief briefpapier voor meer informatie.

NLWW Afdrukmateriaal plaatsen 49
Letter of A4, inclusief
briefhoofd
(maximaal
199 g/m
2
)
(53 lb bankpost)
2, 3 of 4 Nee* Met de lange zijde naar de invoerlade
gericht; met de afdrukzijde naar beneden.
Opmerking: Bij het afdrukken op papier dat
zowel geperforeerd en als voorbedrukt is of
briefhoofd bevat, plaatst u het papier op
dezelfde manier als bij voorbedrukt papier/
briefpapier.
Letter of A4, inclusief
briefhoofd
(maximaal
199 g/m
2
)
(53 lb bankpost)
2, 3 of 4 Ja Met de lange zijde naar de invoerlade
gericht; met de eerste afdrukzijde naar
boven.
Overige
standaardformaten en
aangepaste formaten
(maximaal
216 g/m
2
)
(58 lb bankpost)
1 Nee* Met de korte zijde naar de invoerlade
gericht; met de afdrukzijde naar boven.
Papiersoort Lade Dubbelzijdig
afdrukken
Afdrukstand materialen
* Als de modus voor alternatief briefpapier is ingeschakeld en als materiaalsoort Briefpapier
of Voorbedrukt is geselecteerd, moet u het materiaal plaatsen zoals bij dubbelzijdig
afdrukken. Zie Modus voor alternatief briefpapier voor meer informatie.

50 Hoofdstuk 2 Afdruktaken NLWW
Overige
standaardformaten en
aangepaste formaten
(maximaal
199 g/m
2
)
(53 lb bankpost)
2, 3 of 4 Nee* Met de korte zijde naar de invoerlade
gericht; met de afdrukzijde naar beneden.
Overige
standaardformaten en
aangepaste formaten
(maximaal
216 g/m
2
)
(58 lb bankpost)
OPMERKING
Stel voor een
optimaler dubbelzijdig
afdrukken het formaat
en de soort in voor
lade 1.
1 Ja Met de korte zijde naar de invoerlade
gericht; met de eerste afdrukzijde naar
beneden.
Overige
standaardformaten en
aangepaste formaten
(maximaal
199 g/m
2
)
(53 lb bankpost)
2, 3 of 4 Ja Met de korte zijde naar de invoerlade
gericht; met de eerste afdrukzijde naar
boven.
Papiersoort Lade Dubbelzijdig
afdrukken
Afdrukstand materialen
* Als de modus voor alternatief briefpapier is ingeschakeld en als materiaalsoort Briefpapier
of Voorbedrukt is geselecteerd, moet u het materiaal plaatsen zoals bij dubbelzijdig
afdrukken. Zie Modus voor alternatief briefpapier voor meer informatie.

NLWW Afdrukmateriaal plaatsen 51
Geperforeerd A4- of
Letter-papier
(maximaal
216 g/m
2
)
(58 lb bankpost)
1 Beide Met de lange geperforeerde zijde naar de
invoerlade gericht, met de afdrukzijde naar
boven.
Opmerking: Bij het afdrukken op papier dat
zowel geperforeerd en als voorbedrukt is of
briefhoofd bevat, plaatst u het papier op
dezelfde manier als bij voorbedrukt papier/
briefpapier.
Geperforeerd A4- of
Letter-papier
(maximaal
199 g/m
2
)
(53 lb bankpost)
2, 3 of 4 Beide Met de lange geperforeerde zijde naar de
invoerlade gericht, met de afdrukzijde naar
beneden.
Opmerking: Bij het afdrukken op papier dat
zowel geperforeerd en als voorbedrukt is of
briefhoofd bevat, plaatst u het papier op
dezelfde manier als bij voorbedrukt papier/
briefpapier.
Papiersoort Lade Dubbelzijdig
afdrukken
Afdrukstand materialen
* Als de modus voor alternatief briefpapier is ingeschakeld en als materiaalsoort Briefpapier
of Voorbedrukt is geselecteerd, moet u het materiaal plaatsen zoals bij dubbelzijdig
afdrukken. Zie Modus voor alternatief briefpapier voor meer informatie.

52 Hoofdstuk 2 Afdruktaken NLWW
Modus voor alternatief briefpapier
Windows-drivers bevatten een modus voor alternatief briefpapier, diewordt geconfigureerd in het gedeelte
Apparaatinstellingen van de printereigenschappen (in het Configuratiescherm van Windows). In deze
modus worden alle afdruktaken met materiaalsoorten voor Briefhoofd en Voorbedrukt behandeld als
dubbelzijdig (duplex), zodat u papier voor enkelzijdig en dubbelzijdig op dezelfde manier kunt laden.
Aangezien de afdruksnelheid dezelfde is als bij dubbelzijdig (duplex) afdrukken, worden enkelzijdige taken
op ongeveer de halve snelheid afgedrukt.
Etiketten, vellen van
A4- of Letter-formaat
of transparanten
Alleen
lade 1
Nee
(Nooit
dubbelzijdig)
Met de lange zijde naar de invoerlade
gericht; met de afdrukzijde naar boven.
Enveloppen Alleen
lade 1
Nee
(Nooit
dubbelzijdig)
Met de korte zijde naar de invoerlade
gericht; met de afdrukzijde naar boven en
de frankeerzijde naar de printer. Wanneer
de breedte van de envelop meer is dan
190 mm voert u eerst de flap in. Voer
anders de flap in de richting van de
achterkant van de printer in.
Papiersoort Lade Dubbelzijdig
afdrukken
Afdrukstand materialen
* Als de modus voor alternatief briefpapier is ingeschakeld en als materiaalsoort Briefpapier
of Voorbedrukt is geselecteerd, moet u het materiaal plaatsen zoals bij dubbelzijdig
afdrukken. Zie Modus voor alternatief briefpapier voor meer informatie.

NLWW Basisinstructies voor het afdrukken 53
Basisinstructies voor het afdrukken
In dit hoofdstuk vindt u de basisinstructies voor het afdrukken wanneer de afdrukopties voor
deze printer worden ingesteld in de printerdriver voor deze printer (Windows) of voor de Apple
LaserWriter (Macintosh). U kunt de printeropties het beste instellen in het programma waarin u
werkt of in het dialoogvenster Afdrukken of Print. In de meeste Windows- en Macintosh-
programma's kunt u printeropties instellen. Wanneer een instelling niet beschikbaar is in het
programma of in de printerdriver, kunt u het bedieningspaneel van de printer gebruiken.
Afdrukken
1 Zorg dat er papier in de printer is geladen. Zie Invoerladen vullen of
www.hp.com/support/lj9050_lj9040
voor instructies.
2 Wanneer u aangepast papier plaatst in lade 2, lade 3 of in de optionele lade 4, of wanneer u
papier van een willekeurig formaat plaatst in de optionele lade 1, stelt u de lade zodanig in
dat het papierformaat dat u plaatst, wordt herkend. Zie Invoerladen vullen of
www.hp.com/support/lj9050_lj9040
voor instructies.
3 Stel het papierformaat in.
• Voor Windows: Klik in het menu Bestand op Pagina-instelling of Afdrukken. Als u
Afdrukken selecteert, controleert u of deze printer is geselecteerd en klikt u vervolgens
op Eigenschappen.
4 Voor Macintosh: Selecteer Pagina-instelling in het menu Archief. Controleer of deze printer
geselecteerd is.
Selecteer in het vak voor papierformaat het volgende:
• Het formaat van het papier dat u gebruikt.
• Aangepast.
5 Selecteer de afdrukstand zoals Staand of Liggend.
6 Wanneer de printerdriver nog niet is geopend, klikt u in het menu Archief op Print of Druk
af. In Windows-programma's kunt u hiervoor ook op Eigenschappen klikken.
7 Kies in het vak voor de papierbron de papiersoort en het papierformaat of selecteer de lade
van waaruit het papier moet worden ingevoerd. Zie Papier opgeven om op af te drukken.
8 Selecteer eventueel andere instellingen, zoals dubbelzijdig afdrukken (indien een
duplexeenheid op de printer geïnstalleerd is), watermerken of een afwijkende eerste pagina.
Voor meer informatie over deze instellingen kunt u de taken in dit hoofdstuk en in het
volgende hoofdstuk raadplegen (Geavanceerde afdruktaken).
9 De bovenste standaarduitvoerbak is de standaard uitvoerlocatie. Gebruik deze locatie voor
uitvoer van standaardmateriaalsoorten. Gebruik voor etiketten, transparanten en zwaar
papier de linkeruitvoerbak. U kunt ook een optioneel uitvoeraccessoire kiezen zoals de
stapelaar of de stapelaar/nietmachine.
10 Selecteer de optie voor Afdrukken om de taak af te drukken.

54 Hoofdstuk 2 Afdruktaken NLWW
Uitvoerlade selecteren
De printer heeft meerdere uitvoerlocaties: de bovenste standaardbak, de linkeruitvoerbak en de
optionele uitvoerapparaten.
De linkeruitvoerbak (1), aan de linkerkant van de printer, kan maximaal 100 vel papier
bevatten.
De bovenste standaarduitvoerbak (2) bevindt zich aan de bovenzijde van de printer en is in de
fabriek ingesteld als standaardbak. In deze bak kunnen maximaal 500 afgedrukte vellen papier
in de juiste richting (afdrukzijde naar beneden) worden geplaatst. Dankzij een sensor houdt de
printer op met afdrukken wanneer de lade vol is. Het afdrukken wordt niet onderbroken wanneer
u de bak (gedeeltelijk) leegt.
1
1
1
2
1
1
1
2
1
3
1
4
1
5
1
6

NLWW Uitvoerlade selecteren 55
Uitvoerbakken van stapelaars of stapelaar/nietmachines
Voor de stapelaar voor 3.000 vel of de stapelaar/nietmachine voor 3.000 vel zijn als
uitvoerbakken de bovenste bak (1) (afdrukzijde boven) en de onderste bak (2) (afdrukzijde
onder) beschikbaar.
De bovenste bak (afdrukzijde boven) (1) is de bovenste bak van de stapelaar of de stapelaar/
nietmachine. In deze bak kunnen maximaal 100 afgedrukte vellen papier met de afdrukzijde
naar boven worden afgeleverd. Dankzij een sensor houdt de printer op met afdrukken wanneer
de lade vol is. Het afdrukken wordt niet onderbroken wanneer u de bak (gedeeltelijk) leegt.
De onderste bak (afdrukzijde omlaag) (2) is de onderste bak van de stapelaar of de stapelaar/
nietmachine. Deze bak kan maximaal 500 vellen papier bevatten en kan taken stapelen of
nieten. Deze bak is de standaardbak.
Postbus met 8 uitvoerbakken
Als u de postbus met 8 bakken kiest, zijn als uitvoerbakken de bovenste bak (4) en de acht
bakken met de afdrukzijde naar beneden (3) beschikbaar.
De bovenste bak kan (4) maximaal 125 vel papier bevatten.
De netwerkbeheerder kan de acht bakken (3) toewijzen aan individuele gebruikers of
werkgroepen. Elke bak kan maximaal 250 vel papier bevatten.
Opmerking Als een postbus met 8 bakken is aangesloten op de printer, is de standaardbak de bovenste
standaardbak van de printer.
Uitvoerbakken van multifunctionele afwerkeenheid
Als u de multifunctionele afwerkeenheid kiest, zijn als uitvoerbakken de bovenste bak (5) en de
onderste brochurebak (6) beschikbaar.
De bovenste bak (5) is de bovenste bak op de multifunctionele afwerkeenheid. Deze bak biedt
een stapelcapaciteit van 1.000 vel en offset-functie voor elke taak tijdens het stapelen, zodat
ongeniete taken met de afdrukzijde naar boven of beneden worden afgeleverd. Deze bak biedt
een nietfunctie voor maximaal 50 vel papier per document. De bovenste bak is de standaard
uitvoerbak als de multifunctionele afwerkeenheid wordt aangesloten.
De onderste bak (4) is de onderste bak op de multifunctionele afwerkeenheid. Deze bak biedt
een functie voor vouwen en rugnieten van brochures met maximaal 10 vel papier.
Een uitvoerlocatie selecteren
U wordt geadviseerd een uitvoerlocatie (bak) te selecteren in uw programma of printerdriver.
(De selecties die u maakt en de plaats waar u deze maakt zijn afhankelijk van het gebruikte
programma of van de printerdriver.) Wanneer het niet mogelijk is om een uitvoerlade te
selecteren in het softwareprogramma of de printerdriver, dan kunt u de standaarduitvoerlade van
de printer in het bedieningspaneel van de printer instellen.
Een uitvoerlocatie selecteren vanaf het bedieningspaneel
1 Gebruik of om naar Apparaat configureren te gaan en druk vervolgens op .
2 Gebruik of om naar Afdrukken te gaan en druk vervolgens op .
3 Gebruik of om naar Papierbestemming te gaan en druk vervolgens op .
4 Gebruik of om naar de gewenste uitvoerbak of het uitvoerapparaat te gaan en druk
vervolgens op . Het is mogelijk dat uw netwerkbeheerder de naam van het apparaat heeft
gewijzigd. Naast uw selectie verschijnt een asterisk (*).

56 Hoofdstuk 2 Afdruktaken NLWW
Enveloppen afdrukken
U kunt enveloppen afdrukken via de optionele lade 1, waarin u maximaal 10 enveloppen kunt
plaatsen. Vanuit de optionele lade 1 kunnen diverse soorten enveloppen worden afgedrukt.
De afdrukkwaliteit is afhankelijk van het soort envelop. Probeer dus altijd een paar
proefenveloppen voordat u een grote hoeveelheid koopt. Zie Papierspecificaties of ga naar
www.hp.com/support/lj9050_lj9040
voor specificaties voor enveloppen.
VOORZICHTIG Enveloppen met lipjes, drukknopen, vensters, geplastificeerde binnenkanten, niet afgedekte
zelfklevende stroken of andere kunststof elementen kunnen de printer ernstig beschadigen.
Gebruik geen zelfklevende enveloppen waarvan de kleefstroken onder druk vastkleven.
Hieronder volgen de basisstappen voor het afdrukken van enveloppen:
1 Verplaats de fuserhendels. Zie De fuserhendels verplaatsen.
2 Plaats de enveloppen in de lade. Zie Enveloppen laden in de optionele lade 1.
3 Verzend de afdruktaak. Zie Enveloppen vanuit een programma afdrukken.
Opmerking Als enveloppen zijn gekreukt tijdens het afdrukken, gaat u naar Het kreuken van enveloppen
voorkomen voor instructies.
Enveloppen laden in de optionele lade 1
1 Open de optionele lade 1, maar trek het verlengstuk niet uit. (Het invoeren van de meeste
enveloppen verloopt gemakkelijker zonder het verlengstuk. Voor sommige enveloppen van
groot formaat kan het gebruik van het verlengstuk echter nodig zijn.)
2 Laad maximaal 10 enveloppen in het midden van de optionele lade 1 met de afdrukzijde
naar boven en de frankeerzijde naar de printer toe. Schuif de enveloppen zo ver mogelijk in
de printer zonder te forceren.

NLWW Enveloppen afdrukken 57
3 Schuif de geleiders tegen het stapeltje enveloppen, zonder dat deze echter gaan opbollen.
De enveloppen moeten onder de lipjes op de geleiders passen.
4 Verplaats de fuserhendels (zie De fuserhendels verplaatsen).
De fuserhendels verplaatsen
1 Als een optionele uitvoerlade geïnstalleerd is, moet deze eerst worden verwijderd om de
linkerklep te kunnen openen.
2 Open de linkerklep.
WAARSCHUWING! Voorkom contact met de naastliggende fuserzone. Deze kan heet zijn.

58 Hoofdstuk 2 Afdruktaken NLWW
3 Zoek de twee blauwe hendels en breng deze omhoog.
Opmerking Nadat u de envelop heeft afgedrukt, dient u de fuserhendels weer naar beneden te verplaatsen.
4 Sluit de linkerklep.
Enveloppen vanuit een programma afdrukken
1 Plaats de enveloppen in de optionele lade 1.
2 In het programma of in de printerdriver selecteert u de optionele lade 1 als bron.
3 Selecteer het juiste type en formaat envelop. Zie Papierspecificaties of ga naar
www.hp.com/support/lj9050_lj9040
voor envelopspecificaties.
4 Wanneer uw programma niet automatisch enveloppen opmaakt, geeft u "Staand" op als
afdrukstand.
VOORZICHTIG Verwijder of plaats geen enveloppen tijdens het afdrukken om het vastlopen van papier te
voorkomen.
5 Stel de marges tenminste in op 15 mm vanaf de rand van de envelop. Voor de beste
afdrukkwaliteit stelt u de marges in voor een retour- en verzendadres (er zijn standaard
adresmarges beschikbaar voor #10- of DL-enveloppen). Voorkom het afdrukken op het
gebied aan de achterzijde van de envelop waar de drie achterflappen samenkomen.
6 Zie Papier opgeven om op af te drukken voor afdrukken per soort en formaat papier, of ga
naar www.hp.com/support/lj9050_lj9040
.
7 Selecteer de standaarduitvoerlade als uitvoerlocatie. Wanneer u enveloppen afdrukt naar de
stapelaar, de stapelaar/nietmachine of de multifunctionele afwerkeenheid, verlaten deze de
printer via de bak voor afdrukzijde naar boven van het accessoire.
8 Wanneer u klaar bent met afdrukken, plaatst u de fuserhendels terug naar beneden.
VOORZICHTIG Als u de fuserhendels niet terugplaatst naar de lage stand voor standaardpapiersoorten, kan dit
leiden tot een slechte afdrukkwaliteit.

NLWW De optionele stapelaar voor 3.000 vel gebruiken 59
De optionele stapelaar voor 3.000 vel gebruiken
Uitvoerfuncties
De optionele stapelaar voor 3.000 vel biedt de volgende uitvoerfuncties:
● Stapelt maximaal 3.000 vel A4- of Letter-papier
● Stapelt maximaal 1500 vel A3- of Ledger-papier
● Offset voor (de eerste pagina) van afdruktaken
Bak 2 (afdrukzijde naar beneden op de stapelaar en de stapelaar/nietmachine voor 3.000 vel) op
de uitvoerapparaten is de standaardbak voor alle afdrukken.
De optionele stapelaar/nietmachine gebruiken
De optionele stapelaar/nietmachine voor 3.000 vel kan documenten nieten die uit minimaal
twee pagina's en maximaal 50 bestaan, (75 g/m
2
, 20 lb bankpostpapier) of het equivalent van
6 mm (0,2 inch). Het papiergewicht moet tussen 64 en 199 g/m
2
(17 tot 53 lb) te liggen voor alle
door het apparaat ondersteunde formaten.
Houd daarbij rekening met de volgende punten:
● De stapelaar kan maximaal 3.000 vel bevatten.
● Bij zwaarder afdrukmateriaal kan de nietcapaciteit lager zijn dan 50 pagina's.
● Als de taak die u wilt nieten uit slechts één vel bestaat, of uit meer dan 50 vel, drukt de
printer de taak af. De taak wordt echter niet geniet.
De nietmachine selecteren
U kunt de nietmachine doorgaans selecteren vanuit uw programma of uw printerdriver, hoewel
sommige opties alleen beschikbaar zijn vanuit de printerdriver. De selecties die u maakt en de
plaats waar u deze maakt, zijn afhankelijk van het gebruikte programma of van de printerdriver.
Als u de nietmachine niet kunt selecteren vanuit het programma of de printerdriver, selecteert u
de nietmachine vanuit het bedieningspaneel van de printer.
Nieten selecteren als standaard vanaf het bedieningspaneel
1 Gebruik vanuit de stand Klaar of om naar het menu Apparaat configureren te gaan
en druk vervolgens op .
2 Gebruik of om naar de stapelaar/nietmachine te gaan en druk vervolgens op .
3 Gebruik of om naar Nieten te gaan en druk vervolgens op .
4 Selecteer het aantal nietjes dat u als standaard wilt.
5 Gebruik of om naar Afdrukken te gaan en druk vervolgens op .
6 Gebruik of om naar de gewenste uitvoerbak of het uitvoerapparaat te gaan en druk
vervolgens op . Naast uw selectie verschijnt een asterisk (*).

60 Hoofdstuk 2 Afdruktaken NLWW
Nietjes bijvullen
Volg voor het bijvullen van nietjes de onderstaande procedure.
Nietjes bijvullen
1 Haal de stapelaar/nietmachine uit de printer.
2 Open de klep van de stapelaar/nietmachine.
3 Til de groene tab op de lege nietcassette op en trek deze naar buiten.

NLWW De optionele stapelaar/nietmachine gebruiken 61
4 Plaats de nieuwe nietcassette en klik deze vast.
5 Sluit de klep van de nietmachine en plaats de stapelaar/nietmachine in de printer.

62 Hoofdstuk 2 Afdruktaken NLWW
De optionele multifunctionele afwerkeenheid gebruiken
Zie de Beknopte handleiding van de HP LaserJet 9040/9050 op
www.hp.com/support/lj9050_lj9040
voor meer informatie over de volgende onderwerpen:
● Documenten nieten
● Rugnieten
● Brochures afdrukken
● Een omslag aan een brochure toevoegen
Uitvoerfuncties
De multifunctionele afwerkeenheid biedt de volgende uitvoerfuncties:
● Stapelt maximaal 1000 vel A4- en Letter-papier of maximaal 500 vel A3- en Ledger-papier
● Stapelt maximaal 50 brochures van 5 vel A3- en Ledger-papier
● Offset van taken
● Stapelt maximaal 50 vel papier per document van A4- en Letter-papier
● Stapelt maximaal 25 vel papier per document van A3- en Ledger-papier
● Vouwt enkelvoudige pagina’s
● Kan brochures rugnieten en vouwen tot maximaal 10 vel papier (40 pagina’s)
De nietmachine gebruiken
De afwerkeenheid kan documenten nieten die minimaal uit twee pagina’s bestaan, en
maximaal 50 pagina’s van 75 g/m
2
(20 lb) A4- of Letter-formaat of maximaal 25 pagina’s van
A3- of 11 x 17 inch formaat of een equivalent van 6 mm (0,2 inch). De pagina’s moeten tussen
de 64 en 199 g/m
2
(17 en 53 lb) zijn voor elk formaat dat door het product wordt ondersteund.
Houd rekening met het volgende:
● De stapelaar kan maximaal 1.000 vel gestapeld bevatten (niet geniet).
● Bij zwaarder afdrukmateriaal kan de nietcapaciteit lager zijn dan 50 pagina's.
Als de taak die u wilt nieten uit slechts één vel bestaat, of uit meer dan 50 vel, wordt de taak
afgedrukt naar de bak zonder te nieten.
Nieten selecteren
U kunt de nietmachine doorgaans selecteren vanuit uw programma of driver, hoewel sommige
opties alleen beschikbaar zijn vanuit de driver. De selecties die u maakt en de plaats waar u
deze maakt, zijn afhankelijk van uw programma of printerdriver.
Als u de nietmachine niet kunt selecteren vanuit het programma of de driver, selecteert u de
nietmachine vanuit het bedieningspaneel van de printer.
1 Druk op om de menu’s te openen.
2 Gebruik en om naar APPARAAT CONFIGUREREN te gaan en druk vervolgens op .
3 Gebruik en om naar NIETJES te gaan en druk vervolgens op .
4 Gebruik en om naar de gewenste nietoptie te gaan en druk vervolgens op .
De nietopties zijn Geen, Eén of Twee nietjes.

NLWW De optionele multifunctionele afwerkeenheid gebruiken 63
Nietjes bijvullen
1 Open de klep van de nietmachine.
2 Schuif de nietmachine naar buiten naar u toe.
3 Draai aan de grote groene knop totdat de blauwe stip in het venster van de nietmachine
verschijnt.

64 Hoofdstuk 2 Afdruktaken NLWW
4 Draai de kleine groene knop van de nietmachine met de klok mee totdat de nietcassette
naar de linkerkant van de nietmachine gaat.
VOORZICHTIG De blauwe stip moet verschijnen in het venster van de nietmachine voordat u de nietcassette
verwijdert. Als u de nietcassette probeert te verwijderen voordat de blauwe stip in het venster
verschijnt, kunt u het afwerkingsapparaat beschadigen.
5 Knijp in de blauwe lipjes van de lege nietcassette en verwijder de lege cassette.
6 Plaats de nieuwe nietcassette en klik deze vast.

NLWW De optionele multifunctionele afwerkeenheid gebruiken 65
7 Schuif de nietmachine in het afwerkingsapparaat.
8 Sluit de klep van de nietmachine.
Brochures maken
U hebt toegang tot de functie voor brochures afdrukken via bepaalde programma's zoals
DTP-programma's. Raadpleeg de gebruikershandleiding bij het programma voor informatie over
het maken van brochures.
Als u een programma gebruikt dat het maken van brochures niet ondersteunt, kunt u brochures
maken met uw HP-drivers.
Opmerking HP raadt u aan uw programma te gebruiken voor het voorbereiden en vooraf bekijken van het
document voordat u het afdrukt. Gebruik vervolgens de HP-driver om de brochure af te drukken
en rugnietjes aan te brengen.
Gebruik deze drie hoofdstappen om een brochure te maken vanuit de driver:
● De brochure voorbereiden: Rangschik de pagina’s op één vel (brochureopmaak) om een
brochure te maken. U kunt uw document opmaken vanuit het programma of de functie voor
het afdrukken van brochures gebruiken in de HP-driver.
● Een omslag toevoegen: U kunt een omslag toevoegen aan de brochure door een afwijkende
eerste pagina van een andere papiersoort te selecteren. U kunt ook een omslag toevoegen
van dezelfde papiersoort als de brochure. Brochureomslagen moeten echter hetzelfde
formaat hebben als de overige vellen. Omslagen mogen wel een ander papiergewicht
hebben dan de rest van de brochure. (Zie Een afwijkende eerste pagina gebruiken voor
meer informatie.)
● Rugnieten: Er moet eerst papier met de korte zijde eerst in de printer worden ingevoerd. De
printer vraagt om ‘gedraaid' (rotated) papier. Het afwerkingsapparaat plaatst nietjes in het
midden van de brochure (rugnieten). Als de brochure maar uit één vel papier bestaat, wordt
dit opgevouwen, maar niet geniet. Als de brochure uit meerdere vellen bestaat, worden deze
geniet en gevouwen tot 10 vellen per brochure.

66 Hoofdstuk 2 Afdruktaken NLWW
Met de functie voor het afdrukken van brochures van de multifunctionele afwerkeenheid kunt u
brochures rugnieten en vouwen met de volgende papierformaten:
● A3
● A4-Rotated (A4-R)*
● Letter-Rotated (Letter R)*
● Legal
● 11 x 17
Zie de handleiding bij de multifunctionele afwerkeenheid op www.hp.com/support/lj9050_lj9040
voor meer details over het maken van brochures.
*A4-R en Letter-R zijn A4- en Letter-papierformaten die in de lade 90 graden worden gedraaid.

NLWW Optionele postbus met 8 bakken gebruiken 67
Optionele postbus met 8 bakken gebruiken
Uitvoerfuncties
● Verwerkt een grote hoeveelheid uitvoer en vergroot hierdoor de uitvoercapaciteit van de
printer tot 2.000 vel standaardmateriaal
● Gebruikt de bovenste bak voor 125 vel stapelcapaciteit met de afdrukzijde boven
● Levert afdruktaken met de afdrukzijde naar beneden af in de acht bakken met de afdrukzijde
naar beneden. Elke bak beschikt over 250 vel stapelcapaciteit
● Biedt opties voor stapelen in verschillende bedrijfsmodi: postbus, stapelaar, taakscheider en
sorteerder
Zie de gebruikershandleiding van de postbus met 8 bakken voor meer informatie over de
postbus.
Afdrukken op beide zijden van papier (dubbelzijdig afdrukken)
Als de optioneel verkrijgbare duplexeenheid is geïnstalleerd en geconfigureerd, kan de printer
automatisch papier aan beide zijden bedrukken. Zie de documentatie bij de duplexeenheid voor
de complete instructies voor installatie-instructies.
VOORZICHTIG Dubbelzijdig afdrukken is niet mogelijk op etiketten, enveloppen, transparanten of papier zwaarder
dan 199 g/m
2
. Dit kan papierstoringen veroorzaken en de printer beschadigen.
Afdrukken op beide zijden
1 Configureer indien nodig de printerdriver zodat deze de duplexeenheid herkent. Zie de Help
in de printersoftware voor instructies.
2 Laadt (richt) het papier voor dubbelzijdig afdrukken.
Opmerking Stel voor een optimaler dubbelzijdig afdrukken het formaat en de soort in voor lade 1.
3 Selecteer de optie Dubbelzijdig afdrukken uit het programma of de printerdriver. Als u deze
optie niet kunt kiezen vanuit een van deze locaties, stelt u deze in vanuit het
bedieningspaneel op de printer. (Selecteer in het menu Apparaat configureren het menu
Afdrukken, selecteer Duplex en selecteer vervolgens AAN.)
4 Schakel indien mogelijk de opties Binden en Afdrukstand in het dialoogvenster Afdrukken
in. Als dit niet mogelijk is, stelt u deze in vanuit het bedieningspaneel op de printer. Zie
Afdrukstanden voor dubbelzijdig afdrukken voor meer informatie.

68 Hoofdstuk 2 Afdruktaken NLWW
Afdrukstanden voor dubbelzijdig afdrukken
De vier opties voor afdruklay-out zijn hieronder weergegeven. Selecteer zo mogelijk de opties
voor binden en afdrukstand voor deze printer in het dialoogvenster Afdrukken. De terminologie
in het dialoogvenster Afdrukken voor de bindzijde kan verschillen van de termen in het
onderstaande overzicht.
Als u deze opties niet kunt instellen vanuit het dialoogvenster Afdrukken, stelt u deze in vanuit
het bedieningspaneel. Selecteer het menu Apparaat configureren, selecteer het menu
Afdrukken, selecteer DUPLEX BINDEN of AFDRUKSTAND en selecteer vervolgens de gewenste lay-
outoptie.
2. Lange kant
liggend
1. Lange kant
staand (standaard)
3. Korte kant
staand
4. Korte kant
liggend
Afdrukken van links
naar rechts
Afdrukken van rechts
naar links
1. Lange kant
staand (standaard)
3. Korte kant
staand
2. Lange kant
liggend
4. Korte kant
liggend

NLWW Afdrukken op speciaal papier 69
Afdrukken op speciaal papier
In dit gedeelte worden richtlijnen gegeven voor het afdrukken op speciaal afdrukmateriaal zoals
briefhoofden, transparanten, ansichtkaarten en aangepast en zwaar papier, en rondom
aflopende illustraties.
Afdrukken op briefhoofdpapier, geperforeerd papier of
voorbedrukt papier (enkelzijdig)
● Bij het afdrukken op papier met briefhoofd, geperforeerd papier of voorbedrukt papier is het
belangrijk om het papier in de juiste afdrukstand in de lade te plaatsen. Zie Afdrukmateriaal
plaatsen voor instructies.
● Als het papier zwaarder is dan 199 g/m
2
(53 lb bankpost) en minder dan 216 g/m
2
(58 lb
bankpost), laadt u het alleen in de optionele lade 1. Zie Papierspecificaties of ga naar
www.hp.com/support/lj9050_lj9040
voor volledige papierspecificaties.
Afdrukken op briefhoofdpapier, geperforeerd papier of
voorbedrukt papier (dubbelzijdig)
● Bij het afdrukken op papier met briefhoofd, geperforeerd papier of voorbedrukt papier is het
belangrijk om het papier in de juiste afdrukstand in de lade te plaatsen. Zie Afdrukmateriaal
plaatsen voor instructies.
● Wanneer u dubbelzijdig afdrukt op geperforeerd papier, moet u geperforeerd papier als
papiersoort selecteren in het menu Papierverwerking op het bedieningspaneel en moet u
geperforeerd papier selecteren in de printerdriver.
Etiketten afdrukken
● Plaats etiketten volgens de richtlijnen in Afdrukmateriaal plaatsen.
● Stapels etiketten van meer dan 50 vel moeten worden afgedrukt vanuit de optionele lade 1.
● Gebruik uitsluitend etiketten die worden aanbevolen voor gebruik in laserprinters. Zorg dat
de etiketten aan de juiste specificaties voldoen. (Zie Papierspecificaties of ga naar
www.hp.com/support/lj9050_lj9040
.)
VOORZICHTIG Om de printer niet te beschadigen, dient u deze aanwijzingen zorgvuldig in acht te nemen.
Speciale voorzorgsmaatregelen:
● Vul optionele lade 1 nooit helemaal. Etiketten zijn namelijk zwaarder dan papier.
● Gebruik geen etiketten die los kunnen raken van het achtervel of die al gedeeltelijk los zitten.
Gebruik ook geen gekreukte of beschadigde etiketten.
● Gebruik geen etiketten die met tussenruimten op het achtervel zijn aangebracht. (De
etiketten moeten het achtervel geheel bedekken, zonder enige tussenruimte.)
● Voer een vel etiketten niet vaker dan één keer door de printer. De klevende achterzijde is zo
ontworpen dat deze slechts één maal door de printer gevoerd kan worden.
● Etiketten niet aan beide zijden bedrukken.

70 Hoofdstuk 2 Afdruktaken NLWW
Op transparanten afdrukken
● Transparanten die in de printer worden gebruikt, moeten bestand zijn tegen een temperatuur
van 200 °C, de maximumtemperatuur van de printer.
● Gebruik uitsluitend transparanten die worden aanbevolen voor gebruik in laserprinters.
● Gebruik de linkeruitvoerbak voor transparanten. Als u de optionele stapelaar, de stapelaar/
nietmachine, de multifunctionele afwerkeenheid of de postbus met 8 bakken selecteert,
gebruikt u de bovenste bak voor transparanten.
VOORZICHTIG Bedruk transparanten niet aan beide zijden. Druk geen enveloppen, aangepast papier of papier
zwaarder dan 199 g/m
2
af. Afdrukken op andere transparanten kan de printer beschadigen.
Richtlijnen voor aangepast papierformaat, kaarten en zwaar
papier
● Op aangepast papier kan worden afgedrukt vanuit optionele lade 1, lade 2, lade 3 of
optionele lade 4.
● Papier zwaarder dan 199 g/m
2
(53 lb) mag alleen worden ingevoerd vanuit de optionele lade 1.
Zie Papierspecificaties of ga naar www.hp.com/support/lj9050_lj9040
voor
papierspecificaties.
● Wanneer u afdrukken maakt vanuit de optionele lade 1, moet de papierzijde die u in de
printer invoert, ten minste 98 mm breed zijn, zodat de rollen in de printer het papier kunnen
pakken. Maximum is 312 mm. De papierlengte vanaf de invoerzijde tot aan de onderzijde
moet ten minste 191 mm en ten hoogste 470 mm.
● Wanneer u afdrukken maakt vanuit lade 2 of 3, moet de papierzijde die u in de printer
invoert, ten minste 148 mm breed zijn, zodat de rollen in de printer het papier kunnen
pakken. Maximum is 297 mm. De papierlengte vanaf de invoerzijde tot aan de onderzijde
moet ten minste 210 mm en ten hoogste 432 mm zijn.
● Wanneer u afdrukken maakt vanuit de optionele lade 4, moet de papierzijde die u in de
printer invoert, ten minste 182 mm breed zijn, zodat de rollen in de printer het papier kunnen
pakken. Maximum is 297 mm. De papierlengte vanaf de invoerzijde tot aan de onderzijde
moet ten minste 210 mm en ten hoogste 432 mm zijn.
Afbeeldingen met rondom aflopende illustraties afdrukken
Aangezien de printer kan afdrukken op speciaal gesneden papier van maximaal 312 x 470 mm
(12,3 x 18,5 inch), kunt u rondom aflopende illustraties afdrukken met een afmeting van
maximaal 297 x 450 mm (11,7 x 17,7 inch) door snijlijnen te gebruiken. Rondom aflopende
illustraties kunnen alleen vanuit lade 1 worden afgedrukt. De standaardinstelling voor afdrukken
van rand tot rand en aflopende illustraties is ‘uit’. Raadpleeg de Help bij het programma voor
meer informatie.

NLWW Overzicht 71
3
Geavanceerde afdruktaken
Overzicht
In dit gedeelte worden de volgende geavanceerde afdruktaken behandeld:
● Gebruik van de functies in de printerdriver
● Kalibratie instellen
● Een afwijkende eerste pagina gebruiken
● Een blanco achterblad opnemen
● Meerdere pagina’s op één vel papier afdrukken
● Werking lade 1 aanpassen
● Papier opgeven om op af te drukken
● De taakopslagfuncties gebruiken
• Een privé-taak afdrukken
• Een afdruktaak opslaan
• Snelkopiëren van een taak (QuickCopy)
• Een taak controleren en vasthouden

72 Hoofdstuk 3 Geavanceerde afdruktaken NLWW
Gebruik van de functies in de printerdriver
Als u afdrukt vanuit een softwareprogramma, zijn veel van de functies van de printer beschikbaar
vanuit de printerdriver. Zie Toegang tot de printerdrivers voor toegang tot Windows-
printerdrivers.
Opmerking Instellingen in de printerdriver en het softwareprogramma overschrijven meestel de
bedieningspaneelinstellingen. (De instellingen in het softwareprogramma overschrijven meestal
de instellingen in de printerdriver.)
Printercollator
Met de printercollatorfunctie kunt u meerdere originelen afdrukken (mopierfunctie). Deze functie
heeft de volgende voordelen:
● minder netwerkverkeer
● sneller terug naar het softwareprogramma
● alle documenten zijn origineel
Printerinstellingen opslaan
Met printerdrivers kunt u printerinstellingen die u het vaakst gebruikt als standaardinstellingen
opslaan. De driver kan bijvoorbeeld zijn ingesteld om dubbelzijdig af te drukken (duplexeenheid).
Met alle printerdrivers voor Windows 2000 en Windows XP, en PCL 6- en PCL 5e-printerdrivers
voor Windows 9X, Me en NT 4.0 kunt u printerinstellingen opslaan voor meerdere soorten
afdruktaken. U kunt bijvoorbeeld een snelinstelling ontwerpen voor enveloppen, of voor het
afdrukken van de eerste pagina van een document op briefhoofdpapier.
Nieuwe functies van de printerdriver
Ga naar de opties Snelinstellingen afdruktaak, Passend maken (van en naar ieder willekeurig
paginaformaat) en Brochure afdrukken in de printerdriver van Windows of ga naar de Help van
de printerdriver voor meer informatie.
Watermerken afdrukken
Een watermerk is een mededeling, zoals ‘Zeer geheim’, die wordt afgedrukt op de achtergrond
van elke pagina in een document. Raadpleeg de opties in uw printerdriver of de online Help van
de printerdriver voor meer informatie.
Macintosh-gebruikers kunnen "Aangepast" selecteren en vervolgens de gewenste tekst
opgeven, afhankelijk van de versie van de driver.

NLWW Kalibratie instellen 73
Kalibratie instellen
Gebruik de functie Kalibratie instellen om het beeld op de voor- en achterkant van een
dubbelzijdig bedrukte pagina te centreren. Met deze functie kunt u tevens het afdrukken van
rand-tot-rand instellen tot op circa twee millimeter afstand van alle randen van de pagina. De
plaatsing van de afbeelding zal voor elke invoerlade iets verschillen. De uitlijningsprocedure
moet voor elke lade worden uitgevoerd. De beheerder kan een interne pagina voor ladekalibratie
gebruiken om elke lade te kalibreren.
De kalibratie instellen
1 Druk op om de menu’s te openen.
2 Gebruik en om naar APPARAAT CONFIGUREREN te gaan en druk vervolgens op .
3 Gebruik en om naar AFDRUKKWALITEIT te gaan en druk vervolgens op .
4 Gebruik en om naar KALIBRATIE INSTELLEN te gaan en druk vervolgens op .
U kunt een lade selecteren door een BRON op te geven. De standaard BRON is lade 2. Als u de
kalibratie wilt instellen voor lade 2, gaat u naar stap 7. Anders gaat u naar de volgende stap.
5 Gebruik en om naar BRON te gaan en druk vervolgens op .
6 Gebruik en om een lade te selecteren en druk vervolgens op . Zodra u een lade
hebt geselecteerd, keert het bedieningspaneel terug naar het menu KALIBRATIE INSTELLEN.
7 Gebruik en om naar TESTPAGINA AFDRUKKEN te gaan en druk vervolgens op .
8 Volg de instructies op de afgedrukte pagina.

74 Hoofdstuk 3 Geavanceerde afdruktaken NLWW
Een afwijkende eerste pagina gebruiken
Een afwijkende eerste pagina afdrukken
Volg onderstaande instructies op als de eerste pagina van een afdruktaak afwijkend moet
worden afgedrukt dan de rest. De instructies worden gegeven voor lade 1, maar u kunt ook een
afwijkende eerste pagina afdrukken vanuit andere laden.
1 Selecteer in de Windows-driver "Gebruik ander papier voor eerste pagina". Selecteer één
lade voor de eerste pagina en een van de andere laden voor de resterende pagina's. Plaats
het papier voor de eerste pagina in de eerste lade die u hebt geselecteerd. (Plaats voor
handmatige invoer papier in de optionele lade 1 nadat de taak naar de printer is verstuurd en
de printer om papier vraagt.) Leg het papier in optionele lade 1 met de te bedrukken zijde
naar boven en met de bovenrand van de pagina naar de achterzijde van de printer.
Selecteer op een Macintosh-computer ‘Eerste pagina uit’ en ‘Overige pagina's’ in het
dialoogvenster Print.
Opmerking De selecties die u maakt en de plaats waar u deze maakt, zijn afhankelijk van het gebruikte
softwareprogramma of de bijbehorende driver. (Bepaalde opties zijn mogelijk alleen via de
printerdriver beschikbaar.)
2 Leg het papier voor de overige pagina’s van het document in een andere lade. U kunt de
eerste pagina en de volgende pagina’s per type papier selecteren. Zie Papier opgeven om
op af te drukken voor meer informatie.

NLWW Een blanco achterblad opnemen 75
Een blanco achterblad opnemen
Met deze optie kunt u blanco pagina's toevoegen aan het eind van een afdruktaak.
Selecteer voor Windows de optie Gebruik ander papier voor eerste pagina op het tabblad
Papier van de printerdriver en selecteer vervolgens Achterblad. U kunt vervolgens de
papierbron kiezen die u wilt gebruiken voor het achterblad. Om deze functie uit te schakelen
selecteert u Geen achterblad.
Meerdere pagina’s op één vel papier afdrukken
U kunt meer dan één pagina op één vel papier afdrukken. Deze functie is in een aantal
printerdrivers beschikbaar en vormt een goedkope manier om kladpagina’s af te drukken.
Om meer dan één pagina op een vel papier af te drukken, zoekt u de optie Pagina-instelling of
Aantal pagina’s per vel in de printerdriver. (Dit wordt ook wel 2 op een vel, 4 op een vel of n op
een vel afdrukken genoemd.)
Werking lade 1 aanpassen
U kunt de optionele lade 1 aanpassen aan uw specifieke afdrukbehoeften.
De printer kan worden ingesteld op afdrukken vanuit optionele lade 1:
● Als de lade is gevuld en LADE 1 FORMAAT=ELK FORM en SOORT IN LADE 1 TYPE=ELK SOORT;
(voorheen Eerste modus). Het is mogelijk dat de afdruksnelheid lager is dan normaal.
● Alleen wanneer specifiek is gevraagd om de geplaatste papiersoort LADE 1 FORMAAT=een
specifiek formaat en SOORT IN LADE 1=een specifieke soort (voorheen Papierlade modus).
Afdrukken vanuit optionele lade 1 wanneer om het geplaatste
papier is gevraagd
Wanneer LADE 1 FORMAAT=een specifiek formaat en SOORT IN LADE 1=een specifieke soort
(voorheen Papierlade modus), behandelt de printer de optionele lade 1 als een interne lade. In
plaats van eerst papier te zoeken in optionele lade 1 trekt de printer eerst papier uit de onderste
lade en vervolgens uit de laden daar boven of begint de printer met de lade die overeenkomt met
het papiersoort en het papierformaat die zijn ingesteld in het programma waarin u afdrukt.

76 Hoofdstuk 3 Geavanceerde afdruktaken NLWW
In het programma of in het dialoogvenster Afdrukken selecteert u de papiersoort en het
papierformaat voor een lade, indien mogelijk. Als dit niet mogelijk is, stelt u deze in vanaf het
bedieningspaneel op de printer. (Zie Papier opgeven om op af te drukken.)
Wanneer LADE 1 FORMAAT=een specifiek formaat en SOORT IN LADE 1=een specifieke soort die
is ingesteld in het bedieningspaneel van de printer, verschijnt een optie in het menu
PAPIERVERWERKING waarmee zowel het formaat als de soort voor de optionele lade 1 kunnen
worden ingesteld.
Handmatige invoer van papier vanuit lade 1
De handmatige invoerfunctie is een andere manier voor het afdrukken van aangepast papier,
zoals enveloppen en briefhoofdpapier, vanuit lade 1.
Papier opgeven om op af te drukken
In plaats van de printer in te stellen op de bron (een papierlade), kunt u de printer configureren
voor het selecteren van papier per soort (zoals gewoon of briefhoofdpapier) en formaat (zoals
Letter of A4).
Afdrukken op soort en formaat betekent dat de printer papier uit de eerste lade haalt die de
geselecteerde soort of formaat bevat. Papier selecteren op soort in plaats van op bron is
vergelijkbaar met het vergrendelen van laden, waarmee u voorkomt dat speciaal papier per
ongeluk wordt gebruikt. (Door het selecteren van ELK FORM, ELK SOORT of GEWOON wordt de
vergrendelingsfunctie voor laden niet ingeschakeld.)
Als lade 2 is geconfigureerd voor briefhoofd en u geeft in de driver op dat u wilt afdrukken op
gewoon papier, haalt de printer geen briefhoofd uit lade 2. In plaats daarvan haalt de printer
papier uit een lade met gewoon papier die in het bedieningspaneel van de printer is
geconfigureerd voor gewoon papier.
Als u papier selecteert op soort en formaat, krijgt u een aanzienlijk betere afdrukkwaliteit voor
zwaar en glanzend papier en transparanten. Als u een verkeerde instelling gebruikt, kan dit
leiden tot een onbevredigende afdrukkwaliteit. Druk altijd af op soort voor speciale
afdrukmaterialen zoals etiketten of grijstinttransparanten. Druk voor enveloppen altijd af op
formaat.
Voordelen van afdrukken per soort en formaat papier
Als u vaak verschillende soorten papier gebruikt hoeft u, zodra de laden juist zijn ingesteld, niet
meer steeds te controleren of er papier in elke lade is geplaatst voordat u gaat afdrukken. Dat is
vooral nuttig als de printer wordt gedeeld en wanneer het papier door meerdere personen wordt
geplaatst en verwijderd. Afdrukken per soort en formaat papier is een manier om er zeker van te
zijn dat afdruktaken altijd op het juiste papier worden afgedrukt.
Wanneer u niet zeker weet welk papiersoort u moet instellen voor het papier of afdrukmateriaal
dat u heeft geplaatst (bijvoorbeeld bankpost of kringlooppapier), controleert u het label op de
papierverpakking. Zie Papierspecificaties of ga naar www.hp.com/support/lj9050_lj9040
voor
ondersteunde papiersoorten.
Opmerking Voor printers in een netwerk kunnen de papiersoort en het papierformaat ook worden
geconfigureerd via de ingesloten webserver of de HP WebJetadmin-software. Zie de online
Help-informatie van de printerdriver.

NLWW Papier opgeven om op af te drukken 77
Afdrukken per soort en formaat papier
Opmerking Instellingen in de printerdriver en het softwareprogramma overschrijven de instellingen in het
bedieningspaneel. (De instellingen in het softwareprogramma overschrijven de instellingen in de
printerdriver.)
1 Plaats het papier in de laden en stel ze af. (Zie Invoerladen vullen of ga naar
www.hp.com/support/lj9050_lj9040
.)
2 Op het bedieningspaneel van de printer drukt u op , gaat u met of naar
PAPIERVERWERKING en drukt u vervolgens op .
3 Voer één van de volgende handelingen uit:
• Wanneer u wilt dat de printer automatisch de soort en het formaat papier kiest dat is
geladen in de optionele lade 1: Stel LADE 1 FORMAAT=ELK FORM en SOORT IN LADE 1=ELK
SOORT in.
• Afdrukken op soort en formaat vanuit de optionele lade 1: Stel LADE 1 FORMAAT in op het
geladen formaat en stel SOORT IN LADE 1 in op de geladen papiersoort.
• Wanneer u per soort en formaat papier wilt afdrukken vanuit lade 2, lade 3 of optionele
lade 4 wanneer standaard papier in de lade is geplaatst: Stel de papiersoort in. Als het
formaat een detecteerbaar standaardformaat is, wordt dit automatisch gedetecteerd. Als
het formaat een niet-detecteerbaar formaat is, stelt u het formaat in.
• Wanneer u per soort en formaat papier wilt afdrukken vanuit lade 2, lade 3 of optionele
lade 4 wanneer aangepast papier in de lade is geplaatst: Stel het formaat en de soort in.
Selecteer het formaat Aangepast en stel vervolgens de waarden in aan de hand van de
meetwaarden op de papiergeleiders in de laden.
4 Selecteer de gewenste papiersoort en het papierformaat vanuit een toepassingsprogramma
of de printerdriver.

78 Hoofdstuk 3 Geavanceerde afdruktaken NLWW
De taakopslagfuncties gebruiken
Er zijn vier speciale taakopslagfuncties beschikbaar voor deze printer. Deze zijn allevier alleen
beschikbaar als er een harde schijf is geïnstalleerd. Privé-taken en 'Controleren en vasthouden'-
taken zijn beschikbaar in het RAM (als er geen harde schijf is geïnstalleerd).
● Privé-taken. Wanneer u een privé-taak naar de printer stuurt, wordt de taak pas afgedrukt
nadat u een PIN-code hebt ingevoerd bij de printer.
● Opgeslagen taken. U kunt taken zoals een formulier, kalender, rooster of
boekhoudformulier naar de printer downloaden dat vervolgens door anderen kan worden
afgedrukt. Opgeslagen taken worden naar de optionele harde schijf gekopieerd en worden
niet verwijderd als de ruimte voor het vasthouden van taken in de printer vermindert.
● QuickCopy-taken. U kunt het gevraagde aantal kopieën van een taak afdrukken en
vervolgens een exemplaar van de taak opslaan op de optionele harde schijf in de printer. Het
opslaan van de taak stelt u in staat om later extra kopieën van de taak af te drukken.
● 'Controleren en vasthouden'-taken. De functie Controleren en vasthouden is een snelle
en eenvoudige methode om één exemplaar van een taak af te drukken en te proeflezen en
vervolgens de overige exemplaren af te drukken.
Volg onderstaande instructies om de functies voor het vasthouden van taken op de computer te
kunnen gebruiken. Ga vervolgens naar het gedeelte over het soort taak dat u wilt aanmaken.
VOORZICHTIG Als u de printer uitzet, worden alle opgeslagen taken (QuickCopy, 'controleren en vasthouden' en
privé) gewist.
De functies voor taakopslag gebruiken
Voor Windows
1 Klik op Afdrukken in het menu Bestand.
2 Klik op Eigenschappen en op het tabblad Taakopslag.
3 Selecteer de gewenste taakopslagmodus.
Voor Macintosh
In nieuwere drivers: Selecteer Taak vasthouden in het vervolgkeuzemenu in het afdrukvenster.
In oudere drivers selecteert u Printerspecifieke opties.
Een privé-taak afdrukken
Een privé-taak is een taak die pas wordt afgedrukt als de gebruiker deze heeft vrijgegeven door
op het bedieningspaneel een pincode (Persoonlijk Identificatienummer) van vier cijfers in te
voeren. Deze pincode wordt opgegeven in de printerdriver en wordt als onderdeel van de
afdruktaak naar de printer gezonden.
Opmerking De functie voor het afdrukken van privé-taken maakt gebruikt van het beschikbare RAM-
geheugen wanneer de printer geen harde schijf heeft. Wanneer u deze functie vaak gebruikt,
raadt HP u aan om een optionele harde schijf te installeren.
Een privé-taak maken
U kunt een afdruktaak in de printerdriver als privé-taak aanmerken door de optie Privé-taak te
selecteren, een gebruikersnaam en een taaknaam in te voeren en een 4-cijferige pincode te
typen. De taak wordt pas afgedrukt nadat u de pincode heeft ingevoerd op het
bedieningspaneel.

NLWW De taakopslagfuncties gebruiken 79
Privé-taken vrijgeven
Een privé-taak kan worden afgedrukt via het bedieningspaneel.
Privé-taken vrijgeven
1 Druk op .
2 Gebruik of om naar Taak ophalen te gaan en druk vervolgens op .
3 Blader naar GEBRUIKERSNAAM en druk op .
4 Gebruik of om naar uw taak te gaan en druk vervolgens op .
5 Gebruik of om naar Afdrukken te gaan en druk vervolgens op . (Naast het
afdrukpictogram moet worden weergegeven.)
6 Gebruik het numerieke toetsenbord om de pincode in te voeren en druk op .
Een privé-taak verwijderen
Een privé-taak wordt automatisch van de harde schijf van de printer gewist nadat de gebruiker
de taak voor afdrukken heeft vrijgegeven. Wanneer u een taak wilt wissen zonder deze af te
drukken, gaat u als volgt te werk:
Privé-taken verwijderen
1 Druk op .
2 Gebruik of om naar Taak ophalen te gaan en druk vervolgens op .
3 Ga naar GEBRUIKERSNAAM en druk op .
4 Gebruik of om naar uw taak te gaan en druk vervolgens op .
5 Gebruik of om naar Verwijderen te gaan en druk vervolgens op . (Naast
Verwijderen moet worden weergegeven.)
6 Gebruik het numerieke toetsenbord om de pincode in te voeren en druk op .
Een afdruktaak opslaan
Een afdruktaak kan ook naar de harde schijf van de printer worden gedownload zonder dat deze
meteen wordt afgedrukt. Deze taak kan dan later via het bedieningspaneel van de printer
worden afgedrukt. Op deze manier kan iemand bijvoorbeeld een formulier, kalender, rooster of
boekhoudformulier naar de printer downloaden dat vervolgens door anderen kan worden
opgeroepen en afgedrukt.
Als u een afdruktaak permanent op de harde schijf wilt opslaan, moet u bij het afdrukken van de
taak de optie Opgeslagen taak in de driver selecteren.
Opmerking De functie voor het opslaan van taken maakt gebruikt van het beschikbare RAM-geheugen
wanneer de printer geen harde schijf heeft. Wanneer u deze functie vaak gebruikt, raadt HP u
aan om een optionele harde schijf te installeren.
Opgeslagen taken maken
Selecteer in de driver de optie Opgeslagen taak en typ een gebruikersnaam en taaknaam. De
taak wordt pas afgedrukt wanneer een gebruiker de printer hierom vraagt. Zie Een opgeslagen
taak afdrukken.

80 Hoofdstuk 3 Geavanceerde afdruktaken NLWW
Een opgeslagen taak afdrukken
Een afdruktaak die is opgeslagen op de harde schijf van de printer, kan via het bedieningspaneel
worden afgedrukt.
Een opgeslagen taak afdrukken
1 Druk op .
2 Gebruik of om naar Taak ophalen te gaan en druk vervolgens op .
3 Ga naar GEBRUIKERSNAAM en druk op .
4 Gebruik of om naar uw taak te gaan en druk vervolgens op .
5 Voor het afdrukken van het standaardaantal exemplaren drukt u op . Wanneer is
geselecteerd, wordt het scherm gewijzigd in Aantal=n. Om het aantal te wijzigen, gebruikt u
het numerieke toetsenbord of en om een ander aantal te selecteren en vervolgens
drukt u op .
Wanneer naast Afdrukken wordt weergegeven, is de taak een privé-taak en is een pincode
vereist. Zie Een privé-taak afdrukken.
Een opgeslagen taak verwijderen
Een taak die is opgeslagen in de printer, kan vanaf het bedieningspaneel worden gewist.
Een opgeslagen taak wissen
1 Druk op .
2 Gebruik of om naar Taak ophalen te gaan en druk vervolgens op .
3 Ga naar GEBRUIKERSNAAM en druk op .
4 Gebruik of om naar uw taak te gaan en druk vervolgens op .
5 Gebruik of om naar Verwijderen te gaan en druk vervolgens op .
Als naast Verwijderen wordt weergegeven, is een pincode vereist om de taak te verwijderen.
Zie Een privé-taak afdrukken.
Snelkopiëren van een taak (QuickCopy)
Met de snelkopieerfunctie (QuickCopy) kunt u een document een aantal keer afdrukken en een
kopie op de harde schijf van de printer opslaan. Deze kopie kunt u dan later nog een aantal
keren afdrukken. U kunt deze functie via de printerdriver in- en uitschakelen.
Het standaardaantal verschillende QuickCopy-taken dat op de printer kan worden opgeslagen,
is 32. Vanuit het bedieningspaneel kunt u een ander standaardaantal instellen. Zie MAX. AANTAL
OPGESLAGEN TAKEN=32.
Een QuickCopy-taak maken
VOORZICHTIG Wanneer de printer extra ruimte nodig heeft voor het opslaan van nieuwe QuickCopy-taken,
worden de oudste QuickCopy-taken gewist. Om de taak permanent op te slaan en te voorkomen
dat de printer de taak verwijdert wanneer ruimte nodig is, selecteert u de optie Opgeslagen taak
in plaats van de optie QuickCopy.
Selecteer in de printerdriver de optie QuickCopy en typ een gebruikersnaam en taaknaam.
Wanneer u de taak naar de printer verstuurt, heeft de printer het aantal exemplaren nodig dat u
heeft ingesteld in de printerdriver. Voor het afdrukken van meer QuickCopy-taken op de printer
raadpleegt u Extra exemplaren afdrukken van QuickCopy-taken.

NLWW De taakopslagfuncties gebruiken 81
Extra exemplaren afdrukken van QuickCopy-taken
In dit gedeelte wordt beschreven hoe u via het bedieningspaneel extra exemplaren kunt
afdrukken van een taak die op de harde schijf van de printer is opgeslagen.
Meer exemplaren afdrukken van een QuickCopy-taak
1 Druk op .
2 Gebruik of om naar Taak ophalen te gaan en druk vervolgens op .
3 Ga naar GEBRUIKERSNAAM en druk op .
4 Gebruik of om naar de taak te gaan en druk vervolgens op .
5 Wanneer u het standaardaantal exemplaren wilt afdrukken, gaat u naar de volgende stap.
Zo niet, dan controleert of wijzigt u het aantal af te drukken exemplaren.
a Gebruik of om naar Exemplaren te gaan en druk vervolgens op . Het aantal af
te drukken exemplaren verschijnt boven in het scherm.
b Om het aantal te wijzigen, gebruikt u het numerieke toetsenbord of en om een
ander aantal te selecteren en vervolgens drukt u op .
6 Gebruik of om naar Afdrukken te gaan en druk vervolgens op . De taak wordt
afgedrukt.
Wanneer naast Afdrukken wordt weergegeven, is een pincode vereist voor het afdrukken van
de taak. Zie Een privé-taak afdrukken.
Een QuickCopy-taak verwijderen
Verwijder een QuickCopy-taak op de printer wanneer u deze niet langer wilt gebruiken. Wanneer
de printer extra ruimte nodig heeft voor het opslaan van nieuwe QuickCopy-taken dan worden de
oudste QuickCopy-taken automatisch gewist.
Opmerking Opgeslagen QuickCopy-taken kunnen ook worden verwijderd vanaf het bedieningspaneel of in
HP Web Jetadmin.
Een QuickCopy-taak verwijderen
1 Druk op .
2 Gebruik of om naar Taak ophalen te gaan en druk vervolgens op .
3 Ga naar GEBRUIKERSNAAM en druk op .
4 Gebruik of om naar de taak te gaan en druk vervolgens op .
5 Gebruik of om naar Verwijderen te gaan en druk vervolgens op .
Als naast Verwijderen wordt weergegeven, is een pincode vereist om de taak te verwijderen.
Zie Een privé-taak afdrukken.
Een taak controleren en vasthouden
De functie Controleren en vasthouden is een snelle en eenvoudige methode om één exemplaar
van een taak af te drukken en te proeflezen en vervolgens de overige exemplaren af te drukken.
Als u de taak permanent wilt opslaan en wilt voorkomen dat de printer deze verwijdert wanneer
extra schijfruimte nodig is, selecteert u in de driver de optie Opgeslagen taak.
De functie voor het controleren en vasthouden van taken maakt gebruikt van het beschikbare
RAM-geheugen wanneer de printer geen harde schijf heeft. Wanneer u deze functie vaak
gebruikt, raadt HP u aan om een optionele harde schijf te installeren.

82 Hoofdstuk 3 Geavanceerde afdruktaken NLWW
Een 'Controleren en vasthouden'-taak aanmaken
VOORZICHTIG Wanneer de printer extra ruimte nodig heeft voor het opslaan van nieuwe 'Controleren en
vasthouden'-taken dan worden de oudste 'Controleren en vasthouden'-taken gewist. Om een taak
permanent op te slaan en te voorkomen dat de printer een taak verwijdert wanneer ruimte nodig
is, selecteert u de optie Opgeslagen taak in de driver in plaats van de optie Controleren en
vasthouden.
Selecteer in de printerdriver de optie Controleren en vasthouden en typ een gebruikersnaam
en taaknaam.
De printer drukt één exemplaar af van de taak die u kunt nalezen. Raadpleeg vervolgens De rest
van een vastgehouden taak afdrukken.
De rest van een vastgehouden taak afdrukken
De overige exemplaren van een op de harde schijf van de printer vastgehouden taak kunnen via
het bedieningspaneel worden afgedrukt.
Een 'Controleren en vasthouden’-taak afdrukken
1 Druk op .
2 Gebruik of om naar Taak ophalen te gaan en druk vervolgens op .
3 Ga naar GEBRUIKERSNAAM en druk op .
4 Gebruik of om naar de taak te gaan en druk vervolgens op .
5 Gebruik of om naar Afdrukken te gaan en druk vervolgens op . De resterende
exemplaren van de taak worden op verzoek van de computer afgedrukt.
Wanneer naast Afdrukken wordt weergegeven, is een pincode vereist voor het afdrukken van
de taak. Zie Een privé-taak afdrukken.
Een vastgehouden taak verwijderen
Wanneer iemand een ‘Controleren en vasthouden’- taak naar de printer stuurt, wordt de vorige
opgeslagen ‘Controleren en vasthouden’-taak van die gebruiker automatisch gewist. Wanneer er
nog geen ‘Controleren en vasthouden’-taak met dezelfde taaknaam bestaat en de printer meer
ruimte nodig heeft, kunnen andere taken worden verwijderd, te beginnen met de oudste.
Een 'Controleren en vasthouden’-taak verwijderen
1 Druk op .
2 Gebruik of om naar Taak ophalen te gaan en druk vervolgens op .
3 Ga naar GEBRUIKERSNAAM en druk op .
4 Gebruik of om naar de taak te gaan en druk vervolgens op .
5 Gebruik of om naar Verwijderen te gaan en druk vervolgens op .
Als naast Verwijderen wordt weergegeven, is een pincode vereist om de taak te verwijderen.
Zie Een privé-taak afdrukken.

84 Hoofdstuk 4 Beveiligingsfuncties NLWW
Schijf beveiligd wissen
U moet mogelijk verwijderde gegevens op de harde schijf van de printer beveiligen tegen
onbevoegde toegang. Schijf beveiligd wissen (Secure Disk Erase) is een beveiligingsfunctie
waarmee u afdruktaken veilig van de harde schijf van de printer kunt wissen.
Beveiligingsniveaus worden ingesteld via HP Web Jetadmin. Er zijn drie niveaus beschikbaar
voor Schijf beveiligd wissen:
● Niet-beveiligd snel wissen (Non-Secure Fast Erase)
Dit is een eenvoudige wisfunctie voor bestandstabellen. De toegang tot het bestand wordt
verwijderd, maar de werkelijke gegevens blijven op de schijf staan totdat het bestand worden
overschreven door latere gegevensopslagbewerkingen. Dit is de snelste modus. Niet-beveiligd
snel wissen is de standaard wismodus.
● Beveiligd snel wissen (Secure Fast Erase)
Toegang tot het bestand is verwijderd en de gegevens worden overschreven met een vast,
identiek tekenpatroon. Dit gaat langzamer dan Niet-beveiligd snel wissen, maar alle gegevens
worden overschreven. Beveiligd snel wissen voldoet aan de vereisten van het Amerikaanse
Department of Defense 5220-22.M voor het wissen van schijfmedia.
● Beveiligd wissen met opschonen (Secure Sanitizing Erase)
Dit niveau is vergelijkbaar met de Beveiligd snel wissen-modus. Bovendien worden de
gegevens herhaaldelijk overschreven met een algoritme, waardoor er geen resterende
gegevens overblijven. Deze modus heeft invloed op de prestatie. Beveiligd wissen met
opschonen voldoet aan de vereisten van het Amerikaanse Department of Defense 5220-22.M
voor het reinigen van schijfmedia.
Betrokken gegevens
De betrokken gegevens bij de functie Schijf beveiligd wissen zijn tijdelijke bestanden die worden
gemaakt tijdens het afdruk- en kopieerproces, opgeslagen taken, ‘Controleren en vasthouden’-
taken, schijf-gebaseerde lettertypen en schijf-gebaseerde macro’s (formulieren). Bedenk dat
opgeslagen taken alleen veilig worden overschreven als deze zijn verwijderd via het menu Taak
ophalen op het apparaat nadat de juiste wismodus is ingesteld. (Zie Een opgeslagen taak
verwijderen.) Deze functie heeft geen invloed op gegevens die zijn opgeslagen op flash-
gebaseerde NVRAM (non-volatile RAM) waarmee standaardprinterinstellingen, paginatellingen
en dergelijke gegevens worden vastgehouden. Deze functie heeft geen invloed op gegevens die
zijn opgeslagen op een systeem-RAM-schijf (als een dergelijke schijf wordt gebruikt). Deze
functie heeft geen invloed op gegevens die zijn opgeslagen op de flash-gebaseerde RAM voor
het opstarten van het systeem.
Door het wijzigen van de Schijf beveiligd wissen-modus worden geen eerdere gegevens op de
schijf overschreven. Ook wordt niet onmiddellijk een volledige schijfreiniging uitgevoerd. Het
wijzigen van de Schijf beveiligd wissen-modus wijzigt wel de manier waarop de printer tijdelijke
gegevens opruimt voor taken nadat de wismodus is gewijzigd.
Toegang tot Schijf beveiligd wissen
Gebruik HP Web Jetadmin om de functie Schijf beveiligd wissen in te stellen.
Aanvullende informatie
Zie de HP-ondersteuningsbrochure of ga naar www.hp.com/go/webjetadmin) voor aanvullende
informatie over de functie HP Schijf beveiligd wissen.

NLWW Beveiligingsvergrendeling 85
Beveiligingsvergrendeling
De beveiligingsvergrendeling is een mechanische vergrendeling die kan worden gebruikt om het
verwijderen van interne computeronderdelen te verhinderen. Optionele EIO-accessoires zijn
echter niet beveiligd. Schaf de vergrendeling apart aan en installeer deze op het product.
Taakopslagfuncties
Er zijn diverse taakopslagfuncties voor de printer beschikbaar. Deze functies omvatten het
afdrukken van privé-taken, het opslaan van afdruktaken, snelkopietaken en ‘Controleren en
vasthouden'-taken.
Zie De taakopslagfuncties gebruiken voor meer informatie over taakopslagfuncties.

86 Hoofdstuk 4 Beveiligingsfuncties NLWW

88 Hoofdstuk 5 Printeronderhoud NLWW
Reinigen van de printer
Algemene reiniging
Om de printerkwaliteit te handhaven, dient u de printer grondig te reinigen:
● telkens wanneer u de printcartridge verwisselt;
● telkens wanneer er zich afdrukproblemen voordoen.
Reinig de buitenkant van de printer met een met water licht bevochtigde doek. Reinig de printer
van binnen met een droge, niet pluizende doek. Neem alle waarschuwingen en aanbevelingen
over reinigen in acht die op de volgende pagina’s worden gegeven.
WAARSCHUWING! Vermijd aanraken van het fusergebied wanneer u de printer reinigt. Deze kan heet zijn.
VOORZICHTIG Gebruik geen reinigingsmiddelen op basis van ammoniak op of rond de printer. Dit kan blijvende
schade aan de printcartridge veroorzaken.
Reinigen van de printer
1 Voordat u met deze stappen begint, moet u de printer eerst uitzetten en alle kabels
loskoppelen, ook de stroomkabel.
2 Open de voorklep van de printer, plaats de groene hendel in de onvergrendelde stand en
verwijder de printcartridge.
VOORZICHTIG Om beschadiging van de printcartridge te voorkomen, kunt u deze het beste met twee handen
uit de printer halen.
Stel de printcartridge niet langer dan een paar minuten bloot aan licht. Bedek de printcartridge
als deze zich buiten de printer bevindt.

NLWW Reinigen van de printer 89
Opmerking Als er toner op uw kleding komt, kunt u deze met een droge doek afvegen en de kleding in koud
water wassen. Met warm water maakt de toner een blijvende vlek in de stof.
3 Veeg tonerresten met een droge, niet pluizende doek af van de papierbaan, de registratierol
en de ruimte voor de printcartridge.
4 Vervang de printcartridge.
5 Plaats de groene hendel weer terug in de vergrendelde stand.
6 Sluit de voorklep, sluit alle kabels weer aan en zet de printer aan.

90 Hoofdstuk 5 Printeronderhoud NLWW
Printeronderhoudskit
Opmerking De printeronderhoudskit is een verbruiksartikel en valt niet onder de garantie.
Voor een optimale afdrukkwaliteit raadt HP aan de printeronderhoudskit bij ongeveer elke
350.000 pagina's te gebruiken. Afhankelijk van het type afdrukken moet u de kit mogelijk vaker
vervangen. Als u vragen hebt over hoe vaak u een onderhoudskit moet gebruiken, kunt u contact
opnemen met het ondersteuningscentrum op www.hp.com/support/lj9050_lj9040
.
Wanneer het bericht PRINTERONDERHOUD UITVOEREN op het bedieningspaneel verschijnt, moet u
een nieuwe printeronderhoudskit aanschaffen en de nieuwe onderdelen installeren. Het
onderdeelnummer van de 110 V-kit is C9152A. Het onderdeelnummer van de 220 V-kit is
C9153A. De printeronderhoudskit bevat twee type-1-rollen, zeven type-2-rollen, één
transferrolpakket en één fuserpakket. Volledige instructies voor het installeren van de
kitonderdelen zijn meegeleverd in de verpakking van de printeronderhoudskit.
Nadat een nieuwe onderhoudskit is geïnstalleerd, moet u de printeronderhoudstelling op nul
zetten.
De printeronderhoudstelling op nul zetten
1 Zet de printer uit.
2 Zet de printer aan.
3 Houd ingedrukt wanneer de geheugentelling wordt gestart.
4 Druk zodra de drie LED’s branden op tot NIEUWE ONDERHOUDSKIT op het scherm wordt
weergegeven.
5 Druk op .
Als het bericht blijft verschijnen:
1 Gebruik of om naar APPARAAT CONFIGUREREN te gaan.
2 Gebruik of om naar HERSTELLEN te gaan.
3 Druk op .
4 Gebruik of om naar ONDERHOUDSBERICHT WISSEN te gaan.
5 Druk op .
Als u wilt controleren of de onderhoudskit is teruggezet op nul, drukt u een configuratiepagina af
met de volgende procedure.
Een configuratiepagina afdrukken
1 Druk op .
2 Gebruik of om naar INFORMATIE te gaan en druk op .
3 Gebruik of om naar CONFIGURATIE AFDRUKKEN te gaan en druk op .
Zie de meegeleverde instructies voor meer informatie over het installeren van de
printeronderhoudskit.

NLWW Gebruik van de printcartridge 91
Gebruik van de printcartridge
Wanneer u een nieuwe printcartridge van HP gebruikt, (C8543X) is de volgende informatie over
benodigdheden beschikbaar:
● resterende levensduur van de cartridge
● geschatte aantal resterende pagina's
● aantal afgedrukte pagina's
● overige productinformatie
Echtheidscontrole van printcartridge
De printer kan herkennen of een cartridge een echte HP-printcartridge is wanneer u deze in de
printer plaatst. Als u een gebruikte HP-printcartridge uit een andere HP-printer plaatst, kan het
zo'n 20 pagina's duren voordat de printer het bericht ontvangt dat de cartridge een origineel
HP-onderdeel is.
Als een printcartridge volgens het bericht op het bedieningspaneel van de printer geen echte
HP-printcartridge is en als u meent dat u een HP-printcartridge hebt gekocht, gaat u naar
www.hp.com/go/anticounterfeit
.
Printcartridges van andere merken
Hewlett-Packard Company kan het gebruik van printcartridges die niet door HP zijn vervaardigd
(nieuw of opnieuw gevuld), niet aanbevelen. Omdat het producten betreft die niet door HPzijn
vervaardigd, kan HP niet voor de deugdelijkheid van het ontwerp of voor de kwaliteit van deze
producten instaan. Reparaties aan de printer als gevolg van het gebruik van een printcartridge
van een ander merk dan HP worden niet gedekt door de garantie op de printer.
Opslag van printcartridges
Verwijder de printcartridge pas uit de verpakking wanneer u klaar bent om hem te gebruiken.
VOORZICHTIG Om beschadiging van de printcartridge te voorkomen, mag deze niet meer dan enkele minuten
lang aan licht worden blootgesteld.
Het tonerniveau controleren
U kunt het tonerniveau controleren in het bedieningspaneel van de printer, via de ingesloten
webserver, de printersoftware of via HP Web Jetadmin.
Gebruik van het bedieningspaneel van de printer
1 Druk op om Menu te openen.
2 Gebruik of om de optie INFORMATIE te selecteren en druk vervolgens op .
3 Gebruik of om STATUSPAGINA BENODIGDH. AFDR. te selecteren en druk vervolgens
op .
4 Druk op om de statuspagina voor benodigdheden af te drukken. Zie Statuspagina
benodigdheden voor informatie over de statuspagina printerbenodigdheden.

92 Hoofdstuk 5 Printeronderhoud NLWW
Gebruik van de ingesloten webserver
1 Typ in uw internetbrowser het IP-adres van de home-pagina van de printer. U komt nu in de
statuspagina van de printer.
2 Klik links op het scherm op Status benodigdheden. U komt nu op de statuspagina van
printerbenodigdheden waar u informatie over het tonerniveau kunt vinden. Zie Statuspagina
benodigdheden voor informatie over de statuspagina printerbenodigdheden.
Gebruik van de printersoftware
Voor het gebruik van deze functies moet aan de volgende voorwaarden worden voldaan:
● De HP-werksetsoftware moet op de computer zijn geïnstalleerd. (De HP-werkset wordt
automatisch geïnstalleerd als onderdeel van de gewone software-installatie.)
● De printer moet op een netwerk zijn aangesloten.
● U hebt toegang nodig tot het World Wide Web om benodigdheden te kunnen bestellen.
De printersoftware gebruiken
1 Selecteer in het menu Start de optie Programma’s en klik vervolgens op HP Toolbox.
De HP-werkset wordt geopend in een webbrowser.
2 Klik aan de linkerkant van het venster op het tabblad Status en klik vervolgens op Status
benodigdheden.
Opmerking Indien u benodigdheden wenst te bestellen, klikt u op Benodigdheden bestellen. Hierdoor wordt
een browser geopend met een URL waar u benodigdheden kunt aanschaffen. Selecteer de
benodigdheden die u wenst te bestellen en voltooi het bestelproces.
Gebruik HP Web Jetadmin
Selecteer de printer in HP Web Jetadmin. In de statuspagina van de printer vindt u informatie
over het tonerniveau.
Informatie over de printcartridge
Gebruik deze procedures als u een bericht ziet dat te maken heeft met de printcartridge, of
wanneer u een printcartridge wilt verwisselen of vervangen.
De printcartridge bestellen
Wanneer de printcartridge bijna leeg is, wordt op het bedieningspaneel van de printer het bericht
BESTEL CARTRIDGE weergegeven.
Wanneer het bericht BESTEL CARTRIDGE wordt weergegeven, maar de printer doorgaat met
afdrukken, is BESTEL CARTRIDGE ingesteld op DOORGAAN (standaardinstelling).
Wanneer de printer stopt met afdrukken wanneer de printcartridge bijna leeg is, is BESTEL
CARTRIDGE ingesteld op STOP. Om door te gaan met afdrukken drukt u op .
Het bericht BESTEL CARTRIDGE blijft verschijnen totdat u de printcartridge hebt vervangen.
Selecteer CARTRIDGE BIJNA LEEG=DOORGAAN of CARTRIDGE BIJNA LEEG=STOP in het
Configuratiemenu op het bedieningspaneel van de printer (zie Submenu systeeminstellingen).
HP raadt u aan een nieuwe printcartridge te bestellen zodra de waarschuwing BESTEL
CARTRIDGE voor het eerst verschijnt. U kunt een printcartridge bestellen via internet met de
functie Internet Enabled Supplies Ordering. Klik op het printerpictogram rechts onderaan het
scherm, klik op het pictogram van de printer die u gebruikt, en klik op Order Supplies
(Benodigdheden bestellen) op de statuspagina. Als u in een netwerkomgeving werkt, gebruikt u
de ingesloten webserver voor het online bestellen van benodigdheden.

NLWW Informatie over de printcartridge 93
De printcartridge vervangen
Wanneer de printcartridge bijna leeg is, wordt op het bedieningspaneel van de printer het bericht
VERVANG CARTRIDGE weergegeven. De printer gaat door met afdrukken (als de gebruiker niet
ingrijpt) totdat de drum leeg is, maar na weergave van dit bericht kan HP de afdrukkwaliteit niet
meer garanderen. Wanneer het bericht VERVANG CARTRIDGE wordt weergegeven omdat de
levensduur van de drum is verstreken, moet de gebruiker de printcartridge direct vervangen en
mag de melding niet genegeerd worden. Anders kunnen de printer en de printcartridges namelijk
worden beschadigd.
Recyclen
Zie Milieubescherming of ga naar www.hp.com/recycle voor informatie over het recyclen van
de printcartridge.
De reinigingspagina van de printer gebruiken
Opmerking Voor sommige papiertypen verdient het aanbeveling het reinigingsblad steeds te gebruiken
wanneer u de printcartidge vervangt, om een optimale afdrukkwaliteit te verkrijgen. Wanneer u
de reinigingspagina regelmatig nodig heeft, kunt u een andere papiersoort proberen.
Als er tonervlekken ontstaan op de voor- of achterzijde van uw afdruktaken, volg dan de
hieronder beschreven procedure.
Vanaf het bedieningspaneel van de printer:
1 Gebruik of om Apparaat configureren te selecteren en druk vervolgens op .
2 Gebruik of om Afdrukkwaliteit te selecteren en druk vervolgens op .
3 Gebruik of om Reinigingspagina maken te selecteren en druk vervolgens op .
4 Volg de instructies op de reinigingspagina.
5 Nadat de tonerresten uit de printer verwijderd zijn, verschijnen er glimmende zwarte vlekjes
op de zwarte strip op het blad. Wanneer er witte vlekken op de zwarte strip verschijnen,
drukt u nog een reinigingspagina af.
Opmerking Druk de pagina af op kopieerpapier (geen bankpost of ruw papier) voor een goede reinigende
werking van de reinigingspagina.
De printcartridge schudden
Als u een printcartridge voor de eerste keer installeert, moet u deze voorzichtig van voor naar
achter schudden om de toner in de printcartridge gelijk te verdelen. Dankzij het nieuwe
printcartridgeontwerp is dit de enige keer dat u de printcartridge hoeft te schudden.

94 Hoofdstuk 5 Printeronderhoud NLWW
Waarschuwingen instellen
U kunt HP Web Jetadmin of de ingesloten webserver van de printer gebruiken om uw systeem in
stellen voor het geven van waarschuwingen bij problemen met de printer. De waarschuwingen
worden gegeven in de vorm van een e-mailbericht aan het door u opgegeven e-mailadres.
U kunt de volgende items instellen:
● de printer(s) die u wilt controleren
● welke waarschuwingen u wilt ontvangen (bijvoorbeeld voor papierstoringen, papier op,
printcartridge bestellen, printcartridge vervangen en klep open)
● het e-mailadres waarnaar de waarschuwingen moeten worden doorgestuurd
U kunt ook waarschuwingen ontvangen via de HP-werksetsoftware. Deze waarschuwingen
worden weergegeven als pop-upvenster of op een animatietaakbalkpictogram. De HP-
werksetsoftware verzendt geen waarschuwingen in de vorm van een e-mailbericht. U kunt de
HP-werksetsoftware zodanig instellen dat alleen de gewenste waarschuwingen worden gegeven,
en u kunt ook opgeven hoe vaak de software de printerstatus controleert. Zie HP-werkset voor
meer informatie.
Software Locatie voor informatie
HP Web Jetadmin Raadpleeg het Help-systeem van HP Web Jetadmin
voor details over waarschuwingen en het instellen
daarvan.
Ingesloten webserver Zie Gebruik van de ingesloten webserver voor
algemene informatie over de ingesloten webserver.
Zie het Help-systeem van de ingesloten webserver
voor details over waarschuwingen en het instellen
daarvan.

NLWW Overzicht 95
6
Problemen oplossen
Overzicht
In dit hoofdstuk wordt uitgelegd hoe u printerproblemen kunt oplossen.
Papierstoringen
verhelpen
Het komt soms voor dat er tijdens het afdrukken een papierstoring optreedt. In
deze paragraaf vindt u aanwijzingen voor het opsporen en verwijderen van
vastgelopen papier en het verhelpen van herhaaldelijke papierstoringen.
Printerberichten
begrijpen
Op het display van het bedieningspaneel van de printer kunnen diverse
berichten verschijnen. Sommige berichten geven de huidige status van de
printer aan zoals BEZIG MET INITIALISEREN. Andere berichten vragen om een
handeling zoals SLUIT RECHTERKLEP. De meeste berichten spreken voor zich.
Sommige berichten geven echter een probleem met de printer aan of vragen
om nog meer handelingen of een beschrijving. In deze paragraaf wordt een
overzicht gegeven van deze typen berichten en wordt aangegeven wat u moet
doen als een bericht blijft verschijnen.
Berichten op het
bedieningspaneel
oplossen
In dit gedeelte worden berichten vermeld die op het bedieningspaneel kunnen
verschijnen, en wordt uitgelegd waardoor het bericht wordt veroorzaakt en wat
kan worden gedaan om het probleem op te lossen.
Problemen met de
uitvoerkwaliteit
verhelpen
De printer moet afdruktaken van de hoogste kwaliteit leveren. Als afdruktaken
er niet scherp en duidelijk uitzien, als er afwijkingen optreden zoals
bijvoorbeeld lijnen, vlekken of vegen op de pagina of als papier gekreukt is of
krult, raadpleeg dan deze paragraaf om het probleem op te lossen.
Algemene
printerproblemen
oplossen
Voordat u een printerprobleem kunt oplossen, moet u het problemen kunnen
vinden. Gebruik de tabellen in deze paragraaf om vast te stellen om welk
printerprobleem het gaat en volg dan de betreffende suggesties voor het
oplossen van het probleem.
Gebruik van de
ingesloten
webserver
De pagina’s met informatie over de printer bevinden zich op de ingesloten
webserver.
Afdrukken van
informatiepagina's
Deze pagina’s kunnen worden afgedrukt vanuit het bedieningspaneel van de
printer.
De
printerconfiguratie
controleren
Vanuit de printer kunt u de volgende informatiepagina's afdrukken, die
bijzonderheden geven over de printer en zijn configuratie.
Een papierbaantest
afdrukken
De papierbaantest kan worden gebruikt om te controleren of de diverse
papierbanen goed functioneren.

96 Hoofdstuk 6 Problemen oplossen NLWW
Papierstoringen verhelpen
Wanneer via een bericht op het bedieningspaneel van de printer een papierstoring wordt
gemeld, controleert u de aanwezigheid van papier op de plaatsen die worden aangegeven in de
volgende afbeelding. Het is mogelijk dat u ook op plaatsen moet zoeken die niet worden
aangegeven in het papierstoringsbericht. Wanneer de locatie van de papierstoring niet duidelijk
is, kijkt u eerst in het gedeelte bij de voorklep.
Nadat u de afbeelding heeft bekeken, kunt u de procedure voor het verhelpen van de
papierstoring uitvoeren. Zorg bij het verhelpen van papierstoringen dat u het papier niet scheurt.
Als er een gedeelte van het papier in het afdrukmechanisme achterblijft, kan dit opnieuw
papierstoringen veroorzaken. Zie Herhaalde papierstoringen verhelpen als papierstoringen
regelmatig optreden.
Opmerking Na een papierstoring kan er losse toner in de printer achterblijven. Dit kan de afdrukkwaliteit
aantasten. De toner moet echter verdwenen zijn nadat een aantal vellen is afgedrukt.
Locaties van papierstoringen
1.Standaard bovenste uitvoerbak (uitvoerbak voor afdrukzijde onder)
2.Optionele lade 1
3.Rechterklep
4.Verticale transferklep
5.Optionele lade 4
6.Lade 3
7.Lade 2
8.Linkerklep (achter uitvoeraccessoire)
9.Duplexeenheid (binnenin de printer)
10.Optionele uitvoerlade
11.Voorklep en printcartridgegebied
12.Bovenste bak (uitvoerbak afdrukzijde naar boven)
1
10
1
1
1
2
1
3
1
4
1
5
1
6
1
7
1
8
1
9
1
11
1
12

NLWW Papierstoringen verhelpen 97
Papierstoringen verhelpen bij de invoerladen
Papierstoringen verhelpen in optionele lade 1
1 Controleer de aanwezigheid van papier bij optionele lade 1 en verwijder eventueel papier uit
dit gedeelte. Controleer zorgvuldig of u alle stukjes gescheurd papier heeft verwijderd.
2 Open en sluit de rechterklep om de printer opnieuw te initialiseren.
Papierstoringen verhelpen bij de rechterklep
1 Open de rechterklep.
2 Controleer de aanwezigheid van papier bij de rechterklep en verwijder eventueel papier uit
dit gedeelte. Controleer zorgvuldig of u alle stukjes gescheurd papier heeft verwijderd.

98 Hoofdstuk 6 Problemen oplossen NLWW
3 Open de klep voor toegang tot de papierstoring. Trek het groene lipje omhoog.
4 Verwijder papier uit dit gedeelte door het uit de printer te trekken.
5 Druk het groene lipje terug in de oorspronkelijke positie.
6 Sluit de rechterklep.
Papierstoringen verhelpen in lade 2 en lade 3
1 Open de lade zo ver mogelijk.
2 Controleer de aanwezigheid van papier bij de lade en verwijder eventueel papier uit dit
gedeelte. Controleer zorgvuldig of u alle stukjes gescheurd papier heeft verwijderd.

NLWW Papierstoringen verhelpen 99
3 Sluit de lade.
4 Open en sluit de rechterklep om de printer opnieuw te initialiseren.
Papierstoringen verhelpen in optionele lade 4
1 Open de verticale transferklep van de optionele lade 4.
2 Controleer de aanwezigheid van papier verwijder eventueel papier uit dit gedeelte.
Controleer zorgvuldig of u alle stukjes gescheurd papier hebt verwijderd.

100 Hoofdstuk 6 Problemen oplossen NLWW
3 Als u geen papier hebt gezien in de rechterklep, opent u de optionele lade 4.
4 Controleer de aanwezigheid van papier bij de lade en verwijder eventueel papier uit dit
gedeelte. Controleer zorgvuldig of u alle stukjes gescheurd papier heeft verwijderd.
5 Sluit optionele lade 4.
6 Sluit de verticale transferklep.

NLWW Papierstoringen verhelpen 101
Papierstoringen verhelpen in de duplexeenheid van de printer
Papierstoringen verhelpen in de duplexeenheid van de printer
1 Wanneer een optionele uitvoerlade geïnstalleerd is, dan moet deze eerst worden verwijderd
om de linkerklep te kunnen openen.
2 Open de linkerklep en verwijder eventueel papier zorgvuldig uit dit gedeelte.
WAARSCHUWING! Voorkom contact met de naastliggende fuserzone. Deze kan heet zijn.
3 Verwijder de duplexeenheid door de groene hendel in te drukken en de eenheid net zover uit
de printer te trekken totdat hij niet meer verder kan.
4 Verwijder eventueel papier door de twee groene hendels in de duplexeenheid omhoog te
trekken.

102 Hoofdstuk 6 Problemen oplossen NLWW
5 Open de voorklep.
6 Controleer de aanwezigheid van papier in de duplexeenheid en verwijder papier door het uit
de printer te trekken. Zorg ervoor dat u het papier niet scheurt.
7 Plaats de duplexeenheid terug in de printer door deze in de sleuf te laten glijden totdat de
eenheid op zijn plaats wordt vergrendeld.
8 Sluit alle geopende kleppen. Wanneer een optionele uitvoerlade is geïnstalleerd, moet deze
worden teruggeplaatst op de printer.

NLWW Papierstoringen verhelpen 103
Papierstoringen verhelpen in de uitvoergedeelten
Papierstoringen verhelpen in de standaarduitvoerbak
1 Wanneer zich een papierstoring voordoet in het uitvoergedeelte, trek het vastgelopen papier
dan langzaam en voorzichtig in een rechte baan uit de printer zodat het papier niet scheurt.
2 Open de linkerklep en verwijder eventueel papier zorgvuldig uit dit gedeelte. (Wanneer een
optionele uitvoerlade geïnstalleerd is, dan moet deze eerst worden verwijderd om de
linkerklep te kunnen openen.)
3 Sluit alle geopende kleppen. Wanneer een optionele uitvoerlade is geïnstalleerd, moet deze
worden teruggeplaatst op de printer.
Papierstoringen verhelpen bij de linkerklep (fuserzone)
1 Wanneer een optionele uitvoerlade geïnstalleerd is, dan moet deze eerst worden verwijderd
om de linkerklep te kunnen openen.

104 Hoofdstuk 6 Problemen oplossen NLWW
2 Open de linkerklep.
WAARSCHUWING! Voorkom contact met de naastliggende fuserzone. Deze kan heet zijn.
3 Verwijder vastgelopen of beschadigd papier uit dit gedeelte door het uit de printer te trekken.
4 Druk de groene hendel naar beneden en controleer zorgvuldig of er papier aanwezig is. Zorg
ervoor dat alle stukjes gescheurd papier zijn verwijderd.
5 Sluit de linkerklep. Wanneer een optionele uitvoerlade is geïnstalleerd, moet deze worden
teruggeplaatst op de printer.

NLWW Papierstoringen verhelpen 105
Papierstoringen verhelpen in de multifunctionele afwerkeenheid
1 Open de klep van de afwerkeenheid.
2 Trek het papier langzaam en voorzichtig recht uit de afwerkeenheid zodat het niet scheurt.
3 Sluit de klep van de afwerkeenheid.

106 Hoofdstuk 6 Problemen oplossen NLWW
4 Haal de afwerkeenheid weg bij de printer.
5 Verwijder voorzichtig eventueel papier uit het uitvoergebied van de printer.
6 Verwijder voorzichtig eventueel papier uit het invoergebied van de afwerkeenheid.
7 Open de klep van de nietmachine.

NLWW Papierstoringen verhelpen 107
8 Als u een brochurestoring wilt verhelpen, draait u de onderste groene knop met de klok mee
om de brochure te verwijderen.
9 Sluit de klep van de nietmachine.
10 Sluit de afwerkeenheid weer aan.

108 Hoofdstuk 6 Problemen oplossen NLWW
Vastgelopen nietjes verwijderen uit de optionele stapelaar/nietmachine
1 Schuif de stapelaar/nietmachine weg bij de printer.
2 Open de klep van de nietmachine.
3 Til op de nietcassette de groene tab op en trek de cassette naar buiten.

NLWW Papierstoringen verhelpen 109
4 Trek de cassettehendel omhoog.
5 Verwijder het vastgelopen nietje.
6 Duw de cassettehendel weer naar beneden.
7 Plaats de nieuwe nietcassette en klik deze vast.
8 Sluit de klep van de nietmachine.

110 Hoofdstuk 6 Problemen oplossen NLWW
9 Plaats de stapelaar/nietmachine terug op de printer.
Opmerking Na het verwijderen van vastgelopen nietjes moet de nietmachine opnieuw worden gevuld.
Hierdoor is het mogelijk dat de eerste paar documenten (niet meer dan vijf) niet worden geniet.
Wanneer een afdruktaak wordt verzonden en de nietmachine is vastgelopen of leeg is, dan wordt
de taak afgedrukt zolang de baan naar de uitvoerlade niet geblokkeerd is.
Vastgelopen nietjes verwijderen uit de optionele afwerkeenheid
1 Open de klep van de nietmachine.
2 Schuif de nietmachine naar u toe.

NLWW Papierstoringen verhelpen 111
3 Draai aan de grote groene knop totdat de blauwe stip in het venster van de nietmachine
verschijnt.
4 Draai de kleine groene knop van de nietmachine met de klok mee totdat de nietcassette
naar de linkerkant van de nietmachine gaat.
VOORZICHTIG De blauwe stip moet verschijnen in het venster van de nietmachine voordat u de nietcassette
verwijdert. Als u de nietcassette probeert te verwijderen voordat de blauwe stip in het venster
verschijnt, kunt u de afwerkeenheid beschadigen.
5 Verwijder de nietcassette.

112 Hoofdstuk 6 Problemen oplossen NLWW
6 Trek de hendel met de groene stip omhoog.
7 Verwijder het beschadigde nietje.
8 Druk de hendel met de groene stip omlaag.
9 Installeer de nietcassette opnieuw.
10 Schuif de nietmachine in de afwerkeenheid.

NLWW Papierstoringen verhelpen 113
11 Sluit de klep van de nietmachine.
In zeldzame gevallen kan een nietje vastlopen in het bovenste deel van de nietkop.
1 Volg stappen 1 tot en met 4 voor het verwijderen van vastgelopen nietjes van de
multifunctionele afwerkeenheid (zie Vastgelopen nietjes verwijderen uit de optionele
afwerkeenheid).
2 Zoek het beschadigde nietje aan de achterkant van de nietmachine en verwijder het.
3 Volg stappen 10 tot en met 11 voor het verwijderen van vastgelopen nietjes van de
multifunctionele afwerkeenheid (zie Vastgelopen nietjes verwijderen uit de optionele
afwerkeenheid).

114 Hoofdstuk 6 Problemen oplossen NLWW
Storingen verhelpen in de postbus met 8 bakken
Opmerking Controleer of het gebruikte papier niet te dik of te zwaar is voor de postbus met 8 bakken. Zie
Papierspecificaties.
1 Haal de de postbus met 8 bakken weg van de printer. Ga hiervoor aan de linkerkant van de
printer staan en trek de postbus met 8 bakken recht naar u toe.
2 Verwijder voorzichtig de bovenste bak (afdrukzijde naar boven).
3 Trek de hendel op de uitvoerpapiermodule naar beneden en verwijder eventuele
vastgelopen materialen uit dit gedeelte.
4 Duw de postbus met 8 bakken weer op zijn plaats en bevestig de bovenste bak opnieuw.

NLWW Papierstoringen verhelpen 115
Herhaalde papierstoringen verhelpen
Opmerking Wanneer papierstoringen zich blijven voordoen, kunt u contact opnemen met een erkende
servicevertegenwoordiger van HP bij u in de buurt. (Zie de HP-ondersteuningsbrochure of ga
naar www.hp.com/support/lj9050_lj9040.)
Situatie Oplossing
Herhaaldelijke
papierstoringen
van algemene
aard
1. Controleer of het papier correct in de laden is geplaatst en of alle
breedtegeleiders juist zijn ingesteld (zie Afdruktaken).
2. Zorg dat de papierlade is ingesteld op het geplaatste papierformaat en dat er
niet te veel papier in de lade is geplaatst.
3. Probeer de stapel papier in de lade om te draaien. Wanneer u geperforeerd
papier of papier met een briefhoofd gebruikt, probeer dan af te drukken vanuit
optionele lade 1.
4. Gebruik geen gescheurd, versleten of onregelmatig papier of papier waarop
reeds is afgedrukt. Zie Papierspecificaties of ga naar
www.hp.com/support/lj9050_lj9040
voor aanbevolen papier en andere
afdrukmaterialen voor de printer.
5. Controleer de papierspecificaties. (Zie Papierspecificaties of ga naar
www.hp.com/support/lj9050_lj9040
.) Papier dat niet voldoet aan de aanbevolen
specificaties kan problemen veroorzaken.
6. De printer is mogelijk vuil. Reinig de printer zoals beschreven in Reinigen van
de printer of ga naar www.hp.com/support/lj9050_lj9040
.
7. Controleer of al het beschadigd of vastgelopen papier uit de printer is
verwijderd.

116 Hoofdstuk 6 Problemen oplossen NLWW
Printerberichten begrijpen
In het display van het bedieningspaneel verschijnen printerberichten die de normale status van
de printer aangeven (zoals Taak wordt verwerkt), of een foutstatus (zoals Sluit rechterklep)
waaraan de gebruiker aandacht dient te besteden. In Berichten op het bedieningspaneel
oplossen wordt een overzicht gegeven van belangrijke berichten en berichten die mogelijk
onduidelijk zijn. Berichten worden weergegeven in alfabetische volgorde. Numerieke berichten
vindt u aan het eind van het overzicht. Berichten die voor zichzelf spreken (zoals Klaar), worden
niet weergegeven.
Opmerking Sommige printerberichten zijn afhankelijk van de instellingen AUTOM. DOORGAAN en VERWIJDERBARE
WAARSCHUWINGEN in het menu APPARAAT CONFIGUREREN, in het submenu Systeeminstellingen en
op het bedieningspaneel van de printer (zie Submenu systeeminstellingen).
Het online Help-systeem van de printer gebruiken
De printer heeft een ingebouwd online Help-systeem op het bedieningspaneel dat instructies
geeft voor het oplossen van de meeste printerproblemen. Sommige meldingen op het bediening-
spaneel worden afgewisseld met instructies voor het gebruiken van het online Help-systeem.
Wanneer een ? verschijnt in een foutbericht of wanneer een bericht wordt afgewisseld met de
melding DRUK OP ? VOOR HULP, druk dan op om Help weer te geven en gebruik en om
door het bericht te bladeren.
Voor het afsluiten van het online Help-systeem drukt u op .
Als een bericht blijft verschijnen
● Bij sommige berichten (zoals een verzoek om het bijvullen van papier of een melding dat de
vorige afdruktaak nog in het printergeheugen is opgeslagen) kunt u op drukken om af te
drukken of op
STOP drukken. Selecteer vervolgens Taak annuleren om de taak te wissen en
het bericht te laten verdwijnen.
● Als een bericht blijft verschijnen nadat u alle aanbevolen handelingen heeft uitgevoerd, kunt
u het beste contact opnemen met uw HP-dealer of ondersteuningsdienst. (Zie de
HP-ondersteuningsbrochure of ga naar www.hp.com/support/lj9050_lj9040
.)

NLWW Berichten op het bedieningspaneel oplossen 117
Berichten op het bedieningspaneel oplossen
Bericht Uitleg of aanbevolen handeling
Toegang geweigerd
MENUS GEBLOKKEERD
De functie op het bedieningspaneel van de printer die u wilt gebruiken, is
vergrendeld om ongeoorloofde toegang te verhinderen.
Vraag de netwerkbeheerder om advies.
HANDELING NU NIET
MOG. IN LADE X
ELK FORM./ELK AANG.
niet mog. bij lade
De gebruiker wil een dubbelzijdig document afdrukken vanuit een lade die is
ingesteld op Elk formaat of Elk aangepast. Dubbelzijdig afdrukken is niet
toegestaan vanuit een lade die is ingesteld op Elk formaat of Elk aangepast.
Selecteer een andere lade of stel de lade opnieuw in.
SLECHTE DUPLEXER-
VERBINDING
Druk voor help op
De duplexeenheid is niet correct aangesloten op de printer.
Schakel de printer uit en plaats de duplexeenheid opnieuw.
Slechte aansl. m.
optionele lade
De optionele lade is onjuist aangesloten op de printer. Zet de printer uit en plaats
de optionele lade opnieuw.
SLECHTE AANSLUITING MET
LADE 1
Druk voor Help op
Optionele lade 1 is onjuist aangesloten op de printer.
Schakel de printer uit en plaats optionele lade 1 opnieuw.
<NAAM LADE> VOL
Verwijder alle pap.
uit bak
De weergegeven uitvoerlade is vol.
Leeg de lade om door te gaan met afdrukken.
ANNULEREN... De printer is bezig een taak te annuleren. Het bericht wordt nog steeds
weergegeven terwijl de taak wordt geannuleerd, de papierbaan wordt
doorgespoeld en resterende inkomende gegevens op het actieve kanaal worden
ontvangen en verwijderd.
KAARTSLEUF X NIET
FUNCTIONEEL
Druk voor Help op
De compactflash-kaart in de opgegeven sleuf werkt niet goed.
CARTRIDGEFOUT
Druk voor Help op
wordt afgewisseld met
Terug om cartridge te
vervangen
De printcartridge is in de printer geplaatst en de beschermstrook kan niet volledig
worden verwijderd.
Vervang de printcartridge door een andere printcartridge. (Zie de
HP-ondersteuningsbrochure of ga naar www.hp.com/support/lj9050_lj9040
.)
Papierbaan wordt
gecontroleerd
De rollen van de printer draaien ter controle van eventuele papierstoringen.
Sommige pagina’s worden mogelijk uitgeworpen.
GEKOZEN PERSONALITY
NIET BESCHIKBAAR
Doorgaan: druk op
wordt afgewisseld met
Druk voor Help op
Een afdruktaak heeft om een printertaal (personality) verzocht die niet
beschikbaar is in de printer. De taak wordt niet afgedrukt en uit het geheugen
gewist.
Druk de taak af met behulp van een printerdriver voor een andere printertaal of
voeg de vereiste taal toe aan de printer (indien beschikbaar).

118 Hoofdstuk 6 Problemen oplossen NLWW
Reinigen... De printer verwerkt de reinigingspagina.
SCHIJF REINIGEN
<x>% VOLTOOID...
Niet uitschakelen
wordt afgewisseld met
Druk voor Help op
De harde schijf of de compactflash-schijf wordt gereinigd. Neem contact op met
de netwerkbeheerder.
SLUIT RECHTERKLEP
Zet uit en weer aan
voor doorgaan
wordt afgewisseld met
SLUIT RECHTERKLEP
Druk voor Help op
De rechterklep is open en moet worden gesloten om het afdrukken te kunnen
hervatten.
Maken...
REINIGINGSPAGINA
De printer genereert de reinigingspagina.
DATA ONTVANGEN
Voor afdruk. laatste
pag. druk op
De printer heeft gegevens ontvangen, maar wacht op een invoer of is in de
Pauze-status.
Verwijderen... De printer is bezig een opgeslagen taak te verwijderen.
TAAK BEVAT DIVERSE
PAPIERFORMATEN
Er worden verschillende papierformaten gebruikt voor een enkele taak in de
multifunctionele afwerkeenheid.
Controleer of alle pagina’s in de taak zijn ingesteld op hetzelfde papierformaat.
DUPLEXERFOUT
VERW. DUPLEXER
Inst. uitgesch. duplex
module
De duplexer is verwijderd. Plaats de duplexer opnieuw.
EIO X SCHIJF
NIET-FUNCTIONEEL
Druk voor Help op
De EIO-schijf werkt niet goed.
Verwijder de EIO-schijf uit de aangegeven sleuf (de X wordt vervangen door
een sleufnummer).
Plaats de EIO-schijf opnieuw. Wanneer het bericht niet verdwijnt, moet u de
harde EIO-schijf vervangen.
Gebeurtenislogboek leeg De gebruiker wil een leeg gebeurtenislogboek weergeven door LOGBOEK
GEBEURT. WEERGEVEN te selecteren op het bedieningspaneel.
AFWERKEENHEID WERKT
NIET
Druk voor Help op
Het externe apparaat is mogelijk niet in staat het afwerkingsproces uit te voeren,
maar kan nog papier doorvoeren. De pagina’s worden niet afgewerkt.
ONJUIST Er is een onjuiste pincode ingevoerd.
Ga terug naar het vorige scherm en typ de pincode opnieuw.
Bericht Uitleg of aanbevolen handeling

NLWW Berichten op het bedieningspaneel oplossen 119
PLAATS OF
SLUIT LADE xx
Druk voor Help op
De aangegeven laden moet worden geplaatst of worden gesloten om het
afdrukken te hervatten.
INSTALLEER CARTRIDGE
Druk voor Help op
De printcartridge is verwijderd of is op onjuiste wijze geplaatst. Plaats de
printcartridge opnieuw om het afdrukken te hervatten.
Onvoldoende geh. om
lettertypen/gegevens
te laden
Druk voor Help op
wordt afgewisseld met
[APPARAAT]
Doorgaan: druk op
De printer heeft onvoldoende geheugen om de gegevens te laden (bijvoorbeeld
lettertypen of macro’s) van de opgegeven locatie. Raak OK aan om door te gaan
zonder deze informatie.
Als het bericht blijft staan, kunt u meer geheugen toevoegen.
LAAD LADE XX
[SOORT] [FORMAAT]
Om een andere lade te
gebruiken, kiest u .
wordt afgewisseld met
LAAD LADE XX
[SOORT] [FORMAAT]
Druk voor Help op
Er is een taak verzonden met een papiersoort en papierformaat die niet
beschikbaar zijn.
Plaats het gewenste papier in de optionele lade 1.
Druk op om een papierformaat en papiersoort te gebruiken van een andere
lade.
LAAD LADE XX
[SOORT] [FORMAAT]
Druk voor Help op
De lade is leeg of is ingesteld op een ander papierformaat dan is verzocht.
HANDMATIG INVOEREN
[SOORT] [FORMAAT]
Druk voor Help op
wordt afgewisseld met
Druk op om lade te
wijzigen.
Plaats het gewenste papier in de optionele lade 1.
Om dit bericht te negeren, drukt u op wanneer het gewenste papier in een
andere lade beschikbaar is.
Druk op om een papierformaat en papiersoort te gebruiken van een andere
lade.
Geen taak om
te annuleren
Er is op de knop S
TOP gedrukt, maar er is geen actieve taak en er zijn geen
opgeslagen gegevens om te annuleren.
Het bericht wordt gedurende circa twee seconden weergegeven voordat de
printer terugkeert naar de status KLAAR.
GEEN HP ONDERDEEL
GEÏNSTALLEERD
wordt afgewisseld met
Economode uitgeschakeld
De printer heeft een printcartridge gedetecteerd die niet van HP is. Dit bericht
wordt gedurende circa 30 seconden weergegeven voordat de printer terugkeert
naar de status KLAAR. Als u meent dat u een HP-printcartridge hebt gekocht, gaat
u naar www.hp.com/go/anticounterfeit
. Reparaties aan de printer als gevolg van
het gebruik van een printcartridge van een ander merk dan HP worden niet
gedekt door de garantie op de printer.
Bericht Uitleg of aanbevolen handeling

120 Hoofdstuk 6 Problemen oplossen NLWW
BESTEL CARTRIDGE
XXXX PAGINA’S OVER
Druk voor Help op
De printcartridge is bijna op en de instelling CARTRIDGE BIJNA LEEG in het
submenu SYSTEEMINSTELLINGEN is ingesteld op DOORGAAN. Er zit nog toner in de
printcartridge voor ongeveer 2 weken normale afdrukcapaciteit. Dit biedt
voldoende tijd om een nieuwe printcartridge te bestellen.
Pauze
Terug naar Klaar: druk
op STOP
Het product is gepauzeerd, maar er zijn geen fouten. Het product blijft gegevens
ontvangen totdat het geheugen vol is.
VOER PRINTERONDERHOUD
UIT
Druk voor Help op
De printer heeft het aantal afgedrukte pagina's voor een volgend onderhoud
overschreden.
Om de afdrukkwaliteit te garanderen, vraagt de printer u een normale
onderhoudsbeurt uit te voeren nadat 350.000 pagina’s zijn afgedrukt. Zie de
HP-ondersteuningsbrochure of ga naar www.hp.com/support/lj9050_lj9040
voor
het bestellen van een printeronderhoudskit.
Upgrade
uitvoeren
De printer is bezig een firmware-upgrade uit te voeren.
Upgrade ophalen De printer is bezig een firmware-upgrade te ontvangen.
Plaats duplex module
opnieuw
De duplexer is verwijderd. Plaats de module opnieuw.
Verzoek geaccepteerd
even wachten
Een gebruiker heeft een interne pagina opgevraagd. Zodra de huidige taak is
voltooid, wordt de interne pagina afgedrukt.
VERVANG CARTRIDGE
Druk voor Help op
De printcartridge heeft het niveau ‘leeg’ bereikt. Het menu CARTRIDGE=BIJNA
LEEG is ingesteld op DOORGAAN. Het afdrukken gaat door totdat er geen toner meer
beschikbaar is.
VERVANG NIETCASSETTE
Doorgaan: druk op
De nietjes in de externe nietmachine zijn op. Vervang de nietcassette.
VERVANG NIETJES
Doorgaan: druk op
De nietjes in de externe nietmachine zijn op. Vervang de nietcassette.
SCHIJF OPSCHONEN
<x>% VOLTOOID
Niet uitschakelen
De harde schijf of de compactflash-schijf wordt gereinigd. Neem contact op met
de netwerkbeheerder.
ONJUIST FORMAAT
LADE xx
Druk voor Help op
In lade xx is papier geplaatst dat in de invoerrichting langer of korter is dan het
formaat dat voor de lade is ingesteld.
UITLIJNFOUT NIETMACHINE Het papier in het externe papierverwerkingsapparaat is niet uitgelijnd.
NIETMACHINE
BIJNA LEEG
Druk voor Help op
De nietmachine is bijna leeg en er moeten nietjes worden bijgevuld.
Bericht Uitleg of aanbevolen handeling

NLWW Berichten op het bedieningspaneel oplossen 121
NIETMACHINE
LEEG
Druk voor Help op
De nietmachine is leeg en er moeten nietjes worden bijgevuld.
NIETEN ONDERBROKEN Verwijder het vastgelopen nietje.
TEVEEL PAGINA’S OM
TE NIETEN
Druk voor Help op
De taak is te groot om te nieten. De taak wordt ongeniet afgedrukt. Verklein het
aantal pagina's in de taak om te nieten.
TEVEEL PAGINA’S IN TAAK
OM TE VOLTOOIEN
Druk voor Help op
De taakhoogte is groter dan de capaciteit van de afwerkeenheid.
TEVEEL PAGINA’S VOOR
BROCHURE
Het aantal pagina’s is te groot voor rugnietjes.
KAN GEEN
TAAK OPSL.
<TAAKNAAM>
Een taak kan niet op de printer worden opgeslagen door een probleem met het
geheugen, de schijf of de configuratie.
Wanneer de taaknaam onbekend is, NAAMLOOS invoeren.
Wacht op stijgen
LADE XX
De lade is bezig het papier omhoog te brengen voor invoeren.
10.xx.yy ONDERDEEL
GEHEUGENFOUT
Druk voor Help op
Het product kan niet lezen of schrijven naar ten minste één e-etiket van
benodigdheden, of er ontbreekt een e-etiket. Installeer het artikel opnieuw of
installeer een nieuw artikel.
11.XX INTERNE KLOKFOUT
Doorgaan: druk op
De interne klok van dit product werkt niet. De printer drukt nog af, maar er
verschijnt een vraag om de datum en tijd in te stellen telkens wanneer de printer
wordt uit- en weer aangezet.
Dit kan ook invloed hebben op de tijdsmarkering van documenten en
gebeurtenissen. Voor het oplossen van dit probleem neemt u contact op met een
erkende HP-dealer of ondersteuningsdienst. (Zie de HP ondersteuningsbrochure
of ga naar www.hp.com/support/lj9050_lj9040
.)
13.xy.zz STORING IN
[LOCATIE]
Verwijder het vastgelopen papier uit de opgegeven locatie (zie Papierstoringen
verhelpen).
Open en sluit de voorklep om het bericht te verwijderen.
Als het bericht blijft verschijnen nadat u alle papierstoringen hebt verholpen, is er
een sensor defect of geblokkeerd. Neem in dat geval contact op met een erkende
HP-dealer of ondersteuningsdienst. (Zie de HP-ondersteuningsbrochure of ga
naar www.hp.com/support/lj9050_lj9040.)
20 ONVOLDOENDE GEHEUGEN
Druk voor Help op
wordt afgewisseld met
Doorgaan: druk op
De printer ontvangt meer gegevens dan in het beschikbare geheugen passen.
Het is mogelijk dat u geprobeerd heeft om te veel macro's, soft-lettertypen of
ingewikkelde afbeeldingen te versturen.
Druk op om verstuurde gegevens af te drukken (sommige gegevens kunnen
verloren zijn gegaan), en vereenvoudig vervolgens de afdruktaak of installeer
extra geheugen (zie Printergeheugen en uitbreiding).
Bericht Uitleg of aanbevolen handeling

122 Hoofdstuk 6 Problemen oplossen NLWW
21 PAGINA TE
COMPLEX
Druk voor Help op
wordt afgewisseld met
Doorgaan: druk op
Het opmaakproces van de pagina verliep niet snel genoeg voor de printer.
Druk op om de verstuurde gegevens af te drukken (Sommige gegevens
kunnen verloren zijn gegaan.)
Wanneer dit bericht vaak verschijnt, moet de afdruktaak worden vereenvoudigd
of moet er geheugen worden toegevoegd.
22 EIO x
BUFFER OVERFLOW
Doorgaan: druk op
Er zijn te veel gegevens verzonden naar de EIO-kaart in de opgegeven sleuf (x).
Het is mogelijk dat er een onjuist communicatieprotocol in gebruik is.
Druk op om de verstuurde gegevens af te drukken (Sommige gegevens
kunnen verloren zijn gegaan.)
Controleer de host-configuratie. Als dit bericht blijft verschijnen, neemt u contact
op met een erkende HP-dealer of ondersteuningsdienst. (Zie de
HP-ondersteuningsbrochure of ga naar www.hp.com/support/lj9050_lj9040
.)
22 GEÏNTEGR. I/O BUFFER
OVERFLOW
Doorgaan: druk op
Er zijn te veel gegevens verzonden naar de ingesloten HP Jetdirect-printserver.
22 PARALLELLE I/O
BUFFER OVERFLOW
Druk voor Help op
wordt afgewisseld met
Doorgaan: druk op
Er zijn te veel gegevens doorgestuurd naar de parallelle poort.
Controleer of er een kabelaansluiting los zit en gebruik een kabel van goede
kwaliteit. (Zie de HP-ondersteuningsbrochure of ga naar
www.hp.com/support/lj9050_lj9040
.) Sommige parallelle kabels die niet door HP
zijn vervaardigd, kunnen pin-aansluitingen missen of om een andere reden niet
voldoen aan de IEEE-1284-specificatie.)
Deze fout kan optreden als de printerdriver dat u gebruikt niet voldoet aan de
IEEE-1284 norm. Gebruik voor de beste resultaten een bij de printer geleverde
HP-driver (zie Printerdrivers).
Druk op om het foutbericht te wissen. (Gegevens gaan verloren.)
Wanneer het bericht blijft verschijnen, neem dan contact op met een erkende
HP-dealer of ondersteuningsdienst. (Zie de HP-ondersteuningsbrochure of ga
naar www.hp.com/support/lj9050_lj9040.)
40 EIO x SLECHTE
TRANSMISSIE
Doorgaan: druk op
De verbinding tussen de printer en de EIO-kaart in de aangegeven sleuf is
verbroken.
Druk op om het foutbericht te wissen en door te gaan met afdrukken.
40 GEÏNTEGR. I/O
SLECHTE TRANSMISSIE
Doorgaan: druk op
De verbinding met de ingesloten HP Jetdirect-printserver is verbroken.
Zet de printer uit en weer aan.
41.x FOUT
Druk voor Help op
wordt afgewisseld met
Doorgaan: druk op
Er is een tijdelijke afdrukfout opgetreden.
Zet de printer uit en weer aan.
Wanneer het bericht blijft verschijnen, neem dan contact op met een erkende
HP-dealer of ondersteuningsdienst. (Zie de HP-ondersteuningsbrochure of ga
naar www.hp.com/support/lj9050_lj9040
.)
Bericht Uitleg of aanbevolen handeling

NLWW Berichten op het bedieningspaneel oplossen 123
41.3 ONVERW.
FORMAAT IN LADE xx
Druk voor Help op
wordt afgewisseld met
Om lade te wijzigen
druk op
In lade ( xx) is papier geplaatst dat in de invoerrichting langer of korter is dan het
formaat dat voor de lade is ingesteld.
Druk op om naar LADE xx FORMAAT= te gaan. Stel het formaat in de lade
opnieuw in zodat de printer een lade gebruikt met het vereiste formaat voor de
afdruktaak.
Als de foutmelding niet verdwijnt, zet dan de printer uit en weer aan.
Wanneer het bericht blijft verschijnen, neem dan contact op met een erkende
HP-dealer of ondersteuningsdienst. (Zie de HP-ondersteuningsbrochure of ga
naar www.hp.com/support/lj9050_lj9040
.)
49.xxxxx FOUT
Zet uit en weer aan
voor doorgaan
Er is een kritieke firmwarefout opgetreden.
Zet de printer uit en weer aan.
Wanneer het bericht blijft verschijnen, neem dan contact op met een erkende
HP-dealer of ondersteuningsdienst. (Zie de HP-ondersteuningsbrochure of ga
naar www.hp.com/support/lj9050_lj9040
.)
50.x FUSERFOUT
Druk voor Help op
Er is een fuserfout opgetreden.
Zet de printer uit en weer aan.
Wanneer het bericht blijft verschijnen, neem dan contact op met een erkende
HP-dealer of ondersteuningsdienst. (Zie de HP-ondersteuningsbrochure of ga
naar www.hp.com/support/lj9050_lj9040.)
51.xy FOUT
Druk voor Help op
wordt afgewisseld met
Zet uit en weer aan
voor doorgaan
Er is een tijdelijke afdrukfout opgetreden.
Zet de printer uit en weer aan.
Wanneer het bericht blijft verschijnen, neem dan contact op met een erkende
HP-dealer of ondersteuningsdienst. (Zie de HP-ondersteuningsbrochure of ga
naar www.hp.com/support/lj9050_lj9040.)
52.xy FOUT
Druk voor Help op
wordt afgewisseld met
Zet uit en weer aan
voor doorgaan
Er is een tijdelijke afdrukfout opgetreden.
Zet de printer uit en weer aan.
Wanneer het bericht blijft verschijnen, neem dan contact op met een erkende
HP-dealer of ondersteuningsdienst. (Zie de HP-ondersteuningsbrochure of ga
naar www.hp.com/support/lj9050_lj9040
.)
53.xy.zz RAM DIMM-
SLEUF CONTROLEREN [X]
Doorgaan: druk op
Er is een probleem met het geheugen van de printer. De DIMM die de fout
veroorzaakt heeft, wordt niet gebruikt. Hier volgen de waarden van x:
x = Apparaatlocatie
0 = Geïntegreerd geheugen
1 = Sleuf 1
2 = Sleuf 2
Het is mogelijk dat u de aangegeven DIMM opnieuw moet plaatsen of moet
vervangen.
Zet de printer uit en varvang dan de DIMM die de fout heeft veroorzaakt.
Wanneer het bericht blijft verschijnen, neem dan contact op met een erkende
HP-dealer of ondersteuningsdienst. (Zie de HP-ondersteuningsbrochure of ga
naar www.hp.com/support/lj9050_lj9040.)
Bericht Uitleg of aanbevolen handeling

124 Hoofdstuk 6 Problemen oplossen NLWW
55.xx.yy DC
CONTROLLERFOUT
Druk voor Help op
wordt afgewisseld met
Zet uit en weer aan
voor doorgaan
Er is een tijdelijke afdrukfout opgetreden.
Druk op .
Als de foutmelding niet verdwijnt, zet dan de printer uit en weer aan.
Wanneer het bericht blijft verschijnen, neem dan contact op met een erkende
HP-dealer of ondersteuningsdienst. (Zie de HP-ondersteuningsbrochure of ga
naar www.hp.com/support/lj9050_lj9040
.)
56.xx FOUT
Druk voor Help op
wordt afgewisseld met
Zet uit en weer aan
voor doorgaan
Er is een tijdelijke afdrukfout opgetreden.
Zet de printer uit en weer aan.
Wanneer het bericht blijft verschijnen, neem dan contact op met een erkende
HP-dealer of ondersteuningsdienst. (Zie de HP-ondersteuningsbrochure of ga
naar www.hp.com/support/lj9050_lj9040
.)
57.xx FOUT
Druk voor Help op
wordt afgewisseld met
Zet uit en weer aan
voor doorgaan
Er is een tijdelijke afdrukfout opgetreden.
Zet de printer uit en weer aan.
Wanneer het bericht blijft verschijnen, neem dan contact op met een erkende
HP-dealer of ondersteuningsdienst. (Zie de HP-ondersteuningsbrochure of ga
naar www.hp.com/support/lj9050_lj9040
.)
58.xx FOUT
Druk voor Help op
wordt afgewisseld met
Zet uit en weer aan
voor doorgaan
Er is een tijdelijke afdrukfout opgetreden.
Zet de printer uit en weer aan.
Wanneer het bericht blijft verschijnen, neem dan contact op met een erkende
HP-dealer of ondersteuningsdienst. (Zie de HP-ondersteuningsbrochure of ga
naar www.hp.com/support/lj9050_lj9040
.)
59.xy FOUT
Druk voor Help op
wordt afgewisseld met
Zet uit en weer aan
voor doorgaan
Er is een tijdelijke afdrukfout opgetreden.
Zet de printer uit en weer aan.
Wanneer het bericht blijft verschijnen, neem dan contact op met een erkende
HP-dealer of ondersteuningsdienst. (Zie de HP-ondersteuningsbrochure of ga
naar www.hp.com/support/lj9050_lj9040
.)
60.x FOUT
Druk voor Help op
Door een obstakel kan de lade die wordt aangegeven met xx het in te voeren
papier niet goed pakken
Wanneer het bericht blijft verschijnen, neem dan contact op met een erkende
HP-dealer of ondersteuningsdienst. (Zie de HP-ondersteuningsbrochure of ga
naar www.hp.com/support/lj9050_lj9040
.)
62 GEEN SYSTEEM
Zet uit en weer aan
voor doorgaan
Er is een probleem met de firmware van de printer.
Als u wilt doorgaan, zet u de printer uit en weer aan.
Wanneer het bericht blijft verschijnen, neem dan contact op met een erkende
HP-dealer of ondersteuningsdienst. (Zie de HP-ondersteuningsbrochure of ga
naar www.hp.com/support/lj9050_lj9040
.)
64 FOUT
Druk voor Help op
wordt afgewisseld met
Zet uit en weer aan
voor doorgaan
Er is een scanbufferfout opgetreden.
Zet de printer uit en weer aan.
Wanneer het bericht blijft verschijnen, neem dan contact op met een erkende
HP-dealer of ondersteuningsdienst. (Zie de HP-ondersteuningsbrochure of ga
naar www.hp.com/support/lj9050_lj9040.)
Bericht Uitleg of aanbevolen handeling

NLWW Berichten op het bedieningspaneel oplossen 125
68.x OPSLAGFOUT
INSTELL GEWIJZIGD
Druk voor Help op
wordt afgewisseld met
Doorgaan: druk op
Er is een fout opgetreden in het permanente geheugen van de printer (NVRAM)
en één of meer printerinstellingen zijn op de standaardwaarde ingesteld.
U kunt doorgaan met afdrukken, maar er kunnen zich enkele onverwachte
functies voordoen omdat een fout is opgetreden in het permanent geheugen.
Wanneer u op drukt, wordt het bericht gewist.
Wanneer het bericht blijft verschijnen, neem dan contact op met een erkende
HP-dealer of ondersteuningsdienst. (Zie de HP-ondersteuningsbrochure of ga
naar www.hp.com/support/lj9050_lj9040
.)
68.X PERMANENTE OPSLAG
IS VOL
Druk voor Help op
wordt afgewisseld met
Doorgaan: druk op
Het NVRAM van de printer is vol. Sommige instellingen die zijn opgeslagen in het
NVRAM, zijn mogelijk teruggezet op de standaardwaarden.
U kunt doorgaan met afdrukken, maar er kunnen zich enkele onverwachte
functies voordoen omdat een fout is opgetreden in het permanent geheugen.
Wanneer u op drukt, wordt het bericht gewist.
Wanneer het bericht blijft verschijnen, neem dan contact op met een erkende
HP-dealer of ondersteuningsdienst. (Zie de HP-ondersteuningsbrochure of ga
naar www.hp.com/support/lj9050_lj9040
.)
68.x SCHRIJFFOUT
PERMANENT GEHEUGEN
Doorgaan: druk op
Het NVRAM van de printer schrijft niet.
U kunt doorgaan met afdrukken, maar er kunnen zich enkele onverwachte
functies voordoen omdat een fout is opgetreden in het permanent geheugen.
Wanneer u op drukt, wordt het bericht gewist.
Wanneer het bericht blijft verschijnen, neem dan contact op met een erkende
HP-dealer of ondersteuningsdienst. (Zie de HP-ondersteuningsbrochure of ga
naar www.hp.com/support/lj9050_lj9040
.)
69.x FOUT
Druk voor Help op
wordt afgewisseld met
Zet uit en weer aan
voor doorgaan
Er is een tijdelijke afdrukfout opgetreden.
Schakel de printer uit, plaats de duplexeenheid opnieuw en schakel de printer
weer in.
Als dit bericht blijft verschijnen, verwijdert u de duplexeenheid en gaat u door met
eenzijdig afdrukken. Wanneer het bericht blijft verschijnen, neem dan contact op
met een erkende HP-dealer of ondersteuningsdienst. (Zie de HP-ondersteu-
ningsbrochure of ga naar www.hp.com/support/lj9050_lj9040
.)
79.xxxx FOUT
Zet uit en weer aan
voor doorgaan
Er is een kritieke hardwarefout opgetreden.
Zet de printer uit en weer aan.
Als het bericht blijft verschijnen, verwijdert u de duplexeenheid en gaat u door
met eenzijdig afdrukken. Neem in dat geval contact op met een erkende
HP-dealer of ondersteuningsdienst. (Zie de HP-ondersteuningsbrochure of ga
naar www.hp.com/support/lj9050_lj9040
.)
8x.yyyy
EIO-FOUT
Er is een kritieke fout opgetreden in de EIO-kaart in sleuf x zoals aangegeven
door yyyy.
8X.YYYY GEÏNTEGR.
JETDIRECT-FOUT
Er is een kritieke fout opgetreden met de ingesloten HP Jetdirect-printserver
zoals aangegeven door YYYY.
Bericht Uitleg of aanbevolen handeling

126 Hoofdstuk 6 Problemen oplossen NLWW
Problemen met de uitvoerkwaliteit verhelpen
Gebruik de voorbeelden in de storingentabel voor het bepalen van het kwaliteitsprobleem dat u
ondervindt en raadpleeg vervolgens de pagina's waarnaar wordt verwezen om het probleem op
te lossen.
Opmerking In de voorbeelden hieronder is papier van Letter-formaat gebruikt dat in de printer is ingevoerd
met de lange kant eerst. (Wanneer het papier met de korte kant is ingevoerd, zullen lijnen en
herhaaldelijke storingen verticaal in plaats van horizontaal worden afgedrukt.)
Zie Lichte of vage
afdrukken
Zie Vlekjes
Zie Weggevallen
tekst
Zie Strepen
Zie Grijze
achtergrond
Zie Tonervegen
Zie Losse toner
Zie Herhaaldelijke
storingen
Zie Vervormde
tekens
Zie Scheve afdruk Zie Omkrullen of
golven
Zie Kreukels of
vouwen

NLWW Problemen met de uitvoerkwaliteit verhelpen 127
Lichte of vage afdrukken
● De printcartridge is bijna leeg. Vervang de printcartridge.
● Onderhoud kan noodzakelijk zijn. Controleer dit door een exemplaar van de statuspagina
benodigdheden af te drukken (zie Statuspagina benodigdheden). Als de printer aan
onderhoud toe is, kunt u een printeronderhoudskit bestellen en installeren. (Zie de
HP-ondersteuningsbrochure of ga naar www.hp.com/support/lj9050_lj9040
.)
● De printcartridge is bijna leeg. Vervang de printcartridge.
Vlekjes
Als u vastgelopen papier hebt verwijderd, is het mogelijk dat daarna vlekjes op de pagina
zichtbaar zijn.
● Druk nog enkele pagina's af om te zien of het probleem zich vanzelf oplost.
● Als u regelmatig vlekjes ziet, stel dan uw printer in om automatisch een reinigingspagina te
gebruiken (zie De reinigingspagina van de printer gebruiken).
● Reinig de binnenkant van de printer (zie Algemene reiniging, of ga naar
www.hp.com/support/lj9050_lj9040
) en druk handmatig een reinigingspagina af om de fuser
te reinigen (zie De reinigingspagina van de printer gebruiken).
● Probeer een andere papiersoort te gebruiken.
● Controleer of de printcartridge niet lekt. Als de printcartridge lekt, moet u deze vervangen.
Weggevallen tekst
● Controleer of aan de omgevingseisen van de printer is voldaan (zie Omgevingseisen).
● Wanneer het papier ruw is en de toner er makkelijk vanaf kan worden geveegd, probeer dan
om de fusermodus van Hoog 1 naar Hoog 2 te wijzigen of gebruik gladder papier.
● Probeer een andere papiersoort te gebruiken.
Strepen
● Druk nog enkele pagina's af om te zien of het probleem zich vanzelf oplost.
● Reinig de binnenkant van de printer (zie Reinigen van de printer, of ga naar
www.hp.com/support/lj9050_lj9040
) en druk handmatig een reinigingspagina af om de fuser
te reinigen (zie De reinigingspagina van de printer gebruiken).
● Vervang de printcartridge.
● Onderhoud kan noodzakelijk zijn. Controleer dit door een exemplaar van de statuspagina
benodigdheden af te drukken (zie Statuspagina benodigdheden). Als de printer aan
onderhoud toe is, kunt u een printeronderhoudskit bestellen en installeren. (Zie de
HP-ondersteuningsbrochure of ga naar www.hp.com/support/lj9050_lj9040
.)
Grijze achtergrond
● Gebruik geen papier dat al een keer door de printer heen is gegaan.
● Druk nog enkele pagina's af om te zien of het probleem zich vanzelf oplost.
● Draai de stapel papier in de lade om. Probeer ook het papier 180° te draaien.
● Ga naar het menu Afdrukkwaliteit op het bedieningsmenu om de tonerdichtheid te verlagen
(zie Submenu systeeminstellingen).
● Controleer of aan de omgevingseisen van de printer is voldaan (zie Omgevingseisen).
● Vervang de printcartridge.

128 Hoofdstuk 6 Problemen oplossen NLWW
Tonervegen
Zie ook Losse toner.
● Druk nog enkele pagina's af om te zien of het probleem zich vanzelf oplost.
● Probeer een andere papiersoort te gebruiken.
● Controleer of aan de omgevingseisen van de printer is voldaan (zie Omgevingseisen).
● Reinig de binnenkant van de printer (zie Reinigen van de printer, of ga naar
www.hp.com/support/lj9050_lj9040
) en druk handmatig een reinigingspagina af om de fuser
te reinigen (zie De reinigingspagina van de printer gebruiken).
● Onderhoud kan noodzakelijk zijn. Controleer dit door een exemplaar van de statuspagina
benodigdheden af te drukken (zie Statuspagina benodigdheden). Als de printer aan
onderhoud toe is, kunt u een printeronderhoudskit bestellen en installeren. (Zie de
HP-ondersteuningsbrochure of ga naar www.hp.com/support/lj9050_lj9040
.)
● Vervang de printcartridge.
Losse toner
Met losse toner wordt in deze context toner bedoeld die gemakkelijk van de pagina kan worden
afgeveegd.
● Als het papier zwaar is of ruw, kunt u een hoge fusermodus proberen zodat de toner beter
door het papier wordt opgenomen. Selecteer Fusermodi in het menu Afdrukkwaliteit op
het bedieningspaneel (zie Submenu Afdrukkwaliteit).
● Als blijkt dat het papier aan één kant een ruwere textuur heeft, kunt u proberen op de minder
ruwe kant af te drukken.
● Controleer of aan de omgevingseisen van de printer is voldaan (zie Omgevingseisen).
● Controleer of de papiersoort en -kwaliteit voldoen aan de HP-specificaties (zie
Papierspecificaties).
● Onderhoud kan noodzakelijk zijn. Controleer dit door een exemplaar van de statuspagina
benodigdheden af te drukken (zie Statuspagina benodigdheden). Als de printer aan
onderhoud toe is, kunt u een printeronderhoudskit bestellen en installeren. (Zie de
HP-ondersteuningsbrochure of ga naar www.hp.com/support/lj9050_lj9040
.)
Herhaaldelijke storingen
● Druk nog enkele pagina's af om te zien of het probleem zich vanzelf oplost.
● Wanneer de afstand tussen onregelmatigheden 38 mm of 94 mm is, moet de printcartridge
mogelijk worden vervangen.
● Reinig de binnenkant van de printer (zie Reinigen van de printer, of ga naar
www.hp.com/support/lj9050_lj9040
) en druk handmatig een reinigingspagina af om de fuser
te reinigen (zie De reinigingspagina van de printer gebruiken).
● Onderhoud kan noodzakelijk zijn. Controleer dit door een exemplaar van de statuspagina
benodigdheden af te drukken (zie Statuspagina benodigdheden). Als de printer aan
onderhoud toe is, kunt u een printeronderhoudskit bestellen en installeren. (Zie de
HP-ondersteuningsbrochure of ga naar www.hp.com/support/lj9050_lj9040
.)
Vervormde tekens
● Druk nog enkele pagina's af om te zien of het probleem zich vanzelf oplost.
● Controleer of aan de omgevingseisen van de printer is voldaan (zie Omgevingseisen).
● Onderhoud kan noodzakelijk zijn. Controleer dit door een exemplaar van de statuspagina
benodigdheden af te drukken (zie Statuspagina benodigdheden). Als de printer aan
onderhoud toe is, kunt u een printeronderhoudskit bestellen en installeren. (Zie de
HP-ondersteuningsbrochure of ga naar www.hp.com/support/lj9050_lj9040
.)

NLWW Problemen met de uitvoerkwaliteit verhelpen 129
Scheve afdruk
● Druk nog enkele pagina's af om te zien of het probleem zich vanzelf oplost.
● Kijk of er geen afgescheurde stukjes papier binnen in de printer aanwezig zijn.
● Controleer of het papier correct is geplaatst, of alle aanpassingen zijn gemaakt en of het
papier zich onder de hoeklipjes bevindt (zie Afdrukmateriaal plaatsen).
● Draai de stapel papier in de lade om. Probeer ook het papier 180° te draaien.
● Controleer of de papiersoort en -kwaliteit voldoen aan de HP-specificaties (zie
Papierspecificaties).
● Controleer of aan de omgevingseisen van de printer is voldaan (zie Omgevingseisen).
Omkrullen of golven
● Draai de stapel papier in de lade om. Probeer ook het papier 180° te draaien.
● Controleer of de papiersoort en -kwaliteit voldoen aan de HP-specificaties (zie
Papierspecificaties).
● Controleer of aan de omgevingseisen van de printer is voldaan (zie Omgevingseisen).
● Probeer naar een andere uitvoerlade af te drukken.
● Als het materiaal licht van gewicht en glad is, kunt u proberen een lage fusermodus te
gebruiken zodat er minder hitte wordt gegenereerd. Selecteer Fusermodi in het menu
Afdrukkwaliteit op het bedieningspaneel (zie Submenu Afdrukkwaliteit).
Kreukels of vouwen
● Druk nog enkele pagina's af om te zien of het probleem zich vanzelf oplost.
● Controleer of aan de omgevingseisen van de printer is voldaan (zie Omgevingseisen).
● Draai de stapel papier in de lade om. Probeer ook het papier 180° te draaien.
● Controleer of het papier correct is geplaatst, of alle aanpassingen zijn gemaakt en of het
papier zich onder de hoeklipjes bevindt (zie Afdrukmateriaal plaatsen).
● Controleer of de papiersoort en -kwaliteit voldoen aan de HP-specificaties (zie
Papierspecificaties).
● Als de enveloppen gekreukt zijn, moet u proberen de enveloppen zo te bewaren dat ze
plat liggen.

130 Hoofdstuk 6 Problemen oplossen NLWW
Het kreuken van enveloppen voorkomen
Wanneer enveloppen kreuken bij het afdrukken, zorg dan eerst dat u ondersteunde enveloppen
gebruikt. Voer vervolgens de volgende procedure uit om de fuserhendels in een hogere stand te
plaatsen voor het afdrukken van enveloppen.
Het kreuken van enveloppen voorkomen
1 Open de linkerklep (wanneer een optionele uitvoerlade geïnstalleerd is, dan moet deze eerst
worden verwijderd).
WAARSCHUWING! Voorkom contact met de naastliggende fuserzone. Deze kan HEET zijn.
2 Zoek de twee blauwe hendels en breng deze omhoog.
3 Sluit de linkerklep.
Wanneer u klaar bent met het afdrukken van enveloppen, plaatst u de fuserhendels terug in de
lage stand voor standaardpapiersoorten.
VOORZICHTIG Wanneer u de fuserhendels niet terugplaatst naar de lage stand voor standaard papiersoorten,
kan dit leiden tot een slechte afdrukkwaliteit.

NLWW Algemene printerproblemen oplossen 131
Algemene printerproblemen oplossen
Controlelijst voor het oplossen van problemen
● Controleer of het materiaal dat in de laden is geplaatst, uit een nieuw geopende riem komen,
geen defecten heeft en goed is geladen met aangepaste papiergeleiders.
● Controleer of het product gebruikmaakt van een speciaal circuit en direct op een
wandcontactdoos is aangesloten.
Opmerking Voor meer informatie over optionele HP-apparatuur kunt u de gebruikershandleiding van het
betreffende apparaat raadplegen.
Situatie Oplossing
Het juiste papierformaat is
niet geladen.
Controleer de papierladen om na te gaan of het ingestelde
papierformaat is geplaatst. Controleer ook of de geleiders correct zijn
ingesteld.
Het display is leeg en de
interne ventilatoren werken
niet.
Controleer of de printer aan staat. Druk op alle knoppen op het
bedieningspaneel van de printer om te controleren of er knoppen
vastzitten. Neem contact op met een erkende
HP-servicevertegenwoordiger bij u in de buurt als het probleem niet
wordt verholpen.
Er verschijnen berichten op
het display
Zie Printerberichten begrijpen.
Er is papier in de printer
vastgelopen.
Controleer op papierstoringen (zie Papierstoringen verhelpen).
Het display van de printer
geeft niet de juiste taal of
geeft vreemde tekens weer.
Stel de taal op het display van het bedieningspaneel opnieuw in. Zie
de Beknopte handleiding of druk op terwijl u tegelijkertijd de aan-
uitknop op AAN zet. Houd vast totdat SELECTEER TAAL verschijnt
en laat vervolgens los. Gebruik en om de juiste taal te
selecteren. Druk op om uw selectie op te slaan. Het display van
het bedieningspaneel geeft aan dat de printer klaar voor gebruik is.
Wanneer de nieuwe taal niet in het display verschijnt, heeft u mogelijk
niet op gedrukt om de nieuwe selectie op te slaan.
De printer werkt helemaal
niet.
Plaats het stroomsnoer stevig in het geaarde stopcontact en in de
printer. (Controleer of er stroom op het stopcontact staat.)
De printer staat aan, maar
de interne ventilatoren
draaien niet.
Controleer of het voltage van het stopcontact geschikt is voor de
stroomconfiguratie van de printer. (Controleer de voltagespecificaties
op het plaatje naast de stroomingang op de achterzijde van uw
printer.) Wanneer u een verlengsnoer gebruikt dat niet aan de
voltagespecificaties van de printer voldoet, moet u de printer
rechtstreeks op een stopcontact aansluiten.
Het printervoltage is onjuist. Controleer de hoogte van het voltage van het stroomnet. (Controleer
de voltagespecificaties op het plaatje naast de stroomingang op de
achterzijde van uw printer.)

132 Hoofdstuk 6 Problemen oplossen NLWW
Situatie Oplossing
Er wordt een pagina niet
afgedrukt.
Gebruik de instelling PS-FOUTEN AFDRUKKEN=AAN en stuur de afdruktaak
opnieuw naar de printer om een pagina met PS-fouten af te drukken. Als
dit het probleem niet oplost, probeer dan Instellingen voor opslaan van
bronnen en I/O-bufferinstellingen uit te schakelen of meer geheugen
te installeren (zie PCL- of PS-lettertypenlijst).
Er wordt een pagina met
afgesneden marges
afgedrukt.
Als de marges van de pagina worden afgesneden, kunt u de pagina het
best afdrukken met een resolutie van 300 dpi of meer geheugen
installeren. Probeer ook de Instellingen voor opslaan van bronnen en
I/O-bufferinstellingen uit te schakelen.
Er wordt een pagina met
PS-fouten afgedrukt.
● Controleer of de afdruktaak wel een PS-taak is.
● Mogelijk verwacht de software dat u een configuratie- of
PS-headerbestand naar de printer stuurt. Ga dit na.
● Controleer in de printerinstellingen van uw toepassing of u wel de
juiste printer hebt geselecteerd.
● Controleer of alle kabelaansluitingen goed zijn bevestigd.
● Maak de grafische opmaak van de pagina minder ingewikkeld.
● Voeg beschikbaar geheugen toe door Instellingen voor opslaan van
bronnen in te schakelen.
In plaats van uw PS-afdruk-
taak wordt een lijst met
PS-opdrachten afgedrukt.
De instelling PERSONALITY=AUTO op het bedieningspaneel is mogelijk
misleid door een afwijkende PS-code. Controleer of de instelling voor
PERSONALITY is ingesteld op PS of PCL. Als de instelling PCL is, zet deze
dan op PERSONALITY=AUTO. Is de instelling AUTO, kies dan alleen voor
deze afdruktaak PS. Kies nadat u de taak hebt afgedrukt weer AUTO als
instelling.
U probeert een lettertype te
gebruiken dat aanwezig is op
de harde schijf, maar de
printer drukt met een ander
lettertype af.
Als u PCL gebruikt, druk dan de pagina met PCL-lettertypen af en kijk of
het gevraagde lettertype op de schijf aanwezig is. Als u PS gebruikt,
druk dan de pagina met PS-lettertypen af en kijk of het gevraagde
lettertype op de schijf aanwezig is. Als dit niet het geval is, downloadt u
het lettertype naar de schijf met de Device Storage Manager of het
HP LaserJet-hulpprogramma voor Macintosh.
Auto Setup heeft de printer
niet automatisch
geïnstalleerd.
● Installeer de printer handmatig door naar Configureren (Windows
9.X en NT) of Apparaatinstellingen (Windows 2000 en XP) te gaan.
● Kies een andere PPD (Macintosh). Zie Gebruik van de ingesloten
webserver.
● De PPD kan hernoemd zijn. Als dat zo is, selecteer dan de
hernoemde PPD (Macintosh). Zie Gebruik van de ingesloten
webserver.
● Het kan zijn dat er een netwerkwachtrij bestaat.
Er worden blanco pagina's
afgedrukt.
● Zet de printer uit en weer aan.
● Controleer of de printcartridge correct is geplaatst.
Geen toegang mogelijk tot
lade 2 of 3 of optionele
lade 4.
Controleer of de geleiders in de papierladen correct zijn ingesteld voor
het gebruikte papierformaat. (Zie Invoerladen vullen of ga naar
www.hp.com/support/lj9050_lj9040
.)

NLWW Algemene printerproblemen oplossen 133
Het bericht HANDMATIG
INVOEREN [SOORT]
[FORMAAT] kan niet worden
gewist.
● Er bevindt zich mogelijk nog een oude afdruktaak in de printerbuffer.
● Controleer of het juiste papierformaat in optionele lade 1 is
geplaatst. (Zie Invoerladen vullen of ga naar
www.hp.com/support/lj9050_lj9040
.)
Probleem met
computersoftware.
Controleer of uw computer correct werkt door af te drukken vanuit een
programma waarvan u zeker weet dat het goed werkt of door een
tekstbestand zonder opmaak af te drukken om na te kunnen gaan of het
een probleem met uw programma of met de printerdriver betreft.
(Bijvoorbeeld C:\dir>LPTn waarin n het nummer is van de
computerpoort waarop de printer is aangesloten, zoals LPT1.) Voor het
afdrukken van een pagina moet u mogelijk vanaf uw computer een
opdracht geven voor het invoeren van een pagina.
Instellingen op het
bedieningspaneel, zoals
RESOLUTIE of AFDRUKSTAND,
werken niet of worden
genegeerd.
Softwareopdrachten negeren de instellingen van het bedieningspaneel
(zie Menu's van het bedieningspaneel gebruiken voor informatie over de
werking van uw programma en de instellingen van het
bedieningspaneel).
Er bevinden zich nog
gegevens van een oude
afdruktaak in de printerbuffer.
● Controleer of u de juiste printerdriver gebruikt.
● Mogelijk wordt nog een complexe afdruktaak verwerkt.
● Zorg dat de printer niet in de pauzestand staat. Controleer of
VERWERKEN… op het bedieningspaneel wordt weergegeven.
● Verwijder de printcartridge en controleer de aanwezigheid van
papier. Plaats de printcartridge terug in de printer.
● Open laden 2 en 3. Controleer of het juiste papier is geplaatst.
(Zie Invoerladen vullen of ga naar
www.hp.com/support/lj9050_lj9040
.) Sluit de laden.
Er ontbreken gegevens, maar
er zijn geen printerberichten.
● Controleer in uw softwareprogramma of het afdrukbestand geen
fouten bevat.
● Controleer of de kabel tussen de printer en de computer goed is
bevestigd.
● De parallelle printerkabel is mogelijk defect. Gebruik een kabel van
goede kwaliteit. (Zie de HP-ondersteuningsbrochure of ga naar
www.hp.com/support/lj9050_lj9040
voor het onderdeelnummer van
een HP-kabel.)
● Controleer uw netwerkverbinding.
Het gegevenslampje knippert,
maar er wordt niets
afgedrukt.
● Controleer of u de juiste printerdriver gebruikt.
● Mogelijk wordt nog een complexe afdruktaak verwerkt.
● Zorg dat de printer niet in de pauzestand staat. Controleer of
VERWERKEN… op het display van het bedieningspaneel wordt
weergegeven.
● Verwijder de printcartridge en controleer de aanwezigheid van
papier. Plaats de printcartridge terug in de printer.
● Open laden 2 en 3. Controleer of het juiste papier is geplaatst.
(Zie Invoerladen vullen of ga naar
www.hp.com/support/lj9050_lj9040
.) Sluit de laden.
Printerdriver mogelijk niet
ingesteld voor dubbelzijdig
afdrukken.
Controleer of de optie voor dubbelzijdig afdrukken juist is ingesteld in de
printerdriver.
Situatie Oplossing

134 Hoofdstuk 6 Problemen oplossen NLWW
Storingen in duplexeenheid. Controleer of u papier gebruikt waarvan het gewicht en het formaat
worden ondersteund. (Zie Papierspecificaties of ga naar
www.hp.com/support/lj9050_lj9040.)
Het afdrukken van de eerste
pagina duurt veel langer dan
het afdrukken van de overige
pagina's.
● Controleer of het bericht KLAAR wordt weergegeven op het
bedieningspaneel van de printer.
● Stel de sluimerfunctie in op een langere tijdsperiode (zie
Configuratiepagina). Als het afdrukken van een pagina langer duurt
als gevolg van een complexe opmaak, wordt de afdruksnelheid door
het instellen van de sluimerfunctie mogelijk niet verhoogd. Het is
beter om de opmaak van de pagina te vereenvoudigen.
Vervormde afdrukken,
afdrukken die elkaar
overlappen of onvolledige
afdrukken.
● Zorg dat uw programma voor de juiste printer is ingesteld.
● Vervang de interfacekabel (I/O) van de printer door een kabel
waarvan u zeker weet dat deze goed werkt om na te gaan of de
interfacekabel defect is.
● De parallelle printerkabel is mogelijk defect. Gebruik een kabel van
goede kwaliteit. (Zie de HP-ondersteuningsbrochure of ga naar
www.hp.com/support/lj9050_lj9040 voor het onderdeelnummer van
een HP-kabel.)
● Stel de optie PERSONALITY in het submenu Systeeminstellingen
van het menu Apparaat configureren in op AUTO (zie
PERSONALITY=AUTO). De printer is mogelijk ingesteld op PCL en er is
een PS-taak naar de printer gestuurd of vice versa.
● De gegevens die naar de printer zijn verstuurd, zijn mogelijk
beschadigd. Verstuur een ander bestand en ga na of dit wordt
afgedrukt.
Herhaaldelijke
nietmachinestoringen van
algemene aard.
● Controleer of de te nieten taak minder dan is 5 mm dik is.
● Mogelijk zijn er nietjes vastgelopen in de nietcassette van de
nietmachine. Verwijder losse nietjes en papierstof uit de nietmachine
(zie Vastgelopen nietjes verwijderen uit de optionele stapelaar/
nietmachine).
Taak bevat onjuiste
lettertypen.
● Wanneer u een EPS-bestand afdrukt, probeer de lettertypen in het
EPS-bestand dan vóór het afdrukken naar de printer te downloaden
Gebruik het HP LaserJet Hulpprogramma (zie Software voor
Macintosh-computers).
● Als het document niet kan worden afgedrukt met New York-,
Geneva- of Monaco-lettertypen, gaat u naar het dialoogvenster
Pagina-instelling en selecteert u Opties om de vervangende
lettertypen uit te schakelen.
De taak wordt niet naar de
gewenste printer verstuurd.
Een andere printer met dezelfde of een soortgelijke naam kan de
afdruktaak hebben ontvangen. Controleer of de printernaam
overeenkomt met de naam die in de Kiezer is geselecteerd (zie Gebruik
van de ingesloten webserver).
Situatie Oplossing

NLWW Algemene printerproblemen oplossen 135
De afdruktaak wordt
afgedrukt in Courier (het
standaardlettertype van de
printer) in plaats van het door
u gevraagde lettertype.
● Het gevraagde lettertype is niet in de printer beschikbaar of niet op
de schijf aanwezig. Download het lettertype met een daartoe
geschikt download-programma.
● Lettertypen die in het geheugen worden gedownload, gaan verloren
wanneer de printer wordt uitgezet. Dit gebeurt ook als bronnen niet
worden opgeslagen en wanneer voor het afdrukken van een PCL-
taak van personality wordt gewisseld. Voor lettertypen op de schijf
hebben PCL-taken of het uitzetten van de printer geen gevolgen.
● Druk een pagina met PS-lettertypen af om te controleren of het
lettertype wel beschikbaar is. Wanneer een lettertype ontbreekt, dan
is dit misschien met een softwareprogramma gewist, is de schijf
opnieuw geïnitialiseerd of is de schijf niet goed geïnitialiseerd. Druk
een configuratiepagina af om te controleren of de schijf goed is
geïnstalleerd en werkt.
● Druk een schijfdirectory af voor een overzicht van beschikbare
lettertypen.
De taak wordt op de
verkeerde zijde van het
papier afgedrukt.
● Controleer of u het papier correct heeft geplaatst. (Zie Invoerladen
vullen of ga naar www.hp.com/support/lj9050_lj9040
.)
● Wanneer u enkelzijdig afdrukt, moet u het papier in de optionele lade
1 plaatsen met de afdrukzijde naar boven. Plaats papier in laden 2, 3
en optionele lade 4 met de afdrukzijde naar beneden.
● Wanneer u dubbelzijdig afdrukt, moet u het papier in de optionele
lade 1 plaatsen met de afdrukzijde van de als eerste af te drukken
zijde naar beneden. Plaats papier in laden 2, 3 en optionele lade 4
met de afdrukzijde van de als eerste af te drukken zijde naar boven.
Taak niet dubbelzijdig
afgedrukt.
● Druk een configuratiepagina af om te controleren of de
duplexeenheid correct is geplaatst (zie Configuratiepagina).
● Zorg dat de duplexeenheid is ingesteld in de printerdriver.
● Zorg dat de software de instellingen van de printerdriver negeert.
Taak niet geniet. De taak die naar de nietmachine is verstuurd, is niet geniet om één of
meer van de volgende redenen:
● Taken van één pagina worden niet geniet.
● De nietmachine is leeg en AUTOM. DOORGAAN is ingesteld op AAN.
● Het onjuiste papierformaat of de onjuiste papiersoort is gebruikt voor
de taak.
● Er zijn meer dan 50 pagina's naar de nietmachine gestuurd. Dit is
meer dan de nietmachine kan verwerken.
● De nietmachine bevat verbogen of defecte nietjes in de nietkop.
● Er zijn zojuist vastgelopen nietjes verwijderd (twee
achtereenvolgende taken worden mogelijk niet geniet).
● De taak is naar een andere uitvoerlade dan de nietmachine
verstuurd omdat het onjuiste papierformaat en de onjuiste
papiersoort voor de taak zijn gebruikt.
● De interfacekabel naar de nietmachine is mogelijk defect of onjuist
bevestigd.
De taak is niet naar de
verwachte locatie verstuurd.
Het onjuiste papierformaat of de onjuiste papiersoort is gebruikt voor de
taak. (Zie De laden configureren met het menu Papierverwerking of ga
naar www.hp.com/support/lj9050_lj9040
.)
Situatie Oplossing

136 Hoofdstuk 6 Problemen oplossen NLWW
De laatste pagina is niet
afgedrukt en het
gegevenslampje brandt.
● Controleer of u de juiste printerdriver gebruikt.
● Mogelijk wordt nog een complexe afdruktaak verwerkt.
● De printer wacht mogelijk op het einde van een bestand dat niet met
de taak is verstuurd. Druk op om het te versturen.
● Zorg dat de printer niet in de pauzestand staat. Controleer of
VERWERKEN… op het display van het bedieningspaneel wordt
weergegeven.
● Verwijder de printcartridge en controleer de aanwezigheid van
papier. Plaats de printcartridge terug in de printer.
● Open laden 2 en 3. Controleer of het juiste papier is geplaatst.
(Zie Invoerladen vullen of ga naar
www.hp.com/support/lj9050_lj9040.) Sluit de laden.
Problemen met het netwerk
of een gedeelde printer.
Controleer de aanwezigheid van problemen met het netwerk of een
gedeelde printer door uw computer rechtstreeks op de printer aan te
sluiten en vanuit een programma af te drukken waarvan u weet dat het
werkt. Wanneer u netwerkproblemen vermoedt, neem dan contact op
met uw netwerkbeheerder of raadpleeg de netwerkdocumentatie die bij
de netwerkkaarten van uw printer is geleverd.
Optionele lade 4 werkt niet. Het stroomsnoer is niet goed in de printer en in het stopcontact
bevestigd. Verwijder het stroomsnoer en bevestig het opnieuw.
Er is papier geplaatst in de
optionele lade 1, maar op het
bedieningspaneel wordt een
bericht weergegeven voor het
(handmatig) plaatsen van
papier.
Plaats het juiste papier in de lade. (Zie Invoerladen vullen of ga naar
www.hp.com/support/lj9050_lj9040
.) Als het juiste papier al is geladen,
drukt u op .
Het papier wordt niet naar de
juiste uitvoerlocatie
afgevoerd.
● Controleer of de juiste uitvoerlade is gekozen in de printerdriver.
Raadpleeg de online Help voor meer informatie over het wijzigen van
de instellingen van de printerdriver.
● Het papier voldoet niet aan de specificaties voor de uitvoerbak.
(Zie Een uitvoerlocatie selecteren of ga naar
www.hp.com/support/lj9050_lj9040
.)
Papierstoringen en
problemen met de
papierinvoer
● Zie Papierstoringen verhelpen in lade 2 en lade 3 of Papierstoringen
verhelpen in optionele lade 4.
● Zorg dat het gebruikte papier aan de papierspecificaties van de
printer voldoet. (Zie Papierspecificaties of ga naar
www.hp.com/support/lj9050_lj9040.)
● Zorg dat de papiergeleiders juist zijn afgesteld en niet scheef zijn.
(Zie Invoerladen vullen of ga naar
www.hp.com/support/lj9050_lj9040
.)
● Voer preventief onderhoud uit wanneer de printer hierom vraagt.
Printer herkent de
duplexeenheid niet.
● Druk een configuratiepagina af om te controleren of de
duplexeenheid correct is geplaatst (zie Configuratiepagina).
● Zet de printer uit. Verwijder de eenheid en plaats deze opnieuw in de
printer. Zet de printer aan.
● Zorg dat de duplexeenheid is ingesteld in de printerdriver.
Situatie Oplossing

NLWW Algemene printerproblemen oplossen 137
Printer herkent de harde
schijf niet.
Zet de printer uit en controleer of de harde schijf correct is geïnstalleerd
en goed vastzit in de sleuf.
Printer herkent optionele
lade 4 niet.
● Controleer of u de optionele lade 4 hebt geselecteerd in de
printerdriver (zie Printersoftware).
● Zet de printer uit en weer aan.
● Controleer of het stroomsnoer is bevestigd in optionele lade 4.
● Wanneer de printer de optionele lade 4 nog steeds niet herkent,
neem dan contact op met een dealer of erkende
servicevertegenwoordiger van HP.
Printer herkent de
nietmachine niet.
Controleer het snoer naar de nietmachine. Controleer of het snoer aan
beide uiteinden goed is bevestigd.
Printer pakt papier uit de
verkeerde lade.
● Controleer of uw programma het juiste papierformaat en de juiste
papiersoort selecteert.
● Controleer of de driver voor uw programma correct geïnstalleerd is
en in staat is om het gewenste papierformaat en de gewenste
papiersoort te vragen.
● Het gevraagde papierformaat is niet in de geselecteerde lade
geplaatst. De printer pakt papier uit de volgende standaardlade met
het correcte papierformaat. Plaats het correcte papier in de lade en
controleer of de lade correct is afgesteld. Plaats voldoende papier in
de lade voor de afdruktaak. Als u altijd uit de gevraagde lade wilt
afdrukken, stelt u GEWENSTE LADE GEBRUIKEN in op EXCLUSIEF.
● Wanneer u lade 2, 3 of optionele lade 4 heeft geselecteerd en de
printer niet heeft uitgeschakeld tijdens de installatie van de lade, dan
herkent de printer de lade niet en wordt papier gekozen uit de
volgende standaardlade. Zet de printer uit en weer aan. Vervolgens
zal de printer de lade herkennen.
Problemen met de
printerinterface.
Druk een configuratiepagina af vanaf het bedieningspaneel van de printer
om te controleren of de interface-instellingen op de afdruk overeenkomen
met de instellingen op de hostcomputer (zie Configuratiepagina).
Printer pauzeert. Druk op S
TOP. Druk op of om de optie Hervatten te selecteren
en druk vervolgens op .
De printer is uitgeschakeld of
niet aangesloten op een
actieve stroombron.
Controleer of alle printerkabels goed zijn bevestigd in de
printeronderdelen en op het stroomnet. Zorg dat de printer is
ingeschakeld.
De printer is gereed, maar
ontvangt geen gegevens (het
gegevenslampje brandt niet).
● Controleer of er I/O-kabels zijn losgeraakt van de printer, computer
of netwerkpoorten.
● Probeer uw I/O-kabel aan te sluiten op een systeem waarvan u weet
dat het werkt.
● Controleer of de correcte interfacekabel wordt gebruikt en controleer
de correcte aansluiting hiervan op de printer en de computer.
Wanneer de kabel niet goed is ingesteld, raadpleegt u Beknopte
handleiding voor de HP LaserJet 9040/9050 serie printer voor
informatie over de configuratie.
● Wanneer de printer is aangesloten op een netwerk, druk dan een
Jetdirect-configuratiepagina af om te controleren of er problemen
zijn met de interface of met het netwerk (zie Configuratiepagina).
Situatie Oplossing

138 Hoofdstuk 6 Problemen oplossen NLWW
Printer reageert gewoonlijk
langzaam.
● De snelheid van de printer is in grote mate afhankelijk van de
instelling van uw softwareprogramma, de printerdriver die u gebruikt
en de drukte op het netwerk. Raadpleeg de beknopte handleiding
voor configuratie-informatie.
● Mogelijk moet u geheugen toevoegen (zie Geheugen en lettertypen
installeren).
Probleem met printerpoort. Controleer of de computerpoort goed is geconfigureerd en op de juiste
wijze functioneert. U kunt dit bijvoorbeeld doen door een andere printer
op de betreffende computerpoort aan te sluiten en af te drukken vanuit
een programma waarvan u weet dat het werkt.
De printer drukt slechts een
deel van een pagina of
document af.
De verbinding is tijdens het verzenden van gegevens naar de printer
verbroken. Als u de draagbare computer tijdens de transmissie
verplaatst, is het mogelijk dat de verbinding wordt verbroken.
Apparatuur die aan de IRDA-normen voldoet, moet een tijdelijk
onderbroken verbinding kunnen herstellen. U heeft 40 seconden de tijd
om de verbinding te hervatten (afhankelijk van het draagbare apparaat
dat u gebruikt.)
De printer drukt onjuiste
lettertypen en opmaak af.
● Het lettertype is niet in de printer aanwezig en moet uit uw
programma worden gedownload, of de juiste lettertypen-DIMM moet
geïnstalleerd worden. Controleer uw programma om na te gaan of
de juiste printerdriver geïnstalleerd en geconfigureerd is. Om te
controleren of het gewenste lettertype beschikbaar is, drukt u een
PS- of PCL-lettertypenlijst af (zie Menu Informatie).
● Uw software heeft een vervangend lettertype geselecteerd voor een
lettertype dat niet beschikbaar is in de printer. (Raadpleeg de
handleiding van uw softwareprogramma voor meer informatie over
het selecteren van lettertypen.)
De printer stopt halverwege
de taak.
● Controleer of een foutmelding wordt weergegeven op het display van
het bedieningspaneel.
● Wanneer u bent aangesloten op een netwerk, controleer dan of uw
computer correct is geconfigureerd en of er geen netwerkproblemen
zijn (raadpleeg uw netwerkbeheerder).
● Controleer of de netspanning stabiel is en voldoet aan de
printerspecificaties. (Zie de HP-ondersteuningsbrochure of ga naar
www.hp.com/support/lj9050_lj9040
.) Zet de printer uit en weer aan.
● Controleer de time-outinstelling in uw netwerkprogramma. Mogelijk
moet u deze verhogen.
● Wanneer u een bestand naar de printer probeert te kopiëren via de
DOS-prompt, gebruik dan de kopieeropdracht COPY
[bestandsnaam] LPTn /B printerpoort zoals LPT1 (waarin n het
poortnummer is).
Opmerking
Voor het afdrukken van een pagina moet u vanaf uw computer mogelijk
een opdracht geven voor het invoeren van een pagina.
PS-afdruktaak wordt niet
afgedrukt.
Controleer de configuratie op het tabblad PostScript van Windows.
Controleer of Protocol is ingesteld op AppleTalk en Binaire gegevens
niet is geselecteerd.
Situatie Oplossing

NLWW Algemene printerproblemen oplossen 139
De software selecteert de
verkeerde poort.
Controleer de poortinstellingen in uw besturingssysteem om na te gaan
of de afdruktaak naar de juiste poort wordt verstuurd (bijvoorbeeld
LPT1).
Het papierformaat dat is
ingesteld in het
bedieningspaneel wijkt af van
dat in de printerdriver.
Zorg dat het aangepaste papierformaat dat is ingesteld in het
bedieningspaneelmenu overeenkomt met dat in de printerdriver.
Voor het bestand dat u wilt
afdrukken is de optie voor
dubbelzijdig afdrukken
mogelijk niet ingeschakeld.
Controleer of de optie voor dubbelzijdig afdrukken juist is ingesteld in de
printerdriver.
De Macintosh-computer
communiceert niet met de
printer.
● Controleer of KLAAR op het bedieningspaneel wordt weergegeven.
● Controleer of de juiste printerdriver is geselecteerd in de linkerhelft
van de Kiezer. Controleer vervolgens of de gewenste printernaam is
geselecteerd (gemarkeerd) in de rechterhelft van de Kiezer. Nadat
de printerdriver is geïnstalleerd en geconfigureerd met de PPD,
verschijnt er een pictogram naast de naam van de printer.
● Als de printer is aangesloten op een netwerk met meerdere zones,
moet u zorgen dat de juiste zone is geselecteerd in het vak
AppleTalk-zones in de Kiezer.
● Controleer of de juiste printer gekozen is in de Kiezer door het
afdrukken van een configuratiepagina (zie Configuratiepagina).
Controleer of de naam van de printer die is weergegeven op de
configuratiepagina, overeenkomt met de printer in de Kiezer.
● Controleer of AppleTalk actief is. (Selecteer dit in de Kiezer of in het
AppleTalk-regelpaneel, al naar gelang uw OS-versie.)
● Zorg dat de computer en printer op hetzelfde netwerk zijn
aangesloten. Selecteer vanuit Regelpanelen in het menu Apple het
regelpaneel Netwerk (of AppleTalk) en selecteer vervolgens het
juiste netwerk (bijvoorbeeld LocalTalk of EtherTalk).
Het pictogram van de
printerdriver staat niet in de
Kiezer.
Controleer of de extensie van de Apple LaserWriter 8 Kiezer voorkomt in
de map Extensies. Wanneer de extensie niet op uw systeem voorkomt,
kunt u de driver vinden op de cd met de Macintosh OS-systeemsoftware
van Apple Computer, Inc. Zie de HP-ondersteuningsbrochure of ga naar
www.hp.com/support/lj9050_lj9040
.
De ingestelde papiersoort is
labels, transparanten of
enveloppen
● Zorg dat het afdrukmateriaal dubbelzijdig kan worden afgedrukt.
(Zie de HP-ondersteuningsbrochure of ga naar
www.hp.com/support/lj9050_lj9040
.)
● Stel een afdrukmateriaal in voor dubbelzijdig afdrukken.
Situatie Oplossing

140 Hoofdstuk 6 Problemen oplossen NLWW
Gebruik van de ingesloten webserver
Homepagina's
De homepagina's van de ingesloten webserver zijn de informatiepagina's van de printer. Deze
bevatten de volgende informatie:
● Statuspagina benodigdheden
Op deze pagina wordt het bedieningsvenster van de printer met de huidige berichten
weergegeven. Ook worden de verschillende statuslampjes en de knoppen van het
bedieningspaneel weergegeven, zodat u op deze pagina de menu-instellingen van het
bedieningspaneel van de printer kunt wijzigen. Bovendien worden de niveaus van de
verbruiksproducten en de configuratie van de invoerladen weergegeven.
● Configuratiepagina
De printerconfiguratiepagina wordt op deze site van de ingesloten webserver weergegeven.
Zie Configuratiepagina voor meer informatie.
● Gebeurtenislogboekpagina
Op deze pagina wordt het gebeurtenislogboek van de printer weergegeven. Zie
Gebeurtenislogboekpagina voor meer informatie.
● Benodigdhedenpagina
Op deze pagina worden de niveaus van de verbruiksproducten van de printer weergegeven
● Gebruikspagina
Op deze pagina wordt de mate van verbruik van ieder mediatype weergegeven.
● Apparatuuridentificatiepagina
Op deze pagina kunt u het apparaat benoemen voor netwerkbeheer en worden het IP-adres
en de server van de printer weergegeven.

NLWW Gebruik van de ingesloten webserver 141
Apparaatpagina's
Gebruik de apparaatpagina's van de ingesloten webserver om de printer via de pc te
configureren. Deze pagina's kunnen worden beveiligd met een wachtwoord. Raadpleeg altijd
eerst uw netwerkbeheerder voordat u de instellingen van uw printer wijzigt.
● Printerconfiguratiepagina
Op deze pagina kunt u alle printerinstellingen configureren.
● Waarschuwingenpagina
Op deze pagina kunt u de ontvangers instellen die u op de hoogte wilt brengen van
printergebeurtenissen.
● E-mailpagina
Op deze pagina kunt u het e-mailadres typen van de ontvangers die u op de hoogte wilt
brengen van printergebeurtenissen.
● Bestelpagina voor benodigdheden
Op deze pagina wordt de resterende levensduur van de verschillende verbruiksartikelen
weergegeven, en de koppelingen naar de HP-website voor het bestellen van
benodigdheden.
● Contactinformatiepagina
Op deze pagina worden de namen en e-mailadressen weergegeven van de primaire
contactpunten voor printerinformatie. Het primaire contactpunt is meestal de
netwerkbeheerder.
● Beveiligingspagina
Op deze pagina wordt de wachtwoordinformatie ingesteld voor de ingesloten webserver.
Wachtwoordinformatie mag uitsluitend door de netwerkbeheerder worden ingesteld.
● Pagina met overige links
Deze pagina wordt gebruikt voor het invoeren van andere websites in de ingesloten
webserver. Deze sites worden weergegeven op de navigatiebalk op alle pagina's van de
ingesloten webserver.
● Pagina voor vernieuwingsfrequentie
In deze pagina wordt ingesteld hoe vaak de ingesloten webserver informatie van de printer
ontvangt met betrekking tot de printerstatus.
● Talenpagina
Op deze pagina wordt de taal ingesteld waarin de ingesloten webserver wordt weergegeven.
● Apparatuuridentificatiepagina
Op deze pagina kunt u het apparaat benoemen voor netwerkbeheer en worden het IP-adres
en de server van de printer weergegeven.
Netwerkpagina's
De netwerkpagina's van de ingesloten webserver geven toegang tot de configuratieparameters
en status van het HP Jetdirect-netwerk. Deze bevatten de volgende informatie:
● Pagina met netwerkinstellingen
Deze pagina verleent toegang tot de configuratieparameters van het netwerkprotocol en
andere instellingen.
● Pagina met beveiligingsinstellingen
Gebruik deze pagina’s om de toegang te regelen tot het apparaat en de clientverificatie-
instellingen in te stellen voor verbinding met 802.11x-netwerken.
● Diagnostiekpagina's
Deze pagina's verlenen toegang tot netwerkstatistieken en instellingen van de
configuratiepagina die van pas komen bij het oplossen van problemen.

142 Hoofdstuk 6 Problemen oplossen NLWW
Afdrukken van informatiepagina's
Vanuit het bedieningspaneel van de printer kunt u de volgende pagina's afdrukken die informatie
bevatten over de printer en zijn configuratie:
● Menustructuur
● Configuratiepagina
● Statuspagina benodigdheden
● Gebruikspagina
● Bestandsdirectorypagina
● Lettertypenlijst voor PCL- of PS-driver
Een informatiepagina afdrukken
1 Druk op .
2 Gebruik of om naar Informatie te gaan en druk vervolgens op .
3 Gebruik of om naar de gewenste informatiepagina te gaan en druk vervolgens
op .
Een configuratiepagina afdrukken
1 Druk op .
2 Gebruik of om naar Informatie te gaan en druk vervolgens op .
3 Gebruik of om naar Configuratie afdrukken te gaan en druk vervolgens op .

NLWW De printerconfiguratie controleren 143
De printerconfiguratie controleren
Informatie over de printerconfiguratie vindt u in de Beknopte handleiding die bij de printer is
geleverd.
Vanaf het bedieningspaneel van de printer kunt u pagina's afdrukken die informatie geven over
de printer en zijn huidige configuratie. De volgende informatiepagina's worden hier beschreven:
● Menustructuur
● Configuratiepagina
● Statuspagina benodigdheden
● Gebruikspagina
● PCL- of PS-lettertypenlijst
● Bestandsdirectorypagina
● Jetdirect
● Gebeurtenislogboek
● Papierbaantest
Gebruik deze procedure voor het afdrukken van de informatiepagina's. Raadpleeg vervolgens
bovenstaande paragrafen voor informatie over de afzonderlijke pagina's.
Menustructuur
Om de huidige instellingen te kunnen bekijken voor alle menu’s en opties die op het
bedieningspaneel kunnen verschijnen, kunt u een menustructuur van het bedieningspaneel
afdrukken. Veel van deze waarden kunnen worden overschreven door de printerdriver of het
toepassingsprogramma. U kunt de menustructuur desgewenst bij de printer leggen, zodat u de
structuur als referentie kunt gebruiken.
De inhoud van de menustructuur varieert, afhankelijk van de opties die in de printer geïnstalleerd
zijn. Voor een volledig overzicht van de bedieningspaneelopties en mogelijke waarden gaat u
naar Menu's in het bedieningspaneel. Zie Menu's in het bedieningspaneel voor het wijzigen van
instellingen op het bedieningspaneel.

144 Hoofdstuk 6 Problemen oplossen NLWW
Configuratiepagina
Gebruik de configuratiepagina om uw huidige printerinstellingen te bekijken, voor hulp bij het
oplossen van printerproblemen of voor het controleren van de installatie of optionele accessoires
zoals geheugen (DIMM's), papierladen en printertalen.
Opmerking Als er een HP Jetdirect-printserver is geïnstalleerd, wordt er ook een HP Jetdirect-
configuratiepagina afgedrukt.
De configuratiepagina bevat de volgende informatie:
1 Apparaatgegevens geeft het serienummer, het aantal afgedrukte pagina's en andere
informatie over de printer weer.
2 Logbestand geeft een overzicht van het aantal binnengekomen meldingen in het
logbestand, het maximum aantal zichtbare meldingen en de laatste drie meldingen. De
tweede pagina van het logbestand is de fabrikantenpagina. Deze pagina bevat informatie die
nuttig kan zijn voor medewerkers bij de HP-klantenservice voor het oplossen van
printerproblemen.
3 Geïnstalleerde personality's en opties geeft een overzicht van alle printertalen die
geïnstalleerd zijn (zoals PCl en PS) en geeft de opties weer die geïnstalleerd zijn in alle
DIMM- en compactflash- en EIO-sleuven.
4Geheugen geeft informatie over het printergeheugen, PCL Driver Work Space (DWS) en
informatie over I/O-bufferinstellingen en instellingen voor het opslaan van bronnen.
5 Beveiliging geeft een overzicht van de status van de vergrendeling en het wachtwoord van
het bedieningspaneel en het schijfstation.
6 Papierladen en -opties geeft een overzicht van de ingestelde papierformaten voor alle
laden en van de geïnstalleerde optionele accessoires en uitvoerapparaten voor
papierverwerking.
Configuration Page
1
HP LaserJet 9050 series printer
1
2
3
4
5
6

NLWW De printerconfiguratie controleren 145
Statuspagina benodigdheden
De statuspagina van printerbenodigdheden geeft u informatie over de in uw printer
geïnstalleerde printcartridge, de hoeveelheid resterende toner in de printcartridge en het aantal
pagina's en taken die met de toner zijn verwerkt. Op deze pagina kunt u tevens zien wanneer u
het volgende onderhoud dient uit te voeren.
De statuspagina benodigdheden bevat de volgende informatie:
1 Cartridge-informatie geeft informatie over de hoeveelheid beschikbare toner in de
printcartridge, het geschatte aantal resterende pagina's voor de hoeveelheid toner in de
printcartridge, het totaal aantal pagina's en de verwerkte taken, de fabricagedatum en het
serienummer van de printcartridge en informatie over het recyclen van HP-printcartridges.
2 Printerinformatie geeft informatie over het totaal aantal afgedrukte pagina's, de
onderhoudsfrequentie, het aantal pagina's tot aan het volgende onderhoud en het
serienummer van de printer.
3 Info over andere printerbenodigdheden geeft informatie over het percentage van de
onderhoudskit dat is gebruikt en HP-onderdeelnummers.
4 Bestelinformatie geeft informatie over het bestellen van benodigdheden.
supplies status page
1
HP LaserJet 9050 series printer
1
2
3
4

146 Hoofdstuk 6 Problemen oplossen NLWW
Gebruikspagina
Gebruik de gebruikspagina voor het verkrijgen van informatie over paginaformaat en het aantal
afgedrukte pagina's.
De gebruikspagina bevat de volgende informatie:
1 Productnaam en Naam apparaat geven de serie aan van de gebruikte HP LaserJet-printer.
2 Onder Gebruiksstatistieken vindt u informatie over de soort afgedrukte pagina's, het aantal
enkelzijdig afgedrukte pagina's, het aantal dubbelzijdig afgedrukte pagina's en het totaal
aantal afgedrukte pagina's.
3 Gebruik afdrukmodus & papierbaan geeft het aantal keren aan dat elke afdrukmodus is
gebruikt, het aantal keren dat elk invoerapparaat is gebruikt en het aantal keren dat elke
uitvoerbak is gebruikt.
4 Paginadekking geeft de hoeveelheid toner aan die op een pagina wordt gebruikt.
1
2
3
4

NLWW De printerconfiguratie controleren 147
PCL- of PS-lettertypenlijst
Gebruik de lettertypenoverzichten om te bekijken welke lettertypen in de printer geïnstalleerd
zijn. (De lettertypenoverzichten geven ook de lettertypen aan die op een optionele harde schijf of
flash-DIMM zijn opgeslagen.)
Het PS-lettertypenoverzicht toont de geïnstalleerde PS-lettertypen en geeft een voorbeeld van
die lettertypen. Hieronder wordt een beschrijving gegeven van de informatie in het PCL-
lettertypenoverzicht:
● Lettertypen geeft een overzicht van de namen van de lettertypen en voorbeelden.
● Pitch/Punt geeft een overzicht van het aantal tekens per inch en de puntgrootte van het
lettertype.
● Escape-commando (een PCL 5e-programmeeropdracht) wordt gebruikt voor het
selecteren van het aangegeven lettertype. (zie de legenda onder aan het
lettertypenoverzicht.)
● Lettypenr is het nummer dat gebruikt wordt voor het selecteren van lettertypen vanaf het
bedieningspaneel van de printer (niet het toepassingsprogramma). Verwar het
lettertypenummer niet met het lettertype-ID (Lettype-ID) die hieronder wordt beschreven.
Het nummer geeft de DIMM-sleuf aan waar het lettertype is opgeslagen.
• SOFT. Gedownloade lettertypen die zich in de printer bevinden totdat andere lettertypen
zijn gedownload om ze te vervangen of tot de printer wordt uitgezet.
• INTERN: Lettertypen die permanent in de printer aanwezig zijn.
● Lettype-ID is het nummer dat u toewijst aan de soft-lettertypen wanneer u deze downloadt
via de software.
1 Schijfinformatie geeft informatie over het modelnummer, het serienummer, de capaciteit,
de beschikbare vrije ruimte en eventuele schrijfbeveiliging van de schijf.
2 Bestandsgrootte geeft informatie over de grootte van ieder bestand in de kolom Directory/
Bestandsnaam. Wanneer een directory op de regel voorkomt, dan wordt Directory in deze
kolom weergegeven en het pad in de kolom Directory/Bestandsnaam.
3 Directory/Bestandsnaam geeft de bestandsnaam weer. Bestanden in een subdirectory
worden direct na de directoryregel gegeven. Bestanden worden niet altijd in alfabetische
volgorde weergegeven.

148 Hoofdstuk 6 Problemen oplossen NLWW
Jetdirect-pagina
De Jetdirect-pagina bevat de volgende informatie:
1 HP Jetdirect-configuratie geeft informatie over de printerstatus, het modelnummer, de
firmwareversie van de hardware, geselecteerde poorten, poortconfiguratie, auto-
onderhandeling, het fabricagenummer en de fabricagedatum.
2 Onder Netwerkstatistieken vindt u informatie over het totaal aantal ontvangen pakketten,
ontvangen unicast-pakketten, slecht ontvangen pakketten, ontvangen framefouten, totaal
aantal verzonden pakketten, niet-verzendbare pakketten, verzendbotsingen en te late
verzendingen.
3 Protocolinformatie geeft informatie over de status voor TCP/IP, IPX/SPX, Novell/NetWare,
AppleTalk en DLC/LLC.
1
3
2

NLWW De printerconfiguratie controleren 149
Gebeurtenislogboekpagina
De eerste pagina van het gebeurtenislogboek bevat de volgende informatie:
1 Huidig aantal pagina's geeft het aantal pagina's aan dat door de printer wordt afgedrukt.
2 Nummer geeft de volgorde aan waarin de gebeurtenissen zijn opgetreden. De laatst
voorgekomen fout heeft het hoogste nummer.
3 Aantal pagina's geeft het aantal pagina's aan dat door de printer werd afgedrukt op het
moment dat de fout zich voordeed.
4 Gebeurtenis geeft de interne foutcode aan voor iedere fout.
5 Serienummer geeft het serienummer van de printer aan.
6 Beschrijving of personality geeft aan of de fout het gevolg was van een probleem in de
printerpersonality of van een papierstoring.
De tweede pagina van het gebeurtenislogboek is de fabriekspagina. Deze pagina bevat
informatie die nuttig kan zijn voor medewerkers bij de HP-klantenservice voor het oplossen van
printerproblemen.
Een gebeurtenislogboek afdrukken
1 Druk op .
2 Gebruik of om naar Diagnostiek te gaan en druk vervolgens op .
3 Gebruik of om naar Logboek gebeurt. afdrukken te gaan en druk op .
1
2
6
5
3 4

150 Hoofdstuk 6 Problemen oplossen NLWW
Een papierbaantest afdrukken
De papierbaantest kan worden gebruikt om te controleren of alle papierbanen goed werken of
om problemen met de configuratie van een lade op te lossen.
Een papierbaantest afdrukken
1 Druk op .
2 Gebruik of om naar Diagnostiek te gaan en druk vervolgens op .
3 Gebruik of om naar Papierbaantest te gaan en druk vervolgens op .
4 Gebruik of voor het selecteren van de te testen invoerlade, uitvoerbak, duplexeen-
heid (indien aanwezig) en het aantal exemplaren door op nadat u de waarde voor alle
accessoires hebt ingesteld. Vervolgens wordt de papierbaantest automatisch gestart.
Raadpleeg de gebruikershandleiding voor elk accessoire dat op de printer is aangesloten.

NLWW Overzicht 151
A
Specificaties
Overzicht
In dit gedeelte wordt een aantal printerspecificaties behandeld.
● Papierspecificaties
● Omgevingseisen
Papiergewichtentabel
Deze tabel kan worden gebruikt voor het omrekenen van Amerikaanse
papiergewichtspecificaties in het Europese metrieke gewicht. Om bijvoorbeeld te bepalen wat
het equivalent is van 20 lb U.S. Bond-gewicht in U.S. Cover-gewicht, zoekt u het bond-gewicht op
in rij 2, eerste kolom en zoekt u het cover-gewicht op in dezelfde rij in de derde kolom. Het
gelijkwaardige Europese gewicht is 75 g/m
2
(28 lb).
Opmerking Gearceerde gebieden duiden op een standaardgewicht voor de betreffende norm.
U.S.
Bond-
gewicht
(lb)
U.S. Text/
Book-
gewicht
(lb)
U.S.
Cover-
gewicht
(lb)
U.S.
Bristol-
gewicht
(lb)
U.S.
Index-
gewicht
(lb)
U.S.
Tag-
gewicht
(lb)
Metriek
gewicht
(g/m
2
)
17 43 24 29 35 39 64
20 50 28 34 42 46 75
21 54 30 36 44 49
80
22 56 31 38 46 51 81
24 60 33 41 50 55 90
27 68 37 45 55 61
100
28 70 39 49 58 65 105
32 80 44 55 67 74 120
34 86 47 58 71 79 128
36 91 50 62 75 83 135

152 Bijlage A Specificaties NLWW
Printerbenodigdheden
39 100 55 67 82 91 148
42 107 58 72 87 97 157
43 110
60 74 90 100 163
47 119 65 80 97 108 176
53 134 74 90 110 122 199
58 146
80 98 120 133 216
Optie Onderdeel-
nummer
Beschrijving of gebruik
Printcartridge
gemiddeld 30.000 pagina’s met
een dekking van 5%
C8543X Nieuwe, handige HP-printcartridge met
maximale capaciteit.
Transparanten voor HP LaserJet
monochrome printers
Letter (8,5 x 11 inch), 50 vel/doos
A4 (210 x 297 mm), 50 vel/doos
92296T
92296U
Voor gebruik met HP LaserJet monochrome
printers.
Specificaties: 0,1 mm dikte. Dubbelzijdige
coating
HP LaserJet zacht glanzend
papier
Letter (8,5 x 11 inch), 50 vel/doos
A4 (210 x 297 mm), 50 vel/doos
C4179A
C4179B
Voor gebruik met de HP LaserJet
kleurenprinters en de HP LaserJet
monochrome printers. Gecoat papier voor
professionele documenten met een hoge
impact zoals brochures, verkoopmateriaal en
documenten met grafieken en fotomateriaal.
Specificaties: 14,5 kg. Dubbelzijdige
satijnglanscoating.
HP Eersteklas LaserJet
papier
Letter (8,5 x 11 inch), 500 vel/riem,
10 riem/doos
A4 (210 x 297 mm), 500 vel/riem,
4 riem/doos
Tabloid (11 x 17 inch), 250 vel/
riem, 6 riem/doos
A3 (420 x 297 mm), 500 vel/riem,
4 riem/doos
HPU1132
CHP410
HPU1732
CHP420
Voor gebruik met de HP LaserJet
kleurenprinters en de HP LaserJet
monochrome printers. Zwaar papier met
ultralichte kleur voor documenten met een
hoge impact zoals cv's, brochures, verslagen
en presentaties.
Specificaties: 98 licht, 14,5 kg.
U.S.
Bond-
gewicht
(lb)
U.S. Text/
Book-
gewicht
(lb)
U.S.
Cover-
gewicht
(lb)
U.S.
Bristol-
gewicht
(lb)
U.S.
Index-
gewicht
(lb)
U.S.
Tag-
gewicht
(lb)
Metriek
gewicht
(g/m
2
)

NLWW Overzicht 153
HP LaserJet papier
Letter (8,5 x 11 inch), 500 vel/riem,
10 riem/doos
Letter (8,5 x 11 inch), met 3 gaten,
500 vel/riem, 10 riem/doos
Legal (8,5 x 14 inch), 500 vel/riem,
10 riem/doos
A4 (210 x 297 mm), 500 vel/riem,
5 riem/doos
Tabloid (11 x 17 inch), 500 vel/
riem, 5 riem/doos
HPJ1124
HPJ113H
HPJ1424
CHP310
HPJ1724
Voor betere resultaten met alle HP LaserJet
printers. Zwaarder papier voor briefhoofden,
hoogwaardige memo's, juridische
documenten, directe mail en correspondentie.
Specificaties: 96 licht, 10,9 kg.
HP printerpapier
Letter (8,5 x 11 inch), 500 vel/riem,
10 riem/doos
A4 (210 x 297 mm), 500 vel/riem,
5 riem/doos
A3 (420 x 297 mm), 500 vel/riem,
5 riem/doos
HPP1122
CHP210
CHP220
Voor gebruik met laser- en inkjetprinters.
Speciaal ontworpen voor kleinere kantoren en
kantoren aan huis. Zwaarder en lichter van
kleur dan kopieerpapier.
Specificaties: 92 licht, 9,9 kg.
HP MultiPurpose papier
Letter (8,5 x 11 inch), 500 vel/riem,
10 riem/doos
Letter (8,5 x 11 inch), 500 vel/riem,
5 riem/doos
Letter (8,5 x 11 inch), met 3 gaten,
500 vel/riem, 10 riem/doos
Legal (8,5 x 14 inch), 500 vel/riem,
10 riem/doos
Tabloid (11 x 17 inch), 500 vel/
riem, 5 riem/doos
HPM1120
HPM115R
HPM113H
HPM1420
HPM1720
Voor gebruik met alle kantoormachines (laser-
en inkjetprinters, kopieermachines en faxen).
Ontworpen voor bedrijven die één papiersoort
voor al hun professionele toepassingen
wensen. Lichter en gladder dan ander
kantoorpapier.
Specificaties: 90 licht, 9,07 kg.
HP Office papier
Letter (8,5 x 11 inch), 500 vel/riem,
10 riem/doos
Letter (8,5 x 11 inch), met 3 gaten,
500 vel/riem, 10 riem/doos
Legal (8,5 x 14 inch), 500 vel/riem,
10 riem/doos
A4 (210 x 297 mm), 500 vel/riem,
5 riem/doos
Tabloid (11 x 17 inch), 500 vel/
riem, 5 riem/doos
HPC8511
HPC3HP
HPC8514
CHP110
HPC1117
Voor gebruik met alle kantoormachines (laser-
en inkjetprinters, kopieermachines en faxen).
Geschikt voor het afdrukken van grote
hoeveelheden standaardmateriaal. Lichter
dan standaardpapier.
Specificaties: 87 licht, 9,07 kg.
HP Office kringlooppapier
Letter (8,5 x 11 inch), 500 vel/riem,
10 riem/doos
Letter (8,5 x 11 inch), met 3 gaten,
500 vel/riem, 10 riem/doos
Legal (8,5 x 14 inch), 500 vel/riem,
10 riem/doos
HPE1120
HPE113H
HPE1420
Voor gebruik met alle kantoormachines (laser-
en inkjetprinters, kopieermachines en faxen).
Geschikt voor het afdrukken van grote
hoeveelheden.
Conform het VS decreet 13101 voor
milieuvriendelijke producten.
Specificaties: 84 licht, 9,07 kg, 30%
hergebruik.
Optie Onderdeel-
nummer
Beschrijving of gebruik

154 Bijlage A Specificaties NLWW
Envelopmarges
De volgende tabel geeft de normale adresmarges aan voor DL- en Commercial nr.
10 enveloppen.
Opmerking Voor de beste afdrukkwaliteit mogen de marges tussen de tekst en de rand van de envelop niet
kleiner dan 15 mm (0,6 inch) zijn.
Papierspecificaties
HP LaserJet printers geven een uitstekende afdrukkwaliteit. Deze printer kan diverse
afdrukmaterialen verwerken, zoals losse vellen papier (m.i.v. kringlooppapier), enveloppen,
etiketten, transparanten en speciaal papier. Eigenschappen zoals gewicht, vezels en
vochtgehalte zijn belangrijke factoren die van invloed zijn op de prestaties van de printer en de
kwaliteit van het afgedrukte materiaal.
De printer kan diverse papiersoorten en ander afdrukmateriaal verwerken in overeenstemming
met de richtlijnen in deze gebruikershandleiding. Papier dat niet aan deze richtlijnen voldoet, kan
de volgende problemen veroorzaken:
● Slechte afdrukkwaliteit
● Meer papierstoringen en het invoeren van meerdere vellen papier
● Voortijdige slijtage van de printer waardoor reparaties nodig zijn
Gebruik voor de beste resultaten alleen papier en afdrukmateriaal van het merk HP. Hewlett-
Packard kan het gebruik van andere merken niet aanbevelen. Omdat het producten betreft die
niet door HP zijn vervaardigd, kan HP niet voor de deugdelijkheid van het ontwerp of voor de
kwaliteit van deze producten instaan.
Het is mogelijk dat papier aan alle richtlijnen in deze gebruikershandleiding voldoet en toch geen
bevredigend resultaat geeft. Dit kan worden veroorzaakt door onjuiste hantering, een
onaanvaardbare temperatuur en vochtigheidsgraad of andere variabelen waarover HP geen
controle heeft.
Controleer, voordat u een grote hoeveelheid papier aanschaft, of het voldoet aan de vereisten in
deze gebruikershandleiding en in de handleiding Guidelines for Paper and Other Print Media.
Zorg dat u het papier altijd test voordat u een grote hoeveelheid aanschaft. Zie voor meer
informatie www.hp.com/go/ljpaper
.
VOORZICHTIG Het gebruik van papier dat niet aan de specificaties van HP voldoet, kan problemen voor de printer
veroorzaken, waardoor deze gerepareerd moet worden. Deze reparaties vallen niet onder de
garantie of serviceovereenkomsten van HP.
Type adres Bovenmarge Linkermarge
Afzender 15 mm (0,6 inch) 15 mm (0,6 inch)
Geadresseerde 51 mm (2 inch) 85 mm (3,5 inch)

NLWW Papierspecificaties 155
Ondersteunde papierformaten voor invoer en uitvoer
Opmerking Meer informatie over een optioneel HP uitvoerapparaat vindt u in de gebruikershandleiding.
Lade of bak Capaciteit Papier Gewicht
Optionele lade 1 Maximaal 100 vel
Maximaal
10 enveloppen
Maximumstapel-
hoogte voor
transparanten:
10 mm (0,4 inch)
● Detecteerbare standaardformaten:
Letter, Legal, Executive, ISO A3,
ISO A4, ISO A5, 11 x 17, JIS B5,
JIS B4, JPostD,
● Aangepaste formaten:
Minimum: 98 x 191 mm
(3,9 x 7,5 inch)
Maximum: 312 x 470 mm
(12,3 x 18,4 inch)
● Envelopformaten:
Commercieel #10, C5, DL,
Monarch, B5
● Transparanten:
0,12 tot 0,13 mm dik
(4,7 tot 5,5 mils dik)
Opmerking
Druk enveloppen, transparanten en
etiketten alleen af vanuit de optionele
lade 1.
64 tot 216 g/m
2
(17 tot 58 lb
bankpostpapier)
Dubbelzijdig afdrukken:
64 tot 199 g/m
2
(17 tot 53 lb
bankpostpapier)
Laden 2 en 3 Maximaal
500 vel
● Detecteerbare standaardformaten:
Letter, Letter-R, Legal, Executive,
ISO A3, ISO A4-R, ISO A5, JIS B4,
JIS B5, 11 x 17
● Speciale formaten:
Minimum: 148 x 210 mm
(5,8 x 8,3 inch)
Maximum: 297 x 431 mm
(11,7 x 17 inch)
64 tot 199 g/m
2
(17 tot 53 lb
bankpostpapier)
Optionele lade 4 Maximaal
2.000 vel
● Detecteerbare standaardformaten:
Letter, Legal, Executive, ISO A3,
ISO A4, 11 x 17, JIS B4, JIS B5
● Niet-detecteerbare
standaardformaten:
8K, 16K, JIS Executive, 8,5 x 13
(215 x 330 mm)
● Aangepaste formaten:
Minimum: 182 x 210 mm
(7,2 x 8,3 inch)
Maximum: 297 x 431 mm
(11,7 x 17 inches)
64 tot 199 g/m
2
(17 tot 53 lb
bankpostpapier)
Standaard
bovenste
uitvoerbak
Maximaal 500 vel
Maximaal 50
transparanten
● Standaardformaten:
Letter, Legal, Executive, ISO A3,
ISO A4, ISO A5, 11 x 17, JIS B5,
JIS B4, JPostD, Monarch, 8K, 16K
● Aangepaste formaten
● Aangepaste soorten:
Transparanten
64 tot 199 g/m
2
(17 tot 53 lb
bankpostpapier)

156 Bijlage A Specificaties NLWW
Linkeruitvoerbak Maximaal 100 vel
Maximaal 10
transparanten
● Standaardformaten:
Letter, Legal, Executive, ISO A3,
ISO A4, ISO A5, 11 x 17, JIS B5,
JIS B4, JPostD, Monarch, 8K, 16K
● Aangepaste formaten
● Aangepaste soorten: Enveloppen,
etiketten
64 tot 216 g/m
2
(17 tot 58 lb
bankpostpapier)
Duplexeenheid ● Detecteerbare standaardformaten:
Letter, Letter-R, Legal, Executive,
ISO A3, ISO A4, ISO A4-R, 11 x 17,
JIS B4, JIS B5
● Niet-detecteerbare
standaardformaten:
8K, 16K
● Aangepaste formaten
● Aangepaste soorten: Dubbelzijdig
afdrukken wordt niet ondersteund
voor enveloppen, etiketten of
transparanten
64 tot 199 g/m
2
(17 tot 53 lb
bankpostpapier)
Stapelaar voor
3.000 vel
Maximaal
3.000 vel
Letter of A4
Maximaal
1.500 vel
A3 of 11 x 17
● Standaardformaten voor onderste
uitvoerbak:
Letter, Legal, Executive, ISO A3,
ISO A4, ISO A5, 11 x 17, JIS B5,
JIS B4, 8K, 16K
Standaardformaten voor bovenste
uitvoerbak:
Letter, Legal, Executive, ISO A3,
ISO A4, ISO A5, 11 x 17, JIS B5,
JIS B4, JPostD, Monarch, 8K, 16K
● Aangepaste formaten
● Aangepaste soorten: Enveloppen,
etiketten, transparanten, zwaar
papier
● 64 tot 199 g/m
2
(17 tot 53 lb
bankpostpapier in
onderste uitvoerbak
● 64 tot 216 g/m
2
(17 tot 58 lb
bankpostpapier in
bovenste uitvoerbak
Optionele
nietmachine/
stapelaar voor
3.000 vel
Maximaal
3.000 vel
Letter of A4
Maximaal
1.500 vel
A3 of 11 x 17
Maximaal
50 geniete vellen
● Standaardformaten voor onderste
uitvoerbak:
Letter, Legal, Executive, ISO A3,
ISO A4, ISO A5, 11 x 17, JIS B5,
JIS B4, 8K, 16K
Standaardformaten voor bovenste
uitvoerbak:
Letter, Legal, Executive, ISO A3,
ISO A4, ISO A5, 11 x 17, JIS B5,
JIS B4, JPostD, Monarch, 8K, 16K
● Aangepaste formaten
● Aangepaste soorten: Enveloppen,
etiketten, transparanten, zwaar
papier
● 64 tot 199 g/m
2
(17 tot 53 lb
bankpostpapier in
onderste uitvoerbak
● 64 tot 216 g/m
2
(17 tot 58 lb
bankpostpapier in
bovenste uitvoerbak
Lade of bak Capaciteit Papier Gewicht

NLWW Papierspecificaties 157
Optioneel multi-
functioneel
afwerkingsappa-
raat
Maximaal 1.000
vel gestapeld
20 lb
bankpostpapier
voor Letter en A4
(maximaal 50 vel
geniet), en
500 vel
gestapeld 20 lb
bankpostpapier
voor A3 en 11 x
17 (maximaal
25 vellen geniet)
Maximaal
40 brochures van
5 vel gestapeld of
20 brochures van
10 vel gestapeld
● Standaardformaten:
Letter, Legal, Executive, ISO A3,
ISO A4, ISO A5, JIS B4, JIS B5,
11 x 17
● Aangepaste formaten:
Minimum: 98 x 191 mm
(3,9 x 7,5 inch)
Maximum: 312 x 470 mm
(12,3 x 18,5 inch)
● Aangepaste soorten: Enveloppen,
etiketten, transparanten, zwaar
papier
● 64 tot 199 g/m
2
(17 tot 53 lb
bankpostpapier) in
onderste
brochurebak
● 64 tot 216 g/m
2
(17 tot 58 lb
bankpostpapier in
bovenste uitvoerbak
Optionele
postbus met
8bakken
Maximaal 250 vel
A4 en Letter per
uitvoerbak
● Standaardformaten voor bovenste
uitvoerbak
Letter, Legal, Executive, ISO A3,
ISO A4, ISO A5, JIS B4, JIS B5,
11 x 17
● Aangepaste formaten
Minimum: 148 x 210 mm
(5,8 x 8,3 inch)
Maximum: 297 x 432 mm
(11,7 x 17 inch)
● Standaardformaten voor postbus
met 8 uitvoerbak
Letter, Legal, Executive, ISO A3,
ISO A4, ISO A5, JIS B4, JIS B5,
11 x 17
● Aangepaste formaten
Minimum: 148 x 210 mm
(5,8 x 8,3 inch)
Maximum: 297 x 432 mm
(11,7 x 17 inch)
● 60 tot 135 g/m
2
(16 tot 36 lb
bankpostpapier) in
postbus met
8 uitvoerbakken
● 60 tot 216 g/m
2
(16 tot 58 lb
bankpostpapier in
bovenste uitvoerbak
Lade of bak Capaciteit Papier Gewicht

158 Bijlage A Specificaties NLWW
Ondersteunde papiersoorten
Gebruik de instellingen op het bedieningspaneel van de printer om de volgende soorten papier
en ander afdrukmateriaal te selecteren.
● Gewoon
● Voorbedrukt
● Briefpapier
● Transparant (zie Transparanten)
● Geperforeerd
● Etiketten (zie Etiketten)
● Bankpostpapier
● Kringlooppapier
● Kleur
● Kaarten (zie Kaarten en zwaar papier)
● Ruw (klad)
● Envelop (alleen voor lade 1)
Richtlijnen voor het gebruik van papier
Gebruik voor de beste resultaten gewoon papier van 75 g/m
2
(20 lb). Zorg dat het papier van
goede kwaliteit is en vrij van sneden, inkepingen, scheuren, vlekken, losse deeltjes, stof,
kreukels, onvolkomenheden en gekrulde of omgebogen randen.
Als u niet zeker weet wat voor soort papier u laadt (zoals bankpost of kringlooppapier), kijk dan
naar het etiket op de verpakking.
Sommige papiersoorten veroorzaken problemen met afdrukkwaliteit, papierstoringen of
beschadiging van de printer. Gebruik geen papier met briefhoofd dat bedrukt is met inktsoorten
voor lage temperaturen, zoals gebruikt worden in sommige soorten thermografie. Gebruik ook
geen briefhoofd dat in reliëf is gedrukt. Gecoat papier en sommige transparanten kunnen zich
rond de fusereenheid draaien en zo papierstoringen veroorzaken.
De printer gebruikt warmte en druk om de toner op het papier te smelten. Wanneer u gekleurd
papier gebruikt of voorbedrukte formulieren, controleer dan eerst of deze inktsoorten bevatten
die compatibel zijn met de fusertemperatuur van de printer (200 °C gedurende 0,1 seconde).
Problemen oplossen met papier en ander afdrukmateriaal
Raadpleeg dit gedeelte om veel voorkomende problemen met papier en ander afdrukmateriaal
op te lossen.
Afdrukprobleem Probleem Oplossing
Slechte afdrukkwaliteit of
toner hecht niet goed,
problemen met invoeren
Te vochtig, te ruw, te glad of
reliëfpapier; slechte partij papier.
Probeer een ander soort papier, tussen
100-250 Sheffield, 4% tot 6% vochtge-
halte.
Weggevallen informatie,
vastlopen, krullen
Niet goed bewaard Bewaar het papier plat in het
vochtwerende verpakkingsmateriaal.
Toegenomen grijze
verkleuring van
achtergrond
Te zwaar
● Gebruik lichter papier.
● Gebruik de linker uitvoerbak of de
bovenste uitvoerbak.

NLWW Papierspecificaties 159
Etiketten
Om beschadiging van de printer te voorkomen, dient u alleen etiketten te gebruiken die zijn
goedgekeurd voor gebruik in monochrome laserprinters. Druk nooit meer dan een keer af op
hetzelfde vel etiketten.
VOORZICHTIG Dubbelzijdig afdrukken is niet mogelijk op etiketten, transparanten, enveloppen, speciaal papier
of papier zwaarder dan 216 g/m
2
(58 lb bankpostpapier). Dit kan papierstoringen veroorzaken en
de printer beschadigen.
Etiketsamenstelling
Let bij het kiezen van etiketten op de kwaliteit van de diverse bestanddelen:
● Kleefmiddel: Het kleefmiddel moet stabiel zijn bij een temperatuur van 200 °C, de maximale
fusertemperatuur van de printer.
● Schikking: Druk alleen af op volle etikettenvellen. Etiketten kunnen van het grondpapier
loslaten als er tussenruimte tussen de etiketten bestaat, wat ernstige papierstoringen
veroorzaakt.
● Krullen: Voordat ze worden afgedrukt, moeten de etiketten vlak liggen met niet meer dan
13 mm krulling in één richting.
● Staat: Gebruik geen etiketten met kreukels, blaasjes of andere verschijnselen waaruit blijkt
dat het etiket van het grondpapier heeft losgelaten of los kan raken.
Transparanten
VOORZICHTIG Transparanten die in de printer worden gebruikt, moeten bestand zijn tegen een temperatuur van
200 °C, de maximale fusertemperatuur van de printer. Om beschadiging van de printer te
voorkomen, dient u alleen transparanten gebruiken die zijn goedgekeurd voor gebruik in
monochrome laserprinters.
Dubbelzijdig afdrukken is niet mogelijk op etiketten, transparanten, enveloppen, speciaal papier
of papier zwaarder dan 216 g/m
2
(58 lb bankpostpapier). Dit kan papierstoringen veroorzaken
en de printer beschadigen.
Als u problemen hebt met het afdrukken van transparanten, moet u de optionele lade 1 gebruiken
en de linker- of bovenste uitvoerbak.
Sterke krulling
Problemen met invoeren
Te vochtig, foute vezelrichting of
kortvezelige samenstelling
● Gebruik de linkeruitvoerbak of de
bovenste bak.
● Gebruik langvezelig papier.
Vastlopen, beschadiging
van de printer
Uitsparingen of perforaties Gebruik geen papier met uitsparingen of
perforaties.
Problemen met invoeren Onregelmatige randen Gebruik ondersteunde papiersoorten.
Invoeren van meerdere
vellen
Papier dat aan elkaar kleeft Verwijder het papier, waaier het uitelkaar
en plaats het opnieuw.
Afdrukprobleem Probleem Oplossing

160 Bijlage A Specificaties NLWW
Enveloppen
Opmerking Als u enveloppen wilt afdrukken, gebruikt u de optionele lade 1 en drukt u deze af naar de
linkeruitvoerbak of de bovenste uitvoerbak.
Afwerking van enveloppen
De afwerking van de envelop is uiterst belangrijk. De vouwlijnen van enveloppen variëren
aanzienlijk, niet alleen van fabrikant tot fabrikant, maar zelfs van envelop tot envelop uit
eenzelfde doos. Het goed kunnen bedrukken van enveloppen hangt voornamelijk af van de
kwaliteit van de enveloppen. Let bij het aanschaffen van uw enveloppen op de volgende punten:
● Gewicht: Zie Papierspecificaties voor informatie over ondersteunde envelopgewichten.
● Afwerking: Vóór het afdrukken op de enveloppen dienen deze plat te liggen, mogen ze niet
meer dan 6 mm rond staan en geen lucht bevatten. (Enveloppen met luchtbollen kunnen
storingen veroorzaken.)
● Staat: Controleer of de enveloppen niet gekreukeld zijn, inkepingen hebben of anderszins
beschadigd zijn
● Afmetingen in optionele lade 1: Zie Ondersteunde papierformaten voor invoer en uitvoer
voor ondersteunde papierformaten.
Enveloppen met zelfklevende stroken of flappen
Enveloppen met een verwijderbare kleefstrook of met meer dan één flap die gevouwen moet
worden om de envelop te sluiten, moeten van een kleefmiddel voorzien zijn dat de hitte en de
druk van de fuser-rollen in de printer kan weerstaan. De extra flappen en stroken kunnen tot
kreukelen of vouwen leiden of papierstoringen veroorzaken.
Enveloppen met parallelle lasnaden
Bij een afwerking met parallelle lasnaden is de envelop aan beide zijden geplakt door middel van
verticale lasnaden in plaats van diagonaal. Dit type kan wellicht meer omkrullen. Let erop dat de
lasnaad volledig doorloopt tot aan de hoek van de envelop.
Enveloppen bewaren
Het correct bewaren van enveloppen draagt bij tot een betere afdrukkwaliteit. Enveloppen
moeten plat opgeslagen worden. Als er lucht in een envelop blijft zitten die een luchtbel vormt,
kan dit tijdens het afdrukken tot kreukelen leiden.
Kaarten en zwaar papier
Gebruik voor de beste prestaties van de printer geen papier dat zwaarder is dan 216 g/m
2
(58 lb
bankpostpapier) in de optionele lade 1 of 199 g/m
2
(53 lb) in andere laden. Papier dat te zwaar is
kan verkeerd worden ingevoerd, problemen geven met stapelen en leiden tot papierstoringen,
slecht smelten van de toner, slechte afdrukkwaliteit en sterke mechanische slijtage.
Afwerking van kaarten
● Gladheid: Kaarten van 135 tot 216 g/m
2
(36 tot 58 lb bankpostpapier) moeten een gladheid
hebben van 100 tot 180 Sheffield.
● Afwerking: Kaarten moeten plat liggen met minder dan 5 mm (0,2 inch) krulling.
● Staat: Controleer of de kaarten niet gekreukeld zijn, inkepingen bevatten of anderszins
beschadigd zijn.
● Afmetingen: Zie het overzicht van de afmetingen voor de Optionele lade 1.
Opmerking Voordat u kaarten in de optionele lade 1 laadt, dient u te controleren of deze regelmatig van vorm
en niet beschadigd zijn. Zorg bovendien dat de kaarten niet aan elkaar plakken.

NLWW Omgevingseisen 161
Omgevingseisen
Specificaties m.b.t. electriciteit
WAARSCHUWING! Stroomvereisten zijn gebaseerd op het land/de regio waar de printer wordt verkocht. Probeer niet
de huidige voltages te converteren. Hierdoor kan de printer beschadigen en de garantie komen
te vervallen.
Stroomvereisten
Stroomverbruik
110 volt-modellen 230 volt-modellen
100-127 V (+/- 10%)
50/60 Hz (+/- 2 Hz)
220-240 V (+/- 10%)
50/60 Hz (+/- 2 Hz)
Classificatie kortetermijnstroom 12 Ampère 5,3 Ampère
Stroomverbruik (gemiddeld, in watt)
1
Productmodel
2
Afdrukken
3
(110-127 V)
(220-240 V)
Klaar
4
(110-127 V)
(220-240 V)
Sluimer 2
5
(ventilator uit)
(110-127 V)
(220-240 V)
Uit
(110-127 V)
(220-240 V)
HP LaserJet 9050 1000 watt 200 watt 21 watt 0,5 watt
HP LaserJet 9050n 1000 watt 200 watt 21 watt 0,5 watt
HP LaserJet 9050dn 1000 watt 200 watt 21 watt 0,5 watt
HP LaserJet 9040 900 watt 200 watt 21 watt 0,5 watt
HP LaserJet 9040n 900 watt 200 watt 21 watt 0,5 watt
HP LaserJet 9040dn 900 watt 200 watt 21 watt 0,5 watt
1. Waarden geldig vanaf 24 oktober 2004. Waarden zijn aan verandering onderhevig;
zie www.hp.com/support/lj9050_lj9040
voor actuele informatie.
2. De afdruksnelheid van de HP LaserJet 9050 is 50 pagina’s per minuut (ppm). De afdruksnelheid
van de HP LaserJet 9040 is 40 ppm.
3. De weergegeven stroom is de hoogste waarde zoals gemeten bij alle standaardvoltages.
4. Warmteafgifte in modus Klaar = 700 BTU/uur.
5. Standaardtijd van modus Klaar tot Sluimer 2 = 60 minuten.

162 Bijlage A Specificaties NLWW
Geluidsspecificaties
Opmerking Configuratie getest: De HP LaserJet 9050 drukt enkelzijdig af uit lade 3 met 50 ppm op A4 -papier
en de HP LaserJet 9040 drukt enkelzijdig af uit lade 3 met 40 ppm op A4-papier.
Bedrijfsomgeving
Verklaring per ISO 9296
Geluidsniveau
1
HP LaserJet 9050
Geluidsniveau
2
HP LaserJet 9040
Afdrukken (50 ppm) L
WAd
= 7,2 bel (A) [72 dB(A)]
Klaar L
WAd
= 5,6 bel (A) [56 dB(A)]
Afdrukken (40 ppm) L
WAd
= 7,0 bel (A) [dB(A)]
Klaar L
WAd
= 5,6 bel (A) [dB(A)]
Geluidsdrukniveau
3
(positie omstander)
HP LaserJet 9050
Geluidsdrukniveau
4
(positie omstander)
HP LaserJet 9040
Afdrukken (50 ppm) L
pAm
= 56 dB(A)
Klaar L
pAm
= 40 dB(A)
Afdrukken (40 ppm) L
pAm
= 54 dB(A)
Klaar L
pAm
= 39 dB(A)
1. Waarden geldig vanaf 16 oktober 2003. Waarden zijn aan verandering onderhevig;
zie www.hp.com/support/lj9050_lj9040 voor actuele informatie.
2. Waarden geldig vanaf 24 oktober 2004. Waarden zijn aan verandering onderhevig;
zie www.hp.com/support/lj9050_lj9040
voor actuele informatie.
3. Waarden geldig vanaf 16 oktober 2003. Waarden zijn aan verandering onderhevig;
zie www.hp.com/support/lj9050_lj9040 voor actuele informatie.
4. Waarden geldig vanaf 24 oktober 2004. Waarden zijn aan verandering onderhevig;
zie www.hp.com/support/lj9050_lj9040
voor actuele informatie.
Bedrijfstemperatuur 10 tot 32,5 °C
Relatieve vochtigheid 10 tot 80%
Opslagtemperatuur -4,4 tot +15,6 °C
Opslagvochtigheid 15 tot 90%
Snelheid, in pagina’s per
minuut (ppm)
50 ppm (HP LaserJet 9050 serie printer) of
40 ppm (HP LaserJet 9040 serie printer)
Uitbreidbaar geheugen Maximaal 512 MB, met behulp van
optionele aanvullende geheugen-DIMM's.

NLWW Overzicht 163
B
Menu's in het bedieningspaneel
Overzicht
De lay-out van het bedieningspaneelmenu biedt een overzicht van de menu’s die iedereen kan
gebruiken en beveiligt tegelijkertijd de menu’s voor beheerders. Gewoonlijk gebruikt iedereen de
eerste drie menu’s in de lijst. Beheerders en onderhoudsmonteurs zullen gebruik maken van de
overige opties. Deze kunnen worden beveiligd door middel van een pincode (persoonlijk
identificatiennummer).
De meeste routineafdruktaken kunnen vanaf de computer via de printerdriver of het
softwareprogramma worden uitgevoerd. Deze instellingen overschrijven de instellingen van het
bedieningspaneel. Zie de Help-bestanden die bij de software horen, of ga naar Toegang tot de
printerdrivers voor meer informatie over de printerdriver. Wanneer u geen toegang hebt tot een
menu of een menuoptie, betekent dit dat het menu of de optie geen onderdeel uitmaakt van de
printer of dat de netwerkbeheerder de functie heeft vergrendeld (TOEGANG GEWEIGERD MENU'S
GEBLOKKEERD verschijnt op het bedieningspaneel).Neem contact op met de systeembeheerder
voor meer informatie.
Opmerking Printerdriver- en softwareopdrachten overschrijven de instellingen van het bedieningspaneel.
Vanuit het bedieningspaneel kunt u een menustructuur afdrukken met de lay-out en de huidige
instellingen van de menuopties van het bedieningspaneel (zie Menustructuur).
Afhankelijk van de opties die op de printer geïnstalleerd zijn, kunnen extra menuopties op het
bedieningspaneel worden weergegeven.
Deze bijlage bevat informatie over alle items en mogelijke waarden die op de printer
beschikbaar zijn. (Standaardwaarden vindt u in de kolom "Optie".)
Voor meer informatie over optionele HP-apparatuur kunt u de gebruikershandleiding van het
betreffende apparaat raadplegen.
Deze bijlage bevat informatie over de volgende onderwerpen:
● Het Menu Taak ophalen toont taken die op het apparaat zijn opgeslagen. Taken worden
weergegeven per gebruiker en taaknaam. Zie De taakopslagfuncties gebruiken voor
informatie over het opslaan van taken.
● Het Menu Informatie biedt een menustructuur die kan worden afgedrukt en andere
informatiepagina’s.
● Het Menu Papierverwerking wordt gebruikt om het type afdrukmateriaal in te stellen (en het
formaat, als dit niet wordt gedetecteerd) voor elke lade.
● Met het Menu Apparaat configureren kunnen beheerders standaardwaarden en I/O-poorten
instellen, diagnoses uitvoeren en instellingen herstellen.
In het menu Apparaat configureren zijn de volgende submenu’s beschikbaar:
• Submenu Afdrukken
• Submenu systeeminstellingen
• Submenu I/O
• Submenu Herstellen

164 Bijlage B Menu's in het bedieningspaneel NLWW
● Het Menu Diagnostiek biedt informatie over de printer die beheerders en servicemonteurs
gebruiken om instellingen te definiëren, gebruiksinformatie te bekijken en problemen op te
lossen.
● In het Menu Service kunnen servicemonteurs de printerstatus controleren en eventuele
problemen met het apparaat oplossen.
Menu Taak ophalen
Opmerking Wanneer er geen privé-taken, opgeslagen taken, quick copy-taken of 'controleren en vasthouden'-
taken aanwezig zijn op de harde schijf of in het RAM-geheugen van de printer, verschijnt het
bericht GEEN OPGESLAGEN TAKEN wanneer het menu wordt geselecteerd.
1 Er verschijnt een lijst met gebruikersnamen.
2 Selecteer een gebruikersnaam. Er verschijnt een lijst met taken die voor deze gebruiker zijn
opgeslagen.
3 Selecteer een taaknaam en druk de taak af of verwijder deze. Als voor een taak een pincode
is vereist voordat deze kan worden afgedrukt of verwijderd, wordt weergegeven naast de
opdracht AFDRUKKEN of VERWIJDEREN en moet een pincode worden opgegeven. Wanneer een
pincode vereist is voor het verwijderen, wordt naast de opdracht VERWIJDEREN en moet
een pincode worden ingevoerd.
4 Als u AFDRUKKEN selecteert, vraagt de printer de gebruiker om het aantal af te drukken
exemplaren op te geven (1 tot 32.000).

NLWW Menu Informatie 165
Menu Informatie
Voor het afdrukken van een informatiepagina gaat u naar de gewenste pagina en drukt u op .
.
Optie Verklaring
MENUSTRUCTUUR
AFDRUKKEN
Met deze optie kan een menustructuur worden aangemaakt met de lay-out en de
huidige instellingen van de opties in het bedieningspaneelmenu.
De printer gaat één scherm terug voor VOOR EN ACHTER INSTELLEN nadat de
pagina is voltooid.
CONFIGURATIE
AFDRUKKEN
Met deze optie wordt een pagina gegenereerd met informatie over de huidige
printerconfiguratie.
De printer keert terug naar de online status KLAAR nadat de pagina is voltooid.
STATUSPAGINA
BENODIGDH. AFDR.
Met deze optie wordt een pagina aangemaakt met een overzicht van het aantal
pagina's dat nog kan worden afgedrukt met elk verbruiksartikel in de printer.
De printer keert terug naar de online status KLAAR nadat de pagina is voltooid.
GEBRUIKSGEGEVENS
AFDRUKKEN
Met deze optie wordt een pagina aangemaakt met informatie die kan worden
gebruikt voor kostenberekening. Deze optie is uitsluitend beschikbaar wanneer
een harde schijf is geïnstalleerd.
De printer keert terug naar de online status KLAAR nadat de pagina is voltooid.
BESTANDSDIRECTORY
AFDRUKKEN
Met deze optie wordt een directorypagina gegenereerd met informatie over alle
geïnstalleerde massaopslagsystemen.
De printer keert terug naar de online status KLAAR nadat de pagina is voltooid.
PCL-LETTERTYPEN
OVERZICHT AFDRUK.
Met deze optie wordt een overzicht gegenereerd van alle PCL-lettertypen die
beschikbaar zijn op de printer.
De printer keert terug naar de online status KLAAR nadat de pagina is voltooid.
PS-LETTERTYPEN
OVERZICHT AFDRUK.
Met deze optie wordt een overzicht gegenereerd van alle PS-lettertypen die
beschikbaar zijn op de printer.
De printer keert terug naar de online status KLAAR nadat de pagina is voltooid.

166 Bijlage B Menu's in het bedieningspaneel NLWW
Menu Papierverwerking
Indien de papierverwerkingsinstellingen op de juiste wijze via het bedieningspaneel
geconfigureerd zijn, kunt u deze afdrukken door de papiersoort en het papierformaat via de
printerdriver of het de softwaretoepassing te selecteren. Zie Papier opgeven om op af te drukken
voor meer informatie.
Sommige opties in dit menu (zoals duplexeenheid en handinvoer) zijn toegankelijk via specifieke
softwareprogramma’s of via de printerdriver (als de juiste driver is geïnstalleerd). De instellingen
van de printerdriver en het softwareprogramma overschrijven de instellingen van het
bedieningspaneel. Zie Gebruik van de functies in de printerdriver voor meer informatie.
Optie Waarden Verklaring
LADE <N>
FORMAAT=LETTER
ELK FORMAAT
LETTER
LETTER GEDRAAID
LEGAL
A4
A4 GEDRAAID
EXECUTIVE
EXECUTIVE(JIS)
A3
A5
B4(JIS)
B5(JIS)
8K
16K
8,5 x 13
11 x 17
AANGEPAST
ELK AANGEPAST
Met deze optie kan de gebruiker de papiersoort instellen
voor lade 2, 3 en voor de optionele lade 4 (indien
geïnstalleerd) wanneer de schakelaar is ingesteld op
AANGEPAST. Het formaat wordt gedetecteerd wanneer de
schakelaar is ingesteld op STANDAARD. Vervang <N> door
het nummer van de lade.
LADE <N>
SOORT=GEWOON
ELK SOORT
GEWOON
VOORBEDRUKT
BRIEFPAPIER
TRANSPARANT
GEPERFOREERD
ETIKETTEN
BANKPOST
KRINGLOOPPAPIER
KLEUR
KAART>163
RUW 90-105 G/M2
ENVELOP *
Met deze optie kan de gebruiker de papiersoort voor
iedere lade opgeven. Vervang <N> door het nummer van
de lade.
*ENVELOP wordt alleen voor lade 1 weergegeven.

NLWW Menu Apparaat configureren 167
Menu Apparaat configureren
Dit menu bevat alle beheerdersfuncties.
Submenu Afdrukken
Tot sommige opties van dit menu kunt u toegang krijgen via een toepassingsprogramma of via
een printerdriver (als de juiste driver geïnstalleerd is). De instellingen van de printerdriver en het
programma overschrijven de instellingen van het bedieningspaneel. Zie Gebruik van de functies
in de printerdriver voor meer informatie.
Optie Waarden Verklaring
EXEMPLAREN=1 1 tot 32.000 Stel het standaardaantal exemplaren in door een aantal te
selecteren tussen 1 en 32.000. Gebruik het numerieke
toetsenbord om het aantal exemplaren te selecteren.
Opmerking
Het is beter om het aantal exemplaren vanuit de printerdriver
of het toepassingsprogramma in te stellen. (De instellingen
van de driver en de software overschrijven de instellingen
van het bedieningspaneel).
STANDAARD
PAPIERFORMAAT=
LETTER
LETTER
LEGAL
A4
EXECUTIVE
11X17
A3
B4(JIS)
B5(JIS)
AANGEPAST
A5
LETTER GEDRAAID
STATEMENT
8.5X13
12X18
A4 GEDRAAID
RA3
EXECUTIVE(JIS)
DBRIEFKAART(JIS)
8K
16k
ENVELOP # 10
MONARCH-ENVELOP
C5-ENVELOP
DL-ENVELOP
B5-ENVELOP
Stel het standaard afdrukformaat voor papier en enveloppen
in. (De naam van de optie verandert van papier in envelop
terwijl u de beschikbare afmetingen doorloopt).

168 Bijlage B Menu's in het bedieningspaneel NLWW
STANDAARD
PAPIERSOORT
GEWOON
VOORBEDRUKT
BRIEFPAPIER
TRANSPARANT
GEPERFOREERD
ETIKETTEN
BANKPOST
KRINGLOOPPAPIER
KLEUR
KAART>163
RUW 90-105 G/M2
ENVELOP *
Met deze optie kan de gebruiker de papiersoort voor iedere
lade opgeven. Vervang <N> door het nummer van de lade.
*ENVELOP wordt alleen voor lade 1 weergegeven.
STAND. AANGEPAST
PAPIERFORMAAT
MAATEENHEID
X-GROOTTE
Y-GROOTTE
Met deze optie kan de gebruiker aangepast papierformaat
instellen voor de geïnstalleerde laden. Vervang <N> door het
nummer van de lade. Dit menu verschijnt uitsluitend wanneer
de schakelaar voor aangepast papier van de geselecteerde
lade is ingesteld op aangepast. De gebruiker kan de X- en
Y-afmetingen van het aangepaste papier selecteren met
behulp van de formaataanduidingen in de laden.
PAPIERBESTEMMING=
STANDAARDUITVOER
STANDAARDUITVOER
LINKERUITV.BAK
STD. BOV. UIT.BAK
Hiermee kan de gebruiker de bestemming van de
papieruitvoerlade instellen. Alleen geïnstalleerde optionele
laden worden in het menu weergegeven.
DUBBELZIJDIG=UIT UIT
AAN
Deze optie verschijnt alleen wanneer een optionele
duplexeenheid geïnstalleerd is. Stel de waarde in op AAN om
aan beide kanten (dubbelzijdig) van een vel papier af te
drukken, of op UIT om aan één kant (enkelzijdig) af te
drukken.
Zie voor meer informatie de HP-ondersteuningsbrochure of
ga naar www.hp.com/support/lj9050_lj9040
.
DUPLEX
BINDEN=LANGE RAND
LANGE RAND
KORTE RAND
Met deze optie kan de gebruiker de bindzijde wijzigen bij
dubbelzijdig afdrukken. Deze menuoptie wordt weergegeven
wanneer een duplexeenheid op de printer geïnstalleerd is en
DUBBELZIJDIG=AAN.
A4/LETTER NEGEREN=
NEE
JA
NEE
Deze opdracht wordt gebruikt voor het afdrukken op papier
in Letter-formaat nadat een A4-taak is verzonden maar er
geen A4-papier in de printer is geladen (of voor het afdruk-
ken op A4-papier nadat een Letter-taak is verzonden maar er
geen papier in Letter-formaat in de printer is geladen).
HANDMATIG
INVOEREN=UIT
UIT
AAN
Voer het papier met de hand in vanuit lade 1 in plaats van
automatisch uit een lade. Wanneer
HANDMATIG INVOEREN=AAN en de optionele lade 1 leeg is,
gaat de printer offline bij de ontvangst van een afdruktaak.
Vervolgens wordt het bericht HANDMATIG LADEN
[PAPIERFORMAAT] weergegeven.
Zie Handmatige invoer van papier vanuit lade 1 voor meer
informatie.
Optie Waarden Verklaring

NLWW Menu Apparaat configureren 169
PCL-submenu
RAND-RAND
STANDAARD=NEE
NEE
JA
Schakelt de rand-tot-rand-modus aan of uit voor alle
afdruktaken. Deze modus kan binnen een afdruktaak
genegeerd worden door een rand-tot-rand PJL-variabele.
LETTERTYPE
COURIER=NORMAAL
NORMAAL
VET
Selecteer de versie van het Courier-lettertype die u wilt
gebruiken.
NORMAAL: Het interne Courier-lettertype dat beschikbaar is op
de HP LaserJet 4 serie printers.
DONKER: Het interne Courier-lettertype dat beschikbaar is op
de HP LaserJet III serie printers.
Beide lettertypen zijn niet tegelijk beschikbaar.
A4 BREED=NEE JA
NEE
De instelling A4 Breed verandert het aantal tekens dat op
één regel A4-papier afgedrukt kan worden.
JA: Hoogstens 80 10-pitch tekens kunnen op één regel
worden afgedrukt.
NEE: Hoogstens 78 10-pitch tekens kunnen op één regel
worden afgedrukt.
PS-FOUTEN
AFDRUKKEN=JA
AAN
UIT
Selecteer AAN om een PS-foutpagina af te drukken indien
zich een PS-fout voordoet.
PDF-FOUTEN
AFDRUKKEN= UIT
UIT
AAN
Selecteer AAN om een PDF-foutpagina af te drukken indien
zich een PDF-fout voordoet.
Optie Waarden Verklaring
PAGINALENGTE=60 5 tot 128 Stelt de verticale regelafstand in op 5 tot 128 regels voor
standaard papierformaat. Voer een waarde in met behulp
van het numerieke toetsenbord.
AFDRUKSTAND=
STAAND
STAAND
LIGGEND
Met deze optie kan de gebruiker een standaard
paginaoriëntatie selecteren.
Opmerking
Het is beter om de afdrukstand van de pagina vanuit de
printerdriver of het toepassingsprogramma in te stellen.
(De instellingen van de driver en de software overschrijven
de instellingen van het bedieningspaneel).
LETTERTYPEBRON=
INTERN
INTERN
KAARTSLEUF X
INTERN: Interne lettertypen
SLEUF 1, 2 of 3: Lettertypen die zijn opgeslagen in één
van de drie DIMM-sleuven.
GROOTTE
LETTERTYPE=0
0-999 De printer wijst aan elk lettertype één nummer toe en zet
ze op de PCL-lettertypenlijst (zie PCL- of PS-lettertypen-
lijst). Het nummer van het lettertype verschijnt in de kolom
Lettertypenummer van het overzicht.
Optie Waarden Verklaring

170 Bijlage B Menu's in het bedieningspaneel NLWW
PITCH
LETTERTYPE=10.00
0.44 tot 99,99 Gebruik het numerieke toetsenbord of en om een
waarde in te voeren. Het is mogelijk dat deze optie niet
verschijnt afhankelijk van het geselecteerde lettertype.
SYMBOLENSET=PC-8 Variatie in
beschikbare
symbolensets
Selecteer één van de vele verschillende beschikbare
symbolensets op het bedieningspaneel van de printer. Een
symbolenset is een unieke groep van alle symbolen in een
lettertype. PC-8 of PC-850 wordt aanbevolen voor
lijntekenen.
CR AAN LF
TOEVOEGEN=NEE
JA
NEE
Selecteer AAN om een return aan iedere zachte return toe
te voegen in achterwaarts compatibele PCL-taken (alleen
tekst, geen taakbesturing). In sommige omgevingen, zoals
UNIX, wordt een nieuwe regel alleen aangegeven met de
besturingscode voor een zachte return. Met deze optie kan
de gebruiker de vereiste harde return aan iedere zachte
return toevoegen.
BLANCO PAGINA’S
ONDERDRUKKEN=NEE
NEE
JA
Als dit is ingesteld op JA, wordt invoer genegeerd als de
pagina blanco is.
Optie Waarden Verklaring

NLWW Menu Apparaat configureren 171
Submenu Afdrukkwaliteit
Sommige opties van dit menu zijn toegankelijk via een softwaretoepassing of via de driver (als
de juiste driver is geïnstalleerd). De instellingen van de driver en de software overschrijven de
instellingen van het bedieningspaneel. Zie Gebruik van de functies in de printerdriver voor meer
informatie.
Optie Waarden Verklaring
KALIBRATIE
INSTELLEN
TESTPAGINA
AFDRUKKEN
BRON=LADE 2
LADE <X>
AANPASSEN
Verschuift de marge-uitlijning zodat de afbeelding op de pagina
zowel horizontaal als verticaal gecentreerd wordt. U kunt ook de
afbeelding op de voorzijde uitlijnen ten opzichte van de afbeelding
die op de achterzijde is afgedrukt.
FUSERMODI Lijst met
papiersoorten
Met deze optie kan de fusermodus voor iedere papiersoort worden
ingesteld.
De fusermodus kan uitsluitend in deze menuoptie van het
bedieningspaneel worden gewijzigd.
AUTO: Gebruikt de optimale modus voor het betreffende
afdrukmateriaal.
NORMAAL: Normale temperatuur, drukt 50 pagina’s per minuut (ppm)
af (40 ppm voor de HP LaserJet 9040).
LAAG: Lage temperatuur, drukt 50 ppm af (40 ppm voor de
HP LaserJet 9040).
HOOG1: Verhoogt de temperatuur, drukt 50 ppm af (40 ppm voor de
HP LaserJet 9040).
HOOG2: Verhoogt de temperatuur; drukt 32 ppm af.
SPECIAAL: Voor het maken van afdrukken bij een normale snelheid
met toevoeging van een vertraging van 40 seconden voorafgaand
aan iedere volgende taak. Iedere keer nadat er 400 pagina's zijn
afgedrukt, wordt de eerste pagina van de volgende taak langzamer
afgedrukt zodat de fuser kan worden gereinigd. Er mogen geen
fouten op de afgedrukte pagina worden gevonden. Dit is geen
voorkeursinstelling.
De standaardwaarde voor iedere papiersoort is AUTO.
Zie Papierspecificaties voor een volledige lijst met ondersteunde
papiersoorten.
VOORZICHTIG
Wanneer u de fusermodus instelt op HOOG1 of HOOG2, vergeet dan
niet om de modus terug te zetten op de standaardwaarde wanneer u
klaar bent met afdrukken. Wanneer u een papiersoort instelt op
HOOG1 of HOOG2, gaan sommige printerbenodigdheden, zoals de
fuser, mogelijk minder lang mee en kunnen defecten of
papierstoringen worden veroorzaakt.

172 Bijlage B Menu's in het bedieningspaneel NLWW
RESOLUTIE=
FASTRES 1200
300
600
FASTRES 1200
Selecteer de resolutie uit de volgende waarden:
300: Produceert kladkwaliteit bij de maximale printersnelheid.
300 dpi (dots per inch) wordt aanbevolen voor sommige bitmap-
lettertypen en -afbeeldingen en voor compatibiliteit met de
HP LaserJet III printerfamilie.
600: Produceert hoge afdrukkwaliteit bij de maximale
printersnelheid.
FASTRES 1200: Produceert optimale afdrukkwaliteit (vergelijkbaar
met 1200 dpi) bij de maximale printersnelheid.
Opmerking
Het is beter om de resolutie vanuit de driver of de softwaretoepassing
in te stellen. (De instellingen van de driver en de software
overschrijven de instellingen van het bedieningspaneel).
RET=MEDIUM UIT
LICHT
MEDIUM
DONKER
Gebruik de instelling van de Resolution Enhancement-Technology
(RET) van de printer om afdrukken met gladde hoeken, rondingen
en randen te verkrijgen.
RET is bevorderlijk voor alle andere afdrukresoluties, m.i.v.
FastRes 1200.
Opmerking
Het is beter om de Ret-instelling vanuit de driver of de
softwaretoepassing in te stellen. (De instellingen van de driver en de
software overschrijven de instellingen van het bedieningspaneel).
ECONOMODE AAN
UIT
Als deze optie is ingesteld op AAN, drukt de printer af met een
beperkte hoeveelheid toner per pagina, maar de afdrukkwaliteit van
de pagina is aanzienlijk minder.
TONERDICHTHEID=3 1 tot 5 Maakt de afdruk lichter of donkerder door de instelling van de
tonerdichtheid te wijzigen. De instellingen lopen van 1 (licht) tot 5
(donker), maar de standaardinstelling van 3 geeft gewoonlijk de
beste resultaten.
Opmerking
Het is beter om de tonerdichtheid vanuit de driver of het de
softwaretoepassing te wijzigen. (De instellingen van de driver en de
software overschrijven de instellingen van het bedieningspaneel).
KLEIN
PAPIER=NORMAAL
NORMAAL
LANGZAAM
Bij het afdrukken op smal afdrukmateriaal zwelt het gedeelte van de
fuserrollen dat geen contact maakt met het papier op en kan
kreukels in het papier veroorzaken.
Optie Waarden Verklaring

NLWW Menu Apparaat configureren 173
Submenu systeeminstellingen
De opties in dit menu beïnvloeden het gedrag van de printer. U kunt de printer naar wens
configureren.
Optie Waarden Verklaring
DATUM/TIJD DATUM
DATUMINDELING
TIJD
TIJDINDELING
Hiermee worden de datum en tijd voor de printer ingesteld. De
real-timeklok is ingesteld op Greenwich Mean Time (GMT).
MAX. AANTAL
OPGESLAGEN
TAKEN=32
1 tot 100 Geeft het aantal taken aan dat kan worden opgeslagen op de
harde schijf van de printer.
TIMEOUT
TAAKOPSLAG=
UIT
UIT
1 UUR
4 UUR
1 DAG
1 WEEK
Met deze optie kan de tijdsduur worden ingesteld voor het
vasthouden van een QuickCopy-taak, 'controleren en
vasthouden'-taak, privé-taak of opgeslagen taak voordat de
betreffende taak automatisch wordt gewist in de rij.
ADRES
WEERGEVEN=UIT
AUTO
UIT
Hiermee wordt ingesteld of het IP-adres van de printer wordt
weergegeven met het bericht Klaar. Als deze waarde op ‘aan’
staat, wordt het adres van de EIO-kaart in sleuf 1
weergegeven.
GEDRAG VAN LADE GEWENSTE LADE
GEBRUIKEN
PROMPT
HANDINVOER
PS-VERWERKING
VAN AFDRUKMAT.
Hiermee wordt het gedrag van de lade opgegeven door aan te
geven vanuit welke lade de printer moet afdrukken.
Met GEWENSTE LADE GEBRUIKEN wordt ingesteld vanuit welke
lade de printer moet afdrukken voor specifieke taken. De
waarden voor deze menuoptie zijn EXCLUSIEF (standaard) en
EERSTE.
Met PROMPT HANDINVOER wordt bepaald of de gebruiker een
vraag krijgt als een taak niet overeenkomt met een gevraagde
geconfigureerde lade. De waarden voor deze menuoptie zijn
ALTIJD (standaard) en TENZIJ GELADEN.
Met PS-VERWERKING VAN AFDRUKMAT. wordt ingesteld of het
papierverwerkingsmodel is gebaseerd op PostScript-regels of
HP-regels. De waarden voor deze menuoptie zijn AAN
(standaard) en UIT.
SLUIMERVERTRAGING=
60 MINUTEN
1 MINUUT
15 MINUTEN
30 MINUTEN
60 MINUTEN
90 MINUTEN
2 UUR
4 UUR
Stel in hoe lang de printer inactief is voordat deze overgaat in
de sluimermodus:
● Zorgt dat de printer zo min mogelijk energie verbruikt
wanneer hij niet werkt.
● Beperkt de slijtage van de elektronische componenten van
de printer (de vensterverlichting wordt uitgeschakeld).
● Wanneer u een afdruktaak verstuurt, op een knop van het
bedieningspaneel drukt, een papierlade of de bovenklep
opent, "ontwaakt" de printer automatisch uit de
sluimermodus.
Opmerking
In de sluimermodus wordt de vensterverlichting uitgezet, maar
het venster is nog steeds leesbaar.

174 Bijlage B Menu's in het bedieningspaneel NLWW
WEKTIJD SUBMENU WEKTIJD
INSTELLEN
Hiermee wordt de tijd ingesteld waarop de printer automatisch
uit de sluimermodus komt. Deze functie kan worden ingesteld
voor een andere tijd op elke dag van de week.
PERSONALITY=AUTO AUTO
PCL
PS
PDF
XHTML
MIME
Selecteer de standaard printertaal (personality). Welke
waarden mogelijk zijn, hangt af van de in de printer
geïnstalleerde geldige waarden.
Gewoonlijk moet u de printertaal niet wijzigen (de
standaardinstelling is AUTO). Als u de printer op een specifieke
printertaal instelt, schakelt hij niet automatisch van de ene taal
naar de andere over, tenzij specifieke softwarecommando's
naar de printer worden gestuurd.
VERWIJDERBARE
WAARSCHUWINGEN=
TAAK
AAN
TAAK
Stel in hoe lang een verwijderbare waarschuwing op het
bedieningspaneel van de printer wordt weergegeven.
AAN: Waarschuwingsberichten worden op het
bedieningspaneel weergegeven totdat op wordt gedrukt.
TAAK: Waarschuwingsberichten worden op het
bedieningspaneel weergegeven tot het einde van de taak
waardoor deze zijn gegenereerd.
AUTOM.
DOORGAAN=AAN
AAN
UIT
Bepaalt de reactie van de printer op fouten.
AAN: Als er een fout optreedt die het afdrukken verhindert,
wordt dit bericht weergegeven en gaat de printer 10 seconden
offline en dan weer online.
UIT: Als er een fout optreedt die het afdrukken verhindert, blijft
het bericht op het bedieningspaneel staan en gaat de printer
pas verder met afdrukken als op wordt gedrukt.
Opmerking
Wanneer u het afdrukken wilt onderbreken als de nietjes op
zijn (wanneer een nietcassette geïnstalleerd is), stelt u de optie
AUTOM DOORGAAN=UIT in het menu Systeeminstellingen van
het bedieningspaneel in.
CARTRIDGE BIJNA
LEEG=
DOORGAAN
DOORGAAN
STOP
Bepaalt het gedrag van de printer bij weinig toner. Het bericht
CARTRIDGE BIJNA LEEG wordt voor de eerste keer
weergegeven wanneer er bijna geen toner meer in de cartridge
aanwezig is. (Er kunnen nog ongeveer 2400 pagina's worden
afgedrukt met een dekking van 5%.)
DOORGAAN: De printer gaat door met afdrukken terwijl het
bericht CARTRIDGE BIJNA LEEG wordt weergegeven.
STOP: De printer gaat offline en wacht op verdere instructies.
Zie Gebruik van de printcartridge voor meer informatie.
CARTRIDGE
LEEG=DOORGAAN
STOP
DOORGAAN
Bepaalt het gedrag van de printer als de toner op is.
Optie Waarden Verklaring

NLWW Menu Apparaat configureren 175
PAPIERSTORING
HERSTELLEN=
AUTO
AUTO
AAN
UIT
Bepaalt de reactie van de printer wanneer een papierstoring
optreedt.
AUTO: De printer selecteert automatisch de beste modus voor
het herstellen van een papierstoring (gewoonlijk AAN). Dit is de
standaardinstelling.
AAN: De printer drukt de pagina's automatisch opnieuw af
nadat een papierstoring is opgeheven.
UIT: De printer drukt geen pagina's af na een papierstoring De
afdrukprestaties kunnen worden verbeterd met deze instelling.
TAAL=NEDERLANDS Lijst met
beschikbare
talen
Hiermee wordt de taal ingesteld die op het bedieningspaneel
wordt gebruikt.
Optie Waarden Verklaring

176 Bijlage B Menu's in het bedieningspaneel NLWW
Submenu I/O
De opties in het menu I/O (invoer/uitvoer) beïnvloeden de communicatie tussen de printer en de
computer.
Submenu I/O timeout
Submenu Parallelle invoer
Submenu EIO X Jetdirect
Het EIO-submenu (verbeterde invoer/uitvoer) verschijnt alleen wanneer een EIO-apparaat in de
EIO-sleuf van de printer geïnstalleerd is (zoals een HP Jetdirect-printserver). De menuopties zijn
afhankelijk van het accessoire dat geïnstalleerd is. Als de printer een EIO-kaart met
HP Jetdirect-printserver bevat, kunt u de belangrijkste netwerkparameters instellen via het
EIO-menu. Deze en andere parameters kunnen ook worden ingesteld via HP Web Jetadmin of
andere hulpmiddelen voor netwerkconfiguratie (zoals Telnet of door te bladeren in de ingesloten
webserver).
Zie de documentatie die is geleverd bij de EIO Jetdirect-kaart voor meer informatie over het
EIO-submenu.
Optie Waarden Verklaring
I/O TIMEOUT=15 5 tot 300 Selecteer de I/O-timeoutperiode in seconden. (I/O-timeout is de
tijd uitgedrukt in seconden gedurende welke de printer wacht
voordat een afdruktaak wordt beëindigd.)
Met deze instelling kunt u de timeout instellen voor de beste
prestaties. Als er gegevens van andere poorten tijdens uw
afdruktaak verschijnen, moet u de timeout-waarde verhogen.
Optie Waarden Verklaring
HOGE
SNELHEID=JA
JA
NEE
De printer accepteert snellere parallelle communicatie die wordt
gebruikt voor verbinding met nieuwere computers.
GEAVANCEERDE
FUNCTIES=AAN
AAN
UIT
Zet de parallelle tweerichtingscommunicatie aan of uit. De
standaardinstelling is afgesteld op een parallelle
tweerichtingspoort (IEEE-1284).
Met deze instelling kan de printer status-terugleesberichten naar
de computer sturen. (Wanneer de parallelle geavanceerde
functies ingeschakeld zijn, kan de taalinstelling langzamer gaan.)

NLWW Menu Apparaat configureren 177
Submenu Geïntegreerde Jetdirect
Optie Opties Waarden Verklaring
TCP/IP INSCHAKELEN
HOSTNAAM
CONFIG.
METHODE
DHCP-UITGAVE
DHCP
VERNIEUWEN
HANDM.
INSTELL.
AAN
UIT
BOOTP
DHCP
AUTO IP
HANDMATIG
NEE
(standaard)
JA
IP-ADRES
SUBNETMASKER
SYSLOG-
SERVER
STANDAARD-
GATEWAY
TIME-OUT BIJ
INACTIEF
Schakel het TCP/IP-protocol in.
Schakel het TCP/IP-protocol uit.
Een alfanumerieke tekenreeks, maximaal 32 tekens,
die wordt gebruikt om het apparaat te identificeren.
Deze naam wordt vermeld op de Jetdirect-
configuratiepagina. De standaardhostnaam is
NPIxxxxxx, waarbij xxxxxx de laatste zes cijfers zijn
van het LAN-hardwareadres (MAC).
Gebruik BootP (Bootstrap Protocol) voor
automatische configuratie van een BootP-server.
Gebruik DHCP (Dynamic Host Configuration
Protocol) voor automatische configuratie van een
DHCP-server. Als er een DHCP-lease bestaat en
deze is geselecteerd, zijn de menu’s DHCP-
UITGAVE en DHCP VERNIEUWEN beschikbaar om
opties voor DHCP-lease in te stellen.
Gebruik automatische link-local IP-adressering. Een
adres in de vorm van 169.254.x.x wordt automatisch
toegewezen.
Gebruik het menu HANDM. INSTELL. om TCP/IP-
parameters te configureren.
De huidige DHCP-lease wordt samen met het
geleasede IP-adres vrijgegeven.
De printserver vraagt niet om een vernieuwing van de
DHCP-lease.
De printserver vraagt om een vernieuwing van de
huidige DHCP-lease.
Het unieke IP-adres van de printer.
Het subnetmasker voor de printer.
Het IP-adres van de syslog-server voor het
ontvangen en registreren van syslog-berichten.
Het IP-adres van de gateway of router voor
communicatie met andere netwerken.
De tijdsperiode in seconden waarna een niet-actieve
TCP-afdrukgegevensverbinding wordt verbroken
(standaard is 270 seconden).

178 Bijlage B Menu's in het bedieningspaneel NLWW
TCP/IP
STANDAARD IP
PRIMAIRE DNS
SECUNDAIRE
DNS
PROXYSERVER
PROXYPOORT
AUTO IP
VEROUDERD
.
Een link-local IP-adres 169.254.x.x wordt ingesteld.
Het adres 192.0.0.192 wordt ingesteld, dat consistent
si met oudere Jetdirect producten.
Geef het IP-adres (n.n.n.n) op van de primaire DNS-
server (Domain Name System).
Geef het IP-adres (n.n.n.n) op van de secundaire
DNS-server (Domain Name System).
Hiermee wordt de proxyserver opgegeven die moet
worden gebruikt door ingebouwde toepassingen in
de printer. Een proxyserver wordt gewoonlijk gebruikt
door netwerkclients voor internettoegang. Het slaat
webpagina’s op en biedt een mate van
internetbeveiliging voor deze clients.
Als een proxyserver wilt opgeven, voert u het
IP-adres of een volledige domeinnaam in. De naam
mag maximaal 64 tekens hebben.
Voor sommige netwerken moet u mogelijk contact
opnemen met uw ISP (Independent Service Provider)
voor het proxyserveradres.
Voer het poortnummer in dat wordt gebruikt door de
proxyserver voor clientondersteuning. Het
poortnummer identificeert de poort die is
gereserveerd voor proxyactiviteit op het netwerk en
kan een waarde hebben tussen 0 en 65535.
IPX/SPX INSCHAKELEN
FRAMETYPE
AAN
UIT
AUTO
EN_8023
EN_II
EN_8022
EN_SNAP
Schakel het IPX/SPX-protocol in.
Schakel het IPX/SPX-protocol uit.
Selecteert de instelling van het frametype voor uw
netwerk.
De standaardinstelling AUTO stelt het frametype
automatisch in en beperkt het tot het eerst
waargenomen frametype.
Frametypeselecties voor Ethernet-netwerken.
APPLETALK INSCHAKELEN AAN
UIT
Het AppleTalk-protocol in- of uitschakelen.
DLC/LLC INSCHAKELEN Het DLC/LLC-protocol in- of uitschakelen.
BEVEIL. WEB HTTPS
VEREIST
HTTPS
OPTIONEEL
Voor beveiligde, gecodeerde communicaties wordt
alleen HTTPS-toegang geaccepteerd. De printserver
wordt weergegeven als een beveiligde site.
Toegang met HTTP of HTTPS toegestaan.
Optie Opties Waarden Verklaring

NLWW Menu Apparaat configureren 179
DIAGNOSTIEK LOOPBACK-
TEST
PING-TEST
PING-
RESULTATEN
JA
NEE
IP
BESTEMMING
PAKKET-
GROOTTE
TIME-OUT
AANTAL
RESULTATEN
AFDR.
UITVOEREN
VERZ.
PAKKETTEN
ONTV.
PAKKETTEN
VERL.
PERCENTAGE
MIN.
RETOURTIJD
MAX.
RETOURTIJD
GEM.
RETOURTIJD
PING IN
UITV.
VERNIEUWEN
VOORZICHTIG Met deze test wordt uw TCP/IP-
configuratie gewist.
JA De loopback-test wordt geïnitieerd.
NEE De loopback-test wordt niet geïnitieerd.
Geef het IP-adres van de externe host op. Een geldig
IP-adres moet worden ingevoerd.
Geef de grootte van elk pakket op in bytes dat aan de
externe host moet worden verzonden. Het minimum
is 64 (standaard) en het maximum is 2048.
Geef de tijdsduur in seconden op gedurende welke
moet worden gewacht op een reactie van de externe
host. De standaard is 1 en het maximum is 100.
Geef het aantal ping-testpakketten op dat voor deze
test moet worden verzonden. Selecteer een waarde
van 1 tot 100. Selecteer 0 om de test zodanig te
configureren dat deze continu wordt uitgevoerd.
Als de ping-test niet is ingesteld op continue werking,
kunt u ervoor kiezen de testresultaten af te drukken.
JA om testresultaten af te drukken, NEE om over te
slaan.
Geef op of de ping-test moet worden geïnitieerd.
Selecteer JA om te initiëren, NEE om over te slaan.
Bepaalt het aantal pakketten (0-65535) dat is
verzonden naar de externe host nadat de recentste
test is geïnitieerd of voltooid.
Bepaalt het aantal pakketten (0-65535) dat is
ontvangen van de externe host nadat de recentste
test is geïnitieerd of voltooid.
Geeft het percentage ping-testpakketten weer dat is
verzonden zonder reactie van de externe host nadat
de recentste test is geïnitieerd of voltooid.
Geeft de minimale gedetecteerde retourtijd (RTT)
aan van 0 tot 4096 milliseconden voor
pakkettransmissie en reactie.
Geeft de maximale gedetecteerde retourtijd aan van
0 tot 4096 milliseconden voor pakkettransmissie en
reactie.
Geeft de gemiddelde gedetecteerde retourtijd aan
van 0 tot 4096 milliseconden voor pakkettransmissie
en reactie.
Geeft aan of een ping-test in uitvoering is. JA geeft
aan dat er een test in uitvoering is, NEE geeft aan dat
er een test is voltooid of dat er geen test wordt
uitgevoerd.
Werkt de ping-testgegevens bij met actuele
resultaten.
Optie Opties Waarden Verklaring

180 Bijlage B Menu's in het bedieningspaneel NLWW
OPN INSTELL BEV NEE
JA
NEE
JA
Geeft aan of de huidige beveiligingsinstellingen op de
printserver worden opgeslagen of teruggezet naar
fabrieksinstellingen.
NEE (standaard) De huidige beveiligingsinstellingen
blijven behouden.
JA Beveiligingsinstellingen worden teruggezet naar
fabrieksinstellingen.
VERB.SNELHEID AUTO
10T HALF
10T VOLL.
100TX HALF
100TX VOLL.
De printserver configureert zichzelf automatisch
volgens de verbindingssnelheid en de
communicatiemodus van het netwerk. Als dit mislukt,
wordt 100TX HALF ingesteld.
10 Mbps, half-duplex-bewerking.
10 Mbps, full-duplex-bewerking.
100 Mbps, half-duplex-bewerking.
100 Mbps, full-duplex-bewerking.
Optie Opties Waarden Verklaring

NLWW Menu Diagnostiek 181
Submenu Herstellen
Opmerking Wees voorzichtig met het gebruik van dit menu. U kunt gegevens uit gebufferde pagina’s of
printerconfiguratie-instellingen verliezen wanneer u deze opties kiest. Zet het product alleen terug
onder de volgende omstandigheden:
● U wilt de standaardinstellingen van de printer herstellen.
● De communicatie tussen het product en de computer is onderbroken.
● U heeft problemen met een poort.
Met de opties in het submenu Herstellen worden alle geheugengegevens uit de printer gewist
terwijl met HERSTEL alleen de huidige taak wordt gewist.
Menu Diagnostiek
Beheerders kunnen met dit menu problemen met papierstoringen en afdrukkwaliteit oplossen.
Menu Service
Het menu Service is vergrendeld. Een servicemonteur moet een pincode intypen om het menu
te openen.
Optie Waarden Verklaring
LOGBOEK
GEBEURT.
AFDRUKKEN
Maakt een gelokaliseerde LIFO-lijst (last in, first out) van de
50 meest recente gebeurtenissen die in het gebeurtenislogboek
zijn ingevoerd. In het afgedrukte gebeurtenislogboek worden
foutnummer, paginanummer, foutcode en beschrijving of
personality weergegeven.
LOGBOEK
GEBEURT.
WEERGEVEN
Hiermee kan de gebruiker vanaf het bedieningspaneel van de
printer door de inhoud van het gebeurtenislogboek bladeren en
de 50 meest recente gebeurtenissen weergeven. Gebruik en
om door de inhoud van het gebeurtenislogboek te bladeren.
PAPIERBAANTEST TESTPAGINA
AFDRUKKEN
BRON=LADE 2
BESTEMMING=
STANDAARDLADE
DUBBELZIJDIG=
UIT
EXEMPLAREN=1
SENSOREN=UIT
Maakt een testpagina waarmee de papierverwerkingsfuncties van
de printer getest kunnen worden.
Geeft aan of papier van alle laden of van een bepaalde lade wordt
gebruikt bij het uitvoeren van de test.
Geeft aan welke papierbanen worden getest.
Geeft aan of de duplexeenheid is inbegrepen bij het uitvoeren van
de test.
Geeft aan hoeveel vellen papier uit de opgegeven bron worden
verzonden bij het uitvoeren van de test.
Geeft aan of sensorinformatie wordt weergegeven terwijl het
papier zich verplaatst langs de baan, of dat alleen de status van
het apparaat tijdens de papierbaantest wordt weergegeven.

182 Bijlage B Menu's in het bedieningspaneel NLWW

NLWW Overzicht 183
C
Printergeheugen en uitbreiding
Overzicht
Deze bijlage bevat:
● Geheugenvereisten bepalen
● Geheugen en lettertypen installeren
● De geheugeninstallatie controleren
● Bronnen opslaan (permanente bronnen)
● EIO-kaarten/Massaopslag installeren
De printer bevat twee DIMM-sleuven voor DDR-geheugen (double data rate) voor het bijwerken
van diverse functies.
● Voor het toevoegen van meer printergeheugen zijn er DIMM’s in 16, 32, 64 en 128 en
256 MB voor maximaal 512 MB.
● Voor het uitbreiden van de flash-geheugenkaarten is er 16, 32 en 64 MB beschikbaar. In
tegenstelling tot standaard printergeheugen kunnen flash-geheugenkaarten worden gebruikt
om gedownloade opties permanent in de printer op te slaan, zelfs wanneer de printer uit
staat. De printer ondersteunt flash-geheugen van type 1 en type 2.
● Gebruik voor het toevoegen van op flash-geheugen gebaseerde extra lettertypen, macro’s
en patronen de juiste DDR DIMM.
● Gebruik voor het toevoegen van andere op flash-geheugen gebaseerde printertalen en
printeropties de juiste DDR DIMM.
Opmerking SIMM’s (Single In-line Memory Modules) die op eerdere HP LaserJet printers werden gebruikt,
zijn niet compatibel met de printer.
Wanneer u vaak complexe afbeeldingen of PS-documenten afdrukt, afdrukken maakt met de
optionele duplex-eenheid, veel gedownloade lettertypen gebruikt of afdrukken maakt op groot
papierformaat (zoals A3, B4 of 11 x 17) is het mogelijk dat u meer geheugen aan uw printer wilt
toevoegen.
De printer is uitgerust met twee EIO-sleuven waarmee de printercapaciteit kan worden
uitgebreid.
● Eén of meer netwerkkaarten.
● Een massageheugen, zoals een harde schijf.
Zie voor bestelinformatie de HP-ondersteuningsbrochure, of ga naar
www.hp.com/support/lj9050_lj9040
.

184 Bijlage C Printergeheugen en uitbreiding NLWW
Geheugenvereisten bepalen
De grootte van het geheugen dat u nodig heeft, is afhankelijk van het type documenten dat u
afdrukt. Uw printer is in staat om de meeste tekst en afbeeldingen bij 1.200 dpi FastRes af te
drukken zonder extra geheugen.
U kunt geheugen toevoegen aan uw printer wanneer u:
● regelmatig complexe afbeeldingen afdrukt.
● veel gebruik maakt van tijdelijk gedownloade lettertypen.
● complexe documenten afdrukt.
● documenten dubbelzijdig afdrukt.
● geavanceerde functies gebruikt.
● PostScript-documenten afdrukt.
Geheugen en lettertypen installeren
DDR-geheugen-DIMM’s installeren
Installeer extra geheugen aan de hand van de volgende procedure. Druk voordat u begint een
configuratiepagina af (zie Een configuratiepagina afdrukken) om te controleren hoeveel
geheugen in de printer geïnstalleerd is voordat u meer geheugen toevoegt. De tabel geeft een
overzicht van de maximale hoeveelheid toegestane geheugen per DIMM-sleuf.
Opmerking Om 512 MB geheugen te verkrijgen op het HP LaserJet 9040/9050-basismodel, moet u de 64 MB
verwijderen die bij de printer is geleverd en moet u deze vervangen door 256 MB.
Om 512 MB geheugen te verkrijgen op de HP LaserJet 9040n/9050n en de HP LaserJet 9040dn/
9050dn, moet u de 128 MB verwijderen die bij de printer is geleverd en moet u deze vervangen
door 256 MB.
VOORZICHTIG Statische elektriciteit kan de DIMM's beschadigen. Draag bij het hanteren van DIMM’s een
antistatische polsband of raak regelmatig het oppervlak van de antistatische verpakking van de
DIMM aan, en raak vervolgens blank metaal op de printer aan.
Een configuratiepagina afdrukken
1 Druk op .
2 Gebruik of om naar Informatie te gaan en druk op .
3 Gebruik of om naar Configuratie afdrukken te gaan en druk op .
Sleuflabel op de
configuratiepagina
Sleuflabel op de
formatteerkaart
Beschrijving
Sleuf 1 J1 64 MB of 128 MB, afhankelijk van model
Sleuf 2 J2 Leeg
Totaal 64 MB of 128 MB, afhankelijk van model

NLWW Geheugen en lettertypen installeren 185
Het geheugen installeren
1 Druk voordat u extra geheugen toevoegt, een configuratiepagina af (als u dit nog niet heeft
gedaan) om te controleren hoeveel geheugen er in de printer geïnstalleerd is. (Toets
22 op
het numerieke toetsenbord wanneer de printer niet bezig is met afdrukken.)
2 Zet de printer uit. Haal de stekker van het netsnoer uit het stopcontact en maak eventuele
kabels los.
3 Maak de twee duimschroeven los aan de achterzijde van de printer.
WAARSCHUWING! De formatter heeft scherpe randen.
4 Pak de schroeven en trek de formatteerkaart uit de printer. Plaats de kaart op een vlak, niet
geleidend oppervlak.

186 Bijlage C Printergeheugen en uitbreiding NLWW
5 Haal de DIMM uit de antistatische verpakking. Houd de DIMM vast met uw vingers tegen de
zijranden en uw duimen tegen de achterrand. Breng de inkepingen van de DIMM op één lijn
met de DIMM-sleuf. (Controleer of de vergrendelingen aan weerszijden van de DIMM-sleuf
open zijn, of naar buiten wijzen.)
Zie Geheugen en lettertypen installeren voor de maximaal toegestane hoeveelheid
geheugen per DIMM-sleuf.
6 Duw de DIMM recht in de sleuf (stevig drukken). Zorg dat de vergrendelingen aan
weerszijden van de DIMM naar binnen op hun plaats klikken. (Om een DIMM te verwijderen,
moeten de vergrendelingen worden losgemaakt.)
7 Plaats de formatteerkaart terug in de printer en draai de twee schroeven vast.

NLWW Geheugen en lettertypen installeren 187
8 Plaats de stekker in het stopcontact en sluit alle kabels opnieuw aan. Zet de printer aan.
Een flash-geheugenkaart installeren
VOORZICHTIG Plaats geen flash-geheugenkaart in de printer die is bestemd voor gebruik met een digitale
camera. De printer ondersteunt geen fotoafdrukken direct vanaf een flash-geheugenkaart. Als u
een flash-geheugenkaart voor een camera installeert, verschijnt op het display van het
bedieningspaneel een bericht met de vraag of u de flash-geheugenkaart opnieuw wilt formatteren.
Als u de kaart formatteert, gaan alle gegevens op de kaart verloren.
1 Zet de printer uit en koppel alle stroom- en interfacekabels los.
2 Maak de twee duimschroeven los aan de achterzijde van de printer.
WAARSCHUWING! De formatter heeft scherpe randen.

188 Bijlage C Printergeheugen en uitbreiding NLWW
3 Pak de schroeven en trek de formatteerkaart uit de printer. Plaats de kaart op een vlak, niet
geleidend oppervlak.
4 Haal de compactflash uit de antistatische verpakking. Houd de compactflash vast met uw
vingers tegen de zijranden en uw duimen tegen de achterrand. Breng de inkepingen op de
compactflash op één lijn met de compactflash-sleuf.
5 Druk de compactflash recht in de sleuf.
VOORZICHTIG Plaats de flash-geheugenkaart niet onder een hoek.
Opmerking De eerste flash-geheugenkaartsleuf met de markering ‘Firmware Slot’ is alleen bestemd voor
firmware. Sleuven 2 en 3 kunnen worden gebruikt voor alle andere oplossingen.

NLWW De geheugeninstallatie controleren 189
6 Plaats de formatteerkaart terug in de printer en draai de twee schroeven vast.
7 Plaats de stekker in het stopcontact en sluit alle kabels opnieuw aan. Zet de printer aan.
De geheugeninstallatie controleren
Volg deze procedure om te controleren of het geheugen goed is geïnstalleerd:
1 Controleer of er KLAAR op het display van het bedieningspaneel van de printer staat wanneer
de printer wordt aangezet. Als er een foutbericht verschijnt, is het mogelijk dat een DIMM
niet goed geïnstalleerd is.
2 Toets
22 op het numerieke toetsenbord. De configuratiepagina wordt afgedrukt.
3 Controleer het gedeelte over het geheugen op de configuratiepagina en vergelijk het met de
configuratiepagina die vóór de installatie van de DIMM is afgedrukt. Wanneer het geheugen
niet is uitgebreid, kan dat één van de volgende oorzaken hebben:
• Het geheugen is mogelijk niet correct geïnstalleerd. Voer de installatieprocedure opnieuw
uit.
• Het geheugen is mogelijk defect. Probeer een nieuwe DIMM of installeer de DIMM op een
andere sleuf.
Opmerking Als u een printertaal (personality) hebt geïnstalleerd, controleer dan het gedeelte "Geïnstalleerde
personality’s en opties" op de configuratiepagina. Hier moet de nieuwe printertaal bij staan.

190 Bijlage C Printergeheugen en uitbreiding NLWW
Bronnen opslaan (permanente bronnen)
Hulpprogramma's of taken die u naar de printer downloadt kunnen bronnen bevatten
(bijvoorbeeld lettertypen, macro's of sjablonen). Bronnen die intern als permanent worden
aangegeven blijven in het geheugen van de printer totdat u de printer uitschakelt.
Als u geen ingebouwde of optionele harde schijf of flash-geheugenkaart hebt om gedownloade
bronnen in op te slaan, kunt u de hoeveelheid geheugen die aan elke taal is toegewezen,
wijzigen wanneer u een ongewoon groot aantal lettertypen downloadt, of als de printer zich in
een netwerkomgeving bevindt.
De minimale hoeveelheid geheugen die aan het opslaan van bronnen kan worden toegewezen,
is 400 kB elk voor PCL en PS.
EIO-kaarten/Massaopslag installeren
Hewlett-Packard brengt voortdurend nieuwe hulpprogramma’s op de markt voor gebruik met uw
printer en printertoebehoren. U kunt hulpprogramma's gratis downloaden van internet. (Zie de
HP-ondersteuningsbrochure of ga naar www.hp.com/support/lj9050_lj9040
.)
Volg deze procedure voor het installeren van EIO-kaarten of apparaten voor massaopslag
1 Schakel de printer uit en verwijder de stekker uit het stopcontact voordat u de EIO-kaarten of
massaopslagsystemen installeert.
2 Gebruik de afbeelding voor de stand en plaats van de EIO-kaart of het optionele
opslagsysteem, zoals een harde schijf.
3 Gebruik apparaatopslagbeheer voor Web Jetadmin voor het beheer van lettertypen op een
massaopslagsysteem, of gebruik het LaserJet-hulpprogramma op een Macintosh.
4 Nadat u een nieuw apparaat hebt geïnstalleerd, drukt u een configuratiepagina af met de
volgende methode.
Een configuratiepagina afdrukken
1 Druk op .
2 Gebruik of om naar Informatie te gaan en druk op .
3 Gebruik of om naar Configuratie afdrukken te gaan en druk op .
EIO 1
EIO 2

NLWW Programma voor milieuvriendelijke producten 191
D
Overheidsinformatie
Programma voor milieuvriendelijke producten
Milieubescherming
Hewlett-Packard streeft ernaar kwaliteitsproducten te leveren op een milieuvriendelijke wijze. Dit
product is zodanig ontworpen dat het zo min mogelijk invloed op het milieu heeft.
Ozonproductie
Dit product genereert geen meetbaar ozongas (O3).
Stroomverbruik
Het stroomverbruik daalt aanzienlijk in de sluimermodus, waardoor wordt bespaard op
natuurlijke bronnen en op geld zonder nadelige invloed op de hoge prestaties van dit product. Dit
product voldoet aan ENERGY STAR
® (versie 3.0), een vrijwillig programma voor de
ontwikkeling van energiezuinige kantoorproducten.
ENERGY STAR
® is een in de Verenigde Staten gedeponeerd merk. Als ENERGY STAR-partner
heeft Hewlett-Packard Company bepaald dat dit product voldoet aan de ENERGY STAR-richtlijnen
voor efficiënt energieverbruik. Zie www.energystar.gov
voor meer informatie.
Tonerverbruik
In de kladmodus verbruikt de printer aanzienlijk minder toner, waardoor de gebruiksduur van de
printcartridge wordt verlengd.
Papierverbruik
De optionele automatische functie voor dubbelzijdig afdrukken van dit product en de
mogelijkheid voor het afdrukken van meerdere pagina’s per vel kunnen het papierverbruik
beperken, en de daaruit voortvloeiende belasting van natuurlijke bronnen.

192 Bijlage D Overheidsinformatie NLWW
Kunststoffen
Kunststof onderdelen die zwaarder zijn dan 25 gram, zijn volgens internationale normen
gemarkeerd voor materiaalidentificatie, waardoor u aan het einde van de levensduur van de
printer beter kunt bepalen wat de juiste afvoermethode voor de kunststoffen is.
HP LaserJet-afdrukbenodigdheden
In veel landen/regio’s kunnen de printcartridges van dit product worden teruggestuurd naar HP
via het HP-programma voor inzamelen en recyclen van afdrukbenodigdheden. In meer dan
30 landen/regio’s is een eenvoudig te gebruiken en gratis terugstuurprogramma beschikbaar.
Meertalige informatie over dit programma en instructies voor het gebruik daarvan vindt u op elke
nieuwe verpakking van HP LaserJet-printcartridges en benodigdheden.
Informatie over het HP-programma voor het inzamelen en
recyclen van afdrukbenodigdheden
Sinds 1992 biedt HP de mogelijkheid voor het gratis inzamelen en recyclen van HP LaserJet-
benodigdheden in 86% van de wereldmarkt waar HP LaserJet-benodigdheden worden verkocht.
De instructiehandleiding in de meeste verpakkingen van HP LaserJet-inktpatronen bevat
voorgefrankeerde en geadresseerde etiketten. Via de website zijn ook etiketten en
grootverpakkingsdozen beschikbaar: www.hp.com/recycle
.
In 2002 zijn over de hele wereld zijn meer dan 10 miljoen HP LaserJet-printcartridges gerecycled
via het programma van HP Planet Partners voor het recyclen van benodigdheden. Dit
recordaantal vertegenwoordigt 11,8 miljoen ton aan cartridgematerialen die niet op stortplaatsen
terechtkomen. Over de hele wereld heeft HP gemiddeld 80% van de printcartridge gerecycled in
gewicht, voornamelijk bestaande uit kunststoffen en metalen. Kunststoffen en metalen worden
gebruikt om nieuwe producten te maken zoals HP-producten, kunststof laden en spoelen. De
resterende materialen worden op milieutechnisch verantwoorde wijze afgevoerd.
Inzameling binnen de V.S.
Voor een milieuvriendelijker terugzending van gebruikte patronen en benodigdheden moedigt
HP het gebruik van bulkretour aan. Bundel twee of meer printcartridges en gebruik het
geadresseerde en voorgefrankeerde UPS-etiket dat zich in de verpakking bevindt. Bel voor meer
informatie binnen de V.S. 800-340-2445 of bezoek de HP-website op www.hp.com/recycle
.
Inzameling buiten de V.S.
Niet-Amerikaanse klanten kunnen contact opnemen met het lokale verkoop- en
ondersteuningskantoor van HP, of de website www.hp.com/recycle
bezoeken voor nadere
informatie over de beschikbaarheid van het HP-programma voor inzamelen en recyclen.
Papier
De printer is geschikt voor het gebruik van kringlooppapier wanneer dit papier voldoet aan de
richtlijnen van de HP LaserJet Printer Family Media Specifications Guide. Ga naar
www.hp.com/support/lj9050_lj9040
voor bestelinformatie. De printer is geschikt voor het gebruik
van kringlooppapier volgens EN12281:2002.

NLWW Programma voor milieuvriendelijke producten 193
Materiaalbeperkingen
Dit HP-product bevat geen toegevoegd kwik.
Dit HP-product bevat een lithiumbatterij op de formatteerkaart die mogelijk speciale hantering
behoeft aan het eind van de levensduur van de batterij.
Voor recycle-informatie kunt u contact opnemen met www.hp.com/recycle
, met de lokale
overheid of de Electronics Industries Alliance: www.eiae.org
.
Chemiekaart
Chemiekaarten (MSDS) zijn te verkrijgen via de HP-website op www.hp.com/go/msds of
www.hp.com/hpinfo/community/environment/productinfo/safety
.
Zie voor meer informatie
Voor meer informatie over deze milieu-onderwerpen:
● Milieuprofielblad voor dit en vele verwante HP-producten
● Het streven van HP om milieuvriendelijke producten te produceren
● Het milieubeheersysteem van HP
● Het HP-programma voor inzameling en recyclen van producten
● Chemiekaart
Ga naar: www.hp.com/go/environment
of www.hp.com/hpinfo/community/environment/.

194 Bijlage D Overheidsinformatie NLWW

NLWW F6 gebruiken om te schakelen tussen de vensters voor navigatie en onderwerp 195
E
Sneltoetsen voor
toegankelijkheid gebruiken in
de Help-viewer
In de volgende onderwerpen wordt beschreven hoe u in deze gebruikershandleiding kunt
navigeren.
● F6 gebruiken om te schakelen tussen de vensters voor navigatie en onderwerp
● Sneltoetsen voor de Help-viewer
● Sneltoetsen voor het tabblad Inhoud
● Sneltoetsen voor het tabblad Index
● Sneltoetsen voor het tabblad Zoeken
● Sneltoetsen voor het tabblad Favorieten
Opmerkingen
● Er zijn ook snelmenuopdrachten die toegankelijk zijn via het toetsenbord.
● Sneltoetsen werken ook in secundaire vensters en pop-upvensters.
● Telkens wanneer u een sneltoets gebruikt in het navigatievenster, raakt u de focus in het
onderwerpvenster kwijt. Druk op
F6 om terug te keren naar het onderwerpvenster.
● Als u bij de laatste zoekactie het selectievakje Gelijksoortige woorden aanpassen op het
tabblad Zoeken hebt gebruikt, wordt dit geselecteerd.
F6 gebruiken om te schakelen tussen de vensters voor navigatie en
onderwerp
U kunt snel schakelen tussen het navigatievenster en het onderwerpvenster door op het
toetsenbord te drukken op
F6.

196 Bijlage E Sneltoetsen voor toegankelijkheid gebruiken in de Help-viewer NLWW
Sneltoetsen voor de Help-viewer
Sneltoetsen voor het tabblad Inhoud
De Help-viewer sluiten. ALT+F4
Schakelen tussen de Help-viewer en andere geopende
vensters.
ALT+TAB
Het menu Opties weergeven. ALT+O
Instellingen van Microsoft Internet Explorer wijzigen. Het
dialoogvenster Internet-opties bevat instellingen voor
toegankelijkheid. Als u deze instellingen wilt wijzigen, klikt u op
de tab Algemeen en vervolgens op Toegankelijkheid.
A
LT+O en druk vervolgens op I
Het navigatievenster verbergen of weergeven. A
LT+O en druk vervolgens op T
Een onderwerp afdrukken. A
LT+O en druk vervolgens op P. Of klik
met de rechtermuisknop in het onderwerp
en klik op Afdrukken.
Teruggaan naar het vorige onderwerp. A
LT+PIJL-LINKS, of ALT+O en druk
vervolgens op B
Verdergaan naar het volgende onderwerp (mits u dit zojuist
hebt weergegeven).
A
LT+PIJL-RECHTS of ALT+O en druk
vervolgens op F
Zoekmarkeringen aan- of uitzetten. A
LT+O en druk vervolgens op O
Het onderwerp in het onderwerpvenster vernieuwen (dit is
handig als u verbinding met een webpagina hebt).
F5 of A
LT+O en druk vervolgens op R
Teruggaan naar de startpagina (helpauteurs kunnen een
startpagina opgeven voor een helpsysteem).
A
LT+O en druk vervolgens op H
Voorkomen dat de viewer een pagina opent (dit is ook handig
als u verbinding hebt met het web en wilt voorkomen dat een
pagina wordt gedownload).
A
LT+O en druk vervolgens op S
Naar een vooraf bepaald onderwerp of webpagina gaan. De
helpauteur die een gecompileerd helpbestand (CHM) maakt,
kan twee koppelingen toevoegen in het menu Opties naar
belangrijke onderwerpen of webpagina’s. Als u een Jump-
opdracht (springen) selecteert, gaat u naar een van deze
onderwerpen of webpagina’s.
A
LT+O en druk vervolgens op 1 of 2
Schakelen tussen het navigatievenster en het
onderwerpvenster.
F6
Door een onderwerp bladeren. PIJL-OMHOOG en PIJL-OMLAAG, of PAGE UP
en P
AGE DOWN
Door alle koppelingen in een onderwerp, of door alle opties op
een tabblad van het navigatievenster bladeren.
TABBLAD
Het tabblad Inhoud weergeven. ALT+C
Een boek of map openen en sluiten. P
LUSTEKEN (+) en MINTEKEN (-), of PIJL-
LINKS en PIJL-RECHTS
Een onderwerp selecteren. PIJL-OMHOOG en PIJL-OMLAAG
Het geselecteerde onderwerp weergeven. ENTER

NLWW Sneltoetsen voor het tabblad Index 197
Sneltoetsen voor het tabblad Index
Sneltoetsen voor het tabblad Zoeken
Sneltoetsen voor het tabblad Favorieten
Het tabblad Index weergeven. ALT+N
Een trefwoord typen om op te zoeken. ALT+W en typ vervolgens het woord
Een trefwoord in de lijst selecteren. P
IJL-OMHOOG en PIJL-OMLAAG
Het bijbehorende onderwerp weergeven. ALT+D
Het tabblad Zoeken weergeven. ALT+S
Een trefwoord typen om op te zoeken. A
LT+W en typ vervolgens het woord
Een zoekactie starten. A
LT+L
Een onderwerp in de resultatenlijst selecteren. ALT+T en vervolgens PIJL-OMHOOG en
P
IJL-OMLAAG
Het geselecteerde onderwerp weergeven. ALT+D
De volgende opties zijn alleen beschikbaar als het zoeken in volledige teksten is ingeschakeld.
Een trefwoord zoeken in de resultatenlijst van een eerdere
zoekactie.
A
LT+U
Zoeken naar woorden die lijken op het trefwoord. Bijvoorbeeld
met het trefwoord ‘uitvoeren’ zoeken naar woorden als
‘uitgevoerd’ en ‘uitvoert’.
A
LT+M
Alleen onderwerptitels doorzoeken. A
LT+R
Het tabblad Favorieten weergeven. ALT+I
Het momenteel weergegeven onderwerp toevoegen aan de
lijst Favorieten.
A
LT+A
Een onderwerp in de lijst Favorieten selecteren. A
LT+P en vervolgens PIJL-OMHOOG en
P
IJL-OMLAAG
Het geselecteerde onderwerp weergeven. ALT+D
Het geselecteerde onderwerp uit de lijst verwijderen. A
LT+R

198 Bijlage E Sneltoetsen voor toegankelijkheid gebruiken in de Help-viewer NLWW

NLWW Meer uit de Help halen 199
F
De HTML Help-viewer
gebruiken
In de volgende onderwerpen vindt u informatie over het navigeren in deze handleiding en het
gebruik van deze handleiding. Klik voor meer informatie op een van de volgende onderwerpen:
● Meer uit de Help halen
● Een Help-onderwerp zoeken
● Een lijst met favoriete Help-onderwerpen maken
● Een Help-onderwerp kopiëren
● Het huidige Help-onderwerp afdrukken
● Onderwerpen zoeken met de werkbalkknoppen
● De snelmenuopdrachten gebruiken
Meer uit de Help halen
Hier vindt u een aantal tips over het vinden van meer informatie bij het gebruik van de HTML
Help-viewer:
● Als u naar een ander onderwerp, een webpagina, een lijst met andere onderwerpen of een
programma wilt gaan, klikt u op de gekleurde onderstreepte woorden.
● Als u onderwerpen wilt weergeven met verwante informatie, klikt u op de woorden ‘Verwante
onderwerpen’ die aan het eind van een onderwerp kunnen verschijnen, en klikt u vervolgens
op de titel van het gewenste onderwerp.
● Als u wilt zien of een woord of zinsdeel in een onderwerp in de index voorkomt, selecteert u
het woord en drukt u vervolgens op F1.
● Als u inhoud van het web weergeeft in het onderwerpvenster, kunt u klikken op Stoppen of
Vernieuwen op de werkbalk om een downloadopdracht te onderbreken of een webpagina te
vernieuwen.
● Als u een bepaald Help-onderwerp vaak gebruikt, kunt u dit aan uw lijst met favorieten
toevoegen.
● Klik met de rechtermuisknop op het tabblad Inhoud of op het onderwerpvenster voor
snelmenuopdrachten.

200 Bijlage F De HTML Help-viewer gebruiken NLWW
Een Help-onderwerp zoeken
Klik in het navigatievenster op een van de volgende tabbladen:
● Als u een inhoudsopgave wilt doorlopen, klikt u op het tabblad Inhoud. De inhoudsopgave is
een uitvouwbare lijst met belangrijke onderwerpen.
● Als u een lijst met indexvermeldingen wilt weergeven, klikt u op het tabblad Index en typt u
vervolgens een woord of doorloopt u de lijst. Onderwerpen komen vaak voor onder meer
dan een vermelding.
● Als u alle plaatsen wilt vinden waar een woord of zinsdeel in een Help-bestand voorkomt,
klikt u op het tabblad Zoeken en typt u vervolgens het woord.
Opmerking Klik op de vermelding in de inhoud, de index of de zoekresultaten om het overeenkomstige
onderwerp weer te geven.
Een lijst met favoriete Help-onderwerpen maken
1 Zoek het gewenste Help-onderwerp om er een favoriet onderwerp van te maken.
2 Klik op het tabblad Favorieten en klik vervolgens op Toevoegen.
Opmerkingen
● Als u wilt teruggaan naar een favoriet onderwerp, klikt u op het tabblad Favorieten,
selecteert u het onderwerp en klikt u vervolgens op Weergeven.
● Als u de naam van een onderwerp wilt wijzigen, selecteert u het onderwerp en typt u
vervolgens een nieuwe naam in het vak Huidig onderwerp.
● Als u een favoriet onderwerp wilt verwijderen, selecteert u het onderwerp en klikt u
vervolgens op Verwijderen.
Een Help-onderwerp kopiëren
1 Klik in het onderwerpvenster met de rechtermuisknop op het onderwerp dat u wilt kopiëren
en klik vervolgens op Alles selecteren.
2 Klik opnieuw met de rechtermuisknop en klik vervolgens op Kopiëren. Hierdoor wordt het
onderwerp naar het Klembord gekopieerd.
3 Open het document waar u het onderwerp in wilt plakken.
4 Zet de cursor op de plaats waar de informatie moet worden weergegeven.
5 Klik in het menu Bewerken op Plakken.
Opmerking Als u een gedeelte van een onderwerp wilt kopiëren, selecteert u de tekst die u wilt kopiëren, klikt
u met de rechtermuisknop en klikt u vervolgens op Kopiëren.

NLWW Het huidige Help-onderwerp afdrukken 201
Het huidige Help-onderwerp afdrukken
Klik met de rechtermuisknop op een onderwerp en klik vervolgens op Afdrukken.
Opmerking Als u afdrukt vanaf het tabblad Inhoud (door met de rechtermuisknop op een vermelding te klikken
en vervolgens op Afdrukken) te klikken, kunt u kiezen om alleen het huidige onderwerp af te
drukken, of het huidige onderwerp en alle subonderwerpen.
Onderwerpen zoeken met de werkbalkknoppen
Er zijn vijf navigatieknoppen op de werkbalk in de Help-viewer. U kunt op deze knoppen klikken
om Help-onderwerpen te zoeken:
● Met Terug wordt het laatste onderwerp weergegeven dat u hebt bekeken.
● Met Vooruit wordt het volgende onderwerp in een eerder weergegeven reeks onderwerpen.
● Met Volgende wordt het volgende onderwerp in de inhoudsopgave weergegeven.
● Met Vorige wordt het vorige onderwerp in de inhoudsopgave weergegeven.
● Met Home wordt de het introductiepaginaonderwerp voor het Help-bestand dat u bekijkt,
weergegeven.
● Met Vernieuwen wordt webinhoud bijgewerkt die momenteel in het onderwerpvenster wordt
weergegeven.
● Met Stoppen wordt het downloaden van de bestandsinformatie gestopt. Klik op deze knop
om het downloaden van een webpagina te stoppen.
Opmerking De werkbalk in de Help-viewer bevat mogelijk niet al deze navigatieknoppen.
De snelmenuopdrachten gebruiken
Het snelmenu bevat diverse opdrachten waarmee u informatie kunt weergeven en aanpassen.
Opmerking U hebt toegang tot deze opdrachten via het toetsenbord. U kunt klikken op SHIFT+F10 om het
snelmenu weer te geven en vervolgens te klikken op de betreffende sneltoetsen. U kunt ook
Muistoetsen inschakelen. Gebruik een Muistoetscombinatie om het snelmenu weer te geven en
klik vervolgens op de betreffende sneltoetsen.
Opdracht Beschrijving
Klik met de rechtermuisknop in
de inhoudsopgave en klik
vervolgens op Alles openen.
Hiermee worden alle boeken of mappen in de inhoudsopgave geopend.
Deze opdracht werkt alleen als het tabblad Inhoud wordt weergegeven.
Klik met de rechtermuisknop in
de inhoudsopgave en klik
vervolgens op Alles sluiten.
Hiernee worden alle boeken en mappen gesloten. Deze opdracht werkt
alleen als het tabblad Inhoud wordt weergegeven.
Klik met de rechtermuisknop en
klik vervolgens op Afdrukken.
Hiermee wordt het onderwerp afgedrukt.
Klik met de rechtermuisknop in
de inhoudsopgave en klik
vervolgens op Aanpassen.
Hiermee wordt de wizard Informatie aanpassen geopend, waarmee u de
documentatie kunt aanpassen. Als het Help-bestand is gebouwd met
informatietypen, kunt u met deze wizard een subset van onderwerpen
kiezen om weer te geven. U kunt er bijvoorbeeld voor kiezen om alleen
overzichtsonderwerpen te zien.

202 Bijlage F De HTML Help-viewer gebruiken NLWW

NLWW Register 203
Register
A
A4 breed instelling 169
A4-papier
A4 breed instellingen 169
overschrijven van instellingen 168
aangepast papier, afdrukken 36
aangepast papierformaat
afdrukken 70
lade-instellingen 168
laden 44, 49, 50
ondersteunde formaten 155
aansluitopties 9
Aantal exemplaren 167
aantal, pagina's 144, 149
accessoires, onderdeelnummers 11
achterblad, instellingen 75
achtergrond, grijs 127, 158
adres, IP 140, 173
afbeeldingsformaat, standaardinstelling 167
afdrukken
'controleren en vasthouden'-taken 82
basisinstructies 53
opgeslagen taken 80
privé-taken 79
problemen oplossen 132
QuickCopy-taken 81
afdrukken gestopt, problemen oplossen 138
afdrukkwaliteit
instellingen 171
problemen oplossen 126
reinigingspagina, afdrukken 93
afdrukmateriaal
aangepast formaat, laden 44
afdrukstand 48
briefhoofdpapier 52
eerste pagina, afwijkend 74
etiketten 69
formaten, ondersteunde 155
fusermodi 171
gelijkwaardige gewichten van Amerikaans papier 151
geperforeerd, laden 51
HP 152
kaarten, specificaties 160
klein, modus voor 172
kringloop 153, 192
krullen, problemen oplossen 129
laden 36
ladeselectie 77
ondersteunde soorten 158
problemen oplossen 158
soort, standaard instellen 168
speciaal 69
specificaties 154, 158
standaard afbeeldingsformaat, instelling 167
standaardformaat, laden 39, 42
Afdrukmedia van een ander merk dan HP 154
afdrukstand
afdrukmateriaal plaatsen 48
standaard 169
tweezijdig afdrukken 68
afdrukstand liggend
als standaard instellen 169
tweezijdig afdrukken 68
afdrukstand pagina
afdrukmateriaal plaatsen 48
standaard 169
tweezijdig afdrukken 68
afdrukstand staand
als standaard instellen 169
tweezijdig afdrukken 68
afdruktaken, annuleren 16
afdruktaken, hervatten 16
afdrukvolume 7
afgesneden marges, problemen oplossen 132
afgesneden pagina's, problemen oplossen 134
aflopende illustraties, afdrukken 70
afwerkeenheid, multifunctioneel Zie multifunctionele afwerkeenheid
afwijkende eerste pagina 74
antivervalsingswebsite 91
apparaatpagina's, ingesloten webserver 141
apparaten voor massaopslag
beheerhulpprogramma's 10
installeren 190
apparaten voor massaopslag. Zie ook harde schijf
apparatuuridentificatiepagina, ingesloten webserver 140, 141
Appletalk, instellingen 178
Attentie-lampje 16
auto setup, problemen oplossen 132
automatisch doorgaan, instellingen 174
automatische configuratie, driver 18
B
baantest, afdrukken 150
bakken, uitvoer
inhoud 9
locaties van papierstoringen 96
lokaliseren 14, 54
multifunctionele afwerkeenheid 55
nietmachine/stapelaar 55
ondersteunde papierformaten 155
papierbaantest, afdrukken 150
papierstoringen, verhelpen 103
postbus met 8 bakken 55
problemen oplossen 136
selectie 55, 168
stapelaar 55
vol, foutberichten 117
basisgeheugen 8
batterij-informatie 193
bedieningspaneel
berichten 116
EIO, menu 176
helpsysteem 116
Herstellen 181
instellingen, overschrijven 72
instellingen, wijzigen 16
knoppen 15
lampjes 16
leeg, problemen oplossen 131
menu Afdrukkwaliteit 171
menu Apparaat configureren 167
menu Diagnostiek 181
menu I/O 176
menu Informatie 165
menu Papierverwerking 166
menu Service 181

204 Register NLWW
menu Taak ophalen 164
menu's 163
menustructuur afdrukken 143, 165
PCL-menu 169
Submenu Afdrukken 167
Submenu Parallelle invoer 176
Submenu systeeminstellingen 173
taal, selectie 131, 175
vergrendelde menu's 16
bedrijfsomgeving, specificaties 162
beeldkwaliteit
instellingen 171
reinigingspagina , afdrukken 93
storingstabellen 126
beide zijden, afdrukken op
afdrukken 67
papier laden 48
problemen oplossen 133, 135
benodigdheden
bestellen 141
foutberichten 121
onderdeelnummers 152
recycling 192
status, weergeven in HP-werkset 32
status, weergeven in ingesloten webserver 140
benoemen van printer 140
berichten
alfabetische lijst 117
genummerde lijst 121
instellingen 174
lampjes op het bedieningspaneel 16
problemen oplossen 116
bestandsdirectory, afdrukken 142, 165
bestellen
onderdelen en accessoires 11
printcartridges 92
via ingesloten webserver 141
bestelpagina voor benodigdheden, ingesloten webserver 141
besturingssystemen ondersteund 18
beveiliging
ingesloten webserver, instellingen 141
instellingen 180
status, configuratiepagina 144
vergrendeling 85
websites, instellingen 178
bijvullen
nietjes in multifunctionele afwerkeenheid 63
nietjes in stapelaar/nietmachine 60
bindzijde in breedte, instellen 168
bindzijde in lengte, instellen 168
bindzijde, instellen 168
blanco pagina's
onderdrukken 170
problemen oplossen 132
toevoegen 75
bovenste uitvoerbak, lokaliseren 14
briefhoofdpapier
afdrukken op 69
fusermodus 171
modus voor alternatief briefpapier 52
briefkaarten
afdrukken 70
specificaties 160
brochures maken 65
brochures vouwen 65
bronnen opslaan 190
browsers, vereisten voor HP-werkset 31
buffers
gegevens resterend in, problemen oplossen 133
overflow, foutberichten 122, 124
bulkretour, recycling 192
C
cartridges, print
bestellen 92
bijna leeg 174
echtheidscontrole 91
foutberichten 117, 119, 120
functies 8
gebruiksinformatie 146
leeg, instellingen 174
niet-HP 91, 119
onderdeelnummers 12, 152
opslaan 91
recycling 192
status, weergeven in HP-werkset 32
statuspagina benodigdheden 145
tonerniveau, controleren 91
vervangen 93
verwijderen 88
cassettes, nieten
foutberichten 120
onderdeelnummers 12
Chemiekaart (MSDS, Material Safety Data Sheet) 193
collatorfuncties 72
complexe pagina's, problemen oplossen 122
configuratiepagina
afdrukken 142, 165
informatie over 144
Jetdirect 29
weergave vanuit ingesloten webserver 140
contactinformatiepagina, ingesloten webserver 141
controle-exemplaren, afdrukken 81
controleren en vasthouden-taken
afdrukken 82
instellingen bedieningspaneel 164
maken 78
opties 81
Schijf beveiligd wissen 84
time-outinstellingen 173
wissen 82
Courier, lettertype-instellingen 169
D
datum, instelling 173
DC controllerfout, foutberichten 124
delen, Windows 24
diagnostiekpagina's, ingesloten webserver 141
dichtheidinstellingen 172
DIMM’s
controleren installatie 189
foutberichten 123
installeren 185
onderdeelnummers 12
sleuven 183, 184
directory, bestand 142, 165
diverse papierformaten, foutbericht 118
DLC/LLC, instellingen 178
documenten nieten
multifunctionele afwerkeenheid gebruiken 62
nietmachine/stapelaar voor 3.000 vel gebruiken 59
problemen oplossen 135
donkere instelling, tonerdichtheid 172
dots per inch-instellingen (dpi) 172
dpi (dots per inch), instellingen 172
Driver Work Space (DWS) 144
drivers
automatische configuratie 18
functies 20
help 20
inclusief 19
instellingen 21

NLWW Register 205
instellingen, overschrijven 72
Nu bijwerken, knop 19
opslaan van instellingen 72
preconfiguratie 19
problemen oplossen 133
problemen oplossen, Macintosh 139
dubbelzijdig afdrukken
afdrukken 67
instellingen 168
papier laden 48
problemen oplossen 133, 135
dubbelzijdig afdrukken:
instellingen 168
duplex afdrukken
afdrukken 67
lay-outopties 68
papier laden 48
problemen oplossen 133, 135
duplexeenheid
functies 8
locaties van papierstoringen 96
lokaliseren 14
niet herkend 136
onderdeelnummer 11
ondersteunde papierformaten 156
opnieuw plaatsen, foutbericht 120
papierstoringen, verhelpen 101
problemen oplossen 134
slechte verbinding, foutbericht 117
verwijderen, foutbericht 118
DWS (Driver Work Space) 144
E
echtheidscontrole, printcartridges 91
Economode 172
eerste pagina
afwijkend papier voor 74
snelheid, problemen oplossen 134
snelheid, specificaties 7
Eersteklas LaserJet papier 152
EIO, menu 176
EIO-kaarten
buffer overflow, foutberichten 122
foutberichten 125
installeren 190
onderdeelnummers 13
ondersteund 9
sleuven 14
EIO-schijf
bestandsdirectory, afdrukken 142, 165
foutberichten 118
functies 10
informatiepagina 147
niet herkend 137
onderdeelnummer 12
taak vasthouden 78, 173
wissen, beveiligingsfunctie 84
Electronic Industries Alliance 193
e-mail, waarschuwingen ontvangen 94
e-mailpagina, ingesloten webserver 141
energiespecificaties 161
Energy Star compatibiliteit 191
enveloppen
afdrukken 36, 56
kreukels, problemen oplossen 130
laden 52, 56
marges 58, 154
ondersteunde formaten 155
opslaan 160
specificaties 160
standaard afbeeldingsformaat, instelling 167
EPS-bestanden, problemen oplossen 134
etiketten
afdrukken 36, 69
fusermodus 171
laden 52
specificaties 159
exemplaren, aantal 167
extra sleuven
DIMM’s 183, 184
EIO 9
Geïnstalleerde personality's en opties 144
F
fabriekspagina 149
FastRes 7, 172
firmware
foutberichten 123
uitbreiden 10
firmware downloaden 10
flash-geheugen
DIMM's, uitbreiding 183
DIMM’s, onderdeelnummers 12
installeren 187
sleuven 184
fonts. Zie lettertypen
formaten, papier
foutberichten 123
laden selecteren per 76
ondersteund 155
foutberichten
alfabetische lijst 117
genummerde lijst 121
instellingen 174
lampjes op het bedieningspaneel 16
problemen oplossen 116
fouten in niet-vluchtig geheugen 125
fraudewebsite 91
functies
drivers 20
printer 7
software 18
taak vasthouden 78
fuser, foutberichten 123
fuserhendels, verplaatsen 57, 58
fusermodi 171
fuserzone, papierstoringen verhelpen 103
G
gebeurtenislogboek
afdrukken 149
bekijken 181
informatie over 149
gebruikspagina
afdrukken 142, 165
informatie over 146
ingesloten webserver 140
gedeelde printers, problemen oplossen 136
gedeeltelijke pagina's, problemen oplossen 134
Geen achterblad 75
gegevens, ontbreken 133
Gegevens-lampje 16, 137
gegevensoverdracht, instellingen 176
geheugen
basis 8
configuratiepagina, afdrukken 144
controleren installatie 189
DIMM-foutberichten 123
flash-kaarten, installeren 187

206 Register NLWW
installeren 184
NVRAM-fouten 125
onderdeelnummers 12
onvoldoende 121
taak vasthouden, functies 78
toewijzing 190
vereisten, bepalen 183, 184
geheugen toewijzen 190
Geïnstalleerde personality's en opties 144
gelijkwaardige gewichten, papier 151
geluidsspecificaties 162
geperforeerd papier
afdrukken 69
fusermodus 171
laden 51
gewicht, papier
gelijkwaardig, tabel 151
ondersteund 155
zwaar 160
glanzend papier, HP 152
golven, problemen oplossen 129
grijze achtergrond, probleemoplossing 158
grijze achtergrond, problemen oplossen 127
H
handeling nu niet mogelijk, foutbericht 117
handinvoer
instellingen bedieningspaneel 168
handmatige invoer
berichten, problemen oplossen 136
eerste pagina 74
problemen oplossen 133
selectie 76
harde schijf
bestandsdirectory, afdrukken 142, 165
foutberichten 118
functies 10
informatiepagina 147
installeren 190
niet herkend 137
onderdeelnummer 12
taak vasthouden 78, 173
wissen, beveiligingsfunctie 84
help
bedieningspaneel 116
drivers 20
favoriete onderwerpen 200
Help-viewer gebruiken 199
onderwerpen afdrukken 201
onderwerpen kopiëren 200
onderwerpen zoeken 200, 201
sneltoetsen 195, 201
toets, bedieningspaneel 15
Help-onderwerpen zoeken 200, 201
Help-viewer
gebruik van 199
sneltoetsen 195
herhaaldelijke storingen, problemen oplossen 128
herstel van papierstoring 175
herstellen van standaardinstellingen 181
hervatten van afdrukken 16
homepagina’s, ingesloten webserver 140
HP Driver Preconfiguration 19
HP Eersteklas LaserJet papier 152
HP FastRes 7
HP Jetdirect-printservers
EIO, menu 176
foutberichten 125
informatiepagina 148
onderdeelnummers 13
problemen oplossen 29
HP LaserJet papier 153
HP LaserJet zacht glanzend papier 152
HP LaserJet-hulpprogramma 23
HP MultiPurpose papier 153
HP Office kringlooppapier 153
HP Office papier 153
HP OpenVMS-drivers 20
HP printerpapier 153
HP Web Jetadmin
firmware-upgrades 10
functies 27
tonerniveau, controleren vanaf 92
waarschuwingen, instellen 94
HP-fraudewebsite 91
HP-programma voor het inzamelen en recyclen van
afdrukbenodigdheden 192
HP-werkset
functies 28, 31
tonerniveau, controleren vanaf 92
waarschuwingen, instellen 94
HTTPS, instellingen 178
Huidig aantal pagina's 149
I
I/O buffer overflow, foutberichten 122
IBM OS/2-ondersteuning 20
informatiepagina's
afdrukken 142, 165
benodigdhedenstatus 145
configuratie 144
gebeurtenislogboek 149
gebruik 146
Jetdirect 148
lettertypenlijsten 147
menustructuur 143
weergave vanuit ingesloten webserver 140
ingesloten printserver 29
ingesloten webserver
functies 28
pagina's 140
toegang 30
inhoud, laden en bakken 8, 155
inktcartridges. Zie printcartridges
installeren
EIO-kaarten 190
flash-geheugenkaarten 187
geheugen 184
Macintosh-software 25
netwerksoftware 24
Windows-software 23
instellingen
bedieningspaneel, wijzigen 16
beeldkwaliteit 171
configuratiepagina 144
driver 21
herstellen van standaardwaarden 181
opslaan 72
overschrijven 72
interfaceproblemen, problemen oplossen 137
invoerladen
afdrukstand, papier 48
foutberichten 119
gedrag, instellingen 173
handeling nu niet mogelijk, foutbericht 117
inclusief 8
inhoud 8, 155
instellingen, weergave 144
kalibratie 73, 171

NLWW Register 207
locaties van papierstoringen 96
lokaliseren 14
onderdeelnummers 11
ondersteunde papierformaten 155
papierbaantest 150
papierstoringen, verhelpen 97
problemen oplossen 132, 137
selectie 76
verkeerde formaten, foutberichten 123
vullen 36
invoermodi, laden 75, 77
IP-adres 140, 173
IPX/SPX-instellingen 178
J
Jetadmin, HP Web
firmware-upgrades 10
functies 27
tonerniveau, controleren vanaf 92
waarschuwingen, instellen 94
Jetdirect-printservers
EIO, menu 176
foutberichten 125
informatiepagina 148
onderdeelnummers 13
problemen oplossen 29
K
kaarten
afdrukken 70
fusermodus 171
specificaties 160
Kalibratie instellen 171
kalibratie instellen 73
kalibratie van voor- en achterzijde 73
kalibratie, lade 73, 171
Kiezer, Macintosh 139
Klaar-lampje 16
kladafdrukken 172
kleding, toner op 89
klein papier modus 172
kleppen
linker, papierstoringen verhelpen 103
locaties van papierstoringen 96
lokaliseren 14
rechter, papierstoringen verhelpen 97
klok, instelling 173
knipperende lampjes
bedieningspaneel 16
papierverwerkingsapparatuur 17
knop Menu 15
knop Stop 16
knoppen, bedieningspaneel 15
kreukels, probleemoplossing
pagina's 159
kreukels, problemen oplossen
enveloppen 130
pagina's 129
kringlooppapier 153, 192
krullen, probleemoplossing 159
krullen, problemen oplossen 129
kunststof, recyclen 192
kwaliteit
instellingen 171
problemen oplossen 126
reinigingspagina , afdrukken 93
kwikverklaring 193
L
laatste pagina, niet afgedrukt 136
lade 1
eerste pagina, afwijkend papier voor 74
enveloppen, laden 52, 56
etiketten, laden 52
foutberichten 119
fuserhendels, verplaatsen 57, 58
handmatige invoerberichten, problemen oplossen 136
handmatige invoermodus 76
inhoud 8
invoermodi, instelling 75
kalibratie 73
locaties van papierstoringen 96
lokaliseren 14
onderdeelnummer 11
ondersteunde papierformaten 155
papier laden 48
papierstoringen, verhelpen 97
slechte aansluiting, foutmelding 117
specificaties voor aangepast papier 70
vullen 36
lade 2
aangepast papierformaat laden 44
inhoud 8
instellingen 166
kalibratie 73
locaties van papierstoringen 96
lokaliseren 14
ondersteunde papierformaten 155
papier laden, afdrukstand 49
papier van standaardformaat laden 39, 42
papierstoringen, verhelpen 98
problemen oplossen 132
specificaties voor aangepast papier 70
lade 3
aangepast papierformaat laden 44
inhoud 8
instellingen 166
kalibratie 73
locaties van papierstoringen 96
lokaliseren 14
ondersteunde papierformaten 155
papier laden, afdrukstand 49
papier van standaardformaat laden 39, 42
papierstoringen, verhelpen 98
problemen oplossen 132
specificaties voor aangepast papier 70
lade 4
aangepast papierformaat laden 44
inhoud 8
inschakelen, problemen oplossen 136
instellingen 166
kalibratie 73
lampjes, status 17
locaties van papierstoringen 96
lokaliseren 14
niet herkend 137
onderdeelnummer 11
ondersteunde papierformaten 155
papier laden, afdrukstand 49
papier van standaardformaat laden 39, 42
papierstoringen, verhelpen 99
problemen oplossen 132
specificaties voor aangepast papier 70
Lade voor 2.000 vel. Zie lade 4
laden
afdrukstand, papier 48
briefhoofdpapier 52
enveloppen 52, 56
etiketten 52

208 Register NLWW
foutberichten 119
functies 8
gedrag, instellingen 173
handeling nu niet mogelijk, foutbericht 117
inclusief 8
inhoud 8, 155
instellingen, weergave 144
kalibratie 73, 171
kalibratie/registratie 73
locaties van papierstoringen 96
lokaliseren 14
onderdeelnummers 11
ondersteunde papierformaten 155
papier richten 48
papierbaantest 150
papierstoringen, verhelpen 97
problemen oplossen 132, 137
selectie 76
standaard papierformaat 39, 42
transparanten 52
verkeerde formaten, foutberichten 123
vullen 36
lampjes
bedieningspaneel 16
papierverwerkingsapparatuur 17
langzaam afdrukken, problemen oplossen 134, 138
LaserJet papier, HP 153
LaserJet papier, HP Eersteklas 152
LaserJet zacht glanzend papier 152
LaserJet-hulpprogramma 23
LED's
bedieningspaneel 16
papierverwerkingsapparatuur 17
lettertypen
Courier-instellingen 169
EPS-bestanden, problemen oplossen 134
inclusief 8
opslaan op harde schijf 10
overzichten, afdrukken 142, 147, 165
PCL-instellingen 169
problemen oplossen 132, 138
lettertypen-DIMM’s, onderdeelnummers 12
licht afdrukken
instelling van tonerdichtheid 172
problemen oplossen 127
linkerklep
locaties van papierstoringen 96
lokaliseren 14
storingen verhelpen 103
linkeruitvoerbak
lokaliseren 54
ondersteunde papierformaten 156
links, ingesloten webserver 141
Linux-ondersteuning 18
LocalTalk-ondersteuning 9
logbestand
informatie over 144
ingesloten webserverpagina 140
losse toner, problemen oplossen 128
M
Macintosh
Appletalk, instellingen 178
besturingssystemen ondersteund 18
communicatie, problemen oplossen 139
driverinstellingen 21
drivers meegeleverd 19
HP LaserJet-hulpprogramma 23
Kiezer, problemen oplossen 139
PPD’s en PDE's 22
software installeren 25
software verwijderen 27
marges
afgesneden, problemen oplossen 132
enveloppen 58, 154
instellingen 171
meerdere originelen afdrukken (mopierfunctie) 72
meerdere pagina's per vel 75
menu Afdrukkwaliteit 171
menu Apparaat configureren 167
menu Diagnostiek 181
menu I/O 176
menu Informatie 165
menu Papierverwerking 166
menu Service 181
menu Taak ophalen 164
menu's, bedieningspaneel
Afdrukken 167
Afdrukkwaliteit 171
Apparaat configureren 167
Diagnostiek 181
EIO 176
gebruik van 163
Herstellen 181
I/O 176
Informatie 165
navigeren 16
Papierverwerking 166
Parallelle invoer 176
PCL 169
Service 181
structuur, afdrukken 143, 165
Systeeminstellingen 173
Taak ophalen 164
vergrendeld 16
menustructuur afdrukken 142, 143, 165
microprocessorsnelheid 7
milieubescherming, informatie 191
modi
alternatief briefpapier 52
fuser 171
lade 1 75
laden 77
sluimer 173
modus voor alternatief briefpapier 52
Monochrome LaserJet, transparanten 152
mopiermodus (meerdere originelen afdrukken) 72
MSDS (chemiekaart) 193
Muistoetsen, functie 201
multifunctionele afwerkeenheid
bakken, uitvoer 55
brochures maken 65
diverse papierformaten, foutbericht 118
foutberichten 120
functies 62
inhoud 9
lampjes, status 17
lokaliseren 14
nieten, problemen oplossen 135
nietjes, bijvullen 63
nietjes, herhaaldelijk vastlopen 134
nietmachine, gebruiken 62
onderdeelnummer 11
ondersteunde papierformaten 157
papierstoringen, verhelpen 105
vastgelopen nietjes, verwijderen 110
multifunctionele lade. Zie lade 1
MultiPurpose papier, HP 153

NLWW Register 209
N
negeren A4/letter 168
netsnoer, lokaliseren 14
netwerken
besturingssystemen ondersteund 18
HP Jetdirect-printservers 29
instellingenpagina, ingesloten webserver 141
problemen oplossen 136
snelheidsinstellingen 180
software installeren 24
software voor 27
netwerkpagina's, ingesloten webserver 141
nietcassettes
bijvullen in multifunctionele afwerkeenheid 63
bijvullen in stapelaar/nietmachine 60
foutberichten 120
onderdeelnummers 12
nietjes aanvullen
multifunctionele afwerkeenheid 63
nietmachine/stapelaar voor 3.000 vel 60
nietmachine/stapelaar
afdrukken naar 59
bakken 55
inhoud 9
lampjes, status 17
lokaliseren 14
onderdeelnummer 11
uitvoerlocatie selecteren 55
nietmachine/stapelaar voor 3.000 vel
afdrukken naar 59
bakken 55
bijvullen van nietjes 60
foutberichten 120
inhoud 9
lampjes, status 17
lokaliseren 14
niet herkend 137
nieten, problemen oplossen 135
nietjes, herhaaldelijk vastlopen 134
onderdeelnummer 11
ondersteunde papierformaten 156
vastgelopen nietjes, verwijderen 108
n-op-1 afdrukken 75
Nu bijwerken, knop 19
NVRAM-fouten 125
O
Office kringlooppapier, HP 153
Office papier, HP 153
omgevingsspecificaties 162
omslag, brochure 65
onderdeelnummers 11
onderdeelnummers, benodigdheden 152
onderhoudskit
bestellen 120
onderdeelnummers 13
status 145
vervangen 90
ondersteunde Ethernet-kaarten 9
onjuiste uitlijning, problemen oplossen 129
online Help. Zie Help
ontbrekende gegevens, problemen oplossen 133
onvoldoende geheugen 121
op nul zetten, printeronderhoudstelling 90
OpenVMS-drivers 20
opgeslagen taken
afdrukken 80
foutberichten 121
instellingen bedieningspaneel 164
maken 79
opties 78
Schijf beveiligd wissen 84
time-outinstellingen 173
wissen 80
opslaan
enveloppen 160
printcartridges 91
printer 162
opslaan van instellingen 72
opslagsystemen
beheerhulpprogramma's 10
installeren 190
opslagsystemen. Zie harde schijf
OS/2-ondersteuning 20
overheadtransparanten
afdrukken 70
HP LaserJet 152
laden 52
specificaties 159
overlappende afdrukken, problemen oplossen 134
overschrijven van instellingen 72
ozon-verklaring 191
P
pagina met overige links, ingesloten webserver 141
pagina voor vernieuwingsfrequentie, ingesloten webserver 141
pagina's per minuut 7, 162
Pagina's per vel 75
pagina's worden niet afgedrukt
alle 132
gedeeltelijk 134, 138
laatste 136
stopt halverwege taak 138
pagina's, aantal 149
pagina's, weergeven 144
paginaregels, instellingen 169
papier
aangepast formaat, laden 44
afdrukstand 48
briefhoofdpapier 52
eerste pagina, afwijkend 74
formaten, ondersteunde 155
fusermodi 171
gelijkwaardige gewichten van Amerikaans papier 151
geperforeerd, laden 51
klein, modus voor 172
kringloop 153, 192
krullen, problemen oplossen 129
laden 36
ladeselectie 77
ondersteunde soorten 158
problemen oplossen 158
soort, standaard instellen 168
specificaties 154, 158
standaard afbeeldingsformaat, instelling 167
standaardformaat, laden 39, 42
papier bijvullen 36
papier toevoegen 36
papierbaantest, afdrukken 150
papierinvoerladen. Zie laden
papierstoringen
duplexeenheid 101
foutberichten 121
herhaaldelijk, verhelpen 115
herstelinstellingen 175
lade 1 97
lade 2 of 3 98
lade 4 99
linkerklep 103
locaties 96

210 Register NLWW
multifunctionele afwerkeenheid 105
postbus met 8 bakken 114
rechterklep 97
standaarduitvoerlade 103
verwijderen 96
voorkomen 36
parallelle verbindingen, foutberichten 122
pauzeren tijdens het afdrukken 137
PCL-drivers 19, 20
PCL-lettertypenlijst, afdrukken 142, 147, 165
PCL-menu 169
PDE's, Macintosh 22
PDF-foutpagina 169
permanente bronnen 190
personality's
automatisch schakelen 20
foutberichten 117
inclusief 8
lijsten van geïnstalleerde, afdrukken 144
standaard, instelling 174
pincodes
bedieningspaneelmenu’s 163
foutberichten 118
menu Service 181
privé-taken vrijgeven 78
platforms ondersteund 18
poorten
parallel, foutberichten 122
problemen oplossen 138, 139
postbus
bakken, typen 55
functies 67
inhoud 9
lampjes, status 17
lokaliseren 14
onderdeelnummer 11
ondersteunde papierformaten 157
papierstoringen, verhelpen 114
postbus met 8 bakken
bakken, typen 55
functies 67
inhoud 9
lampjes, status 17
lokaliseren 14
onderdeelnummer 11
ondersteunde papierformaten 157
papierstoringen, verhelpen 114
PostScript Printer Description Files (PPD’s), Macintosh 22
PostScript-emulatiedrivers 19, 20
PostScript-foutpagina's 132, 169
PostScript-lettertypenlijst, afdrukken 147, 165
PostScript-taken, problemen oplossen 138
PPD’s, Macintosh 22
preconfiguratie, driver 19
printcartridges
bestellen 92
bijna leeg 174
echtheidscontrole 91
foutberichten 117, 119, 120
functies 8
gebruiksinformatie 146
leeg, instellingen 174
niet-HP 91, 119
onderdeelnummers 12, 152
opslaan 91
recycling 192
status, weergeven in HP-werkset 32
statuspagina benodigdheden 145
tonerniveau, controleren 91
vervangen 93
verwijderen 88
printcartridges van andere merken 91, 119
Printer Dialog Extension (PDE), Macintosh 22
printer in de pauzestand zetten 16
printerdrivers
automatische configuratie 18
functies 20
help 20
inclusief 19
instellingen 21
instellingen, overschrijven 72
Nu bijwerken, knop 19
opslaan van instellingen 72
preconfiguratie 19
problemen oplossen 133
problemen oplossen, Macintosh 139
printeronderhoudskit
bestellen 120
onderdeelnummers 13
status 145
vervangen 90
printerpagina configureren, ingesloten webserver 141
Printerpapier, HP 153
printerstatuspagina, ingesloten webserver 140
printertalen
automatisch schakelen 20
foutberichten 117
inclusief 8
lijsten van geïnstalleerde, afdrukken 144
standaard, instelling 174
printservers
EIO, menu 176
foutberichten 125
Jetdirect-pagina 148
onderdeelnummers 13
problemen oplossen 29
privé-taken
afdrukken 78
instellingen bedieningspaneel 164
opties 78
Schijf beveiligd wissen 84
time-outinstellingen 173
wissen 79
problemen oplossen
bedieningspaneel 131
berichten van bedieningspaneel 116
controlelijst 131
gedeeltelijke pagina’s 134
gegevens, ontbreken 133
grijze achtergrond 127
handmatige invoer 133, 136
herhaaldelijke storingen 128
HP Jetdirect-printservers 29
kwaliteit 126
laden 132
lampjes, bedieningspaneel 16
lampjes, papierverwerkingsapparatuur 17
lettertypen 132, 138
Macintosh 139
netwerken 136
nieten 135
nietjes, herhaaldelijk vastlopen 134
omgekrulde pagina’s 129
pagina's worden niet afgedrukt 132
papier 158
papierbaantest 150
papierstoringen, herhaaldelijk 115
papierstoringen, verhelpen 96
pauzeren tijdens het afdrukken 137
poorten 138, 139
printer, verzenden naar 134
PS-afdruktaken 138

NLWW Register 211
scheef 129
snelheid 138
software 133
stopt met afdrukken 138
strepen 127
tonervegen 128
vaag afdrukken 127
vastgelopen nietjes, verwijderen 108
vlekjes 127
processorsnelheid 7
protocolinstellingen 177
PS-drivers 19, 20
PS-foutpagina's 132, 169
PS-lettertypenlijst, afdrukken 142, 147, 165
PS-taken, problemen oplossen 138
Q
QuickCopy-taken
afdrukken 81
instellingen bedieningspaneel 164
maken 80
opties 78
Schijf beveiligd wissen 84
time-outinstellingen 173
wissen 81
R
RAM. Zie geheugen
randen niet afgedrukt, problemen oplossen 132
rand-tot-rand afdrukken 70, 73, 169
rechterklep
locaties van papierstoringen 96
lokaliseren 14
storingen verhelpen 97
recyclen, benodigdheden 192
regelafstand, instellingen 169
reinigen van de printer 88
reinigingspagina , afdrukken 93
resolutie 7
resolutie-instellingen 172
Resolution Enhancement-technologie (RET) 7, 172
REt (Resolution Enhancement technologie) 7, 172
returns, instellingen 170
richtlijnen, papier 154, 158
RIP ONCE-technologie 10
RIP Once-technologie 7
rollen, meegeleverd in onderhoudskit 13
rondom aflopende illustraties, afdrukken 70
rugnieten 65
S
scanbufferfouten 124
scheve afdruk, problemen oplossen 129
schijf
bestandsdirectory, afdrukken 142, 165
foutberichten 118
functies 10
informatiepagina 147
installeren 190
niet herkend 137
onderdeelnummer 12
taak vasthouden 78, 173
wissen, beveiligingsfunctie 84
Schijf beveiligd wissen 84
schijf wissen 84
serienummer
cartridges 145
extra schijf 147
printer 144
slechte aansluitingen, foutberichten 117
sleuven
DIMM 183, 184
EIO 9
Geïnstalleerde personality's en opties 144
lokaliseren 14
sluimermodus
Energy Star compatibiliteit 191
instellingen 173
stroomverbruik 161
smal afdrukmateriaal, instellingen 172
snelheid
afdrukken 162
gegevensoverdracht, instellingen 176
netwerkinstellingen 180
pagina's per minuut 7
problemen oplossen 134, 138
processor 7
resolutie-instellingen 172
snelinstellingen 72
sneltoetsen voor het tabblad Index 197
sneltoetsen voor het tabblad Inhoud 196
sneltoetsen voor het tabblad Zoeken 197
sneltoetsen, help 195, 201
snijlijnen, afdrukken 70
software
cd-rom, inhoud 18
functies 18
installeren in Windows 23
installeren op Macintosh 25
instellingen, overschrijven 72
Macintosh 22
netwerk 27
problemen oplossen 133
verwijderen 26
software verwijderen 26, 27
soorten, papier 158
fusermodi 171
lade-instellingen 166
laden selecteren per 76
standaard, instelling 168
speciaal papier, afdrukken 69
specificaties
enveloppen 160
etiketten 159
geluid 162
kaarten 160
omgeving 162
papier 154, 158
stroom 161
transparanten 159
specificaties m.b.t. elektriciteit 161
standaard bovenste uitvoerbak
functies 54
locaties van papierstoringen 96
lokaliseren 14
ondersteunde papierformaten 155
papierstoringen, verhelpen 103
standaard, instelling
Aantal exemplaren 167
papiersoort 168
standaardinstellingen
driver, wijzigen 21
herstellen 181
opslaan 72
standaardinstellingen, herstellen 181
stapelaar
bakken 55
functies 59
inhoud 9
lampjes, status 17
lokaliseren 14

212 Register NLWW
onderdeelnummer 11
ondersteunde papierformaten 156
uitvoerlocatie selecteren 55
stapelaar voor 3.000 vel
bakken 55
functies 59
inhoud 9
lampjes, status 17
lokaliseren 14
onderdeelnummer 11
ondersteunde papierformaten 156
stapelaar/nietmachine
bijvullen van nietjes 60
foutberichten 120
niet herkend 137
nieten, problemen oplossen 135
nietjes, herhaaldelijk vastlopen 134
ondersteunde papierformaten 156
vastgelopen nietjes, verwijderen 108
Status apparaat, weergeven in HP-werkset 32
status papierverwerking, LED's 17
status, benodigdheden
informatiepagina 145
pagina, afdrukken 142, 165
weergeven in HP-werkset 32
weergeven in ingesloten webserver 140
Status, tabblad, HP-werkset 32
statusberichten
alfabetische lijst 117
genummerde lijst 121
instellingen 174
lampjes op het bedieningspaneel 16
problemen oplossen 116
statuspagina benodigdheden
afdrukken 142, 165
informatie over 145
statuspagina, ingesloten webserver 140
stippen, problemen oplossen 93, 127
storingen
duplexeenheid 101
foutberichten 121
herhaaldelijk, verhelpen 115
herstelinstellingen 175
lade 1 97
lade 2 of 3 98
lade 4 99
linkerklep 103
locaties 96
multifunctionele afwerkeenheid 105
nietjes, herhaaldelijk 134
nietjes, multifunctionele afwerkeenheid 110
nietjes, stapelaar/nietmachine 108
postbus met 8 bakken 114
rechterklep 97
standaarduitvoerlade 103
verwijderen 96
voorkomen 36
storingstabellen, beeldkwaliteit 126
strepen, problemen oplossen 127
stroomspecificaties 161
structuur, menu 142, 143, 165
Submenu Afdrukken 167
submenu Herstellen 181
Submenu Parallelle invoer 176
Submenu systeeminstellingen 173
symbolensets 170
T
taak vasthouden
controleren en vasthouden 81
foutberichten 121
functies, toegang 78
menu Taak ophalen 164
opgeslagen taken 79
privé-taken 78
QuickCopy 80
Schijf beveiligd wissen 84
taakopslaglimiet, instelling 173
time-outinstellingen 173
taal, bedieningspaneel 131, 175
tabblad Favorieten
Help-onderwerpen toevoegen 200
sneltoetsen 197
taken vrijgeven
controleren en vasthouden 82
opgeslagen 80
privé 79
taken wissen
controleren en vasthouden 82
opgeslagen 80
privé 79
QuickCopy 81
taken, annuleren 16
talen, printer
automatisch schakelen 20
foutberichten 117
inclusief 8
lijsten van geïnstalleerde, afdrukken 144
standaard, instelling 174
talenpagina, ingesloten webserver 141
TCP/IP, instellingen 177, 179
tekens
vervormd, problemen oplossen 128
weggevallen tekst, problemen oplossen 127
tekst, problemen oplossen
vervormde 128
weggevallen tekst 127
telling, printeronderhoud 90
temperatuur, bedrijfsomgeving 162
test, papierbaan 150
tijd, instelling 173
tijdelijke afdrukfouten 123
time-outinstellingen
I/O 176
sluimermodus 173
vastgehouden taken 173
toetsen, bedieningspaneel 15
toner
aanhechtingsproblemen 158
dichtheidinstellingen 172
gebruiksinformatie 146
los, problemen oplossen 128
niveau, controleren 91
toner uit kleding wassen 89
vegen, problemen oplossen 128
vlekjes, problemen oplossen 93, 127
tonercassettes. Zie printcartridges
tonervegen, problemen oplossen 128
transparanten
afdrukken 70
fusermodus 171
HP LaserJet 152
laden 52
specificaties 159
Transparanten voor HP LaserJet monochrome printers 152
TrueType-lettertypen, inclusief 8
tweerichtingscommunicatie, instellingen 176

NLWW Register 213
tweezijdig afdrukken
afdrukken 67
lay-outopties 68
papier laden 48
problemen oplossen 133, 135
U
uitbreiden
firmware 10
geheugen 183, 184
ondersteunde EIO-kaarten 9
uitlijning
ladekalibratie 73, 171
problemen oplossen 129
uitvoerbak met afdrukzijde onder. Zie bakken, uitvoer
uitvoerbak met afdrukzijde onder. Zie standaard bovenste uitvoerbak
uitvoerbakken
inhoud 9
locaties van papierstoringen 96
lokaliseren 14, 54
multifunctionele afwerkeenheid 55
nietmachine/stapelaar 55
ondersteunde papierformaten 155
papierbaantest, afdrukken 150
papierstoringen, verhelpen 103
postbus met 8 bakken 55
problemen oplossen 136
selectie 55, 168
stapelaar 55
vol, foutberichten 117
uitvoerkwaliteit
instellingen 171
problemen oplossen 126
reinigingspagina , afdrukken 93
uitwassen van toner 89
UNIX
HP Jetdirect-printerinstallatieprogramma 27
ondersteuning 18
returns, instellingen 170
USB-ondersteuning 9
V
vaag afdrukken, problemen oplossen 127
vastgelopen afdrukmateriaal. Zie papierstoringen
vastgelopen nietjes
herhaaldelijk, verhelpen 134
multifunctionele afwerkeenheid, storingen verhelpen 110
stapelaar/nietmachine, storing verhelpen 108
verbruiksartikelen. Zie benodigdheden
vergrendelde menu's, bedieningspaneel 16
vergrendeling, beveiliging 85
verkeerde zijde, afdrukken van pagina's op 135
verslagen
afdrukken 142, 165
configuratiepagina 144
gebeurtenislogboek 149
gebruikspagina 146
Jetdirect-pagina 148
lettertypenlijsten 147
menustructuur 143
statuspagina benodigdheden 145
weergave vanuit ingesloten webserver 140
verticale regelafstand, instellingen 169
verticale transferklep
locaties van papierstoringen 96
lokaliseren 14
vervangen
printcartridges 93
printeronderhoudskit 90
vervormde pagina's, problemen oplossen 134
vervormde tekens, problemen oplossen 128
verwijderbare waarschuwingen, instellingen 174
vlekjes, problemen oplossen 93, 127
vochtigheid, bedrijfsomgeving 162
voltage, problemen oplossen 131
voorbedrukt papier
afdrukken op 69
fusermodus 171
voorklep
locaties van papierstoringen 96
lokaliseren 14
vouwen, problemen oplossen 129
vullen
lade 1 36
W
waarschuwingen, instellen 32, 94
waarschuwingsinstellingen, ingesloten webserver 141
waarschuwingspagina, ingesloten webserver 141
watermerken, afdrukken 72
Web Jetadmin
firmware-upgrades 10
functies 27
tonerniveau, controleren vanaf 92
waarschuwingen, instellen 94
websites
antivervalsing 91
beveiliging, instellingen 178
Chemiekaart (MSDS) 193
Electronic Industries Alliance 193
firmware-upgrades 10
milieu-informatie 193
papierspecificaties 154
recyclen, informatie 192
Windows-software 10
weggevallen tekst, problemen oplossen 127
weinig toner, instellingen 174
Werkset, HP
functies 28, 31
tonerniveau, controleren vanaf 92
waarschuwingen, instellen 94
Windows
besturingssystemen ondersteund 18
driverinstellingen 21
drivers meegeleverd 19
netwerken, software installeren 24
software installeren 23
software verwijderen 26
Z
Zacht glanzend papier 152
zachte returns, instellingen 170
zelfklevende etiketten
afdrukken 36, 69
fusermodus 171
laden 52
specificaties 159
zwaar papier
afdrukken 70
fusermodus 171
specificaties 160
zwarte stippen, problemen oplossen 93, 127

214 Register NLWW


© 2005 Hewlett-Packard Development Company, L.P.
www.hp.com
*Q3721-90945*
*Q3721-90945*
Q3721-90945
-
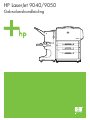 1
1
-
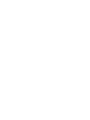 2
2
-
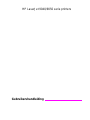 3
3
-
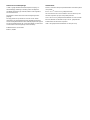 4
4
-
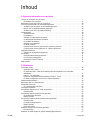 5
5
-
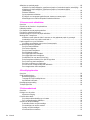 6
6
-
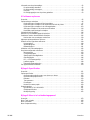 7
7
-
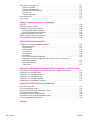 8
8
-
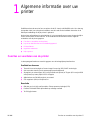 9
9
-
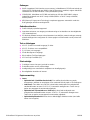 10
10
-
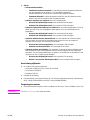 11
11
-
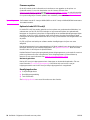 12
12
-
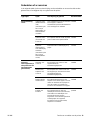 13
13
-
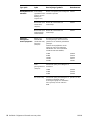 14
14
-
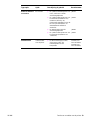 15
15
-
 16
16
-
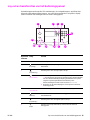 17
17
-
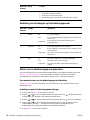 18
18
-
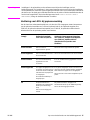 19
19
-
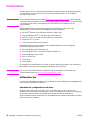 20
20
-
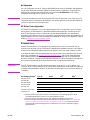 21
21
-
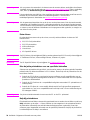 22
22
-
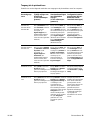 23
23
-
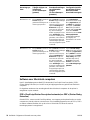 24
24
-
 25
25
-
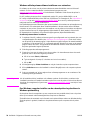 26
26
-
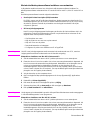 27
27
-
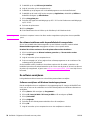 28
28
-
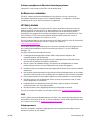 29
29
-
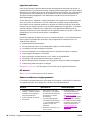 30
30
-
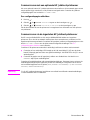 31
31
-
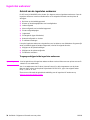 32
32
-
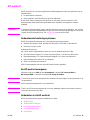 33
33
-
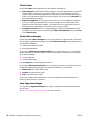 34
34
-
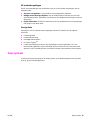 35
35
-
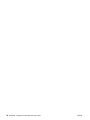 36
36
-
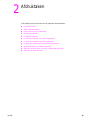 37
37
-
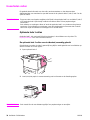 38
38
-
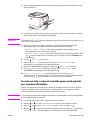 39
39
-
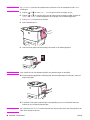 40
40
-
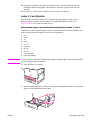 41
41
-
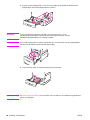 42
42
-
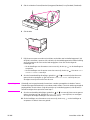 43
43
-
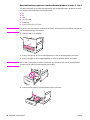 44
44
-
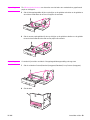 45
45
-
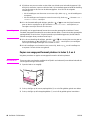 46
46
-
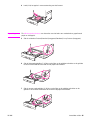 47
47
-
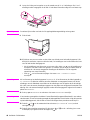 48
48
-
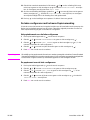 49
49
-
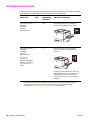 50
50
-
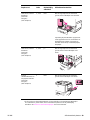 51
51
-
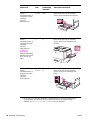 52
52
-
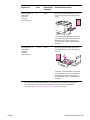 53
53
-
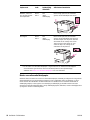 54
54
-
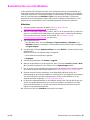 55
55
-
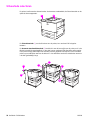 56
56
-
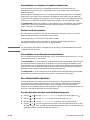 57
57
-
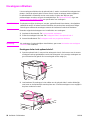 58
58
-
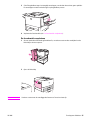 59
59
-
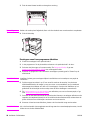 60
60
-
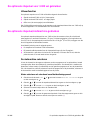 61
61
-
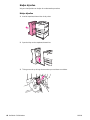 62
62
-
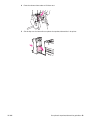 63
63
-
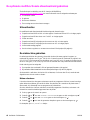 64
64
-
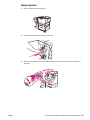 65
65
-
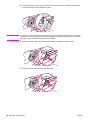 66
66
-
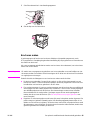 67
67
-
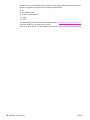 68
68
-
 69
69
-
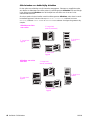 70
70
-
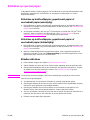 71
71
-
 72
72
-
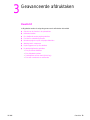 73
73
-
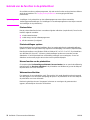 74
74
-
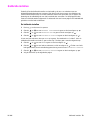 75
75
-
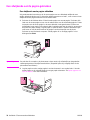 76
76
-
 77
77
-
 78
78
-
 79
79
-
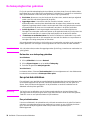 80
80
-
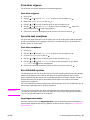 81
81
-
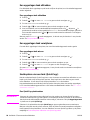 82
82
-
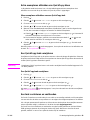 83
83
-
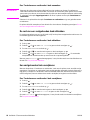 84
84
-
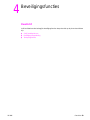 85
85
-
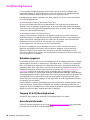 86
86
-
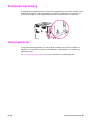 87
87
-
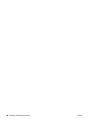 88
88
-
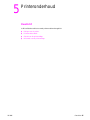 89
89
-
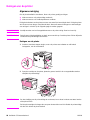 90
90
-
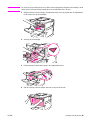 91
91
-
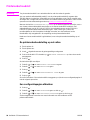 92
92
-
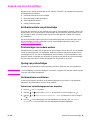 93
93
-
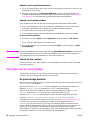 94
94
-
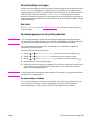 95
95
-
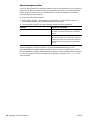 96
96
-
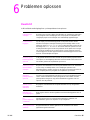 97
97
-
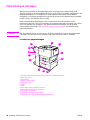 98
98
-
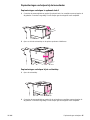 99
99
-
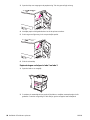 100
100
-
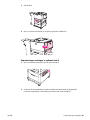 101
101
-
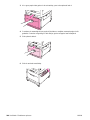 102
102
-
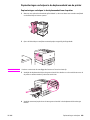 103
103
-
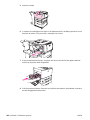 104
104
-
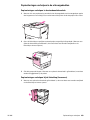 105
105
-
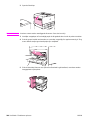 106
106
-
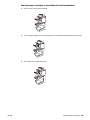 107
107
-
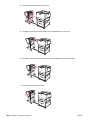 108
108
-
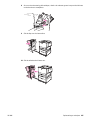 109
109
-
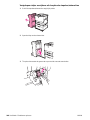 110
110
-
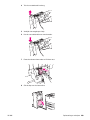 111
111
-
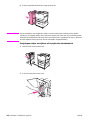 112
112
-
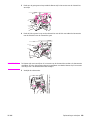 113
113
-
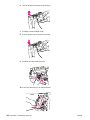 114
114
-
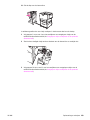 115
115
-
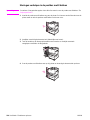 116
116
-
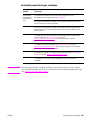 117
117
-
 118
118
-
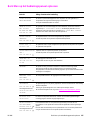 119
119
-
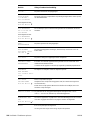 120
120
-
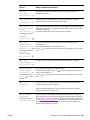 121
121
-
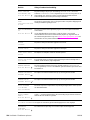 122
122
-
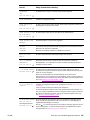 123
123
-
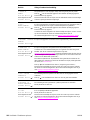 124
124
-
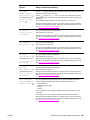 125
125
-
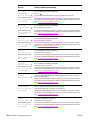 126
126
-
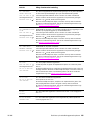 127
127
-
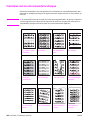 128
128
-
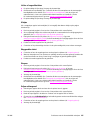 129
129
-
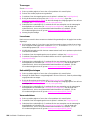 130
130
-
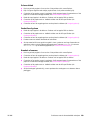 131
131
-
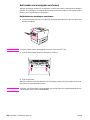 132
132
-
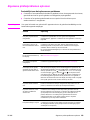 133
133
-
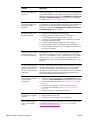 134
134
-
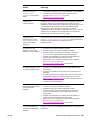 135
135
-
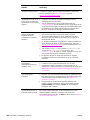 136
136
-
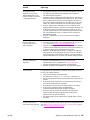 137
137
-
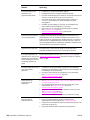 138
138
-
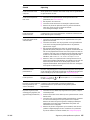 139
139
-
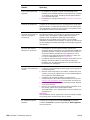 140
140
-
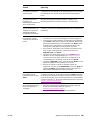 141
141
-
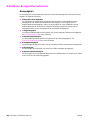 142
142
-
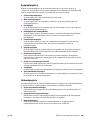 143
143
-
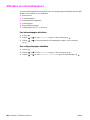 144
144
-
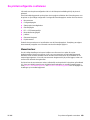 145
145
-
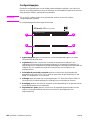 146
146
-
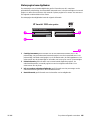 147
147
-
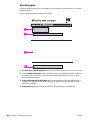 148
148
-
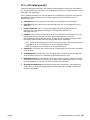 149
149
-
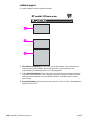 150
150
-
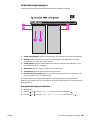 151
151
-
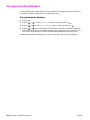 152
152
-
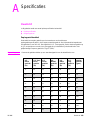 153
153
-
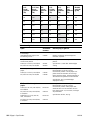 154
154
-
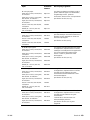 155
155
-
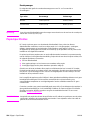 156
156
-
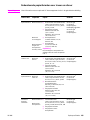 157
157
-
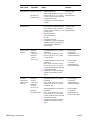 158
158
-
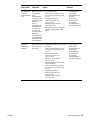 159
159
-
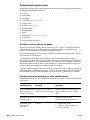 160
160
-
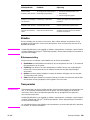 161
161
-
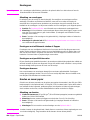 162
162
-
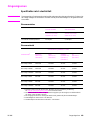 163
163
-
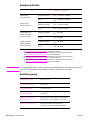 164
164
-
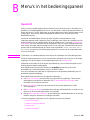 165
165
-
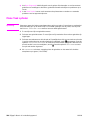 166
166
-
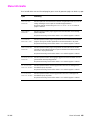 167
167
-
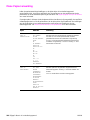 168
168
-
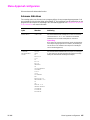 169
169
-
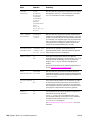 170
170
-
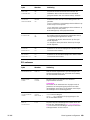 171
171
-
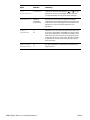 172
172
-
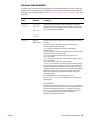 173
173
-
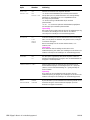 174
174
-
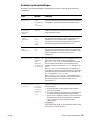 175
175
-
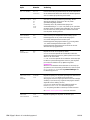 176
176
-
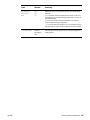 177
177
-
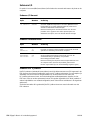 178
178
-
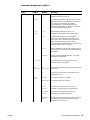 179
179
-
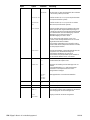 180
180
-
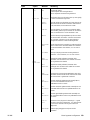 181
181
-
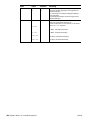 182
182
-
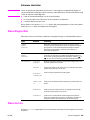 183
183
-
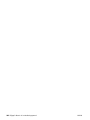 184
184
-
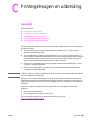 185
185
-
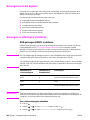 186
186
-
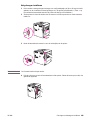 187
187
-
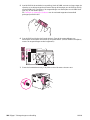 188
188
-
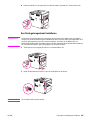 189
189
-
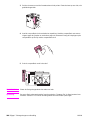 190
190
-
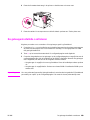 191
191
-
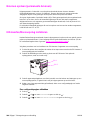 192
192
-
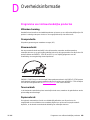 193
193
-
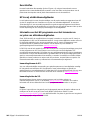 194
194
-
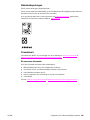 195
195
-
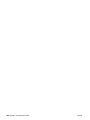 196
196
-
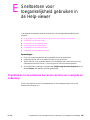 197
197
-
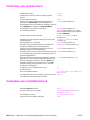 198
198
-
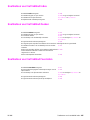 199
199
-
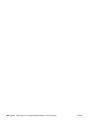 200
200
-
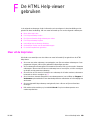 201
201
-
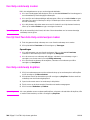 202
202
-
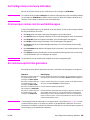 203
203
-
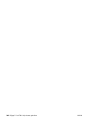 204
204
-
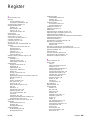 205
205
-
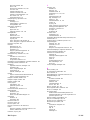 206
206
-
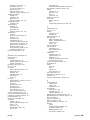 207
207
-
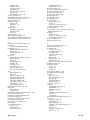 208
208
-
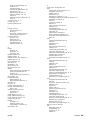 209
209
-
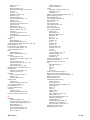 210
210
-
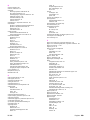 211
211
-
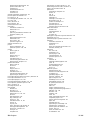 212
212
-
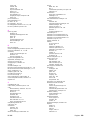 213
213
-
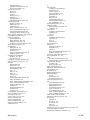 214
214
-
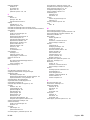 215
215
-
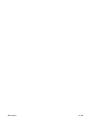 216
216
-
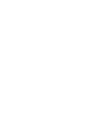 217
217
-
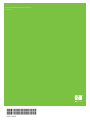 218
218
HP LaserJet 9040 Printer series Handleiding
- Categorie
- Laser- / led-printers
- Type
- Handleiding
- Deze handleiding is ook geschikt voor
Gerelateerde artikelen
-
HP LaserJet 9040/9050 Multifunction Printer series Handleiding
-
HP LaserJet P3005 Printer series Gebruikershandleiding
-
HP Color LaserJet 9500 Printer series Gebruikershandleiding
-
HP LaserJet M9040/M9050 Multifunction Printer series Handleiding
-
HP LaserJet M9059 Multifunction Printer series Handleiding
-
HP LaserJet 4350 Printer series Gebruikershandleiding
-
HP Color LaserJet 4700 Printer series Handleiding
-
HP Color LaserJet CM6030/CM6040 Multifunction Printer series Handleiding
-
HP Color LaserJet 4730 Multifunction Printer series Handleiding
-
HP LaserJet 4345 Multifunction Printer series Handleiding