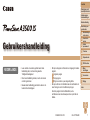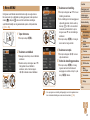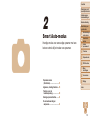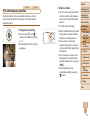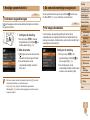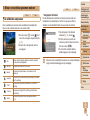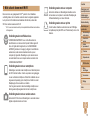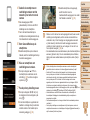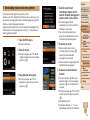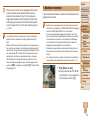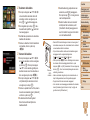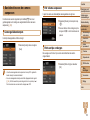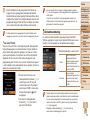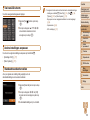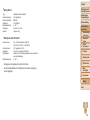1
1
2
3
4
5
6
7
8
9
Voorblad
Opmerkingen vooraf
en wettelijke informatie
Inhoudsopgave:
basishandelingen
Handleiding voor
gevorderden
Basishandelingen
van de camera
Smart Auto-
modus
Andere
opnamemodi
Afspeelmodus
Wi-Fi-functies
Menu
Instellingen
Accessoires
Bijlage
Index
Basishandleiding
P-modus
Gebruikershandleiding
NEDERLANDS
©CANON INC. 2013 CEL-ST7WA280
• Klik op de knoppen rechtsonder voor toegang tot andere
pagina's.
: Volgende pagina
: Vorige pagina
: Pagina voordat u op een koppeling klikte
• Klik op de titel van het hoofdstuk aan de rechterkant om
naar het begin van het hoofdstuk te springen.
Vanuit de pagina's met hoofdstuktitels, kunt u
rechtstreeks naar de onderwerpen door op de titels te
klikken.
• Lees voordat u de camera gebruikt eerst deze
handleiding door, met name het gedeelte
‘Veiligheidsmaatregelen’.
• Door deze handleiding te lezen, leert u de camera
correct te gebruiken.
• Bewaar deze handleiding goed zodat u deze in de
toekomst kunt raadplegen.

1
2
3
4
5
6
7
8
9
Voorblad
Opmerkingen vooraf
en wettelijke informatie
Inhoudsopgave:
basishandelingen
Handleiding voor
gevorderden
Basishandelingen
van de camera
Smart Auto-
modus
Andere
opnamemodi
Afspeelmodus
Wi-Fi-functies
Menu
Instellingen
Accessoires
Bijlage
Index
Basishandleiding
P-modus
2
Inhoud van de verpakking
Controleer, voordat u de camera in gebruik neemt, of de verpakking de
onderstaande onderdelen bevat.
Indien er iets ontbreekt, kunt u contact opnemen met uw leverancier.
Camera Batterij
NB-11L
Batterijlader
CB-2LF/CB-2LFE
Interfacekabel
IFC-400PCU
Polsriem
WS-800
DIGITAL CAMERA
Solution Disk* (cd-rom)
Introductiehandleiding Canon
garantiesysteemboekje
* Bevat software (=
18).
•Een geheugenkaart is niet bijgesloten.
Compatibele geheugenkaarten
De volgende geheugenkaarten (afzonderlijk verkrijgbaar) kunnen, ongeacht de
capaciteit, worden gebruikt.
• SD-geheugenkaarten*
• SDHC-geheugenkaarten*
• SDXC-geheugenkaarten*
* Kaarten die voldoen aan de SD-normen. Niet voor alle geheugenkaarten is de werking
indezecamerageverieerd.
Opmerkingen vooraf en wettelijke
informatie
• Maak enkele proefopnamen en bekijk deze om te controleren of de
beelden goed zijn opgenomen. Canon Inc., dochterondernemingen
van Canon en andere aangesloten bedrijven en distributeurs zijn niet
aansprakelijk voor welke gevolgschade dan ook die voortvloeit uit enige
fout in de werking van een camera of accessoire, inclusief kaarten, die
ertoe leidt dat een opname niet kan worden gemaakt of niet kan worden
gelezen door apparaten.
• De beelden die met deze camera worden opgenomen, zijn bedoeld voor
persoonlijk gebruik. Zie af van het onbevoegd maken van opnamen
dat een overtreding is van het auteursrecht, en denk eraan dat, ook
al is de opname gemaakt voor persoonlijk gebruik, het fotograferen
in strijd kan zijn met het auteursrecht of andere wettelijke rechten op
bepaalde voorstellingen of tentoonstellingen, of in bepaalde commerciële
omstandigheden.
• Meer informatie over de garantie voor uw camera vindt u in de garantie-
informatie die bij uw camera wordt geleverd. Raadpleeg voor de Canon
Klantenservice de contactgegevens in de garantie-informatie.
• Hoewel het LCD-scherm onder productieomstandigheden voor
uitzonderlijk hoge precisie is vervaardigd en meer dan 99,99% van de
pixelsvoldoetaandeontwerpspecicaties,kunnenpixelsinzeldzame
gevallen gebreken vertonen, of als rode en zwarte punten zichtbaar zijn.
Dit is geen teken van beschadiging van de camera en heeft geen invloed
op de opgenomen beelden.
• Er zit mogelijk een dunne plastic laag over de LCD-monitor om deze
te beschermen tegen krassen tijdens het vervoer. Verwijder deze laag
voordat u de camera gaat gebruiken.
• De camera kan warm worden als deze gedurende langere tijd wordt
gebruikt. Dit is geen teken van beschadiging.

1
2
3
4
5
6
7
8
9
Voorblad
Opmerkingen vooraf
en wettelijke informatie
Inhoudsopgave:
basishandelingen
Handleiding voor
gevorderden
Basishandelingen
van de camera
Smart Auto-
modus
Andere
opnamemodi
Afspeelmodus
Wi-Fi-functies
Menu
Instellingen
Accessoires
Bijlage
Index
Basishandleiding
P-modus
3
Namen van onderdelen en conventies die
in deze handleiding worden gebruikt
Luidspreker
Zoomknop
Opnamen maken: <i
(telelens)> /
<j
(groothoek)>
Afspelen: <k (vergroten)> /
<g (index)>
Lens
Ontspanknop
Lampje
ON/OFF-knop
Microfoon
itser
Aansluitpunt statief
Geheugenkaart-/batterijklepje
Kabelpoort gelijkstroomkoppeling
Riembevestigingspunt
Zone van Wi-Fi-antenne
• Opnamemodi en pictogrammen en tekst op het scherm worden tussen
haakjes weergegeven.
•
: Wat u beslist moet weten
•
: Opmerkingen en tips voor deskundig cameragebruik
• =xx: Pagina's met verwante informatie (in dit voorbeeld staat 'xx' voor
een paginanummer)
• De instructies in deze handleiding gelden voor een camera die op de
standaardinstellingen is ingesteld.
• Voor het gemak verwijst 'de geheugenkaart' naar alle ondersteunde
geheugenkaarten.
• De tabbladen boven namen geven aan of de functie wordt gebruikt voor
foto’s,lmsofvoorbeide.
Foto’s
: Geeft aan dat de functie wordt gebruikt bij het
nemen of bekijken van foto’s.
Films
: Geeft aan dat de functie wordt gebruikt bij het
makenofbekijkenvanlms.
Scherm (LCD-monitor)
AV OUT (audio/video-uitgang) /
DIGITAL-aansluiting
Filmknop
<A (Auto)> / < (Wi-Fi)> /
knop Omhoog
< > / knop Links
Indicator
Knop <1 (Afspelen)>
Knop < (Help)>
Knop FUNC./SET
<h (Flitser)> / knop Rechts
<l (Weergave)> / knop
Omlaag
<n> knop
• In deze handleiding worden pictogrammen gebruikt om de bijbehorende
cameraknoppen, waarop de pictogrammen zijn afgebeeld of die er op
lijken, aan te duiden.
• De onderstaande cameraknoppen en bedieningselementen worden met
de volgende pictogrammen aangeduid:
<o> Knop omhoog
aan de achterkant
<q> Knop links
aan de achterkant
<r> Knop rechts
aan de achterkant
<p> Knop omlaag
aan de achterkant

1
2
3
4
5
6
7
8
9
Voorblad
Opmerkingen vooraf
en wettelijke informatie
Inhoudsopgave:
basishandelingen
Handleiding voor
gevorderden
Basishandelingen
van de camera
Smart Auto-
modus
Andere
opnamemodi
Afspeelmodus
Wi-Fi-functies
Menu
Instellingen
Accessoires
Bijlage
Index
Basishandleiding
P-modus
4
Flitser ...........................................59
De Ecomodus gebruiken .............61
Overige instellingen .....................61
5 Afspeelmodus ......................64
Bekijken .......................................65
Door beelden bladeren en
beeldenlteren ............................67
Opties voor het weergeven
van foto’s ......................................68
Beelden beveiligen ......................70
Beelden wissen ............................ 71
Beelden roteren ...........................73
Foto's bewerken ...........................74
6 Wi-Fi-functies .......................77
Wat u kunt doen met Wi-Fi ..........78
Wi-Fi gebruiken om afbeeldingen
vanaf de camera te verzenden ....79
Voorzorgsmaatregelen Wi-Fi
(Draadloos LAN) ..........................79
Veiligheidsmaatregelen ................ 80
Woordenlijst .................................81
Een bijnaam voor de camera
registreren (alleen eerste keer) .... 81
Verbinding maken met
Webservices ................................82
Verbinding maken met een
smartphone ..................................85
Verbinding maken met een
andere camera ............................. 87
Verbinding maken met een
computer ......................................88
Verbinding maken met een
printer ........................................... 94
Beelden verzenden ......................95
Beelden verzenden naar een
computer via CANON iMAGE
GATEWAY .................................... 97
Beelden op de camera
geotaggen ....................................98
Wi-Fi-instellingen bewerken of
wissen ..........................................99
7 Menu Instellingen ..............102
Basisfuncties van de camera
aanpassen .................................103
8 Accessoires .......................109
Optionele accessoires ............... 110
Optionele accessoires
gebruiken ................................... 111
Beelden afdrukken ..................... 113
9 Bijlage .................................121
Problemen oplossen ..................122
Berichten op het scherm ............125
Voorzorgsmaatregelen ............... 127
Informatie op het scherm ...........128
Functies en menutabellen .......... 130
Specicaties ............................... 136
Index ..........................................139
Inhoudsopgave
Inhoud van de verpakking .............. 2
Compatibele geheugenkaarten ...... 2
Opmerkingen vooraf en
wettelijke informatie .......................2
Namen van onderdelen
en conventies die in deze
handleiding worden gebruikt .......... 3
Inhoudsopgave ..............................4
Inhoudsopgave:
basishandelingen ...........................5
Veiligheidsmaatregelen .................. 6
Basishandleiding.............. 9
Voordat u begint ........................... 10
De interne oplaadbare
lithiumbatterij recyclen .................14
De camera testen ........................15
De software gebruiken .................18
Systeemoverzicht.........................23
Handleiding voor
gevorderden ................... 24
1 Basishandelingen van de
camera ..................................24
Aan/Uit .........................................25
Ontspanknop ...............................26
Opties opnameweergave .............26
Menu FUNC. ................................27
Menu MENU ................................28
Indicatorweergave .......................29
2 Smart Auto-modus ..............30
Opnamen maken (Smart Auto) ....31
Algemene, handige functies ........35
Functies voor de
beeldaanpassing .......................... 39
Handige opnamefuncties .............41
De camerabewerkingen
aanpassen ...................................41
3 Andere opnamemodi ........... 42
Speciekescènes ........................43
Speciale effecten toepassen ........ 44
Speciale modi voor andere
doeleinden ...................................47
4 P-modus ...............................49
Opnamen maken in de modus
Programma automatische
belichting ([P]-modus) ..................50
Helderheid van het beeld
(Belichtingscompensatie) ............. 50
Kleur- en continu-opnamen
maken ..........................................53
Opnamebereik en scherpstellen ... 54

5
1
2
3
4
5
6
7
8
9
Voorblad
Opmerkingen vooraf
en wettelijke informatie
Inhoudsopgave:
basishandelingen
Handleiding voor
gevorderden
Basishandelingen
van de camera
Smart Auto-
modus
Andere
opnamemodi
Afspeelmodus
Wi-Fi-functies
Menu
Instellingen
Accessoires
Bijlage
Index
Basishandleiding
P-modus
Beeldinstellingen aanpassen tijdens het maken van opnamen
(Directe effecten) .................................................................................. 44
Scherpstellen op gezichten ...................................................... 31, 43, 55
Zondergebruikvandeitser(FlitserUit) ............................................. 38
Een foto maken met uzelf erbij (zelfontspanner) ........................... 36, 47
Een datumstempel toevoegen ............................................................. 38
1 Weergeven
Beelden bekijken (afspeelmodus) ........................................................ 65
Automatisch afspelen (Diavoorstelling) ................................................ 69
Op een tv.............................................................................................111
Op een computer ................................................................................. 19
Snel door beelden bladeren ................................................................. 67
Beelden wissen .................................................................................... 71
E Films opnemen/bekijken
Films opnemen..................................................................................... 31
Films bekijken (afspeelmodus) ............................................................ 65
c Print
Foto's afdrukken ..................................................................................113
Opslaan
Beelden opslaan op een computer via een kabel ................................ 21
Wi-Fi-functies gebruiken
Beelden verzenden naar een smartphone ........................................... 85
Beelden online delen ........................................................................... 82
Beelden verzenden naar een computer ............................................... 97
Inhoudsopgave: basishandelingen
4 Opnamen maken
Gebruik de door de camera bepaalde instellingen (Auto-modus) ........ 31
Goede opnamen van mensen maken
I
Portretten
(=
43)
P
In de sneeuw
(=
43)
Speciekescènesafstemmen
Weinig licht
(=
43)
t
Vuurwerk
(=
43)
Speciale effecten toepassen
Levendige kleuren
(=
44)
Poster-effect
(=
44)
Fisheye-effect
(=
45)
Miniatuureffect
(=
45)
Speels effect
(=
46)
Monochroom
(=
47)

6
1
2
3
4
5
6
7
8
9
Voorblad
Opmerkingen vooraf
en wettelijke informatie
Inhoudsopgave:
basishandelingen
Handleiding voor
gevorderden
Basishandelingen
van de camera
Smart Auto-
modus
Andere
opnamemodi
Afspeelmodus
Wi-Fi-functies
Menu
Instellingen
Accessoires
Bijlage
Index
Basishandleiding
P-modus
Veiligheidsmaatregelen
• Lees de volgende veiligheidsmaatregelen goed door, voordat u het
product gebruikt. Gebruik het product altijd op de juiste wijze.
• De veiligheidsvoorschriften op de volgende pagina's zijn bedoeld om
letsel bij uzelf of bij andere personen of schade aan de apparatuur te
voorkomen.
• Lees ook altijd de handleidingen van alle afzonderlijk aangeschafte
accessoires die u gebruikt.
Waarschuwing
Hiermee wordt gewezen op het risico van
ernstig letsel of levensgevaar.
• Gebruikdeitsernietdichtbijdeogenvanmensen.
Blootstellingaanhetsterkelichtvandeitserkanhetgezichtsvermogen
aantasten. Houd vooral bij kleine kinderen ten minste één meter afstand
wanneerudeitsergebruikt.
• Berg de apparatuur op buiten het bereik van kinderen.
Riem: het plaatsen van de riem om de nek van een kind kan leiden tot
verstikking.
• Gebruik alleen de aanbevolen energiebronnen voor
stroomvoorziening.
• Probeer het product niet te demonteren, wijzigen of op te warmen.
• Laat het product niet vallen en voorkom harde schokken of stoten.
• Raak om letsel te voorkomen de binnenkant van het product niet aan
als dit is gevallen of op een andere wijze is beschadigd.
• Stop onmiddellijk met het gebruik van het product als dit rook of een
vreemde geur afgeeft of andere vreemde verschijnselen vertoont.
• Gebruik geen organische oplosmiddelen zoals alcohol, wasbenzine
of thinner om het product schoon te maken.
• Laat het product niet in contact komen met water (bijvoorbeeld
zeewater) of andere vloeistoffen.
• Voorkom dat vloeistoffen of vreemde objecten in de camera komen.
Dit kan leiden tot een elektrische schok of brand.
Als er vloeistoffen of vreemde voorwerpen in de camera komen, schakelt u
de camera onmiddellijk uit en verwijdert u de batterij.
Als de batterijlader nat is geworden, haalt u het netsnoer uit het stopcontact
en neemt u contact op met de leverancier of een helpdesk van Canon
Klantenservice.
• Gebruik alleen de aanbevolen batterij.
• Plaats de batterij niet in de buurt van of in open vuur.
• Maak het netsnoer regelmatig los en veeg het stof en vuil dat zich
heeft opgehoopt op de stekker, de buitenkant van het stopcontact en
het gebied eromheen weg met een droge doek.
• Raak het netsnoer niet aan met natte handen.
•
Gebruik de apparatuur niet op een manier waarbij de nominale
capaciteit van het stopcontact of de kabelaccessoires wordt
overschreden. Gebruik de apparatuur niet als het netsnoer of de stekker
is beschadigd of als deze niet volledig in het stopcontact is geplaatst.
• Zorg ervoor dat stof of metalen objecten (zoals spelden of sleutels)
niet in contact komen met de contactpunten of stekker.
De batterij kan exploderen of gaan lekken, wat kan leiden tot een
elektrische schok of brand. Dit kan persoonlijk letsel en schade aan de
omgeving veroorzaken. In het geval dat een batterij lekt en uw ogen, mond,
huid of kleding met de batterijvloeistof in aanraking komen, moet u deze
onmiddellijk afspoelen met water.
• Zet de camera uit op plaatsen waar het gebruik van een camera niet
is toegestaan.
De elektromagnetische golven uit de camera hinderen de werking van
elektronische instrumenten en andere apparatuur. Denk goed na voordat
u de camera gebruikt op plaatsen waar het gebruik van elektronische
apparatuur verboden is, zoals in vliegtuigen en medische instellingen.
• Speel de meegeleverde cd-rom(s) met gegevens alleen af in een
cd-speler die hiervoor geschikt is.
Uw gehoor kan beschadigd raken als u een koptelefoon draagt terwijl u de
harde geluiden van een cd-rom via een cd-speler voor muziek-cd’s afspeelt
(muziekspeler). Dit kan ook de luidsprekers beschadigen.

7
1
2
3
4
5
6
7
8
9
Voorblad
Opmerkingen vooraf
en wettelijke informatie
Inhoudsopgave:
basishandelingen
Handleiding voor
gevorderden
Basishandelingen
van de camera
Smart Auto-
modus
Andere
opnamemodi
Afspeelmodus
Wi-Fi-functies
Menu
Instellingen
Accessoires
Bijlage
Index
Basishandleiding
P-modus
• Bijnormaalgebruikkanersomseenbeetjerookuitdeitserkomen.
Ditkomtdoordehogeintensiteitvandeitser,waardoorerstofdeeltjes
verbranden die vastzitten aan de voorkant van het apparaat. Gebruik een
wattenstaafjeomvuil,stofofandermateriaalvandeitserteverwijderen.
Zo kunt u oververhitting en schade aan het apparaat voorkomen.
• Verwijder de batterij en berg deze op wanneer u de camera niet
gebruikt.
Als de batterij in de camera wordt gelaten, kan deze gaan lekken.
• Breng voordat u de batterij weggooit, tape of ander isolatiemateriaal
aan over de polen van de batterij.
Contact met andere metalen kan leiden tot brand of een explosie.
• Als de batterij is opgeladen en als u de batterijlader niet gebruikt,
haalt u deze uit het stopcontact.
• Dek de batterijlader tijdens het opladen van een batterij niet af met
voorwerpen, zoals een stuk textiel.
Als u de lader gedurende een lange periode in het stopcontact laat, kan
deze oververhit en beschadigd raken, waardoor brand kan ontstaan.
• Plaats de batterij niet in de buurt van huisdieren.
Als huisdieren op de batterij kauwen, kan dit leiden tot lekkage,
oververhitting of een explosie, wat kan leiden tot brand of schade.
• Ga niet zitten terwijl u de camera in uw zak hebt.
Dit kan leiden tot storingen of schade aan het scherm.
• Let erop dat harde voorwerpen niet in contact komen met het scherm
als u de camera in uw tas stopt.
Voorzichtig
Hiermee wordt gewezen op het risico van letsel.
• Zorg dat de camera niet tegen voorwerpen stoot, wordt blootgesteld
aan schokken en stoten of achter voorwerpen blijft haken wanneer u
deze aan de polsriem draagt.
• Zorg dat u niet tegen de lens stoot of drukt.
Dit kan verwondingen veroorzaken of de camera beschadigen.
• Zorg dat het scherm niet aan schokken wordt blootgesteld.
Als het scherm barst, kunnen de splinters letsel veroorzaken.
• Zorgdatudeitsernietperongelukmetuwvingersofeen
kledingstuk bedekt wanneer u een foto maakt.
Ditkanbrandwondenofschadeaandeitsertotgevolghebben.
• Gebruik, plaats of bewaar het product niet op de volgende plaatsen:
- plaatsen die aan direct zonlicht blootstaan;
- plaatsen die blootstaan aan temperaturen boven 40 °C;
- vochtigeofstofgeplaatsen.
Hierdoor kan lekkage of oververhitting ontstaan of kan de batterij ontploffen,
wat kan leiden tot elektrische schokken, brand, brandwonden of ander letsel.
Bij hoge temperaturen kan de behuizing van de camera of de batterijlader
vervormd raken.
Voorzichtig
Hiermee wordt gewezen op het risico van schade
aan de apparatuur.
• Richt de camera niet direct op een sterke lichtbron (zoals de zon op
een heldere dag).
Dit kan de beeldsensor beschadigen.
• Als u de camera gebruikt op een strand of op een winderige
plek, moet u erop letten dat er geen zand of stof in het apparaat
terechtkomt.
Dit kan de werking van het product negatief beïnvloeden.

8
1
2
3
4
5
6
7
8
9
Voorblad
Opmerkingen vooraf
en wettelijke informatie
Inhoudsopgave:
basishandelingen
Handleiding voor
gevorderden
Basishandelingen
van de camera
Smart Auto-
modus
Andere
opnamemodi
Afspeelmodus
Wi-Fi-functies
Menu
Instellingen
Accessoires
Bijlage
Index
Basishandleiding
P-modus
• Bevestig geen harde voorwerpen aan de camera.
Dit kan leiden tot storingen of schade aan het scherm.

9
1
2
3
4
5
6
7
8
9
Voorblad
Opmerkingen vooraf
en wettelijke informatie
Inhoudsopgave:
basishandelingen
Handleiding voor
gevorderden
Basishandelingen
van de camera
Smart Auto-
modus
Andere
opnamemodi
Afspeelmodus
Wi-Fi-functies
Menu
Instellingen
Accessoires
Bijlage
Index
Basishandleiding
P-modus
Basishandleiding
Hierin staan de basisinstructies, van de eerste
voorbereidingen voor het maken van foto's tot afspelen
en opslaan op een computer
4
Voordat u begint .......................10
De interne oplaadbare
lithiumbatterij recyclen ..........14
De camera testen .....................15
De software gebruiken ............. 18
Systeemoverzicht ..................... 23

10
1
2
3
4
5
6
7
8
9
Voorblad
Opmerkingen vooraf
en wettelijke informatie
Inhoudsopgave:
basishandelingen
Handleiding voor
gevorderden
Basishandelingen
van de camera
Smart Auto-
modus
Andere
opnamemodi
Afspeelmodus
Wi-Fi-functies
Menu
Instellingen
Accessoires
Bijlage
Index
Basishandleiding
P-modus
Voordat u begint
Tref de volgende voorbereidingen voordat u opnamen maakt.
De riem bevestigen
Steek het uiteinde van de riem door de
opening van de riem (
) en haal het
andere uiteinde van de riem door het oog
aan het draadeinde (
).
De camera vasthouden
Doe de riem om uw pols.
Houd bij het maken van opnamen uw
armen tegen uw lichaam gedrukt en houd
de camera stevig vast om te voorkomen
dat deze beweegt. Laat uw vingers niet
opdeitserrusten.
De batterij opladen
Laad voor gebruik de batterij op met de meegeleverde oplader. Bij aankoop
van de camera is de batterij niet opgeladen. Zorg er dus voor dat u de
batterij eerst oplaadt.
1 Plaats de batterij.
Zorg eerst dat de markering op de
batterij overeenkomt met die op de
oplader en plaats dan de batterij door
deze naar binnen (
) en naar beneden
(
) te drukken.
2 Laad de batterij op.
CB-2LF: Kantel de stekker naar
buiten (
) en steek de oplader in een
stopcontact (
).
CB-2LFE: sluit het netsnoer aan op de
oplader en steek het andere uiteinde in
een stopcontact.
Het oplaadlampje gaat oranje branden en
het opladen begint.
Wanneer het opladen is voltooid, wordt
het lampje groen.
3 Verwijder de batterij.
Haal het netsnoer van de batterijlader uit
het stopcontact en verwijder de batterij
door deze naar binnen (
) en omhoog
(
) te drukken.
CB-2LF
CB-2LFE

11
1
2
3
4
5
6
7
8
9
Voorblad
Opmerkingen vooraf
en wettelijke informatie
Inhoudsopgave:
basishandelingen
Handleiding voor
gevorderden
Basishandelingen
van de camera
Smart Auto-
modus
Andere
opnamemodi
Afspeelmodus
Wi-Fi-functies
Menu
Instellingen
Accessoires
Bijlage
Index
Basishandleiding
P-modus
• Laad de batterij niet langer dan 24 uur achtereen op, om de batterij
te beschermen en in goede staat te houden.
• Bij batterijladers die gebruik maken van een netsnoer mag u de
lader of het snoer niet op andere voorwerpen aansluiten. Dit kan
defect of schade aan het product tot gevolg hebben.
• Zie “Aantal opnamen/opnametijd, afspeeltijd” (=
136) voor meer informatie
over de oplaadduur, het aantal opnamen en de opnameduur met een volledig
opgeladen batterij.
• Opgeladen batterijen verliezen geleidelijk hun lading, ook als ze niet worden
gebruikt. Laad de batterij op de dag dat u deze wilt gebruiken op, of vlak
daarvoor.
• De lader kan worden gebruikt in gebieden met een wisselspanning van
100 – 240 V (50/60 Hz). Als de stekker niet in het stopcontact past, moet u een
geschikte stekkeradapter gebruiken. Gebruik geen elektrische transformator
die is bedoeld voor op reis, omdat deze de batterij kan beschadigen.
De batterij en geheugenkaart plaatsen
Plaats de meegeleverde batterij en een geheugenkaart (afzonderlijk
verkrijgbaar).
Denk eraan dat u, voordat u een nieuwe geheugenkaart (of een
geheugenkaart die in een ander apparaat is geformatteerd) gaat gebruiken,
de geheugenkaart met deze camera moet formatteren (=
104).
1 Controleer het schuifje voor
schrijfbeveiliging van de kaart.
Bij geheugenkaarten met een schuifje
voor schrijfbeveiliging kunt u geen
opnamen maken als het schuifje is
ingesteld op vergrendeld (omlaag). Duw
het schuifje omhoog totdat het op niet
vergrendeld staat.
2 Open het klepje.
Schuif het klepje naar buiten ( ) en open
het (
).
3 Plaats de batterij.
Duw de batterijvergrendeling in de
richting van de pijl en plaats de batterij in
de getoonde richting totdat hij vastklikt en
is vergrendeld.
Als u de batterij verkeerd om plaatst,
kan deze niet in de juiste positie worden
vergrendeld. Controleer altijd of de
batterij in de juiste richting is geplaatst en
wordt vergrendeld.
4 Plaats de geheugenkaart.
Plaats de geheugenkaart in de getoonde
richting totdat deze vastklikt en is
vergrendeld.
Controleer altijd of de geheugenkaart in
de juiste richting is geplaatst. Als u de
geheugenkaart in de verkeerde richting
probeert te plaatsen, kunt u de camera
beschadigen.
5 Sluit het klepje.
Sluit het klepje ( ) en duw het lichtjes
aan terwijl u het naar binnen schuift,
totdat het vastklikt (
).
Aansluitpunten Batterijverg-
rendeling
Etiket

12
1
2
3
4
5
6
7
8
9
Voorblad
Opmerkingen vooraf
en wettelijke informatie
Inhoudsopgave:
basishandelingen
Handleiding voor
gevorderden
Basishandelingen
van de camera
Smart Auto-
modus
Andere
opnamemodi
Afspeelmodus
Wi-Fi-functies
Menu
Instellingen
Accessoires
Bijlage
Index
Basishandleiding
P-modus
De datum en tijd instellen
Stel de datum en tijd als volgt in als het [Datum/Tijd] verschijnt wanneer u de
camera aanzet. Informatie die u op deze manier opgeeft, wordt opgeslagen
in de beeldeigenschappen wanneer u een foto maakt en wordt gebruikt bij
het beheer van uw foto's of wanneer u foto's afdrukt met de datum erop.
Desgewenst kunt u ook een datumstempel aan uw foto's toevoegen
(= 38).
1 Schakel de camera in.
Druk op de ON/OFF-knop.
Het scherm [Datum/Tijd] verschijnt.
2 Stel de datum en tijd in.
Druk op de knoppen <q><r> om een
optie te selecteren.
Druk op de knoppen <o><p> om de
datum en tijd op te geven.
Als u klaar bent, drukt u op de knop
<m>.
3 Stel de tijdzone thuis in.
Druk op de knoppen <q><r> om de
tijdzone thuis te selecteren.
• Zie “Aantal opnamen per geheugenkaart” (=
137) voor richtlijnen hoeveel
opnamen of uren aan opnamen op één geheugenkaart passen.
De batterij en geheugenkaart verwijderen
Verwijder de batterij.
Open het klepje en duw de
batterijvergrendeling in de richting van
de pijl.
De batterij wipt nu omhoog.
Verwijder de geheugenkaart.
Duw de geheugenkaart naar binnen tot u
een klik hoort en laat de kaart langzaam
los.
De geheugenkaart wipt nu omhoog.

13
1
2
3
4
5
6
7
8
9
Voorblad
Opmerkingen vooraf
en wettelijke informatie
Inhoudsopgave:
basishandelingen
Handleiding voor
gevorderden
Basishandelingen
van de camera
Smart Auto-
modus
Andere
opnamemodi
Afspeelmodus
Wi-Fi-functies
Menu
Instellingen
Accessoires
Bijlage
Index
Basishandleiding
P-modus
4 Voltooi de instellingsprocedure.
Druk op de knop <m> om de instelling
te voltooien. Het instellingenscherm wordt
niet meer weergegeven.
Nadat u de datum en tijd hebt ingesteld,
wordt het scherm [Datum/Tijd] niet langer
weergegeven.
Druk op de ON/OFF-knop om de camera
uit te schakelen.
• Het scherm [Datum/Tijd] verschijnt steeds als u de camera
inschakelt, tenzij u de datum en tijd al hebt ingesteld. Geef de juiste
informatie op.
• Om de zomertijd in te stellen (normale tijd plus 1 uur), kiest u [ ] in stap 2 en
vervolgens kiest u [
] door op de knoppen <o><p> te drukken.
De datum en tijd wijzigen
Wijzig de datum en tijd als volgt.
1 Open het cameramenu.
Druk op de knop <n>.
2 Kies [Datum/Tijd].
Druk op de zoomknop om het tabblad
[3] te selecteren.
Druk op de knoppen <o><p> om
[Datum/Tijd] te selecteren en druk
vervolgens op de knop <m>.
3 Wijzig de datum en tijd.
Volg stap 2 op =
12 om de instellingen
te wijzigen.
Druk op de knop <n> om het menu
te sluiten.
• De datum- en tijdinstellingen blijven ongeveer drie weken behouden
nadat de batterij is verwijderd, dankzij de ingebouwde datum/tijd-batterij
(reservebatterij).
• De datum/tijd-batterij wordt in ongeveer vier uur opgeladen nadat u een
opgeladen batterij hebt geplaatst of de camera hebt aangesloten op een
voedingsadapterset (afzonderlijk verkrijgbaar, =
110), zelfs als de camera is
uitgeschakeld.
• Zodra de datum/tijd-batterij leeg is, verschijnt het scherm [Datum/Tijd] als u de
camera inschakelt. Volg de stappen in “De datum en tijd instellen” (=
12)
om de datum en tijd in te stellen.

14
1
2
3
4
5
6
7
8
9
Voorblad
Opmerkingen vooraf
en wettelijke informatie
Inhoudsopgave:
basishandelingen
Handleiding voor
gevorderden
Basishandelingen
van de camera
Smart Auto-
modus
Andere
opnamemodi
Afspeelmodus
Wi-Fi-functies
Menu
Instellingen
Accessoires
Bijlage
Index
Basishandleiding
P-modus
De interne oplaadbare lithiumbatterij recyclen
Als u uw camera afdankt, moet u eerst de interne oplaadbare lithiumbatterij
verwijderen voor recycling volgens de lokale voorschriften.
1 Draai de schroeven van de
behuizing los.
Open het klepje van de aansluitingen en
draai de schroeven van de behuizing aan
de zijkanten en onderzijde los.
2 Verwijder de kleppen van de
voor- en achterkant.
Open het klepje van de batterijhouder en
verwijder de klep van de voorkant door
deze onderaan op te tillen.
Verwijder de klep van de achterkant.
Raakdeitsernooitaan!
3 Verwijder de batterij.
Maak het bovenste gedeelte zo ver los
dat u de batterij kunt verwijderen.
Raakdeitsernooitaan.Anderskuntu
een elektrische schok krijgen door het
hoge voltage.
Verwijder nooit de camerabehuizing voor
een andere reden dan om de interne
oplaadbare lithiumbatterij te verwijderen
voor recycling wanneer u de camera
afdankt.
Taal van LCD-scherm
U kunt de weergavetaal desgewenst wijzigen.
1 Open de afspeelmodus.
Druk op de knop <1>.
2 Open het instellingenscherm.
Houd de knop <m> ingedrukt en druk op
de knop <n>.
3 Stel de taal van het LCD-scherm
in.
Druk op de knoppen <o><p><q><r>
om een taal te selecteren en druk
vervolgens op de knop <m>.
Nadat u de taal van het LCD-scherm hebt
ingesteld, wordt het instellingenscherm
niet langer weergegeven.
• U kunt de taal van het LCD-scherm ook wijzigen door op de knop <n> te
drukken en [Taal
] te selecteren op het tabblad [3].

15
1
2
3
4
5
6
7
8
9
Voorblad
Opmerkingen vooraf
en wettelijke informatie
Inhoudsopgave:
basishandelingen
Handleiding voor
gevorderden
Basishandelingen
van de camera
Smart Auto-
modus
Andere
opnamemodi
Afspeelmodus
Wi-Fi-functies
Menu
Instellingen
Accessoires
Bijlage
Index
Basishandleiding
P-modus
Foto’s Films
De camera testen
Volgdezeinstructiesomdecamerainteschakelen,foto-oflmopnamente
maken en deze daarna te bekijken.
Opnamen maken (Smart Auto)
Laat de camera het onderwerp en de opnameomstandigheden bepalen
voor volledig automatische selectie van de optimale instellingen voor
speciekecomposities.
1 Schakel de camera in.
Druk op de ON/OFF-knop.
Het opstartscherm wordt weergegeven.
2 Open de modus [ ].
Druk meerdere malen op de knop <o>
totdat [
] wordt weergegeven.
Richt de camera op het onderwerp.
Terwijl de camera de compositie bepaalt,
maakt deze een licht klikkend geluid.
De pictogrammen die de modus
voor speciale opnamen en de
beeldstabilisatiemodus aanduiden,
worden rechtsboven in het scherm
weergegeven.
Kaders rond gedetecteerde onderwerpen
geven aan dat de camera daarop is
scherpgesteld.
3 Kies de compositie.
Om in te zoomen en het onderwerp te
vergroten, duwt u de zoomknop naar
<i> (telelens) en om uit te zoomen
duwt u de knop naar <j> (groothoek).
4 Maak de opname.
Foto’s maken
Stel scherp.
Druk de ontspanknop half in. Nadat
is scherpgesteld hoort u tweemaal
een pieptoon en worden AF-kaders
weergegeven om aan te geven op welke
beeldgebieden is scherpgesteld.
Maak de opname.
Druk de ontspanknop helemaal naar
beneden.
Wanneer de camera de opname maakt,
hoort u het sluitergeluid en wanneer er
weiniglichtis,gaatdeitserautomatisch
af.
Houd de camera stil tot het sluitergeluid
stopt.
De opname wordt pas weergegeven
wanneer de camera gereed is voor de
volgende opname.

16
1
2
3
4
5
6
7
8
9
Voorblad
Opmerkingen vooraf
en wettelijke informatie
Inhoudsopgave:
basishandelingen
Handleiding voor
gevorderden
Basishandelingen
van de camera
Smart Auto-
modus
Andere
opnamemodi
Afspeelmodus
Wi-Fi-functies
Menu
Instellingen
Accessoires
Bijlage
Index
Basishandleiding
P-modus
Bekijken
Nahetmakenvanfoto'sofhetopnemenvanlmskuntudeze,zoals
hieronder is beschreven, op het scherm bekijken.
1 Open de afspeelmodus.
Druk op de knop <1>.
Uw laatste opname wordt weergegeven.
2 Blader door uw beelden.
Om het vorige beeld te bekijken, drukt u
op de knop <q>. Om het volgende beeld
te bekijken, drukt u op de knop <r>.
Houd de knoppen <q><r> ingedrukt om
snel door de beelden te bladeren. Het
beeld wordt daarbij onzuiver of korrelig
weergegeven.
Films zijn herkenbaar aan het pictogram
[
].Ganaarstap3alsulmswilt
afspelen.
Films opnemen
Start met opnemen.
Drukopdelmknop.Uhoortéén
pieptoon zodra de camera met de
lmopnamebeginten
op het scherm verschijnen [
REC] en de
verstreken tijd.
Zwarte balken aan de boven- en
onderkant op het scherm geven aan
welke gebieden niet worden opgenomen.
Kaders rond gedetecteerde gezichten
geven aan dat de camera daarop is
scherpgesteld.
Zodra de opname is begonnen, haalt u
uwvingervandelmknop.
Voltooi de opname.
Druknogmaalsopdelmknopomhet
opnemen te stoppen. De camera piept
tweemaal als de opname stopt.
Verstreken tijd

17
1
2
3
4
5
6
7
8
9
Voorblad
Opmerkingen vooraf
en wettelijke informatie
Inhoudsopgave:
basishandelingen
Handleiding voor
gevorderden
Basishandelingen
van de camera
Smart Auto-
modus
Andere
opnamemodi
Afspeelmodus
Wi-Fi-functies
Menu
Instellingen
Accessoires
Bijlage
Index
Basishandleiding
P-modus
3 Speellmsaf.
Druk op de knop <m>, druk op de
knoppen <o><p> om [ ] te selecteren
en druk nogmaals op de knop <m>.
Hetafspelenbegintennadelm
verschijnt [ ].
Om het volume aan te passen, drukt u op
de knop <o><p>.
• Om vanuit de afspeelmodus naar de opnamemodus te gaan, drukt u de
ontspanknop half in.
Beelden wissen
U kunt beelden die u niet meer nodig hebt één voor één selecteren en
wissen. Wees voorzichtig bij het wissen van beelden, want ze kunnen niet
worden hersteld.
1 Selecteer het beeld dat u wilt
wissen.
Druk op de knoppen <q><r> om een
beeld te selecteren.
2 Wis het beeld.
Druk op de knop <m>, druk op de
knoppen <o><p> om [a] te selecteren
en druk nogmaals op de knop <m>.
Als [Wissen ?] verschijnt, drukt u op
de knoppen <q><r> om [Stop] te
selecteren en vervolgens drukt u op de
knop <m>.
Het huidige beeld wordt nu gewist.
Als u het wissen wilt annuleren, drukt u
op de knoppen <q><r> om [Annuleer] te
kiezen en drukt u vervolgens op de knop
<m>.
• U kunt ook alle beelden tegelijk wissen (=
72).
Foto’s Films
Het menu Help openen
Openbeschrijvingenvanscènesophetschermdiedoordecamerazijn
gedetecteerd, opnameadvies en afspeelinstructies als volgt.
Druk op de knop < > om het menu Help
te openen.
Druk nogmaals op de knop < > om terug
te keren naar het oorspronkelijke scherm.
In de opnamemodus wordt een
beschrijvingweergegevenvandescène
die door de camera is gedetecteerd.
Afhankelijkvandescènewordtook
opnameadvies weergegeven.
Druk in de afspeelmodus op de
knoppen <o><p> en kies een item.
De zoomknop en knoppen worden
weergegeven over de illustratie van de
camera heen.
Kies een item en druk op de knop <r>.
Er wordt een toelichting van het item
weergegeven. Als u de toelichting
verder wilt lezen, drukt u op de knoppen
<o><p> om omhoog of omlaag te
schuiven over het scherm. Druk op de
knop <q> om terug te keren naar het
linkerscherm.

18
1
2
3
4
5
6
7
8
9
Voorblad
Opmerkingen vooraf
en wettelijke informatie
Inhoudsopgave:
basishandelingen
Handleiding voor
gevorderden
Basishandelingen
van de camera
Smart Auto-
modus
Andere
opnamemodi
Afspeelmodus
Wi-Fi-functies
Menu
Instellingen
Accessoires
Bijlage
Index
Basishandleiding
P-modus
• Het menu Help kan ook worden gebruikt in andere opnamemodi dan [ ],
en in die modi wordt het menu op dezelfde manier weergegeven als in de
afspeelmodus.
De software gebruiken
De software op de meegeleverde DIGITAL CAMERA Solution Disk (cd-rom)
(=
2) komt hieronder aan bod, met instructies voor de installatie en de
opslag van beelden op een computer.
Software
Nadat u de software op de cd-rom hebt geïnstalleerd, kunt u het volgende
op uw computer doen.
CameraWindow
Beelden importeren en de camera-instellingen wijzigen
ImageBrowser EX
Beheer beelden : bekijk, zoek en orden
Druk beelden af en bewerk ze
De functie voor automatisch bijwerken
U kunt de software gebruiken om de software naar de nieuwste versie bij te
werken en nieuwe functies te downloaden via internet (bepaalde software
uitgesloten). Voordat u deze functie kunt gebruiken, moet u de software op
een computer met een internetverbinding installeren.
• Voor deze functie is internettoegang vereist. Eventuele
providerkosten en kosten voor internettoegang moeten apart
worden betaald.

19
1
2
3
4
5
6
7
8
9
Voorblad
Opmerkingen vooraf
en wettelijke informatie
Inhoudsopgave:
basishandelingen
Handleiding voor
gevorderden
Basishandelingen
van de camera
Smart Auto-
modus
Andere
opnamemodi
Afspeelmodus
Wi-Fi-functies
Menu
Instellingen
Accessoires
Bijlage
Index
Basishandleiding
P-modus
PDF-handleidingen
U kunt op de volgende URL PDF-handleidingen downloaden.
http://www.canon.com/icpd
Gebruikershandleiding
Raadpleeg deze handleiding voor nog grondigere kennis van de
bediening van uw camera.
Softwarehandleiding
Raadpleeg deze handleiding bij gebruik van de software. U opent de
handleiding via het Help-systeem van de software (met uitzondering van
sommige software).
Systeemvereisten
De software kan op de volgende computers gebruikt worden.
Besturingssysteem*
1
Windows Macintosh
Windows 8
Windows 7 SP1
Windows Vista SP2
Windows XP SP3
Mac OS X 10.6
Mac OS X 10.7
Mac OS X 10.8*
2
Computer
Computers die gebruikmaken van bovengenoemde
besturingssystemen (vooraf geïnstalleerd) met een ingebouwde
USB-poort en een internetverbinding
Processor
Foto's
1,6 GHz of hoger
Films
Core 2 Duo 1,66 GHz of hoger
Core Duo 1,83 GHz of hoger
RAM
Foto's
Windows 8 (64 bits),
Windows 7 (64-bits):
2 GB of meer
Windows 8 (32 bits),
Windows 7 (32 bits),
Windows Vista: 1 GB of meer
Windows XP: 512 MB of meer
Films
2 GB of meer
Mac OS X 10.7 – 10.8:
2 GB of meer
Mac OS X 10.6: 1 GB of meer
Interfaces USB en Wi-Fi
Vrije ruimte op de
vaste schijf
440 MB of meer*
3
550 MB of meer*
3
Scherm Resolutie van 1.024 x 768 of hoger
*1 Voor een afbeeldingsoverdacht via Wi-Fi naar een computer is Windows 8,
Windows 7 SP1, Mac OS X 10.6.8, Mac OS X 10.7 of Mac OS X 10.8.2 of hoger
vereist.
*2 Informatie over computermodellen die compatibel zijn met Mac OS X 10.8 is
beschikbaar op de Apple-website.
*3 Inclusief Silverlight 5.1 (max. 100 MB). Daarnaast moet in Windows XP
Microsoft .NET Framework 3.0 of hoger (max. 500 MB) zijn geïnstalleerd. De
installatie kan enige tijd duren, afhankelijk van de prestaties van de computer.

20
1
2
3
4
5
6
7
8
9
Voorblad
Opmerkingen vooraf
en wettelijke informatie
Inhoudsopgave:
basishandelingen
Handleiding voor
gevorderden
Basishandelingen
van de camera
Smart Auto-
modus
Andere
opnamemodi
Afspeelmodus
Wi-Fi-functies
Menu
Instellingen
Accessoires
Bijlage
Index
Basishandleiding
P-modus
2 Start de installatie.
Klik op [Easy Installation/Eenvoudige
installatie] en volg de instructies op
het scherm om verder te gaan met de
installatie.
3 Wanneer er een bericht wordt
weergeven met het verzoek om
de camera aan te sluiten, sluit u
deze aan op een computer.
Open het klepje terwijl de camera is
uitgeschakeld (
). Steek de kleinste
stekker van de meegeleverde
interfacekabel (=
2) in de
aangegeven richting helemaal in de
aansluiting van de camera (
).
Steek de grote stekker van de
interfacekabel in de USB-poort
van de computer. Raadpleeg de
computerhandleiding voor meer
informatie over USB-aansluitingen op de
computer.
• Ga naar de Canon-website voor informatie over de recentste
systeemvereisten, inclusief ondersteunde versies van besturingssystemen.
De software installeren
Bij wijze van illustratie zijn hier Windows 7 en Mac OS X 10.6 gebruikt.
U kunt de functie voor automatisch bijwerken gebruiken om de software
naar de nieuwste versie bij te werken en nieuwe functies te downloaden via
internet (bepaalde software uitgesloten). Zorg er voor dat u de software op
een computer met internetverbinding installeert.
U hebt het volgende nodig:
Computer
Interfacekabel (=
2)
Meegeleverde cd-rom (DIGITAL CAMERA Solution Disk) (=
2)
1 Plaats de cd-rom in het cd-rom-
station van de computer.
Plaats de meegeleverde cd-rom
(DIGITAL CAMERA Solution Disk)
(=
2) in het cd-rom-station van de
computer.
Op een Macintosh-computer plaatst u de
cd, dubbelklikt u op het cd-pictogram op
het bureaublad om naar de cd te gaan.
Daarna dubbelklikt u op het pictogram
[
] dat verschijnt.

21
1
2
3
4
5
6
7
8
9
Voorblad
Opmerkingen vooraf
en wettelijke informatie
Inhoudsopgave:
basishandelingen
Handleiding voor
gevorderden
Basishandelingen
van de camera
Smart Auto-
modus
Andere
opnamemodi
Afspeelmodus
Wi-Fi-functies
Menu
Instellingen
Accessoires
Bijlage
Index
Basishandleiding
P-modus
4 Installeer de bestanden.
Schakel de camera in volg de instructies
op het scherm om de installatie te
voltooien.
Er wordt een verbinding met internet tot
stand gebracht om de software naar de
nieuwste versie bij te werken en nieuwe
functies te downloaden. De installatie
kan enige tijd duren, afhankelijk van
de prestaties van de computer en de
aansluiting met internet.
Klik op [Finish/Voltooien] of [Restart/
Herstarten] in het scherm dat wordt
weergegeven nadat de installatie is
voltooid. Verwijder de cd-rom wanneer
het bureaublad wordt weergegeven.
Schakel de camera uit en koppel de
kabel los.
• Wanneer er geen internetverbinding is, gelden de volgende beperkingen.
- Het scherm in stap 3 zal niet weergegeven worden.
- Bepaalde functies worden mogelijk niet geïnstalleerd
• Nadat u de camera voor het eerst op de computer hebt aangesloten, worden
er stuurprogramma's geïnstalleerd. Daarom kan het enkele minuten duren
voordat u camerabeelden kunt openen.
• Als u over meerdere camera's beschikt waarbij ImageBrowser EX op cd-rom
werd meegeleverd, gebruikt u elke camera met de meegeleverde cd-rom en
volgtudespeciekeinstallatie-instructiesophetschermvanelkecamera.
Hierdoor weet u zeker dat elke camera de juiste updates en nieuwe functies
ontvangt via de functie voor automatisch bijwerken.
Beelden opslaan op een computer
Bij wijze van illustratie zijn hier Windows 7 en Mac OS X 10.6 gebruikt.
1 Sluit de camera aan op de
computer.
Volg stap 3 in 'De software installeren'
(=
20) om de camera op de computer
aan te sluiten.
2 Zet de camera aan om
CameraWindow te openen.
Druk op de knop <1> om de camera
aan te zetten.
Op een Macintosh-computer wordt
CameraWindow weergegeven als er een
verbinding tot stand is gebracht tussen de
camera en de computer.
Voor Windows volgt u de onderstaande
stappen.
In het scherm dat verschijnt, klikt u op
de koppeling [
] om het programma te
wijzigen.
Kies [Downloads Images From Canon
Camera using Canon CameraWindow/
Beelden van Canon-camera via Canon
CameraWindow downloaden] en klik op
[OK].

22
1
2
3
4
5
6
7
8
9
Voorblad
Opmerkingen vooraf
en wettelijke informatie
Inhoudsopgave:
basishandelingen
Handleiding voor
gevorderden
Basishandelingen
van de camera
Smart Auto-
modus
Andere
opnamemodi
Afspeelmodus
Wi-Fi-functies
Menu
Instellingen
Accessoires
Bijlage
Index
Basishandleiding
P-modus
• Als het scherm in stap 2 in Windows 7 niet wordt weergegeven, klik dan op het
pictogram [
] op de taakbalk.
• Om CameraWindow in Windows Vista of XP te starten, klikt u op [Downloads
Images From Canon Camera using Canon CameraWindow/Beelden van
Canon-camera via Canon CameraWindow downloaden] dat op het scherm
wordt weergegeven als u de camera bij stap 2 inschakelt. Als CameraWindow
niet verschijnt, klik dan op het menu [Start] en kies [Alle programma's]
►
[Canon Utilities]
►
[CameraWindow]
►
[CameraWindow].
• Als na stap 2 CameraWindow niet op een Macintosh-computer verschijnt, klikt
u op het pictogram [CameraWindow] in de taakbalk onder aan het bureaublad.
• U kunt uw camerabeelden zelfs zonder de software op uw computer opslaan
door uw camera op de computer aan te sluiten, maar daarvoor gelden wel de
volgende beperkingen.
- Nadat u de camera hebt aangesloten op de computer, kan het enkele
minuten duren voordat u beelden kunt openen.
- Beelden die verticaal zijn opgenomen, worden mogelijk horizontaal
opgeslagen.
- Beveiligingsinstellingen voor beelden kunnen bij het opslaan van de beelden
op de computer worden verwijderd.
- Er kunnen bepaalde problemen ontstaan bij het opslaan van beelden of
beeldgegevens, afhankelijk van de versie van het besturingssysteem, de
gebruikte software of de grootte van de beeldbestanden.
- Sommige functies die door de software worden geleverd, zijn mogelijk niet
beschikbaar, zoals de videobewerking.
Dubbelklik op [ ].
3 Beelden opslaan op de
computer.
Klik op [Import Images from Camera/
Beelden importeren van camera] en
vervolgens op [Import Untransferred
Images/Niet-verzonden afbeeldingen
importeren].
De beelden worden nu in afzonderlijke
mappen op datum op de computer
opgeslagen in de map Afbeeldingen.
Wanneer de beelden zijn opgeslagen,
sluit u CameraWindow en drukt u op
de knop <1> om de camera uit te
schakelen. Koppel vervolgens de kabel
los.
Raadpleeg de Softwarehandleiding
(=
19) voor instructies over het
bekijken van beelden op de computer.
CameraWindow

23
1
2
3
4
5
6
7
8
9
Voorblad
Opmerkingen vooraf
en wettelijke informatie
Inhoudsopgave:
basishandelingen
Handleiding voor
gevorderden
Basishandelingen
van de camera
Smart Auto-
modus
Andere
opnamemodi
Afspeelmodus
Wi-Fi-functies
Menu
Instellingen
Accessoires
Bijlage
Index
Basishandleiding
P-modus
Gebruik van originele Canon-accessoires wordt aanbevolen.
Dit product is ontworpen om een uitstekende prestatie neer te zetten wanneer het
wordt gebruikt in combinatie met accessoires van het merk Canon.
Canon is niet aansprakelijk voor eventuele schade aan dit product en/of ongelukken
zoals brand, enzovoort, die worden veroorzaakt door de slechte werking van
accessoires van een ander merk (bijvoorbeeld lekkage en/of explosie van een
batterij). Houd er rekening mee dat deze garantie niet van toepassing is op reparaties
die voortvloeien uit een slechte werking van accessoires die niet door Canon zijn
vervaardigd, hoewel u dergelijke reparaties wel tegen betaling kunt laten uitvoeren.
De verkrijgbaarheid varieert per gebied, en sommige accessoires zijn wellicht niet
meer verkrijgbaar.
Systeemoverzicht
Polsriem
WS-800
Batterij
NB-11L*
1
Batterijlader
CB-2LF/CB-2LFE*
1
DIGITAL CAMERA
Solution Disk
Interfacekabel IFC-400PCU*
1
Geheugenkaart Kaartlezer
Windows/
Macintosh-
computer
Tv-/
videosysteem
Voedingsadapterset
ACK-DC90
Meegeleverde accessoires
Voeding Kabel
AV-kabel AVC-DC400
Flitseenheid PictBridge-compatibele
printers van Canon
Krachtigeitser
HF-DC2*
2
*1 Ook afzonderlijk verkrijgbaar.
*2KrachtigeitserHF-DC1wordtookondersteund.

24
1
2
3
4
5
6
7
8
9
Voorblad
Opmerkingen vooraf
en wettelijke informatie
Inhoudsopgave:
basishandelingen
Handleiding voor
gevorderden
Basishandelingen
van de camera
Smart Auto-
modus
Andere
opnamemodi
Afspeelmodus
Wi-Fi-functies
Menu
Instellingen
Accessoires
Bijlage
Index
Basishandleiding
P-modus
Handleiding voor gevorderden
4
1
Basishandelingen van de
camera
Praktische handleiding waarin andere basishandelingen
voor de camera worden geïntroduceerd en de opties
voor opnamen en afspelen worden beschreven
Aan/Uit .......................................25
Ontspanknop ............................26
Opties opnameweergave ......... 26
Menu FUNC. ..............................27
Menu MENU ..............................28
Indicatorweergave .................... 29

25
1
2
3
4
5
6
7
8
9
Voorblad
Opmerkingen vooraf
en wettelijke informatie
Inhoudsopgave:
basishandelingen
Handleiding voor
gevorderden
Basishandelingen
van de camera
Smart Auto-
modus
Andere
opnamemodi
Afspeelmodus
Wi-Fi-functies
Menu
Instellingen
Accessoires
Bijlage
Index
Basishandleiding
P-modus
Aan/Uit
Opnamemodus
Druk op de ON/OFF-knop om de camera
in te schakelen en gereed te maken om
op te nemen.
Druk opnieuw op de ON/OFF-knop om de
camera uit te schakelen.
Afspeelmodus
Druk op de knop <1> om de camera in
te schakelen en uw foto's te bekijken.
Om de camera uit te schakelen drukt u
opnieuw op de knop <1>.
• Om van de afspeelmodus naar de opnamemodus te gaan, drukt u op de knop
<1>.
• Om vanuit de afspeelmodus naar de opnamemodus te gaan, drukt u de
ontspanknop half in (=
26).
• Als de camera in de afspeelmodus is, wordt ongeveer na één minuut de lens
ingetrokken. U kunt de camera uitschakelen terwijl de lens is ingetrokken door
nogmaals op de knop <1> te drukken.
Spaarstandfuncties (Automatisch Uit)
Om de batterij te sparen worden het scherm (scherm uit) en de camera
automatisch uitgeschakeld na een bepaalde inactieve periode.
Spaarstand in de opnamemodus
Het scherm wordt automatisch uitgeschakeld nadat het ongeveer één
minuut inactief is geweest. Ongeveer na nog 2 minuten wordt de lens
ingetrokken en de camera uitgeschakeld. Als het scherm is uitgeschakeld
maar de lens nog niet is ingetrokken, kunt u het scherm weer inschakelen
en gereedmaken voor het maken van opnamen door de ontspanknop half in
te drukken (=
26).
Spaarstand in de afspeelmodus
De camera wordt na ongeveer 5 minuten inactiviteit automatisch
uitgeschakeld.
• U kunt de functie Automatisch uit uitschakelen en de tijd voor Display uit
aanpassen, als u hier de voorkeur aan geeft (=
106).
• De spaarstand is niet actief als de camera op een computer is aangesloten
(=
21).

26
1
2
3
4
5
6
7
8
9
Voorblad
Opmerkingen vooraf
en wettelijke informatie
Inhoudsopgave:
basishandelingen
Handleiding voor
gevorderden
Basishandelingen
van de camera
Smart Auto-
modus
Andere
opnamemodi
Afspeelmodus
Wi-Fi-functies
Menu
Instellingen
Accessoires
Bijlage
Index
Basishandleiding
P-modus
Ontspanknop
Begin altijd door de ontspanknop half ingedrukt te houden, om ervoor te
zorgen dat uw opnamen scherp gesteld zijn en druk de knop helemaal in
wanneer het onderwerp scherp is, om de foto te maken.
In deze handleiding worden de handelingen van de ontspanknop
beschreven, zoals de knop half of helemaal indrukken.
1 Druk half in. (Licht indrukken
om scherp te stellen.)
Druk de ontspanknop half in. De camera
piept twee keer en er worden AF-kaders
weergegeven rond de beeldgebieden
waarop is scherpgesteld.
2 Druk helemaal in. (Druk, vanaf
de positie halverwege, helemaal
in om de opname te maken.)
De camera maakt de opname en er klinkt
een sluitergeluid.
Houd de camera stil tot het sluitergeluid
stopt.
• De beelden worden mogelijk onscherp als u de opname maakt
zonder eerst de ontspanknop half in te drukken.
• Het geluid van de sluiter kan korter of langer duren, afhankelijk
van de tijd die nodig is om de opname te maken. Bij sommige
opnamecomposities kan het langer duren en de beelden worden
vaag als u de camera beweegt (of als het onderwerp beweegt)
voordat het geluid van de sluiter stopt.
Opties opnameweergave
Druk op de knop <p> om andere informatie weer te geven op het scherm
of om de informatie te verbergen. Zie “Informatie op het scherm” (=
128)
voor meer informatie over de weergegeven gegevens.
Informatie wordt
weergegeven
Geen informatie
weergegeven
• Als u in een omgeving met weinig licht opnamen maakt, wordt de helderheid
van het LCD-scherm met de nachtschermfunctie automatisch verhoogd, zodat
u de compositie van uw opnamen gemakkelijker kunt controleren. Mogelijk
komen de beeldhelderheid op het scherm en de helderheid van uw foto's niet
overeen. Vervorming van het beeld op het scherm of schokkerige bewegingen
van het onderwerp hebben geen invloed op vastgelegde beelden.
• Zie “Schakelen tussen weergavemodi” (=
66) voor weergaveopties.

27
1
2
3
4
5
6
7
8
9
Voorblad
Opmerkingen vooraf
en wettelijke informatie
Inhoudsopgave:
basishandelingen
Handleiding voor
gevorderden
Basishandelingen
van de camera
Smart Auto-
modus
Andere
opnamemodi
Afspeelmodus
Wi-Fi-functies
Menu
Instellingen
Accessoires
Bijlage
Index
Basishandleiding
P-modus
Menu FUNC.
CongureerveelgebruiktefunctiesalsvolgtviahetmenuFUNC.
Menu-items en -opties zijn afhankelijk van de opnamemodus
(=
131 – 132) of afspeelmodus (=
135).
1 Open het Menu FUNC.
Druk op de knop <m>.
2 Selecteer een menu-item.
Druk op de knoppen <o><p> om een
menu-item te selecteren en druk dan op
de knop <m> of <r>.
Bij bepaalde menu-items kunnen functies
worden opgegeven door gewoon te
drukken op de knop<m> of <r>, of er
wordt een ander scherm weergegeven
omdefunctietecongureren.
3 Selecteer een optie.
Druk op de knoppen <o><p> om een
optie te selecteren.
Opties met het pictogram [ ] kunnen
wordengecongureerddooropdeknop
<n> te drukken.
Druk op de knop <q> om terug te gaan
naar de menu-items.
Opties
Menu-items
4 Voltooi de instellingsprocedure.
Druk op de knop <m>.
Het scherm voordat u in stap 1 op de
knop <m> drukte, wordt opnieuw
weergegeven en toont de optie die u hebt
gecongureerd.
• Als u per ongeluk een instelling hebt gewijzigd, kunt u dat ongedaan maken
door de standaardinstellingen van de camera te herstellen (=
108).

28
1
2
3
4
5
6
7
8
9
Voorblad
Opmerkingen vooraf
en wettelijke informatie
Inhoudsopgave:
basishandelingen
Handleiding voor
gevorderden
Basishandelingen
van de camera
Smart Auto-
modus
Andere
opnamemodi
Afspeelmodus
Wi-Fi-functies
Menu
Instellingen
Accessoires
Bijlage
Index
Basishandleiding
P-modus
Menu MENU
Congureerverschillendecamerafunctiesalsvolgtviaoverigemenu’s.
De menu-items zijn op tabbladen per doel gegroepeerd, zoals opnamen
maken ([4]), afspelen [1] enzovoort. De beschikbare instellingen
verschillen afhankelijk van de geselecteerde opname- of afspeelmodus
(=
133 – 135).
1 Open het menu.
Druk op de knop <n>.
2 Selecteer een tabblad.
Beweeg de zoomknop om een tabblad te
selecteren.
Nadat u eerst op de knoppen <o><p>
hebt gedrukt om een tabblad te
selecteren, kunt u met de knoppen
<q><r> schakelen tussen tabbladen.
3 Selecteer een instelling.
Druk op de knoppen <o><p> om een
instelling te selecteren.
Als u instellingen met niet weergegeven
opties wilt selecteren, drukt u eerst op
de knop <m> of <r> om van scherm
te wisselen en daarna drukt u op de
knoppen <o><p> om de instelling te
selecteren.
Druk op de knop <n> om terug te
keren naar het vorige scherm.
4 Selecteer een optie.
Druk op de knoppen <q><r> om een
optie te selecteren.
5 Voltooi de instellingsprocedure.
Druk op de knop <n> om terug
te gaan naar het scherm dat werd
weergegeven voordat u in stap 1 op de
knop <n> drukte.
• Als u per ongeluk een instelling hebt gewijzigd, kunt u dat ongedaan maken
door de standaardinstellingen van de camera te herstellen (=
108).

29
1
2
3
4
5
6
7
8
9
Voorblad
Opmerkingen vooraf
en wettelijke informatie
Inhoudsopgave:
basishandelingen
Handleiding voor
gevorderden
Basishandelingen
van de camera
Smart Auto-
modus
Andere
opnamemodi
Afspeelmodus
Wi-Fi-functies
Menu
Instellingen
Accessoires
Bijlage
Index
Basishandleiding
P-modus
Indicatorweergave
De indicator op de achterkant van de camera (=
3) brandt of knippert
afhankelijk van de status van de camera.
Kleur
Indicator-
status
Camerastatus
Groen
Aan
Aangesloten op een computer (=
21) of het scherm is
uitgeschakeld (=
25, 39, 61, 106)
Knippert
Bezig met opstarten, opnemen/lezen/verzenden van
beelden, het maken van opnamen met lange sluitertijd
(=
48) of verbonden met/verzenden via Wi-Fi
• Als het lampje groen knippert, mag u de camera niet uitschakelen,
het klepje van de geheugenkaart/batterijhouder niet openen en de
camera niet schudden of aanstoten, omdat hierdoor de beelden,
camera of geheugenkaart beschadigd kunnen raken.

30
1
2
3
4
5
6
7
8
9
Voorblad
Opmerkingen vooraf
en wettelijke informatie
Inhoudsopgave:
basishandelingen
Handleiding voor
gevorderden
Basishandelingen
van de camera
Smart Auto-
modus
Andere
opnamemodi
Afspeelmodus
Wi-Fi-functies
Menu
Instellingen
Accessoires
Bijlage
Index
Basishandleiding
P-modus
Smart Auto-modus
Handige modus voor eenvoudige opnamen met een
betere controle bij het maken van opnamen.
4
2
Opnamen maken
(Smart Auto) ............................31
Algemene, handige functies ...35
Functies voor de
beeldaanpassing .....................39
Handige opnamefuncties ........41
De camerabewerkingen
aanpassen ...............................41

31
1
2
3
4
5
6
7
8
9
Voorblad
Opmerkingen vooraf
en wettelijke informatie
Inhoudsopgave:
basishandelingen
Handleiding voor
gevorderden
Basishandelingen
van de camera
Smart Auto-
modus
Andere
opnamemodi
Afspeelmodus
Wi-Fi-functies
Menu
Instellingen
Accessoires
Bijlage
Index
Basishandleiding
P-modus
Foto’s Films
Opnamen maken (Smart Auto)
Laat de camera het onderwerp en de opnameomstandigheden bepalen,
zodatdeoptimaleinstellingenvoorspeciekecompositiesvolledig
automatisch worden geselecteerd.
1 Schakel de camera in.
Druk op de ON/OFF-knop.
Het opstartscherm wordt weergegeven.
2 Open de modus [ ].
Druk meerdere malen op de knop <o>
totdat [
] wordt weergegeven.
Richt de camera op het onderwerp.
Terwijl de camera de compositie bepaalt,
maakt deze een licht klikkend geluid.
De pictogrammen die de modus
voor speciale opnamen en de
beeldstabilisatiemodus aanduiden,
worden rechtsboven in het scherm
weergegeven (=
33, 34).
Kaders rond gedetecteerde onderwerpen
geven aan dat de camera daarop is
scherpgesteld.
3 Kies de compositie.
Om in te zoomen en het onderwerp te
vergroten, duwt u de zoomknop naar
<i> (telelens) en om uit te zoomen
duwt u de knop naar <j> (groothoek).
(Op het scherm verschijnt de zoombalk,
die de zoompositie aangeeft.)
4 Maak de opname.
Foto’s maken
Stel scherp.
Druk de ontspanknop half in. Nadat
is scherpgesteld hoort u tweemaal
een pieptoon en worden AF-kaders
weergegeven om aan te geven op welke
beeldgebieden is scherpgesteld.
Wanneer op meer dan één gebied is
scherpgesteld, worden meerdere
AF-kaders weergegeven.
Zoombalk

32
1
2
3
4
5
6
7
8
9
Voorblad
Opmerkingen vooraf
en wettelijke informatie
Inhoudsopgave:
basishandelingen
Handleiding voor
gevorderden
Basishandelingen
van de camera
Smart Auto-
modus
Andere
opnamemodi
Afspeelmodus
Wi-Fi-functies
Menu
Instellingen
Accessoires
Bijlage
Index
Basishandleiding
P-modus
Pas de grootte van het
onderwerp aan en wijzig zo nodig
de compositie van de opname.
Om de grootte van het onderwerp te
wijzigen, herhaalt u de bewerkingen in
stap 3 (=
31).
Het geluid van de camerahandelingen
wordtechteropgenomenenlmsdie
worden opgenomen met de zoomfactor in
blauw zien er korrelig uit.
Als u tijdens de opname de compositie
wijzigt, worden de focus, helderheid en
kleurtoon automatisch aangepast.
Voltooi de opname.
Druknogmaalsopdelmknopomhet
opnemen te stoppen. De camera piept
tweemaal als de opname stopt.
De camera stopt automatisch met
opnemen zodra de geheugenkaart vol
raakt.
Foto’s/lms
• Als de camera wordt ingeschakeld terwijl de knop <p> wordt
ingedrukt, maakt de camera geen geluid. U geeft geluiden opnieuw
weer door op de knop <n> te drukken en [mute] te kiezen op
het tabblad [3]. Druk vervolgens op de knoppen <q><r> om een
[Uit] kiezen.
Maak de opname.
Druk de ontspanknop helemaal naar
beneden.
Wanneer de camera de opname maakt,
hoort u het sluitergeluid en wanneer er
weiniglichtis,gaatdeitserautomatisch
af.
Houd de camera stil tot het sluitergeluid
stopt.
De opname wordt pas weergegeven
wanneer de camera gereed is voor de
volgende opname.
Films opnemen
Start met opnemen.
Drukopdelmknop.Uhoortéén
pieptoon zodra de camera met de
lmopnamebegintenophetscherm
verschijnen [
REC] en de verstreken tijd.
Zwarte balken aan de boven- en
onderkant op het scherm geven aan
welke gebieden niet worden opgenomen.
Kaders rond gedetecteerde gezichten
geven aan dat de camera daarop is
scherpgesteld.
Zodra de opname is begonnen, haalt u
uwvingervandelmknop.
Verstreken tijd

33
1
2
3
4
5
6
7
8
9
Voorblad
Opmerkingen vooraf
en wettelijke informatie
Inhoudsopgave:
basishandelingen
Handleiding voor
gevorderden
Basishandelingen
van de camera
Smart Auto-
modus
Andere
opnamemodi
Afspeelmodus
Wi-Fi-functies
Menu
Instellingen
Accessoires
Bijlage
Index
Basishandleiding
P-modus
Foto’s
•
Een knipperend [ ]-pictogram is een waarschuwing dat de beelden
mogelijk onscherp worden door camerabewegingen. Bevestig in dat geval
de camera op een statief of neem andere maatregelen om de camera stil
te houden.
•
Zijnuwopnamentedonker,ondanksdaterisgeitst,gadandichternaar
het onderwerp toe. Zie “Flitsbereik” (=
137) voor meer informatie over het
itsbereik.
•
Het onderwerp is mogelijk te dichtbij als de camera maar één keer piept
wanneer u de ontspanknop half ingedrukt houdt. Zie “Opnamebereik”
(=
137) voor meer informatie over het scherpstelbereik (opnamebereik).
•
Om rode ogen te corrigeren en om het scherpstellen te vergemakkelijken,
kan het lampje worden ingeschakeld bij opnamen in een omgeving met
weinig licht.
•
Als een knipperend pictogram [h] wordt weergegeven als u een opname
probeert te maken, dan geeft dat aan dat u pas een opname kunt maken
alsdeitserklaarismetopladen.Ukuntweeropnemenzodradeitser
gereed is. U kunt nu de ontspanknop helemaal indrukken en wachten, of u
laat de knop los en drukt de ontspanknop opnieuw in.
• U kunt wijzigen hoe lang afbeeldingen weergegeven worden nadat u de
opname hebt gemaakt (=
63
).
Films
•
De camerabehuizing kan warm worden wanneer u herhaaldelijk
gedurendelangeretijdlmsopneemt.Ditisgeentekenvanbeschadiging.
• Komtijdenshetopnemenvanlms
niet met uw vingers aan de microfoon.
Het blokkeren van de microfoon kan
verhinderen dat het geluid wordt
opgenomen of het opgenomen geluid
klinkt daardoor gedempt.
•
Vermijdtijdenshetopnemenvaneenlmomanderecamerabediening
dandelmknoppenaanteraken,omdatdegeluidenvandecameraook
worden opgenomen.
• Het geluid wordt in mono opgenomen
Microfoon
Foto’s Films
Compositiepictogrammen
In de modus [ ] geeft de camera automatisch een pictogram weer
voor de vastgestelde compositie. Vervolgens worden automatisch de
bijbehorende instellingen geselecteerd voor optimale scherpstelling,
helderheid en kleur van het onderwerp.
Onderwerp
Achtergrond
Mensen Overige onderwerpen
Achtergrond-
kleur
pictogram
In
beweging*
1
Schaduwen
op gezicht*
1
In
beweging*
1
Dichtbij
Helder
Grijs
Tegenlicht
–
Met blauwe
lucht
Lichtblauw
Tegenlicht
–
Zonsondergangen
– – Oranje
Spotlights
Donkerblauw
Donker
Met
statief
*
2
–
*
2
–
*1Wordtnietvoorlmsweergegeven.
*2 Wordt weergegeven bij donkere composities, als de camera wordt stilgehouden alsof
deze op een statief staat.
• Probeer op te nemen in de modus [p] (=
49) als het
compositiepictogram niet bij de huidige opnameomstandigheden
past of als het niet mogelijk is om een opname te maken met het
effect, de kleur of de helderheid die of dat u verwacht.

34
1
2
3
4
5
6
7
8
9
Voorblad
Opmerkingen vooraf
en wettelijke informatie
Inhoudsopgave:
basishandelingen
Handleiding voor
gevorderden
Basishandelingen
van de camera
Smart Auto-
modus
Andere
opnamemodi
Afspeelmodus
Wi-Fi-functies
Menu
Instellingen
Accessoires
Bijlage
Index
Basishandleiding
P-modus
Foto’s Films
Kaders op het scherm
In de modus [ ] worden verschillende kaders weergegeven, zodra de
camera onderwerpen waarop u de camera richt, waarneemt.
• Rond het onderwerp (of het gezicht) dat door de camera als
hoofdonderwerp wordt vastgesteld, wordt een wit kader weergegeven
en om andere gezichten die zijn herkend worden grijze kaders
weergegeven. De kaders volgen bewegende onderwerpen binnen een
bepaald bereik om de camera er steeds op scherpgesteld te houden.
Als de camera echter waarneemt dat het onderwerp beweegt, blijft alleen
het witte kader op het scherm staan.
• Als de camera beweging van het onderwerp detecteert terwijl u de
ontspanknop half indrukt, dan wordt een blauw kader weergegeven en
worden de focus en helderheid voortdurend aangepast (Servo AF).
• Probeer in de [G]-modus (=
49) op te nemen als er geen
kaders worden weergegeven, als er geen kaders om de gewenste
onderwerpen worden weergegeven, of als kaders worden
weergegeven op de achtergrond of dergelijke gebieden.
Foto’s Films
Pictogrammen voor beeldstabilisatie
Optimale beeldstabilisatie voor de opnameomstandigheden wordt
automatisch toegepast (Intelligent IS). Daarnaast worden in de modus
[ ] de volgende pictogrammen weergegeven.
Beeldstabilisatie voor foto’s
Beeldstabilisatievoorlms,
vermindering van sterke
camerabeweging, zoals
wanneer u lopend opneemt
(modus Dynamische
beeldstabilisatie).
Beeldstabilisatie voor foto’s
tijdens panning*
Beeldstabilisatie voor subtiele
camerabeweging, zoals bij
hetopnemenvanlmsmetde
telelens (Powered IS)
Beeldstabilisatie voor macro-
opnamen (Hybrid IS)
Geen beeldstabilisatie omdat
de camera op een statief is
bevestigd of op een andere
manier stil wordt gehouden
* Wordt weergegeven tijdens panning, terwijl u met de camera bewegende
onderwerpen volgt. Wanneer u een onderwerp volgt dat zich horizontaal verplaatst,
heft beeldstabilisatie alleen het effect van verticale camerabeweging op en stopt de
horizontale beeldstabilisatie. Op dezelfde wijze wordt, wanneer u een onderwerp volgt
dat zich verticaal verplaatst, alleen het effect van horizontale camerabeweging door
beeldstabilisatie opgeheven en stopt de verticale beeldstabilisatie.

35
1
2
3
4
5
6
7
8
9
Voorblad
Opmerkingen vooraf
en wettelijke informatie
Inhoudsopgave:
basishandelingen
Handleiding voor
gevorderden
Basishandelingen
van de camera
Smart Auto-
modus
Andere
opnamemodi
Afspeelmodus
Wi-Fi-functies
Menu
Instellingen
Accessoires
Bijlage
Index
Basishandleiding
P-modus
Algemene, handige functies
Foto’s Films
Nader inzoomen op het onderwerp (Digitale
Zoom)
Als onderwerpen te ver weg zijn om met behulp van de optische zoom te
vergroten, gebruikt u de digitale zoom om tot 20x te vergroten.
1 Duw de zoomknop naar <i>.
Houd de zoomknop vast totdat het
zoomen stopt.
Het inzoomen stopt wanneer de grootst
mogelijke zoomfactor is bereikt (voordat
het beeld merkbaar korrelig wordt). Dit
wordt weergegeven op het scherm.
2 Duw de zoomknop nogmaals
naar <i>.
De camera zoomt nog verder in op het
onderwerp.
Zoomfactor
• Als u de zoomknop tijdens de opname beweegt, wordt de zoombalk
weergegeven (die de zoompositie aangeeft). De kleur van de
zoombalk verandert afhankelijk van het zoombereik.
- Witbereik: optisch zoombereik waarbij het beeld niet korrelig oogt.
- Geelbereik: digitaal zoombereik waarbij het beeld niet merkbaar
korrelig wordt (ZoomPlus).
- Blauwbereik: digitaal zoombereik waarbij het beeld korrelig oogt.
Omdat het blauwe bereik bij bepaalde resolutie-instellingen
(=
39) niet beschikbaar is, kunt u de maximale zoomfactor
bereiken door stap 1 te volgen.
• Als de digitale en de optische zoom worden gecombineerd, is de
brandpuntsafstandalsvolgt(equivalentvan35mmlm).
28 – 560 mm (28 – 140 mm, alleen met optische zoom)

36
1
2
3
4
5
6
7
8
9
Voorblad
Opmerkingen vooraf
en wettelijke informatie
Inhoudsopgave:
basishandelingen
Handleiding voor
gevorderden
Basishandelingen
van de camera
Smart Auto-
modus
Andere
opnamemodi
Afspeelmodus
Wi-Fi-functies
Menu
Instellingen
Accessoires
Bijlage
Index
Basishandleiding
P-modus
2 Maak de opname.
Voor foto’s: druk de ontspanknop half in
om scherp te stellen op het onderwerp
en druk de knop daarna helemaal naar
beneden.
Voorlms:Drukopdelmknop.
Zodra u de zelfontspanner start, gaat het
lampje knipperen en speelt de camera
het geluid van de zelfontspanner af.
Twee seconden voor de opname
versnellen het knipperen en het geluid.
(Inhetgevaldatdeitserafgaat,blijftde
lamp branden.)
Als u het maken van opnamen met de
zelfontspanner wilt annuleren nadat u
deze hebt ingesteld, drukt u op de knop
<n>.
Als u wilt terugkeren naar de
oorspronkelijke instelling, selecteert u
[
] in stap 1.
Foto’s Films
De zelfontspanner gebruiken
Met de zelfontspanner kunt u een groepsfoto maken waar u zelf ook
op staat. De camera maakt de foto ongeveer 10 seconden nadat u de
ontspanknop indrukt.
1 Congureerdeinstelling.
Druk op de knop <m>, kies [ ] in
het menu en kies daarna de optie []]
(=
27).
Als de instelling is voltooid, wordt []]
weergegeven.

37
1
2
3
4
5
6
7
8
9
Voorblad
Opmerkingen vooraf
en wettelijke informatie
Inhoudsopgave:
basishandelingen
Handleiding voor
gevorderden
Basishandelingen
van de camera
Smart Auto-
modus
Andere
opnamemodi
Afspeelmodus
Wi-Fi-functies
Menu
Instellingen
Accessoires
Bijlage
Index
Basishandleiding
P-modus
Foto’s Films
Camerabeweging vermijden met de zelfontspanner
Met deze optie reageert de sluiter nadat u de ontspanknop indrukt met een
vertraging van ongeveer twee seconden. Zou de camera dan bewegen
terwijl u de ontspanknop indrukt, dan heeft dat geen invloed op uw opname.
Congureerdeinstelling.
Voer stap 1 uit in 'De zelfontspanner
gebruiken' (=
36) en kies [[].
Als de instelling is voltooid, wordt [[]
weergegeven.
Voer stap 2 uit in 'De zelfontspanner
gebruiken' (=
36) om de opname te
maken.
Foto’s Films
De zelfontspanner aanpassen
U kunt de vertraging (0 – 30 seconden) en het aantal opnamen (1 – 10
opnamen) aangeven.
1 Selecteer [$].
Voer stap 1 uit in 'De zelfontspanner
gebruiken' (=
36), kies [$] en druk
daarna op de knop <n>.
2 Congureerdeinstelling.
Druk op de knoppen <o><p> om
[Vertraging] of [Beelden] te selecteren.
Druk op de knoppen <q><r> om een
waarde te selecteren en druk vervolgens
op de knop <m>.
Als de instelling is voltooid, wordt [$]
weergegeven.
Voer stap 2 uit in 'De zelfontspanner
gebruiken' (=
36) om de opname te
maken.
• Voorlmsdiewordenopgenomenmetbehulpvande
zelfontspanner, geeft [Vertraging] de vertraging aan voordat het
opnemen begint, maar de instelling van [Beelden] heeft geen effect.
• Wanneer u meerdere opnamen opgeeft, worden de beeldhelderheid en
witbalans bij de eerste opname vastgesteld. Tussen de opnamen in is meer
tijdnodigalsdeitserafgaatofalsuhebtopgegevendatuveelopnamenwilt
maken. De camera stopt automatisch met opnemen zodra de geheugenkaart
vol raakt.
• Als u een vertraging van meer dan twee seconden instelt, versnellen het geluid
en het lampje van de zelfontspanner twee seconden voor de opname. (In het
gevaldatdeitserafgaat,blijftdelampbranden.)

38
1
2
3
4
5
6
7
8
9
Voorblad
Opmerkingen vooraf
en wettelijke informatie
Inhoudsopgave:
basishandelingen
Handleiding voor
gevorderden
Basishandelingen
van de camera
Smart Auto-
modus
Andere
opnamemodi
Afspeelmodus
Wi-Fi-functies
Menu
Instellingen
Accessoires
Bijlage
Index
Basishandleiding
P-modus
Foto’s
De itser uitschakelen
Bereiddecameraalsvolgtvooropopnemenzonderitser.
Congureerdeinstelling.
Druk meerdere malen op de knop <r>
totdat [!] wordt weergegeven.
Deitserwordtnietmeergeactiveerd.
Druk nogmaals op de knop <r> om
deitserinteschakelen.([
] wordt
weergegeven.) Als er weinig licht is,
wordtdeitserautomatischgeactiveerd.
• Als bij omstandigheden met weinig licht een knipperend pictogram
[ ] wordt weergegeven wanneer u de ontspanknop half indrukt,
plaatst u de camera op een statief of neemt u andere maatregelen
om hem stil te houden.
Foto’s
Een datumstempel toevoegen
De camera kan de opnamedatum aan beelden toevoegen, rechtsonder in
het beeld.
Datumstempels kunnen echter niet worden bewerkt of verwijderd. Zorg er
dus voor dat datum en tijd correct zijn ingesteld (=
12).
1 Congureerdeinstelling.
Druk op de knop <n>, kies
[Datumstemp.
] op het tabblad [4] en
kies de gewenste optie (=
28).
Als de instelling is voltooid, wordt [ ]
weergegeven.
2 Maak de opname.
Wanneer u de opnamen maakt, voegt de
camera de opnamedatum of -tijd in de
rechterbenedenhoek van een beeld toe.
Als u wilt terugkeren naar de
oorspronkelijke instelling, selecteert u
[Uit] in stap 1.
• Datumstempels kunnen niet worden bewerkt of verwijderd.

39
1
2
3
4
5
6
7
8
9
Voorblad
Opmerkingen vooraf
en wettelijke informatie
Inhoudsopgave:
basishandelingen
Handleiding voor
gevorderden
Basishandelingen
van de camera
Smart Auto-
modus
Andere
opnamemodi
Afspeelmodus
Wi-Fi-functies
Menu
Instellingen
Accessoires
Bijlage
Index
Basishandleiding
P-modus
• Opnamen die zonder datumstempel zijn gemaakt, kunnen als volgt met stempel
worden afgedrukt.
Als u echter een datumstempel toevoegt aan beelden die al van deze informatie zijn
voorzien, kan het gevolg zijn dat deze tweemaal wordt afgedrukt.
- Gebruik de software om af te drukken.
Raadpleeg de Softwarehandleiding (=
19
) voor meer informatie.
- Gebruik de printerfuncties om af te drukken (=
113)
- Gebruik de DPOF-afdrukinstellingen (=
117) van uw camera om af te drukken.
Foto’s Films
De Ecomodus gebruiken
Met deze functie kunt u de batterij sparen in de modus Opname maken.
Wanneer de camera niet wordt gebruikt, wordt het scherm snel zwart om het
batterijverbruik te verminderen.
1 Congureerdeinstelling.
Druk meerdere malen op de knop <q>
totdat [ ] wordt weergegeven.
Het scherm wordt zwart wanneer de
camera ongeveer twee seconden niet
is gebruikt. Nadat het scherm ongeveer
tien seconden zwart is, wordt het
scherm uitgeschakeld. De camera wordt
na ongeveer drie minuten inactiviteit
automatisch uitgeschakeld.
Door nogmaals op de knop <q> te
drukken, wordt [ ] weergegeven en
wordt de Ecomodus uitgeschakeld.
2 Maak de opname.
Als het scherm is uitgeschakeld maar de
lens nog niet is ingetrokken, kunt u het
scherm weer inschakelen en gereedmaken
voor het maken van opnamen door de
ontspanknop half in te drukken.
Functies voor de beeldaanpassing
Foto’s
De beeldresolutie wijzigen (grootte)
Kies als volgt uit 5 niveaus voor beeldresolutie. Zie “Aantal opnamen per
geheugenkaart” (=
137) voor richtlijnen over hoeveel opnamen bij elke
resolutie-instelling op een geheugenkaart passen.
Congureerdeinstelling.
Druk op de knop <m> en kies [ ] in het
menu. Kies vervolgens de gewenste optie
(=
27).
De optie die u hebt ingesteld, wordt nu
weergegeven.
Als u wilt terugkeren naar de
oorspronkelijke instelling, herhaalt u deze
procedure, maar selecteert u [
].
Richtlijnen voor het selecteren van resolutie op basis
van papierformaat
[ ]: Voor het verzenden van beelden per
e-mail.
[ ]: Voor beelden die worden
weergegeven op breedbeeld hdtv’s of
vergelijkbare weergaveapparatuur, op
een 16:9-scherm.
A2 (420 x 594 mm)
A3 – A5 (297 x 420 –
148 x 210 mm)
130 x 180 mm
Briefkaart
90 x 130 mm

40
1
2
3
4
5
6
7
8
9
Voorblad
Opmerkingen vooraf
en wettelijke informatie
Inhoudsopgave:
basishandelingen
Handleiding voor
gevorderden
Basishandelingen
van de camera
Smart Auto-
modus
Andere
opnamemodi
Afspeelmodus
Wi-Fi-functies
Menu
Instellingen
Accessoires
Bijlage
Index
Basishandleiding
P-modus
Films
Beeldkwaliteit van lms wijzigen
Er zijn 2 instellingen voor beeldkwaliteit beschikbaar. Zie “Opnametijd per
geheugenkaart” (=
137)voorrichtlijnenvoordemaximalelmlengtedie
bij elk beeldkwaliteitsniveau op een geheugenkaart past.
Congureerdeinstelling.
Druk op de knop <m> en kies [ ] in het
menu. Kies vervolgens de gewenste optie
(=
27).
De optie die u hebt ingesteld, wordt nu
weergegeven.
Als u wilt terugkeren naar de
oorspronkelijke instelling, herhaalt u deze
procedure, maar selecteert u [
].
Beeldkwaliteit Resolutie Aantal beelden Details
1280 x 720 25 fps Voor opnamen in HD
640 x 480 30 fps Voor opnamen in SD-kwaliteit
• In de modus [ ] geven zwarte balken aan de boven- en onderkant op het
scherm aan welke gebieden niet worden vastgelegd.
Foto’s
Rode-ogencorrectie
Rodeogenopbeeldendiemetdeitserzijngemaakt,kunnenalsvolgt
automatisch worden gecorrigeerd.
Congureerdeinstelling.
Druk op de knop <n> en selecteer
[Rode-Ogen] op het tabblad [4] en kies
daarna [Aan] (=
28).
Als de instelling is voltooid, wordt [R]
weergegeven.
Als u wilt terugkeren naar de
oorspronkelijke instelling, herhaalt u deze
procedure, maar selecteert u [Uit].
• Rode-ogencorrectie kan ook op andere beeldgebieden dan ogen
worden toegepast (bijvoorbeeld als de camera rode oogmake-up
voor pupillen aanziet).
• U kunt ook bestaande beelden corrigeren (=
76).

41
1
2
3
4
5
6
7
8
9
Voorblad
Opmerkingen vooraf
en wettelijke informatie
Inhoudsopgave:
basishandelingen
Handleiding voor
gevorderden
Basishandelingen
van de camera
Smart Auto-
modus
Andere
opnamemodi
Afspeelmodus
Wi-Fi-functies
Menu
Instellingen
Accessoires
Bijlage
Index
Basishandleiding
P-modus
De camerabewerkingen aanpassen
Pas de opnamefuncties als volgt aan op het tabblad [4] van het menu.
Zie “Menu MENU” (=
28) voor instructies over menufuncties.
Foto’s
Het lampje uitschakelen
U kunt het lampje, dat gewoonlijk gaat branden als hulp bij het
scherpstellen als u de ontspanknop half indrukt, of dat gaat branden om
rodeogentecorrigeren,uitschakelenalsuopnamenmaaktmetdeitserin
omstandigheden met weinig licht.
Congureerdeinstelling.
Druk op de knop <n>, kies
[Lampinstelling] op het tabblad [4] en
kies vervolgens [Uit] (=
28).
Als u wilt terugkeren naar de
oorspronkelijke instelling, herhaalt u deze
procedure, maar selecteert u [Aan].
Handige opnamefuncties
Foto’s
Controleren op gesloten ogen
[ ] wordt weergegeven als de camera detecteert dat personen misschien
hun ogen dicht hebben.
1 Congureerdeinstelling.
Druk op de knop <n>, selecteer
[Knipperdetectie] op het tabblad [4] en
selecteer daarna [Aan] (=
28).
2 Maak de opname.
[ ] knippert wanneer de camera iemand
detecteert die zijn/haar ogen dicht heeft.
Als u wilt terugkeren naar de
oorspronkelijke instelling, selecteert u
[Uit] in stap 1.
• Wanneer u meerdere opnamen hebt ingesteld in de modus [$], dan is deze
functie alleen beschikbaar voor de laatste opname.
• Als u [2 sec.], [4 sec.], [8 sec.] of [Vastzetten] hebt geselecteerd in
[Weergavetijd] (=
63), wordt een kader weergegeven om personen van wie
de ogen zijn gesloten.

42
1
2
3
4
5
6
7
8
9
Voorblad
Opmerkingen vooraf
en wettelijke informatie
Inhoudsopgave:
basishandelingen
Handleiding voor
gevorderden
Basishandelingen
van de camera
Smart Auto-
modus
Andere
opnamemodi
Afspeelmodus
Wi-Fi-functies
Menu
Instellingen
Accessoires
Bijlage
Index
Basishandleiding
P-modus
Andere opnamemodi
Maak effectiever opnamen in verschillende composities
en maak betere opnamen met unieke beeldeffecten of
vastgelegd met speciale functies.
4
3
Speciekescènes ....................43
Speciale effecten toepassen ...44
Speciale modi voor andere
doeleinden ...............................47

43
1
2
3
4
5
6
7
8
9
Voorblad
Opmerkingen vooraf
en wettelijke informatie
Inhoudsopgave:
basishandelingen
Handleiding voor
gevorderden
Basishandelingen
van de camera
Smart Auto-
modus
Andere
opnamemodi
Afspeelmodus
Wi-Fi-functies
Menu
Instellingen
Accessoires
Bijlage
Index
Basishandleiding
P-modus
Specieke scènes
Kies een modus die past bij de opnamelocatie en de camera maakt
automatisch de instellingen voor optimale foto’s.
1 Selecteer een opnamemodus.
Druk meerdere malen op de knop <o>
totdat [
] wordt weergegeven.
Druk op de knop <m> en kies [ ] in
het menu. Kies vervolgens de gewenste
optie (=
27).
2 Maak de opname.
Foto’s Films
I Portretopnamen maken (Portret)
Mensen fotograferen met een
verzachtend effect.
Foto’s
Opnamen maken bij weinig licht
(Weinig licht)
Opnamen maken met
minimale camerabeweging en
onderwerpsvervaging, zelfs in
omstandigheden met weinig licht.
Foto’s Films
P Opnamen maken in
sneeuwlandschappen (Sneeuw)
Heldere foto’s met natuurlijke kleuren
van mensen tegen een besneeuwde
achtergrond.
Foto’s Films
t Vuurwerk fotograferen
(Vuurwerk)
Levendige foto’s van vuurwerk.
• Plaats de camera op een statief of neem andere maatregelen om
de camera stil te houden en camerabeweging te voorkomen in de
modus [t]. Stel daarnaast [IS modus] in op [Uit] als u opnamen
maakt met een statief of een ander middel gebruikt om de camera
stil te houden (=
60).
• De resolutie in de modus [ ] is [ ] (2304 x 1728) en kan niet worden
gewijzigd.

44
1
2
3
4
5
6
7
8
9
Voorblad
Opmerkingen vooraf
en wettelijke informatie
Inhoudsopgave:
basishandelingen
Handleiding voor
gevorderden
Basishandelingen
van de camera
Smart Auto-
modus
Andere
opnamemodi
Afspeelmodus
Wi-Fi-functies
Menu
Instellingen
Accessoires
Bijlage
Index
Basishandleiding
P-modus
Speciale effecten toepassen
Diverse effecten toevoegen aan uw opnamen.
1 Selecteer een opnamemodus.
Volgstap1in'Speciekescènes'
(=
43) om een opnamemodus te
kiezen.
2 Maak de opname.
Foto’s Films
Opnamen maken in levendige
kleuren
(Extra levendig)
Opnamen met rijke, levendige kleuren.
Foto’s Films
Foto's met postereffect (Poster-
effect)
Foto’s die lijken op oude posters of
illustraties.
• In de modi [ ] en [ ] moet u eerst een aantal testopnamen maken
om zeker te zijn dat u het gewenste resultaat zult verkrijgen.
Foto’s Films
Helderheid/kleur aanpassen
(Directe effecten)
U kunt de beeldhelderheid en -kleuren eenvoudig op de volgende manier
tijdens het opnemen aanpassen.
1 Open de modus [ ].
Voerstap1in'Speciekescènes'
(=
43) uit en kies [ ].
2 Congureerdeinstelling.
Druk op de knop <p> om het
instellingenscherm te openen. Druk
op de knoppen <o><p> om een
instellingsoptie te selecteren en druk
vervolgens op de knoppen <q><r>
terwijl u naar het scherm kijkt om de
instelling aan te passen.
Druk op de knop <m>.
3 Maak de opname.
Helderheid
Pas het niveau aan naar rechts voor helderder beelden en naar links
voor donkerder beelden.
Kleur
Pas het niveau aan naar rechts voor levendiger beelden en naar links
voor meer ingetogen beelden.
Tint
Pas het niveau aan naar rechts voor een warme, rode kleur en naar
links voor een koele, blauwe kleur.

45
1
2
3
4
5
6
7
8
9
Voorblad
Opmerkingen vooraf
en wettelijke informatie
Inhoudsopgave:
basishandelingen
Handleiding voor
gevorderden
Basishandelingen
van de camera
Smart Auto-
modus
Andere
opnamemodi
Afspeelmodus
Wi-Fi-functies
Menu
Instellingen
Accessoires
Bijlage
Index
Basishandleiding
P-modus
Foto’s
Opnamen maken met het effect van een
visooglens (Fisheye-effect)
Opnamen maken met het vervormende effect van een visooglens.
1 Selecteer [ ].
Voerstap1in'Speciekescènes'
(=
43) uit en kies [ ].
2 Kies een effectniveau.
Druk op de knop <p>, druk op de
knoppen <q><r> om een effectniveau
te kiezen en druk vervolgens op de knop
<m>.
U ziet een voorbeeld van uw foto waarop
het effect is toegepast.
3 Maak de opname.
• Probeer eerst een aantal testopnamen te maken om zeker te zijn
dat u het gewenste resultaat verkrijgt.
Foto’s Films
Foto’s die lijken op een miniatuurmodel
(Miniatuureffect)
Geeft het effect van een miniatuurmodel door beeldgebieden boven en
onder uw geselecteerde gebied te vervagen.
Ukuntooklmsmakendielijkenopscènesinminiatuurmodellendoorde
afspeelsnelheidtekiezenvoordatdelmwordtopgenomen.Mensenen
onderwerpenindescènezullentijdenshetafspelensnelbewegen.Het
geluid wordt niet opgenomen.
1 Selecteer [ ].
Voerstap1in'Speciekescènes'
(=
43) uit en kies [ ].
Op het scherm verschijnt een wit kader
dat het beeldgebied aangeeft dat scherp
blijft.
2 Kies het gebied waarop u wilt
scherpstellen.
Druk op de knop <p>.
Beweeg de zoomknop om de afmeting
van het kader te wijzigen en druk op
de knoppen <o><p> om het kader te
verplaatsen.
3 Selecteervoorlmsde
afspeelsnelheidvandelm.
Druk op de knop <n> en druk op
de knoppen <q><r> om de snelheid te
kiezen.

46
1
2
3
4
5
6
7
8
9
Voorblad
Opmerkingen vooraf
en wettelijke informatie
Inhoudsopgave:
basishandelingen
Handleiding voor
gevorderden
Basishandelingen
van de camera
Smart Auto-
modus
Andere
opnamemodi
Afspeelmodus
Wi-Fi-functies
Menu
Instellingen
Accessoires
Bijlage
Index
Basishandleiding
P-modus
4 Ga terug naar het
opnamescherm en maak de
opname.
Druk op de knop <n> om terug te
keren naar het opnamescherm en maak
de opname.
Afspeelsnelheid en geschatte afspeeltijd
(voor clips van één minuut)
Snelheid Afspeeltijd
Circa 12 sec.
Circa 6 sec.
Circa 3 sec.
• Dezoomfunctieisnietbeschikbaarvoorhetopnemenvanlms.
Stel de zoomfunctie in voordat u de opname start.
• Probeer eerst een aantal testopnamen te maken om zeker te zijn
dat u het gewenste resultaat verkrijgt.
• Als u in stap 2 op de knoppen <q><r> drukt, schakelt u naar de verticale
richting van het kader. Om het kader te verplaatsen drukt u nogmaals op de
knoppen <q><r>. Om de richting van het kader weer horizontaal te zetten,
drukt u op de knoppen <o><p>.
• Houd de camera verticaal om de richting van het kader te wijzigen.
• Debeeldkwaliteitvanlmsis[
] wanneer een fotoresolutie van [ ] is
geselecteerd en [
] wanneer een fotoresolutie van [ ] is geselecteerd
(=
39). Deze kwaliteitsinstellingen kunnen niet worden gewijzigd.
Foto’s
Opnamen maken met een speels effect
(Speels effect)
Met dit effect lijkt het alsof het beeld is gemaakt met een speelgoedcamera
doordat vignetvorming optreedt (donkerder, vage hoeken) en de algehele
kleur wordt aangepast.
1 Selecteer [ ].
Voerstap1in'Speciekescènes'
(=
43) uit en kies [ ].
2 Selecteer een kleurtoon.
Druk op de knop <p>, druk op de
knoppen <q><r> om een kleurtoon te
kiezen en druk vervolgens op de knop
<m>.
U ziet een voorbeeld van uw foto waarop
het effect is toegepast.
3 Maak de opname.
Standaard Foto’s die lijken op opnamen die zijn gemaakt met een speelgoedcamera.
Warm Beelden hebben een warmere tint dan met [Standaard].
Koel Beelden hebben een koelere tint dan met [Standaard].
• Probeer eerst een aantal testopnamen te maken om zeker te zijn
dat u het gewenste resultaat verkrijgt.

47
1
2
3
4
5
6
7
8
9
Voorblad
Opmerkingen vooraf
en wettelijke informatie
Inhoudsopgave:
basishandelingen
Handleiding voor
gevorderden
Basishandelingen
van de camera
Smart Auto-
modus
Andere
opnamemodi
Afspeelmodus
Wi-Fi-functies
Menu
Instellingen
Accessoires
Bijlage
Index
Basishandleiding
P-modus
Foto’s Films
Opnamen maken in monochroom
Opnamen maken in zwart-wit, sepia of blauw en wit.
1 Selecteer [ ].
Voerstap1in'Speciekescènes'
(=
43) uit en kies [ ].
2 Selecteer een kleurtoon.
Druk op de knop <p>, druk op de
knoppen <q><r> om een kleurtoon te
kiezen en druk vervolgens op de knop
<m>.
U ziet een voorbeeld van uw foto waarop
het effect is toegepast.
3 Maak de opname.
Zwart/wit Zwart-witfoto’s.
Sepia Sepiakleurige foto’s.
Blauw Foto’s in blauw en wit.
Speciale modi voor andere doeleinden
Foto’s
De gezicht-zelfontspanner gebruiken
De camera maakt de foto ongeveer twee seconden nadat het gezicht
van een andere persoon (zoals de fotograaf) het opnamegebied betreedt
(=
55). Dit is handig wanneer u zelf ook op een groepsfoto of een
vergelijkbare foto wilt staan.
1 Selecteer [ ].
Voerstap1in'Speciekescènes'
(=
43) uit en kies [ ].
2 Kies de compositie en druk de
ontspanknop half in.
Controleer of een groen kader wordt
weergegeven rond het gezicht waarop
is scherpgesteld en of er witte kaders
rond de andere gezichten worden
weergegeven.
3 Druk de ontspanknop helemaal
naar beneden.
De camera gaat nu in stand-by voor de
opname en op het scherm verschijnt [Kijk
recht naar camera om aftellen te starten].
Het lampje knippert en u hoort het geluid
van de zelfontspanner.

48
1
2
3
4
5
6
7
8
9
Voorblad
Opmerkingen vooraf
en wettelijke informatie
Inhoudsopgave:
basishandelingen
Handleiding voor
gevorderden
Basishandelingen
van de camera
Smart Auto-
modus
Andere
opnamemodi
Afspeelmodus
Wi-Fi-functies
Menu
Instellingen
Accessoires
Bijlage
Index
Basishandleiding
P-modus
Foto’s
Opnamen met lange sluitertijd maken (Lange sluiter)
Geef een sluitertijd van 1–15 seconden op om opnamen met een lange
sluitertijd maken. Plaats in dit geval de camera op een statief of neem andere
maatregelen om de camera stil te houden en camerabeweging te voorkomen.
1 Selecteer [N].
Voerdestap1in'Speciekescènes'
(=
43) uit en kies [N].
2 Selecteer de sluitertijd.
Druk op de knop <m> en kies [)] in
het menu. Kies de gewenste sluitertijd
(=
27).
3 Controleer de belichting.
Druk de ontspanknop half in om de
belichting voor de door u geselecteerde
sluitertijd te bekijken.
4 Maak de opname.
• De helderheid van het beeld kan afwijken van de helderheid van het
scherm bij stap 3 toen de ontspanknop half werd ingedrukt.
•
Als u een sluitertijd van 1,3 seconde of een langere sluitertijd
gebruikt, treedt een vertraging op voordat u opnieuw een foto kunt
maken, omdat de camera de beelden verwerkt om ruis te voorkomen.
• Stel [IS modus] in op [Uit] als u opnamen maakt met een statief of
een andere manier om de camera stil te houden (=
60).
• Alsdeitserafgaat,kanuwfotooverbelichtraken.Alsditgebeurt,steltude
itserinop[!] en maakt u een nieuwe opname (=
59).
4 Ga bij de anderen staan in het
opnamegebied en kijk naar de
camera.
Nadat de camera een nieuw gezicht
detecteert, knippert het lampje en het
geluid van de zelfontspanner versnelt.
(Wanneerdeitserafgaat,blijftdelamp
branden.) Ongeveer twee seconden later
maakt de camera een foto.
Als u het maken van opnamen met de
zelfontspanner wilt annuleren nadat u
deze hebt ingesteld, drukt u op de knop
<n>.
• Ook als uw gezicht niet wordt gedetecteerd nadat u bij de anderen bent gaan
staan, maakt de camera na ongeveer 15 seconden een opname.
• Om het aantal opnamen te wijzigen, drukt u op de knop <p>. Druk op de
knoppen <q><r> om het aantal opnamen te kiezen en druk vervolgens op de
knop <m>. [Knipperdetectie] (=
41) is alleen beschikbaar voor de laatste
opname.

49
1
2
3
4
5
6
7
8
9
Voorblad
Opmerkingen vooraf
en wettelijke informatie
Inhoudsopgave:
basishandelingen
Handleiding voor
gevorderden
Basishandelingen
van de camera
Smart Auto-
modus
Andere
opnamemodi
Afspeelmodus
Wi-Fi-functies
Menu
Instellingen
Accessoires
Bijlage
Index
Basishandleiding
P-modus
P-modus
Meer veeleisende foto’s in de opnamestijl van uw voorkeur
• In dit hoofdstuk wordt verondersteld dat de camera is ingesteld op de
modus [G].
• [G]: Programma automatische belichting; Automatische belichting:
Automatische belichting
• Voordat u een in dit hoofdstuk beschreven functie gebruikt in een
andere modus dan [G], moet u controleren of de functie in die modus
beschikbaar is (=
130 – 134).
4
4
Opnamen maken in de modus
Programma automatische
belichting ([P]-modus) ............50
Helderheid van het beeld
(Belichtingscompensatie) ......50
Kleur- en continu-opnamen
maken ......................................53
Opnamebereik en
scherpstellen ...........................54
Flitser ........................................59
De Ecomodus gebruiken .........61
Overige instellingen .................61

50
1
2
3
4
5
6
7
8
9
Voorblad
Opmerkingen vooraf
en wettelijke informatie
Inhoudsopgave:
basishandelingen
Handleiding voor
gevorderden
Basishandelingen
van de camera
Smart Auto-
modus
Andere
opnamemodi
Afspeelmodus
Wi-Fi-functies
Menu
Instellingen
Accessoires
Bijlage
Index
Basishandleiding
P-modus
Foto’s Films
Opnamen maken in de modus
Programma automatische belichting
([P]-modus)
U kunt vele functie-instellingen aanpassen aan uw favoriete opnamestijl.
1 Open de modus [G].
Voerstap1in'Speciekescènes'
(=
43) uit en kies [G].
2 Pas de instellingen naar wens
aan (=
50 – 63) en maak
een opname.
• Als er geen correcte belichting kan worden verkregen wanneer u de
ontspanknop half indrukt, worden de sluitertijd en de diafragmawaarden in
oranje weergegeven. Probeer in dit geval de ISO-waarde aan te passen
(=
52)ofdeitserteactiveren(bijdonkereonderwerpen,=
59) om zo
de juiste belichting te verkrijgen.
• Ukuntooklmsopnemenindemodus[G]dooropdelmknoptedrukken.
Enkele <H>- en <n>-instellingen kunnen echter automatisch worden
aangepastvoorlmopnamen.
• Zie “Opnamebereik” (=
137) voor meer informatie over het opnamebereik in
de modus [G].
Helderheid van het beeld
(Belichtingscompensatie)
Foto’s Films
De helderheid van het beeld aanpassen
(Belichtingscompensatie)
U kunt de standaardbelichting die door de camera wordt ingesteld,
aanpassen in stappen van 1/3 in een bereik van –2 tot +2.
Druk op de knop <m> en kies [#] in het
menu. Kijk naar het scherm en druk op
de knoppen <o><p> om de helderheid
aan te passen (=
27).
Het correctieniveau dat u hebt opgegeven
wordt nu weergegeven.
Wanneerulmsopneemt,moetde
belichtingscompensatiebalk worden
weergegeven.
Wanneer u foto’s maakt, drukt u op
de knop <m> om de ingestelde
belichtingscompensatie weer te geven en
maakt u de opname.
• U kunt ook foto's maken met de belichtingscompensatiebalk weergegeven.
• Wanneerueenlmmaakt,wordt[&] weergegeven en wordt de belichting
vergrendeld.

51
1
2
3
4
5
6
7
8
9
Voorblad
Opmerkingen vooraf
en wettelijke informatie
Inhoudsopgave:
basishandelingen
Handleiding voor
gevorderden
Basishandelingen
van de camera
Smart Auto-
modus
Andere
opnamemodi
Afspeelmodus
Wi-Fi-functies
Menu
Instellingen
Accessoires
Bijlage
Index
Basishandleiding
P-modus
Foto’s Films
Helderheid/Belichting vergrendelen (AE lock)
Voordat u een opname maakt, kunt u de belichting vergrendelen, of u kunt
de focus en belichting afzonderlijk instellen.
1 Schakeldeitseruit(=
38).
2 Vergrendel de belichting.
Richt de camera met vergrendelde
belichting op het onderwerp waarvan
u een opname wilt maken. Houd de
ontspanknop half ingedrukt en druk op de
knop <r>.
[&] wordt weergegeven en de belichting
wordt vergrendeld.
Om AE te ontgrendelen laat u de
ontspanknop los en drukt u opnieuw op
de knop <r>. In dit geval wordt [&] niet
meer weergegeven.
3 Kies de compositie en maak een
opname.
• AE: Automatische belichting
Foto’s
De meetmethode wijzigen
U kunt op de volgende manier de meetmethode (functie voor meten van
helderheid) aanpassen aan de opnameomstandigheden.
Druk op de knop <m> en kies [ ] in het
menu. Kies vervolgens de gewenste optie
(=
27).
De optie die u hebt ingesteld, wordt nu
weergegeven.
Deelmeting
Voor standaardomstandigheden, inclusief onderwerpen die
van achteren worden belicht. De belichting wordt automatisch
aangepast aan de opnameomstandigheden.
Gem. centrum
meeting
Bepaalt de gemiddelde helderheid van het gehele beeldgebied.
Dit wordt berekend door de helderheid in het centrumgebied als
het belangrijkste te behandelen.
Spot
Meting wordt beperkt tot het [
] (spotmetingpuntkader) dat
wordt weergegeven in het midden van het scherm.

52
1
2
3
4
5
6
7
8
9
Voorblad
Opmerkingen vooraf
en wettelijke informatie
Inhoudsopgave:
basishandelingen
Handleiding voor
gevorderden
Basishandelingen
van de camera
Smart Auto-
modus
Andere
opnamemodi
Afspeelmodus
Wi-Fi-functies
Menu
Instellingen
Accessoires
Bijlage
Index
Basishandleiding
P-modus
Foto’s
De helderheid corrigeren (i-Contrast)
Voordat u een opname maakt, kunnen extreem heldere of donkere
gebieden (zoals gezichten of achtergronden) worden gedetecteerd en
automatisch worden aangepast aan de optimale helderheid. Als het
gehele beeld niet genoeg contrast heeft, kan dat ook automatisch worden
gecorrigeerd, zodat onderwerpen beter opvallen.
Druk op de knop <n>, kies
[i-Contrast] op het tabblad [4] en kies
[Auto] (=
28).
Als de instelling is voltooid, wordt [@]
weergegeven.
• In sommige opnameomstandigheden kan de correctie
onnauwkeurig zijn of korrelige beelden veroorzaken.
• U kunt ook bestaande beelden corrigeren (=
75).
Foto’s
De ISO-waarde wijzigen
Druk op de knop <m> en kies [ ] in het
menu. Kies vervolgens de gewenste optie
(=
27).
De optie die u hebt ingesteld, wordt nu
weergegeven.
Hiermee wordt de ISO-waarde automatisch aangepast aan de
opnamemodus en –omstandigheden.
Laag
Hoog
Voor opnamen buitenshuis bij mooi weer.
Voor opnamen bij bewolkt weer of in de schemering.
Voor opnamen bij nacht of binnenshuis in donkere
kamers.
• Druk de ontspanknop half in als u de automatisch ingestelde ISO-waarde wilt
bekijken wanneer de camera is ingesteld op [
].
• Kiezen voor een lagere ISO-waarde levert wel scherpere beelden, maar onder
bepaalde opnameomstandigheden wordt de kans wel groter dat het onderwerp
onscherp is.
• De keuze voor een hogere ISO-waarde zal de sluitertijd verhogen, wat
onscherpeonderwerpenvermindertenhetitserbereikvergroot.Foto’s
kunnen er echter wel korrelig uitzien.

53
1
2
3
4
5
6
7
8
9
Voorblad
Opmerkingen vooraf
en wettelijke informatie
Inhoudsopgave:
basishandelingen
Handleiding voor
gevorderden
Basishandelingen
van de camera
Smart Auto-
modus
Andere
opnamemodi
Afspeelmodus
Wi-Fi-functies
Menu
Instellingen
Accessoires
Bijlage
Index
Basishandleiding
P-modus
Foto’s Films
Aangepaste witbalans
Pas de witbalans aan de lichtbron aan terwijl u opnamen maakt voor
beeldkleuren die natuurlijk lijken in het licht van uw opname. Stel de
witbalans in onder dezelfde lichtbron die uw opname zal verlichten.
Volg de stappen in 'De witbalans
aanpassen' (=
53) en kies [ ].
Richt de camera op een effen wit
onderwerp, zodat het hele scherm wit is.
Druk op de knop <n>.
De schermtint verandert nadat de
witbalansgegevens zijn vastgelegd.
• Kleuren kunnen onnatuurlijk lijken wanneer u de camera-instellingen
wijzigt nadat de witbalansgegevens zijn vastgelegd.
Kleur- en continu-opnamen maken
Foto’s Films
De witbalans aanpassen
Door de witbalans aan te passen kunt u beeldkleuren natuurlijker laten
lijken voor de compositie waarvan u een opname maakt.
Druk op de knop <m> en kies [ ] in het
menu. Kies vervolgens de gewenste optie
(=
27).
De optie die u hebt ingesteld, wordt nu
weergegeven.
Auto
Hiermee wordt de optimale witbalans automatisch ingesteld
voor de opnameomstandigheden.
Dag Licht Voor opnamen buitenshuis bij mooi weer.
Bewolkt
Voor opnamen bij bewolkt weer, in de schaduw of in de
schemering.
Lamplicht
Voor opnamen bij normaal lamplicht (gloeilampen) en dezelfde
kleur TL-verlichting.
TL licht
Voor opnamen bij warmwit (of dezelfde kleur) of koelwit TL-
verlichting.
TL licht H
Voor opnamen bij daglicht TL-verlichting en dezelfde kleur
TL-verlichting.
Custom
Voor handmatig instellen van een aangepaste witbalans
(=
53).

54
1
2
3
4
5
6
7
8
9
Voorblad
Opmerkingen vooraf
en wettelijke informatie
Inhoudsopgave:
basishandelingen
Handleiding voor
gevorderden
Basishandelingen
van de camera
Smart Auto-
modus
Andere
opnamemodi
Afspeelmodus
Wi-Fi-functies
Menu
Instellingen
Accessoires
Bijlage
Index
Basishandleiding
P-modus
Foto’s
Continu-opnamen maken
Houdt de ontspanknop volledig ingedrukt om continu-opnamen te maken.
Zie “Snelheid continu-opnamen” (=
137) voor meer informatie over de
snelheid van continu-opnamen.
1 Congureerdeinstelling.
Druk op de knop <m>, kies [ ] in het
menu en kies vervolgens [W] (=
27).
Als de instelling is voltooid, wordt [W]
weergegeven.
2 Maak de opname.
Houdt de ontspanknop volledig ingedrukt
om continu-opnamen te maken.
• Kan niet worden gebruikt met de zelfontspanner (=
36) of
[Knipperdetectie] (=
41).
• Tijdens continu-opnamen zijn de focus en belichting vergrendeld
op de positie/het niveau die/dat wordt vastgesteld wanneer u de
ontspanknop half indrukt.
• Opnamen maken kan tijdelijk stoppen of continu-opnamen maken
kan langzamer worden, afhankelijk van de opnameomstandigheden,
camera-instellingen en zoompositie.
• Opnamen maken kan langzamer worden wanneer meer opnamen
worden gemaakt.
• Alsuitst,kandeopnamesnelheidafnemen.
• Continu-opnamen maken gaat sneller in de modus [ ] (=
43).
Opnamebereik en scherpstellen
Foto’s Films
Close-ups maken (macro)
Stel de camera in op [e] om de scherpte te beperken tot onderwerpen die
zich dichtbij bevinden. Zie “Opnamebereik” (=
137) voor meer informatie
over het scherpstelbereik.
Druk op de knop <m>, kies [ ] in
het menu en kies daarna de optie [e]
(=
27).
Als de instelling is voltooid, wordt [e]
weergegeven.
• Alsuitst,kanvignetvormingoptreden.
• In het weergavegebied in de gele balk onder de zoombalk wordt [e]
grijs en de camera stelt niet scherp.
• Om camerabeweging te voorkomen plaatst u de camera op een statief en
neemt u opnamen met de camera ingesteld op [[] (=
37).

55
1
2
3
4
5
6
7
8
9
Voorblad
Opmerkingen vooraf
en wettelijke informatie
Inhoudsopgave:
basishandelingen
Handleiding voor
gevorderden
Basishandelingen
van de camera
Smart Auto-
modus
Andere
opnamemodi
Afspeelmodus
Wi-Fi-functies
Menu
Instellingen
Accessoires
Bijlage
Index
Basishandleiding
P-modus
Foto’s
Opnamen maken van onderwerpen op grote
afstand (Oneindig)
Stel de camera in op [u] om de scherpte te beperken tot onderwerpen die
zich veraf bevinden. Zie “Opnamebereik” (=
137) voor meer informatie
over het scherpstelbereik.
Druk op de knop <m>, kies [ ] in
het menu en kies daarna de optie [u]
(=
27).
Als de instelling is voltooid, wordt [u]
weergegeven.
Foto’s Films
De modus AF Frame wijzigen
Pas de modus AF Frame (automatisch scherpstellen) als volgt aan de
opnameomstandigheden aan.
Druk op de knop <n>, kies
[AF Frame] op het tabblad [4] en
kies de gewenste optie (=
28).
Foto’s Films
Gezichts-AiAf
• Hiermee kan de camera gezichten detecteren en erop scherpstellen, en
de belichting (alleen deelmeting) en witbalans (alleen [ ]) instellen.
• Nadat u de camera op het onderwerp hebt gericht, wordt een wit
kader weergegeven rondom het gezicht, dat door de camera als
hoofdonderwerp wordt vastgesteld. Maximaal twee grijze kaders worden
weergegeven rond andere gedetecteerde gezichten.
• Wanneer de camera beweging detecteert, volgen de kaders de
bewegende onderwerpen binnen een bepaald bereik.
• Als u de ontspanknop half indrukt, worden er maximaal negen groene
kaders weergegeven rond de gezichten waarop de camera scherpstelt.

56
1
2
3
4
5
6
7
8
9
Voorblad
Opmerkingen vooraf
en wettelijke informatie
Inhoudsopgave:
basishandelingen
Handleiding voor
gevorderden
Basishandelingen
van de camera
Smart Auto-
modus
Andere
opnamemodi
Afspeelmodus
Wi-Fi-functies
Menu
Instellingen
Accessoires
Bijlage
Index
Basishandleiding
P-modus
• Als er geen gezichten worden gedetecteerd of wanneer er alleen
grijze kaders (zonder wit kader) worden weergegeven, worden
maximaal negen groene kaders weergegeven in de scherpgestelde
gebieden wanneer u de ontspanknop half indrukt.
• Wanneer geen gezichten worden gedetecteerd wanneer Servo
AF (=
57) is ingesteld op [Aan], verschijnt het AF-kader in het
midden van het scherm als u de ontspanknop half indrukt.
• Voorbeelden van gezichten die niet kunnen worden gedetecteerd:
- Onderwerpen die ver weg zijn of extreem dichtbij
- Onderwerpen die donker of licht zijn
- Gezichtenenprol,vanuiteenhoekofgedeeltelijkverborgen
• Decamerakanniet-menselijkeonderwerpenidenticerenals
gezichten.
• Als de camera niet kan scherpstellen wanneer u de ontspanknop
half indrukt, worden er geen AF-kaders weergegeven.
Foto’s
Onderwerpen selecteren om op scherp te stellen (AF
Tracking)
Maak als volgt een opname nadat u het onderwerp hebt gekozen waarop
moet worden scherpgesteld.
1 Selecteer [AF Tracking].
Voer de stappen in 'De modus AF Frame
wijzigen' (=
55) uit om [AF Tracking] te
selecteren.
[ ] wordt weergegeven in het midden
van het scherm.
2 Kies een onderwerp waarop u
wilt scherpstellen.
Richt de camera zo dat [ ] op het
gewenste onderwerp valt.
Druk de ontspanknop half in.
[
] verandert in een blauw [ ] dat
het onderwerp volgt terwijl de focus en
belichting worden aangepast (Servo AF)
(=
57).
[ ] wordt weergegeven wanneer geen
onderwerp is gedetecteerd.
3 Maak de opname.
Druk de ontspanknop helemaal naar
beneden om de opname te maken.
• [Servo AF] (=
57) is ingesteld op [Aan] en kan niet worden
gewijzigd.
• Mogelijk kan de camera het onderwerp niet volgen als dit te klein
is, te snel beweegt of als het contrast tussen het onderwerp en de
achtergrond te klein is.
• [AF-Punt Zoom] op het tabblad [4] is niet beschikbaar.
• [e] en [u] zijn niet beschikbaar.

57
1
2
3
4
5
6
7
8
9
Voorblad
Opmerkingen vooraf
en wettelijke informatie
Inhoudsopgave:
basishandelingen
Handleiding voor
gevorderden
Basishandelingen
van de camera
Smart Auto-
modus
Andere
opnamemodi
Afspeelmodus
Wi-Fi-functies
Menu
Instellingen
Accessoires
Bijlage
Index
Basishandleiding
P-modus
Foto’s
Opnamen maken met Servo AF
Deze modus helpt u om te voorkomen dat u foto’s mist van bewegende
onderwerpen, omdat de camera blijft scherpstellen op het onderwerp en de
belichting aanpast zolang u de ontspanknop half ingedrukt houdt.
1 Congureerdeinstelling.
Druk op de knop <n>, kies [Servo
AF] op het tabblad [4] en kies [Aan]
(=
28).
2 Stel scherp.
De focus en belichting blijven behouden
als het blauwe AF-kader wordt
weergegeven wanneer u de ontspanknop
half indrukt.
• In sommige opnameomstandigheden kan de camera mogelijk niet
scherpstellen.
• In omstandigheden met weinig licht worden de AF-kaders mogelijk
niet geactiveerd (en worden mogelijk niet blauw) wanneer u de
ontspanknop half indrukt. In dat geval worden de focus en belichting
ingesteld overeenkomstig de opgegeven modus voor AF Frame.
• Als er geen passende belichting kan worden gemaakt, worden de
sluitertijden en de diafragmawaarden in oranje weergegeven. Laat
de ontspanknop los en druk deze opnieuw half in.
• Opnamen maken met AF lock is niet beschikbaar.
• [AF-Punt Zoom] op het tabblad [4] is niet beschikbaar.
• Niet beschikbaar als u de zelfontspanner gebruikt (=
36).
Foto’s Films
Centrum
Eén AF-kader wordt in het midden weergegeven. Effectief voor betrouwbaar
scherpstellen.
• Een geel AF-kader wordt weergegeven met [ ] als de camera
niet kan scherpstellen wanneer u de ontspanknop half indrukt. AF-
puntzoom (=
62) is niet mogelijk.
• Om composities te maken met de onderwerpen aan de rand of in een hoek,
richt u de camera eerst zo dat u het onderwerp in het AF kader ziet en
vervolgens houdt u de ontspanknop half ingedrukt. Terwijl u de ontspanknop
half ingedrukt blijft houden, creëert u de gewenste compositie en vervolgens
drukt u de ontspanknop helemaal in (Focusvergrendeling).

58
1
2
3
4
5
6
7
8
9
Voorblad
Opmerkingen vooraf
en wettelijke informatie
Inhoudsopgave:
basishandelingen
Handleiding voor
gevorderden
Basishandelingen
van de camera
Smart Auto-
modus
Andere
opnamemodi
Afspeelmodus
Wi-Fi-functies
Menu
Instellingen
Accessoires
Bijlage
Index
Basishandleiding
P-modus
Foto’s Films
De focusinstelling veranderen
U kunt de standaardwaarden van de camera zo instellen dat deze constant
scherpstelt op de onderwerpen waarop deze wordt gericht, zelfs wanneer
de ontspanknop niet wordt ingedrukt. U kunt in plaats hiervan de camera
beperken tot scherpstellen op het moment waarop u de ontspanknop half
indrukt.
Druk op de knop <n>, kies
[Continu] op het tabblad [4] en kies [Uit]
(=
28).
Aan
Helpt te voorkomen dat u onverwachte
fotokansen mist, doordat de camera
continu scherpstelt op onderwerpen totdat
u de ontspanknop half indrukt.
Uit
De camera stelt niet continu scherp, zodat
de batterij minder snel leeg is.
Foto’s Films
Opnamen maken met AF lock
U kunt de focus vergrendelen. Als de focus is vergrendeld, wordt de
focuspositie niet gewijzigd, zelfs niet als u de ontspanknop loslaat.
1 Vergrendel de focus.
Houd de ontspanknop half ingedrukt en
druk op de knop <q>.
De focus is nu vergrendeld en [%] wordt
weergegeven.
Om de focus te ontgrendelen laat u de
ontspanknop los en drukt u opnieuw op
de knop <q>. In dit geval wordt [%] niet
meer weergegeven.
2 Kies de compositie en maak een
opname.

59
1
2
3
4
5
6
7
8
9
Voorblad
Opmerkingen vooraf
en wettelijke informatie
Inhoudsopgave:
basishandelingen
Handleiding voor
gevorderden
Basishandelingen
van de camera
Smart Auto-
modus
Andere
opnamemodi
Afspeelmodus
Wi-Fi-functies
Menu
Instellingen
Accessoires
Bijlage
Index
Basishandleiding
P-modus
• Ookalsudeitsergebruikt,maghethoofdonderwerpnietbewegen
totdat het geluid van de ontspanknop stopt.
• Plaats de camera op een statief of neem andere maatregelen om de
camera stil te houden en camerabeweging te voorkomen.
• Stel [IS modus] in op [Uit] als u opnamen maakt met een statief of
een andere manier om de camera stil te houden (=
60).
[!] Uit
Bereiddecameraalsvolgtvooropopnemenzonderitser.
• Als bij omstandigheden met weinig licht een knipperend pictogram
[ ] wordt weergegeven wanneer u de ontspanknop half indrukt,
plaatst u de camera op een statief of neemt u andere maatregelen
om hem stil te houden.
Foto’s
Flitser
Flitsermodus wijzigen
Ukuntdeitsermoduswijzigenenaanpassenaandeopnamescène.
Druk op de knop <r>, druk op de
knoppen <q><r>omeenitsermodus
te kiezen en druk vervolgens op de knop
<m>.
De optie die u hebt ingesteld, wordt nu
weergegeven.
[ ] Auto
Alserweiniglichtis,itstdeitserautomatisch.
[
h
] Aan
Ukuntdeitserzoinstellendatdezealtijditstalsueenopnamemaakt.
Zie “Flitsbereik” (=
137)voormeerinformatieoverhetitsbereik.
[Z] Slow sync
Metdezeoptiewordtgeitstomdehelderheidvanhethoofdonderwerp
(zoals mensen) te verbeteren terwijl de camera opnamen maakt met een
korte sluitertijd, zodat de helderheid wordt verbeterd van de achtergrond
buitenhetitsbereik.

60
1
2
3
4
5
6
7
8
9
Voorblad
Opmerkingen vooraf
en wettelijke informatie
Inhoudsopgave:
basishandelingen
Handleiding voor
gevorderden
Basishandelingen
van de camera
Smart Auto-
modus
Andere
opnamemodi
Afspeelmodus
Wi-Fi-functies
Menu
Instellingen
Accessoires
Bijlage
Index
Basishandleiding
P-modus
Foto’s
Opnamen maken met FE-vergrendeling
Net als met de AE lock (=
51) kunt u de belichting vergrendelen voor het
makenvanopnamenmetdeitser.
1 Steldeitserinop[h] (=
59).
2 Vergrendeldeitsbelichting.
Richt de camera met vergrendelde
belichting op het onderwerp waarvan
u een opname wilt maken. Houd de
ontspanknop half ingedrukt en druk op de
knop <r>.
Deitsergaatafenwanneer[(] wordt
weergegeven,blijfhetitsuitvoerniveau
behouden.
Om FE te ontgrendelen laat u de
ontspanknop los en drukt u opnieuw op
de knop <r>. In dit geval wordt [(] niet
meer weergegeven.
3 Kies de compositie en maak een
opname.
• FE: Flitsbelichting
Foto’s Films
Instellingen van de IS-modus wijzigen
Druk op de knop <n>, selecteer
[IS modus] op het tabblad [4] en druk
vervolgens op de knoppen <q><r>
om de gewenste optie te selecteren
(=
28).
Continu
Optimale beeldstabilisatie voor
de opnameomstandigheden
wordt automatisch toegepast
(Intelligent IS) (=
34).
Opname*
Beeldstabilisatie is alleen actief
op het moment van de opname.
Uit Schakelt de beeldstabilisatie uit.
* De instelling wordt gewijzigd in [Continu] voor
lmopnamen.
• Wanneer beeldstabilisatie camerabeweging niet kan voorkomen,
plaatst u de camera op een statief of neemt u andere maatregelen
om de camera stil te houden. In dit geval is de [IS modus] ingesteld
op [Uit].

61
1
2
3
4
5
6
7
8
9
Voorblad
Opmerkingen vooraf
en wettelijke informatie
Inhoudsopgave:
basishandelingen
Handleiding voor
gevorderden
Basishandelingen
van de camera
Smart Auto-
modus
Andere
opnamemodi
Afspeelmodus
Wi-Fi-functies
Menu
Instellingen
Accessoires
Bijlage
Index
Basishandleiding
P-modus
Overige instellingen
Foto’s Films
Raster weergeven
Als verticale en horizontale referentie tijdens het opnemen kunnen op het
scherm rasterlijnen worden weergegeven.
Congureerdeinstelling.
Druk op de knop <n>, kies [Raster]
op het tabblad [4] en kies [Aan]
(=
28).
Zodra de instelling is voltooid, wordt het
raster op het scherm weergegeven.
Als u wilt terugkeren naar de
oorspronkelijke instelling, herhaalt u deze
procedure, maar selecteert u [Uit].
• Rasterlijnen worden niet opgeslagen bij de opname.
De Ecomodus gebruiken
Met deze functie kunt u de batterij sparen in de modus Opname maken.
Wanneer de camera niet wordt gebruikt, wordt het scherm snel zwart om
het batterijverbruik te verminderen.
1 Congureerdeinstelling.
Druk op de knop <q> en daarna op de
knoppen <q><r> om [
] te selecteren.
[ ] verschijnt nu op het opnamescherm
(=
128).
Het scherm wordt zwart wanneer de
camera ongeveer twee seconden niet
is gebruikt. Nadat het scherm ongeveer
tien seconden zwart is, wordt het
scherm uitgeschakeld. De camera wordt
na ongeveer drie minuten inactiviteit
automatisch uitgeschakeld.
2 Maak de opname.
Als het scherm is uitgeschakeld maar
de lens nog niet is ingetrokken, kunt
u het scherm weer inschakelen en
gereedmaken voor het maken van
opnamen door de ontspanknop half in te
drukken.
Als u wilt terugkeren naar de
oorspronkelijke instelling, selecteert u
[
] in stap 1.

62
1
2
3
4
5
6
7
8
9
Voorblad
Opmerkingen vooraf
en wettelijke informatie
Inhoudsopgave:
basishandelingen
Handleiding voor
gevorderden
Basishandelingen
van de camera
Smart Auto-
modus
Andere
opnamemodi
Afspeelmodus
Wi-Fi-functies
Menu
Instellingen
Accessoires
Bijlage
Index
Basishandleiding
P-modus
Foto’s Films
De digitale zoomfunctie uitschakelen
Als u de digitale zoomfunctie niet wilt gebruiken (=
35), kunt u deze als
volgt uitschakelen.
Congureerdeinstelling.
Druk op de knop <n>, kies [Digitale
Zoom] op het tabblad [4] en kies
vervolgens [Uit] (=
28).
Foto’s
Het gebied waarop wordt scherpgesteld vergroten
U kunt de scherpstelling controleren door de ontspanknop half in te
drukken, waardoor het gedeelte van het beeld waarop is scherpgesteld in
het AF-kader wordt vergroot.
1 Congureerdeinstelling.
Druk op de knop <n>, selecteer
[AF-Punt Zoom] op het tabblad [4] en
selecteer vervolgens [Aan] (=
28).
2 Controleer de scherpstelling.
Druk de ontspanknop half in. Het gezicht
dat als hoofdonderwerp gedetecteerd is,
wordt nu uitvergroot.
Als u wilt terugkeren naar de
oorspronkelijke instelling, selecteert u
[Uit] in stap 1.
• Het scherpgestelde gebied wordt niet vergroot als u de ontspanknop
half indrukt terwijl er geen gezicht is gedetecteerd, als de persoon
zich te dicht op de camera bevindt en zijn gezicht te groot is voor
het scherm, of als de camera een bewegend object waarneemt.

63
1
2
3
4
5
6
7
8
9
Voorblad
Opmerkingen vooraf
en wettelijke informatie
Inhoudsopgave:
basishandelingen
Handleiding voor
gevorderden
Basishandelingen
van de camera
Smart Auto-
modus
Andere
opnamemodi
Afspeelmodus
Wi-Fi-functies
Menu
Instellingen
Accessoires
Bijlage
Index
Basishandleiding
P-modus
Het scherm wijzigen dat wordt weergegeven na de
opname
1
Stel [Weergavetijd] in op
[2 sec.], [4 sec.], [8 sec.] of
[Vastzetten] (
=
63).
2 Congureerdeinstelling.
Druk op de knoppen <o><p> om
[Scherminfo] te selecteren. Druk op de
knoppen <q><r> om de gewenste optie
te selecteren.
Als u wilt terugkeren naar de
oorspronkelijke instelling, herhaalt u deze
procedure, maar selecteert u [Uit].
Uit Geeft alleen het beeld weer.
details
Weergave van opnamedetails (=
129).
• Wanneer [Weergavetijd] (=
63) is ingesteld op [Uit] of [Snel], wordt
[Scherminfo] ingesteld op [Uit] en kan deze instelling niet worden gewijzigd.
• Door op de knop <l> te drukken wanneer een afbeelding wordt
weergegeven nadat u een foto hebt gemaakt, kun u de weergave-informatie
schakelen. Let op dat de instellingen van [Scherminfo] op het tabblad [4]
niet gewijzigd kunnen worden. Door op de knop <m> te drukken kunt u de
volgende handelingen uitvoeren.
- Beveiliging (=
70)
- Wissen (=
71)
• Het scherm wordt niet vergroot als u de digitale zoomfunctie (=
35) of AF
Tracking (=
56) gebruikt.
Foto’s
De weergavestijl van het beeld na de opname
wijzigen
U kunt wijzigen hoe lang afbeeldingen worden weergegeven en welke
gegevens worden weergegeven direct nadat u een opname maakt.
De weergaveduur van het beeld na de opname wijzigen
1 Open het scherm [Afbeelding
direct bekijken].
Druk op de knop <n>, kies
[Afbeelding direct bekijken] op het
tabblad [4] en druk op de knop <m>
(=
28).
2 Congureerdeinstelling.
Druk op de knoppen <o><p> om
[Weergavetijd] te selecteren. Druk op de
knoppen <q><r> om de gewenste optie
te selecteren.
Als u wilt terugkeren naar de
oorspronkelijke instelling, herhaalt u deze
procedure, maar selecteert u [Snel].
Snel Geeft alleen afbeeldingen weer totdat u weer kunt fotograferen.
2 sec., 4 sec.,
8 sec.
Beelden worden gedurende de opgegeven tijd weergegeven. Zelfs
wanneer de foto nog op het scherm staat, kunt u de ontspanknop al half
indrukken om een volgende foto te maken.
Vastzetten Beelden worden weergegeven totdat u de ontspanknop half indrukt.
Uit Na de opname worden geen beelden weergegeven.

64
1
2
3
4
5
6
7
8
9
Voorblad
Opmerkingen vooraf
en wettelijke informatie
Inhoudsopgave:
basishandelingen
Handleiding voor
gevorderden
Basishandelingen
van de camera
Smart Auto-
modus
Andere
opnamemodi
Afspeelmodus
Wi-Fi-functies
Menu
Instellingen
Accessoires
Bijlage
Index
Basishandleiding
P-modus
Afspeelmodus
Veel plezier bij het bekijken van uw opnamen. U kunt ze
op tal van manieren doorbladeren en bewerken.
• Druk op de knop <1> om de afspeelmodus te openen en de camera
voor te bereiden op deze handelingen.
• Beelden die zijn bewerkt op een computer, beelden waarvan de
bestandsnaam is gewijzigd en beelden die met een andere camera
zijn gemaakt, kunnen mogelijk niet worden afgespeeld of bewerkt.
4
5
Bekijken ....................................65
Door beelden bladeren
enbeeldenlteren ..................67
Opties voor het weergeven
van foto’s .................................68
Beelden beveiligen ...................70
Beelden wissen ........................71
Beelden roteren ........................73
Foto's bewerken .......................74

65
1
2
3
4
5
6
7
8
9
Voorblad
Opmerkingen vooraf
en wettelijke informatie
Inhoudsopgave:
basishandelingen
Handleiding voor
gevorderden
Basishandelingen
van de camera
Smart Auto-
modus
Andere
opnamemodi
Afspeelmodus
Wi-Fi-functies
Menu
Instellingen
Accessoires
Bijlage
Index
Basishandleiding
P-modus
Foto’s Films
Bekijken
Nahetmakenvanfoto'sofhetopnemenvanlmskuntudeze,zoals
hieronder is beschreven, op het scherm bekijken.
1 Open de afspeelmodus.
Druk op de knop <1>.
Uw laatste opname wordt weergegeven.
2 Blader door uw beelden.
Om het vorige beeld te bekijken, drukt u
op de knop <q>. Om het volgende beeld
te bekijken, drukt u op de knop <r>.
Houd de knoppen <q><r> ingedrukt om
snel door de beelden te bladeren. Het
beeld wordt daarbij onzuiver of korrelig
weergegeven.
Films zijn herkenbaar aan het pictogram
[
].Ganaarstap3alsulmswilt
afspelen.
3 Speellmsaf.
Druk op de knop <m>, druk op de
knoppen <o><p> om [
] te selecteren
en druk vervolgens nogmaals op de knop
<m> om het afspelen te starten.
4 Pas het volume aan.
Om het volume aan te passen, drukt u op
de knoppen <o><p>.
Zelfs nadat de volumeregelaar verdwijnt,
kunt u het volume aanpassen door op de
knoppen <o><p> te drukken.
5 Onderbreek het afspelen.
Druk op de knop <m> als u het afspelen
wilt onderbreken of hervatten.
Nadelmverschijnt[ ].
• Om vanuit de afspeelmodus naar de opnamemodus te gaan, drukt u de
ontspanknop half in.
• Als u de meest recente opname wilt weergeven bij het openen van de
afspeelmodus, drukt u op de knop <n>. Kies vervolgens [Ga verder] en
daarna [Laatste f.] op het tabblad [1].
• Voor het wijzigen van de weergegeven overgang tussen beelden drukt u op de
knop <n>. Kies vervolgens [Overgang] op het tabblad [1] en gebruik de
knoppen <q><r> om een overgangseffect te kiezen.
Volumeregelaar

66
1
2
3
4
5
6
7
8
9
Voorblad
Opmerkingen vooraf
en wettelijke informatie
Inhoudsopgave:
basishandelingen
Handleiding voor
gevorderden
Basishandelingen
van de camera
Smart Auto-
modus
Andere
opnamemodi
Afspeelmodus
Wi-Fi-functies
Menu
Instellingen
Accessoires
Bijlage
Index
Basishandleiding
P-modus
Foto’s Films
Schakelen tussen weergavemodi
Druk op de knop <p> om andere informatie weer te geven op het scherm of
om de informatie te verbergen. Zie 'Afspelen (uitgebreide informatieweergave)'
(= 129) voor meer details over de weergegeven informatie.
Geen
informatieweergave
Korte
informatieweergave
Uitgebreide
informatieweergave
Foto’s Films
Overbelichtingswaarschuwing (voor highlights van
beelden)
In de uitgebreide informatieweergave (zie boven) knipperen de vervaagde
highlights van het beeld op het scherm.
Foto’s Films
Histogram
Degraekdieverschijntindeuitgebreide
informatieweergave (zie boven) is een
histogram dat de distributie van de
helderheid in het beeld toont. Op de
horizontale as staat de helderheidsgraad
en de verticale geeft aan welk gedeelte van
het beeld zich op elk helderheidsniveau
bevindt. Het histogram bekijken is een
manier om de belichting te controleren.
Hoog
Donker
Laag
Helder
Foto’s Films
GPS-informatieweergave
Met een smartphone die via Wi-Fi
is verbonden met de camera, kunt
u beelden op de camera geotaggen
en informatie toevoegen, zoals
breedtegraad, lengtegraad en hoogte
(=
98). Beelden met geotag worden
gelabeld met een pictogram [
] in de
gedetailleerde informatieweergave. Druk
op de knop <o> om de opgenomen
informatie weer te geven.
Van boven naar onder worden
breedtegraad, lengtegraad, hoogte en
UTC (opnamedatum en –tijd) getoond.
• [---] wordt weergegeven in plaats van numerieke waarde voor items
die niet beschikbaar zijn op uw smartphone of voor items die niet
juist zijn opgenomen.
• UTC: staat voor 'Coordinated Universal Time' en komt vrijwel overeen met
Greenwich Mean Time.

67
1
2
3
4
5
6
7
8
9
Voorblad
Opmerkingen vooraf
en wettelijke informatie
Inhoudsopgave:
basishandelingen
Handleiding voor
gevorderden
Basishandelingen
van de camera
Smart Auto-
modus
Andere
opnamemodi
Afspeelmodus
Wi-Fi-functies
Menu
Instellingen
Accessoires
Bijlage
Index
Basishandleiding
P-modus
Door beelden bladeren en beelden
lteren
Foto’s Films
Bladeren door beelden in een index
U kunt snel de beelden vinden die u zoekt door meerdere beelden in een
index weer te geven.
1 Geef beelden weer in een index.
Verschuif de zoomknop naar <g> als
u beelden in een index wilt weergeven.
Als u de zoomknop nogmaals verschuift,
worden meer beelden weergegeven.
Verschuif de zoomknop naar <k> om
minder beelden weer te geven. Het
aantal beelden neemt elke keer af
wanneer u de zoomknop verschuift.
2 Selecteer een beeld.
Druk op de knoppen <o><p><q><r>
om een beeld te selecteren.
Er wordt een oranje kader rond het
geselecteerde beeld weergegeven.
Druk op de knop <m> om het
geselecteerde beeld in de enkelvoudige
weergave te bekijken.
Foto’s Films
Beelden zoeken die voldoen aan opgegeven
voorwaarden
Vind snel de gewenste beelden op een geheugenkaart vol beelden door
debeeldweergavetelterenopdedooruopgegevenvoorwaarden.Ukunt
deze beelden ook allemaal tegelijk beveiligen (=
70) of verwijderen
(=
71).
Opnamedatum
Geeft beelden weer die op een bepaalde datum
zijn opgenomen.
Foto/lm Geeftalleenfoto'soflmsweer.
1
Selecteer de eerste voorwaarde
voor beeldweergave of bladeren.
Druk op de knop <m>, kies [ ] in het
menu en kies een voorwaarde (=
27).
2
Selecteer de tweede voorwaarde
voor beeldweergave of bladeren.
Druk op de knoppen <o><p><q><r>
om een voorwaarde te selecteren en druk
vervolgens op de knop <m>.
3 Bekijkdegelterdebeelden.
Beelden die voldoen aan uw
voorwaarden, worden in gele kaders
weergegeven. Druk op de knoppen
<q><r> om alleen deze beelden te
bekijken.
Kies [ ]instap1omgelterdafspelen
te stoppen.

68
1
2
3
4
5
6
7
8
9
Voorblad
Opmerkingen vooraf
en wettelijke informatie
Inhoudsopgave:
basishandelingen
Handleiding voor
gevorderden
Basishandelingen
van de camera
Smart Auto-
modus
Andere
opnamemodi
Afspeelmodus
Wi-Fi-functies
Menu
Instellingen
Accessoires
Bijlage
Index
Basishandleiding
P-modus
• Als op de camera voor bepaalde voorwaarden geen
overeenkomende beelden zijn gevonden, zijn die voorwaarden niet
beschikbaar.
• Opties voor het bekijken van de gevonden beelden (stap 3) zijn “Bladeren
door beelden in een index” (=
67), “Beelden vergroten” (=
68) en
“Diavoorstellingen bekijken” (=
69). U kunt ook alle gevonden beelden
beveiligen, wissen, afdrukken of toevoegen aan een fotoalbum door [Alle
beelden zoekopdr. sel.] te selecteren in “Beelden beveiligen” (=
70), “Alle
beelden wissen” (=
72), “Beelden toevoegen aan de afdruklijst (DPOF)”
(=
117) of “Beelden toevoegen aan een fotoboek” (=
119).
• Als u beelden bewerkt en opslaat als nieuwe beelden (=
74 – 76), wordt
een bericht weergegeven en worden de beelden die waren gevonden niet
langer weergegeven.
Opties voor het weergeven van foto’s
Foto’s
Beelden vergroten
1 Vergroot een beeld.
Verschuif de zoomknop naar <k> als u
wilt inzoomen op het beeld en het beeld
wilt vergroten. [
] wordt weergegeven.
Als u de zoomknop vasthoudt, wordt er
verder ingezoomd tot een factor van 10x.
Verschuif de zoomknop naar <g>
om uit te zoomen. Als u de zoomknop
vasthoudt, keert u terug naar de
enkelvoudige weergave.
2 Verschuif de weergavelocatie
en schakel indien nodig tussen
beelden.
Als u de weergavepositie wilt
aanpassen, drukt u op de knoppen
<o><p><q><r>.
Zelfs wanneer [ ] nog op het scherm
staat, kunt u al schakelen naar [
]
door op de knop <m> te drukken. Druk
tijdens het in- of uitzoomen op de
knoppen <q><r> om tussen de beelden
te schakelen. Druk nogmaals op de
knop <m> om terug te keren naar de
oorspronkelijke instelling.
• U kunt direct van de vergrote weergave naar de enkelvoudige weergave gaan
door op de knop <n> te drukken.
Geschatte locatie van
weergegeven gebied

69
1
2
3
4
5
6
7
8
9
Voorblad
Opmerkingen vooraf
en wettelijke informatie
Inhoudsopgave:
basishandelingen
Handleiding voor
gevorderden
Basishandelingen
van de camera
Smart Auto-
modus
Andere
opnamemodi
Afspeelmodus
Wi-Fi-functies
Menu
Instellingen
Accessoires
Bijlage
Index
Basishandleiding
P-modus
Foto’s Films
Diavoorstellingen bekijken
Beelden die zijn opgeslagen op een geheugenkaart, kunt u als volgt
automatisch afspelen. Elk beeld wordt ongeveer 3 seconden weergegeven.
Selecteer een overgang voor
de diavoorstelling en start het
afspelen.
Druk op de knop <m> en kies [.] in het
menu. Kies vervolgens de gewenste optie
(=
27).
De diavoorstelling begint enkele
seconden nadat [Laden van beeld] wordt
weergegeven.
Druk op de knop <n> om de
diavoorstelling te beëindigen.
• De spaarstandfuncties van de camera (=
25) werken niet tijdens
diavoorstellingen.
• Druk op de knop <m> als u het afspelen van diavoorstellingen wilt
onderbreken of hervatten.
• U kunt naar andere beelden schakelen tijdens het afspelen als u op de
knoppen <q><r> drukt. Houd voor vooruitspoelen of achteruitspoelen de
knoppen <q><r> ingedrukt.
• In de modus voor beeld zoeken (=
67) worden alleen beelden afgespeeld
die overeenkomen met de zoekvoorwaarden.
Instellingen voor diavoorstellingen wijzigen
U kunt instellen dat de diavoorstelling wordt herhaald of u kunt overgangen
tussen beelden en de weergaveduur van elk beeld wijzigen.
1 Open het instellingenscherm.
Druk op de knop <n> en kies
vervolgens [Diavoorstelling] op het
tabblad [1] (=
28).
2 Congureerdeinstellingen.
Kies het menu-item dat u wilt
congurerenenkiesdegewensteoptie
(=
28).
Selecteer [Start] en druk op <m> als u
de diavoorstelling volgens uw instellingen
wilt starten.
Druk op <n> om terug te keren naar
het menuscherm.

70
1
2
3
4
5
6
7
8
9
Voorblad
Opmerkingen vooraf
en wettelijke informatie
Inhoudsopgave:
basishandelingen
Handleiding voor
gevorderden
Basishandelingen
van de camera
Smart Auto-
modus
Andere
opnamemodi
Afspeelmodus
Wi-Fi-functies
Menu
Instellingen
Accessoires
Bijlage
Index
Basishandleiding
P-modus
Foto’s Films
Beelden beveiligen
Beveilig belangrijke beelden, zodat ze niet per ongeluk door de camera
kunnen worden gewist (=
71, 72).
Druk op de knop <m> en kies [:] in
het menu (=
27). [Beveiligd] wordt
weergegeven.
Als u de beveiliging wilt annuleren,
herhaalt u deze procedure en selecteert
u [:] nogmaals. Druk vervolgens op de
knop <m>.
Via het menu
1 Open het instellingenscherm.
Druk op de knop <n> en selecteer
[Beveilig] op het tabblad [1] (=
28).
2 Selecteer een selectiemethode.
Kies een menu-item en de gewenste
instelling (=
28).
Druk op <n> om terug te keren naar
het menuscherm.
• Beveiligde beelden op een geheugenkaart worden gewist als u de
kaart formatteert (=
104, 105).
• Beveiligde beelden kunnen niet worden gewist met de wisfunctie van de
camera. Als u het ze wel op die manier wilt wissen, moet u eerst de beveiliging
opheffen.
Afzonderlijke beelden selecteren
1 Kies [Selectie].
Voer stap 2 uit in 'Via het menu'
(=
70), kies [Selectie] en druk op de
knop <m>.
2 Selecteer een beeld.
Druk op de knoppen <q><r> om een
beeld te kiezen en druk vervolgens op de
knop <m>. [
] wordt weergegeven.
Druk nogmaals op de knop <m> als u
de selectie wilt opheffen. [
] wordt niet
meer weergegeven.
Herhaal deze procedure om andere
beelden op te geven.
3 Beveilig het beeld.
Druk op de knop <n>. Er verschijnt
een bevestigingsbericht op het scherm.
Druk op de knoppen <q><r> om [OK]
te kiezen en druk vervolgens op de
knop <m>.
• Als u overschakelt naar de opnamemodus of de camera uitschakelt
voordat u de instellingsprocedure in stap 3 hebt voltooid, worden de
beelden niet beveiligd.

71
1
2
3
4
5
6
7
8
9
Voorblad
Opmerkingen vooraf
en wettelijke informatie
Inhoudsopgave:
basishandelingen
Handleiding voor
gevorderden
Basishandelingen
van de camera
Smart Auto-
modus
Andere
opnamemodi
Afspeelmodus
Wi-Fi-functies
Menu
Instellingen
Accessoires
Bijlage
Index
Basishandleiding
P-modus
Alle beelden in één keer opgeven
1 Selecteer [Sel. alle beelden].
Voer stap 2 uit in 'Via het menu'
(=
70), kies [Sel. alle beelden] en druk
op de knop <m>.
2 Beveilig de beelden.
Druk op de knoppen <o><p> om
[Beveilig] te kiezen. Druk vervolgens op
de knop <m>.
• Selecteer [Beveilig. uit] in stap 2 als u de beveiliging wilt opheffen voor
groepen beelden.
Foto’s Films
Beelden wissen
U kunt beelden die u niet meer nodig hebt één voor één selecteren en
wissen. Wees voorzichtig bij het wissen van beelden, want ze kunnen niet
worden hersteld. Beveiligde beelden (=
70) kunnen echter niet worden
gewist.
1 Selecteer het beeld dat u wilt
wissen.
Druk op de knoppen <q><r> om een
beeld te selecteren.
2 Wis het beeld.
Druk op de knop <m> en kies
vervolgens [a] in het menu (=
27).
Als [Wissen ?] verschijnt, drukt u op
de knoppen <q><r> om [Wissen] te
selecteren en vervolgens drukt u op de
knop <m>.
Het huidige beeld wordt nu gewist.
Als u het wissen wilt annuleren, drukt
u op de knoppen <q><r> om [Stop]
te kiezen en drukt u vervolgens op de
knop <m>.

72
1
2
3
4
5
6
7
8
9
Voorblad
Opmerkingen vooraf
en wettelijke informatie
Inhoudsopgave:
basishandelingen
Handleiding voor
gevorderden
Basishandelingen
van de camera
Smart Auto-
modus
Andere
opnamemodi
Afspeelmodus
Wi-Fi-functies
Menu
Instellingen
Accessoires
Bijlage
Index
Basishandleiding
P-modus
Alle beelden wissen
U kunt alle beelden tegelijk wissen. Wees voorzichtig bij het wissen
van beelden, want ze kunnen niet worden hersteld. Beveiligde beelden
(=
70) kunnen echter niet worden gewist.
Een selectiemethode selecteren
1 Open het instellingenscherm.
Druk op de knop <n> en kies
vervolgens [Wissen] op het tabblad [1]
(=
28).
2 Selecteer een selectiemethode.
Druk op de knoppen <o><p> om
een selectiemethode te kiezen. Druk
vervolgens op de knop <m>.
Druk op <n> om terug te keren naar
het menuscherm.
Afzonderlijke beelden selecteren
1 Kies [Selectie].
Voer stap 2 uit in 'Een selectiemethode
selecteren' (zie boven), kies [Selectie] en
druk op de knop <m>.
2 Selecteer een beeld.
Nadat u een beeld hebt gekozen in stap
2 in 'Afzonderlijke beelden selecteren'
(=
70), wordt [ ] weergegeven.
Druk nogmaals op de knop <m> als u
de selectie wilt opheffen. [
] wordt niet
meer weergegeven.
Herhaal deze procedure om andere
beelden op te geven.
3 Wis het beeld.
Druk op de knop <n>. Er verschijnt
een bevestigingsbericht op het scherm.
Druk op de knoppen <q><r> om [OK]
te kiezen en druk vervolgens op de knop
<m>.
Alle beelden in één keer opgeven
1 Selecteer [Sel. alle beelden].
Voer stap 2 uit in 'Een selectiemethode
selecteren' (=
72), kies [Sel. alle
beelden] en druk op de knop <m>.
2 Wis de beelden.
Druk op de knoppen <q><r> om [OK]
te kiezen en druk vervolgens op de
knop <m>.

73
1
2
3
4
5
6
7
8
9
Voorblad
Opmerkingen vooraf
en wettelijke informatie
Inhoudsopgave:
basishandelingen
Handleiding voor
gevorderden
Basishandelingen
van de camera
Smart Auto-
modus
Andere
opnamemodi
Afspeelmodus
Wi-Fi-functies
Menu
Instellingen
Accessoires
Bijlage
Index
Basishandleiding
P-modus
Foto’s Films
Beelden roteren
Wijzig de stand van beelden en sla ze als volgt op.
1 Selecteer [\].
Druk op de knop <m> en kies [\] in het
menu (=
27).
2 Draai het beeld.
Druk op de knop <q> of <r>, afhankelijk
van de gewenste richting. Het beeld
wordt telkens als u op de knop drukt 90°
geroteerd. Druk op de knop <m> om de
instelling te voltooien.
Via het menu
1 Selecteer [Roteren].
Druk op de knop <n> en kies
[Roteren] op het tabblad [1] (=
28).
2 Draai het beeld.
Druk op de knoppen <q><r> om een
beeld te selecteren.
Het beeld wordt telkens als u op de knop
<m> drukt 90° geroteerd.
Druk op <n> om terug te keren naar
het menuscherm.
• Films met een beeldkwaliteit van [ ] kunnen niet worden
geroteerd.
• Rotatie is niet mogelijk als [Autom. draaien] is ingesteld op [Uit]
(=
74).

74
1
2
3
4
5
6
7
8
9
Voorblad
Opmerkingen vooraf
en wettelijke informatie
Inhoudsopgave:
basishandelingen
Handleiding voor
gevorderden
Basishandelingen
van de camera
Smart Auto-
modus
Andere
opnamemodi
Afspeelmodus
Wi-Fi-functies
Menu
Instellingen
Accessoires
Bijlage
Index
Basishandleiding
P-modus
Automatisch draaien uitschakelen
Voer deze stappen uit om automatisch draaien door de camera uit te
schakelen. Bij automatisch draaien worden beelden die in verticale richting
zijn opgenomen automatisch verticaal weergegeven op de camera.
Druk op de knop <n> om [Autom.
draaien] te kiezen op het tabblad [1].
Kies vervolgens [Uit] (=
28).
• Beelden kunnen niet worden geroteerd (=
73) als u [Autom.
draaien] instelt op [Uit]. Daarnaast worden reeds geroteerde
beelden ook in hun oorspronkelijke richting weergegeven.
Foto's bewerken
• Beeldbewerking (=
74 – 76) is alleen mogelijk als er op de
geheugenkaart voldoende vrije ruimte is.
Foto’s
Het formaat van beelden wijzigen
Bewaar een kopie van beelden op een lagere resolutie.
1 Selecteer [Veranderen].
Druk op de knop <n> en kies
[Veranderen] op het tabblad [1]
(=
28).
2 Selecteer een beeld.
Druk op de knoppen <q><r> om een
beeld te kiezen en druk vervolgens op de
knop <m>.
3 Selecteer een beeldformaat.
Druk op de knoppen <q><r> om het
formaat te selecteren en druk vervolgens
op de knop <m>.
[Nieuw beeld opslaan?] wordt
weergegeven.

75
1
2
3
4
5
6
7
8
9
Voorblad
Opmerkingen vooraf
en wettelijke informatie
Inhoudsopgave:
basishandelingen
Handleiding voor
gevorderden
Basishandelingen
van de camera
Smart Auto-
modus
Andere
opnamemodi
Afspeelmodus
Wi-Fi-functies
Menu
Instellingen
Accessoires
Bijlage
Index
Basishandleiding
P-modus
4 Sla het nieuwe beeld op.
Druk op de knoppen <q><r> om [OK]
te kiezen en druk vervolgens op de knop
<m>.
Het beeld wordt nu opgeslagen als een
nieuw bestand.
5 Bekijk het nieuwe beeld.
Druk op de knop <n>. [Nieuw beeld
weergeven?] wordt weergegeven.
Druk op de knoppen <q><r> om [Ja]
te selecteren en druk vervolgens op de
knop <m>.
Het opgeslagen beeld wordt nu
weergegeven.
• Beelden die zijn opgenomen met een resolutie van [ ] (=
39) of
die in stap 3 zijn opgeslagen als [ ], kunnen niet worden bewerkt.
• Beelden kunnen niet worden voorzien van een hogere resolutie.
Foto’s
De helderheid corrigeren (i-Contrast)
Extreem heldere of donkere gebieden (zoals gezichten of achtergronden)
kunnen worden gedetecteerd en automatisch worden aangepast aan de
optimale helderheid. Als het gehele beeld niet genoeg contrast heeft, kan
dat voor het maken van opnamen ook automatisch worden gecorrigeerd,
zodat onderwerpen beter opvallen. Kies uit vier correctieniveaus, en sla het
beeld vervolgens op als een apart bestand.
1 Selecteer [i-Contrast].
Druk op de knop <n> en kies
[i-Contrast] op het tabblad [1] (=
28).
2 Selecteer een beeld.
Druk op de knoppen <q><r> om een
beeld te kiezen en druk vervolgens op de
knop <m>.
3 Selecteer een optie.
Druk op de knoppen <q><r> om een
optie te selecteren en druk vervolgens op
de knop <m>.
4 Sla het beeld op als een nieuw
beeld en bekijk dit.
Voer de stappen 4-5 in 'Het formaat van
beelden wijzigen' (=
75) uit.
• Bij sommige beelden kan de correctie onnauwkeurig zijn of kan
korrelige beelden veroorzaken.
• Beelden zien er wellicht korrelig uit nadat u ze herhaaldelijk hebt
bewerkt met behulp van deze functie.
• Als met [Auto] niet de verwachte resultaten kunnen worden bereikt, probeert u
de beelden te corrigeren met [Laag], [Middel] of [Hoog].

76
1
2
3
4
5
6
7
8
9
Voorblad
Opmerkingen vooraf
en wettelijke informatie
Inhoudsopgave:
basishandelingen
Handleiding voor
gevorderden
Basishandelingen
van de camera
Smart Auto-
modus
Andere
opnamemodi
Afspeelmodus
Wi-Fi-functies
Menu
Instellingen
Accessoires
Bijlage
Index
Basishandleiding
P-modus
Foto’s
Rode ogen corrigeren
Hiermee corrigeert u automatisch beelden met rode ogen. U kunt het
gecorrigeerde beeld opslaan als een afzonderlijk bestand.
1 Selecteer [Rode-Ogen Corr.].
Druk op de knop <n> en kies
[Rode-Ogen Corr.] op het tabblad [1]
(=
28).
2 Selecteer een beeld.
Druk op de knoppen <q><r> om een
beeld te selecteren.
3 Corrigeer het beeld.
Druk op de knop <m>.
Het gebied met rode ogen dat door
de camera wordt gedetecteerd, wordt
nu gecorrigeerd en er worden kaders
weergegeven om de gecorrigeerde
gedeelten op het beeld.
Vergroot of verklein de beelden naar
wens. Volg de stappen in “Beelden
vergroten” (=
68).
4 Sla het beeld op als een nieuw
beeld en bekijk dit.
Druk op de knoppen <o><p><q><r>
om [Nieuw bestand] te selecteren en druk
vervolgens op de knop <m>.
Het beeld wordt nu opgeslagen als een
nieuw bestand.
Voer stap5 in 'Het formaat van beelden
wijzigen' (=
75) uit.
• Sommige beelden worden mogelijk niet juist gecorrigeerd.
• Als u bij stap 4 [Overschrijven] selecteert, wordt het oorspronkelijke
beeld overschreven door het gecorrigeerde beeld. Het
oorspronkelijke beeld wordt dan gewist.
• Beveiligde beelden kunnen niet worden overschreven.

77
1
2
3
4
5
6
7
8
9
Voorblad
Opmerkingen vooraf
en wettelijke informatie
Inhoudsopgave:
basishandelingen
Handleiding voor
gevorderden
Basishandelingen
van de camera
Smart Auto-
modus
Andere
opnamemodi
Afspeelmodus
Wi-Fi-functies
Menu
Instellingen
Accessoires
Bijlage
Index
Basishandleiding
P-modus
Wi-Fi-functies
U kunt de Wi-Fi-functies gebruiken om afbeeldingen
van de camera naar tal van compatibele apparaten
te verzenden en u kunt de camera gebruik met
webservices.
4
6
Wat u kunt doen met Wi-Fi ......78
Wi-Fi gebruiken om
afbeeldingen vanaf de
camera te verzenden ..............79
Voorzorgsmaatregelen Wi-Fi
(Draadloos LAN) .....................79
Veiligheidsmaatregelen ...........80
Woordenlijst .............................81
Een bijnaam voor de
camera registreren
(alleen eerste keer) .................81
Verbinding maken met
Webservices ............................82
Verbinding maken met een
smartphone .............................85
Verbinding maken met een
andere camera ........................87
Verbinding maken met een
computer .................................88
Verbinding maken met een
printer ......................................94
Beelden verzenden ..................95
Beelden verzenden naar
een computer via
CANON iMAGE GATEWAY .....97
Beelden op de camera
geotaggen ................................98
Wi-Fi-instellingen bewerken of
wissen ......................................99

78
1
2
3
4
5
6
7
8
9
Voorblad
Opmerkingen vooraf
en wettelijke informatie
Inhoudsopgave:
basishandelingen
Handleiding voor
gevorderden
Basishandelingen
van de camera
Smart Auto-
modus
Andere
opnamemodi
Afspeelmodus
Wi-Fi-functies
Menu
Instellingen
Accessoires
Bijlage
Index
Basishandleiding
P-modus
Wat u kunt doen met Wi-Fi
Deze camera is een goedgekeurd Wi-Fi
®
*-product. U kunt draadloos
verbinding maken met en beelden verzenden naar de volgende apparaten.
Let op dat er in dit hoofdstuk naar draadloze LAN-functies, anders dan
Wi-Fi kan worden verwezen als Wi-Fi.
* Wi-Fiiseenmerknaamdieduidtophetcompatibiliteitscerticaatvandraadloze
LAN-apparaten.
Verbinding maken met Webservices
CANON iMAGE GATEWAY is een online fotoservice die
beschikbaar is voor mensen die dit product hebben gekocht.
Als u zich gratis als lid registreert, kunt u CANON iMAGE
GATEWAY gebruiken om toegang te krijgen tot verschillende
webservices, zoals sociale netwerkservices die op een
computer zijn ingesteld. Afbeeldingen op de camera kunnen
ook automatisch naar een computer worden verzonden met
CANON iMAGE GATEWAY.
Verbinding maken met een smartphone
Afbeeldingen verzenden naar smartphones en tabletcomputers
die Wi-Fi-functies hebben. U kunt uw opnamen ook geotaggen
via een verbonden smartphone of tablet. De installatie van een
toegewezen toepassing op de smartphone of tablet is vereist.
Raadpleeg de Canon website voor details.
Voor het gemak worden in deze handleiding smartphones en
tablets gezamenlijk aangeduid met de term smartphones.
Verbinding maken met een andere camera
Gebruik de Wi-Fi-functie om afbeeldingen te verzenden tussen
digitale compactcamera's van Canon.
Verbinding maken met een computer
Gebruik de software om afbeeldingen draadloos van de
camera naar een computer te verzenden. Raadpleeg de
Softwarehandleiding voor meer informatie.
Verbinding maken met een printer
U kunt beelden draadloos verzenden naar een PictBridge-
compatibele printer (die DPS over IP ondersteunt) om ze af te
drukken.

79
1
2
3
4
5
6
7
8
9
Voorblad
Opmerkingen vooraf
en wettelijke informatie
Inhoudsopgave:
basishandelingen
Handleiding voor
gevorderden
Basishandelingen
van de camera
Smart Auto-
modus
Andere
opnamemodi
Afspeelmodus
Wi-Fi-functies
Menu
Instellingen
Accessoires
Bijlage
Index
Basishandleiding
P-modus
Wi-Fi gebruiken om afbeeldingen vanaf
de camera te verzenden
Verzenden/
afdrukken/
importeren
Verbinding
Voorbereidingen
Apparaat
Werking
4 c
Een bijnaam voor de
camera registreren
(=
81)
O O O O O
De software installeren
(=
20)*
1
O
– –
O
–
Instellingen aanpassen
voor het gebruik van
webservices van CANON
iMAGE GATEWAY
(= 82)
O
– – – –
De speciale toepassing
installeren op de
smartphone (=
85)
–
O
– – –
Een verbinding met de
camera tot stand brengen
O
(
=
82
)
O
(
=
85
)
O
(
=
87
)
O
(
=
88
)
O
(
=
94
)
Beelden verzenden (= 95)
O
*
2
O O
– –
Beelden overzetten naar
een computer (=
93)
– – –
O
–
Afbeeldingen afdrukken
(=
94)*
3
– – – –
O
*1 Instructies in deze handleiding zijn van toepassing wanneer de software correct is
geïnstalleerd vanaf de meegeleverde cd-rom (=
18).
*2 Afbeeldingen worden automatisch verzonden wanneer deze via een server (=
97)
worden overgedragen.
*3
Zie 'Afbeeldingen afdrukken' (= 113) voor gedetailleerde instructies voor afdrukken.
Voorzorgsmaatregelen Wi-Fi
(Draadloos LAN)
• Het modelnummer is PC1898 of PC1953
(inclusief WLAN-module model WM219). Om
uwmodelteidenticeren,controleertuhet
nummer dat begint met PC op het label op de
onderzijde van de camera.
• Landen en regio's waarin WLAN-gebruik is
toegestaan
- Gebruik van WLAN is beperkt in bepaalde landen en regio's en illegaal
gebruik kan strafbaar zijn volgens nationale of lokale voorschriften. Om
te voorkomen dat u de voorschriften met betrekking tot WLAN schendt,
controleert u op de website van Canon waar het gebruik is toegestaan.
Houd er rekening mee dat Canon niet aansprakelijk kan worden
gehouden voor problemen die voortkomen uit het gebruik van WLAN in
andere landen en regio's.
• Indien u één van de volgende handelingen uitvoert, kan dit wettelijke
gevolgen hebben:
-Het product wijzigen of aanpassen
-Decerticeringslabelsvanhetproductverwijderen
• Volgens de regelgeving van buitenlandse handelswetten is een
exportvergunning (of vergunning voor een servicetransactie) van de
Japanse regering nodig om strategische hulpmiddelen of services
(waaronder dit product) uit Japan te exporteren.
• Aangezien dit product Amerikaanse coderingssoftware bevat, valt het
onder de regelgeving van de VS Exportadministratie en mag het dus niet
worden geëxporteerd naar of binnengebracht worden in een land waarop
een VS-handelsembargo van toepassing is.
• Noteer de draadloze LAN-instellingen die u gebruikt.
De draadloze LAN-instellingen die op dit product zijn opgeslagen, kunnen
worden gewist door een foutief gebruik van het product, de gevolgen van
radiogolven of statische elektriciteit, een ongeval of een fout. Noteer de
draadloze LAN-instellingen als voorzorgsmaatregel. Houd er rekening
mee dat Canon niet verantwoordelijk is voor het verslechteren van
inhoud, directe of indirecte schade of verlies van inkomsten door het
gebruik van dit product.

80
1
2
3
4
5
6
7
8
9
Voorblad
Opmerkingen vooraf
en wettelijke informatie
Inhoudsopgave:
basishandelingen
Handleiding voor
gevorderden
Basishandelingen
van de camera
Smart Auto-
modus
Andere
opnamemodi
Afspeelmodus
Wi-Fi-functies
Menu
Instellingen
Accessoires
Bijlage
Index
Basishandleiding
P-modus
• Noteer de draadloze LAN-instellingen en zet de standaardinstellingen
terug (instellingen wissen) indien nodig wanneer u dit product aan
iemand anders geeft, het weggooit of opstuurt voor herstelling.
• Canon compenseert geen verloren of gestolen producten.
Canon is niet verantwoordelijk voor schade door ongeoorloofde
toegang tot geregistreerde gegevens (bestemmingen van verzonden
afbeeldingen, enzovoort) indien het product is verloren of gestolen.
• Gebruik het product zoals aangegeven in deze handleiding.
Gebruik de draadloze LAN-functie van dit product volgens de richtlijnen
die in deze handleiding staan beschreven. Canon is niet aansprakelijk
voor schade of verlies als de functie en het product op een andere
manier worden gebruikt dan in deze handleiding wordt beschreven.
• Gebruik de draadloze LAN-functie niet in de buurt van medische
apparatuur of andere elektronische apparatuur.
Het gebruik van de draadloze LAN-functie in de buurt van medische
apparatuur of andere elektronische apparatuur kan de werking van deze
apparaten beïnvloeden.
Voorzorgsmaatregelen voor storing van
radiogolven
• Dit product kan storing ondervinden van andere apparaten die
radiogolven uitzenden. Om storing te vermijden, moet u dit product zo ver
mogelijk van dergelijke apparaten gebruiken of probeert u de apparaten
niet op hetzelfde moment als dit product te gebruiken.
Complies with
IDA Standards
DB00671
DitproductisgeïnstalleerdmetdeWLAN-moduledieisgecerticeerdvolgensnormen
die zijn ingesteld door IDA Singapore.
Veiligheidsmaatregelen
Aangezien Wi-Fi radiogolven gebruikt om signalen te verzenden, zijn
strengere veiligheidsmaatregelen nodig dan wanneer u een LAN-kabel
gebruikt.
Onthoud de volgende zaken wanneer u Wi-Fi gebruikt.
• Gebruik alleen netwerken die u mag gebruiken.
Dit product zoekt naar Wi-Fi-netwerken in de buurt en geeft de resultaten
op het scherm weer. Netwerken waarvoor u geen toestemming hebt
(onbekende netwerken), worden mogelijk ook weergegeven. Als u
probeert verbinding te maken met deze netwerken of deze probeert te
gebruiken, kan dit echter als ongeoorloofde toegang worden beschouwd.
Gebruik alleen netwerken die u mag gebruiken en probeer geen
verbinding te maken met andere onbekende netwerken.
Als de veiligheidsinstellingen niet correct zijn ingesteld, kunnen zich de
volgende problemen voordoen.
• Bekijken van de overdracht
Derden met slechte bedoelingen kunnen Wi-Fi-overdrachten opsporen
en proberen om de gegevens op te halen die u verzendt.
• Ongeoorloofde netwerktoegang
Derden met slechte bedoelingen kunnen ongeoorloofde toegang
krijgen tot het netwerk dat u gebruikt en informatie stelen, wijzigen of
vernietigen. U kunt daarnaast ook het slachtoffer worden van andere
ongeoorloofde toegang zoals imitatie (waarbij iemand een andere
identiteit aanneemt om ongeoorloofde toegang te krijgen tot informatie)
of springplankaanvallen (waarbij iemand ongeoorloofde toegang krijgt tot
uw netwerk als een springplank om hun sporen uit te wissen terwijl ze in
andere systemen inbreken).
Beveilig uw Wi-Fi-netwerk daarom goed om dit soort problemen te
vermijden.
Gebruik de Wi-Fi-functie van deze camera alleen als u Wi-Fi-
beveiliging begrijpt. Overweeg de risico's en het gemak wanneer u de
beveiligingsinstellingen aanpast.

81
1
2
3
4
5
6
7
8
9
Voorblad
Opmerkingen vooraf
en wettelijke informatie
Inhoudsopgave:
basishandelingen
Handleiding voor
gevorderden
Basishandelingen
van de camera
Smart Auto-
modus
Andere
opnamemodi
Afspeelmodus
Wi-Fi-functies
Menu
Instellingen
Accessoires
Bijlage
Index
Basishandleiding
P-modus
Woordenlijst
Termen met betrekking tot Wi-Fi worden hier uitgelegd. Raadpleeg ook de
verklaring voor de termen in de respectievelijke delen van deze handleiding.
• Toegangspunt
Een apparaat dat radiogolven doorstuurt om een Wi-Fi-netwerk te
creëren. Deze term verwijst ook naar een netwerk waarmee u met Wi-Fi
verbinding kunt maken met internet.
• Firewall
Dit is een systeem dat netwerken beschermt tegen computervirussen,
externe ongeoorloofde toegang en beveiligingsbedreigingen. Dit wordt op
uw Wi-Fi-router of computer ingesteld.
• SSID/ESSID
Voorgecongureerdecijfersenlettersdiewordengebruiktomeen
speciektoegangspuntaanteduiden.Ditwordtookwelde'naamvan
het toegangspunt' of de 'netwerknaam' genoemd.
• Coderingssleutel
Dit is een sleutel die gebruikt wordt om gegevens te coderen voor
verzending van en naar een toegangspunt.
• IP-adres
Dit is een adres dat wordt gebruikt om een apparaat binnen een netwerk
teidenticeren.
• MAC-adres
Dit is een uniek adres dat vooraf aan een netwerkapparaat is toegekend.
Dit wordt ook wel "fysiek adres" genoemd.
De camera kan afdrukken naar PictBridge-compatibele
printers via Wi-Fi. Dankzij de technische PictBridge-
normen kunnen digitale camera's, printers en andere
apparaten gemakkelijk rechtstreeks met elkaar verbinding
maken. Daarnaast maakt de nieuwe norm DPS over IP
PictBridge-verbindingen in netwerkomgevingen mogelijk.
De camera is ook compatibel met deze norm.
Een bijnaam voor de camera
registreren (alleen eerste keer)
Registreer om te beginnen een bijnaam voor de camera.
Deze bijnaam wordt weergegeven op het scherm van doelapparaten als de
camera op andere toestellen wordt aangesloten via Wi-Fi.
1 Open het Wi-Fi-menu.
Druk op de knop <1> om de camera
aan te zetten.
Druk op de knop <o>.
2 Open het toetsenbord.
Druk op de knop <m>.
3 Voer een bijnaam in.
Druk op de knoppen <o><p><q><r>
om een karakter te selecteren en druk
vervolgens op de knop <m> om het in
te voeren.
Er kunnen tot 16 tekens worden gebruikt.
Selecteer [ ] of [ ] en druk op de knop
<m> om de cursor te verplaatsen.
Selecteer [ ] en druk op de knop <m>.
Het vorige karakter wordt gewist.

82
1
2
3
4
5
6
7
8
9
Voorblad
Opmerkingen vooraf
en wettelijke informatie
Inhoudsopgave:
basishandelingen
Handleiding voor
gevorderden
Basishandelingen
van de camera
Smart Auto-
modus
Andere
opnamemodi
Afspeelmodus
Wi-Fi-functies
Menu
Instellingen
Accessoires
Bijlage
Index
Basishandleiding
P-modus
4 Sla de instellingen op.
Druk op de knop <n>, druk op de
knoppen <o><p> om [OK] te selecteren
en druk vervolgens op de knop <m>.
• Indien u een draadloze verbinding maakt met een ander apparaat dan
een computer, moet een geheugenkaart in de camera worden geplaatst.
Daarnaast moet de geheugenkaart beelden bevatten als u toegang wilt krijgen
tot webservices of draadloos verbinding wilt maken met een smartphone of
printer.
• Als u de bijnaam van de camera wilt wijzigen, kiest u [Instellingen Wi-Fi] op het
tabblad [3] en kiest u daarna [Bijnaam apparaat veranderen].
• Als het Wi-Fi-menu niet wordt weergegeven, maar alleen de wijzigingen aan
de informatie wanneer u op de knop <o> drukt, moet u eerst op de knop <p>
drukken om te schakelen van gedetailleerde informatieweergave (=
66).
Verbinding maken met Webservices
U kunt de camera als volgt instellen om verschillende webservices te
gebruiken.
Instellingen aanpassen voor het gebruik van
webservices van CANON iMAGE GATEWAY
Accountinstellingen aanpassen voor de webservices die u wilt gebruiken.
• Om Webservices in te stellen is een computer nodig. U moet eerst
CANON iMAGE GATEWAY instellen.
• Zorg dat u CameraWindow vooraf installeert vanaf de meegeleverde
cd-rom aangezien dit programma wordt gebruikt om instellingen
aan te passen (=
20). Zie “Systeemvereisten” (=
19) voor de
systeemvereisten van serveroverdrachten.
• Voor informatie over landen en regio's waar CANON iMAGE GATEWAY
beschikbaar is, raadpleegt u de Canon website (http://canon.com/cig).
1 Registreer u als een gebruiker
van CANON iMAGE GATEWAY.
Ga naar http://canon.com/cig op een
computer of een ander apparaat dat is
verbonden met internet en ga naar de
CANON iMAGE GATEWAY-site voor uw
regio.
Volg de weergegeven instructies om de
registratie te voltooien (gratis).
U moet beschikken over een account
met webservices anders dan CANON
iMAGE GATEWAY als u deze wenst te
gebruiken. Voor meer informatie gaat
u naar de website van elke webservice
waarvoor u zich wilt registreren.

83
1
2
3
4
5
6
7
8
9
Voorblad
Opmerkingen vooraf
en wettelijke informatie
Inhoudsopgave:
basishandelingen
Handleiding voor
gevorderden
Basishandelingen
van de camera
Smart Auto-
modus
Andere
opnamemodi
Afspeelmodus
Wi-Fi-functies
Menu
Instellingen
Accessoires
Bijlage
Index
Basishandleiding
P-modus
2 Sluit de camera met de
interfacekabel aan op een
computer (=
20).
Op een computer met Windows hoeft u
de interfacekabel niet aan te sluiten als
u de instellingen van tevoren voltooit
(=
89). In dit geval kunt u verbinding
maken via Wi-Fi.
3 Open CameraWindow (=
21).
4 Open het aanmeldscherm van
CANON iMAGE GATEWAY.
Klik op [Camera Settings/Camera-
instellingen] en klik daarna op [Set Up
Web Services/Webservices instellen].
5 Meld u aan bij CANON iMAGE
GATEWAY.
Voer uw aanmeldingsnaam en
wachtwoord voor CANON iMAGE
GATEWAY in en klik op [Login/
Aanmelden].
6 Stel een Webservice in die u wilt
gebruiken.
Volg de instructies op het scherm om
de instellingen te voltooien voor de
Webservices die u wilt gebruiken.
Nadat u klaar bent met het instellen van
de Webservice, klikt u onder aan het
scherm op [Finish/Voltooien] om deze af
te sluiten.
7 Webservice-instellingen
toepassen op de camera.
Kies de naam van de Webservice die u
wilt instellen op de camera en klik op [
]
in het midden van de lijsten.
De naam van de Webservice die op de
camera wordt opgeslagen, wordt in de
lijst [Camera] weergegeven.
Klik op [o] of [p] om de volgorde van
de Webservices te wijzigen die in het
Wi-Fi-menu van de camera worden
weergegeven.
Sluit het venster nadat u de instellingen in
de [Camera]-lijst volgens uw wensen hebt
aangepast.
De instellingen van webservices en voor
het overdragen van afbeeldingen via de
server worden toegepast op de camera.

84
1
2
3
4
5
6
7
8
9
Voorblad
Opmerkingen vooraf
en wettelijke informatie
Inhoudsopgave:
basishandelingen
Handleiding voor
gevorderden
Basishandelingen
van de camera
Smart Auto-
modus
Andere
opnamemodi
Afspeelmodus
Wi-Fi-functies
Menu
Instellingen
Accessoires
Bijlage
Index
Basishandleiding
P-modus
• Er is een internetverbinding vereist om toegang te krijgen tot CANON
iMAGE GATEWAY (er moet een internetbrowser op de computer zijn
geïnstalleerd, u moet een abonnement hebben bij een internetprovider
en er moet een actieve internetverbinding zijn).
• Controleer CANON iMAGE GATEWAY voor browserinstellingen
(Microsoft Internet Explorer, enzovoort), voorwaarden en versie-
informatie wanneer u verbinding maakt met CANON iMAGE GATEWAY.
• Mogelijk worden kosten in rekening gebracht voor een ISP-verbinding en
het gebruik van een toegangspunt.
• Nadat u zich voor de tweede keer hebt aangemeld bij CANON iMAGE
GATEWAY in stap 5, wordt het scherm in stap 7 weergegeven. Klik op [Edit
Web Services/Webservices bewerken] om de instellingen te wijzigen voor de
Webservices die u gebruikt.
• Om Webservices toe te voegen of te wijzigen, herhaalt u de bovenstaande
procedures vanaf stap 2.
Verbindingen voor Webservices tot stand brengen
Verbinding maken met Webservices die voor de camera geregistreerd zijn.
1 Open het Wi-Fi-menu.
Druk op de knop <o>.
2 Kies een Webservice.
Druk op de knoppen <o><p><q><r> en
selecteer het pictogram van de webservice
waarmee u verbinding wilt maken, en druk
vervolgens op de knop <m>.
Als de webservice meerdere
geadresseerden heeft, selecteert u de
gewenste geadresseerde op het scherm
[Ontvanger selecteren] en drukt u op de
knop<m>.
3 Maak verbinding met een
toegangspunt.
Maak bij een WPS-compatibel toegangspunt
verbinding met het toegangspunt door
stappen 4 tot en met 6 uit voeren van 'Een
computer toevoegen' (= 90).
Voor een toegangspunt dat niet WPS-
compatibel is, kunt u verbinding maken met
het toegangspunt door stappen 2 en 3 van
'Verbinding maken met toegangspunten in de
lijst' (= 92) uit te voeren.
Wanneer u een verbinding hebt gemaakt met
de webservices, wordt het overdrachtsscherm
voor afbeeldingen weergegeven. Ga verder
met “Beelden verzenden” (= 95).
Wanneer [Verst. via server] is geselecteerd,
worden afbeeldingen verzonden zodra er een
verbinding tot stand is gebracht (= 97).
• Wanneer u zich in de buurt van een toegangspunt bevindt, waar u eerder
verbinding mee hebt gemaakt, wordt de camera er automatisch mee
verbonden in stap 3. Voor het wijzigen van toegangspunten selecteert
u [Ander netwerk] in het scherm dat wordt weergegeven wanneer de
verbinding tot stand is gebracht en voert u stappen 4 tot en met 5 van
'Een computer toevoegen' (=
90) uit.
• Nadat u het Wi-Fi-menu één keer hebt geopend, kunt u het opnieuw openen
door op de knop <o> te drukken. Het meest recente bestemmingsapparaat
staat als eerste in de lijst, zodat u hiermee gemakkelijk verbinding kunt maken
door op de knop <o><p> te drukken. Voor het toevoegen van een nieuw
apparaat opent u het scherm voor apparaatselectie door op de knoppen
<q><r>tedrukkenenvervolgensdeinstellingtecongureren.Alsude
meest recente bestemmingsapparaten liever niet wilt weergegeven, drukt u
op de knop <n> en selecteert u op het tabblad [3][InstellingenWi-Fi]►
[Doelhistorie]►[Uit].

85
1
2
3
4
5
6
7
8
9
Voorblad
Opmerkingen vooraf
en wettelijke informatie
Inhoudsopgave:
basishandelingen
Handleiding voor
gevorderden
Basishandelingen
van de camera
Smart Auto-
modus
Andere
opnamemodi
Afspeelmodus
Wi-Fi-functies
Menu
Instellingen
Accessoires
Bijlage
Index
Basishandleiding
P-modus
Verbinding maken met een
smartphone
Wanneer u een Wi-Fi-verbinding tot stand brengt met een smartphone,
kunt u of de camera als een toegangspunt (modus Cameratoegangspunt)
gebruiken of kunt u een ander toegangspunt gebruiken.
Volg deze instructies wanneer u de camera gebruikt als toegangspunt. Zie
“Verbinding maken met toegangspunten in de lijst” (=
92) wanneer u een
ander toegangspunt gebruikt.
CameraWindow installeren op een Smartphone
Voordat u uw camera kunt verbinden met een smartphone, installeert u
eerst de toepassing CameraWindow op uw smartphone.
1 Verbind de smartphone met een
netwerk.
2 Installeer CameraWindow.
Voor een iPhone, iPad of iPod touch
moet u CameraWindow downloaden en
installeren vanaf de App Store.
Voor een Android-apparaat downloadt en
installeert u CameraWindow van Google
Play.
3
De smartphonenaam registreren.
Start CameraWindow op de
smartphone en geef een naam op
voor de smartphone die moet worden
weergegeven op de camera.
• Raadpleeg de Canon website voor details over deze toepassing
(ondersteunde smartphones en functies).
De verbinding met de smartphone tot stand
brengen
1 Open het Wi-Fi-menu.
Druk op de knop <o>.
2 Kies een smartphone.
Druk op de knoppen <o><p><q><r>
om [
] te selecteren en druk vervolgens
op de knop <m>.
3 Kies [Apparaat toevoegen].
Druk op de knoppen <o><p> om
[Apparaat toevoegen] te kiezen en druk
op de knop <m>.
De SSID en coderingssleutel van de
camera worden weergegeven op het
scherm.

86
1
2
3
4
5
6
7
8
9
Voorblad
Opmerkingen vooraf
en wettelijke informatie
Inhoudsopgave:
basishandelingen
Handleiding voor
gevorderden
Basishandelingen
van de camera
Smart Auto-
modus
Andere
opnamemodi
Afspeelmodus
Wi-Fi-functies
Menu
Instellingen
Accessoires
Bijlage
Index
Basishandleiding
P-modus
4 Gebruik de smartphone om
verbinding te maken met het
netwerk op het scherm van de
camera.
Kies de weergegeven SSID
(netwerknaam) in het menu met Wi-Fi-
instellingen van de smartphone.
Voer in het wachtwoordveld op de
smartphone de coderingssleutel in die op
het camerascherm wordt weergegeven.
5 Start CameraWindow op de
smartphone.
Nadat de smartphone op de camera is
herkend, wordt het verbindingsscherm op
de camera weergegeven.
6 Kies een smartphone om
verbinding mee te maken.
Druk op de knoppen <o><p> om
de smartphone te selecteren voor de
verbinding (=
85) en druk vervolgens
op de knop <m>.
7 Pas de privacy-instellingen aan.
Druk op de knoppen <q><r> om [Ja]
te selecteren en druk vervolgens op de
knop <m>.
U kunt de smartphone nu gebruiken om
beelden te ontvangen die zijn verzonden
vanaf de camera of om beelden op de
camera te geotaggen (=
98).
Nadat de smartphone is toegevoegd,
wordt het scherm voor de
beeldoverdracht weergegeven. Ga verder
met “Beelden verzenden” (=
95).
• Wanneer u zich in de buurt van een toegangspunt bevindt, waar u eerder
verbinding mee hebt gemaakt, wordt de camera er automatisch mee
verbonden in stap 3. Voor het wijzigen van toegangspunten selecteert
u [Ander netwerk] in het scherm dat wordt weergegeven wanneer de
verbinding tot stand is gebracht en voert u stappen 4 tot en met 5 van
'Een computer toevoegen' (=
90) uit.
•
Alle camerabeelden kunnen worden bekeken op de verbonden smartphone
wanneer u [Ja] kiest in stap 7. Als u de camerabeelden privé wilt houden,
zodat ze niet kunnen worden bekeken op de smartphone, kiest u [Nee] in
stap 7.
• U kunt verbinding maken met smartphone waarmee u eerder verbinding hebt
gemaakt door deze te selecteren in het scherm [Apparaat selecteren] in stap 3.
• Nadat u het Wi-Fi-menu één keer hebt geopend, kunt u het opnieuw openen
door op de knop <o> te drukken. Het meest recente bestemmingsapparaat
staat als eerste in de lijst, zodat u hiermee gemakkelijk verbinding kunt maken
door op de knop <o><p> te drukken. Voor het toevoegen van een nieuw
apparaat opent u het scherm voor apparaatselectie door op de knoppen <q><r>
tedrukkenenvervolgensdeinstellingtecongureren.Alsudemeestrecente
bestemmingsapparaten liever niet wilt weergegeven, drukt u op de knop <n> en
selecteert u op het tabblad [3][InstellingenWi-Fi]►[Doelhistorie]►[Uit].
• Hetkwaliteitsniveauvanlmsdatkanverzondenworden,isafhankelijkvan
de smartphone. Raadpleeg de instructiehandleiding die bij uw smartphone is
meegeleverd voor details.
• Om meerdere smartphones toe te voegen, herhaalt u de bovenstaande procedures
vanaf stap 1.
• Om de privacy-instellingen voor smartphones in de lijst aan te passen, moet u de
smartphone kiezen waarvoor u de instellingen wilt wijzigen bij [Apparaat bewerken] in
stap 3 en daarna [Instell. tonen] kiezen.

87
1
2
3
4
5
6
7
8
9
Voorblad
Opmerkingen vooraf
en wettelijke informatie
Inhoudsopgave:
basishandelingen
Handleiding voor
gevorderden
Basishandelingen
van de camera
Smart Auto-
modus
Andere
opnamemodi
Afspeelmodus
Wi-Fi-functies
Menu
Instellingen
Accessoires
Bijlage
Index
Basishandleiding
P-modus
Verbinding maken met een andere
camera
U kunt als volgt twee camera's via Wi-Fi verbinden en afbeeldingen tussen
de twee camera's verzenden.
• Er kan alleen een draadloze verbinding worden gemaakt met Canon-camera's
met een Wi-Fi-functie. Er kan zelfs geen verbinding gemaakt worden met
Canon-camera's die Eye-Fi-kaarten ondersteunen als deze geen Wi-Fi-functie
hebben. U kunt met deze camera geen verbinding maken met DIGITAL IXUS
WIRELESS-camera's.
1 Open het Wi-Fi-menu.
Druk op de knop <o>.
2 Kies een camera.
Druk op de knoppen <o><p><q><r>
om [4] te selecteren en druk vervolgens
op de knop <m>.
3 Kies [Apparaat toevoegen].
Druk op de knoppen <o><p> om
[Apparaat toevoegen] te kiezen en druk
op de knop <m>.
Volg stappen 1 – 3 op de doelcamera.
Er wordt informatie over de verbinding
met de camera toegevoegd als
[Verbinding op doel- camera starten]
wordt weergegeven op beide
cameraschermen.
Nadat de doelcamera is toegevoegd,
wordt het scherm voor de
beeldoverdracht weergegeven. Ga verder
met “Beelden verzenden” (=
95).
• Nadat u het Wi-Fi-menu één keer hebt geopend, kunt u het opnieuw openen
door op de knop <o> te drukken. Het meest recente bestemmingsapparaat
staat als eerste in de lijst, zodat u hiermee gemakkelijk verbinding kunt maken
door op de knop <o><p> te drukken. Voor het toevoegen van een nieuw
apparaat opent u het scherm voor apparaatselectie door op de knoppen
<q><r>tedrukkenenvervolgensdeinstellingtecongureren.Alsude
meest recente bestemmingsapparaten liever niet wilt weergegeven, drukt u
op de knop <n> en selecteert u op het tabblad [3][InstellingenWi-Fi]►
[Doelhistorie]►[Uit].
• Om meerdere camera's toe te voegen, herhaalt u de bovenstaande
procedures vanaf stap 1.
• Nadat een camera is toegevoegd, wordt de bijnaam van de camera
weergegeven op het scherm in stap 3. Om opnieuw verbinding te maken met
een camera, kiest u de bijnaam van de camera in de lijst.

88
1
2
3
4
5
6
7
8
9
Voorblad
Opmerkingen vooraf
en wettelijke informatie
Inhoudsopgave:
basishandelingen
Handleiding voor
gevorderden
Basishandelingen
van de camera
Smart Auto-
modus
Andere
opnamemodi
Afspeelmodus
Wi-Fi-functies
Menu
Instellingen
Accessoires
Bijlage
Index
Basishandleiding
P-modus
Verbinding maken met een computer
Ukuntalsvolgtcomputerinstellingencongurerenvoordeverbinding,
de computer toevoegen als een verbindingsbestemming en afbeeldingen
draadloos naar de computer overdragen met de software CameraWindow.
• Wanneer u verbonden bent met een computer, wordt de camera gebruikt
om de verbinding te maken en wordt daarna de computer (software
CameraWindow) gebruikt om afbeeldingen te verzenden.
Voorbereidingen voor het registreren van een
computer
Voorbereidingen voor het registreren van een computer.
De computeromgeving controleren
Raadpleeg 'Systeemvereisten' (=
19) voor computeromgevingen waarop
Wi-Fi-verbinding met een camera mogelijk is.
Bovendien moet de software, CameraWindow, geïnstalleerd zijn (=
20).
• De basisedities Windows 7 Starter en Home Basic niet ondersteund.
• Voor Windows 7 N (Europese versie) en KN (Zuid-Koreaanse
versie) is een afzonderlijke download en installatie van Windows
Media Feature Pack vereist.
Raadpleeg de volgende website voor meer informatie.
http://go.microsoft.com/fwlink/?LinkId=159730
De Wi-Fi-omgeving controleren
Voor het gebruik van Wi-Fi moet een Wi-Fi-basisapparaat (Wi-Fi-router,
enzovoort) die optreedt als uw toegangspunt, worden verbonden met een
computer. Gebruik een Wi-Fi-basisapparaat dat voldoet aan de Wi-Fi-norm
op“Specicaties”(=
136).
Als u al een Wi-Fi gebruikt, controleert u de volgende punten en
markeert u ze op de controlelijst. Raadpleeg de gebruikershandleiding
bij het toegangspunt voor instructies voor het controleren van de
netwerkinstellingen.
• Indien systeembeheerderrechten nodig zijn om netwerkinstellingen
aan te passen, moet u contact opnemen met de systeembeheerder
voor meer informatie.
• Deze instellingen zijn erg belangrijk voor netwerkbeveiliging. Wees
voorzichtig wanneer u deze instellingen wijzigt.
Controlelijst
Netwerknaam (SSID/ESSID)
De SSID of ESSID van het toegangspunt dat u gebruikt.
Netwerkcerticaat/gegevenscodering
(coderingsmethode/coderingsmodus)
De methode om gegevens te coderen tijdens Wi-Fi-
overdracht.
○
Geen
○
WEP (open
systeemvericatie)
○
PA-PSK (TKIP)
○
WPA-PSK (AES)
○
WPA2-PSK (TKIP)
○
WPA2-PSK (AES)
Coderingssleutel (netwerksleutel)
De coderingssleutel voor gegevens, die gebruikt wordt voor
overdacht via Wi-Fi.
Sleutelindex (verzonden sleutel)
De sleutel die wordt opgegeven wanneer WEP wordt
gebruiktvoorcoderingvannetwerkcerticaat/-gegevens.
○
1

89
1
2
3
4
5
6
7
8
9
Voorblad
Opmerkingen vooraf
en wettelijke informatie
Inhoudsopgave:
basishandelingen
Handleiding voor
gevorderden
Basishandelingen
van de camera
Smart Auto-
modus
Andere
opnamemodi
Afspeelmodus
Wi-Fi-functies
Menu
Instellingen
Accessoires
Bijlage
Index
Basishandleiding
P-modus
• Een router is een apparaat dat een netwerkstructuur (LAN) maakt om
meerdere computers met elkaar te verbinden. Een router die een interne
Wi-Fi-functie bevat, wordt een Wi-Fi-router genoemd.
• In deze handleiding worden alle Wi-Firouters en basisstations
"toegangspunten" genoemd.
• Zorg dat u het MAC-adres van de camera toevoegt aan het toegangspunt als
uMAC-adressenltertinuwWi-Fi-netwerk.UkunthetMAC-adresvooruw
camera controleren door het tabblad [3], [Instellingen Wi-Fi] en vervolgens
[MAC-adres controleren] te kiezen.
Computerinstellingen voor verbinden via Wi-Fi
(alleen voor Windows)
Op een computer met Windows moet u de volgende instellingen
congurerenvoordatudecameradraadlooskuntverbindenmetde
computer.
1 Controleer of de computer is
verbonden met Wi-Fi.
Raadpleeg de handleiding van de
computer voor instructies voor het
controleren van de netwerkverbinding.
2 Congureerdeinstelling.
Klik in de volgende volgorde op: menu
[Start]►[Alleprogramma's]►[Canon
Utilities]►[CameraWindow]►[Wi-Fi-
verbinding instellen].
Volg de instructies op het scherm in
de toepassing die wordt geopend en
congureerdeinstelling.
• DevolgendeWindows-instellingenwordengecongureerdalsjehet
hulpprogramma van stap 2 gebruikt.
- Mediastreaming inschakelen.
Dit zorgt ervoor dat de camera de computer kan vinden voor verbinding via
Wi-Fi.
- Schakel netwerkdetectie in.
Dit zorgt ervoor dat de computer de camera kan vinden.
- Schakel ICMP (Internet Control Message Protocol) in.
Hiermee kunt u de verbindingsstatus van het netwerk controleren.
- Schakel UPnP (Universal Plug & Play) in.
Dit zorgt ervoor dat netwerkapparaten elkaar automatisch kunnen
detecteren.
• Bepaalde beveiligingssoftware kan voorkomen dat de instellingen zoals
hierboven beschreven kunt voltooien. Controleer de instellingen van uw
beveiligingssoftware.

90
1
2
3
4
5
6
7
8
9
Voorblad
Opmerkingen vooraf
en wettelijke informatie
Inhoudsopgave:
basishandelingen
Handleiding voor
gevorderden
Basishandelingen
van de camera
Smart Auto-
modus
Andere
opnamemodi
Afspeelmodus
Wi-Fi-functies
Menu
Instellingen
Accessoires
Bijlage
Index
Basishandleiding
P-modus
Een computer toevoegen
Voeg een computer toe aan uw lijst met apparaten waarmee verbinding kan
worden gemaakt via Wi-Fi.
Volg deze instructies op als u een WPS-compatibel (Wi-Fi Protected Setup)
toegangspunt gebruikt om verbinding te maken door op een knop te drukken.
Als uw toegangspunt niet WPS-compatibel is, maakt u verbinding zoals wordt
beschreven in 'Verbinding maken met toegangspunten in de lijst' (= 92).
• WPS zorgt ervoor dat het makkelijk is om de instellingen te voltooien
wanneer u apparaten via Wi-Fi verbindt. U kunt ofwel de Push Button
conguratiemethodegebruikenofdePIN-methodevoorinstellingenopeen
apparaat dat WPS ondersteunt.
• Raadpleeg de gebruikershandleiding die bij uw toegangspunt is geleverd om
te zien of WPS wordt ondersteund.
• Zorg dat u ook de gebruikershandleiding leest die is meegeleverd met uw
toegangspunt.
1 Open het Wi-Fi-menu.
Druk op de knop <o>.
2 Kies een computer.
Druk op de knoppen <o><p><q><r>
om [
] te selecteren en druk vervolgens
op de knop <m>.
3 Kies [Apparaat toevoegen].
Druk op de knoppen <o><p> om
[Apparaat toevoegen] te kiezen en druk
op de knop <m>.
Er wordt een lijst met gedetecteerde
toegangspunten weergegeven in het
scherm [Netwerk selecteren].
4 Kies [WPS-verbinding].
Druk op de knoppen <o><p> om
[WPS-verbinding] te selecteren en druk
vervolgens op de knop <m>.
5 Kies [PBC-methode].
Druk op de knoppen <o><p> om
[PBC-methode] te selecteren en druk
vervolgens op de knop <m>.
6 Breng de verbinding tot stand.
Houd op het toegangspunt de WPS-
verbindingsknop enkele seconden
ingedrukt.
Druk op de camera op de knop <m>.
De camera maakt verbinding met het
toegangspunt.
Er verschijnt een lijst met computers die
met het toegangspunt zijn verbonden in
het scherm [Apparaat selecteren].

91
1
2
3
4
5
6
7
8
9
Voorblad
Opmerkingen vooraf
en wettelijke informatie
Inhoudsopgave:
basishandelingen
Handleiding voor
gevorderden
Basishandelingen
van de camera
Smart Auto-
modus
Andere
opnamemodi
Afspeelmodus
Wi-Fi-functies
Menu
Instellingen
Accessoires
Bijlage
Index
Basishandleiding
P-modus
7 Kies een computer om
verbinding mee te maken.
Druk op de knoppen <o><p> om de
computernaam te selecteren en druk
vervolgens op de knop <m>.
Zie “CameraWindow gebruiken
om beelden naar een computer
te verzenden” (=
93) als u een
Macintosh-computer gebruikt.
8 Installeer een stuurprogramma
(alleen Windows).
Wanneer het scherm links wordt
weergegeven, klikt u op het
Startmenu van de computer. Klik op
[Conguratiescherm]enklikvervolgens
op [Een apparaat toevoegen].
Dubbelklik op het pictogram van de
verbonden camera.
Het stuurprogramma wordt geïnstalleerd.
Nadat het stuurprogramma is
geïnstalleerd en de camera en computer
met elkaar verbonden zijn, wordt
het AutoPlay-scherm weergegeven.
Er wordt niets weergegeven op het
camerascherm.
Ga verder met “CameraWindow
gebruiken om beelden naar een
computer te verzenden” (=
93).
• Wanneer u zich in de buurt van een toegangspunt bevindt, waar
u eerder verbinding mee hebt gemaakt, wordt de camera er
automatisch mee verbonden in stap 3. Voor het wijzigen van
toegangspunten selecteert u [Ander netwerk] in het scherm dat
wordt weergegeven wanneer de verbinding tot stand is gebracht
en voert u stappen 4 tot en met 5 van 'Een computer toevoegen'
(=
90) uit.
• U kunt verbinding maken met computers waarmee u eerder verbinding hebt
gemaakt door deze te selecteren in het scherm [Apparaat selecteren] in
stap 3.
• Als u [PIN-methode] kiest in stap 5, wordt een pincode op het scherm
weergegeven. Stel deze code in bij het toegangspunt. Kies een apparaat in
het scherm [Apparaat selecteren]. Raadpleeg de gebruikershandleiding die is
meegeleverd met uw toegangspunt voor meer informatie.
• Om meerdere computers toe te voegen, herhaalt u de bovenstaande
procedures vanaf stap 1.
• Schakel de camera uit om de verbinding te verbreken.
• Nadat u het Wi-Fi-menu één keer hebt geopend, kunt u het opnieuw openen
door op de knop <o> te drukken. Het meest recente bestemmingsapparaat
staat als eerste in de lijst, zodat u hiermee gemakkelijk verbinding kunt maken
door op de knop <o><p> te drukken. Voor het toevoegen van een nieuw
apparaat opent u het scherm voor apparaatselectie door op de knoppen
<q><r>tedrukkenenvervolgensdeinstellingtecongureren.Alsude
meest recente bestemmingsapparaten liever niet wilt weergegeven, drukt u
op de knop <n> en selecteert u op het tabblad [3][InstellingenWi-Fi]►
[Doelhistorie]►[Uit].

92
1
2
3
4
5
6
7
8
9
Voorblad
Opmerkingen vooraf
en wettelijke informatie
Inhoudsopgave:
basishandelingen
Handleiding voor
gevorderden
Basishandelingen
van de camera
Smart Auto-
modus
Andere
opnamemodi
Afspeelmodus
Wi-Fi-functies
Menu
Instellingen
Accessoires
Bijlage
Index
Basishandleiding
P-modus
Verbinding maken met toegangspunten in de
lijst
1 Bekijk de lijst met
toegangspunten.
Geef de lijst met netwerken
(toegangspunten) weer zoals wordt
beschreven in de stappen 1-3 in 'Een
computer toevoegen' (=
90).
2 Kies een toegangspunt.
Druk op de knoppen <o><p> om een
netwerk (toegangspunt) te kiezen. Druk
vervolgens op de knop <m>.
3 Geef de coderingssleutel van
het toegangspunt op.
Druk op de knop <m> om het
toetsenbord te openen en voer
vervolgens de coderingssleutel in
(=
88).
Druk op de knoppen <o><p> om
[Volgende] te kiezen en druk vervolgens
op de knop <m>.
4 Kies [Auto].
Druk op de knoppen <o><p> om
[Automatisch] te kiezen en druk
vervolgens op de knop <m>.
Er verschijnt een lijst met andere
apparaten die met het toegangspunt
zijn verbonden in het scherm [Apparaat
selecteren].
5 Kies een computer om
verbinding mee te maken.
Voer de stappen 7–8 in 'Een computer
toevoegen' (=
91) uit om de computer
te selecteren waarmee u verbinding
wilt maken. De computer wordt nu
toegevoegd aan de lijst.
• Raadpleeg het fysieke toegangsapparaat of de gebruikershandleiding ervan
voor informatie over de coderingssleutel van het toegangspunt.
• Er kunnen maximaal 16 toegangspunten worden weergegeven. Kies
[Handmatige instellingen] in stap 2 om een toegangspunt handmatig in te
stellen als er geen toegangspunten zijn gedetecteerd. Volg de instructies op
het scherm en voer een SSID, beveiligingsinstellingen en een coderingssleutel
in.
• Wanneer u een toegangspunt gebruikt waarmee u al eerder verbinding hebt
gemaakt voor verbinding met andere apparaten, wordt [*] weergegeven voor
de coderingssleutel in stap 3. Druk om dezelfde coderingssleutel te gebruiken
op de knoppen <q><r> om [Volgende] te selecteren en druk vervolgens op
de knop <m>.
• Om meerdere computers toe te voegen, herhaalt u de bovenstaande
procedures vanaf stap 1.

93
1
2
3
4
5
6
7
8
9
Voorblad
Opmerkingen vooraf
en wettelijke informatie
Inhoudsopgave:
basishandelingen
Handleiding voor
gevorderden
Basishandelingen
van de camera
Smart Auto-
modus
Andere
opnamemodi
Afspeelmodus
Wi-Fi-functies
Menu
Instellingen
Accessoires
Bijlage
Index
Basishandleiding
P-modus
CameraWindow gebruiken om beelden naar
een computer te verzenden
Gebruik de computer (software CameraWindow) om afbeeldingen van de
camera naar de computer te verzenden.
• Raadpleeg de Softwarehandleiding (=
19) voor informatie over het gebruik
van CameraWindow.
1 Geef CameraWindow weer.
Klik in Windows op [Downloads
Images From Canon Camera using
Canon CameraWindow/Beelden van
Canoncamera via Canon CameraWindow
downloaden].
CameraWindow verschijnt.
Op een Macintosh-computer wordt
CameraWindow automatisch
weergegeven als er een Wi-Fi-verbinding
tot stand is gebracht tussen de camera
en de computer.
2 Importeer afbeeldingen.
Klik op [Import Images from Camera/
Beelden importeren van camera] en
vervolgens op [Import Untransferred
Images/Niet-verzonden afbeeldingen
importeren].
De beelden worden nu in afzonderlijke
mappen op datum op de computer
opgeslagen in de map Afbeeldingen.
Klik op [OK] in het scherm dat wordt
weergegeven nadat het importeren van
afbeeldingen is voltooid.
• Als CameraWindow niet wordt weergegeven wanneer u een Macintosh-
computer gebruikt, klikt u op het pictogram van [CameraWindow] in het dock.
• Hetduurtlangeromlmsteimporterenomdatditgroterebestandenzijndan
afbeeldingen.
• Schakel de camera uit om de verbinding te verbreken.
• U kunt ook opgeven dat u alle beelden of alleen geselecteerde beelden
wilt opslaan op de computer en u kunt de doelmap wijzigen. Raadpleeg de
Softwarehandleiding (=
19) voor meer informatie.

94
1
2
3
4
5
6
7
8
9
Voorblad
Opmerkingen vooraf
en wettelijke informatie
Inhoudsopgave:
basishandelingen
Handleiding voor
gevorderden
Basishandelingen
van de camera
Smart Auto-
modus
Andere
opnamemodi
Afspeelmodus
Wi-Fi-functies
Menu
Instellingen
Accessoires
Bijlage
Index
Basishandleiding
P-modus
Verbinding maken met een printer
Verbind de camera als volgt met een printer via Wi-Fi.
Wanneer u een Wi-Fi-verbinding tot stand brengt met een printer, kunt u of
de camera als een toegangspunt (modus Cameratoegangspunt) gebruiken
of kunt u een ander toegangspunt gebruiken.
Volg deze instructies wanneer u de camera gebruikt als toegangspunt. Zie
“Verbinding maken met toegangspunten in de lijst” (=
92) wanneer u een
ander toegangspunt gebruikt.
1 Open het Wi-Fi-menu.
Druk op de knop <o>.
2 Kies een printer.
Druk op de knoppen <o><p><q><r>
om [2] te selecteren en druk vervolgens
op de knop <m>.
3 Kies [Apparaat toevoegen].
Druk op de knoppen <o><p> om
[Apparaat toevoegen] te kiezen en druk
op de knop <m>.
4 Gebruik de printer om
verbinding te maken met het
netwerk dat wordt weergegeven
op het scherm van de camera.
Kies de weergegeven SSID
(netwerknaam) in het menu met Wi-Fi-
instellingen van de printer.
Voer in het wachtwoordveld op de
printer de coderingssleutel in die op het
camerascherm wordt weergegeven.
5 Selecteer de printer.
Zodra de printer klaar is voor de
verbinding, drukt u op de knop <m>
wanneer de printernaam wordt
weergegeven op de camera.
Wanneer de printer is toegevoegd, wordt
het afdrukscherm weergegeven.
6 Selecteer een beeld om af te
drukken.
Druk op de knoppen <q><r> om een
beeld af te drukken en druk vervolgens
op de knop <m> om het afdrukscherm
te openen.
Druk op de knoppen <o><p> om [Print]
te kiezen en druk vervolgens op de knop
<m>.
Het afdrukken start nu.
Zie 'Beelden afdrukken' (=
113) voor
gedetailleerde instructies voor afdrukken.

95
1
2
3
4
5
6
7
8
9
Voorblad
Opmerkingen vooraf
en wettelijke informatie
Inhoudsopgave:
basishandelingen
Handleiding voor
gevorderden
Basishandelingen
van de camera
Smart Auto-
modus
Andere
opnamemodi
Afspeelmodus
Wi-Fi-functies
Menu
Instellingen
Accessoires
Bijlage
Index
Basishandleiding
P-modus
• Wanneer u zich in de buurt van een toegangspunt bevindt, waar
u eerder verbinding mee hebt gemaakt, wordt de camera er
automatisch mee verbonden in stap 3. Voor het wijzigen van
toegangspunten selecteert u [Ander netwerk] in het scherm dat
wordt weergegeven wanneer de verbinding tot stand is gebracht
en voert u stappen 4 tot en met 5 van 'Een computer toevoegen'
(=
90) uit.
• U kunt verbinding maken met printers waarmee u eerder verbinding hebt
gemaakt door deze te selecteren in het scherm [Apparaat selecteren] in
stap 3.
• Nadat u het Wi-Fi-menu één keer hebt geopend, kunt u het opnieuw openen
door op de knop <o> te drukken. Het meest recente bestemmingsapparaat
staat als eerste in de lijst, zodat u hiermee gemakkelijk verbinding kunt maken
door op de knop <o><p> te drukken. Voor het toevoegen van een nieuw
apparaat opent u het scherm voor apparaatselectie door op de knoppen
<q><r>tedrukkenenvervolgensdeinstellingtecongureren.Alsude
meest recente bestemmingsapparaten liever niet wilt weergegeven, drukt u
op de knop <n> en selecteert u op het tabblad [3][InstellingenWi-Fi]►
[Doelhistorie]►[Uit].
Beelden verzenden
U kunt als volgt beelden draadloos verzenden naar bestemmingen die zijn
geregistreerd op de camera.
• Beelden kunnen worden geüpload naar sociale netwerkservices of worden
verzonden naar e-mailadressen via CANON iMAGE GATEWAY. Raadpleeg de
website van CANON iMAGE GATEWAY voor meer informatie.
• Erkunnenmaximaal50beeldentegelijkwordenverzonden.Ukuntlms
samen verzenden zolang de totale afspeelduur minder is dan twee minuten.
Alsdebestemmingeenwebserviceis,ishetaantallmsenafbeeldingen
dat verzonden kan worden mogelijk lager afhankelijk van de webservice.
Raadpleeg de gewenste webservice voor meer informatie.
• Afhankelijk van de eigenschappen van het netwerk dat u gebruikt, kan het
langdurenomlmsteverzenden.Houdhetbatterijniveauvandecamerain
het oog.
• Als u verbonden bent met een computer, worden beelden verzonden met de
computer (software CameraWindow) in plaats van met de camera (=
93).
1 Kies [Select. en verz.].
Druk op de knoppen <o><p><q><r>
om een [Select. en verz.] te selecteren en
druk vervolgens op de knop <m>.

96
1
2
3
4
5
6
7
8
9
Voorblad
Opmerkingen vooraf
en wettelijke informatie
Inhoudsopgave:
basishandelingen
Handleiding voor
gevorderden
Basishandelingen
van de camera
Smart Auto-
modus
Andere
opnamemodi
Afspeelmodus
Wi-Fi-functies
Menu
Instellingen
Accessoires
Bijlage
Index
Basishandleiding
P-modus
2 Selecteer de beelden.
Druk op de knoppen <o><p><q><r>
om een beeld te selecteren dat u wilt
verzenden en druk vervolgens op de
knop <m>. [
] wordt weergegeven.
Druk nogmaals op de knop <m> als u
de selectie wilt opheffen. [
] wordt niet
meer weergegeven.
Herhaal deze procedure als u meerdere
beelden wilt selecteren.
Wanneer u klaar bent met het selecteren
van beelden, drukt u op de knop
<n>.
3 Verzend de beelden.
Druk op de knoppen <
o
><
p
><
q
><
r
>
om [
] te selecteren en druk vervolgens
op de knop <
m
>. Druk op de knoppen
<
o
><
p
> om de resolutie (grootte) van
beelden te kiezen voor het verzenden en
druk vervolgens op de knop <
n
>.
Druk op de knoppen <o><p><q><r>
om [Verzenden] te selecteren en druk
vervolgens op de knop <m>.
Wanneer u uploadt naar YouTube, leest u
de servicevoorwaarden, kiest u [Akkoord]
en drukt u op de knop <m>.
De beeldoverdracht wordt gestart.
Het scherm wordt zwart tijdens de
beeldoverdracht.
Nadat beelden zijn geüpload naar een
webservice, wordt [OK] weergegeven.
Druk op de knop <
m
> om terug te keren
naar het afspeelscherm.
Nadat u beelden naar een camera of
smartphone hebt verzonden, wordt
[Overdracht voltooid] weergegeven en
keert het scherm terug naar het scherm
voor de beeldoverdracht.
• Raak de Wi-Fi-zender/ontvanger niet aan met uw vingers of
met andere voorwerpen. Als u deze bedekt, kan de snelheid
van uw beeldoverdracht verminderen.
• Op het scherm wordt de sterkte van het draadloze signaal
aangegeven met de volgende pictogrammen.
[[
] hoog, [ ] normaal, [ ] laag, [ ] zwak
• Druk op de knop <n> om de verbinding met de camera
te verbreken. Na het bevestigingsbericht drukt u op de
knoppen <q><r> om [OK] te selecteren. Druk vervolgens op
de knop <m>. U kunt ook de smartphone gebruiken om de
verbinding te verbreken.
• Alleen voor beelden die groter zijn dan de resolutie die u in
stap 3 hebt geselecteerd, wordt de grootte aangepast.
• Degroottevanlmskannietwordenaangepast.
• Als u maar één van de weergegeven beelden wilt verzenden,
kiest u [Veranderen] op het scherm in stap 1, wijzigt u de
grootte en kiest u [Dit beeld verz.].
Zone van
Wi-Fi-
antenne

97
1
2
3
4
5
6
7
8
9
Voorblad
Opmerkingen vooraf
en wettelijke informatie
Inhoudsopgave:
basishandelingen
Handleiding voor
gevorderden
Basishandelingen
van de camera
Smart Auto-
modus
Andere
opnamemodi
Afspeelmodus
Wi-Fi-functies
Menu
Instellingen
Accessoires
Bijlage
Index
Basishandleiding
P-modus
Opmerkingen toevoegen
U kunt opmerkingen (alfanumerieke tekens en symbolen) met de camera
toevoegen aan beelden die u verzend naar e-mailadressen, sociale
netwerksites, enzovoort. Het aantal tekens en symbolen dat u kunt opgeven
kan afhankelijk zijn van de webservice.
1 Selecteer [ ].
Druk op de knoppen <o><p><q><r>
om [
] te selecteren en druk vervolgens
op de knop <m>.
2 Voeg een opmerking toe.
Volg stap 3 in 'Een bijnaam voor de
camera registreren (alleen de eerste
keer)' (=
81) om een opmerking toe
te voegen.
3 Verzend het beeld.
Volg de stappen in “Beelden verzenden”
(=
95) om het beeld te verzenden.
• Wanneer er geen opmerking wordt opgegeven, wordt de opmerking die is
ingesteld in CANON iMAGE GATEWAY automatisch verzonden.
Beelden verzenden naar een computer
via CANON iMAGE GATEWAY
Beelden op de geheugenkaart die niet a zijn overgedragen, kunnen via
CANON iMAGE GATEWAY naar een computer worden verzonden.
Als de computer waarnaar u beelden wilt verzenden, is uitgeschakeld,
worden de beelden tijdelijk opgeslagen op de server van CANON iMAGE
GATEWAY. Deze beelden worden echter na enige tijd verwijderd. Start de
computer op zodat deze kunnen worden opgeslagen.
1 Kies het type beelden dat u wilt
verzenden (alleen wanneer u
lmsmetbeeldenverzendt).
Druk op de knop <n> en selecteer
[Instellingen Wi-Fi] op het tabblad [3]
(=
28).
Druk op de knoppen <o><p> om
[Verst. via server] te selecteren en druk
vervolgens op de knoppen <q><r> om
[Foto's/lms]teselecteren.
Ga verder met stap 2 wanneer u alleen
foto's verzendt.

98
1
2
3
4
5
6
7
8
9
Voorblad
Opmerkingen vooraf
en wettelijke informatie
Inhoudsopgave:
basishandelingen
Handleiding voor
gevorderden
Basishandelingen
van de camera
Smart Auto-
modus
Andere
opnamemodi
Afspeelmodus
Wi-Fi-functies
Menu
Instellingen
Accessoires
Bijlage
Index
Basishandleiding
P-modus
2 Verzend de beelden.
Voer de stappen in “Verbindingen
voor Webservices tot stand brengen”
(=
84) uit om [ ] te selecteren.
De beelden worden verzonden zodra
de verbinding tot stand is gebracht. (Het
scherm wordt na ongeveer één minuut
gesloten.)
Nadat de beelden zijn verzonden,
wordt [OK] weergegeven. Druk op de
knop <m> om terug te keren naar het
afspeelscherm.
Wanneer de afbeeldingen zijn verzonden
naar de server van CANON iMAGE
GATEWAY, wordt [
] weergegeven op
het scherm.
3 Schakel de computer in.
Beelden worden automatisch op de
computer opgeslagen wanneer u deze
inschakelt.
• Gebruik tijdens het verzenden van beelden een volledig opgeladen
batterij of een voedingsadapterset (afzonderlijk verkrijgbaar,
=
110).
• Zelfs als beelden op de computer zijn geïmporteerd via een andere methode,
worden alle beelden die niet naar de computer zijn verzonden via CANON
iMAGE GATEWAY naar de computer verzonden.
Beelden op de camera geotaggen
GPS-gegevens die zijn vastgelegd op een smartphone met de speciale
toepassing CameraWindow (=
85), kunnen worden toegevoegd
aan beelden op de camera. Beelden worden gelabeld met informatie,
waaronder de breedtegraad, lengtegraad en hoogte.
• Voordat u opnamen maakt, moet u ervoor zorgen dat de datum en
tijd en uw eigen tijdzone correct zijn ingesteld. (Zie “De datum en
tijd instellen” (=
12).) Geef daarnaast in [Tijdzone] (=
107)
eventuele opnamebestemmingen op die zich in andere tijdzones
bevinden.
• De smartphone die u gebruikt voor geotaggen, moet zijn
geautoriseerd om de beelden op de camera te bekijken (=
86).
• Met behulp van de locatiegegevens die als geotag aan uw foto’s of
lmszijntoegevoegd,kunnenanderemensenuherkennenofuw
locatie bepalen. Wees voorzichtig als u deze beelden met anderen
deelt, bijvoorbeeld als u beelden online plaatst waar vele anderen
ze kunnen bekijken.
• U kunt de GPS-informatie, die op het moment van de opname is vastgelegd,
niet overschrijven met GPS-informatie van een smartphone.

99
1
2
3
4
5
6
7
8
9
Voorblad
Opmerkingen vooraf
en wettelijke informatie
Inhoudsopgave:
basishandelingen
Handleiding voor
gevorderden
Basishandelingen
van de camera
Smart Auto-
modus
Andere
opnamemodi
Afspeelmodus
Wi-Fi-functies
Menu
Instellingen
Accessoires
Bijlage
Index
Basishandleiding
P-modus
Wi-Fi-instellingen bewerken of wissen
U kunt Wi-Fi-instellingen als volgt bewerken of wissen.
Verbindingsinformatie bewerken
Verbindingsinformatie bewerken die op de camera is opgeslagen. U kunt de
bijnamen (weergavenamen) wijzigen van de apparaten die op de camera
worden weergegeven en informatie over een verbinding verwijderen.
Hieronder staat de procedure voor wanneer het doelapparaat een computer
is.
1 Open het Wi-Fi-menu.
Als u op de knop <o> drukt, worden
de recente bestemmingsapparaten
weergegeven. Druk op de knoppen
<q><r> om het Wi-Fi-menu te openen.
2 Kies een apparaat om te
bewerken.
Druk op de knoppen <o><p><q><r>
om het pictogram van het apparaat dat
u wilt bewerken te selecteren en druk
vervolgens op de knop <m>.
3 Kies [Apparaat bewerken].
Druk op de knoppen <o><p> om [Een
apparaat bewerken] te kiezen en druk op
de knop <m>.
4 Kies een apparaat om te
bewerken.
Druk op de knoppen <o><p> om
het apparaat te selecteren dat u wilt
bewerken en druk op de knop <m>.
5 Kies een optie om te bewerken.
Druk op de knoppen <o><p> om een
optie te selecteren die u wilt bewerken en
druk op de knop <m>.
Welke instellingen u kunt wijzigen, hangt
af van het apparaat of de service waartoe
de camera toegang heeft.
Congureerbareinstellingen
Verbinding
4
c
Web-
services
[Bijnaam apparaat veranderen]
(=
100)
O O O O
–
[Instell. tonen] (=
86)
–
O
– – –
[Verbindingsinfo wissen] (=
100)
O O O O
–
O
:Congureerbaar
–
:Nietcongureerbaar

100
1
2
3
4
5
6
7
8
9
Voorblad
Opmerkingen vooraf
en wettelijke informatie
Inhoudsopgave:
basishandelingen
Handleiding voor
gevorderden
Basishandelingen
van de camera
Smart Auto-
modus
Andere
opnamemodi
Afspeelmodus
Wi-Fi-functies
Menu
Instellingen
Accessoires
Bijlage
Index
Basishandleiding
P-modus
De bijnaam van een apparaat wijzigen
U kunt de bijnaam van het apparaat (weergavenaam) die op de camera
wordt weergegeven, wijzigen.
Voer stap 5 uit in 'Verbindingsinformatie
bewerken' (=
99), kies [Bijnaam
apparaat veranderen] en druk op de knop
<m>.
Selecteer het invoerveld en druk op de
knop <m>. Gebruik het weergegeven
toetsenbord om een nieuwe bijnaam in te
voeren (=
81).
Verbindingsinformatie wissen
Wis op de volgende manier verbindingsinformatie (informatie over
apparaten waarmee u verbinding hebt gemaakt).
Voer stap 5 uit in 'Verbindingsinformatie
bewerken' (=
99), kies
[Verbindingsinfo wissen] en druk op de
knop <m>.
Als [Wissen ?] verschijnt, drukt u op de
knoppen <q><r> om [OK] te selecteren.
Druk daarna op de knop <m>.
De verbindingsinformatie wordt gewist.
De standaardinstellingen voor Wi-Fi herstellen
Zet de standaardinstellingen van Wi-Fi terug indien u niet langer eigenaar
bent van de camera of indien u deze weggooit.
1 Selecteer [Instellingen Wi-Fi].
Druk op de knop <n> en selecteer
[Instellingen Wi-Fi] op het tabblad [3]
(=
28).
2 Kies [Instellingen resetten].
Druk op de knoppen <o><p> om
[Instellingen resetten] te selecteren en
druk vervolgens op de knop <m>.
3 Herstel de
standaardinstellingen.
Druk op de knoppen <q><r> om [OK]
te kiezen en druk vervolgens op de knop
<m>.
De standaardinstellingen voor Wi-Fi zijn
nu teruggezet.

101
1
2
3
4
5
6
7
8
9
Voorblad
Opmerkingen vooraf
en wettelijke informatie
Inhoudsopgave:
basishandelingen
Handleiding voor
gevorderden
Basishandelingen
van de camera
Smart Auto-
modus
Andere
opnamemodi
Afspeelmodus
Wi-Fi-functies
Menu
Instellingen
Accessoires
Bijlage
Index
Basishandleiding
P-modus
• Wanneer u de standaardinstellingen voor Wi-Fi terugzet, worden ook alle
webservices die u met een computer hebt ingesteld verwijderd van de camera.
Zorg dat u zeker wilt dat u alle Wi-Fi-instellingen wilt terugzetten voordat u
deze optie gebruikt. Voor het verwijderen van de instellingen ingesteld in
“Beelden verzenden naar een computer via CANON iMAGE GATEWAY”
(=
97), maakt u verbinding tussen de camera en de computer en gebruikt u
CameraWindow om de verbindingsinformatie te wissen.
• Om andere standaardinstellingen terug te zetten (behalve Wi-Fi), kiest u
[Reset alle] op het tabblad [3].

102
1
2
3
4
5
6
7
8
9
Voorblad
Opmerkingen vooraf
en wettelijke informatie
Inhoudsopgave:
basishandelingen
Handleiding voor
gevorderden
Basishandelingen
van de camera
Smart Auto-
modus
Andere
opnamemodi
Afspeelmodus
Wi-Fi-functies
Menu
Instellingen
Accessoires
Bijlage
Index
Basishandleiding
P-modus
Menu Instellingen
Basisfuncties van de camera aanpassen voor meer
gebruiksgemak
4
7
Basisfuncties van de camera
aanpassen .............................103

103
1
2
3
4
5
6
7
8
9
Voorblad
Opmerkingen vooraf
en wettelijke informatie
Inhoudsopgave:
basishandelingen
Handleiding voor
gevorderden
Basishandelingen
van de camera
Smart Auto-
modus
Andere
opnamemodi
Afspeelmodus
Wi-Fi-functies
Menu
Instellingen
Accessoires
Bijlage
Index
Basishandleiding
P-modus
Basisfuncties van de camera
aanpassen
Functies kunnen worden ingesteld op het tabblad [3]. Voor meer
gebruiksgemak kunt u handige en veelgebruikte functies naar wens
aanpassen (=
28).
Camerageluiden dempen
Udemptcamerageluidenenlmsalsvolgt.
Selecteer [mute] en kies vervolgens
[Aan].
• U kunt de camerageluiden ook dempen door de knop <p> ingedrukt te
houden terwijl u de camera inschakelt.
• Alsudecamerageluidendempt,wordenlmsafgespeeldzondergeluid
(=
65).Omlmsweeraftespelenmetgeluid,druktuopdeknop<o>.
Pas het volume naar wens aan met de knoppen <o><p>.
Het volume aanpassen
U past het volume van afzonderlijke camerageluiden als volgt aan.
Selecteer [Volume] en druk op de knop
<m>.
Kies een item en druk vervolgens op de
knoppen <q><r> om het volume aan te
passen.
Hints en tips verbergen
De weergave van hints en tips voor de camerafuncties kan worden
uitgeschakeld.
Selecteer [Hints en tips] en selecteer
[Uit].

104
1
2
3
4
5
6
7
8
9
Voorblad
Opmerkingen vooraf
en wettelijke informatie
Inhoudsopgave:
basishandelingen
Handleiding voor
gevorderden
Basishandelingen
van de camera
Smart Auto-
modus
Andere
opnamemodi
Afspeelmodus
Wi-Fi-functies
Menu
Instellingen
Accessoires
Bijlage
Index
Basishandleiding
P-modus
Schermhelderheid
Pas de helderheid van het scherm als volgt aan.
Selecteer [LCD Helderheid] en druk
vervolgens op de knoppen <q><r> om
de helderheid aan te passen.
• Houd voor maximale helderheid de knop <p> ten minste één seconde
ingedrukt wanneer het opnamescherm wordt weergegeven of in de
enkelvoudige weergave. (Hiermee vervangt u de instelling van [LCD
Helderheid] op het tabblad [3].) Druk nogmaals langer dan één seconde op
de knop <p> of herstart de camera om de oorspronkelijke helderheid van het
scherm te herstellen.
Het opstartscherm verbergen
U kunt desgewenst het opstartscherm dat normaal verschijnt wanneer u de
camera inschakelt, deactiveren.
Selecteer [opstart scherm] en selecteer
vervolgens [Uit].
Geheugenkaarten formatteren
Voordat u een nieuwe geheugenkaart of een geheugenkaart die is
geformatteerd in een ander apparaat gaat gebruiken, moet u de kaart
formatteren met deze camera.
Bij het formatteren worden alle gegevens op de geheugenkaart
verwijderd. Voordat u gaat formatteren, kopieert u eerst de beelden van de
geheugenkaart naar een computer, of stelt u de beelden op een andere
manier veilig.
1 Open het scherm [Formateren].
Selecteer [Formateren] en druk op de
knop <m>.
2 Kies [OK].
Druk op de knoppen <o><p> om
[Stop] te selecteren, druk op de knoppen
<q><r> om [OK] te selecteren en druk
vervolgens op de knop <m>.
3 Formatteer de geheugenkaart.
Druk op de knoppen <o><p> om
het formatteren te starten en [OK] te
selecteren. Druk vervolgens op de knop
<m>.
Als het formatteren is voltooid,
verschijnt de melding [Geheugenkaart is
geformatteerd]. Druk op de knop <m>.

105
1
2
3
4
5
6
7
8
9
Voorblad
Opmerkingen vooraf
en wettelijke informatie
Inhoudsopgave:
basishandelingen
Handleiding voor
gevorderden
Basishandelingen
van de camera
Smart Auto-
modus
Andere
opnamemodi
Afspeelmodus
Wi-Fi-functies
Menu
Instellingen
Accessoires
Bijlage
Index
Basishandleiding
P-modus
• Door het formatteren van de geheugenkaart of het wissen van
de gegevens op de geheugenkaart wordt alleen de bestands-
beheerinformatie op de kaart gewijzigd. Hiermee wordt dus niet de
volledige inhoud gewist. Tref voorzorgsmaatregelen wanneer u een
geheugenkaart weggooit, zoals het fysiek vernietigen van de kaart,
om te voorkomen dat persoonlijke informatie wordt verspreid.
• De totale capaciteit van de geheugenkaart die bij het formatteren wordt
weergegeven op het scherm, kan minder zijn dan de aangegeven capaciteit.
Low Level Format
Voer een Low Level Format uit in de volgende gevallen: [Geheugenkaart
fout] wordt weergegeven, de camera functioneert niet goed, beelden op
de kaart worden trager gelezen of opgeslagen, het maken van continu-
opnamengaatlangzamerofhetopnemenvaneenlmwordtplotseling
afgebroken. Bij een Low Level Format worden alle gegevens op de
geheugenkaart gewist. Voordat u een Low Level Format uitvoert, kopieert
u eerst de beelden van de geheugenkaart naar een computer, of stelt u de
beelden op een andere manier veilig.
Druk op het scherm in stap 2 van
'Geheugenkaarten formatteren' (=
104)
op de knoppen <o><p> om [Low
Level Format] te kiezen. Druk daarna
op de knoppen <q><r> om deze optie
te kiezen. Het pictogram [
] wordt
weergegeven.
Voer stap 3 in 'Geheugenkaarten
formatteren' (=
104) uit om door te
gaan met het formatteren.
• Een Low Level Format duurt langer dan “Geheugenkaarten formatteren”
(=
104), omdat de gegevens in alle opslaggebieden van de geheugenkaart
worden gewist.
• U kunt een Low Level Format van een geheugenkaart annuleren door
[Stop] te selecteren. In dat geval zijn de gegevens gewist maar kunt u de
geheugenkaart normaal blijven gebruiken.
Bestandsnummering
Uw opnamen worden automatisch opeenvolgend genummerd (0001 –
9999) en opgeslagen in mappen die elk maximaal 2.000 opnamen kunnen
bevatten. U kunt de toewijzing van de bestandsnummers wijzigen.
Selecteer [Bestandnr.] en kies een optie.
Continu
Ook als u een andere
geheugenkaart gebruikt,
worden de beelden oplopend
genummerd totdat u een
opname maakt en opslaat met
het nummer 9999.
Auto reset
Als u een andere
geheugenkaart gebruikt of een
nieuwe map maakt, begint
de bestandsnummering weer
bij 0001.
• Ongeacht welke optie u bij deze instelling selecteert, kunnen de opnamen
oplopend worden genummerd na het laatste nummer van bestaande beelden,
als u een andere geheugenkaart in de camera plaatst. Als u opnamen wilt
opslaan met nummers vanaf 0001, gebruikt u een lege (of geformatteerde
(=
104)) geheugenkaart.
• Raadpleeg de Softwarehandleiding (=
19) voor informatie over
mapstructuren en afbeeldingstypen op de kaart.

106
1
2
3
4
5
6
7
8
9
Voorblad
Opmerkingen vooraf
en wettelijke informatie
Inhoudsopgave:
basishandelingen
Handleiding voor
gevorderden
Basishandelingen
van de camera
Smart Auto-
modus
Andere
opnamemodi
Afspeelmodus
Wi-Fi-functies
Menu
Instellingen
Accessoires
Bijlage
Index
Basishandleiding
P-modus
Selecteer [Lens intrekken] en selecteer
dan [0 sec.].
De spaarstand aanpassen
U kunt desgewenst de timing voor het automatisch uitschakelen van de
camera en het scherm (respectievelijk Automatisch Uit en Display uit)
aanpassen (=
25).
Selecteer [spaarstand] en druk op de
knop <m>.
Nadat u een item hebt geselecteerd,
drukt u op de knoppen <q><r> om dit
item aan te passen.
• Om de batterij te sparen, kiest u gewoonlijk [Aan] voor [Automatisch
Uit] en [1 min] of minder voor [Display uit].
• De instelling van [Display uit] wordt ook toegepast als u [Automatisch Uit]
instelt op [Uit].
• De stroombesparende functies zijn niet beschikbaar wanneer u de Eco-modus
(=
39, 61) hebt ingesteld op [ ].
Beelden opslaan op datum
U kunt beelden opslaan in mappen die elke maand worden gemaakt,
maar u kunt de camera ook mappen laten maken voor elke dag waarop u
opnamen maakt.
Selecteer [Maak folder] en selecteer
vervolgens [Dagelijks].
Beelden worden nu opgeslagen in
mappen die op de opnamedatum worden
gemaakt.
Metrische/Niet-metrische weergave
Desgewenst kunt u de maateenheden die in de GPS-gegevens voor hoogte
(=
66) en elders worden weergegeven, wijzigen van m/cm in ft/in.
Selecteer [Maateenheden] en selecteer
vervolgens [ft/in].
Timing voor het intrekken van de lens
Om veiligheidsredenen wordt de lens ingetrokken ongeveer één minuut nadat
u op de knop <
1
> hebt gedrukt in een opnamemodus (=
25). Als u wilt
dat de lens direct wordt ingetrokken nadat u op de knop <
1
> hebt gedrukt,
stelt u de tijdsduur voor het intrekken in op [0 sec.].

107
1
2
3
4
5
6
7
8
9
Voorblad
Opmerkingen vooraf
en wettelijke informatie
Inhoudsopgave:
basishandelingen
Handleiding voor
gevorderden
Basishandelingen
van de camera
Smart Auto-
modus
Andere
opnamemodi
Afspeelmodus
Wi-Fi-functies
Menu
Instellingen
Accessoires
Bijlage
Index
Basishandleiding
P-modus
Wereldklok
Als u in het buitenland bent en wilt dat uw foto’s de juiste lokale tijd en
datum krijgen, moet u gewoon uw bestemming van tevoren registreren en
naar die tijdzone overschakelen. Deze handige functie maakt het onnodig
om de datum/tijd-instelling handmatig te wijzigen.
Voordat u de wereldklok gebruikt, moet u de datum en tijd in uw tijdzone
thuis instellen, zoals wordt beschreven in “De datum en tijd instellen”
(=
12).
1 Geef uw bestemming op.
Selecteer [Tijdzone] en druk op de knop
<m>.
Druk op de knoppen <o><p> om
[
Wereld] te selecteren en druk
vervolgens op de knop <m>.
Druk op de knoppen <q><r> om de
bestemming te kiezen.
Als u de zomertijd wilt instellen (normale
tijd plus één uur), gebruikt u de knoppen
<o><p> om [
] te kiezen.
Druk op de knop <m>.
2 Schakel over naar de tijdzone
van uw bestemming.
Druk op de knoppen <o><p> om
[
Wereld] te selecteren en druk
vervolgens op de knop <n>.
[ ] verschijnt nu op het opnamescherm
(=
128).
• Als u in de modus [ ] de datum of tijd wijzigt (=
13), worden de datum en
tijd voor de optie [
Thuis] automatisch bijgewerkt.
Datum en tijd
Wijzig de datum en tijd als volgt.
Selecteer [Datum/Tijd] en druk op de
knop <m>.
Druk op de knoppen <q><r> om een
item te selecteren en druk vervolgens op
de knoppen <o><p> om de instelling te
wijzigen.
Certicatielogo's controleren
Sommigelogo'svoorcerticatievereistenwaaraandecameravoldoet,
kunnenophetschermwordenbekeken.Anderecerticatielogo'sstaan
in deze handleiding afgedrukt, op de verpakking van de camera, of op de
camerabehuizing.
Selecteer[Certicaatlogoweergeven]en
druk op de knop <m>.

108
1
2
3
4
5
6
7
8
9
Voorblad
Opmerkingen vooraf
en wettelijke informatie
Inhoudsopgave:
basishandelingen
Handleiding voor
gevorderden
Basishandelingen
van de camera
Smart Auto-
modus
Andere
opnamemodi
Afspeelmodus
Wi-Fi-functies
Menu
Instellingen
Accessoires
Bijlage
Index
Basishandleiding
P-modus
• De volgende functies worden niet hersteld naar de standaardinstellingen.
- Instellingen van tabblad [3] [Datum/Tijd] (=
12), [Taal ] (=
14),
[Tijdzone] (=
107) en [Video Systeem] (=
111)
- De gegevens voor een aangepaste witbalans die u hebt vastgelegd
(=
53)
- Opnamemodus (=
43)
- Wi-Fi-instellingen (=
77)
Taal van LCD-scherm
U kunt de weergavetaal desgewenst wijzigen.
Selecteer [Taal ] en druk op de knop
<m>.
Druk op de knoppen <o><p><q><r>
om een taal te selecteren en druk
vervolgens op de knop <m>.
Andere instellingen aanpassen
U kunt ook de volgende instellingen aanpassen op het tabblad [3].
• [Instellingen Wi-Fi] (=
77)
• [Video Systeem] (=
111)
Standaardwaarden herstellen
Als u per ongeluk een instelling hebt gewijzigd, kunt u de
standaardinstellingen van de camera herstellen.
Selecteer [Reset alle] en druk op de knop
<m>.
Druk op de knoppen <q><r> om [OK]
te kiezen en druk vervolgens op de knop
<m>.
De standaardinstellingen zijn nu hersteld.

109
1
2
3
4
5
6
7
8
9
Voorblad
Opmerkingen vooraf
en wettelijke informatie
Inhoudsopgave:
basishandelingen
Handleiding voor
gevorderden
Basishandelingen
van de camera
Smart Auto-
modus
Andere
opnamemodi
Afspeelmodus
Wi-Fi-functies
Menu
Instellingen
Accessoires
Bijlage
Index
Basishandleiding
P-modus
Accessoires
Gebruikdebijgeslotenaccessoiresefciëntenhaal
meer uit uw camera met optionele Canon-accessoires
en andere apart verkrijgbare, compatibele accessoires
4
8
Optionele accessoires ........... 110
Optionele accessoires
gebruiken ............................... 111
Beelden afdrukken ................. 113

110
1
2
3
4
5
6
7
8
9
Voorblad
Opmerkingen vooraf
en wettelijke informatie
Inhoudsopgave:
basishandelingen
Handleiding voor
gevorderden
Basishandelingen
van de camera
Smart Auto-
modus
Andere
opnamemodi
Afspeelmodus
Wi-Fi-functies
Menu
Instellingen
Accessoires
Bijlage
Index
Basishandleiding
P-modus
Flitseenheid
KrachtigeitserHF-DC2
Externeitservoordebelichtingvan
onderwerpen die buiten het bereik van de
ingebouwdeitserzijn.
UkuntookdekrachtigeitserHF-DC1
gebruiken.
Overige accessoires
AV-kabel AVC-DC400
Als u de camera aansluit op een televisie,
kunt u uw opnamen afspelen op een
groter scherm.
Printers
PictBridge-compatibele printers
van Canon
U kunt zonder computer afbeeldingen
afdrukken als u uw camera aansluit op
een PictBridge-compatibele printer van
Canon.
Ga voor meer informatie naar een
Canon-dealer bij u in de buurt.
Optionele accessoires
De volgende camera-accessoires worden apart verkocht. De
verkrijgbaarheid varieert per gebied, en sommige accessoires zijn wellicht
niet meer verkrijgbaar.
Voedingen
Batterij NB-11L
Oplaadbare lithium-ionbatterij
Batterijlader CB-2LF/CB-2LFE
Lader voor batterij NB-11L
•
Deze batterij bevat een handige klep die u kunt bevestigen, zodat u de laadstatus
in één oogopslag kunt bekijken. Plaats het klepje zo dat de zichtbaar is op een
opgeladen batterij en de niet zichtbaar is op een niet-opgeladen batterij.
• CB-2LD en CB-2LDE worden ook ondersteund.
Voedingsadapterset ACK-DC90
Hiermee kunt u de camera aansluiten
op een gewoon stopcontact. Dit wordt
aanbevolen wanneer u de camera
gedurende langere tijd wilt gebruiken of
wanneer u de camera aansluit op een
printer of computer. U kunt op deze manier
niet de batterij in de camera opladen.
• De batterijlader en de voedingsadapterset kunnen worden gebruikt in
gebieden met een wisselspanning van 100 – 240 V (50/60 Hz).
• Als de stekker niet in het stopcontact past, moet u een geschikte
stekkeradapter gebruiken. Gebruik geen elektrische transformator die is
bedoeld voor op reis, omdat deze de batterij kan beschadigen.

111
1
2
3
4
5
6
7
8
9
Voorblad
Opmerkingen vooraf
en wettelijke informatie
Inhoudsopgave:
basishandelingen
Handleiding voor
gevorderden
Basishandelingen
van de camera
Smart Auto-
modus
Andere
opnamemodi
Afspeelmodus
Wi-Fi-functies
Menu
Instellingen
Accessoires
Bijlage
Index
Basishandleiding
P-modus
Foto’s Films
Optionele accessoires gebruiken
Foto’s Films
Afspelen op een tv
Met de afzonderlijk verkrijgbare AV-kabel AVC-DC400 kunt u de camera
aansluiten op een tv om uw opnamen te bekijken op een groter scherm
terwijl u de camera bedient.
Raadpleeg de handleiding van de tv voor meer informatie over de
aansluiting en over het wijzigen van de ingangen.
• Sommige gegevens worden mogelijk niet weergegeven op de tv (=
129).
1 Zorg dat de camera en de tv zijn
uitgeschakeld.
2 Sluit de camera aan op de tv.
Steek de kabelstekker volledig in
de video-ingangen van de tv, zoals
weergegeven.
Open het klepje van de camera-
aansluiting en steek de kabelstekker er
volledig in.
Zwart of wit
Geel
Geel
Zwart
3 Schakel de tv in en stel deze in
op de video-ingang.
Stel de tv-ingang in op de video-ingang
waarop u in stap 2 de kabel hebt
aangesloten.
4 Schakel de camera in.
Druk op de knop <1> om de camera
aan te zetten.
De camerabeelden worden nu
weergegeven op de tv. (Het
camerascherm blijft leeg.)
Als u klaar bent, schakelt u de camera en
de tv uit en verwijdert u daarna de kabel.
• Correcte weergave is alleen mogelijk als de video-uitvoerindeling
van de camera (NTSC of PAL) gelijk is aan die van de televisie. Om
het video-uitvoerformaat te wijzigen, drukt u op de knop <n>
en selecteert u [Video Systeem] op het tabblad [3].

112
1
2
3
4
5
6
7
8
9
Voorblad
Opmerkingen vooraf
en wettelijke informatie
Inhoudsopgave:
basishandelingen
Handleiding voor
gevorderden
Basishandelingen
van de camera
Smart Auto-
modus
Andere
opnamemodi
Afspeelmodus
Wi-Fi-functies
Menu
Instellingen
Accessoires
Bijlage
Index
Basishandleiding
P-modus
4 Sluit het klepje.
Sluit het klepje ( ) en duw het lichtjes
aan terwijl u het naar binnen schuift,
totdat het vastklikt (
).
5 Sluit het netsnoer aan.
Sluit de adapterstekker aan op de kabel
van de gelijkstroomkoppeling.
Sluit het ene uiteinde van het netsnoer
aan op de compacte voedingsadapter en
steek vervolgens het andere uiteinde in
een stopcontact.
Schakel de camera in en gebruik deze
zoals u wilt.
Als u klaar bent, schakelt u de camera
uit en haalt u het netsnoer uit het
stopcontact.
• Haal de adapter of het netsnoer niet weg terwijl de camera nog is
ingeschakeld. Daarmee kunt u de opnamen wissen of de camera
beschadigen.
• Sluit de adapter of het adaptersnoer niet aan op andere
voorwerpen. Dit kan defect of schade aan het product tot gevolg
hebben.
Foto’s Films
De camera voeden via het lichtnet
Als u de camera voedt via de afzonderlijk verkrijgbare voedingsadapterset
ACK-DC90, hoeft u niet meer te letten op de resterende batterijlading.
1 Zorg dat de camera is
uitgeschakeld.
2 Open het klepje.
Volg stap 2 in “De batterij en
geheugenkaart plaatsen” (=
11)
om het klepje van de geheugenkaart/
batterijhouder te openen, en vervolgens
het klepje van de kabelpoort te openen,
zoals wordt weergegeven.
3 Plaats de koppeling.
Plaats de gelijkstroomkoppeling in
de aangegeven richting, net als een
batterij (volg stap 3 in “De batterij en
geheugenkaart plaatsen” (=
11)).
Zorg dat de koppelingkabel door de poort
wordt geleid.
Aansluitpunten
Kabelpoort
gelijkstroomkoppeling

113
1
2
3
4
5
6
7
8
9
Voorblad
Opmerkingen vooraf
en wettelijke informatie
Inhoudsopgave:
basishandelingen
Handleiding voor
gevorderden
Basishandelingen
van de camera
Smart Auto-
modus
Andere
opnamemodi
Afspeelmodus
Wi-Fi-functies
Menu
Instellingen
Accessoires
Bijlage
Index
Basishandleiding
P-modus
Foto’s Films
Beelden afdrukken
U kunt uw foto’s eenvoudig afdrukken door de camera aan te sluiten op
een printer. Op de camera kunt u beelden opgeven voor afdrukken in serie,
bestellingen bij fotozaken voorbereiden en bestellingen voorbereiden of
beelden afdrukken voor fotoboeken.
Hier wordt een compacte fotoprinter van de Canon SELPHY CP-serie gebruikt
als voorbeeld. Afhankelijk van de printer kunnen de weergegeven schermen en
beschikbare functies verschillen. Lees ook de handleiding van de printer voor
aanvullende informatie.
Foto’s
Easy Print
U kunt uw foto's eenvoudig afdrukken als u de camera aansluit op een
PictBridge-compatibele printer (afzonderlijk verkrijgbaar) met behulp van de
meegeleverde interfacekabel.
1 Zorg dat de camera en de
printer zijn uitgeschakeld.
2 Sluit de camera aan op de
printer.
Open het klepje. Houd de kleinste
kabelstekker in de getoonde richting, en
steek de stekker volledig in de aansluiting
op de camera.
Sluit de grote kabelstekker aan op de
printer. Raadpleeg de handleiding van
de printer voor meer informatie over de
aansluiting.
3 Schakel de printer in.
4 Schakel de camera in.
Druk op de knop <1> om de camera
aan te zetten.
5 Selecteer een beeld.
Druk op de knoppen <q><r> om een
beeld te selecteren.
6 Open het afdrukscherm.
Druk op de knop <m>, kies [c] en druk
nogmaals op de knop <m>.
7 Druk het beeld af.
Druk op de knoppen <o><p> om [Print]
te kiezen en druk vervolgens op de knop
<m>.
Het afdrukken start nu.
Herhaal de bovenstaande procedures
vanaf stap 5 nadat het afdrukken is
voltooid, om andere beelden af te
drukken.
Wanneer u klaar bent met afdrukken,
schakelt u de camera en de printer uit en
verwijdert u de kabel.
• Zie 'Printers' (=
110) voor PictBridge-compatibele printers van Canon
(afzonderlijk verkrijgbaar).

114
1
2
3
4
5
6
7
8
9
Voorblad
Opmerkingen vooraf
en wettelijke informatie
Inhoudsopgave:
basishandelingen
Handleiding voor
gevorderden
Basishandelingen
van de camera
Smart Auto-
modus
Andere
opnamemodi
Afspeelmodus
Wi-Fi-functies
Menu
Instellingen
Accessoires
Bijlage
Index
Basishandleiding
P-modus
Foto’s
Beelden bijsnijden vóór het afdrukken (Trimmen)
Als u vóór het afdrukken de beelden bijsnijdt, kunt u het gewenste
beeldgebied afdrukken in plaats van het hele beeld.
1 Selecteer [Trimmen].
Voer eerst stap 1 in 'Afdrukinstellingen
congureren'(=
114) uit om het
afdrukscherm te openen, kies [Trimmen]
en druk op de knop <m>.
Er verschijnt een kader voor bijsnijden
dat het af te drukken beeldgebied
aanduidt.
2 Pas het kader naar wens aan.
Om de grootte van het kader te wijzigen,
beweegt u de zoomknop.
Om het kader te verplaatsen drukt u op
de knoppen <o><p><q><r>.
Om het kader te draaien, drukt u op de
knop <m>.
Druk op de knop <n>, druk op de
knoppen <o><p> om [OK] te selecteren
en druk vervolgens op de knop <m>.
3 Druk het beeld af.
Voer stap 7 in 'Easy Print' (=
113) uit
om af te drukken.
Foto’s
Afdrukinstellingen congureren
1 Open het afdrukscherm.
Voer de stappen 1–6 in 'Easy Print'
(=
113) uit om het scherm links te
openen.
2 Congureerdeinstellingen.
Druk op de knoppen <o><p> om een
item te selecteren en druk vervolgens
op de knoppen <q><r> om een optie te
selecteren.
Default Hiermee worden de huidige printerinstellingen gebruikt.
Datum Hiermee worden de beelden afgedrukt met een datum.
File No.
Hiermee worden de beelden afgedrukt met een
bestandsnummer.
Beide
Hiermee worden de beelden afgedrukt met een datum
en een bestandsnummer.
Uit
–
Default Hiermee worden de huidige printerinstellingen gebruikt.
Uit
–
Aan
Hiermee wordt opname-informatie gebruikt om de
afdrukinstellingen te optimaliseren.
R-Ogen1 Hiermee worden rode ogen gecorrigeerd.
Aantal
exemplaren
Hiermee selecteert u het aantal af te drukken
exemplaren.
Trimmen
–
Hiermee kunt u een beeldgebied opgeven dat u wilt
afdrukken (=
114).
papier inst.
–
Hiermee geeft u het papierformaat, de indeling en
andere gegevens op (=
115).

115
1
2
3
4
5
6
7
8
9
Voorblad
Opmerkingen vooraf
en wettelijke informatie
Inhoudsopgave:
basishandelingen
Handleiding voor
gevorderden
Basishandelingen
van de camera
Smart Auto-
modus
Andere
opnamemodi
Afspeelmodus
Wi-Fi-functies
Menu
Instellingen
Accessoires
Bijlage
Index
Basishandleiding
P-modus
• Bijsnijden is wellicht niet mogelijk bij kleine beeldformaten of bij
bepaalde verhoudingen.
• Datums worden wellicht niet goed afgedrukt als u beelden bijsnijdt
die zijn opgenomen met de instelling [Datumstemp. ].
Foto’s
Het papierformaat en de indeling selecteren vóór het
afdrukken
1 Selecteer [papier inst.]
Voer eerst stap 1 in 'Afdrukinstellingen
congureren'(=
114) uit om het
afdrukscherm te openen, kies [papier
inst.] en druk op de knop <m>.
2 Selecteer een papierformaat.
Druk op de knoppen <o><p> om een
optie te selecteren en druk vervolgens op
de knop <m>.
3 Selecteer een papiersoort.
Druk op de knoppen <o><p> om een
optie te selecteren en druk vervolgens op
de knop <m>.
4 Selecteer een indeling.
Druk op de knoppen <o><p> om een
optie te selecteren.
Wanneer u [N-plus] selecteert, drukt u
op de knoppen <q><r> om het aantal
beelden per vel op te geven.
Druk op de knop <m>.
5 Druk het beeld af.
Beschikbare indelingsopties
Default Hiermee worden de huidige printerinstellingen gebruikt.
Randen Hiermee worden de beelden afgedrukt met een lege ruimte eromheen.
Randloos Hiermee maakt u randloze afdrukken.
N-plus Hiermee geeft u het aantal beelden per vel op.
ID Foto
Hiermee drukt u foto’s af voor identiteitsbewijzen.
Alleen beschikbaar voor beelden met een resolutie L.
Vaste afm.
Hiermee wordt het afdrukformaat geselecteerd.
U kunt kiezen uit 90 x 130 mm, briefkaart en brede afdrukformaten.

116
1
2
3
4
5
6
7
8
9
Voorblad
Opmerkingen vooraf
en wettelijke informatie
Inhoudsopgave:
basishandelingen
Handleiding voor
gevorderden
Basishandelingen
van de camera
Smart Auto-
modus
Andere
opnamemodi
Afspeelmodus
Wi-Fi-functies
Menu
Instellingen
Accessoires
Bijlage
Index
Basishandleiding
P-modus
Films
Filmscènes afdrukken
1 Open het afdrukscherm.
Voer de stappen 1–6 in 'Easy Print'
(=
113)uitomeenlmtekiezen.Het
scherm links wordt weergegeven.
2 Selecteer een afdrukmethode.
Druk op de knoppen <o><p> om [ ] te
kiezen en druk vervolgens op de knoppen
<q><r> om de afdrukmethode te kiezen.
3 Druk het beeld af.
Afdrukoptiesvoorlms
Enkel Hiermeewordtdehuidigescèneafgedruktalseenfoto.
Reeks
Hiermeewordteenreeksscènesmeteenbepaaldintervalafgedrukt
op een enkel vel papier. Als u [Onderschrift] instelt op [Aan], kunt u ook
het mapnummer, bestandsnummer en de verstreken tijd voor het kader
afdrukken.
• Om een lopende afdruktaak te annuleren, drukt u op de knop <m>.
• [ID Foto] en [Reeks] zijn niet beschikbaar voor PictBridge-compatibele
printermodellen van Canon van CP720/CP730 en ouder.
Foto’s
Id-foto’s afdrukken
1 Selecteer [ID Foto]
Voer de stappen 1–4 in 'Het
papierformaat en de indeling selecteren
vóór het afdrukken' (=
115) uit, kies [ID
Foto] en druk op de knop <m>.
2 Selecteer de lengte van de lange
en de korte zijde.
Druk op de knoppen <o><p> om een
item te kiezen. Kies de lengte door te
drukken op de knoppen <q><r> en druk
vervolgens op de knop <m>.
3 Selecteer het afdrukgebied.
Voer stap 2 in 'Beelden bijsnijden vóór
het afdrukken (Trimmen)' (=
114) uit
om het afdrukgebied te selecteren.
4 Druk het beeld af.

117
1
2
3
4
5
6
7
8
9
Voorblad
Opmerkingen vooraf
en wettelijke informatie
Inhoudsopgave:
basishandelingen
Handleiding voor
gevorderden
Basishandelingen
van de camera
Smart Auto-
modus
Andere
opnamemodi
Afspeelmodus
Wi-Fi-functies
Menu
Instellingen
Accessoires
Bijlage
Index
Basishandleiding
P-modus
Foto’s
Beelden toevoegen aan de afdruklijst (DPOF)
U kunt op de camera instellingen kiezen voor afdrukken in serie (=
119)
en bestellingen bij fotozaken. Selecteer maximaal 998 beelden op een
geheugenkaartencongureerdenodigeinstellingen,zoalshetaantal
exemplaren, als volgt. De afdrukinformatie die u op deze wijze voorbereidt,
voldoet aan de DPOF-normen (Digital Print Order Format).
Foto’s
Afdrukinstellingencongureren
U kunt de instellingen, zoals de afdrukindeling, toevoegen van datum of
bestandsnummer, en de overige instellingen, als volgt opgeven. Deze
instellingen worden toegepast op alle beelden in de printlijst.
Druk op de knop <n> en selecteer
[Print instellingen] op het tabblad [2].
Selecteerencongureerdegewenste
instellingen (=
28).
Afdruktype
Standaard Hiermee drukt u één foto per vel af.
Index
Hiermee drukt u meerdere verkleinde beelden per
vel af.
Beide
Hiermee worden zowel standaard- als
indexformaten afgedrukt.
Datum
Aan
Hiermee worden de beelden afgedrukt met de
opnamedatum.
Uit
–
File No.
Aan
Hiermee worden de beelden afgedrukt met het
bestandsnummer.
Uit
–
Wis DPOF data
Aan
Alle instellingen voor printlijsten worden na het
afdrukken verwijderd.
Uit
–
• Sommige printers of fotozaken zijn wellicht niet in staat om alle
DPOF-instellingen toe te passen bij het afdrukken.
• [ ] kan verschijnen op de camera om u te waarschuwen dat de
geheugenkaartafdrukinstellingenbevatdiezijngecongureerdop
een andere camera. Als u de afdrukinstellingen wijzigt met deze
camera, worden alle bestaande instellingen wellicht overschreven.
• Als u [Datum] instelt op [Aan], drukken sommige printers de datum
wellicht tweemaal af.
• Als u [Index] opgeeft, kunt u wellicht niet tegelijkertijd [Aan] kiezen voor zowel
[Datum] als [File No.].
• De datum wordt afgedrukt in een indeling die overeenkomt met de
instelgegevens in [Datum/Tijd] op het tabblad [3]. U opent dit tabblad door te
drukken op de knop <n> (=
12).
• Indexafdrukken zijn niet beschikbaar op sommige PictBridge-compatibele
printers van Canon (afzonderlijk verkrijgbaar).

118
1
2
3
4
5
6
7
8
9
Voorblad
Opmerkingen vooraf
en wettelijke informatie
Inhoudsopgave:
basishandelingen
Handleiding voor
gevorderden
Basishandelingen
van de camera
Smart Auto-
modus
Andere
opnamemodi
Afspeelmodus
Wi-Fi-functies
Menu
Instellingen
Accessoires
Bijlage
Index
Basishandleiding
P-modus
Voor indexafdrukken kunt u het aantal
afdrukken niet instellen. U kunt alleen
de af te drukken beelden selecteren, via
stap 2.
Als u klaar bent, drukt u op de knop
<n> om terug te keren naar het
menuscherm.
Foto’s
Afdrukinstellingen voor alle beelden
Voer stap 1 in 'Afdrukinstellingen voor
afzonderlijke beelden' (=
118) uit om
[Sel. alle beelden] te selecteren en druk
op de knop <m>.
Druk op de knoppen <q><r> om [OK]
te kiezen en druk vervolgens op de knop
<m>.
Foto’s
Alle beelden in de printlijst wissen
Voer stap 1 in 'Afdrukinstellingen voor
afzonderlijke beelden' (=
118) uit om
[Wis alle selecties] te selecteren en druk
op de knop <m>.
Druk op de knoppen <q><r> om [OK]
te kiezen en druk vervolgens op de knop
<m>.
Foto’s
Afdrukinstellingen voor afzonderlijke beelden
1 Selecteer [Sel. beeld & aantal].
Druk op de knop <n> en selecteer
[Sel. beeld & aantal] op het tabblad [2].
Druk vervolgens op de knop <m>.
2 Selecteer een beeld.
Druk op de knoppen <q><r> om een
beeld te kiezen en druk vervolgens op de
knop <m>.
U kunt nu het aantal af te drukken
exemplaren opgeven.
Als u indexafdrukken opgeeft voor het
beeld, wordt hierbij een pictogram [
]
geplaatst. Druk nogmaals op de knop
<m> om indexafdrukken te annuleren
voor het beeld. [
] wordt niet meer
weergegeven.
3 Geef het aantal afdrukken op.
Druk op de knoppen <o><p> om
het aantal afdrukken op te geven
(maximaal 99).
Herhaal stap 2 en 3 om het afdrukken
van andere beelden in te stellen en het
aantal afdrukken van elk beeld op te
geven.

119
1
2
3
4
5
6
7
8
9
Voorblad
Opmerkingen vooraf
en wettelijke informatie
Inhoudsopgave:
basishandelingen
Handleiding voor
gevorderden
Basishandelingen
van de camera
Smart Auto-
modus
Andere
opnamemodi
Afspeelmodus
Wi-Fi-functies
Menu
Instellingen
Accessoires
Bijlage
Index
Basishandleiding
P-modus
Foto’s
Beelden afdrukken die zijn toegevoegd aan de printlijst
(DPOF)
Als er afbeeldingen aan de printlijst zijn
toegevoegd (=
117 – 118), wordt het
scherm links weergegeven wanneer u
de camera aansluit op een PictBridge-
compatibele printer. Druk op de knoppen
<o><p> om [Print nu] te selecteren, en
druk vervolgens op de knop <m> om de
beelden in de afdruklijst af te drukken.
Elke DPOF-afdruktaak die u tijdelijk
onderbreekt, wordt hervat bij het
volgende beeld.
Foto’s
Beelden toevoegen aan een fotoboek
U kunt fotoboeken instellen op de camera door maximaal 998 beelden te
selecteren op een geheugenkaart en deze te importeren in de software op
uw computer, waar ze in een aparte map worden opgeslagen. Deze functie
is handig wanneer u online afgedrukte fotoboeken bestelt of wanneer u
fotoboeken afdrukt op uw eigen printer.
Een selectiemethode selecteren
Druk op de knop <n>, kies
[Fotoboek instellen] op het tabblad
[1] en bepaal hoe u de beelden wilt
selecteren.
• [ ] kan verschijnen op de camera om u te waarschuwen dat de
geheugenkaartafdrukinstellingenbevatdiezijngecongureerdop
een andere camera. Als u de afdrukinstellingen wijzigt met deze
camera, worden alle bestaande instellingen wellicht overschreven.
• Raadpleeg nadat u beelden op uw computer hebt geïmporteerd ook de
Softwarehandleiding (=
19) en de handleiding van de printer voor meer
informatie.

120
1
2
3
4
5
6
7
8
9
Voorblad
Opmerkingen vooraf
en wettelijke informatie
Inhoudsopgave:
basishandelingen
Handleiding voor
gevorderden
Basishandelingen
van de camera
Smart Auto-
modus
Andere
opnamemodi
Afspeelmodus
Wi-Fi-functies
Menu
Instellingen
Accessoires
Bijlage
Index
Basishandleiding
P-modus
Foto’s
Alle beelden toevoegen aan een fotoboek
Volg de procedure in “Een
selectiemethode selecteren” (=
119),
selecteer [Sel. alle beelden] en druk op
de knop <m>.
Druk op de knoppen <q><r> om [OK]
te kiezen en druk vervolgens op de knop
<m>.
Foto’s
Alle beelden verwijderen uit een fotoboek
Volg de procedure in “Een
selectiemethode selecteren” (=
119),
selecteer [Wis alle selecties] en druk op
de knop <m>.
Druk op de knoppen <q><r> om [OK]
te kiezen en druk vervolgens op de knop
<m>.
Foto’s
Afzonderlijke beelden toevoegen
1 Kies [Selectie].
Volg de stappen in 'Een selectiemethode
selecteren' (=
119), kies [Selectie] en
druk op de knop <m>.
2 Selecteer een beeld.
Druk op de knoppen <q><r> om een
beeld te kiezen en druk vervolgens op de
knop <m>.
[ ] wordt weergegeven.
Druk nogmaals op de knop <m> om het
beeld te verwijderen uit het fotoboek. [
]
wordt niet meer weergegeven.
Herhaal deze procedure om andere
beelden op te geven.
Als u klaar bent, drukt u op de knop
<n> om terug te keren naar het
menuscherm.

121
1
2
3
4
5
6
7
8
9
Voorblad
Opmerkingen vooraf
en wettelijke informatie
Inhoudsopgave:
basishandelingen
Handleiding voor
gevorderden
Basishandelingen
van de camera
Smart Auto-
modus
Andere
opnamemodi
Afspeelmodus
Wi-Fi-functies
Menu
Instellingen
Accessoires
Bijlage
Index
Basishandleiding
P-modus
Bijlage
Nuttige informatie over het gebruik van de camera
4
9
Problemen oplossen ..............122
Berichten op het scherm .......125
Voorzorgsmaatregelen ..........127
Informatie op het scherm ......128
Functies en menutabellen .....130
Specicaties ...........................136

122
1
2
3
4
5
6
7
8
9
Voorblad
Opmerkingen vooraf
en wettelijke informatie
Inhoudsopgave:
basishandelingen
Handleiding voor
gevorderden
Basishandelingen
van de camera
Smart Auto-
modus
Andere
opnamemodi
Afspeelmodus
Wi-Fi-functies
Menu
Instellingen
Accessoires
Bijlage
Index
Basishandleiding
P-modus
Vreemde weergave op het scherm bij opnamen.
Houd er rekening mee dat de volgende weergaveproblemen niet op foto’s worden
vastgelegd,maarwelinlmswordenopgenomen.
• Bij helder licht kan het scherm donker worden.
• BijTL-ofLED-verlichtingkanhetschermikkeren.
• Als u een opname maakt met een heldere lichtbron, kan er een paarsachtige band
verschijnen op het scherm.
Er is geen datumstempel aan de beelden toegevoegd.
• Congureerdeinstelling[Datumstemp. ] (=
12
). Datumstempels worden niet
automatisch aan beelden toegevoegd, maar alleen als u de instelling [Datum/Tijd]
hebtgecongureerd(=
38
).
• Datumstempels worden niet toegevoegd in opnamemodi (=
134) waarbij deze
instellingnietkanwordengecongureerd(=
38).
[h] knippert op het scherm wanneer de ontspanknop wordt ingedrukt
en opnemen is niet mogelijk (=
33).
[ ] verschijnt wanneer de ontspanknop half wordt ingedrukt (= 38).
• Stel [IS modus] in op [Continu] (=
60).
• Steldeitsmodusinop[h] (=
59).
• Verhoog de ISO-waarde (=
52).
• Plaats de camera op een statief of neem andere maatregelen om de camera stil te
houden. In dit geval moet u [IS modus] instellen op [Uit] (=
60).
De opnamen zijn niet scherp.
• Druk de sluiterknop half in om scherp te stellen op het onderwerp en druk de knop
daarna volledig in om een opname te maken (=
26).
• Zorg dat de onderwerpen zich binnen het scherpstelbereik bevinden (=
137).
• Stel [Lampinstelling] in op [Aan] (=
41).
• Bevestig dat onnodige functies zoals macro worden uitgeschakeld.
•
Probeer op te nemen met de focusvergrendeling of AF-vergrendeling (= 57, 58).
Er worden geen AF-kaders weergegeven en de camera stelt niet
scherp wanneer de sluiterknop half wordt indrukt.
• Om de AF-kaders weer te geven en de camera goed te laten scherpstellen, probeert
u de gebieden met veel contrast in het centrum van de compositie te plaatsen voordat
u de ontspanknop half indrukt. Of probeer de ontspanknop meerdere malen half in te
drukken.
Problemen oplossen
Controleer eerst het volgende als u denkt dat er een probleem is met de
camera. Als u met de onderstaande tips uw probleem niet kunt verhelpen,
neemt u contact op met de helpdesk van Canon Klantenservice.
Voeding
Er gebeurt niets als u op de ON/OFF-knop drukt.
• Controleer of de batterij is opgeladen (=
10).
• Controleer of de batterij in de juiste richting is geplaatst (=
11).
• Controleer of het klepje van de geheugenkaart/batterijhouder goed is gesloten
(=
11).
• Als de batterijpolen vuil zijn, nemen de prestaties van de batterij af. Reinig de polen
met een wattenstaafje en plaats de batterij enige malen opnieuw.
De batterij is snel leeg.
• Bij lage temperaturen nemen de prestaties van batterijen af. Maak de batterij een
beetje warm, bijvoorbeeld door deze in uw zak te houden. Zorg dat de polen niet in
contact komen met metalen voorwerpen.
• Als dit niet helpt en de batterij weer snel leeg is na het opladen, is de levensduur
verstreken. Koop dan een nieuwe batterij.
De batterij is gezwollen.
• Het is normaal dat batterijen een beetje zwellen. Dit is niet gevaarlijk. Als de batterij
echter zodanig opzwelt dat deze niet meer in de camera past, moet u contact
opnemen met de helpdesk van Canon Klantenondersteuning.
Weergave op een tv
De camerabeelden worden vervormd of helemaal niet weergegeven op
een tv (=
111).
Opnamen maken
Er kunnen geen opnamen worden gemaakt.
• Druk in de afspeelmodus (=
14) de ontspanknop half in (=
26).
Vreemde weergave op het scherm bij weinig licht (=
26).

123
1
2
3
4
5
6
7
8
9
Voorblad
Opmerkingen vooraf
en wettelijke informatie
Inhoudsopgave:
basishandelingen
Handleiding voor
gevorderden
Basishandelingen
van de camera
Smart Auto-
modus
Andere
opnamemodi
Afspeelmodus
Wi-Fi-functies
Menu
Instellingen
Accessoires
Bijlage
Index
Basishandleiding
P-modus
De onderwerpen in de opnamen zijn te donker.
• Steldeitsmodusinop[h] (=
59).
• Pas de helderheid aan met behulp van belichtingscompensatie (=
50).
• Pas het contrast aan met i-Contrast (=
52, 75).
• Gebruik AE lock of spotmeting (=
51).
De onderwerpen zijn te helder, de highlights zijn vervaagd.
• Steldeitsmodusinop[!]. (=
38).
• Pas de helderheid aan met behulp van belichtingscompensatie (=
50).
• Gebruik AE lock of spotmeting (=
51).
• Verminder de belichting van het onderwerp.
Deopnamenzijntedonker,ondanksdaterisgeitst(=
33).
• Maakdeopnamebinnenhetbereikvandeits(=
137).
• Verhoog de ISO-waarde (=
52).
Deonderwerpeningeitstefoto’szijntehelder,dehighlightszijn
vervaagd.
• Maakdeopnamebinnenhetbereikvandeits(=
137).
• Steldeitsmodusinop[!]. (=
38).
Erverschijnenwittestippenofanderebeeldartefactsingeitste
opnamen.
• Ditkomtdoordathetlichtvandeitserwordtweerspiegelddoorstof-ofandere
deeltjes in de lucht.
Opnamen zien er korrelig uit.
• Verlaag de ISO-waarde (=
52).
• Hoge ISO-waarden kunnen in sommige opnamemodi leiden tot korrelige beelden
(=
52).
De onderwerpen hebben rode ogen (=
40).
• Zet [Lampinstelling] op [Aan] (=
41) om het licht voor rode-ogenreductie (=
3)
teactivereningeitstefoto's.Denkeromdatugeenopnamekuntmakenterwijlhet
licht voor rode-ogenreductie brandt (dit is ongeveer 1 seconde), omdat het licht rode
ogen tegengaat. U krijgt de beste resultaten als uw onderwerpen naar het licht voor
rode-ogenreductie kijken. Probeer ook om de verlichting binnenshuis te verbeteren of
dichter bij het onderwerp te gaan.
• Bewerk beelden met Rode-ogencorrectie (=
76).
Het schrijven naar een geheugenkaart duurt te lang of het maken van
continu-opnamen gaat langzamer.
• Voer via de camera een low-level format van de geheugenkaart uit (=
105).
Instellingen voor opnamen of voor het menu FUNC. zijn niet
beschikbaar.
• Beschikbare instellingen variëren per opnamemodus. Zie "Beschikbare functies per
opnamemodus", "Menu FUNC." en "Opnamemenu" (=
130 – 134).
Films opnemen
De verstreken tijd wordt verkeerd weergegeven, of de opname wordt
onderbroken.
• Formatteer de geheugenkaart via de camera of gebruik een geheugenkaart
die hogesnelheidsopnamen ondersteunt. Denk erom dat ook als de verstreken
tijdverkeerdwordtweergegeven,delengtevandelmsopdegeheugenkaart
overeenstemt met de werkelijke opnameduur (=
104, 137).
[ ] verschijnt en de opname stopt automatisch.
De interne geheugenbuffer van de camera raakt vol omdat de camera niet snel genoeg
naar de geheugenkaart kan schrijven. Probeer een van de volgende maatregelen:
• Voer via de camera een low-level format van de geheugenkaart uit (=
105).
• Verlaag de beeldkwaliteit (=
40).
• Gebruik een geheugenkaart die hogesnelheidsopnamen ondersteunt (=
137).
In- en uitzoomen is niet mogelijk.
• In-enuitzoomenisnietmogelijkalsulmsopneemtindemodus[ ] (=
45).
Afspelen
Afspelen is niet mogelijk.
• Ukuntmogelijkgeenbeeldenoflmsafspelenalsudebestandsnaamof
mapstructuur hebt gewijzigd via een computer. Raadpleeg de Softwarehandleiding
(=
19) voor informatie over mapstructuur en bestandsnamen.
Het afspelen stopt of het geluid hapert.
• Gebruik een geheugenkaart waarop u via de camera een low-level format hebt
uitgevoerd (=
105).
• Korteonderbrekingenzijnmogelijkalsulmsafspeeltdiezijngekopieerdnaar
geheugenkaarten met trage leessnelheden.
• Alsulmsafspeeltopeencomputermetonvoldoendecapaciteit,kunnenerkaders
wegvallen en kan het geluid haperen.

124
1
2
3
4
5
6
7
8
9
Voorblad
Opmerkingen vooraf
en wettelijke informatie
Inhoudsopgave:
basishandelingen
Handleiding voor
gevorderden
Basishandelingen
van de camera
Smart Auto-
modus
Andere
opnamemodi
Afspeelmodus
Wi-Fi-functies
Menu
Instellingen
Accessoires
Bijlage
Index
Basishandleiding
P-modus
Kan geen apparaat/bestemming toevoegen.
• Er kunnen in totaal 20 items van verbindingsinformatie aan de camera worden
toegevoegd. Wis eerst overbodige verbindingsinformatie van de camera en voeg
daarna nieuwe apparaten/bestemmingen toe (=
99).
• Installeer CameraWindow en stel alle instellingen in CameraWindow (=
82) in om
webservices toe te voegen voor het verzenden van beelden.
• Om een smartphone als een apparaat toe te voegen, installeert u eerst de toepassing
CameraWindow op uw smartphone.
•
Om een computer als een apparaat toe te voegen, installeert u eerst de CameraWindow-
software op de computer. Controleer de omgeving en de instellingen van uw computer en
Wi-Fi (=
88, 89).
• Gebruikt de camera niet in de buurt van bronnen die het Wi-Fi-signaal kunnen storen,
zoals magnetrons, Bluetooth-apparaten of andere apparatuur die werkt op een
bandbreedte van 2,4 GHz.
• Plaats de camera dichter bij het apparaat waarmee u verbinding wilt maken (zoals
het toegangspunt) en zorg ervoor dat er geen voorwerpen tussen de apparaten zijn.
Kan geen beelden verzenden.
• Het bestemmingsapparaat heeft onvoldoende opslagruimte. Vergroot de opslagruimte
op het bestemmingsapparaat en verzend de afbeeldingen opnieuw.
• Het schuifje voor schrijfbeveiliging van de geheugenkaart in de bestemmingscamera
is vergrendeld. Schuif het lipje voor de schrijfbeveiliging in de ontgrendelde positie.
Kan de beeldgrootte niet wijzigen voor verzending.
• De afbeeldingsgrootte kan niet aangepast worden naar een hogere resolutie dan de
oorspronkelijke resolutie.
• Degroottevanlmskannietwordenaangepast.
Geluidwordtnietweergegeventijdenslms.
• Pas het volume aan (=
65) als [mute] is geactiveerd (=
103) of als het geluid
vandelmzwakis.
• Bijlmsdiezijnopgenomenindemodus[
] (=
45) wordt geen geluid
weergegeven, omdat in deze modus geen geluid wordt opgenomen.
Geheugenkaart
De geheugenkaart wordt niet herkend.
• Herstart de camera met de geheugenkaart erin (=
25).
Computer
Kan geen beelden overdragen naar een computer.
Als u beelden wilt overdragen naar de computer via een kabel, probeert u als volgt de
overdrachtsnelheid te verlagen:
• Druk op de knop <1> om de afspeelmodus in te schakelen. Houd de knop <n>
ingedrukt en druk tegelijkertijd op de knoppen <o> en <
m
>. Druk in het volgende
scherm op de knoppen <q><r> om [B] te kiezen. Druk daarna op de knop <m>.
Wi-Fi
Kan geen toegang krijgen tot het Wi-Fi-menu door op de knop <o> te
drukken.
•
Het Wi-Fi-menu is niet beschikbaar in de modus Opname maken. Ga naar de
afspeelmodus en probeer het opnieuw.
• In de afspeelmodus kan het Wi-Fi-menu niet worden weergegeven in de
gedetailleerde informatieweergave, vergrote weergave of indexweergave. Schakel
over naar de enkelvoudige weergave en een andere weergavemodus dan de
gedetailleerde informatieweergave. Het Wi-Fi-menu kan ook niet worden geopend
indegelterdebeeldweergaveopbasisvanopgegevenvoorwaarden.Annuleerde
weergavestatus van de afbeelding in de zoekmodus.
• Het draadloze Wi-Fi-menu kan niet worden weergegeven wanneer de camera via een
kabel is aangesloten op een printer, computer of tv. Koppel de kabel los.

125
1
2
3
4
5
6
7
8
9
Voorblad
Opmerkingen vooraf
en wettelijke informatie
Inhoudsopgave:
basishandelingen
Handleiding voor
gevorderden
Basishandelingen
van de camera
Smart Auto-
modus
Andere
opnamemodi
Afspeelmodus
Wi-Fi-functies
Menu
Instellingen
Accessoires
Bijlage
Index
Basishandleiding
P-modus
Het verzenden van beelden duurt lang./De Wi-Fi-verbinding is
verbroken.
• Het kan lang duren om meerdere afbeeldingen te verzenden. Probeer de
beeldgrootte te wijzigen naar [
] of [ ] om het verzenden te versnellen (=
96).
• Hetkanlangdurenomlmsteverzenden.
• Gebruikt de camera niet in de buurt van bronnen die het Wi-Fi-signaal kunnen storen,
zoals magnetrons, Bluetooth-apparaten of andere apparatuur die werkt op een
bandbreedte van 2,4 GHz. Het verzenden van beelden kan lang duren, zelfs als [
]
wordt weergegeven.
• Plaats de camera dichter bij het apparaat waarmee u verbinding wilt maken (zoals
het toegangspunt) en zorg ervoor dat er geen voorwerpen tussen de apparaten zijn.
• Als u afbeeldingen naar een computer verzendt vanaf een geheugenkaart met een
groot aantal afbeeldingen (ongeveer 1.000), kan de verbinding worden verbroken.
Importeer de noodzakelijke afbeeldingen naar een computer en verklein het aantal
afbeeldingen op de geheugenkaart door overbodige afbeeldingen te wissen.
U wilt de Wi-Fi-verbindingsinformatie wissen voordat u de camera
wegdoet of aan een ander geeft.
• Herstel de Wi-Fi-instellingen (=
100).
Berichten op het scherm
Indien er een foutmelding verschijnt op het scherm, reageert u als volgt.
Geen geheugenkaart
• Wellicht is de geheugenkaart in de verkeerde richting geplaatst. Plaats de
geheugenkaart opnieuw en in de juiste richting (=
11).
Geheugenkaart op slot
• Het schuifje voor schrijfbeveiliging van de geheugenkaart is vergrendeld. Ontgrendel
het schuifje voor de schrijfbeveiliging (=
11).
Kan niet opnemen
• U probeert een opname te maken zonder geheugenkaart in de camera. Plaats de
geheugenkaart in de juiste richting om opnamen te maken (=
11).
Geheugenkaart fout (=
105)
• Neem contact op met een helpdesk van de klantenondersteuning van Canon indien
dezelfde foutmelding blijft verschijnen nadat u een ondersteunde geheugenkaart
(=
2) hebt geformatteerd en deze op de correcte manier hebt geplaatst
(=
11).
Te weinig kaartruimte
• Er is onvoldoende ruimte vrij op de geheugenkaart om opnamen te maken (=
30,
42, 49) of beelden te bewerken (=
74 – 76). Wis de overbodige beelden
(=
71) of plaats een geheugenkaart met voldoende vrije ruimte (=
11).
Laad de batterij op (=
10)
Geen beeld.
• De geheugenkaart bevat geen beelden die kunnen worden weergegeven.
Beveiligd! (=
70)
Onbekend beeld./Incompatible JPEG/Beeld te groot./Kan geen MOV
afspelen/Kan geen MP4 afspelen.
• Niet-ondersteunde of beschadigde beelden kunnen niet worden weergegeven.
• Beelden die zijn bewerkt op een computer, beelden waarvan de bestandsnaam is
gewijzigd en beelden die met een andere camera zijn gemaakt, kunnen mogelijk niet
worden afgespeeld.

126
1
2
3
4
5
6
7
8
9
Voorblad
Opmerkingen vooraf
en wettelijke informatie
Inhoudsopgave:
basishandelingen
Handleiding voor
gevorderden
Basishandelingen
van de camera
Smart Auto-
modus
Andere
opnamemodi
Afspeelmodus
Wi-Fi-functies
Menu
Instellingen
Accessoires
Bijlage
Index
Basishandleiding
P-modus
bestandsfout
• Foto's die met een andere camera zijn gemaakt of beelden die zijn gewijzigd met
computersoftware, kunt u wellicht niet correct afdrukken (=
113), zelfs als de
camera is aangesloten op de printer.
Print fout
• Controleer de instelling voor het papierformaat (=
115). Als dit bericht wordt
weergegeven terwijl de instelling correct is, herstart u de printer en maakt u de
instellingen opnieuw op de camera.
Absorptiekussen inkt vol
• Neem contact op met een helpdesk van Canon Klantenondersteuning en vraag om
een vervangend inktabsorptiekussen.
Wi-Fi
Verbinding mislukt
• Er zijn geen toegangspunten herkend. Controleer de instellingen van de
toegangspunten (=
88).
• Een apparaat wordt niet gevonden. Zet de camera uit en weer aan en probeer
opnieuw verbinding te maken.
• Controleer het apparaat waarmee u verbinding wilt maken en zorg dat het klaar is om
verbinding te maken.
Kan toegangspunt niet bepalen
• De WPS-knoppen van meerdere toegangspunten zijn gelijktijdig ingedrukt. Probeer
opnieuw verbinding te maken.
Geen toegangspunten gevonden
• Controleer of het toegangspunt is ingeschakeld.
• Zorg dat u de juiste SSID invoert als u handmatig verbinding maakt met een
toegangspunt.
Onjuiste versleutelingscode Wi-Fi/Onjuiste beveiligingsinstellingen Wi-Fi
• Controleer de beveiligingsinstellingen van de toegangspunten (=
88).
IP-adresconict
• StelhetIP-adresopnieuwinzodatergeenconictismeteenanderIP-adres.
Kan niet vergroten!/Kan niet roteren/Kan beeld niet wijzigen//Kan Niet
Wijzigen/Kan niet aan Cat. toekennen/Niet selecteerbaar beeld.
• De volgende functies zijn wellicht niet beschikbaar voor beelden waarvan de
bestandsnaam is gewijzigd of die al zijn bewerkt op een computer, of beelden die met
een andere camera zijn gemaakt. Denk erom dat functies met een sterretje (*) niet
beschikbaarzijnvoorlms.
Vergroten* (
=
68
), Roteren (
=
73
), Bewerken* (
=
74
–
76
), Afdruklijst*
(
=
117
) en Fotoboek instellen* (
=
119
)
Selectielimiet bereikt
• De instellingen voor de printlijst (=
117) of voor de fotoboekinstellingen (=
119)
konden niet correct worden opgeslagen. Verminder het aantal geselecteerde beelden
en probeer het opnieuw .
Communicatie fout
•
Er konden geen beelden naar de computer worden overgedragen of worden afgedrukt
vanwege het te grote aantal beelden (ongeveer 1.000) dat is opgeslagen op de
geheugenkaart. Gebruik een USB-kaartlezer om de beelden te downloaden. Plaats de
geheugenkaart rechtstreeks in de kaartsleuf van de printer om af te drukken.
Fout in benaming.
• De map kon niet worden gemaakt of opnamen konden niet worden gemaakt, omdat
het maximum aantal mappen (999) voor de opslag van beelden op de kaart en
het maximum aantal beelden (9999) voor beelden in mappen zijn bereikt. Wijzig
in het menu [3] de optie [Bestandnr.] in [Auto reset] (=
105) of formatteer de
geheugenkaart (=
104).
Lens fout
• Deze fout kan optreden als u de lens vasthoudt terwijl deze in beweging is of als u de
camera gebruikt in een omgeving met veel stof of zand in de lucht.
• Als deze foutmelding vaak verschijnt, kan dit duiden op schade aan de camera.
Neem contact op met de helpdesk van Canon Klantenondersteuning.
Camerafout gedetecteerd (foutnummer)
• Als deze foutmelding verschijnt direct nadat u een opname hebt gemaakt, is het beeld
mogelijk niet opgeslagen. Ga naar de afspeelmodus om dit te controleren.
• Als deze foutmelding vaak verschijnt, kan dit duiden op schade aan de camera.
Schrijf in dat geval de foutcode op (Exx) en neem contact op met de helpdesk van
Canon Klantenondersteuning.

127
1
2
3
4
5
6
7
8
9
Voorblad
Opmerkingen vooraf
en wettelijke informatie
Inhoudsopgave:
basishandelingen
Handleiding voor
gevorderden
Basishandelingen
van de camera
Smart Auto-
modus
Andere
opnamemodi
Afspeelmodus
Wi-Fi-functies
Menu
Instellingen
Accessoires
Bijlage
Index
Basishandleiding
P-modus
Verbinding verbroken/Bestand(en) niet ontvangen/Bestand(en) niet
verzonden
• U kunt u in een omgeving bevinden waar Wi-Fi-signalen worden verstoord.
• Vermijd het gebruik van de Wi-Fi-functie van de camera in de buurt van magnetrons,
Bluetooth-apparaten en andere apparaten die op de bandbreedte 2,4 GHz werken.
• Plaats de camera dichter bij het apparaat waarmee u verbinding wilt maken (zoals
het toegangspunt) en zorg ervoor dat er geen voorwerpen tussen de apparaten zijn.
• Controleer het verbonden apparaat om te zien of er geen fouten zijn.
Bestand(en) niet verzonden
Geheugenkaart fout
• Neem contact op met een helpdesk van de klantenondersteuning van Canon indien
dezelfde foutmelding blijft verschijnen nadat u een geformatteerde geheugenkaart
correct hebt geplaatst.
Bestand(en) niet ontvangen
Te weinig kaartruimte
• Er is onvoldoende vrije ruimte op de geheugenkaart om afbeeldingen te ontvangen.
Wis beelden om ruimte vrij te maken op de geheugenkaart of plaats een
geheugenkaart met voldoende ruimte.
Bestand(en) niet ontvangen
Geheugenkaart op slot
•
Het schuifje voor schrijfbeveiliging van de geheugenkaart in de camera om beelden
te ontvangen is ingesteld op de vergrendelde positie. Schuif het lipje voor de
schrijfbeveiliging in de ontgrendelde positie.
Bestand(en) niet ontvangen
Fout in benaming.
• Als het hoogste mapnummer (999) en het hoogste afbeeldingsnummer (9999) zijn
bereikt op de ontvangende camera, kunnen er geen afbeeldingen worden ontvangen.
Onvoldoende ruimte op server
• Verwijder overbodige afbeeldingen die u naar CANON iMAGE GATEWAY hebt
geüpload om ruimte vrij te maken.
• Sla de beelden op uw computer op, die zijn verzonden via een server (=
97).
SSL-certicaatnietgeldig
Maak verbinding met een pc en reset met de software
• Controleer of de datum- en tijdsinstellingen van de camera correct zijn. Nadat u hebt
bevestigd dat de instellingen correct zijn, moet u de instructies op het scherm volgen
en de instellingen opnieuw aanpassen.
Controleer netwerkinstellingen
• Controleer of uw computer met de huidige netwerkinstellingen verbinding kan maken
met internet.
Voorzorgsmaatregelen
• De camera is een apparaat met zeer geavanceerde elektronica. Laat de
camera niet vallen en stel deze niet bloot aan schokken of stoten.
• Plaats de camera nooit in de nabijheid van magneten, motoren of andere
apparaten die sterke elektromagnetische velden genereren. Dit kan
leiden tot storing of verlies van beeldgegevens.
• Als er waterdruppels of vuil vastzitten op de camera of het scherm, wrijft
u dit af met een droge zachte doek, zoals een brillendoekje. Niet hard
wrijven of hard drukken.
• Gebruik nooit reinigingsmiddelen die organische oplosmiddelen bevatten
om de camera of het scherm schoon te maken.
• Gebruik een lensblazer om stof en vuil te verwijderen van de lens. Als het
schoonmaken niet goed lukt, kunt u contact opnemen met de helpdesk
van Canon Klantenondersteuning.
• Er kan condensatie ontstaan op de camera na plotselinge
temperatuursveranderingen (wanneer de camera wordt verplaatst van
een koude naar een warme omgeving). U kunt dit voorkomen door de
camera in een luchtdichte, hersluitbare plastic tas te plaatsen en zo
geleidelijk aan de temperatuursveranderingen te laten wennen voordat u
de camera uit de tas haalt.
• Staak het gebruik van de camera onmiddellijk als er condensatie
ontstaat. Als u de camera in deze toestand toch blijft gebruiken, kan deze
beschadigd raken. Verwijder de batterij en de geheugenkaart en wacht
tot het vocht is verdampt voordat u de camera weer in gebruik neemt.
• Wanneer u batterijen voor langere tijd opslaat, moet u de resterende
stroom van de batterij gebruiken, deze verwijderen uit de camera en
opslaan in een plastic zakje of vergelijkbare container. Wanneer u een
gedeeltelijk opgeladen batterij lange tijd (ongeveer een jaar) niet gebruikt,
kan dit de levensduur beperken of de prestaties doen afnemen.

128
1
2
3
4
5
6
7
8
9
Voorblad
Opmerkingen vooraf
en wettelijke informatie
Inhoudsopgave:
basishandelingen
Handleiding voor
gevorderden
Basishandelingen
van de camera
Smart Auto-
modus
Andere
opnamemodi
Afspeelmodus
Wi-Fi-functies
Menu
Instellingen
Accessoires
Bijlage
Index
Basishandleiding
P-modus
Informatie op het scherm
Opname (informatieweergave)
Batterijniveau
(=
128)
Witbalans (=
53)
Transportmodus
(=
54)
Ecomodus
(=
39, 61)
Zelfontspanner
(=
36)
Waarschuwing:
camera beweegt
(=
33
)
Meetmethode
(=
51
)
Resolutie (=
39)
Aantal opnamen
(=
137)
Filmkwaliteit
(=
40)
Resterende tijd
(=
137)
Digitale zoom-
vergroting (=
35)
AF frame (=
55)
Scherpstelbereik
(=
54, 55),
AF lock (=
58)
Opnamemodus
(= 130),
Compositie-
pictogram (= 33)
Flitsmodus
(=
38, 59)
Rode-ogencorrectie
(=
40)
Datumstempel
(=
38)
ISO-waarde
(=
52)
i-Contrast (=
52)
Raster (=
61)
AE lock (=
51),
FE-vergrendeling
(=
60)
Sluitertijd
Diafragmawaarde
Zoombalk (=
31
)
Knipperdetectie
(=
41)
Pictogram IS modus
(=
34)
Beeldstabilisatie
(=
60)
Tijdzone (=
107)
Batterijniveau
Op het scherm verschijnt een pictogram of bericht dat het resterende
niveau van de batterij aangeeft.
Scherm Details
Voldoende opgeladen
Iets leger, maar nog voldoende opgeladen
(Knippert rood)
Bijna leeg – batterij moet worden geladen
[Laad de batterij op] Leeg – batterij moet NU worden geladen

129
1
2
3
4
5
6
7
8
9
Voorblad
Opmerkingen vooraf
en wettelijke informatie
Inhoudsopgave:
basishandelingen
Handleiding voor
gevorderden
Basishandelingen
van de camera
Smart Auto-
modus
Andere
opnamemodi
Afspeelmodus
Wi-Fi-functies
Menu
Instellingen
Accessoires
Bijlage
Index
Basishandleiding
P-modus
Afspelen (uitgebreide informatieweergave)
Films (=
31,
65), Weergave
schakelen (GPS-
informatie) (=
66)
Opnamemodus
(=
130)
ISO-waarde
(=
52
),
Afspeelsnelheid
(=
46
)
Belichtings-
compensatieniveau
(= 50)
Witbalans (=
53)
Histogram (=
66)
Beeld bewerken
(=
74 – 76)
Resolutie (=
39
,
40
), MOV (Films)
Beelden zijn
opgeslagen op een
computer (=
97)
Batterijniveau
(=
128)
Meetmethode
(=
51)
Mapnummer –
bestandnummer
(=
105)
Nummer huidig
beeld / totaal aantal
beelden
Sluitertijd (foto's),
Beeldkwaliteit /
aantal beelden
(lms)(=
40)
Diafragmawaarde
Flitser (=
59)
Scherpstelbereik
(=
54)
Bestandsgrootte
Foto's: Resolutie
(=
137)
Films: Afspeeltijd
(=
137)
Beveiliging (=
70)
Rode-ogencorrectie
(=
40, 76)
i-Contrast
(=
52, 75)
Opnamedatum/-tijd
(=
12)
• Sommige gegevens worden mogelijk niet weergegeven als u beelden bekijkt
op een tv (=
111).
Overzichtvanlmbedieningspaneelin'Bekijken'
(=
65)
Afsluiten
Afspelen
Slow motion (Druk op de knoppen <q><r> om de afspeelsnelheid aan te
passen. Er wordt geen geluid afgespeeld.)
Terug springen* (Om verder terug te springen, houdt u de knop <m>
ingedrukt.)
Vorig beeld (Om snel terug te spoelen, houdt u de knop <m> ingedrukt.)
Volgend beeld (Om snel vooruit te spoelen, houdt u de knop <m> ingedrukt.)
Vooruit springen* (Om verder vooruit te springen, houdt u de knop <m>
ingedrukt.)
c
Verschijnt als de camera is aangesloten op een PictBridge-compatibele printer
(=
113).
* Geeft het beeld ongeveer 4 seconden voor of na het huidige beeld weer.
• Omtijdenshetafspelenvanlmsvooruitofachteruittespringen,druktuopde
knoppen <q><r>.

130
1
2
3
4
5
6
7
8
9
Voorblad
Opmerkingen vooraf
en wettelijke informatie
Inhoudsopgave:
basishandelingen
Handleiding voor
gevorderden
Basishandelingen
van de camera
Smart Auto-
modus
Andere
opnamemodi
Afspeelmodus
Wi-Fi-functies
Menu
Instellingen
Accessoires
Bijlage
Index
Basishandleiding
P-modus
Functies en menutabellen
Beschikbare functies per opnamemodus
Opnamemodus
Functie
G I P t N
Flitser (=
38, 59)
O O O
O O O O O O O O O O
– –
h
–
O O O O
–
O O O O O O O
–
O
Z
*
1
O O
– – – – – – – – – – – –
!
O O O O O O O O O O O O O O O
AE Lock/FE-vergrendeling (=
51, 60)*
2
–
O
– – – – – – – – – – – – –
AF lock (=
58)
–
O O
– – – – – – – – – – –
O
Ecomodus (=
39, 61)
Aan/Uit
O O O O O O O O O O O O O O O
Schermweergave (=
26)
Geen informatieweergave
O O
–
O
–
O
– – – –
O O O O O
Informatieweergave
O O O O O O O O O O O O O O O
*1 Niet beschikbaar, maar schakelt in sommige gevallen over naar [Z].
*2FE-vergrendelingnietbeschikbaarindeitsmodus[!].
O
Is beschikbaar of wordt automatisch ingesteld.
–
Niet beschikbaar.

131
1
2
3
4
5
6
7
8
9
Voorblad
Opmerkingen vooraf
en wettelijke informatie
Inhoudsopgave:
basishandelingen
Handleiding voor
gevorderden
Basishandelingen
van de camera
Smart Auto-
modus
Andere
opnamemodi
Afspeelmodus
Wi-Fi-functies
Menu
Instellingen
Accessoires
Bijlage
Index
Basishandleiding
P-modus
Menu FUNC.
Opnamemodus
Functie
G I P t N
Belichtingscompensatie (=
50)
O O
*
1
O O O O O O O O O O O O
ISO-waarde (=
52)
O O O O O O O O O O O O O O
–
–
O
– – – – – – – – – – – –
O
Witbalans (=
53)
O O O O O O O O O O O O O O O
–
O
– –
O O
– – – – – – – –
O
Transportmodus (=
54)
O O O O O O O O O O O O O O O
–
O
–
O
–
O O O O O O O O O
–
Zelfontspanner (=
36)
O O O O O O O O O O O O O O O
] [ $
O O O O
–
O O O O O O O O O O
Instellingen voor zelfontspanner (=
37)
Vertraging*
2
O O O O
–
O O O O O O O O O O
Beelden*
3
O O O O
–
O O O O O O O O O O
Meetmethode (=
51)
O O O O O O O O O O O O O O O
–
O
– – – – – – – – – – – – –
*1 Instellingen [Donker — Licht].
*2 Kan niet worden ingesteld op 0 seconden in modi zonder selectie van het aantal opnamen.
*3 Eén opname (kan niet worden gewijzigd) in modi zonder selectie van het aantal opnamen.
O
Is beschikbaar of wordt automatisch ingesteld.
–
Niet beschikbaar.

132
1
2
3
4
5
6
7
8
9
Voorblad
Opmerkingen vooraf
en wettelijke informatie
Inhoudsopgave:
basishandelingen
Handleiding voor
gevorderden
Basishandelingen
van de camera
Smart Auto-
modus
Andere
opnamemodi
Afspeelmodus
Wi-Fi-functies
Menu
Instellingen
Accessoires
Bijlage
Index
Basishandleiding
P-modus
Opnamemodus
Functie
G I P t N
Resolutie (=
39)
O O O O O
–
O O O O O O O O O
O O
–
O O
– – – – – – –
O O O
– – – – –
O
– – – – – – – – –
O O
–
O O
– – – – – – –
O O O
O O
–
O O
– –
O
– – – –
O O O
Filmkwaliteit (=
40)
O O O O O O O
*
1
O O O O O O O
Scherpstelbereik (=
54, 55)
O O O O O O O O O O O O O O O
e u
–
O O O
–
O O O O O O O O
–
O
*1 Synchroniseert met de ingestelde verhouding en wordt automatisch aangepast (=
46).
O
Is beschikbaar of wordt automatisch ingesteld.
–
Niet beschikbaar.

133
1
2
3
4
5
6
7
8
9
Voorblad
Opmerkingen vooraf
en wettelijke informatie
Inhoudsopgave:
basishandelingen
Handleiding voor
gevorderden
Basishandelingen
van de camera
Smart Auto-
modus
Andere
opnamemodi
Afspeelmodus
Wi-Fi-functies
Menu
Instellingen
Accessoires
Bijlage
Index
Basishandleiding
P-modus
4 Opnamemenu
Opnamemodus
Functie
G I P t N
AF-kader (=
55)
Gezichts-AiAf*
1
O O O O O O
– –
O O O O O
–
O
AF Tracking
–
O O O
–
O
– – –
O O O O
–
O
Centrum
–
O O O
–
O O
–
O O O O O O O
Digitale Zoom (=
35)
Aan
O O O O O
– – – – – – –
O O O
Uit
–
O O O O O O O O O O O O O O
AF-Punt Zoom (=
62)
Aan
–
O O O O O
– – –
O O O O
–
O
Uit
O O O O O O O O O O O O O O O
Servo AF (=
57)
Aan
–
O O O
–
O
– – –
O O O O
– –
Uit*
2
O O O O O O O O O O O O O O O
Continu (=
58)
Aan
O O O O O
–
O O O O O O O
–
O
Uit
–
O O O
–
O O O O O O O O O O
Lampinstelling (=
41
)
Aan
O O O O O O O O O O O O O
–
O
Uit
O O O O O O O O O O O O O O O
Rode-Ogen (=
40
)
Aan
O O
–
O O O
– – – – – –
O
–
O
Uit
O O O O O O O O O O O O O
–
O
i-Contrast (=
52)
Auto
O O
– – –
O
– – – – – – – – –
Uit
–
O O O O
–
O O O O O O O O O
Afbeelding direct bekijken (=
63)
Weergavetijd
Uit/Snel/2 sec./4 sec./8 sec./Vastzetten
O O O O O O O O O O O O O O O
Scherminfo
Uit
O O O O O O O O O O O O O O O
details
–
O O O O O O O O O O O O O O
*1 Werking wanneer er geen gezichten zijn gedetecteerd, verschilt per opnamemodus.
*2 [Aan] wanneer bewegende onderwerpen worden gedetecteerd in de modus [
].
O
Is beschikbaar of wordt automatisch ingesteld.
–
Niet beschikbaar.

134
1
2
3
4
5
6
7
8
9
Voorblad
Opmerkingen vooraf
en wettelijke informatie
Inhoudsopgave:
basishandelingen
Handleiding voor
gevorderden
Basishandelingen
van de camera
Smart Auto-
modus
Andere
opnamemodi
Afspeelmodus
Wi-Fi-functies
Menu
Instellingen
Accessoires
Bijlage
Index
Basishandleiding
P-modus
Opnamemodus
Functie
G I P t N
Knipperdetectie (=
41)
Aan
O O O O O
O
– – – –
O O O
– –
Uit
O O O O O
O O O O O O O O O O
Raster (=
61)
Aan
–
O O O O
O O O O O O O O O O
Uit
O O O O O
O O O O O O O O O O
IS modus (=
60)
Uit
–
O O O O
O O O O O O O O O O
Continu
O O O O O
O O O O O O O O O O
Opname
–
O O O O
O O O O O O O O O O
Datumstemp. (=
38)
Uit
O O O O O
O O O O O O O O O O
Datum/Datum & Tijd
O O O O O
– – – – – – –
O O O
O
Is beschikbaar of wordt automatisch ingesteld.
–
Niet beschikbaar.

135
1
2
3
4
5
6
7
8
9
Voorblad
Opmerkingen vooraf
en wettelijke informatie
Inhoudsopgave:
basishandelingen
Handleiding voor
gevorderden
Basishandelingen
van de camera
Smart Auto-
modus
Andere
opnamemodi
Afspeelmodus
Wi-Fi-functies
Menu
Instellingen
Accessoires
Bijlage
Index
Basishandleiding
P-modus
3
Menu Instellen
Item Zie pagina
Item Zie pagina
mute
=
103
Formatteren
=
104, 105
Volume
=
103
Bestandnr.
=
105
Hints en tips
=
103
Spaarstand
=
25, 106
Datum/Tijd
=
12
Maateenheden
=
106
Tijdzone
=
107
Video Systeem
=
111
Maak folder
=
106
Instellingen Wi-Fi
=
77
Lens intrekken
=
106
Certicaatlogo
weergeven
=
107
LCD Helderheid
=
104
Taal
=
14
opstart scherm
=
104
Reset alle
=
108
1
Menu Afspelen
Item Zie pagina Item Zie pagina
Diavoorstelling
=
69
Rode-Ogen Corr.
=
76
Wissen
=
71
Veranderen
=
74
Beveilig
=
70
Autom. draaien
=
74
Roteren
=
73
Ga verder
=
65
Fotoboek instellen
=
119
Overgang
=
65
i-Contrast
=
75
2 Menu Print
Item Zie pagina Item Zie pagina
Print
–
Wis alle selecties
=
118
Sel. beeld & aantal
=
118
Afdrukinstellingen
=
117
Sel. alle beelden
=
118
Afspeelmodus menu FUNC.
Item Zie pagina Item Zie pagina
Roteren
=
73
Film afspelen
=
65
Beveilig
=
70
Beeld zoeken
=
67
Wissen
=
71
Diavoorstelling
=
69
Print
=
113

136
1
2
3
4
5
6
7
8
9
Voorblad
Opmerkingen vooraf
en wettelijke informatie
Inhoudsopgave:
basishandelingen
Handleiding voor
gevorderden
Basishandelingen
van de camera
Smart Auto-
modus
Andere
opnamemodi
Afspeelmodus
Wi-Fi-functies
Menu
Instellingen
Accessoires
Bijlage
Index
Basishandleiding
P-modus
Aantal opnamen/opnametijd, afspeeltijd
Aantal opnamen Circa 200
in ecomodus Circa 265
Opnameduurlm*
1
Circa 45 minuten
Continu-opnamen*
2
Circa 1 uur en 20 minuten
Afspeeltijd Circa 5 uur
*1 Tijden zijn gebaseerd op standaardinstellingen bij het uitvoeren van normale
handelingen, zoals opnemen, pauzeren, de camera in- en uitschakelen en zoomen.
*2Beschikbaretijdvoorherhaaldelijkopnemenvanmaximumlmlengte(totopname
automatisch wordt gestopt).
•Het aantal opnamen dat kan worden gemaakt, is gebaseerd op richtlijnen voor
metingen van de CIPA (Camera & Imaging Products Association).
•Onder bepaalde opnameomstandigheden zijn het aantal opnamen en de opnametijd
lager dan hierboven is aangegeven.
•Aantal opnamen/tijd met een volledig opgeladen batterij.
Specicaties
Effectieve pixels in de
camera (max.)
Ongeveer 16 miljoen pixels
Focuslengte lens
5x zoom: 5.0 (G) – 25.0 (T) mm
(equivalentaan35mm-lm:28(G)–140(T)mm)
LCD-monitor
Kleuren-TFT LCD 7,5 cm (3,0 in)
Effectieve pixels: ongeveer 230.000 pixels
Bestandsformaat
Design rule for Camera File system, compatibel met DPOF
(versie 1.1)
Gegevenstype
Foto’s: Exif 2.3 (JPEG)
Films: MOV (beeldgegevens: H.264; audiogegevens: Linear
PCM (mono))
Interface
Hi-speed USB
Analoge audio-uitgang (mono)
Analoge video-uitgang (NTSC/PAL)
Wi-Fi-normen
IEEE 802.11b/g/n*
* Enkel 2,4 GHz band
Wi-Fi-
overdrachtsmethoden
OFDM-modulatie (IEEE 802.11g/n)
DSSS-modulatie (IEEE 802.11b)
Wi-Fi-
communicatiemethoden
Infrastructuurmodus*, Ad-hocmodus
* Ondersteunt Wi-Fi Protected Setup
Ondersteunde Wi-Fi-
kanalen
1 – 11 (PC1953) of 1 – 13 (PC1898)
Modelnummers aangegeven tussen haakjes (=
79)
Wi-Fi-beveiliging
WEP, WPA-PSK (AES/TKIP),
WPA2-PSK (AES/TKIP)
Stroombron
Batterij NB-11L
Voedingsadapterset ACK-DC90
Afmetingen
(gebaseerd op CIPA-
normen)
97,7 x 56,0 x 19,8 mm
Gewicht (gebaseerd
op CIPA-normen)
Circa 135 g (inclusief batterij en geheugenkaart)
Circa 120 g (alleen camerabody)

137
1
2
3
4
5
6
7
8
9
Voorblad
Opmerkingen vooraf
en wettelijke informatie
Inhoudsopgave:
basishandelingen
Handleiding voor
gevorderden
Basishandelingen
van de camera
Smart Auto-
modus
Andere
opnamemodi
Afspeelmodus
Wi-Fi-functies
Menu
Instellingen
Accessoires
Bijlage
Index
Basishandleiding
P-modus
Aantal opnamen per geheugenkaart
Opnamepixels
Aantal 4:3-opnamen per geheugenkaart (aantal
opnamen bij benadering)
8 GB 32 GB
(Groot)
16M/4608x3456
1903 7684
(Medium 1)
8M/3264x2448
3721 15020
(Medium 2)
2M/1600x1200
12927 52176
(Klein)
0.3M/640x480
40937 165225
(Breedbeeld)
4608x2592
2531 10219
•De waarden in de tabel zijn gemeten volgens de normen van Canon en kunnen
variëren naargelang het onderwerp, de geheugenkaart en de camera-instellingen.
Opnametijd per geheugenkaart
Beeldkwaliteit
Opnametijd per geheugenkaart
8 GB 32 GB
49 min. 15 sec. 3 uur 19 min. 00 sec.
1 uur 28 min. 53 sec. 5 uur 59 min. 05 sec.
•De waarden in de tabel zijn gemeten volgens de normen van Canon en kunnen
variëren naargelang het onderwerp, de geheugenkaart en de camera-instellingen.
•De opname stopt automatisch zodra de bestandsgrootte van een clip die wordt
opgenomen 4 GB is of wanneer de opnametijd ongeveer 29 minuten en 59 seconden
is (bij [
]) of ongeveer 1 uur (bij [ ]).
•Bij sommige geheugenkaarten kan de opname ook worden gestopt als de maximale
cliplengte nog niet is bereikt. U kunt het beste SD Speed Class 6-geheugenkaarten of
hoger gebruiken.
Flitsbereik
Maximale groothoek (j)
50 cm – 3,0 m
Maximale telelens (i)
1,2 – 2,0 m
Opnamebereik
Opnamemodus Scherpstelbereik
Maximale groothoek
(j)
Maximale telelens
(i)
–
3 cm – oneindig 1,2 m – oneindig
Andere modi
5 cm – oneindig 1,2 m – oneindig
e*
3 – 50 cm
–
u*
3 m – oneindig 3 m – oneindig
* Niet beschikbaar in bepaalde opnamemodi.
Snelheid continu-opnamen
Opnamemodus Snelheid
G
Circa 0,8 opnamen/sec.
Circa 2,9 opnamen/sec.
Sluitertijd
modus [ ], automatische ingesteld
bereik
1 – 1/2000 sec.
Bereik in alle opnamemodi 15 – 1/2000 sec.
Diafragma
f/nummer f/2.8 / f/7.9 (G), f/6.9 / f/20 (T)

138
1
2
3
4
5
6
7
8
9
Voorblad
Opmerkingen vooraf
en wettelijke informatie
Inhoudsopgave:
basishandelingen
Handleiding voor
gevorderden
Basishandelingen
van de camera
Smart Auto-
modus
Andere
opnamemodi
Afspeelmodus
Wi-Fi-functies
Menu
Instellingen
Accessoires
Bijlage
Index
Basishandleiding
P-modus
Batterij NB-11L
Type: Oplaadbare lithium-ionbatterij
Nominale spanning: 3,6 V gelijkstroom
Nominale capaciteit: 680 mAh
Oplaadcycli: Circa 300 keer
Bedrijfstemperatuur: 0 – 40 °C
Afmetingen: 34,6 x 40,2 x 5,2 mm
Gewicht: Ongeveer 13 g
Batterijlader CB-2LF/CB-2LFE
Nominale invoer: 100 – 240 V wisselstroom (50/60 Hz)
8,0 VA, 0,07 A (100 V) – 0,04 A (240 V)
Nominale uitvoer: 4,2 V gelijkstroom, 0,41 A
Oplaadduur: Circa 2 uur (bij gebruik van NB-11L)
Oplaadlampje: Opladen: oranje / Volledig opgeladen: groen (systeem met
twee indicatielampjes)
Bedrijfstemperatuur: 5 – 40 °C
• Alle gegevens zijn gebaseerd op tests door Canon.
• Decameraspecicatiesofhetuiterlijkkunnenzonderkennisgeving
worden gewijzigd.

139
1
2
3
4
5
6
7
8
9
Voorblad
Opmerkingen vooraf
en wettelijke informatie
Inhoudsopgave:
basishandelingen
Handleiding voor
gevorderden
Basishandelingen
van de camera
Smart Auto-
modus
Andere
opnamemodi
Afspeelmodus
Wi-Fi-functies
Menu
Instellingen
Accessoires
Bijlage
Index
Basishandleiding
P-modus
Fisheye-effect (opnamemodus) ........... 45
itser
Aan ................................................ 59
Deitseruitschakelen ................... 38
Slow sync ...................................... 59
Focusvergrendeling ............................. 57
Fotoboek instellen ..............................119
Foutmeldingen ................................... 125
FUNC.
Basishandelingen .......................... 28
Tabel ............................................ 130
G
Geheugenkaarten ............................ 2, 82
Opnameduur ............................... 137
Gelijkstroomkoppeling ........................112
Geluiden ............................................ 103
Gezicht-zelfontspanner
(opnamemodus) .................................. 47
Gezichts-AiAf (modus AF Frame) ........ 55
H
Het formaat van beelden wijzigen ....... 74
I
i-Contrast ....................................... 52, 75
Indicator ............................................... 29
Inhoud van de verpakking ..................... 2
Interfacekabel .................................. 2, 20
ISO-waarde ......................................... 52
Index
A
Aangepaste witbalans ......................... 53
Aansluiting .................................. 111, 113
Accessoires ........................................110
AE lock ................................................ 51
AF lock................................................. 58
AF Tracking ......................................... 56
AF-kaders ............................................ 55
Afdrukken ...........................................113
Afspelen Bekijken
AUTO-modus (opnamemodus) ..... 15, 31
AV-kabel ............................................. 111
B
Batterij
Ecomodus ............................... 39, 61
Level ............................................ 128
Opladen ......................................... 10
Spaarstand .................................... 25
Batterijen Datum/tijd (datum/tijd-
batterij)
Batterijlader ....................................2, 110
Beelden
Afspelen Bekijken
Beveiligen ...................................... 70
Weergaveduur ............................... 63
Wissen .......................................... 71
Beelden opslaan op een computer ...... 93
Beelden verzenden.............................. 95
Maximaal aantal afbeeldingen dat in
één keer verzonden kan worden ... 95
Bekijken ............................................... 16
Beeld zoeken ................................ 67
Diavoorstelling ............................... 69
Enkelvoudige weergave ................ 16
Indexweergave .............................. 67
Tv-weergave ................................ 111
Vergrote weergave ........................ 68
Belichting
AE lock .......................................... 51
Compensatie ................................. 50
FE-lock .......................................... 60
Bestandsnummering.......................... 105
Beveiligen ............................................ 70
Bewerken
Het formaat van beelden wijzigen ... 74
i-Contrast ....................................... 75
Rode-Ogen Corr. ........................... 76
Bijnaam
Apparaat ...................................... 100
Camera ......................................... 81
Breedbeeld (resolutie) ......................... 39
C
Camera
Bijnaam ......................................... 81
Doelapparaten toevoegen ............. 87
Reset alle .................................... 108
Camerabeweging ................................ 60
CameraWindow
Scherm .......................................... 93
Smartphone ................................... 85
CANON iMAGE GATEWAY
Instellingen .................................... 82
Centrum (modus AF Frame) ................ 57
Computer
Doelapparaten toevoegen ............. 90
Omgeving ...................................... 88
Voordat u begint ............................ 88
Continu-opnamen maken .................... 54
D
Datum/tijd
Datum/tijd-batterij .......................... 13
Datumstempels toevoegen ........... 38
Instellingen .................................... 12
Wereldklok................................... 107
Wijzigen ......................................... 13
Diavoorstelling ..................................... 69
DIGITAL CAMERA Solution Disk ........... 2
Digitale Zoom ...................................... 35
Directe effecten (opnamemodus) ........ 44
Doelapparaten toevoegen
Camera ......................................... 87
Computer ...................................... 90
Printer ............................................ 94
Smartphone ................................... 85
Webservices .................................. 82
DPOF ..................................................117
E
Extra levendig (opnamemodus)........... 44
F
FE-lock ................................................ 60
Films
Beeldkwaliteit
(resolutie/aantal beelden) .............. 40
Opnameduur ............................... 137

140
1
2
3
4
5
6
7
8
9
Voorblad
Opmerkingen vooraf
en wettelijke informatie
Inhoudsopgave:
basishandelingen
Handleiding voor
gevorderden
Basishandelingen
van de camera
Smart Auto-
modus
Andere
opnamemodi
Afspeelmodus
Wi-Fi-functies
Menu
Instellingen
Accessoires
Bijlage
Index
Basishandleiding
P-modus
W
Webservices
Doelapparaten toevoegen ............. 82
Verbinding ..................................... 84
Weergavevolgorde ........................ 83
Weinig licht (opnamemodus) ............... 43
Wereldklok ......................................... 107
Wi-Fi .................................................... 78
Instellingen .................................... 88
Toegangspunt ................................ 88
Wi-Fi-instellingen herstellen .............. 100
Windows
Instellingen .................................... 89
Weergave CameraWindow ........... 93
Wissen ........................................... 71, 72
Witbalans (kleur).................................. 53
WPS
PBC-methode ................................ 90
PIN-methode ................................. 91
Z
Zelfontspanner..................................... 36
2 seconden-zelfontspanner ........... 37
De zelfontspanner aanpassen ...... 37
Gezicht-zelfontspanner
(opnamemodus) ............................ 47
Zoeken................................................. 67
Zoomen ................................... 15, 31, 35
DIGITAL CAMERA Solution Disk .... 2
Installatie ....................................... 20
Spaarstand .......................................... 25
Speels effect (opnamemodus) ............. 46
Standaardwaarden Reset alle
T
Taal van LCD-scherm .......................... 14
Toegangspunt
Aantal weergave-items .................. 92
Handmatige instellingen ................ 92
Transportmodus .................................. 54
Tv-weergave ....................................... 111
V
Verbinding
Webservices .................................. 84
Verbindingsgegevens
Afzonderlijk wissen ...................... 100
Bewerken ...................................... 99
Bijnaam wijzigen ......................... 100
Vergrote weergave .............................. 68
Voeding Batterij
Batterijlader
Voedingsadapterset
Voedingsadapterset .................... 110, 112
Vuurwerk (opnamemodus) .................. 43
R
Raster .................................................. 61
Reizen met de camera ...................... 107
Reset alle........................................... 108
Resolutie (beeldgrootte) ...................... 39
Riem ................................................ 2, 10
Rode-Ogen Corr. ........................... 40, 76
Roteren ................................................ 73
S
Scherm
FUNC. Menu FUNC., Menu
Pictogrammen ..................... 128, 129
Taal van LCD-scherm .................... 14
Scherpstelbereik
macro ............................................ 54
Oneindig ........................................ 55
Scherpstellen
AF lock .......................................... 58
AF-kaders ...................................... 55
AF-Punt Zoom ............................... 62
Servo AF ....................................... 57
SD/SDHC/SDXC-geheugenkaarten
Geheugenkaarten
Servo AF .............................................. 57
Smartphone
CameraWindow ............................. 85
De privacy-instellingen wijzigen .... 86
Doelapparaten toevoegen ............. 85
Privacy-instellingen ....................... 86
Sneeuw (opnamemodus) .................... 43
Software
Beelden opslaan op een
computer ....................................... 21
K
Kleur (witbalans) .................................. 53
Knipperdetectie.................................... 41
L
Lange sluiter (opnamemodus) ............. 48
Lichtnet ...............................................112
M
MAC-adres .......................................... 89
Macro (scherpstelmodus) .................... 54
Meetmethode....................................... 51
Menu FUNC.
Basishandelingen .......................... 27
Tabel .................................... 131, 135
Miniatuureffect (opnamemodus) .......... 45
Modus Camera toegangspunt ....... 85, 94
Monochroom (opnamemodus) ............ 47
O
Oneindig (scherpstelmodus)................ 55
Opnamen maken
Opname-informatie ..................... 128
Opnamedatum/-tijd Datum/tijd
P
P (opnamemodus) ............................... 50
PictBridge ................................... 110, 113
Polsriem Riem
Portret (opnamemodus)....................... 43
Poster-effect (opnamemodus) ............. 44
Problemen oplossen .......................... 122
Programma automatische belichting ... 50

141
1
2
3
4
5
6
7
8
9
Voorblad
Opmerkingen vooraf
en wettelijke informatie
Inhoudsopgave:
basishandelingen
Handleiding voor
gevorderden
Basishandelingen
van de camera
Smart Auto-
modus
Andere
opnamemodi
Afspeelmodus
Wi-Fi-functies
Menu
Instellingen
Accessoires
Bijlage
Index
Basishandleiding
P-modus
VOORZICHTIG
ONTPLOFFINGSGEVAAR ALS DE BATTERIJEN WORDEN VERVANGEN DOOR
EEN ONJUIST TYPE.
HOUD U BIJ HET WEGGOOIEN VAN GEBRUIKTE BATTERIJEN AAN DE LOKALE
VOORSCHRIFTEN HIERVOOR.
Informatie over handelsmerken
• Het SDXC-logo is een handelsmerk van SD-3C, LLC.
• Dit apparaat gebruikt exFAT-technologie die in licentie is gegeven door
Microsoft.
• Wi-Fi
®
, Wi-Fi Alliance
®
, WPA™, WPA2™ en Wi-Fi Protected Setup™ zijn
handelsmerken of geregistreerde handelsmerken van de Wi-Fi Alliance.
Over MPEG-4-licenties
This product is licensed under AT&T patents for the MPEG-4 standard
and may be used for encoding MPEG-4 compliant video and/or decoding
MPEG-4 compliant video that was encoded only (1) for a personal and
non-commercial purpose or (2) by a video provider licensed under the AT&T
patents to provide MPEG-4 compliant video.
No license is granted or implied for any other use for MPEG-4 standard.
Disclaimer
• Geen enkel gedeelte van deze gebruikershandleiding mag worden
gereproduceerd, overgedragen of in een opslagsysteem worden bewaard
zonder toestemming van Canon.
• Canon behoudt zich het recht voor de inhoud van deze handleiding te
allen tijde zonder voorafgaande kennisgeving te wijzigen.
• De illustraties en schermafbeeldingen in deze handleiding kunnen
enigszins afwijken van het werkelijke apparaat.
• Ongeacht de bovenstaande mededelingen is Canon niet aansprakelijk
voor schade die voortvloeit uit het verkeerde gebruik van de producten.
-
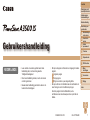 1
1
-
 2
2
-
 3
3
-
 4
4
-
 5
5
-
 6
6
-
 7
7
-
 8
8
-
 9
9
-
 10
10
-
 11
11
-
 12
12
-
 13
13
-
 14
14
-
 15
15
-
 16
16
-
 17
17
-
 18
18
-
 19
19
-
 20
20
-
 21
21
-
 22
22
-
 23
23
-
 24
24
-
 25
25
-
 26
26
-
 27
27
-
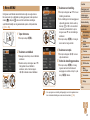 28
28
-
 29
29
-
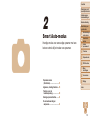 30
30
-
 31
31
-
 32
32
-
 33
33
-
 34
34
-
 35
35
-
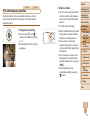 36
36
-
 37
37
-
 38
38
-
 39
39
-
 40
40
-
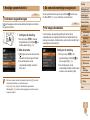 41
41
-
 42
42
-
 43
43
-
 44
44
-
 45
45
-
 46
46
-
 47
47
-
 48
48
-
 49
49
-
 50
50
-
 51
51
-
 52
52
-
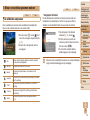 53
53
-
 54
54
-
 55
55
-
 56
56
-
 57
57
-
 58
58
-
 59
59
-
 60
60
-
 61
61
-
 62
62
-
 63
63
-
 64
64
-
 65
65
-
 66
66
-
 67
67
-
 68
68
-
 69
69
-
 70
70
-
 71
71
-
 72
72
-
 73
73
-
 74
74
-
 75
75
-
 76
76
-
 77
77
-
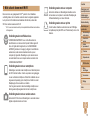 78
78
-
 79
79
-
 80
80
-
 81
81
-
 82
82
-
 83
83
-
 84
84
-
 85
85
-
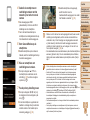 86
86
-
 87
87
-
 88
88
-
 89
89
-
 90
90
-
 91
91
-
 92
92
-
 93
93
-
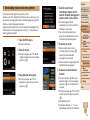 94
94
-
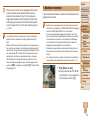 95
95
-
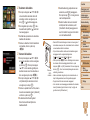 96
96
-
 97
97
-
 98
98
-
 99
99
-
 100
100
-
 101
101
-
 102
102
-
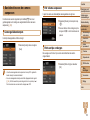 103
103
-
 104
104
-
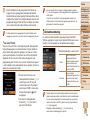 105
105
-
 106
106
-
 107
107
-
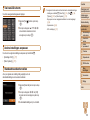 108
108
-
 109
109
-
 110
110
-
 111
111
-
 112
112
-
 113
113
-
 114
114
-
 115
115
-
 116
116
-
 117
117
-
 118
118
-
 119
119
-
 120
120
-
 121
121
-
 122
122
-
 123
123
-
 124
124
-
 125
125
-
 126
126
-
 127
127
-
 128
128
-
 129
129
-
 130
130
-
 131
131
-
 132
132
-
 133
133
-
 134
134
-
 135
135
-
 136
136
-
 137
137
-
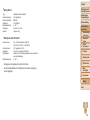 138
138
-
 139
139
-
 140
140
-
 141
141
Gerelateerde papieren
-
Canon PowerShot N Handleiding
-
Canon IXUS 155 Handleiding
-
Canon PowerShot G16 Handleiding
-
Canon PowerShot S200 Handleiding
-
Canon PowerShot SX510 HS Handleiding
-
Canon PowerShot SX170 IS Handleiding
-
Canon IXUS 135 Handleiding
-
Canon PowerShot SX270 HS Handleiding
-
Canon IXUS 240 HS Handleiding
-
Canon IXUS 255 HS Handleiding