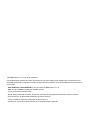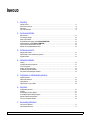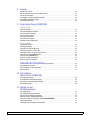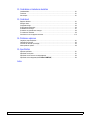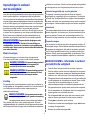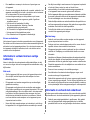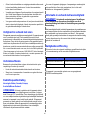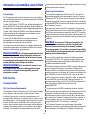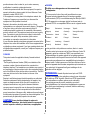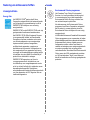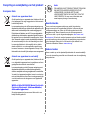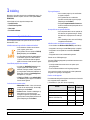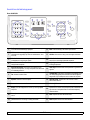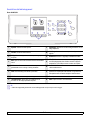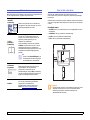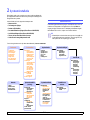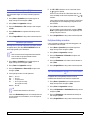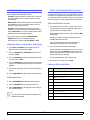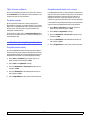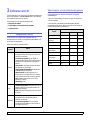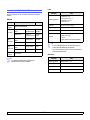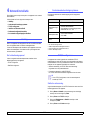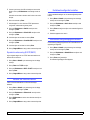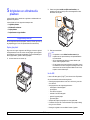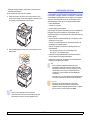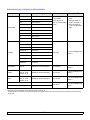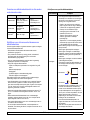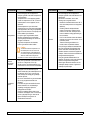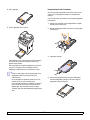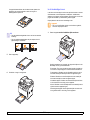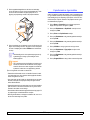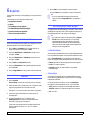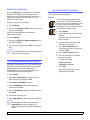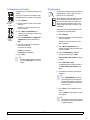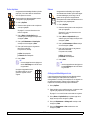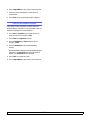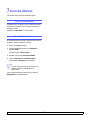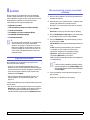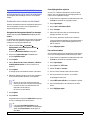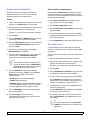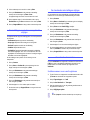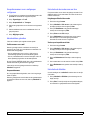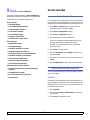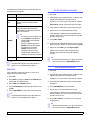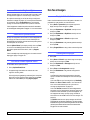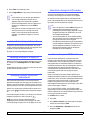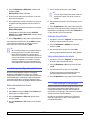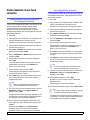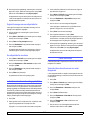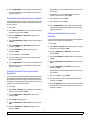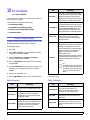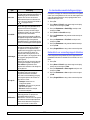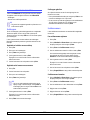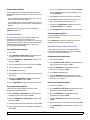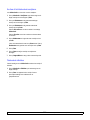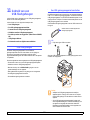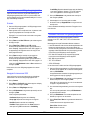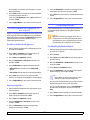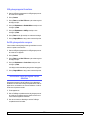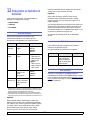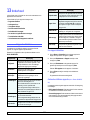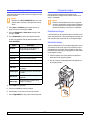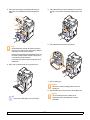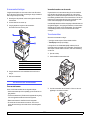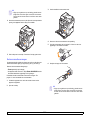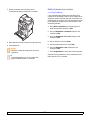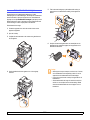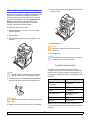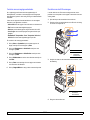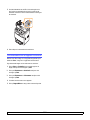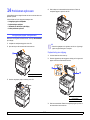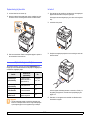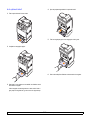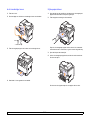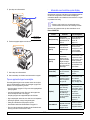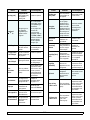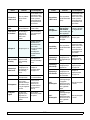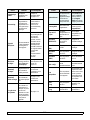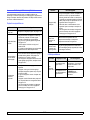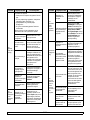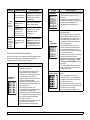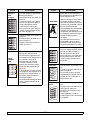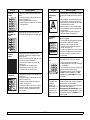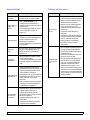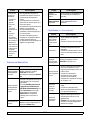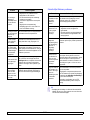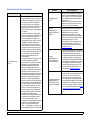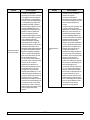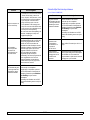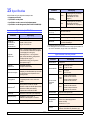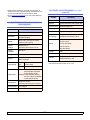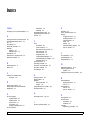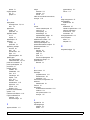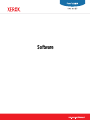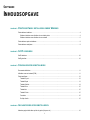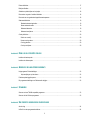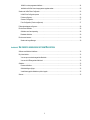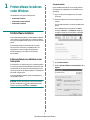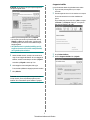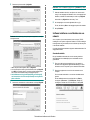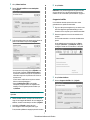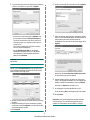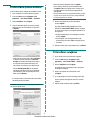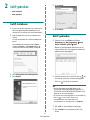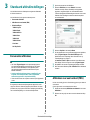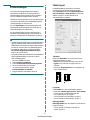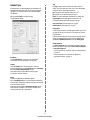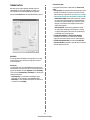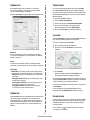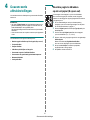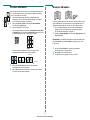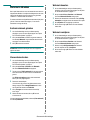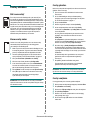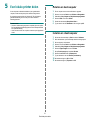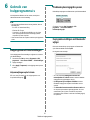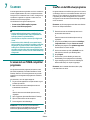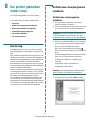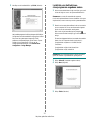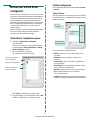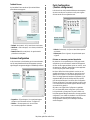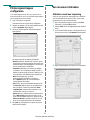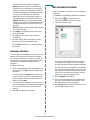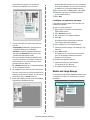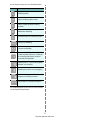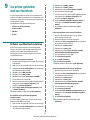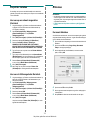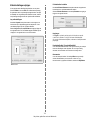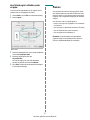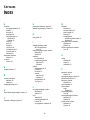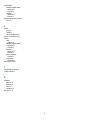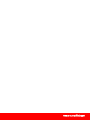Xerox 6110MFP Gebruikershandleiding
- Categorie
- Afdrukken
- Type
- Gebruikershandleiding

Gebruikershandleiding

© 2006 Xerox Electronics Co., Ltd. Alle rechten voorbehouden.
Deze gebruiksaanwijzing dient slechts ter informatie. Alle informatie hierin kan zonder verwittiging vooraf gewijzigd worden. Xerox Electronics kan niet
aansprakelijk worden gesteld voor enige directe of indirecte schade die eventueel door toepassing van de in deze handleiding omschreven informatie zou
kunnen ontstaan.
• Phaser 6110MFP/SN en Phaser 6110MFP/XN zijn namen van modellen van Xerox Electronics Co., Ltd.
• Xerox en het logo van Xerox zijn handelsmerken van Xerox Corporation.
• PCL 6 is een handelsmerk van Hewlett-Packard.
• Microsoft, Windows, Windows 98, Windows Me, Windows 2000, and Windows XP zijn geregistreerde handelsmerken van Microsoft Corporation.
• UFST® en MicroType™ zijn geregistreerde handelsmerken van Monotype Imaging Inc.
• TrueType, LaserWriter en Macintosh zijn handelsmerken van Apple Computer, Inc.
• Alle andere merk- of productnamen zijn handelsmerken van hun respectieve bedrijven of organisaties.

ii
INHOUD
1. Inleiding
Speciale functies ..................................................................................................................................................... 1.1
Overzicht van de printer .......................................................................................................................................... 1.2
Meer weten ............................................................................................................................................................. 1.5
Een locatie selecteren ............................................................................................................................................ 1.5
2. Systeeminstallatie
Menuoverzicht ........................................................................................................................................................ 2.1
Taal weergave wijzigen .......................................................................................................................................... 2.2
Datum en tijd instellen ............................................................................................................................................ 2.2
De standaardmodus wijzigen (alleen Phaser 6110MFP/XN) ................................................................................. 2.2
Geluidsinstellingen (alleen Phaser 6110MFP/XN) ................................................................................................. 2.3
Tekens via het numerieke klavier invoeren ............................................................................................................ 2.3
Gebruik van de energiebesparende modi ............................................................................................................... 2.4
3. Softwareoverzicht
Meegeleverde software .......................................................................................................................................... 3.1
Eigenschappen van het printerstuurprogramma ..................................................................................................... 3.1
Systeemvereisten ................................................................................................................................................... 3.2
4. Netwerkinstallatie
Inleiding .................................................................................................................................................................. 4.1
Ondersteunde besturingssystemen ........................................................................................................................ 4.1
TCP/IP configureren ............................................................................................................................................... 4.1
Instellen van Ethernet-snelheid .............................................................................................................................. 4.2
De Netwerkconfiguratie herstellen .......................................................................................................................... 4.2
Een netwerkconfiguratiepagina afdrukken .............................................................................................................. 4.2
5. Originelen en afdrukmedia plaatsen
Originelen plaatsen ................................................................................................................................................. 5.1
Afdrukmedia selecteren .......................................................................................................................................... 5.2
Papier plaatsen ....................................................................................................................................................... 5.6
Papierformaat en -type instellen ............................................................................................................................. 5.9
6. Kopiëren
De papierlade selecteren ........................................................................................................................................ 6.1
Kopiëren ................................................................................................................................................................. 6.1
De instellingen per kopie wijzigen ........................................................................................................................... 6.1
De standaardkopieerinstellingen wijzigen ............................................................................................................... 6.2
Speciale kopieerfuncties gebruiken ........................................................................................................................ 6.2
Time-out voor kopiëren instellen ............................................................................................................................. 6.5
7. Eenvoudig afdrukken
Een document afdrukken ........................................................................................................................................ 7.1
Een afdruktaak annuleren ....................................................................................................................................... 7.1

iii
8. Scannen
Beginselen van scannen ......................................................................................................................................... 8.1
Naar een toepassing scannen via een lokale verbinding ....................................................................................... 8.1
Scannen over het netwerk ...................................................................................................................................... 8.2
De instellingen voor iedere scanopdracht wijzigen ................................................................................................. 8.4
De standaardscaninstellingen wijzigen ................................................................................................................... 8.4
Een adresboek aanmaken ...................................................................................................................................... 8.4
9. Faxen (alleen Phaser 6110MFP/XN)
Een fax verzenden
Faxhoofding instellen .............................................................................................................................................. 9.1
De documentinstellingen aanpassen ...................................................................................................................... 9.1
Een fax automatisch verzenden ............................................................................................................................. 9.2
Een fax manueel verzenden ................................................................................................................................... 9.2
Een verzending bevestigen .................................................................................................................................... 9.3
Automatisch opnieuw kiezen .................................................................................................................................. 9.3
Het laatste nummer opnieuw kiezen ....................................................................................................................... 9.3
Een fax ontvangen
De papierlade selecteren ........................................................................................................................................ 9.3
Ontvangstmodi wijzigen .......................................................................................................................................... 9.3
Automatisch ontvangen in Fax-modus ................................................................................................................... 9.4
Handmatig ontvangen in de modus Tel .................................................................................................................. 9.4
Handmatig ontvangen via een intern telefoontoestel .............................................................................................. 9.4
Automatisch ontvangen in Ant/Fax-modus ............................................................................................................ 9.4
Faxen ontvangen via DRPD-modus ....................................................................................................................... 9.4
Ontvangen in veilige ontvangststand ...................................................................................................................... 9.5
Faxen ontvangen in het geheugen ......................................................................................................................... 9.5
Andere manieren om een fax te verzenden
Groepsverzenden (faxen naar meerdere bestemmingen verzenden) .................................................................... 9.6
Een uitgestelde fax verzenden ............................................................................................................................... 9.6
Een fax verzenden met een hoge prioriteit ............................................................................................................. 9.7
Faxen doorsturen .................................................................................................................................................... 9.7
10. Fax installeren
(alleen Phaser 6110MFP/XN)
De faxinstellingen wijzigen .................................................................................................................................... 10.1
De standaarddocumentinstellingen wijzigen ......................................................................................................... 10.2
Automatisch een verzendingsrapport afdrukken .................................................................................................. 10.2
Het adresboek instellen ........................................................................................................................................ 10.3
11. Gebruik van een
USB-flashgeheugen
Over USB-geheugen ............................................................................................................................................ 11.1
Een USB-geheugenapparaat aansluiten .............................................................................................................. 11.1
Scannen naar een USB-geheugenapparaat ......................................................................................................... 11.2
Afdrukken vanaf een USB-geheugenapparaat ..................................................................................................... 11.2
Een back-up maken van uw gegevens (alleen Phaser 6110MFP/XN) ............................................................... 11.3
USB-geheugen beheren ....................................................................................................................................... 11.3
Rechtstreeks vanuit een digitale camera afdrukken ............................................................................................. 11.4

iv
12. Onderdelen en toebehoren bestellen
Verbruiksartikelen ................................................................................................................................................. 12.1
Toebehoren .......................................................................................................................................................... 12.1
Hoe aankopen ...................................................................................................................................................... 12.1
13. Onderhoud
Rapporten afdrukken ............................................................................................................................................ 13.1
Geheugen wissen ................................................................................................................................................. 13.2
Uw apparaat reinigen ............................................................................................................................................ 13.2
De tonercassette onderhouden ............................................................................................................................ 13.4
De beeldeenheid vervangen ................................................................................................................................. 13.7
De cassette voor gebruikte toner vervangen ........................................................................................................ 13.9
Te onderhouden onderdelen ................................................................................................................................ 13.9
Het serienummer van het apparaat controleren ................................................................................................. 13.11
14. Problemen oplossen
Vastgelopen papier verwijderden ......................................................................................................................... 14.1
Papierstoringen verhelpen .................................................................................................................................... 14.2
Informatie over berichten op de display ................................................................................................................ 14.5
Andere problemen oplossen ................................................................................................................................. 14.9
15. Specificaties
Algemene specificaties ......................................................................................................................................... 15.1
Specificaties van de printer ................................................................................................................................... 15.1
Specificaties van de scanner en het kopieerapparaat .......................................................................................... 15.2
Specificaties van het faxapparaat (alleen Phaser 6110MFP/XN
) ........................................................................ 15.2
Index

v
Opmerkingen in verband
met de veiligheid
Lees deze opmerkingen aandachtig voordat u dit product gaat gebruiken
zodat u precies weet hoe u het apparaat veilig kunt gebruiken.
Uw Xerox-product en de aanbevolen verbruiksartikelen zijn ontworpen
en getest volgens strenge veiligheidseisen. Hieronder valt goedkeuring
door het Safety Agency (een veiligheidsinstantie in de Verenigde
Staten) en naleving van de geldende milieunormen. Lees de volgende
instructies zorgvuldig voordat u het product gaat gebruiken.
Raadpleeg deze instructies zo vaak als u dit nodig acht om ervoor
te zorgen dat u het apparaat op een veilige manier blijft gebruiken.
Bij het testen van de veiligheid, de milieuvriendelijkheid en de
prestaties van dit product zijn alleen Xerox-materialen gebruikt.
WAARSCHUWING: Ongeoorloofde wijzigingen, zoals
het toevoegen van nieuwe functies of de aansluiting van
randapparatuur, kunnen van invloed zijn op de goedkeuring
van het product. Neem contact op met uw erkende lokale dealer
voor meer informatie.
Waarschuwingen
Alle waarschuwingen en instructies die op het apparaat of
in de documentatie staan, moeten in acht worden genomen.
WAARSCHUWING: Dit waarschuwingssymbool
maakt u attent op delen van het apparaat die
persoonlijk letsel kunnen veroorzaken.
WAARSCHUWING: Dit waarschuwingssymbool
maakt u attent op delen van het apparaat die heet
kunnen worden en dus niet mogen worden
aangeraakt.
Voeding
Dit apparaat moet worden aangesloten op het type voeding dat op
het typeplaatje van het apparaat is vermeld. Als u niet zeker weet of
uw voeding aan de vereisten voldoet, raadpleeg dan uw
elektriciteitsmaatschappij.
WAARSCHUWING: Het apparaat moet worden
aangesloten op een beveiligde, geaarde stroomkring.
Het apparaat wordt geleverd met een stekker met aardpen.
Deze stekker past alleen in een geaard stopcontact. Dit is een
veiligheidsmaatregel. Als u de stekker niet in het stopcontact kunt steken,
laat het stopcontact dan vervangen door een elektricien om elektrische
schokken te voorkomen. Gebruik nooit een geaarde verloopstekker
om het apparaat op een niet-geaard stopcontact aan te sluiten.
Delen die toegankelijk zijn voor de gebruiker
Dit apparaat is dusdanig ontworpen dat alleen de delen die
ongevaarlijk zijn, toegankelijk zijn voor de gebruiker. De delen die
gevaarlijk zijn, zijn afgeschermd door kleppen of beschermplaten
die alleen met behulp van gereedschap kunnen worden verwijderd.
Deze kleppen of beschermplaten mogen nooit worden verwijderd.
Onderhoud
Alle onderhoudsprocedures die door de gebruiker kunnen en mogen
worden uitgevoerd, zijn beschreven in de documentatie die bij uw
printer is geleverd. Probeer geen onderhoudsprocedures uit te
voeren die niet zijn beschreven in de documentatie voor de klant.
De printer reinigen
Trek de stekker van het netsnoer uit het stopcontact voordat u dit
product gaat reinigen. Gebruik altijd de materialen die specifiek voor
dit apparaat zijn aangegeven. Het gebruik van andere materialen
kan tot slechte prestaties leiden en een gevaarlijke situatie doen
ontstaan. Gebruik geen reinigingsmiddelen in spuitbussen. Deze
kunnen in bepaalde omstandigheden ontploffen en ontvlammen.
WAARSCHUWING - Informatie in verband
met elektrische veiligheid
• Gebruik alleen het netsnoer dat bij uw printer is geleverd.
• Steek de stekker van het netsnoer rechtstreeks in een geaard
stopcontact. Gebruik geen verlengsnoer. Raadpleeg een erkende
elektricien als u niet zeker weet of het stopcontact geaard is.
• Dit apparaat moet worden aangesloten op het type voeding dat
op het typeplaatje van het apparaat is vermeld. Neem contact
op met een Xerox-vertegenwoordiger of uw lokale
servicevertegenwoordiger of ondersteuningsorganisatie als
het apparaat naar een andere lokatie moet worden verplaatst.
• Als de aardgeleider van het apparaat niet juist is aangesloten,
bestaat gevaar voor elektrische schokken.
• Zet het apparaat niet neer op een plek waar mensen op het
netsnoer kunnen gaan staan of erover kunnen struikelen.
•Plaats geen voorwerpen op het netsnoer.
• Elektrische of mechanische beveiligingen mogen niet worden
overbrugd of uitgeschakeld.
• Blokkeer de ventilatieopeningen niet.

vi
•Duw nooit een voorwerp in de sleuven of openingen van
dit apparaat.
• Als een van de volgende situaties zich voordoet, schakelt u het
apparaat onmiddellijk uit en trekt u de stekker van het netsnoer
uit het stopcontact. Bel een erkende lokale
servicevertegenwoordiger om het probleem op te lossen.
– Het apparaat maakt een ongewoon geluid of geeft een
ongewone geur af.
– Het netsnoer is beschadigd of rafelig.
– Een stroomonderbreker, zekering of andere
veiligheidsinrichting is geactiveerd.
– Er is vloeistof in het apparaat terechtgekomen.
– Het apparaat is blootgesteld aan water.
– Een onderdeel van het apparaat is beschadigd.
Stroom onderbreken
Het netsnoer fungeert ook als stroomonderbreker voor dit apparaat.
De stekker van het netsnoer wordt in de netsnoeraansluiting aan de
achterkant van het apparaat gestoken. Als u de stroomtoevoer naar
het apparaat volledig wilt verbreken, trekt u de stekker van het
netsnoer uit het stopcontact.
Informatie in verband met een veilige
bediening
Neem te allen tijde de onderstaande veiligheidsrichtlijnen in acht
om ervoor te zorgen dat uw Xerox-apparaat ononderbroken veilig
blijft werken.
Wat moet:
• Sluit het apparaat altijd aan op een juist geaard stopcontact.
Als u twijfelt, laat het stopcontact dan nakijken door een
erkende elektricien.
• Dit apparaat moet worden aangesloten op een beveiligde,
geaarde stroomkring.
Dit apparaat wordt geleverd met een stekker met aardpen.
Deze stekker past alleen in een geaard stopcontact. Dit is een
veiligheidsmaatregel. Als u de stekker niet in het stopcontact
kunt steken, laat het stopcontact dan vervangen door een
elektricien om elektrische schokken te voorkomen. Gebruik
nooit een stekker zonder aardpen om het apparaat op een
stopcontact aan te sluiten.
• Neem altijd alle waarschuwingen en instructies in acht die op
het apparaat of in de bijgeleverde documentatie zijn vermeld.
• Ga altijd voorzichtig te werk wanneer u het apparaat verplaatst
of verhuist. Neem contact op met uw lokale Xerox-
serviceafdeling of uw lokale ondersteuningsorganisatie als
u het apparaat naar een ander gebouw wilt verhuizen.
• Stel het apparaat altijd op op een plaats waar voldoende ventilatie
is en waar voldoende ruimte is om het apparaat te onderhouden.
Zie de installatiegids voor de minimale afmetingen.
• Gebruik altijd materialen en verbruiksartikelen die specifiek voor
uw Xerox-apparaat zijn ontworpen. Het gebruik van ongeschikte
materialen kan leiden tot slechte prestaties.
• Trek altijd de stekker van het netsnoer uit het stopcontact
voordat u het apparaat gaat reinigen.
Wat niet mag:
• Gebruik nooit een stekker zonder aardpen om het apparaat
op een stopcontact aan te sluiten.
• Probeer nooit een onderhoudsprocedure uit te voeren die niet
specifiek in deze documentatie is beschreven.
• Dit apparaat mag niet worden ingebouwd, tenzij er voldoende
ventilatie is. Raadpleeg uw erkende lokale dealer voor meer
informatie.
• Verwijder nooit kleppen of beschermplaten die vastgeschroefd zijn.
Achter deze kleppen of beschermplaten bevinden zich geen
onderdelen die door de gebruiker mogen worden onderhouden.
• Plaats het apparaat nooit in de nabijheid van een radiator of een
andere warmtebron.
• Duw nooit een voorwerp in de ventilatieopeningen.
• De elektrische of mechanische beveiligingen mogen nooit
worden overbrugd of uitgeschakeld.
• Gebruik het apparaat nooit als het een ongewoon geluid maakt
of een ongewone geur afgeeft. Trek in dit geval de stekker van
het netsnoer uit het stopcontact en neem onmiddellijk contact op
met uw plaatselijke Xerox-vertegenwoordiger of -serviceprovider.
Informatie in verband met onderhoud
Probeer geen onderhoudsprocedures uit te voeren die niet specifiek
zijn beschreven in de documentatie die bij het apparaat is geleverd.
• Gebruik geen reinigingsmiddelen in spuitbussen. Het gebruik
van niet-goedgekeurde reinigingsmiddelen kan tot slechte
prestaties leiden en kan een gevaarlijke situatie doen ontstaan.

vii
• Gebruik verbruiksartikelen en reinigingsmaterialen alleen zoals
in deze handleiding beschreven. Houd al deze materialen
buiten bereik van kinderen.
• Verwijder geen kleppen of beschermplaten die vastgeschroefd
zijn. Achter deze kleppen of beschermplaten bevinden zich
geen onderdelen die door de gebruiker mogen worden
onderhouden of nagekeken.
• Voer geen onderhoudsprocedures uit, tenzij een erkende lokale
dealer u deze heeft uitgelegd of tenzij de procedure specifiek in
de gebruikshandleidingen is beschreven.
Veiligheid in verband met ozon
Dit apparaat genereert ozon tijdens normaal gebruik. De geproduceerde
ozon is zwaarder dan lucht. De hoeveelheid ozon die wordt
geproduceerd, is afhankelijk van het aantal afgedrukte/gekopieerde
exemplaren. Zorg dat de omgeving waarin u het apparaat opstelt
voldoet aan de parameters die in de Xerox-installatieprocedure zijn
beschreven, zodat de ozonconcentratie binnen veilige grenzen blijft.
Als u meer informatie wenst over ozon, kunt u de Xerox-publicatie
'Ozone' aanvragen op het nummer 1-800-828-6571 in de Verenigde
Staten en Canada. In andere landen kunt u contact opnemen met
een erkende lokale dealer of serviceprovider.
Verbruiksartikelen
Bewaar alle verbruiksartikelen volgens de instructies die op de
verpakking of houder zijn vermeld.
• Houd alle verbruiksmaterialen buiten bereik van kinderen.
• Werp toner, tonercassettes of cassettes voor gebruikte toner
nooit in een open vlam.
Radiofrequentiestraling
Verenigde Staten, Canada, Europa,
Australië/Nieuw-Zeeland
OPMERKING: Uit tests is gebleken dat dit apparaat voldoet
aan de limieten voor een digitaal apparaat van klasse A volgens
deel 15 van de FCC-voorschriften. Deze beperkingen zijn bedoeld
om een redelijke bescherming te bieden tegen schadelijke interferentie
wanneer het apparaat in een bedrijf wordt gebruikt. Dit apparaat
genereert en maakt gebruikt van radiofrequentie-energie en kan
deze ook uitstralen. Indien dit apparaat niet in overstemming met de
bijgeleverde instructies wordt geïnstalleerd, kan schadelijke
interferentie bij radiocommunicatie ontstaan.
Als u aan dit apparaat wijzigingen of aanpassingen aanbrengt die
niet specifiek door Xerox zijn goedgekeurd, kunt u het recht
verliezen om het apparaat te gebruiken.
Informatie in verband met laserveiligheid
OPGEPAST: Het gebruik van besturingen of instellingen
of het uitvoeren van procedures die afwijken van die in
deze handleiding, kan leiden tot blootstelling aan gevaarlijke
laserstraling.
Wat laserveiligheid betreft, voldoet dit apparaat aan de prestatienormen
voor laserproducten die door overheden en (inter)nationale instanties
zijn vastgesteld voor laserproducten van klasse 1. Het apparaat
zendt geen gevaarlijke laserstralen uit aangezien de stralen volledig
worden afgeschermd op elk moment dat de klant het apparaat
gebruikt en onderhoudt.
Veiligheidscertificering
Dit product is door de volgende instellingen gecertificeerd als zijnde
in overeenstemming met de vermelde veiligheidsnormen.
Dit apparaat is vervaardigd op basis van een geregistreerd
ISO9001-kwaliteitssysteem.
Instelling Norm
Underwriters Laboratories Inc. UL60950-1ste editie (VS/Canada)
SEMKO IEC60950-1ste editie (2001)

viii
Informatie over wettelijke voorschriften
CE-markering
De CE-markering op dit product staat symbool voor de verklaring
van conformiteit van Xerox met de volgende geldende EU-richtlijnen
vanaf de vermelde datums:
1 januari 1995: Richtlijn 72/23/EEG van de Raad, gewijzigd door
richtlijn 93/68/EEG van de Raad, betreffende de harmonisatie van
de wetgevingen van de lidstaten inzake laagspanningsapparatuur.
1 januari 1996: Richtlijn 89/336/EEG van de Raad betreffende
de harmonisatie van de wetgevingen van de lidstaten inzake
elektromagnetische compatibiliteit.
9 maart 1999: Richtlijn 99/5/EG van de Raad betreffende
radioapparatuur en telecommunicatie-eindapparatuur en
de wederzijdse erkenning van hun conformiteit.
U kunt bij uw erkende lokale dealer een volledige verklaring van
conformiteit krijgen waarin de relevante richtlijnen en de normen
waarnaar wordt verwezen, zijn opgenomen.
WAARSCHUWING: Als dit apparaat wordt gebruikt in de
nabijheid van industriële, wetenschappelijke en medische
apparatuur, kan het noodzakelijk zijn dat de externe straling
van het apparaat wordt beperkt of dat er speciale maatregelen
worden getroffen om de straling af te zwakken.
WAARSCHUWING: Dit is een klasse A-product. In een
woonomgeving kan dit product radiofrequentiestoringen
veroorzaken. In dit geval dient de gebruiker passende
maatregelen te nemen.
FAX Functie
Verenigde Staten
FAX Send Header Requirements:
The telephone Consumer Protection Act of 1991 makes it unlawful
for any person to use a computer or other electronic device,
including a Fax machine, to send any message unless such
message clearly contains in a margin at the top or bottom of each
transmitted page or on the first page of the transmission, the date
and time it is sent and an identification of the business or other
entity, or other individual sending the message and the telephone
number of the sending machine or such business, other entity or
individual. (The telephone number provided may not be a 900
number or any other number for which charges exceed local or long
distance transmission charges.)
Data Coupler Information:
This equipment complies with Part 68 of the FCC rules and the
requirements adopted by the Administrative Council for Terminal
Attachments (ACTA). On the rear of this equipment is a label that
contains, among other information, a product identifier in the format
US:AAAEQ##TXXXX. If requested, this number must be provided to
the Telephone Company.
A plug and jack used to connect this equipment to the premises
wiring and telephone network must comply with the applicable FCC
Part 68 rules and requirements adopted by the ACTA. A compliant
telephone cord and modular plug is provided with this product. It is
designed to be connected to a compatible modular jack that is also
compliant.
WARNING: Ask your local Telephone Company for the
modular jack type installed on your line. Connecting this
machine to an unauthorized jack can damage Telephone
Company equipment. You, not Xerox, assume all responsibility
and/or liability for any damage caused by the connection of this
machine to an unauthorized jack.
You may safely connect the machine to the following standard
modular jack: USOC RJ-11C using the compliant telephone line
cord (with modular plugs) provided with the installation kit. See
installation instructions for details.
The Ringer Equivalence Number (or REN) is used to determine the
number of devices that may be connected to a telephone line.
Excessive RENs on a telephone line may result in the devices not
ringing in response to an incoming call. In most but not all areas, the
sum of RENs should not exceed five (5.0). To be certain of the
number of devices that may be connected to a line, as determined
by the total RENs, contact the local Telephone Company. For
products approved after July 23, 2001, the REN for this product is
part of the product identifier that has the format US:
AAAEQ##TXXXX.
For earlier products, the REN is separately shown on the label.
If this Xerox equipment causes harm to the telephone network, the
Telephone Company will notify you in advance that temporary
discontinuance of service may be required. But if advance notice
isn't practical, the Telephone Company will notify the customer as
soon as possible. Also, you will be advised of your right to file a
complaint with the FCC if you believe it is necessary.
The Telephone Company may make changes in its facilities,
equipment, operations or procedures that could affect the operation
of the equipment. If this happens the Telephone Company will

ix
provide advance notice in order for you to make necessary
modifications to maintain uninterrupted service.
If trouble is experienced with this Xerox equipment, for repair or
warranty information, please contact the Xerox Welcome Center
telephone number 800-821-2797.
If the equipment is causing harm to the telephone network, the
Telephone Company may request that you disconnect the
equipment until the problem is resolved.
Repairs to the machine should be made only by a Xerox
representative or an authorized Xerox service agency. This applies
at any time during or after the service warranty period. If
unauthorized repair is performed, the remainder of the warranty
period is null and void. This equipment must not be used on party
lines. Connection to party line service is subject to state tariffs.
Contact the state public utility commission, public service
commission or corporation commission for information.
If your office has specially wired alarm equipment connected to the
telephone line, ensure the installation of this Xerox equipment does
not disable your alarm equipment. If you have questions about what
will disable alarm equipment, consult your Telephone Company or a
qualified installer.
CANADA
This product meets the applicable Industry Canada technical
specifications.
'The Ringer Equivalence Number (REN) is an indication of the
maximum number of devices allowed to be connected to a
telephone interface. The termination on an interface may consist of
any combination of devices subject only to the requirement that the
sum of the RENs of all the devices does not exceed five. The REN
value may be found on the label located on the rear of the
equipment.
Repairs to certified equipment should be made by an authorized
Canadian maintenance facility designated by the supplier. Any
repairs or alterations made by the user to this equipment, or
equipment malfunctions, may give the telecommunications
company cause to request the user to disconnect the equipment.
Users should ensure for their own protection that the electrical
ground connections of the power utility, telephone lines and internal
metallic water pipe systems, if present, are connected together. This
precaution may be particularly important in rural areas.
CAUTION: Users should not attempt to make such
connections themselves, but should contact the appropriate
electric inspection authority, or electrician, as appropriate.
EUROPA
Richtlijn voor radioapparatuur en telecommunicatie-
eindapparaten:
Dit Xerox-product is door Xerox zelf gecertificeerd voor pan-
Europese enkele eindaansluiting op het analoge openbare
telefoonnetwerk (PSTN) in overeenstemming met Richtlijn 1999/5/
EG. Dit apparaat is zo ontworpen dat het functioneert met de
nationale PSTN’s en compatibele PBX-en van de volgende landen:
In het geval dat er zich problemen voordoen, dient u in eerste
instantie contact op te nemen met het Xerox Welcome Centre. Dit
apparaat is getest en voldoet aan TBR21, een specificatie voor
eindaansluitingen die worden gebruikt in het analoge openbare
telefoonnetwerk in de Europese Economische Ruimte. Het apparaat
kan worden geconfigureerd voor compatibiliteit met netwerken in
andere landen. Contact opnemen met het Xerox Welcome Centre
indien het apparaat dient te worden aangesloten op het netwerk van
een ander land. Het apparaat heeft geen instellingen die de
gebruiker zelf kan wijzigen.
OPMERKING: Hoewel dit product zowel puls- als DTMF-
signalen (toonsignalen) kan gebruiken, raden wij u aan het product
in te stellen op DTMF-signalen. Gebruik van DTMF-signalen biedt
een betrouwbare en snellere opbouw van de verbinding.
Door wijzigingen aan dit product, aansluiting op externe
besturingssoftware of op externe besturingsapparatuur, waarvoor
door Xerox geen toestemming is verleend, wordt de certificering
van dit product ongeldig.
België Griekenland Noorwegen Tsjechië
Bulgarije Ierland Oostenrijk Verenigd Koninkrijk
Denemarken IJsland Polen
Zweden
Duitsland Italië Portugal Zwitserland
Finland Luxemburg Roemenië
Frankrijk Nederland Spanje

x
Naleving van milieuvoorschriften
Verenigde Staten
Energy Star
Als ENERGY STAR
®
-partner heeft Xerox
Corporation vastgesteld dat (de basisconfiguratie
van) dit product in overeenstemming is met de
ENERGY STAR-richtlijnen voor een zuinig
energieverbruik.
ENERGY STAR en het ENERGY STAR-merk zijn
gedeponeerde Amerikaanse handelsmerken.
Het ENERGY STAR Office Equipment Program
is een gezamenlijk initiatief van Amerikaanse,
Europese en Japanse overheden en de sector
van de kantoorapparatuur om energiezuinige
kopieermachines, printers, faxapparaten,
multifunctionele apparaten, computers en
beeldschermen te promoten. Het beperken van
het energieverbruik van apparatuur helpt smog,
zure regen en klimaatwijzigingen op lange termijn
te bestrijden door de uitstoot die ontstaat bij de
productie van elektriciteit te verlagen.
ENERGY STAR-apparatuur van Xerox is
voorgeprogrammeerd in de fabriek om over
te schakelen op een energiebesparende modus
en/of om zichzelf volledig uit te schakelen na een
bepaalde gebruiksperiode. Dankzij deze
energiebesparende functies ligt het energieverbruik
van onze apparatuur tot 50% lager dan dat van
traditionele apparatuur.
Canada
Environmental Choice-programma
Het Canadese Terra Choice Environmental
Services, Inc. heeft geverifieerd dat dit product
in overeenstemming is met alle toepasselijke
Environmental Choice EcoLogo-vereisten voor
een minimale impact op het milieu.
Als deelnemer aan het Environmental Choice-
programma heeft Xerox Corporation vastgesteld
dat dit product in overeenstemming is met de
Environmental Choice-richtlijnen voor een zuinig
energieverbruik.
In 1988 richtte Environment Canada het Environmental
Choice-programma op om consumenten te helpen
milieuvriendelijke producten en diensten te herkennen.
Kopieermachines, printers, digitale persen en
faxapparaten moeten voldoen aan criteria in
verband met emissies en een zuinig energieverbruik
en moeten compatibel zijn met gerecyclede
verbruiksartikelen. Momenteel heeft Environmental
Choice meer dan 1600 goedgekeurde producten
en 140 licentiehouders. Xerox is een leider wat
betreft het aanbieden van EcoLogo-goedgekeurde
producten.

xi
Recycling en verwijdering van het product
Europese Unie
Gebruik van apparatuur thuis
Als dit symbool op uw apparaat staat, betekent dit dat
u het apparaat niet mag weggooien met het normale
huishoudelijk afval.
In overeenstemming met de Europese wetgeving mag
afgedankte elektrische en elektronische apparatuur niet
samen met huishoudelijk afval worden weggegooid.
Particulieren in lidstaten van de EU mogen afgedankte
elektrische en elektronische apparatuur gratis inleveren
bij speciaal hiervoor bestemde inzamelpunten. Neem
voor informatie contact op met de plaatselijke instantie
die verantwoordelijk is voor de inzameling van afval.
In sommige lidstaten is het mogelijk dat uw lokale
dealer verplicht is uw oude apparatuur gratis terug
te nemen wanneer u nieuwe apparatuur koopt. Voor
informatie kunt u terecht bij de verkoper van uw apparaat.
Gebruik van apparatuur in een bedrijf
Als dit symbool op uw apparaat staat, betekent dit dat
u uw afgedankte apparaat moet verwijderen conform
goedgekeurde nationale voorschriften.
In overeenstemming met de Europese wetgeving moet
afgedankte elektrische en elektronische apparatuur
worden verwijderd conform goedgekeurde voorschriften.
Voordat u het apparaat verwijdert, neemt u contact op
met uw lokale dealer of een Xerox-vertegenwoordiger
voor informatie over de terugname van afgedankte
apparatuur.
WEEE-richtlijn 2002/96/EG (Waste Electrical &
Electronic Equipment Afval van elektrische/
elektronische apparatuur)
Sommige apparaten kunnen zowel thuis als in een
bedrijf worden gebruikt.
Kwik
DE LAMP(EN) IN DIT PRODUCT BEVAT(TEN) KWIK
EN MOET(EN) WORDEN GERECYCLED OF
VERWIJDERD VOLGENS WETTELIJKE
VOORSCHRIFTEN DIE IN UW STAD, STAAT OF
LAND GELDEN. Ga voor meer informatie naar
www.lamprecycle.org of www.eiae.org.
Noord-Amerika
Xerox voert een programma dat erop gericht is producten
terug te nemen en te hergebruiken/recyclen. Informeer bij een
vertegenwoordiger van Xerox of dit Xerox-product onder het
programma valt. Meer informatie over de milieuprogramma's
van Xerox vindt u op de volgende webpagina: www.xerox.com/
environment. U kunt ook contact opnemen met uw lokale overheid
voor informatie over de recycling en de verwijdering van producten.
In de Verenigde Staten kunt u ook terecht op de website van
Electronic Industries Alliance: www.eiae.org.
Andere landen
Neem contact op met de plaatselijke instantie die verantwoordelijk
is voor de inzameling van afval voor informatie over de verwijdering
van producten.

1.1 <Inleiding>
1 Inleiding
Bedankt dat u dit multifunctioneel product van Xerox hebt gekocht. Uw
apparaat kan afdrukken, kopiëren, scannen en faxen (alleen Phaser
6110MFP/XN).
In dit hoofdstuk treft u de volgende onderwerpen aan:
• Speciale functies
• Overzicht van de printer
• Meer weten
• Een locatie selecteren
Speciale functies
Uw nieuw apparaat beschikt over speciale functies voor een betere
afdrukkwaliteit. U kunt:
Afdrukken met een hoge snelheid en uitstekende kwaliteit
• U kunt alle kleuren afdrukken met de kleuren
cyaan, magenta, geel en zwart.
• U kunt afdrukken met een resolutie tot 2.400 dpi
[Best]. Raadpleeg de sectie Software.
• In de Zwart-Witmodus drukt uw apparaat papier in
A4-formaat tot 16 ppm
a
en in Letter-formaat tot
17 ppm af. In Kleurenmodus drukt uw apparaat
papier in A4-formaar of Letter-formaat tot 4 ppm af.
Verschillende papiersoorten verwerken
• In de lade voor handmatige invoer kunnen de
volgende papiersoorten worden gebruikt:
letterhead, enveloppen, etiketten, transparanten,
op maat gesneden afdrukmedia, briefkaarten en
dikker papier. De lade voor handmatige invoer
biedt plaats voor 1 vel papier.
•In lade 1 voor 150 vel en in de optionele lade 2
voor 250 vel kan gewoon papier in verschillende
formaten worden gebruikt.
Professionele documenten maken
•
Watermerken
afdrukken. U kunt uw documenten
voorzien van een watermerk (bijv. “Vertrouwelijk”).
Raadpleeg de sectie
Software
.
• Posters afdrukken. De tekst en afbeeldingen op
iedere pagina van uw document worden
uitvergroot en afgedrukt op afzonderlijke vellen
papier die daarna samengekleefd worden tot een
geheel. Raadpleeg de sectie Software.
Functies van het apparaat
De onderstaande tabel geeft een algemeen overzicht van de functies die
door uw apparaat worden ondersteund.
(I: Geïnstalleerd, O: Optie, NVT: Niet van toepassing)
Tijd en geld besparen
• U kunt meerdere pagina’s op één vel afdrukken
om papier te besparen.
• U kunt gebruikmaken van voorbedrukte
formulieren en briefhoofden op gewoon papier.
Raadpleeg de sectie Software.
• Dit apparaat bespaart automatisch stroom door
het stroomverbruik aanzienlijk te beperken als het
niet wordt gebruikt.
De capaciteit van uw apparaat uitbreiden
• U kunt de optionele lade 2 met een capaciteit van
250 vellen aan uw apparaat toevoegen. Dankzij
deze lade hoeft u het papier niet al te vaak bij te
vullen.
• U kunt afbeeldingen direct vanuit een PictBridge-
compatibel toestel afdrukken.
Afdrukken onder verschillende besturingssystemen
• U kunt afdrukken met Windows 98/Me/2000/XP (inclusief 64 bit).
• Uw apparaat is met een groot aantal Linux-systemen compatibel.
• Uw apparaat is ook compatibel met verscheidene Macintosh-
systemen.
• Uw apparaat wordt met een netwerkinterface geleverd.
Gebruik van een USB-flashgeheugen.
U kunt een USB-geheugenapparaat op verschillende manieren met uw
apparaat gebruiken.
• U kunt bijvoorbeeld documenten scannen en opslaan op het
geheugenapparaat.
• U kunt rechtstreeks afdrukken vanaf het geheugenapparaat.
U kunt een back-up maken van gegevens en de back-upbestanden
terugzetten in het geheugen van dit apparaat.
Functies
Phaser
6110MFP/SN
Phaser
6110MFP/XN
USB 2.0 I I
USB-geheugen I I
Netwerkinterface
(Ethernet 10/100 Base TX)
II
Faxfunctie NVT I
PictBridge I I
a. pagina’s per minuut

1.2 <Inleiding>
Overzicht van de printer
Hieronder ziet u waar de belangrijkste onderdelen van het apparaat zich
bevinden:
Voorkant
1
ADI (Automatische
DocumentInvoer)
a
a. In deze handleiding wordt voor Automatische Documentinvoer de afkorting
ADI gebruikt.
10 lade 1
2
breedtegeleiders voor
documenten
11 uitvoerondersteuning
3 invoerlade 12
papierbreedtegeleider voor
handmatige invoer
4 uitvoerlade 13 handmatige invoer
5 bedieningspaneel 14 scannerdeksel
6 uitvoerlade 15 glasplaat
7 USB-geheugenpoort 16
cassette voor gebruikte
toner
8 voorklep 17 tonercassette
9 optionele lade 2 18 beeldeenheid
* De bovenstaande afbeelding toont een
Phaser 6110MFP/XN met alle
Achterkant
1
uitgang intern
telefoontoestel (EXT)
a
5 stroomkabelaansluiting
2 netwerkpoort 6USB-poort
3 stroomschakelaar 7
uitgang telefoonlijn
(LINE)
a
a. Alleen Phaser 6110MFP/XN.
4 achterklep
* De bovenstaande afbeelding toont een
Phaser 6110MFP/XN met alle beschikbare.

1.3 <Inleiding>
Overzicht van het bedieningspaneel
Phaser 6110MFP/XN
1
Snelknoppen: Hiermee kunt u vaak gekozen faxnummers opslaan
en ze met enkele toetsaanslagen oproepen.
12 Enter: Hiermee bevestigt u de selectie op het scherm.
2
Shift: Hiermee kunt u toegang krijgen tot de nummers of e-
mailadressen die opgeslagen zijn onder de snelkiestoetsen 16 tot
en met 30.
13 Afsluiten: Hiermee keert u terug naar het hoogste menuniveau.
3
Adresboek: Hiermee kunt u vaak gebruikte faxnummers en
e-mailadressen in het geheugen opslaan.
14
Lichter/Donkerder: Hiermee kunt u de helderheid van het
document voor de huidige kopieertaak aanpassen.
4
Resolutie: Hiermee kunt u de resolutie van het document voor de
huidige faxtaak aanpassen.
15
Orgineeltype: Hiermee kunt u het documenttype selecteren voor
de huidige kopieertaak.
5
Opnieuw kiezen/Pauze: Hiermee kiest u het laatste nummer
opnieuw in stand-bymodus, of voegt u een pauze in een faxnummer
in de bewerkingsmodus in.
16
Verkl./Vergr.: Hiermee maakt u een kopie kleiner of groter dan het
origineel.
6Fax: Activeert de modus Faxen. 17
USB Afdrukken: Hiermee kunt u bestanden die opgeslagen zijn op
een USB-opslagapparaat direct afdrukken wanneer dit apparaat
aangesloten is op de USB-poort aan de voorkant van de printer.
7Kopiëren: Activeert de modus Kopiëren. 18
Numeriek klavier: Hiermee kiest u een nummer of voert u
alfanumerieke tekens in.
8Scannen: Activeert de modus Scannen. 19 Handmatig kiezen: Hiermee opent u de telefoonlijn.
9
Display: Toont de huidige status en houdt u op de hoogte tijdens
het proces.
20
Stoppen/Wissen: Hiermee onderbreekt u een bewerking. In stand-
bymodus kunt u hiermee de kopieeropties (zoals de helderheid, het
type document, het kopieerformaat en het aantal exemplaren)
wissen/annuleren.
10
Menu: Opent de menumodus en bladert doorheen de beschikbare
menu’s.
21 Kleur: Kopieert een taak in de kleurenmodus.
11
Bladertoetsen: Blader doorheen de beschikbare opties in het
geselecteerde menu en verhoog of verlaag de waarden.
22 Zwart: Kopieert een taak in de zwart-witmodus.

1.4 <Inleiding>
Overzicht van het bedieningspaneel
Phaser 6110MFP/SN
1Kopiëren: Activeert de modus Kopiëren. 9
Orgineeltype: Hiermee kunt u het documenttype selecteren voor de
huidige kopieertaak.
2 Scannen: Activeert de modus Scannen. 10
Verkl./Vergr.: Hiermee maakt u een kopie kleiner of groter dan het
origineel.
3
Display: Toont de huidige status en houdt u op de hoogte tijdens
het proces.
11 Adresboek:Hiermee kunt u opgeslagen e-mailadressen zoeken.
4
Menu: Opent de menumodus en bladert doorheen de beschikbare
menu’s.
12
USB Afdrukken: Hiermee kunt u bestanden die opgeslagen zijn op
een USB-opslagapparaat direct afdrukken wanneer dit apparaat
aangesloten is op de USB-poort aan de voorkant van de printer.
5
Bladertoetsen: Blader doorheen de beschikbare opties in het
geselecteerde menu en verhoog of verlaag de waarden.
13
Numeriek klavier: Hiermee kiest u een nummer of voert
u alfanumerieke tekens in.
6Enter: Hiermee bevestigt u de selectie op het scherm. 14
Stoppen/Wissen: Hiermee onderbreekt u een bewerking. In stand-
bymodus kunt u kopieeropties zoals resolutie, het type document,
het kopieerformaat en het aantal exemplaren wissen/annuleren.
7 Afsluiten: Hiermee keert u terug naar het hoogste menuniveau. 15 Kleur: Kopieert een taak in de kleurenmodus.
8
Lichter/Donkerder: Hiermee kunt u de helderheid van het
document voor de huidige kopieertaak aanpassen.
16 Zwart: Kopieert een taak in de zwart-witmodus.
NB
• Gebruik het uitgespaarde gebied rechts van het bedieningspaneel om clips voor print-outs in te leggen.

1.5 <Inleiding>
Meer weten
Meer informatie over de instelling en het gebruik van uw apparaat vindt
u in de volgende bronnen, op papier of op het scherm.
Beknopte
installatie-
handleiding
Biedt meer informatie over het instellen van
uw apparaat. Volg deze instructies op om het
apparaat gebruiksklaar te maken.
On-line-
gebruikers-
handleiding
Voorziet stapsgewijze instructies om alle
functies van uw apparaat te benutten en
vertelt u meer over het onderhoud van uw
apparaat, probleemoplossing en het
installeren van toebehoren.
Deze handleiding heeft ook een hoofdstuk
Software met informatie over hoe u met uw
apparaat documenten kunt afdrukken op
verschillende besturingssystemen en hoe u de
meegeleverde software-hulpprogramma’s
gebruikt.
Help voor
printerstuur-
programma
Biedt ondersteunende informatie over de
eigenschappen van het printerstuur-
programma en instructies voor de
afdrukinstellingen. Klik op Help in het dialoog-
venster printereigenschappen om toegang te
krijgen tot het helpscherm printerdriver.
Website
Als u over een internetverbinding beschikt,
kunt u hulp, ondersteuning, printerstuur-
programma’s, handleidingen en
bestelinformatie vinden op website van
Xerox: www.xerox.com/office/support
.
NB
• Vanuit de map Handleidingen op de
Printersoftware-cd hebt u toegang tot
de handleidingen in andere talen.
Een locatie selecteren
Kies een vlak, stabiel oppervlak met voldoende ruimte voor
luchtcirculatie. Zorg ervoor dat u kleppen en papierladen gemakkelijk
kunt openen.
Plaats de printer niet in direct zonlicht, vlakbij een warmte- of koudebron
of op een vochtige plek. Plaats de printer niet op de rand van een bureau
of tafel!
Benodigde ruimte
• Voorkant: 482,6 mm (voldoende ruimte om de papierlade te kunnen
verwijderen)
• Achterkant: 100 mm (voldoende ventilatieruimte)
• Rechts: 100 mm (voldoende ventilatieruimte)
• Links: 100 mm (voldoende ventilatieruimte)
Opgepast
• Houd de printer niet schuin of ondersteboven wanneer u deze
verplaatst, anders kan toner uit de tonercassette lekken,
waardoor de printer kan worden beschadigd of de
afdrukkwaliteit kan afnemen.

2.1 <Systeeminstallatie>
2 Systeeminstallatie
Dit hoofdstuk geeft u een overzicht van de menu’s die beschikbaar zijn
op uw apparaat evenals instructies om stap voor stap de instellingen van
uw apparaat aan te passen.
In dit hoofdstuk treft u de volgende onderwerpen aan:
• Menuoverzicht
• Taal weergave wijzigen
• Datum en tijd instellen
• De standaardmodus wijzigen (alleen Phaser 6110MFP/XN)
• Geluidsinstellingen (alleen Phaser 6110MFP/XN)
• Tekens via het numerieke klavier invoeren
• Gebruik van de energiebesparende modi
Menuoverzicht
Het bedieningspaneel biedt toegang tot verschillende menu’s voor het
instellen van het apparaat of het gebruik ervan. Druk op Menu om
toegang te krijgen tot deze menu’s. Raadpleeg onderstaand diagram.
Beschikbare menu’s in fax-, kopieer- en scanmodi variëren..
NB
• Afhankelijk van uw land zullen sommige menu's mogelijk niet
op het weergavescherm verschijnen. Als dit het geval is, zijn
deze opties niet van toepassing op uw toestel.
Faxfunctie
Licht./Donk.
Meerdere verz.
Fax vertragen
Faxprioriteit
Doorsturen
Veilige ontv.
Pag. toevoegen
Taak annuleren
Fax instellen
Verzenden
Kiespogingen
Opn. kiezen na
Kenget. kiezen
ECM-modus
Verzendrapport
TCR voor afb.
Kiesmodus
Ontvangen
Ontvangstmodus
Opn. na bels.
Ontv.g. stemp.
Startc. ontv.
Aut. verklein.
Grootte neger.
Inst. ong. fax
DRPD-modus
Stand.-Wijzig.
Resolutie
Licht./Donk.
Autom. rapport
Kopieerfunctie
Sorteren
2 pagina's/vel
4 pagina's/vel
2 op 1 vel
Kloon
Achtergr. wis.
Kopieerinstellingen
Stand.-Wijzig.
Exemplaren
Verkl./vergr.
Licht./Donk.
Origineel soort
Scanfunctie
USB-geheugen
Scanformaat
Oorspr. type
Resolutie
Scankleur
Scanindeling
E-mail
Scanformaat
Oorspr. type
Resolutie
Scankleur
Installatie van
scanner
Stand.-Wijzig.
USB-geheugen
E-mail
Systeeminstallatie
Apparaatinst.
Apparaat-id
Nr. van faxapp.
Datum en tijd
Klokmodus
Taal
Standaardmodus
Energ.spaarst.
En.sprst. scan
Time-out
NetScanTimeout
Luchtdrukcorr.
Aut. doorgaan
Inst. import.
Inst. export.
Systeeminstallatie
(vervolg)
Papierinstel.
Papierformaat
Type papier
Papierinvoer
Geluid/Volume
Toetsgeluid
Waarsch.geluid
Vol. luidspr.
Belsignaal
Rapport
Onderhoud
Ext. service
Gebruiksduur
Kleur
Serienummer
Instel. wissen
Selecteer land
Netwerk
TCP/IP
Ethernet-snel.
Instel. wissen
Netwerkinform.
*
De in kleur gedrukte menu's zijn alleen beschikbaar bij de Phaser 6110MFP/XN.

2.2 <Systeeminstallatie>
Taal weergave wijzigen
Volg onderstaande stappen om de taal op het bedieningspaneel te
wijzigen:
1 Druk op Menu tot Systeeminst. op de onderste regel van de
display verschijnt en druk vervolgens op Enter.
2 Druk op Enter zodra Apparaatinst. verschijnt.
3 Druk op de Bladertoetsen tot Taal verschijnt en druk vervolgens
op Enter.
4 Druk op Bladertoetsen tot de gewenste taal verschijnt en druk
op Enter.
5 Druk op Stoppen/Wissen om terug te keren naar stand-bymodus.
Datum en tijd instellen
De huidige datum en tijd worden weergegeven op de display wanneer
het apparaat stand-by staat. Bij de Phaser 6110MFP/XN worden de
datum en tijd afgedrukt op al uw faxberichten.
1 Druk op Menu tot Systeeminst. op de onderste regel van de
display verschijnt en druk vervolgens op Enter.
2 Druk op Enter zodra Apparaatinst. verschijnt.
3 Druk op de Bladertoetsen tot Datum en tijd verschijnt en druk
vervolgens op Enter.
4 Voer de juiste tijd en datum in met de cijfertoetsen.
Maand = 01 tot 12
Dag = 01 tot 31
Jaar = vier cijfers vereist
Uur = 01 tot 12 (12-uur-modus)
00 tot 23 (24-uur-modus)
Minuten = 00 tot 59
U kunt ook de Bladertoetsen gebruiken om de aanwijzer onder het
nummer te plaatsen dat u wilt verbeteren, en voer vervolgens een
nieuw nummer in.
NB
• Als de stroomtoevoer naar het apparaat wordt onderbroken,
moet u de datum en tijd opnieuw instellen zodra de
stroomtoevoer weer is hersteld.
NB
• De datumnotatie verschilt van land tot land.
5 Om “VM” of “NM” te selecteren voor de 12-uursnotatie, drukt u
op of of een cijfertoets.
Als de cursor niet onder de VM- of NM-indicator staat, kunt u de
cursor onmiddellijk naar de indicator verplaatsen door op of
te drukken.
U kunt de klok ook instellen op de 24-uursnotatie. 01:00 NM wordt
dan weergegeven als 13:00. Raadpleeg het volgende deel voor
meer informatie.
6 Druk op Enter om de datum en het uur op te slaan.
Als u een verkeerd nummer hebt ingevoerd, verschijnt er Buiten
bereik en gaat het apparaat niet door met de volgende stap. Voer
in dat geval het juiste nummer in.
7 Druk op Stoppen/Wissen om terug te keren naar stand-bymodus.
De tijdsaanduiding veranderen
U kunt uw apparaat zo instellen dat de tijd wordt weergegeven in de
12-uursnotatie of de 24-uursnotatie.
1 Druk op Menu tot Systeeminst. op de onderste regel van de
display verschijnt en druk vervolgens op Enter.
2 Druk op Enter zodra Apparaatinst. verschijnt.
3 Druk op de Bladertoetsen tot Klokmodus verschijnt en druk
vervolgens op Enter.
4 Druk op de Bladertoetsen om de andere modus te selecteren en
druk op Enter.
5 Druk op Stoppen/Wissen om terug te keren naar stand-bymodus.
De standaardmodus wijzigen (alleen Phaser 6110MFP/
XN)
Uw apparaat werd vooraf ingesteld op faxmodus. U kunt de
standaardmodus afwisselen tussen faxmodus en kopieermodus.
1 Druk op Menu tot Systeeminst. op de onderste regel van de
display verschijnt en druk vervolgens op Enter.
2 Druk op Enter zodra Apparaatinst. verschijnt.
3 Druk op de Bladertoetsen tot Standaardmodus verschijnt en druk
vervolgens op Enter.
4 Druk op de Bladertoetsen tot de standaardmodus verschijnt en
druk vervolgens op Enter.
5 Druk op Stoppen/Wissen om terug te keren naar stand-bymodus.

2.3 <Systeeminstallatie>
Geluidsinstellingen (alleen Phaser 6110MFP/XN)
U kunt de volgende geluidsinstellingen aanpassen:
• Toetsgeluid: Schakelt het geluid van de toetsen aan of uit. Wanneer
deze optie op Aan staat
, hoort u een geluid wanneer er een toets
wordt ingedrukt.
• Waarsch.geluid: Schakelt het alarmsignaal aan of uit. Wanneer deze
optie op Aan staat, hoort u een alarmsignaal wanneer er een fout
optreedt of na de verzending van een fax.
• Vol. luidspr.: Schakelt geluiden op de telefoonlijn doorheen de
luidspreker aan of uit, zoals de kiestoon of het faxsignaal. Met deze
optie op Communicatie, wat “Common (normaal)” betekent, staat de
luidspreker aan tot het andere apparaat reageert.
U kunt het volume regelen met behulp van Handmatig kiezen.
• Belsignaal: Stelt het volume van het belsignaal in. Het
beltoonvolume kunt u instellen op Uit, Laag, Midden, en Hoog.
Luidspreker, beltoon, toetsgeluid en alarmsignaal
1 Druk op Menu tot Systeeminst. op de onderste regel van de
display verschijnt en druk vervolgens op Enter.
2 Druk op de Bladertoetsen tot Geluid/Volume verschijnt en druk
vervolgens op Enter.
3 Druk op de Bladertoetsen tot de gewenste geluidsoptie verschijnt
en druk vervolgens op Enter.
4 Druk op de Bladertoetsen tot de gewenste status of het gewenste
volume voor het geselecteerde geluid verschijnt en druk vervolgens
op Enter.
5 Herhaal indien nodig stappen 3 tot en met 5 om andere geluiden in
te stellen.
6 Druk op Stoppen/Wissen om terug te keren naar stand-bymodus.
Luidsprekervolume
1 Druk op Handmatig kiezen. De luidspreker geeft een kiestoon.
2 Druk op de Bladertoetsen tot u het gewenste volume hebt.
3 Druk op Stoppen/Wissen om de wijziging op te slaan en terug te
keren naar stand-bymodus.
NB
• U kunt het volume van de luidspreker alleen wijzigen als de
telefoonlijn is aangesloten.
Tekens via het numerieke klavier invoeren
U zult voor verschillende taken namen en nummers moeten invoeren. Bij
de installatie van uw apparaat moet u bijvoorbeeld uw naam of de naam
van uw bedrijf en uw faxnummer invoeren. Wanneer u in het geheugen
faxnummers opslaat, kunt ook de corresponderende namen invoeren.
Alfanumerieke tekens invoeren
1 Als u gevraagd wordt om een letter in te voeren, zoekt u de toets
met het gewenste teken. Druk een aantal keren op deze toets tot
het gewenste teken in de display verschijnt.
Om bijvoorbeeld de letter O in te voeren, drukt u op 6 waarop MNO
staat afgebeeld.
Elke keer dat u op 6 drukt, verschijnt op de display een andere
letter: M, N, O, m ,n ,o en tot slot 6.
U kunt ook speciale tekens invoeren (spatie, plusteken, enz.).
Raadpleeg het onderstaande deel voor meer informatie.
2 Als u nog meer letters wilt invoeren, herhaalt u stap 1.
Indien op dezelfde knop de volgende letter staat, moet u de cursor
bewegen door op de
rechter Bladertoets te drukken en dan op de
knop met de gewenste letter. De cursor gaat naar rechts en het
volgende teken verschijnt in de display.
Als u een spatie wilt invoeren, drukt u tweemaal op 1.
3 Na het invoeren van de letters drukt u op Enter.
Letters en cijfers op het klavier
Toets Toegewezen cijfers, letters of tekens
1 1Spatie
2 A B C a b c 2
3 D E F d e f 3
4 G H I g h i 4
5 J K L j k l 5
6 M N O m n o 6
7 P Q R S p q r s 7
8 T U V t u v 8
9 W X Y Z w x y z 9
0 +-,.‘/*#&@0

2.4 <Systeeminstallatie>
Cijfers of namen verbeteren
Als u een fout maakt tijdens het typen van een cijfer of naam, drukt u op
de linker Bladertoets om het laatste cijfer of teken te verwijderen. Voer
vervolgens het juiste cijfer of de juiste letter in.
Een pauze invoegen
Bij sommige telefooncentrales moet u eerst een toegangscode
(bijvoorbeeld een 9) intoetsen en vervolgens wachten tot u een tweede
kiestoon hoort. In dergelijke gevallen moet u een pauze invoegen in het
telefoonnummer. U kunt een pauze invoegen bij het instellen van
snelknoppen of snelkiesnummers.
Om een pauze in te voegen, drukt u op Opnieuw kiezen/Pauze tijdens
het invoeren van het telefoonnummer. A - verschijnt op de display op de
overeenkomstige locatie.
Gebruik van de energiebesparende modi
Energiebesparende modus
Als u de energiebesparende modus inschakelt, gebruikt het apparaat
minder energie zolang er geen gebruik van wordt gemaakt. U kunt deze
stand inschakelen en aangeven hoe lang het apparaat na afloop van een
afdrukopdracht moet wachten voor het zijn energiegebruik verlaagt.
1 Druk op Menu tot Systeeminst. op de onderste regel van de
display verschijnt en druk vervolgens op Enter.
2 Druk op Enter zodra Apparaatinst. verschijnt.
3 Druk op de Bladertoetsen tot Energ.spaarst. verschijnt en druk
vervolgens op Enter.
4 Druk op de Bladertoetsen tot de standaardmodus verschijnt en
druk vervolgens op Enter.
5 Druk op Stoppen/Wissen om terug te keren naar stand-bymodus.
Energiebesparende modus voor scannen
In energiebesparende modus voor scannen bespaart u energie door de
lamp van de scanner uit te schakelen. De lamp van de scanner onder de
glasplaat gaat automatisch uit wanneer deze niet in gebruik is. Zo
verbruikt u minder stroom en gaat de lamp langer mee. Als u een
scantaak start, gaat de lamp automatisch aan na een korte opwarmtijd.
U kunt instellen hoe lang het apparaat na afloop van een scantaak moet
wachten voordat de energiebesparende modus wordt geactiveerd.
1 Druk op Menu tot Systeeminst. op de onderste regel van de
display verschijnt en druk vervolgens op Enter.
2 Druk op Enter zodra Apparaatinst. verschijnt.
3 Druk op de Bladertoetsen tot En.sprst. scan verschijnt en druk
vervolgens op Enter.
4 Druk op de Bladertoetsen tot de standaardmodus verschijnt en
druk vervolgens op Enter.
5 Druk op Stoppen/Wissen om terug te keren naar stand-bymodus.

3.1 <Softwareoverzicht>
3 Softwareoverzicht
In dit hoofdstuk krijgt u een overzicht van de software die meegeleverd
werd met uw apparaat. In de sectie Software vindt u meer informatie
over installatie en gebruik van de software.
In dit hoofdstuk treft u de volgende onderwerpen aan:
• Meegeleverde software
• Eigenschappen van het printerstuurprogramma
• Systeemvereisten
Meegeleverde software
U moet de printer- en scannersoftware installeren vanop de
meegeleverde cd-rom’s nadat u uw apparaat hebt geïnstalleerd en op
uw computer hebt aangesloten.
Iedere cd-rom bevat de volgende software:
Besturings
systeem
Inhoud
Windows
• Printerstuurprogramma: Gebruik dit
stuurprogramma om de functies van uw printer ten
volle te kunnen benutten.
•
Scannerstuurprogramma
: Er zijn TWAIN- en
Windows Image Acquisition (WIA)-stuurprogramma’s
beschikbaar om documenten op uw computer te
scannen.
• Statusmonitor: Verschijnt wanneer er zich tijdens
het afdrukken een fout voordoet.
•
Hulpprogramma Printerinstellingen
:
Hiermee kunt u
de afdrukinstellingen configureren.
• Netwerkscannen: Met dit programma kunt u
documenten op uw computer scannen en opslaan
op een computer die met het netwerk is verbonden.
• Set IP: Gebruik dit programma om uw TCP/IP-
adressen in te stellen.
• Handleiding in PDF
Linux
• Printerstuurprogramma: Met deze driver kunt u uw
apparaat vanop een Linuxcomputer bedienen en
documenten afdrukken.
• SANE: Gebruik dit stuurprogramma om documenten
te scannen.
Macintosh
• Printerstuurprogramma: Gebruik dit
stuurprogramma om uw apparaat vanuit een
Macintosh aan te sturen.
• Scannerstuurprogramma: Er is een TWAIN-
stuurprogramma beschikbaar om documenten op
uw computer te scannen.
Eigenschappen van het printerstuurprogramma
De stuurprogramma’s van uw printer ondersteunen de volgende
standaardfuncties:
• Selectie van papierrichting, formaat, bron en type van afdrukmedia
• Aantal exemplaren
U kunt bovendien verschillende speciale afdrukopties gebruiken.
Onderstaande tabel geeft een algemeen overzicht van de functies die
uw printerstuurprogramma’s ondersteunen:
Functie
Printerstuurprogramma
Windows Macintosh Linux
Optie afdrukkwaliteit O O O
Meerdere pagina’s per
vel (N-up)
OOO (2, 4)
Poster afdrukken O X X
Boekjes afdrukken O X X
Afdruk aanpassen aan
papierformaat
OOX
Verkleinen/vergroten O O X
Andere lade voor
eerste pagina
OOX
Watermerk O X X
Overlay O X X

3.2 <Softwareoverzicht>
Systeemvereisten
Zorg voor u begint ervoor dat uw systeem voldoet aan de volgende
vereisten:
Windows
Onderdeel Eisen Aanbevolen
Besturings-
systeem
Windows 98/ME/2000/XP
Processor
Windows 98/Me/
2000
Pentium II
400 MHz of hoger
Pentium III
933 MHz
Windows XP
Pentium III
933 MHz of hoger
Pentium IV
1GHz
Intern
geheugen
Windows 98/Me/
2000
64 MB of meer 128 MB
Windows XP 128 MB of meer 256 MB
Vrije
schijfruimte
Windows 98/Me/
2000
300 MB of meer 1 GB
Windows XP 1 GB of meer 5 GB
Internet
Explorer
5.0 of hoger
NB
• Voor Windows 2000/XP kunnen gebruikers met
beheerdersrechten software installeren.
Linux
Macintosh
Onderdeel Eisen
Besturingssysteem
• RedHat 8.0 ~ 9.0
• Fedora Core 1, 2, 3, 4
• Mandrake 9.2 ~ 10.1
• SuSE 8.2 ~ 9.2
Processor Pentium IV 1 GHz of hoger
Intern geheugen Min. 256 MB
Vrije schijfruimte Min. 1 GB
Software
• Linux Kernel 2.4 of hoger
• Glibc 2.2 of hoger
•CUPS
• SANE (enkel voor het MFP-toestellen)
NB
• Er is een wisselgeheugen van 300 MB of meer nodig om
grotere gescande afbeeldingen te bewerken.
• Het Linux-stuurprogramma voor de scanner ondersteunt de
maximale optische resolutie.
Onderdeel Eisen
Besturingssysteem Macintosh 10.3 ~ 10.4
Intern geheugen 128 MB
Vrije schijfruimte 200 MB
Aansluiting USB-interface, netwerkinterface

4.1 <Netwerkinstallatie>
4 Netwerkinstallatie
Dit hoofdstuk vertelt u stap voor stap hoe u uw apparaat in een netwerk
kunt installeren.
In dit hoofdstuk treft u de volgende onderwerpen aan:
• Inleiding
• Ondersteunde besturingssystemen
• TCP/IP configureren
• Instellen van Ethernet-snelheid
• De Netwerkconfiguratie herstellen
• Een netwerkconfiguratiepagina afdrukken
Inleiding
Zodra u uw apparaat hebt aangesloten met een RJ-45 Ethernet-kabel,
kunt u het apparaat delen met andere netwerkgebruikers.
U moet de netwerkprotocollen installeren op het apparaat om het in te
stellen als netwerkprinter. Protocollen kunnen op de volgende twee
manieren worden geïnstalleerd:
Via het bedieningspaneel
U kunt de volgende basisnetwerkparameters instellen via het
bedieningspaneel op het apparaat.
• TCP/IP configureren
• EtherTalk configureren
Ondersteunde besturingssystemen
De volgende tabel toont de netwerkomgevingen die het apparaat
ondersteunt:
• TCP/IP: Transmission Control Protocol/Internet Protocol
• IPP: Internet Printing Protocol
• SNMP: Simple Network Management Protocol
• DHCP: Dynamic Host Configuration Protocol
• BOOTP: Bootstrap Protocol
TCP/IP configureren
Uw apparaat kan worden ingesteld met verschillende TCP/IP-
netwerkgegevens, zoals een IP-adres, een subnetmasker, een gateway
en DNS-adressen. U kunt op verschillende manieren een TCP/IP-adres
toewijzen aan uw apparaat, afhankelijk van uw netwerk.
• Statische adressering: het TCP/IP-adres wordt handmatig
toegewezen door de systeembeheerder.
• Dynamische adressering via BOOTP/DHCP:
het TCP/IP-adres wordt automatisch toegewezen door de server.
Statische adressering
Volg onderstaande stappen om het TCP/IP-adres in te voeren vanaf het
bedieningspaneel van uw apparaat.
1 Druk op Menu tot Netwerk op de onderste regel van de display
verschijnt en druk vervolgens op Enter.
2 Druk op Enter zodra TCP/IP verschijnt.
3 Druk op de Bladertoetsen tot Statisch verschijnt en druk
vervolgens op Enter.
4 Druk op Enter zodra IP-adres verschijnt.
Onderdeel Eisen
Netwerkinterface • Ethernet 10/100 Base-TX
Netwerkbesturings-
systeem
• Windows 98/Me/2000/XP
• Verscheidene Linux-besturingssystemen
• Macintosh OS 10.3 ~ 10.4
Netwerkprotocollen
• TCP/IP onder Windows
• IPP, SNMP
Dynamic addressing
server
• DHCP, BOOTP
NB
• Voor u TCP/IP configureert, moet u het netwerkprotocol
instellen op TCP/IP.

4.2 <Netwerkinstallatie>
5 Voer een byte in tussen 0 en 255 met behulp van het numeriek
klavier en druk op de Bladertoetsen om te bewegen tussen de
bytes.
Herhaal dit om het adres te voltooien vanaf de 1ste tot en met de
4de byte.
6 Druk na het voltooien op Enter.
7 Herhaal stappen 5 en 6 om de andere TCP/IP-parameters te
configureren. subnetmasker en gateway-adres.
8 Druk op de Bladertoetsen tot Statisch verschijnt en druk
vervolgens op Enter.
9 Druk op de Bladertoetsen tot Primaire DNS verschijnt en druk
vervolgens op Enter.
10 Voer iedere byte van het adres in en druk op Enter.
11 Druk op de Bladertoetsen tot Secundaire DNS verschijnt en druk
vervolgens op Enter.
12 Voer iedere byte van het adres in en druk op Enter.
13 Druk op Stoppen/Wissen om terug te keren naar stand-bymodus.
Dynamische adressering (BOOTP/DHCP)
Volg de volgende stappen om een TCP/IP-adres automatisch toe te
laten kennen door de server:
1 Druk op Menu tot Netwerk op de onderste regel van de display
verschijnt.
2 Druk op Enter zodra TCP/IP verschijnt.
3 Druk op de Bladertoetsen tot DHCP of BOOTP verschijnt en druk
daarna op Enter.
4 Druk op Stoppen/Wissen om terug te keren naar stand-bymodus.
Instellen van Ethernet-snelheid
U kunt de communicatiesnelheid voor Ethernet-verbindingen
selecteren.
1 Druk op Menu tot Netwerk op de onderste regel van de display
verschijnt en druk vervolgens op Enter.
2 Druk op de Bladertoetsen tot Ethernet-snel. verschijnt en druk
vervolgens op Enter.
3 Druk op Bladertoetsen tot het item dat u wilt wissen verschijnt en
druk op Enter.
4 Druk op Stoppen/Wissen om terug te keren naar stand-bymodus.
De Netwerkconfiguratie herstellen
U kunt de standaardinstellingen van de netwerkconfiguratie opnieuw
instellen.
1 Druk op Menu tot Netwerk op de onderste regel van de display
verschijnt en druk vervolgens op Enter.
2 Druk op de Bladertoetsen tot Instel. wissen verschijnt en druk
vervolgens op Enter.
3 Druk op Enter wanneer Ja verschijnt om de netwerkconfiguratie te
herstellen.
4 Schakel het apparaat uit en weer in.
Een netwerkconfiguratiepagina afdrukken
De netwerkconfiguratiepagina geeft weer hoe de netwerkkaart van uw
apparaat is geconfigureerd.
1 Druk op Menu tot Netwerk op de onderste regel van de display
verschijnt en druk vervolgens op Enter.
2 Druk op de Bladertoetsen tot Netwerkinform. verschijnt en druk
vervolgens op Enter.
3 Druk op Enter zodra Ja verschijnt.
De netwerkconfiguratiepagina wordt afgedrukt.

5.1 <Originelen en afdrukmedia plaatsen>
5 Originelen en afdrukmedia
plaatsen
In dit hoofdstuk wordt u verteld hoe u originelen en afdrukmedia in uw
apparaat moet plaatsen.
In dit hoofdstuk treft u de volgende onderwerpen aan:
• Originelen plaatsen
• Afdrukmedia selecteren
• Papier plaatsen
• Papierformaat en -type instellen
Originelen plaatsen
Als een origineel document wilt kopiëren, scannen of faxen, legt u het op
de glasplaat leggen of in de ADI (Automatische DocumentInvoer).
Op de glasplaat
Zorg ervoor dat er geen originelen in de ADI liggen. Als er een origineel
wordt gedetecteerd in de ADI, zal het voorrang krijgen op het origineel
op de glasplaat. Voor de beste scankwaliteit, vooral voor afbeeldingen in
kleur of grijswaarden, gebruikt u best de glasplaat.
1 Licht het deksel van de scanner op.
2 Plaats het origineel met de voorzijde naar beneden op de
glasplaat en leg het op één lijn met de centreergeleider in linker
bovenhoek van de plaat.
3 Sluit het scannerdeksel.
In de ADI
U kunt tot 50 vellen papier (75 g/m
2
) voor één taak in de ADI plaatsen.
Als u de automatische documentinvoer gebruikt:
• Gebruik geen papier dat kleiner is dan 142 x 148 mm of groter dan
216x356mm.
• Vermijd gebruik van de volgende papiersoorten:
- carbonpapier of doordrukpapier
- gecoat papier
- onion skin of dun papier
- verkreukt of verfrommeld papier
- gekruld of opgerold papier
- gescheurd papier
• Verwijder alle nietjes en paperclips voor u het papier laadt.
• Controleer of de lijm, inkt of correctievloeistof op het papier volledig
droog is voor u het laadt.
• Plaats geen originelen van verschillend formaat of gewicht.
NB
• Het openlaten van het deksel van de scanner bij het
kopiëren kan een impact hebben op de kopieerkwaliteit en
het tonerverbruik.
• Stof op de glasplaat kan leiden tot zwarte vlekken op de
afdruk. Houd de glasplaat schoon.
• Om een pagina uit een boek of tijdschrift te kopiëren opent u
het deksel van de scanner tot tegen de aanslag en sluit u het
daarna weer. Als het boek of tijdschrift dikker is dan 30 mm,
kopieert u met het deksel open.

5.2 <Originelen en afdrukmedia plaatsen>
• Plaats geen boekjes, foldertjes, transparanten of documenten met
onbekende eigenschappen.
Om een origineel document in de ADI te plaatsen:
1 Plaats het origineel in de ADI met de voorzijde naar boven. Zorg
ervoor dat de onderkant van de stapel originelen overeenkomt met
de markering voor papierformaat op de invoerlade.
2 Stel de breedtegeleiders zodanig in dat ze overeenkomen met het
papierformaat.
NB
• Als er stof op de glasplaat van de automatische
documentinvoer zit, kunnen er zwarte strepen op de kopie
zwarte strepen verschijnen. Houd de glasplaat schoon.
Afdrukmedia selecteren
U kunt afdrukken op een breed scala van afdrukmaterialen, waaronder
normaal papier, enveloppen, etiketten en transparanten. Gebruik alleen
afdrukmaterialen die beantwoorden aan de richtlijnen voor uw apparaat.
Gebruik van afdrukmaterialen dat niet aan de specificaties uit deze
gebruiksaanwijzing voldoet, kan tot de volgende problemen leiden:
• slechte afdrukkwaliteit;
• vastlopen van het papier;
• versnelde slijtage van het apparaat.
Eigenschappen zoals gewicht, samenstelling, korrel en vochtgehalte zijn
belangrijke factoren die de prestaties en uitvoerkwaliteit van het
apparaat mee bepalen. Houd bij de keuze van de afdrukmedia rekening
met het volgende:
• Gewenst resultaat: De afdrukmaterialen die u hebt gekozen moeten
geschikt zijn voor uw project.
• Formaat: U kunt afdrukmaterialen van alle formaten gebruiken die
gemakkelijk in de papierlade passen.
• Gewicht: Uw apparaat ondersteunt de volgende gewichten van
afdrukmaterialen:
- 60 tot 163 g/m2 voor lade 1 en voor handmatige invoer
- 60 tot 90 g/m
2
voor de optionele lade 2
• Helderheid: Sommige afdrukmaterialen zijn witter dan andere en
leveren scherpere en levendigere afbeeldingen.
• Gladheid van het oppervlak: De gladheid van de afdrukmaterialen
bepaalt mee de scherpte van de afdruk.
NB
• Het is mogelijk dat bepaalde afdrukmaterialen geen
bevredigend resultaat geven hoewel ze voldoen aan alle
specificaties in deze sectie. Dit kan het gevolg zijn van een
verkeerd gebruik, een te hoge of te lage temperatuur en
vochtigheid, of andere variabelen waarover Xerox geen
controle heeft.
• Controleer voor u grote hoeveelheden afdrukmaterialen koopt
of het papier voldoet aan de vereisten in deze handleiding.
Opgepast
• Het gebruik van afdrukmaterialen die niet aan deze
specificaties voldoen, kan problemen veroorzaken die
reparaties vereisen. Dergelijke reparaties worden niet gedekt
door de garantie of servicecontracten van Xerox.

5.3 <Originelen en afdrukmedia plaatsen>
Ondersteunde types en formatenvan afdrukmaterialen
Type Formaat Afmetingen Gewicht Capaciteit
a
a. De maximale capaciteit verschilt afhankelijk van het gewicht en de dikte van het afdrukmateriaal en de omgeving.
Normaal papier
Letter 215,9 x 279 mm
• 60 tot 90 g/m
2
voor de
optionele lade 2
• 60 tot 105 g/m2 voor
lade 1 en voor handmatige
invoer
• 1 vel voor handmatige
invoer
• 150 vel van papier van
75 g/m
2
voor de lade 1
• 250 vel van papier van
75 g/m
2
voor de optionele
lade 2
Legal 215,9 x 355,6 mm
Folio 215,9 x 330,2 mm
Oficio 215 x 343 mm
A4 210 x 297 mm
JIS B5 182 x 257 mm
Executive 184,2 x 266,7 mm
A5 148,5 x 210 mm
A6 105 x 148,5 mm
Enveloppe
ISO/Enveloppe B5 176 x 250 mm
75 tot 90 g/m
2
1 vel voor handmatige invoer
of lade 1
Enveloppe Monarch 98,4 x 190,5 mm
Enveloppe COM-10 105 x 241 mm
Enveloppe Nr. 9 98 x 225 mm
Enveloppe DL 110 x 220 mm
Enveloppe C5 162 x 229 mm
Enveloppe C6 114 x 162 mm
Enveloppe
formaat 6 3/4
92 x 165 mm
Transparanten
b
b. Aanbevolen materiaal: Transparanten voor kleurenlaserprinters van HP, Xerox en 3M.
Het wordt afgeraden om transparanten met een schutvel te gebruiken, bijvoorbeeld Xerox 3R91334, omdat die een storing kunnen veroorzaken en omdat er krassen op
kunnen komen.
Letter, A4 Raadpleeg de sectie Normaal papier 138 tot 146 g/m
2
1 vel voor handmatige invoer
of lade 1
Etiketten
Letter, Legal, Folio,
Oficio, A4, JIS B5,
Executive, A5, A6
Raadpleeg de sectie Normaal papier 120 tot 150 g/m
2
1 vel voor handmatige invoer
of lade 1
Karton
Letter, Legal, Folio,
Oficio, A4, JIS B5,
Executive, A5, A6
Raadpleeg de sectie Normaal papier 105 tot 163 g/m
2
1 vel voor handmatige invoer
of lade 1
Minimaal formaat (aangepast) 76 x 127 mm
60 tot 163 g/m
2
1 vel voor handmatige invoer
of lade 1
Maximaal formaat (aangepast) 216 x 356 mm

5.4 <Originelen en afdrukmedia plaatsen>
Formaten van afdrukmaterialen die in elke modus
ondersteund worden
Richtlijnen voor de keuze en het bewaren van
afdrukmaterialen
Houd de volgende richtlijnen in gedachte wanneer u papier, enveloppen
of andere afdrukmaterialen kiest:
• Gebruik alleen afdrukmaterialen die beantwoorden aan de
specificaties op pagina 5.3.
• Als u probeert af te drukken op vochtig, gekruld, verkreukeld of
gescheurd papier, kan dit papierstoringen en een slechte
afdrukkwaliteit tot gevolg hebben.
• Voor een optimale afdrukkwaliteit, gebruikt u best hoogwaardig
kopieerpapier speciaal voor laserprinters.
• Vermijd de volgende afdrukmaterialen:
- Papier met reliëfopdruk, perforaties of een te gladde of te groffe
textuur
- Wisbaar bankpostpapier
- Kettingpapier
- Synthetisch papier en warmtebestendig papier
- Carbonloos papier en doordrukpapier.
Deze papiersoorten kunnen aanleiding geven tot papierstoringen,
scheikundige dampen en schade aan uw apparaat.
• Laat afdrukmaterialen in hun verpakking tot u ze gebruikt. Plaats de
kartonnen dozen op pallets of in rekken, niet op de grond. Plaats
geen zware voorwerpen bovenop het papier, ongeacht of het verpakt
is of niet. Vermijd vocht of andere omstandigheden waardoor het
papier kan gaan krullen of kreuken.
• Bewaar niet gebruikt afdrukmateriaal bij temperaturen tussen 15 °C
en 30 °C. De relatieve luchtvochtigheid moet tussen 10% en 70%
liggen.
• Bewaar onbedrukte afdrukmaterialen in een vochtbestendige
verpakking, zoals een plastic doos of zak, om te vermijden dat uw
papier aangetast wordt door vocht en stof.
• Voer speciale afdrukmedia vel voor vel in via handmatige invoer om
te voorkomen dat ze vastlopen.
• Om te vermijden dat afdrukmaterialen, zoals transparanten en
etiketvellen, aan mekaar gaan kleven, verwijdert u ze wanneer ze uit
de printer komen.
Modus Formaat Invoer
Kopieermodus
Letter, A4, Legal,
Oficio, Folio, Executive,
JIS B5, A5, A6
• lade 1
• optionele lade 2
• handmatige invoer
Afdrukmodus
Het apparaat
ondersteunt alle
formaten
• lade 1
• optionele lade 2
• handmatige invoer
Faxmodus
a
a. Phaser 6110MFP/XN alleen.
Letter, A4, Legal
• lade 1
• optionele lade 2
Richtlijnen voor speciale afdrukmaterialen
Soort materiaal Richtlijnen
Enveloppen
• Of enveloppen behoorlijk worden bedrukt, is
afhankelijk van de kwaliteit van de enveloppen.
Bij de keuze van enveloppen, houdt u best
rekening met de volgende factoren:
- Gewicht: Het gewicht van het enveloppe-
papier mag niet meer dan 90 g/m
2
bedragen
of anders kan een papierstoring optreden.
- Ontwerp: Voor het afdrukken mogen
enveloppen geen lucht bevatten en niet
uitsteken boven de 6 mm.
- Toestand: De enveloppen mogen niet
verkreukt, gescheurd of anderzijds
beschadigd zijn.
- Temperatuur: U moet enveloppen gebruiken
die bestand zijn tegen de hitte en druk binnen
in het apparaat tijdens het afdrukken.
• Gebruik alleen goed gevormde enveloppen met
scherpe vouwen.
• Gebruik geen afgestempelde enveloppen.
• Gebruik geen enveloppen met sluithaakjes,
knipsluiting, vensters, gecoate binnenbekleding,
zelfklevende sluiting of andere synthetische
materialen.
• Gebruik geen enveloppen van slechte kwaliteit
of beschadigde exemplaren.
• Controleer of de naad aan beide uiteinden van
de enveloppe helemaal uitloopt tot in de hoek
van de enveloppe.
• Enveloppes met een verwijderbare strip of met
meer dan één zelfklevende vouwbare klep
moeten van een kleefmiddel voorzien zijn dat
met de smelttemperatuur van het apparaat, nl.
180 °C per 0,1 seconde compatibel is. De extra
kleppen kunnen kreuken, scheuren en
papierstoringen veroorzaken en zelfs schade
toebrengen aan de smelteenheid.
• Voor de beste afdrukkwaliteit plaatst u de
marges niet dichter dan 15 mm van de rand van
de enveloppe.
• Druk niet af over de plaats waar de naden van
de enveloppe samenkomen.
Aanvaardbaar
Onaanvaardbaar

5.5 <Originelen en afdrukmedia plaatsen>
Transparanten
• Om beschadigingen aan het apparaat te
vermijden, gebruikt u best alleen transparanten
voor laserprinters.
• Transparanten die u in het apparaat gebruikt
moeten een temperatuur van 180 °C, dat is de
smelttemperatuur van het apparaat, kunnen
weerstaan.
• Plaats transparanten op een horizontaal
oppervlak nadat u ze uit de printer hebt gehaald.
• Laat transparanten niet te lang in de papierlade
liggen. Er kan zich dan stof of vuil ophopen, wat
leidt tot vlekken bij het afdrukken;
• Let op dat u geen vingerafdrukken maakt;
• Bescherm transparanten na het afdrukken
tegen langdurige blootstelling aan zonlicht om
vervagen te voorkomen.
• Zorg dat de transparanten niet kreukelen,
krullen of gescheurde hoeken hebben.
Caution
•Aanbevolen materiaal: Transparanten voor
kleurenlaserprinters van HP, Xerox en 3M.
•Het wordt afgeraden om transparanten met
een schutvel te gebruiken, bijvoorbeeld Xerox
3R91334, omdat die een storing kunnen
veroorzaken en omdat er krassen op kunnen komen.
Karton of
aangepaste
materialen.
• Druk niet af op materialen af die minder breed
dan 76 mm of langer dan 127 mm zijn.
• Stel de marges in de softwaretoepassing in op
minstens 6,4 mm van de rand van het materiaal.
Voorbedrukt
papier
• Briefpapier moet met hittebestendige inkt
worden bedrukt die bij de smelttemperatuur van
het apparaat (180 °C per 0,1 seconde) niet
smelt, verdampt en waarbij geen gevaarlijke
emissies vrijkomen.
• De inkt van de briefhoofd mag niet ontvlambaar
zijn en mag de papiertoevoerrollen niet
aantasten.
• Formulieren en papier met briefhoofd moeten
worden bewaard in een vochtbestendige
verpakking om wijzigingen tijdens de
opslagperiode te vermijden.
• Voordat u voorbedrukt papier plaatst, zoals
formulieren of briefpapier, moet u controleren of
de inkt op het papier droog is. Natte inkt zal
tijdens het fixeerproces afgaan en de
afdrukkwaliteit verminderen.
Soort materiaal Richtlijnen
Etiketten
• Om beschadigingen aan het apparaat te
vermijden, gebruikt u best enkel etiketten voor
laserprinters.
• Bij de keuze van etiketten, houdt u best
rekening met de volgende factoren:
- Kleefstoffen: Het kleefmiddel moet tot 180 °C,
dat is de smelttemperatuur van het apparaat,
stabiel zijn.
- Schikking: Gebruik uitsluitend etiketten
zonder ruimte ertussen. Etiketten kunnen
loskomen van de vellen, waarbij de ruimte
tussen de etiketten ernstige papierstoringen
kan veroorzaken.
- Krul: Voor het afdrukken moeten de etiketten
plat liggen en mogen ze niet meer dan 13 mm
naar boven krullen.
- Toestand: Gebruik geen etiketten met
kreuken, blazen of loszittende etiketten.
• Let op dat er geen zelfklevend materiaal bloot
ligt tussen de etiketten. Blootliggende delen
kunnen ertoe leiden dat etiketten tijdens het
afdrukken loskomen, waardoor het papier kan
vastlopen. Ook kunnen hierdoor onderdelen van
het apparaat beschadigd raken.
• Voer geen gebruikte etikettenvellen in het
apparaat. De klevende voering mag slechts een
keer door het apparaat worden gevoerd.
• Gebruik geen etiketten die loskomen van de
achterzijde, blaasjes vertonen of gekreukt of
anderzijds zijn beschadigd.
Soort materiaal Richtlijnen

5.6 <Originelen en afdrukmedia plaatsen>
Papier plaatsen
In lade 1
Plaats de afdrukmaterialen die u voor de meeste afdruktaken gebruikt in
lade 1. In lade 1 kunnen maximum 150 vel van 75 g/m
2
gewoon papier
worden geplaatst.
U kunt een optionele lade 2 kopen en deze onder lade 1 monteren om
250 extra vellen te kunnen plaatsen. Voor de bestelling van een
optionele lade 2, zie pagina 12.1.
Papier in lade 1 plaatsen
1 rek de lade uit de printer.
2 Open de papierklep.
3 Pas de grootte van de lade aan tot hij een klikgeluid maakt.
4 Maak de lade breder door de papierbreedtegeleider te verplaatsen.
5 Buig de stapel papier naar voren en achteren en waaier hem
vervolgens uit om de vellen van elkaar te scheiden. Schik hem op
een vlak oppervlak om er een rechte stapel te maken.
6 Plaats het papier met de te bedrukken zijde naar boven.
Let erop dat u niet te veel papier in de lade plaatst en dat het papier
in alle hoeken onder de haakjes ligt, zoals hieronder is
aangegeven. Als u te veel papier in de lade plaatst, kan het papier
vastlopen.
7 Houdt de lengtegeleider ingedrukt en schuif hem tegen de stapel
papier aan.

5.7 <Originelen en afdrukmedia plaatsen>
8 Sluit de papierklep.
9 Schuif de papierlade weer in de printer.
U kunt briefpapier met de voorgedrukte zijde naar boven plaatseen.
De bovenste rand van het vel met het logo moet eerst in het
apparaat worden gestoken.
Stel na het plaatsen van het papier de papiersoort en het formaat
voor lade 1 in. Zie pagina 5.9 voor het kopiëren en faxen of
raadpleeg het hoofdstuk Software voor het afdrukken via de pc.
NB
• Omdat er te weinig papier in de lade werd geplaatst, kan de
lengtegeleider naar binnen worden geduwd. Plaats
voldoende papier.
• Als u bij de papierinvoer problemen ondervindt, voert u uw
document vel voor vel in via handmatige invoer.
• U kunt ook papier laden waarop al is afgedrukt. De bedrukte
zijde moet met een niet vervormde rand naar onder in het
apparaat liggen. Bij invoerproblemen draait u het papier
180 graden. Merk op dat de afdrukkwaliteit niet gegarandeerd
wordt.
Het papierformaat in lade 1 veranderen
Als u extra lang papier bijvoorbeeld van het formaat Legal in de lade
plaatst, moet u de lengtegeleider aanpassen om de papierlade te
verlengen.
Om het formaat in lade 1 te veranderen, moet u de papierlengtegeleider
juist aanpassen.
1 Haal lade 1 uit het apparaat. Open het papierdeksel en verwijder
het papier uit lade 1 indien nodig.
2 Maak de vergrendeling bovenaan in de lade los en haal het papier
er handmatig uit.
3 Plaats papier in de lade.
4 Verschuif de lengtegeleider zachtjes tot tegen de stapel papier.
Houd de breedtegeleider ingedrukt en schuif hem tot tegen de
stapel papier zonder deze te buigen.

5.8 <Originelen en afdrukmedia plaatsen>
Voor papierformaten kleiner dan het letter-formaat, plaatst u de
geleiders in hun aanvangspositie en stelt u de lengte- en
breedtegeleiders opnieuw in.
5 Sluit de papierklep.
6 Schuif lade 1 terug in het apparaat.
NB
• Duw de papierbreedtegeleiders niet zo ver dat het materiaal
doorbuigt.
• Als u de papierbreedtegeleiders niet juist aanpast, kan dit
papierstoringen veroorzaken.
In de handmatige invoer
In de lade voor handmatige invoer kunnen speciale formaten en soorten
afdrukmateriaal, zoals transparanten, briefkaarten, notitiekaarten,
etiketten en enveloppen worden geplaatst. Dit is handig als u maar één
pagina wilt afdrukken op voorbedrukt of gekleurd papier.
Papier plaatsen in de lade voor handmatige invoer:
1 Plaats het papier met de te bedrukken zijde naar boven.
Houd bij het plaatsen van het papier de volgende richtlijnen in acht
afhankelijk van het type afdrukmateriaal:
• Enveloppen: Zorg ervoor dat de klep naar beneden is geklapt en
de ruimte voor de postzegel zich in de linkerbovenhoek bevindt.
• Transparanten: Afdrukken met de afdrukzijde naar boven en de
bovenkant waarbij de kleefstrip het eerst het apparaat ingaat.
• Etiketten: Afdrukken met de afdrukzijde naar boven waarbij de
bovenste korte zijde het eerst het apparaat ingaat.
• Voorbedrukt papier: Afdrukken met de bedrukte zijde naar boven
en de bovenkant in de richting van het apparaat.
• Karton: Afdrukken met de afdrukzijde naar boven waarbij de korte
zijde het eerst het apparaat ingaat.
• Reeds afgedrukt papier: Reeds afgedrukte zijde naar onder met
de ongekrulde rand in de richting van het apparaat.
Opgepast
• Als u voor het afdrukken de lade voor handinvoer gebruikt,
neem dan alle papier uit lade 1.

5.9 <Originelen en afdrukmedia plaatsen>
2 Druk de papierbreedtegeleiders van de lade voor handmatige
invoer naar elkaar toe en pas ze aan de papierbreedte aan. Oefen
niet te veel druk uit waardoor het papier gaat plooien en er
bijgevolg een papierstoring ontstaat of het papier scheeftrekt.
3 Stel na het plaatsen van het papier de soort en het formaat van het
papier voor handmatige invoer in. Zie pagina 5.9 voor het kopiëren
en faxen of raadpleeg het hoofdstuk Software voor het afdrukken
via de pc.
Tips voor het gebruik van de lade voor handinvoer.
• Plaats telkens afdrukmedia van een en hetzelfde formaat in de lade
voor handmatige invoer. Als u meerdere vellen tegelijk wilt afdrukken,
maakt u best gebruik van lade 1.
• Voeg geen papier toe als de lade voor handmatige invoer nog papier
bevat om te vermijden dat het papier vastloopt. Dit geldt ook voor
andere afdrukmaterialen.
• Plaats afdrukmaterialen in de handmatige invoer met de te bedrukken
zijde naar boven en met de bovenrand eerst en zorg ervoor dat het
materiaal in het midden van de lade ligt.
• Gebruik alleen afdrukmateriaal dat gespecificeerd werd op pagina 5.2
om papierstoringen en kwaliteitsverlies te vermijden.
• Maak omgekrulde kaarten, enveloppen en etiketten vlak, voor u ze in
de lade voor handmatige invoer plaatst.
NB
• Afdrukinstellingen die via het printerstuurprogramma zijn
ingesteld krijgen voorrang op de instellingen via het
bedieningspaneel.
Opgepast
• Als u meerdere pagina's wilt afdrukken met behulp van de
handinvoer, wacht dan tot het afdrukken van een pagina
voltooid is alvorens een nieuw vel papier in de handinvoer
te plaatsen. Anders kan er een papierstoring ontstaan.
Papierformaat en -type instellen
Nadat u het papier in de lade hebt geplaatst, moet u het papierformaat
en -type instellen met behulp van de knoppen op het bedieningspaneel.
Deze instellingen zijn van toepassing op de kopieer- en faxmodi. Als u
afdrukt vanaf een computer, selecteert u het papierformaat en -type in
het desbetreffende programma.
1 Druk op Menu tot Systeeminst. op de onderste regel van de
display verschijnt en druk vervolgens op Enter.
2 Druk op de Bladertoetsen tot Papierinstel. verschijnt en druk
vervolgens op Enter.
3 Druk op Enter zodra Papierformaat verschijnt.
4 Druk op de Bladertoetsen tot de gewenste papierlade verschijnt
en druk op Enter.
5 Druk op de Bladertoetsen tot de gewenste papierlade verschijnt
en druk op Enter.
6 Druk op Afsluiten om terug te gaan naar een hoger niveau.
7 Druk op de Bladertoetsen tot Type papier verschijnt en druk
vervolgens op Enter.
8 Druk op de Bladertoetsen tot de gewenste papierlade verschijnt
en druk op Enter.
9 Druk op Stoppen/Wissen om terug te keren naar stand-bymodus.

6.1 <Kopiëren>
6 Kopiëren
In dit hoofdstuk wordt stap voor stap uitgelegd hoe u documenten kunt
kopiëren.
In dit hoofdstuk treft u de volgende onderwerpen aan:
• De papierlade selecteren
•Kopiëren
• De instellingen per kopie wijzigen
• De standaardkopieerinstellingen wijzigen
• Speciale kopieerfuncties gebruiken
• Time-out voor kopiëren instellen
De papierlade selecteren
Nadat u de afdrukmaterialen hebt geladen om te kopiëren, moet u de
papierlade selecteren die u hiervoor wilt gebruiken.
1 Druk op Menu tot Systeeminst. op de onderste regel van de
display verschijnt en druk vervolgens op Enter.
2 Druk op de Bladertoetsen tot Papierinstel. verschijnt en druk
vervolgens op Enter.
3 Druk op de Bladertoetsen tot Papierinvoer verschijnt en druk
vervolgens op Enter.
4 Druk op Enter zodra Kopieerlade verschijnt.
5 Druk op de Bladertoetsen tot de gewenste papierlade verschijnt
en druk op Enter.
6 Druk op Stoppen/Wissen om terug te keren naar stand-bymodus.
Kopiëren
1 Druk op Kopiëren.
Klaar om te kop. verschijnt op de bovenste regel van de display.
2 Plaats originelen met de voorzijde naar boven, of plaats een enkel
origineel op de glasplaat met de voorzijde naar onder.
Zie pagina 5.1 voor meer informatie over het laden van originelen.
3 Voer indien nodig het aantal kopieën in met behulp van het
numeriek klavier.
4 Om de kopieerinstellingen d.m.v. de knoppen op het
bedieningspaneel aan te passen, inclusief kopieerformaat,
helderheid en origineel type. Zie pagina 6.1.
U kunt indien nodig gebruikmaken van speciale kopieerfuncties
zoals het kopiëren van posters of 2 in 1 en 4 in 1 kopiëren.
Ziepagina6.2.
5 Druk op Kleur om met het kopiëren in kleur te beginnen.
Of druk op Zwart om met het kopiëren in zwart-wit te beginnen.
De instellingen per kopie wijzigen
Uw apparaat bevat standaardinstellingen voor kopiëren zodat u snel en
gemakkelijk een kopie kunt maken. Met de kopieerfunctieknoppen op
het bedieningspaneel kunt u de opties per kopie wijzigen.
Lichter/Donkerder
Als uw origineel onduidelijke tekeningen en donkere afbeeldingen bevat,
kunt u de helderheid aanpassen om de kopie beter leesbaar te maken.
Druk op Lichter/Donkerder om de helderheid van de kopie aan te
passen. De volgende modi zijn beschikbaar wanneer u op de knop drukt:
• Normaal: geschikt voor standaard getypte of bedrukte originelen.
• Lichter: voor donkere originelen.
• Donkerder: geschikt voor lichte afdrukken of onduidelijke
potloodtekeningen.
Orgineeltype
De instelling Type origineel laat toe de kopieerkwaliteit te verhogen
doordat het de mogelijkheid biedt het type document voor de huidige
kopieertaak te selecteren.
Om het type document te selecteren, drukt u op Orgineeltype.
De volgende modi zijn beschikbaar wanneer u op de knop drukt:
• Tekst: gebruikt voor originelen die hoofdzakelijk tekst bevatten.
• Tekst/Foto: gebruikt voor originelen die tekst en foto’s bevatten.
• Foto: voor foto’s.
NB
• U kunt een kopieertaak annuleren terwijl deze wordt
uitgevoerd. Druk op Stoppen/Wissen om het kopiëren te
stoppen.
NB
• Als u tijdens het instellen van de kopieeropties op Stoppen/
Wissen drukt, worden alle opties die u voor de huidige
kopieertaak hebt ingesteld, geannuleerd en worden de
standaardinstellingen hersteld. De standaardinstellingen
zullen automatisch worden hersteld nadat het apparaat het
huidige document heeft gekopieerd.

6.2 <Kopiëren>
Verkleinde of vergrote kopie
Met de knop Verkl./Vergr. kunt u het formaat van een gekopieerde
afbeelding tot 25% verkleinen en tot 400% vergroten wanneer u
originele documenten vanaf de glasplaat kopieert. Documenten die u
kopieert vanaf de automatische documentinvoer kunt u tot 25%
verkleinen en tot 100% vergoten.
Zo kiest u een van de vaste zoominstellingen:
1 Druk op Verkl./Vergr..
2 Druk op de knop Verkl./Vergr. of Blader tot het gewenste formaat
verschijnt en druk op Enter.
De grootte van de kopie aanpassen door rechtstreeks de
schaalverhouding in te geven:
1 Druk op Verkl./Vergr..
2 Druk op de knop Verkl./Vergr. of Blader tot Aangepast verschijnt
en druk daarna op Enter.
3 Voer de schaalverhouding in en druk op Enter om de selectie op te
slaan.
De standaardkopieerinstellingen wijzigen
De kopieeropties, waaronder helder, type origineel, kopieerformaat en
aantal kopieën kunnen ingesteld worden volgens de meest gebruikte
instellingen. Wanneer u een document kopieert worden de
standaardinstellingen gebruikt, tenzij ze gewijzigd werden via de
overeenkomstige knoppen op het bedieningspaneel.
1 Druk op Kopiëren.
2 Druk op Menu tot Kopieerinstel. op de onderste regel van de
display verschijnt en druk vervolgens op Enter.
3 Druk op Enter zodra Stand.-Wijzig. verschijnt.
4 Druk op de Bladertoetsen tot de gewenste instellingsoptie
verschijnt en druk op Enter.
5 Druk op de Bladertoetsen tot de gewenste instelling verschijnt en
druk op Enter.
6 Herhaal indien nodig stappen 4 en 5.
7 Druk op Stoppen/Wissen om terug te keren naar stand-bymodus.
NB
• Als u een verkleinde kopie maakt, is het mogelijk dat onderaan
op de kopie zwarte lijnen verschijnen.
NB
• Wanneer u tijdens het instellen van de kopieeropties, op
Stoppen/Wissen drukt, worden de wijzigingen in de
instellingen geannuleerd en worden de standaardinstellingen
hersteld.
Speciale kopieerfuncties gebruiken
U kunt de volgende kopieerfuncties gebruiken:
Sorteren
U kunt het apparaat zodanig instellen dat het de
kopieën sorteert. Als u bijvoorbeeld 2 kopieën wilt
maken van een document dat 3 bladzijden telt, zal het
drie pagina’s tellende document een eerste keer
volledig afgedrukt worden. Het document zal daarna
nog een tweede keer afgedrukt worden.
1 Druk op Kopiëren.
2 Plaats de originelen in de ADI met de voorzijde
naar boven.
Zie pagina 5.1 voor meer informatie over het
laden van originelen.
3 Voer indien nodig het aantal kopieën in met
behulp van het numeriek klavier.
4 Druk op Menu tot Kopieerfunctie op de
onderste regel van de display verschijnt en druk
vervolgens op Enter.
5 Druk op Enter zodra Sorteren verschijnt.
6 Druk op de Scroll knoppen om de gewenste
kleurmodus te selecteren.
Er zijn twee modi, namelijk:
Ja-Kleur: Kleurenkopieën
Ja-Zwart-wit: Zwart-witkopieën
7 Druk op Enter.
Eerst wordt het eerste exemplaar volledig
afgedrukt en daarna het tweede.

6.3 <Kopiëren>
2 of 4 pagina’s per vel kopiëren
Uw apparaat kan 2 of 4 verkleinde originelen per vel
afdrukken.
De functie 2 of 4 pagina’s per vel kopiëren is enkel
beschikbaar wanneer u originelen in de ADI plaatst.
1 Druk op Kopiëren.
2 Plaats de originelen in de ADI met de voorzijde
naar boven.
Zie pagina 5.1 voor meer informatie over het
laden van originelen.
3 Druk op Menu tot Kopieerfunctie op de
onderste regel van de display verschijnt en druk
vervolgens op Enter.
4 Druk op de Bladertoetsen tot 2 pagina's/vel of
4 pagina's/vel verschijnt en druk daarna op
Enter.
5 Druk op de Scroll knoppen om de gewenste
kleurmodus te selecteren.
Er zijn twee modi, namelijk:
Ja-Kleur: Kleurenkopieën
Ja-Zwart-wit: Zwart-witkopieën
6 Druk op Enter.
1 2
3 4
1 2
2 pagina’s
per vel
kopiëren
4 pagina’s
per vel
kopiëren
NB
• U kunt het kopieerformaat niet aanpassen
met de knop Verkl./Vergr. om 2- of 4-up te
kopiëren.
ID-kaart kopiëren
Uw apparaat kan 2-zijdige originelen op één blad met
de papierformaten A4, Letter, Legal, Folio, Oficio,
Executive, B5, A5 of A6 afdrukken.
Bij deze kopieerfunctie drukt het apparaat één zijde
van het origineel op de bovenste helft van het vel
papier af en de andere zijde op de onderste helft,
zonder het origineel te verkleinen. Deze functie is
handig om kleine documenten af te drukken, zoals
naamkaartjes.
Deze kopieerfunctie is alleen beschikbaar wanneer
u de originelen op de glasplaat plaatst.
1 Druk op Kopiëren.
2 Plaats een enkel origineel met de voorzijde naar
onder op de glasplaat.
Zie pagina 5.1 voor meer informatie over het
laden van originelen.
3 Druk op Menu tot Kopieerfunctie op de
onderste regel van de display verschijnt en druk
vervolgens op Enter.
4 Druk op de Bladertoetsen tot 2 op 1 vel
verschijnt en druk vervolgens op Enter.
Plaats voorzijde en druk op Start verschijnt op
de display.
5 Druk op Enter, Kleur of Zwart.
Uw apparaat begint de voorzijde te scannen en
toont Plaats achterz. en druk op Start op de
display.
6 Til het deksel van de scanner op en draai het
origineel om.
7 Druk op Kleur om met het kopiëren in kleur te
beginnen.
Of druk op Zwart om met het kopiëren in zwart-
wit te beginnen.
NB
•Als u op Stoppen/Wissen drukt of als er
gedurende ongeveer 30 seconden geen
knoppen worden ingedrukt, annuleert het
apparaat de kopieertaak en keert het terug
in stand-bymodus.
NB
• Als het originele document groter is dan het
afdrukgebied, worden sommige gedeelten
mogelijk niet afgedrukt.

6.4 <Kopiëren>
Poster kopiëren
Uw apparaat kan één afbeelding afdrukken op 9 vellen
papier (3x3). U kunt deze vellen aan mekaar kleven
om er een poster van te maken.
Deze kopieerfunctie is alleen beschikbaar wanneer
u de originelen op de glasplaat plaatst.
1 Druk op Kopiëren.
2 Plaats een enkel origineel met de voorzijde naar
onder op de glasplaat.
Zie pagina 5.1 voor meer informatie over het
laden van originelen.
3 Druk op Menu tot Kopieerfunctie op de
onderste regel van de display verschijnt en druk
vervolgens op Enter.
4 Druk op de Bladertoetsen tot Poster kopier.
verschijnt en druk vervolgens op Enter.
5 Druk op de Scroll knoppen om de gewenste
kleurmodus te selecteren.
Er zijn twee modi, namelijk:
Ja-Kleur: Kleurenkopieën
Ja-Zwart-wit: Zwart-witkopieën
6 Druk op Enter.
Uw origineel is opgedeeld in 9 delen.
De stukken worden een voor een
gescand en afgedrukt, in deze
volgorde:
NB
• U kunt het kopieerformaat niet wijzigen met
de toets Verkl./Vergr. als de functie Poster
is ingeschakeld.
Klonen
Achtergrondafbeeldingen wissen
U kunt het apparaat zodanig instellen dat het de afbeelding afdrukt
zonder de achtergrond. Deze kopieerfunctie verwijdert de
achtergrondkleur en is handig voor het kopiëren van een origineel met
een gekleurde achtergrond, zoals een krant of catalogus. Deze
kopieerfunctie is enkel bij enkelvoudig kopiëren beschikbaar.
1 Druk op Kopiëren.
2 Plaats originelen met de voorzijde naar boven, of plaats een enkel
origineel op de glasplaat met de voorzijde naar onder.
Zie pagina 5.1 voor meer informatie over het laden van originelen.
3 Druk op Menu tot Kopieerfunctie op de onderste regel van de
display verschijnt en druk vervolgens op Enter.
4 Druk op de Bladertoetsen tot Achtergr. wis. verschijnt en druk
vervolgens op Enter.
5 Druk op de Bladertoetsen om Aan te selecteren en druk
vervolgens op Enter.
Uw apparaat kan de afbeelding op het origineel
verschillende keren afdrukken op één enkele pagina.
Het aantal afbeeldingen per vel hangt af van de
grootte van het origineel en het papierformaat.
Deze kopieerfunctie is alleen beschikbaar wanneer u
de originelen op de glasplaat plaatst.
1 Druk op Kopiëren.
2 Plaats een enkel origineel met de voorzijde naar
onder op de glasplaat.
Zie pagina 5.1 voor meer informatie over het
laden van originelen.
3 Druk op Menu tot Kopieerfunctie op de
onderste regel van de display verschijnt en druk
vervolgens op Enter.
4 Druk op de Bladertoetsen tot Kloon verschijnt
en druk vervolgens op Enter.
5 Druk op de Scroll knoppen om de gewenste
kleurmodus te selecteren.
Er zijn twee modi, namelijk:
Ja-Kleur: Kleurenkopieën
Ja-Zwart-wit: Zwart-witkopieën
6 Druk op Enter.
NB
• U kunt het kopieerformaat niet wijzigen met
de toets Verkl./Vergr. als de functie Klonen
is ingeschakeld.

6.5 <Kopiëren>
6 Druk op Stoppen/Wissen om terug te keren naar stand-bymodus.
7 Voer indien nodig het aantal kopieën in met behulp van het
numeriek klavier.
8 Druk op Zwart om met het enkelvoudige kopiëren te beginnen.
Time-out voor kopiëren instellen
U kunt instellen hoe lang het apparaat moet wachten alvorens de
standaardinstellingen te herstellen, als u niet gaat kopiëren nadat u de
instellingen hebt gewijzigd via het bedieningspaneel.
1 Druk op Menu tot Systeeminst. op de onderste regel van de
display verschijnt en druk vervolgens op Enter.
2 Druk op Enter zodra Apparaatinst. verschijnt.
3 Druk op de Bladertoetsen tot Time-out verschijnt en druk
vervolgens op Enter.
4 Druk op de Bladertoetsen tot de gewenste tijdsinstelling
verschijnt.
Bij de selectie
Uit
zal het apparaat niet naar de standaardinstellingen
terugkeren tot u op
Zwart
of
Kleur
drukt om met het kopiëren te
beginnen, of op
Stoppen/Wissen
om te aannuleren.
5 Druk op Enter om uw selectie op te slaan.
6 Druk op Stoppen/Wissen om terug te keren naar stand-bymodus.

7.1 <Eenvoudig afdrukken>
7 Eenvoudig afdrukken
In dit hoofdstuk worden eenvoudige afdruktaken toegelicht.
Een document afdrukken
Uw apparaat laat toe af te drukken vanuit verschillende toepassingen
onder Windows, Macintosh of Linux. De exacte procedure kan per
toepassing verschillen.
Raadpleeg de sectie Software voor meer informatie.
Een afdruktaak annuleren
Als de afdruktaak zich in een wachtrij of printspooler bevindt, zoals de
printergroep in Windows, verwijdert u ze als volgt:
1 Klik op de knop Start van Windows.
2 In Windows 98/2000/Me selecteert u eerst Instellingen en
vervolgens Printers.
In Windows XP kiest u Printers en faxen.
3 Dubbelklik op het pictogram Xerox Phaser 6110MFP.
4 In het menu Document kiest u Afdrukken annuleren
(Windows 98/Me) of Annuleren (Windows 2000/XP).
U kunt de huidige afdruktaak ook annuleren door te drukken op
Stoppen/Wissen op het bedieningspaneel.
NB
• U kunt dit venster ook openen door rechtsonder op de
taakbalk van Windows te dubbelklikken op het
printerpictogram.

8.1 <Scannen>
8 Scannen
Met de scanfunctie van uw apparaat kunt u tekst en afbeeldingen
omzetten in digitale bestanden die u op uw computer kunt opslaan.
U kunt de bestanden vervolgens per fax of e-mail verzenden, naar uw
website opladen of ze gebruiken in een project dat u afdrukt.
In dit hoofdstuk treft u de volgende onderwerpen aan:
• Beginselen van scannen
• Naar een toepassing scannen via een lokale verbinding
• Scannen over het netwerk
• De instellingen voor iedere scanopdracht wijzigen
• De standaardscaninstellingen wijzigen
• Een adresboek aanmaken
Beginselen van scannen
Met uw apparaat kunt u een afbeelding op de volgende manier
inscannen via een lokale verbinding:
• Via een van de vooraf ingestelde beeldtoepassingen. Om een
afbeelding te scannen wordt de geselecteerde toepassing opgestart
zodat u het scanproces kunt beheren. Raadpleeg de volgende sectie.
• Via de het stuurprogramma Windows Images Acquisition (WIA)
Raadpleeg de sectie Software.
• Naar een draagbaar USB-geheugenapparaat, indien het in de
USB-geheugenpoort van uw apparaat wordt gestoken. Zie
pagina 11.2.
U kunt gescande afbeeldingen naar verschillende bestemmingen sturen
over een netwerk:
• Naar uw aan het netwerk aangesloten computer via het programma
Network Scan. U kunt een afbeelding op het apparaat inscannen en
ze, indien het apparaat is aangesloten op het netwerk, naar de
computer doorsturen waarop het programma Network Scan draait.
NB
• De maximale resolutie is afhankelijk van een aantal factoren,
zoals de snelheid van de computer, de beschikbare
schijfruimte, het geheugen, de grootte van het te scannen
bestand en de instellingen van de bitdiepte. U zult daarom
eventueel, afhankelijk van uw systeem en wat u scant, niet
kunnen scannen met bepaalde resoluties, vooral met de
uitgebreide resolutie.
Naar een toepassing scannen via een lokale
verbinding
1 Zorg ervoor dat het apparaat en de computer ingeschakeld zijn en
met elkaar zijn verbonden.
2 Plaats originelen met de voorzijde naar boven, of plaats een enkel
origineel op de glasplaat met de voorzijde naar onder.
Zie pagina 5.1 voor meer informatie over het laden van originelen.
3 Druk op Scannen.
Klaar om te sc. verschijnt op de bovenste regel van de display.
4 Druk op de Bladertoetsen tot Naar toep. sc. op de onderste regel
van de display verschijnt en druk vervolgens op Enter.
5 Druk op de Bladertoetsen tot de gewenste toepassing verschijnt
en druk vervolgens op Enter.
• Microsoft Paint: Verzendt de gescande afbeelding naar Microsoft
Paint.
• E-Mail: Verzendt de gescande afbeelding naar uw standaard
e-mailprogramma op uw computer. Er wordt een nieuw
berichtvenster weergegeven met de afbeelding in bijlage.
• Mijn docum.: Slaat de gescande afbeelding op in de
standaardmap Mijn docum. op uw computer.
•
OCR
: Verzendt de gescande afbeelding naar het OCR-programma
voor tekstherkenning.
6 Pas de scaninstellingen in de geselecteerde toepassing aan en
begin te scannen.
Details vindt u in de handleiding van de toepassing.
NB
• U kunt meer TWAIN-compatibele scansoftware gebruiken
vanuit het hulpprogramma voor
printerinstellingen,
zoals
Adobe Photoshop Deluxe of Adobe Photoshop. Raadpleeg
de
sectie
Software
.

8.2 <Scannen>
Scannen over het netwerk
Als uw apparaat aangesloten is op een netwerk en de netwerkparameters
zijn juist ingesteld, kunt u afbeeldingen scannen en over het netwerk
versturen.
Voorbereiden om te scannen over het netwerk
Vooraleer u de netwerkscanfuncties van uw apparaat kunt gebruiken om
naar een netwerkclient te scannen, moet u het apparaat aan het
programma Network Scan toevoegen.
Het apparaat aan het programma Netwerk Scan toevoegen
Installeer eerst het programma Network Scan. Raadpleeg de sectie
Software.
Om afbeeldingen vanaf het apparaat naar uw computer over het netwerk
te scannen, moet u het apparaat eerst registeren als een toegelaten
netwerkscanner in het programma Network Scan.
1 Selecteer in Windows Start Programma's
Hulpprogramma’s voor de netwerkprinter van Xerox
Netwerkscan Netwerkscan.
Het venster Xerox Netwerkscanbeheer wordt geopend.
2 Klik op de knop Apparaat toevoegen of dubbelklik op het
pictogram Apparaat toevoegen.
3 Klik op Volgende.
4 Selecteer Blader naar een scanner. (aanbevolen), of Maak een
verbinding met deze scanner. en voer het IP-adres van uw
apparaat in.
5 Klik op Volgende.
Er verschijnt een lijst met de bestaande scanners op het netwerk.
6 Selecteer uw apparaat uit de lijst en voer een naam, gebruikers-id
en PIN (Personal Identiciation Number) in voor het apparaat.
7 Klik op Volgende.
8 Klik op Voltooien.
Uw apparaat werd aan het programma Network Scan toegevoegd
en u kunt nu afbeeldingen via het netwerk scannen.
NB
• Als naam van de scanner verschijnt automatisch de
benaming van het model, maar dit kan worden gewijzigd.
• U kunt een id invoeren van maximaal 8 tekens. Het
eerste teken moet een letter zijn.
• De PIN moet uit 4 cijfers bestaan.
NB
• In het venster
Xerox Netwerkscanbeheer
kunt u de
scaneigenschappen van uw apparaat en de scaninstellingen
wijzigen. Klik op
Eigenschappen
en stel de opties in op
ieder tabblad.
Gemachtigde gebruikers registreren
Als u een FTP- of SMB-server wilt instellen of naar een e-mail wilt
scannen, moet u zich registreren als een gemachtigd gebruiker van
CWIS. U kunt tot 50 gebruikers toevoegen.
1 Typ het IP-adres van uw apparaat in het webbrowservenster en klik
op Ga naar om de website van uw apparaat te openen.
2 Klik op Eigenschappen .
3 Klik op E-mail en Gebruikersverificatie .
4 Klik op Toevoegen .
5 Selecteer het indexnummer waar het overeenkomstige item
opgeslagen zal worden, van 1 tot 50.
6 Voer uw naam, gebruikers-id, wachtwoord en e-mailadres in.
U moet het geregistreerde gebruikers-id en wachtwoord invoeren in
het apparaat wanneer u vanop het bedieningspaneel naar FTP,
SMB of E-mail scant.
7 Klik op Wijzigingen opslaan .
Een e-mailaccount maken
Als u een afbeelding wilt scannen en als bijlage per e-mail wilt versturen,
moet u eerst de netwerkparameters instellen met behulp van CWIS.
1 Typ het IP-adres van uw apparaat in het webbrowservenster en klik
op Ga naar om de website van uw apparaat te openen.
2 Klik op Eigenschappen .
3 Klik op Protocol en SMTP-server .
4 Selecteer IP-adres of Hostnaam .
5 Voer het IP-adres in decimale notatie of als een hostnaam.
6 Voer het poortnummer van de server in, van 1 tot 65535.
Het standaardpoortnummer is 25.
7 Schakel SMTP vereist verificatie in om dit apparaat te verifiëren.
8 Voer de aanmeldingsnaam en het wachtwoord van de SMTP-
server in.
9 Klik op Wijzigingen opslaan .

8.3 <Scannen>
.Scannen naar een netwerkclient
Met Network Scan kunt u van op afstand een origineel in de
bestandsformaten JPEG, TIFF of PDF van het op het netwerk
aangesloten apparaat naar uw computer scannen.
Scannen
1 Zorg ervoor dat uuw apparaat en de computer op een netwerk zijn
aangesloten en dat Network Scan op de computer draait.
2 Plaats originelen met de voorzijde naar boven, of plaats een enkel
origineel op de glasplaat met de voorzijde naar onder.
Zie pagina 5.1 voor meer informatie over het laden van originelen.
3 Druk op Scannen.
4 Druk op de Bladertoetsen tot Netwerkscan op de onderste regel
van de display verschijnt en druk vervolgens op Enter.
5 Selecteer de Bladertoetsen knoppen tot de ID die u hebt ingesteld
in het venster Xerox Netwerkscanbeheer verschijnt en druk
vervolgens op Enter.
6 Voer de PIN in die u hebt ingesteld in het venster Xerox
Netwerkscanbeheer en druk op Enter.
7 Als u de gescande bestanden naar een map op uw computer wilt
verzenden, drukt u op de Bladertoetsen tot Mijn docum.
onderaan op het scherm verschijnt en drukt u op Enter.
8 Druk op de Bladertoetsen tot de gewenste scaninstelling
verschijnt en druk vervolgens op Enter. U kunt ook op Kleur of
Zwart drukken om onmiddellijk te scannen met de
standaardinstellingen.
• Resolutie: Bepaalt de resolutie van de afbeelding.
• Scankleur: Bepaalt de kleurmodus.
• Scanindeling: Bepaalt het bestandsformaat waarin de afbeelding
moet worden opgeslagen. Wanneer u TIFF of PDF selecteert,
hebt u de mogelijkheid om meerdere pagina’s te scannen.
9 Druk op de Bladertoetsen tot de gewenste status verschijnt en
druk vervolgens op Enter.
10 Klik op Kleur of Zwart om het scannen te starten.
Uw apparaat begint het origineel te scannen naar de computer
waarop het programma actief is.
NB
• Als u de gescande bestanden naar een toepassing op uw
computer wilt verzenden, drukt u op de
Bladertoetsen
tot
de gewenste toepassing verschijnt en drukt u vervolgens op
Kleur of Zwart
. Het toestel begint te scannen.
Time-out instellen voor netwerkscannen
Indien het programma Network Scan op uw computer niet vraagt om
een taak te hervatten en binnen een bepaalde time-outperiode geen
taak meer scant, annuleert uw apparaat de scantaak. U kunt deze time-
outinstelling naar behoefte wijzigen.
1 Druk op Menu tot Systeeminst. op de onderste regel van de
display verschijnt en druk vervolgens op Enter.
2 Druk op Enter zodra Apparaatinst. verschijnt.
3 Druk op de Bladertoetsen tot NetScanTimeout verschijnt en druk
vervolgens op Enter.
4 Voer de gewenste waarde in voor de time-out en druk op Enter.
De wijziging zal over het netwerk gebroadcast worden en voor alle
clients op het netwerk gelden.
5 Druk op Stoppen/Wissen om terug te keren naar stand-bymodus.
Naar e-mail scannen
U kunt een afbeelding scannen en als bijlage bij een e-mailbericht
verzenden. U moet hiervoor eerst een e-mailaccount maken in CWIS.
Zie pagina 8.2.
Voor het scannen stelt u de scanopties in voor deze scanopdracht. Zie
pagina 8.4.
1 Zorg ervoor dat uw apparaat met een netwerk is verbonden.
2 Plaats originelen met de voorzijde naar boven of plaats een enkel
origineel op de glasplaat met de voorzijde naar onder.
Zie pagina 5.1 voor meer informatie over het laden van originelen.
3 Druk op Scannen.
4 Druk op de Bladertoetsen tot Naar email sc. op de onderste regel
van het display verschijnt en druk vervolgens op Enter.
5 Voer het e-mailadres van de geadresseerde in en druk op Enter.
Als u het adresboek hebt geïnstalleerd, kunt u een snelknop of
snelkiesnummer voor een e-mailadres of groep gebruiken om een
e-mailadres uit het geheugen op te halen. Zie pagina 8.4.
6 Om e-mailadressen toe te voegen, drukt u op Enter wanneer Ja
verschijnt en herhaalt u stap 5.
Druk op de Bladertoetsen, selecteer Nee en druk dan op Enter
om door te gaan naar de volgende stap.
7 Als het display vraagt of u de e-mail naar uw account wil sturen,
drukt u op de Bladertoetsen om Ja of Nee te selecteren en ten
slotte op Enter.
NB
Deze vraag verschijnt niet als u de optie Naar zichzelf
verzenden bij het aanmaken van de e-mailaccount hebt
ingeschakeld.

8.4 <Scannen>
8 Vul het onderwerp van de e-mail in en druk op Enter.
9 Druk op de Bladertoetsen tot de gewenste scaninstelling
verschijnt en druk vervolgens op Enter of Start.
Het apparaat begint te scannen en stuurt daarna de e-mail.
10 Als het apparaat vraagt of u zich wilt afmelden, drukt u op de
Bladertoetsen om Ja of Nee te selecteren en ten slotte op Enter.
11 Druk op Stoppen/Wissen om terug te keren naar stand-bymodus.
De instellingen voor iedere scanopdracht
wijzigen
Uw apparaat biedt de volgende instellingsopties om uw scanopdrachten
aan te passen.
• Scanformaat: Bepaalt de grootte van de afbeelding.
• Oorspr. type: Bepaalt het documenttype van het origineel.
• Resolutie: Bepaalt de resolutie van de afbeelding.
• Scankleur: Bepaalt de kleurmodus.
• Scanindeling: Bepaalt het bestandsformaat waarin de afbeelding
moet worden opgeslagen. Als u TIFF of PDF selecteert, hebt u de
mogelijkheid om meerdere pagina’s te scannen. Sommige scantypes
beschikken niet over deze mogelijkheid.
Om de instellingen aan te passen voor de aanvang van een
scanopdracht:
1 Druk op Scannen.
2 Druk op Menu tot Scanfunctie op de onderste regel van het
display verschijnt en druk vervolgens op Enter.
3 Druk op de Bladertoetsen tot het gewenste bestandstype
verschijnt en druk vervolgens op Enter.
4 Druk op de Bladertoetsen tot de gewenste scaninstelling
verschijnt en druk vervolgens op Enter.
5 Druk op de Bladertoetsen tot de gewenste status verschijnt en
druk vervolgens op Enter.
6 Herhaal stappen 4 en 5 om andere opties in te stellen.
7 Na voltooien drukt u op Stoppen/Wissen om terug te keren naar
stand-bymodus.
De standaardscaninstellingen wijzigen
Om te vermijden dat u de scaninstellingen voor iedere taak moet
instellen, kunt u voor elk scantype standaardinstellingen instellen.
1 Druk op Scannen.
2 Druk op Menu tot Scaninstel. op de onderste regel van het display
verschijnt en druk vervolgens op Enter.
3 Druk op Enter wanneer Stand.-Wijzig. verschijnt.
4 Druk op de Bladertoetsen tot het gewenste bestandstype
verschijnt en druk vervolgens op Enter.
5 Druk op de Bladertoetsen tot de gewenste scaninstelling
verschijnt en druk vervolgens op Enter.
6 Druk op de Bladertoetsen tot de gewenste status verschijnt en
druk vervolgens op Enter.
7 Herhaal stappen 5 en 6 om andere instellingen te wijzigen.
8 Om de standaardinstellingen voor andere scantypes in te stellen,
drukt u op Afsluiten en herhaalt u de procedure vanaf stap 4.
9 Druk op Stoppen/Wissen om terug te keren naar stand-bymodus.
Een adresboek aanmaken
U kunt een adresboek met veelgebruikte e-mailadressen aanmaken via
CWIS en zo snel en gemakkelijk e-mailadressen invoeren door de
plaatsnummers in te voeren die eraan zijn toegewezen in het
adresboek.
Snelkiesnummers voor e-mail registreren
1 Typ het IP-adres van uw apparaat in het webbrowservenster en klik
op Ga naar om de website van uw apparaat te openen.
2 Klik op Eigenschappen en . E-mail
3 Klik op Lokaal adresboek en Toevoegen .
4 Kies een plaatsnummer en voer de gewenste gebruikersnaam en
het gewenste e-mailadres in.
5 Klik op Wijzigingen opslaan .
NB
Of klik op Import en haal het adresboek op uw computer op.

8.5 <Scannen>
Groepskiesnummers voor e-mailgroepen
configureren
1 Typ het IP-adres van uw apparaat in het webbrowservenster en klik
op Ga naar om de website van uw apparaat te openen.
2 Klik op Eigenschappen en E-mail .
3 Klik op Groepsadresboek en Toevoegen .
4 Selecteer een groepsnummer en voer de naam in van de gewenste
groep.
5 Selecteer snelkiesnummers voor de e-mailadressen die u in de
groep wilt opnemen.
6 Klik op Wijzigingen opslaan .
Adresboekitems gebruiken
U kunt een e-mailadres op de volgende manieren ophalen:
Snelkiesnummers voor e-mail
Wanneer u gevraagd wordt een e-mailadres in te voeren bij het
versturen van een e-mail, typt u het snelkiesnummer waaronder u het
bewuste adres hebt opgeslagen.
• Voor een snelkiesnummer voor e-mail van 1 cijfer houdt u de
overeenkomstige cijfertoets op het numeriek klavier ingedrukt.
• Voor een e-mailsnelkiesnummer van twee of drie cijfers, houdt u de
eerste cijfertoets(en) ingedrukt en dan de laatste cijfertoets.
Als u een Phaser 6110MFP/XN gebruikt, kunt u ook de snelkiestoetsen
indrukken waaronder het gezochte adres is opgeslagen.
U kunt een item ook in het geheugen zoeken door te drukken op
Adresboek. Zie pagina 8.5.
Groepsemailnummers
Als u een groepsemailitem wilt gebruiken, moet u het in het geheugen
zoeken en ophalen.
Wanneer u gevraagd wordt om een het adres van een geadresseerde in
te voeren bij het versturen van een e-mail, drukt u op Adresboek. Zie
pagina 8.5.
Het adresboek doorzoeken naar een item
Er zijn twee manieren om een adres in het geheugen te zoeken. U kunt
alfabetisch zoeken of op de eerste letters van de naam die aan dat e-
mailadres is verbonden.
Het geheugen alfabetisch doorzoeken
1 Druk indien nodig op Scannen.
2 Druk op Adresboek tot Zoek. en verz. op de onderste regel van
het display verschijnt en druk vervolgens op Enter.
3 Druk op de Bladertoetsen tot het gewenste bestandstype
verschijnt en druk vervolgens op Enter.
4 Druk op Enter wanneer Alle verschijnt.
5 Druk op Bladertoetsen tot de gewenste naam en het gewenst
adres verschijnen. U kunt het hele geheugen alfabetisch
doorzoeken van achter naar voor en omgekeerd.
Zoeken op een bepaalde eerste letter
1 Druk indien nodig op Scannen.
2 Druk op Adresboek tot Zoek. en verz. op de onderste regel van
het display verschijnt en druk vervolgens op Enter.
3 Druk op de Bladertoetsen tot het gewenste bestandstype
verschijnt en druk vervolgens op Enter.
4
Druk op de
Blader
toetsen
tot
Id
verschijnt en druk vervolgens op
Enter
.
5 Voer de eerste letters in van de naam die u zoekt en druk op Enter.
6 Druk op Bladertoetsen tot de gezochte naam verschijnt en druk op
Enter.
Het adresboek afdrukken
U kunt de instellingen van uw adresboek controleren door ze in een lijst
af te drukken.
1 Druk op Adresboek tot Afdrukken op de onderste regel van het
display verschijnt.
2 Druk op Enter. Er verschijnt een lijst met de ingestelde snelkoppen,
en de snelemail- en groepsemailnummers worden afgedrukt

9.1 <Faxen (alleen Phaser 6110MFP/XN)>
9 Faxen (alleen Phaser 6110MFP/XN)
Deze faxoptie is alleen beschikbaar voor Phaser 6110MFP/XN. Dit
hoofdstuk bevat informatie over het gebruik van uw apparaat als fax.
In dit hoofdstuk treft u de volgende onderwerpen aan:
Een fax verzenden
• Faxhoofding instellen
• De documentinstellingen aanpassen
• Een fax automatisch verzenden
• Een fax manueel verzenden
• Een verzending bevestigen
• Automatisch opnieuw kiezen
• Het laatste nummer opnieuw kiezen
Een fax ontvangen
• De papierlade selecteren
• Ontvangstmodi wijzigen
• Automatisch ontvangen in Fax-modus
• Handmatig ontvangen in de modus Tel
• Handmatig ontvangen via een intern telefoontoestel
• Automatisch ontvangen in Ant/Fax-modus
• Faxen ontvangen via DRPD-modus
• Ontvangen in veilige ontvangststand
• Faxen ontvangen in het geheugen
Andere manieren om een fax te verzenden
• Groepsverzenden (faxen naar meerdere bestemmingen
verzenden)
• Een uitgestelde fax verzenden
• Een fax verzenden met een hoge prioriteit
• Faxen doorsturen
Een fax verzenden
Faxhoofding instellen
In sommige landen bent u wettelijk verplicht om op iedere uitgaande fax
uw faxnummer te vermelden. De apparaat-id, die uw telefoonnummer en
bedrijfsnaam bevat, wordt afgedrukt bovenaan op elke pagina die u faxt.
1 Druk op Menu tot Systeeminst. op de onderste regel van de
display verschijnt en druk vervolgens op Enter.
2 Druk op Enter zodra Apparaatinst. verschijnt.
3 Druk op Enter zodra Apparaat-id verschijnt.
4 Geef uw bedrijfsnaam in via het numerieke klavier.
U kunt via het numerieke klavier alfanumerieke tekens invoeren;
een aantal speciale tekens is beschikbaar via de toets 0.
Zie pagina 2.3 voor meer informatie over hoe u alfanumerieke
tekens moet invoeren.
5 Druk op Enter om het id op te slaan.
6 Druk op de Bladertoetsen tot Nr. van faxapp. verschijnt en druk
vervolgens op Enter.
7 Voer uw faxnummer in met behulp van het numeriek klavier en druk
op Enter.
8 Druk op Stoppen/Wissen om terug te keren naar stand-bymodus.
De documentinstellingen aanpassen
Voor een optimaal resultaat wijzigt u de volgende instellingen volgens de
status van uw origineel.
Resolutie
De standaard documentinstellingen leveren goede resultaten voor een
typisch tekstgebaseerd origineel. Wanneer u echter originelen met een
lage kwaliteit of met foto’s verstuurt, kunt u de resolutie aanpassen voor
een optimale kwaliteit van de fax.
1 Druk op Resolutie.
2 Druk op de knop Resolutie of de Bladertoetsen tot de gewenste
optie verschijnt.
3 Druk op Enter om uw selectie op te slaan.

9.2 <Faxen (alleen Phaser 6110MFP/XN)>
In onderstaande tabel worden aanbevolen resoluties beschreven voor
verschillende types van originelen:
Helderheid
U kunt de standaard contrastmodus selecteren om de fax van uw
originelen lichter of donkerder te maken.
1 Druk op Fax.
2 Druk op Menu en vervolgens op Enter wanneer Faxfunctie op de
onderste regel van de display verschijnt.
3 Druk op Enter zodra Licht./Donk. verschijnt.
4 Druk op de Bladertoetsen tot de gewenste optie verschijnt en druk
op Enter.
5 Druk op Stoppen/Wissen om terug te keren naar stand-bymodus.
Modus Aanbevolen voor
Standaard Originelen met tekens van normale grootte.
Fijn
Originelen met kleine tekens of dunne lijnen of
originelen die met een matrixprinter werden
afgedrukt.
Superfijn
Originelen met zeer fijne details. De modus
Superfijn wordt alleen ingeschakeld als het
apparaat waarmee u communiceert de resolutie
Superfijn ook ondersteunt.
Fotofax Originelen met grijstinten of foto’s.
NB
• De ingestelde resolutie geldt voor de huidige faxtaak. Zie
pagina 10.2 om de standaardinstelling te wijzigen.
NB
• De ingestelde helderheid geldt voor de huidige faxtaak. Zie
pagina 10.2 om de standaardinstelling te wijzigen.
NB
• Als u verzendt vanuit het geheugen is de
modus Superfijn niet beschikbaar. De
resolutie-instelling wordt automatisch
gewijzigd in Fijn.
• Wanneer uw apparaat ingesteld is op
Superfijn-resolutie en het faxapparaat
van de bestemming ondersteunt
Superfijn-resolutie niet, zal het
faxapparaat de fax met de hoogst
mogelijke resolutie verzenden die het
faxapparaat van bestemming ondersteunt.
Een fax automatisch verzenden
1 Druk op Fax.
2 Plaats originelen met de voorzijde naar boven, of plaats een enkel
origineel op de glasplaat met de voorzijde naar onder.
Zie pagina 5.1 voor meer informatie over het laden van originelen.
Klaar om te fax. verschijnt op de bovenste regel van de display.
3 Pas de resolutie en helderheid aan volgens uw eigen behoeften.
4 Voer het nummer in van het toestel dat de fax ontvangt.
U kunt snelknoppen, snelkiesnummers of groepskiesnummers
gebruiken. Zie pagina 10.3 voor meer informatie over het opslaan
en zoeken van een nummer.
5 Druk op Kleur of Zwart.
6 Als het origineel op de glasplaat ligt, selecteert u Ja om een andere
pagina toe te voegen. Plaats een ander origineel en druk op Enter.
7 Selecteer na voltooien Nee op de vraag Nog een pagina?.
Nadat het nummer is gekozen, begint het apparaat met het
verzenden van de fax zodra het ontvangende faxapparaat
antwoordt.
Een fax manueel verzenden
1 Druk op Fax.
2 Plaats originelen met de voorzijde naar boven, of plaats een enkel
origineel op de glasplaat met de voorzijde naar onder.
Zie pagina 5.1 voor meer informatie over het laden van originelen.
3 Pas de resolutie en helderheid aan volgens uw eigen behoeften.
Zie pagina 9.1.
4 Druk op Handmatig kiezen. U hoort een kiestoon.
5 Voer het nummer in van het toestel dat de fax ontvangt.
U kunt snelknoppen, snelkiesnummers of groepskiesnummers
gebruiken. Zie pagina 10.3 voor meer informatie over het opslaan
en zoeken van een nummer.
6 Druk op Kleur of Zwart als u een faxtoon van het ontvangende
faxapparaat hoort.
NB
• Als u een faxtaak wilt annuleren, kunt u tijdens het verzenden
van de fax op elk moment op Stoppen/Wissen drukken.
NB
• Als u een faxtaak wilt annuleren, kunt u tijdens het verzenden
van de fax op elk moment op Stoppen/Wissen drukken.

9.3 <Faxen (alleen Phaser 6110MFP/XN)>
Een verzending bevestigen
Wanneer de laatste pagina van uw origineel goed is verzonden, maakt
het faxapparaat een pieptoon en keert het terug in stand-bymodus.
Als er tijdens de verzending van uw fax iets misloopt, verschijnt een
foutbericht in de display. Zie pagina 14.5 voor een lijst met foutberichten
en hun betekenis. Druk op Stoppen/Wissen als u een foutbericht
ontvangt om het te wissen en probeer de fax opnieuw te verzenden.
U kunt het apparaat zo instellen dat na elke verzonden fax automatisch
een verzendrapport wordt afgedrukt. Zie pagina 10.1 voor meer informatie.
Automatisch opnieuw kiezen
Als de lijn van het gekozen nummer bezet is of als het faxapparaat van
de ontvanger niet antwoordt, wordt het nummer afhankelijk van de
fabrieksinstellingen automatisch maximaal zeven keer opnieuw gekozen
met tussenpozen van drie minuten.
Wanneer Opnieuw kiezen? op de display verschijnt, drukt u op Enter
om het nummer onmiddellijk opnieuw te kiezen. Als u de functie
Automatisch opnieuw kiezen wilt annuleren, drukt u op Stoppen/
Wissen.
U kunt de wachttijd tussen twee kiespogingen en het maximum aantal
kiespogingen wijzigen. Zie pagina 10.1.
Het laatste nummer opnieuw kiezen
Om het laatste nummer opnieuw te kiezen:
1 Druk op Opnieuw kiezen/Pauze.
2 Het apparaat begint automatisch met verzenden als er een
origineel in de ADI is geladen.
Als het origineel op de glasplaat ligt, selecteert u Ja om een andere
pagina toe te voegen. Plaats een ander origineel en druk op Enter.
Selecteer na voltooien Nee op de vraag Nog een pagina?.
Een fax ontvangen
De papierlade selecteren
Nadat u het afdrukmateriaal voor faxen hebt geladen, selecteert u de
papierlade die u gaat gebruiken voor inkomende faxen.
1 Druk op Menu tot Systeeminst. op de onderste regel van de
display verschijnt en druk vervolgens op Enter.
2 Druk op de Bladertoetsen tot Papierinstel. verschijnt en druk
vervolgens op Enter.
3 Druk op de Bladertoetsen tot Papierinvoer verschijnt en druk
vervolgens op Enter.
4 Druk op de Bladertoetsen tot Faxlade verschijnt en druk
vervolgens op Enter.
5 Druk op de Bladertoetsen tot de gewenste papierlade verschijnt
en druk op Enter.
6 Druk op Stoppen/Wissen om terug te keren naar stand-bymodus.
Ontvangstmodi wijzigen
1 Druk op Fax.
2 Druk op Menu tot Faxinstel. op de onderste regel van de display
verschijnt en druk vervolgens op Enter.
3 Druk op de Bladertoetsen tot Ontvangen verschijnt en druk
vervolgens op Enter.
4 Druk op Enter zodra Ontvangstmodus verschijnt.
5 Druk op de Bladertoetsen tot de gewenste ontvangstmodus
verschijnt.
• In de Fax-modus beantwoordt het apparaat een inkomende
oproep en schakelt het onmiddellijk over naar de faxontvangst-
modus.
• In de modus Tel kunt u een fax ontvangen door op Handmatig
kiezen en dan Kleur of Zwart te drukken. U kunt eveneens de
hoorn van het telefoontoestel nemen en op de code voor
ontvangst op afstand drukken. Zie pagina 9.4.
• In de modus Ant/Fax beantwoordt een antwoordapparaat dat
aangesloten is op uw faxapparaat een inkomende oproep en kan
de beller een bericht achterlaten op het antwoordapparaat. Als
het faxapparaat een faxtoon op de lijn opvangt, schakelt het
automatisch over naar de Fax-modus om de fax te ontvangen. Zie
pagina 9.4.
• In de
DRPD
-modus kunt u een oproep ontvangen met de functie
DRPD (detectie van distinctieve belpatronen). De telecomoperator
biedt distinctive ring-services waarmee de gebruiker met een enkele
telefoonlijn verschillende telefoonnummers kan beantwoorden.
Zie pagina 9.4 voor meer informatie.

9.4 <Faxen (alleen Phaser 6110MFP/XN)>
6 Druk op Enter om uw selectie op te slaan.
7 Druk op Stoppen/Wissen om terug te keren naar stand-bymodus.
Automatisch ontvangen in Fax-modus
Het apparaat is standaard ingesteld op de Fax-modus. Als u een fax
ontvangt, beantwoordt het apparaat de oproep na een opgegeven aantal
belsignalen en wordt de fax automatisch ontvangen.
Zie pagina 10.1 om het aantal belsignalen te wijzigen.
Handmatig ontvangen in de modus Tel
Wanneer u een faxtoon van het verzendende apparaat hoort, kunt u een
fax ontvangen door op Handmatig kiezen en dan Zwart of Kleur
te
drukken.
Het apparaat begint de fax dan te ontvangen en keert terug naar stand-
bymodus zodra de ontvangst is voltooid.
Handmatig ontvangen via een intern
telefoontoestel
Deze functie werkt het best wanneer u een intern telefoontoestel
gebruikt dat is aangesloten op de EXT-uitgang aan de achterkant van uw
apparaat. U kunt een fax ontvangen van iemand met wie u op het extra
toestel in gesprek bent zonder dat u naar het faxapparaat hoeft te gaan.
Wanneer u een oproep krijgt op het telefoontoestel en faxtonen hoort,
drukt u op toets 9 op het telefoontoestel. Het apparaat ontvangt de
fax.
Druk de toetsen langzaam na elkaar in. Als u de faxtoon van het andere
faxapparaat nog steeds hoort, drukt u nogmaals op 9 .
9 is de code voor ontvangst op afstand zoals deze is
voorgeprogrammeerd in de fabriek. De sterretjes liggen vast, maar u
kunt het cijfer wijzigen. Zie pagina
10.2 voor het wijzigen van de code.
NB
• Als het geheugen vol is, kan de printer geen faxberichten
meer ontvangen. Maak daarom geheugen vrij door
opgeslagen gegevens uit het geheugen te verwijderen.
• Sluit een antwoordapparaat aan op de EXT-uitgang aan de
achterkant van uw apparaat om de modus Ant/Fax te
gebruiken.
• Maak gebruik van de veilige ontvangstmodus als u niet wilt
dat andere mensen de door u ontvangen documenten
bekijken. In deze modus worden alle inkomende faxen
opgeslagen in het geheugen. Zie pagina 9.5 voor meer
informatie.
Automatisch ontvangen in Ant/Fax-modus
Als u deze modus wilt gebruiken, moet u een antwoordapparaat
aansluiten op de EXT-uitgang aan de achterkant van uw apparaat.
Als de beller een bericht inspreekt, slaat het antwoordapparaat het
bericht op de gebruikelijke wijze op. Als het apparaat een faxtoon op de
lijn detecteert, wordt de fax automatisch ontvangen.
Faxen ontvangen via DRPD-modus
De telecomoperator biedt distinctive ring-services waarmee de
gebruiker met een enkele telefoonlijn verschillende telefoonnummers
kan beantwoorden. Het nummer dat iemand gebruikt om u te bellen
wordt geïdentificeerd door verschillende belpatronen, die bestaan uit
verschillende combinaties van lange en korte belsignalen. Deze functie
wordt vaak gebruikt door callcenters waar telefonistes die voor
verschillende klanten oproepen beantwoorden, moeten weten welk
nummer iemand gekozen heeft om de oproep juist te kunnen
beantwoorden.
Met de functie Distinctive Ring Pattern Detection (DRPD), kan uw
faxapparaat het belpatroon opslaan dat u door uw faxapparaat wilt laten
beantwoorden. Tenzij u het verandert, zal dit belpatroon steeds herkend
en beantwoord worden als een faxoproep, en zullen alle andere
belpatronen doorgezonden worden naar het telefoontoestel of
antwoordapparaat dat aangesloten is op de EXT-uitgang. U kunt DRPD
op ieder moment wijzigen of afbreken.
Voor u de optie DRPD kunt gebruiken, moet uw telefoonoperator
Distinctive Ring-services op uw telefoonlijn geïnstalleerd hebben. Om
DRPD te installeren hebt u een tweede telefoonlijn nodig of iemand die
uw faxnummer kan kiezen van buitenaf.
Om de DRPD-modus in te stellen:
1 Druk op Fax.
2 Druk op Menu tot Faxinstel. op de onderste regel van de display
verschijnt en druk vervolgens op Enter.
3 Druk op de Bladertoetsen tot Ontvangen verschijnt en druk
vervolgens op Enter.
NB
• Indien u uw apparaat in de modus Ant/Fax hebt gezet en uw
antwoordapparaat is uitgeschakeld of er werd geen
antwoordapparaat op de EXT-uitgang aangesloten, dan gaat
uw apparaat automatisch naar de Fax-modus over na een
vooraf bepaald aantal belsignalen.
• Als uw antwoordapparaat een door de gebruiker instelbare
teller voor beltonen heeft, stelt u het apparaat zodanig in dat
het antwoordt nadat het een keer is overgegaan.
• Als de Tel-modus (handmatige ontvangst) is ingeschakeld en
het antwoordapparaat is aangesloten op uw apparaat, moet u
het antwoordapparaat uitschakelen. Zo vermijdt u dat uw
telefoongesprek onderbroken wordt door de uitgaande
boodschap van het antwoordapparaat.

9.5 <Faxen (alleen Phaser 6110MFP/XN)>
4 Druk op de Bladertoetsen tot DRPD-modus verschijnt en druk
vervolgens op Enter.
Wacht op belsign verschijnt op de display.
5 Bel met een andere telefoon naar uw faxnummer. U hoeft niet te
bellen vanaf een faxapparaat.
6 Als het apparaat begint te rinkelen, beantwoordt u de oproep niet.
Het apparaat heeft enkele belsignalen nodig om het patroon te
leren.
Nadat het apparaat het leerproces heeft voltooid, toont de display
DRPD-instelling voltooid
Als de installatie van DRPD mislukt, verschijnt Fout DRPD-
belsignaal. Druk op Enter als DRPD-modus verschijnt en herhaal
de procedure vanaf stap 4.
7 Druk op Stoppen/Wissen om terug te keren naar stand-bymodus.
Na de installatie van de DRPD-functie is de optie DRPD beschikbaar
voor de ingestelde ontvangstmodus. Om faxen te ontvangen in
DRPD-modus, moet u het menu instellen op DRPD.
Ontvangen in veilige ontvangststand
Stel dat u niet wilt dat faxberichten die tijdens uw afwezigheid
binnenkomen worden bekeken door anderen. U kunt de veilige
ontvangstmodus inschakelen om te vermijden dat de ontvangen faxen
worden afgedrukt tijdens uw afwezigheid. In veilige ontvangstmodus
worden alle inkomende faxen in het geheugen opgeslagen. Zodra u
deze modus uitschakelt, worden de opgeslagen faxberichten afgedrukt.
Veilige ontvangstmodus activeren
1 Druk op Fax.
2 Druk op Menu en vervolgens op Enter wanneer Faxfunctie op de
onderste regel van de display verschijnt.
3 Druk op de Bladertoetsen tot Veilige ontv. verschijnt en druk
vervolgens op Enter.
4 Druk op de Bladertoetsen tot Aan verschijnt en druk vervolgens
op Enter.
NB
• als u uw faxnummer wijzigt of als u het apparaat aansluit op
een andere telefoonlijn, moet u DRPD opnieuw instellen.
• Nadat u DRPD hebt ingesteld, belt u opnieuw naar uw
faxnummer om te controleren of het apparaat antwoordt met
een faxtoon. Bel vervolgens naar een ander nummer dat aan
dezelfde lijn is toegekend om te controleren of de oproep
wordt doorgeschakeld naar het extra telefoontoestel of het
antwoordapparaat dat is aangesloten op de EXT-aansluiting.
5 Voer een viercijferig wachtwoord in en druk op Enter.
6 Voer het wachtwoord nogmaals in om het te bevestigen, en druk
op Enter.
7 Druk op Stoppen/Wissen om terug te keren naar stand-bymodus.
Wanneer een fax ontvangen wordt in veilige ontvangstmodus, slaat uw
apparaat de fax op in het geheugen en toont het bericht Veilige ontv. om
u te laten weten dat er een fax is binnengekomen.
Ontvangen faxen afdrukken
1 Volg stappen 1 tot en met 3 in “Veilige ontv.” om toegang te krijgen
tot het menu Veilige ontvangstmodus activeren.
2 Druk op de Bladertoetsen tot Afdrukken verschijnt en druk
vervolgens op Enter.
3 Voer het wachtwoord van vier cijfers in en druk op Enter.
Alle in het geheugen opgeslagen faxberichten worden afgedrukt.
Veilige ontvangstmodus uitschakelen
1 Volg stappen 1 tot en met 3 in “Veilige ontv.” om toegang te krijgen
tot het menu Veilige ontvangstmodus activeren.
2 Druk op de Bladertoetsen tot Uit verschijnt en druk vervolgens
op Enter.
3 Voer het wachtwoord van vier cijfers in en druk op Enter.
De veilige-ontvangstmodus wordt uitgeschakeld en alle in het
geheugen opgeslagen faxberichten worden afgedrukt.
4 Druk op Stoppen/Wissen om terug te keren naar stand-bymodus.
Faxen ontvangen in het geheugen
Aangezien het apparaat meerdere taken tegelijk kan uitvoeren, kan het
faxen ontvangen terwijl u kopieert of afdrukt. Wanneer u een fax
ontvangt tijdens het kopiëren of afdrukken, slaat uw apparaat de
inkomende fax op in het geheugen. Zodra u klaar bent met kopiëren of
afdrukken, wordt de fax automatisch afgedrukt.
Bovendien kan uw apparaat een inkomende fax in het geheugen
opslaan als er geen papier in de lade is of als er geen toner in de
tonercassette werd geplaatst.
NB
• U kunt de veilige ontvangstmodus activeren zonder een
wachtwoord in te stellen, maar dan zijn uw faxen niet
beveiligd.

9.6 <Faxen (alleen Phaser 6110MFP/XN)>
Andere manieren om een fax te
verzenden
Groepsverzenden (faxen naar meerdere
bestemmingen verzenden)
U kunt de functie Groepsverzenden gebruiken waarmee u een fax naar
meerdere bestemmingen kunt verzenden. Originelen worden
automatisch opgeslagen in het geheugen en naar een extern
faxapparaat verzonden. Na de verzending worden de originelen
automatisch uit het geheugen gewist. U kunt bij gebruik van deze functie
geen kleurenfax verzenden.
1 Druk op Fax.
2 Plaats originelen met de voorzijde naar boven, of plaats een enkel
origineel op de glasplaat met de voorzijde naar onder.
Zie pagina 5.1 voor meer informatie over het laden van originelen.
3 Pas de resolutie en helderheid van het document aan volgens uw
eigen behoeften. Zie pagina 9.1.
4 Druk op Menu tot Faxfunctie op de onderste regel van de display
verschijnt en druk vervolgens op Enter.
5 Druk op de Bladertoetsen tot Meerdere verz. verschijnt en druk
vervolgens op Enter.
6 Voer het nummer in van het eerst ontvangende faxapparaat en
druk op Enter.
U kunt snelknoppen en snelkiesnummers gebruiken. U kunt een
groepskiesnummer invoeren met de knop Adresboek. Zie
pagina 10.3 voor meer informatie.
7 Voer het tweede faxnummer in en druk op Enter.
U wordt gevraagd om het volgende faxnummer waarnaar u het
document wilt verzenden in te voeren.
8 Druk op Enter wanneer Ja verschijnt en herhaal stappen 6 tot en
met 7 om meer faxnummers in te voeren. U kunt maximaal
10 bestemmingen ingeven.
9 Als u met het invoeren van faxnummers klaar bent, druk dan op de
Bladertoetsen om Nee bij de vraag Nog een nummer? te
selecteren en druk op Enter.
Het origineel document wordt in het geheugen opgeslagen voor het
wordt verzonden. In de display verschijnt de geheugencapaciteit en
het aantal pagina’s dat in het geheugen is opgeslagen.
10 Als er een origineel op de glasplaat ligt, selecteert u Ja om een
andere pagina toe te voegen. Plaats een ander origineel en druk
op Enter.
Selecteer na voltooien Nee op de vraag Nog een pagina?.
Het apparaat begint met het verzenden van de fax naar de
verschillende nummers in de volgorde dat ze werden ingevoerd.
NB
• Zodra u het groepskiesnummer hebt ingevoerd, kunt u
geen andere groepskiesnummers meer invoeren.
Een uitgestelde fax verzenden
U kunt het apparaat zo instellen dat een fax op een later tijdstip (tijdens
uw afwezigheid) wordt verzonden. U kunt bij gebruik van deze functie
geen kleurenfax verzenden.
1 Druk op Fax.
2 Plaats originelen met de voorzijde naar boven, of plaats een enkel
origineel op de glasplaat met de voorzijde naar onder.
Zie pagina 5.1 voor meer informatie over het laden van originelen.
3 Pas de resolutie en helderheid van het document aan volgens uw
eigen behoeften. Zie pagina 9.1.
4 Druk op Menu tot Faxfunctie op de onderste regel van de display
verschijnt en druk vervolgens op Enter.
5 Druk op de Bladertoetsen tot Fax vertragen verschijnt en druk
vervolgens op Enter.
6 Voer met de cijfertoetsen het gewenste faxnummer in.
U kunt snelknoppen en snelkiesnummers gebruiken. U kunt een
groepskiesnummer invoeren met de knop Adresboek. Zie
pagina 10.3 voor meer informatie.
7 Druk op Enter om het nummer te bevestigen. U wordt gevraagd om
het volgende faxnummer waarnaar u het document wilt verzenden
in te voeren.
8 Druk op Enter wanneer Ja verschijnt en herhaal stappen 6 tot en
met 7 om meer faxnummers in te voeren. U kunt maximaal
10 bestemmingen ingeven.
9 Als u met het invoeren van faxnummers klaar bent, druk dan op
de
Bladertoetsen om Nee bij de vraag Nog een nummer? te
selecteren en druk op Enter.
10 Voer de gewenste taaknaam in en druk op Enter.
Zie pagina 2.3 voor meer informatie over hoe u alfanumerieke
tekens moet invoeren.
Sla deze stap over als u geen naam wilt toewijzen.
11 Voer via het numerieke klavier de tijd in en druk op Enter of Zwart.
Het origineel document wordt in het geheugen opgeslagen voor het
wordt verzonden. In de display verschijnt de geheugencapaciteit en
het aantal pagina’s dat in het geheugen is opgeslagen.
NB
• Zodra u het groepskiesnummer hebt ingevoerd, kunt u
geen andere groepskiesnummers meer invoeren.
NB
• Als u het uur vroeger instelt dan het huidige uur, zal de fax
de volgende dag op dat uur verzonden worden.

9.7 <Faxen (alleen Phaser 6110MFP/XN)>
12 Als het origineel op de glasplaat ligt, selecteert u Ja om een andere
pagina toe te voegen. Plaats een ander origineel en druk op Enter.
Selecteer na voltooien Nee op de vraag Nog een pagina?.
Het apparaat keert terug naar stand-bymodus. De display herinnert
u eraan dat het apparaat in de stand-bymodus staat en dat er een
uitgesteld faxbericht is ingesteld.
Pagina’s toevoegen aan een uitgestelde fax
U kunt pagina’s toevoegen aan de uitgestelde verzending die in het
geheugen van uw apparaat is opgeslagen.
1 Laad de originelen die u wilt toevoegen en pas de document-
instellingen aan.
2 Druk op Menu tot Faxfunctie op de onderste regel van de display
verschijnt en druk vervolgens op Enter.
3 Druk op Enter zodra Pag. toevoegen verschijnt.
4 Druk op de Bladertoetsen tot de gewenste faxtaak verschijnt en
druk vervolgens op Enter.
Het apparaat slaat het origineel op in het geheugen en toont het
totaal aantal pagina’s evenals het aantal toegevoegde pagina’s.
Een uitgestelde fax annuleren
1 Druk op Menu tot Faxfunctie op de onderste regel van de display
verschijnt en druk vervolgens op Enter.
2 Druk op de Bladertoetsen tot Taak annuleren verschijnt en druk
vervolgens op Enter.
3 Druk op de Bladertoetsen tot de gewenste faxtaak verschijnt en
druk vervolgens op Enter.
4 Druk op Enter zodra Ja verschijnt.
De geselecteerde fax wordt uit het geheugen gewist.
Een fax verzenden met een hoge prioriteit
Met de functie “Met prioriteit faxen” kan een fax met een hoge prioriteit
verzonden worden voor de geplande taken. Het origineel wordt in het
geheugen opgeslagen en onmiddellijk verzonden zodra de lopende taak
is voltooid. Een prioritaire verzending onderbreekt daarenboven een
groepsverzending tussen twee ontvangers (dat wil zeggen wanneer de
verzending naar ontvanger A eindigt vóór de verzending naar ontvanger
B begint). Hetzelfde gebeurt tussen kiespogingen.
1 Druk op Fax.
2 Plaats originelen met de voorzijde naar boven, of plaats een enkel
origineel op de glasplaat met de voorzijde naar onder.
Zie pagina 5.1 voor meer informatie over het laden van originelen.
3 Pas de resolutie en helderheid van het document aan volgens uw
eigen behoeften. Zie pagina 9.1.
4 Druk op Menu tot Faxfunctie op de onderste regel van de display
verschijnt en druk vervolgens op Enter.
5 Druk op de Bladertoetsen tot Faxprioriteit verschijnt en druk
vervolgens op Enter.
6 Voer het nummer in van het ontvangende faxapparaat.
U kunt snelknoppen, snelkiesnummers of groepskiesnummers
gebruiken. Zie pagina 10.3 voor meer informatie.
7 Druk op Enter om het nummer te bevestigen.
8 Voer de gewenste taaknaam in en druk op Enter.
Het origineel document wordt in het geheugen opgeslagen voor het
wordt verzonden. In de display verschijnt de geheugencapaciteit en
het aantal pagina’s dat in het geheugen is opgeslagen.
9 Als het origineel op de glasplaat ligt, selecteert u Ja om een andere
pagina toe te voegen. Plaats een ander origineel en druk op Enter.
Selecteer na voltooien Nee op de vraag Nog een pagina?.
Het apparaat toont het nummer dat wordt gekozen en begint met
het verzenden van de fax.
Faxen doorsturen
U kunt binnenkomende en uitgaande faxen doorsturen naar een ander
faxapparaat of e-mailadres.
Verzonden faxen doorsturen naar een ander
faxapparaat
U kunt het apparaat instellen om kopieën van alle uitgaande faxen naar
een specifieke bestemming te verzenden, bovenop de faxnummers die
u hebt ingevoerd.
1 Druk op Fax.
2 Druk op Menu tot Faxfunctie op de onderste regel van het display
verschijnt en druk vervolgens op Enter.
3 Druk op de Bladertoetsen tot Doorsturen verschijnt en druk
vervolgens Enter.
4 Druk op Enter zodra Fax verschijnt.
5 Druk op de Bladertoetsen tot Naar ander nr. verschijnt en druk
vervolgens op Enter.
6 Druk op de Bladertoetsen om Aan te selecteren en druk
vervolgens op Enter.
7 Voer het nummer in van het faxapparaat waarnaar de faxen
verzonden moeten worden en druk op Enter.

9.8 <Faxen (alleen Phaser 6110MFP/XN)>
8 Druk op Stoppen/Wissen om terug te keren naar stand-bymodus.
Na elkaar verzonden faxen zullen doorgestuurd worden naar het
opgegeven faxapparaat.
Verzonden faxen doorsturen naar een e-mailadres
U kunt het apparaat instellen om kopieën van alle uitgaande faxen naar
een specifieke bestemming te verzenden, bovenop de e-mailadressen
die u hebt ingevoerd.
1 Druk op Fax.
2 Druk op Menu tot Faxfunctie op de onderste regel van het display
verschijnt en druk vervolgens op Enter.
3 Druk op de Bladertoetsen tot Doorsturen verschijnt en druk
vervolgens Enter.
4 Druk op de Bladertoetsen tot E-mail verschijnt en druk vervolgens
op Enter.
5 Druk op de Bladertoetsen tot Naar ander nr. verschijnt en druk
vervolgens op Enter.
6 Druk op de Bladertoetsen om Aan te selecteren en druk
vervolgens op Enter.
7 Voer uw e-mailadres in en druk op Enter.
8 Voer het e-mailadres in waar de faxen naartoe gestuurd moeten
worden en druk op Enter.
9 Druk op Stoppen/Wissen om terug te keren naar stand-bymodus.
Na elkaar verzonden faxen zullen doorgestuurd worden naar het
opgegeven e-mailadres.
Ontvangen faxen doorsturen naar een ander
faxapparaat
U kunt het apparaat zo instellen dat inkomende faxberichten gedurende
een bepaalde periode worden doorgestuurd naar een ander faxnummer.
Als het apparaat een faxbericht ontvangt, wordt dit bericht opgeslagen in
het geheugen. Vervolgens kiest het apparaat het faxnummer dat u hebt
opgegeven en wordt het faxbericht verzonden.
1 Druk op Fax.
2 Druk op Menu tot Faxfunctie op de onderste regel van het display
verschijnt en druk vervolgens op Enter.
3 Druk op de Bladertoetsen tot Doorsturen verschijnt en druk
vervolgens Enter.
4 Druk op Enter zodra Fax verschijnt.
5 Druk op de Bladertoetsen tot Ontv. doorst. verschijnt en druk op
Enter.
6 Druk op de Bladertoetsen tot Doorsturen verschijnt en druk
vervolgens op Enter.
Selecteer Fax als u wilt dat het apparaat telkens na het doorsturen
een fax afdrukt.
7 Voer het nummer in van het faxapparaat waarnaar de faxen
verzonden moeten worden en druk op Enter.
8 Voer de begintijd in en druk op Enter.
9 Voer de eindtijd in en druk op Enter.
10 Druk op Stoppen/Wissen om terug te keren naar stand-bymodus.
Na elkaar ontvangen faxen zullen doorgestuurd worden naar het
opgegeven faxapparaat.
Ontvangen faxen doorsturen naar een e-
mailadres
U kunt uw apparaat zo instellen dat binnenkomende faxen doorgestuurd
worden naar het e-mailadres dat u hebt ingevoerd.
1 Druk op Fax.
2 Druk op Menu tot Faxfunctie op de onderste regel van het display
verschijnt en druk vervolgens op Enter.
3 Druk op de Bladertoetsen tot Doorsturen verschijnt en druk
vervolgens Enter.
4 Druk op de Bladertoetsen tot E-mail verschijnt en druk vervolgens
op Enter.
5 Druk op de Bladertoetsen tot Ontv. doorst. verschijnt en druk op
Enter.
6 Druk op de Bladertoetsen tot Doorsturen verschijnt en druk
vervolgens op Enter.
Selecteer Fax als u wilt dat het apparaat telkens na het doorsturen
een fax afdrukt.
7 Voer uw e-mailadres in en druk op Enter.
8 Voer het e-mailadres in waar de faxen naartoe gestuurd moeten
worden en druk op Enter.
9 Druk op Stoppen/Wissen om terug te keren naar stand-bymodus.
Na elkaar verzonden faxen zullen doorgestuurd worden naar het
opgegeven e-mailadres.

10.1 <Fax installeren (alleen Phaser 6110MFP/XN)>
10 Fax installeren
(alleen Phaser 6110MFP/XN)
In dit hoofdstuk wordt u uitgelegd hoe u uw apparaat moet instellen om
faxen te ontvangen en versturen.
In dit hoofdstuk treft u de volgende onderwerpen aan:
• De faxinstellingen wijzigen
• De standaarddocumentinstellingen wijzigen
• Automatisch een verzendingsrapport afdrukken
• Het adresboek instellen
De faxinstellingen wijzigen
Uw apparaat voorziet verschillende gebruikersopties voor faxen. U kunt
de standaardinstellingen aanpassen volgens uw behoeften.
De faxinstellingen wijzigen
1 Druk op Fax.
2 Druk op Menu tot Faxinstel. op de onderste regel van de display
verschijnt en druk vervolgens op Enter.
3 Druk op de Bladertoetsen om Verzenden of Ontvangen te
selecteren en druk vervolgens op Enter.
4 Druk op de Bladertoetsen tot het gewenste menu-item verschijnt
en druk op Enter.
5 Druk op de Bladertoetsen tot de gewenste status verschijnt of voer
de waarde in voor de geselecteerde optie en druk vervolgens
op Enter.
6 Herhaal indien nodig stappen 4 en 5.
7 Druk op Stoppen/Wissen om terug te keren naar stand-bymodus.
Opties Verzenden
Optie Beschrijving
Kiespogingen
U kunt het aantal kiespogingen opgeven. Als u
0 ingeeft, vinden er geen kiespogingen plaats.
Opn. kiezen na
Als de lijn van de ontvangende fax bezet is, kan
uw apparaat het faxnummer automatisch
opnieuw kiezen. U kunt de interval tussen de
kiespogingen instellen.
Kenget. kiezen
U kunt een prefix van maximaal vijf cijfers
instellen. Dit nummer wordt dan altijd gekozen
voordat er een automatisch gekozen nummer
wordt gekozen. Dit is nuttig om toegang te
krijgen tot een telefooncentrale.
Opties Ontvangen
ECM-modus
a
Deze modus compenseert de slechte kwaliteit
van de telefoonlijn en zorgt ervoor dat uw faxen
probleemloos naar om het even welk ander
faxapparaat met ECM-functie worden verstuurd.
Een fax versturen met ECM kan langer duren.
Verzendrapport
U kunt uw apparaat zodanig instellen dat het
een verzendingsrapport afdrukt met onder meer
het aantal verzonden pagina’s. De beschikbare
opties zijn
Aan
,
Uit
en
Aan-Fout
. Als u deze
laatste optie selecteert, wordt er alleen een
rapport afgedrukt als de verzending mislukt is.
TCR voor afb.
b
Uit veiligheids- of privacy-overwegingen kunt
ervoor zorgen dat met de fax verzonden
documenten niet in het verzendingsrapport
worden opgenomen.
Kiesmodus
Deze instelling is niet in alle landen
beschikbaar. Als deze optie niet beschikbaar is,
ondersteunt het apparaat deze functie niet.
U kunt de kiesmodus op uw apparaat instellen
voor toon- of pulskiezen. Het kan zijn dat u
Puls moet kiezen als u een openbaar
telefoonsysteem of een
bedrijfscentralesysteem hebt. Neem contact op
met de lokale telefoonmaatschappij als u niet
zeker weet welke kiesmodus moet worden
gebruikt.
NB
Als u Puls selecteert, zijn mogelijk niet
alle functies van het telefoonsysteem
beschikbaar. Het kan ook langer duren
om een fax- of telefoonnummer te
kiezen..
a. Foutcorrectiemodus
b. Transmissiebevestiging
Optie Beschrijving
Ontvangstmodus
Hier kunt u de standaardmodus voor het
ontvangen van faxen selecteren. Zie
pagina 9.3 voor meer informatie over het
ontvangen van faxen in iedere modus.
Opn. na bels.
U kunt opgeven hoe vaak het apparaat moet
overgaan voor het een inkomende oproep
beantwoordt.
Ontv.g. stemp.
Met deze optie drukt het apparaat automatisch
het paginanummer, de datum en het uur van
ontvangst op iedere pagina van een ontvangen
fax af.
Optie Beschrijving

10.2 <Fax installeren (alleen Phaser 6110MFP/XN)>
Startc. ontv.
Met deze code kunt u een fax ontvangen vanaf
een intern telefoontoestel dat aangesloten is op
de EXT-uitgang aan de achterkant van het
apparaat. Als u de hoorn van het interne
telefoontoestel afneemt en de faxtonen hoort,
voert u de code in. Deze werd in de fabriek op
9 voorgeprogrammeerd.
Aut. verklein.
Als u een fax ontvangt die meer pagina’s telt
dan er vellen liggen in de papierlade, kan het
apparaat het formaat van het origineel
aanpassen om alles op de vellen te krijgen.
Schakel deze functie in als u een inkomende
pagina automatisch wilt verkleinen.
Wanneer deze functie ingesteld is op
Uit
, kan
het apparaat het origineel niet verkleinen om het
op één pagina te krijgen. Het origineel zal
opgedeeld worden en in oorspronkelijk formaat
op twee of meerdere pagina’s worden afgedrukt.
Grootte neger.
Wanneer u een fax ontvangt die pagina’s telt
die even lang of langer zijn dan het papier in
uw apparaat, kunt u het apparaat zodanig
instellen dat het de opgegeven lengte van het
eind van de ontvangen fax negeert. Het
apparaat drukt de ontvangen fax op één of
meer vellen papier af, min de gegevens die op
het opgegeven genegeerde stuk zouden
hebben gestaan.
Wanneer de ontvangen fax pagina’s bevat die
groter zijn dan het papier in uw apparaat, en
Aut. verklein. is ingeschakeld, zal het
apparaat de fax verkleinen tot de volledige fax
op het papier kan.
Inst. ong. fax
Deze instelling is niet in alle landen
beschikbaar. Deze functie is handig om
ongewenste faxberichten te blokkeren.
Als u deze functie inschakelt krijgt u toegang
tot de volgende opties om de nummers van
junk faxen in te voeren.
• Toevoegen: hiermee kunt u tot
10 faxnummers opslaan.
• Verwijderen: hiermee kunt u het gewenste
junk fax nummer opslaan.
• Alles verw.: hiermee kunt u alle junk
fax-nummers verwijderen.
DRPD-modus
a
In deze modus kan de gebruiker een enkele
telefoonlijn gebruiken om oproepen naar
verschillende telefoonnummers te
beantwoorden. In dit menu kunt u het apparaat
zo instellen dat dit herkent welke belpatronen
moeten worden beantwoord. Zie pagina 9.4
voor meer informatie over deze functie.
a. Distinctive Ring Pattern Detection (distinctieve belpatroondetectie)
Optie Beschrijving
De standaarddocumentinstellingen wijzigen
De faxopties, met inbegrip van resolutie en helderheid, kunnen ingesteld
worden op de meest gebruikte modi. Als u een fax verstuurt gebeurt dat
volgens de standaardinstellingen, tenzij ze gewijzigd worden via de
desbetreffende knop en menu.
1 Druk op Fax.
2 Druk op Menu tot Faxinstel. op de onderste regel van de display
verschijnt en druk vervolgens op Enter.
3 Druk op de Bladertoetsen tot Stand.-Wijzig. verschijnt en druk
vervolgens op Enter.
4 Druk op Enter zodra Resolutie verschijnt.
5 Druk op de Bladertoetsen tot de gewenste resolutie verschijnt en
druk op Enter.
6 Druk op de Bladertoetsen tot Licht./Donk. verschijnt en druk
vervolgens op Enter.
7 Druk op de Bladertoetsen tot de gewenste helderheid verschijnt
en druk op Enter.
8 Druk op Stoppen/Wissen om terug te keren naar stand-bymodus.
Automatisch een verzendingsrapport afdrukken
U kunt het apparaat zodanig instellen dat het een rapport afdrukt met
gedetailleerde informatie over de laatste 50 communicaties, met uur en
datum.
1 Druk op Fax.
2 Druk op Menu tot Faxinstel. op de onderste regel van de display
verschijnt en druk vervolgens op Enter.
3 Druk op de Bladertoetsen tot Autom. rapport verschijnt en druk
vervolgens op Enter.
4 Druk op de Bladertoetsen tot Aan verschijnt en druk vervolgens
op Enter.
5 Druk op Stoppen/Wissen om terug te keren naar stand-bymodus.

10.3 <Fax installeren (alleen Phaser 6110MFP/XN)>
Het adresboek instellen
U kunt in het Addressboek de meest gebruikte faxnummers opslaan.
Uw apparaat voorziet de volgende functies om het Addressboek:
• Snelknoppen
• Nummers voor snel/Groepsverzenden
Snelknoppen
Via de 15 snelknoppen op het bedieningspaneel kunt u veelgebruikte
faxnummers opslaan. Zo kunt u met een druk op de knop een
faxnummer invoeren. Via de knop Shift kunt u tot 30 nummers opslaan
op de snelknoppen.
U kunt op twee manieren nummers toekennen aan snelknoppen.
Bestudeer onderstaande procedure en gebruik de methode die u het
beste lijkt:
Registratie na indrukken van een snelknop
1 Druk op Fax.
2 Druk op een van de snelknoppen.
3 Druk op Enter zodra Ja verschijnt.
4 Voer de gewenste naam in en druk op Enter.
Zie pagina 2.3 voor meer informatie over hoe u alfanumerieke
tekens moet invoeren.
5 Voer het faxnummer in dat u wilt opslaan en druk op Enter.
Registratie na het invoeren van een nummer
1 Druk op Fax.
2 Voer het faxnummer in dat u wilt opslaan.
3 Druk op een van de snelknoppen.
4 Druk op Enter zodra Ja verschijnt.
5 Voer de gewenste naam in en druk op Enter.
Zie pagina 2.3 voor meer informatie over hoe u alfanumerieke
tekens moet invoeren.
6 Druk op Enter om het nummer te bevestigen.
NB
• Zorg ervoor dat uw apparaat ingesteld is op faxmodus voor u
de faxnummers opslaat.
NB
• Als u op een reeds toegekende snelknop drukt, zal de
display u vragen of wilt overschrijven. Druk op Enter om
te bevestigen Ja en door te gaan. Selecteer Nee om een
andere snelknop in te stellen.
Snelknoppen gebruiken
Als u tijdens het versturen van een fax wordt gevraagd om een
faxnummer in te voeren:
• Druk op de desbetreffende snelknop en vervolgens op Enter om een
nummer van snelknoppen 1 tot 15 op te halen.
• Om een nummer op te halen dat opgeslagen is onder snelkiestoetsen
16 tot 30, drukt u op toetsen 16 tot 30, vervolgens op de
desbetreffende snelkiestoets en daarna op Enter.
Snelkiesnummers
U kunt snelkiesnummers toekennen aan maximaal 240 veelgebruikte
faxnummers.
Een snelkiesnummer registreren
1 Druk op Fax.
2 Druk op Adresboek tot Nieuw en bew. op de onderste regel van
de display verschijnt en druk vervolgens op Enter.
3 Druk op Enter zodra Snelkiesnummer verschijnt.
4 Voer een snelkiesnummer tussen 0 en 239 in en druk op Enter.
Als er reeds iets werd opgeslagen onder een gekozen nummer,
toont de display de naam om te kunnen wijzigen. Druk op
Afsluiten om met een ander snelkiesnummer te herbeginnen.
5 Voer de gewenste naam in en druk op Enter.
Zie pagina 2.3 voor meer informatie over hoe u alfanumerieke
tekens moet invoeren.
6 Voer het faxnummer in dat u wilt opslaan en druk op Enter.
7 Druk op Stoppen/Wissen om terug te keren naar stand-bymodus.
Snelkiesnummers bewerken
1 Druk op Adresboek tot Nieuw en bew. op de onderste regel van
de display verschijnt en druk vervolgens op Enter.
2 Druk op Enter zodra Snelkiesnummer verschijnt.
3 Voer het snelkiesnummer in dat u wilt bewerken en druk op Enter.
4 Wijzig de naam en druk op Enter.
5 Wijzig het faxnummer en druk op Enter.
6 Druk op Stoppen/Wissen om terug te keren naar stand-bymodus.

10.4 <Fax installeren (alleen Phaser 6110MFP/XN)>
Snelkiesnummers gebruiken
Voer het snelkiesnummer in waaronder u het gewenste faxnummer
heeft opgeslagen wanneer u gevraagd wordt om het te kiezen nummer
te vormen.
• Als u een snelkiesnummer uit een cijfer (0-9) wilt vormen, houd u de
cijferknop op het numeriek klavier ingedrukt.
• Om een snelkiesnummer uit twee of drie cijfers te vormen, drukt u op
de eerste cijferknop(pen) en houdt u vervolgens de laatste cijferknop
ingedrukt.
U kunt een item ook in het geheugen zoeken door te drukken op
Adresboek. Zie pagina 10.4.
Groepskiesnummers
Als u vaak eenzelfde document naar verschillende bestemmingen
verstuurt, kunt u die bestemmingen groeperen en er een
groepskiesnummer aan toekennen. Op die manier kunt u een document
versturen naar alle bestemmingen binnen die groep. Met de bestaande
snelkiesnummers van de bestemmingen kunt u tot 200 (0 tot en
met 199) groepskiesnummers instellen.
Een groepskiesnummer registreren
1 Druk op Fax.
2 Druk op Adresboek tot Nieuw en bew. op de onderste regel van
de display verschijnt en druk vervolgens op Enter.
3 Druk op de Bladertoetsen tot Groepsnummer verschijnt en druk
vervolgens op Enter.
4 Voer een groepskiesnummer tussen 0 en 199 in en druk op Enter.
5 Voer een snelkiesnummer in en druk op Enter.
6 Druk op Enter zodra Ja verschijnt.
7 Herhaal stappen 5 en 6 om andere snelkiesnummers aan de groep
toe te voegen.
8 Druk daarna op de Bladertoetsen om Nee te selecteren op de
vraag Nog een nummer? en druk op Enter.
9 Druk op Stoppen/Wissen om terug te keren naar stand-bymodus.
Een groepskiesnummer bewerken
U kunt een item uit de groep verwijderen of een nieuw nummer
toevoegen aan de geselecteerde groep.
1 Druk op Adresboek tot Nieuw en bew. op de onderste regel van
de display verschijnt en druk vervolgens op Enter.
2 Druk op de Bladertoetsen tot Groepsnummer verschijnt en druk
vervolgens op Enter.
3
Voer het groepskiesnummer in dat u wilt bewerken en druk op
Enter
.
4 Voer het snelkiesnummer in dat u wilt toevoegen of verwijderen en
druk op Enter.
Als u een nieuw snelkiesnummer invoerde, verschijnt
Toevoegen?
.
Als u een snelkiesnummer dat in de groep is opgeslagen invoert,
verschijnt Verwijderen?.
5 Druk op Enter om het nummer toe te voegen of te verwijderen.
6 Druk op Enter wanneer Ja verschijnt om meer nummers toe te
voegen of te verwijderen en herhaal stappen 4 en 5.
7 Druk daarna op de Bladertoetsen om Nee te selecteren op de
vraag Nog een nummer? en druk op Enter.
8 Druk op Stoppen/Wissen om terug te keren naar stand-bymodus.
Groepskiesnummers gebruiken
Om een groepskiesnummer te gebruiken, moet u het zoeken in het
geheugen en selecteren.
Druk op: Adresboek als u tijdens het versturen van een fax wordt
gevraagd om een faxnummer in te voeren. Zie onder.
Het adresboek doorzoeken naar een item
U kunt op twee manieren een nummer in het geheugen zoeken.
U doorzoekt het telefoonboek alfabetisch of u voert de eerste letters
van een aan dat nummer gekoppelde naam in.
Het geheugen alfabetisch doorzoeken
1 Druk indien nodig op Fax.
2 Druk op Adresboek tot Zoek. en kiez. op de onderste regel van de
display verschijnt en druk vervolgens op Enter.
3 Druk op de Bladertoetsen tot het gewenste bestandstype
verschijnt en druk vervolgens op Enter.
4 Druk op Enter zodra Alle verschijnt.
5 Druk op de Bladertoetsen tot de gewenste naam en nummer
verschijnen. U kunt het hele geheugen alfabetisch doorzoeken van
achter naar voor en omgekeerd.
Zoeken op een bepaalde eerste letter
1 Druk indien nodig op Fax.
2 Druk op Adresboek tot Zoek. en kiez. op de onderste regel van de
display verschijnt en druk vervolgens op Enter.
3 Druk op de Bladertoetsen tot het gewenste bestandstype
verschijnt en druk vervolgens op Enter.
4 Druk op de Bladertoetsen tot Id verschijnt en druk vervolgens
op Enter.
5 Voer de eerste letters in van de naam die u zoekt en druk op Enter.
6 Druk op Bladertoetsen tot de gezochte naam verschijnt en druk
op Enter.

10.5 <Fax installeren (alleen Phaser 6110MFP/XN)>
Een item uit het telefoonboek verwijderen
In het Addressboek kunt u items één voor één verwijderen.
1 Druk op Adresboek tot Verwijderen op de onderste regel van de
display verschijnt en druk vervolgens op Enter.
2 Druk op de Bladertoetsen tot het gewenste bestandstype
verschijnt en druk vervolgens op Enter.
3 Druk op de Bladertoetsen tot de gewenste zoekmethode
verschijnt en druk op Enter.
Selecteer Alles zoeken om een item te zoeken in het volledige
Addressboek.
Selecteer Id zoeken om een item te zoeken met de eerste letters
van de naam.
4 Druk op Bladertoetsen tot de gezochte naam verschijnt en druk
op Enter.
U kunt ook de eerste letters invoeren en op Enter drukken. Druk op
Bladertoetsen tot de gezochte naam verschijnt en druk op Enter.
5 Druk op Enter.
6 Druk op Enter wanneer Ja verschijnt om verwijderen te
bevestigen.
7 Druk op Stoppen/Wissen om terug te keren naar stand-bymodus.
Telefoonboek afdrukken
U kunt de instellingen van uw Addressboek controleren door een lijst af
te drukken.
1 Druk op Adresboek tot Afdrukken op de onderste regel van de
display verschijnt.
2 Druk op Enter. Het apparaat drukt nu een lijst af met uw
persoonlijke instellingen voor snelkiesnummer en
groepskiesnummers.

11.1 <Gebruik van een USB-flashgeheugen>
11 Gebruik van een
USB-flashgeheugen
In dit hoofdstuk wordt u uitgelegd hoe u een USB-geheugenapparaat
samen met uw toestel kunt gebruiken.
In dit hoofdstuk treft u de volgende onderwerpen aan:
• Over USB-geheugen
• Een USB-geheugenapparaat aansluiten
• Scannen naar een USB-geheugenapparaat
• Afdrukken vanaf een USB-geheugenapparaat
• Een back-up maken van uw gegevens (alleen Phaser 6110MFP/
XN)
• USB-geheugen beheren
• Rechtstreeks vanuit een digitale camera afdrukken
Over USB-geheugen
Er bestaan USB-geheugenapparaten met verschillende
geheugencapaciteiten die meer ruimte bieden voor de opslag van
documenten, presentaties, gedownloade muziek en video’s,
hogeresolutieafbeeldingen en alle andere bestanden die u wilt opslaan
of verplaatsen.
U kunt het volgende doen met uw apparaat en een USB-geheugenapparaat:
• Documenten scannen en op een USB-geheugenapparaat opslaan.
• Afdrukken vanaf een USB-geheugenapparaat.
• Maak een back-up van uw Addressboek-ingangen en van de
systeeminstellingen van uw apparaat.
• Back-upbestanden terugzetten in het geheugen van het apparaat.
• Het USB-geheugenapparaat formatteren.
• De beschikbare geheugenruimte controleren.
Een USB-geheugenapparaat aansluiten
De USB-geheugenpoort op de voorkant van uw apparaat ondersteunt
USB V1.1- en USB V2.0-geheugenapparaten. Uw toestel ondersteunt
USB-geheugenapparaten met FAT16/FAT32-bestandssysteem en een
sectorgrootte van 512 Bytes. Controleer het bestandssysteem van het
USB-geheugenapparaat van uw verdeler.
Gebruik alleen USB-geheugenapparaten met een USB-connector van
het type A.
Steek een USB-geheugenapparaat in de USB-geheugenpoort aan de
voorkant van uw apparaat.
NB
• Er zijn twee types USB-connectoren.
Let op
• Verwijder het USB-geheugenapparaat niet terwijl het
apparaat actief is of bezig is met te lezen van of schrijven
naar het USB-geheugen. Dit kan leiden tot schade aan het
apparaat.
• Als uw USB-geheugenapparaat bepaalde functies heeft,
zoals veiligheidsinstellingen en wachtwoordinstellingen, zal
uw apparaat het mogelijk niet automatisch detecteren.
Raadpleeg de gebruikershandeling van het apparaat voor
meer informatie over deze functies.
Gebruik alleen een metalen/afgeschermd
USB-geheugenapparaat.

11.2 <Gebruik van een USB-flashgeheugen>
Scannen naar een USB-geheugenapparaat
U kunt een document scannen en de gescande afbeelding op een
USB-geheugenapparaat opslaan. Dit kunt u op twee manieren doen:
u kunt het apparaat scannen met de standaardinstellingen of u kunt uw
eigen scaninstellingen aanpassen.
Scannen
1 Steek een USB-geheugenapparaat in de USB-geheugenpoort aan
de voorkant van uw apparaat.
2 Plaats originelen met de voorzijde naar boven, of plaats een enkel
origineel op de glasplaat met de voorzijde naar onder.
Zie pagina 5.1 voor meer informatie over het laden van originelen.
3 Druk op Scannen.
4 Druk op Enter wanneer Naar USB scan. op de onderste regel van
de display verschijnt.
5 Druk op Enter, Kleur of Zwart wanneer USB verschijnt.
De kleurmodus blijft standaard ingesteld, ongeacht welke toets u
indrukt. Raadpleeg “Aangepast scannen naar USB” op pagina 11.2.
Uw apparaat begint het origineel te scannen en vraagt of u een
andere pagina wilt scannen.
6 Druk op Enter wanneer Ja verschijnt om meer pagina’s te
scannen. Plaats een origineel en druk op Kleur of Zwart.
De kleurmodus blijft standaard ingesteld, ongeacht welke toets u
indrukt. Raadpleeg “Aangepast scannen naar USB” op pagina 11.2.
U kunt ook op de Bladertoetsen drukken om Nee te selecteren en
vervolgens op Enter.
Na het scannen, kunt u het USB-geheugenapparaat uit uw toestel
verwijderen.
Aangepast scannen naar USB
U kunt het formaat, de grootte en de kleurmodus van afbeeldingen
instellen telkens u ze naar een USB-geheugenapparaat scant.
1 Druk op Scannen.
2 Druk op Menu tot Scanfunctie op de onderste regel van de display
verschijnt en druk vervolgens op Enter.
3 Druk op Enter zodra USB-geheugen verschijnt.
4 Druk op de Bladertoetsen tot de gewenste optie verschijnt en druk
vervolgens op Enter.
U kunt de volgende opties instellen.
• Scanformaat: Bepaalt de grootte van de afbeelding.
• Oorspr. type: Bepaalt het documenttype van het origineel.
• Resolutie: Bepaalt de resolutie van de afbeelding.
• Scankleur: Bepaalt de kleurmodus. Als u Mono selecteert in
deze optie, kunt u JPEG niet selecteren in Scanindeling.
• Scanindeling: Bepaalt het bestandsformaat waarin de afbeelding
moet worden opgeslagen. Wanneer u TIFF of PDF selecteert,
hebt u de mogelijkheid om meerdere pagina’s te scannen.
5 Druk op de Bladertoetsen tot de gewenste status verschijnt en
druk vervolgens op Enter.
6 Herhaal stappen 4 en 5 om andere opties in te stellen.
7 Na voltooien drukt u op Stoppen/Wissen om terug te keren naar
stand-bymodus.
U kunt de standaardscaninstellingen veranderen. Zie pagina 8.4 voor
meer informatie.
Afdrukken vanaf een USB-geheugenapparaat
U kunt bestanden op het USB-geheugenapparaat rechtstreeks
afdrukken. U kunt TIFF-, BMP-, JPEG-, PDF- en PRN-bestanden
afdrukken.
Bestandstypen die de optie Rechtstreeks afdrukken ondersteunt:
• U kunt PRN-bestanden maken door het selectievakje Afdrukken naar
bestand in te schakelen wanneer u een document afdrukt. Het
document wordt dan niet afgedrukt, maar wordt als een PRN-bestand
opgeslagen. Alleen PRN-bestanden die op deze wijze zijn gemaakt,
kunnen direct vanuit USB-geheugen worden afgedrukt.
• PDF: Alleen PDF-bestanden die op uw apparaat zijn gemaakt,
kunnen direct vanuit USB-geheugen worden afgedrukt.
• BMP: BMP niet-gecomprimeerd
• TIFF: TIFF 6.0 Baseline
• JPEG: JPEG Basislijn
Om een document af te drukken vanaf een USB-geheugenapparaat:
1 Steek een USB-geheugenapparaat in de USB-geheugenpoort aan
de voorkant van uw apparaat. Als u er reeds een hebt aangesloten,
drukt u op USB Afdrukken.
Uw apparaat detecteert automatisch het geheugenapparaat op en
leest de gegevens die erop zijn opgeslagen.
2 Druk op de Bladertoetsen tot de gewenste map of het gewenste
bestand verschijnt en druk vervolgens op Enter.
Indien u D voor een mapnaam ziet, zijn er één of meer bestanden
of mappen in de geselecteerde map.
3 Als u een bestand hebt geselecteerd, gaat u door met de volgende
stap.
Als u een map hebt geselecteerd, drukt op de Bladertoetsen tot
het gewenste bestand verschijnt.
4 Druk op de Bladertoetsen om het aantal exemplaren dat u wilt
afdrukken op te geven of voer het aantal in.
5 Druk op Enter, Kleurof Zwart om het geselecteerde bestand af te
drukken.
U hebt de keuze tussen de volgende twee modi:
Enter of Kleur: Afdrukken in kleur
Zwart: Afdrukken in zwart-wit

11.3 <Gebruik van een USB-flashgeheugen>
Na het afdrukken van het bestand wordt u gevraagd of u nog een
bestand wilt afdrukken.
6 Druk op Enter wanneer Ja verschijnt voor een andere afdruktaak,
en herhaal de procedure vanaf stap 2.
U kunt ook op de Bladertoetsen drukken om Nee te selecteren en
vervolgens op Enter.
7 Druk op Stoppen/Wissen om terug te keren naar stand-bymodus.
Een back-up maken van uw gegevens (alleen
Phaser 6110MFP/XN)
Gegevens in het geheugen van het apparaat kunnen per ongeluk gewist
worden als gevolg van een stroomonderbreking of een fout tijdens het
opslaan. Met een back-up beveiligt u uw Addressboek-ingangen en de
systeeminstellingen door ze als back-upbestanden op een
USB-geheugenapparaat te bewaren.
Een back-up maken van uw gegevens
1 Steek het USB-geheugenapparaat in de USB-geheugenpoort aan
de voorkant van uw apparaat.
2 Druk op Menu tot Systeeminst. op de onderste regel van de
display verschijnt en druk vervolgens op Enter.
3 Druk op Enter zodra Apparaatinst. verschijnt.
4 Druk op de Bladertoetsen tot Inst. export. verschijnt en druk
vervolgens op Enter.
5 Druk op Bladertoetsen tot de gewenste inbindoptie verschijnt.
• Addressboek: Maakt een back-up van alle Addressboek-
ingangen.
• Geg. instellen: Maakt een back-up van alle systeeminstellingen.
6 Druk op Enter om een back-up van uw gegevens te maken.
De back-up van de gegevens wordt opgeslagen in uw USB-geheugen.
7 Druk op Stoppen/Wissen om terug te keren naar stand-bymodus.
Gegevens terugzetten
1 Steek het USB-geheugenapparaat met de gegevensback-up in de
USB-geheugenpoort.
2 Druk op Menu tot Systeeminst. op de onderste regel van de
display verschijnt en druk vervolgens op Enter.
3 Druk op Enter zodra Apparaatinst. verschijnt.
4 Druk op de Bladertoetsen tot Inst. import. verschijnt en druk
vervolgens op Enter.
5 Druk op de Bladertoetsen tot het gewenste gegevenstype
verschijnt en druk vervolgens op Enter.
6 Druk op de Bladertoetsen tot het bestand met de gegevens die u
wilt terugzetten verschijnt en druk vervolgens op Enter.
7 Druk op Enter wanneer Ja verschijnt om het back-upbestand terug
te zetten.
8 Druk op Stoppen/Wissen om terug te keren naar stand-bymodus.
USB-geheugen beheren
U kunt afbeeldingsbestanden op het USB-geheugenapparaat een voor
een of allemaal tegelijk verwijderen door het apparaat opnieuw te
formatteren.
Een afbeeldingsbestand verwijderen
1 Steek het USB-geheugenapparaat in de USB-geheugenpoort aan
de voorkant van uw apparaat.
2 Druk op Scannen.
3 Druk op Enter wanneer Naar USB scan. op de onderste regel van
de display verschijnt.
4 Druk op de Bladertoetsen tot Bestandsbeheer verschijnt en druk
vervolgens op Enter.
5 Druk op Enter zodra Verwijderen verschijnt.
6 Druk op de Bladertoetsen tot de gewenste map of het gewenste
bestand verschijnt en druk vervolgens op Enter.
Als u een bestand hebt geselecteerd, toont de display 2 seconden
lang de bestandsgrootte. Ga door met de volgende stap.
Als u een map hebt geselecteerd, drukt u op de Bladertoetsen tot
het bestand dat u wilt verwijderen verschijnt en vervolgens op
Enter.
7 Druk op Enter wanneer Ja verschijnt om uw keuze te bevestigen.
8 Druk op Stoppen/Wissen om terug te keren naar stand-bymodus.
Opgepast
• Bestanden kunnen niet meer teruggezet worden eens ze
verwijderd werden of het USB-geheugenapparaat opnieuw
geformatteerd werd. Voor ze verwijderd worden, dient u dan
ook te bevestigen dat u de bestanden niet meer gebruikt.
NB
• Indien u D voor een mapnaam ziet, zijn er één of meer
bestanden of mappen in de geselecteerde map.

11.4 <Gebruik van een USB-flashgeheugen>
USB-geheugenapparaat formatteren
1 Steek het USB-geheugenapparaat in de USB-geheugenpoort aan
de voorkant van uw apparaat.
2 Druk op Scannen.
3 Druk op Enter wanneer Naar USB scan. op de onderste regel van
de display verschijnt.
4 Druk op de Bladertoetsen tot Bestandsbeheer verschijnt en druk
vervolgens op Enter.
5 Druk op de Bladertoetsen tot Indeling verschijnt en druk
vervolgens op Enter.
6 Druk op Enter wanneer Ja verschijnt om uw keuze te bevestigen.
7 Druk op Stoppen/Wissen om terug te keren naar stand-bymodus.
De USB-geheugenstatus weergeven
U kunt controleren hoeveel geheugenruimte nog beschikbaar is voor het
scannen en opslaan van documenten.
1 Steek het USB-geheugenapparaat in de USB-geheugenpoort aan
de voorkant van uw apparaat.
2 Druk op Scannen.
3 Druk op Enter wanneer Naar USB scan. op de onderste regel van
de display verschijnt.
4 Druk op de Bladertoetsen tot Contr. ruimte verschijnt en druk
vervolgens op Enter.
In de display wordt de beschikbare geheugenruimte weergegeven.
5 Druk op Stoppen/Wissen om terug te keren naar stand-bymodus.
Rechtstreeks vanuit een digitale camera
afdrukken
Dit apparaat ondersteunt de functie PictBridge. U kunt afbeeldingen
rechtstreeks van eender welk PictBridge-compatibel toestel, zeals een
digitale camera, cameratelefoon en camcorder afdrukken. U hoeft het
niet aan een computer aan te sluiten.
1 Zet het apparaat aan.
2 Sluit uw PictBridge-compatibel toestel aan de geheugenpoort aan
de voorkant van het apparaat aan door gebruik te maken van de
met het toestel meegeleverde USB-kabel.
3 Stuur een commando om afbeeldingen vanuit het PictBridge-
compatibele toestel af te drukken.

12.1 <Onderdelen en toebehoren bestellen>
12 Onderdelen en toebehoren
bestellen
In dit hoofdstuk wordt beschreven, hoe u verbruiksartikelen en
toebehoren voor uw apparaat kunt aankopen.
• Verbruiksartikelen
• Toebehoren
• Hoe aankopen
Verbruiksartikelen
Wanneer de toner opgebruikt is of de levensduur van de
verrbruiksartikelen afgelopen is, kunt u volgende types van
tonercassettes en verbruiksartikelen voor uw apparaat bestellen:
Regiolijst A:
Algerije, Argentinië, Bermuda, Brazilië, Bulgarije, Caraïben (met
uitzondering van Puerto Rico en de Amerikaanse Maagdeneilanden),
Chili, Colombia, Cyprus, Ecuador, Egypte, Estland, Gibraltar, Hongarije,
India, Kroatië, Letland, Litouwen, Malta, Marokko, Mexico, Midden-
Amerika, Midden-Oosten, Nigeria, Oekraïne, Oman, Pakistan,
Paraguay, Peru, Polen, rest van Afrika, rest van Zuid-Amerika,
Type Rendement
a
a. Gemiddelde aantal pagina's van formaat A4/Letter op basis van 5% dekking van
individuele kleuren op elke pagina. De gebruiksvoorwaarden en afdrukpatronen kunnen
ertoe leiden dat de resultaten afwijken.Gemiddeld aantal pagina’s van A4-/Letter-formaat
op basis van 5% dekking van afzonderlijke kleuren op elke pagina.
Gebruiksomstandigheden en afdrukpatronen kunnen leiden tot variërende resultaten.
Onderdeelnummer
Cassette met
toner zwart
Ongev. 2.000
pagina’s
Regiolijst A:
106R01203
Regiolijst B:
106R01274
Kleurentonerca
ssettes
Ongev. 1.000
pagina’s
Regiolijst A:
106R01206:Cyaan
106R01205:Magenta
106R01204:Geel
Regiolijst B:
106R01271:Cyaan
106R01272:Magenta
106R01273:Geel
Beeldeenheid Circa 20.000 zwarte
pagina's of circa
12.500
kleurenpagina's
Regiolijst A:
108R00721
Regiolijst B:
108R00744
Cassette voor
gebruikte toner
Circa 5.000 beelden
b
of circa 1.250 pagina's
(vierkleurendruk 5%
beeld)
b. Aantal beelden op basis van één kleur op elke pagina. Als u documenten afdrukt in vier
kleuren (cyaan, magenta, geel, zwart), neemt de gebruiksduur van dit artikel met 25% af.
108R00722
Roemenië, Rusland/GOS, Slovenië, Slowakije, Sri Lanka, Tsjechië,
Tunesië, Turkije, Uruguay, Venezuela, Zuid-Afrika
Regiolijst B:
België, Canada, Denemarken, Duitsland, Finland, Frankrijk,
Griekenland, Ierland, Italië, Nederland, Noorwegen, Oostenrijk,
Portugal, Puerto Rico, rest van de Benelux-regio, Spanje, VK, VS,
Zweden, Zwitserland
Voor vervangingsonderdelen kunt u terecht bij uw Xerox-verkoper of de
winkel waar u uw printer hebt gekocht. Wij raden ten zeerste aan de
artikelen te laten installeren door een ervaren vakman, behalve de
tonercassettes (zie pagina 13.4 ), de beeldeenheid (zie pagina 13.7) en
de cassette voor gebruikte toner (zie pagina 13.9).
Als u bijgevulde tonercassettes gebruikt, kan de afdrukkwaliteit
afnemen.
Toebehoren
U kunt toebehoren aankopen en installeren om de prestaties en
capaciteit van uw apparaat te vergroten.
De volgende toebehoren zijn beschikbaar voor uw apparaat:
Hoe aankopen
Contacteer voor de bestelling van door Xerox goedgekeurde
verbruiksartikelen en toebehoren uw lokale Xerox-handelaar of verdeler
bij wie u het apparaat hebt aangekocht of bezoek www.xerox.com/office/
support en selecteer uw land/regio voor informatie over de aanvraag van
technische ondersteuning.
Toebehoren Beschrijving Onderdeelnummer
Optionele lade 2
Indien u regelmatig
papier moet bijvullen,
kunt u een bijkomende
lade voor 250 vel gewoon
papier toevoegen.
097S03794

13.1 <Onderhoud>
13 Onderhoud
In dit hoofdstuk vindt u informatie over hoe uw de tonercassette en uw
apparaat het best onderhoudt.
In dit hoofdstuk treft u de volgende onderwerpen aan:
• Rapporten afdrukken
• Geheugen wissen
• Uw apparaat reinigen
• De tonercassette onderhouden
• De beeldeenheid vervangen
• De cassette voor gebruikte toner vervangen
• Te onderhouden onderdelen
• Het serienummer van het apparaat controleren
Rapporten afdrukken
Uw apparaat kan verschillende rapporten met nuttige informatie
opgeven. De volgende rapporten zijn beschikbaar:
Rapporten in de ingekleurde cellen zijn alleen beschikbaar voor de
Phaser 6110MFP/XN.
Rapport/Lijst Beschrijving
Configuratie
Deze lijst toont de status van de opties die door
de gebruiker kunnen worden ingesteld. U kunt
deze lijst afdrukken om de in de instellingen
aangebrachte wijzigingen te bevestigen.
Info verb.art.
Deze lijst toont de huidige status van
verbruiksgoederen in uw apparaat.
Telefoonlijst
Deze lijst toont alle faxnummers en e-
mailadressen die in het geheugen van het
apparaat zijn opgeslagen.
Verzendrapport In dit rapport vindt u het faxnummer, het aantal
pagina’s, de verzendingsduur, de
communicatiemethode en het resultaat van de
verzending voor een specifieke taak.
U kunt uw apparaat zodanig instellen dat het
automatisch een verzendingsrapport afdrukt na
iedere afdruktaak. Zie pagina 10.1.
Verzendrapport
Dit rapport bevat informatie over de faxberichten
die u recent hebt verzonden.
U kunt het apparaat zodanig instellen dat om de
50 contacten een rapport afdrukt. Zie pagina 10.2.
Rap. ontv. fax
Dit rapport bevat informatie over de faxberichten
die u recent hebt ontvangen.
Een rapport afdrukken
1 Druk op Menu tot Systeeminst. op de onderste regel van de
display verschijnt en druk vervolgens op Enter.
2 Druk op de Bladertoetsen tot Rapport verschijnt en druk
vervolgens op Enter.
3 Druk op de Bladertoetsen tot het gewenste rapport of de
gewenste lijst verschijnen en druk vervolgens op Enter.
Selecteer Alle rapporten om alle rapporten af te drukken.
4 Druk op Enter wanneer Ja verschijnt om het afdrukken te
bevestigen.
De geselecteerde informatie wordt afgedrukt.
Andere beschikbare rapporten(alleen Phaser 6110MFP/
XN)
Uw apparaat drukt de volgende rapporten automatisch af al naargelang
uw instellingen.
• Multi-communicatierapport: Drukt automatisch af na het verzenden
van faxberichten vanuit meer dan één locatie.
•
Stroomstoringsrapport
: Drukt automatisch af nadat de stroomtoevoer
weer aanwezig is na een stroomonderbreking indien gegevensverlies
door de stroomonderbreking is ontstaan.
Geplande taken
Deze lijst toont de uitgestelde faxen die onlangs
in het geheugen werden opgeslagen samen met
de begintijd en de aard van de operatie.
ongew. faxen
Deze lijst toont de faxnummers die werden
aangemerkt als ongewenste of junk fax-nummers.
Ga naar het menu
Inst. ong. fax
om nummers
aan de lijst toe te voegen of eruit te verwijderen.
Zie pagina 10.2.
Netwerkinform.
Deze lijst toont informatie over de netwerk-
verbinding en -configuratie van uw apparaat.
NetScan-rapp.
Dit rapport geeft informatie over de Netwerkscan-
records inclusief IP-adres, tijd en datum, aaantal
gesccande pagina’s en resultaten. Dit rapport
wordt automatisch afgedrukt na iedere 50 scan-
opdrachten op het netwerk.
Gebr.ver.lijst Deze lijst toont de gebruikers die gebruik mogen
maken van de e-mailfunctie.
Rapport/Lijst Beschrijving

13.2 <Onderhoud>
Geheugen wissen
U kunt kiezen welk gedeelte van de informatie in het geheugen van het
apparaat u wilt wissen.
1 Druk op Menu tot Systeeminst. op de onderste regel van de
display verschijnt en druk vervolgens op Enter.
2 Druk op de Bladertoetsen tot Instel. wissen verschijnt en druk
vervolgens op Enter.
3 Druk op Bladertoetsen tot het item dat u wilt wissen verschijnt.
De opties in de ingekleurde cellen zijn alleen beschikbaar voor de
Phaser 6110MFP/XN.
4 Druk op Enter zodra Ja verschijnt.
5 Druk opnieuw op Enter om wissen te bevestigen.
6 Herhaal stappen 3 tot en met 5 om een ander item te wissen.
7 Druk op Stoppen/Wissen om terug te keren naar stand-bymodus.
Opgepast
• Gebruikers van de Phaser 6110MFP/XN moeten voor ze het
geheugen wissen controleren of alle faxopdrachten voltooid
werden.
Opties Beschrijving
Alle instel.
Wist alle gegevens uit het geheugen en
herstelt de standaardinstellingen.
Faxinstel. Herstelt alle standaard faxopties.
Kopieerinstel. Herstelt alle standaard kopieeropties.
Scaninstel. Herstelt alle standaard scanopties.
Systeeminst. Herstelt alle standaard systeemopties.
Netwerkinstel. Herstelt alle standaard netwerkopties.
Telefoonlijst
Wist alle faxnummers en e-mailadressen uit
het geheugen.
Verzendrapport
Verwijdert alle records van verzonden faxen
en e-mails.
Rap. ontv. fax
Wist alle informatie over ontvangen
faxberichten.
NetScan-rapp.
Wist informatie over scansessies op het
netwerk in het geheugen.
Uw apparaat reinigen
Volg de onderstaande reinigingsprocedures telkens er een
tonercassette wordt vervangen of als er problemen ontstaan met de
afdruk- en scankwaliteit.
De buitenkant reinigen
U kunt de behuizing van het apparaat het beste schoonmaken met een
zachte, niet-pluizende doek. U kunt de doek enigszins bevochtigen met
water, maar let erop dat er geen water op of in het apparaat druppelt.
Binnenkant reinigen
Tijdens het afdrukken kunnen zich in het apparaat papierresten, toner en
stof verzamelen. Dit kan op een gegeven moment problemen met de
afdrukkwaliteit gaan veroorzaken, zoals tonervlekken of vegen. Deze
problemen kunnen worden opgelost of tegengegaan door de binnenkant
van het apparaat te reinigen.
1 Schakel het apparaat uit en haal de stekker uit het stopcontact.
Wacht daarna tot het apparaat is afgekoeld.
2 Open de voorklep en haal de beeldeenheid uit het apparaat d.m.v.
de handgreep onderaan.
Opgepast
• Gebruik van schoonmaakproducten met een hoog gehalte
aan alcohol, oplosmiddelen of andere agressieve substanties
voor het schoonmaken van de buitenkant van het apparaat
kan leiden tot verkleuring of vervorming van de buitenkant.

13.3 <Onderhoud>
3 Trek de bovenste handgreep op de beeldeenheid omhoog en
gebruik deze om de beeldeenheid volledig uit het apparaat te
trekken.
4 Wrijf met een niet-pluizende doek stof en gemorste toner af.
Let op
• Stel de beeldeenheid niet langer dan enkele minuten bloot
aan licht om te vermijden dat ze wordt beschadigd. Bedek de
tonercassette zo nodig met een stuk papier.
• Raak het groene oppervlak van de beeldeenheid niet aan met
uw handen of andere materialen. Gebruik de handgreep om
te vermijden dat u dit gebied aanraakt.
• Let erop dat u geen krassen maakt op het oppervlak van de
beeldeenheid.
NB
• Laat de printer volledig drogen na het schoonmaken.
5 Trek de beeldeenheid tot ongeveer halverwege uit en duw hem er
dan weer in tot hij vast klikt. Herhaal deze handeling twee tot drie
keer.
6 Duw de beeldeenheid in de printer tot hij vast klikt.
7 Sluit de voorklep goed.
8 Steek de stekker weer in het stopcontact en zet het apparaat aan.
Opgepast
• Wanneer de voorklep niet volledig gesloten is, werkt het
apparaat niet.
Opgepast
• Als u een krakend geluid hoort, installeer dan de
beeldeenheid opnieuw. De beeldeenheid is niet juist
geïnstalleerd.

13.4 <Onderhoud>
Scannereenheid reinigen
U krijgt de beste kopieën als u de scanner schoon houdt. We raden u
aan om de scanner aan het begin van elke dag te reinigen. Herhaal dit
indien nodig in de loop van de dag.
1 Bevochtig een niet-pluizende, zachte doek of papieren handdoek
met wat water.
2 Licht het deksel van de scanner op.
3 Veeg de glasplaat en het glas van de automatische
documentinvoer schoon en droog ze af.
4 Veeg de onderkant van het scannerdeksel af tot het schoon en
droog is.
5 Sluit het scannerdeksel.
De tonercassette onderhouden
Tonercassette bewaren
Houd u voor de beste resultaten aan de volgende richtlijnen:
• Haal de tonercassette pas uit de verpakking op het moment dat u ze
gaat gebruiken.
• Vul de tonercassette niet bij. Schade aan het apparaat die het gevolg
is van een bijgevulde cassette valt niet onder de garantie.
• Bewaar tonercassettes in dezelfde ruimte als het apparaat.
• Om schade aan de tonercassette te voorkomen, moet u ervoor
zorgen dat deze niet langer dan enkele minuten wordt blootgesteld
aan licht.
1
blanco vel
2
glas van de automatische documentinvoer
3
scannerdeksel
4
glasplaat
1
2
3
4
Verwachte levensduur van de cassette
De gebruiksduur van de tonercassette hangt af van de hoeveelheid
toner die tijdens het afdrukken wordt gebruikt. Als u tekst met een
dekking van 5% afdrukt dan bedraagt de levensduur van een nieuwe
tonercassette gemiddeld 2.000 vel voor zwart-witdruk en 1.000 vel voor
kleurendruk. De tonercassette die bij de printer wordt geleverd, drukt
echter 1.500 zwart-witpagina's en 700 kleurenpagina's af.
Het uiteindelijke aantal kan variëren naargelang de afdrukdichtheid van
de afgedrukte pagina’s, de omgevingsvoorwaarden, de interval tussen
afdrukken en het formaat van het afdrukmateriaal. Als u bijvoorbeeld
veel afbeeldingen afdrukt, moet de tonercassette vaker worden
vervangen.
Toner herverdelen
Wanneer de tonercassette ver leeg is:
• Verschijnen er witte strepen of lichtere vlekken in afdruk.
• Toner bijna op verschijnt op de display.
In dat geval kunt u de afdrukkwaliteit tijdelijk verbeteren door de
resterende toner te herverdelen in de tonercassette. Soms blijven die
witte strepen of lichtere vlekken voorkomen, zelfs na de herverdeling
van de toner.
1 Open de voorklep.
2 Haal de betreffende tonercassette eruit.
3 Houd de tonercassette vast en draai ze 5 of 6 keer om de toner
gelijkmatig in de cassette te verdelen.

13.5 <Onderhoud>
4
Neem de tonercassette en zet ze op één lijn met de corresponderende
opening in het apparaat. Steek ze terug tot ze vastklikt.
5 Sluit de klep aan de voorzijde. Controleer of de klep goed dicht is.
De tonercassette vervangen
Het apparaat gebruikt gebruikt vier kleuren en heeft voor elke kleur een
andere tonercassette: geel (G) magenta (M) cyaan (C) en zwart (Z).
Wanneer de tonercassette volledig leeg is:
• Toner op verschijnt op de display.
• Het apparaat drukt niet meer af. Bij de Phaser 6110MFP/XN worden
inkomende faxberichten opgeslagen in het geheugen.
Dit betekent dat de tonercassette moet worden vervangen. Zie
pagina 12.1 over het bestellen van tonercassettes.
1 Schakel het apparaat uit en wacht dan enkele minuten tot het
apparaat is afgekoeld.
2 Open de voorklep.
NB
• Krijgt u per ongeluk toner op uw kleding, gebruik dan een
droge doek om het af te vegen en was het in koud water.
De toner zet zich immers vast in de stof als u warm water
gebruikt.
3 Haal de betreffende tonercassette eruit.
4 Neem een nieuwe tonercassette uit de verpakking.
5 Houd de tonercassette vast en draai ze 5 of 6 keer om de toner
gelijkmatig in de cassette te verdelen.
6 Verwijder de dopjes van de cassette.
NB
• Krijgt u per ongeluk toner op uw kleding, gebruik dan een
droge doek om het af te vegen en was het in koud water.
De toner zet zich immers vast in de stof als u warm water
gebruikt.

13.6 <Onderhoud>
7 Neem de tonercassette en zet ze op één lijn met de
corresponderende opening in het apparaat. tot ze vastklikt.
8 Sluit de klep aan de voorzijde. Controleer of de klep goed dicht is.
9 Zet het apparaat aan.
Opgepast
• Wanneer de voorklep niet volledig gesloten is, werkt het
apparaat niet.
NB
• Bij een dekkingsgraad van 5%, kunt u ongeveer 2.000
pagina’s in zwartwit afdrukken en 1.000 in kleur.
Melding bij nieuwe toner verzenden
(alleen Phaser 6110MFP/XN)
U kunt uw apparaat zodanig instellen dat het automatisch een fax
verzendt naar uw servicebedrijf of dealer om hen te verwittigen dat uw
apparaat een nieuwe tonercassette nodig heeft. Het faxnummer moet
ingesteld worden door uw verdeler voor u deze functie gebruikt, anders
kan uw apparaat geen melding versturen, zelfs niet wanneer u deze
dienst hebt ingeschakeld.
1 Druk op Menu tot Systeeminst. op de onderste regel van de
display verschijnt en druk vervolgens op Enter.
2 Druk op de Bladertoetsen tot Onderhoud verschijnt en druk
vervolgens op Enter.
3 Druk op de Bladertoetsen tot Ext. service verschijnt en druk
vervolgens op Enter.
4 Voer een wachtwoord in en druk op Enter.
5 Voer het wachtwoord opnieuw in en druk op Enter.
6 Druk op de Bladertoetsen om Aan te selecteren en druk
vervolgens op Enter.
7 Druk op Stoppen/Wissen om terug te keren naar stand-bymodus.
Zodra deze functie ingeschakeld is, moet u het wachtwoord invoeren
telkens wanneer u het in- of uitschakelt.

13.7 <Onderhoud>
De beeldeenheid vervangen
De gebruiksduur van de beeldeenheid bedraagt ca. 20.000
zwartwitpagina's of 50.000 afbeeldingen, afhankelijk van welk aantal als
eerste wordt bereikt. Wanneer de levensduur van de beeldeenheid
afgelopen is, verschijnt Beeldeenheid vervangen op de display van het
bedieningspaneel en wordt zo aangegeven dat de beeldeenheid moet
worden vervangen. Anders stopt de printer met afdrukken.
De beeldeenheid vervangen:
1 Schakel het apparaat uit en wacht dan enkele minuten tot het
apparaat is afgekoeld.
2 Open de voorklep.
3 Verwijder alle tonercassettes en de cassette voor gebruikte toner
uit het apparaat.
4 Haal de beeldeenheid uit het apparaat d.m.v. de handgreep
onderaan.
5 Trek de bovenste handgreep op de beeldeenheid omhoog en
gebruik deze om de beeldeenheid volledig uit het apparaat te
trekken
6 Verwijder de beschermingselementen aan weerszijden van de
beeldeenheid en verwijder het papier dat het oppervlak van de
beeldeenheid beschermt.
Let op
• Gebruik geen scherpe voorwerpen, zoals een mes of schaar,
om de beeldeenheid uit de verpakking te halen. U zou het
oppervlak van de beeldeenheid kunnen beschadigen.
• Let erop dat u geen krassen maakt op het oppervlak van de
beeldeenheid.
• Stel de beeldeenheid niet langer dan enkele minuten bloot
aan licht om te vermijden dat ze wordt beschadigd. Bedek
desnoods de beeldeenheid met een stuk papier om ze te
beschermen.

13.8 <Onderhoud>
7 Houd de handgrepen van de nieuwe beeldeenheid vast en duw de
eenheid in het apparaat.
8
Verwijder de vier kapjes op de openingen voor de tonercassettes in de
beeldeenheid.
Om het beschermkapje van de tonercassette te
verwijderen, tilt u de hendel omhoog en trekt u het eruit.
Opgepast
• Door te veel druk uit te oefenen op de beschermkapjes
kunnen er problemen ontstaan.
9 Steek de tonercassettes en de cassette voor gebruikte toner in hun
corresponderende openingen tot ze vastklikken.
10 Sluit de voorklep goed.
11 Zet het apparaat aan.
Opgepast
• Wanneer de voorklep niet volledig gesloten is, werkt het
apparaat niet.
NB
• Na het herstarten zet uw apparaat de teller voor de
beeldeenheid automatisch weer terug.
• Als de installatie op de juiste manier werd voltooid, wordt er
automatisch een begeleidend rapport afgedrukt. Wacht
ongeveer anderhalve minuut tot de printer klaar is.
Opgepast
• Als u een krakend geluid hoort, installeer dan de
beeldeenheid opnieuw. De beeldeenheid is niet juist
geïnstalleerd.

13.9 <Onderhoud>
De cassette voor gebruikte toner vervangen
De levensduur van de cassette voor gebruikte toner bedraagt ongeveer
1.250 vel voor het afdrukken van 5% beelden met alle kleuren of
5.000 vel voor kleurendruk. Wanneer de levensduur van de cassette
voor gebruikte toner afgelopen is, verschijnt Cas. gebr. toner verv./
plaatsen op de display van het bedieningspaneel en wordt zo
aangegeven dat de cassette voor gebruikte toner moet worden
vervangen. Anders stopt de printer met afdrukken.
De cassette voor gebruikte toner vervangen:
1 Schakel het apparaat uit en wacht dan enkele minuten tot het
apparaat is afgekoeld.
2 Open de voorklep.
3 Haal de cassette voor gebruikte toner uit het apparaat d.m.v. de
handgreep.
4 Verwijder het dopje van de cassette zoals hieronder afgebeeld en
sluit daarmee de opening in de cassette voor gebruikte toner af.
5 Neem een nieuwe cassette voor gebruikte toner uit de verpakking.
NB
• Plaats de cassette voor gebruikte toner op een horizontaal
oppervlak, zodat de toner niet uit de cassette kan lekken.
Opgepast
• Draai de cassette voor gebruikte toner niet om en houd ze niet
schuin.
6 Breng de nieuwe tonercassette op zijn plaats en duw ze er opnieuw
in tot ze goed vastzit.
7 Sluit de voorklep goed.
8 Zet het apparaat aan.
Te onderhouden onderdelen
Om kwaliteits- en doorvoerproblemen als gevolg van versleten
onderdelen te vermijden en ervoor te zorgen dat uw printer goed blijft
presteren, moeten de volgende onderdelen vervangen worden om de
zoveel pagina’s of wanneer de levensduur van het onderdeel in kwestie
verstreken is.
Xerox raadt u aan om het onderhoud te laten uitvoeren door een
erkende hersteldienst, door de dealer of de winkel waar u uw printer hebt
aangekocht.
Opgepast
• Wanneer de voorklep niet volledig gesloten is, werkt het
apparaat niet.
NB
• Na het herstarten zet uw apparaat de teller voor de cassette
voor gebruikte toner automatisch weer terug.
Onderdeel Aantal afdrukken (gemiddeld)
Rubber van automatische
documentinvoer
Ong. 20.000 vel
Transportriem Ong. 60.000 afbeeldingen
T2-roller Ong. 100.000 vel
Fuser (fixeereenheid)
Ong. 100.000 vel zwart of
50.000 vel kleur
Rubber in lade Ong. 250.000 vel
Opneemrol Ong. 100.000 vel

13.10 <Onderhoud>
Controle van vervangingsonderdelen
Als u regelmatig geconfronteerd wordt met papierstoringen of
afdrukproblemen, controleert u het aantal pagina’s dat het apparaat
heeft afgedrukt of gescand. Indien nodig vervangt u de desbetreffende
onderdelen.
U kunt over de volgende informatie beschikken om de vervangbare
elementen op uw apparaat te controleren:
• Info verb.art.: drukt een pagina af met informatie voor de leverancier.
• Total: toont het totaal aantal afgedrukte pagina’s.
• ADI-scan: toont het aantal pagina’s dat gescand werd via de ADI.
• Scan. via glas: toont het aantal pagina’s dat gescand werd op de
glasplaat.
• Beeldeenheid, Transportriem, Fuser, Transportrol, Lade 1-rol,
Lade 2-rol: toont het aantal afgedrukte pagina’s per item.
Zo controleert u de vervangingsonderdelen:
1 Druk op Menu tot Systeeminst. op de onderste regel van de
display verschijnt en druk vervolgens op Enter.
2 Druk op de Bladertoetsen tot Onderhoud verschijnt en druk
vervolgens op Enter.
3 Druk op de Bladertoetsen tot Gebruiksduur verschijnt en druk
vervolgens op Enter.
4 Druk op Bladertoetsen tot het item dat u wilt wissen verschijnt en
druk Enter.
5 Druk op Enter om te bevestigen dat u een pagina met informatie
voor leveranciers wilt afdrukken.
6 Druk op Stoppen/Wissen om terug te keren naar stand-bymodus.
De rubber van de ADI vervangen
U zult de rubber van de ADI moeten vervangen wanneer er een
probleem is met het ophalen van het papier of wanneer die niet meer
verder geraakt.
1 Open de klep van de automatische documentinvoer.
2 Draai de mof aan het rechteruiteinde van de ADI-rol in de richting
van de ADI en verwijder de rol.
3 Verwijder de rubber van de automatische documentinvoer, zoals in
de afbeelding.
4 Breng een nieuwe rubber aan.
1
mof
2
roller van de
automatische
documentinvoer
1
2
1
rubber van
automatische
documentinvoer
1

13.11 <Onderhoud>
5 Houd het linkeruiteinde van de ADI-rol in het verlengde van de
gleuf en druk het rechteruiteinde van de rol in de gleuf aan de
rechterkant. Draai de mof aan het rechteruiteinde in de richting van
de uitvoerlade.
6 Sluit de klep van de automatische documentinvoer.
Het serienummer van het apparaat controleren
Wanneer u een dienst vraagt of u zich registreert als gebruiker op de
website van Xerox, vraagt men u mogelijk naar het serienummer.
Volg onderstaande stappen om het serienummer te controleren:
1 Druk op Menu tot Systeeminst. op de onderste regel van de
display verschijnt en druk vervolgens op Enter.
2 Druk op de Bladertoetsen tot Onderhoud verschijnt en druk
vervolgens op Enter.
3 Druk op de Bladertoetsen tot Serienummer verschijnt en druk
vervolgens op Enter.
4 Controleer het serienummer van uw apparaat.
5 Druk op Stoppen/Wissen om terug te keren naar stand-bymodus.

14.1 <Problemen oplossen>
14 Problemen oplossen
In dit hoofdstuk vindt u nuttige informatie over wat u moet doen als er een
probleem optreedt.
In dit hoofdstuk treft u de volgende onderwerpen aan:
• Vastgelopen papier verwijderden
• Papierstoringen verhelpen
• Informatie over berichten op de display
• Andere problemen oplossen
Vastgelopen papier verwijderden
Wanneer er een origineel vastraakt in de ADI, verschijnt Documentstor.
op de display.
1 Verwijder de overblijvende pagina’s uit de ADI.
2 Open de klep van de automatische documentinvoer.
3 Haal het vastgelopen papier voorzichtig uit de ADI.
1
klep van de ADI
1
4 Sluit de klep van de automatische documentinvoer. Plaats de
verwijderde pagina’s opnieuw in de ADI.
Papierstoring aan uitgang
1 Licht het deksel van de scanner op.
2 Draai de vrijgaveknop in de aangegeven richting om fout ingevoerd
papier uit de documentuitvoerlade te halen.
3 Sluit het scannerdeksel. Plaats de verwijderde pagina’s opnieuw in
de automatische documentinvoer.
NB
• Gebruik de glasplaat voor originelen van dik, dun of gemengd
papier om papierstoringen te vermijden.
1
vrijgaveknop
2
scannerdeksel
1
2

14.2 <Problemen oplossen>
Papierstoring bij de roller
1 Licht het deksel van de scanner op.
2 Neem het verkeerd ingevoerde papier vast en verwijder het uit de
invoerzone door er voorzichtig aan te trekken met beide handen.
3 Sluit het scannerdeksel. Plaats de verwijderde pagina’s opnieuw in
de automatische documentinvoer.
Papierstoringen verhelpen
Als het papier vastloopt, verschijnt de melding Papierstoring in de
display. Kijk in de onderstaande tabel waar het papier is vastgelopen en
verwijder het vastgelopen papier.
Bericht
Plaats van de
papierstoring
Zie
Papierstoring 0
Open/sluit klep
In de buurt van de
papierinvoer (lade 1,
optionele lade 2)
De volgende
kolom, 14.3
Papierstoring 1
Open/sluit klep
Bij de papieruitvoer 14.4
Papierstoring 2
Contr. binnenin
Rond de fixeereenheid
of de tonercassette
14.4
Papierstoring 0
handm. invoer
In het
papierinvoergebied
14.4
Opgepast
• Trek het vastgelopen papier voorzichtig en langzaam naar
buiten om te vermijden dat het scheurt. Volg de aanwijzingen
op de volgende pagina’s om de papierstoring te verhelpen.
In lade 1
1 Open de klep aan de voorzijde en sluit deze weer. Het vastgelopen
papier wordt automatisch uit de printer geworpen.
Als het papier niet wordt uitgeworpen, gaat u door met de volgende
stap.
2 rek de lade uit de printer.
3 Verwijder het vastgelopen papier door het voorzichtig en recht naar
buiten te trekken.
Indien het papier niet beweegt wanneer u eraan trekt, of indien u in
dat gebied geen papier ziet, controleer dan de papieruitgang. Zie
pagina 14.4.
4 Steek lade 1 in het apparaat tot ze vastklikt. Het afdrukken wordt
automatisch voortgezet.

14.3 <Problemen oplossen>
In de optionele lade 2
1 Trek de optionele lade 2 uit het toestel.
2 Verwijder het vastgelopen papier.
3 Steek lade 2 in het apparaat tot ze vastklikt. Het afdrukken wordt
automatisch voortgezet.
Indien het papier niet beweegt wanneer u eraan trekt of indien u
geen papier in dat gebied ziet, ga dan over tot de volgende stap.
4 Open het papierstoringsdeksel in de optionele lade 2.
5 Trek het vastgelopen papier in de aangegeven richting eruit.
6 Sluit de bovenklep.Het afdrukken wordt automatisch voortgezet.

14.4 <Problemen oplossen>
In de handmatige invoer
1 Trek lade 1 eruit.
2 Duw het klepje van de lade voor handmatige invoer naar beneden.
3 Trek het vastgelopen papier uit de lade voor handmatige invoer.
4 Steek lade 1 in het apparaat tot ze vastklikt.
Bij de papieruitvoer
1 Open de klep aan de voorzijde en sluit deze weer. Het vastgelopen
papier wordt automatisch uit de printer geworpen.
2 Trek het papier voorzichtig uit de uitvoerlade.
Stop als u het vastgelopen papier niet kunt zien of als u weerstand
ondervindt wanneer u eraan trekt, en ga door met de volgende stap.
3 Open de klep aan de achterzijde.
4 Indien u het vastgelopen papier ziet, trek het dan recht naar boven.
Ga door met stap 8.
Ga door naar de volgende stap als u het papier niet kunt zien.

14.5 <Problemen oplossen>
5 Open klep van de fixeereenheid.
6 Zoek het vastgelopen papier en trek het eruit.
7 Sluit de klep van de fixeereenheid.
8 Sluit de achterklep. Het afdrukken wordt automatisch voortgezet.
Tips om papierstoringen te vermijden
De meeste papierstoringen kunnen vermeden worden door het juiste
type van afdrukmateriaal in te stellen. Volg de stappen op pagina 14.2
wanneer er zich een papierstoring voordoet.
• Volg de procedures op pagina 5.6. Zorg ervoor dat de papiergeleiders
juist zijn ingesteld.
• Laad niet teveel papier in de lade. Zorg ervoor dat het papier niet
boven de haakjes van lade 1 komt te liggen.
• Verwijder geen papier uit de papierlade tijdens het afdrukken.
• Buig de stapel papier, waaier hem uit en schik hem voor het plaatsen.
• Gebruik geen gekreukt, vochtig of sterk gekruld papier.
• Plaats geen verschillende soorten papier in een lade.
• Gebruik alleen aanbevolen afdrukmaterialen. Zie pagina 5.2.
• Zorg ervoor dat de aanbevolen afdrukkant van de afdrukmedia naar
boven ligt in de lade voor handinvoer en lade 1.
1
klep van de
fixeereenheid
1
Informatie over berichten op de display
Boodschappen verschijnen op de display van het bedieningspaneel om
de status van het apparaat of fouten te melden. Raadpleeg de
onderstaande tabellen voor de betekenis van de berichten en corrigeer
het probleem indien nodig.
Berichten in de ingekleurde cellen zijn alleen beschikbaar voor de
Phaser 6110MFP/XN.
NB
• Wanneer u hulp inroept, kunt u de medewerker van het
servicecenter best de inhoud van de foutmelding meedelen.
Bericht Betekenis Doe het volgende
[Kleur] toner leeg
De kleurtoner-
cassette is leeg. Het
apparaat drukt niet
meer af.
Vervang de kleurtoner-
cassette door een
nieuwe. Zie
pagina 13.5
[Kleur] toner
bijna op
De corresponde-
rende kleurtoner-
cassette is bijna
leeg.
Haal de tonercassette
eruit en schud ze
grondig heen en weer.
Zo kunt u tijdelijk
opnieuw afdrukken.
[Kleur] toner
bijna op
Het toestel heeft
verschillende
pagina's met een
groot aantal afbeel-
dingen ontvangen
en kan de toner niet
op de juiste manier
aanbrengen.
Trek de stekker uit het
stopcontact en steek
deze er weer in. Neem
contact op met een
onderhoudstechnicus
als het probleem zich
blijft voordoen.
[Comm.-fout]
Het apparaat heeft
een communicatie-
probleem.
Vraag de afzender om
het opnieuw te
proberen.
[Incompatibel] The machine has
received a fax from
which is registered
as a junk fax..
The received fax data
will be deleted.
Reconfirm junk fax
setup, see page 10.2.
[Lijnfout]
Het apparaat kan
geen verbinding
maken met de
ontvangende fax of
de verbinding is
verbroken als gevolg
van een probleem
met de lijn.
Probeer het opnieuw.
Als het probleem zich
blijft voordoen, wacht u
een uurtje en probeert u
het opnieuw.
U kunt ook de
foutcorrectiemodus
inschakelen. Zie
pagina 10.1.
Geen antwoord
Het andere fax-
apparaat neemt zelfs
na verschillende
pogingen niet op.
Probeer het opnieuw.
Ga na of het andere
faxapparaat aanstaat.

14.6 <Problemen oplossen>
[Op Stop gedr.]
Stoppen/Wissen
werd gedrukt terwijl
het apparaat in
werking was.
Probeer het opnieuw.
Annuleren?
Ja
Het geheugen van
uw apparaat is
volgeraakt bij het
opslaan van een
origineel.
Als u de faxopdracht
wilt annuleren, drukt u
op knop Enter om Ja
te selecteren.
Als u de pagina’s wilt
verzenden die
succesvol werden
opgeslagen, drukt u op
knop
Enter
om
Nee
te
selecteren. Verzend de
resterende pagina’s
later als er opnieuw
geheugen vrij is.
Verbindingsfout De verbinding met
de SMTP-server is
mislukt.
Controleer de
serverinstellingen en
de netwerkkabel.
Kan geg nt lezen
Contr. USB-geh.
Tijd die is verstreken
tijdens het lezen van
de gegevens.
Probeer het opnieuw.
Kan geg nt schr.
Contr. USB-geh.
Opslaan op USB-
geheugen is mislukt.
Controleer de
beschikbare ruimte op
het USB-geheugen.
Fout
Deve Home-
sensor
Er is een probleem
met de fixeereenheid
(fuser).
Trek de stekker uit het
stopcontact en steek
deze er weer in. Neem
contact op met een
onderhoudstechnicus
als het probleem zich
blijft voordoen.
Documentstor.
Het origineel heeft
voor een papierstoring
gezorgd in de ADI.
Verwijder het
vastgelopen papier.
Zie pagina 14.1.
Klep open
De klep vooraan of
achteraan is niet
goed gesloten.
Sluit de klep goed.
Deze moet vastklikken.
Voer nogmaals in
U hebt een optie
gekozen die niet
beschikbaar was.
Kies een andere optie.
Bestandsindeling
niet ondersteund
Het geselecteerde
bestandsformaat
wordt niet
ondersteund.
Gebruik het juiste
bestandsformaat.
Bericht Betekenis Doe het volgende
Ventilator van
fuser geblok.
Er is een probleem
in de ventilator van
het apparaat.
Open de klep vooraan
en sluit ze weer.
Groep niet
beschikbaar
U hebt geprobeerd
om een groeps-
locatienummer te
selecteren terwijl u
slechts een enkel
locatienummer kunt
gebruiken, zoals bij
het toevoegen van
locaties voor meer-
voudig verzenden.
Gebruik een snelkies-
nummer of kies
handmatig een fax-
nummer met de
cijfertoetsen.
[Kleur] toner
plaatsen
De kleurtoner-
cassette is niet
geïnstalleerd.
Installeer de kleur-
tonercassette.
[Onderdeel]
plaatsen
Het onderdeel dat u
hebt geïnstalleerd is
niet voor uw appa-
raat ontworpen.
Installeer het
onderdeel in het
apparaat.
Ongeldige [kleur]
toner
De kleuurtoner-
cassette die u hebt
geïnstalleerd is niet
voor uw apparaat.
Installeer een originele
kleurentonercassette
van Xerox die speciaal
voor uw apparaat
ontworpen is.
Ongeldige
[onderdeel]
Het onderdeel voor
kleur van het
apparaat is niet voor
uw apparaat.
Installeer een origineel
onderdeel van Xerox
dat speciaal voor uw
apparaat ontworpen is.
Lijn bezet
Het ontvangende
faxapparaat
antwoordde niet of
de lijn is reeds in
gebruik.
Wacht enkele minuten
en probeer het
opnieuw.
Temp. te laag
Schak. in en uit
Er is een probleem
met de fixeereenheid
(fuser).
Trek de stekker uit het
stopcontact en steek
deze er weer in. Neem
contact op met een
onderhoudstechnicus
als het probleem zich
blijft voordoen.
LSU Hsync-fout
Schak. in en uit
Er is een probleem
met de scanner
(LSU, Laser
Scanning Unit).
Trek de stekker uit het
stopcontact en steek
deze er weer in. Neem
contact op met een
onderhoudstechnicus
als het probleem zich
blijft voordoen.
Bericht Betekenis Doe het volgende

14.7 <Problemen oplossen>
LSU-motorfout
Schak. in en uit
Er is een probleem
met de scanner
(LSU).
Trek de stekker uit het
stopcontact en steek
deze er weer in. Neem
contact op met een
onderhoudstechnicus
als het probleem zich
blijft voordoen.
Hoofdmotor fuser
geblok.
Er is een probleem
met de hoofdmotor.
Open de klep vooraan
en sluit ze weer.
E-mail overschr.
serveronderst.
De verzending is
groter dan het
formaat van de
SMTP-server
toelaat.
Splits uw verzending
op of stel een lagere
resolutie in.
Geheugen vol Het geheugen is vol.
Verwijder overbodige
faxopdrachten en
verzend ze opnieuw
zodra er meer
geheugen beschikbaar
is. U kunt de
verzending ook in
verschillende delen
opsplitsen.
Lade voor handm.
invoer leeg
Er bevindt zich geen
papier in de lade
voor handmatige
invoer.
Plaats papier in de
lade voor handmatige
invoer.
Papierstoring 0
handm. invoer
Er is papier
vastgelopen in het
invoergedeelte van
de handmatige
invoer.
Verwijder het
vastgelopen papier.
Zie pagina 14.4.
Netwerkfout Er is een
netwerkprobleem.
Neem contact op met
de netwerkbeheerder.
Niet toegewezen
Voor de door u
gebruikte snelknop of
het snelkiesnummer
is er geen toegekend
nummer.
Voer het nummer
manueel in door
gebruik van het
numerieke klavier of
sla het nummer of
adres op.
Een pagina is
te groot
Er staan meer
gegevens op een
pagina dan het
ingestelde formaat
toelaat.
Stel een lagere
resolutie in en probeer
het opnieuw.
Bericht Betekenis Doe het volgende
Temp.probleem
Schak. in en uit
Er is een probleem
met de fixeereenheid
(fuser).
Trek de stekker uit het
stopcontact en steek
deze er weer in. Neem
contact op met een
onderhoudstechnicus
als het probleem zich
blijft voordoen.
Bewerking
niet toegewezen
U bent bezig met
Pag. toevoegen
/
Taak annuleren
,
maar er werden geen
taken opgeslagen.
Controleer in de display
of er uitgestelde taken
zijn.
Uitvoerbak
De uitvoerlade van
het apparaat zit vol
met papier.
Verwijder papier.
Oververhitting
Schak. in en uit
Er is een probleem
met de fixeereenheid
(fuser).
Trek de stekker uit het
stopcontact en steek
deze er weer in. Neem
contact op met een
onderhoudstechnicus
als het probleem zich
blijft voordoen.
Papierstoring 0
Open/sluit klep
Er is papier
vastgelopen in het
invoergedeelte bij de
lade.
Verwijder het
vastgelopen papier.
Zie pagina 14.2, 14.3.
Papierstoring 1
Open/sluit klep
Er is papier
vastgelopen bij de
papieruitvoer.
Verwijder het
vastgelopen papier.
Zie pagina 14.4.
Papierstoring 2
Contr. binnenin
Er is papier
vastgelopen in het
fixeergebied of rond
de tonercassette.
Verwijder het
vastgelopen papier.
Zie pagina 14.4.
Lade 1
Verkeerd papier
Het in de
printereigenschappe
n opgegeven
papierformaat stemt
niet overeen met het
door u geplaatste
papier.
Plaats het juiste papier
in de lade.
Lade 2
Verkeerd papier
Het in de
printereigenschappe
n opgegeven
papierformaat stemt
niet overeen met het
door u geplaatste
papier.
Plaats het juiste papier
in de lade.
Bericht Betekenis Doe het volgende

14.8 <Problemen oplossen>
Papierstoring 0
in lade 2
Het papier is
vastgeraakt in de
papierinvoer.
Verwijder het
vastgelopen papier.
Zie pagina 14.3.
Stroomstoring
De stroom werd
uitgeschakeld en
vervolgens weer
ingeschakeld en er
werd geen back-up
gemaakt van het
geheugen.
Voer de taak die u
probeerde uit te
voeren vóór de
stroomonderbreking
opnieuw uit.
Bijgevuld
[Kleur] toner
De tonercassette die
u hebt geïnstalleerd
is niet origineel of
werd bijgevuld.
De afdrukkwaliteit kan
erop achteruitgaan als
een bijgevulde
tonercassette is
geplaatst, omdat de
kenmerken van een
dergelijke cassette
aanzienlijk kunnen
verschillen van die van
een originele cassette.
U kunt het best
orginele
kleurtonercassettes
van Xerox
gebruiken.
[Kleur] toner
vervangen
Deze boodschap
verschijnt tussen de
status Toner op en
Toner bijna op.
Vervang de
tonercassette door een
nieuwe. Zie
pagina 13.5.
[Onderdeel]
vervangen
De gebruiksduur van
het onderdeel is
volledig verstreken.
Vervang het onderdeel
door een nieuw.
Contacteer a.u.b. de
reparatiedienst.
[Onderdeel]
weldra vervangen
De levensduur van
het onderdeel zal
binnenkort afgelopen
zijn.
Zie pagina 13.9 en
contacteer een
reparatiedienst.
Cas. gebr. toner
verv./plaatsen
De levensduur van
een cassette voor
gebruikte toner is
verlopen. De printer
zal niet meer
afdrukken tot er een
nieuwe de cassette
voor gebruikte toner
in de printer is
geplaatst.
Zie pagina 13.9.
Bericht Betekenis Doe het volgende
Opnieuw kiezen?
Het apparaat wacht
gedurende de
ingestelde wachttijd
voordat het een
nummer dat bezet
was opnieuw kiest.
Druk op
Enter
om het
nummer onmiddellijk
opnieuw te kiezen, of
druk op
Stoppen/
Wissen
om de nieuwe
kiespoging te annuleren.
Scanner geblok.
De scannermodule
is geblokkeerd.
Deblokkeer de
scanner en druk op
Stoppen/Wissen.
Klep van SCF
is open
Het papier-
storingsdeksel in de
optionele lade 2 is
open.
Sluit het papier-
storingsdeksel in de
optionele lade 2.
Verzendfout
(VERIFICATIE)
Er is een probleem
met de SMTP-
verificatie.
Configureer de
verificatie-instellingen.
Verzendfout
(DNS)
Er is een probleem
in DNS.
Configureer de DNS-
instellingen.
Verzendfout
(POP3)
Er is een probleem
met POP3.
Configureer de POP3-
instellingen.
Verzendfout
(SMTP)
Er is een probleem
met SMTP.
Stel een beschikbare
server in.
Verzendfout
(verk. config.)
Er is een probleem
met de
netwerkinterfacekaart.
Stel uw
netwerkinterfacekaart
juist in.
Fout
transportriem
Er is een probleem
met de transferriem
in het apparaat.
Trek de stekker uit het
stopcontact en steek
deze er weer in. Neem
contact op met een
onderhoudstechnicus
als het probleem zich
blijft voordoen.
Lade 1
Is leeg
Er is geen papier in
de lade 1.
Plaats papier in de
papierlade 1. Zie
pagina 5.6.
Lade 2
Is leeg
Er is geen papier in
optionele lade 2.
Plaats papier in
optionele lade 2.
Bericht Betekenis Doe het volgende

14.9 <Problemen oplossen>
Andere problemen oplossen
In het onderstaande overzicht vindt u mogelijke problemen en
oplossingen. Probeer de oplossingen in de aangegeven volgorde tot de
storing is verholpen. Neem als het probleem zich blijft voordoen contact
op met een onderhoudstechnicus.
Papierinvoerproblemen
Toestand Doe het volgende
Afdrukpapier
loopt vast.
Verwijder het vastgelopen papier. Zie pagina 14.2.
Papier kleeft aan
mekaar.
• Zorg dat er niet te veel papier in de lade ligt.
De lade kan maximaal 150 vellen papier
bevatten, afhankelijk van de papierdikte.
• Zorg dat u een geschikt papiersoort gebruikt.
Zie pagina 5.4.
• Haal het papier uit de lade en buig het of
waaier het uit.
• In vochtige omstandigheden kunnen bepaalde
papiersoorten aan elkaar blijven kleven.
Invoerprobleem
met een aantal
vellen tegelijk.
• Er kan niet meer dan één papiersoort tegelijk in
de lade worden geladen. Laad papier van
hetzelfde soort, formaat en gewicht.
• Als het papier is vastgelopen doordat er meer
vellen tegelijk zijn ingevoerd, verwijdert u deze.
Zie pagina 14.2.
Afdrukpapier
wordt niet
ingevoerd.
• Verwijder eventuele verstoppingen in het
apparaat.
• Het papier is niet goed in de lade gelegd.
Verwijder het papier en plaats het op de juiste
manier in de lade.
• Er ligt te veel papier in de lade. Verwijder het
overschot.
• Het papier is te dik. Gebruik alleen papier dat
aan de specificaties van het apparaat voldoet.
Zie pagina 5.2.
• Als het origineel niet doorheen het apparaat
gaat, is de rubber van de ADI mogelijk aan
vervanging toe. Zie pagina 13.10.
Afdrukproblemen
Het papier blijft
vastlopen.
• Er ligt te veel papier in de lade. Verwijder het
overschot. Indien u op speciaal materiaal
afdrukt, gebruik dan de lade voor handinvoer.
• U gebruikt een verkeerde papiersoort. Gebruik
alleen papier dat aan de specificaties van het
apparaat voldoet. Zie pagina 5.2.
• Misschien zitten er materiaalresten in het
apparaat. Open de voorklep en verwijder de
resten.
• Als het origineel niet doorheen het apparaat
gaat, is de rubber van de ADI mogelijk aan
vervanging toe. Zie pagina 13.10.
Transparanten
kleven aan
mekaar in de
uitvoer.
Gebruik alleen transparanten die voor
laserprinters bedoeld zijn. Verwijder elk
transparant zodra deze is uitgevoerd.
Enveloppen
trekken scheef
of worden niet
goed ingevoerd.
Zorg dat de papiergeleiders aan beide kanten
van de enveloppe goed zijn ingesteld (ze moeten
de enveloppe net raken).
Toestand Mogelijke oorzaak Doe het volgende
Het
apparaat
drukt niet af.
Het apparaat krijgt
geen stroom.
Controleer of het netsnoer is
aangesloten. Controleer de
aan/uit-schakelaar en het
stopcontact.
Het apparaat is niet
als standaardprinter
geselecteerd.
Selecteer Xerox Phaser
6110MFP als de
standaardprinter in
Windows.
Toestand Doe het volgende

14.10 <Problemen oplossen>
Het
apparaat
drukt niet af
(vervolg).
Controleer het volgende:
• De klep aan de voorzijde is niet gesloten. Sluit de
klep.
• Er is een papierstoring opgetreden. Verwijder het
vastgelopen papier. Zie pagina 14.2.
• De papierlade is leeg. Laad het papier.
Ziepagina5.6.
• Er is geen tonercassette geplaatst. Plaats een
tonercassette.
Neem contact op met een medewerker van het
servicecenter als er een systeemfout optreedt.
De kabel naar de
computer is niet goed
aangesloten.
Maak de kabel los en sluit
hem opnieuw aan.
De kabel naar de
computer is mogelijk
defect.
Sluit de kabel indien mogelijk
aan op een andere computer
die naar behoren werkt, en
druk een document af.
Probeer een andere kabel.
De poortinstelling is
niet juist.
Controleer de afdruk-
instellingen in Windows om u
ervan te vergewissen dat de
afdruktaak naar de juiste poort
werd gestuurd. Als uw
computer meer poorten heeft,
controleert u of het apparaat
op de juiste poort is
aangesloten.
Het apparaat is
mogelijk niet goed
geconfigureerd.
Controleer de printereigen-
schappen om na te gaan of
alle afdrukinstellingen
correct zijn.
Mogelijk is het
printerstuur-
programma niet goed
geïnstalleerd.
Herstel de printersoftware.
Raadpleeg de sectie
Software.
Het apparaat werkt
niet goed.
Kijk of de display van het
bedieningspaneel een
systeemfout aangeeft.
Het
apparaat
haalt papier
uit de
verkeerde
invoer.
Mogelijk is in de
printereigenschappen
de verkeerde
invoerlade
geselecteerd.
In veel softwaretoe-
passingen kunt u de
papierbron instellen in het
tabblad Papier onder printer-
eigenschappen. Selecteer
de juiste lade. Raadpleeg het
helpscherm voor het printer-
stuurprogramma.
Toestand Mogelijke oorzaak Doe het volgende
Een
afdruktaak
wordt
uiterst
langzaam
afgedrukt.
Mogelijk is de
afdruktaak zeer
complex.
Maak de pagina minder
complex door afbeeldingen
te verwijderen of wijzig de
instellingen van de
afdrukkwaliteit.
In Windows 9x/Me zijn
de spoolinstellingen
mogelijk verkeerd
ingesteld.
Kies in het menu Start
Instellingen en vervolgens
Printers. Rechtsklik op het
pictogram van het apparaat
Xerox Phaser 6110MFP,
kies Eigenschappen, klik op
de tab Details en kies dan de
Spoolinstellingen-knop.
Selecteer de gewenste
wachtrij-instelling.
De helft van
de pagina is
leeg.
Mogelijk is de
afdrukstand verkeerd
ingesteld.
Wijzig de afdrukstand in uw
programma. Raadpleeg het
helpscherm voor het
printerstuurprogramma.
Het ingestelde
papierformaat stemt
niet overeen met het
formaat van het
papier in de lade.
Zorg ervoor dat het ingestelde
papierformaat en het papier in
de papierlade overeenkomen,
Controleer of het papier-
formaat dat is ingesteld in het
printerstuurprogramma
overeenstemt met het papier
dat is geselecteerd in het
programma dat u gebruikt.
Het
apparaat
drukt wel af,
maar de
tekst is
verkeerd,
vervormd of
niet
compleet.
De printerkabel zit los
of is defect.
Maak de printerkabel los en
sluit hem opnieuw aan. Druk
een document af dat u al met
succes hebt afgedrukt. Sluit
kabel en apparaat, indien
mogelijk, aan op een andere
computer en druk een
document af dat u al eerder
met succes hebt afgedrukt.
Sluit tot slot een nieuwe
printerkabel aan.
Het verkeerde printer-
stuurprogramma is
geselecteerd.
Controleer in het afdrukmenu
van de toepassing of u de
juiste printer hebt
geselecteerd.
Het programma
werkt niet naar
behoren.
Probeer een document af te
drukken vanuit een ander
programma.
Het besturings-
systeem werkt niet
naar behoren.
Sluit Windows af en start de
computer opnieuw op. Zet
de printer uit en weer aan.
Toestand Mogelijke oorzaak Doe het volgende

14.11 <Problemen oplossen>
Problemen met de afdrukkwaliteit
Vuil aan de binnenkant van het apparaat of verkeerd geplaatst papier
kan leiden tot een teruglopende afdrukkwaliteit. Raadpleeg de
onderstaande tabel om het probleem te verhelpen.
Er worden
blanco
pagina’s
“afgedrukt”.
De tonercassette is
leeg of beschadigd.
Herverdeel indien nodig het
tonerpoeder. Zie pagina 13.4.
Vervang indien nodig de
tonercassette.
Mogelijk bevat het
bestand blanco
pagina’s.
Controleer of het bestand
blanco pagina’s bevat.
Mogelijk is een
onderdeel van de
printer (bijv. de
controller of het
moederbord) defect.
Neem contact op met een
medewerker van het
servicecenter.
Bij Adobe
Illustrator
worden de
afbeeldingen
niet goed
afgedrukt.
De instelling in het
programma is niet
juist.
Selecteer Downloaden als
bitmap in het venster met
afbeeldingseigenschappen
TrueType-opties en druk
het document opnieuw af.
Toestand Doe het volgende
Lichte of vage
afdrukken
Als u een verticale witte strook of vaag
gedeelte op de afdruk ziet:
• De tonercassette is bijna leeg. Door de
resterende toner over de cassette te
verdelen, kunt u er waarschijnlijk nog een
aantal afdrukken mee maken. Zie
pagina 13.4. Als dit niet helpt, moet u een
nieuwe tonercassette plaatsen.
• Misschien voldoet het papier niet aan de
specificaties (bijvoorbeeld te vochtig of te
ruw). Zie pagina 5.2.
• Als de hele pagina licht is, is de
afdrukresolutie te laag ingesteld. Selecteer
de afdrukresolutie. Raadpleeg het
helpscherm voor het printerstuurprogramma.
• Een combinatie van vage plekken en vegen
kan erop duiden dat de tonercassette
gereinigd moet worden.
• Het oppervlak van het LSU-gedeelte in het
toestel kan vuil zijn. Reinig de
laserscannereenheid. Zie pagina 13.2.
Toestand Mogelijke oorzaak Doe het volgende
Tonervlekken
• Het papier voldoet niet aan de specificaties
(bijvoorbeeld te vochtig of te ruw). Zie
pagina 5.2.
• Mogelijk is de transportrol vuil. Reinig de
binnenkant van het apparaat. Zie pagina 13.2.
• Het papierpad is mogelijk aan een
reinigingsbeurt toe. Zie pagina 13.2.
Uitval-
verschijnselen
Als op willekeurige plaatsen vage, meestal
ronde plekken zitten:
• Er zit mogelijk een slecht vel tussen het
papier. Druk het document opnieuw af.
• Het vochtgehalte van het papier is niet op
alle plaatsen gelijk of het papier bevat
vochtplekken. Probeer een ander merk
papier. Zie pagina 5.2.
• Een hele partij papier is niet in orde.
Problemen tijdens de productie kunnen
ertoe leiden dat sommige delen toner
afstoten. Probeer een andere soort papier
of een ander papiermerk.
• Stel de resolutie van de printer anders in en
probeer het opnieuw. Ga naar de
printereigenschappen, klik op het tabblad
Papier en stel het papiertype in op Dik.
Raadpleeg de sectie Software voor meer
informatie.
• Als na deze stappen het probleem niet is
opgelost, neem dan contact op met een
onderhoudstechnicus.
Verticale strepen
Als de pagina zwarte, verticale strepen
vertoont:
• Er zit waarschijnlijk een kras op de
lichtgevoelige drum in de tonercassette.
Verwijder de tonercassette en plaats een
nieuwe. Zie pagina 13.5.
Als de pagina witte verticale strepen vertoont:
• Het oppervlak van het LSU-gedeelte in het
toestel kan vuil zijn. Reinig de
laserscannereenheid. Zie pagina 13.2.
Toestand Doe het volgende
AaBbCc
AaBbCc
AaBbCc
AaBbCc
AaBbCc
AaBbCc
AaBbCc
AaBbCc
AaBbCc
AaBbCc

14.12 <Problemen oplossen>
Gekleurde of
Zwarte
achtergrond
Als er in lichte gedeelten te veel toner wordt
gebruikt (grijze achtergrond):
• Gebruik papier met een lichter gewicht. Zie
pagina 5.2.
• Controleer de omgeving van het apparaat:
bijzonder droge (lage luchtvochtigheid) of
vochtige omstandigheden (relatieve
luchtvochtigheid van meer dan 80%)
kunnen leiden tot een grijzere achtergrond.
• Verwijder de oude tonercassette en plaats
een nieuwe. Zie pagina 13.5.
Tonervlekken
• Reinig de binnenzijde van het apparaat. Zie
pagina 13.2.
• Controleer het type en de kwaliteit van het
papier. Zie pagina 5.2.
• Verwijder de tonercassette en plaats een
nieuwe. Zie pagina 13.5.
Verticale
regelmatige
fouten
Als de bedrukte zijde van de pagina met
gelijke intervallen afwijkingen vertoont:
• De tonercassette is mogelijk defect. Druk
verscheidene keren een reinigingspagina af
om de cassette te reinigen als de
onregelmatigheid op de pagina blijft
verschijnen; zie pagina 13.4. Als de
problemen zich hierna blijven voordoen,
plaatst u een nieuwe tonercassette. Zie
pagina 13.5.
• Er zit mogelijk toner op sommige onderdelen
van het apparaat. Als de afwijkingen zich op
de achterkant van de pagina bevinden, zal
het probleem zichzelf waarschijnlijk na
enkele pagina’s oplossen.
• De fixeereenheid kan beschadigd zijn. Neem
contact op met een medewerker van het
servicecenter.
Toestand Doe het volgende
AaBbC
c
AaBbC
c
AaBbC
c
AaBbC
c
AaBbC
c
Schaduwvlekken
Schaduwvlekken worden veroorzaakt door
kleine hoeveelheden toner die willekeurig over
de afdruk verspreid voorkomen.
• Misschien is het papier te vochtig. Probeer
af te drukken op papier van een andere
partij. Maak een pak papier pas open op het
moment dat u het gaat gebruiken, zodat het
papier niet te veel vocht opneemt.
• Wijzig de afdruklayout als er schaduwvlekken
verschijnen op een enveloppe om te
vermijden dat er wordt afgedrukt op een zone
met overlappende plooien aan de rugzijde.
Afdrukken op naden kan problemen
veroorzaken.
• Als de hele pagina wordt overdekt door
schaduwvlekken, kies dan een andere
afdrukresolutie vanuit uw programma of in
het venster Eigenschappen van de printer.
Misvormde tekst
• Als tekst er vervormd uitziet (“uitgehold”
effect), kan het papier te glad zijn. Probeer
een ander soort papier. Zie pagina 5.2.
• Als tekens er misvormd uitzien en een
golvend effect geven, is het mogelijk dat de
scannereenheid onderhoud vergt. Neem
contact op met een medewerker van het
servicecenter.
Papier schuin
• Plaats het papier op de juiste manier in de
lade.
• Controleer het type en de kwaliteit van het
papier. Zie pagina 5.2.
• Zorg ervoor dat het papier of een ander
afdrukmateriaal juist is geplaatst en dat de
geleiders niet te los of te strak tegen de
stapel papier aan zitten.
Gekruld of
gegolfd
• Plaats het papier op de juiste manier in de
lade.
• Controleer het type en de kwaliteit van het
papier. Papier kan krullen als de
temperatuur of de vochtigheid te hoog is.
Zie pagina 5.2.
• Draai de papierstapel in de lade om.
Probeer het papier ook eens 180° te draaien
in de papierlade.
Toestand Doe het volgende
A
AaBbCc
AaBbCc
AaBbCc
AaBbCc
AaBbCc

14.13 <Problemen oplossen>
Vouwen of
kreuken
• Plaats het papier op de juiste manier in de
lade.
• Controleer het type en de kwaliteit van het
papier. Zie pagina 5.2.
• Draai de papierstapel in de lade om.
Probeer het papier ook eens 180° te draaien
in de papierlade.
Vlekken op
achterkant van
papier
Mogelijk lekt een tonercassette. Reinig de
binnenzijde van het apparaat. Zie pagina 13.2.
Eén vaste Kleur
of Zwarte
pagina’s
• Mogelijk is de tonercassette niet goed
geplaatst. Verwijder de cassette en plaats
deze opnieuw.
• De tonercassette is mogelijk defect en moet
worden vervangen. Verwijder de
tonercassette en plaats een nieuwe. Zie
pagina 13.5.
• Het apparaat moet mogelijk worden
hersteld. Neem contact op met een
medewerker van het servicecenter.
Tonerverlies
• Reinig de binnenzijde van het apparaat. Zie
pagina 13.2.
• Controleer het type en de kwaliteit van het
papier. Zie pagina 5.2.
• Verwijder de tonercassette en plaats een
nieuwe. Zie pagina 13.5.
• Lost dit het probleem niet op, dan moet het
apparaat mogelijk worden hersteld. Neem
contact op met een medewerker van het
servicecenter.
Toestand Doe het volgende
A
Openingen in
tekens
Onvolledige tekens zijn witte plekken in delen
van tekens die volledig zwart zouden moeten
zijn:
• Als dit probleem optreedt bij transparanten,
probeer dan een ander soort. Wegens de
samenstelling van transparanten zijn enkele
onvolledige tekens normaal.
• Misschien drukt u af op de verkeerde kant
van het materiaal. Haal het materiaal eruit
en draai het om.
• Mogelijk voldoet het papier niet aan de
papierspecificaties. Zie pagina 5.2.
Horizontale
strepen
Controleer bij horizontale zwarte strepen of
vegen het volgende:
• Is de tonercassette juist geplaatst? Verwijder
de cassette en plaats deze opnieuw.
• Misschien is de tonercassette defect.
Verwijder de tonercassette en plaats een
nieuwe. Zie pagina 13.5.
• Lost dit het probleem niet op, dan moet het
apparaat mogelijk worden hersteld. Neem
contact op met een medewerker van het
servicecenter.
Krul
Als het afgedrukte papier krult of het papier
niet wordt ingevoerd, doet u het volgende:
• Draai de papierstapel in de lade om.
Probeer het papier ook eens 180° te draaien
in de papierlade.
• Stel de resolutie van de printer anders in en
probeer het opnieuw. Ga naar de
printereigenschappen, klik op het tabblad
Papier en stel het papiertype in op Dun.
Raadpleeg de sectie Software voor meer
informatie.
Er verschijnt
voortdurend een
onbekende
afbeelding op
enkele vellen, of er
zit losse toner op
de afdruk, of de
afdruk is te licht of
vuil.
Waarschijnlijk gebruikt u de printer op een
hoogte van 2.500 meter of meer. Dergelijke
hoogten kunnen de afdrukkwaliteit
beïnvloeden (bijv. losse toner of lichte afdruk).
U kunt deze optie instellen via
Hulpprogramma Printerinstellingen of het
tabblad Printer in de eigenschappen van het
printerstuurprogramma. Zie Software voor
meer informatie.
Toestand Doe het volgende
A
AaBbCc
AaBbCc
AaBbCc
AaBbCc
AaBbCc

14.14 <Problemen oplossen>
Kopieerproblemen
Toestand Doe het volgende
Kopieën zijn te licht
of te donker.
Gebruik Lichter/Donkerder om de achterkant
van kopieën lichter of donkerder te maken.
Vegen, strepen en
vlekken op de
kopieën.
• Druk op Lichter/Donkerder om de
achtergrond van uw kopieën lichter of
donkerder te maken, als de fout zich op het
origineel bevindt.
• Als het origineel geen afwijkingen vertoont,
moet u de scannerunit reinigen. Zie
pagina 13.4.
Kopie staat scheef.
• Zorg ervoor dat het origineel met de
voorzijde naar onder op de glasplaat ligt en
met de voorzijde naar boven in de
automatische documentinvoer.
• Plaats het kopieerpapier op de juiste manier
in het apparaat.
Kopieën zijn
blanco.
Zorg ervoor dat het origineel met de voorzijde
naar onder op de glasplaat ligt en met de
voorzijde naar boven in de automatische
documentinvoer.
Afdruk geeft
gemakkelijk af.
• Vervang het papier in de lade door papier
uit een nieuwe verpakking.
• In vochtige omstandigheden moet u papier
niet te lang ongebruikt in het apparaat laten
zitten.
Kopieerpapier loopt
regelmatig vast.
• Waaier de stapel papier uit en leg deze
ondersteboven terug in de lade. Vervang het
papier in de papierlade door papier uit een
nieuwe verpakking. Controleer de
papiergeleiders en stel ze eventueel beter af.
• Gebruik alleen afdrukpapier met het juiste
gewicht. Papier van 75 g/m
2
wordt
aanbevolen.
• Nadat u vastgelopen papier hebt verwijderd,
controleert u of er resten kopieerpapier in
het apparaat zijn achtergebleven.
De tonercassette
gaat korter mee
dan verwacht.
• Mogelijk bevatten uw originelen afbeeldingen,
opgevulde vlakken of dikke lijnen. Uw
originelen zijn bijvoorbeeld formulieren,
nieuwsbrieven, boeken of andere documenten
die meer toner gebruiken.
• Mogelijk wordt het apparaat vaak in- en
uitgeschakeld.
• Mogelijk werd het deksel van de scanner
opengelaten tijdens het kopiëren.
Problemen met het scannen
Toestand Doe het volgende
De scanner doet
het niet.
• Zorg ervoor dat u het te scannen origineel
met de voorzijde naar onder op de glasplaat
plaatst, en met de voorzijde naar boven in
de automatische documentinvoer.
• Misschien is er niet voldoende geheugen
vrij voor het document. Ga na of de
prescanfunctie werkt. Probeer een lagere
scanresolutie.
• Controleer of de USB-kabel goed is
aangesloten.
• Controleer of de USB-kabel beschadigd is.
Verwissel de kabel met een andere kabel
waarvan u zeker weet dat hij werkt.
Vervang de kabel zo nodig definitief.
• Controleer of de scanner correct is
geconfigureerd.
Het apparaat doet
erg lang over een
scan.
• Kijk of het apparaat tegelijkertijd gegevens
ontvangt die moeten worden afgedrukt.
Wacht in dat geval met scannen totdat de
afdruktaak is voltooid.
• Het scannen van afbeeldingen kost meer
tijd dan het scannen van tekst.
• De communicatiesnelheid kan laag zijn in
de scanmodus omdat er veel geheugen
nodig is om de gescande afbeelding te
analyseren en reproduceren. Stel de
printerpoort van uw computer in op de
stand ECP (in de BIOS-instellingen van de
computer). De communicatiesnelheid gaat
dan iets omhoog. Zie de gebruiksaanwijzing
van uw computer voor meer informatie over
de BIOS-instellingen.

14.15 <Problemen oplossen>
Problemen met Network Scan
Er verschijnt een
bericht op het
beeldscherm:
• “Apparaat kan
niet in de
gewenste
H/W-modus
staan.”
•“Poort wordt
gebruikt door een
ander
programma.”
•“Poort is
uitgeschakeld.”
• “Scanner is bezig
met ontvangen of
afdrukken van
data. Probeer het
opnieuw zodra de
huidige opdracht
is afgerond.”
• “Niet toegestaan.”
• “Scannen is
mislukt.”
• Het is mogelijk dat er een kopieer- of
afdruktaak wordt uitgevoerd. Probeer het
opnieuw wanneer de huidige taak is
voltooid.
• De geselecteerde poort is momenteel in
gebruik. Start uw computer opnieuw op en
probeer het nogmaals.
• De printerkabel is niet goed bevestigd of het
apparaat is niet ingeschakeld.
• Het scannerstuurprogramma is niet
geïnstalleerd of de besturingsomgeving is
niet correct ingesteld.
• Controleer of het apparaat correct is
aangesloten en is ingeschakeld. Start de
computer vervolgens opnieuw op.
• De USB-kabel is niet goed bevestigd of het
apparaat is niet ingeschakeld.
Toestand Doe het volgende
Ik kan het gescande
afbeeldingsbestand
niet vinden.
U kunt de bestemming van de gescande
bestanden controleren in de pagina
Geavanceerd van het scherm
Eigenschappen in het programma Network
Scan.
Ik kan het gescande
afbeeldingsbestand
niet vinden na het
scannen.
• Controleer of de applicatie die hoort bij het
gescande bestand, op uw computer is
geïnstalleerd.
• Controleer Afbeelding meteen naar de
opgegeven map verzenden met een
gekoppelde standaardtoepassing in de
pagina Geavanceerd van het scherm
Eigenschappen in het programma
Network Scan om de ingescande
afbeelding direct na het scannen te
openen.
Ik ben mijn id en PIN
vergeten.
Controleer uw ID- en PIN-code in de pagina
Server van het scherm Eigenschappen in
het programma Network Scan.
Toestand Doe het volgende
Faxproblemen (alleen Phaser 6110MFP/XN)
Ik kan het
helpbestand niet
bekijken.
Voor de weergave van het Helpbestand hebt
u de Internet Explorer 4 servicepack 2 of
hoger nodig.
Ik kan de
Xerox
Netwerkscanbeheer
niet gebruiken.
Controleer het besturingssysteem.
Windows 98/Me/2000/XP worden
ondersteund.
Toestand Doe het volgende
Het apparaat doet
niets, de display
blijft leeg en de
toetsen reageren
niet.
• Trek de netstekker uit en steek hem
opnieuw in.
• Controleer of het stopcontact stroom geeft.
Geen kiestoon.
• Controleer of het telefoonsnoer goed is
aangesloten.
• Controleer of de wandcontactbus in orde is
door er een ander telefoontoestel op aan te
sluiten.
De in het geheugen
opgeslagen
nummers worden
verkeerd gekozen.
Controleer of de nummers correct in het
geheugen zijn opgeslagen. Druk een
telefoonlijst af (zie pagina 10.5).
Het origineel wordt
niet in het apparaat
gevoerd.
• Zorg ervoor dat het papier niet verkreukt en
dat u het correct plaatst. Ga na of het
origineel de juiste afmetingen heeft, en niet
te dik of te dun is.
• Controleer of de automatische
documentinvoer goed is gesloten.
• Het rubber van de automatische
documentinvoer is mogelijk aan vervanging
toe. Zie pagina 13.10.
Faxberichten
worden niet
automatisch
ontvangen.
• De ontvangstmodus moet ingesteld zijn
op Fax.
• Controleer of de lade papier bevat.
• Klik hier als de display een foutbericht toont.
Los in dat geval het probleem op.
Het apparaat
verzendt geen
faxberichten.
• Zorg ervoor dat het origineel zich in de
automatische docmentinvoer of op de
glasplaat bevindt.
• Verzenden moet op de display verschijnen.
• Controleer of het andere faxapparaat uw
faxbericht kan ontvangen.
Toestand Doe het volgende

14.16 <Problemen oplossen>
Een ontvangen
faxbericht is
gedeeltelijk blanco
of is van slechte
kwaliteit.
• Mogelijk is er een probleem met het
faxapparaat van de verzender.
• Een slechte telefoonlijn kan verbindings-
problemen veroorzaken.
• Controleer uw apparaat door een kopie te
maken.
• Mogelijk is de tonercassette leeg.
Raadpleeg pagina 13.5 om te weten hoe
u een tonercassette vervangt.
Sommige woorden
van een ontvangen
faxbericht zijn
uitgerekt.
Het documenttransport van het apparaat dat
het faxbericht verzond, haperde even.
Er staan strepen
op de originelen
die u stuurde.
Controleer of de scannereenheid vuil is, en
reinig deze indien nodig. Zie pagina 13.4.
Het apparaat kiest
het nummer maar
kan geen verbinding
tot stand brengen
met het andere
faxapparaat.
Misschien is het andere faxapparaat
uitgeschakeld, is het papier op of kunnen er
geen oproepen worden beantwoord. Vraag de
gebruiker van het andere faxapparaat om het
probleem op te lossen.
Faxen worden niet
in het geheugen
opgeslagen.
Er is mogelijk niet voldoende geheugen om de
fax op te slaan. Als de display het bericht
Geheugen vol toont, verwijdert u faxen uit het
geheugen die u niet langer nodig hebt en
probeert u vervolgens de fax opnieuw op te
slaan.
Er verschijnen
blanco stukken
onder aan elke
pagina, met een
korte strook tekst
bovenaan.
Mogelijk hebt u de papierinstellingen van het
apparaat verkeerd ingesteld. Zie pagina 5.2
voor meer informatie over papierinstellingen
Toestand Doe het volgende
Gebruikelijke Windows-problemen
Toestand Doe het volgende
Tijdens de
installatie verschijnt
het bericht
“Bestand in
gebruik”.
Sluit alle softwaretoepassingen af. Verwijder
alle software uit de opstartgroep en start
Windows opnieuw op. Installeer het
printerstuurprogramma opnieuw.
Het bericht “Fout
bij het schrijven
naar LPTx”
verschijnt.
• Zorg ervoor dat de kabels juist zijn
aangesloten en dat het apparaat is
ingeschakeld.
• Dit bericht verschijnt ook als bidirectionele
communicatie niet is ingeschakeld in het
stuurprogramma.
Het bericht
“Algemene
beschermingsfout”,
“OE-uitzondering”,
“Spool32” of
“Ongeldige
bewerking”
verschijnt.
Sluit alle andere toepassingen af, start
Windows opnieuw op en probeer opnieuw af te
drukken.
Het bericht “Kan
niet afdrukken” of
“Er is een time-
outfout in de printer
opgetreden”
verschijnt.
Deze berichten kunnen tijdens het afdrukken
verschijnen. Wacht gewoon even tot het
apparaat gedaan heeft met afdrukken. Als het
bericht verschijnt in de stand-bymodus of
nadat de afdruk is voltooid, controleert u de
aansluiting en/of gaat u na of er een fout is
opgetreden.
De printer drukt het
PDF-bestand niet
goed af. Sommige
delen van
afbeeldingen, tekst
of illustraties
ontbreken.
Het PDF-bestand en de Acrobat-producten
zijn niet compatibel:
Mogelijk kunt u het probleem oplossen door
het PDF-bestand af te drukken als afbeelding.
Schakel de optie Afdrukken als afbeelding in
bij de Acrobat-afdrukopties.
Opmerking: het afdrukken van het PDF-
bestand als afbeelding neemt meer tijd in
beslag.
NB
• Raadpleeg de handleiding voor Microsoft Windows 98/Me/
2000/XP die met uw pc werd geleverd voor meer informatie
over Windows-foutboodschappen.

14.17 <Problemen oplossen>
Veelvoorkomende Linux-problemen
Toestand Doe het volgende
Het apparaat drukt
niet af.
• Controleer of het printerstuurprogramma
is geïnstalleerd op het systeem. Open de
Unified Driver Configurator en ga naar de
tab Printers in het printerconfiguratie-
venster om een lijst van beschikbare
printers te zien. Kijk of het apparaat in de
lijst staat. Als dit niet zo is, start u de
wizard Add new printer om het apparaat
in te stellen.
• Controleer of de printer is ingeschakeld.
Open het venster Printers Configuration en
selecteer uw apparaat in de lijst met
printers. Bekijk de omschrijving in het
paneel Selected Printer. Druk op de knop
the
Start
als de status de tekenreeks
“stopped” bevat. Hierna zou de printer
weer normaal moeten werken. De status
“stopped” kan geactiveerd worden als er
problemen optreden tijdens het afdrukken.
U kunt bijvoorbeeld de opdracht geven om
een document af te drukken terwijl de
MFP-poort wordt gebruikt door een
scantoepassing.
• Controleer of de poort niet actief is. Daar
de printer en scanner van de MFP
gebruikmaken van dezelfde I/O-interface
(MFP-poort), kan het voorkomen dat
verschillende toepassingen dezelfde
MFP-poort gelijktijdig benaderen. Om
conflicten te voorkomen, kan slechts één
toepassing een taak uitvoeren op het
apparaat. De andere toepassing waarmee
een gebruiker wil afdrukken of scannen,
krijgt dan de melding dat het apparaat
“bezet” is. U moet de poortconfiguratie
openen en de aan uw printer toegewezen
poort selecteren. In het paneel Selected
Port kunt u bekijken of de poort is bezet
door een andere toepassing. Als dit het
geval is, wacht u tot de huidige taak is
voltooid, of drukt u op de knop Release
Port als u zeker weet dat er een storing is
opgetreden bij huidige eigenaar.
• Controleer of er een speciale afdrukoptie
is ingesteld voor de toepassing, zoals
“-oraw”. Als de parameter “-oraw” is
opgegeven in de opdrachtregel, verwijdert
u deze om het afdrukprobleem op te
lossen. Voor Gimp front-end kiest u
“print” -> “Setup printer” en bewerkt u de
opdrachtregelparameter in de menuoptie.
Het apparaat drukt
niet af.
De CUPS-versie (Common Unix Printing
System) die wordt gedistribueerd met SuSE
Linux 9.2 (CUPS 1.1.21) heeft een probleem
met het afdrukken via het 'Internet Printing
Protocol' (IPP).
Gebruik 'socket printing' in plaats van IPP of
installeer een recentere versie van CUPS
(CUPS 1.1.22 of een hogere versie).
Bepaalde
kleurafbeeldingen
worden volledig zwart
afgedrukt.
Dit is een bekende bug in Ghostscript (tot
GNU Ghostscript versie 7.05) als de
basiskleurruimte van het document
geïndexeerde kleurruimte is en via CIE-
kleurruimte wordt geconverteerd. Aangezien
PostScript CIE-kleurruimte gebruikt voor het
kleuraanpassingssysteem, moet u
Ghostscript op uw systeem upgraden naar
GNU Ghostscript versie 7.06 of hoger. U
kunt recente Ghostscript-versies vinden op
www.ghostscript.com
.
Sommige
kleurafbeeldingen
worden afgedrukt in
onverwachte kleuren.
• Dit is een bekend probleem in Ghostscript
(tot GNU Ghostscript versie 7.xx) wanneer
de basiskleurruimte van het document
wordt geïndexeerd als RGB-kleurruimte en
wordt geconverteerd via CIE-kleurruimte.
Omdat Postscript CIE-kleurruimte gebruikt
voor het kleurvergelijkingssysteem, dient u
Ghostscript op uw systeem te upgraden
naar GNU Ghostscript versie 8.xx of een
hogere versie. Recente Ghostscript-ver-
sies vindt u op www.ghostscript.com
.
Het apparaat drukt geen
volledige pagina's af;
slechts de helft van de
pagina wordt afgedrukt.
• Dit is een bekend probleem dat zich voor-
doet bij gebruik van een kleurenprinter met
versie 8.51 of een oudere versie van
Ghostscript, 64-bits Linux OS. Dit probl-
eem is gemeld aan bugs.ghostscript.com
als Ghostscript Bug 688252. Het probleem
is opgelost in AFPL Ghostscript versie 8.52
of een hogere versie. Download de recent-
ste versie van AFPL Ghostscript van http://
sourceforge.net/projects/ghostscript/ en
installeer deze om dit probleem op te los-
sen.
Toestand Doe het volgende

14.18 <Problemen oplossen>
Het apparaat verschijnt
niet in de scannerlijst.
• Controleer of het apparaat is
aangesloten op de computer. Controleer
of het apparaat correct is aangesloten
via de USB-poort en is ingeschakeld.
• Controleer of het scannerstuurprogramma
voor uw apparaat op uw computer werd
geïnstalleerd. Open MFP Configurator,
activeer Scanners configuration, en druk
vervolgens op
Drivers
. Kijk of er een
stuurprogramma in de lijst staat voor uw
apparaat. Controleer of de MFP-poort
bezet is. Aangezien de functionele
onderdelen van MFP (printer en scanner)
dezelfde I/O-interface (MFP-poort) delen,
is het mogelijk dat verschillende
“gebruiker”-toepassingen tot dezelfde
poort toegang proberen te krijgen. Om
conflicten te voorkomen, kan slechts één
toepassing een taak uitvoeren op het
apparaat. De andere toepassing waarmee
een gebruiker wil afdrukken of scannen,
krijgt dan de melding dat het apparaat
“bezet” is. Dit gebeurt gewoonlijk bij het
begin van een scanprocedure. Er wordt
dan een berichtvenster getoond.
• Om de oorsprong van het probleem te
achterhalen, moet u de poortconfiguratie
openen en de aan uw scanner
toegewezen poort selecteren. Het
poortsymbool /dev/mfp0 stemt overeen
met de bestemming LP:0 die wordt
weergegeven in de scanneropties,
/dev/mfp1 heeft betrekking op LP:1 enz.
USB-poorten beginnen bij dev/mfp4, dus
de scanner op USB:0 komt overeen met
dev/mfp4 enzovoort. In het paneel
Selected Port kunt u bekijken of de poort
is bezet door een andere toepassing. Als
dit het geval is, wacht u tot de huidige
taak is voltooid, of drukt u op de knop
Release Port als u zeker weet dat er een
storing is opgetreden bij huidige
eigenaar.
Toestand Doe het volgende
Het apparaat scant
niet.
• Controleer of er een document is
geladen in het apparaat.
• Controleer of het apparaat is
aangesloten op de computer. Controleer
of het correct is aangesloten als er een
I/O-fout wordt gemeld tijdens het
scannen.
• Controleer of de poort niet actief is. Daar
de printer en scanner van de MFP
gebruikmaken van dezelfde I/O-interface
(MFP-poort), kan het voorkomen dat
verschillende toepassingen dezelfde
MFP-poort gelijktijdig benaderen. Om
conflicten te voorkomen, kan slechts één
toepassing een taak uitvoeren op het
apparaat. De andere toepassing
waarmee een gebruiker wil afdrukken of
scannen, krijgt dan de melding dat het
apparaat “bezet” is. Dit gebeurt in het
algemeen op het moment dat u de
scanprocedure wilt starten. De
desbetreffende melding verschijnt dan.
Om de oorsprong van het probleem te
achterhalen, moet u de portconfiguratie
openen en de aan uw scanner
toegewezen poort selecteren. Het
symbool voor de MFP-poort /dev/mfp0
komt overeen met de aanduiding LP:0
die wordt weergegeven in de
scanneropties, dev/mfp1 verwijst naar
LP:1, enz. USB-poorten beginnen bij
dev/mfp4, dus de scanner op USB:0
komt overeen met dev/mfp4 enzovoort.
In het paneel Selected Port kunt u
bekijken of de poort is bezet door een
andere toepassing. Als dit het geval is,
wacht u tot de huidige taak is voltooid, of
drukt u op de knop Release Port als u
zeker weet dat er een storing is
opgetreden bij huidige eigenaar.
Toestand Doe het volgende

14.19 <Problemen oplossen>
Ik kan niet scannen via
de Front-end Gimp.
• Controleer of er in Front-end van Gimp
“Xsane: Device dialog.” staat in het
menu “Acquire”. Als dit niet zo is, moet u
de Xsane plugin voor Gimp installeren
op de computer. U vindt de Xsane
plugin voor Gimp op de cd van uw
Linux-distributie of de homepage van
Gimp. Zie voor meer informatie de Help
op de cd van uw Linux-distributie of van
de Gimp Front-end toepassing.
Als u een ander soort scantoepassing wilt
gebruiken, raadpleegt u de Help voor
mogelijke toepassingen.
De foutmelding
“Cannot open MFP
port device file”
verschijnt als ik een
document afdruk.
Vermijd het wijzigen van
afdruktaakparameters (bijv. via LPR GUI)
terwijl er nog afgedrukt wordt. Diverse
versies van CUPS server breken de
afdruktaak af als de afdrukopties worden
gewijzigd en proberen vervolgens de taak
vanaf het begin opnieuw uit te voeren.
Aangezien Unified Linux Driver de
MFP-poort tijdens het afdrukken
vergrendelt, blijft bij een abrupte
onderbreking van het stuurprogramma de
poort vergrendeld en is ze dus voor
volgende printtaken niet beschikbaar.
Probeer de MFP-poort vrij te geven als
deze situatie zich voordoet.
De printer drukt het
PDF-bestand niet goed
af. Sommige delen van
afbeeldingen, tekst of
illustraties ontbreken.
Het PDF-bestand en de Acrobat-
producten zijn niet compatibel:
Mogelijk kunt u het probleem oplossen
door het PDF-bestand af te drukken als
afbeelding. Schakel de optie Afdrukken
als afbeelding in bij de Acrobat-
afdrukopties.
Opmerking: het afdrukken van het PDF-
bestand als afbeelding neemt meer tijd in
beslag.
Toestand Doe het volgende
Gebruikelijke Macintosh-problemen
(alleen Phaser 6110MFP/XN)
Toestand Doe het volgende
De printer drukt het
PDF-bestand niet goed
af. Sommige delen van
afbeeldingen, tekst of
illustraties ontbreken.
Het PDF-bestand en de Acrobat-
producten zijn niet compatibel:
Mogelijk kunt u het probleem oplossen
door het PDF-bestand af te drukken als
afbeelding. Schakel de optie Afdrukken
als afbeelding in bij de Acrobat-
afdrukopties.
Opmerking: het afdrukken van het PDF-
bestand als afbeelding neemt meer tijd in
beslag.
Het document is
afgedrukt, maar
de afdruktaak is
niet verdwenen uit
de spooler in
Mac OS 10.3.2.
Werk uw Mac OS-versie bij tot 10.3.3. of
hoger.
Sommige letters
worden niet normaal
weergegeven als het
voorblad wordt
afgedrukt.
Dit probleem wordt veroorzaakt doordat
Mac OS geen lettertype kan maken tijdens
het afdrukken van het voorblad. Het
Engelse alfabet en cijfers worden normaal
weergegeven op het voorblad.

15.1 <Specificaties>
15 Specificaties
In dit hoofdstuk treft u de volgende onderwerpen aan:
• Algemene specificaties
• Specificaties van de printer
• Specificaties van de scanner en het kopieerapparaat
• Specificaties van het faxapparaat (alleen Phaser 6110MFP/XN)
Algemene specificaties
Onderdeel Beschrijving
ADI Tot 50 vel (75 g/m
2
)
Grootte van
documenten in
automatische
documentinvoer
Breedte: 142 tot 216 mm
Lengte: 148 tot 356 mm
Capaciteit
papierinvoer
Lade 1: 150 vellen gewoon papier (75 g/m
2
),
1 vel voor etiketten, kaartkarton, transparant
en enveloppe (60 tot 163 g/m
2
)
Handmatige invoer: 1 vel voor gewoon
papier, etiket, kaartkarton, transparant en
enveloppe (60 tot 163 g/m
2
)
Optionele lade 2: 250 vel voor gewoon
papier (60 tot 90 g/m
2
)
Capaciteit
papieruitvoer
Uitvoerlade 100 vellen
(voorzijde naar beneden)
Maximaal vermogen
110 - 127 VAC / 220 - 240 VAC
Raadpleeg het identificatielabel op het toestel
voor informatie over de frequentie en het
spanningsniveau.
Energiegebruik
Gemiddeld: 350 W
Energiebesparende modus: minder dan
30 Watt
Geluidsniveau
a
Stand-bymodus: minder dan 35 dBA
Afdrukken: minder dan 49 dBA (kleurendruk)
Minder dan 49 dBA (zwart-witdruk)
Kopieermodus: minder dan 52 dBA
Opwarmtijd Minder dan 35 seconden (van slaapstand)
Bedrijfsomgeving
Temperatuur: 10 °C tot 32,5 °C
Relatieve luchtvochtigheid: -10 tot 80%
Display
16 tekens x 2 regels
Specificaties van de printer
Levensduur
tonercassette
b
Zwart
2.000 pagina’s bij 5% dekking
(Wordt geleverd met een
tonercassette voor 1.500
pagina's.)
Kleur
1.000 pagina’s bij 5% dekking
(Wordt geleverd met een
tonercassette voor 700 pagina's.)
Geheugen 128 MB (niet uitbreidbaar)
Buitenafmetingen
(B x D x H)
466 x 429 x 486 mm
Gewicht
20,5 Kg (inclusief verbruiksmateriaal)
Verpakkingsgewicht
Papier: 3,3 Kg, Plastic 0,6 Kg
Rendement
Aantal afdrukken per maand:
tot 24.200 afbeeldingen
a. Geluidsvermogensniveau, ISO 7779.
b. Het aantal pagina’s kan worden beïnvloed door de omgevingsvoorwaarden, de
tijd tussen de afdruktaken, het type media en het mediaformaat.
Onderdeel Beschrijving
Afdrukmethode Laserprinter
Afdruksnelheid
a
Zwart
& Wit
Tot 16 ppm in A4
17 ppm in Letter
Kleur
Tot 4 ppm
in A4 of Letter
Tijd voor eerste
afgedrukte
pagina
Zwart
& Wit
Vanuit de status Gereed:
minder dan 14 seconden
Vanuit de status Koudstart:
minder dan 45 seconden
Kleur
Vanuit de status Gereed:
minder dan 26 seconden
Vanuit de status Koudstart:
minder dan 57 seconden
Afdrukresolutie
Tot 2.400 x 600 dpi effectief
Printertaal
GDI
Compatibiliteit
met OS
b
Windows 98/ME/2000/XP
Diverse Linux-besturingssystemen
(alleen via USB)
Macintosh 10.3 ~ 10.4
Interface
Hogesnelhids-USB 2.0
Ethernet 10/100 Base TX (Draadloos type)
Onderdeel Beschrijving

15.2 <Specificaties>
Specificaties van de scanner en het
kopieerapparaat
a. De afdruksnelheid is afhankelijk van het gebruikte besturingssysteem, de
snelheid van de computer, de gebruikte toepassing, de aansluitmethode, soort
en formaat van de afdrukmaterialen en de complexiteit van de taak.
b. Surf naar www.xerox.com/office/support
om de meest recente softwareversie
te downloaden.
Onderdeel Beschrijving
Compatibiliteit TWAIN-norm / WIA-norm
Scanmethode
Automatische documentinvoer
en flatbed-CCD (kleur)
Resolutie
Optisch: 600 x 1.200 dpi (mono en kleur)
Verbeterd: 4.800 x 4.800 dpi
Effectieve
scanlengte
Glasplaat: 297 mm
Automatische documentinvoer: 356 mm
Effectieve
scanbreedte
Max 208 mm
Kleurdiepte
24 bits
Grijstinten
1 bit for Lineariteit & Halftoon
8 bits voor grijstinten
Kopieersnelheid
a
a. Kopieersnelheid is gebaseerd op meer exemplaren van één document.
Zwart &
Wit
Tot 16 ppm in A4
(17 ppm in Letter)
Kleur Tot 4 cpm in A4 of Letter
Kopieerresolutie
Scannen: tot 600 x 300 (tekst, tekst/foto)
tot 600 x 600 (foto via glasplaat)
tot 600 x 300 (foto via ADI)
Afdrukken: tot 600 x 600 (tekst, tekst/foto)
tot 1.200 x 1.200 (foto via glasplaat)
tot 600 x 600 (foto via ADI)
Vergrotingsfactor
Glasplaat: 25 tot 400%
Automatische documentinvoer: 25 tot 100%
Aantal exemplaren
1 tot 99 pagina’s
Grijswaarden
256 niveaus
Specificaties van het faxapparaat (alleen Phaser
6110MFP/XN)
Onderdeel Beschrijving
Compatibiliteit ITU-T groep 3
Telefoonlijn
Openbaar telefoonnet (PSTN) of achter PABX
Gegevenscodering
MH/MR/MMR/JBIG/JPEG
Modemsnelheid
33,6 kbps
Transmissiesnelheid
Ongev. 3 seconden/pagina
a
a. Transmissietijd geldt voor geheugentransmissie van tekstgegevens met
ECM-compressie met behulp van enkel ITU-T No.1 Chart.
Maximale
documentlengte
Glasplaat: 297 mm
Automatische documentinvoer: 356 mm
Resolutie
Norm: 203 x 98 dpi
Fijn: 203 x 196 dpi
Extra fijn: 300 x 300 dpi
Foto: 203 x 196 dpi
Kleur: 200 x 200 dpi
Geheugen
4 MB
Halftoon
256 niveaus
Autokiezer
Snelknoppen (tot. 30 nummers)
Snelkiesnummers (max. 240)

1
INDEX
Cijfers
2/4 pagina’s per vel, speciaal kopiëren 6.3
A
Achtergrond wissen, speciaal kopiëren 6.4
achtergrondafbeelding, wissen 6.4
ADI 1.2
ADI, plaatsen 5.1
Adresboek, gebruiken 8.4
afdrukken
rapporten 13.1
USB-geheugen 11.2
alarmsignaal 2.3
Ant/faxmodus, ontvangstmodus 9.4
apparaat-id, instellen 9.1
B
bedieningspaneel 1.3
beltoon 2.3
C
cassette voor gebruikte toner
vervangen 13.9
D
datum en tijd, instellen 2.2
DRPD (detectie van onderscheidende
belpatronen) 9.4
E
een fax ontvangen
in Ant/Faxmodus 9.4
in DRPD-modus 9.4
in Fax-modus 9.4
in Tel-modus 9.4
in veilige-ontvangstmodus 9.5
een fax verzenden
automatisch 9.2
handmatig 9.2
energiebesparende modus 2.4
energiebesparende modus voor
scannen 2.4
F
faxen
fax instellen 10.1
Faxen doorsturen 9.7
faxen met een hoge prioriteit 9.7
faxen ontvangen 9.3
faxen verzenden 9.2
Groepsverzenden 9.6
oorspronkelijke instellingen 9.1
standaardinstellingen, wijzigen 10.2
Uitgestelde faxen 9.6
Faxen doorsturen 9.7
faxhoofding, instellen 9.1
Faxmodus, ontvangstmodus 9.4
faxnummer, instellen 9.1
foutmeldingen 14.5
G
geheugen, wissen 13.2
geluid, instellen 2.3
glasplaat
documenten laden 5.1
reinigen 13.4
groepskiesnummers, instellen 10.4
Groepsverzenden 9.6
H
handmatige invoer 5.8
,
14.4
I
ID-kaart, speciaal kopiëren 6.3
K
klokmodus 2.2
klonen, speciaal kopiëren 6.4
kopiëren
2/4 pagina’s per vel 6.3
achtergrond wissen 6.4
ID-kaart kopiëren 6.3
poster 6.4
sorteren 6.2
standaardinstelling, wijzigen 6.2
time-out, instellen 6.5
L
Linux-problemen 14.17
luidsprekergeluid 2.3
luidsprekervolume 2.3
M
Macintosh-problemen 14.19
meerdere pagina’s per vel
kopiëren 6.3
melding bij nieuwe toner, verzenden 13.6
N
netwerkinstallatie
besturingssystemen 4.1
TCP/IP 4.1
netwerkscannen
scannen 8.3
time-out, instellen 8.3
O
Ontvangstmodi 9.3
opnieuw kiezen
automatisch 9.3
handmatig 9.3
originelen
papierstoring, verhelpen 14.1

2
plaatsen 5.1
originelen plaatsen
ADI 5.1
glasplaat 5.1
P
papier plaatsen
handmatige invoer 5.8
,
14.4
lade 1 5.6
papierformaat
instellen 5.9
specificaties 5.3
papierlade, instellen
fax 9.3
kopiëren 6.1
papierrichtlijnen 5.4
papiersoort
instellen 5.9
specificaties 5.3
papierstoring, verhelpen
document 14.1
lade 1 14.2
optionele lade 2 14.3
papier 14.2
papieruitvoergebied 14.4
plaatsen papier
lade 1/optionele lade 2 5.6
multifunctionele lade 5.8
,
14.4
positie van de onderdelen 1.2
poster, speciaal kopiëren 6.4
prioritaire fax 9.7
probleem, oplossen
afdrukken 14.9
afdrukkwaliteit 14.11
faxen 14.15
foutmeldingen 14.5
kopiëren 14.14
Linux 14.17
Macintosh 14.19
netwerkscannen 14.15
papierinvoer 14.9
scannen 14.14
Windows 14.16
problemen met afdrukkwaliteit,
oplossen 14.11
Problemen onder Windows 14.16
Programma Network Scan
problemen 14.15
scanners toevoegen 8.2
R
rapporten, afdrukken 13.1
reinigen
binnenkant 13.2
buitenkant 13.2
scanunit 13.4
rubber van automatische documentinvoer,
vervangen 13.10
S
scannen
naar een netwerkcomputer 8.3
naar e-mail 8.3
naar toepassing 8.1
scaninstellingen 8.4
standaardinstelling, wijzigen 8.4
USB-flashgeheugen 11.2
snelkiesnummers, instellen 10.3
snelknoppen, instellen 10.3
sorteren, speciaal kopiëren 6.2
speciale afdrukmaterialen, richtlijnen 5.4
speciale kopieerfuncties 6.2
specificaties
algemeen 15.1
faxapparaat 15.2
papier 5.3
printer 15.1
scanner en kopieerapparaat 15.2
standaardmodus, wijzigen 2.2
systeemvereisten
Macintosh 3.2
T
tekens, invoeren 2.3
Telefoonlijst
groepskiesnummers 10.4
snelkiesnummers 10.3
snelknoppen 10.3
Telefoonmodus, ontvangstmodus 9.4
toebehoren
bestelinformatie 12.1
Toetstoon 2.3
tonercassette
de resterende toner controleren 13.10
onderhoud 13.4
toner opnieuw verdelen 13.4
vervangen 13.5
U
uitgestelde fax 9.6
USB-flashgeheugen
afdrukken 11.2
beheren 11.3
gegevensback-up 11.3
scannen 11.2
V
veilige ontvangstmodus 9.5
verbruiksartikelen
bestelinformatie 12.1
vervangen
beeldeenheid 13.7
cassette voor gebruikte toner 13.9
rubber van automatische
documentinvoer 13.10
tonercassette 13.5
vervangingsonderdelen 13.9
volume, aanpassen
beltoon 2.3
luidspreker 2.3
W
weergavetaal, wijzigen 2.2

Software

1
S
OFTWARE
I
NHOUDSOPGAVE
Hoofdstuk 1:
PRINTERSOFTWARE INSTALLEREN ONDER WINDOWS
Printersoftware installeren ................................................................................................................................................. 4
Software installeren voor afdrukken via een lokale printer ......................................................................................... 4
Software installeren voor afdrukken via een netwerk ................................................................................................. 6
Printersoftware opnieuw installeren .................................................................................................................................. 9
Printersoftware verwijderen ............................................................................................................................................... 9
Hoofdstuk 2:
SETIP GEBRUIKEN
SetIP installeren .............................................................................................................................................................. 10
SetIP gebruiken ............................................................................................................................................................... 10
Hoofdstuk 3:
STANDAARD AFDRUKINSTELLINGEN
Documenten afdrukken ................................................................................................................................................... 11
Afdrukken naar een bestand (PRN) ................................................................................................................................ 11
Printerinstellingen ............................................................................................................................................................ 12
Tabblad Lay-out ........................................................................................................................................................ 12
Tabblad Papier ......................................................................................................................................................... 13
Tabblad Grafisch ...................................................................................................................................................... 14
Tabblad Extra ........................................................................................................................................................... 15
Tabblad Info .............................................................................................................................................................. 15
Tabblad Printer ......................................................................................................................................................... 15
Favorieten ................................................................................................................................................................. 15
De Help-functie ......................................................................................................................................................... 15
Hoofdstuk 4:
GEAVANCEERDE AFDRUKINSTELLINGEN
Meerdere pagina’s afdrukken op één vel papier (N op een vel) ...................................................................................... 16

2
Posters afdrukken ........................................................................................................................................................... 17
Boekjes afdrukken .......................................................................................................................................................... 17
Afdrukken op beide zijden van het papier ....................................................................................................................... 18
Documenten vergroot of verkleind afdrukken .................................................................................................................. 18
Document aan een geselecteerd papierformaat aanpassen ........................................................................................... 18
Watermerk afdrukken ...................................................................................................................................................... 19
Bestaand watermerk gebruiken ................................................................................................................................ 19
Nieuw watermerk maken .......................................................................................................................................... 19
Watermerk bewerken ................................................................................................................................................ 19
Watermerk verwijderen ............................................................................................................................................. 19
Overlay afdrukken ........................................................................................................................................................... 20
Wat is een overlay? .................................................................................................................................................. 20
Nieuwe overlay maken .............................................................................................................................................. 20
Overlay gebruiken ..................................................................................................................................................... 20
Overlay verwijderen .................................................................................................................................................. 20
Hoofdstuk 5:
EEN LOKALE PRINTER DELEN
Instellen als hostcomputer ............................................................................................................................................... 21
Instellen als clientcomputer ............................................................................................................................................. 21
Hoofdstuk 6:
GEBRUIK VAN HULPPROGRAMMA'S
Hulpprogramma Printerinstellingen ................................................................................................................................. 22
Help-aanwijzingen op het scherm ............................................................................................................................. 22
Probleemoplossingsgids openen ..................................................................................................................................... 22
De programma-instellingen van Statusmonitor wijzigen .................................................................................................. 22
Hoofdstuk 7:
SCANNEN
Scannen met een TWAIN-compatibel programma .......................................................................................................... 23
Scannen via het WIA-stuurprogramma ........................................................................................................................... 23
Hoofdstuk 8:
UW PRINTER GEBRUIKEN ONDER LINUX
Aan de slag ..................................................................................................................................................................... 24
Unified Linux-stuurprogramma installeren ....................................................................................................................... 24

3
Unified Linux-stuurprogramma installeren ................................................................................................................ 24
Installatie van Unified Linux-stuurprogramma ongedaan maken .............................................................................. 25
Werken met Unified Driver Configurator .......................................................................................................................... 26
Unified Driver Configurator openen .......................................................................................................................... 26
Printers configureren ................................................................................................................................................. 26
Scanners Configuration ............................................................................................................................................ 27
Ports Configuration (Poorten configureren) .............................................................................................................. 27
Printereigenschappen configureren ................................................................................................................................. 28
Een document afdrukken ................................................................................................................................................ 28
Afdrukken vanuit een toepassing .............................................................................................................................. 28
Bestanden afdrukken ................................................................................................................................................ 29
Een document scannen ................................................................................................................................................... 29
Werken met Image Manager .................................................................................................................................... 30
Hoofdstuk 9:
UW PRINTER GEBRUIKEN MET EEN MACINTOSH
Software voor Macintosh installeren ................................................................................................................................ 32
De printer instellen .......................................................................................................................................................... 33
Voor een op een netwerk aangesloten Macintosh .................................................................................................... 33
Voor een via USB aangesloten Macintosh ............................................................................................................... 33
Afdrukken ........................................................................................................................................................................ 33
Document afdrukken ................................................................................................................................................. 33
Afdrukinstellingen wijzigen ........................................................................................................................................ 33
Verschillende pagina's afdrukken op één vel papier ................................................................................................. 35
Scannen .......................................................................................................................................................................... 35

Printersoftware installeren onder Windows
4
1 Printersoftware installeren
onder Windows
In dit hoofdstuk treft u de volgende onderwerpen aan:
• Printersoftware installeren
• Printersoftware opnieuw installeren
• Printersoftware verwijderen
Printersoftware installeren
U kunt de printersoftware installeren voor lokaal afdrukken of afdrukken
via een netwerk. Om de printersoftware op de computer te installeren,
moet u de juiste installatieprocedure uitvoeren voor de printer die wordt
gebruikt.
Een printerstuurprogramma is software waarmee uw computer
met de printer kan communiceren. De installatieprocedure voor
stuurprogramma's verschilt mogelijk per besturingssysteem.
Sluit alle toepassingen op uw computer af voordat u begint
met de installatie.
Software installeren voor afdrukken via een
lokale printer
Een lokale printer is een printer die direct op uw computer aangesloten
is met een bij de printer geleverde printerkabel, bijvoorbeeld een USB-
of parallele kabel. Als uw printer op een netwerk aangesloten is, kunt
u deze stap overslaan en naar “Software installeren voor afdrukken via
een netwerk” op pagina 6 gaan.
U kunt de printersoftware installeren volgens de standaardmethode
of de aangepaste methode.
OPMERKING
: als tijdens de installatie het venster 'Nieuwe hardware
gevonden' verschijnt, klikt u op in de rechterbovenhoek van het
venster om het venster te sluiten of klikt u op
Annuleren
.
Standaardinstallatie
Dit type installatie wordt aanbevolen voor de meeste gebruikers.
Alle onderdelen die noodzakelijk zijn voor het afdrukken worden
geïnstalleerd.
1
Zorg ervoor dat de printer aangesloten is op uw computer
en aan staat.
2
Plaats de meegeleverde cd-rom in het cd-romstation van uw
computer.
De cd-rom start automatisch en er wordt een installatievenster
getoond.
Als het installatievenster niet verschijnt, klikt u op
Start
en
vervolgens op
Uitvoeren...
Typ
X:\Setup.exe
, waarbij u “
X
”
vervangt door de letter van het cd-romstation, en klik op
OK
.
3
Klik op
Software installeren
.
4
Selecteer
Typische installatie voor een lokale printer
. Klik op
Volgende
.

Printersoftware installeren onder Windows
5
OPMERKING
: Als uw printer nog niet op de computer aangesloten is,
verschijnt het volgende venster.
•
Nadat u de printer hebt aangesloten, klikt u op
Volgende
.
•
Als u de printer op dit moment nog niet wilt aansluiten, klikt u op
Volgende
en op
Nee
in het volgende scherm. Vervolgens wordt
de installatie gestart. Aan het einde van de installatie wordt geen
testpagina afgedrukt.
• Het installatievenster in de gebruikershandleiding verschilt
mogelijk van het venster dat u ziet. Dit is namelijk afhankelijk
van de gebruikte printer en interface.
5
Nadat de installatie voltooid is, verschijnt er een venster met de
vraag of u een testpagina wilt afdrukken. Als u een testpagina wilt
afdrukken, schakelt u het selectievakje in en klikt u op
Volgende
.
Anders klikt u op
Volgende
en slaat u stap 7 over.
6
Als de testpagina correct wordt afgedrukt, klikt u op
Ja
.
Zo niet, dan klikt u op
Nee
om de testpagina opnieuw af te drukken.
7
Klik op
Voltooien
.
OPMERKING
: als uw printerstuurprogramma niet goed werkt nadat
de setup voltooid is, moet u het printerstuurprogramma opnieuw
installeren. Zie de “Printersoftware opnieuw installeren” op pagina 9.
Aangepaste installatie
U kunt zelf onderdelen uitkiezen die geïnstalleerd moeten worden.
1
Zorg ervoor dat de printer aangesloten is op uw computer
en aan staat.
2
Plaats de meegeleverde cd-rom in het cd-romstation van uw computer.
De cd-rom start automatisch en er wordt een installatievenster
getoond.
Als het installatievenster niet verschijnt, klikt u op
Start
en vervolgens
op
Uitvoeren...
Typ
X:\
Setup.exe
, waarbij u “
X
” vervangt door de
letter van het cd-romstation, en klik op
OK
.
3
Klik op
Software installeren
.
4
Selecteer
Aangepaste installatie
. Klik op
Volgende
.

Printersoftware installeren onder Windows
6
5
Selecteer uw printer en klik op
Volgende
.
O
PMERKING
: als uw printer nog niet op de computer aangesloten is, verschijnt
het volgende venster.
• Nadat u de printer hebt aangesloten, klikt u op
Volgende
.
•
Als u de printer op dit moment nog niet wilt aansluiten, klikt u op
Volgende
en op
Nee
in het volgende scherm. Vervolgens wordt de installatie gestart.
Aan het einde van de installatie wordt geen testpagina afgedrukt.
•
Het installatievenster in de gebruikershandleiding verschilt mogelijk
van het venster dat u ziet. Dit is namelijk afhankelijk van de gebruikte
printer en interface.
6
Selecteer de onderdelen die u wilt installeren en klik op
Volgende
.
O
PMERKING
: U kunt de installatiemap wijzigen door op [
Bladeren
] te klikken.
7
Nadat de installatie voltooid is, verschijnt er een venster met de
vraag of u een testpagina wilt afdrukken. Als u een testpagina wilt
afdrukken, schakelt u het selectievakje in en klikt u op
Volgende
.
Anders klikt u op
Volgende
en slaat u stap 7 over.
8
Als de testpagina correct wordt afgedrukt, klikt u op
Ja
.
Zo niet, dan klikt u op
Nee
om de testpagina opnieuw af te drukken.
9
Klik op
Voltooien
.
Software installeren voor afdrukken via een
netwerk
Als u uw printer op een netwerk aansluit, moet u eerst de TCP/IP-
instellingen voor de printer configureren. Nadat u de TCP/IP-instellingen
hebt toegewezen en gecontroleerd, kunt u de software op elke computer
in het netwerk installeren.
U kunt de printersoftware installeren volgens de standaardmethode of de
aangepaste methode.
Standaardinstallatie
Dit type installatie wordt aanbevolen voor de meeste gebruikers.
Alle onderdelen die noodzakelijk zijn voor het afdrukken worden
geïnstalleerd.
1
Zorg ervoor dat de printer aangesloten is op uw netwerk en
aan staat. Zie de bijgeleverde gebruikershandleiding voor meer
informatie over hoe u de printer op een netwerk kunt aansluiten.
2
Plaats de meegeleverde cd-rom in het cd-romstation van uw
computer.
De cd-rom start automatisch en er wordt een installatievenster
getoond.
Als het installatievenster niet verschijnt, klikt u op
Start
en
vervolgens op
Uitvoeren...
Typ
X:\Setup.exe
, waarbij u “
X
”
vervangt door de letter van het cd-romstation, en klik op
OK
.

Printersoftware installeren onder Windows
7
3
Klik op
Software installeren
.
4
Selecteer
Typische installatie voor een netwerkprinter
.
Klik op
Volgende
.
5
De lijst van beschikbare printers in het netwerk verschijnt. Selecteer de
printer die u wilt installeren in de lijst en druk op
Volgende
.
• Als de printer niet in de lijst voorkomt, klikt u op
Bijwerken
om de
lijst te vernieuwen of selecteert u
TCP/IP-poort toevoegen
om
uw printer aan het netwerk toe te voegen. Als u de printer aan het
netwerk wilt toevoegen, moet u de poortnaam en het IP-adres voor
de printer invoeren.
Om het IP-adres of het MAC-adres van uw printer te controleren,
drukt u een netwerkconfiguratiepagina af.
• Selecteer
Gedeelde printer (UNC)
om een gedeelde
netwerkprinter (UNC-pad) te vinden en voer de gedeelde naam
handmatig in of zoek een gedeelde printer door te klikken op de
knop
Bladeren
.
O
PMERKING
: Om de netwerkprinter te zoeken moet de firewall worden
uitgeschakeld.
6
Nadat de installatie voltooid is, verschijnt er een venster met de
vraag of u een testpagina wilt afdrukken. Als u een testpagina wilt
afdrukken, schakelt u het selectievakje in en klikt u op
Volgende
.
Anders klikt u op
Volgende
en slaat u stap 8 over.
7
Als de testpagina correct wordt afgedrukt, klikt u op
Ja
.
Zo niet, dan klikt u op
Nee
om de testpagina opnieuw af te drukken.
8
Klik op
Voltooien
.
OPMERKING
: als uw printerstuurprogramma niet goed werkt nadat
de setup voltooid is, moet u het printerstuurprogramma opnieuw
installeren. Zie de “Printersoftware opnieuw installeren” op pagina 9.
Aangepaste installatie
U kunt individuele onderdelen selecteren die moeten worden
geïnstalleerd en een specifiek IP-adres instellen.
1
Zorg ervoor dat de printer aangesloten is op uw netwerk en aan
staat. Zie de bijgeleverde gebruikershandleiding voor meer
informatie over hoe u de printer op een netwerk kunt aansluiten.
2
Plaats de meegeleverde cd-rom in het cd-romstation van uw
computer.
De cd-rom start automatisch en er wordt een installatievenster
getoond.
Als het installatievenster niet verschijnt, klikt u op
Start
en
vervolgens op
Uitvoeren...
Typ
X:\Setup.exe
, waarbij u “
X
”
vervangt door de letter van het cd-romstation, en klik op
OK
.
3
Klik op
Software installeren
.
4
Selecteer
Aangepaste installatie
. Klik op
Volgende
.

Printersoftware installeren onder Windows
8
5
De lijst van beschikbare printers in het netwerk verschijnt. Selecteer de
printer die u wilt installeren in de lijst en druk op
Volgende
.
• Als de printer niet in de lijst voorkomt, klikt u op
Bijwerken
om de
lijst te vernieuwen of selecteert u
TCP/IP-poort toevoegen
om
uw printer aan het netwerk toe te voegen. Als u de printer aan het
netwerk wilt toevoegen, moet u de poortnaam en het IP-adres voor
de printer invoeren.
Om het IP-adres of het MAC-adres van uw printer te controleren,
drukt u een netwerkconfiguratiepagina af.
• Selecteer
Gedeelde printer (UNC)
om een gedeelde
netwerkprinter (UNC-pad) te vinden en voer de gedeelde
naam handmatig in of zoek een gedeelde printer door te
klikken op de knop
Bladeren
.
OPMERKING
: Om de netwerkprinter te zoeken moet de firewall worden
uitgeschakeld.
TIP
: klik op de knop
IP-adres instellen
als u een specifiek IP-adres
op een specifieke netwerkprinter wilt instellen. Het venster IP-adres
instellen verschijnt. Ga als volgt te werk:
a. Selecteer een printer waarvoor een specifiek IP-adres moet worden
ingesteld in.
b. Configureer handmatig een IP-adres, subnetmasker en gateway
voor de printer en klik op
Configureren
om het specifieke IP-adres
voor de netwerkprinter in te stellen.
c. Klik op
Volgende
.
6
Selecteer de onderdelen die u wilt installeren en klik op
Volgende
.
7
Nadat u de onderdelen hebt geselecteerd, verschijnt het volgende
venster. U kunt ook de printernaam wijzigen, de printer instellen om te
worden gedeeld op het netwerk, de printer instellen als
standaardprinter en de poortnaam van elke printer wijzigen. Klik op
Volgende
.
Selecteer het selectievakje
Deze printer instellen op een server
om deze software op een server te installeren.
8
Nadat de installatie voltooid is, verschijnt er een venster met de
vraag of u een testpagina wilt afdrukken. Als u een testpagina wilt
afdrukken, schakelt u het selectievakje in en klikt u op
Volgende
.
Anders klikt u op
Volgende
en slaat u stap 10 over.
9
Als de testpagina correct wordt afgedrukt, klikt u op
Ja
.
Zo niet, dan klikt u op
Nee
om de testpagina opnieuw af te drukken.
10
Klik op
Voltooien
.
OPMERKING
: als uw printerstuurprogramma niet goed werkt nadat
de setup voltooid is, moet u het printerstuurprogramma opnieuw
installeren. Zie “Printersoftware opnieuw installeren” op pagina 9.

Printersoftware installeren onder Windows
9
Printersoftware opnieuw installeren
U kunt de software opnieuw installeren als de installatie is mislukt.
1
Zet uw computer aan en wacht tot Windows is opgestart.
2
In het menu
Start
selecteert u
Programma’s
of
Alle
programma’s
→
Xerox Phaser 6110MFP
→
Onderhoud
.
3
Selecteer
Herstellen
en klik op
Volgende
.
4
De lijst van beschikbare printers in het netwerk verschijnt.
Selecteer de printer die u wilt installeren in de lijst en druk
op
Volgende
.
• Als de printer niet in de lijst voorkomt, klikt u op
Bijwerken
om de lijst te vernieuwen of selecteert u
TCP/IP-poort
toevoegen
om uw printer aan het netwerk toe te voegen.
Als u de printer aan het netwerk wilt toevoegen, moet
u de poortnaam en het IP-adres voor de printer invoeren.
• Selecteer
Gedeelde printer (UNC)
om een gedeelde
netwerkprinter (UNC-pad) te vinden en voer de gedeelde
naam handmatig in of zoek een gedeelde printer door te
klikken op de knop
Bladeren
.
Er verschijnt een lijst met componenten zodat u elk onderdeel
afzonderlijk opnieuw kunt installeren.
OPMERKING
: als uw printer nog niet op de computer aangesloten is,
verschijnt het volgende venster.
•
Nadat u de printer hebt aangesloten, klikt u op
Volgende
.
•
Als u de printer op dit moment nog niet wilt aansluiten, klikt u
op
Volgende
en
Nee
in het volgende scherm. Vervolgens wordt
de installatie gestart. Er wordt echter geen testpagina aan het
einde afgedrukt.
• Het herinstallatievenster in de gebruikershandleiding verschilt
mogelijk van het venster dat u ziet. Dit is namelijk afhankelijk
van de gebruikte printer en interface.
5
Selecteer de onderdelen die u opnieuw wilt installeren
en klik op
Volgende
.
Als u de printersoftware hebt geïnstalleerd voor lokaal
afdrukken en
u
Xerox Phaser 6110MFP
selecteert, verschijnt er
een venster met de vraag of u een testpagina wilt afdrukken. Ga
als volgt te werk:
a. Schakel het selectievakje in om een testpagina af te drukken
en klik op
Volgende
.
b. Als de testpagina correct werd afgedrukt, klikt u op
Ja
.
Als dat niet het geval is, klikt u op
Nee
om de pagina opnieuw
af te drukken.
6
Nadat de onderdelen opnieuw zijn geïnstalleerd, klikt u op
Voltooien
.
Printersoftware verwijderen
1
Zet uw computer aan en wacht tot Windows is opgestart.
2
In het menu
Start
selecteert u
Programma’s
of
Alle
programma’s
→
Xerox Phaser 6110MFP
→
Onderhoud
.
3
Selecteer
Verwijderen
en klik op
Volgende
.
Er verschijnt een lijst met componenten zodat u elk onderdeel
afzonderlijk kunt verwijderen.
4
Selecteer de onderdelen die u wilt verwijderen en klik
op
Volgende
.
5
Als u wordt gevraagd om uw keuze te bevestigen, klikt u op
Ja
.
Het door u gekozen stuurprogramma wordt van uw computer
verwijderd.
6
Nadat de software verwijderd is, klikt u op
Voltooien
.

SetIP gebruiken
10
2
SetIP gebruiken
• SetIP installeren
•SetIP gebruiken
SetIP installeren
1
Zorg ervoor dat de printer aangesloten is op uw netwerk en aan
staat. Zie de bijgeleverde gebruikershandleiding voor meer
informatie over hoe u de printer op een netwerk kunt aansluiten.
2
Plaats de meegeleverde cd-rom in het cd-romstation van uw
computer.
De cd-rom start automatisch en er wordt een installatievenster
getoond.
Als het installatievenster niet verschijnt, klikt u op
Start
en
vervolgens op
Uitvoeren...
Typ
X:\Setup.exe
, waarbij u “
X
”
vervangt door de letter van het cd-romstation, en klik op
OK
.
3
Klik op
Hulpprogramma SetIP installeren(optioneel)
.
4
Klik op
Volgende
.
5
Klik op
Volgende
.
6
Klik op
Voltooien
.
SetIP gebruiken
1
Selecteer in het menu
Start
van Windows
Programma's
of
Alle programma's
Æ
Xerox
Phaser 6110MFP
Æ
SetIP
Æ
SetIP
.
Nieuwe en geconfigureerde afdrukservers op uw
netwerk worden door het programma automatisch
gedetecteerd en weergegeven.
2
Selecteer de naam van uw printer en klik op . Als
de naam van uw printer niet wordt weergegeven,
klikt u op om de lijst te vernieuwen.
NB:
• Voor het bevestigen van het MAC-adres, zie de
TESTPAGINA VOOR DE NETWERKPRINTERKAART. De
TESTPAGINA VOOR DE NETWERKPRINTERKAART wordt
afgedrukt na de configuratiepagina.
• Als de printer niet wordt weergegeven in de vernieuwde lijst,
klikt u op en voert u het IP-adres van de
netwerkprinterkaart, het subnetmasker en de
standaardgateway in. Vervolgens klikt u op
Toepassen
.
3
Klik op
OK
om de instellingen te bevestigen.
4
Klik op
Afsluiten
om het programma SetIP af te
sluiten.

Standaard afdrukinstellingen
11
3 Standaard afdrukinstellingen
In dit hoofdstuk worden de afdrukopties en algemene afdruktaken
in Windows beschreven.
In dit hoofdstuk treft u de volgende onderwerpen aan:
• Documenten afdrukken
• Afdrukken naar een bestand (PRN)
• Printerinstellingen
- Tabblad Lay-out
- Tabblad Papier
- Tabblad Grafisch
- Tabblad Extra
- Tabblad Info
- Tabblad Printer
- Favorieten
- De Help-functie
Documenten afdrukken
NB
•
Het venster
Eigenschappen
van het printerstuurprogramma
in de gebruikershandleiding verschilt mogelijk van het venster
dat u ziet, omdat dit afhankelijk is van de gebruikte printer.
Het printereigenschappenvenster bestaat echter uit vrijwel
dezelfde onderdelen.
• Controleer welke besturingssystemen compatibel zijn met
de printer. Zie Printerspecificaties onder Compatibiliteit
met besturingssysteem in de printerhandleiding.
•
U kunt de exacte naam van uw printer controleren op de bijgeleverde
cd-rom.
De volgende procedure beschrijft de algemene stappen die u moet
volgen om vanuit een Windows-programma af te drukken. De exacte
procedure kan per programma verschillen. Raadpleeg de handleiding
van uw softwaretoepassing voor de exacte afdrukprocedure.
1
Open het document dat u wilt afdrukken.
2
Selecteer
Afdrukken
in het menu
Bestand
. Het venster
Afdrukken verschijnt. Dit kan, afhankelijk van het gebruikte
programma, enigszins afwijken van onderstaande illustratie.
U kunt de belangrijkste afdrukinstellingen selecteren in het venster
Afdrukken. Deze instellingen omvatten het aantal exemplaren
en het afdrukbereik.
3
Selecteer
de printer
in de keuzelijst
Naam
.
4
Om de printerfuncties van uw printerstuurprogramma te gebruiken,
klikt u op
Eigenschappen
of
Voorkeursinstellingen
in het
afdrukvenster van de toepassing. Meer informatie vindt u op
“Printerinstellingen” op pagina 12.
Als
Instellen
,
Printer
of
Opties
voorkomen in het afdrukvenster,
klikt u daarop. Klik in het volgende venster op
Eigenschappen
.
5
Klik op
OK
om het venster met printereigenschappen te sluiten.
6
Klik in het venster Afdrukken op
OK
of
Afdrukken
om de afdruktaak
te starten.
Afdrukken naar een bestand (PRN)
Het kan soms handig zijn om de af te drukken gegevens op te slaan als
een bestand.
Ga als volgt te werk om een bestand aan te maken:
1
Schakel het selectievakje
Afdrukken naar bestand
in het venster
Afdrukken
in.
2
Selecteer een map, wijs een naam toe aan het bestand en klik op
OK
.
Zorg ervoor dat de printer
is geselecteerd.

Standaard afdrukinstellingen
12
Printerinstellingen
Via het venster met printereigenschappen hebt u toegang tot
alle informatie die u nodig hebt als u de printer gebruikt. Als de
printereigenschappen worden weergegeven, kunt u de instellingen
die u voor uw afdruktaak nodig hebt controleren en wijzigen.
Afhankelijk van het besturingssysteem kan het venster Eigenschappen
van de printer er anders uitzien. Deze softwarehandleiding geeft het
venster Eigenschappen van Windows 98 weer.
Het venster
Eigenschappen
van het printerstuurprogramma in de
gebruikershandleiding verschilt mogelijk van het venster dat u ziet,
omdat dit afhankelijk is van de gebruikte printer.
Als u de printereigenschappen opent via de map Printers, kunt u
aanvullende Windows-tabbladen openen (zie de handleiding van
Windows) en het tabblad Printer (zie “Tabblad Printer” op pagina 15).
NB
•
De meeste Windows-toepassingen zullen de in het printerstuurprogramma
opgegeven instellingen opheffen. Daarom raden wij u aan eerst de
afdrukinstellingen in uw programma te wijzigen en alleen instellingen
die u daar niet vindt, aan te passen in het printerstuurprogramma.
•
Deze instellingen gelden zolang u uw programma niet afsluit.
Als u wilt dat uw wijzigingen permanent behouden blijven
,
brengt u ze aan in de map Printers.
•
De volgende procedure geldt voor Windows XP. Zie de desbetreffende
Windows-gebruikershandleiding of on line Help voor andere
Windows-besturingssystemen.
1. Klik op de knop
Start
van Windows.
2. Selecteer Printers en faxapparaten.
3. Selecteer het pictogram van het printerstuurprogramma.
4. Klik met de rechtermuisknop op het pictogram
van het printerstuurprogramma en selecteer
Voorkeursinstellingen voor afdrukken.
5. Wijzig de instellingen op elk tabblad en klik op OK.
Tabblad Lay-out
Het tabblad
Lay-out
bevat opties waarmee u de weergave
van het document op de afgedrukte pagina kunt aanpassen.
Onder
Lay-outopties
hebt u de keuze uit
Meerdere pagina’s per
kant
,
Poster afdrukken
en
Boekje afdrukken
. Zie “Documenten
afdrukken” op pagina 11 voor meer informatie over de
voorkeursinstellingen voor afdrukken.
Afdrukstand
Met behulp van
Afdrukstand
kunt u de richting selecteren waarin
informatie wordt afgedrukt op een pagina.
•
Staand
drukt af over de breedte van de pagina, zoals in een brief.
•
Liggend
drukt af over de lengte van de pagina, zoals bij een
spreadsheet.
• Met behulp van
180 graden draaien
biedt u de mogelijkheid om de
pagina 180 graden te draaien.
Lay-outopties
Via
Lay-outopties
kunt u geavanceerde afdrukopties selecteren.
U hebt de keuze uit
Meerdere pagina’s per kant
en
Poster afdrukken
.
•
Voor meer informatie, zie
“Meerdere pagina’s afdrukken
op één vel papier (N op een vel)” op pagina 16.
•
Voor meer informatie, zie
“Posters afdrukken” op pagina 17.
•
Voor meer informatie, zie
“Boekjes afdrukken” op pagina 17.
Dubbelzijdig afdrukken
Dubbelzijdig afdrukken
biedt u de mogelijkheid om op beide zijden van
het papier af te drukken.
•
Voor meer informatie, zie
“Afdrukken op beide zijden van
het papier” op pagina 18.
Liggend
Staand

Standaard afdrukinstellingen
13
Tabblad Papier
De volgende opties voor papierinstellingen zijn beschikbaar in het
eigenschappenvenster van de printer. Zie “Documenten afdrukken”
op pagina 11 voor meer informatie over de voorkeursinstellingen
voor afdrukken.
Klik op het tabblad
Papier
om toegang te krijgen
tot de printereigenschappen.
Exemplaren
In het veld
Exemplaren
kunt u aangeven hoeveel exemplaren
u wilt afdrukken. U kunt een aantal tussen 1 en 999 invullen.
Formaat
In het veld
Formaat
stelt u in welk formaat papier in de lade ligt.
Als het vereiste formaat niet in het vak
Formaat
staat, klikt u op
Aangepast
.
Het venster
Instelling aangepast papier
verschijnt.
Vul het papierformaat in en klik op
OK
. De instelling verschijnt
in de lijst zodat u deze kunt selecteren.
Invoer
Controleer of bij
Invoer
de juiste papierlade is gekozen.
Kies voor
Handmatige invoer
als u op speciaal materiaal wilt afdrukken,
zoals enveloppen of transparanten. Plaats één vel tegelijk in de handmatige
invoer of de multifunctionele lade.
Als de papierinvoer is ingesteld op
Automatisch selecteren
, gebruikt
de printer de laden automatisch in deze volgorde: handmatige invoer
of multifunctionele lade, lade 1, optionele lade 2.
Type
Stel
Type
in volgens het papier in de lade van waaruit u wenst af te
drukken. Zo krijgt u de beste afdruk. Doet u dit niet, zal de afdrukkwaliteit
mogelijk niet aan uw verwachtingen beantwoorden.
Dun
: Dun papier met een gewicht van minder dan 70 g/m
2
.
Dik
: Dik papier met een gewicht tussen 90 en 120 g/m
2
.
Katoen
: 75~90 g/m
2
katoenpapier zoals Gilbert 25% en Gilbert 100%.
Normaal papier
: gewoon papier. Selecteer dit type indien u een
zwartwitprinter heeft en afdrukt op katoenpapier van 60 g/m
2
.
Gerecycled papier
: gerecycleerd papier van 75~90 g/m
2
.
Gekleurd papier
: gekleurd papier van 75~90 g/m
2
.
Eerste pagina
Via deze vervolgkeuzelijst kunt u de eerste pagina afdrukken op een ander
type papier dan de rest van het document. U kunt de lade voor de eerste
pagina selecteren.
Plaats bijvoorbeeld dik papier voor de eerste pagina in de multifunctionele
lade en normaal papier in lade 1. Selecteer vervolgens
Lade 1
voor de
optie
Invoer
en
Multifunctionele lade
voor de optie
Eerste pagina
.
Afdruk aanpassen
Met
Afdruk aanpassen
kunt u uw afdruktaak automatisch of handmatig
schalen op een pagina. U hebt de keuze uit
Geen
,
Verkleinen/Vergroten
en
Aan pagina aanpassen
.
•
Voor meer informatie, zie
“Documenten vergroot of verkleind afdrukken”
op pagina 18.
•
Voor meer informatie, zie
“Document aan een geselecteerd
papierformaat aanpassen” op pagina 18.

Standaard afdrukinstellingen
14
Tabblad Grafisch
Met behulp van de volgende grafische instellingen regelt u de
afdrukkwaliteit. Zie “Documenten afdrukken” op pagina 11 voor
meer informatie over de voorkeursinstellingen voor afdrukken.
Klik op het tabblad
Grafisch
om het onderstaande venster te openen.
Kwaliteit
Hoe scherper tekens en afbeeldingen worden afgedrukt. Als u een hoge
instelling selecteert, kan het bovendien iets langer duren voordat het
document is afgedrukt.
Kleurmodus
U kunt kleuropties kiezen. De instelling
Kleur
levert gewoonlijk de beste
afdrukkwaliteit op voor documenten in kleur. Als u een kleurendocument in
grijstinten wilt afdrukken, selecteert u
Grijstinten
. Selecteer
Handmatig
en klik op de knop
Kleuraanpassing
Kleuraanpas.
als u de kleuropties
handmatig wilt aanpassen.
•
Kleuraanpassing
: u kunt aanpassen hoe afbeeldingen worden
weergegeven door de instellingen in de optie
Levels
te wijzigen.
•
Kleuraanpas.
: u kunt de afdrukkleuren aanpassen aan de kleuren van
uw scherm met de optie
Settings
.
Geavanceerde opties
Om de geavanceerde opties in te stellen, klikt u op
Geavanceerde
opties
.
•
TrueType-opties
:
deze optie bepaalt wat het stuurprogramma de printer
doorgeeft over het afbeelden van de tekst in uw document. Pas deze
opties eventueel aan uw document aan.
Deze optie is voor sommige
printermodellen mogelijk alleen beschikbaar in Windows 9x/Me.
-
Downloaden als bitmap
: als deze optie is geselecteerd, downloadt
het stuurprogramma de lettertypegegevens als bitmapafbeeldingen.
Documenten met complexe lettertypen (bijv. Koreaanse of Chinese
lettertypen) of verschillende soorten lettertypen worden met deze
instelling sneller afgedrukt.
-
Grafisch afdrukken
:
als deze optie is geselecteerd, downloadt
het stuurprogramma alle lettertypen als afbeeldingen. Zo verhoogt
u mogelijk de afdruksnelheid bij documenten met veel afbeeldingen
en betrekkelijk weinig TrueType-lettertypes.
•
Alle tekst zwart afdrukken
:
als
Alle tekst zwart afdrukken
is geselecteerd, wordt alle tekst in uw document zwart afgedrukt,
ongeacht de kleur waarin de tekst op het scherm wordt weergegeven.
•
Alle tekst donkerder afdrukken
:
als het selectievakje
Alle tekst
donkerder afdrukken
ingeschakeld is, wordt alle tekst in uw document
donkerder afgedrukt dan normaal.

Standaard afdrukinstellingen
15
Tabblad Extra
Op dit tabblad selecteert u de uitvoeropties voor documenten.
Zie “Documenten afdrukken” op pagina 11 voor meer informatie
over de voorkeursinstellingen voor afdrukken.
Klik op het tabblad
Extra
om toegang te krijgen tot de volgende functies:
Watermerk
U kunt een afbeelding maken die als achtergrondtekst op elke pagina
in het document wordt afgedrukt.
Voor meer informatie, zie
“Watermerk
afdrukken” op pagina 19.
Overlay
Overlays worden vaak gebruikt in plaats van voorbedrukt briefpapier
of formulieren.
Voor meer informatie, zie
“Overlay afdrukken” op pagina 20.
Uitvoeropties
•
Afdruksubset
: u kunt instellen in welke volgorde de pagina's moeten
worden afgedrukt. Selecteer de afdrukvolgorde in de vervolgkeuzelijst.
-
Normaal (1,2,3)
: de printer drukt alle pagina's af van de eerste tot de
laatste pagina.
-
Alle pagina’s omkeren (3,2,1)
: de printer drukt alle pagina's af van
de laatste tot de eerste pagina.
-
Oneven pagina’s afdrukken
: de printer drukt alleen de pagina's
van het document met een oneven bladnummer af.
-
Even pagina’s afdrukken
: de printer drukt alleen de pagina's
van het document met een even bladnummer af.
Tabblad Info
Op het tabblad
Info
worden de copyrightinformatie en het versienummer
van het stuurprogramma weergegeven. Als u beschikt over een
internetbrowser, kunt u een verbinding maken met het internet door
op het website-pictogram te klikken. Zie “Documenten afdrukken” op
pagina 11 voor meer informatie over de voorkeursinstellingen voor
afdrukken.
Tabblad Printer
Als u het venster Printereigenschappen opent via de map
Printers
,
is het tabblad
Printer
beschikbaar. Hier stelt u de printerconfiguratie in.
De volgende procedure geldt voor Windows XP. Zie de desbetreffende
Windows-gebruikershandleiding of on line Help voor andere Windows-
besturingssystemen.
1
Klik op de knop
Start
van Windows.
2
Selecteer
Printers en faxapparaten
.
3
Selecteer het pictogram van
het printerstuurprogramma
.
4
Klik met de rechtermuisknop op het pictogram van het
printerstuurprogramma en selecteer
Eigenschappen
.
5
Klik op het tabblad
Printer
en stel de gewenste opties in.
Favorieten
Via de optie
Favorieten
, die u terugvindt op elk tabblad Eigenschappen,
kunt u de huidige instellingen opslaan voor later gebruik.
Zo voegt u een instelling toe aan
Favorieten
:
1
Stel op elk tabblad de gewenste instellingen in.
2
Geef in het invoervenster
Favorieten
een naam aan deze
instellingen.
3
Klik op
Opslaan
.
Wanneer u instellingen opslaat onder
Favorieten
, worden
alle huidige stuurprogramma-instellingen opgeslagen.
Als u een opgeslagen instelling wilt gebruiken, selecteert u het item in de
vervolgkeuzelijst
Favorieten
. De printer is nu ingesteld om af te drukken
volgens de instellingen van de geselecteerde favoriet.
Om een favoriet te verwijderen, selecteert u het item in de lijst en klikt
u op
Verwijderen
.
U kunt ook terugkeren naar de standaardinstellingen van het
stuurprogramma door
Printerstandaard
te selecteren in de lijst.
De Help-functie
De printer heeft een Help-functie die u kunt openen met de knop
Help
in het eigenschappenvenster van de printer. Deze Help-functie geeft
gedetailleerde informatie over de functies die het stuurprogramma
van de printer biedt.
U kunt ook klikken op in de rechterbovenhoek van het venster
en vervolgens op een instelling.

Geavanceerde afdrukinstellingen
16
4 Geavanceerde
afdrukinstellingen
In dit hoofdstuk worden de afdrukopties en geavanceerde afdruktaken
beschreven.
O
PMERKING
:
•
Het venster
Eigenschappen
van het printerstuurprogramma in de
gebruikershandleiding verschilt mogelijk van het venster dat u ziet,
omdat dit afhankelijk is van de gebruikte printer.
Het printereigenschappenvenster bestaat echter uit vrijwel dezelfde
onderdelen.
• U kunt de exacte naam van uw printer controleren op de bijgeleverde
cd-rom.
In dit hoofdstuk treft u de volgende onderwerpen aan:
• Meerdere pagina’s afdrukken op één vel papier (N op een vel)
• Posters afdrukken
• Boekjes afdrukken
• Afdrukken op beide zijden van het papier
• Documenten vergroot of verkleind afdrukken
• Document aan een geselecteerd papierformaat aanpassen
• Watermerk afdrukken
• Overlay afdrukken
Meerdere pagina’s afdrukken
op één vel papier (N op een vel)
U kunt aangeven hoeveel pagina’s u op één vel wilt afdrukken.
Als u meer dan één pagina per vel afdrukt, worden de pagina’s
verkleind en in de aangegeven volgorde gerangschikt. Het maximum
is 16 pagina’s per vel.
1
Als u de afdrukinstellingen vanuit uw softwaretoepassing
wilt wijzigen, opent u het venster Eigenschappen van de printer.
Zie “Documenten afdrukken” op pagina 11.
2
Selecteer
Pagina’s per vel
in de keuzelijst
Type lay-out
op het
tabblad
Lay-out
.
3
Geef in de keuzelijst
Pagina’s per vel
aan hoeveel pagina's
u per vel wilt afdrukken (1, 2, 4, 6, 9 of 16).
4
Selecteer, indien nodig, de paginavolgorde in de vervolgkeuzelijst
Afdrukvolgorde
.
Markeer het selectievakje
Paginakaders afdrukken
als u een rand om elke pagina op het vel wilt afdrukken.
5
Klik op het tabblad
Papier
en selecteer de papierlade,
het papierformaat en het type papier.
6
Klik op
OK
en druk het document af.
1 2
3 4

Geavanceerde afdrukinstellingen
17
Posters afdrukken
Met deze functie kunt u een document van één pagina afdrukken op 4,
9 of 16 vellen papier, waarna u deze vellen aan elkaar kunt plakken
om er zo een poster van te maken.
1
Als u de afdrukinstellingen vanuit uw softwaretoepassing
wilt wijzigen, opent u het venster Eigenschappen van de printer.
Zie “Documenten afdrukken” op pagina 11.
2
Klik op het tabblad
Lay-out
en selecteer
Poster afdrukken
in de keuzelijst
Type lay-out
.
3
Kies de instellingen voor de poster:
Voor de pagina-indeling kunt u kiezen uit
Poster<2x2>
,
Poster<3x3>
of
Poster<4x4>
. Als u bijvoorbeeld
Poster<2x2>
selecteert, wordt
de afdruk automatisch over 4 vellen papier verdeeld.
Geef een overlap in millimeter of inch op zodat de vellen
gemakkelijker aan elkaar kunnen worden geplakt.
4
Klik op het tabblad
Papier
en selecteer de papierlade,
het papierformaat en het type papier.
5
Klik op
OK
en druk het document af. U kunt de poster voltooien
door de vellen aan elkaar te plakken.
0,15 inch
0,15 inch
Boekjes afdrukken
Met deze printerfunctie kunt u een document op beide zijden van het
papier afdrukken en worden de pagina's zo gerangschikt dat u het
afgedrukte papier dubbel kunt vouwen om een boekje te maken.
1
Als u de afdrukinstellingen vanuit de softwaretoepassing wilt
wijzigen, opent u het venster met de printereigenschappen.
Zie “Documenten afdrukken” op pagina 11.
2
Selecteer
Boekje afdrukken
in de keuzelijst
Type lay-out
op het
tabblad
Lay-out
.
O
PMERKING
: de optie Boekje afdrukken is alleen beschikbaar als
de optie
Formaat
op het tabblad
Papier
is ingesteld op A4, Letter,
Legal of Folio.
3
Klik op het tabblad
Papier
en selecteer de papierlade,
het papierformaat en het papiertype.
4
Klik op
OK
en druk het document af.
5
Vervolgens kunt u de pagina's vouwen en nieten.
8
9
8
9

Geavanceerde afdrukinstellingen
18
Afdrukken op beide zijden van het
papier
U kunt afdrukken op beide zijden van een vel papier. Voordat u afdrukt,
moet u de gewenste afdrukstand van het document opgeven.
U kunt kiezen uit de volgende opties:
•
Geen
•
Lange zijde
, de klassieke lay-out die wordt gebruikt bij het boekbinden.
•
Korte zijde
, het type dat vaak wordt gebruikt voor kalenders.
O
PMERKING
:
• Druk niet af op beide zijden van etiketten, transparanten, enveloppen
of dik papier. Dit kan papierstoringen veroorzaken en de printer
beschadigen.
• Voor dubbelzijdige afdrukken kunt u alleen de volgende
papierformaten gebruiken: A4, Letter, Legal en Folio met een
gewicht van 75 tot 90 g/m
²
.
1
Als u de afdrukinstellingen vanuit de softwaretoepassing wilt
wijzigen, opent u het venster Eigenschappen van de printer.
“Documenten afdrukken” op pagina 11.
2
Selecteer de afdrukstand op het tabblad
Lay-out
.
3
Selecteer in het vak
Dubbelzijdig afdrukken
de gewenste
dubbelzijdige afdrukoptie.
4
Klik op het tabblad
Papier
en selecteer de papierlade,
het papierformaat en het papiertype.
5
Klik op
OK
en druk het document af.
De printer drukt eerst elke oneven pagina van het document af.
O
PMERKING
: als uw printer geen unit voor dubbelzijdig afdrukken
heeft, moet u de afdruktaak handmatig uitvoeren. De printer drukt dan
eerst om de andere pagina van het document af. Zodra u de eerste
zijde van de taak hebt afgedrukt, wordt er een venster weergegeven.
Volg de aanwijzingen op het scherm om de afdruktaak te voltooien.
Lange zijde
▲
Korte zijde
▲
25
3
2
5
3
2
5
3
2
5
3
Documenten vergroot of verkleind
afdrukken
U kunt de inhoud van een pagina groter of kleiner afdrukken.
1
Als u de afdrukinstellingen vanuit uw softwaretoepassing wilt
wijzigen, opent u het venster Eigenschappen van de printer.
Zie “Documenten afdrukken” op pagina 11.
2
Selecteer
Verkleinen/Vergroten
in de keuzelijst
Type afdruk
op het tabblad
Papier
.
3
Voer in het veld
Percentage
de gewenste schaalfactor in.
U kunt ook klikken op of .
4
Selecteer de papierlade, het papierformaat en het type papier
in
Papieropties
.
5
Klik op
OK
en druk het document af.
Document aan een geselecteerd
papierformaat aanpassen
Met deze printerfunctie kunt u uw afdruktaak aanpassen aan elk
gewenst papierformaat, ongeacht de grootte van het digitale document.
Dit kan nuttig zijn als u de details van een klein document wilt bekijken.
1
Als u de afdrukinstellingen vanuit uw softwaretoepassing
wilt wijzigen, opent u het venster Eigenschappen van de printer.
Zie “Documenten afdrukken” op pagina 11.
2
Selecteer
Aan pagina aanpassen
in de keuzelijst
Type afdruk
op het tabblad
Papier
.
3
Selecteer het juiste formaat in de vervolgkeuzelijst
Afdrukpapier
.
4
Selecteer de papierlade, het papierformaat en het type papier
in
Papieropties
.
5
Klik op
OK
en druk het document af.
A

Geavanceerde afdrukinstellingen
19
Watermerk afdrukken
Met de optie Watermerk kunt u over een bestaand document heen een
diagonale tekst afdrukken. U kunt bijvoorbeeld diagonaal over de eerste
pagina of op alle pagina’s van een document in grote grijze letters
“CONCEPT” of “VERTROUWELIJK” afdrukken.
Er worden verschillende vooraf gedefinieerde watermerken bij de printer
geleverd. U kunt deze watermerken wijzigen, of u kunt nieuwe
watermerken toevoegen aan de lijst.
Bestaand watermerk gebruiken
1
Als u de afdrukinstellingen vanuit uw softwaretoepassing
wilt wijzigen, opent u het venster Eigenschappen van de printer.
Zie “Documenten afdrukken” op pagina 11.
2
Klik op het tabblad
Extra
en selecteer het gewenste watermerk
in de keuzelijst
Watermerk
. Het geselecteerde watermerk wordt
weergegeven in het afdrukvoorbeeld.
3
Klik op
OK
en druk het document af.
O
PMERKING
: het afdrukvoorbeeld geeft weer hoe de afgedrukte
pagina er zal uitzien.
Nieuw watermerk maken
1
Als u de afdrukinstellingen vanuit uw softwaretoepassing
wilt wijzigen, opent u het venster Eigenschappen van de printer.
Zie “Documenten afdrukken” op pagina 11.
2
Klik op het tabblad
Extra
op
Bewerken
onder
Watermerk
.
Het venster
Watermerk bewerken
wordt geopend.
3
Typ tekst in het vak
Tekst in watermerk
. De tekst mag maximaal
uit 40 tekens bestaan. De tekst wordt in het voorbeeldvenster
getoond.
Als u
Alleen eerste pagina
aankruist, wordt het watermerk
alleen op de eerste pagina afgedrukt.
4
Selecteer de watermerkopties.
U kunt de naam, stijl, grootte en het grijstintenniveau van het
lettertype aangeven onder
Lettertypekenmerken
en de hoek
van het watermerk instellen onder
Hoek tekst
.
5
Klik op
Toevoegen
om het nieuwe watermerk aan de lijst
toe te voegen.
6
Nadat u klaar bent met bewerken, klikt u op
OK
en drukt
u het document af.
Als u geen watermerk meer wilt afdrukken, selecteert u
(Geen watermerk)
in de keuzelijst
Watermerk
.
Watermerk bewerken
1
Als u de afdrukinstellingen vanuit uw softwaretoepassing
wilt wijzigen, opent u het venster Eigenschappen van de printer.
Zie “Documenten afdrukken” op pagina 11.
2
Klik op het tabblad
Extra
op
Bewerken
onder
Watermerk
.
Het venster
Watermerk bewerken
wordt geopend.
3
Selecteer het watermerk dat u wilt bewerken in de lijst
Huidige
watermerken
en wijzig de tekst van het watermerk en de opties.
4
Klik op
Bijwerken
als u de wijzigingen op wilt slaan.
5
Klik zo vaak als nodig op
OK
totdat u het venster Afdrukken
verlaten hebt.
Watermerk verwijderen
1
Als u de afdrukinstellingen vanuit uw softwaretoepassing
wilt wijzigen, opent u het venster Eigenschappen van de printer.
Zie “Documenten afdrukken” op pagina 11.
2
Klik op het tabblad
Extra
op
Bewerken
onder Watermerk.
Het venster
Watermerk bewerken
wordt geopend.
3
Selecteer in de lijst
Huidige watermerken
het watermerk
dat u wilt verwijderen en klik op
Verwijderen
.
4
Klik zo vaak als nodig op
OK
totdat u het venster Afdrukken
verlaten hebt.

Geavanceerde afdrukinstellingen
20
Overlay afdrukken
Wat is een overlay?
Een overlay is tekst en/of afbeeldingen die op de vaste schijf van
de computer zijn opgeslagen in een speciale bestandsindeling en die
kunnen worden afgedrukt in een willekeurig document. Overlays worden
vaak gebruikt in plaats van voorbedrukt briefpapier of formulieren. In plaats
daarvan kunt u een overlay samenstellen die dezelfde informatie bevat
en geeft u aan de printer door welke overlay voor uw document gebruikt
moet worden. Als u een brief met het briefhoofd van uw bedrijf wilt
afdrukken, hoeft u geen voorbedrukt briefhoofdpapier in de printer
te plaatsen. U hoeft alleen maar aan te geven dat de printer de
briefhoofdoverlay moet afdrukken op uw document.
Nieuwe overlay maken
Voordat u een overlay kunt gebruiken, moet u een nieuwe overlay
samenstellen die bijvoorbeeld het logo en de adresgegevens
van uw bedrijf of een afbeelding bevat.
1
Maak of open een document met de tekst of afbeelding die u voor
de overlay wilt gebruiken. Zorg ervoor dat de tekst of afbeelding
precies op de plaats staat waar deze afgedrukt moet worden.
2
Ga naar de printereigenschappen als u het document als een
overlay wilt opslaan. Zie “Documenten afdrukken” op pagina 11.
3
Klik op het tabblad
Extra
op
Bewerken
onder
Overlay
.
4
Klik in het venster Overlay bewerken op
Overlay maken
.
5
In het venster Overlay maken voert u in het vak
Bestandsnaam
een naam van maximaal 8 posities in. Selecteer eventueel het
pad naar de bestemming (standaard is dit C:\Formover).
6
Klik op
Opslaan
. De naam verschijnt in het vak
Lijst van overlays
.
7
Klik op
OK
of
Ja
als u klaar bent met het maken van de overlay.
Het bestand wordt niet afgedrukt. Het wordt opgeslagen
op de vaste schijf van uw computer.
O
PMERKING
: het documentformaat van de overlay moet hetzelfde
zijn als de documenten die u met de overlay afdrukt. Stel geen overlays
met watermerken samen.
WORLD BEST
Dear ABC
Regards
WORLD BEST
Overlay gebruiken
Nadat u een overlay hebt samengesteld, kunt u deze met uw document
afdrukken. Dit doet u als volgt:
1
Open een document dat u wilt afdrukken of maak een nieuw
document aan.
2
Als u de afdrukinstellingen vanuit uw softwaretoepassing
wilt wijzigen, opent u het venster Eigenschappen van de printer.
Zie “Documenten afdrukken” op pagina 11.
3
Klik op het tabblad
Extra
.
4
Selecteer de gewenste overlay in de keuzelijst
Overlay
.
5
Als het overlaybestand dat u zoekt niet in de lijst
Overlay
voorkomt, klikt u op
Bewerken
en op
Overlay laden
en selecteert
u het overlaybestand.
Als u het gewenste overlaybestand op een externe bron hebt
opgeslagen, kunt u het bestand ook laden via het venster
Overlay laden
.
Klik op
Openen
als u het bestand hebt geladen. Het bestand
verschijnt in het vak
Lijst van overlays
en kan worden afgedrukt.
Selecteer de overlay in de keuzelijst
Lijst van overlays
.
6
Klik, indien nodig, op
Overlay bevestigen voor afdrukken
.
Als dit selectievakje is ingeschakeld, verschijnt telkens wanneer
u een document naar de printer verzendt een berichtvenster waarin
u gevraagd wordt te bevestigen of u een overlay op uw document
wilt afdrukken.
Als dit selectievakje niet is ingeschakeld en een overlay werd
geselecteerd, wordt de overlay automatisch afgedrukt op
uw document.
7
Klik op
OK
of
Ja
totdat het afdrukken wordt gestart.
De geselecteerde overlay wordt samen met uw afdruktaak
gedownload en wordt op uw document afgedrukt.
O
PMERKING
: de resolutie van het overlaydocument moet dezelfde
zijn als die van het document waarop u de overlay wilt afdrukken.
Overlay verwijderen
U kunt paginaoverlays die u niet meer gebruikt verwijderen.
1
Klik in het venster met de printereigenschappen op het tabblad
Extra
.
2
Klik op
Bewerken
onder
Overlay
.
3
Selecteer in de
Lijst van overlays
de overlay die u wilt verwijderen.
4
Klik op
Overlay verwijderen
.
5
Wanneer er een venster verschijnt waarin om een bevestiging
wordt gevraagd, klikt u op
Ja
.
6
Klik zo vaak als nodig op
OK
totdat u het venster Afdrukken
verlaten hebt.

Een lokale printer delen
21
5 Een lokale printer delen
U kunt de printer rechtstreeks aansluiten op een geselecteerde
computer, die de hostcomputer op het netwerk wordt genoemd.
De volgende procedure geldt voor Windows XP. Zie de Windows-
gebruikershandleiding of on line Help voor andere Windows-
besturingssystemen.
O
PMERKINGEN
:
• Controleer welke besturingssystemen compatibel zijn met de printer.
Zie Compatibiliteit met besturingssysteem onder Printerspecificaties
in de printerhandleiding.
• U kunt de exacte naam van uw printer controleren op de bijgeleverde
cd-rom.
Instellen als hostcomputer
1
Zet uw computer aan en wacht tot Windows is opgestart.
2
Selecteer in het menu
Start
de optie
Printers en faxapparaten
.
3
Dubbelklik op
het pictogram van het printerstuurprogramma
.
4
Selecteer
Delen
in het menu
Printer
.
5
Schakel het selectievakje
Deze printer delen
in.
6
Typ een naam in het veld
Deelnaam
en klik vervolgens op
OK
.
Instellen als clientcomputer
1
Klik met de rechtermuisknop op
Start
en selecteer
Verkenner
.
2
Klik in de linkerkolom op de netwerkmap zodat deze wordt geopend.
3
Klik vervolgens op de deelnaam.
4
Selecteer in het menu
Start
de optie
Printers en faxapparaten
.
5
Dubbelklik op
het pictogram van het printerstuurprogramma
.
6
Selecteer
Eigenschappen
in het menu
Printer
.
7
Klik op
Poort toevoegen
op het tabblad
Poorten
.
8
Selecteer
Local Port
en klik op
Nieuwe poort
.
9
Typ een deelnaam in het veld
Geef een poortnaam op
.
10
Klik achtereenvolgens op
OK
en
Close
.
11
Klik achtereenvolgens op
Toepassen
en
OK
.

Gebruik van hulpprogramma's
22
6 Gebruik van
hulpprogramma's
Als zich tijdens het afdrukken een fout voordoet, verschijnt het
statusmonitorvenster met een foutmelding.
N.B.
:
• Om het programma Statusmonitor te kunnen gebruiken, dient u te
beschikken over:
- Een USB- of netwerkaansluiting.
- Windows 98 of hoger.
- Controleer in de gebruikershandleiding van de printer
onder Printerspecificaties welke besturingssystemen
compatibel zijn met de printer.
• U kunt de exacte naam van uw printer controleren op de bijgeleverde
cd-rom.
Hulpprogramma Printerinstellingen
Via het hulpprogramma Printerinstellingen configureert en controleert
u de afdrukinstellingen.
1
Ga naar het menu
Start
en selecteer
Programma's
of
Alle
programma's
→
Xerox Phaser 6110MFP
→
Printerinstellingen
.
2
Wijzig de instellingen.
3
Klik op
Apply (Toepassen)
om de wijzigingen naar de printer
te sturen.
Help-aanwijzingen op het scherm
Klik voor meer informatie over het hulpprogramma voor
de printerinstellingen op .
Probleemoplossingsgids openen
Dubbelklik op het pictogram van Statusmonitor op de Windows-taakbalk.
Of selecteer in het menu
Start
,
Programma’s
of
Alle
programma’s
→
Xerox Phaser 6110MFP
→
Probleemoplossingsgids
.
De programma-instellingen van Statusmonitor
wijzigen
Klik met de rechtermuisknop op het pictogram van Statusmonitor
op de Windows-taakbalk. Selecteer
Opties
.
Het volgende venster verschijnt.
• Als u het selectievakje
Weergeven als taak voor
netwerkprinter is voltooid
markeert, wordt een tekstballon
weergegeven als de afdruktaak is voltooid
.
• Bij
Weergeven bij fout tijdens afdrukken
wordt een
tekstballon weergegeven als tijdens het afdrukken een fout
optreedt.
•Via
Automatische statuscontrole uitvoeren om de
kan
de computer de printerstatus regelmatig bijwerken. Als u een
waarde dicht bij een (1) kiest, controleert de computer de
printerstatus vaker, waardoor u sneller een foutmelding krijgt bij
een printerfout.
Dubbelklik op dit pictogram.

Scannen
23
7 Scannen
U kunt het apparaat als scanner gebruiken om uw foto’s en teksten om
te zetten in digitale bestanden die u met uw computer kunt bewerken.
Vervolgens kunt u de bestanden faxen of mailen, ze weergeven op
uw website of ze gebruiken om projecten te creëren die u kunt
afdrukken met het WIA-stuurprogramma.
.
In dit hoofdstuk treft u de volgende onderwerpen aan:
• Scannen met een TWAIN-compatibel programma
• Scannen via het WIA-stuurprogramma
NB
•
Controleer welke besturingssystemen compatibel zijn met
de printer. Zie Printerspecificaties onder Compatibiliteit met
besturingssysteem in de printerhandleiding.
• U kunt de naam van de printer controleren op de bijgeleverde
cd-rom.
•
De maximale resolutie is afhankelijk van een aantal factoren,
zoals de snelheid van de computer, de beschikbare schijfruimte,
het geheugen, de grootte van het te scannen bestand en de
instellingen van de bitdiepte. Het kan daarom afhankelijk van
uw systeem en het te scannen object onmogelijk blijken met een
specifieke resolutie te scannen, vooral als er met verbeterde dpi
wordt gewerkt.
Scannen met een TWAIN-compatibel
programma
Als u documenten met andere programma's wilt scannen, moeten
deze TWAIN-compatibel zijn, zoals Adobe PhotoDeluxe en Adobe
Photoshop. Wanneer u voor het eerst gaat scannen met een ander
programma, moet u het apparaat in dit programma als TWAIN-bron
selecteren.
Als u wilt scannen, voert u de volgende stappen uit:
1
Zorg ervoor dat het apparaat en de computer aan staan en goed
met elkaar zijn verbonden.
2
Plaats de documenten met de bedrukte zijde naar boven in
de automatische documentinvoer.
of
Plaats één document met de bedrukte zijde naar onder op
de glasplaat.
3
Open uw programma, bijvoorbeeld PhotoDeluxe of Photoshop.
4
Open het TWAIN-venster en stel de scanopties in.
5
Scan het origineel en sla de afbeelding op.
O
PMERKING
: u moet de instructies van het desbetreffende
programma opvolgen om een afbeelding te kunnen produceren.
Zie hiervoor de gebruikershandleiding van de toepassing.
Scannen via het WIA-stuurprogramma
Het apparaat ondersteunt ook het WIA-stuurprogramma voor het scannen
van afbeeldingen. WIA is een van de standaardonderdelen van Microsoft
‚
Windows
‚
XP voor de ondersteuning van digitale camera's en scanners.
In tegenstelling tot het TWAIN-stuurprogramma kunt u met het WIA-
stuurprogramma zonder aanvullende software afbeeldingen gemakkelijk
scannen en bewerken.
O
PMERKING
: het WIA-stuurprogramma werkt alleen onder Windows
XP als er een USB-poort beschikbaar is.
1
Plaats de documenten met de bedrukte zijde naar boven in
de automatische documentinvoer.
of
Plaats één document met de bedrukte zijde naar onder op
de glasplaat.
2
Ga vanuit het menu
Start
op het bureaublad naar
Instellingen
,
Configuratiescherm
en vervolgens
Scanners en camera’s
.
3
Dubbelklik op het pictogram van het
printerstuurprogramma
.
De wizard Scanner en camera verschijnt.
4
Geef uw scanvoorkeuren op en klik op
Voorbeeld
om te zien
welke invloed uw voorkeuren op de afbeelding hebben.
5
Klik op
Volgende
.
6
Geef een naam op voor de afbeelding en selecteer een
bestandsindeling en een opslaglocatie voor de afbeelding.
7
Volg de aanwijzingen op het scherm als u de afbeelding wilt
bewerken nadat deze op uw computer is opgeslagen.
O
PMERKING
: als u de scantaak wilt annuleren, klikt u op Stop
in de wizard Scanner en camera.

Uw printer gebruiken onder Linux
24
8 Uw printer gebruiken
onder Linux
U kunt uw apparaat gebruiken in een Linux-omgeving.
In dit hoofdstuk treft u de volgende onderwerpen aan:
•Aan de slag
• Unified Linux-stuurprogramma installeren
• Werken met Unified Driver Configurator
• Printereigenschappen configureren
• Een document afdrukken
• Een document scannen
Aan de slag
Op de bijgeleverde cd-rom vindt u een reeks Xerox Unified
Linux-stuurprogramma’s voor het gebruik van uw printer onder
Linux.
Xerox’s Unified Linux-pakket bevat stuurprogramma’s voor het
afdrukken van documenten en het scannen van afbeeldingen. Het
pakket biedt ook krachtige toepassingen voor het configureren van
de printer en het bewerken van gescande documenten.
Na de installatie van het stuurprogramma op uw Linux-systeem
kunt u met dit pakket diverse apparaten via snelle parallelle ECP-
poorten en USB tegelijkertijd bewaken.
U kunt de verkregen documenten bewerken, op dezelfde lokale
of netwerkprinters afdrukken, verzenden via e-mail, uploaden
naar een FTP-site of exporteren naar een extern OCR-systeem.
Het Unified Linux-stuurprogrammapakket is voorzien
van een intelligent en flexibel installatieprogramma. U hoeft
niet te zoeken naar extra onderdelen voor de Unified Linux-
stuurprogramma's: alle vereiste toepassingen worden gekopieerd
naar uw systeem en automatisch geïnstalleerd. Dit is mogelijk
op een groot aantal van de bekendste Linux-distributies.
Unified Linux-stuurprogramma
installeren
Unified Linux-stuurprogramma
installeren
1
Zorg dat de printer is aangesloten op de computer.
Schakel de computer en de printer in.
2
Als het venster Administrator Login verschijnt, typt u
root
in het veld Login en voert u het systeemwachtwoord in.
O
PMERKING
:
u moet zich aanmelden als superuser (root)
om de printersoftware te kunnen installeren. Als u geen
superuser bent, neemt u contact op met de systeembeheerder.
3
Plaats de cd-rom met printersoftware in het cd-rom-station
van uw computer. De cd-rom wordt automatisch gestart.
Als de cd-rom niet automatisch wordt gestart,
klikt u onder in het bureaublad op het pictogram .
Als het venster Terminal verschijnt, typt u de onderstaande
strings.
(Er wordt van uitgegaan dat het cd-rom-station de secundaire
master is en de te mounten locatie /mnt/cdrom is.)
[root@localhost root]#mount -t iso9660 /dev/hdc
/mnt/cdrom
[root@localhost root]#cd /mnt/cdrom/Linux
[root@localhost root]#./install.sh
O
PMERKING
:
het installatieprogramma wordt automatisch
gestart als AutoRun is geïnstalleerd en geconfigureerd.
4
Het beginscherm verschijnt. Klik op
Next
(Volgende).

Uw printer gebruiken onder Linux
25
5
Na afloop van de installatie klikt u op
Finish
(Voltooien).
Het installatieprogramma heeft het pictogram Unified Driver
Configurator aan het bureaublad en de groep Xerox Unified
Driver aan het systeemmenu toegevoegd. Zie bij
problemen de helpaanwijzingen op het scherm. U opent
de Help via het systeemmenu of in een van de
stuurprogrammatoepassingen, zoals
Unified Driver
Configurator
of
Image Manager
.
Installatie van Unified Linux-
stuurprogramma ongedaan maken
1
Als het venster Administrator Login verschijnt, typt u
root
in het veld Login en voert u het systeemwachtwoord in.
O
PMERKING
:
u moet zich aanmelden als superuser
(root) om de printersoftware te kunnen installeren. Als u geen
superuser bent, neemt u contact op met de systeembeheerder.
2
Plaats de cd-rom met printersoftware in het cd-rom-station
van uw computer. De cd-rom wordt automatisch gestart.
Als de cd-rom niet automatisch wordt gestart,
klikt u onder in het bureaublad op het pictogram .
Als het venster Terminal verschijnt, typt u de onderstaande
strings.
(Er wordt van uitgegaan dat het cd-rom-station de secundaire
master is en de te mounten locatie /mnt/cdrom is.)
[root@localhost root]#mount -t iso9660 /dev/hdc
/mnt/cdrom
[root@localhost root]#cd /mnt/cdrom/Linux
[root@localhost root]#./uninstall.sh
O
PMERKING
:
het installatieprogramma wordt automatisch
gestart als AutoRun is geïnstalleerd en geconfigureerd.
3
Klik op
Uninstall
(Installatie ongedaan maken).
4
Klik op
Next
(Volgende).
5
Klik op
Finish
(Voltooien).

Uw printer gebruiken onder Linux
26
Werken met Unified Driver
Configurator
Unified Linux Driver Configurator is een tool dat voornamelijk
is bestemd voor de configuratie van printers of MFP-apparaten.
Aangezien een MFP-apparaat de functies van een printer en
scanner combineert, zijn de opties in Unified Linux Driver
Configurator logisch gegroepeerd in printer- en scannerfuncties.
Het is ook mogelijk een speciale MFP-poort in te stellen om
de toegang tot een MFP-printer en -scanner via één I/O-
kanaal te regelen.
Nadat u het Unified Linux-stuurprogramma hebt geïnstalleerd,
wordt het pictogram Unified Linux Driver Configurator
automatisch aan uw bureaublad toegevoegd.
Unified Driver Configurator openen
1
Dubbelklik op
Unified Driver Configurator
op uw bureaublad.
U kunt ook op het pictogram van het startmenu klikken
en achtereenvolgens
Xerox Unified Driver
en
Unified
Driver Configurator
selecteren.
2
Klik in de modulebalk op de knop van
het configuratievenster dat u wilt openen.
Klik op
Help
voor helpaanwijzingen op het scherm.
3
Breng de wijzigingen aan in de configuratie en klik op
Exit
(Afsluiten) om Unified Driver Configurator te sluiten.
Knop Printers Configuration
(Printers configureren)
Knop Scanners Configuration
Knop Ports Configuration
(Poorten configureren)
Printers configureren
Het configuratiescherm bestaat uit twee tabbladen:
Printers
en
Classes
.
Tabblad Printers
Klik op het pictogram van de printer links in het venster Unified
Linux Configurator als u de huidige printerconfiguratie van het
systeem wilt bekijken.
In dit scherm vindt u de volgende knoppen:
•
Refresh
(Vernieuwen): lijst met beschikbare printers
vernieuwen.
•
Add Printer
(Printer toevoegen): nieuwe printer
toevoegen.
•
Remove Printer
(Printer verwijderen): geselecteerde
printer verwijderen.
•
Set as Default
(Als standaardwaarde instellen): huidige
printer instellen als standaardprinter.
•
Stop
/
Start
(Stoppen/starten): printer stoppen/starten.
•
Test
: testpagina afdrukken om te controleren
of de printer goed werkt.
•
Properties
(Eigenschappen): eigenschappen van de printer
weergeven en wijzigen. Zie pagina 28 voor meer informatie.
Alle geïnstalleerde
printers
Naar Printer
Configuration
Status, modelnaam
en URI van de printer

Uw printer gebruiken onder Linux
27
Tabblad Classes
Op het tabblad Classes wordt een lijst met beschikbare
printerklassen weergegeven.
•
Refresh
(Vernieuwen): de lijst met klassen vernieuwen.
•
Add Class...
(
Klas toevoegen): een nieuwe printerklasse
toevoegen.
•
Remove Class
(Klas verwijderen): de geselecteerde
printerklasse verwijderen.
Scanners Configuration
In dit scherm kunt u de activiteiten van de scanners bewaken,
een lijst met geïnstalleerde Xerox MFP-apparaten opvragen,
eigenschappen van apparaten wijzigen en afbeeldingen scannen.
•
Properties...
(Eigenschappen): de scaneigenschappen
wijzigen en een document scannen. Zie pagina 29.
• Drivers... (Stuurprogramma's): de activiteiten
van scanstuurprogramma's bewaken.
Status van de klasse
en aantal printers
in de klasse
Alle printerklassen
Naar Scanners
Configuration
Alle geïnstalleerde
scanners
Leverancier, model en
type van de scanner
Ports Configuration
(Poorten configureren)
In dit scherm kunt u de lijst met beschikbare poorten weergeven,
de status van elke poort controleren en een poort vrijgeven
die bezet wordt door een afgebroken taak.
•
Refresh
(Vernieuwen): de lijst met beschikbare poorten
vernieuwen.
•
Release port
(Poort vrijgeven): de geselecteerde poort
vrijgeven.
Printers en scanners poorten laten delen
De printer kan via een parallelle poort of USB-poort worden
aangesloten op een hostcomputer. Omdat het MFP-apparaat
uit meer dan één apparaat bestaat (printer en scanner), moet
de toegang van "gebruiker"-toepassingen tot deze apparaten
via één I/O-poort goed worden geregeld.
Het Xerox Unified Linux Driver-pakket is voorzien van een
geschikt mechanisme voor het delen van poorten dat wordt
gebruikt door de printer- en scannerstuurprogramma's van
Xerox. De stuurprogramma's benaderen de apparaten via de
zogenaamde MFP-poorten. De huidige status van een MFP-
poort kan worden bekeken in het scherm Ports Configuration
(Poorten configureren). Door poorten te delen voorkomt u dat
u een functioneel blok van het MFP-apparaat benadert terwijl
een ander blok in gebruik is.
Wij raden u aan Unified Driver Configurator te gebruiken
als u een nieuwe MFP-printer configureert op het systeem.
In dit geval wordt u gevraagd een I/O-poort te kiezen voor
het nieuwe apparaat. Met deze keuze stelt u de meest geschikte
configuratie in voor de MFP-functionaliteit. Voor MFP-scanners
worden de I/O-poorten automatisch gekozen door de
stuurprogramma's zodat de juiste instellingen standaard
worden toegepast.
Naar Ports
Configuration
Poorttype, aangesloten
apparaat en status
Alle beschikbare
poorten

Uw printer gebruiken onder Linux
28
Een document afdrukken
Afdrukken vanuit een toepassing
Vanuit een groot aantal Linux-toepassingen kunt u afdrukken
met Common UNIX Printing System (CUPS). Vanuit al deze
toepassingen kunt u op de printer afdrukken.
1
Kies in de toepassing waarmee u werkt de optie
Print
(Afdrukken) in het menu
File
(Bestand).
2
Selecteer
Print
directly using
lpr
(Rechtstreeks afdrukken
via lpr).
3
In het venster LPR GUI selecteert u het printermodel in de
lijst met printers en klikt u op
Properties
(Eigenschappen).
4
Wijzig de eigenschappen van de printer en de afdruktaken.
Klik
Printereigenschappen
configureren
In het eigenschappenvenster dat u kunt openen vanuit
de printerconfiguratie, kunt u verschillende eigenschappen
voor uw apparaat als printer wijzigen.
1
Open Unified Driver Configurator.
Ga eventueel naar het scherm Printers Configuration.
2
Selecteer uw apparaat in de lijst met beschikbare printers
en klik op
Properties
(Eigenschappen).
3
Het venster Printer Properties (Printereigenschappen)
wordt geopend.
Dit venster bestaat uit de volgende vijf tabbladen:
•
General
(Algemeen): Hiermee kunt u de naam, locatie
en beschrijving van de printer wijzigen. De naam die u op
dit tabblad invoert, wordt weergegeven in de printerlijst
van het venster Printers Configuration.
•
Connection
(Verbinding): een andere poort bekijken
of selecteren. Als u de printerpoort wijzigt van USB in
parallel of andersom terwijl de printer in gebruik is, moet
u de printerpoort op dit tabblad opnieuw configureren.
•
Driver
(Stuurprogramma): een ander
printerstuurprogramma bekijken of selecteren.
Klik op
Options
(Opties) als u de standaardopties
van het apparaat wilt instellen.
•
Jobs
(Taken): de lijst met afdruktaken weergeven. Klik
op
Cancel job
(Taak annuleren) om de geselecteerde
taak te annuleren. Schakel het selectievakje
Show
completed jobs
(Voltooide taken weergeven) in om
voltooide taken in de lijst op te nemen.
•
Classes
(Klassen): de klasse waartoe uw printer behoort.
Klik op
Add to Class
(Toevoegen aan klasse) om uw
printer aan een bepaalde klasse toe te voegen of klik op
Remove from Class
(Verwijderen uit klasse) als u de
printer uit een geselecteerde klasse wilt verwijderen.
4
Klik op
OK
om de wijzigingen toe te passen en sluit het
venster Printer Properties.

Uw printer gebruiken onder Linux
29
Dit venster bestaat uit de volgende vier tabbladen:
•
General
(algemeen): hier kunt u het papierformaat,
de papiersoort en de afdrukstand van de documenten
wijzigen. U kunt hier ook de dubbelzijdige afdrukfunctie
inschakelen, scheidingspagina's toevoegen aan het begin
en einde, en het aantal pagina's per vel wijzigen.
•
Text
(Tekst): hier kunt u paginamarges opgeven en
tekstopties instellen, zoals regelafstand en kolommen.
•
Graphics
(Afbeeldingen): hier kunt u grafische opties
instellen voor het afdrukken van afbeeldingen/bestanden,
bijvoorbeeld kleuropties en grootte of positie van een
afbeelding.
•
Device
(Apparaat): hier kunt u afdrukresolutie, papierbron
en bestemming instellen.
5
Klik op
Apply
om de wijzigingen toe te passen en sluit
het venster Properties.
6
Klik op
OK
in het venster LPR GUI om te beginnen
met afdrukken.
7
Het venster Printing (Bezig met afdrukken) verschijnt.
Hier kunt u de status van de afdruktaak volgen.
Klik op
Cancel
(Annuleren) als u de huidige afdruktaak
wilt annuleren.
Bestanden afdrukken
U kunt een groot aantal bestandstypen afdrukken op dit Xerox-
apparaat door de standaard-CUPS-methode toe te passen:
direct vanaf de opdrachtregel. U werkt dan met het CUPS lpr-
hulpprogramma. In het pakket stuurprogramma's beschikt u
echter over een veel gebruikersvriendelijker LPR GUI-
programma.
Zo drukt u elk bestand af:
1
Typ
lpr <bestandsnaam>
op de opdrachtregel van de
Linux-shell en druk op
Enter
. Het venster LPR GUI wordt
weergegeven.
Als u alleen
lpr
intikt en op
Enter
drukt, wordt eerst het
venster Select file(s) to print (Af te drukken bestand(en)
selecteren) geopend. Selecteer de bestanden die u wilt
afdrukken en klik op
Open
.
2
In het venster LPR GUI selecteert u de printer in de lijst en
past u de eigenschappen van de printer en de afdruktaken aan.
Zie voor meer informatie over het venster Properties
pagina 28.
3
Klik op
OK
om te beginnen met afdrukken.
Een document scannen
U kunt een document scannen vanuit het venster Unified Driver
Configurator.
1
Dubbelklik op uw bureaublad op Unified Driver Configurator.
2
Klik op de knop om het venster Scanners
Configuration (Scanners configureren) te openen.
3
Selecteer de scanner in de lijst.
Als u slechts één MFP-apparaat hebt en als dit apparaat
is aangesloten op de computer en aan staat, verschijnt
uw scanner in de lijst en wordt deze automatisch geselecteerd.
Als er twee of meer scanners zijn aangesloten op de computer,
kunt u voor elke scantaak een andere scanner kiezen. Als
er bijvoorbeeld een document wordt gescand op de eerste
scanner, kunt u de tweede scanner selecteren, de opties
instellen en de scantaak tegelijkertijd starten.
4
Klik op
Properties
(Eigenschappen).
5
Plaats de te scannen documenten met de
bedrukte zijde
naar boven in de automatische documentinvoer of met
de bedrukte zijde naar onder op de glasplaat.
6
Klik op
Preview
(Afdrukvoorbeeld) in het venster Scanner
Properties (Eigenschappen scanner).
Klik op uw
scanner

Uw printer gebruiken onder Linux
30
Het document wordt gescand en er verschijnt een
voorbeeld van de afbeelding in het vak Preview.
7
U wijzigt de scanopties in de vakken Image Quality en
Scan Area.
•
Image Quality
(Beeldkwaliteit): kleurcompositie en
scanresolutie selecteren voor de afbeelding.
•
Scan Area
(Scangebied): paginaformaat selecteren.
Klik op de knop
Advanced
(Geavanceerd) als u het
paginaformaat handmatig wilt instellen.
Als u vooraf ingestelde scanopties wilt gebruiken, klikt
u op Job Type (Taaksoort) en selecteert u een taaksoort
uit de keuzelijst. Zie voor meer informatie over vooraf
ingestelde taaksoorten pagina 30.
Klik op
Default
(Standaard) als u de standaardinstellingen
van de scanopties wilt herstellen.
8
Klik op
Scan
(Scannen) nadat u alle opties hebt ingesteld.
Links onder in het venster verschijnt een statusbalk die de
voortgang van het scanproces aangeeft. Als u het scannen
wilt annuleren, klikt u op
Cancel
(Annuleren).
9
De gescande afbeelding verschijnt op het nieuwe tabblad
Image Manager (Afbeeldingen beheren).
Sleep met de
muisaanwijzer over
het gedeelte dat
u wilt scannen
Op de werkbalk vindt u diverse functies voor het bewerken
van de gescande afbeelding. Zie voor meer informatie over
het bewerken van een gescande afbeelding pagina 30.
10
Als u klaar bent, klikt u op
Save
(Opslaan) in de werkbalk.
11
Selecteer de map waarin u de afbeelding wilt opslaan
en voer de bestandsnaam in.
12
Klik op
Save
.
Instellingen voor taaksoorten toevoegen
U kunt gekozen scanopties opslaan zodat u deze later voor
scantaken kunt gebruiken.
Zo slaat u een nieuwe taaksoort op:
1
Wijzig de opties in het venster Scanner Properties
(Eigenschappen scanner).
2
Klik op
Save As
(Opslaan als).
3
Voer een naam in voor de gekozen instellingen.
4
Klik op
OK
.
De instellingen worden toegevoegd aan de keuzelijst
Saved Settings (Opgeslagen instellingen).
Zo slaat u instellingen op voor de volgende scantaak:
1
Selecteer de gewenste instelling in de keuzelijst Job Type
(Taaksoort).
2
Klik op
Save
(Opslaan).
De volgende keer dat u het venster Scanner Properties
opent, zijn de opgeslagen instellingen automatisch
geselecteerd voor de scantaak.
Zo verwijdert u een opgeslagen taaksoort:
1
Selecteer de instelling die u wilt verwijderen
in de keuzelijst Job Type (Taaksoort).
2
De instelling wordt verwijderd uit de lijst.
Werken met Image Manager
In de toepassing Image Manager (Afbeeldingen beheren) vindt
u menuopties en knoppen voor de bewerking van gescande
afbeeldingen.
Met deze knoppen
bewerkt u de
afbeelding.

Uw printer gebruiken onder Linux
31
Met de volgende knoppen kunt u een afbeelding bewerken:
Zie de helpaanwijzingen op het scherm voor meer informatie
over de toepassing Image Manager.
Knop Functie
Afbeelding opslaan.
Laatste handeling ongedaan maken.
Laatste ongedaan gemaakte handeling
herstellen.
Bladeren door afbeelding.
Geselecteerd deel van afbeelding bijsnijden.
Uitzoomen op afbeelding.
Inzoomen op afbeelding.
Formaat van afbeelding schalen. U kunt het
formaat handmatig invoeren of instellen dat
de verhouding proportioneel, verticaal of
horizontaal wordt geschaald.
Afbeelding roteren; u kunt het aantal graden
selecteren in de keuzelijst.
Afbeelding horizontaal of verticaal spiegelen.
Helderheid of contrast van afbeelding
aanpassen of afbeelding inverteren.
Eigenschappen van afbeelding weergeven.

Uw printer gebruiken met een Macintosh
32
9 Uw printer gebruiken
met een Macintosh
Uw printer ondersteunt Macintosh-systemen met een ingebouwde USB-
interface of 10/100 Base-TX-netwerkkaart. Als u een bestand afdrukt vanaf
een Macintosh-computer, kunt u het CUPS-stuurprogramma gebruiken door
het PPD-bestand te installeren.
In dit hoofdstuk treft u de volgende onderwerpen aan:
• Software voor Macintosh installeren
• De printer instellen
• Afdrukken
• Scannen
Software voor Macintosh installeren
Het printerstuurprogramma installeren
1
2
3
het cd-rompictogram
4
MAC_Installer
5
MAC_Printer
6
Xerox Phaser 6110MFP
7
OK
8
Continue (Volgende)
Continue (Volgende)
9
Easy Install (Eenvoudige installatie)
Install (Installeer)
10
Quit (Afsluiten)
De installatie van het printerstuurprogramma
ongedaan maken
1
2
het cd-rompictogram
3
MAC_Installer
4
MAC_Printer
5
Xerox Phaser 6110MFP
6
OK
7
Continue (Volgende)
Co
ntinue (Volgende)
8
Uninstall (Installatie ongedaan maken)
Uninstall (Installatie ongedaan
maken)
9
Quit
(Af
sluiten)
Het stuurprogramma voor de scanner installeren
1
2
3
het cd-rompictogram
4
MAC_Installer
5
MAC_Twain
6
Xerox ScanThru Installer
(Xerox ScanThru Installatieprogramma)
7
OK
8
Continue (Volgende)
9
Install (Installeer)
11
Quit (Afsluiten)
Het stuurprogramma van de scanner verwijderen
1
2
het cd-rompictogram
3
MAC_Installer
4
MAC_Twain
5
Xerox ScanThru Installer
(Xerox ScanThru Installatieprogramma)
6
OK
7
Continue (Volgende)
8
Uninstall (Installatie ongedaan maken)
Uninstall (Installatie ongedaan
maken)
10
(Afsluiten)
De cd-rom die bij uw printer is geleverd, bevat het PPD-bestand
waarmee u het CUPS- of Apple LaserWriter-stuurprogramma kunt
gebruiken
om af te drukken vanaf een Macintosh-computer.
Het wordt geleverd met de Twain driver waarmee u kunt scannen
op uw Macintoshcomputer.
Zorg dat de printer is aangesloten op de computer. Zet de computer
en de printer aan.
Plaa
ts de cd-rom die bij de printer is geleverd in het cd-rom-station.
Dubbelklik
op de dat op het bureaublad
van
uw Macintoshcomputer verschijnt.
Dubbel
klik op de map .
Dubbel
klik op de map .
Dubbel
klik op het pictogram .
Voer het wachtwoord in en klik op .
Het
venster van het Xerox Phaser 6110MFP-installatieprogramma
wor
dt geopend. Klik op
en
klik
ve
rvolgens op
.
Selectee
r en klik
op
.
Nadat
de installatie is voltooid, klikt u op .
U moet de installatie ongedaan maken voordat u een nieuwe versie
in
stalleert of als de installatie niet is gelukt.
Plaa
ts de cd-rom die bij de printer is geleverd in het cd-rom-station.
Dubbelklik
op de dat op het bureaublad
van
uw Macintoshcomputer verschijnt.
Dubbelklik op de map .
Dub
belklik op de map .
Dub
belklik op het pictogram .
Voer het wachtwoord in en klik op .
Het
venster van het Xerox Phaser 6110MFP-installatieprogramma
wo
rdt geopend. Klik op
en
klik
vervolgens
op .
Selectee
r en
klik
vervolgens op
.
Als
de installatie ongedaan is gemaakt, klikt u op
.
Zorg ervoor dat uw printer verbonden is met uw computer.
Zet de computer en de printer aan.
Plaa
ts de meegeleverde cd-rom in de cd-romspeler.
Dub
belklik op de dat op het bureaublad
va
n uw Macintoshcomputer verschijnt.
Dubbelklik op de map .
Dub
belklik op de map .
Dub
belklik op het pictogram
.
Voer het wachtwoord in en klik op .
Klik op .
10
Continue (Volgende)
Klik op .
Klik op .
Nadat de installatie is voltooid, klikt u op .
Plaa
ts de meegeleverde cd-rom in de cd-romspeler.
Dub
belklik op de dat op het bureaublad
va
n uw Macintoshcomputer verschijnt.
Dub
belklik op de map .
Dub
belklik op de map .
Dub
belklik op het pictogram
.
Voer het wachtwoord in en klik op .
Klik op .
9
Continue (Volgende)
Klik op .
Selectee
r uit het
ins
tallatietype en klik op
.
Als de installatie ongedaan is gemaakt, klikt u op
Quit
.

Uw printer gebruiken met een Macintosh
33
De printer instellen
De instelling van de printer verschilt afhankelijk van de kabel die u
gebruikt om de printer aan te sluiten op uw computer: een netwerkkabel
of een USB-kabel.
Voor een op een netwerk aangesloten
Macintosh
1
Volg de aanwijzingen op "Software voor Macintosh installeren"
op pagina 32 om het PPD-bestand en de filterbestanden op
uw computer te installeren.
2
Open
Print Setup Utility (Hulpprogramma
printerinstellingen)
in de map
Utilities
(Hulpprogramma’s)
.
3
Klik op
Add (Toevoegen)
bij
Printer List (Printerlijst)
.
4
Selecteer het tabblad
IP Printing (IP Afdrukken)
.
5
Selecteer
Socket/HP Jet Direct
in
Printer Type
.
WANNEER U EEN DOCUMENT MET VEEL PAGINA'S
AFDRUKT, KUNT U DE AFDRUKPRESTATIES VERBETEREN
DOOR DE OPTIE SOCKET FOR PRINTER TYPE TE KIEZEN.
6
Typ het IP-adres van uw printer in het veld
Printer Address
(Printeradres)
.
7
Typ de naam van de afdrukwachtrij in het veld
Queue Name
(Wachtrijnaam)
. Als u de wachtrijnaam voor uw afdrukserver
niet kunt bepalen, probeer dan eerst de standaardwachtrij.
8
Selecteer
Xerox
bij
Printer Model (Printermodel)
en
uw printer
bij
Model Name (Modelnaam)
.
9
Klik op
Add (Toevoegen)
.
10
Het IP-adres van uw printer verschijnt in
Printer List
(Printerlijst)
en wordt ingesteld als standaardprinter.
Voor een via USB aangesloten Macintosh
1
Volg de aanwijzingen op "Software voor Macintosh installeren" op
pagina 32 om het PPD-bestand en de filterbestanden op uw
computer te installeren.
2
Open
Print Setup Utility (Hulpprogramma
printerinstellingen)
in de map
Utilities
(Hulpprogramma’s)
.
3
Klik op
Add (Toevoegen)
bij
Printer List (Printerlijst)
.
4
Selecteer het tabblad
USB
.
5
Selecteer
Xerox
bij
Printer Model (Printermodel)
en
uw printer
bij
Model Name (Modelnaam)
.
6
Klik op
Add (Toevoegen)
.
Uw printer verschijnt in
Printer List (Printerlijst)
en wordt
ingesteld als standaardprinter.
Afdrukken
O
PMERKING
:
• Het Macintosh-printereigenschappenvenster in de gebruikershandleiding
verschilt mogelijk van het venster dat u ziet, omdat dit afhankelijk is van
de gebruikte printer. Het printereigenschappenvenster bestaat echter uit
vrijwel dezelfde onderdelen.
• U kunt de naam van de printer controleren op de bijgeleverde
cd-rom.
Document afdrukken
Als u afdrukt met een Macintosh, moet u in elke toepassing die u gebruikt
de printersoftware-instelling controleren. Volg de onderstaande stappen
om af te drukken vanaf een Macintosh.
1
Open een Macintosh-toepassing en selecteer het bestand dat u wilt
afdrukken.
2
Open het menu
File
en klik op
Page Setup
(
Document
Setup
in sommige toepassingen).
3
Kies het papierformaat, de afdrukstand, de schaal en andere
opties, en klik op
OK
.
4
Open het menu
File
en klik op
Print
.
5
Kies het gewenste aantal exemplaren en geef aan welke pagina's
u wilt afdrukken.
6
Klik op
Print
als u klaar bent met het instellen van de opties.
▲
Mac OS 10.3
Zorg ervoor dat de
printer is geselecteerd.

Uw printer gebruiken met een Macintosh
34
Afdrukinstellingen wijzigen
U kunt geavanceerde afdrukfuncties gebruiken voor uw printer.
Selecteer
Print
in het menu
File
van uw Macintosh-toepassing.
De printernaam die in het printereigenschappenvenster verschijnt,
is afhankelijk van de gebruikte printer. Behalve de naam, bestaat
het printereigenschappenvenster uit vrijwel dezelfde onderdelen.
Lay-outinstellingen
Het tabblad
Layout
bevat opties waarmee u de weergave van
het document op de afgedrukte pagina kunt aanpassen. U kunt
verschillende pagina's op één vel papier afdrukken.
Selecteer
Layout
in de keuzelijst
Presets
om toegang te krijgen tot
de volgende functies. Zie "Verschillende pagina's afdrukken op één
vel papier" in de volgende kolom voor meer informatie.
▲
Mac OS 10.3
Printerfuncties instellen
Het tabblad
Printer Features
bevat opties waarmee u de papiersoort
kunt selecteren en de afdrukkwaliteit kunt instellen.
Selecteer
Printer Features
in de keuzelijst
Presets
om toegang te
krijgen tot de volgende functies:
Papiertype
Stel
Type
in
op basis van
het papier in de lade van waaruit
u wenst af te drukken. Zo krijgt u de beste afdrukkwaliteit.
Als u ander afdrukmateriaal plaatst, selecteert u het bijbehorende
papiertype.
Resolution(Quality) / Resolutie(Kwaliteit)
U kunt de afdrukresolutie selecteren. Hoe hoger de instelling, hoe scherper
tekens en afbeeldingen worden afgedrukt. Als u een hoge instelling
selecteert, kan het afdrukken van het document iets langer duren.
Kleurmodus
U kunt
de kleuropties instellen. De instelling
Kleur
levert gewoonlijk
de beste afdrukkwaliteit op voor documenten in kleur. Als u een
kleurendocument in grijstinten wilt afdrukken, selecteert u
Grijstinten
.
▲
Mac OS 10.3

Uw printer gebruiken met een Macintosh
35
Verschillende pagina's afdrukken op één
vel papier
U kunt meer dan één pagina afdrukken op één vel papier. Dit is een
goedkope manier om conceptpagina's af te drukken.
1
Selecteer
Print
in het menu
File
van uw Macintosh-toepassing.
2
Selecteer
Layout
.
3
Selecteer het aantal pagina's dat u op één vel papier wilt afdrukken
via de keuzelijst
Pages per Sheet
.
4
Selecteer de paginavolgorde met de optie
Layout Direction
.
Als u rond elke pagina op het vel een rand wilt afdrukken,
selecteert u de gewenste optie in de keuzelijst
Border
.
5
Klik op
Print
. De printer drukt het geselecteerde aantal pagina's
af op één zijde van elke pagina.
▲
Mac OS 10.3
Scannen
Als u documenten wilt scannen met andere programma's, moeten
deze TWAIN-compatibel zijn, zoals Adobe PhotoDeluxe en Adobe
Photoshop. Wanneer u voor het eerst gaat scannen met een ander
programma, moet u het apparaat in dit programma als TWAIN-bron
selecteren.
Als u wilt scannen, voert u de volgende stappen uit:
• Plaats uw foto of pagina op de glasplaat of in de automatische
documentinvoer.
• Open uw programma, bijvoorbeeld PhotoDeluxe of Photoshop.
• Open het TWAIN-venster en stel de scanopties in.
• Scan het origineel en sla de afbeelding op.
O
PMERKING
:
U moet de instructies van het desbetreffende
programma opvolgen om een afbeelding te kunnen produceren.
Zie hiervoor de gebruikershandleiding van de toepassing.

36
SOFTWARE
INDEX
A
afdrukken
aan pagina aanpassen
18
boekjes
17
document
11
dubbelzijdig
18
meer pagina's per vel
Macintosh
35
Windows
16
overlay
20
poster
19
schalen
18
vanuit Linux
28
vanuit Macintosh
33
vanuit Windows
11
watermerk
19
afdrukstand, afdrukken
Windows
12
annuleren
scannen
23
B
boekjes afdrukken
17
D
document, afdrukken
Macintosh
33
Windows
11
dubbelzijdig afdrukken
18
E
Extra, tabblad, eigenschappen, instellen
15
F
favorieten, instellingen, gebruik
15
G
geavanceerd afdrukken, gebruik
16
grafische eigenschappen, instellen
14
H
help, gebruik
15
I
installatie ongedaan maken
MFP-stuurprogramma
Linux
25
installatie ongedaan maken, software
Macintosh
32
Windows
9
installeren
Linux-software
24
printerstuurprogramma
Macintosh
32
Windows
4
instellen
afbeeldingsmodus
14
contrast
14
favorieten
15
resolutie
Macintosh
34
Windows
14
tonerspaarstand
14
TrueType
14
L
lay-outeigenschappen, instellen
Macintosh
34
Windows
12
Linux
afdrukken
28
printereigenschappen
28
scannen
29
stuurprogramma, installeren
24
M
Macintosh
afdrukken
33
de printer instellen
33
printer instellen
33
scannen
35
stuurprogramma
installatie ongedaan maken
32
installeren
32
meer pagina's per vel afdrukken
Macintosh
35
Windows
16
MFP-stuurprogramma, installeren
Linux
24
O
overlay
afdrukken
20
maken
20
verwijderen
20
P
papierbron, instellen
Windows
13
papiereigenschappen, instellen
13
papierformaat, instellen
13
papiersoort, instellen
Macintosh
34
poster, afdrukken
17
printer software
install
Windows
10
printereigenschappen
Linux
28
printereigenschappen, instellen
Macintosh
33
Windows
12
printerresolutie, instellen
Macintosh
34
Windows
14

37
printersoftware
installatie ongedaan maken
Macintosh
32
Windows
9
installeren
Macintosh
32
Windows
4
printerstuurprogramma, installeren
Linux
24
S
scannen
Linux
29
TWAIN
23
WIA-stuurprogramma
23
scannen vanuit Macintosh
35
software
install
Windows
10
installatie ongedaan maken
Macintosh
32
Windows
9
installeren
Macintosh
32
Windows
4
opnieuw installeren
Windows
9
systeemeisen
Macintosh
32
status monitor, use
22
T
tonerspaarstand, instellen
14
TWAIN, scannen
23
W
watermerk
afdrukken
19
bewerken
19
maken
19
verwijderen
19
WIA, scannen
23

www.xerox.com/office/support
-
 1
1
-
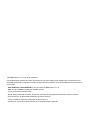 2
2
-
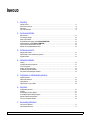 3
3
-
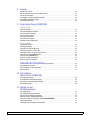 4
4
-
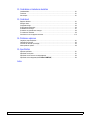 5
5
-
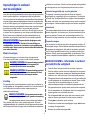 6
6
-
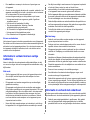 7
7
-
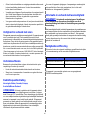 8
8
-
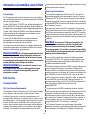 9
9
-
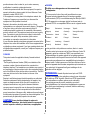 10
10
-
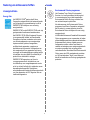 11
11
-
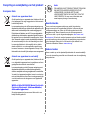 12
12
-
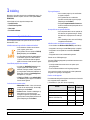 13
13
-
 14
14
-
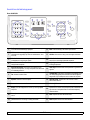 15
15
-
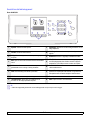 16
16
-
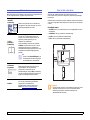 17
17
-
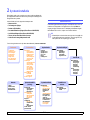 18
18
-
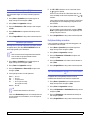 19
19
-
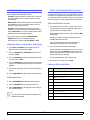 20
20
-
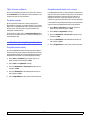 21
21
-
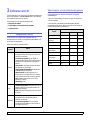 22
22
-
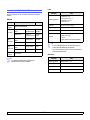 23
23
-
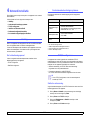 24
24
-
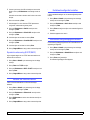 25
25
-
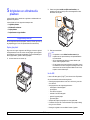 26
26
-
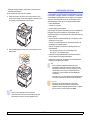 27
27
-
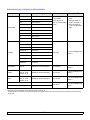 28
28
-
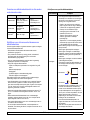 29
29
-
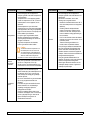 30
30
-
 31
31
-
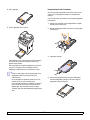 32
32
-
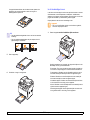 33
33
-
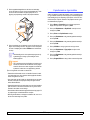 34
34
-
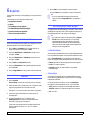 35
35
-
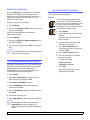 36
36
-
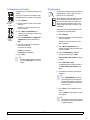 37
37
-
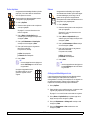 38
38
-
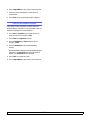 39
39
-
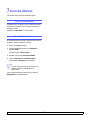 40
40
-
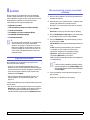 41
41
-
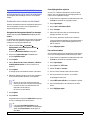 42
42
-
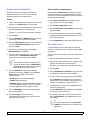 43
43
-
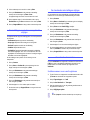 44
44
-
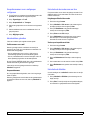 45
45
-
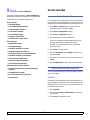 46
46
-
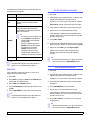 47
47
-
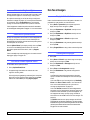 48
48
-
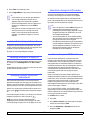 49
49
-
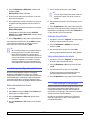 50
50
-
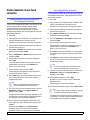 51
51
-
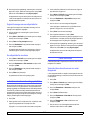 52
52
-
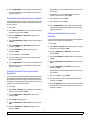 53
53
-
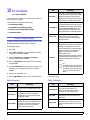 54
54
-
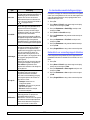 55
55
-
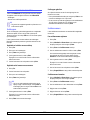 56
56
-
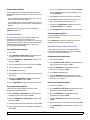 57
57
-
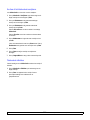 58
58
-
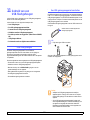 59
59
-
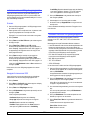 60
60
-
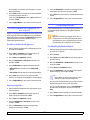 61
61
-
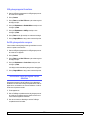 62
62
-
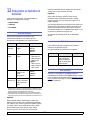 63
63
-
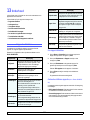 64
64
-
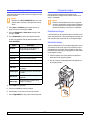 65
65
-
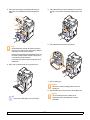 66
66
-
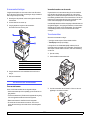 67
67
-
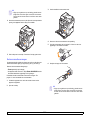 68
68
-
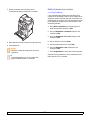 69
69
-
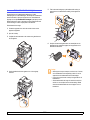 70
70
-
 71
71
-
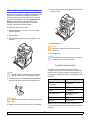 72
72
-
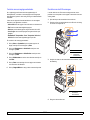 73
73
-
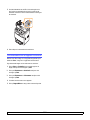 74
74
-
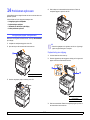 75
75
-
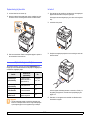 76
76
-
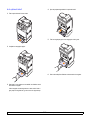 77
77
-
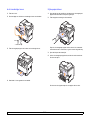 78
78
-
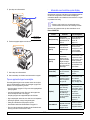 79
79
-
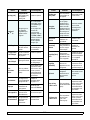 80
80
-
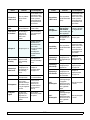 81
81
-
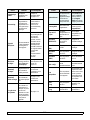 82
82
-
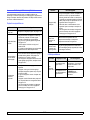 83
83
-
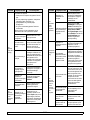 84
84
-
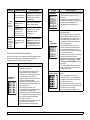 85
85
-
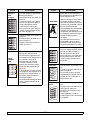 86
86
-
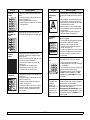 87
87
-
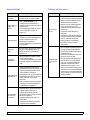 88
88
-
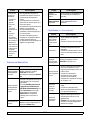 89
89
-
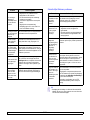 90
90
-
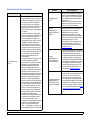 91
91
-
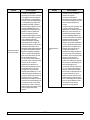 92
92
-
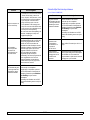 93
93
-
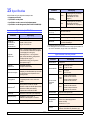 94
94
-
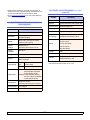 95
95
-
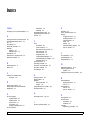 96
96
-
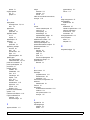 97
97
-
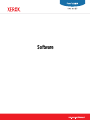 98
98
-
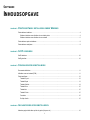 99
99
-
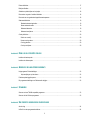 100
100
-
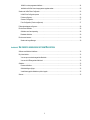 101
101
-
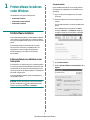 102
102
-
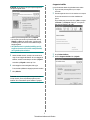 103
103
-
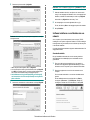 104
104
-
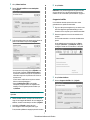 105
105
-
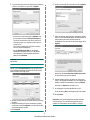 106
106
-
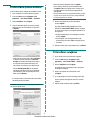 107
107
-
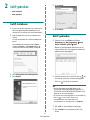 108
108
-
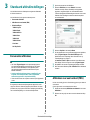 109
109
-
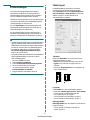 110
110
-
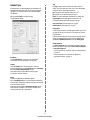 111
111
-
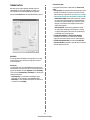 112
112
-
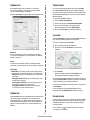 113
113
-
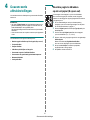 114
114
-
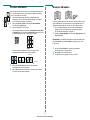 115
115
-
 116
116
-
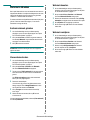 117
117
-
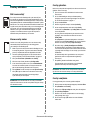 118
118
-
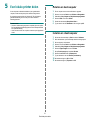 119
119
-
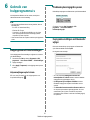 120
120
-
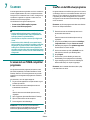 121
121
-
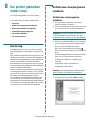 122
122
-
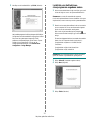 123
123
-
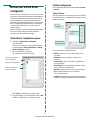 124
124
-
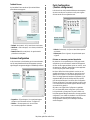 125
125
-
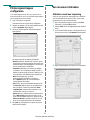 126
126
-
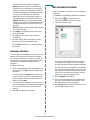 127
127
-
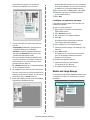 128
128
-
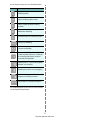 129
129
-
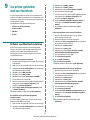 130
130
-
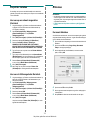 131
131
-
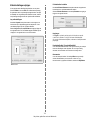 132
132
-
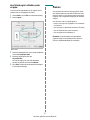 133
133
-
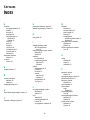 134
134
-
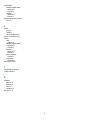 135
135
-
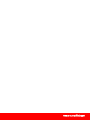 136
136
Xerox 6110MFP Gebruikershandleiding
- Categorie
- Afdrukken
- Type
- Gebruikershandleiding
in andere talen
- eesti: Xerox 6110MFP Kasutusjuhend
Gerelateerde artikelen
-
Xerox 6110 Gebruikershandleiding
-
Xerox PE220 Gebruikershandleiding
-
Xerox 3200MFP Gebruikershandleiding
-
Xerox 6110MFP Gebruikershandleiding
-
Xerox 3300MFP Gebruikershandleiding
-
Xerox 5865/5875/5890 Gebruikershandleiding
-
Xerox 3635MFP Gebruikershandleiding
-
Xerox 3250 Gebruikershandleiding
-
Xerox 3550 de handleiding
-
Xerox 3600 Gebruikershandleiding