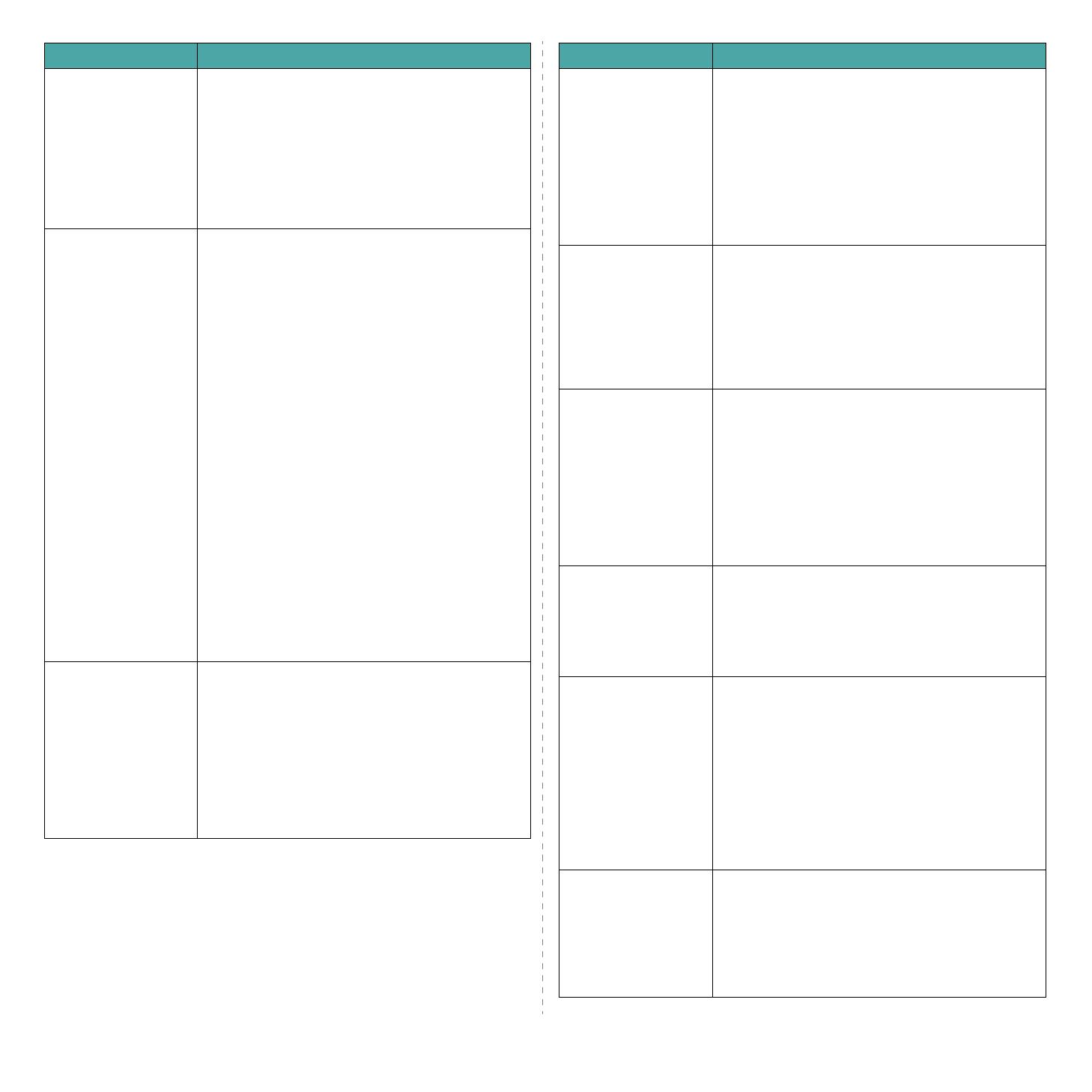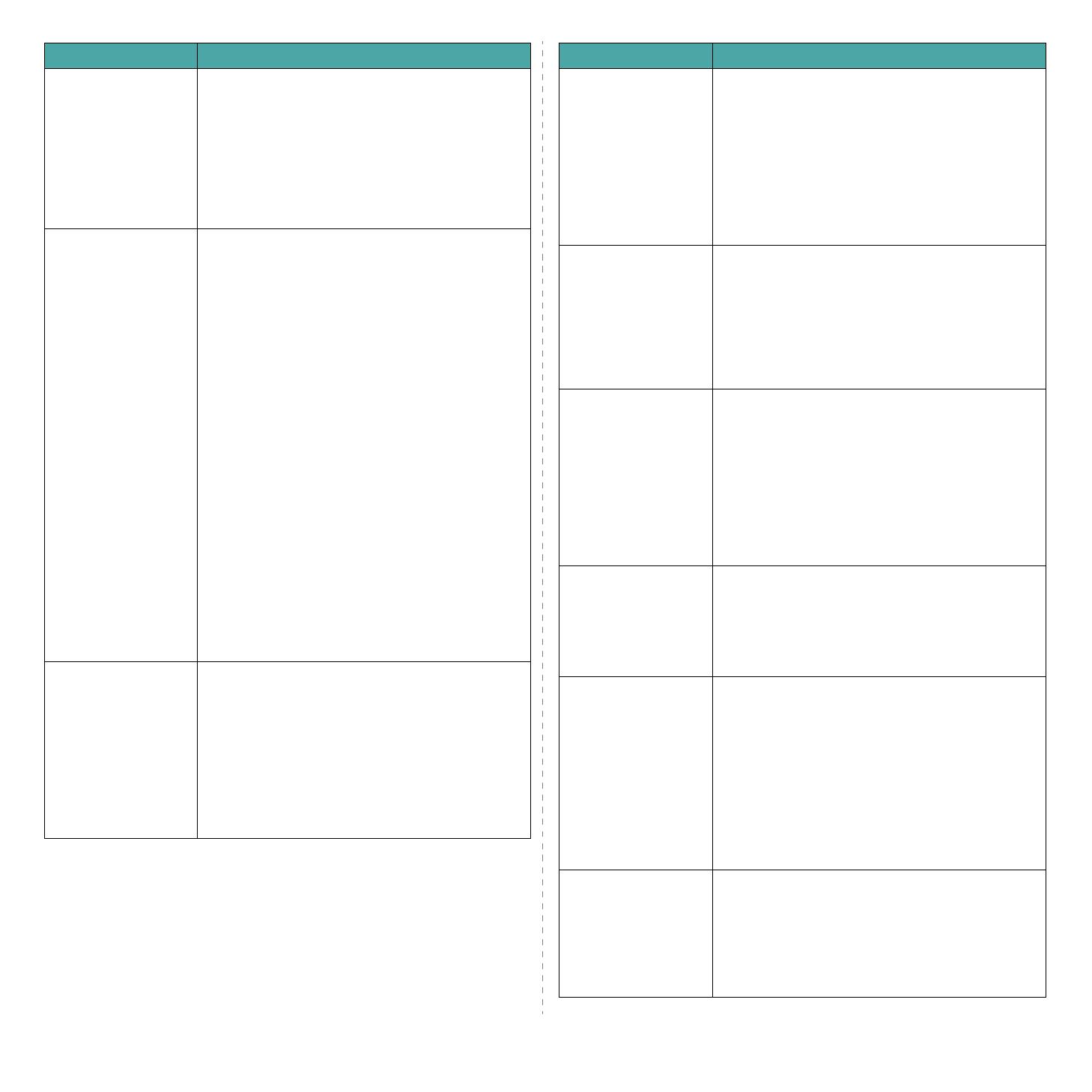
Problemen oplossen
6.
10
Ik krijg het foutbericht
“Some options are not
selected” (Bepaalde
opties zijn niet
geselecteerd) als ik de
printerinstellingen
bewerk.
Bepaalde printers hebben conflicterende
instellingen, wat betekent dat sommige instellingen
voor twee opties niet tegelijk kunnen worden
geselecteerd. Als u een instelling wijzigt en het
printerpakket een dergelijk conflict detecteert,
wordt de conflicterende optie gewijzigd in de
waarde “No Choice”. U moet een optie kiezen die
niet conflicteert voordat u de wijzigingen kunt
opslaan.
Ik kan geen printer
instellen als
standaardprinter.
In bepaalde omstandigheden is het niet mogelijk
om de standaardwachtrij te wijzigen. Dit vindt
plaats met bepaalde varianten van LPRng, vooral bij
recente RedHat-systemen die de “printconf”-
database van wachtrijen gebruiken.
Als printconf wordt gebruikt, wordt het bestand
/etc./printcap
automatisch vernieuwd uit de
database van printers die door het systeem worden
beheerd (gewoonlijk via de opdracht “printtool’) en
worden de wachtrijen in
/etc./printcap.local
toegevoegd aan het resulterende bestand. De
standaard afdrukrij in LPRng wordt gedefinieerd als
de eerste afdrukrij in
/etc./printcap
zodat het
Linux Printer Package de standaard afdrukrij niet
kan veranderen wanneer een aantal afdrukrijen op
een andere manier werden gedefinieerd met behulp
van het hulpprogramma voor afdrukken.
LPD-systemen identificeren de standaard afdrukrij
als de afdrukrij met de naam “lp”. Als er dus al een
wachtrij met deze naam bestaat en deze geen alias
heeft, zult u de standaardinstelling niet kunnen
wijzigen. Om dit probleem te omzeilen, kunt u de
wachtrij verwijderen of de naam ervan wijzigen
door het bestand
/etc./printcap
handmatig te
bewerken.
De N-up setting
(meerdere pagina’s
per vel) werkt niet
juist voor sommige
van mijn documenten.
De eigenschap N-up wordt gerealiseerd door de
naverwerking van PostScript-gegevens die naar het
afdruksysteem worden gestuurd. Een dergelijke
naverwerking kan echter alleen naar behoren
worden verkregen indien de PostScript-gegevens
overeenstemmen met de structureringsconventies
voor Adobe-documenten. Er kunnen zich problemen
voordoen tijdens het gebruik van N-up en andere
functies in de naverwerking als het document dat
afgedrukt hiervoor niet geschikt is.
Probleem Mogelijke oorzaak en oplossing
Ik gebruik BSD lpr
(Slackware, Debian,
oudere versies), en
sommige in LLPR
gekozen opties lijken
geen effect te hebben.
Oude BSD lpr-systemen hebben een vaste
beperking op de lengte van de optiereeks die naar
het afdruksysteem kan worden gestuurd. Als u een
aantal verschillende opties hebt geselecteerd, wordt
de lengte van de opties mogelijk overschreden en
worden sommige van uw keuzes niet doorgestuurd
naar de programma’s die instaan voor de
implementatie van deze keuzes. Probeer minder
opties die afwijken van de standaardinstellingen te
selecteren om minder geheugen te gebruiken.
Ik probeer een
document af te
drukken in de
afdrukstand Liggend,
maar het document
wordt gedraaid en
bijgesneden
afgedrukt.
De meeste Unix-toepassingen die een optie voor de
afdrukstand Liggend aanbieden in hun afdrukopties
zullen de juiste PostScript-code genereren die als
zodanig zou moeten worden afgedrukt. In dat geval
moet u de optie LLPR laten staan op de
standaardinstelling “Portrait” om ongewenste
draaiingen van de pagina te vermijden die tot een
bijgesneden afdruk zouden leiden.
Sommige pagina’s
worden volledig
blanco afgedrukt (er
wordt niets
afgedrukt), en ik
gebruik CUPS.
Als de gegevens worden verstuurd in de indeling
Encapsulated PostScript (EPS), bevatten sommige
oudere versies van CUPS (1.1.10 en ouder) een bug
waardoor de gegevens niet juist kunnen worden
verwerkt. Als u via LLPR afdrukt, lost het
printerpakket dit probleem op door de gegevens te
converteren naar gewoon PostScript. Als uw
toepassing echter LLPR omzeilt en EPS-gegevens
uitvoert naar CUPS, wordt het document mogelijk
niet juist afgedrukt.
Ik kan niet afdrukken
naar een SMB-printer
(Windows).
Om SMB-gedeelde printers te kunnen configureren
en gebruiken (zoals printers die worden gedeeld op
een Windows-systeem), moet u beschikken over
een juiste installatie van het SAMBA-pakket dat die
functie inschakelt. De opdracht “smbclient” moet op
uw computer beschikbaar en bruikbaar zijn.
Mijn toepassing lijkt
geblokkeerd te zijn
wanneer LLPR wordt
uitgevoerd.
De meeste Unix-toepassingen verwachten dat een
opdracht zoals de gebruikelijke “lpr”-opdracht niet-
interactief is, en keren bijgevolg onmiddellijk terug.
Aangezien LLPR wacht op input van de gebruiker
voordat de afdruktaak naar de afdrukspooler wordt
gestuurd, wacht de toepassing vaak tot het proces
terugkeert en lijkt het alsof de toepassing
geblokkeerd is (de vensters van de toepassing
worden niet vernieuwd). Dit is normaal en de
toepassing zou juist moeten functioneren nadat de
gebruiker LLPR afsluit.
Hoe geef ik het
IP-adres van mijn
SMB-server op?
Het kan aangegeven worden in het dialoogvenster
“Add printer” van het configuratieprogramma, als u
niet van het CUPS-afdruksysteem gebruikmaakt.
Helaas kunt u in CUPS momenteel niet het IP-adres
van SMB-printers opgeven. U zult dus met SAMBA
door de bronnen moeten kunnen bladeren om te
kunnen afdrukken.
Probleem Mogelijke oorzaak en oplossing