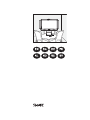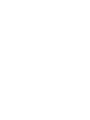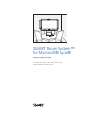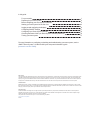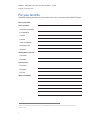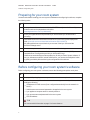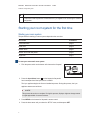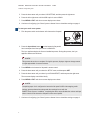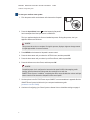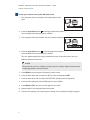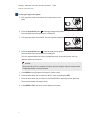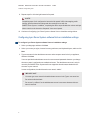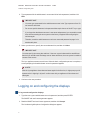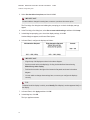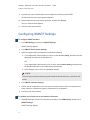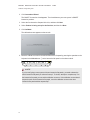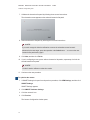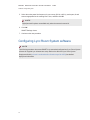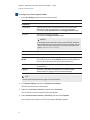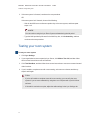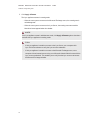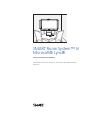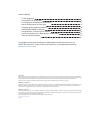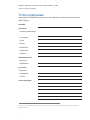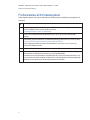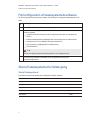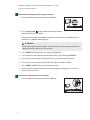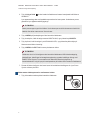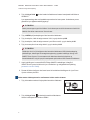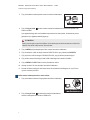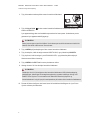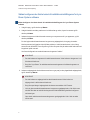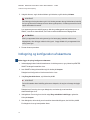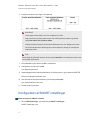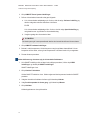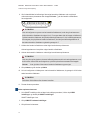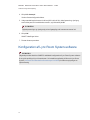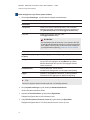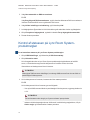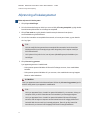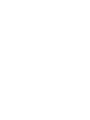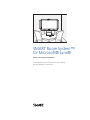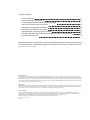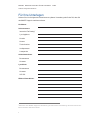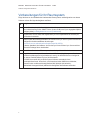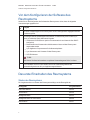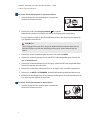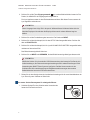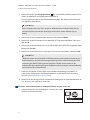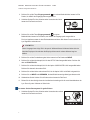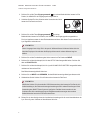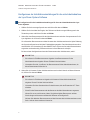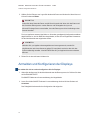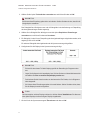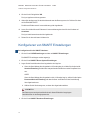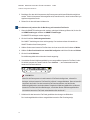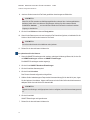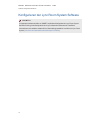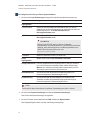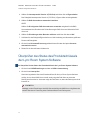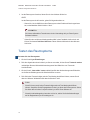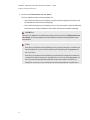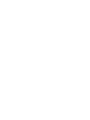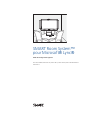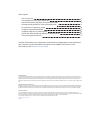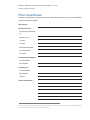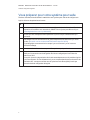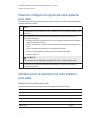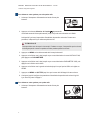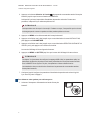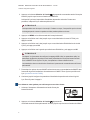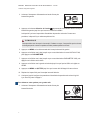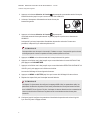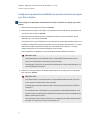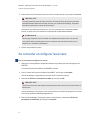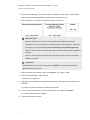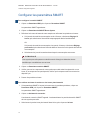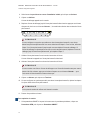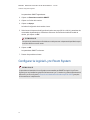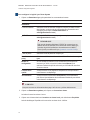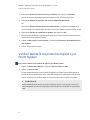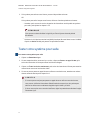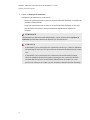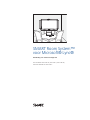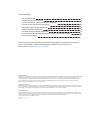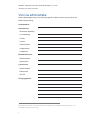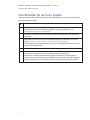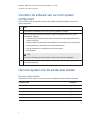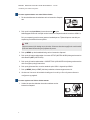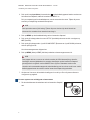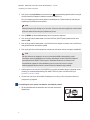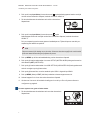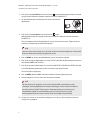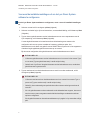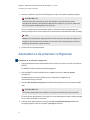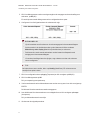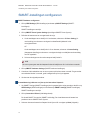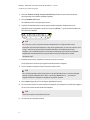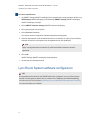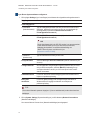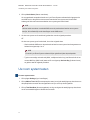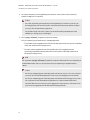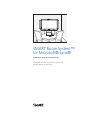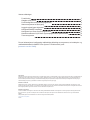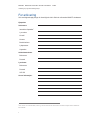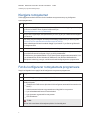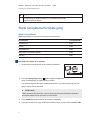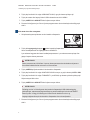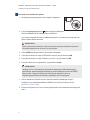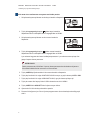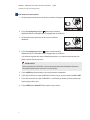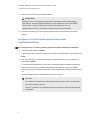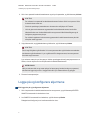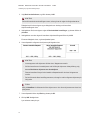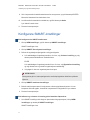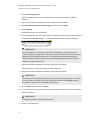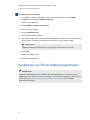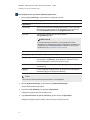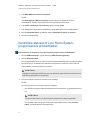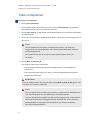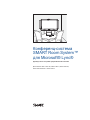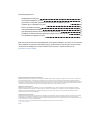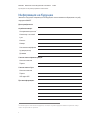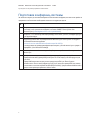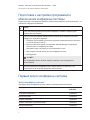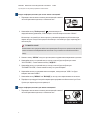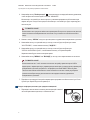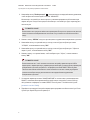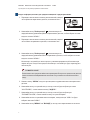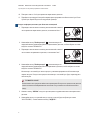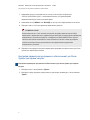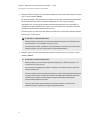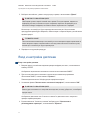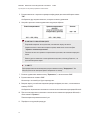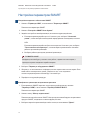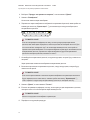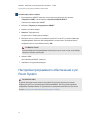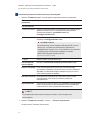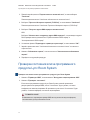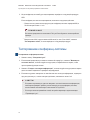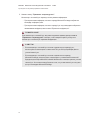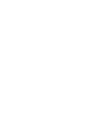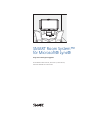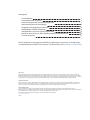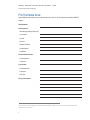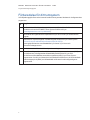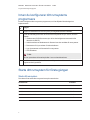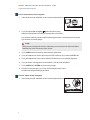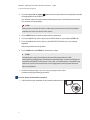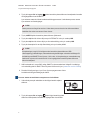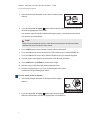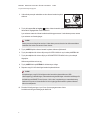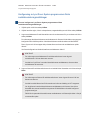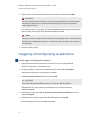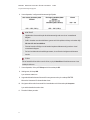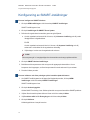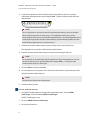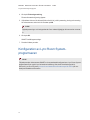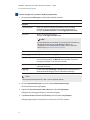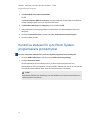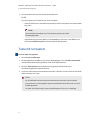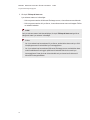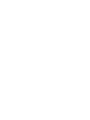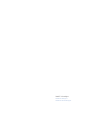Pagina wordt geladen...
Pagina wordt geladen...
Pagina wordt geladen...
Pagina wordt geladen...
Pagina wordt geladen...
Pagina wordt geladen...
Pagina wordt geladen...
Pagina wordt geladen...
Pagina wordt geladen...
Pagina wordt geladen...
Pagina wordt geladen...
Pagina wordt geladen...
Pagina wordt geladen...
Pagina wordt geladen...
Pagina wordt geladen...
Pagina wordt geladen...
Pagina wordt geladen...
Pagina wordt geladen...
Pagina wordt geladen...
Pagina wordt geladen...
Pagina wordt geladen...
Pagina wordt geladen...
Pagina wordt geladen...
Pagina wordt geladen...
Pagina wordt geladen...
Pagina wordt geladen...
Pagina wordt geladen...
Pagina wordt geladen...
Pagina wordt geladen...
Pagina wordt geladen...
Pagina wordt geladen...
Pagina wordt geladen...
Pagina wordt geladen...
Pagina wordt geladen...
Pagina wordt geladen...
Pagina wordt geladen...
Pagina wordt geladen...
Pagina wordt geladen...
Pagina wordt geladen...
Pagina wordt geladen...
Pagina wordt geladen...
Pagina wordt geladen...
Pagina wordt geladen...
Pagina wordt geladen...
Pagina wordt geladen...
Pagina wordt geladen...
Pagina wordt geladen...
Pagina wordt geladen...
Pagina wordt geladen...
Pagina wordt geladen...
Pagina wordt geladen...
Pagina wordt geladen...
Pagina wordt geladen...
Pagina wordt geladen...
Pagina wordt geladen...
Pagina wordt geladen...
Pagina wordt geladen...
Pagina wordt geladen...
Pagina wordt geladen...
Pagina wordt geladen...
Pagina wordt geladen...
Pagina wordt geladen...
Pagina wordt geladen...
Pagina wordt geladen...
Pagina wordt geladen...
Pagina wordt geladen...
Pagina wordt geladen...
Pagina wordt geladen...
Pagina wordt geladen...
Pagina wordt geladen...
Pagina wordt geladen...
Pagina wordt geladen...
Pagina wordt geladen...
Pagina wordt geladen...
Pagina wordt geladen...
Pagina wordt geladen...
Pagina wordt geladen...
Pagina wordt geladen...
Pagina wordt geladen...
Pagina wordt geladen...
Pagina wordt geladen...
Pagina wordt geladen...
Pagina wordt geladen...
Pagina wordt geladen...
Pagina wordt geladen...

In deze handleiding:
Voor uw administratie 1
Voorbereiden op uw room system 2
Voordat u de software van uw room system configureert 3
Uw room system voor de eerste keer starten 3
Aanmelden en de schermen configureren 10
SMART-instellingen configureren 12
Lync Room System-software configureren 14
De status controleren van de productsleutel van Lync Room System-software 16
Uw room system testen 17
Meer informatie over de configuratie, het onderhoud en het oplossen van problemen van uw room
system, zie Instelling- en onderhoudshandleiding van SMARTRoomSystem™ voor
Microsoft®Lync® (smarttech.com/kb/170450).
FCC-waarschuwing
Dit apparaat is ter uitvoering van Deel 15 van de FCC-regelgeving getest en in overeenstemming bevonden met de beperkingen die gelden voor een digitaal apparaat Klasse
A. Deze beperkingen zijn ontworpen om redelijke bescherming te bieden bij schadelijke radiostoring in een voor particulieren bestemde installatie. Dit apparaat wekt
radiofrequentie-energie op, gebruikt deze en kan radiofrequentie-energie uitstralen, en kan, als het niet in overeenstemming met de instructies geïnstalleerd is en gebruikt
wordt, schadelijke storing veroorzaken in radiocommunicaties. Bij gebruik van deze apparatuur in een woonomgeving zal er waarschijnlijk schadelijke radiostoring
optreden. In dit geval dient de gebruiker dit te corrigeren op eigen kosten.
Kennisgeving handelsmerk
SMART Room System, smarttech, het SMART-logo, smarttech en alle SMART-taglines zijn handelsmerken of gedeponeerde handelsmerken van SMARTTechnologies
ULC in de VS en/of andere landen. Microsoft, Windows, Lync en Outlook zijn evenwel gedeponeerde handelsmerken of handelsmerken van Microsoft Corporation in de V.S.
of andere landen. Alle overige producten en bedrijfsnamen van derden zijn mogelijk handelsmerken van hun respectieve eigenaars.
Kennisgeving copyright
© 2013-2014SMARTTechnologies ULC. Alle rechten voorbehouden. Niets in deze uitgave mag worden gereproduceerd, verzonden, getranscribeerd, opgeslagen in een
ophaalsysteem of vertaald in enige taal, in welke vorm of op welke wijze ook, zonder de voorafgaande schriftelijke toestemming van SMARTTechnologiesULC. Informatie
in deze handleiding kan zonder voorafgaande kennisgeving worden gewijzigd en houdt geen verplichting van de zijde van SMART in.
Dit product en/of delen ervan zijn gepatenteerd in de VS.
www.smarttech.com/patents
01/2014

S M A R T R O O M S Y S T E M V O O R M I C R O S O F T L Y N C
Handleiding voor softwareconfiguratie
1
Voor uw administratie
Sla de volgende gegevens op voor toekomstig gebruik of indien u contact op moet nemen met
SMART-ondersteuning.
Aankoopdatum:
Serienummers:
Interactieve flatpanel(s)
*
Lync-toepassing
Console
Camera
Tafelmicrofoons
Audioprocessor
Luidsprekers
Beheerdersaccount:
Gebruikersnaam
Wachtwoord
Lync-account:
Gebruikersnaam
Wachtwoord
SIP URI
Overige gegevens:
*
Meld het serienummer aan de linkerkant van uw flatpanel aan SMART-ondersteuning als u om
technische ondersteuning vraagt.

S M A R T R O O M S Y S T E M V O O R M I C R O S O F T L Y N C
Handleiding voor softwareconfiguratie
2
Voorbereiden op uw room system
Voltooi de volgende taken een aantal weken voordat u de hardware van uw room system installeert
en de software hiervan instelt.
Taak
Controleer of u alle items hebt vastgelegd in de Installatie- en
onderhoudsbereidheidcontrolelijsten van SMARTRoomSystem MicrosoftLync
(knowledgebase.force.com/?q=000014425).
Controleer of uw organisatie Lync 2013 heeft geïmplementeerd en de Lync-infrastructuur
functioneert.
Download en volg de instructies in de Installatiehandleiding voor MicrosoftLync Room
System (microsoft.com/en-us/download/confirmation.aspx?id=39274).
In deze handleiding wordt uitgelegd hoe u het Lync-account aanbiedt aan de Lync-server en
de Microsoft Exchange-server.
Gebruik een testcomputer om te controleren of het Lync-account werkt.
Controleer of uw Lync-infrastructuur een key management service (KMS)-server bevat en of
de KMS-server is ingesteld om Lync 2013-productcodes te verstrekken.
Een KMS-server verstrekt automatisch een productcode aan de Lync Room System-
software. Als uw Lync-infrastructuur geen KMS-server bevat, kunt u de multiple activation
key (MAK) gebruiken die is voorzien door Microsoft tijdens het instellen van de software.

S M A R T R O O M S Y S T E M V O O R M I C R O S O F T L Y N C
Handleiding voor softwareconfiguratie
3
Voordat u de software van uw room system
configureert
Zorg ervoor dat er aan de volgende vereisten wordt voldaan voordat u de software van uw room
system configureert:
Taak
De procedure Voorbereiden op uw room system op pagina 2 is voltooid.
U hebt de benodigde informatie om het room system te verbinden met de Lync-server,
waaronder het volgende:
l
IP-adressen voor DNS-servers (als het niet automatisch is geconfigureerd vanuit het
netwerk via DHCP)
l
Gebruikersnaam en wachtwoord van beheerder om toe te passen op het room system
l
Computernaam Lync-toepassing voor netwerkaanwezigheid
l
Lync-accountnaam en -wachtwoord voor het room system
l
SIP URI-adres
T I P
U kunt deze informatie opnemen in pagina 1 zodat u deze later kunt raadplegen.
Een USB-muis en toetsenbord zijn aangesloten op de Lync-toepassing voor gebruik tijdens
de softwareconfiguratie.
Uw room system voor de eerste keer starten
Uw room system starten
De procedure voor het starten van uw room system is afhankelijk van het formaat van de ruimte.
Formaat ruimte Procedure
Extra kleine ruimte pagina 4
Kleine ruimte pagina 4
Middelgrote ruimte pagina 5
Middelgrote ruimte met dubbele panelen pagina 6
Grote ruimte pagina 7

S M A R T R O O M S Y S T E M V O O R M I C R O S O F T L Y N C
Handleiding voor softwareconfiguratie
4
Uw room system starten voor extra kleine ruimten
1. Zet de schakelaar aan de onderkant van het interactieve flatpanel
aan.
2.
Druk op de knop Input Select (Invoer selecteren) op het
bedieningspaneel aan de voorzijde van het interactieve flatpanel totdat de invoerbron HDMI1 is.
De Lync-toepassing start het eerst gestarte installatieproces. Tijdens dit proces start de Lync-
toepassing verschillende keren opnieuw.
N B
Dit proces neemt tijd in beslag om te voltooien. Schermen wisselen mogelijk niet van inhoud of
lijken een aantal minuten leeg te zijn tijdens dit proces.
3. Druk op MENU op de afstandsbediening van het interactieve flatpanel.
4. Druk op de pijl naar beneden totdat u het menu SETUP (INSTELLINGEN) hebt geselecteerd en
druk daarna op SET (INSTELLEN).
5. Druk op de pijl naar beneden totdat u USB SETTING (USB-INSTELLING) hebt geselecteerd en
druk vervolgens op de pijl naar rechts.
6. Druk op de pijlen naar links en rechts totdat de optie USB1 is ingesteld op HDMI1.
7. Druk op MENU (Menu) of EXIT (Afsluiten) totdat het schermweergavemenu sluit.
8. Ga door met Voer eerst de installatie-instellingen uit om de Lync Room System-software te
configureren op pagina 9.
Uw room system voor kleine ruimten starten
1. Schakel de aan-/uitschakelaar in aan de onderkant van het
interactieve flatpanel.

S M A R T R O O M S Y S T E M V O O R M I C R O S O F T L Y N C
Handleiding voor softwareconfiguratie
5
2.
Druk op de knop Input Select (Invoerselectie) op het bedieningspaneel aan de voorkant van
het interactieve flatpanel, totdat de invoerbron HDMI3/PC is.
De Lync-toepassing zal het installatieproces voor de eerste keer uitvoeren. Tijdens dit proces
start de Lync-toepassing een aantal keer opnieuw.
N B
Deze procedure neemt tijd in beslag. Tijdens dit proces kan het zijn dat de inhoud van
schermen niet verandert of een aantal minuten leeg is.
3. Druk op MENU op de afstandsbediening van het interactieve flatpanel.
4. Druk op de pijl omlaag todat u het menu SETUP (Installatie) selecteert en druk vervolgens op
SET (Instellen).
5. Druk op de pijl-omlaag totdat u Lync®ROOMRESET (Resetten van Lync®ROOM) selecteert,
en druk op de pijl-rechts.
Het schermweergavemenu knippert kort.
6. Druk op MENU (Menu) of EXIT (Afsluiten) totdat het schermweergavemenu sluit.
N B
Door stappen drie tot en met zes te voltooien worden de USB-videotoewijzing, de audio-
instellingen, aanwezigheidsdetectie- en andere instellingen van het interactieve flatpanel
geconfigureerd voor gebruik met het SMART Room System. Daarnaast wordt met het
voltooien van bovenstaande stappen de selectiebediening van het volume en de invoer van de
bedieningspanelen aan de voorkant van het interactieve flatpanel uitgeschakeld.
7. Ga door met Voer eerst de installatie-instellingen uit om de Lync Room System-software te
configureren op pagina 9.
Uw room system voor middelgrote ruimten starten
1. Zet de schakelaar aan de onderkant van het interactieve flatpanel
aan.

S M A R T R O O M S Y S T E M V O O R M I C R O S O F T L Y N C
Handleiding voor softwareconfiguratie
6
2.
Druk op de knop Input Select (Invoer selecteren) op het bedieningspaneel aan de voorzijde
van het interactieve flatpanel, totdat de invoerbron HDMI3/PC is.
De Lync-toepassing start het eerst gestarte installatieproces. Tijdens dit proces start de Lync-
toepassing verschillende keren opnieuw.
N B
Dit proces neemt tijd in beslag om te voltooien. Schermen wisselen mogelijk niet van inhoud of
lijken een aantal minuten leeg te zijn tijdens dit proces.
3. Druk op MENU op de afstandsbediening van het interactieve flatpanel.
4. Druk op de pijl naar beneden totdat u het menu OPTION (OPTIE) hebt geselecteerd en druk
daarna op OK.
5. Druk op de pijl naar beneden totdat u Lync®RoomReset (Opnieuw instellen van Lync® Room)
hebt geselecteerd en druk daarna op OK.
6. Druk op de pijl-links om Reset(Opnieuw instellen) te selecteren en druk vervolgens op OK (OK).
N B
Met het voltooien van stappen 3 tot en met 6 worden de USB-videotoewijzing, audio-
instellingen, aanwezigheidsdetectie- en andere instellingen van het interactieve flatpanel
geconfigureerd met SMARTRoom System. Daarnaast wordt met het voltooien van
bovenstaande stappen de selectiebediening van het volume en de invoer van het
bedieningspaneel aan de voorkant van het interactieve flatpanel uitgeschakeld.
7. Stel de opties in het menu PICTURE (BEELD) in volgens de aanbevelingen in bijlage B van de
Instelling- en onderhoudshandleiding van SMARTRoomSystem voor Microsoft®Lync
(smarttech.com/kb/170450).
8. Ga door met Voer eerst de installatie-instellingen uit om de Lync Room System-software te
configureren op pagina 9.
Uw middelgrote room system inschakelen met dubbele panelen
1. Zet de schakelaar aan de onderkant van het rechter interactieve
flatpanel aan.

S M A R T R O O M S Y S T E M V O O R M I C R O S O F T L Y N C
Handleiding voor softwareconfiguratie
7
2.
Druk op de knop Input Select (Invoer selecteren) op het bedieningspaneel aan de voorzijde
van het rechter interactieve flatpanel, totdat de invoerbron HDMI1 is.
3. Zet de schakelaar aan de onderkant van het linker interactieve
flatpanel aan.
4.
Druk op de knop Input Select (Invoer selecteren) op het
bedieningspaneel aan de voorzijde van het linker interactieve flatpanel, totdat de invoerbron
HDMI1 is.
De Lync-toepassing start het eerst gestarte installatieproces. Tijdens dit proces start de Lync-
toepassing een aantal keer opnieuw.
N B
Dit proces neemt tijd in beslag om te voltooien. Schermen wisselen mogelijk niet van inhoud of
lijken een aantal minuten leeg te zijn tijdens dit proces.
5. Druk op MENU op de linker afstandsbediening van het interactieve flatpanel.
6. Druk op de pijl naar beneden totdat u het menu SETUP (INSTELLINGEN) hebt geselecteerd en
druk daarna op SET (INSTELLEN).
7. Druk op de pijl naar beneden totdat u het USB SETTING (USB-INSTELLING) hebt geselecteerd
en druk vervolgens op de pijl naar rechts.
8. Druk op de pijlen naar links en rechts totdat de optie USB1 is ingesteld op HDMI1.
9. Druk op MENU (Menu) of EXIT (Afsluiten) totdat het schermweergavemenu sluit.
10. Herhaal stappen 5 t/m 9 voor het rechter interactieve flatpanel.
11. Ga door met Voer eerst de installatie-instellingen uit om de Lync Room System-software te
configureren op pagina 9.
Uw room system voor grote ruimten starten
1. Zet de schakelaar aan de onderkant van het rechter interactieve
flatpanel aan.

S M A R T R O O M S Y S T E M V O O R M I C R O S O F T L Y N C
Handleiding voor softwareconfiguratie
8
2.
Druk op de knop Input Select (Invoer selecteren) op het bedieningspaneel aan de voorzijde
van het rechter interactieve flatpanel, totdat de invoerbron HDMI3/PC is.
3. Zet de schakelaar aan de onderkant van het linker interactieve
flatpanel aan.
4.
Druk op de knop Input Select (Invoer selecteren) op het
bedieningspaneel aan de voorzijde van het linker interactieve flatpanel, totdat de invoerbron
HDMI3/PC is.
De Lync-toepassing zal het installatieproces voor de eerste keer uitvoeren. Tijdens dit proces
start de Lync-toepassing een aantal keer opnieuw.
N B
Dit proces neemt tijd in beslag om te voltooien. Schermen wisselen mogelijk niet van inhoud of
lijken een aantal minuten leeg te zijn tijdens dit proces.
5. Druk op MENU op de linker afstandsbediening van het interactieve flatpanel.
6. Druk op de pijl naar beneden totdat u het menu SETUP (INSTELLINGEN) hebt geselecteerd en
druk daarna op SET (INSTELLEN).
7. Druk op de pijl naar beneden totdat u het Lync® ROOM RESET (OPNIEUW INSTELLEN VAN
Lync® ROOM) hebt geselecteerd en druk vervolgens op de pijl naar rechts.
Het schermmenu knippert kort.
8. Druk op MENU (Menu) of EXIT (Afsluiten) totdat het schermweergavemenu sluit.
9. Herhaal stappen 5 t/m 8 voor het rechter interactieve flatpanel.
N B
Met het voltooien van stappen 5 tot en met 9 worden de USB-videotoewijzing, audio-
instellingen, aanwezigheidsdetectie- en andere instellingen van het interactieve flatpanel
geconfigureerd met SMARTRoom System. Daarnaast wordt met het voltooien van
bovenstaande stappen de selectiebediening van het volume en de invoer van de
bedieningspanelen aan de voorkant van het interactieve flatpanel uitgeschakeld.
10. Ga door met Voer eerst de installatie-instellingen uit om de Lync Room System-software te
configureren op pagina 9.

S M A R T R O O M S Y S T E M V O O R M I C R O S O F T L Y N C
Handleiding voor softwareconfiguratie
9
Voer eerst de installatie-instellingen uit om de Lync Room System-
software te configureren
Om de Lync Room System-software te configureren, voert u eerst de installatie-instellingen
uit.
1. Selecteer uw taal en klik vervolgens op Next (Volgende).
2. Selecteer uw land of regio, tijd en valutavoorkeur, en toetsenbordindeling, en klik daarna op Next
(Volgende).
3. Typ een nieuwe gebruikersnaam voor het beheerdersaccount en een computernaam voor de
Lync-toepassing, en klik daarna op Next (Volgende).
U moet de gebruikersnaam en het wachtwoord van de beheerder geven wanneer u de
configuratie van het room system verandert of wanneer u problemen oplost. Het
beheerdersaccount is alleen voor gebruik met uw SMART Room System en is niet toegewezen
of anderszins gekoppeld aan gebruikersaccounts op uw netwerk.
Bij de meeste configuraties is de gebruikersnaam van het beheerdersaccount 'admin'.
B E L A N G R I J K
o
U dient een gebruikersnaam voor het beheerdersaccount in te voeren in het venster Type
a user name (Typ een gebruikersnaam). Laat dit vakje niet leeg.
o
Gebruik nooit 'LyncRoom' als gebruikersnaam van het beheerdersaccount, omdat deze
gebruikersnaam is gereserveerd.
4. Typ een wachtwoord voor het beheerdersaccount en een hint voor dat wachtwoord, en klik
vervolgens op Next (Volgende).
B E L A N G R I J K
o
U dient een wachtwoord voor het beheerdersaccount in te voeren in het venster Type a
password (Typ een wachtwoord). Laat dit vakje niet leeg.
o
Gebruik in het wachtwoord geen speciale tekens die moeten worden ingevoerd met de
toets ALT.
o
Als u de gebruikersnaam en het wachtwoord van de beheerder bent vergeten, dan moet u
eerst het room system terugzetten naar de fabrieksinstellingen en daarna de software
opnieuw configureren.
Sla de gebruikersnaam en het wachtwoord daarom op in pagina 1 of op een andere veilige
plek.

S M A R T R O O M S Y S T E M V O O R M I C R O S O F T L Y N C
Handleiding voor softwareconfiguratie
10
5. Selecteer uw tijdzone, specificeer de huidige datum en tijd, en klik daarna op Next (Volgende).
B E L A N G R I J K
U dient de juiste datum en tijd op te geven. Als de datum en tijd van het room system
verschillen van de datums en tijden van de Microsoft Exchange- en Lync-server, dan kan het
room system geen verbinding maken met de servers.
De Lync-toepassing start een aantal keer opnieuw. Wanneer het basisconfiguratieproces is
voltooid, verschijnt er een scherm waarin om het wachtwoord voor de beheerder wordt gevraagd.
N B
Nadat de Lync-toepassing is uitgeschakeld en voor de eerste keer opnieuw start, vraagt het u
mogelijk om een wachtwoord of meldt het zich uit zichzelf aan. In beide gevallen zal de Lync-
toepassing uitschakelen en opnieuw starten.
6. Ga door naar de volgende procedure.
Aanmelden en de schermen configureren
Aanmelden en de schermen configureren
1. Voer het wachtwoord van het beheerdersaccount van het room system in en druk vervolgens op
ENTER.
De SMART-licentieovereenkomst wordt weergegeven.
2. Lees de SMART-licentieovereenkomst voor eindgebruikers en klik daarna op Accept
(Accepteren).
Het dialoogvenster Conferencing Microphone Configuration (Configuratie van
conferentiemicrofoon) verschijnt.
3. Selecteer Use the table microphone (De tafelmicrofoon gebruiken) en klik vervolgens op OK
(OK).
B E L A N G R I J K
U kunt deze instelling later niet veranderen, dus zorg ervoor dat u de juiste optie selecteert.
Er verschijnt een dialoogvenster First things first en een dialoogvenster waarin u wordt gevraagd
om de scherminstellingen te controleren.
4. Selecteer in het dialoogvenster First things first Use recommended settings (Aanbevolen
instellingen gebruiken) en klik vervolgens op Accept (Accepteren).

S M A R T R O O M S Y S T E M V O O R M I C R O S O F T L Y N C
Handleiding voor softwareconfiguratie
11
5. Klik in het dialoogvenster waarin u wordt gevraagd om de weergegeven scherminstellingen te
selecteren, op OK (OK).
Er verschijnt een tweede dialoogvenster en het configuratiescherm opent.
6. Configureer in het Configuratiescherm de schermen als volgt:
B E L A N G R I J K
o
Lijn de bovenkant van alle schermen uit zoals weergegeven in bovenstaand diagram.
o
Stel de console in als hoofdscherm door op de miniaturen te klikken en daarna
Makethismy main display (Maak dit mijn hoofdscherm) te selecteren.
o
Positioneer de console naar de rechterkant van het interactieve flatpanels zoals
weergegeven in bovenstaand diagram.
o
U kunt deze instellingen later niet wijzigen, zorg er daarom voor dat u de schermen
correct configureert.
T I P
Om ieder scherm vast te stellen, drukt u op Identify (Identificeer). Elk schermnummer
verschijnt kort op het scherm.
7. Klik in het configuratiescherm op Apply (Toepassen) en klik vervolgens op OK (OK).
8. Klik in het dialoogvenster op OK.
De Lync-toepassing start opnieuw op.
9. Voer het wachtwoord van het beheerdersaccount van het room system in en druk vervolgens op
ENTER.
De Microsoft-licentieovereenkomst wordt weergegeven.
10. Lees de Microsoft-licentieovereenkomst voor eindgebruikers en klik vervolgens op Accept
(Accepteren).
De Lync-beheerdersconsole verschijnt.
11. Ga door naar de volgende procedure.

S M A R T R O O M S Y S T E M V O O R M I C R O S O F T L Y N C
Handleiding voor softwareconfiguratie
12
SMART-instellingen configureren
SMART-hardware configureren
1. Klik op OEM Settings (OEM-instellingen) en daarna op SMART Settings (SMART-
instellingen).
SMART-instellingen verschijnt.
2. Klik op SMART Room System Settings (Instellingen SMART Room System).
3. Definieer de kantooruren van uw organisatie als volgt:
a. Als de werkdagen van uw bedrijf uit 12 uur bestaan, selecteert u 12 Hour Setting (12-
uursinstelling) en selecteert u vervolgens het betreffende tijdsbestek in het
vervolgkeuzemenu.
OF
Als de werkdagen van uw bedrijf niet uit 12 uur bestaan, selecteert u Custom Setting
(Aangepaste instelling) en selecteert u vervolgens de begin- en eindtijden van de werkdag
van uw organisatie.
b. Selecteer de dagen van de week waarop uw bedrijf actief is.
N B
Uw room system gaat naar de slaapstand buiten de bedrijfsuren die u in dit scherm vaststelt.
4. Klik op SMART Hardware Settings (SMART-hardware-instellingen).
5. Controleer of alle onderdelen van uw room system op dit scherm staan vermeld. Zorg ervoor dat
een onderdeel dat niet is vermeld, goed is aangesloten op het Lync-apparaat.
6. Ga door naar de volgende procedure.
Aanraakbesturing kalibreren en ijken op de interactieve flatpanels
1. Als SMARTSettings (SMART-instellingen) niet is geopend in de vorige procedure, dan klikt u op
OEM Settings (OEM-instellingen) en klikt daarna op SMART Settings (SMART-instellingen).
SMART-instellingen verschijnt.
2. Klik op Connection Wizard (Verbindingswizard).
De wizard SMART Connection (SMART-verbinding). De wizard detecteert de interactieve
producten van uw SMART Room System.
3. Selecteer het eerste interactieve flatpanel uit de lijst en klik vervolgens op Next (Volgende).

S M A R T R O O M S Y S T E M V O O R M I C R O S O F T L Y N C
Handleiding voor softwareconfiguratie
13
4. Selecteer Product is being set up for the first time (Product wordt voor de eerste keer
geconfigureerd) en klik daarna op Next (Volgende).
5. Klik op Calibrate (Kalibreren).
Het kalibratiescherm verschijnt op de console.
6. Verplaats het kalibratiescherm naar de geselecteerde interactieve flatpanel door op de
spatiebalk op het toetsenbord te drukken of op de knop Orient op de kleurkeuzemodule van
het interactieve flatpanel.
N B
Als u een room system met twee interactieve flatpanels wilt configureren dan moet u
vaststellen welk interactief flatpanel u in stap 3 hebt geselecteerd. Om dit vast te stellen, kunt
u stap 7 voltooien op het interactieve flatpanel waarnaar u het kalibratiescherm hebt
verplaatst. Als het kalibratiescherm niet reageert op aanraking op dit interactieve flatpanel,
verplaats dan het kalibratiescherm naar het andere interactieve flatpanel en herhaal
vervolgens stap 7.
7. Kalibreer het interactieve flatpanel met de instructies op het scherm.
Het ijkingsscherm verschijnt op het geselecteerde interactieve flatpanel.
8. IJk het interactieve flatpanel met de instructies op het scherm.
N B
Als u een doel aanraakt op het ijkingsscherm of op het kalibratiescherm, maar niet doorgaat
naar het volgende kalibratiescherm, drukt u op de knop Orient (IJken) om naar het
volgende interactieve flatpanel te verplaatsen en probeer opnieuw.
9. Klik op Next (Volgende) en klik vervolgens op Finish (Voltooien).
10. Als u een room system met twee interactieve flatpanels wilt configureren, herhaal dan stappen 2
tot en met 9 voor het tweede interactieve flatpanel.
N B
U hoeft de console niet te kalibreren of ijken.
11. Ga door naar de volgende procedure.

S M A R T R O O M S Y S T E M V O O R M I C R O S O F T L Y N C
Handleiding voor softwareconfiguratie
14
De camera optimaliseren
1. Als SMARTSettings (SMART-instellingen) niet is geopend in de vorige procedure, dan klikt u op
OEM Settings (OEM-instellingen) en klikt daarna op SMART Settings (SMART-instellingen).
SMART-instellingen verschijnt.
2. Klik op SMART Hardware Settings (SMART-hardware-instellingen).
3. Klik op het pictogram van de camera.
4. Klik op Preview (Voorbeeld).
Het venster Camera Configuration (Cameraconfiguratie) wordt geopend.
5. Selecteer de frequentie van de hoofdstroomkabel voor uw land (50 Hz of 60 Hz) en stel Pannen,
Kantelen en Zoomen in op de grootte van de vergaderruimte en klik op OK (OK).
N B
Opties voor digitaal pannen en kantelen zijn enkel beschikbaar wanneer de camera is
ingezoomd.
6. Klik op OK.
SMARTSettings (SMART-instellingen) wordt afgesloten.
7. Ga door naar de volgende procedure.
Lync Room System-software configureren
N B
De volgende procedure bevat de door SMART aanbevolen configuratie voor Lync Room System-
software voor een typische opstart van Lync-infrastructuur. Raadpleeg de Installatiehandleiding
voor MicrosoftLync Room System (microsoft.com/en-us/download/confirmation.aspx?id=39274)
voor meer informatie over installatie.

S M A R T R O O M S Y S T E M V O O R M I C R O S O F T L Y N C
Handleiding voor softwareconfiguratie
15
Lync Room System-software configureren
1. Klik op Lync Settings (Lync-instellingen) en stel daarna de volgende besturingselementen in:
Regeling Procedure
Aanmeldgegevens
User Name
(Gebruikersnaam)
Typ de volledige domeinnaam van het Lync-account in één of twee
indelingen, afhankelijk van hoe de servers van uw organisatie zijn
geconfigureerd (bijvoorbeeld uwdomeinnaam\ruimte1 of
ruimte1@uwdomeinnaam.nl).
SIP URI Type de SIP URI van uw Lync account (bijvoorbeeld
ruimte1@uwdomeinnaam.nl).
N B
Als de domeinnaam die in de SIP URI van het Lync-account anders
is dan de domeinnaam op het Lync Web Service-certificaat,
raadpleeg de Installatie- en onderhoudshandleiding van
SMARTRoomSystem voor MicrosoftLync
(smarttech.com/kb/170450).
Password
(Wachtwoord)
Typ het wachtwoord van het Lync-account.
Proxyreferenties Selecteer Use Lync Account credentials (Gebruik referenties Lync-
account).
Configuratiemodi Als uw organisatie een gemengde omgeving behoudt van Lync 2010-
en Lync 2013-serverpools, selecteer Manual (Handmatig) en typ
vervolgens het adres van de Lync 2013-serverpool in het venster
Interne servernaam.
Kwaliteitscontrole U kunt ook de functie Klantervaringsprogramma inschakelen om te
helpen met probleemoplossing.
Bezig met
aanmelden
U kunt ook Full (Volledig) in de vervolgkeuzelijst selecteren en
Windows®Event Logging inschakelen om te helpen met
probleemoplossing.
T I P
U kunt deze informatie opnemen in pagina 1 (Voor uw administratie) zodat u deze later kunt
raadplegen.
2. Klik op System Settings (Systeeminstellingen), en klik daarna op Network Connections
(Netwerkverbindingen).
Het venster Network Connections (Netwerkverbindingen) wordt geopend.

S M A R T R O O M S Y S T E M V O O R M I C R O S O F T L Y N C
Handleiding voor softwareconfiguratie
16
3. Klik met de rechtermuisknop op Local Area Connection (LAN-verbinding) en selecteer
vervolgens Properties (Eigenschappen).
Het dialoogvenster Local Area Connection Properties (Eigenschappen voor LAN-verbinding)
wordt weergegeven.
4. Selecteer Internet Protocol Version 4 (TCP/IPv4) (Internetprotocol versie 4 (TCP/IPv4)) en
klik daarna op Properties (Eigenschappen).
Het dialoogvenster Internet Protocol Version 4 (TCP/IPv4) Properties (Internetprotocol versie 4
(TCP/IPv4)) verschijnt.
5. Selecteer Obtain DNS server address automatically (Verkrijg automatisch het DNS-
serveradres).
OF
Selecteer Use the following DNS server addresses (Gebruik de volgende DNS-
serveradressen), en typ daarna de DNS-serveradressen van uw domein in de selectievakken
PreferredDNSserver (Geprefereerde DNS-server) en AlternateDNSserver (Alternatieve DNS-
server).
6. Selecteer Validate settings upon exit (Valideer instellingen bij afsluiten), en klik daarna op OK.
7. Sluit het dialoogvenster Local Area Connection Properties (Eigenschappen voor LAN-
verbinding) en alle andere open vensters en dialoogvensters.
8. Klik op Password Renewal (Wachtwoord vernieuwen) en schakel Auto-Renew Password
(Automatisch wachtwoord vernieuwen).
9. Ga door naar de volgende procedure.
De status controleren van de productsleutel van
Lync Room System-software
De status controleren van de productsleutel van Lync Room System-software
1. Klik op OEM Settings (OEM-instellingen), en klik vervolgens op SRS Licensing Tool
(Licentiehulpprogramma SRS).

S M A R T R O O M S Y S T E M V O O R M I C R O S O F T L Y N C
Handleiding voor softwareconfiguratie
17
2. Klik op Check Status (Status controleren).
Als uw organisatie een productsleutel voor Lync Room System-software heeft uitgegeven via
een KMS-server, dan geeft het statusvenster aan dat het room system een licentie heeft.
Anders geeft het statusvenster aan dat het room system geen licentie heeft.
N B
Het kan enkele uren duren voordat de KMS-server de productsleutel aan het room system
toewijst, dit is afhankelijk van de instellingen van de KMS-server.
3. Als het room system een licentie heeft, ga dan door met de volgende procedure.
OF
Als het room system geen licentie heeft, kunt u het volgende doen:
o
Wacht totdat de KMS-server de productsleutel aan het room system heeft toegewezen en
herhaal vervolgens stap 1 en 2.
N B
U kunt de Lync Room System-software blijven gebruiken tijdens de proefperiode.
o
Typ de meervoudige activatiecode (MAK, multiple activation key) van Microsoft die in het
venster MAK key (MAK-code) staat en klik vervolgens op Activate Key (Code activeren)
en ga door naar de volgende procedure.
Uw room system testen
Uw room system testen
1. Klik op Lync Settings (Lync-instellingen).
2. Klik op Make a Test Call (Een testoproep uitvoeren) en volg de aanwijzingen op het scherm om
de oproepfuncties te testen als uw organisatie een Lync-server op locatie gebruikt.
3. Klik op Test Meet Now (Nu testvergaderen) en volg vervolgens de aanwijzingen op het scherm
om de serveraansluitingen en videofuncties te testen.

S M A R T R O O M S Y S T E M V O O R M I C R O S O F T L Y N C
Handleiding voor softwareconfiguratie
18
4. Als u geen testoproep of testvergadering kunt voltooien, wacht u één of twee minuten en
probeert u stappen 2 en 3 opnieuw.
T I P S
o
Als u dan nog steeds geen testoproep of testvergadering kunt voltooien, kunt de Lync-
accountgegevens van het room system controleren door deze op een andere computer
met Lync 2013-clientsoftware te gebruiken.
o
Als de audio te luid of te zacht is, dan kunt u de audio-instellingen aanpassen in het
tabblad Lync Settings (Lync-instellingen).
5. Klik op Apply & Restart (Toepassen en opnieuw starten).
De Lync-toepassing start opnieuw op in vergaderingsmodus:
o
De kalender van de vergaderruimte komt tevoorschijn wanneer het room system verbinding
maakt met de Microsoft Exchange-server.
o
De naam van de vergaderruimte en de knop Meet Now (Nu vergaderen) komen
tevoorschijn beneden de kalender wanneer het room system verbinding maakt met de
Microsoft Exchange-server.
N B
Klik nogmaals op Apply & Restart (Toepassen en opnieuw starten) als de Lync-toepassing in
de beheerdersmodus start, om af te sluiten en de Lync-toepassing in vergadermodus te
starten.
T I P S
o
Als de Lync-toepassing geen verbinding maakt met de Lync-server, kunt u een computer
met Lync 2013-clientsoftware gebruiken om de Lync-accountgegevens te controleren.
o
Als de Lync-toepassing geen verbinding maakt met de Microsoft Exchange-server, kunt u
een computer met een internetbrowser gebruiken om u aan te melden bij Microsoft
Outlook® Web Acces met de Lync-accountgegevens. Hiermee kunt u controleren of het
Lync-account toegang heeft tot de Microsoft Exchange-kalender.
Pagina wordt geladen...
Pagina wordt geladen...
Pagina wordt geladen...
Pagina wordt geladen...
Pagina wordt geladen...
Pagina wordt geladen...
Pagina wordt geladen...
Pagina wordt geladen...
Pagina wordt geladen...
Pagina wordt geladen...
Pagina wordt geladen...
Pagina wordt geladen...
Pagina wordt geladen...
Pagina wordt geladen...
Pagina wordt geladen...
Pagina wordt geladen...
Pagina wordt geladen...
Pagina wordt geladen...
Pagina wordt geladen...
Pagina wordt geladen...
Pagina wordt geladen...
Pagina wordt geladen...
Pagina wordt geladen...
Pagina wordt geladen...
Pagina wordt geladen...
Pagina wordt geladen...
Pagina wordt geladen...
Pagina wordt geladen...
Pagina wordt geladen...
Pagina wordt geladen...
Pagina wordt geladen...
Pagina wordt geladen...
Pagina wordt geladen...
Pagina wordt geladen...
Pagina wordt geladen...
Pagina wordt geladen...
Pagina wordt geladen...
Pagina wordt geladen...
Pagina wordt geladen...
Pagina wordt geladen...
Pagina wordt geladen...
Pagina wordt geladen...
Pagina wordt geladen...
Pagina wordt geladen...
Pagina wordt geladen...
Pagina wordt geladen...
Pagina wordt geladen...
Pagina wordt geladen...
Pagina wordt geladen...
Pagina wordt geladen...
Pagina wordt geladen...
Pagina wordt geladen...
Pagina wordt geladen...
Pagina wordt geladen...
Pagina wordt geladen...
Pagina wordt geladen...
Pagina wordt geladen...
Pagina wordt geladen...
Pagina wordt geladen...
Pagina wordt geladen...
Pagina wordt geladen...
Pagina wordt geladen...
Documenttranscriptie
In deze handleiding: Voor uw administratie Voorbereiden op uw room system Voordat u de software van uw room system configureert Uw room system voor de eerste keer starten Aanmelden en de schermen configureren SMART-instellingen configureren Lync Room System-software configureren De status controleren van de productsleutel van Lync Room System-software Uw room system testen 1 2 3 3 10 12 14 16 17 Meer informatie over de configuratie, het onderhoud en het oplossen van problemen van uw room system, zie Instelling- en onderhoudshandleiding van SMART Room System™ voor Microsoft® Lync® (smarttech.com/kb/170450). FCC-waarschuwing Dit apparaat is ter uitvoering van Deel 15 van de FCC-regelgeving getest en in overeenstemming bevonden met de beperkingen die gelden voor een digitaal apparaat Klasse A. Deze beperkingen zijn ontworpen om redelijke bescherming te bieden bij schadelijke radiostoring in een voor particulieren bestemde installatie. Dit apparaat wekt radiofrequentie-energie op, gebruikt deze en kan radiofrequentie-energie uitstralen, en kan, als het niet in overeenstemming met de instructies geïnstalleerd is en gebruikt wordt, schadelijke storing veroorzaken in radiocommunicaties. Bij gebruik van deze apparatuur in een woonomgeving zal er waarschijnlijk schadelijke radiostoring optreden. In dit geval dient de gebruiker dit te corrigeren op eigen kosten. Kennisgeving handelsmerk SMART Room System, smarttech, het SMART-logo, smarttech en alle SMART-taglines zijn handelsmerken of gedeponeerde handelsmerken van SMART Technologies ULC in de VS en/of andere landen. Microsoft, Windows, Lync en Outlook zijn evenwel gedeponeerde handelsmerken of handelsmerken van Microsoft Corporation in de V.S. of andere landen. Alle overige producten en bedrijfsnamen van derden zijn mogelijk handelsmerken van hun respectieve eigenaars. Kennisgeving copyright © 2013-2014 SMART Technologies ULC. Alle rechten voorbehouden. Niets in deze uitgave mag worden gereproduceerd, verzonden, getranscribeerd, opgeslagen in een ophaalsysteem of vertaald in enige taal, in welke vorm of op welke wijze ook, zonder de voorafgaande schriftelijke toestemming van SMART Technologies ULC. Informatie in deze handleiding kan zonder voorafgaande kennisgeving worden gewijzigd en houdt geen verplichting van de zijde van SMART in. Dit product en/of delen ervan zijn gepatenteerd in de VS. www.smarttech.com/patents 01/2014 SMART ROOM SYST EM VOOR MICROSOF T L YNC Handleiding voor softwareconfiguratie Voor uw administratie Sla de volgende gegevens op voor toekomstig gebruik of indien u contact op moet nemen met SMART-ondersteuning. Aankoopdatum: Serienummers: Interactieve flatpanel(s)* Lync-toepassing Console Camera Tafelmicrofoons Audioprocessor Luidsprekers Beheerdersaccount: Gebruikersnaam Wachtwoord Lync-account: Gebruikersnaam Wachtwoord SIP URI Overige gegevens: *Meld het serienummer aan de linkerkant van uw flatpanel aan SMART-ondersteuning als u om technische ondersteuning vraagt. 1 SMART ROOM SYST EM VOOR MICROSOF T L YNC Handleiding voor softwareconfiguratie Voorbereiden op uw room system Voltooi de volgende taken een aantal weken voordat u de hardware van uw room system installeert en de software hiervan instelt. Taak Controleer of u alle items hebt vastgelegd in de Installatie- en onderhoudsbereidheidcontrolelijsten van SMART Room System Microsoft Lync (knowledgebase.force.com/?q=000014425). Controleer of uw organisatie Lync 2013 heeft geïmplementeerd en de Lync-infrastructuur functioneert. Download en volg de instructies in de Installatiehandleiding voor Microsoft Lync Room System (microsoft.com/en-us/download/confirmation.aspx?id=39274). In deze handleiding wordt uitgelegd hoe u het Lync-account aanbiedt aan de Lync-server en de Microsoft Exchange-server. Gebruik een testcomputer om te controleren of het Lync-account werkt. Controleer of uw Lync-infrastructuur een key management service (KMS)-server bevat en of de KMS-server is ingesteld om Lync 2013-productcodes te verstrekken. Een KMS-server verstrekt automatisch een productcode aan de Lync Room Systemsoftware. Als uw Lync-infrastructuur geen KMS-server bevat, kunt u de multiple activation key (MAK) gebruiken die is voorzien door Microsoft tijdens het instellen van de software. 2 SMART ROOM SYST EM VOOR MICROSOF T L YNC Handleiding voor softwareconfiguratie Voordat u de software van uw room system configureert Zorg ervoor dat er aan de volgende vereisten wordt voldaan voordat u de software van uw room system configureert: Taak De procedure Voorbereiden op uw room system op pagina 2 is voltooid. U hebt de benodigde informatie om het room system te verbinden met de Lync-server, waaronder het volgende: l IP-adressen voor DNS-servers (als het niet automatisch is geconfigureerd vanuit het netwerk via DHCP) l Gebruikersnaam en wachtwoord van beheerder om toe te passen op het room system l Computernaam Lync-toepassing voor netwerkaanwezigheid l Lync-accountnaam en -wachtwoord voor het room system l SIP URI-adres TIP U kunt deze informatie opnemen in pagina 1 zodat u deze later kunt raadplegen. Een USB-muis en toetsenbord zijn aangesloten op de Lync-toepassing voor gebruik tijdens de softwareconfiguratie. Uw room system voor de eerste keer starten Uw room system starten De procedure voor het starten van uw room system is afhankelijk van het formaat van de ruimte. Formaat ruimte Procedure Extra kleine ruimte pagina 4 Kleine ruimte pagina 4 Middelgrote ruimte pagina 5 Middelgrote ruimte met dubbele panelen pagina 6 Grote ruimte pagina 7 3 SMART ROOM SYST EM VOOR MICROSOF T L YNC Handleiding voor softwareconfiguratie Uw room system starten voor extra kleine ruimten 1. Zet de schakelaar aan de onderkant van het interactieve flatpanel aan. 2. Druk op de knop Input Select (Invoer selecteren) op het bedieningspaneel aan de voorzijde van het interactieve flatpanel totdat de invoerbron HDMI1 is. De Lync-toepassing start het eerst gestarte installatieproces. Tijdens dit proces start de Lynctoepassing verschillende keren opnieuw. NB Dit proces neemt tijd in beslag om te voltooien. Schermen wisselen mogelijk niet van inhoud of lijken een aantal minuten leeg te zijn tijdens dit proces. 3. Druk op MENU op de afstandsbediening van het interactieve flatpanel. 4. Druk op de pijl naar beneden totdat u het menu SETUP (INSTELLINGEN) hebt geselecteerd en druk daarna op SET (INSTELLEN). 5. Druk op de pijl naar beneden totdat u USB SETTING (USB-INSTELLING) hebt geselecteerd en druk vervolgens op de pijl naar rechts. 6. Druk op de pijlen naar links en rechts totdat de optie USB1 is ingesteld op HDMI1. 7. Druk op MENU (Menu) of EXIT (Afsluiten) totdat het schermweergavemenu sluit. 8. Ga door met Voer eerst de installatie-instellingen uit om de Lync Room System-software te configureren op pagina 9. Uw room system voor kleine ruimten starten 1. Schakel de aan-/uitschakelaar in aan de onderkant van het interactieve flatpanel. 4 SMART ROOM SYST EM VOOR MICROSOF T L YNC Handleiding voor softwareconfiguratie 2. Druk op de knop Input Select (Invoerselectie) op het bedieningspaneel aan de voorkant van het interactieve flatpanel, totdat de invoerbron HDMI3/PC is. De Lync-toepassing zal het installatieproces voor de eerste keer uitvoeren. Tijdens dit proces start de Lync-toepassing een aantal keer opnieuw. NB Deze procedure neemt tijd in beslag. Tijdens dit proces kan het zijn dat de inhoud van schermen niet verandert of een aantal minuten leeg is. 3. Druk op MENU op de afstandsbediening van het interactieve flatpanel. 4. Druk op de pijl omlaag todat u het menu SETUP (Installatie) selecteert en druk vervolgens op SET (Instellen). 5. Druk op de pijl-omlaag totdat u Lync® ROOM RESET (Resetten van Lync® ROOM) selecteert, en druk op de pijl-rechts. Het schermweergavemenu knippert kort. 6. Druk op MENU (Menu) of EXIT (Afsluiten) totdat het schermweergavemenu sluit. NB Door stappen drie tot en met zes te voltooien worden de USB-videotoewijzing, de audioinstellingen, aanwezigheidsdetectie- en andere instellingen van het interactieve flatpanel geconfigureerd voor gebruik met het SMART Room System. Daarnaast wordt met het voltooien van bovenstaande stappen de selectiebediening van het volume en de invoer van de bedieningspanelen aan de voorkant van het interactieve flatpanel uitgeschakeld. 7. Ga door met Voer eerst de installatie-instellingen uit om de Lync Room System-software te configureren op pagina 9. Uw room system voor middelgrote ruimten starten 1. Zet de schakelaar aan de onderkant van het interactieve flatpanel aan. 5 SMART ROOM SYST EM VOOR MICROSOF T L YNC Handleiding voor softwareconfiguratie 2. Druk op de knop Input Select (Invoer selecteren) op het bedieningspaneel aan de voorzijde van het interactieve flatpanel, totdat de invoerbron HDMI3/PC is. De Lync-toepassing start het eerst gestarte installatieproces. Tijdens dit proces start de Lynctoepassing verschillende keren opnieuw. NB Dit proces neemt tijd in beslag om te voltooien. Schermen wisselen mogelijk niet van inhoud of lijken een aantal minuten leeg te zijn tijdens dit proces. 3. Druk op MENU op de afstandsbediening van het interactieve flatpanel. 4. Druk op de pijl naar beneden totdat u het menu OPTION (OPTIE) hebt geselecteerd en druk daarna op OK. 5. Druk op de pijl naar beneden totdat u Lync® Room Reset (Opnieuw instellen van Lync® Room) hebt geselecteerd en druk daarna op OK. 6. Druk op de pijl-links om Reset(Opnieuw instellen) te selecteren en druk vervolgens op OK (OK). NB Met het voltooien van stappen 3 tot en met 6 worden de USB-videotoewijzing, audioinstellingen, aanwezigheidsdetectie- en andere instellingen van het interactieve flatpanel geconfigureerd met SMART Room System. Daarnaast wordt met het voltooien van bovenstaande stappen de selectiebediening van het volume en de invoer van het bedieningspaneel aan de voorkant van het interactieve flatpanel uitgeschakeld. 7. Stel de opties in het menu PICTURE (BEELD) in volgens de aanbevelingen in bijlage B van de Instelling- en onderhoudshandleiding van SMART Room System voor Microsoft® Lync (smarttech.com/kb/170450). 8. Ga door met Voer eerst de installatie-instellingen uit om de Lync Room System-software te configureren op pagina 9. Uw middelgrote room system inschakelen met dubbele panelen 1. Zet de schakelaar aan de onderkant van het rechter interactieve flatpanel aan. 6 SMART ROOM SYST EM VOOR MICROSOF T L YNC Handleiding voor softwareconfiguratie 2. Druk op de knop Input Select (Invoer selecteren) op het bedieningspaneel aan de voorzijde van het rechter interactieve flatpanel, totdat de invoerbron HDMI1 is. 3. Zet de schakelaar aan de onderkant van het linker interactieve flatpanel aan. 4. Druk op de knop Input Select (Invoer selecteren) op het bedieningspaneel aan de voorzijde van het linker interactieve flatpanel, totdat de invoerbron HDMI1 is. De Lync-toepassing start het eerst gestarte installatieproces. Tijdens dit proces start de Lynctoepassing een aantal keer opnieuw. NB Dit proces neemt tijd in beslag om te voltooien. Schermen wisselen mogelijk niet van inhoud of lijken een aantal minuten leeg te zijn tijdens dit proces. 5. Druk op MENU op de linker afstandsbediening van het interactieve flatpanel. 6. Druk op de pijl naar beneden totdat u het menu SETUP (INSTELLINGEN) hebt geselecteerd en druk daarna op SET (INSTELLEN). 7. Druk op de pijl naar beneden totdat u het USB SETTING (USB-INSTELLING) hebt geselecteerd en druk vervolgens op de pijl naar rechts. 8. Druk op de pijlen naar links en rechts totdat de optie USB1 is ingesteld op HDMI1. 9. Druk op MENU (Menu) of EXIT (Afsluiten) totdat het schermweergavemenu sluit. 10. Herhaal stappen 5 t/m 9 voor het rechter interactieve flatpanel. 11. Ga door met Voer eerst de installatie-instellingen uit om de Lync Room System-software te configureren op pagina 9. Uw room system voor grote ruimten starten 1. Zet de schakelaar aan de onderkant van het rechter interactieve flatpanel aan. 7 SMART ROOM SYST EM VOOR MICROSOF T L YNC Handleiding voor softwareconfiguratie 2. Druk op de knop Input Select (Invoer selecteren) op het bedieningspaneel aan de voorzijde van het rechter interactieve flatpanel, totdat de invoerbron HDMI3/PC is. 3. Zet de schakelaar aan de onderkant van het linker interactieve flatpanel aan. 4. Druk op de knop Input Select (Invoer selecteren) op het bedieningspaneel aan de voorzijde van het linker interactieve flatpanel, totdat de invoerbron HDMI3/PC is. De Lync-toepassing zal het installatieproces voor de eerste keer uitvoeren. Tijdens dit proces start de Lync-toepassing een aantal keer opnieuw. NB Dit proces neemt tijd in beslag om te voltooien. Schermen wisselen mogelijk niet van inhoud of lijken een aantal minuten leeg te zijn tijdens dit proces. 5. Druk op MENU op de linker afstandsbediening van het interactieve flatpanel. 6. Druk op de pijl naar beneden totdat u het menu SETUP (INSTELLINGEN) hebt geselecteerd en druk daarna op SET (INSTELLEN). 7. Druk op de pijl naar beneden totdat u het Lync® ROOM RESET (OPNIEUW INSTELLEN VAN Lync® ROOM) hebt geselecteerd en druk vervolgens op de pijl naar rechts. Het schermmenu knippert kort. 8. Druk op MENU (Menu) of EXIT (Afsluiten) totdat het schermweergavemenu sluit. 9. Herhaal stappen 5 t/m 8 voor het rechter interactieve flatpanel. NB Met het voltooien van stappen 5 tot en met 9 worden de USB-videotoewijzing, audioinstellingen, aanwezigheidsdetectie- en andere instellingen van het interactieve flatpanel geconfigureerd met SMART Room System. Daarnaast wordt met het voltooien van bovenstaande stappen de selectiebediening van het volume en de invoer van de bedieningspanelen aan de voorkant van het interactieve flatpanel uitgeschakeld. 10. Ga door met Voer eerst de installatie-instellingen uit om de Lync Room System-software te configureren op pagina 9. 8 SMART ROOM SYST EM VOOR MICROSOF T L YNC Handleiding voor softwareconfiguratie Voer eerst de installatie-instellingen uit om de Lync Room Systemsoftware te configureren Om de Lync Room System-software te configureren, voert u eerst de installatie-instellingen uit. 1. Selecteer uw taal en klik vervolgens op Next (Volgende). 2. Selecteer uw land of regio, tijd en valutavoorkeur, en toetsenbordindeling, en klik daarna op Next (Volgende). 3. Typ een nieuwe gebruikersnaam voor het beheerdersaccount en een computernaam voor de Lync-toepassing, en klik daarna op Next (Volgende). U moet de gebruikersnaam en het wachtwoord van de beheerder geven wanneer u de configuratie van het room system verandert of wanneer u problemen oplost. Het beheerdersaccount is alleen voor gebruik met uw SMART Room System en is niet toegewezen of anderszins gekoppeld aan gebruikersaccounts op uw netwerk. Bij de meeste configuraties is de gebruikersnaam van het beheerdersaccount 'admin'. B ELA N GR I JK o U dient een gebruikersnaam voor het beheerdersaccount in te voeren in het venster Type a user name (Typ een gebruikersnaam). Laat dit vakje niet leeg. o Gebruik nooit 'LyncRoom' als gebruikersnaam van het beheerdersaccount, omdat deze gebruikersnaam is gereserveerd. 4. Typ een wachtwoord voor het beheerdersaccount en een hint voor dat wachtwoord, en klik vervolgens op Next (Volgende). B ELA N GR I JK o U dient een wachtwoord voor het beheerdersaccount in te voeren in het venster Type a password (Typ een wachtwoord). Laat dit vakje niet leeg. o Gebruik in het wachtwoord geen speciale tekens die moeten worden ingevoerd met de toets ALT. o Als u de gebruikersnaam en het wachtwoord van de beheerder bent vergeten, dan moet u eerst het room system terugzetten naar de fabrieksinstellingen en daarna de software opnieuw configureren. Sla de gebruikersnaam en het wachtwoord daarom op in pagina 1 of op een andere veilige plek. 9 SMART ROOM SYST EM VOOR MICROSOF T L YNC Handleiding voor softwareconfiguratie 5. Selecteer uw tijdzone, specificeer de huidige datum en tijd, en klik daarna op Next (Volgende). B ELA N GR I JK U dient de juiste datum en tijd op te geven. Als de datum en tijd van het room system verschillen van de datums en tijden van de Microsoft Exchange- en Lync-server, dan kan het room system geen verbinding maken met de servers. De Lync-toepassing start een aantal keer opnieuw. Wanneer het basisconfiguratieproces is voltooid, verschijnt er een scherm waarin om het wachtwoord voor de beheerder wordt gevraagd. NB Nadat de Lync-toepassing is uitgeschakeld en voor de eerste keer opnieuw start, vraagt het u mogelijk om een wachtwoord of meldt het zich uit zichzelf aan. In beide gevallen zal de Lynctoepassing uitschakelen en opnieuw starten. 6. Ga door naar de volgende procedure. Aanmelden en de schermen configureren Aanmelden en de schermen configureren 1. Voer het wachtwoord van het beheerdersaccount van het room system in en druk vervolgens op ENTER. De SMART-licentieovereenkomst wordt weergegeven. 2. Lees de SMART-licentieovereenkomst voor eindgebruikers en klik daarna op Accept (Accepteren). Het dialoogvenster Conferencing Microphone Configuration (Configuratie van conferentiemicrofoon) verschijnt. 3. Selecteer Use the table microphone (De tafelmicrofoon gebruiken) en klik vervolgens op OK (OK). B ELA N GR I JK U kunt deze instelling later niet veranderen, dus zorg ervoor dat u de juiste optie selecteert. Er verschijnt een dialoogvenster First things first en een dialoogvenster waarin u wordt gevraagd om de scherminstellingen te controleren. 4. Selecteer in het dialoogvenster First things first Use recommended settings (Aanbevolen instellingen gebruiken) en klik vervolgens op Accept (Accepteren). 10 SMART ROOM SYST EM VOOR MICROSOF T L YNC Handleiding voor softwareconfiguratie 5. Klik in het dialoogvenster waarin u wordt gevraagd om de weergegeven scherminstellingen te selecteren, op OK (OK). Er verschijnt een tweede dialoogvenster en het configuratiescherm opent. 6. Configureer in het Configuratiescherm de schermen als volgt: B ELA N GR I JK o Lijn de bovenkant van alle schermen uit zoals weergegeven in bovenstaand diagram. o Stel de console in als hoofdscherm door op de miniaturen te klikken en daarna Make this my main display (Maak dit mijn hoofdscherm) te selecteren. o Positioneer de console naar de rechterkant van het interactieve flatpanels zoals weergegeven in bovenstaand diagram. o U kunt deze instellingen later niet wijzigen, zorg er daarom voor dat u de schermen correct configureert. TIP Om ieder scherm vast te stellen, drukt u op Identify (Identificeer). Elk schermnummer verschijnt kort op het scherm. 7. Klik in het configuratiescherm op Apply (Toepassen) en klik vervolgens op OK (OK). 8. Klik in het dialoogvenster op OK. De Lync-toepassing start opnieuw op. 9. Voer het wachtwoord van het beheerdersaccount van het room system in en druk vervolgens op ENTER. De Microsoft-licentieovereenkomst wordt weergegeven. 10. Lees de Microsoft-licentieovereenkomst voor eindgebruikers en klik vervolgens op Accept (Accepteren). De Lync-beheerdersconsole verschijnt. 11. Ga door naar de volgende procedure. 11 SMART ROOM SYST EM VOOR MICROSOF T L YNC Handleiding voor softwareconfiguratie SMART-instellingen configureren SMART-hardware configureren 1. Klik op OEM Settings (OEM-instellingen) en daarna op SMART Settings (SMARTinstellingen). SMART-instellingen verschijnt. 2. Klik op SMART Room System Settings (Instellingen SMART Room System). 3. Definieer de kantooruren van uw organisatie als volgt: a. Als de werkdagen van uw bedrijf uit 12 uur bestaan, selecteert u 12 Hour Setting (12uursinstelling) en selecteert u vervolgens het betreffende tijdsbestek in het vervolgkeuzemenu. OF Als de werkdagen van uw bedrijf niet uit 12 uur bestaan, selecteert u Custom Setting (Aangepaste instelling) en selecteert u vervolgens de begin- en eindtijden van de werkdag van uw organisatie. b. Selecteer de dagen van de week waarop uw bedrijf actief is. NB Uw room system gaat naar de slaapstand buiten de bedrijfsuren die u in dit scherm vaststelt. 4. Klik op SMART Hardware Settings (SMART-hardware-instellingen). 5. Controleer of alle onderdelen van uw room system op dit scherm staan vermeld. Zorg ervoor dat een onderdeel dat niet is vermeld, goed is aangesloten op het Lync-apparaat. 6. Ga door naar de volgende procedure. Aanraakbesturing kalibreren en ijken op de interactieve flatpanels 1. Als SMART Settings (SMART-instellingen) niet is geopend in de vorige procedure, dan klikt u op OEM Settings (OEM-instellingen) en klikt daarna op SMART Settings (SMART-instellingen). SMART-instellingen verschijnt. 2. Klik op Connection Wizard (Verbindingswizard). De wizard SMART Connection (SMART-verbinding). De wizard detecteert de interactieve producten van uw SMART Room System. 3. Selecteer het eerste interactieve flatpanel uit de lijst en klik vervolgens op Next (Volgende). 12 SMART ROOM SYST EM VOOR MICROSOF T L YNC Handleiding voor softwareconfiguratie 4. Selecteer Product is being set up for the first time (Product wordt voor de eerste keer geconfigureerd) en klik daarna op Next (Volgende). 5. Klik op Calibrate (Kalibreren). Het kalibratiescherm verschijnt op de console. 6. Verplaats het kalibratiescherm naar de geselecteerde interactieve flatpanel door op de spatiebalk op het toetsenbord te drukken of op de knop Orient het interactieve flatpanel. op de kleurkeuzemodule van NB Als u een room system met twee interactieve flatpanels wilt configureren dan moet u vaststellen welk interactief flatpanel u in stap 3 hebt geselecteerd. Om dit vast te stellen, kunt u stap 7 voltooien op het interactieve flatpanel waarnaar u het kalibratiescherm hebt verplaatst. Als het kalibratiescherm niet reageert op aanraking op dit interactieve flatpanel, verplaats dan het kalibratiescherm naar het andere interactieve flatpanel en herhaal vervolgens stap 7. 7. Kalibreer het interactieve flatpanel met de instructies op het scherm. Het ijkingsscherm verschijnt op het geselecteerde interactieve flatpanel. 8. IJk het interactieve flatpanel met de instructies op het scherm. NB Als u een doel aanraakt op het ijkingsscherm of op het kalibratiescherm, maar niet doorgaat naar het volgende kalibratiescherm, drukt u op de knop Orient (IJken) volgende interactieve flatpanel te verplaatsen en probeer opnieuw. om naar het 9. Klik op Next (Volgende) en klik vervolgens op Finish (Voltooien). 10. Als u een room system met twee interactieve flatpanels wilt configureren, herhaal dan stappen 2 tot en met 9 voor het tweede interactieve flatpanel. NB U hoeft de console niet te kalibreren of ijken. 11. Ga door naar de volgende procedure. 13 SMART ROOM SYST EM VOOR MICROSOF T L YNC Handleiding voor softwareconfiguratie De camera optimaliseren 1. Als SMART Settings (SMART-instellingen) niet is geopend in de vorige procedure, dan klikt u op OEM Settings (OEM-instellingen) en klikt daarna op SMART Settings (SMART-instellingen). SMART-instellingen verschijnt. 2. Klik op SMART Hardware Settings (SMART-hardware-instellingen). 3. Klik op het pictogram van de camera. 4. Klik op Preview (Voorbeeld). Het venster Camera Configuration (Cameraconfiguratie) wordt geopend. 5. Selecteer de frequentie van de hoofdstroomkabel voor uw land (50 Hz of 60 Hz) en stel Pannen, Kantelen en Zoomen in op de grootte van de vergaderruimte en klik op OK (OK). NB Opties voor digitaal pannen en kantelen zijn enkel beschikbaar wanneer de camera is ingezoomd. 6. Klik op OK. SMART Settings (SMART-instellingen) wordt afgesloten. 7. Ga door naar de volgende procedure. Lync Room System-software configureren NB De volgende procedure bevat de door SMART aanbevolen configuratie voor Lync Room Systemsoftware voor een typische opstart van Lync-infrastructuur. Raadpleeg de Installatiehandleiding voor Microsoft Lync Room System (microsoft.com/en-us/download/confirmation.aspx?id=39274) voor meer informatie over installatie. 14 SMART ROOM SYST EM VOOR MICROSOF T L YNC Handleiding voor softwareconfiguratie Lync Room System-software configureren 1. Klik op Lync Settings (Lync-instellingen) en stel daarna de volgende besturingselementen in: Regeling Procedure Aanmeldgegevens User Name (Gebruikersnaam) Typ de volledige domeinnaam van het Lync-account in één of twee indelingen, afhankelijk van hoe de servers van uw organisatie zijn geconfigureerd (bijvoorbeeld uwdomeinnaam\ruimte1 of [email protected]). SIP URI Type de SIP URI van uw Lync account (bijvoorbeeld [email protected]). NB Als de domeinnaam die in de SIP URI van het Lync-account anders is dan de domeinnaam op het Lync Web Service-certificaat, raadpleeg de Installatie- en onderhoudshandleiding van SMART Room System voor Microsoft Lync (smarttech.com/kb/170450). Password (Wachtwoord) Typ het wachtwoord van het Lync-account. Proxyreferenties Selecteer Use Lync Account credentials (Gebruik referenties Lyncaccount). Configuratiemodi Als uw organisatie een gemengde omgeving behoudt van Lync 2010en Lync 2013-serverpools, selecteer Manual (Handmatig) en typ vervolgens het adres van de Lync 2013-serverpool in het venster Interne servernaam. Kwaliteitscontrole U kunt ook de functie Klantervaringsprogramma inschakelen om te helpen met probleemoplossing. Bezig met aanmelden U kunt ook Full (Volledig) in de vervolgkeuzelijst selecteren en Windows® Event Logging inschakelen om te helpen met probleemoplossing. TIP U kunt deze informatie opnemen in pagina 1 (Voor uw administratie) zodat u deze later kunt raadplegen. 2. Klik op System Settings (Systeeminstellingen), en klik daarna op Network Connections (Netwerkverbindingen). Het venster Network Connections (Netwerkverbindingen) wordt geopend. 15 SMART ROOM SYST EM VOOR MICROSOF T L YNC Handleiding voor softwareconfiguratie 3. Klik met de rechtermuisknop op Local Area Connection (LAN-verbinding) en selecteer vervolgens Properties (Eigenschappen). Het dialoogvenster Local Area Connection Properties (Eigenschappen voor LAN-verbinding) wordt weergegeven. 4. Selecteer Internet Protocol Version 4 (TCP/IPv4) (Internetprotocol versie 4 (TCP/IPv4)) en klik daarna op Properties (Eigenschappen). Het dialoogvenster Internet Protocol Version 4 (TCP/IPv4) Properties (Internetprotocol versie 4 (TCP/IPv4)) verschijnt. 5. Selecteer Obtain DNS server address automatically (Verkrijg automatisch het DNSserveradres). OF Selecteer Use the following DNS server addresses (Gebruik de volgende DNSserveradressen), en typ daarna de DNS-serveradressen van uw domein in de selectievakken Preferred DNS server (Geprefereerde DNS-server) en Alternate DNS server (Alternatieve DNSserver). 6. Selecteer Validate settings upon exit (Valideer instellingen bij afsluiten), en klik daarna op OK. 7. Sluit het dialoogvenster Local Area Connection Properties (Eigenschappen voor LANverbinding) en alle andere open vensters en dialoogvensters. 8. Klik op Password Renewal (Wachtwoord vernieuwen) en schakel Auto-Renew Password (Automatisch wachtwoord vernieuwen). 9. Ga door naar de volgende procedure. De status controleren van de productsleutel van Lync Room System-software De status controleren van de productsleutel van Lync Room System-software 1. Klik op OEM Settings (OEM-instellingen), en klik vervolgens op SRS Licensing Tool (Licentiehulpprogramma SRS). 16 SMART ROOM SYST EM VOOR MICROSOF T L YNC Handleiding voor softwareconfiguratie 2. Klik op Check Status (Status controleren). Als uw organisatie een productsleutel voor Lync Room System-software heeft uitgegeven via een KMS-server, dan geeft het statusvenster aan dat het room system een licentie heeft. Anders geeft het statusvenster aan dat het room system geen licentie heeft. NB Het kan enkele uren duren voordat de KMS-server de productsleutel aan het room system toewijst, dit is afhankelijk van de instellingen van de KMS-server. 3. Als het room system een licentie heeft, ga dan door met de volgende procedure. OF Als het room system geen licentie heeft, kunt u het volgende doen: o Wacht totdat de KMS-server de productsleutel aan het room system heeft toegewezen en herhaal vervolgens stap 1 en 2. NB U kunt de Lync Room System-software blijven gebruiken tijdens de proefperiode. o Typ de meervoudige activatiecode (MAK, multiple activation key) van Microsoft die in het venster MAK key (MAK-code) staat en klik vervolgens op Activate Key (Code activeren) en ga door naar de volgende procedure. Uw room system testen Uw room system testen 1. Klik op Lync Settings (Lync-instellingen). 2. Klik op Make a Test Call (Een testoproep uitvoeren) en volg de aanwijzingen op het scherm om de oproepfuncties te testen als uw organisatie een Lync-server op locatie gebruikt. 3. Klik op Test Meet Now (Nu testvergaderen) en volg vervolgens de aanwijzingen op het scherm om de serveraansluitingen en videofuncties te testen. 17 SMART ROOM SYST EM VOOR MICROSOF T L YNC Handleiding voor softwareconfiguratie 4. Als u geen testoproep of testvergadering kunt voltooien, wacht u één of twee minuten en probeert u stappen 2 en 3 opnieuw. TIPS o Als u dan nog steeds geen testoproep of testvergadering kunt voltooien, kunt de Lyncaccountgegevens van het room system controleren door deze op een andere computer met Lync 2013-clientsoftware te gebruiken. o Als de audio te luid of te zacht is, dan kunt u de audio-instellingen aanpassen in het tabblad Lync Settings (Lync-instellingen). 5. Klik op Apply & Restart (Toepassen en opnieuw starten). De Lync-toepassing start opnieuw op in vergaderingsmodus: o De kalender van de vergaderruimte komt tevoorschijn wanneer het room system verbinding maakt met de Microsoft Exchange-server. o De naam van de vergaderruimte en de knop Meet Now (Nu vergaderen) komen tevoorschijn beneden de kalender wanneer het room system verbinding maakt met de Microsoft Exchange-server. NB Klik nogmaals op Apply & Restart (Toepassen en opnieuw starten) als de Lync-toepassing in de beheerdersmodus start, om af te sluiten en de Lync-toepassing in vergadermodus te starten. TIPS o Als de Lync-toepassing geen verbinding maakt met de Lync-server, kunt u een computer met Lync 2013-clientsoftware gebruiken om de Lync-accountgegevens te controleren. o Als de Lync-toepassing geen verbinding maakt met de Microsoft Exchange-server, kunt u een computer met een internetbrowser gebruiken om u aan te melden bij Microsoft Outlook® Web Acces met de Lync-accountgegevens. Hiermee kunt u controleren of het Lync-account toegang heeft tot de Microsoft Exchange-kalender. 18-
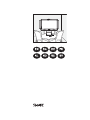 1
1
-
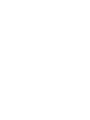 2
2
-
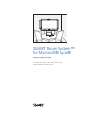 3
3
-
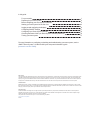 4
4
-
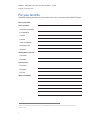 5
5
-
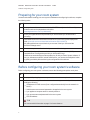 6
6
-
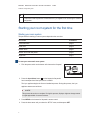 7
7
-
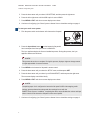 8
8
-
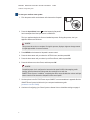 9
9
-
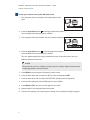 10
10
-
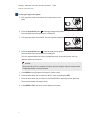 11
11
-
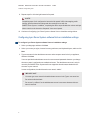 12
12
-
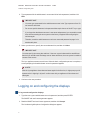 13
13
-
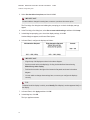 14
14
-
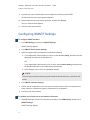 15
15
-
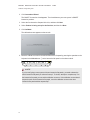 16
16
-
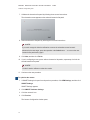 17
17
-
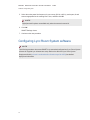 18
18
-
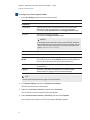 19
19
-
 20
20
-
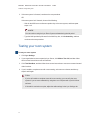 21
21
-
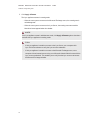 22
22
-
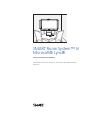 23
23
-
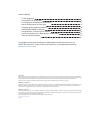 24
24
-
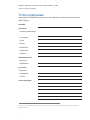 25
25
-
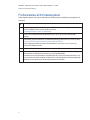 26
26
-
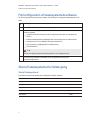 27
27
-
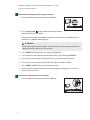 28
28
-
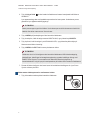 29
29
-
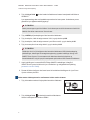 30
30
-
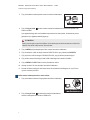 31
31
-
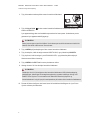 32
32
-
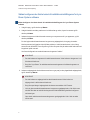 33
33
-
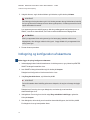 34
34
-
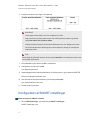 35
35
-
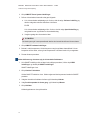 36
36
-
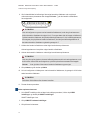 37
37
-
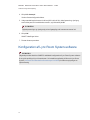 38
38
-
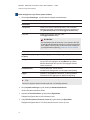 39
39
-
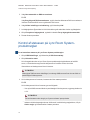 40
40
-
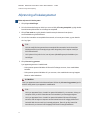 41
41
-
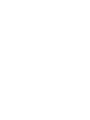 42
42
-
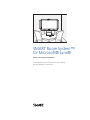 43
43
-
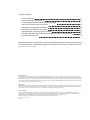 44
44
-
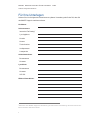 45
45
-
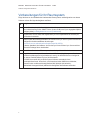 46
46
-
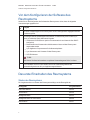 47
47
-
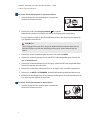 48
48
-
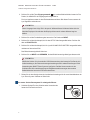 49
49
-
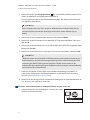 50
50
-
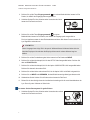 51
51
-
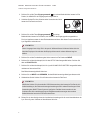 52
52
-
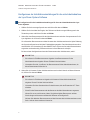 53
53
-
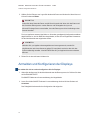 54
54
-
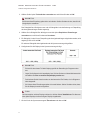 55
55
-
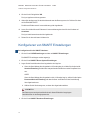 56
56
-
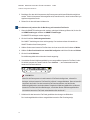 57
57
-
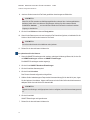 58
58
-
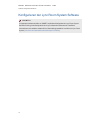 59
59
-
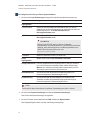 60
60
-
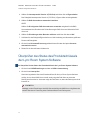 61
61
-
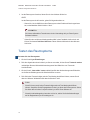 62
62
-
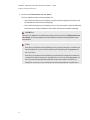 63
63
-
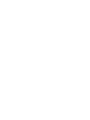 64
64
-
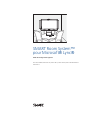 65
65
-
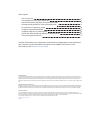 66
66
-
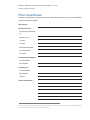 67
67
-
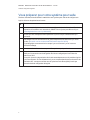 68
68
-
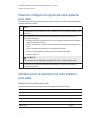 69
69
-
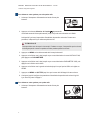 70
70
-
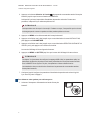 71
71
-
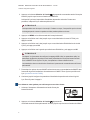 72
72
-
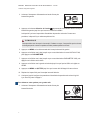 73
73
-
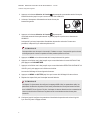 74
74
-
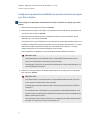 75
75
-
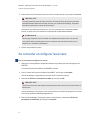 76
76
-
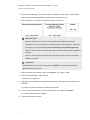 77
77
-
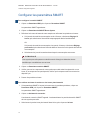 78
78
-
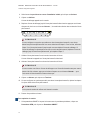 79
79
-
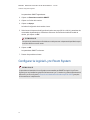 80
80
-
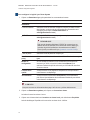 81
81
-
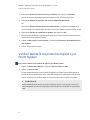 82
82
-
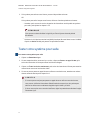 83
83
-
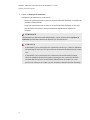 84
84
-
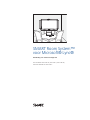 85
85
-
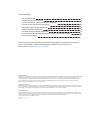 86
86
-
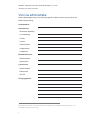 87
87
-
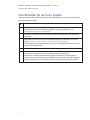 88
88
-
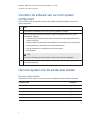 89
89
-
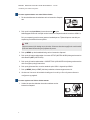 90
90
-
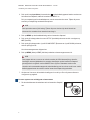 91
91
-
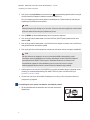 92
92
-
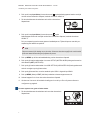 93
93
-
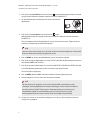 94
94
-
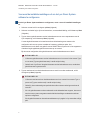 95
95
-
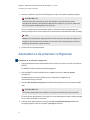 96
96
-
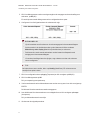 97
97
-
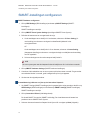 98
98
-
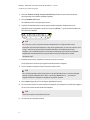 99
99
-
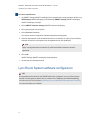 100
100
-
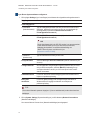 101
101
-
 102
102
-
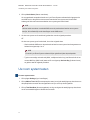 103
103
-
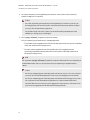 104
104
-
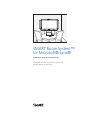 105
105
-
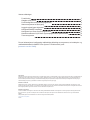 106
106
-
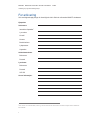 107
107
-
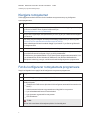 108
108
-
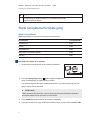 109
109
-
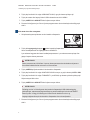 110
110
-
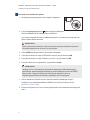 111
111
-
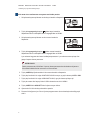 112
112
-
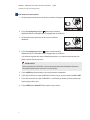 113
113
-
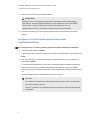 114
114
-
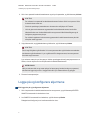 115
115
-
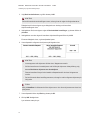 116
116
-
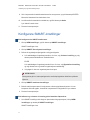 117
117
-
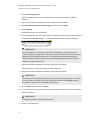 118
118
-
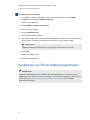 119
119
-
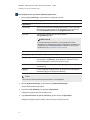 120
120
-
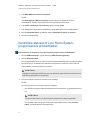 121
121
-
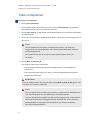 122
122
-
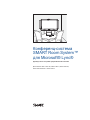 123
123
-
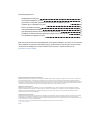 124
124
-
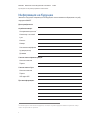 125
125
-
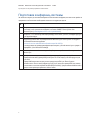 126
126
-
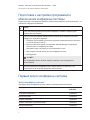 127
127
-
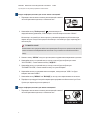 128
128
-
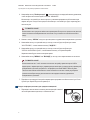 129
129
-
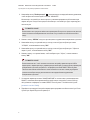 130
130
-
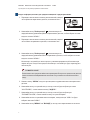 131
131
-
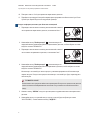 132
132
-
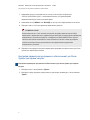 133
133
-
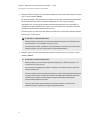 134
134
-
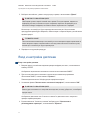 135
135
-
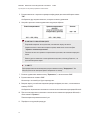 136
136
-
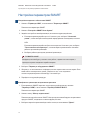 137
137
-
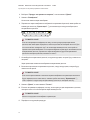 138
138
-
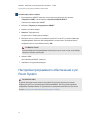 139
139
-
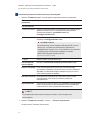 140
140
-
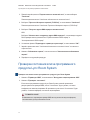 141
141
-
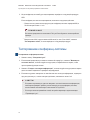 142
142
-
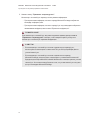 143
143
-
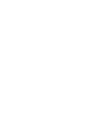 144
144
-
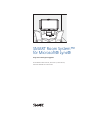 145
145
-
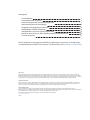 146
146
-
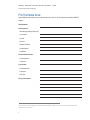 147
147
-
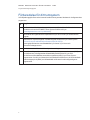 148
148
-
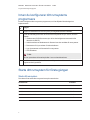 149
149
-
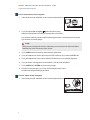 150
150
-
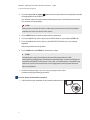 151
151
-
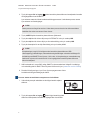 152
152
-
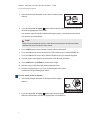 153
153
-
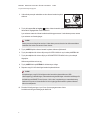 154
154
-
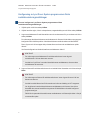 155
155
-
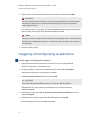 156
156
-
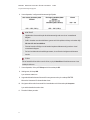 157
157
-
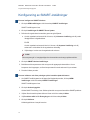 158
158
-
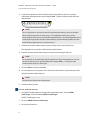 159
159
-
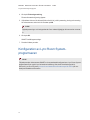 160
160
-
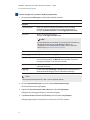 161
161
-
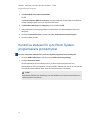 162
162
-
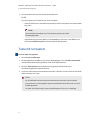 163
163
-
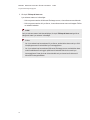 164
164
-
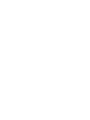 165
165
-
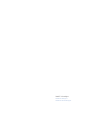 166
166
SMART Technologies SRS-LYNC-L (two 8070i-G4) Referentie gids
- Type
- Referentie gids
- Deze handleiding is ook geschikt voor
in andere talen
- English: SMART Technologies SRS-LYNC-L (two 8070i-G4) Reference guide
- русский: SMART Technologies SRS-LYNC-L (two 8070i-G4) Справочное руководство
- français: SMART Technologies SRS-LYNC-L (two 8070i-G4) Guide de référence
- Deutsch: SMART Technologies SRS-LYNC-L (two 8070i-G4) Referenzhandbuch
- dansk: SMART Technologies SRS-LYNC-L (two 8070i-G4) henvisning guide
- svenska: SMART Technologies SRS-LYNC-L (two 8070i-G4) Referens guide
Gerelateerde papieren
-
SMART Technologies SRS-LYNC-M-DUAL-G5 (two 8055i-G5) Referentie gids
-
SMART Technologies SRS-LYNC-XS (one 8055i-G3) Referentie gids
-
SMART Technologies SRS-LYNC-M-DUAL-G5 (two 8055i-G5) Referentie gids
-
SMART Technologies SRS-LYNC-M-DUAL-G5 (two 8055i-G5) Referentie gids
-
SMART Technologies Board 8000i-G4 Referentie gids