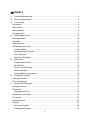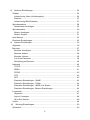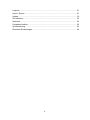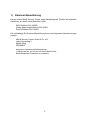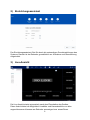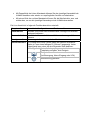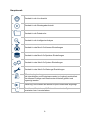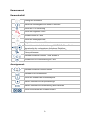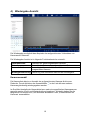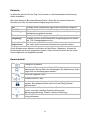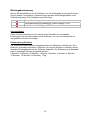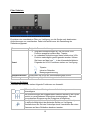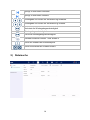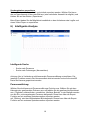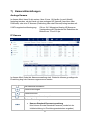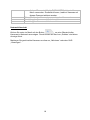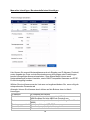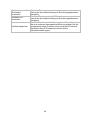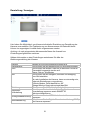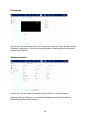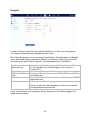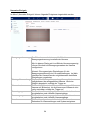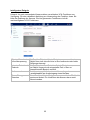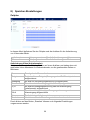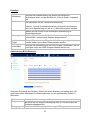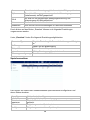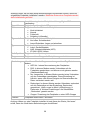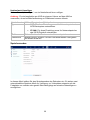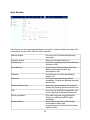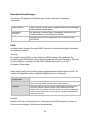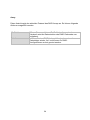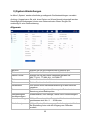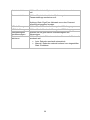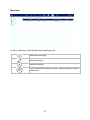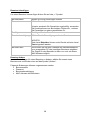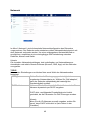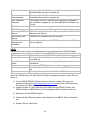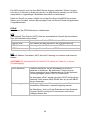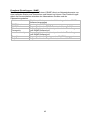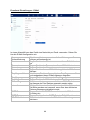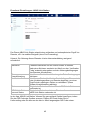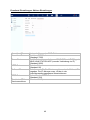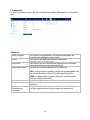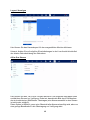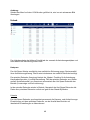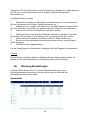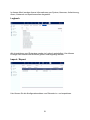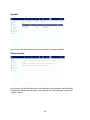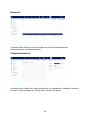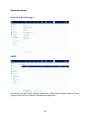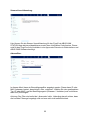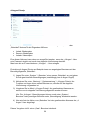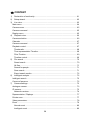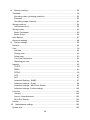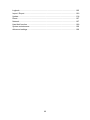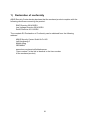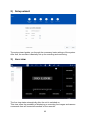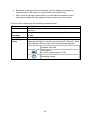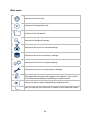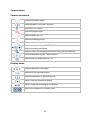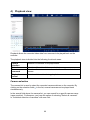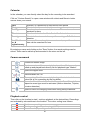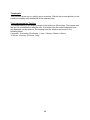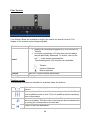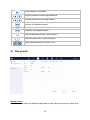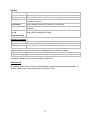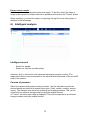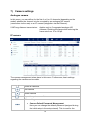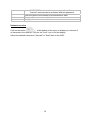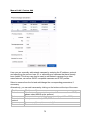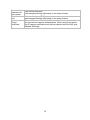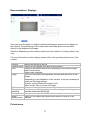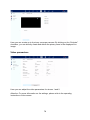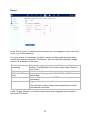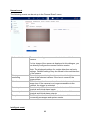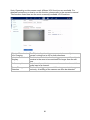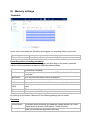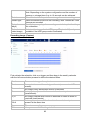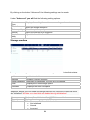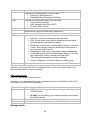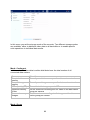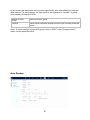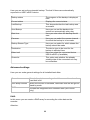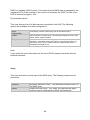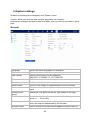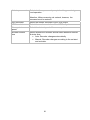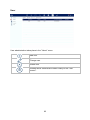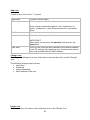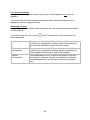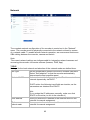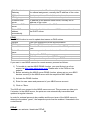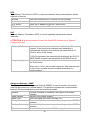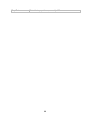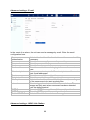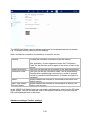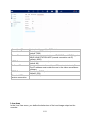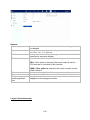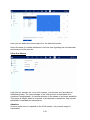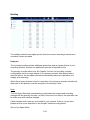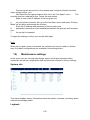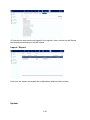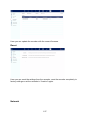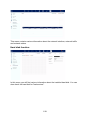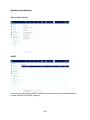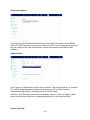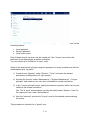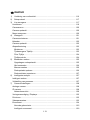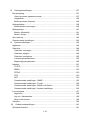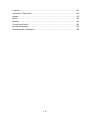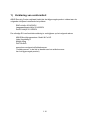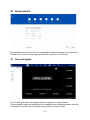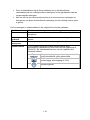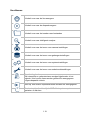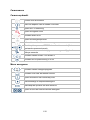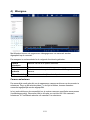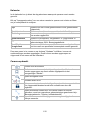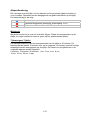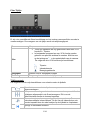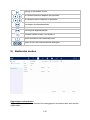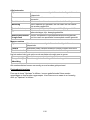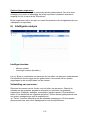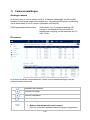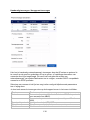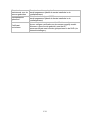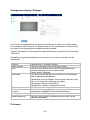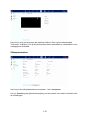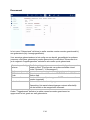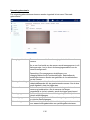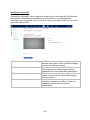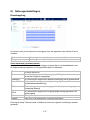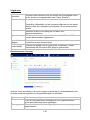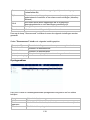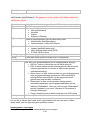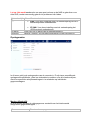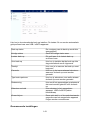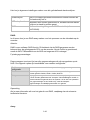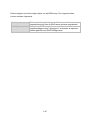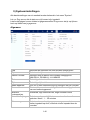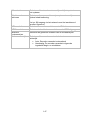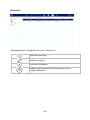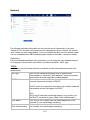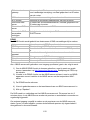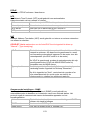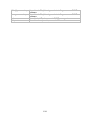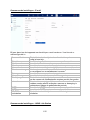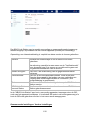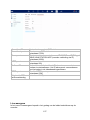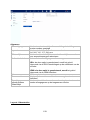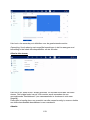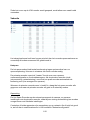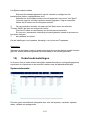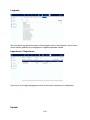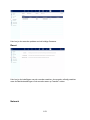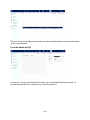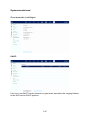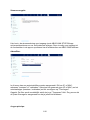ABUS DVR
HDCC90002 / HDCC90012 / HDCC90022
D Anleitung lokale Bedienoberfläche
Originalbedienungsanleitung in deutscher Sprache. Für künftige Verwendung aufbewahren.
Version 08/2024

2
D INHALT
1)Konformitätserklärung ......................................................................................... 5
2)Einrichtungsassistent ........................................................................................... 6
3)Live-Ansicht ......................................................................................................... 6
Hauptmenü ............................................................................................................. 8
Kameramenü .......................................................................................................... 9
Kamerabefehl .......................................................................................................... 9
Anzeigemenü .......................................................................................................... 9
4)Wiedergabe-Ansicht .......................................................................................... 10
Kameraauswahl .................................................................................................... 10
Kalender ................................................................................................................ 11
Kamerabefehl ........................................................................................................ 11
Wiedergabesteuerung ........................................................................................... 12
Vorschaubilder .................................................................................................. 12
Zeitdarstellung Zeitleiste .................................................................................... 12
Filter Zeitleiste ................................................................................................... 13
Steuerung Zeitleiste ........................................................................................... 13
5)Dateisuche ........................................................................................................ 14
Gespeicherte Suche .......................................................................................... 15
Alle Dateien ....................................................................................................... 15
Suche nach Personen ....................................................................................... 15
Suche speichern ................................................................................................ 15
Suchergebnisse exportieren .............................................................................. 16
6)Intelligente Analyse ........................................................................................... 16
Intelligente Suche ................................................................................................. 16
Personenzählung: ................................................................................................. 16
7)Kamera-Einstellungen ....................................................................................... 17
Analoge Kamera ................................................................................................... 17
IP Kamera ............................................................................................................. 17
Netzwerkübersicht ............................................................................................. 18
Darstellung / Anzeigen .......................................................................................... 21
Privatzone ............................................................................................................. 22
Videoparameter .................................................................................................... 22
Ereignis ................................................................................................................. 23
Normales Ereignis ............................................................................................. 24
Intelligentes Ereignis ......................................................................................... 25

3
8)Speicher-Einstellungen ...................................................................................... 26
Zeitplan ................................................................................................................. 26
Aufzeichnung Video (Aufnahmeplan) ................................................................ 26
Erweitert ............................................................................................................ 27
Aufzeichnung Bild (Erfassen) ............................................................................ 27
Speichermedium ................................................................................................... 28
Netzlaufwerk hinzufügen ................................................................................... 30
Speichermodus ..................................................................................................... 30
Modus: Kontingent ............................................................................................ 31
Modus: Gruppe .................................................................................................. 31
Auto Backup .......................................................................................................... 32
Erweiterte Einstellungen ....................................................................................... 33
9)System-Einstellungen ........................................................................................ 35
Allgemein .............................................................................................................. 35
Benutzer ................................................................................................................ 37
Benutzer hinzufügen.......................................................................................... 38
Benutzer ändern ................................................................................................ 38
Benutzer löschen ............................................................................................... 39
Live View Parameter ......................................................................................... 39
Berichtung pro Benutzer .................................................................................... 39
Netzwerk ............................................................................................................... 40
TCP/IP ............................................................................................................... 40
DDNS ................................................................................................................ 41
PPPoE ............................................................................................................... 42
NTP ................................................................................................................... 42
NAT ................................................................................................................... 42
Erweiterte Einstellungen - SNMP ...................................................................... 43
Erweiterte Einstellungen - E-Mail ...................................................................... 44
Erweiterte Einstellungen - ABUS Link Station ................................................... 45
Erweiterte Einstellungen- Weitere Einstellungen ............................................... 46
Liveansicht ............................................................................................................ 47
Allgemein ........................................................................................................... 47
Layout / Anzeigen .............................................................................................. 48
All-in-One Stream .............................................................................................. 48
Urlaub ................................................................................................................... 49
10)Wartung-Einstellungen ................................................................................... 50
Systeminfo ............................................................................................................ 50

4
Logbuch ................................................................................................................ 51
Import / Export ...................................................................................................... 51
Update .................................................................................................................. 52
Zurücksetzen ........................................................................................................ 52
Netzwerk ............................................................................................................... 53
Festplattenfunktion ................................................................................................ 53
Systemwartung ..................................................................................................... 54
Erweiterte Einstellungen ....................................................................................... 54

5
1) Konformitätserklärung
Hiermit erklärt ABUS Security Center, dass das beiliegende Produkt die folgenden
Richtlinien, die das Produkt betreffen, erfüllt:
EMV-Richtlinie 2014/30/EU
Nieder-Spannungsrichtlinie 2014/35/EU
RoHS-Richtlinie 2011/65/EU
Die vollständige EU-Konformitätserklärung kann unter folgender Adresse bezogen
werden:
ABUS Security Center GmbH & Co. KG
Linker Kreuthweg 5
86444 Affing
GERMANY
www.abus.com/product/Artikelnummer
(„Artikelnummer“ im Link ist mit der Artikelnummer
des beiliegenden Produktes zu ersetzen)

6
2) Einrichtungsassistent
Der Einrichtungsassistent führt Sie durch die notwendigen Grundeinstellungen des
Systems. Danach ist der Rekorder grundsätzlich zur Aufnahme und Überwachung
eingerichtet.
3) Live-Ansicht
Die Live-Ansicht startet automatisch nach dem Einschalten des Gerätes.
Diese Ansicht bietet die Möglichkeit Livebilder und Kamerabefehle von allen
angeschlossenen Kameras am Rekorder anzuzeigen bzw. auszuführen.

7
Mit Doppelklick der linken Maustaste können Sie das jeweilige Kamerabild als
Vollbild darstellen oder wieder zu ursprünglicher Ansicht zurückschalten.
Mit einem Klick der rechten Maustaste können Sie die Menüstruktur aus- und
einblenden, um nur die jeweilige Kameralayout als Vollbild darzustellen.
Die Live-Ansicht ist in folgende Funktionsbereiche unterteilt:
Hauptmenü Auswahl der Konfigurations- und Bedienmenü’s
Kameramenü Auswahl und Suche nach Kameras bzw. Anzeige von diversen
Analysenfunktionen
Kamerabefehl Auswahl der Kamerabefehle und Aktionen der ausgewählten
Kamera
Anzeigemenü Steuerung der Ansicht am lokalen Monitor
Aufnahmestatus Im Livebild wird immer (rechts oben) der aktuelle Aufnahme
Status in Form eines farbigen R („Record“) angezeigt. Jeder
Video-Kanal kann einer der drei folgenden Stati besitzen:
Kein Symbol Keine Aufnahme programmiert, keine
Festplatte verfügbar, kein Ereignis
Ereignis-Alarm
(bei Bewegung, Alarm-Eingang oder VCA)
Aufzeichnung gestartet

8
Hauptmenü
Wechselt in die Live-Ansicht
Wechselt in die Wiedergabe-Ansicht
Wechselt in die Dateisuche
Wechselt in die Intelligente-Analyse
Wechselt in das Menü für Kamera-Einstellungen
Wechselt in das Menü für Speicher-Einstellungen
Wechselt in das Menü für System-Einstellungen
Wechselt in das Menü für Wartungs-Einstellungen
Öffnet das Logbuch
Alle Interaktionen und Ereignisse werden im Logbuch protokolliert.
Hier können Einträge nach bestimmten Kriterien gefiltert und
angezeigt werden.
Sicherung. Hier werden alle aktiven Export-Downloads angezeigt.
Hier können Sie sich vom NVR abmelden oder das System
neustarten bzw. herunterfahren.

9
Kameramenü
Kamerabefehl
Anzeigemenü
Erzeugt ein Sofortbild
Startet die Wiedergabe der letzten 5 Minuten
Öffnet die PTZ Steuerung
Öffnet den digitalen Zoom
Schaltet Audio an / aus
Öffnet die Anzeigepriorität
Zeigt Informationen zum Videostream an
Startet / beendet die Aufzeichnung, ACHTUNG: Diese Funktion
überschreibt die vorhandenen Aufnahme-Zeitpläne.
Öffnet ein Menü zum Wechsel der Ansichten beim Einsatz von
Fisheye-Kameras
Wechselt zwischen Stream 1 und Stream 2
Schaltet die 3D-Positionierung an / aus
1/1 Wechselt zwischen Ansicht-Seiten
Wechselt zum Zweitmonitor
Öffnet die Auswahl der Kameralayouts
Startet / beendet die Sequenzanzeige
Startet / beendet die Aufzeichnung aller Kameras
Öffnet und schließt die Vollbild-Ansicht

10
4) Wiedergabe-Ansicht
Die Wiedergabe ermöglicht das Abspielen der aufgezeichneten Videodaten von
Kameras am Rekorder.
Die Wiedergabe-Ansicht ist in folgende Funktionsbereiche unterteilt:
Kameraauswahl
Die Kameraliste dient zur Auswahl der aufgezeichneten Kamera-Archive am
Rekorder. Durch Anklicken der Auswahlfelder in der Liste können mehrere
Kameras gleichzeitig wiedergegeben werden.
Im Suchfeld oberhalb der Kameraliste kann nach eine spezifischen Kameranamen
gesucht werden (Groß- und Kleinschreibung beachten). Weiterhin haben Sie die
Möglichkeit mit einem Klick „Alle Kameras auswählen“ oder „Einzelauswahl der
Kameras“ auszuwählen.
Kameraauswahl Auswahl der wiederzugebenden Kameras.
Kalender Auswahl des Datums der aufgezeichneten Daten.
Kamerabefehl Auswahl der Kamerabefehle und Aktionen der
ausgewählten Kamera.
Wiedergabesteuerung Steuerung und Interaktion während der Wiedergabe.

11
Kalender
Im Kalender können Sie den Tag für die mit der zu durchsuchenden Aufzeichnung
direkt auswählen.
Mit einem Klick auf „Benutzerdefinierte Suche“ öffnen Sie ein neues Fenster mit
Kriterien und Filter für eine bessere Eingrenzung Ihrer Suche.
Durch Eingabe eines Namens und klicken auf den Button „Speichern“ können die
Einstellungen der Suche gespeichert werden. Diese können im Menü auf der linken
Seite aufgerufen und ausgeführt werden.
Kamerabefehl
Zeit Auswahl eines vordefinierten oder selbst definierten Zeitraums
Datei Typ Auswahl ob nach Videos oder Bildern gesucht werden soll
Markierung Wurden Markierungen erstellt, kann hier nach der Bezeichnung
der Markierung gesucht werden
Dateistatus Auswahl ob die Datei „gesperrt“ oder „Entsperrt“ sind
Ereignistyp Auswahl ob nach einem bestimmten Ereignistyp gesucht werden
soll. Z.B.: Bewegungserkennung
Kennzeichnr. &
Region/Land
Wird eine kompatible Nummernschildkamera verwendet, kann
hier nach einem bestimmten Kennzeichen gesucht werden
Erzeugt ein Sofortbild
Erstellt eine Markierung der aktuellen Wiedergabeposition.
Markierungen können über den Wiedergabe-Typ „Markierung“ direkt
aufgerufen und wiedergegeben werden.
Öffnet den digitalen Zoom
Schaltet Audio an / aus
Die Aufzeichnungsdatei der aktuellen Wiedergabeposition wird
gesperrt. Eine gesperrte Datei wird nicht vom Ring-Speicher
überschrieben.
Öffnet die Smart-Suche. Um die Smart-Suche verwenden zu
können, muss der jeweilige Eventtyp aktiviert sein.
(Bewegungserkennung, Tripwire, Intrusion-Detektion)
Öffnet ein Menü zum Wechsel der Ansichten beim Einsatz von
Fisheye-Kameras.

12
Wiedergabesteuerung
Klicken Sie anschließend auf die Zeitleiste, um die Wiedergabe an der gewünschten
Zeit zu starten / fortzusetzen. Aufzeichnungen werden durch farbige Balken in der
Zeitleiste angezeigt. Die Farbkodierung ist wie folgt:
Vorschaubilder
Diese Funktion erlaubt Ihnen sich schnell einen Überblick zu verschaffen.
Positionieren Sie den Mauszeiger auf die Zeitleiste, um neun Vorschaubilder zur
ausgewählten Uhrzeit anzuzeigen.
Zeitdarstellung Zeitleiste
Die Standard-Einstellung des Anzeigebereiches der Zeitleiste ist 20 Minuten. Dies
bedeutet, es werden die letzten 10 Minuten vor und die nächsten 10 Minuten ab der
aktuellen Wiedergabezeit auf der Zeitleiste dargestellt. Die Skalierung vom Zeitstrahl
kann in folgenden Schritten eingestellt werden:
5 Minuten, 10 Minuten, 20 Minuten, 1 Stunde, 2 Stunden, 4 Stunden, 8 Stunden,
12 Stunden, 16 Stunden, 20 Stunden, 1 Tag.
Daueraufzeichnung
Ereignisaufzeichnung (Bewegung, Alarm-Eingang, VCA)
Smart-Suche (Abhängig vom Filter)

13
Filter Zeitleiste
Es stehen vier verschiedene Filter zur Verfügung, um die Suche nach bestimmten
Aufzeichnungen zu vereinfachen. Dabei wird auch immer die Darstellung der
Zeitleiste angepasst.
Steuerung Zeitleiste
Unterhalb der Zeitleiste stehen folgende Funktionen zur Auswahl:
Dauer Zeigt alle Daueraufzeichnungen an
Smart
Zeigt alle Aufzeichnungen an, die von einer VCA-
Funktion ausgelöst wurden Bsp. Tripwire
In vorhanden Aufzeichnungen kann mittels einer VCA-
Funktion nachträglich gezielt gesucht werden. Klicken
Sie hierzu auf das Icon in der Kamerabefehlsleiste.
Folgende drei VCA-Funktionen stehen zur Verfügung:
Tripwire
Intrusion Detection
Bewegungserkennung
Benutzerdefiniert Verwenden Sie zuvor die „Benutzerdefinierte Suche“
Markierung Zeigt hinzugefügte Markierungen in der Zeitleiste an
Öffnet das Menü zur Wiedergabe von Aufzeichnungen von externen
Datenträgern
Die Aufzeichnungen der ausgewählten Kamera werden in der Quad-
Ansicht zu verschiedenen Zeitpunkten wiedergegeben. Dies soll
eine schnellere Eingrenzung der Ereignisse ermöglichen.
Ermöglicht das schnelle und einfache Exportieren von Videoclips.
Es steht die Möglichkeit der Kalender-Suche zur Verfügung.
Ebenfalls kann die Zeit des Videoclips durch Verschieben der roten
Klammern auf dem Zeitbalken bestimmt werden.

14
5) Dateisuche
Springt 30 Sekunden rückwärts
Springt 30 Sekunden vorwärts
Wiedergabe und Pause der Aufzeichnung rückwärts
Wiedergabe und Pause der Aufzeichnung vorwärts
Reduziert die Wiedergabegeschwindigkeit
X1 Wiedergabegeschwindigkeit
Erhöht die Wiedergabegeschwindigkeit
Wechselt zwischen Stream 1 und Stream 2
Öffnet die Auswahl der Kameralayouts
Öffnet und schließt die Vollbild-Ansicht

15
Gespeicherte Suche
Gespeicherte Suchanfragen werden hier angezeigt und können zu einem späteren
Zeitpunkt schnell aufgerufen werden.
Alle Dateien
Suche nach Personen
Nach der Suche haben Sie die Möglichkeit die Ergebnisse wir folgt darzustellen.
Alle Suchergebnisse können einfach und schnell exportiert werden.
Suche speichern
Durch Klicken auf den Button „Speichern“ können definierte Filter gespeichert und
schnell wieder aufgerufen werden. Geben Sie hierzu eine Bezeichnung ein und
bestätigen Sie mit klicken auf „Speichern“.
Zeit Auswahl eines vordefinierten oder selbst definierten Zeitraums.
Kamera Auswahl welche Kameraarchive durchsucht werden sollen
Datei Typ Auswahl ob nach Videos oder Bildern gesucht werden soll
Markierung Wurden Markierungen erstellt, kann hier nach der Bezeichnung
der Markierung gesucht werden
Dateistatus Auswahl ob die Datei „gesperrt“ oder „Entsperrt“ sind.
Ereignistyp Auswahl ob nach einem bestimmten Ereignistyp gesucht werden
soll Bsp. Bewegungserkennung.
Kennzeichnr. &
Region/Land
Wir eine kompatibel Nummernschildkamera verwendet, kann hier
nach einem bestimmten Kennzeichen gesucht werden.
Zeit Auswahl eines vordefinierten oder selbst definierten Zeitraums.
Kamera Auswahl welche Kameraarchive durchsucht werden sollen
Datei Typ Auswahl ob nach Videos oder Bildern gesucht werden soll
Nahaufnahme Zeigt Nahaufnahmen von erkannten Gesichtern
Originalbild Zeigt das Originalbild mit erkannten Gesichtern

16
Suchergebnisse exportieren
Suchergebnisse können schnell und einfach exportiert werden. Wählen Sie hierzu
das zu exportierende Video oder Bild aus (eine mehrfache Auswahl ist möglich) und
klicken Sie auf den Button „Exportieren“.
Beim Export haben Sie die Möglichkeit zusätzlich zu den Aufnahmen das Logfile und
einen Video-Player zu exportieren.
6) Intelligente Analyse
Intelligente Suche
- Suche nach Personen
- Suche nach Fahrzeugen (Kennzeichen)
Achtung: Nur in Verbindung mit Kameras die Personenzählung unterstützen. Die
jeweilige Funktion muss in der Kamera selbst aktiviert werden und auf die microSD
Karte der Kamera gespeichert werden.
Personenzählung:
Wählen Sie die Kamera mit Personenzählungs-Funktion aus. Wählen Sie mit dem
Kalender den gewünschten Zeitraum aus und wählen Sie die gewünschte Berichtsart
aus. (Täglicher, wöchentlicher, monatlicher, jährlicher Bericht). In der Statistik werden
nun die Ein- und ausgehenden Personen dargestellt. Diese kann über die Export-
Funktion auf ein externes Speichermedium exportiert werden.
auf „Zählung“ wird das Wärmekarten-Bild dargestellt. Dieses kann über die Export-
Funktion auf ein externes Speichermedium exportiert werden.

17
7) Kamera-Einstellungen
Analoge Kamera
In diesem Menü kann für die ersten 4 bzw. 8 bzw. 16 Kanäle (je nach Modell)
festgelegt werden, ob der Kanal mit eine analogen HD Kamera (Anschluss über
Rückseite) oder eine IP Kamera (Einbindung über das Ethernet) belegt werden soll.
5-MP-Langstreckenübertragung: Gilt nur für 5 Megapixel Analog HD Kameras.
Verdoppelung der Reichweite bei Reduktion der
Bildrate von 15 auf 12 fps.
IP Kamera
In diesem Menü findet die Kameraverwaltung statt. Weiterhin können grundlegende
Einstellung bzgl. der Kamera vorgenommen werden.
Alle Kameras auswählen
Kamera hinzufügen
Kamera löschen
Kameraliste importieren / exportieren
Weitere Einstellungen:
Kamera Standard-Passwortverwaltung
Hier können Sie das Standard-Passwort (wurde bei der
Initialeinrichtung im Einrichtungsassistenten vergeben)

18
Netzwerkübersicht
Klicken Sie unten im Menü auf den Button „ “ um eine Übersicht aller
Kameras im Netzwerk anzuzeigen. Durch Klicken auf das Icon „Schloss“ wird diese
Anzeige fixiert.
Markieren Sie gewünschte Kameras um diese zu „Aktivieren“ oder dem NVR
„Hinzufügen“.
ändern. Dieses wird für die QUICK-ADD Funktion im Kamera
Menü verwenden. Zusätzlich können „Inaktive“ Kameras mit
diesem Passwort aktiviert werden.
Geben Sie hier den Namen der zur suchenden Kamera ein
Darstellung der Kameras als Kachelansicht
Darstellung der Kameras als Listenansicht

19
Manuelles hinzufügen / Benutzerdefiniertes Hinzufügen
Hier können Sie manuell Netzwerkkameras durch Eingabe von IP-Adresse, Protokoll,
sowie Angabe des Ports und der Benutzerkennung hinzufügen oder Einstellungen
bereits hinzugefügter Kameras bearbeiten. Über dieses Menü können auch
Netzwerkkameras anderer Hersteller, sowie ONVIF-kompatible Kameras und RTSP-
Profile hinzugefügt werden.
Wählen Sie eine Kamera aus der Liste aus und ergänzen/ändern Sie, wenn nötig die
entsprechenden Parameter ab
Alternativ können Sie Kameras durch klicken auf die Buttons oben im Menü
hinzufügen.
IP-
A
dresse IP-
A
dresse der
K
amera
Protokoll Hersteller Kommunikationsprotokoll. Für Kameras von
A
BUS wählen Sie bitte ABUS als Protokoll aus.
Port Kommunikationsport der Kamera (in der Regel Port 80 oder
8000
)
Übertra
g
un
g
sprotokoll
A
uto
(
empfohlen
)
, UDP, TCP
Benutzername Benutzername des Admin-Kontos der
K
amera
Passwort Passwort des Admin-Kontos der
K
amera

20
Standardpasswort für
die Kamera
verwenden
Standard-Passwort verwenden
(wurde bei der Initialeinrichtung im Einrichtungsassistenten
ver
g
eben
)
Standard-Port
verwenden
Standard-Port verwenden (8000)
(wurde bei der Initialeinrichtung im Einrichtungsassistenten
ver
g
eben
)
Zertifikat überprüfen
Das Zertifikat ist eine Identifizierungsform für die Kamera,
die eine sicherere Kameraauthentifizierung erlaubt. Bei der
Verwendung dieser Funktion muss zuerst das IP-Kamera-
Zertifikat in den NVR importiert werden (siehe
Netzwerkeinstellun
g
en
)
.

21
Darstellung / Anzeigen
Hier haben Sie Möglichkeit. pro Kamera individuelle Einstellung zur Darstellung der
Kamera vorzunehmen. Die Positionierung von Kameraname und Datum&Uhrzeit
können im angezeigten Livebild direkt vorgenommen werden.
Achtung: Je nach eingesetzten Kameramodell kann die Auswahl von
Einstellungsmöglichkeiten variieren.
Nähere Information zu den Einstellungen entnehmen Sie bitte der
Bedienungsanleitung der Kamera.
Kamera Wählen Sie die einzustellende Kamera aus
Kameraname Hier können Sie die Bezeichnun
g
für die Kamera ändern
OSD Hier können Sie wählen, was und in welchem Format im
Kamerabild angezeigt werden soll:
Name, Datum, Wochenta
g
Bild Hier können Sie die Helligkeit, Kontrast und Sättigung
vom Bild einstellen.
Je nach Installation der Kamera, kann es notwendig sein,
folgende Einstellungen vorzunehmen:
Korridor-Modus: Dreht das Bild um 90°
Spie
g
el-Modus: Kippt oder spie
g
elt das Bild.
Belichtun
g
Hier können Sie die Belichtun
g
szeit der Kamera anpassen
Tag/Nacht-
Umschaltung
Hier können Sie das Verhalten der Tag/Nacht-
Umschaltung anpassen sowie SMART-IR
aktivieren/deaktivieren.
Hintergrundbeleuchtung Hier können Sie das WDR-Verhalten der Kamera
anpassen
Bildverbesserung Hier können Sie die Digitale Rauschunterdrückung (DNR)
der Kamera anpassen

22
Privatzone
Hier können Sie pro Kamera bis zu 4 Privatzonen erstellen. Durch Klicken auf die
Checkbox „Aktivieren“, können Sie im angezeigten Livebild direkt die Privatzone
erstellen und löschen.
Videoparameter
Hier können Sie die Video-Parameter für den Stream 1 und 2 anpassen.
Achtung: Nähere Information zu den Einstellungen entnehmen Sie bitte der
Bedienungsanleitung der Kamera.

23
Ereignis
Im Menü „Ereignis“ legen Sie fest, welche Reaktionen im Falle eines Ereignisses
(z.B. Bewegungserkennung) ausgelöst werden sollen.
Bei einigen Ereignissen ist es notwendig einen Bereich, Empfindlichkeit und Zeitplan
(wann soll dieses Ereignis überwacht werden) zu definieren. Weiterhin können Sie
als Reaktion auf das Ereignis folgende „Verknüpfungsaktionen“ auswählen.
Unter „Auslösekanal“ wird festgelegt, welche Kameras im Eventfall getriggert und
aufgezeichnet werden.
Vollbild
Überwachung
Zeigt die ausgelöste Kamera als Vollbild am lokalen Monitor
an. (Konfiguration der Vollbildausgabe unter „System“ /
„Liveansicht“
)
A
udio Warnun
g
Startet einen Warnton am Rekorde
r
CMS / Link Station
Push
Sendet eine Push Nachricht an die ABUS CMS oder ABUS
Link Station App
E-Mail senden Versendet eine E-Mail (zuvor müssen die Empfänger + SMTP
ein
g
erichtet sein
)
Lokal->1 Löst den lokalen Alarmausgang aus.
Hinweis: Anzahl der Alarmausgänge variiert je nach Modell
und an
g
eschlossener Kameras.

24
Normales Ereignis
Im Menü „Normales Ereignis“ können folgende Ereignisse eingerichtet werden:
Bewegungserkennung Der Rekorder verarbeitet ausschließlich die
Bewegungserkennung innerhalb der Kamera.
Wird in diesem Dialog ein Live-Bild der Kamera angezeigt,
können Sie direkt die Bewegungsmasken der Kamera
konfigurieren.
Hinweis: Die angezeigten Einstellungen für die
Bewegungserkennung sind Grundeinstellungen. Im Web-
Interface der Kamera werden möglicherweise detaillierte
Einstellungen angeboten.
Sabotageüberwachung Die Funktion Sabotageüberwachung überwacht den
Helligkeitswert der ausgewählten Kamera. Wird das
Ob
j
ektiv ab
g
edeckt, schlä
g
t der Tri
gg
er an.
Videoverlust Die Funktion Videoverlust überwacht die ausgewählte
Kamera auf Bildverlust. Ist die Kamera per Netzwerk nicht
mehr erreichbar, schlä
g
t der Tri
gg
er an.
Alarmeingang Die Funktion Alarmeingang überwacht das Verhalten der
ph
y
sikalischen und virtuellen Alarmein
g
än
g
e.
Alarmausgang Die Funktion Alarmausgang definiert das Verhalten der
ph
y
sikalischen und virtuellen Alarmaus
g
än
g
e.
Ausnahme Die Funktion Ausnahme definiert das Verhalten des
Rekorders für Warnmeldun
g
en und S
y
stemerei
g
nisse.

25
Intelligentes Ereignis
Hinweis: Je nach verwendeter Kamera stehen verschieden VCA Funktionen zur
Verfügung. Für eine detaillierte Anleitung zur Verwendung der Funktion, lesen Sie
bitte die Anleitung der Kamera. Die hier genannten Funktionen sind die
meistverfügbaren VCA Funktionen:
Tripwire Detection /
Linienüberquerung
Die Funktion Tripwire löst ein Ereignis aus, wenn sich ein
Objekt über eine virtuelle Linie in eine bestimmte oder beide
Richtun
g
en bewe
g
t.
Intrusion Detection /
Einbruch
Die Funktion Intrusion Detection löst ein Ereignis aus, wenn
ein Objekt, länger als die eingestellte Zeit, in dem zu
überwachenden Bereich verweilt.
Audioausnahme Detektion eines plötzlichen Lautstärkeanstieg oder
Lautstärkeabfall am Audioein
g
an
g
eines Kanales.
Scene Change
Detection
Diese Funktion löst ein Ereignis aus, wenn sich der Bildinhalt
gravierend ändert. Ein Verdrehen der Kamera kann somit
erkannt werden.

26
8) Speicher-Einstellungen
Zeitplan
In diesem Menü definieren Sie den Zeitplan und die Auslöser für die Aufzeichnung
von Videos oder Bilder.
Aufzeichnung Video (Aufnahmeplan)
Aktivieren Sie zuerst den Zeitplan, klicken auf einen Auslöser und ziehen dann mit
gedrückter linken Maustaste im Wochenkalender, um die gewünschten Zeiten zu
definieren.
Durch klicken auf den Button „Erweitert“ können noch folgende Einstellungen
vorgenommen werden.
A
ufnahmeplan Hier pro
g
rammieren Sie die Aufzeichnun
g
von Videos
Erfassen Hier pro
g
rammieren Sie die Aufzeichnun
g
von Bildern
Dauer Durchgehende Daueraufnahme
Ereignis Bei jeder Art von Ereignis (Bewegung oder VCA-Events) wird
aufgezeichnet
Bewegung Es wird nur bei Bewegungserkennung aufgezeichnet
Alarm Es wird nur bei Alarmeingang (lokal/remote) aufgezeichnet
B | A Es wird bei Bewegungserkennung oder bei Alarmeingang
(lokal/remote) aufgezeichnet
B & A Es wird nur bei gleichzeitiger Bewegungserkennung und
Alarmeingang aufgezeichnet
Keine Es findet keine Aufnahme statt
Bearbeiten Hier können Sie die Einstellun
g
en in Listenform bearbeiten

27
Erweitert
Aufzeichnung Bild (Erfassen)
Aktivieren Sie zuerst den Zeitplan, klicken auf einen Auslöser und ziehen dann mit
gedrückter linken Maustaste im Wochenkalender, um die gewünschten Zeiten zu
definieren.
Audio
aufnehmen Aktiviert die Audioaufzeichnung (sofern die Kamera ein
Audiosignal liefert und der Stream auf „Video & Audio“ umgestellt
ist)
Voralarm Hier aktivieren Sie die Voralarm-Aufzeichnung
Hinweis: Je nach Systemkonfiguration und Anzahl der Kameras,
kann eine Speicherung von bis zu 10 Sekunden erreicht werden.
Nachalarm Wählen Sie die Dauer für die Nachalarm-Speicherung für
Ereignisaufnahmen
Streamtyp Wählen Sie die Stream-Quelle für die Aufzeichnung. Bei
„Stream1&2“ werden beide Streams aufgezeichnet
Verfallszeit
(Tage) Geben Sie an, wie viele Tage die Aufzeichnungen vorgehalten
werden sollen, bevor diese überschrieben werden
Redundant
(Video/Bild) Aktiviert die Speicherung für die HDD-Gruppe „Redundant“ (Ist nur
verfügbar, wenn der HDD-Gruppen-Modus aktiviert ist)
Dauer Dauerhafte Speicherung von Snapshots
Ereignis Bei jeder Art von Ereignis (Bewegung oder VCA-Events) wird ein
Snapshot abgespeichert.
Bewegung Es wird nur bei Bewegungserkennung ein Bild gespeichert

28
Durch klicken auf den Button „Erweitert“ können noch folgende Einstellungen
vorgenommen werden.
Unter „Erweitert“ finden Sie folgende Einstellungsmöglichkeiten:
Speichermedium
Hier können Sie lokale oder netzwerkbasierte Speichermedien konfigurieren und
deren Status einsehen.
Alarm Es wird nur bei Alarmeingang (lokal/remote) ein Bild gespeichert
B | A Es wird bei Bewegungserkennung oder bei Alarmeingang
(lokal/remote) ein Bild gespeichert
B & A Es wird nur bei gleichzeitiger Bewegungserkennung und
Alarmeingang ein Bild gespeichert
Keine Es findet keine Aufnahme statt
Bearbeiten Hier können Sie die Einstellun
g
en in Listenform bearbeiten
Parameter Typ Zeigt die Einstellung für Dauer-Aufzeichnung und Ereignis
an
Auflösung Wählen Sie die Bildauflösung
Bildqualität Wählen Sie die Bildqualität
Intervall Wählen Sie das auszulösende Intervall aus
Erfassungsverzögerung Einstellbar von 0 bis 5 Minuten
Hinzufü
g
en Netzlaufwerk hinzufü
g
en
Initialisieren Speicher initialisieren
(
formatieren
)
Datenbank
reparieren
Baut alle Datenbanken neu auf, die Dateien werden nicht
g
elöscht.
Gesamt Zeigt den gesamten Speicherplatz an
Verfügbar Zeigt den gesamten freien Speicherplatz an

29
Achtung: Bevor Sie mit dem Gerät Aufzeichnungen durchführen können, muss die
eingebaute Festplatte „initialisiert“ werden. Sämtliche Daten einer Festplatte werden
beim Initialisieren gelöscht!
Achtung: Wenn nur eine Festplatte installiert ist und diese den Status „Nur lesen“
erhält, kann das Gerät keine Aufzeichnungen durchführen!
Nr. Anzahl der eingebauten Festplatten / hinzugefügten NAS
Laufwerken
Kapazität Zei
g
t den Speicherplatz in GB an
Status Zeigt den aktuellen Status der Festplatten:
Nicht initialisiert
Normal
Fehlerhaft
Schlafend
(
=Standb
y)
Eigenschaften Zeigt den Zugriffsstatus der Festplatte an:
Nur lesen: Schreibschutz
Lesen/Schreiben: Lesen und schreiben
Typ Zeigt den Anschlusstyp der Festplatte an:
Lokal: Gerätefestplatte
NAS: Netzwerkfestplatte (NFS)
IP SAN: iSCSI Volume
Verf. Speicher Zeigt den freien Speicherplatz an
Gruppe Zeigt an welcher Gruppe die Festplatte zugeordnet ist
Bearbeitung Hier können Sie die Gruppenzuordnung und den Zugriffsstatus
ändern
HDD Nr.: Interne Nummerierung der Festplatten
R/W: In diesem Modus werden Videodaten auf die
Festplatten geschrieben und können auch gelesen werden
(Standardeinstellung)
Nur Leserechte: In diesem Modus werden keine Videodaten
auf den Datenträger geschrieben. Diese Einstellung ist
hilfreich, wenn nach einem Ereignis ein Überschreiben der
Daten verhindert werden soll.
Redundant: In diesem Modus werden Videodaten redundant
auf alle Datenträger mit der Einstellung „Redundant“
gespeichert. Hierzu muss im Menü „Aufzeichnung
Parameter Weitere Einstellungen“ die Schaltfläche
„Redundant“ gesetzt werden.
Gruppe: Zuweisung der Festplatte zu einer HDD-Gruppe
Löschen Festplatte deaktivieren / aktivieren

30
Netzlaufwerk hinzufügen
Klicken Sie auf „Hinzufügen“, um ein Netzlaufwerk hinzu-zufügen.
Achtung: Es wird empfohlen pro NVR ein eigenes Volume auf dem NAS zu
verwenden, da es bei Mehrfachnutzung zu Problemen kommen könnte.
Speichermodus
In diesem Menü stellen Sie den Speichermodus des Rekorders ein. Es stehen zwei
unterschiedliche Speicher-Modi zur Verfügung, um Videodaten entweder auf alle
Festplatten zu verteilen oder gezielt Schreibvorgänge auf einzelne Datenträger zu
ermöglichen.
Netzlaufwerk Wählen Sie zwischen 8 Netzlaufwerken aus.
Typ NAS: Für diese Einstellung muss Ihr Netzwerkspeicher das
NFS-Dateisystem unterstützen.
IP SAN: Für diese Einstellung muss Ihr Netzwerkspeicher
das iSCSI-Protokoll unterstützen.
IP Adresse Geben Sie hier die IP-
A
dresse des Netzwerkspeichers ein.
Verzeichnis Klicken Sie auf „Suchen“ um den Pfad auszuwählen oder geben
Sie diesen direkt ein.

31
Modus: Kontingent
In diesem Modus werden die Videodaten auf die Gesamtzahl aller angeschlossenen
Datenträger verteilt geschrieben.
Modus: Gruppe
In diesem Modus können die Videodaten gezielt (auch redundant) auf ausgewählte
Datenträger geschrieben werden. Hierzu werden die Datenträger in „Gruppen“
organisiert. Eine Gruppe muss mindestens eine HDD beinhalten.
Hinweis: Um Einstellungen an der HDD-Gruppe vorzunehmen, klicken Sie bei der
jeweiligen Festplatte auf „Bearbeiten“ im Menü „Speicher\Speichergerät“.
Kamera Wählen Sie die Kamera aus
Belegter Video-
Speicher
Aktuell benutzter Video-Speicher auf dem
Datenträgerverbund
Belegter Bild-
Speiche
r
Aktuell benutzter Bild-Speicher auf dem Datenträgerverbund
HDD Kapazität (GB) Zeigt den gesamten Speicherplatz in GB
Reservierter
Speicher „Video“
Legen Sie die maximale Aufzeichnungsgröße für Video auf
dem Datenträgerverbund pro Kamera fest
Reservierter
Speicher „Bilder“
Legen Sie die maximale Aufzeichnungsgröße für Bilder auf
dem Datenträgerverbund pro Kamera fest
Auf HDD Gruppe
aufzeichnen Wählen Sie die HDD-Gruppe aus
Kamera Wählen Sie welche Kameras auf der aktuell gewählten
Gruppe aufzeichnen sollen

32
Auto Backup
Hier können sie das automatische Backup einrichten. Hierbei werden die letzten 24h
automatisch auf ein USB / eSATA Gerät exportiert.
Backup Status Hier wird der Fortschritt des Backups
an
g
ezei
g
t
A
ktueller Status Zei
g
t den aktuellen Status an.
Last Backup Hier wird angezeigt ob der letzte Backup
erfol
g
reich war
Auto Backup Hiermit kann man einstellen, dass das
Backup automatisch jeden Tag
durch
g
eführt wird
Startzeit Hier gibt man ein wann das Backup
starten soll
Kameras Hier kann man den Kamera Kanal
auswählen, für den das Backup gemacht
werden soll
Backup Stream Type Hier kann man auswählen für welchen
Stream der Backup
g
emacht werden soll
Ziel Hier wird der Gerätetyp ausgewählt, der
für den Backup verwendet werden soll
Gerät auswählen Hier wählt man das angeschlossene
Gerät aus. USB oder eSATA (falls
verfü
g
bar
)
Überschreiben Diese Option stellt ein ob die bereits
vorhandenen Daten des
angeschlossenen Geräts überschrieben
werden dürfen

33
Erweiterte Einstellungen
Hier können Sie allgemeine Einstellungen für alle installierten Festplatten
vornehmen.
RAID:
In diesem Menü können Sie einen RAID-Verbund zur Auf-zeichnung der Videodaten
am Rekorder erstellen.
Achtung:
Es handelt sich bei RAID um eine Software-RAID-Funktion. Dies bedeutet, die
Verwaltung der RAID-Daten erfolgt über die integrierte CPU des Rekorders. Wird die
Funktion aktiviert, verringert sich die INPUT-Bitrate des NVR um ca. 40%.
Physischer Datenträger:
Diese Ansicht zeigt eine Auflistung aller angeschlossenen Datenträger am NVR. Zur
weiteren Konfiguration stehen folgende Möglichkeiten zur Verfügung:
Hinweis
Möchten Sie mehr Informationen zur Verwendung von RAID bekommen, bitten wir
Sie hierzu einschlägige Fachliteratur heranzuziehen.
Überschreiben Legen Sie fest, ob bei voller Festplatte ältere Aufzeichnungen
überschrieben werden sollen.
HDD-Sleep-
Funktion Bei aktivierter Funktion gehen Festplatten, welche sich im
Leerlauf befinden, in den Stand-by-Modus.
RAID Aktivieren Sie hier den integrierten RAID-Controller (Nur
NVR10040)
Schnell-
Konfi
g
uration
Erstellt automatisch ein RAID-Verbund von allen freien Datenträgern.
Erstellen Manuelle Erstellung eines RAID-Verbundes. Es können folgende RAID-
Typen verwendet werden: RAID0, RAID1, RAID5, RAID10.
Hotspare Freie Datenträger, welche nicht einem RAID-Verbund zugeordnet sind,
können als „Hotspare“ definiert werden. Diese Datenträger werden
zunächst nicht vom System verwendet. Kommt es zu einem Datenträger-
Fehler in einem RAID-Verbund, wird sofort der Hotspare Datenträger zur
Verwendung aktiviert.

34
Array:
Diese Ansicht zeigt den aktuellen Zustand des RAID-Arrays an. Es können folgende
Aktionen ausgeführt werden:
Re-Build Führen Sie manuell einen Re-Build des Arrays durch.
Hierdurch wird die Datenstruktur des RAID-Verbundes neu
auf
g
ebaut.
Löschen Löschen Sie den RAID-Verbund. Hierdurch werden die
Datenträger wieder „frei“ und können für RAID-
Konfi
g
urationen erneut
g
enutzt werden.

35
9) System-Einstellungen
Im Menü „System“ werden sämtliche grundlegende Geräteeinstellungen verwaltet.
Achtung: Vergewissern Sie sich, dass Datum und Uhrzeit korrekt eingestellt wurden.
Nachträgliche Änderungen können zum Datenverlusten führen! Sorgen Sie
rechtzeitig für eine Datensicherung.
Allgemein
Sprache Wählen Sie die anzuzeigende Menü-Sprache aus
Zeitzone Wählen Sie die Zeitzone aus in der Sie sich befinden
Datum Format Wählen Sie wie das Datum dargestellt werden soll:
MM-TT-JJJJ, TT-MM-JJJJ, JJJJ-MM-TT
Datum Stellen Sie das aktuelle Datum ein
Zeit Stellen Sie die aktuelle Uhrzeit ein
Gerätename Hier können einen Namen/Bezeichnung für den Rekorder
vergeben
Nr. Dient zur eindeutigen Identifizierung des Rekorders bei
Benutzung eines Bedienpultes
Geschwindigkeit
des Mauszeigers
Schiebebalken, links niedrige, rechts hohe Geschwindigkeit
Auto. Abmeldung Wählen Sie nach welcher Dauer das Menü automatisch
geschlossen wird: Nie / 1 … 30 Minuten
Menü-Anzeige Wählen Sie den Monitorausgang für die Anzeige des Menüs.
Bei Einstellung Auto wird der Ausgang vom Rekorder
ermittelt.

36
Assistent aktivieren Wählen Sie ob beim Systemstart der Assistent erscheinen
soll
Kennwort aktivieren Wählen Sie ob bei der lokalen Bedienung eine
Passwortabfrage erscheinen soll.
Achtung: Beim Zugriff per Netzwerk muss das Passwort
allerdings eingegeben werden.
VGA Auflösung Wählen Sie die Monitor-Auflösung des VGA-Ausganges
HDMI Auflösung Wählen Sie die Monitor-Auflösung des HDMI-Ausganges
Geschwindigkeit
des Mauszeigers
Wählen Sie die gewünschte Geschwindigkeit des
Mauszeigers
Sommerzeit
aktivieren
Wählen Sie ob der Rekorder zwischen Sommer- & Winterzeit
wechseln soll.
Auto: Rekorder wechselt automatisch
Manuell: Rekorder wechselt anhand vom eingestellten
Start- Enddatum

37
Benutzer
Im Menü „Benutzer“ findet die Benutzerverwaltung statt.
Benutzer hinzufügen
Benutzer ändern
Benutzer löschen
Legt fest welche Kameras auf dem „Sperrbildschirm“ lokal zu
sehen sind.

38
Benutzer hinzufügen
Um einen Benutzer hinzuzufügen klicken Sie auf das „+“ Symbol.
Benutzer ändern
Um die Einstellungen für einen Benutzer zu ändern, wählen Sie zuerst einen
Benutzer aus und klicken dann auf das Symbol „Ändern“.
Folgende Änderungen können vorgenommen werden:
Benutzername
Passwort
Benutzerberechtigung
MAC Adresse des Benutzers
Benutzername Wählen Sie einen eindeutigen Namen
Passwort Wählen Sie ein Passwort
Hinweis: wechseln Sie Passwörter regelmäßig, verwenden
Sie Kombinationen aus Buchstaben, Zahlen etc., notieren
Sie Passwörter an einem geschützten Ort.
Bestätigen Bestätigen Sie das Passwort
Benutzerberechtigung Wählen Sie die Berechtigungsstufe des Benutzers.
WICHTIG:
Beim Level Betreiber können mehr Rechte als beim Level
Gast eingestellt werden.
Benutzer MAC Hier können Sie die MAC-Adresse des Netzwerkadapters
vom verwendeten PC des jeweiligen Benutzers eingeben.
Der Zugriff für den Benutzer ist dann nur noch mit dieser
MAC-Adresse möglich.

39
Benutzer löschen
Um einen Benutzer zu löschen, wählen Sie zuerst einen Benutzer aus und klicken
dann auf das Symbol „Löschen“.
Live View Parameter
Hier können Sie festlegen, welche Kamera angezeigt oder nicht angezeigt werden
dürfen, wenn sich kein Benutzer angemeldet hat.
Geben Sie hierzu das Admin Passwort ein und wählen danach welche Kameras im
nicht eingeloggten Status angezeigt werden sollen.
Berichtung pro Benutzer
Pro Benutzer können Sie festlegen, welche Rechte der Benutzer beim Lokalen und
Fernzugriff via Netzwerk hat.
Wählen Sie hierzu den Benutzer aus, klicken auf in der Spalte
„Berechtigungen“ und geben das Admin Passwort ein.
Lokale
Konfiguration
Die Berechtigungen im TAB „Lokale Konfiguration“ beziehen
sich ausschließlich auf Konfigurationseinstellungen, die über
das lokale Benutzerinterface (Zugriff über lokalen Monitor)
zugänglich sind
Remote
Konfiguration
Die Berechtigungen im TAB „Remote Konfiguration“
beziehen sich ausschließlich auf Konfigurationseinstellungen,
die über Remote Anwendungen (Browser, App, CMS-
Software) zugänglich sind
Kamera
Konfiguration
Die Berechtigungen im TAB „Kamera Konfiguration“
beziehen sich ausschließlich auf Kameras. Hier werden der
Zugriff und die Bedienung von Kameras
(Live/Wiedergabe/Export) via Remote und Lokal gesteuert

40
Netzwerk
Im Menü „Netzwerk“ wird die komplette Netzwerkkonfiguration des Rekorders
vorgenommen. Der Rekorder muss mindestens mittels Netzwerkkabel physisch mit
dem Netzwerk verbunden werden. Um einen reibungslosen Netzwerkbetrieb zu
ermöglichen, empfehlen wir eine durchgängige GBit-Verkabelung zwischen
Rekorder, Kamera und Switch.
Hinweis
Die korrekten Netzwerkeinstellungen sind unabdingbar, um Netzwerkkameras
einzubinden und mittels Remote-Software (Browser, CMS, App) auf den Rekorder
zuzugreifen.
TCP/IP
Hier werden Einstellungen zum lokalen Netz sowie Wahl des Netzwerkmodus
festgelegt.
NIC Typ Stellen Sie hier die Übertragungsgeschwindigkeit der
eingebauten Netzwerkkarte ein. Wählen Sie “Self-adaptive”,
damit der Rekorder selbstständig die bestmögliche
Geschwindigkeit ermittelt.
DHCP aktivieren Aktivieren Sie die Checkbox, falls Sie im Netzwerk die IP-
Adressen dynamisch per DHCP vergeben.
DHCP aktiv: nachfolgende Eingabefelder sind inaktiv
geschaltet, da die Parameter von DHCP bezogen werden.
Hinweis:
Wenn Sie die IP-Adressen manuell vergeben, achten Sie
darauf, dass DHCP nicht aktiv ist (kein Haken in der
Checkbox’)

41
DDNS
Die DDNS-Funktion dient zur Aktualisierung von Hostnamen bzw. DNS-Einträgen
Wenn Sie ABUS-Server für den Remote-Zugriff verwenden möchten, gehen Sie wie
folgt vor:
1) Um die ABUS DDNS Funktion nutzen zu können, müssen Sie zuvor ein
kostenloses Konto bei http://www.abus-server.com einrichten. Bitte beachten
Sie hierzu die FAQs auf der Webseite.
2) Legen Sie bitte vor dem Aktivieren der ABUS-Server-DDNS Funktion ihre
ABUS Geräte im ABUS Server mit der jeweiligen MAC Adresse korrekt an.
3) Aktivieren Sie die DDNS Funktion
4) Geben Sie den Benutzernamen und Passwort ihres ABUS -Server-Accounts
ein
5) Klicken Sie auf „Speichern.
IPv4 Adresse Hier tragen Sie die IP-Adresse des Netzwerkgerätes im
Netzwerk bei manueller Vergabe ein
IPv4-
Subnetzmaske
Hier tragen Sie die Subnetzmaske des Netzwerkgerätes im
Netzwerk bei manueller Vergabe ein
IPv4 Standard-
Gateway
Hier tragen Sie die IP-Adresse des Gateways im Netzwerk
bei manueller Vergabe ein, im Normalfall die IP-Adresse vom
Router
MAC Adresse Hardware-Adresse der eingebauten Netzwerkkarte
MTU
(
B
y
tes
)
Beschreibt die maximale Paket
g
röße eines Protokolls.
Bevorzugter DNS-
Server
IP-Adresse des Domain Name Servers, im Normalfall die IP-
Adresse vom Router
Alternativer DNS-
Server
Alternative IP-Adresse des DNS Servers
DNS Server
Adresse auto.
beziehen
Bezieht automatisch vom DHCP Server die korrekte DNS
Server Adresse
A
ktivieren Hier aktivie
r
en Sie die DDNS-S
y
nchronisierun
g
DDNS T
y
p Wählen Sie hier den DDNS-Dienste Provider aus
Server Adresse Hier tragen Sie die IP-Adresse oder Host Name des DDNS-
Providers an
Geräte-Domain
Name
Hier tragen Sie, sofern notwendig, die Sub-Domain des
Gerätes an
Status
A
nzei
g
e des DDNS-Status
Benutzername Hier tragen Sie den Benutzernamen Ihres DDNS Accounts
ein
Passwort Hie
r
tra
g
en Sie das Passwort für Ihren DDNS-
A
ccount ein

42
Der NVR wird sich nun mit dem ABUS Server-Account verbinden. Dieser Vorgang
kann bis zu 2 Minuten in Anspruch nehmen. Im ABUS Server werden nun die Ports
automatisch in regelmäßigen Abständen übermittelt und aktualisiert.
Damit ein Zugriff von extern möglich ist und der Port-Scan des ABUS Servers den
Status „grün“ ermittelt, müssen die jeweiligen Ports im Router/Firewall freigeschalten
/ forgewarded sein.
PPPoE
Hier können Sie PPPoE aktvieren / deaktivieren.
NTP
Das Network Time Protocol (NTP) dient zur automatischen Uhrzeit-Synchronisation
über das Netzwerk oder Internet.
NAT
Network Address Translation (NAT) dient der Trennung von internen und externen
Netzen.
ACHTUNG: Es wird empfohlen die AutoUPnP Funktion auf „Manuell“ zu lassen.
(Zuordnungstyp).
Aktivieren Hier aktivieren Sie die NTP-Funktion am Rekorder
Intervall (Min.) Hier wählen Sie das Intervall für die Synchronisierung
NTP Server Hier tragen Sie die IP-Adresse vom NTP Server ein
NPT Port Hier tragen Sie den Port vom NTP-Server ein
UPnP aktivieren Checkbox aktivieren, um die Sichtbarkeit in einem IP-
Netzwerk zu aktivieren. Bei aktivierter Funktion wird im
Router automatisch eine Portweiterleitung für alle Netzwerk
Ports eingetragen (sofern UPnP im Router aktiv).
Bei aktiviertem UPnP, werden die durch UPnP konfigurierten
Netzwerk Ports (sofern ABUS DDNS aktiv ist) an den ABUS-
Server übertra
g
en.
Zuordnungstyp Bei Einstellung „manuell“ können die Netzwerk Ports über die
Schaltfläche „Bearbeiten“ manuell festgelegt werden.
Bei Einstellung „Auto“ prüft der Rekorder auf freie Netzwerk
Ports am Router und legt die Portnummern nach einem
zufälli
g
en Muster fest.

43
Erweiterte Einstellungen - SNMP
Das Simple Network Management Protocol (SNMP) dient um Netzwerkelemente von
einer zentralen Station aus überwachen und steuern zu können. Das Protokoll regelt
dabei die Kommunikation zwischen den überwachten Geräten und der
Überwachungsstation.
Aktivieren Checkbox aktivieren, um eine Verbindung mit einer SNMP
Software herzustellen
SNMP-Version Version des SNMP-S
y
stems
SNMP Port Tra
g
en Sie hie
r
den SNMP-Port ein, im Normalfall 161
Schreibe-
Communit
y
Tragen Sie hier den „Key“ entsprechend den Einstellungen
Ihrer SNMP Software ein
Lese-Community Tragen Sie hier den „Key“ entsprechend den Einstellungen
Ihrer SNMP Software ein
Trap Adresse Tra
g
en Sie hier die IP-
A
dresse des SNMP-Mana
g
ers ein
Trap Port Tra
g
en Sie hier den Trap-Port ein, im Normalfall 162

44
Erweiterte Einstellungen - E-Mail
In einem Alarmfall kann das Gerät eine Nachricht per Email versenden. Geben Sie
hier die E-Mail-Konfiguration ein.
Server
A
uthentifizierun
g
Checkbox aktivieren, wenn eine Authentifizierung am Server
erfol
g
en soll/notwendi
g
ist
Benutzername Tragen Sie hier den Benutzername von Ihrem E-Mail-Konto
ein
Passwort Tra
g
en Sie hie
r
das Passwort von Ihrem E-Mail-Konto ein
A
bsende
r
Tra
g
en Sie hier den
A
bsendername ein
Absender Adresse Tragen Sie hier die zum E-Mail-Konto gehörende E-Mail-
A
dresse
Empfänger wählen Hier können Sie bis zu 3 verschiedene Empfänger auswählen
und nach
g
ehend deren E-Mail-
A
dressen ein
g
eben
Empfän
g
e
r
Tra
g
en Sie hier den Namen des Empfän
g
ers ein
Empfän
g
er Adresse Tra
g
en Sie hier die E-Mail-
A
dresse des Empfän
g
ers ein
Bild anhängen Checkbox aktivieren, wenn zusätzlich zur E-Mail Aufnahmen
der Kamera als Foto-Dateien
g
esendet werden sollen
Intervall Wählen Sie hier eine Auslösezeit zwischen 2 bis 5 Sekunden.
Die Bilder werden erst versandt, wenn über den definierten
Zeitraum Bewe
g
un
g
detektiert wurde.
SMTP Server Tragen Sie hier die SMTP-Server-Adresse des E-Mail
Providers ein
SMTP Port Tra
g
en Sie hier die den SMTP-Port des E-Mail Providers ein
SSL/TLS aktivieren ‚Checkbox’ aktivieren, um die E-Mail-Verschlüsselung zu
aktivieren

45
Erweiterte Einstellungen - ABUS Link Station
Der Dienst ABUS Link Station erlaubt einen einfachen und unkomplizierten Zugriff via
Remote, z.B. via mobiles Endgerät (ohne Port-Forwarding).
Hinweis: Zur Nutzung dieses Dienstes ist eine Internetverbindung zwingend
erforderlich.
In der App „ABUS Link Station“ können Sie ganz einfach Geräte hinzufügen, indem
Sie den QR Code des Gerätes scannen. Diesen QR Code finden Sie im
Lieferumfang oder Sie können den hier im Menü angezeigten QR Code nutzen.
Aktivieren Checkbox aktivieren um den Dienst nutzen zu können.
Nach dem Aktivieren erscheint ein Menü um den „Verification
Code“ erstmalig einzugeben und den Nutzungsbedingungen
des Dienstes zuzustimmen.
Stream-
Verschlüsselun
g
Hier können Sie die Verschlüsselung der Datenübertragung
aktivieren.
Verification Code Hier können Sie den Verification Code festlegen. Dieser wird
beim Verbindungsaufbau von Remote abgefragt, um einen
Zugriff durch unbefugten Dritten zu verhindern. (Wenn
Stream-Verschlüsselun
g
aktiviert
)
Status Zeigt ob der Rekorder mit dem Dienst ABUS Link Station
verbunden ist
ABUS Link Station
A
ccount Status
Zeigt ob der Rekorder mit einem Benutzer-Account von
A
BUS Link Station verbunden ist

46
Erweiterte Einstellungen- Weitere Einstellungen
A
larm Host IP Netzwerk-
A
dresse der CMS-Station
Alarm Host Port Port Ihrer CMS Station
(
Standard: 7200
)
Server Port Port für Datenkommunikation zu ABUS CMS und iDVR App /
ABUS LINK STATION APP (normale Verbindung via IP)
(
Standard: 8000
)
HTTP Port Port des Webservers
(
Standard: 80
)
Multicast IP Sie können zur Traffic-Minimierung hier auch die Multicast IP
eingeben. Die IP-Adresse muss, mit der in der
Videoüberwachun
g
ssoftware übereinstimmen.
RTSP Port Geben Sie den RTSP-Port an
(
Standard: 554
)
Erweiterter SDK-
Serviceanschluss
(Standard:8443)

47
Liveansicht
Im Menü Liveansicht legen Sie das Verhalten der lokalen Bildausgabe am Rekorder
fest.
Allgemein
Video Ausgabe Hier können Sie auswählen, an welchem Anschluss die
Einstellun
g
en
g
eändert werden sollen
Layout Hier können Sie das Kameralayout auswählen:
1x1, 2x2, 1+5, 1+7, 3x3, usw.
Verweilzeit Hier können Sie die Umschaltzeit zwischen den einzelnen
Kameras bei Sequenzanzei
g
e auswählen
Audio deaktivieren Aktiviert den Audioausgang für die Liveansicht.
VGA: ist diese Option gewählt, erfolgt die Audioausgabe über
die Chinch-Buchsen auf der Rückseite des Rekorders
HDMI: ist diese Option gewählt, erfolgt die Audioausgabe
über die HDMI-Schnittstelle
Lautstärke Hier können Sie die Lautstärke anpassen
Ereignis anzeigen Hier können Sie den Monitor für die Ausgabe von Ereignissen
definieren
Vollbild
Überwachung
Verweilzeit
Hier können Sie definieren, wie viele Sekunden das Ereignis
auf dem zugewiesenen Monitor angezeigt werden soll

48
Layout / Anzeigen
Hier können Sie das Kameralayout für den ausgewählten Monitor definieren.
Hinweis: Achten Sie auf mögliche Einschränkungen in der Live-Ansicht hinsichtlich
der lokalen Dekoderleistung des Rekorders.
All-in-One Stream
Hier können Sie den „All-in-One“ Stream aktivieren. Der Rekorder stellt dann einen
zusätzlichen Stream zur Verfügung. Dabei wir das aktuelle Bild des VGA-Monitors
als ein kombiniertes „Bild/Stream“ übertragen (eine Kameraauswähl in dem Stream
ist nicht mehr möglich).
Diese Option ist hilfreich, wenn eine Übersicht aller Kameras benötigt wird, aber nur
eine geringe Bandbreite für die Übertragung zur Verfügung steht.

49
Achtung:
Sobald das Menü auf dem VGA Monitor geöffnet ist, wird nur ein schwarzes Bild
übertragen.
Urlaub
Der Urlaubszeitplan hat höhere Priorität als der normale Aufzeichnungszeitplan und
setzt diesen bei Aktivierung außer Kraft.
Hotspare
Der Hot Spare Modus ermöglicht eine zusätzliche Sicherung gegen Systemausfall
Ihrer Aufzeichnungslösung. Hierfür wird mindestens ein weiterer Rekorder benötigt.
Der primäre Rekorder übernimmt hierbei die „Master“-Funktion für Aufzeichnung,
Kamerakonfiguration, Live-Bild Darstellung. Fällt der primäre Rekorder aus (Strom-
ausfall, Netzwerkausfall), so übernimmt automatisch der Hot Spare Rekorder den
Betrieb (Liveanzeige und Auf-zeichnung).
Ist der primäre Rekorder wieder in Betrieb, überspielt der Hot-Spare Rekorder alle
Daten zum primären Rekorder zurück und geht in den Stand-By Modus.
Hinweis
Der Hot Spare Rekorder synchronisiert permanent die Kamera- und Aufzeichnungs-
Einstellungen mit dem primären Rekorder, um bei Ausfall den Be-trieb mit
identischen Einstellungen zu übernehmen.

50
Überprüfen Sie, ob beide Geräte mit Ihrem Netzwerk verbunden sind. Sollte das nicht
der Fall sein, richten Sie dies bitte wie im Kapitel „Netzwerk-Konfiguration“
beschrieben ein.
Hot Spare Modus einrichten
1. Richten Sie zunächst das Zweitgerät im Netzwerkwerk ein und konfigurieren
Sie alle Grundfunktionen (Datum, Speicherlaufwerke, etc.).
2. Wählen Sie nun im Menü „Hot Spare“ den Hot Spare Modus für dieses Gerät
aus. Der Rekorder muss hierfür neu gestartet werden. Folgen Sie der Anweisung.
3. Notieren Sie sich die IP-Adresse des Hot Spare Geräts.
4. Wechseln Sie an ihrem primären Rekorder ebenfalls in das Menü Hot Spare
und wählen Sie als Option „Primär-Modus“ aus und aktivieren Sie die Funktion.
5. Geben Sie die IP-Adresse und Passwort des Hot Spare Gerätes ein.
6. Es wird nun eine permanente Verbindung zwischen primär- und Hot Spare
Gerät aufgebaut.
7. Die Einrichtung ist abgeschlossen
Um die Einstellungen zu übernehmen, bestätigen Sie Ihre Eingaben mit Anwenden.
Hinweis
Bei aktiviertem Hot Spare Modus ist der Rekorder nur eingeschränkt nutzbar. Es
stehen nur Grund-konfigurationen im Einstellungs-Menü zur Verfügung.
10) Wartung-Einstellungen
In diesem Menü können Sie u.a. wichtige Statusinformationen, sowie
Konfigurationsdaten exportieren und importieren und den Rekorder auf
Werkseinstellungen zurücksetzen.
Systeminfo

51
In diesem Menü werden diverse Informationen zum System, Kameras, Aufzeichnung,
Alarm, Netzwerk und Speichermedien dargestellt.
Logbuch
Alle Interaktionen und Ereignisse werden im Logbuch protokolliert. Hier können
Einträge nach bestimmten Kriterien gefiltert und angezeigt werden.
Import / Export
Hier können Sie die Konfigurationsdaten vom Rekorder im- und exportieren.

52
Update
Hier können Sie den Rekorder mit der aktuellen Firmware updaten.
Zurücksetzen
Hier können Sie die Einstellungen vom Rekorder zurücksetzen, den Rekorder
komplett auf Werkseinstellungen zurücksetzen oder den Rekorder wieder auf
„inaktiv“ setzen.

53
Netzwerk
In diesem Menü finden diverse Informationen zur Netzwerkschnittstelle,
Netzwerkverkehr und Netzwerkstatus.
Festplattenfunktion
In diesem Menü finden Sie diverse Information zur eingebauten Festplatte. Weiterhin
können Sie die Festplatte auf „Bad Sectors“ überprüfen lassen.

54
Systemwartung
Erweiterte Einstellungen
ONVIF:
Hier können sie die ONVIF Funktion aktivieren und Benutzer anlegen, welche für den
Zugriff auf den NVR via ONVIF Protokoll berechtigt sind.

55
Stream-Verschlüsselung:
Hier können Sie die Stream-Verschlüsselung für den Zugriff via ABUS LINK
STATION App aktivieren/deaktivieren sowie Ihren Verification Code ändern. Dieser
wird für den Zugriff auf die Livebilder in der App sowie Remote via Webinterface und
ABUS CMS Software benötigt.
Adressfilter:
In diesem Menü kann ein Berechtigungsfilter angelegt werden. Dieser kann IP oder
MAC-Adressen basiert „berechtigen“ oder „verbieten“. Wählen Sie den gewünschten
Typ (IP oder MAC) und die Berechtigungsart (Zulassen / Verbieten) aus und klicken
dann auf „Hinzufügen“.
Achtung: Der Filter wird sofort bei „Anwenden“ aktiv. Unbedingt darauf achten, dass
die korrekte Filterregel angelegt wird und man sich nicht selbst blockiert.

56
4-Augen-Prinzip:
Das 4-Augen Prinzip ermöglicht eine doppelte Verifizierung eines „Gast“ oder
„Betreiber“ Nutzers für die folgenden Aktionen:
Lokale Wiedergabe
Remote Wiedergabe
Lokaler Videoexport
Eine dieser Aktionen kann dann nur ausgeführt werden, wenn der „4-Augen“- User
sein Passwort eingibt und somit eine doppelte Verifizierung darstellt.
Man kann bis zu 8 verschiedenen „4-Augen“ – User anlegen.
Einrichtung 4-Augen-Prinzip am Beispiel eines neu angelegten Benutzers mit der
Berechtigungsstufe „Betreiber“:
1) Legen Sie unter „System“ / „Benutzer“ einen neuen „Betreiber“ an und geben
Sie die gewünschten Berechtigungen (unabhängig vom 4-Augen-Zugriff)
2) Aktivieren Sie unter „Wartung“ / „Systemwartung“ / „4-Augen-Prinzip“ die
Funktion und legen einen neuen Benutzer an, welcher für die doppelte
Verifizierung vorgesehen ist.
3) Vergeben Sie im Menü „4-Augen-Prinzip“ die gewünschten Kameras an,
welche nur via doppelte Verifizierung abgerufen werden können.
Info: Die „4-Augen“- Berechtigungen können auch unter „System /
Benutzer“ beim jeweiligen Benutzer unter „Berechtigung“ bearbeitet werden.
4) Nun wird bei der Aktion vom „Betreiber“ bei den gewünschten Kameras der „4-
Augen“ User abgefragt.
Dieses Vorgehen ist für einen „Gast“ -Benutzer identisch.

ABUS DVR
HDCC90002 / HDCC90012 / HDCC90022
D Instructions for local user interface
Original operating instructions in German. Keep for future use.
Version 08/2024

58
D CONTENT
1)Declaration of conformity ................................................................................... 61
2)Setup wizard ...................................................................................................... 62
3)Live view ............................................................................................................ 62
Main menu ............................................................................................................ 64
Camera menu ....................................................................................................... 65
Camera command ................................................................................................ 65
Display menu ........................................................................................................ 65
4)Playback view .................................................................................................... 66
Camera selection .................................................................................................. 66
Calendar ............................................................................................................... 67
Camera command ................................................................................................ 67
Playback control .................................................................................................... 67
Thumbnails ........................................................................................................ 68
Time representation Timeline ............................................................................ 68
Filter Timeline .................................................................................................... 69
Timeline control ................................................................................................. 69
5)File search ......................................................................................................... 70
Saved search .................................................................................................... 70
All files ............................................................................................................... 71
Search for people .............................................................................................. 71
Save search ...................................................................................................... 71
Export search results ......................................................................................... 72
6)Intelligent analysis ............................................................................................. 72
Intelligent search ................................................................................................... 72
Census of persons: ............................................................................................... 72
7)Camera settings ................................................................................................ 73
Analogue camera .................................................................................................. 73
IP camera .............................................................................................................. 73
Network overview .............................................................................................. 74
Representation / Displays ..................................................................................... 77
Private zone .......................................................................................................... 77
Video parameters .................................................................................................. 78
Event ..................................................................................................................... 79
Normal event ..................................................................................................... 80
Intelligent event ................................................................................................. 80

59
8)Memory settings ................................................................................................ 82
Timetable .............................................................................................................. 82
Recording video (recording schedule) ............................................................... 82
Extended ........................................................................................................... 82
Recording Image (Capture) ............................................................................... 83
Storage medium .................................................................................................... 84
Add network drive .............................................................................................. 85
Storage mode ....................................................................................................... 85
Mode: Contingent .............................................................................................. 86
Mode: Group ..................................................................................................... 86
Auto Backup .......................................................................................................... 87
Advanced settings ................................................................................................. 88
9)System settings ................................................................................................. 90
General ................................................................................................................. 90
User ...................................................................................................................... 92
Add user ............................................................................................................ 93
Change user ...................................................................................................... 93
Delete user ........................................................................................................ 93
Live View Parameters ........................................................................................ 94
Reporting per user ............................................................................................. 94
Network ................................................................................................................. 95
TCP/IP ............................................................................................................... 95
DDNS ................................................................................................................ 96
PPPoE ............................................................................................................... 96
NTP ................................................................................................................... 97
NAT ................................................................................................................... 97
Advanced Settings - SNMP ............................................................................... 97
Advanced settings - E-mail ................................................................................ 99
Advanced settings - ABUS Link Station ............................................................. 99
Advanced settings- Further settings ................................................................ 100
Live view ............................................................................................................. 101
General ............................................................................................................ 102
Layout / Advertisements .................................................................................. 102
All-in-One Stream ............................................................................................ 103
Holiday ................................................................................................................ 104
10)Maintenance settings .................................................................................... 105
System info ......................................................................................................... 105

60
Logbook .............................................................................................................. 105
Import / Export .................................................................................................... 106
Update ................................................................................................................ 106
Reset ................................................................................................................... 107
Network ............................................................................................................... 107
Hard disk function ............................................................................................... 108
System maintenance........................................................................................... 109
Advanced settings ............................................................................................... 109

61
1) Declaration of conformity
ABUS Security Center hereby declares that the enclosed product complies with the
following directives concerning the product:
EMC Directive 2014/30/EU
Low Voltage Directive 2014/35/EU
RoHS Directive 2011/65/EU
The complete EU Declaration of Conformity can be obtained from the following
address:
ABUS Security Center GmbH & Co KG
Left Kreuthweg 5
86444 Affing
GERMANY
www.abus.com/product/Artikelnummer
("Item number" in the link is identical to the item number
of the enclosed product)

62
2) Setup wizard
The setup wizard guides you through the necessary basic settings of the system.
After that, the recorder is basically set up for recording and monitoring.
3) Live view
The live view starts automatically after the unit is switched on.
This view offers the possibility of displaying or executing live images and camera
commands from all connected cameras on the recorder.

63
By double-clicking the left mouse button, you can display the respective
camera image in full screen or switch back to the original view.
With a click of the right mouse button, you can hide and show the menu
structure to display only the respective camera layout as a full screen.
The live view is divided into the following functional areas:
Main menu Selection of the configuration and operating menus
Camera menu Selection and search for cameras or display of various analysis
functions
Camera
command
Selection of camera commands and actions of the selected
camera
Display menu Controlling the view on the local monitor
Recording
status
In the live image, the current recording status is always
displayed (top right) in the form of a coloured R ("Record"). Each
video channel can have one of the following three statuses:
No symbol No recording programmed, no hard disk
available, no event
Event alarm (
on motion, alarm input or VCA)
Recording started

64
Main menu
Switches to the live view
Switches to the playback view
Switches to the file search
Switches to Intelligent Analysis
Switches to the menu for camera settings
Switches to the menu for memory settings
Switches to the menu for system settings
Switches to the menu for maintenance settings
Opens the logbook
All interactions and events are logged in the logbook. Here, entries
can be filtered and displayed according to certain criteria.
Backup. All active export downloads are displayed here.
Here you can log out of the NVR or restart or shut down the system.

65
Camera menu
Camera command
Display menu
Creates an instant image
Starts playback of the last 5 minutes
Opens the PTZ control
Opens the digital zoom
Switches audio on / off
Opens the display priority
Displays information about the video stream
Starts / stops recording, CAUTION: This function overwrites the
existing recording schedules.
Opens a menu for changing views when using fisheye cameras
Switches between stream 1 and stream 2
Switches the 3D positioning on / off
1/1 Switches between view pages
Switches to the second monitor
Opens the selection of camera layouts
Starts / ends the sequence display
Starts / stops the recording of all cameras
Opens and closes the full screen view

66
4) Playback view
Playback allows the recorded video data from cameras to be played back on the
recorder.
The playback view is divided into the following functional areas:
Camera selection
The camera list is used to select the recorded camera archives on the recorder. By
clicking on the selection fields in the list, several cameras can be played back
simultaneously.
In the search field above the camera list, you can search for a specific camera name
(case sensitive). Furthermore, you have the option of selecting "Select all cameras"
or "Individual selection of cameras" with one click.
Camera
selection
Selection of cameras to be played back.
Calendar Selection of the date of the recorded data.
Camera
command
Selection of camera commands and actions of the selected
camera.
Playback
control
Control and interaction during playback.

67
Calendar
In the calendar, you can directly select the day for the recording to be searched.
Click on "Custom Search" to open a new window with criteria and filters to better
narrow down your search.
By entering a name and clicking on the "Save" button, the search settings can be
saved. These can be called up and executed in the menu on the left.
Camera command
Playback control
Then click on the timeline to start / continue playback at the desired time. Recordings
are indicated by coloured bars in the timeline. The colour coding is as follows:
Time Selection of a predefined or self-defined time period
File type Select whether to search for videos or images
Marking If markers have been created, the name of the marker can be
searched for here
File status Selection of whether the file is "locked" or "unlocked
Event type Select whether to search for a specific event type. E.G.: Motion
detection
Identification
no. &
region/country
If a compatible number plate camera is used, a specific number
plate can be searched for here
Creates an instant image
Creates a marker of the current playback position. Markers can be
called up and played back directly via the playback type "Marker".
Opens the digital zoom
Switches audio on / off
The recording file of the current playback position is locked. A
locked file is not overwritten by the ring buffer.
Opens the Smart Search. To be able to use the Smart Search, the
respective event type must be activated. (Motion detection, Tripwire,
Intrusion detection)
Opens a menu for changing views when using fisheye cameras.
Continuous recording
Event recording (motion, alarm input, VCA)
Smart Search (Depending on the filter)

68
Thumbnails
This function allows you to quickly get an overview. Position the mouse pointer on the
timeline to display nine thumbnails at the selected time.
Time representation Timeline
The default setting of the display range of the timeline is 20 minutes. This means that
the last 10 minutes before and the next 10 minutes from the current playback time
are displayed on the timeline. The scaling from the timeline can be set in the
following steps:
5 minutes, 10 minutes, 20 minutes, 1 hour, 2 hours, 4 hours, 8 hours,
12 hours, 16 hours, 20 hours, 1 day.

69
Filter Timeline
Four different filters are available to simplify the search for specific records. The
display of the timeline is also always adjusted.
Timeline control
The following functions are available for selection below the timeline:
Duration Displays all permanent records
Smart
Displays all recordings triggered by a VCA function Ex.
Tripwire
In existing recordings, a VCA function can be used to
search specifically afterwards. To do this, click on the
icon in the camera command bar.
The following three VCA functions are available:
Tripwire
Intrusion Detection
Motion detection
Custom Use the "Custom Search" beforehand
Marking Displays added markers in the timeline
Opens the menu for playing back recordings from external data
carriers
The recordings of the selected camera are played back in the Quad
view at different points in time. This is to enable a quicker narrowing
down of the events.
Allows quick and easy export of video clips. The calendar search
option is available. The time of the video clip can also be determined
by moving the red brackets on the time bar.
Jumps 30 seconds backwards

70
5) File search
Saved search
Saved search queries are displayed here and can be called up quickly at a later time.
Jumps forward 30 seconds
Play and pause the recording backwards
Play and pause the recording forward
Reduces the playback speed
X1 Playback speed
Increases the playback speed
Switches between stream 1 and stream 2
Opens the selection of camera layouts
Opens and closes the full screen view

71
All files
Search for people
After the search, you have the option of displaying the results as follows.
All search results can be exported easily and quickly.
Save search
By clicking on the "Save" button, defined filters can be saved and quickly recalled. To
do this, enter a name and confirm by clicking on "Save".
Time Selection of a predefined or self-defined time period.
Camera Selecting which camera archives are to be searched
File type Select whether to search for videos or images
Marking If markers have been created, the name of the marker can be
searched for here
File status Select whether the file is "locked" or "unlocked".
Event type Select whether to search for a specific event type, e.g. motion
detection.
Identification
no. &
region/country
If a compatible number plate camera is used, a specific number
plate can be searched for here.
Time Selection of a predefined or self-defined time period.
Camera Selecting which camera archives are to be searched
File type Select whether to search for videos or images
Close-up Shows close-ups of recognised faces
Original image Shows the original image with recognised faces

72
Export search results
Search results can be exported quickly and easily. To do this, select the video or
image to be exported (multiple selection is possible) and click on the "Export" button.
When exporting, you have the option of exporting the log file and a video player in
addition to the recordings.
6) Intelligent analysis
Intelligent search
- Search for people
- Search for vehicles (number plate)
Attention: Only in connection with cameras that support people counting. The
respective function must be activated in the camera itself and saved on the microSD
card of the camera.
Census of persons:
Select the camera with people counting function. Use the calendar to select the
desired period and select the desired report type. (Daily, weekly, monthly, annual
report). The statistics now show the incoming and outgoing persons. This can be
exported to an external storage medium using the export function.
on "Count", the heat map image is displayed. This can be exported to an external
storage medium using the export function.

73
7) Camera settings
Analogue camera
In this menu, you can define for the first 4 or 8 or 16 channels (depending on the
model) whether the channel is to be occupied by an analogue HD camera
(connection via the rear) or an IP camera (integration via the Ethernet).
5-MP long-distance transmission: Applies only to 5 megapixel analogue HD
cameras. Doubling the range while reducing the
frame rate from 15 to 12 fps.
IP camera
The camera management takes place in this menu. Furthermore, basic settings
regarding the camera can be made.
Select all cameras
Add camera
Delete camera
Import / export camera list
Other settings:
Camera Default Password Management
Here you can change the default password (assigned during
the initial setup in the setup wizard). This is used for the

74
Network overview
Click on the button " " at the bottom of the menu to display an overview of
all cameras in the network. Click on the "Lock" icon to fix this display.
Select the desired cameras to "Activate" or "Add" them to the NVR.
QUICK-ADD function in the camera menu. In addition,
"inactive" cameras can be activated with this password.
Enter the name of the camera to be searched for here.
Display of the cameras as a tile view
Display of the cameras as a list view

75
Manual Add / Custom Add
Here you can manually add network cameras by entering the IP address, protocol
and specifying the port and user ID, or edit settings of cameras that have already
been added. This menu can also be used to add network cameras from other
manufacturers, as well as ONVIF-compatible cameras and RTSP profiles.
Select a camera from the list and add/change the corresponding parameters, if
necessary.
Alternatively, you can add cameras by clicking on the buttons at the top of the menu.
IP address IP address of the camera
Protocol Manufacturer Communication protocol. For cameras from ABUS,
please select ABUS as the protocol.
Port Communication port of the camera
(
usuall
y
port 80 or 8000
)
Transmission
protocol
Auto (recommended) , UDP, TCP
Username User name of the admin account of the camera
Password Password of the admin account of the camera

76
Use default
password for
the camera
Use default password
(was assigned during initial setup in the setup wizard)
Use standard
port
Use standard port (8000)
(
was assi
g
ned durin
g
initial setup in the setup wizard
)
Check
certificate
The certificate is a form of identification for the camera that allows
for more secure camera authentication. When using this function,
the IP camera certificate must first be imported into the NVR (see
Network Settin
g
s
)
.

77
Representation / Displays
Here you have the option of making individual settings per camera for the display of
the camera. The positioning of the camera name and date & time can be made
directly in the displayed live image.
Attention: Depending on the camera model used, the selection of setting options may
vary.
For more information on the settings, please refer to the operating instructions of the
camera.
Private zone
Camera Select the camera to be set
Camera name Here
y
ou can chan
g
e the name for the camera
OSD Here you can select what is to be displayed in the camera image
and in what format:
Name, date, weekda
y
Image Here you can adjust the brightness, contrast and saturation of the
image.
Depending on the installation of the camera, it may be necessary to
make the following settings:
Corridor mode: Rotates the image by 90°.
Mirror mode: Tilts or mirrors the ima
g
e.
Exposure Here
y
ou can ad
j
ust the exposure time of the camera
Day/night
switchin
g
Here you can adjust the behaviour of the day/night switching and
activate/deactivate SMART-IR.
Backli
g
ht Here
y
ou can ad
j
ust the WDR behaviour of the camera
Image
enhancement
Here you can adjust the Digital Noise Reduction (DNR) of the
camera

78
Here you can create up to 4 privacy zones per camera. By clicking on the "Activate"
checkbox, you can directly create and delete the privacy zone in the displayed live
image.
Video parameters
Here you can adjust the video parameters for stream 1 and 2.
Attention: For more information on the settings, please refer to the operating
instructions of the camera.

79
Event
In the "Event" menu, you define which reactions are to be triggered in the event of an
event (e.g. motion detection).
For some events, it is necessary to define a range, sensitivity and schedule (when
should this event be monitored). Furthermore, you can select the following "linkage
actions" as a reaction to the event.
Under "Trigger Channel", you define which cameras are triggered and recorded in
the event of an event.
Full screen
monitoring
Displays the triggered camera as a full screen on the local
monitor. (Configuration of full screen output under "System" /
"Live View"
)
A
udio warnin
g
Starts a warnin
g
tone on the recorde
r
CMS / Link Station
Push
Sends a push message to the ABUS CMS or ABUS Link
Station App
Send email Sends an e-mail (recipients + SMTP must be set up
beforehand
)
Local->1 Triggers the local alarm output.
Note: Number of alarm outputs varies depending on model
and cameras connected.

80
Normal event
The following events can be set up in the "Normal Event" menu:
Intelligent event
Motion detection The recorder only processes motion detection within the
camera.
If a live image of the camera is displayed in this dialogue, you
can directly configure the camera's motion masks.
Note: The displayed settings for motion detection are basic
settings. Detailed settings may be offered in the web interface
of the camera.
Sabotage
monitoring
The sabotage monitoring function monitors the brightness
value of the selected camera. If the lens is covered, the
tri
gg
er strikes.
Video loss The video loss function monitors the selected camera for
image loss. If the camera is no longer accessible via the
network, the tri
gg
er is activated.
Alarm input The alarm input function monitors the behaviour of the
ph
y
sical and virtual alarm inputs.
Alarm output The alarm output function defines the behaviour of the
ph
y
sical and virtual alarm outputs.
Exception The Exception function defines the behaviour of the recorder
for warnin
g
messa
g
es and s
y
stem events.

81
Note: Depending on the camera used, different VCA functions are available. For
detailed instructions on how to use the function, please refer to the camera's manual.
The functions listed here are the most commonly available VCA functions:
Tripwire Detection /
Line Crossin
g
The Tripwire function triggers an event when an object moves
across a virtual line in one or both directions.
Intrusion Detection /
Burglary
The Intrusion Detection function triggers an event if an object
remains in the area to be monitored for longer than the set
time.
Audio exception Detection of a sudden increase or decrease in volume at the
audio input of a channel.
Scene Change
Detection
This function triggers an event if the image content changes
seriousl
y
.
A
twistin
g
of the camera can thus be detected.

82
8) Memory settings
Timetable
In this menu you define the schedule and triggers for recording videos or pictures.
Recording video (recording schedule)
First activate the schedule, click on a trigger and then drag in the weekly calendar
with the left mouse button pressed to define the desired times.
By clicking on the button "Advanced" the following settings can be made.
Extended
Recordin
g
schedule Here
y
ou pro
g
ramme the recordin
g
of videos
Capture Here
y
ou pro
g
ramme the recordin
g
of ima
g
es
Duration Continuous recording
Event For each type of event (movement or VCA events), the following is
recorded
Movement It is only recorded when motion is detected
Alarm It is only recorded at alarm input (local/remote)
B | A It is recorded on motion detection or on alarm input (local/remote)
B & A It is only recorded with simultaneous motion detection and alarm
input
None There is no recording
Edit Here
y
ou can edit the settin
g
s in list form
Record audio Activates audio recording (provided the camera delivers an audio
signal and the stream is switched to "Video & Audio")
Pre-alarm Here you activate the pre-alarm recording

83
Recording Image (Capture)
First activate the schedule, click on a trigger and then drag in the weekly calendar
with the left mouse button pressed to define the desired times.
Note: Depending on the system configuration and the number of
cameras, a storage time of up to 10 seconds can be achieved.
Post-alarm Select the duration for post-alarm storage for event recordings
Stream type Select the stream source for the recording. With "Stream1&2" both
streams are recorded
Expiry time
(days) Specify how many days the recordings are to be kept before they
are overwritten
Redundant
(video/image) Activates the storage for the HDD group "Redundant" (Is only
available if the HDD group mode is activated)
Duration Permanent storage of snapshots
Event A snapshot is saved for each type of event (movement or VCA
events).
Movement An image is only saved when motion is detected
Alarm An image is only saved in the event of an alarm input
(local/remote).
B | A An image is saved when motion is detected or when an alarm is
received (local/remote).
B & A An image is only saved if motion detection and alarm input are
present at the same time
None There is no recording
Edit Here
y
ou can edit the settin
g
s in list form

84
By clicking on the button "Advanced" the following settings can be made.
Under "Advanced" you will find the following setting options:
Storage medium
Here you can configure local or network-based storage media and view their status.
Attention: Before you can make recordings with the unit, the built-in hard disk must
be "initialised". All data on a hard disk are deleted during initialisation!
Parameter
T
y
pe Displays the setting for continuous recording and event
Resolution Select the image resolution
Picture quality Select the picture quality
Interval Select the interval to be triggered
Acquisition
dela
y
Adjustable from 0 to 5 minutes
A
dd
A
dd network drive
Initialise Initialise
(
format
)
memor
y
Repair database Rebuilds all databases, the files are not deleted.
Total Displays the total storage space
Available Displays the total free space
No. Number of hard disks installed / NAS drives added
Capacit
y
Displa
y
s the stora
g
e space in GB
Status Shows the current status of the hard drives:
Not initialised
Normal
Incorrect

85
Attention: If only one hard disk is installed and this is given the status "Read only",
the unit cannot perform any recordings!
Add network drive
Click on "Add" to add a network drive.
Attention: It is recommended to use a separate volume on the NAS for each NVR,
as multiple use could lead to problems.
Storage mode
Sleeping (=Standby)
Properties Displays the access status of the hard disk:
Read only: Write protection
Reading/Writing: Reading and writing
Type Displays the connection type of the hard disk:
Local: Device hard disk
NAS: Network Hard Drive (NFS)
IP SAN: iSCSI Volume
Verf. memory Displays the free memory space
Group Shows which group the hard disk is assigned to
Editing Here you can change the group assignment and the access status
HDD No.: Internal numbering of the hard disks
R/W: In this mode, video data is written to the hard disks
and can also be read (default setting).
Read only: In this mode, no video data is written to the data
carrier. This setting is helpful if overwriting of the data is to
be prevented after an event.
Redundant: In this mode, video data is saved redundantly
on all data carriers with the "Redundant" setting. To do this,
the "Redundant" button must be set in the menu
"Recording Parameters Further settings".
Group: Assignment of the hard disk to an HDD group
Delete Deactivate / activate hard disk
Network drive Choose between 8 network drives.
Type NAS: For this setting, your network storage must support the
NFS file system.
IP SAN: For this setting, your network storage must support
the iSCSI protocol.
IP address Enter the IP address of the network stora
g
e here.
Director
y
Click on "Search" to select the path or enter it directl
y
.

86
In this menu you set the storage mode of the recorder. Two different storage modes
are available, either to distribute video data to all hard disks or to enable specific
write operations to individual data media.
Mode: Contingent
In this mode, the video data is written distributed over the total number of all
connected data carriers.
Mode: Group
Camera Select the camera
Occupied video
memor
y
Currently used video memory on the data carrier network
Occupied image
memor
y
Currently used image memory on the data carrier network
HDD capacity (GB) Shows the total storage space in GB
Reserved memory
"Video
Set the maximum recording size for video on the data carrier
group per camera
Reserved memory
"Images
Set the maximum recording size for images on the data
carrier group per camera

87
In this mode, the video data can be written specifically (also redundantly) to selected
data carriers. For this purpose, the data carriers are organised in "groups". A group
must contain at least one HDD.
Note: To make settings on the HDD group, click on "Edit" in the "Storage Device"
menu for the respective HDD.
Auto Backup
Record to HDD
Group Select the HDD group
Camera Select which cameras should record on the currently selected
group

88
Here you can set up the automatic backup. The last 24 hours are automatically
exported to a USB / eSATA device.
Backup status The progress of the backup is displayed
here
Current status Displa
y
s the current status.
Last Backup This shows whether the last backup was
successful
Auto Backup Here you can set the backup to be
carried out automaticall
y
ever
y
da
y
.
Start time Here you enter when the backup should
start
Cameras Here you can select the camera channel
for which the backup is to be made.
Backup Stream Type Here you can select for which stream the
backup should be made
Destination The device type to be used for the
backup is selected here
Select unit Here you select the connected device.
USB or eSATA
(
if available
)
Overwrite This option sets whether the already
existing data of the connected unit may
be overwritten.
Advanced settings
Here you can make general settings for all installed hard disks.
RAID:
In this menu you can create a RAID array for recording the video data on the
recorder.
Attention:
Overwrite Set whether older recordings should be overwritten when the
hard disk is full.
HDD sleep function When this function is activated, hard disks that are idle go into
stand-by mode.
RAID Activate the integrated RAID controller here (NVR10040
only).

89
RAID is a software RAID function. This means that the RAID data is managed by the
integrated CPU of the recorder. If the function is activated, the INPUT bit rate of the
NVR is reduced by approx. 40%.
Physical data carrier:
This view shows a list of all data carriers connected to the NVR. The following
options are available for further configuration:
Note
If you would like more information on the use of RAID, please consult the relevant
technical literature.
Array:
This view shows the current state of the RAID array. The following actions can be
performed:
Quick
confi
g
uration
Automatically creates a RAID array from all free data carriers.
Create Manual creation of a RAID array. The following RAID types can be used:
RAID0, RAID1, RAID5, RAID10.
Hotspare Free data carriers that are not assigned to a RAID array can be defined as
"hotspare". These data carriers are initially not used by the system. If a
data carrier error occurs in a RAID array, the hotspare data carrier is
immediately activated for use.
Re-Build Manually rebuild the array. This rebuilds the data structure of
the RAID arra
y
.
Delete Delete the RAID array. This "frees" the data carriers again
and the
y
can be used a
g
ain for RAID confi
g
urations.

90
9) System settings
All basic unit settings are managed in the "System" menu.
Caution: Make sure that the date and time have been set correctly.
Subsequent changes can lead to data loss! Make sure you back up your data in good
time.
General
Language Select the menu language to be displayed
Time zone Select the time zone in which you are located
Date Format Select how the date is to be displayed:
MM-DD-YY, DD-MM-YY, YYYY-MM-DD
Date Set the current date
Time Set the current time
Device name Here you can assign a name/description for the recorder.
No. Serves to uniquely identify the recorder when using a control
panel.
Mouse pointer
speed
Sliding bar, low speed on the left, high speed on the right
Car. Deregistration Select after how long the menu is automatically closed:
Never / 1 ... 30 minutes
Menu display Select the monitor output for displaying the menu. If set to
Auto, the output is determined by the recorder.
Activate wizard Select whether the wizard should appear at system start-up.

91
Activate password Select whether a password prompt should appear during
local operation.
Attention: When accessing via network, however, the
password must be entered.
VGA resolution Select the monitor resolution of the VGA output
HDMI resolution Select the monitor resolution of the HDMI output
Mouse pointer
speed
Select the desired speed of the mouse pointer
Activate summer
time
Select whether the recorder should switch between summer
& winter time.
Auto: Recorder changes automatically
Manual: Recorder changes according to the set start
and end date.

92
User
User administration takes place in the "Users" menu.
Add user
Change user
Delete user
Defines which cameras are visible locally on the "lock
screen".

93
Add user
To add a user, click on the "+" symbol.
Change user
To change the settings for a user, first select a user and then click on the "Change"
icon.
The following changes can be made:
Username
Password
User authorisation
MAC address of the user
Delete user
To delete a user, first select a user and then click on the "Delete" icon.
Username Choose a unique name
Password Choose a password
Note: change passwords regularly, use combinations of
letters, numbers etc., write down passwords in a protected
place.
Confirm Confirm the password
User authorisation Select the authorisation level of the user.
IMPORTANT:
More rights can be set for the operator level than for the
guest level.
User MAC Here you can enter the MAC address of the network adapter
of the PC used by the respective user. Access for the user is
then only possible with this MAC address.

94
Live View Parameters
Here you can define which camera may or may not be displayed if no user has
logged in.
To do this, enter the admin password and then select which cameras are to be
displayed in the non-logged-in status.
Reporting per user
For each user, you can define which rights the user has for local and remote access
via the network.
To do this, select the user, click on in the "Permissions" column and enter the
admin password.
Local configuration The permissions in the tab "Local configuration" refer
exclusively to configuration settings that are accessible via
the local user interface (access via local monitor)
Remote
configuration
The permissions in the tab "Remote configuration" refer
exclusively to configuration settings that are accessible via
remote applications (browser, app, CMS software)
Camera
configuration
The authorisations in the "Camera configuration" tab refer
exclusively to cameras. Access and operation of cameras
(live/playback/export) via remote and local are controlled
here.

95
Network
The complete network configuration of the recorder is carried out in the "Network"
menu. The recorder must be physically connected to the network at least by means
of a network cable. To enable smooth network operation, we recommend continuous
GBit cabling between the recorder, camera and switch.
Note
The correct network settings are indispensable for integrating network cameras and
accessing the recorder via remote software (browser, CMS, app).
TCP/IP
Settings for the local network and selection of the network mode are defined here.
NIC type Set the transmission speed of the built-in network card here.
Select "Self-adaptive" so that the recorder automatically
determines the best possible speed.
Activate DHCP Activate the checkbox if you assign the IP addresses in the
network dynamically via DHCP.
DHCP active: the following input fields are inactive, as the
parameters are obtained from DHCP.
Hint:
If you assign the IP addresses manually, make sure that
DHCP is not active (no tick in the checkbox' )
IPv4 address Here you enter the IP address of the network device in the
network for manual assignment.
IPv4
subnet mask
Here you enter the subnet mask of the network device in the
network for manual assignment.

96
DDNS
The DDNS function is used to update host names or DNS entries.
If you want to use ABUS servers for remote access, proceed as follows:
1) To be able to use the ABUS DDNS function, you must first set up a free
account at http://www.abus-server.com. Please refer to the FAQs on the
website.
2) Before activating the ABUS server DDNS function, please set up your ABUS
devices correctly in the ABUS server with the respective MAC address.
3) Activate the DDNS function
4) Enter the user name and password of your ABUS server account.
5) Click on "Save.
The NVR will now connect to the ABUS server account. This process can take up to
2 minutes. In the ABUS server, the ports are now automatically transmitted and
updated at regular intervals.
In order for external access to be possible and the port scan of the ABUS server to
determine the status "green", the respective ports must be enabled / forwarded in the
router/firewall.
PPPoE
Here you can activate / deactivate PPPoE.
IPv4 Standard
Gateway
Here you enter the IP address of the gateway in the network
for manual assignment, normally the IP address of the router.
MAC address Hardware address of the built-in network card
MTU
(
b
y
tes
)
Describes the maximum packet size of a protocol.
Preferred DNS
server
IP address of the domain name server, normally the IP
address of the router.
Alternative DNS
server
Alternative IP address of the DNS server
Obtain DNS server
address
automatically
Automatically obtains the correct DNS server address from
the DHCP server.
A
ctivate Here
y
ou activate the DDNS s
y
nchronisation
DDNS t
y
pe Select the DDNS services provider here
Server address Enter the IP address or host name of the DDNS provider
here.
Device Domain
Name
If necessary, enter the sub-domain of the unit here.
Status Displa
y
of the DDNS status
Username Enter the user name of
y
our DDNS account here.
Password Here
y
ou enter the password for
y
our DDNS account

97
NTP
The Network Time Protocol (NTP) is used for automatic time synchronisation via the
network or Internet.
NAT
Network Address Translation (NAT) is used to separate internal and external
networks.
ATTENTION: It is recommended to leave the AutoUPnP function set to "Manual".
(Assignment type).
Advanced Settings - SNMP
The Simple Network Management Protocol (SNMP) is used to monitor and control
network elements from a central station. The protocol regulates the communication
between the monitored devices and the monitoring station.
Activate Here you activate the NTP function on the recorder
Interval (min.) Here you select the interval for synchronisation
NTP Server Enter the IP address of the NTP server here.
NPT port Enter the port of the NTP server here.
Activate UPnP Activate the checkbox to activate the visibility in an IP
network. If this function is activated, port forwarding is
automatically entered in the router for all network ports (if
UPnP is active in the router).
If UPnP is activated, the network ports configured by UPnP (if
A
BUS DDNS is active
)
are transmitted to the ABUS server.
Assignment type If set to "manual", the network ports can be set manually via
the "Edit" button.
When set to "Auto", the recorder checks for free network ports
on the router and sets the port numbers according to a
random pattern.
Activate Activate checkbox to establish a connection with SNMP
software
SNMP version Version of the SNMP s
y
stem
SNMP Port Enter the SNMP port here, normall
y
161.
Writing Community Enter the "Key" here according to the settings of your SNMP
software.
Reading Community Enter the "Key" here according to the settings of your SNMP
software.
Trap address Enter the IP address of the SNMP mana
g
er here.

98
Trap Port Enter the trap port here, normall
y
162

99
Advanced settings - E-mail
In the event of an alarm, the unit can send a message by email. Enter the email
configuration here.
Advanced settings - ABUS Link Station
Server
authentication
Activate the checkbox if authentication on the server should/is
necessar
y
.
Username Enter the username of
y
our e-mail account here
Password Enter the password from
y
our e-mail account here
Sende
r
Enter the sender name here
Sender address Enter the e-mail address belonging to the e-mail account
here.
Select recipient Here you can select up to 3 different recipients and then enter
their e-mail addresses.
Receive
r
Enter the name of the recipient here
Recipient address Enter the e-mail address of the recipient here
Attach picture Activate the checkbox if, in addition to the e-mail, recordings
of the camera are to be sent as photo files.
Interval Select a trigger time between 2 and 5 seconds here. The
images are only sent when movement has been detected
over the defined period.
SMTP Serve
r
Enter the SMTP server address of the e-mail provider here.
SMTP Port Enter the SMTP port of the e-mail provider here.
Enable SSL/TLS
A
ctivate 'Checkbox' to enable email encr
y
ption

100
The ABUS Link Station service allows simple and uncomplicated access via remote,
e.g. via mobile device (without port forwarding).
Note: An internet connection is mandatory to use this service.
In the "ABUS Link Station" app, you can easily add devices by scanning the QR code
of the device. You will find this QR code in the scope of delivery or you can use the
QR code displayed here in the menu.
Advanced settings- Further settings
Activate Activate the checkbox to be able to use the service.
After activation, a menu appears to enter the "Verification
Code" for the first time and to agree to the terms of use of the
service.
Stream encr
y
ption Here
y
ou can activate the encr
y
ption of the data transmission.
Verification Code Here you can set the verification code. This is requested by
Remote when establishing a connection in order to prevent
access by unauthorised third parties. (If stream encryption is
activated
)
Status Shows whether the recorder is connected to the ABUS Link
Station service.
ABUS Link Station
A
ccount Status
Shows whether the recorder is connected to an ABUS Link
Station user account.

101
Live view
In the Live View menu, you define the behaviour of the local image output on the
recorder.
A
larm Host IP Network address of the CMS station
Alarm Host Port Port of your CMS station (
default: 7200
)
Server Port Port for data communication to ABUS CMS and iDVR App /
ABUS LINK STATION APP (normal connection via IP)
(
default: 8000
)
HTTP Port Port of the web server (
default: 80
)
Multicast IP You can also enter the multicast IP here to minimise traffic.
The IP address must match the one in the video surveillance
software.
RTSP Port Specify the RTSP port
(
default: 554
)
Extended SDK
service connection
(default:8443)

102
General
Layout / Advertisements
Video output Here you can select at which connection the settings are to
be chan
g
ed
Layout Here you can select the camera layout:
1x1, 2x2, 1+5, 1+7, 3x3, etc.
Dwell time Here you can select the switching time between the individual
cameras for sequence displa
y
Disable audio Activates the audio output for live viewing.
VGA: if this option is selected, the audio output is via the
RCA sockets on the back of the recorder.
HDMI: if this option is selected, the audio is output via the
HDMI interface.
Volume Here
y
ou can ad
j
ust the volume
Show event Here
y
ou can define the monitor for the output of events
Full screen
monitoring Dwell
time
Here you can define how many seconds the event is to be
displayed on the assigned monitor

103
Here you can define the camera layout for the selected monitor.
Note: Be aware of possible limitations in the live view regarding the local decoder
performance of the recorder.
All-in-One Stream
Here you can activate the "All-in-One" stream. The recorder then provides an
additional stream. The current image of the VGA monitor is transmitted as a
combined "image/stream" (a camera selection in the stream is no longer possible).
This option is helpful when an overview of all cameras is needed but only a small
bandwidth is available for transmission.
Attention:
As soon as the menu is opened on the VGA monitor, only a black image is
transmitted.

104
Holiday
The holiday schedule has higher priority than the normal recording schedule and
overrides it when activated.
Hotspare
The hot spare mode provides additional protection against system failure of your
recording solution. At least one additional recorder is required for this.
The primary recorder takes over the "master" function for recording, camera
configuration and live image display. If the primary recorder fails (power failure,
network failure), the hot spare recorder automatically takes over operation (live
display and recording).
When the primary recorder is back in operation, the hot spare recorder transfers all
data back to the primary recorder and goes into stand-by mode.
Note
The Hot Spare Recorder permanently synchronises the camera and recording
settings with the primary recorder, so that in the event of a failure, the operation can
be taken over with identical settings.
Check whether both units are connected to your network. If this is not the case,
please set this up as described in the chapter "Network configuration".
Set up Hot Spare Mode

105
First set up the second unit in the network and configure all basic functions
(date, storage drives, etc.).
Now select the hot spare mode for this unit in the "Hot Spare" menu. The
recorder must be restarted for this. Follow the instructions.
Make a note of the IP address of the hot spare unit.
4. on your primary recorder, also go to the Hot Spare menu and select "Primary
Mode" as an option and activate the function.
Enter the IP address and password of the hot spare unit.
A permanent connection is now established between the primary and hot spare
unit.
7. the set up is completed
To apply the settings, confirm your entries with Apply.
Note
When the hot spare mode is activated, the recorder can only be used in a limited
way. Only basic configurations are available in the settings menu.
10) Maintenance settings
In this menu you can, among other things, export and import important status
information as well as configuration data and reset the recorder to factory settings.
System info
This menu displays various information about the system, cameras, recording, alarm,
network and storage media.
Logbook

106
All interactions and events are logged in the logbook. Here, entries can be filtered
and displayed according to certain criteria.
Import / Export
Here you can import and export the configuration data from the recorder.
Update

107
Here you can update the recorder with the current firmware.
Reset
Here you can reset the settings from the recorder, reset the recorder completely to
factory settings or set the recorder to "inactive" again.
Network

108
This menu contains various information about the network interface, network traffic
and network status.
Hard disk function
In this menu you will find various information about the installed hard disk. You can
also check the hard disk for "bad sectors".

109
System maintenance
Advanced settings
ONVIF:
Here you can activate the ONVIF function and create users who are authorised to
access the NVR via ONVIF protocol.

110
Stream encryption:
Here you can activate/deactivate the stream encryption for access via the ABUS
LINK STATION app and change your verification code. This is required for access to
the live images in the app and remotely via the web interface and ABUS CMS
software.
Address filter:
In this menu, an authorisation filter can be created. This can "authorise" or "prohibit"
IP or MAC addresses based. Select the desired type (IP or MAC) and the
authorisation type (allow / prohibit) and then click on "Add".
Attention: The filter becomes active immediately when you click on "Apply". Make
sure that the correct filter rule is created and that you do not block yourself.
4-eyes principle:

111
The 4-eyes principle enables double verification of a "guest" or "operator" user for the
following actions:
Local playback
Remote playback
Local video export
One of these actions can then only be carried out if the "4-eyes" user enters his
password, thus representing a double verification.
You can create up to 8 different "4-eyes" users.
Setup of the dual control principle using the example of a newly created user with the
authorisation level "operator":
1) Create a new "operator" under "System" / "User" and enter the desired
permissions (independent of 4-eye access)
2) Activate the function under "Maintenance" / "System Maintenance" / "4-eyes
principle" and create a new user who is intended for double verification.
3) In the "4-eyes principle" menu, specify the desired cameras, which can only be
called up via double verification.
Info: The "4-eyes" authorisations can also be edited under "System / User" for
the respective user under "Authorisation".
4) Now the "operator" queries the "4-eyes" user for the desired cameras during
the action.
This procedure is identical for a "guest" user.

ABUS DVR
HDCC90002 / HDCC90012 / HDCC90022
D Instructies voor lokale gebruikersinterface
Originele gebruiksaanwijzing in het Duits. Bewaren voor toekomstig gebruik.
Versie 08/2023

113
D INHOUD
1)Verklaring van conformiteit .............................................................................. 116
2)Setup-wizard ................................................................................................... 117
3)Live weergave ................................................................................................. 117
Hoofdmenu ......................................................................................................... 119
Cameramenu ...................................................................................................... 120
Camera-opdracht ................................................................................................ 120
Menu weergeven ................................................................................................ 120
4)Weergave ........................................................................................................ 121
Camera selecteren .............................................................................................. 121
Kalender .............................................................................................................. 122
Camera-opdracht ................................................................................................ 122
Afspeelbesturing ................................................................................................. 123
Miniaturen ........................................................................................................ 123
Tijdsweergave Tijdslijn .................................................................................... 123
Filter Tijdlijn ..................................................................................................... 124
Tijdlijncontrole ................................................................................................. 124
5)Bestanden zoeken ........................................................................................... 125
Opgeslagen zoekopdracht ............................................................................... 125
Alle bestanden ................................................................................................. 126
Mensen zoeken ............................................................................................... 126
Zoekopdracht opslaan ..................................................................................... 126
Zoekresultaten exporteren ............................................................................... 127
6)Intelligente analyse .......................................................................................... 127
Intelligent zoeken ................................................................................................ 127
Volkstelling van personen: .................................................................................. 127
7)Camera-instellingen......................................................................................... 128
Analoge camera .................................................................................................. 128
IP-camera ........................................................................................................... 128
Netwerkoverzicht ............................................................................................. 129
Vertegenwoordiging / Displays ............................................................................ 132
Privézone ............................................................................................................ 132
Videoparameters ................................................................................................. 133
Evenement .......................................................................................................... 134
Normale gebeurtenis ....................................................................................... 135
Intelligent evenement ...................................................................................... 136

114
8)Geheugeninstellingen ...................................................................................... 137
Dienstregeling ..................................................................................................... 137
Video opnemen (opnameschema) .................................................................. 137
Uitgebreide ...................................................................................................... 138
Beeld opnemen (Capture) ............................................................................... 138
Opslagmedium .................................................................................................... 139
Netwerkstation toevoegen ............................................................................... 140
Opslagmodus ...................................................................................................... 141
Modus: Afhankelijk .......................................................................................... 141
Modus: Groep .................................................................................................. 142
Auto back-up ....................................................................................................... 142
Geavanceerde instellingen .................................................................................. 143
9)Systeeminstellingen......................................................................................... 146
Algemeen ............................................................................................................ 146
Gebruiker ............................................................................................................ 148
Gebruiker toevoegen ....................................................................................... 149
Gebruiker wijzigen ........................................................................................... 149
Gebruiker verwijderen ..................................................................................... 150
Liveweergaveparameters ................................................................................ 150
Rapportage per gebruiker ................................................................................ 150
Netwerk ............................................................................................................... 151
TCP/IP ............................................................................................................. 151
DDNS .............................................................................................................. 152
PPPoE ............................................................................................................. 153
NTP ................................................................................................................. 153
NAT ................................................................................................................. 153
Geavanceerde instellingen - SNMP ................................................................ 153
Geavanceerde instellingen - E-mail ................................................................. 155
Geavanceerde instellingen - ABUS Link Station ............................................. 155
Geavanceerde instellingen- Verdere instellingen ............................................ 156
Live weergave ..................................................................................................... 157
Algemeen ........................................................................................................ 158
Lay-out / Advertenties ...................................................................................... 158
Alles-in-één stroom.......................................................................................... 159
Vakantie .............................................................................................................. 160
10)Onderhoudsinstellingen ................................................................................ 161
Systeeminformatie .............................................................................................. 161

115
Logboek .............................................................................................................. 162
Importeren / Exporteren ...................................................................................... 162
Update ................................................................................................................ 162
Reset ................................................................................................................... 163
Netwerk ............................................................................................................... 163
Functie harde schijf ............................................................................................. 164
Systeemonderhoud ............................................................................................. 165
Geavanceerde instellingen .................................................................................. 165

116
1) Verklaring van conformiteit
ABUS Security Center verklaart hierbij dat het bijgevoegde product voldoet aan de
volgende richtlijnen betreffende het product:
EMC-richtlijn 2014/30/EU
Laagspanningsrichtlijn 2014/35/EU
RoHS-richtlijn 2011/65/EU
De volledige EU-conformiteitsverklaring is verkrijgbaar op het volgende adres:
ABUS Beveiligingscentrum GmbH & Co KG
Links Kreuthweg 5
86444 Affing
DUITSLAND
www.abus.com/product/Artikelnummer
("Artikelnummer" in de link is identiek aan het artikelnummer
van het bijgevoegde product)

117
2) Setup-wizard
De installatiewizard leidt je door de noodzakelijke basisinstellingen van het systeem.
Daarna is de recorder in principe ingesteld voor opnemen en monitoren.
3) Live weergave
De live-weergave start automatisch nadat het apparaat is ingeschakeld.
Deze weergave biedt de mogelijkheid om livebeelden en cameraopdrachten van alle
aangesloten camera's op de recorder weer te geven of uit te voeren.

118
Door te dubbelklikken op de linkermuisknop kun je het betreffende
camerabeeld op het volledige scherm weergeven of terugschakelen naar de
oorspronkelijke weergave.
Met een klik op de rechtermuisknop kun je de menustructuur verbergen en
weergeven om alleen de betreffende cameralay-out als volledig scherm weer
te geven.
De live-weergave is onderverdeeld in de volgende functionele gebieden:
Hoofdmenu Selectie van de configuratie- en bedieningsmenu's
Cameramenu Camera's selecteren en zoeken of verschillende analysefuncties
weergeven
Camera-
opdracht
Selectie van cameraopdrachten en acties van de geselecteerde
camera
Menu
weergeven
De weergave op de lokale monitor regelen
Opnamestatus In het livebeeld wordt de huidige opnamestatus altijd
weergegeven (rechtsboven) in de vorm van een gekleurde R
("Record"). Elk videokanaal kan een van de volgende drie
statussen hebben:
Geen
symbool
Geen opname geprogrammeerd, geen harde
schijf beschikbaar, geen gebeurtenis
Gebeurtenisalarm (
op beweging, alarmingang of VCA)
Opname gestart

119
Hoofdmenu
Schakelt over naar de live-weergave
Schakelt over naar de afspeelweergave
Schakelt over naar het zoeken naar bestanden
Schakelt over naar intelligente analyse
Schakelt over naar het menu voor camera-instellingen
Schakelt over naar het menu voor geheugeninstellingen
Schakelt over naar het menu voor systeeminstellingen
Schakelt over naar het menu voor onderhoudsinstellingen
Opent het logboek
Alle interacties en gebeurtenissen worden bijgehouden in het
logboek. Hier kunnen items worden gefilterd en weergegeven
volgens bepaalde criteria.
Back-up. Alle actieve exportdownloads worden hier weergegeven.
Hier kunt u zich afmelden bij de NVR of het systeem opnieuw
opstarten of afsluiten.

120
Cameramenu
Camera-opdracht
Menu weergeven
Creëert een direct beeld
Start het afspelen van de laatste 5 minuten
Opent de PTZ-besturing
Opent de digitale zoom
Schakelt audio in/uit
Opent de weergaveprioriteit
Informatie over de videostream weergeven
Start/stopt de opname, LET OP: deze functie overschrijft de
bestaande opnameschema's.
Opent een menu voor het wijzigen van weergaven bij gebruik van
fisheye-camera's
Schakelt tussen stream 1 en stream 2
Schakelt de 3D-positionering in of uit
1/1 Schakelt tussen weergavepagina's
Schakelt over naar de tweede monitor
Opent de selectie van cameralay-outs
Start/beëindigt de sequentieweergave
Start/stopt de opname van alle camera's
Opent en sluit de schermvullende weergave

121
4) Weergave
Met Afspelen kunnen de opgenomen videogegevens van camera's worden
afgespeeld op de recorder.
De weergave is onderverdeeld in de volgende functionele gebieden:
Camera selecteren
De cameralijst wordt gebruikt om de opgenomen camera-archieven op de recorder te
selecteren. Door op de selectievelden in de lijst te klikken, kunnen meerdere
camera's tegelijkertijd worden afgespeeld.
In het zoekveld boven de cameralijst kun je zoeken naar een specifieke cameranaam
(hoofdlettergevoelig). Bovendien heb je de optie om met één klik "Alle camera's
selecteren" of "Individuele selectie van camera's" te selecteren.
Camera
selecteren
Selectie van de af te spelen camera's.
Kalender Selectie van de datum van de opgenomen gegevens.
Camera-
opdracht
Selectie van cameraopdrachten en acties van de geselecteerde
camera.
Afspeelbesturing Controle en interactie tijdens het afspelen.

122
Kalender
In de kalender kun je direct de dag selecteren waarop de opname moet worden
gezocht.
Klik op "Aangepast zoeken" om een nieuw venster te openen met criteria en filters
om je zoekopdracht te verfijnen.
Door een naam in te voeren en op de knop "Opslaan" te klikken, kunnen de
zoekinstellingen worden opgeslagen. Deze kunnen worden opgeroepen en
uitgevoerd in het menu aan de linkerkant.
Camera-opdracht
Tijd Selectie van een vooraf gedefinieerde of zelf gedefinieerde
tijdsperiode
Soort bestand Selecteer of u wilt zoeken naar video's of afbeeldingen
Markering Als er markers zijn gemaakt, kan de naam van de marker
hier worden opgezocht
Bestandsstatus Selectie of het bestand "vergrendeld" of "ontgrendeld" is
Type evenement Selecteer of u wilt zoeken naar een specifiek
gebeurtenistype. BIJV: Bewegingsdetectie
Identificatienummer
& regio/land
Als een compatibele nummerplaatcamera wordt gebruikt,
kan hier naar een specifieke nummerplaat worden gezocht
Creëert een direct beeld
Creëert een marker van de huidige afspeelpositie. Markers kunnen
worden opgeroepen en direct worden afgespeeld via het
weergavetype "Marker".
Opent de digitale zoom
Schakelt audio in/uit
Het opnamebestand van de huidige afspeelpositie is vergrendeld.
Een vergrendeld bestand wordt niet overschreven door de
ringbuffer.
Opent de slimme zoekfunctie. Om Smart Search te kunnen
gebruiken, moet het respectieve gebeurtenistype geactiveerd zijn.
(Bewegingsdetectie, Tripwire, Inbraakdetectie)
Opent een menu voor het wijzigen van weergaven bij gebruik van
fisheye-camera's.

123
Afspeelbesturing
Klik vervolgens op de tijdlijn om het afspelen op het gewenste tijdstip te starten of
voort te zetten. Opnames worden aangegeven met gekleurde balken op de tijdlijn.
De kleurcodering is als volgt:
Miniaturen
Met deze functie kun je snel een overzicht krijgen. Plaats de muisaanwijzer op de
tijdlijn om negen miniaturen weer te geven op het geselecteerde tijdstip.
Tijdsweergave Tijdslijn
De standaardinstelling van het weergavebereik van de tijdlijn is 20 minuten. Dit
betekent dat de laatste 10 minuten voor en de volgende 10 minuten vanaf de huidige
afspeeltijd worden weergegeven op de tijdlijn. De schaal van de tijdbalk kan in de
volgende stappen worden ingesteld:
5 minuten, 10 minuten, 20 minuten, 1 uur, 2 uur, 4 uur, 8 uur,
12 uur, 16 uur, 20 uur, 1 dag.
Continu opnemen
Gebeurtenisregistratie (beweging, alarmingang, VCA)
Slim zoeken (afhankelijk van het filter)

124
Filter Tijdlijn
Er zijn vier verschillende filters beschikbaar om het zoeken naar specifieke records te
vereenvoudigen. De weergave van de tijdlijn wordt ook altijd aangepast.
Tijdlijncontrole
De volgende functies zijn beschikbaar voor selectie onder de tijdbalk:
Duur Alle permanente records weergeven
Slim
Toont alle opnames die zijn geactiveerd door een VCA-
functie Ex. Tripwire
In bestaande opnames kan een VCA-functie worden
gebruikt om specifiek achteraf te zoeken. Klik hiervoor
op het pictogram in de opdrachtbalk van de camera.
De volgende drie VCA-functies zijn beschikbaar:
Tripwire
Inbraakdetectie
Bewegingsdetectie
Aangepast Gebruik vooraf "Aangepast zoeken
Markering Toegevoegde markers in de tijdlijn weergeven
Opent het menu voor het afspelen van opnamen van externe
gegevensdragers
De opnames van de geselecteerde camera worden op verschillende
tijdstippen afgespeeld in de Quad-weergave. Dit is om de
gebeurtenissen sneller te kunnen beperken.
Hiermee kun je snel en eenvoudig videoclips exporteren. De
kalenderzoekoptie is beschikbaar. De tijd van de videoclip kan ook
worden bepaald door de rode haakjes op de tijdbalk te verplaatsen.
Springt 30 seconden achteruit

125
5) Bestanden zoeken
Opgeslagen zoekopdracht
Opgeslagen zoekopdrachten worden hier weergegeven en kunnen later snel worden
opgeroepen.
Springt 30 seconden vooruit
De opname achteruit afspelen en pauzeren
De opname vooruit afspelen en pauzeren
Vermindert de afspeelsnelheid
X1 Afspeelsnelheid
Verhoogt de afspeelsnelheid
Schakelt tussen stream 1 en stream 2
Opent de selectie van cameralay-outs
Opent en sluit de schermvullende weergave

126
Alle bestanden
Mensen zoeken
Na het zoeken heb je de optie om de resultaten als volgt weer te geven.
Alle zoekresultaten kunnen eenvoudig en snel worden geëxporteerd.
Zoekopdracht opslaan
Door op de knop "Opslaan" te klikken, kunnen gedefinieerde filters worden
opgeslagen en snel worden opgeroepen. Voer hiervoor een naam in en bevestig
door op "Opslaan" te klikken.
Tijd Selectie van een vooraf gedefinieerde of zelf gedefinieerde
tijdsperiode.
Camera Selecteren welke camera-archieven moeten worden
doorzocht
Soort bestand Selecteer of u wilt zoeken naar video's of afbeeldingen
Markering Als er markers zijn gemaakt, kan de naam van de marker
hier worden opgezocht
Bestandsstatus Selecteer of het bestand "vergrendeld" of "ontgrendeld" is.
Type evenement Selecteer of u wilt zoeken naar een specifiek
gebeurtenistype, bijv. bewegingsdetectie.
Identificatienummer
& regio/land
Als een compatibele nummerplaatcamera wordt gebruikt,
kan hier naar een specifieke nummerplaat worden gezocht.
Tijd Selectie van een vooraf gedefinieerde of zelf gedefinieerde
tijdsperiode.
Camera Selecteren welke camera-archieven moeten worden doorzocht
Soort bestand Selecteer of u wilt zoeken naar video's of afbeeldingen
Close-up Toont close-ups van herkende gezichten
Oorspronkelijke
afbeelding
Toont de originele afbeelding met herkende gezichten

127
Zoekresultaten exporteren
Zoekresultaten kunnen snel en eenvoudig worden geëxporteerd. Om dit te doen,
selecteer je de video of afbeelding die je wilt exporteren (meerdere selecties is
mogelijk) en klik je op de knop "Exporteren".
Bij het exporteren heb je de optie om naast de opnames ook het logbestand en een
videospeler te exporteren.
6) Intelligente analyse
Intelligent zoeken
- Mensen zoeken
- Voertuigen zoeken (kenteken)
Let op: Alleen in combinatie met camera's die het tellen van personen ondersteunen.
De betreffende functie moet worden geactiveerd in de camera zelf en worden
opgeslagen op de microSD-kaart van de camera.
Volkstelling van personen:
Selecteer de camera met de functie voor het tellen van personen. Gebruik de
kalender om de gewenste periode te selecteren en selecteer het gewenste
rapporttype. (Dagelijks, wekelijks, maandelijks, jaarlijks rapport). De statistieken
tonen nu de inkomende en uitgaande personen. Dit kan worden geëxporteerd naar
een extern opslagmedium met de exportfunctie.
op "Tellen", wordt de afbeelding van de hittekaart weergegeven. Dit kan worden
geëxporteerd naar een extern opslagmedium met de exportfunctie.

128
7) Camera-instellingen
Analoge camera
In dit menu kun je voor de eerste 4 of 8 of 16 kanalen (afhankelijk van het model)
instellen of het kanaal bezet moet worden door een analoge HD-camera (verbinding
via de achterkant) of een IP-camera (integratie via Ethernet).
5-MP langeafstandstransmissie: Geldt alleen voor 5 megapixel analoge HD-
camera's. Verdubbeling van het bereik en
tegelijkertijd verlaging van de framerate van 15
naar 12 fps.
IP-camera
In dit menu wordt de camera beheerd. Verder kunnen basisinstellingen voor de
camera worden uitgevoerd.
Selecteer alle camera's
Camera toevoegen
Camera verwijderen
Cameralijst importeren / exporteren
Andere instellingen:
Beheer standaardwachtwoord camera
Hier kun je het standaardwachtwoord wijzigen (toegewezen

129
Netwerkoverzicht
Klik op de knop " " onderaan het menu om een overzicht van alle camera's
in het netwerk weer te geven. Klik op het pictogram "Vergrendelen" om deze
weergave vast te zetten.
Selecteer de gewenste camera's om ze te "Activeren" of "Toevoegen" aan de NVR.
tijdens de eerste installatie in de installatiewizard). Dit wordt
gebruikt voor de QUICK-ADD functie in het cameramenu.
Daarnaast kunnen "inactieve" camera's worden geactiveerd
met dit wachtwoord.
Voer hier de naam in van de camera waarnaar moet worden
gezocht.
Weergave van de camera's als een tegeltableau
Weergave van de camera's als lijstweergave

130
Handmatig toevoegen / Aangepast toevoegen
Hier kun je handmatig netwerkcamera's toevoegen door het IP-adres en protocol in
te voeren en de poort en gebruikers-ID op te geven, of instellingen bewerken van
camera's die al zijn toegevoegd. Dit menu kan ook gebruikt worden om
netwerkcamera's van andere fabrikanten toe te voegen, evenals ONVIF-compatibele
camera's en RTSP-profielen.
Selecteer een camera uit de lijst en voeg indien nodig de bijbehorende parameters
toe of wijzig deze.
Je kunt ook camera's toevoegen door op de knoppen boven in het menu te klikken.
IP-adres IP-adres van de camera
Protocol Communicatieprotocol fabrikant. Selecteer ABUS als protocol
voor camera's van ABUS.
Haven Communicatiepoort van de camera (meestal poort 80 of
8000
)
Overdrachtsprotocol
A
uto
(
aanbevolen
)
, UDP, TCP
Gebruikersnaam Gebruikersnaam van het beheerdersaccount van de camera
Wachtwoord Wachtwoord van de beheerdersaccount van de camera

131
Standaard
wachtwoord voor de
camera
g
ebruiken
Standaard wachtwoord gebruiken
(werd toegewezen tijdens de eerste installatie in de
installatiewizard
)
Standaardpoort
gebruiken
Gebruik standaardpoort (8000)
(werd toegewezen tijdens de eerste installatie in de
installatiewizard
)
Certificaat
controleren
Het certificaat is een vorm van identificatie voor de camera
die een veiligere verificatie van de camera mogelijk maakt.
Wanneer u deze functie gebruikt, moet het IP-
cameracertificaat eerst worden geïmporteerd in de NVR (zie
Netwerkinstellin
g
en
)
.

132
Vertegenwoordiging / Displays
Hier heb je de mogelijkheid om individuele instellingen te maken voor elke camera
om de camera weer te geven. De positionering van de cameranaam en datum & tijd
kan direct in het weergegeven livebeeld worden gemaakt.
Opgelet: Afhankelijk van het gebruikte cameramodel kan de selectie van instelopties
verschillen.
Raadpleeg de gebruiksaanwijzing van de camera voor meer informatie over de
instellingen.
Privézone
Camera Selecteer de in te stellen camera
Naam camera Hier kun
j
e de naam van de camera wi
j
zi
g
en
OSD Hier kun je selecteren wat er in het camerabeeld moet
worden weergegeven en in welk formaat:
Naam, datum, weekda
g
Afbeelding Hier kun je de helderheid, het contrast en de verzadiging
van de afbeelding aanpassen.
Afhankelijk van de installatie van de camera kan het nodig
zijn om de volgende instellingen te maken:
Gangmodus: Roteert het beeld 90°.
Spie
g
elstand: Kantelt of spie
g
elt het beeld.
Blootstellin
g
Hier kun
j
e de belichtin
g
sti
j
d van de camera aanpassen
Schakelen tussen dag
en nacht
Hier kun je het gedrag van de dag/nachtomschakeling
aanpassen en SMART-IR activeren/deactiveren.
A
chter
g
rondverlichtin
g
Hier kun
j
e het WDR-
g
edra
g
van de camera aanpassen
Beeldverbetering Hier kun je de digitale ruisonderdrukking (DNR) van de
camera aanpassen.

133
Hier kun je tot 4 privacyzones per camera creëren. Door op het selectievakje
"Activeren" te klikken, kun je de privacyzone direct aanmaken en verwijderen in het
weergegeven livebeeld.
Videoparameters
Hier kun je de videoparameters voor stream 1 en 2 aanpassen.
Let op: Raadpleeg de gebruiksaanwijzing van de camera voor meer informatie over
de instellingen.

134
Evenement
In het menu "Gebeurtenis" definieer je welke reacties moeten worden geactiveerd bij
een gebeurtenis (bijv. bewegingsdetectie).
Voor sommige gebeurtenissen is het nodig om een bereik, gevoeligheid en schema
(wanneer moet deze gebeurtenis worden gemonitord) te definiëren. Bovendien kun
je de volgende "koppelingsacties" selecteren als reactie op de gebeurtenis.
Onder "Triggerkanaal" definieer je welke camera's worden geactiveerd en
opgenomen in het geval van een gebeurtenis.
Controle op volledig
scherm
Geeft de getriggerde camera weer als volledig scherm op de
lokale monitor. (Configuratie van schermvullende uitvoer
onde
r
"S
y
steem" / "Liveweer
g
ave"
)
A
udiowaarschuwin
g
Laat een waarschuwin
g
stoon horen op de recorde
r
CMS / Link Station
Push
Stuurt een pushbericht naar het ABUS CMS of de ABUS Link
Station App.
Stuur e-mail Verstuurt een e-mail (ontvangers + SMTP moeten vooraf
worden in
g
esteld
)
Lokaal->1 Activeert de lokale alarmuitgang.
Opmerking: Het aantal alarmuitgangen varieert afhankelijk
van het model en de aan
g
esloten camera's.

135
Normale gebeurtenis
De volgende gebeurtenissen kunnen worden ingesteld in het menu "Normale
gebeurtenis":
Bewegingsdetectie De recorder verwerkt alleen bewegingsdetectie binnen de
camera.
Als er een live beeld van de camera wordt weergegeven in dit
dialoogvenster, kun je direct de bewegingsmaskers van de
camera configureren.
Opmerking: De weergegeven instellingen voor
bewegingsdetectie zijn basisinstellingen. Gedetailleerde
instellingen kunnen worden aangeboden in de webinterface
van de camera.
Sabotagebewaking De sabotagebewakingsfunctie controleert de
helderheidswaarde van de geselecteerde camera. Als de lens
wordt af
g
edekt, slaat de tri
gg
er aan.
Video verlies De functie voor beeldverlies controleert de geselecteerde
camera op beeldverlies. Als de camera niet langer
toe
g
ankeli
j
k is via het netwerk, wordt de tri
gg
er
g
eactiveerd.
Alarmingang De alarmingangfunctie bewaakt het gedrag van de fysieke en
virtuele alarmin
g
an
g
en.
Alarm uitgang De alarmuitgangsfunctie definieert het gedrag van de fysieke
en virtuele alarmuit
g
an
g
en.
Uitzondering De Uitzonderingsfunctie definieert het gedrag van de recorder
voor waarschuwin
g
sberichten en s
y
steem
g
ebeurtenissen.

136
Intelligent evenement
Opmerking: Afhankelijk van de gebruikte camera zijn er verschillende VCA-functies
beschikbaar. Raadpleeg de handleiding van de camera voor gedetailleerde
instructies over het gebruik van de functie. De hier genoemde functies zijn de meest
gebruikte VCA-functies:
Driehoeksdetectie/lijnoverschrijding De Tripwire-functie triggert een gebeurtenis
wanneer een object in één of beide richtingen
over een virtuele li
j
n bewee
g
t.
Inbraakdetectie/inbraak De functie Inbraakdetectie activeert een
gebeurtenis als een object langer dan de
in
g
estelde ti
j
d in het te bewaken
g
ebied bli
j
ft.
Audio uitzondering Detectie van een plotselinge toename of
afname van het volume op de audio-ingang
van een kanaal.
Detectie van scènewisselingen Deze functie activeert een gebeurtenis als de
beeldinhoud ernstig verandert. Zo kan een
verdraaiing van de camera worden
g
edetecteerd.

137
8) Geheugeninstellingen
Dienstregeling
In dit menu kun je het schema en de triggers voor het opnemen van video's of foto's
instellen.
Video opnemen (opnameschema)
Activeer eerst het schema, klik op een trigger en sleep dan in de weekkalender met
de linkermuisknop ingedrukt om de gewenste tijden te definiëren.
Door op de knop "Geavanceerd" te klikken kunnen de volgende instellingen worden
gemaakt.
Opnameschema Hier pro
g
rammeer
j
e de opname van video's
Van
g
Hier pro
g
rammeer
j
e de opname van beelden
Duur Continu opnemen
Evenement Voor elk type gebeurtenis (beweging of VCA-gebeurtenissen)
wordt het volgende vastgelegd
Beweging Er wordt alleen opgenomen wanneer beweging wordt gedetecteerd
Alarm Het wordt alleen opgenomen bij alarmingang
(lokaal/afstandsbediening)
B | A Er wordt opgenomen op bewegingsdetectie of op alarmingang
(lokaal/op afstand)
B & A Er wordt alleen opgenomen bij gelijktijdige bewegingsdetectie en
alarmingang
Geen Er is geen opname
Bewerk Hier kunt u de instellin
g
en in li
j
stvorm bewerken

138
Uitgebreide
Beeld opnemen (Capture)
Activeer eerst het schema, klik op een trigger en sleep dan in de weekkalender met
de linkermuisknop ingedrukt om de gewenste tijden te definiëren.
Audio
opnemen Activeert audio-opname (mits de camera een audiosignaal levert
en de stream is overgeschakeld naar "Video & Audio")
Vooralarm Hier activeert u de pre-alarmopname
Opmerking: Afhankelijk van de systeemconfiguratie en het aantal
camera's kan een opslagtijd van maximaal 10 seconden worden
bereikt.
Na het alarm Selecteer de duur voor opslag na het alarm voor
gebeurtenisopnamen
Type stroom Selecteer de streambron voor de opname. Met "Stream1&2"
worden beide streams opgenomen.
Vervaldatum
(dagen) Geef op hoeveel dagen de opnamen moeten worden bewaard
voordat ze worden overschreven
Overbodig
(video/beeld) Activeert de opslag voor de HDD-groep "Redundant" (Alleen
beschikbaar als de modus HDD-groep is geactiveerd)
Duur Permanente opslag van snapshots
Evenement Voor elk type gebeurtenis (beweging of VCA-gebeurtenissen)
wordt een momentopname opgeslagen.
Beweging Een afbeelding wordt alleen opgeslagen wanneer beweging wordt
gedetecteerd

139
Door op de knop "Geavanceerd" te klikken kunnen de volgende instellingen worden
gemaakt.
Onder "Geavanceerd" vindt u de volgende instellingsopties:
Opslagmedium
Hier kunt u lokale of netwerkgebaseerde opslagmedia configureren en hun status
bekijken.
Alarm Een afbeelding wordt alleen opgeslagen bij een alarmingang
(lokaal/afstands).
B | A Er wordt een beeld opgeslagen wanneer er beweging wordt
gedetecteerd of wanneer er een alarm wordt ontvangen (lokaal/op
afstand).
B & A Een beeld wordt alleen opgeslagen als er tegelijkertijd
bewegingsdetectie en een alarmingang aanwezig zijn.
Geen Er is geen opname
Bewerk Hier kunt u de instellin
g
en in li
j
stvorm bewerken
Parameter Type Toont de instelling voor continue opname en gebeurtenis
Resolutie Selecteer de beeldresolutie
Beeldkwaliteit Selecteer de beeldkwaliteit
Interval Selecteer het interval dat moet worden geactiveerd
Aankoopvertraging Instelbaar van 0 tot 5 minuten
Voe
g
toe Netwerkstation toevoe
g
en
initialiseren Geheu
g
en initialiseren
(
formatteren
)
Database
repareren
Herbouwt alle databases, de bestanden worden niet verwijderd.
Totaal Geeft de totale opslagruimte weer

140
Let op: Voordat u opnamen kunt maken met het toestel, moet de ingebouwde harde
schijf worden "geïnitialiseerd". Alle gegevens op een harde schijf worden tijdens het
initialiseren gewist!
Let op: Als er slechts één harde schijf is geïnstalleerd en deze de status "Alleen
lezen" heeft, kan het apparaat geen opnamen maken!
Netwerkstation toevoegen
Klik op "Toevoegen" om een netwerkstation toe te voegen.
Beschikbaar Geeft de totale vrije ruimte weer
Nee.
A
antal
g
eïnstalleerde harde schi
j
ven / NAS-schi
j
ven toe
g
evoe
g
d
Capaciteit Geeft de opsla
g
ruimte in GB wee
r
Status Toont de huidige status van de harde schijven:
Niet geïnitialiseerd
Normaal
Onjuist
Slapend
(
=Standb
y)
Eigenschappen Geeft de toegangsstatus van de harde schijf weer:
Alleen lezen: Schrijfbeveiliging
Lezen/schrijven: Lezen en schrijven
Type Geeft het verbindingstype van de harde schijf weer:
Lokaal: Apparaat harde schijf
NAS: Netwerk harde schijf (NFS)
IP SAN: iSCSI-volume
Verf. geheugen Geeft de vrije geheugenruimte weer
Groep Toont aan welke groep de harde schijf is toegewezen
Bewerken Hier kunt u de groepstoewijzing en de toegangsstatus wijzigen
HDD-nr.: interne nummering van de harde schijven
R/W: In deze modus worden videogegevens naar de harde
schijven geschreven en kunnen ze ook worden gelezen
(standaardinstelling).
Alleen lezen: In deze modus worden er geen videogegevens
naar de gegevensdrager geschreven. Deze instelling is
handig als het overschrijven van de gegevens na een
gebeurtenis moet worden voorkomen.
Redundant: In deze modus worden videogegevens
redundant opgeslagen op alle gegevensdragers met de
instelling "Redundant". Hiervoor moet de knop "Redundant"
worden ingesteld in het menu "Opname Parameters
Overige instellingen".
Groep: toewijzing van de harde schijf aan een HDD-groep
Verwijder Harde schijf deactiveren / activeren

141
Let op: Het wordt aanbevolen om een apart volume op de NAS te gebruiken voor
elke NVR, omdat meervoudig gebruik tot problemen kan leiden.
Opslagmodus
In dit menu stel je de opslagmodus van de recorder in. Er zijn twee verschillende
opslagmodi beschikbaar: ofwel om videodata te verdelen over alle harde schijven,
ofwel om specifieke schrijfbewerkingen in te schakelen op individuele
gegevensdragers.
Modus: Afhankelijk
In deze modus worden de videogegevens verdeeld over het totale aantal
aangesloten gegevensdragers.
Netwerkschi
j
f Kies uit 8 netwerkstations.
Type NAS: Voor deze instelling moet uw netwerkopslag het NFS-
bestandssysteem ondersteunen.
IP SAN: Voor deze instelling moet de netwerkopslag het
iSCSI-protocol ondersteunen.
IP-adres Voer hier het IP-adres van de netwerkopsla
g
in.
Director
y
Klik op "Zoeken" om het pad te selecteren of voer het direct in.
Camera Selecteer de camera

142
Modus: Groep
In deze modus kunnen de videogegevens specifiek (ook redundant) naar
geselecteerde gegevensdragers worden geschreven. Hiervoor worden de
gegevensdragers in "groepen" georganiseerd. Een groep moet minstens één HDD
bevatten.
Opmerking: Om instellingen te maken op de HDD-groep, klik je op "Bewerken" in het
menu "Opslagapparaat" voor de betreffende HDD.
Auto back-up
Bezet
videogeheugen
Momenteel gebruikt videogeheugen op het
datadragernetwerk
Bezet
beeldgeheugen
Momenteel gebruikt beeldgeheugen op het
datadragernetwerk
HDD-capaciteit (GB) Toont de totale opslagruimte in GB
Gereserveerd
geheugen "Video
De maximale opnamegrootte voor video op de
datadragergroep per camera instellen
Gereserveerd
geheugen
"
A
fbeeldin
g
en
De maximale opnamegrootte voor beelden op de
datadragergroep per camera instellen
Opnemen naar
HDD-
g
roep Selecteer de HDD-groep
Camera Selecteer welke camera's moeten opnemen op de huidige
geselecteerde groep

143
Hier kun je de automatische back-up instellen. De laatste 24 uur worden automatisch
geëxporteerd naar een USB / eSATA-apparaat.
Back-up status De voortgang van de back-up wordt hier
weer
g
e
g
even
Huidi
g
e status Geeft de huidi
g
e status weer.
Laatste back-up Dit geeft aan of de laatste back-up
succesvol was
Auto back-up Hier kun je instellen dat de back-up elke
da
g
automatisch wordt uit
g
evoerd.
Starttijd Hier voer je in wanneer de back-up moet
be
g
innen
Camera's Hier kun je het camerakanaal selecteren
waarvoor de back-up moet worden
g
emaakt.
Type back-upstroom Hier kun je selecteren voor welke stream
de back-up moet worden
g
emaakt
Bestemming Hier wordt het apparaattype geselecteerd
dat moet worden gebruikt voor de back-
up
Selecteer eenheid Hier selecteer je het aangesloten
apparaat. USB of eSATA (indien
beschikbaar
)
Overschrijven Deze optie stelt in of de reeds bestaande
gegevens van het aangesloten apparaat
mo
g
en worden overschreven.
Geavanceerde instellingen

144
Hier kun je algemene instellingen maken voor alle geïnstalleerde harde schijven.
RAID:
In dit menu kun je een RAID-array maken voor het opnemen van de videodata op de
recorder.
Attentie:
RAID is een software RAID-functie. Dit betekent dat de RAID-gegevens worden
beheerd door de geïntegreerde CPU van de recorder. Als de functie is geactiveerd,
wordt de INPUT-bitsnelheid van de NVR met ongeveer 40% verlaagd.
Fysieke gegevensdrager:
Deze weergave toont een lijst van alle gegevensdragers die zijn aangesloten op de
NVR. De volgende opties zijn beschikbaar voor verdere configuratie:
Opmerking
Als je meer informatie wilt over het gebruik van RAID, raadpleeg dan de relevante
technische literatuur.
Array:
Overschrijven Stel in of oudere opnames overschreven moeten worden als
de harde schijf vol is.
HDD-slaapfunctie Wanneer deze functie geactiveerd is, worden inactieve harde
schijven in stand-by modus gezet.
RAID Activeer hier de geïntegreerde RAID-controller (alleen
NVR10040).
Snelle
confi
g
uratie
Maakt automatisch een RAID-array van alle vrije gegevensdragers.
Maak Handmatig een RAID-array aanmaken. De volgende RAID-types kunnen
worden gebruikt: RAID0, RAID1, RAID5, RAID10.
Hotspare Vrije gegevensdragers die niet aan een RAID-array zijn toegewezen,
kunnen worden gedefinieerd als "hotspare". Deze datadragers worden in
eerste instantie niet gebruikt door het systeem. Als er een fout optreedt in
een gegevensdrager in een RAID-array, wordt de hotspare-
gegevensdrager onmiddellijk geactiveerd voor gebruik.

145
Deze weergave toont de huidige status van de RAID-array. De volgende acties
kunnen worden uitgevoerd:
Herbouw De array handmatig herbouwen. Hierdoor wordt de
g
e
g
evensstructuur van de RAID-arra
y
opnieuw op
g
ebouwd.
Verwijder Verwijder de RAID-array. Hierdoor worden de
gegevensdragers weer "vrijgegeven" en kunnen ze opnieuw
worden
g
ebruikt voor RAID-confi
g
uraties.

146
9) Systeeminstellingen
Alle basisinstellingen van de eenheid worden beheerd in het menu "System".
Let op: Zorg ervoor dat de datum en tijd correct zijn ingesteld.
Latere wijzigingen kunnen leiden tot gegevensverlies! Zorg ervoor dat je op tijd een
back-up maakt van je gegevens.
Algemeen
Taal Selecteer de menutaal die moet worden weergegeven
Tijdzone Selecteer de tijdzone waarin u zich bevindt
Datum Formaat Selecteer hoe de datum moet worden weergegeven:
MM-DD-JJ, DD-MM-JJ, JJJJ-MM-DD
Datum De huidige datum instellen
Tijd De huidige tijd instellen
Naam apparaat Hier kun je een naam/beschrijving toewijzen aan de recorder.
Nee. Dient om de recorder eenduidig te identificeren bij gebruik
van een bedieningspaneel.
Snelheid
muisaanwijzer
Schuifbalk, lage snelheid links, hoge snelheid rechts
Auto. Uitschrijving Selecteer na hoeveel tijd het menu automatisch wordt
gesloten: Nooit / 1 ... 30 minuten
Menuweergave Selecteer de monitoruitgang voor weergave van het menu.
Indien ingesteld op Auto, wordt de uitvoer bepaald door de
recorder.

147
Wizard activeren Selecteer of de wizard moet verschijnen bij het opstarten van
het systeem.
Wachtwoord
activeren
Selecteer of er een wachtwoordprompt moet verschijnen
tijdens lokale bediening.
Let op: Bij toegang via het netwerk moet het wachtwoord
worden ingevoerd.
VGA-resolutie Selecteer de monitorresolutie van de VGA-uitvoer
HDMI-resolutie Selecteer de beeldschermresolutie van de HDMI-uitgang
Snelheid
muisaanwijzer
Selecteer de gewenste snelheid van de muisaanwijzer
Activeer zomertijd Selecteer of de recorder moet schakelen tussen zomer- en
wintertijd.
Auto: Recorder verandert automatisch
Handmatig: De recorder verandert volgens de
ingestelde begin- en einddatum.

148
Gebruiker
Gebruikersbeheer vindt plaats in het menu "Gebruikers".
Gebruiker toevoegen
Gebruiker wijzigen
Gebruiker verwijderen
Bepaalt welke camera's lokaal zichtbaar zijn op het
"vergrendelscherm".

149
Gebruiker toevoegen
Klik op het "+"-symbool om een gebruiker toe te voegen.
Gebruiker wijzigen
Om de instellingen voor een gebruiker te wijzigen, selecteer je eerst een gebruiker en
klik je vervolgens op het pictogram "Wijzigen".
De volgende wijzigingen kunnen worden aangebracht:
Gebruikersnaam
Wachtwoord
Machtiging gebruiker
MAC-adres van de gebruiker
Gebruikersnaam Kies een unieke naam
Wachtwoord Kies een wachtwoord
Let op: verander wachtwoorden regelmatig, gebruik
combinaties van letters, cijfers etc., schrijf wachtwoorden op
een beschermde plaats op.
Bevestig Bevestig het wachtwoord
Machtiging
gebruiker
Selecteer het machtigingsniveau van de gebruiker.
BELANGRIJK:
Er kunnen meer rechten worden ingesteld voor het
operatorniveau dan voor het gastniveau.
Gebruiker MAC Hier kun je het MAC-adres invoeren van de netwerkadapter
van de pc die door de betreffende gebruiker wordt gebruikt.
Toegang voor de gebruiker is dan alleen mogelijk met dit
MAC-adres.

150
Gebruiker verwijderen
Om een gebruiker te verwijderen, selecteer je eerst een gebruiker en klik je
vervolgens op het pictogram "Verwijderen".
Liveweergaveparameters
Hier kun je instellen welke camera wel of niet mag worden weergegeven als er geen
gebruiker is ingelogd.
Voer hiervoor het beheerderswachtwoord in en selecteer vervolgens welke camera's
moeten worden weergegeven in de niet-ingelogde status.
Rapportage per gebruiker
Voor elke gebruiker kun je definiëren welke rechten de gebruiker heeft voor lokale en
externe toegang via het netwerk.
Selecteer hiervoor de gebruiker, klik op in de kolom "Machtigingen" en voer het
beheerderswachtwoord in.
Lokale configuratie De rechten in het tabblad "Lokale configuratie" hebben
uitsluitend betrekking op configuratie-instellingen die
toegankelijk zijn via de lokale gebruikersinterface (toegang
via lokale monitor).
Externe
configuratie
De rechten in het tabblad "Externe configuratie" hebben
uitsluitend betrekking op configuratie-instellingen die
toegankelijk zijn via externe toepassingen (browser, app,
CMS software).
Camera-
configuratie
De machtigingen in het tabblad "Cameraconfiguratie" hebben
uitsluitend betrekking op camera's. Toegang en bediening
van camera's (live/playback/export) op afstand en lokaal
worden hier geregeld. Toegang en bediening van camera's
(live/playback/export) op afstand en lokaal worden hier
geregeld.

151
Netwerk
De volledige netwerkconfiguratie van de recorder wordt uitgevoerd in het menu
"Netwerk". De recorder moet fysiek worden aangesloten op het netwerk, ten minste
door middel van een netwerkkabel. Voor een soepele werking van het netwerk raden
we een ononderbroken GBit-bekabeling aan tussen de recorder, camera en switch.
Opmerking
De juiste netwerkinstellingen zijn onmisbaar voor de integratie van netwerkcamera's
en toegang tot de recorder via software op afstand (browser, CMS, app).
TCP/IP
Instellingen voor het lokale netwerk en selectie van de netwerkmodus worden hier
gedefinieerd.
NIC-type Stel hier de transmissiesnelheid van de ingebouwde
netwerkkaart in. Selecteer "Self-adaptive" zodat de recorder
automatisch de best mogelijke snelheid bepaalt.
DHCP activeren Schakel het selectievakje in als je de IP-adressen in het
netwerk dynamisch toewijst via DHCP.
DHCP actief: de volgende invoervelden zijn inactief omdat de
parameters worden verkregen via DHCP.
Hint:
Als je de IP-adressen handmatig toewijst, zorg er dan voor
dat DHCP niet actief is (geen vinkje in het selectievakje' )
IPv4-adres Hier voer je het IP-adres van het netwerkapparaat in het
netwerk in voor handmatige toewijzing.
IPv4-subnetmasker
Hier voer je het subnetmasker in van het netwerkapparaat in
het netwerk voor handmatige toewijzing.

152
DDNS
De DDNS-functie wordt gebruikt om hostnamen of DNS-vermeldingen bij te werken.
Als u ABUS-servers wilt gebruiken voor toegang op afstand, gaat u als volgt te werk:
1) Om de ABUS DDNS-functie te kunnen gebruiken, moet je eerst een gratis
account aanmaken op http://www.abus-server.com. Raadpleeg de FAQ's op
de website.
2) Voordat u de DDNS-functie van de ABUS-server activeert, moet u uw ABUS-
apparaten correct instellen in de ABUS-server met het respectieve MAC-
adres.
3) De DDNS-functie activeren
4) Voer de gebruikersnaam en het wachtwoord van uw ABUS serveraccount in.
5) Klik op "Opslaan".
De NVR maakt nu verbinding met het ABUS serveraccount. Dit proces kan tot 2
minuten duren. In de ABUS-server worden de poorten nu automatisch verzonden en
regelmatig bijgewerkt.
Om externe toegang mogelijk te maken en de poortscan van de ABUS-server de
status "groen" te laten bepalen, moeten de betreffende poorten zijn ingeschakeld /
doorgestuurd in de router/firewall.
IPv4 standaard
gateway
Hier voer je het IP-adres van de gateway in het netwerk in
voor handmatige toewijzing, normaal gesproken het IP-adres
van de router.
MAC-adres Hardwareadres van de ingebouwde netwerkkaart
MTU
(
b
y
tes
)
Beschri
j
ft de maximale pakket
g
rootte van een protocol.
Voorkeurs DNS-
server
IP-adres van de domeinnaamserver, normaal gesproken het
IP-adres van de router.
Alternatieve DNS-
server
Alternatief IP-adres van de DNS-server
Automatisch DNS-
serveradres
verkrijgen
Verkrijgt automatisch het juiste DNS-serveradres van de
DHCP-server.
A
ctivee
r
Hier activeert u de DDNS-s
y
nchronisatie
DDNS-t
y
pe Selecteer hier de DDNS-serviceprovide
r
Adres server Voer hier het IP-adres of de hostnaam van de DDNS-provider
in.
Domeinnaam
apparaat
Voer hier indien nodig het subdomein van de eenheid in.
Status Weer
g
ave van de DDNS-status
Gebruikersnaam Voer hier de
g
ebruikersnaam van
j
e DDNS-account in.
Wachtwoord Hier voer
j
e het wachtwoord voor
j
e DDNS-account in

153
PPPoE
Hier kunt u PPPoE activeren / deactiveren.
NTP
Het Network Time Protocol (NTP) wordt gebruikt voor automatische
tijdsynchronisatie via het netwerk of internet.
NAT
Network Address Translation (NAT) wordt gebruikt om interne en externe netwerken
van elkaar te scheiden.
OPGELET: Het is aanbevolen om de AutoUPnP-functie ingesteld te laten op
"Manual". (Type toewijzing).
Geavanceerde instellingen - SNMP
Het Simple Network Management Protocol (SNMP) wordt gebruikt om
netwerkelementen te bewaken en te besturen vanuit een centraal station. Het
protocol regelt de communicatie tussen de bewaakte apparaten en het
bewakingsstation.
Activeer Hier activeer je de NTP-functie op de recorder
Interval (min.) Hier selecteert u het interval voor synchronisatie
NTP-server Voer hier het IP-adres van de NTP-server in.
NPT-poort Voer hier de poort van de NTP-server in.
UPnP activeren Schakel het selectievakje in om de zichtbaarheid in een IP-
netwerk te activeren. Als deze functie geactiveerd is, wordt
port forwarding automatisch ingevoerd in de router voor alle
netwerkpoorten (als UPnP actief is in de router).
Als UPnP is geactiveerd, worden de netwerkpoorten die zijn
geconfigureerd door UPnP (als ABUS DDNS actief is)
verzonden naar de ABUS-server.
Type opdracht Als dit is ingesteld op "handmatig", kunnen de netwerkpoorten
handmatig worden ingesteld via de knop "Bewerken".
Als dit is ingesteld op "Auto", controleert de recorder of er
vrije netwerkpoorten zijn op de router en stelt hij de
poortnummers in vol
g
ens een willekeuri
g
patroon.
Activeer Schakel het selectievakje in om een verbinding met SNMP-
software tot stand te bren
g
en
SNMP-versie Versie van het SNMP-s
y
steem
SNMP-poort Voer hier de SNMP-poort in, normaal 161.

154
Schrijfgemeenschap Voer hier de "Key" in volgens de instellingen van uw SNMP-
software.
Leesgemeenschap Voer hier de "Key" in volgens de instellingen van uw SNMP-
software.
A
dres Voer hier het IP-adres van de SNMP-mana
g
er in.
Valpoort Voer hier de valpoort in, normaal 162

155
Geavanceerde instellingen - E-mail
Bij een alarm kan het apparaat een bericht per e-mail versturen. Voer hier de e-
mailconfiguratie in.
Geavanceerde instellingen - ABUS Link Station
Serververificatie Schakel het selectievakje in als authenticatie op de server
nodi
g
is/moet zi
j
n.
Gebruikersnaam Voer hier de
g
ebruikersnaam van uw e-mailaccount in
Wachtwoord Voer hier het wachtwoord van uw e-mailaccount in
A
fzende
r
Voer hier de naam van de afzender in
A
dres afzende
r
Voer hier het e-mailadres in dat bi
j
het e-mailaccount hoort.
Selecteer ontvanger Hier kun je maximaal 3 verschillende ontvangers selecteren
en vervol
g
ens hun e-mailadressen invoeren.
Ontvan
g
e
r
Voer hier de naam van de ontvan
g
er in
A
dres ontvan
g
e
r
Voer hier het e-mailadres van de ontvan
g
er in
Foto bijvoegen Schakel het selectievakje in als, naast de e-mail, opnames
van de camera als fotobestanden moeten worden verzonden.
Interval Selecteer hier een triggertijd tussen 2 en 5 seconden. De
beelden worden alleen verzonden wanneer er beweging is
g
edetecteerd ti
j
dens de
g
edefinieerde periode.
SMTP-serve
r
Voer hier het SMTP-serveradres van de e-mailprovider in.
SMTP-poort Voer hier de SMTP-poort van de e-mailprovider in.
SSL/TLS
inschakelen
Schakel het selectievakje in om e-mailcodering in te
schakelen

156
De ABUS Link Station service maakt eenvoudige en ongecompliceerde toegang op
afstand mogelijk, bijvoorbeeld via een mobiel apparaat (zonder port forwarding).
Opmerking: een internetverbinding is verplicht om deze service te kunnen gebruiken.
In de "ABUS Link Station" app kunt u eenvoudig apparaten toevoegen door de QR-
code van het apparaat te scannen. U vindt deze QR-code in de leveringsomvang of u
kunt de QR-code gebruiken die hier in het menu wordt weergegeven.
Geavanceerde instellingen- Verdere instellingen
Activeer Schakel het selectievakje in om de service te kunnen
gebruiken.
Na activering verschijnt er een menu om de "Verificatiecode"
voor de eerste keer in te voeren en om akkoord te gaan met
de
g
ebruiksvoorwaarden van de service.
Stream encryptie Hier kunt u de versleuteling van de gegevensoverdracht
activeren.
Verificatiecode Hier kun je de verificatiecode instellen. Deze wordt door
Remote opgevraagd bij het maken van een verbinding om
toegang door onbevoegde derden te voorkomen. (Als
streamcoderin
g
is
g
eactiveerd
)
Status Geeft aan of de recorder is aangesloten op de ABUS Link
Station service.
ABUS Link Station
A
ccount Status
Geeft aan of de recorder is verbonden met een ABUS Link
Station
g
ebruikersaccount.

157
Live weergave
In het menu Liveweergave bepaalt u het gedrag van de lokale beelduitvoer op de
recorder.
A
larm Host IP Netwerkadres van het CMS station
Alarm Host-poort Poort van uw CMS station
(
standaard: 7200
)
Serverpoort Poort voor datacommunicatie naar ABUS CMS en iDVR App /
ABUS LINK STATION APP (normale verbinding via IP)
(
standaard: 8000
)
HTTP-poort Poort van de webserver
(
standaard: 80
)
Multicast IP Je kunt hier ook het multicast IP-adres invoeren om het
verkeer te minimaliseren. Het IP-adres moet overeenkomen
met het adres in de videobewakin
g
ssoftware.
RTSP-poort Geef de RTSP-poort op
(
standaard: 554
)
Uitgebreide SDK-
serviceverbindin
g
(standaard:8443)

158
Algemeen
Lay-out / Advertenties
Video-uitgang Hier kunt u selecteren bij welke aansluiting de instellingen
moeten worden
g
ewi
j
zi
g
d
Lay-out Hier kun je de lay-out van de camera selecteren:
1x1, 2x2, 1+5, 1+7, 3x3, enz.
Stilstandtijd Hier kunt u de schakeltijd tussen de afzonderlijke camera's
voor sequentieweer
g
ave selecteren
Audio uitschakelen Activeert de audio-uitgang voor live weergave.
VGA: als deze optie is geselecteerd, wordt het geluid
uitgevoerd via de RCA-aansluitingen op de achterkant van de
recorder.
HDMI: als deze optie is geselecteerd, wordt het geluid
uit
g
evoerd via de HDMI-interface.
Volume Hier kun
j
e het volume aanpassen
Evenement tonen Hier kun je de monitor voor de uitvoer van gebeurtenissen
definiëren
Bewaking op
volledig scherm
Stilstandti
j
d
Hier kun je instellen hoeveel seconden de gebeurtenis moet
worden weergegeven op de toegewezen monitor

159
Hier kunt u de cameralay-out definiëren voor de geselecteerde monitor.
Opmerking: Houd rekening met mogelijke beperkingen in de live-weergave met
betrekking tot de lokale decoderprestaties van de recorder.
Alles-in-één stroom
Hier kun je de "Alles-in-één" stream activeren. De recorder levert dan een extra
stream. Het huidige beeld van de VGA-monitor wordt verzonden als een
gecombineerde "beeld/stream" (een cameraselectie in de stream is niet meer
mogelijk).
Deze optie is handig als er een overzicht van alle camera's nodig is, maar er slechts
een kleine bandbreedte beschikbaar is voor overdracht.
Attentie:

160
Zodra het menu op de VGA-monitor wordt geopend, wordt alleen een zwart beeld
verzonden.
Vakantie
Het vakantieschema heeft een hogere prioriteit dan het normale opnameschema en
overschrijft dit schema wanneer het geactiveerd is.
Hotspare
De hot spare-modus biedt extra bescherming tegen systeemuitval van uw
opnameoplossing. Hiervoor is minstens één extra recorder nodig.
De primaire recorder neemt de "master"-functie over voor opname,
cameraconfiguratie en live-beeldweergave. Als de primaire recorder uitvalt
(stroomstoring, netwerkstoring), neemt de hot spare recorder automatisch de
bediening over (live weergave en opname).
Wanneer de primaire recorder weer in bedrijf is, draagt de hot spare recorder alle
gegevens over naar de primaire recorder en gaat in de stand-by modus.
Opmerking
De Hot Spare Recorder synchroniseert permanent de camera- en opname-
instellingen met de primaire recorder, zodat bij een storing de bediening kan worden
overgenomen met identieke instellingen.
Controleer of beide apparaten zijn aangesloten op uw netwerk. Als dit niet het geval
is, stel dit dan in zoals beschreven in het hoofdstuk "Netwerkconfiguratie".

161
Hot Spare-modus instellen
Stel eerst het tweede apparaat in op het netwerk en configureer alle
basisfuncties (datum, opslagstations, enz.).
Selecteer nu de hot spare-modus voor dit apparaat in het menu "Hot Spare".
Hiervoor moet de recorder opnieuw worden opgestart. Volg de instructies.
Noteer het IP-adres van de hot spare-eenheid.
4. Ga op je primaire recorder ook naar het Hot Spare menu en selecteer
"Primary Mode" als optie en activeer de functie.
Voer het IP-adres en wachtwoord van de hotreserve-eenheid in.
Er is nu een permanente verbinding tot stand gebracht tussen de primaire en
hot spare-eenheid.
7. de installatie is voltooid
Om de instellingen toe te passen, bevestigt u uw invoer met Toepassen.
Opmerking
Wanneer de hot spare-modus is geactiveerd, kan de recorder slechts beperkt worden
gebruikt. Alleen basisconfiguraties zijn beschikbaar in het instellingenmenu.
10) Onderhoudsinstellingen
In dit menu kun je onder andere belangrijke statusinformatie en configuratiegegevens
exporteren en importeren en de recorder resetten naar de fabrieksinstellingen.
Systeeminformatie
Dit menu geeft verschillende informatie weer over het systeem, camera's, opname,
alarm, netwerk en opslagmedia.

162
Logboek
Alle interacties en gebeurtenissen worden bijgehouden in het logboek. Hier kunnen
items worden gefilterd en weergegeven volgens bepaalde criteria.
Importeren / Exporteren
Hier kun je de configuratiegegevens van de recorder importeren en exporteren.
Update

163
Hier kun je de recorder updaten met de huidige firmware.
Reset
Hier kun je de instellingen van de recorder resetten, de recorder volledig resetten
naar de fabrieksinstellingen of de recorder weer op "inactief" zetten.
Netwerk

164
Dit menu bevat verschillende informatie over de netwerkinterface, het netwerkverkeer
en de netwerkstatus.
Functie harde schijf
In dit menu vind je verschillende informatie over de geïnstalleerde harde schijf. Je
kunt de harde schijf ook controleren op "slechte sectoren".

165
Systeemonderhoud
Geavanceerde instellingen
ONVIF:
Hier kunt u de ONVIF-functie activeren en gebruikers aanmaken die toegang hebben
tot de NVR via het ONVIF-protocol.

166
Stream encryptie:
Hier kunt u de streamcodering voor toegang via de ABUS LINK STATION app
activeren/deactiveren en uw verificatiecode wijzigen. Deze is nodig voor toegang tot
de live beelden in de app en op afstand via de webinterface en ABUS CMS software.
Adresfilter:
In dit menu kan een autorisatiefilter worden aangemaakt. Dit kan IP- of MAC-
adressen "toestaan" of "verbieden". Selecteer het gewenste type (IP of MAC) en het
autorisatietype (toestaan / verbieden) en klik vervolgens op "Toevoegen".
Opgelet: De filter wordt onmiddellijk actief als je op "Toepassen" klikt. Zorg ervoor dat
de juiste filterregel is aangemaakt en dat je jezelf niet blokkeert.
4-ogen principe:

167
Het 4-ogen principe maakt dubbele verificatie van een "gast" of "operator" gebruiker
mogelijk voor de volgende acties:
Lokaal afspelen
Afspelen op afstand
Lokale video exporteren
Een van deze acties kan dan alleen worden uitgevoerd als de "4-ogen" gebruiker zijn
wachtwoord invoert, wat dus een dubbele verificatie is.
Je kunt tot 8 verschillende "4-ogen" gebruikers aanmaken.
Instelling van het dubbele controleprincipe aan de hand van het voorbeeld van een
nieuw aangemaakte gebruiker met het machtigingsniveau "operator":
1) Maak een nieuwe "operator" aan onder "System" / "User" en voer de
gewenste rechten in (onafhankelijk van 4-eye toegang).
2) Activeer de functie onder "Onderhoud" / "Systeemonderhoud" / "4-ogen
principe" en maak een nieuwe gebruiker aan die bedoeld is voor dubbele
verificatie.
3) Geef in het menu "4-ogen principe" de gewenste camera's op, die alleen via
dubbele verificatie kunnen worden opgeroepen.
Info: De "4-eye" permissies kunnen ook bewerkt worden onder "Systeem /
Gebruiker" voor de respectievelijke gebruiker onder "Permissie".
4) Nu vraagt de "operator" de "4-ogen" gebruiker naar de gewenste camera's
tijdens de actie.
Deze procedure is identiek voor een "gast"-gebruiker.
-
 1
1
-
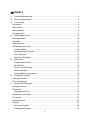 2
2
-
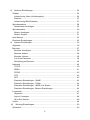 3
3
-
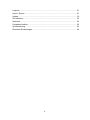 4
4
-
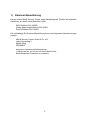 5
5
-
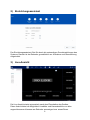 6
6
-
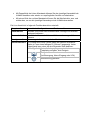 7
7
-
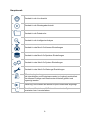 8
8
-
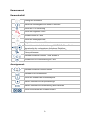 9
9
-
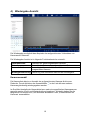 10
10
-
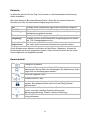 11
11
-
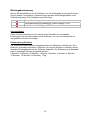 12
12
-
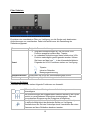 13
13
-
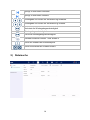 14
14
-
 15
15
-
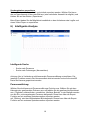 16
16
-
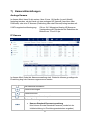 17
17
-
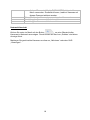 18
18
-
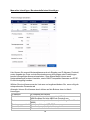 19
19
-
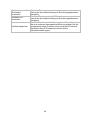 20
20
-
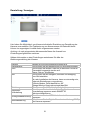 21
21
-
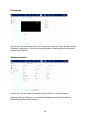 22
22
-
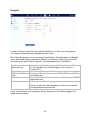 23
23
-
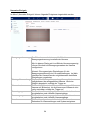 24
24
-
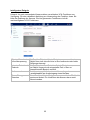 25
25
-
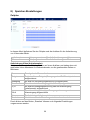 26
26
-
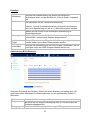 27
27
-
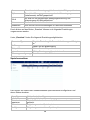 28
28
-
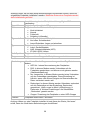 29
29
-
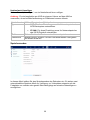 30
30
-
 31
31
-
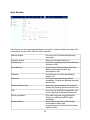 32
32
-
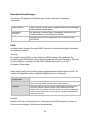 33
33
-
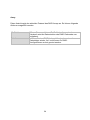 34
34
-
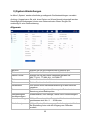 35
35
-
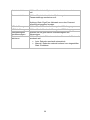 36
36
-
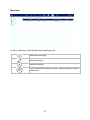 37
37
-
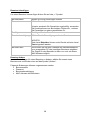 38
38
-
 39
39
-
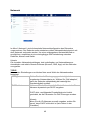 40
40
-
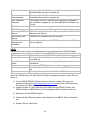 41
41
-
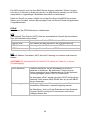 42
42
-
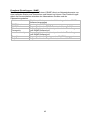 43
43
-
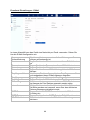 44
44
-
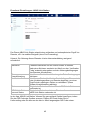 45
45
-
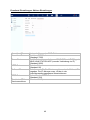 46
46
-
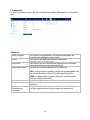 47
47
-
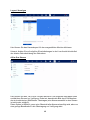 48
48
-
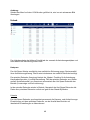 49
49
-
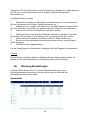 50
50
-
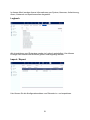 51
51
-
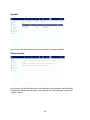 52
52
-
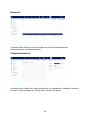 53
53
-
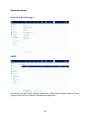 54
54
-
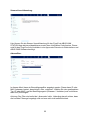 55
55
-
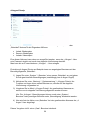 56
56
-
 57
57
-
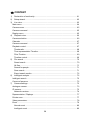 58
58
-
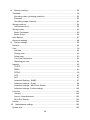 59
59
-
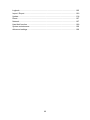 60
60
-
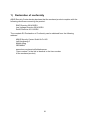 61
61
-
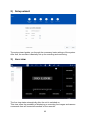 62
62
-
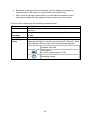 63
63
-
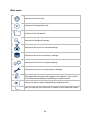 64
64
-
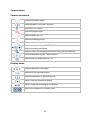 65
65
-
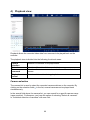 66
66
-
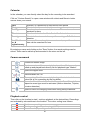 67
67
-
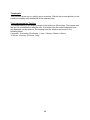 68
68
-
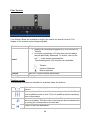 69
69
-
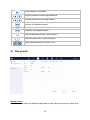 70
70
-
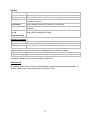 71
71
-
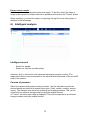 72
72
-
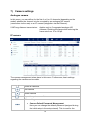 73
73
-
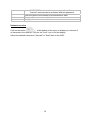 74
74
-
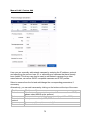 75
75
-
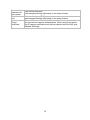 76
76
-
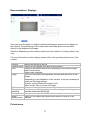 77
77
-
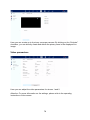 78
78
-
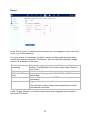 79
79
-
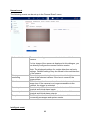 80
80
-
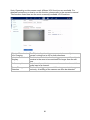 81
81
-
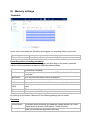 82
82
-
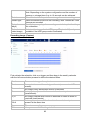 83
83
-
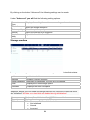 84
84
-
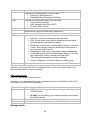 85
85
-
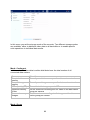 86
86
-
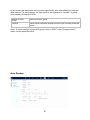 87
87
-
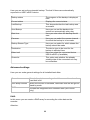 88
88
-
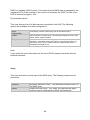 89
89
-
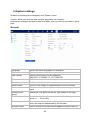 90
90
-
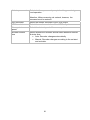 91
91
-
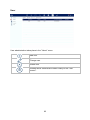 92
92
-
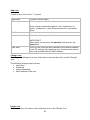 93
93
-
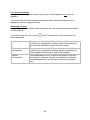 94
94
-
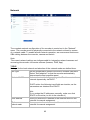 95
95
-
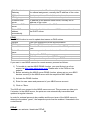 96
96
-
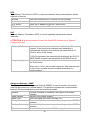 97
97
-
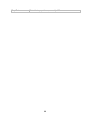 98
98
-
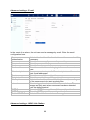 99
99
-
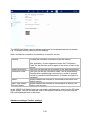 100
100
-
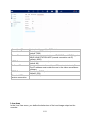 101
101
-
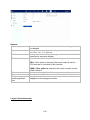 102
102
-
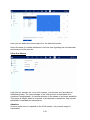 103
103
-
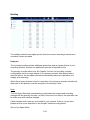 104
104
-
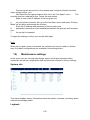 105
105
-
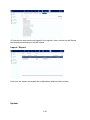 106
106
-
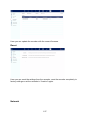 107
107
-
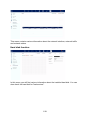 108
108
-
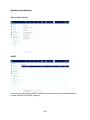 109
109
-
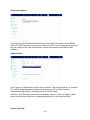 110
110
-
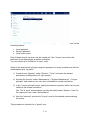 111
111
-
 112
112
-
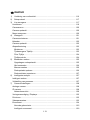 113
113
-
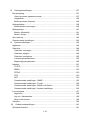 114
114
-
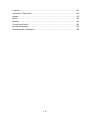 115
115
-
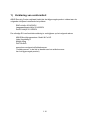 116
116
-
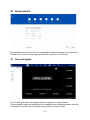 117
117
-
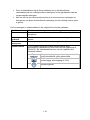 118
118
-
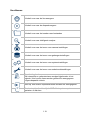 119
119
-
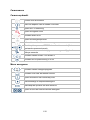 120
120
-
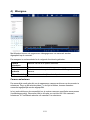 121
121
-
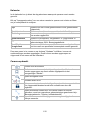 122
122
-
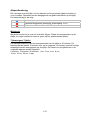 123
123
-
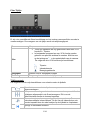 124
124
-
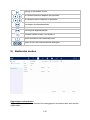 125
125
-
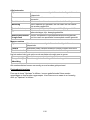 126
126
-
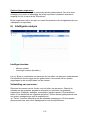 127
127
-
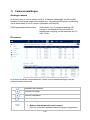 128
128
-
 129
129
-
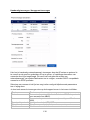 130
130
-
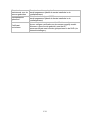 131
131
-
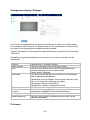 132
132
-
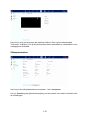 133
133
-
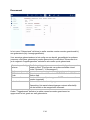 134
134
-
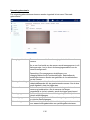 135
135
-
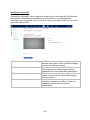 136
136
-
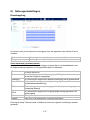 137
137
-
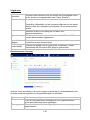 138
138
-
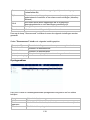 139
139
-
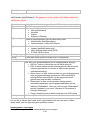 140
140
-
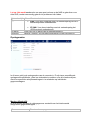 141
141
-
 142
142
-
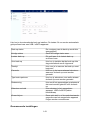 143
143
-
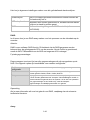 144
144
-
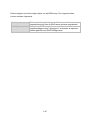 145
145
-
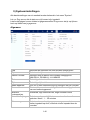 146
146
-
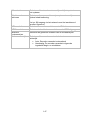 147
147
-
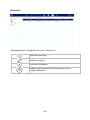 148
148
-
 149
149
-
 150
150
-
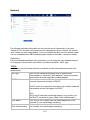 151
151
-
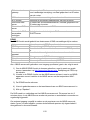 152
152
-
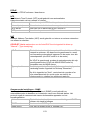 153
153
-
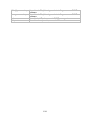 154
154
-
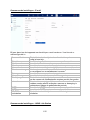 155
155
-
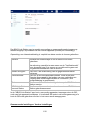 156
156
-
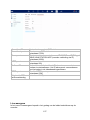 157
157
-
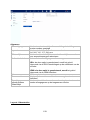 158
158
-
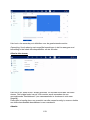 159
159
-
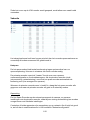 160
160
-
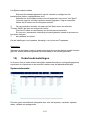 161
161
-
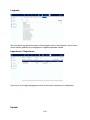 162
162
-
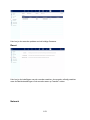 163
163
-
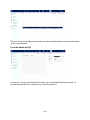 164
164
-
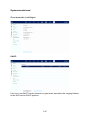 165
165
-
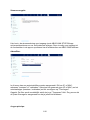 166
166
-
 167
167
Abus 4043158186161 de handleiding
- Type
- de handleiding
- Deze handleiding is ook geschikt voor
in andere talen
- English: Abus 4043158186161 Owner's manual
- Deutsch: Abus 4043158186161 Bedienungsanleitung
Gerelateerde papieren
-
Abus TVVR60021 Handleiding
-
Abus TVVR35011 Handleiding
-
Abus TVVR41120 Handleiding
-
Abus TVVR36000 Handleiding
-
Abus TVVR41210 Handleiding
-
Abus 4043158232912 de handleiding
-
Abus 4043158220285 de handleiding
-
Abus TVVR36000 Gebruikershandleiding
-
Abus TVVR25000 Productinformatie
-
Abus 4003318981449 Handleiding