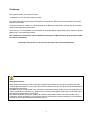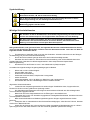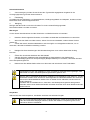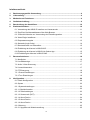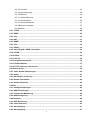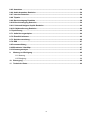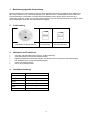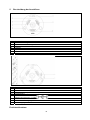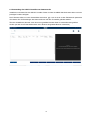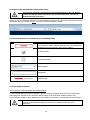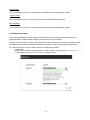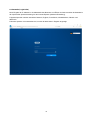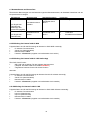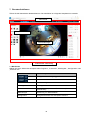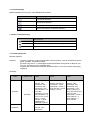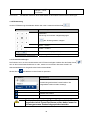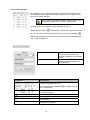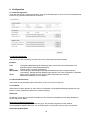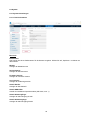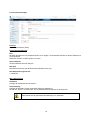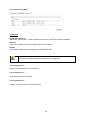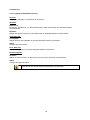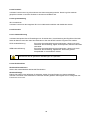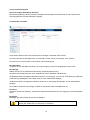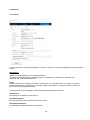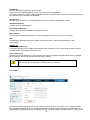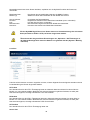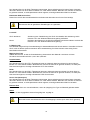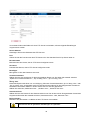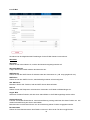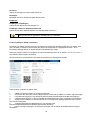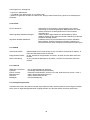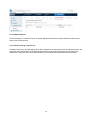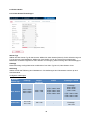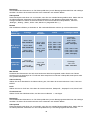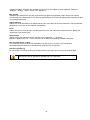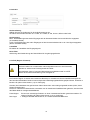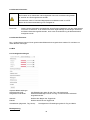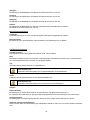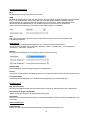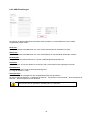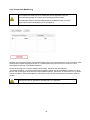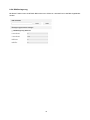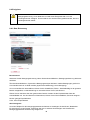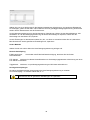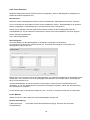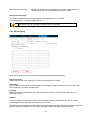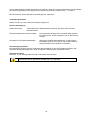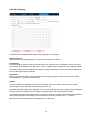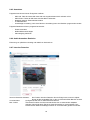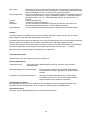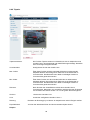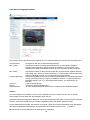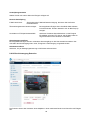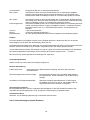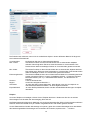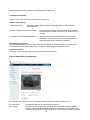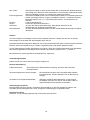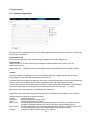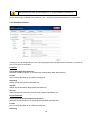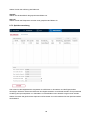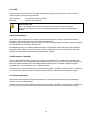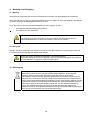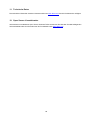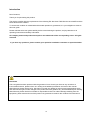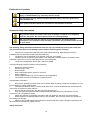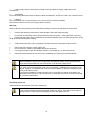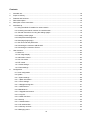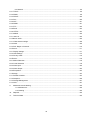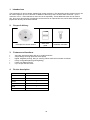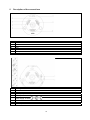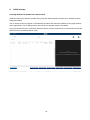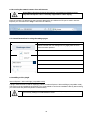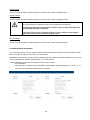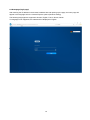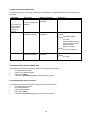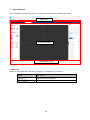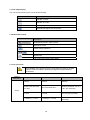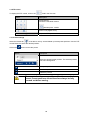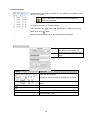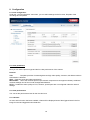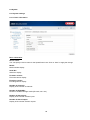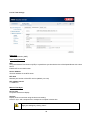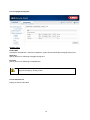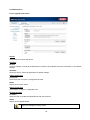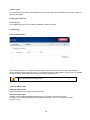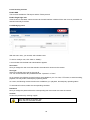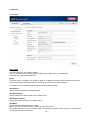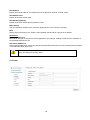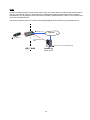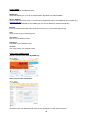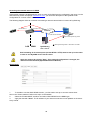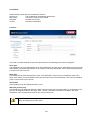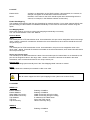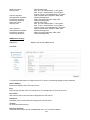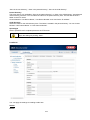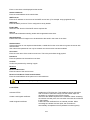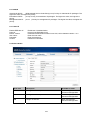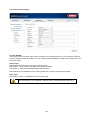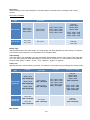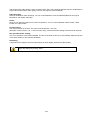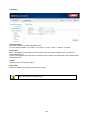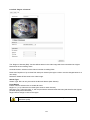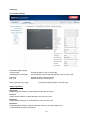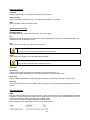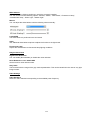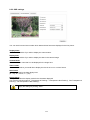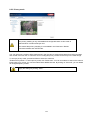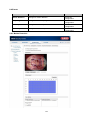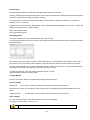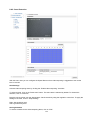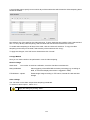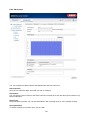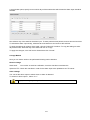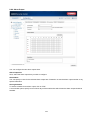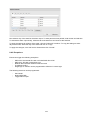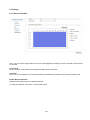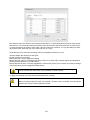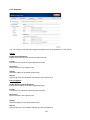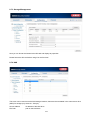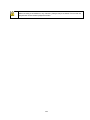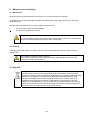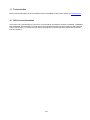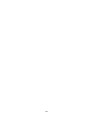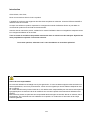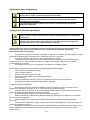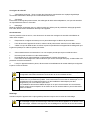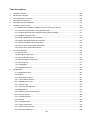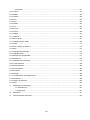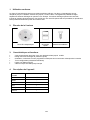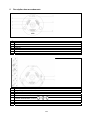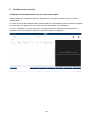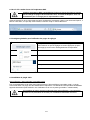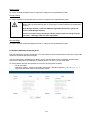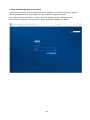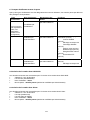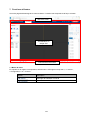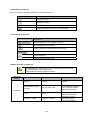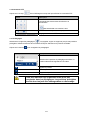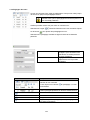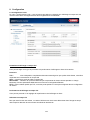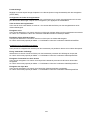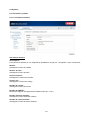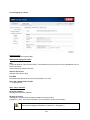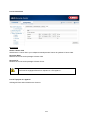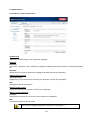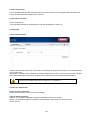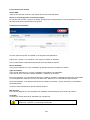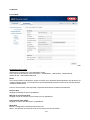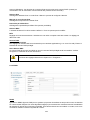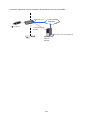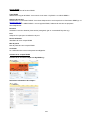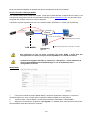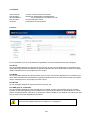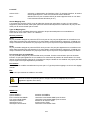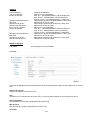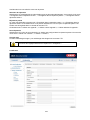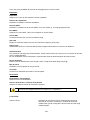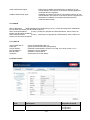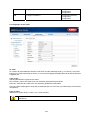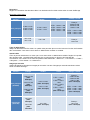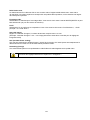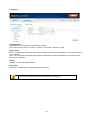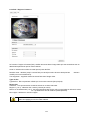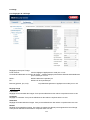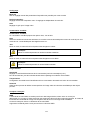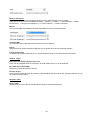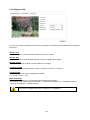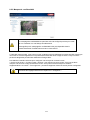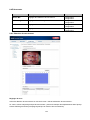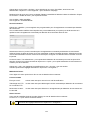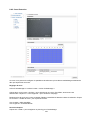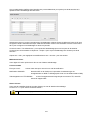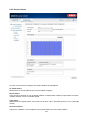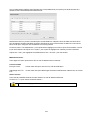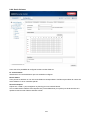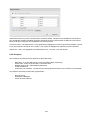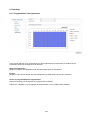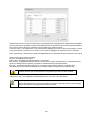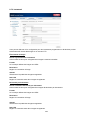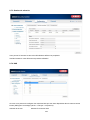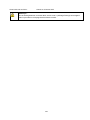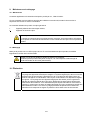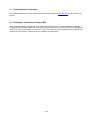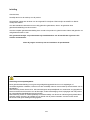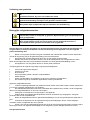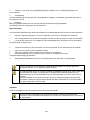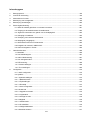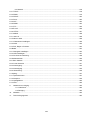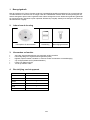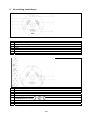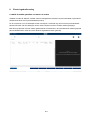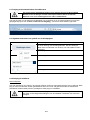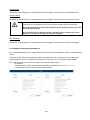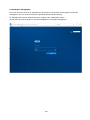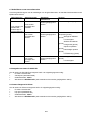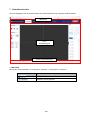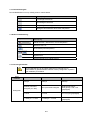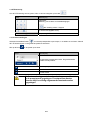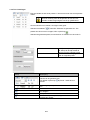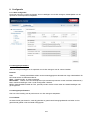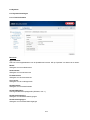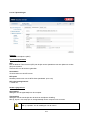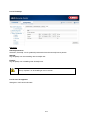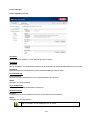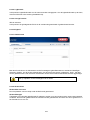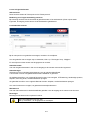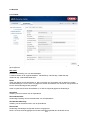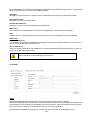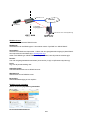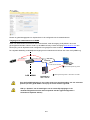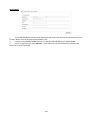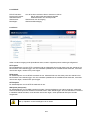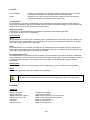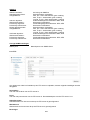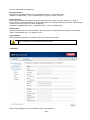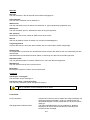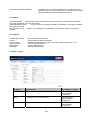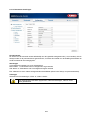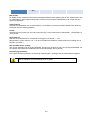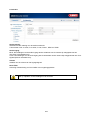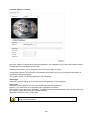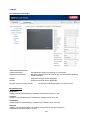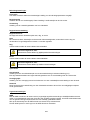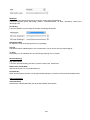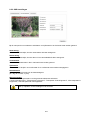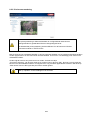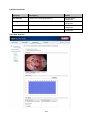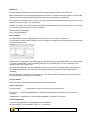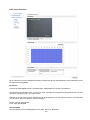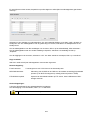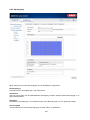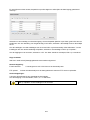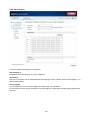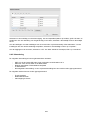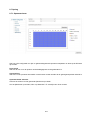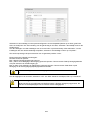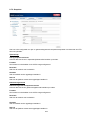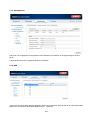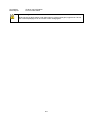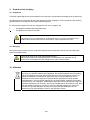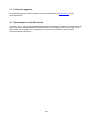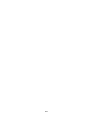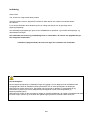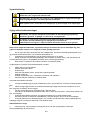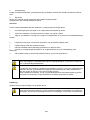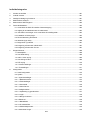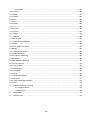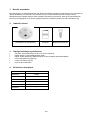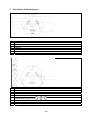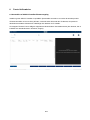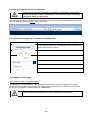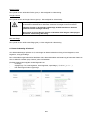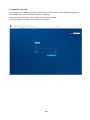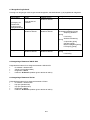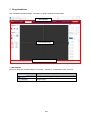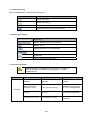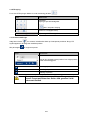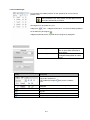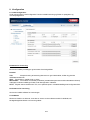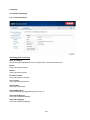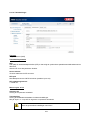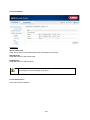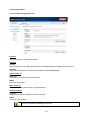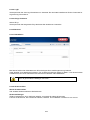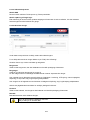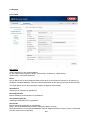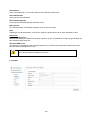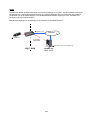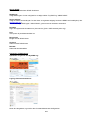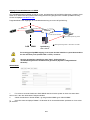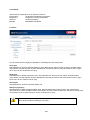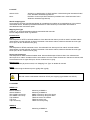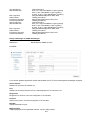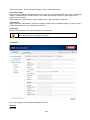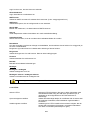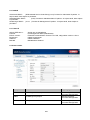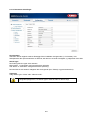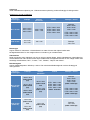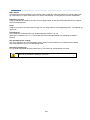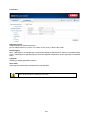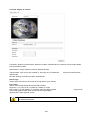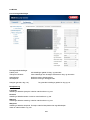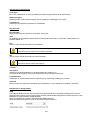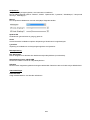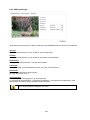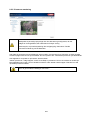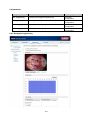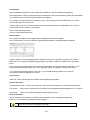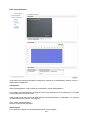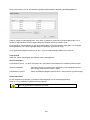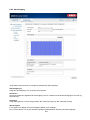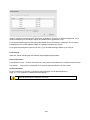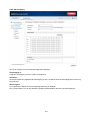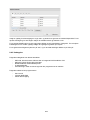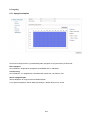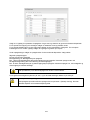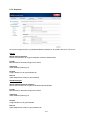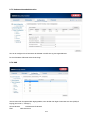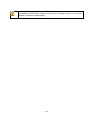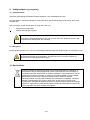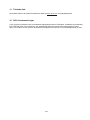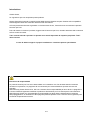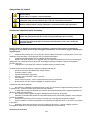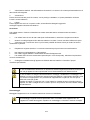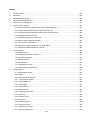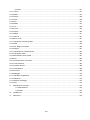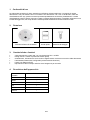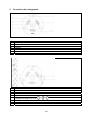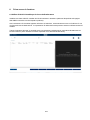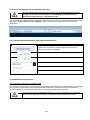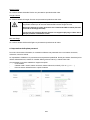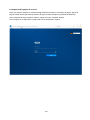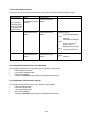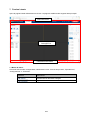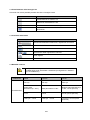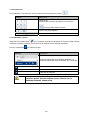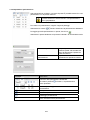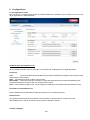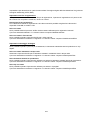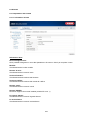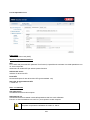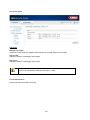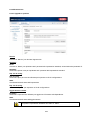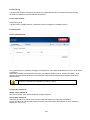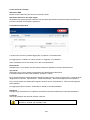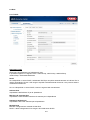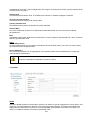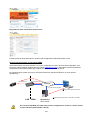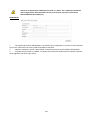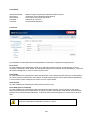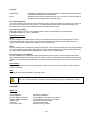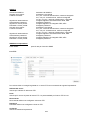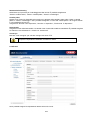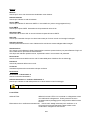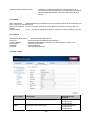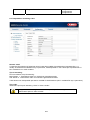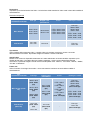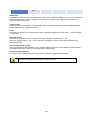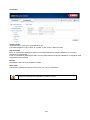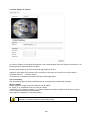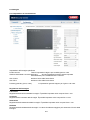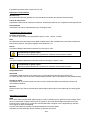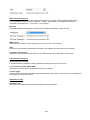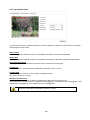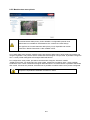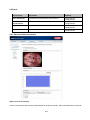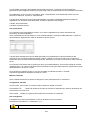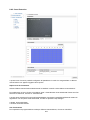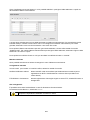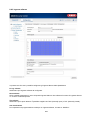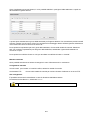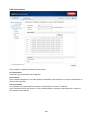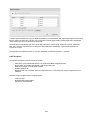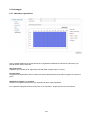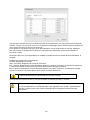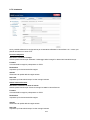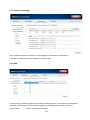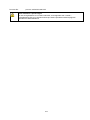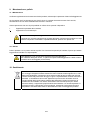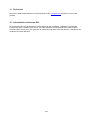2
IPCS29511
Bedienungsanleitung
Version 04/2023
Originalbedienungsanleitung in deutscher Sprache. Für künftige Verwendung aufbewahren!

3
Einführung
Sehr geehrte Kundin, sehr geehrter Kunde,
wir bedanken uns für den Kauf dieses Produkts.
Das Gerät erfüllt die Anforderungen der folgenden EU-Richtlinien: EMV Richtlinie 2014/30/EU sowie RoHS
Richtlinie 2011/65/EU.
Um diesen Zustand zu erhalten und einen gefahrenlosen Betrieb sicherzustellen, müssen Sie als Anwender
diese Bedienungsanleitung beachten!
Lesen Sie sich vor Inbetriebnahme des Produkts die komplette Bedienungsanleitung durch, beachten Sie alle
Bedienungs- und Sicherheitshinweise!
Alle enthaltenen Firmennamen und Produktbezeichnungen sind Warenzeichen der jeweiligen Inhaber.
Alle Rechte vorbehalten.
Bei Fragen wenden Sie sich an ihren Facherrichter oder Fachhandelspartner!
Haftungsausschluss
Diese Bedienungsanleitung wurde mit größter Sorgfalt erstellt. Sollten Ihnen dennoch Auslassungen oder
Ungenauigkeiten auffallen, so teilen Sie uns diese bitte schriftlich unter der auf der Rückseite des Handbuchs
angegebenen Adresse mit.
Die ABUS Security-Center GmbH & Co. KG übernimmt keinerlei Haftung für technische und typographische
Fehler und behält sich das Recht vor, jederzeit ohne vorherige Ankündigung Änderungen am Produkt und an
den Bedienungsanleitungen vorzunehmen.
ABUS Security-Center ist nicht für direkte und indirekte Folgeschäden haftbar oder verantwortlich, die in
Verbindung mit der Ausstattung, der Leistung und dem Einsatz dieses Produkts entstehen. Es wird keinerlei
Garantie für den Inhalt dieses Dokuments übernommen.

4
Symbolerklärung
Das Symbol mit dem Blitz im Dreieck wird verwendet, wenn Gefahr für die
Gesundheit besteht, z.B. durch elektrischen Schlag.
Ein im Dreieck befindliches Ausrufezeichen weist auf wichtige Hinweise in dieser
Bedienungsanleitung hin, die unbedingt zu beachten sind.
Dieses Symbol ist zu finden, wenn Ihnen besondere Tipps und Hinweise zur
Bedienung gegeben werden sollen.
Wichtige Sicherheitshinweise
Bei Schäden die durch Nichtbeachten dieser Bedienungsanleitung verursacht werden,
erlischt der Garantieanspruch. Für Folgeschäden übernehmen wir keine Haftung!
Bei Sach- oder Personenschäden, die durch unsachgemäße Handhabung oder
Nichtbeachten der Sicherheitshinweise verursacht werden, übernehmen wir keine
Haftung. In solchen Fällen erlischt jeder Garantieanspruch!
Sehr geehrte Kundin, sehr geehrter Kunde, die folgenden Sicherheits- und Gefahrenhinweise dienen
nicht nur zum Schutz Ihrer Gesundheit, sondern auch zum Schutz des Geräts. Lesen Sie sich bitte die
folgenden Punkte aufmerksam durch:
Es sind keine zu wartenden Teile im Inneren des Produktes. Außerdem erlischt durch das Zerlegen
die Zulassung (CE) und die Garantie/Gewährleistung.
Durch den Fall aus bereits geringer Höhe kann das Produkt beschädigt werden.
Montieren Sie das Produkt so, dass direkte Sonneneinstrahlung nicht auf den Bildaufnehmer des
Gerätes fallen kann. Beachten Sie die Montagehinweise in dem entsprechenden Kapitel dieser
Bedienungsanleitung.
Das Gerät ist für den Einsatz im Innen- und Außenbereich (IP66) konzipiert.
Vermeiden Sie folgende widrige Umgebungsbedingungen bei Betrieb:
Nässe oder zu hohe Luftfeuchtigkeit
Extreme Kälte oder Hitze
Direkte Sonneneinstrahlung
Staub oder brennbare Gase, Dämpfe oder Lösungsmittel
starke Vibrationen
starke Magnetfelder, wie in der Nähe von Maschinen oder Lautsprechern.
Die Kamera darf nicht auf unbeständigen Flächen installiert werden.
Allgemeine Sicherheitshinweise:
Lassen Sie das Verpackungsmaterial nicht achtlos liegen! Plastikfolien/-tüten, Styroporteile usw.,
könnten für Kinder zu einem gefährlichen Spielzeug werden.
Die Videoüberwachungskamera darf aufgrund verschluckbarer Kleinteile aus Sicherheitsgründen
nicht in Kinderhand gegeben werden.
Bitte führen Sie keine Gegenstände durch die Öffnungen in das Geräteinnere
Verwenden Sie nur die vom Hersteller angegebenen Zusatzgeräte/Zubehörteile. Schließen Sie keine
nicht kompatiblen Produkte an.
Bitte Sicherheitshinweise und Bedienungsanleitungen der übrigen angeschlossenen Geräte
beachten.
Überprüfen Sie vor Inbetriebnahme das Gerät auf Beschädigungen, sollte dies der Fall sein, bitte das
Gerät nicht in Betrieb nehmen!
Halten Sie die Grenzen der in den technischen Daten angegebenen Betriebsspannung ein. Höhere
Spannungen können das Gerät zerstören und ihre Sicherheit gefährden (elektrischer Schlag).

5
Sicherheitshinweise
1. Stromversorgung: Achten Sie auf die auf dem Typenschild angegebenen Angaben für die
Versorgungsspannung und den Stromverbrauch.
2. Überlastung
Vermeiden Sie die Überlastung von Netzsteckdosen, Verlängerungskabeln und Adaptern, da dies zu einem
Brand oder einem Stromschlag führen kann.
3. Reinigung
Reinigen Sie das Gerät nur mit einem feuchten Tuch ohne scharfe Reinigungsmittel.
Das Gerät ist dabei vom Netz zu trennen.
Warnungen
Vor der ersten Inbetriebnahme sind alle Sicherheits- und Bedienhinweise zu beachten!
1. Beachten Sie die folgenden Hinweise, um Schäden an Netzkabel und Netzstecker zu vermeiden:
Wenn Sie das Gerät vom Netz trennen, ziehen Sie nicht am Netzkabel, sondern fassen Sie den
Stecker an.
Achten Sie darauf, dass das Netzkabel so weit wie möglich von Heizgeräten entfernt ist, um zu
verhindern, dass die Kunststoffummantelung schmilzt.
2. Befolgen Sie diese Anweisungen. Bei Nichtbeachtung kann es zu einem elektrischen Schlag
kommen:
Öffnen Sie niemals das Gehäuse oder das Netzteil.
Stecken Sie keine metallenen oder feuergefährlichen Gegenstände in das Geräteinnere.
Um Beschädigungen durch Überspannungen (Beispiel Gewitter) zu vermeiden, verwenden Sie bitte
einen Überspannungsschutz.
3. Bitte trennen Sie defekte Geräte sofort vom Stromnetz und informieren Ihren Fachhändler.
Vergewissern Sie sich bei Installation in einer vorhandenen Videoüberwachungsanlage, dass
alle Geräte von Netz- und Niederspannungsstromkreis getrennt sind.
Nehmen Sie im Zweifelsfall die Montage, Installation und Verkabelung nicht selbst vor, sondern
überlassen Sie dies einem Fachmann. Unsachgemäße und laienhafte Arbeiten am Stromnetz
oder an den Hausinstallationen stellen nicht nur Gefahr für Sie selbst dar, sondern auch für
andere Personen.
Verkabeln Sie die Installationen so, dass Netz- und Niederspannungskreise stets getrennt
verlaufen und an keiner Stelle miteinander verbunden sind oder durch einen Defekt verbunden
werden können.
Auspacken
Während Sie das Gerät auspacken, handhaben sie dieses mit äußerster Sorgfalt.
Bei einer eventuellen Beschädigung der Originalverpackung, prüfen Sie zunächst das Gerät.
Falls das Gerät Beschädigungen aufweist, senden Sie dieses mit Verpackung zurück und
informieren Sie den Lieferdienst.

6
Inhaltsverzeichnis
1. Bestimmungsgemäße Verwendung ...................................................................................... 9
2. Lieferumfang ........................................................................................................................... 9
3. Merkmale und Funktionen ..................................................................................................... 9
4. Gerätebeschreibung ............................................................................................................... 9
5. Beschreibung der Anschlüsse ............................................................................................ 10
6. Erstinbetriebnahme .............................................................................................................. 10
6.1 Verwendung des ABUS IP Installers zur Kamerasuche ............................................... 11
6.2 Zugriff auf die Netzwerkkamera über Web-Browser ..................................................... 12
6.3. Generelle Hinweise zur Verwendung der Einstellungsseiten ....................................... 12
6.4 Video-Plugin installieren ................................................................................................ 12
6.5 Erstpasswortvergabe .................................................................................................... 13
6.6 Startseite (Login-Seite) ................................................................................................. 14
6.7 Benutzerkonten und Passwörter ................................................................................... 15
6.8 Einbindung der Kamera in ABUS NVR ......................................................................... 15
6.9 Einbindung der Kamera in ABUS Link Station App ....................................................... 15
6.10 Einbindung der Kamera in ABUS CMS ....................................................................... 15
7. Benutzerfunktionen .............................................................................................................. 16
7.1 Menüleiste ..................................................................................................................... 16
7.2 Live-Bildanzeige ............................................................................................................ 17
7.3 Audio / Video-Steuerung ............................................................................................... 17
7.4 Liveansichtsmodus ........................................................................................................ 17
7.5 PTZ-Steuerung .............................................................................................................. 18
7.5.1 Preset-Einstellungen .................................................................................................. 18
7.5.2 Tour Einstellungen ..................................................................................................... 19
8. Konfiguration ........................................................................................................................ 20
8.1 Lokale Konfiguration ..................................................................................................... 20
8.2 System .......................................................................................................................... 22
8.2.1 Systemeinstellungen .................................................................................................. 22
8.2.1.1 Basisinformation ...................................................................................................... 22
8.2.1.2 Zeiteinstellungen ..................................................................................................... 23
8.2.1.3 Sommerzeit (DST) .................................................................................................. 24
8.2.1.4 About Device ........................................................................................................... 24
8.2.1.5 About Device ........................................................................................................... 24
8.2.1.6 About Device ........................................................................................................... 24
8.2.2 Wartung...................................................................................................................... 25
8.2.2.1 Upgrade und Wiederherstellung ............................................................................. 25

7
8.2.2.2 Protokoll .................................................................................................................. 26
8.2.2.3 Systemwartung ....................................................................................................... 26
8.2.3 Sicherheit ................................................................................................................... 26
8.2.3.1 Authentifizierung ..................................................................................................... 26
8.2.3.2 IP-Adressfilter .......................................................................................................... 26
8.2.3.3 Sicherheitsdienste ................................................................................................... 27
8.2.4 Benutzer verwalten .................................................................................................... 27
8.3 Netzwerk ....................................................................................................................... 28
8.3.1 TCP/IP ................................................................................................................................... 28
8.3.2 DDNS .................................................................................................................................... 29
8.3.3 Port ....................................................................................................................................... 30
8.3.4 NAT ....................................................................................................................................... 31
8.3.5 SNMP .................................................................................................................................... 32
8.3.6 FTP ........................................................................................................................................ 32
8.3.7 E-Mail .................................................................................................................................... 34
8.3.8 Cloud Zugriff / ABUS Link Station ..................................................................................... 35
8.3.9 HTTPS ................................................................................................................................... 36
8.3.10 8QoS ................................................................................................................................... 36
8.3.11 802.1X ................................................................................................................................. 36
8.3.12 Integrationsprotokoll ......................................................................................................... 36
8.3.13 Netzwerkdienst .................................................................................................................. 37
8.3.14 HTTP Listening / Alarmserver .......................................................................................... 3 7
8.4 Video & Audio ......................................................................................................................... 38
8.4.1 Video Stream Einstellungen ............................................................................................... 38
8.4.2 Audio .................................................................................................................................... 41
8.4.3 ROI (Region of Interest) ...................................................................................................... 41
8.4.4 Stream Information .............................................................................................................. 42
8.4.3 Stream Extraction ................................................................................................................ 42
8.5 Bild ........................................................................................................................................... 42
8.5.1 Anzeigeeinstellungen .......................................................................................................... 42
8.5.2 OSD-Einstellungen .............................................................................................................. 45
8.5.3 Privatzonen-Maskierung ..................................................................................................... 46
8.5.4 Bildüberlagerung ................................................................................................................. 47
8.6 Ereignisse ............................................................................................................................... 48
8.6.1 Bew.-Erkennung .................................................................................................................. 48
8.6.2 Cover Detection ................................................................................................................... 50
8.6.3 Alarmeingang ....................................................................................................................... 51
8.6.4 Alarmausgang ...................................................................................................................... 53

8
8.6.5 Ausnahme ............................................................................................................................ 54
8.6.6 Audio-Ausnahme Detektion ................................................................................................ 54
8.6.7 Intrusion Detection .............................................................................................................. 54
8.6.8 Tripwire ................................................................................................................................. 56
8.6.9 Bereichseingang Detektion ................................................................................................ 58
8.6.10 Bereichsausgang Detection ............................................................................................. 5 9
8.6.11 Unbeaufsichtigtes Gepäck Detektion .............................................................................. 60
8.6.12 Objektentfernung Detektion ............................................................................................. 62
8.7 Speicherung ............................................................................................................................ 64
8.7.1 Aufzeichnungszeitplan ........................................................................................................ 64
8.7.2 Einzelbild erfassen .............................................................................................................. 65
8.7.3 Speicherverwaltung............................................................................................................. 66
8.7.4 NAS ....................................................................................................................................... 67
8.8 Personenzählung .................................................................................................................... 67
8.9 Wärmekarte / Heat Map .......................................................................................................... 67
8.10 Kreuzungsanalyse ................................................................................................................ 67
9. Wartung und Reinigung ....................................................................................................... 68
11.1 Wartung....................................................................................................................... 68
11.2 Reinigung .................................................................................................................... 68
10. Entsorgung ............................................................................................................................ 68
11. Technische Daten ................................................................................................................. 69

9
1. Bestimmungsgemäße Verwendung
Mit der Hemispheric IP Dome Kamera wird eine leistungsfähige Überwachung realisiert. Diese Kamera hat
den Vorteil, dass sie bis zu 4 Kameras ersetzen kann. Mit ihren bis zu 4 Videokanälen können neben der
Fischaugenansicht auch weitere Ansichten separat eingestellt werden. Diese weitern Ansichten sind
elektronisch schwenk-, neige- und zoombar. Aufzeichnungen auf eine optionale SD Karte sind möglich, dabei
ist die Wiedergabe direkt über die Web-Oberfläche möglich.
2. Lieferumfang
Hemispheric IP Dome Kamera
Kurzanleitung Sicherheitshinweise
3. Merkmale und Funktionen
360°/180° Panoramaansichten mit bis zu 12 MPx Auflösung
Schlichtes Design und hohe Schutzklasse (IP66)
Digitales, stufenloses Schwenken, Neigen und Zoomen ohne mechanische Kamerabewegung
Frei konfigurierbare Touren (Schwenken/Neigen)
Power over Ethernet (PoE)
Bis zu 25 fps realtime Video
4. Gerätebeschreibung
Modelnummer IPCS29511
Auflösung 12 MPx
WDR DWDR
Audio √
I/O √
IP66 √
IR-LEDs √

10
5. Beschreibung der Anschlüsse
Erstinbetriebnahme
Nr. Beschreibun
g
1 Kameraabdeckun
g
2 Schraube, um Abdeckun
g
zu lösen
3 Lichtsensor
4 Ob
j
ektiv
5 IR LEDs
6 Mikrofon
7 Lautsprecher
Nr. Beschreibun
g
8 Micro SD Karten Slot
9 Reset Taste
10 RS485 Anschluss
(
nicht verwendet
)
11
A
udioein
g
an
g
12 Spannun
g
sversor
g
un
g
12 VDC
13 RJ45 Anschluss
14
A
larmein- und
–
aus
g
an
g
15
A
udioaus
g
an
g

11
6.1 Verwendung des ABUS IP Installers zur Kamerasuche
Installieren und starten Sie den ABUS IP Installer. Dieser ist über die ABUS Web-Seite www.abus.com beim
jeweiligen Produkt verfügbar.
Die IP Kamera sollte nun in der Auswahlliste erscheinen, ggf. noch mit nicht zu dem Zielnetzwerk passender
IP Adresse. Die IP-Einstellungen der Kamera können über den IP Installer geändert werden.
Über die Schaltfläche „Browser“ kann eine zuvor gewählte Kamera direkt im Internet-Browser geöffnet
werden (es wird der als Standardbrowser unter Windows eingestellte Browser verwendet).

12
6.2 Zugriff auf die Netzwerkkamera über Web-Browser
Aufgrund der fehlenden Unterstützung von Drittanbieterplugins bei z.B. Mozilla
Firefox oder Google Chrome wir aktuell nur der Internet Explorer 10/11 für die
Videodarstellung unterstützt.
Geben Sie die IP Adresse der Kamera in die Adressleiste des Browsers ein (beim Internet-Explorer muss bei
geändertem http Port zusätzlich „http://“ vor der IP Adresse eingegeben werden.
6.3. Generelle Hinweise zur Verwendung der Einstellungsseiten
Funktionselement Beschreibeun
g
Vorgenommene Einstellungen auf der Seite speichern.
Es ist darauf zu achten, dass Einstellungen nur nach Drücken der
Schaltfläche für das Speichern übernommen werden.
Funktion aktiviert
Funktion deaktiviert
Listenauswahl
Eingabefeld
Schieberegler
6.4 Video-Plugin installieren
Internet Explorer / Microsoft Edge (kompatibler Modus)
Für die Videodarstellung im Internet-Explorer / Microsoft Edge (kompatibler Modus) wird ein sogenanntes
Web-Plung bzw. ActiveX Plugin verwendet. Dieses Plugin muss im Browser installiert werden. Eine
Entsprechende Abfrage für die installation erscheint direkt nach Eingabe von Benutzername und Passwort.
Falls die Installation des ActiveX Plugins im Internet Explorer geblockt wird, so ist es
nötig die Sicherheitseinstellungen für die ActiveX Installation/Initialisierung zu
reduzieren.

13
Mozilla Firefox
Unter der aktuellen Version von Mozilla Firefox ist aktuelle keine Videodarstellung möglich.
Google Chrome
Unter der aktuellen Version von Google Chrome ist keine Videodarstellung möglich.
Microsoft Edge
Unter der aktuellen Version von Microsoft Edge ist aktuelle keine Videodarstellung möglich.
6.5 Erstpasswortvergabe
Aus IT-Sicherheitsgründen wird gefordert ein sicheres Kennwort mit entsprechender Verwendung von
Kleinbuchstaben, Großbuchtstaben, Zahlen und Sonderzeichen zu verwenden.
Ab Werk ist kein Kennwort vergeben, dies muss bei der ersten Verwendung der Kamera vergeben werden.
Dies Kann über den ABUS IP-Installer (Schaltfläche „Aktivieren“) oder über die Web-Seite geschehen.
Ein sicheres Kennwort muss mindestens folgende Anforderungen erfüllen:
- 8-16 Zeichen
- Gültige Zeichen: Zahlen, Kleinbuchstaben, Großbuchstaben, Sonderzeichen ( ! $ % & / ( ) = ? + - )
- 2 verschiedene Arten von Zeichen müssen verwendet werden

14
6.6 Startseite (Login-Seite)
Nach Eingabe der IP Adresse in die Adresszeile des Browsers und Öffnen der Seite erscheint die Startseite in
der Sprache der Spracheinstellung für den Internet-Explorer (Windows Einstellung).
Folgende Sprachen werden unterstützt: Deutsch, Englisch, Französisch, Niederländisch, Dänisch und
Italienisch.
Falls eine Sprache nicht unterstützt wird, so wird die Web-Seite in Englisch angezeigt.

15
6.7 Benutzerkonten und Passwörter
Übersicht der Benutzertypen mit den Bezeichnungen des Benutzernamens, der Standard-Passwörter und der
entsprechenden Privilegien:
Benutzert
y
p Benutzername Standard-Passwort Privile
g
ien
Administrator
(für Zugriff über
Web-Browser,
Mobil-App oder
A
ufzeichnun
g
s
g
erät
)
installer
<veränderbar durch
installer>
<vergeben und
veränderbar durch
admin>
Vollzugriff
Benutzer
(für Zugriff über
Web-Browser)
<vergeben und
veränderbar durch
admin>
<vergeben und
veränderbar durch
admin>
Wiedergabe SD/NAS
Liveansicht
Einzelbildsuche SD/NAS
6.8 Einbindung der Kamera in ABUS NVR
Folgende Daten sind für die Einbindung der Kamera in ABUS NVR notwendig:
IP Adresse / Domänenname
Server Port (Standard 8000)
Benutzername: admin
Passwort: <Passwort> (vergeben und veränderbar durch admin)
6.9 Einbindung der Kamera in ABUS Link Station App
Über P2P Cloud Funtion:
QR Code oder 9-stelliger Teil der Software-Seriennummer
( Beispiel: IPCS2951120210121AAWRF12345678 )
Vergebenes Passwort für die P2P-Cloud Funktion
Alternativ:
Folgende Daten sind für die Einbindung der Kamera über die IP Adresse notwendig:
IP Adresse / Domänenname
Server Port (Standard 8000)
Benutzername: installer
Passwort: <Passwort> (vergeben und veränderbar durch Installer)
6.10 Einbindung der Kamera in ABUS CMS
Folgende Daten sind für die Einbindung der Kamera in ABUS CMS Software notwendig:
IP Adresse / Domänenname
http Port (Standard 80)
rtsp Port (Standard 554)
Benutzername: installer
Passwort: <Passwort> (vergeben und veränderbar durch Installer)

16
7. Benutzerfunktionen
Öffnen Sie die Startseite der Netzwerkkamera. Die Oberfläche ist in folgende Hauptbereiche unterteilt:
7.1 Menüleiste
Wählen Sie durch Klicken des entsprechenden Registers „Liveansicht“ „Wiedergabe“, „Konfiguration“ oder
„Protokoll“ aus.
Schaltfläche Beschreibung
Anzeige des aktuell eingeloggten Benutzers
Abmelden des Benutzers
Live-Ansicht Livebild-Anzeige
Wiedergabe Wiedergaben von Videodaten auf der microSD Karte
Bild Bildabruf von gespeicherten Einzelbildern (z.B. erfasste
Kennzeichen
)
Datenanalyse Auswertung von Zählstatistiken
Konfiguration Konfigurationsseiten der Hemispheric Kamera
A
udio/Video -Steuerun
g
Menüleiste
Live-Bildanzei
g
e
Liveansichtsmodu

17
7.2 Live-Bildanzeige
Mittels Doppelklick können Sie in die Vollbildansicht wechseln.
Schaltfläche Beschreibung
4:3 Ansicht aktivieren
16:9 Ansicht aktivieren
Originalgröße anzeigen
Ansicht automatisch an Browser anpassen
7.3 Audio / Video-Steuerung
Schaltfläche Beschreibung
Sofortbild (Momentaufnahme) auf PC
Manuelle Aufzeichnung auf PC starten / stoppen
Digitaler Zoom
7.4 Liveansichtsmodus
Dekoder-Optionen
Software: Im Reiter „Hardware“ ist der Anzeigemodus „Fisheye-Ansicht“ nötig. Anschließend kann der
Reiter „Software“ ausgewählt werden.
Es stehen dann bis zu 14 verschiedene software-dekodierte Anzeigemodi im Browser (nur
IE11) zur Verfügung (je nach Installationsart).
Eingebunden in einen ABUS NVR wird die Kamera dann nur mit einem Kanal (Fischauge)
angezeigt.
Hardware:
Dekoder-
Option
Installationsart Decke Wand Tisch
Software
Ansichten
14 Ansichten
Fisheye, 180°
Panorama, 360°
Panorama, 360°
Panorama + PTZ,
360° Panorama + 3
PTZ, 360°
Panorama + 6 PTZ,
360° Panorama + 8
PTZ, 2 PTZ, 4 PTZ,
Fishye + 3 PTZ,
Fisheye + 9 PTZ,
Halbkugel, AR
Halbku
g
el, Z
y
linder
7 Ansichten
Fisheye, Panorama,
Panorama + 3 PTZ,
Panorama + 8 PTZ, 4
PTZ, Fisheye + 3 PTZ,
Fisheye + 9 PTZ
11 Ansichten
Fisheye, 180°
Panorama, 360°
Panorama, 360°
Panorama + PTZ,
360° Panorama + 3
PTZ, 360° Panorama
+ 6 PTZ, 360°
Panorama + 8 PTZ, 4
PTZ, Fisheye + 3
PTZ, Fisheye + 9
PTZ, Zylinder
Hardware
6 Ansichten:
Fisheye, 180°
Panorama,

18
Panorama, 4 PTZ,
Fisheye + 3 PTZ,
PTZ Fusion
PTZ Fusion: Die Kamera befüllt nur einen Video-Kanal mit eine Quad-Ansicht in alle 4 Richtungen.
7.5 PTZ-Steuerung
Um die PTZ-Steuerung einzublenden klicken Sie in der Liveansicht auf das Feld .
Schaltfläche Beschreibung
Pfeiltasten:
Steuerung der Schwenk- Neigebewegungen
360° Drehung starten / stoppen
Zoom - / Zoom +
Fokus - / Fokus +
Ein- / Auszoomen (Digtial-Zoom)
Anpassung PTZ-Geschwindigkeit
7.5.1 Preset-Einstellungen
Die Funktion ist nur in einem Ansichtmodus mit PTZ Kanal verfügbar. Wählen Sie den Reiter Preset
aus um bis zu 255 Preset-Positionen zu rufen, setzen und zu löschen. Benutzen Sie die PTZ-
Steuerschaltflächen um die gewünschte Postion auszuwählen.
Klicken Sie die
Schaltfläche um das Preset zu speichern.
Es ist zu beachten, dass die Zoom Position nicht im Preset
gespeichert wird. Preset Positionen sollten daher immer im
voll-aus
g
ezoomen Zustand ab
g
espeichert werden.
Schaltfläche Beschreibung
Auswahl der gewünschten Preset-Position. Die
ausgewählte Position ist blau hinterlegt.
Aufrufen der Postion
Erstellen der Position
Löschen der Position

19
7.5.2 Tour Einstellungen
Die Funktion ist nur in einem Ansichtmodus mit PTZ Kanal verfügbar. Eine
Tour besteht aus einer Reihe aus Presets. Sie können bis zu 32 Touren mit
bis zu je 32 Presets erstellen.
Um eine neue Tour zu erstellen, gehen Sie bitte wie folgt vor:
Wählen Sie den Reiter Patrouille aus. Wählen Sie die gewünschte Tour
aus. Um der Tour Presets hinzuzufügen klicken Sie auf die Schaltfläche .
Wählen Sie das gewünschte Preset aus und stellen Sie die Patrouillendauer
und – geschwindigkeit ein.
Schaltfläche Beschreibung
Auswahl der gewünschten Tour.
Durch anklicken der Schatlfläche bei Preset 1 wird die
Tour zurückgesetzt.
Hinzugefügte Preset-Position mit Tourdauer und
Tourgeschwindigkeit.
Tour starten
Tour stoppen
Tour speichern
Löschen der Preset-Position, bei Preset 1 wird die
komplette Tour
g
elösch
t
Bitte beachten Sie, dass die Presets, welche zu einer Tour
hinzugefügt werden sollen, bereits vordefiniert sind.
Tourdauer Verweildauer auf einer Preset-
Position. Nach Ablauf der Zeit
wechselt die Kamera zum nächsten
Preset.
Tourgeschwindigkeit Einstellen der
Bewegungsgeschwindigkeit zum
nächsten Preset.

20
8. Konfiguration
8.1 Lokale Konfiguration
Unter dem Menüpunkt „Lokale Konfiguration“ können Sie Einstellungen für die Live-Ansicht, Dateipfade der
Aufzeichnung und Momentaufnahmen vornehmen.
Live-Ansicht Parameter
Hier können Sie den Protokolltyp und die Live-Ansicht-Leistung der Kamera einstellen.
Protokoll
TCP: Vollständige Bereitstellung der Streaming-Daten sowie eine hohe Videoqualität, dies
beeinflusst jedoch die Echtzeitübertragung
UDP: Echtzeit Audio- und Video Übertragung
MULTICAST: Verwendung des Multicastprotokolls (die Netzwerkkomponenten müssen Multicast
unterstützen). Weitere Multicast Einstellungen befinden sich unter Konfiguration / Netzwerk.
HTTP: Bietet gleiche Qualität wie TCP, jedoch werden spezielle Ports unter den
Netzwerkeinstellungen nicht konfiguriert.
Live-Ansicht-Performance
Hier können Sie die Einstellung der Performance für die Live Ansicht vornehmen.
Live-Indikator
Sobald diese Funktion aktiviert ist, dann wird bei verwendeter und ausgelöster Bewegungserkennung ein
Rahmen um den ausgelösten Bereich im Livebild angezeigt.
Bildformat
Einstellung, in welchem Format das Einzelbild aus der Liveansicht (Schaltfläche Sofortbild) gespeichert
werden soll (JPEG, BMP).
Aufzeichnung-Dateieinstellungen
Hier können Sie die Dateigröße für Aufzeichnungen, den Aufzeichnungspfad und den Pfad für
heruntergeladene Dateien definieren. Um die Änderungen zu übernhemen klicken Sie auf „Speichern“.
Aufzeichnung-Dateigröße

21
Sie haben die Auswahl zwischen 256 MB, 512 MB und 1 GB als Dateigröße für die Aufzeichnungen und
heruntergeladenen Videos zu wählen.
Speichern unter
Sie können hier den Dateipfad festlegen, welcher für manuelle Aufzeichnungen verwendet werden soll.
Als Standard-Pfad wird C:\\<Benutzer>\<Computername>\Web\RecordFiles verwendet.
Download.Datei speichern als
Hier könnenSie den Dateipfad für heruntergeladene Videos hinterlegen.
Standardmäßig ist folgender Pfad hinterlegt: C:\\<Benutzer>\<Computername>\Web\DownloadFiles
Bild-Speich.-Einstellungen
Hier können Sie die Pfade für Sofortbilder, Schnappschüsse während der Wiedergabe und zugeschnitte
Videos hinterlegen.
Live-Schnappschuss sichern unter
Wählen Sie den Dateipfad für Sofortbilder aus der Liveansicht aus.
Standardmäßig ist folgender Pfad hinterlegt: C:\\<Benutzer>\<Computername>\Web\CaptureFiles
Schnappschuss speichern bei Wiedergabe
Sie können hier den Pfad hinterlgen unter welchem die Sofortaufnahmen aus der Wiedergabe gespeichert
werden soll.
Standardmäßig ist folgender Pfad hinterlegt: C:\\<Benutzer>\<Computername>\Web\PlaybackPics
Clips sp. Unter
Hier können Sie den Speicherpfad hinterlegen, unter welchem zugeschnittene Videos hinterlegt werden
sollen.
Standardmäßig ist folgender Pfad hinterlegt: C:\\<Benutzer>\<Computername>\Web\PlaybackFiles

22
8.2 System
8.2.1 Systemeinstellungen
8.2.1.1 Basisinformation
Basisinfo
Gerätename:
Hier können Sie einen Gerätenamen für die Kamera vergeben. Klicken Sie auf „Speichern“ um diesen zur
übernehmen.
Modell:
Anzeige der Modellnummer
Seriennummer:
Anzeige der Seriennummer
Firmware-Version:
Anzeige der Firmware Version
Cod.-Version:
Anzeige der Codierungsversion
Anzahl Kanäle:
Anzeige der Kanalanzahl
Anzahl HDDs/SDs:
Anzahl der installierten Speichermedien (SD-Karte, max. 1)
Anzahl Alarmeingänge:
Anzeige der Alarmeingang-Anzahl
Anzahl Alarmausgänge:
Anzeige der Alarmausgang-Anzahl

23
8.2.1.2 Zeiteinstellungen
Zeitzone
Auswahl der Zeitzone (GMT)
Zeiteinstellungsmethode
NTP
Mit Hilfe des Network Time Protokolls (NTP) ist es möglich, die Uhrzeit der Kamera mit einem Zeitserver zu
synchronisieren.
Aktivieren Sie NTP um die Funktion zu nutzen.
Server-Adresse
IP-Serveradresse des NTP Servers.
NTP-Port
Netzwerk-Portnummer des NTP Dienstes (Standard: Port 123)
NTP-Aktualisierungsintervall
1-10080 Min.
Man. Zeitsynchron.
Gerätezeit
Anzeige der Gerätezeit des Computers
Zeiteinstellung
Anzeige der aktuellen Uhrzeit anhand der Zeitzonen-Einstellung.
Klicken Sie „Synchr. mit Comp-Zeit“ um die Gerätezeit des Computers zu übernehmen.
Übernehmen Sie die getroffenen Einstellungen mit „Speichern“

24
8.2.1.3 Sommerzeit (DST)
Sommerzeit
Sommerzeit aktivieren
Wählen Sie „Sommerzeit“, um die Systemzeit automatisch an die Sommerzeit anzupassen.
Startzeit
Legen Sie den Zeitpunkt für die Umstellung auf Sommerzeit fest.
Endzeit
Legen Sie den Zeitpunkt der Umstellung auf die Winterzeit fest.
8.2.1.4 About Device
Die RS-232 Schnittstelle für Servicezwecke.
8.2.1.5 About Device
Die Funktion wird nicht unterstützt.
8.2.1.6 About Device
Anzeige von Open Source Lizenzinformationen
Übernehmen Sie die getroffenen Einstellungen mit „Speichern“

25
8.2.2 Wartung
8.2.2.1 Upgrade und Wiederherstellung
Neustart
Klicken Sie „Neustart“ um das Gerät neu zu starten.
Standard
Wiederherst.
Klicken Sie „Wiederherst.“ um alle Parameter bis auf die IP-Parameter auf Standardvorgaben
zurückzusetzen.
Standard
Wählen Sie diesen Punkt aus um alle Parameter auf Standardvorgaben zurückzusetzen.
Konf.Datei imp.
Konfig-Datei
Wählen Sie hier den Dateipfad um eine Konfigurations-Datei zu importieren.
Status
Anzeige des Import-Status
Konf.-Datei exp.
Klicken Sie Exportieren um eine Konfigurationsdatei zu exportieren.
Remote-Upgrade
Firmware
Wählen Sie den Pfad aus, um die Kamera mit einer neuen Firmware zu aktualisieren.
Status
Anzeige des Upgrade-Status.
Übernehmen Sie die getroffenen Einstellungen mit „Speichern“

26
8.2.2.2 Protokoll
In diesem Punkt können Log-Informationen der Kamera angezeigt werden. Damit Log-Informationen
gespeichert werden muss eine SD-Karte in der Kamera installiert sein.
8.2.2.3 Systemwartung
IR-Licht aktivieren
In diesem Punkt kann das integrierte IR-Licht im Nachtmodus aktiviert oder deaktiviert werden.
8.2.3 Sicherheit
8.2.3.1 Authentifizierung
In diesem Menüpunkt können Einstellungen zur Sicherheit bzw. Verschlüsselung des Zugriffs auf die Web-
Seite der Kamera sowie den Abruf des Videostroms über das RTSP Protokoll vorgenommen werden.
RTSP-Authentifizierung: Es werden die Authentifizierungsmechanismane „digest“ und „basic“
unterstützt. Die Einstellung „digest“ wird empfohlen, falls der Client dies
unterstützt.
WEB-Authentifizierung: Es werden die Authentifizierungsmechanismane „digest“ und „basic“
unterstützt. Die Einstellung „digest/basic“ bietet eine größere
Kompatibilität zu verschiedenen Clients.
8.2.3.2 IP-Adressfilter
IP-Adressfilter aktivieren
Setzen des Auswahlhakens aktiviert die Filterfunktion.
IP-Adressfiltertyp
Erlaubt: Die weiter unten definierten IP Adressen werden für einen Zugang zur Kamera akzeptiert.
Verboten: Die weiter unten definierten IP Adressen werden geblockt. Die Eingabe einer IP erfolg über das
Format xxx.xxx.xxx.xxx.
Übernehmen Sie die getroffenen Einstellungen mit „Speichern“

27
8.2.3.3 Sicherheitsdienste
Sperre für illegale Anmeldung aktivieren
Bei Aktivierung dieser Funktion wird bei fünfmaliger Falscheingabe von Benutzername oder Passwort der
Kamerazugriff über die Web-Oberfläche gesperrt.
8.2.4 Benutzer verwalten
Unter diesem Menüpunkt können Sie Benutzer hinzufügen, bearbeiten oder löschen.
Um einen Benutzer hinzuzufügen bzw. zu bearbeiten, klicken Sie auf „Hinzufügen“ bzw. „Ändern“.
Es erscheint ein neues Fenster mit den Daten und Berechtigungen.
Benutzername
Vergeben Sie hier den Benutzernamen, der für den Zugang zur Kamera eingegeben werden muss
Benutzertyp
Wählen Sie hier einen individuellen Benutzertyp für die Benutzerkennung.
Sie haben die Auswahl zwischen zwei vordefinierten Stufen: Bediener oder Benutzer.
Als Bediener haben Sie folgende Remote-Funktionen zur Verfügung: Live-Ansicht, PTZ-Steuerung, Manuelle
Aufzeichnung, Wiedergabe, Zwei-Wege-Audio, Suche/ Arbeitsstatus abfragen.
Als Benutzer haben Sie folgenden Remote-Funktionen zur Verfügung: Wiedergabe, Suche/ Arbeitsstatus
abfragen.
Um weitere Funktionen hinzuzufügen, wählen Sie das gewünschte Kontrollkästchen an.
Kennwort
Vergeben Sie hier das Passwort, welches der entsprechende Benutzer für den Zugang zur Kamera eingeben
muss.
Bestätigen
Bestätigen Sie das Passwort durch erneute Eingabe.
Übernehmen Sie die getroffenen Einstellungen mit „OK“.
Klicken Sie „Abbrechen“ um die Daten zu verwerfen.

28
8.3 Netzwerk
8.3.1 TCP/IP
Um die Kamera über ein Netzwerk bedienen zu können, müssen die TCP/IP-Einstellungen korrekt konfiguriert
werden.
NIC-Einstell.
NIC-Typ
Wählen Sie die Einstellung für ihren Netzwerkadapter.
Sie haben die Auswahl zwischen folgenden Werten: 10M Half-dup; 10M Full-dup; 100M Half-dup;
100M Full-dup; 10M/100M/1000M Auto
DHCP
Falls ein DHCP-Server verfügbar ist, klicken Sie DHCP an, um automatisch eine IP-Adresse und weitere
Netzwereinstellungen zu übernehmen. Die Daten werden automatisch von dem Server übernommen und
können nich manuell geändert werden.
Falls kein DHCP-Server verfügbar ist füllen Sie bitte folgende Daten manuell aus.
IPv4-Adresse
Einstellung der IP-Adresse für die Kamera.
IPv4 Subnetzmaske
Manuelle Einstellung der Subnetzmaske für die Kamera.
IPv4-Standard-Gateway
Einstellung des Standard-Routers für die Kamera

29
IPv6 Modus
Manuell: Manuelle Konfiguration der IPv6 Daten
DHCP: Die IPv6 Verbindungsdaten werden vom DHCP Server bereitgestellt.
Route Advertisement: Die IPv6 Verbindungsdaten werden vom DHCP Server (Router) in Verbindung mit dem
ISP (Internet Service Provider) bereitgestellt.
IPv6 Adresse
Anzeige der IPv6 Adresse. Im IPv6 Modus „Manuell“ kann die Adresse konfiguriert werden.
IPv6 Subnetzmaske
Anzeige der IPv6 Subnetzmaske.
IPv6 Standard Gateway
Anzeige des IPv6 Standard Gateways (Standard Router)
MAC-Adresse
Hier wird die IPv4 Hardware-Adresse der Kamera angezeigt, diese können Sie nich verändern.
MTU
Einstellung der Übertragungseinheit, wählen Sie einen Wert 500 – 9676. Standardmäßig ist 1500
voreingestellt.
DNS-Server
Bevorzugter DNS-Server
Für einige Anwendungen sind DNS-Servereinstellungen erforderlich. (z.B. E-Mail-Versand) Geben Sie hier
die Adresse des bevorzugten DNS-Servers ein.
Altern. DNS-Server
Falls der bevorzugte DNS-Server nicht erreichbar sein sollte, wird dieser alternative DNS-Server verwendet.
Bitte hinterlegen Sie hier die Adresse des alternativen Servers.
8.3.2 DDNS
DynDNS oder DDNS (dynamischer Domain-Name-System-Eintrag) ist ein System, das in Echtzeit Domain-
Name-Einträge aktualisieren kann. Die Netzwerkkamera verfügt über einen integrierten DynDNS-Client, der
selbstständig die Aktualisierung der IP-Adresse bei einem DynDNS-Anbieter durchführen kann. Sollte sich die
Übernehmen Sie die getroffenen Einstellungen mit „Speichern“

30
Netzwerkkamera hinter einem Router befinden, empfehlen wir die DynDNS-Funktion des Routers zu
verwenden.
DDNS aktivieren: Das Setzen des Auswahlhakens aktiviert die DDNS-Funktion.
DDNS Typ: Wählen Sie einen Serviceanbieter für den DDNS Service aus.
Server-Adresse: IP Adresse des Dienstanbieters
Domäne: Registrierter Hostname beim DDNS-Serviceanbieter (wenn vorhanden)
Port: Port des Service (wenn vorhanden)
Benutzername: Benutzererkennung des Kontos beim DDNS-Serviceanbieter
Kennwort: Kennwort des Kontos beim DDNS-Serviceanbieter
Übernehmen Sie die getroffenen Einstellungen mit „Speichern“. Bei Änderungen in
der Netzwerkkonfiguration muss die Kamera neu gestartet werden (System \ Wartung
\
Neustart
)
8.3.3 Port
Falls Sie auf die Kamera von extern zugreifen möchten, müssen folgende Ports konfiguriert werden und eine
Portweiterleitung am Router eingerichtet werden.
HTTP-Port
Der Standard-Port für die HTTP- Übertragung lautet 80. Alternativ dazu kann dieser Port einen Wert im
Bereich von 1024~65535 erhalten. Befinden sich mehrere Kameras im gleichen Subnetz, so sollte jede
Kamera einen eigenen, einmalig auftretenden HTTP-Port erhalten.
RTSP-Port
Der Standard-Port für die RTSP- Übertragung lautet 554. Alternativ dazu kann dieser Port einen Wert im
Bereich von 1024~65535 erhalten. Befinden sich mehrere Kameras im gleichen Subnetz, so sollte jede
Kamera einen eigenen, einmalig auftretenden RTSP-Port erhalten.
HTTPS-Port
Der Standard-Port für die HTTPS- Übertragung lautet 443.
Server Port
Für den DynDNS Zugriff über einen Router muss eine Portweiterleitung aller relevanten
Ports
(
mindestens RTSP + HTTP
)
im Router ein
g
erichtet werden.

31
Der Standard-Port für die SDK- Übertragung lautet 8000. Kommunikationsport für interne Daten. Alternativ
dazu kann dieser Port einen Wert im Bereich von 1025~65535 erhalten. Befinden sich mehrere IP Kameras
im gleichen Subnetz, so sollte jede Kamera einen eigenen, einmalig auftretenden SDK-Port erhalten.
Erweiterter SDK Service Port
Dieser Port wird für die verschlüsselte Kommunikation als Alternative zum Server Port benötigt.
8.3.4 NAT
UPnP aktivieren: Aktivierung bzw. Deaktivierung der UPnP Schnittstelle. Bei Aktivierung ist die
Kamera z.B. in der Windows Netzwerkumgebung auffindbar.
Name: Definition des Namens für die UPnP Schnittstelle (mit diesem Namen erscheint die
Kamera z.B. in der Windows Netzwerkumgebung)
P.-Mapping akt.
Die Universal Plug and Play-Portweiterleitung für Netzwerkdienste wird hiermit aktiviert. Unterstütz ihr Router
UPnP, wird mit dieser Option automatisch die Portweiterleitung für Video-Streams router-seitig für die
Netzwerkkamera aktiviert.
Mapping Port Type
Wählen Sie hier aus, ob Sie die Portweiterleitung Automatisch oder Manuell vornehmen möchten.
Sie haben die Auswahl zwischen „Auto“ oder „Manuell“.
Protokollname:
HTTP
Der Standard-Port für die HTTP- Übertragung lautet 80. Alternativ dazu kann dieser Port einen Wert im
Bereich von 1025~65535 erhalten. Befinden sich mehrere IP Kameras im gleichen Subnetz, so sollte jede
Kamera einen eigenen, einmalig auftretenden HTTP-Port erhalten
RTSP
Der Standard-Port für die RTSP- Übertragung lautet 554. Alternativ dazu kann dieser Port einen Wert im
Bereich von 1025~65535 erhalten. Befinden sich mehrere IP Kameras im gleichen Subnetz, so sollte jede
Kamera einen eigenen, einmalig auftretenden RTSP-Port erhalten.
Server Port (Steuerport)
Der Standard-Port für die SDK- Übertragung lautet 8000. Kommunikationsport für interne Daten. Alternativ
dazu kann dieser Port einen Wert im Bereich von 1025~65535 erhalten. Befinden sich mehrere IP Kameras
im gleichen Subnetz, so sollte jede Kamera einen eigenen, einmalig auftretenden SDK-Port erhalten.
Externer Port
Sie können die Ports nur manuell abändern, wenn der „Mapping Port Type“ auf Manuell geändert wurde.
Status
Zeigt an, ob der eingegebene externe Port gültig bzw. ungültig ist.
Nicht alle Router unterstützen die UPnP Port-Mapping Funktion (auch Auto UPnP genannt).
Übernehmen Sie die getroffenen Einstellungen mit „Speichern“

32
8.3.5 SNMP
SNMP v1/2
SNMPv1 aktivieren: Aktivierung von SNMPv1
SNMPv2 aktivieren: Aktivierung von SNMPv2
SNMP-Community schreiben: SNMP-Community String für das Schreiben
SNMP-Community lesen: SNMP-Community String für das Lesen
Trap-Adresse: IP Adresse de TRAP Servers
Trap-Port: Port des TRAP Servers
Trap-Community: TRAP-Community String
SNMP v3
SNMPv3 aktivieren: Aktivierung von SNMPv3
Benutzername lesen: Benutzername vergeben
Sicherheitslevel: auth, priv.: Keine Authentifizierung, Keine Verschlüsselung
auth, no priv.: Authentifizierung, Keine Verschlüsselung
no auth, no priv.: Keine Authentifizierung, Verschlüsselung
Authent.-Algoritmus: Authentifizierungsalgoritmus wählen: MD5, SDA
Kennw.-Authent.: Kennwortvergabe
Private-Key-Algoritmus: Verschlüsselungsalgoritmus wählen: DES, AES
Private-Key-Kennwort: Kennwortvergabe
Benutzername schreiben: Benutzername vergeben
Sicherheitslevel: auth, priv.: Keine Authentifizierung, Keine Verschlüsselung
auth, no priv.: Authentifizierung, Keine Verschlüsselung
no auth, no priv.: Keine Authentifizierung, Verschlüsselung
Auth.- Algoritmus: Authentifizierungsalgoritmus wählen: MD5, SDA
Kennw.-Authent.: Kennwortvergabe
Private-Key-Algoritmus: Verschlüsselungsalgoritmus wählen: DES, AES
Private-Key-Kennwort: Kennwortvergabe
SNMP Sonst. Einstellungen
SNMP-Port: Netzwerkport für den SNMP Dienst
8.3.6 FTP

33
Um erfasste Videos oder Bilder auf einen FTP Server hochzuladen, müssen folgende Einstellungen
vorgenommen werden.
Server-Adresse
Hinterlegen Sie hier die IPAdresse des FTP-Servers
Port
Geben Sie hier die Port-Nummer des FTP-Servers ein. Der Standard-Port für ftp Server lautet 21.
Benutzername
Benutzername des Kontos, das im FTP-Server konfiguriert wurde
Kennwort
Passwort des Kontos, das im FTP-Server konfiguriert wurde
Bestätigen
Bitte geben sie hier das Passwort erneut ein.
Verzeichnisstruktur
Wählen Sie hier den Speicherort für die hochgeladenen Daten aus. Sie haben die Auswahl zwischen
„Speichern im Stammverzeichnis.“; „Sp. im überg. Verz.“; „Sp. im unterg. Verz.“.
Überg. Verz.
Dieser Menüpunkt steht Ihnen nur zur Verfügung, falls unter Verzeichnisstruktur „Sp. im überg. Verz.“ oder
„Sp. im unterg. Verz.“.ausgewählt wurde. Sie können hier den Namen für das übergeordnete Verzeichnis
auswählen. Die Dateien werden in einem Ordner des FTP-Servers gespeichert.
Wählen Sie zwischen „Gerätename ben.“, „Gerätenr. ben.“, „Geräte-IP-Adr. ben.“
Unterverzeichnis
Wählen Sie hier den Namen für das Unterverzeichnis aus. Der Ordner wird im übergeordneten Verzeichnis
eingerichtet.Sie haben die Auswahl zwischen „Kameraname ben.“ oder „Kameranr. ben.“.
Bild hochladen
Markieren Sie „Bild senden“ um Bilder auf den FTP-Server hochzuladen.
Übernehmen Sie die getroffenen Einstellungen mit „Speichern“

34
8.3.7 E-Mail
Sie haben hier die Möglichkeit die Einstellungen für den E-Mail Versand vorzunehmen.
Absender
Absender
Geben Sie hier einen Namen ein, welcher als Absender angezeigt werden soll.
Absender-Adresse
Tragen Sie hier die E-Mail Adresse des Absenders ein.
SMTP-Server
Geben Sie hier die SMTP-Server-IP-Adresse oder den Hostnamen ein. (z.B. smtp.googlemail.com)
SMTP-Port
Geben Sie hier den SMTP-Port ein, standardmäßig ist dieser auf 25 konfiguriert.
SSL Aktivieren
Markieren Sie die SSL Funktion, falls der SMTP-Server diese erfordert.
Interval
Stellen Sie hier die Zeitspannw zwischen dem Versenden von E-Mails mit Bildanhängen ein.
Angeh. Bild
Aktivieren Sie diese Funktion, falls bei einem Alarm Bilder an die E-Mail angehängt werden sollen.
Authentifizierung
Falls der verwendete E-Mail-Server eine Authentifizierung verlangt, aktivieren Sie diese Funktion um sich
mittels Authentifizierung am Server anzumelden.
Benutzername und Kennwort können nur nach Aktivierung dieser Funktion eingegeben werden.
Benutzername
Geben Sie ihren Benutzernamen des E-Mail-Accounts ein. Dies ist der Teil bis zum @-Zeichen.

35
Kennwort
Geben Sie das Kennwort des E-Mail-Kontos ein.
Bestätigen
Bestätigen Sie durch erneute Eingabe das Kennwort.
Empfänger
Empfänger1 / Empfänger2
Geben Sie den Namen des Empfängers ein.
Empfänger1-Adresse / Empfänger2-Adresse
Geben Sie hier die E-Mail-Adresse der zu benachtigenden Person ein.
8.3.8 Cloud Zugriff / ABUS Link Station
Die ABUS Link Station Funktion dient zum einfachen Fernzugriff auf das ABUS Gerät per Link Station APP
(iOS / Android). Produkte können einfach über QR-Code eingerichtet und freigegeben werden – ohne
komplizierte Konfigurationen im Router (keine Portweiterleitungen nötig).
Aktivieren Sie die Funktion und vergeben Sie einen Verifizierungs-Code (6-12 Zeichen, A-Z, a-z, 0-9, min. 2
verschiedene Zeichentypen empfohlen).
Der QR Code kann anschließend in der ABUS Link Station APP abfotografiert werden.
Push Funktion in ABUS Link Station APP
1. ABUS Link Station Funktion in IP-Kamera aktivieren
2. IP-Kamera über QR Code oder 9-stelligen Seriennummernteil zur ABUS Link Station App hinzufügen
3. Push Benachrichtigung in APP aktivieren (Mehr/Funktionseinstellungen/Push-Benachrichtigung)
4. "Alarmbenachrichtigung“ in den individuellen Kameraeinstellungen in der Link Station App aktvieren.
5. Gewünschten Detektor in IP-Kamera aktivieren und konfigurieren (Bewegungserkennung, Tripwire
oder Intrusion Detection)
6. "Ereignisgesteuerte Einzelbildaufnahme" in IP-Kamera unter
Speicherung/Einzelbildaufnahme/Erfassungsparameter aktivieren
7. Regel im Ereignis Manager in IP-Kamera hinzufügen und als Aktion "NVR/CMS Benachrichtigen"
auswählen
Übernehmen Sie die getroffenen Einstellungen mit „Speichern“

36
Push-Ergebnis im Smartphone:
- Push-Info in Statusleiste
- 1 Einzelbild unter "Nachrichten" in Link Station App
- optional: bei gebauter SD Karte und Dauer bzw. Ereignis-Video-Aufzeichnung auch kurze Videosequenz
einsehbar
8.3.9 HTTPS
HTTPS aktivieren: Aktiviert die HTTPS Funktion. Dies ermöglicht eine sichere
Verbindung mit Verbindungszertifikat. Bitte beachten Sie, dass
weitere Schritte für die Konfiguration der HTTPS Funktion
notwendig sind.
Selbst signiertes Zertifikat erzeugen: Geben Sie alle nötigen Details für das Zertifikat ein. Beim
späteren Zugriff auf die Kamera muss die Verbindung im Browser
zusätzlich bestätigt werden.
Signiertes Zertifikat installieren: Installieren eines HTTPS Zertifikats eines externen Anbieters.
Beim späteren Zugriff auf die Kamera wird die Verbindung im
Browsers direkt als sicher akzeptiert (Adressleiste erscheint grün).
8.3.10 8QoS
Video/Audio-DSCP: (Differentiated Service Code Point) (0~63): Priorität für Video/Audio IP Pakete. Je
höher der Wert desto höher die Priorität.
Ereignis/Alarm-DSCP: (0~63): Priorität für Ereignis/Alarm IP Pakete. Je höher der Wert desto höher die
Priorität.
DSCP-Verwaltung: (0~63 ): Prioriät für Management IP Pakete. Je höher der Wert desto höher die
Priorität.
8.3.11 802.1X
IEEE 802.1x aktvieren: 802.1X Authentifizierung aktivieren
Protokoll: Protokolltyp EAP-MD5 (ausschließlich)
EAPOL-Version: Extensible Authentification Protocol over LAN, Wahl zwischen Version 1 oder 2
Benutzername: Geben Sie den Benutzernamen ein
Kennwort: Geben Sie das Kennwort ein
Bestätigen: Kennwortbestätigung
8.3.12 Integrationsprotokoll
In diesem Menü kann das ONVIF Protokoll (Open Network Video Interface) aktiviert und konfiguriert werden.
Dazu muss ein eigenständiger Benutzer angelegt werden, der dann das ONVIF Protokoll nutzen kann.

37
8.3.13 Netzwerkdienst
Zur Erhöhung der IT Sicherheit können in diesem Menüpunkt bestimmte Dienste deaktviert werden wenn
dieser nicht verwendet wird.
8.3.14 HTTP Listening / Alarmserver
In diesem Menü kann die Übertragung eines XML Telegramms an einen http Server konfiguriert werden. Bei
Auslösung eines Ereingnisses (z.B. Bewegungserkennung) oder Smart Ereignisses (z.B. Tripwire) wird
dieses XML Telegramm dann übermittelt und kann in einer Drittanwendung weiterverarbeitet werden.

38
8.4 Video & Audio
8.4.1 Video Stream Einstellungen
Stream-Typ
Wählen Sie den Stream-Typ für die Kamera. Wählen Sie „Main Stream (Normal)“ für die Aufzeichnung und
Live-Ansicht mit guter Bandbreite. Wählen Sie „Sub-Stream“ für für die Live-Ansicht mit begrenzter
Bandbreite. Es stehen insgesamt 5 Video Streams zur Verfügung, deren Nutzung aber Client-abhängig ist.
Videotyp
Dieser Kameratyp verfügt über keine Audiofunktion. Der Video Typ ist auf „Video-Stream“ fixiert.
Auflösung
Stellen Sie hier die Äuflösung der Videodaten ein. Die Auflösungen der Videostreams varieren ja nach
Ansichtsmoduls.
Verfügbare Auflösungen:
Ansicht /
Stream Typ Fishauge
Panorama /
Doppel-
Panorama
4xPTZ Fischauge + 3xPTZ
Main Stream
4000 x 3000
3000 x 3000
2560 x 2560
3072 x 2304
3072 x 1152
PTZ1: 1600 x 1200
PTZ2: 1600 x 1200
PTZ3: 1600 x 1200
PTZ4: 1600 x 1200
Fischauge:
2560 x 2560
2048 x 2048
1280 x 1280
PTZ1: 1600 x 1200
PTZ2: 1600 x 1200
PTZ3: 1600 x 1200
Sub Stream
704 x 576
704 x 720
704 x 576
-
Fischauge:
720 x 720

39
Bitratentyp
Gibt die Bitrate des Videostroms an. Die Videoqualität kann je nach Bewegungsintensität höher oder niedriger
ausfallen. Sie haben die Auswahl zwischen einer konstanten und variablen Bitrate.
Videoqualität
Dieser Menüpunkt steht Ihnen nur zur Auswahl, wenn Sie eine variable Bitrate gewählt haben. Stellen Sie hier
die Videoqualität der Videodaten ein.Die Videoqualität kann je nach Bewegungsintensität höher oder
niedriger ausfallen.Sie haben die Auswahl zwischen sechs verschiedenen Videoqualitäten, „Minimum“,
„Niedriger“, „Niedrig“, „Mittel“, „Höher“ oder „Maximum“ (dargestellt über „+“).
Bildrate
Gibt die Bildrate in Bildern pro Sekunde an. Die maximalen Bildraten variieren je nach Ansichtsmodus.
Ansicht /
Stream Typ Fishauge
Panorama /
Doppel-
Panorama
4xPTZ Fischauge + 3xPTZ
Main Stream
(50/60 Hz)
4000 x 3000
(max. 20/20 fps)
3072 x 3000
(max. 24/24 fps)
2560 x 2560
(max. 25/30 fps)
3072 x 2304
(max. 15/15
fps)
3072 x 1152
(max. 15/15
fps)
PTZ1: 1600 x 1200
PTZ2: 1600 x 1200
PTZ3: 1600 x 1200
PTZ4: 1600 x 1200
(max. 15/15 fps)
Fischauge:
2560 x 2560
2048 x 2048
1280 x 1280
(max. 10/10 fps)
PTZ1: 1600 x 1200
PTZ2: 1600 x 1200
PTZ3: 1600 x 1200
(max. 10/10 fps)
Sub Stream
(50/60 Hz)
704 x 576
(max. 15/15 fps)
704 x 720
(max. 15/15 fps)
704 x 576
(max. 15/15
fps)
-
Fischauge:
720 x 720
(max. 10/10 fps)
Max. Bitrate
Die Bitrate des Videostroms wird auf einen bestimmten Wert fest eingestellt, stellen Sie die max. Bitrate
zwischen 32 und 16384 Kbps ein. Ein höherer Wert entspricht einer höheren Videoqualiät, beansprucht aber
eine größere Bandbreite.
Videocodierung
Wählen Sie einen Standard für die Videocodierung aus, Sie haben die Auswahl zwischen H.264, H.265 und
MJPEG.
Profil
Wählen Sie hier ein Profil aus. Sie haben die Auswahl zwischen „Basisprofil“, „Hauptprofil“ und „Hohes Profil“.
I Frame-Intervall
Stellen Sie hier das I Bildintervall ein, der Wert muss im Bereich 1 – 400 liegen.
Bitratentyp
Gibt die Bitrate des Videostroms an. Die Videoqualität kann je nach Bewegungsintensität höher oder niedriger
ausfallen. Sie haben die Auswahl zwischen einer konstanten und variablen Bitrate.
Videoqualität
Dieser Menüpunkt steht Ihnen nur zur Auswahl, wenn Sie eine variable Bitrate gewählt haben. Stellen Sie hier
die Videoqualität der Videodaten ein. Die Videoqualität kann je nach Bewegungsintensität höher oder

40
niedriger ausfallen. Sie haben die Auswahl zwischen sechs verschiedenen Videoqualitäten, „Minimum“,
„Niedriger“, „Niedrig“, „Mittel“, „Höher“ oder „Maximum“.
Max. Bitrate
Die Bitrate des Videostroms wird auf einen bestimmten Wert fest eingestellt, stellen Sie die max. Bitrate
zwischen 256 und 16384 Kbps ein. Ein höherer Wert entspricht einer höheren Videoqualiät, beansprucht aber
eine größere Bandbreite.
Videocodierung
Wählen Sie einen Standard für die Videocodierung aus, Sie haben die Auswahl zwischen H.264 und MJPEG
(MJPEG ist nur bei Sub-Stream Kanälen auswählbar).
Profil
Wählen Sie hier ein Profil für die H.264 Komprimierung aus. Sie haben die Auswahl zwischen „Basisprofil“,
„Hauptprofil“ und „Hohes Profil“.
I Bildintervall
Stellen Sie hier das I Bildintervall ein, der Wert muss im Bereich 1 – 100 liegen.
(Beispiel: I Bildintervall = 50 -> alle 2 Sekunden ein Vollbild bei Einstellung 25 Bilder / Sekunde)
SVC (Scalable Video Coding)
SVC ist eine Erweiterung des H.264 Standards. Das Ziel der SVC Funktion ist es bei geringer
Netzwerkbandbreite automatisch die Bitrate des Videostromes anzupassen.
Smoothing (Glättung)
Ein hoher Wert unterstützt die flüssige Videodarstellung, verringert aber ein wenig die Videoqualität.
Übernehmen Sie die getroffenen Einstellungen mit „Speichern“

41
8.4.2 Audio
Audiocodierung
Wählen Sie hier die Codierung für die Audioübertragung aus.
Sie haben die Auswahl zwischen G.711ulaw; G.711alaw, G.726, G722.1, MP2L2 oder PCM.
Audioeingang
MicIn: Die Einstellungen des Audio-Einganges auf der Kamerarückseite sind an ein Mikrofon angepasst
(unverstärkte Quelle).
LineIn: Die Einstellungen des Audio-Einganges auf der Kamerarückseite sind an ein Line-Signal angepasst
(aktive verstärkte Quelle).
Lautstärke
Einstellen der Lautstärke des Eingangssignals.
Noise Filter
Aktivierung oder Deaktivierung des Rauschfilters für Umgebungsgeräusche
8.4.3 ROI (Region of Interest)
Die Funktion Region-of-Interest kann bestimmte Bereiche im Videobild mit höherer Qualität übertragen als
den Rest des Videobildes. Dadurch kann entsprechend Übertragungsbandbreite gespart werden. Es stehen 4
Bereiche für jeden Video-Stream (1-5) zur Verfügung.
Hinweis: Die Videobitrate des gewünschten Video-Steam kann sehr niedrig eingestellt werden (siehe „Video
Stream Einstellungen“).
Die bis zu 4 Bereiche im Bild werden automatisch auf ein bestimmtes Qualitätsniveau gebracht, aber der Rest
des Bildes bleibt in niedriger Qualität/Bitrate.
Feste Region: Es kann ein rechteckiger Rahmen um einen interessanten Bereich gezeichnet werden. Es
stehen 4 Bereiche für jeden Video-Stream (1-5) zur Verfügung.
ROI-Pegel: 1: niedrigere Qualität des Bereiches, 6: höchste Qualität des Bereiches
Die ROI Funktion ist nur aktivierbar und konfigurierbar wenn ein Ansichtsmodus
gewählt ist, welcher eine Fischaugenansicht enthält.
Dies bedeutet, dass im Panorama/Doppelpanorama-Moduls sowie im 4xPTZ-
Modus die Privatzonenmaskierung nicht verfügbar ist.

42
8.4.4 Stream Information
Dual-VCA: Diese Funktion übermitteln die Details der Smart Ereignis Detektoren mit dem Video Stream
zum NVR. Im NVR bzw. in der CMS können dann eigenständige Auswertungen basierend
auf diesen Daten durchgeführt werden, auch wenn die Aufzeichnung als Daueraufnahme
konfiguriert wurde.
8.4.3 Stream Extraction
Der 3. Video Stream kann auf einen gewünschten Bildausschnitt zugeschnitten werden. Es wird dann nur
dieser Bereich übertragen.
8.5 Bild
8.5.1 Anzeigeeinstellungen
Geplante Bildeinstellungen
Gemeinsames Profil: Alle Einstellungen gelten für den Tag- und Nachtmodus
Zeitgesteuert individuell: Gewisse Einstellungen können für Tag- und Nachtmodus individuell
eingestellt werden.
Startzeit: Definiert den Beginn der Tagperiode
Endzeit: Definiert das Ende der Tagperiode
Schaltflächen (Allgemein, Tag, Nacht): Die allgemeinen Einstellungen gelten für Tag und Nacht.
Bildanpassung
Die Funktion ist nur aktivierbar und konfigurierbar wenn ein Ansichtsmodus gewählt
ist, welcher eine Fischaugenansicht enthält.
Dies bedeutet, dass im Panorama/Doppelpanorama-Moduls sowie im 4xPTZ-
Modus die Privatzonenmaskierung nicht verfügbar ist.

43
Helligkeit
Einstellung für die Bildhelligkeit. Einstellbar sind Werte zwischen 0 und 100.
Kontrast
Einstellung für den Bildkontrast. Einstellbar sind Werte zwischen 0 und 100.
Sättigung
Einstellung für die Bildsättigung. Einstellbar sind Werte zwischen 0 und 100.
Schärfe
Einstellung für die Bildschärfe. Ein höherer Schärfewert kann das Bildrauschen erhöhen.
Einstellbar sind Werte zwischen 0 und 100.
Belichtungseinstellungen
Iris Modus
Für dieses Kamera ist nur eine manuelle Einstellung der Belichtungsparameter möglich.
Belichtungszeit
Einstellen der max. Belichtungszeit. Diese Einstellung ist unabhängig vom Iris Modus.
Tag/Nacht-Umschaltung
Tag/Nacht-Umsch.
Die Tag/Nacht-Umschaltung bietet die Optionen Auto, Tag und Nacht.
Auto
Die Kamera schaltet je nach herrschenden Lichtbedingungen Automatisch zwischen Tag- und Nachtmodus
um. Die Empfindlichkeit kann zwischen 0-7 eingestellt werden.
Tag
In diesem Modus gibt die Kamera nur Farbbilder aus.
Bitte beachten Sie:
Verwenden Sie diesen Modus nur bei
g
leichbleibenden Lichtverhältnissen.
Nacht
In diesem Modus gibt die Kamera nur Schwarz/Weiß-Bilder aus.
Bitte beachten Sie:
Verwenden Sie diesen Modus nur bei schwachen Lichtverhältnissen.
Zeitplan
Empfindlichkeit
Einstellung für die Umschaltschwelle für die automatische Tag-/Nachtumschaltung (0-7).
Ein niedriger Wert bedeutet eine geringere Beleuchtungsstärke für die Umschaltung in den Nachtmodus.
Verzögerungszeit
Einstellung einer Verzögerungszeit zwischen Erkennen einer nötigen Umschaltung bis zur Aktion.
Smart IR / Intelligentes Zusatzlicht
Diese Funktion kann die Überblendung des Videobildes reduzieren, falls Licht von nahen Objekten reflektiert
wird.

44
Gegenlicheinstellungen
BLC
Herkömmliche Back Light Compensation Funktion.
WDR
Mit Hilfe der WDR-Funktion kann die Kamera auch bei ungünstigen Gegenlichtverhältnissen klare Bilder
liefern. Falls im Bildbereich sowohl sehr helle als auch sehr dunkle Bereiche bestehen, wird der
Helligkeitspegel des gesamten Bildes ausgeglichen um ein deutliches, detailreiches Bild geliefert.
Klicken Sie das Kontrollkästchen an um die WDR-Funktion zu aktivieren bzw. deaktivieren.
Setzen Sie das Wide Dynamic Level höher um die WDR-Funktion zu verstärken.
HLC
High Light Compensation Funktion. Extrem helle Bereiche werden versucht abzudunkeln (z.B.
Fahrzeugscheinwerfer)
Weißabgleich
Wählen Sie hier die Beleuchtungsumgebung aus, in der die Kamera installiert wird.
Sie haben folgende Optionen zur Auswahl: „Manuell“, „AWB1“, „Gesperrt WB“, „Leuchtstofflampe“,
„Glühlampe“, „Warmlicht“, „Naturlicht“.
Manuell
Sie können den Weißabgleich mit folgenden Werten manuell anpassen.
Gesperrt WB
Der Weißabgleich wird einmalig durchgeführt und gespeichert.
Andere
Verwenden Sie die weiteren Weißabgleichoptionen zur Anpassung der Funktion an das Umgebungslicht.
Leuchtstofflampe
Anpassung des Weißabgleichs an eine Beleuchtungsumgebung mit Leuchtstofflampen.
Bildoptimierung
Dig. Rauschunterdr.
Sie haben die Möglichkeit die Rauschunterdrückung zu aktivieren (Normal-Modus) bzw. deaktivieren.
Rauschunterdr.-Pegel / 2D/3D DNR
Stellen Sie hier den Pegel für die Rauschunterdrückung ein.
Graustufen
Diese Funktion begrenzt die Reichweite der Graustufendarstellung. Dies kann bei hellen Bildinhalten von
Vorteil sein.
Videoeinstellungen
Videostandard
Wählen Sie den Videostandard entsprechend der verfügbaren Netzfrequenz aus.

45
8.5.2 OSD-Einstellungen
Sie können mit diesem Menüpunkt auswählen welches Datums- und Uhrzeitformat in das Livebild
eingeblendet werden sollen.
Name anz.
Wählen Sie dieses Kontrollkästchen an, wenn Sie den Kameranamen einblenden möchten.
Datum anz.
Wählen Sie dieses Kontrollkästchen an, wenn Sie das Datum in das Kamerbild einblenden möchten.
Kameraname
Tragen Sie hier den Kameranamen ein, welcher im Bild eingeblendet werden soll.
Zeitformat
Wählen Sie hier, ob Sie die Uhrzeit im 24-Stunden oder 12-Stundne Format angezeigen möchten.
Datumsformat
Wählen Sie hier das Format für die Datumsanzeige aus.
(T= Tag; M= Monat; J= Jahr)
Anzeigemodus
Hier können Sie die Anzeigeart für die eingeblendeten Elemente auswählen.
Sie haben folgende Optionen: „Transparent & bliknend“, „Transparent & nicht blinkend“, „Nicht transparent &
blinkend“, „Nicht transparent & nicht blinkend“
Übernehmen Sie die getroffenen Einstellungen mit „Speichern“

46
8.5.3 Privatzonen-Maskierung
Mit Hilfe von Privatzonen können Sie gewisse Bereiche der Live-Ansicht abdecken, um zu verhindern, dass
diese Bereiche weder aufgezeichnet noch im Live-Bild betrachtet werden können. Die können max. 8
rechteckige Privatzonen im Videobild einrichten.
Gehen Sie wie folgt vor um eine Privatzone einzurichten. Aktivieren Sie das Kästchen
„Privatzone aktivieren“. Um eine Privatzone hinzuzufügen, wählen Sie die Schaltfläche „Fläche“ aus. Nun
können Sie mit der Maus einen Bereich im Kamerabild markieren. Sie können im Anschluss noch 7 weitere
Flächen markieren. Über die Schaltfläche „Alle löschen“ können alle eingerichteten Privatzonen gelöscht
werden.
Die Privatzonenmaskierung ist nur aktivierbar und konfigurierbar wenn ein
Ansichtsmodus gewählt ist, welcher eine Fischaugenansicht enthält.
Dies bedeutet, dass im Panorama/Doppelpanorama-Moduls sowie im 4xPTZ-
Modus die Privatzonenmaskierung nicht verfügbar ist.
Übernehmen Sie die getroffenen Einstellungen mit „Speichern“

47
8.5.4 Bildüberlagerung
Mit dieser Funktion kann ein BITMAP Bild mit der max. Größe von 128x128 Pixel in das Bild eingeblendet
werden.

48
8.6 Ereignisse
Bitte beachten Sie:
Bewegungserkennung, Cover Detection und alle Smart Ereignisse sind nur in der
Fischaugenansicht verfügbar. Es muss daher eine Ansichtmodus gewählt werden, der eine
Fischaugenansicht enthält.
8.6.1 Bew.-Erkennung
Bereichseinst.
Aktivieren Sie die Bewegungserkennung indem Sie das Kontrollkästchen „Bewegungserkennung aktivieren“
anklicken.
Über das Kontrollkästchen „Dynamische Bewegungsanalyse aktivieren“ werden Bewegungen grafisch im
Vorschaubild sowie im Livebild markiert (dynamische Markierung je nach Bewegung).
Um nun einen Bereich auszuwählen, klicken Sie die Schaltfläche „Fläche“. Standardmäßig ist der gesamte
Bereich ausgewählt, um die Markierung zu verwerfen klicken Sie auf „alle löschen“.
Ziehen Sie nun die Maus über den gewünschten Bereich. Stellen Sie die Empfindlichkeit über den
Auswahlbalken ein. Um den Bereich zu übernehmen, klicken Sie auf die Schaltfläche „Zeichnen stoppen“.
Rechts: geringe Empfindlichkeit
Links: hohe Empfindlichkeit.
Aktivierungszeit
Um einen Zeitplan für die bewegungsgesteuerte Aufnahme zu hinterlegen, klickenSie auf „Bearbeiten“.
Es erscheint ein neues Fenster, bestimmen Sie hier an welchen Wochentagen und Uhrzeiten die
bewegungsgesteuerte Aufzeichnung erfolgen soll.

49
Wählen Sie nun einen Wochentag für die bewegungsgesteuerte Aufzeichnung. Um bestimmte Zeitspannen
zu hinterlegen, geben Sie die Start- und Endzeit an. Um eine ganztägige Bewegungserkennung einzurichten
wählen Sie als Starzeit 00:00 und als Endzeit 24:00.
Um die Bewegungserkennung für alle Wochentage zu übernehmen, klicken Sie das Kontrollkästchen „Alle
auswählen“ an. Um die Bewergungserkennung auf andere Wochentage zu kopieren, wählen Sie den
Wochentag aus und klicken Sie „Kopieren“.
Um die Änderungen zu übernehmen wählen Sie „OK“, um diese zu verwerfen klicken Sie auf „Abbrechen“.
Bitte übernehmen sie die getroffenen Einstellungen mit „Speichern“.
Verkn.-Methode
Stellen Sie hier ein welche Aktion bei einer Bewegungserkennung erfolgen soll.
Normale Verknüpfung
E-Mail verschicken: Sie erhalten eine E-Mail als Benachrichtigung, aktivieren Sie hierfür das
Kontrollkästchen.
FTP-Upload: Aktivieren Sie dieses Kontrollkästchen um die bewegungsgesteuerte Aufzeichnung auf einen
FTP-Server hochzuladen.
Triggerkanal: Aktivieren, um per Bewegungserkennung auf SD-Karte aufzuzeichnen.
Sonstige Verknüpfungen
Sie haben die Möglichkeit den Alarmausgang bei einer Bewegungserkennung zu schalten.
Um Alarmausgang 1 zu schalten wählen Sei „A->1“.
Übernehmen Sie die getroffenen Einstellungen mit „Speichern“

50
8.6.2 Cover Detection
Mit diesem Menüpunkt können Sie die Kamera so konfigurieren, dass ein Sabotagealarm ausgelöst wird,
sobald das Objektiv abgedeckt wird.
Bereichseinst.
Aktivieren Sie den Sabotagealarm indem Sie das Kontrollkästchen „Sabotagealarm aktivieren“ anklicken.
Um nun einen Bereich auszuwählen, klicken Sie die Schaltfläche „Fläche“. Standardmäßig ist der gesamte
Bereich ausgewählt, um die Markierung zu verwerfen klicken Sie auf „alle löschen“.
Ziehen Sie nun die Maus über den gewünschten Bereich. Stellen Sie die Empfindlichkeit über den
Auswahlbalken ein. Um den Bereich zu übernehmen, klicken Sie auf die Schaltfläche „Zeichnen stoppen“.
Rechts: geringe Empfindlichkeit
Links: hohe Empfindlichkeit.
Aktivierungszeit
Um einen Zeitplan für den Sabotagealarm zu hinterlegen, klickenSie auf „Bearbeiten“.
Es erscheint ein neues Fenster, bestimmen Sie hier an welchen Wochentagen und Uhrzeiten der
Sabotagealarm aktiviert sein soll.
Wählen Sie nun einen Wochentag für den Sabotagealarm. Um bestimmte Zeitspannen zu hinterlegen, geben
Sie die Start- und Endzeit an. Um einen ganztägigen Sabotagealarm einzurichten wählen Sie als Starzeit
00:00 und als Endzeit 24:00.
Um den Sabotagealarm für alle Wochentage zu übernehmen, klicken Sie das Kontrollkästchen „Alle
auswählen“ an. Um den Sabotagealarm auf andere Wochentage zu kopieren, wählen Sie den Wochentag
aus und klicken Sie „Kopieren“.
Um die Änderungen zu übernehmen wählen Sie „OK“, um diese zu verwerfen klicken Sie auf „Abbrechen“.
Verkn.-Methode
Stellen Sie hier ein welche Aktion bei einem Sabotagealarm erfolgen soll.
Normale Verknüpfung
E-Mail verschicken: Sie erhalten eine E-Mail als Benachrichtigung, aktivieren Sie hierfür das
Kontrollkästchen.

51
NVR/CMS benachrichtigen: Alarmierung des NVRs bzw. der CMS für die weitere Verarbeitung (z.B.
Aufnahme auf NVR, oder Vollbildanzeige bei Alarm in CMS)
Sonstige Verküpfungen
Sie haben die Möglichkeit den Alarmausgang bei Sabotageerkennung zu schalten.
Um Alarmausgang 1 zu schalten wählen Sie „A->1“.
8.6.3 Alarmeingang
Unter diesem Menüpunkt können Sie die Alarmeingänge der Kamera konfigurieren
Alarmeingang Nr.
Wählen Sie hier den Alarmeingang aus, welchen Sie konfigurieren möchten.
Alarmname
Hier können Sie einen Namen für den jeweiligen Alarmeingang vergeben. Bitte verwenden Sie nich t die
Alarmeingang Nr. und keine Sonderzeichen.
Alarmtyp
Wählen Sie hier den Alarmtyp aus. Sie haben die Auswahl zwischen „NO“ (Normally open) oder „NC“
(Normallly closed).
Zeitplan
Um einen Zeitplan zu hinterlegen, klicken Sie auf „Zeitplan aktivieren“. Bestimmen Sie hier an welchen
Wochentagen und Uhrzeiten der Alarmeingang aktiv sein soll.
Die Zeitraumauswahl erfolgt durch Markieren mit der linken Maustaste. Bei Klick auf einen bereits markierten
Zeitraum können die Details auch per Tastatur eingestellt werden oder wieder gelöscht werden.
Übernehmen Sie die getroffenen Einstellungen mit „Speichern“

52
Um die Zeitauswahl auf andere Wochentage zu kopieren, gehen Sie mit dem Mauszeiger hinter den Balken
des bereits eingestellten Wochentages und verwenden die Funktion „Kopieren nach …“ Funktion.
Bitte übernehmen sie die getroffenen Einstellungen mit „Speichern“.
Verknüpfungsmethode
Stellen Sie hier ein welche Aktion bei Ereignis erfolgen soll.
Normale Verknüpfung
E-Mail verschicken: Sie erhalten eine E-Mail als Benachrichtigung, aktivieren Sie hierfür das
Kontrollkästchen.
Überwachungszentrum benachrichtigen: Bei ausgelöstem Ereignis kann die ABUS CMS Software
informiert werden. Es kann daraufhin z.B. ein Bild-Pop-Up
erfolgen.
Hochladen zu FTP/Speicherkarte/NAS: Aktivieren Sie dieses Kontrollkästchen um bei Ereignis
Einzelbilder auf einen FTP-Server, die SD Karte oder ein
angeschlossenes NAS Laufwerk hochzuladen.
Alarm Ausgang auslösen
Bei ausgelöstem Ereignis können vorhandene Alarmausgänge an der Kamera aktiviert werden. Das
Verhalten des Alarmausgangs kann unter „Ereignisse / Alarmausgang“ eingestellt werden.
Aufnahme auslösen
Aktivieren, um per Bewegungserkennung auf SD-Karte aufzuzeichnen.
Übernehmen Sie die getroffenen Einstellungen mit „Speichern“

53
8.6.4 Alarmausgang
Sie haben hier die Möglichkeit die beiden Alarmausgänge zu konfigurieren.
Alarmausgang Nr.
Wählen Sie hier den Alarmausgang aus, welchen Sie konfigurieren möchten.
Verzögerung
Bei der Einstellung „Manuell“ wird der Alarmausgang nach Ereignis nicht zurückgesetzt. Dieser muss dann
manuell über die Schaltfläche „Maueller Alarm“ durch 2-maliges Klicken bestätigt und zurückgesetzt werden.
Die reguläre Aktivzeit des Ausganges nach Ereignis beträgt 5 Sekunden. Es kann eine weitere Aktivzeit von
bis zu 10 Minuten programiert werden.
Alarmname
Hier können Sie einen Namen für den jeweiligen Alarmausgang vergeben. Bitte verwenden Sie nicht die
Alarmausgang Nr. und keine Sonderzeichen.
Zeitplan
Um einen Zeitplan zu hinterlegen, klicken Sie auf „Zeitplan aktivieren“. Bestimmen Sie hier an welchen
Wochentagen und Uhrzeiten der Alarmausgang aktiv sein soll.
Die Zeitraumauswahl erfolgt durch Markieren mit der linken Maustaste. Bei Klick auf einen bereits markierten
Zeitraum können die Details auch per Tastatur eingestellt werden oder wieder gelöscht werden.
Um die Zeitauswahl auf andere Wochentage zu kopieren, gehen Sie mit dem Mauszeiger hinter den Balken
des bereits eingestellten Wochentages und verwenden die Funktion „Kopieren nach …“ Funktion.
Bitte übernehmen sie die getroffenen Einstellungen mit „Speichern“.

54
8.6.5 Ausnahme
Folgende Ausnahmen können Ereignisse auslösen:
- HDD Voll: Falls die interne SD Karte oder ein eingebundenes NAS Laufwerk voll ist
- HDD Fehler: Fehler der SD-Karte oder des NAS Laufwerkes
- Netzwerk getrennt: Ethernetkabel entfernt
- IP-Adresskonflikt
- Unzulässige Anmeldung: nach einer falschen Anmeldung kann eine Reaktion programmiert werden
Folgende Reaktionen können programmiert werden:
- E-Mail versenden
- NVR/CMS benachrichtigen
- Alarmausgang aktivieren
8.6.6 Audio-Ausnahme Detektion
Erkennung von plötzlichem Anstieg oder Abfall von Geräuschen.
8.6.7 Intrusion Detection
Intrusion Detection aktivieren: Die Funktion Intrusion Detection löst ein Ereignis aus, wenn ein Objekt,
länger als die eingestellte Zeit, in dem zu überwachenden Bereich verweilt.
Vorschauvideo: Konfigurieren Sie den zu überwachenden Bereich
Max. Größe: Über diese Funktion wird die maximale Größe des zu erkennenden Objektes
definiert. Dies erfolgt durch Zeichnen eines Rechteckts im Vorschauvideo. Das
Rechteck kann dabei an beliebiger Position im Vorschauvideo gezeichnet werden.

55
Min. Größe: Über diese Funktion wir die minimale Größe des zu erkennenden Objektes definiert.
Dies erfolgt durch Zeichnen eines Rechteckts im Vorschauvideo. Das Rechteck kann
dabei an beliebiger Position im Vorschauvideo gezeichnet werden.
Erkennungsbereich: Über diese Schaltfläche kann der zu überwachende Bereich im Videobild gezeichnet
werden (viereckige Fläche). Vorgang: Schaltfläche drücken -> Eckpunkte mit linker
Maustaste setzen (max. 4) -> rechte Maustaste drücken, um das Zeichnen zu
beenden
Löschen: Löschen des Bereiches.
Region: Anzahl der verfügbaren Bereiche: 4
Grenzwert: Je höher der Wert (0-10 Sekunden), desto länger muss sich ein Objekt im zu
überwachenden Bereich aufhalten, um ein Ereignis auszulösen.
Empfindlichkeit: Je höher die Empfindlichkeit, desto kleinere Objekte können detektiert werden.
Zeitplan
Um einen Zeitplan zu hinterlegen, klicken Sie auf „Zeitplan aktivieren“. Bestimmen Sie hier an welchen
Wochentagen und Uhrzeiten der Alarmausgang aktiv sein soll.
Die Zeitraumauswahl erfolgt durch Markieren mit der linken Maustaste. Bei Klick auf einen bereits markierten
Zeitraum können die Details auch per Tastatur eingestellt werden oder wieder gelöscht werden.
Um die Zeitauswahl auf andere Wochentage zu kopieren, gehen Sie mit dem Mauszeiger hinter den Balken
des bereits eingestellten Wochentages und verwenden die Funktion „Kopieren nach …“ Funktion.
Bitte übernehmen sie die getroffenen Einstellungen mit „Speichern“.
Verknüpfungsmethode
Stellen Sie hier ein welche Aktion bei Ereignis erfolgen soll.
Normale Verknüpfung
E-Mail verschicken: Sie erhalten eine E-Mail als Benachrichtigung, aktivieren Sie hierfür das
Kontrollkästchen.
Überwachungszentrum benachrichtigen: Bei ausgelöstem Ereignis kann die ABUS CMS Software
informiert werden. Es kann daraufhin z.B. ein Bild-Pop-Up
erfolgen.
Hochladen zu FTP/Speicherkarte/NAS: Aktivieren Sie dieses Kontrollkästchen um bei Ereignis
Einzelbilder auf einen FTP-Server, die SD Karte oder ein
angeschlossenes NAS Laufwerk hochzuladen.
Alarm Ausgang auslösen
Bei ausgelöstem Ereignis können vorhandene Alarmausgänge an der Kamera aktiviert werden. Das
Verhalten des Alarmausgangs kann unter „Ereignisse / Alarmausgang“ eingestellt werden.
Aufnahme auslösen
Aktivieren, um per Bewegungserkennung auf SD-Karte aufzuzeichnen.

56
8.6.8 Tripwire
Tripwire aktivieren: Die Funktion Tripwire erkennt im Videobild, ob sich ein Objekt über eine
virtuelle Linie in eine bestimmte oder beide Richtungen bewegt. Daraufhin
kann ein Ereignis ausgelöst werden.
Vorschauvideo: Konfigurieren Sie hier die virtuelle Linie.
Max. Größe: Über diese Funktion wird die maximale Größe des zu erkennenden
Objektes definiert. Dies erfolgt durch Zeichnen eines Rechteckts im
Vorschauvideo. Das Rechteck kann dabei an beliebiger Position im
Vorschauvideo gezeichnet werden.
Min. Größe: Über diese Funktion wir die minimale Größe des zu erkennenden
Objektes definiert. Dies erfolgt durch Zeichnen eines Rechteckts im
Vorschauvideo. Das Rechteck kann dabei an beliebiger Position im
Vorschauvideo gezeichnet werden.
Zeichnen: Nach Drücken der Schaltfläche erscheint eine virtuelle Linie im
Vorschauvideo. Diese kann nun angeklickt, und über die roten Eckpunkte
mit der Maus verschoben werden. "A" und "B" geben die Richtungen an.
Löschen: Löschen der virtuellen Linie
Linie: Anzahl der verfügbaren virtuellen Linien: 4
Richtung: Definition der Richtung(en), bei denen ein Objekt kreuzt und ein Ereignis auslöst.
Empfindlichkeit: Je höher der Wert desto früher wird ein kreuzendes Objekt erkannt.
Zeitplan

57
Um einen Zeitplan zu hinterlegen, klicken Sie auf „Zeitplan aktivieren“. Bestimmen Sie hier an welchen
Wochentagen und Uhrzeiten der Alarmausgang aktiv sein soll.
Die Zeitraumauswahl erfolgt durch Markieren mit der linken Maustaste. Bei Klick auf einen bereits markierten
Zeitraum können die Details auch per Tastatur eingestellt werden oder wieder gelöscht werden.
Um die Zeitauswahl auf andere Wochentage zu kopieren, gehen Sie mit dem Mauszeiger hinter den Balken
des bereits eingestellten Wochentages und verwenden die Funktion „Kopieren nach …“ Funktion.
Bitte übernehmen sie die getroffenen Einstellungen mit „Speichern“.
Verknüpfungsmethode
Stellen Sie hier ein welche Aktion bei Ereignis erfolgen soll.
Normale Verknüpfung
E-Mail verschicken: Sie erhalten eine E-Mail als Benachrichtigung, aktivieren Sie hierfür das
Kontrollkästchen.
Überwachungszentrum benachrichtigen: Bei ausgelöstem Ereignis kann die ABUS CMS Software
informiert werden. Es kann daraufhin z.B. ein Bild-Pop-Up
erfolgen.
Hochladen zu FTP/Speicherkarte/NAS: Aktivieren Sie dieses Kontrollkästchen um bei Ereignis
Einzelbilder auf einen FTP-Server, die SD Karte oder ein
angeschlossenes NAS Laufwerk hochzuladen.
Alarm Ausgang auslösen
Bei ausgelöstem Ereignis können vorhandene Alarmausgänge an der Kamera aktiviert werden. Das
Verhalten des Alarmausgangs kann unter „Ereignisse / Alarmausgang“ eingestellt werden.
Aufnahme auslösen
Aktivieren, um per Bewegungserkennung auf SD-Karte aufzuzeichnen.

58
8.6.9 Bereichseingang Detektion
Die Funktion erkennt den Eintritt eines Objektes in einen markierten Bereich und löst sofort ein Ereignis aus.
Vorschauvideo: Konfigurieren Sie den zu überwachenden Bereich
Max. Größe: Über diese Funktion wird die maximale Größe des zu erkennenden Objektes
definiert. Dies erfolgt durch Zeichnen eines Rechteckts im Vorschauvideo. Das
Rechteck kann dabei an beliebiger Position im Vorschauvideo gezeichnet werden.
Min. Größe: Über diese Funktion wir die minimale Größe des zu erkennenden Objektes definiert.
Dies erfolgt durch Zeichnen eines Rechteckts im Vorschauvideo. Das Rechteck kann
dabei an beliebiger Position im Vorschauvideo gezeichnet werden.
Erkennungsbereich: Über diese Schaltfläche kann der zu überwachende Bereich im Videobild gezeichnet
werden (viereckige Fläche). Vorgang: Schaltfläche drücken -> Eckpunkte mit linker
Maustaste setzen (max. 4) -> rechte Maustaste drücken, um das Zeichnen zu
beenden
Löschen: Löschen des Bereiches.
Region: Anzahl der verfügbaren Bereiche: 4
Empfindlichkeit: Je höher die Empfindlichkeit, desto kleinere Objekte können detektiert werden.
Zeitplan
Um einen Zeitplan zu hinterlegen, klicken Sie auf „Zeitplan aktivieren“. Bestimmen Sie hier an welchen
Wochentagen und Uhrzeiten der Alarmausgang aktiv sein soll.
Die Zeitraumauswahl erfolgt durch Markieren mit der linken Maustaste. Bei Klick auf einen bereits markierten
Zeitraum können die Details auch per Tastatur eingestellt werden oder wieder gelöscht werden.
Um die Zeitauswahl auf andere Wochentage zu kopieren, gehen Sie mit dem Mauszeiger hinter den Balken
des bereits eingestellten Wochentages und verwenden die Funktion „Kopieren nach …“ Funktion.
Bitte übernehmen sie die getroffenen Einstellungen mit „Speichern“.

59
Verknüpfungsmethode
Stellen Sie hier ein welche Aktion bei Ereignis erfolgen soll.
Normale Verknüpfung
E-Mail verschicken: Sie erhalten eine E-Mail als Benachrichtigung, aktivieren Sie hierfür das
Kontrollkästchen.
Überwachungszentrum benachrichtigen: Bei ausgelöstem Ereignis kann die ABUS CMS Software
informiert werden. Es kann daraufhin z.B. ein Bild-Pop-Up
erfolgen.
Hochladen zu FTP/Speicherkarte/NAS: Aktivieren Sie dieses Kontrollkästchen um bei Ereignis
Einzelbilder auf einen FTP-Server, die SD Karte oder ein
angeschlossenes NAS Laufwerk hochzuladen.
Alarm Ausgang auslösen
Bei ausgelöstem Ereignis können vorhandene Alarmausgänge an der Kamera aktiviert werden. Das
Verhalten des Alarmausgangs kann unter „Ereignisse / Alarmausgang“ eingestellt werden.
Aufnahme auslösen
Aktivieren, um per Bewegungserkennung auf SD-Karte aufzuzeichnen.
8.6.10 Bereichsausgang Detection
Die Funktion erkennt das Verlassen eines Objektes in einen markierten Bereich und löst sofort ein Ereignis
aus.

60
Vorschauvideo: Konfigurieren Sie den zu überwachenden Bereich
Max. Größe: Über diese Funktion wird die maximale Größe des zu erkennenden Objektes
definiert. Dies erfolgt durch Zeichnen eines Rechteckts im Vorschauvideo. Das
Rechteck kann dabei an beliebiger Position im Vorschauvideo gezeichnet werden.
Min. Größe: Über diese Funktion wir die minimale Größe des zu erkennenden Objektes definiert.
Dies erfolgt durch Zeichnen eines Rechteckts im Vorschauvideo. Das Rechteck kann
dabei an beliebiger Position im Vorschauvideo gezeichnet werden.
Erkennungsbereich: Über diese Schaltfläche kann der zu überwachende Bereich im Videobild gezeichnet
werden (viereckige Fläche). Vorgang: Schaltfläche drücken -> Eckpunkte mit linker
Maustaste setzen (max. 4) -> rechte Maustaste drücken, um das Zeichnen zu
beenden
Löschen: Löschen des Bereiches.
Region: Anzahl der verfügbaren Bereiche: 4
Empfindlichkeit: Je höher die Empfindlichkeit, desto kleinere Objekte können detektiert werden.
Zeitplan
Um einen Zeitplan zu hinterlegen, klicken Sie auf „Zeitplan aktivieren“. Bestimmen Sie hier an welchen
Wochentagen und Uhrzeiten der Alarmausgang aktiv sein soll.
Die Zeitraumauswahl erfolgt durch Markieren mit der linken Maustaste. Bei Klick auf einen bereits markierten
Zeitraum können die Details auch per Tastatur eingestellt werden oder wieder gelöscht werden.
Um die Zeitauswahl auf andere Wochentage zu kopieren, gehen Sie mit dem Mauszeiger hinter den Balken
des bereits eingestellten Wochentages und verwenden die Funktion „Kopieren nach …“ Funktion.
Bitte übernehmen sie die getroffenen Einstellungen mit „Speichern“.
Verknüpfungsmethode
Stellen Sie hier ein welche Aktion bei Ereignis erfolgen soll.
Normale Verknüpfung
E-Mail verschicken: Sie erhalten eine E-Mail als Benachrichtigung, aktivieren Sie hierfür das
Kontrollkästchen.
Überwachungszentrum benachrichtigen: Bei ausgelöstem Ereignis kann die ABUS CMS Software
informiert werden. Es kann daraufhin z.B. ein Bild-Pop-Up
erfolgen.
Hochladen zu FTP/Speicherkarte/NAS: Aktivieren Sie dieses Kontrollkästchen um bei Ereignis
Einzelbilder auf einen FTP-Server, die SD Karte oder ein
angeschlossenes NAS Laufwerk hochzuladen.
Alarm Ausgang auslösen
Bei ausgelöstem Ereignis können vorhandene Alarmausgänge an der Kamera aktiviert werden. Das
Verhalten des Alarmausgangs kann unter „Ereignisse / Alarmausgang“ eingestellt werden.
Aufnahme auslösen
Aktivieren, um per Bewegungserkennung auf SD-Karte aufzuzeichnen.
8.6.11 Unbeaufsichtigtes Gepäck Detektion

61
Die Funktion kann erkennen, wenn sich ein zusätzliches Objekt in einem definierten Bereich für länger als
eine bestimmte Zeit befindet.
Vorschauvideo: Konfigurieren Sie den zu überwachenden Bereich
Max. Größe: Über diese Funktion wird die maximale Größe des zu erkennenden Objektes
definiert. Dies erfolgt durch Zeichnen eines Rechteckts im Vorschauvideo. Das
Rechteck kann dabei an beliebiger Position im Vorschauvideo gezeichnet werden.
Min. Größe: Über diese Funktion wir die minimale Größe des zu erkennenden Objektes definiert.
Dies erfolgt durch Zeichnen eines Rechteckts im Vorschauvideo. Das Rechteck kann
dabei an beliebiger Position im Vorschauvideo gezeichnet werden.
Erkennungsbereich: Über diese Schaltfläche kann der zu überwachende Bereich im Videobild gezeichnet
werden (viereckige Fläche). Vorgang: Schaltfläche drücken -> Eckpunkte mit linker
Maustaste setzen (max. 4) -> rechte Maustaste drücken, um das Zeichnen zu
beenden
Löschen: Löschen des Bereiches.
Region: Anzahl der verfügbaren Bereiche: 4
Grenzwert: Je höher der Wert (5-3600 Sekunden), desto länger muss sich ein Objekt im zu
überwachenden Bereich aufhalten, um ein Ereignis auszulösen.
Empfindlichkeit: Je höher die Empfindlichkeit, desto schneller werden Bildveränderungen als Objekt
identifiziert.
Zeitplan
Um einen Zeitplan zu hinterlegen, klicken Sie auf „Zeitplan aktivieren“. Bestimmen Sie hier an welchen
Wochentagen und Uhrzeiten der Alarmausgang aktiv sein soll.
Die Zeitraumauswahl erfolgt durch Markieren mit der linken Maustaste. Bei Klick auf einen bereits markierten
Zeitraum können die Details auch per Tastatur eingestellt werden oder wieder gelöscht werden.
Um die Zeitauswahl auf andere Wochentage zu kopieren, gehen Sie mit dem Mauszeiger hinter den Balken
des bereits eingestellten Wochentages und verwenden die Funktion „Kopieren nach …“ Funktion.

62
Bitte übernehmen sie die getroffenen Einstellungen mit „Speichern“.
Verknüpfungsmethode
Stellen Sie hier ein welche Aktion bei Ereignis erfolgen soll.
Normale Verknüpfung
E-Mail verschicken: Sie erhalten eine E-Mail als Benachrichtigung, aktivieren Sie hierfür das
Kontrollkästchen.
Überwachungszentrum benachrichtigen: Bei ausgelöstem Ereignis kann die ABUS CMS Software
informiert werden. Es kann daraufhin z.B. ein Bild-Pop-Up
erfolgen.
Hochladen zu FTP/Speicherkarte/NAS: Aktivieren Sie dieses Kontrollkästchen um bei Ereignis
Einzelbilder auf einen FTP-Server, die SD Karte oder ein
angeschlossenes NAS Laufwerk hochzuladen.
Alarm Ausgang auslösen
Bei ausgelöstem Ereignis können vorhandene Alarmausgänge an der Kamera aktiviert werden. Das
Verhalten des Alarmausgangs kann unter „Ereignisse / Alarmausgang“ eingestellt werden.
Aufnahme auslösen
Aktivieren, um per Bewegungserkennung auf SD-Karte aufzuzeichnen.
8.6.12 Objektentfernung Detektion
Die Funktion kann erkennen, wenn ein Objekt aus einem definierten Bereich entfernt wird.
Vorschauvideo: Konfigurieren Sie den zu überwachenden Bereich
Max. Größe: Über diese Funktion wird die maximale Größe des zu erkennenden Objektes
definiert. Dies erfolgt durch Zeichnen eines Rechteckts im Vorschauvideo. Das
Rechteck kann dabei an beliebiger Position im Vorschauvideo gezeichnet werden.

63
Min. Größe: Über diese Funktion wir die minimale Größe des zu erkennenden Objektes definiert.
Dies erfolgt durch Zeichnen eines Rechteckts im Vorschauvideo. Das Rechteck kann
dabei an beliebiger Position im Vorschauvideo gezeichnet werden.
Erkennungsbereich: Über diese Schaltfläche kann der zu überwachende Bereich im Videobild gezeichnet
werden (viereckige Fläche). Vorgang: Schaltfläche drücken -> Eckpunkte mit linker
Maustaste setzen (max. 4) -> rechte Maustaste drücken, um das Zeichnen zu
beenden
Löschen: Löschen des Bereiches.
Region: Anzahl der verfügbaren Bereiche: 4
Grenzwert: Je höher der Wert (5-3600 Sekunden), desto länger dauert es bis die
Objektentfernung als Ereignis gemeldet wird.
Empfindlichkeit: Je höher die Empfindlichkeit, desto schneller werden Bildveränderungen als Objekt
identifiziert.
Zeitplan
Um einen Zeitplan zu hinterlegen, klicken Sie auf „Zeitplan aktivieren“. Bestimmen Sie hier an welchen
Wochentagen und Uhrzeiten der Alarmausgang aktiv sein soll.
Die Zeitraumauswahl erfolgt durch Markieren mit der linken Maustaste. Bei Klick auf einen bereits markierten
Zeitraum können die Details auch per Tastatur eingestellt werden oder wieder gelöscht werden.
Um die Zeitauswahl auf andere Wochentage zu kopieren, gehen Sie mit dem Mauszeiger hinter den Balken
des bereits eingestellten Wochentages und verwenden die Funktion „Kopieren nach …“ Funktion.
Bitte übernehmen sie die getroffenen Einstellungen mit „Speichern“.
Verknüpfungsmethode
Stellen Sie hier ein welche Aktion bei Ereignis erfolgen soll.
Normale Verknüpfung
E-Mail verschicken: Sie erhalten eine E-Mail als Benachrichtigung, aktivieren Sie hierfür das
Kontrollkästchen.
Überwachungszentrum benachrichtigen: Bei ausgelöstem Ereignis kann die ABUS CMS Software
informiert werden. Es kann daraufhin z.B. ein Bild-Pop-Up
erfolgen.
Hochladen zu FTP/Speicherkarte/NAS: Aktivieren Sie dieses Kontrollkästchen um bei Ereignis
Einzelbilder auf einen FTP-Server, die SD Karte oder ein
angeschlossenes NAS Laufwerk hochzuladen.
Alarm Ausgang auslösen
Bei ausgelöstem Ereignis können vorhandene Alarmausgänge an der Kamera aktiviert werden. Das
Verhalten des Alarmausgangs kann unter „Ereignisse / Alarmausgang“ eingestellt werden.
Aufnahme auslösen
Aktivieren, um per Bewegungserkennung auf SD-Karte aufzuzeichnen.

64
8.7 Speicherung
8.7.1 Aufzeichnungszeitplan
Sie können hier die Konfiguration für zeit- und ereignisgesteuerte Aufzeichnungen vornehmen, um diese auf
der SD-Karte zu speichern.
Nachaufzeichnung
Stellen Sie hier die Dauer für die Aufzeichnung der Bilddaten nach einem Ereignis ein.
Überschreiben
Stellen Sie hier ein, ob die Aufzeichnungen automatisch überschrieben werden sollen, wenn der
Speicherplatz voll ist.
Abgelaufene Zeit: Mit dieser Funktion ist die Begrenzung der Speicherdauer auf die SD Karte möglich.
Zeitplan
Um einen Zeitplan zu hinterlegen, klicken Sie auf „Zeitplan aktivieren“. Bestimmen Sie hier an welchen
Wochentagen und Uhrzeiten der Alarmausgang aktiv sein soll.
Die Zeitraumauswahl erfolgt durch Markieren mit der linken Maustaste. Bei Klick auf einen bereits markierten
Zeitraum können die Details auch per Tastatur eingestellt werden oder wieder gelöscht werden.
Um die Zeitauswahl auf andere Wochentage zu kopieren, gehen Sie mit dem Mauszeiger hinter den Balken
des bereits eingestellten Wochentages und verwenden die Funktion „Kopieren nach …“ Funktion.
Bitte übernehmen sie die getroffenen Einstellungen mit „Speichern“.
Wählen Sie unter Aufzeichnungstyp den Aufnahmemodus für die gewünschte Zeitspanne. Sie haben die
Auswahl zwischen vollgenden Aufzeichnungstypen:
Normal: Daueraufzeichnung
Bewegung: Bewegungsgestuerte Aufzeichnung
Alarm: Alarmeingang (wenn vorhanden)
Bew. | Alarm: Bewegungsgesteuerte oder Alarmeingang gesteurerte Aufzeichnung. Kamera zeichnet
entweder bei Bewegungserkennung oder bei Auslösen des Alarmeinganges aus.
Bew. & Alarm: Bewegungsgesteuerte und Alarmeinganggesteurerte Aufzeichnung. Kamera zeichnet nur
auf wenn Bewegung und der Alarmeingang gleichzeitig ausgelöst werden.
Ereignis: Aufzeichnung aller Smart-Ereignisse (z.B. Tripwire)

65
Um die Änderungen zu übernehmen wählen Sie „OK“, um diese zu verwerfen klicken Sie auf „Abbrechen“.
8.7.2 Einzelbild erfassen
Sie können hier die Konfiguration für zeit- und ereignisgesteuerte Schnappschüsse vornehmen, um diese auf
einem FTP-Server hochzuladen.
Zeitablauf
Timing-Schnappschuss aktivieren
Aktivieren Sie diese Funktion um in bestimmten Zeitintervallen Bilder abzuspeichern.
Format
Das Format für die Bilder ist auf JPEG vorkonfiguriert.
Auflösung
Stellen Sie hier die Auflösung des Bildes ein.
Qualität
Wählen Sie die Qualität für die gespeicherten Bilder ein.
Intervall
Stellen Sie hier die Zeitspanne zwischen zwei gespeicherten Bildern aus.
Ereignisgesteuert
Ereignisgesteuerten Schnappschuss aktivieren
Aktivieren Sie diese Funktion um ereignisgesteuerte Bilder abzuspeichern.
Format
Das Format für die Bilder ist auf JPEG vorkonfiguriert.
Auflösung
Bitte beachten Sie, dass der Alarmeingang nur in einigen Modellen vorhanden ist.

66
Stellen Sie hier die Auflösung des Bildes ein.
Qualität
Wählen Sie die Qualität für die gespeicherten Bilder aus.
Intervall
Stellen Sie hier die Zeitspanne zwischen zwei gespeicherten Bildern ein.
8.7.3 Speicherverwaltung
Hier haben Sie die Möglichkeit die eingesetze microSD-Karte zu formatieren und die Eigenschaften
anzuzeigen. Weiterhin können die Daten auf dem Speichermedium verschlüsselt werden. Eine prozentuale
Verteilung des Speicherplatzes von Videodaten und Einzelbildern kann ebenfalls vorgenommen werden.
Stellen Sie zuerst alle gewünschten Optionen und Parameter ein und formatieren Sie das Speichermedium
anschließend.

67
8.7.4 NAS
In diesem Menü ist die Einrichtung von NAS Speicherorten möglich, diese sind dann in der Kamera als
Laufwerk (HDD) zur Speicherung verfügbar.
Server-Adresse IP Adresse des NAS Laufwerks
Dateipfad: Pfad am NAS Laufwerk
Bitte beachten Sie:
Bei der Aufnahme auf eine NAS Laufwerk wird nur der Kanal 1 (Fisheye Ansicht)
aufgezeichnet. Diese kann dann über die Wiedergabeseite der Kamera wiedergegeben
werden.
8.8 Personenzählung
Die Funktion dient zu Zählung von Personen welche eine virtuelle Linie in die ein oder andere Richtung
überqueren. Die Kamera muss dazu an der Decke installiert sein.
Die Zählung dient für statistische Zwecke welche kein 100% korrektes Ergebnis erfordert. Optische Einflüsse
im Videobild können die Zählung beeinflussen.
Die Zähldaten können im Livebild eingeblendet werden, und alternativ können diese per Email als Bericht
versendet werden (täglich, wöchtlich, monatlich, jährlich). Weitherhin ist eine Auswertung über das Web-
Interface der Kamera über den Menüpunkt „Datenanalyse“ möglich.
8.9 Wärmekarte / Heat Map
Die sog. Wärmekartenfunktion ermöglicht eine Analyse, welche Bereiche im Bildausschnitt häufiger oder
weniger häufig durch sich bewegende Objekte aufgesucht wurden (z.B. durch Personen). Die Kamera muss
dazu an der Decke installiert sein. Die Häufigkeitswerte werden durch verschiedene Farbwerte optisch
dargestellt (rot – höher freqentiert, blau – niedrig freqentiert).
Die Daten können per Email als Bericht versendet werden (täglich, wöchtlich, monatlich, jährlich). Weitherhin
ist eine Auswertung über das Web-Interface der Kamera über den Menüpunkt „Datenanalyse“ möglich.
8.10 Kreuzungsanalyse
Die Funktion Kreuzungsanalyse kann die Häufigkeit von sich bewegenden Objekten richtungsabhängig
ermitteln. So kann ermittelt werden
Die Daten können per Email als Bericht versendet werden (täglich, wöchtlich, monatlich, jährlich). Weitherhin
ist eine Auswertung über das Web-Interface der Kamera über den Menüpunkt „Datenanalyse“ möglich.

68
9. Wartung und Reinigung
11.1 Wartung
Überprüfen Sie regelmäßig die technische Sicherheit des Produkts, z.B. Beschädigung des Gehäuses.
Wenn anzunehmen ist, dass ein gefahrloser Betrieb nicht mehr möglich ist, so ist das Produkt außer Betrieb
zu setzen und gegen unbeabsichtigten Betrieb zu sichern.
Es ist anzunehmen, dass ein gefahrloser Betrieb nicht mehr möglich ist, wenn
das Gerät sichtbare Beschädigungen aufweist,
das Gerät nicht mehr funktioniert
Bitte beachten Sie:
Das Produkt ist für Sie wartungsfrei. Es sind keinerlei für Sie überprüfende oder zu
wartende Bestandteile im Inneren des Produkts, öffnen Sie es niemals.
11.2 Reinigung
Reinigen Sie das Produkt mit einem sauberen trockenen Tuch. Bei stärkeren Verschmutzungen kann das
Tuch leicht mit lauwarmem Wasser angefeuchtet werden.
Achten Sie darauf, dass keine Flüssigkeiten in das Gerät gelangen.
Verwenden Sie keine chemischen Reiniger, dadurch könnte die Oberfläche des Gehäuses
und des Bildschirms an
g
e
g
riffen werden
(
Verfärbun
g
en
)
.
10. Entsorgung
Achtung: Die EU-Richtlinie 2002/96/EG regelt die ordnungsgemäße Rücknahme,
Behandlung und Verwertung von gebrauchten Elektronikgeräten. Dieses Symbol
bedeutet, dass im Interesse des Umweltschutzes das Gerät am Ende seiner
Lebensdauer entsprechend den geltenden gesetzlichen Vorschriften und getrennt vom
Hausmüll bzw. Gewerbemüll entsorgt werden muss. Die Entsorgung des Altgeräts kann
über entsprechende offizielle Rücknahmestellen in Ihrem Land erfolgen. Befolgen Sie die
örtlichen Vorschriften bei der Entsorgung der Materialien. Weitere Einzelheiten über die
Rücknahme (auch für Nicht-EU Länder) erhalten Sie von Ihrer örtlichen Verwaltung.
Durch das separate Sammeln und Recycling werden die natürlichen Ressourcen
geschont und es ist sichergestellt, dass beim Recycling des Produkts alle Bestimmungen
zum Schutz von Gesundheit und Umwelt beachtet werden.

69
11. Technische Daten
Die technischen Daten der einzelnen Kameras sind unter www.abus.com über die Produktsuche verfügbar.
12. Open Source Lizenzhinweise
Informationen zu enthaltenen Open Source Software Teilen entnehmen Sie bitte dem Produkt beiliegenden
Informationsblatt oder der Information auf der Produktseite unter www.abus.com.

70
IPCS29511
User guide
Version 04/2023
English translation of the original German user manual. Retain for future reference.

71
Introduction
Dear Customer,
Thank you for purchasing this product.
The device complies with the requirements of the following EU directives: EMC Directive 2014/30/EU and the
RoHS Directive 2011/65/EU.
To ensure this condition is maintained and that safe operation is guaranteed, it is your obligation to observe
this user guide.
Please read the entire user guide carefully before commissioning the product, and pay attention to all
operating instructions and safety information.
All company names and product descriptions are trademarks of the corresponding owner. All rights
reserved.
If you have any questions, please contact your specialist installation contractor or specialist dealer.
Disclaimer
This user guide has been produced with the greatest of care. Should you discover any omissions or
inaccuracies however, please inform us in writing at the address provided on the back of the manual.
ABUS Security-Center GmbH & Co. KG does not accept any liability for technical and typographical errors,
and reserves the right to make changes to the product and user guides at any time and without prior warning.
ABUS Security-Center GmbH is not liable or responsible for direct or indirect damage resulting from the
equipment, performance and use of this product. No guarantee is made for the contents of this document.

72
Explanation of symbols
The triangular high voltage symbol is used to warn of the risk of
injury or health hazards (e.g. caused by electric shock).
The triangular warning symbol indicates important notes in this user guide which
must be observed.
This symbol indicates special tips and notes on the operation of the unit.
Important safety information
All guarantee claims are invalid in the event of damage caused by non-compliance
with this user guide. We cannot be held liable for resulting damage.
We cannot be held liable for material or personal damage caused by improper
operation or non-compliance with the safety information. All guarantee claims are void
in such cases.
The following safety information and hazard notes are not only intended to protect your health, but
also to protect the device from damage. Please read the following points carefully:
There are no components inside the product that require servicing. Dismantling the product
invalidates the CE certification and the guarantee/warranty.
The product may be damaged if it is dropped, even from a low height.
Install the device so that the image sensor is not subjected to direct sunlight. Pay attention to the
installation instructions in the corresponding section of this user guide.
The device is designed for indoor and outdoor use (IP66).
Avoid the following adverse conditions during operation:
Moisture or excess humidity
Extreme heat or cold
Direct sunlight
Dust or flammable gases, vapours or solvents
Strong vibrations
Strong magnetic fields (e.g. next to machines or loudspeakers)
The camera must not be installed on unstable surfaces.
General safety information:
Do not leave packaging material lying around. Plastic bags, sheeting, polystyrene packaging, etc. can
pose a danger to children if played with.
The video surveillance camera contains small parts which could be swallowed and must be kept out
of the reach of children for safety reasons.
Do not insert any objects into the device through the openings.
Only use replacement devices and accessories that are approved by the manufacturer. Do not
connect any non-compatible products.
Please pay attention to the safety information and user guides for the other connected devices.
Check the device for damage before putting it into operation. Do not put the device into operation if
you identify any damage.
Adhere to the normal voltage limits specified in the technical data. Higher voltages could destroy the
device and pose a health risk (electric shock).
Safety information

73
1. Power supply: Note the information provided on the type plate for supply voltage and power
consumption.
2. Overloading
Avoid overloading electrical sockets, extension cables and adapters, as this can result in fire or electric shock.
3. Cleaning
Only use a damp cloth to clean the device. Do not use corrosive cleaning materials.
Disconnect the device from the power supply before cleaning.
Warnings
Observe all safety and operating instructions before putting the device into operation for the first time.
1. Observe the following information to avoid damage to the power cable and plug:
Do not pull the cable when disconnecting the device from the power – always take hold of the plug.
Ensure that the power cable is positioned as far away as possible from any heating equipment, as this
could otherwise melt the plastic coating.
2. Follow these instructions. Non-compliance with these instructions may lead to electric shock:
Never open the housing or power supply unit.
Do not insert any metallic or flammable objects into the device.
Use surge protection to prevent damage caused by overvoltage (e.g. in electrical storms).
3. Disconnect defective devices from the power immediately and contact your specialist dealer.
When installing the device in an existing video surveillance system, ensure that all devices
have been disconnected from the mains power circuit and low-voltage circuit.
If in doubt, have a specialist technician carry out assembly, installation and connection of the
device. Improper or unprofessional work on the mains network or domestic installations puts
both you and others at risk.
Connect the installations so that the mains power circuit and low-voltage circuit always run
separately from each other. They should not be connected at any point or become connected
as a result of a malfunction.
Unpacking the device
Handle the device with extreme care when unpacking it.
If the original packaging has been damaged, inspect the device. If the device shows signs of
damage, return it in the original packaging and inform the delivery service.

74
Contents
1. Intended use ........................................................................................................................................... 76
2. Scope of delivery .................................................................................................................................... 76
3. Features and functions ........................................................................................................................... 76
4. Device description .................................................................................................................................. 76
5. Description of the connections ............................................................................................................... 77
6. Initial start-up .......................................................................................................................................... 78
6.1 Using the ABUS IP Installer for camera search ........................................................................... 78
6.2 Accessing the network camera via a web browser ...................................................................... 79
6.3. General instructions for using the settings pages ....................................................................... 79
6.4 Installing a video plugin ................................................................................................................ 79
6.5 Initial password assignment ......................................................................................................... 80
6.6 Homepage (login page) ................................................................................................................ 81
6.7 User accounts and passwords ..................................................................................................... 82
6.8 Connecting the camera to ABUS NVR ........................................................................................ 82
6.9 Connecting the camera to IPCam ................................................................................................ 82
7. User functions ......................................................................................................................................... 83
7.1 Menu bar ...................................................................................................................................... 83
7.2 Live image display ........................................................................................................................ 84
7.3 Audio/video control ....................................................................................................................... 84
7.4 Live view mode ............................................................................................................................. 84
7.5 PTZ control ................................................................................................................................... 85
7.5.1 Preset settings ........................................................................................................................... 85
7.5.2 Patrol settings ............................................................................................................................ 86
8. Configuration .......................................................................................................................................... 87
8.1 Local configuration ....................................................................................................................... 87
8.2 System ......................................................................................................................................... 89
8.2.1 System settings ......................................................................................................................... 89
8.2.1.1 Basic information .................................................................................................................... 89
8.2.1.2 Time settings .......................................................................................................................... 90
8.2.1.3 Daylight saving time ............................................................................................................... 91
8.2.1.4 About device ........................................................................................................................... 91
8.2.2 Maintenance .............................................................................................................................. 92
8.2.2.1 Upgrade and restore .............................................................................................................. 92
8.2.2.2 Log file .................................................................................................................................... 93
8.2.2.3 Other functions ....................................................................................................................... 93
8.2.3 Security ..................................................................................................................................... 93
8.2.3.1 Authentication ......................................................................................................................... 93
8.2.3.2 IP address filter ...................................................................................................................... 93
8.2.3.3 Security services .................................................................................................................... 94
8.2.4 Managing users ......................................................................................................................... 94

75
8.3 Network ........................................................................................................................................ 95
8.3.1 TCP/IP .................................................................................................................................................... 95
8.3.2 DDNS ..................................................................................................................................................... 96
8.3.3 PPPoE .................................................................................................................................................. 100
8.3.4 Port ....................................................................................................................................................... 100
8.3.5 NAT ...................................................................................................................................................... 101
8.3.6 SNMP ................................................................................................................................................... 101
8.3.7 FTP ...................................................................................................................................................... 102
8.3.8 Email .................................................................................................................................................... 103
8.3.9 HTTPS ................................................................................................................................................. 104
8.3.10 8QoS .................................................................................................................................................. 105
8.3.11 802.1X ................................................................................................................................................ 105
8.4 Video & Audio ......................................................................................................................................... 105
8.4.1 Video stream settings........................................................................................................................... 106
8.4.2 Audio .................................................................................................................................................... 109
8.4.3 ROI “Region of Interest” ....................................................................................................................... 110
8.5 Picture ..................................................................................................................................................... 111
8.5.1 Display settings .................................................................................................................................... 111
8.5.2 OSD settings ........................................................................................................................................ 114
8.5.3 Privacy mask ........................................................................................................................................ 115
8.6 Events ..................................................................................................................................................... 116
8.6.1 Motion Detection .................................................................................................................................. 116
8.6.2 Cover Detection ................................................................................................................................... 118
8.6.3 Alarm input ........................................................................................................................................... 120
8.6.4 Alarm Output ........................................................................................................................................ 122
8.6.5 Exceptions ............................................................................................................................................ 123
8.7 Storage .................................................................................................................................................... 124
8.7.1 Record schedule .................................................................................................................................. 124
8.7.2 Snapshot .............................................................................................................................................. 126
8.7.3 Storage Management .......................................................................................................................... 127
8.7.4 NAS ...................................................................................................................................................... 127
9. Maintenance and cleaning ................................................................................................................... 129
11.1 Maintenance ............................................................................................................................. 129
11.2 Cleaning ................................................................................................................................... 129
10. Disposal ................................................................................................................................................ 129
11. Technical data ...................................................................................................................................... 130

76
1. Intended use
The hemispheric IP dome camera enables high-quality monitoring. The advantage of this camera is that it can
be used to replace up to four cameras. In addition to the fisheye view, the other video channels – up to a
maximum of four – mean that further views can be set separately. These additional views can be made to
pan, tilt or zoom electronically. Recordings can be stored on an optional SD card, which allows footage to be
played back directly via the web interface.
2. Scope of delivery
Hemispheric IP dome camera
Quick-start
guide Installation materials
3. Features and functions
360°/180° panorama views with up to 12 MPx resolution
Simple design and high protection class (IP66)
Digital, stageless panning, tilting or zooming without mechanical camera movement
Freely configurable patrols (panning/tilting)
Power over Ethernet (PoE)
Up to 25 fps real-time video
4. Device description
Model number IPCS29511
Resolution 12 MPx
WDR -
Audio √
I/O √
IP66 √
IR LEDs √

77
5. Description of the connections
No. Description
1 Camera cover
2 Screw to release cover
3 Photo sensor
4 Lens
5 IR LEDs
6 Microphone
7 Loudspeaker
No. Description
8 Micro SD card slo
t
9 Reset button
10 RS485 port
(
not in use
)
11
A
udio Inpu
t
12 Power suppl
y
12 VDC
13 RJ45 connection
14
A
larm input and outpu
t
15
A
udio outpu
t

78
6. Initial start-up
6.1 Using the ABUS IP Installer for camera search
Install and start up the ABUS IP Installer using using the ABUS website www.abus.com, available for each
respective product.
The IP camera should now appear in the selection list without the relevant IP address for the target network,
where appropriate. The IP settings for the camera can be changed using the IP installer.
Using the "Browser" button, a previously selected camera can be opened directly in the internet browser (the
default browser for Windows will be used).

79
6.2 Accessing the network camera via a web browser
Since Mozilla Firefox and Google Chrome do not support third-party plugins,
only Internet Explorer 10/11 is currently supported for video display.
Enter the camera's IP address into the browser’s address bar (if a different HTTP port is used in Internet
Explorer you must also enter “
http://
” before the IP address.)
6.3. General instructions for using the settings pages
Functional elemen
t
Description
Save settings that have been made on the page.
Please note that the new settings will only apply after the save
button has been pressed.
Function activated
Function deactivated
List selection
Input field
Slide control
6.4 Installing a video plugin
Internet Explorer / Microsoft Edge (compatible mode)
A plugin called ActiveX is used for displaying videos in Internet Explorer / Microsoft Edge (compatible mode) .
This plugin must be installed in the browser. You will be asked to confirm the installation directly after entering
your user name and password (default: master/master).
If the ActiveX Plugin installation is blocked by Internet Explorer, you will need to reduce
your security settings to install/initialise ActiveX.

80
Mozilla Firefox
It is not currently possible to display video in the most recent version of Mozilla Firefox.
Google Chrome
It is not currently possible to display video in the most recent version of Google Chrome.
Note relating to Google Chrome (older versions up to Version 42): the video plugin is
only supported by the Windows version of the Google Chrome browser.
In Google Chrome (up to Google Chrome Version 42), you must also make sure
that the NAPI interface is activated
The most recent version of Google Chrome no longer supports video plugins.
This means that it is not possible to displa
y
video.
Microsoft Edge
It is not currently possible to display video in the most recent version of Microsoft Edge.
6.5 Initial password assignment
For IT security reasons, use of a secure password with the appropriate usage of lower-case letters, capital
letters, numbers and special characters is recommended.
Passwords are not factory set and must be assigned when the camera is used for the first time. This can be
done via the ABUS IP installer (‘Enable’ button), or via the website.
A secure password must meet the following minimum requirements:
- 8–16 characters
- Valid characters: numbers, lower-case letters, capital letters, special characters ( ! $ % & / ( ) = ? + -
)
- You must use at least two different types of character

81
6.6 Homepage (login page)
After entering the IP address in the browser's address bar and opening up the page, the home page will
appear in the language set in the Internet Explorer options (Windows setting).
The following languages are supported: German, English, French, Dutch, Danish.
If a language is not supported, the website will be displayed in English.

82
6.7 User accounts and passwords
Overview of the types of user with the user name descriptions, the default passwords and corresponding
privileges.
User t
y
pe User name Default password Privile
g
es
administrator
(for access via
web browser,
mobile app or
recording
device
)
admin
<can be modified by
installer>
<assigned and modified
by admin>
Full access
Operator <assigned and
modified by admin>
<assigned and modified
by admin>
Adjust parameter settings
(yes/no)
Playback SD/NAS
(yes/no)
Live view
Format SD/NAS (yes/no)
Two-way audio (yes/no)
Restart (yes/no)
Manual recording
(yes/no)
PTZ control (yes/no)
User <assigned and
modified by admin>
<assigned and modified
by admin>
Playback SD/NAS
(yes/no)
Live view
6.8 Connecting the camera to ABUS NVR
The following information is required to connect the camera to ABUS NVR:
IP address/domain name
Server Port (Standard 8000)
User name: admin
Password: <Password> (assigned and modified by admin)
6.9 Connecting the camera to IPCam
The following information is required to link up the camera with IPCam:
IP address/domain name
http port (default 80)
rtsp port (default 554)
User name: admin
Password: <Password> (assigned and modified by admin)

83
7. User functions
Open the network camera home page. The interface is divided into the following main areas:
7.1 Menu bar
Select the appropriate tab: “Live View”, “Playback”, “Configuration” or “Protocol”.
Button Description
Display of the user logged on
User logout
A
udio/video control
Live image display
Menu ba
r

84
7.2 Live image display
You can access the full-screen view by double-clicking.
Button Description
Activate 4:3 view
Activate 16:9 view
Display original size
Automatically adjust view to browser
7.3 Audio/video control
Button Description
Disable/enable audio, adjust volume
Microphone on/off
Instant image (snapshot)
Start/stop manual recording
Digital zoom
Full-screen view of the current display
7.4 Live view mode
The availability of the options in the live view differs according to whether
real-time mode is enabled or disabled (Configuration/System/Fisheye
Parameters
)
.
Fisheye
Parameters Ceiling Wall Table
Views
Fisheye
Fisheye Fisheye
Double-panorama view
(2 x 180°)
180° panorama view Double-panorama view (2 x
180°, H/V mirrored)
4 x PTZ
4 x PTZ 4 x PTZ (H/V mirrored)
1 x fisheye + 3 x PTZ
1 x fisheye + 3 x PTZ 1 x fisheye + 3 x PTZ (H/V
mirrored)

85
7.5 PTZ control
To display the PTZ control, click on the field in the live view.
Button Description
Arrow buttons:
Control the swivel/tilt motions
Start/stop 360° rotation
Zoom in/out (digital zoom)
Adjust the PTZ speed
7.5.1 Preset settings
Select the Preset tab to be able to call up, set and delete up to 256 preset positions. Use the PTZ
control buttons to select the desired position.
Click on the button to save the preset.
Please note that the zoom position will not be saved in the
preset. Preset positions should therefore always be fully
zoomed out before savin
g
.
Button Description
Select the desired preset position. The selected position
has a blue background
Call up the position
Create the position
Delete the position

86
7.5.2 Patrol settings
A patrol consists of a series of presets. You can create up to 32 patrols, each
with up to 32 presets.
To create a new patrol, proceed as follows:
Select the Patrol tab . Select the desired patrol. To add presets to the
patrol, click on the button.
Select the desired preset and set the patrol duration and speed.
Button Description
Select the desired patrol
The path is reset by clicking on the button for preset
1.
Added preset position with patrol duration and patrol
speed
Start patrol
Stop patrol
Save patrol
Delete the preset position; doing this for preset 1 will
delete the entire patrol
Please note that the presets that should be added to a
patrol are predefined.
Patrol duration Dwelling time at a preset position.
After the time has elapsed, the
camera switches to the next prese
t
Patrol speed Set the speed of motion to the next
preset

87
8. Configuration
8.1 Local configuration
Under the “Local Configuration” menu item, you can select settings for the live view, file paths of the
recordings and snapshots.
Live view parameters
Here you can set the protocol type and the live view performance of the camera.
Protocol
TCP: Complete provision of streaming data and high video quality; however, this affects real-time
transmission is affected.
UDP: Real-time audio and video transmission.
MULTICAST: Use of the multicast protocol (the network components must support multicast). Additional
multicast settings can be found under Configuration/Network.
HTTP: Provides the same quality as TCP; however, special ports are not configured under the network
settings.
Live view performance
You can set the performance level for the live view here.
Live indicator
As soon as this function has been enabled, a frame will be displayed around the triggered area in the live
image for used and triggered motion detection.

88
Image format
Setting of the format in which the single frame from the live view (Instant image button) should be saved
(JPEG, BMP).
Record file settings
You can define the file size for recordings, the recording path and the path for downloaded files here. To
apply the changes, click "Save".
Recording file size
You can choose between 256 MB, 512 MB and 1 GB as the file size for recordings and downloaded videos.
Save recordings to
You can determine the file path that is to be used for manual recordings here.
The default path used is C:\\<User>\<Computer name>\Web\RecordFiles.
Save downloaded files to
You can store the file path for downloaded videos here.
The following path is set by default: C:\\<User>\<Computer_Name>\Web\DownloadFiles
Image save settings
Here you can store the path for snapshots taken during playback as well as for video clips.
Save snapshots in live view to
Select the file path for instant images from the live view.
The following path is set by default: C:\\<User>\<Computer_Name>\Web\CaptureFiles
Save snapshots during playback to
You can store the path here for saving snapshots taken during playback.
The following path is set by default: C:\\<User>\<Computer_Name>\Web\PlaybackPics
Save clips to
You can specify the save path for storing edited video clips here.
The following path is set by default: C:\\<User>\<Computer_Name>\Web\PlaybackFiles

89
8.2 System
8.2.1 System settings
8.2.1.1 Basic information
Basic information
Device name:
You can specify a device name for the Speed Dome here. Click on “Save” to apply the change.
Model:
Model number display
Serial No.:
Serial No. display
Firmware version:
Firmware version display
Encoding version:
Encoding version display
Number of Channels:
Display of the number of channels
Number of HDDs/SDs:
Number of installed storage media (SD card, max. one)
Number of Alarm Input:
Display of the number of alarm inputs
Number of Alarm Output:
Display of the number of alarm outputs

90
8.2.1.2 Time settings
Time zone
Time zone selection (GMT).
Time setting methods
NTP
Using the Network Time Protocol (NTP) it is possible to synchronise the time of the Speed Dome with a time
server.
Enable NTP to use this function.
Server Address
IP server address of the NTP server.
NTP Port
Network port number of the NTP service (default: port 123)
NTP update interval
1–10080 min.
Manual Time Sync.
Device time
Computer device time display.
Set time
Display of the current time using the time zone setting.
Click on “Sync. with computer time” to adopt the computer's device time.
Apply the settings by clicking “Save”.

91
8.2.1.3 Daylight saving time
Summer Time
Enable DST
Activate the “Enable DST” checkbox to adjust the system time automatically to daylight saving time.
Start time
Specify the time for switching to daylight saving time.
End time
Specify the time for switching to standard time.
8.2.1.4 About device
Display of license information
Apply the settings by clicking “Save”.

92
8.2.2 Maintenance
8.2.2.1 Upgrade and restore
Reboot
Click "Reboot" to reboot the device.
Standard
Restore
Click on "Restore" to reset all the parameters, except the IP parameters and user information, to the default
settings.
Standard
Select this item to restore all parameters to default settings.
Import Config. File
Config File
Select a file path to import a configuration file here.
Status
Display of the import status.
Export Config. File
Click "Export" to export a configuration file.
Remote Upgrade
Firmware
Select the path to update the Speed Dome with new firmware.
Status
Display of the upgrade status.
Apply the settings by clicking “Save”.

93
8.2.2.2 Log file
The camera’s log information can be displayed here. An SD card must be installed in the camera in order to
save log information.
8.2.2.3 Other functions
Enable IR light
The integrated IR light can be enabled or disabled in night mode here.
8.2.3 Security
8.2.3.1 Authentication
This function enables you to protect the video stream of the live view using a user name and password.
Select “Disable” to deactivate this function. To activate this function, select “Basic”. If this function is disabled,
the client's RTSP video stream can be requested without authentication.
8.2.3.2 IP address filter
Enable IP address filter
Ticking the selection box enables the filter function.
IP Address Filter Type
Allowed: The IP addresses detailed further below can be used to access the camera.
Forbidden: The IP addresses detailed further below are blocked. An IP is entered in the format
xxx.xxx.xxx.xxx.
Apply the settings by clicking “Save”.

94
8.2.3.3 Security services
Enable SSH
This function enables the Telnet port and the Telnet protocol.
Enable illegal login lock
If this function is activated, camera access via the web interface is blocked if the user name or password are
entered incorrectly five times.
8.2.4 Managing users
With this menu item, you can add, edit or delete users.
To add or modify a user, click "Add" or "Modify".
A new window with the data and authorisations appears.
User name
Here you assign the user name that needs to be entered for access to the camera.
User type
Select an individual user type for the user ID.
You can choose between two predefined levels: "Operator" or "User".
As an operator, the following remote functions are available to you: Live view, PTZ control, manual recording,
playback, two-way audio, browse/query operating status.
As a user, the following remote functions are available to you: playback, browse/query operating status.
To add further functions, select the corresponding checkbox.
Password
Here you assign the password that the corresponding user must enter to access the camera.
Confirm
Confirm the password by entering it again.
Apply the settings by clicking "OK".
Click "Cancel" to discard the data.

95
8.3 Network
8.3.1 TCP/IP
To be able to operate the Speed Dome via a network, the TCP/IP settings must be configured correctly.
NIC settings
NIC Type
Select the setting for your network adapter.
You can choose from the following values: 10M Half-dup; 10M Full-dup; 100M Half-dup;
100M Full-dup; 10M/100M/1000M Auto.
DHCP
If a DHCP server is available, click DHCP to apply an IP address and other network settings automatically.
The data is transferred automatically from the server and cannot be changed manually.
If no DHCP server is available, please enter the following data manually.
IPv4 address
Setting of the IP address for the Speed Dome.
IPv4 Subnet Mask
Manual setting of the subnet mask for the Speed Dome.
IPv4 Default Gateway
Setting of the default router for the Speed Dome.
IPv6 Mode
Manual: Manual configuration of IPv6 data.
DHCP: The IPv6 connection data is provided by the DHCP server.
Route Advertisement: The IPv6 connection data is provided by the DHCP server (router) in connection with
the ISP (Internet Service Provider).

96
IPv6 Address
Display of the IPv6 address. The address can be configured in the IPv6 "manual" mode.
IPv6 Subnet mask
Display of the IPv6 subnet mask.
IPv6 Standard gateway
Display of the IPv6 default gateway (default router).
MAC address
The IPv4 hardware address of the camera is displayed here. This cannot be changed.
MTU
Setting of the transmission unit. Select a value between 500 and 9676. 1500 is set by default.
DNS Server
Preferred DNS server
DNS server settings are required for some applications (for example, sending emails). Enter the address of
the preferred DNS server here.
Alternative DNS Server
If the preferred DNS server cannot be reached, this alternative DNS server is used. Please store the address
of the alternative DNS server here.
8.3.2 DDNS
Apply the settings by clicking “Save”.

97
DDNS
DynDNS or DDNS (dynamic domain name system entry) is a system that can update domain name entries in
real time. The network camera is equipped with an integrated DynDNS client that updates the IP address
independently via a DynDNS provider. If the network camera is located behind a router, we recommend using
the router's DynDNS function.
The following diagram offers an overview of accessing/updating the IP address using a DynDNS service.
DynDNS.org
Name Server
192.168.0.3
195.184.21.78 name.dyndns.org
195.184.21.78
LAN WAN
Internet
DynDNS access
data

98
Enable DDNS
Enable or disable the DDNS function.
DDNS type
Select the DDNS type. You can choose between "DynDNS" and "ABUS DDNS".
Server Address
Select a DDNS service provider. You must have registered access to this DDNS service provider (e.g.
www.dyndns.org).
If you select "ABUS DDNS" as the DDNS type, the server address is stored automatically.
Domain
Enter the registered domain name (host service) here (e.g. myIPcamera.dyndns.org).
Port
Store the port for port forwarding here.
User name
User ID of your DDNS account
Password
Password of your DDNS account
Confirm
You must confirm your password here.
Setting up a DDNS account
Set up a new account under DynDNS.org:
Store your account information:
Note down your user data and enter this into the configuration of the network camera.

99
Accessing the network camera via DDNS
If the network camera is located behind a router, access via DynDNS must be configured in the router. On the
ABUS Security-Center homepage www.abus-sc.com, you can find a description of the DynDNS router
configuration for common router models.
The following diagram offers an overview of accessing a network camera behind a router via DynDNS.org.
Apply the settings by clicking "Save". If the network configuration is changed, the
camera must be rebooted
(
S
y
stem/Maintenance/Reboot
)
.
ABUS DDNS
1. To be able to use the ABUS DDNS function, you first need to set up an account at www.abus-
server.com. Please read the FAQs on this topic on the website.
2. Select the "Enable DDNS" checkbox and select "ABUS DDNS" as the DDNS type.
3. Apply the data with "Save". The IP address of your internet connection is now updated on the server
every minute.
Port forwarding of all relevant ports (at least RTSP + HTTP) must be set up in the router
in order to use D
y
nDNS access via the router.
DynDNS.org
Name Server
htt
p
://name.d
y
ndns.or
g
:1026
name.d
y
ndns.or
g
:1026 195.184.21.78:1026
195.184.21.78:1026
195.184.21.78:1026
192.168.0.1
LAN WAN
Internet

100
8.3.3 PPPoE
Enable PPPoE: Check this box to enable this function
Dynamic IP: The IP address is automatically determined
User name: User name of the service provider
Password: Password for access
Confirm: Password confirmation
8.3.4 Port
If you wish to enable external access to the Speed Dome, the following ports must be configured.
HTTP Port
The default port for HTTP transmission is 80. As an alternative, this port can be assigned a value in the range
1024~65535. If several Speed Domes are connected in the same subnetwork, each camera should be given
a unique HTTP port of its own.
RTSP port
The default port for RTSP transmission is 554. As an alternative, this port can be assigned a value in the
range 1024~65535. If several Speed Domes are connected in the same subnetwork, each camera should be
given a unique RTSP port of its own.
HTTPS Port
The standard port for HTTPS transmission is 443.
SDK port (control port)
The standard port for SDK transmission is 8000. Communication port for internal data. As an alternative, this
port can be assigned a value in the range 1025 ~ 65535. If several IP cameras are located in the same
subnetwork, each camera should have its own unique server port.
Apply the settings by clicking “Save”.

101
8.3.5 NAT
Enable UPnP: Activation or deactivation of the UPnP interface. Upon activation, the camera, for
example, will appear in the Windows network environment.
Name: Definition of the name for the UPnP interface (this name will be assigned to the
camera, for example, in the Windows network environment.)
Enable Port Mapping
This enables Universal Plug and Play port forwarding for network services. If your router supports UPnP, then
port forwarding for video streams is enabled automatically on the router for the network camera using this
option.
Port Mapping Mode
Select here whether you wish to conduct port mapping automatically or manually.
You can choose between “Auto” and “Manual”.
Protocol Name:
HTTP
The default port for HTTP transmission is 80. As an alternative, this port can be assigned a value in the range
1025 ~ 65535. If several IP cameras are located on the same subnetwork, each camera should have its own
unique HTTP port.
RTSP
The default port for RTSP transmission is 554. As an alternative, this port can be assigned a value in the
range 1025 ~ 65535. If several IP cameras are located on the same subnetwork, each camera should have its
own unique RTSP port.
Server port (control port)
The standard port for SDK transmission is 8000. Communication port for internal data. As an alternative, this
port can be assigned a value in the range 1025 ~ 65535. If several IP cameras are located in the same
subnetwork, each camera should have its own unique server port.
External Port
You can only change ports manually here if the "Port Mapping Mode" was set to manual.
Status
Displays whether the external port entered is valid or not valid.
Not all routers support the UPnP port-mapping function (also know as Auto UPnP).
8.3.6 SNMP
SNMP v1/2
Enable SNMPv1: Enabling of SNMPv1
Enable SNMPv2: Enabling of SNMPv2
Write SNMP Community: SNMP Community string for writing
Read SNMP Community: SNMP Community string for reading
Trap Address: IP address of the TRAP server
Trap Port: Port of the TRAP server
Trap Community: TRAP Community string
SNMP v3
Enable SNMPv3: Enabling of SNMPv3

102
Read User name: Allocate user name
Security level: auth, priv: No authentication, no encryption
auth, no priv.: Authentication, no encryption
no auth, no priv.: No authentication, encryption
Authent. algorithm: Select authentication algorithm: MD5, SDA
Authentication Password: Password assignment
Private-key Algorithm: Select encryption algorithm: DES, AES
Private-key password: Password assignment
Write User name: Allocate user name
Security level: auth, priv: No authentication, no encryption
auth, no priv.: Authentication, no encryption
no auth, no priv.: No authentication, encryption
Auth. algorithm: Select authentication algorithm: MD5, SDA
Authentication Password: Password assignment
Private-key Algorithm: Select encryption algorithm: DES, AES
Private-key password: Password assignment
SNMP other settings
SNMP Port: Network port for the SNMP service
8.3.7 FTP
To upload recorded videos or images onto an FTP server, the following settings must be selected.
Server Address
Enter the IP address of the FTP server here.
Port
Enter the port number of the FTP server here. The standard port for FTP servers is 21.
User name
User name of the account that was configured in the FTP server.
Password
Password of the account that was configured in the FTP server.
Confirm
Re-enter the password here.
Directory Structure
Select the save location for the uploaded data here. You can select between

103
“Save in the root directory”; “Save in the parent directory”; “Save in the child directory”.
Parent Directory
This menu item is only available if “Save in the parent directory” or “Save in the child directory” was selected
under Directory Structure. You can select the name for the parent directory here. The files are saved in a
folder on the FTP server.
Choose between “Use Device Name”, “Use Device Number” and “Use Device IP address”.
Child Directory
Select the name for the child directory here. The folder is created in the parent directory. You can choose
between “Use Camera Name” or “Use Camera Number”.
Upload type
Select “Upload Picture” to upload pictures to the FTP server.
8.3.8 Email
You can apply the settings for sending emails here.
Sender
Sender
Apply the settings by clicking “Save”.

104
Enter a name here to be displayed as the sender.
Sender's Address
Enter the email address of the sender here.
SMTP server
Enter the IP address or host name of the SMTP server here. (For example: smtp.googlemail.com)
SMTP port
Enter the SMTP port here. This is configured as 25 by default.
Enable SSL
Select the SSL function if the SMTP server requires this.
Interval
Set the interval between sending emails with image attachments here.
Attached Image
Enable this function if images are to be attached to the email in the event of an alarm.
Authentication
If the email server in use requires authentication, enable this function to be able to log onto the server with
authentication.
User names and passwords can only be entered once this function has been enabled.
User name
Enter the user name of the email account here. This is the part before the @ symbol.
Password
Enter the password of the email account here.
Confirm
Confirm the password by entering it again.
Receiver
Receiver1/Receiver2
Enter the name of the receiver here.
Receiver1's Address / Receiver2's Address
Enter the email address of the person to be informed here.
8.3.9 HTTPS
Activate HTTPS: enables the HTTPS function. This enables a secure connection
with connection certificate. Please note that further steps are
necessary for configuring the HTTPS function.
Create a self-signed certificate: enter all of the details required for the certificate. When accessing
the camera at a later point, the connection must also be confirmed
in the browser.
Install a signed certificate: install a HTTPS certificate from an external provider. When
accessing the camera at a later point, the connection is
automatically accepted as secure (address bar shows green).
Apply the settings by clicking “Save”.

105
8.3.10 8QoS
Video/Audio DSCP: (Differentiated Service Code Point) (0~63): Priority for video/audio IP packages. The
higher the value, the higher the priority.
Event/Alarm DSCP: (0~63): Priority for event/alarm IP packages. The higher the value, the higher the
priority.
Management DSCP: (0~63 ): Priority for management IP packages. The higher the value, the higher the
priority.
8.3.11 802.1X
Enable IEEE 802.1X: Enable 802.1X authentication
Protocol: Protocol type EAP-MD5 (only)
EAPOL version: Extensible Authentication Protocol over LAN, choice between version 1 or 2
User name: Enter the user name
Password: Enter the password
Confirm: Password confirmation
8.4 Video & Audio
Menu item Description Available in mode
Video Settings for video output
Basic Configuration,
A
dvanced Confi
g
uration
Audio Settings for audio output Basic Configuration,
Advanced Configuration
ROI “Region of Interest” Basic Configuration,
Advanced Configuration

106
8.4.1 Video stream settings
Channel Number
The content of this drop-down menu varies according to the viewing mode set (1 to 4 channels). If fisheye
mode or panorama mode is enabled, only one channel will be available for setting and the drop-down menu
will not be shown.
Stream Type
Generally speaking, there are two types of video stream:
Main stream: 1. Video stream, generally with a higher resolution
Sub stream: 2. Video stream with generally lower resolution
Sub-streams are not available in every viewing mode (only in fisheye and panorama mode).
Video Type
Select either “Video” or “Video&Audio” for the stream type.
The audio signal is only recorded if “Video & Audio” is selected as the stream type.

107
Resolution
Set the resolution of the video data here. The video stream’s resolutions vary according to the viewing
module.
Resolutions available:
View/stream
t
y
pe Fisheye Panorama/double
panorama 4 x PTZ Fisheye + 3 x PTZ
Main stream
4000 x 3072
3072 x 3072
2560 x 2560
3072 x 2304
3072 x 1152
PTZ1: 1600 x 1200
PTZ2: 1600 x 1200
PTZ3: 1600 x 1200
PTZ4: 1600 x 1200
Fisheye:
2560 x 2560
2048 x 2048
1280 x 1280
PTZ1: 1600 x 1200
PTZ2: 1600 x 1200
PTZ3: 1600 x 1200
Sub stream
704 x 576
704 x 720
704 x 576
-
Fisheye:
720 x 720
Bitrate Type
Specifies the bitrate of the video stream. The video quality can differ depending on the intensity of movement.
You have the choice between a constant bitrate and a variable bitrate.
Video Quality
This menu item is only available if you have selected a variable bitrate. Set the video quality of the video data
here. The video quality can differ depending on the intensity of movement. You can choose from six different
levels of video quality: "Lowest", "Lower", "Low", "Medium", "Higher" or "Highest".
Frame rate
Specifies the frame rate in frames per second. The maximum frame rates vary according to the viewing mode.
View/stream
t
y
pe Fisheye Panorama/double
panorama 4 x PTZ Fisheye + 3 x PTZ
Main stream
(50/60 Hz)
4000 x 3072
(max. 20/20 fps)
3072 x 3072
(max. 24/24 fps)
2560 x 2560
(max. 25/30 fps)
3072 x 2304
(max. 15/15 fps)
3072 x 1152
(max. 15/15 fps)
PTZ1: 1600 x 1200
PTZ2: 1600 x 1200
PTZ3: 1600 x 1200
PTZ4: 1600 x 1200
(max. 15/15 fps)
Fisheye:
2560 x 2560
2048 x 2048
1280 x 1280
(max. 10/10 fps)
PTZ1: 1600 x 1200
PTZ2: 1600 x 1200
PTZ3: 1600 x 1200
(max. 10/10 fps)
Sub stream
(50/60 Hz)
704 x 576
(max. 15/15 fps)
704 x 720
(max. 15/15 fps)
704 x 576
(max. 15/15 fps)
-
Fisheye:
720 x 720
(max. 10/10 fps)
Max. Bitrate

108
The bitrate of the video stream is set to a certain value. Set a max. bitrate of between 256 and 16384 Kbps. A
higher value means better video quality; however, this requires more bandwidth.
Video Encoding
Select a standard for video encoding. You can choose between H.264 and MJPEG (MJPEG can only be
selected for sub-stream channels).
Profile
Here you can select a profile for the H.264 compression. You can choose between “Basic Profile”, “Main
Profile” and “High Profile”.
I Frame Interval
The I frame interval is set here. The value must lie between 1 and 100.
(Example: I frame interval = 50 -> one full screen every 2 seconds with the setting at 25 frames per second).
SVC (Scalable Video Coding)
SVC is an extension of the H.264 standard. The aim of the SVC function is to automatically adjust the bit rate
of the video stream for low network bandwidth.
Smoothing
A high value here supports smooth video display but does slightly diminish the video quality.
Apply the settings by clicking “Save”.

109
8.4.2 Audio
Audio Encoding
Select the encoding for audio transmission here.
You can choose between “G.711ulaw”, “G.711alaw”, “G.726”, “G722.1”, “MP2L2” or “PCM”.
Audio Input
MicIn: The settings for the audio input on the back of the camera are customised to a microphone
(unamplified source).
LineIn: The settings for the audio input on the back of the camera are customised to a line signal (active
amplified source).
Volume
Adjust the volume of the input signal.
Noise Filter
Enable or disable the noise filter for background noise.
Apply the settings by clicking “Save”.

110
8.4.3 ROI “Region of Interest”
The “Region of Interest (ROI)” function defines areas in the video image which are transmitted at a higher
bitrate than the surrounding areas.
Channel Number: selection of the channel number for adding ROIs.
Draw Area: Depiction of up to three ROI areas per channel (the region number must be changed below for a
new area).
Delete all: Delete all ROI areas in the video image.
Stream Type
Stream Type: ROI can only be used in the Normal Stream (Main Stream).
Fixed Region
Enable: Tick the selection box to enable all areas.
Region no: (1–3): Select the four areas (four areas for each channel).
ROI level (1–3): Using the value “3”, will compromise the selected areas the least (and therefore the highest
possible quality will be achieved).
Region Name: Assign a name to the region.
The ROI function only has an effect if the usual video stream setting has a low bit
rate/video quality.

111
8.5 Picture
8.5.1 Display settings
Scheduled image settings:
Overall profile: All settings apply for day or night mode
Individually time-controlled: Certain settings can be made individually for day or night mode.
Start time: Defines the start of the day period
End Time: Defines the end of the day period
Buttons (general, day, night): The general settings apply for day and night.
Image Adjustment
Brightness
Image brightness settings. A value between 0 and 100 can be set.
Contrast
Image contrast settings. A value between 0 and 100 can be set.
Saturation
Image saturation settings. A value between 0 and 100 can be set.
Sharpness
Image sharpness settings. A higher sharpness value can increase image noise.
A value between 0 and 100 can be set.

112
Exposure Settings
Iris Mode
Exposure parameters can only be set manually for this camera.
Exposure time
Setting the maximum exposure time. This setting is dependent on iris mode.
Gain
Setting the gain value for the video image.
Day and night switching
Day/Night Switch
Day/Night Switch provides options for “Auto”, “Day” and “Night”.
Car
Depending on the light conditions, the camera switches between day and night mode automatically. The
sensitivity can be set between 0 and 7.
Day
In this mode, the camera only outputs colour pictures.
Please note:
Onl
y
use this mode if the li
g
ht conditions remain constant.
Night
In this mode, the camera only outputs black/white pictures.
Please note:
Onl
y
use this mode if the li
g
ht conditions are poor.
Schedule
Sensitivity
Setting for the switching threshold for automatic day/night switching (0–7).
A lower value means that there is a lower lighting level for switching to night mode.
Delay time
Setting a delay time between recognising that a switching is required and carrying out the process.
Smart IR
This function can reduce the cross-fade of the video image, in the event that light is reflected from nearby
objects.
Backlight Settings
WDR
With the aid of the WDR function, the camera can return clear pictures even in disadvantageous backlight
conditions. If there are both very bright and very dark areas in the picture area, the brightness level of the
overall picture is balanced to provide a clear, detailed image.
Click on the checkbox to enable or disable the WDR function.
Set the Wide Dynamic Level higher to enhance the WDR function.

113
White balance
Here you select the lighting conditions in which the camera is installed.
You can choose from the following options: “Manual”, “AWB1”, “WB Locked”, “Fluorescent Lamp”,
“Incandescent Lamp”, “Warm Light”, “Natural Light”.
Manual
You can adjust the white balance with the following values manually.
Locked WB
The white balance is performed once and saved.
Other
Use additional white balance options to adjust the function to the light levels.
Fluorescent Lamp
Adjusts the white balance to fluorescent lamp lighting conditions.
Image enhancement
Digital Noise Reduction
You can enable (Normal Mode) or disable the noise reduction.
Noise Reduction Level / 2D/3D DNR
Set the level for noise reduction here.
Grey Scale
This function limits the range of the grey scale representation. This can be beneficial in the case of very light
image content.
Video Settings
Video Standard
Select the video standard corresponding to the available power frequency.

114
8.5.2 OSD settings
You can use this menu item to select which date and time format are displayed in the live picture.
Display Name
Activate this checkbox if you wish to display the camera name.
Display Date
Activate this checkbox if you wish to display the date in the camera image.
Camera Name
Enter the camera name that is to be displayed in the image here.
Time Format
Choose here whether you would like to display the time in 24-hour or 12-hour format.
Date format
Select the format for the date display here.
(D = day; M = month, Y = year)
Display Mode
Here you can select the display mode for the elements displayed.
You have the following options: "Transparent & Flashing", "Transparent & Not Flashing", "Not Transparent &
Flashing", "Not Transparent & Not Flashing".
Apply the settings by clicking “Save”.

115
8.5.3 Privacy mask
You can use privacy masks to hide certain areas in the live view to prevent these areas from being recorded
and viewed in the live view. A maximum of four rectangular privacy masks can be set up in the video image.
To set up a privacy mask, proceed as follows. Select the checkbox
"Enable Privacy Mask". To add a privacy mask, click "Draw Area". You can now select an area on the camera
image using your mouse. You can then select three additional areas. By clicking on "Clear All", you can delete
all configured privacy masks.
The privacy masking is only activatable and configurable when a view mode is
selected which contains a fisheye view.
This means that privacy masking is not available in the Panorama / Double
Panorama module and 4xPTZ mode.
Apply the settings by clicking “Save”.

116
8.6 Events
Menu item Description Available in mode
Motion detection Settings for motion detection Advanced
Confi
g
uration
Tampering alarm Settings for video tampering Advanced
Confi
g
uration
Alarm input Setting for the alarm input Advanced
Confi
g
uration
Alarm output Setting for the alarm output Advanced
Confi
g
uration
8.6.1 Motion Detection

117
Area Settings
Activate motion detection by clicking the "Enable Motion Detection" checkbox.
Clicking “Enable Dynamic Analysis for Motion” means that movements are recorded in the preview image and
the live view (dynamic recording according to motion).
To select an area, click on the "Draw Area" button. The entire area is selected by default. To discard this
selection, click on "Clear All".
Drag the mouse pointer over the desired area. Set the sensitivity using the regulation control bar. To apply the
setting for the area, click on "Stop Drawing".
Right: low sensitivity level.
Left: high sensitivity level.
Arming Schedule
To save a schedule for motion-controlled recording, click on "Edit".
A new window opens; specify here on which days of the week and at which times motion-controlled recording
should take place.
Now select a day of the week for motion-controlled recording. To store particular time periods, enter a start
and end time. To set up all-day motion detection, select 00:00 as the start time and 24:00 as the end time.
To apply motion detection for all days of the week, click the "Select All" checkbox. To copy motion detection to
other days of the week, select the day of the week and click on "Copy".
To apply the changes, click "OK" and to discard them click "Cancel".
Apply the settings made by clicking "Save".
Linkage Method
Here you can set the action to be performed following motion detection.
Normal Linkage
Send email: You receive an email as notification; check the checkbox to activate this.
Upload to FTP: Check this checkbox in order for the motion-controlled recording to be uploaded to an FTP
server.
Trigger Channel: Enable this in order to record motion detections onto an SD card.
Other Linkage
You can choose to switch on the alarm output when motion is detected.
To switch on alarm output 1, select “A->1”.
Apply the settings by clicking “Save”.

118
8.6.2 Cover Detection
With this menu item you can configure the Speed Dome so that video tampering is triggered as soon as the
lens is covered.
Area Settings
Activate video tampering alarm by clicking the “Enable video tampering” checkbox.
To select an area, click on the "Draw Area" button. The entire area is selected by default. To discard this
selection, click on "Clear All".
Drag the mouse pointer over the desired area. Set the sensitivity using the regulation control bar. To apply the
setting for the area, click on "Stop Drawing".
Right: low sensitivity level.
Left: high sensitivity level.
Arming Schedule
To save a schedule for the video tampering alarm, click on “Edit”.

119
A new window opens; specify here on which days of the week and at which times the video tampering alarm
should be enabled.
Now select a day of the week for the video tampering. To store particular time periods, enter a start and end
time. To set up all-day video tampering, select 00:00 as the start time and 24:00 as the end time.
To enable video tampering for all days of the week, click the “Select all” checkbox. To copy the video
tampering to other days of the week, select the day of the week and click “Copy”.
To apply the changes, click "OK" and to discard them click "Cancel".
Linkage Method
Here you can set the action to be performed in case of video tampering.
Normal Linkage
Send email: You receive an email as notification; check the checkbox to activate this.
Notify NVR/CMS: Alarm triggering of the NVR/CMS for further processing (e.g. recording on
NVR, or full-screen display when alarm is triggered in CMS)
FTP/SD/NAS – upload: Enable single-image recording on FTP server, internal SD card and NAS
storage
Other Linkage
You can switch on the alarm output when tampering is detected.
To switch on alarm output 1, select “A->1”.
Apply the settings by clicking “Save”.

120
8.6.3 Alarm input
You can configure the alarm inputs of the Speed Dome with this menu item.
Alarm Input No.
Here you can select the alarm input that you wish to configure.
Alarm Name
You can specify a device name for the alarm input here. Please do not use the alarm input number or any
special characters.
Alarm Type
Select the alarm type here. You can choose between “NO” (normally open) or “NC” (normally closed).
Arming Schedule
To save a schedule for an alarm input, click on "Edit".

121
A new window opens; specify here on which days of the week and at which times the alarm input should be
enabled.
Now select a day of the week for the alarm input. To store particular time periods, enter a start and end time.
To activate the alarm input all day, select 00:00 as the start time and 24:00 as the end time.
To apply the settings for all days of the week, click the "Select All" checkbox. To copy the settings to other
days of the week, select the day of the week and click on "Copy".
To apply the changes, click "OK" and to discard them click "Cancel".
Linkage Method
Here you can set the action to be performed following motion detection.
Normal Linkage
Send email: You receive an email as notification; check the checkbox to activate this.
Upload to FTP: Check this checkbox in order for the alarm input to be uploaded to an FTP server.
Other Linkage
You can set the alarm output to switch when an alarm is detected.
To switch on alarm output 1, select “A->1”.
Apply the settings by clicking “Save”.

122
8.6.4 Alarm Output
You can configure the two alarm outputs here.
Alarm Output No.
Here, select the alarm output that you wish to configure.
Alarm Name
You can specify a name for the relevant alarm output here. Please do not use the alarm output number or any
special characters.
Arming Schedule
To save a schedule for an alarm output, click on “Edit”.
A new window opens; specify here on which days of the week and at which times the alarm output should be
enabled.

123
Now select a day of the week for the alarm output. To store particular time periods, enter a start and end time.
To activate the alarm input all day, select 00:00 as the start time and 24:00 as the end time.
To apply the settings for all days of the week, click the "Select All" checkbox. To copy the settings to other
days of the week, select the day of the week and click on "Copy".
To apply the changes, click "OK" and to discard them click "Cancel".
8.6.5 Exceptions
Events can trigger the following exceptions:
- HDD full: If the internal SD card or a linked NAS drive is full
- HDD error: SD card or NAS drive error
- Network disconnected: Ethernet cable removed
- IP address conflict
- Illegal login: a reaction can be programmed to follow an incorrect login
The following reactions can be programmed:
- Send email:
- Notify NVR/CMS:
- Trigger alarm output

124
8.7 Storage
8.7.1 Record schedule
Here, you can set the configuration for time and event-triggered recordings in order to be able to save them to
an SD card.
Post-record
Set the duration for recording of the image data after a basic event here.
Overwrite
Here, you can set whether the recordings should be automatically overwritten if the storage capacity is full.
Enable Record Schedule
Enable the schedule to store the desired schedule.
To store the schedule, click "Edit". A new window opens.

125
Now select a day of the week for the recording to take place. To store particular time periods, enter a start
and end time. To activate the alarm input all day, select 00:00 as the start time and 24:00 as the end time.
To apply the settings for all days of the week, click the "Select All" checkbox. To copy the settings to other
days of the week, select the day of the week and click on "Copy".
Under Record Type, select the recording mode for the desired schedule. You can
choose between the following record types:
Normal: Continuous recording
Motion detection: motion-triggered recording.
Motion detection | Alarm: recording triggered by motion or by alarm input. Camera begins recording either
following motion detection or an alarm input.
Motion detection & Alarm: recording triggered by motion and by alarm input. Camera only starts recording if
motion and alarm input are triggered simultaneously.
To apply the changes, click "OK" and to discard them click "Cancel".
Please note:
When recording to MicroSD card, only channel 1 (fisheye view) is recorded. This can then be
played back via the camera’s playback window.
Please note that the alarm input is only available in certain models.

126
8.7.2 Snapshot
You can configure time and event-triggered snapshots here to be uploaded to an FTP server.
Timing
Enable Timing Snapshot
Enable this function to save pictures at certain intervals.
Format
The format for the pictures is preconfigured as JPEG.
Resolution
Set the resolution of the picture here.
Quality
Select the quality for the saved pictures here.
Interval
Set the interval to occur between the saving of two pictures here.
Event-Triggered
Enable Event-Triggered Snapshot
Enable this function to save event-triggered pictures.
Format
The format for the pictures is preconfigured as JPEG.
Resolution
Set the resolution of the picture here.
Quality
Select the quality for the saved pictures here.
Interval
Set the interval to occur between the saving of two pictures here.

127
8.7.3 Storage Management
Here you can format the inserted microSD card and display its properties.
Please format the SD card before using it for the first time!
8.7.4 NAS
This menu can be used to set the NAS storage locations; these are then available in the camera as a drive
(HDD) for storage (only channel 1 “fisheye”).
Server Address IP address of the NAS drive
File Path: path on the NAS drive

128
Please note:
When recording to an NAS drive, only channel 1 (fisheye view) is recorded. This can then be
played back via the camera’s playback window.

129
9. Maintenance and cleaning
11.1 Maintenance
Regularly check the technical safety of the product, e.g. check the housing for damage.
If it appears to no longer be possible to operate the product safely, stop using it and secure it to prevent
unintentional use.
It is likely that safe operation is no longer possible in the event that:
the device shows signs of visible damage
the device no longer works correctly
Please note:
You do not need to perform any maintenance on the product. There are no components to
service and nothing inside the product to check. Never open it.
11.2 Cleaning
Clean the product with a clean, dry cloth. The cloth can be dampened with lukewarm water to remove
stubborn dirt.
Do not allow any liquids to enter the device.
Do not use any chemical cleaning products as they could damage the surface of the
housin
g
and screen
(
discolouration
)
.
10. Disposal
Important: EU Directive 2002/96/EC regulates the proper return, treatment and recycling
of used electronic devices. This symbol means that, in the interest of environmental
protection, the device must be disposed of separately from household or industrial waste
at the end of its lifespan in accordance with applicable local legal guidelines. Used
devices can be disposed of at official recycling centres in your country. Obey local
regulations when disposing of material. Further details on returns (also for non-EU
countries) can be obtained from your local authority. Separate collection and recycling
conserve natural resources and ensure that all the provisions for protecting health and
the environment are observed when rec
y
clin
g
the product.

130
11. Technical data
More technical information on each individual camera is available via the product search at www.abus.com.
12. GPL license information
At this point, we would also like to point out to you that network surveillance cameras TVIP83900, TVIP86900
and IPCS24500, amongst others, include open source software licensed exclusively under the GNU General
Public License (GPL). To ensure that your use of the programs conforms with GPL, please refer to the GPL
license conditions.

131
IPCS29511
Manuel d’utilisation
Version 04/2023
Traduction française du manuel original allemand. À conserver pour une utilisation
ultérieure.

132

133
Introduction
Chère cliente, cher client,
Nous vous remercions d’avoir choisi ce produit.
L’appareil est conforme aux exigences des directives européennes suivantes : directive CEM 2014/30/UE et
directive RoHS 2011/65/UE.
Lorsque vous utilisez ce produit, respectez les consignes du manuel d’utilisation afin de ne pas altérer la
conformité du produit et sa sécurité de fonctionnement.
Avant la mise en service du produit, veuillez lire le manuel d’utilisation dans son intégralité et respecter toutes
les consignes d’utilisation et de sécurité.
Tous les noms de sociétés et de produits mentionnés dans ce manuel sont des marques déposées de
leurs propriétaires respectifs. Tous droits réservés.
Pour toute question, adressez-vous à votre installateur ou revendeur spécialisé.
Clause de non-responsabilité
Ce manuel d’utilisation a été rédigé avec le plus grand soin. Si vous constatez malgré tout des omissions ou
autres imprécisions, nous vous prions de bien vouloir nous les signaler par écrit à l’adresse indiquée au dos
de ce manuel.
La société ABUS Security-Center GmbH & Co. KG décline toute responsabilité pour les erreurs techniques ou
typographiques et se réserve le droit de modifier à tout moment le produit et les manuels d’utilisateur sans
préavis.
ABUS Security-Center ne peut être tenu responsable des dommages consécutifs, directs ou indirects, liés à
l’équipement, aux performances et à l’utilisation de ce produit. Le contenu de ce document ne fait l’objet
d’aucune garantie.

134
Signification des pictogrammes
Le pictogramme représentant un éclair dans un triangle est utilisé en cas de
danger pour la santé, par exemple risque d’électrocution.
Le pictogramme représentant un point d’exclamation dans un triangle indique la
présence, dans ce manuel d’utilisation, d’instructions importantes devant être
impérativement respectées.
Ce pictogramme indique la présence de conseils et de remarques spécifiques
relatives à l’utilisation.
Consignes de sécurité importantes
En cas de dommages consécutifs au non-respect de ce manuel d’utilisation, la
garantie devient caduque. Nous déclinons toute responsabilité pour les dommages
consécutifs !
Nous déclinons toute responsabilité pour les dommages matériels et/ou corporels
résultant d’une manipulation non conforme ou du non-respect des consignes de
sécurité. Dans de tels cas, la garantie devient caduque !
Chère cliente, cher client, les remarques relatives à la sécurité et mises en garde suivantes sont
destinées à la protection de votre santé ainsi qu’à la protection de l’appareil. Veuillez lire
attentivement les points suivants :
Ce produit ne contient aucune pièce nécessitant un entretien. Par ailleurs, tout démontage du produit
entraînera automatiquement l’annulation de la certification (CE) et de la garantie.
Une chute, même de faible hauteur, risque d’endommager le produit.
Installez le produit de manière à ce que le capteur d’image de l’appareil ne soit pas directement
exposé aux rayons du soleil. Veuillez respecter les consignes de montage mentionnées au chapitre
correspondant de ce manuel.
Cet appareil a été conçu pour une utilisation à l’intérieur et à l’extérieur (IP66).
Évitez d’utiliser l’appareil dans les conditions ambiantes défavorables suivantes :
lieu humide ou humidité élevée de l’air ;
froid ou chaleur extrême ;
exposition directe aux rayons du soleil ;
poussières ou gaz, vapeurs ou solvants inflammables ;
fortes vibrations ;
champs magnétiques intenses, comme à proximité de machines ou de haut-parleurs.
Il est interdit d’installer la caméra sur des surfaces instables.
Consignes de sécurité générales :
Ne laissez pas traîner le matériel d’emballage. Dans les mains d’un enfant, les films et sacs en
plastique, les éléments en polystyrène, etc. peuvent devenir des jouets dangereux.
Pour des raisons de sécurité, la caméra de vidéosurveillance doit être tenue hors de la portée des
enfants en raison des petites pièces qu’ils pourraient avaler.
N’introduisez jamais d’objets à travers les ouvertures de l’appareil.
Utilisez uniquement les appareils auxiliaires/accessoires préconisés par le fabricant. Ne raccordez
pas de produits incompatibles.
Veuillez respecter les consignes de sécurité et les manuels d’utilisateur des autres appareils
raccordés.
Avant de mettre l’appareil en service, vérifiez qu’il n’est pas endommagé. En cas de dommages, ne
mettez pas l’appareil en service !
Respectez les limites de la tension de service indiquées dans les caractéristiques techniques. Toute
tension supérieure est susceptible d’endommager l’appareil et de compromettre votre sécurité (risque
d’électrocution).

135
Consignes de sécurité
1. Alimentation électrique : Tenez compte des informations mentionnées sur la plaque signalétique
concernant l’alimentation électrique et la consommation de courant.
2. Surcharge
Évitez toute surcharge des prises secteur, des rallonges de câble et des adaptateurs, ceci pouvant entraîner
un risque d’électrocution ou d’incendie.
3. Nettoyage
Nettoyez l’appareil uniquement avec un chiffon humide et n’utilisez pas de produits de nettoyage agressifs.
Pour cela, déconnectez l’alimentation électrique de l’appareil.
Avertissements
Avant la première mise en service, vous devez avoir lu toutes les consignes de sécurité et d’utilisation et
veiller à leur respect !
1. Respectez les consignes suivantes pour ne pas endommager le câble et la prise secteur :
Pour déconnecter l’appareil du secteur, retirez-le de la prise secteur sans tirer sur le câble secteur.
Veillez à ce que le câble secteur se trouve le plus loin possible de tout appareil de chauffage afin que
la gaine en plastique du câble ne puisse pas fondre.
2. Suivez attentivement ces instructions. Leur non-respect pourrait provoquer une électrocution :
N’ouvrez jamais le boîtier ou le bloc d’alimentation.
N’introduisez aucun objet métallique ou inflammable à l’intérieur de l’appareil.
Pour éviter les dommages dus à des surtensions (en cas de foudre par exemple), veuillez utiliser une
protection contre les surtensions.
3. Lorsqu’un appareil tombe en panne, déconnectez-le immédiatement du réseau électrique et signalez
la panne à votre revendeur.
Avant d’installer l’appareil dans un système de vidéosurveillance existant, veillez à ce que tous
les appareils soient déconnectés du circuit secteur et du circuit basse tension.
En cas de doute, ne procédez pas vous-même au montage, à l’installation et au câblage, mais
confiez-les à un professionnel qualifié. Toute intervention mal exécutée et réalisée par un non-
professionnel sur le réseau électrique ou sur les installations domestiques peut être
dangereuse, pour vous-même et pour autrui.
Les installations doivent être câblées de façon à ce que le circuit secteur et le circuit basse
tension soient toujours séparés. Ils ne doivent en aucun cas être reliés ou pouvoir être reliés
suite à un défaut.
Déballage
Veuillez manipuler l’appareil avec la plus grande précaution lorsque vous le retirez de l’emballage.
Si l’emballage d’origine est endommagé, examinez tout d’abord l’appareil. Si ce dernier a subi
des dommages, veuillez le renvoyer avec son emballage et en informer le service de livraison.

136
Table des matières
1. Utilisation conforme .............................................................................................................................. 138
2. Étendue de la livraison ......................................................................................................................... 138
3. Caractéristiques et fonctions ................................................................................................................ 138
4. Description de l’appareil ....................................................................................................................... 138
5. Description des raccordements ............................................................................................................ 139
6. Première mise en service ..................................................................................................................... 140
6.1 Utilisation de l’installateur ABUS IP pour la recherche de caméra ............................................ 140
6.2 Accès à la caméra réseau via l’explorateur Web ....................................................................... 141
6.3 Consignes générales pour l’utilisation des pages de réglages .................................................. 141
6.4 Installation du plugin vidéo ......................................................................................................... 141
6.5 Première attribution de mot de passe ........................................................................................ 142
6.6 Page de démarrage (page de connexion) ................................................................................. 143
6.7 Comptes d’utilisateur et mots de passe ..................................................................................... 144
6.8 Inclusion de la caméra dans ABUS NVR ................................................................................... 144
6.9 Inclusion de la caméra dans IPCam .......................................................................................... 144
7. Fonctions utilisateur ............................................................................................................................. 145
7.1 Barre de menu ............................................................................................................................ 145
7.2 Affichage en temps réel ............................................................................................................. 146
7.3 Commande audio/vidéo ............................................................................................................. 146
7.4 Mode affichage en temps réel .................................................................................................... 146
7.5 Commande PTZ ......................................................................................................................... 147
7.5.1 Préréglages ............................................................................................................................. 147
7.5.2 Réglages des tours ................................................................................................................. 148
8. Configuration ........................................................................................................................................ 149
8.1 Configuration locale.................................................................................................................... 149
8.2 Système ..................................................................................................................................... 151
8.2.1 Paramètres système ............................................................................................................... 151
8.2.1.1 Informations de base ............................................................................................................ 151
8.2.1.2 Réglage de l’heure ............................................................................................................... 152
8.2.1.3 Heure d’été ........................................................................................................................... 153
8.2.1.4 À propos de l’appareil .......................................................................................................... 153
8.2.2 Maintenance ............................................................................................................................ 154
8.2.2.1 Mise à niveau et restauration ............................................................................................... 154
8.2.2.2 Ficher journal ........................................................................................................................ 155
8.2.2.3 Autres fonctions.................................................................................................................... 155
8.2.3 Sécurité ................................................................................................................................... 155
8.2.3.1 Authentification ..................................................................................................................... 155
8.2.3.2 Filtre d’adresse IP ................................................................................................................ 155
8.2.3.3 Services de sécurité ............................................................................................................. 156
8.2.4 Gérer les utilisateurs ............................................................................................................... 156

137
8.3 Réseau ....................................................................................................................................... 157
8.3.1 TCP/IP .................................................................................................................................................. 157
8.3.2 DDNS ................................................................................................................................................... 158
8.3.3 PPPoE .................................................................................................................................................. 162
8.3.4 Port ....................................................................................................................................................... 162
8.3.5 NAT ...................................................................................................................................................... 163
8.3.6 SNMP ................................................................................................................................................... 163
8.3.7 FTP ...................................................................................................................................................... 164
8.3.8 E-mail ................................................................................................................................................... 165
8.3.9 HTTPS ................................................................................................................................................. 166
8.3.10 8QoS .................................................................................................................................................. 167
8.3.11 802.1X ................................................................................................................................................ 167
8.4 Vidéo et audio ......................................................................................................................................... 167
8.4.1 Réglages de flux vidéo ......................................................................................................................... 168
8.4.2 Audio .................................................................................................................................................... 171
8.4.3 ROI « Region of interest » ................................................................................................................... 172
8.5 Image ...................................................................................................................................................... 173
8.5.1 Réglages de l’affichage ........................................................................................................................ 173
8.5.2 Réglages OSD ..................................................................................................................................... 176
8.5.3 Masque de confidentialité .................................................................................................................... 177
8.6 Événements ............................................................................................................................................ 178
8.6.1 Détection de mouvement ..................................................................................................................... 178
8.6.2 Cover Detection ................................................................................................................................... 180
8.6.3 Entrée d’alarme .................................................................................................................................... 182
8.6.4 Sortie d’alarme ..................................................................................................................................... 184
8.6.5 Exception ............................................................................................................................................. 185
8.7 Stockage ................................................................................................................................................. 186
8.7.1 Programmation d’enregistrement ......................................................................................................... 186
8.7.2 Instantané ............................................................................................................................................ 188
8.7.3 Gestion de mémoire ............................................................................................................................. 189
8.7.4 NAS ...................................................................................................................................................... 189
9. Maintenance et nettoyage .................................................................................................................... 191
11.1 Maintenance ............................................................................................................................. 191
11.2 Nettoyage ................................................................................................................................. 191
10. Élimination ............................................................................................................................................ 191
11. Caractéristiques techniques ................................................................................................................. 192

138
1. Utilisation conforme
Le dôme IP hémisphérique permet une vidéosurveillance efficace. Ce dôme a l’avantage de pouvoir
remplacer jusqu’à 4 caméras. Grâce à ses jusqu’à 4 canaux vidéo, il est également possible de régler
séparément d’autres affichages en plus de la vue Fisheye. Ces autres affichages peuvent être orientés,
inclinés et zoomés électroniquement. Des clichés sur une carte SD optionnelle sont possibles, la reproduction
étant possible directement à partir de l’interface web.
2. Étendue de la livraison
Dôme IP hémisphérique
Guide de
démarrage
rapide
Matériel d’installation
3. Caractéristiques et fonctions
Vues panoramiques 360°/180° avec une résolution allant jusqu’à 12 MPx
Design sobre et haut degré de protection (IP66)
Orientation, inclinaison et zoom progressifs numériques sans mouvement mécanique de la caméra
Tours configurables (orientation/inclinaison)
Power over Ethernet (PoE)
Vidéo en temps réel allant jusqu’à 25 fps
4. Description de l’appareil
Numéro du
modèle
IPCS29511
Résolution 12 MPx
WDR -
Audio √
E/S √
IP66 √
LED IR √

139
5. Description des raccordements
No Description
1 Cache de la caméra
2 Vis de retrait du cache
3 Photodétecteur
4 Ob
j
ectif
5 LED IR
6 Microphone
7 Haut-parleur
No Description
8 Lo
g
ement pour cartes Micro SD
9 Touche Reset
10 Raccordement RS485
(
non utilisé
)
11 Entrée audio
12 Tension d’alimentation 12 V CC
13 Raccordement RJ45
14 Entrée et sortie d’alarme
15 Sortie audio

140
6. Première mise en service
6.1 Utilisation de l’installateur ABUS IP pour la recherche de caméra
Installez et démarrez l’installateur ABUS IP à disponible sur le site web www.abus.com pour le produit
correspondant.
La caméra IP devrait alors apparaître dans la liste de sélection, éventuellement sans son adresse IP adaptée
au réseau cible. Les réglages d’IP de la caméra peuvent être modifiés via l’installateur IP.
Le bouton « Explorateur » permet d’ouvrir une caméra précédemment sélectionnée directement dans
l’explorateur Internet (l’explorateur utilisé est l’explorateur standard de Windows).

141
6.2 Accès à la caméra réseau via l’explorateur Web
Certains explorateurs Web comme Mozilla Firefox ou Google Chrome ne prenant
pas en charge les plugins de fournisseurs tiers, seul Internet Explorer 10/11 est
actuellement pris en charge pour la représentation vidéo.
Indiquez l’adresse IP de la caméra dans la barre d’adresse de l’explorateur (dans le cas d’Internet Explorer, il
faut en outre saisir, si le port http a été modifié, la mention «http://» avant l’adresse IP.
6.3 Consignes générales pour l’utilisation des pages de réglages
Élément fonctionnel Description
Enregistrement des réglages effectués sur la page.
Il faut veiller à ce que les réglages ne soient appliqués qu’après
avoir appuyé sur le bouton d’enregistrement correspondant.
Fonction activée
Fonction désactivée
Sélection de liste
Champ de saisie
Curseur
6.4 Installation du plugin vidéo
Internet Explorer / Microsoft Edge (compatible mode)
Pour la représentation de la vidéo dans Internet Explorer / Microsoft Edge (compatible mode), un plugin
ActiveX est utilisé. Ce plugin doit être installé dans l’explorateur. Une demande correspondante d’installation
apparaît directement après saisie du nom d’utilisateur et du mot de passe (par défaut : master/master).
Si l’installation du plug-in ActiveX est bloquée dans Internet Explorer, il est nécessaire
de diminuer les paramètres de sécurité pour l’installation/l’initialisation d’ActiveX.

142
Mozilla Firefox
La version actuelle de Mozilla Firefox ne prend en charge aucune représentation vidéo.
Google Chrome
La version actuelle de Google Chrome ne prend en charge aucune représentation vidéo.
Remarque concernant Google Chrome (anciennes versions, jusqu’à la version 42) : le
plugin vidéo est exclusivement pris en charge pour la version Windows de l’explorateur
Chrome.
Sous Google Chrome, l’interface NAPI doit également être activée (jusqu’à la
version 42 de Google Chrome)
La version la plus récente de Google Chrome ne prend plus en charge les plug-
ins vidéo. L’afficha
g
e vidéo est donc impossible.
Microsoft Edge
La version actuelle de Microsoft Edge ne prend en charge aucune représentation vidéo.
6.5 Première attribution de mot de passe
Pour des raisons de sécurité informatique, un mot de passe sécurisé contenant des minuscules, majuscules,
chiffres et caractères spéciaux est requis.
Aucun mot de passe n’est attribué par défaut, celui-ci doit être défini lors de la première utilisation de la
caméra via le programme d’installation IP d’ABUS (touche « Activer ») ou via le site Web.
Un mot de passe sécurisé doit répondre au minimum aux exigences suivantes :
- 8 à 16 caractères
- Caractères valides : chiffres, minuscules, majuscules, caractères spéciaux ( ! $ % & / ( ) = ? + - )
- 2 types de caractères minimum doivent être utilisés.

143
6.6 Page de démarrage (page de connexion)
Après saisie de l’adresse IP dans la ligne d’adresse du navigateur et ouverture de la page, la page de
démarrage apparaît dans la langue réglée pour Internet Explorer (réglage Windows).
Les langues suivantes sont prises en compte : allemand, anglais, français, néerlandais, danois.
Dans le cas où une langue n’est pas prise en charge, la page Web apparaîtra en anglais.

144
6.7 Comptes d’utilisateur et mots de passe
Aperçu des types d’utilisateurs avec les désignations des noms d’utilisateur, des mots de passe par défaut et
des privilèges correspondants :
Type
d’utilisateu
r
Nom d’utilisateur Mot de passe par
défaut
Privilèges
Administrateur
(pour un accès
via l’explorateur
Web, une
application
mobile ou un
enre
g
istreur
)
admin
<modifiable par
l’installateur>
<attribué et modifiable
par l’administrateur>
Accès total
Opérateur <attribué et
modifiable par
l’administrateur>
<attribué et modifiable
par l’administrateur>
Définition de réglages de
paramètres (oui/non)
Lecture SD/NAS
(oui/non)
Affichage en temps réel
Formatage SD/NAS
(oui/non)
Audio 2 voies (oui/non)
Redémarrage (oui/non)
Enregistrement manuel
(oui/non)
Commande PTZ
(oui/non)
Utilisateur <attribué et
modifiable par
l’administrateur>
<attribué et modifiable
par l’administrateur>
Lecture SD/NAS
(oui/non)
Affichage en temps réel
6.8 Inclusion de la caméra dans ABUS NVR
Les données suivantes sont nécessaires pour l’inclusion de la caméra dans ABUS NVR :
Adresse IP / nom de domaine
Port serveur (standard 8000)
Nom d’utilisateur : admin
Mot de passe : <mot de passe> (attribué et modifiable par l’administrateur)
6.9 Inclusion de la caméra dans IPCam
Les données suivantes sont nécessaires pour l’inclusion de la caméra dans IPCam :
Adresse IP / nom de domaine
Port http (standard 80)
Port rtsp (554 par défaut)
Nom d’utilisateur : admin
Mot de passe : <mot de passe> (attribué et modifiable par l’administrateur)

145
7. Fonctions utilisateur
Ouvrez la page de démarrage de la caméra réseau. L’interface est composée de la façon suivante :
7.1 Barre de menu
En cliquant sur le registre correspondant, sélectionnez « Affichage en temps réel », « Lecture »,
« Configuration » ou « Journal ».
Bouton Description
Affichage de l’utilisateur connecté
Déconnexion de l’utilisateur
Visualisation en
temps réel
Barre de menu
Commande audio/vidéo

146
7.2 Affichage en temps réel
Vous pouvez passer à l’affichage plein écran en double-cliquant.
Bouton Description
Activer la vue 4:3
Activer la vue 16:9
Afficher la taille d’origine
Adapter automatiquement la vue au navigateur
7.3 Commande audio/vidéo
Bouton Description
Activer/désactiver le son, adapter le volume
Allumer/éteindre le microphone
Image instantanée (enregistrement momentané)
Démarrer/arrêter l’enregistrement manuel
Zoom numérique
Affichage actuel en plein écran
7.4 Mode affichage en temps réel
La disponibilité des options dans la vue en direct diffère avec l’activation
et la désactivation du mode temps réel
(
Confi
g
uration/S
y
stème/Paramètres fishe
y
e
)
.
Paramètres
fishe
y
e Plafond Mur Table
Affichages
Fisheye
Fisheye Fisheye
Vue panorama double
(2 x 180°)
Vue panorama 180°
Vue panorama double (2 x
180°, inversion d’image
horizontale/verticale)
4 PTZ
4 PTZ 4 PTZ (inversion d’image
horizontale/verticale)
1 Fisheye + 3 PTZ
1 Fisheye + 3 PTZ
1 Fisheye + 3 PTZ
(inversion d’image
horizontale/verticale
)

147
7.5 Commande PTZ
Cliquez sur le champ dans l’affichage en temps réel pour afficher la commande PTZ.
Bouton Description
Touches fléchées :
commande des mouvements d’inclinaison et
d’orientation
Démarrer/arrêter une rotation à 360°
Zoomer/dézoomer (zoom numérique)
Réglage de la vitesse PTZ
7.5.1 Préréglages
Sélectionnez l’onglet des préréglages pour appeler, régler ou supprimer jusqu’à 256 positions
préréglées. Utilisez les boutons de commande PTZ pour sélectionner la position souhaitée.
Cliquez sur le bouton pour enregistrer les préréglages.
Il faut faire attention que la position Zoom n’est pas
enregistrée dans les préréglages. Les positions préréglées
devront donc tou
j
ours être sauve
g
ardées en dézooma
g
e.
Bouton Description
Sélection de la position de préréglage souhaitée. La
position sélectionnée apparaît sur fond bleu.
Appeler la position
Créer la position
Supprimer la position

148
7.5.2 Réglages des tours
Un tour est composé d’une série de préréglages. Vous pouvez créer jusqu’à
32 tours avec jusqu’à 32 préréglages chacun.
Veuillez procéder comme suit pour créer un nouveau tour :
Sélectionnez l’onglet Patrouille. Sélectionnez le tour souhaité. Cliquez
sur le bouton pour ajouter des préréglages au tour.
Sélectionnez le préréglage souhaité et réglez la durée et la vitesse de
patrouille.
Bouton Description
Sélection du tour souhaité.
Si vous cliquez sur le bouton du préréglage 1, le tour
est réinitialisé.
Position préréglée ajoutée avec durée et vitesse du tour.
Démarrer tour
Arrêter tour
Enregistrer tour
Supprimer la position préréglée ; pour le préréglage 1, le
tour entier est supprimé
Veuillez noter que les préréglages devant être ajoutés à un
tour sont déjà prédéfinis.
Durée du tour Temps d’arrêt sur une position
préréglée. Après écoulement de
cette durée, la caméra passe au
prochain préré
g
la
g
e.
Vitesse du tour Réglage de la vitesse de
déplacement vers le prochain
préré
g
la
g
e.

149
8. Configuration
8.1 Configuration locale
Le menu « Configuration locale » vous permet de procéder aux réglages pour l’affichage en temps réel, les
chemins des fichiers d’enregistrement et les enregistrements momentanés.
Paramètres d’affichage en temps réel
Vous pouvez régler ici le type de protocole et la performance d’affichage en direct de la caméra.
Protocole
TCP : mise à disposition complète des données streaming ainsi que qualité vidéo élevée, cela influe
cependant sur la transmission en temps réel
UDP : transmission audio et vidéo en temps réel
MULTICAST : utilisation du protocole Multicast (les composants du réseau doivent prendre en charge
Multicast). D’autres paramètres Multicast se trouvent sous Configuration/Réseau.
HTTP : offre la même qualité que TCP, mais des ports spéciaux ne sont pas configurés dans la configuration
du réseau.
Performances d’affichage en temps réel
Vous pouvez procéder ici au réglage de la performance de l’affichage en direct.
Indicateur en temps réel
Dès que cette fonction est activée, un cadre s’affiche autour de la zone déclenchée dans l’image en temps
réel lorsque la détection de mouvement est utilisée et déclenchée.

150
Format d’image
Réglage du format auquel l’image simple de la vue directe (bouton Image instantanée) doit être enregistrée
(JPEG, BMP).
Configuration du fichier d’enregistrement
Vous pouvez ici définir la taille du fichier pour les enregistrements, le chemin d’enregistrement et le chemin
pour les fichiers téléchargés. Cliquez sur « Enregistrer » pour appliquer les modifications.
Taille du fichier d’enregistrement
Vous avez le choix entre 256 Mo, 512 Mo et 1 Go comme taille de fichier pour les enregistrements et les
vidéos téléchargées.
Enregistrer sous
Vous pouvez déterminer ici le chemin d’accès au fichier qui doit être utilisé pour les enregistrements manuels.
Le chemin C:\\<Utilisateur>\<Nom de l’ordinateur>\Web\RecordFiles est utilisé par défaut.
Enregistrer fichier téléchargé dans
Vous pouvez déterminer ici le chemin d’accès au fichier pour les vidéos téléchargées.
Le chemin suivant est proposé par défaut : C:\\<Utilisateur>\<Nom de l’ordinateur>\Web\DownloadFiles
Paramètres d’enregistrement d’images
Vous pouvez ici enregistrer les chemins pour les instantanés pris pendant la lecture et les vidéos découpées.
Enreg. instantanés d’affichage
Sélectionnez le chemin d’accès au fichier pour les instantanés provenant de l’affichage en temps réel.
Le chemin suivant est proposé par défaut : C:\\<Utilisateur>\<Nom de l’ordinateur>\Web\CaptureFiles
Enregistrer l’instantané lors de la lecture
Vous pouvez enregistrer ici le chemin sous lequel les instantanés provenant de la lecture doivent être
enregistrés.
Le chemin suivant est proposé par défaut : C:\\<Utilisateur>\<Nom de l’ordinateur>\Web\PlaybackPics
Enregistrer les clips dans
Vous pouvez enregistrer ici le chemin sous lequel les vidéos doivent être enregistrées.
Le chemin suivant est proposé par défaut : C:\\<Utilisateur>\<Nom de l’ordinateur>\Web\PlaybackFiles

151
8.2 Système
8.2.1 Paramètres système
8.2.1.1 Informations de base
Informations de base
Nom appareil :
Vous pouvez ici attribuer un nom d’appareil au speeddome. Cliquez sur « Enregistrer » pour le mémoriser.
Modèle :
Affichage du numéro du modèle
Numéro de série :
Affichage du numéro de série
Version firmware :
Affichage de la version du firmware
Version cod. :
Affichage de la version de codage
Nombre de canaux :
Affichage du nombre de canaux
Nombre de HDD/SD :
Nombre de supports d’enregistrement installés (carte SD, 1 max.)
Nombre d’entrées d’alarme :
Affichage du nombre d’entrées d’alarme
Nombre de sorties d’alarme :
Affichage du nombre de sorties d’alarme

152
8.2.1.2 Réglage de l’heure
Fuseau horaire
Sélection du fuseau horaire (GMT)
Méthode de réglage de l’heure
NTP
À l’aide du Network Time Protocol (NTP), il est possible de synchroniser l’heure du speeddome avec un
serveur de temps.
Activez NTP pour utiliser la fonction.
Adresse du serveur
Adresse IP du serveur NTP.
Port NTP
Numéro de port réseau du service NTP (par défaut : port 123)
Intervalle d’actualisation du NTP
1 - 10 080 minutes
Sync. temp. manuelle
Heure de l’appareil
Affichage de l’heure de l’appareil
Réglage de l’heure
Affichage de l’heure actuelle à l’aide du réglage du fuseau horaire.
Cliquez sur « Sync. avec heure ordinateur » pour reprendre l’horaire de l’ordinateur.
Confirmez les réglages effectués en cliquant sur « Enregistrer ».

153
8.2.1.3 Heure d’été
Heure d’été
Activer l’heure d’été
Sélectionnez « Heure d’été » pour adapter automatiquement l’heure du système à l’heure d’été.
Heure de début
Déterminez le moment du passage à l’heure d’été.
Heure de fin
Déterminez le moment du passage à l’heure d’hiver.
8.2.1.4 À propos de l’appareil
Affichage d’informations relatives aux licences
Confirmez les réglages effectués en cliquant sur « Enregistrer ».

154
8.2.2 Maintenance
8.2.2.1 Mise à niveau et restauration
Redémarrage
Cliquez sur « Redémarrage » pour redémarrer l’appareil.
Standard
Restaurer
Cliquez sur « Restaurer » pour restaurer les réglages par défaut de tous les paramètres, sauf des paramètres
IP.
Standard
Sélectionnez ce point pour restaurer les réglages par défaut de tous les paramètres.
Importer fichier config.
Fichier de config.
Sélectionnez ici le chemin d’accès au fichier pour importer un fichier de configuration.
État
Affichage de l’état de l’importation
Exporter fichier config.
Cliquez sur Exporter pour exporter un fichier de configuration.
Mettre à niveau à distance
Firmware
Sélectionnez le chemin pour la mise à jour du firmware du speeddome.
État
Affichage de l’état de la mise à niveau.
Confirmez les réglages effectués en cliquant sur « Enregistrer ».

155
8.2.2.2 Ficher journal
Il est ici possible d’afficher des informations de journal de la caméra. Pour enregistrer des informations de
journal, la caméra doit être équipée d’une carte SD.
8.2.2.3 Autres fonctions
Activer la lumière IR
Il est ici possible d’activer ou de désactiver la lumière IR intégrée en mode nuit.
8.2.3 Sécurité
8.2.3.1 Authentification
Cette fonction permet de sécuriser le flux vidéo de l’affichage en temps réel à l’aide d’un nom d’utilisateur et
d’un mot de passe.
Sélectionnez « disable » pour désactiver la fonction. Sélectionnez « basic » pour activer la fonction. Si cette
fonction est désactivée, le client peut accéder au flux vidéo RTSP sans demande d’authentification.
8.2.3.2 Filtre d’adresse IP
Activer le filtre d’adresse IP
Cochez cette case pour activer la fonction de filtrage.
Type de filtre d’adresse IP
Autorisé : les adresses IP définies en dessous permettent l’accès à la caméra.
Interdit : les adresses IP définies en dessous sont bloquées. L’adresse IP est saisie au format
xxx.xxx.xxx.xxx.
Confirmez les réglages effectués en cliquant sur « Enregistrer ».

156
8.2.3.3 Services de sécurité
Activer SSH
Cette fonction permet d’activer le port Telnet ainsi que le protocole Telnet.
Activer le verrouillage pour la connexion illégale
En activant cette fonction, l’accès à la caméra est bloqué via l’interface Web si le nom d’utilisateur ou le mot
de passe a été saisi incorrectement à 5 reprises.
8.2.4 Gérer les utilisateurs
Ce menu permet d’ajouter, de modifier ou de supprimer des utilisateurs.
Cliquez sur « Ajouter » ou « Modifier » pour ajouter ou éditer un utilisateur.
Une nouvelle fenêtre comportant les données et les autorisations s’affiche.
Nom d’utilisateur
Vous pouvez attribuer ici le nom d’utilisateur qui doit être saisi pour accéder à la caméra.
Type d’utilisateur
Vous pouvez sélectionner ici un type d’utilisateur personnalisé pour l’identifiant.
Vous avez le choix entre deux niveaux prédéfinis : opérateur ou utilisateur.
En tant qu’opérateur, vous disposez des fonctions à distance suivantes : Affichage en temps réel, Commande
PTZ, Enregistrement manuel, Lecture, Audio deux voies, Recherche / Consultation de l’état de travail.
En tant qu’utilisateur, vous disposez des fonctions à distance suivantes : Lecture, Recherche / Consultation
de l’état de travail.
Cochez la case souhaitée pour ajouter d’autres fonctions.
Mot de passe
Vous pouvez attribuer ici le mot de passe que l’utilisateur devra saisir pour avoir accès à la caméra.
Confirmer
Confirmez le mot de passe en le saisissant une nouvelle fois.
Appliquez les réglages effectués en cliquant sur « OK ».
Cliquez sur « Annuler » pour annuler les données.

157
8.3 Réseau
8.3.1 TCP/IP
Vous devez configurer correctement les réglages TCP/IP pour pouvoir utiliser le speeddome via un réseau.
Paramètres carte réseau
Type de carte réseau
Sélectionnez le réglage pour votre adaptateur réseau.
Vous avez le choix entre les valeurs suivantes : 10M Half-dup ; 10M Full-dup ; 100M Half-dup ;
100M Full-dup ; 10M/100M/1000M Auto
DHCP
Si un serveur DHCP est disponible, cliquez sur DHCP pour reprendre automatiquement une adresse IP et
d’autres réglages réseau. Les données sont reprises automatiquement du serveur et ne peuvent pas être
modifiées manuellement.
Si aucun serveur DHCP n’est disponible, remplissez les données suivantes manuellement.
Adresse IPv4
Réglage de l’adresse IP pour le speeddome
Masque de sous-réseau IPv4
Réglage manuel du masque de sous-réseau pour le speeddome
Passerelle IPv4 par défaut
Réglage du routeur par défaut pour le speeddome.
Mode IPv6
Manuel : configuration manuelle des données IPv6
DHCP : les données de connexion IPv6 sont fournies par le serveur DHCP.

158
Annonce d’itinéraire : les données de connexion IPv6 sont fournies par le serveur DHCP (routeur) en
combinaison avec le fournisseur d’accès Internet ISP (Internet Service Provider).
Adresse IPv6
Affichage de l’adresse IPv6. Le mode IPv6 « Manuel » permet de configurer l’adresse.
Masque de sous-réseau IPv6.
Affichage du masque de sous-réseau IPv6.
Passerelle par défaut IPv6.
Affichage de la passerelle par défaut IPv6 (routeur par défaut)
Adresse MAC
L’adresse hardware IPv4 de la caméra s’affiche ici. Vous ne pouvez pas la modifier.
MTU
Réglage de l’unité de transmission. Sélectionnez une valeur comprise entre 500 et 9676. Le réglage par
défaut est 1500.
Serveur DNS
Serveur DNS privilégié
Des réglages du serveur DNS sont nécessaires pour certaines applications (p. ex. envoi d’e-mail). Entrez ici
l’adresse du serveur DNS privilégié.
Autre Serveur DNS
Ce serveur DNS de secours est utilisé au cas où le serveur DNS privilégié serait inaccessible. Veuillez
enregistrer ici l’adresse du serveur de secours.
8.3.2 DDNS
DDNS
DynDNS ou DDNS (dynamic DNS) est un système qui permet d’actualiser en temps réel un nom de domaine.
La caméra réseau dispose d’un client DynDNS intégré qui peut exécuter de manière autonome l’actualisation
de l’adresse IP auprès d’un fournisseur DynDNS. Si la caméra réseau est raccordée à un routeur, nous vous
conseillons d’utiliser la fonction DynDNS du routeur.
Confirmez les réglages effectués en cliquant sur « Enregistrer ».

159
L’illustration représente l’accès/actualisation de l’adresse IP par le service DynDNS.
DynDNS.org
Nom du
serveur
192.168.0.3
195.184.21.78 name.dyndns.org
195.184.21.78
LAN WAN
Internet
Données d’accès
DynDNS

160
Activer DDNS
Active ou désactive la fonction DDNS.
Type DDNS
Sélectionnez le type de DDNS. Vous avez le choix entre « DynDNS » et « ABUS DDNS ».
Adresse du serveur
Sélectionnez un fournisseur DDNS. Vous devez disposer d’un accès auprès de ce fournisseur DDNS (p. ex.
www.dyndns.org).
Si vous avez choisi « ABUS DDNS » comme type de DDNS, l’adresse du serveur est proposée
automatiquement.
Domaine
Saisissez le nom du domaine (host service) enregistré, (par ex. macaméraIP.dyndns.org).
Port
Indiquez ici le port pour la redirection de port.
Nom d’utilisateur
Identifiant de votre compte DDNS
Mot de passe
Mot de passe de votre compte DDNS
Confirmer
La confirmation de votre mot de passe est obligatoire.
Création d’un compte DDNS
Création d’un nouveau compte sur DynDNS.org :
Saisie des informations du compte :

161
Notez vos données utilisateur et saisissez-les dans la configuration de la caméra réseau.
Accès à la caméra réseau par DDNS
Si la caméra réseau est raccordée à un routeur, l’accès par DynDNS doit être configuré dans le routeur. Vous
trouverez sur la page d’accueil de la société ABUS Security-Center www.abus-sc.com une description pour
configurer des modèles courants de routeurs DynDNS.
L’illustration suivante représente l’accès à une caméra réseau raccordée à un routeur par DynDNS.org.
Confirmez les réglages effectués en cliquant sur « Enregistrer ». Il faut redémarrer la
caméra (Système\Maintenance\Redémarrage) en cas de modification de la
confi
g
uration du réseau.
ABUS DDNS
1. Pour pouvoir utiliser la fonction DDNS ABUS, vous devez auparavant configurer un compte sur
www.abus-server.com. Pour ce faire, tenez compte de la FAQ présentée sur le site Internet.
2. Activez la case « Activer DDNS » et sélectionnez ensuite le type DDNS « ABUS DDNS »
3. Reprenez vos données en cliquant sur « Enregistrer ». L’adresse IP de votre connexion Internet est
alors actualisée toutes les minutes sur le serveur.
Une redirection de tous les ports concernés (au moins RTSP + HTTP) doit être
confi
g
urée dans le routeur pour que l’accès D
y
nDNS via un routeur fonctionne.
DynDNS.org
Nom du
htt
p
://name.d
y
ndns.or
g
:1026
name.d
y
ndns.or
g
:1026 195.184.21.78:1026
195.184.21.78:1026
195.184.21.78:1026
192.168.0.1
LAN WAN
Internet

162
8.3.3 PPPoE
Activer PPPoE : cocher la case pour activer la fonction
IP dynamique : l’adresse IP est détectée automatiquement.
Nom d’utilisateur : nom d’utilisateur du fournisseur d’accès
Mot de passe : mot de passe pour l’accès
Confirmer : Confirmation du mot de passe.
8.3.4 Port
Si vous souhaitez avoir un accès externe au speeddome, les ports suivants doivent être configurés.
Port HTTP
Le port par défaut assigné au protocole HTTP est le port 80. Ce port peut également se voir attribuer une
valeur dans la partition de 1024 à 65535. Si plusieurs speeddomes se trouvent dans le même sous-réseau,
chaque caméra doit avoir son propre port HTTP unique.
Port RTSP
Le port par défaut assigné au protocole RTSP est le port 554. Ce port peut également se voir attribuer une
valeur dans la partition de 1024 à 65535. Si plusieurs speeddomes se trouvent dans le même sous-réseau,
chaque caméra doit avoir son propre port RTSP unique.
Port HTTPS
Le port par défaut assigné au protocole HTTPS est le port 443.
Port SDK (port de commande)
Le port par défaut assigné au protocole SDK est le port 8000. Port de communication pour les données
internes. Ce port peut également se voir attribuer une valeur dans la partition de 1025 à 65535. Si le sous-
réseau comporte plusieurs caméras IP, il faudrait que chaque caméra se voie attribuer son propre port SDK
et que ce port ne soit pas déjà attribué par ailleurs.
Confirmez les réglages effectués en cliquant sur « Enregistrer ».

163
8.3.5 NAT
Activer UPnP : activation ou désactivation de l’interface UPnP. En activant l’interface, la caméra
réseau apparaît par ex. dans l’environnement réseau Windows.
Nom : définition du nom pour l’interface UPnP (la caméra apparaît sous ce nom dans
l’environnement réseau Windows par ex.).
Activer Mapping Port
L’Universal Plug and Play (UPnP) pour la redirection de port est activé dans ce menu. Si votre routeur
supporte le protocole UPnP, cette option permet d’activer automatiquement la redirection de port pour flux
vidéo pour la caméra réseau par le routeur.
Type de Mapping Port
Indiquez ici si vous souhaitez effectuer la redirection de port automatiquement ou manuellement.
Vous avez le choix entre « Auto » ou « Manuel ».
Nom de protocole :
HTTP
Le port par défaut assigné au protocole HTTP est le port 80. Ce port peut également se voir attribuer une
valeur dans la partition de 1025 à 65535. Si le sous-réseau comporte plusieurs caméras IP, il faudrait que
chaque caméra se voie attribuer son propre port HTTP et que ce port ne soit pas déjà attribué par ailleurs.
RTSP
Le port par défaut assigné au protocole RTSP est le port 554. Ce port peut également se voir attribuer une
valeur dans la partition de 1025 à 65535. Si le sous-réseau comporte plusieurs caméras IP, il faudrait que
chaque caméra se voie attribuer son propre port RTSP et que ce port ne soit pas déjà attribué par ailleurs.
Port serveur (port de commande)
Le port par défaut assigné au protocole SDK est le port 8000. Port de communication pour les données
internes. Ce port peut également se voir attribuer une valeur dans la partition de 1025 à 65535. Si le sous-
réseau comporte plusieurs caméras IP, il faudrait que chaque caméra se voie attribuer son propre port SDK
et que ce port ne soit pas déjà attribué par ailleurs.
Port externe
Vous ne pouvez modifier manuellement les ports que si « Type de port de mappage » a été mis sur réglage
manuel.
État
Indique si le port externe est valide ou non valide.
Tous les routeurs ne prennent pas en charge la fonction de mappage de port UPnP
(également appelée Auto UPnP).
8.3.6 SNMP
SNMP v1/2
Activer SNMPv1 : activation de SNMPv1
Activer SNMPv2 : activation de SNMPv2
Écrire communauté SNMP : chaîne de communauté SNMP pour l’écriture
Lire communauté SNMP : chaîne de communauté SNMP pour la lecture
Intercepter l’adresse : adresse IP du serveur TRAP
Intercepter le port : port du serveur TRAP
Intercepter communauté : chaîne de communauté TRAP

164
SNMP v3
Activer SNMPv3 : activation de SNMPv3
Lire nom utilisateur : attribuer un nom d’utilisateur
Niveau de sécurité : auth, priv. : pas d’authentification, pas de chiffrement
auth, no priv. : authentification, pas de chiffrement
no auth, no priv. : pas d’authentification, chiffrement
Algorithme d’authentification : sélectionner l’algorithme d’authentification : MD5, SDA
MdP auth : attribution d’un mot de passe
Algorithme clé privée : sélectionner l’algorithme de chiffrement : DES, AES
Mot de passe clé privée : attribution d’un mot de passe
Écrire nom d’utilisateur : attribuer un nom d’utilisateur
Niveau de sécurité : auth, priv. : pas d’authentification, pas de chiffrement
auth, no priv. : authentification, pas de chiffrement
no auth, no priv. : pas d’authentification, chiffrement
Algorithme d’authentification : sélectionner l’algorithme d’authentification : MD5, SDA
MdP auth : attribution d’un mot de passe
Algorithme clé privée : sélectionner l’algorithme de chiffrement : DES, AES
Mot de passe clé privée : attribution d’un mot de passe
SNMP v3 Réglages
Port SNMP : port réseau pour le service SNMP
8.3.7 FTP
Il faut que les réglages suivants aient été effectués pour télécharger des vidéos ou des images sur un serveur
FTP.
Adresse du serveur
Indiquez ici l’adresse IP du serveur FTP.
Port
Saisissez ici le numéro de port du serveur FTP. Le port par défaut assigné au serveur ftp est le port 21.
Nom d’utilisateur
Nom d’utilisateur du compte configuré dans le serveur FTP
Mot de passe
Mot de passe du compte configuré dans le serveur FTP
Confirmer

165
Veuillez saisir une nouvelle fois votre mot de passe.
Structure de répertoire
Sélectionnez ici l’emplacement de mémorisation pour les données téléchargées. Vous avez le choix entre
« Enregistrer dans le répertoire racine » ; « Enregistrer dans le répertoire parent » ; « Enregistrer dans le
répertoire enfant ».
Répertoire parent
Ce menu est disponible uniquement si « Enregistrer dans le répertoire parent » ou « Enregistrer dans le
répertoire enfant » a été sélectionné. Vous pouvez sélectionner ici le nom pour le répertoire parent. Les
fichiers sont enregistrés dans un dossier du serveur FTP.
Choisissez entre « Utiliser nom appareil », « Utiliser numéro appareil », « Utiliser adresse IP appareil ».
Sous-répertoire
Sélectionnez ici le nom du sous-répertoire. Le dossier est configuré dans le répertoire parent. Vous avez le
choix entre « Utiliser nom caméra », « Utiliser n° caméra ».
Charger type
Cochez « Télécharger image » pour télécharger des images sur le serveur FTP.
8.3.8 E-mail
Confirmez les réglages effectués en cliquant sur « Enregistrer ».

166
Vous avez ici la possibilité de procéder aux réglages pour l’envoi d’e-mails.
Expéditeur
Expéditeur
Indiquez ici le nom qui doit s’afficher comme expéditeur.
Adresse de l’expéditeur
Saisissez ici l’adresse e-mail de l’expéditeur.
Serveur SMTP
Saisissez ici l’adresse IP du serveur SMTP ou le nom d’hôte. (p. ex. smtp.googlemail.com)
Port SMTP
Indiquez ici le port SMTP, celui-ci est configuré sur 25 par défaut.
Activer SSL
Cochez la fonction SSL si le serveur SMTP l’exige.
Intervalle
Réglez ici l’intervalle entre les envois d’e-mails avec image en pièce jointe.
Image jointe
Activez cette fonction si vous souhaitez que des images soient jointes à l’e-mail en cas d’alarme.
Authentification
Si le serveur e-mail exige une authentification, activez cette fonction pour pouvoir vous connecter au serveur
grâce à l’authentification.
Le nom d’utilisateur et le mot de passe ne peuvent être saisis qu’après activation de cette fonction.
Nom d’utilisateur
Entrez le nom d’utilisateur de votre compte e-mail. Il s’agit de la partie allant jusqu’à @.
Mot de passe
Saisissez le mot de passe du compte e-mail.
Confirmer
Confirmez en saisissant à nouveau le mot de passe.
Destinataire
Destinataire1 / Destinataire2
Indiquez le nom du destinataire.
Adresse destinataire1 / Adresse destinataire2
Indiquez ici l’adresse e-mail de la personne à avertir.
8.3.9 HTTPS
Activer HTTPS : Activation de la fonction HTTPS. Cette fonction permet de
sécuriser la connexion à l’aide d’un certificat de connexion.
Veuillez noter que la configuration de la fonction HTTPS exige
d’autres étapes.
Confirmez les réglages effectués en cliquant sur « Enregistrer ».

167
Créer certificat auto-signé : Entrez tous les détails nécessaires pour le certificat. En cas
d’accès ultérieur à la caméra, la connexion doit être également
confirmée dans le navigateur.
Installer certificat auto-signé : Installation du certificat HTTPS d’un fournisseur externe. En cas
d’accès ultérieur à la caméra, la connexion dans le navigateur est
directement considérée comme étant sécurisée (la barre
d’adresse devient verte).
8.3.10 8QoS
DSCP vidéo/audio : (Differentiated Service Code Point) (0 à 63) : priorité pour paquets IP vidéo/audio.
Plus la valeur est élevée, plus la priorité est élevée.
DSCP évènement/alarme : (0 à 63) : priorité pour paquets IP évènement/alarme. Plus la valeur est
élevée, plus la priorité est élevée.
DSCP d’administration : (0 à 63 ) : priorité pour les paquets IP d’administration. Plus la valeur est
élevée, plus la priorité est élevée.
8.3.11 802.1X
Activer IEEE 802.1X : activer l’authentification 802.1X
Protocole : type de protocole EAP-MD5 (uniquement)
Version EAPOL : Extensible Authentification Protocol over LAN, choix entre version 1 ou 2
Nom d’utilisateur : saisissez le nom d’utilisateur
Mot de passe : saisissez le mot de passe
Confirmer : Confirmation du mot de passe.
8.4 Vidéo et audio
Menu Description Disponible en mode
Vidéo Réglages pour la lecture vidéo
Configuration de base,
Configuration
Confi
g
uration

168
Audio Réglages pour la sortie audio Configuration de base,
Configuration
Confi
g
uration
ROI « Region of Interest » Configuration de base,
Configuration
Confi
g
uration
8.4.1 Réglages de flux vidéo
No canal
Le contenu de cette fenêtre de sélection varie selon le mode d’affichage réglé (1 à 4 canaux). Si le mode
Fisheye ou le mode Panorama est activé, un seul canal de réglage est disponible et la fenêtre de sélection
n’apparaît pas.
Type de flux
Il existe généralement 2 types de flux vidéo :
Flux principal : premier flux vidéo avec une résolution généralement plus élevée
Sous-flux : deuxième flux vidéo avec une résolution généralement plus faible
Tous les modes d’affichage en temps réel ne disposent pas d’un sous-flux (en mode Fisheye et Panorama
uniquement).
Type de vidéo
Sélectionnez le type de flux « Vidéo » ou « Vidéo & audio ».
Le signal audio n’est enregistré que si le type de trame « Vidéo et audio » a été
sélectionné.

169
Résolution
Réglez ici la résolution des données vidéo. Les résolutions du flux vidéo varient selon le mode d’affichage.
Résolutions disponibles :
Affichage/Type
de flux Fisheye Panorama/Panorama
double 4 PTZ Fisheye + 3 PTZ
Flux principal
4 000 x 3 072
3 072 x 3 072
2 560 x 2 560
3 072 x 2 304
3 072 x 1 152
PTZ1 : 1 600 x 1 200
PTZ2 : 1 600 x 1 200
PTZ3 : 1 600 x 1 200
PTZ4 : 1 600 x 1 200
Fisheye :
2 560 x 2 560
2 048 x 2 048
1 280 x 1 280
PTZ1 : 1 600 x 1 200
PTZ2 : 1 600 x 1 200
PTZ3 : 1 600 x 1 200
Flux partiel
704 x 576
704 x 720
704 x 576
-
Fisheye :
720 x 720
Type de débit binaire
Indique le débit binaire du flux vidéo. La qualité vidéo peut être plus ou moins bonne en fonction de l’intensité
des mouvements. Vous avez le choix entre un débit binaire constant ou variable.
Qualité vidéo
Vous ne pouvez sélectionner ce menu que si vous avez choisi un débit binaire variable. Réglez ici la qualité
des données vidéo. La qualité vidéo peut être plus ou moins bonne en fonction de l’intensité des
mouvements. Vous avez le choix entre six qualités vidéo différentes, « Minimum », « Plus faible », « Faible »,
« Moyenne », « Plus élevée » ou « Maximum ».
Images par seconde
Indique la fréquence d’images en images par seconde. Les taux d’images par seconde maximaux varient
selon le mode d’affichage.
Affichage/Type
de flux Fisheye Panorama/Panorama
double 4 PTZ Fisheye + 3 PTZ
Flux principal
(50/60Hz)
4 000 x 3 072
(max.
20/20 fps)
3 072 x 3 072
(max.
24/24 fps)
2 560 x 2 560
(max.
25/30 fps)
3 072 x 2 304
(max. 15/15 fps)
3 072 x 1 152
(max. 15/15 fps)
PTZ1 : 1 600 x
1 200
PTZ2 : 1 600 x
1 200
PTZ3 : 1 600 x
1 200
PTZ4 : 1 600 x
1 200
(max. 15/15 fps)
Fisheye :
2 560 x 2 560
2 048 x 2 048
1 280 x 1 280
(max. 10/10 fps)
PTZ1 : 1 600 x 1 200
PTZ2 : 1 600 x 1 200
PTZ3 : 1 600 x 1 200
(max. 10/10 fps)
Flux partiel
(50/60 Hz)
704 x 576
(max.
15/15 fps)
704 x 720
(max.
15/15 fps)
704 x 576
(max. 15/15 fps)
-
Fisheye :
720 x 720
(max. 10/10 fps)

170
Débit binaire max.
Le débit binaire du flux vidéo est fixé sur une certaine valeur. Réglez le débit binaire max. entre 256 et
16 384 Kbps. Une valeur supérieure correspond à une qualité vidéo supérieure, mais nécessite une largeur
de bande plus importante.
Encodage vidéo
Sélectionnez un standard pour l’encodage vidéo. Vous avez le choix entre H.264 et MJPEG (MJPEG ne peut
être sélectionné que pour les canaux de sous-flux).
Profil
Sélectionnez ici un profil pour la compression H.264. Vous avez le choix entre « Profil de base », « Profil
principal » et « Profil élevé ».
Intervalle image I
Réglez ici l’intervalle d’images I, la valeur devant être comprise entre 1 et 100.
(Exemple : intervalle d’images I = 50 -> une image plein écran toutes les 2 secondes pour le réglage 25
images/seconde)
SVC (Scalable Video Coding)
SVC est une extension du standard H.264. L’objectif de la fonction SVC est d’ajuster automatiquement le
débit binaire du flux vidéo en cas de faible bande passante réseau.
Smoothing (lissage)
Une valeur élevée permet une représentation vidéo fluide mais réduit légèrement la qualité vidéo.
Confirmez les réglages effectués en cliquant sur « Enregistrer ».

171
8.4.2 Audio
Encodage audio
Sélectionnez ici l’encodage pour la transmission audio.
Vous avez le choix entre G.711ulaw; G.711alaw, G.726, G722.1, MP2L2 ou PCM.
Entrée audio
MicIn : la configuration de l’entrée audio située à l’arrière de la caméra est adaptée à un microphone (source
non amplifiée).
LineIn : la configuration de l’entrée audio située à l’arrière de la caméra est adaptée à un signal de niveau
ligne (source amplifiée).
Volume
Réglage du volume du signal d’entrée.
Noise Filter
Activation ou désactivation du filtre des bruits environnants
Confirmez les réglages effectués en cliquant sur « Enregistrer ».

172
8.4.3 ROI « Region of interest »
La fonction « Region of interest (ROI) » définit des zones dans l’image vidéo qui sont transmises avec un
débit binaire plus élevé que les zones voisines.
Canal n° sélection du numéro de canal pour ajouter des ROI.
Dessiner zone : dessiner jusqu’à 3 zones ROI par canal (le numéro de zone situé plus bas doit être
modifié pour une nouvelle zone).
Tout supprimer : supprimer toutes les zones ROI dans l’image vidéo.
Type de flux
Type de flux : ROI ne peut être utilisée que sur la trame normale (flux principal).
Région fixe
Activation : vous pouvez activer toutes les zones en cochant cette case.
Région n° (1 à 3) : sélection des 4 zones (4 zones par canal)
Retour sur investissement (1 à 3) : les zones sélectionnées sont le moins comprimées en utilisant la valeur
« 3 » (et obtiennent ainsi la meilleure qualité possible).
Nom région : attribuez un nom à la région.
La fonction ROI n’est effective que si un faible débit binaire ou une faible qualité
vidéo est réglé(e) pour le flux vidéo habituel.

173
8.5 Image
8.5.1 Réglages de l’affichage
Réglages prévus pour l’image
Profil commun : tous les réglages s’appliquent au mode jour ou nuit.
Commande individuelle en fonction de l’heure : certains réglages peuvent être effectués individuellement
pour le mode jour ou nuit.
Début : définit le début de la période jour
Fin : définit la fin de la période jour
Boutons (général, jour, nuit) : les paramètres généraux s’appliquent au mode jour ou nuit.
Réglage image
Luminosité
Réglage de la luminosité des images. Vous pouvez sélectionner des valeurs comprises entre 0 et 100.
Contraste
Réglage du contraste. Vous pouvez sélectionner des valeurs comprises entre 0 et 100.
Saturation
Réglage de la saturation des images. Vous pouvez sélectionner des valeurs comprises entre 0 et 100.
Netteté
Réglage de la netteté des images. Une valeur de netteté plus élevée peut augmenter le bruit d’image.
Vous pouvez sélectionner des valeurs comprises entre 0 et 100.

174
Config expo
Mode Iris
Seul un réglage manuel des paramètres d’exposition est possible pour cette caméra.
Durée d’exposition
Réglage de la durée d’exposition max. Ce réglage est indépendant du mode Iris.
Gain
Réglage du gain pour l’image vidéo.
Commutation Jour/Nuit
Commutation Jour/Nuit
La commutation Jour/Nuit propose les options Auto, Jour et Nuit.
Auto
Selon les conditions lumineuses ambiantes, la caméra commute automatiquement entre le mode de jour et le
mode de nuit. La sensibilité peut être réglée entre 0 et 7.
Jour
Dans ce mode, la caméra fournit uniquement des images en couleur.
Remarque :
Utilisez ce mode uniquement en cas de luminosité constante.
Nuit
Dans ce mode, la caméra fournit uniquement des images en noir et blanc.
Remarque :
Utilisez ce mode uniquement en cas de faible luminosité.
Programmation
Sensibilité
Réglage du seuil de déclenchement de la commutation jour/nuit automatique (0 à 7).
Plus le seuil est bas, plus la luminosité déclenchant le passage en mode de nuit est faible.
Temporisation
Configuration d’un délai entre l’identification d’une commutation nécessaire et l’action de commutation.
Smart IR
Cette fonction permet de réduire la surexposition de l’image vidéo si la lumière est reflétée par des objets
proches.
Compens contrejour
WDR
À l’aide de la fonction WDR, la caméra peut fournir des images claires, même avec un contre-jour
défavorable. Si, à l’image, il existe aussi bien des zones très claires que des zones très sombres, le niveau de
luminosité de l’ensemble de l’image est compensé afin de fournir une image nette et détaillée.
Cochez la case pour activer ou désactiver la fonction WDR.
Augmentez le Wide Dynamic Level pour renforcer la fonction WDR.

175
Balance des blancs
Permet de sélectionner l’environnement lumineux du lieu dans lequel se situe la caméra.
Vous avez le choix entre les possibilités suivantes : « Manuel », « AWB1 », « Verrouillé WB », « Lampe
fluorescente », « Lampe à incandescence », « Lumière chaude », « Lumière naturelle ».
Manuel
Vous pouvez régler manuellement la balance des blancs avec les valeurs suivantes.
Verrouillé WB
La balance des blancs est effectuée une seule fois et sauvegardée.
Autres
Utilisez les autres options de balance des blancs pour ajuster la fonction à l’éclairage ambiant.
Lampe fluorescente
Ajustement de la balance des blancs à un environnement lumineux avec des lampes fluorescentes.
Amélior. image
Élimination des bruits parasites bruit num.
Vous avez la possibilité d’activer la réduction du bruit (mode normal) ou de la désactiver.
Niv réduc bruit / 2D/3D DNR
Réglez ici le niveau de réduction du bruit.
Niveaux de gris
Cette fonction permet de limiter la portée de la représentation des niveaux de gris. Ceci peut être utile en cas
de contenus d’image clairs.
Réglages vidéo
Norme vidéo
Sélectionnez la norme vidéo en fonction de la fréquence de réseau disponible.

176
8.5.2 Réglages OSD
Ce menu vous permet de sélectionner le format de la date et de l’heure qui doit s’afficher dans l’image en
temps réel.
Afficher nom
Cochez cette case si vous souhaitez afficher le nom de la caméra.
Afficher date
Cochez cette case si vous souhaitez afficher la date sur l’image de la caméra.
Nom de caméra
Indiquez ici le nom de la caméra qui doit s’afficher sur l’image.
Format de l’heure
Indiquez ici si vous souhaitez afficher l’heure au format 24 heures ou 12 heures.
Format de date
Sélectionnez ici le format pour l’affichage de la date.
(J = jour, M = mois, A = an)
Mode d’affichage
Vous pouvez sélectionner ici le type d’affichage des éléments indiqués.
Vous avez le choix entre les options suivantes : « Transparent et clignotant », « Transparent et fixe »,
« Opaque et clignotant », « Opaque et fixe »
Confirmez les réglages effectués en cliquant sur « Enregistrer ».

177
8.5.3 Masque de confidentialité
À l’aide des zones privées, vous pouvez couvrir certaines zones de l’affichage en temps réel afin d’éviter que
ces zones ne soient enregistrées ou ne puissent être observées dans l’image en direct. Jusqu’à 4 zones
privées rectangulaires peuvent être définis dans l’image vidéo.
Procédez de la manière suivante pour configurer une zone privée. Activez la case
« Activer zone privée ». Cochez la case « Surface » pour ajouter une zone privée. Vous pouvez alors
marquer une zone sur l’image à l’aide de la souris. Vous pouvez ensuite marquer 3 surfaces
supplémentaires. Le bouton « Tout supprimer » permet de supprimer toutes les zones privées configurées.
Le masquage de confidentialité ne peut être activé et configuré que lorsqu'un mode
de vue contenant une vue fisheye est sélectionné.
Cela signifie que le masquage de confidentialité n'est pas disponible dans le
module Panorama / Double Panorama et en mode 4xPTZ.
Confirmez les réglages effectués en cliquant sur « Enregistrer ».

178
8.6 Événements
Menu Description Disponible en mode
Détect. Mvt Réglage de la détection de mouvement. Configuration
Confi
g
uration
Antisabotage Réglage de l’antisabotage Configuration
Confi
g
uration
Entrée d’alarme Réglage de l’entrée d’alarme Configuration
Confi
g
uration
Sortie d’alarme Réglage de la sortie d’alarme Configuration
Confi
g
uration
8.6.1 Détection de mouvement
Réglages de zone
Activez la détection de mouvement en cochant la case « Activer la détection de mouvement ».
La case « Activer analyse dynamique de mouvement » permet de marquer des déplacements dans l’aperçu
et dans l’affichage en direct (marquage dynamique en fonction des mouvements).

179
Cliquez alors sur le bouton « Surface » pour sélectionner une zone. Par défaut, toute la zone est
sélectionnée. Cliquez sur « Tout supprimer » pour annuler le marquage.
Déplacez alors la souris sur la zone souhaitée. Réglez la sensibilité à l’aide de la barre de sélection. Cliquez
sur le bouton « Arrêter le tracé » pour reprendre la zone.
Vers la droite : faible sensibilité
Vers la gauche : sensibilité élevée
Heure d’activation
Cliquez sur « Modifier » pour enregistrer une programmation pour l’enregistrement commandé par détection
de mouvement.
Une nouvelle fenêtre s’affiche dans laquelle vous pouvez déterminer pour quels jours de la semaine et à
quelles heures l’enregistrement commandé par détection de mouvement doit avoir lieu.
Sélectionnez alors un jour de la semaine pour l’enregistrement commandé par détection de mouvement.
Indiquez l’heure de début et l’heure de fin pour enregistrer certains intervalles de temps. Sélectionnez 00:00
comme heure de début et 24:00 comme heure de fin pour configurer une détection de mouvement sur toute
la journée.
Cochez la case « Tout sélectionner » pour reprendre la détection de mouvement pour tous les jours de la
semaine. Cochez le jour de la semaine et cliquez sur « Copier » pour copier la détection de mouvement sur
d’autres jours de la semaine.
Cliquez sur « OK » pour appliquer les modifications et sur « Annuler » pour les annuler.
Veuillez reprendre les réglages effectués en cliquant sur « Enregistrer ».
Méthode de liaison
Vous réglez ici l’action qui doit avoir lieu en cas de détection de mouvement.
Liaison normale
Envoyer e-mail : activez cette case pour recevoir un e-mail de notification.
Télécharger sur FTP : cochez cette case pour télécharger le cliché commandé par détection de mouvement
sur un serveur FTP.
Déclencher le canal : cochez cette case pour effectuer un enregistrement par détection de mouvement sur
la carte SD.
Autres liaisons
Vous avez la possibilité d’activer la sortie d’alarme en cas de détection de mouvement.
Cochez « A->1 » pour activer la sortie d’alarme 1.
Confirmez les réglages effectués en cliquant sur « Enregistrer ».

180
8.6.2 Cover Detection
Ce menu vous permet de configurer le speeddome de telle sorte qu’une alarme antisabotage se déclenche
dès que l’objectif est recouvert.
Réglages de zone
Activez l’antisabotage en cochant la case « Activer l’antisabotage ».
Cliquez alors sur le bouton « Surface » pour sélectionner une zone. Par défaut, toute la zone est
sélectionnée. Cliquez sur « Tout supprimer » pour annuler le marquage.
Déplacez alors la souris sur la zone souhaitée. Réglez la sensibilité à l’aide de la barre de sélection. Cliquez
sur le bouton « Arrêter le tracé » pour reprendre la zone.
Vers la droite : faible sensibilité
Vers la gauche : sensibilité élevée
Heure d’activation
Cliquez sur « Éditer » pour enregistrer un planning pour l’antisabotage.

181
Une nouvelle fenêtre s’affiche dans laquelle vous pouvez déterminer pour quels jours de la semaine et à
quelles heures l’antisabotage doit être activé.
Sélectionnez alors un jour de la semaine pour l’antisabotage. Indiquez l’heure de début et l’heure de fin pour
enregistrer certains intervalles de temps. Sélectionnez 00:00 comme heure de début et 24:00 comme heure
de fin pour configurer un antisabotage sur toute une journée.
Cochez la case « Tout sélectionner » pour reprendre l’antisabotage pour tous les jours de la semaine.
Cochez le jour de la semaine et cliquez sur « Copier » pour copier l’antisabotage sur d’autres jours de la
semaine.
Cliquez sur « OK » pour appliquer les modifications et sur « Annuler » pour les annuler.
Méthode de liaison
Vous réglez ici l’action qui doit avoir lieu en cas d’alarme antisabotage.
Liaison normale
Envoyer e-mail : activez cette case pour recevoir un e-mail de notification.
Notification CMS/NVR : alerte du NVR ou du CMS pour la poursuite du traitement (par ex.
enregistrement sur NVR ou affichage plein écran en cas d’alarme dans CMS)
Téléchargement sur FTP/SD/NAS : activer l’enregistrement d’image simple sur serveur FTP, carte SD
interne et support NAS
Autres liaisons
Vous avez la possibilité d’activer la sortie d’alarme en cas de détection de sabotage.
Cochez « A->1 » pour activer la sortie d’alarme 1.
Confirmez les réglages effectués en cliquant sur « Enregistrer ».

182
8.6.3 Entrée d’alarme
Ce menu vous permet de configurer les entrées d’alarme du speeddome.
N° entrée alarme
Sélectionnez ici l’entrée d’alarme que vous souhaitez configurer.
Nom d’alarme
Vous pouvez ici attribuer un nom à l’entrée d’alarme correspondante. Veuillez ne pas utiliser le numéro
d’entrée d’alarme ni aucun caractère spécial.
Type alarme
Sélectionnez ici le type d’alarme. Vous avez le choix entre « NO » (Normally open) ou « NC » (Normally
closed).
Heure d’activation
Cliquez sur « Modifier » pour enregistrer une programmation pour une entrée d’alarme.

183
Une nouvelle fenêtre s’affiche dans laquelle vous pouvez déterminer pour quels jours de la semaine et à
quelles heures l’entrée d’alarme doit être activée.
Sélectionnez alors un jour de la semaine pour l’entrée d’alarme. Indiquez l’heure de début et l’heure de fin
pour enregistrer certains intervalles de temps. Sélectionnez 00:00 comme heure de début et 24:00 comme
heure de fin pour configurer une surveillance sur toute la journée.
Cochez la case « Tout sélectionner » pour reprendre les réglages pour tous les jours de la semaine. Cochez
le jour de la semaine et cliquez sur « Copier » pour copier les réglages sur d’autres jours de la semaine.
Cliquez sur « OK » pour appliquer les modifications et sur « Annuler » pour les annuler.
Méthode de liaison
Vous réglez ici l’action qui doit avoir lieu en cas de détection de mouvement.
Liaison normale
Envoyer e-mail : activez cette case pour recevoir un e-mail de notification.
Télécharger sur FTP : cochez cette case pour télécharger l’événement déclencheur d’alarme sur un serveur
FTP.
Autres liaisons
Vous avez la possibilité d’activer la sortie d’alarme en cas de détection d’alarme.
Cochez « A->1 » pour activer la sortie d’alarme 1.
Confirmez les réglages effectués en cliquant sur « Enregistrer ».

184
8.6.4 Sortie d’alarme
Vous avez ici la possibilité de configurer les deux sorties d’alarme.
N° sortie d’alarme
Sélectionnez ici la sortie d’alarme que vous souhaitez configurer.
Nom d’alarme
Vous pouvez ici attribuer un nom à la sortie d’alarme correspondante. Veuillez ne pas utiliser le numéro de
sortie d’alarme ni aucun caractère spécial.
Heure d’activation
Cliquez sur « Éditer » pour enregistrer un planning pour une sortie d’alarme.
Une nouvelle fenêtre s’affiche dans laquelle vous pouvez déterminer pour quels jours de la semaine et à
quelles heures la sortie d’alarme doit être activée.

185
Sélectionnez alors un jour de la semaine pour la sortie d’alarme. Indiquez l’heure de début et l’heure de fin
pour enregistrer certains intervalles de temps. Sélectionnez 00:00 comme heure de début et 24:00 comme
heure de fin pour configurer une surveillance sur toute la journée.
Cochez la case « Tout sélectionner » pour reprendre les réglages pour tous les jours de la semaine. Cochez
le jour de la semaine et cliquez sur « Copier » pour copier les réglages sur d’autres jours de la semaine.
Cliquez sur « OK » pour appliquer les modifications et sur « Annuler » pour les annuler.
8.6.5 Exception
Les exceptions suivantes peuvent déclencher des événements :
- HDD plein : si la carte SD interne ou le lecteur NAS intégré est plein(e)
- Erreur HDD : erreur de la carte SD ou du lecteur NAS
- Réseau déconnecté : câble Ethernet débranché
- Conflit d’adresse IP
- Connexion non autorisée : une réaction peut être programmée suite à une connexion non autorisée
Les réactions suivantes peuvent être programmées :
- Envoyer e-mail
- Notification CMS/NVR
- Activer la sortie d’alarme

186
8.7 Stockage
8.7.1 Programmation d’enregistrement
Vous pouvez effectuer ici la configuration pour les enregistrements programmés ou déclenchés par
événement afin de les enregistrer sur la carte SD.
Après enregistrement
Réglez ici la durée d’enregistrement des données image après un événement.
Écraser
Réglez ici si les clichés doivent être automatiquement écrasés lorsque la mémoire est pleine.
Activer la programmation d’enregistrement
Activez le planning pour enregistrer la programmation souhaitée.
Cliquez sur « Modifier » pour enregistrer la programmation. Une nouvelle fenêtre s’affiche.

187
Sélectionnez alors un jour de la semaine pour la configuration de l’enregistrement. Indiquez l’heure de début
et l’heure de fin pour enregistrer certains intervalles de temps. Sélectionnez 00:00 comme heure de début et
24:00 comme heure de fin pour configurer une surveillance sur toute la journée.
Cochez la case « Tout sélectionner » pour reprendre les réglages pour tous les jours de la semaine. Cochez
le jour de la semaine et cliquez sur « Copier » pour copier les réglages sur d’autres jours de la semaine.
Sous Type d’enreg., sélectionnez le mode d’enregistrement pour l’intervalle de temps souhaité. Vous avez le
choix entre les types d’enreg. suivants :
Normal : Enregistrement en continu
Détect. Mvt : enregistrement déclenché par un mouvement
Mvt | Alarme : enregistrement déclenché par un mouvement ou par l’entrée d’alarme. La caméra filme soit
après une détection de mouvement, soit après un déclenchement de l’entrée d’alarme.
Mvt et al. : enregistrement déclenché par un mouvement et par l’entrée d’alarme. La caméra filme
uniquement si un mouvement est détecté et que l’entrée d’alarme se déclenche en même temps.
Cliquez sur « OK » pour appliquer les modifications et sur « Annuler » pour les annuler.
Remarque :
En cas d’enregistrement sur carte microSD, seul le canal 1 (affichage Fisheye) est enregistré.
Celui-ci peut être lu via la page de lecture de la caméra.
Veuillez observer que l’entrée d’alarme n’est présente que dans certains modèles.

188
8.7.2 Instantané
Vous pouvez effectuer ici la configuration pour les instantanés programmés ou déclenchés par des
événements afin de les télécharger sur un serveur FTP.
Écoulement du temps
Activer synchronisation instantané
Activez cette fonction pour enregistrer des images à certains intervalles.
Format
Le format par défaut des images est JPEG.
Résolution
Réglez ici la résolution d’image.
Qualité
Sélectionnez la qualité des images enregistrées.
Intervalle
Réglez ici l’intervalle entre deux images enregistrées.
Déclenché par événement
Activer instantané déclenché par événement
Activez cette fonction pour enregistrer des images déclenchées par événement.
Format
Le format par défaut des images est JPEG.
Résolution
Réglez ici la résolution d’image.
Qualité
Sélectionnez la qualité des images enregistrées.
Intervalle
Réglez ici l’intervalle entre deux images enregistrées.

189
8.7.3 Gestion de mémoire
Vous pouvez ici formater la carte microSD utilisée et afficher les propriétés.
Veuillez formater la carte SD avant sa première utilisation !
8.7.4 NAS
Ce menu vous permet de configurer les mémoires NAS qui sont alors disponibles dans la caméra comme
lecteur (HDD) pour le stockage (canal 1 « Fisheye » uniquement).
Adresse du serveur adresse IP du lecteur NAS

190
Chemin d’accès au fichier : chemin sur le lecteur NAS
Remarque :
En cas d’enregistrement sur lecteur NAS, seul le canal 1 (affichage Fisheye) est enregistré.
Celui-ci peut être lu via la page de lecture de la caméra.

191
9. Maintenance et nettoyage
11.1 Maintenance
Contrôlez régulièrement la sécurité technique du produit par ex., l’état du boîtier.
Si vous constatez que le produit ne peut plus être utilisé en toute sécurité, mettez-le hors service et
empêchez une remise en service involontaire.
La sécurité d’utilisation du produit n’est plus garantie si
l’appareil présente des dommages visibles ;
l’appareil ne fonctionne plus.
Remarque :
Le produit ne nécessite aucune maintenance de votre part. Aucune des pièces à l’intérieur
de ce produit ne nécessite de maintenance ou de contrôle de votre part. N’ouvrez jamais le
produit.
11.2 Nettoyage
Nettoyez le produit avec un chiffon propre et sec. En cas d’encrassement plus important, humidifiez
légèrement le chiffon avec de l’eau tiède.
Veillez à ce qu’aucun liquide ne pénètre à l’intérieur de l’appareil.
N’utilisez pas de produits nettoyants chimiques, car cela risquerait d’endommager la
surface du boîtier et de l’écran
(
décoloration
)
.
10. Élimination
Attention : la directive européenne 2002/96/CE réglemente la reprise, le traitement et le
recyclage des appareils électroniques usagés. Ce symbole signifie que, dans un souci de
protection de l’environnement, l’appareil en fin de vie ne doit pas être éliminé avec les
ordures ménagères ou industrielles, mais recyclé conformément aux dispositions légales
en vigueur. Le recyclage de votre appareil usagé peut être assuré par les organismes
officiels de collecte présents dans votre pays. Respectez les prescriptions locales pour
l’élimination des matériaux. Vous obtiendrez de plus amples informations concernant la
collecte (y compris pour les pays ne faisant pas partie de l’Union européenne) auprès des
administrations locales. Le tri et le recyclage permettent de préserver les ressources
naturelles et de respecter les rè
g
les de protection de la santé et de l’environnement.

192
11. Caractéristiques techniques
Les caractéristiques techniques de chaque caméra sont disponibles sur www.abus.com via la recherche de
produit.
12. Remarques concernant la licence GPL
Nous souhaitons attirer votre attention sur le fait que les caméras réseau de vidéosurveillance TVIP83900,
TVIP86900 et IPCS24500 contiennent entre autres le logiciel Open Source qui est exclusivement protégé par
une licence GNU General Public License (GPL). Pour vous assurer que votre utilisation des programmes est
conforme à la licence GPL, reportez-vous aux conditions de cette licence.

193
IPCS29511
Gebruikershandleiding
Versie 04/2023
Nederlandse vertaling van de originele Duitse handleiding. Bewaren voor toekomstig
gebruik!

194
Inleiding
Geachte klant,
Hartelijk dank voor de aankoop van dit product.
Het apparaat voldoet aan de eisen van de volgende EU-richtlijnen: EMC-richtlijn 2014/30/EU en RoHS-
richtlijn 2011/65/EU.
Om deze toestand te behouden en een veilig gebruik te garanderen, dient u als gebruiker deze
gebruikershandleiding in acht te nemen!
Lees de complete gebruikershandleiding door voordat u het product in gebruik neemt. Neem alle gebruiks- en
veiligheidsinstructies in acht!
Alle genoemde bedrijfs- en productnamen zijn handelsmerken van de betreffende eigenaren. Alle
rechten voorbehouden.
Neem bij vragen contact op met uw installateur of speciaalzaak!
Uitsluiting van aansprakelijkheid
Deze gebruikershandleiding is met grote zorgvuldigheid opgesteld. Mocht u toch weglatingen of
onnauwkeurigheden ontdekken, informeer ons dan schriftelijk hierover via het adres op de achterkant van de
handleiding.
ABUS Security-Center GmbH & Co. KG aanvaardt geen aansprakelijkheid voor technische en typografische
fouten en behoudt zich het recht voor te allen tijde, zonder aankondiging vooraf, wijzigingen aan het product
en in de gebruikershandleidingen aan te brengen.
ABUS Security-Center is niet aansprakelijk of verantwoordelijk voor directe en indirecte gevolgschade die in
verband met de uitrusting, de prestatie en het gebruik van dit product ontstaan. Voor de inhoud van dit
document wordt geen enkele garantie gegeven.

195
Verklaring van symbolen
Het symbool met de bliksemschicht in de driehoek wordt gebruikt als er gevaar voor
de
g
ezondheid bestaat, bi
j
v. door een elektrische schok.
Een driehoek met uitroepteken wijst op belangrijke instructies in deze
gebruikershandleiding die altijd in acht genomen moeten worden.
Dit symbool wijst op bijzondere tips en instructies over de bediening.
Belangrijke veiligheidsinstructies
Bij schade die door het niet in acht nemen van deze gebruikershandleiding wordt
veroorzaakt, vervalt de aanspraak op garantie. Wij aanvaarden geen aansprakelijkheid
voor
g
evol
g
schade!
Wij aanvaarden geen aansprakelijkheid voor materiële schade of letselschade, die
door onjuist gebruik of het niet in acht nemen van de veiligheidsinstructies is
veroorzaakt. In deze gevallen vervalt ieder recht op garantie!
Geachte klant, de volgende veiligheids- en gevareninstructies dienen niet alleen ter bescherming van
uw gezondheid, maar zijn ook bedoeld voor de bescherming van het apparaat. Lees de volgende
punten aandachtig door:
Binnen in het product bevinden zich geen onderdelen die onderhouden moeten worden. Bovendien
vervalt de vergunning (CE) en de garantie/vrijwaring door het demonteren.
Het product kan al beschadigd raken door een val van slechts geringe hoogte.
Monteer het product zo, dat direct zonlicht niet op de beeldopnemer van het apparaat kan vallen.
Neem de montage-instructies in het betreffende hoofdstuk van deze gebruikershandleiding in acht.
Het apparaat is voor het gebruik binnen en buiten (IP66) ontworpen.
Vermijd bij gebruik de volgende ongunstige omgevingsomstandigheden:
Vocht of te hoge luchtvochtigheid
extreme kou of hitte
direct zonlicht
stof of brandbare gassen, dampen of oplosmiddelen
sterke trillingen
sterke magneetvelden, bijvoorbeeld in de buurt van machines of luidsprekers.
De camera mag niet op onstabiele oppervlakken worden geïnstalleerd.
Algemene veiligheidsinstructies:
Laat het verpakkingsmateriaal niet onbeheerd achter! Plastic folie, plastic zakjes, stukken piepschuim
e.d. kunnen gevaarlijk speelgoed zijn voor kinderen.
De videobewakingscamera bevat kleine onderdelen die ingeslikt kunnen worden. Houd het apparaat
daarom om veiligheidsredenen uit de buurt van kinderen.
Steek geen voorwerpen door de openingen in het apparaat
Gebruik alleen de hulpapparaten/hulpstukken die door de fabrikant zijn aangegeven. Sluit geen
producten aan die niet compatibel zijn.
Neem de veiligheidsinstructies en gebruikershandleidingen van de overige aangesloten apparaten in
acht.
Controleer het apparaat voor de ingebruikneming op beschadigingen. Mocht u beschadigingen
ontdekken, neem het apparaat dan niet in gebruik!
Houdt u zich aan de bedrijfsspanningsgrenzen die in de technische gegevens staan vermeld. Hogere
spanningen kunnen het apparaat beschadigen en uw veiligheid in gevaar brengen (elektrische schok).
Veiligheidsinstructies

196
1. Voeding: Let op de op het typeplaatje aangegeven waarden voor de voedingsspanning en het
stroomverbruik.
2. Overbelasting
Vermijd overbelasting van stopcontacten, verlengkabels en adapters. Overbelasting kan leiden tot brand of
een elektrische schok.
3. Reiniging
Reinig het apparaat alleen met een vochtige doek zonder bijtende reinigingsmiddelen.
Het apparaat daarvoor loskoppelen van het stroomnet.
Waarschuwingen
Voor de eerste ingebruikneming dienen alle veiligheids- en bedieningsinstructies in acht te worden genomen!
1. Neem de volgende instructies in acht om schade aan netsnoeren en netstekkers te vermijden:
Als u het apparaat van het stroomnet loskoppelt, trek dan niet aan het netsnoer, maar aan de stekker.
Let op dat het netsnoer zo ver mogelijk van verwarmingsapparatuur verwijderd is om te verhinderen
dat het kunststof omhulsel smelt.
2. Volg deze instructies op. Bij niet-naleving van de instructies kan er een elektrische schok optreden:
Open nooit de behuizing of de netstekkervoeding.
Steek geen metalen of licht ontvlambare voorwerpen in het apparaat.
Om beschadigingen door overspanning (bijv. onweer) te vermijden, dient u een
overspanningsbeveiliging te gebruiken.
3. Koppel defecte apparaten direct los van het elektriciteitsnet en informeer uw speciaalzaak.
Zorg er bij installatie in een bestaande videobewakingsinstallatie voor dat alle apparaten
gescheiden zijn van net- en laagspanningsstroomkring.
In geval van twijfel dient u de montage, installatie en bedrading niet zelf uit te voeren, maar aan
een specialist over te laten. Ondeskundige en amateuristische werkzaamheden aan het
elektriciteitsnet of aan de huisinstallaties zijn niet alleen gevaarlijk voor uzelf, maar ook voor
anderen.
Sluit de installaties zo op het stroomnet aan dat net- en laagspanningsstroomkringen altijd
gescheiden verlopen en op geen enkele plaats met elkaar verbonden zijn of door een defect
met elkaar verbonden kunnen worden.
Uitpakken
Tijdens het uitpakken moet u het apparaat uiterst zorgvuldig behandelen.
Bij een eventuele beschadiging van de originele verpakking moet u het apparaat eerst
controleren. Als het apparaat is beschadigd, stuurt u het in de verpakking terug en informeert u
de bezorgdienst.

197
Inhoudsopgave
1. Beoogd gebruik .................................................................................................................................... 199
2. Inhoud van de levering ......................................................................................................................... 199
3. Kenmerken en functies ......................................................................................................................... 199
4. Beschrijving van het apparaat .............................................................................................................. 199
5. Beschrijving aansluitingen .................................................................................................................... 200
6. Eerste ingebruikneming ........................................................................................................................ 201
6.1 ABUS IP Installer gebruiken om camera's te zoeken ................................................................ 201
6.2 Toegang tot de netwerkcamera via webbrowser ....................................................................... 202
6.3. Algemene instructies voor gebruik van de instelpagina's ......................................................... 202
6.4 Videoplug-in installeren .............................................................................................................. 202
6.5 Toewijzing van het eerste wachtwoord ...................................................................................... 203
6.6 Startpagina (inlogpagina) ........................................................................................................... 204
6.7 Gebruikersaccounts en wachtwoorden ...................................................................................... 205
6.8 Integratie van camera in ABUS NVR ......................................................................................... 205
6.9 Camera integreren in IPCam ..................................................................................................... 205
7. Gebruikersfuncties................................................................................................................................ 206
7.1 Menubalk .................................................................................................................................... 206
7.2 Live-beeldweergave ................................................................................................................... 207
7.3 Audio-/videobesturing ................................................................................................................ 207
7.4 Live-weergavemodus ................................................................................................................. 207
7.5 PTZ-besturing ............................................................................................................................. 208
7.5.1 Preset-instellingen ................................................................................................................... 208
7.5.2 Tour instellingen ...................................................................................................................... 209
8. Configuratie .......................................................................................................................................... 210
8.1. Lokale configuratie .................................................................................................................... 210
8.2 Systeem ..................................................................................................................................... 212
8.2.1 Systeeminstellingen ................................................................................................................ 212
8.2.1.1 Basisinformatie ..................................................................................................................... 212
8.2.1.2 Tijdinstellingen ...................................................................................................................... 213
8.2.1.3 Zomertijd .............................................................................................................................. 214
8.2.1.4 Over het apparaat ................................................................................................................ 214
8.2.2 Onderhoud .............................................................................................................................. 215
8.2.2.1 Upgrade en herstel ............................................................................................................... 215
8.2.2.2 Logbestand ........................................................................................................................... 216
8.2.2.3 Overige functies ................................................................................................................... 216
8.2.3 Veiligheid ................................................................................................................................. 216
8.2.3.1 Authenticatie ......................................................................................................................... 216
8.2.3.2 IP-adresfilter ......................................................................................................................... 216
8.2.3.3 Veiligheidsdiensten .............................................................................................................. 217
8.2.4 Gebruiker beheren .................................................................................................................. 217

198
8.3 Netwerk ...................................................................................................................................... 218
8.3.1 TCP/IP .................................................................................................................................................. 218
8.3.2 DDNS ................................................................................................................................................... 219
8.3.3 PPPoE .................................................................................................................................................. 223
8.3.4 Poort ..................................................................................................................................................... 223
8.3.5 NAT ...................................................................................................................................................... 224
8.3.6 SNMP ................................................................................................................................................... 224
8.3.7 FTP ...................................................................................................................................................... 225
8.3.8 E-mail ................................................................................................................................................... 226
8.3.9 HTTPS ................................................................................................................................................. 227
8.3.10 8QoS .................................................................................................................................................. 228
8.3.11 802.1X ................................................................................................................................................ 228
8.4 Video en audio ........................................................................................................................................ 228
8.4.1 Videostream-instellingen ...................................................................................................................... 229
8.4.2 Audio .................................................................................................................................................... 232
8.4.3 ROI „Region of interest“ ....................................................................................................................... 233
8.5 Beeld ....................................................................................................................................................... 234
8.5.1 Weergave-instellingen ......................................................................................................................... 234
8.5.2 OSD-instellingen .................................................................................................................................. 237
8.5.3 Privé-zones-maskering ........................................................................................................................ 238
8.6 Gebeurtenissen ....................................................................................................................................... 239
8.6.1 Bew.-detectie ....................................................................................................................................... 239
8.6.2 Cover Detection ................................................................................................................................... 241
8.6.3 Alarmingang ......................................................................................................................................... 243
8.6.4 Alarmuitgang ........................................................................................................................................ 245
8.6.5 Uitzondering ......................................................................................................................................... 246
8.7 Opslag ..................................................................................................................................................... 247
8.7.1 Opnameschema ................................................................................................................................... 247
8.7.2 Snapshot .............................................................................................................................................. 249
8.7.3 Opslagbeheer ....................................................................................................................................... 250
8.7.4 NAS ...................................................................................................................................................... 250
9. Onderhoud en reiniging ........................................................................................................................ 252
11.1 Onderhoud ............................................................................................................................... 252
11.2 Reiniging .................................................................................................................................. 252
10. Afdanken .............................................................................................................................................. 252
11. Technische gegevens .......................................................................................................................... 253

199
1. Beoogd gebruik
Met de Hemispheric IP Dome Camera wordt een hoogwaardige bewaking gerealiseerd. De camera heeft het
voordeel dat deze 4 camera's kan vervangen. Met de 4 videokanalen kunnen naast de fisheyeweergave ook
andere weergaven apart worden ingesteld. Deze andere weergaven kunnen elektronisch gedraaid, gekanteld
en gezoomd worden. Opnames op een optionele SD-kaart zijn mogelijk, daarbij is de weergave ook direct op
de webinterface mogelijk.
2. Inhoud van de levering
Hemispheric IP domecamera
Handleiding Bevestigingsmateriaal
3. Kenmerken en functies
360°/180° panoramaweergaven met maximaal 12 MPx-resolutie
Eenvoudig design en hoge beschermingsklasse (IP66)
Digitaal, traploos draaien, kantelen en zoomen zonder mechanische camerabeweging
Vrij configureerbare touren (draaien/kantelen)
Power over Ethernet (PoE)
Tot 25 fps realtime video
4. Beschrijving van het apparaat
Modelnummer IPCS24500
Resolutie 12 MPx
WDR -
Audio √
I/O √
IP66 √
IR-LED's √

200
5. Beschrijving aansluitingen
Nr. Beschri
j
vin
g
1 Camera-afdekkin
g
2 Schroef om afdekkin
g
los te maken
3 Lichtsensor
4 Lens
5 IR-LED's
6 Microfoon
7 Luidspreker
Nr. Beschri
j
vin
g
8 Micro-SD-kaartslo
t
9 Resettoets
10 RS485-aansluitin
g
(
wordt niet
g
ebruikt
)
11
A
udio-in
g
an
g
12 Voedin
g
sspannin
g
12 VDC
13 RJ45-aansluitin
g
14
A
larmin- en uit
g
an
g
15
A
udio-uit
g
an
g

201
6. Eerste ingebruikneming
6.1 ABUS IP Installer gebruiken om camera's te zoeken
Installeer en start de ABUS IP Installer vanaf de meegeleverde software-cd (ook beschikbaar op de ABUS-
website www.abus.com bij het betreffende product).
De IP-camera zou nu in de keuzelijst moeten verschijnen, eventueel nog niet met het bij het doelnetwerk
passend IP-adres. De IP-instellingen van de camera kunnen met de IP Installer worden gewijzigd.
Met de knop "Browser" kan een eerder geselecteerde camera direct in de internetbrowser worden geopend
(als standaardbrowser wordt de onder Windows ingestelde browser gebruikt).

202
6.2 Toegang tot de netwerkcamera via webbrowser
Op grond van de ontbrekende support voor externe plug-ins bij bijvoorbeeld
Mozilla Firefox of Google Chrome wordt op dit moment alleen de Internet
Explorer 10/11 voor het weergeven van video's ondersteund.
Voer het IP-adres van de camera in de adresbalk van uw browser in (in de Internet Explorer moet bij een
gewijzigde http-poort ook "
Fehler! Linkreferenz ungültig.
" vóór het IP-adres worden ingevoerd.
6.3. Algemene instructies voor gebruik van de instelpagina's
Functie-element Beschri
j
vin
g
Aangepaste instellingen op de pagina opslaan.
Er moet rekening mee worden gehouden, dat de instellingen
alleen door het indrukken van de knop voor het opslaan worden
toe
g
epast.
Functie ingeschakeld
Functie uitgeschakeld
Lijstkeuze
Invoerveld
Schuifregelaar
6.4 Videoplug-in installeren
Internet Explorer
Voor het weergeven van video's in de Internet Explorer wordt een zogenaamd ActiveX-plug-in gebruikt. Deze
plug-in moet in de browser worden geïnstalleerd. Direct na invoer van gebruikersnaam en wachtwoord
(standaard: master/master) wordt u gevraagd om deze plug-in te installeren.
Als de installatie van de ActiveX-plug-in in de Internet Explorer wordt geblokkeerd, is
het nodig om de veiligheidsinstellingen voor de installatie / initialisatie van ActiveX te
verlagen.

203
Mozilla Firefox
Momenteel is het weergeven van de videobeelden niet mogelijk in de actuele versie van Mozilla Firefox.
Google Chrome
Momenteel is het weergeven van de videobeelden niet mogelijk in de actuele versie van Google Chrome.
Aanwijzing voor Google Chrome (oudere versies, tot versie 42): De video-plug-in wordt
uitsluitend voor de Windows-versie van de browser Google Chrome ondersteund.
Bij Google Chrome moet bovendien de NAPI-interface geactiveerd zijn (tot versie
42 van Google Chrome)
De nieuwste versie van Google Chrome ondersteunt geen video-plug-ins meer.
Daarom is het afspelen van video's niet meer mo
g
eli
j
k.
Microsoft Edge
Momenteel is het weergeven van de videobeelden niet mogelijk in de actuele versie van Microsoft Edge.
6.5 Toewijzing van het eerste wachtwoord
Om IT-veiligheidsredenen is een veilig wachtwoord met kleine letters, hoofdletters, cijfers en speciale tekens
vereist.
Af fabriek is geen wachtwoord toegewezen. Bij het eerste gebruik van de camera moet een wachtwoord
worden gekozen. Dit kan in de ABUS IP-Installer (knop "Activeren") of op de website worden gedaan.
Een veilig wachtwoord moet minimaal voldoen aan de onderstaande eisen:
- 8-16 tekens
- Geldende tekens: Cijfers, kleine letters, hoofdletters, speciale tekens (! $ % & / ( ) = ? + -)
- 2 verschillende soorten tekens moeten worden gebruikt

204
6.6 Startpagina (inlogpagina)
Na invoer van het IP-adres in de adresbalk van de browser en het openen van de pagina verschijnt de
startpagina in de voor de Internet Explorer ingestelde taal (Windows-instelling).
De volgende talen worden ondersteund: Duits, Engels, Frans, Nederlands, Deens.
Als een taal niet wordt ondersteund, wordt de startpagina in het Engels weergegeven.

205
6.7 Gebruikersaccounts en wachtwoorden
Overzicht gebruikerstypen met de aanduidingen van de gebruikersnaam, de standaard-wachtwoorden en de
bijbehorende rechten:
Gebruikerstype Gebruikersnaam Standaard-
wachtwoord
Rechten
administrator
(voor toegang via
webbrowser,
mobiele app of
opnameapparaat
)
admin
<kan worden
gewijzigd door
installer>
<wordt verstrekt en kan
worden gewijzigd door
admin>
Volledige toegang
Exploitant <wordt verstrekt en
kan worden
gewijzigd door
admin>
<wordt verstrekt en kan
worden gewijzigd door
admin>
Parameter-instellingen
aanpassen (ja/nee)
Weergeven SD/NAS
(ja/nee)
Live-weergave
SD/NAS formatteren
(ja/nee)
2-weg audio (ja/nee)
Opnieuw opstarten
(ja/nee)
Handmatige opname
(ja/nee)
PTZ-besturing (ja/nee)
Gebruiker <wordt verstrekt en
kan worden
gewijzigd door
admin>
<wordt verstrekt en kan
worden gewijzigd door
admin>
Weergeven SD/NAS
(ja/nee)
Live-weergave
6.8 Integratie van camera in ABUS NVR
Om de camera in ABUS NVR te integreren heeft u de volgende gegevens nodig:
IP-adres / domeinnaam
Serverpoort (standaard 8000)
Gebruikersnaam: admin
Wachtwoord: <Wachtwoord> (wordt verstrekt en kan worden gewijzigd door admin)
6.9 Camera integreren in IPCam
Om de camera in IPCam te integreren heeft u de volgende gegevens nodig:
IP-adres / domeinnaam
http-poort (standaard 80)
trsp-poort (standaard 554)
Gebruikersnaam: admin
Wachtwoord: <Wachtwoord> (wordt verstrekt en kan worden gewijzigd door admin)

206
7. Gebruikersfuncties
Open de startpagina van de netwerkcamera. De interface bestaat uit de volgende hoofdonderdelen:
7.1 Menubalk
Klik op één van de tabbladen "Live-weergave" "Afspelen", "Configuratie" of "Protocol".
Knop Beschrijving
Weergave van de aangemelde gebruiker
Afmelden van de gebruiker
Live-
beeldweergave
Menubalk
A
udio-
/
videobesturin
g

207
7.2 Live-beeldweergave
Door dubbelklikken kunt u op volledig scherm overschakelen.
Knop Beschrijving
4:3 weergave activeren
16:9 weergave activeren
Originele grootte weergeven
Weergave automatische aan browser aanpassen
7.3 Audio-/videobesturing
Knop Beschrijving
Geluid activeren / deactiveren, volume aanpassen
Microfoon aan / uit
Direct beeld (momentopname)
Handmatig opname starten / stoppen
Digitale zoom
Actuele weergave op volledig scherm
7.4 Live-weergavemodus
De beschikbaarheid van de opties tijdens de live-weergave is bij
geactiveerde en gedeactiveerde real-time-modus (configuratie / systeem /
t
y
pe installatie
)
verschillend
Soort
installatie Plafond Wand Tafel
Weergaven
Fisheye
Fisheye Fisheye
Dubbele panorama-
weergave (2 x 180°)
180° panorama-weergave
Dubbele panorama-
weergave(2 x 180°, H/V
gespiegeld)
4 x PTZ
4 x PTZ 4 x PTZ (H/V gespiegeld)
1 x fisheye + 3 x PTZ
1 x fisheye + 3 x PTZ 1 x fisheye + 3 x PTZ (H/V
gespiegeld)

208
7.5 PTZ-besturing
Om de PTZ-besturing weer te geven, klikt u in de live-weergave op het veld .
Knop Beschrijving
Pijltoetsen:
Besturing van de draai- en kantelbewegingen
360°-draaiing starten / stoppen
In-/uitzoomen (digitale zoom)
Aanpassing PTZ-snelheid
7.5.1 Preset-instellingen
Selecteer het tabblad Preset om tot 256 presetposities op te roepen, in te stellen en te wissen. Gebruik
de PTZ-stuurknoppen om de gewenste positie te selecteren.
Klik op de knop om de preset op te slaan.
U dient er rekening mee te houden dat de zoompositie niet
in de preset wordt opgeslagen. Presetposities moeten
daarom altijd in volledig uitgezoomde toestand worden
op
g
esla
g
en.
Knop Beschrijving
De gewenste presetpositie kiezen. De geselecteerde
positie verschijnt blauw.
Positie oproepen
Positie aanmaken
Positie wissen

209
7.5.2 Tour instellingen
Een tour bestaat uit een serie presets. U kunt tot 32 touren met tot 32 presets
maken.
Om een nieuwe tour te maken, als volgt te werk gaan:
Selecteer het tabblad Patrouille. Selecteer de gewenste tour. Om
presets aan de tour toe te voegen, klikt u op de knop .
Selecteer de gewenste preset, en stel de duur en snelheid van de ronde in.
Knop Beschrijving
Selectie van de gewenste tour.
Door klikken op de knop bij Preset 1 wordt de tour
gereset.
Toegevoegde presetpositie met duur en snelheid van de
tour.
Surveillanceronde starten
Tour stoppen
Tour opslaan
Wissen van de presetpositie, bij preset 1 wordt de
complete tour
g
ewist
Houd er rekening mee dat de presets die aan een tour
moeten worden toegevoegd al vooraf zijn gedefinieerd.
Duur van de tour Verblijfsduur op een presetpositie.
Na afloop van de tijd wisselt de
camera naar de vol
g
ende preset.
Snelheid van de tour Instellen van de bewegingssnelheid
naar de volgende preset.

210
8. Configuratie
8.1. Lokale configuratie
Onder het menupunt „Lokale configuratie“ kunt u instellingen voor de live-weergave, bestandpaden van de
opname en momentopnames aanpassen.
Live-weergave parameters
Hier kunt u het protocoltype en de capaciteit voor de live-weergave van de camera instellen.
Protocol
TCP: Volledig beschikbaar stellen van de streaminggegevens alsmede een hoge videokwaliteit. Dit
beïnvloedt echter de realtimeoverdracht
UDP: Realtime audio- en video-overdracht
MULTICAST: Gebruik van het multicastprotocol (de netwerkcomponenten moeten multicast ondersteunen).
Meer multicast-instellingen vindt u onder Configuratie / Netwerk.
HTTP: Biedt dezelfde kwaliteit als TCP, speciale poorten worden echter onder de netwerkinstellingen niet
geconfigureerd.
Live-weergave performance
Hier kunt u de instelling van de performance voor live-weergave aanpassen.
Live-indicator
Als deze functie geactiveerd is, wordt bij gebruikte en geactiveerde bewegingsdetectie een kader om het
geactiveerde gebied in het live-beeld weergegeven.

211
Beeldformaat
Instelling in welk format de individuele beelden uit de live-weergave (knop Direct beeld) opgeslagen moet
worden (JPEG, BMP).
Bestandsinstellingen voor opname
Hier kunt u de bestandsgrootte voor opnames, het opnamepad en het pad voor gedownloade bestanden
definiëren. Klik op “Opslaan” om de wijzigingen over te nemen.
Opname - bestandsgrootte
U kunt kiezen tussen 256 MB, 512 MB en 1 GB als bestandsgrootte voor de opnames en opgeslagen video's.
Opslaan onder
Hier kunt u het bestandspad vastleggen dat moet worden gebruikt voor handmatige opnames.
Als standaardpad wordt C:\\<Gebruiker>\<Computernaam>\Web\RecordFiles gebruikt.
Download. Bestand opslaan als
Hier kunt u het bestandspad voor opgeslagen video's vastleggen.
Het standaardpad is: C:\\<Gebruiker>\<Computernaam>\Web\DownloadFiles
Instelling beeldopslag
Hier kunt u de paden voor directe beelden, snapshots tijdens het afspelen en bewerkte video's vastleggen.
Live-snapshot bewaren onder
Selecteer het bestandspad voor directe beelden uit de live-weergave.
Het standaardpad is: C:\\<Gebruiker>\<Computernaam>\Web\CaptureFiles
Snapshots opslaan bij afspelen
Hier kunt u het pad vastleggen waaronder de directe beelden uit de weergave moeten worden opgeslagen.
Het standaardpad is: C:\\<Gebruiker>\<Computernaam>\Web\PlaybackPics
Clips opsl. onder
Hier kunt u het opslagpad vastleggen waaronder bewerkte video's moeten worden opgeslagen.
Het standaardpad is: C:\\<Gebruiker>\<Computernaam>\Web\PlaybackFiles

212
8.2 Systeem
8.2.1 Systeeminstellingen
8.2.1.1 Basisinformatie
Basisinfo
Apparaatnaam:
Hier kunt u een apparaatnaam voor de Speeddome invoeren. Klik op "Opslaan" om deze over te nemen.
Model:
Weergave van het modelnummer
Serienummer:
Weergave van het serienummer
Firmwareversie:
Weergave van de firmwareversie
Cod.-versie:
Weergave van de coderingsversie
Aantal kanalen:
Weergave van het aantal kanalen
Aantal HDD’s/SD’s:
Aantal geïnstalleerde opslagmedia (SD-kaart, max. 1)
Aantal alarmingangen:
Weergave van het aantal alarmingangen
Aantal alarmingangen:
Weergave van het aantal alarmuitgangen

213
8.2.1.2 Tijdinstellingen
Tijdzone
Selectie van de tijdzone (GMT)
Tijdinstellingsmethode
NTP
Met het Network Time Protocol (NTP) kan de tijd van de Speeddome met een tijdserver worden
gesynchroniseerd.
Activeer NTP om de functie te gebruiken.
Serveradres
IP-serveradres van de NTP-server.
NTP-poort
Netwerk-poortnummer van de NTP-dienst (standaard: poort 123)
NTP-vernieuwingsinterval
1-10080 min.
Handm. tijdsynchron.
Apparaattijd
Weergave van de apparaattijd van de computer
Tijdinstelling
Weergave van de actuele tijd aan de hand van de tijdzone-instelling.
Klik op „Synchr. met comp-tijd“ om de apparaattijd van de computer over te nemen.
Klik op “Opslaan” om de instellingen over te nemen.

214
8.2.1.3 Zomertijd
Zomertijd
Zomertijd activeren
Selecteer „Zomertijd“ om de systeemtijd automatisch aan de zomertijd aan te passen.
Starttijd
Leg het tijdstip voor de omstelling naar zomertijd vast.
Eindtijd
Leg het tijdstip voor omstelling naar wintertijd vast.
8.2.1.4 Over het apparaat
Weergeven van licentie-informatie
Klik op “Opslaan” om de instellingen over te nemen.

215
8.2.2 Onderhoud
8.2.2.1 Upgrade en herstel
Herstarten
Klik op “Opnieuw opstarten” om het apparaat opnieuw te starten.
Standaard
Herstellen
Klik op “Herstellen” om alle parameters behalve de IP-parameters op de standaardinstellingen terug te zetten.
Standaard
Selecteer dit punt om alle parameters op de standaardinstellingen terug te zetten.
Conf.bestand imp.
Config.-bestand
Selecteer hier het bestandspad om een configuratiebestand te importeren.
Status
Weergave van de importstatus
Conf.-bestand exp.
Klik hier om een configuratiebestand te exporteren.
Remote-upgrade
Firmware
Selecteer het pad om de Speeddome met een nieuwe firmware te actualiseren.
Status
Weergave van de upgradestatus.
Klik op “Opslaan” om de instellingen over te nemen.

216
8.2.2.2 Logbestand
In dit punt kan logboekinformatie van de camera worden weergegeven. Om de logboekinformatie op te slaan,
moet een SD-kaart in de camera geïnstalleerd zijn.
8.2.2.3 Overige functies
IR-licht activeren
In dit punt kan het geïntegreerde IR-licht in de nachtmodus geactiveerd of gedeactiveerd worden.
8.2.3 Veiligheid
8.2.3.1 Authenticatie
Met deze functie kunt u de videostream van de live-weergave gebruikersnaam en wachtwoord beveiligen.
Selecteer „disable“, om de functie te deactiveren. Om de functie te activeren, selecteert u „basic“. Als deze
functie gedeactiveerd is, kan de RTSP-videostream van de client zonder authentificatie worden opgevraagd.
8.2.3.2 IP-adresfilter
IP-adresfilter activeren
Door het plaatsen van het vinkje wordt de filterfunctie geactiveerd.
IP-adresfiltertype
Toegestaan: De hieronder gedefinieerde IP-adressen worden voor een toegang tot de camera geaccepteerd.
Verboden: De hieronder gedefinieerde IP-adressen worden geblokkeerd. De invoer van een IP gebeurt m.b.v.
het formaat xxx.xxx.xxx.xxx.
Klik op "Opslaan" om de instellingen over te nemen

217
8.2.3.3 Veiligheidsdiensten
SSH activeren
Deze functie activeert de Telnet-poort en het Telnet-protocol.
Blokkering voor illegale aanmelding activeren
Bij activering van deze functie wordt als de gebruikersnaam of het wachtwoord vijf keer onjuist wordt
ingevoerd, de toegang tot de camera via de webinterface geblokkeerd.
8.2.4 Gebruiker beheren
Bij dit menupunt kunt u gebruikers toevoegen, bewerken of verwijderen.
Om een gebruiker toe te voegen resp. te bewerken, klikt u op “Toevoegen” resp. “Wijzigen”.
Er verschijnt een nieuw venster met de gegevens en rechten.
Gebruikersnaam
Voer hier de gebruikersnaam in die voor de toegang tot de camera moet worden ingevoerd
Gebruikerstype
Selecteer hier een individueel gebruikerstype voor de gebruikersidentificatie.
U kunt kiezen uit twee voorgedefinieerde niveaus: Bediener of gebruiker.
Als bediener beschikt u over volgende Remote-functies: Live-weergave, PTZ-besturing, handmatige opname,
afspelen, twee-weg audio, zoeken/werkstatus opvragen.
Als gebruiker beschikt u over volgende Remote-functies: Afspelen, zoeken/werkstatus opvragen.
Om meer functies toe te voegen, het gewenste keuzevakje selecteren.
Wachtwoord
Voer hier het wachtwoord in dat de betreffende gebruiker voor de toegang tot de camera moet invoeren.
Bevestigen
Bevestig het wachtwoord door opnieuw invoeren.
Neem de instellingen over met “OK”.
Klik op “Annuleren”, om de gegevens te verwerpen.

218
8.3 Netwerk
8.3.1 TCP/IP
Om de Speeddome via een netwerk te kunnen bedienen, moeten de TCP/IP-instellingen correct worden
geconfigureerd.
NIC-instel.
NIC-type
Selecteer de instelling voor uw netwerkadapter.
U heeft de keuze uit de volgende waarden: 10M Half-dup; 10M Full-dup; 100M Half-dup;
100M Full-dup; 10M/100M/1000M Auto
DHCP
Indien een DHCP-server beschikbaar is, klikt u op DHCP om automatisch een IP-adres en verdere
netwerkinstellingen over te nemen. De gegevens worden automatisch door de server overgenomen en
kunnen niet handmatig worden gewijzigd.
Indien er geen DHCP-server beschikbaar is, vul dan de volgende gegevens handmatig in.
IPv4-adres
Instelling van het IP-adres voor de Speeddome
IPv4-subnetmasker
Handmatige instelling van het subnetmasker voor de Speeddome
IPv4 Standard-Gateway
Instelling van de standaard router voor de Speeddome.
IPv6-modus
Handmatig: Handmatige configuratie van de IPv6-gegevens
DHCP: De IPv6-verbindingsgegevens worden beschikbaar gesteld door de DHCP-server.

219
Route Advertisement: De IPv6-verbindingsgegevens worden door de DHCP-server (router) in combinatie met
de ISP (Internet Service Provider) ter beschikking gesteld.
IPv6-adres
Weergave van het IPv6-adres. In de IPv6-modus “Handmatig” kan het adres geconfigureerd worden.
IPv6-subnetmasker
Weergave van het IPv6-subnetmasker.
IPv6 Standard Gateway
Weergave van de IPv6 Standard Gateway (standaardrouter)
MAC-adres
Hier wordt het IPv4-hardwareadres van de camera weergegeven. U kunt dit adres niet wijzigen.
MTU
Instelling van de overdrachtssnelheid. Kies een waarde 500 – 9676. Standaard is 1500 vooringesteld.
DNS-server
Voorkeur DNS-server
Voor sommige toepassingen zijn DNS-serverinstellingen vereist (bijvoorbeeld verzenden van e-mails). Voer
hier het adres van de voorkeur DNS-server in.
Altern. DNS-server
Indien de voorkeur DNS-server niet bereikbaar is, wordt deze alternatieve DNS-server gebruikt. Leg hier het
adres van de alternatieve server vast.
8.3.2 DDNS
DDNS
DynDNS of DDNS (Dynamic Domain Name System entry) is een systeem dat in realtime
domeinnaamregistraties kan vernieuwen. De netwerkcamera beschikt over een geïntegreerde DynDNS-client
die automatisch het IP-adres bij een DynDNS-provider kan verversen. Indien de netwerkcamera zich achter
een router bevindt, adviseren we de DynDNS-functie van de router te gebruiken.
De afbeelding verduidelijkt de toegang tot / actualisering van het IP-adres bij de DynDNS-service.
Klik op “Opslaan” om de instellingen over te nemen

220
DDNS activeren
Activeert of deactiveert de DDNS-functie.
DDNS-type
Selecteer een van de DDNS-types. U kunt kiezen tussen “DynDNS” en “ABUS DDNS”.
Serveradres
Selecteer een DDNS-serviceprovider. U dient over een geregistreerde toegang bij deze DDNS-
serviceprovider te beschikken (bijv. www.dyndns.org).
Indien u als DDNS-type “ABUS DDNS” heeft geselecteerd, verschijnt het serveradres grijs.
Domein
Voer hier de geregistreerde domeinnaam (host-service) in (bijv. mijnIPcamera.dyndns.org).
Poort
Leg hier de poortforwarding vast.
Gebruikersnaam
Gebruikersidentificatie van uw DDNS-account
Wachtwoord
Wachtwoord van uw DDNS-account
Bevestigen
Wachtwoordbevestiging is hier verplicht.
DDNS-account aanmaken
Nieuw account bij DynDNS.org aanmaken:
Accountinformatie bewaren:
DynDNS.org
Name Server
192.168.0.3
195.184.21.78 name.dyndns.org
195.184.21.78
LAN WAN
Internet
DynDNS-
toegangsgegevens

221
Noteer uw gebruikersgegevens en kopieer deze in de configuratie van de netwerkcamera.
Toegang tot de netwerkcamera via DDNS
Indien uw netwerkcamera zich achter een router bevindt, moet de toegang via DynDNS in de router
geconfigureerd worden. Hiervoor vindt u op de ABUS Security-Center homepage www.abus-sc.com een
beschrijving van de DynDNS-router-configuratie voor gangbare router-modellen.
De volgende afbeelding verduidelijkt de toegang tot een netwerkcamera achter een router via DynDNS.org.
Klik op “Opslaan” om de instellingen over te nemen Bij wijzigingen in de
netwerkconfiguratie moet de camera opnieuw worden opgestart (Systeem \
Onderhoud
\
Opnieuw starten
)
Voor de DynDNS-toegang via een router moet een poortforwarding van alle relevante
poorten
(
in ieder
g
eval RTSP + HTTP
)
op de router worden in
g
esteld.
DynDNS.org
Name Server
htt
p
://name.d
y
ndns.or
g
:1026
name.d
y
ndns.or
g
:1026 195.184.21.78:1026
195.184.21.78:1026
195.184.21.78:1026
192.168.0.1
LAN WAN
Internet

222
ABUS DDNS
1. Om de ABUS DDNS-functie te kunnen gebruiken moet u eerst een account bij www.abus-server.com
inrichten. Neem hiervoor de FAQ's op de website in acht.
2. Activeer het keuzevakje “DDNS activeren” en selecteer dan het DDNS-type “ABUS DDNS”
3. Neem uw gegevens over met “Opslaan”. Het IP-adres van uw internetverbinding wordt nu elke
minuut op de server vernieuwd.

223
8.3.3 PPPoE
PPPoE activeren: Om de functie te activeren dient u deze aan te vinken
Dynamisch IP-adres: Het IP-adres wordt automatisch bepaald
Gebruikersnaam: Gebruikersnaam van serviceprovider
Wachtwoord: Wachtwoord voor de toegang
Bevestigen: Wachtwoordbevestiging
8.3.4 Poort
Indien u externe toegang tot de Speeddome wenst, moeten volgende poorten worden geconfigureerd.
HTTP-poort
Der standaardpoort voor de HTTP-overdracht luidt 80. Alternatief hiervoor kan deze poort een waarde in het
bereik tussen 1024~65535 krijgen. Als zich meerdere Speeddomes in hetzelfde subnet bevinden, moet elke
camera een eigen, unieke HTTP-poort krijgen.
RTSP-poort
De standaardpoort voor de RTSP-overdracht is 554. Alternatief hiervoor kan deze poort een waarde in het
bereik tussen 1024~65535 krijgen. Als zich meerdere Speeddomes in hetzelfde subnet bevinden, moet elke
camera een eigen, unieke RTSP-poort krijgen.
HTTPS-poort
De standaardpoort voor de HTTPS-overdracht is 443.
SDK-poort (stuurpoort)
De standaardpoort voor de SDK-overdracht is 8000. Communicatiepoort voor interne gegevens. Alternatief
hiervoor kan deze poort een waarde in het bereik tussen 1025~65535 krijgen. Als zich meerdere IP-camera's
in hetzelfde subnet bevinden, moet aan elke camera een eigen, uniek optredende SDK-poort worden
toegewezen.
Klik op "Opslaan" om de instellingen over te nemen

224
8.3.5 NAT
UPnP activeren: Activering of deactivering van de UPnP-interface. Bij activering kan de camera
bijvoorbeeld in een Windows-netwerkomgeving worden gevonden.
Naam: Definitie van de naam voor de UPnP-interface (met deze naam verschijnt de
camera bijvoorbeeld in de Windows-netwerkomgeving)
P.-mapping act.
De Universal Plug and Play-poortforwarding voor netwerkdiensten wordt hiermee geactiveerd. Indien uw
router UPnP ondersteunt, dan wordt met deze optie automatisch de poortforwarding voor video-streams aan
de zijde van de router voor de netwerkcamera geactiveerd.
Mapping poorttype
Selecteer hier of de poortforwarding automatisch of handmatig moet worden uitgevoerd.
U kunt kiezen tussen „Auto“ of „Handmatig“.
Protocolnaam:
HTTP
Der standaardpoort voor de HTTP-overdracht luidt 80. Alternatief hiervoor kan deze poort een waarde in het
bereik tussen 1025~65535 krijgen. Als zich meerdere IP-camera's in hetzelfde subnet bevinden, moet elke
camera een eigen, unieke HTTP-poort krijgen
RTSP
De standaardpoort voor de RTSP-overdracht is 554. Alternatief hiervoor kan deze poort een waarde in het
bereik tussen 1025~65535 krijgen. Wanneer er meerdere IP-camera's in hetzelfde subnet aanwezig zijn, dan
moet iedere camera een eigen, unieke RTSP-poort krijgen.
Serverpoort (stuurpoort)
De standaardpoort voor de SDK-overdracht is 8000. Communicatiepoort voor interne gegevens. Alternatief
hiervoor kan deze poort een waarde in het bereik tussen 1025~65535 krijgen. Als zich meerdere IP-camera's
in hetzelfde subnet bevinden, moet aan elke camera een eigen, uniek optredende SDK-poort worden
toegewezen.
Externe poort
U kunt de poorten alleen handmatig wijzigen, als het “Mapping Port Type” in handmatig werd gewijzigd.
Status
Toont of de ingevoerde externe poort geldig resp. ongeldig is.
Niet alle routers ondersteunen de functie UPnP-poortmapping (ook Auto UPnP genoemd).
8.3.6 SNMP
SNMP v1/2
SNMPv1 activeren: Activering van SNMPv1
SNMPv2 activeren: Activering van SNMP2
SNMP-Community schrijven: SNMP-Community string voor het schrijven
SNMP-Community lezen: SNMP-Community string voor het lezen
Trap-adres: IP-adres van TRAP-server
Trap-poort: Poort van TRAP-server
Trap Community: TRAP Community string

225
SNMP v3
SNMPv3 activeren: Activering van SNMPv3
Gebruikersnaam lezen: Gebruikersnaam verstrekken
Veiligheidslevel: auth, priv.: Geen authenticatie, geen codering
auth, no priv.: Authenticatie, geen codering
no auth, no priv.: Geen authenticatie, codering
Authent.-algoritme: Authenticatie-algoritme selecteren: MD5, SDA
Wachtwoord-authent.: Wachtwoord verstrekken
Private-Key-algoritme: Versleutelingsalgoritme selecteren: DES, AES
Private-Key-wachtwoord: Wachtwoord verstrekken
Noteer gebruikersnaam: Gebruikersnaam verstrekken
Veiligheidslevel: auth, priv.: Geen authenticatie, geen codering
auth, no priv.: Authenticatie, geen codering
no auth, no priv.: Geen authenticatie, codering
Verificatie-algoritme: Authenticatie-algoritme selecteren: MD5, SDA
Wachtwoord-authent.: Wachtwoord verstrekken
Private-Key-algoritme: Versleutelingsalgoritme selecteren: DES, AES
Private-Key-wachtwoord: Wachtwoord verstrekken
Overige SNMP Instellingen
SNMP-poort: Netwerkpoort voor SNMP-dienst
8.3.7 FTP
Om opgenomen video's of beelden op een FTP-server te uploaden, moeten volgende instellingen worden
aangepast.
Serveradres
Voer hier het IP-adres van de FTP-server in
Poort
Voer hier het poortnummer van de FTP-server in. De standaardpoort voor de FTP-server is 21.
Gebruikersnaam
Gebruikersnaam van het account dat op de FTP-server is geconfigureerd
Wachtwoord
Wachtwoord van het account dat op de FTP-server is geconfigureerd
Bevestigen

226
Voer hier het wachtwoord opnieuw in.
Directorystructuur
Selecteer hier de opslagplaats voor de geüploade gegevens. U kunt kiezen tussen
„Opslaan in rootdirectory.“; „Opsl. in parent directory"; "Opsl. in onderl. directory".
Parent directory
Dit menupunt is alleen beschikbaar, als onder directorystructuur "Opsl. in bovenl. directory" of "Opsl. in
onderl. directory" werd geselecteerd. U kunt hier de naam voor de hogere directory selecteren. De bestanden
worden in een map van de FTP-server opgeslagen.
Kies tussen "Apparaatnaam gebr.", "Apparaatnr. gebr.", "IP-adr. apparaat gebr."
Subdirectory
Selecteer hier de naam voor de subdirectory. De map wordt in de hogere directory ingericht. U kunt kiezen
tussen "Cameranaam gebr." of "Cameranr. gebr.".
Type uploaden
Selecteer "Beeld verzenden" om beelden naar de FTP-server te uploaden.
8.3.8 E-mail
Hier kunt de instellingen voor het verzenden van e-mail aanpassen.
Klik op "Opslaan" om de instellingen over te nemen

227
Afzender
Afzender
Voer hier de naam in die als afzender moet worden weergegeven.
Adres afzender
Voer hier het e-mailadres van de afzender in.
SMTP-server
Voer hier het SMTP-server-IP-adres of de hostnaam in. (bijvoorbeeld smtp.googlemail.com)
SMTP-poort
Voer hier de SMTP-poort in. Standaard is deze als 25 geconfigureerd.
SSL activeren
Selecteer de SSL-functie, indien de SMTP-server deze vereist.
Interval
Stel hier de tijdsduur tussen verzenden van e-mails met beeldbijlagen in.
Toegevoegd beeld
Activeer deze functie, als bij een alarm beelden aan de e-mail moeten worden toegevoegd.
Authenticatie
Als de gebruikte e-mail-server een authenticatie vereist, activeer dan deze functie voor aanmelding met een
authenticatie.
Gebruikersnaam en wachtwoord kunnen alleen na activering van deze functie worden ingevoerd.
Gebruikersnaam
Voer uw gebruikersnaam in van de e-mailaccount in. Dit is het deel tot het @-teken.
Wachtwoord
Voer het wachtwoord van het e-mail-account in.
Bevestigen
Bevestig door opnieuw invoeren van het wachtwoord.
Ontvanger
Ontvanger1 / ontvanger2
Voer de naam van de ontvanger in.
Ontvanger1-adres / ontvanger2-adres
Voer hier het e-mailadres van de beoogde ontvanger in.
8.3.9 HTTPS
HTTPS activeren: Activeert de HTTPS-functie. Dit maakt een veilige verbinding met
verbindingscertificaat mogelijk. Houdt u er rekening mee dat
aanvullende stappen voor de configuratie van de HTTPS-functie
nodig zijn.
Zelf gesigneerd certificaat maken: Voer alle benodigde details voor het certificaat in. Bij latere
toegang tot de camera moet bovendien de verbinding in de
browser worden bevestigd.
Klik op "Opslaan" om de instellingen over te nemen

228
Gesigneerd certificaat installeren: Installeren van een HTTPS-certificaat van een externe provider.
Bij latere toegang tot de camera wordt de verbinding in de browser
direct als veilig geaccepteerd (adresbalk is groen).
8.3.10 8QoS
Video/Audio-DSCP: (Differentiated Service Code Point) (0~63): Prioriteit voor video/audio IP-pakketten.
Hoe hoger de waarde, hoe hoger de prioriteit.
Gebeurtenis/alarm-DSCP: (0~63): Prioriteit voor gebeurtenis/alarm IP-pakketten. Hoe hoger de waarde,
hoe hoger de prioriteit.
DSCP-beheer: (0~63 ): Prioriteit voor management IP-pakketten. Hoe hoger de waarde, hoe hoger de
prioriteit.
8.3.11 802.1X
Zet IEEE 802.1X aan: 802.1X-authenticatie activeren
Protocol: Protocoltype EAP-MD5 (uitsluitend)
EAPOL-versie: Extensible Authentification Protocol over LAN, keuze tussen versie 1 of 2
Gebruikersnaam: Voer de gebruikersnaam in
Wachtwoord: Voer het wachtwoord in
Bevestigen: Wachtwoordbevestiging
8.4 Video en audio
Menupunt Beschrijving Beschikbaar in modus
Video Instellingen voor de video-uitgang
Basisconfiguratie,
Geavanceerde
Confi
g
uratie
Audio Instellingen voor de audio-uitgang Basisconfiguratie,
Geavanceerde
Confi
g
uratie
ROI „Region of interest“ Basisconfiguratie,
Geavanceerde
Confi
g
uratie

229
8.4.1 Videostream-instellingen
Kanaalnummer
De inhoud van dit keuzevak varieert afhankelijk van de ingestelde weergavemodus (1 tot 4 kanalen). Als de
fisheye-modus of de panoramabonus geactiveerd is, is slechts één kanaal voor de instelling beschikbaar en
wordt het keuzevak niet weergegeven.
Streamtype
In het algemeen bestaan er 2 typen videostreams:
Main stream: 1. Videostream met in het algemeen hoge resolutie
Sub stream: 2. Videostream met in het algemeen lagere resolutie
Een substream is niet in iedere weergavemodus beschikbaar (alleen in de fisheye- en panoramamodus).
Videotype
Selecteer hier het streamtype „Video“ of „Video & Audio“.
Het audiosignaal wordt alleen opgenomen, indien als streamtype „Video & Audio“
werd geselecteerd.

230
Resolutie
Stel hier de resolutie van de videogegevens in. De resoluties van de videostreams variëren afhankelijk van de
weergave mogelijk is.
Beschikbare resoluties:
Weergave/streamtype Fisheye
Panorama /
dubbel
panorama
4xPTZ Fisheye + 3xPTZ
Main stream
4000 x 3072
3072 x 3072
2560 x 2560
3072 x 2304
3072 x 1152
PTZ1: 1600 x 1200
PTZ2: 1600 x 1200
PTZ3: 1600 x 1200
PTZ4: 1600 x 1200
Fisheye:
2560 x 2560
2048 x 2048
1280 x 1280
PTZ1: 1600 x 1200
PTZ2: 1600 x 1200
PTZ3: 1600 x 1200
Sub stream
704 x 576
704 x 720
704 x 576
-
Fisheye:
720 x 720
Bitrate type
Geeft de bitrate van de videostream aan. De videokwaliteit kan afhankelijk van de bewegingsintensiteit hoger
of lager zijn. U kunt kiezen tussen een constante en een variabele bitrate.
Videokwaliteit
Dit menupunt is alleen beschikbaar, als u een variabele bitrate heeft geselecteerd. Stel hier de videokwaliteit
van de videogegevens in. De videokwaliteit kan afhankelijk van de bewegingsintensiteit hoger of lager zijn. U
kunt kiezen tussen zes verschillende videokwaliteiten, “Minimum”, “Lager”, “Laag”, “Gemiddeld”, “Hoger” of
“Maximum”.
Beeldfrequentie
Geeft de beeldfrequentie in beelden per seconde weer. De maximale beeldfrequenties variëren afhankelijk
van de weergavemodus.
Weergave/streamtype Fisheye
Panorama /
dubbel
panorama
4xPTZ Fisheye + 3xPTZ
Main Stream (50/60
Hz)
4000 x 3072
(max. 20/20
fps)
3072 x 3072
(max. 24/24
fps)
2560 x 2560
(max. 25/30
fps)
3072 x 2304
(max. 15/15
fps)
3072 x 1152
(max. 15/15
fps)
PTZ1: 1600 x
1200
PTZ2: 1600 x
1200
PTZ3: 1600 x
1200
PTZ4: 1600 x
1200
(max. 15/15 fps)
Fisheye:
2560 x 2560
2048 x 2048
1280 x 1280
(max. 10/10 fps)
PTZ1: 1600 x 1200
PTZ2: 1600 x 1200
PTZ3: 1600 x 1200
(max. 10/10 fps)
Sub stream
(50/60 Hz)
704 x 576
(max. 15/15
fps)
704 x 720
704 x 576
(max. 15/15
fps)
-
Fisheye:
720 x 720
(max. 10/10 fps)

231
(max. 15/15
fps)
Max. bitrate
De bitrate van de videostream wordt op een bepaalde waarde vast ingesteld. Stel de max. bitrate tussen 256
en 16384 Kbps in. Een hogere waarde komt overeen met een hogere videokwaliteit, maar vereist ook een
grotere bandbreedte.
Videocodering
Selecteer een standaard voor de videocodering. U kunt kiezen uit H.264 en MJPEG (MJPEG kan alleen bij
substream-kanalen worden gekozen).
Profiel
Selecteer hier een profiel voor de H.264-comprimering. U kunt kiezen tussen „Basisprofiel“, „Hoofdprofiel“ en
„Hoog profiel“.
I Beeldinterval
Stel hier het I beeldinterval in. De waarde moet liggen in het bereik 1 – 100.
(Bijvoorbeeld: I Frame-interval = 50 -> om de 2 seconden een beeld op volledig scherm bij instelling van 25
beelden / seconden)
SVC (Scalable Video Coding)
SVC is een uitbreiding van de H.264-standaard. Het doel van de SVC-functie is om bij lage bandbreedte van
het netwerk automatisch de beeldfrequentie van de videostream aan te passen.
Smoothing (glad maken)
Een hogere waarde ondersteunt de vloeiende videoweergave, verlaagt echter de videokwaliteit enigszins.
Klik op "Opslaan" om de instellingen over te nemen

232
8.4.2 Audio
Audiocodering
Selecteer hier de codering voor de audio-overdracht.
U kunt kiezen uit G.711ulaw; G.711alaw, G.726, G722.1, MP2L2 of PCM.
Audio-ingang
MicIn: De instellingen van de audio-ingang aan de achterkant van de camera zijn aangepast aan een
microfoon (onversterkte bron).
LineIn: De instellingen van de audio-ingang aan de achterkant van de camera zijn aangepast aan een Line-
signaal (actieve versterkte bron).
Volume
Instellen van het volume van het ingangssignaal.
Noise Filter
Activering of deactivering van het ruisfilter voor omgevingsgeluiden
Klik op “Opslaan” om de instellingen over te nemen

233
8.4.3 ROI „Region of interest“
De functie „Region of interest (ROI)“ definieert gebieden in het videobeeld, die met een hogere bitrate worden
overgedragen dan de gebieden daaromheen.
Kanaalnummer: Kiezen van het kanaalnummer voor het toevoegen van ROI's.
Tekengebied: Tekenen van maximaal 3 ROI-gebieden per kanaal (voor een nieuwe gebied moet onder het
regionummer worden gewijzigd).
Alles wissen: Wissen van alle ROI-gebieden in het videobeeld.
Streamtype
Streamtype: ROI kan alleen op de normale stream (hoofdstream) worden toegepast.
Vaste regio
Activeren: Door het plaatsen van het vinkje worden alle gebieden geactiveerd.
Regio-nr. (1-3): Selecteren van 4 gebieden (ieder 4 gebieden per kanaal)
ROI-niveau (1-3): Bij gebruik van de waarde "3" worden de geselecteerde gebieden het minst gecomprimeerd
(en daarmee krijgen deze de hoogst mogelijke kwaliteit).
Regionaam: Geef een naam voor de regio.
De ROI-functie heeft alleen effect als de gangbare videosysteem-instelling een lage
bitrate/videokwaliteit heeft.

234
8.5 Beeld
8.5.1 Weergave-instellingen
Geplande beeldinstellingen
Gezamenlijk profiel: Alle instellingen gelden voor de dag- en nachtmodus
Tijdgestuurd individueel: Bepaalde instellingen kunnen voor de dag- en nachtmodus individueel
worden ingesteld.
Starttijd: Definieert het begin van de dagperiode
Eindtijd: Definieert het einde van de dagperiode
Knoppen (Algemeen, Dag, Nacht): De algemene instellingen gelden voor dag en nacht.
Beeldaanpassing
Helderheid
Instelling van de beeldhelderheid. Instelbaar zijn waarden tussen 0 en 100.
Contrast
Instelling van het beeldcontrast. Instelbaar zijn waarden tussen 0 en 100.
Verzadiging
Instelling van de beeldverzadiging. Instelbaar zijn waarden tussen 0 en 100.
Scherpte
Instelling van de beeldscherpte. Een hogere scherpte kan de beeldruis versterken.
Instelbaar zijn waarden tussen 0 en 100.

235
Belichtingsinstellingen
Iris-modus
Voor deze camera is alleen een handmatige instelling van de belichtingsparameters mogelijk.
Belichtingstijd
Instellen van de max. belichtingstijd. Deze instelling is onafhankelijk van de iris-modus.
Versterking
Instelling van de versterkingswaarde voor het videobeeld.
Dag/nacht-omschakeling
Dag/nacht-omsch.
De dag/nacht-omsch. Biedt de opties auto, dag, en nacht.
Auto
De camera schakelt, afhankelijk van de actuele lichtomstandigheden, automatisch tussen dag- en
nachtmodus. De gevoeligheid kan tussen 0-7 worden ingesteld.
Dag
In deze modus maakt de camera alleen kleurenbeelden.
Neem het volgende in acht:
Gebruik deze modus alleen bi
j
g
eli
j
kbli
j
vende lichtverhoudin
g
en.
Nacht
In deze modus maakt de camera alleen zwart/witbeelden.
Neem het volgende in acht:
Gebruik deze modus alleen bi
j
zwakke lichtverhoudin
g
en.
Tijdschema
Gevoeligheid
Instelling voor de omschakeldrempel voor de automatische dag-/nachtomschakeling (0-7).
Een lage waarde betekent een lagere belichtingssterkte voor de omschakeling naar de nachtmodus.
Vertragingstijd
Instelling van een vertraging tussen het herkennen van een noodzakelijke omschakeling tot aan de actie.
Smart IR
Deze functie kan de overbelichting van het videobeeld reduceren als het licht van nabijgelegen objecten
wordt gereflecteerd.
Tegenlichtinstellingen
WDR
Met de WDR-functie kan de camera ook bij ongunstige tegenlichtverhoudingen duidelijke beelden leveren.
Indien in het beeldbereik zowel zeer lichte als zeer donkere bereiken bestaan, wordt het helderheidsniveau
van het gehele beeld gecompenseerd voor een duidelijk, gedetailleerd beeld.
Klik op het keuzevakje om de WDR-functie te activeren resp. te deactiveren.
Zet het Wide Dynamic Level hoger om de WDR-functie te versterken.

236
Witbalans
Selecteer hier de belichtingsomgeving waarin de camera wordt geïnstalleerd.
U heeft de volgende opties: "Handmatig", "AWB1", "Geblokkeerd WB", "TL-lamp", "Gloeilamp", "Warm licht",
"Natuurlijk licht".
Handmatig
U kunt de witbalans met de volgende waarden handmatig aanpassen.
Geblokkeerd WB
De witbalans wordt eenmalig uitgevoerd en opgeslagen.
Overige
Gebruik de andere witbalansopties voor het aanpassen van de functie aan het omgevingslicht.
TL-lamp
Aanpassing van de witbalans aan een belichtingsomgeving met TL-lampen.
Beeldverbetering
Dig. Ruisonderdr.
U kunt de ruisonderdrukking activeren (normale modus) resp. deactiveren.
DNR-niveau / 2D/3D DNR
Stel hier het niveau voor ruisonderdrukking in.
Grijswaarden
Deze functie beperkt het bereik van de grijswaardenweergave. Dit heeft voordeel bij lichte beeldinhouden.
Video-instellingen
Videostandaard
Selecteer de videostandaard die past bij de beschikbare netfrequentie.

237
8.5.2 OSD-instellingen
Bij dit menupunt kunt u selecteren welk datum- en tijdformaat in het live-beeld moet worden getoond.
Naam weerg.
Selecteer dit keuzevakje, als u de cameranaam wilt laten weergeven.
Datum weerg.
Selecteer dit keuzevakje, als u de datum in het camerabeeld wilt laten weergeven.
Cameranaam
Voer hier de cameranaam in die in het beeld moet worden getoond.
Tijdformaat
Selecteer hier of de tijd in 24-uursformaat of 12-uursformaat moet worden weergegeven.
Datumformaat
Selecteer hier het formaat voor de datumweergave.
(D= dag; M= maand; J= jaar)
Weergavemodus
Hier kunt u de weergavemodus voor de getoonde elementen selecteren.
U heeft volgende opties: “Transparant & knipperend”, “Transparant & niet-knipperend”, “Niet transparant &
knipperend”, “Niet-transparant & niet-knipperend”
Klik op “Opslaan” om de instellingen over te nemen

238
8.5.3 Privé-zones-maskering
Met privé-zones kunt u bepaalde bereiken in de live-weergave afdekken om te voorkomen dat deze bereiken
worden opgenomen of in live view kunnen worden bekeken. U kunt max. 4 rechthoekige privé-zones in het
videobeeld inrichten.
Ga als volgt te werk om een privé-zone in te richten. Activeer het vakje
“Privé-zone activeren”. Om de privé-zone toe te voegen, kiest u de knop “Vlak”. Nu kunt u met de muis een
bereik in het camerabeeld markeren. Vervolgens kunt u nog 3 andere oppervlakken markeren. Met de knop
“Alles wissen” kunnen alle ingerichte privé-zones worden gewist.
De privacymaskering is alleen activeerbaar en configureerbaar wanneer een
weergavemodus is geselecteerd die een visoogweergave bevat.
Dit betekent dat privacymaskering niet beschikbaar is in de Panorama / Double
Panorama-module en 4xPTZ-modus.
Klik op “Opslaan” om de instellingen over te nemen

239
8.6 Gebeurtenissen
Menupunt Beschrijving Beschikbaar in
modus
Bew.-detectie Instelling van de bewegingsdetectie Geavanceerde
Confi
g
uratie
Sabotage-alarm Instelling van sabotagealarm Geavanceerde
Confi
g
uratie
Alarmingang Instelling van de alarmingang Geavanceerde
Confi
g
uratie
Alarmuitgang Instelling van de alarmuitgang Geavanceerde
Confi
g
uratie
8.6.1 Bew.-detectie

240
Bereikinst.
Activeer bewegingsdetectie door het keuzevakje “Bewegingsdetectie activeren” te selecteren.
Met het selectievakje „Dynamische bewegingsanalyse activeren” worden bewegingen grafisch in het preview-
beeld en in het live-beeld gemarkeerd (dynamische markering afhankelijk van beweging).
Om een bereik te selecteren, klikt u op de knop “Vlak”. Standaard is het gehele bereik geselecteerd. Om deze
selectie te verwerpen, klikt u op “Alles wissen”.
Markeer nu met de muis het gewenste bereik. Stel de gevoeligheid voor het gekozen bereik in. Om het bereik
over te nemen, klikt u op de knop “Tekenen stoppen”.
Rechts: geringe gevoeligheid
Links: hoge gevoeligheid.
Activeringstijd
Om een tijdschema voor bewegingsgestuurd opnemen op te slaan, klikt u op “Bewerken”.
Er verschijnt een nieuw venster, bepaal hier op welke dagen en welke tijden de bewegingsgestuurde opname
moet worden uitgevoerd.
Selecteer nu een weekdag voor bewegingsgestuurd opnemen. Om een bepaalde tijdsduur op te slaan, geeft
u de start- en eindtijd aan. Om een bewegingsdetectie voor de gehele dag in te richten, selecteert u als
starttijd 00:00 en als eindtijd 24:00.
Om de bewegingsdetectie voor alle weekdagen over te nemen, klikt u op het keuzevakje “Alles selecteren”.
Om de bewegingsdetectie naar een andere weekdag te kopiëren, selecteert u de weekdag en klikt op
“Kopiëren”.
Om de wijzigingen over te nemen, selecteert u “OK”. Om deze waarde te verwerpen, klikt u op “Annuleren”.
Bevestig de gekozen instellingen met “Opslaan”
Kopp.-methode
Stel hier in welk actie bij bewegingsdetectie moet worden uitgevoerd.
Normale koppeling
E-mail versturen: U ontvangt een e-mail. Vink hiervoor het keuzevakje aan.
FTP-upload: Activeer dit selectievakje om de bewegingsgestuurde opname naar een FTP-server te
uploaden.
Triggerkanaal: Inschakelen om via de bewegingsdetectie op SD-kaart op te nemen.
Andere koppelingen
U kunt de alarmuitgang bij een bewegingsdetectie inschakelen.
Om alarmuitgang 1 in te schakelen, moet u „A->1” selecteren.
Klik op “Opslaan” om de instellingen over te nemen

241
8.6.2 Cover Detection
Bij dit menupunt kunt u de Speeddome zodanig configureren dat een sabotagealarm wordt geactiveerd zodra
het objectief wordt afgedekt.
Bereikinst.
Activeer het sabotagealarm door het selectievakje „Sabotagealarm activeren“ te selecteren.
Om een bereik te selecteren, klikt u op de knop “Vlak”. Standaard is het gehele bereik geselecteerd. Om deze
selectie te verwerpen, klikt u op “Alles wissen”.
Markeer nu met de muis het gewenste bereik. Stel de gevoeligheid voor het gekozen bereik in. Om het bereik
over te nemen, klikt u op de knop “Tekenen stoppen”.
Rechts: geringe gevoeligheid
Links: hoge gevoeligheid.
Activeringstijd
Om een tijdschema voor sabotagealarm op te slaan, klikt u op „Bewerken“.

242
Er verschijnt een nieuw venster, bepaal hier op welke dagen en welke tijden het sabotagealarm geactiveerd
moet zijn.
Selecteer nu een weekdag voor sabotagealarm. Om een bepaalde tijdsduur op te slaan, geeft u de start- en
eindtijd aan. Om een sabotagealarm voor de gehele dag in te richten, selecteert u als starttijd 00:00 en als
eindtijd 24:00.
Om het sabotagealarm voor alle weekdagen over te nemen, klikt u op het selectiekastje „Alles selecteren“.
Om het sabotagealarm naar een andere weekdag te kopiëren, selecteert u de weekdag en klikt op
„Kopiëren“.
Om de wijzigingen over te nemen, selecteert u “OK”. Om deze waarde te verwerpen, klikt u op “Annuleren”.
Kopp.-methode
Stel hier in welk actie bij een sabotagealarm moet worden uitgevoerd.
Normale koppeling
E-mail versturen: U ontvangt een e-mail. Vink hiervoor het keuzevakje aan.
NVR/CMS-berichten: Alarmering van de NVRs of de CMS voor de verdere verwerking (bijvoorbeeld
opname op en NVR of weergave op volledig scherm bij alarm in CMS)
FTP/SD/NAS–upload: Opname van individuele beelden op FTP-server, interne SD-kaart en NHS-
storage activeren
Andere koppelingen
U kunt de alarmuitgang bij een sabotagedetectie inschakelen.
Om alarmuitgang 1 in te schakelen, moet u „A->1” selecteren.
Klik op “Opslaan” om de instellingen over te nemen

243
8.6.3 Alarmingang
Bij dit menupunt kunt u de alarmingangen van de Speeddome configureren
Alarmingang nr.
Selecteer hier de alarmingang die u wilt configureren.
Alarmnaam
Hier kunt u een naam voor de desbetreffende alarmingang invoeren. Gebruik niet het alarmingang nr. en
geen speciale tekens .
Alarmtype
Selecteer hier het alarmtype. U kunt kiezen tussen „NO“ (Normally open) of „NC“ (Normally closed).
Activeringstijd
Om een tijdschema voor een alarmingang op te slaan, klikt u op “Bewerken”.

244
Er verschijnt een nieuw venster, bepaal hier op welke dagen en welke tijden de alarmingang geactiveerd
moet zijn.
Selecteer nu een weekdag voor de alarmingang. Om een bepaalde tijdsduur op te slaan, geeft u de start- en
eindtijd aan. Om een bewaking voor de gehele dag in te richten, selecteert u als starttijd 00:00 en als eindtijd
24:00.
Om de instellingen voor alle weekdagen over te nemen klikt u op het keuzevakje “Alles selecteren”. Om de
instellingen naar een andere weekdag te kopiëren, selecteert u de weekdag en klikt u op “Kopiëren”.
Om de wijzigingen over te nemen, selecteert u “OK”. Om deze waarde te verwerpen, klikt u op “Annuleren”.
Kopp.-methode
Stel hier in welk actie bij bewegingsdetectie moet worden uitgevoerd.
Normale koppeling
E-mail versturen: U ontvangt een e-mail. Vink hiervoor het keuzevakje aan.
FTP-upload: Activeer dit selectievakje om de alarmgebeurtenis naar een FTP-server te uploaden.
Andere koppelingen
U kunt de alarmuitgang bij een alarmdetectie inschakelen.
Om alarmuitgang 1 in te schakelen, moet u „A->1” selecteren.
Klik op “Opslaan” om de instellingen over te nemen

245
8.6.4 Alarmuitgang
U kunt hier beide alarmuitgangen configureren.
Alarmuitgang nr.
Selecteer hier de alarmuitgang die u wilt configureren.
Alarmnaam
Hier kunt u een naam voor de desbetreffende alarmuitgang invoeren. Gebruik niet het alarmuitgang-nr. en
geen speciale tekens.
Activeringstijd
Om een tijdschema voor een alarmuitgang op te slaan, klikt u op „Bewerken“.
Er verschijnt een nieuw venster, bepaal hier op welke dagen en welke tijden de alarmuitgang geactiveerd
moet zijn.

246
Selecteer nu een weekdag voor de alarmuitgang. Om een bepaalde tijdsduur op te slaan, geeft u de start- en
eindtijd aan. Om een bewaking voor de gehele dag in te richten, selecteert u als starttijd 00:00 en als eindtijd
24:00.
Om de instellingen voor alle weekdagen over te nemen klikt u op het keuzevakje “Alles selecteren”. Om de
instellingen naar een andere weekdag te kopiëren, selecteert u de weekdag en klikt u op “Kopiëren”.
Om de wijzigingen over te nemen, selecteert u “OK”. Om deze waarde te verwerpen, klikt u op “Annuleren”.
8.6.5 Uitzondering
De volgende uitzonderingen kunnen gebeurtenissen activeren:
- HDD vol: Als de interne SD-kaart of een verbonden en NAS-station vol is
- HDD fout: Fout van SD-kaart of het NAS-station
- Netwerk gescheiden: Ethernetkabel verwijderd
- IP-adresconflict
- Niet toegestane aanmelding: na een onjuiste aanmelding kan een reactie worden geprogrammeerd
De volgende reacties kunnen worden geprogrammeerd:
- E-mail versturen
- NVR/CMS-berichten
- Alarmuitgang activeren

247
8.7 Opslag
8.7.1 Opnameschema
Hier kunt u de configuratie voor tijd- en gebeurtenisgestuurde opnames aanpassen om deze op de SD-kaart
op te slaan.
Post-record
Stel hier de duur voor de opname van de beeldgegevens na de gebeurtenis in.
Overschrijven
Stel hier in of de opnames automatisch overschreven moeten worden als de geheugencapaciteit verbruikt is.
Opnameschema activeren
Activeer het schema om het gewenste tijdschema op te slaan.
Om het tijdschema op te slaan, klikt u op “Bewerken”. Er verschijnt een nieuw venster.

248
Selecteer nu een weekdag voor de opnameconfiguratie. Om een bepaalde tijdsduur op te slaan, geeft u de
start- en eindtijd aan. Om een bewaking voor de gehele dag in te richten, selecteert u als starttijd 00:00 en als
eindtijd 24:00.
Om de instellingen voor alle weekdagen over te nemen klikt u op het keuzevakje “Alles selecteren”. Om de
instellingen naar een andere weekdag te kopiëren, selecteert u de weekdag en klikt u op “Kopiëren”.
Kies onder opnametype de opnamemodus voor de gewenste periode. U kunt
kiezen tussen de volgende opnametypen:
Normaal: Continue opname
Bew.-detectie: Bewegingsgestuurde opname
Bew. | alarm: Door beweging of alarmingang gestuurde opname. Camera neemt ofwel bij bewegingsdetectie
of bij het activeren van de alarmingang op.
Bew. & alarm: Door beweging en alarmingang gestuurde opname. Camera neemt ofwel alleen op als
beweging en de alarmingang tegelijkertijd geactiveerd worden.
Om de wijzigingen over te nemen, selecteert u “OK”. Om deze waarde te verwerpen, klikt u op “Annuleren”.
Neem het volgende in acht:
Bij de opname op microSD-kaart wordt alleen kanaal 1 (fisheye-weergave) opgenomen. Dit
kan dan via de afspeelpagina van de camera worden weergegeven.
Houd er rekening mee dat de alarmingang alleen in enkele modellen beschikbaar
is.

249
8.7.2 Snapshot
Hier kunt u de configuratie voor tijd- en gebeurtenisgestuurde snapshots aanpassen om deze naar een FTP-
server te uploaden.
Tijdsverloop
Timing-snapshot activeren
Activeer deze functie om in bepaalde tijdsintervallen beelden op te slaan.
Formaat
Het formaat voor de beelden is als JPEG voorgeconfigureerd.
Resolutie
Stel hier de resolutie van het beeld in.
Kwaliteit
Stel de kwaliteit van de opgeslagen beelden in.
Interval
Stel hier de tijdsduur tussen twee opgeslagen beelden in.
Gebeurtenisgestuurd
Gebeurtenisgestuurd snapshot activeren
Activeer deze functie om gebeurtenisgestuurde beelden op te slaan.
Formaat
Het formaat voor de beelden is als JPEG voorgeconfigureerd.
Resolutie
Stel hier de resolutie van het beeld in.
Kwaliteit
Stel de kwaliteit van de opgeslagen beelden in.
Interval
Stel hier de tijdsduur tussen twee opgeslagen beelden in.

250
8.7.3 Opslagbeheer
Hier heeft u de mogelijkheid om de gebruikte microSD-kaart te formatteren en de eigenschappen weer te
geven.
U dient de SD-kaart voor het gebruikt eerst te formatteren!
8.7.4 NAS
In dit menu kunnen de NAS-geheugenplaatsen worden geconfigureerd, deze zijn dan in de camera als station
(HDD) voor het opslaan beschikbaar (alleen kanaal 1, "Fisheye").

251
Serveradres IP-adres van NAS-station
Bestandspad: Pad naar NAS-station
Neem het volgende in acht:
Bij de opname op NAS-station wordt alleen kanaal 1 (fisheye-weergave) opgenomen. Dit kan
dan via de afspeelpagina van de camera worden weergegeven.

252
9. Onderhoud en reiniging
11.1 Onderhoud
Controleer regelmatig de technische veiligheid van het product, bijvoorbeeld beschadiging van de behuizing.
Als aangenomen moet worden dat een veilig gebruik niet meer mogelijk is, moet het product buiten werking
gesteld worden en beveiligd worden tegen onbedoeld gebruik.
Er moet worden aangenomen dat een veilig gebruik niet meer mogelijk is, als
het apparaat zichtbare beschadigingen heeft,
het apparaat niet meer functioneert
Neem het volgende in acht:
Het product is voor u onderhoudsvrij. Er bevinden zich voor u geen te controleren of te
onderhouden componenten binnen in het product. Open het product dus nooit.
11.2 Reiniging
Reinig het product met een schone, droge doek. Bij sterkere vervuiling kan de doek met een beetje lauw
water bevochtigd worden.
Let op dat er geen vocht in het apparaat binnendringt.
Gebruik geen chemische reinigingsmiddelen, omdat hierdoor het oppervlak van de
behuizin
g
en het beeldscherm beschadi
g
d kunnen raken
(
verkleurin
g
en
)
.
10. Afdanken
Let op: De EU-richtlijn 2002/96/EG regelt de correcte terugname, behandeling en
recycling van gebruikte elektronische apparaten. Dit symbool betekent dat in het belang
van de milieubescherming het apparaat aan het einde van zijn levensduur conform de
geldende wettelijke voorschriften en gescheiden van het huishoudelijk afval of het
bedrijfsafval moet worden afgevoerd. Het af te danken apparaat kan via de officiële
inzamelpunten in uw land worden afgevoerd. Volg de ter plaatse geldende voorschriften
op bij de afvoer van materialen. Gedetailleerde informatie over het terugnemen krijgt u bij
de lokale autoriteiten (ook in landen, die niet zijn aangesloten bij de Europese Unie). Door
het gescheiden inzamelen en recyclen worden de natuurlijke hulpbronnen ontzien en
wordt ervoor gezorgd dat bij de recycling van het product alle bepalingen voor de
beschermin
g
van
g
ezondheid en milieu in acht
g
enomen worden.

253
11. Technische gegevens
De technische gegevens van de individuele camera's zijn beschikbaar op www.abus.com via de
productzoekfunctie.
12. Opmerkingen over de GPL-licentie
Wij wijzen u er hier ook op dat de netwerkbewakingscamera's TVIP83900, TVIP86900 en IPCS24500 onder
meer Open Source Software bevatten die uitsluitend onder de GNU General Public License (GPL) wordt
gelicenseerd. Om het gebruik van de programma's conform GPL te garanderen, wijzen wij op de
licentievoorwaarden van de GPL.

254
IPCS29511
Betjeningsvejledning
Version 04/2023
Dansk oversættelse af den originale tyske betjeningsvejledning. Opbevares til fremtidig
anvendelse!

255

256
Indledning
Kære kunde
Tak, fordi du har valgt at købe dette produkt.
Udstyret opfylder kravene i følgende EU-direktiver: EMC-direktiv 2014/30/EU samt RoHS-direktiv
2011/65/EU.
For at kunne bibeholde denne tilstand og sikre en ufarlig drift skal du som bruger følge denne
betjeningsvejledning!
Læs hele betjeningsvejledningen igennem før idriftsættelsen af produktet, og overhold alle betjenings- og
sikkerhedshenvisninger!
Alle indeholdte firmanavne og produktbetegnelser er varemærker, der tilhører den pågældende ejer.
Alle rettigheder forbeholdes.
I tilfælde af spørgsmål bedes du henvende dig til din installatør eller forhandler!
Ansvarsfritagelse
Denne betjeningsvejledning er udarbejdet meget omhyggeligt. Hvis du alligevel finder udeladelser eller
unøjagtigheder, bedes du meddele os dette på adressen, der er anført på bagsiden af håndbogen.
ABUS Security-Center GmbH & Co. KG påtager sig intet ansvar for tekniske og typografiske fejl og
forbeholder sig retten til på ethvert tidspunkt uden forudgående varsel at ændre produktet og
betjeningsvejledningerne.
ABUS Security-Center er ikke ansvarlig for direkte og indirekte følgeskader, der opstår i forbindelse med dette
produkts udstyr, funktion og anvendelse. Der gælder ingen garanti for indholdet i dette dokument.

257
Symbolforklaring
Symbolet med lynet i trekanten anvendes, når der er fare for
helbredet, f.eks. på grund af elektrisk stød.
Et udråbstegn, der befinder sig i trekanten, gør opmærksom på vigtige henvisninger i
betjeningsvejledningen, som ubetinget skal overholdes.
Dette symbol vises, når du skal have særlige tips og henvisninger vedr. betjeningen.
Vigtige sikkerhedshenvisninger
Ved skader, der skyldes manglende overholdelse af denne betjeningsvejledning,
bortfalder garantien. Vi påtager os intet ansvar for følgeskader!
Vi påtager os intet ansvar i forbindelse med materielle skader og/eller personskader,
der skyldes ukorrekt håndtering eller manglende overholdelse af
sikkerhedshenvisningerne. I sådanne tilfælde bortfalder enhver form for garanti!
Kære kunde. Følgende sikkerheds- og farehenvisninger anvendes ikke kun til at beskytte dig, men
også til at beskytte udstyret. Læs følgende punkter grundigt igennem:
Der er ingen dele inde i produktet, der skal vedligeholdes. Derudover bortfalder godkendelsen (CE)
og garantien/reklamationsretten, hvis produktet åbnes/skilles ad.
Produktet kan blive beskadiget, hvis det falder ned fra selv en lav højde.
Montér produktet, så udstyrets billedoptager ikke udsættes for direkte sollys. Vær opmærksom på
monteringshenvisningerne i det pågældende kapitel i denne betjeningsvejledning.
Dette udstyr er udviklet til anvendelse indendørs og udendørs (IP66).
Undgå følgende ugunstige omgivelsesbetingelser ved drift:
Væde eller for høj luftfugtighed
Ekstrem kulde eller varme
Direkte sollys
Støv eller brændbare gasser, dampe eller opløsningsmidler
Kraftige vibrationer
Kraftige magnetfelter f.eks. i nærheden af maskiner eller højttalere.
Kameraet må ikke installeres på ustabile flader.
Generelle sikkerhedshenvisninger:
Lad ikke emballage ligge og flyde! Plastikfolier/-poser, styropordele osv. kan blive til farligt legetøj for
børn.
Videoovervågningskameraet må af sikkerhedsmæssige årsager ikke komme i hænderne på små
børn på grund af smådele, der kan sluges.
Før ikke genstande gennem åbningerne ind i udstyrets indre
Anvend kun det ekstraudstyr/de tilbehørsdele, der er anført af producenten. Tilslut ikke produkter, der
ikke er kompatible.
Overhold sikkerhedshenvisninger og betjeningsvejledninger for andet tilsluttet udstyr.
Kontrollér udstyret for skader før idriftsættelsen. Tag ikke udstyret i drift, hvis det er beskadiget!
Overhold grænserne for driftsspændingen, der er anført i de tekniske data. Højere spændinger kan
ødelægge udstyret og bringe din sikkerhed i fare (elektrisk stød).
Sikkerhedshenvisninger
1. Strømforsyning: Vær opmærksom på oplysningerne, der står på typeskiltet, hvad angår
forsyningsspænding og strømforbrug.

258
2. Overbelastning
Undgå at overbelaste stikdåser, forlængerledninger og adaptere, da dette kan medføre brand eller elektrisk
stød.
3. Rengøring
Rengør kun udstyret med en fugtig klud uden stærke rengøringsmidler.
Udstyret skal i den forbindelse kobles fra nettet.
Advarsler
Før den første idriftsættelse skal alle sikkerheds- og betjeningshenvisninger læses!
1. Overhold følgende henvisninger for at undgå skader på netkabel og netstik:
Træk ikke i netkablet, når udstyret kobles fra nettet, men tag fat i stikket.
Sørg for, at netkablet er så langt som muligt fra varmeapparater for at forhindre, at plastbeklædningen
smelter.
2. Følg disse anvisninger. Hvis de ikke overholdes, kan det medføre elektrisk stød:
Undlad at åbne huset eller strømforsyningen.
Stik ikke metalliske eller brandfarlige genstande ind i udstyrets indre.
Anvend en overspændingsbeskyttelse for at undgå skader på grund af overspænding (f.eks.
tordenvejr).
3. Afbryd defekt udstyr fra strømnettet med det samme, og informér forhandleren.
Sørg ved installation i et eksisterende videoovervågningsanlæg for, at alt udstyr er koblet fra
net- og lavspændingsstrømkredsen.
Foretag ikke selv montering, installation og kabelføring, hvis du er i tvivl, men overlad det til en
fagmand. Ukorrekt og uprofessionelt arbejde på strømnettet eller på husets installationer er
ikke kun en fare for dig selv, men også for andre personer.
Træk installationernes kabler, så net- og lavspændingskredse altid forløber adskilt og ikke er
forbundet med hinanden på noget sted eller kan forbindes på grund af en defekt.
Udpakning
Håndtér udstyret meget forsigtigt, når du pakker det ud.
Start med at kontrollere udstyret, hvis den originale emballage er beskadiget. Hvis udstyret er
beskadiget, skal du sende det tilbage sammen med emballagen og informere transportfirmaet.

259
Indholdsfortegnelse
1. Korrekt anvendelse .............................................................................................................................. 261
2. Indhold i kassen .................................................................................................................................... 261
3. Særlige kendetegn og funktioner ......................................................................................................... 261
4. Beskrivelse af udstyret ......................................................................................................................... 261
5. Beskrivelse af tilslutningerne ................................................................................................................ 262
6. Første idriftsættelse .............................................................................................................................. 263
6.1 Anvendelse af ABUS IP-installer til kamerasøgning .................................................................. 263
6.2 Adgang til netværkskameraet via webbrowser .......................................................................... 264
6.3. Generelle henvisninger vedr. anvendelse af indstillingssider ................................................... 264
6.4 Installation af video-plugin .......................................................................................................... 264
6.5 Første indtastning af kodeord .................................................................................................... 265
6.6 Startside (login-side) .................................................................................................................. 266
6.7 Brugerkonti og kodeord .............................................................................................................. 267
6.8 Integrering af kameraet i ABUS NVR ......................................................................................... 267
6.9 Integrering af kameraet i IPCam ................................................................................................ 267
7. Brugerfunktioner ................................................................................................................................... 268
7.1 Menubjælke ................................................................................................................................ 268
7.2 Live-billedvisning ........................................................................................................................ 269
7.3 Audio / video-styring ................................................................................................................... 269
7.4 Livevisnings-modus .................................................................................................................... 269
7.5 PTZ-styring ................................................................................................................................. 270
7.5.1 Preset-indstillinger ................................................................................................................... 270
7.5.2 Turindstillinger ......................................................................................................................... 271
8. Konfiguration ........................................................................................................................................ 272
8.1 Lokal konfiguration ..................................................................................................................... 272
8.2 System ....................................................................................................................................... 274
8.2.1 Systemindstillinger .................................................................................................................. 274
8.2.1.1 Basisinformation ................................................................................................................... 274
8.2.1.2 Tidsindstillinger..................................................................................................................... 275
8.2.1.3 Sommertid ............................................................................................................................ 276
8.2.1.4 About Device ........................................................................................................................ 276
8.2.2 Vedligeholdelse ....................................................................................................................... 277
8.2.2.1 Opdatering og gendannelse ................................................................................................. 277
8.2.2.2 Logfil ..................................................................................................................................... 278
8.2.2.3 Øvrige funktioner .................................................................................................................. 278
8.2.3 Sikkerhed ................................................................................................................................ 278
8.2.3.1 Bekræftelse .......................................................................................................................... 278
8.2.3.2 IP-adressefilter ..................................................................................................................... 278
8.2.3.3 Sikkerhedstjenester .............................................................................................................. 279
8.2.4 Administrer bruger ................................................................................................................... 279

260
8.3 Netværk ...................................................................................................................................... 280
8.3.1 TCP/IP .................................................................................................................................................. 280
8.3.2 DDNS ................................................................................................................................................... 281
8.3.3 PPPoE .................................................................................................................................................. 285
8.3.4 Port ....................................................................................................................................................... 285
8.3.5 NAT ...................................................................................................................................................... 286
8.3.6 SNMP ................................................................................................................................................... 286
8.3.7 FTP ...................................................................................................................................................... 287
8.3.8 E-mail ................................................................................................................................................... 288
8.3.9 HTTPS ................................................................................................................................................. 289
8.3.10 8QoS .................................................................................................................................................. 290
8.3.11 802.1X ................................................................................................................................................ 290
8.4 Video & audio .......................................................................................................................................... 290
8.4.1 Videostream-indstillinger ...................................................................................................................... 291
8.4.2 Audio .................................................................................................................................................... 294
8.4.3 ROI "Region of interest" ....................................................................................................................... 295
8.5 Billede ..................................................................................................................................................... 296
8.5.1 Visningsindstillinger.............................................................................................................................. 296
8.5.2 OSD-indstillinger .................................................................................................................................. 299
8.5.3 Privatzone-maskering .......................................................................................................................... 300
8.6 Hændelser ............................................................................................................................................... 301
8.6.1 Bevægelsesregistrering ....................................................................................................................... 301
8.6.2 Cover Detection ................................................................................................................................... 303
8.6.3 Alarmindgang ....................................................................................................................................... 305
8.6.4 Alarmudgang ........................................................................................................................................ 307
8.6.5 Undtagelse ........................................................................................................................................... 308
8.7 Lagring .................................................................................................................................................... 309
8.7.1 Optagelsestidsplan............................................................................................................................... 309
8.7.2 Snapshot .............................................................................................................................................. 311
8.7.3 Hukommelsesadministration ................................................................................................................ 312
8.7.4 NAS ...................................................................................................................................................... 312
9. Vedligeholdelse og rengøring
............................................................................................................... 314
11.1 Vedligeholdelse ........................................................................................................................ 314
11.2 Rengøring ................................................................................................................................. 314
10. Bortskaffelse ......................................................................................................................................... 314
11. Tekniske data ....................................................................................................................................... 315

261
1. Korrekt anvendelse
Med Hemispheric IP domekameraet kan der udføres en effektiv overvågning. Dette kamera har den fordel, at
det kan erstatte op til 4 kameraer. Da kameraet har op til 4 videokanaler, kan flere visninger ud over
fiskeøjevisningen indstilles separat. Disse yderligere visninger kan panoreres, tiltes og zoomes elektronisk.
Der kan laves optagelser på et SD-kort (valgfrit); desuden er afspilning direkte via web-overfladen mulig.
2. Indhold i kassen
Hemispheric IP domekamera
Kvikguide Befæstningsmateriale
3. Særlige kendetegn og funktioner
360°/180° panoramavisninger med op til 12 mpx opløsning
Diskret design og høj kapslingsklasse (IP66)
Digital, trinløs panorering, hældning og zoom uden mekanisk kamerabevægelse
Frit konfigurerbare ture (pan/tilt)
Power over Ethernet (PoE)
Op til 25 fps realtid video
4. Beskrivelse af udstyret
Modelnummer IPCS29511
Opløsning 12 MPx
WDR -
Audio √
I/O √
IP66 √
IR-LED'er √

262
5. Beskrivelse af tilslutningerne
Nr. Beskrivelse
1 Kameraafdæknin
g
2 Skrue til at løsne afdæknin
g
en
3 L
y
ssensor
4 Ob
j
ektiv
5 IR LED'er
6 Mikrofon
7 Hø
j
taler
Nr. Beskrivelse
8 Micro-SD-kort slot
9 Reset-tas
t
10 RS485-tilslutnin
g
(
ikke anvendt
)
11
A
udioind
g
an
g
12 Spændin
g
sfors
y
nin
g
12 VDC
13 RJ45-tilslutnin
g
14
A
larmind- o
g
-ud
g
an
g
15
A
udioud
g
an
g

263
6. Første idriftsættelse
6.1 Anvendelse af ABUS IP-installer til kamerasøgning
Installer og start ABUS IP Installer fra på ABUS' hjemmeside www.abus.com under det enkelte produkt.
IP-kameraet skulle nu komme frem på listen, eventuelt endnu ikke med den IP-adresse, der passer til
destinationsnetværket. Kameraet IP-indstillinger kan ændres via IP Installer.
Via knappen "Browser" kan et tidligere valgt kamera åbnes direkte i internetbrowseren (den browser, der er
indstillet som standardbrowser i Windows, bruges).

264
6.2 Adgang til netværkskameraet via webbrowser
På grund af manglende understøttelse af plugins fra tredjeparter, f.eks. Mozilla
Firefox eller Google Chrome, understøttes p.t. kun Internet Explorer 10/11/Edge
(compatible mode) til videovisning.
Tast kameraets IP-adresse ind i browserens adresselinje (i Internet Explorer skal der i tilfælde af en ændret
http-port yderligere indtastes "
http://
" foran IP-adressen.
6.3. Generelle henvisninger vedr. anvendelse af indstillingssider
Funktionselement Beskrivelse
Gem foretagne ændringer på siden.
Du skal være opmærksom på, at indstillinger først anvendes, når
du har trykket på gem-knappen.
Funktion aktiveret
Funktion deaktiveret
Liste
Indtastningsfelt
Skyderegulator
6.4 Installation af video-plugin
Internet Explorer / Edge (compatible mode)
Til videovisning i Internet Explorer / Edge (compatible mode) skal der bruges en såkaldt ActiveX-plugin.
Denne plugin skal installeres i browseren. Den pågældende forespørgsel vedr. installation vises, lige efter
brugernavn og kodeord er indtastet (standard: master/master).
Hvis installationen af ActiveX-plugin i Internet Explorer blokeres, er det nødvendigt at
reducere sikkerhedsindstillingerne for ActiveX-installationen/initialiseringen.

265
Mozilla Firefox
Den nyeste version af Mozilla Firefox giver p.t. ikke mulighed for videovisning.
Google Chrome
Den nyeste version af Google Chrome giver p.t. ikke mulighed for videovisning.
Henvisninger om Google Chrome (ældre versioner, indtil version 42): Videoplugin
understøttes udelukkende for Windows-versionen af Google Chrome-browseren.
I Google Chrome er det desuden nødvendigt, at NAPI-interfacet er aktiveret
(indtil version 42 af Google Chrome)
Den nyeste version af Google Chrome understøtter ikke længere video-plugins.
Dermed er videovisnin
g
ikke muli
g
.
Microsoft Edge
Den nyeste version af Microsoft Edge giver p.t. ikke mulighed for videovisning.
6.5 Første indtastning af kodeord
Af it-sikkerhedsårsager opfordrer vi til, at du bruger et sikkert kodeord med brug af små bogstaver, store
bogstaver, tal og specialtegn.
Der er ikke tildelt noget kodeord fra fabrikkens side, dette skal tildeles ved første brug af kameraet. Dette kan
ske via ABUS IP-installer (knap "Aktiver") eller via websiden.
Et sikkert kodeord skal opfylde mindst følgende krav:
- 8-16 tegn
- Gyldige tegn: Tal, små bogstaver, store bogstaver, specialtegn ( ! $ % & / ( ) = ? + - )
- Der skal bruges mindst 2 typer tegn

266
6.6 Startside (login-side)
Når IP-adressen er indtastet i browserens adresselinje, og siden er åbnet, vises startsiden på sproget for
sprogindstillingen for Internet Explorer (Windows-indstilling).
Følgende sprog understøttes: Tysk, engelsk, fransk, hollandsk, dansk.
Hvis et sprog ikke understøttes, vises websiden på engelsk.

267
6.7 Brugerkonti og kodeord
Oversigt over brugertyper med brugernavnets betegnelse, standardkodeord og de pågældende rettigheder:
Bru
g
ert
y
pe Bru
g
ernavn Standard-kodeord Retti
g
hede
r
administrator
(til adgang via
webbrowser,
mobil-app eller
opta
g
elsesudst
y
r
)
admin
<kan ændres af
installer>
<tildeles og kan
ændres af admin>
Fuld adgang
Operatør <tildeles og kan
ændres af admin>
<tildeles og kan
ændres af admin>
Foretag
parameterindstillinger (ja/nej)
Afspilning SD/NAS
(ja/nej)
Livevisning
SD/NAS-formatering
(ja/nej)
2-vejs audio (ja/nej)
Genstart (ja/nej)
Manuel optagelse (ja/nej)
PTZ-styring (ja/nej)
Bruger <tildeles og kan
ændres af admin>
<tildeles og kan
ændres af admin>
Afspilning SD/NAS
(ja/nej)
Livevisning
6.8 Integrering af kameraet i ABUS NVR
Følgende data kræves for at integrere kameraet i ABUS NVR:
IP-adresse / domænenavn
Server-port (standard 8000)
Brugernavn: admin
Kodeord: <Kodeord> (tildeles og kan ændres af admin)
6.9 Integrering af kameraet i IPCam
Følgende data kræves for at integrere kameraet i IPCam:
IP-adresse / domænenavn
http-port (standard 80)
rtsp-port (standard 554)
Brugernavn: admin
Kodeord: <Kodeord> (tildeles og kan ændres af admin)

268
7. Brugerfunktioner
Åbn netværkskameraets startside. Overfladen er opdelt i følgende hovedområder:
7.1 Menubjælke
Klik for at vælge den ønskede mappe "Livevisning", "Afspilning", "Konfiguration" eller "Protokol".
Knap Beskrivelse
Visning af den indloggede bruger
Bruger-logout
Live-billedvisning
Menub
j
ælke
A
udio/video-st
y
rin
g

269
7.2 Live-billedvisning
Med et dobbeltklik kan du skifte til fuld skærmvisning.
Knap Beskrivelse
Aktivér 4:3-visning
Aktivér 16:9-visning
Vis i originalstørrelse
Automatisk tilpasning af visning til browser
7.3 Audio / video-styring
Knap Beskrivelse
Aktivér / deaktivér lyden, tilpas lydstyrken
Mikrofon til / fra
Øjeblikkeligt billede (momentoptagelse)
Start / stop manuel optagelse
Digital zoom
Full screen af den aktuelle visning
7.4 Livevisnings-modus
Tilgængeligheden af mulighederne i livevisningen er forskellig ved
aktiveret og deaktiveret realtidsmodus (konfiguration / system /
installationst
y
pe
)
Installationstype Loft Væg Bord
Visninger
Fiskeøje
Fiskeøje Fiskeøje
Dobbelt-panorama-
visning (2 x 180°)
180° panorama-visning Dobbelt-panorama-visning
(2 x 180°, H/V spejlvendt)
4 x PTZ
4 x PTZ 4 x PTZ (H/V spejlvendt)
1 x fiskeøje + 3 x PTZ
1 x fiskeøje + 3 x PTZ 1 x fiskeøje + 3 x PTZ (H/V
spejlvendt)

270
7.5 PTZ-styring
For at vise PTZ-styringen klikker du under livevisning på feltet .
Knap Beskrivelse
Piletaster:
Styring af pan-/tilt-bevægelser
Start / stop 360°-drejning
Zoom ind / ud (digtial zoom)
Tilpasning af PTZ-hastighed
7.5.1 Preset-indstillinger
Vælg fanen Preset for at hente, indstille eller slette op til 256 preset-positioner. Brug PTZ-
styreknapperne til at vælge den ønskede position.
Klik på knappen for at gemme preset.
Vær opmærksom på, at zoom-positionen ikke gemmes i
preset. Preset-positioner bør derfor altid gemmes i fuldt
udzoomet tilstand.
Knap Beskrivelse
Valg af den ønskede preset-position. Den valgte position
vises med blå baggrund.
Hentning af position
Indstilling af position
Sletning af position

271
7.5.2 Turindstillinger
En tur består af en række presets. Du kan oprette op til 32 ture med 32
presets i hver.
Gør følgende for at oprette en ny tur:
Vælg fanen Tour . Vælg den ønskede tur. For at kunne tilføje presets til
en tur klikker du på knappen .
Vælg den ønskede preset, og indstil turens varighed og hastighed.
Knap Beskrivelse
Valg af den ønskede tur.
Ved at klikke på knappen ved preset 1 nulstilles
turen.
Tilføjet preset-position med turens varighed og
hastighed.
Start patrulje
Stop tur
Gem tur
Slet preset-position; ved preset 1 slettes hele turen
Vær opmærksom på, at de presets, der skal føjes til en tur,
skal være definerede på forhånd.
Turens varighed Opholdstid i en preset-position. Når
tiden er gået, skifter kameraet til
næste preset.
Turens hastighed Indstilling af
bevægelseshastigheden til næste
preset.

272
8. Konfiguration
8.1 Lokal konfiguration
Under menupunktet "Lokal konfiguration" kan du indstille livevisning og filstier for optagelsen og
momentoptagelserne.
Parametre for livevisning
Her kan du indstille protokoltype og kameraets livevisningseffekt.
Protokol
TCP: Komplet levering af streaming-data samt en god videokvalitet, hvilket dog påvirker
realtidstransmissionen
UDP: Transmission i realtid af lyd og video
MULTICAST: Anvendelse af multicast-protokollen (netværkskomponenterne skal understøtte multicast).
Yderligere multicast-indstillinger findes under Konfiguration / Netværk.
HTTP: Tilbyder samme kvalitet som TCP, men specielle porte i netværksindstillingerne konfigureres ikke.
Performance for livevisning
Her kan du indstille effekten for livevisningen.
Liveindikator
Når denne funktion er aktiveret, vises der en ramme om det udløste område i livebilledet, når
bevægelsesgenkendelsen er anvendt og udløst.

273
Billedformat
Indstilling af det format, som det enkelte billede fra livevisningen (knappen for øjeblikkeligt billede) skal
gemmes i (JPEG, BMP).
Optagelse-filindstillinger
Her kan du definere filstørrelsen for optagelser, optagelsesstien og stien til downloadede filer. Klik på "Gem"
for at gemme ændringerne.
Optagelsernes filstørrelse
Du kan vælge mellem 256 MB, 512 MB og 1 GB som filstørrelse for optagelser og hentede videoer.
Gem på
Du kan her vælge den filsti, der skal anvendes til manuelle optagelser.
Standardstien er: C:\\<Benutzer>\<Computername>\Web\RecordFiles.
Gem downloadede filer som
Her kan du indstille filstien til downloadede videoer.
Følgende sti anvendes som standard: C:\\<Benutzer>\<Computername>\Web\DownloadFiles
Billede-gem-indstillinger
Her kan du indstille stierne til øjeblikkelige billeder, snapshots under afspilningen og clips.
Gem live-snapshot på
Vælg filstien til øjeblikkelige billeder fra livevisningen.
Følgende sti anvendes som standard: C:\\<Benutzer>\<Computername>\Web\CaptureFiles
Gem snapshot ved afspilning
Her kan du indstille den sti, hvor de øjeblikkelige optagelser fra afspilningen skal gemmes.
Følgende sti anvendes som standard: C:\\<Benutzer>\<Computername>\Web\PlaybackPics
Gem clips under
Her kan du indstille den sti, hvor clips skal gemmes.
Følgende sti anvendes som standard: C:\\<Benutzer>\<Computername>\Web\PlaybackFiles

274
8.2 System
8.2.1 Systemindstillinger
8.2.1.1 Basisinformation
Grundlæggende oplysninger
Navn på udstyret:
Her kan du tildele speeddomet et navn. Klik på "Gem" for at gemme dette navn.
Model:
Visning af modelnummeret
Serienr.:
Visning af serienummeret
Firmware-version:
Visning af firmware-versionen
Cod.-version:
Visning af kodningsversionen
Antal kanaler:
Visning af antal kanaler
Antal HDD'er/SD'er:
Antal installerede lagringsmedier (SD-kort, maks. 1)
Antal alarmindgange:
Visning af antal alarmindgange
Antal alarmudgange:
Visning af antal alarmudgange

275
8.2.1.2 Tidsindstillinger
Tidszone
Valg af tidszone (GMT)
Tidsindstillingsmetode
NTP
Ved hjælp af netværkstidsprotokollen (NTP) er det muligt at synkronisere speeddomets klokkeslæt med en
tidsserver.
Aktivér NTP for at benytte denne funktion.
Server-adresse
IP-server-adressen til NTP-serveren.
NTP-port
Netværksportnummer til NTP-funktionen (standard: port 123)
NTP-opdateringsinterval
1-10080 min.
Manuel synkr. af tid
Udstyrets tid
Visning af computerens enhedstid
Tidsindstilling
Visning af det aktuelle klokkeslæt via tidszoneindstillingen.
Klik på "Synkr. m. comp.tid" for at gemme computerens enhedstid.
Gem de gennemførte indstillinger med "Gem"

276
8.2.1.3 Sommertid
Sommertid
Aktiver sommertid
Vælg "Sommertid" for automatisk tilpasning af systemtiden til sommertid.
Starttidspunkt
Vælg tidspunktet for skift til sommertid.
Sluttidspunkt
Vælg tidspunktet for skift til vintertid.
8.2.1.4 About Device
Visning af licensinformationer
Gem de gennemførte indstillinger med "Gem"

277
8.2.2 Vedligeholdelse
8.2.2.1 Opdatering og gendannelse
Genstart
Klik på "Genstart" for at genstarte udstyret.
Standard
Gendan
Klik på "Gendan" for at nulstille alle parametre til standardindstillinger undtagen IP-parametrene.
Standard
Vælg dette menupunkt for at nulstille alle parametre til standardindstillinger.
Import konfig. fil
Konfig.-fil
Vælg filsti for at importere en konfigurationsfil.
Status
Visning af importstatus
Eksp. konfig. fil
Klik på Eksportér for at eksportere en konfigurationsfil.
Remote-upgrade
Firmware
Vælg sti for at opdatere speeddome med ny firmware.
Status
Visning af upgrade-status.
Gem de gennemførte indstillinger med "Gem"

278
8.2.2.2 Logfil
I dette punkt kan der vises log-informationer om kameraet. Der skal være installeret et SD-kort i kameraet for
at gemme log-informationer.
8.2.2.3 Øvrige funktioner
Aktiver IR-lys
I dette punkt kan det integrerede IR-lys aktiveres eller deaktiveres i natmodus.
8.2.3 Sikkerhed
8.2.3.1 Bekræftelse
Med denne funktion kan videostrømmen til livevisningen sikres med brugernavn og kodeord.
Vælg "Disable" for at deaktivere funktionen. For at aktivere funktionen vælger du "Basic". Hvis denne funktion
er deaktiveret, kan RTSP-videostrømmen rekvireres fra klienten uden bekræftelse.
8.2.3.2 IP-adressefilter
Aktivér IP-adressefilter
Ved at sætte fluebenet aktiveres filterfunktionen.
IP-adressefiltertype
Tilladt: IP-adresserne, der er defineret nedenfor, accepteres til adgang til kameraet.
Forbudt: IP-adresserne, der er defineret nedenfor, blokeres. En IP indtastes i formatet xxx.xxx.xxx.xxx.
Gem de gennemførte indstillinger med "Gem"

279
8.2.3.3 Sikkerhedstjenester
Aktivér SSH
Denne funktion aktiverer Telnet-porten og Telnet-protokollen.
Aktivér spærring af illegal login
Efter aktivering af denne funktion spærres adgangen til kameraet via web-overfladen, hvis der indtastes
forkert brugernavn eller kodeord fem gange.
8.2.4 Administrer bruger
Under dette menupunkt kan du tilføje, ændre eller slette brugere.
For at tilføje eller ændre en bruger klikker du på "Tilføj" eller "Ændring".
Herefter vises et nye vindue med data og rettigheder.
Brugernavn
Tildel her det brugernavn, der skal indtastes med henblik på adgang til kameraet
Brugertype
Vælg her en individuel brugertype for bruger-id.
Du kan vælge mellem to forskellige foruddefinerede niveauer: Operatør eller bruger.
Som operatør har du følgende remote-funktioner til rådighed: Livevisning, PTZ-styring, manuel optagelse,
afspilning, to-vejs audio, søg i log/forespørg arbejdsstatus.
Som bruger har du følgende remote-funktioner til rådighed: Afspilning, søg i log/forespørg arbejdsstatus.
Aktivér den pågældende kontrolboks for at tilføje yderligere funktioner.
Kodeord
Tildel her det kodeord, som brugeren skal indtaste med henblik på adgang til kameraet.
Bekræft
Bekræft kodeordet ved at indtaste det igen.
Gem de gennemførte indstillinger med "OK".
Klik på "Afbryd" for at slette data.

280
8.3 Netværk
8.3.1 TCP/IP
For at kunne betjene speeddome via et netværk skal TCP/IP-indstillingerne være konfigureret korrekt.
NIC-indstill.
NIC-type
Vælg indstillingen for din netværksadapter.
Du kan vælge mellem følgende værdier: 10M half-dup; 10M full-dup; 100M half-dup;
100M full-dup; 10M/100M/1000M auto
DHCP
Hvis en DHCP-server står til rådighed, klikker du på DHCP for automatisk at overføre en IP-adresse og
yderligere netværksindstillinger. Dataene overføres automatisk fra serveren og kan ikke ændres manuelt.
Hvis ingen DHCP-server står til rådighed, udfylder du følgende data manuelt.
IPv4-adresse
Indstilling af IP-adressen for speeddome
IPv4-subnetmaske
Manuel indstilling af subnetmaske for speeddome
IPv4-standard-gateway
Indstilling af standardrouter for speeddome.
IPv6-modus
Manuel: Manuel konfiguration af IPv6-dataene
DHCP: IPv6-forbindelsesdataene stilles til rådighed af DHCP-serveren.
Route advertisement: IPv6-forbindelsesdataene stilles til rådighed af DHCP-serveren (router) i forbindelse
med ISP (internet service provider).

281
IPv6-adresse
Visning IPv6-adressen. I IPv6-modus "Manuel" kan adressen konfigureres.
IPv6-subnetmaske
Visning af IPv6-subnetmasken.
IPv6-standard-gateway
Visning af IPv6-standard-gateway (standard-router)
MAC-adresse
Her vises kameraets IPv4 hardware-adresse, som du ikke kan ændre.
MTU
Indstilling af overførselsenheden, hvor du kan vælge en værdi mellem 500 og 9676. Standard er 1500.
DNS-server
Foretrukket DNS-server
DNS-serverindstillinger er påkrævet ved visse funktioner. (F.eks. forsendelse af e-mails). Angiv adressen på
den foretrukne DNS-server her.
Alternativ DNS-server
Hvis der ikke er forbindelse til den foretrukne DNS-server, anvendes denne alternative DNS-server. Angiv
adressen på den alternative server her.
8.3.2 DDNS
Gem de gennemførte indstillinger med "Gem"

282
DDNS
DynDNS eller DDNS (dynamisk domæne-navn-system-postering) er et system, der kan opdatere posteringer i
domænenavnet i realtid. Netværkskameraet har en integreret DynDNS-client, der automatisk kan opdatere
IP-adressen hos en DynDNS-udbyder. Hvis netværkskameraet befinder sig bag en router, anbefaler vi at
anvende routerens DynDNS-funktion.
Billedet viser adgangen til / opdateringen af IP-adressen hos DynDNS-tjenesten.
DynDNS.org
Name Server
192.168.0.3
195.184.21.78 name.dyndns.org
195.184.21.78
LAN WAN
Internet
DynDNS
adgangsdata

283
Aktivér DDNS
Aktiverer eller deaktiverer DDNS-funktionen.
DDNS-type
Vælg DDNS-typen. Du har mulighed for at vælge mellem "DynDNS" og "ABUS DDNS".
Server-adresse
Vælg en DDNS-serviceudbyder. Du skal have en registreret adgang hos denne DDNS-serviceudbyder (f.eks.
www.dyndns.org).
Hvis du har valgt DDNS-typen "ABUS DDNS", gemmes server-adressen automatisk.
Domæne
Angiv det registrerede domænenavn (host service) (f.eks. mitIPkamera.dyndns.org).
Port
Gem porten til portvideresendelse her.
Brugernavn
Bruger-id til din DDNS-konto
Kodeord
Kodeord til din DDNS-konto
Bekræft
Kodeordet skal bekræftes.
Oprettelse af DDNS-konto
Oprettelse af ny konto hos DynDNS.org:
Lagring af kontoinformationer:
Noter dine brugerdata, og overfør dem til netværkskameraets konfiguration.

284
Adgang til netværkskameraet via DDNS
Hvis netværkskameraet befinder sig bag en router, skal adgangen via DynDNS konfigureres i routeren. Hertil
finder du en beskrivelse af DynDNS-router-konfigurationen for gængse router-modeller på ABUS Security-
Center Homepage www.abus-sc.com.
Følgende billede viser adgangen til et netværkskamera bag en router via DynDNS.org.
Gem de gennemførte indstillinger med "Gem". Ved ændringer i
netværkskonfigurationen skal kameraet genstartes (System \ Vedligeholdelse \
Genstart
)
ABUS DDNS
1. For at kunne anvende funktionen ABUS DDNS skal du forinden oprette en konto hos www.abus-
server.com. Læs i den forbindelse FAQ på websiden.
2. Aktivér checkboksen "Aktivér DDNS", og vælg herefter DDNS-typen "ABUS DDNS"
3. Gem dine data ved hjælp af "Gem". IP-adressen til din internetforbindelse opdateres nu hvert minut
på serveren.
For at muliggøre DynDNS-adgang via en router skal der indstilles en portvideresendelse
for alle relevante porte
(
mindst RTSP + HTTP
)
i routeren.
DynDNS.org
Name Server
htt
p
://name.d
y
ndns.or
g
:1026
name.d
y
ndns.or
g
:1026 195.184.21.78:1026
195.184.21.78:1026
195.184.21.78:1026
192.168.0.1
LAN WAN
Internet

285
8.3.3 PPPoE
Aktivér PPPoE: Sæt flueben for at aktivere funktionen
Dynamisk IP: IP-adressen identificeres automatisk
Brugernavn: Brugernavn fra serviceudbyderen
Kodeord: Kodeord til adgang
Bekræft: Bekræftelse af kodeord
8.3.4 Port
Hvis du ønsker ekstern adgang til speeddome, skal følgende porte konfigureres.
HTTP-port
Standardporten til HTTP-overførsel hedder 80. Som alternativ kan denne port få en værdi i området mellem
1024~65535. Hvis der befinder sig flere speeddomes i det samme subnet, skal hvert kamera have sin egen
HTTP-port, der kun forekommer én gang.
RTSP-port
Standardporten til RTSP-overførsel er 554. Som alternativ kan denne port få en værdi i området mellem
1024~65535. Hvis der befinder sig flere speeddomes i det samme subnet, skal hvert kamera have sin egen
RTSP-port, der kun forekommer én gang.
HTTPS-port
Standardporten til HTTPS-overførsel hedder 443.
SDK-port (styreport)
Standardporten til SDK-overførsel hedder 8000. Kommunikationsport til interne data. Som alternativ kan
denne port få en værdi i området mellem 1025~65535. Hvis der er flere IP-kameraer i det samme subnet, skal
hvert kamera have sin egen SDK-port, der kun forekommer én gang.
Gem de gennemførte indstillinger med "Gem"

286
8.3.5 NAT
Aktivér UPnP: Aktivering og deaktivering af UPnP-interface. Ved aktivering kan kameraet findes i
f.eks. Windows-netværksomgivelserne.
Navn: Definition af navnet på UPnP-interfacet (med dette navn vises kameraet f.eks. i
Windows-netværksomgivelserne)
Aktivér mapping-port
Universal Plug and Play-portvideresendelsen til netværksserviceydelser er hermed aktiveret. Hvis routeren
understøtter UPnP, aktiveres portvidereresendelsen for video-streams på routersiden automatisk til
netværkskameraet med denne option.
Mapping Port Type
Vælg her, om portvideresendelse skal ske automatisk eller manuelt.
Du kan vælge mellem "Auto" og "Manuel".
Protokolnavn:
HTTP
Standardporten til HTTP-overførsel hedder 80. Som alternativ kan denne port få en værdi i området mellem
1025~65535. Hvis der befinder sig flere IP-kameraer i det samme subnet, skal hvert kamera have sin egen
HTTP-port, der kun forekommer én gang
RTSP
Standardporten til RTSP-overførsel er 554. Som alternativ kan denne port få en værdi i området mellem
1025~65535. Hvis der befinder sig flere IP-kameraer i det samme subnet, skal hvert kamera have sin egen
RTSP-port, der kun forekommer én gang.
Server-port (styreport)
Standardporten til SDK-overførsel hedder 8000. Kommunikationsport til interne data. Som alternativ kan
denne port få en værdi i området mellem 1025~65535. Hvis der er flere IP-kameraer i det samme subnet, skal
hvert kamera have sin egen SDK-port, der kun forekommer én gang.
Ekstern port
Du kan kun ændre på porte manuelt, hvis "Mapping Port Type" er ændret til manuelt.
Status
Viser, om den angivne eksterne port er gyldig eller ugyldig.
Ikke alle routere understøtter funktionen UPnP port-mapping (også kaldet Auto UPnP).
8.3.6 SNMP
SNMP v1/2
Aktivér SNMPv1: Aktivering af SNMPv1
Aktivér SNMPv2: Aktivering af SNMPv2
Skriv SNMP-community: SNMP-community string til at skrive
Læs SNMP-community: SNMP-community string til at læse
Trap Address: TRAP-serverens IP-adresse
Trap Port: TRAP-serverens port
Trap-community: TRAP-community string
SNMP v3
Aktivér SNMPv3: Aktivering af SNMPv3

287
Læs brugernavn: Tildel brugernavn
Sikkerhedsniveau: auth, priv.: Ingen bekræftelse, ingen kryptering
auth, no priv.: Bekræftelse, ingen kryptering
no auth, no priv.: Ingen bekræftelse, kryptering
Bekr.-algoritme: Vælg bekræftelsesalgoritme: MD5, SDA
Kodeord-bekr.: Tildeling af kodeord
Private-key-algoritme: Vælg krypteringsalgoritme: DES, AES
Private-key-kodeord: Tildeling af kodeord
Skriv brugernavn: Tildel brugernavn
Sikkerhedsniveau: auth, priv.: Ingen bekræftelse, ingen kryptering
auth, no priv.: Bekræftelse, ingen kryptering
no auth, no priv.: Ingen bekræftelse, kryptering
Bekr.-algoritme: Vælg bekræftelsesalgoritme: MD5, SDA
Kodeord-bekr.: Tildeling af kodeord
Private-key-algoritme: Vælg krypteringsalgoritme: DES, AES
Private-key-kodeord: Tildeling af kodeord
Øvrige indstillinger for SNMP Indstillinger
SNMP Port: Netværksport til SNMP-servicen
8.3.7 FTP
For at kunne uploade registrerede videoer eller billeder til en FTP-server skal følgende indstillinger foretages.
Server-adresse
Indtast FTP-serverens IP-adresse her
Port
Indtast FTP-serverens portnummer her. Standardporten til FTP-serveren er 21.
Brugernavn
Brugernavn for kontoen, som blev konfigureret i FTP-serveren
Kodeord
Kodeord for kontoen, som blev konfigureret i FTP-serveren
Bekræft
Indtast kodeordet her igen.
Mappestruktur
Vælg lagringssted for de uploadede data her. Du kan vælge mellem

288
"Gem i rodmappen"; "Gem i overordnet mappe"; "Gem i underordnet mappe".
Overordnet mappe
Dette menupunkt står kun til rådighed, hvis du har valgt "Gem i overordnet mappe" eller "Gem i underordnet
mappe" i mappestrukturen. Du kan vælge et navn til den overordnede mappe her. Filerne gemmes i en
mappe på FTP-serveren.
Vælg mellem "Brug apparatnavn", "Brug enhedsnummer", "Brug enhedens IP-adresse"
Undermappe
Vælg navn til den underordnede mappe her. Mappen oprettes i den overordnede mappe, og du kan vælge
mellem "Brug kameranavn" og "Brug kameranummer".
Upload type
Markér "Overfør billede" for at uploade billeder til FTP-serveren.
8.3.8 E-mail
Her har du mulighed for at indstille forsendelsen af e-mail.
Afsender
Afsender
Gem de gennemførte indstillinger med "Gem"

289
Angiv her det navn, der skal vises som afsender.
Afsenderadresse
Angiv afsenderens e-mailadresse her.
SMTP-server
Indtast her SMTP-serverens IP-adresse eller hostnavnet. (f.eks. smtp.googlemail.com)
SMTP-port
Indtast SMTP-porten, der er konfigureret til 25 som standard.
Aktivér SSL
Markér SSL-funktionen, hvis dette kræves af SMTP-serveren.
Interval
Indstil tidsperioden mellem forsendelsen af e-mails med billedvedhæng.
Vedhæftet billede
Aktivér denne funktion, hvis der ved alarm skal vedhæftes billeder til e-mailen.
Bekræftelse
Hvis den anvendte e-mail-server forlanger en bekræftelse, skal du aktivere denne funktion for at logge ind på
serveren via bekræftelse.
Brugernavn og kodeord kan kun indtastes efter aktivering af denne funktion.
Brugernavn
Indtast dit brugernavn til e-mail-kontoen. Dette er delen indtil @-tegnet.
Kodeord
Indtast kodeordet til e-mail-kontoen her.
Bekræft
Bekræft ved at indtaste kodeordet igen.
Modtager
Modtager1 / modtager2
Indtast modtagerens navn her.
Modtager1-adresse / modtager2-adresse
Indtast e-mail-adresserne til modtagerne her.
8.3.9 HTTPS
Aktivér HTTPS: Aktiverer HTTPS-funktionen. Det gør en sikker forbindelse med
forbindelsescertifikat mulig. Du skal være opmærksom på, at
yderligere trin til konfigurationen af HTTPS-funktionen er
nødvendige.
Opret selvsigneret certifikat: Indtast alle nødvendige detaljer for certifikatet. Når du senere skal
have adgang til kameraet, skal forbindelsen også bekræftes i
browseren.
Installer signeret certifikat: Installering af et HTTPS-certifikat fra en ekstern udbyder. Når du
senere skal have adgang til kameraet, accepteres forbindelsen
som sikker i browseren (adresselinjen er grøn).
Gem de gennemførte indstillinger med "Gem"

290
8.3.10 8QoS
Video/audio-DSCP: (Differentiated Service Code Point) (0~63): Prioritet for video/audio IP-pakker. Jo
højere værdi, desto højere er prioriteten.
Hændelse/alarm DSCP: (0~63): Prioritet for hændelse/alarm IP-pakker. Jo højere værdi, desto højere
er prioriteten.
Håndtering af DSCP: (0~63 ): Prioritet for Management IP-pakker. Jo højere værdi, desto højere er
prioriteten.
8.3.11 802.1X
Aktivér IEEE 802.1x: Aktivér 802.1X-bekræftelse
Protokol: Protokoltype EAP-MD5 (udelukkende)
EAPOL-version: Extensible Authentification Protocol over LAN, vælg mellem version 1 eller 2
Brugernavn: Indtast brugernavnet
Kodeord: Indtast kodeordet
Bekræft: Bekræftelse af kodeord
8.4 Video & audio
Menupunkt Beskrivelse Tilgængelig i modus
Video Indstillinger til videooutput
Basiskonfiguration,
A
vanceret Konfi
g
uration
Audio Indstillinger til lydoutput Basiskonfiguration,
Avanceret Konfiguration
ROI "Region of interest" Basiskonfiguration,
Avanceret Konfiguration

291
8.4.1 Videostream-indstillinger
Kanalnummer
Indholdet i denne valgboks varierer afhængigt af den indstillede visningsmodus (1 til 4 kanaler). Hvis
fiskeøjemodus eller panoramamodus er aktiveret, står der kun en kanal til rådighed, og valgboksen vises ikke.
Stream-type
Der findes generelt 2 typer video-streams:
Main stream: 1. Videostrøm med generelt højere opløsning
Sub stream: 2. Videostrøm med generelt lavere opløsning
Der står ikke en sub stream til rådighed i alle visningsmodi (kun i fiskeøje- og panoramamodus).
Videotype
Vælg stream-typen "Video" eller "Video & Audio".
Lydsignalet optages kun, hvis stream-typen "Video & Audio" er blevet valgt.

292
Opløsning
Indstil videodataenes opløsning her. Videostrømmenes opløsning varierer afhængigt af visningsmodus.
Opløsninger, der står til rådighed:
Visning /
stream-type Fiskeøje
Panorama /
dobbelt-
panorama
4xPTZ Fiskeøje + 3xPTZ
Main stream
4000 x 3072
3072 x 3072
2560 x 2560
3072 x 2304
3072 x 1152
PTZ1: 1600 x 1200
PTZ2: 1600 x 1200
PTZ3: 1600 x 1200
PTZ4: 1600 x 1200
Fiskeøje:
2560 x 2560
2048 x 2048
1280 x 1280
PTZ1: 1600 x 1200
PTZ2: 1600 x 1200
PTZ3: 1600 x 1200
Sub stream
704 x 576
704 x 720
704 x 576
-
Fiskeøje:
720 x 720
Bitrate-type
Angiver bitrate for videostrøm. Videokvaliteten kan være af lavere eller højere kvalitet efter
bevægelsesintensitet. Du kan vælge mellem en konstant og en variabel bitrate.
Videokvalitet
Dette menupunkt står til rådighed, hvis du har valgt en variabel bitrate. Indstil videodataenes videokvalitet her.
Videokvaliteten kan være af lavere eller højere kvalitet efter bevægelsesintensitet. Du kan vælge mellem seks
forskellige videokvaliteter, "Min.", "Lavere", "Lav", "Mellem", "Højere" eller "Maks.".
Billedhastighed
Angiver billedhastigheden i billeder pr. sekund. De maksimale billedhastigheder varierer afhængigt af
visningsmodus.
Visning /
stream-type Fiskeøje
Panorama /
dobbelt-
panorama
4xPTZ Fiskeøje + 3xPTZ
Main stream
(50/60 Hz)
4000 x 3072
(maks. 20/20
fps)
3072 x 3072
(maks. 24/24
fps)
2560 x 2560
(maks. 25/30
fps)
3072 x 2304
(maks. 15/15
fps)
3072 x 1152
(maks. 15/15
fps)
PTZ1: 1600 x 1200
PTZ2: 1600 x 1200
PTZ3: 1600 x 1200
PTZ4: 1600 x 1200
(maks. 15/15 fps)
Fiskeøje:
2560 x 2560
2048 x 2048
1280 x 1280
(maks. 10/10 fps)
PTZ1: 1600 x 1200
PTZ2: 1600 x 1200
PTZ3: 1600 x 1200
(maks. 10/10 fps)
Sub stream
(50/60 Hz)
704 x 576
(maks. 15/15
fps)
704 x 720
(maks. 15/15
fps
)
704 x 576
(maks. 15/15
fps)
-
Fiskeøje:
720 x 720
(maks. 10/10 fps)

293
Maks. bitrate
Videostrømmens bitrate indstilles til en bestemt værdi; indstil den maksimale bitrate til en værdi mellem 256
og 16384 Kbps. En højere værdi svarer til en højere videokvalitet, som dog kræver en større båndbredde.
Indkodning af video
Vælg en standard til indkodning af video; du kan vælge mellem H.264 og MJPEG (MJPEG kan kun vælges
ved sub stream-kanaler).
Profil
Vælg her en profil for H.264-komprimeringen. Du kan vælge mellem "Grundlæggende profil", "Hovedprofil" og
"Høj profil".
I-billedinterval
Her indstiller du I-billedintervallet, og værdien skal ligge mellem 1 og 100.
(Eksempel: I-billedinterval = 50 -> hvert andet sekund et fuldskærmsbillede ved indstilling 25 billeder /
sekund)
SVC (Scalable Video Coding)
SVC er en udvidelse af H.264-standarden. Det er målet for SVC-funktionen, at videostrømmens bitrate
automatisk tilpasses ved lav netværksbåndbredde.
Smoothing (udjævning)
En høj værdi understøtter konstant videovisning, men reducerer videokvaliteten en smule.
Gem de gennemførte indstillinger med "Gem"

294
8.4.2 Audio
Indkodning af lyd
Vælg kodningen til audiooverførsel her.
Du kan vælge mellem G.711ulaw; G.711alaw, G.726, G722.1, MP2L2 eller PCM.
Audioindgang
MicIn: Indstillingerne af lydindgangen på kameraets bagside er tilpasset til en mikrofon (uforstærket kilde).
LineIn: Indstillingerne af lydindgangen på kameraets bagside er tilpasset til et line-signal (aktivt forstærket
kilde).
Lydstyrke
Indstilling af indgangssignalets lydstyrke.
Noise Filter
Aktivering eller deaktivering af støjfilteret til omgivelseslyde
Gem de gennemførte indstillinger med "Gem"

295
8.4.3 ROI "Region of interest"
Funktionen "Region of interest (ROI)" definerer områder i videobilledet, der overføres med en højere bitrate
end omgivende områder.
Kanalnummer: Valg af kanalnummeret for tilføjelse af ROIs.
Tegneområde: Tegn op til 3 ROI-områder pr. kanal (for et nyt område skal regionsnummeret ændres
nedenunder).
Slet alle: Sletning af alle ROI-områder i videobilledet.
Stream-type
Stream-type: ROI kan kun anvendes på normal-stream (main-stream).
Fast region
Aktivér: Ved at sætte fluebenet aktiveres alle områder.
Regionsnr. (1-3): Valg af de 4 områder (4 områder pr. kanal)
ROI-niveau (1-3): Når værdien "3" anvendes, bliver de valgte områder komprimeret
mest muligt (på den måde opnår de den højest mulige kvalitet).
Regionsnavn: Tildel regionen et navn.
ROI-funktionen har kun effekt, hvis den almindelige video stream-indstilling har en
lav bitrate/videokvalitet.

296
8.5 Billede
8.5.1 Visningsindstillinger
Planlagte billedindstillinger
Fælles profil: Alle indstillinger gælder for dag- og natmodus
Tidsstyret individuelt: Visse indstillinger kan foretages individuelt for dag- og natmodus.
Starttidspunkt: Definerer starten af dagperioden
Sluttidspunkt: Definerer slutningen af dagperioden
Knapper (generelt, dag, nat): De generelle indstillinger gælder for dag og nat.
Billedjustering
Lysstyrke
Indstilling af billedets lysstyrke. Indstil en værdi mellem 0 og 100.
Kontrast
Indstilling af billedkontrasten. Indstil en værdi mellem 0 og 100.
Mætning
Indstilling af billedets mætning. Indstil en værdi mellem 0 og 100.
Skarphed
Indstilling af billedets skarphed. En højere værdi af skarpheden kan øge billedstøjen.
Indstil en værdi mellem 0 og 100.

297
Indstillinger for eksponering
Iris-modus
Der er kun mulighed for en manuel indstilling af eksponeringsparametrene på dette kamera.
Eksponeringstid
Indstilling af den maks. eksponeringstid. Denne indstilling er uafhængig af iris-modus.
Forstærkning
Indstillinger af forstærkningsværdien for videobilledet.
Dag-/nat-skift
Dag-/nat-skift
Dag-/nat-skift Omfatter optionerne automatisk, dag og nat.
Auto
Alt afhængigt af lysforholdene skifter kameraet automatisk mellem dag- og natmodus. Følsomheden kan
indstilles mellem 0-7.
Dag
I denne modus sender kameraet kun farvebilleder.
Vær opmærksom på følgende:
A
nvend kun denne modus ved konstante l
y
sforhold.
Nat
I denne modus sender kameraet kun sort/hvid-billeder.
Vær opmærksom på følgende:
A
nvend kun denne modus ved sva
g
t l
y
s.
Tidsplan
Følsomhed
Indstilling af omstillingstærsklen for det automatiske dag-/natskift (0-7).
En lavere værdi betyder en lavere belysningsstyrke for omstillingen til natmodus.
Forsinkelsestid
Indstilling af en forsinkelsestid mellem registrering af en nødvendig omstilling og en aktion.
Smart IR
Denne funktion kan reducere overblænding af videobilledet, hvis lys reflekteres fra objekter i nærheden.
Indstillinger for baggrundslys
WDR
Ved hjælp af WDR-funktionen kan kameraet levere klare billeder selv ved dårlige modlysforhold. Hvis der
foreligger såvel meget lyse som meget mørke områder i billedområdet, udlignes det samlede lysniveau i hele
billedet for at opnå et tydeligt, detaljeret billede.
Brug kontrolboksen til at aktivere eller deaktivere WDR-funktionen.
Indstil et højere Wide Dynamic Level for at forstærke WDR-funktionen.

298
Hvidbalance
Vælg her de belysningsomgivelser, som kameraet er installeret i.
Du kan vælge følgende optioner: "Manuel", "AWB1". "Spærret HB", "Lysstofrør", "Glødelampe", "Lampe med
varmt lys", "Naturligt lys".
Manuel
Du kan tilpasse hvidbalancen manuelt ved hjælp af følgende værdier.
Spærret HB
Hvidbalancen gennemføres en gang og gemmes.
Andre
Anvend de andre hvidbalance-optioner til tilpasning af funktionen til omgivelseslyset.
Lysstofrør
Tilpasning af hvidbalancen ved belysningsomgivelser med lysstofrør.
Billedoptimering
Dig. Støjundertr.
Du har mulighed for at aktivere eller deaktivere støjundertrykkelsen (normalmodus).
Støjreduktionsniveau / 2D/3D DNR
Her kan du indstille niveauet for støjundertrykkelsen.
Gråskala
Denne funktion begrænser gråskala-visningens rækkevidde. Dette kan være en fordel ved lyst billedindhold.
Videoindstillinger
Videostandard
Vælg videostandard iht. den aktuelle netfrekvens.

299
8.5.2 OSD-indstillinger
Under dette menupunkt kan du vælge, hvilket dato- og klokkeslætsformat, der skal vises i livebilledet.
Vis navn
Aktivér denne kontrolboks, hvis du ønsker at vise kameranavnet.
Vis dato
Aktivér denne kontrolboks, hvis du ønsker at vise datoen i kamerabilledet.
Kameranavn
Her angiver du det kameranavn, der skal vises i billedet.
Tidsformat
Her kan du vælge, om klokkeslættet skal vises i 24- eller 12-timers-format.
Datoformat
Her vælger du formatet for datovisningen.
(D= Dag; M= Måned; Å= År)
Visningsmodus
Her kan du vælge visningstypen for de viste elementer.
Du har følgende valgmuligheder: "Transparent & blinkende", "Transparent & ikke-blinkende", "Ikke-
transparent & blinkende", "Ikke-transparent & ikke-blinkende"
Gem de gennemførte indstillinger med "Gem"

300
8.5.3 Privatzone-maskering
Ved hjælp af privatzoner kan du afskærme visse områder i livevisningen for at forhindre, at disse områder
hverken optages eller kan ses på livebilledet. Du kan oprette maks. 4 firkantede privatzoner på videobilledet.
Gør følgende for at oprette en privatzone. Aktivér boksen
"Aktivér privatzone". Vælg knappen "Areal" for at tilføje en privatzone. Nu kan du markere et område på
kamerabilledet med musen. Du kan derefter markere 3 andre arealer. Med knappen "Slet alle" kan alle
oprettede privatzoner slettes.
Beskyttelse af personlige oplysninger kan kun aktiveres og konfigureres, når der
vælges en visningstilstand, der indeholder en fisheye-visning.
Dette betyder, at privatlivsmaskering ikke er tilgængelig i Panorama / Double
Panorama-modulet og 4xPTZ-tilstanden.
Gem de gennemførte indstillinger med "Gem"

301
8.6 Hændelser
Menupunkt Beskrivelse Tilgængelig i modus
Bev.-registrering Indstilling af bevægelsesregistreringen Avanceret
Konfi
g
uration
Sabotagealarm Indstilling af sabotagealarmen Avanceret
Konfi
g
uration
Alarmindgang Indstilling af alarmindgangen Avanceret
Konfi
g
uration
Alarmudgang Indstilling af alarmudgangen Avanceret
Konfi
g
uration
8.6.1 Bevægelsesregistrering

302
Områdeindst.
Aktivér bevægelsesregistrering ved at klikke på kontrolboksen "Aktivér bevægelsesregistrering".
Med kontrolboksen "Aktivér dynamisk analyse for bevægelse" markeres bevægelser grafisk i preview-billedet
og i livebilledet (dynamisk markering afhængigt af bevægelse).
For at vælge et område klikker du på knappen "Areal". Som standard er hele området valgt. For at slette
markeringen klikker du på "Slet alle".
Træk herefter musen hen over det ønskede område. Indstil følsomheden via valgbjælken. For at gemme
området klikker du på knappen "Stop tegning".
Højre: lavere følsomhedsniveau
Venstre: højere følsomhedsniveau.
Aktiveringstid
For at gemme en tidsplan for bevægelsesstyret optagelse klikker du på "Redigér".
Et nyt vindue åbnes, hvor du kan definere ugedage og klokkeslæt for bevægelsesstyret optagelse.
Vælg en ugedag for den bevægelsesstyrede optagelse. Angiv start- og sluttid for at gemme en bestemt
tidsperiode. For at oprette bevægelsesregistrering for hele dagen vælger du starttiden 00:00 og sluttiden
24:00.
For at oprette bevægelsesregistrering for alle ugens dage klikker du på kontrolboksen "Vælg alle". For at
kopiere bevægelsesregistreringen over i andre ugedage vælger du ugedagen og klikker på "Kopiér".
For at gemme ændringerne trykker du på "OK", og for at slette ændringer klikker du på "Afbryd".
Gem de gennemførte indstillinger med "Gem".
Forb.-metode
Indstil her, hvilken handling der skal udføres ved bevægelsesgenkendelse.
Normal forbindelse
Forsendelse af e-mail: Du bliver informeret via e-mail; aktivér kontrolboksen for at aktivere denne funktion.
FTP-upload: Aktivér denne kontrolboks for at uploade den bevægelsesstyrede optagelse til en FTP-server.
Udløs kanal: Aktivér for at optage bevægelsesregistrering på SD-kort.
Andre forbindelser
Du har mulighed for at aktivere og deaktivere alarmudgangen ved en bevægelsesregistrering.
Vælg "A->1" for at aktivere og deaktivere alarmudgang 1.
Gem de gennemførte indstillinger med "Gem"

303
8.6.2 Cover Detection
Under dette menupunkt kan speeddome konfigureres, således at en sabotagealarm udløses, så snart
objektivet bliver afskærmet.
Områdeindst.
Aktivér sabotagealarmen ved at klikke på kontrolboksen "Aktivér sabotagealarm".
For at vælge et område klikker du på knappen "Areal". Som standard er hele området valgt. For at slette
markeringen klikker du på "Slet alle".
Træk herefter musen hen over det ønskede område. Indstil følsomheden via valgbjælken. For at gemme
området klikker du på knappen "Stop tegning".
Højre: lavere følsomhedsniveau
Venstre: højere følsomhedsniveau.
Aktiveringstid
For at gemme en tidsplan for sabotagealarmen klikker du på "Redigér".

304
Et nyt vindue åbnes, hvor du kan definere ugedage og klokkeslæt for aktivering af sabotagealarmen.
Vælg en ugedag for sabotagealarmen. Angiv start- og sluttid for at gemme en bestemt tidsperiode. For at
oprette en sabotagealarm for hele dagen vælger du starttiden 00:00 og sluttiden 24:00.
For at oprette en sabotagealarm for alle ugens dage klikker du på kontrolboksen "Vælg alle". For at kopiere
sabotagealarmen over i andre ugedage vælger du ugedagen og klikker på "Copy".
For at gemme ændringerne trykker du på "OK", og for at slette ændringer klikker du på "Afbryd".
Forb.-metode
Indstil her, hvilken handling der skal udføres ved en sabotagealarm.
Normal forbindelse
Forsendelse af e-mail: Du bliver informeret via e-mail; aktivér kontrolboksen for at aktivere denne funktion.
Informér NVR/CMS: Alarmering af NVR og CMS til videre behandling (f.eks. optagelse på NVR
eller visning i fuldt format ved alarm i CMS)
FTP/SD/NAS –upload: Aktiver enkeltbilled-optagelse på FTP-server, internt SD-kort og NAS-storage
Andre forbindelser
Du har mulighed for at aktivere og deaktivere alarmudgangen ved en sabotageregistrering.
Vælg "A->1" for at aktivere og deaktivere alarmudgang 1.
Gem de gennemførte indstillinger med "Gem"

305
8.6.3 Alarmindgang
Under dette menupunkt kan du konfigurere speeddomes alarmindgange
Alarmindgang nr.
Vælg den alarmindgang, som du ønsker at konfigurere.
Alarmnavn
Her kan du tildele den pågældende alarmindgang et navn. Undlad at anvende alarmindgangens nummer og
specielle tegn.
Alarmtype
Vælg alarmtypen her. Du kan vælge mellem "NO" (Normally open) og "NC" (Normally closed).
Aktiveringstid
For at gemme en tidsplan for en alarmindgang klikker du på "Redigér".
Et nyt vindue åbnes, hvor du kan definere ugedage og klokkeslæt for aktivering af alarmindgangen.

306
Vælg en ugedag for alarmindgangen. Angiv start- og sluttid for at gemme en bestemt tidsperiode. For at
oprette overvågning for hele dagen vælger du starttiden 00:00 og sluttiden 24:00.
For at oprette indstillingerne for alle ugens dage klikker du på kontrolboksen "Vælg alle". For at kopiere
indstillingerne over i andre ugedage vælger du ugedagen og klikker på "Kopiér".
For at gemme ændringerne trykker du på "OK", og for at slette ændringer klikker du på "Afbryd".
Forb.-metode
Indstil her, hvilken handling der skal udføres ved bevægelsesgenkendelse.
Normal forbindelse
Forsendelse af e-mail: Du bliver informeret via e-mail; aktivér kontrolboksen for at aktivere denne funktion.
FTP-upload: Aktivér denne kontrolboks for at uploade alarmhændelsen til en FTP-server.
Andre forbindelser
Du har mulighed for at aktivere og deaktivere alarmudgangen ved en alarmregistrering.
Vælg "A->1" for at aktivere og deaktivere alarmudgang 1.
Gem de gennemførte indstillinger med "Gem"

307
8.6.4 Alarmudgang
Her har du mulighed for at konfigurere begge alarmudgange.
Alarmudgang nr.
Vælg den alarmudgang, som du ønsker at konfigurere.
Alarmnavn
Her kan du tildele den pågældende alarmudgang et navn. Undlad at anvende alarmudgangens nummer og
specielle tegn.
Aktiveringstid
For at gemme en tidsplan for en alarmudgang klikker du på "Redigér".
Et nyt vindue åbnes, hvor du kan definere ugedage og klokkeslæt for aktivering af alarmudgangen.

308
Vælg en ugedag for alarmudgangen. Angiv start- og sluttid for at gemme en bestemt tidsperiode. For at
oprette overvågning for hele dagen vælger du starttiden 00:00 og sluttiden 24:00.
For at oprette indstillingerne for alle ugens dage klikker du på kontrolboksen "Vælg alle". For at kopiere
indstillingerne over i andre ugedage vælger du ugedagen og klikker på "Kopiér".
For at gemme ændringerne trykker du på "OK", og for at slette ændringer klikker du på "Afbryd".
8.6.5 Undtagelse
Følgende undtagelser kan udløse hændelser:
- HDD fuld: Hvis det interne SD-kort eller en integreret NAS-harddisk er fuld
- HDD-fejl: Fejl på SD-kort eller NAS-drev
- Netværk afbrudt: Ethernetkabel fjernet
- IP-adressekonflikt
- Ikke tilladt login: Efter en forkert login kan der programmeres en reaktion
Følgende reaktioner kan programmeres:
- Send e-mail
- Informér NVR/CMS
- Aktivér alarmudgang

309
8.7 Lagring
8.7.1 Optagelsestidsplan
Her kan du konfigurere tids- og hændelsesstyrede optagelser for at gemme dem på SD-kortet.
Efter-optagelse
Her indstiller du varigheden af optagelsen af billeddata efter en hændelse.
Overskrivning
Her indstiller du, om optagelserne automatisk skal overskrives, når disken er fuld.
Aktivér optagelsesplan
Aktivér tidsplanen for at gemme den ønskede tidsplan.
For at gemme tidsplanen skal du klikke på "Rediger"; derefter åbnes et nyt vindue.

310
Vælg nu en ugedag for oprettelse af optagelsen. Angiv start- og sluttid for at gemme en bestemt tidsperiode.
For at oprette overvågning for hele dagen vælger du starttiden 00:00 og sluttiden 24:00.
For at oprette indstillingerne for alle ugens dage klikker du på kontrolboksen "Vælg alle". For at kopiere
indstillingerne over i andre ugedage vælger du ugedagen og klikker på "Kopiér".
Under optagelsestype vælger du optagefunktion for den ønskede tidsperiode. Vælg mellem
følgende optagelsestyper:
Normal: Kontinuerlig optagelse
Bevægelsesreg.str: Bevægelsesstyret optagelse
Bev. | Alarm: Bevægelsesstyret eller alarmindgangsstyret optagelse. Kameraet optager enten ved
bevægelsesregistrering eller ved udløsning af alarmindgangen.
Bev. & Alarm: Bevægelsesstyret og alarmindgangsstyret optagelse. Kameraet optager kun, når bevægelse og
alarmindgangen udløses samtidigt.
For at gemme ændringerne trykker du på "OK", og for at slette ændringer klikker du på "Afbryd".
Vær opmærksom på følgende:
Ved optagelse på et MicroSD-kort optages der kun på kanal 1 (fiskeøje-visning). Den kan
derefter afspilles via kameraets afspilningsside.
Vær opmærksom på, at alarmindgangen kun findes i visse modeller.

311
8.7.2 Snapshot
Her kan du konfigurere tids- og hændelsesudløste snapshots for at uploade dem til en FTP-server.
Timing
Aktivér timing-snapshot
Aktivér denne funktion for at gemme billeder i bestemte tidsintervaller.
Format
Billedformatet er allerede konfigureret til JPEG.
Opløsning
Indstil billedets opløsning her.
Kvalitet
Vælg kvaliteten for de gemte billeder her.
Interval
Indstil tidsperioden mellem to gemte billeder.
Hændelsesstyret
Aktivér hændelsesstyret snapshot
Aktivér denne funktion for at gemme hændelsesstyrede billeder.
Format
Billedformatet er allerede konfigureret til JPEG.
Opløsning
Indstil billedets opløsning her.
Kvalitet
Vælg kvaliteten for de gemte billeder.
Interval
Indstil tidsperioden mellem to gemte billeder her.

312
8.7.3 Hukommelsesadministration
Her har du mulighed for at formatere det indsatte microSD-kort og vise egenskaberne.
Du skal formatere SD-kortet inden første brug!
8.7.4 NAS
I denne menu kan du oprette NAS-lagringssteder, som derefter kan tilgås i kameraet som drev (HDD) til
lagring (kun kanal 1, "Fisheye").
Server-adresse NAS-drevets IP-adresse
Filsti: NAS-drevets sti

313
Vær opmærksom på følgende:
Ved optagelse på et NAS-drev optages der kun på kanal 1 (fiskeøje-visning). Den kan derefter
afspilles via kameraets afspilningsside.

314
9. Vedligeholdelse og rengøring
11.1 Vedligeholdelse
Kontrollér regelmæssigt produktets tekniske sikkerhed, f.eks. beskadigelse af huset.
Hvis det antages, at drift ikke længere er mulig uden farer, skal produktet tages ud af drift og sikres mod
utilsigtet drift.
Det må antages, at drift ikke længere er mulig uden fare, hvis
udstyret har synlige skader
Udstyret ikke længere fungerer
Vær opmærksom på følgende:
Produktet er vedligeholdelsesfrit for dig. Der er ingen dele inde i produktet, som du skal
kontrollere eller vedligeholde: åbn det aldrig.
11.2 Rengøring
Rengør produktet med en ren, tør klud. Ved kraftigere tilsmudsninger kan kluden fugtes let med lunkent vand.
Sørg for, at der ikke kommer væsker ind i udstyret.
Anvend ikke kemiske rengøringsmidler, da disse kan føre til, at husets overflade og
skærmen bliver beskadi
g
et
(
misfarvnin
g
er
)
.
10. Bortskaffelse
Vigtigt: EU-direktiv 2002/96/EF regulerer den korrekte tilbagetagning, behandling og
anvendelse af brugte elektronikapparater. Dette symbol betyder, at med henblik på
miljøbeskyttelse skal udstyret efter sin levetid bortskaffes i overensstemmelse med de
gældende lovmæssige forskrifter og adskilt fra husholdningsaffald og erhvervsaffald.
Bortskaffelsen af det brugte udstyr kan foretages på de respektive officielle
indsamlingssteder. Følg de lokale forskrifter, når materialerne bortskaffes. Yderligere
detaljer om tilbagetagningen (også for lande uden for EU) får du hos dine lokale
myndigheder. Ved hjælp af separat indsamling og genanvendelse skånes de naturlige
ressourcer, og det sikres, at alle bestemmelser vedrørende beskyttelse af sundhed og
mil
j
ø overholdes ved
g
enanvendelse af produktet.

315
11. Tekniske data
De tekniske data for de enkelte kameraer kan findes på www.abus.com via produktsøgningen.
12. GPL-licenshenvisninger
Vi gør også her opmærksom på, at netværkovervågningskameraerne TVIP83900, TVIP86900 og IPCS24500
bl.a. indeholder open source-software, som udelukkende licenseres under GNU General Public License
(GPL). For at sikre en GPL-konform anvendelse af programmerne henviser vi til licensbetingelserne for GPL.

316
IPCS29511
Istruzioni per l’uso
Versione 04/2023
Istruzioni per l’uso originali in lingua tedesca. Conservarle per consultazioni future.

317
Introduzione
Gentile cliente,
La ringraziamo per aver acquistato questo prodotto.
Questo dispositivo risponde ai requisiti previsti dalle seguenti direttive europee: direttiva sulla compatibilità
elettromagnetica EMC 2014/30/UE e direttiva RoHS 2011/65/UE.
Al fine di preservare tale stato e garantire un funzionamento sicuro, l'utente è tenuto a osservare le presenti
istruzioni per l'uso.
Prima di mettere in funzione il prodotto, leggere tutte le istruzioni per l’uso, facendo attenzione alle avvertenze
sull’uso e sulla sicurezza.
Tutti i nomi di aziende e prodotti ivi riportati sono marchi depositati dei rispettivi proprietari. Tutti i
diritti riservati.
In caso di dubbi rivolgersi al proprio installatore o rivenditore partner specializzato.
Esclusione di responsabilità
Le presenti istruzioni per l’uso sono state redatte con la massima cura. Se dovesse tuttavia riscontrare
omissioni o imprecisioni, La preghiamo di comunicarcele per iscritto all’indirizzo riportato sul retro del
manuale.
ABUS Security-Center GmbH & Co. KG non si assume alcuna responsabilità per errori tecnici o tipografici e
si riserva il diritto di apportare modifiche al prodotto e alle istruzioni per l’uso senza previa comunicazione.
ABUS Security-Center non è perseguibile né responsabile per danni diretti e indiretti subiti in relazione
all’equipaggiamento, al rendimento e all’impiego del presente prodotto. Non si fornisce alcuna garanzia per il
contenuto del presente documento.

318
Spiegazione dei simboli
Il simbolo con un fulmine all'interno di un triangolo viene utilizzato quando sussistono
pericoli per la
salute, ad es. in se
g
uito a scosse elettriche.
Il punto esclamativo all’interno di un triangolo rimanda ad avvertenze importanti
contenute nelle presenti istruzioni per l’uso che è necessario osservare.
Questo simbolo indica consigli particolari e avvertenze sull'uso del dispositivo.
Avvertenze importanti sulla sicurezza
In caso di danni derivanti dal mancato rispetto delle presenti istruzioni per l’uso, il
diritto alla garanzia decade. È esclusa la responsabilità per danni indiretti.
È esclusa la responsabilità per danni a cose o a persone dovuti a un uso improprio o
alla mancata osservanza delle avvertenze sulla sicurezza. In tali casi il diritto alla
garanzia decade.
Gentile cliente, le seguenti avvertenze sulla sicurezza e sui pericoli non servono solamente per
proteggere la Sua salute ma anche per proteggere il dispositivo. La invitiamo a leggere attentamente i
seguenti punti:
All'interno del prodotto non ci sono parti che devono essere sottoposte a manutenzione. Inoltre, se il
dispositivo viene smontato, l’omologazione (CE) e la garanzia decadono.
Il prodotto può danneggiarsi anche cadendo da altezze ridotte.
Montare il prodotto in modo che i raggi del sole non colpiscano direttamente il sensore di immagine
dell'apparecchio. Osservare le avvertenze per il montaggio riportate nel relativo capitolo delle presenti
istruzioni per l’uso.
L’apparecchio è concepito per l’utilizzo in ambienti interni ed esterni (IP66).
Durante l’utilizzo evitare le seguenti condizioni ambientali sfavorevoli:
presenza di acqua o umidità dell'aria troppo elevata
eccessivo freddo o caldo
esposizione diretta ai raggi solari
polvere o gas infiammabili, vapori o solventi
forti vibrazioni
potenti campi magnetici, come in prossimità di macchine o altoparlanti.
la telecamera non deve essere installata su superfici instabili.
Avvertenze di sicurezza generali:
Non lasciare il materiale di confezionamento in giro con noncuranza. Fogli/sacchetti di plastica, parti
in polistirolo ecc. possono rivelarsi giochi pericolosi per i bambini.
A causa delle piccole parti ingeribili, per motivi di sicurezza la telecamera per videosorveglianza non
deve finire nelle mani dei bambini.
Non introdurre alcun oggetto all’interno dell'apparecchio attraverso le aperture
Utilizzare esclusivamente apparecchi supplementari/accessori indicati dal produttore. Non collegare
prodotti incompatibili.
Osservare le avvertenze di sicurezza e le istruzioni per l'uso degli altri dispositivi collegati.
Prima di mettere in funzione il dispositivo controllare se sono presenti danni; in tal caso non azionare
il dispositivo.
Rispettare i limiti della tensione di esercizio indicati nei dati tecnici. Tensioni maggiori possono
distruggere il dispositivo e compromettere la sicurezza dell'utente (scossa elettrica).
Avvertenze di sicurezza

319
1. Alimentazione elettrica: Per l'alimentazione di tensione e il consumo di corrente prestare attenzione ai
dati indicati sulla targhetta.
2. Sovraccarico
Evitare di sovraccaricare prese di corrente, cavi di prolunga e adattatori, in quanto potrebbero verificarsi
incendi o scosse elettriche.
3. Pulizia
Pulire l'apparecchio solo con un panno umido, senza utilizzare detergenti aggressivi.
Scollegare l'apparecchio dalla rete elettrica.
Avvertenze
Prima della messa in funzione iniziale devono essere osservate tutte le avvertenze sulla sicurezza e
sull'utilizzo.
1. Per evitare danni al cavo di rete e alla spina di alimentazione, osservare le seguenti avvertenze:
Quando si scollega l'apparecchio dalla rete elettrica non tirare il cavo di rete bensì afferrare la spina.
Assicurarsi che il cavo di rete si trovi il più lontano possibile da fonti di calore per evitare si fonda il
rivestimento in plastica.
2. Rispettare le seguenti istruzioni. La mancata osservanza può provocare una scossa elettrica:
Non aprire mai l’alloggiamento o l’alimentatore.
Non infilare oggetti metallici o infiammabili all’interno dell'apparecchio.
Per evitare danni dovuti a sovratensioni (ad esempio in caso di temporali), utilizzare una protezione
contro le sovratensioni.
3. Scollegare immediatamente gli apparecchi difettosi dalla rete elettrica e informare il proprio
rivenditore specializzato.
In caso di installazione all’interno di un impianto di videosorveglianza preesistente, assicurarsi
che tutti gli apparecchi siano separati dal circuito di alimentazione e di bassa tensione.
In caso di dubbi non eseguire autonomamente il montaggio, l’installazione e il cablaggio, ma
affidarsi a un tecnico specializzato. Interventi sulla rete elettrica o sugli impianti domestici svolti
in maniera non appropriata o non professionale rappresentano un pericolo non solo per se
stessi ma anche per gli altri.
Cablare gli impianti in modo tale che i circuiti elettrici e di bassa tensione rimangano sempre
separati, non siano collegati fra loro in nessun punto e non possano nemmeno essere collegati
accidentalmente.
Disimballaggio
Maneggiare l'apparecchio con la massima attenzione mentre lo si disimballa.
Se l'imballaggio originale dovesse presentare danni, controllare subito l'apparecchio. Se
l'apparecchio risulta danneggiato, rispedirlo con l'imballaggio e informare il servizio consegne.

320
Indice
1. Conformità d’uso .................................................................................................................................. 322
2. Dotazione ............................................................................................................................................. 322
3. Caratteristiche e funzioni ...................................................................................................................... 322
4. Descrizione dell'apparecchio ................................................................................................................ 322
5. Descrizione dei collegamenti ................................................................................................................ 323
6. Prima messa in funzione ...................................................................................................................... 324
6.1 Utilizzo di ABUS IP Installer per la ricerca della telecamere...................................................... 324
6.2 Accesso alla telecamera di rete tramite browser web ................................................................ 325
6.3. Avvertenze generali sull’utilizzo delle pagine di impostazione ................................................. 325
6.4 Installazione del plug-in video .................................................................................................... 325
6.5 Impostazione della prima password ........................................................................................... 326
6.6 Pagina iniziale (pagina di accesso) ............................................................................................ 327
6.7 Account utente e password ........................................................................................................ 328
6.8 Collegamento della telecamera a un NVR ABUS ...................................................................... 328
6.9 Collegamento della telecamera a IPCam .................................................................................. 328
7. Funzioni utente ..................................................................................................................................... 329
7.1 Barra dei menu ........................................................................................................................... 329
7.2 Visualizzazione delle immagini live ............................................................................................ 330
7.3 Comando audio/video ................................................................................................................ 330
7.4 Modalità vista live ....................................................................................................................... 330
7.5 Comando PTZ ............................................................................................................................ 331
7.5.1 Impostazioni preset ................................................................................................................. 331
7.5.2 Impostazioni perlustrazione .................................................................................................... 332
8. Configurazione ..................................................................................................................................... 333
8.1 Configurazione locale ................................................................................................................. 333
8.2 Sistema ...................................................................................................................................... 335
8.2.1 Impostazioni del sistema ......................................................................................................... 335
8.2.1.1 Informazioni di base ............................................................................................................. 335
8.2.1.2 Impostazioni ora ................................................................................................................... 336
8.2.1.3 Ora legale ............................................................................................................................. 337
8.2.1.4 About Device ........................................................................................................................ 337
8.2.2 Manutenzione .......................................................................................................................... 338
8.2.2.1 Upgrade e ripristino .............................................................................................................. 338
8.2.2.2 File log .................................................................................................................................. 339
8.2.2.3 Altre funzioni ......................................................................................................................... 339
8.2.3 Sicurezza ................................................................................................................................. 339
8.2.3.1 Autenticazione ...................................................................................................................... 339
8.2.3.2 Filtro indirizzi IP .................................................................................................................... 339
8.2.3.3 Servizi di sicurezza .............................................................................................................. 340
8.2.4 Gestione degli utenti ............................................................................................................... 340

321
8.3 Rete ............................................................................................................................................ 341
8.3.1 TCP/IP .................................................................................................................................................. 341
8.3.2 DDNS ................................................................................................................................................... 342
8.3.3 PPPoE .................................................................................................................................................. 346
8.3.4 Porte ..................................................................................................................................................... 346
8.3.5 NAT ...................................................................................................................................................... 347
8.3.6 SNMP ................................................................................................................................................... 347
8.3.7 FTP ...................................................................................................................................................... 348
8.3.8 E-mail ................................................................................................................................................... 349
8.3.9 HTTPS ................................................................................................................................................. 350
8.3.10 8QoS .................................................................................................................................................. 351
8.3.11 802.1X ................................................................................................................................................ 351
8.4 Video e Audio .......................................................................................................................................... 351
8.4.1 Impostazioni streaming video .............................................................................................................. 352
8.4.2 Audio .................................................................................................................................................... 355
8.4.3 ROI "Region of interest" ....................................................................................................................... 356
8.5 Immagine ................................................................................................................................................ 357
8.5.1 Impostazioni di visualizzazione ............................................................................................................ 357
8.5.2 Impostazioni OSD ................................................................................................................................ 360
8.5.3 Mascheratura zone private .................................................................................................................. 361
8.6 Eventi ...................................................................................................................................................... 362
8.6.1 Riconoscimento movimento ................................................................................................................. 362
8.6.2 Cover Detection ................................................................................................................................... 364
8.6.3 Ingresso allarme ................................................................................................................................... 366
8.6.4 Uscita allarme ...................................................................................................................................... 368
8.6.5 Eccezioni .............................................................................................................................................. 369
8.7 Salvataggio ............................................................................................................................................. 370
8.7.1 Calendario registrazioni ....................................................................................................................... 370
8.7.2 Istantanea ............................................................................................................................................ 372
8.7.3 Gestione salvataggi .............................................................................................................................. 373
8.7.4 NAS ...................................................................................................................................................... 373
9. Manutenzione e pulizia ......................................................................................................................... 375
11.1 Manutenzione ........................................................................................................................... 375
11.2 Pulizia ....................................................................................................................................... 375
10. Smaltimento .......................................................................................................................................... 375
11. Dati tecnici ............................................................................................................................................ 376

322
1. Conformità d’uso
La telecamera emisferica IP dome garantisce un'efficiente videosorveglianza. Il vantaggio di questa
telecamera è che può sostituire fino a un massimo di 4 telecamere. Con i suoi 4 canali video, oltre alla
visualizzazione fish eye, possono essere impostate separatamente anche altre visualizzazioni. Le altre
visualizzazioni possono essere zoomate, ruotate e inclinate elettronicamente. È possibile registrare su una
scheda SD aggiuntiva, ma la riproduzione sarà disponibile direttamente tramite l'interfaccia web.
2. Dotazione
Telecamera Dome IP emisferica
Guida rapida Materiale di fissaggio
3. Caratteristiche e funzioni
Viste panoramiche a 360°/180° con una risoluzione fino a 12 MPx
Design sobrio e classe di protezione elevata (IP66)
Orientamento, inclinazione e zoom continuo digitale senza movimento meccanico della telecamera
Perlustrazioni liberamente configurabili (orientamento/inclinazione)
Power over Ethernet (PoE)
Riproduzione video in tempo reale fino a 25 fotogrammi per secondo
4. Descrizione dell'apparecchio
Numero di
modello
IPCS29511
Risoluzione 12 MPx
WDR -
Audio √
I/O √
IP66 √
LED IR √

323
5. Descrizione dei collegamenti
N. Descrizione
1 Copertura videocamera
2 Vite per allentare la copertura
3 Fotosensore
4 Obiettivo
5 LED IR
6 Microfono
7
A
ltoparlante
N. Descrizione
8 Slot per schede micro SD
9 Tasto reset
10 Colle
g
amento RS485
(
non utilizzato
)
11 In
g
resso audio
12 Colle
g
amento elettrico 12 V CC
13 Colle
g
amento RJ45
14 In
g
resso e uscita allarme
15 Uscita audio

324
6. Prima messa in funzione
6.1 Utilizzo di ABUS IP Installer per la ricerca della telecamere
Installare e avviare ABUS IP Installer dal CD del software in dotazione (altrimenti disponibile sulla pagina
Web ABUS www.abus.com del rispettivo prodotto).
Ora la telecamera IP dovrebbe apparire nell’elenco di selezione, eventualmente ancora con l’indirizzo IP non
conforme alla rete di destinazione. Le impostazioni IP della telecamera possono essere modificate tramite l’IP
Installer.
Tramite il pulsante “Browser” è possibile aprire una telecamera selezionata in precedenza direttamente nel
browser Internet (viene utilizzato il browser impostato come standard da Windows).

325
6.2 Accesso alla telecamera di rete tramite browser web
A causa del mancato supporto di plug-in da parte di terzi come Mozilla Firefox o
Google Chrome, solo Internet Explorer 10/11/MS Edge (compatible mode) è
attualmente supportato per la riproduzione video.
Inserire l’indirizzo IP della telecamera nella barra degli indirizzi del browser (su Internet Explorer è necessario
aggiungere “
Fehler! Linkreferenz ungültig.
” davanti all’indirizzo IP qualora la porta http sia stata
modificata).
6.3. Avvertenze generali sull’utilizzo delle pagine di impostazione
Elemento di funzione Descrizione
Salvare le impostazioni effettuate sulla pagina.
Notare che le impostazioni vengono salvate solo dopo aver
premuto il pulsante di salvataggio.
Funzione attivata
Funzione disattivata
Scelta elenchi
Campo per l’immissione
Regolatore a scorrimento
6.4 Installazione del plug-in video
Internet Explorer / MS Edge (compatible mode)
Per la riproduzione dei video su Internet Explorer / MS Edge (compatible mode) viene utilizzato un cosiddetto
plug-in ActiveX. Questo plug-in deve essere installato nel browser. La relativa richiesta di installazione
compare subito dopo aver immesso nome utente e password (standard: master/master).
Se in Internet Explorer l’installazione del plug-in ActiveX viene bloccata, è necessario
ridurre le impostazioni di sicurezza per l'installazione/inizializzazione di ActiveX.

326
Mozilla Firefox
La versione attuale di Mozilla Firefox non permette la riproduzione dei video.
Google Chrome
La versione attuale di Google Chrome non permette la riproduzione dei video.
Nota per Google Chrome (versioni precedenti, fino alla 42): il plug-in video è
supportato soltanto per la versione Windows del browser Google Chrome.
Su Google Chrome è inoltre necessario che l’interfaccia NAPI sia attiva (fino alla
versione 42 di Google Chrome)
La versione più recente di Google Chrome non supporta più plug-in video. Non è
dunque possibile visualizzare i video.
Microsoft Edge
La versione attuale di Microsoft Egde non permette la riproduzione dei video.
6.5 Impostazione della prima password
Per motivi di sicurezza informatica, è necessario utilizzare una password sicura con lettere minuscole,
maiuscole, numeri e simboli.
Le impostazioni di fabbrica non prevedono alcuna password predefinita. Dovrà però essere inserita al primo
utilizzo della telecamera, tramite l'IP Installer ABUS (pulsante "Attiva") o tramite il sito web.
Una password sicura deve soddisfare i seguenti requisiti:
- 8-16 caratteri
- Caratteri validi: numeri, lettere minuscole, lettere maiuscole, simboli (! $ % & / ( ) = ? + - )
- Devono essere utilizzati almeno 2 tipi di carattere

327
6.6 Pagina iniziale (pagina di accesso)
Dopo aver inserito l’indirizzo IP nella barra degli indirizzi del browser e aver aperto la pagina, appare la
pagina iniziale nella lingua delle impostazioni di lingua di Internet Explorer (impostazioni Windows).
Sono supportate le lingue seguenti: tedesco, inglese, francese, olandese, danese.
Se una lingua non è supportata, la pagina web viene visualizzata in inglese.

328
6.7 Account utente e password
Panoramica sui tipi di utente con descrizioni di nome utente, password standard e relativi privilegi:
Tipo utente Nome utente Password standard Privile
g
i
amministratore
(per l'accesso
tramite browser
web, app mobile
o dispositivo di
re
g
istrazione
)
admin
<modificabile tramite
installer>
<assegnato e
modificabile tramite
admin>
Accesso totale
Gestore <assegnato e
modificabile tramite
admin>
<assegnato e
modificabile tramite
admin>
Esecuzione impostazioni
parametro (sì/no)
Riproduzione SD/NAS
(sì/no)
Vista live
Formattazione SD/NAS
(sì/no)
Audio 2-way (sì/no)
Riavvio (sì/no)
Registrazione manuale
(sì/no)
Comando PTZ (sì/no)
Utente <assegnato e
modificabile tramite
admin>
<assegnato e
modificabile tramite
admin>
Riproduzione SD/NAS
(sì/no)
Vista live
6.8 Collegamento della telecamera a un NVR ABUS
Per collegare la telecamera a un NVR ABUS sono necessari i seguenti dati:
Indirizzo IP/Nome dominio
Porta server (Standard 8000)
Nome utente: admin
Password: <Password> (assegnata e modificabile tramite admin)
6.9 Collegamento della telecamera a IPCam
Per collegare la telecamera a IPCam sono necessari i seguenti dati:
Indirizzo IP/Nome dominio
Porta http (Standard 80)
Porta rtsp (Standard 554)
Nome utente: admin
Password: <Password> (assegnata e modificabile tramite admin)

329
7. Funzioni utente
Aprire la pagina iniziale della telecamera di rete. La pagina è suddivisa nelle seguenti aree principali:
7.1 Barra dei menu
Cliccando sulla scheda corrispondente, selezionare la voce “Vista in tempo reale”, “Riproduzione”,
“Configurazione” o “Protocollo”.
Pulsante Descrizione
Visualizzazione dell’utente collegato
Logout dell’utente
Visualizzazione di
immagini live
Barra dei menu
Comando audio/video

330
7.2 Visualizzazione delle immagini live
Cliccando due volte è possibile passare alla vista a immagine intera.
Pulsante Descrizione
Visualizzazione su schermo 4:3
Attivazione visualizzazione 16:9
Visualizzazione nelle dimensioni originali
Adattamento automatico della vista in base alla finestra
del browser
7.3 Comando audio/video
Pulsante Descrizione
Attivazione/disattivazione dell’audio, regolazione del volume
Microfono on/off
Istantanea
Avvio/arresto della registrazione manuale
Zoom digitale
Indicazione attuale a schermo intero
7.4 Modalità vista live
La disponibilità delle opzioni nella vista live è diversa a seconda che la
modalità tempo reale sia attivata o disattivata (Configurazione / Sistema /
Tipo di installazione
)
Tipo di
installazione Soffitto a parete Tavolo
Visualizzazioni
Fish eye
Fish eye Fish eye
Doppia vista
panoramica (2 x 180°)
Vista panoramica a 180° Doppia vista panoramica (2
x 180°, O/V a specchio)
4 PTZ
4 PTZ 4 PTZ (O/V a specchio)
1 fish eye + 3 PTZ
1 fish eye + 3 PTZ 1 fish eye + 3 PTZ (O/V a
specchio)

331
7.5 Comando PTZ
Per visualizzare il comando PTZ, fare clic nella vista in tempo reale sul campo .
Pulsante Descrizione
Tasti freccia:
Comando dei movimenti di rotazione e inclinazione
Avvio/stop della rotazione a 360°
Zoom in/out (zoom digitale)
Adattamento della velocità PTZ
7.5.1 Impostazioni preset
Selezionare la scheda Preset per richiamare, impostare e cancellare un massimo di 256 posizioni
predefinite. Utilizzare i pulsanti di controllo PTZ per selezionare la posizione desiderata.
Fare clic sul pulsante per salvare il preset.
Attenzione a non salvare la posizione zoom nel preset. Le
posizioni preset devono sempre essere salvate con la
massima distanza, senza zoom.
Pulsante Descrizione
Selezione della posizione predefinita desiderata. La
posizione selezionata viene evidenziata con il colore blu.
Richiamo posizione
Creazione posizione
Eliminazione posizione

332
7.5.2 Impostazioni perlustrazione
Una perlustrazione consiste in una serie di preset. È possibile creare fino a 32
perlustrazioni con 32 preset ciascuna.
Per creare una perlustrazione, seguire i seguenti passaggi:
Selezionare la scheda Ronda. Selezionare la perlustrazione desiderata.
Per aggiungere alla perlustrazione un preset, fare clic su .
Selezionare il preset desiderato e impostare la durata e la velocità della ronda.
Pulsante Descrizione
Selezione della perlustrazione desiderata.
Cliccando il pulsante in Preset 1, la perlustrazione
viene ripristinata.
Posizione preset aggiunta con velocità e durata della
perlustrazione.
Avvio perlustrazione
Interruzione perlustrazione
Salvataggio perlustrazione
Cancellare la posizione preset, cancellando il Preset 1
viene cancellata l'intera perlustrazione.
I preset che devono essere inseriti in una perlustrazione
sono già predefiniti.
Durata della perlustrazione Tempo di permanenza su una
posizione preset. Allo scadere del
tempo la telecamera si sposta sul
preset successivo.
Velocità della
perlustrazione
Impostare la velocità di
spostamento al preset successivo.

333
8. Configurazione
8.1 Configurazione locale
Alla voce di menu “Configurazione locale” è possibile effettuare le impostazioni per la vista live, il percorso dei
file di registrazione e delle istantanee.
Parametri della visualizzazione live
Qui è possibile impostare il tipo di protocollo e le prestazioni di visualizzazione live della telecamera.
Protocollo
TCP: fornitura completa dei dati di streaming ed elevata qualità video (questa influisce tuttavia sulla
trasmissione in tempo reale)
UDP: Trasmissione di audio e video in tempo reale
MULTICAST: utilizzo del protocollo multicast (i componenti della rete devono supportare Multicast) Altre
impostazioni Multicast si trovano alla voce Configurazione / Rete.
HTTP: offre la stessa qualità di TCP, senza bisogno di configurare porte speciali nelle impostazioni di rete.
Performance visualizzazione live
Qui è possibile salvare l'impostazione della performance per la visualizzazione live.
Indicatore live
Non appena questa funzione viene attivata, viene mostrato un riquadro attorno al settore coinvolto
dell'immagine live in caso di rilevamento del movimento utilizzato e attivato.
Formato immagine

334
Impostazione per determinare in quale formato salvare l'immagine singola dalla visualizzazione live (pulsante
Immagine istantanea) (JPEG, BMP).
Impostazioni dei file di registrazione
Qui è possibile definire le dimensioni dei file per la registrazione, il percorso di registrazione e il percorso dei
file scaricati. Per acquisire le modifiche, cliccare su “Salva”.
Dimensione file di registrazione
Per la dimensione dei file di registrazione e dei video scaricati è possibile scegliere fra le dimensioni
disponibili di 256 MB, 512 MB e 1 GB.
Salva con nome
Qui è possibile definire il percorso del file che deve essere utilizzato per le registrazioni manuali.
Il percorso standard utilizzato è: C:\\<Utenti>\<Nome computer>\Web\RecordFiles.
Salva con nome il file scaricato
Qui è possibile impostare il percorso del file per i video scaricati.
Il percorso standard memorizzato è il seguente: C:\\<Utenti>\<Nome computer>\Web\DownloadFiles
Impostazioni salvataggio immagine
Qui è possibile impostare i percorsi per le istantanee, le istantanee scattate durante la riproduzione e i clip
tagliati.
Salva con nome istantanea in tempo reale
Selezionare il percorso del file per le istantanee scattate in modalità di vista in tempo reale.
Il percorso standard memorizzato è il seguente: C:\\<Utenti>\<Nome computer>\Web\CaptureFiles
Salva istantanea durante la riproduzione
Qui è possibile impostare il percorso da utilizzare per salvare le istantanee scattate durante la riproduzione.
Il percorso standard memorizzato è il seguente: C:\\<Utenti>\<Nome computer>\Web\PlaybackPics
Salva clip con nome
Qui è possibile impostare il percorso da utilizzare per salvare i clip tagliati.
Il percorso standard memorizzato è il seguente: C:\\<Utenti>\<Nome computer>\Web\PlaybackFiles

335
8.2 Sistema
8.2.1 Impostazioni del sistema
8.2.1.1 Informazioni di base
Informazioni base
Nome dell'apparecchio:
Qui è possibile assegnare un nome alla Speeddome. Cliccare su “Salva” per acquisire il nome.
Modello:
Visualizzazione del codice modello
Numero di serie:
Visualizzazione del numero di serie
Versione firmware:
Visualizzazione della versione del firmware
Versione codifica:
Visualizzazione della versione del metodo di codifica
Numero canali:
Visualizzazione del numero di canali
Numero HDD/SD:
Numero di supporti di memoria installati (schede SD: max. 1)
N. ingressi allarme:
Visualizzazione del numero di ingressi allarme
N. uscite allarme:
Visualizzazione del numero di uscite allarme

336
8.2.1.2 Impostazioni ora
Fuso orario
Selezione del fuso orario (GMT)
Metodo di impostazione dell’ora
NTP
Con l’ausilio del protocollo NTP (Network Time Protocol) è possibile sincronizzare l’ora della Speeddome con
un server temporale.
Selezionare la casella NTP per attivare questa funzione.
Indirizzo del server
Indirizzo IP del server NTP.
Porta NTP
Numero della porta di rete del servizio NTP (porta standard: 123)
Intervallo di aggiornamento NTP
1-10080 min.
Sincr. ora manuale
Ora apparecchio
Visualizzazione dell’ora del computer
Impostazione ora
Visualizzazione dell’ora attuale in base all’impostazione del fuso orario effettuata.
Fare clic su "Sincronizzazione ora con il PC" per acquisire l'ora del computer.
Acquisire le impostazioni effettuate cliccando su “Salva”

337
8.2.1.3 Ora legale
Ora legale
Attivare l'ora legale
Selezionare “Ora legale” per adattare automaticamente l’ora del sistema all’ora legale.
Ora di inizio
Stabilire la data per il passaggio all’ora legale.
Ora di fine
Stabilire la data per il passaggio all’ora solare.
8.2.1.4 About Device
Indicazione delle informazioni di licenza
Acquisire le impostazioni effettuate cliccando su “Salva”

338
8.2.2 Manutenzione
8.2.2.1 Upgrade e ripristino
Riavvio
Cliccare su “Riavvio” per riavviare l'apparecchio.
Standard
Reset
Cliccare su “Reset” per ripristinare tutti i parametri alle impostazioni standard, ad esclusione dei parametri IP.
Standard
Selezionare questa voce per ripristinare tutti i parametri alle impostazioni standard.
Imp. file di config.
File di config.
Selezionare qui il percorso da utilizzare per importare un file di configurazione.
Stato
Visualizzazione dello stato dell’importazione
Esp. file di config.
Cliccare su “Esporta” per esportare un file di configurazione.
Aggiornamento remoto
Firmware
Selezionare il percorso da utilizzare per aggiornare il firmware sulla Speeddome.
Stato
Visualizzazione dello stato dell’aggiornamento.
Acquisire le impostazioni effettuate cliccando su “Salva”

339
8.2.2.2 File log
A questa voce vengono mostrate le informazioni log della telecamera. Per salvare le informazioni log è
necessario installare una scheda SD nella telecamera.
8.2.2.3 Altre funzioni
Attivazione luce IR
A questa voce è possibile attivare o disattivare la luce IR integrata in modalità notturna.
8.2.3 Sicurezza
8.2.3.1 Autenticazione
Con questa funzione è possibile proteggere la trasmissione video della visualizzazione live con nome utente
e password.
Selezionare "disable" per disattivare la funzione. Per attivare questa funzione, selezionare "Basic". Se la
funzione dovesse essere disattivata, la trasmissione video RTSP potrà essere richiesta dal client senza
autenticazione.
8.2.3.2 Filtro indirizzi IP
Abilita il filtro indirizzi IP
La funzione di filtro viene attivata inserendo il segno di spunta.
Tipo di filtro indirizzi IP
Ammessi: gli indirizzi IP indicati sotto sono ammessi per eseguire l’accesso alla telecamera.
Vietati: gli indirizzi IP indicati sotto vengono bloccati. Per l’inserimento degli indirizzi IP viene utilizzato il
formato xxx.xxx.xxx.xxx.
Acquisire le impostazioni effettuate cliccando su “Salva”

340
8.2.3.3 Servizi di sicurezza
Attivazione SSH
Questa funzione attiva la porta Telnet e il protocollo Telnet.
Attivazione del blocco per login illegali
All'attivazione di questa funzione viene bloccato l'accesso alla telecamera tramite l'interfaccia web dopo 5
immissioni errate di nome utente o password.
8.2.4 Gestione degli utenti
A questa voce di menu è possibile aggiungere, modificare o cancellare utenti.
Per aggiungere o modificare un utente, cliccare su “Aggiungi” o su “Modifica”.
Viene visualizzata una nuova finestra con i dati e le autorizzazioni.
Nome utente
Assegnare qui il nome utente che deve essere inserito per effettuare l’accesso alla telecamera
Tipo utente
Selezionare qui un tipo di utente personalizzato per l’identificazione dell’utente.
È possibile scegliere fra due livelli predefiniti: operatore o utente.
Per il ruolo di operatore sono disponibili le seguenti funzioni remote: "Vista in tempo reale", "Comando PTZ",
"Registrazione manuale", "Riproduzione", "Audio bidirezionale", "Ricerca/interrogazione stato operativo".
Per il ruolo di utente sono disponibili le seguenti funzioni remote: "Riproduzione", "Ricerca/ interrogazione
stato operativo".
Per aggiungere ulteriori funzioni, selezionare la casella di controllo desiderata.
Password
Assegnare qui la password che il rispettivo utente deve inserire per effettuare l’accesso alla telecamera.
Conferma
Inserire la password una seconda volta per conferma.
Acquisire le impostazioni effettuate cliccando su “OK”.
Cliccare su “Annulla” per cancellare i dati.

341
8.3 Rete
8.3.1 TCP/IP
Per utilizzare la Speeddome in rete è necessario configurare correttamente le impostazioni TCP/IP.
Impostazioni NIC
Tipo NIC
Selezionare l'impostazione per l'adattatore di rete.
È possibile scegliere tra i seguenti valori: 10M half-dup; 10M full-dup; 100M half-dup;
100M full-dup; 10M/100M/1000M auto
DHCP
Se è disponibile un server DHCP, selezionare DHCP per acquisire automaticamente un indirizzo IP e le
ulteriori impostazioni di rete. I dati vengono acquisiti automaticamente dal server e non possono essere
modificati manualmente.
Se non è disponibile un server DHCP, inserire i seguenti dati manualmente.
Indirizzo IPv4
Impostazione dell’indirizzo IP per la Speeddome
Maschera di sottorete IPv4
Impostazione manuale della maschera di sottorete per la Speeddome
Gateway di default Ipv4
Impostazione del router standard per la Speeddome.
Modalità Ipv6
Manuale: configurazione manuale dei dati IPv6
DHCP: i dati di collegamento IPv6 vengono forniti dal server DHCP.

342
Instradamento del router: i dati di collegamento IPv6 vengono forniti dal server DHCP (router) assieme all’ISP
(Internet Service Provider).
Indirizzo IPv6
Visualizzazione dell’indirizzo IPv6. In modalità IPv6 “manuale” è possibile configurare l’indirizzo.
maschera di sottorete IPv6
Visualizzazione della maschera di sottorete IPv6.
gateway standard IPv6
Visualizzazione del gateway di default IPv6 (router standard)
Indirizzo MAC
Qui viene visualizzato l’indirizzo IPv4 dell’hardware della telecamera che non può essere modificato
personalmente.
MTU
Impostazione dell’unità di trasferimento; selezionare un valore compreso nell’intervallo 500 - 9676. Il valore di
default è generalmente 1500.
altern.
Server DNS preferito
Per alcune applicazioni sono richieste le impostazioni del server DNS. (ad es. per l’invio di e-mail). Inserire
qui l’indirizzo del server DNS preferito.
Server DNS altern.
Se il server DNS preferito non è raggiungibile, viene utilizzato questo server DNSalternativo. Inserire qui
l’indirizzo del serveralternativo.
8.3.2 DDNS
DDNS
DynDNS o DDNS (Dynamic Domain Name System) è un sistema in grado di aggiornare in tempo reale i nomi
di dominio. La telecamera di rete dispone di un client per DynDNS integrato, che esegue autonomamente
l’aggiornamento dell’indirizzo IP presso un fornitore DynDNS. Se la telecamera di rete si trova dietro a un
router, si consiglia di utilizzare la funzione DynDNS del router.
Acquisire le impostazioni effettuate cliccando su “Salva”

343
La figura mostra l’accesso/aggiornamento dell’indirizzo IP presso il servizio DynDNS.
Attiva DDNS
Attiva o disattiva la funzione DDNS.
Tipo di servizio DDNS
Selezionare il tipo di servizio DDNS. È possibile scegliere fra “DynDNS” e “DDNS ABUS”.
Indirizzo del server
Selezionare un provider di servizi DDNS.
È necessario disporre di un accesso registrato presso questo
provider di servizi DDNS (ad es.
www.dyndns.org).
Se come tipo di servizio DDNS è stato selezionato “DDNS ABUS”, l’indirizzo del server viene aggiunto
automaticamente.
Dominio
Inserire qui il nome di dominio registrato (host service) (ad es. miatelecameraIP.dyndns.org).
Porta
Inserire qui la porta per il port forwarding.
Nome utente
Il nome utente del proprio account DDNS
Password
La password del proprio account DDNS
Conferma
È necessaria la conferma della password.
Configurazione dell’account DDNS
Configurazione di un nuovo account presso DynDNS.org:
DynDNS.org
Nome server
192.168.0.3
195.184.21.78 name.dyndns.org
195.184.21.78
LAN WAN
Internet
Dati di accesso
DynDNS

344
Registrazione delle informazioni dell’account:
Prendere nota del propri dati utente e inserirli nella configurazione della telecamera di rete.
Accesso alla telecamera di rete tramite DDNS
Se la telecamera di rete si trova dietro a un router, configurare sul router l’accesso tramite DynDNS. A tal
proposito, nella homepage di ABUS Security-Center www.abus-sc.com è disponibile una descrizione della
configurazione del router DynDNS per i modelli di router più comuni in commercio.
La seguente figura mostra l’accesso a una telecamera di rete posizionata dietro a un router tramite
DynDNS.org.
Per l'accesso DynDNS via router deve essere configurato nel router un inoltro di tutte
le porte rilevanti
(
almeno RTSP + HTTP
)
.
DynDNS.org
Nome server
htt
p
://name.d
y
ndns.or
g
:1026
name.d
y
ndns.or
g
:1026 195.184.21.78:1026
195.184.21.78:1026
195.184.21.78:1026
192.168.0.1
LAN WAN
Internet

345
Acquisire le impostazioni effettuate cliccando su “Salva”. Se si effettuano modifiche
alla configurazione della telecamera di rete, è necessario riavviare la telecamera
(
Sistema
\
Manutenzione
\
Riavvio
)
DDNS ABUS
1. Per utilizzare la funzione ABUS DDNS, è necessario prima configurare un account sul sito www.abus-
server.com. Osservare in tal caso le FAQ consultabili sul sito Web.
2. Attivare la casella di controllo “Attiva DDNS” e selezionare il tipo di servizio DDNS “DDNS ABUS”
3. Acquisire i dati cliccando su „Salva“. A questo punto l’indirizzo IP della propria connessione Internet
viene aggiornato sul server ogni minuto.

346
8.3.3 PPPoE
Attivazione PPPoE: Mettere il segno di spunta per l'attivazione della funzione
IP dinamico: l'indirizzo IP viene rilevato automaticamente
Nome utente: Nome utente del provider del servizio
Password: password per l'accesso
Conferma: conferma della password
8.3.4 Porte
Se si desidera accedere dall’esterno alla Speeddome è necessario configurare le seguenti porte.
Porta HTTP
La porta standard per la trasmissione HTTP è 80. Altrimenti questa porta può corrispondere a un valore
compreso nell’intervallo 1024~65535. Se nella stessa sottorete sono presenti diverse Speeddome, a ciascuna
deve essere assegnato un numero univoco di porta HTTP.
Porta RTSP
La porta standard per la trasmissione del protocollo RTSP è 554. Altrimenti questa porta può corrispondere a
un valore compreso nell’intervallo 1024~65535. Se nella stessa sottorete sono presenti diverse Speeddome,
a ciascuna deve essere assegnato un numero univoco di porta RTSP.
Porta HTTPS
La porta standard per la trasmissione del protocollo HTTPS è 443.
Porta SDK (porta di comando)
La porta standard per la trasmissione del protocollo SDK è 8000. Porta di comunicazione per dati interni.
Altrimenti questa porta può corrispondere a un valore compreso nell'intervallo 1025~65535. Se nella stessa
sottorete sono presenti diverse telecamere, a ciascuna deve essere assegnato un numero univoco di porta
SDK.
Acquisire le impostazioni effettuate cliccando su “Salva”

347
8.3.5 NAT
Abilita UPnP: attivazione e disattivazione dell’interfaccia UPnP. All'attivazione la telecamera è
localizzabile nell'ambiente di rete Windows.
Nome: definizione del nome per l'interfaccia UPnP (è il nome con cui viene mostrata la
telecamera ad es. nell'ambiente di rete Windows)
Port forwarding attivo
Con questa funzione viene attivato il port forwarding tramite UPnP (Universal Plug and Play) per i servizi di
rete. Se il router supporta la funzione UPnP, con questa opzione viene attivato automaticamente il port
forwarding per gli stream video della telecamera di rete da parte del router.
Tipo di port forwarding
Selezionare questa voce se il port forwarding deve avvenire automaticamente o manualmente.
È possibile scegliere fra “Auto” o “Manuale”.
Nome del protocollo:
HTTP
La porta standard per la trasmissione HTTP è 80. Altrimenti questa porta può corrispondere a un valore
compreso nell'intervallo 1025~65535. Se nella stessa sottorete sono presenti diverse telecamere IP, a
ciascuna deve essere assegnato un numero univoco di porta HTTP.
RTSP
La porta standard per la trasmissione del protocollo RTSP è 554. Altrimenti questa porta può corrispondere a
un valore compreso nell'intervallo 1025~65535. Se nella stessa sottorete sono presenti diverse telecamere
IP, a ogni telecamera deve essere assegnato un numero univoco di porta RTSP.
Porta server (porta di comando)
La porta standard per la trasmissione del protocollo SDK è 8000. Porta di comunicazione per dati interni.
Altrimenti questa porta può corrispondere a un valore compreso nell'intervallo 1025~65535. Se nella stessa
sottorete sono presenti diverse telecamere, a ciascuna deve essere assegnato un numero univoco di porta
SDK.
Porta esterna
È possibile modificare le porte solo manualmente se alla voce “Tipo di port forwarding” è stata impostata
l’opzione “Manuale”.
Stato
Indica se la porta esterna indicata è valida oppure no.
Non tutti i router supportano la funzione UPnP Port-Mapping (anche chiamata Auto UPnP).
8.3.6 SNMP
SNMP v1/2
Attivare SNMPv1: attivazione di SNMPv1
Attivare SNMPv2: attivazione di SNMPv2
Scrivere SNMP-community: stringa SNMP-community per la scrittura
Leggere SNMP-community: stringa SNMP-community per la lettura
Indirizzo Trap: indirizzo IP del server TRAP
Porta Trap: porta del server TRAP
Community TRAP: stringa community TRAP

348
SNMP v3
Attivazione SNMPv3: attivazione di SNMPv3
Leggere nome utente: assegnare nome utente
Livello di sicurezza: aut., priv.: nessuna autenticazione, nessuna crittografia
aut., non priv.: autenticazione, nessuna crittografia
no aut., non priv.: nessuna autenticazione, crittografia
Algoritmo di autenticazione: Scegliere algoritmo di autenticazione: MD5, SDA
Autenticazione password: assegnare password
Algoritmo a chiave privata: Scegliere algoritmo di crittografia: DES, AES
Password a chiave privata: assegnare password
Scrivere nome utente: assegnare nome utente
Livello di sicurezza: aut., priv.: nessuna autenticazione, nessuna crittografia
aut., non priv.: autenticazione, nessuna crittografia
no aut., non priv.: nessuna autenticazione, crittografia
Algoritmo di autenticazione: Scegliere algoritmo di autenticazione: MD5, SDA
Autenticazione password: assegnare password
Algoritmo a chiave privata: Scegliere algoritmo di crittografia: DES, AES
Password a chiave privata: assegnare password
SNMP Altre impostazioni
Porta SNMP: porta di rete per il servizio SNMP
8.3.7 FTP
Per caricare video o immagini registrate su un server FTP sono necessarie le seguenti impostazioni.
Indirizzo del server
Inserire qui l’indirizzo IP del server FTP
Porta
Inserire qui il numero di porta del server FTP. La porta standard per il server FTP è la 21.
Nome utente
Nome utente dell'account configurato nel server FTP
Password
Password dell'account configurato nel server FTP
Conferma
Inserire nuovamente la password.

349
Struttura della directory
selezionare qui il percorso per il salvataggio dei dati caricati. È possibile scegliere tra
"Salva in cartella radice", "Salva in cartella padre", "Salva in cartella figlio".
Cartella padre
Questa voce di menu è disponibile solo se alla voce struttura delle cartelle è stato scelto "Salva in cartella
padre" o "Salva in cartella figlio". Qui è possibile assegnare un nome alla cartella padre. I file vengono salvati
in una cartella del server FTP.
Scegliere tra "Nomina nome dispositivo", "Nomina nr. dispositivo", "Nomina ind. IP dispositivo"
Sottocartella
Scegliere il nome della sottocartella. La cartella viene creata nella cartella sovraordinata. È possibile scegliere
tra "Nomina nome telecamera" o "Nomina nr. telecamera".
Carica tipo
Marcare "Invia immagine" per caricare immagini nel server FTP.
8.3.8 E-mail
Qui è possibile eseguire le impostazioni relative all’invio di e-mail.
Acquisire le impostazioni effettuate cliccando su “Salva”

350
Mittente
Mittente
Inserire qui il nome che deve essere visualizzato come mittente.
Indirizzo mittente
Inserire qui l’indirizzo e-mail del mittente.
Server SMTP
Inserire qui l’indirizzo IP del server SMTP o il nome dell’host. (ad es. smtp.googlemail.com)
Porta SMTP
Inserire qui la porta SMTP. Generalmente è impostata sul valore di 25.
Attivazione SSL
Selezionare la funzione SSL in caso di richiesta da parte del server SMTP.
Intervallo
Inserire qui l’intervallo di tempo che deve intercorrere per l’invio di e-mail con immagini in allegato.
Immagine allegata
Attivare questa funzione se in caso di allarme all’e-mail devono essere allegate delle immagini.
Autenticazione
Se il server e-mail utilizzato richiede l’autenticazione, attivare questa funzione per poter effettuare il login sul
server attraverso la procedura di autenticazione.
Solo dopo aver attivato questa funzione, è possibile inserire il nome utente e la password.
Nome utente
Inserire il nome utente dell’account e-mail. Si tratta della parte di indirizzo fino al simbolo @.
Password
Inserire la password dell’account e-mail.
Conferma
Immettere la password una seconda volta per conferma.
Destinatario
Destinatario 1 / Destinatario 2
Inserire il nome del destinatario.
Indirizzo destinatario 1 / Indirizzo destinatario 2
Inserire qui l’indirizzo e-mail della persona a cui deve essere inviato il messaggio.
8.3.9 HTTPS
Abilita HTTPS: abilita la funzione HTTPS. Ciò consente un collegamento sicuro
con certificato di collegamento. Tenere presente che sono
necessari ulteriori passaggi per la configurazione della funzione
HTTPS.
Elaborazione di un certificato autosottoscritto: inserire tutti i dettagli necessari per il certificato. In un
successivo accesso alla telecamera deve essere anche
confermato il collegamento nel browser.
Acquisire le impostazioni effettuate cliccando su “Salva”

351
Installazione del certificato firmato: Installare un certificato HTTPS di un fornitore esterno. In un
successivo accesso alla telecamera il collegamento nel browser
viene accettato direttamente come sicuro (la barra indirizzi è
verde).
8.3.10 8QoS
DSCP video/audio: (Differentiated Service Code Point) (0~63): Priorità per pacchetti IP audio/video. Più
alto è il valore, più alta è la priorità.
DSCP evento/allarme: (0~63): Priorità per pacchetti IP evento/allarme. Più alto è il valore, più alta è la
priorità.
Gestione DSCP: (0~63 ): Priorità per pacchetti IP gestione. Più alto è il valore, più alta è la priorità.
8.3.11 802.1X
Attivazione di IEEE 802.1x: attivare autenticazione 802.1X
Protocollo: Tipo di protocollo EAP-MD5 (esclusivamente)
Versione EAPOL: Extensible Authentification Protocol over LAN, scelta tra versione 1 o 2
Nome utente: Inserire il nome utente
Password: Inserire password
Conferma: conferma della password
8.4 Video e Audio
Voce di menu Descrizione Disponibile nella
modalità
Video Impostazioni per l’uscita video
Configurazione base,
Configurazione
Confi
g
urazione
Audio Impostazioni per l’uscita audio Configurazione base,
Configurazione
Confi
g
urazione

352
ROI "Region of interest" Configurazione base,
Configurazione
Confi
g
urazione
8.4.1 Impostazioni streaming video
Numero canali
Il contenuto di questo box di selezione varia in base alla modalità di visualizzazione impostata (da 1 a 4
canali). Se è attivata la modalità fish eye o panorama, sarà disponibile un solo canale per l'impostazione e il
box di selezione non verrà mostrato.
Tipo di streaming
Di norma esistono 2 tipi di streaming:
Main Stream: 1. Trasmissione video con risoluzione generalmente alta
Sub Stream: 2. Trasmissione video con risoluzione generalmente bassa
Il Sub Stream non è disponibile per tutte le modalità di visualizzazione (solo in modalità fish eye e panorama).
Tipo video
Selezionare qui il tipo di streaming “Video” o Video e Audio”.
Il segnale audio viene registrato solamente se per il tipo di streaming è stata
selezionata l’opzione “Video e Audio”.

353
Risoluzione
Impostare qui la risoluzione dei dati video. La risoluzione delle trasmissioni video varia in base alla modalità di
visualizzazione.
Risoluzioni disponibili
Tipo
visualizzazione/stream Fish eye
Panorama /
Doppia vista
panoramica
4 PTZ Fish eye + 3 PTZ
Main Stream
4000 x 3072
3072 x 3072
2560 x 2560
3072 x 2304
3072 x 1152
PTZ1: 1600 x 1200
PTZ2: 1600 x 1200
PTZ3: 1600 x 1200
PTZ4: 1600 x 1200
Fish eye:
2560 x 2560
2048 x 2048
1280 x 1280
PTZ1: 1600 x 1200
PTZ2: 1600 x 1200
PTZ3: 1600 x 1200
Sub Stream
704 x 576
704 x 720
704 x 576
-
Fish eye:
720 x 720
Tipo bitrate
Indica il bitrate dello streaming video. La qualità video può risultare maggiore o minore a seconda
dell’intensità del movimento. È possibile scegliere un bitrate costante o variabile.
Qualità video
Questa voce di menu è disponibile solamente se è stato selezionato un bitrate variabile. Impostare qui la
qualità dei dati video. La qualità video può risultare maggiore o minore a seconda dell’intensità del
movimento. È possibile scegliere fra sei diversi livelli di qualità video: "Minima", "Più bassa", "Bassa", "Media",
"Più alta" o "Massima".
Frame rate
Indica il numero di immagini al secondo. I frame rate massimi variano a seconda della modalità di
visualizzazione.
Tipo
visualizzazione/stream Fish eye
Panorama /
Doppia vista
panoramica
4 PTZ Fish eye + 3 PTZ
Main Stream (50/60
Hz)
4000 x 3072
(max. 20/20
fps)
3072 x 3072
(max. 24/24
fps)
2560 x 2560
(max. 25/30
fps)
3072 x 2304
(max. 15/15
fps)
3072 x 1152
(max. 15/15
fps)
PTZ1: 1600 x
1200
PTZ2: 1600 x
1200
PTZ3: 1600 x
1200
PTZ4: 1600 x
1200
(max. 15/15 fps)
Fish eye:
2560 x 2560
2048 x 2048
1280 x 1280
(max. 10/10 fps)
PTZ1: 1600 x 1200
PTZ2: 1600 x 1200
PTZ3: 1600 x 1200
(max. 10/10 fps)
Sub Stream
(50/60 Hz)
704 x 576
(max. 15/15
fps)
704 x 720
704 x 576
(max. 15/15
fps)
-
Fish eye:
720 x 720
(max. 10/10 fps)

354
(max. 15/15
fps)
Bitrate max
Il bitrate dello streaming video è impostato su un valore fisso. Impostare il bitrate max su un valore compreso
fra 256 e 16384 kbps. Un valore maggiore corrisponde a una qualità video maggiore, ma richiede una
maggiore larghezza di banda.
Codifica video
Selezionare uno standard per la conversione del video. È possibile scegliere fra H.264 e MJPEG (MJPEG
selezionabile solo per i canali sub stream).
Profilo
Selezionare un profilo per la compressione H.264. È possibile scegliere fra “Profilo base”, “Profilo principale”
e “Profilo alto”.
Intervallo frame I
Impostare qui l’intervallo frame I. Il valore deve essere compreso nell’intervallo 1 - 100.
(esempio: intervallo frame I = 50 -> ogni 2 secondi un'immagine a schermo intero per impostazione 25
immagini/secondo)
SVC (Scalable Video Coding)
SVC è un'espansione dello standard H.264. L'obiettivo della funzione SVC è di adattare automaticamente il
bitrate della trasmissione video in caso di larghezza di banda bassa.
Smoothing (appianamento)
Un valore più alto aiuta la riproduzione video fluida, ma abbassa leggermente la qualità.
Acquisire le impostazioni effettuate cliccando su “Salva”

355
8.4.2 Audio
Codifica audio
Selezionare qui il codec per la trasmissione audio.
È possibile scegliere tra G.711ulaw; G.711alaw, G.726, G722.1, MP2L2 o PCM.
Ingresso audio
MicIn: le impostazioni dell'ingresso audio sul retro della telecamera vengono adattate a un microfono
(sorgente non amplificata).
LineIn: le impostazioni dell'ingresso audio sul retro della telecamera vengono adattate a un segnale di linea
(sorgente attiva amplificata).
Volume
Impostazione del volume del segnale in entrata.
Noise Filter
Attivazione o disattivazione del filtro antirumore per i rumori di sottofondo
Acquisire le impostazioni effettuate cliccando su “Salva”

356
8.4.3 ROI "Region of interest"
La funzione "Region of interest (ROI)" definisce le zone nell'immagine video che vengono trasmesse con un
bitrate superiore rispetto alle aree circostanti.
Numero canali: scelta del numero di canali da aggiungere per le ROI.
Superficie: tracciatura di un massimo di 3 zone ROI per canale (per una nuova zona, devono essere
modificate alla voce Numero regioni).
Cancella tutto: cancellazione di tutte le zone ROI nell'immagine video.
Tipo di streaming
Tipo di streaming: ROI può essere utilizzata solo per la trasmissione normale (Main Stream).
Regione stabile
Abilita: mettendo il segno di spunta si attivano tutte le regioni.
Nr. regioni (1-3): scelta delle 4 zone (4 zone per canale)
Livello ROI (1-3): utilizzando il valore "3", le regioni selezionate vengono compresse al minimo (in questo
modo si ottiene la massima qualità possibile).
Nome regione: assegnare un nome alla regione.
La funzione ROI ha effetto solo quando l'impostazione di trasmissione video
normale ha un bitrate basso/una qualità video bassa.

357
8.5 Immagine
8.5.1 Impostazioni di visualizzazione
Impostazioni dell’immagine pianificate
Profilo comune: Tutte le impostazioni valgono per modalità giorno e notte
Gestione individuale a seconda dell'orario: alcune impostazioni possono essere impostate
individualmente per la modalità diurna e notturna.
Ora di inizio: definisce l'inizio della fascia diurna
Ora di fine: definisce la fine della fascia diurna
Pulsanti (generale, giorno, notte): le impostazioni generali valgono per il giorno e la notte.
Regolazione dell'immagine
Luminosità
Regolazione della luminosità delle immagini. È possibile impostare valori compresi fra 0 e 100.
Contrasto
Regolazione del contrasto delle immagini. È possibile impostare valori compresi fra 0 e 100.
Saturazione
Regolazione della saturazione delle immagini. È possibile impostare valori compresi fra 0 e 100.
Nitidezza
Regolazione della nitidezza delle immagini. Un valore di nitidezza maggiore può aumentare il fruscio delle
immagini.

358
È possibile impostare valori compresi fra 0 e 100.
Impostazioni illuminazione
Modalità iride
Per questa telecamera è possibile solo un'impostazione manuale dei parametri di illuminazione.
Tempo di esposizione
Impostazione del tempo di esposizione massimo. Questa impostazione non è legata alla modo esposizione.
Potenziamento
Impostazioni del valore di potenziamento per l'immagine video.
Commutazione diurna/notturna
Commut. giorno/notte
La “Commut. giorno/notte” sono disponibili le opzioni “Auto”, “Giorno” e “Notte”.
Auto
La telecamera passa automaticamente dalla modalità Giorno alla modalità Notte in base alle condizioni di
illuminazione presenti. È possibile regolare la sensibilità tra 0 e 7.
Giorno
In questa modalità la telecamera trasmette solo immagini a colori.
Fare attenzione a quanto segue:
Utilizzare questa modalità solo in presenza di condizioni di illuminazione costanti.
Notte
In questa modalità la telecamera trasmette solamente immagini in bianco e nero.
Fare attenzione a quanto segue:
Utilizzare questa modalità solo in presenza di condizioni di illuminazione scarse.
Programma orario
Sensibilità
Impostazione della soglia di commutazione per la commutazione automatica giorno/notte (0-7).
Un valore più basso indica una bassa intensità dell’illuminazione per la commutazione nella modalità Notte.
Periodo di ritardo
Impostazione di un tempo di ritardo che intercorre fra il rilevamento della commutazione richiesta e la
commutazione effettiva.
IR Smart
Questa funzione può ridurre la dissolvenza dell'immagine video quando viene riflessa la luce degli oggetti
vicini.
Impostazioni controluce
WDR
Con l’ausilio della funzione WDR (Wide Dynamic Level), la telecamera è in grado di fornire immagini nitide
anche in presenza di condizioni sfavorevoli di controluce. Se l’area dell’immagine presenta zone molto
luminose e zone molto scure, il livello di luminosità dell’intera immagine viene compensato per ottenere
un’immagine più nitida e dettagliata.
Cliccare sulla casella di controllo per attivare/disattivare la funzione WDR.
Impostare un livello WDR più alto per rendere più efficace la funzione.

359
Bilanciamento del bianco
Selezionare qui le condizioni di illuminazione dell’ambiente in cui deve essere installata la telecamera.
Sono disponibili le seguenti opzioni: “Manuale”, “AWB1”, “WB bloccato”, “Lampada a fluorescenza”,
“Lampada a incandescenza”, “Luce calda”, “Luce naturale”.
Manuale
È possibile adattare manualmente il bilanciamento del bianco utilizzando i seguenti valori.
WB bloccato
Il bilanciamento del bianco viene eseguito una sola volta e viene memorizzato.
Altro
Utilizzare le altre opzioni di bilanciamento del bianco per adattare la funzione alla luce circostante.
Lampada a fluorescenza
Regolazione del bilanciamento del bianco in un ambiente illuminato da lampade a fluorescenza.
Ottimizzazione immagine
Denoising rumori di fondo
È possibile attivare (modalità normale) o disattivare l’eliminazione dei rumori di fondo.
Livello rumori di fondo / 2D/3D DNR
Impostare qui il livello relativo all’eliminazione dei rumori di fondo.
Livelli di grigio
Questa funzione limita la portata della rappresentazione dei livelli di grigio. Ciò può essere un vantaggio per
le immagini particolarmente chiare.
Impostazioni video
Standard video
Selezionare lo standard video relativo alla frequenza di rete disponibile.

360
8.5.2 Impostazioni OSD
A questa voce di menu è possibile selezionare il formato della data e dell’ora che deve essere visualizzato
nell’immagine in tempo reale.
Mostra nome
Selezionare questa casella di controllo se si desidera visualizzare il nome della telecamera.
Mostra data
Selezionare questa casella di controllo se si desidera visualizzare la data sull’immagine della telecamera.
Nome della telecamera
Inserire qui il nome della telecamera che deve essere visualizzato sull’immagine.
Formato ora
Selezionare qui se l’ora deve essere visualizzata nel formato di 24 o di 12 ore.
Formato data
Selezionare qui il formato in cui deve essere visualizzata la data.
(G= giorno; M= mese; A= anno).
Modalità visualizzazione
Qui è possibile selezionare la modalità di visualizzazione degli elementi sullo schermo.
Sono disponibili le seguenti opzioni: “Trasparente e lampeggiante”, “Trasparente e non lampeggiante”, “Non
trasparente e lampeggiante”, “Non trasparente e non lampeggiante”.
Acquisire le impostazioni effettuate cliccando su “Salva”

361
8.5.3 Mascheratura zone private
Con l’ausilio delle zone private è possibile coprire precise aree della vista in tempo reale per impedire che
vengano registrate e che possano essere visualizzate nell’immagine in tempo reale. È possibile configurare
fino a 4 zone private rettangolari sull’immagine della telecamera.
Per configurare le zone private, procedere come descritto di seguito. Attivare la casella
“Abilita zona privata". Per aggiungere una zona privata, selezionare il pulsante “Area”. Ora è possibile
evidenziare con il mouse un’area sull’immagine della telecamera. Successivamente è possibile selezionare
altre 3 aree. Cliccando sul pulsante “Cancella tutte” è possibile cancellare tutte le zone private configurate.
Il mascheramento della privacy è solo attivabile e configurabile quando viene
selezionata una modalità di visualizzazione che contiene una vista fisheye.
Ciò significa che il mascheramento della privacy non è disponibile nel modulo
Panorama / Double Panorama e nella modalità 4xPTZ.
Acquisire le impostazioni effettuate cliccando su “Salva”

362
8.6 Eventi
Voce di menu Descrizione Disponibile nella
modalità
Rilev. movimento Impostazione del rilevamento del movimento Configurazione
Confi
g
urazione
Allarme
manomissione
Impostazione allarme manomissione Configurazione
Confi
g
urazione
Ingresso allarme Impostazione dell'ingresso allarme Configurazione
Confi
g
urazione
Uscita allarme Impostazione dell'uscita allarme Configurazione
Confi
g
urazione
8.6.1 Riconoscimento movimento
Impost. area di rilevamento
Attivare il rilevamento del movimento selezionando la casella di controllo “Attiva rilevamento del movimento”.

363
Con la casella di controllo "Attiva analisi dinamica del movimento" i movimenti vengono evidenziati
graficamente nell'immagine di anteprima e nell'immagine live (marcatura dinamica a seconda del movimento).
Per selezionare un’area, cliccare sul pulsante "Area". Generalmente viene selezionata l’intera area. Per
eliminare la selezione, cliccare su “Cancella tutte”.
A questo punto trascinare il mouse sull’area desiderata. Impostare la sensibilità utilizzando la barra di
regolazione. Per acquisire l’area selezionata, cliccare sul pulsante “Stop disegno”.
A destra: luminosità ridotta
A sinistra: luminosità elevata
Ora di attivazione
Per impostare una programmazione oraria in cui si attivi la registrazione in base al rilevamento del
movimento, cliccare su “Modifica”.
Viene visualizzata una nuova finestra, in cui è possibile stabilire in quali giorni della settimana e a quali ore
deve attivarsi la registrazione in base al rilevamento del movimento.
A questo punto selezionare un giorno della settimana per la registrazione in base al rilevamento del
movimento. Per memorizzare precisi intervalli di tempo, inserire l’ora di inizio e di fine. Per configurare il
rilevamento del movimento relativo all’intera giornata, selezionare come ora di inizio 00:00 e come ora di fine
24:00.
Per acquisire il rilevamento del movimento per tutti i giorni della settimana, cliccare sulla casella di controllo
“Seleziona tutti”. Per copiare il rilevamento del movimento per altri giorni della settimana, selezionare il giorno
della settimana e cliccare su “Copia”.
Per acquisire le modifiche cliccare su “OK, per annullare le modifiche cliccare su “Annulla”.
Acquisire le impostazioni effettuate cliccando su “Salva”
Metodo combinato
Qui è possibile selezionare un'azione da eseguire in caso di rilevamento di un movimento.
Collegamento manuale
Invio di e-mail: per ricevere un’e-mail di notifica, attivare la casella di controllo.
Caricamento FTP: attivare la casella di controllo per caricare la registrazione in base al rilevamento del
movimento su un server FTP.
Attiva canale: attivare per registrare rilevamento del movimento su scheda SD.
Altri collegamenti
È possibile commutare l'uscita allarme in caso di rilevamento di un movimento.
Per attivare l'uscita allarme 1, selezionare "A->1".
Acquisire le impostazioni effettuate cliccando su “Salva”

364
8.6.2 Cover Detection
A questa voce di menu è possibile configurare la Speeddome in modo che venga attivato un allarme
manomissione non appena l'oggetto viene coperto.
Impost. area di rilevamento
Attivare l'allarme manomissione selezionando la casella di controllo “Attiva allarme manomissione”.
Per selezionare un’area, cliccare sul pulsante "Area". Generalmente viene selezionata l’intera area. Per
eliminare la selezione, cliccare su “Cancella tutte”.
A questo punto trascinare il mouse sull’area desiderata. Impostare la sensibilità utilizzando la barra di
regolazione. Per acquisire l’area selezionata, cliccare sul pulsante “Stop disegno”.
A destra: luminosità ridotta
A sinistra: luminosità elevata
Ora di attivazione
Per impostare una programmazione oraria per l'allarme manomissione, cliccare su “Modifica”.

365
Viene visualizzata una nuova finestra, in cui è possibile stabilire in quali giorni della settimana e a quali ore
deve attivarsi l'allarme manomissione.
A questo punto selezionare un giorno della settimana per l'allarme manomissione. Per memorizzare precisi
intervalli di tempo, inserire l’ora di inizio e di fine. Per configurare un allarme manomissione per l’intera
giornata, selezionare come ora di inizio 00:00 e come ora di fine 24:00.
Per acquisire l'allarme manomissione per tutti i giorni della settimana, cliccare sulla casella di controllo
“Seleziona tutti”. Per copiare l'allarme manomissione per altri giorni della settimana, selezionare il giorno della
settimana e cliccare su “Copia”.
Per acquisire le modifiche cliccare su “OK, per annullare le modifiche cliccare su “Annulla”.
Metodo combinato
Qui è possibile selezionare un'azione da eseguire in caso di allarme manomissione.
Collegamento manuale
Invio di e-mail: per ricevere un’e-mail di notifica, attivare la casella di controllo.
Notifiche NVR/centro allarmi: allarmi del NVR o del centro allarmi per l'elaborazione successiva (ad es.
registrazione su NVR o visualizzazione a schermo intero per allarmi nel
centro allarmi)
FTP/SD/NAS –Caricamento: attivare registrazione di immagini singole su server FTP, scheda SD interna e
storage NAS
Altri collegamenti
È possibile commutare l'uscita allarme in caso di rilevamento di manomissione.
Per attivare l'uscita allarme 1, selezionare "A->1".
Acquisire le impostazioni effettuate cliccando su “Salva”

366
8.6.3 Ingresso allarme
In questa voce di menu è possibile configurare gli ingressi allarme della Speeddome
N. ingr. allarme
Selezionare qui l'ingresso allarme da configurare.
Nome allarme
Qui è possibile assegnare un nome ai rispettivi ingressi allarme. Non utilizzare il numero di ingresso allarme
nr. né alcun carattere speciale.
Tipo allarme
Selezionare qui il tipo di allarme. È possibile scegliere tra "NO" (Normally open) o "NC“ (Normally closed).
Ora di attivazione
Per impostare una programmazione oraria per un ingresso allarme, cliccare su “Modifica”.

367
Viene visualizzata una nuova finestra, in cui è possibile stabilire in quali giorni della settimana e a quali ore
deve attivarsi l'ingresso allarme.
A questo punto selezionare un giorno della settimana per l'ingresso allarme. Per memorizzare precisi intervalli
di tempo, inserire l’ora di inizio e di fine. Per configurare il monitoraggio relativo all’intera giornata, selezionare
come ora di inizio 00:00 e come ora di fine 24:00.
Per acquisire le impostazioni per tutti i giorni della settimana, cliccare sulla casella di controllo “Seleziona
tutti”. Per copiare le impostazioni per altri giorni della settimana, selezionare il giorno della settimana e
cliccare su “Copia”.
Per acquisire le modifiche cliccare su “OK, per annullare le modifiche cliccare su “Annulla”.
Metodo combinato
Qui è possibile selezionare un'azione da eseguire in caso di rilevamento di un movimento.
Collegamento manuale
Invio di e-mail: per ricevere un’e-mail di notifica, attivare la casella di controllo.
Caricamento FTP: cliccare sulla casella di controllo per caricare l'evento di allarme su un server FTP.
Altri collegamenti
È possibile commutare l'uscita allarme in caso di rilevazione dell'allarme stesso.
Per attivare l'uscita allarme 1, selezionare "A->1".
Acquisire le impostazioni effettuate cliccando su “Salva”

368
8.6.4 Uscita allarme
Qui è possibile configurare entrambe le uscite allarme.
N. uscita allarme
Selezionare qui l'uscita allarme da configurare.
Nome allarme
Qui è possibile assegnare un nome alle rispettive uscite allarme. Non utilizzare il numero di uscita allarme né
alcun carattere speciale.
Ora di attivazione
Per impostare una programmazione oraria per un'uscita allarme, cliccare su “Modifica”.
Viene visualizzata una nuova finestra, in cui è possibile stabilire in quali giorni della settimana e a quali ore
deve attivarsi l'uscita allarme.

369
A questo punto selezionare un giorno della settimana per l'uscita allarme. Per memorizzare precisi intervalli di
tempo, inserire l’ora di inizio e di fine. Per configurare il monitoraggio relativo all’intera giornata, selezionare
come ora di inizio 00:00 e come ora di fine 24:00.
Per acquisire le impostazioni per tutti i giorni della settimana, cliccare sulla casella di controllo “Seleziona
tutti”. Per copiare le impostazioni per altri giorni della settimana, selezionare il giorno della settimana e
cliccare su “Copia”.
Per acquisire le modifiche cliccare su “OK, per annullare le modifiche cliccare su “Annulla”.
8.6.5 Eccezioni
Le seguenti eccezioni possono attivare un evento:
- HDD pieno: se la scheda SD interna o un'unità locale NAS collegata è piena
- Errore HDD: errore della scheda SD o dell'unità locale NAS
- Rete disconnessa: cavo Ethernet rimosso
- Conflitto indirizzo IP
- Registrazione non ammessa: dopo una registrazione non ammessa può essere programmata una
reazione
Possono essere programmate le seguenti azioni:
- Invio di e-mail
- Notifiche NVR/centro allarmi
- Attivazione uscita allarme

370
8.7 Salvataggio
8.7.1 Calendario registrazioni
Qui è possibile effettuare la configurazione per le registrazioni effettuate in base all’ora e all’evento, per
poterle salvare sulla scheda SD.
Reg.post-evento
Impostare qui la durata per la registrazione dei dati delle immagini dopo un evento.
Sovrascrittura
Scegliere se le registrazioni devono essere sovrascritte automaticamente quando il supporto di memoria è
pieno.
Abilitazione program. or. registraz.
Abilitare la "Programmazione oraria" per impostare le fasce orarie desiderate.
Per impostare la programmazione oraria, fare clic su "Modifica". Si apre quindi una nuova finestra.

371
A questo punto selezionare un giorno della settimana per la registrazione. Per memorizzare precisi intervalli
di tempo, inserire l’ora di inizio e di fine. Per configurare il monitoraggio relativo all’intera giornata, selezionare
come ora di inizio 00:00 e come ora di fine 24:00.
Per acquisire le impostazioni per tutti i giorni della settimana, cliccare sulla casella di controllo “Seleziona
tutti”. Per copiare le impostazioni per altri giorni della settimana, selezionare il giorno della settimana e
cliccare su “Copia”.
Selezionare alla voce "Tipo registrazione" la modalità di registrazione per l'intervallo di tempo desiderato. È
possibile
scegliere tra i seguenti tipi di registrazione:
Normale: Registrazione continua
Rilev. movimento: Registrazione in base al movimento
Mov. | Allarme: Registrazione in base all'ingresso allarme o in base al movimento. La telecamera registra sia
in caso di rilevamento del movimento che in base all'attivazione dell'ingresso allarme.
Mov. e Allarme: Registrazione in base all'ingresso allarme e in base al movimento. La telecamera registra
solo se il movimento e l'ingresso allarme sono attivati contemporaneamente.
Per acquisire le modifiche cliccare su “OK, per annullare le modifiche cliccare su “Annulla”.
Fare attenzione a quanto segue:
in caso di registrazione su scheda MicroSD, verrà registrato solo il canale 1 (visualizzazione
fish eye). Questa funzione può essere riprodotta tramite la pagina di riproduzione della
telecamera.
L'ingresso allarme allarme è disponibile solo per alcuni modelli.

372
8.7.2 Istantanea
Qui è possibile effettuare la configurazione per le istantanee effettuate in base all’ora e all ’evento, per
poterle caricare su un server FTP.
Percorso temporale
Attivazione istantanee a tempo
Attivare questa funzione per effettuare il salvataggio delle immagini in determinati intervalli di tempo.
Formato
Il formato delle immagini è preimpostato su JPEG.
Risoluzione
Impostare qui la risoluzione dell’immagine.
Qualità
Selezionare la qualità delle immagini salvate.
Intervallo
Impostare qui l’intervallo di tempo fra due immagini salvate.
Scatto in base all’evento
Attivazione istantanea in base all’evento
Attivare questa funzione per salvare le immagini scattate in base all’evento.
Formato
Il formato delle immagini è preimpostato su JPEG.
Risoluzione
Impostare qui la risoluzione dell’immagine.
Qualità
Selezionare la qualità delle immagini salvate.
Intervallo
Impostare qui l’intervallo di tempo fra due immagini salvate.

373
8.7.3 Gestione salvataggi
Qui è possibile formattare la scheda micro SD impiegata e visualizzare le caratteristiche.
Formattare la scheda SD prima di utilizzarla per la prima volta.
8.7.4 NAS
In questo menu è possibile configurare le posizioni di salvataggio NAS, che saranno successivamente
disponibili nella telecamera come unità locali (HDD) per il salvataggio (solo canale 1 "fisheye").
indirizzo server Indirizzo IP dell'unità locale NAS

374
Percorso file: percorso nell'unità locale NAS
Fare attenzione a quanto segue:
in caso di registrazione su un'unità locale NAS, verrà registrato solo il canale 1
(visualizzazione fish eye). Questa funzione può essere riprodotta tramite la pagina di
riproduzione della telecamera.

375
9. Manutenzione e pulizia
11.1 Manutenzione
Verificare regolarmente la sicurezza tecnica del prodotto, ad esempio la presenza di danni all’alloggiamento.
Se si presume che il funzionamento non sia più sicuro, il prodotto deve essere messo fuori servizio,
assicurandosi che non sia accidentalmente rimesso in funzione.
Si deve presumere che non sia più possibile un utilizzo sicuro quando il dispositivo
l'apparecchio presenta danni evidenti,
l'apparecchio non funziona più
Fare attenzione a quanto segue:
Il prodotto non richiede manutenzione da parte dell’utente. All’interno del prodotto non sono
presenti componenti controllabili o riparabili dall’utente; pertanto non aprirlo mai.
11.2 Pulizia
Pulire il prodotto con un panno asciutto e pulito. Per rimuovere la sporcizia più ostinata, il panno può essere
leggermente inumidito con acqua tiepida.
Fare attenzione a non far penetrare liquidi all’interno del dispositivo.
Non utilizzare detergenti chimici, in quanto la superficie dell'alloggiamento e dello schermo
potrebbe venire danne
gg
iata
(
scolorimento
)
.
10. Smaltimento
Attenzione: La direttiva europea 2002/96/CE disciplina la corretta raccolta, il trattamento
e il riciclaggio di apparecchiature elettroniche usate. Questo simbolo significa che, ai fini
della tutela ambientale, il dispositivo deve essere smaltito al termine della sua vita utile
conformemente alle prescrizioni di legge in vigore e separatamente dai rifiuti domestici e
aziendali. Lo smaltimento del vecchio apparecchio può avvenire nei relativi centri di
raccolta ufficiali del proprio Paese. Attenersi alle disposizioni vigenti sul posto per lo
smaltimento dei materiali. Per ulteriori informazioni sulla raccolta (anche per i Paesi
extracomunitari), rivolgersi alle proprie autorità amministrative. La raccolta separata e il
riciclaggio aiutano a preservare le risorse naturali, garantendo l’osservanza di tutte le
disposizioni sulla tutela della salute e dell’ambiente in fase di ricicla
gg
io del prodotto.

376
11. Dati tecnici
I dati tecnici delle singole telecamere sono disponibili sul sito www.abus.com attraverso la ricerca del
prodotto.
12. Informazioni sulla licenza GPL
La informiamo inoltre che le telecamere di sorveglianza di rete TVIP83900, TVIP86900 e IPCS24500
includono fra l'altro il software open source, che viene distribuito esclusivamente sotto la licenza GNU
General Public License (GPL). Per garantire un utilizzo dei programmi conforme alla GPL, rimandiamo alle
condizioni di licenza della GPL.
-
 1
1
-
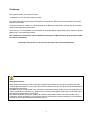 2
2
-
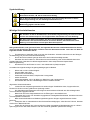 3
3
-
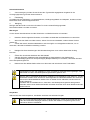 4
4
-
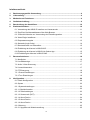 5
5
-
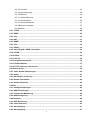 6
6
-
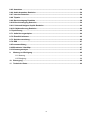 7
7
-
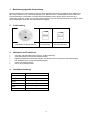 8
8
-
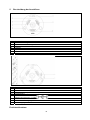 9
9
-
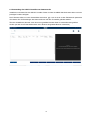 10
10
-
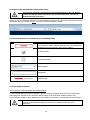 11
11
-
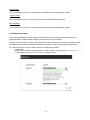 12
12
-
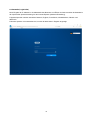 13
13
-
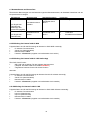 14
14
-
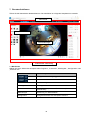 15
15
-
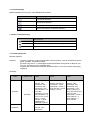 16
16
-
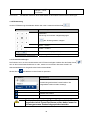 17
17
-
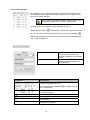 18
18
-
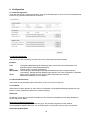 19
19
-
 20
20
-
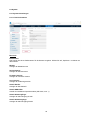 21
21
-
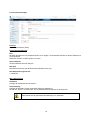 22
22
-
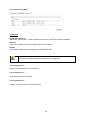 23
23
-
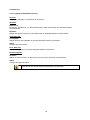 24
24
-
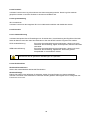 25
25
-
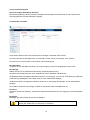 26
26
-
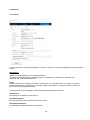 27
27
-
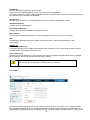 28
28
-
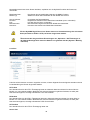 29
29
-
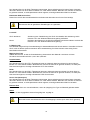 30
30
-
 31
31
-
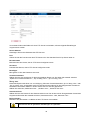 32
32
-
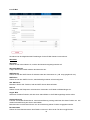 33
33
-
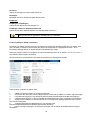 34
34
-
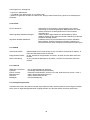 35
35
-
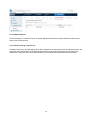 36
36
-
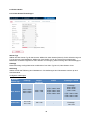 37
37
-
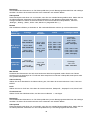 38
38
-
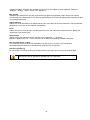 39
39
-
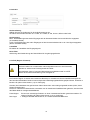 40
40
-
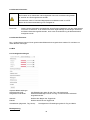 41
41
-
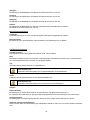 42
42
-
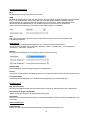 43
43
-
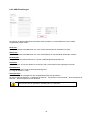 44
44
-
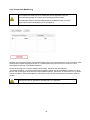 45
45
-
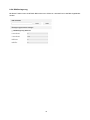 46
46
-
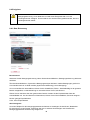 47
47
-
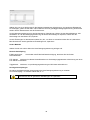 48
48
-
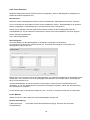 49
49
-
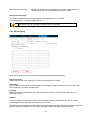 50
50
-
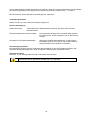 51
51
-
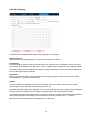 52
52
-
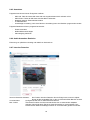 53
53
-
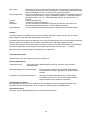 54
54
-
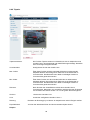 55
55
-
 56
56
-
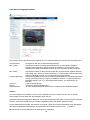 57
57
-
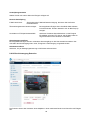 58
58
-
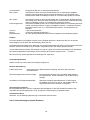 59
59
-
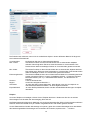 60
60
-
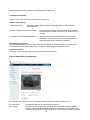 61
61
-
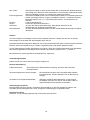 62
62
-
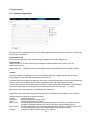 63
63
-
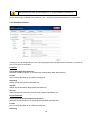 64
64
-
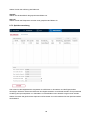 65
65
-
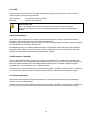 66
66
-
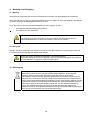 67
67
-
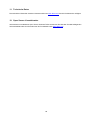 68
68
-
 69
69
-
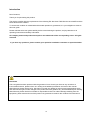 70
70
-
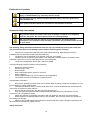 71
71
-
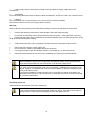 72
72
-
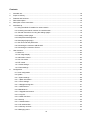 73
73
-
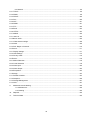 74
74
-
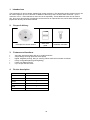 75
75
-
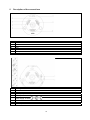 76
76
-
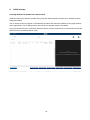 77
77
-
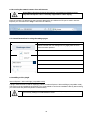 78
78
-
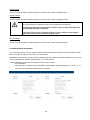 79
79
-
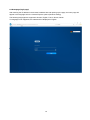 80
80
-
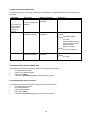 81
81
-
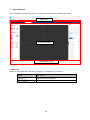 82
82
-
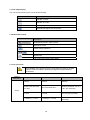 83
83
-
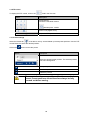 84
84
-
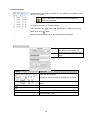 85
85
-
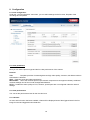 86
86
-
 87
87
-
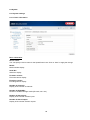 88
88
-
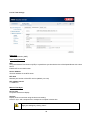 89
89
-
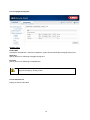 90
90
-
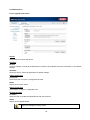 91
91
-
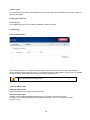 92
92
-
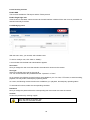 93
93
-
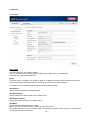 94
94
-
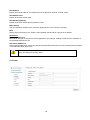 95
95
-
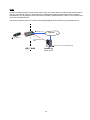 96
96
-
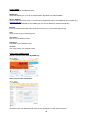 97
97
-
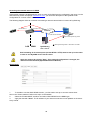 98
98
-
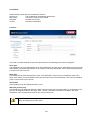 99
99
-
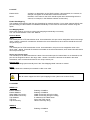 100
100
-
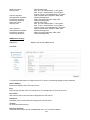 101
101
-
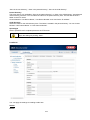 102
102
-
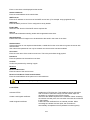 103
103
-
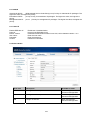 104
104
-
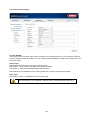 105
105
-
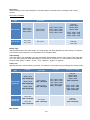 106
106
-
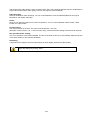 107
107
-
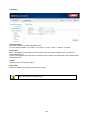 108
108
-
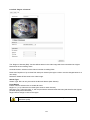 109
109
-
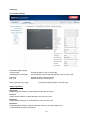 110
110
-
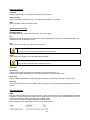 111
111
-
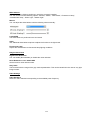 112
112
-
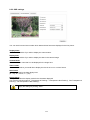 113
113
-
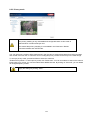 114
114
-
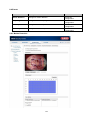 115
115
-
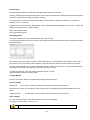 116
116
-
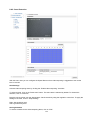 117
117
-
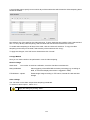 118
118
-
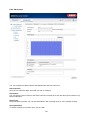 119
119
-
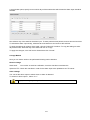 120
120
-
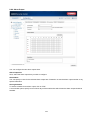 121
121
-
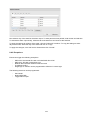 122
122
-
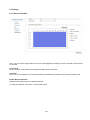 123
123
-
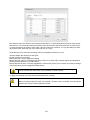 124
124
-
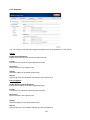 125
125
-
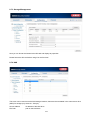 126
126
-
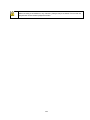 127
127
-
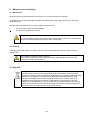 128
128
-
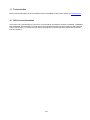 129
129
-
 130
130
-
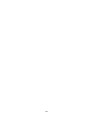 131
131
-
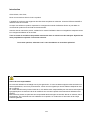 132
132
-
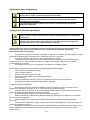 133
133
-
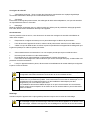 134
134
-
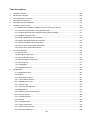 135
135
-
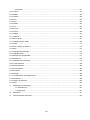 136
136
-
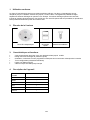 137
137
-
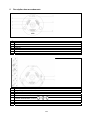 138
138
-
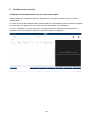 139
139
-
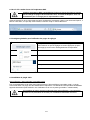 140
140
-
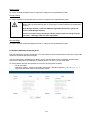 141
141
-
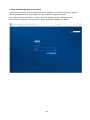 142
142
-
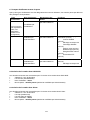 143
143
-
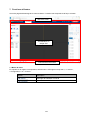 144
144
-
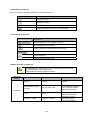 145
145
-
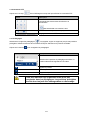 146
146
-
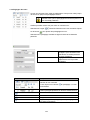 147
147
-
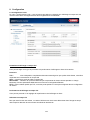 148
148
-
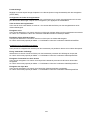 149
149
-
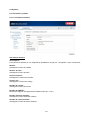 150
150
-
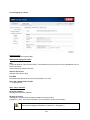 151
151
-
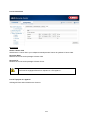 152
152
-
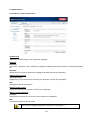 153
153
-
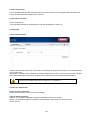 154
154
-
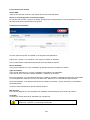 155
155
-
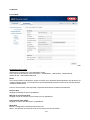 156
156
-
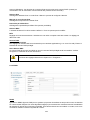 157
157
-
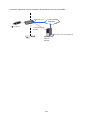 158
158
-
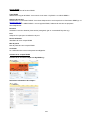 159
159
-
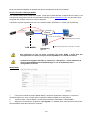 160
160
-
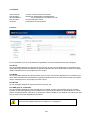 161
161
-
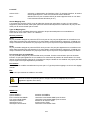 162
162
-
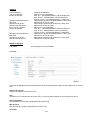 163
163
-
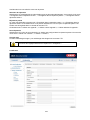 164
164
-
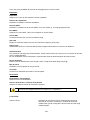 165
165
-
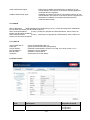 166
166
-
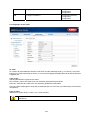 167
167
-
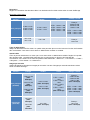 168
168
-
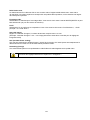 169
169
-
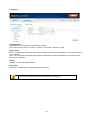 170
170
-
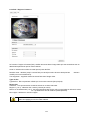 171
171
-
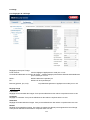 172
172
-
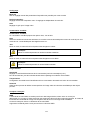 173
173
-
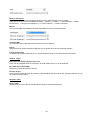 174
174
-
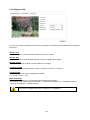 175
175
-
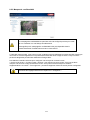 176
176
-
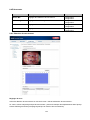 177
177
-
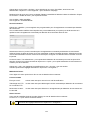 178
178
-
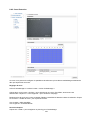 179
179
-
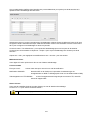 180
180
-
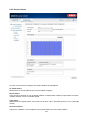 181
181
-
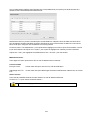 182
182
-
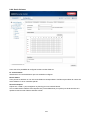 183
183
-
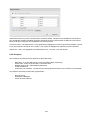 184
184
-
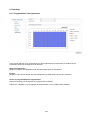 185
185
-
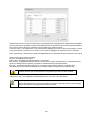 186
186
-
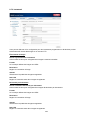 187
187
-
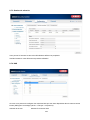 188
188
-
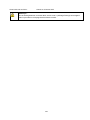 189
189
-
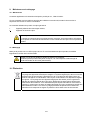 190
190
-
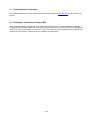 191
191
-
 192
192
-
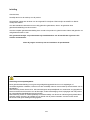 193
193
-
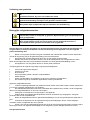 194
194
-
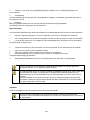 195
195
-
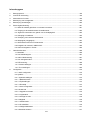 196
196
-
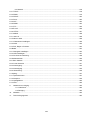 197
197
-
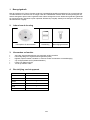 198
198
-
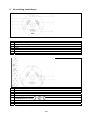 199
199
-
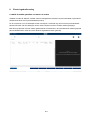 200
200
-
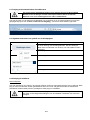 201
201
-
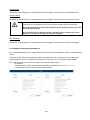 202
202
-
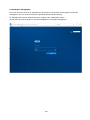 203
203
-
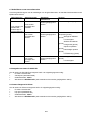 204
204
-
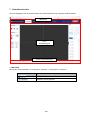 205
205
-
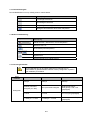 206
206
-
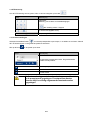 207
207
-
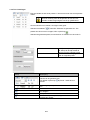 208
208
-
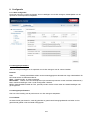 209
209
-
 210
210
-
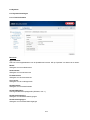 211
211
-
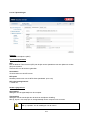 212
212
-
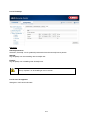 213
213
-
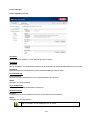 214
214
-
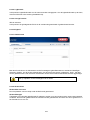 215
215
-
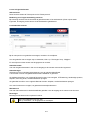 216
216
-
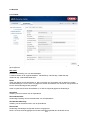 217
217
-
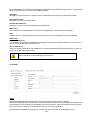 218
218
-
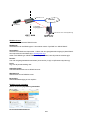 219
219
-
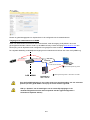 220
220
-
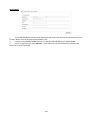 221
221
-
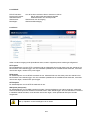 222
222
-
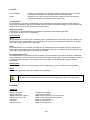 223
223
-
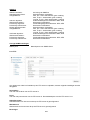 224
224
-
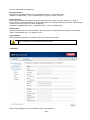 225
225
-
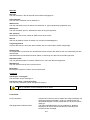 226
226
-
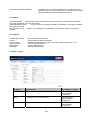 227
227
-
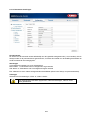 228
228
-
 229
229
-
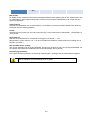 230
230
-
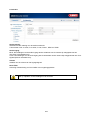 231
231
-
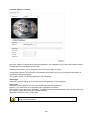 232
232
-
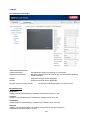 233
233
-
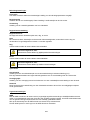 234
234
-
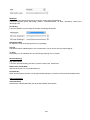 235
235
-
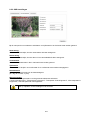 236
236
-
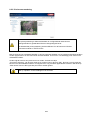 237
237
-
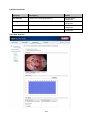 238
238
-
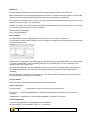 239
239
-
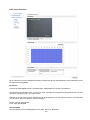 240
240
-
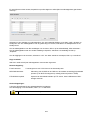 241
241
-
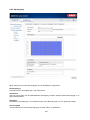 242
242
-
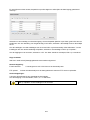 243
243
-
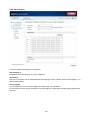 244
244
-
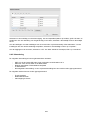 245
245
-
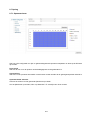 246
246
-
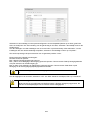 247
247
-
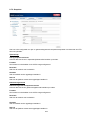 248
248
-
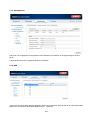 249
249
-
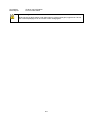 250
250
-
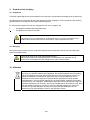 251
251
-
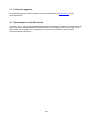 252
252
-
 253
253
-
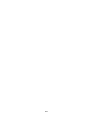 254
254
-
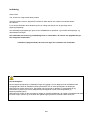 255
255
-
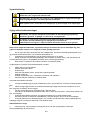 256
256
-
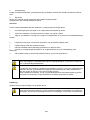 257
257
-
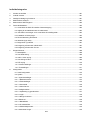 258
258
-
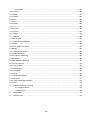 259
259
-
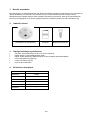 260
260
-
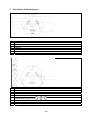 261
261
-
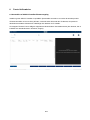 262
262
-
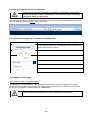 263
263
-
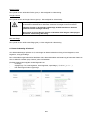 264
264
-
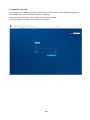 265
265
-
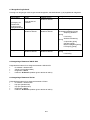 266
266
-
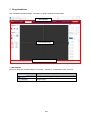 267
267
-
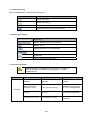 268
268
-
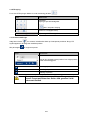 269
269
-
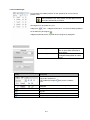 270
270
-
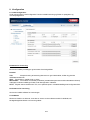 271
271
-
 272
272
-
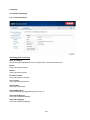 273
273
-
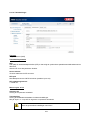 274
274
-
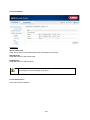 275
275
-
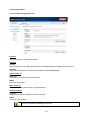 276
276
-
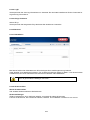 277
277
-
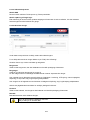 278
278
-
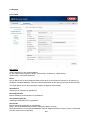 279
279
-
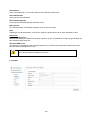 280
280
-
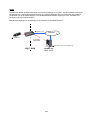 281
281
-
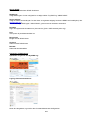 282
282
-
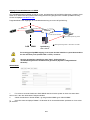 283
283
-
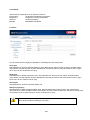 284
284
-
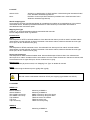 285
285
-
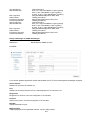 286
286
-
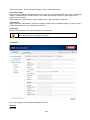 287
287
-
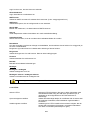 288
288
-
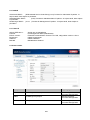 289
289
-
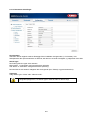 290
290
-
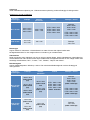 291
291
-
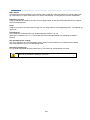 292
292
-
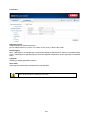 293
293
-
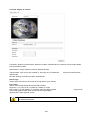 294
294
-
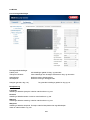 295
295
-
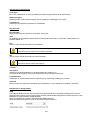 296
296
-
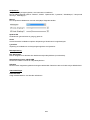 297
297
-
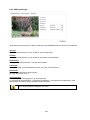 298
298
-
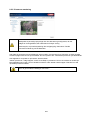 299
299
-
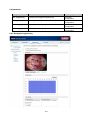 300
300
-
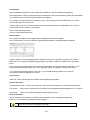 301
301
-
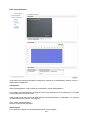 302
302
-
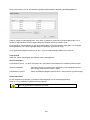 303
303
-
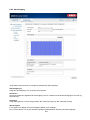 304
304
-
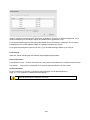 305
305
-
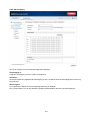 306
306
-
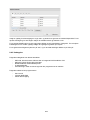 307
307
-
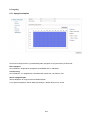 308
308
-
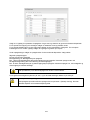 309
309
-
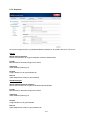 310
310
-
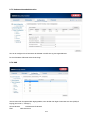 311
311
-
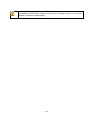 312
312
-
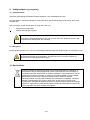 313
313
-
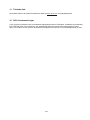 314
314
-
 315
315
-
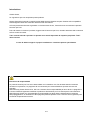 316
316
-
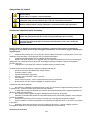 317
317
-
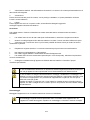 318
318
-
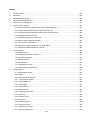 319
319
-
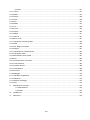 320
320
-
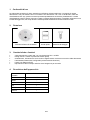 321
321
-
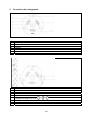 322
322
-
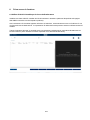 323
323
-
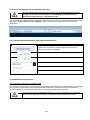 324
324
-
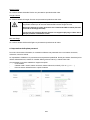 325
325
-
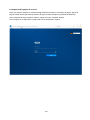 326
326
-
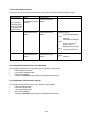 327
327
-
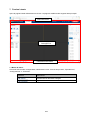 328
328
-
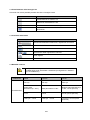 329
329
-
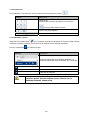 330
330
-
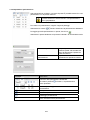 331
331
-
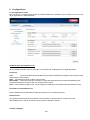 332
332
-
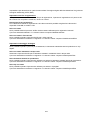 333
333
-
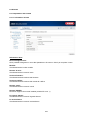 334
334
-
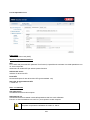 335
335
-
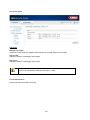 336
336
-
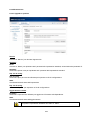 337
337
-
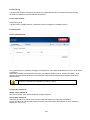 338
338
-
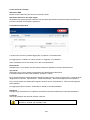 339
339
-
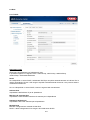 340
340
-
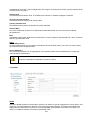 341
341
-
 342
342
-
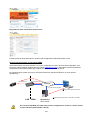 343
343
-
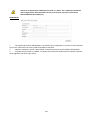 344
344
-
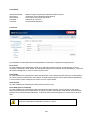 345
345
-
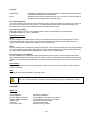 346
346
-
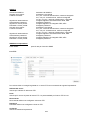 347
347
-
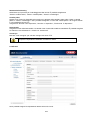 348
348
-
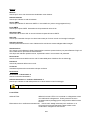 349
349
-
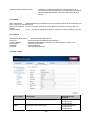 350
350
-
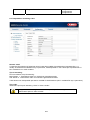 351
351
-
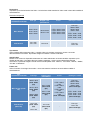 352
352
-
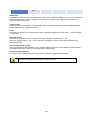 353
353
-
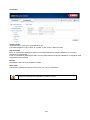 354
354
-
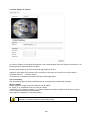 355
355
-
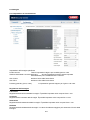 356
356
-
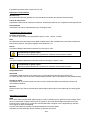 357
357
-
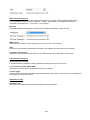 358
358
-
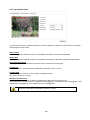 359
359
-
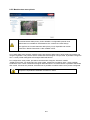 360
360
-
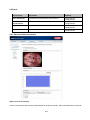 361
361
-
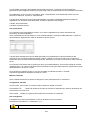 362
362
-
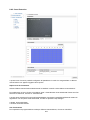 363
363
-
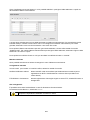 364
364
-
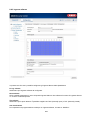 365
365
-
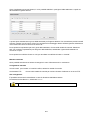 366
366
-
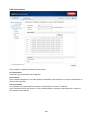 367
367
-
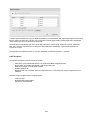 368
368
-
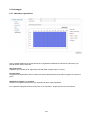 369
369
-
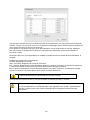 370
370
-
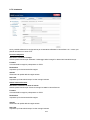 371
371
-
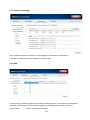 372
372
-
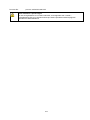 373
373
-
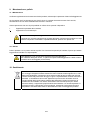 374
374
-
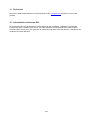 375
375
Abus 4043158220285 de handleiding
- Type
- de handleiding
- Deze handleiding is ook geschikt voor
in andere talen
- English: Abus 4043158220285 Owner's manual
- italiano: Abus 4043158220285 Manuale del proprietario
- français: Abus 4043158220285 Le manuel du propriétaire
- Deutsch: Abus 4043158220285 Bedienungsanleitung
- dansk: Abus 4043158220285 Brugervejledning