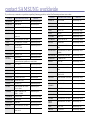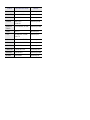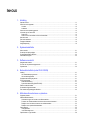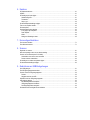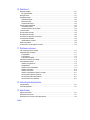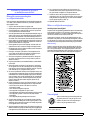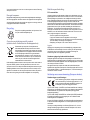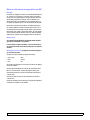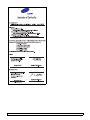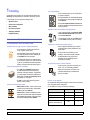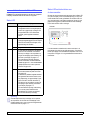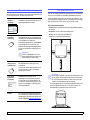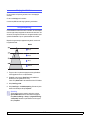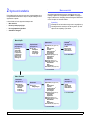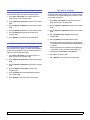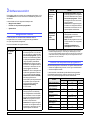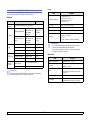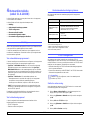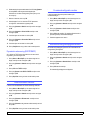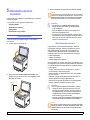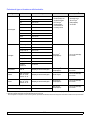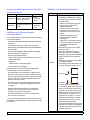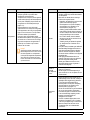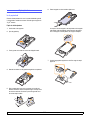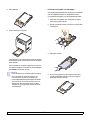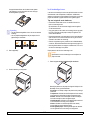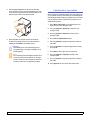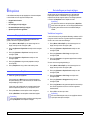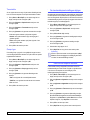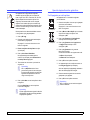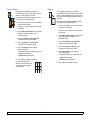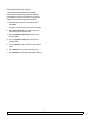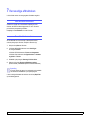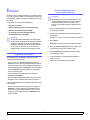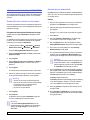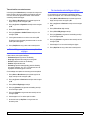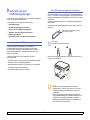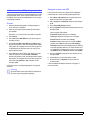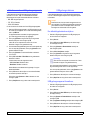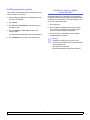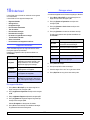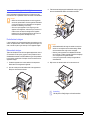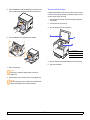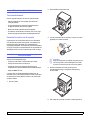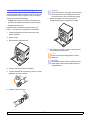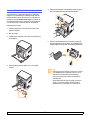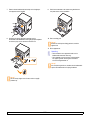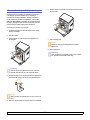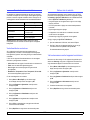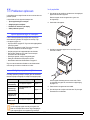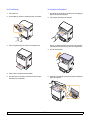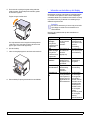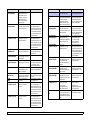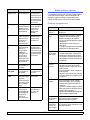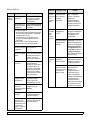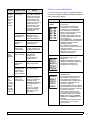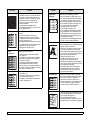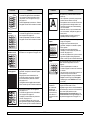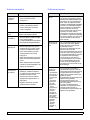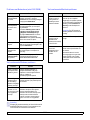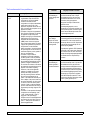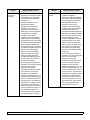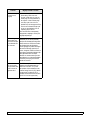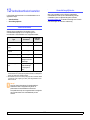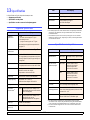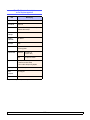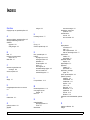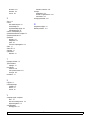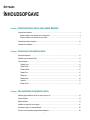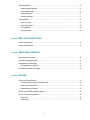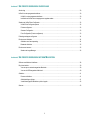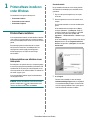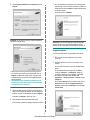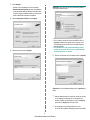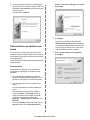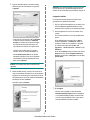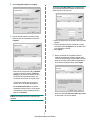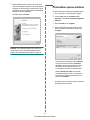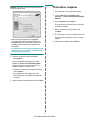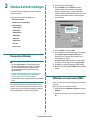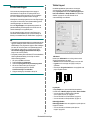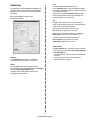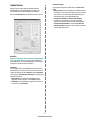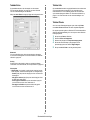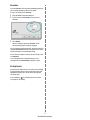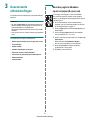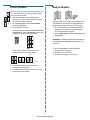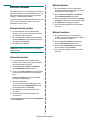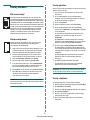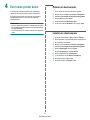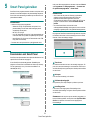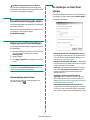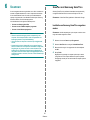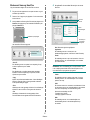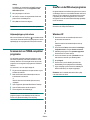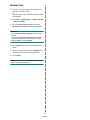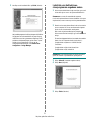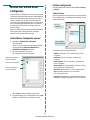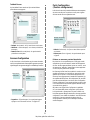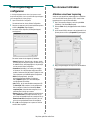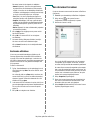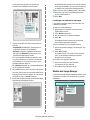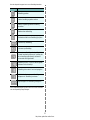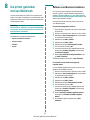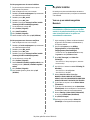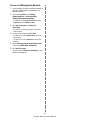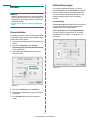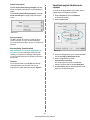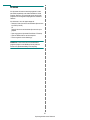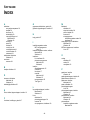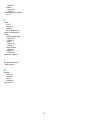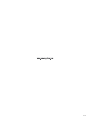HP Samsung CLX-2160 Color Laser Multifunction Printer series Handleiding
- Categorie
- Afdrukken
- Type
- Handleiding
Deze handleiding is ook geschikt voor


© 2007 Samsung Electronics Co., Ltd. Alle rechten voorbehouden.
Deze gebruikershandleiding dient uitsluitend ter informatie. Alle informatie in deze handleiding kan zonder berichtgeving vooraf worden gewijzigd. Samsung
Electronics kan niet aansprakelijk worden gesteld voor directe of indirecte schade als gevolg van het gebruik van deze handleiding.
• CLX-2160 en CLX-2160N zijn namen van modellen van Samsung Electronics Co., Ltd.
• Samsung en Samsung logo zijn handelsmerken van Samsung Electronics Co., Ltd.
• PCL en PCL 6 zijn handelsmerken van Hewlett-Packard.
• Microsoft, Windows, Windows 98, Windows Me, Windows 2000, Windows XP, Windows 2003 en Windows Vista zijn gedeponeerde handelsmerken van
Microsoft Corporation.
• TrueType, LaserWriter en Macintosh zijn handelsmerken van Apple Computer, Inc.
• Alle andere merk- of productnamen zijn handelsmerken van hun respectieve bedrijven of organisaties.

contact SAMSUNG worldwide
If you have any comments or questions regarding Samsung products, contact the Samsung customer care center.
COUNTRY CUSTOMER CARE CENTER WEB SITE
ARGENTINE 0800-333-3733 www.samsung.com/ar
AUSTRALIA 1300 362 603 www.samsung.com
AUSTRIA
0800-SAMSUNG (726-7864)
www.samsung.com/at
BELGIUM 0032 (0)2 201 24 18 www.samsung.com/be
BRAZIL 0800-124-421
4004-0000
www.samsung.com
CANADA 1-800-SAMSUNG (726-7864) www.samsung.com/ca
CHILE 800-SAMSUNG (726-7864 ) www.samsung.com/cl
CHINA 800-810-5858
010- 6475 1880
www.samsung.com.cn
COLOMBIA 01-8000-112-112 www.samsung.com/co
COSTA RICA 0-800-507-7267 www.samsung.com/latin
CZECH
REPUBLIC
844 000 844 www.samsung.com/cz
Distributor pro Českou republiku : Samsung Zrt., česka
organizační složka Vyskočilova 4, 14000 Praha 4
DENMARK 70 70 19 70 www.samsung.com/dk
ECUADOR 1-800-10-7267 www.samsung.com/latin
EL SALVADOR 800-6225 www.samsung.com/latin
ESTONIA 800-7267 www.samsung.ee
KAZAHSTAN 8-10-800-500-55-500 www.samsung.kz
KYRGYZSTAN
00-800-500-55-500
FINLAND 030-6227 515 www.samsung.com/fi
FRANCE 3260 SAMSUNG 08 25 08 65
65 (€ 0,15/min)
www.samsung.com
GERMANY 01805 - SAMSUNG (726-
7864 (€ 0,14/Min)
www.samsung.com
GUATEMALA 1-800-299-0013 www.samsung.com/latin
HONDURAS 800-7919267
HONG KONG 3698-4698 www.samsung.com/hk
HUNGARY 06-80-SAMSUNG (726-7864) www.samsung.com
INDIA 3030 8282
1800 110011
www.samsung.com
INDONESIA 0800-112-8888 www.samsung.com
ITALIA 800-SAMSUNG (726-7864) www.samsung.com
JAMAICA 1-800-234-7267 www.samsung.com/latin
JAPAN 0120-327-527 www.samsung.com/jp
LATVIA 800-7267 www.samsung.com/lv
LITHUANIA 8-800-77777 www.samsung.com/lt
LUXEMBURG 0035 (0)2 261 03 710 www.samsung.com/be
MALAYSIA 1800-88-9999 www.samsung.com/my
MEXICO 01-800-SAMSUNG (726-
7864)
www.samsung.com
NETHERLANDS
0900-SAMSUNG (726-7864 €
0,10/Min)
www.samsung.com/nl
NEW ZEALAND
0800SAMSUNG (726-7864) www.samsung.com/nz
NICARAGUA 00-1800-5077267
NORWAY 815-56 480 www.samsung.com/no
PANAMA 800-7267 www.samsung.com/latin
PHILIPPINES 1800-10-SAMSUNG (726-
7864)
www.samsung.com/ph
POLAND 0 801 801 881
022-607-93-33
www.samsung.com/pl
PORTUGAL 80820-SAMSUNG (726-7864) www.samsung.com/pt
PUERTO RICO 1-800-682-3180 www.samsung.com/latin
REP.
DOMINICA
1-800-751-2676 www.samsung.com/latin
EIRE 0818 717 100 www.samsung.com/ie
RUSSIA 8-800-555-55-55 www.samsung.com
SINGAPORE 1800-SAMSUNG (726-7864) www.samsung.com/sg
SLOVAKIA 0800-SAMSUNG (726-7864) www.samsung.com/sk
SOUTH
AFRICA
0860-SAMSUNG (726-7864 ) www.samsung.com
SPAIN 902 10 11 30 www.samsung.com
SWEDEN 0771-400 200 www.samsung.com/se
COUNTRY CUSTOMER CARE CENTER WEB SITE

SWITZERLAND 0800-SAMSUNG (726-7864) www.samsung.com/ch
TADJIKISTAN 8-10-800-500-55-500
TAIWAN 0800-329-999 www.samsung.com
THAILAND 1800-29-3232
02-689-3232
www.samsung.com/th
TRINIDAD &
TOBAGO
1-800-SAMSUNG (726-7864) www.samsung.com/latin
TURKEY 444 77 11 www.samsung.com
U.A.E 800-SAMSUNG (726-7864)
8000-4726
www.samsung.com
U.K 0845 SAMSUNG (726-7864) www.samsung.com
U.S.A. 1-800-SAMSUNG (726-7864) www.samsung.com/us
UKRAINE 8-800-502-0000 www.samsung.com
UZBEKISTAN 8-10-800-500-55-500 www.samsung.com.uz
VENEZUELA 0-800-100-5303
www.samsung.com/latin
VIETNAM 1 800 588 889 www.samsung.com
COUNTRY CUSTOMER CARE CENTER WEB SITE

INHOUD
1. Inleiding
Speciale functies ..................................................................................................................................................... 1.1
Overzicht van het apparaat ..................................................................................................................................... 1.2
Voorkant ............................................................................................................................................................. 1.2
Achterkant .......................................................................................................................................................... 1.2
Overzicht van het bedieningspaneel ....................................................................................................................... 1.3
Informatie over de Status-LED ............................................................................................................................... 1.4
Status-LED ......................................................................................................................................................... 1.4
Status-LED met de berichten over de tonercassettes ........................................................................................ 1.4
Meer informatie ....................................................................................................................................................... 1.5
Een locatie selecteren ............................................................................................................................................ 1.5
Testpagina afdrukken ............................................................................................................................................. 1.6
Hoogteaanpassing .................................................................................................................................................. 1.6
2. Systeeminstallatie
Menu-overzicht ....................................................................................................................................................... 2.1
De taal op het display wijzigen ............................................................................................................................... 2.2
De energiespaarstand gebruiken ............................................................................................................................ 2.2
Automatisch doorgaan ............................................................................................................................................ 2.2
3. Softwareoverzicht
Meegeleverde software .......................................................................................................................................... 3.1
Functies van de printerstuurprogramma's .............................................................................................................. 3.1
Systeemeisen ......................................................................................................................................................... 3.2
4. Netwerkinstallatie (enkel CLX-2160N)
Inleiding .................................................................................................................................................................. 4.1
Via netwerkbeheerprogramma’s ........................................................................................................................ 4.1
Via het bedieningspaneel ................................................................................................................................... 4.1
Ondersteunde besturingssystemen ........................................................................................................................ 4.1
TCP/IP configureren ............................................................................................................................................... 4.1
Statische adressering ......................................................................................................................................... 4.1
Dynamische adressering (BOOTP/DHCP) ........................................................................................................ 4.2
Ethernet-snelheid instellen ..................................................................................................................................... 4.2
De netwerkconfiguratie resetten ............................................................................................................................. 4.2
Een netwerkconfiguratiepagina afdrukken .............................................................................................................. 4.2
5. Afdrukmedia selecteren en plaatsen
Originelen plaatsen ................................................................................................................................................. 5.1
Afdrukmateriaal selecteren ..................................................................................................................................... 5.1
Ondersteunde typen en formaten van afdrukmaterialen .................................................................................... 5.2
Formaten van afdrukmaterialen die in elke modus worden ondersteund .......................................................... 5.3
Richtlijnen voor het kiezen en bewaren van afdrukmaterialen ........................................................................... 5.3
Richtlijnen voor speciale afdrukmaterialen ......................................................................................................... 5.3
Papier plaatsen ....................................................................................................................................................... 5.5
In de papierlade ................................................................................................................................................ 5.5
In de handmatige invoer ..................................................................................................................................... 5.7
Papierformaat en -type instellen ............................................................................................................................. 5.8

6. Kopiëren
De papierlade selecteren ........................................................................................................................................ 6.1
Kopiëren .................................................................................................................................................................. 6.1
De instellingen per kopie wijzigen ........................................................................................................................... 6.1
Verkleinen/vergroten ........................................................................................................................................... 6.1
Tonersterkte ........................................................................................................................................................ 6.2
Oorspr. type ........................................................................................................................................................ 6.2
De standaardkopieerinstellingen wijzigen ............................................................................................................... 6.2
Time-out voor kopiëren instellen ............................................................................................................................. 6.2
ID-kaart kopiëren ..................................................................................................................................................... 6.3
Speciale kopieerfuncties gebruiken ........................................................................................................................ 6.3
2 of 4 pagina’s per vel kopiëren .......................................................................................................................... 6.3
Poster kopiëren ................................................................................................................................................... 6.4
Klonen ................................................................................................................................................................. 6.4
Achtergrond afbeeldingen wissen ....................................................................................................................... 6.5
7. Eenvoudige afdruktaken
Een document afdrukken ........................................................................................................................................ 7.1
Een afdruktaak annuleren ....................................................................................................................................... 7.1
8. Scannen
Beginselen van scannen ......................................................................................................................................... 8.1
Naar een toepassing scannen via een lokale verbinding ........................................................................................ 8.1
Scannen over het netwerk (enkel CLX-2160N) ....................................................................................................... 8.2
Voorbereiden om te scannen over het netwerk .................................................................................................. 8.2
Scannen naar een netwerkclient ........................................................................................................................ 8.2
De instellingen voor iedere scanopdracht wijzigen ................................................................................................. 8.3
De standaardscaninstellingen wijzigen ................................................................................................................... 8.3
9. Gebruik van een USB-flashgeheugen
Over USB-geheugen ............................................................................................................................................... 9.1
Een USB-geheugenapparaat aansluiten ................................................................................................................. 9.1
Scannen naar een USB-geheugenapparaat ........................................................................................................... 9.2
Scannen .............................................................................................................................................................. 9.2
Aangepast scannen naar USB ........................................................................................................................... 9.2
Afdrukken vanaf een USB-geheugenapparaat ....................................................................................................... 9.3
USB-geheugen beheren ......................................................................................................................................... 9.3
Een afbeeldingsbestand verwijderen .................................................................................................................. 9.3
USB-geheugenapparaat formatteren .................................................................................................................. 9.3
De USB-geheugenstatus weergeven ................................................................................................................. 9.4
Rechtstreeks vanuit een digitale camera afdrukken ............................................................................................... 9.4

10. Onderhoud
Rapporten afdrukken ............................................................................................................................................. 10.1
Een rapport afdrukken ...................................................................................................................................... 10.1
Geheugen wissen ................................................................................................................................................. 10.1
Het apparaat reinigen ............................................................................................................................................ 10.2
De buitenkant reinigen ...................................................................................................................................... 10.2
Binnenkant reinigen .......................................................................................................................................... 10.2
Scannereenheid reinigen .................................................................................................................................. 10.3
De tonercassette onderhouden ............................................................................................................................. 10.4
Tonercassette bewaren .................................................................................................................................... 10.4
Verwachte levensduur van de cassette ............................................................................................................ 10.4
Toner herverdelen ................................................................................................................................................. 10.4
De tonercassette vervangen ................................................................................................................................. 10.5
De beeldeenheid vervangen ................................................................................................................................. 10.6
De cassette voor gebruikte toner vervangen ........................................................................................................ 10.8
Te onderhouden onderdelen ................................................................................................................................. 10.9
Verbuiksartikelen controleren ........................................................................................................................... 10.9
Beheer via de website ........................................................................................................................................... 10.9
Het serienummer van het apparaat controleren .................................................................................................... 10.9
11. Problemen oplossen
Tips om papierstoringen te vermijden ................................................................................................................... 11.1
Vastgelopen papier verwijderen ............................................................................................................................ 11.1
In de papierlade ................................................................................................................................................ 11.1
In de handinvoer ............................................................................................................................................... 11.2
In het papieruitvoergebied ................................................................................................................................ 11.2
Informatie over berichten op het display ............................................................................................................... 11.3
Andere problemen oplossen ................................................................................................................................. 11.5
Problemen met papierinvoer ............................................................................................................................. 11.5
Afdrukproblemen .............................................................................................................................................. 11.6
Problemen met de afdrukkwaliteit ..................................................................................................................... 11.7
Problemen met kopiëren ................................................................................................................................. 11.10
Problemen met scannen ................................................................................................................................. 11.10
Problemen met Netwerkscan (enkel CLX-2160N) .......................................................................................... 11.11
Veel voorkomende Windows -problemen ....................................................................................................... 11.11
Veel voorkomende Macintosh-problemen ...................................................................................................... 11.11
Veel voorkomende Linux-problemen .............................................................................................................. 11.12
12. Verbruiksartikelen bestellen
Verbruiksartikelen ................................................................................................................................................. 12.1
Aanschafmogelijkheden ........................................................................................................................................ 12.1
13. Specificaties
Algemene specificaties ......................................................................................................................................... 13.1
Specificaties van de printer ................................................................................................................................... 13.1
Specificaties van de scanner en het kopieerapparaat .......................................................................................... 13.2
Index

i
Informatie in verband met veiligheid
en wettelijke voorschriften
Belangrijke voorzorgsmaatregelen
en veiligheidsinformatie
Houd u bij gebruik van dit apparaat altijd aan de onderstaande basisinstructies
om de kans op brand, elektrische schokken en persoonlijke ongelukken zo
klein mogelijk te houden:
1 Zorg dat u alle instructies gelezen en begrepen hebt.
2 Gebruik altijd uw gezonde verstand bij het gebruik van elektrische apparaten.
3 Volg alle aanwijzingen en waarschuwingen op die zich op het product
en in de bijbehorende documentatie bevinden.
4 Als andere gebruiksinstructies deze veiligheidsinstructies lijken tegen te
spreken, moet u zich aan deze veiligheidsinstructies houden. Misschien
zijn de andere gebruiksinstructies u niet helemaal duidelijk. Wanneer u er
niet uit komt, moet u contact opnemen met uw leverancier of service center.
5 Haal de stekker van het apparaat altijd uit het stopcontact voordat u het
apparaat reinigt. Gebruik geen vloeistoffen of spuitbussen. Gebruik voor
het schoonmaken alleen een vochtige doek.
6 Zet het apparaat niet op een wankel wagentje, onderstel of tafel. Het
apparaat kan dan vallen, waardoor het ernstig beschadigd kan raken.
7 Het apparaat mag nooit op of dichtbij een radiator, kachel, airconditioner
of ventilatiekanaal worden geplaatst.
8 Plaats geen voorwerpen op het netsnoer. Zet het apparaat ook niet
op een plaats waar de kabels kunnen knikken of problemen kunnen
ontstaan doordat er mensen over de kabels heen lopen.
9 Sluit niet te veel apparaten op hetzelfde stopcontact of verlengsnoer
aan. Dit kan de werking verstoren en verhoogt de kans op brand en
elektrische schokken.
10 Zorg dat er geen huisdieren in de wisselstroomkabels of pc-interfacekabels
kunnen bijten.
11 Steek nooit vreemde voorwerpen door de openingen in de behuizing
van het apparaat. Ze kunnen dan in aanraking komen met een gevaarlijk
hoge spanning, met kans op brand of elektrische schokken. Zorg dat er
nooit vloeistoffen op of in het apparaat worden gemorst.
12 Om de kans op elektrische schokken zo klein mogelijk te houden, moet
u het apparaat niet uit elkaar halen. Breng het naar een gekwalificeerde
onderhoudstechnicus, wanneer herstellingen nodig zijn. Als u de behuizing
opent of verwijdert, kunt u worden blootgesteld aan een gevaarlijk hoge
spanning en andere gevaren. Wanneer het apparaat niet op de juiste
manier in elkaar wordt gezet, bestaat ook tijdens gebruik kans op
elektrische schokken.
13 Koppel het apparaat los van de pc en de wandcontactdoos, en doe een
beroep op gekwalificeerd onderhoudspersoneel in de volgende situaties:
• Als een deel van het netsnoer of de stekker of connector is
beschadigd of gerafeld.
• Als er vloeistof in het apparaat is gemorst.
• Als het apparaat is blootgesteld aan regen of water.
• Als het apparaat niet goed werkt hoewel de instructies goed zijn opgevolgd.
• Als het apparaat is gevallen of wanneer de behuizing zichtbaar
beschadigd is.
• Als het apparaat plotseling duidelijk anders functioneert.
14 Verander alleen instellingen die in de handleiding worden behandeld.
Wijzigen van andere instellingen kan schade tot gevolg hebben, en een
deskundige onderhoudsmonteur kan daarna heel wat tijd nodig hebben
om het apparaat weer in orde te maken.
15 Gebruik het apparaat niet tijdens onweer. Er bestaat dan enige kans op
elektrische schokken ten gevolge van blikseminslag. Indien mogelijk koppelt
u het apparaat van het wisselstroomnet voor de duur van het onweer.
16 Als u vaak meerdere pagina’s afdrukt, kan het oppervlak van de
uitvoerlade heet worden. Raak het oppervlak niet aan en zorg dat er
zich geen kinderen in nabijheid van het oppervlak bevinden.
17 Gebruik het netsnoer dat bij het apparaat werd geleverd voor een
veilige werking. Als u een netsnoer met een lengte van meer dan twee
meter gebruikt voor een apparaat dat op 110 V werkt, moet de draaddikte
van het netsnoer minstens 16 AWG
*
zijn.
18 BEWAAR DEZE INSTRUCTIES.
Milieu- en veiligheidsoverwegingen
Verklaring inzake laserveiligheid
De printer is in de Verenigde Staten gecertificeerd als zijnde in overeenstemming
met de vereisten van DHHS 21 CFR, hoofdstuk 1, subhoofdstuk J voor
laserproducten van klasse I(1), en is elders gecertificeerd als een laserproduct
van klasse I dat voldoet aan de vereisten van IEC 825.
Laserproducten van klasse I worden niet als gevaarlijk beschouwd. Het
lasersysteem en de printer zijn zo ontworpen dat bij normaal gebruik, onderhoud
door de gebruiker of in de instructies voorgeschreven onderhoudssituaties
nooit iemand zal worden blootgesteld aan laserstraling hoger dan klasse I.
Waarschuwing
Gebruik of onderhoud de printer nooit als de beschermkap van de laser/
scanner is verwijderd. Hoewel de gereflecteerde laserstraal onzichtbaar is,
kan ze uw ogen beschadigen. Als u dit apparaat gebruikt, moeten deze
elementaire veiligheidsmaatregelen altijd in acht worden genomen om het
risico van brand, elektrische schokken en lichamelijk letsel te beperken:
Ozonveiligheid
Tijdens normale werking produceert dit apparaat ozon.
De geproduceerde ozon vormt geen gevaar voor de
gebruiker. Wij raden echter aan het apparaat op te
stellen in een goed geventileerde ruimte.
* AWG: American Wire Guage

ii
Voor meer informatie over ozon kunt u contact opnemen met een Samsung-
verkoper in uw buurt.
Energie besparen
Dit apparaat maakt gebruik van geavanceerde energiebesparende technologie,
die het energiegebruik vermindert wanneer het apparaat niet wordt gebruikt.
Als het apparaat gedurende langere tijd geen gegevens ontvangt, wordt het
energiegebruik automatisch verminderd.
Recycling
Recycle de verpakkingsmaterialen van dit product of voer
ze op een milieuvriendelijke wijze af.
Correcte verwijdering van dit product
(elektrische & elektronische afvalapparatuur)
Dit merkteken op het product of het bijbehorende
informatiemateriaal duidt erop dat het niet met ander
huishoudelijk afval verwijderd moet worden aan het einde
van zijn gebruiksduur. Om mogelijke schade aan het milieu
of de menselijke gezondheid door ongecontroleerde
afvalverwijdering te voorkomen, moet u dit product van
andere soorten afval scheiden en op een verantwoorde
manier recyclen, zodat het duurzame hergebruik van
materiaalbronnen wordt bevorderd.
Huishoudelijke gebruikers moeten contact opnemen met de winkel waar ze
dit product hebben gekocht of met de gemeente waar ze wonen om te
vernemen waar en hoe ze dit product milieuvriendelijk kunnen laten recyclen.
Zakelijke gebruikers moeten contact opnemen met hun leverancier en de
algemene voorwaarden van de koopovereenkomsten nalezen. Dit product
moet niet worden gemengd met ander bedrijfsafval voor verwijdering.
Radiofrequentiestraling
FCC-voorschriften
Uit tests is gebleken dat dit apparaat voldoet aan de beperkingen voor een
digitaal apparaat van klasse B conform artikel 15 van de FCC-voorschriften.
Deze beperkingen zijn bedoeld om een redelijke bescherming te bieden
tegen schadelijke interferentie binnenshuis. Dit apparaat genereert, gebruikt
en straalt mogelijk radiofrequentie-energie uit en kan, indien het niet
overeenkomstig de aanwijzingen wordt geïnstalleerd en gebruikt, schadelijke
interferentie voor radiocommunicatie veroorzaken. Er kan echter niet worden
gegarandeerd dat er bij een specifieke installatie geen interferentie zal
plaatsvinden. Als dit apparaat schadelijke interferentie voor radio- of tv-
ontvangst veroorzaakt, wat u kunt controleren door het apparaat in en uit te
schakelen, kunt u de interferentie trachten te elimineren door een of meer
van de volgende stappen te ondernemen:
• Draai of verplaats de ontvangstantenne.
• Vergroot de afstand tussen het apparaat en de ontvanger.
• Sluit het apparaat aan op een stopcontact in een andere stroomkring
dan deze waarop de ontvanger is aangesloten.
• Raadpleeg de verkoper of een ervaren radio-/tv-technicus.
Opgelet:
Wijzigingen of aanpassingen die niet uitdrukkelijk zijn goedgekeurd door
de fabrikant die verantwoordelijk is voor de naleving van de toepasselijke
voorschriften, kunnen ertoe leiden dat de gebruiker niet langer de
toestemming heeft om het apparaat te gebruiken.
Canadese regelgeving inzake radio-interferentie
Dit digitale apparaat overschrijdt niet de beperkingen van Klasse B voor
radioruisemissies van digitale apparaten zoals beschreven in de norm inzake
interferentie veroorzakende apparaten met de titel 'Digital Apparatus', ICES-003
van Industry and Science Canada.
Cet appareil numérique respecte les limites de bruits radioélectriques
applicables aux appareils numériques de Classe B prescrites dans la norme
sur le matériel brouilleur : « Appareils Numériques », ICES-003 édictée par
l’Industrie et Sciences Canada.
Verklaring van overeenstemming (Europese landen)
Goedkeuringen en certificeringen
De CE-markering op dit product verwijst naar de verklaring
van overeenstemming van Samsung Electronics Co., Ltd.
met de volgende toepasselijke 93/68/EEG-richtlijnen van
de Europese Unie per de aangegeven datums:
1 januari 1995: Richtlijn 73/23/EEG van de Raad betreffende de onderlinge
aanpassing van de wettelijke voorschriften van de lidstaten inzake elektrisch
materiaal bestemd voor gebruik binnen bepaalde spanningsgrenzen
(laagspanningsrichtlijn).
1 januari 1996: Richtlijn 89/336/EEG van de Raad (92/31/EEG) betreffende
de onderlinge aanpassing van de wetgevingen van de lidstaten inzake
elektromagnetische compatibiliteit.
9 maart 1999: Richtlijn 1999/5/EG van de Raad betreffende radioapparatuur
en telecommunicatie-eindapparatuur en de wederzijdse erkenning van hun
conformiteit.
U kunt bij uw vertegenwoordiger van Samsung Electronics Co., Ltd. een
volledige verklaring krijgen waarin de relevante richtlijnen en de normen
waarnaar wordt verwezen zijn gedefinieerd.

iii
Stekker van het netsnoer vervangen (alleen voor UK)
Belangrijk
Het netsnoer van dit apparaat is voorzien van een standaardstekker (BS 1363)
van 13 ampère en een zekering van 13 ampère. Wanneer u de zekering
vervangt, moet u een geschikt type van 13 ampère gebruiken. Nadat u de
zekering hebt gecontroleerd of vervangen, moet u de afdekkap van de
zekering weer sluiten. Als u de afdekkap van de zekering kwijt bent, mag
u de stekker niet gebruiken totdat u er een nieuwe afdekkap op hebt gezet.
Neem contact op met de leverancier bij wie u het apparaat hebt gekocht.
De 13 ampère stekker is het meest voorkomende type in de UK en kan in
de meeste gevallen worden gebruikt. Sommige (meest oudere) gebouwen
hebben echter geen normale 13 ampère stopcontacten. Als u het apparaat
op een ouder stopcontact wilt aansluiten, moet u een geschikt verloopstuk
(adapter) kopen. Verwijder nooit de aangegoten stekker van het netsnoer.
Waarschuwing
Als u ondanks het bovenstaande toch de aangegoten stekker verwijdert,
gooi deze dan onmiddellijk in de vuilnisbak.
U kunt de stekker niet opnieuw bedraden, en wanneer iemand hem in
een passend stopcontact doet, bestaat er groot gevaar voor elektrische
schokken.
Belangrijke waarschuwing:
dit apparaat moet worden aangesloten
op een geaard stopcontact.
De aders van het netnoer hebben de volgende kleurcodering:
• groen en geel: aarde
• blauw: neutraal
• bruin: fase
Ga als volgt te werk als de kleuren van de aders in het netsnoer niet gelijk zijn
aan die van de stekker.
Sluit de groen/gele aardedraad aan op de pool die is gemarkeerd met de
letter "E", het aarde-symbool, de kleuren groen/geel of de kleur groen.
Sluit de blauwe draad aan op de pool die is gemarkeerd met de letter "N"
of de kleur zwart.
Sluit de bruine draad aan op de pool die is gemarkeerd met de letter "L"
of de kleur rood.
Ergens in de stroomkring moet een zekering van 13 Ampère zijn aangebracht:
in de stekker, in de adapter of in de meterkast.

iv

1.1 <
Inleiding>
1 Inleiding
Gefeliciteerd met de aankoop van dit multifunctionele apparaat van
Samsung. Met dit apparaat kunt u afdrukken, kopiëren en scannen.
In dit hoofdstuk treft u de volgende onderwerpen aan:
• Speciale functies
• Overzicht van het apparaat
• Meer informatie
• Een locatie selecteren
• Testpagina afdrukken
• Hoogteaanpassing
Speciale functies
Uw nieuwe apparaat is voorzien van speciale functies.
Afdrukken met een hoge snelheid en uitstekende kwaliteit
• U kunt alle kleuren afdrukken met de kleuren
cyaan, magenta, geel en zwart.
• U kunt afdrukken met een maximale resolutie van
2400 x 600 dpi (effectieve uitvoer). Raadpleeg de
sectie
Software
voor meer informatie.
• In de Zwart-witmodus drukt uw apparaat papier
in A4-formaat
tot 16 ppm
a
en in Letter-formaat tot
17 ppm af. In de Kleurenmodus drukt uw apparaat
papier in A4-formaat of Letter-formaat
tot 4 ppm af.
Verschillende papiersoorten verwerken
• In de lade voor handmatige invoer kunnen
de volgende papiersoorten worden gebruikt:
letterhead, enveloppen, etiketten, transparanten,
op maat gesneden afdrukmedia, briefkaarten en
dikker papier. De lade voor handmatige invoer
biedt plaats voor 1 vel papier.
•De lade voor 150 vellen ondersteunt gewoon
papier in diverse formaten.
Professionele documenten maken
• Watermerken afdrukken. U kunt uw
documenten
voorzien van een watermerk (bijv. "Vertrouwelijk").
Raadpleeg de sectie Software.
•
Posters
afdrukken. De tekst en afbeeldingen op elke
pagina van uw document worden vergroot en afgedrukt
op afzonderlijke vellen papier die u kunt samenvoegen
tot een poster. Raadpleeg de sectie
Software
.
Functies van het apparaat
De onderstaande tabel geeft een algemeen overzicht van de functies die
door uw apparaat worden ondersteund.
(G: Geïnstalleerd, O: Optie, NVT: Niet van toepassing)
Tijd en geld besparen
• U kunt meerdere pagina’s op één vel afdrukken
om papier te besparen.
• U kunt gebruikmaken van voorbedrukte formulieren
en briefhoofden op gewoon papier. Raadpleeg de
sectie Software.
• Dit apparaat bespaart automatisch stroom door
het stroomverbruik aanzienlijk te beperken als het
niet wordt gebruikt.
Afdrukken onder verschillende besturingssystemen
• U kunt zowel afdrukken onder Windows 98/Me/
2000 en Windows XP/2003/Vista als op systemen
met Linux en Macintosh.
• Uw apparaat is voorzien van een USB-interface
en een netwerk-interface (enkel CLX-2160N).
Originelen in verschillende formaten kopiëren
• Het is mogelijk de afbeelding op het origineel
verschillende keren te laten afdrukken op één
enkele pagina.
• Er zijn speciale functies waarmee u een
catalogus- of krantenachtergrond verwijdert.
• De afdrukkwaliteit en de grootte van de
afbeelding kunnen tegelijkertijd worden
aangepast en verbeterd.
De originelen scannen en direct verzenden
• In kleur scannen en de juiste compressie voor
JPEG-, TIFF- en PDF-indeling gebruiken.
• Bestanden snel scannen en versturen naar
meerdere bestemmingen via Netwerkscan
(enkel CLX-2160N).
Onderdelen CLX-2160 CLX-2160N
USB 2.0 G G
USB-geheugen G G
PictBridge G G
Netwerkinterface
(Ethernet 10/100 Base TX)
NVT G
a. pagina's per minuut

1.2 <
Inleiding>
Overzicht van het apparaat
Hieronder ziet u waar de belangrijkste onderdelen van het apparaat zich
bevinden:
Voorkant
1 scannerdeksel 8lade
2 glasplaat 9 handmatige invoer
3 USB-geheugenpoort 10
papierbreedtegeleider
voor handmatige invoer
4voorklep 11
cassette voor gebruikte
toner
5greep 12 tonercassettes
6 bedieningspaneel 13 beeldeenheid
7 uitvoersteun 14 scanner
Opmerking
Als u een groot aantal pagina's tegelijk afdrukt, kan het oppervlak
van de uitvoerlade heet worden. Let erop dat u het oppervlak niet
aanraakt en zorg ervoor dat kinderen niet in de buurt komen.
* In de bovenstaande afbeelding
ziet u een CLX-2160N met alle
beschikbare accessoires.
Achterkant
1 stroomschakelaar 5achterklep
2 netwerkpoort
3 USB-poort
4 netsnoeraansluiting
* In de bovenstaande afbeelding
ziet u een CLX-2160N met alle
beschikbare accessoires.

1.3 <
Inleiding>
Overzicht van het bedieningspaneel
1
Display
: Toont de huidige status en houdt u op de hoogte tijdens
het proces.
8
ID Copy: U kunt beide zijden van een document, bijvoorbeeld een
identiteitsbewijs, kopiëren op een enkel vel papier. Zie pagina 6.3.
2
Tonerkleuren: De tonerkleuren onder het LCD-scherm
corresponderen met de weergaveberichten. Zie Status-LED
met berichten over de tonercassettes op pagina 1.4.
9
USB Print: Hiermee kunt u bestanden die op een USB-flashdrive
zijn opgeslagen rechtstreeks afdrukken als de flashdrive op de
USB-poort aan de voorzijde van het apparaat is aangesloten.
Zie pagina 9.1.
3
Status
: Hier wordt de status van uw apparaat weergegeven.
Ziepagina1.4.
10
Scan to
: Hiermee kunt u een lijst met computerprogramma's
weergeven waarnaar een afbeelding kan worden gescand.
Zie pagina 8.1.
4
Menu
: Hiermee opent u de menumodus en bladert u door
de beschikbare menu’s.
11
Black Start
: Start een taak in Zwart-Witmodus.
5
Pijltoetsen: Hiermee bladert u door de beschikbare opties in
het geselecteerde menu en verhoogt of verlaagt u de waarden.
12 Color Start: Start een taak in Kleurenmodus.
6
OK
: Hiermee bevestigt u de selectie op het scherm. 13
Stop/Clear
: Hiermee onderbreekt u een bewerking. In stand-
bymodus kunt u hiermee de kopieeropties (zoals de helderheid,
het type document, het kopieerformaat en het aantal exemplaren)
wissen/annuleren.
7
Back
: Hiermee keert u terug naar het bovenliggende menuniveau.

1.4 <
Inleiding>
Informatie over de Status-LED
De Status-LED op het bedieningspaneel toont de status van uw apparaat.
Raadpleeg onderstaande tabel voor de status van uw apparaat.
Status-LED
Status Beschrijving
Uit
• Het apparaat is offline.
•
Het apparaat bevindt zich in de energiebesparende
modus. Als er gegevens zijn ontvangen of de
knoppen Black Start of Color Start werden
ingedrukt, gaat het apparaat automatisch
online.
Groen Knippert
• Wanneer het schermlicht langzaam knippert,
ontvangt het apparaat gegevens van de computer.
• Wanneer het schermlicht snel knippert, is het
apparaat bezig met afdrukken.
Aan Het apparaat is online en klaar voor gebruik.
Rood Knippert
• Er is een kleine fout opgetreden en het apparaat
wacht tot de fout is hersteld. Controleer het
bericht op het display en los het probleem op
volgens de aanwijzingen onder Verklaring van
berichten op het display. Zie pagina 11.3.
• De tonercassette is bijna leeg. Bestel een
nieuwe tonercassette. Zie Verbruiksartikelen
bestellen op pagina 12.1. U kunt de afdrukkwaliteit
tijdelijk verbeteren door de toner opnieuw te
verdelen. Zie pagina 10.4.
Aan
• De tonercassette is volledig leeg. Verwijder
de oude tonercassette en plaats een nieuwe.
Zie pagina 10.5.
• Er heeft zich een probleem voorgedaan waardoor
het apparaat de taak niet kan voltooien, zoals
een papierstoring, een geopende klep of geen
papier in de lade. Controleer het bericht op
het display en los het probleem op volgens de
aanwijzingen onder Verklaring van berichten
op het display. Zie pagina 11.3.
• De tonercassette is bijna leeg, helemaal leeg
of er moet een nieuwe cassette worden
geïnstalleerd. Zie Informatie over berichten
over de tonercassettes op het display.
Opmerking
Controleer altijd het bericht op het display voor het oplossen
van het probleem. Aan de hand van de aanwijzingen onder
Probleemoplossing kunt u ervoor zorgen dat het apparaat weer
naar behoren werkt. Zie pagina 11.1.
Status-LED met de berichten over
de tonercassettes
De status van de tonercassettes wordt aangegeven door de Status-LED
en op het LCD-display. Als de tonercassette bijna leeg is of als er een
nieuwe cassette moet worden geïnstalleerd, licht de Status-LED rood
op en wordt het bericht op het display weergegeven. Met een of meer
pijltjes wordt aangegeven op welke tonerkleur het bericht betrekking
heeft of welke casette u dient te vervangen.
In het bovenstaande voorbeeld wordt de status van de kleur in de
tonercassette door middel van een pijltje aangegeven. Controleer het
bericht op het display om te achterhalen wat het probleem is en hoe u dit
kunt oplossen. Zie pagina 11.3 voor gedetailleerde informatie over de
foutberichten.
Voorbeeld:

1.5 <
Inleiding>
Meer informatie
Meer informatie over de instelling en het gebruik van uw apparaat vindt
u in de volgende bronnen, op papier of op het scherm.
Beknopte
installatie-
handleiding
Biedt meer informatie over het instellen van
uw apparaat. Volg deze instructies op om het
apparaat gebruiksklaar te maken.
Online
Gebruikers-
handleiding
Stapsgewijze instructies om alle functies van
uw apparaat te benutten en meer informatie over
het onderhoud van uw apparaat, probleemoplossing
en het installeren van toebehoren.
Deze handleiding bevat ook een sectie Software
met informatie over hoe u documenten kunt
afdrukken onder verschillende besturingssystemen
en hoe u de meegeleverde hulpprogramma’s
gebruikt.
Gebruikershand-
leiding voor de
netwerkprinter
Als uw apparaat niet is voorzien van
een netwerkinterface, wordt deze cd niet
meegeleverd.
Op de cd met netwerkhulpprogramma’s vindt
u meer informatie over hoe u uw apparaat
aansluit op een netwerk.
Help van het
printerstuur-
programma
Ondersteunende informatie over de
eigenschappen van het printerstuurprogramma
en instructies voor de afdrukinstellingen. Als
u de Help van het printerstuurprogramma wilt
openen, klikt u op
Help
in het dialoogvenster
Printereigenschappen.
Website
Als u over een internetverbinding beschikt, kunt u
hulp, ondersteuning, printerstuurprogramma’s,
handleidingen en bestelinformatie vinden op de
website van
Samsung
: www.samsungprinter.com.
Opmerking
Vanuit de map Manual op de cd-rom
met printersoftware hebt u toegang tot
de handleidingen in andere talen.
Een locatie selecteren
Kies een vlak, stabiel oppervlak met voldoende ruimte voor luchtcirculatie.
Zorg ervoor dat u kleppen en papierladen gemakkelijk kunt openen.
Plaats het apparaat in een ruimte die voldoende geventileerd is, maar
niet in direct zonlicht, vlakbij een warmte- of koudebron of op een vochtige
plek. Plaats de printer niet op de rand van een bureau of tafel.
Vrije ruimte rond de printer
• Voorkant: 482,6 mm (voldoende ruimte zodat de papierlade verwijderd
kan worden)
• Achterkant: 100 mm (voldoende ventilatieruimte)
• Rechts: 100 mm (voldoende ventilatieruimte)
• Links: 100 mm (voldoende ventilatieruimte)
Plaats het apparaat op een vlak en stabiel oppervlak waarbij u erop
let dat het apparaat niet meer dan 2 mm uit het lood staat. De
afdrukkwaliteit zou anders beïnvloed kunnen worden.
Opmerking
Als u de printer verplaatst, mag u deze niet ondersteboven of op
zijn kant leggen. De binnenzijde van de printer kan verontreinigd
zijn door tonerpoeder waardoor er schade aan uw printer kan
ontstaan of de afdrukkwaliteit kan verslechteren.

1.6 <
Inleiding>
Testpagina afdrukken
Om te controleren of de printer goed werkt, kunt u een testpagina
afdrukken.
Om een voorbeeldpagina af te drukken:
Houd de knop OK 2 seconden lang ingedrukt in gereedmodus.
Hoogteaanpassing
De afdrukkwaliteit wordt beïnvloed door de luchtdruk, die wordt bepaald
door de hoogte waarop het apparaat zich bevindt boven zeeniveau. Aan
de hand van de volgende informatie kunt u uw apparaat instellen op een
optimale afdrukkwaliteit of op een optimale kwaliteit van de afdruk.
Bepaal de hoogte waarop het apparaat wordt gebruikt, voordat u de
hoogtewaarde instelt.
1 Zorg ervoor dat u het printerstuurprogramma hebt geïnstalleerd
met de bijgeleverde cd-rom met printersoftware.
2 Dubbelklik op het pictogram Smart Panel in de taakbalk van
Windows (of in het systeemvak van Linux).
U kunt ook op Smart Panel in de statusbalk van Mac OS X klikken.
3 Klik op Instelling printer.
4 Klik op Instellingen > Luchtdrukaanpassing. Selecteer de juiste
waarde in de keuzelijst en klik op Toepassen.
Opmerking
Als het apparaat met een netwerk is verbonden, wordt het
SyncThru Web Service-venster automatisch weergegeven.
Klik op Machine Settings > Setup (of op Apparaatinstelling)
> Altitude Adj. Selecteer de juiste waarde voor de hoogte en
klik op Toepassen.
0
1
2
3
4
Hoog 3
Hoog 1
Hoog 2
Normaal
Waarde

2.1 <
Systeeminstallatie>
2 Systeeminstallatie
Dit hoofdstuk geeft een overzicht van de menu’s die beschikbaar zijn op
uw apparaat evenals instructies om stap voor stap de instellingen van uw
apparaat aan te passen.
In dit hoofdstuk treft u de volgende onderwerpen aan:
• Menu-overzicht
• De taal op het display wijzigen
• De energiespaarstand gebruiken
• Automatisch doorgaan
Menu-overzicht
Het bedieningspaneel biedt toegang tot verschillende menu’s voor
instelling en gebruik van het apparaat. Druk op Menu om toegang te
krijgen tot deze menu’s. Raadpleeg onderstaand diagram. Beschikbare
menu's in kopieer- en scanmodi variëren.
Opmerking
Afhankelijk van uw land zullen sommige menu's mogelijk niet op
het weergavescherm verschijnen. Als dit het geval is, zijn deze
opties niet van toepassing op uw toestel.
Kopieerfunctie
(Zie pagina 6.3)
Verkl./vergr.
Tonersterkte
Oorspr. type
2 pagina's/vel
4 pagina's/vel
Poster kopier.
Meer op 1 vel
Achtergr. wis.
Kopieerinstel.
(Zie pagina 6.1)
St.inst. wijz.
Exemplaren
Verkl./vergr.
Tonersterkte
Oorspr. type
Scanfunctie
(Zie pagina 8.1)
USB-geheugen
Scanformaat
Oorspr. type
Resolutie
Scankleur
Scanindeling
Scaninstel.
St.inst. wijz.
USB-geheugen
Netwerk
a
(Zie pagina 4.1)
TCP/IP
Ethernet-snel.
Instel. wissen
Netwerkinform.
a. enkel CLX-2160N
Menu Kopiër
Menu Scannen
Netwerk
a
(Zie pagina 4.1)
TCP/IP
Ethernet-snel.
Instel. wissen
Netwerkinform.
a. enkel CLX-2160N
Systeeminst.
Apparaatinst. (Zie pagina 2.2)
Taal
Energ.spaarst.
Time-out
NetScanTimeout
a
Luchtdrukcorr.
Aut. doorgaan
Papierinstel. (Zie pagina 5.8)
Papierformaat
Type papier
Papierinvoer
Rapport (Zie pagina 10.1)
Onderhoud (Zie pagina 10.9)
Gebruiksduur
Kleur
Serienummer
Instel. wissen (Zie pagina 10.1)
a. enkel CLX-2160N
Systeeminst.
Apparaatinst. (Zie pagina 2.2)
Taal
Energ.spaarst.
Time-out
NetScanTimeout
a
Luchtdrukcorr.
Aut. doorgaan
Papierinstel. (Zie pagina 5.8)
Papierformaat
Type papier
Papierinvoer
Rapport (Zie pagina 10.1)
Onderhoud (Zie pagina 10.9)
Gebruiksduur
Kleur
Serienummer
Instel. wissen (Zie pagina 10.1)
a. enkel CLX-2160N

2.2 <
Systeeminstallatie>
De taal op het display wijzigen
Volg onderstaande stappen om de taal op het display te wijzigen:
1 Druk op Menu tot Menu Kopiër. op de onderste regel van het
display verschijnt en druk vervolgens op OK.
2
Druk op de
pijltoetsen
tot
Systeeminst.
verschijnt en druk vervolgens
op
OK
.
3
Druk op de
pijltoetsen
tot
Apparaatinst.
verschijnt en druk vervolgens
op
OK
.
4
Druk op de
pijltoetsen
tot
Taal
verschijnt en druk vervolgens op
OK
.
5
Druk op de
pijltoetsen
tot de gewenste taal verschijnt en druk
vervolgens op
OK
.
6
Druk op
Stop/Clear
om terug te keren naar de stand-bymodus.
De energiespaarstand gebruiken
Als u de energiebesparende modus inschakelt, gebruikt het apparaat
minder energie als het niet in gebruik is. U kunt deze stand inschakelen en
aangeven hoe lang het apparaat na afloop van een afdrukopdracht moet
wachten voor het het energieverbruik verlaagt.
1 Druk op Menu tot Menu Kopiër. op de onderste regel van het
display verschijnt en druk vervolgens op OK.
2
Druk op de
pijltoetsen
tot
Systeeminst.
verschijnt en druk vervolgens
op
OK
.
3
Druk op de
pijltoetsen
tot
Apparaatinst.
verschijnt en druk vervolgens
op
OK
.
4
Druk op de
pijltoetsen
tot
Energ.spaarst.
verschijnt en druk
vervolgens op
OK
.
5
Druk op de
pijltoetsen
tot de gewenste tijdsinstelling verschijnt en
druk vervolgens op
OK
.
6
Druk op
Stop/Clear
om terug te keren naar de stand-bymodus.
Automatisch doorgaan
Met deze optie stelt u in dat het apparaat al dan niet verder moet gaan
met afdrukken als de ingestelde papiergrootte en het papier in de lade
niet met elkaar overeenkomen.
1 Druk op Menu tot Menu Kopiër. op de onderste regel van het
display verschijnt en druk vervolgens op OK.
2
Druk op de
pijltoetsen
tot
Systeeminst.
verschijnt en druk vervolgens
op
OK
.
3
Druk op de
pijltoetsen
tot
Apparaatinst.
verschijnt en druk vervolgens
op
OK
.
4
Druk op de
pijltoetsen
tot
Aut. doorgaan
verschijnt en druk
vervolgens op
OK
.
5
Druk op de
pijltoetsen
tot de gewenste bindoptie verschijnt.
•
Aan
: Als het papierformaat niet overeenkomt met het papierformaat
in de papierlade, wordt er automatisch afgedrukt nadat de ingestelde tijd
is verstreken.
•
Uit
: Als het papierformaat niet overeenkomt met het papierformaat
in de papierlade, wordt er met afdrukken gewacht totdat u op het
bedieningspaneel op
Black Start
of op
Color Start
drukt.
6
Druk op
OK
om uw keuze op te slaan.
7
Druk op
Stop/Clear
om terug te keren naar de stand-bymodus.

3.1 <
Softwareoverzicht>
3 Softwareoverzicht
Dit hoofdstuk geeft een overzicht van de meegeleverde software. In de
sectie Software vindt u meer informatie over installatie en gebruik van
de software.
In dit hoofdstuk treft u de volgende onderwerpen aan:
• Meegeleverde software
• Functies van de printerstuurprogramma's
• Systeemeisen
Meegeleverde software
U moet de printer- en scannersoftware installeren vanaf de
meegeleverde cd-rom’s nadat u het apparaat hebt geïnstalleerd
en op uw computer hebt aangesloten.
De cd-rom's bevatten de volgende software:
Cd-rom Inhoud
Cd-rom
met printer-
software
Windows
•
Printerstuurprogramma
: Gebruik
dit stuurprogramma om de functies
van uw printer ten volle te benutten.
•
Scannerstuurprogramma
: Voor het
scannen van documenten zijn TWAIN-
en (WIA)-stuurprogramma’s (Windows
Image Acquisition) beschikbaar.
•
Smart Panel
: Dit programma geeft
de status van het apparaat weer en
waarschuwt u wanneer er een fout
optreedt tijdens het afdrukken.
•
SmarThru
a
: Dit is de meegeleverde
op Windows gebaseerde software
voor uw multifunctionele apparaat.
• Netwerkscan (enkel CLX-2160N):
Met dit programma kunt u
documenten op uw computer scannen
en opslaan op een computer die
met het netwerk is verbonden.
• Gebruikershandleiding
in PDF-formaat.
Linux
•
Printerstuurprogramma
:
Stuurprogramma voor bediening
van het apparaat en het afdrukken
van documenten via een computer
met een LIinux-besturingssysteem.
•
SANE
: Stuurprogramma voor het
scannen van documenten.
•
Smart Panel
: Dit programma geeft
de status van het apparaat weer en
waarschuwt u wanneer er een fout
optreedt tijdens het afdrukken.
Functies van de printerstuurprogramma's
De printerstuurprogramma’s ondersteunen de volgende standaardfuncties:
• selectie van papierrichting, formaat, bron en type van afdrukmedia
• aantal exemplaren instellen.
U kunt bovendien verschillende speciale afdrukfuncties gebruiken.
Onderstaande tabel geeft een algemeen overzicht van de functies
die door de printerstuurprogramma’s worden ondersteund.
Cd-rom
met printer-
software
(vervolg)
Macintosh
•
Printerstuurprogramma
: Gebruik
dit stuurprogramma om uw apparaat
vanuit een Macintosh aan te sturen.
•
Scannerstuurprogramma
: TWAIN-
stuurprogramma voor het scannen
van documenten.
•
Smart Panel
: Dit programma geeft
de status van het apparaat weer en
waarschuwt u wanneer er een fout
optreedt tijdens het afdrukken.
Cd-rom met
netwerkhulp
programma’s
(enkel
CLX-2160N)
Windows
•
SyncThru™ Web Admin Service
:
Webapplicatie voor beheer,
controle en diagnose van externe
netwerkprinters.
•
SetIP
: Met dit programma kunt u de
TCP/IP-adressen van uw apparaat
instellen.
•
Gebruikershandleiding voor
netwerkprinter
in PDF-formaat.
a. Voor bewerking van gescande afbeeldingen met behulp van een krachtige
beeldbewerkingstoepassing en verzending van afbeeldingen per e-mail.
U kunt ook andere beeldbewerkingsprogramma’s gebruiken vanuit SmarThru,
zoals Adobe Photoshop. Raadpleeg de Help van het meegeleverde SmarThru-
programma voor meer informatie.
Functie
Printerstuurprogramma
Windows Macintosh Linux
Optie afdrukkwaliteit O O O
Meerdere pagina’s per
vel (n op een vel)
OOO (2, 4)
Poster afdrukken O X X
In boekvorm
afdrukken
OXX
Afdruk aan pagina
aanpassen
O
O
(enkel Mac 10.4)
X
Verkleinen/vergroten O O X
Andere lade voor
eerste pagina
OOX
Watermerk O X X
Overlay O X X
Cd-rom Inhoud

3.2 <
Softwareoverzicht>
Systeemeisen
Uw systeem moet aan de volgende vereisten voldoen:
Windows
Item Vereisten Aanbevolen
Besturings
systeem
Windows 98/Me/2000/XP/2003/Vista
Processor
Windows 98/Me/2000
Pentium II
400 MHz of een
krachtigere
processor
Pentium III
933 MHz
Windows XP/2003/
Vista
Pentium III
933 MHz of een
krachtigere
processor
Pentium IV
1GHz
RAM
Windows 98/Me/2000 64 MB of meer 128 MB
Windows XP/2003 128 MB of meer 256 MB
Windows Vista 512 MB of meer 1 GB
Vrije
schijfruimte
Windows 98/Me/2000 300 MB of meer 1 GB
Windows XP/2003 1 GB of meer 5 GB
Windows Vista 15 GB of meer 15 GB
Internet
Explorer
Windows 98/Me/
2000/XP/2003
5.0 of een hogere versie
Windows Vista 7.0 of een hogere versie
Opmerking
Onder Windows 2000/2003/XP/Vista kunnen alleen gebruikers
met beheerdersrechten de software installeren.
Linux
Macintosh
Item Vereisten
Besturingssysteem
• RedHat 8.0 ~ 9.0
• Fedora Core 1, 2, 3, 4
• Mandrake 9.2 ~ 10.1
• SuSE 8.2 ~ 9.2
Processor Pentium IV 1 GHz of hoger
RAM Min. 256 MB
Vrije schijfruimte Min. 1 GB
Software
• Linux Kernel 2.4 of hoger
• Glibc 2.2 of hoger
•CUPS
• SANE (alleen voor MFP-apparaten)
Opmerking
• Er is een wisselgeheugen van 300 MB of meer nodig om
grotere gescande afbeeldingen te bewerken.
• Het Linux-stuurprogramma voor de scanner ondersteunt
de maximale optische resolutie.
Item Vereisten
Besturingssysteem Macintosh 10.3 ~ 10.5
Processor
Intel-processor
PowerPC G4/G5
RAM
512 MB voor een MAC op basis van Intel,
512 MB voor een MAC op basis van
Power-PC
Vrije schijfruimte 1 GB
Aansluiting
USB-interface,
netwerkinterface (enkel CLX-2160)

4.1 <
Netwerkinstallatie (enkel CLX-2160N)>
4 Netwerkinstallatie
(enkel CLX-2160N)
In dit hoofdstuk wordt stap voor stap beschreven hoe u het apparaat
in een netwerk kunt installeren.
In dit hoofdstuk treft u de volgende onderwerpen aan:
• Inleiding
• Ondersteunde besturingssystemen
• TCP/IP configureren
• Ethernet-snelheid instellen
• De netwerkconfiguratie resetten
• Een netwerkconfiguratiepagina afdrukken
Inleiding
Zodra u het apparaat hebt aangesloten met een RJ-45 Ethernet-kabel,
is het geschikt voor gedeeld gebruik via het netwerk.
U moet de netwerkprotocollen installeren op het apparaat om het in
te stellen als netwerkprinter. Protocollen kunnen op de volgende twee
manieren worden ingesteld:
Via netwerkbeheerprogramma’s
U kunt de instellingen van uw afdrukserver configureren en het apparaat
beheren met behulp van de meegeleverde programma’s:
• SyncThru™ Web Admin Service: Een via Internet functionerend
afdrukbeheersysteem voor netwerkbeheerders. Met SyncThru™
Web Admin Service kunt u de netwerkapparatuur op een efficiënte
manier beheren en kunt u netwerkprinters op afstand controleren en
problemen oplossen vanuit elke locatie met toegang tot het intranet
van het bedrijf.
• SyncThru™ Web Service: Een embedded webserver om:
- netwerkparameters in te stellen die nodig zijn om het apparaat
te verbinden met verschillende netwerkomgevingen;
- instellingen voor afdrukken, kopiëren en faxen aan te passen.
• SetIP: Een hulpprogramma waarmee u een netwerkinterface kunt
selecteren en handmatig adressen kunt configureren voor gebruik
met het TCP/IP-protocol.
Raadpleeg de gebruikershandleiding op de meegeleverde cd-rom
met netwerkhulpprogramma’s voor meer informatie.
Via het bedieningspaneel
U kunt de volgende basisnetwerkparameters instellen via het
bedieningspaneel op het apparaat.
• TCP/IP configureren
• Ethernet-snelheid configureren
Ondersteunde besturingssystemen
De volgende tabel toont de netwerkomgevingen die het apparaat
ondersteunt:
• TCP/IP: Transmission Control Protocol/Internet Protocol
• IPP: Internet Printing Protocol
• SNMP: Simple Network Management Protocol
• DHCP: Dynamic Host Configuration Protocol
• BOOTP: Bootstrap Protocol
TCP/IP configureren
Uw apparaat kan worden ingesteld met verschillende TCP/IP-
netwerkgegevens, zoals een IP-adres, een subnetmasker, een gateway
en DNS-adressen. U kunt op verschillende manieren een TCP/IP-adres
toewijzen aan het apparaat, afhankelijk van uw netwerk.
• Statische adressering: het TCP/IP-adres wordt handmatig toegewezen
door de systeembeheerder.
• Dynamische adressering via BOOTP/DHCP: het TCP/IP-adres wordt
automatisch toegewezen door de server.
Statische adressering
Volg onderstaande stappen om het TCP/IP-adres in te voeren vanaf
het bedieningspaneel van het apparaat.
1 Druk op Menu tot Menu Kopiër. op de onderste regel van het
display verschijnt en druk vervolgens op OK.
2 Druk op de pijltoetsen tot Netwerk verschijnt en druk vervolgens
op OK.
3 Druk op OK zodra TCP/IP verschijnt.
4 Druk op de pijltoetsen tot Statisch verschijnt en druk vervolgens
op OK.
5 Druk op OK als IP-adres verschijnt.
Item Vereisten
Netwerkinterface • Ethernet 10/100 Base-TX
Netwerkbesturings-
systeem
• Windows 98/Me/2000/XP/2003/Vista
• Diverse Linux-besturingssystemen
• Macintosh OS 10.3 ~ 10.5
Netwerkprotocollen
• TCP/IP
• IPP, SNMP
Dynamische-
adresseringsserver
•DHCP, BOOTP
Opmerking
Voordat u TCP/IP configureert, moet u het netwerkprotocol
instellen op TCP/IP.

4.2 <
Netwerkinstallatie (enkel CLX-2160N)>
6 Stel de eerste byte in op een waarde tussen 0 en 255 via de pijltoetsen
en druk op OK om verder te gaan naar de volgende byte.
Herhaal dit tot u het adres volledig hebt ingevuld (van byte 1 tot
en met byte 4).
7 Wanneer u klaar bent, drukt u op OK.
8 Herhaal stappen 5 en 6 om de andere TCP/IP-parameters
te configureren: subnetmasker en gateway-adres.
9 Druk op de pijltoetsen tot Statisch verschijnt en druk vervolgens
op OK.
10 Druk op de pijltoetsen tot Primaire DNS verschijnt en druk
vervolgens op OK.
11 Voer iedere byte van het adres in en druk op OK.
12 Druk op de pijltoetsen tot Secundaire DNS verschijnt en druk
vervolgens op OK.
13 Voer iedere byte van het adres in en druk op OK.
14 Druk op Stop/Clear om terug te keren naar de stand-bymodus.
Dynamische adressering (BOOTP/DHCP)
Als u wilt dat het TCP/IP-adres automatisch door de server wordt
toegewezen, gaat u als volgt te werk:
1 Druk op Menu tot Menu Kopiër. op de onderste regel van het
display verschijnt en druk vervolgens op OK.
2 Druk op de pijltoetsen tot Netwerk verschijnt en druk vervolgens
op OK.
3 Druk op OK zodra TCP/IP verschijnt.
4 Druk op de
pijltoetsen
totdat
DHCP
of
BOOTP
verschijnt en druk
vervolgens op
OK
.
5 Druk op
Stop/Clear
om terug te keren naar de stand-bymodus.
Ethernet-snelheid instellen
U kunt de communicatiesnelheid voor Ethernet-verbindingen selecteren.
1 Druk op Menu tot Menu Kopiër. op de onderste regel van het
display verschijnt en druk vervolgens op OK.
2 Druk op de pijltoetsen tot Netwerk verschijnt en druk vervolgens
op OK.
3 Druk op de pijltoetsen tot Ethernet-snel. verschijnt en druk
vervolgens op OK.
4 Druk op de pijltoetsen tot de gewenste snelheid verschijnt en druk
dan op OK.
5 Druk op
Stop/Clear
om terug te keren naar de stand-bymodus.
De netwerkconfiguratie resetten
U kunt de netwerkconfiguratie opnieuw instellen op de
standaardinstellingen.
1 Druk op Menu tot Menu Kopiër. op de onderste regel van het
display verschijnt en druk vervolgens op OK.
2 Druk op de pijltoetsen tot Netwerk verschijnt en druk vervolgens
op OK.
3 Druk op de pijltoetsen tot Instel. wissen verschijnt en druk
vervolgens op OK.
4 Druk op OK als Ja verschijnt. De netwerkconfiguratie wordt nu
opnieuw ingesteld op de standaardinstellingen.
5 Schakel het apparaat uit en weer in.
Een netwerkconfiguratiepagina afdrukken
De netwerkconfiguratiepagina geeft weer hoe de netwerkkaart van
uw apparaat is geconfigureerd.
1 Druk op Menu tot Menu Kopiër. op de onderste regel van het
display verschijnt en druk vervolgens op OK.
2 Druk op de pijltoetsen tot Netwerk verschijnt en druk vervolgens
op OK.
3 Druk op de pijltoetsen tot Netwerkinform. verschijnt en druk
vervolgens op OK.
4 Druk op OK zodra Ja verschijnt.
De netwerkconfiguratiepagina wordt afgedrukt.

5.1 <
Afdrukmedia selecteren en plaatsen>
5
Afdrukmedia selecteren
en plaatsen
In dit hoofdstuk wordt uitgelegd hoe u afdrukmedia voor uw apparaat
selecteert en plaatst.
In dit hoofdstuk treft u de volgende onderwerpen aan:
• Originelen plaatsen
• Afdrukmateriaal selecteren
• Papier plaatsen
• Papierformaat en -type instellen
Originelen plaatsen
U kunt een origineel op de glasplaat leggen om dit te kopiëren
of te scannen.
1 Licht het deksel van de scanner op.
2 Plaats het origineel met de voorzijde naar beneden op de
glasplaat en leg het op één lijn met de centreergeleider in linker
bovenhoek van de plaat.
3 Sluit het scannerdeksel. Zorg dat het document niet wordt verplaatst.
Afdrukmateriaal selecteren
U kunt afdrukken op verschillende afdrukmaterialen, waaronder
normaal papier, enveloppen, etiketten en transparanten. Gebruik
alleen afdrukmaterialen die geschikt zijn voor het apparaat. Als
u afdrukmaterialen gebruikt die niet aan de specificaties in deze
handleiding voldoen, kan dit de volgende problemen veroorzaken:
• slechte afdrukkwaliteit
• vastlopen van het papier
• versnelde slijtage van het apparaat.
De eigenschappen van het papier, zoals gewicht, samenstelling, vezel-
en vochtgehalte, zijn van grote invloed op de prestaties van het apparaat
en op de afdrukkwaliteit. Houd bij de keuze van afdrukmedia rekening
met het volgende:
• Het type, formaat en gewicht van afdrukmedia voor uw toestel
worden verderop in deze sectie besproken.
• Gewenst resultaat: het afdrukmateriaal dat u kiest, moet geschikt
zijn voor uw project.
• Helderheid: sommige afdrukmaterialen zijn witter dan andere en
leveren scherpere en levendigere afbeeldingen op.
• Gladheid van het oppervlak: de gladheid van het afdrukmateriaal
bepaalt hoe scherp de afdrukken eruit zien op papier.
Let op!
Zorg ervoor dat uw vingers bij het sluiten van het scannerdeksel
niet tussen de glasplaat en het deksel komen. Scanners met een
glasplaat beschikken veelal over een zwaar deksel (of documentklep)
dat het document aandrukt voor een optimaal scanresultaat.
Opmerking
• Het openlaten van het deksel van de scanner bij het
kopiëren kan een impact hebben op de kopieerkwaliteit
en het tonerverbruik.
• Stof op de glasplaat kan leiden tot zwarte vlekken op de
afdruk. Houd de glasplaat schoon.
• Om een pagina uit een boek of tijdschrift te kopiëren opent u
het deksel van de scanner tot tegen de aanslag en sluit u het
daarna weer. Als het boek of tijdschrift dikker is dan 30 mm,
kopieert u met het deksel open.
Opmerking
• Het is mogelijk dat bepaalde afdrukmaterialen, hoewel ze
voldoen aan alle hier genoemde specificaties, toch geen
bevredigende resultaten opleveren. Dit kan het gevolg zijn
van onjuiste bediening, een ongeoorloofd temperatuur- en
vochtigheidsniveau of andere variabele omstandigheden
waarover Samsung geen controle heeft.
• Controleer, voordat u grote hoeveelheden afdrukmaterialen koopt,
of het materiaal voldoet aan de vereisten in deze handleiding.
Let op!
Het gebruik van afdrukmaterialen die niet aan deze specificaties
voldoen, kan problemen veroorzaken die reparaties vereisen. Zulke
reparaties vallen niet onder de garantie of onderhoudscontracten
van Samsung.

5.2 <
Afdrukmedia selecteren en plaatsen>
Ondersteunde typen en formaten van afdrukmaterialen
Type Formaat Afmetingen Gewicht Capaciteit
a
Normaal papier
Letter 216 x 279 mm
• 60 tot 90 g/m
2
(bankpostpapier) voor
de papierinvoerlade
• 60 tot 105 g/m
2
(bankpostpapier)
voor de lade en de
handmatige invoer
•1vel voor de
handmatige invoer
• 150 vel 75 g/m
2
(bankpostpapier)
voor de lade
Legal 216 x 356 mm
Folio 216 x 330 mm
Oficio 215 x 343 mm
A4 210 x 297 mm
JIS B5 182 x 257 mm
Executive 184 x 267 mm
ISO B5 176 x 250 mm
A5 148 x 210 mm
A6 105 x 148 mm
Enveloppen
ISO/Enveloppe B5 176 x 250 mm
75 to 90 g/m
2
(bankpostpapier)
1 vel voor de handmatige
invoer of lade
Envelop Monarch 98 x 191 mm
Envelop COM-10 105 x 241 mm
Enveloppe Nr. 9 98 x 225 mm
Envelop DL 110 x 220 mm
Envelop C5 162 x 229 mm
Envelop C6 114 x 162 mm
Enveloppe
formaat 6 3/4
92 x 165 mm
Transparanten
b
Letter, A4 Raadpleeg de sectie Normaal papier
138 to 146 g/m
2
(bankpostpapier)
1 vel voor de handmatige
invoer of lade
Etiketten
Letter, Legal, Folio,
Oficio, A4, JIS B5,
Executive, A5, A6
Raadpleeg de sectie Normaal papier 120 tot 150 g/m
2
1 vel voor de handmatige
invoer of lade
Kaarten
Letter, Legal, Folio,
Oficio, A4, JIS B5,
Executive, A5, A6
Raadpleeg de sectie Normaal papier
105 to 163 g/m
2
(bankpostpapier)
1 vel voor de handmatige
invoer of lade
Minimaal formaat (aangepast) 76 x 127 mm
60 tot 163 g/m
2
(bankpostpapier)
1 vel voor de handmatige
invoer of lade
Maximaal formaat (aangepast) 216 x 356 mm
a. De maximale capaciteit verschilt afhankelijk van het gewicht en de dikte van het afdrukmateriaal en afhankelijk van de omgevingsomstandigheden.
b. Aanbevolen materiaal: transparanten voor kleurenlaserprinters van HP, Xerox en 3M.
Het wordt afgeraden om transparanten met een schutvel te gebruiken, bijvoorbeeld Xerox 3R91334, omdat die een storing kunnen veroorzaken en omdat er krassen op kunnen komen.

5.3 <
Afdrukmedia selecteren en plaatsen>
Formaten van afdrukmaterialen die in elke modus
worden ondersteund
Richtlijnen voor het kiezen en bewaren
van afdrukmaterialen
Houd de volgende richtlijnen in acht bij de keuze van papier, enveloppen
of andere afdrukmaterialen:
• Gebruik alleen afdrukmaterialen die beantwoorden aan de specificaties
op pagina 5.5.
• Als u probeert af te drukken op vochtig, gekruld, verkreukeld of
gescheurd papier, kan dit papierstoringen en een slechte afdrukkwaliteit
tot gevolg hebben.
• Voor een optimale afdrukkwaliteit, gebruikt u bij voorkeur hoogwaardig
kopieerpapier speciaal voor laserprinters.
• Vermijd de volgende afdrukmaterialen:
- papier met reliëf, perforaties of een oppervlak dat te ruw of te glad is
- wisbaar bankpostpapier
- kettingpapier
- synthetisch papier en warmtegevoelig papier
- zelfdoorschrijvend en calqueerpapier.
Deze papiersoorten kunnen aanleiding geven tot papierstoringen,
chemische dampen en schade aan het apparaat.
• Laat afdrukmaterialen in hun verpakking tot u ze gebruikt. Plaats
de kartonnen dozen op pallets of in rekken, niet op de grond. Plaats
geen zware voorwerpen bovenop het papier, ongeacht of het verpakt
is of niet. Vermijd vocht of andere omstandigheden waardoor het
papier kan gaan krullen of kreuken.
• De opslagtemperatuur voor ongebruikte afdrukmaterialen moet tussen
15
°C
en 30
°C
liggen. De relatieve luchtvochtigheid moet tussen 10%
en 70% liggen.
• Bewaar onbedrukte afdrukmaterialen in een vochtbestendige
verpakking, zoals een plastic doos of zak, om te vermijden dat
het papier door vocht en stof wordt aangetast.
• Voer speciale afdrukmedia vel voor vel in via handmatige invoer
om te voorkomen dat ze vastlopen.
U kunt voorkomen dat afdrukmaterialen, zoals transparanten en vellen
met etiketten, aan elkaar blijven kleven door elk vel te verwijderen zodra
het is afgedrukt.
Modus Formaat Invoer
Kopieermodus
Letter, A4, Legal, Oficio, Folio,
Executive, JIS B5, A5, A6
•Lade
• Handmatige
invoer
Afdrukmodus
Het apparaat ondersteunt alle
formaten
•Lade
• Handmatige
invoer
Richtlijnen voor speciale afdrukmaterialen
Soort materiaal Richtlijnen
Enveloppen
• Of enveloppen naar behoren worden bedrukt,
is afhankelijk van de kwaliteit van de enveloppen.
Houd bij de keuze van enveloppen rekening met
de volgende factoren:
- Gewicht: het enveloppapier mag niet meer
dan 90 g/m
2
wegen, anders kunnen
papierstoringen optreden.
- Ontwerp: voordat u afdrukt, moeten de
enveloppen plat liggen met een krul van
minder dan 6 mm en mogen ze geen lucht
bevatten.
- Toestand: de enveloppen mogen niet
verkreukt, gescheurd of anderszins
beschadigd zijn.
- Temperatuur: u moet enveloppen gebruiken
die bestand zijn tegen de hitte en druk die
in het apparaat ontstaan tijdens het
afdrukproces.
• Gebruik alleen goed gevormde enveloppen
met scherpe vouwen.
• Gebruik geen afgestempelde enveloppen.
• Gebruik geen enveloppen met sluithaakjes,
knipsluitingen, vensters, gecoate binnenbekleding,
zelfklevende sluiting of andere synthetische
materialen.
• Gebruik geen enveloppen van slechte kwaliteit
of beschadigde exemplaren.
• Controleer of de naad aan beide uiteinden van
de envelop helemaal doorloopt tot in de hoek.
• Enveloppen met een verwijderbare strip of
met meer dan één zelfklevende vouwbare klep
moeten van een kleefmiddel voorzien zijn dat
compatibel is met de smelttemperatuur van het
apparaat gedurende 0,1 seconde. Raadpleeg
de specificaties van uw apparaat voor de
smelttemperatuur (zie pagina 13.1). De extra
kleppen en strips kunnen kreuken, scheuren
en papierstoringen veroorzaken, en kunnen
zelfs de fixeereenheid beschadigen.
• Voor de beste afdrukkwaliteit moeten de marges
minimaal 15 mm van de rand van de envelop blijven.
• Druk niet af over de plaats waar de naden van
de envelop samenkomen.
Aanvaardbaar
Onaanvaardbaar

5.4 <
Afdrukmedia selecteren en plaatsen>
Transparanten
• Om beschadigingen aan het apparaat te
vermijden, gebruikt u bij voorkeur alleen
transparanten voor laserprinters.
• Transparanten die in de printer worden gebruikt,
moeten bestand zijn tegen de fixeertemperatuur
van de printer. Raadpleeg de specificaties van
uw apparaat voor de fixeertemperatuur (zie
pagina 13.1).
• Plaats transparanten op een horizontaal
oppervlak nadat u ze uit de printer hebt gehaald.
• Laat transparanten niet te lang in de papierlade
liggen. Er kan zich dan stof en vuil op afzetten,
wat leidt tot vlekken bij het afdrukken.
• Let op dat u geen vingerafdrukken maakt.
• Stel bedrukte transparanten niet langdurig bloot
aan zonlicht om te voorkomen dat ze vervagen.
• Zorg dat de transparanten niet gekreukeld of
gekruld zijn en controleer ze op eventuele
scheuren aan de randen.
Let op!
Aanbevolen materiaal: transparanten voor
kleurenlaserprinters van HP, Xerox en 3M.
Het wordt afgeraden om transparanten
met een schutvel te gebruiken, bijvoorbeeld
Xerox 3R91334, omdat die een storing
kunnen veroorzaken en omdat er krassen
op kunnen komen.
Soort materiaal Richtlijnen
Etiketten
• Om beschadigingen aan het apparaat te
vermijden, gebruikt u bij voorkeur alleen etiketten
voor laserprinters.
• Bij de keuze van etiketten dient u rekening te
houden met de volgende factoren:
- Kleefstoffen: de kleefstof die in de printer wordt
gebruikt, moet bestand zijn tegen de
fixeertemperatuur van de printer. Raadpleeg
de specificaties van uw apparaat voor de
fixeertemperatuur (zie pagina 13.1).
- Schikking: gebruik uitsluitend etiketten zonder
ruimte ertussen. Etiketten kunnen loskomen van
de vellen, waarbij de ruimte tussen de etiketten
ernstige papierstoringen kan veroorzaken.
- Krul: voordat u afdrukt, moeten de etiketten
plat liggen met een krul van maximaal 13 mm
in eender welke richting.
- Toestand: gebruik geen etiketten die gekreukt
zijn, blaasjes vertonen of loskomen van de
achterzijde.
• Let op dat er tussen de etiketten geen zelfklevend
materiaal blootligt. Blootliggende delen kunnen
ertoe leiden dat etiketten tijdens het afdrukken
loskomen, waardoor het papier kan vastlopen.
Ook kunnen hierdoor onderdelen van het apparaat
beschadigd raken.
• Plaats geen gebruikte etikettenvellen in het
apparaat. De klevende voering mag slechts een
keer door het apparaat worden gevoerd.
• Gebruik geen etiketten die loskomen van de
achterzijde, blaasjes vertonen of gekreukt of
anderszins beschadigd zijn.
Kaarten of
materiaal
van afwijkende
grootte
• Druk niet af op materiaal dat minder dan 76 mm
breed en 127 mm lang is.
• Stel de marges in de softwaretoepassing in
op ten minste 6,4 mm van de zijkanten van het
afdrukmateriaal.
Voorbedrukt
papier
• Papier met briefhoofd moet bedrukt zijn met
hittebestendige inkt die niet smelt, verdampt of
gevaarlijke stoffen vrijgeeft als hij gedurende
0,1 seconde wordt blootgesteld aan de
fixeertemperatuur van de printer. Raadpleeg
de specificaties van uw apparaat voor de
fixeertemperatuur (zie pagina 13.1).
• De inkt van het briefhoofd mag niet ontvlambaar
zijn en mag de printerrollen niet aantasten.
• Formulieren en papier met briefhoofd moeten
in een vochtbestendige verpakking worden
bewaard om aantasting tijdens de
opslagperiode te vermijden.
• Voordat u voorbedrukt papier plaatst, zoals
formulieren of briefpapier, moet u controleren
of de inkt op het papier droog is. Natte inkt kan
tijdens het fixeerproces loskomen van het
voorbedrukte papier en de afdrukkwaliteit
verminderen.
Soort materiaal Richtlijnen

5.5 <
Afdrukmedia selecteren en plaatsen>
Papier plaatsen
In de papierlade
Plaats de afdrukmaterialen die u voor de meeste afdruktaken gebruikt
in de papierlade. De lade kan maximaal 150 vellen gewoon papier van
75 g/m
2
bevatten.
Papier in de lade plaatsen
1 Haal de lade uit het apparaat.
2 Open de papierklep.
3 Pas de grootte van de lade aan tot deze een klikgeluid maakt.
4 Maak de lade breder door de papierbreedtegeleider te verplaatsen.
5 Buig de stapel papier naar voren en achteren om de vellen van
elkaar te scheiden en waaier de stapel vervolgens uit terwijl u deze
aan één kant vasthoudt. Schik hem op een vlak oppervlak om er
een rechte stapel te maken.
6 Plaats het papier met de te bedrukken zijde boven.
Let erop dat u niet te veel papier in de lade plaatst en dat het papier
in alle hoeken onder de haakjes ligt, zoals hieronder is aangegeven.
Als u te veel papier in de lade plaatst, kan het papier vastlopen.
7 Houdt de lengtegeleider ingedrukt en schuif hem tegen de stapel
papier aan.

5.6 <
Afdrukmedia selecteren en plaatsen>
8 Sluit de papierklep.
9 Schuif de lade terug in het apparaat.
U kunt briefpapier met de voorgedrukte zijde naar boven plaatseen.
De bovenste rand van het vel met het logo moet eerst in het apparaat
worden gestoken.
Stel na het plaatsen van het papier de papiersoort en het formaat
voor de lade in. Zie pagina 5.8 voor kopiëren en faxen of raadpleeg de
sectie Software voor afdrukken via de pc.
Opmerking
• Plaats meer papier als er onvoldoende papier in de lade ligt.
• Als u bij de papierinvoer problemen ondervindt, voert
u uw document vel voor vel in via handmatige invoer.
• U kunt ook papier plaatsen waarop al is afgedrukt. De bedrukte
zijde moet met een niet vervormde rand naar onder in het
apparaat liggen. Bij invoerproblemen draait u het papier
180 graden. Er zijn in dit geval geen garanties ten aanzien
van afdrukkwaliteit.
Het formaat van het papier in de lade wijzigen
Als u extra lang papier bijvoorbeeld van het formaat Legal in de lade plaatst,
moet u de lengtegeleider aanpassen om de papierlade te verlengen.
Om het papierformaat te wijzigen, moet u de lengtegeleider juist instellen.
1 Haal de lade uit het apparaat. Open de papierklep en verwijder
indien nodig het papier uit de lade.
2 Maak de vergrendeling bovenaan in de lade los en haal het papier
er handmatig uit.
3 Plaats papier in de lade.
4 Verschuif de lengtegeleider zachtjes tot tegen de stapel papier.
Houd de breedtegeleider ingedrukt en schuif hem tot tegen de
stapel papier zonder deze te buigen.

5.7 <
Afdrukmedia selecteren en plaatsen>
Voor papierformaten kleiner dan het letter-formaat, plaatst
u de geleiders in hun aanvangspositie en stelt u de lengte-
en breedtegeleiders opnieuw in.
5 Sluit de papierklep.
6 Schuif de lade terug in het apparaat.
Opmerking
• Duw de papierbreedtegeleiders niet zo ver dat het materiaal
doorbuigt.
• Als u de papierbreedtegeleiders niet juist aanpast, kan dit
papierstoringen veroorzaken.
In de handmatige invoer
In de lade voor handmatige invoer kunnen speciale formaten en soorten
afdrukmateriaal, zoals transparanten, briefkaarten, notitiekaarten,
etiketten en enveloppen worden geplaatst. Dit is handig als u maar één
pagina wilt afdrukken op papier met briefhoofd of gekleurd papier.
Tips voor het gebruik van de handinvoer
• Plaats telkens afdrukmedia van een en hetzelfde formaat in de
lade voor handmatige invoer.
Bij het afdrukken van veel documenten tegelijk, wordt het gebruik
van de lade aanbevolen.
• Voeg geen papier toe als de lade voor handmatige invoer nog papier
bevat om te vermijden dat het papier vastloopt. Dit geldt ook voor
andere afdrukmaterialen.
• Plaats afdrukmaterialen in de handmatige invoer met de te bedrukken
zijde naar boven en met de bovenrand eerst en zorg ervoor dat het
materiaal in het midden van de lade ligt.
• Gebruik, om papierstoringen en problemen met de afdrukkwaliteit te
voorkomen, alleen afdrukmateriaal dat wordt genoemd op pagina 5.1.
• Maak omgekrulde kaarten, enveloppen en etiketten vlak, voor u ze in
de lade voor handmatige invoer plaatst.
Papier plaatsen in de lade voor handmatige invoer:
1 Plaats het papier met de te bedrukken zijde naar boven.
Neem bij het plaatsen van het papier de volgende richtlijnen in acht
afhankelijk van het type afdrukmateriaal:
• Enveloppen: met de klep omlaag en de plaats voor de postzegel
linksboven.
• Transparanten: afdrukken met de afdrukzijde naar boven waarbij
de bovenkant met de kleefstrip het eerst het apparaat ingaat.
• Etiketten: afdrukken met de afdrukzijde naar boven waarbij de
bovenste korte zijde het eerst het apparaat ingaat.
• Voorbedrukt papier: afdrukken met de bedrukte zijde naar boven
en de bovenkant in de richting van het apparaat.
• Kaarten: afdrukken met de afdrukzijde naar boven waarbij
de korte zijde het eerst het apparaat ingaat.
• Eerder afgedrukt papier: eerder afgedrukte zijde naar beneden
met de ongekrulde rand in de richting van het apparaat.
Let op!
Bij afdruktaken vanuit de handmatige invoer verwijdert u het
papier uit de lade.

5.8 <
Afdrukmedia selecteren en plaatsen>
2 Druk de papierbreedtegeleiders van de lade voor handmatige
invoer naar elkaar toe en pas ze aan de papierbreedte aan. Oefen
niet te veel druk uit. Het papier kan dan gaan buigen waardoor een
papierstoring kan ontstaan of het papier scheeftrekt.
3
Stel na het plaatsen van het papier de soort en het formaat van
het papier voor handmatige invoer in. Zie 5.8 voor het kopiëren of
raadpleeg de sectie
Software
voor afdrukken via de pc.
Opmerking
Afdrukinstellingen die via het printerstuurprogramma
zijn ingesteld, krijgen voorrang op de instellingen via het
bedieningspaneel.
Let op!
Als u meerdere pagina's wilt afdrukken met behulp van de
handinvoer, wacht dan tot het afdrukken van een pagina
voltooid is alvorens een nieuw vel papier in de handinvoer
te plaatsen. Anders kan er een papierstoring ontstaan.
Papierformaat en -type instellen
Nadat u het papier in de lade hebt geplaatst, moet u het papierformaat
en -type instellen met behulp van de knoppen op het bedieningspaneel.
Deze instellingen hebben betrekking op de kopieermodus. Als u afdrukt
vanaf de computer, selecteert u papierformaat en papiersoort in het
desbetreffende programma.
1 Druk op Menu tot Menu Kopiër. op de onderste regel van het
display verschijnt en druk vervolgens op OK.
2 Druk op de pijltoetsen tot Systeeminst. verschijnt en druk
vervolgens op OK.
3 Druk op de pijltoetsen tot Papierinstel. verschijnt en druk
vervolgens op OK.
4 Druk op OK zodra Papierformaat verschijnt.
5 Druk op de pijltoetsen tot de gewenste papierlade verschijnt en
druk op OK.
6 Druk op de pijltoetsen tot het gewenste papierformaat verschijnt
en druk op OK.
7 Druk op Back om terug te gaan naar een hoger niveau.
8 Druk op de pijltoetsen tot Type papier verschijnt en druk
vervolgens op OK.
9 Druk op de pijltoetsen tot de gewenste papiersoort verschijnt en
druk op OK.
10 Druk op Stop/Clear om terug te keren naar stand-bymodus.

6.1 <
Kopiëren>
6 Kopiëren
In dit hoofdstuk wordt stap voor stap uitgelegd hoe u documenten kopieert.
In dit hoofdstuk treft u de volgende onderwerpen aan:
• De papierlade selecteren
• Kopiëren
• De instellingen per kopie wijzigen
• De standaardkopieerinstellingen wijzigen
• Speciale kopieerfuncties gebruiken
De papierlade selecteren
Nadat u de voor het kopiëren te gebruiken afdrukmaterialen hebt
geladen, selecteert u de gewenste papierlade.
1 Druk op Menu tot Menu Kopiër. op de onderste regel van het
display verschijnt en druk vervolgens op OK.
2
Druk op de
pijltoetsen
tot
Systeeminst.
verschijnt en druk vervolgens
op
OK
.
3 Druk op de pijltoetsen tot Papierinstel. verschijnt en druk
vervolgens op OK.
4 Druk op de pijltoetsen tot Papierinvoer verschijnt en druk
vervolgens op
OK
.
5 Druk op de pijltoetsen tot de gewenste papierlade verschijnt
en druk op OK.
6 Druk op Stop/Clear om terug te keren naar stand-bymodus.
Kopiëren
1 Plaats een orgineel op de glasplaat.
Pas eventueel met de Menu-toetsen op het bedieningspaneel
de kopieerinstellingen aan, zoals het formaat, het contrast en het
oorspronkelijke type. Zie 6.1.
U kunt indien nodig gebruikmaken van speciale kopieerfuncties
zoals het kopiëren van posters of 2 op 1 vel kopiëren. Zie 6.3.
2 Druk op
Color Start
om met het kopiëren in kleur te beginnen.
Of druk op
Black Start
om met het kopiëren in zwart-wit te beginnen.
Opmerking
u kunt een kopieertaak annuleren terwijl deze wordt uitgevoerd.
Druk op Stop/Clear om het kopiëren te stoppen.
De instellingen per kopie wijzigen
Met de toetsen van het bedieningspaneel kunt u alle belangrijke
kopieeropties instellen: de helderheid, het type origineel en het
kopieerformaat. Stel de volgende opties voor de huidige kopieertaak
in voordat u op Stop/Clear drukt om kopieën te maken.
Verkleinen/vergroten
U kunt het formaat van een gekopieerde afbeelding verkleinen tot 50%
of vergroten tot 200% wanneer u originelen kopieert via de glasplaat.
Zo kiest u een van de vaste zoominstellingen:
1 Druk op Menu tot Menu Kopiër. op de onderste regel van het
display verschijnt en druk vervolgens op OK.
2 Druk op de pijltoetsen tot Kopieerfunctie verschijnt en druk
vervolgens op OK.
3 Druk op de pijltoetsen tot Verkl./vergr. verschijnt en druk
vervolgens op OK.
4 Druk op de pijltoetsen tot het gewenste papierformaat verschijnt
en druk dan op OK.
Zo stelt u de exacte vergroting/verkleining in:
1 Druk op Menu tot Menu Kopiër. op de onderste regel van het
display verschijnt en druk vervolgens op OK.
2 Druk op de pijltoetsen tot Kopieerfunctie verschijnt en druk
vervolgens op OK.
3 Druk op de pijltoetsen tot Verkl./vergr. verschijnt en druk
vervolgens op OK.
4 Druk op de pijltoetsen tot Aangepast verschijnt en druk
vervolgens op OK.
5 Druk op de pijltoetsen tot het gewenste kopieerformaat verschijnt.
Als u de toets ingedrukt houdt, kunt u snel naar de gewenste
waarde bladeren.
6 Druk op OK om uw keuze op te slaan.
Opmerking
Als u tijdens het instellen van de kopieeropties op Stop/Clear
drukt, worden alle opties die u voor de huidige kopieertaak hebt
ingesteld, geannuleerd en worden de standaardinstellingen
hersteld.
Opmerking
Als u een verkleinde kopie maakt, is het mogelijk dat onderaan
op de kopie zwarte lijnen verschijnen.

6.2 <
Kopiëren>
Tonersterkte
Als uw originele document vaag is of juist donkere afbeeldingen bevat,
kunt u het contrast aanpassen om de kopie beter leesbaar te maken.
1 Druk op Menu tot Menu Kopiër. op de onderste regel van het
display verschijnt en druk vervolgens op OK.
2 Druk op de pijltoetsen tot Kopieerfunctie verschijnt en druk
vervolgens op OK.
3 Druk op de pijltoetsen tot Tonersterkte verschijnt en druk
vervolgens op OK.
4 Druk op de pijltoetsen tot de gewenste contrastmodus verschijnt.
• Licht: levert goede resultaten op bij donkere originelen.
• Normaal: levert goede resultaten op bij normale getypte of
gedrukte originelen.
• Donker: levert goede resultaten op bij lichte originelen of met
potlood geschreven tekst.
5 Druk op OK om de selectie op te slaan.
Oorspr. type
De instelling Oorspr. type geeft u de mogelijkheid het type document
voor de huidige kopieertaak te selecteren en op die manier een optimale
kopieerkwaliteit te realiseren.
1 Druk op Menu tot Menu Kopiër. op de onderste regel van het
display verschijnt en druk vervolgens op OK.
2 Druk op de pijltoetsen tot Kopieerfunctie verschijnt en druk
vervolgens op OK.
3 Druk op de pijltoetsen tot Oorspr. type verschijnt en druk
vervolgens op OK.
4 Druk op de pijltoetsen tot de gewenste afbeeldingsmodus
verschijnt.
• Tekst: voor originelen die voornamelijk tekst bevatten.
• Tekst/Foto: voor originelen die zowel tekst als foto’s bevatten.
• Foto: voor foto’s.
5 Druk op OK om de selectie op te slaan.
De standaardkopieerinstellingen wijzigen
De kopieeropties, waaronder helderheid, oorspronkelijk type, kopieerformaat
en aantal kopieën kunnen standaard worden ingesteld op de waarden
die u het meest gebruikt. Bij het kopiëren van documenten worden deze
standaardinstellingen gebruikt, tenzij ze zijn aangepast via de daarvoor
bedoelde knoppen op het bedieningspaneel.
1 Druk op Menu tot Menu Kopiër. op de onderste regel van het
display verschijnt en druk vervolgens op OK.
2 Druk op de pijltoetsen tot Kopieerinstel. verschijnt en druk
vervolgens op OK.
3 Druk op OK als St.inst. wijz. verschijnt.
4 Druk op de pijltoetsen tot de gewenste instellingsoptie verschijnt
en druk vervolgens op OK.
5 Druk op de pijltoetsen tot de gewenste instelling verschijnt
en druk vervolgens op OK.
6 Herhaal indien nodig stappen 4 en 5.
7 Druk op Stop/Clear om terug te keren naar stand-bymodus.
Time-out voor kopiëren instellen
U kunt instellen hoe lang het apparaat moet wachten voordat de
standaardinstellingen worden hersteld. Dit geldt voor gevallen waarin
u niet direct na het aanpassen van de instellingen (via het
bedieningspaneel) begint met kopiëren.
1 Druk op Menu tot Menu Kopiër. op de onderste regel van het
display verschijnt en druk vervolgens op OK.
2
Druk op de
pijltoetsen
tot
Systeeminst.
verschijnt en druk vervolgens
op
OK
.
3
Druk op de
pijltoetsen
tot
Apparaatinst.
verschijnt en druk vervolgens
op
OK
.
4 Druk op de pijltoetsen tot Time-out verschijnt en druk vervolgens
op OK.
5 Druk op de pijltoetsen tot de gewenste tijdsinstelling verschijnt.
Bij de selectie Uit zal het apparaat niet naar de standaardinstellingen
terugkeren tot u op
Black Start
of op Color Start drukt om met het
kopiëren te beginnen, of op Stop/Clear om te annuleren.
6 Druk op OK om uw keuze op te slaan.
7 Druk op Stop/Clear om terug te keren naar de stand-bymodus.
Opmerking
Wanneer u tijdens het instellen van de kopieeropties op Stop/
Clear drukt, worden de wijzigingen in de instellingen geannuleerd
en worden de standaardinstellingen hersteld.

6.3 <
Kopiëren>
ID-kaart kopiëren
Het apparaat kan 2-zijdig bedrukte originelen
afdrukken op één vel papier van het formaat A4,
Letter, Legal, Folio, Oficio-, Executive, B5, A5 of A6.
Bij deze kopieerfunctie wordt één zijde van het
origineel op de bovenste helft van het vel papier
afgedrukt en de andere zijde op de onderste helft,
zonder dat het origineel daarbij wordt verkleind. Deze
functie is met name handig voor kleine documenten,
zoals visitekaartjes.
Deze kopieerfunctie is alleen beschikbaar wanneer
u de originelen op de glasplaat plaatst.
1 Druk op ID Copy.
2
Plaats een enkel origineel met de bedrukte zijde
naar beneden op de glasplaat.
Zie pagina 5.1 voor meer informatie over het
laden van originelen.
3 Plaats voorzijde en druk op Start verschijnt
op het display.
4 Druk op Color Start of
Black Start
.
Het apparaat begint de bedrukte zijde te
scannen. Op het display wordt Plaats achterz.
en druk op Start weegegeven.
5 Til het deksel van de scanner op en draai het
origineel om.
6 Druk op
Color Start
om met het kopiëren in kleur
te beginnen.
Of druk op
Black Start
om met het kopiëren
in zwart-wit te beginnen.
Opmerking
Als u op Stop/Clear drukt of als er
gedurende ongeveer 30 seconden geen
knoppen worden ingedrukt, annuleert het
apparaat de kopieertaak en keert het
terug in stand-bymodus.
Opmerking
Als het originele document groter is dan het
afdrukgebied, worden sommige gedeelten
mogelijk niet afgedrukt.
Speciale kopieerfuncties gebruiken
2 of 4 pagina’s per vel kopiëren
Het apparaat kan 2 of 4 verkleinde originelen
per vel afdrukken.
1 Plaats het te kopiëren document op de glasplaat
en sluit het scannerdeksel.
Zie pagina 5.1 voor meer informatie over het
laden van originelen.
2 Druk op Menu tot Menu Kopiër. op de onderste
regel van het display verschijnt en druk
vervolgens op OK.
3 Druk op de pijltoetsen tot Kopieerfunctie
verschijnt en druk vervolgens op OK.
4 Druk op de pijltoetsen totdat 2 pagina's/vel
of 4 pagina's/vel verschijnt en druk
vervolgens op OK.
5 Druk op de pijltoetsen tot de gewenste
kleurmodus verschijnt.
U hebt de keuze tussen de volgende twee modi:
• Ja-Kleur: Kleurenkopieën
• Ja-Zwart-wit: Zwart-witkopieën.
6 Druk op
OK
om het kopiëren te starten.
7 Uw apparaat begint de voorzijde te scannen en
toont Nog een pagina? op het display.
Als er een origineel op de glasplaat ligt, selecteert u
Ja om een andere pagina toe te voegen.
8 Plaats het tweede origineel dat moet worden
gekopieerd op de glasplaat.
9 Druk op
OK
om het kopiëren te starten.
1 2
3 4
1 2
2 pagina’s per
vel kopiëren
4 pagina’s per
vel kopiëren
Opmerking
Bij 2 of 4 pagina’s per vel wordt het origineel
met 50% verkleind.

6.4 <
Kopiëren>
Poster kopiëren
Het apparaat kan één afbeelding afdrukken op
9 vellen papier (3x3). U kunt deze vellen aan elkaar
plakken om er een poster van te maken.
Deze kopieerfunctie is alleen beschikbaar wanneer
u de originelen op de glasplaat plaatst.
1 Plaats het te kopiëren document op de glasplaat
en sluit het scannerdeksel.
Zie pagina 5.1 voor meer informatie over het laden
van originelen.
2 Druk op Menu tot Menu Kopiër. op de onderste
regel van het display verschijnt en druk
vervolgens op OK.
3 Druk op de pijltoetsen tot Kopieerfunctie
verschijnt en druk vervolgens op OK.
4 Druk op de pijltoetsen tot Poster kopier.
verschijnt en druk vervolgens op OK.
5 Druk op de pijltoetsen tot de gewenste
kleurmodus verschijnt.
U hebt de keuze tussen de volgende twee modi:
• Ja-Kleur: Kleurenkopieën
• Ja-Zwart-wit: Zwart-witkopieën.
6 Druk op
OK
om het kopiëren te starten.
Uw origineel wordt in 9 delen
verdeeld. De stukken worden een
voor een gescand en afgedrukt,
in deze volgorde:
Klonen
Het is mogelijk de afbeelding op het origineel
verschillende keren te laten afdrukken op één enkele
pagina. Het aantal afbeeldingen per vel hangt af van
de grootte van het origineel en het papierformaat voor
de kopieën.
Deze kopieerfunctie is alleen beschikbaar wanneer
u de originelen op de glasplaat plaatst.
1 Plaats het te kopiëren document op de glasplaat
en sluit het scannerdeksel.
Zie pagina 5.1 voor meer informatie over het laden
van originelen.
2 Druk op Menu tot Menu Kopiër. op de onderste
regel van het display verschijnt en druk
vervolgens op OK.
3 Druk op de pijltoetsen tot Kopieerfunctie
verschijnt en druk vervolgens op OK.
4 Druk op de pijltoetsen tot Meer op 1 vel
verschijnt en druk vervolgens op OK.
5 Druk op de pijltoetsen tot de gewenste
kleurmodus verschijnt.
U hebt de keuze tussen de volgende twee modi:
• Ja-Kleur: Kleurenkopieën
• Ja-Zwart-wit: Zwart-witkopieën.
6 Druk op
OK
om het kopiëren te starten.

6.5 <
Kopiëren>
Achtergrond afbeeldingen wissen
U kunt het apparaat zodanig instellen dat het de afbeelding
afdrukt zonder de achtergrond. Deze kopieerfunctie verwijdert de
achtergrondkleur en is handig voor het kopiëren van een origineel
met een gekleurde achtergrond, zoals een krant of catalogus. Deze
kopieerfunctie is enkel bij enkelvoudig kopiëren beschikbaar.
1 Plaats het te kopiëren document op de glasplaat en sluit het
scannerdeksel.
Zie pagina 5.1 voor meer informatie over het laden van originelen.
2 Druk op Menu tot Menu Kopiër. op de onderste regel van het
display verschijnt en druk vervolgens op OK.
3 Druk op de pijltoetsen tot Kopieerfunctie verschijnt en druk
vervolgens op OK.
4 Druk op de pijltoetsen tot Achtergr. wis.
verschijnt en druk
vervolgens op OK.
5 Druk op de pijltoetsen om Aan te selecteren en druk vervolgens
op OK.
6 Druk op Stop/Clear om terug te keren naar stand-bymodus.
7 Druk op
Black Start
om met het enkelvoudige kopiëren te beginnen.

7.1 <
Eenvoudige afdruktaken>
7 Eenvoudige afdruktaken
In dit hoofdstuk worden de meest gangbare afdruktaken toegelicht.
Een document afdrukken
Afdrukken is mogelijk vanuit verschillende toepassingen onder
Windows, de Macintosh-besturingssystemen of Linux. De exacte
procedure kan per toepassing verschillen.
Raadpleeg de sectie Software voor meer informatie.
Een afdruktaak annuleren
Als de afdruktaak zich in een wachtrij of afdrukspooler bevindt,
zoals de printergroep in Windows, verwijdert u deze als volgt:
1 Klik op de knop Start van Windows.
2 In Windows 98/2000/Me selecteert u eerst Instellingen
en vervolgens Printers.
In Windows XP/2003 selecteert u Printers en faxapparaten.
In Windows Vista selecteert u Configuratiescherm > Hardware
en geluiden > Printers.
3 Dubbelklik op het pictogram Samsung CLX-216x Series.
4 Selecteer in het menu Document Afdrukken annuleren
(Windows 98/Me) of Annuleren (Windows 2000/XP/2003/Vista).
U kunt de huidige afdruktaak ook annuleren met de knop Stop/Clear
op het bedieningspaneel.
Opmerking
U kunt dit venster ook openen door rechtsonder op de taakbalk
van Windows te dubbelklikken op het printerpictogram.

8.1 <
Scannen>
8 Scannen
Met de scanfunctie zet u tekst en afbeeldingen om in digitale bestanden
die u op de computer kunt opslaan. U kunt de bestanden vervolgens per
e-mail verzenden, uploaden naar uw website of gebruiken in een project
dat u afdrukt.
In dit hoofdstuk treft u de volgende onderwerpen aan:
• Beginselen van scannen
• Naar een toepassing scannen via een lokale verbinding
• Scannen over het netwerk (enkel CLX-2160N)
• De instellingen voor iedere scanopdracht wijzigen
• De standaardscaninstellingen wijzigen
Beginselen van scannen
Met uw apparaat kunt u een afbeelding op de volgende manier
inscannen via een lokale verbinding:
• Via een van de door u ingestelde beeldtoepassingen. Als u een
afbeelding wilt scannen, wordt de geselecteerde toepassing gestart
zodat u het scanproces kunt sturen. Raadpleeg de volgende sectie.
• Via het meegeleverde programma SmarThru™. Als u een afbeelding
scant, wordt SmarThru™ gestart. Met behulp van dit programma
kunt u het scanproces sturen.
• Via het stuurprogramma Windows Images Acquisition (WIA).
Raadpleeg de sectie Software.
• Naar een draagbaar USB-geheugenapparaat, indien het in de USB-
geheugenpoort van uw apparaat wordt gestoken. Zie pagina 9.2.
U kunt gescande afbeeldingen naar verschillende bestemmingen sturen
over een netwerk:
• Naar uw met het netwerk verbonden computer via het programma
Netwerkscan. U kunt een afbeelding op het apparaat inscannen
en ze, indien het apparaat met het netwerk is verbonden, naar de
computer doorsturen waarop het programma
Netwerkscan
draait.
(enkel CLX-2160N)
Opmerking
De maximale resolutie is afhankelijk van een aantal factoren,
zoals de snelheid van de computer, de beschikbare schijfruimte,
het geheugen, de grootte van het te scannen bestand en de
instellingen van de bitdiepte. U zult daarom eventueel, afhankelijk
van uw systeem en wat u scant, niet kunnen scannen met
bepaalde resoluties, vooral niet met de uitgebreide resolutie.
Naar een toepassing scannen
via een lokale verbinding
1 Zorg ervoor dat het apparaat en de computer ingeschakeld zijn
en met elkaar zijn verbonden.
2 Plaats een enkel origineel met de bedrukte zijde naar beneden
op de glasplaat.
Zie pagina 5.1 voor meer informatie over het laden van originelen.
3 Druk op Scan to.
Klaar om te sc. verschijnt op de bovenste regel van het display.
4 Druk op de pijltoetsen tot Naar toep. sc. op de onderste regel
van het display verschijnt en druk vervolgens op OK.
5 Druk op de pijltoetsen tot de gewenste toepassing verschijnt
en druk vervolgens op OK.
6 Pas de scaninstellingen in de geselecteerde toepassing aan
en begin te scannen.
Details vindt u in de handleiding van de toepassing.
Opmerking
Via het Hulpprogramma voor printerinstellingen kunt u meer
TWAIN-compatibele software voor het scannen toevoegen,
zoals Adobe Photoshop Deluxe, Microsoft Paint, Email,
SmarThru, OCR of Adobe Photoshop. Raadpleeg de sectie
Software.

8.2 <
Scannen>
Scannen over het netwerk (enkel CLX-2160N)
Als uw apparaat aangesloten is op een netwerk en de netwerkparameters
zijn juist ingesteld, kunt u afbeeldingen scannen en over het netwerk
versturen.
Voorbereiden om te scannen over het netwerk
Vooraleer u de netwerkscanfuncties van uw apparaat kunt gebruiken om
naar een netwerkclient te scannen, moet u het apparaat aan het programma
Netwerkscan toevoegen.
Het apparaat aan het programma Netwerkscan toevoegen
Installeer eerst het programma Netwerkscan. Raadpleeg de sectie
Software.
Om afbeeldingen vanaf het apparaat naar uw computer via het netwerk
te scannen, moet u het apparaat eerst registeren als een toegelaten
netwerkscanner in het programma Netwerkscan.
1 In Windows selecteert u Start Programma's Samsung
Network Printer Utilities Netwerkscan Netwerkscan.
Het venster Samsung Netwerkscanbeheer wordt geopend.
2 Klik op de knop Apparaat toevoegen of dubbelklik op het pictogram
Apparaat toevoegen.
3 Klik op Volgende.
4 Selecteer Blader naar een scanner. (aanbevolen), of Maak een
verbinding met deze scanner en voer het IP-adres van uw
apparaat in.
5 Klik op Volgende.
Er verschijnt een lijst met de bestaande scanners op het netwerk.
6 Selecteer uw apparaat uit de lijst en voer een naam, gebruikers-id
en PIN (Personal Identiciation Number) in voor het apparaat.
7 Klik op Volgende.
8 Klik op Voltooien.
Uw apparaat is aan het programma Netwerkscan toegevoegd
en u kunt nu afbeeldingen via het netwerk scannen.
Opmerking
• Als naam van de scanner verschijnt automatisch de
benaming van het model, maar dit kan worden gewijzigd.
• U kunt een id invoeren van maximaal 8 tekens.
Het eerste teken moet een letter zijn.
• De PIN moet uit 4 cijfers bestaan.
Opmerking
In het venster Samsung Netwerkscanbeheer kunt u de
scaneigenschappen van uw apparaat en de scaninstellingen
wijzigen. Klik op Eigenschappen en stel de opties in op
ieder tabblad.
Scannen naar een netwerkclient
Met Netwerkscan kunt u op afstand een origineel in de bestandsindelingen
JPEG, TIFF of PDF van het op het netwerk aangesloten apparaat naar
uw computer scannen.
Scannen
1 Zorg ervoor dat uw apparaat en de computer op een netwerk zijn
aangesloten en dat Netwerkscan op de computer draait.
2 Plaats een enkel origineel met de bedrukte zijde naar beneden
op de glasplaat.
Zie pagina 5.1 voor meer informatie over het laden van originelen.
3 Druk op Scan to.
4 Druk op de pijltoetsen tot Netwerkscan op de onderste regel
van het display verschijnt en druk vervolgens op OK.
5 Druk op de pijltoetsen tot de ID die u hebt ingesteld in het venster
Samsung Netwerkscanbeheer verschijnt en druk vervolgens op OK.
6 Voer de PIN in die u hebt ingesteld in het venster Samsung
Netwerkscanbeheer en druk op OK.
7 Als u de gescande bestanden naar een map op uw computer wilt
verzenden, drukt u op de pijltoetsen tot Mijn documenten op de
onderste regel van het display verschijnt en druk vervolgens op OK.
Opmerking
Als u de gescande bestanden naar een toepassing op uw
computer wilt verzenden, drukt u op de pijltoetsen tot de
gewenste toepassing verschijnt en drukt u op Color Start
of op Black Start. Het toestel begint te scannen.
8 Druk op de pijltoetsen tot de gewenste scaninstelling verschijnt en
druk vervolgens op OK. U kunt ook op Color Start of Black Start
drukken om onmiddellijk te scannen met de standaardinstellingen.
• Resolutie: Bepaalt de resolutie van de afbeelding.
• Scankleur: Bepaalt de kleurmodus.
• Scanindeling: Bepaalt de bestandsindeling waarin de afbeelding
moet worden opgeslagen. Wanneer u TIFF of PDF selecteert,
hebt u de mogelijkheid om meerdere pagina’s te scannen.
9 Druk op de pijltoetsen tot de gewenste status verschijnt en druk
vervolgens op OK.
10 Druk op Color Start of op Black Start om het scanproces te starten.
Uw apparaat begint het origineel te scannen naar de computer waarop
het programma actief is.

8.3 <
Scannen>
Time-out instellen voor netwerkscannen
Indien het programma Netwerkscan op uw computer niet vraagt om een
taak te hervatten en binnen een bepaalde time-outperiode geen taak
meer scant, annuleert uw apparaat de scantaak. U kunt deze time-
outinstelling naar behoefte wijzigen.
1 Druk op Menu tot Menu Scannen op de onderste regel van het
display verschijnt en druk vervolgens op OK.
2
Druk op de
pijl
toetsen tot
Systeeminst.
verschijnt en druk vervolgens
op
OK
.
3 Druk op OK als Apparaatinst. verschijnt.
4 Druk op de pijltoetsen tot NetScanTimeout verschijnt en druk
vervolgens op OK.
5 Voer de gewenste waarde in voor de time-out en druk op OK.
De wijziging zal over het netwerk gebroadcast worden en voor alle
clients op het netwerk gelden.
6 Druk op Stop/Clear om terug te keren naar de stand-bymodus.
De instellingen voor iedere scanopdracht
wijzigen
U hebt de keuze uit de volgende instellingen.
• Scanformaat: Bepaalt de grootte van de afbeelding.
• Oorspr. type: Bepaalt het documenttype van het origineel.
• Resolutie: Bepaalt de resolutie van de afbeelding.
• Scankleur: Bepaalt de kleurmodus.
• Scanindeling: Bepaalt de bestandsindeling waarin de afbeelding
moet worden opgeslagen. Als u TIFF of PDF selecteert, hebt u de
mogelijkheid om meerdere pagina’s te scannen.
Om de instellingen aan te passen voor de aanvang van een scanopdracht:
1 Druk op Menu tot Menu Scannen op de onderste regel van het
display verschijnt en druk vervolgens op OK.
2
Druk op de
pijl
toetsen tot
Scanfunctie
verschijnt en druk vervolgens
op
OK
.
3 Druk op OK als USB-geheugen verschijnt.
4 Druk op de pijltoetsen tot de gewenste scaninstelling verschijnt
en druk vervolgens op OK.
5 Druk op de pijltoetsen tot de gewenste status verschijnt en druk
vervolgens op OK.
6 Herhaal stappen 4 en 5 om andere opties in te stellen.
7 Na voltooien drukt u op Stop/Clear om terug te keren naar
de stand-bymodus.
De standaardscaninstellingen wijzigen
Om te vermijden dat u voor elke taak de scaninstellingen steeds
opnieuw moet aanpassen, kunt u standaardscaninstellingen instellen.
1 Druk op Menu tot Menu Scannen op de onderste regel van het
display verschijnt en druk vervolgens op OK.
2
Druk op de
pijl
toetsen tot
Scaninstel.
verschijnt en druk vervolgens
op
OK
.
3 Druk op OK als St.inst. wijz. verschijnt.
4 Druk op OK als USB-geheugen verschijnt.
5 Druk op de pijltoetsen tot de gewenste scaninstelling verschijnt
en druk vervolgens op OK.
6 Druk op de pijltoetsen tot de gewenste status verschijnt en druk
vervolgens op OK.
7 Herhaal stappen 5 en 6 om andere instellingen te wijzigen.
8 Druk op Stop/Clear om terug te keren naar de stand-bymodus.

9.1 <
Gebruik van een USB-flashgeheugen>
9 Gebruik van een
USB-flashgeheugen
In dit hoofdstuk wordt u uitgelegd hoe u een USB-geheugenapparaat
samen met uw apparaat kunt gebruiken.
In dit hoofdstuk treft u de volgende onderwerpen aan:
• Over USB-geheugen
• Een USB-geheugenapparaat aansluiten
• Scannen naar een USB-geheugenapparaat
• Afdrukken vanaf een USB-geheugenapparaat
• USB-geheugen beheren
• Rechtstreeks vanuit een digitale camera afdrukken
Over USB-geheugen
Er bestaan USB-geheugenapparaten met verschillende
geheugencapaciteiten die meer ruimte bieden voor de opslag
van documenten, presentaties, gedownloade muziek en video’s,
hogeresolutieafbeeldingen en alle andere bestanden die u wilt
opslaan of verplaatsen.
U kunt het volgende doen met uw apparaat en een USB-
geheugenapparaat:
• Documenten scannen en op een USB-geheugenapparaat opslaan.
• Afdrukken vanaf een USB-geheugenapparaat.
• Back-upbestanden terugzetten in het geheugen van het apparaat.
• Het USB-geheugenapparaat formatteren.
• De beschikbare geheugenruimte controleren.
Een USB-geheugenapparaat aansluiten
De USB-geheugenpoort op de voorkant van uw apparaat ondersteunt
USB V1.1- en USB V2.0-geheugenapparaten. Op uw apparaat worden
USB-geheugenapparaten met FAT16/FAT32 en sectoren van 512 bytes
ondersteund.
Controleer het bestandssysteem van uw USB-geheugenapparaat bij
de leverancier.
Gebruik alleen USB-geheugenapparaten met een USB-connector van
het type A.
Steek een USB-geheugenapparaat in de USB-geheugenpoort aan de
voorkant van uw apparaat.
Opmerking
Er zijn twee types USB-connectoren.
Let op!
• Verwijder het USB-geheugenapparaat niet terwijl het
apparaat actief is of bezig is met te lezen van of schrijven
naar het USB-geheugen. Dit kan leiden tot schade aan
het apparaat.
• Als uw USB-geheugenapparaat bepaalde functies heeft,
zoals veiligheidsinstellingen en wachtwoordinstellingen, zal
uw apparaat het mogelijk niet automatisch detecteren.
Raadpleeg de gebruikershandeling van het apparaat voor
meer informatie over deze functies.
Gebruik alleen een metalen/afgeschermd
USB-geheugenapparaat.

9.2 <
Gebruik van een USB-flashgeheugen>
Scannen naar een USB-geheugenapparaat
U kunt een document scannen en de gescande afbeelding op een USB-
geheugenapparaat opslaan. Dit kunt u op twee manieren doen: u kunt
het apparaat scannen met de standaardinstellingen of u kunt uw eigen
scaninstellingen aanpassen.
Scannen
1 Steek een USB-geheugenapparaat in de USB-geheugenpoort
aan de voorkant van uw apparaat.
2 Plaats een enkel origineel met de bedrukte zijde naar beneden
op de glasplaat.
Zie pagina 5.1 voor meer informatie over het laden van originelen.
3 Druk op Scan to.
4 Druk op OK wanneer Naar USB scan. op de onderste regel van
het display verschijnt.
5 Druk op OK, Color Start of Black Start wanneer
USB verschijnt.
Ongeacht de knop waarop u drukt, wordt de kleurenmodus bepaald
zoals ingesteld. Zie "Aangepast scannen naar USB" op pagina 9.2.
Uw apparaat begint het origineel te scannen en vraagt of u een
andere pagina wilt scannen.
6 Druk op OK wanneer Ja verschijnt om meer pagina’s te scannen.
Plaats een origineel en druk op Color Start of Black Start.
Ongeacht de knop waarop u drukt, wordt de kleurenmodus bepaald
zoals ingesteld. Zie "Aangepast scannen naar USB" op pagina 9.2.
Druk anders op de pijltoetsen om Nee te selecteren en druk
vervolgens op OK.
Na het scannen kunt u het USB-geheugenapparaat uit uw apparaat
verwijderen.
Opmerking
Op het USB-station wordt de map SCANFILE aangemaakt en
hier worden de gescande gegevens opgeslagen.
Aangepast scannen naar USB
U kunt het formaat, de grootte en de kleurmodus van afbeeldingen
instellen telkens als u ze naar een USB-geheugenapparaat scant.
1 Druk op Menu tot Menu Scannen op de onderste regel van het
display verschijnt en druk vervolgens op OK.
2
Druk op de
pijl
toetsen tot
Scanfunctie
verschijnt en druk vervolgens
op
OK
.
3 Druk op OK als USB-geheugen verschijnt.
4 Druk op de pijltoetsen tot de gewenste instelling verschijnt en druk
vervolgens op OK.
U kunt de volgende opties instellen.
• Scanformaat: Bepaalt de grootte van de afbeelding.
• Oorspr. type: Bepaalt het documenttype van het origineel.
• Resolutie: Bepaalt de resolutie van de afbeelding.
• Scankleur: Bepaalt de kleurmodus. Als u bij deze optie Mono
selecteert, kunt u JPEG niet selecteren onder Scanindeling.
• Scanindeling: Bepaalt de bestandsindeling waarin de afbeelding
moet worden opgeslagen. Wanneer u TIFF of PDF selecteert, hebt u
de mogelijkheid om meerdere pagina’s te scannen. Als u bij deze
optie JPEG selecteert, kunt u Mono niet selecteren onder Scankleur.
5 Druk op de pijltoetsen tot de gewenste status verschijnt en druk
vervolgens op OK.
6 Herhaal stappen 4 en 5 om andere opties in te stellen.
7 Na voltooien drukt u op Stop/Clear om terug te keren naar
de stand-bymodus.
U kunt de standaardscaninstellingen veranderen. Zie pagina 8.3
voor meer informatie.

9.3 <
Gebruik van een USB-flashgeheugen>
Afdrukken vanaf een USB-geheugenapparaat
U kunt bestanden op het USB-geheugenapparaat rechtstreeks
afdrukken. U kunt TIFF-, BMP- en JPEG-bestanden afdrukken.
Bestandstypen die de optie Rechtstreeks afdrukken ondersteunt:
• BMP: BMP niet-gecomprimeerd
• TIFF: TIFF 6.0 Baseline
• JPEG: JPEG Baseline
Om een document af te drukken vanaf een USB-geheugenapparaat:
1 Steek een USB-geheugenapparaat in de USB-geheugenpoort aan
de voorkant van uw apparaat. Als u er reeds een hebt aangesloten,
drukt u op
USB Print
.
Uw apparaat detecteert automatisch het geheugenapparaat
op en leest de gegevens die erop zijn opgeslagen.
2 Druk op de pijltoetsen tot de gewenste map of het gewenste
bestand verschijnt en druk vervolgens op OK.
Indien u D voor een mapnaam ziet, staan er één of meer
bestanden of mappen in de geselecteerde map.
3 Als u een bestand hebt geselecteerd, gaat u door met de volgende stap.
Als u een map hebt geselecteerd, drukt op de pijltoetsen tot het
gewenste bestand verschijnt.
4 Druk op de pijltoetsen om het aantal afdrukken te selecteren
of in te voeren.
5 Druk op OK, Color Start of Black Start om het geselecteerde
bestand af te drukken.
U hebt de keuze tussen de volgende twee modi:
• OK of Color Start: Afdrukken in kleur
• Black Start: Afdrukken in zwart-wit.
Na het afdrukken van het bestand wordt u gevraagd of u nog een
bestand wilt afdrukken.
6 Druk op OK wanneer Ja verschijnt voor een andere afdruktaak,
en herhaal de procedure vanaf stap 2.
Druk anders op de pijltoetsen om Nee te selecteren en druk
vervolgens op OK.
7 Druk op Stop/Clear om terug te keren naar de stand-bymodus.
USB-geheugen beheren
U kunt afbeeldingsbestanden op het USB-geheugenapparaat een
voor een of allemaal tegelijk verwijderen door het apparaat opnieuw
te formatteren.
Een afbeeldingsbestand verwijderen
1 Steek het USB-geheugenapparaat in de USB-geheugenpoort
aan de voorkant van uw apparaat.
2 Druk op Scan to.
3 Druk op OK wanneer Naar USB scan. op de onderste regel
van het display verschijnt.
4 Druk op de pijltoetsen tot Bestandsbeheer verschijnt en
druk vervolgens op OK.
5 Druk op OK als Verwijderen verschijnt.
6 Druk op de pijltoetsen tot de gewenste map of het gewenste
bestand verschijnt en druk vervolgens op OK.
Als u een bestand hebt geselecteerd, toont het display 2 seconden
lang de bestandsgrootte. Ga door met de volgende stap.
Als u een map hebt geselecteerd, drukt u op de pijltoetsen tot het
gewenste bestand verschijnt en drukt u op OK.
7 Druk op OK wanneer Ja verschijnt om uw keuze te bevestigen.
8 Druk op Stop/Clear om terug te keren naar de stand-bymodus.
USB-geheugenapparaat formatteren
1 Steek het USB-geheugenapparaat in de USB-geheugenpoort aan
de voorkant van uw apparaat.
2 Druk op Scan to.
3 Druk op OK wanneer Naar USB scan. op de onderste regel van
het display verschijnt.
4 Druk op de
pijltoetsen
tot Bestandsbeheer verschijnt en druk
vervolgens op OK.
5 Druk op de
pijltoetsen
tot Indeling verschijnt en druk vervolgens op OK.
6 Druk op OK wanneer Ja verschijnt om uw keuze te bevestigen.
7 Druk op Stop/Clear om terug te keren naar de stand-bymodus.
Let op!
Bestanden kunnen niet meer worden teruggezet zodra u ze
hebt verwijderd of het USB-geheugenapparaat opnieuw hebt
geformatteerd. Voordat u ze verwijdert, dient u dan ook te
bevestigen dat u de bestanden niet meer gebruikt.
Opmerking
Indien u D voor een mapnaam ziet, staan er één of meer
bestanden of mappen in de geselecteerde map.

9.4 <
Gebruik van een USB-flashgeheugen>
De USB-geheugenstatus weergeven
U kunt controleren hoeveel geheugenruimte nog beschikbaar is voor het
scannen en opslaan van documenten.
1 Steek het USB-geheugenapparaat in de USB-geheugenpoort aan
de voorkant van uw apparaat.
2 Druk op Scan to.
3 Druk op OK wanneer Naar USB scan. op de onderste regel van
het display verschijnt.
4 Druk op de pijltoetsen tot Contr. ruimte verschijnt en druk
vervolgens op OK.
In het display wordt de beschikbare geheugenruimte weergegeven.
5 Druk op Stop/Clear om terug te keren naar de stand-bymodus.
Rechtstreeks vanuit een digitale
camera afdrukken
Dit apparaat ondersteunt de functie PictBridge. U kunt afbeeldingen
rechtstreeks van willekeurig welk PictBridge-compatibel apparaat, zoals
een digitale camera, cameratelefoon en camcorder afdrukken. U hoeft
dit niet op een computer aan te sluiten.
1 Zet het apparaat aan.
2 Sluit uw PictBridge-compatibel apparaat op de geheugenpoort
aan de voorkant van het apparaat aan door gebruik te maken
van de met het apparaat meegeleverde USB-kabel.
3 Stuur een commando om afbeeldingen vanuit het PictBridge-
compatibele apparaat af te drukken.
Opmerking
• Raadpleeg de handleiding van uw camera voor meer
informatie over het afdrukken van een foto vanaf een camera
met de PictBridge-functie.
• Index afdrukken niet ondersteund.
• Gegevens of bestandsnaam afdrukken niet ondersteund.

10.1 <
Onderhoud>
10 Onderhoud
In dit hoofdstuk vindt u informatie over onderhoud van het apparaat
en de tonercassette.
In dit hoofdstuk treft u de volgende onderwerpen aan:
• Rapporten afdrukken
• Geheugen wissen
• Het apparaat reinigen
• De tonercassette onderhouden
• Toner herverdelen
• De tonercassette vervangen
• De beeldeenheid vervangen
• De cassette voor gebruikte toner vervangen
• Te onderhouden onderdelen
• Beheer via de website
• Het serienummer van het apparaat controleren
Rapporten afdrukken
U kunt verschillende rapporten met nuttige informatie laten maken.
De volgende rapporten zijn beschikbaar:
Rapporten in de ingekleurde cellen zijn alleen beschikbaar voor
de CLX-2160N.
Een rapport afdrukken
1 Druk op Menu tot Menu Kopiër. op de onderste regel van het
display verschijnt en druk vervolgens op OK.
2
Druk op de
pijltoetsen
tot
Systeeminst.
verschijnt en druk vervolgens
op
OK
.
3
Druk op de
pijltoetsen
tot
Rapport
verschijnt en druk vervolgens op
OK
.
4
Druk op de
pijltoetsen
tot het gewenste rapport of de gewenste lijst
verschijnt en druk vervolgens op
OK
.
Selecteer
Alle rapporten
om alle rapporten af te drukken.
5
Druk op
OK
wanneer
Ja
verschijnt om het afdrukken te bevestigen.
De geselecteerde informatie wordt afgedrukt.
Rapport/Lijst Beschrijving
Configuratie
Deze lijst toont de status van de opties die door
de gebruiker kunnen worden ingesteld. U kunt
deze lijst afdrukken om de in de instellingen
aangebrachte wijzigingen te bevestigen.
Info verb.art.
Deze lijst toont de huidige status van
verbruiksgoederen in uw apparaat.
Netwerkinform.
Deze lijst toont informatie over de netwerkverbindin
g
en -configuratie van uw apparaat.
NetScan-rapp.
Dit rapport geeft informatie over de
Netwerkscan-records inclusief IP-adres, tijd en
datum, aaantal gescande pagina’s en resultaten.
Geheugen wissen
U kunt kiezen welk gedeelte van de informatie in het geheugen u wilt wissen.
1 Druk op Menu tot Menu Kopiër. op de onderste regel van het
display verschijnt en druk vervolgens op OK.
2 Druk op de
pijltoetsen
tot Systeeminst. verschijnt en druk
vervolgens op OK.
3 Druk op de pijltoetsen tot Instel. wissen verschijnt en druk
vervolgens op OK.
4 Druk op de pijltoetsen tot het item dat u wilt wissen verschijnt.
De opties in de ingekleurde cellen zijn alleen beschikbaar voor
de CLX-2160N.
5 Druk op OK als Ja verschijnt.
6 Druk opnieuw op OK om wissen te bevestigen.
7 Herhaal de stappen 5 tot en met 7 om nog een item te wissen.
8 Druk op Stop/Clear om terug te keren naar stand-bymodus.
Opties Beschrijving
Alle instel.
Wist alle gegevens uit het geheugen
en herstelt de standaardinstellingen.
Kopieerinstel. Herstelt alle standaard kopieeropties.
Scaninstel. Herstelt alle standaard scanopties.
Systeeminst. Herstelt alle standaard systeemopties.
Netwerk Herstelt alle standaard netwerkopties.
NetScan-rapp.
Wist informatie over scansessies op het
netwerk in het geheugen.

10.2 <
Onderhoud>
Het apparaat reinigen
Volg de onderstaande reinigingsprocedures na vervanging van een
tonercassette of als er problemen ontstaan met afdruk- en scankwaliteit.
De buitenkant reinigen
U kunt de behuizing van het apparaat het beste schoonmaken met een
zachte, niet-pluizende doek. U kunt de doek enigszins bevochtigen met
water, maar let erop dat er geen water op of in het apparaat druppelt.
Binnenkant reinigen
Tijdens het afdrukken kunnen zich in het apparaat papierresten, toner en
stof verzamelen. Dit kan op een gegeven moment problemen met de
afdrukkwaliteit veroorzaken, zoals tonervlekken of vegen. Deze problemen
kunnen worden gereduceerd of verholpen door de binnenkant van het
apparaat te reinigen.
1 Schakel het apparaat uit en haal de stekker uit het stopcontact.
Wacht daarna tot het apparaat is afgekoeld.
2 Open de voorklep en haal de beeldeenheid uit het apparaat met
behulp van de handgreep onderaan.
Let op!
• Gebruik van schoonmaakproducten met een hoog gehalte
aan alcohol, oplosmiddelen of andere agressieve substanties
voor het schoonmaken van de buitenkant van het apparaat
kan leiden tot verkleuring of vervorming.
• Als er toner op het apparaat of in de omgeving van het
apparaat is terechtgekomen, adviseren wij om het schoon te
maken met een met water bevochtigde doek of papieren
handdoek. Als u een stofzuiger gebruikt, kan de toner in de
lucht worden verspreid en schadelijk voor u zijn.
3 Trek de bovenste handgreep op de beeldeenheid omhoog en gebruik
deze om de beeldeenheid volledig uit het apparaat te trekken.
4 Wrijf met een niet-pluizende doek stof en gemorste toner af.
Let op!
• Stel de beeldeenheid niet langer dan enkele minuten bloot
aan licht om te vermijden dat ze wordt beschadigd. Bedek
de tonercassette indien nodig met een stuk papier.
• Raak het groene oppervlak van de beeldeenheid niet aan
met uw handen of andere materialen. Gebruik de handgreep
om te vermijden dat u dit gebied aanraakt.
• Let erop dat u geen krassen maakt op het oppervlak van
de beeldeenheid.
Opmerking
Laat de printer volledig drogen na het schoonmaken.

10.3 <
Onderhoud>
5 Trek de beeldeenheid tot ongeveer halverwege uit en duw deze er dan
weer in tot deze vastklikt. Herhaal deze handeling twee tot drie keer.
6 Duw de beeldeenheid in het apparaat tot deze vastklikt.
7 Sluit de voorklep goed.
8 Steek de stekker weer in het stopcontact en zet het apparaat aan.
Let op!
Wanneer de voorklep niet volledig gesloten is, werkt het
apparaat niet.
Let op!
Als u een krakend geluid hoort, installeer dan de beeldeenheid
opnieuw. De beeldeenheid is niet juist geïnstalleerd.
Scannereenheid reinigen
U krijgt de beste kopieën als u de scannerunit schoon houdt. We raden
u aan om de scannerunit aan het begin van elke dag te reinigen. Herhaal
dit indien nodig in de loop van de dag.
1 Bevochtig een niet-pluizende, zachte doek of papieren handdoek
met wat water.
2 Licht het deksel van de scanner op.
3 Veeg de glasplaat schoon en droog deze af.
4 Veeg de onderkant van het scannerdeksel schoon en droog deze af.
5 Sluit het scannerdeksel.
1
blanco vel
2
scannerdeksel
3
glasplaat
1
2
3

10.4 <
Onderhoud>
De tonercassette onderhouden
Tonercassette bewaren
Neem de volgende richtlijnen in acht voor een optimaal resultaat:
• Haal de tonercassette pas uit de verpakking op het moment dat
u deze gaat gebruiken.
• Vul de tonercassette niet bij. Schade aan het apparaat als gevolg
van bijgevulde cassettes valt niet onder de garantie.
• Bewaar tonercassettes in dezelfde ruimte als het apparaat.
• Om schade aan de tonercassette te voorkomen, moet u ervoor zorgen
dat deze niet langer dan enkele minuten wordt blootgesteld aan licht.
Verwachte levensduur van de cassette
De gebruiksduur van de tonercassette hangt af van de hoeveelheid
toner die tijdens het afdrukken wordt gebruikt. In de praktijk kan het
aantal pagina's variëren afhankelijk van de afdrukdichtheid, de
omgevingsomstandigheden, het interval tussen verschillende afdrukken
en het type en formaat van het afdrukmateriaal. Als u bijvoorbeeld veel
afbeeldingen afdrukt, moet de tonercassette vaker worden vervangen.
Toner herverdelen
Wanneer de tonercassette bijna leeg is:
• verschijnen er witte strepen of lichtere vlekken op de afdruk;
• verschijnt een bericht dat de toner bijna op is;
• verschijnt het venster van het programma Smart Panel op het
computerscherm en geeft aan welke kleurentonercassette bijna leeg is;
• knippert de Status-LED rood.
In dat geval kunt u de afdrukkwaliteit tijdelijk verbeteren door de
resterende toner in de tonercassette opnieuw te verdelen. Soms blijven
die witte strepen of lichtere gebieden voorkomen, ook nadat de toner
opnieuw is verdeeld.
1 Open de voorklep.
2 Haal de betreffende tonercassette eruit.
3 Houd de tonercassette vast en draai deze 5 of 6 keer, om de toner
gelijkmatig in de cassette te verdelen.
4 Neem de tonercassette en zet deze op één lijn met de
corresponderende opening in het apparaat. Steek deze terug
tot deze vastklikt.
5 Sluit de klep aan de voorzijde. Controleer of de klep goed dicht is.
Opmerking
Krijgt u per ongeluk toner op uw kleding, veeg deze dan weg
met een droge doek en was het kledingstuk in koud water.
De toner hecht zich aan de stof als u warm water gebruikt.

10.5 <
Onderhoud>
De tonercassette vervangen
Het apparaat gebruikt gebruikt vier kleuren en heeft voor elke kleur een
andere tonercassette: geel (G), magenta (M), cyaan (C) en zwart (Z).
Wanneer de tonercassette helemaal leeg is:
•De Status-LED en het bericht over de toner op het display geven
aan wanneer een bepaalde tonercassette moet worden vervangen.
• Het apparaat drukt niet meer af.
Dit betekent dat de tonercassette moet worden vervangen. Zie
pagina 12.1 voor informatie over het bestellen van tonercassettes.
1 Schakel het apparaat uit en wacht dan enkele minuten tot het
apparaat is afgekoeld.
2 Open de voorklep.
3 Haal de betreffende tonercassette eruit.
4 Neem een nieuwe tonercassette uit de verpakking.
5 Houd de tonercassette vast en draai deze 5 of 6 keer, om de toner
gelijkmatig in de cassette te verdelen.
6 Verwijder de dop van de cassette.
7 Neem de tonercassette en zet deze op één lijn met de
corresponderende opening in het apparaat tot ze vastklikt.
8 Sluit de klep aan de voorzijde. Controleer of de klep goed dicht
is en zet het apparaat vervolgens aan.
Opmerking
Krijgt u per ongeluk toner op uw kleding, veeg deze dan weg
met een droge doek en was het kledingstuk in koud water.
De toner hecht zich aan de stof als u warm water gebruikt.
Let op!
Wanneer de voorklep niet volledig gesloten is, werkt het
apparaat niet.
Opmerking
Als de installatie correct is verlopen, wordt automatisch een
rapport afgedrukt. Wacht ongeveer anderhalve minuut tot
het apparaat klaar is.

10.6 <
Onderhoud>
De beeldeenheid vervangen
De gebruiksduur van de beeldeenheid bedraagt ca. 20.000 zwart-
witpagina's of 50.000 afbeeldingen, afhankelijk van welk aantal als
eerste wordt bereikt. Wanneer de levensduur van de beeldeenheid
afgelopen is, verschijnt Beeldeenheid vervangen op de display van
het bedieningspaneel en wordt zo aangegeven dat de beeldeenheid
moet worden vervangen. Anders stopt de printer met afdrukken.
De beeldeenheid vervangen:
1 Schakel het apparaat uit en wacht dan enkele minuten tot het
apparaat is afgekoeld.
2 Open de voorklep.
3 Verwijder alle tonercassettes en de cassette voor gebruikte toner
uit het apparaat.
4 Haal de beeldeenheid uit het apparaat d.m.v. de handgreep
onderaan.
5 Trek de bovenste handgreep op de beeldeenheid omhoog en gebruik
deze om de beeldeenheid volledig uit het apparaat te trekken.
6 Neem een nieuwe beeldeenheid uit de verpakking. Verwijder de
beschermingselementen aan weerszijden van de beeldeenheid en
verwijder het papier dat het oppervlak van de beeldeenheid beschermt.
Let op!
• Gebruik geen scherpe voorwerpen, zoals een mes of schaar,
om de beeldeenheid uit de verpakking te halen. U zou het
oppervlak van de beeldeenheid kunnen beschadigen.
• Let erop dat u geen krassen maakt op het oppervlak van
de beeldeenheid.
• Stel de beeldeenheid niet langer dan enkele minuten bloot
aan licht, om schade te vermijden. Bedek desnoods de
beeldeenheid met een stuk papier om ze te beschermen.

10.7 <
Onderhoud>
7 Plaats de nieuwe beeldeenheid met behulp van de handgrepen
in het apparaat tot deze vastklikt.
8 Verwijder de vier dummy-dopjes op de openingen voor de
tonercassettes in de beeldeenheid. Licht de greep op bij het verwijderen
van de dummy-dop van de cassette en trek deze er uit.
Let op!
Als u de dummy-dopjes te zeer forceert, treden er mogelijk
problemen op.
9 Schuif de tonercassettes en de cassette voor gebruikte toner
in de juiste sleuven tot deze vastklikken.
10 Sluit de voorklep goed.
11 Zet het apparaat aan.
Let op!
Wanneer de voorklep niet volledig gesloten is, werkt het
apparaat niet.
Opmerking
• Na het herstarten zet uw apparaat de teller voor de
beeldeenheid automatisch weer terug.
• Als de installatie correct is verlopen, wordt automatisch
een rapport afgedrukt. Wacht ongeveer anderhalve
minuut tot het apparaat klaar is.
Let op!
Als u een krakend geluid hoort, installeer dan de beeldeenheid
opnieuw. De beeldeenheid is niet juist geïnstalleerd.

10.8 <
Onderhoud>
De cassette voor gebruikte toner vervangen
De gebruiksduur van de cassette voor gebruikte toner bedraagt ca.
1.250 pagina's voor kleurenafdrukken met 5% vlakvulling of
5.000 pagina's voor zwart-witafdrukken. Wanneer de levensduur
van de cassette voor gebruikte toner afgelopen is, verschijnt Cas.
gebr. toner verv./plaatsen op de display van het bedieningspaneel
en wordt zo aangegeven dat de cassette voor gebruikte toner moet
worden vervangen. Anders stopt de printer met afdrukken.
De cassette voor gebruikte toner vervangen:
1 Schakel het apparaat uit en wacht dan enkele minuten tot het
apparaat is afgekoeld.
2 Open de voorklep.
3 Haal de cassette voor gebruikte toner uit het apparaat d.m.v.
de handgreep.
4 Verwijder het dopje van de cassette zoals hieronder afgebeeld en
sluit daarmee de opening in de cassette voor gebruikte toner af.
5 Neem een nieuwe cassette voor gebruikte toner uit de verpakking.
Opmerking
Plaats de cassette voor gebruikte toner op een horizontaal
oppervlak, zodat de toner niet uit de cassette kan lekken.
Let op!
Draai de cassette voor gebruikte toner niet om en houd ze niet
schuin.
6 Breng de nieuwe tonercassette op zijn plaats en duw deze er in tot
ze goed vastzit.
7 Sluit de voorklep goed.
8 Zet het apparaat aan.
Let op!
Wanneer de voorklep niet volledig gesloten is, werkt het
apparaat niet.
Opmerking
Na het herstarten zet uw apparaat de teller voor de cassette
voor gebruikte toner automatisch weer terug.

10.9 <
Onderhoud>
Te onderhouden onderdelen
Om kwaliteits- en papierdoorvoerproblemen als gevolg van versleten
onderdelen te vermijden en ervoor te zorgen dat het apparaat goed blijft
presteren, moeten de volgende onderdelen worden vervangen om de
zoveel pagina’s of wanneer de levensduur van het onderdeel verstreken is.
Samsung
raadt aan alle onderhoud te laten uitvoeren door erkend
servicepersoneel of door de dealer of leverancier bij wie u het apparaat
hebt gekocht.
Verbuiksartikelen controleren
Als u regelmatig geconfronteerd wordt met papierstoringen of
afdrukproblemen, controleert u het aantal pagina’s dat het apparaat
heeft afgedrukt of gescand. Indien nodig vervangt u de desbetreffende
onderdelen.
U kunt over de volgende informatie beschikken om de vervangbare
elementen op uw apparaat te controleren:
• Info verb.art.: drukt een pagina af met informatie voor de leverancier.
• Totaal: toont het totaal aantal afgedrukte pagina’s.
• Scan. via glas: toont het aantal pagina’s dat gescand werd
op de glasplaat.
• Beeldeenheid, Transportriem, Fuser, Transportrol, Rol van lade:
toont het aantal afgedrukte pagina’s per item.
Om de verbruiksgoederen te controleren:
1 Druk op Menu tot Menu Kopiër. op de onderste regel
van het display verschijnt en druk vervolgens op OK.
2
Druk op de
pijltoetsen
tot
Systeeminst.
verschijnt en druk
vervolgens op
OK
.
3
Druk op de
pijltoetsen
tot
Onderhoud
verschijnt en druk
vervolgens op
OK
.
4
Druk op de
pijltoetsen
tot
Gebruiksduur
verschijnt en druk
vervolgens op
OK
.
5
Druk op
pijltoetsen
tot het gewenste item verschijnt en druk
vervolgens op
OK
.
6
Druk op
OK
om te bevestigen dat u een pagina met informatie
voor leveranciers wilt afdrukken.
7
Druk op
Stop/Clear
om terug te keren naar de stand-bymodus.
Items Aantal afdrukken (gemiddeld)
Transportriem Circa 60.000 afbeeldingen
Transportrol Circa 100.000 pagina's
Fixeereenheid
Circa 100.000 pagina's in zwartwit
of 50.000 in kleur
Rubber in lade Circa 250.000 pagina’s
Pick-uproller Circa 50.000 pagina’s
Beheer via de website
Als het apparaat is aangesloten op een netwerk en als u de TCP/IP-
paramters correct hebt ingesteld, is beheer van het apparaat mogelijk
via Samsung’s SyncThru™ Web Service, een embedded webserver.
U kunt de SyncThru™ Web Service gebruiken om:
• De eigenschappen van het apparaat weer te geven en de huidige
status te controleren.
• De TCP/IP-parameters te wijzigen en andere netwerkparameters
in te stellen.
• De printereigenschappen te wijzigen.
• Het apparaat zo in te stellen dat een e-mailbericht verzonden
met de status van het apparaat.
• Ondersteuning te krijgen bij het gebruik van het apparaat.
Zo krijgt u toegang tot SyncThru™ Web Service:
1 Open een webbrowser in Windows, zoals Internet Explorer.
2 Geef het IP-adres van het apparaat (http://xxx.xxx.xxx.xxx) op
in het adresveld en druk op Enter of klik op Ga naar.
De embedded website wordt geopend.
Het serienummer van het apparaat controleren
Wanneer u een dienst vraagt of u zich registreert als gebruiker op de
website van Samsung, vraagt men u mogelijk naar het serienummer.
Volg onderstaande stappen om het serienummer te controleren:
1 Druk op Menu tot Menu Kopiër. op de onderste regel van het
display verschijnt en druk vervolgens op OK.
2
Druk op de
pijltoetsen
tot
Systeeminst.
verschijnt en druk
vervolgens op
OK
.
3
Druk op de
pijltoetsen
tot
Onderhoud
verschijnt en druk vervolgens
op
OK
.
4
Druk op de
pijltoetsen
tot
Serienummer
verschijnt en druk
vervolgens op
OK
.
5
Controleer het serienummer van uw apparaat.
6
Druk op
Stop/Clear
om terug te keren naar de stand-bymodus.

11.1 <
Problemen oplossen>
11 Problemen oplossen
In dit hoofdstuk vindt u nuttige informatie over wat u moet doen als er een
probleem optreedt.
In dit hoofdstuk treft u de volgende onderwerpen aan:
• Tips om papierstoringen te vermijden
• Vastgelopen papier verwijderen
• Informatie over berichten op het display
• Andere problemen oplossen
Tips om papierstoringen te vermijden
U kunt de meeste papierstoringen vermijden door het juiste type
afdrukmateriaal te gebruiken. Als het papier toch vastloopt, volgt
u de stappen op pagina 11.1.
• Volg de procedures op pagina 5.5. Zorg ervoor dat de papiergeleiders
correct zijn ingesteld.
• Plaats niet te veel papier in de lade. Zorg ervoor dat het papier
niet boven de haakjes van de lade komt te liggen.
• Verwijder geen papier uit de papierlade tijdens het afdrukken.
• Buig het papier, waaier het uit en maak er een rechte stapel
van voordat u het in de lade plaatst.
• Gebruik geen gekreukt, vochtig of sterk gekruld papier.
• Plaats geen verschillende soorten papier in een lade.
• Gebruik alleen aanbevolen afdrukmaterialen. Zie pagina
5.1
.
Zorg ervoor dat de aanbevolen afdrukkant van het afdrukmateriaal
naar boven ligt in de lade voor handinvoer en de lade.
Vastgelopen papier verwijderen
De melding Papierstoring verschijnt in het display. Kijk in de onderstaande
tabel waar het papier is vastgelopen en verwijder het vastgelopen papier.
Bericht Plaats van de papierstoring Zie
Papierstoring 0
Open/sluit klep
In het papierinvoergebied pagina 11.1
Papierstoring 1
Open/sluit klep
In de fixeereenheid of de
achterklep
pagina 11.3
Scan.eenh. open
of papierstor. 2
In het papieruitvoergebied pagina 11.2
Papierstoring 0
handm. invoer
In het papierinvoergebied pagina 11.2
Let op!
Trek het vastgelopen papier voorzichtig en langzaam naar
buiten om te vermijden dat het scheurt. Volg de aanwijzingen
op de volgende pagina’s om de papierstoring te verhelpen.
In de papierlade
1 Open de klep aan de voorzijde en sluit deze weer. Het vastgelopen
papier wordt automatisch uitgevoerd.
Wanneer het papier niet uit het apparaat komt, gaat u naar
de volgende stap.
2 Haal de lade uit het apparaat.
3 Verwijder het vastgelopen papier door het voorzichtig en recht
naar buiten te trekken.
Indien het papier niet beweegt wanneer u eraan trekt, of indien
u in dat gebied geen papier ziet, controleer dan de papieruitgang.
Zie pagina 11.2.
4 Plaats de lade in het apparaat tot deze vastklikt.
5 Open de klep aan de voorzijde en sluit deze weer. De printer gaat
automatisch door met afdrukken.

11.2 <
Problemen oplossen>
In de handinvoer
1 Trek de lade er uit.
2 Duw het klepje van de lade voor handmatige invoer naar beneden.
3 Trek het vastgelopen papier uit de lade voor handmatige invoer.
4 Plaats de lade in het apparaat tot deze vastklikt.
5 Open de klep aan de voorzijde en sluit deze weer. De printer gaat
automatisch door met afdrukken.
In het papieruitvoergebied
1 Open de klep aan de voorzijde en sluit deze weer. Het vastgelopen
papier wordt automatisch uitgevoerd.
2 Trek het papier voorzichtig uit de uitvoerlade.
Stop als u het vastgelopen papier niet kunt zien of als u weerstand
ondervindt wanneer u eraan trekt, en ga door met de volgende stap.
3 Open de scannereenheid.
4 Haal terwijl u de binnenklep openhoudt zorgvuldig het vastgelopen
papier uit het apparaat.

11.3 <
Problemen oplossen>
5 Duw de scanunit voorzichtig en langzaam omlaag totdat deze
volledig is gesloten. De binnenklep wordt automatisch gesloten
als de scanunit is gesloten.
Zorg dat uw vingers niet klem raken!
Als u enige weerstand voelt en het papier niet beweegt wanneer
u eraan trekt, of als u geen papier ziet nadat u de scanner hebt
geopend, gaat u verder met de volgende stap.
6 Open de achterklep.
7 Indien u het vastgelopen papier ziet, trek het dan recht naar boven.
8 Sluit de achterklep. De printer gaat automatisch door met afdrukken.
Informatie over berichten op het display
Boodschappen verschijnen op het display van het bedieningspaneel
om de status van het apparaat of fouten te melden. Raadpleeg de
onderstaande tabellen voor de betekenis van de berichten en verhelp
het probleem indien nodig. De berichten en de verklaringen zijn in
alfabetische volgorde vermeld.
Berichten in de ingekleurde cellen zijn alleen beschikbaar voor
de CLX-2160N.
Opmerking
Als u belt voor ondersteuning, is het zeer nuttig om het bericht
op het display mee te delen aan de medewerker van de
onderhoudsdienst.
Bericht Betekenis Remedie
[zzz]
vervangen
* zzz geeft het
onderdeel van het
apparaat aan.
De levensduur
van het onderdeel
is volledig
verstreken.
Vervang het
onderdeel door een
nieuw. Neem contact
op met de
serviceafdeling.
[zzz]
weldra vervangen
* zzz geeft het
onderdeel van het
apparaat aan.
De levensduur van
het onderdeel zal
binnenkort
afgelopen zijn.
Zie pagina 10.9 en
neem contact op met
de serviceafdeling.
Beeldeenheid
installeren
De corresponderende
beeldeenheid van
het apparaat is niet
geïnstalleerd.
Installeer de
beeldeenheid op
het apparaat.
Bestandsindeling
niet ondersteund
De geselecteerde
bestandsindeling
wordt niet
ondersteund.
Gebruik de juiste
bestandsindeling.
Bijgevulde toner De tonercassette die
u hebt geïnstalleerd
is niet origineel of is
opnieuw gevuld. De
pijl geeft de kleur van
de tonercassette aan.
De afdrukkwaliteit
kan achteruitgaan
als een bijgevulde
tonercassette is
geplaatst, omdat de
kenmerken van een
dergelijke cassette
aanzienlijk kunnen
verschillen van die
van een originele
cassette.
Wij raden het gebruik
van een originele
Samsung-
kleurtonercassette aan.

11.4 <
Problemen oplossen>
Cas. gebr. toner
verv./plaatsen
De cassette voor
gebruikte toner is
versleten en de
printer stopt met
afdrukken tot u
de cassette hebt
vervangen.
Zie pagina 10.8.
Fout
transportriem
Er is een probleem
met de transportriem
in het apparaat.
Trek de stekker uit
het stopcontact en
steek deze er weer in.
Neem contact op met
de onderhoudsdienst
als het probleem zich
blijft voordoen.
Geen opwarming
Schak. in en uit
Er is een
probleem met de
fixeereenheid.
Trek de stekker uit
het stopcontact en
steek deze er weer in.
Neem contact op met
de onderhoudsdienst
als het probleem zich
blijft voordoen.
Hoofdmotor
geblokkeerd
Er is een probleem
met de hoofdmotor.
Open de klep aan
de voorzijde en sluit
deze weer.
Kan geg nt lezen
Contr. USB-geh.
Tijd die is verlopen
bij het lezen van de
gegevens.
Probeer het opnieuw.
Kan geg nt schr.
Contr. USB-geh.
Opslaan op USB-
geheugen is mislukt.
Ga na hoeveel
vrije geheugenruimte
er is op het USB-
geheugenapparaat.
Klep open De voor- of
achterklep is niet
goed gesloten.
Sluit de klep goed.
Deze moet vastklikken.
Lade voor handm.
invoer leeg
Er bevindt zich geen
papier in de lade voor
handmatige invoer.
Plaats papier in de
lade voor handmatige
invoer.
Lade
leeg
Er is geen papier
in lade 1.
Plaats papier in lade 1.
Zie pagina 5.5.
LSU Hsync-fout
Schak. in en uit
Er is een probleem
met de scanner
(LSU).
Trek de stekker uit
het stopcontact en
steek deze er weer in.
Neem contact op met
de onderhoudsdienst
als het probleem zich
blijft voordoen.
LSU-motorfout
Schak. in en uit
Er is een probleem
met de scanner
(LSU).
Trek de stekker uit
het stopcontact en
steek deze er weer in.
Neem contact op met
de onderhoudsdienst
als het probleem zich
blijft voordoen.
Bericht Betekenis Remedie
Netwerkfout
Er is een probleem
met het netwerk.
Neem contact op met
uw netwerkbeheerder.
Ong. tonercass. De kleurtonercassette
die u hebt geïnstalleerd
is niet voor uw
apparaat. De pijl
geeft de kleur van
de tonercassette aan.
Installeer een
originele Samsung-
kleurtonercassette
die voor uw apparaat
werd ontwikkeld.
Ongeldige
beeldeenheid
De beeldeenheid
van het apparaat
is niet de juiste voor
uw apparaat.
Installeer een
origineel Samsung-
onderdeel voor kleur
dat voor uw apparaat
werd ontwikkeld.
Onvoldoende
USB-geheugen
Er is niet voldoende
ruimte voor het
scannen en opslaan
op de USB-stick.
Ga na hoeveel vrije
geheugenruimte
er is op de USB-
geheugenstick.
Zie pagina 9.4.
Oververhitting
Schak. in en uit
Er is een
probleem met de
fixeereenheid.
Trek de stekker uit
het stopcontact en
steek deze er weer in.
Neem contact op met
de onderhoudsdienst
als het probleem zich
blijft voordoen.
Papierstoring 0
handm. invoer
Er is papier
vastgelopen in het
invoergedeelte
van de handmatige
invoer
.
Verwijder het
vastgelopen papier.
Zie pagina 11.2.
Papierstoring 0
Open/sluit klep
Er is papier
vastgelopen in
het invoergedeelte
bij de lade.
Verwijder het
vastgelopen papier.
Zie pagina 11.1, 11.2.
Papierstoring 1
Open/sluit klep
Er is papier
vastgelopen in de
fixeereenheid of de
achterklep.
Verwijder het
vastgelopen papier.
Zie pagina 11.2.
Scan.eenh. open
of papierstor. 2
De scanner is niet
goed gesloten.
Er is papier
vastgelopen bij
de papieruitvoer.
Sluit de scanner tot
deze vastklikt.
Verwijder het
vastgelopen papier.
Zie pagina 11.2.
Plaats tonercas. De kleurtonercassette
is niet geïnstalleerd.
De pijl geeft de kleur
van de tonercassette
aan.
Installeer de
kleurtonercassette.
Bericht Betekenis Remedie

11.5 <
Problemen oplossen>
Te koud
Schak. in en uit
Er is een probleem
met de fixeereenheid.
Trek de stekker uit
het stopcontact en
steek deze er weer in.
Neem contact op met
de onderhoudsdienst
als het probleem zich
blijft voordoen.
Toner bijna op De corresponderende
kleurtonercassette is
bijna leeg. De pijl
geeft de kleur van de
tonercassette aan.
Haal de tonercassette
eruit en schud deze
grondig heen en
weer. Zo kunt u
tijdelijk opnieuw
afdrukken.
Toner op De kleurtonercassette
is leeg. Het apparaat
drukt niet meer af.
De pijl geeft de
kleur van de
tonercassette aan.
Vervang de
kleurtonercassette
door een nieuwe.
Zie pagina 10.5.
Tonertoevoerfout Het apparaat
heeft verschillende
pagina's met
een groot aantal
afbeeldingen
ontvangen en kan
de toner niet op
de juiste manier
aanbrengen. De pijl
geeft de kleur van de
tonercassette aan.
Trek de stekker uit
het stopcontact en
steek deze er weer in.
Neem contact op met
de onderhoudsdienst
als het probleem zich
blijft voordoen.
Uitvoerbak vol De uitvoerlade van
het apparaat zit vol
met papier.
Verwijder papier.
Ventilator van
fuser geblok.
Er is een probleem
in de ventilator van
het apparaat.
Open de klep aan
de voorzijde en sluit
deze weer.
Verkeerd papier
in lade
Het in de
printereigenschappen
opgegeven
papierformaat stemt
niet overeen met het
door u geplaatste
papier.
Plaats het juiste
papier in lade 1.
Vervang toner Deze boodschap
verschijnt tussen
de status Toner op
en Toner bijna op.
De pijl geeft de
kleur van de
tonercassette aan.
Vervang de
tonercassette door
een nieuwe. Zie
pagina 10.5.
Bericht Betekenis Remedie
Andere problemen oplossen
In het onderstaande overzicht vindt u een aantal mogelijke problemen
met de bijbehorende oplossingen. Probeer de oplossingen in de
aangegeven volgorde tot de storing is verholpen. Neem als het
probleem zich blijft voordoen contact op met de onderhoudsdienst.
Problemen met papierinvoer
Probleem Remedie
Afdrukpapier
loopt vast.
Verwijder het vastgelopen papier.
Zie pagina 11.1.
Papier kleeft aan
elkaar.
• Zorg dat er niet te veel papier in de lade ligt.
De lade kan maximaal 150 vellen papier
bevatten, afhankelijk van de papierdikte.
• Zorg dat u een geschikte papiersoort gebruikt.
Zie pagina 5.3.
• Haal het papier uit de lade en buig het of
waaier het uit.
• In vochtige omstandigheden kunnen bepaalde
papiersoorten aan elkaar blijven kleven.
Invoerprobleem
met een aantal
vellen tegelijk.
• Er kan niet meer dan één papiersoort tegelijk
in de lade worden geladen. Laad papier van
dezelfde soort en hetzelfde formaat en gewicht.
• Als het papier is vastgelopen doordat er meer
vellen tegelijk zijn ingevoerd, verwijdert u deze.
Zie pagina 11.1.
Afdrukpapier
wordt niet
ingevoerd.
• Verwijder eventuele verstoppingen in het apparaat.
• Het papier is niet goed in de lade gelegd.
Verwijder het papier en plaats het op de juiste
manier in de lade.
• Er ligt te veel papier in de lade. Verwijder het
teveel aan papier.
• Het papier is te dik. Gebruik alleen papier dat
aan de specificaties voor het apparaat voldoet.
Zie pagina 5.1.
Het papier blijft
vastlopen.
• Er ligt te veel papier in de lade. Verwijder
het teveel aan papier. Indien u op speciaal
materiaal afdrukt, gebruik dan de lade voor
handinvoer.
• U gebruikt een verkeerde papiersoort. Gebruik
alleen papier dat aan de specificaties voor het
apparaat voldoet. Zie pagina 5.1.
•M
isschien zitten er materiaalresten in het apparaat.
Open de voorklep en verwijder de resten.
Transparanten
kleven aan elkaar
in de uitvoer.
Gebruik alleen transparanten die voor
laserprinters bedoeld zijn. Verwijder elk
transparant zodra deze is uitgevoerd.
Enveloppen
trekken scheef
of worden niet
goed ingevoerd.
Zorg dat de papiergeleiders aan beide kanten
van de enveloppe goed zijn ingesteld (ze moeten
de enveloppe net raken).

11.6 <
Problemen oplossen>
Afdrukproblemen
Probleem Mogelijke oorzaak Remedie
Het
apparaat
drukt niet af.
Het apparaat krijgt
geen stroom.
Controleer of het netsnoer
is aangesloten. Controleer
de aan/uit-schakelaar en
het stopcontact.
Het apparaat is niet
als standaardprinter
geselecteerd.
Selecteer Samsung CLX-216x
Series als de standaardprinter
in Windows.
Controleer het volgende:
• De klep aan de voorzijde is niet gesloten. Sluit de klep.
• Er is een papierstoring opgetreden. Verwijder het
vastgelopen papier. Zie 11.1.
• De papierlade is leeg. Plaats papier. Zie 5.5.
• Er is geen tonercassette geplaatst. Plaats een
tonercassette.
Neem contact op met een medewerker van het
servicecenter als er een systeemfout optreedt.
De kabel naar de
computer is niet goed
aangesloten.
Maak de kabel los en sluit
deze opnieuw aan.
De kabel naar de
computer is mogelijk
defect.
Sluit de kabel indien mogelijk
aan op een andere computer
die naar behoren werkt, en
druk een document af.
Probeer een andere kabel.
De poortinstelling
is niet juist.
Controleer de
printerinstellingen in
Windows om vast te stellen
of de afdruktaak naar de
juiste poort wordt gestuurd.
Als uw computer meerdere
poorten heeft, controleert u
of het apparaat op de juiste
poort is aangesloten.
Het apparaat is
mogelijk niet goed
geconfigureerd.
Controleer de
printereigenschappen
om na te gaan of alle
afdrukinstellingen correct zijn.
Mogelijk is het
printerstuur-
programma niet goed
geïnstalleerd.
Herstel de printersoftware.
Raadpleeg de sectie
Software
.
Het apparaat werkt
niet goed.
Kijk of het display van
het bedieningspaneel een
systeemfout aangeeft.
Het document is zo
groot dat er niet
voldoende ruimte op
de vaste schijf van de
computer is om
toegang te krijgen tot
de afdruktaak.
Maak extra ruimte op de
vaste schijf vrij en druk het
document opnieuw af.
Het
apparaat
haalt papier
uit de
verkeerde
invoer.
Mogelijk is in de
printereigenschap-
pen de verkeerde
invoerlade
geselecteerd.
In veel softwaretoepassingen
kunt u de papierbron
instellen op het tabblad
Papier onder
printereigenschappen.
Selecteer de juiste lade.
Raadpleeg de Help bij het
printerstuurprogramma.
Een
afdruktaak
wordt
uiterst
langzaam
afgedrukt.
Mogelijk is de
afdruktaak zeer
complex.
Maak de pagina minder
complex door afbeeldingen
te verwijderen of wijzig
de instellingen voor
afdrukkwaliteit.
In Windows 9x/Me
zijn de spoolinstellingen
mogelijk verkeerd
ingesteld.
Kies in het menu Start
Instellingen en vervolgens
Printers. Rechtsklik op het
pictogram van het apparaat
Samsung CLX-216x Series,
kies Eigenschappen, klik op
de tab Details en kies dan
de Wachtrij-instellingen-
knop. Selecteer de gewenste
wachtrij-instelling.
De helft van
de pagina is
leeg.
Mogelijk is de
afdrukstand
verkeerd ingesteld.
Wijzig de afdrukstand in het
desbetreffende programma.
Raadpleeg de Help bij het
printerstuurprogramma.
Het ingestelde
papierformaat stemt
niet overeen met het
formaat van het
papier in de lade.
Controleer of het
papierformaat dat is
ingesteld in het
printerstuurprogramma
overeenstemt met het
papier in de papierlade.
Controleer of het papierformaat
dat is ingesteld in het
printerstuurprogramma
overeenstemt met het papier
dat is geselecteerd in het
programma dat u gebruikt.
Probleem Mogelijke oorzaak Remedie

11.7 <
Problemen oplossen>
Het
apparaat
drukt wel af,
maar de
tekst is niet
correct,
vervormd
of niet
compleet.
De printerkabel zit
los of is defect.
Maak de printerkabel los
en sluit deze opnieuw aan.
Druk een document af dat
u eerder wel correct hebt
kunnen afdrukken. Sluit
kabel en apparaat, indien
mogelijk, aan op een andere
computer en druk een
document af dat u eerder
wel correct hebt kunnen
afdrukken. Als dit alles niet
helpt, sluit u een nieuwe
printerkabel aan.
Het verkeerde prin-
terstuurprogramma
is geselecteerd.
Controleer in het
afdrukmenu van de
toepassing of u de juiste
printer hebt geselecteerd.
Het programma
werkt niet naar
behoren.
Probeer een document
af te drukken vanuit een
ander programma.
Het besturings-
systeem werkt
niet naar behoren.
Sluit Windows af en start de
computer opnieuw op. Zet
de printer uit en weer aan.
Er worden
blanco
pagina’s
"afgedrukt".
De tonercassette is
leeg of beschadigd.
Herverdeel indien nodig
het tonerpoeder.
Zie pagina 10.4.
Vervang indien nodig
de tonercassette.
Mogelijk bevat het
bestand blanco
pagina’s.
Controleer of het bestand
blanco pagina’s bevat.
Mogelijk is een
onderdeel van het
apparaat defect
(bijv. de controller
of het moederbord).
Neem contact op met
de onderhoudsdienst.
De printer
drukt het
PDF-
bestand
niet goed
af. Sommige
delen van
afbeeldin-
gen, tekst
of illustraties
ontbreken.
Incompatibiliteit
tussen het pdf-
bestand en de
Acrobat-producten.
Mogelijk kunt u het probleem
oplossen door het PDF-
bestand af te drukken als
afbeelding. Schakel
Afdrukken als afbeelding
uit de afdrukopties van
Acrobat in.
Opmerking: Een PDF-
bestand als afbeelding
afdrukken neemt meer
tijd in beslag.
Probleem Mogelijke oorzaak Remedie
Problemen met de afdrukkwaliteit
Vuil aan de binnenkant van het apparaat of verkeerd geplaatst papier
kan leiden tot een teruglopende afdrukkwaliteit. Raadpleeg de onderstaande
tabel om het probleem te verhelpen.
Probleem Remedie
Lichte of vage
afdrukken
Als u een verticale witte strook of vaag gedeelte
op de afdruk ziet:
• De tonercassette is bijna leeg. Door
de resterende toner over de cassette
te verdelen, kunt u er waarschijnlijk nog
een aantal afdrukken mee maken. Zie
pagina 10.4. Als dit niet helpt, moet u een
nieuwe tonercassette plaatsen.
• Misschien voldoet het papier niet aan de
specificaties (bijvoorbeeld te vochtig of te
ruw). Zie pagina 5.1.
• Als de hele pagina licht is, is de afdrukresolutie
te laag ingesteld. Selecteer de afdrukresolutie.
Raadpleeg het helpscherm voor het
printerstuurprogramma.
• Een combinatie van vage plekken en
vegen kan erop duiden dat de tonercassette
gereinigd moet worden.
• Het oppervlak van het LSU-gedeelte in het
apparaat kan vuil zijn. Reinig de
laserscanner. Zie pagina 10.2.
Tonervlekken
• Het papier voldoet niet aan de specificaties
(bijvoorbeeld te vochtig of te ruw).
Zie pagina 5.1.
• Mogelijk is de transportrol vuil. Reinig de
binnenkant van het apparaat. Zie pagina 10.2.
• Het papierpad is mogelijk aan een
reinigingsbeurt toe. Zie pagina 10.2.
Onregelmatigheden
Als op willekeurige plaatsen vage, meestal
ronde plekken zitten:
• Er zit mogelijk een slecht vel tussen het
papier. Druk het document opnieuw af.
• Het vochtgehalte van het papier is niet
op alle plaatsen gelijk of het papier bevat
vochtplekken. Probeer papier van een
ander merk. Zie pagina 5.1.
• Een hele partij papier is niet in orde. Problemen
tijdens de productie kunnen ertoe leiden dat
sommige delen toner afstoten. Probeer een
ander soort of merk papier.
• Stel de resolutie van de printer anders
in en probeer het opnieuw. Ga naar de
printereigenschappen, klik op het tabblad
Papier en stel het type in op Dik papier.
Raadpleeg de sectie Software voor meer
informatie.
• Als het probleem hiermee niet kan worden
opgelost, neemt u contact op met de
onderhoudsdienst.
AaBbCc
AaBbCc
AaBbCc
AaBbCc
AaBbCc
AaBbCc
AaBbCc
AaBbCc
AaBbCc
AaBbCc

11.8 <
Problemen oplossen>
Witte vlekken Er verschijnen witte vlekken op de pagina:
• Het papier is te ruw en er valt veel vuil van
het papier in de binnenste delen van het
apparaat, zodat de rol vuil kan zijn. Reinig
de binnenkant van het apparaat. Zie
pagina 10.2. Neem contact op met de
onderhoudsdienst.
• Het papierpad is mogelijk aan een
reinigingsbeurt toe. Neem contact op met
de onderhoudsdienst.
Verticale strepen
Als de pagina zwarte, verticale strepen
vertoont:
• Er zit waarschijnlijk een kras op de
lichtgevoelige drum in de tonercassette.
Verwijder de tonercassette en plaats een
nieuwe. Zie pagina 10.5.
Als de pagina witte verticale strepen vertoont:
• Het oppervlak van het LSU-gedeelte in het
apparaat kan vuil zijn. Reinig de
laserscanner. Zie pagina 10.2.
Gekleurde of
Zwarte
achtergrond
Als er in lichte gedeelten te veel toner wordt
gebruikt (grijze achtergrond):
• Gebruik papier met een lichter gewicht.
Zie pagina 5.1.
• Controleer de omgeving van het apparaat:
Bijzonder droge (lage luchtvochtigheid)
of extreem vochtige
omgevingsomstandigheden (relatieve
luchtvochtigheid van meer dan 80%)
kunnen leiden tot een grijzere achtergrond.
• Verwijder de oude tonercassette en plaats
een nieuwe. Zie pagina 10.5.
Tonervlekken
• Reinig de binnenkant van het apparaat.
Zie pagina 10.2.
• Controleer de papiersoort en de kwaliteit
van het papier. Zie pagina 5.1.
• Verwijder de tonercassette en plaats een
nieuwe. Zie pagina 10.5.
Probleem Remedie
Verticaal
terugkerende
afwijkingen
Als de bedrukte zijde van de pagina met
gelijke intervallen afwijkingen vertoont:
• De tonercassette is mogelijk defect. Als er
een steeds terugkerende onregelmatigheid
op het papier verschijnt, moet u een paar
keer een reinigingspagina afdrukken om de
tonercassette te reinigen. Zie pagina 10.4.
Als de problemen zich hierna blijven
voordoen, plaatst u een nieuwe
tonercassette. Zie pagina 10.5.
• Er zit mogelijk toner op sommige onderdelen
van het apparaat. Als de afwijkingen zich
op de achterkant van de pagina bevinden,
zal het probleem zichzelf waarschijnlijk na
enkele pagina’s oplossen.
• De fixeereenheid kan beschadigd zijn. Neem
contact op met de onderhoudsdienst.
Schaduwvlekken
Schaduwvlekken worden veroorzaakt door
kleine hoeveelheden toner die willekeurig over
de afdruk verspreid voorkomen.
• Misschien is het papier te vochtig. Probeer
af te drukken op papier van een andere
partij. Maak een pak papier pas open op het
moment dat u het gaat gebruiken, zodat het
papier niet te veel vocht opneemt.
• Wijzig de afdruklay-out als er
schaduwvlekken verschijnen op een
envelop om te vermijden dat wordt
afgedrukt op een gebied met overlappende
naden aan de rugzijde. Afdrukken op naden
kan problemen veroorzaken.
• Als de hele pagina wordt overdekt door
schaduwvlekken, kies dan een andere
afdrukresolutie vanuit uw programma of
via printereigenschappen.
Misvormde tekst
• Als tekst er vervormd uitziet ("uitgehold"
effect), kan het papier te glad zijn. Probeer
een ander soort papier. Zie pagina 5.1.
• Als tekens er misvormd uitzien en een
golvend effect geven, is het mogelijk dat de
scanner onderhoud nodig heeft. Neem
contact op met de onderhoudsdienst.
Papier schuin
• Plaats het papier op de juiste manier in de lade.
• Controleer de papiersoort en de kwaliteit
van het papier. Zie pagina 5.1.
• Zorg ervoor dat papier of ander
afdrukmateriaal juist is geplaatst en dat de
geleiders niet te los of te strak zijn afgesteld.
Probleem Remedie
AaBbC
c
AaBbC
c
AaBbC
c
AaBbC
c
AaBbC
c
A
AaBbCc
AaBbCc
AaBbCc
AaBbCc
AaBbCc

11.9 <
Problemen oplossen>
Gekruld of gegolfd
• Plaats het papier op de juiste manier in de lade.
• Controleer de papiersoort en de kwaliteit
van het papier. Papier kan krullen als de
temperatuur of de vochtigheid te hoog is.
Zie pagina 5.1.
• Draai de papierstapel in de lade om. Probeer
het papier ook eens 180° te draaien in de lade.
Vouwen of
kreuken
• Plaats het papier op de juiste manier in de lade.
• Controleer de papiersoort en de kwaliteit
van het papier. Zie pagina 5.1.
• Draai de papierstapel in de lade om. Probeer
het papier ook eens 180° te draaien in de lade.
Achterkant van
afdrukken is vuil
Mogelijk lekt een tonercassette. Reinig de
binnenkant van het apparaat. Zie pagina 10.2.
Eén vaste Kleur of
Zwarte pagina’s
• Mogelijk is de tonercassette niet goed
geplaatst. Verwijder de cassette en plaats
deze opnieuw.
• Mogelijk is de tonercassette defect en
moet deze worden vervangen. Verwijder
de tonercassette en plaats een nieuwe.
Zie pagina 10.5.
• Het apparaat moet mogelijk worden hersteld.
Neem contact op met de onderhoudsdienst.
Tonerverlies
• Reinig de binnenkant van het apparaat.
Zie pagina 10.2.
• Controleer de papiersoort en de kwaliteit
van het papier. Zie pagina 5.1.
• Verwijder de tonercassette en plaats een
nieuwe. Zie pagina 10.5.
• Lost dit het probleem niet op, dan moet
het apparaat mogelijk worden gerepareerd.
Neem contact op met de onderhoudsdienst.
Probleem Remedie
A
Openingen in
tekens
Letters worden onvolledig afgedrukt, er zijn
witte plekken op plaatsen die zwart zouden
moeten zijn:
• Als dit probleem optreedt bij transparanten,
probeer dan een andere soort. Bij
transparanten komen vaak hier en daar een
paar geïsoleerde onvolledige tekens voor.
Dat heeft te maken met de samenstelling
van het materiaal.
• Misschien drukt u af op de verkeerde kant
van het materiaal. Verwijder het papier en
draai het om.
• Mogelijk voldoet het papier niet aan de
papierspecificaties. Zie pagina 5.1.
Horizontale
strepen
Controleer bij horizontale zwarte strepen
of vegen het volgende:
• Mogelijk is de tonercassette onjuist
geplaatst. Verwijder de cassette en plaats
deze opnieuw.
• Mogelijk is de tonercassette defect.
Verwijder de tonercassette en plaats een
nieuwe. Zie pagina 10.5.
• Lost dit het probleem niet op, dan moet het
apparaat mogelijk worden gerepareerd.
Neem contact op met de onderhoudsdienst.
Krullen
Als het afgedrukte papier opkrult of als het
papier niet wordt ingevoerd, doet u het
volgende:
• Draai de papierstapel in de lade om.
Probeer het papier ook eens 180° te draaien
in de lade.
• Stel de resolutie van de printer anders in en
probeer het opnieuw. Ga naar de
printereigenschappen, klik op het tabblad
Papier en stel het type in op Dun papier.
Raadpleeg de sectie Software voor meer
informatie.
Er verschijnt
voortdurend
een onbekende
afbeelding op
enkele vellen, of
er zit losse toner
op de afdruk, of
de afdruk is te licht
of vuil.
Waarschijnlijk gebruikt u de printer op een
hoogte van 2.500 meter of meer.
Dergelijke hoogten kunnen de afdrukkwaliteit
beïnvloeden (bijv. losse toner of lichte afdruk).
U kunt deze optie instellen met het
Hulpprogramma Printerinstellingen of op
het tabblad Printer onder Eigenschappen van
het printerstuurprogramma. Zie pagina 1.6.
Probleem Remedie
A
AaBbCc
AaBbCc
AaBbCc
AaBbCc
AaBbCc

11.10 <
Problemen oplossen>
Problemen met kopiëren
Probleem Remedie
Vegen, strepen
en vlekken op
de kopieën.
• Als het origineel geen afwijkingen vertoont,
moet u de scannerunit reinigen.
Ziepagina10.3.
Kopie staat scheef.
• Zorg dat het origineel met de voorzijde naar
beneden op de glasplaat is geplaatst.
• Plaats het kopieerpapier op de juiste
manier in het apparaat.
Kopieën zijn
blanco.
Zorg dat het origineel met de voorzijde naar
beneden op de glasplaat is geplaatst.
Afdruk geeft
gemakkelijk af.
• Vervang het papier in de lade door papier
uit een nieuwe verpakking.
•
In vochtige omstandigheden moet u papier niet
te lang ongebruikt in het apparaat laten zitten
.
Kopieerpapier loopt
regelmatig vast.
• Waaier de stapel papier uit en leg deze
ondersteboven terug in de lade. Vervang
het papier in de papierlade door papier
uit een nieuwe verpakking. Controleer
de papiergeleiders en stel ze indien
nodig beter af.
• Gebruik alleen afdrukpapier met het juiste
gewicht. Het aanbevolen papiergewicht is
75 g/m
2
.
• Nadat u vastgelopen papier hebt verwijderd,
controleert u of er resten kopieerpapier in het
apparaat zijn achtergebleven.
De tonercassette
gaat korter mee
dan verwacht.
• Mogelijk bevatten uw originelen
afbeeldingen, volvlakken of dikke lijnen.
Uw originelen zijn bijvoorbeeld formulieren,
nieuwsbrieven, boeken of andere
documenten die meer toner gebruiken.
• Mogelijk wordt het apparaat vaak in- en
uitgeschakeld.
• Mogelijk is het deksel van de scanner
opengelaten tijdens het kopiëren.
Problemen met scannen
Probleem Remedie
De scanner doet
het niet.
• Zorg dat het origineel met de voorzijde
naar beneden op de glasplaat is geplaatst.
•
Misschien is er niet voldoende geheugen vrij voor
het document. Ga na of de prescanfunctie
werkt. Probeer een lagere scanresolutie.
• Controleer of de USB-kabel goed is aangesloten.
• Controleer of de USB-kabel beschadigd is.
Vervang de kabel door een andere kabel
waarvan u zeker weet dat die werkt.
Vervang de kabel indien nodig permanent.
• Controleer of de scanner correct is
geconfigureerd. Controleer de scaninstelling
in de SmarThru- configuratie of de toepassing
die u wenst te gebruiken om er zeker van te
zijn dat de scantaak naar de juiste poort
wordt verzonden.
Het apparaat doet
erg lang over een
scan.
• Kijk of het apparaat tegelijkertijd gegevens
ontvangt die moeten worden afgedrukt.
Wacht in dat geval met scannen totdat
de afdruktaak is voltooid.
• Het scannen van afbeeldingen kost meer
tijd dan het scannen van tekst.
• De communicatiesnelheid kan laag zijn in de
scanmodus omdat er veel geheugen nodig
is om de gescande afbeelding te analyseren
en reproduceren. Stel de printerpoort
van uw computer in op de stand ECP
(in de BIOS-instellingen van de computer).
De communicatiesnelheid gaat dan iets
omhoog. Zie de gebruiksaanwijzing van
uw computer voor meer informatie over de
BIOS-instellingen.
Er verschijnt een
bericht op het
beeldscherm:
• "Het toestel kan
niet in de door u
gewenste H/W-
modus worden
gezet."
•"Poort wordt
gebruikt door
een ander
programma."
•"Poort is
gedeactiveerd."
• "Scanner is
bezig met
ontvangen of
afdrukken van
data. Probeer
het opnieuw
zodra de huidige
opdracht is
afgerond."
• "Ongeldige
toegang."
• "Scannen is
mislukt."
• Het is mogelijk dat er een kopieer- of
afdruktaak wordt uitgevoerd. Probeer het
opnieuw wanneer de andere taak is voltooid.
• De geselecteerde poort is momenteel in
gebruik. Start uw computer opnieuw op en
probeer het opnieuw.
• De printerkabel is niet goed bevestigd of het
apparaat is niet ingeschakeld.
• Het scannerstuurprogramma is niet
geïnstalleerd of de besturingsomgeving is
niet correct ingesteld.
• Controleer of het apparaat correct is
aangesloten en is ingeschakeld. Start de
computer vervolgens opnieuw op.
• De USB-kabel is niet goed bevestigd of het
apparaat is niet ingeschakeld.

11.11 <
Problemen oplossen>
Problemen met Netwerkscan (enkel CLX-2160N)
Veel voorkomende Windows -problemen
Probleem Remedie
Ik kan het gescande
afbeeldingsbestand
niet vinden.
U kunt de bestemming van de gescande
bestanden controleren in de pagina
Geavanceerd van het scherm Eigenschappen
in het programma Netwerkscan.
Ik kan het gescande
afbeeldingsbestand
niet vinden na het
scannen.
• Controleer of de applicatie die hoort bij
het gescande bestand, op uw computer
is geïnstalleerd.
• Controleer Afbeelding meteen naar de
opgegeven map verzenden met een
gekoppelde standaardtoepassing in
de pagina Geavanceerd van het scherm
Eigenschappen in het programma
Netwerkscan om de gescande afbeelding
direct na het scannen te openen.
Ik ben mijn id en PIN
vergeten.
Controleer uw ID- en PIN-code in de pagina
Server van het scherm Eigenschappen in het
programma
Netwerkscan
.
Ik kan het
helpbestand niet
bekijken.
Voor de weergave van het Helpbestand hebt
u de Internet Explorer 4 servicepack 2 of
hoger nodig.
Ik kan het Samsung
Netwerkscanbeheer
niet gebruiken.
Controleer het besturingssysteem. De
ondersteunde besturingssystemen zijn
Windows 98/Me/2000/XP/2003/Vista.
Probleem Remedie
Tijdens de installatie
verschijnt het bericht
"Bestand in gebruik".
Sluit alle softwaretoepassingen af.
Verwijder alle software uit de groep
Opstarten, en start vervolgens Windows
weer op. Installeer het
printerstuurprogramma opnieuw.
Het bericht "Algemene
beschermingsfout",
"OE-uitzondering",
"Spool32" of "Ongeldige
bewerking" verschijnt.
Sluit alle andere toepassingen af, start
Windows opnieuw op en probeer opnieuw
af te drukken.
Het bericht "Kan niet
afdrukken" of "Er is
een time-outfout in de
printer opgetreden"
verschijnt.
Deze berichten kunnen tijdens het
afdrukken verschijnen. Wacht gewoon
even tot het apparaat klaar is met
afdrukken. Als het bericht verschijnt in de
stand-bymodus of nadat de afdruk is
voltooid, controleert u de aansluiting en
gaat u na of er een fout is opgetreden.
Opmerking
Raadpleeg de gebruikershandleiding van Microsoft Windows 98/
Me/2000/XP/2003/Vista die met de pc werd meegeleverd voor
meer informatie over foutberichten onder Windows.
Veel voorkomende Macintosh-problemen
Probleem Remedie
De printer drukt het PDF-
bestand niet goed af.
Sommige delen van
afbeeldingen, tekst of
illustraties ontbreken.
Het PDF-bestand en de Acrobat-
producten zijn niet compatibel:
Mogelijk kunt u het probleem oplossen
door het PDF-bestand af te drukken als
afbeelding. Schakel Afdrukken als
afbeelding uit de afdrukopties van
Acrobat in.
Opmerking: Een PDF-bestand als
afbeelding afdrukken neemt meer tijd
in beslag.
Het document is
afgedrukt, maar de
afdruktaak is niet
verdwenen uit de wachtrij
in Mac OS 10.3.2.
Werk uw Mac OS-versie bij tot 10.3.3.
of hoger.
Een aantal letters wordt
niet normaal
weergegeven bij het
afdrukken van het
voorblad.
Dit komt omdat Mac OS het lettertype
niet kan vinden bij het afdrukken van
het voorblad.
Alfanumerieke tekens in het veld
Factureringsgegevens mogen alleen
worden afgedrukt op het voorblad.
Andere tekens worden onderbroken
op de afdruk.

11.12 <
Problemen oplossen>
Veel voorkomende Linux-problemen
Probleem Mogelijke oorzaak en remedie
Het apparaat drukt
niet af.
• Controleer of het printerstuurprogramma
is geïnstalleerd. Open Unified Driver
configurator en ga naar het tabblad
Printers in het venster Printers
configuration om de lijst met beschikbare
printers weer te geven. Kijk of het
apparaat in de lijst staat. Als dit niet zo is,
start u de wizard Add new printer om het
apparaat in te stellen.
• Controleer of de printer is ingeschakeld.
Open Printers configuration en selecteer
uw apparaat in de lijst met printers.
Bekijk de omschrijving in het deelvenster
Selected printer. Druk op de knop
stopped als de status de tekenreeks
"(Start)" bevat. Hierna zou de printer
weer normaal moeten werken. De status
"stopped" kan geactiveerd zijn wanneer
zich problemen met het afdrukken
hebben voorgedaan. U kunt bijvoorbeeld
de opdracht geven om een document af
te drukken terwijl een poort in gebruik is
door een scantoepassing.
• Controleer of de poort bezet is.
Aangezien de functionele onderdelen
van MFP (printer en scanner) dezelfde
I/O-interface (poort) delen, is het mogelijk
dat verschillende toepassingen toegang
proberen te krijgen tot dezelfde poort.
Om conflicten te voorkomen, kan slechts
één toepassing een taak uitvoeren op het
apparaat. In de andere toepassing
waarmee u of een andere gebruiker
probeert af te drukken of te scannen,
verschijnt de melding "device busy".
Open de poortconfiguratie en selecteer
de poort die is toegewezen aan uw
printer. In het deelvenster Selected port
kunt u nakijken of de poort is bezet door
een andere toepassing. Als dit het geval
is, wacht u tot de uit te voerern taak is
voltooid, of drukt u op de knop Release
port als u zeker weet dat er een storing is
opgetreden bij de huidige "eigenaar" van
de poort.
• Controleer of er een speciale afdrukoptie
is ingesteld voor de toepassing, zoals
"-oraw". Als de parameter "-oraw" is
opgegeven in de opdrachtregel,
verwijdert u deze om het afdrukprobleem
op te lossen. Kies voor Gimp Front-end
"print" -> "Setup printer" en bewerk de
opdrachtregelparameter.
Bepaalde
kleurafbeeldingen
worden volledig zwart
afgedrukt.
Dit is een bekende bug in Ghostscript
(tot GNU Ghostscript versie 7.05) als
de basiskleurruimte van het document
geïndexeerde kleurruimte is en via CIE-
kleurruimte wordt geconverteerd.
Aangezien PostScript CIE-kleurruimte
gebruikt voor het
kleuraanpassingssysteem, moet u
Ghostscript op uw systeem upgraden naar
GNU Ghostscript versie 7.06 of een hogere
versie. Recente Ghostscript-versies vindt
u op www.ghostscript.com.
Het apparaat drukt
geen volledige
pagina's af; slechts
de helft van de pagina
wordt afgedrukt.
Dit is een bekend probleem dat zich
voordoet bij gebruik van een kleurenprinter
met versie 8.51 of een oudere versie van
Ghostscript, 64-bits Linux OS. Dit probleem
is gemeld aan bugs.ghostscript.com als
Ghostscript Bug 688252.
Het probleem is opgelost in AFPL Ghostscript
versie 8.52 of een hogere versie. Download
de recentste versie van AFPL Ghostscript
van http://sourceforge.net/projects/ghostscript/
en installeer deze om dit probleem op
te lossen.
Sommige
kleurafbeeldingen
worden afgedrukt in
onverwachte kleuren.
Dit is een bekend probleem in Ghostscript
(tot GNU Ghostscript versie 7.xx) wanneer
de basiskleurruimte van het document
wordt geïndexeerd als RGB-kleurruimte en
wordt geconverteerd via CIE-kleurruimte.
Omdat PostScript CIE-kleurruimte gebruikt
voor het kleurvergelijkingssysteem, dient u
Ghostscript op uw systeem te upgraden
naar GNU Ghostscript versie 8.xx of een
hogere versie. Recente Ghostscript-versies
vindt u op www.ghostscript.com.
Probleem Mogelijke oorzaak en remedie

11.13 <
Problemen oplossen>
Het apparaat komt
niet voor in de
scannerlijst.
• Controleer of het apparaat is
aangesloten op de computer. Controleer
of het apparaat correct is aangesloten
via de USB-poort en is ingeschakeld.
• Controleer of het
scannerstuurprogramma voor het
apparaat op uw computer is
geïnstalleerd. Open Unified Driver
configurator, ga naar Scanners
configuration, en druk vervolgens op
Drivers. Kijk of er een stuurprogramma
in de lijst staat voor uw apparaat.
Controleer of de poort bezet is.
Aangezien de functionele onderdelen
van MFP (printer en scanner) dezelfde
I/O-interface (poort) delen, is het mogelijk
dat verschillende toepassingen toegang
proberen te krijgen tot dezelfde poort.
Om conflicten te voorkomen, kan slechts
één toepassing een taak uitvoeren op het
apparaat. In de andere toepassing
waarmee u of een andere gebruiker
probeert af te drukken of te scannen,
verschijnt de melding "device busy".
Dit gebeurt gewoonlijk bij het begin van
een scanprocedure. Er wordt dan een
berichtvenster weergegeven.
• Om de oorsprong van het probleem te
achterhalen, moet u de poortconfiguratie
openen en de aan uw scanner
toegewezen poort selecteren.
Poortindicatie /dev/mfp0 stemt overeen
met de bestemming LP:0 die wordt
weergegeven in de scanneropties,
/dev/mfp1 heeft betrekking op LP:1, enz.
USB-poorten beginnen bij dev/mfp4, dus
de scanner op USB:0 komt overeen met
dev/mfp4, enzovoort. In het deelvenster
Selected port kunt u nakijken of de poort
is bezet door een andere toepassing.
Wanneer dit het geval is, moet u wachten
tot de uit te voeren taak is voltooid of op
de knop Release port drukken, als u
zeker weet dat er een fout is opgetreden
bij de actuele "eigenaar" van de poort.
Probleem Mogelijke oorzaak en remedie
Het apparaat
scant niet.
• Controleer of er een document
is geladen in het apparaat.
• Controleer of het apparaat is aangesloten
op de computer. Controleer of het apparaat
correct is aangesloten als er een I/O-fout
wordt gemeld tijdens het scannen.
• Controleer of de poort bezet is.
Aangezien de functionele onderdelen
van MFP (printer en scanner) dezelfde
I/O-interface (poort) delen, is het
mogelijk dat verschillende toepassingen
toegang proberen te krijgen tot dezelfde
poort. Om conflicten te voorkomen, kan
slechts één toepassing een taak
uitvoeren op het apparaat. In de andere
toepassing waarmee u of een andere
gebruiker probeert af te drukken of te
scannen, verschijnt de melding "device
busy". Dit gebeurt in het algemeen op
het moment dat u de scanprocedure
wilt starten. De desbetreffende melding
verschijnt dan.
Om de oorsprong van het probleem te
achterhalen, moet u de poortconfiguratie
openen en de aan uw scanner
toegewezen poort selecteren.
Poortindicatie /dev/mfp0 stemt overeen
met de bestemming LP:0 die wordt
weergegeven in de scanneropties,
/dev/mfp1 heeft betrekking op LP:1, enz.
USB-poorten beginnen bij dev/mfp4, dus
de scanner op USB:0 komt overeen met
dev/mfp4, enzovoort. In het deelvenster
Selected port kunt u nakijken of de poort
is bezet door een andere toepassing.
Als dit het geval is, wacht u tot de uit te
voeren taak is voltooid of drukt u op de
knop Release port als u zeker weet dat
er een storing is opgetreden bij de
huidige "eigenaar" van de poort.
Probleem Mogelijke oorzaak en remedie

11.14 <
Problemen oplossen>
Scannen via Gimp
Front-end is niet
mogelijk.
• Controleer of Gimp Front-end "Xsane:
Device dialog." heeft in het menu
"Acquire". Als dit niet zo is, moet u de
Xsane plugin voor Gimp installeren op
de computer. U vindt de Xsane plugin
voor Gimp op de cd van uw Linux-
distributie of op de homepage van Gimp.
Zie voor meer informatie de Help op de
cd van uw Linux-distributie of van de
toepassing Gimp Front-end.
Als u een ander soort scantoepassing
wilt gebruiken, raadpleegt u de Help voor
mogelijke toepassingen.
De foutmelding
"Cannot open port
device file" verschijnt
bij het afdrukken van
een document.
Wijzig nooit de parameters van een
afdruktaak (via LPR GUI bijvoorbeeld)
terwijl er een afdruktaak wordt uitgevoerd.
Diverse versies van CUPS server breken
de afdruktaak af als de afdrukopties
worden gewijzigd en proberen vervolgens
de taak vanaf het begin opnieuw uit te
voeren. Aangezien Unified Linux Driver de
poort tijdens het afdrukken blokkeert, blijft
deze geblokkeerd door het abrupte
afbreken van de taak zodat de poort niet
beschikbaar is voor volgende afdruktaken.
Probeer de poort vrij te geven als deze
situatie zich voordoet.
Bij het afdrukken
van een document
via het netwerk onder
SuSE 9.2 drukt het
apparaat niet af.
De CUPS-versie (Common Unix Printing
System) die wordt gedistribueerd met
SuSE Linux 9.2 (CUPS 1.1.21) heeft
een probleem met het afdrukken via het
"Internet Printing Protocol" (IPP). Gebruik
"socket printing" in plaats van IPP of
installeer een recentere versie van CUPS
(CUPS 1.1.22 of een hogere versie).
Probleem Mogelijke oorzaak en remedie

12.1 <
Verbruiksartikelen bestellen>
12
Verbruiksartikelen bestellen
In dit hoofdstuk wordt beschreven hoe u verbruiksartikelen voor uw
apparaat kunt kopen.
• Verbruiksartikelen
• Aanschafmogelijkheden
Verbruiksartikelen
Wanneer de toner opgebruikt is of de levensduur van de
verbruiksartikelen afgelopen is, kunt u volgende types van
tonercassettes en verbruiksartikelen voor uw apparaat bestellen:
Type Rendement
a
a. Gemiddelde aantal pagina's van A4/Letter-formaat op basis van 5% dekking
van individuele kleuren op elke pagina. De gebruiksvoorwaarden en afdrukpatronen
kunnen ertoe leiden dat de resultaten afwijken.
Onderdeel-
nummer
Cassette met toner zwart Circa 2.000 pagina's CLP-K300A
Cassette met toner
cyaan
Circa 1.000 pagina's CLP-C300A
Cassette met toner
magenta
Circa 1.000 pagina's CLP-M300A
Cassette met toner geel Circa 1.000 pagina's CLP-Y300A
Beeldeenheid Circa 20.000 zwart-
witpagina's of 50.000
afbeeldingen
CLP-R300A
Cassette voor gebruikte
toner
Circa
5.000 afbeeldingen
b
(1.250 pagina's in
kleur)
b. Aantal beelden op basis van één kleur op elke pagina. Als u documenten afdrukt
in vier kleuren (cyaan, magenta, geel, zwart), neemt de gebruiksduur van dit
artikel met 25% af.
CLP-W300A
Let op!
Koop een nieuwe printercassette of verbruiksartikelen in
hetzelfde land waar u het apparaat hebt gekocht. De
printercassette of verbruiksartikelen zouden anders
incompatibel kunnen zijn met uw apparaat omdat de configuratie
van de printercassette en de verbruiksartikelen per land
verschilt.
Aanschafmogelijkheden
Neem voor de bestelling van door Samsung goedgekeurde
verbruiksartikelen contact op met de lokale Samsung-verkoper
of distribiteur bij wie u het apparaat hebt gekocht of bezoek
www.samsungprinter.com
en selecteer uw land/regio voor informatie
over het aanvragen van technische ondersteuning.

13.1 <
Specificaties>
13 Specificaties
In dit hoofdstuk treft u de volgende onderwerpen aan:
• Algemene specificaties
• Specificaties van de printer
• Specificaties van de scanner en het kopieerapparaat
Algemene specificaties
Item Beschrijving
Capaciteit
papierinvoer
• Lade
150 vellen normaal papier
75 g/m
2
• Handmatige invoer
1 pagina normaal papier van
75 g/m
2
Meer details over de papierinvoercapaciteit vindt u
op pagina 5.5.
Capaciteit
papieruitvoer
Bedrukte zijde onder: 100 vel van 75 g/m
2
Voeding
AC 110 - 127 V of AC 220 - 240 V
Zie het typeplaatje op het apparaat voor de juiste
spanning, frequentie (hertz) en type voeding voor
het apparaat.
Stroomverbruik
Gemiddeld: 350 W
Energiebesparende modus: minder dan 30 Watt
Geluidsniveau
a
Stand-bymodus: minder dan 35 dBA
Afdrukken: minder dan 49 dBA
Kopieermodus: minder dan 52 dBA
Opwarmtijd
Minder dan 35 seconden (van slaapstand)
Bedrijfsomgeving
Temperatuur: 10°
C
tot
32,5°
C
Relatieve luchtvochtigheid: 30% tot 80%
Weergavescherm
16 tekens x 2 regels
Levensduur
tonercassette
b
Zwart 2.000 pagina's met een dekking van 5%
(Wordt geleverd met een tonercassette
voor 1.500 pagina's)
Kleur 1.000 pagina's met een dekking van 5%
(Wordt geleverd met een
starttonercassette voor 700 pagina's)
Geheugen
128 MB (niet uitbreidbaar)
Externe afmetingen
(B x D x H)
413,06 x 353,20 x 333,43 mm
Specificaties van de printer
Gewicht
20,7 kg (inclusief verbruiksartikelen)
Verpakkingsgewicht
Papier: 3 kg, plastic: 0,6 kg
Afdrukvolume
Aantal afdrukken per maand:
tot 24.200 afbeeldingen
c
Fixeertemperatuur 180° C
a. Geluidsonderdrukking conform ISO 7779.
b. Het aantal pagina’s kan worden beïnvloed door de omgevingsvoorwaarden,
de tijd tussen de afdruktaken, het type afdrukmateriaal en het formaat van
het afdrukmateriaal.
c. Aantal beelden op basis van één kleur op elke pagina. Als u documenten
afdrukt in vier kleuren (cyaan, magenta, geel, zwart), neemt de gebruiksduur
van dit artikel met 25% af.
Item Beschrijving
Afdrukmethode
Laserprinter
Afdruksnelheid
a
a. De afdruksnelheid is afhankelijk van het gebruikte besturingssysteem,
de snelheid van de computer, de gebruikte toepassing, de aansluitmethode,
soort en formaat van de afdrukmaterialen en de complexiteit van de taak.
Zwart & Wit Tot 16 ppm in A4 (17 ppm in Letter)
Kleur Tot 4 ppm in A4 of Letter
Tijd voor eerste
afgedrukte pagina
Zwart & Wit Vanuit de status Gereed:
minder dan 14 seconden
Vanuit een koude start:
minder dan 45 seconden
Kleur Vanuit de status Gereed:
minder dan 26 seconden
Vanuit een koude start:
minder dan 57 seconden
Afdrukresolutie
Tot 2400 x 600 dpi effectief
Printertaal
SPL-C (Samsung Printer Language Color)
Compatibiliteit met
besturingssystemen
b
b. Surf naar www.samsungprinter.com om de meest recente softwareversie
te downloaden.
Windows 98/Me/2000/XP/2003/Vista
Diverse Linux-besturingssystemen (alleen via USB)
Macintosh 10.3 ~ 10.5
Interface
Hogesnelheids-USB 2.0
Ethernet 10/100 Base TX (Draadloos type)
Item Beschrijving

13.2 <
Specificaties>
Specificaties van de scanner
en het kopieerapparaat
Item
Beschrijving
Compatibiliteit
TWAIN-norm/WIA-norm
Scanmethode
Kleuren-CIS
Resolutie
Optisch: tot 600 x 1200 dpi (mono en kleur)
Verbeterd: 4800 x 4800 dpi
Effectieve
scanlengte
Max. 289 mm
Effectieve
scanbreedte
Max. 208 mm
Kleurdiepte
24 bits
Grijstinten
1 bit voor zwart/wit-modus
8 bits voor grijstinten
Kopieersnelheid
a
a. Kopieersnelheid is gebaseerd op meer exemplaren van één document.
Zwart & Wit Tot 16 kpm in A4
(17 kpm in Letter)
Kleur Tot 4 kpm in A4 of Letter
Kopieerresolutie
• Tekst: tot 600 x 300 dpi
• Tekst/foto: tot 600 x 300 dpi
• Foto: tot 600 x 300 dpi voor glasplaat
Vergrotingsfactor
50 tot 200% voor plaat
Aantal
exemplaren
1 tot 99 pagina’s
Grijswaarden
256 niveaus

1
INDEX
Getallen
2/4 pagina’s per vel, speciaal kopiëren
6.3
A
achtergrond wissen, speciaal kopiëren
6.5
achtergrondafbeelding, wissen
6.5
afdrukken
rapporten
10.1
USB-geheugen
9.3
B
Back
1.3
berichten over tonercassette
Status-LED
1.4
Black Start
1.3
C
cassette voor gebruikte toner
vervangen
10.8
contrast, kopiëren
6.2
D
display
1.3
E
energiebesparende modus voor scannen
2.2
F
foutberichten
11.3
G
geheugen, wissen
10.1
glasplaat
reinigen
10.3
H
handmatige invoer
5.7
I
ID copy
1.3
ID-kaart, speciale kopie
6.3
K
kloon, speciale kopie
6.4
kopiëren
2/4 pagina’s per vel
6.3
achtergrond wissen
6.5
helderheid
6.2
ID-kaart kopiëren
6.3
poster
6.4
soort origineel
6.2
standaardinstelling wijzigen
6.2
time-out, instellen
6.2
verkleinen/vergroten
6.1
L
Linux-problemen
11.12
M
Macintosh-problemen
11.11
meer pagina's per vel
kopiëren
6.3
Menu
1.3
N
netwerkinstallatie
besturingssystemen
4.1
TCP/IP
4.1
Netwerkscan
scanners toevoegen
8.2
Netwerkscan, programma
problemen
11.11
netwerkscannen
scannen
8.2
time-out instellen
8.3
P
papier plaatsen
in handinvoer
5.7
lade 1
5.5
lade 1/optionele lade 2
5.5
lade voor handmatige invoer
5.7
papierformaat
instellen
5.8
specificaties
5.2
papierlade, instellen
kopiëren
6.1
papierrichtlijnen
5.3
papiersoort
instellen
5.8
specificaties
5.2
papierstoring, verhelpen
papier
11.1
poster, speciaal kopiëren
6.4
probleem, oplossen
afdrukken
11.6
afdrukkwaliteit
11.7
foutberichten
11.3
kopiëren
11.10
Linux
11.12
Macintosh
11.11
Netwerkscan
11.11
papierinvoer
11.5
scannen
11.10
Windows
11.11
problemen met de afdrukkwaliteit, oplossen
11.7
R
rapporten, afdrukken
10.1
reinigen

2
binnenkant
10.2
buitenkant
10.2
scanner
10.3
S
Scan to
1.3
scannen
naar netwerkcomputer
8.2
scaninstellingen
8.3
standaardinstelling wijzigen
8.3
USB-flashgeheugen
9.2
scannen, naar toepassing
8.1
speciale afdrukmaterialen, richtlijnen
5.3
speciale kopieerfuncties
6.3
specificaties
algemeen
13.1
faxapparaat
13.2
printer
13.1
scanner en kopieerapparaat
13.2
Status
1.3
Status-LED
1.4
Stop/Clear
1.3
systeemeisen
Macintosh
3.2
T
testpagina, afdrukken
1.6
Tijdens afdrukken
testpagina
1.6
tonercassette
onderhoud
10.4
toner opnieuw verdelen
10.4
vervangen
10.5
tonerkleuren
1.3
U
USB Print
1.3
USB-flashgeheugen
afdrukken
9.3
beheren
9.3
scannen
9.2
V
vastgelopen papier, verwijderen
lade 1
11.1
lade voor handmatige invoer
11.2
papieruitvoergebied
11.2
verbruiksartikelen
bestelgegevens
12.1
levensduur controleren
10.9
vervangen
beeldeenheid
10.6
cassette voor gebruikte toner
10.8
tonercassette
10.5
vervangingsonderdelen
10.9
W
weergavetaal, wijzigen
2.2
Windows-problemen
11.11

Samsung-printer
Software

1
S
OFTWARE
I
NHOUDSOPGAVE
Hoofdstuk 1:
PRINTERSOFTWARE INSTALLEREN ONDER WINDOWS
Printersoftware installeren ................................................................................................................................................. 4
Software installeren voor afdrukken via een lokale printer ......................................................................................... 4
Software installeren voor afdrukken via een netwerk ................................................................................................. 7
Printersoftware opnieuw installeren ................................................................................................................................ 10
Printersoftware verwijderen ............................................................................................................................................. 11
Hoofdstuk 2:
STANDAARD AFDRUKINSTELLINGEN
Documenten afdrukken ................................................................................................................................................... 12
Afdrukken naar een bestand (PRN) ................................................................................................................................ 12
Printerinstellingen ............................................................................................................................................................ 13
Tabblad Lay-out ........................................................................................................................................................ 13
Tabblad Papier ......................................................................................................................................................... 14
Tabblad Grafisch ...................................................................................................................................................... 15
Tabblad Extra ........................................................................................................................................................... 16
Tabblad Info .............................................................................................................................................................. 16
Tabblad Printer ......................................................................................................................................................... 16
Favorieten ................................................................................................................................................................. 17
De Help-functie ......................................................................................................................................................... 17
Hoofdstuk 3:
GEAVANCEERDE AFDRUKINSTELLINGEN
Meerdere pagina’s afdrukken op één vel papier (N op een vel) ...................................................................................... 18
Posters afdrukken ........................................................................................................................................................... 19
Boekjes afdrukken .......................................................................................................................................................... 19
Afdrukken op beide zijden van het papier ....................................................................................................................... 20
Documenten vergroot of verkleind afdrukken .................................................................................................................. 20
Document aan een geselecteerd papierformaat aanpassen ........................................................................................... 20

2
Watermerk afdrukken ...................................................................................................................................................... 21
Bestaand watermerk gebruiken ................................................................................................................................ 21
Nieuw watermerk maken .......................................................................................................................................... 21
Watermerk bewerken ................................................................................................................................................ 21
Watermerk verwijderen ............................................................................................................................................. 21
Overlay afdrukken ........................................................................................................................................................... 22
Wat is een overlay? .................................................................................................................................................. 22
Nieuwe overlay maken .............................................................................................................................................. 22
Overlay gebruiken ..................................................................................................................................................... 22
Overlay verwijderen .................................................................................................................................................. 22
Hoofdstuk 4:
EEN LOKALE PRINTER DELEN
Instellen als hostcomputer ............................................................................................................................................... 23
Instellen als clientcomputer ............................................................................................................................................. 23
Hoofdstuk 5:
SMART PANEL GEBRUIKEN
Kennismaken met Smart Panel ....................................................................................................................................... 24
De probleemoplossingsgids openen ............................................................................................................................... 25
Hulpprogramma Printerinstellingen ................................................................................................................................. 25
Help-aanwijzingen op het scherm ............................................................................................................................. 25
De instellingen van Smart Panel wijzigen ........................................................................................................................ 25
Hoofdstuk 6:
SCANNEN
Scannen met Samsung SmarThru .................................................................................................................................. 26
Installatie van Samsung SmarThru ongedaan maken .............................................................................................. 26
Werken met Samsung SmarThru ............................................................................................................................. 27
Helpaanwijzingen op het scherm .............................................................................................................................. 28
Scannen met een TWAIN-compatibel programma .......................................................................................................... 28
Scannen via het WIA-stuurprogramma ........................................................................................................................... 28
Windows XP .............................................................................................................................................................. 28
Windows Vista .......................................................................................................................................................... 29

3
Hoofdstuk 7:
UW PRINTER GEBRUIKEN ONDER LINUX
Aan de slag ..................................................................................................................................................................... 30
Unified Linux-stuurprogramma installeren ....................................................................................................................... 30
Unified Linux-stuurprogramma installeren ................................................................................................................ 30
Installatie van Unified Linux-stuurprogramma ongedaan maken .............................................................................. 31
Werken met Unified Driver Configurator .......................................................................................................................... 32
Unified Driver Configurator openen .......................................................................................................................... 32
Printers configureren ................................................................................................................................................. 32
Scanners Configuration ............................................................................................................................................ 33
Ports Configuration (Poorten configureren) .............................................................................................................. 33
Printereigenschappen configureren ................................................................................................................................. 34
Een document afdrukken ................................................................................................................................................ 34
Afdrukken vanuit een toepassing .............................................................................................................................. 34
Bestanden afdrukken ................................................................................................................................................ 35
Een document scannen ................................................................................................................................................... 35
Werken met Image Manager .................................................................................................................................... 36
Hoofdstuk 8:
UW PRINTER GEBRUIKEN MET EEN MACINTOSH
Software voor Macintosh installeren ................................................................................................................................ 38
De printer instellen .......................................................................................................................................................... 39
Voor een op een netwerk aangesloten Macintosh .................................................................................................... 39
Voor een via USB aangesloten Macintosh ............................................................................................................... 40
Afdrukken ........................................................................................................................................................................ 41
Document afdrukken ................................................................................................................................................. 41
Afdrukinstellingen wijzigen ........................................................................................................................................ 41
Verschillende pagina's afdrukken op één vel papier ................................................................................................. 42
Scannen .......................................................................................................................................................................... 43

Printersoftware installeren onder Windows
4
1 Printersoftware installeren
onder Windows
In dit hoofdstuk treft u de volgende onderwerpen aan:
• Printersoftware installeren
• Printersoftware opnieuw installeren
• Printersoftware verwijderen
Printersoftware installeren
U kunt de printersoftware installeren voor lokaal afdrukken of afdrukken
via een netwerk. Om de printersoftware op de computer te installeren,
moet u de juiste installatieprocedure uitvoeren voor de printer die wordt
gebruikt.
Een printerstuurprogramma is software waarmee uw computer
met de printer kan communiceren. De installatieprocedure voor
stuurprogramma's verschilt mogelijk per besturingssysteem.
Sluit alle toepassingen op uw computer af voordat u begint
met de installatie.
Software installeren voor afdrukken via een
lokale printer
Een lokale printer is een printer die direct op uw computer aangesloten
is met een bij de printer geleverde printerkabel, bijvoorbeeld een USB-
of parallele kabel. Als uw printer op een netwerk aangesloten is, kunt
u deze stap overslaan en naar “Software installeren voor afdrukken via
een netwerk” op pagina 7 gaan.
U kunt de printersoftware installeren volgens de standaardmethode
of de aangepaste methode.
OPMERKING
: als tijdens de installatie het venster 'Nieuwe hardware
gevonden' verschijnt, klikt u op in de rechterbovenhoek van het
venster om het venster te sluiten of klikt u op
Annuleren
.
Standaardinstallatie
Dit type installatie wordt aanbevolen voor de meeste gebruikers.
Alle onderdelen die noodzakelijk zijn voor het afdrukken worden
geïnstalleerd.
1
Zorg ervoor dat de printer aangesloten is op uw computer
en aan staat.
2
Plaats de meegeleverde cd-rom in het cd-romstation van uw
computer.
De cd-rom start automatisch en er wordt een installatievenster
getoond.
Als het installatievenster niet verschijnt, klikt u op
Start
en
vervolgens op
Uitvoeren...
Typ
X:\Setup.exe
, waarbij u “
X
”
vervangt door de letter van het cd-romstation, en klik op
OK
.
Als u Windows Vista gebruikt, klikt u op
Start
→
Alle
programma’s
→
Bureau-accessories
→
Uitvoeren
en typt u
X:\Setup.exe
.
Als het venster
AutoPlay
verschijnt in Windows Vista, klikt u op
Setup.exe
uitvoeren in het veld
Programma installeren of
uitvoeren
. Vervolgens klikt u op
Doorgaan
in het venster
User
Account Control
.
3
Klik op
Volgende
.
• Selecteer, indien noodzakelijk, een taal in de keuzelijst.
•
Gebruikershandleiding weergeven
: biedt u de mogelijkheid
om de gebruikershandleiding te bekijken. Als Adobe Acrobat
niet op uw computer geïnstalleerd is, klikt u op deze optie om
Adobe Acrobat Reader automatisch te installeren.

Printersoftware installeren onder Windows
5
4
Selecteer
Typische installatie voor een lokale printer
. Klik op
Volgende
.
OPMERKING
: Als uw printer nog niet op de computer aangesloten is,
verschijnt het volgende venster.
•
Nadat u de printer hebt aangesloten, klikt u op
Volgende
.
•
Als u de printer op dit moment nog niet wilt aansluiten, klikt u op
Volgende
en op
Nee
in het volgende scherm. Vervolgens wordt
de installatie gestart. Aan het einde van de installatie wordt geen
testpagina afgedrukt.
• Het installatievenster in de gebruikershandleiding verschilt
mogelijk van het venster dat u ziet. Dit is namelijk afhankelijk
van de gebruikte printer en interface.
5
Nadat de installatie voltooid is, verschijnt er een venster met de
vraag of u een testpagina wilt afdrukken. Als u een testpagina wilt
afdrukken, schakelt u het selectievakje in en klikt u op
Volgende
.
Anders klikt u op
Volgende
en slaat u stap 7 over.
6
Als de testpagina correct wordt afgedrukt, klikt u op
Ja
.
Zo niet, dan klikt u op
Nee
om de testpagina opnieuw af te drukken.
7
Als u zich wilt registreren als gebruiker van een Samsung-printer
zodat Samsung u hierover informatie kan toesturen, schakelt u het
selectievakje in en klikt u op
Voltooien
. Vervolgens wordt de website
van Samsung geopend.
Anders klikt u gewoon op
Voltooien
.
OPMERKING
: als uw printerstuurprogramma niet goed werkt nadat
de setup voltooid is, moet u het printerstuurprogramma opnieuw
installeren. Zie de “Printersoftware opnieuw installeren” op pagina 10.
Aangepaste installatie
U kunt zelf onderdelen uitkiezen die geïnstalleerd moeten worden.
1
Zorg ervoor dat de printer aangesloten is op uw computer
en aan staat.
2
Plaats de meegeleverde cd-rom in het cd-romstation van uw
computer.
De cd-rom start automatisch en er wordt een installatievenster
getoond.
Als het installatievenster niet verschijnt, klikt u op
Start
en
vervolgens op
Uitvoeren...
Typ
X:\Setup.exe
, waarbij u “
X
”
vervangt door de letter van het cd-romstation, en klik op
OK
.
Als u Windows Vista gebruikt, klikt u op
Start
→
Alle
programma’s
→
Bureau-accessories
→
Uitvoeren
en typt u
X:\Setup.exe
.
Als het venster
AutoPlay
verschijnt in Windows Vista, klikt u op
Setup.exe
uitvoeren in het veld
Programma installeren of
uitvoeren
. Vervolgens klikt u op
Doorgaan
in het venster
User
Account Control
.

Printersoftware installeren onder Windows
6
3
Klik op
Volgende
.
• Selecteer, indien noodzakelijk, een taal in de keuzelijst.
•
Gebruikershandleiding weergeven
: biedt u de mogelijkheid
om de gebruikershandleiding te bekijken. Als Adobe Acrobat
niet op uw computer geïnstalleerd is, klikt u op deze optie om
Adobe Acrobat Reader automatisch te installeren.
4
Selecteer
Aangepaste installatie
. Klik op
Volgende
.
5
Selecteer uw printer en klik op
Volgende
.
OPMERKING
: als uw printer nog niet op de computer aangesloten is,
verschijnt het volgende venster.
• Nadat u de printer hebt aangesloten, klikt u op
Volgende
.
•
Als u de printer op dit moment nog niet wilt aansluiten, klikt u op
Volgende
en op
Nee
in het volgende scherm. Vervolgens wordt
de installatie gestart. Aan het einde van de installatie wordt geen
testpagina afgedrukt.
• Het installatievenster in de gebruikershandleiding verschilt
mogelijk van het venster dat u ziet. Dit is namelijk afhankelijk
van de gebruikte printer en interface.
6
Selecteer de onderdelen die u wilt installeren en klik op
Volgende
.
OPMERKING
: U kunt de installatiemap wijzigen door op [
Bladeren
] te
klikken.
7
Nadat de installatie voltooid is, verschijnt een venster met de vraag
of u een testpagina wilt afdrukken. Als u een testpagina wilt
afdrukken, schakelt u het selectievakje in en klikt u op
Volgende
.
Anders klikt u op
Volgende
en slaat u stap 9 over.
8
Als de testpagina correct wordt afgedrukt, klikt u op
Ja
.
Zo niet, dan klikt u op
Nee
om de testpagina opnieuw af te drukken.

Printersoftware installeren onder Windows
7
9
Als u zich wilt registreren als gebruiker van een Samsung-printer
zodat Samsung u hierover informatie kan toesturen, schakelt u het
selectievakje in en klikt u op
Voltooien
. Vervolgens wordt de website
van Samsung geopend.
Anders klikt u gewoon op
Voltooien
.
Software installeren voor afdrukken via een
netwerk
Als u uw printer op een netwerk aansluit, moet u eerst de TCP/IP-
instellingen voor de printer configureren. Nadat u de TCP/IP-instellingen
hebt toegewezen en gecontroleerd, kunt u de software op elke computer
in het netwerk installeren.
U kunt de printersoftware installeren volgens de standaardmethode of de
aangepaste methode.
Standaardinstallatie
Dit type installatie wordt aanbevolen voor de meeste gebruikers.
Alle onderdelen die noodzakelijk zijn voor het afdrukken worden
geïnstalleerd.
1
Zorg ervoor dat de printer aangesloten is op uw netwerk en
aan staat. Zie de bijgeleverde gebruikershandleiding voor meer
informatie over hoe u de printer op een netwerk kunt aansluiten.
2
Plaats de meegeleverde cd-rom in het cd-romstation van uw
computer.
De cd-rom start automatisch en er wordt een installatievenster
getoond.
Als het installatievenster niet verschijnt, klikt u op
Start
en
vervolgens op
Uitvoeren...
Typ
X:\Setup.exe
, waarbij u “
X
”
vervangt door de letter van het cd-romstation, en klik op
OK
.
Als u Windows Vista gebruikt, klikt u op
Start
→
Alle
programma’s
→
Bureau-accessories
→
Uitvoeren
en typt u
X:\Setup.exe
.
Als het venster
AutoPlay
verschijnt in Windows Vista, klikt u op
Setup.exe
uitvoeren in het veld
Programma installeren of
uitvoeren
. Vervolgens klikt u op
Doorgaan
in het venster
User
Account Control
.
3
Klik op
Volgende
.
• Selecteer, indien noodzakelijk, een taal in de keuzelijst.
•
Gebruikershandleiding weergeven
: biedt u de mogelijkheid
om de gebruikershandleiding te bekijken. Als Adobe Acrobat
niet op uw computer geinstalleerd is, klikt u op deze optie om
Adobe Acrobat Reader automatisch te installeren.
4
Selecteer
Typische installatie voor een netwerkprinter
.
Klik op
Volgende
.

Printersoftware installeren onder Windows
8
5
De lijst van beschikbare printers in het netwerk verschijnt.
Selecteer de printer die u wilt installeren in de lijst en druk
op
Volgende
.
• Als de printer niet in de lijst voorkomt, klikt u op
Bijwerken
om de lijst te vernieuwen of selecteert u
TCP/IP-poort
toevoegen
om uw printer aan het netwerk toe te voegen.
Als u de printer aan het netwerk wilt toevoegen, moet
u de poortnaam en het IP-adres voor de printer invoeren.
Om het IP-adres of het MAC-adres van uw printer te
controleren, drukt u een netwerkconfiguratiepagina af.
• Selecteer
Gedeelde printer (UNC)
om een gedeelde
netwerkprinter (UNC-pad) te vinden en voer de gedeelde
naam handmatig in of zoek een gedeelde printer door te
klikken op de knop
Bladeren
.
O
PMERKING
: Om de netwerkprinter te zoeken moet de firewall worden
uitgeschakeld.
6
Nadat de installatie voltooid is, verschijnt er een venster met de
vraag of u een testpagina wilt afdrukken en of u zich wilt registreren
als gebruiker van een Samsung-printer zodat Samsung u hierover
informatie kan toesturen. Als u dit wilt, schakelt u het desbetreffende
selectievakje in en klikt u op
Voltooien
.
Anders klikt u gewoon op
Voltooien
.
OPMERKING
: als uw printerstuurprogramma niet goed werkt nadat
de setup voltooid is, moet u het printerstuurprogramma opnieuw
installeren. Zie de “Printersoftware opnieuw installeren” op pagina 10.
Aangepaste installatie
U kunt individuele onderdelen selecteren die moeten worden
geïnstalleerd en een specifiek IP-adres instellen.
1
Zorg ervoor dat de printer aangesloten is op uw netwerk en aan
staat. Zie de bijgeleverde gebruikershandleiding voor meer
informatie over hoe u de printer op een netwerk kunt aansluiten.
2
Plaats de meegeleverde cd-rom in het cd-romstation van uw
computer.
De cd-rom start automatisch en er wordt een installatievenster
getoond.
Als het installatievenster niet verschijnt, klikt u op
Start
en
vervolgens op
Uitvoeren...
Typ
X:\Setup.exe
, waarbij u “
X
”
vervangt door de letter van het cd-romstation, en klik op
OK
.
Als u Windows Vista gebruikt, klikt u op
Start
→
Alle
programma’s
→
Bureau-accessories
→
Uitvoeren
en typt u
X:\Setup.exe
.
Als het venster
AutoPlay
verschijnt in Windows Vista, klikt u op
Setup.exe
uitvoeren in het veld
Programma installeren of
uitvoeren
. Vervolgens klikt u op
Doorgaan
in het venster
User
Account Control
.
3
Klik op
Volgende
.
• Selecteer, indien noodzakelijk, een taal in de keuzelijst.
•
Gebruikershandleiding weergeven
: biedt u de mogelijkheid
om de gebruikershandleiding te bekijken. Als Adobe Acrobat
niet op uw computer geinstalleerd is, klikt u op deze optie om
Adobe Acrobat Reader automatisch te installeren.

Printersoftware installeren onder Windows
9
4
Selecteer
Aangepaste installatie
. Klik op
Volgende
.
5
De lijst van beschikbare printers in het netwerk verschijnt.
Selecteer de printer die u wilt installeren in de lijst en druk
op
Volgende
.
• Als de printer niet in de lijst voorkomt, klikt u op
Bijwerken
om de lijst te vernieuwen of selecteert u
TCP/IP-poort
toevoegen
om uw printer aan het netwerk toe te voegen.
Als u de printer aan het netwerk wilt toevoegen, moet
u de poortnaam en het IP-adres voor de printer invoeren.
Om het IP-adres of het MAC-adres van uw printer te
controleren, drukt u een netwerkconfiguratiepagina af.
• Selecteer
Gedeelde printer (UNC)
om een gedeelde
netwerkprinter (UNC-pad) te vinden en voer de gedeelde
naam handmatig in of zoek een gedeelde printer door te
klikken op de knop
Bladeren
.
O
PMERKING
: Om de netwerkprinter te zoeken moet de firewall worden
uitgeschakeld.
TIP
: klik op de knop
IP-adres instellen
als u een specifiek IP-adres
op een specifieke netwerkprinter wilt instellen. Het venster IP-adres
instellen verschijnt. Ga als volgt te werk:
a. Selecteer een printer waarvoor een specifiek IP-adres moet worden
ingesteld in.
b. Configureer handmatig een IP-adres, subnetmasker en gateway
voor de printer en klik op
Configureren
om het specifieke IP-adres
voor de netwerkprinter in te stellen.
c. Klik op
Volgende
.
6
Selecteer de onderdelen die u wilt installeren. Nadat u de
onderdelen hebt geselecteerd, verschijnt het volgende venster.
U kunt ook de printernaam wijzigen, de printer instellen om te worden
gedeeld op het netwerk, de printer instellen als standaardprinter
en de poortnaam van elke printer wijzigen. Klik op
Volgende
.
Selecteer het selectievakje
Deze printer instellen op een server
om deze software op een server te installeren.

Printersoftware installeren onder Windows
10
7
Nadat de installatie voltooid is, verschijnt er een venster met de
vraag of u een testpagina wilt afdrukken en of u zich wilt registreren
als gebruiker van een Samsung-printer zodat Samsung u hierover
informatie kan toesturen. Als u dit wilt, schakelt u het desbetreffende
selectievakje in en klikt u op
Voltooien
.
Anders klikt u gewoon op
Voltooien
.
OPMERKING
: als uw printerstuurprogramma niet goed werkt nadat
de setup voltooid is, moet u het printerstuurprogramma opnieuw
installeren. Zie “Printersoftware opnieuw installeren” op pagina 10.
Printersoftware opnieuw installeren
U kunt de software opnieuw installeren als de installatie is mislukt.
1
Zet uw computer aan en wacht tot Windows is opgestart.
2
In het menu
Start
selecteert u
Programma’s
of
Alle
programma’s
→
de naam van het printerstuurprogramma
→
Onderhoud
.
3
Selecteer
Herstellen
en klik op
Volgende
.
4
De lijst van beschikbare printers in het netwerk verschijnt.
Selecteer de printer die u wilt installeren in de lijst en druk
op
Volgende
.
• Als de printer niet in de lijst voorkomt, klikt u op
Bijwerken
om de lijst te vernieuwen of selecteert u
TCP/IP-poort
toevoegen
om uw printer aan het netwerk toe te voegen.
Als u de printer aan het netwerk wilt toevoegen, moet
u de poortnaam en het IP-adres voor de printer invoeren.
• Selecteer
Gedeelde printer (UNC)
om een gedeelde
netwerkprinter (UNC-pad) te vinden en voer de gedeelde
naam handmatig in of zoek een gedeelde printer door te
klikken op de knop
Bladeren
.
Er verschijnt een lijst met componenten zodat u elk onderdeel
afzonderlijk opnieuw kunt installeren.

Printersoftware installeren onder Windows
11
OPMERKING
: als uw printer nog niet op de computer aangesloten is,
verschijnt het volgende venster.
•
Nadat u de printer hebt aangesloten, klikt u op
Volgende
.
•
Als u de printer op dit moment nog niet wilt aansluiten, klikt u
op
Volgende
en
Nee
in het volgende scherm. Vervolgens wordt
de installatie gestart. Er wordt echter geen testpagina aan het
einde afgedrukt.
• Het herinstallatievenster in de gebruikershandleiding verschilt
mogelijk van het venster dat u ziet. Dit is namelijk afhankelijk
van de gebruikte printer en interface.
5
Selecteer de onderdelen die u opnieuw wilt installeren
en klik op
Volgende
.
Als u de printersoftware hebt geïnstalleerd voor lokaal
afdrukken en
u
de naam van het printerstuurprogramma
selecteert, verschijnt er een venster met de vraag of u een
testpagina wilt afdrukken. Ga als volgt te werk:
a. Schakel het selectievakje in om een testpagina af te drukken
en klik op
Volgende
.
b. Als de testpagina correct werd afgedrukt, klikt u op
Ja
.
Als dat niet het geval is, klikt u op
Nee
om de pagina opnieuw
af te drukken.
6
Nadat de onderdelen opnieuw zijn geïnstalleerd, klikt u op
Voltooien
.
Printersoftware verwijderen
1
Zet uw computer aan en wacht tot Windows is opgestart.
2
In het menu
Start
selecteert u
Programma’s
of
Alle
programma’s
→
de naam van het printerstuurprogramma
→
Onderhoud
.
3
Selecteer
Verwijderen
en klik op
Volgende
.
Er verschijnt een lijst met componenten zodat u elk onderdeel
afzonderlijk kunt verwijderen.
4
Selecteer de onderdelen die u wilt verwijderen en klik
op
Volgende
.
5
Als u wordt gevraagd om uw keuze te bevestigen, klikt u op
Ja
.
Het door u gekozen stuurprogramma wordt van uw computer
verwijderd.
6
Nadat de software verwijderd is, klikt u op
Voltooien
.

Standaard afdrukinstellingen
12
2 Standaard afdrukinstellingen
In dit hoofdstuk worden de afdrukopties en algemene afdruktaken
in Windows beschreven.
In dit hoofdstuk treft u de volgende onderwerpen aan:
• Documenten afdrukken
• Afdrukken naar een bestand (PRN)
• Printerinstellingen
- Tabblad Lay-out
- Tabblad Papier
- Tabblad Grafisch
- Tabblad Extra
- Tabblad Info
- Tabblad Printer
- Favorieten
- De Help-functie
Documenten afdrukken
NB
•
Het venster
Eigenschappen
van het printerstuurprogramma
in de gebruikershandleiding verschilt mogelijk van het venster
dat u ziet, omdat dit afhankelijk is van de gebruikte printer.
Het printereigenschappenvenster bestaat echter uit vrijwel
dezelfde onderdelen.
• Controleer welke besturingssystemen compatibel zijn met
de printer. Zie Printerspecificaties onder Compatibiliteit
met besturingssysteem in de printerhandleiding.
•
U kunt de exacte naam van uw printer controleren op de bijgeleverde
cd-rom.
De volgende procedure beschrijft de algemene stappen die u moet
volgen om vanuit een Windows-programma af te drukken. De exacte
procedure kan per programma verschillen. Raadpleeg de handleiding
van uw softwaretoepassing voor de exacte afdrukprocedure.
1
Open het document dat u wilt afdrukken.
2
Selecteer
Afdrukken
in het menu
Bestand
. Het venster
Afdrukken verschijnt. Dit kan, afhankelijk van het gebruikte
programma, enigszins afwijken van onderstaande illustratie.
U kunt de belangrijkste afdrukinstellingen selecteren in het venster
Afdrukken. Deze instellingen omvatten het aantal exemplaren
en het afdrukbereik.
3
Selecteer
de printer
in de keuzelijst
Naam
.
4
Om de printerfuncties van uw printerstuurprogramma te gebruiken,
klikt u op
Eigenschappen
of
Voorkeursinstellingen
in het
afdrukvenster van de toepassing. Meer informatie vindt u op
“Printerinstellingen” op pagina 13.
Als
Instellen
,
Printer
of
Opties
voorkomen in het afdrukvenster,
klikt u daarop. Klik in het volgende venster op
Eigenschappen
.
5
Klik op
OK
om het venster met printereigenschappen te sluiten.
6
Klik in het venster Afdrukken op
OK
of
Afdrukken
om de afdruktaak
te starten.
Afdrukken naar een bestand (PRN)
Het kan soms handig zijn om de af te drukken gegevens op te slaan als
een bestand.
Ga als volgt te werk om een bestand aan te maken:
1
Schakel het selectievakje
Afdrukken naar bestand
in het venster
Afdrukken
in.
2
Selecteer een map, wijs een naam toe aan het bestand en klik op
OK
.
Zorg ervoor dat de printer
is geselecteerd.

Standaard afdrukinstellingen
13
Printerinstellingen
Via het venster met printereigenschappen hebt u toegang tot
alle informatie die u nodig hebt als u de printer gebruikt. Als de
printereigenschappen worden weergegeven, kunt u de instellingen
die u voor uw afdruktaak nodig hebt controleren en wijzigen.
Afhankelijk van het besturingssysteem kan het venster Eigenschappen
van de printer er anders uitzien. Deze softwarehandleiding geeft het
venster Eigenschappen van Windows XP weer.
Het venster
Eigenschappen
van het printerstuurprogramma in de
gebruikershandleiding verschilt mogelijk van het venster dat u ziet,
omdat dit afhankelijk is van de gebruikte printer.
Als u de printereigenschappen opent via de map Printers, kunt u
aanvullende Windows-tabbladen openen (zie de handleiding van
Windows) en het tabblad Printer (zie “Tabblad Printer” op pagina 16).
NB
•
De meeste Windows-toepassingen zullen de in het printerstuurprogramma
opgegeven instellingen opheffen. Daarom raden wij u aan eerst de
afdrukinstellingen in uw programma te wijzigen en alleen instellingen
die u daar niet vindt, aan te passen in het printerstuurprogramma.
•
Deze instellingen gelden zolang u uw programma niet afsluit.
Als u wilt dat uw wijzigingen permanent behouden blijven
,
brengt u ze aan in de map Printers.
•
De volgende procedure geldt voor Windows XP. Zie de desbetreffende
Windows-gebruikershandleiding of on line Help voor andere
Windows-besturingssystemen.
1. Klik op de knop
Start
van Windows.
2. Selecteer Printers en faxapparaten.
3. Selecteer het pictogram van het printerstuurprogramma.
4. Klik met de rechtermuisknop op het pictogram
van het printerstuurprogramma en selecteer
Voorkeursinstellingen voor afdrukken.
5. Wijzig de instellingen op elk tabblad en klik op OK.
Tabblad Lay-out
Het tabblad
Lay-out
bevat opties waarmee u de weergave
van het document op de afgedrukte pagina kunt aanpassen.
Onder
Lay-outopties
hebt u de keuze uit
Meerdere pagina’s per
kant
,
Poster afdrukken
en
Boekje afdrukken
. Zie “Documenten
afdrukken” op pagina 12 voor meer informatie over de
voorkeursinstellingen voor afdrukken.
Afdrukstand
Met behulp van
Afdrukstand
kunt u de richting selecteren waarin
informatie wordt afgedrukt op een pagina.
•
Staand
drukt af over de breedte van de pagina, zoals in een brief.
•
Liggend
drukt af over de lengte van de pagina, zoals bij een
spreadsheet.
• Met behulp van
180 graden draaien
biedt u de mogelijkheid om de
pagina 180 graden te draaien.
Lay-outopties
Via
Lay-outopties
kunt u geavanceerde afdrukopties selecteren.
U hebt de keuze uit
Meerdere pagina’s per kant
en
Poster afdrukken
.
•
Voor meer informatie, zie
“Meerdere pagina’s afdrukken
op één vel papier (N op een vel)” op pagina 18.
•
Voor meer informatie, zie
“Posters afdrukken” op pagina 19.
•
Voor meer informatie, zie
“Boekjes afdrukken” op pagina 19.
Dubbelzijdig afdrukken
Dubbelzijdig afdrukken
biedt u de mogelijkheid om op beide zijden van
het papier af te drukken.
•
Voor meer informatie, zie
“Afdrukken op beide zijden van
het papier” op pagina 20.
Liggend
Staand

Standaard afdrukinstellingen
14
Tabblad Papier
De volgende opties voor papierinstellingen zijn beschikbaar in het
eigenschappenvenster van de printer. Zie “Documenten afdrukken”
op pagina 12 voor meer informatie over de voorkeursinstellingen
voor afdrukken.
Klik op het tabblad
Papier
om toegang te krijgen
tot de printereigenschappen.
Exemplaren
In het veld
Exemplaren
kunt u aangeven hoeveel exemplaren
u wilt afdrukken. U kunt een aantal tussen 1 en 999 invullen.
Formaat
In het veld
Formaat
stelt u in welk formaat papier in de lade ligt.
Als het vereiste formaat niet in het vak
Formaat
staat, klikt u op
Aangepast
.
Het venster
Instelling aangepast papier
verschijnt.
Vul het papierformaat in en klik op
OK
. De instelling verschijnt
in de lijst zodat u deze kunt selecteren.
Invoer
Controleer of bij
Invoer
de juiste papierlade is gekozen.
Kies voor
Handmatige invoer
als u op speciaal materiaal wilt afdrukken,
zoals enveloppen of transparanten. Plaats één vel tegelijk in de handmatige
invoer of de multifunctionele lade.
Als de papierinvoer is ingesteld op
Automatisch selecteren
, gebruikt
de printer de laden automatisch in deze volgorde: handmatige invoer
of multifunctionele lade, lade 1, optionele lade 2.
Type
Stel
Type
in volgens het papier in de lade van waaruit u wenst af te
drukken. Zo krijgt u de beste afdruk. Doet u dit niet, zal de afdrukkwaliteit
mogelijk niet aan uw verwachtingen beantwoorden.
Dun
: Dun papier met een gewicht van minder dan 70 g/m
2
.
Dik
: Dik papier met een gewicht tussen 90 en 120 g/m
2
.
Katoen
: 75~90 g/m
2
katoenpapier zoals Gilbert 25% en Gilbert 100%.
Normaal papier
: gewoon papier. Selecteer dit type indien u een
zwartwitprinter heeft en afdrukt op katoenpapier van 60 g/m
2
.
Gerecycled papier
: gerecycleerd papier van 75~90 g/m
2
.
Gekleurd papier
: gekleurd papier van 75~90 g/m
2
.
Afdruk aanpassen
Met
Afdruk aanpassen
kunt u uw afdruktaak automatisch of handmatig
schalen op een pagina. U hebt de keuze uit
Geen
,
Verkleinen/Vergroten
en
Aan pagina aanpassen
.
•
Voor meer informatie, zie
“Documenten vergroot of verkleind afdrukken”
op pagina 20.
•
Voor meer informatie, zie
“Document aan een geselecteerd
papierformaat aanpassen” op pagina 20.

Standaard afdrukinstellingen
15
Tabblad Grafisch
Met behulp van de volgende grafische instellingen regelt u de
afdrukkwaliteit. Zie “Documenten afdrukken” op pagina 12 voor
meer informatie over de voorkeursinstellingen voor afdrukken.
Klik op het tabblad
Grafisch
om het onderstaande venster te openen.
Kwaliteit
Welke resolutieopties u kunt selecteren, hangt mogelijk
af van het printermodel.
hoe scherper tekens en afbeeldingen
worden afgedrukt. Als u een hoge instelling selecteert, kan het bovendien
iets langer duren voordat het document is afgedrukt.
Kleurmodus
U kunt kleuropties kiezen. De instelling
Kleur
levert gewoonlijk de beste
afdrukkwaliteit op voor documenten in kleur. Als u een kleurendocument in
grijstinten wilt afdrukken, selecteert u
Grijstinten
. Selecteer
Handmatig
en klik op de knop
Kleuraanpassing
Kleuraanpas.
als u de kleuropties
handmatig wilt aanpassen.
•
Kleuraanpassing
: u kunt aanpassen hoe afbeeldingen worden
weergegeven door de instellingen in de optie
Niveaus
te wijzigen.
•
Kleuraanpas.
: u kunt de afdrukkleuren aanpassen aan de kleuren van
uw scherm met de optie
Kleurinstel
.
Geavanceerde opties
Om de geavanceerde opties in te stellen, klikt u op
Geavanceerde
opties
.
•
Rastercompressie
: Deze optie bepaalt het compressieniveau van
afbeeldingen voor de overdracht van gegevens van een computer
naar een printer. Als u deze optie instelt op Maximaal, ligt de
afdruksnelheid hoger maar de afdrukkwaliteit lager.
•
Alle tekst zwart afdrukken
:
als
Alle tekst zwart afdrukken
is geselecteerd, wordt alle tekst in uw document zwart afgedrukt,
ongeacht de kleur waarin de tekst op het scherm wordt weergegeven.
•
Alle tekst donkerder afdrukken
:
als het selectievakje
Alle tekst
donkerder afdrukken
ingeschakeld is, wordt alle tekst in uw document
donkerder afgedrukt dan normaal.

Standaard afdrukinstellingen
16
Tabblad Extra
Op dit tabblad selecteert u de uitvoeropties voor documenten.
Zie “Documenten afdrukken” op pagina 12 voor meer informatie
over de voorkeursinstellingen voor afdrukken.
Klik op het tabblad
Extra
om toegang te krijgen tot de volgende functies:
Watermerk
U kunt een afbeelding maken die als achtergrondtekst op elke pagina
in het document wordt afgedrukt.
Voor meer informatie, zie
“Watermerk
afdrukken” op pagina 21.
Overlay
Overlays worden vaak gebruikt in plaats van voorbedrukt briefpapier
of formulieren.
Voor meer informatie, zie
“Overlay afdrukken” op pagina 22.
Uitvoeropties
•
Afdruksubset
: u kunt instellen in welke volgorde de pagina's moeten
worden afgedrukt. Selecteer de afdrukvolgorde in de vervolgkeuzelijst.
-
Normaal (1,2,3)
: de printer drukt alle pagina's af van de eerste tot de
laatste pagina.
-
Alle pagina’s omkeren (3,2,1)
: de printer drukt alle pagina's af van
de laatste tot de eerste pagina.
-
Oneven pagina’s afdrukken
: de printer drukt alleen de pagina's
van het document met een oneven bladnummer af.
-
Even pagina’s afdrukken
: de printer drukt alleen de pagina's
van het document met een even bladnummer af.
Tabblad Info
Op het tabblad
Info
worden de copyrightinformatie en het versienummer
van het stuurprogramma weergegeven. Als u beschikt over een
internetbrowser, kunt u een verbinding maken met het internet door
op het website-pictogram te klikken. Zie “Documenten afdrukken” op
pagina 12 voor meer informatie over de voorkeursinstellingen voor
afdrukken.
Tabblad Printer
Als u het venster Printereigenschappen opent via de map
Printers
,
is het tabblad
Printer
beschikbaar. Hier stelt u de printerconfiguratie in.
De volgende procedure geldt voor Windows XP. Zie de desbetreffende
Windows-gebruikershandleiding of on line Help voor andere Windows-
besturingssystemen.
1
Klik op de knop
Start
van Windows.
2
Selecteer
Printers en faxapparaten
.
3
Selecteer het pictogram van
het printerstuurprogramma
.
4
Klik met de rechtermuisknop op het pictogram van het
printerstuurprogramma en selecteer
Eigenschappen
.
5
Klik op het tabblad
Printer
en stel de gewenste opties in.

Standaard afdrukinstellingen
17
Favorieten
Via de optie
Favorieten
, die u terugvindt op elk tabblad Eigenschappen,
kunt u de huidige instellingen opslaan voor later gebruik.
Zo voegt u een instelling toe aan
Favorieten
:
1
Stel op elk tabblad de gewenste instellingen in.
2
Geef in het invoervenster
Favorieten
een naam aan deze
instellingen.
3
Klik op
Opslaan
.
Wanneer u instellingen opslaat onder
Favorieten
, worden
alle huidige stuurprogramma-instellingen opgeslagen.
Als u een opgeslagen instelling wilt gebruiken, selecteert u het item in de
vervolgkeuzelijst
Favorieten
. De printer is nu ingesteld om af te drukken
volgens de instellingen van de geselecteerde favoriet.
Om een favoriet te verwijderen, selecteert u het item in de lijst en klikt
uop
Verwijderen
.
U kunt ook terugkeren naar de standaardinstellingen van het
stuurprogramma door
Printerstandaard
te selecteren in de lijst.
De Help-functie
De printer heeft een Help-functie die u kunt openen met de knop
Help
in het eigenschappenvenster van de printer. Deze Help-functie geeft
gedetailleerde informatie over de functies die het stuurprogramma
van de printer biedt.
U kunt ook klikken op in de rechterbovenhoek van het venster
en vervolgens op een instelling.

Geavanceerde afdrukinstellingen
18
3 Geavanceerde
afdrukinstellingen
In dit hoofdstuk worden de afdrukopties en geavanceerde afdruktaken
beschreven.
O
PMERKING
:
•
Het venster
Eigenschappen
van het printerstuurprogramma in de
gebruikershandleiding verschilt mogelijk van het venster dat u ziet,
omdat dit afhankelijk is van de gebruikte printer.
Het printereigenschappenvenster bestaat echter uit vrijwel dezelfde
onderdelen.
• U kunt de exacte naam van uw printer controleren op de bijgeleverde
cd-rom.
In dit hoofdstuk treft u de volgende onderwerpen aan:
• Meerdere pagina’s afdrukken op één vel papier (N op een vel)
• Posters afdrukken
• Boekjes afdrukken
• Afdrukken op beide zijden van het papier
• Documenten vergroot of verkleind afdrukken
• Document aan een geselecteerd papierformaat aanpassen
• Watermerk afdrukken
• Overlay afdrukken
Meerdere pagina’s afdrukken
op één vel papier (N op een vel)
U kunt aangeven hoeveel pagina’s u op één vel wilt afdrukken.
Als u meer dan één pagina per vel afdrukt, worden de pagina’s
verkleind en in de aangegeven volgorde gerangschikt. Het maximum
is 16 pagina’s per vel.
1
Als u de afdrukinstellingen vanuit uw softwaretoepassing
wilt wijzigen, opent u het venster Eigenschappen van de printer.
Zie “Documenten afdrukken” op pagina 12.
2
Selecteer
Pagina’s per vel
in de keuzelijst
Type lay-out
op het
tabblad
Lay-out
.
3
Geef in de keuzelijst
Pagina’s per vel
aan hoeveel pagina's
u per vel wilt afdrukken (1, 2, 4, 6, 9 of 16).
4
Selecteer, indien nodig, de paginavolgorde in de vervolgkeuzelijst
Afdrukvolgorde
.
Markeer het selectievakje
Paginakaders afdrukken
als u een rand om elke pagina op het vel wilt afdrukken.
5
Klik op het tabblad
Papier
en selecteer de papierlade,
het papierformaat en het type papier.
6
Klik op
OK
en druk het document af.
1 2
3 4

Geavanceerde afdrukinstellingen
19
Posters afdrukken
Met deze functie kunt u een document van één pagina afdrukken op 4,
9 of 16 vellen papier, waarna u deze vellen aan elkaar kunt plakken
om er zo een poster van te maken.
1
Als u de afdrukinstellingen vanuit uw softwaretoepassing
wilt wijzigen, opent u het venster Eigenschappen van de printer.
Zie “Documenten afdrukken” op pagina 12.
2
Klik op het tabblad
Lay-out
en selecteer
Poster afdrukken
in de keuzelijst
Type lay-out
.
3
Kies de instellingen voor de poster:
Voor de pagina-indeling kunt u kiezen uit
Poster<2x2>
,
Poster<3x3>
of
Poster<4x4>
. Als u bijvoorbeeld
Poster<2x2>
selecteert, wordt
de afdruk automatisch over 4 vellen papier verdeeld.
Geef een overlap in millimeter of inch op zodat de vellen
gemakkelijker aan elkaar kunnen worden geplakt.
4
Klik op het tabblad
Papier
en selecteer de papierlade,
het papierformaat en het type papier.
5
Klik op
OK
en druk het document af. U kunt de poster voltooien
door de vellen aan elkaar te plakken.
0,15 inch
0,15 inch
Boekjes afdrukken
Met deze printerfunctie kunt u een document op beide zijden van het
papier afdrukken en worden de pagina's zo gerangschikt dat u het
afgedrukte papier dubbel kunt vouwen om een boekje te maken.
1
Als u de afdrukinstellingen vanuit de softwaretoepassing wilt
wijzigen, opent u het venster met de printereigenschappen.
Zie “Documenten afdrukken” op pagina 12.
2
Selecteer
Boekje afdrukken
in de keuzelijst
Type lay-out
op het
tabblad
Lay-out
.
O
PMERKING
: de optie Boekje afdrukken is alleen beschikbaar als
de optie
Formaat
op het tabblad
Papier
is ingesteld op A4, Letter,
Legal of Folio.
3
Klik op het tabblad
Papier
en selecteer de papierlade,
het papierformaat en het papiertype.
4
Klik op
OK
en druk het document af.
5
Vervolgens kunt u de pagina's vouwen en nieten.
8
9
8
9

Geavanceerde afdrukinstellingen
20
Afdrukken op beide zijden van het
papier
U kunt afdrukken op beide zijden van een vel papier. Voordat u afdrukt,
moet u de gewenste afdrukstand van het document opgeven.
U kunt kiezen uit de volgende opties:
•
Geen
•
Lange zijde
, de klassieke lay-out die wordt gebruikt bij het boekbinden.
•
Korte zijde
, het type dat vaak wordt gebruikt voor kalenders.
O
PMERKING
:
• Druk niet af op beide zijden van etiketten, transparanten, enveloppen
of dik papier. Dit kan papierstoringen veroorzaken en de printer
beschadigen.
• Voor dubbelzijdige afdrukken kunt u alleen de volgende
papierformaten gebruiken: A4, Letter, Legal en Folio met een
gewicht van 75 tot 90 g/m
²
.
1
Als u de afdrukinstellingen vanuit de softwaretoepassing wilt
wijzigen, opent u het venster Eigenschappen van de printer.
“Documenten afdrukken” op pagina 12.
2
Selecteer de afdrukstand op het tabblad
Lay-out
.
3
Selecteer in het vak
Dubbelzijdig afdrukken
de gewenste
dubbelzijdige afdrukoptie.
4
Klik op het tabblad
Papier
en selecteer de papierlade,
het papierformaat en het papiertype.
5
Klik op
OK
en druk het document af.
De printer drukt eerst elke oneven pagina van het document af.
O
PMERKING
: als uw printer geen unit voor dubbelzijdig afdrukken
heeft, moet u de afdruktaak handmatig uitvoeren. De printer drukt dan
eerst om de andere pagina van het document af. Zodra u de eerste
zijde van de taak hebt afgedrukt, wordt er een venster weergegeven.
Volg de aanwijzingen op het scherm om de afdruktaak te voltooien.
Lange zijde
▲
Korte zijde
▲
25
3
2
5
3
2
5
3
2
5
3
Documenten vergroot of verkleind
afdrukken
U kunt de inhoud van een pagina groter of kleiner afdrukken.
1
Als u de afdrukinstellingen vanuit uw softwaretoepassing wilt
wijzigen, opent u het venster Eigenschappen van de printer.
Zie “Documenten afdrukken” op pagina 12.
2
Selecteer
Verkleinen/Vergroten
in de keuzelijst
Type afdruk
op het tabblad
Papier
.
3
Voer in het veld
Percentage
de gewenste schaalfactor in.
U kunt ook klikken op of .
4
Selecteer de papierlade, het papierformaat en het type papier
in
Papieropties
.
5
Klik op
OK
en druk het document af.
Document aan een geselecteerd
papierformaat aanpassen
Met deze printerfunctie kunt u uw afdruktaak aanpassen aan elk
gewenst papierformaat, ongeacht de grootte van het digitale document.
Dit kan nuttig zijn als u de details van een klein document wilt bekijken.
1
Als u de afdrukinstellingen vanuit uw softwaretoepassing
wilt wijzigen, opent u het venster Eigenschappen van de printer.
Zie “Documenten afdrukken” op pagina 12.
2
Selecteer
Aan pagina aanpassen
in de keuzelijst
Type afdruk
op het tabblad
Papier
.
3
Selecteer het juiste formaat in de vervolgkeuzelijst
Afdrukpapier
.
4
Selecteer de papierlade, het papierformaat en het type papier
in
Papieropties
.
5
Klik op
OK
en druk het document af.
A

Geavanceerde afdrukinstellingen
21
Watermerk afdrukken
Met de optie Watermerk kunt u over een bestaand document heen een
diagonale tekst afdrukken. U kunt bijvoorbeeld diagonaal over de eerste
pagina of op alle pagina’s van een document in grote grijze letters
“CONCEPT” of “VERTROUWELIJK” afdrukken.
Er worden verschillende vooraf gedefinieerde watermerken bij de printer
geleverd. U kunt deze watermerken wijzigen, of u kunt nieuwe
watermerken toevoegen aan de lijst.
Bestaand watermerk gebruiken
1
Als u de afdrukinstellingen vanuit uw softwaretoepassing
wilt wijzigen, opent u het venster Eigenschappen van de printer.
Zie “Documenten afdrukken” op pagina 12.
2
Klik op het tabblad
Extra
en selecteer het gewenste watermerk
in de keuzelijst
Watermerk
. Het geselecteerde watermerk wordt
weergegeven in het afdrukvoorbeeld.
3
Klik op
OK
en druk het document af.
O
PMERKING
: het afdrukvoorbeeld geeft weer hoe de afgedrukte
pagina er zal uitzien.
Nieuw watermerk maken
1
Als u de afdrukinstellingen vanuit uw softwaretoepassing
wilt wijzigen, opent u het venster Eigenschappen van de printer.
Zie “Documenten afdrukken” op pagina 12.
2
Klik op het tabblad
Extra
op
Bewerken
onder
Watermerk
.
Het venster
Watermerk bewerken
wordt geopend.
3
Typ tekst in het vak
Tekst in watermerk
. De tekst mag maximaal
uit 40 tekens bestaan. De tekst wordt in het voorbeeldvenster
getoond.
Als u
Alleen eerste pagina
aankruist, wordt het watermerk
alleen op de eerste pagina afgedrukt.
4
Selecteer de watermerkopties.
U kunt de naam, stijl, grootte en het grijstintenniveau van het
lettertype aangeven onder
Lettertypekenmerken
en de hoek
van het watermerk instellen onder
Hoek tekst
.
5
Klik op
Toevoegen
om het nieuwe watermerk aan de lijst
toe te voegen.
6
Nadat u klaar bent met bewerken, klikt u op
OK
en drukt
u het document af.
Als u geen watermerk meer wilt afdrukken, selecteert u
(Geen watermerk)
in de keuzelijst
Watermerk
.
Watermerk bewerken
1
Als u de afdrukinstellingen vanuit uw softwaretoepassing
wilt wijzigen, opent u het venster Eigenschappen van de printer.
Zie “Documenten afdrukken” op pagina 12.
2
Klik op het tabblad
Extra
op
Bewerken
onder
Watermerk
.
Het venster
Watermerk bewerken
wordt geopend.
3
Selecteer het watermerk dat u wilt bewerken in de lijst
Huidige
watermerken
en wijzig de tekst van het watermerk en de opties.
4
Klik op
Bijwerken
als u de wijzigingen op wilt slaan.
5
Klik zo vaak als nodig op
OK
totdat u het venster Afdrukken
verlaten hebt.
Watermerk verwijderen
1
Als u de afdrukinstellingen vanuit uw softwaretoepassing
wilt wijzigen, opent u het venster Eigenschappen van de printer.
Zie “Documenten afdrukken” op pagina 12.
2
Klik op het tabblad
Extra
op
Bewerken
onder Watermerk.
Het venster
Watermerk bewerken
wordt geopend.
3
Selecteer in de lijst
Huidige watermerken
het watermerk
dat u wilt verwijderen en klik op
Verwijderen
.
4
Klik zo vaak als nodig op
OK
totdat u het venster Afdrukken
verlaten hebt.

Geavanceerde afdrukinstellingen
22
Overlay afdrukken
Wat is een overlay?
Een overlay is tekst en/of afbeeldingen die op de vaste schijf van
de computer zijn opgeslagen in een speciale bestandsindeling en die
kunnen worden afgedrukt in een willekeurig document. Overlays worden
vaak gebruikt in plaats van voorbedrukt briefpapier of formulieren. In plaats
daarvan kunt u een overlay samenstellen die dezelfde informatie bevat
en geeft u aan de printer door welke overlay voor uw document gebruikt
moet worden. Als u een brief met het briefhoofd van uw bedrijf wilt
afdrukken, hoeft u geen voorbedrukt briefhoofdpapier in de printer
te plaatsen. U hoeft alleen maar aan te geven dat de printer de
briefhoofdoverlay moet afdrukken op uw document.
Nieuwe overlay maken
Voordat u een overlay kunt gebruiken, moet u een nieuwe overlay
samenstellen die bijvoorbeeld het logo en de adresgegevens
van uw bedrijf of een afbeelding bevat.
1
Maak of open een document met de tekst of afbeelding die u voor
de overlay wilt gebruiken. Zorg ervoor dat de tekst of afbeelding
precies op de plaats staat waar deze afgedrukt moet worden.
2
Ga naar de printereigenschappen als u het document als een
overlay wilt opslaan. Zie “Documenten afdrukken” op pagina 12.
3
Klik op het tabblad
Extra
op
Bewerken
onder
Overlay
.
4
Klik in het venster Overlay bewerken op
Overlay maken
.
5
In het venster Overlay maken voert u in het vak
Bestandsnaam
een naam van maximaal 8 posities in. Selecteer eventueel het
pad naar de bestemming (standaard is dit C:\Formover).
6
Klik op
Opslaan
. De naam verschijnt in het vak
Lijst van overlays
.
7
Klik op
OK
of
Ja
als u klaar bent met het maken van de overlay.
Het bestand wordt niet afgedrukt. Het wordt opgeslagen
op de vaste schijf van uw computer.
O
PMERKING
: het documentformaat van de overlay moet hetzelfde
zijn als de documenten die u met de overlay afdrukt. Stel geen overlays
met watermerken samen.
WORLD BEST
Dear ABC
Regards
WORLD BEST
Overlay gebruiken
Nadat u een overlay hebt samengesteld, kunt u deze met uw document
afdrukken. Dit doet u als volgt:
1
Open een document dat u wilt afdrukken of maak een nieuw
document aan.
2
Als u de afdrukinstellingen vanuit uw softwaretoepassing
wilt wijzigen, opent u het venster Eigenschappen van de printer.
Zie “Documenten afdrukken” op pagina 12.
3
Klik op het tabblad
Extra
.
4
Selecteer de gewenste overlay in de keuzelijst
Overlay
.
5
Als het overlaybestand dat u zoekt niet in de lijst
Overlay
voorkomt, klikt u op
Bewerken
en op
Overlay laden
en selecteert
u het overlaybestand.
Als u het gewenste overlaybestand op een externe bron hebt
opgeslagen, kunt u het bestand ook laden via het venster
Overlay laden
.
Klik op
Openen
als u het bestand hebt geladen. Het bestand
verschijnt in het vak
Lijst van overlays
en kan worden afgedrukt.
Selecteer de overlay in de keuzelijst
Lijst van overlays
.
6
Klik, indien nodig, op
Overlay bevestigen voor afdrukken
.
Als dit selectievakje is ingeschakeld, verschijnt telkens wanneer
u een document naar de printer verzendt een berichtvenster waarin
u gevraagd wordt te bevestigen of u een overlay op uw document
wilt afdrukken.
Als dit selectievakje niet is ingeschakeld en een overlay werd
geselecteerd, wordt de overlay automatisch afgedrukt op
uw document.
7
Klik op
OK
of
Ja
totdat het afdrukken wordt gestart.
De geselecteerde overlay wordt samen met uw afdruktaak
gedownload en wordt op uw document afgedrukt.
O
PMERKING
: de resolutie van het overlaydocument moet dezelfde
zijn als die van het document waarop u de overlay wilt afdrukken.
Overlay verwijderen
U kunt paginaoverlays die u niet meer gebruikt verwijderen.
1
Klik in het venster met de printereigenschappen op het tabblad
Extra
.
2
Klik op
Bewerken
onder
Overlay
.
3
Selecteer in de
Lijst van overlays
de overlay die u wilt verwijderen.
4
Klik op
Overlay verwijderen
.
5
Wanneer er een venster verschijnt waarin om een bevestiging
wordt gevraagd, klikt u op
Ja
.
6
Klik zo vaak als nodig op
OK
totdat u het venster Afdrukken
verlaten hebt.

Een lokale printer delen
23
4 Een lokale printer delen
U kunt de printer rechtstreeks aansluiten op een geselecteerde
computer, die de hostcomputer op het netwerk wordt genoemd.
De volgende procedure geldt voor Windows XP. Zie de Windows-
gebruikershandleiding of on line Help voor andere Windows-
besturingssystemen.
O
PMERKINGEN
:
• Controleer welke besturingssystemen compatibel zijn met de printer.
Zie Compatibiliteit met besturingssysteem onder Printerspecificaties
in de printerhandleiding.
• U kunt de exacte naam van uw printer controleren op de bijgeleverde
cd-rom.
Instellen als hostcomputer
1
Zet uw computer aan en wacht tot Windows is opgestart.
2
Selecteer in het menu
Start
de optie
Printers en faxapparaten
.
3
Dubbelklik op
het pictogram van het printerstuurprogramma
.
4
Selecteer
Delen
in het menu
Printer
.
5
Schakel het selectievakje
Deze printer delen
in.
6
Typ een naam in het veld
Deelnaam
en klik vervolgens op
OK
.
Instellen als clientcomputer
1
Klik met de rechtermuisknop op
Start
en selecteer
Verkenner
.
2
Klik in de linkerkolom op de netwerkmap zodat deze wordt geopend.
3
Klik vervolgens op de deelnaam.
4
Selecteer in het menu
Start
de optie
Printers en faxapparaten
.
5
Dubbelklik op
het pictogram van het printerstuurprogramma
.
6
Selecteer
Eigenschappen
in het menu
Printer
.
7
Klik op
Poort toevoegen
op het tabblad
Poorten
.
8
Selecteer
Local Port
en klik op
Nieuwe poort
.
9
Typ een deelnaam in het veld
Geef een poortnaam op
.
10
Klik achtereenvolgens op
OK
en
Close
.
11
Klik achtereenvolgens op
Toepassen
en
OK
.

Smart Panel gebruiken
24
5 Smart Panel gebruiken
Smart Panel is een programma waarmee de status van de printer wordt
bewaakt. U kunt de status bekijken en de printerinstellingen aanpassen.
Smart Panel
wordt automatisch geïnstalleerd op het moment dat u de
printersoftware installeert.
O
PMERKINGEN
:
• Vereisten om dit programma te gebruiken:
- Windows 98 of hoger. Zie "Specificaties van de printer" in de
printerhandleiding als u wilt weten welke besturingssystemen
compatibel zijn met de printer.
- Mac OS X 10.3 of hoger
- Linux. Zie "Specificaties van de printer" in de printerhandleiding als
u wilt weten welke Linux-systemen compatibel zijn met de printer.
- Internet Explorer 5.0 of hoger voor de Flash-animaties in de HTML
Help.
(Alleen voor Windows
)
• De exacte naam van de printer vindt u op de bijgeleverde cd-rom.
Kennismaken met Smart Panel
Smart Panel verschijnt automatisch als er tijdens het afdrukken een fout
optreedt. Deze fout wordt dan weergegeven.
U kunt Smart Panel ook handmatig opstarten. Dubbelklik op het
pictogram voor Smart Panel in de taakbalk van Windows (in Windows)
of in het systeemvak (in Linux). U kunt het ook aanklikken in de
statusbalk (Mac OS X).
Dubbelklik op dit pictogram in Windows.
Dubbelklik op dit pictogram in Mac OS X.
Dubbelklik op dit pictogram in Linux.
Indien u een Windows-gebruiker bent, selecteert u in het menu
Start
de
optie
Programma's
of
Alle programma's
→
de naam van
uw printerstuurprogramma
→
Smart Panel
.
O
PMERKINGEN
:
• Als er al meer dan één printer van Samsung is geïnstalleerd,
selecteert u eerst het gewenste printermodel, zodat u het
bijbehorende Smart Panel kunt gebruiken. Klik met de
rechtermuisknop (in Windows of Linux) of klik (in Mac OS X) op het
pictogram voor Smart Panel en selecteer
de naam van uw
printer
.
• Het venster Smart Panel en de inhoud die in deze
softwaregebruikershandleiding worden getoond, kunnen verschillen
naargelang de gebruikte printer of het gebruikte besturingssysteem.
Het programma Smart Panel vermeldt de huidige status van de printer,
het resterende tonerniveau in de tonercassette(s) en een boel andere
informatie. U kunt ook instellingen wijzigen.
Tonerniveau
Hier wordt het resterende tonerniveau in de cassette(s) weergegeven. De
printer en het aantal tonercassette(s) in het bovenstaande venster kunnen
verschillen afhankelijk van de gebruikte printer. Niet alle printers beschikken
over deze functie.
Nu kopen
U kunt reservetonercassette(s) on line bestellen.
Probleemoplossingsgids
Klik op deze knop om de Help te bekijken en problemen op te lossen.
Instelling printer
In het venster van het hulpprogramma Printerinstellingen kunt u
verschillende printerinstellingen configureren. Niet alle printers beschikken
over deze functie.
O
PMERKING
:
Indien uw printer op een netwerk is aangesloten en u
bent een Windows-gebruiker, verschijnt het venster
SyncThru Web
Service
in de plaats van het venster van het hulpprogramma
Printerinstellingen.
2
4
1
5
3
1
2
3
4

Smart Panel gebruiken
25
Instelling stuurprogramma
(Alleen voor Windows)
Via het venster met printereigenschappen heeft u toegang tot alle
printeropties die u nodig heeft als u de printer gebruikt.
Meer informatie
vindt u onder
Zie “Printerinstellingen” op pagina 13.
De probleemoplossingsgids openen
In de Probleemoplossingsgids vindt u oplossingen voor problemen die
een foutstatus veroorzaken.
Klik met de rechtermuisknop (in Windows of Linux) of klik (in Mac OS X)
op het pictogram voor Smart Panel en selecteer
Probleemoplossingsgids
.
Hulpprogramma Printerinstellingen
Via het hulpprogramma Printerinstellingen configureert en controleert u
de afdrukinstellingen.
1
Klik met de rechtermuisknop (in Windows of Linux) of klik (in Mac
OS X) op het pictogram voor Smart Panel en selecteer
Instelling printer
.
2
Wijzig de instellingen.
3
Klik op
Apply (Toepassen)
om de wijzigingen naar de printer
te sturen.
O
PMERKINGEN
:
Indien uw printer is aangesloten op een netwerk,
verschijnt het venster
SyncThru Web Service
in plaats van het
venster van het hulpprogramma Printerinstellingen.
Help-aanwijzingen op het scherm
Klik voor meer informatie over het hulpprogramma voor
de printerinstellingen op .
5
De instellingen van Smart Panel
wijzigen
Klik met de rechtermuisknop (in Windows of Linux) of klik (in Mac OS X)
op het pictogram voor Smart Panel en selecteer
Options (Opties)
.
Het volgende venster verschijnt.
•
Weergeven als taak voor netwerkprinter is voltooid
:
De computer geeft het pop-upvenster of de pop-upballon Smart
Panel weer, wanneer uw taak is beëindigd in Windows.
(Linux
ondersteunt geen netwerkomgevingen).
•
Weergeven bij fout tijdens afdrukken
: De computer geeft
het pop-upvenster of de pop-upballon Smart Panel weer, wanneer
er tijdens het afdrukken een fout optreedt.
•
Openen in
:
U kunt selecteren hoe de computer u een bericht
toont. Indien u
Pop-upvenster (Smart Panel)
selecteert,
verschijnt het bericht in het pop-upvenster Smart Panel in
Windows en Mac OS X.
•
Taakmonitor starten zodra taak in printer is
opgeslagen
: Indien u afdruktaken op de harde schijf van de
printer opslaat, opent de computer het venster Job Monitor in
Windows.
(Alleen voor printers met ingebouwde vaste schrijven
die Windows-netwerken ondersteunen).
•
Automatische statuscontrole uitvoeren om de
: De
computer werkt de printerstatus regelmatig bij. Als u een waarde
in de buurt van 1 kiest, controleert de computer de printerstatus
vaker, waardoor u sneller een foutmelding krijgt bij een printerfout.

Scannen
26
6 Scannen
U kunt het apparaat als scanner gebruiken om uw foto’s en teksten om
te zetten in digitale bestanden die u met uw computer kunt bewerken.
U kunt deze bestanden faxen of e-mailen, op uw website zetten of
opnemen in projecten die u kunt afdrukken met behulp van Samsung
SmarThru-software of het WIA-stuurprogramma.
In dit hoofdstuk treft u de volgende onderwerpen aan:
• Scannen met Samsung SmarThru
• Scannen met een TWAIN-compatibel programma
• Scannen via het WIA-stuurprogramma
NB
•
Controleer welke besturingssystemen compatibel zijn met
de printer. Zie Printerspecificaties onder Compatibiliteit met
besturingssysteem in de printerhandleiding.
•
U kunt de naam van de printer controleren op de bijgeleverde
cd-rom.
•
De maximale resolutie is afhankelijk van een aantal factoren,
zoals de snelheid van de computer, de beschikbare schijfruimte,
het geheugen, de grootte van het te scannen bestand en de
instellingen van de bitdiepte. Het kan daarom afhankelijk van
uw systeem en het te scannen object onmogelijk blijken met een
specifieke resolutie te scannen, vooral als er met verbeterde dpi
wordt gewerkt.
Scannen met Samsung SmarThru
Samsung SmarThru is de software die standaard wordt geleverd bij
uw apparaat. Met SmarThru is scannen een fluitje van een cent.
O
PMERKING
: U kunt SmarThru4 gebruiken in Windows 98 of hoger.
Installatie van Samsung SmarThru ongedaan
maken
O
PMERKING
: sluit alle toepassingen op de computer voordat u ermee
begint de installatie ongedaan te maken.
1
Selecteer in het menu
Start
de optie
Programma’s
.
2
Selecteer
SmarThru 4
en vervolgens
Uninstall SmarThru 4
.
3
Beantwoord de vraag of u het programma echt wilt verwijderen
met
OK
.
4
Klik op
Finish
.
Mogelijk wordt u gevraagd uw computer opnieuw op te starten.
In dit geval moet u de computer afsluiten en opnieuw opstarten.
De wijzigingen worden pas van kracht nadat de computer opnieuw
is opgestart.

Scannen
27
Werken met Samsung SmarThru
Volg de onderstaande stappen om met SmarThru te scannen:
1
Zorg ervoor dat het apparaat en de computer aan staan en goed
met elkaar zijn verbonden.
2
Plaats uw foto of pagina op de glasplaat of in de automatische
documentinvoer.
3
Na de installatie van Samsung SmarThru wordt het pictogram voor
SmarThru 4
weergegeven op het bureaublad. Dubbelklik op het
pictogram
SmarThru 4
.
Het venster SmarThru wordt geopend.
• Scan To
Een afbeelding scannen en opslaan in een toepassing of map,
e-mailen of publiceren op een website.
• Image
Een afbeelding die u als grafisch bestand hebt opgeslagen,
bewerken en naar een toepassing of map sturen, e-mailen
of publiceren op een website.
• Copy
Kopieën van professionele kwaliteit maken. U kunt afbeeldingen
kopiëren in zwart-wit of kleur, als uw apparaat dit ondersteunt,
en de kopieerinstellingen wijzigen.
• Print
Afbeeldingen die u hebt opgeslagen, afdrukken. U kunt afbeeldingen
afdrukken in zwart-wit of kleur als uw apparaat dit ondersteunt.
• Fax
Afbeeldingen of bestanden die u hebt opgeslagen, faxen.
Dit is beschikbaar als uw apparaat de faxfunctie ondersteunt.
Dubbelklik op dit pictogram.
Zorg ervoor dat de printer
is geselecteerd.
4
Klik op
Scan To
. Het menu
Scan To
verschijnt in het venster
SmarThru.
Scan To
biedt de volgende mogelijkheden:
•Application
Een afbeelding scannen en overnemen in een
beeldbewerkingsprogramma, zoals Paint of Adobe Photoshop.
•E-mail
Een afbeelding scannen en per e-mail verzenden. U kunt een
afbeelding scannen, een voorbeeld bekijken en het resultaat
per e-mail verzenden.
O
PMERKING
: als u een afbeelding per e-mail wilt verzenden, moet
u een e-mailprogramma hebben zoals Outlook Express en moet
uw e-mailaccount in dit programma zijn ingesteld.
•Folder
Een afbeelding scannen en opslaan in een map. U kunt een
afbeelding scannen, een voorbeeld bekijken en het resultaat
opslaan in een map.
•OCR
Een document scannen en omzetten in een tekstbestand. U kunt
een document scannen, een voorbeeld bekijken en het resultaat
naar een OCR-toepassing voor tekenherkenning sturen.
Aanbevolen scaninstelling voor OCR:
- Resolutie: 200 of 300 dpi
- Beeldtype: grijstinten of zwart-wit
•Web
Een afbeelding scannen, een voorbeeld bekijken, een
bestandsindeling kiezen en het resultaat publiceren op
een website.
Pas de
scaninstellingen
aan.
Het menu
Scan To
Klik hierop om
met scannen
te beginnen.

Scannen
28
•Settings
De instellingen van de basisfuncties van
Scan To
aanpassen.
U kunt de instellingen voor de functies
Application
,
E-mail
,
OCR
en
Web
aanpassen.
5
Klik op het pictogram voor de functie.
6
Het
SmarThru 4
-venster voor de geselecteerde functie wordt
geopend. Pas de scaninstellingen aan.
7
Klik op
Scan
om met scannen te beginnen.
O
PMERKING
: als u de scantaak wilt annuleren, klikt u op
Cancel
.
Helpaanwijzingen op het scherm
Klik voor meer informatie over SmarThru op in de rechterbovenhoek
van het venster. Het venster SmarThru Help wordt geopend en u kunt de
helpaanwijzingen van het programma SmarThru op het scherm zien.
Scannen met een TWAIN-compatibel
programma
Als u documenten met andere programma's wilt scannen, moeten
deze TWAIN-compatibel zijn, zoals Adobe PhotoDeluxe en Adobe
Photoshop. Wanneer u voor het eerst gaat scannen met een ander
programma, moet u het apparaat in dit programma als TWAIN-bron
selecteren.
Als u wilt scannen, voert u de volgende stappen uit:
1
Zorg ervoor dat het apparaat en de computer aan staan en goed
met elkaar zijn verbonden.
2
Plaats de documenten met de bedrukte zijde naar boven in
de automatische documentinvoer.
of
Plaats één document met de bedrukte zijde naar onder op
de glasplaat.
3
Open uw programma, bijvoorbeeld PhotoDeluxe of Photoshop.
4
Open het TWAIN-venster en stel de scanopties in.
5
Scan het origineel en sla de afbeelding op.
O
PMERKING
: u moet de instructies van het desbetreffende
programma opvolgen om een afbeelding te kunnen produceren.
Zie hiervoor de gebruikershandleiding van de toepassing.
Scannen via het WIA-stuurprogramma
Het apparaat ondersteunt ook het WIA-stuurprogramma voor het scannen
van afbeeldingen. WIA is een van de standaardonderdelen van Microsoft
‚
Windows
‚
XP voor de ondersteuning van digitale camera's en scanners.
In tegenstelling tot het TWAIN-stuurprogramma kunt u met het WIA-
stuurprogramma zonder aanvullende software afbeeldingen gemakkelijk
scannen en bewerken.
O
PMERKING
: het WIA-stuurprogramma werkt alleen onder Windows
XP/Vista als er een USB-poort beschikbaar is.
Windows XP
1
Plaats de documenten met de bedrukte zijde naar boven in
de automatische documentinvoer.
of
Plaats één document met de bedrukte zijde naar onder op
de glasplaat.
2
Ga vanuit het menu
Start
op het bureaublad naar
Instellingen
,
Configuratiescherm
en vervolgens
Scanners en camera’s
.
3
Dubbelklik op het pictogram van het
printerstuurprogramma
.
De wizard Scanner en camera verschijnt.
4
Geef uw scanvoorkeuren op en klik op
Voorbeeld
om te zien
welke invloed uw voorkeuren op de afbeelding hebben.
5
Klik op
Volgende
.
6
Geef een naam op voor de afbeelding en selecteer een
bestandsindeling en een opslaglocatie voor de afbeelding.
7
Volg de aanwijzingen op het scherm als u de afbeelding wilt
bewerken nadat deze op uw computer is opgeslagen.
O
PMERKING
: als u de scantaak wilt annuleren, klikt u op Stop
in de wizard Scanner en camera.

Scannen
29
Windows Vista
1
Plaats een of meer documenten met de bedrukte zijde
naar boven in de DADI (of ADI).
OF
Plaats één document met de bedrukte zijde naar beneden
op de glasplaat.
2
Klik op
Start
→
Configuratiescherm
→
Hardware en geluiden
→
Scanners en camera’s
.
3
Klik op
Een document of foto scannen
. De toepassing
Windows Faxen en scannen
wordt automatisch geopend.
O
PMERKING
:
•Klik op
Scanners en camera’s weergeven
om de scanners te
bekijken.
Als het bericht
Een document of foto scannen
niet verschijnt,
opent u het programma Paint van Microsoft en klikt u op
Van
scanner of camera...
in het menu
Bestand
.
4
Klik op
Nieuwe scan
om het scannerstuurprogramma te
openen.
5
Selectuur uw scanvoorkeuren en klik op
Voorbeeld
om te
zien hoe uw voorkeuren de afbeelding beïnvloeden.
6
Klik op
Scannen
.
O
PMERKING
: Klik op de knop Annuleren in de Wizard Scanner en
camera om de scanopdracht te annuleren.

Uw printer gebruiken onder Linux
30
7 Uw printer gebruiken
onder Linux
U kunt uw apparaat gebruiken in een Linux-omgeving.
In dit hoofdstuk treft u de volgende onderwerpen aan:
• Aan de slag
• Unified Linux-stuurprogramma installeren
• Werken met Unified Driver Configurator
• Printereigenschappen configureren
• Een document afdrukken
•Een document scannen
Aan de slag
Op de bijgeleverde cd-rom vindt u een reeks Samsung Unified
Linux-stuurprogramma’s voor het gebruik van uw printer onder
Linux.
Samsung’s Unified Linux-pakket bevat stuurprogramma’s voor
het afdrukken van documenten en het scannen van afbeeldingen.
Het pakket biedt ook krachtige toepassingen voor het configureren
van de printer en het bewerken van gescande documenten.
Na de installatie van het stuurprogramma op uw Linux-systeem
kunt u met dit pakket diverse apparaten via snelle parallelle ECP-
poorten en USB tegelijkertijd bewaken.
U kunt de verkregen documenten bewerken, op dezelfde lokale
of netwerkprinters afdrukken, verzenden via e-mail, uploaden
naar een FTP-site of exporteren naar een extern OCR-systeem.
Het Unified Linux-stuurprogrammapakket is voorzien
van een intelligent en flexibel installatieprogramma. U hoeft
niet te zoeken naar extra onderdelen voor de Unified Linux-
stuurprogramma's: alle vereiste toepassingen worden gekopieerd
naar uw systeem en automatisch geïnstalleerd. Dit is mogelijk
op een groot aantal van de bekendste Linux-distributies.
Unified Linux-stuurprogramma
installeren
Unified Linux-stuurprogramma
installeren
1
Zorg dat de printer is aangesloten op de computer.
Schakel de computer en de printer in.
2
Als het venster Administrator Login verschijnt, typt u
root
in het veld Login en voert u het systeemwachtwoord in.
O
PMERKING
:
u moet zich aanmelden als superuser (root)
om de printersoftware te kunnen installeren. Als u geen
superuser bent, neemt u contact op met de systeembeheerder.
3
Plaats de cd-rom met printersoftware in het cd-rom-station
van uw computer. De cd-rom wordt automatisch gestart.
Als de cd-rom niet automatisch wordt gestart,
klikt u onder in het bureaublad op het pictogram .
Als het venster Terminal verschijnt, typt u de onderstaande
strings.
(Er wordt van uitgegaan dat het cd-rom-station de secundaire
master is en de te mounten locatie /mnt/cdrom is.)
[root@localhost root]#mount -t iso9660 /dev/hdc
/mnt/cdrom
[root@localhost root]#cd /mnt/cdrom/Linux
[root@localhost root]#./install.sh
O
PMERKING
:
het installatieprogramma wordt automatisch
gestart als AutoRun is geïnstalleerd en geconfigureerd.
4
Het beginscherm verschijnt. Klik op
Next
(Volgende).

Uw printer gebruiken onder Linux
31
5
Na afloop van de installatie klikt u op
Finish
(Voltooien).
Het installatieprogramma heeft het pictogram Unified Driver
Configurator aan het bureaublad en de groep Samsung
Unified Driver aan het systeemmenu toegevoegd. Zie bij
problemen de helpaanwijzingen op het scherm. U opent
de Help via het systeemmenu of in een van de
stuurprogrammatoepassingen, zoals
Unified Driver
Configurator
of
Image Manager
.
Installatie van Unified Linux-
stuurprogramma ongedaan maken
1
Als het venster Administrator Login verschijnt, typt u
root
in het veld Login en voert u het systeemwachtwoord in.
O
PMERKING
:
u moet zich aanmelden als superuser
(root) om de printersoftware te kunnen installeren. Als u geen
superuser bent, neemt u contact op met de systeembeheerder.
2
Plaats de cd-rom met printersoftware in het cd-rom-station
van uw computer. De cd-rom wordt automatisch gestart.
Als de cd-rom niet automatisch wordt gestart,
klikt u onder in het bureaublad op het pictogram .
Als het venster Terminal verschijnt, typt u de onderstaande
strings.
(Er wordt van uitgegaan dat het cd-rom-station de secundaire
master is en de te mounten locatie /mnt/cdrom is.)
[root@localhost root]#mount -t iso9660 /dev/hdc
/mnt/cdrom
[root@localhost root]#cd /mnt/cdrom/Linux
[root@localhost root]#./uninstall.sh
O
PMERKING
:
het installatieprogramma wordt automatisch
gestart als AutoRun is geïnstalleerd en geconfigureerd.
3
Klik op
Uninstall
(Installatie ongedaan maken).
4
Klik op
Next
(Volgende).
5
Klik op
Finish
(Voltooien).

Uw printer gebruiken onder Linux
32
Werken met Unified Driver
Configurator
Unified Linux Driver Configurator is een tool dat voornamelijk
is bestemd voor de configuratie van printers of MFP-apparaten.
Aangezien een MFP-apparaat de functies van een printer en
scanner combineert, zijn de opties in Unified Linux Driver
Configurator logisch gegroepeerd in printer- en scannerfuncties.
Het is ook mogelijk een speciale MFP-poort in te stellen om
de toegang tot een MFP-printer en -scanner via één I/O-
kanaal te regelen.
Nadat u het Unified Linux-stuurprogramma hebt geïnstalleerd,
wordt het pictogram Unified Linux Driver Configurator
automatisch aan uw bureaublad toegevoegd.
Unified Driver Configurator openen
1
Dubbelklik op
Unified Driver Configurator
op uw bureaublad.
U kunt ook op het pictogram van het startmenu klikken
en achtereenvolgens
Samsung Unified Driver
en
Unified Driver Configurator
selecteren.
2
Klik in de modulebalk op de knop van
het configuratievenster dat u wilt openen.
Klik op
Help
voor helpaanwijzingen op het scherm.
3
Breng de wijzigingen aan in de configuratie en klik op
Exit
(Afsluiten) om Unified Driver Configurator te sluiten.
Knop Printers Configuration
(Printers configureren)
Knop Scanners Configuration
Knop Ports Configuration
(Poorten configureren)
Printers configureren
Het configuratiescherm bestaat uit twee tabbladen:
Printers
en
Classes
.
Tabblad Printers
Klik op het pictogram van de printer links in het venster Unified
Linux Configurator als u de huidige printerconfiguratie van het
systeem wilt bekijken.
In dit scherm vindt u de volgende knoppen:
•
Refresh
(Vernieuwen): lijst met beschikbare printers
vernieuwen.
•
Add Printer
(Printer toevoegen): nieuwe printer
toevoegen.
•
Remove Printer
(Printer verwijderen): geselecteerde
printer verwijderen.
•
Set as Default
(Als standaardwaarde instellen): huidige
printer instellen als standaardprinter.
•
Stop
/
Start
(Stoppen/starten): printer stoppen/starten.
•
Test
: testpagina afdrukken om te controleren
of de printer goed werkt.
•
Properties
(Eigenschappen): eigenschappen van de printer
weergeven en wijzigen. Zie pagina 34 voor meer informatie.
Alle geïnstalleerde
printers
Naar Printer
Configuration
Status, modelnaam
en URI van de printer

Uw printer gebruiken onder Linux
33
Tabblad Classes
Op het tabblad Classes wordt een lijst met beschikbare
printerklassen weergegeven.
•
Refresh
(Vernieuwen): de lijst met klassen vernieuwen.
•
Add Class...
(
Klas toevoegen): een nieuwe printerklasse
toevoegen.
•
Remove Class
(Klas verwijderen): de geselecteerde
printerklasse verwijderen.
Scanners Configuration
In dit scherm kunt u de activiteiten van de scanners bewaken,
een lijst met geïnstalleerde Samsung MFP-apparaten opvragen,
eigenschappen van apparaten wijzigen en afbeeldingen scannen.
•
Properties...
(Eigenschappen): de scaneigenschappen
wijzigen en een document scannen. Zie pagina 35.
Status van de klasse
en aantal printers
in de klasse
Alle printerklassen
Naar Scanners
Configuration
Alle geïnstalleerde
scanners
Leverancier, model en
type van de scanner
Ports Configuration
(Poorten configureren)
In dit scherm kunt u de lijst met beschikbare poorten weergeven,
de status van elke poort controleren en een poort vrijgeven
die bezet wordt door een afgebroken taak.
•
Refresh
(Vernieuwen): de lijst met beschikbare poorten
vernieuwen.
•
Release port
(Poort vrijgeven): de geselecteerde poort
vrijgeven.
Printers en scanners poorten laten delen
De printer kan via een parallelle poort of USB-poort worden
aangesloten op een hostcomputer. Omdat het MFP-apparaat
uit meer dan één apparaat bestaat (printer en scanner), moet
de toegang van "gebruiker"-toepassingen tot deze apparaten
via één I/O-poort goed worden geregeld.
Het Samsung Unified Linux Driver-pakket is voorzien van een
geschikt mechanisme voor het delen van poorten dat wordt
gebruikt door de printer- en scannerstuurprogramma's van
Samsung. De stuurprogramma's benaderen de apparaten via
de zogenaamde MFP-poorten. De huidige status van een MFP-
poort kan worden bekeken in het scherm Ports Configuration
(Poorten configureren). Door poorten te delen voorkomt u dat
u een functioneel blok van het MFP-apparaat benadert terwijl
een ander blok in gebruik is.
Wij raden u aan Unified Driver Configurator te gebruiken
als u een nieuwe MFP-printer configureert op het systeem.
In dit geval wordt u gevraagd een I/O-poort te kiezen voor
het nieuwe apparaat. Met deze keuze stelt u de meest geschikte
configuratie in voor de MFP-functionaliteit. Voor MFP-scanners
worden de I/O-poorten automatisch gekozen door de
stuurprogramma's zodat de juiste instellingen standaard
worden toegepast.
Naar Ports
Configuration
Poorttype, aangesloten
apparaat en status
Alle beschikbare
poorten

Uw printer gebruiken onder Linux
34
Printereigenschappen
configureren
In het eigenschappenvenster dat u kunt openen vanuit
de printerconfiguratie, kunt u verschillende eigenschappen
voor uw apparaat als printer wijzigen.
1
Open Unified Driver Configurator.
Ga eventueel naar het scherm Printers Configuration.
2
Selecteer uw apparaat in de lijst met beschikbare printers
en klik op
Properties
(Eigenschappen).
3
Het venster Printer Properties (Printereigenschappen)
wordt geopend.
Dit venster bestaat uit de volgende vijf tabbladen:
•
General
(Algemeen): Hiermee kunt u de naam, locatie
en beschrijving van de printer wijzigen. De naam die u op
dit tabblad invoert, wordt weergegeven in de printerlijst
van het venster Printers Configuration.
•
Connection
(Verbinding): een andere poort bekijken
of selecteren. Als u de printerpoort wijzigt van USB in
parallel of andersom terwijl de printer in gebruik is, moet
u de printerpoort op dit tabblad opnieuw configureren.
•
Driver
(Stuurprogramma): een ander
printerstuurprogramma bekijken of selecteren.
Klik op
Options
(Opties) als u de standaardopties
van het apparaat wilt instellen.
•
Jobs
(Taken): de lijst met afdruktaken weergeven. Klik
op
Cancel job
(Taak annuleren) om de geselecteerde
taak te annuleren. Schakel het selectievakje
Show
completed jobs
(Voltooide taken weergeven) in om
voltooide taken in de lijst op te nemen.
•
Classes
(Klassen): de klasse waartoe uw printer behoort.
Klik op
Add to Class
(Toevoegen aan klasse) om uw
printer aan een bepaalde klasse toe te voegen of klik op
Remove from Class
(Verwijderen uit klasse) als u de
printer uit een geselecteerde klasse wilt verwijderen.
4
Klik op
OK
om de wijzigingen toe te passen en sluit het
venster Printer Properties.
Een document afdrukken
Afdrukken vanuit een toepassing
Vanuit een groot aantal Linux-toepassingen kunt u afdrukken
met Common UNIX Printing System (CUPS). Vanuit al deze
toepassingen kunt u op de printer afdrukken.
1
Kies in de toepassing waarmee u werkt de optie
Print
(Afdrukken) in het menu
File
(Bestand).
2
Selecteer
Print
directly using
lpr
(Rechtstreeks afdrukken
via lpr).
3
In het venster LPR GUI selecteert u het printermodel in de
lijst met printers en klikt u op
Properties
(Eigenschappen).
4
Wijzig de eigenschappen van de printer en de afdruktaken.
Klik

Uw printer gebruiken onder Linux
35
Dit venster bestaat uit de volgende vier tabbladen:
•
General
(algemeen): hier kunt u het papierformaat,
de papiersoort en de afdrukstand van de documenten
wijzigen. U kunt hier ook de dubbelzijdige afdrukfunctie
inschakelen, scheidingspagina's toevoegen aan het begin
en einde, en het aantal pagina's per vel wijzigen.
•
Text
(Tekst): hier kunt u paginamarges opgeven en
tekstopties instellen, zoals regelafstand en kolommen.
•
Graphics
(Afbeeldingen): hier kunt u grafische opties
instellen voor het afdrukken van afbeeldingen/bestanden,
bijvoorbeeld kleuropties en grootte of positie van een
afbeelding.
•
Device
(Apparaat): hier kunt u afdrukresolutie, papierbron
en bestemming instellen.
5
Klik op
Apply
om de wijzigingen toe te passen en sluit
het venster Properties.
6
Klik op
OK
in het venster LPR GUI om te beginnen
met afdrukken.
7
Het venster Printing (Bezig met afdrukken) verschijnt.
Hier kunt u de status van de afdruktaak volgen.
Klik op
Cancel
(Annuleren) als u de huidige afdruktaak
wilt annuleren.
Bestanden afdrukken
U kunt een groot aantal bestandstypen afdrukken op dit
Samsung-apparaat door de standaard-CUPS-methode toe
te passen: direct vanaf de opdrachtregel. U werkt dan met
het CUPS lpr-hulpprogramma. In het pakket stuurprogramma's
beschikt u echter over een veel gebruikersvriendelijker LPR
GUI-programma.
Zo drukt u elk bestand af:
1
Typ
lpr <bestandsnaam>
op de opdrachtregel van de
Linux-shell en druk op
Enter
. Het venster LPR GUI wordt
weergegeven.
Als u alleen
lpr
intikt en op
Enter
drukt, wordt eerst het
venster Select file(s) to print (Af te drukken bestand(en)
selecteren) geopend. Selecteer de bestanden die u wilt
afdrukken en klik op
Open
.
2
In het venster LPR GUI selecteert u de printer in de lijst en
past u de eigenschappen van de printer en de afdruktaken aan.
Zie voor meer informatie over het venster Properties
pagina 34.
3
Klik op
OK
om te beginnen met afdrukken.
Een document scannen
U kunt een document scannen vanuit het venster Unified Driver
Configurator.
1
Dubbelklik op uw bureaublad op Unified Driver Configurator.
2
Klik op de knop om het venster Scanners
Configuration (Scanners configureren) te openen.
3
Selecteer de scanner in de lijst.
Als u slechts één MFP-apparaat hebt en als dit apparaat
is aangesloten op de computer en aan staat, verschijnt
uw scanner in de lijst en wordt deze automatisch geselecteerd.
Als er twee of meer scanners zijn aangesloten op de computer,
kunt u voor elke scantaak een andere scanner kiezen. Als
er bijvoorbeeld een document wordt gescand op de eerste
scanner, kunt u de tweede scanner selecteren, de opties
instellen en de scantaak tegelijkertijd starten.
4
Klik op
Properties
(Eigenschappen).
5
Plaats de te scannen documenten met de
bedrukte zijde
naar boven in de automatische documentinvoer of met
de bedrukte zijde naar onder op de glasplaat.
6
Klik op
Preview
(Afdrukvoorbeeld) in het venster Scanner
Properties (Eigenschappen scanner).
Klik op uw
scanner

Uw printer gebruiken onder Linux
36
Het document wordt gescand en er verschijnt een
voorbeeld van de afbeelding in het vak Preview.
7
U wijzigt de scanopties in de vakken Image Quality en
Scan Area.
•
Image Quality
(Beeldkwaliteit): kleurcompositie en
scanresolutie selecteren voor de afbeelding.
•
Scan Area
(Scangebied): paginaformaat selecteren.
Klik op de knop
Advanced
(Geavanceerd) als u het
paginaformaat handmatig wilt instellen.
Als u vooraf ingestelde scanopties wilt gebruiken, klikt
u op Job Type (Taaksoort) en selecteert u een taaksoort
uit de keuzelijst. Zie voor meer informatie over vooraf
ingestelde taaksoorten pagina 36.
Klik op
Default
(Standaard) als u de standaardinstellingen
van de scanopties wilt herstellen.
8
Klik op
Scan
(Scannen) nadat u alle opties hebt ingesteld.
Links onder in het venster verschijnt een statusbalk die de
voortgang van het scanproces aangeeft. Als u het scannen
wilt annuleren, klikt u op
Cancel
(Annuleren).
9
De gescande afbeelding verschijnt op het nieuwe tabblad
Image Manager (Afbeeldingen beheren).
Sleep met de
muisaanwijzer over
het gedeelte dat
u wilt scannen
Op de werkbalk vindt u diverse functies voor het bewerken
van de gescande afbeelding. Zie voor meer informatie over
het bewerken van een gescande afbeelding pagina 36.
10
Als u klaar bent, klikt u op
Save
(Opslaan) in de werkbalk.
11
Selecteer de map waarin u de afbeelding wilt opslaan
en voer de bestandsnaam in.
12
Klik op
Save
.
Instellingen voor taaksoorten toevoegen
U kunt gekozen scanopties opslaan zodat u deze later voor
scantaken kunt gebruiken.
Zo slaat u een nieuwe taaksoort op:
1
Wijzig de opties in het venster Scanner Properties
(Eigenschappen scanner).
2
Klik op
Save As
(Opslaan als).
3
Voer een naam in voor de gekozen instellingen.
4
Klik op
OK
.
De instellingen worden toegevoegd aan de keuzelijst
Saved Settings (Opgeslagen instellingen).
Zo slaat u instellingen op voor de volgende scantaak:
1
Selecteer de gewenste instelling in de keuzelijst Job Type
(Taaksoort).
2
Klik op
Save
(Opslaan).
De volgende keer dat u het venster Scanner Properties
opent, zijn de opgeslagen instellingen automatisch
geselecteerd voor de scantaak.
Zo verwijdert u een opgeslagen taaksoort:
1
Selecteer de instelling die u wilt verwijderen
in de keuzelijst Job Type (Taaksoort).
2
De instelling wordt verwijderd uit de lijst.
Werken met Image Manager
In de toepassing Image Manager (Afbeeldingen beheren) vindt
u menuopties en knoppen voor de bewerking van gescande
afbeeldingen.
Met deze knoppen
bewerkt u de
afbeelding.

Uw printer gebruiken onder Linux
37
Met de volgende knoppen kunt u een afbeelding bewerken:
Zie de helpaanwijzingen op het scherm voor meer informatie
over de toepassing Image Manager.
Knop Functie
Afbeelding opslaan.
Laatste handeling ongedaan maken.
Laatste ongedaan gemaakte handeling
herstellen.
Bladeren door afbeelding.
Geselecteerd deel van afbeelding bijsnijden.
Uitzoomen op afbeelding.
Inzoomen op afbeelding.
Formaat van afbeelding schalen. U kunt het
formaat handmatig invoeren of instellen dat
de verhouding proportioneel, verticaal of
horizontaal wordt geschaald.
Afbeelding roteren; u kunt het aantal graden
selecteren in de keuzelijst.
Afbeelding horizontaal of verticaal spiegelen.
Helderheid of contrast van afbeelding
aanpassen of afbeelding inverteren.
Eigenschappen van afbeelding weergeven.

Uw printer gebruiken met een Macintosh
38
8 Uw printer gebruiken
met een Macintosh
Uw printer ondersteunt Macintosh-systemen met een ingebouwde USB-
interface of 10/100 Base-TX-netwerkkaart. Als u een bestand afdrukt vanaf
een Macintosh-computer, kunt u het CUPS-stuurprogramma gebruiken door
het PPD-bestand te installeren.
Opmerking
:
sommige printers ondersteunen geen
netwerkinterface. Controleer in de gebruikershandleiding
van de printer onder Printerspecificaties of uw printer een
netwerkinterface ondersteunt.
In dit hoofdstuk treft u de volgende onderwerpen aan:
• Software voor Macintosh installeren
• De printer instellen
• Afdrukken
• Scannen
Software voor Macintosh installeren
De cd-rom die bij uw printer is geleverd, bevat het PPD-bestand
waarmee u het CUPS- of Apple LaserWriter-stuurprogramma kunt
gebruiken
(alleen beschikbaar als u een printer gebruikt
die een PostScript-stuurprogramma ondersteunt)
om af te
drukken vanaf een Macintosh-computer.
Het wordt geleverd met de Twain driver waarmee u kunt scannen
op uw Macintoshcomputer.
Het printerstuurprogramma installeren
1
Zorg dat de printer is aangesloten op de computer. Zet de computer
en de printer aan.
2
Plaats de cd-rom die bij de printer is geleverd in het cd-rom-station.
3
Dubbelklik op de
het cd-rompictogram
dat op het bureaublad
van uw Macintoshcomputer verschijnt.
4
Dubbelklik op de map
MAC_Installer
.
5
Dubbelklik op de map
MAC_Printer
.
6
Dubbelklik op het pictogram
Samsung SPLC Installer
.
7
Voer het wachtwoord in en klik op
OK
.
8
Het venster van het Samsung SPL-installatieprogramma wordt
geopend. Klik op
Continue (Volgende)
en klik vervolgens
op
Continue (Volgende)
.
9
Selecteer
Easy Install (Eenvoudige installatie)
en klik
op
Install (Installeer)
.
10
Nadat de installatie is voltooid, klikt u op
Quit (Afsluiten)
.
De installatie van het printerstuurprogramma
ongedaan maken
U moet de installatie ongedaan maken voordat u een nieuwe versie
installeert of als de installatie niet is gelukt.
1
Plaats de cd-rom die bij de printer is geleverd in het cd-rom-station.
2
Dubbelklik op de
het cd-rompictogram
dat op het bureaublad
van uw Macintoshcomputer verschijnt.
3
Dubbelklik op de map
MAC_Installer
.
4
Dubbelklik op de map
MAC_Printer
.
5
Dubbelklik op het pictogram
Samsung SPLC Installer
.
6
Voer het wachtwoord in en klik op
OK
.
7
Het venster van het Samsung SPL-installatieprogramma wordt
geopend. Klik op
Continue (Volgende)
en klik vervolgens
op
Continue (Volgende)
.
8
Selecteer
Uninstall (Installatie ongedaan maken)
en
klik vervolgens op
Uninstall (Installatie ongedaan
maken)
.
9
Als de installatie ongedaan is gemaakt, klikt u op
Quit
(Afsluiten)
.

Uw printer gebruiken met een Macintosh
39
Het stuurprogramma voor de scanner installeren
1
Zorg ervoor dat uw printer verbonden is met uw computer.
Zet de computer en de printer aan.
2
Plaats de meegeleverde cd-rom in de cd-romspeler.
3
Dubbelklik op de
het cd-rompictogram
dat op het bureaublad
van uw Macintoshcomputer verschijnt.
4
Dubbelklik op de map
MAC_Installer
.
5
Dubbelklik op de map
MAC_Twain
.
6
Dubbelklik op het pictogram
Samsung ScanThru Installer
(Samsung ScanThru Installatieprogramma)
.
7
Voer het wachtwoord in en klik op
OK
.
8
Klik op
Continue (Volgende)
.
9
Klik op
Install (Installeer)
.
10
Klik op
Continue (Volgende)
.
11
Nadat de installatie is voltooid, klikt u op
Quit (Afsluiten)
.
Het stuurprogramma van de scanner verwijderen
1
Plaats de meegeleverde cd-rom in de cd-romspeler.
2
Dubbelklik op de
het cd-rompictogram
dat op het bureaublad
van uw Macintoshcomputer verschijnt.
3
Dubbelklik op de map
MAC_Installer
.
4
Dubbelklik op de map
MAC_Twain
.
5
Dubbelklik op het pictogram
Samsung ScanThru Installer
(Samsung ScanThru Installatieprogramma)
.
6
Voer het wachtwoord in en klik op
OK
.
7
Klik op
Continue (Volgende)
.
8
Selecteer
Uninstall (Installatie ongedaan maken)
uit het
installatietype en klik op
Uninstall (Installatie ongedaan
maken)
.
9
Klik op
Continue (Volgende)
.
10
Als de installatie ongedaan is gemaakt, klikt u op
Quit
(Afsluiten)
.
De printer instellen
De instelling van de printer verschilt afhankelijk van de kabel die u
gebruikt om de printer aan te sluiten op uw computer: een netwerkkabel
of een USB-kabel.
Voor een op een netwerk aangesloten
Macintosh
O
PMERKING
:
sommige printers ondersteunen geen
netwerkinterface. Controleer voordat u uw printer
aansluit in de gebruikershandleiding van de printer
onder Printerspecificaties of uw printer een
netwerkinterface ondersteunt.
1
Volg de aanwijzingen op "Software voor Macintosh installeren"
op pagina 38 om het PPD-bestand en de filterbestanden op
uw computer te installeren.
2
Open
de map Programma's en kies
Utilities
(Hulpprogramma’s)
en
Print Setup Utility
(Hulpprogramma printerinstellingen)
.
• Voor MAC OS 10.5: open
Systeemvoorkeuren
in de map
Programma's
en klik op
Afdrukken en faxen
.
3
Klik
op
Add (Toevoegen)
in de
Printer List
(Printerlijst)
.
•
Voor MAC OS 10.5: klik op het pictogram
+
, waarna een
venster verschijnt.
4
Voor MAC OS 10.3: selecteer het tabblad
IP Printing (IP
Afdrukken)
.
• Voor MAC OS 10.4: klik op IP-printer.
• Voor MAC OS 10.5: klik op IP.
5
Selecteer
Socket/HP Jet Direct
in
Printer Type
.
WANNEER U EEN DOCUMENT MET VEEL PAGINA'S
AFDRUKT, KUNT U DE AFDRUKPRESTATIES VERBETEREN
DOOR DE OPTIE SOCKET FOR PRINTER TYPE TE KIEZEN.
6
Typ het IP-adres van uw printer in het veld
Printer Address
(Printeradres)
.
7
Typ de naam van de afdrukwachtrij in het veld
Queue Name
(Wachtrijnaam)
. Als u de wachtrijnaam voor uw afdrukserver
niet kunt bepalen, probeer dan eerst de standaardwachtrij.
8
Selecteer
Samsung
bij
Printer Model (Printermodel)
en
uw printer
bij
Model Name (Modelnaam)
.
9
Klik op
Add (Toevoegen)
.
10
Het IP-adres van uw printer verschijnt in
Printer List
(Printerlijst)
en wordt ingesteld als standaardprinter.

Uw printer gebruiken met een Macintosh
40
Voor een via USB aangesloten Macintosh
1
Volg de aanwijzingen op "Software voor Macintosh installeren" op
pagina 38 om het PPD-bestand en de filterbestanden op uw
computer te installeren.
2
Open
de map Programma's en kies
Utilities
(Hulpprogramma’s)
en
Print Setup Utility
(Hulpprogramma printerinstellingen)
.
• Voor MAC OS 10.5: open
Systeemvoorkeuren
in de map
Programma's
en klik op
Afdrukken en faxen
.
3
Klik
op
Add (Toevoegen)
in de
Printer List
(Printerlijst)
.
•
Voor MAC OS 10.5: klik op het pictogram
+
, waarna een
venster verschijnt.
4
Voor MAC OS 10.3: selecteer het tabblad
USB
.
•
Voor MAC OS 10.4: klik op Standaardkiezer en zoek de
USB-verbinding.
• Voor MAC OS 10.5: klik op Standaard en zoek de USB-
verbinding.
5
Selecteer
Samsung
bij
Printer Model (Printermodel)
en
uw printer
bij
Model Name (Modelnaam)
.
6
Klik op
Add (Toevoegen)
.
Uw printer verschijnt in
Printer List (Printerlijst)
en wordt
ingesteld als standaardprinter.

Uw printer gebruiken met een Macintosh
41
Afdrukken
O
PMERKING
:
• Het Macintosh-printereigenschappenvenster in de gebruikershandleiding
verschilt mogelijk van het venster dat u ziet, omdat dit afhankelijk is van
de gebruikte printer. Het printereigenschappenvenster bestaat echter uit
vrijwel dezelfde onderdelen.
• U kunt de naam van de printer controleren op de bijgeleverde
cd-rom.
Document afdrukken
Als u afdrukt met een Macintosh, moet u in elke toepassing die u gebruikt
de printersoftware-instelling controleren. Volg de onderstaande stappen
om af te drukken vanaf een Macintosh.
1
Open een Macintosh-toepassing en selecteer het bestand dat u wilt
afdrukken.
2
Open het menu
File (Bestand)
en klik op
Page Setup
(Paginainstellingen)
(
Document Setup (Documentinstellingen)
in sommige toepassingen).
3
Kies het papierformaat, de afdrukstand, de schaal en andere
opties, en klik op
OK
.
4
Open het menu
File (Bestand)
en klik op
Print (Druk af)
.
5
Kies het gewenste aantal exemplaren en geef aan welke pagina's
u wilt afdrukken.
6
Klik op
Print (Druk af)
als u klaar bent met het instellen van
de opties.
▲
Mac OS 10.3
Zorg ervoor dat de
printer is geselecteerd.
Afdrukinstellingen wijzigen
U kunt geavanceerde afdrukfuncties gebruiken voor uw printer.
Selecteer
Print (Druk af)
in het menu
File (Bestand)
van uw Macintosh-
toepassing. De printernaam die in het printereigenschappenvenster
verschijnt, is afhankelijk van de gebruikte printer. Behalve de naam,
bestaat het printereigenschappenvenster uit vrijwel dezelfde
onderdelen.
Lay-outinstellingen
Het tabblad
Layout (Lay-out)
bevat opties waarmee u de weergave van
het document op de afgedrukte pagina kunt aanpassen. U kunt
verschillende pagina's op één vel papier afdrukken.
Selecteer
Layout (Lay-out)
in de keuzelijst
Presets (Voorinstellingen)
om toegang te krijgen tot de volgende functies. Zie “Verschillende
pagina's afdrukken op één vel papier” in de volgende kolom voor
meer informatie.
▲
Mac OS 10.3

Uw printer gebruiken met een Macintosh
42
Printerfuncties instellen
Het tabblad
Printer Features (Printereigenschappen)
bevat opties
waarmee u de papiersoort kunt selecteren en de afdrukkwaliteit kunt
instellen.
Selecteer
Printer Features (Printereigenschappen)
in de keuzelijst
Presets (Voorinstellingen)
om toegang te krijgen tot de volgende
functies:
Paper Type (Papiertype)
Stel
Type
in
op basis van
het papier in de lade van waaruit
u wenst af te drukken. Zo krijgt u de beste afdrukkwaliteit.
Als u ander afdrukmateriaal plaatst, selecteert u het bijbehorende
papiertype.
Resolution(Quality) / Resolutie(Kwaliteit)
Welke resolutieopties u kunt selecteren, hangt mogelijk af van
het printermodel.
U kunt de afdrukresolutie selecteren. Hoe hoger
de instelling, hoe scherper tekens en afbeeldingen worden afgedrukt.
Als u een hoge instelling selecteert, kan het afdrukken van het document
iets langer duren.
Kleurmodus
U kunt
de kleuropties instellen. De instelling
Kleur
levert gewoonlijk
de beste afdrukkwaliteit op voor documenten in kleur. Als u een
kleurendocument in grijstinten wilt afdrukken, selecteert u
Grijstinten
.
▲
Mac OS 10.3
Verschillende pagina's afdrukken op één
vel papier
U kunt meer dan één pagina afdrukken op één vel papier. Dit is een
goedkope manier om conceptpagina's af te drukken.
1
Selecteer
Print (Druk af)
in het menu
File (Bestand)
van uw Macintosh-toepassing.
2
Selecteer
Layout (Lay-out)
.
3
Selecteer het aantal pagina's dat u op één vel papier wilt afdrukken
via de keuzelijst
Pages per Sheet (Pagina’s per vel)
.
4
Selecteer de paginavolgorde met de optie
Layout Direction (Lay-outrichting)
.
Als u rond elke pagina op het vel een rand wilt afdrukken,
selecteert u de gewenste optie in de keuzelijst
Border (Rand)
.
5
Klik op
Print (Druk af)
. De printer drukt het geselecteerde aantal
pagina's af op één zijde van elke pagina.
▲
Mac OS 10.3

Uw printer gebruiken met een Macintosh
43
Scannen
Als u documenten wilt scannen met andere programma's, moeten
deze TWAIN-compatibel zijn, zoals Adobe PhotoDeluxe en Adobe
Photoshop. Wanneer u voor het eerst gaat scannen met een ander
programma, moet u het apparaat in dit programma als TWAIN-bron
selecteren.
Als u wilt scannen, voert u de volgende stappen uit:
• Plaats een of meer documenten met de bedrukte zijde naar boven
in de DADI (of de ADI).
OF
Plaats één document met de bedrukte zijde naar onder op de
glasplaat.
• Open uw programma, bijvoorbeeld PhotoDeluxe of Photoshop.
• Open het TWAIN-venster en stel de scanopties in.
• Scan het origineel en sla de afbeelding op.
O
PMERKING
:
U moet de instructies van het desbetreffende
programma opvolgen om een afbeelding te kunnen produceren.
Zie hiervoor de gebruikershandleiding van de toepassing.

44
SOFTWARE
INDEX
A
afdrukken
aan pagina aanpassen
20
boekjes
19
document
12
dubbelzijdig
20
meer pagina's per vel
Macintosh
42
Windows
18
overlay
22
poster
21
schalen
20
vanuit Linux
34
vanuit Macintosh
41
vanuit Windows
12
watermerk
21
afdrukstand, afdrukken
Windows
13
annuleren
scannen
28
B
boekjes afdrukken
19
D
document, afdrukken
Macintosh
41
Windows
12
dubbelzijdig afdrukken
20
E
Extra, tabblad, eigenschappen, instellen
16
F
favorieten, instellingen, gebruik
17
G
geavanceerd afdrukken, gebruik
18
grafische eigenschappen, instellen
15
H
help, gebruik
17
I
installatie ongedaan maken
MFP-stuurprogramma
Linux
31
installatie ongedaan maken, software
Macintosh
38
Windows
11
installeren
Linux-software
30
printerstuurprogramma
Macintosh
38
Windows
4
instellen
afbeeldingsmodus
15
contrast
15
favorieten
17
resolutie
Macintosh
42
Windows
15
tonerspaarstand
15
TrueType
15
L
lay-outeigenschappen, instellen
Macintosh
41
Windows
13
Linux
afdrukken
34
printereigenschappen
34
scannen
35
stuurprogramma, installeren
30
M
Macintosh
afdrukken
41
de printer instellen
39
printer instellen
39
scannen
43
stuurprogramma
installatie ongedaan maken
38
installeren
38
meer pagina's per vel afdrukken
Macintosh
42
Windows
18
MFP-stuurprogramma, installeren
Linux
30
O
overlay
afdrukken
22
maken
22
verwijderen
22
P
papierbron, instellen
Windows
14
papiereigenschappen, instellen
14
papierformaat, instellen
14
papiersoort, instellen
Macintosh
42
poster, afdrukken
19
printereigenschappen
Linux
34
printereigenschappen, instellen
Macintosh
41
Windows
13
printerresolutie, instellen
Macintosh
42
Windows
15
printersoftware
installatie ongedaan maken
Macintosh
38

45
Windows
11
installeren
Macintosh
38
Windows
4
printerstuurprogramma, installeren
Linux
30
S
scannen
Linux
35
SmarThru
26
TWAIN
28
WIA-stuurprogramma
28
scannen vanuit Macintosh
43
software
installatie ongedaan maken
Macintosh
38
Windows
11
installeren
Macintosh
38
Windows
4
opnieuw installeren
Windows
10
systeemeisen
Macintosh
38
statusmonitor, gebruik
24
T
tonerspaarstand, instellen
15
TWAIN, scannen
28
W
watermerk
afdrukken
21
bewerken
21
maken
21
verwijderen
21
WIA, scannen
28
-
 1
1
-
 2
2
-
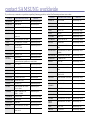 3
3
-
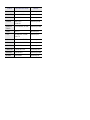 4
4
-
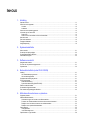 5
5
-
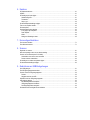 6
6
-
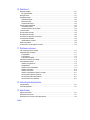 7
7
-
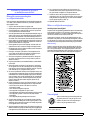 8
8
-
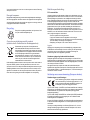 9
9
-
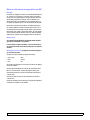 10
10
-
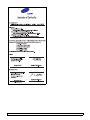 11
11
-
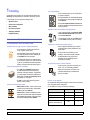 12
12
-
 13
13
-
 14
14
-
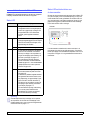 15
15
-
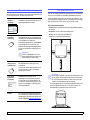 16
16
-
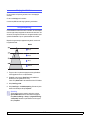 17
17
-
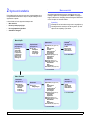 18
18
-
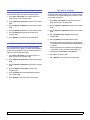 19
19
-
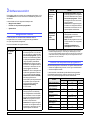 20
20
-
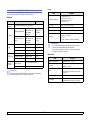 21
21
-
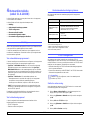 22
22
-
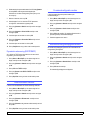 23
23
-
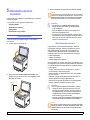 24
24
-
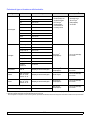 25
25
-
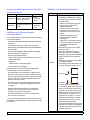 26
26
-
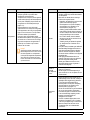 27
27
-
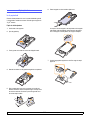 28
28
-
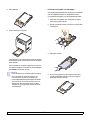 29
29
-
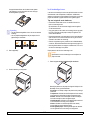 30
30
-
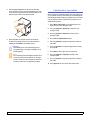 31
31
-
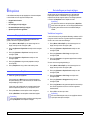 32
32
-
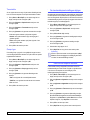 33
33
-
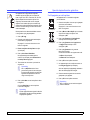 34
34
-
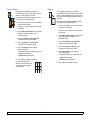 35
35
-
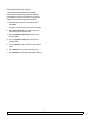 36
36
-
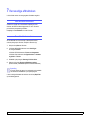 37
37
-
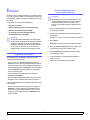 38
38
-
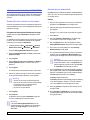 39
39
-
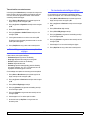 40
40
-
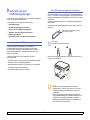 41
41
-
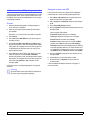 42
42
-
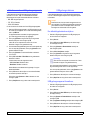 43
43
-
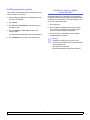 44
44
-
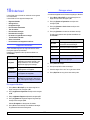 45
45
-
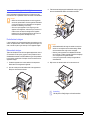 46
46
-
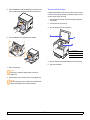 47
47
-
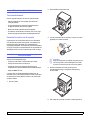 48
48
-
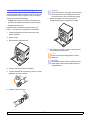 49
49
-
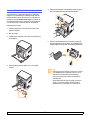 50
50
-
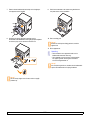 51
51
-
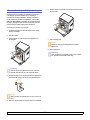 52
52
-
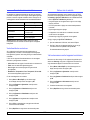 53
53
-
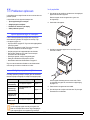 54
54
-
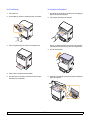 55
55
-
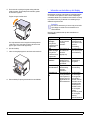 56
56
-
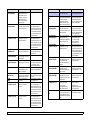 57
57
-
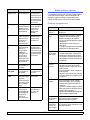 58
58
-
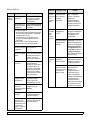 59
59
-
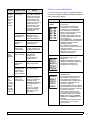 60
60
-
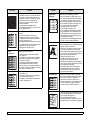 61
61
-
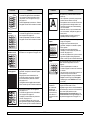 62
62
-
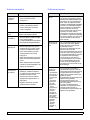 63
63
-
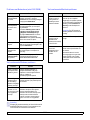 64
64
-
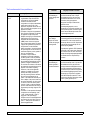 65
65
-
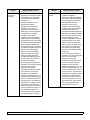 66
66
-
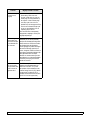 67
67
-
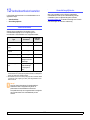 68
68
-
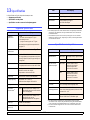 69
69
-
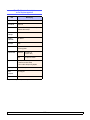 70
70
-
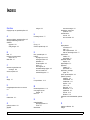 71
71
-
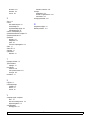 72
72
-
 73
73
-
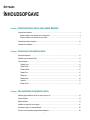 74
74
-
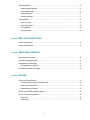 75
75
-
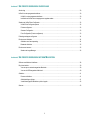 76
76
-
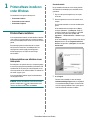 77
77
-
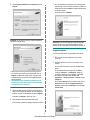 78
78
-
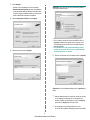 79
79
-
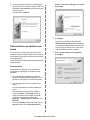 80
80
-
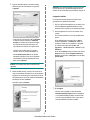 81
81
-
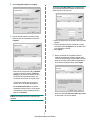 82
82
-
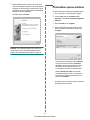 83
83
-
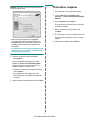 84
84
-
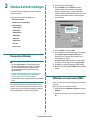 85
85
-
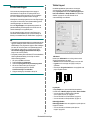 86
86
-
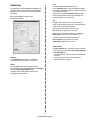 87
87
-
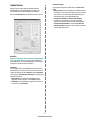 88
88
-
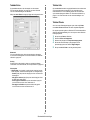 89
89
-
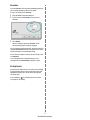 90
90
-
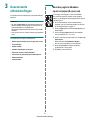 91
91
-
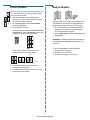 92
92
-
 93
93
-
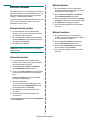 94
94
-
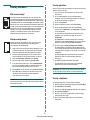 95
95
-
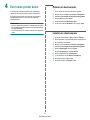 96
96
-
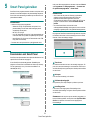 97
97
-
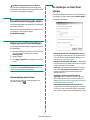 98
98
-
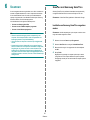 99
99
-
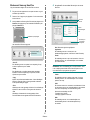 100
100
-
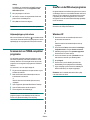 101
101
-
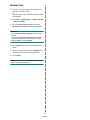 102
102
-
 103
103
-
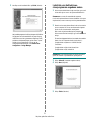 104
104
-
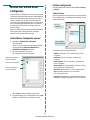 105
105
-
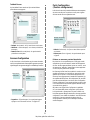 106
106
-
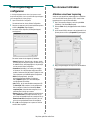 107
107
-
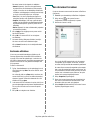 108
108
-
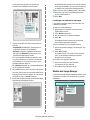 109
109
-
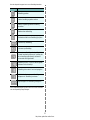 110
110
-
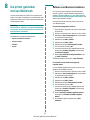 111
111
-
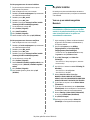 112
112
-
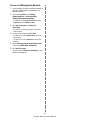 113
113
-
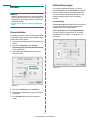 114
114
-
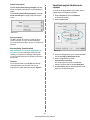 115
115
-
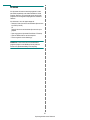 116
116
-
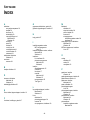 117
117
-
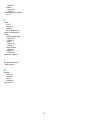 118
118
-
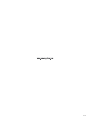 119
119
HP Samsung CLX-2160 Color Laser Multifunction Printer series Handleiding
- Categorie
- Afdrukken
- Type
- Handleiding
- Deze handleiding is ook geschikt voor
Gerelateerde artikelen
-
Samsung CLX-3170 serie Handleiding
-
Samsung Samsung CLX-3305 Color Laser Multifunction Printer series Handleiding
-
Samsung CLX-3180 serie Handleiding
-
HP Samsung MultiXpress SCX-8128 Laser Multifunction Printer series Handleiding
-
Samsung SL-C1860 Handleiding
-
Samsung CLX-6200 Series Handleiding
-
Samsung SCX-8230NA Handleiding
-
HP Samsung MultiXpress SL-K4300 Laser Multifunction Printer series Handleiding
-
HP Samsung CLP-611 Color Laser Printer series Handleiding
-
Samsung Samsung MultiXpress SL-K7600 Laser Multifunction Printer series Handleiding