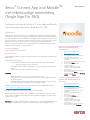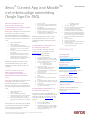SNELSTARTGIDS
Xerox
®
Connect App voor Moodle
TM
met enkelvoudige aanmelding
(Single Sign-On -SSO)
Snelstartgids voor gebruik met Xerox
®
Connect App voor Moodle
met enkelvoudige aanmelding (Single Sign-On - SSO).
BESCHRIJVING
De Xerox Connect App voor Moodle met SSO is een Xerox Gallery App waarmee klanten verbinding kunnen maken
met hun Moodle account vanaf het Xerox-apparaat met behulp van Xerox
®
Workplace Solutions (Xerox
®
Workplace
Suite en Xerox
®
Workplace Cloud) als het enkelvoudige aanmeldingsmechanisme (Single Sign-On) De Xerox Connect
App voor Moodle met SSO is beschikbaar voor klanten die de app kopen en kan worden gedownload met een Xerox
App Gallery-account. De app is ook beschikbaar om uit te proberen tijdens de vastgestelde proefperiode.
De Xerox Connect App voor Moodle met SSO is voor gebruik met Xerox
®
ConnectKey
®
Technology ondersteunde
Multifunctionele Printers, AltaLink
®
, en VersaLink
®
apparaten.
Vereisten voor Moodle
De app ondersteunt Moodle versie 3.5 of hoger.
Apparaatvereisten
In deze handleiding wordt het woord 'apparaat' gebruikt als synoniem voor en is uitwisselbaar met multifunctionele
printer en printer.
Alle apparaten vereisen het volgende:
- Xerox Extensible Interface Platform (EIP) moet ingeschakeld zijn om de app te kunnen installeren.
o Apparaten moeten EIP 3.5 of later ondersteunen.
- ConnectKey App Installatie (Weblet Installatiebeleid) moet geactiveerd worden om de app te kunnen
installeren.
- Zorg ervoor dat het apparaat kan communiceren met Internet.
Opmerking
:
- Sommige apparaten vereisen een proxy om te communiceren met internet.
- Als Verificatie van SSL is geactiveerd op het apparaat, zorg er dan voor dat de veiligheidscertificaten op
het apparaat zijn geladen.
- Standaard worden de oplossingscertificaten van Xerox vooraf geladen op alle voor Xerox ConnectKey
Technology ingeschakelde i-serie-, AltaLink- en VersaLink-apparaten van 2016.
Raadpleeg voor meer informatie over de bovengenoemde instellingen de Xerox App Gallery Online Support op
http://www.support.xerox.com/support/xerox-app-gallery.
DE XEROX CONNECT APP VOOR MOODLE MET SSO INSTALLEREN
De volgende procedure veronderstelt dat u een Xerox App Gallery-account hebt aangemaakt. Als u geen toegang
heeft tot een Xerox App Gallery-account, raadpleeg dan de Xerox App Gallery Snelstartgids voor instructies over het
aanmaken van een account.
Opmerking:
Zie de documentatiekoppelingen aan het einde van deze gids voor gedetailleerde aanwijzingen over het
toevoegen van een apparaat en het toevoegen aan of installeren van apps op uw Xerox App Gallery-account.
GALLERY APPS INSTALLEREN VANAF DE
XEROX APP GALLERY- WEBPORTAL
(BETAALDE APP)
1. Ga naar de Xerox App Gallery-URL:
https://appgallery.services.xerox.com
2. Selecteer Aanmelden.
3. Voer een geldig e-mailadres en wachtwoord in.
4. Voeg op het tabblad Apparaten een
multifunctionele printer of printer toe, indien
noodzakelijk.
5. Selecteer onder de tab All Apps de gewenste app.
6. Selecteer de knop
Kopen
.
7. Accepteer de Eindgebruikerslicentie-
overeenkomst (EULA).
8. Configureer de app als u daarom wordt
gevraagd, en raadpleeg de beschikbare
beheerdersgids.
9. Selecteer de apparaten waarvoor u de app wilt
kopen en selecteer dan
Betalen
.
10. Vul de factuurgegevens in en selecteer
Bestelling
plaatsen
. Selecteer
Gereed
.
GALLERY APPS INSTALLEREN VANUIT
DE! XEROX APP GALLERY- WEBPORTAL
(PROEF- APP)
1. Ga naar de Xerox App Gallery-URL:
https://appgallery.services.xerox.com
2. Selecteer Aanmelden.
3. Voer een geldig e-mailadres en wachtwoord in.
4. Voeg op het tabblad Apparaten een
multifunctionele printer of printer toe, indien
noodzakelijk.
5. Selecteer onder het tabblad Alle apps de
gewenste app.
6. Selecteer de knop
Proberen
.
7. Accepteer de Eindgebruikerslicentie-
overeenkomst (EULA).
8. Configureer de app als u daarom wordt
gevraagd, en raadpleeg de beschikbare
beheerdersgids.
9. Selecteer de apparaten waarop u de app wilt
proberen en selecteer daarna
Installeren
.

©2019 Xerox Corporation. Alle rechten voorbehouden. Xerox
®
is een handelsmerk van Xerox Corporation
in de Verenigde Staten en/of andere landen. BRXXXXX
SNELSTARTGIDS
Xerox
®
Connect App voor Moodle
TM
met enkelvoudige aanmelding
(Single Sign-On -SSO)
GEKOCHTE GALLERY APPS VOOR
ENKELVOUDIGE AANMELDING
CONFIGUREREN: DE APP WORDT VERMELD
IN XEROX WORKPLACE SUITE
Belangrijk: Xerox Workplace Suite-beheerders moeten
de volgende procedures uitvoeren. Als u geen
beheerdersmachtigingen hebt voor Xerox Workplace
Suite, neem dan contact op met de juiste beheerder om
de volgende configuratiestappen voor beheerders uit te
voeren.
1. Start Xerox Workplace Suite.
2. Klik op Instellingen.
3. Selecteer enkelvoudige aanmelding.
4. Als uw nieuw gekochte app wordt weergegeven
in de lijst, klik er dan op en selecteer Sleutels
uitwisselen.
5. Er wordt nu een e-mailverzoek naar Xerox SSO
Apps gestuurd.
6. De beheerder van de SSO Apps zal dan een e-
mail sturen naar de beheerder van de Xerox
Workplace Suite met de vereiste sleutel.
7. De beheerder van Xerox Workplace Suite zal de
openbare sleutel voor de app invoeren.
Enkelvoudige aanmelding (SSO) wordt voor de app
geactiveerd. Gebruikers kunnen er nu voor kiezen
enkelvoudige aanmelding te gebruiken bij hun eerste
inlogpoging.
GEKOCHTE GALLERY APPS VOOR
ENKELVOUDIGE AANMELDING
CONFIGUREREN: APP WORDT NIET
WEERGEGEVEN IN XEROX WORKPLACE
SUITE
Belangrijk: Xerox Workplace Suite-beheerders moeten
de volgende procedures uitvoeren. Als u geen
beheerdersmachtigingen hebt voor Xerox Workplace
Suite, neem dan contact op met de juiste beheerder om
de volgende configuratiestappen voor beheerders uit te
voeren.
1. Start Xerox Workplace Suite.
2. Klik op Instellingen.
3. Selecteer enkelvoudige aanmelding.
4. Als uw nieuw gekochte app niet in de lijst wordt
weergegeven, klik dan op Actie -> Nieuw.
5. Vul de beschrijving, uitgever, het e-mailadres
van de uitgever, de app-ID en de doorstuur-URL
in.
Deze informatie moet onderdeel zijn van de beschrijving
in het informatiescherm van de app in de App Gallery.
Als deze informatie niet beschikbaar is, neem dan
contact op met de maker van de app.
6. Selecteer Opslaan.
7. Klik op de app en selecteer Sleutels uitwisselen.
8. Er wordt nu een e-mailverzoek naar Xerox SSO
Apps gestuurd.
9. De beheerder van de SSO Apps zal dan een e-
mail sturen naar de beheerder van de Xerox
Workplace Suite met de vereiste sleutel.
10. De beheerder van Xerox Workplace Suite zal de
openbare sleutel voor de app invoeren.
Enkelvoudige aanmelding (SSO) wordt voor de app
geactiveerd. Gebruikers kunnen er nu voor kiezen
enkelvoudige aanmelding te gebruiken bij hun eerste
inlogpoging.
HOE VERBINDEN TE GEBRUIKEN VOOR
DE! SCANOPTIE VAN MOODLE:
U moet een Moodle-accout hebben om de app te
gebruiken. Als u geen account hebt, ga dan naar:
https://moodle.org/ om te registreren
1. Selecteer de app op de MFD
2. Log in op uw Moodle-account.
3. Als u uw wachtwoord bent vergeten, kies dan
"Wachtwoord vergeten" en voer uw e-mailadres
in om een nieuw wachtwoord aan te vragen.
4. Na inloggen heeft u 2 opties:
a. Naar Moodle scannen
b. Printen vanaf Moodle
5. Selecteer de Scan-knop
6. Navigeer naar de locatie waar u naar wilt
scannen. De beschikbare locaties zijn
afhankelijk van het feit of u bent ingelogd als
docent of als student.
7. Scanopties instellen
8. Plaats originelen in de documentinvoer of op de
plaat
9. Selecteer Scan
10. Zodra alle pagina's zijn gescand, selecteert u
Gereed.
11. De opdracht wordt dan naar Moodle verzonden
12. De app meldt het als de opdracht is opgeslagen
in uw account.
13. Het selecteren van de knop Sluiten brengt u
terug naar het hoofdscherm.
HOE VERBINDEN TE GEBRUIKEN VOOR
DE! SCANOPTIE VAN MOODLE:
De printoptie moet worden ingeschakeld tijdens de
configuratie van de app in de App Gallery. Voor gebruik
van de app is een Moodle-account vereist. Als u geen
account hebt, ga dan naar: https://moodle.org/ om te
registreren
1. Selecteer de app op de MFD
2. Log in op uw Moodle-account.
3. Als u uw wachtwoord bent vergeten, kies dan
"Wachtwoord vergeten" en voer uw e-mailadres
in om een nieuw wachtwoord aan te vragen.
4. Na inloggen heeft u 2 opties:
a. Naar Moodle scannen
b. Printen vanaf Moodle
5. Selecteer de knop Printen
6. Selecteer de knop Weergeven en kies daarna uit
de getoonde lijst (Alles, in behandeling,
toekomstig, verleden, met ster, verborgen)
welke mappen moeten worden weergegeven.
7. Navigeer naar de locatie vanwaar u wilt printen.
De beschikbare locaties zijn afhankelijk van het
feit of u bent ingelogd als docent of als student.
8. Selecteer het bestand/de bestanden die u wilt
printen
9. Stel de printopties in
10. Selecteer de knop Printen
11. Zodra het printen is voltooid gaat de app terug
naar het hoofdmenu.
12. Het selecteren van de knop Sluiten brengt u
terug naar het hoofdscherm.
Ondersteuning
Xerox App Gallery
kennisdatabase
http://www.support.xerox.com/support/xerox-
app-gallery/support/enus.html
Xerox App Gallery
documentatie
http://www.support.xerox.com/support/xerox-
appgallery/documentation/enus.html
Moodle
®
help voor het aanmaken van accounts en
Moodle
®
-producten https://moodle.org/
Forum klantensupport
Het forum voor klantensupport vindt u op
http://forum.support.xerox.com/
Ondersteunde Multifunctionele Printers
(MFP's) en printers
De lijst met ondersteunde multifunctionele
printers en printers is te vinden op de
volgende locatie:
https://www.xerox.com/en-us/connectkey/apps
-
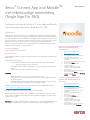 1
1
-
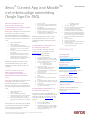 2
2
Xerox App Gallery Installatie gids
- Type
- Installatie gids
- Deze handleiding is ook geschikt voor
Gerelateerde artikelen
-
Xerox RMail App Installatie gids
-
Xerox Note Converter App Installatie gids
-
Xerox App Gallery Installatie gids
-
Xerox Translate and Print App Installatie gids
-
Xerox App Gallery Gebruikershandleiding
-
Xerox Connect App for SignNow Installatie gids
-
Xerox Workflow Central Installatie gids
-
Xerox App Gallery Gebruikershandleiding
-
Xerox Scan To Cloud Email App Installatie gids
-
Xerox ID Checker App Installatie gids