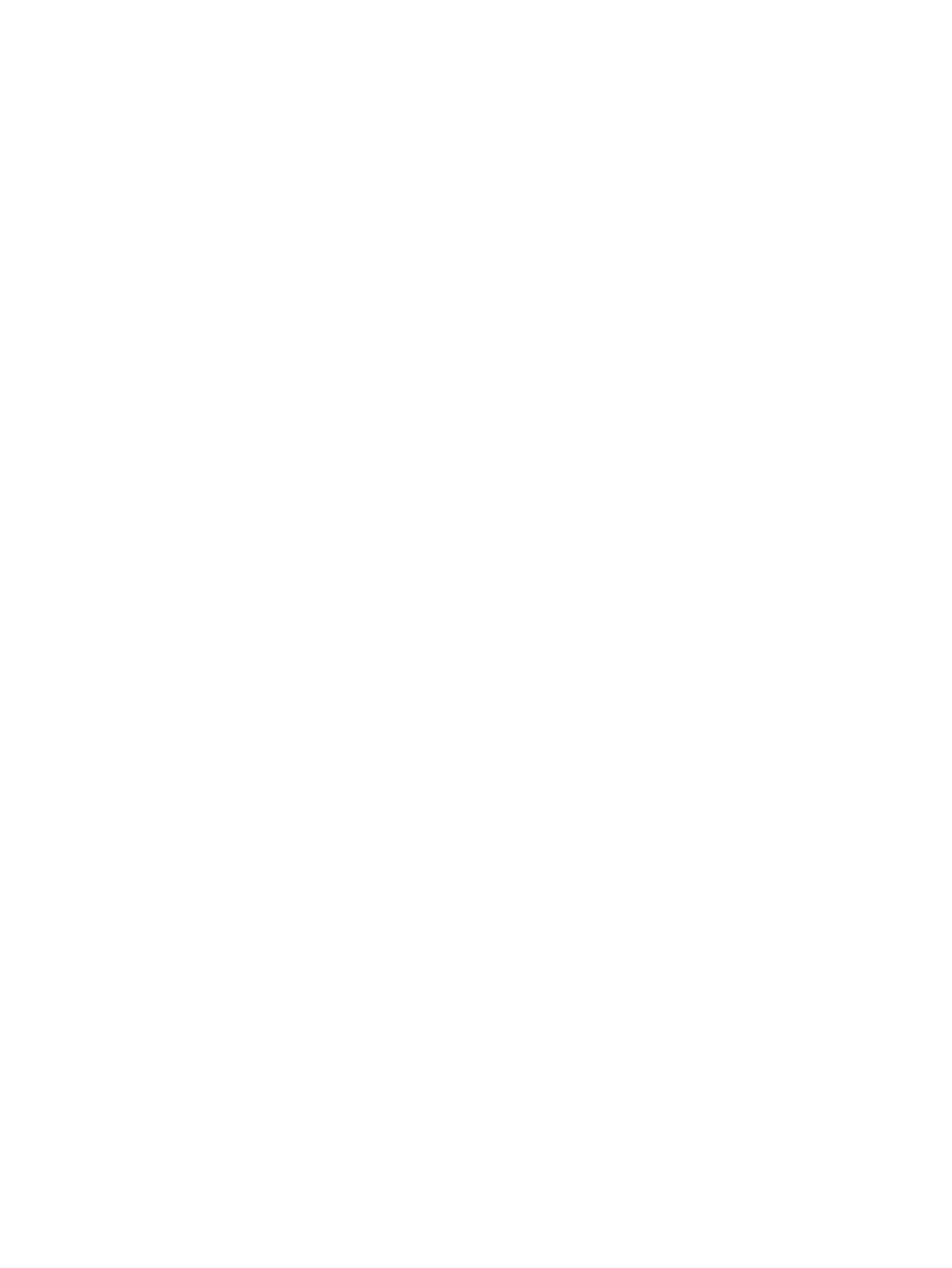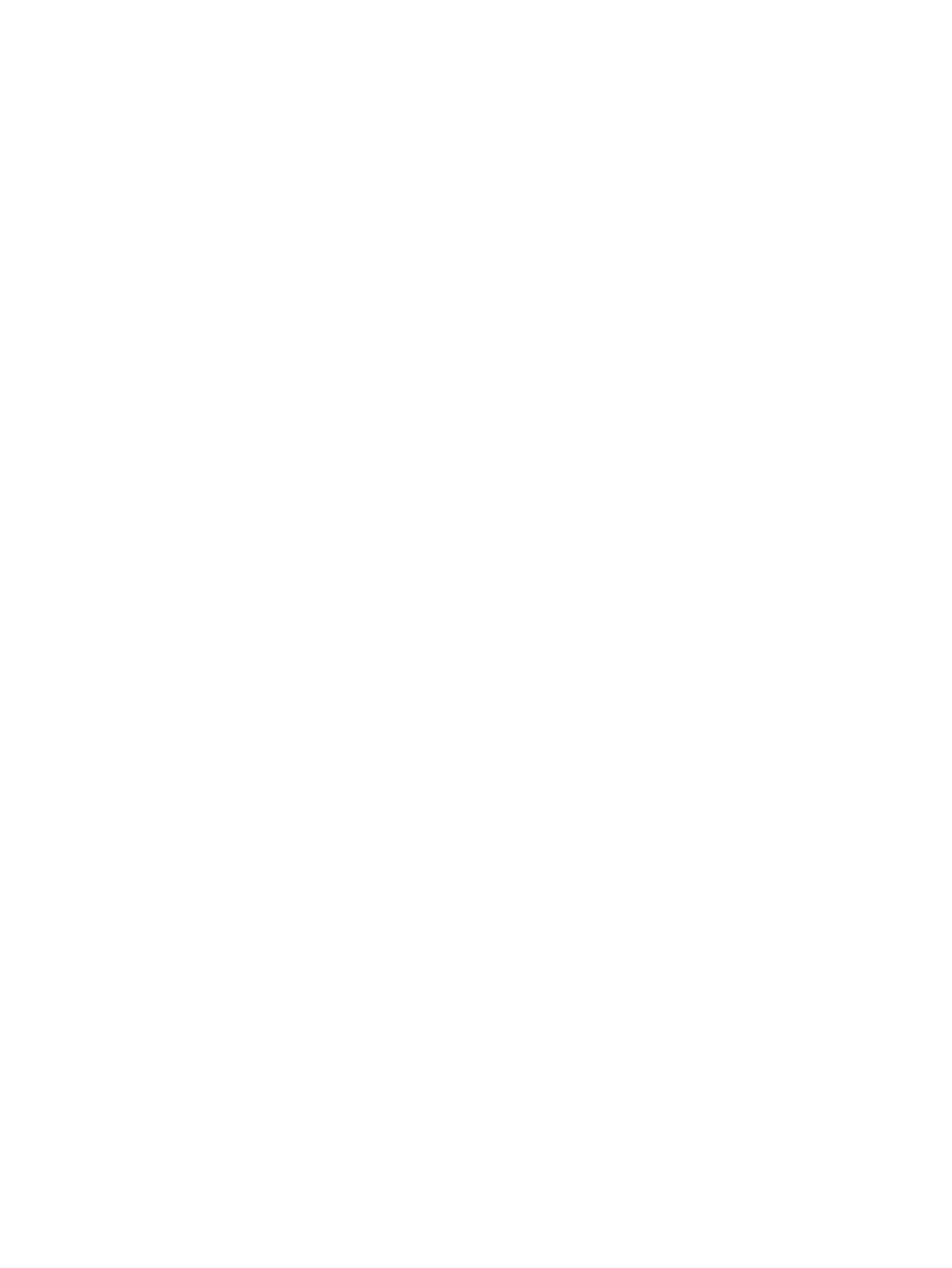
Het apparaat pakt geen papier op of het papier wordt verkeerd ingevoerd ................................................... 110
Het apparaat pakt geen papier op .................................................................................................. 110
Het apparaat pakt meerdere vellen papier op. .............................................................................. 110
Het papier in de documentinvoer loopt vast of scheef of er worden meerdere vellen tegelijk
doorgevoerd .................................................................................................................................... 110
Storingen verhelpen .......................................................................................................................................... 112
Autonavigatie voor het verhelpen van storingen .......................................................................... 112
Frequente of terugkerende papierstoringen? ................................................................................ 112
Verhelp blokkades in in lade 1, de rechterdeur en de fuser .......................................................... 113
Papierstoringen in lade 2 verhelpen .............................................................................................. 117
Verwijder blokkades in de 3x500-velleninvoer en de deur rechtsonder ....................................... 121
Verwijder blokkades in de 3500-velleninvoerlade met hoge capaciteit en de deur
rechtsonder ..................................................................................................................................... 124
Storingen verhelpen in de documentinvoer ................................................................................... 128
Verhelp uitvoerstoringen in de uitvoeraccessoirebrug ................................................................. 132
Blokkades verhelpen in de nietmachine/stapelaar of de nietmachine/stapelaar met
ponseenheid .................................................................................................................................... 134
Blokkades verhelpen in de nietmachine/stapelaar bij de deur linksboven ................ 134
Storingen verhelpen in de nietmachine/stapelaar bij nietmachine 1 ......................... 137
Storingen verhelpen in de aansluiting van de nietmachine/stapelaar (alleen
ponsmodellen) .............................................................................................................. 140
Blokkades verhelpen in het brochuremakeraccessoire of de brochuremaker met
ponseenheid .................................................................................................................................... 144
Blokkades verhelpen in de brochuremaker bij de deur linksboven ............................ 144
Blokkades verhelpen in de brochuremaker bij nietmachine 1 .................................... 147
Blokkades verhelpen in de brochuremaker bij de deur linksvoor ............................... 150
Verhelp blokkades in de brochuremaker bij nietmachine 2 of 3 ................................. 156
De afdrukkwaliteit verbeteren .......................................................................................................................... 161
Afdrukken vanuit een ander softwareprogramma ........................................................................ 161
De papiersoort voor de afdruktaak controleren ............................................................................ 161
De instelling voor de papiersoort controleren (Windows) .......................................... 161
De instelling voor de papiersoort controleren (Mac OS X) ........................................... 162
Status van de tonercartridge controleren ...................................................................................... 162
Het apparaat kalibreren om de kleuren uit te lijnen ...................................................................... 162
Een reinigingspagina afdrukken ..................................................................................................... 163
De afbeeldingsdrum inspecteren ................................................................................................... 163
Papier en afdrukomgeving controleren ......................................................................................... 164
Stap een: Papier gebruiken dat voldoet aan de specificaties van HP ......................... 164
Stap twee: De omgeving controleren ........................................................................... 164
Overige instellingen van een afdruktaak controleren ................................................................... 164
Kleurinstellingen aanpassen (Windows) ...................................................................... 164
Een andere printerdriver proberen ................................................................................................. 166
vi NLWW