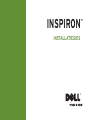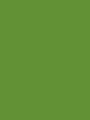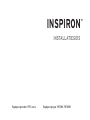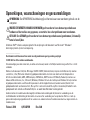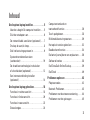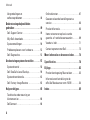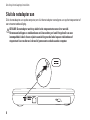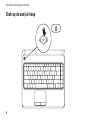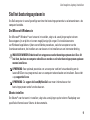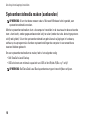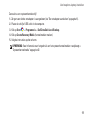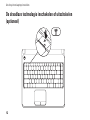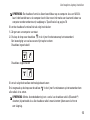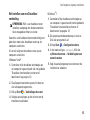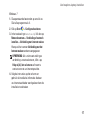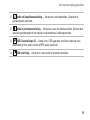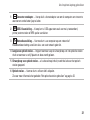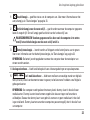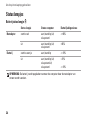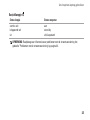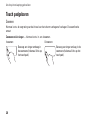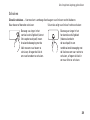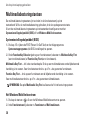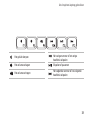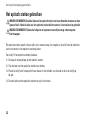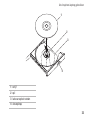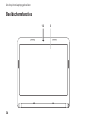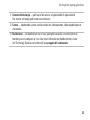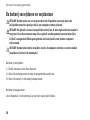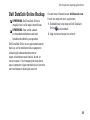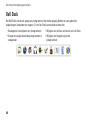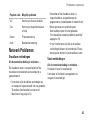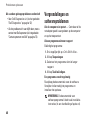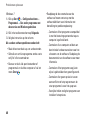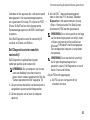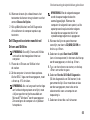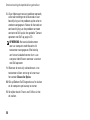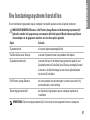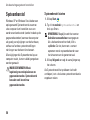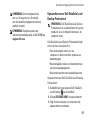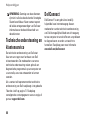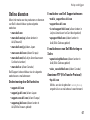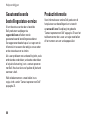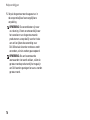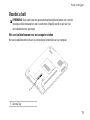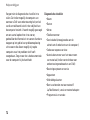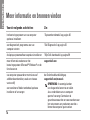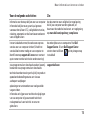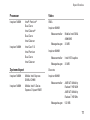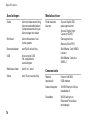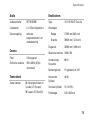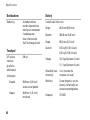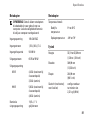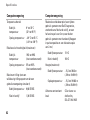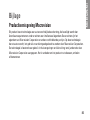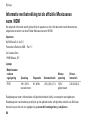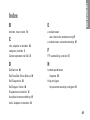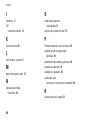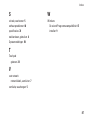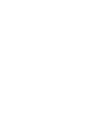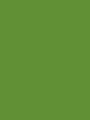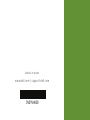Dell Inspiron 14 N4020 Snelstartgids
- Categorie
- Notitieboekjes
- Type
- Snelstartgids

INSTALLATIEGIDS
INSPIRON
™


INSTALLATIEGIDS
Regelgevingsmodel: P07G-serie Regelgevingstype: P07G001; P07G003
INSPIRON
™

Opmerkingen, waarschuwingen en gevaarmeldingen
OPMERKING: Een OPMERKING duidt belangrijke informatie aan voor een beter gebruik van de
computer.
WAARSCHUWINGEN:
WAARSCHUWINGEN geeft aan dat er kans bestaat op schade aan
hardware of het verlies van gegevens, en vertelt u hoe u het probleem moet voorkomen.
GEVAAR: Een GEVAAR geeft aan dat er kans bestaat op schade aan eigendommen, lichamelijk
letsel of overlijden.
U hebt een Dell™ n Series-computer gekocht. De verwijzingen in dit document naar Microsoft
®
Windows
®
-
besturingssystemen zijn niet van toepassing.
__________________
De informatie in dit document kan zonder voorafgaande kennisgeving worden gewijzigd.
© 2010 Dell Inc. Alle rechten voorbehouden.
Verveelvoudiging van deze materialen, in welke vorm dan ook, zonder schriftelijke toestemming van Dell Inc. is strikt
verboden.
Merken in dit document: Dell, het DELL-logo, YOURS IS HERE, Solution Station, Inspiron en DellConnect zijn merken
van Dell Inc.;
Intel, Pentium en Celeron zijn gedeponeerde merken en
Core
is een merk van Intel Corporation in
de V.S. en andere landen;
AMD, AMD Sempron, AMD Athlon, AMD Turion en ATI Mobility Radeon zijn merken van
Advanced Micro Devices, Inc.; Microsoft, Windows, Windows Vista en de
startknop van Windows Vista
zijn merken
of gedeponeerde merken van Microsoft Corporation in de Verenigde Staten en/of andere landen;
Ubuntu is het
gedeponeerde merk van Canonical Ltd.; Blu‑ray Disc is een merk van de Blu-ray Disc Association; Bluetooth is een
gedeponeerd merk in bezit van Bluetooth SIG, Inc. en wordt door Dell onder licentie gebruikt.
Andere merken en handelsnamen die mogelijk in dit document worden gebruikt, dienen ter aanduiding van de
rechthebbenden met betrekking tot de merken en namen of ter aanduiding van hun producten. Dell Inc. claimt op
geen enkele wijze enig eigendomsrecht ten aanzien van andere merken of handelsnamen dan haar eigen merken en
handelsnamen.
Februari 2010 O/N VDYVH Rev. A00

3
Uw Inspiron-laptop instellen . . . . . . . . . . . .5
Voordat u begint De computer instellen . . . . 5
Sluit de netadapter aan. . . . . . . . . . . . . . . . . . 6
De netwerkkabel aansluiten (optioneel) . . . .7
Druk op de aan/uit-knop . . . . . . . . . . . . . . . . . 8
Stel het besturingssysteem in . . . . . . . . . . . . 9
Systeemherstelmedia maken
(aanbevolen) . . . . . . . . . . . . . . . . . . . . . . . . . 10
De draadloze technologie inschakelen
of uitschakelen (optioneel) . . . . . . . . . . . . . . 12
Een internetverbinding instellen
(optioneel) . . . . . . . . . . . . . . . . . . . . . . . . . . . 14
Uw Inspiron-laptop gebruiken . . . . . . . . . .18
Functies in rechteraanzicht . . . . . . . . . . . . . 18
Functies in linkeraanzicht . . . . . . . . . . . . . . . 20
Functies in vooraanzicht . . . . . . . . . . . . . . . . 22
Statuslampjes. . . . . . . . . . . . . . . . . . . . . . . . . 24
Computerstandaard en
toetsenbordfuncties . . . . . . . . . . . . . . . . . . . 26
Touch padgebaren. . . . . . . . . . . . . . . . . . . . . 28
Multimediabesturingstoetsen. . . . . . . . . . . . 30
Het optisch station gebruiken . . . . . . . . . . . 32
Beeldschermfuncties . . . . . . . . . . . . . . . . . . 34
De batterij verwijderen en verplaatsen. . . . 36
Softwarefuncties . . . . . . . . . . . . . . . . . . . . . 38
Dell DataSafe Online Backup . . . . . . . . . . . . 39
Dell Dock . . . . . . . . . . . . . . . . . . . . . . . . . . . . 40
Problemen oplossen . . . . . . . . . . . . . . . . . .42
Pieptooncodes . . . . . . . . . . . . . . . . . . . . . . . . 42
Netwerk Problemen. . . . . . . . . . . . . . . . . . . . 43
Problemen met de stroomvoorziening . . . . . 44
Problemen met het geheugen . . . . . . . . . . . 45
Inhoud

4
Inhoud
Vergrendelingen en
softwareproblemen . . . . . . . . . . . . . . . . . . . 46
Ondersteuningshulpmiddelen
gebruiken . . . . . . . . . . . . . . . . . . . . . . . . . . .49
Dell Support Center . . . . . . . . . . . . . . . . . . . . 49
Mijn Dell-downloads . . . . . . . . . . . . . . . . . . . 50
Systeemmeldingen . . . . . . . . . . . . . . . . . . . . 50
Probleemoplosser voor hardware . . . . . . . . 52
Dell Diagnostics . . . . . . . . . . . . . . . . . . . . . . 52
Uw besturingssysteem herstellen . . . . . . .57
Systeemherstel . . . . . . . . . . . . . . . . . . . . . . . 58
Dell DataSafe Local Backup. . . . . . . . . . . . . 59
Systeemherstelmedia . . . . . . . . . . . . . . . . . . 62
Dell Factory Image Restore . . . . . . . . . . . . . 63
Hulp verkrijgen. . . . . . . . . . . . . . . . . . . . . . .65
Technische ondersteuning en
klantenservice . . . . . . . . . . . . . . . . . . . . . . . . 66
DellConnect . . . . . . . . . . . . . . . . . . . . . . . . . . 66
Online diensten . . . . . . . . . . . . . . . . . . . . . . . 67
Geautomatiseerde bestellingsstatus-
service . . . . . . . . . . . . . . . . . . . . . . . . . . . . . . 68
Productinformatie . . . . . . . . . . . . . . . . . . . . . 68
Items retourneren op basis van de
garantie- of restitutievoorwaarden . . . . . . . 69
Voordat u belt. . . . . . . . . . . . . . . . . . . . . . . . . 71
Contact opnemen met Dell . . . . . . . . . . . . . . 73
Meer informatie en bronnen vinden . . . . .74
Specificaties . . . . . . . . . . . . . . . . . . . . . . . .76
Bijlage. . . . . . . . . . . . . . . . . . . . . . . . . . . . . .83
Productkennisgeving Macrovision . . . . . . . 83
Informatie met betrekking tot de
officiële Mexicaanse norm NOM . . . . . . . . 84
Index . . . . . . . . . . . . . . . . . . . . . . . . . . . . . . .85

5
In dit gedeelte vindt u informatie over het
instellen van uw Dell
™
Inspiron
™
-laptop.
Voordat u begint De computer
instellen
Bij het opstellen van uw computer moet u ervoor
zorgen dat u eenvoudige toegang hebt tot een
stroombron, over afdoende ventilatie beschikt
en een gelijkmatig oppervlak om uw computer
op te plaatsen.
Wanneer u de luchtstroom rond uw laptop
belemmert, kan deze oververhit raken. Om
oververhitting van uw computer te voorkomen
moet u minimaal 10,2 cm ruimte aan de
achterzijde van de computer en minimaal 5,1 cm
aan alle overe zijden van de computer vrij
laten. Plaats de computer nooit in een besloten
ruimte zoals een kast of lade indien deze is
ingeschakeld.
GEVAAR: Blokkeer de luchtopeningen niet,
duw er geen voorwerpen in en zorg dat er
zich geen stof in ophoopt. Plaats uw Dell
™
-
computer niet op een plek met weinig
luchtstroom, zoals in een gesloten koffer
of op stoffen ondergronden, zoals tapijten
of kleedjes, wanneer deze aan staat.
Wanneer u de luchtstroom belemmert, kan
dat schade toebrengen aan uw computer,
de prestaties van de computer verlagen
of brand veroorzaken. Als de computer
warm wordt, zet deze de ventilator aan.
Het is normaal dat de ventilator geluid
produceert. Dit duidt niet op een probleem
met de ventilator of computer.
WAARSCHUWINGEN: Als u zware of
scherpe objecten op de computer stapelt,
kan dit resulteren in permanente schade
aan de computer.
Uw Inspiron-laptop instellen
INSPIRON

6
Uw Inspiron-laptop instellen
Sluit de netadapter aan
Sluit de netadapter aan op de computer, en sluit de netadapter vervolgens aan op het stopcontact of
een stroomstootbeveiliging.
GEVAAR: De netadapter werkt op elektrische stopcontacten overal ter wereld.
Stroomaansluitingen en stekkerdozen variëren echter per land. Het gebruik van een
incompatibele kabel of een onjuiste aansluiting van de kabel op een stekkerdoos of
stopcontact kan resulteren in brand of permanente schade aan de computer.

7
Uw Inspiron-laptop instellen
De netwerkkabel aansluiten (optioneel)
Om een bekabelde netwerkverbinding te gebruiken moet u de netwerkkabel op de
computer aansluiten.

8
Uw Inspiron-laptop instellen
Druk op de aan/uit-knop

9
Uw Inspiron-laptop instellen
Stel het besturingssysteem in
Uw Dell-computer is vooraf geconfigureerd met het besturingssysteem dat u selecteerde toen u de
computer bestelde.
Stel Microsoft Windows in
Om Microsoft
®
Windows
®
voor het eerst in te stellen, volgt u de aanwijzingen op het scherm.
Deze stappen zijn verplicht en kunnen mogelijk enige tijd vergen. De installatievensters
van Windows begeleiden u tijdens verschillende procedures, zoals het accepteren van de
licentieovereenkomst, het instellen van voorkeuren en het instellen van een internetverbinding.
WAARSCHUWINGEN: Onderbreek het setupproces van het besturingssysteem niet. Als u dit
wel doet, dan kan uw computer onbruikbaar worden en zult u het besturingssysteem opnieuw
moeten installeren.
OPMERKING: Voor optimale prestaties van uw computer verdient het aanbeveling om de
laatste BIOS en stuurprogramma’s voor uw computer te downloaden en installeren. Deze vindt
u op support.dell.com.
OPMERKING: Zie support.dell.com/MyNewDell voor meer informatie over het
besturingssysteem en de functies daarvan.
Ubuntu instellen
Om Ubuntu
®
voor het eerst in te stellen, volgt u de aanwijzingen op het scherm. Raadpleeg voor
specifieke informatie over Ubuntu de documentatie.

10
Uw Inspiron-laptop instellen
Systeemherstelmedia maken (aanbevolen)
OPMERKING: U kunt het beste meteen nadat u Microsoft Windows hebt ingesteld, een
systeemherstelmedium maken.
Met het systeemherstelmedium kunt u de computer herstellen in de staat waarin deze verkeerde
toen u hem kocht, zonder gegevensbestanden kwijt te raken (zonder dat u de besturingssysteem-
schijf nodig hebt). U kunt het systeemherstelmedium gebruiken als wijzigingen in hardware,
software, stuurprogramma’s of andere systeeminstellingen de computer in een onwerkbare
toestand hebben gebracht.
Om een systeemherstelmedium te maken, hebt u het volgende nodig:
Dell DataSafe Local Backup•
USB-stick met een minimale capaciteit van 8 GB of dvd-R/dvd+R/Blu-ray•
™
-schijf
OPMERKING: Dell DataSafe Local Backup ondersteunt geen herschrijfbare schijven.

11
Uw Inspiron-laptop instellen
Zo maakt u een systeemherstelschijf:
Zorg ervoor dat de netadapter is aangesloten (zie "De netadapter aansluiten" op pagina 1. 6).
Plaats de schijf of USB-stick in de computer.2.
Klik op 3. Start
→ Programma’s→ Dell DataSafe Local Backup.
Klik op 4. Create Recovery Media (herstelmedium maken).
Volg de instructies op het scherm.5.
OPMERKING: Voor informatie over het gebruik van het systeemherstelmedium raadpleegt u
"Systeemherstelmedia" op pagina 62.

12
Uw Inspiron-laptop instellen
De draadloze technologie inschakelen of uitschakelen
(optioneel)

13
Uw Inspiron-laptop instellen
OPMERKING: De draadloze functie is alleen beschikbaar op uw computer als u een WLAN-
kaart hebt besteld toen u de computer kocht. Voor meer informatie over kaarten die door uw
computer worden ondersteund, raadpleegt u "Specificaties" op pagina 76.
U kunt de draadloze functionaliteit als volgt inschakelen:
Zorg ervoor uw computer aan staat.1.
Druk op de knop voor draadloos 2.
in de rij met functietoetsen op het toetsenbord.
Een bevestiging van uw keuze verschijnt op het scherm.
Draadloos ingeschakeld
Draadloos uitgeschakeld
U kunt als volgt de draadloze technologie deactiveren:
Druk nogmaals op de knop voor draadloos
in de rij met functietoetsen op het toetsenbord om
alle radio’s uit te zetten.
OPMERKING: Met de afstandsbediening kunt u snel al uw draadloze radio’s (Bluetooth
®
)
uitzetten, bijvoorbeeld als u alle draadloze radio’s moet uitzetten tijdens een vlucht met
een vliegtuig.

14
Uw Inspiron-laptop instellen
Een internetverbinding
instellen (optioneel)
Om verbinding met het internet te kunnen
maken, hebt u een externe modem of een
netwerkverbinding en een internetaanbieder
(Internet Service Provider, ISP) nodig.
Als u geen externe USB-modem of
WLAN-adapter bij uw computer hebt besteld,
kunt u deze afzonderlijk aanschaffen via
www.dell.com.
Een vaste verbinding instellen
Als u een inbelverbinding gebruikt, moet u •
de telefoonlijn op de externe USB-modem
(optioneel) aansluiten en vervolgens op
de telefoonaansluiting voordat u een
internetverbinding kunt opzetten.
Als u een ADSL- of kabel-/satellietverbinding •
gebruikt, moet u contact opnemen met
uw internetprovider of mobiele provider
voor instructies over het instellen van de
computer.
Om het instellen van uw bekabelde
internetverbinding te voltooien, volgt u de
aanwijzingen onder "Uw internetverbinding
instellen" op pagina 16.

15
Uw Inspiron-laptop instellen
Het instellen van een Draadloze
verbinding
OPMERKING: Wilt u uw draadloze router
instellen, raadpleeg dan de documentatie
die is meegeleverd met uw router.
Voordat u uw draadloze internetverbinding kunt
gebruiken moet u de draadloze router op de
computer aansluiten.
U kunt als volgt een draadloze router op uw
computer aansluiten:
Windows Vista
®
Controleer of de draadloze technologie op 1.
uw computer is geactiveerd (zie het gedeelte
"Draadloze functionaliteit activeren of
deactiveren" op pagina 12).
Sla alle open bestanden op en sluit deze en 2.
sluit alle open programma’s.
Klik op 3. Start
→ Verbinding maken met.
Volg de aanwijzingen op het scherm om de 4.
installatie te voltooien.
Windows
®
7
Controleer of de draadloze technologie op 1.
uw computer is geactiveerd (zie het gedeelte
"Draadloze functionaliteit activeren of
deactiveren" op pagina 12).
Sla openstaande bestanden op en sluit ze. 2.
Sluit alle programma’s af.
Klik op 3. Start
→Configuratiescherm.
In het zoekvak typt u 4. netwerk, Klik dan
op Netwerkcentrum→ Verbinding met een
netwerk maken.
Volg de aanwijzingen op het scherm om de 5.
installatie te voltooien.

16
Uw Inspiron-laptop instellen
Een internetverbinding instellen
ISP’s en hun pakketten variëren van
land tot land. Neem contact op met uw
internetaanbieder voor aanbiedingen die in uw
land beschikbaar zijn.
Als u geen verbinding kunt maken met het
internet terwijl u dat in het verleden wel kon, is
er mogelijk een storing bij de internetaanbieder.
Neem contact op met de ISP om de
servicestatus te controleren of probeer later
opnieuw verbinding te maken.
Zorg dat u de gegevens van de
internetaanbieder bij de hand hebt. Als u geen
internetaanbieder hebt, kunt u er een vinden
met behulp van de wizard.
U kunt als volgt een internetverbinding instellen:
Windows Vista
Sla openstaande bestanden op en sluit ze. 1.
Sluit alle programma’s af.
Klik op 2. Start
→ Configuratiescherm.
In het zoekvak typt u 3. netwerk, klik dan op
Netwerkcentrum→ Verbinding of netwerk
instellen→ Verbinding met internet maken.
Hierop zal het venster Verbinding met het
Internet maken worden weergegeven.
OPMERKING: Als u niet weet welk type
verbinding u moet selecteren, klikt u op
Help mij bij het selecteren of neemt u
contact om met uw internetprovider.
Volg de instructies op het scherm en 4.
gebruik de installatieinformatie die door
uw internetprovider werd geleverd om de
installatie te voltooien.

17
Uw Inspiron-laptop instellen
Windows 7
Sla openstaande bestanden op en sluit ze. 1.
Sluit alle programma’s af.
Klik op 2. Start
→ Configuratiescherm.
In het zoekvak typt u 3. netwerk, klik dan op
Netwerkcentrum→ Verbinding of netwerk
instellen→ Verbinding met internet maken.
Hierop zal het venster Verbinding met het
Internet maken worden weergegeven.
OPMERKING: Als u niet weet welk type
verbinding u moet selecteren, klikt u op
Help mij bij het selecteren of neemt u
contact om met uw internetprovider.
Volg de instructies op het scherm en 4.
gebruik de installatie-informatie die door
uw internetaanbieder werd geleverd om de
installatie te voltooien.

18
Uw Inspiron-laptop gebruiken
Dit gedeelte biedt informatie over de functies van uw Inspiron
™
laptop.
Functies in rechteraanzicht
1
2
3
4
INSPIRON

19
Uw Inspiron-laptop gebruiken
1
Audio out-/koptelefoonaansluiting — hierop kunt u een koptelefoon, luidspreker of
geluidssysteem aansluiten.
2
Audio in-/microfoonaansluiting — hierop kunt u een microfoon aansluiten. Ook kan deze
aansluiting worden gebruikt om signalen te verzenden naar audiotoepassingen.
3
USB 2.0-aansluitingen (2) — hierop kunt u USB-apparaten aansluiten, zoals een muis,
toetsenbord, printer, extern station of MP3-speler aansluiten.
4
VGA-aansluiting — hierop kunt u een monitor of projector aansluiten.

20
Uw Inspiron-laptop gebruiken
Functies in linkeraanzicht
1
2
3
4 5
6

21
Uw Inspiron-laptop gebruiken
1
Connector netadapter — hierop sluit u de netadapter aan om de computer van stroom te
voorzien en om de batterij op te laden.
2
USB 2.0-aansluiting — hierop kunt u USB-apparaten zoals een muis, toetsenbord,
printer, extern station of MP3-speler aansluiten.
3
Netwerkaansluiting — hiermee kunt u uw computer op een netwerk of
breedbandvoorziening aansluiten als u een vast netwerk gebruikt.
4
Lampje van optisch station — knippert wanneer u op de uitwerpknop van het optische station
drukt en wanneer u schijf plaatst en deze wordt gelezen.
5
Uitwerpknop voor optisch station — als u deze knop indrukt, wordt de lade van het optisch
station geopend.
6
Optisch station — hiermee kunt u cd’s en dvd’s afspelen.
Zie voor meer informatie het gedeelte "Het optische station gebruiken" op pagina 32.

22
Uw Inspiron-laptop gebruiken
Functies in vooraanzicht
1
2
3
4
5

23
Uw Inspiron-laptop gebruiken
1
Aan/uitlampje — geeft de status van de computer aan. Voor meer informatie over het
aan/uitlampje, zie "Statuslampjes" op pagina 24.
2
Activiteitslampje voor de vaste schijf — gaat branden wanneer de computer gegevens
leest of wegschrijft. Een wit lampje geeft activiteit van de harde schijf aan.
WAARSCHUWINGEN: Voorkom gegevensverlies door nooit de computer uit te zetten
terwijl het activiteitslampje voor de vaste schijf actief is.
3
Batterijstatuslampje — brandt continu of knippert om de batterijstatus aan te geven.
Voor meer informatie over het batterijstatuslampje, zie "Statuslampjes" op pagina 24.
OPMERKING: De batterij wordt opgeladen wanneer de computer door de netadapter van
stroom wordt voorzien.
4
Analoge microfoon — biedt kwaliteitsgeluid voor videovergaderingen en spraakopnames.
5
5-in-1-mediakaartlezer — biedt een snelle en eenvoudige manier om digitale
foto’s, muziek, video’s en docmenten weer te geven, te beluisteren of te delen vanaf digitale
geheugenkaarten.
OPMERKING: Uw computer wordt geleverd met een plastic dummy-kaart in de sleuf voor
mediakaarten. Dummy-kaarten beschermen ongebruikte sleuven tegen stof en andere
vuildeeltjes. Bewaar de dummy-kaart voor gebruik wanneer er geen mediakaart in de sleuf
is ge-nstalleerd. Dummy-kaarten van andere computers passen mogelijk niet in de sleuf van
uw computer.

24
Uw Inspiron-laptop gebruiken
Statuslampjes
Batterijstatuslampje
Status lampje Status computer Batterijladingsniveau
Netadapter
continu wit aan/stand-by/uit/
slaapstand
<=98%
uit aan/stand-by/uit/
slaapstand
>98%
Batterij
continu oranje aan/stand-by <=10%
uit aan/stand-by/uit/
slaapstanduit/
slaapstand
>10%
<=10%
OPMERKING: De batterij wordt opgeladen wanneer de computer door de netadapter van
stroom wordt voorzien.

26
Uw Inspiron-laptop gebruiken
Computerstandaard en toetsenbordfuncties
3 4
1
2

27
Uw Inspiron-laptop gebruiken
1
Aan/uit-knop — druk deze knop in om de computer aan of uit te zetten.
2
Functietoetsenrij —
de knoppen voor in/uitschakelen van draadloos, verhogen en verlagen van
de helderheid, multimedia en het in/uitschakelen van het touchpad bevinden zich in deze rij.
Voor meer informatie over de multimediatoetsen, zie "Multimediabesturingstoetsen" op pagina 30.
3
Touchpadknoppen (2) — bieden functies voor links- en rechtsklikken, zoals bij een muis.
4
Touchpad — biedt de functionaliteit van een muis. U kunt de cursor verplaatsen, geselecteerde
onderdelen slepen of verplaatsen en rechts- of linksklikken door op het oppervlak te tikken.
Het touchpad ondersteunt de gebaren Zoomen en Bladeren. Wilt u de touchpadinstelligen
wijzigen, dubbelklik dan op het pictogram Dell Touchpad in het systeemvak van het bureaublad.
Voor meer informatie, zie "Touchpad-gebaren" op pagina 28.
OPMERKING: Om het touchpad in en uit te schakelen, drukt u
op de toets in de rij
functietoetsen op het toetsenbord.

28
Uw Inspiron-laptop gebruiken
Touch padgebaren
Zoomen
Hiermee kunt u de vergroting van de inhoud van het scherm verhogen of verlagen. De zoomfunctie
omvat:
Zoomen met één vinger — hiermee kunt u in- en uitzoomen.
Inzoomen: Uitzoomen:
Beweeg een vinger omhoog in
de zoomzone (helemaal links op
het touchpad).
Beweeg een vinger omlaag in de
zoomzone (helemaal links op het
touchpad).

29
Uw Inspiron-laptop gebruiken
Schuiven
Circulair schuiven — hiermee kunt u omhoog of omlaag en naar links en rechts bladeren.
Naar boven of beneden schuiven: U kunt als volgt naar links of rechts schuiven:
Beweeg uw vinger in het
verticale schuifgebied (uiterst
links op de touchpad) in een
draaiende beweging met de
klok mee om naar boven te
schuiven, of tegen de klok in
om naar beneden te schuiven.
Beweeg uw vinger in het
horizontale schuifgebied
(helemaal onderin
de touchpad) in een
ronddraaiende beweging met
de klok mee om naar rechts te
schuiven, of tegen de klok in
om naar links te schuiven.

30
Uw Inspiron-laptop gebruiken
Multimediabesturingstoetsen
De multimediabesturingstoetsen zijn te vinden in de functietoetsenrij op het
toetsenbord. Wilt u de multimediabesturing gebruiken, druk dan op de gewenste toets.
U kunt de multimediabesturingstoetsen op het toetsenbord configureren met het
Systeeminstellingshulpmiddel (BIOS) of het Windows Mobiliteitscentrum.
Systeeminstellingshulpmiddel (BIOS)
Druk op <F2> tijdens de POST (Power On Self Test) om het hulpprogramma 1.
Systeemsetupprogramma (de BIOS-instellingen) te openen.
Onder 2. Function Key Behavior (gedrag van functietoetsen) selecteert u Multimedia Key First
(eerst multimediatoets) of Function Key First (eerst functietoets).
Multimedia Key First — dit is de standaardoptie. Druk op een multimediatoets om de bijbehorende
handeling uit te voeren. Voor functietoetsen drukt u op <Fn> + de gewenste functietoets.
Function Key First — druk op een functietoets om de bijbehorende handeling uit te voeren.
Voor multimediatoetsen drukt u op <Fn> + de gewenste multimediatoets.
OPMERKING: De optie Multimedia Key First is alleen actief in het besturingssysteem.
Het Windows Mobiliteitscentrum
Druk op de toetsen <1. ><X> om het Windows Mobiliteitscentrum te openen.
In de 2. Functietoetsenrij selecteert u Functietoets of Multimediatoets.

31
Uw Inspiron-laptop gebruiken
Het geluid dempen
Het vorige nummer of het vorige
hoofdstuk afspelen
Het volume verlagen Afspelen of pauzeren
Het volume verhogen
Het volgende nummer of het volgende
hoofdstuk afspelen

32
Uw Inspiron-laptop gebruiken
Het optisch station gebruiken
WAARSCHUWINGEN: Druk de lade van het optisch station niet naar beneden wanneer u deze
opent of sluit. Houd de lade van het optische station dicht wanneer u het station niet gebruikt.
WAARSCHUWINGEN: Tijdens het afspelen of opnemen van schijven mag u de computer
niet bewegen.
Dit optische station speelt cd’s en dvd’s af en neemt ze op. Let erop dat u de schijf met de bedrukte
kant naar boven in het optische station plaatst.
Een schijf in het optische station plaatsen:
Druk op de uitwerpknop op het optisch station. 1.
Trek de lade van het optische station naar buiten.2.
Plaats de schijf met het opschrift naar boven in het midden van de lade en druk de schijf op 3.
de spil.
Duw de lade van het optische station terug in het station. 4.

33
Uw Inspiron-laptop gebruiken
1
3
4
2
1
schijf
2
spil
3
lade van optisch station
4
uitwerpknop

34
Uw Inspiron-laptop gebruiken
Beeldschermfuncties
1
2 3

35
Uw Inspiron-laptop gebruiken
1
Cameractiviteitslampje — geeft aan of de camera is ingeschakeld of uitgeschakeld.
Een continu wit lampje geeft camera-activiteit aan.
2
Camera — ingebouwde camera voor het maken van video-opnamen, videovergaderingen en
chatsessies.
3
Beeldscherm — het beeldscherm kan al naar gelang de keuzes die u maakte tijdens de
bestelling van uw computer vari-ren. Voor meer informatie over beeldschermen, zie de
Dell Technology Guide op uw harde schijf op op support.dell.com/manuals.

36
Uw Inspiron-laptop gebruiken
De batterij verwijderen en verplaatsen
GEVAAR: Voordat u met een van de procedures uit dit gedeelte aanvangt, moet u de
veiligheidsinstructies opvolgen die bij uw computer werden geleverd.
GEVAAR: Het gebruik van een incompatibele batterij kan de kans op brand of een explosie
vergroten. Voor deze computer mag alleen gebruik worden gemaakt van een batterij die
bij Dell is aangeschaft. Maak geen gebruik van batterijen die voor andere computers
zijn bestemd.
GEVAAR: Voordat u de batterij verwijdert, moet u de computer uitzetten en externe kabels
verwijderen (inclusief de netadapter).
De batterij verwijderen:
Zet de computer uit en draai deze om. 1.
Schuif de batterijgrendel tot deze in ontgrendelde stand staat.2.
Schuif de batterij uit het batterijcompartiment.3.
De batterij terugplaatsen:
schuif de batterij in het batterijvak en laat hem op zijn plek klikken.

37
Uw Inspiron-laptop gebruiken
1
2
1
ontgrendeling batterij
2
batterij

38
Uw Inspiron-laptop gebruiken
Softwarefuncties
OPMERKING: Raadpleeg voor meer
informatie over de functies die in
dit gedeelte worden geschreven de
Dell Technology Guide op uw harde schijf
of op support.dell.com/manuals.
Productiviteit en communicatie
U kunt uw computer gebruiken om
presentaties, brochures, wenskaartjes, flyers
en spreadsheets te maken. Daarnaast kunt u
digitale foto’s en afbeeldingen bewerken en
weergeven. Raadpleeg uw bestelling voor
informatie over de software die op uw computer
is genstalleerd.
Nadat u een internetverbinding hebt
gemaakt kunt u websites bezoeken, een
e-mailacccount instellen, bestanden uploaden
en downloaden etc.
Ontspanning en multimedia
U kunt uw computer gebruiken om video’s af te
spelen, computerspellen te spellen, uw eigen
cd’s en dvd’s te branden, naar muziek en online
radiozenders te luisteren.
U kunt afbeeldingen en videobestanden
downloaden of kopi-ren vanaf draagbare
apparaten zoals digitale camera’s en mobiele
telefoons. Optionele softwaretoepassingen bieden
u de mogelijkheid om muziek- en videobestanden
te cre-ren en organiseren die opgeslagen kunnen
worden op schijf en op draagbare producten
zoals MP3-spelers, of afgespeeld en bekeken
kunnen worden op een aangesloten tv, projector
of thuisbioscoop.

39
Uw Inspiron-laptop gebruiken
Dell DataSafe Online Backup
OPMERKING: Dell DataSafe Online is
mogelijk niet in alle regio’s beschikbaar.
OPMERKING: Voor snelle upload-
en downloadsnelheden wordt een
breedbandverbinding aangeraden.
Dell DataSafe Online is een geautomatiseerde
back-up- en hersteldienst die uw gegevens
en belangrijke bestanden beschermt
tegen calamiteiten zoals diefstal, brand en
natuurrampen. U kunt toegang tot deze dienst
op uw computer krijgen met behulp van een met
een wachtwoord -beveiligde account.
Ga voor meer informatie naar delldatasafe.com.
U kunt als volgt een back-up plannen:
Dubbelklik op het pictogram Dell DataSafe 1.
Online
op de taakbalk.
Volg de instructies op het scherm.2.

40
Uw Inspiron-laptop gebruiken
Dell Dock
Het Dell Dock omvat een groep van pictogrammen die snelle toegang bieden tot vaak gebruikte
toepassingen, bestanden en mappen. U kunt het Dock personaliseren door het:
Toevoegen of verwijderen van pictogrammen•
Groeperen van gerelateerde pictogrammen in •
categorieën
Wijzigen van de kleur en locatie van het Dock•
Wijzigen van het gedrag van de •
pictogrammen

41
Uw Inspiron-laptop gebruiken
Een categorie toevoegen
Klik met de rechtermuisknop op het Dock, 1.
en klik vervolgens op Add→ Category
(Categorie toevoegen).
Hierop zal het venster Add/Edit Category
(Categorie toevoegen/bewerken) worden
weergegeven.
Geef een titel voor de categorie op in het veld 2.
Title (Titel).
Selecteer een pictogram voor de categorie 3.
in het veld Select an image (Selecteer een
afbeelding).
Klik op 4. Save (Opslaan).
Een pictogram toevoegen
Versleep het pictogram naar het Dock of naar
een categorie.
Een categorie of pictogram verwijderen
Klik met de rechtermuisknop op de 1.
categorie of het pictogram op het Dock
en klik vervolgens op Delete shortcut
(Snelkoppeling verwijderen) of
Delete category (Categorie verwijderen).
Volg de instructies op het scherm.2.
Het Dock personaliseren
Klik met de rechtermuisknop op het 1.
Dock en klik op Advanced Setting...
(Geavanceerde instellingen).
Kies de gewenste persoonlijke instellingen 2.
voor het Dock.

42
Dit gedeelte biedt informatie over het oplossen
van problemen met uw computer. Als u uw
probleem niet kunt oplossen met de volgende
tips, raadpleeg dan "Ondersteuningshulpmiddelen
gebruiken" op pagina 49 of "Contact opnemen met
Dell" op pagina 73.
GEVAAR: Alleen vakbekwame
onderhoudstechnici zijn bevoegd om de
computerkap te verwijderen. Raadpleeg de
Servicehandleiding op
support.dell.com/manuals voor
geavanceerde service-aanwijzingen.
Pieptooncodes
Mogelijk genereert uw computer tijdens het
opstarten een reeks van pieptonen als er sprake
is van fouten of problemen. Met deze reeks van
pieptooncodes wordt een probleem aangeduid.
Noteer de pieptooncode en neem contact met
Dell op (zie het gedeelte "Contact met Dell
opnemen" op pagina 73).
OPMERKING: Zie de onderhoudshandleiding
op support.dell.com/manuals als u
onderdelen wilt vervangen.
Pieptoon-code
Mogelijk probleem
Een Mogelijke storing van het
moederbord - BIOS ROM
checksum-fout
Twee Geen RAM-geheugen
gedetecteerd
OPMERKING: Als u de
geheugenmodule hebt
geïnstalleerd of vervangen,
moet u nagaan of de
geheugenmodule goed vast zit.
Drie Mogelijke storing van het
moederbord— Chipsetfout
Vier Lees-/schrijffout
RAM-geheugen
Problemen oplossen
INSPIRON

43
Problemen oplossen
Pieptoon-code
Mogelijk probleem
Vijf Storing van de real-timeklok
Zes Storing van de grafische kaart
of chip
Zeven Processorstoring
Acht Beeldschermstoring
Netwerk Problemen
Draadloze verbindingen
Als de netwerkverbinding is verbroken —
De draadloze router is uitgeschakeld, of de
draadloze functionaliteit op de computer is
gedeactiveerd.
Controleer of de draadloze technologie op •
uw computer is geactiveerd (zie het gedeelte
"Draadloze functionaliteit activeren of
deactiveren" op pagina 12).
Controleer of de draadloze router is •
ingeschakeld en aangesloten op de
gegevensbron (kabelmodem of netwerkhub).
Maak opnieuw een verbinding met •
de draadloze router (zie het gedeelte
"Een draadloze netwerkverbinding instellen"
op pagina 15).
Er kan interferen• tie zijn die uw draadloze
verbinding blokkeert of onderbreekt. Plaats
de computer dichter bij de draadloze router.
Vaste verbindingen
Als de netwerkverbinding is verbroken —
De kabel zit los of is beschadigd.
Controleer of de kabel is aangesloten en
nergens is beschadigd.

44
Problemen oplossen
Problemen met de
stroomvoorziening
Als het aan/uit-lampje uit is — De computer
bevindt zich in de slaapstand, is uitgeschakeld of
ontvangt geen stroom.
Druk op de aan/uit-knop. De computer zal •
zijn normale werking hervatten indien deze is
uitgeschakeld of zich in de slaapstand bevindt.
Sluit de kabel van de netadapter opnieuw aan •
op de stroomaansluiting van de computer en
het stopcontact.
Als de netadapter is aangesloten op •
een stekkerdoos, moet u controleren of
de stekkerdoos is aangesloten op een
stopcontact en of de stekkerdoos is
ingeschakeld.
Verwijder tijdelijk •
stroombeveiligingsvoorzieningen,
stekkerdozen en verlengsnoeren om te
controleren of de computer zonder deze
voorzieningen wel aan gaat.
Controleer of het stopcontact naar behoren •
werkt door er een ander apparaat, zoals
bijvoorbeeld een lamp, op aan te sluiten.
Controleer of de netadapterkabel goed is •
aangesloten. Als de netadapter is uitgerust
met een lampje, moet u nagaan of het lampje
op de netadapter brandt.
Als het probleem zich voor blijft doen, moet u •
contact met Dell opnemen (zie het gedeelte
"Contact opnemen met Dell" op pagina 73).
Als het aan/uit-lampje aanhoudend wit is en de
computer niet reageert — Mogelijk reageert het
beeldscherm niet.
Druk op de aan/uit-knop totdat de computer is •
uitgeschakeld, en zet de computer vervolgens
opnieuw aan.
Als het probleem zich voor blijft doen, moet u •
contact met Dell opnemen (zie het gedeelte
"Contact opnemen met Dell" op pagina 73).
Als het aan/uit-lampje wit knippert — De
computer bevindt zich in de stand-bymodus, of
het beeldscherm reageert niet.

45
Problemen oplossen
Druk op een toets op het toetsenbord, •
beweeg de aangesloten muis of uw vinger
op het touchpad of druk op de aan/uit-knop
om de normale werking van de computer te
hervatten.
Als het beeldscherm niet reageert, moet u •
de aan/uit-knop ingedrukt houden totdat de
computer is uitgeschakeld, en de computer
vervolgens opnieuw aanzetten.
Als het probleem zich voor blijft doen, moet u •
contact met Dell opnemen (zie het gedeelte
"Contact opnemen met Dell" op pagina 73).
Als er sprake is van een storing die de ontvangst
op uw computer in de weg zit — Een ongewenst
signaal veroorzaakt storing door andere signalen
te blokkeren of te verstoren. Mogelijke oorzaken
van storingen zijn:
Het gebruik van verlengsnoeren voor de •
stroomkabels, het toetsenbord en de muis.
Er zijn teveel apparaten op ee• n stekkerdoos
aangesloten.
Er zijn verschillende stekkerdozen op •
hetzelfde stopcontact aangesloten.
Problemen met het geheugen
Als u de melding ontvangt dat er onvoldoende
geheugen is
Bewaar al uw gegevens en sluit alle •
geopende bestanden en programma’s die u
niet gebruikt om na te gaan of het probleem
daarmee is opgelost.
Raadpleeg de softwaredocumentatie voor •
de minimale geheugenvereisten. Installeer
indien nodig extra geheugen (raadpleeg de
Onderhoudshandleiding op
support.dell.com/manuals).
Breng de geheugenmodule(s) opnieuw •
in de aansluiting(aan) (raadpleeg de
Onderhoudshandleiding op
support.dell.com/manuals).
Als het probleem zich voor blijft doen, moet u •
contact met Dell opnemen (zie het gedeelte
"Contact opnemen met Dell" op pagina 73).

46
Problemen oplossen
Als u andere geheugenproblemen ondervindt
Voer Dell Diagnostics uit (zie het gedeelte •
"Dell Diagnostics" op pagina 52).
Als het probleem zich voor blijft doen, moet u •
contact met Dell opnemen (zie het gedeelte
"Contact opnemen met Dell" op pagina 73).
Vergrendelingen en
softwareproblemen
Als de computer niet opstart — Controleer of de
netadapter goed is aangesloten op de computer
en op het stopcontact.
Als een programma niet meer reageert
Beëindig het programma:
Druk tegelijkertijd op <Ctrl><Shift><Esc>.1.
Klik op 2. Toepassingen.
Selecteer het programma dat niet langer 3.
reageert.
Klik op 4. Taak beëindigen.
Een programma crasht regelmatig
Raadpleeg de documentatie voor de software.
Verwijder indien nodig het programma en
installeer het opnieuw.
OPMERKING: De documentatie voor
softwareprogramma’s biedt vaak installatie-
instructies (in een handleiding of op de cd).

47
Problemen oplossen
De computer reageert niet meer of er verschijnt
een diepblauw scherm
WAARSCHUWINGEN: Mogelijk verliest u
gegevens als u het besturingssysteem niet
kunt afsluiten.
Als de computer niet reageert nadat u op een
toets op het toetsenbord hebt gedrukt of uw muis
hebt bewogen, moet u de aan/uit-knop gedurende
8 tot 10 seconden ingedrukt houden totdat de
computer wordt uitgeschakeld, en de computer
vervolgens opnieuw starten.
Als een programma voor een eerdere versie van
Microsoft
®
Windows
®
is ontwikkeld
Voer de Wizard Programmacompatibiliteit
uit. De Wizard Programmacompatibiliteit
configureert programma’s op zodanige wijze
dat deze in een omgeving worden uitgevoerd
die vergelijkbaar is met een eerdere versie van
Microsoft Windows.
De Wizard Programmacompatibiliteit uitvoeren:
Windows Vista
®
Klik op 1. Start → Configuratiescherm→
Programma’s→ Een ouder programma met
deze versie van Windows gebruiken.
Klik in het welkomstscherm op 2. Volgende.
Volg de instructies op het scherm.3.

48
Problemen oplossen
Windows 7
Klik op 1. Start
→ Configuratiescherm→
Programma’s→ Een ouder programma met
deze versie van Windows gebruiken.
Klik in het welkomstscherm op 2. Volgende.
Volg de instructies op het scherm.3.
Als u andere softwareproblemen ondervindt
Maak direct een back-up van uw bestanden.•
Gebruik een antivirusprogamma om de vaste •
schijf of cd’s te controleren.
Bewaar en sluit alle open bestanden of •
programma’s en sluit de computer af via het
menu Start
.
Raadpleeg de documentatie voor de •
software of neem contact op met de
softwarefabrikant voor informatie met
betrekking tot probleemoplossing:
Controleer of het programma compatibel –
is met het besturingssysteem dat op uw
computer is geïnstalleerd.
Controleer of uw computer voldoet aan –
de minimale hardwarevereisten voor het
uitvoeren van de software. Raadpleeg de
documentatie van de software voor meer
informatie.
Controleer of het programma op juiste –
wijze is geïnstalleerd en geconfigureerd.
Controleer of er geen sprake is tussen –
een conflict met het programma en de
stuurprogramma’s voor het apapraat.
Verwijder indien nodig het programma en –
installeer het opnieuw.

49
Dell Support Center
Dell Support Center helpt u om de diensten,
ondersteuning en computerspecifieke informatie
te vinden die u nodig hebt.
Om de toepassing te starten klikt u
op het
pictogram op de taakbalk.
De startpagina van Dell Support Center toont
het modelnummer voor uw computer, het
servicelabelnummer, de code voor express-
service en contactgegevens voor ondersteuning.
De startpagina biedt tevens koppelingen naar:
Zelfhulp (probleemoplossing,
beveiliging, systeemprestatie,
netwerken/internet,
back-up/herstel en het
besturingssysteem Windows)
Kennisgevingen
(kennisgevingen van de
technische ondersteuning die
voor uw computer relevant zijn)
Assistentie van Dell
(Technische ondersteuning met
DellConnect
™
, klantenservice,
training en lesprogramma’s,
hoe-kan-ik-help met Solution
Station
™
en Online Scan met
PC CheckUp)
Over uw computer
(computerdocumentatie,
garantie-informatie,
systeeminformatie, upgrades en
accessoires)
Klik voor informatie over Dell Support Center en
beschikbare ondersteuningshulpprogramma’s
op het tabblad Services op support.dell.com.
Ondersteuningshulpmiddelen gebruiken
INSPIRON

50
Ondersteuningshulpmiddelen gebruiken
Mijn Dell-downloads
OPMERKING: Mijn Dell-downloads is
misschien niet beschikbaar in alle gebieden.
Bij sommige van de programma’s die vooraf
zijn geïnstalleerd op uw nieuwe computer zit
geen reservekopie-cd of -dvd. Deze software
is beschikbaar op Mijn Dell-downloads.
Op deze website kunt u beschikbare software
downloaden om opnieuw te installeren of om uw
eigen reservekopiemedia te maken.
Mijn Dell-downloads registreren en gebruiken:
Ga naar 1. downloadstore.dell.com/media.
Volg de aanwijzingen op het scherm om de 2.
software te registreren en te downloaden.
Installeer of maak reservekopiemedia van de 3.
software voor toekomstig gebruik.
Systeemmeldingen
In het geval van een computerstoring of -fout kan
er een systeemmelding op het scherm worden
weergegeven die u helpt om de oorzaak van de
storing of fout te achterhalen en uit te vinden
welke actie u moet ondernemen.
OPMERKING: Als de melding die
wordt weergegeven zich niet onder de
onderstaande voorbeelden bevindt,
moet u de documentatie voor het
besturingssysteem raadplegen of de
handleiding van het programma dat werd
uitgevoerd toen de melding op het scherm
verscheen. U kunt ook de Dell Technology
Guide raadplegen op uw harde schijf of
op support.dell.com/manuals, of u kunt
"Contact opnemen met Dell" raadplegen op
pagina 73 voor hulp.

51
Ondersteuningshulpmiddelen gebruiken
CMOS checksum error: (CMOS-controlesomfout)
Er is mogelijk een storing op het moederbord
opgetreden, of de RTC-batterij is leeg. Vervang de
batterij (raadpleeg de Onderhoudshandleiding op
support.dell.com/manuals) of neem contact met
Dell op (zie het gedeelte "Contact opnemen met
Dell" op pagina 73).
CPU fan failure: (CPU-ventilatorfout) Er is een
storing van de CPU-ventilator opgetreden.
Vervang de CPU-ventilator (zie de
Onderhoudshandleiding op
support.dell.com/manuals).
Hard-disk drive failure: (hardeschijffout) Mogelijk
is er tijdens de controle tijdens het opstarten een
storing van de vaste schijf gedetecteerd. Neem
contact op met Dell (ziee "Contact opnemen met
Dell" op pagina 73).
Hard-disk drive read failure: (leesfout harde
schijf) Mogelijk is er tijdens de opstartcontrole
voor de vaste schijf een storing gedetecteerd.
Neem contact op met Dell (ziee "Contact opnemen
met Dell" op pagina 73).
No boot device available: (geen opstartapparaat)
Er bevindt zich geen opstartbare partitie op de
vaste schijf, de kabel van de vaste schijf zit los of
er is geen opstartbron aanwezig.
Als u de harde schijf als opstartbron gebruikt, •
moet u ervoor zorgen dat de kabels van de
harde schijf zijn aangesloten en dat de harde
schijf op juiste wijse is geïnstalleerd en
gepartitioneerd als opstartbron.
Open het systeemsetupprogramma •
en controleer of de informatie over de
opstartvolgorde klopt (raadpleeg voor meer
informatie de Dell Technology Guide op uw
harde schijf op op support.dell.com/manuals).
CAUTION - Hard Drive SELF MONITORING
SYSTEM has reported that a parameter has
exceeded its normal operating range. Dell
recommends that you back up your data
regularly. A parameter out of range may or may
not indicate a potential hard drive problem
(VOORZICHTIG - Het zelfcontrolesysteem van
de harde schijf geeft aan dat een parameter zijn
normale bereik heeft overschreden. Dell raadt aan
om regelmatig reservekopieën te maken van uw

52
Ondersteuningshulpmiddelen gebruiken
gegevens. Een parameter die buiten het normale
bereik ligt, kan een mogelijk probleem met de
harde schijf aangeven): S.M.A.R.T-fout, mogelijke
storing op de vaste schijf. Neem contact op met
Dell (zie "Contact opnemen met Dell" op pagina
73).
Probleemoplosser voor
hardware
Als er een apparaat niet werd gedetecteerd
tijdens de installatie van het besturingssysteem
of wel werd gedetecteerd maar op onjuiste wijze
geconfigureerd, kunt u de Probleemoplosser
voor hardware gebruiken om het probleem op
te lossen.
De Probleemoplosser voor hardware start u
als volgt:
Klik op 1. Start
→ Help en ondersteuning.
Type probleemoplosser voor hardware2.
in het zoekveld en druk op <Enter> om met het
zoeken te beginnen.
Selecteer in de zoekresultaten de optie 3.
waarvan de beschrijving het meest
overeenkomt met het probleem, en
volg de onderstaande stappen in het
probleemoplossingsproces.
Dell Diagnostics
Als u een probleem met uw computer ondervindt,
moet u de tests uitvoeren die in "Vergrendelingen
en softwareproblemen" op pagina 46 worden
beschreven en Dell Diagnostics uitvoeren
voordat u contact met Dell opneemt voor
technische ondersteuning. Het wordt aangeraden
om deze procedures af te drukken voordat u van
start gaat.
OPMERKING: Dell Diagnostics werkt alleen
op Dell-computers.
OPMERKING: De cd Drivers and Utilities
is optioneel en werd mogelijk niet bij uw
computer geleverd.

53
Ondersteuningshulpmiddelen gebruiken
Controleer of het apparaat dat u wilt testen wordt
weergegeven in het systeemsetupprogramma
en is geactiveerd. Druk op <F2> tijdens de POST
(Power On Self Test) om het hulpprogramma
Systeemsetupprogramma (de BIOS-instellingen)
te openen.
Start Dell Diagnostics vanaf de vaste schijf of
vanaf de cd Drivers and Utilities.
Dell Diagnostics starten vanaf de
vaste schijf
Dell Diagnostics is geïnstalleerd op een
verborgen partitie op de vaste schijf.
OPMERKING: Als uw computer niet in staat
is om een beeld op het scherm weer te
geven, moet u contact opnemen met Dell (zie
"Contact opnemen met Dell" op pagina 73).
Zorg ervoor dat de stekker van de computer is 1.
aangesloten op een werkend stopcontact.
Zet de computer aan of start de computer 2.
opnieuw.
Als het DELL3.
™
-logo wordt weergegeven,
moet u direct op <F12> drukken. Selecteer
Diagnostics in het opstartmenu en druk op
<Enter>. Hierdoor kan de Pre-Boot System
Assessment (PSA) worden geactiveerd.
OPMERKING: Als u te lang wacht en het logo
van het besturingssysteem verschijnt, moet
u blijven wachten tot het bureaublad van
Microsoft
®
Windows
®
wordt weergegeven.
Zet vervolgens de computer uit en probeer
het opnieuw.
OPMERKING: Als er een bericht verschijnt
dat er geen diagnoseprogramma is
gevonden, voert u Dell Diagnostics uit vanaf
de cd Drivers and Utilities.
Als de PSA wordt opgeroepen:
De PSA zal van start gaan met het a.
uitvoeren van tests.

54
Ondersteuningshulpmiddelen gebruiken
Als de PSA zonder problemen is voltooid b.
zal de volgende melding worden
weergegeven: “No problems have
been found with this system
so far. Do you want to run
the remaining memory tests?
This will take about 30
minutes or more. Do you want
to continue? (Recommended).”
(Er zijn nog geen problemen met dit
systeem ontdekt. Wilt u de overige
geheugentests uitvoeren? Dit kan 30
minuten of langer duren. Wilt u doorgaan?
(aanbevolen)).
In geval van problemen met het c.
computergeheugen drukt u op <y>. Zo niet,
dan drukt u op <n>. De volgende melding
wordt weergegeven: “Booting Dell
Diagnostic Utility Partition.
Press any key to continue.”
(De diagnostische hulppartitie van Dell
wordt gestart. Druk op een willekeurige
toets om door te gaan).
Druk op een willekeurige toets om naar het d.
venster Choose An Option (kies een optie)
te gaan.
Als de PSA niet wordt gestart:
Druk op een toets om Dell Diagnostics te starten
vanaf de verborgen partitie op de vaste schijf, en
ga naar het venster Choose An Option.
Selecteer de test die u wilt uitvoeren.4.
Als er tijdens een test een probleem optreedt, 5.
zullen een melding met de foutcode en een
beschrijving van het probleem op het scherm
worden weergegeven. Noteer de foutcode en
een beschrijving van het probleem en neem
contact met Dell op (zie het gedeelte "Contact
opnemen met Dell" op pagina 73).
OPMERKING: Het servicelabelnummer
voor uw computer wordt bovenin elk
testvenster weergegeven. Met behulp van
het servicelabelnummer kunt u uw computer
identificeren wanneer u contact met Dell
opneemt.

55
Ondersteuningshulpmiddelen gebruiken
Wanneer de tests zijn voltooid moet u het 6.
testvenster sluiten om terug te keren naar het
venster Choose An Option.
Klik op 7. Exit (afsluiten) om Dell Diagnostics
af te sluiten en de computer opnieuw op
te starten.
Dell Diagnostics starten vanaf de cd
Drivers and Utilities
OPMERKING: De schijf Drivers and Utilities
is misschien niet meegeleverd met uw
computer.
Plaats de cd 1. Drivers and Utilities in het
cd-station.
Zet de computer uit en start deze opnieuw. 2.
Als het DELL
™
-logo wordt weergegeven, moet
u direct op <F12> drukken.
OPMERKING: Als u te lang wacht en het logo
van het besturingssysteem verschijnt, moet
u blijven wachten tot het bureaublad van
Microsoft
®
Windows
®
wordt weergegeven.
Zet vervolgens de computer uit en probeer
het opnieuw.
OPMERKING: Met de volgende stappen
wordt de opstartvolgorde slechts
eenmalig gewijzigd. Wanneer de
computer de volgende keer opstart, zal de
opstartprocedure plaatsvinden volgens
de volgorde van apparaten die in het
systeemsetupprogramma is opgegeven.
Wanneer de lijst met opstartbronnen 3.
verschijnt, markeert u CD/DVD/CD-RW en
drukt u op <Enter>.
Selecteer de optie 4. Boot from CD-ROM
(van cd-rom opstarten) in het menu dat hierop
wordt weergegeven, en druk op <Enter>.
Typ 5. 1 om het cd-menu te starten, en druk op
<Enter> om verder te gaan.
Selecteer 6. Run the 32 Bit Dell Diagnostics
(32-bits diagnostiek van Dell starten) in de
genummerde lijst. Als er meerdere versies
worden aangegeven, moet u de versie
selecteren die voor uw computer van
toepassing is.
Selecteer de test die u wilt uitvoeren.7.

56
Ondersteuningshulpmiddelen gebruiken
Als er tijdens een test een probleem optreedt, 8.
zullen een melding met de foutcode en een
beschrijving van het probleem op het scherm
worden weergegeven. Noteer de foutcode en
een beschrijving van het probleem en neem
contact met Dell op (zie het gedeelte "Contact
opnemen met Dell" op pagina 73).
OPMERKING: Het servicelabelnummer
voor uw computer wordt bovenin elk
testvenster weergegeven. Met behulp
van het servicelabelnummer kunt u uw
computer identificeren wanneer u contact
met Dell opneemt.
Wanneer de tests zijn voltooid moet u het 9.
testvenster sluiten om terug te keren naar
het venster Choose An Option.
Klik op 10. Exit om Dell Diagnostiscs af te sluiten
en de computer opnieuw op te starten.
Verwijder de cd 11. Drivers and Utilities uit het
cd-station.

57
U kunt het besturingssysteem op uw computer herstellen op een van de volgende manieren:
WAARSCHUWINGEN: Wanneer u Dell Factory Image Restore of de besturingssysteemschijf
gebruikt, worden alle gegevens op uw computer definitief gewist. Maak indien mogelijk een
reservekopie van de gegevens voordat u een van deze opties gebruikt.
Optie Gebruik
Systeemherstel als eerste oplossingsmogelijkheid
Dell DataSafe Local Backup wanneer Systeemherstel uw probleem niet oplost
Systeemherstelmedia wanneer de fout in het besturingssysteem het gebruik van
Systeemherstel en DataSafe Local Backup onmogelijk maakt
wanneer u de fabrieksimage op een nieuw geïnstalleerde
harde schijf installeert
Dell Factory Image Restore om uw computer terug te brengen naar de staat waarin hij
verkeerde toen u hem ontving
Besturingssysteemschijf om het besturingssysteem op uw computer opnieuw te
installeren
OPMERKING: De besturingssysteemschijf is misschien niet meegeleverd met uw computer.
Uw besturingssysteem herstellen
INSPIRON

58
Uw besturingssysteem herstellen
Systeemherstel
Windows XP en Windows Vista bieden een
optie genaamd Systeemherstel waarmee
u de computer kunt herstellen naar een
eerdere werkende stand (zonder invloed op de
gegevensbestanden) wanneer de computer
als gevolg van wijzigingen van de hardware,
software of andere systeeminstellingen
niet langer naar behoren functioneert.
Alle wijzigingen die Systeemherstel op uw
computer maakt, kunnen volledig ongedaan
worden gemaakt.
WAARSCHUWINGEN: Maak
regelmatig reservekopieën van uw
gegevensbestanden. Systeemherstel
bewaakt noch herstelt uw
gegevensbestanden.
Systeemherstel starten
Klik op 1. Start .
Typ in het 2. zoekvak Systeemherstel en
druk op <Enter>.
OPMERKING: Mogelijk wordt het venster
Gebruikersaccountbeheer weergegeven
Als u beheerdersrechten hebt, klikt u
op Verder. Zo niet, dan moet u contact
opnemen met de systeembeheerder voor
het uitvoeren van de gewenste taak.
Klik op 3. Volgende en volg de aanwijzingen op
het scherm.
Als Systeemherstel het probleem niet heeft
verholpen, kunt u de laatste systeemherstelactie
ongedaan maken.

59
Uw besturingssysteem herstellen
De laatste systeemherstelactie
ongedaan maken
OPMERKING: Voordat u het laatste
systeemherstel ongedaan maakt, dient u
alle geopende bestanden te sluiten en dient
u alle geopende programma’s af te sluiten.
U mag geen bestanden of programma’s
wijzigen, openen of verwijderen totdat de
systeemherstelprocedure is voltooid.
Klik op 1. Start
.
Typ in het zoekvak Systeemherstel en druk op 2.
<Enter>.
Klik op 3. Mijn laatste herstelactie ongedaan
maken, klik op Volgende en volg de
aanwijzingen op het scherm.
Dell DataSafe Local Backup
WAARSCHUWINGEN: Wanneer u Dell
DataSafe Local Backup gebruikt, worden
alle programma’s en stuurprogramma’s die
u hebt geïnstalleerd nadat u uw computer
ontving, definitief verwijderd. Zorg voor
reservekopiemedia van toepassingen die u
op uw computer moet installeren voordat
u Dell DataSafe Local Backup gebruikt.
Gebruik Dell DataSafe Local Backup alleen
als Systeemherstel het probleem met het
besturingssysteem niet heeft verholpen.
WAARSCHUWINGEN: Hoewel Dell
Datasafe Local Backup is bedoeld
om de gegevensbestanden op uw
computer te behouden, kunt u toch het
best reservekopieën maken van uw
gegevensbestanden voordat u Dell DataSafe
Local Backup gebruikt.
OPMERKING: Dell DataSafe Local Backup is
mogelijk niet in alle regio’s beschikbaar.

60
Uw besturingssysteem herstellen
OPMERKING: Als Dell DataSafe Local
Backup niet beschikbaar is op uw computer,
gebruik dan Dell Factory Image Restore (zie
"Dell Factory Image Restore" op pagina 63)
om uw besturingssysteem te herstellen.
U kunt Dell DataSafe Local Backup gebruiken
om uw harde schijf terug te brengen in de staat
waarin die verkeerde toen u de computer kocht,
zonder dat gegevensbestanden verloren gaan.
Met Dell DataSafe Local Backup kunt u:
Een reservekopie maken van uw computer en •
deze herstellen naar een eerdere situatie
Systeemherstelmedia maken•
Basisinformatie Dell DataSafe Local
Backup
Zo herstelt u de fabrieksimage zonder
gegevensbestanden kwijt te raken:
Schakel uw computer uit.1.
Koppel alle apparaten los die op de 2.
computer zijn aangesloten (zoals het
USB-station, de printer etc.) en verwijder
eventueel aanwezige recent toegevoegde
interne hardware.
OPMERKING: Koppel het toetsenbord, de
muis en de stroomkabel niet los.
Zet de computer aan.3.
Wanneer het DELL4.
™
-logo verschijnt, drukt
u meerdere keren op <F8> om het venster
Advanced Boot Options (geavanceerde
startopties) te openen.
OPMERKING: Als u te lang wacht en het logo
van het besturingssysteem verschijnt, moet
u blijven wachten tot het bureaublad van
Microsoft
®
Windows
®
wordt weergegeven.
Zet vervolgens de computer uit en probeer
het opnieuw.
Selecteer 5. Repair Your Computer
(uw computer repareren).
Selecteer 6. Dell DataSafe Restore and
Emergency Backup (Dell DataSafe herstel
en noodreservekopie) in het menu System
Recovery Options (systeemherstelopties) en
volg de aanwijzingen op het scherm.

61
Uw besturingssysteem herstellen
OPMERKING: Het herstelproces kan
een uur of langer duren, afhankelijk
van de hoeveelheid gegevens die moet
worden hersteld.
OPMERKING: Raadpleeg voor meer
informatie knowledge base-artikel 353560 op
support.dell.com.
Opwaarderen naar Dell DataSafe Local
Backup Professional
OPMERKING: Dell DataSafe Local Backup
Professional kan al geïnstalleerd zijn op uw
computer als u dit besteld hebt toen u de
computer kocht.
Dell DataSafe Local Backup Professional biedt
extra functies; hiermee kunt u:
Een reservekopie maken van uw •
computer en deze herstellen op basis van
bestandstypen
Reservekopieën maken van bestanden naar •
een locaal opslagapparaat
Geautomatiseerde reservekopieën plannen•
Opwaarderen naar Dell DataSafe Local Backup
Professional:
Dubbelklik op het pictogram Dell DataSafe 1.
Local Backup
op de taakbalk.
Klik op 2. UPGRADE NOW! (nu opwaarderen)
Volg de instructies op uw scherm om het 3.
opwaarderen te voltooien.

62
Uw besturingssysteem herstellen
Systeemherstelmedia
WAARSCHUWINGEN: Hoewel de
systeemherstelmedia zijn bedoeld
om de gegevensbestanden op uw
computer te behouden, kunt u toch
het best reservekopieën maken van
uw gegevensbestanden voordat u de
systeemherstelmedia gebruikt.
U kunt de systeemherstelmedia gebruiken die u
met Dell DataSafe Local Backup hebt gemaakt
om uw harde schijf te herstellen naar de staat
waarin die verkeerde toen u de computer kocht,
zonder de gegevensbestanden op uw computer
kwijt te raken.
Gebruik de systeemherstelmedia in de
volgende gevallen:
Het besturingssysteem is zo beschadigd dat •
de herstelopties die op uw computer zijn
geïnstalleerd niet bruikbaar zijn.
De harde schijf is kapot en de gegevens •
kunnen niet worden gered.
De fabrieksimage herstellen met de
systeemherstelmedia:
Plaats de systeemherstelschijf of -USB-stick 1.
en start uw computer opnieuw.
Als het DELL2.
™
-logo wordt weergegeven, moet
u direct op <F12> drukken.
OPMERKING: Als u te lang wacht en het logo
van het besturingssysteem verschijnt, moet
u blijven wachten tot het bureaublad van
Microsoft
®
Windows
®
wordt weergegeven.
Zet vervolgens de computer uit en probeer
het opnieuw.
Selecteer het juiste opstartapparaat in de lijst 3.
en druk op <Enter>.
Volg de aanwijzingen op het scherm om het 4.
herstelproces te voltooien.

63
Uw besturingssysteem herstellen
Dell Factory Image Restore
WAARSCHUWINGEN: Als u Dell Factory
Image Restore gebruikt, zullen alle
gegevens op de vaste schijf permanent
worden verwijderd, evenals alle
programma’s en stuurprogramma’s die u
na de ontvangst van uw computer hebt
geïnstalleerd. Maak indien mogelijk een
back-up van uw gegevens alvorens u deze
optie gebruikt. Gebruik Dell Factory Image
Restore alleen als Systeemherstel het
probleem met het besturingssysteem niet
heeft verholpen.
OPMERKING: Dell Factory Image Restore
is in sommige landen en op sommige
computers mogelijk niet aanwezig.
Gebruik Dell Factory Image Restore alleen als
laatste mogelijkheid om het besturingssysteem te
herstellen. Met behulp van deze optie kunt u de
vaste schijf herstellen naar de werkingstoestand
waarin deze verkeerde toen u de computer
ontving. Programma’s en bestanden die u hebt
toegevoegd sinds u de computer in ontvangst
nam, met inbegrip van gegevensbestanden,
zullen permanent van de vaste schijf worden
verwijderd. Gegevensbestanden zijn onder
meer documenten, e-mailberichten, digitale
foto’s, muziekbestanden enzovoort. Maak indien
mogelijk een back-up van de gegevens alvorens
u Dell Factory Image Restore gebruikt.

64
Uw besturingssysteem herstellen
Dell Factory Image Restore uitvoeren
Zet de computer aan. 1.
Wanneer het DELL2.
™
-logo verschijnt, drukt
u meerdere keren op <F8> om het venster
Advanced Boot Options (geavanceerde
startopties) te openen.
OPMERKING: Als u te lang wacht en het logo
van het besturingssysteem verschijnt, moet
u blijven wachten tot het bureaublad van
Microsoft
®
Windows
®
wordt weergegeven.
Zet vervolgens de computer uit en probeer
het opnieuw.
Selecteer 3. Repair Your Computer.
Het venster System Recovery Options zal
worden weergegeven.
Selecteer een toetsenbordindeling en klik 4.
op Next.
Meld u aan als lokale gebruiker om toegang 5.
tot de herstelopties te krijgen. Om toegang
te krijgen tot de opdrachtregel typt u
administrator in het veld User name
(gebruikersnaam). Vervolgens klikt u op OK.
Klik op 6. Dell Factory Image Restore. Hierop
zal het venster Dell Factory Image Restore
worden weergegeven.
OPMERKING: Afhankelijk van de
configuratie van uw computer kan het nodig
zijn om Dell Factory Tools te selecteren en
vervolgens Dell Factory Image Restore.
Klik op 7. Next (volgende).
Hierop zal het venster Confirm Data Deletion
(verwijderen van gegevens bevestigen)
worden weergegeven.
OPMERKING: Als u niet verder wilt gaan met
Factory Image Restore, klikt u op Cancel
(Annuleren).
Vink het selectievakje aan om te bevestigen 8.
dat u verder wilt gaan met het opnieuw
formatteren van de vaste schijf en de
systeemsoftware wilt herstellen naar de
toestand waarin deze af fabriek werd
geleverd. Klik vervolgens op Volgende.
Het herstelproces gaat van start en zal
vijf of meer minuten in beslag nemen. Er
zal een bericht op het scherm verschijnen
wanneer het besturingssysteem en de
fabrieksinstellingen zijn hersteld.
Klik op 9. Finish (voltooien) om de computer
opnieuw te starten.

65
Als er een probleem op de computer optreedt,
kunt u de volgende stappen voltooien om het
probleem te diagnosticeren en op te lossen:
Raadpleeg het gedeelte "Probleemoplossing" 1.
op pagina 42 voor informatie en procedures
met betrekking tot computerproblemen.
Raadpleeg de 2. Dell Technology Guide
(technologiegids van Dell) op uw harde schijf
of op support.dell.com/manuals voor nog
meer informatie over probleemoplossing.
Zie het gedeelte "Dell Diagnostics" op 3.
pagina 52 voor procedures voor het uitvoeren
van Dell Diagnostics.
Vul de diagnostische checklist in. U vindt deze 4.
op pagina 72.
Gebruik Dell’s uitgebreide reeks online-5.
diensten die u vindt op support.dell.com voor
hulp bij installatie en probleemoplossing.
Zie het gedeelte "Online diensten" op
pagina 67 voor een uitgebreider overzicht van
Dell Support online.
Als het probleem niet kon worden opgelost 6.
met behulp van de voorgaande stappen,
raadpleegt u het gedeelte "Voordat u belt" op
pagina 71.
OPMERKING: Bel met de technische
ondersteuning van Dell vanaf een telefoon
die zich in de buurt van de computer bevindt,
zodat de medewerker van de technische
ondersteuning u kan helpen met de
benodigde procedures.
OPMERKING: Het express-
servicecodesysteem van Dell is mogelijk niet
in alle landen beschikbaar.
Wanneer het automatische telefoonsysteem
van Dell u daarom vraagt, voert u de code voor
express-service in om het gesprek rechtstreeks
naar de juiste ondersteuningsmedewerker
door te leiden. Als u niet over een code voor
express-service beschikt, opent u de map
Dell Accessories, dubbelklikt u op het pictogram
Express Service Code en volgt u de instructies
op het scherm.
Hulp verkrijgen
INSPIRON

66
Hulp verkrijgen
OPMERKING: Sommige van deze diensten
zijn niet in alle locaties buiten de Verenigde
Staten beschikbaar. Neem contact op met
de lokale vertegenwoordiger van Dell voor
informatie over de beschikbaarheid van
deze diensten.
Technische ondersteuning en
klantenservice
De technische ondersteuning van Dell staat
klaar om uw vragen over hardware van Dell
te beantwoorden. De medewerkers van onze
technische ondersteuning maken gebruik van
diagnostische programma’s op uw computer om
u van snelle, accurate antwoorden te kunnen
voorzien.
Als u contact wilt opnemen met de technische
ondersteuning van Dell raadpleegt u het gedeelte
"Voordat u belt" op pagina 71. Raadpleeg
vervolgens de contactgegevens voor uw regio, of
ga naar support.dell.com.
DellConnect
DellConnect
™
is een gebruiksvriendelijk
hulpmiddel voor internettoegang die een
medewerker van de technische ondersteuning
van Dell de mogelijkheid biedt om zich toegang
tot uw computer te verschaffen om uw probleem
te diagnostiseren en onder uw toezicht te
herstellen. Raadpleeg voor meer informatie
www.dell.com/dellconnect.

67
Hulp verkrijgen
Online diensten
Meer informatie over de producten en diensten
van Dell is beschikbaar op de volgende
websites:
www.dell.com•
www.dell.com/ap• (alleen landen in
Azië/Oceanië)
www.dell.com/jp• (alleen Japan
www.euro.dell.com• (alleen Europa)
www.dell.com/la• (Latijns-Amerikaanse en
Caribische landen)
www.dell.ca• (alleen Canada)
Dell Support is beschikbaar via de volgende
websites en e-mailadressen:
Ondersteuning door Dellwebsites
support.dell.com•
support.jp.dell.com• (alleen Japan
support.euro.dell.com • (alleen Europa)
supportapj.dell.com• (alleen landen in
Azië/Stille Oceaan-gebied)
E-mailadres van Dell Support adressen
[email protected]• (alleen landen in
Latijns-Amerika en het Carribisch gebied)
[email protected]• (alleen landen in
Azië/Stille Zuidzee-gebied)
E-mailadressen van Dell Marketing en
Sales
[email protected]• (alleen landen in
Azië/Stille Zuidzee-gebied)
[email protected]• (alleen Canada)
Anonieme FTP (File Transfer Protocol)
ftp.dell.com•
Meld u aan als de gebruiker: anonymous,
en gebruik uw e-mailadres als wachtwoord.

68
Hulp verkrijgen
Geautomatiseerde
bestellingsstatus-service
U kunt de status van de door u bestelde
Dell-producten raadplegen via
support.dell.com of bellen met de
geautomatiseerde bestellingsstatusdienst.
Een opgenamen boodschap zal u vragen om de
informatie in te voeren die nodig is om uw order
en de status daarvan te vinden.
Als u een probleem met uw bestelling hebt, zoals
ontbrekende onderdelen, verkeerde onderdelen
of onjuiste facturering, kunt u contact opnemen
met Dell. Houd uw factuur of pakbon bij de hand
wanneer u belt.
Welk telefoonnummer u moet bellen in uw
regio, vindt u onder "Contact opnemen met Dell"
op pagina 73.
Productinformatie
Voor informatie over andere Dell-producten of
het plaatsen van bestellingen kunt u terecht
op www.dell.com. Raadpleeg het gedeelte
"Contact opnemen met Dell" op pagina 73 voor het
telefoonnummer dat u voor uw regio moet bellen
of het nummer van een verkoopspecialist.

69
Hulp verkrijgen
Items retourneren op
basis van de garantie- of
restitutievoorwaarden
Bereid alle items die u retourneert voor reparatie
of restitutie als volgt voor:
OPMERKING: Voordat u het product aan
Dell terugstuurt dient u reservekopieën te
maken van alle gegevens op de harde schijf
en op eventuele andere opslagapparaten in
het product. Verwijder alle vertrouwelijke,
bedrijfs- of privé-gegevens en verwijderbare
media zoals cd’s en mediakaarten.
Dell is niet verantwoordelijk voor uw
vertrouwelijke, bedrijfs- of privé-gegevens,
het verlies of de beschadiging van gegevens
of het verlies of de beschadiging van
verwijderbare media die mogelijk onderdeel
vormen van uw retourzending.
Neem contact met Dell op om een 1.
machtigingsnummer voor het retourneren
van items te verkrijgen en noteer dit op
een duidelijke locatie aan de buitenzijde
van de doos. Raadpleeg het gedeelte
"Contact opnemen met Dell" op pagina 73
voor het telefoonnummer dat u voor uw
regio moet bellen.
Sluit een kopie van de factuur en een brief 2.
met een beschrijving van de reden voor
teruggave bij.
Voeg een ingevuld exemplaar van de 3.
diagnostische checklist bij (zie het
gedeelte "Diagnostische checklist"
op pagina 72). Geef daarbij aan welke
tests u hebt uitgevoerd, en noteer
eventuele foutmeldingen die door Dell
Diagnostics zijn gerapporteerd (zie het
gedeelte "Dell Diagnostics" op pagina 52).
Stuur alle accessoires mee die bij de 4.
geretourneerde items behoren, zoals
netadapterkabels, software, handleidingen
etc. als u in aanmerking voor restitutie komt.

70
Hulp verkrijgen
Verpak de geretourneerde apparatuur in 5.
de oorspronkelijke of een vergelijkbare
verpakking.
OPMERKING: De verzendkosten zijn voor
uw rekening. U bent verantwoordelijk voor
het verzekeren van de geretourneerde
producten en aansprakelijk voor het risico
van verlies tijdens de verzending naar
Dell. Materiaal dat onder rembours wordt
verzonden, zal niet worden geaccepteerd.
OPMERKING: Als aan bovenstaande
voorwaarden niet wordt voldaan, zullen de
geretourneerde producten bij het magazijn
van Dell worden geweigerd en aan u worden
geretourneerd.

71
Hulp verkrijgen
Voordat u belt
OPMERKING: Deze code helpt het geautomatiseerde telefoonsysteem om u met de
meest geschikte medewerker door te verbinden. Mogelijk wordt er ook naar het
servicelabelnummer gevraagd.
Het servicelabelnummer van uw computer vinden
Het servicelabel bevindt zich aan de achterzijde of onderzijde van uw computer.
1
1
Service Tag

72
Hulp verkrijgen
Vergeet niet de diagnostische checklist in te
vullen. Zet indien mogelijk de computer aan
wanneer u Dell voor ondersteuning belt, en bel
vanaf een telefoon die zich in de nabijheid van
de computer bevindt. U wordt mogelijk gevraagd
om een aantal opdrachten in te voeren,
gedetailleerde informatie in te voeren of andere
stappen op het gebied van probleemoplossing
uit te voeren die alleen mogelijk zijn op de
computer waar het probleem zich heeft
voorgedaan. Zorg ervoor dat u de documentatie
voor de computer bij de hand hebt.
Diagnostische checklist
Naam:•
Datum:•
Adres:•
Telefoonnummer:•
Servicelabel (streepjescode aan de •
achterkant of onderkant van de computer):
Code voor express-service:•
Autorisatienummer voor het retourneren •
van materiaal (indien verstrekt door een
ondersteuningsmedewerker van Dell):
Besturingssysteem en versie:•
Apparaten:•
Uitbreidingskaarten:•
Bent u verbonden met een netwerk? •
Ja/Nee Netwerk, versie en netwerkadapter:
Programma´s en versies:•

73
Hulp verkrijgen
Raadpleeg de documentatie die bij uw
besturingssysteem werd geleverd om de inhoud
van de opstartbestanden van de computer te
bepalen. Als de computer op een printer is
aangesloten, dient u elk bestand afzonderlijk af
te drukken. Als dit niet het geval is, dient u de
inhoud van elk bestand te noteren alvorens u
telefonisch contact met Dell opneemt.
Foutbericht, pieptooncode of •
diagnostische code:
Beschrijving van probleem en uitgevoerde •
probleemoplossingsprocedures:
Contact opnemen met Dell
Klanten in de Verenigde Staten kunnen bellen
met 800-WWW-DELL (800-999-3355).
OPMERKING: Als u niet over een actieve
internetverbinding beschikt, kunt u
contactgegevens vinden op de factuur, de
pakbon of in de productcatalogus van Dell.
Dell biedt verschillende online en telefonische
ondersteuningsdiensten en -mogelijkheden.
De beschikbaarheid hiervan verschilt per land
en product. Sommige diensten zijn mogelijk niet
in uw regio beschikbaar.
Om contact op te nemen met Dell voor zaken
op het gebied van verkoop, technische
ondersteuning of klantenservice:
Ga naar 1. www.dell.com/contactdell.
Selecteer uw land of regio.2.
Selecteer de gewenste dienst of 3.
ondersteuningslink.
Selecteer voor u meest prettige methode om 4.
contact met Dell op te nemen.

74
Meer informatie en bronnen vinden
Voor de volgende activiteiten: Zie:
het besturingssysteem van uw computer
opnieuw installeren
"Systeemherstelmedia" op pagina 62
een diagnostisch programma voor uw
computer starten
"Dell Diagnostics" op pagina 52
de laptop-systeemsoftware opnieuw installeren "Mijn Dell-downloads" op pagina 50
meer informatie zoeken over het
besturingssysteem Microsoft
®
Windows
®
en de
functies ervan
support.dell.com
uw computer opwaarderen met nieuwe of
additionele onderdelen, zoals een nieuwe
vaste schijf
een versleten of defect onderdeel opnieuw
installeren of vervangen
de Onderhoudshandleiding op
support.dell.com/manuals
OPMERKING: In sommige landen
kan de garantie komen te vervallen
als u onderdelen van uw computer
opent of vervangt. Controleer de
garantievoorwaarden en voorwaarden voor
het retourneren van producten voordat u
binnen de computer gaat werken.
INSPIRON

75
Meer informatie en bronnen vinden
Voor de volgende activiteiten: Zie:
informatie over beste praktijken voor uw computer
informatie bekijken over garantie, algemene
voorwaarden (alleen V.S.), veiligheidsinstructies,
naleving, ergonomie en de licentieovereenkomst
voor eindgebruikers
de documenten over veiligheid en regelgeving
die bij uw computer werden geleverd, en
daarnaast de website inzake wet- en regelgeving
op www.dell.com/regulatory_compliance
het servicelabelnummer/de code voor express-
service voor uw computer vinden (U hebt het
servicelabelnummer nodig om uw computer te
identificeren op support.dell.com en om contact
op te nemen met de technische ondersteuning)
de onderzijde van uw computer of het Dell
Support Center. U kunt Dell Support Center
starten door te klikken
op het pictogram op
te taakbalk
stuurprogramma’s en downloads zoeken; leesmij-
bestanden stuurprogramma’s en downloads
technische ondersteuning en hulp bij het product
opzoekende bestellingsstatus van nieuwe
aankopen raadplegen
oplossingen en antwoorden voor veel gestelde
vragen vinden
informatie verkrijgen over technische wijzigingen
van uw computer of geavanceerd technisch
naslagmateriaal voor technici en ervaren
gebruikers
support.dell.com

76
Computermodel
Dell
™
Inspiron
™
N4020/N4030
Geheugen
Aansluiting voor
geheugenmodule
voor twee voor
de gebruikers
toegankelijke
SODIMM-aansluitingen
Capaciteit
geheugenmodules
Vermogens
Geheugen
Geheugentype 1333 MHz SODIMM
DDR3
Minimaal geheugen 1 GB
Maximaal geheugen 4 GB
Mogelijke geheugen-
configuraties
2 GB, 3 GB, 4 GB of
6 GB
OPMERKING: Voor aanwijzingen hoe u
het geheugen opwaardeert, raadpleegt u
de Onderhoudshandleiding op
support.dell.com/manuals.
Specificaties
Deze sectie biedt basisinformatie die u mogelijk nodig hebt wanneer uw computer instelt,
stuurprogramma’s bijwerkt of uw computer opwaardeert.
OPMERKING: Het aanbod kan per regio verschillen. Voor meer informatie over de configuratie
van uw computer klikt u op Start
→ Help en ondersteuning en selecteert u de optie om
informatie over uw computer weer te geven.
INSPIRON

77
Specicaties
Processor
Inspiron N4020 Intel
®
Pentium
®
Dual-Core
Intel Celeron
®
Dual-Core
Intel Celeron
Inspiron N4030 Intel Core
™
i3
Intel Pentium
Dual-Core
Intel Celeron
Systeemchipset
Inspiron N4020 Mobile Intel Express
GM45+ICH9M
Inspiron N4030 Mobile Intel 5 Series
Express Chipset HM57
Video
UMA
Inspiron N4020
Videocontroller Mobile Intel GMA
4500MHD
Videogeheugen 32 MB
Inspiron N4030
Videocontroller Intel HD Graphics
Videogeheugen 32 MB
Discrete
Inspiron N4030
Videocontroller AMD ATI Mobility
Radeon
™
HD 5430
AMD ATI Mobility
Radeon
™
HD 530v
Videogeheugen 512 MB

78
Specicaties
Aansluitingen
Audio één microfoonaansluiting,
één stereohoofdtelefoon/
luidsprekeraansluiting en
één analoge microfoon
Minikaart één minikaartsleuf van
halve grootte
Netwerkadapter een RJ45-aansluiting
USB drie vierpins USB
2.0-compatibele
aansluitingen
Mediakaartlezer één 5-in-1-sleuf
Video een 15-pins aansluiting
Mediakaartlezer
Ondersteunde
kaarten
Secure Digital (SD)-
geheugenkaarten
Secure Digital High
Capacity (SDHC)
Geheugensticks
Memory Stick PRO
MultiMedia Card (MMC)-
kaarten
MultiMedia Card plus
(MMC+)
Communicatie
Modem
(optioneel)
Externe V.92 56K
USB-modem
Netwerkadapter 10/100 Ethernet LAN op
moederbord
Draadloos WLAN a/b/g/n en
Bluetooth
®
draadloze
technologie

79
Specicaties
Audio
Audiocontroller IDT 92HD79B1
Luidspreker 2 x 1 Watt luidsprekers
Volumeregeling software-
programmamenu’s en
mediabesturing
Camera
Pixel 0,3 megapixel
Grafische resolutie 640 x 480 bij 30 fps
(maximaal)
Toetsenbord
Aantal toetsen 86 (Verenigde Staten en
Canada); 87 (Europa);
90 (Japan); 87 (Brazilië)
Beeldscherm
Type 14.0" HD WLED TrueLife
Afmetingen
Hoogte 173,95 mm (6,85 inch)
Breedte 309,40 mm (12,18 inch)
Diagonaal 355,60 mm (14,00 inch)
Maximale resolutie 1366 x 768
Vernieuwings-
frequentie
60 Hz
Bedieningshoek 0° (gesloten) tot 140°
Horizontale
kijkhoek
40/40
Verticale kijkhoek 15/–30 (H/L)
Pixelhoogte 0,23 x 0,23 mm

80
Specicaties
Beeldscherm
Bediening de helderheid kan
worden ingesteld met
behulp van sneltoetsen
(raadpleeg voor
meer informatie de
Dell Technology Guide)
Touchpad
X/Y-positie
resolutie
(grafische
tabelmodus)
240 cpi
Afmetingen
Breedte 90,00 mm (3,54 inch)
sensor-actief gebied
Hoogte 46,00 mm (1,81 inch)
rechthoek
Batterij
4-cels/6-cels lithium-ion
Height 20,20 mm (0,80 inch)
Breedte 208,36 mm (8,20 inch)
Diepte 56,52 mm (2,22 inch)
Gewicht 0,23 kg (0,51 lb) (4-cels)
0,33 kg (0,73 lb) (6-cels)
Voltage 14,8 V gelijkstroom (4-cels)
11,1 V gelijkstroom (6-cels)
Oplaadtijd (naar
schatting):
4 uur (wanneer de
computer uit staat)
Werkduur De werkingsduur van de
batterij is afhankelijk van
de werkomstandigheden.
Knoopcel CR-2032

81
Specicaties
Netadapter
OPMERKING: Gebruik alleen netadapters
die bedoeld zijn voor gebruik met uw
computer. Lees de veiligheidsinformatie
die bij uw computer werd geleverd.
Ingangsspanning 100–240 VAC
Ingangsstroom 1,5 A/1,6 A/1,7 A
Ingangsfrequentie 50–60 Hz
Uitgangsstroom 65 W of 90 W
Uitgangsspanning
65 W 4,43 A (maximum bij
4-secondepuls)
3,34 A (continu)
90 W 5,62 A (maximum bij
4-secondepuls)
4,62 A (continu)
Nominale
uitgangsspanning
19,5 +/- 1 V
gelijkstroom
Netadapter
Temperatuurbereik
Bedrijfs-
temperatuur
0° tot 40°C
Opslagtemperatuur -40° tot 70°
Fysiek
Hoogte 32,10 tot 32,80 mm
(1,26 tot 1,29 inch)
Breedte 340,00 mm
(13,38 inch)
Diepte 244,00 mm
(9,61 inch)
Gewicht (met batterij
met 6 cellen)
configureerbaar
tot minder dan
2,22 kg (4,90 lb)

82
Specicaties
Computeromgeving
Temperatuurbereik
Bedrijfs-
temperatuur
0° tot 35°C
(32° tot 95°F)
Opslag-temperatuur –40 °C tot 65 °C
(–40° tot 149°F)
Relatieve luchtvochtigheid (maximum)
Bedrijfs-
temperatuur
10% tot 90%
(niet-condenserend)
Opslag-temperatuur 5% tot 95%
(niet-condenserend)
Maximum trilling (met een
willekeurig trillingsspectrum dat een
gebruikersomgeving simuleert)
Bedrijfstemperatuur 0,66 GRMS
Niet in bedrijf 1,30 GRMS
Computeromgeving
Maximale schokabsorptie (voor tijdens
gebruik: gemeten met Dell Diagnostics,
werkend vanaf de harde schijf, en een
halvesinuspuls van 2 ms; voor buiten
gebruik: gemeten met hardeschijfkoppen
in parkeerpositie en een halvesinuspuls
van 2 ms)
Bedrijfstemperatuur 110 G
Niet in bedrijf 160 G
Hoogte (maximum)
Bedrijfstemperatuur –15,2 tot 3048 m
(–50 tot 10.000 ft)
Opslagtemperatuur –15,2 tot 10.668 m
(–50 tot 35.000 ft)
Airborne contaminant
level
G2 or lower as
defined by
ISA-S71.04-1985

83
Bijlage
Productkennisgeving Macrovision
Dit product bevat technologie voor auteursrechtelijke bescherming, die beveiligd wordt door
Amerikaanse patenten en andere rechten voor intellectueel eigendom. Deze rechten zijn het
eigendom van Macrovision Corporation en andere rechthebbende partijen. Op deze technologie
berust auteursrecht; het gebruik ervan dient goedgekeurd te worden door Macrovision Corporation.
De technologie is bestemd voor gebruik in thuisomgevingen en kleine kring, tenzij anderszins door
Macrovision Corporation aangegeven. Het is verboden om het product na te bouwen, ontleden
of demonteren.
INSPIRON

84
Bijlage
Informatie met betrekking tot de officiële Mexicaanse
norm NOM
De volgende informatie wordt geleverd bij de apparatuur die in dit document wordt beschreven,
volgens de vereisten van de officiële Mexicaanse norm (NOM):
Importeur:
Dell México S.A. de C.V.
Paseo de la Reforma 2620 – Flat 11°
Col. Lomas Altas
11950 México, D.F.
Laptops
Modelnummer
conform
regelgeving Spanning Frequentie Stroomverbruik
Uitvoer-
spanning
Uitvoer-
intensiteit
P07G 100 - 240 V
wisselstroom
50 - 60 Hz 1,5 A/1,6 A/1,7 A 19,5 V
gelijkstroom
3,34 A/4,62 A
Raadpleeg voor meer informatie de veiligheidsinformatie die bij uw computer werd geleverd.
Raadpleeg voor verdere beste praktijken op het gebied van de veiligheid de website van Dell voor
de naleving van de wet- en regelgeving op www.dell.com/regulatory_compliance.

85
B
bronnen, meer vinden 74
C
cd’s, afspelen en branden 38
computer, instellen 5
Contact opnemen met Dell 73
D
DellConnect 66
Dell DataSafe Online Backup 39
Dell Diagnostics 52
Dell Support Center 49
Diagnostische checklist 72
draadloze internetverbinding 15
dvd’s, afspelen en branden 38
E
e-mailadressen
voor technische ondersteuning 67
e-mailadressen voor ondersteuning 67
F
FTP-aanmelding, anoniem 67
H
hardwareproblemen
diagnose 52
Hulp verkrijgen
hulp en ondersteuning verkrijgen 65
Index
INSPIRON

86
Index
I
instelling, 5
ISP
internetaanbieder 14
K
klantenservice 66
L
luchtstroom, vrijlaten 5
M
meer informatie vinden 74
N
netwerkverbinding
herstellen 43
O
ondersteuningssites
wereldwijde 67
opties voor systeemherstel 57
P
Probleemoplosser voor hardware 52
problemen met het geheugen
oplossen 45
problemen met voeding, oplossen 44
problemen oplossen 42
problemen, oplossen 42
producten voor
retourneren of reparatie verzenden 69
R
restoring factory image 63



0VDYVHA00
Gedrukt in Ierland.
www.dell.com | support.dell.com
-
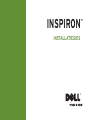 1
1
-
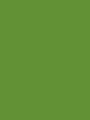 2
2
-
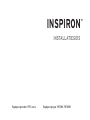 3
3
-
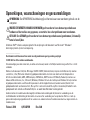 4
4
-
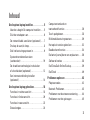 5
5
-
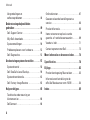 6
6
-
 7
7
-
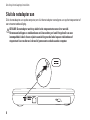 8
8
-
 9
9
-
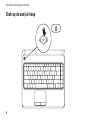 10
10
-
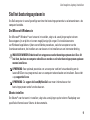 11
11
-
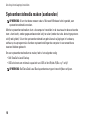 12
12
-
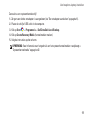 13
13
-
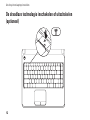 14
14
-
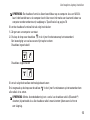 15
15
-
 16
16
-
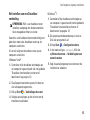 17
17
-
 18
18
-
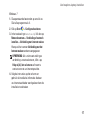 19
19
-
 20
20
-
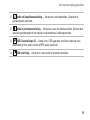 21
21
-
 22
22
-
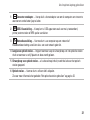 23
23
-
 24
24
-
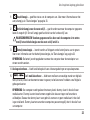 25
25
-
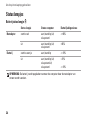 26
26
-
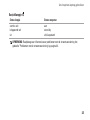 27
27
-
 28
28
-
 29
29
-
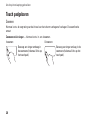 30
30
-
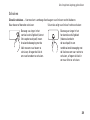 31
31
-
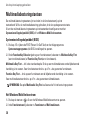 32
32
-
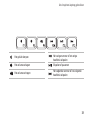 33
33
-
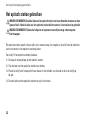 34
34
-
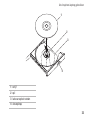 35
35
-
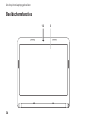 36
36
-
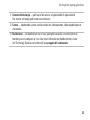 37
37
-
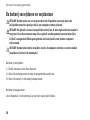 38
38
-
 39
39
-
 40
40
-
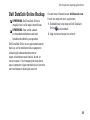 41
41
-
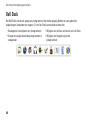 42
42
-
 43
43
-
 44
44
-
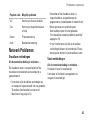 45
45
-
 46
46
-
 47
47
-
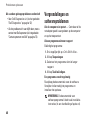 48
48
-
 49
49
-
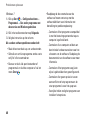 50
50
-
 51
51
-
 52
52
-
 53
53
-
 54
54
-
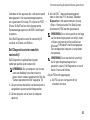 55
55
-
 56
56
-
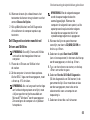 57
57
-
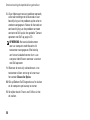 58
58
-
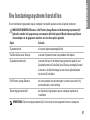 59
59
-
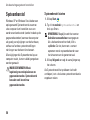 60
60
-
 61
61
-
 62
62
-
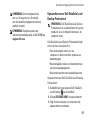 63
63
-
 64
64
-
 65
65
-
 66
66
-
 67
67
-
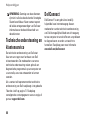 68
68
-
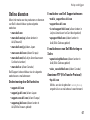 69
69
-
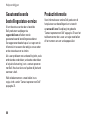 70
70
-
 71
71
-
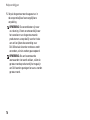 72
72
-
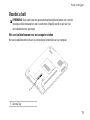 73
73
-
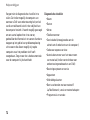 74
74
-
 75
75
-
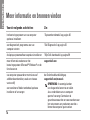 76
76
-
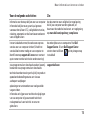 77
77
-
 78
78
-
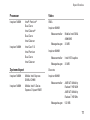 79
79
-
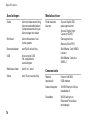 80
80
-
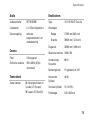 81
81
-
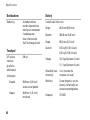 82
82
-
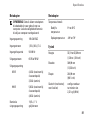 83
83
-
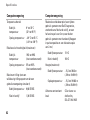 84
84
-
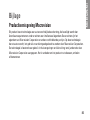 85
85
-
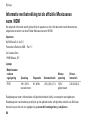 86
86
-
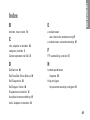 87
87
-
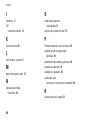 88
88
-
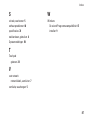 89
89
-
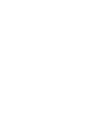 90
90
-
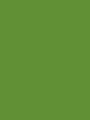 91
91
-
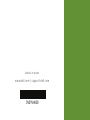 92
92
Dell Inspiron 14 N4020 Snelstartgids
- Categorie
- Notitieboekjes
- Type
- Snelstartgids
Gerelateerde papieren
-
Dell Inspiron Mini 12 1210 de handleiding
-
Dell Inspiron Mini 12 1210 de handleiding
-
Dell Inspiron Mini 10v 1018 de handleiding
-
Dell Inspiron M301Z de handleiding
-
Dell Inspiron 15 1564 de handleiding
-
Dell Inspiron 1764 Snelstartgids
-
Dell Inspiron M511R de handleiding
-
Dell Inspiron 1546 Snelstartgids
-
Dell Inspiron 15 N5010 de handleiding
-
Dell Inspiron 15 M5010 de handleiding