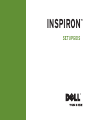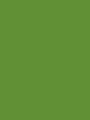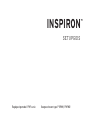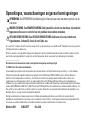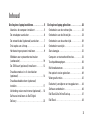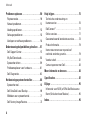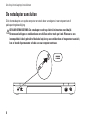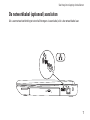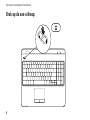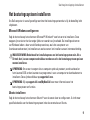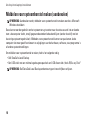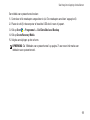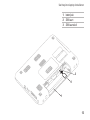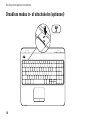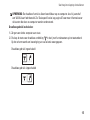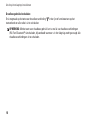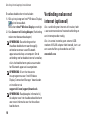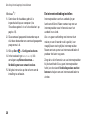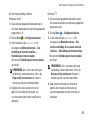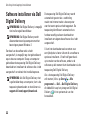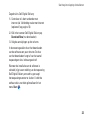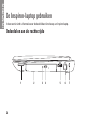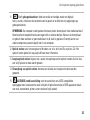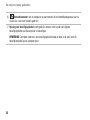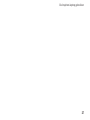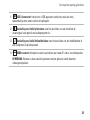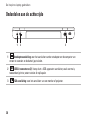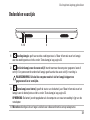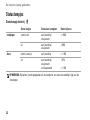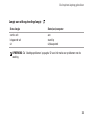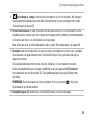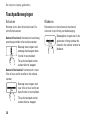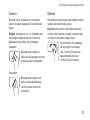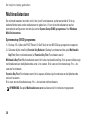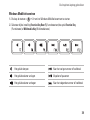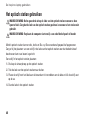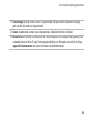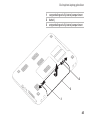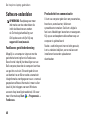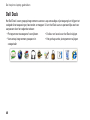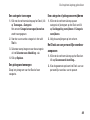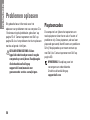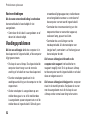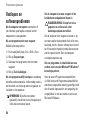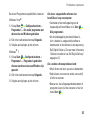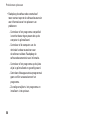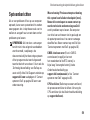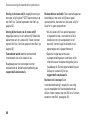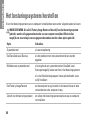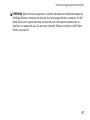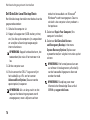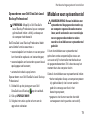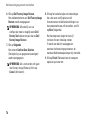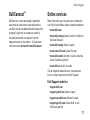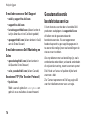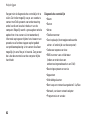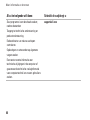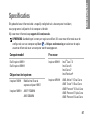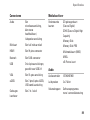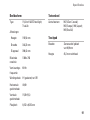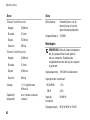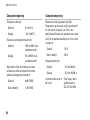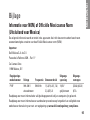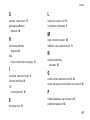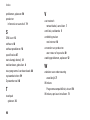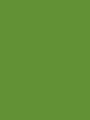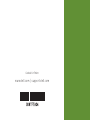Dell Inspiron 15 M5010 de handleiding
- Categorie
- Notitieboekjes
- Type
- de handleiding

SETUPGIDS
INSPIRON
™


SETUPGIDS
Regelgevingsmodel: P10F-serie Voorgeschreven type: P10F001; P10F002
INSPIRON
™

Opmerkingen, waarschuwingen en gevaar-kennisgevingen
OPMERKING: Een OPMERKING duidt belangrijke informatie aan voor een beter gebruik van de
computer.
WAARSCHUWING: Een WAARSCHUWING duidt potentiële schade aan hardware of potentieel
gegevensverlies aan en vertelt u hoe het probleem kan worden vermeden.
GEVAAR-KENNISGEVING: Een GEVAAR-KENNISGEVING duidt een risico van schade aan
eigendommen, lichamelijk letsel of overlijden aan.
Als u een Dell
™
-computer uit de N-serie hebt aangeschaft, zijn de verwijzingen naar de Microsoft
®
Windows
®
-besturingssystemen
in dit document niet van toepassing.
Dit item is voorzien van copyrightbeveiligingstechnologie die is beschermd door bepaalde octrooien in de VS en andere rechten
voor intellectueel eigendom die in handen zijn van Rovi Corporation. Reverse-engineering en demontage zijn verboden.
__________________
De informatie in dit document kan zonder voorafgaande kennisgeving worden gewijzigd.
© 2010 Dell Inc. Alle rechten voorbehouden.
Verveelvoudiging van deze materialen op welke wijze dan ook zonder schriftelijke toestemming van Dell Inc. is strikt verboden.
In deze tekst worden de volgende handelsmerken gebruikt:
Dell
, het
DELL
logo, YOURS IS HERE,
Inspiron
, Solution Station en
DellConnect
zijn handelsmerken van Dell Inc.;
Intel, Pentium
en
Centrino
zijn geregistreerde handelsmerken en
Core
is een
handelsmerk van Intel Corporation in de V.S. en andere landen;
Microsoft
,
Windows
,
Windows Vista
en het startknoplogo van
Windows Vista
zijn handelsmerken of geregistreerde handelsmerken van Microsoft Corporation in de Verenigde Staten en/of andere
landen;
AMD
,
AMD Athlon
,
AMD Turion
,
AMD Phenom
en
ATI Mobility Radeon
zijn handelsmerken van Advanced Micro Devices, Inc.;
Blu‑ray Disc
is een handelsmerk van de Blu-ray Disc Association;
Bluetooth
is een geregistreerd handelsmerk dat eigendom is van
Bluetooth SIG, Inc. en onder licentie wordt gebruikt door Dell.
Overige handelsmerken en handelsnamen kunnen in dit document worden gebruikt om naar entiteiten te verwijzen die het
eigendomsrecht op die merken en de namen van hun producten claimen. Dell Inc. claimt op geen enkele wijze enig eigendomsrecht
ten aanzien van andere handelsmerken of handelsnamen dan haar eigen handelsmerken en handelsnamen.
Oktober 2010 O/N D8TFT Rev. A04

3
Uw Inspiron-laptop installeren .............5
Voordat u de computer installeert ...........5
De netadapter aansluiten ..................6
De netwerkkabel (optioneel) aansluiten ......7
Druk op de aan-uitknop. . . . . . . . . . . . . . . . . . . . . 8
Het besturingssysteem installeren ...........9
Middelen voor systeemherstel maken
(aanbevolen).............................10
De SIM-kaart (optioneel) installeren ........12
Draadloze modus in- of uitschakelen
(optioneel) ...............................14
Draadloos beeldscherm (optioneel)
instellen .................................17
Verbinding maken met internet (optioneel) ...18
Software installeren via Dell Digital
Delivery .................................22
De Inspiron-laptop gebruiken .............24
Onderdelen aan de rechterzijde ............24
Onderdelen aan de linkerzijde..............28
Onderdelen aan de achterzijde .............30
Onderdelen voorzijde .....................31
Statuslampjes............................32
Computer- en toetsenbordfuncties..........34
Touchpadbewegingen.....................36
Multimediatoetsen........................38
Het optisch station gebruiken ..............40
Weergavefuncties ........................42
De batterij verwijderen en terugplaatsen ....44
Software-onderdelen .....................46
Dell DataSafe Online Backup...............47
Dell Dock ................................48
Inhoud

4
Inhoud
Problemen oplossen .....................50
Pieptooncodes . . . . . . . . . . . . . . . . . . . . . . . . . . . 50
Netwerkproblemen .......................51
Voedingsproblemen.......................52
Geheugenproblemen .....................53
Vastlopen en softwareproblemen...........54
Ondersteuningshulpmiddelen gebruiken ...57
Dell Support Center .......................57
My Dell Downloads . . . . . . . . . . . . . . . . . . . . . . . 58
Systeemberichten ........................59
Probleemoplosser voor hardware ..........61
Dell Diagnostics ..........................62
Het besturingssysteem herstellen .........66
Systeemherstel...........................68
Dell DataSafe Local Backup ...............69
Middelen voor systeemherstel .............71
Dell Factory Image Restore ................72
Hulp krijgen.............................75
Technische ondersteuning en
klantenservice ...........................76
DellConnect
™
............................77
Online services...........................77
Geautomatiseerde bestelstatusservice......78
Productinformatie ........................79
Items retourneren voor reparatie of
restitutie onder de garantie . . . . . . . . . . . . . . . . 79
Voordat u belt ............................81
Contact opnemen met Dell.................83
Meer informatie en bronnen...............84
Specificaties ............................87
Bijlage .................................95
Informatie voor NOM, of Officiële Mexicaanse
Norm (Uitsluitend voor Mexico) ............95
Index ...................................96

5
In deze sectie vindt u informatie over het
instellen van uw Inspiron-laptop.
Voordat u de computer
installeert
Let er bij het plaatsen van de computer op
dat zich een stroombron in de buurt bevindt,
dat er voldoende ventilatie is en een vlakke
ondergrond om de computer op te plaatsen.
Als de luchtstroom rond uw Inspiron-
laptop wordt gehinderd, kan dit leiden tot
oververhitting. U voorkomt oververhitting door
ten minste 10,2 cm ruimte vrij te laten aan de
achterzijde van de computer en minimaal 5,1 cm
aan alle overige zijden. U mag de computer
nooit ingeschakeld in een afgesloten ruimte,
zoals een kast of een lade, plaatsen.
GEVAAR-KENNISGEVING: Blokkeer
de luchtopeningen niet, steek er geen
voorwerpen in en zorg ervoor dat er geen
stof in komt. Als de Dell™-computer
is ingeschakeld, mag deze niet in een
omgeving worden geplaatst waar weinig
luchtstroming is (zoals een gesloten
aktetas). Beperkte ventilatie kan schade
aan de computer of brand veroorzaken.
Wanneer de computer heet wordt, wordt
er automatisch een ventilator aangezet.
Ventilatorgeruis is normaal en duidt niet
op een probleem met de ventilator of de
computer.
WAARSCHUWING: Als u zware of scherpe
voorwerpen op de computer plaatst of
stapelt, kunt u de computer permanent
beschadigen.
Uw Inspiron-laptop installeren
INSPIRON

6
Uw Inspiron-laptop installeren
De netadapter aansluiten
Sluit de netadapter aan op de computer en steek deze vervolgens in een stopcontact of
piekspanningsbeveiliging.
GEVAAR-KENNISGEVING: De netadapter werkt op elektriciteitsnetten wereldwijd.
Stroomaansluitingen en stekkerdozen verschillen echter sterk per land. Wanneer u een
incompatibele kabel gebruikt of de kabel onjuist op een stekkerdoos of stopcontact aansluit,
kan er brand of permanente schade aan uw computer ontstaan.

7
Uw Inspiron-laptop installeren
De netwerkkabel (optioneel) aansluiten
Als u een netwerkverbinding tot stand wilt brengen via een kabel, sluit u de netwerkkabel aan.

8
Uw Inspiron-laptop installeren
Druk op de aan-uitknop.

9
Uw Inspiron-laptop installeren
Het besturingssysteem installeren
Uw Dell-computer is vooraf geconfigureerd met het besturingssysteem dat u bij de bestelling hebt
uitgekozen.
Microsoft Windows configureren
Volg de instructies op het scherm om Microsoft
®
Windows
®
voor het eerst te installeren. Deze
stappen zijn vereist en het kan enige tijd duren voordat ze zijn voltooid. De instellingsschermen
van Windows leiden u door verschillende procedures, zoals het accepteren van
licentieovereenkomsten, het instellen van voorkeuren en het instellen van een internetverbinding.
WAARSCHUWING: Onderbreek het installatieproces van het besturingssysteem niet. Als u
dit toch doet, kan uw computer onbruikbaar worden en zult u het besturingssysteem opnieuw
moeten installeren.
OPMERKING: Om ervoor te zorgen dat uw computer optimaal presteert, wordt aanbevolen
het nieuwste BIOS en de nieuwste stuurprogramma's voor uw computer te downloaden en te
installeren. Deze zijn beschikbaar op support.dell.com.
OPMERKING: Kijk op support.dell.com/MyNewDell voor meer informatie over het
besturingssysteem en functies.
Ubuntu installeren
Volg de instructies op het scherm om Ubuntu
®
voor de eerste keer te configureren. U vindt meer
specifieke details over het besturingssysteem in de documentatie van Ubuntu.

10
Uw Inspiron-laptop installeren
Middelen voor systeemherstel maken (aanbevolen)
OPMERKING: Aanbevolen wordt, middelen voor systeemherstel te maken voordat u Microsoft
Windows installeert.
Deze kunnen worden gebruikt om het systeem terug te zetten naar de status waarin het verkeerde
toen u de computer kocht, terwijl gegevensbestanden behouden blijven (zonder de schijf met het
besturingssysteem
te gebruiken). Middelen voor systeemherstel kunnen van pas komen als de
computer niet meer goed functioneert na wijzigingen aan de hardware, software, stuurprogramma's
of andere systeeminstellingen.
Om middelen voor systeemherstel te maken, hebt u het volgende nodig:
Dell DataSafe Local Backup•
Een USB-stick met een minimale geheugencapaciteit van 8 GB of een dvd-r/dvd+ R/Blu-ray Disc•
™
OPMERKING: Dell DataSafe Local Backup ondersteunt geen herschrijfbare schijven.

11
Uw Inspiron-laptop installeren
Een middel voor systeemherstel maken:
Controleer of de netadapter aangesloten is (zie 'De netadapter aansluiten' op pagina 1. 6).
Plaats de schijf in de computer of steek de USB-stick in een vrije poort.2.
Klik op 3. Start
→ Programma's→ Dell DataSafe Local Backup.
Klik op 4. Create Recovery Media.
Volg de aanwijzingen op het scherm.5.
OPMERKING: Zie 'Middelen voor systeemherstel' op pagina 71 voor meer informatie over
middelen voor systeemherstel.

12
Uw Inspiron-laptop installeren
De SIM-kaart (optioneel) installeren
WAARSCHUWING: Steek geen SIM-kaart in de SIM-kaartsleuf als u geen computer met een
kaart voor mobiele breedband hebt aangeschaft. Dit kan de computer onbruikbaar maken. Een
servicemonteur zal dan uw computer moeten repareren. Controleer uw aankoopfactuur om na
te gaan of u een kaart voor mobiele breedband hebt aangeschaft.
OPMERKING: U hoeft geen SIM te installeren als u een EVDO-kaart gebruikt om verbinding met
internet te maken.
U kunt verbinding met internet maken nadat u een Subscriber Identity Module (SIM)-kaart op uw
computer hebt geïnstalleerd. Om verbinding met internet te kunnen maken, moet u zich binnen het
netwerk bevinden van de aanbieder van mobiel internet.
De SIM-kaart plaatsen:
Schakel de computer uit.1.
Verwijder de batterij (zie 'De batterij verwijderen en terugplaatsen' op pagina 2. 44).
Schuif de SIM-kaart in de SIM-kaartsleuf in het batterijcompartiment.3.
Plaats de batterij terug (zie 'De batterij verwijderen en terugplaatsen' op pagina 4. 44).
Zet de computer aan.5.
Druk op de SIM-kaart, zodat deze naar voren komt als u de kaart wilt verwijderen.

13
Uw Inspiron-laptop installeren
1
batterijvak
2
SIM-kaart
3
SIM-kaartsleuf
1
2
3

14
Uw Inspiron-laptop installeren
Draadloze modus in- of uitschakelen (optioneel)

15
Uw Inspiron-laptop installeren
OPMERKING: De draadloze functie is alleen beschikbaar op uw computer als u bij aanschaf
een WLAN-kaart hebt besteld. Zie 'Basisspecificaties' op pagina 87 voor meer informatie over
de kaarten die door uw computer worden ondersteund.
Draadloos gebruik inschakelen:
Zorg ervoor dat de computer aan staat.1.
Druk op de toets voor draadloze verbinding 2.
in de rij met functietoetsen op het toetsenbord.
Op het scherm wordt een bevestiging van uw selectie weergegeven.
Draadloos gebruik ingeschakeld
Draadloos gebruik uitgeschakeld

16
Uw Inspiron-laptop installeren
Draadloos gebruik uitschakelen:
Druk nogmaals op de toets voor draadloze verbinding
in de rij met functietoetsen op het
toetsenbord om alle radio's uit te schakelen.
OPMERKING: Met de toets voor draadloos gebruik kunt u snel al uw draadloze verbindingen
(Wi-Fi en Bluetooth
®
) uitschakelen, bijvoorbeeld wanneer u in het vliegtuig wordt gevraagd alle
draadloze verbindingen uit te schakelen.

17
Uw Inspiron-laptop installeren
Draadloos beeldscherm
(optioneel) instellen
OPMERKING: De draadloze
beeldschermfunctie wordt mogelijk niet
door alle computers ondersteund. Zie
voor informatie over de hardware- en
softwarevereisten voor het instellen van een
draadloos beeldscherm www.intel.com.
Het draadloze beeldscherm van Intel
®
kunt u
zonder kabels met uw tv verbinden. U moet
een adapter voor een draadloos beeldscherm
op de tv aansluiten voordat u een draadloos
beeldscherm instelt.
OPMERKING: De adapter voor het
draadloze beeldscherm wordt niet bij de
computer geleverd en moet apart worden
aangeschaft.
Als uw computer de draadloze
beeldschermfunctie ondersteunt, verschijnt het
pictogram Intel
®
Wireless Display
op het
Windows-bureaublad.
Het instellen van het draadloze beeldscherm:
Zorg ervoor dat de computer aan staat.1.
Zorg dat de draadloze modus is ingeschakeld 2.
(zie 'Draadloze modus in- of uitschakelen' op
pagina 14).
Sluit de adapter voor het draadloze 3.
beeldscherm aan op de televisie.
Zet de televisie aan.4.
Kies de geschikte videobron voor uw 5.
televisietoestel, zoals HDMI1, HDMI2 of
S-Video.
Klik op het pictogram Intel6.
®
Wireless Display
op het bureaublad.
Het scherm Intel
®
Wireless Display verschijnt.
Kies 7. Scan for available displays (Naar
beschikbare beeldschermen zoeken).
Kies de adapter voor uw draadloze 8.
beeldscherm uit de lijst Detected wireless
displays (Aangetroffen draadloze
beeldschermen).
Voer de veiligheidscode in die op uw 9.
televisietoestel wordt getoond.

18
Uw Inspiron-laptop installeren
Draadloos beeldscherm inschakelen:
Klik op het pictogram Intel1.
®
Wireless Display
op het bureaublad.
Het scherm Intel
®
Wireless Display verschijnt.
Kies 2. Connect to Existing Adapter (Verbinding
maken met bestaande adapter).
OPMERKING: De verbinding met het
draadloze beeldscherm wordt mogelijk
verbroken wanneer u een Bluetooth-
apparaat aansluit op uw computer. Om de
verbinding met het beeldscherm te herstellen,
sluit u het beeldscherm opnieuw aan nadat
het Bluetooth-apparaat is aangesloten.
OPMERKING: U kunt het nieuwste
stuurprogramma voor 'Intel Wireless
Display Connection Manager' downloaden
en installeren via
support.dell.com/support/downloads.
OPMERKING: Raadpleeg de informatie bij
de adapter voor het draadloze beeldscherm
voor meer informatie over het draadloze
beeldscherm.
Verbinding maken met
internet (optioneel)
Als u verbinding met internet wilt maken, hebt
u een externe modem of netwerkverbinding en
een internetprovider nodig.
Als u in eerste instantie geen externe USB-
modem of WLAN-adapter hebt besteld, kunt u er
een aanschaffen op de website van Dell:
www.dell.com.

19
Uw Inspiron-laptop installeren
Een kabelverbinding instellen
Als u een inbelverbinding gebruikt, sluit u het •
telefoonsnoer aan op de optionele externe
USB-modem en op de telefoonaansluiting
voordat u de internetverbinding instelt.
Als u een ADSL- of kabel-/satellietmodem •
gebruikt, moet u contact opnemen met
uw internetprovider of uw aanbieder voor
mobiele telefonie voor installatie-instructies.
U voltooit de instelling van de vaste
internetverbinding door de instructies te volgen
in 'De internetverbinding instellen' op pagina 20.
Een draadloze verbinding instellen
OPMERKING: Voor het instellen van
uw draadloze router raadpleegt u de
documentatie die bij uw router werd
geleverd.
Voordat u de draadloze internetverbinding kunt
gebruiken, moet u de computer aansluiten op
uw draadloze router.
Verbinding met een draadloze router instellen:
Windows Vista
®
Controleer of draadloos gebruik is 1.
ingeschakeld op uw computer (zie
'Draadloos gebruik in- of uitschakelen' op
pagina 14).
Sla eventueel geopende bestanden op en 2.
sluit deze bestanden en eventueel geopende
programma's af.
Klik op 3. Start
→ Verbinding maken.
Volg de instructies op het scherm om de 4.
instelling te voltooien.

20
Uw Inspiron-laptop installeren
Windows
®
7
Controleer of draadloos gebruik is 1.
ingeschakeld op uw computer (zie
'Draadloos gebruik in- of uitschakelen' op
pagina 14).
Sla eventueel geopende bestanden op en 2.
sluit deze bestanden en eventueel geopende
programma's af.
Klik op 3. Start
→ Configuratiescherm.
In het zoekvak typt u 4. netwerk; klik
vervolgens op Netwerkcentrum→
Verbinding met een netwerk maken.
Volg de instructies op het scherm om de 5.
instelling te voltooien.
De internetverbinding instellen
Internetproviders en hun aanbod zijn per
land verschillend. Neem contact op met uw
internetprovider voor informatie over het
aanbod in uw land.
Als u nu geen verbinding met internet kunt
maken, maar dit eerder wel is gelukt, is er
mogelijk een storing bij de internetprovider.
Neem contact op met uw internetaanbieder of
probeer het later nog eens.
Zorg dat u de informatie van uw internetprovider
bij de hand hebt. Als u geen internetprovider
hebt, kan de wizard Verbinding maken met het
Internet u helpen om een internetaanbieder te
vinden.

21
Uw Inspiron-laptop installeren
De internetverbinding instellen:
Windows Vista
®
Sla eventueel geopende bestanden op en 1.
sluit deze bestanden en eventueel geopende
programma's af.
Klik op 2. Start
→ Configuratiescherm.
In het zoekvak typt u 3. netwerk; klik
vervolgens op Netwerkcentrum→ Een
verbinding of netwerk instellen→
Verbinding met internet maken.
Het venster Verbinding met internet maken
verschijnt.
OPMERKING: Als u niet weet welk type
verbinding u moet selecteren, klikt u op
Help me bij het selecteren of neemt u
contact op met uw internetprovider.
Volg de instructies op het scherm en 4.
gebruik de installatie-informatie van
uw internetprovider om de installatie te
voltooien.
Windows
®
7
Sla eventueel geopende bestanden op en 1.
sluit deze bestanden en eventueel geopende
programma's af.
Klik op 2. Start
→ Configuratiescherm.
In het zoekvak typt u 3. netwerk; klik
vervolgens op Netwerkcentrum→ Een
nieuwe verbinding of een nieuw netwerk
instellen→ Verbinding met internet maken.
Het venster Verbinding met internet maken
verschijnt.
OPMERKING: Als u niet weet welk type
verbinding u moet selecteren, klikt u op
Help me bij het selecteren of neemt u
contact op met uw internetprovider.
Volg de instructies op het scherm en 4.
gebruik de installatie-informatie van
uw internetprovider om de installatie te
voltooien.

22
Uw Inspiron-laptop installeren
Software installeren via Dell
Digital Delivery
OPMERKING: Dell Digital Delivery is mogelijk
niet in alle regio’s beschikbaar.
OPMERKING: Dell Digital Delivery wordt
alleen ondersteund op computers met het
besturingssysteem Windows 7.
Een deel van de software die u hebt
aangeschaft, is mogelijk nog niet geïnstalleerd
op uw nieuwe computer. De op uw computer
geïnstalleerde toepassing Dell Digital Delivery
downloadt en installeert de software die u hebt
aangeschaft en voltooit het installatieproces.
OPMERKING: Als Dell Digital Delivery niet
is geïnstalleerd op uw computer, kunt u de
toepassing downloaden en installeren via
support.dell.com/support/downloads.
De toepassing Dell Digital Delivery wordt
automatisch gestart als u verbinding
maakt met internet nadat u de computer
voor het eerst opnieuw hebt opgestart. De
toepassing identificeert automatisch uw
hardwareconfiguratie en downloadt en
installeert vervolgens de software die u hebt
aangeschaft.
U kunt het downloaden ook verzetten naar
een tijdstip dat u beter uitkomt of uw software
opnieuw installeren. U hoeft zelf geen back-
up te maken van de software, omdat u de
software op elk moment kunt downloaden via de
toepassing Dell Digital Delivery.
Als u de toepassing Dell Digital Delivery
wilt starten, klikt u op Start
→ Alle
programma's→ Dell→ Dell Digital Delivery
of dubbelklikt u op het pictogram Dell Digital
Delivery
in het systeemvak van het
bureaublad.

23
Uw Inspiron-laptop installeren
Zo gebruikt u Dell Digital Delivery:
Controleer of u bent verbonden met 1.
internet (zie 'Verbinding maken met internet
(optioneel)' op pagina 18).
Klik in het venster Dell Digital Delivery op 2.
Download Now (nu downloaden).
Volg de aanwijzingen op het scherm.3.
In de meeste gevallen duurt het downloaden
van de software een paar minuten. De duur
van het downloaden hangt af van het aantal
toepassingen dat u hebt aangeschaft.
Wanneer de installatie van de software is
voltooid, krijgt u een melding van de toepassing
Dell Digital Delivery en wordt u gevraagd
het toepassingsvenster te sluiten. U vindt de
software die u net hebt geïnstalleerd in het
menu Start
.

24
De Inspiron-laptop gebruiken
In deze sectie vindt u informatie over de beschikbare functies op uw Inspiron
laptop.
Onderdelen aan de rechterzijde
1 4
5
7
6
2
3
INSPIRON

25
De Inspiron-laptop gebruiken
1
7-in-1-geheugenkaartlezer: biedt een snelle en handige manier om digitale
foto's, muziek, video's en documenten weer te geven en te delen die zijn opgeslagen op
geheugenkaarten.
OPMERKING: Uw computer wordt geleverd met een plastic dummykaart in de mediakaartsleuf.
Deze beschermt ongebruikte sleuven tegen stof en andere deeltjes. Bewaar de dummykaart
en gebruik deze wanneer er geen mediakaart in de sleuf is geplaatst. Dummykaarten van
andere computers passen mogelijk niet in uw computer.
2
Optisch station: voor het weergeven of branden van cd's, dvd's en Blu-ray discs. Zie 'Het
optisch station gebruiken' op pagina 40 voor meer informatie.
3
Lampje optisch station: knippert als u op de uitwerpknop van het optisch station drukt of als u
een schijf plaatst en deze wordt gelezen.
4
Uitwerpknop van optisch station: hiermee kan de lade van het optisch station worden
geopend.
5
eSATA/USB-combi-aansluiting: voor het aansluiten van eSATA compatibele
opslagapparaten (zoals externe vaste schijven of optische stations) of USB-apparaten (zoals
een muis, toetsenbord, printer, extern station of mp3-speler).

26
De Inspiron-laptop gebruiken
6
Netwerkconnector: om uw computer op een netwerk of een breedbandapparaat aan te
sluiten als u een vast netwerk gebruikt.
7
Opening voor beveiligingskabel: wordt gebruikt om een in de handel verkrijgbare
beveiligingskabel aan de computer te bevestigen.
OPMERKING: Controleer voordat u een beveiligingskabel koopt of deze in de sleuf voor de
beveiligingskabel op uw computer past.

27
De Inspiron-laptop gebruiken

28
De Inspiron-laptop gebruiken
Onderdelen aan de linkerzijde
1 2
3
4

29
De Inspiron-laptop gebruiken
1
USB 2.0-connector: hierop kunt u USB-apparaten aansluiten, zoals een muis,
toetsenbord, printer, extern station of mp3-speler.
2
Aansluiting voor Audio In/microfoon: voor het aansluiten van een microfoon of
invoersignaal voor gebruik met audioprogramma's.
3
Aansluiting voor Audio Out/hoofdtelefoon: voor het aansluiten van een hoofdtelefoon of
een luidspreker of geluidssysteem.
4
HDMI-connector: hierop kunt u een tv aansluiten voor zowel 5.1 audio- als videosignalen.
OPMERKING: Wanneer u deze aansluiting met een monitor gebruikt, wordt alleen het
videosignaal gelezen.

30
De Inspiron-laptop gebruiken
Onderdelen aan de achterzijde
1 2
3
1
Netadapteraansluiting: voor het aansluiten van de netadapter om de computer van
stroom te voorzien en de batterij op te laden.
2
USB 2.0-connectoren (2): hierop kunt u USB-apparaten aansluiten, zoals een muis,
toetsenbord, printer, extern station of mp3-speler.
3
VGA-aansluiting: voor het aansluiten van een monitor of projector.

31
De Inspiron-laptop gebruiken
Onderdelen voorzijde
1 2 3 4
1
Voedingslampje: geeft aan wat de voedingsstatus is. Meer informatie over het lampje
voor de voedingsstatus vindt u onder 'Statuslampjes' op pagina 32.
2
Activiteitslampje voor de vaste schijf: brandt wanneer de computer gegevens leest of
schrijft. Een permanent brandend wit lampje geeft aan dat de vaste schijf in werking is.
WAARSCHUWING: Schakel de computer nooit uit als het lampje knippert om
gegevensverlies te vermijden.
3
Statuslampje voor batterij: geeft de status van de batterij aan. Meer informatie over het
lampje voor de batterijstatus vindt u onder 'Statuslampjes' op pagina 32.
OPMERKING: De batterij wordt opgeladen als de computer aan staat en voeding krijgt van de
netadapter.
4
Microfoon: biedt geluid van hoge kwaliteit voor videoconferenties en spraakopname.

32
De Inspiron-laptop gebruiken
Statuslampjes
Statuslampje batterij
Status lampje Status(sen) computer Batterijniveau
netadapter
continu wit aan/stand-by/
slaapstand
<= 98%
uit aan/stand-by/
slaapstand
> 98%
Accu
continu oranje aan/stand-by <= 10%
uit aan/stand-by/
slaapstand
uit/slaapstand
>10%
<= 10%
OPMERKING: De batterij wordt opgeladen als de computer aan staat en voeding krijgt van de
netadapter.

34
De Inspiron-laptop gebruiken
Computer- en toetsenbordfuncties
43
1
2

35
De Inspiron-laptop gebruiken
1
Aan-uitknop en -lampje: indrukken om de computer in of uit te schakelen. Het lampje in
de knop geeft de voedingsstatus aan. Meer informatie over het aan-uitlampje vindt u onder
'Statuslampjes' op pagina 32.
2
Rij met functietoetsen: in deze rij bevinden zich de toets voor het in- en uitschakelen van de
draadloze modus, toetsen voor het verhogen en verlagen van de helderheid, multimediatoetsen
en de toets voor het in- en uitschakelen van de touchpad.
Meer informatie over de multimediatoetsen vindt u onder 'Multimediatoetsen' op pagina 38.
3
Touchpad: biedt de functionaliteit van een muis voor het verplaatsen van de cursor, verslepen
of verplaatsen van geselecteerde items. De linksklikfuncties kunt u gebruiken door op het
oppervlak te tikken.
De touchpad ondersteunt de functies schuiven, bladeren, in- en uitzoomen en roteren.
Om de touchpadinstellingen te wijzigen, dubbelklikt u op het pictogram Dell Touchpad in
het systeemvak van het bureaublad. Zie 'Touchpadbewegingen' op pagina 36 voor meer
informatie.
OPMERKING: Om de touchpad in of uit te schakelen, drukt u op de toets
in de rij met
functietoetsen op het toetsenbord.
4
Touchpadknoppen (2): bieden links- en rechtsklikfuncties, net als muisknoppen.

36
De Inspiron-laptop gebruiken
Touchpadbewegingen
Schuiven
Hiermee kunt u door inhoud schuiven. De
schuiffunctie omvat:
Autoscroll verticaal: hiermee kunt u omhoog
en omlaag scrollen in het actieve venster.
Beweeg twee vingers snel
omhoog of omlaag om deze
functie in te schakelen.
Tik op de touchpad om het
autoscrollen te stoppen.
Autoscroll horizontaal: hiermee kunt u naar
links of naar rechts scrollen in het actieve
venster.
Beweeg twee vingers snel
naar links of naar rechts om
deze functie in te schakelen.
Tik op de touchpad om het
autoscrollen te stoppen.
Bladeren
Hiermee kunt u inhoud vooruit of achteruit
schuiven in de richting van de beweging.
Beweeg drie vingers snel in de
gewenste richting om door de
inhoud in het actieve venster te
bladeren.

37
De Inspiron-laptop gebruiken
Zoomen
Hiermee kunt u de inhoud van het scherm
kleiner of groter weergeven. De zoomfunctie
omvat:
Knijpen: hiermee kunt u in- of uitzoomen door
twee vingers op de touchpad uit elkaar te
bewegen of naar elkaar toe te brengen.
Inzoomen:
Beweeg twee vingers uit
elkaar om de weergave van het
actieve venster te vergroten.
Uitzoomen:
Beweeg twee vingers naar
elkaar toe om de weergave
van het actieve venster te
verkleinen.
Roteren
Hiermee kunt u de actieve inhoud op het scherm
roteren. De roteerfunctie omvat:
Draaien: hiermee kunt u met twee vingers de
actieve inhoud roteren, waarbij u de ene vinger
stilhoudt en de andere vinger roteert.
Houd de duim stil en beweeg
de wijsvinger in een boog
naar rechts of links om het
geselecteerde item naar
rechts of links te roteren.

38
De Inspiron-laptop gebruiken
Multimediatoetsen
De multimediatoetsen bevinden zich in de rij met functietoetsen op het toetsenbord. Druk op
de betreffende toets om de mediatoetsen te gebruiken. U kunt de multimediatoetsen op het
toetsenbord configureren met behulp van het System Setup (BIOS)-programma of het Windows
Mobiliteitscentrum.
Systeemsetup (BIOS)-programma
Druk op <F2> tijdens de POST (Power On Self Test) om het BIOS Setup-programma te openen.1.
Selecteer bij de instelling 2. Function Key Behavior (Gedrag functietoetsen) de optie Multimedia
Key First (Eerst multimediatoets) of Function Key First (Functietoets eerst).
Multimedia Key First (Multimediatoets eerst): dit is de standaardinstelling. Druk op een willekeurige
multimediatoets om de bijbehorende actie uit te voeren. Druk voor een functietoets op <Fn> + de
vereiste functietoets.
Function Key First (Functietoets eerst): druk op een willekeurige functietoets om de bijbehorende
actie uit te voeren.
Druk voor een multimediatoets op <Fn> + de vereiste multimediatoets.
OPMERKING: De optie Multimediatoets eerst is alleen actief in het besturingssysteem.

39
De Inspiron-laptop gebruiken
Windows Mobiliteitscentrum
Druk op de toetsen < 1.
><X> om het Windows Mobiliteitscentrum te starten.
Selecteer bij de instelling 2. Function Key Row (Rij functietoetsen) de optie Function Key
(Functietoets) of Multimedia Key (Multimediatoets).
Het geluid dempen Naar het vorige nummer of hoofdstuk
Het geluidsvolume verlagen Afspelen of pauzeren
Het geluidsvolume verhogen Naar het volgende nummer of hoofdstuk

40
De Inspiron-laptop gebruiken
Het optisch station gebruiken
WAARSCHUWING: Oefen geen druk uit op de lade van het optisch station wanneer u deze
opent of sluit. Zorg dat de lade van het optisch station gesloten is wanneer u het station niet
gebruikt.
WAARSCHUWING: Verplaats de computer niet terwijl u een cd of dvd afspeelt of brandt.
Met dit optisch station kunnen cd's, dvd's en Blu-ray Discs worden afgespeeld of opgenomen.
Zorg er bij het plaatsen van een schijf in de lade van het optisch station voor dat de bedrukte of
beschreven kant naar boven is gericht.
Een schijf in het optisch station plaatsen:
Druk op de uitwerpknop op het optisch station. 1.
Trek de lade van het optisch station naar buiten.2.
Plaats de schijf met het label aan de bovenkant in het midden van de lade en klik de schijf vast 3.
op de as.
Duw de lade in het optisch station. 4.

41
De Inspiron-laptop gebruiken
1
3
4
2
1
schijf
2
as
3
lade van optisch station
4
uitwerpknop

42
De Inspiron-laptop gebruiken
Weergavefuncties
3
1
2

43
De Inspiron-laptop gebruiken
1
Cameralampje: brandt als de camera is ingeschakeld. Een permanent brandend wit lampje
geeft aan dat de camera is ingeschakeld.
2
Camera: ingebouwde camera voor video-opnames, videoconferenties en chatten.
3
Beeldscherm: afhankelijk van de keuzen die u bij aankoop van uw computer hebt gemaakt, kan
uw beeldscherm variëren. Zie de Technologiehandleiding van Dell op de vaste schijf of kijk op
support.dell.com/manuals voor meer informatie over beeldschermen.

44
De Inspiron-laptop gebruiken
De batterij verwijderen en terugplaatsen
GEVAAR-KENNISGEVING: Voordat u aan een van de procedures in dit gedeelte begint, dient u
de veiligheidsinstructies te volgen die met de computer zijn meegeleverd.
GEVAAR: Het gebruik van een incompatibele batterij kan de kans op brand of een explosie
vergroten. Gebruik in deze computer uitsluitend een batterij die u bij Dell hebt aangeschaft.
Gebruik geen batterijen van andere computers.
GEVAAR: Voordat u de batterij verwijdert, dient u de computer uit te schakelen en externe
kabels los te koppelen (inclusief de netadapter).
U verwijdert de batterij als volgt:
Schakel de computer uit en draai deze om. 1.
Duw de ontgrendelingsschuif en de vergrendelingsschuif van de batterij in de ontgrendelde 2.
stand.
Schuif en til de batterij uit het compartiment.3.
De batterij terugplaatsen:
Lijn de lipjes op de batterij uit met de inkepingen in het batterijcompartiment.1.
Schuif de batterij in het batterijcompartiment totdat deze vastklikt.2.
Duw de vergrendelingsschuif in de vergrendelde stand.3.

45
De Inspiron-laptop gebruiken
1
vergrendelingsschuifje batterijcompartiment
2
batterij
3
ontgrendelingsschuifje batterijcompartiment
2
3
1

46
De Inspiron-laptop gebruiken
Software-onderdelen
OPMERKING: Raadpleeg voor meer
informatie over de onderdelen die
in dit deel beschreven worden
de Technologiehandleiding van
Dell op de vaste schijf of kijk op
support.dell.com/manuals.
FastAccess gezichtsherkenning
Mogelijk is uw computer uitgerust met de
gezichtsherkenningsfunctie FastAccess.
Deze functie helpt bij het beveiligen van uw
Dell-computer, doordat de computer leert hoe
uw gezicht eruit ziet. Dit wordt gebruikt om
uw identiteit te verifiëren zodat automatisch
inloginformatie wordt gegeven waar u normaal
gesproken zelf deze informatie in moet vullen
(zoals bij het inloggen voor een Windows-
account of op beveiligde websites). Klik voor
meer informatie op Start
→ Programma's→
FastAccess.
Productiviteit en communicatie
U kunt uw computer gebruiken om presentaties,
brochures, wenskaarten, folders en
spreadsheets te maken. Ook kunt u digitale
foto's en afbeeldingen bewerken en weergeven.
Kijk op uw aankoopbon welke software op uw
computer is geïnstalleerd.
Nadat u verbinding met internet hebt gemaakt,
kunt u websites bekijken, een e-mailaccount
instellen en bestanden uploaden en
downloaden.

47
De Inspiron-laptop gebruiken
Entertainment en multimedia
U kunt uw computer gebruiken om video's
te bekijken, spelletjes te spelen, uw eigen
cd's/dvd's te maken en naar muziek- en
internetradiostations te luisteren.
U kunt afbeeldingen en videobestanden
downloaden of kopiëren van draagbare
apparaten, zoals digitale camera's en mobiele
telefoons. Met optionele softwaretoepassingen
kunt u muziek- en videobestanden ordenen
en maken, opnemen op een schijf, opslaan op
draagbare apparaten zoals mp3-spelers en
handheld-entertainmentapparaten of afspelen
en weergeven op aangesloten tv's, projectors
en thuisbioscoopapparatuur.
Dell DataSafe Online Backup
OPMERKING: Dell DataSafe Online
wordt niet ondersteund door Linux
besturingssystemen.
OPMERKING: Voor een hoge upload-
of downloadsnelheid wordt een
breedbandverbinding aanbevolen.
Dell DataSafe Online is een automatische
back-up- en herstelservice, die helpt om uw
gegevens en andere belangrijke bestanden
te beschermen tegen ernstige problemen
zoals diefstal, brand of natuurrampen. U krijgt
toegang tot deze service via een account met
wachtwoord-bescherming.
Meer informatie vindt u op delldatasafe.com.
Back-ups plannen:
Dubbelklik op het pictogram voor Dell 1.
DataSafe Online
op de taakbalk.
Volg de instructies die op het scherm 2.
verschijnen.

48
De Inspiron-laptop gebruiken
Dell Dock
Het Dell Dock is een groep pictogrammen waarmee u op eenvoudige wijze toegang kunt krijgen tot
veelgebruikte toepassingen, bestanden en mappen. U kunt het Dock aan uw persoonlijke voorkeur
aanpassen door het volgende te doen:
Pictogrammen toevoegen of verwijderen•
Verwante pictogrammen groeperen in •
categorieën
De kleur en locatie van het Dock wijzigen•
Het gedrag van de pictogrammen wijzigen•

49
De Inspiron-laptop gebruiken
Een categorie toevoegen
Klik met de rechtermuisknop op het Dock, klik 1.
op Toevoegen→ Categorie.
Het venster Categorie toevoegen/bewerken
wordt weergegeven.
Voer de naam van de categorie in het veld 2.
Titel in.
Selecteer een pictogram voor de categorie 3.
uit het Selecteer een afbeelding: -vak.
Klik op 4. Opslaan.
Een pictogram toevoegen
Sleep het pictogram naar het Dock of een
categorie.
Een categorie of pictogram verwijderen
Klik met de rechtermuisknop op een 1.
categorie of pictogram op het Dock en klik
op Snelkoppeling verwijderen of Categorie
verwijderen.
Volg de aanwijzingen op het scherm.2.
Het Dock aan uw persoonlijke voorkeur
aanpassen
Klik met de rechtermuisknop op het Dock en 1.
klik op Geavanceerde instelling....
Kies de gewenste optie om het Dock aan uw 2.
persoonlijke voorkeur aan te passen

50
Dit gedeelte bevat informatie over het
oplossen van problemen met uw computer. Zie
'Ondersteuningshulpmiddelen gebruiken' op
pagina 57 of 'Contact opnemen met Dell' op
pagina 83 als u het probleem niet kunt oplossen
met de volgende richtlijnen.
GEVAAR-KENNISGEVING: Alleen
opgeleid onderhoudspersoneel mag de
computerkap verwijderen. Raadpleeg de
Onderhoudshandleiding
op
support.dell.com/manuals voor
geavanceerde service-aanwijzingen.
Pieptooncodes
De computer kan tijdens het opstarten een
reeks pieptonen laten horen als er fouten of
problemen zijn. Deze pieptonen, ook wel een
piepcode genaamd, identificeren een probleem.
Schrijf de piepcode op en neem contact op
met Dell (zie 'Contact opnemen met Dell' op
pagina 83).
OPMERKING: Raadpleeg voor het
vervangen van onderdelen de
Onderhoudshandleiding
op
support.dell.com.
Problemen oplossen
INSPIRON

51
Problemen oplossen
Piepcode Mogelijk probleem
Een Mogelijke fout met het
moederbord — fout in de BIOS
ROM-controlesom
Twee Geen RAM gedetecteerd
OPM.: als u een
geheugenmodule hebt
geïnstalleerd of vervangen,
moet u controleren of de
geheugenmodule correct
geplaatst is.
Drie Mogelijke fout met het
moederbord — chipsetfout
Vier RAM-lees-/schrijffout
Vijf Fout met realtimeklok.
Zes Fout met videokaart of chipset
Zeven Processorfout
Acht Beeldschermfout
Netwerkproblemen
Draadloze verbindingen
Als de draadloze netwerkverbinding is
verbroken:
De draadloze router is offline of de draadloze
modus is uitgeschakeld op de computer.
Controleer of draadloos gebruik is •
ingeschakeld op de computer (zie 'Draadloos
gebruik in- of uitschakelen' op pagina 14).
Controleer of uw draadloze router is •
ingeschakeld en verbonden met uw
gegevensbron (kabelmodem of netwerkhub).
Maak opnieuw een verbinding met de •
draadloze router (zie 'Een draadloze
verbinding instellen' op pagina 19).
Interferentie kan de draadloze verbinding •
blokkeren of verbreken. Probeer de
computer dichter bij de draadloze router te
plaatsen.

52
Problemen oplossen
Vaste verbindingen
Als de vaste netwerkverbinding is verbroken:
de netwerkkabel is beschadigd of niet
aangesloten.
Controleer of de kabel is aangesloten en of •
deze niet is beschadigd.
Voedingsproblemen
Als het aan-uitlampje uit is: de computer is in
de slaapstand of uitgeschakeld, of de computer
krijgt geen stroom.
Druk op de aan-uitknop. De uitgeschakelde •
computer keert terug naar de normale
werking of schakelt om naar de slaapstand.
Duw de netadapter goed vast in de •
voedingsaansluiting van de computer en het
stopcontact.
Als de netadapter is aangesloten op een •
stekkerdoos, gaat u na of de stekkerdoos
is aangesloten op een stopcontact en of de
stekkerdoos is ingeschakeld. Gebruik geen
stroombeveiligingsapparaten, stekkerdozen
en verlengkabels wanneer u controleert of
de computer correct wordt ingeschakeld.
Controleer de stroomvoorziening van het •
stopcontact door er een ander apparaat,
zoals een lamp, op aan te sluiten.
Controleer de aansluitingen van de •
netadapterkabel. Als de netadapter een
lampje heeft, controleert u of het lampje van
de netadapter brandt.
Als het aan-uitlampje wit brandt en de
computer niet reageert: het beeldscherm
reageert mogelijk niet. Druk op de aan-uitknop
tot de computer wordt uitgeschakeld en schakel
deze vervolgens weer in.
Als het aan-uitlampje wit knippert: de computer
staat in de stand-bymodus. Verplaats de cursor
met de aangesloten muis of druk op de aan-
uitknop om de normale werking te hervatten.

53
Problemen oplossen
Als er interferentie optreedt die de ontvangst
op uw computer belemmert: een ongewenst
signaal veroorzaakt interferentie door andere
signalen te onderbreken of blokkeren.
Interferentie kan worden veroorzaakt door:
Verlengsnoeren voor voeding, toetsenbord •
of muis.
Te veel apparaten aangesloten op een •
stekkerdoos.
Meerdere stekkerdozen aangesloten op •
hetzelfde stopcontact.
Geheugenproblemen
Als er een bericht wordt weergegeven met de
melding dat er onvoldoende geheugen is:
Bewaar en sluit alle geopende bestanden •
of programma's die u niet gebruikt om
erachter te komen of het probleem daarmee
is opgelost.
Raadpleeg de documentatie bij de software •
voor de minimale geheugenvereisten.
Installeer zo nodig extra geheugen (zie de
Onderhoudshandleiding op
support.dell.com/manuals).
Plaats de geheugenmodule(s) •
terug in de aansluiting(en) (zie de
Onderhoudshandleiding
op
support.dell.com/manuals.)
Als het probleem aanhoudt, neemt u contact •
op met Dell; zie 'Contact opnemen met Dell'
op pagina 83.
Als er andere problemen met het geheugen zijn:
Voer Dell-diagnostiek uit (zie 'Dell •
Diagnostics (Dell-diagnostiek)' op pagina 62).
Als het probleem aanhoudt, neemt u contact •
op met Dell; zie 'Contact opnemen met Dell'
op pagina 83.

54
Problemen oplossen
Vastlopen en
softwareproblemen
Als de computer niet opstart: controleer of
het netsnoer goed op de computer en het
stopcontact is aangesloten.
Als een programma niet meer reageert:
Beëindig het programma:
Druk tegelijkertijd op <Ctrl><Shift><Esc>.1.
Klik op 2. Toepassingen.
Selecteer het programma dat niet meer 3.
reageert.
Klik op 4. Taak beëindigen.
Als een programma blijft vastlopen: raadpleeg
de softwaredocumentatie. Indien nodig maakt u
de installatie van het programma ongedaan en
installeert u het opnieuw.
OPMERKING: Bij software worden
gewoonlijk installatie-instructies geleverd
in de documentatie of op cd.
Als de computer niet meer reageert of het
beeldscherm onafgebroken blauw is:
WAARSCHUWING: U loopt het risico
gegevens te verliezen als u het
besturingssysteem niet afsluit.
Als de computer niet reageert wanneer u op
een toets op het toetsenbord drukt of de muis
beweegt, houdt u de aan-uitknop ten minste 8
tot 10 seconden ingedrukt totdat de computer
wordt uitgeschakeld. Start de computer
vervolgens opnieuw op.
Als een programma is ontwikkeld voor een
eerdere versie van het Microsoft
®
Windows
®
-
besturingssysteem:
Voer de wizard Programmacompatibiliteit
uit. Met de wizard Programmacompatibiliteit
wordt een programma zodanig geconfigureerd
dat dit wordt uitgevoerd in een omgeving die
vergelijkbaar is met een eerdere versie van
Microsoft Windows.

55
Problemen oplossen
De wizard Programmacompatibiliteit uitvoeren:
Windows Vista
®
Kik op 1. Start → Configuratiescherm→
Programma's→ Een ouder programma met
deze versie van Windows gebruiken.
Klik in het welkomstscherm op 2. Volgende.
Volg de aanwijzingen op het scherm.3.
Windows
®
7
Kik op 1. Start → Configuratiescherm→
Programma's→ Programma's gebruiken
die voor eerdere versies van Windows zijn
gemaakt.
Klik in het welkomstscherm op 2. Volgende.
Volg de aanwijzingen op het scherm.3.
Als door u aangeschafte software niet
beschikbaar is op uw computer:
Controleer of de snelkoppeling van de •
toepassing(en) beschikbaar is in Start
→
Alle programma's.
Als de snelkoppeling niet beschikbaar is, •
kunt u de door u aangeschafte software
downloaden en installeren via de toepassing
Dell Digital Delivery. Zie voor meer informatie
'Software installeren via Dell Digital Delivery'
op pagina 22.
Als u andere softwareproblemen hebt:
Maak direct een back-up van uw bestanden.•
Gebruik een virusscanner om de vaste schijf •
of cd's te scannen.
Bewaar en sluit alle geopende bestanden of •
programma's en sluit de computer af via het
menu Start
.

56
Problemen oplossen
Raadpleeg de softwaredocumentatie of •
neem contact op met de softwareleverancier
voor informatie over het oplossen van
problemen:
Controleer of het programma compatibel –
is met het besturingssysteem dat op de
computer is geïnstalleerd.
Controleer of de computer aan de –
minimale hardwarevereisten voor
de software voldoet. Raadpleeg de
softwaredocumentatie voor informatie.
Controleer of het programma op de juiste –
wijze is geïnstalleerd en geconfigureerd.
Controleer of de apparaatstuurprogramma's –
geen conflict veroorzaken met het
programma.
Zo nodig verwijdert u het programma en –
installeert u het opnieuw.

57
Dell Support Center
Alle ondersteuning die u nodig hebt, op één
handige plek.
Het Dell Support Center voorziet u van
systeemwaarschuwingen, aanbiedingen om
de prestaties te verbeteren, systeeminformatie
en koppelingen naar andere hulpmiddelen en
diagnostische services van Dell.
Om de toepassing te openen, klikt u op
Start
→ Alle programma's→ Dell→ Dell
Support Center→ Launch Dell Support Center
(Dell Support Center starten).
Op de startpagina van Dell Support Center
vindt u het modelnummer van uw computer, het
serviceplaatje, de code voor express-service,
de garantiestatus, en informatie over hoe u de
prestaties van uw computer kunt verbeteren.
De startpagina biedt ook koppelingen naar de
volgende onderdelen:
PC Checkup — Voer een diagnose van uw
hardware uit, kijk welk programma de meeste
geheugenruimte in beslag neemt op uw harde
schijf en volg de wijzigingen die elke dag
worden aangebracht op uw computer.
PC Checkup-programma's
Schijfruimte beheren• — Beheer uw harde
schijf met behulp van een visuele weergave
van de ruimte die in beslag wordt genomen
door elk type bestand.
Prestatie- en configuratiegeschiedenis• —
Controleer systeemgebeurtenissen en -
wijzigingen in de loop van de tijd. Dit
hulpprogramma toont alle hardwarescans,
tests, systeemwijzigingen, belangrijke
gebeurtenissen en herstelpunten op de dag
dat ze zijn opgetreden.
Ondersteuningshulpmiddelen gebruiken
INSPIRON

58
Ondersteuningshulpmiddelen gebruiken
Gedetailleerde systeeminformatie — Bekijk
gedetailleerde informatie over de configuratie
van uw hardware en uw besturingssysteem,
en krijg toegang tot kopieën van uw
servicecontracten, garantiegegevens en
mogelijkheden om de garantie te verlengen.
Hulp — Bekijk de opties van Dell voor
technische ondersteuning, klantenservice,
rondleidingen en training, de
gebruikershandleiding, garantiegegevens,
veelgestelde vragen enzovoort.
Back-up en herstel — Maak herstelmedia, start
het herstelprogramma en maak online back-ups
van bestanden.
Aanbiedingen ter verbetering
systeemprestaties — Schaf software- en
hardware-oplossingen aan die de prestaties van
uw computer helpen verbeteren.
Ga voor meer informatie over Dell
Support Center en voor het downloaden
en installeren van de beschikbare
ondersteuningshulpmiddelen naar
DellSupportCenter.com.
My Dell Downloads
OPMERKING: My Dell Downloads is
mogelijk niet in alle regio's beschikbaar.
Van sommige stuurprogramma’s en
software die vooraf op uw nieuwe computer
zijn geïnstalleerd, wordt geen cd of dvd
meegeleverd. Deze software is beschikbaar op
My Dell Downloads. Vanaf deze website kunt
u beschikbare software downloaden om het
systeem opnieuw te installeren of eigen back-
upmedia te maken.
My Dell Downloads registreren en gebruiken:
Ga naar 1. downloadstore.dell.com/media.
Volg de instructies op het scherm om de 2.
software te registreren en te downloaden.
Opnieuw installeren of back-upmadia van de 3.
software maken voor toekomstig gebruik.
OPMERKING: Als u aanvullende software
hebt aangeschaft, kunt u die downloaden
via Dell Digital Delivery. Zie voor meer
informatie 'Software installeren via Dell
Digital Delivery' op pagina 22.

59
Ondersteuningshulpmiddelen gebruiken
Systeemberichten
Als er een probleem of fout op uw computer
optreedt, kan er een systeembericht worden
weergegeven dat u helpt de oorzaak vast te
stellen en aangeeft wat u moet doen om het
probleem op te lossen.
OPMERKING: Als het door u ontvangen
bericht niet in de volgende voorbeelden
wordt vermeld, raadpleegt u de
documentatie bij het besturingssysteem
of het programma dat werd uitgevoerd
toen het bericht verscheen. U kunt ook de
Technologiehandleiding van Dell op uw
vaste schijf of de Dell Support-website op
support.dell.com raadplegen of 'Contact
opnemen Dell' op pagina 83 lezen voor
ondersteuning.
Waarschuwing! Previous attempts at booting
this system have failed at checkpoint [nnnn].
Noteer dit controlepunt en neem contact op
met de technische ondersteuning van Dell:
om dit probleem op te lossen. De computer
is er drie keer achtereen niet in geslaagd om
de opstartprocedure uit te voeren vanwege
dezelfde fout. Neem contact op met Dell (zie
'Contact opnemen met Dell' op pagina 83).
CMOS checksum error (Fout in CMOS-
controlesom): mogelijke fout met
het moederbord of de RTC-batterij is
bijna leeg. Vervang de batterij (zie de
Onderhoudshandleiding op
support.dell.com/manuals) of zie 'Contact
opnemen met Dell' op pagina 83).
CPU fan failure (Defecte processorventilator):
de processorventilator is defect. Vervang de
CPU-ventilator (zie de Onderhoudshandleiding
op support.dell.com).

60
Ondersteuningshulpmiddelen gebruiken
Storing in de vaste schijf: mogelijke storing in
de vaste schijf tijdens POST. Neem contact op
met Dell (zie 'Contact opnemen met Dell' op
pagina 83).
Storing bij het lezen van de vaste schijf:
mogelijke storing- in de vaste schijf tijdens de
opstarttest van de vaste schijf. Neem contact
op met Dell (zie 'Contact opnemen met Dell' op
pagina 83).
Toetsenbord werkt niet: het toetsenbord
functioneert niet of de kabel zit los.
Raadpleeg voor het vervangen van het
toetsenbord de Onderhoudshandleiding op
support.dell.com/manuals.
No boot device available (Geen opstartapparaat
beschikbaar): de vaste schijf bevat geen
opstartpartitie, de kabel van de vaste schijf is
los of er is geen opstartbron.
Als de vaste schijf als opstartapparaat •
is ingesteld, moet u controleren of alle
kabels correct zijn aangesloten en of
de schijf correct is geïnstalleerd en als
opstartapparaat is gepartitioneerd.
Open het hulpprogramma voor •
systeeminstellingen en controleer of de
informatie over de opstartvolgorde juist is
(raadpleeg de Technologiehandleiding van
Dell op de vaste schijf of op
support.dell.com/manuals).
No timer tick interrupt (Geen
timertikonderbreking): mogelijk is een chip
op het moederbord of het moederbord zelf
defect. Neem contact op met Dell (zie 'Contact
opnemen met Dell' op pagina 83).

61
Ondersteuningshulpmiddelen gebruiken
USB over current error (USB gebruikt te veel
stroom): koppel het USB-apparaat los. Het
USB-apparaat heeft meer stroom nodig voor
een optimale werking. Als uw apparaat twee
USB-kabels heeft, sluit u beide aan. Anders sluit
u een externe stroombron op het USB-apparaat
aan.
CAUTION - Hard Drive SELF MONITORING
SYSTEM has reported that a parameter has
exceeded its normal operating range. Dell
recommends that you back up your data
regularly. A parameter out of range may or may
not indicate a potential hard drive problem
(WAARSCHUWING - Het ZELFCONTROLEREND
SYSTEEM van de vaste schijf heeft aangegeven
dat een van de parameters het normale
gebruiksbereik heeft overschreden. Dell beveelt
aan, regelmatig een back-up van uw gegevens
te maken. Een parameter die buiten het bereik
ligt, kan duiden op een probleem met de vaste
schijf): S.M.A.R.T-fout, mogelijke fout in de vaste
schijf. Neem contact op met Dell (zie 'Contact
opnemen met Dell' op pagina 83).
Probleemoplosser voor
hardware
Als een apparaat tijdens de installatie van het
besturingssysteem niet wordt gedetecteerd
of als het wel wordt gedetecteerd maar
niet juist wordt geconfigureerd, kunt u de
Probleemoplosser voor hardware gebruiken om
het compatibiliteitsprobleem op te lossen.
U start de Probleemoplosser voor hardware als
volgt:
Klik op 1. Start
→ Help en ondersteuning.
Typ 2. probleemoplosser voor
hardware in het zoekveld en druk op
<Enter> om de zoekactie te starten.
Selecteer in de zoekresultaten de optie die 3.
het probleem het beste omschrijft en volg
de overige stappen om het probleem op te
lossen.

62
Ondersteuningshulpmiddelen gebruiken
Dell Diagnostics
Als er zich een probleem met uw computer
voordoet, voert u eerst de controles uit die in
'Vastlopen en softwareproblemen' op pagina 54
worden beschreven en voert u Dell Diagnostics
(Dell-diagnostiek) uit voordat u contact met Dell
opneemt voor technische ondersteuning.
OPMERKING: Dell Diagnostics werkt alleen
op Dell-computers.
OPMERKING: De schijf
Drivers and
Utilities
is mogelijk niet met uw computer
meegeleverd.
Zorg ervoor dat het apparaat dat u wilt testen
in het System Setup-programma wordt
weergegeven en actief is. Druk op <F2> tijdens
de POST (Power On Self Test) om het BIOS
Setup-programma te openen.
Start Dell Diagnostics vanaf de vaste schijf of
vanaf de schijf
Drivers and Utilities
.
Dell Diagnostics (Dell-diagnostiek)
starten vanaf de vaste schijf
Het hulpprogramma Dell Diagnostics (Dell-
diagnostiek) bevindt zich op een verborgen
partitie op de vaste schijf.
OPMERKING: Zie 'Contact opnemen met
Dell' op pagina 83 als uw computer geen
beeld geeft.
Controleer of de computer is aangesloten op 1.
een werkend stopcontact.
Start de computer (opnieuw) op.2.
Druk op <F12> zodra het DELL3.
™
-logo
verschijnt. Selecteer Diagnostics in het
opstartmenu en druk op <Enter>. Hierdoor
wordt op uw computer mogelijk de PSA (Pre-
Boot System Assessment) opgeroepen.
OPMERKING: Als u te lang wacht en het
logo van het besturingssysteem wordt
weergegeven, moet u blijven wachten totdat
het bureaublad van Microsoft
®
Windows
®
wordt weergegeven. Daarna schakelt u de
computer uit en probeert u het opnieuw.

63
Ondersteuningshulpmiddelen gebruiken
OPMERKING: Als een bericht wordt
weergegeven dat er geen partitie met een
diagnostisch hulpprogramma is gevonden,
voert u Dell Diagnostics uit vanaf de schijf
Drivers and Utilities
.
Als de PSA wordt gestart:
De PSA begint met het uitvoeren van tests.a.
Als de PSA succesvol is, wordt het b.
volgende bericht getoond: 'No
problems have been found
with this system so far.
Do you want to run the
remaining memory tests? This
will take about 30 minutes
or more. Do you want to
continue? (Recommended).'
(Er zijn tot nu toe geen problemen
vastgesteld bij dit systeem. Wilt u de
overige geheugentesten uitvoeren? Dit
duurt ongeveer 30 minuten of meer. Wilt u
doorgaan? (Aanbevolen))
Als er problemen met het geheugen zijn, c.
drukt u op <y>, kies anders <n>. Het
volgende bericht wordt weergegeven:
'Booting Dell Diagnostic
Utility Partition. Press any
key to continue.' (Diagnostisch
hulpprogramma van Dell wordt opgestart.
Druk op een willekeurige toets om door
te gaan.)
Druk op een willekeurige toets om het d.
venster Choose An Option te openen.
Als de PSA niet wordt gestart:
Druk op een toets om Dell Diagnostics vanaf de
verborgen partitie op de vaste schijf te starten.
Ga vervolgens naar het venster Choose An
Option (Een optie kiezen).
Selecteer de test die u wilt uitvoeren.4.

64
Ondersteuningshulpmiddelen gebruiken
Als er een probleem optreedt tijdens een 5.
test, worden een bericht met de foutcode
en een beschrijving van het probleem op het
scherm weergegeven. Schrijf de foutcode
en een beschrijving van het probleem op
en neem contact op met Dell (zie 'Contact
opnemen met Dell' op pagina 83).
OPMERKING: De servicetag voor
de computer wordt bovenaan in elk
testscherm weergegeven. U kunt uw
computer aan de hand van de servicetag
identificeren als u contact opneemt met
Dell.
Wanneer de tests zijn voltooid, sluit u het 6.
testscherm om terug te keren naar het
scherm Choose An Option (Kies een optie).
Klik op 7. Exit (Afsluiten) om Dell Diagnostics
(Dell-diagnostiek) af te sluiten en de
computer opnieuw op te starten.
Dell Diagnostics starten vanaf de schijf
Drivers and Utilities
OPMERKING: De schijf
Drivers and
Utilities
is mogelijk niet met uw computer
meegeleverd.
Plaats de cd/dvd 1.
Drivers and Utilities
in het
station.
Zet de computer uit en start deze opnieuw. 2.
Wanneer het DELL
™
-logo verschijnt, drukt u
direct op <F12>.
OPMERKING: Als u te lang wacht en het
logo van het besturingssysteem wordt
weergegeven, moet u blijven wachten
totdat het bureaublad van Microsoft
®
Windows
®
wordt weergegeven. Daarna
schakelt u de computer uit en probeert u
het opnieuw.
OPMERKING: Met de volgende stappen
wordt de opstartvolgorde eenmalig
gewijzigd. De volgende keer wordt de
computer opgestart volgens de apparaten

65
Ondersteuningshulpmiddelen gebruiken
die zijn opgegeven in het hulpprogramma
voor systeeminstellingen.
Wanneer de lijst met opstartbronnen 3.
verschijnt, markeert u het cd/dvd/cd-rw-
station en drukt u op Enter.
Kies in het menu dat wordt weergegeven, de 4.
optie Boot from CD-ROM (Opstarten vanaf
cd) en druk op <Enter>.
Typ 1 om het cd-menu te starten, en druk op 5.
<Enter> om verder te gaan.
Selecteer 6. Run the Dell 32-bit Diagnostics
(32-bits Dell-diagnostiek uitvoeren) in
de genummerde lijst. Als er meerdere
versies worden aangegeven, moet u de
versie selecteren die op uw computer van
toepassing is.
Selecteer de test die u wilt uitvoeren.7.
Als er een probleem optreedt tijdens een 8.
test, worden een bericht met de foutcode
en een beschrijving van het probleem op het
scherm weergegeven. Schrijf de foutcode
en een beschrijving van het probleem op
en neem contact op met Dell (zie 'Contact
opnemen met Dell' op pagina 83).
OPMERKING: De servicetag voor
de computer wordt bovenaan in elk
testscherm weergegeven. U kunt uw
computer aan de hand van de servicetag
identificeren als u contact opneemt met
Dell.
Wanneer de tests zijn voltooid, sluit u het 9.
testscherm om terug te keren naar het
scherm Choose An Option (Kies een optie).
Als u Dell Diagnostics wilt afsluiten en de 10.
computer opnieuw wilt opstarten, klikt u op
Exit.
Verwijder de cd/dvd11.
Drivers and Utilities
.

66
U kunt het besturingssysteem van uw computer herstellen door een van de volgende opties te kiezen:
WAARSCHUWING: Als u Dell Factory Image Restore of de schijf van het
besturingssysteem
gebruikt, worden alle gegevensbestanden van uw computer verwijderd. Maak indien
mogelijk een reservekopie van uw gegevensbestanden voordat u deze opties gebruikt.
Optie Gebruiken
Systeemherstel als eerste oplossing
Dell DataSafe Local Backup als het probleem niet met systeemherstel kan worden
opgelost
Middelen voor systeemherstel als het gebruik van systeemherstel en DataSafe Local
Backup onmogelijk is door een fout in het besturingssysteem
als u het fabrieksimage op een nieuw geïnstalleerde vaste
schijf installeert
Dell Factory Image Restore om de computer terug te zetten in de toestand waarin deze
verkeerde toen u de computer kreeg
Cd/dvd met het
besturingssysteem om alleen het besturingssysteem opnieuw op uw computer
te installeren
Het besturingssysteem herstellen
INSPIRON

67
Het besturingssysteem herstellen
OPMERKING: Nadat uw besturingssysteem is hersteld, downloadt en installeert de toepassing
Dell Digital Delivery automatisch de software die u hebt aangeschaft bij uw computer. Als Dell
Digital Delivery niet is geïnstalleerd op uw computer, kunt u de toepassing downloaden en
installeren via support.dell.com. Zie voor meer informatie 'Software installeren via Dell Digital
Delivery' op pagina 22.

68
Het besturingssysteem herstellen
Systeemherstel
De Windows-besturingssystemen bieden een
optie Systeemherstel, waarmee u een eerdere
status van de computer kunt herstellen (zonder
dat dit van invloed is op gegevensbestanden)
indien de computer niet meer goed functioneert
na wijzigingen aan de hardware, software of
andere systeeminstellingen. Alle wijzigingen
die Systeemherstel in uw computer aanbrengt,
kunnen volledig ongedaan worden gemaakt.
WAARSCHUWING: Maak
regelmatig reservekopieën van uw
gegevensbestanden. Systeemherstel kan
uw gegevensbestanden niet controleren of
herstellen.
Systeemherstel starten
Klik op 1. Start .
Typ 2. Systeemherstel in het vak
Zoekopdracht starten en druk op <Enter>.
OPMERKING: Het venster
Gebruikersaccountbeheer wordt mogelijk
weergegeven. Als u een beheerder op de
computer bent, klikt u op Doorgaan; neem
anders contact op met de beheerder om
met de gewenste actie door te gaan.
Klik op 3. Volgende en volg de instructies op
het scherm.
Als het probleem niet kan worden verholpen
met Systeemherstel, moet u mogelijk het laatste
systeemherstel ongedaan maken.
Het laatste systeemherstel ongedaan
maken
OPMERKING: Voordat u het laatste
systeemherstel ongedaan maakt, dient u
alle geopende bestanden en programma's
af te sluiten. Wijzig, open en verwijder
geen bestanden of programma's totdat het
systeemherstel is voltooid.
Klik op 1. Start
.
Typ 2. Systeemherstel in het vak
Zoekopdracht starten en druk op <Enter>.
Klik op 3. Systeemherstel ongedaan maken en
klik op Volgende.

69
Het besturingssysteem herstellen
Dell DataSafe Local Backup
WAARSCHUWING: Als u Dell DataSafe
Local Backup gebruikt, worden alle
toepassingen en stuurprogramma's
verwijderd die u na aanschaf van uw
computer hebt geïnstalleerd. Maak
reservekopieën van toepassingen die op
uw computer zijn geïnstalleerd voordat
u Dell DataSafe Local Backup gebruikt.
Gebruik Dell DataSafe Local Backup
alleen als Systeemherstel het probleem
met het besturingssysteem niet heeft
opgelost.
WAARSCHUWING: Hoewel Dell Datasafe
Local Backup de gegevensbestanden op
uw computer ongemoeid zou moeten laten,
wordt aanbevolen een reservekopie van
uw gegevensbestanden te maken voordat u
Dell DataSafe Local Backup gebruikt.
OPMERKING: Dell DataSafe Local Backup
is mogelijk niet in alle regio's beschikbaar.
OPMERKING: Indien Dell DataSafe
Local Backup niet op uw computer is
geïnstalleerd, gebruikt u Dell Factory Image
Restore (zie 'Dell Factory Image Restore'
op pagina 72) om het besturingssysteem te
herstellen.
U kunt Dell DataSafe Local Backup gebruiken
om de oorspronkelijke status van uw vaste
schijf te herstellen met behoud van de
gegevensbestanden. Dit is de status op het
moment dat u de computer kocht.
Met Dell DataSafe Local Backup kunt u:
een reservekopie maken en uw computer •
naar een eerdere status terugzetten;
middelen voor systeemherstel maken.•

70
Het besturingssysteem herstellen
Dell DataSafe Local Backup Basic
Het fabrieksimage herstellen met behoud van de
gegevensbestanden:
Schakel de computer uit.1.
Koppel alle apparaten (USB-station, printer, 2.
etc.) los die op de computer zijn aangesloten
en verwijder alle onlangs toegevoegde
interne hardware.
OPMERKING: Koppel het beeldscherm, het
toetsenbord, de muis of het netsnoer niet
los.
Zet de computer aan.3.
Druk wanneer het DELL4.
™
-logo verschijnt
herhaaldelijk op <F8> om het venster
Advanced Boot Options (Geavanceerde
opstartopties) te openen.
OPMERKING: Als u te lang wacht en het
logo van het besturingssysteem wordt
weergegeven, moet u blijven wachten
totdat het bureaublad van Microsoft
®
Windows
®
wordt weergegeven. Daarna
schakelt u de computer uit en probeert u
het opnieuw.
Selecteer 5. Repair Your Computer (Uw
computer herstellen).
Selecteer 6. Dell DataSafe Restore
and Emergency Backup in het menu
System Recovery Options (Opties voor
systeemherstel) en volg de instructies op het
scherm.
OPMERKING: Het herstelproces kan een
uur of meer in beslag nemen, afhankelijk
van de hoeveelheid gegevens die moet
worden hersteld.
OPMERKING: Raadpleeg voor meer
informatie het Knowledge Base-artikel
353560 op support.dell.com.

71
Het besturingssysteem herstellen
Opwaarderen naar Dell DataSafe Local
Backup Professional
OPMERKING: Mogelijk is Dell DataSafe
Local Backup Professional op uw computer
geïnstalleerd indien u dit bij aankoop van
de computer hebt besteld.
Dell DataSafe Local Backup Professional biedt
aanvullende functies waarmee u:
reservekopieën kunt maken en uw computer •
kunt herstellen op basis van bestandstypen;
reservekopieën van bestanden op een lokaal •
opslagapparaat bewaren;
automatische back-ups plannen.•
Opwaarderen naar Dell DataSafe Local Backup
Professional:
Dubbelklik op het pictogram voor Dell 1.
DataSafe Local Backup
op de taakbalk.
Klik op 2. UPGRADE NOW!
Volg de instructies op het scherm om de 3.
upgrade te voltooien.
Middelen voor systeemherstel
WAARSCHUWING: Hoewel middelen voor
systeemherstel de gegevensbestanden op
uw computer ongemoeid zouden moeten
laten, wordt aanbevolen een reservekopie
van uw gegevensbestanden te maken
voordat u de middelen voor systeemherstel
gebruikt.
U kunt de middelen voor systeemherstel
gebruiken om de oorspronkelijke status van
uw vaste schijf te herstellen met behoud van
de gegevensbestanden. Dit is de status op het
moment dat u de computer kocht.
Gebruik de middelen voor systeemherstel indien:
de herstelopties die op uw computersysteem •
zijn geïnstalleerd, niet kunnen worden
gebruikt vanwege een fout in het
besturingssysteem;
gegevens niet kunnen worden hersteld •
vanwege een storing aan de vaste schijf.

72
Het besturingssysteem herstellen
Het fabrieksimage van uw computer herstellen
met behulp van middelen voor systeemherstel:
Plaats de schijf voor systeemherstel in de 1.
computer of steek de USB-stick in een vrije
poort. Start de computer vervolgens op.
Druk op <F12> zodra het DELL2.
™
-logo
verschijnt.
OPMERKING: Als u te lang wacht en het
logo van het besturingssysteem wordt
weergegeven, moet u blijven wachten
totdat het bureaublad van Microsoft
®
Windows
®
wordt weergegeven. Daarna
schakelt u de computer uit en probeert u
het opnieuw.
Selecteer het gewenste opstartapparaat uit 3.
de lijst en druk op <Enter>.
Volg de instructies op het scherm om het 4.
herstelproces te voltooien.
Dell Factory Image Restore
WAARSCHUWING: Met Dell Factory Image
Restore worden alle gegevens op de vaste
schijf permanent verwijderd. Ook worden
alle toepassingen en stuurprogramma's
verwijderd die u hebt geïnstalleerd nadat
u de computer hebt ontvangen. Maak
indien mogelijk u een back-up van de
gegevens voordat u deze optie gebruikt.
Gebruik Dell Factory Image Restore alleen
als Systeemherstel het probleem met het
besturingssysteem niet heeft opgelost.
OPMERKING: Dell Factory Image Restore
is in sommige landen of op sommige
computers mogelijk niet beschikbaar.
OPMERKING: Indien Dell Factory
Image Restore niet op uw computer is
geïnstalleerd, gebruikt u Dell DataSafe
Local Backup (zie 'Dell DataSafe
Local Backup' op pagina 69) om het
besturingssysteem te herstellen.

73
Het besturingssysteem herstellen
Gebruik Dell Factory Image Restore alleen als
laatste redmiddel om uw besturingssysteem te
herstellen. Met deze optie herstelt u de staat
van de vaste schijf waarin deze verkeerde
toen u de computer kocht. Alle programma's
en bestanden die u hebt toegevoegd nadat
u de computer hebt gekocht (inclusief
gegevensbestanden) worden permanent van
de vaste schijf verwijderd. Gegevensbestanden
zijn onder andere documenten, spreadsheets,
e-mailberichten, digitale foto's en
muziekbestanden. Maak indien mogelijk een
reservekopie van alle gegevens voordat u Dell
Factory Image Restore gebruikt.
Dell Factory Image Restore starten
Zet de computer aan. 1.
Druk wanneer het Dell-logo verschijnt 2.
herhaaldelijk op <F8> om het venster
Geavanceerde opstartopties te openen.
OPMERKING: Als u te lang wacht en het
logo van het besturingssysteem wordt
weergegeven, moet u blijven wachten
totdat het bureaublad van Microsoft
®
Windows
®
wordt weergegeven. Daarna
schakelt u de computer uit en probeert u
het opnieuw.
Selecteer 3. Repair Your Computer (Uw
computer herstellen).
Het venster System Recovery Options
(Opties voor systeemherstel) wordt
weergegeven.
Selecteer een toetsenbordindeling en klik op 4.
Next (Volgende).
Als u toegang wilt tot de herstelopties, moet 5.
u zich aanmelden als een lokale gebruiker.
Als u toegang wilt tot de opdrachtprompt,
typt u administrator in het veld
Gebruikersnaam en klikt u op OK.

74
Het besturingssysteem herstellen
Klik op 6. Dell Factory Image Restore.
Het welkomstscherm van Dell Factory Image
Restore wordt weergegeven.
OPMERKING: Afhankelijk van uw
configuratie moet u mogelijk eerst Dell
Factory Tools kiezen en pas daarna Dell
Factory Image Restore.
Klik op 7. Volgende.
Het scherm Confirm Data Deletion
(Verwijdering van gegevens bevestigen)
wordt weergegeven.
OPMERKING: Als u niet verder wilt gaan
met Factory Image Restore, klikt u op
Cancel (Annuleren).
Klik op het selectievakje om te bevestigen 8.
dat u de vaste schijf opnieuw wilt
formatteren en de fabrieksinstellingen van
de systeemsoftware wilt herstellen, en klik
op Next (Volgende).
Het herstelproces begint en kan vijf
minuten of meer in beslag nemen.
Er wordt een bericht weergegeven
wanneer het besturingssysteem en de
standaardfabriekstoepassingen zijn hersteld.
Klik op 9. Finish (Voltooien) om de computer
opnieuw op te starten.

75
Als u een probleem met de computer ondervindt,
kunt u de volgende stappen uitvoeren om een
diagnose van het probleem te stellen en het op
te lossen:
Zie 'Problemen oplossen' op pagina 1. 50 voor
informatie en procedures met betrekking tot
uw computerprobleem.
Zie de 2.
Dell technologiegids
op uw vaste schijf
of kijk op support.dell.com/manuals voor
meer informatie over probleemoplossing.
Zie 'Dell Diagnostics (Dell-diagnostiek)' 3.
op pagina 62 voor procedures voor het
uitvoeren van Dell Diagnostics (Dell-
diagnostiek).
Vul de diagnostische checklist in op 4.
pagina 82.
Gebruik het uitgebreide scala aan online 5.
services van Dell op support.dell.com voor
hulp tijdens de installatie en bij het oplossen
van problemen. Zie 'Online services' op
pagina 77 voor een uitgebreidere lijst met
online services van Dell Support.
Als het probleem niet met behulp van de 6.
voorgaande stappen kan worden opgelost,
gaat u naar 'Voordat u belt' op pagina 81.
OPMERKING: Bel Dell Support vanaf een
telefoon in de buurt van de computer,
zodat de ondersteuningsmedewerkers u
kunnen assisteren tijdens de benodigde
procedures.
OPMERKING: De code voor express-
service van Dell is mogelijk niet in alle
landen beschikbaar.
Hulp krijgen
INSPIRON

76
Hulp krijgen
Wanneer het automatische telefoonsysteem
van Dell u daarom vraagt, voert u de code voor
express-service in om het gesprek rechtstreeks
naar de juiste ondersteuningsmedewerker
te leiden. Als u niet over een code voor
express-service beschikt, opent u de map Dell
Accessories (Dell-accessoires), dubbelklikt u op
het pictogram Express Service Code (Code voor
express-service) en volgt u de instructies op het
scherm.
OPMERKING: Sommige van de services
zijn mogelijk niet beschikbaar op locaties
buiten de Verenigde Staten. Bel uw
plaatselijke vertegenwoordiger van Dell om
te vragen naar de beschikbaarheid.
Technische ondersteuning en
klantenservice
De technische ondersteuning van
Dell staat klaar voor al uw vragen met
betrekking tot hardware van Dell. Onze
ondersteuningsmedewerkers maken gebruik
van diagnostische computerfunctionaliteit om
snel en nauwkeurig antwoorden te kunnen
geven.
Zie 'Voordat u belt' op pagina 81 als u contact
wilt opnemen met de ondersteuningsafdeling
van Dell en raadpleeg vervolgens de
contactgegevens voor uw regio, of ga naar
support.dell.com.

77
Hulp krijgen
DellConnect
™
DellConnect is een eenvoudig hulpmiddel
waarmee de ondersteuningsmedewerkers
van Dell met een breedbandverbinding online
toegang krijgen tot uw computer, zodat zij
het probleem onder uw toezicht kunnen
diagnosticeren en herstellen.. Ga voor meer
informatie naar www.dell.com/dellconnect.
Online services
Meer informatie over de producten en diensten
van Dell is beschikbaar op de volgende websites:
www.dell.com•
www.dell.com/ap • (alleen landen in Azië/aan
de Grote Oceaan)
www.dell.com/jp • (alleen Japan)
www.euro.dell.com • (alleen Europa)
www.dell.com/la • (landen in Latijns-Amerika
en het Caribisch gebied)
www.dell.ca • (alleen Canada)
Via de volgende websites en e-mailadressen
kunt u contact opnemen met Dell Support:
Dell Support-websites
support.dell.com•
support.jp.dell.com • (alleen Japan)
support.euro.dell.com • (alleen Europa)
supportapj.dell.com• (alleen Azië en het
Pacifisch gebied)

78
Hulp krijgen
E-mailadressen voor Dell Support
[email protected]• (alleen landen in
Latijns-Amerika en het Caribisch gebied)
[email protected]• (alleen landen in Azië/
aan de Grote Oceaan)
E-mailadressen van Dell Marketing en
Sales
[email protected]• (alleen landen in
Azië/aan de Grote Oceaan)
[email protected] • (alleen Canada)
Anonieme FTP (File Transfer Protocol)
ftp.dell.com•
Meld u aan als gebruiker: anonymous en
gebruik uw e-mailadres als wachtwoord.
Geautomatiseerde
bestelstatusservice
U kunt de status van de door u bestelde Dell-
producten raadplegen via support.dell.com
of bellen met de geautomatiseerde
bestelstatusservice. Via een opgenomen
boodschap wordt u gevraagd de gegevens in
te voeren die nodig zijn om uw bestelling en de
status ervan te vinden.
Als er problemen met uw bestelling zijn, zoals
ontbrekende onderdelen, verkeerde onderdelen
of onjuiste facturering, neemt u contact op met
Dell. Houd uw factuur of pakbon bij de hand
wanneer u belt.
Zie 'Contact opnemen met Dell' op pagina 83
voor het telefoonnummer voor uw regio.

79
Hulp krijgen
Productinformatie
Als u informatie over andere Dell-producten
nodig hebt of een bestelling wilt plaatsen, kunt
u de website van Dell bezoeken op
www.dell.com. Zie 'Contact opnemen met Dell'
op pagina 83 voor het telefoonnummer voor uw
regio of het nummer van een verkoopspecialist.
Items retourneren voor
reparatie of restitutie onder
de garantie
Bereid alle items die voor reparatie of restitutie
worden teruggezonden als volgt voor:
OPMERKING: Denk eraan om een back-up
te maken van alle gegevens op de vaste
schijf (of schijven) of eventuele andere
opslagapparaten in het product voordat
u het product naar Dell terugstuurt.
Verwijder alle vertrouwelijke, particuliere
en persoonlijke gegevens evenals
verwisselbare media, zoals cd's en
mediakaarten. Dell is niet verantwoordelijk
voor vertrouwelijke, particuliere of
persoonlijke gegevens, verloren of
beschadigde gegevens of beschadigde of
verloren verwisselbare media die zich op of
in de teruggestuurde computer bevinden.

80
Hulp krijgen
Neem telefonisch contact op met Dell 1.
voor een RMA-retournummer en noteer dit
nummer op een duidelijk zichtbare plaats op
de doos. Zie 'Contact opnemen met Dell' op
pagina 83 voor het telefoonnummer voor uw
regio.
Voeg een kopie van de factuur toe en een 2.
brief waarin u de reden voor de retournering
beschrijft.
Voeg een kopie van de diagnostische 3.
checklist toe (zie 'Diagnostische checklist'
op pagina 82) om aan te geven welke tests u
hebt uitgevoerd en welke foutberichten door
Dell Diagnostics (Dell-diagnostiek) werden
gerapporteerd (zie 'Dell Diagnostics' op
pagina 62).
Stuur alle accessoires mee die bij de 4.
geretourneerde items behoren, zoals
netsnoeren, software, handleidingen en
derlijke, als u voor restitutie in aanmerking
wilt komen.
Verpak de apparatuur die u terugstuurt in 5.
de oorspronkelijke of een vergelijkbare
verpakking.
OPMERKING: De verzendkosten zijn voor
uw rekening. U bent ook verantwoordelijk
voor het verzekeren van de geretourneerde
producten en aansprakelijk voor het
risico van eventueel verlies tijdens het
retourneren van de items naar Dell.
Pakketten die onder rembours worden
verzonden, worden niet geaccepteerd.
OPMERKING: Als niet aan de bovenstaande
voorwaarden wordt voldaan, zullen de
geretourneerde producten bij het magazijn
van Dell worden geweigerd en aan u
worden geretourneerd.

81
Hulp krijgen
Voordat u belt
OPMERKING: Zorg ervoor dat u uw code voor express-service bij de hand hebt wanneer u
telefonisch contact met Dell opneemt. Met behulp van deze code kan het geautomatiseerde
telefoonsysteem van Dell Support uw gesprek op efficiëntere wijze naar de juiste persoon
doorschakelen. Mogelijk wordt u gevraagd naar uw serviceplaatje.
Het serviceplaatje opzoeken
Het serviceplaatje voor uw computer is te vinden op een label onder aan de computer.
1
1
Service Tag (Serviceplaatje)

82
Hulp krijgen
Vergeet niet de diagnostische controlelijst in te
vullen. Zet indien mogelijk uw pc aan voordat u
contact met Dell opneemt voor ondersteuning
en bel vanaf een locatie in de buurt van de
computer. Mogelijk wordt u gevraagd om enkele
opdrachten in te voeren via het toetsenbord,
informatie op te geven tijdens het uitvoeren van
procedures of andere stappen op het gebied
van probleemoplossing uit te voeren die alleen
mogelijk zijn vanaf de pc in kwestie. Zorg ervoor
dat u de documentatie van de computer bij de
hand hebt.
Diagnostische controlelijst
Naam:•
Datum:•
Adres:•
Telefoonnummer:•
Serviceplaatje (de streepjescode aan de •
achter- of onderzijde van de computer):
Code voor express-service:•
RMA-nummer voor artikelretour •
(indien verstrekt door een
ondersteuningsmedewerker van Dell):
Besturingssysteem en versie:•
Apparaten:•
Uitbreidingskaarten:•
Bent u op een netwerk aangesloten? Ja /Nee•
Netwerk, versie en netwerkadapter:•
Programma's en versies:•

83
Hulp krijgen
Raadpleeg de documentatie die bij uw
besturingssysteem werd geleverd om de
inhoud van de opstartbestanden van de
computer te bepalen. Als de pc op een printer
is aangesloten, kunt u de bestanden afdrukken.
Als dit niet het geval is, noteert u de inhoud van
elk bestand voordat u telefonisch contact met
Dell opneemt.
Foutbericht, pieptooncode of diagnostische •
code:
Beschrijving van probleem en uitgevoerde •
probleemoplossingsprocedures:
Contact opnemen met Dell
Klanten in de VS kunnen bellen met
800-WWW-DELL (800-999-3355).
OPMERKING: Als u niet over een actieve
internetverbinding beschikt, kunt u
contactgegevens vinden op de factuur of de
pakbon of in de productcatalogus van Dell.
Dell biedt verschillende online en telefonische
ondersteuningsservices en -mogelijkheden. De
beschikbaarheid hiervan verschilt per land en
product. Sommige services zijn mogelijk niet in
uw regio beschikbaar.
U neemt als volgt contact op met Dell voor
zaken op het gebied van verkoop, ondersteuning
of klantenservice:
Ga naar 1. www.dell.com/contactdell.
Selecteer uw land of regio.2.
Selecteer de koppeling van de gewenste 3.
dienst of ondersteuning.
Selecteer de gewenste methode om contact 4.
met Dell op te nemen.

84
Meer informatie en bronnen
Als u het volgende wilt doen: Gebruikt of raadpleegt u:
Het besturingssysteem opnieuw installeren. Zie 'Middelen voor systeemherstel' op pagina 71.
Een diagnostisch programma voor de computer
uitvoeren
'Dell Diagnostics' (Dell-diagnostiek) op pagina 62
Systeemsoftware opnieuw installeren op een
laptop
'My Dell Downloads' op pagina 58
voor meer informatie over het
besturingssysteem Microsoft
®
Windows
®
en
functies
support.dell.com
De computer upgraden met nieuwe of extra
onderdelen, zoals een nieuwe vaste schijf
Een versleten of defect onderdeel vervangen
De Onderhoudshandleiding op
support.dell.com/manuals
OPMERKING: In sommige landen
is de garantie niet meer geldig
als u de computer openmaakt en
onderdelen vervangt. Controleer de
garantievoorwaarden en het retourbeleid
voordat u de computer openmaakt.
INSPIRON

85
Meer informatie en bronnen
Als u het volgende wilt doen: Gebruikt of raadpleegt u:
Informatie zoeken over de aanbevolen
procedures op het gebied van veiligheid voor
uw computer.
Garantiegegevens, voorwaarden (alleen
VS), veiligheidsinstructies, informatie
over regelgeving en ergonomie en de
gebruiksrechtovereenkomst bekijken
de documentatie over veiligheid en regelgeving
die bij uw computer is geleverd en de
startpagina over naleving van regelgeving op:
www.dell.com/regulatory_compliance.
Serviceplaatje/code voor express-service: u
hebt deze code nodig om uw computer aan te
melden op support.dell.com of om contact op te
nemen met de technische ondersteuning.
De onderzijde van uw computer.
Het Dell Support Center. Als u het Dell Support
Center wilt openen, klikt u op Start
→ Alle
programma’s→ Dell→ Dell Support Center→
Launch Dell Support Center (Dell Support
Center starten).

86
Meer informatie en bronnen
Als u het volgende wilt doen: Gebruikt of raadpleegt u:
Stuurprogramma's en downloads zoeken;
readme-bestanden
Toegang tot technische ondersteuning en
productondersteuning.
De bestelstatus van nieuwe aankopen
controleren.
Oplossingen en antwoorden op algemene
vragen zoeken.
De meeste recente informatie voor
technische wijzigingen in de computer of
geavanceerde technische naslaginformatie
voor computertechnici en ervaren gebruikers
zoeken.
support.dell.com

87
Dit gedeelte bevat informatie die u mogelijk nodig hebt als u de computer installeert,
stuurprogramma's bijwerkt of de computer uitbreidt.
Kijk voor meer informatie op support.dell.com/manuals.
OPMERKING: Aanbiedingen kunnen per regio verschillen. Klik voor meer informatie over de
configuratie van uw computer op Start
→ Help en ondersteuning en selecteer de optie
waarmee informatie over uw computer wordt weergegeven.
Specificaties
Computermodel
Dell Inspiron N5010
Dell Inspiron M5010
Chipset van het systeem
Inspiron N5010 Mobile Intel 5-serie
express-chipset HM57
Inspiron M5010 AMD
™
RS880M
AMD SB820M
Processor
Inspiron N5010 Intel
®
Core
™
i3
Intel Core i5
Intel Core i7
Intel Pentium
®
Inspiron M5010 AMD Athlon
™
II Dual-Core
AMD Turion
™
II Dual-Core
AMD Phenom
™
II Dual-Core
AMD Phenom II Triple-Core
AMD Phenom II Quad-Core
INSPIRON

88
Specicaties
Geheugen
Aansluiting voor
geheugenmodule
twee
gebruikerstoegankelijke
SODIMM-connectoren
Type geheugen SODIMM DDR3
Werkingsfrequentie geheugen:
Inspiron N5010
Intel Core i7 Dual
Core
1.333 MHz
Intel Pentium,
Intel Core i3 en
Intel Core i5 Dual
Core
1.067 MHz
Inspiron M5010
AMD Phenom 1.333 MHz
AMD Athlon,
AMD Turion en
AMD V-serie
Single Core
1.067 MHz
Geheugen
Capaciteit
geheugen-modules
1 GB, 2 GB en 4 GB
Mogelijke
geheugen-
configuraties
2 GB, 3 GB, 4 GB, 5 GB,
6 GB en 8 GB
OPMERKING: Zie de
Onderhoudshandleiding
op support.dell.com/manuals voor instructies
over het upgraden van het geheugen.
Communicatie
Modem
(optioneel)
Externe V.92 56K USB-
modem
Netwerkadapter 10/100 ethernet-LAN op
moederbord
Draadloos WLAN Wi-Fi g/gn/agn;
WiMax/Wi-Fi agn;
Bluetooth
®
draadloze
technologie; WWAN

89
Specicaties
Connectoren
Audio Eén
microfoonaansluiting,
één stereo
hoofdtelefoon-/
luidsprekeraansluiting
Minikaart Eén half-minkaartsleuf
HDMI Eén 19-pins-connector
Netwerk Eén RJ45-connector
USB Drie 4-pinsaansluitingen,
geschikt voor USB 2.0
VGA Eén 15-gats aansluiting
eSATA Eén 7-pins/4-pins eSATA/
USB combi-aansluiting
Geheugen-
kaartlezer
Eén 7-in-1-sleuf
Mediakaartlezer
Ondersteunde
kaarten
SD-geheugenkaart
(Secure Digital)
SDHC (Secure Digital High
Capacity)
Memory Stick
Memory Stick PRO
Multimediakaart (MMC)
MMC+
xD-Picture-kaart
Audio
Audiocontroller IDT-92HD79B1
Luidsprekers 2 x 2 Watt
Volumeknoppen Softwareprogramma-
menu's en mediabesturing

90
Specicaties
Video
Inspiron N5010:
Los:
Videocontroller ATI Mobility Radeon
™
HD
5470
ATI Mobility Radeon HD
550v
ATI Mobility Radeon HD
5650
Videogeheugen DDR3 512 MB/1 GB
DDR3 1 GB
UMA
Videocontroller Intel
®
HD Graphics
Videogeheugen maximaal 1752 MB
gedeeld geheugen
Video
Inspiron M5010:
Los:
Videocontroller ATI Mobility Radeon
™
HD
550v
Videogeheugen DDR3 1GB
UMA
Videocontroller ATI Mobility Radeon HD
4250
Videogeheugen maximaal 3.067 MB
gedeeld geheugen
Camera
Pixels 1,3 megapixel
Videoresolutie 640 x 480 bij 30 fps

91
Specicaties
Beeldscherm
Type 15,6-inch WLED backlight,
TrueLife
Afmetingen:
Hoogte 193,54 mm
Breedte 344,23 mm
Diagonaal 396,42 mm
Maximale
resolutie
1366 x 768
Vernieuwings-
frequentie
60 Hz
Werkingshoek 0° (gesloten) tot 135°
Horizontale
gezichtshoek
40/40
Verticale
gezichtshoek
15/30 (H/L)
Pixelpitch: 0,252 x 0,252 mm
Toetsenbord
Aantal toetsen 102 (VS en Canada);
103 (Europa); 106 (Japan);
105 (Brazilië)
Touchpad
Breedte Sensoractief gebied
van 90,0 mm
Hoogte 45,2 mm rechthoek

92
Specicaties
Accu
'Slimme' 9-cel lithium-ion
Hoogte 22,80 mm
Breedte 214 mm
Diepte 78,76 mm
Gewicht 0,52 kg
'Slimme' 6-cel lithium-ion
Hoogte 22,80 mm
Breedte 214 mm
Diepte 57,64 mm
Gewicht 0,34 kg
Voltage 11,1 V gelijkstroom
(6/9-cels)
Oplaadtijd
(ongeveer)
4 uur (als de computer
uitstaat)
Accu
Gebruiksduur De bedrijfsduur van de
batterij hangt af van de
gebruiksomstandigheden.
Knoopcelbatterij CR-2032
Netadapter
OPMERKING: Gebruik alleen netadapters
die zijn gespecificeerd voor gebruik
met uw computer. Raadpleeg de
veiligheidsinformatie die bij uw computer
is geleverd.
Ingangsspanning 100–240 V wisselstroom
Ingangsstroom (maximaal)
65 W/90 W 1,7 A
130 W 2,5 A
Ingangs-
frequentie
50–60 Hz
Uitgangsstroom 65 W of 90 W of 130 W

93
Specicaties
Netadapter
Uitvoerstroom
65 W 3,34 A (doorlopend)
90 W 4,62 A (doorlopend)
130 W 6,7 A (doorlopend)
Nominale
uitgangs-
spanning
19,5 V gelijkstroom
Bedrijfs-
temperatuur
0° tot 40°C
Opslag-
temperatuur
–40° tot 70°C
Fysieke specificaties
Hoogte 31,8 mm tot 34 mm
Breedte 376 mm
Diepte 262 mm
Gewicht (met
6-cel batterij)
Configureerbaar met
minder dan 2,7 kg

94
Specicaties
Computeromgeving
Temperatuurbereik:
Gebruik 0° tot 35°C
Opslag –40° tot 65°C
Relatieve vochtigheid (maximum):
Gebruik 10% tot 90% (niet-
condenserend)
Opslag 5% tot 95% (niet-
condenserend)
Maximale trilling (met behulp van een
willekeurig vibrerend spectrum dat de
gebruikersomgeving simuleert):
Gebruik 0,66 GRMS
Niet in bedrijf 1,30 GRMS
Computeromgeving
Maximale schok (gemeten met Dell
Diagnostics op de vaste schijf, geactiveerd
en een halve sinuspuls van 2 ms voor
bedrijfsspecificatie; ook gemeten met vaste
schijf in de parkeerstand bij een 2-ms halve
sinuspuls):
Gebruik 110 G
Niet in bedrijf 160 G
Hoogte (maximum):
Gebruik –15,2 tot 3048 m
Opslag –15,2 tot 10,668 m
Contaminatieniveau in
de lucht
G2 of lager, zoals
gedefinieerd in
ISA-S71.04-1985

95
Bijlage
Informatie voor NOM, of Officiële Mexicaanse Norm
(Uitsluitend voor Mexico)
De volgende informatie wordt verstrekt in de apparaten die in dit document worden beschreven
overeenkomstig de vereisten van de officiële Mexicaanse norm (NOM):
Importeur:
Dell México S.A. de C.V.
Paseo de la Reforma 2620 – Flat 11°
Col. Lomas Altas
11950 México, D.F.
Regelgevings-
modelnummer Voltage Frequentie Stroomverbruik
Uitgangs-
spanning
Uitgangs-
vermogen
P10F 100-240 V
wisselstroom
50-60 Hz 1,5 A/1,6 A/1,7 A/
2,3 A/2,5 A
19,5 V
gelijkstroom
3,34 A/4,62 A/
6,7 A
Raadpleeg voor meer informatie de veiligheidsgegevens die bij uw computer zijn geleverd.
Raadpleeg voor meer informatie over aanbevolen procedures op het gebied van veiligheid onze
website over de naleving van wet- en regelgeving op www.dell.com/regulatory_compliance.
INSPIRON

96
A
aan-uitlampje 31
B
back-up en herstel 47
bellen met Dell 81
bronnen, meer bronnen zoeken 84
C
cd’s, afspelen en maken 47
computer, instellen 5
computermogelijkheden 46
D
DataSafe Local Backup 69
DellConnect 77
Dell Diagnostics (Dell-diagnostiek) 62
Dell Digital Delivery
Installatiesoftware 22
Dell Factory Image Restore 72
Dell Support Center 57
diagnostische controlelijst 82
draadloos
beeldscherm 17
draadloze netwerkverbinding 51
dvd’s, afspelen en maken 47
E
e-mailadressen
voor technische ondersteuning 78
e-mailadressen voor ondersteuning 78
F
fabrieksimage herstellen 72
FTP, anoniem aanmelden 78
Index
INSPIRON

97
Index
G
garantie, retourneren 79
geheugenproblemen
oplossen 53
H
hardwareproblemen
diagnose 61
hulp
hulp en ondersteuning krijgen 75
I
installatie, voordat u begint 5
internetverbinding 18
ISP
internetprovider 18
K
klantenservice 76
L
lampje van vaste schijf 31
luchtstroom, voldoende 5
M
meer informatie zoeken 84
middelen voor systeemherstel 71
N
netwerkverbinding
oplossen 52
O
online contact opnemen met Dell 83
opties voor opnieuw installeren van systeem 66
P
Probleemoplosser voor hardware 61
problemen oplossen 50

98
Index
problemen, oplossen 50
producten
informatie en aanschaf 79
S
SIM-kaart 12
software 46
softwareproblemen 54
specificaties 87
statuslampje batterij 31
stekkerdozen, gebruiken 6
stuurprogramma’s en downloads 86
systeemberichten 59
Systeemherstel 68
T
touchpad
gebaren 36
V
vast netwerk
netwerkkabel, aansluiten 7
ventilatie, voldoende 5
verbinding maken
met internet 18
verzenden van producten
voor retour of reparatie 80
voedingsproblemen, oplossen 52
W
websites voor ondersteuning
wereldwijd 77
Windows
Programmacompatibiliteit, wizard 54
Windows, opnieuw installeren 71


Gedrukt in Polen
www.dell.com | support.dell.com
-
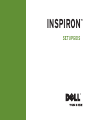 1
1
-
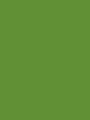 2
2
-
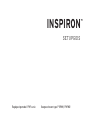 3
3
-
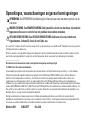 4
4
-
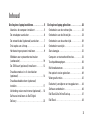 5
5
-
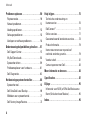 6
6
-
 7
7
-
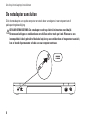 8
8
-
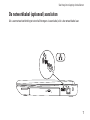 9
9
-
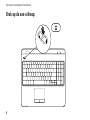 10
10
-
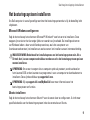 11
11
-
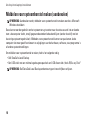 12
12
-
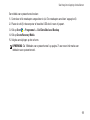 13
13
-
 14
14
-
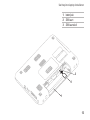 15
15
-
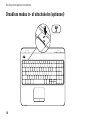 16
16
-
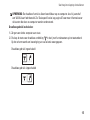 17
17
-
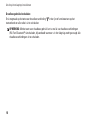 18
18
-
 19
19
-
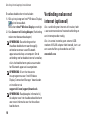 20
20
-
 21
21
-
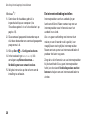 22
22
-
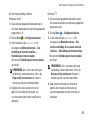 23
23
-
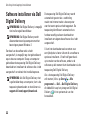 24
24
-
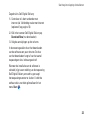 25
25
-
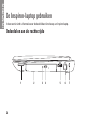 26
26
-
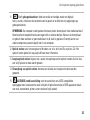 27
27
-
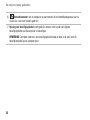 28
28
-
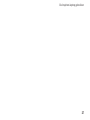 29
29
-
 30
30
-
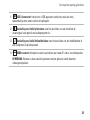 31
31
-
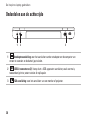 32
32
-
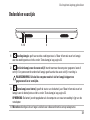 33
33
-
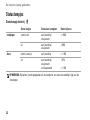 34
34
-
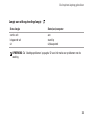 35
35
-
 36
36
-
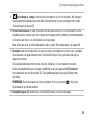 37
37
-
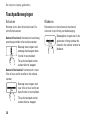 38
38
-
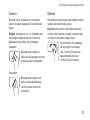 39
39
-
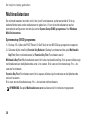 40
40
-
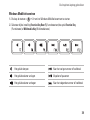 41
41
-
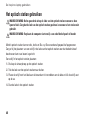 42
42
-
 43
43
-
 44
44
-
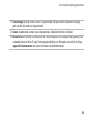 45
45
-
 46
46
-
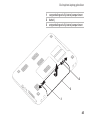 47
47
-
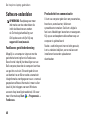 48
48
-
 49
49
-
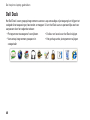 50
50
-
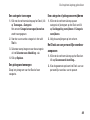 51
51
-
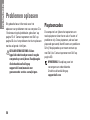 52
52
-
 53
53
-
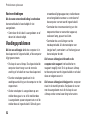 54
54
-
 55
55
-
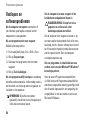 56
56
-
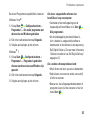 57
57
-
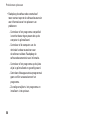 58
58
-
 59
59
-
 60
60
-
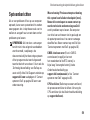 61
61
-
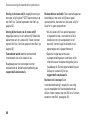 62
62
-
 63
63
-
 64
64
-
 65
65
-
 66
66
-
 67
67
-
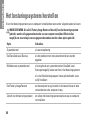 68
68
-
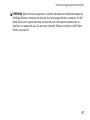 69
69
-
 70
70
-
 71
71
-
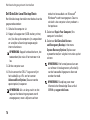 72
72
-
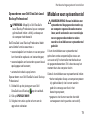 73
73
-
 74
74
-
 75
75
-
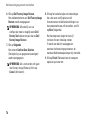 76
76
-
 77
77
-
 78
78
-
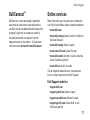 79
79
-
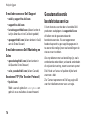 80
80
-
 81
81
-
 82
82
-
 83
83
-
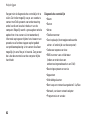 84
84
-
 85
85
-
 86
86
-
 87
87
-
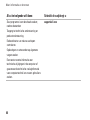 88
88
-
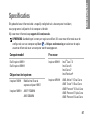 89
89
-
 90
90
-
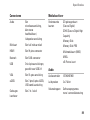 91
91
-
 92
92
-
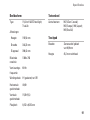 93
93
-
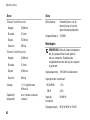 94
94
-
 95
95
-
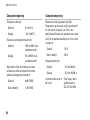 96
96
-
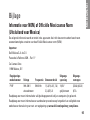 97
97
-
 98
98
-
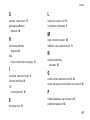 99
99
-
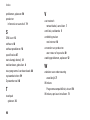 100
100
-
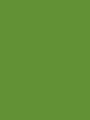 101
101
-
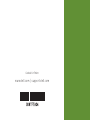 102
102
Dell Inspiron 15 M5010 de handleiding
- Categorie
- Notitieboekjes
- Type
- de handleiding
Gerelateerde papieren
-
Dell Inspiron 17 N7010 de handleiding
-
Dell Inspiron Mini 12 1210 de handleiding
-
Dell Inspiron Mini 12 1210 de handleiding
-
Dell Inspiron 17R N7110 de handleiding
-
Dell Inspiron 1210 de handleiding
-
Dell Inspiron 15 M5030 de handleiding
-
Dell Inspiron 15 N5030 de handleiding
-
Dell Inspiron Mini Duo 1090 de handleiding
-
Dell Inspiron 10z 1120 de handleiding
-
Dell Inspiron 1764 Snelstartgids