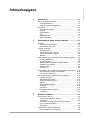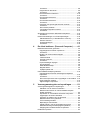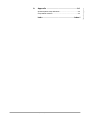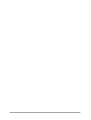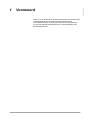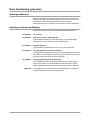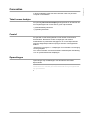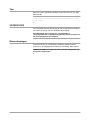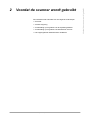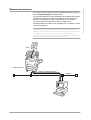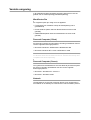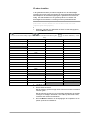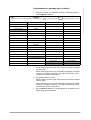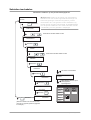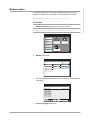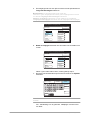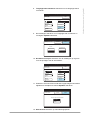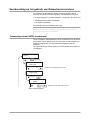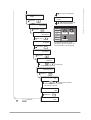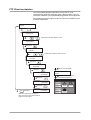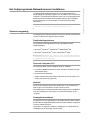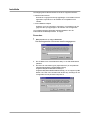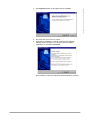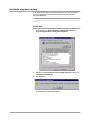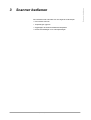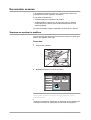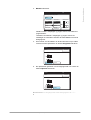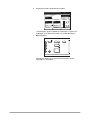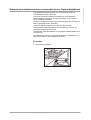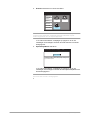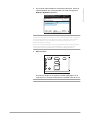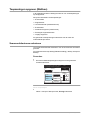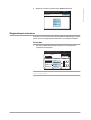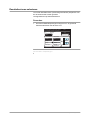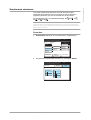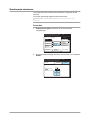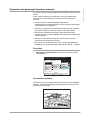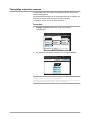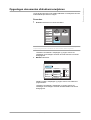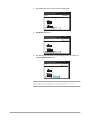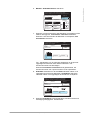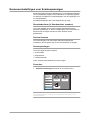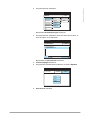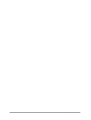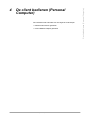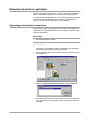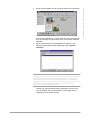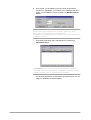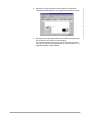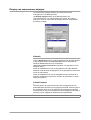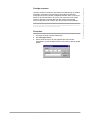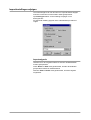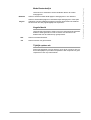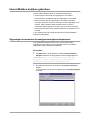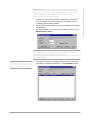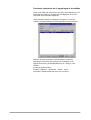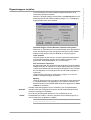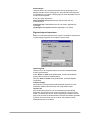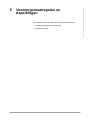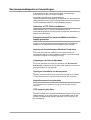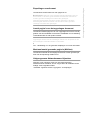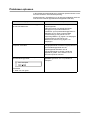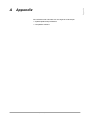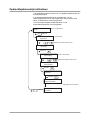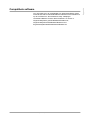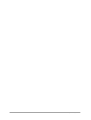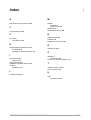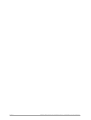XEROX
WorkCentre Pro 423/428
Scanner – Handleiding voor de gebruiker
708P86638_NL

Samengesteld en vertaald door:
The Document Company Xerox
GKLS European Operations
Bessemer Road
Welwyn Garden City
Hertfordshire
AL7 1HE
Verenigd Koninkrijk
©2003 Xerox Corporation. Alle rechten voorbehouden.
De auteursrechtelijke bescherming waarop aanspraak wordt gemaakt, bevat alle vormen en zaken van
auteursrechtelijk beschermd materiaal dat en informatie die thans of in de toekomst van rechtswege is
toegestaan. Dit omvat, zonder enige beperkingen, materiaal dat wordt gegenereerd door de software en
dat in het scherm wordt weergegeven, zoals pictogrammen, uiterlijk en inhoud van de schermen, enzovoort.
Xerox
®
, The Document Company
®
, de digitale X
®
en alle productnamen van Xerox die worden vermeld in
deze publicatie, zijn handelsmerken van Xerox Corporation. Productnamen en handelsmerken van andere
bedrijven worden hierbij er
kend.
Dit document wordt regelmatig herzien. Wijzigingen en technische en typografische correcties worden in de
volgende edities opgenomen.

XEROX WorkCentre Pro 423/428 Scanner - Handleiding voor de gebruiker Side i
Inhoudsopgave
Inhoudsopgave
1 Voorwoord............................................................1-1
Deze handleiding gebruiken .................................................. 1-2
Achtergrondkennis............................................................ 1-2
Indeling van deze handleiding .......................................... 1-2
Conventies............................................................................. 1-3
Tekst tussen haakjes........................................................ 1-3
Cursief .............................................................................. 1-3
Opmerkingen.................................................................... 1-3
Tips................................................................................... 1-4
VOORZICHTIG................................................................. 1-4
Waarschuwingen .............................................................. 1-4
2 Voordat de scanner wordt gebruikt ...................2-1
Overzicht ............................................................................... 2-2
Scannen met de Mailbox.................................................. 2-2
Netwerkscan-services ...................................................... 2-3
Vereiste omgeving................................................................. 2-4
WorkCentre Pro ............................................................... 2-4
Personal Computer (Client).............................................. 2-4
Personal Computer (Server) ............................................ 2-4
Netwerk ............................................................................ 2-4
Voorbereiding op het gebruik van de toepassing Mailbox..... 2-5
IP-adres definiëren ........................................................... 2-5
IP-adres instellen ............................................................. 2-6
Subnetmasker en gateway-adres instellen ...................... 2-7
Salutation inschakelen...................................................... 2-8
Mailbox maken ................................................................. 2-9
Procedure......................................................................... 2-9
Voorbereiding op het gebruik van Netwerkscan-services ... 2-12
Transportprotocol (UDP) inschakelen ............................ 2-12
FTP Client inschakelen................................................... 2-14
Het hulpprogramma Netwerkscanner installeren ................ 2-15
Vereiste omgeving.......................................................... 2-15
Doelbesturingssysteem .................................................. 2-15
Personal Computer (PC)................................................ 2-15
Netwerk .......................................................................... 2-15
Doelapplicatiesoftware ................................................... 2-15
Installatie ........................................................................ 2-16
Procedure....................................................................... 2-16
Installatie ongedaan maken............................................ 2-18
Procedure....................................................................... 2-18
3 Scanner bedienen................................................3-1
Documenten scannen............................................................ 3-2
Scannen en opslaan in mailbox........................................ 3-2
Procedure......................................................................... 3-2
Scannen en resultaat naar server verzenden
(m.b.v. Opdrachtsjabloon) ................................................ 3-5
Procedure......................................................................... 3-5
Toepassingen opgeven (Mailbox) ......................................... 3-8
Scanresolutieniveau selecteren........................................ 3-8

Side ii XEROX WorkCentre Pro 423/428 Scanner - Handleiding voor de gebruiker
Procedure......................................................................... 3-8
Origineelsoort selecteren.................................................. 3-9
Procedure......................................................................... 3-9
Densiteitsniveau selecteren............................................ 3-10
Procedure....................................................................... 3-10
Scanformaat selecteren.................................................. 3-11
Procedure....................................................................... 3-11
Scanformaat selecteren.................................................. 3-12
Procedure....................................................................... 3-12
Originelen met gemengde formaten scannen ................ 3-13
Procedure....................................................................... 3-13
Documenten plaatsen .................................................... 3-13
Tweezijdige originelen scannen ..................................... 3-14
Procedure....................................................................... 3-14
Opgeslagen documenten afdrukken/verwijderen ................ 3-15
Procedure....................................................................... 3-15
Keuzevoorinstellingen voor Scantoepassingen ................... 3-18
Standaardscherm (4. Standaardinst. scannen).............. 3-18
Scherm Scannen............................................................ 3-18
Scantoepassingen.......................................................... 3-18
Procedure....................................................................... 3-18
4 De client bedienen (Personal Computer) .........4-1
Netwerkscannerdriver gebruiken........................................... 4-2
Opgeslagen documenten importeren ............................... 4-2
Procedure......................................................................... 4-2
Display van scannernaam wijzigen .................................. 4-6
Netwerk ............................................................................ 4-6
Lokaal bestand................................................................. 4-6
Overige scanners ............................................................. 4-7
Procedure......................................................................... 4-7
Importinstellingen wijzigen................................................ 4-8
Importvolgorde ................................................................. 4-8
Mode Bestandenlijst......................................................... 4-9
Negatief beeld .................................................................. 4-9
Tijdelijk opslaan als .......................................................... 4-9
Inhoud Mailbox bekijken gebruiken ..................................... 4-10
Opgeslagen documenten bevestigen/verwijderen/
importeren ...................................................................... 4-10
Procedure....................................................................... 4-10
Document importeren dat is opgeslagen in de mailbox . 4-12
Eigenschappen instellen................................................. 4-13
Eigenschappen importeren ............................................ 4-14
5 Voorzorgsmaatregelen en beperkingen ............5-1
Voorzorgsmaatregelen en beperkingen ................................ 5-2
Salutation of FTP Client inschakelen ............................... 5-2
Netwerkscannerdriver en Inhoud Mailbox bekijken
tegelijk gebruiken ............................................................. 5-2
Importeren uit verscheidene Personal Computers........... 5-2
Opgeslagen document afdrukken .................................... 5-2
Opvragen uit mailbox van het apparaat ........................... 5-2
Netwerkscanservices gebruiken ...................................... 5-2
TIFF-bestand gebruiken................................................... 5-2
Beperkingen scanformaat ................................................ 5-3
Aantal pagina’s van het opgeslagen document ............... 5-3
Maximaal aantal gescande pagina’s (Mailbox) ................ 5-3
Hulpprogramma Netwerkscanner bijwerken .................... 5-3
Problemen oplossen.............................................................. 5-4

XEROX WorkCentre Pro 423/428 Scanner - Handleiding voor de gebruiker Side iii
Inhoudsopgave
A Appendix ............................................................ A-1
Opdrachtsjablonenlijst afdrukken .......................................... A-2
Compatibele software............................................................ A-3
Index ............................................................. Index-i

Side iv XEROX WorkCentre Pro 423/428 Scanner - Handleiding voor de gebruiker

XEROX WorkCentre Pro 423/428 Scanner – Handleiding voor de gebruiker Pagina 1-1
Voorwoord
1 Voorwoord
Dank u voor uw aanschaf van de Xerox WorkCentre Pro 423/428. Deze
handleiding bevat alle benodigde bedieningsinstructies en
voorzorgsmaatregelen voor het gebruik van de scantoepassingen.
U benut het apparaat optimaal wanneer u deze handleiding eerst
aandachtig doorleest.

Pagina 1-2 XEROX WorkCentre Pro 423/428 Scanner – Handleiding voor de gebruiker
Deze handleiding gebruiken
Achtergrondkennis
Deze handleiding is geschreven met als uitgangspunt dat u bekend
bent met de elementaire bedieningsprincipes van uw systemen.Voor
wat betreft de informatie aangaande personal computers,
besturingssystemen en netwerken de relevante bronnen raadplegen.
Indeling van deze handleiding
Hieronder wordt de inhoud van ieder hoofdstuk kort beschreven:
Hoofdstuk 1 Dit hoofdstuk
Hoofdstuk 2 Voordat de scanner wordt gebruikt
In dit hoofdstuk worden de scantoepassingen en voorbereidingen
beschreven voor het gebruik van de netwerkscanner.
Hoofdstuk 3 Scanner bedienen
In dit hoofdstuk wordt beschreven hoe u een document scant.
Hoofdstuk 4 De client bedienen (Personal Computer)
In dit hoofdstuk wordt beschreven hoe u het opgeslagen document uit
de mailbox van het apparaat importeert in een personal computer met
behulp van een client (een personal computer).
Hoofdstuk 5 Voorzorgsmaatregelen en beperkingen
In dit hoofdstuk worden de voorzorgsmaatregelen en beperkingen
beschreven wanneer de scantoepassing wordt gebruikt en verder
wordt uitgelegd hoe eventuele problemen kunnen worden verholpen.
Appendix Dit gedeelte bevat informatie over scantoepassingen en procedures
wanneer Netwerkscanservices wordt gebruikt.

XEROX WorkCentre Pro 423/428 Scanner – Handleiding voor de gebruiker Pagina 1-3
Voorwoord
Conventies
In deze handleiding wordt met host verwezen naar een personal
computer of werkstation.
Tekst tussen haakjes
De opmaak [Tekst tussen haakjes] wordt gebruikt om de selectie van
een toepassingsmode of toets aan te geven. Bijvoorbeeld:
Ø [Afdrukkwaliteit] selecteren.
Ø [Opslaan] selecteren.
Cursief
De opmaak Cursief wordt gebruikt om een woord of zinsnede te
benadrukken. Bovendien worden verwijzingen naar andere
hoofdstukken en publicaties weergegeven in Cursief. Bijvoorbeeld:
Altijd de veiligheidsprocedures opvolgen wanneer u de apparatuur
bedient.
“Onderhoud” op pagina 11-1 raadplegen voor informatie over reiniging
van de glasplaat.
Voor meer informatie over de beschikbare netwerkopties Handleiding
voor de systeembeheerder raadplegen.
Opmerkingen
Opmerkingen zijn mededelingen met aanvullende informatie.
Bijvoorbeeld:
OPMERKING: De eerste stap negeren indien op de Xerox
WorkCentre Pro 423/428 geen afwerkeenheid en/of grote papierlade
zijn geïnstalleerd.

Pagina 1-4 XEROX WorkCentre Pro 423/428 Scanner – Handleiding voor de gebruiker
Tips
Met Tips worden gebruikers geholpen bij het uitvoeren van een taak.
Bijvoorbeeld:
TIP: De gebieden voor X/Y selecteren voor de weergave van een pop-
uptoetsenbord dat kan worden gebruikt om de waarden in te voeren
en op te slaan.
VOORZICHTIG
Met VOORZICHTIG wordt aangegeven dat het apparaat beschadigd
kan raken als gevolg van een handeling. Bijvoorbeeld:
VOORZICHTIG: Geen organische oplosmiddelen of
reinigingsmiddelen in spuitbussen gebruiken bij het reinigen van
de Xerox WorkCentre Pro 423/428.
Waarschuwingen
Waarschuwingen zijn mededelingen waarmee gebruikers wordt
gewezen op de mogelijkheid van letsel of verwonding. Bijvoorbeeld:
WAARSCHUWING: Dit apparaat dient te worden aangesloten op
een geaard stopcontact.

XEROX WorkCentre Pro 423/428 Scanner – Handleiding voor de gebruiker Side 2-1
Voordat de scanner wordt gebruikt
2 Voordat de scanner wordt gebruikt
Dit hoofdstuk bevat informatie over de volgende onderwerpen.
Ø Overzicht
Ø Vereiste omgeving
Ø Voorbereiding op het gebruik van de toepassing Mailbox
Ø Voorbereiding op het gebruik van Netwerkscan-services
Ø Het hulpprogramma Netwerkscanner installeren

Side 2-2 XEROX WorkCentre Pro 423/428 Scanner – Handleiding voor de gebruiker
Overzicht
De WorkCentre Pro Netwerkscanner biedt de volgende toepassingen:
Ø De scantoepassing door de mailbox in het apparaat te gebruiken
Ø De scantoepassing door Netwerkscan-services (optioneel) te
gebruiken
Hieronder volgt een beknopt overzicht van iedere scantoepassing:
Scannen met de Mailbox
U kunt een document in de mailbox opslaan door het document op het
apparaat te scannen.
De opgeslagen gegevens kunnen worden geïmporteerd in de PC
(client) die op een netwerk is aangesloten.
U kunt ook gegevens importeren die u heeft ontvangen van andere
faxen in uw mailbox op de WorkCentre Pro.
Fax – Handleiding voor de gebruiker raadplegen voor nadere
informatie over de toepassing Mailbox.
Scan
Geg.
zend.
Fax
Netwerk
Personal Computer (PC)
WorkCentre Pro
Mailbox

XEROX WorkCentre Pro 423/428 Scanner – Handleiding voor de gebruiker Side 2-3
Voordat de scanner wordt gebruikt
Netwerkscan-services
U kunt een document scannen door een sjabloonbestand op te geven,
dat een Opdrachtsjabloon wordt genoemd.
De gescande gegevens worden opgeslagen op de harde schijf van het
apparaat en de gegevens worden automatisch verzonden naar de
personal computer (server) die is aangesloten op een netwerk.
U heeft de optionele Netwerkscan-services nodig om de
Opdrachtsjabloon te maken of een opslagdirectory in te stellen voor de
verzonden gegevens.
OPMERKING: In deze handleiding wordt alleen de procedure
beschreven voor het apparaat wanneer u Netwerkscan-services
gebruikt. Voor informatie over de procedure bij een personal computer
de publicatie “Netwerkscanservices – gebruikershandleiding”
raadplegen. De optionele printer HDD-set moet worden geïnstalleerd
wanneer u de Netwerkscan-services wilt gebruiken.
Scan
Netwerk
WorkCentre Pro
Mailbox
Automat. verzending (FTP)

Side 2-4 XEROX WorkCentre Pro 423/428 Scanner – Handleiding voor de gebruiker
Vereiste omgeving
In dit gedeelte wordt de benodigde omgeving beschreven voor het
gebruik van de scantoepassing (mailboxtoepassing).
WorkCentre Pro
De volgende opties zijn nodig voor het apparaat:
Ø Faxeenheid (voor modellen waarop de faxtoepassing niet is
geïnstalleerd)
Ø Printer HDD-set (alleen wanneer Netwerkscan-services wordt
gebruikt)‚
Ø 64MB SDRAM (alleen wanneer Netwerkscan-services wordt
gebruikt)
Personal Computer (Client)
De personal computer als client dient te worden geïnstalleerd met een
van de volgende besturingssystemen:
Ø Microsoft
â
Windows
â
95/Windows
â
98/Windows
â
Me
Ø Microsoft
â
Windows NT
â
versie 4.0/Windows
â
2000
OPMERKING: Windows NT 4.0 Server TSE (Terminal Server Edition)
en Windows 2000 Server/Advanced Server Terminal Service zijn niet
compatibel met deze toepassing.
Personal Computer (Server)
Voor gebruik van de Netwerkscan-services dient de personal computer
als server te worden geïnstalleerd met een van de volgende
besturingssystemen:
Ø Microsoft
â
Windows NT
â
versie 4.0
Ø Microsoft
â
Windows
â
2000
Netwerk
Het apparaat en de personal computer dienen te zijn opgenomen in
een netwerk en in staat zijn te communiceren met het TCP/IP-protocol.

XEROX WorkCentre Pro 423/428 Scanner – Handleiding voor de gebruiker Side 2-5
Voordat de scanner wordt gebruikt
Voorbereiding op het gebruik van de toepassing Mailbox
De volgende voorbereidingen dienen te worden getroffen bij het
scannen van een document met gebruik van de mailbox:
Ø IP-adres definiëren.
Ø Salutation inschakelen.
Ø De mailbox registreren.
De procedure voor de instelling als volgt:
IP-adres definiëren
In dit gedeelte wordt toegelicht hoe u een IP-adres instelt. Afhankelijk
van de netwerkomgeving is het soms ook nodig het subnetmasker en
het gateway-adres in te stellen. Indien u netwerk een Dynamic Host
Configuration Protocol (DHCP), BOOTP of RARP-omgeving kent, kan
de printer deze informatie automatisch ophalen bij iedere server.
Standaard worden deze items automatisch opgevraagd bij de DHCP-
server.
OPMERKING: De DHCP-server gelijktijdig met de WINS-server
(Windows Internet Name Service) gebruiken. Wanneer de WINS-
server wordt gebruikt, de instellingen indien nodig aanpassen door de
volgende opties te selecteren op het printerbedieningspaneel:
Netwerk/Poort, gevolgd door WINS-server, en daarna de
verscheidene items. Wanneer de BOOTP- of RARP-server wordt
gebruikt, de volgende opties selecteren op het
printerbedieningspaneel: Netwerk/Poort, gevolgd door TCP/IP-
instellingen, IP-adres verkrijgen en daarna BOOTP of RARP. Contact
opnemen met uw systeembeheerder indien u vragen heeft over de
BOOTP- of RARP-omgeving.
Daarnaast kunt u het menu Snelle install. gebruiken om het IP-adres
en Salutation samen met de printeromgeving in te stellen.
De publicatie Printer - Handleiding voor de gebruiker raadplegen om
de DHCP-server te controleren en het menu Snelle install. te
gebruiken.

Side 2-6 XEROX WorkCentre Pro 423/428 Scanner – Handleiding voor de gebruiker
IP-adres instellen
In dit gedeelte wordt de procedure toegelicht voor de handmatige
instelling van het IP-adres met behulp van het printerbedieningspaneel.
Afhankelijk van de netwerkomgeving die u gebruikt is het soms ook
nodig het subnetmasker en het gateway-adres in te stellen. De
benodigde items instellen na overleg met de systeembeheerder.
OPMERKING: U hoeft geen IP-adres te definiëren als dat al bestaat.
(Het scherm voor de definitie van het IP-adres wordt niet in het
volgende geval weergegeven.)
1. Wanneer “Gereed voor afdrukken of faxen” wordt weergegeven,
de toets Menu indrukken.
2. “IP-adres verkrijgen” instellen op Handmatig.
3. Het IP-adres invoeren.
Met de toetsen pijl links en pijl rechts van het ene naar het andere
nummer gaan.
Met de toetsen pijl omhoog en pijl omlaag stapsgewijs de waarde
verhogen of verlagen. Wanneer u uw vinder op een toets houdt,
verandert het nummer automatisch.
4. De toets Menu indrukken om de wijzigingen te accepteren en de
printer opnieuw te initialiseren.
om in een kolom omlaag te gaan. om van kolomnaar kolom te gaan. om item te selecteren (* naast
item).
Snelle install.
Overzichtlijst
Systeeminstelling
Netwerk/Poort Parallel
LPD
Netware
SMB
IPP
USB
Port 9100
EtherTalk
Salutation
FTP-client
SNMP
Internetservice
TCP/IP-instellingen IP-adres verkrijgen DHCP
BOOTP
RARP
Handmatig
IP-adres 000.000.000.000
Uitvoer/
Indrukke

XEROX WorkCentre Pro 423/428 Scanner – Handleiding voor de gebruiker Side 2-7
Voordat de scanner wordt gebruikt
Subnetmasker en gateway-adres instellen
1. Wanneer “Gereed voor afdrukken of faxen” wordt weergegeven,
de toets Menu indrukken.
2. Het Subnetmasker invoeren.
Met de toetsen pijl links en pijl rechts van het ene naar het andere
nummer gaan.
Met de toetsen pijl omhoog en pijl omlaag stapsgewijs de waarde
verhogen of verlagen. Wanneer u uw vinder op een toets houdt,
verandert het nummer automatisch.
3. Het gateway-adres invoeren.
Met de toetsen pijl links en pijl rechts van het ene naar het andere
nummer gaan.
Met de toetsen pijl omhoog en pijl omlaag stapsgewijs de waarde
verhogen of verlagen. Wanneer u uw vinder op een toets houdt,
verandert het nummer automatisch.
4. De toets Menu indrukken om de wijzigingen te accepteren en de
printer opnieuw te initialiseren.
om in een kolom omlaag te gaan. om van kolom naar kolom te gaan. om item te selecteren (* naast
item).
Snelle install.
Overzichtlijst
Systeeminstelling
Netwerk/Poort Parallel
LPD
Netware
SMB
IPP
USB
Port 9100
EtherTalk
Salutation
FTP-client
SNMP
Internetservice
TCP/IP-instellingen IP-adres verkrijgen
IP-adres
Subnetmasker 000.000.000.000
Gateway-adres 000.000.000.000
Uitvoer/
Indrukke

Side 2-8 XEROX WorkCentre Pro 423/428 Scanner – Handleiding voor de gebruiker
Salutation inschakelen
Salutation inschakelen op het printerbedieningspaneel.
Gereed voor afdrukken
of faxen
Menu
Snelle install.
Menu
Netwerk/Poort
Netwerk/Poort
Parallel
Netwerk/Poort
Salutation
of enkele keren indrukken totdat u dit ziet
Salutation
Poortstatus
Poortstatus
Uitschakelen *
Poortstatus
Inschakelen
Poortstatus
Inschakelen *
Gereed voor afdrukken
of faxen
(Wanneer “Gereed voor afdrukken of faxen”
verschijnt, is de printer gereed om gegevens
te ontvangen.)
Mode
Faxontvangst
Overzicht/lijst
afdrukken
Kostenteller
Menu
Instellingen
Opgesl. opd.
opvragen
Keuzevoor-
instellingen
Scannen
Kopiëren
Faxen
De stroom uit-/inschakelen.
Alles wissen indrukken op be-
dieningspaneel
kopieerapparaat
of enkele keren indrukken totdat u dit ziet:
Selecteren:
Selecteren:
Selecteren:
Selecteren:
selecteren
Menu
Selecteren
Menu
Seleceren:
Afdrukken
/instellen
OPMERKING: RAM voor de printer niet geïnstalleerd,
Salutation kan niet worden ingeschakeld vanwege een
tekort aan geheugen. Wanneer dit gebeurt, poorten
uitschakelen die u niet gebruikt. Indien Salutation nog
steeds niet kan worden ingeschakeld, de 64MB SDRAM
voor de printer installeren. Voor meer informatie “Printer
- Handleiding voor de gebruiker” raadplegen.

XEROX WorkCentre Pro 423/428 Scanner – Handleiding voor de gebruiker Side 2-9
Voordat de scanner wordt gebruikt
Mailbox maken
Het bedieningspaneel van het kopieerapparaat gebruiken om een
mailbox te maken voor het opslaan van het gescande document.
OPMERKING: U kunt maximaal 200 mailboxen maken.
Procedure
1. Menu Instellingen selecteren in het scherm Menu.
OPMERKING: Indien het volgende scherm niet wordt weergegeven,
Toepassingselectie indrukken om het scherm weer te geven.
2. Mailbox selecteren.
3. Een niet gebruikt mailboxnummer direct selecteren of de toets s of
t gebruiken.
4. Invoeren/wijzigen selecteren.
Mode
Faxontvangst
Overzicht/lijst
afdrukken
Kostenteller
Menu Instell.
Opgesl. opd.
opvragen
Scannen
Kopiëren Faxen
Keuzevoorinstell.
Menu Instell.
Subkiezen
Sluiten
Snelkiezen
Opgesl. opdr.
Groepskiezen
Informatie lokale
fax
Mailbox
Opdrachtnaam/
opmerking
Instell. -Mailbox
Sluiten
Item selecteren
Vorige
pagina
Volg .
pagina
001(Niet ingevoerd)
002(Niet ingevoerd)
003(Niet ingevoerd)
004(Niet ingevoerd)
005(Niet ingevoerd)
006(Niet ingevoerd)
007(Niet ingevoerd)
008(Niet ingevoerd)
009(Niet ingevoerd)
010(Niet ingevoerd)
Invoer./wijzigen
Mailboxnr.Box nm

Side 2-10 XEROX WorkCentre Pro 423/428 Scanner – Handleiding voor de gebruiker
5. Een toegangscode van vier cijfers invoeren met de cijfertoetsen en
Toeg.code bevestigen selecteren.
OPMERKING: De toegangscode moet uniek zijn.
Wanneer u geen toegangscode instelt, geen toegangscode invoeren
en daarna Toegangscode bevestigen selecteren.
Mailbox verwijderen selecteren om een mailbox te verwijderen.
Toegangscode wijzigen selecteren om de toegangscode te wijzigen.
6. Naam inv./wijzigen selecteren om een naam voor de mailbox in te
voeren.
Indien u geen naam wilt invoeren, verder gaan bij stap 8.
7. De naam via het toetsenbord op het scherm invoeren en Opslaan
selecteren.
OPMERKING: De naam van de mailbox kan uit maximaal 10 tekens
bestaan.
Fax - Handleiding voor de gebruiker raadplegen voor de invoer
van tekst.
Mailboxnr. 001
Invoer./wijzigen
Toegangscode
bevestigen
Sluiten
Mailbox
verwijderen
Toegangscode
Naam inv./wijzigen
Toegangscode
wijzigen
Met de cijfertoetsen een toegangscode
(Niet ingevoerd)
Toegangscode
controleren
Document.
wis./opsl.
Opties Mailbox
Naam mailbox
Mailboxnr. 001
Invoer./wijzigen
Toegangscode
bevestigen
Sluiten
Mailbox
verwijderen
Toegangscode
Naam inv./wijzigen
Toegangscode
wijzigen
Met de cijfertoetsen een toegangscode invoeren.
(In gebruik-geen naam)
Toegangscode
controleren
Document.
wis./opsl.
Opties Mailbox
Naam mailbox
Mailboxnr. 001
- Naam inv./wijzigen
Opslaan
Annuleren
Symbool
Alfa-
numeriek
Shift
Spatie
Backspace
Scanner

XEROX WorkCentre Pro 423/428 Scanner – Handleiding voor de gebruiker Side 2-11
Voordat de scanner wordt gebruikt
8. Toegangscode controleren selecteren om de toegangscode te
controleren.
9. De instellingen selecteren voor Toegangscode controleren en
vervolgens Opslaan selecteren.
10. Document. wis./opsl. selecteren om de instellingen op te geven
voor het opvragen van de documenten.
11. Selecteren of het document nadat het is opgevraagd moet worden
afgedrukt of verwijderd en daarna Opslaan selecteren.
12. Alles wissen selecteren op het bedieningspaneel
Mailboxnr. 001
Invoer./wijzigen
Toegangscode
bevestigen
Sluiten
Mailbox
verwijderen
Toegangscode
Naam inv./wijzigen
Toegangscode
wijzigen
Met de cijfertoetsen een toegangscode
Scanner
Toegangscode
controleren
Document. wis./
opsl.
Opties Mailbox
Naam mailbox
Mailboxnr. 001
Toegangsc. controleren
Sluiten
Annuleren
Aan
Uit
Aan
Uit
Bij scan
Opvragen/wissen
Mailboxnr. 001
Invoer./wijzigen
Toegangscode
bevestigen
Sluiten
Mailbox
verwijderen
Toegangscode
Naam inv./
wijzigen
Toegangscode
wijzigen
Met de cijfertoetsen een toegangscode
Scanner
Toegangscode
controleren
Document.
wis./opsl.
Opties Mailbox
Naam mailbox
Mailboxnr. 001
Verwijd./Opslaan
Opslaan
Annuleren
Verwijderen
Opslaan
Na het opvragen van de documenten

Side 2-12 XEROX WorkCentre Pro 423/428 Scanner – Handleiding voor de gebruiker
Voorbereiding op het gebruik van Netwerkscan-services
De volgende voorbereidingen dienen te worden getroffen bij het
scannen van een document met gebruik van Netwerkscan-services:
Ø
IP-adres definiëren (
“IP-adres definiëren” raadplegen op pagina 2-5
)
Ø Transportprotocol (UDP) inschakelen
Ø FTP Client inschakelen
De procedure voor de instelling is als volgt:
OPMERKING: Wanneer de instelling voor het apparaat voltooid is, de
Netwerkscan-services installeren door de Netwerkscan-services –
Gebruikershandleiding te raadplegen.
Transportprotocol (UDP) inschakelen
Het is mogelijk de opdrachtsjabloon-server te definiëren met de wizard
Scan Admin van de Netwerkscan-services door het transportprotocol
(UDP) in te schakelen op het printerbedieningspaneel van het
apparaat.
De onderstaande procedure volgen om het transportprotocol (UDP) in
te schakelen.
Gereed voor afdrukken
of faxen
Menu
Snelle install.
Menu
Netwerk/Poort
Netwerk/Poort
Parallel
... Naar volgende pagina
Selecteren
Menu
of enkele keren indrukken totdat u dit ziet
of enkele keren indrukken totdat u dit ziet
Selecteren:

XEROX WorkCentre Pro 423/428 Scanner – Handleiding voor de gebruiker Side 2-13
Voordat de scanner wordt gebruikt
Netwerk/Poort
SNMP
SNMP
Poortstatus
of enkele keren
indrukken totdat u dit ziet
Poortstatus
Uitschakelen *
Poortstatus
Inschakelen
Poortstatus
Inschakelen *
SNMP
Poortstatus
SNMP
Transportprotocol
Transportprotocol
IPX *
of enkele keren indrukken
totdat IPX of UDP is geselecteerd.
Hier selecteren we UDP.
Transportprotocol
UDP
Transportprotocol
UDP *
Gereed voor afdrukken
of faxen
De stroom uit-/inschakelen.
Mode
Faxontvangst
Overzicht/lijst
afdrukken
Kostenteller
Menu
Instellingen
Opgesl. opd.
opvragen
Scannen
Kopiëren
Faxen
Keuzevoor-
instellingen
Alles wissen op bedienings-
paneel kopieerapparaat
Selecteren:
Afdruk./
instellen
Selecteren:
Afdruk./
Instellen
Selecteren
Selecteren
Selecteren:
Selecteren:
Selecteren:
Selecteren:
De toets Scannen dient te worden
weergegeven op het menuscherm van
het aanraakscherm van het apparaat.
Menu.

Side 2-14 XEROX WorkCentre Pro 423/428 Scanner – Handleiding voor de gebruiker
FTP Client inschakelen
U kunt de opdrachtsjabloon importeren uit een server, of de
scangegevens verzenden naar een server, daarvoor dient u de FTP-
client in te schakelen op het printerbedieningspaneel van het apparaat.
De procedure hieronder volgen om de FTP-client in te schakelen en het
IP-adres te definiëren.
Mode
Faxontvangst
Overzicht/lijst
afdrukken
Kostenteller
Menu
Instellingen
Opgesl. opd.
opvragen
Scannen
Kopiëren
Faxen
Keuzevoor-
instellingen
Gereed voor afdrukken
of faxen
Menu
Snelle install.
Menu
Netwerk/Poort
Netwerk/Poort
Parallel
Netwerk/Poort
FTP-client
FTP-client
Poortstatus
Poortstatus
Uitschakelen *
Poortstatus
Inschakelen
Poortstatus
Inschakelen *
Stroom uit-/inschakelen
Gereed voor afdrukken
of faxen
Alles wissen op bedienings-
paneel kopieerapparaat
(Wanneer “Gereed voor afdrukken of
faxen” verschijnt, is de printer gereed om
gegevens te ontvangen.)
Selecteren
Afdruk./
instellen
Selecteren
Menu
Selecteren
Menu
of enkele keren indrukken totdat u dit ziet
of enkele keren indrukken totdat u dit ziet
Selecteren:
Selecteren:
Selecteren:
Selecteren:

XEROX WorkCentre Pro 423/428 Scanner – Handleiding voor de gebruiker Side 2-15
Voordat de scanner wordt gebruikt
Het hulpprogramma Netwerkscanner installeren
Het hulpprogramma Netwerkscanner is de software waarmee u
toegang krijgt tot opgeslagen gegevens in de mailbox van een personal
computer. In dit gedeelte wordt beschreven hoe u het hulpprogramma
Netwerkscanner installeert of de installatie daarvan juist ongedaan
maakt met behulp van de CD ROM “PCL Driver/Network Utility”
(Windows
â
).
OPMERKING: De Netwerkscan-services – Gebruikershandleiding
raadplegen voor installatie van de Netwerkscan-services.
Vereiste omgeving
Het hulpprogramma Netwerkscanner kan alleen worden geïnstalleerd
op een PC die aan de volgende eisen voldoet:
Doelbesturingssysteem
De volgende besturingssystemen zijn compatibel met dit
hulpprogramma:
Ø Microsoft
â
Windows
â
95/Windows
â
98/Windows
â
Me
Ø Microsoft
â
Windows NT
â
versie 4.0/Windows
â
2000
OPMERKING: Windows NT 4.0 Server TSE (Terminal Server Edition)
en Windows 2000 Server/Advanced Server Terminal Service zijn niet
compatibel met deze toepassing.
Personal Computer (PC)
De computer dient aan de volgende eisen te voldoen:
Ø Processor i486DX4/100 MHz of hoger (Pentium 100 MHz of hoger
wordt aanbevolen)
Ø Minimaal 32 Mb geheugen
Ø Harde schijf met minimaal 40 Mb vrije ruimte (exclusief ruimte voor
opslag van gescande gegevens)
Netwerk
De personal computer dient te zijn opgenomen in een netwerk en in
staat te zijn te communiceren me het TCP/IP-protocol.
De handleidingen van de betreffende besturingssystemen raadplegen
voor de bevestiging en toevoeging van protocolinstellingen op de
computer.
Doelapplicatiesoftware
De gegevens die zijn opgeslagen in de mailbox kunnen alleen worden
geïmporteerd in applicatiesoftware wanneer deze software compatibel
is met de TWAIN-interface.
“Appendix A Compatibele software” raadplegen voor applicaties die
compatibel met dit apparaat zijn bevonden.

Side 2-16 XEROX WorkCentre Pro 423/428 Scanner – Handleiding voor de gebruiker
Installatie
Het hulpprogramma Netwerkscanner bevat de volgende software:
Ø Netwerkscannerdriver
Scandriver om gegevens die zijn opgeslagen in de mailbox van het
apparaat te importeren in de software die compatibel is met
TWAIN.
Ø Inhoud Mailbox bekijken
Software voor het controleren, importeren of verwijderen van de
gegevens die zijn opgeslagen in de mailbox van het apparaat.
U kunt beide software-applicaties tegelijk installeren door de
onderstaande installatieprocedure te volgen:
Procedure
1. Start aanklikken en daarna Uitvoeren.
Het dialoogvenster Uitvoeren wordt weergegeven.
2. De CD ROM “PCL Driver/Network Utility” in het CD-ROM-station
plaatsen.
3. De letter van het station typen (bijvoorbeeld E:) en de padnaam
(\English\Utility\Win9x_Me\SCN\Disk1\Setup,
\English\Utility\NT40\SCN\Disk1\Setup of
\English\Utility\Win2000\SCN\Disk1\Setup), en vervolgens op OK
klikken. De naam van het station kan anders zijn, dit hangt van de
configuratie van uw personal computer af.

XEROX WorkCentre Pro 423/428 Scanner – Handleiding voor de gebruiker Side 2-17
Voordat de scanner wordt gebruikt
4. Op Volgende klikken en doorgaan met de installatie.
5. De instructies op het scherm volgen.
6. Wanneer de installatie is voltooid, verschijnt het volgende
dialoogvenster. De optie voor computer opnieuw starten
selecteren en vervolgens Voltooien.
De installatie is voltooid en Windows start automatisch opnieuw.

Side 2-18 XEROX WorkCentre Pro 423/428 Scanner – Handleiding voor de gebruiker
Installatie ongedaan maken
In dit gedeelte wordt de procedure beschreven voor het verwijderen
van een hulpprogramma Netwerkscanner dat is geïnstalleerd in
Microsoft Windows.
OPMERKING: Wanneer u het hulpprogramma Netwerkscanner
bijwerkt, dient u de installatie van de huidige versie eerst ongedaan te
maken.
Procedure
1. Dubbelklikken op Deze computer, Configuratiescherm, en
daarna Programma’s toevoegen/verwijderen.
2. Klikken op Xerox-netwerkscanner-hulpprogramma, daarna op
Toevoegen/Verwijderen.
3. Op Ja klikken.
De installatie is ongedaan gemaakt.

XEROX WorkCentre Pro 423/428 Scanner – Handleiding voor de gebruiker Side 3-1
Scanner bedienen
3 Scanner bedienen
Dit hoofdstuk bevat informatie over de volgende onderwerpen.
Ø Documenten scannen
Ø Toepassingen opgeven
Ø Opgeslagen documenten afdrukken/verwijderen
Ø Keuzevoorinstellingen voor scantoepassingen

Side 3-2
XEROX WorkCentre Pro 423/428 Scanner – Handleiding voor de gebruiker
Documenten scannen
In dit gedeelte wordt beschreven hoe u documenten scant en de
gescande documenten opslaat in de mailbox.
Er zijn twee scanmethoden.
Ø Gescande gegevens opslaan in de mailbox.
Ø Opdrachtsjabloon opgeven en de gegevens scannen, daarna
verzenden naar de server (wanneer de Netwerkscan-services
worden gebruikt).
De overeenkomstige stappen raadplegen op basis van uw selectie.
Scannen en opslaan in mailbox
De eenvoudigste procedure om documenten te scannen en deze op te
slaan in een mailbox is als volgt:
Procedure
1. Documenten plaatsen.
2. Scannen selecteren in het scherm Menu.
OPMERKING: Indien het scherm Menu niet wordt weergegeven,
enkele malen achtereen Toepassingselectie indrukken op het
bedieningspaneel.
“Salutation inschakelen” raadplegen op pagina2-8 om de instellingen te
controleren wanneer de toets Scannen niet wordt weergegeven.
Mode
Faxontvangst
Overzicht/lijst
afdrukken
Kostenteller
Menu Instell.
Opgesl. opdr.
opvragen
Scannen
Kopiëren Faxen
Keuzevoorinstel

XEROX WorkCentre Pro 423/428 Scanner – Handleiding voor de gebruiker Side 3-3
Scanner bedienen
3. Mailbox selecteren.
“Mailbox maken” raadplegen op pagina 2-9 om een mailbox te
programmeren.
“Salutation inschakelen” raadplegen op pagina 2-8 om de
instellingen te controleren wanneer de toets Mailbox niet wordt
weergegeven.
4. Het nummer van de mailbox om de documenten in op te slaan
invoeren met de cijfertoetsen en daarna Volgende selecteren.
5. De cijfertoetsen gebruiken om de toegangscode in te voeren en
daarna Opslaan selecteren.
OPMERKING: De toegangscode wordt weergegeven als “****”.
Bestemming bestand: Niet geselect.
Mailbox
Faxgeheugen
100%
Mailbox selecteren om beelden op
200 dpi
300 dpi
Overige
Tekst
Tekst & foto
Halftoon
Basistoepass.
Speciale
toepassingen
Menu Toepass.
Scanresolutie
Origineelsoort Lichter/donkrdr
Annuleren
Mailbox
Faxgeheugen
Mailboxnummer en toegangscode
invoeren,
Volgende
Opslaan
Mailboxnr.
Toegangscode
Annuleren
Mailbox
Faxgeheugen
100%
Mailboxnummer en toegangscode
invoeren,
Volgende
Opslaan
Mailboxnr.
Toegangscode

Side 3-4
XEROX WorkCentre Pro 423/428 Scanner – Handleiding voor de gebruiker
6. Desgewenst andere toepassingen instellen.
“Toepassingen opgeven (Mailbox)” raadplegen op pagina 3-8
raadplegen voor nadere informatie over scantoepassingen.
7. Start indrukken.
Het scannen begint en de gescande documenten worden
opgeslagen in de mailbox.
Mailbox
Faxgeheugen
100%
Gereed voor scannen
Documenten plaatsen en Start indrukken. Beelden
die zijn opgeslagen in Mailbox kunnen worden
200 dpi
300 dpi
Overige
Tekst
Tekst & foto
Halftoon
Basistoepass.
Speciale
toepassingen
Menu Toepass.
Scanresolutie
Origineelsoort
Lichter/
Donkerder
Leeg
Mailbox -
Afdrukken/wiss.
Bestemming bestand: Mailbox
Nr. 1 (Scanner)

XEROX WorkCentre Pro 423/428 Scanner – Handleiding voor de gebruiker Side 3-5
Scanner bedienen
Scannen en resultaat naar server verzenden (m.b.v. Opdrachtsjabloon)
In dit gedeelte wordt beschreven hoe u documenten scant met
Netwerkscan-services (optioneel).
U kunt een document scannen met behulp van het bestand (de
opdrachtsjabloon) waarvoor de scantoepassingen en de vereiste
server vooraf zijn ingesteld.
De gescande gegevens worden geconverteerd naar TIFF-formaat, en
naar de gewenste server verzonden.
U dient de opdrachtsjabloon op uw PC te maken met het
hulpprogramma Opdrachtsjabloon van Netwerkscan-services, en
vervolgens opslaan op een server.
Het apparaat vraagt automatisch het opgeslagen opdrachtsjabloon op
van de server.
De Netwerkscan-services – Gebruikershandleiding raadplegen voor
meer informatie over de Netwerkscan-services.
Procedure
1. Documenten plaatsen.

Side 3-6
XEROX WorkCentre Pro 423/428 Scanner – Handleiding voor de gebruiker
2. Scannen selecteren in het scherm Menu.
OPMERKING: Indien het scherm Menu niet wordt weergegeven,
enkele malen achtereen Toepassingselectie indrukken op het
bedieningspaneel van het kopieerapparaat.
“FTP Client inschakelen” raadplegen op pagina 2-14 om de
instellingen te bevestigen wanneer de toets Scannen niet wordt
weergegeven.
3. Opdrachtsjabloon selecteren.
“FTP Client inschakelen” raadplegen op pagina 2-14 om de
instellingen te bevestigen wanneer de toets Opdrachtsjabloon niet
wordt weergegeven.
OPMERKING: Indien Salutation draait, ziet het scherm er anders uit
dan hiernaast rechts is weergegeven.
Mode
Faxontvangst
Overzicht/lijst
afdrukken
Kostenteller
Menu Instell.
Opgesl. opdr.
opvragen
Scannen
Kopiëren Faxen
Keuzevoorinstel
Documenten worden gescand op basis van de instellingen in het
geselecteerde sjabloon. Ze worden opgeslagen in het systeem
op de netwerkcomputer.
Bestemming bestand: Niet geselect.
Opdrachtsjabl.
Faxgeheugen
100%
Opdrachtsjabloon selecteren om beelden

XEROX WorkCentre Pro 423/428 Scanner – Handleiding voor de gebruiker Side 3-7
Scanner bedienen
4. Het vereiste opdrachtsjabloon rechtstreeks selecteren. Indien de
opdrachtsjabloon die u heeft gemaakt niet wordt weergegeven,
Sjabloon bijwerken selecteren.
OPMERKING: Wanneer de toets Beschrijving sjabloon wordt
geselecteerd tijdens de selectie van een opdrachtsjabloon, wordt een
uitvoerige beschrijving weergegeven. Dat is natuurlijk echter alleen
het geval indien u een beschrijving had toegevoegd toen u de
opdrachtsjabloon maakte.
Wanneer de toets Bekijken op het bedieningspaneel wordt ingedrukt
tijdens de selectie van een opdrachtsjabloon, kunt u de inhoud
controleren van de instellingen voor iedere opdrachtsjabloon.
5. Start indrukken.
Het scannen begint en de gegevens worden opgeslagen op de
vaste schijf, en vervolgens automatisch verzonden naar de server.
OPMERKING: De Systeembeheerder stelt sjablonen in.
Faxgeheugen
100%
Gewenste sjabloon selecteren.
Opslagplaats en Scan-toepassing zijn geselecteerd.
(Er kunnen maximaal 100 sjablonen worden
Opdrachtsjabloon
1 Standaardinstelling
3 Gescand beeld
2 Gescand beeld
Sjabloon
bijwerken
Sjabloon
beschrijving
Vorige
pagina
Volgen.
pagina
Sluiten
Nr. (Niet geselecteerd)

Side 3-8
XEROX WorkCentre Pro 423/428 Scanner – Handleiding voor de gebruiker
Toepassingen opgeven (Mailbox)
In dit gedeelte wordt de instelling beschreven van scantoepassingen
op het apparaat.
Dit zijn de beschikbare scantoepassingen:
Ø Scanresolutie
Ø Origineelsoort
Ø Lichter/donkerder (densiteitsniveau)
Ø Scanformaat
Ø Verkleinen/vergroten (scanformaat)
Ø Gemengde origineelformaten
Ø 2-zijdige originelen
De gewenste scantoepassingen selecteren aan de hand van
onderstaande procedure.
Scanresolutieniveau selecteren
U kunt het resolutieniveau selecteren voor de documenten die worden
gescand.
De resolutieniveaus zijn 200 dpi (fabrieksinstelling), 300 dpi, 400 dpi en
600 dpi.
Procedure
1. Het scherm Basistoepassingen weergeven en de gewenste
resolutie selecteren.
OPMERKING: U kunt ook Scanresolutie selecteren in het scherm
Menu Toepassingen.
Indien u 400 dpi of 600 dpi wenst, Overige selecteren
Mailbox
Faxgeheugen
100%
200 dpi
300 dpi
Overige
Tekst
Tekst & foto
Halftoon
Basistoepass.
Speciale
toepassingen
Menu Toepass.
Scanresolutie
Origineelsoort
Lichter/
Donkerder
Leeg
Mailbox -
Afdrukken/wiss.
Gereed voor scannen
Documenten plaatsen en Start indrukken. Beelden
die zijn opgeslagen in Mailbox kunnen worden
Bestemming bestand: Mailbox
Nr. 1 (Scanner)

XEROX WorkCentre Pro 423/428 Scanner – Handleiding voor de gebruiker Side 3-9
Scanner bedienen
2. Nadat de resolutie is geselecteerd, Sluiten selecteren.
Origineelsoort selecteren
Wanneer u een document scant dat fotografische afbeeldingen of tekst
bevat, kunt u het origineelsoort selecteren voor optimale resultaten.
Procedure
1. Het scherm Basistoepassingen weergeven en de gewenste
origineelsoort selecteren.
OPMERKING: U kunt ook Origineelsoort selecteren in het scherm
Menu Toepassingen.
200 dpi
300 dpi
400 dpi
600 dpi
Sluiten
Scanresolutie
Faxgeheugen
100%
Gereed voor scannen
Documenten plaatsen en Start indrukken. Beelden
die zijn opgeslagen in Mailbox kunnen worden
Bestemming bestand: Mailbox
Nr. 1 (Scanner)
Mailbox
Faxgeheugen
100%
200 dpi
300 dpi
Overige
Tekst
Tekst & foto
Halftoon
Basistoepass.
Speciale
toepassingen
Menu Toepass.
Scanresolutie
Origineelsoort
Lichter/
Donkerder
Leeg
Mailbox -
Afdrukken/wiss.
Gereed voor scannen
Documenten plaatsen en Start indrukken. Beelden
die zijn opgeslagen in Mailbox kunnen worden

Side 3-10
XEROX WorkCentre Pro 423/428 Scanner – Handleiding voor de gebruiker
Densiteitsniveau selecteren
U kunt het densiteitsniveau (verhouding licht/donker) aanpassen voor
de documenten die worden gescand.
Het apparaat kent vijf densiteitsniveaus.
Procedure
1. Het scherm Basistoepassingen weergeven en de gewenste
densiteit selecteren met de toets t of s.
OPMERKING: U kunt ook Lichter/donkerder selecteren in het
scherm Menu Toepassingen.
Bestemming bestand: Mailbox
Nr. 1 (Scanner)
Mailbox
Faxgeheugen
100%
200 dpi
300 dpi
Overige
Te kst
Tekst & foto
Halftoon
Basistoepass.
Speciale
toepassingen
Menu Toepass.
Scanresolutie Origineelsoort Lichter/donkrdr
Leeg
Mailbox -
Afdrukken/wiss.
Gereed voor scannen
Documenten plaatsen en Start indrukken. Beelden
die zijn opgeslagen in Mailbox kunnen worden

XEROX WorkCentre Pro 423/428 Scanner – Handleiding voor de gebruiker Side 3-11
Scanner bedienen
Scanformaat selecteren
U kunt het scanformaat selecteren voor het document. Deze
toepassing wordt gebruikt voor het scannen op het formaat dat u
opgeeft in plaats van op het ware formaat van het document.
De scanformaten zijn: Auto (fabrieksinstelling), B5 , B4 , A5 ,
A4 , A4 , of A3 .
OPMERKING: Wanneer de dubbelzijdige automatische
originelendoorvoer (DAOD) wordt gebruikt, en het origineelformaat
kleiner is dan het scanformaat, scant het apparaat het document met
het originele formaat.
Procedure
1. Scanformaat selecteren in het scherm Menu Toepassingen.
2. Het gewenste scanformaat selecteren en vervolgens Sluiten.
Bestemming bestand: Mailbox
Nr. 1 (Scanner)
Mailbox
Faxgeheugen
100%
Scanformaat
2-zijdige
originelen
Verkleinen/
Vergroten
Basistoepass.
Speciale
toepassingen
Menu Toepass.
Scanresolutie
Origineelsoort
Lichter/
Donkerder
Leeg
Mailbox -
Afdrukken/wiss.
Gemengde
origineelformate
Gereed voor scannen
Documenten plaatsen en Start indrukken. Beelden
die zijn opgeslagen in Mailbox kunnen worden
Faxgeheugen
100%
Auto-detectie
Sluiten
Scanformaat
Annuleren
Gereed voor scannen
Documenten plaatsen en Start indrukken. Beelden
die zijn opgeslagen in Mailbox kunnen worden

Side 3-12
XEROX WorkCentre Pro 423/428 Scanner – Handleiding voor de gebruiker
Scanformaat selecteren
U kunt het beeld van het document verkleinen of vergroten bij het
scannen.
U kunt een percentage opgeven tussen 50 en 400.
OPMERKING: Verkleinen/vergroten is in de fabriek op 100%
ingesteld.
Procedure
1. Verkleinen/vergroten selecteren in het scherm Menu
Toepassingen.
2. Het gewenste percentage selecteren met de toets s of t en daarna
Sluiten.
Bestemming bestand: Mailbox
Nr. 1 (Scanner)
Mailbox
Faxgeheugen
100%
Scanformaat
2-zijdige
originelen
Verkleinen/
Vergroten
Basistoepass.
Speciale
toepassingen
Menu Toepass.
Scanresolutie
Origineelsoort
Lichter/
Donkerder
Leeg
Mailbox -
Afdrukken/wiss.
Gemengde
origineelformate
Gereed voor scannen
Documenten plaatsen en Start indrukken. Beelden
die zijn opgeslagen in Mailbox kunnen worden
Gereed voor scannen
Documenten plaatsen en Start indrukken. Beelden
die zijn opgeslagen in Mailbox kunnen worden
Faxgeheugen
100%
Sluiten
Verkleinen/
vergroten
Annuleren

XEROX WorkCentre Pro 423/428 Scanner – Handleiding voor de gebruiker Side 3-13
Scanner bedienen
Originelen met gemengde formaten scannen
U kunt documenten met gemengde formaten tegelijk scannen met de
DAOD.
Indien u deze toepassing niet selecteert, scant het apparaat alle
documenten in het formaat van het eerste document dat wordt
gescand.
Ø De documenten op de dubbelzijdige automatische
originelendoorvoer (DAOD) plaatsen om de toepassing Gemengde
origineelformaten te gebruiken.
Ø Wanneer er originelen van wisselende formaten worden geplaatst,
het grootste origineel onderop de stapel in de DAOD leggen.
Ø Wanneer de toepassing Gemengde origineelformaten wordt
gebruikt, alleen documenten plaatsen van formaten die automatisch
worden herkend.
Ø Wanneer u het scanformaat opgeeft, worden de documenten
gescand op het aangegeven formaat.
Ø
Het gewicht van de originelen die kunnen worden geplaatst bij de
toepassing Gemengde origineelformaten varieert van 50 – 120 g/m
2
.
Procedure
1. Gemengde origineelformaten selecteren in het scherm Menu
Toepassingen.
Documenten plaatsen
Alle documenten op de DAOD tegen de binnenste documentgeleider
plaatsen. De verstelbare geleider zodanig plaatsen dat deze net het
grootste document raakt.
Bestemming bestand: Mailbox
Nr. 1 (Scanner)
Mailbox
Faxgeheugen
100%
Gereed voor scannen
Documenten plaatsen en Start indrukken. Beelden
die zijn opgeslagen in Mailbox kunnen worden
Scanformaat
2-zijdige
originelen
Verkleinen/
Vergroten
Basistoepass.
Speciale
toepassingen
Menu Toepass.
Scanresolutie
Origineelsoort
Lichter/
Donkerder
Leeg
Mailbox -
Afdrukken/wiss.
Gemengde
origineelformate

Side 3-14
XEROX WorkCentre Pro 423/428 Scanner – Handleiding voor de gebruiker
Tweezijdige originelen scannen
Het apparaat scant automatisch tweezijdige originelen wanneer de
DAOD wordt gebruikt.
De inbindplaats selecteren om de richting Boven/onder te bepalen van
het beeld op beide zijden van de te scannen originelen.
U kunt links, rechts, boven of onder selecteren.
Procedure
1. 2-zijdige originelen selecteren in het scherm Menu
Toepassingen.
2. De gewenste inbindplaats selecteren en vervolgens Sluiten.
OPMERKING: De inbindplaats wordt opgegeven aan de hand van de
richting waarin de originelen zijn geplaatst .
Wanneer u het document plaatst, de bovenkant tegen de invoerrand
van de DAOD plaatsen, Boven of Onder selecteren.
Bestemming bestand: Mailbox
Nr. 1 (Scanner)
Mailbox
Faxgeheugen
100%
Gereed voor scannen
Documenten plaatsen en Start indrukken. Beelden
die zijn opgeslagen in Mailbox kunnen worden
Scanformaat
2-zijdige
originelen
Verkleinen/
Vergroten
Basistoepass.
Speciale
toepassingen
Menu Toepass.
Scanresolutie
Origineelsoort
Lichter/
Donkerder
Leeg
Mailbox -
Afdrukken/wiss.
Gemengde
origineelformate
Sluiten
Annuleren
Faxgeheugen
100%
Documenten in de AOD plaatsen
wanneer 2-zijdige originelen is geselecteerd.
2-zijdige originelen
Inbindplaats
Links
Rechts
Boven
Onder

XEROX WorkCentre Pro 423/428 Scanner – Handleiding voor de gebruiker Side 3-15
Scanner bedienen
Opgeslagen documenten afdrukken/verwijderen
U kunt de documenten in uw mailbox afdrukken of verwijderen door de
onderstaande procedure te volgen.
Procedure
1. Scannen selecteren in het scherm Menu.
OPMERKING: Indien het scherm hier rechts niet wordt weergegeven,
Toepassingselectie indrukken om het scherm weer te geven.
“Salutation inschakelen” raadplegen op pagina 2-8 om de
instellingen te bevestigen wanneer de toets Scannen niet wordt
weergegeven.
2. Mailbox selecteren.
“Mailbox maken” raadplegen op pagina 2-9 om een mailbox te
programmeren.
“Salutation inschakelen” raadplegen op pagina 2-8 om de
instellingen te bevestigen wanneer de toets Mailbox niet wordt
weergegeven.
Mode
Faxontvangst
Overzicht/lijst
afdrukken
Kostenteller
Menu Instell.
Opgesl. opdr.
opvragen
Scannen
Kopiëren
Faxen
Keuzevoorinstel
Bestemming bestand: Niet geselect.
Mailbox
Faxgeheugen
Mailbox selecteren om beelden op
200 dpi
300 dpi
Overige
Te kst
Tekst & foto
Halftoon
Basistoepass.
Speciale
toepassingen
Menu Toepass.
Scanresolutie
Origineelsoort
Lichter/
Donkerder

Side 3-16
XEROX WorkCentre Pro 423/428 Scanner – Handleiding voor de gebruiker
3. Het mailboxnummer invoeren met de cijfertoetsen.
4. Volgende selecteren.
5. De cijfertoetsen gebruiken om de toegangscode in te voeren en
daarna Opslaan selecteren.
OPMERKING: De toegangscode wordt weergegeven als “****”.
Soms hoeft er geen toegangscode te worden ingevoerd, dat is
afhankelijk van de instelling van Toegangscode.
Annuleren
Faxgeheugen
100%
Mailboxnummer en toegangscode invoeren.
Vervolgens Opslaan selecteren.
Mailbox
Mailboxnr.
Toegangscode
Volgende Opslaan
Annuleren
Faxgeheugen
100%
Mailboxnummer en toegangscode invoeren.
Vervolgens Opslaan selecteren.
Mailbox
Mailboxnr.
Toegangscode
Volgende Opslaan
Annuleren
Faxgeheugen
100%
Mailboxnummer en toegangscode invoeren.
Vervolgens Opslaan selecteren.
Mailbox
Mailboxnr.
Toegangscode
Volgende Opslaan

XEROX WorkCentre Pro 423/428 Scanner – Handleiding voor de gebruiker Side 3-17
Scanner bedienen
6. Mailbox - Afdrukken/wissen selecteren.
7. Wanneer u het document dat u wilt afdrukken of verwijderen uit de
mailbox wilt opgeven , Documentnr. selecteren selecteren.
Wanneer u alle documenten wilt afdrukken of verwijderen, Alle
documenten selecteren.
Fax - Handleiding voor de gebruiker raadplegen om de lijst met
opgeslagen documenten af te drukken waarmee u het
documentnummer kunt bevestigen.
Wanneer Documentnr. selecteren wordt geselecteerd, het
documentnummer van 4 cijfers invoeren via de cijfertoetsen.
8. Afdrukken selecteren en de toets Start indrukken indien u het
opgeslagen document wilt afdrukken. Verwijderen selecteren
indrukken indien u het opgeslagen document wilt verwijderen.
9. Wanneer Verwijderen wordt geselecteerd, wordt een bericht ter
bevestiging weergegeven. Ja selecteren.
Bestemming bestand: Niet geselect.
Mailbox
Faxgeheugen 100%
Gereed voor scannen
Documenten plaatsen en Start indrukken. Beelden die zijn
opgeslagen in Mailbox kunnen worden opgevraagd vanaf de client-
PC
200 dpi
300 dpi
Overige
Te kst
Tekst & foto
Halftoon
Basistoepass.
Speciale
toepassingen
Menu Toepass.
Scanresolutie
Origineelsoort
Lichter/
Donkerder
Opgsl. doc.
Mailbox
Afdrukken/wiss.
Opgsl. doc.
Faxgeheugen
100%
Een optie selecteren om documenten te
verwijderen of af te drukken.
Mailbox -
Afdrukken/wiss.
Documentnr.
Documentnr.
selecteren
Alle
Bestemming bestand: Mailbox
Nr. 1 (Scanner)
Verwijderen Afdrukken
Sluiten
Opgsl. doc.
Faxgeheugen 100%
Wanneer u geselecteerde documenten in deze Mailbox
wilt afdrukken, Afdrukken selecteren en Start indrukken.
Mailbox -
Afdrukken/wiss.
Documentnr.
Documentnr.
selecteren
Alle
Bestemming bestand: Mailbox
Nr. 1 (Scanner)
Verwijderen Afdrukken
Documenttype
Gescand beeld
Opgeslagen datum
Sluiten

Side 3-18
XEROX WorkCentre Pro 423/428 Scanner – Handleiding voor de gebruiker
Keuzevoorinstellingen voor Scantoepassingen
Met de toepassing Keuzevoorinstellingen kunt u de fabrieksinstellingen
van een toepassing wijzigen in een waarde die u regelmatig gebruikt,
en daarmee vermindert u het aantal stappen voor de instellingen voor
uw scanopdrachten.
De fabrieksinstellingen die u kunt wijzigen zijn als volgt:
Standaardscherm (4. Standaardinst. scannen)
U kunt een tabblad van uw keuze instellen (Basistoepassingen,
Speciale toepassingen of Menu Toepassingen) van het scanscherm
dat als eerste verschijnt wanneer de toets Scannen wordt
geselecteerd.
Scherm Scannen
U kunt de weergave van het scherm Speciale toepassingen
veranderen door de positie van de zes selectietoetsen te wijzigen.
Scantoepassingen
U kunt de volgende opties instellen:
Ø Scanresolutie
Ø Origineelsoort
Ø Lichter/donkerder
Indien nodig de onderstaande procedure volgen.
Procedure
1. Keuzevoorinstellingen selecteren in het scherm Menu.
OPMERKING: Indien het scherm hier rechts niet wordt weergegeven,
Toepassingselectie indrukken op het bedieningspaneel van het
kopieerapparaat.
Mode
Faxontvangst
Overzicht/lijst
afdrukken
Kostenteller
Menu Instell.
Opgesl. opdr.
opvragen
Scannen
Kopiëren Faxen
Keuzevoorinstel

XEROX WorkCentre Pro 423/428 Scanner – Handleiding voor de gebruiker Side 3-19
Scanner bedienen
2. Het gewenste item selecteren.
Bijvoorbeeld Scantoepassingen selecteren.
3. Het gewenste item selecteren door het scherm aan te raken, of
door de toets s of t te selecteren.
Bijvoorbeeld 1. Scanresolutie selecteren.
4. Invoeren/wijzigen selecteren.
5. Het gewenste resolutieniveau selecteren en daarna Opslaan.
6. Alles wissen indrukken.
Overzichten
Datum/timers
Kopieer-
toepassingen
Scherm
Standaardinstell
Scherm Scherm Faxen
Faxtoepas-
singen
Audiotonen
Diagnostische
test
Scherm
Scannen
Scantoepas-
singen
Sluiten
Keuzevoor-
instellingen
Keuzevoor-instellingen
- Scantoepassingen
Sluiten
Item selecteren
ItemStatus
1. Scanresolutie200 dpi
2. OrigineelsoortTekst
3. Lichter/donkerderNormaal
Invoeren/wijzig.
200 dpi
300 dpi
400 dpi
600 dpi
Opslaan
1. Scanresolutie
Annuleren

Side 3-20
XEROX WorkCentre Pro 423/428 Scanner – Handleiding voor de gebruiker

XEROX WorkCentre Pro 423/428 Scanner – Handleiding voor de gebruiker Side 4-1
De client bedienen (Personal Computer)
4 De client bedienen (Personal
Computer)
Dit hoofdstuk bevat informatie over de volgende onderwerpen.
Ø Netwerkscannerdriver gebruiken
Ø Inhoud Mailbox bekijken gebruiken

Side 4-2 XEROX WorkCentre Pro 423/428 Scanner – Handleiding voor de gebruiker
Netwerkscannerdriver gebruiken
Met de netwerkscannerdriver kunt u via een netwerk het opgeslagen
beeld uit de mailbox importeren in een personal computer (client).
In dit gedeelte wordt uitgelegd hoe u de netwerkscannerdriver gebruikt.
“Het hulpprogramma Netwerkscanner installeren” raadplegen op
pagina 2-15 voor nadere informatie over de installatie.
Opgeslagen documenten importeren
De procedure volgen om opgeslagen documenten uit de mailbox te
importeren in de applicatiesoftware. In het volgende voorbeeld wordt
Windows 98 gebruikt.
Procedure
1. De applicatiesoftware starten.
OPMERKING: De applicatiesoftware dient compatibel te zijn met de
TWAIN-interface.
“Appendix A Compatibele software” raadplegen voor applicaties
die compatibel met dit apparaat zijn bevonden.
2. Op de opdracht klikken om de scanner (bron) te selecteren op het
menu Bestand.
3. Klikken op Xerox-netwerkscannerdriver, daarna Selecteren.
Het schermvoorbeeld hier rechts is PaperPort. De opdrachtnaam
voor het selecteren van de scanner (bron) verschilt per software-
applicatie.

XEROX WorkCentre Pro 423/428 Scanner – Handleiding voor de gebruiker Side 4-3
De client bedienen (Personal Computer)
4. Op de opdracht klikken om de gescande gegevens te importeren.
Het schermvoorbeeld hier rechts is PaperPort. De opdrachtnaam
voor het selecteren van de scanner (bron) verschilt per software-
applicatie.
5. Op de scannernaam van de WorkCentre Pro klikken in het
dialoogvenster zoals hieronder afgebeeld, daarna Scanner
selecteren.
OPMERKING: U kunt de manier waarop scannernamen worden
weergegeven veranderen door op de toets Display wijzigen te klikken.
Wanneer de WorkCentre Pro 423/428 aangesloten is op hetzelfde
netwerk als uw computer, worden de scannernamen automatisch
weergegeven. Indien u een andere scanner in een ander netwerk wilt
gebruiken, op Display wijzigen klikken en het IP-adres en de
scannernaam (productnaam) invoeren.
“Display van scannernaam wijzigen” raadplegen op pagina 4-6
voor het wijzigen van de scannernaam of het leggen van een
verbinding met een ander netwerk.

Side 4-4 XEROX WorkCentre Pro 423/428 Scanner – Handleiding voor de gebruiker
6. Het nummer van de mailbox invoeren waarin het gescande
document is opgeslagen (1 t/m 200) en een toegangscode van 4
cijfers voor de mailbox invoeren en daarna op Mailbox openen
klikken.
OPMERKING: De toegangscode wordt weergegeven als “****”.
Soms hoeft er geen toegangscode te worden ingevoerd, dat is
afhankelijk van de instelling van Toegangscode.
Toegangscode opslaan aankruisen om stap 6 t/m 7 de volgende keer
te kunnen overslaan.
7. Het bestand selecteren dat u wilt importeren en daarna op
Importeren klikken.
OPMERKING: U kunt meer dan één bestand tegelijk importeren.
U kunt ook Importeren, Verwijderen, en Bijwerken selecteren op het
pop-up menu door met de rechtermuisknop te klikken.
Op de toets Help klikken om de online help weer te geven voor de
uitleg van netwerkscannerdriveropties.

XEROX WorkCentre Pro 423/428 Scanner – Handleiding voor de gebruiker Side 4-5
De client bedienen (Personal Computer)
8. Wanneer de toets Importeren wordt ingedrukt, verschijnt het
onderstaande dialoogvenster en de gegevens worden verzonden.
9. De gegevens worden geïmporteerd in de software die is gestart en
het document in de mailbox wordt verwijderd.
De netwerkscannerdriver brengt de gecomprimeerde gegevens
terug op het originele volledige formaat, en importeert deze in de
applicatiesoftware in BMP-formaat.

Side 4-6 XEROX WorkCentre Pro 423/428 Scanner – Handleiding voor de gebruiker
Display van scannernaam wijzigen
U kunt de manier wijzigen waarop de scannernaam wordt
weergegeven in het dialoogvenster.
Op Display wijzigen klikken in het dialoogvenster voor
scannerselectie om een scannernaam op te geven. De scanner
selecteren waarvan u de naam wilt wijzigen door de onderstaande
procedure te volgen.
Netwerk
Indien u Netwerk selecteert, zoekt het apparaat naar de scannernaam
in het bestand HOSTS in \WINDOWS\HOSTS voor Windows 95/
Windows 98/Windows Me en in het bestand
\WINNT\SYSTEM32\DRIVERS\ETC\HOSTS voor Windows NT 4.0/
Windows 2000.
Indien de netwerkscanner niet is geregistreerd voor ieder HOSTS-
bestand, wordt de naam weergegeven die is geregistreerd in de DNS-
server op het netwerk.
Indien de netwerkscanner niet is geregistreerd in de DNS-server of
wanneer de DNS niet in gebruik is, worden de modelnaam en het IP-
adres weergegeven.
Lokaal bestand
Hiermee geeft u de scannernaam weer die is geregistreerd in de
bestandsindeling HOSTS in het opgegeven bestand. Hiermee geeft u
de modelnaam weer en het IP-adres wordt weergegeven indien de
netwerkscanner nog niet is geregistreerd in het opgegeven bestand of
wanneer er geen opgegeven bestanden zijn. Bijvoorbeeld:
13.220.172.75 scanner

XEROX WorkCentre Pro 423/428 Scanner – Handleiding voor de gebruiker Side 4-7
De client bedienen (Personal Computer)
Overige scanners
Hiermee worden de scanners getoond die beschikbaar zijn op andere
netwerken. Aangezien scanners alleen automatisch herkend en
weergegeven kunnen worden in hetzelfde netwerk, dient u hier het IP-
adres en de scannernaam in te voeren voor scanners in een ander
netwerk. Wanneer communicatie niet lukt met de toegevoegde
scanners bij gebruik van TCP/IP, zijn deze scanners niet bruikbaar.
OPMERKING: U dient de scanner in te stellen en ervoor te zorgen dat
deze in een TCP/IP-omgeving kan worden gebruikt indien de scanner
al is aangesloten op een ander netwerk.
Procedure
1. Het vakje Overige scanners aankruisen.
2. Op Toevoegen klikken.
3. Het IP-adres invoeren van het apparaat dat moet worden
aangesloten en ook de bijbehorende scannernaam, daarna op OK
klikken.

Side 4-8 XEROX WorkCentre Pro 423/428 Scanner – Handleiding voor de gebruiker
Importinstellingen wijzigen
U kunt de weergave van een document of importmethode wijzigen
wanneer het document uit de mailbox wordt geïmporteerd.
Op Instellingen klikken om de instelling te wijzigen in het
dialoogvenster.
De gewenste instelling opgeven door onderstaande procedure te
volgen.
Importvolgorde
Hiermee kunt u de volgorde selecteren wanneer beeldbestanden
worden geïmporteerd.
Indien Nieuw => Oud wordt geselecteerd, worden de bestanden
geïmporteerd vanaf het oudste bestand.
Wanneer Oud => Nieuw wordt geselecteerd, wordt de volgorde
omgekeerd.

XEROX WorkCentre Pro 423/428 Scanner – Handleiding voor de gebruiker Side 4-9
De client bedienen (Personal Computer)
Mode Bestandenlijst
Hiermee kunt u selecteren hoe de bestanden dienen te worden
weergegeven.
Negatief beeld
Hiermee keert u de kleuren zwart en wit om in geïmporteerde zwart/wit
beelden. Wordt gebruikt voor het inverteren van de kleuren van
beelden die door de software zijn geïmporteerd.
Tijdelijk opslaan als
Deze optie gebruiken om een directory op te geven op uw PC om het
document tijdelijk in op te slaan na importeren. Een schijf met een grote
capaciteit en veel vrije ruimte kiezen.
Bestand
Hiermee wordt het totaal aantal pagina's weergegeven in een bestand.
Pagina
Hiermee wordt iedere pagina in het bestand apart weergegeven. Deze optie
gebruiken wanneer willekeurige pagina's worden geïmporteerd uit software
die niet meer dan één pagina tegelijk kan exporteren.
Aan
Kleuren inverteren/omkeren.
Uit
Kleuren worden niet geïnverteerd.

Side 4-10 XEROX WorkCentre Pro 423/428 Scanner – Handleiding voor de gebruiker
Inhoud Mailbox bekijken gebruiken
Inhoud mailbox bekijken biedt de volgende toepassingen:
Ø De documenten tonen die zijn opgeslagen in de mailbox.
Ø De documenten verwijderen die zijn opgeslagen in de mailbox.
Ø De documenten die zijn opgeslagen in de mailbox periodiek
opvragen. Wanneer nieuwe documenten worden opgeslagen in de
mailbox, wordt u daarop attent gemaakt via een visueel of
akoestisch signaal (pictogram of toon) van de personal computer.
Ø Het nieuwe document uit de mailbox importeren en opslaan in TIFF-
formaat.
In de volgende procedure wordt beschreven hoe Inhoud Mailbox
bekijken wordt gebruikt.
Opgeslagen documenten bevestigen/verwijderen/importeren
In dit gedeelte wordt beschreven hoe u een document dat is
opgeslagen in de mailbox van het apparaat met Inhoud mailbox
bekijken bevestigt, verwijdert of importeert.
Procedure
1. Op Start klikken op de taakbalk, en daarna Inhoud mailbox
bekijken selecteren uit Programma’s>Xerox>Hulpprogramma.
OPMERKING: Indien u bij de installatie een andere map heeft
opgegeven, wordt niet Programma’s>Xerox>Hulpprogramma
weergegeven, maar het pad naar de betreffende map.
2. Het apparaat selecteren uit de lijst en op Scanner selecteren
klikken.
U kunt de naam van de scanner wijzigen door op Display wijzigen
te klikken.

XEROX WorkCentre Pro 423/428 Scanner – Handleiding voor de gebruiker Side 4-11
De client bedienen (Personal Computer)
OPMERKING: Wanneer een apparaat is aangesloten op hetzelfde
netwerk als uw computer, worden de scannernamen automatisch
weergegeven. Indien u een scanner wilt selecteren uit een ander
netwerk, op Display wijzigen klikken en het IP-adres en de
scannernaam (productnaam) invoeren.
“Display van scannernaam wijzigen” raadplegen op pagina 4-6
voor het wijzigen van de scannernaam of het leggen van een
verbinding met een ander netwerk.
3. Het nummer van de mailbox invoeren (1-200) waarin het document
is opgeslagen.
4. Een toegangscode van 4 cijfers voor de mailbox invoeren en op
Mailbox openen klikken.
OPMERKING: De toegangscode wordt weergegeven als “****”.
Soms hoeft er geen toegangscode te worden ingevoerd, dat is
afhankelijk van de instelling van Toegangscode.
Toegangscode opslaan aanklikken om stap 3 t/m 4 de volgende keer
te kunnen overslaan.
5. Het bestand op de lijst bevestigen. Wanneer u een bestand wilt
verwijderen, het bestand selecteren en op Verwijderen klikken.
VOOR MEER INFORMATIE: Me
de toets Help kunt u de online help
weergeven voor een uitleg van iede
r
item van Inhoud mailbox bekijken.

Side 4-12 XEROX WorkCentre Pro 423/428 Scanner – Handleiding voor de gebruiker
Document importeren dat is opgeslagen in de mailbox
Indien u het vakje Alle documenten importeren heft aangekruist in het
dialoogvenster Instelling, verandert de toets Bijwerken in de toets
Importeren zoals hieronder afgebeeld.
“Eigenschappen instellen” raadplegen op pagina 4-13 voor het
instellen van eigenschappen voor het importeren van documenten.
Wanneer de toets Importeren wordt aangeklikt, worden alle
opgeslagen documenten geïmporteerd en opgeslagen in de
opgegeven directory (de standaarddirectory is c:\temp) in TIFF-
formaat.
Nu luidt de bestandsnaam:
IP-adres - Mailboxnr. - Bestandsnr. - Datum - Tijd.tif
Voorbeeld: 123045123045-003-0013-0101111937.tif

XEROX WorkCentre Pro 423/428 Scanner – Handleiding voor de gebruiker Side 4-13
De client bedienen (Personal Computer)
Eigenschappen instellen
U kunt de werking van Inhoud mailbox bekijken definiëren en de
toepassing Importeren instellen.
Wanneer u de eigenschappen wilt instellen, op Instelling klikken in het
dialoogvenster Inhoud mailbox bekijken (Stap 5 in 3.2.1 raadplegen).
Eigenschappen naar wens instellen.
Informatie krijgen wanneer Windows opnieuw wordt gestart
Selecteren of automatisch het recentste bestand dat is geïmporteerd
uit de netwerkscanner wordt weergegeven wanneer Inhoud mailbox
bekijken wordt geopend vanaf de taakbalk of via het pictogram.
Timer instellen
Hiermee geeft u het interval op in minuten waarna de bestandenlijst
moet worden bijgewerkt wanneer Inhoud mailbox bekijken wordt
geactiveerd. Het instellingsbereik is 1 t/m 60 minuten.
Alle documenten importeren
Dit vakje aankruisen om automatisch alle bestanden uit Inhoud mailbox
bekijken periodiek te importeren. De toets Eigenschappen importeren
is alleen beschikbaar wanneer dit vakje is aangekruist. Ook verandert
de toets Bijwerken in het dialoogvenster Inhoud mailbox bekijken in
Importeren.
“Eigenschappen importeren” raadplegen op pagina 4-14 voor het
instellen van Eigenschappen importeren.
Melding
Hiermee geeft u de manier op waarmee automatisch wordt gemeld dat
er nieuwe bestanden zijn opgeslagen in de mailbox of wanneer het
aantal bestanden is verminderd nadat de tijd die is opgegeven in Timer
instellen is verstreken.
OPMERKING: Gebruikers van een PC zonder geluidskaart kunnen de
geluidsbestanden niet selecteren.
Animatie
Animatie wordt weergegeven bij een verandering van de bestandsstatus.
Animatie wordt ook weergegeven wanneer Inhoud mailbox bekijken wordt
verkleind tot pictogram of taakbalk.
Geluid
Er wordt een geluidssignaal gebruikt om een verandering van de
bestandsstatus te melden. U kunt het gewenste soort bestand opgeven (in
.wav-formaat) door op Bladeren te klikken.

Side 4-14 XEROX WorkCentre Pro 423/428 Scanner – Handleiding voor de gebruiker
Bestandstype
Hiermee geeft u op welk type bestanden die zijn opgeslagen in de
Mailbox moeten worden weergegeven. Soms worden Ontvangen fax
en Opgeslagen voor pollen niet weergegeven, dit is afhankelijk van het
model van het apparaat.
Er zijn drie typen bestanden:
Gescand beeld: Beeldbestanden die zijn gescand door de
netwerkscanner
Ontvangen fax: Faxbestanden die van een extern apparaat zijn
ontvangen
Opgeslagen voor pollen: Bestand opgeslagen voor pollen
Eigenschappen importeren
Klikken om het dialoogvenster weer te geven en daarna het gewenste
compressietype opgeven en het station en/of de map.
Importvolgorde
Hiermee kunt u de volgorde selecteren wanneer beeldbestanden
worden geïmporteerd.
Indien Nieuw => Oud wordt geselecteerd, worden de bestanden
geïmporteerd vanaf het oudste bestand.
Wanneer Oud => Nieuw wordt geselecteerd, wordt de volgorde
omgekeerd.
Compressietype
Alle pagina’s van de geïmporteerde bestanden opslaan als TIFF-
bestanden. MMR of MH selecteren als compressieformaat.
Opslaan als
Een bestemming opgeven voor de automatisch geïmporteerde
bestanden. Een schijf met een grote capaciteit en veel vrije ruimte
kiezen. De bestanden die hier worden opgeslagen hebben het multi-
page TIFF-formaat. De bestandsnamen worden automatisch gemaakt
op basis van het IP-adres van de scanner, het mailboxnummer,
bestandsnummer en de datum.

XEROX WorkCentre Pro 423/428 Scanner – Handleiding voor de gebruiker Side 5-1
Voorzorgsmaatregelen en beperkingen
5 Voorzorgsmaatregelen en
beperkingen
Dit hoofdstuk bevat informatie over de volgende onderwerpen.
Ø Voorzorgsmaatregelen en beperkingen
Ø Problemen oplossen

Side 5-2 XEROX WorkCentre Pro 423/428 Scanner – Handleiding voor de gebruiker
Voorzorgsmaatregelen en beperkingen
In dit gedeelte worden voorzorgsmaatregelen en beperkingen
beschreven bij het gebruik van deze scanner.
Het bestand Readme.txt in \English\Utility\uw
besturingssysteem\SCN\Readme op de CD ROM “PCL Driver/Network
Utility (Windows)” lezen voor de voorzorgsmaatregelen en beperkingen
van de Netwerkscannerdriver of Inhoud Mailbox bekijken.
Salutation of FTP Client inschakelen
Nadat Salutation of FTP Client is ingeschakeld met het
printerbedieningspaneel, de stroom naar het apparaat uitschakelen en
daarna weer inschakelen.
Netwerkscannerdriver en Inhoud Mailbox bekijken
tegelijk gebruiken
Toegang tot het apparaat is niet mogelijk wanneer Inhoud Mailbox
bekijken en de netwerkscannerdriver tegelijk worden gebruikt.
Importeren uit verscheidene Personal Computers
U kunt het document niet importeren uit het apparaat door de
netwerkscannerdriver of Inhoud Mailbox bekijken te gebruiken terwijl
een andere computer met importeren bezig is.
Opgeslagen document afdrukken
U kunt het gescande document niet afdrukken door Documenten
afdr./wissen te selecteren van de toets Lokale mailbox in het scherm
Faxtoepassingen van het apparaat.
Opvragen uit mailbox van het apparaat
Wanneer de externe terminal een document opvraagt uit de mailbox
van het apparaat, kunt u het gescande document niet verzenden.
Netwerkscanservices gebruiken
U kunt maximaal 100 sjablonen van de server opvragen met het
apparaat.
TIFF-bestand gebruiken
Het TIFF-bestand dat is gemaakt met Netwerkscanservices of Inhoud
Mailbox bekijken is gecomprimeerd en heeft het MMR-, MR- of MH-
formaat. De bijbehorende software gebruiken voor het openen van
deze bestanden.

XEROX WorkCentre Pro 423/428 Scanner – Handleiding voor de gebruiker Side 5-3
Voorzorgsmaatregelen en beperkingen
Beperkingen scanformaat
Het maximale scanformaat voor één pagina is A3.
OPMERKING: Wanneer u als resolutie 600 dpi selecteert voor A3-
documenten, is de kans groot dat deze documenten niet kunnen
worden gescand vanwege een tekort aan geheugen.
Wanneer documenten met foto’s worden gescand, is de kans
aanwezig dat deze documenten niet kunnen worden gescand
vanwege een tekort aan geheugen.
Aantal pagina’s van het opgeslagen document
Het maximumaantal pagina’s van een opgeslagen document is 66 bij
gebruik van een standaard A4-document, Standaard voor de instelling
Lichter/donkerder en 200 dpi als resolutie.
OPMERKING: Het maximale aantal pagina’s dat kan worden
opgeslagen varieert met de instellingen aan/uit van de opties en van
de instellingen Lichter/donkerder en Resolutie.
Fax - Handleiding voor de gebruiker raadplegen voor meer informatie.
Maximaal aantal gescande pagina’s (Mailbox)
Het maximaal aantal documentpagina’s dat kan worden gescand per
keer met de toepassing mailbox is 50.
Hulpprogramma Netwerkscanner bijwerken
Wanneer u een nieuwere versie van het Hulpprogramma
Netwerkscanner installeert, ervoor zorgen dat u de installatie van de
huidige versie ongedaan maakt.
“Installatie ongedaan maken” op pagina 2-18 raadplegen.

Side 5-4 XEROX WorkCentre Pro 423/428 Scanner – Handleiding voor de gebruiker
Problemen oplossen
In dit gedeelte wordt uitgelegd hoe u problemen oplost wanneer er zich
een fout voordoet in de scannertoepassing.
Kopieerapparaat - Handleiding voor de gebruiker raadplegen wanneer
zich een fout voordoet (bijvoorbeeld het apparaat werkt niet).
Symptomen Te controleren punten
De toets Scannen wordt niet weergegeven
op het aanraakscherm.
De toets Alles wissen indrukken op het
kopieerapparaat.
Indien de scanner nog steeds niet wordt
weergegeven op het aanraakscherm,
controleren op het printerbedieningspaneel of
Salutation of FTP client is ingeschakeld.
“Voorbereiding op het gebruik van de
toepassing Mailbox” op pagina 2-5 raadplegen.
“Voorbereiding op het gebruik van
Netwerkscan-services” op pagina 2-12
raadplegen.
Het gescande document wordt niet naar de
computer verzonden.
Het apparaat bevindt zich in de
energiespaarstand. De toets Energiespaarstand
op het bedieningspaneel van het
kopieerapparaat indrukken om de
energiespaarstand te verlaten. Nadat het
apparaat is gestart, even wachten en het
document opnieuw scannen.
Foutcode wordt weergegeven op het
printerbedieningspaneel.
Voorbeeld:
“*” staat voor een getal.
De publicatie Printer - Handleiding voor de
gebruiker gebruiken om het probleem te
verhelpen.
Fout verholpen

XEROX WorkCentre Pro 423/428 Scanner – Handleiding voor de gebruiker Side A-1
Appendix
A Appendix
Dit hoofdstuk bevat informatie over de volgende onderwerpen.
Ø Opdrachtsjablonenlijst afdrukken.
Ø Compatibele software

Side A-2 XEROX WorkCentre Pro 423/428 Scanner – Handleiding voor de gebruiker
Opdrachtsjablonenlijst afdrukken
In dit gedeelte wordt beschreven hoe u de Opdrachtsjablonenlijst van
het apparaat afdrukt.
In de Opdrachtsjablonenlijst staan de instellingen voor de
opdrachtsjabloonserver die zijn aangebracht door de wizard Scan
Admin in Netwerkscan-services (optioneel).
U kunt de Opdrachtsjablonenlijst afdrukken via het
printerbedieningspaneel van het apparaat.
Gereed voor afdrukken
of faxen
Menu
Snelle install.
Menu
Overzicht/lijst
Overzicht/lijst
PCL-instellingen
Overzicht/lijst
Opdrachtsjabloon
Opdrachtsjabloon
Afdrukken?
Opdrachtsjabloon
Bezig met afdrukken...
Opdrachtsjabloon
Afdrukken?
(Stroom is ingeschakeld)
(Scherm Menu)
(scherm Overzicht/lijst)
(Opdr.sjablonenl. wordt gedrukt)
Selecteren
Menu
Selecteren
Menu
Selecteren
Afdruk./
instellen
Selecteren
Selecteren
of enkele keren indrukken totdat u dit ziet
of enkele keren indrukken totdat u dit ziet

XEROX WorkCentre Pro 423/428 Scanner – Handleiding voor de gebruiker Side A-3
Appendix
Compatibele software
Voor informatie over de compatibiliteit van applicatiesoftware met de
netwerkscannerdriver het bestand Network Scanner Driver Readme.txt
op de CD ROM “PCL Driver/Network Utility” raadplegen.
Het bestand Network Scanner Driver Readme is te vinden in:
\English\Utility\Win9x_Me\SCN\Readme\Readme.txt,
\English\Utility\NT40\SCN\Readme\Readme.txt of
English\Utility\Win2000\SCN\Readme\Readme.txt.

Side A-4 XEROX WorkCentre Pro 423/428 Scanner – Handleiding voor de gebruiker

XEROX WorkCentre Pro 423/428 Scanner - Handleiding voor de gebruiker Index-i
Index
Index
A
Alle documenten importeren 4-13
C
Compressietype 4-14
F
FTP-client
Inschakelen
2-14
H
Hulpprogramma Netwerkscannen
Installatie
2-16
Installatie ongedaan maken
2-18
I
Importinstellingen
wijzigen
4-8
Importvolgorde
4-8
Installatie ongedaan maken
2-18
IP-adres
Definiëren
2-5
L
Lokaal bestand 4-6
M
Mailbox
maken
2-9
Scannen met
2-2
Melding
4-13
Mode Bestandenlijst
4-9
N
Negatief beeld 4-9
Netwerk
4-6
Netwerkscan-services
2-12
O
Opslaan als 4-14
S
Salutation
Inschakelen
2-8
Scanners in andere netwerken
4-7
T
Tijdelijk opslaan als 4-9
Timer instellen
4-13
U
UDP
Inschakelen
2-12

Index-ii XEROX WorkCentre Pro 423/428 Scanner - Handleiding voor de gebruiker
-
 1
1
-
 2
2
-
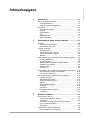 3
3
-
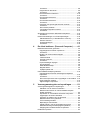 4
4
-
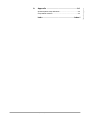 5
5
-
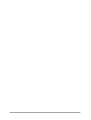 6
6
-
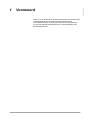 7
7
-
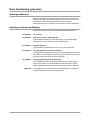 8
8
-
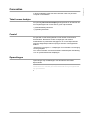 9
9
-
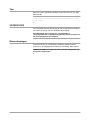 10
10
-
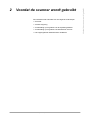 11
11
-
 12
12
-
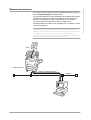 13
13
-
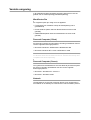 14
14
-
 15
15
-
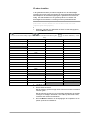 16
16
-
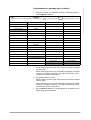 17
17
-
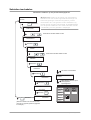 18
18
-
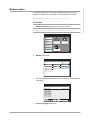 19
19
-
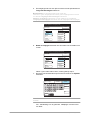 20
20
-
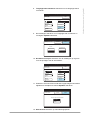 21
21
-
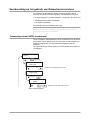 22
22
-
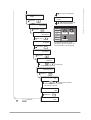 23
23
-
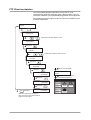 24
24
-
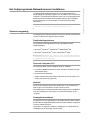 25
25
-
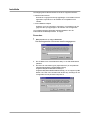 26
26
-
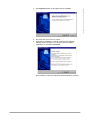 27
27
-
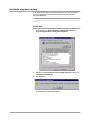 28
28
-
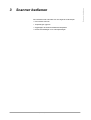 29
29
-
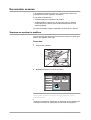 30
30
-
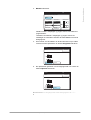 31
31
-
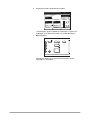 32
32
-
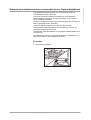 33
33
-
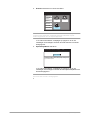 34
34
-
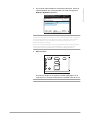 35
35
-
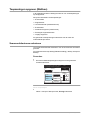 36
36
-
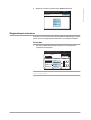 37
37
-
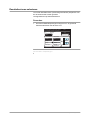 38
38
-
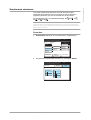 39
39
-
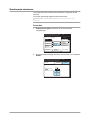 40
40
-
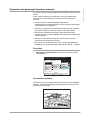 41
41
-
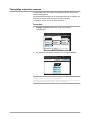 42
42
-
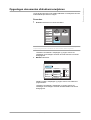 43
43
-
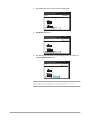 44
44
-
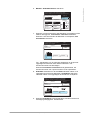 45
45
-
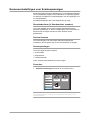 46
46
-
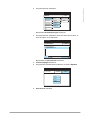 47
47
-
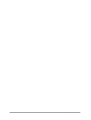 48
48
-
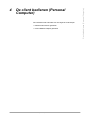 49
49
-
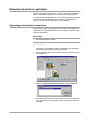 50
50
-
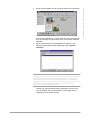 51
51
-
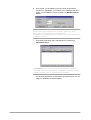 52
52
-
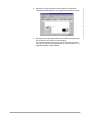 53
53
-
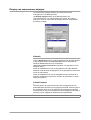 54
54
-
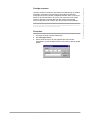 55
55
-
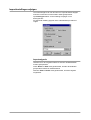 56
56
-
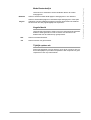 57
57
-
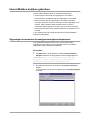 58
58
-
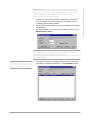 59
59
-
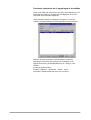 60
60
-
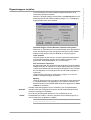 61
61
-
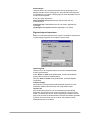 62
62
-
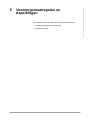 63
63
-
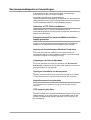 64
64
-
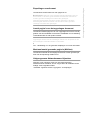 65
65
-
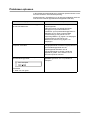 66
66
-
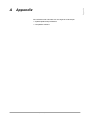 67
67
-
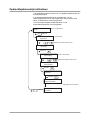 68
68
-
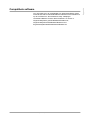 69
69
-
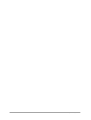 70
70
-
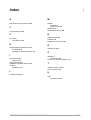 71
71
-
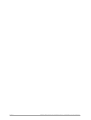 72
72
Xerox Pro 423 Gebruikershandleiding
- Type
- Gebruikershandleiding
Gerelateerde papieren
-
Xerox Pro 423Pi Gebruikershandleiding
-
Xerox Pro 423Pi Gebruikershandleiding
-
Xerox WORKCENTRE 7132 de handleiding
-
Xerox Pro 423Pi Gebruikershandleiding
-
Xerox WorkCentre Pro 133 de handleiding
-
Xerox WORKCENTRE M118I de handleiding
-
Xerox WORKCENTRE M20 de handleiding
-
Xerox 7220/7225 Gebruikershandleiding
-
Xerox 7220/7225 de handleiding
-
Xerox Pro C2636 Gebruikershandleiding