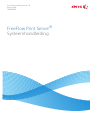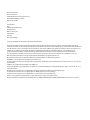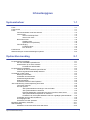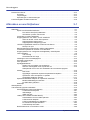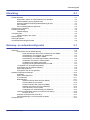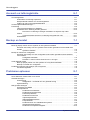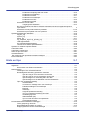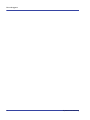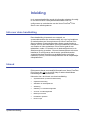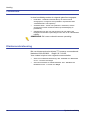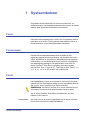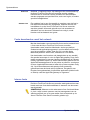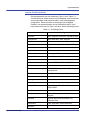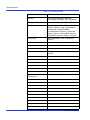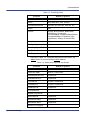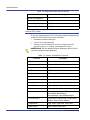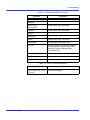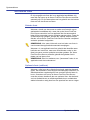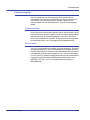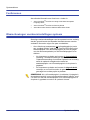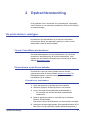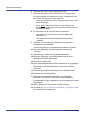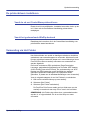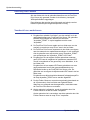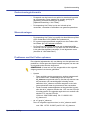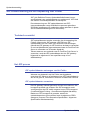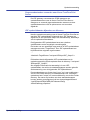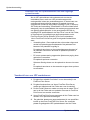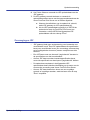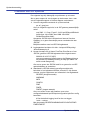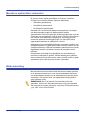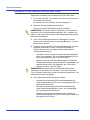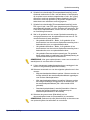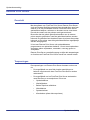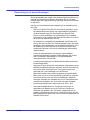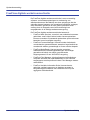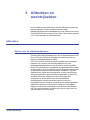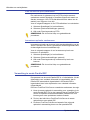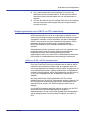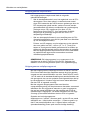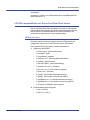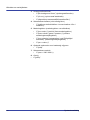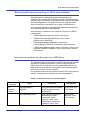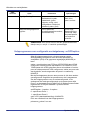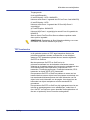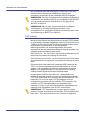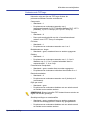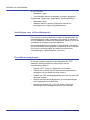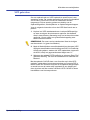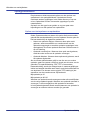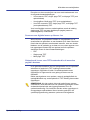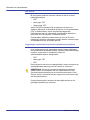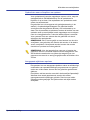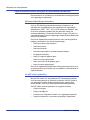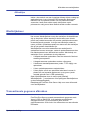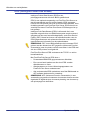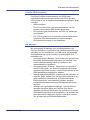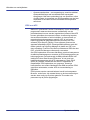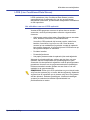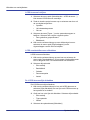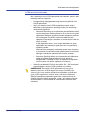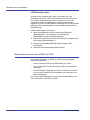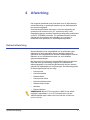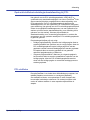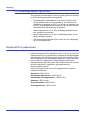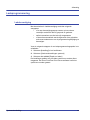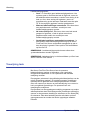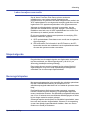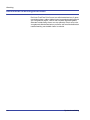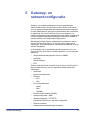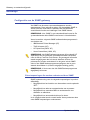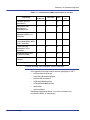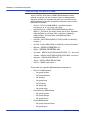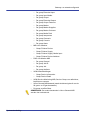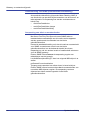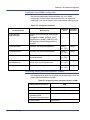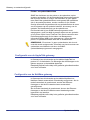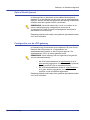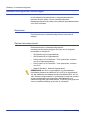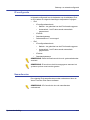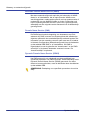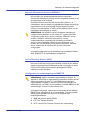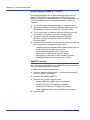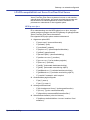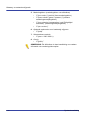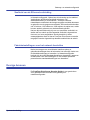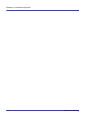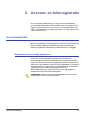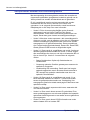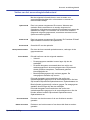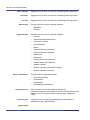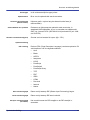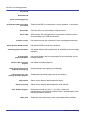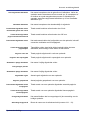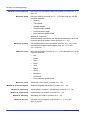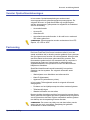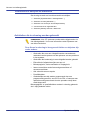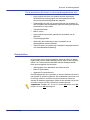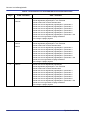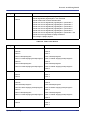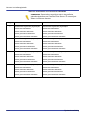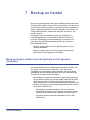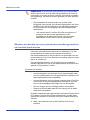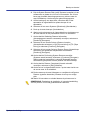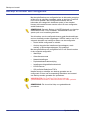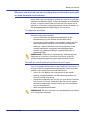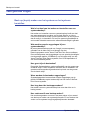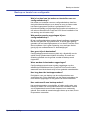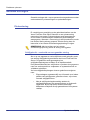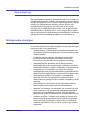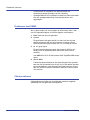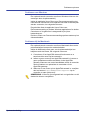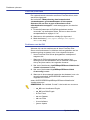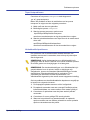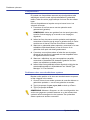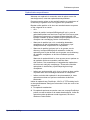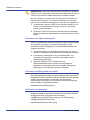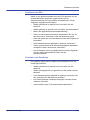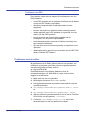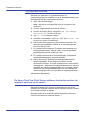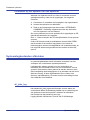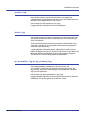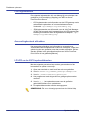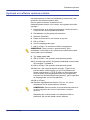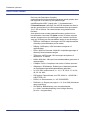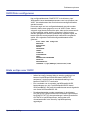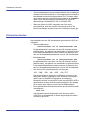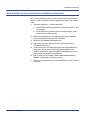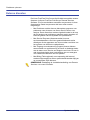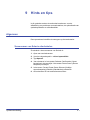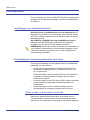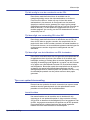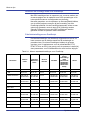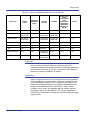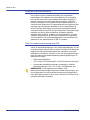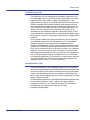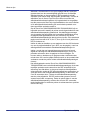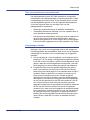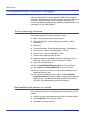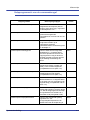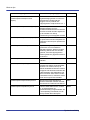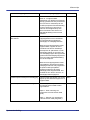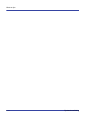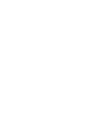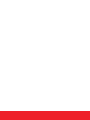FreeFlow Print Server
®
Systeemhandleiding
Print Server-softwareversie 7.0
Maart 2008
708P88985

Samengesteld door:
Xerox Corporation
Global Knowledge and Language Services
800 Phillips Road Bldg. 218-01A
Webster, NY 14580
Vertaald door:
Xerox
GKLS European Operations
Bessemer Road
Welwyn Garden City
Hertfordshire
AL7 1BU
Verenigd Koninkrijk
Copyright © 2008 Xerox Corporation. Alle rechten voorbehouden.
De auteursrechtelijke bescherming waarop aanspraak wordt gemaakt, omvat alle vormen en zaken van auteursrechtelijk materiaal en
informatie die thans of in de toekomst van rechtswege is toegestaan. Dit omvat, zonder enige beperking, materiaal dat wordt gegenereerd
door de software en dat in de schermen wordt weergegeven, zoals stijlen, sjablonen, pictogrammen, uiterlijk en inhoud van schermen, enz.
Adobe® en het Adobe-logo, InDesign®, Illustrator®, PageMaker®, Photoshop®, Acrobat®, Distiller®, en het Acrobat-logo zijn
gedeponeerde handelsmerken of handelsmerken van Adobe Systems Incorporated in de Verenigde Staten en/of andere landen.
The Creo wordmark, Creo logo, and the names of Creo products and services referred to this document are trademarks of Creo, Inc.
Macintosh, Power Macintosh en Mac zijn gedeponeerde handelsmerken van Apple Computer, Inc.
Microsoft® Windows NT® en Microsoft® Windows zijn handelsmerken van Microsoft Corporation.
PANTONE® is een gedeponeerd handelsmerk van Pantone, Inc.
Sun Microsystems en Solaris zijn handelsmerken, gedeponeerde handelsmerken of servicemerken van Sun Microsystems, Inc. in de VS en in
andere landen.
SWOP® is een gedeponeerd handelsmerk van SWOP, Inc.
Quark en QuarkXPress zijn handelsmerken van Quark, Inc. en alle toepasselijke aan haar gelieerde bedrijven, Reg. U.S. Pat. & Tm. Off. en in
vele andere landen.
Dit product bevat software die is ontwikkeld door de Apache Software Foundation (http://www.apache.org).
Dit product bevat software die is ontwikkeld door het JDOM-project (http://www.jdom.org).
Dit product bevat software die is ontwikkeld door het Jaxen-project (http://www.jaxen.org).
iGen3™ is een gedeponeerd handelsmerk van Xerox Corporation in de VS en/of andere landen.
Xerox®, FreeFlow® en SmartPress zijn handelsmerken van XEROX CORPORATION of XEROX CORPORATION heeft hiervoor een licentie.

Systeemhandleiding i
Inhoudsopgave
Systeembeheer 1-1
Fonts . . . . . . . . . . . . . . . . . . . . . . . . . . . . . . . . . . . . . . . . . . . . . . . . . . . . . . . . . . . . . . . . . . . . . 1–1
Fonts kiezen . . . . . . . . . . . . . . . . . . . . . . . . . . . . . . . . . . . . . . . . . . . . . . . . . . . . . . . . . . . . . . . . 1–1
Fonts . . . . . . . . . . . . . . . . . . . . . . . . . . . . . . . . . . . . . . . . . . . . . . . . . . . . . . . . . . . . . . . . . . . . . 1–1
Fonts downloaden vanaf het netwerk . . . . . . . . . . . . . . . . . . . . . . . . . . . . . . . . . . . . . . 1–2
Interne fonts . . . . . . . . . . . . . . . . . . . . . . . . . . . . . . . . . . . . . . . . . . . . . . . . . . . . . . . . .1–2
Interne PostScript-fonts . . . . . . . . . . . . . . . . . . . . . . . . . . . . . . . . . . . . . . . . . . 1–3
Interne PCL-fonts . . . . . . . . . . . . . . . . . . . . . . . . . . . . . . . . . . . . . . . . . . . . . . . 1–6
Niet-interne fonts . . . . . . . . . . . . . . . . . . . . . . . . . . . . . . . . . . . . . . . . . . . . . . . . . . . . . . 1–8
Geladen fonts . . . . . . . . . . . . . . . . . . . . . . . . . . . . . . . . . . . . . . . . . . . . . . . . . . 1–8
Optionele fonts (softfonts) . . . . . . . . . . . . . . . . . . . . . . . . . . . . . . . . . . . . . . . . 1–8
Fontvervanging . . . . . . . . . . . . . . . . . . . . . . . . . . . . . . . . . . . . . . . . . . . . . . . . . . . . . . . 1–9
PostScript-fonts . . . . . . . . . . . . . . . . . . . . . . . . . . . . . . . . . . . . . . . . . . . . . . . . 1–9
PCL-5e-fonts . . . . . . . . . . . . . . . . . . . . . . . . . . . . . . . . . . . . . . . . . . . . . . . . . . 1–9
Fontbronnen . . . . . . . . . . . . . . . . . . . . . . . . . . . . . . . . . . . . . . . . . . . . . . . . . . . . . . . . . . . . . . . 1–10
Waarschuwingen voorkeursinstellingen systeem . . . . . . . . . . . . . . . . . . . . . . . . . . . . . . . . . . . 1–10
Opdrachtverzending 2-1
De printerdrivers verkrijgen . . . . . . . . . . . . . . . . . . . . . . . . . . . . . . . . . . . . . . . . . . . . . . . . . . . . 2–1
Cd met CentreWare-printerdrivers . . . . . . . . . . . . . . . . . . . . . . . . . . . . . . . . . . . . . . . . 2–1
Printerdrivers op de Xerox-website . . . . . . . . . . . . . . . . . . . . . . . . . . . . . . . . . . . . . . . . 2–1
Printerdrivers downloaden: . . . . . . . . . . . . . . . . . . . . . . . . . . . . . . . . . . . . . . . 2–1
De printerdrivers installeren . . . . . . . . . . . . . . . . . . . . . . . . . . . . . . . . . . . . . . . . . . . . . . . . . . . . 2–3
Vanaf de cd met CentreWare-printerdrivers . . . . . . . . . . . . . . . . . . . . . . . . . . . . . . . . . 2–3
Vanuit het gedownloade WinZip-bestand . . . . . . . . . . . . . . . . . . . . . . . . . . . . . . . . . . . 2–3
Verzending via Hot Folder . . . . . . . . . . . . . . . . . . . . . . . . . . . . . . . . . . . . . . . . . . . . . . . . . . . . . 2–3
Directory Hot Folders . . . . . . . . . . . . . . . . . . . . . . . . . . . . . . . . . . . . . . . . . . . . . . . . . . 2–4
Voorbeeld van werkstroom . . . . . . . . . . . . . . . . . . . . . . . . . . . . . . . . . . . . . . . . . . . . . . 2–4
Ondersteuningsinformatie . . . . . . . . . . . . . . . . . . . . . . . . . . . . . . . . . . . . . . . . . . . . . . . 2–5
Waarschuwingen . . . . . . . . . . . . . . . . . . . . . . . . . . . . . . . . . . . . . . . . . . . . . . . . . . . . . . 2–5
Problemen met Hot Folder oplossen . . . . . . . . . . . . . . . . . . . . . . . . . . . . . . . . . . . . . . . 2–5
JDF-ondersteuning via de toepassing Hot Folder . . . . . . . . . . . . . . . . . . . . . . . . . . . . . . . . . . . 2–6
Technisch overzicht . . . . . . . . . . . . . . . . . . . . . . . . . . . . . . . . . . . . . . . . . . . . . . . . . . . 2–6
Het JDF-proces . . . . . . . . . . . . . . . . . . . . . . . . . . . . . . . . . . . . . . . . . . . . . . . . . . . . . . . 2–6
JDF-opdrachtkaarten ontvangen van Hot Folder . . . . . . . . . . . . . . . . . . . . . . . 2–6
JDF-opdrachtkaarten verwerken . . . . . . . . . . . . . . . . . . . . . . . . . . . . . . . . . . . 2–6
Gegevensbestanden verzenden naar Xerox FreeFlow Print Server . . . . . . . . 2–7
JDF-opdrachtkaarten bijwerken en afleveren . . . . . . . . . . . . . . . . . . . . . . . . . 2–7
Verwerken van JDF-opdrachtkaarten met een ongeldige syntaxis/waarde . . . 2–8
Voorbeeld van een JDF-werkstroom . . . . . . . . . . . . . . . . . . . . . . . . . . . . . . . . . . . . . . . 2–8
Overwegingen JDF . . . . . . . . . . . . . . . . . . . . . . . . . . . . . . . . . . . . . . . . . . . . . . . . . . . . 2–9
Problemen met JDF oplossen . . . . . . . . . . . . . . . . . . . . . . . . . . . . . . . . . . . . . . . . . . . 2–10
Meerdere opdrachten verzenden . . . . . . . . . . . . . . . . . . . . . . . . . . . . . . . . . . . . . . . . . . . . . . . 2–11
Webverzending . . . . . . . . . . . . . . . . . . . . . . . . . . . . . . . . . . . . . . . . . . . . . . . . . . . . . . . . . . . . 2–11
Afdrukken via de Internet Services Web Client . . . . . . . . . . . . . . . . . . . . . . . . . . . . . . 2–12

ii Systeemhandleiding
Inhoudsopgave
Remote Print Server . . . . . . . . . . . . . . . . . . . . . . . . . . . . . . . . . . . . . . . . . . . . . . . . . . . . . . . . . 2–14
Overzicht . . . . . . . . . . . . . . . . . . . . . . . . . . . . . . . . . . . . . . . . . . . . . . . . . . . . . . . . . . . 2–14
Toepassingen . . . . . . . . . . . . . . . . . . . . . . . . . . . . . . . . . . . . . . . . . . . . . . . . . . . . . . . 2–14
Opmerkingen en waarschuwingen . . . . . . . . . . . . . . . . . . . . . . . . . . . . . . . . . . . . . . . 2–15
FreeFlow digitale werkstroomcollectie . . . . . . . . . . . . . . . . . . . . . . . . . . . . . . . . . . . . . . . . . . . 2–16
Afdrukken en wachtrijbeheer 3-1
Afdrukken . . . . . . . . . . . . . . . . . . . . . . . . . . . . . . . . . . . . . . . . . . . . . . . . . . . . . . . . . . . . . . . . . . 3–1
Opties voor de afdrukwerkstroom . . . . . . . . . . . . . . . . . . . . . . . . . . . . . . . . . . . . . . . . . 3–1
First In/First Out (FIFO)-afdrukken . . . . . . . . . . . . . . . . . . . . . . . . . . . . . . . . . . 3–2
Inroosteren op basis van bronnen . . . . . . . . . . . . . . . . . . . . . . . . . . . . . . . . . . 3–2
Verwerking in mode Parallel RIP . . . . . . . . . . . . . . . . . . . . . . . . . . . . . . . . . . . . . . . . . 3–2
Hulpprogramma's voor ASCII- en PCL-afdrukken . . . . . . . . . . . . . . . . . . . . . . . . . . . . 3–3
ASCII en de PS- of PCL-decomposers . . . . . . . . . . . . . . . . . . . . . . . . . . . . . . 3–3
Hulpprogramma setpclcontrol . . . . . . . . . . . . . . . . . . . . . . . . . . . . . . . . . . . . . 3–4
Hulpprogramma setlp/lprcopycount . . . . . . . . . . . . . . . . . . . . . . . . . . . . . . . . . 3–4
LP/LPR-compatibiliteit met Xerox FreeFlow Print Server . . . . . . . . . . . . . . . . . . . . . . . 3–5
NPS lp-o en lpr-c . . . . . . . . . . . . . . . . . . . . . . . . . . . . . . . . . . . . . . . . . . . . . . . 3–5
Markeringskleurprogrammering in ASCII-opdrachtkaart . . . . . . . . . . . . . . . . . . . . . . . . 3–7
Inroosteren op basis van bronnen voor NPS-kleur . . . . . . . . . . . . . . . . . . . . . . . . . . . . 3–7
Hulpprogramma voor configuratie socketgateway: setVPSoption . . . . . . . . . . . . . . . . 3–8
TIFF-bestanden . . . . . . . . . . . . . . . . . . . . . . . . . . . . . . . . . . . . . . . . . . . . . . . . . . . . . . . 3–9
TIFF-richting . . . . . . . . . . . . . . . . . . . . . . . . . . . . . . . . . . . . . . . . . . . . . . . . . . 3–10
Ondersteunde TIFF-tags . . . . . . . . . . . . . . . . . . . . . . . . . . . . . . . . . . . . . . . . 3–11
Instellingen voor informatiepagina's . . . . . . . . . . . . . . . . . . . . . . . . . . . . . . . . . . . . . . 3–12
Prestatie-overwegingen . . . . . . . . . . . . . . . . . . . . . . . . . . . . . . . . . . . . . . . . . . . . . . . 3–12
VIPP gebruiken . . . . . . . . . . . . . . . . . . . . . . . . . . . . . . . . . . . . . . . . . . . . . . . . . . . . . . 3–13
Opslagplaatsbeheer . . . . . . . . . . . . . . . . . . . . . . . . . . . . . . . . . . . . . . . . . . . . . . . . . . 3–14
Opties voor het opslaan van opdrachten . . . . . . . . . . . . . . . . . . . . . . . . . . . . 3–14
Scannen naar digitale invoer op Nuvera 1xx . . . . . . . . . . . . . . . . . . . . . . . . . 3–15
Gekopieerde invoer voor TIFF-bestanden die uit meerdere pagina's
bestaan . . . . . . . . . . . . . . . . . . . . . . . . . . . . . . . . . . . . . . . . . . . . . . . . . . . . . . . . . . . . 3–15
RIP-invoer . . . . . . . . . . . . . . . . . . . . . . . . . . . . . . . . . . . . . . . . . . . . . . . . . . . 3–16
Opgeslagen opdrachten kopiëren/verplaatsen/verwijderen . . . . . . . . . . . . . . 3–16
Opdrachten naar cd kopiëren en opslaan . . . . . . . . . . . . . . . . . . . . . . . . . . . 3–17
Aangepaste sjablonen opslaan . . . . . . . . . . . . . . . . . . . . . . . . . . . . . . . . . . . 3–17
Opdrachtvoorbeelden bekijken en opdrachten bewerken . . . . . . . . . . . . . . . . . . . . . . 3–18
Miniatuurafbeeldingen bewerken . . . . . . . . . . . . . . . . . . . . . . . . . . . . . . . . . . 3–18
De PDF-editor gebruiken . . . . . . . . . . . . . . . . . . . . . . . . . . . . . . . . . . . . . . . . 3–18
Afdruktips . . . . . . . . . . . . . . . . . . . . . . . . . . . . . . . . . . . . . . . . . . . . . . . . . . . . . . . . . . 3–19
Wachtrijbeheer . . . . . . . . . . . . . . . . . . . . . . . . . . . . . . . . . . . . . . . . . . . . . . . . . . . . . . . . . . . . . 3–19
Transactionele gegevens afdrukken . . . . . . . . . . . . . . . . . . . . . . . . . . . . . . . . . . . . . . . . . . . . 3–19
IPDS (Intelligent Printer Data Stream) . . . . . . . . . . . . . . . . . . . . . . . . . . . . . . . . . . . . 3–20
Licentie IPDS-interpreter . . . . . . . . . . . . . . . . . . . . . . . . . . . . . . . . . . . . . . . . 3–21
IPS Manager . . . . . . . . . . . . . . . . . . . . . . . . . . . . . . . . . . . . . . . . . . . . . . . . . 3–21
IPDS met AFP . . . . . . . . . . . . . . . . . . . . . . . . . . . . . . . . . . . . . . . . . . . . . . . . 3–22
LCDS (Line Conditioned Data Stream) . . . . . . . . . . . . . . . . . . . . . . . . . . . . . . . . . . . . 3–23
Het afdrukken van een LCDS-opdracht . . . . . . . . . . . . . . . . . . . . . . . . . . . . . 3–23
LCDS-bronnen bekijken . . . . . . . . . . . . . . . . . . . . . . . . . . . . . . . . . . . . . . . . . 3–24
LCDS-voorbeeldbronnen afdrukken . . . . . . . . . . . . . . . . . . . . . . . . . . . . . . . . 3–24
De LCDS-bronnenlijst afdrukken . . . . . . . . . . . . . . . . . . . . . . . . . . . . . . . . . . 3–24
LCDS-wachtrij-informatie . . . . . . . . . . . . . . . . . . . . . . . . . . . . . . . . . . . . . . . . 3–25
Referentiebronnen voor IPDS en LCDS . . . . . . . . . . . . . . . . . . . . . . . . . . . . . . . . . . . 3–26

Systeemhandleiding iii
Inhoudsopgave
Afwerking 4-1
Subset-afwerking . . . . . . . . . . . . . . . . . . . . . . . . . . . . . . . . . . . . . . . . . . . . . . . . . . . . . . . . . . . . 4–1
Opdrachten maken om subset-afwerking te gebruiken . . . . . . . . . . . . . . . . . . . . . . . . . 4–2
Subset-staffelen (jog op paginaniveau) . . . . . . . . . . . . . . . . . . . . . . . . . . . . . . . . . . . . . 4–2
Opdracht staffelen/scheiding/subsetafwerking bij PCL . . . . . . . . . . . . . . . . . . . . . . . . . 4–3
PCL-staffelen . . . . . . . . . . . . . . . . . . . . . . . . . . . . . . . . . . . . . . . . . . . . . . . . . . . . . . . . 4–3
PCL-scheidingsopdracht gebruiken . . . . . . . . . . . . . . . . . . . . . . . . . . . . . . . . . . . . . . . 4–4
Opdracht PCL-papierbron . . . . . . . . . . . . . . . . . . . . . . . . . . . . . . . . . . . . . . . . . . . . . . . . . . . . . 4–4
Ladeprogrammering . . . . . . . . . . . . . . . . . . . . . . . . . . . . . . . . . . . . . . . . . . . . . . . . . . . . . . . . . . 4–5
Ladebevestiging . . . . . . . . . . . . . . . . . . . . . . . . . . . . . . . . . . . . . . . . . . . . . . . . . . . . . . 4–5
Toewijzing lade . . . . . . . . . . . . . . . . . . . . . . . . . . . . . . . . . . . . . . . . . . . . . . . . . . . . . . . . . . . . . . 4–6
Laden toewijzen aan media . . . . . . . . . . . . . . . . . . . . . . . . . . . . . . . . . . . . . . . . . . . . . 4–7
Stapelvolgorde . . . . . . . . . . . . . . . . . . . . . . . . . . . . . . . . . . . . . . . . . . . . . . . . . . . . . . . . . . . . . . 4–7
Gemengd stapelen . . . . . . . . . . . . . . . . . . . . . . . . . . . . . . . . . . . . . . . . . . . . . . . . . . . . . . . . . . . 4–7
Aanvullende afwerkingsinformatie . . . . . . . . . . . . . . . . . . . . . . . . . . . . . . . . . . . . . . . . . . . . . . . 4–8
Gateway- en netwerkconfiguratie 5-1
Gateways . . . . . . . . . . . . . . . . . . . . . . . . . . . . . . . . . . . . . . . . . . . . . . . . . . . . . . . . . . . . . . . . . . 5–2
Configuratie van de SNMP-gateway . . . . . . . . . . . . . . . . . . . . . . . . . . . . . . . . . . . . . . . 5–2
Extra toepassingen die worden ondersteund door SNMP . . . . . . . . . . . . . . . . 5–2
Ondersteuning voor wijzigen van kenmerken . . . . . . . . . . . . . . . . . . . . . . . . . 5–3
Ondersteuning voor MIB's in SNMP . . . . . . . . . . . . . . . . . . . . . . . . . . . . . . . . . 5–4
Ondersteuning voor AMR (automatische telleraflezing) . . . . . . . . . . . . . . . . . . 5–6
Aanpassing van tekst en maateenheden . . . . . . . . . . . . . . . . . . . . . . . . . . . . . 5–6
Variabelen voor SNMP-configuratie . . . . . . . . . . . . . . . . . . . . . . . . . . . . . . . . . 5–7
Koppeling lokale gebruikersinterface en MIB . . . . . . . . . . . . . . . . . . . . . . . . . . 5–7
Configuratie van de AppleTalk-gateway . . . . . . . . . . . . . . . . . . . . . . . . . . . . . . . . . . . 5–8
Configuratie van de NetWare-gateway . . . . . . . . . . . . . . . . . . . . . . . . . . . . . . . . . . . . . 5–8
Opties Wachtrijserver . . . . . . . . . . . . . . . . . . . . . . . . . . . . . . . . . . . . . . . . . . . . . . . . . . 5–9
Configuratie van de LPD-gateway . . . . . . . . . . . . . . . . . . . . . . . . . . . . . . . . . . . . . . . . 5–9
Netwerkconfiguratie-instellingen . . . . . . . . . . . . . . . . . . . . . . . . . . . . . . . . . . . . . . . . . . . . . . . 5–10
Hostnaam . . . . . . . . . . . . . . . . . . . . . . . . . . . . . . . . . . . . . . . . . . . . . . . . . . . . . . . . . . 5–10
Opties internetprotocol . . . . . . . . . . . . . . . . . . . . . . . . . . . . . . . . . . . . . . . . . . . . . . . . 5–10
IP-configuratie . . . . . . . . . . . . . . . . . . . . . . . . . . . . . . . . . . . . . . . . . . . . . . . . . . . . . . . 5–11
Naamdiensten . . . . . . . . . . . . . . . . . . . . . . . . . . . . . . . . . . . . . . . . . . . . . . . . . . . . . . . 5–11
Windows Internet Name Service (WINS) . . . . . . . . . . . . . . . . . . . . . . . . . . . . 5–12
Domain Name Service (DNS) . . . . . . . . . . . . . . . . . . . . . . . . . . . . . . . . . . . . 5–12
Dynamic Domain Name Service (DDNS) . . . . . . . . . . . . . . . . . . . . . . . . . . . . 5–12
Network Information Services (NIS/NIS+) . . . . . . . . . . . . . . . . . . . . . . . . . . . 5–13
Active Directory Service (ADS) . . . . . . . . . . . . . . . . . . . . . . . . . . . . . . . . . . . 5–13
Configuratie van netwerkopslag via SMB/FTP . . . . . . . . . . . . . . . . . . . . . . . . 5–13
LP/LPR-compatibiliteit met Xerox FreeFlow Print Server . . . . . . . . . . . . . . . . . . . . . . 5–15
NPS lp-o en lpr-c . . . . . . . . . . . . . . . . . . . . . . . . . . . . . . . . . . . . . . . . . . . . . . 5–15
Snelheid van de Ethernet-verbinding . . . . . . . . . . . . . . . . . . . . . . . . . . . . . . . . . . . . . 5–17
Fabrieksinstellingen voor het netwerk herstellen . . . . . . . . . . . . . . . . . . . . . . . . . . . . 5–17
Overige bronnen . . . . . . . . . . . . . . . . . . . . . . . . . . . . . . . . . . . . . . . . . . . . . . . . . . . . . . . . . . . . 5–17

iv Systeemhandleiding
Inhoudsopgave
Account- en tellerregistratie 6-1
Accountregistratie . . . . . . . . . . . . . . . . . . . . . . . . . . . . . . . . . . . . . . . . . . . . . . . . . . . . . . . . . . . . 6–1
Automatisch accountlog exporteren . . . . . . . . . . . . . . . . . . . . . . . . . . . . . . . . . . . . . . . 6–1
Geëxporteerde waarden van Accountregistratie . . . . . . . . . . . . . . . . . . . . . . . . . . . . . . 6–2
Velden van het accountregistratiebestand . . . . . . . . . . . . . . . . . . . . . . . . . . . . . . . . . . 6–3
Venster Opdrachtaantekeningen . . . . . . . . . . . . . . . . . . . . . . . . . . . . . . . . . . . . . . . . . . . . . . . . 6–9
Facturering . . . . . . . . . . . . . . . . . . . . . . . . . . . . . . . . . . . . . . . . . . . . . . . . . . . . . . . . . . . . . . . . . 6–9
Telleroverzicht bekijken en afdrukken . . . . . . . . . . . . . . . . . . . . . . . . . . . . . . . . . . . . . 6–10
Activiteiten die in rekening worden gebracht . . . . . . . . . . . . . . . . . . . . . . . . . . . . . . . . 6–10
Door Xerox in rekening te brengen activiteiten en objecten zijn onder
andere: . . . . . . . . . . . . . . . . . . . . . . . . . . . . . . . . . . . . . . . . . . . . . . . . . . . . . . . . . . . .6–10
Tot de activiteiten die Xerox in rekening brengt behoren niet: . . . . . . . . . . . . 6–11
Kostentellers . . . . . . . . . . . . . . . . . . . . . . . . . . . . . . . . . . . . . . . . . . . . . . . . . . . . . . . . 6–11
Backup en herstel 7-1
Back-up (kopie) maken van het systeem en het systeem herstellen . . . . . . . . . . . . . . . . . . . . . 7–1
Wanneer een backup van een systeem moet worden gemaakt en het hersteld moet
worden . . . . . . . . . . . . . . . . . . . . . . . . . . . . . . . . . . . . . . . . . . . . . . . . . . . . . . . . . . . . .7–2
Systeem herstellen . . . . . . . . . . . . . . . . . . . . . . . . . . . . . . . . . . . . . . . . . . . . . . 7–2
Backup en herstel van configuratie . . . . . . . . . . . . . . . . . . . . . . . . . . . . . . . . . . . . . . . . . . . . . . 7–4
Wanneer een backup van een configuratie moet worden gemaakt en deze hersteld
moet worden . . . . . . . . . . . . . . . . . . . . . . . . . . . . . . . . . . . . . . . . . . . . . . . . . . . . . . . . . 7–5
Configuratie herstellen . . . . . . . . . . . . . . . . . . . . . . . . . . . . . . . . . . . . . . . . . . . 7–5
DocuSP 5.x naar FreeFlow Print Server 6.x of hoger . . . . . . . . . . . . . . . . . . . 7–5
Vaak gestelde vragen . . . . . . . . . . . . . . . . . . . . . . . . . . . . . . . . . . . . . . . . . . . . . . . . . . . . . . . . . 7–6
Back-up (kopie) maken van het systeem en het systeem herstellen . . . . . . . . . . . . . . 7–6
Backup en herstel van configuratie . . . . . . . . . . . . . . . . . . . . . . . . . . . . . . . . . . . . . . . . 7–7
Problemen oplossen met backups van het systeem . . . . . . . . . . . . . . . . . . . . . . . . . . . . . . . . . 7–8
Activiteitenregistratie . . . . . . . . . . . . . . . . . . . . . . . . . . . . . . . . . . . . . . . . . . . . . . . . . . . 7–8
Problemen oplossen 8-1
Xerox Welcome Centre bellen voor service . . . . . . . . . . . . . . . . . . . . . . . . . . . . . . . . . . . . . . . . 8–1
Gemelde storingen . . . . . . . . . . . . . . . . . . . . . . . . . . . . . . . . . . . . . . . . . . . . . . . . . . . . . . . . . . . 8–2
Printerstoring . . . . . . . . . . . . . . . . . . . . . . . . . . . . . . . . . . . . . . . . . . . . . . . . . . . . . . . . .8–2
Schijfgebruik - voorbeeld van een gemelde storing . . . . . . . . . . . . . . . . . . . . . 8–2
Opdrachtstoring . . . . . . . . . . . . . . . . . . . . . . . . . . . . . . . . . . . . . . . . . . . . . . . . . . . . . . . 8–3
Niet-gemelde storingen . . . . . . . . . . . . . . . . . . . . . . . . . . . . . . . . . . . . . . . . . . . . . . . . . . . . . . . 8–3
Problemen met SNMP . . . . . . . . . . . . . . . . . . . . . . . . . . . . . . . . . . . . . . . . . . . . . . . . . 8–4
Clientproblemen . . . . . . . . . . . . . . . . . . . . . . . . . . . . . . . . . . . . . . . . . . . . . . . . . . . . . . 8–4
Problemen met Windows . . . . . . . . . . . . . . . . . . . . . . . . . . . . . . . . . . . . . . . . . 8–5
Problemen bij de Macintosh . . . . . . . . . . . . . . . . . . . . . . . . . . . . . . . . . . . . . . . 8–5
FreeFlow-problemen . . . . . . . . . . . . . . . . . . . . . . . . . . . . . . . . . . . . . . . . . . . . 8–6
Problemen met de GUI . . . . . . . . . . . . . . . . . . . . . . . . . . . . . . . . . . . . . . . . . . 8–6
Tapeclientproblemen . . . . . . . . . . . . . . . . . . . . . . . . . . . . . . . . . . . . . . . . . . . . 8–7
Afdrukkwaliteitproblemen . . . . . . . . . . . . . . . . . . . . . . . . . . . . . . . . . . . . . . . . . 8–7
Fontproblemen . . . . . . . . . . . . . . . . . . . . . . . . . . . . . . . . . . . . . . . . . . . . . . . . . 8–8
Problemen door een onbedienbaar systeem . . . . . . . . . . . . . . . . . . . . . . . . . . 8–8
Opdrachtstroomproblemen . . . . . . . . . . . . . . . . . . . . . . . . . . . . . . . . . . . . . . . 8–9
Problemen met opdrachtintegriteit . . . . . . . . . . . . . . . . . . . . . . . . . . . . . . . . . 8–10

Systeemhandleiding v
Inhoudsopgave
Problemen toewijzing lade aan media . . . . . . . . . . . . . . . . . . . . . . . . . . . . . . 8–10
Problemen met gateways . . . . . . . . . . . . . . . . . . . . . . . . . . . . . . . . . . . . . . . . 8–10
Problemen met PDL . . . . . . . . . . . . . . . . . . . . . . . . . . . . . . . . . . . . . . . . . . . . 8–11
Problemen met PostScript . . . . . . . . . . . . . . . . . . . . . . . . . . . . . . . . . . . . . . . 8–11
Problemen met TIFF . . . . . . . . . . . . . . . . . . . . . . . . . . . . . . . . . . . . . . . . . . . 8–12
Problemen met PDF . . . . . . . . . . . . . . . . . . . . . . . . . . . . . . . . . . . . . . . . . . . . 8–13
Problemen met de editor . . . . . . . . . . . . . . . . . . . . . . . . . . . . . . . . . . . . . . . . . . . . . . . 8–13
Toegangscode herstellen . . . . . . . . . . . . . . . . . . . . . . . . . . . . . . . . . . . . . . . . 8–14
De Xerox FreeFlow Print Server-software herstarten zonder het apparaat opnieuw
op te starten . . . . . . . . . . . . . . . . . . . . . . . . . . . . . . . . . . . . . . . . . . . . . . . . . . . . . . . . 8–14
Problemen met de productiviteit en prestatie . . . . . . . . . . . . . . . . . . . . . . . . . . . . . . . 8–15
Problemen bij het opslaan van een opdracht . . . . . . . . . . . . . . . . . . . . . . . . . . . . . . . 8–16
Systeemlogbestanden afdrukken . . . . . . . . . . . . . . . . . . . . . . . . . . . . . . . . . . . . . . . . . . . . . . . 8–16
all_jobs_log . . . . . . . . . . . . . . . . . . . . . . . . . . . . . . . . . . . . . . . . . . . . . . . . . . . . . . . . . 8–16
system_log . . . . . . . . . . . . . . . . . . . . . . . . . . . . . . . . . . . . . . . . . . . . . . . . . . . . . . . . . 8–17
status_log . . . . . . . . . . . . . . . . . . . . . . . . . . . . . . . . . . . . . . . . . . . . . . . . . . . . . . . . . . 8–17
ep_exception_log en ep_primary_log . . . . . . . . . . . . . . . . . . . . . . . . . . . . . . . . . . . . . 8–17
LPR-logbestanden . . . . . . . . . . . . . . . . . . . . . . . . . . . . . . . . . . . . . . . . . . . . . . . . . . . 8–18
Accountlogbestand afdrukken . . . . . . . . . . . . . . . . . . . . . . . . . . . . . . . . . . . . . . . . . . . 8–18
LP/LPR en de ASCII-opdrachtkaarten . . . . . . . . . . . . . . . . . . . . . . . . . . . . . . . . . . . . 8–18
Systeem en software opnieuw starten . . . . . . . . . . . . . . . . . . . . . . . . . . . . . . . . . . . . . . . . . . . 8–19
XJDC/Unix laden . . . . . . . . . . . . . . . . . . . . . . . . . . . . . . . . . . . . . . . . . . . . . . . . . . . . . . . . . . . 8–20
XJDC/Unix configureren . . . . . . . . . . . . . . . . . . . . . . . . . . . . . . . . . . . . . . . . . . . . . . . . . . . . . . 8–21
Hints en tips voor XJDC . . . . . . . . . . . . . . . . . . . . . . . . . . . . . . . . . . . . . . . . . . . . . . . . . . . . . . 8–21
Uitvoerbestanden . . . . . . . . . . . . . . . . . . . . . . . . . . . . . . . . . . . . . . . . . . . . . . . . . . . . . . . . . . . 8–22
Een cd/dvd op een printerserverstation uitwerpen . . . . . . . . . . . . . . . . . . . . . . . . . . . . . . . . . 8–23
Externe diensten . . . . . . . . . . . . . . . . . . . . . . . . . . . . . . . . . . . . . . . . . . . . . . . . . . . . . . . . . . . 8–24
Hints en tips 9-1
Algemeen . . . . . . . . . . . . . . . . . . . . . . . . . . . . . . . . . . . . . . . . . . . . . . . . . . . . . . . . . . . . . . . . . . 9–1
Screensaver van Solaris uitschakelen . . . . . . . . . . . . . . . . . . . . . . . . . . . . . . . . . . . . . 9–1
Kleursystemen . . . . . . . . . . . . . . . . . . . . . . . . . . . . . . . . . . . . . . . . . . . . . . . . . . . . . . . . . . . . . . 9–2
Instellingen voor verbeterde kleuren . . . . . . . . . . . . . . . . . . . . . . . . . . . . . . . . . . . . . . . 9–2
Doelmatigheid verwerking opdrachten met kleur . . . . . . . . . . . . . . . . . . . . . . . . . . . . . 9–2
Tijd die nodig is voor het maken van de PDL . . . . . . . . . . . . . . . . . . . . . . . . . . 9–2
Tijd die nodig is voor de overdracht van de PDL . . . . . . . . . . . . . . . . . . . . . . . 9–3
Tijd benodigd voor verwerking PDL door RIP . . . . . . . . . . . . . . . . . . . . . . . . . 9–3
Tijd benodigd voor het afdrukken van PDL-bestanden . . . . . . . . . . . . . . . . . . 9–3
Tips voor opdrachtverzending . . . . . . . . . . . . . . . . . . . . . . . . . . . . . . . . . . . . . . . . . . . . 9–3
Aantal beelden . . . . . . . . . . . . . . . . . . . . . . . . . . . . . . . . . . . . . . . . . . . . . . . . . 9–3
Voorscan en volledige scan voor PostScript . . . . . . . . . . . . . . . . . . . . . . . . . . 9–4
Fabrieksinstellingen van PostScript . . . . . . . . . . . . . . . . . . . . . . . . . . . . . . . . . 9–4
Ethernet . . . . . . . . . . . . . . . . . . . . . . . . . . . . . . . . . . . . . . . . . . . . . . . . . . . . . . 9–5
Gateways . . . . . . . . . . . . . . . . . . . . . . . . . . . . . . . . . . . . . . . . . . . . . . . . . . . . . 9–5
Volgorde opdrachtverzending . . . . . . . . . . . . . . . . . . . . . . . . . . . . . . . . . . . . . 9–6
Tips voor opdrachtverwerking door RIP . . . . . . . . . . . . . . . . . . . . . . . . . . . . . . 9–6
Variabele gegevens . . . . . . . . . . . . . . . . . . . . . . . . . . . . . . . . . . . . . . . . . . . . . 9–7
Afdrukkwaliteit (AK) . . . . . . . . . . . . . . . . . . . . . . . . . . . . . . . . . . . . . . . . . . . . . 9–7
Tips voor het uitvoeren van opdrachten . . . . . . . . . . . . . . . . . . . . . . . . . . . . . . 9–9
Overgeslagen pitches . . . . . . . . . . . . . . . . . . . . . . . . . . . . . . . . . . . . . . . . . . . 9–9
PCI-kanaalinterface PWB-trace vastleggen . . . . . . . . . . . . . . . . . . . . . . . . . . . . . . . . . . . . . . . 9–10
Trace (opsporing) uitvoeren . . . . . . . . . . . . . . . . . . . . . . . . . . . . . . . . . . . . . . . . . . . . 9–10
Resultaatbestand opslaan op cd/dvd . . . . . . . . . . . . . . . . . . . . . . . . . . . . . . . . . . . . . 9–10
Hulpprogramma's van de commandoregel . . . . . . . . . . . . . . . . . . . . . . . . . . . . . . . . . 9–11

vi Systeemhandleiding
Inhoudsopgave

Systeemhandleiding vii
Inleiding
In de systeemhandleiding wordt de informatie geboden die nodig
is voor het uitvoeren van systeembeheertaken voor het
configureren en onderhouden van de Xerox FreeFlow
®
Print
Server voor afdruksystemen.
Info over deze handleiding
Deze handleiding is bestemd voor netwerk- en
systeembeheerders die verantwoordelijk zijn voor het installeren
en onderhouden van Xerox-printers met Xerox FreeFlow Print
Server-software. Systeembeheerders dienen goede kennis te
hebben van het Sun-werkstation en enige basiskennis te hebben
van Solaris en Unix-opdrachten. Dit omvat het gebruik van
teksteditors, zoals vi of textedit, en de deskundigheid om in de
Solaris-omgeving te werken. Om een klantensysteem te kunnen
installeren en configureren wordt van de systeembeheerder
verwacht dat deze beschikt over praktijkervaring met lokale
netwerken (LAN's), communicatieprotocollen en de toepasselijke
clientplatformen.
Inhoud
Dit document bevat voornamelijk informatie over Xerox FreeFlow
Print Server die niet
in de online Help of andere beschikbare
handleidingen staat beschreven.
Hieronder ziet u de inhoud van deze handleiding:
• Systeembeheer (inclusief fontinformatie)
• Opdrachtverzending
• Afdrukken en wachtrijbeheer
• Afwerking
• Gateway- en netwerkconfiguratie
• Account- en tellerregistratie
• Backup en herstel
• Problemen oplossen
• Hints en tips

viii Systeemhandleiding
Inleiding
Conventies
In deze handleiding worden de volgende gebruiken toegepast:
• Punthaken - variabele informatie die op uw scherm wordt
weergegeven, is omgeven door punthaken: bijvoorbeeld "Kan
<bestandsnaam> niet kopiëren)".
• Vierkante haken - namen van opties die u selecteert, worden
weergegeven tussen vierkante haken; bijvoorbeeld [OK] en
[Annuleren].
• Opmerkingen zijn tips voor het uitvoeren van een taak of het
begrijpen van de tekst. Opmerkingen treft u aan in de onderstaande
indeling:
OPMERKING: Dit is een voorbeeld van een opmerking.
Klantenondersteuning
Bel voor klantenservice het directe TTY-nummer voor assistentie.
Nederland: 020-6563620 België: 02-7131453
Voor verdere hulp kunt u de volgende nummers bellen:
• Service en softwareondersteuning: 020 - 6563620 voor Nederland
en 02 - 7131453 voor België
• Xerox-documentatie en softwarediensten: 020 - 6563620 voor
Nederland en 02 - 7131453 voor België

Systeemhandleiding 1-1
1 Systeembeheer
Dit gedeelte bevat informatie over fonts en fontbronnen, en
waarschuwingen over bepaalde systeemvoorkeuren en de manier
waarop deze specifieke werkstromen beïnvloeden.
Fonts
Hieronder wordt uitgelegd hoe u fonts voor een opdracht dient te
gebruiken en te kiezen. Tevens worden verschillende interne en
niet-interne fonts en hun beschikbaarheid behandeld.
Fonts kiezen
Hoewel documentbronbestanden bijna elk beeld op een
afgedrukte pagina kunnen specificeren, zijn beelden met letters,
cijfers, leestekens en symbolen zo gebruikelijk dat een speciaal
mechanisme voor het behandelen ervan vereist is, vergelijkbaar
met beweegbare lettertypen. Dit mechanisme is het font. De
Xerox FreeFlow
®
Print Server-controller bevat de volgende
interne fonts: Type 1, Type 42 (TT: TrueType) en CID. Type 0, 1, 2,
3, 9, 10, 11, 14, 32 en 42 worden ook ondersteund.
Fonts
Het belangrijkste punt om te onthouden is dat het font dat wordt
gebruikt om een document te maken tevens beschikbaar dient te
zijn voor de Xerox FreeFlow Print Server-controller.
OPMERKING: De Xerox FreeFlow Print Server ondersteunt het
euro-teken. De meeste font-series bevatten het euro-teken.
Op de Xerox FreeFlow Print Server-controller kan een font
bestaan in drie vormen:
Interne fonts Een intern font is permanent opgeslagen op de Xerox FreeFlow
Print Server-controller en altijd beschikbaar.

1-2 Systeemhandleiding
Systeembeheer
Soft fonts Softfonts, of optionele fonts, zijn lettertypen die naar behoefte op
de Xerox FreeFlow Print Server-controller worden geladen.
Hiermee kan de controller van de printerserver naar behoefte
worden aangepast met speciale fonts, zoals voor logo's, of andere
speciale fontapplicaties.
Geladen font Een geladen font is een font waarbij de vereisten voor dat font in
het actuele bronbestand zijn ingebouwd. Wanneer dit font niet
beschikbaar is op de Xerox FreeFlow Print Server-controller,
wordt de geladen informatie gebruikt voor het verwerken en
afdrukken van het document. Alhoewel het nuttig is, wordt
hierdoor ook het bestand veel groter.
Fonts downloaden vanaf het netwerk
Met het downloaden van commerciële fonts van het netwerk kunt
u fonts naar de Xerox FreeFlow Print Server-controller
downloaden vanaf zowel het Macintosh- als het pc-platform.
Ondersteunde applicatieprogramma's voor het laden van fonts zijn
voor het pc-platform: Adobe Type On Call; voor het Apple
Macintosh-platform: Adobe OCF, Marisawa en Font Works.
Het downloaden van fonts kan ook plaatsvinden op een wachtrij
die speciaal ontworpen is voor de AppleTalk-gateway. Deze fonts
maken meestal deel uit van een Japanse (dubbel-byte) of Chinese
fontset. Applicaties op de Fuji Xerox-markt maken gebruik van het
AppleTalk-tweewegprotocol om de printer te pollen en vervolgens
de zeer uitgebreide tekensets te laden die op deze markten nodig
zijn. Op de Amerikaanse markt worden fonts gewoonlijk
gedownload naar de harde schijf via Beheer. Het gebruik van
Engelse fonts gedownload uit specifieke applicaties (Adobe heeft
er enkele) vanaf de AppleTalk-gateway is ongewoon.
Interne fonts
De Xerox FreeFlow Print Server-controller wordt geleverd met een
breed scala aan fonts dat beschikbaar is wanneer een document
wordt gemaakt.
OPMERKING: Wanneer u niet zeker weet of een font beschikbaar
is, kunt u altijd contact opnemen met het management van uw
afdrukorganisatie om na te gaan welke fonts momenteel op de
Xerox FreeFlow Print Server-controller geladen zijn.

Systeemhandleiding 1-3
Systeembeheer
Interne PostScript-fonts
De lettertypeseries van het PostScript Type 1 die in Tabel 1-1:
“PostScript-fonts” staan vermeld, zijn schaalbaar, wat inhoudt dat
alle puntgrootten ondersteund worden, zelfs tussenliggende
puntgrootten. Deze omvatten de lettertypen die onderdeel
uitmaken van de basisfontset van de LaserWriter IINTX, plus
aanvullende fonts van het Type 1 die door Xerox worden geleverd.
Tabel 1-1. PostScript-fonts
Fontserie Nadruk en gewicht
ACaslon Italic, Regular, Semi Bold, Semi Bold Italic
AGaramond Bold, Bold Italic, Italic, Regular
Americana Americana,
AvantGarde Book, Book Oblique, Demi, Demi Oblique
AdobeSans MM
AdobeSerif MM
Albertus Italic, Light, MT
AntiqueOlive Bold, Compact, Italic, Roman
Apple Chancery
Arial BoldItalicMT, BoldMT, ItalicMT, MT
Blackoak ---
Bodoni Bold, BoldItalic, Italic, Poster, Poster
Compressed
Bookman Demi, Demi Italic, Light, Light Italic
Carta ---
Chicago ---
Clarendon Bold, Light
CooperBlack Regular, Italic, ThirtyThreeBC,
ThirtyTwoBC
Coronet ---
Courier Courier, Bold, Oblique, Bold Oblique,
Regular
Eurostile Regular, Bold, Bold Extended Two,
Extended Two
Garamond Light, Light Italic, Bold, Bold Italic
Geneva ---

1-4 Systeemhandleiding
Systeembeheer
GillSans Bold, BoldCondensed, BoldItalic,
Condensed, ExtraBold, Italic, LightItalic
Goudy Regular, Bold, BoldItalic, ExtraBold, Italic
Helvetica Helvetica Black, Black Oblique, Bold, Bold
Oblique, Oblique, Light, Light Oblique,
Condensed, Condensed Bold,
Condensed Bold Oblique, Condensed
Oblique, Narrow, Narrow Bold, Narrow
Bold Oblique, Narrow Oblique, Regular
HoeflerText Black, BlackItalic, Italic, Ornaments,
Regular
JL-PropRoman ---
Joanna Regular (MT), Bold, BoldItalic, Italic
Kaufmann ---
Korinna Bold, Kursiv Bold, Kursiv Regular,
Regular
LetterGothic Regular, Bold, BoldSlanted, Slanted
Liithos Black, Regular
LubalinGraph Book, BookOblique, Demi, DemiOblique
Marigold ---
MonaLisa–Recut ---
Monaco ---
New Century
Schoolbook
Roman, Bold, Italic, Bold Italic
NewYork ---
Optima Bold, BoldItalic, Italic
Oxford ---
Palatino Roman, Bold, Italic, Bold Italic
Parisian ---
ParkAvenue ---
Poetica SuppOrnaments
RLKL-PropRoman ---
StempelGaramond Bold, BoldItalic, Italic, Roman
Symbol ---
Tabel 1-1. PostScript-fonts
Fontserie Nadruk en gewicht

Systeemhandleiding 1-5
Systeembeheer
De fonts in Tabel 1-2: “Optionele Kanji-fonts met licentie” zijn
alleen
intern als ze een geldige licentie hebben.
Tekton Tekton, Bold
Times Bold, Bold Italic, Italic, Roman
TimesNewRomanPS Bold Italic MT, Bold MT, Italic MT, MT
Trajan Bold
Univers Regular, Bold, BoldExt, BoldExtObl,
BoldOblique, Condensed,
CondensedBold, CondensedBoldOblique,
CondensedOblique, Extended, Light,
LightOblique, Oblique, Extended Ob1
Wingdings Regular
Woodtype Ornaments Two
XeroxLogoTypes PK1 ---
ZapfChancery Medium Italic
ZapfDingbats ---
Tabel 1-1. PostScript-fonts
Fontserie Nadruk en gewicht
Tabel 1-2. Optionele Kanji-fonts met licentie
Fontserie Nadruk en gewicht
CGBrn PropRoman
ChuGothic BBB Medium, PropRoman
HeseiKakuGothic-W5 PropRoman
HeiseiMincho-W3 PropRoman
FutoGoB101 All, Bold, PropRoman
FutoMinA101 All, Bold, PropRoman
HonMincho-M PropRoman
JL-PropRoman ---
MMMA-PropRoman ---
MaruGothic M PropRoman
MidashiGO MB31 PropRoman
MidashiMin MA31 PropRoman
Mincho-PC Hiragana ---

1-6 Systeemhandleiding
Systeembeheer
Interne PCL-fonts
Er zijn drie types interne PCL-5e-fonts die permanent geladen zijn
op de Xerox FreeFlow Print Server-controller:
• Schaalbare Intellifont-lettertypen
• LaserJet IV bitmap-lettertypen
• Lettertypen die overeenkomen met de TrueType-fonts zoals
getoond in Tabel 1-3:
“Interne, schaalbare PCL-fonts”.
OPMERKING: Dit zijn dezelfde interne lettertypen die bij de HP
LaserJet 4-printer worden geleverd.
Minch-PC Katakana ---
Osaka Mono Roman ---
Osaka PropRoman PropRoman
Ryumin-Light-KL PropRoman
Tabel 1-2. Optionele Kanji-fonts met licentie
Fontserie Nadruk en gewicht
Tabel 1-3. Interne, schaalbare PCL-fonts
Fontserie Lettertypen
Albertus Medium, Extra Bold
Arial Regular, Bold, Italic, Bold Italic
Antique Olive Antique Olive, Bold, Italic
CG Times CG Times, Bold, Bold Italic, Italic
CG Omega CG Omega, Bold, Bold Italic, Italic
Clarendon Condensed
Coronet ---
Courier Regular, Bold, Bold Italic, Italic
CourierPS Regular, Bold, Oblique, Bold Oblique
Garamond Antiqua, Halbfett, Kursiv, Kursiv Halbfett
Helvetica Regular, Bold, Narrow, Oblique,
NarrowBold, BoldOblique,
NarrowOblique, NarrowBoldOblique
ITCAvantGuard Gothic Book, Gothic Demi, Gothic Book
Oblique, Gothic Demi Oblique
ITCBookman Light, Demi, Light Italic, Demi Italic
Letter Gothic Letter Gothic, Bold, Italic

Systeemhandleiding 1-7
Systeembeheer
LinePrinter ---
Marigold ---
New Century
Schoolbook
Roman, Bold, Italic, Bold Italic
Palatino Roman, Bold, Italic, Bold Italic
Symbol ---
SymbolPS ---
Times Roman, Bold, Italic, Bold Italic
Times New Regular, Bold, Italic, Bold Italic
Univers Medium, Medium Condensed, Medium
Condensed Italic, Medium Italic, Bold,
Bold Italic, Bold Condensed, Bold
Condensed Italic
Wingdings ---
ZapfChancery ---
ZapfDingbats
Tabel 1-4. PCL 5e interne bitmapfonts
Fontserie Lettertypen
Line Printer 16.67 pitch
8.5 point
Portrait, Landscape
Tabel 1-3. Interne, schaalbare PCL-fonts
Fontserie Lettertypen

1-8 Systeemhandleiding
Systeembeheer
Niet-interne fonts
Er zijn mogelijk vele fonts die in uw applicatie beschikbaar zijn,
maar die niet intern op de Xerox FreeFlow Print Server-controller
aanwezig zijn. Er zijn twee opties voor het gebruik van niet-interne
fonts om een document te maken:
Geladen fonts
Wanneer u denkt een document te maken met fonts die op uw
werkstation beschikbaar zijn, maar niet op de Xerox FreeFlow
Print Server-controller, kan uw applicatie het font automatisch
laden bij het verzenden van de opdracht naar de printer. Fonts die
op deze wijze zijn geladen, worden als "tijdelijk" beschouwd en
worden van de Xerox FreeFlow Print Server-controller verwijderd
zodra de opdracht is afgedrukt.
OPMERKING: Voor meer informatie over het laden van fonts in
uw document de applicatiedocumentatie raadplegen.
Wanneer u in uw applicatie een font gebruikt dat dezelfde naam
heeft als een intern font, maar een verschillende versie is, dan
dient het samen met de opdracht te worden geladen. De Xerox
FreeFlow Print Server-controller gebruikt het geladen font in
plaats van het interne font.
OPMERKING: Een font markeren voor "permanent" laden in uw
applicatie wordt niet ondersteund.
Optionele fonts (softfonts)
Wanneer u elke keer dat u afdrukt fonts laadt, wordt het bestand
groter, wat resulteert in een langere verzendingstijd. Wanneer uw
afdrukopdrachten regelmatig een font vereisen dat niet-intern is,
kunt u verzoeken om het op de Xerox FreeFlow Print Server-
controller te laten installeren als een optioneel font. Aan de hand
van het fontbeleid van uw afdrukorganisatie kunt u achterhalen
welke informatie u nodig heeft om een speciaal font aan te vragen.

Systeemhandleiding 1-9
Systeembeheer
Fontvervanging
Het is mogelijk dat een document een font vereist dat niet
beschikbaar is op de Xerox FreeFlow Print Server-controller en
niet samen met het bronbestand is geladen. Wanneer het
aangevraagde font niet beschikbaar is, vindt er fontvervanging
plaats.
PostScript-fonts
Voor eventuele fontvereisten waaraan niet in de controller van de
printerserver kan worden voldaan, wordt een enkel standaardfont
gebruikt dat door de systeembeheerder in de Xerox FreeFlow
Print Server-software is ingesteld. Er wordt een bericht afgedrukt
ter bevestiging dat er een vervanging heeft plaatsgevonden.
PCL-5e-fonts
Voor PCL-fonts treedt er een ander soort vervanging op. Wanneer
een aangevraagd PCL-font niet beschikbaar is, bepaalt de Xerox
FreeFlow Print Server-controller welk beschikbaar font het meest
overeenkomt met het aangevraagde font en voert de vervanging
uit. Voor een PCL-stroom waarbij geen enkel font in het bestand is
opgegeven wordt het standaardfont geprogrammeerd in het
gedeelte "PCL-font" voor de corresponderende wachtrij in
Wachtrijbeheer.

1-10 Systeemhandleiding
Systeembeheer
Fontbronnen
Aanvullende informatie over fonts kunt u vinden in:
• Xerox FreeFlow
®
Print Server Using LCDS Print Description
Language book
• Xerox FreeFlow
®
Print Server Security Guide
• Xerox Document Services Platform MICR User Guide
Waarschuwingen voorkeursinstellingen systeem
Sommige voorkeursinstellingen van het systeem kunnen zodanig
worden gecombineerd dat bepaalde klantwerkstromen worden
verbeterd. Hieronder volgen een paar voorbeelden:
• Als u afdrukt op transparanten en
informatiepagina's (zoals
een voorblad) afdrukt, gebruikt de FreeFlow Print Server het
standaardpapier voor informatiepagina's (en niet het papier
voor de documentopdracht) om de informatiepagina's af te
drukken.
• Als Inroosteren op basis van bronnen is ingeschakeld
(Instelling >Voorkeursinstellingen systeem
>Opdrachtverwerking >Inroosteren op basis van bronnen),
wordt de opdracht vastgehouden totdat het
standaardpapier voor informatiepagina's in de printer is
geplaatst.
• Als Inroosteren op basis van bronnen is uitgeschakeld
,
verschijnt er een bericht waarin de gebruiker wordt
gevraagd het vereiste papier te plaatsen.
OPMERKING: Als u informatiepagina's (voorbladen, foutpagina's,
kenmerkenoverzicht) in een transparantenopdracht afdrukt, zorgt
u er dan voor dat het standaardpapier voor informatiepagina's in
de printer is geplaatst voordat u de opdracht uitvoert.

Systeemhandleiding 2-1
2 Opdrachtverzending
In dit gedeelte vindt u informatie over printerdrivers, verzending
via hot folders en van meerdere opdrachten, Externe Print Server
en webverzending.
De printerdrivers verkrijgen
Printerdrivers zijn beschikbaar op de cd met CentreWare-
printerdrivers die bij het apparaat is geleverd. U kunt ze ook
downloaden vanaf de Xerox-website.
Cd met CentreWare-printerdrivers
De installatiebestanden voor de printerdrivers van het Xerox-
systeem zin beschikbaar op de cd met printerdrivers. Voor
updates en aanvullende informatie kunt u terecht op de Xerox-
website www.xerox.com
.
Printerdrivers op de Xerox-website
Printerdrivers voor het Xerox-systeem kunnen worden
gedownload vanaf de Xerox-website www.xerox.com
. De
installatiebestanden voor alle Xerox-systeemmodellen zijn
beschikbaar op de website.
Printerdrivers downloaden:
1. Open een browser en ga naar de Xerox-website.
2. Selecteer [Support & Drivers] boven in het venster.
3. Voer in het zoekveld de gewenste productfamilie in.
• Er verschijnt een venster dat deze productfamilie
ondersteunt.
4. Zoek de gewenste printer en controller op en selecteer
[Drivers & Downloads].
Het scherm Drivers & Downloads voor deze printer verschijnt.
5. Selecteer uw besturingssysteem (bijvoorbeeld Windows XP of
Mac OS) in de lijst Operating System (Besturingssysteem).

2-2 Systeemhandleiding
Opdrachtverzending
6. Selecteer een taal in de lijst Language (Taal).
7. Selecteer de gewenste driverinformatie in de lijst Drivers.
Er wordt mogelijk een aanbevolen driver - aangegeven met
een vinkje - als eerste in de lijst getoond.
• Als er een aanbevolen driver wordt getoond, moet u deze
driver selecteren.
• Als er geen
aanbevolen driver met een vinkje wordt
aangegeven, selecteert u de driver die het beste past bij
uw afdrukvereisten.
8. Er wordt een van de volgende acties uitgevoerd:
• Het venster “Licentieovereenkomst eindgebruiker”
verschijnt, of
• Het venster File Download (Bestand downloaden)
verschijnt.
9. Selecteer de toets [Accept] of [Start] om de gewenste
printerdriver te downloaden.
U wordt gevraagd of u het bestand wilt opslaan of openen.
10. Selecteer [Opslaan]. Het dialoogvenster Opslaan als
verschijnt.
11. Selecteer een locatie voor het downloadbestand.
12. Selecteer [Opslaan]. Het WinZip-bestand wordt op de
aangegeven locatie opgeslagen.
13. Sluit de internetbrowser.
14. Open de bestandslocatie waar de printerdriver is opgeslagen.
Dubbelklik op het WinZip-bestand. Het venster WinZip
verschijnt.
15. Selecteer [Acties] [Alle selecteren] in het WinZip-venster.
16. Selecteer de toets [Uitpakken].
17. Selecteer een bestandslocatie waar u de uitgepakte
bestanden wilt opslaan en klik op de toets [Uitpakken].
De bestanden worden uitgepakt en op de aangegeven locatie
opgeslagen.
18. Klik op [Sluiten] om het venster WinZip te sluiten.
19. Ga verder bij “De printerdrivers installeren” op pagina 2-3 om
de printerdrivers te installeren.

Systeemhandleiding 2-3
Opdrachtverzending
De printerdrivers installeren
Vanaf de cd met CentreWare-printerdrivers
Plaats de cd in het schijfstation. Installatie-instructies vindt u op de
cd. U kunt ook de CentreWare Handleiding printerdrivers
raadplegen.
Vanuit het gedownloade WinZip-bestand
Raadpleeg de instructies die in de CentreWare-handleiding voor
printerdrivers staan beschreven.
Verzending via Hot Folder
Hot folders bieden een snelle en handige methode om drukklare
opdrachten naar netwerkmappen te verzenden. Met deze functie
kunnen gebruikers bestanden slepen en in een willekeurige Xerox
FreeFlow Print Server-wachtrij neerzetten om automatisch te
worden afgedrukt.
De functie ondersteunt PDL-opdrachten (Page Description
Language, paginabeschrijvingstaal) met of zonder XPIF-kaarten
(Xerox Printing Instruction Format). De ondersteuning van XPIF-
kaarten met PDL-bestanden voegt flexibiliteit toe wanneer
gebruikers specifieke instellingen voor opdrachten willen
gebruiken, in plaats van de standaardinstellingen voor de wachtrij.
Voer de volgende stappen uit om Hot Folders in te schakelen:
1. Klik met de rechtermuisknop op een wachtrij.
2. Selecteer [Hot Folder].
3. Selecteer [Hot Folder inschakelen].
De FreeFlow Print Server maakt een hot folder aan voor de
wachtrij en maakt ook een map "Error" aan in de hot folder.
OPMERKING: Hot Folders kan alleen door systeembeheerders
worden in- of uitgeschakeld. Zie de on-line Help voor meer
informatie.

2-4 Systeemhandleiding
Opdrachtverzending
Directory Hot Folders
Alle hot folders die via de gebruikersinterface van de FreeFlow
Print Server zijn gemaakt, worden in de directory /var/spool/
XRXnps/hotfolders opgeslagen.
Deze directory kan worden geconfigureerd met behulp van het
bestand /opt/XRXnps/configuration/printSvc.config.
Voorbeeld van werkstroom
1. De gebruiker schakelt “hot folder” voor de wachtrij in via de
gebruikersinterface van FreeFlow Print Server. De gebruiker
schakelt bijvoorbeeld een wachtrij met de naam
“skywalker_PRINT” in op het apparaat met de naam
“skywalker”.
2. De FreeFlow Print Server maakt een hot folder aan voor de
wachtrij en maakt een map "Error" aan in de hot folder.
3. De FreeFlow Print Server exporteert de hot folder vervolgens
naar het netwerk voor opdrachtverzendingen. In dit voorbeeld
ziet de gebruiker een map met de naam “skywalker_PRINT”
met opmerkingen als “skywalker_PRINT Hot Folder”.
4. De gebruiker zet vervolgens diverse opdrachten waaraan
geen XPIF-kaart is toegekend of opdrachten waaraan XPIF
vooraf is toegekend en die gereed zijn voor afdrukken, in de
hot folder neer.
De gebruiker wil een aparte XPIF-kaart gebruiken voor een
gegevensbestand en zet het gegevensbestand op een
specifieke locatie op de FreeFlow Print Server neer. De
gebruiker zet vervolgens de bijbehorende XPIF-kaart in de hot
folder neer.
De gebruiker zet bijvoorbeeld het bestand "achtpaginas.pdf" in
de map skywalker_PRINT om te worden afgedrukt.
5. De Hot Folder Observer controleert regelmatig (standaard om
de vijf seconden) of de hot folder een opdracht bevat.
Wanneer een opdracht wordt aangetroffen, wordt deze naar
de FreeFlow Print Server verzonden.
6. Als de opdracht is afgedrukt, wordt de opdracht door Hot
Folder Observer uit de hot folder verwijderd.
Als de opdracht niet is verzonden, wordt de opdracht door Hot
Folder Observer naar de map "Error" verplaatst.

Systeemhandleiding 2-5
Opdrachtverzending
Ondersteuningsinformatie
• De waarde van de interval voor pollen is standaard ingesteld
op vijf seconden. Deze waarde kan worden gewijzigd in
[Systeem] [Voorkeursinstellingen systeem]
[Opdrachtverwerking > Hot Folder].
• De toepassing Hot Folder is niet van invloed op het
verzenden, verwerken of afdrukken van gewone opdrachten.
Waarschuwingen
• De toepassing Hot Folder is mogelijk niet beschikbaar op Mac
OS 9 omdat Mac OS 9 SAMBA niet ondersteunt.
• Er is geen toegangsverificatie mogelijk voor Hot Folders Alle
hot folders zijn voor iedereen
zichtbaar.
• De FreeFlow Print Server weet niet wie de daadwerkelijke
verzender van de opdracht is. De naam van de verzender die
in de gebruikersinterface verschijnt, is een algemene naam
(de naam is “HotFolderClient”).
Problemen met Hot Folder oplossen
De volgende logbestanden zijn van belang voor het oplossen van
problemen. Als de agent niet op de browser reageert, kan een van
de volgende acties worden uitgevoerd:
OPMERKING: U moet als root zijn aangemeld om de volgende
hulpprogramma's te kunnen gebruiken.
•# prstat
• Toont activiteit van de processor en actieve programma's.
Dit is vaak te zien, onafhankelijk van het feit of de
hf_observer nog steeds actief is. Het kan zijn dat een van
de processen veel verwerkingstijd in beslag neemt,
waardoor de hf_observer niet kan reageren en dus ook
geen opdrachten naar de printerserver kan verzenden.
• Onder normale omstandigheden zal de gebruiker kunnen
zien dat de hf_observer minder dan 1,0% van de CPU-tijd
in beslag neemt. De volgende regel toont een verbruik van
slechts 0,7% van de CPU-tijd.
1324 root 28M 7096K sleep 59 0 0:00:00 0.0%
hf_observer/4
• ps -ef | grep hf_observer
Als u de volgende regel kunt zien, is de hf_observer actief.
root 1324 1275 0 10:28:37 pts/12 0:01 ./hf_observer

2-6 Systeemhandleiding
Opdrachtverzending
JDF-ondersteuning via de toepassing Hot Folder
JDF (Job Definition Format, Opdrachtdefinitieformaat) is een
specificatietaal voor opdrachtkaarten en werkstromen. JDF biedt
een manier om afdrukopdrachten te beschrijven.
De ondersteuning van JDF-opdrachtkaarten met PDF-
gegevensbestanden voegt flexibiliteit toe wanneer gebruikers
specifieke instellingen voor opdrachten willen gebruiken in plaats
van de standaardinstellingen voor de wachtrij.
Technisch overzicht
JDF-opdrachtkaarten worden verzonden via de toepassing Hot
Folders. Wanneer de JDF-gateway (JDFGW) een JDF-
opdrachtkaart van Hot Folder (HF) Observer heeft ontvangen,
gebruikt de JDF-gateway de JDF-toolkit om de kaart te verwerken
en om het bijbehorende gegevensbestand naar de FreeFlow Print
Server te verzenden om te worden afgedrukt.
Telkens wanneer een opdracht naar de FreeFlow Print Server is
verzonden, wordt de JDF-opdrachtkaart door de JDF-gateway
bijgewerkt en afgeleverd in een specifieke map of een
standaardmap.
Het JDF-proces
JDF-opdrachtkaarten ontvangen van Hot Folder
Wanneer een bestand in de Hot Folder wordt geplaatst,
controleert HF Observer of het bestand een JDF-opdrachtkaart is.
Als dit het geval is, verzendt HF Observer de kaart naar JDFGW.
JDF-opdrachtkaarten verwerken
De JDF-gateway ontleedt (parseert) de kaart en maakt een JDF-
knooppunt op basis van de kaart. Het JDF-knooppunt wordt
vervolgens door de JDF-toolkit omgezet in een CPD-knooppunt
(Combined Digital Printing - Gecombineerd digitaal afdrukken).
Nadat een CPF-knooppunt is gemaakt, worden de
opdrachtkenmerken geconverteerd naar de algemene CPSS-
weergave (Common Print Semantics Specification - Algemene
Specificaties Afdruksemantiek).

Systeemhandleiding 2-7
Opdrachtverzending
Gegevensbestanden verzenden naar Xerox FreeFlow Print
Server
De JDF-gateway converteert de CPSS-weergave van
opdrachtkenmerken naar de Xerox FreeFlow Print Server-
weergave en verzendt gegevensbestanden samen met deze
opdrachtkenmerken naar de printerserver om te worden
afgedrukt.
JDF-opdrachtkaarten bijwerken en afleveren
Na elke opdrachtverzending naar de Xerox FreeFlow Print Server
wordt de JDF-opdrachtkaart bijgewerkt door JDF Gateway en
afgeleverd in een specifieke map of de standaardmap, afhankelijk
van de opdrachtverzendstatus.
De bijgewerkte JDF-opdrachtkaart bevat een relatieve
opdrachtstatus en de benodigde verwerkingstijd.
De locatie van een specifieke map wordt in de JDF-opdrachtkaart
aangegeven onder “TargetRoute”. Een JDF-opdrachtkaart kan
bijvoorbeeld de volgende regel bevatten:
….
<NodeInfo TargetRoute=”/var/spool/XRXnps/JDF_Output”/>
…
Dit betekent dat de bijgewerkte JDF-opdrachtkaart na de
opdrachtverzending wordt verplaatst naar de directory "/var/spool/
XRXnps/JDF_Output/".
Als dergelijke informatie niet aanwezig is in een JDF-
opdrachtkaart, dan zullen de standaardmappen worden gebruikt
als bestemming voor de bijgewerkte JDF-opdrachtkaart.
De standaardmap voor fouten heet "error" en is een subdirectory
van de Hot Folder directory. De standaardmap voor verzonden
opdrachten heet "output" en is een subdirectory van de Hot Folder
directory. De namen en locaties van deze standaardmappen
kunnen worden geconfigureerd via het eigenschappenbestand
“/opt/XRXnps/XRXjdf/WEB-INF/classes/config/
JdfJmfGateway.properties”.

2-8 Systeemhandleiding
Opdrachtverzending
Verwerken van JDF-opdrachtkaarten met een ongeldige
syntaxis/waarde
Als de JDF-opdrachtkaart niet-ondersteunde structurele
onderdelen bevat, zoals een JDF-procesknooppunt dat
ondergeschikt is aan een productknooppunt, of als de kaart een
ondersteund kenmerk bevat waarvan de waarde niet wordt
ondersteund of waarvan de syntaxis ongeldig is (d.w.z. waarvoor
JDFToolkit de foutmelding "Classification of Product Node failed"
weergeeft), kan de opdrachtkaart niet worden geconverteerd naar
een geldige afdrukopdracht. In dat geval plaatst JDFGW de
ongeldige JDF-opdrachtkaart in de map "Error" van de Hot Folder,
en verzendt een (ongeldige) lege gegevensopdracht om de
FreeFlow Printer Server-operator op de fout te attenderen.
Xerox FreeFlow Print Server geeft de volgende foutberichten
weer:
• Verwerkingsfout - Deze opdracht kan niet worden uitgevoerd
omdat het opdrachtgegevensbestand of de padnaam niet
bestaat of de padnaam ongeldig is.
De opdracht annuleren en het opdrachtgegevensbestand of
de padnaam controleren alvorens de opdracht opnieuw te
verzenden.
• Er is een systeemstoring opgetreden tijdens een poging deze
opdracht te verwerken.
De opdracht opnieuw verzenden.
Selecteer Storing wissen om de opdracht te kunnen uitvoeren
of
De opdracht annuleren en de verzender vragen deze opnieuw
te verzenden.
Voorbeeld van een JDF-werkstroom
1. De gebruiker schakelt "hot folder" in voor de wachtrij in de
FreeFlow Print Server.
2. De gebruikersinterface van Xerox FreeFlow Print Server
maakt een bijbehorende Hot Folder aan voor de wachtrij.
3. De Hot Folder Observer maakt een map met de naam "Error"
aan in de Hot Folder als een opdracht niet naar de FreeFlow
Print Server kan worden verzonden.
4. Xerox FreeFlow Print Server exporteert de Hot Folder naar het
netwerk voor opdrachtverzendingen.
5. De gebruiker plaatst een gegevensbestand in een specifieke
locatie op de Xerox FreeFlow Print Server. De verzender
plaatst de gekoppelde JDF-opdrachtkaart in de Hot Folder.

Systeemhandleiding 2-9
Opdrachtverzending
6. Hot Folder Observer verzendt de JDF-opdrachtkaart naar de
JDF-gateway.
7. De JDF-gateway verwerkt de kaart en verzendt de
opdrachtkenmerken samen met het gegevensbestand naar de
Xerox FreeFlow Print Server om te worden afgedrukt.
a. Wanneer het afdrukken van de opdracht is voltooid,
werkt JDF-gateway de JDF-opdrachtkaart bij.
b. Als de JDF-opdrachtkaart ongeldig is of JDFGW de
opdracht niet naar de FreeFlow Print Server kan
verzenden, schrijft JDFGW de bijgewerkte JDF-
opdrachtkaart naar de submap "Error".
Overwegingen JDF
• JDF-gateway biedt geen ondersteuning voor bestanden met
verschillende invoer. Een JDF-opdrachtkaart die specificaties
bevat voor verschillende invoer (bv. vooromslag, achteromslag
en/of hoofdgedeelte document) moeten verwijzen naar één
bestand.
• Een JDF-kaart moet een kenmerk "paginabereik" bevatten in
de specificaties voor het invoerbestand.
• Als een JDF-kaart meerdere bestandsspecificaties bevat,
moet elke specificatie een doorlopend "paginabereik" hebben.
• De opdrachtverzendstatus in de bijgewerkte JDF-
opdrachtkaart heeft uitsluitend betrekking op de status van de
succesvolle verzending naar Xerox FreeFlow Print Server.
• Als een JDF-kaart kenmerken bevat met een ongeldige
syntaxis of ongeldige waarden, wordt de kaart naar de map
"Error" verplaatst.

2-10 Systeemhandleiding
Opdrachtverzending
Problemen met JDF oplossen
De volgende logs zijn belangrijk om problemen op te lossen:
Als er geen respons is van de agent op de browser, kunt u een
van de volgende stappen of al deze stappen ondernemen.
1. Voer het volgende commando in op een terminal:
ps -ef | grep java
Als u de volgende regel ziet, is de JDF-gateway waarschijnlijk
actief.
root 5845 1 0 Sep 07 pts/5 12:08 /opt/XRXnps/XRXweb/
jre/bin/java -Xms128M -Xmx128M -Xmn32M -
XX:MaxPermSize=64M -
Aangezien JDFGW één JVM deelt met Internet Services
Gateway, is er geen afzonderlijk proces voorbehouden aan
JDFGW.
Bekijk bovendien eens het JDFGW-logbestand
2. Logbestanden bevinden zich hier: /var/spool/XRXnps/log/
JdfJmfGateway.log.0
3. Na een herstart van de Xerox FreeFlow Print Server of van
JDFGW, geeft het JDFGW-logbestand het volgende weer:
2006.06.06 16:27:07 INFO
com.xerox.gateways.jdfjmf.common.JmfGatewayListener
init [thread-10] Gateway Running on http://[IP-adres van
server wordt weergeven]
Om aan te geven dat JDFGW actief is en gereed is om JDF-
opdrachtkaarten te verwerken.
4. Standaard is JDFGW zodanig geconfigureerd dat alle
berichten in het logbestand worden vermeld. Er zijn diverse
niveaus voor het registreren van informatie in het logbestand:
SEVERE (hoogste waarde)
WARNING
INFO
CONFIG
FINE
FINER
FINEST (laagste waarde)
Als u een ander niveau wilt instellen, moet u het
configuratiebestand /opt/XRXnps/configuration/printSvc.config
bewerken:
# Set the default logging level for the root logger
.level = <value>
Met als waarde SEVERE/WARNING/INFO/CONFIG/FINE/
FINER/FINEST

Systeemhandleiding 2-11
Opdrachtverzending
Meerdere opdrachten verzenden
Er zijn drie menu-opties beschikbaar in de Xerox FreeFlow
Printservices-interface (Beheer Opnieuw afdrukken):
• Afdrukken geselecteerd
• Proefafdruk geselecteerd
• Nu afdrukken geselecteerd
Wanneer één van deze afdrukopties wordt gekozen, verschijnt
een dialoogvenster waarin de wachtrijopties worden
gepresenteerd. Zodra de gebruiker de wachtrij selecteert voor het
verzenden van de opdracht, geeft de Xerox FreeFlow Print Server
een venster weer waarin de voortgang en voltooiing van elke
verzonden opdracht wordt bijgehouden. De toets [OK] wordt
ingeschakeld wanneer de opdracht is voltooid.
Opdrachten kunnen tegelijkertijd worden verzonden op basis van
de opdrachtgrootte. Er geldt geen harde limiet ten aanzien van de
opdrachtverzending. Wanneer honderden opdrachten min of meer
tegelijkertijd worden verzonden, kunnen de prestaties echter
afnemen.
De gebruiker heeft altijd de mogelijkheid om de bewerking te
annuleren nadat deze is gestart. Hoewel daarbij geen opdracht
wordt verstoord die op dat moment wordt verwerkt, zullen er geen
opdrachten meer naar de printer worden verzonden.
Webverzending
Met de Internet Services Web Client wordt een browser gebruikt.
In de browservensters kunt u een documentbestand selecteren,
een opdrachtkaart instellen en de afdrukopdracht naar de printer
verzenden. Voor deze manier van opdrachtverzending heeft u
geen software nodig.
OPMERKING: Als u de Internet Services Web Client wilt
gebruiken, heeft u een afdrukklaar bestand nodig (een bestand
dat niet hoeft te worden gewijzigd), zoals een PostScript-bestand
(.ps), PDF of een PCL-bestand.

2-12 Systeemhandleiding
Opdrachtverzending
Afdrukken via de Internet Services Web Client
Opdrachten verzenden via de Internet Services Web Client:
1. Voer in het veld URL van uw ISP het IP-adres van de printer in
en selecteer [Uitvoeren].
De interface van de webclient wordt weergegeven.
2. Selecteer de toets [Opdrachtverzending].
Het Xerox-venster Opdrachtverzending verschijnt.
OPMERKING: De meeste opties in dit venster zijn automatisch
ingesteld op de printerstandaardinstellingen. Als u selecties wilt
maken, moet u het selectievakje Printerstandaardinstelling onder
elke optie uitschakelen.
3. Voer in het veld Bestandsnaam het afdrukpad in van het
bestand dat u wilt afdrukken of selecteer [Bladeren...] om het
bestand op te zoeken.
4. Schakel het selectievakje Printerstandaardinstelling uit onder
Opdracht vasthouden. U kunt nu de optie Afdrukken of
Opslaan kiezen in het vervolgkeuzemenu [Afdrukopties:
<opdrachtbestemming>]
• Afdrukken: hiermee wordt het opdrachtbestand afgedrukt
maar niet opgeslagen. Dit is de standaardinstelling. Als u
deze optie selecteert, gaat u verder bij Stap 6.
• Opslaan: hiermee wordt het afdrukbestand, inclusief de
huidige opdrachtkaart, op de printerserver opgeslagen. De
opdracht wordt echter niet afgedrukt. Als u deze optie
selecteert, gaat u verder bij Stap 5.
OPMERKING: De manier waarop de afdrukopdracht wordt
opgeslagen is afhankelijk van de printer. Voor meer informatie
over de manier waarop elke printer de opdracht opslaat kunt u de
printerdocumentatie raadplegen.
5. Als u [Opslaan] heeft geselecteerd in Stap 4:
• Schakel het selectievakje [Printerstandaardinstelling]
onder Opslagindeling uit als u een opslagindeling voor de
opdracht wilt selecteren.
• Schakel het selectievakje [Printerstandaardinstelling]
onder Opdrachtopslagplaats uit als u een opslagplaats
voor de opdracht wilt selecteren.
• Schakel het selectievakje [Opdrachtnaam gebruiken]
onder Bestand opslaan als uit als u een nieuwe naam voor
de opdracht wilt invoeren.

Systeemhandleiding 2-13
Opdrachtverzending
6. Schakel het selectievakje [Printerstandaardinstelling] onder
Opdracht vasthouden uit als u zelf wilt kiezen of de opdracht
op de printer moet worden vastgehouden of niet. Als u [Nee]
selecteert, wordt uw opdracht meteen afgedrukt. Als u [Ja]
selecteert, wordt uw opdracht op de printer vastgehouden
totdat deze voor afdrukken wordt vrijgegeven.
7. Schakel het selectievakje [Printerstandaardinstelling] onder
PDL-type uit als u een PDL-type (page description language,
paginabeschrijvingstaal) voor de opdracht wilt selecteren. Als
u een ASCII-optie selecteert, moet u het font, de fontgrootte
en fontrichting selecteren.
8. Stel in dit gedeelte van het venster Opdrachtverzending de
overige parameters voor de opdrachtkaart naar wens in. Dit
venster bestaat uit twee gedeelten:
• Het gedeelte Afdrukken - Basis: In dit gedeelte in het
bovenste deel van het scherm Opdrachtverzending kunt u
basisselecties voor uw opdrachttaak maken.
• Het gedeelte Afdrukken - Basis: In dit gedeelte in het
bovenste deel van het scherm Opdrachtverzending kunt u
basisselecties voor uw opdrachttaak maken.
• Het gedeelte Geavanceerde toepassingen: Dit gedeelte
bevat velden waar u instellingen voor Beeldaanpassing en
Opdrachtaantekeningen kunt selecteren.
OPMERKING: Voer geen opdrachtnaam, naam van verzender of
wachtrijnaam in van meer dan 140 tekens.
9. U kunt desgewenst opdrachtaantekeningen vastleggen in de
velden in het gedeelte [Opdrachtinformatie].
10. Selecteer eventueel een van de volgende opties boven in het
venster:
• Mijn standaardopdrachtkaart opslaan: Hiermee worden uw
huidige selecties als standaardopdrachtkaart opgeslagen
voor andere afdrukopdrachten.
• Mijn standaardopdrachtkaart herstellen: Hiermee worden
de huidige instellingen teruggezet op de instellingen van
de standaardopdrachtkaart (als u deze eerder heeft
gemaakt).
• Standaardopdrachtkaart in wachtrij herstellen: Hiermee
worden de huidige instellingen teruggezet op de
standaardopdrachtkaart in de wachtrij.
11. Selecteer de groene toets [Afdrukken] om het
documentbestand naar de printerwachtrij te verzenden.
OPMERKING: Selecteer de toets [Administratie] om de status van
een opdracht tijdens het afdrukken te controleren.

2-14 Systeemhandleiding
Opdrachtverzending
Remote Print Server
Overzicht
Met de software van FreeFlow Print Server Remote Print Server
(ook wel Remote Workflow genaamd) kan de gebruiker vanaf een
externe pc of Sun-werkstation diverse FreeFlow Printer Server-
werkstations bekijken, activeren en de status ervan controleren.
De real time status van de printers wordt gecontroleerd.
Bovendien kan de gehele gebruikersinterface van de externe
printer worden getoond en vanaf de gebruikersinterface worden
beheerd. De gebruiker kan wisselen tussen de printers die worden
beheerd; er kan echter maar één gebruikersinterface tegelijkertijd
worden weergegeven.
U kunt met Remote Print Server ook opdrachtkaarten
programmeren en opdrachten beheren. U kunt zowel opdrachten
als andere taken verplaatsen, verzenden, voorrang geven en
verwijderen.
Remote Print Server verschaft toegang tot bijna alle toepassingen
en functies van FreeFlow Print Server vanaf een externe locatie.
Toepassingen
De toepassingen van Remote Print Server bestaan onder meer
uit:
• De mogelijkheid om vanaf één locatie aansluitingen te
beheren op printers die door FreeFlow Print Server worden
ondersteund.
• De mogelijkheid om het FreeFlow Print Server-werkstation
vanaf de client-pc te manipuleren. Dit omvat:
• Opdrachtbeheer
• Wachtrijbeheer
• Beheer Opnieuw afdrukken
• Afdrukbeheer
• Systeembeheer
• Kleurbeheer (alleen kleurenprinters)

Systeemhandleiding 2-15
Opdrachtverzending
Opmerkingen en waarschuwingen
Sommige handelingen mogen niet worden uitgevoerd tijdens het
gebruik van Remote Print Server. Bovendien zijn er een paar
toepassingen die uitgeschakeld zijn wanneer Remote Print Server
in gebruik is.
Het lijst van niet-ondersteunde toepassingen en handelingen is
als volgt:
• Om een FreeFlow Print Server-controller te gebruiken, moet
het tabblad Externe toegang zijn ingeschakeld in [Instelling:
Voorkeursinstellingen] en de software van Remote Print
Server op een werkstation zijn geïnstalleerd. De installatie-
instructies voor de software van Remote Print Server vindt u in
de cd-kit voor Remote Print Server.
• De testfunctie is mogelijk niet beschikbaar via Remote Print
Server. De items in het menu Test verschijnen niet in het menu
Instelling in het hoofdscherm van de gebruikersinterface. Als u
de testfunctie op de FreeFlow Print Server-controller start,
worden alle Remote Print Server-verbindingen automatisch
uitgeschakeld.
• U kunt de taalinstellingen niet wijzigen op het tabblad
[Voorkeursinstellingen systeem: Internationaal], dat via het
menu Instellingen toegankelijk is. De taalinstellingen
verschijnen niet in het venster.
• U heeft geen toegang tot het tabblad [Gebruikersvoorkeuren:
Schermfontgrootte].
• Selecteer in geen geval Alle verbindingen uitschakelen op het
tabblad [Voorkeursinstellingen systeem: Remote Print Server].
Als u deze optie selecteert, kunt u het systeem pas weer
gebruiken als u de instellingen voor de Externe
gebruikersinterface weer heeft teruggezet op Ingeschakeld.
• Menu's die u met de rechtermuisknop opent aan de rand van
het scherm kunnen van het scherm verdwijnen, waardoor
sommige selecties niet zichtbaar zijn. Als u het hoofdvenster
verkleint en verplaatst, zijn de menu's wel goed zichtbaar.
• De minimale aanbevolen videoresolutie is 1152 x 864.
• Aanvullende applicaties voor FreeFlow Print Server en
applicaties van derden die op de FreeFlow Print Server-
controller zijn geladen, zijn niet extern toegankelijk via de
software van Remote Print Server. Terminal-vensters van het
besturingssysteem Solaris zijn ook niet extern toegankelijk via
Remote Print Server.

2-16 Systeemhandleiding
Opdrachtverzending
FreeFlow digitale werkstroomcollectie
De FreeFlow digitale werkstroomcollectie is een verzameling
software- en hardwareoplossingen ter verbetering van
afdrukwerkstromen. Met behulp van deze oplossingen kan de
gebruiker kosten besparen, de operationele efficiëntie verhogen,
extra inkomsten genereren en een grotere potentiële winst
creëren door de integratie van nieuwe technologie en
mogelijkheden in de huidige werkstroomomgeving.
De FreeFlow digitale werkstroomcollectie bestaat uit:
• FreeFlow Web Services: voorziet in een webwinkel waarmee
gebruikers vanaf vrijwel iedere locatie nieuwe opdrachten
kunnen verzenden en bestaande opdrachten opnieuw kunnen
bestellen in een beveiligde omgeving.
• FreeFlow Process Manager: hiermee worden herhalende
voordrukacties geautomatiseerd, waardoor hoge kwaliteit en
consistentie worden gewaarborgd en fouten worden beperkt.
• FreeFlow MakeReady: hiermee worden complexe,
arbeidsintensieve toestellingshandelingen eenvoudiger
gemaakt met behulp van solide, geavanceerde
hulpprogramma's in een WYSIWYG-omgeving.
• FreeFlow Print Manager: biedt geïntegreerd afdrukbeheer,
complete aanmaak van opdrachtkaarten en een centraal
toegangspunt tot alle printers die door Print Manager worden
ondersteund.
• FreeFlow Variable Information Suite: hiermee kan de
gebruiker variabele gegevens en beelden omzetten in
hoogwaardige documenten met variabele inhoud op de
opgegeven afdruksnelheid.

Systeemhandleiding 3-1
3 Afdrukken en
wachtrijbeheer
In dit hoofdstuk wordt beschreven hoe de afdrukwerkstroom kan
worden ingesteld. Tevens wordt beschreven welke
afdrukhulpprogramma's beschikbaar zijn in de software van Xerox
FreeFlow Print Server en hoe de Print Server kan worden gebruikt
voor TIFF-bestanden en VIPP-afdrukken.
Afdrukken
Opties voor de afdrukwerkstroom
De twee opties die beschikbaar zijn voor de afdrukwerkstroom zijn
First In/First Out (FIFO) en Inroosteren op basis van bronnen
(Resource Based Scheduling; RBS).
FIFO (First In/First Out) kan worden ingesteld voor het beperkt
inplannen en uitvoeren van afdrukopdrachten of als de
standaardafdrukwerkstroom voor de locatie. In beide gevallen
biedt FIFO-afdrukken de mogelijkheid om opdrachten af te breken
en af te drukken in FIFO-volgorde zonder rekening te houden met
de beschikbare papiersoorten en andere variabelen. Typische
applicaties zijn onder andere applicaties voor het comprimeren
van gesorteerd werk, gepersonaliseerd afdrukken op basis van
variabele informatie, directmail en financiële gegevens.
Inroosteren op basis van bronnen is aanvankelijk de
standaardoptie, waarbij opdrachten waarvoor bronnen
beschikbaar zijn als eerste in de afdrukstroom worden geplaatst.
Opdrachten waarvoor extra bronnen nodig zijn, zoals papier,
krijgen de status Niet verwerkbaar tot de bronnen beschikbaar
zijn. De optie Inroosteren op basis van bronnen zorgt voor een
optimaal gebruik van de printer.

3-2 Systeemhandleiding
Afdrukken en wachtrijbeheer
First In/First Out (FIFO)-afdrukken
Een werkstroom is gebaseerd op het FIFO-principe wanneer
opdrachten worden afgedrukt in dezelfde volgorde als waarin ze
werden ontvangen. Voor FIFO-afdrukken dient de status van de
wachtrij voor Vrijgeven Ja te zijn.
Voer de volgende stappen uit om FIFO-afdrukken in te schakelen:
1. Selecteer [Instellingen] in het hoofdmenu.
2. Selecteer [Voorkeursinstellingen systeem].
3. Klik onder Planningsmode op FIFO.
OPMERKING: Zie de on-line Help voor gedetailleerde
procedures.
Inroosteren op basis van bronnen
Inroosteren op basis van bronnen is de standaardinstelling van de
Xerox FreeFlow Print Server. Opdrachten worden afgedrukt zodra
de benodigde bronnen beschikbaar zijn.
Voer de volgende stappen uit om Inroosteren op basis van
bronnen in te schakelen:
1. Selecteer [Instellingen] in het hoofdmenu.
2. Selecteer [Voorkeursinstellingen systeem].
3. Klik onder Planningsmode op Inroosteren op basis van
bronnen.
OPMERKING: Zie de on-line Help voor gedetailleerde
procedures.
Verwerking in mode Parallel RIP
De operateur kan de mode Parallel RIP in- of uitschakelen. Als de
objectcache voor variabele informatie is ingeschakeld, dan is
Parallel RIP automatisch uitgeschakeld. Als Parallel RIP is
ingeschakeld, dan is de objectcache voor variabele informatie
uitgeschakeld.
De Xerox FreeFlow Print Server verwerkt de werkstroom als volgt:
1. Komt de eerste opdracht in aanmerking voor verwerking in de
mode Parallel RIP? Zo ja, dan verwerkt Xerox FreeFlow Print
Server de opdracht met alle beschikbare parallelle RIP's en
kunnen geen extra opdrachten worden verwerkt.
2. Zo niet, dan leidt Xerox FreeFlow Print Server de eerste
opdracht door een enkele RIP.
3. De Xerox FreeFlow Print Server bepaalt of de volgende
opdracht in aanmerking komt voor een parallelle RIP.

Systeemhandleiding 3-3
Afdrukken en wachtrijbeheer
4. Zo ja, dan verwerkt de Xerox FreeFlow Print Server de
opdracht met alle resterende RIP's. Er kan pas een andere
opdracht worden verwerkt nadat één van de opdrachten is
voltooid.
5. Zo niet, dan leidt de Xerox FreeFlow Print Server de opdracht
door het volgende enkelvoudige RIP-pad. De printerserver
vervolgt de cyclus.
Hulpprogramma's voor ASCII- en PCL-afdrukken
ASCII-afdrukken binnen diverse omgevingen resulteert in een
uitvoer die niet altijd de gewenste opmaak heeft. Helaas is er geen
"standaard" methode voor het afdrukken van ASCII-bestanden.
ASCII is een tekenset en geen paginabeschrijvingstaal. ASCII-
bestanden bevatten derhalve geen opmaakopdrachten.
Bovendien bestaat er geen feitelijke standaard voor ASCII-
opmaak.
Desalniettemin dienen gebruikers vaak voor hun bestanden een
specifieke indeling aan te houden. Met het onderstaande
hulpprogramma kan deze indelingsflexibiliteit worden
ingeschakeld, samen met de functie in Wachtrijbeheer waarmee
het mogelijk is de standaard documentindeling te selecteren.
ASCII en de PS- of PCL-decomposers
De Xerox FreeFlow Print Server-software laat de tekst in ASCII-
bestanden automatisch overlopen naar de volgende regel met
een vooringestelde set Postscript-code en stuurt de gegevens via
de PostScript-decomposer. Helaas voldoet deze vooringestelde
opmaak niet altijd aan de ASCII-afdrukbehoeften van de klant en
er zijn geen mogelijkheden om de opmaak in PostScript te
wijzigen.
Als alternatief kunnen ASCII-bestanden als PCL worden
geïdentificeerd en via de PCL-decomposer worden verstuurd. De
PCL-decomposer biedt enkele aanvullende mogelijkheden die
gebruikt kunnen worden om ASCII-bestanden naar wens te
wijzigen.
U kunt ASCII-bestanden dwingen gebruik te maken van de PCL-
decomposer door de bestandsindeling te wijzigen in
Opdrachtbeheer. Dit kan ook worden gedaan door de standaard
documenteigenschap van de wachtrij te wijzigen van ASCII in
PCL.

3-4 Systeemhandleiding
Afdrukken en wachtrijbeheer
Hulpprogramma setpclcontrol
Het hulpprogramma setpclcontrol biedt de volgende
gebruikersinstellingen:
• Stel de standaardwaarde in voor het regeleinde voor de PCL-
decomposer. Door deze opties in te stellen kunnen zowel
eigen PCL-bestanden als ASCII-stromen gedwongen door de
PCL-decomposer geleid worden, zodat ze kunnen worden
geconditioneerd met diverse combinaties van regelterugloop
(carriage return; CR), regelinvoer (line feed; LF) en
papierinvoer (form feed; FF). Voor mainframe- en UNIX-
omgevingen is gewoonlijk enige mate van CR/LF/FF-
aanpassing noodzakelijk.
• Stel een keuzepapierformaat in voor toewijzing aan de PCL-
uitzonderingsopdracht <esc>&101A (wat staat voor afdrukken
op een keuzepapierformaat).
Printers van HP reageren over het algemeen op de opdracht
door een gebied van 29,7 x 45 cm (11,7 x 17,7 inch) af te
tasten en vervolgens het beeld gecentreerd af te drukken op
willekeurig afdrukmateriaal dat door de operateur is geplaatst.
Met het hulpprogramma setpclcontrol kunt u een enkel beeld-
en papierformaat opgeven dat overeenkomt met deze
uitzonderingsopdrachtreeks.
OPMERKING: Dit hulpprogramma is nu opgenomen in de
interface van de Xerox FreeFlow Print Server. Selecteer het
tabblad PCL en kies de gewenste opties voor regelbeëindiging.
Hulpprogramma setlp/lprcopycount
Met het hulpprogramma setlpcopycount kan de Xerox FreeFlow
Print Server-klant de wijze aanpassen waarop de lp/lpr-gateway
omgaat met een aantal afdrukken van één. Vanaf DocuSP versie
1.41.06 wordt via de standaardinstelling een aantal afdrukken van
één genegeerd, dat voor de opdracht wordt ingesteld door het lp/
lpr-verzendprotocol. Hierdoor krijgt het interne aantal afdrukken
dat door PDL is ingesteld voorrang.
Met het volgende hulpprogramma kan een klant het
oorspronkelijke gedrag van de printerserver herstellen: een aantal
afdrukken van één suggereren wanneer er geen is opgegeven,
dan wel een aantal afdrukken van één toestaan als dit via de
opdrachtregel is opgegeven. Dit aantal afdrukken van één krijgt
voorrang op het aantal afdrukken dat door PDL is ingesteld.
Syntaxis van het hulpprogramma:
setlpcopycount -f option0 - Hiermee geeft u op dat LP een aantal
afdrukken van 1 instelt indien ontvangen. 1- Hiermee geeft u op
dat LP een aantal afdrukken van 1 negeert indien ontvangen
(standaardinstelling).Geen optie toont de huidige instelling.

Systeemhandleiding 3-5
Afdrukken en wachtrijbeheer
Voorbeeld:
printserver_printer% su rootPassword:# cd /opt/XRXnps/bin/#./
setlpcopycount -f 0
LP/LPR-compatibiliteit met Xerox FreeFlow Print Server
Xerox FreeFlow Print Server-systemen kunnen nu ook worden
gebruikt door NPS-klanten, die zowel zwart/wit-documenten als
documenten met markeringskleuren kunnen afdrukken. De
printerserver ondersteunt nu de volgende opties.
NPS lp-o en lpr-c
De lp/lpr-opties worden ontvangen door de LPR-gateway en
toegewezen aan Xerox FreeFlow Print Server-kenmerken.
De volgende NPS lp/lpr-opties worden ondersteund:
1. Algemene opties NPS
• C”(acct=<text)” (accountinformatie)
• C”(collated)” (sets)
• C”(uncollated)” (stapels)
• C”(copies=<n>)” (aantal kopieën/afdrukken)
• C”(drilled)” (geperforeerd)
• C”(format=<pdl>)” (documentindeling)
• C”(media=<n>x<m>)” (medium)
• C”(pr=<n>-<m>)” (af te drukken pagina's)
• C”(size=<n>)” (formaat)
• C”(xshift)” (horizontale beeldverschuiving)
• C”(yshift)” (horizontale verschuiving zijde 2)
• C”(xshiftback=<n>)” (verticale beeldverschuiving)
• C”(yshiftback=<n>)” (verticale verschuiving zijde 2)
• C”(<nostich”l nostaple l stich l staple>l
2. Onderdrukken paginavolgorde
• C”(ton)” (naar n)
• C”(nto1”) (n naar 1)

3-6 Systeemhandleiding
Afdrukken en wachtrijbeheer
3. Achtergrondformulieren
• C”(bf=<background form>”) (achtergrondformulier)
• C”(cf=<n>) (cyclus vanaf startlocatie)
• C”(disposition=<savemaskG4 llsaveformG4>)”
4. Selecteerbare halftoon (niet volledig kleur)
• C”(halftone=<defaultHalftone l course lmedium l fine l
extrafine>)”
5. Markeringskleur (markeringskleur voor afdrukken)
• C”(hc=<color>)” (actie bij foute markeringskleur)
• C”(hcm=<abort l ignore l operator>)” (schema
markeringstoewijzingskleur)
• C”(hrc=<pictorial l presentation l colorToHighlight l
automatic)” (markeringstoewijzingskleur)
• C”(mc= <color>)”
6. Opdracht vasthouden voor handmatig vrijgeven
• C”(hold)”
7. Selecteerbare resolutie
• C”(res=< l 300 l 600 l>)
8. Overig
• C”(pcl5c)”

Systeemhandleiding 3-7
Afdrukken en wachtrijbeheer
Markeringskleurprogrammering in ASCII-opdrachtkaart
De beheerder kan opdrachtprogrammeringsparameters
verzenden die bepalen welk algoritme en welke toewijzing wordt
gebruikt voor het renderen van volledige kleur naar het afdrukken
van markeringskleuren. De gebruiker kan ook opgeven welke
actie moet worden ondernomen als er geen overeenkomst is.
Voor zwart/wit afdrukken in grijsschaal wordt zwart geselecteerd
als markeringskleur die wordt afgedrukt.
De printerserver ondersteunt de volgende records in de ASCII-
opdrachtkaart:
• %XRXhighlightPrintingColor: {blue l red l green}
• %XRXmismatchedHighlightPrinting Color: {Abort l
SelectCurrent l Intervene}
• %XRXhighlightMappingAlgorithm: {Automatic l
ColorToHighlight l Pictorial l Presentation l Monochrome}
• %XRXhighlightMappingColor. {black l red l green l blue l cyan l
magenta l cardinal l royalBlue l ruby l violet l brown l yelllow,
loadedColor}
Inroosteren op basis van bronnen voor NPS-kleur
Ter ondersteuning van het gebruik van DSC-instructies bij de optie
Inroosteren op basis van bronnen, scant de preprocessor de
DSC-instructies en wijst deze toe aan opdrachtkenmerken. De
Opdrachtkiezer beoordeelt de kenmerken om te bepalen welke
bronnen zijn vereist voor de opdracht.
De volgende tabel bevat een overzicht van de DSC-instructies die
worden ondersteund ten aanzien van de markeringskleur.
Tabel 3-1
DCS-instructies voor markeringskleur
DSC-
instructie
Optie Parameters Opmerkingen
%%
Beginning
Feature
HighlightMapping
Algorithm
{none,automatic,colorTables,
colorToHighlight,pictorial,
presentation}
Ignore none and
ColorTables
HighlightMappingColor {geen, zwart, blauw, bruin,
kardinaalrood, cyaan,
maaktnietuit, groen,
magenta, overig, rood,
koningsblauw, robijnrood,
onbekend, paars, geel}
Ignore none,
dontCare, other,
and unknown.

3-8 Systeemhandleiding
Afdrukken en wachtrijbeheer
OPMERKING: NPS-opties kunnen worden gespecificeerd met
behulp van lp -o en lpr -C vanaf de opdrachtregel.
Hulpprogramma voor configuratie socketgateway: setVPSoption
(Met dit hulpprogramma kunt u de twee poorten van de
Socketgateway configureren door de echo-opdrachten te
verwijderen (VPS) of de gegevens ongewijzigd (NONVPS) te
laten.
Indien u een klant bent met DT61xx of DT65/75/90 (niet-LCDS),
configureert u beide poorten als NONVPS. DP1xxxEPS- en DT
75/90-klanten die LCDS gebruiken dienen te beslissen of ze één
poort of beide poorten als VPS configureren. Indien een poort niet
wordt gebruikt, wordt aangeraden de poort in te stellen op
NONVPS.
Met de Socketgateway kunnen twee poorten in één keer worden
geconfigureerd. Ongeacht het poortnummer dat is toegewezen
aan het hulpprogramma voor de socketconfiguratie, is de
socketpoort die wordt geconfigureerd op de eerste poort altijd
Poort 1, en de tweede regel is altijd Poort 2. Beide poorten worden
ingesteld als VPS bij de installatie. Syntaxis van het
hulpprogramma:
setVPSoption -1<option> -2<option>
0 - specificeert Poort 1
1 - specificeert Poort 2
optie -VPS (standaardinstelling) of NONVPS
Dit is een voorbeeld van het hulpprogramma:
printserver_printer% su root
HighlightPrintingColor {geen, zwart, blauw, bruin,
kardinaalrood, cyaan,
maaktnietuit, groen,
magenta, overig, rood,
koningsblauw, robijnrood,
onbekend, paars, geel}
Ignore all except
black, blue,
green, and red.
MismatchedHighlightPrinti
ngColor
{none, abortPrint,
reuqestOperatorIntervention,
useLoadedColor}
Ignore none,
MapabortPrint to
CancelJob. Map
RequestOperator
Intervention to
HoldJOb
DSC-
instructie
Optie Parameters Opmerkingen

Systeemhandleiding 3-9
Afdrukken en wachtrijbeheer
Toegangscode:
# cd /opt/XRXnps/bin
# ./setVPSoption -1VPS -2NONVPS
Hiermee wordt Poort 1 ingesteld als VPS en Poort 2 als NONVPS)
# ./setVPSoption -1VPS
Hiermee wordt Poort 1 ingesteld als VPS en blijft Poort 2
ongewijzigd.
y# ./setVPSoption -2NONVPS
Hiermee blijft Poort 1 ongewijzigd en wordt Poort 2 ingesteld als
NONVPS.
Start de Xerox FreeFlow Print Server-software opnieuw nadat
deze optie is ingesteld.
OPMERKING: Raadpleeg de Beveiligingshandleiding voor meer
informatie over Secure Socket Layer (SSL).
TIFF-bestanden
In dit gedeelte worden de TIFF-tags besproken die door de
printerserversoftware worden ondersteund, en de richtlijnen
waarmee TIFF-bestanden optimaal kunnen worden afgedrukt.
GetTIFF en GetForm
Met de operatoren GetTIFF en GetForm in de
printerserversoftware kan de beheerder allerhande externe
objecten op de pagina plaatsen die niet worden ondersteund door
de PostScript-taal. Deze operatoren ondersteunen TIFF-
bestanden, PostScript-segmenten, PostScript-bestanden, EPS-
bestanden en basis-JPEG (JFIF)-bestanden.
De operatoren GetTIFF en GetForm pakken de naam van het
bestand dat het externe object bevat en plaatsen met behulp van
het standaardcoördinatensysteem de hoek linksonder van het
object in de hoek linksonder van de pagina. Vervolgens kan de
beheerder het object manipuleren met de standaard PS-
procedures.
De operatoren GetTIFF en GetForm zijn ingekapseld en niet van
invloed op statusparameters voor afbeeldingen, zoals kleur of
font. GetTIFF en GetForm voeren dezelfde reeks opdrachten uit
die een rol spelen bij Xerox Formulier-cachegebruik.

3-10 Systeemhandleiding
Afdrukken en wachtrijbeheer
Als de opdracht meer dan 200 pagina's omvat en er een VIPP-
licentie of demo-licentie van toepassing is, dan zal een
foutmelding verschijnen op een standaard VIPPS-foutpagina.
OPMERKING: De optie Cachegebruik inschakelen/Cachegebruik
uitschakelen (van Snelformulieren) op het tabblad PostScript/PDF
voor de wachtrij wordt niet onderdrukt door het gebruik van
GetTIFF of GetForm.
OPMERKING: Met de optie "Acceleratorcache inschakelen/
uitschakelen" in Voorkeursinstellingen activeert u het
cachegebruik voor traditionele PostScript-opdrachten; deze is niet
van toepassing op GetTIFF en GetForm.
TIFF-richting
Met de functie Opslaan van de printerserver worden TIFF-beelden
in verschillende richtingen opgeslagen op de DocuTech/DocuPrint
75/90 en de DocuTech 61XX. Dit wordt met opzet gedaan om de
productiviteit te optimaliseren en de verschillende
afwerkingsvereisten van de afdrukgedeelten die worden
aangestuurd door de printerserversoftware mogelijk te maken. De
volgende producten hebben deze opties:
DocuTech 61xx -- De DocuTech 61xx werkt de achterrand van de
pagina's af en plaatst het beeld op de juiste wijze.
DocuTech/DocuPrint 75/90 -- de DocuTech/DocuPrint 75/90 werkt
de invoerrand van de pagina's af en plaatst het beeld op de juiste
wijze.
Dit verschil kan ertoe leiden dat PostScript/VIPP-bestanden die
TIFF's van de decompositievoorziening aanroepen op het ene
platform, niet compatibel zijn met hun equivalenten op andere
platforms. De geïmporteerde TIFF's kunnen met een andere
richting worden afgedrukt dan het PostScript-beeld.
Voordat Xerox FreeFlow Print Server 3.1 beschikbaar was,
maakte de controller gebruik van een conversiehulpprogramma
(TIFF naar PostScript) voor het verwerken en afdrukken van TIFF-
bestanden. Er is nu een eigen TIFF-decomposer voor het
rechtstreeks verwerken van af te drukken TIFF-bestanden. Dit
verbetert de TIFF-afdrukprestaties voor bepaalde typen
bestanden. Er zijn nu ook decomposerniveau-aanpassingen op
wachtrijniveau beschikbaar voor de TIFF-decomposer.
OPMERKING: TIFF-bestanden die uit meer dan één pagina
bestaan, worden ondersteund. Afzonderlijke TIFF-bestanden met
meer dan 1 TIFF-beeld kunnen worden verwerkt en afgedrukt.

Systeemhandleiding 3-11
Afdrukken en wachtrijbeheer
Ondersteunde TIFF-tags
Hieronder volgt een lijst met TIFF-tags die door de
printerserversoftware worden ondersteund.
Compressie
– Standaard = 1
– De printerserver ondersteunt waarden van 1
(ongecomprimeerd), 2 (CCITT Modified Huffman RLE, 32773
(PackBits), 3 (CCITT Group 3) en 4 (CCITT Group 4).
T4-optie
– Standaard = 0
– Deze optie wordt gebruikt om één- of tweedimensionaal
coderen voor CCITT Group 3 te bepalen.
Fill Order
– Standaard = 1
– De printerserver ondersteunt waarden van 1 en 2.
Beeldbreedte en -lengte
– Standaard = geen; waarden dienen te worden opgegeven
Richting
– Standaard = 1
– De printerserver ondersteunt waarden van 1, 3, 6 en 8.
Waarden van 2, 4, 5 en 7 worden behandeld alsof ze
respectievelijk 1, 3, 6 en 8 zijn.
Fotometrische interpretatie
– Standaard = geen; waarde dient te worden opgegeven.
– De printerserver ondersteunt uitsluitend de waarden 0 en 1.
Resolutie-eenheden
– Standaard = 2
– De printerserver ondersteunt waarden van 2 (inches) en 3
(centimeters).
Rijen per strook
– Standaard = geen
– De printerserver ondersteunt beelden met een enkele strook
en beelden met meerdere stroken.
OPMERKING: Binnen hetzelfde TIFF-bestand kunnen stroken en
tegels niet worden gemengd.
Strookbyte-tellingen en strookstaffels
– Standaard = geen; waarden dienen te worden opgegeven
wanneer de beeldgegevens in stroken zijn georganiseerd.
– De printerserver ondersteunt beelden met een enkele strook
en beelden met meerdere stroken.

3-12 Systeemhandleiding
Afdrukken en wachtrijbeheer
X- en Y-resolutie
– Standaard = geen
– Voor afdrukken dienen de waarden te worden opgegeven
Tegelbreedte, Tegellengte, Tegelstaffels, Tegelbyte-tellingen
– Standaard = geen
– Waarden dienen te worden opgegeven wanneer de
beeldgegevens in tegels zijn georganiseerd.
Instellingen voor informatiepagina's
De printerserver stelt de gebruiker in staat om het afdrukken van
informatiepagina's (zoals voorbladen) per wachtrij of opdracht in-
of uit te schakelen. Hiermee kan men bepalen wanneer en hoe de
voorbladen en foutpagina's worden afgedrukt.
De standaardinstelling per wachtrij is 'ingeschakeld'. Het gedrag
van de voorbladen en foutpagina's is conform de Xerox FreeFlow
Print Server-voorrangsregels, dus rekening houdend met
onderdrukkingen, opdrachtniveaus, enzovoort.
Prestatie-overwegingen
Er kan een optimale prestatie bij het afdrukken van TIFF-
bestanden worden bereikt door het opvolgen van de
onderstaande richtlijnen:
• Gebruik CCITT Group 4-compressie voor snelheid.
• Gebruik een resolutie van 600 dpi zodat het proportioneel
aanpassen van het beeld niet meer nodig is.
• Gebruik een TIFF-richtingstagwaarde van 8 om het beeld niet
te hoeven draaien.
• Gebruik enkelstrook-beeldgegevens om extra bewerkingen
van beeldgegevens te elimineren.
• Gebruik een waarde van 1 voor Fill Order, zodat extra
bewerkingen van beeldgegevens niet meer nodig zijn.

Systeemhandleiding 3-13
Afdrukken en wachtrijbeheer
VIPP gebruiken
Om een opdracht als een VIPP-opdracht te specificeren is een
startstring vereist. De vereiste startstring kan met de functionaliteit
van de Xerox FreeFlow Print Server automatisch worden
toegevoegd. Dit kan worden gedaan met behulp van de
Opdrachtregelclient, Wachtrijbeheer en Opdrachteigenschappen.
Voer de volgende instructies uit om de VIPP Start-functie toe te
passen:
1. Kopieer het VIPP-startbestand naar /var/spool/XRXnps/vipp
en start vervolgens de printerserver opnieuw. Het bestand
dient in deze directory aanwezig te zijn en het kan niet worden
gewijzigd. U kunt echter een symbolische koppeling naar
andere locaties instellen.
OPMERKING: De naam van het startbestand dient te eindigen
met de extensie .ini (geen hoofdletters).
2. Maak in Wachtrijbeheer een afdrukwachtrij met de naam VIPP.
Wijzig de standaarddocumentindeling van ASCII in PostScript.
Als dat niet gebeurt, worden alle VIPP-opdrachten uitgevoerd
als ASCII, tenzij het gegevensbestand begint met %!.
3. Selecteer het tabblad PDF/PostScript en selecteer [Start File]
([Bestand starten]). Ga naar het startbestand en selecteer dit
bestand.
Met de opdracht CACHE slaat u een formulier op in één VIPP-
opdracht, zodat alleen het eerste exemplaar een normale RIP is.
Na de eerste RIP wordt het formulier in de opdracht aangeroepen
en wordt het van de harde schijf opgehaald in een indeling die
door de printer zelf kan worden verwerkt. VIPP CACHE is alleen
beschikbaar voor kleurenproducten.

3-14 Systeemhandleiding
Afdrukken en wachtrijbeheer
Opslagplaatsbeheer
De printerserver biedt een aantal opties voor het opslaan van
opdrachten in de opslagbibliotheek. Opdrachten kunnen
uitsluitend worden opgeslagen in de lokale directory of op een
cd-rw. Opdrachten kunnen niet worden opgeslagen op een
netwerkstation.
Op basis van het type invoer gelden er nog een paar extra
beperkingen voor het opslaan van opdrachten.
Opties voor het opslaan van opdrachten
Onder Systeemvoorkeuren staan drie opties die kunnen worden
gebruikt als standaardinstelling voor het opslaan. Kies de optie die
het best aansluit bij de algemene werkstroom:
• Naam van opdracht wijzigen. Wanneer deze optie wordt
gekozen, wordt automatisch een versienummer aan de
opdracht toegevoegd en wordt de opdracht opgeslagen in de
opslagplaats. De nieuwe opdracht heeft een versienummer in
an.nnn-indeling.
• Opdracht overschrijven. Wanneer deze optie wordt gekozen,
wordt de oude versie van de opdracht vervangen.
• Opdracht afbreken. Wanneer deze optie wordt gekozen, wordt
het opslaan afgebroken.
Als de nieuwe opdrachtnaam gelijk is aan die van een oudere
opdracht, gaat het systeem verder op grond van de keuze van de
gebruiker. De opdrachtindeling, PDF, TIFF of een andere
bestandsindeling, wordt niet meegenomen in naamvergelijkingen.
Indien het bestand dezelfde naam heeft, wordt het beschouwd als
een duplicaat. Een nieuwe naam volgt de TIFF-indeling bij het
aanmaken van het versienummer. Bijvoorbeeld:
Mijnopdracht.ps.frf
Mijnopdracht.ps.001.frf
Wanneer een opdracht wordt vervangen worden alle overblijfselen
van de vorige opdracht gewist. Wanneer een opdracht eenmaal is
vervangen, is het onmogelijk om die opdracht te herstellen.
In het systeemlogbestand wordt vermeld wanneer een opdracht is
vervangen en wanneer nieuwe versies zijn gemaakt.

Systeemhandleiding 3-15
Afdrukken en wachtrijbeheer
De optie voor het overschrijven van een wordt ondersteund voor
de volgende bestandsindelingen:
• Voor scannen: PDF, single- page TIFF, multi-page TIFF (met
opdrachtkaart)
• Voor kopiëren: Multi-page TIFF (met opdrachtkaart)
• Voor RIP-conversie: PDF, single-page TIFF, multi-page TIFF
(met opdrachtkaart), FRF.
Voor het afdrukken met een markeringskleur wordt de indeling
single-page TIFF met twee beelden per pagina (zwart en
markeringskleur) ondersteund.
Scannen naar digitale invoer op Nuvera 1xx
Alleen Nuvera 1xx-producten hebben de mogelijkheid om de
scaninterface te gebruiken en een bestand op te slaan. Met deze
functie kan de operateur een bestand scannen, naar een locatie
bladeren om de opdracht op te slaan en een naam opgeven voor
het opgeslagen bestand. Bij het opslaan heeft de operateur
slechts de keuze uit deze bestandsindelingen:
•PDF
• Single-page TIFF
• Multi-page TIFF
Gekopieerde invoer voor TIFF-bestanden die uit meerdere
pagina's bestaan
In de gebruikersinterface van het scangedeelte kan de operateur
selecteren of pagina's in TIFF-indeling moeten worden
opgeslagen, afgedrukt of beide. De afdrukopdracht wordt
opgeslagen of uitgevoerd al naar gelang de keuze van de
operateur.
Indien wordt gekozen voor opslaan, roept de opslagfaciliteit de
opslagbibliotheek op, zodat opdracht in TIFF-indeling kan worden
opgeslagen.
OPMERKING: Als het product dat wordt gebruikt een scanner
ondersteunt, wordt elk beeld van de opdracht opgeslagen zonder
de beeldmanipulatie die werd geprogrammeerd voor de
opdrachtverzending. De instructies worden echter opgeslagen in
de opgeslagen opdrachtkaart die zal worden gebruikt in de
opdrachtprogrammering wanneer opnieuw wordt afgedrukt.

3-16 Systeemhandleiding
Afdrukken en wachtrijbeheer
RIP-invoer
Bij het opslaan heeft de operateur slechts de keuze uit deze
bestandsindelingen:
•PDF
• Multi-page TIFF
• Single-page TIFF
Vanuit het RIP-invoerpad heeft de operateur de keuze uit
Opslaan, Afdrukken en Afdrukken & opslaan. De invoerfaciliteiten
(CDF of Scanfaciliteit) roepen de gemeenschappelijke
buffermanager aan om opgeslagen en afdrukklare beelden te
genereren voor een kleuren- of zwart/wit-printer.
De afdrukklare beelden worden verstuurd naar de Phoenix-
beeldschijf, terwijl de opgeslagen beelden worden verstuurd naar
de opslagfaciliteit om te worden gebruikt.
Opgeslagen opdrachten kopiëren/verplaatsen/verwijderen
Voor opdrachten die zijn opgeslagen op een lokaal schijfstation
kan de beheerder bestanden met de volgende bestandsindelingen
kopiëren, verplaatsen of verwijderen zodra het
opdrachtkaartbestand is aangemaakt:
•FRF
• Multi-page TIFF
•PDF
De printerserver activeert de opslagfaciliteit, welke vervolgens de
opslagbibliotheek aanroept om het verzoek te verwerken.
OPMERKING: De functies kopiëren/verplaatsen/verwijderen
gelden enkel voor bestanden met een opdrachtkaart en een
geschikte bestandsindeling op het printerserversysteem. Deze
functies kunnen uitsluitend worden uitgevoerd op de lokale schijf
met de opdrachtkaart.
De gebruikersinterface activeert de benodigde scripts om de
gevraagde bewerking te voltooien.

Systeemhandleiding 3-17
Afdrukken en wachtrijbeheer
Opdrachten naar cd kopiëren en opslaan
Voor opdrachten die worden opgeslagen op een cd-r/w, roept de
opslagfaciliteit de PM-bibliotheek op om de opdrachten te
kopiëren of op te slaan. Het verplaatsen van opdrachten wordt
echter niet ondersteund.
De gebruiker kan cd-rw opgeven als opslagbestemming in de
wachtrij- of opdrachteigenschappen. De gebruiker bladert
vervolgens naar de gewenste directory om het bestand op te
slaan. Om de prestaties te verbeteren worden de beelden van een
opdracht eerst op een tijdelijke locatie opgeslagen en vervolgens
naar de cd weggeschreven, zodra de laatste pagina is verwerkt.
Voor systemen met een scanner kan de gebruiker ook de cd
selecteren als opslaglocatie.
OPMERKING: Het is niet mogelijk om een bestand van de cd te
verwijderen; een gebruiker kan slechts alle sessies of de laatste
sessie verwijderen. Verwijderde sessies kunnen niet worden
hersteld om opnieuw te worden gebruikt.
OPMERKING: Voor het wegschrijven naar een cd moeten de
gegevens met een constante snelheid worden aangeleverd. Het
wordt derhalve aanbevolen om tijdens het wegschrijven van
gegevens naar een cd zo weinig mogelijk andere activiteiten uit te
voeren.
Aangepaste sjablonen opslaan
De operateur kan een aangepaste sjabloon maken en willekeurige
combinaties van opmaakinstellingen programmeren en opslaan
onder een unieke naam als een door de gebruiker gedefinieerd
sjabloon.
De sjabloon zal later worden vermeld in de keuzelijst Opmaakstijl.
Wanneer deze wordt geselecteerd, worden alle eerder
geprogrammeerde instellingen gebruikt. Deze kunnen indien
gewenst worden gewijzigd. De sjabloon kan ook altijd worden
verwijderd.

3-18 Systeemhandleiding
Afdrukken en wachtrijbeheer
Opdrachtvoorbeelden bekijken en opdrachten bewerken
De printerserver is voorzien van verschillende bewerkingsfuncties
voor opgeslagen opdrachten.
Miniatuurafbeeldingen bewerken
Voor de DT100/120-productserie biedt de printerserver de
gebruiker de mogelijkheid om een voorbeeld van opgeslagen
opdrachten in PDF-, TIFF-, PS- of FRF-indeling te bekijken. Met
de functie Opdrachtvoorbeeld kan de gebruiker zowel een
miniatuurafbeelding (Thumbnail Resolution Image; TRI) als een
volledige weergave van het opgeslagen beeld (Display Resolution
Image; DRI) bekijken.
De functie Opdrachtvoorbeeld biedt een menu dat de gebruiker
toegang verschaft tot een aantal toepassingen:
• Het beeld op de pagina passen
• Het beeld roteren
• Het beeld schalen
• Het beeld op hoogte en breedte passend maken
• De pagina selecteren
• Naar de volgende pagina gaan
• Naar de vorige pagina gaan
• Naar het einde van de pagina gaan
• Naar de eerste pagina gaan
De functie Opdrachtvoorbeeld kan worden geactiveerd door met
de rechtermuisknop te klikken op de opdracht in Afdrukbeheer of
Opdrachtbeheer.
De PDF-editor gebruiken
Met de PDF-editor kan de gebruiker FRF-bestanden bewerken
voor kleurensystemen en zwart/wit-systemen. De PDF-editor is
een paginagrote editor waarmee de gebruiker pagina's kan
samenvoegen, mits deze dezelfde bestandsindeling hebben.
De PDF-editor biedt de gebruiker de volgende functies:
• Pagina invoegen
• Pagina verwijderen
• Functies voor Ongedaan maken voor opgeslagen opdracht
• Pagina's importeren voor andere opgeslagen opdrachten

Systeemhandleiding 3-19
Afdrukken en wachtrijbeheer
Afdruktips
Indien u de resolutie van een ingesloten bitmap-object verlaagt op
applicatieniveau, kunt u kleinere PDF-bestanden produceren.
Hierdoor kan uw opdracht sneller over het netwerk worden
verzonden, heeft deze minder spool-/schijfruimte op de
printerserver nodig en zal deze wellicht sneller worden verwerkt.
Wachtrijbeheer
Het venster Wachtrijbeheer toont alle wachtrijen die beschikbaar
zijn op de printer. Iedere wachtrij is als het ware een virtuele
printer met unieke kenmerken die worden gedefinieerd wanneer
de wachtrij wordt gemaakt. In de lijst met wachtrijen staan de
naam, prioriteit, opdrachtacceptatie en status van alle wachtrijen
die op het systeem beschikbaar zijn.
Wachtrijbeheer omvat het aanmaken van wachtrijen die
opdrachten kunnen ontvangen, zodat de opdrachtenstroom door
het afdruksysteem heen beheerd kan worden. Met behulp van
wachtrijen kunt u opdrachten als volgt beheren:
• U bepaalt wanneer opdrachten vanaf het netwerk of de host
worden geaccepteerd.
• U bepaalt wanneer opdrachten worden vrijgegeven.
• U definieert standaardparameters (zoals 1- of 2-zijdig) voor
opdrachten.
• U kunt opdrachtparameters onderdrukken.
• U kunt papier vanuit een specifieke lade laten invoeren in
plaats van een bepaalde papiersoort op te geven (wordt
meestal gebruikt voor LCDS-opdrachten).
Open Wachtrijbeheer door de menu-optie [Wachtrij
Wachtrijbeheer…] te selecteren of het pictogram Wachtrijbeheer
op de snelkoppelingsbalk.
Raadpleeg de FreeFlow Print Server Help voor meer informatie
over wachtrijbeheer.
Transactionele gegevens afdrukken
FreeFlow Print Server verwerkt transactionele gegevens zoals
Xerox LCDS en IBM IPDS. In dit gedeelte wordt beknopt
aangegeven waar u op moet letten bij deze soorten
gegevensstromen. Ook vindt u hier referenties voor aanvullende
informatie.

3-20 Systeemhandleiding
Afdrukken en wachtrijbeheer
IPDS (Intelligent Printer Data Stream)
Intelligent Printer Data Stream (IPDS) is een
printergegevensstroom die door IBM is gedefinieerd.
IPDS is een optionele toepassing van FreeFlow Print Server en
wordt ingeschakeld met één enkele licentie, IPDS Interpreter
License. Als uw systeem niet over de IPDS-licentie beschikt, zult u
de dialoogvensters van FreeFlow Print Server IPDS niet zien en
verschijnt het menu FreeFlow Print Server IPS Manager niet op
het systeem.
Intelligent Print Data Stream (IPDS) is informatie die in een
bepaalde volgorde door een IBM-hostcomputer wordt verstuurd,
aangestuurd door een host-afdrukapplicatie, zoals Print Service
Facility (PSF). Naast het leveren van afdrukinformatie voert de
IPDS-gegevensstroom ook printerstuurfuncties uit en deelt de
gegevensstroom informatie over de opdrachtstatus.
OPMERKING: PSF is een IBM-softwareproduct waarmee IPDS-
printers worden beheerd en AFP-gegevens (Advanced Function
Presentation) naar de printers worden verzonden in de IPDS-taal
die door IPDS-printers wordt gebruikt.
FreeFlow Print Server IPDS ondersteunt de TCP/IP- en online
kanaalinterfaces.
Met FreeFlow Print Server IPDS kunt u:
• De standaard IBM IPDS-gegevensstroom afdrukken.
• Een correct beeld maken van alle door IPDS vereiste
afdrukbronnen en fonts.
• Afdruksystemen en invoer-/afleveringsapparaten voor
FreeFlow Print Server ondersteunen.
• Alle ondersteunde IPDS-opdrachten vanaf het IBM-kanaal en
AFP-software herkennen en verwerken.
OPMERKING: AFP (Advanced Function Presentation) is een
verzameling programma's waarmee documenten kunnen worden
ingedeeld en afgedrukt door de exacte plaatsing van bronnen op
een printerpagina te definiëren.

Systeemhandleiding 3-21
Afdrukken en wachtrijbeheer
Licentie IPDS-interpreter
FreeFlow Print Server-ondersteuning voor IPDS wordt
ingeschakeld met een optionele licentie voor IPDS. Als deze
licentie actief is, zijn de volgende toepassingen beschikbaar op de
controller:
• IPDS-interpreter
• Een IPS-menuselectie in de gebruikersinterface van het
systeem. Hiermee kan IPDS worden geactiveerd.
• Een grafische gebruikersinterface van IPDS om instellingen
toe te passen.
• Een TCP/IP-socket voor de verbinding met het hostsysteem
waarop de IPDS-afdrukopdrachten worden bewaard.
• Een kanaal-bus-and-tag of een kanaalkaart.
IPS Manager
Met de selectie IPS Manager in de gebruikersinterface van
FreeFlow Print Server System kan een operateur beheerfuncties
gebruiken voor het configureren van PDS-opties die gewoonlijk
niet beschikbaar zijn op de controller. De belangrijkste IPS-
onderdelen zijn:
• Vervolgkeuzemenu Bestand - hiermee kan een operateur een
bestaande opdrachtinstelling selecteren en gebruiken, een
nieuwe opdrachtinstelling maken en opslaan en een
opdrachtinstelling verwijderen.
• Vervolgkeuzemenu Systeem - hiermee kan een operateur
online of offline gaan, een opdracht stopzetten of hervatten,
systeemconfiguraties uitvoeren, interne fonts beheren en een
IPDS-testresultaat vastleggen of afspelen.
• Tabblad Opdrachtinstellingen - hiermee kan een operateur de
volgende opties instellen voor een specifieke opdracht of een
groep opdrachten: Bronresolutie, GOCA-beeldresolutie,
Einde-setcriterium, Uitvoerwachtrij, Kopiëren & snijden,
Uitgebreide fontondersteuning en Doorlopende formulieren
emuleren.
• Tabblad Lade-/opvangbak-toewijzingen - hiermee kan een
operateur de fysieke laden van FreeFlow Print Server
toewijzen aan virtuele IPDS-laden. De inhoud van de virtuele
IPDS-laden wordt aan de host doorgegeven. De operateur kan
papierkenmerken bekijken en wijzigen, zodat deze voldoen
aan de eisen van de IPDS-afdrukopdrachten.

3-22 Systeemhandleiding
Afdrukken en wachtrijbeheer
• Operateuropdrachten - van toepassing op zowel het tabblad
Opdrachtinstellingen als het tabblad Lade-/opvangbak-
toewijzingen. Met deze opdrachten kan een operateur online
of offline gaan, de ontvangst van IPDS-gegevens van de host
stopzetten of hervatten en een inkomende IPDS-opdracht
annuleren.
IPDS met AFP
IBM’s AFP (Advanced Function Presentation) is een verzameling
programma's waarmee documenten onafhankelijk van de
printerhardware kunnen worden ingedeeld en beheerd. Met AFP
kunnen gebruikers documenten indelen, de aflevering bepalen,
documenten afdrukken of online bekijken, en documenten op
meerdere besturingssystemen opslaan. AFP is in diverse
besturingssystemen geïmplementeerd met behulp van PSF-
software (Print Service Facility). Deze software genereert de
apparaat-afhankelijke IPDS. Sommige IBM-systemen zoals AIX
maken gebruik van InfoPrint Manager in plaats van PSF voor
deze omzetting. FreeFlow Print Server ondersteunt IPDS die door
PSF- of InfoPrint Manager-software zijn verzonden.
Om IPDS-opdrachten te kunnen afdrukken, moet het hostsysteem
de afdrukopdrachtgegevens omzetten in IPDS-rastergegevens en
beheergegevens overeenkomstig de IBM-publicatie S544-3417
Intelligent Printer Data Stream Reference. In het geval van
hostbesturingssystemen die AFP ondersteunen, zoals Z/OS
(MVS) en OS/400, ontleedt de host de AFP-opdrachten in
toepasselijke IPDS-opdrachten en -gegevens. Sommige
hostsystemen van andere fabrikanten dan IBM verzenden IPDS-
gegevens rechtstreeks, zonder AFP als tussenindeling te
gebruiken.
IPDS-printers worden centraal beheerd vanaf het hostsysteem.
Bronnen, zoals fonts, zijn meestal intern op de host aanwezig en
worden waar nodig op de printer gebruikt. Ze worden niet
permanent op de printer opgeslagen.

Systeemhandleiding 3-23
Afdrukken en wachtrijbeheer
LCDS (Line Conditioned Data Stream)
LCDS-opdrachten (Line Conditioned Data Stream) worden
geaccepteerd als ze afkomstig zijn van een op een kanaal
aangesloten mainframe, op het netwerk aangesloten werkstations
en een tapeclient.
Het afdrukken van een LCDS-opdracht
Voordat LCDS-gegevens naar een de printer kunnen worden
verzonden, moet de printeroperateur eerst de volgende taken
uitvoeren:
• Alle bronnen op de printer laden. Dergelijke bronnen omvatten
fonts, beelden, formulieren en afdrukinstructies.
Voor elke LCDS-opdracht zijn bronnen vereist, zoals fonts,
beelden, formulieren, logo's en een JSL. Deze bronnen
moeten op het werkstation zijn geladen voordat de opdracht
kan worden uitgevoerd. U kunt een lijst met LCDS-bronnen op
het systeem bekijken en afdrukken.
• De laden instellen
• De wachtrij activeren
• Het papier plaatsen zodat de opdracht juist wordt afgedrukt
Wanneer de printerinstellingen voldoen aan de eisen van een
opdracht, kan de hostoperateur de opdrachtgegevens gaan
verzenden. Als de opdracht is afgedrukt, moet de printeroperateur
procedures uitvoeren om de gegevensoverdracht te beëindigen.
Dit kan automatisch worden gedaan met een timer of via een
opdracht in de gegevensstroom.
OPMERKING: Soms zijn LCDS-opdrachten zo groot dat de harde
schijf van het systeem (te) vol raakt. Met de toepassing Opdracht/
segment kan de capaciteit van de interne schijf door het systeem
worden beheerd. Selecteer [Instellingen: Voorkeursinstellingen
systeem] en selecteer het tabblad Opdrachtbeleid om
partitieselecties te maken.

3-24 Systeemhandleiding
Afdrukken en wachtrijbeheer
LCDS-bronnen bekijken
1. Selecteer de menu-optie [Administratie > LCDS-bronnen…].
Het venster LCDS-bronnen verschijnt.
2. Zoek de locatie van de bronnen op en selecteer een bron uit
de vervolgkeuzelijst Bron:
• Systeem
• Unix-bestandssysteem
• Cd-rom
3. Selecteer de toets [Typen...] om de systeembrontypen te
bekijken. Selecteer een van de volgende opties:
• Door gebruiker gespecificeerd
• Bibliotheek
4. Klik met de rechtermuisknop op een willekeurige bron en
selecteer de menu-optie [Eigenschappen] om de
eigenschappen van die bron te bekijken.
LCDS-voorbeeldbronnen afdrukken
LCDS-bronnen afdrukken:
1. Klik met de rechtermuisknop op een bron en selecteer de
menu-optie [Voorbeeldbron]. In het venster Voorbeeldbronnen
kunt u aangeven hoe u de voorbeeldbron wilt afdrukken.
2. Selecteer bijvoorbeeld:
• Een wachtrij
• Beeldafdruk
• Schalen
• Documentopties
• Aantal
De LCDS-bronnenlijst afdrukken
De LCDS-bronnenlijst afdrukken:
1. Klik met de rechtermuisknop in het veld LCDS-bronnen en
selecteer [Lijst afdrukken] om een lijst met LCDS-bronnen op
het systeem af te drukken.
2. Geef aan hoe u de lijst wilt afdrukken. Selecteer bijvoorbeeld:
• Een wachtrij
• Type opdracht
• Aantal
3. Selecteer de opdrachttoets [Afdrukken].

Systeemhandleiding 3-25
Afdrukken en wachtrijbeheer
LCDS-wachtrij-informatie
Als u wachtrijen voor LCDS-opdrachten wilt instellen, houdt u dan
rekening met het volgende:
• De eigenschap Opslagbestemming wordt niet gebruikt voor
LCDS-opdrachten.
• Als u een wachtrij voor LCDS-opdrachten instelt, moet u
definiëren of de opdracht in spooling-mode of in streaming-
mode wordt afgedrukt:
• Selecteer Streaming als u opdrachten wilt afdrukken terwijl
ze naar de printer worden gestuurd. Dit is zinvol voor grote
opdrachten. Blokken gegevens worden afgedrukt zodra ze
zijn ontvangen. De printer wacht niet totdat de hele
opdracht is ontvangen, waardoor er minder kans is dat de
schijf vol raakt.
In het algemeen dient u voor online-afdrukken en grote
opdrachten een wachtrij te gebruiken die is ingesteld op
streaming-mode.
Wanneer een opdracht in streaming-mode naar de printer
is verzonden, moet END worden geselecteerd in de Online
Manager voordat de opdracht kan worden verwerkt.
• Selecteer Spooling alleen als u opdrachten wilt afdrukken
nadat de gehele gegevensstroom op de printer is
aangekomen. Dit houdt in dat u de opdracht Leegmaken
moet invoeren om iedere opdracht te voltooien.
• Gebruik het tabblad LCDS om de initiële JDL, JDE en andere
eigenschappen van de LCDS-opdracht in te stellen.
OPMERKING: Sommige LCDS-opdrachten zijn erg groot,
waardoor het uren of zelfs dagen kan duren voordat ze zijn
voltooid. Als u een andere opdracht wilt afdrukken voordat een
grote LCDS-opdracht is voltooid, kunt u de functie Opdracht
tijdelijk stopzetten/onderbreken gebruiken. Hiermee wordt de
huidige opdracht tijdelijk stopgezet, zodat u de andere opdracht
kunt afdrukken. U kunt daarna de onderbroken opdracht weer
hervatten.

3-26 Systeemhandleiding
Afdrukken en wachtrijbeheer
LCDS-wachtrij-opties
Voordat u een opdracht start, dient u de initiële JDL (Job
Descriptor Library) en JDE (Job Descriptor Entry) aan te geven
die moeten worden gebruikt voor de opdracht en voor alle
overzichten binnen de opdracht die op dat moment wordt
afgedrukt. De JDL en JDE bepalen het uiterlijk van de uitgevoerde
opdracht. Deze opdrachtopties kunnen worden geselecteerd in
Wachtrijbeheer.
LCDS-wachtrij-opties selecteren:
1. Open Wachtrijbeheer door de menu-optie [Wachtrij>
Wachtrijbeheer…] te selecteren of het pictogram
Wachtrijbeheer op de snelkoppelingsbalk.
2. Klik met de rechtermuisknop op een wachtrij en selecteer de
menu-optie [Eigenschappen...].
3. Selecteer het tabblad [Wachtrij-eigenschappen: PDL-
instellingen]
4. Selecteer de functietoegangstoets [LCDS].
Referentiebronnen voor IPDS en LCDS
Voor meer informatie over IPDS en LCDS zijn de volgende
bronnen beschikbaar:
• Xerox FreeFlow Print Server IBM IPDS User Guide
• Xerox FreeFlow Print Server Using LCDS Print Description
Language
• Print Description Language for Xerox FreeFlow Print Server
Users (neem contact op met de analist voor informatie over
deze handleiding)
U kunt ook contact opnemen met de Xerox-systeemanalist voor
meer informatie over IPDS en LCDS.

Systeemhandleiding 4-1
4Afwerking
Het volgende hoofdstuk bevat informatie over de wijze waarop
subset-afwerking en gemengd stapelen op een afdrukopdracht
kan worden toegepast.
De afwerkingsinformatie hieronder is niet van toepassing op
systemen met continu-invoer (CF, continuous feed). Voor
dergelijke systemen wordt de afwerkingsconfiguratie gedefinieerd
op de CF (STAMPA)-controller. CF-opmaakbestanden worden
gebruikt om documenten voor afdrukken op te maken in
combinatie met specifieke CF-afwerkingsconfiguraties.
Subset-afwerking
Subset-afwerking is de mogelijkheid om verschillende typen
afwerking (of geen afwerking) binnen dezelfde opdracht te
gebruiken. De mogelijkheid om subsets onafhankelijk te kunnen
afwerken is een essentieel kenmerk van veel variabele
gegevenstoepassingen.
Met dit product is binnen een afzonderlijke PostScript-opdracht
meer dan één type afwerking mogelijk. De ondersteunde
afwerkingsopties en de afleveringslocaties die kunnen worden
gebruikt zijn afhankelijk van het printertype. De afwerkingsopties
en afleveringslocaties zijn als volgt:
• Hecht portret
• Hecht landschap
• Dubbele hecht
• Hecht portret rechts
• Hecht landschap rechts
• Dubbele hecht rechts
• Inbinden
• Rechts inbinden
OPMERKING: Bij de DT 61xx-printers is KKE-invoer alleen
mogelijk in papierlade 3, 4 en 5. De korte kanten van het
afdrukmateriaal lopen uiteen van circa 254 mm tot 300 mm
(10 tot 14 inch).

4-2 Systeemhandleiding
Afwerking
Opdrachten maken om subset-afwerking te gebruiken
Het is belangrijk dat opdrachten die dienen te worden uitgevoerd
met behulp van subset-afwerking voorzien zijn van het volgende:
• PostScript-code (met behulp van de operator "setpagedevice")
• Variable Data Intelligent PostScript PrintWare (VIPP) versie
2.0 of hoger.
OPMERKING: Subset-afwerking kan ook worden uitgevoerd op
het FreeFlow-werkstation door de toepassing Document Scan and
Make Ready (Document scannen en gereed maken).
Subset-staffelen (jog op paginaniveau)
De printer beschikt over de mogelijkheid om op een paginaniveau
te staffelen. Met deze ondersteuning kan VIPP worden gebruikt
voor applicaties van het staffeltype. Daardoor is het mogelijk om
opdrachten als een groter bestand te versturen met
staffelopdrachten op paginaniveau.
De term "Jog" wordt gebruikt om staffelgedrag te starten.
• setpagedevice jog 0 (de staffelopdracht is "OFF" (UIT))
• setpagedevice jog 3 (de staffelopdracht is "ON (AAN)")
Een opdracht met een aantal afdrukken groter dan één met een
"jog 3" dient staffels te forceren tussen elke set. Een opdracht met
een aantal afdrukken van 1 kan "jog 0" of "jog 3" per pagina
bevatten. Het systeem wisselt het staffelen tussen elke opdracht
jog 3 en jog 0.
De volgende informatie dient in acht te worden genomen wanneer
de opdracht "Jog" wordt gebruikt:
• De eerste opdracht jog op een pagina wordt erkend en alle
andere genegeerd.
• Twee of meer gevallen van jog 3 zonder corresponderende jog
0 worden genegeerd.
• De staffelinstelling "ON" of "OFF" van Afdrukbeheer hoort niet
van invloed te zijn op de werking van de jog-opdrachten op
PDL-niveau. Als de staffeling van Afdrukbeheer is ingesteld op
"OFF" en een opdracht heeft een jog 3, dan dienen de sets
onderling te worden gestaffeld.
• Bij de DT/DP 75/90 zijn subset-staffels in de bovenste
opvangbak toegestaan. De 61xx is mechanisch gezien echter
niet in staat tot een jog naar de bovenste opvangbak.

Systeemhandleiding 4-3
Afwerking
Opdracht staffelen/scheiding/subsetafwerking bij PCL
Het gebruik van de PCL-scheidingsopdracht <ESC>&l1T in
combinatie met standaardinstellingen voor Xerox FreeFlow
®
Print
Server-wachtrij biedt de mogelijkheid tot subset-afwerking voor
PCL-opdrachten. De PCL-scheidingsopdracht definieert de
staffelsegmenten van een opdracht. PCL ondersteunt doorgaans
geen afwerking. Het gebruik van de PCL-scheidingsopdracht biedt
echter de mogelijkheid staffelsegmenten van een opdracht af te
werken op basis van de standaardinstelling voor afwerking die is
gekozen voor de wachtrij. Wanneer bijvoorbeeld de
standaardinstelling voor de wachtrij portrethecht is, worden alle
segmenten van een opdracht waarbij de PCL-scheidingsopdracht
is gebruikt gehecht.
De plaatsingsrichtlijnen zijn als volgt:
• Huidige paginastaffeling: Wanneer de huidige pagina dient te
worden gestaffeld ten opzichte van de vorige pagina, dient de
PCL-scheidingsopdracht op de huidige pagina te worden
geplaatst voordat eventuele beeldgegevens worden geplaatst.
De opdracht dient te worden geplaatst in het gedeelte
opdracht-/paginabesturing of daarvoor.
• Volgende pagina staffelen: Wanneer de volgende pagina in
het document dient te worden gestaffeld ten opzichte van de
huidige pagina, dient de PCL-scheidingsopdracht aan het
einde van de huidige pagina na eventuele beeldgegevens te
worden geplaatst.
PCL-staffelen
De optie Staffelen is te vinden door Afdrukbeheer te openen, het
tabblad Stapelen te selecteren en vervolgens [Staffelen].
Om staffelen te kiezen voor opdrachten in sets of stapels het
keuzevakje Inschakelen selecteren. De toetsen bevinden zich
onder de vakken staffelen in sets respectievelijk staffelen in
stapels.

4-4 Systeemhandleiding
Afwerking
PCL-scheidingsopdracht gebruiken
De volgende informatie dient in acht te worden genomen wanneer
de PCL-scheidingsopdracht wordt gebruikt:
• De staffeloptie in Afdrukbeheer in de Xerox FreeFlow Print
Server-software dient te zijn ingesteld op ON. Wanneer de
staffeloptie is ingesteld op OFF en er wordt een opdracht met
het PCL-scheidingsopdracht ontvangen, dan worden sets niet
gestaffeld bij het uitvoeren van de opdracht.
• Meervoudig gebruik van de PCL-scheidingsopdracht binnen
één opdracht wordt erkend.
• Meervoudig gebruik van de PCL-scheidingsopdracht op één
pagina wordt genegeerd.
• Alle afwerkingsbeperkingen bij de printer zijn van toepassing
op een subsetsegment.
Opdracht PCL-papierbron
Gebruik de opdracht PCL-papierbron <esc & 1 # H> om een PCL-
afdrukopdracht zo te programmeren dat daarvoor specifiek papier
wordt gebruikt. De PCL-decomposer op de Xerox FreeFlow Print
Server-controller leest de papierbronopdracht en wijst met behulp
van de optie PCL-papierbron in Eigenschappen wachtrij de
opdracht toe aan het juiste papier. De nummercode komt overeen
met de volgende PCL-papierbron geprogrammeerd in
Eigenschappen wachtrij.
Voor het programmeren van de PCL-papierbron de volgende
richtlijnen aanhouden:
Standaard: <ESC>&11H
Handmatige papierinvoer: <ESC>&13H
Handmatige enveloppeninvoer: <ESC>&13H
Onderste: <ESC>&14H
Grote papierlade: <ESC>&15H
Enveloppeninvoer: <ESC>&16H

Systeemhandleiding 4-5
Afwerking
Ladeprogrammering
Ladebevestiging
Met de selecties in Ladebevestiging wordt het volgende
aangepast:
• of er een bevestigingspopup-venster op het scherm
verschijnt nadat een lade is geopend en gesloten
• welke kenmerken aan die lade zijn toegewezen
• of de actie automatisch wordt uitgevoerd of de gebruiker
actie moet ondernemen om de programmeringswijziging te
bevestigen
Voer de volgende stappen uit om ladeprogrammeringsopties in te
schakelen:
1. Selecteer [Instelling] in het hoofdmenu.
2. Selecteer [Voorkeursinstellingen systeem].
3. Selecteer het tabblad [Papier en laden].
De instellingen gelden voor het hele systeem en worden direct
toegepast. De Xerox FreeFlow Print Server-software hoeft niet
opnieuw te worden gestart.

4-6 Systeemhandleiding
Afwerking
Ladebevestigingsopties:
• Geen - Er verschijnt geen ladebevestigingsscherm. Het
systeem gaat er vanuit dat de lade is bijgevuld, maar als
de ladekenmerken veranderen, treedt er een storing in de
lade op. Als u deze storing wilt oplossen, past u de
programmering op de lade aan. Daarnaast moet de optie
"Er is nieuw papier geplaatst" worden geselecteerd.
• Wanneer lade-instellingen veranderen - Elke keer dat er
een papierkenmerk verandert, verschijnt er een
ladebevestigingspopup-venster.
• Na iedere ladecyclus - Elke keer dat er een lade wordt
geopend of gesloten, of als de printer een nieuw
papierkenmerk meldt, dan verschijnt er een
ladebevestigingspopup-venster.
• Gewijzigde instellingen automatisch accepteren - In
deze modus wordt de ladeprogrammering op de Xerox
FreeFlow Print Server automatisch aangepast op wat er
door de printer is gemeld. Deze optie is niet beschikbaar
op Nuvera C/P.
OPMERKING: Ladebevestigingsopties kunnen alleen door
systeembeheerders worden ingesteld.
OPMERKING: Ladebevestiging is niet beschikbaar op iGen3 met
Xerox FreeFlow Print Server.
Toewijzing lade
Met Xerox FreeFlow Print Server kan de operateur
ladetoewijzingen opslaan en selecteren voor regelmatig
terugkerende opdrachten of voor opdrachten die dezelfde
toewijzing vereisen.
De operateur selecteert in de grafische gebruikersinterface van de
printer [Toewijzing opslaan]. In het dialoogvenster [Instellingen
opslaan] kan de gebruiker een toewijzing selecteren of maken
door een naam toe te kennen en een beschrijving in te voeren in
het invoergebied Opmerkingen. De operateur kan ook
toewijzingen verwijderen.
De operateur kan de opgeslagen toewijzing toepassen op andere
afdrukopdrachten door het dialoogvenster [Instellingen opslaan] te
openen en de gewenste instelling te selecteren en ten slotte [OK]
te selecteren. Met deze handeling worden alle laden opnieuw
geprogrammeerd en worden de eerder opgeslagen waarden
hersteld.

Systeemhandleiding 4-7
Afwerking
Laden toewijzen aan media
Op de Xerox FreeFlow Print Server-printer worden de
mediabronnen voor iedere wachtrij ingesteld op de
printerinterface. De gebruiker kan laden toewijzen aan media in de
XPIF-opdrachtkaart en vervolgens de toewijzing gebruiken met de
ingebouwde PCL-papierbronopdrachten in de gegevensstroom.
Wanneer de afdrukopdracht eenmaal is verzonden, kan de
gebruiker de mediabronnen niet meer wijzigen. De toewijzing
mediabron aan lade voor de XPIF-opdrachtkaart kan echter voor
alle laden op de wachtrij worden onderdrukt.
Er zijn twee manieren waarop een operateur de toewijzing PCL-
lade aan media kan opgeven:
1. XPIF-opdrachtkaart. Deze kaart moet vooraf aan de opdracht
zijn toegevoegd.
2. IPP-kenmerken. De informatie in de XPIF-kaart en de IPP-
kenmerken worden een onderdeel van de opdrachtkenmerken
die naar het systeem worden verzonden.
Stapelvolgorde
De gebruiker kan de stapelvolgorde van afgeleverde set bepalen
met de combinatie van Afleveringsvolgorde (1-N of N-1) en
Aflevering (beeldzijde omhoog/omlaag).
Deze opties kunnen worden ingesteld op het niveau Wachtrij-
eigenschappen of op het niveau Opdrachteigenschappen als
onderdeel van de uitvoeroptie Opdrachtkaart.
Gemengd stapelen
Met gemengd opstapelen is het mogelijk alle voltooide opdrachten
met een verschillende afwerking te verzamelen in de
afdrukkenopvangbak totdat deze vol is of totdat de operateur deze
leegt.
De afwerkingstypes die kunnen worden gemengd, omvatten
hechten, binden en geen afwerking. De gemengde stapel kan
tevens voorbladen bevatten. De afdrukkenopvangbak biedt plaats
aan 12 tot 18 subsets met verschillende afwerkingstypes en dient
bij een hoger aantal te worden geleegd.
Gemengd stapelen wordt tijdens de installatie ingeschakeld, maar
kan naar wens worden uitgeschakeld. Wanneer u de toepassing
op een later tijdstip ingeschakeld wilt hebben, dient een Xerox-
technicus u daarbij te assisteren.

4-8 Systeemhandleiding
Afwerking
Aanvullende afwerkingsinformatie
De Xerox FreeFlow Print Server kan afdrukmateriaal met 3 gaten
niet dubbel nieten. Indien dubbel nieten is geselecteerd bij gebruik
van voorgeboord papier, vindt er een onjuiste registratie plaats.
Selecteer enkelvoudig nieten voor de opdracht of druk af op niet-
voorgeboord afdrukmateriaal en perforeer zelf het afdrukmateriaal
nadat afwerking met dubbel nieten is voltooid.

Systeemhandleiding 5-1
5 Gateway- en
netwerkconfiguratie
Gateway- en netwerkconfiguratie is een set toepassingen
waarmee beheerders Xerox FreeFlow Print Server met behulp
van een gemeenschappelijke gebruikersinterface kan integreren
en laten samenwerken met een verscheidenheid aan protocollen
en gateways. De Xerox FreeFlow Print Server-gateway- en
netwerkconfiguratie biedt systeembeheerders ook de mogelijkheid
om alle netwerkconfiguratie-instellingen te selecteren zonder te
hoeven werken in het UNIX-besturingssysteem.
Beheerders kunnen diverse netwerkopties configureren via de
Xerox FreeFlow Print Server. Zo kunnen onder andere de IP-
instellingen, netwerksnelheid en naamdienst gemakkelijk en snel
worden aangepast.
In dit gedeelte van de handleiding wordt beschreven hoe u de
Xerox FreeFlow Print Server-interface gebruikt voor de volgende
gateways:
• Simple Network Management Protocol (SNMP)
• AppleTalk
• Novell NetWare
•LPD
Tevens wordt informatie verschaft over de Xerox FreeFlow Print
Server-ondersteuning voor de volgende netwerkconfiguratie-
instellingen:
• Hostnaam
• Opties internetprotocol
• IP-adres
•IPv4
•IPv6
• (IPv4) Naamdiensten
•WINS
• DNS
• NIS/NIS+
• Dynamic DNS Updates (DDNS)
• Opslagconfiguratie - SMB
• Opslagconfiguratie - FTP/SFTP
• Dynamische (DHCP) en statische configuratie
• Ethernet-snelheid
• Netwerkstandaardinstellingen herstellen

5-2 Systeemhandleiding
Gateway- en netwerkconfiguratie
Gateways
Configuratie van de SNMP-gateway
Via SNMP kan de status van netwerkapparaten worden
weergegeven. Door gebruik te maken van het tabblad SNMP in
Xerox FreeFlow Print Server Gateways kan de beheerder
verschillende functies en instellingen voor SNMP kiezen.
OPMERKING: Voor SNMP is een standaardlicentie vereist. De
systeembeheerder dient SNMP te activeren in Licentiebeheer.
Xerox beveelt de volgende SNMP-softwarebeheerprogramma's
van derden aan:
• IBM Network Printer Manager (XP)
• TNG Unicenter (XP)
• HP OpenView (UNIX, XP)
• Xerox CentreWare (UNIX, XP)
OPMERKING: Het SNMP-beheerprogramma (bijvoorbeeld HP
OpenView) kan verschillende informatieverzoeken verzenden
naar de Xerox FreeFlow Print Server. De gevraagde informatie
maakt mogelijk geen deel uit van de datasets die door de
printerserver worden ondersteund. In dat geval zal de SNMP-
client of het SNMP-beheerprogramma aangeven dat er geen
waarde beschikbaar is (of een soortgelijke melding geven).
OPMERKING: U kunt meer dan één SNMP-beheerprogramma
tegelijkertijd uitvoeren.
Extra toepassingen die worden ondersteund door SNMP
SNMP-ondersteuning voor de volgende toepassingen is product-
afhankelijk:
• Mogelijkheid tot het instellen van kenmerken met de opdracht
'SET'.
• Mogelijkheid om tekst en maateenheden aan te passen.
• Mogelijkheid om meerdere MIB's te ondersteunen voor
afwerken en afdrukken.
• Mogelijkheid om automatisch tellers af te lezen.
In de volgende tabel wordt vermeld welke Xerox-producten deze
extra SNMP-toepassingen ondersteunen:

Systeemhandleiding 5-3
Gateway- en netwerkconfiguratie
Tabel 5-1
Ondersteunde SNMP-toepassingen per product
Ondersteuning voor wijzigen van kenmerken
De volgende kenmerken kunnen worden gewijzigd via 'SET':
• prtGeneralServicePerson
• prtAuxillarySheetStartupPage
• prtGeneralPrinterName
• hrFSLastFullBackupDate
• hrFSLastPartialBackupDate
• sysContact
• sysLocalization
Raadpleeg Apparaatprofielen voor meer informatie over
kenmerken, MIB's en aanpassing.
Toepassing
DT 61XX
en DP 1xx
EPS 1XX iGen
Nuvera
1xx
Gebruik van SET-
kenmerken
JJ NJ
Aanpassen van
kenmerken/
maateenheden
J J N N
Ondersteuning
apparaat-MIB's m.b.t.
afwerken
JN NJ
Ondersteuning
verbruiksartikelen-MIB's
m.b.t. afwerken
JN NJ
Ondersteuning
kenmerken m.b.t.
afwerken
JN NJ
Ondersteuning PWG
Job Monitor MIB
JJ NJ
Automatisch tellers
aflezen
JJ NJ
Uitbreiding kenmerken J J N J

5-4 Systeemhandleiding
Gateway- en netwerkconfiguratie
Ondersteuning voor MIB's in SNMP
Xerox FreeFlow Print Server SNMP MIB-bestanden maken
gebruik van versie 4.0 van de Xerox Common Management
Interface (XCMI). De volgende lijst geeft een overzicht van de
MIB-bestanden die worden meegeleverd bij deze versie van de
printerserversoftware:
• rfc1213 - RFC1213-MIB (MIB-II) - specifiek systeem,
if-nummers, at, ip, tcp, icmp, udp, snmp
• rfc2790/rfc1514 - HOST-RESOURCES-MIB (XCMI rev
000817) - rfc2790 is een latere versie van rfc1514. Specifiek
hrDeviceTable en hrPrinter Table: hrSystem, hrStorage,
hrDeviceTable, hrPrinterTable, hrDiskStorageTable,
hrPartitionTable
• rfc2790t - HOST-RESOURCES-TYPES (XCMI rev 000815) -
zie punt 2.
• rfc1759 - Printer-MIB (XCMI rev 000818) - behalve fin tables
• 06gentc -
XEROX-GENERAL-TC
• 07gen -
XEROX-GENERAL-MIB
• 10 hosttc - XEROX-HOST-RESOURCES-EXT- TC - zie punt 2
• 11hostx - XEROX-HOST-RESOURCES-EXT-MIB - zie punt 2
• 15prtrxtc - XEROX-PRINTER-EXT- TC
• 16prtx - XEROX-PRINTER-EXT-MIB
• rfc1215 - SNMP traps versie 1
Ook worden de volgende MIB-bestanden ondersteund:
• RFC 1213 MIB-bestand
– De groep System
– De groep Interface
– De groep ip
– De groep icmp
– De groep tcp
– De groep udp
– De groep snmp
• Host Resource MIB-bestand
– De groep System
– De groep Storage
– De groep Device
• Printer MIB-bestand
– De groep General Printer
– De groep Input

Systeemhandleiding 5-5
Gateway- en netwerkconfiguratie
– De groep Extended Input
– De groep Input Media
– De groep Output
– De groep Extended Output
– De groep Output Features
– De groep Marker
– De groep Marker Supplies
– De groep Marker Colorant
– De groep Media Path
– De groep Interpreters
– De groep Channels
– De groep Console
– De groep Alerts
• MIB voor afwerken
– Groep Finisher Device
– Groep Finisher Supply
– Groep Finisher Supply, Media Input
– Groep Finisher Device Attribute
• PWG Job Monitor MIB
– De groep General
– De groep Job ID
– De groep Job
– De groep Attribute
• XCMI-hostuitbreidingen
– Groep Device Information
– Groep Device Detail
• XCMI Service Monitoring MIB, Service Group voor afdrukken,
kopiëren en scannen
• Xerox General MIB-bestand (maakt uitsluitend gebruik van de
06 gentc- en 07gen-bestanden)
• De groep xcmGen Base
OPMERKING: De andere bestanden in Xerox General MIB
worden niet ondersteund.

5-6 Systeemhandleiding
Gateway- en netwerkconfiguratie
Ondersteuning voor AMR (automatische telleraflezing)
Automatische telleraflezing (Automatic Meter Reading; AMR) is
een functie die van pas komt bij het verwerken van de account- en
tellerregistratie. De toepassing kan worden ondersteund met
behulp van:
• xcmHrDevDetailIndex
• xcmHrDevDetailValue Integer
• xcmHrDevDetailValueString
Aanpassing van tekst en maateenheden
Met Xerox FreeFlow Print Server kunnen SNMP-tekst en
maateenheden onafhankelijk van de locatie van het apparaat
worden geselecteerd als onderdeel van de lokale
gebruikersinterface.
Hoewel de standaardinstelling zo is dat de locatie en maateenheid
voor SNMP overeenkomen met die van de lokale
gebruikersinterface, kan de beheerder dankzij de nieuwe
toepassing nu ook een andere locatie of maateenheid selecteren
voor de SNMP-gateway.
Externe SNMP-clients kunnen de aanpassing regelen van
tekstobjecten met de syntaxis
LocalizedDescriptionStringTC door het volgende MIB-object in te
stellen:
prtGeneralCurrentLocalization
Toegang wordt veranderd van alleen-lezen in lezen/schrijven.
Externe SNMP-clients kunnen echter niet de maateenheden van
numerieke MIB-objecten regelen. De aanpassing van deze
objecten kan alleen worden ingesteld via de lokale
gebruikersinterface.

Systeemhandleiding 5-7
Gateway- en netwerkconfiguratie
Variabelen voor SNMP-configuratie
Van de vele parameters die beschikbaar zijn voor SNMP-
configuratie, worden alleen de parameters die van algemeen
belang zijn voor Xerox-klanten in de onderstaande tabel getoond:
Tabel 5-2
Configuratievariabelen
Koppeling lokale gebruikersinterface en MIB
De volgende tabel geeft een overzicht van de koppeling tussen de
lokale gebruikersinterface en MIB:
Parameternaam Beschrijving
Waardeb
ereik
Standaar
dwaarde
CommandLine
(opdrachtregel)
Schakel de onderstaande markeringen
in/uit:
-l: logging to SNMP_DEBUG_LOG
(rapporteren in SNMP_DEBUG_LOG)
-w: logging to window (rapporteren in
venster)
Printeroperateur De naam van de printeroperateur String
(0...127)
<leeg>
Printerbeheerder De naam van de printerbeheerder String
(0...127)
<leeg>
Locatie printerbeheerder De locatie van het kantoor van de
printerbeheerder
String
(0...127)
<leeg>
Telefoonnr.
printerbeheerder
Het telefoonnummer om contact op te
nemen met de printerbeheerder
String
(0...127)
<leeg>
Printerlocatie De locatie van de printer String
(0...127)
<leeg>
Tabel 5-3 Koppeling lokale gebruikerinterface en MIB
Lokale gebruikersinterface MIB
PrinterOperator prtGeneralCurrentOperator
PrinterAdministrator prtGeneralServicePersonsysContact
PrinterAdmin,
PrinterAdminURL
PrinterAdminPhoneNumber
prtGeneralServicePersonsysContact
PrinterLocation sysLocation

5-8 Systeemhandleiding
Gateway- en netwerkconfiguratie
Printer- en opdrachtberichten
SNMP kan berichten over de printer en de opdrachten op het
systeem rondzenden. Via de printerberichten kan worden gemeld
dat de printer inactief is, bezig is met afdrukken of geen papier
meer heeft. Met opdrachtberichten wordt gemeld dat opdrachten
zich in de wachtrij bevinden, worden verwerkt of zijn voltooid.
Overige informatie die gerelateerd is aan opdrachten kan de naam
van de eigenaar van de opdracht betreffen, de omvang van de
opdracht, de identificatiecode van de opdracht enz.
De informatie die bij een SNMP-beheerprogramma wordt
weergegeven, geeft niet altijd de exacte status van een opdracht
of een printer op de Xerox FreeFlow Print Server-controller weer.
De beheerprogramma's die het laden van Management
Information Bases (MIB's) niet ondersteunen, geven alleen de
printer- en opdrachtinformatie weer die ze ondersteunen.
OPMERKING: “Doorsturen” is geen opdrachtstatus die door de
controller wordt rondgezonden. Informatie over het doorsturen van
opdrachten wordt derhalve niet door de SNMP-
opdrachtbeheerprogramma's weergegeven.
Configuratie van de AppleTalk-gateway
In Gateways kan de beheerder op het tabblad AppleTalk het
protocol in- of uitschakelen. De beheerder kan het fasetype en de
tijdzone opgeven op het tabblad AppleTalk.
Raadpleeg altijd de online help in de grafische gebruikersinterface
voor meer informatie.
Configuratie van de NetWare-gateway
In Gateways kan de beheerder op het tabblad NetWare het
NetWare-netwerk automatisch of handmatig configureren. Als de
mode Automatisch is geselecteerd, worden het Ethernet-
frametype en het Novell netwerknummer automatisch
geconfigureerd.
Als de mode Handmatig is geselecteerd, kunnen het Ethernet-
frametype en het Novell netwerknummer handmatig worden
ingevoerd in de interface.
Raadpleeg altijd de online help in de grafische gebruikersinterface
voor meer informatie.

Systeemhandleiding 5-9
Gateway- en netwerkconfiguratie
Opties Wachtrijserver
In Gateways kan de beheerder op het tabblad Wachtrijserver
NetWare in- of uitschakelen en een naam voor de voorkeursserver
opgeven. Met dit veld kan de beheerder gemakkelijk rechtstreeks
verwijzen naar een replica of NDS -servernaam.
OPMERKING: Het wordt aanbevolen om dit in te stellen na de
eerste verbindingspoging, aangezien de naam van de
voorkeursserver onder normale omstandigheden automatisch
beschikbaar zou moeten zijn.
Raadpleeg altijd de online help in de grafische gebruikersinterface
voor meer informatie.
Configuratie van de LPD-gateway
In Gateways kan de beheerder op het tabblad LPD (Line Printer
Daemon) het LPD-protocol in- of uitschakelen, de
standaardwachtrij instellen en de LPD-poort opgeven. De
standaardpoort is 515, de meest gebruikte poort.
OPMERKING: Houd rekening met het volgende bij het gebruik
van een standaardwachtrij:
• Als LPD-standaardwachtrij is ingeschakeld
en er is
geen
wachtrij opgegeven voor de verzonden opdracht,
gaat de opdracht naar de standaardwachtrij.
• Als LPD-standaardwachtrij echter is uitgeschakeld
en
er is geen wachtrij opgegeven voor de verzonden
opdracht, wordt de opdracht afgewezen.
Raadpleeg altijd de online help in de grafische gebruikersinterface
voor meer informatie.

5-10 Systeemhandleiding
Gateway- en netwerkconfiguratie
Netwerkconfiguratie-instellingen
In het onderdeel Systeembeheer in de gebruikersinterface
bevinden zich de opties voor de netwerkconfiguratie.
Raadpleeg altijd de online help in de grafische gebruikersinterface
voor meer informatie.
Hostnaam
De beheerder kan in Netwerkconfiguratie de hostnaam-ID
wijzigen.
Opties internetprotocol
De beheerder kan in Netwerkconfiguratie de
internetprotocolinstelling wijzigen door één van de volgende
keuzeopties te selecteren:
• IPv4 Enabled (IPv4 ingeschakeld)
• IPv6 Enabled (IPv6 ingeschakeld)
• Dual Protocol; IPv4 Preferred - Twee protocollen; voorkeur
voor IPv4 (fabrieksinstelling)
• Dual Protocol; IPv6 Preferred - Twee protocollen; voorkeur
voor IPv6
• Network Disabled - Netwerk uitgeschakeld
OPMERKING: Als IPv4 is ingeschakeld, zijn alle tabbladen
beschikbaar behalve het tabblad IPv6. Als IPv6 is ingeschakeld,
zijn alle tabbladen beschikbaar behalve het tabblad IPv4. Als de
optie "Netwerk uitgeschakeld" is geselecteerd, wordt het systeem
zonder netwerkopties geconfigureerd. Alle tabbladen voor
netwerkconfiguratie zijn onbeschikbaar. FFPS kan geen gegevens
via een netwerkverbinding verzenden of ontvangen.

Systeemhandleiding 5-11
Gateway- en netwerkconfiguratie
IP-configuratie
In Netwerkconfiguratie kan de beheerder op de tabbladen IPv4-
en IPv6-adres de volgende instellingen aanpassen of wijzigen:
•IPv4
• IP-configuratiemethode
• Statisch - de gebruiker kan de IP-informatie opgeven
• Automatisch - het IP-adres wordt automatisch
gegenereerd
• IP-adres
• Standaardgateway
• Subnetmasker of -voorvoegsel
•IPv6
• IP-configuratiemethode
• Statisch - de gebruiker kan de IP-informatie opgeven
• Automatisch - het IP-adres wordt automatisch
gegenereerd
• IP-adres
• Standaardgateways
OPMERKING: Deze informatie wordt door de systeembeheerder
verstrekt.
OPMERKING: Er wordt een bericht weergegeven wanneer het
systeem opnieuw moet worden gestart.
Naamdiensten
De volgende IPv4-naamdiensten worden ondersteund door de
Xerox FreeFlow Print Server-software.
OPMERKING: IPv6 wordt niet door de naamdiensten
ondersteund.

5-12 Systeemhandleiding
Gateway- en netwerkconfiguratie
Windows Internet Name Service (WINS)
Met deze netwerkconfiguratie-optie kan de beheerder de WINS-
dienst in- of uitschakelen. Als de optie Primaire WINS-server
wordt leeggelaten, maakt samba gebruik van het systeemcache of
rondzenden om een NetBIOS-naam te vinden. Samba kan ook
host of lmhosts gebruiken als het in smb.conf is geconfigureerd,
afhankelijk van de volgorde van de diensten die in dit bestand zijn
geconfigureerd.
Domain Name Service (DNS)
De DNS-dienst houdt de koppeling van hostnamen aan IPv4-
adressen bij. DNS is tevens een directorydienst die willekeurige
objecten opslaat die niet noodzakelijkerwijs verband houden met
informatie over de omzetting van een naam naar een IPv4-adres.
In Network Configuration (Netwerkconfiguratie) kan de beheerder
op het tabblad DNS DNS in- of uitschakelen. Als DNS is
ingeschakeld, moet de gebruiker de “domeinnaam” en de “DNS-
serverlijst” in de daartoe bestemde vensters invoeren. De
“domeinzoeklijst” is optioneel.
Dynamic Domain Name Service (DDNS)
Het DNS-protocol is ook uitgebreid met de mogelijkheid van
dynamisch bijwerken van DNS-informatie. Deze uitbreiding wordt
Dynamic Domain Name Service (DDNS) genoemd. Om deze
dienst te kunnen gebruiken, moet de beheerder deze inschakelen
op het tabblad DNS.
OPMERKING: Raadpleeg voor specifieke procedures de on-line
Help.

Systeemhandleiding 5-13
Gateway- en netwerkconfiguratie
Network Information Services (NIS/NIS+)
NIS en NIS+ zijn netwerkopzoekdiensten die informatie
verschaffen die bekend moet zijn binnen het gehele netwerk en bij
alle apparaten in het netwerk.
De beheerder kan zowel de NIS- als de NIS+-dienst in- of
uitschakelen. Als één dienst is ingeschakeld of beide diensten zijn
ingeschakeld, moet de beheerder de gevraagde informatie
invullen in de tekstvelden of "NIS+ server zoeken" kiezen om de
betreffende informatie op te vragen.
OPMERKING: De NIS/NIS+-server accepteert standaard de
rondgezonden verzoeken in het subnet. Er is geen specifieke
configuratie op de server vereist. Selecteer "NIS/NIS+ server
zoeken", NIS/NIS+ client(docusp-systeem) om een
rondzendbericht te verzenden en zodoende de NIS/NIS+
server(s) die in hetzelfde subnet zijn geconfigureerd, op te
zoeken. Als een dergelijke server worden gevonden, zal deze
server antwoorden en zal DocuSP de juiste informatie
configureren.
In Netwerkconfiguratie kan de beheerder op het tabblad "Opties"
ADS, SMNP/FTP en Verbindingen configureren.
Active Directory Service (ADS)
De Xerox FreeFlow Print Server-interface voorziet in een wizard
waarmee de beheerder ADS-domeinen kan toevoegen en Xerox
FreeFlow Print Server kan worden geïntegreerd in ADS-
netwerken onder Windows.
Configuratie van netwerkopslag via SMB/FTP
OPMERKING: SMB is standaard uitgeschakeld in Solaris 10
Update 4 - AR 86008. In tegenstelling tot eerdere revisies van het
besturingssysteem Solaris 10, is de SMB-dienst standaard
uitgeschakeld in update 4. Hierdoor zijn alle toepassingen die
afhankelijk zijn van SMB, niet beschikbaar. Schakel SMB in via de
opdrachtregel “svcadm” enable samba wins”
In Netwerkconfiguratie, Opties kan de beheerder op het tabblad
SMB/FTP de opslagfunctie in- of uitschakelen. Voor het opslaan
wordt gebruik gemaakt van één van de volgende drie
technologievarianten:
1. SMB, het protocol achter WINS.
2. FTP, File Transfer Protocol.
3. SFTP, Secure File Transfer Protocol met versleuteling.

5-14 Systeemhandleiding
Gateway- en netwerkconfiguratie
Netwerkopslag via SMB of FTP/SFTP
De systeembeheerder kan de aanmeldingsgegevens voor de
SMB- of FTP/SFTP-server programmeren die nodig zijn om
toegang te krijgen tot netwerkbestanden. Als deze gegevens niet
zijn geprogrammeerd door de systeembeheerder, doet u het
volgende:
1. Voer indien nodig uw gebruikersnaam en toegangscode in.
2. Typ de domeinnaam of selecteer [Browse] (Bladeren) om de
domeinnaam te zoeken en selecteer vervolgens [OK].
3. Typ de servernaam of selecteer [Browse] (Bladeren) om de
servernaam te zoeken en selecteer vervolgens [OK].
4. Typ indien nodig het sharepad of selecteer [Browse]
(Bladeren) om het sharepad te zoeken en selecteer
vervolgens [OK].
5. Selecteer na het invoeren van alle vereiste gegevens [OK] om
het dialoogvenster Opslaglocatie af te sluiten.
• Het dialoogvenster Netwerkcontrole wordt geopend als het
langer dan twee seconden duurt om de
netwerkverbindingsgegevens te controleren.
• Klik op [OK] als de controle is gelukt. Volg de
weergegeven instructies of neem contact op met de
systeembeheerder als de controle niet is gelukt.
SMB/FTP instellen
Als u opdrachten wilt opslaan op een SMB/FTP-locatie, moet deze
optie zijn ingeschakeld op het systeem.
1. Meld u aan als systeembeheerder.
2. Selecteer [Network Configuration...] (Netwerkconfiguratie) in
het menu Setup (Instellingen).
3. Selecteer het tabblad SMB/FTP.
4. Selecteer een van de volgende opties:
• Enable SMB Filing (SMB-opslag inschakelen)
• Enable FTP Filing (FTP-opslag inschakelen)
• Enable SFTP Filing (SFTP-opslag inschakelen)
• Enter a NetBIOS name (Een NetBIOS-naam invoeren)
5. Selecteer [OK].

Systeemhandleiding 5-15
Gateway- en netwerkconfiguratie
LP/LPR-compatibiliteit met Xerox FreeFlow Print Server
Xerox FreeFlow Print Server-systemen kunnen nu ook worden
gebruikt door NPS-klanten, die zowel zwart/wit-documenten als
documenten met markeringskleuren kunnen afdrukken. De
printerserver ondersteunt nu de volgende opties.
NPS lp-o en lpr-c
Er is ondersteuning voor de NPS-opties lp-o en lpr-c; de lp/lpr-
opties worden ontvangen door de LPR-gateway en gekoppeld aan
Xerox FreeFlow Print Server-kenmerken.
De volgende NPS lp/lpr-opties worden ondersteund:
1. Algemene opties NPS
• C”(acct=<text)” (accountinformatie)
• C”(collated)” (sets)
• C”(uncollated)” (stapels)
• C”(copies=<n>)” (aantal kopieën/afdrukken)
• C”(drilled)” (geperforeerd)
• C”(format=<pdl>)” (documentindeling)
• C”(media=<n>x<m>)” (medium)
• C”(pr=<n>-<m>)” (af te drukken pagina's)
• C”(size=<n>)” (formaat)
• C”(xshift)” (horizontale beeldverschuiving)
• C”(yshift)” (horizontale verschuiving zijde 2)
• C”(xshiftback=<n>)” (verticale beeldverschuiving)
• C”(yshiftback=<n>)” (verticale verschuiving zijde 2)
• C”(<nostich”l nostaple l stich l staple>l
2. Onderdrukken paginavolgorde
• C”(ton)” (naar n)
• C”(nto1)” (n naar 1)
3. Achtergrondformulieren
• C”(bf=<background form>)” (achtergrondformulier)
• C”(cf=<n>)” (cyclus vanaf startlocatie)
• C”(disposition=<savemaskG4 llsaveformG4>)”
4. Selecteerbare halftoon (niet vier kleuren)
• C”(halftone=<defaultHalftone l course l medium l fine l
extrafine>)”

5-16 Systeemhandleiding
Gateway- en netwerkconfiguratie
5. Markeringskleur (markeringskleur voor afdrukken)
• C”(hc=<color>)” (actie bij foute markeringskleur)
• C”(hcm=<abort l ignore l operator>)” (schema
markeringstoewijzingskleur)
• C”(hrc=<pictorial l presentation l colorToHighlight l
automatic)” (markeringstoewijzingskleur)
• C”(mc=<color>)”
6. Opdracht vasthouden voor handmatig vrijgeven
• C”(hold)”
7. Selecteerbare resolutie
• C”(res=< l 300 l 600 l>)
8. Overig
• C”(pcl5c)”
OPMERKING: Zie Afdrukken in deze handleiding voor nadere
informatie over markeringskleuropties.

Systeemhandleiding 5-17
Gateway- en netwerkconfiguratie
Snelheid van de Ethernet-verbinding
In Netwerkconfiguratie, Opties kan de beheerder op het tabblad
Verbindingen de Ethernet-snelheid selecteren. De
standaardinstelling is "automatisch", zodat de software/
netwerkkaart automatisch de hoogst mogelijke snelheid detecteert
en gebruikt voor de gegevensoverdracht. De interface biedt echter
ook 10 mb/sec, 100 mb/sec en 1000 mb/sec als opties aan, welke
kunnen worden gekozen voor de betreffende situatie.
Het kan bijvoorbeeld nodig zijn om een specifieke snelheid in te
stellen als een switch op een bepaalde snelheid is ingesteld en
niet over een 'auto-negotiation'-functie beschikt. In deze
omstandigheden dient de Xerox FreeFlow Print Server-controller
mogelijk te worden ingesteld op dezelfde snelheid als de switch.
Fabrieksinstellingen voor het netwerk herstellen
Na het toevoegen van verschillende interface-opties en
gebruikersinstellingen kan de beheerder het wenselijk vinden om
de fabrieksinstellingen te herstellen. In Netwerkconfiguratie
bevindt zich de toets [Standaardinstellingen herstellen], waarmee
de beheerder voor alle instellingen of voor enkele specifieke
protocollen de standaardinstellingen kan herstellen.
Overige bronnen
De FreeFlow Print Server Security Guide is een goede bron
voor gedetailleerde informatie over gateways en
netwerkconfiguratie.

5-18 Systeemhandleiding
Gateway- en netwerkconfiguratie

Systeemhandleiding 6-1
6 Account- en tellerregistratie
In het volgende gedeelte krijgt u uitleg over de verschillende
accountregistratieversies die beschikbaar zijn voor systemen die
uitgerust zijn met functies voor account- en tellerregistratie. Hier
vindt u tevens een lijst met tellerregistraties voor elke regio en een
uitleg over elke teller.
Accountregistratie
Met de toepassing Accountregistratie in de Xerox FreeFlow
®
Print
Server-software krijgt de beheerder een aantal overzichten
waarmee hij klanten nauwkeurige rekeningen kan voorleggen.
Automatisch accountlog exporteren
De functie Accountregistratie exporteert automatisch de
accountgegevens wanneer de database een capaciteit van 80%
bereikt. Zo wordt voorkomen dat gegevens worden overschreven
wanneer er onvoldoende ruimte voor het logbestand is. De export
wordt automatisch uitgevoerd en het bestand wordt automatisch
opgeslagen in een daartoe aangewezen directory.
De standaarddirectory waar het accountlog is opgeslagen is:
/export/home/xrusr/accountingexportfiles.
OPMERKING: Het accountlog wordt leeggemaakt en de oudste
vermelding wordt als eerste verwijderd.

6-2 Systeemhandleiding
Account- en tellerregistratie
Geëxporteerde waarden van Accountregistratie
Met de toepassing Accountregistratie worden alle verwerkte en
uitgevoerde opdrachten geregistreerd, zodat het gebruik van de
Xerox-printers kan worden doorberekend aan de gebruikers.
Er zijn verschillende versies van het accountlog die worden
ondersteund door de Xerox FreeFlow Print Server voor
exporteren. In de volgende lijst wordt elke versie beschreven.
Raadpleeg de on-line Help voor meer informatie.
• Versie 2: Dit is de meest gebruikelijke versie die wordt
ondersteund voor het Xerox FreeFlow Print Server-
afdruksysteem. Indien deze versie wordt geselecteerd voor
export, bevat deze geen nieuwe accountingvermeldingen.
• Versie 3: Met deze versie exporteert u alle vermeldingen die
nieuw en oud zijn, met de waarden nul en niet nul. Daarnaast
worden vermeldingen geëxporteerd die niet kunnen worden
weergegeven in de gebruikersinterface. Deze vermeldingen
zijn: Lengte inactieve periode kanaal, Eerste JDL, Eerste JDE,
Aantal gelezen DJDE-records en Afgedrukte regels.
• Versie 3.1: Deze versie is vergelijkbaar met versie 3 en bevat
dezelfde geëxporteerde waarden als versie 3, dat wil zeggen
alle vermeldingen die nieuw en oud zijn en de waarden die nul
zijn en niet nul zijn. Versie 3.1 bevat echter de volgende
velden:
– Status Onderbroken: Opties zijn Onderbreken en
Onderbroken.
– Oorsprong opdracht: Geeft de gateway aan waarmee de
opdracht is verzonden.
– Onderbreking RIP-verwerking: Geeft weer hoe lang de
opdracht opgeschort was in de status Wordt verwerkt in
RIP wanneer de opdracht onderbroken was door een
opdracht "Nu afdrukken".
• Versie 4.0: Deze versie is vergelijkbaar met versie 3.1 en
bevat dezelfde waarden als versie 3.1. Deze bevat echter
tevens de geëxporteerde waarde voor Overlapping. Het
weergegeven getal is het totaal aantal pagina's dat binnen een
opdracht overlapt.
• Versie 5.x: Deze versie exporteert alle items, waaronder die
voor kleurkenmerken.
• Versie 6.x: Deze versie bevat account-ID, gebruikers-ID en
extra opdrachtgegevens om te kunnen bepalen wie bepaalde
opdrachten heeft uitgevoerd en aan welke account gebruikers
zijn toegewezen.
• Versie 8.x: Deze versie bevat LCDS-informatie over onder
andere Laatste JDL en Laatste JDE.

Systeemhandleiding 6-3
Account- en tellerregistratie
Velden van het accountregistratiebestand
Met de volgende informatie komt u meer te weten over
accountregistratievelden die u ziet wanneer u account- en
tellerinformatie bekijkt.
Opdracht-ID Door het systeem toegewezen ID-nummer. Wanneer een
opdracht wordt verzonden om te worden uitgevoerd of
opgeslagen, krijgt deze een opdracht-ID waarmee het systeem de
opdracht kan volgen. De nummers van de Job-ID's worden in
oplopende volgorde gegenereerd, maar deze nummers kunnen
opnieuw worden ingesteld.
Container-ID Door het systeem toegewezen ID-nummer. De Container-ID heeft
altijd hetzelfde nummer als de opdracht-ID.
Overzicht-ID Overzicht-ID voor de opdracht.
Hostopdrachtnummer Een door de host verstrekt opdrachtnummer, verkregen uit de
gegevensstroom.
Recordstatus Dit veld heeft een van de volgende waarden:
• Voltooid.
• De weergegeven aantallen kunnen lager zijn dan de
werkelijke.
• Dit wordt doorgaans veroorzaakt door het verlies van
markeergegevens in de accountingstructuur. Bijvoorbeeld
Aantal gedrukte exemplaren, Totaalaantal gedrukte
kleurenpagina's etc.
• Beschrijvende gegevens zijn verloren gegaan. De
weergegeven aantallen zijn correct.
Dit wordt doorgaans veroorzaakt door het verlies van
opdrachtspecifieke gegevens in de accountingstructuur die later
zijn hersteld. Bijvoorbeeld Opdrachtnummer, Opdrachtstatus etc.
Beschrijvende gegevens zijn verloren gegaan. De weergegeven
aantallen kunnen lager zijn dan de werkelijke.
Dit wordt doorgaans veroorzaakt door het verlies van
opdrachtspecifieke gegevens in de accountingstructuur die niet
konden worden hersteld. Bijvoorbeeld Opdrachtnummer,
Opdrachtstatus etc.
Documentnaam De naam van het document of de set die dient te worden
gemaakt.
Datum document De datum van het document of van de set die dient te worden
gemaakt.

6-4 Systeemhandleiding
Account- en tellerregistratie
Naam afzender Opgegeven bij of door de client die verzending heeft uitgevoerd.
Ontvanger Opgegeven bij of door de client die verzending heeft uitgevoerd.
Account Opgegeven bij of door de client die verzending heeft uitgevoerd.
Bestemming Dit veld heeft een van de volgende waarden:
•Afdrukken
•Opslaan
Opdrachtstatus Dit veld heeft een van de volgende waarden:
• Voltooid
• Voltooid met waarschuwingen
• Voltooid met fouten
• Ongedefinieerd
•Storing
• Geannuleerd door gebruiker
• Geannuleerd door operateur
• Afgebroken
• Afgewezen
• Vastgehouden door gebruiker
• Vastgehouden door operateur
• Opslaan voltooid
• Opslaan voltooid met waarschuwingen
• Opslaan voltooid met fouten
Status 'Onderbreken' Dit veld heeft de volgende waarden:
• Geen onderbreking
• Onderbroken
• Onderbreken
• Onderbreking onderbroken
Naam printserver Dit is de naam van het Sun-platform waarop de
printerserversoftware wordt uitgevoerd; het is ook de naam van de
externe host voor de printerservercontroller (bijv. adldp6135/
6180).
Virtuele printer Logische naam voor de printerwachtrij die bij het starten is
toegewezen. (bijv. dp6135/6180).
Apparaattype

Systeemhandleiding 6-5
Account- en tellerregistratie
Printertype In dit veld staat altijd het type printer.
Opdrachtbron Bron van de opdracht die wordt verzonden.
Inactieve periode kanaal
(milliseconden)
Hiermee geeft u op hoe lang het kanaal inactief was (in
milliseconden).
Verzenddatum van opdracht De datum en tijd waarop de opdracht werd verzonden, in
standaard UNIX-tijdnotatie, d.w.z. in seconden na middernacht
GMT, op 1 januari 1970. (835709136 is bijvoorbeeld 25 juni 1996,
om 09.25.36)
Grootte invoerbestand (bytes) Grootte van het bestand in bytes. (bijv. 1751).
Opdrachtindeling
PDL-indeling
De bron-PDL (Page Descriptor Language) van deze opdracht. Dit
veld heeft een van de volgende waarden:
•Ascii
•Binair
• HPPCL
• Interpress
• LCDS
•PostScript
• PostScript2
• PostScript Query
•TIFF
•PDF
•IPDS
•HTML
• DocuJob
• Internal
•Native
Start verwerkingstijd Datum en tijd waarop RIP (Raster Input Processing) begon.
Einde verwerkingstijd Datum en tijd waarop RIP werd voltooid.
Verlopen verwerkingstijd
(seconden)
Het verschil tussen de RIP-stoptijd en de RIP-starttijd, in
seconden.

6-6 Systeemhandleiding
Account- en tellerregistratie
Account-ID
Gebruikers-ID
Extra opdrachtgegevens
Onderbreking RIP-verwerking
(seconden)
Totale tijd dat RIP is onderbroken voor de opdracht, in seconden.
Eerste JDL Pad naar JDL voor verzending LCDS-document.
Eerste JDE JDE-selectie. Dit wordt gebruikt in combinatie met Eerste JDL in
de verzending van LCDS-documenten.
Gelezen records Het aantal records dat is gelezen in een recordgegevensstroom.
Aantal gelezen DJDE-records Het aantal DJDE-records dat is herkend.
Verwerkte gegevensblokken Het aantal blokken dat is gelezen bij de verwerking van de huidige
opdracht.
Overgeslagen
gegevensblokken
Het aantal blokken dat is overgeslagen bij de verwerking van de
huidige opdracht.
Aantal in RIP verwerkte
pagina's
Het aantal verwerkte pagina's.
Totaal aantal pagina's met
trapping (overlapping)
Aantal pagina's met trapping (overlapping)
Totaal aantal voor anti-
aliasing verwerkte pagina's
Totaalaantal verwerkte pagina's met anti-aliasing
Begindatum Datum en tijd waarop afdrukopdracht begon.
Datum voltooiing Datum en tijd waarop afdrukopdracht werd voltooid.
Af te drukken pagina's Dit kan een bereik zijn (bijv. 5 - 8 of Alle). Indien niet
gespecificeerd, verschijnt dit veld (kenmerk = waardenpaar) niet in
het geëxporteerde bestand.
Mode Sets Geeft aan of de aflevering in sets moet plaatsvinden (Ja/Nee).

Systeemhandleiding 6-7
Account- en tellerregistratie
Gevraagd aantal afdrukken Het aantal exemplaren dat de gebruiker wil afdrukken. Indien de
opdracht wordt verzonden met het verzoek om 10 exemplaren af
te drukken en wordt aangehouden wanneer 5 afdrukken zijn
gemaakt, staat Gevraagd aantal afdrukken op 10 en Gemaakte
afdrukken op 5.
Gemaakte afdrukken Het aantal exemplaren dat daadwerkelijk is afgedrukt
Totaalaantal afgedrukte vellen
met breedte groter dan 9 inch
Totaal aantal bedrukte vellen breder dan 9 inch.
Totaal aantal afgedrukte
pagina's breder dan 345 mm
Totaal aantal bedrukte vellen breder dan 345 mm.
Totaal aantal afgedrukte vellen Het totale aantal vellen dat is afgedrukt voor de opdracht, inclusief
eventuele voorbladen en/of foutpagina's.
Totaal aantal afgedrukte
paginazijden
Tweezijdige vellen (aan beide zijden bedrukt) tellen als twee
afdrukken; enkelvoudige vellen tellen als één afdruk.
Pagina's naar vak Totaal pagina's afgeleverd in vak voor opdracht.
Pagina's naar opvangbak Totaal pagina's afgeleverd in opvangbak voor opdracht.
Gemaakte 1-zijdige afdrukken Het aantal 1-zijdig afgedrukte vellen.
Overgeslagen pitches
Gemaakte 2-zijdige afdrukken
Het aantal 2-zijdig afgedrukte vellen.
Afgedrukte regels Aantal regels afgedrukt voor een opdracht.
Pagina's gespatieerd Aantal pagina's gespatieerd voor een opdracht.
Totaal aantal afgedrukte zwart/
wit-pagina's
Totaal aantal voor een opdracht afgedrukte zwart/wit-pagina's.
Totaal aantal afgedrukte
kleurenpagina's
Totaal aantal voor een opdracht afgedrukte kleurenpagina's.
Overgeslagen blokken Het aantal blokken dat is overgeslagen bij de verwerking van de
huidige opdracht.
Afwerking toegepast X Bevat de naam van de afwerkeenheid (nummer X=1...10).

6-8 Systeemhandleiding
Account- en tellerregistratie
Medium X, aantal afgedrukt Een telling van het aantal vellen van medium (nummer X=1,2,...)
(bijv. 25).
Medium X, Soort Het type medium (nummer X=1,2,...). Dit veld heeft een van de
volgende waarden:
• Gewoon
• Transparant
• Volledig tabblad
• Voorgesneden tabblad
• Voorgesorteerd papier
• Door gebruiker gedefinieerd
Medium X, setgrootte
Geeft het aantal onderdelen aan dat wordt ondersteund door het
formulier dat bij dit medium hoort (nummer X=1...10).
Medium X, Formaat Het paginaformaat voor het medium (nummer X=1...10). In het
veld staat het formaat van het papier (bijv. 8,5 x 11,0 inch,
8,5 x 14,0 inch, ...)
Medium X, Kleur Kleur van het papier (nummer X=1,2,...). Dit veld heeft een van de
volgende waarden:
•Wit
•Helder
•Roze
• Rood
• Geel
•Blauw
• Groen
• Bruingeel
• Goudrood
• Door gebruiker gedefinieerd
Medium X, naam Tekstnaam van medium (nummer X=1...10).
Medium X, Ondoorzichtigheid Ondoorzichtigheid van medium (nummer X=1...10).
Medium X, gatentelling Aantal gaten in medium (voorgeboord) (nummer X=1...10).
Medium X, vezelrichting Vezelrichting van medium (nummer X=1...10).
Medium X, afwerking Afwerking van medium (nummer X=1...10).
Medium X, Gewicht Densiteit van het medium (nummer X=1,2,...). nn.n g/m².
(bijv. 75,0 g/m²).

Systeemhandleiding 6-9
Account- en tellerregistratie
Venster Opdrachtaantekeningen
In het venster Opdrachtaantekeningen worden zowel
accountgegevens als gebruikersgegevens weergegeven. De
volgende account- en gebruikersvelden zijn toegevoegd en
worden weergegeven, geëxporteerd en afgedrukt als onderdeel
van het accountlog.
• Accountinformatie
• Account-ID.
• Gebruikers-ID.
• Aanvullende accountinformatie: In dit veld kunt u maximaal
255 tekens gebruiken.
OPMERKING: Deze kenmerken worden ondersteund door IPP,
Reprint, LP, LPR en XPIF.
Facturering
De Xerox FreeFlow Print Server houdt een teller bij voor een
aantal activiteiten die in rekening worden gebracht voor systemen
die zijn uitgerust met functies voor tellerregistratie. Met een teller
wordt het aantal te factureren gebeurtenissen gemeten. Een
factureerbare gebeurtenis is een transactie die op uw printer is
uitgevoerd en waarvoor Xerox kosten in rekening brengt.
Systeembeheerders en operateurs kunnen het telleroverzicht
bekijken en afdrukken.
Specifieke klantinformatie wordt bewaard bij het opnieuw
opstarten van het systeem. De volgende informatie wordt
bewaard:
• Wachtrijnaam voor afdrukken van telleroverzicht
• Klant-ID (klantnaam)
• Apparaat-ID (serienummer printer)
In het venster Tellerregistratie wordt de volgende informatie
weergegeven:
• De datum en het tijdstip waarop de tellers werden afgelezen
• Tellerbeschrijvingen
• Waarde-informatie voor de tellers
Klanten drukken het telleroverzicht af en sturen het op naar Xerox.
Xerox genereert vervolgens een factuur gebaseerd op het gebruik
van de printer door de klant. Dit kan automatisch worden gedaan
met behulp van de toepassing Externe diensten.
OPMERKING: De namen van tellers en wat deze tellers precies
meten kan per regio verschillen. Raadpleeg het gedeelte
Kostentellers in deze handleiding.

6-10 Systeemhandleiding
Account- en tellerregistratie
Telleroverzicht bekijken en afdrukken
Ga als volgt te werk om het telleroverzicht te bekijken:
1. Selecteer [Systeembeheer: Tellerregistratie...]
2. Selecteer de toets [Afdrukken...]
3. Selecteer een wachtrij in de keuzelijst Wachtrij
4. Voer de klant-ID en apparaat-ID in
5. Selecteer [Sluiten] wanneer u klaar bent
Activiteiten die in rekening worden gebracht
OPMERKING: Voor CF-systemen worden tellers bijgehouden via
het afdrukgedeelte. Voor meer informatie contact opnemen met
een Xerox-technicus.
Door Xerox in rekening te brengen activiteiten en objecten zijn
onder andere:
• Afvalvellen die naar een uitlegtafel worden verzonden als
onderdeel van het proces voor het oplossen van een probleem
in het systeem.
• Afvalvellen die handmatig uit een uitlegtafel worden gehaald.
• Elke afdruk of afgedrukte zijde van een vel.
• Beheerpagina's, zoals voorbladen of foutpagina's.
• Interne overzichten zoals factureringsoverzichten of
accountoverzichten.
• Alle voltooide sets en stapels.
• Proefafdrukken.
• Gedeeltelijke sets die worden gegenereerd door een
programmeringsconflict, een fout in de PDL, of wanneer een
opdracht wordt geannuleerd door de operateur terwijl deze
wordt uitgevoerd.
Beheerpagina's en proefafdrukken worden in rekening gebracht
als 1-zijdig bedrukte vellen.

Systeemhandleiding 6-11
Account- en tellerregistratie
Tot de activiteiten die Xerox in rekening brengt behoren niet:
• Lege pagina's die door het systeem worden ingevoegd;
bijvoorbeeld de laatste pagina van een opdracht met een
oneven aantal tweezijdig bedrukte pagina's.
• Gedeeltelijke sets die zijn gegenereerd toen het systeem bij
een fout tijdens het afdrukken de gebruiker dwong de opdracht
te annuleren of op te slaan.
• Tussenschietvellen.
• Blanco vellen.
• Lege pagina's die worden gebruikt als onderdeel van de
opdracht.
• Fuserreinigingsvellen.
• Afvalvellen die handmatig uit de invoerladen en het
afdrukgedeelte worden gehaald.
• Vellen die door het systeem zijn verwijderd vanwege fouten of
voor afdrukkwaliteitverbetering.
Kostentellers
In het venster Xerox-factureringsteller wordt de tijd en de datum
bijgehouden van de laatste aflezing van de teller en de volgende
opties voor Telleroverzicht afdrukken worden bewaard tussen
twee opeenvolgende nieuwe starts:
• Wachtrijnaam voor afdrukken van telleroverzicht
• Klant-ID (klantnaam)
• Apparaat-ID (serienummer).
De afdrukgegevens zijn al geladen en hoeven slechts een keer in
het systeem te worden ingevoerd. De medewerker van Xerox vult
de overige velden in en drukt het telleroverzicht af. Hiermee
worden de waarden opgeslagen. Maar als de waarden op de een
of andere manier fout zijn, kunnen ze worden bewerkt.
OPMERKING: Tabellen 6-1, 6-2 en 6-3 tonen alle tellers voor alle
printers en voor alle
marktregio's.

6-12 Systeemhandleiding
Account- en tellerregistratie
Tabel 6-1 Kostentellers voor de 61XX/41XX DocuTech/DocuPrint-serie
Regio 61XX - tellerlabel 41XX - tellerlabel
1 Teller A
Teller B
Aantal met succes afgedrukte paginazijden
Aantal afgedrukte paginazijden in IOT-testmode
Aantal vellen naar foutieve-afdrukkenbak
Aantal met succes afgedrukte paginazijden in pitchmode 3
Aantal met succes afgedrukte paginazijden in pitchmode 4
Aantal met succes afgedrukte paginazijden in pitchmode 5
Aantal met succes afgedrukte paginazijden in pitchmode 5
Aantal met succes afgedrukte paginazijden in pitchmode 6
Aantal met succes afgedrukte paginazijden in pitchmode 7 & 8
Aantal succesvol gemaakte 2-zijdige afdrukken
Percentage 2-zijdige pagina's
2 Teller 1
Teller 2
Teller 3
Aantal met succes afgedrukte paginazijden
Aantal afgedrukte paginazijden in IOT-testmode
Aantal vellen naar foutieve-afdrukkenbak
Aantal met succes afgedrukte paginazijden in pitchmode 3
Aantal met succes afgedrukte paginazijden in pitchmode 4
Aantal met succes afgedrukte paginazijden in pitchmode 5
Aantal met succes afgedrukte paginazijden in pitchmode 5
Aantal met succes afgedrukte paginazijden in pitchmode 6
Aantal met succes afgedrukte paginazijden in pitchmode 7 & 8
Aantal succesvol gemaakte 2-zijdige afdrukken
Percentage 2-zijdige pagina's
5 Teller A Aantal met succes afgedrukte paginazijden
Aantal afgedrukte paginazijden in IOT-testmode
Aantal vellen naar foutieve-afdrukkenbak
Aantal met succes afgedrukte paginazijden in pitchmode 3
Aantal met succes afgedrukte paginazijden in pitchmode 4
Aantal met succes afgedrukte paginazijden in pitchmode 5
Aantal met succes afgedrukte paginazijden in pitchmode 5
Aantal met succes afgedrukte paginazijden in pitchmode 6
Aantal met succes afgedrukte paginazijden in pitchmode 7 & 8
Aantal succesvol gemaakte 2-zijdige afdrukken
Percentage 2-zijdige pagina's

Systeemhandleiding 6-13
Account- en tellerregistratie
Tabel 6-2 Tellers voor Nuvera
6 Teller 1
Teller 2
Aantal met succes afgedrukte paginazijden
Aantal afgedrukte paginazijden in IOT-testmode
Aantal vellen naar foutieve-afdrukkenbak
Aantal met succes afgedrukte paginazijden in pitchmode 3
Aantal met succes afgedrukte paginazijden in pitchmode 4
Aantal met succes afgedrukte paginazijden in pitchmode 5
Aantal met succes afgedrukte paginazijden in pitchmode 5
Aantal met succes afgedrukte paginazijden in pitchmode 6
Aantal met succes afgedrukte paginazijden in pitchmode 7 & 8
Aantal succesvol gemaakte 2-zijdige afdrukken
Percentage 2-zijdige pagina's
Regio Nuvera EA 100/120/144 - tellerlabel Nuvera 288 - tellerlabel
1 Teller A
Teller B
Teller C
Teller C Breekpuntgrens
Teller C Laatste wijziging breekpuntgrens
Teller D
Teller D Breekpuntgrens
Teller D Laatste wijziging breekpuntgrens
Teller A
Teller B
Teller C
Teller C Breekpuntgrens
Teller C Laatste wijziging breekpuntgrens
Teller D
Teller D Breekpuntgrens
Teller D Laatste wijziging breekpuntgrens
Teller E
2 Teller 1
Teller 2
Teller 3
Teller 1
Teller 2
Teller 3
5 Teller A
Teller B
Teller B Breekpuntgrens
Teller B Laatste wijziging breekpuntgrens
Teller C
Teller C Breekpuntgrens
Teller C Laatste wijziging breekpuntgrens
Teller A
Teller B
Teller B Breekpuntgrens
Teller B Laatste wijziging breekpuntgrens
Teller C
Teller C Breekpuntgrens
Teller C Laatste wijziging breekpuntgrens
Teller D
6 Teller 1
Teller 2
Teller 1
Teller 2
Teller 3
Regio 61XX - tellerlabel 41XX - tellerlabel

6-14 Systeemhandleiding
Account- en tellerregistratie
Tabel 6-3 Kostentellers voor DocuColor 240/250/260
OPMERKING: Deze tellers verschijnen niet in de grafische
gebruikersinterface van FreeFlow Print Server. Ze verschijnen
alleen via Externe diensten.
Regio DocuColor 240/250 - tellerlabel DocuColor 260 - tellerlabel
1 Totaal aantal afgedrukte paginazijden
Aantal kleurenafdrukken
Aantal zwart/witte afdrukken
Aantal grote kleurenafdrukken
Aantal grote zwart/witte afdrukken
Totaal aantal afgedrukte paginazijden
Aantal kleurenafdrukken
Aantal zwart/witte afdrukken
Aantal grote kleurenafdrukken
Aantal grote zwart/witte afdrukken
2 Totaal aantal afgedrukte paginazijden
Aantal kleurenafdrukken
Aantal zwart/witte afdrukken
Aantal grote kleurenafdrukken
Aantal grote zwart/witte afdrukken
Totaal aantal afgedrukte paginazijden
Aantal kleurenafdrukken
Aantal zwart/witte afdrukken
Aantal grote kleurenafdrukken
Aantal grote zwart/witte afdrukken
5 Totaal aantal afgedrukte paginazijden
Aantal kleurenafdrukken
Aantal zwart/witte afdrukken
Aantal grote kleurenafdrukken
Aantal grote zwart/witte afdrukken
Totaal aantal afgedrukte paginazijden
Aantal kleurenafdrukken
Aantal zwart/witte afdrukken
Aantal grote kleurenafdrukken
Aantal grote zwart/witte afdrukken
6 Totaal aantal afgedrukte paginazijden
Aantal kleurenafdrukken
Aantal zwart/witte afdrukken
Aantal grote kleurenafdrukken
Aantal grote zwart/witte afdrukken
Totaal aantal afgedrukte paginazijden
Aantal kleurenafdrukken
Aantal zwart/witte afdrukken
Aantal grote kleurenafdrukken
Aantal grote zwart/witte afdrukken

Systeemhandleiding 7-1
7 Backup en herstel
Om een soepele migratie naar hogere softwareversies van Xerox
FreeFlow
®
Print Server en een correct functioneren van het Xerox
FreeFlow Print Server-systeem op de lange termijn te garanderen,
dienen regelmatig backups te worden gemaakt van systeem- en
configuratie-informatie, zodat deze wanneer dat nodig is, kan
worden hersteld.
Dit gedeelte van de handleiding gaat over de backup- en
herstelmogelijkheden van de Xerox FreeFlow Print Server-
controller. Raadpleeg de documentatie bij uw systeem voor
instructies die specifiek betrekking hebben op uw product.
De mogelijkheden zijn:
• Back-up (kopie) maken van het gehele systeem en het
systeem herstellen
• Back-up (kopie) maken van configuratie-informatie van
gebruikers en deze gegevens herstellen
Back-up (kopie) maken van het systeem en het systeem
herstellen
Het wordt aanbevolen om regelmatig een backup te maken van
de 'image' van het systeem. Wanneer u over een recent
exemplaar van een systeem-image beschikt, kan het systeem
gemakkelijk worden hersteld wanneer zich een systeemstoring
voordoet of de harde schijf het begeeft.
• Met Backup van systeem wordt een 'image' (kopie) gemaakt
van de harde schijf en op een beveiligde partitie op de harde
schijf van het Xerox FreeFlow Print Server-systeem, een
SCSI-tapestation of een Unix-bestandssysteem geplaatst. Met
Backup van systeem wordt alles gekopieerd naar de schijven
die worden ondersteund.
– Met Back-up systeem beschikt u over een snelle en
doeltreffende manier om het systeem in de staat van een
bekende en functionerende installatie terug te brengen.
– Systemen moeten minimaal beschikken over 36 GB
schijfruimte.

7-2 Systeemhandleiding
Backup en herstel
OPMERKING: Er wordt geen kopie gemaakt van extra partities/
stations die door de door de klant zijn geïnstalleerd. Er moet op
vaste tijden of voordat de Xerox FreeFlow Print Server-controller
wordt gewijzigd, een backup worden gemaakt van deze partities/
schijven.
• Bij systeemherstel wordt de kopie van de hele schijf
teruggezet, met inbegrip van het besturingssysteem, de Xerox
FreeFlow Print Server-software en de gebruikersinstellingen.
Er wordt maar één versie tegelijk van een backupsysteem
ondersteund.
– Voor nieuwe Xerox FreeFlow Print Server-systemen of
systemen die opnieuw zijn geïnstalleerd, is de
mogelijkheid van backup en herstel van het systeem
beschikbaar via de interface van de printerserver.
Wanneer een backup van een systeem moet worden gemaakt en
het hersteld moet worden
Hieronder wordt beschreven wanneer het raadzaam is om een
systeembackup te maken en het systeem te herstellen.
Het wordt aanbevolen om de procedure voor het maken van een
systeembackup uit te voeren wanneer het systeem ongeveer twee
weken in productie is.
De systeembackup dient in elk geval één keer per maand te
worden uitgevoerd, en wel op een tijdstip waarop de printer niet in
gebruik is, bijvoorbeeld 's nachts.
Systeem herstellen
• Voor het herstellen van de kopie van de systeemschijf nadat
zich een onherstelbare fout van geïnstalleerde software of het
besturingssysteem heeft voorgedaan.
• Voor het herstellen van het systeem wanneer Xerox FreeFlow
Print Server of het besturingssysteem ontregeld is door een
storm of is beschadigd ten gevolge van een stroompiek.
• Om een 'image' van het volledige systeem te herstellen.
• Gebruik de functie niet nadat zich een storing van de harde
schijf heeft voorgedaan.
Systeem herstellen wordt uitgevoerd met de System Restore Disk
in de Xerox FreeFlow Print Server-softwaresets. Voordat wordt
getracht het systeem te herstellen moet een eerdere backup zijn
voltooid.
1. Meld u als beheerder aan op de FreeFlow Print Server-
interface.

Systeemhandleiding 7-3
Backup en herstel
2. Pak de System Restore Disk (schijf Systeem herstellen) uit de
softwareset en plaats de cd in het cd-rom-station. De cd-rom
bevat een bootable besturingssysteem en pointers naar de
map /XRXbackup. Het bevat geen gebruikersgegevens.
3. Als de backup op een tape staat, controleer dan of het
tapestation is ingeschakeld en plaats de tape in het
tapestation.
4. Selecteer in het menu Systeem [Shutdown] (Uitschakelen).
5. Druk op de toets Interrupt (Onderbreken).
6. Wacht tot de printerserver is uitgeschakeld en druk daarna op
de toets Aan/uit om de printerserver weer in te schakelen.
7. Als het bericht Gathering Restore Information
(Herstelgegevens worden verzameld) verschijnt, selecteert u
[Continue] (Doorgaan).
8. Selecteer in het venster Select a Restore Location
(Herstellocatie selecteren) of [UFS (local drive)] of [TG (Tape
Drive)] en selecteer [Continue] (Doorgaan).
9. Selecteer in het venster Select a Restore Dump (Hersteldump
selecteren) het gewenste dumpbestand en selecteer
[Continue] (Doorgaan).
10. Als het bericht Performing System Restore verschijnt
(Systeem wordt hersteld), selecteert u [Continue] (Doorgaan).
Wacht totdat de herstelactie is voltooid. Bestanden worden
automatisch gekopieerd naar de partities van de hoofdmap.
11. Als het bericht Restore Completed (Herstel voltooid0
verschijnt, selecteert u [Exit] (Afsluiten).
12. Als de server is uitgeschakeld, drukt u op de toets Aan/uit om
de server weer in te schakelen.
13. Druk meteen op de toets Uitwerpen en verwijder de cd System
Restore (systeem herstellen). Bewaar de cd op een veilige
plek.
14. Wacht 30 seconden en schakel daarna de printerserver in.
OPMERKING: Raadpleeg de installatie- of upgrade-handleiding
van het product voor meer gedetailleerde instructies.

7-4 Systeemhandleiding
Backup en herstel
Backup en herstel van configuratie
Met de optie Backup van configuratie kan de beheerder sommige
of alle door de gebruiker instelbare opties op de Xerox FreeFlow
Print Server opslaan. Met Configuratie herstellen kan de
beheerder alle categorieën instelbare opties (of een deelset
hiervan) die hersteld kunnen worden vanuit uit een configuratie-
archief selecteren.
OPMERKING: De optie Backup is ALLEEN bedoeld voor backup-
doeleinden en NIET voor herstellen. De beheerder moet een
aparte optie voor herstellen gebruiken
Via de backup van de configuratie kunnen gebruikersinstellingen
snel en doelmatig worden opgeslagen. XEROX raadt u aan in de
volgende situaties een backup te maken van de configuratie:
• Als de initiële configuratie is voltooid
• Als door de gebruiker instelbare eigenschappen, zoals
wachtrij- of printereigenschappen, zijn gewijzigd
Met de optie Backup van configuratie kunt u een selectie maken
uit de volgende categorieën:
• Wachtrijen
• Gebruikersaccounts
• Netwerkinstellingen
• Papierdatabase/Ladetoewijzing
• Instellingen uitlegtafel/afwerkeenheid
• LCDS-bronnen
• ICC-profielen/Gebruikers-TRC's
Idealiter wordt er wekelijks een backup gemaakt van de
configuratie. Er kan met de toepassing Afdrukken van bestand
een backup worden gemaakt van opdrachten.
VOORZICHTIG: De FreeFlow Print Server behoudt
opdrachtkaartinformatie en kleurinformatie voor elke opdracht.
OPMERKING: Zie de on-line Help voor gedetailleerde
procedures.

Systeemhandleiding 7-5
Backup en herstel
Wanneer een backup van een configuratie moet worden gemaakt
en deze hersteld moet worden
Xerox raadt u aan een backup te maken van de door de gebruiker
instelbare configuratie-opties. U dient dit wekelijks of maandelijks
te doen, of op een moment dat de FreeFlow Print Server niet in
gebruik is. U kunt een configuratie-bestand eventueel opslaan op
een opslagapparaat dat toegankelijk is voor de server.
Configuratie herstellen
De optie Configuratie herstellen
• Voor het herstellen van gebruikersinstellingen na een
hardwarestoring of het uitvallen van de harde schijf.
• Voor herstel na het installeren van software, waarbij ook het
besturingssysteem opnieuw moest worden geïnstalleerd.
• Wanneer u enkel individuele items wilt terugzetten, zoals
wachtrij-instellingen, aangepaste beveiligingsprofielen,
netwerk- en gateway-instellingen, papiertoewijzingen of
ladetoewijzingen.
OPMERKING 1: Wanneer er uitsluitend een software-upgrade
uitgevoerd is op de Xerox FreeFlow Print Server, zullen de
systeemconfiguratiegegevens gewoonlijk behouden blijven.
DocuSP 5.x naar FreeFlow Print Server 6.x of hoger
Voor een upgrade van DocuSP 5.x naar FreeFlow Print Server 6.x
of hoger moet het complete besturingssysteem opnieuw worden
geladen. Het volgende proces wordt aanbevolen:
• Voer in 5.x een Backup van configuratie uit (alle opties)
• Laad de complete software van het besturingssysteem en
Xerox FreeFlow Print Server
• Herstel de configuratie van DocuSP 5.x op de Xerox FreeFlow
Print Server 6.x-versie. Onderdelen die niet kunnen worden
hersteld op belangrijke nieuwe versies, zijn niet beschikbaar
voor de herstelfunctie.
• Maak verscheidene afdrukken
OPMERKING: Zie de on-line Help voor gedetailleerde procedures
voor Configuratie herstellen.

7-6 Systeemhandleiding
Backup en herstel
Vaak gestelde vragen
Back-up (kopie) maken van het systeem en het systeem
herstellen
Wat is het doel van het maken en herstellen van een
systeembackup?
Het maken en herstellen van een systeembackup heeft ten doel
een momentopname te maken van de hele Solaris- en Xerox
FreeFlow Print Server-schijf om het systeem later, op een moment
dat dit nodig is, te herstellen. Zo kan het systeem gemakkelijk en
snel worden hersteld wanneer de software beschadigd is geraakt.
Wat wordt er precies opgeslagen bij een
systeembackup?
Bij een systeembackup wordt een 'image' (momentopname)
gemaakt van de hele schijf, met inbegrip van het
besturingssysteem en de Xerox FreeFlow Print Server-software.
De momentopname wordt opgeslagen op een speciale beveiligde/
niet-ingestelde partitie, /XRXBackup, op de harde schijf van het
Xerox FreeFlow Print Server-systeem, een SCSI-tapestation of
een Unix-bestandssysteem.
Hoe groot zijn de bestanden?
De partitie Systeembackup varieert afhankelijk van de grootte van
de harde schijf. U kunt de partitie uitsluiten van de installatie. De
grootte wordt automatisch geselecteerd op basis van de grootte
van de harde schijf.
Waar worden de bestanden opgeslagen?
Systeembestanden kunnen alleen worden opgeslagen op de
partitie /XRXBackup op de harde schijf van het Xerox FreeFlow
Print Server-systeem.
Hoe lang duurt de backupprocedure?
Het maken van een systeembackup kan meer dan één uur in
beslag nemen.
Hoe vaak moet ik een backup maken?
Het wordt aangeraden om eens in de twee weken of per maand
een backup te maken van systeeminformatie. Er kan slechts één
versie van de systeem-image tegelijkertijd worden bewaard.

Systeemhandleiding 7-7
Backup en herstel
Backup en herstel van configuratie
Wat is het doel van het maken en herstellen van een
configuratiebackup?
Het maken en herstellen van een configuratiebackup heeft ten
doel gebruikersinstellingen op te slaan en terug te zetten nadat
het besturingssysteem opnieuw is geïnstalleerd. Het is
bijvoorbeeld handig om gebruikersconfiguraties te herstellen na
een schone Solaris/Xerox FreeFlow Print Server-installatie of na
een storing van de harde schijf.
Wat wordt er precies opgeslagen bij een
configuratiebackup?
Bij een configuratiebackup worden alleen instellingen opgeslagen
die door de gebruiker zijn gedefinieerd. Er wordt geen backup
gemaakt van het besturingssysteem of van Xerox FreeFlow Print
Server-software. Het is geen oplossing voor storingen die het
gevolg zijn van softwarefouten of -beschadigingen.
Hoe groot zijn de bestanden?
Configuratiegegevens kunnen erg klein zijn, afhankelijk van de
opties die zijn geselecteerd tijdens de backup. Er wordt een
schatting gemaakt van de grootte voordat de backup wordt
uitgevoerd.
Waar worden de bestanden opgeslagen?
Configuratiegegevens kunnen worden opgeslagen op elke
willekeurige beschikbare Xerox FreeFlow Print Server-locatie,
waaronder een lokale harde schijf of een gedeeld netwerkstation.
Hoe lang duurt de backupprocedure?
De tijdsduur voor een backup van de configuratie kan zeer
verschillend zijn. Dit is afhankelijk van het aantal onderdelen dat
moet worden opgeslagen en de grootte van deze onderdelen.
Hoe vaak moet ik een backup maken?
Het wordt aangeraden om wekelijks, of indien nodig vaker, een
backup te maken van configuratie-informatie. Meerdere versies
van de bestanden kunnen worden bewaard voor toekomstig
gebruik. Door enkel de meest belangrijke items op te slaan, kunt u
de procedure versnellen.

7-8 Systeemhandleiding
Backup en herstel
Problemen oplossen met backups van het systeem
Activiteitenregistratie
In het bestand backup.log worden de backupactiviteiten
geregistreerd. Het wordt opgeslagen in de directory/export/home/
xrxusr. De eerste regel van het backuplog bevat de systeemnaam
en de tijd en datum waarop de backup werd gestart.
Om te voorkomen dat het logbestand wordt overschreven bij een
volgende backup, kunt u het logbestand een andere naam geven.
U moet het bestand een naam geven die verwijst naar de datum
waarop de backup werd gemaakt (bijvoorbeeld
backup040402.log).
Voer de volgende stappen uit om de naam van het logbestand te
wijzigen:
1. Open een terminal-venster en meld u aan als "root"-gebruiker
2. Voer pwd in om te controleren of/export/home/xrxusr de
huidige directory is.
Zo niet, voer dan cd /export/home/xrxusr in om naar de
gewenste directory te gaan.
3. Voer ls in om de inhoud van de directory weer te geven. Een
van de bestanden in de lijst moet het bestand backup.log zijn.
4. Verander de naam van het logbestand in de gewenste naam
door de volgende opdracht in te voeren:
mv backup.log lognaam
waarbij "lognaam" de nieuwe naam voor het logbestand is.

Systeemhandleiding 8-1
8 Problemen oplossen
In dit gedeelte vindt u een overzicht van de diverse problemen die
kunnen optreden tijdens het gebruik van Xerox FreeFlow Print
Server. Gemelde storingen zijn storingen waarvoor een bericht
wordt weergegeven. Niet gemelde storingen betreffen problemen
die u kunt tegenkomen waarvoor geen bericht of zichtbare
aanwijzing op de gebruikersinterface wordt weergegeven.
Xerox Welcome Centre bellen voor service
Voordat u het Xerox Welcome Centre belt, dient u deze informatie
te hebben gelezen en de hier beschreven corrigerende
maatregelen te hebben genomen. Indien het probleem aanhoudt,
de benodigde informatie verzamelen en het toepasselijke nummer
voor het Xerox Welcome Centre bellen. De vertegenwoordiger
voor uw locatie kan u het telefoonnummer geven van het Xerox
Welcome Centre in uw regio.
Het telefoonnummer van het Xerox Welcome Centre is in
Nederland 020 - 6563620 en in België 02 - 7131453. Het
telefoonnummer van het Xerox Welcome Centre is in Nederland
020 - 6563620 en in België 02 - 7131453.
Voordat u het Xerox Welcome Centre belt, dient u het volgende te
noteren:
• Afdruk/opdrachtfoutberichten die op de systeemcontroller
worden weergegeven.
• Statusberichten die op de bedieningsconsole van de printer
worden weergegeven.
• Indicatielampjes die wel of niet branden.
• Statuscodes die in het berichtenscherm van het
bedieningspaneel van het tapestation worden weergegeven,
indien dit aanwezig is.
U wordt te woord gestaan door een medewerker die u het
serienummer van uw apparaat vraagt. Ervoor zorgen dat u dit
nummer bij de hand heeft wanneer u belt.

8-2 Systeemhandleiding
Problemen oplossen
Gemelde storingen
Gemelde storingen die u op uw systeem kunt tegenkomen worden
onderverdeeld in printerstoringen en opdrachtstoringen.
Printerstoring
Er verschijnt een aanwijzing op de gebruikersinterface van de
Xerox FreeFlow Print Server wanneer er een printerstoring
optreedt en het venster Printerstoringen wordt weergegeven.
In het venster Printerstoringen worden alle printerstoringen
weergegeven. Wanneer u een storing uit de lijst selecteert, wordt
het venster Storing wissen geopend. Wis de storing door de
instructies in het venster Printerstoringsoplossing te volgen.
OPMERKING: Met het sluiten van het venster
Printerstoringsoplossing wordt de storing niet opgelost.
Schijfgebruik - voorbeeld van een gemelde storing
Als er op een apparaat te veel schijfruimte wordt gebruikt, wordt
een storing Schijfgebruik gemeld door de Xerox FreeFlow Print
Server. De gebruiker wordt gevraagd op het
schijfgebruikspictogram te klikken in de hoofdmenubalk.
De systeembeheerder kan schijfruimte vrij maken door gegevens
naar een andere partitie te verplaatsen en systeembronnen en
-middelen te beheren.
Via het schijfgebruikspictogram kunnen gebruikers navigeren
naar:
• Eigenschappen systeemschijf voor informatie over iedere
partitie zoals schijfgrootte, gebruikte ruimte, vrije ruimte,
normaal schijfgebruik etc.
• Met de schijfopruimingsbewerking worden de
schijfpartities binnen het waarschuwings- en foutbereik
opgeruimd. Bij het opruimen worden overbodige
bestanden verwijderd die zijn gemaakt toen het systeem
vastliep.

Systeemhandleiding 8-3
Problemen oplossen
Opdrachtstoring
t
Een opdrachtstoring treedt op wanneer niet aan een vereiste van
de opdracht kan worden voldaan. Alle opdrachten met een storing
worden weergegeven in het venster Foutieve opdrachten. Met de
selectie van Opdrachtfouten wordt het venster Wissen van
opdrachtfouten weergegeven. De instructies in het venster
opvolgen om de opdrachtfout op te lossen. Om de gebruikelijke
opdrachtfouten te vermijden kunt u ervoor zorgen dat het papier
dat voor de opdracht is geprogrammeerd beschikbaar is en dat de
geprogrammeerde afwerking acceptabel en beschikbaar is.
Niet-gemelde storingen
In de onderstaande lijst worden mogelijke niet gemelde storingen
beschreven die u kunt tegenkomen:
• Clientproblemen: Clientproblemen omvatten problemen met
de opdrachtverzending waarbij geen bericht verschijnt op het
clientwerkstation.
• Problemen met de grafische gebruikersinterface (GUI):
UI-pictogrammen of vensters verschijnen niet correct,
functioneren niet naar behoren of verdwijnen plotseling.
• Afdrukkwaliteit: De afdrukken van de printer bevatten
beeldafwijkingen zoals verwijderingen, problemen met lijnen,
ontbrekende beelden, vlekken, schaduwen of tekstproblemen.
• Fontproblemen: De afdrukken van de printer bevatten
fontafwijkingen zoals onjuiste tekenafstand, gekartelde tekens,
tekst die van de pagina afloopt of zinnen die door elkaar lopen.
• Onbedienbaar systeem: Een systeem is onbedienbaar
geworden als het een onherstelbare softwarefout heeft
ondervonden als gevolg van een opdracht of handeling van de
gebruiker.
• Opdrachtstroom: Opdrachten die zijn verzonden vanaf de
client worden niet ontvangen door de printerwachtrij.
• Integriteit van opdracht: De afdrukken van de printer zijn niet
zoals verwacht, er zijn bijvoorbeeld ontbrekende pagina's of
gegevens, de paginarichting is onjuist, sets zijn niet juist
gesorteerd of er zijn inconsistenties in de opdrachtkenmerken.
• Probleem met PDL: Teneinde deze problemen nauwer af te
bakenen kan de systeembeheerder de opdrachtverzenders
vragen wanneer zij problemen ondervinden met afdrukken.
• Verwerkingsproblemen: Een proces is onjuist of per ongeluk
uitgevoerd.

8-4 Systeemhandleiding
Problemen oplossen
• Productiviteit en prestaties: De opdracht heeft een
buitensporig lange tijd nodig voor de voltooiing.
• Opslagproblemen: Een opdracht is vanaf een client verzonden
met een opslagbestemming, maar de opdracht is niet
opgeslagen.
Problemen met SNMP
Als er geen respons is van de agent op de browser, kunt u een
van de volgende stappen of al deze stappen ondernemen:
1. Meld uzelf aan als root-gebruiker.
2. # prstat
Dit geeft aan of de agent actief is of niet. Het kan zijn dat
allerlei processen tijd van de processor in beslag nemen.
Normaal dient de agent minder dan 1% in beslag te nemen.
3. ps -ef | grep agent
Dit geeft aan dat de agent leeft. Het nummer 9252 is van
belang voor de opdracht pstack hieronder (het nummer
varieert).
root 9252 9221 0 16:36:00 consoler 0:08 /opt/XRX/XRX/snmp/
agent
4. pstack 9252
U dient het bovenstaande te zien daar de agent het grootste
deel van de tijd inactief hoort te zijn. Als u iets anders ziet dan
het bovenstaande, werkt de agent niet naar behoren. U kunt
dan een outload nemen of het Xerox Welcome Centre bellen
voor service.
Clientproblemen
Clientproblemen worden op verschillende manieren opgelost,
afhankelijk van het gebruikte clientplatform.

Systeemhandleiding 8-5
Problemen oplossen
Problemen met Windows
Een opdracht wordt verzonden vanaf een Windows-client en niet
ontvangen door de printerwachtrij.
Indien de applicatie Xerox Client voor Documentverzending niet
naar behoren functioneert of de opdracht niet naar de wachtrij kan
worden verzonden, het volgende uitvoeren:
De gebruiker dient de applicatie Xerox Client voor
Documentverzending en andere Windows-applicaties af te sluiten.
Controleren of de gebruiker is aangemeld bij de juiste
bestandsserver.
De Xerox Client voor Documentverzending opnieuw starten op het
clientwerkstation.
Problemen bij de Macintosh
Een opdracht wordt verzonden vanaf een Macintosh-client en de
printerwachtrijen kunnen niet worden bekeken.
Indien de Macintosh-client geen van de printerwachtrijen kan
bekijken vanuit de Kiezer, het volgende uitvoeren:
1. Controleren of het AppleTalk-netwerk functioneert en er
tenminste één router op het netwerk is.
2. Indien er geen router op het AppleTalk-netwerk is, kunnen er
geen opdrachten worden verzonden via de AppleTalk-
gateway. Wanneer een router beschikbaar wordt, de controller
opnieuw starten om opdrachten te verzenden via de
AppleTalk-gateway.
3. Wanneer er een router op het AppleTalk-netwerk is, verwijder
dan het bestand /opt/XRXnps/bin/atports” op de
controller en start opnieuw op.
OPMERKING: U dient te zijn aangemeld als root-gebruiker om dit
bestand te kunnen verwijderen.

8-6 Systeemhandleiding
Problemen oplossen
FreeFlow-problemen
Een opdracht wordt verzonden vanaf een FreeFlow-client, maar
wordt niet uitgevoerd.
Als het bericht "Waarschuwing: kan bestand xdms/
<bestandsnaam>.gf/<bestandsnaam>.tif niet openen.
Selecteer OK om door te gaan of Annuleren om de
afdrukopdracht te stoppen." wordt weergegeven, doe dan het
volgende:
1. De wachtrij waarnaar de DigiPath-opdrachten worden
verzonden, op vasthouden zetten. Dit kunt u doen door de
acceptatiestatus te wijzigen in "no".
2. Wachten tot alle opdrachten volledig zijn uitgevoerd.
3. Maak de directory /var/spool/XRXnps/var/spool/
data/xdms leeg.
Problemen met de GUI
Wanneer één van de modules van de Xerox FreeFlow Print
Server niet functioneert of u Afsluiten niet kunt gebruiken om het
systeem opnieuw te starten, kunt u het volgende uitvoeren:
• Xerox FreeFlow Print Server-pictogrammen verdwijnen of
reageren niet.
• Wanneer de GUI wordt geopend met een zwarte lege
achtergrond en de labelnamen van de modules verschijnen
niet op de juiste manier, het volgende uitvoeren:
1. Stel vast of de directory /opt/XRXnps/XRXservui/data/locale/
<locale*>/resources bestaat.
2. Stel vast of het bestand /opt/XRXnps/XRXservui/data/
ui.mn.config bestaat.
3. Wanneer de bovenstaande bestanden niet bestaan, kunt u de
omgevingsvariabele XAPPLRESDIR instellen door het
volgende in te voeren:
setenv XAPPLRESDIR/opt/XRXnps/XRXservui/data/locale/
<locale>resources
OPMERKING: De variabele "Locale" is de locatie van uw server.
– en_US voor Amerikaans Engels
– en_UK voor Brits Engels
– fr voor Frans
– es voor Spaans
– de voor Duits
– it voor Italiaans
– ja voor Japans

Systeemhandleiding 8-7
Problemen oplossen
Tapeclientproblemen
Controleer of het proces tcmrpcsvc wordt uitgevoerd:
ps -ef | grep tecmrpcsvc
Baken het probleem af door de activiteiten van het proces
tcmrpcsvc te volgen met de volgende procedure:
1. Meld uzelf aan als root-gebruiker.
2. Beëindig het proces tcmrpcsvc
3. Start het proces tcmrpcsvc opnieuw met
/opt/XRXnps/XRXtpclnt/bin/tcmrpcsvc
vanuit een terminalvenster om het uitvoerbericht te volgen.
4. Start de gebruikersinterface van Tape Client in de mode stand-
alone met
opt/XRXnps/XRXtpclnt/bin/tapeclient
vanuit een terminalvenster om het uitvoerbericht te volgen.
Afdrukkwaliteitproblemen
Een probleem met de afdrukkwaliteit bestaat wanneer een
opdracht met succes is verzonden, maar niet op de juiste wijze
wordt uitgevoerd.
OPMERKING: Indien de kenmerken voor Afdrukkwaliteit zijn
gewijzigd, dient de Xerox FreeFlow Print Server-software opnieuw
te worden gestart om de wijzigingen in te laten gaan.
OPMERKING: De standaardinstellingen voor Afdrukkwaliteit zijn
geoptimaliseerd voor de printer. Indien er wijzigingen zijn
aangebracht, kunnen de standaard fabrieksinstellingen worden
hersteld door [Standaardinstellingen] te selecteren. Door
[Herstellen] te selecteren worden de parameters voor
afdrukkwaliteit ingesteld op de meest recent toegepaste instelling.
Om het probleem met de afdrukkwaliteit te bepalen en mogelijk op
te lossen het volgende uitvoeren:
1. De foutpagina ophalen wanneer er één is afgedrukt.
2. De opdracht verzenden naar een concept-PostScript-printer,
indien beschikbaar, om vast te stellen of de master geldig is.
3. Controleren of opdrachten naar de juiste wachtrij worden
verzonden.
4. Controleren of er een geldige PDL wordt gebruikt.
5. Wanneer het probleem nog steeds bestaat, de opdracht
opnieuw maken met een andere printerdriver en de opdracht
opnieuw verzenden naar de printer.

8-8 Systeemhandleiding
Problemen oplossen
Fontproblemen
Er bestaat een fontprobleem wanneer onjuist afgedrukte tekst
afwijkingen vertoont, zoals onjuiste tekenafstand, gekartelde
tekens, tekst die van de pagina afloopt of zinnen die door elkaar
lopen.
Om het fontprobleem te bepalen en op te lossen kunt u het
volgende uitvoeren:
1. Controleer of het font samen met de opdracht wordt
gedownload (geladen).
OPMERKING: Indien een geladen font niet wordt gevonden,
treedt er fontvervanging op en wordt er een foutpagina
afgedrukt.
2. Indien het font niet samen met de opdracht wordt geladen,
controleren of het font op de server is geladen door de Fonts-
module van de Xerox FreeFlow Print Server te bekijken.
3. Wanneer er gekartelde tekens optreden, controleren of er een
schaalbare optie beschikbaar is voor dit font en of de
gebruiker deze optie ook heeft geselecteerd.
4. Controleer voor onjuiste tekens of tekst die van de pagina
afloopt of het document is gemaakt met een bepaalde driver
en afgedrukt met een andere.
5. Wanneer u afdrukken van een conceptprinter vergelijkt,
controleren of hetzelfde PDL-bestand is gebruikt voor het
maken van afdrukken op beide printers.
6. Indien kleine fonts gekarteld worden afgedrukt, wijzig dan de
standaardfontrenderer in Afdrukbeheer van "Adobe Type
Manager" in "Font Solution".
Problemen door een onbedienbaar systeem
Bepalen welke partitie vol is door een terminalvenster te openen
en het volgende uit te voeren:
1. Ga met Telnet via een ander systeem de controller binnen en
gebruik de opdracht su om de root-gebruiker te worden.
2. Typ bij de prompt # :sync; sync; halt en druk op <Enter>.
3. Typ bij de prompt ok boot.
OPMERKING: Wanneer <Stoppen> en <A> wordt ingedrukt, kan
verlies van gegevens optreden wanneer er op dat moment een
opdracht wordt ontvangen door het systeem. De opdrachten
dienen opnieuw te worden verzonden.

Systeemhandleiding 8-9
Problemen oplossen
Opdrachtstroomproblemen
Wanneer een opdracht is verzonden naar de printer maar niet
wordt afgevoerd, is dat een opdrachtstroomprobleem.
De status van de printer en de wachtrij bepalen en controleren of
de wachtrij is ingesteld voor het vrijgeven van opdrachten.
Bepalen welke partitie vol is door een terminalvenster te openen
en het volgende in te voeren:
•df -k
• Indien de partitie /var/spool/XRXnps/outQ/ vol is, naar de
gebruikersinterface van de Xerox FreeFlow Print Server gaan.
[Voorkeuren] openen en vervolgens [Opdrachtbeleid]. Het
systeem instellen op kleine partities of grote partities voor het
vermijden van verzadiging van de uitvoerwachtrij.
• Wanneer de partitie /opt vol is, overbodige bestanden
verwijderen en alle kernbestanden in de directory /opt/
XRXnps/corefiles comprimeren en verplaatsen.
• Wanneer de partitie /var/spool vol is, de grootte van de
directory /var/spool/XRXnps/inQ vaststellen. Indien de
opdracht groter is dan de helft van de grootte van de directory,
de opdracht verwijderen en de Xerox-software opnieuw
starten.
Wanneer de opdracht klein is, deze op een server opslaan en
de opdracht opnieuw verzenden vanaf de client.
Alle foutieve, niet-verwerkbare of vastgehouden opdrachten
die niet meer nodig zijn verwijderen. Tevens alle voltooide
opdrachten in de directory /opt/XRXnps/log/errorLogs
verwijderen.
• Indien een andere partitie vol is, kunt u ruimte op deze partitie
vrijmaken door alle overbodige bestanden te verwijderen.
• Indien er slechts één opdracht in de printerwachtrij is, deze
opdracht annuleren en opnieuw verzenden als kleinere
bestanden.
Indien de opdracht een PostScript-, ASCII- of TIFF-indeling heeft
en de opdrachtstatus "Bezig met verwerken" luidt, dan voert u het
volgende uit:
1. De opdracht vasthouden.
2. De opdracht opnieuw verzenden naar een concept-PostScript-
printer om vast te stellen of de master beschadigd is. Indien de
opdracht zonder problemen wordt uitgevoerd, het Xerox
Welcome Centre bellen.

8-10 Systeemhandleiding
Problemen oplossen
OPMERKING: Indien een opdracht waarvan bekend is dat deze
foutloos is en is verzonden, maar niet wordt uitgevoerd, de Xerox
FreeFlow Print Server-software afsluiten en opnieuw starten.
Als een opdracht een status heeft van "Bezig met afdrukken" of
"Wachten op de printer" en niet wordt uitgevoerd en er worden
geen fouten of berichten weergegeven, voer dan het volgende uit:
1. De printerdeur openen. Indien er een bericht verschijnt in het
venster voor berichten en storingen, wordt er nog met de
printer gecommuniceerd.
2. De Xerox FreeFlow Print Server-software opnieuw opstarten.
Indien het probleem blijft bestaan, het Xerox Welcome Centre
bellen.
Problemen met opdrachtintegriteit
Indien de opdracht niet naar behoren wordt uitgevoerd (ontbreken
van pagina's of gegevens, onjuiste afdrukrichting, onjuist
gesorteerde sets of afwijkingen in de opdrachtkenmerken), het
volgende uitvoeren:
1. De eigenschappen van de opdracht controleren om vast te
stellen of de opdracht op de juiste wijze was geprogrammeerd.
2. Controleren op kenmerken voor het onderdrukken van
wachtrijen die mogelijk een conflict veroorzaken met de
opdrachtprogrammering.
3. Indien de opdracht PCL of PostScript is, de
opdrachtkaartinformatie controleren die mogelijk een
probleem met de opdracht heeft veroorzaakt. Wijzigingen
aanbrengen en de opdracht opnieuw verzenden.
Problemen toewijzing lade aan media
De JPM-logboeken bevatten de opdrachtkenmerken die de XPIF-
bibliotheek instelt. In gevallen waar de toewijzing van de lade aan
media niet geschiedt naar verwachting, kan dit logboek
aanwijzingen verschaffen over de manier waarop de toewijzing
wordt vertaald in opdrachtkenmerken.
/opt/XRXnps/log/JPM.Debug.Log
Problemen met gateways
Gateway-logboeken bevatten informatie over de manier waarop
de gegevens door het systeem zijn ontvangen.
/opt/XRXnps/log/CGAPI.Debug.Log (voor de IPP-gateway)
/opt/XRXnps/log/XLP.Debug.Log
/opt/XRXnps/log/Socket.Debug.Log

Systeemhandleiding 8-11
Problemen oplossen
Problemen met PDL
Indien er een probleem bestaat met een PDL-opdracht, kan de
systeembeheerder specifieke vragen stellen aan de
opdrachtverzender om het probleem te identificeren. Dit zijn
vragen die mogelijk kunnen helpen:
• Welke printerdriver is gebruikt voor het maken van het
bestand?
• Welke applicatie is gebruikt voor het maken van het bestand?
• Maken alle applicaties deze bestandsindeling?
• Heeft u al een andere printerdriver geprobeerd? Zo niet, dit
dan doen om te controleren of die ook problemen geeft.
• Lukte het eerder wel om het bestand op een andere printer af
te drukken?
• Is het bestand opnieuw gemaakt en opnieuw verzonden?
• Heeft u gecontroleerd of de bestemmingswachtrij bestanden
accepteert? Waren de bronnen voldoende?
• Kon dit bestand of een soortgelijk bestand worden afgedrukt
met een eerder geïnstalleerde versie van de
systeemsoftware?
Problemen met PostScript
De volgende vragen kunnen helpen bij het afbakenen van een
PostScript-probleem:
• Welke printerdriver is gebruikt voor het maken van het
bestand?
• Welke client/applicatie is er gebruikt voor het maken van het
bestand?
• Is het bestand opnieuw gemaakt en opnieuw verzonden met
een andere driver? Wat was het resultaat?
• Is er een afgedrukte PostScript-foutpagina en welke fouten
werden er vermeld?
• Is de wachtrij foutief, of accepteert deze opdrachten?

8-12 Systeemhandleiding
Problemen oplossen
• Kon dit bestand of een soortgelijk bestand worden afgedrukt
met een eerder geïnstalleerde versie van de
systeemsoftware?
• Wordt de opdracht uitgevoerd op andere PostScript-printers?
• Wordt het PostScript-bestand goed verwerkt in Acrobat
Distiller?
Problemen met TIFF
De volgende vragen kunnen helpen bij het afbakenen van een
TIFF-probleem:
• Is het bestand een echte TIFF of is het een TIFF ingesloten in
PostScript?
• Is de fout op de PostScript-foutpagina vermeld als
"Decompositietaak mislukt" om aan te geven dat de indeling
van de tags en de compressie van dit bestand niet worden
ondersteund?
• Welk type client en applicatie is gebruikt voor het verzenden
van het bestand?
• Kan het TIFF-beeld worden bekeken met elk softwarepakket?
• Worden er op de foutenpagina fouten vermeld over
"beeldmasker", "Xeroximage" of "beeld" om aan te geven dat
de FTP-verzending van het bestand de TIFF-beeldgegevens
heeft beschadigd?
• Indien het bestand een probleem heeft met de richting, is er al
geprobeerd om de afdrukrichting te wijzigen in de Xerox-
clientsoftware?
• Welk compressieformaat is gebruikt voor het maken van het
bestand?
• Welke resolutie in dots per inch (dpi) is er gebruikt of bedoeld
voor het bestand?

Systeemhandleiding 8-13
Problemen oplossen
Problemen met PDF
De volgende vragen kunnen helpen bij het afbakenen van een
PDF-probleem:
• Is het PDF gemaakt van de originele PostScript met de laatste
versie van PDF Distiller van Adobe?
• Wordt het oorspronkelijke PostScript-bestand correct
afgedrukt?
• Kunnen alle pagina's in Adobe Acrobat worden geopend?
• Welke applicatie en/of PDF-software is er gebruikt voor het
maken van het PDF-bestand?
• Levert de printer een PostScript-foutpagina met de
foutpagina's van de printer ingeschakeld?
• Is het bestand opnieuw verwerkt in Distiller met behulp van
een nieuwere PostScript?
• Zijn alle fonts van het document geladen en ingesloten in de
opdracht?
• Welke applicatie is gebruikt voor het maken van de PDF? PDF
Writer of Adobe PDF Distiller?
Problemen met de editor
Bij problemen met de Editor, dienen tests en het oplossen van
problemen te beginnen met Editor. Met de volgende opdracht
wordt bevestigd dat de Editor actief is:
ps -ef|grep XRXuiEdit
De beheerder kan het probleem afbakenen door de
procesbewerkingen van XRXuiEdit te volgen en door deze
stappen te ondernemen:
1. Meld uzelf aan als root-gebruiker.
2. Beëindig de processen XRXuiEdit en GUI.
3. Het bijgewerkte bestand executable.class kopiëren naar de
systeembestanden:
4. opt/XRXnps/XRXuiEdit/bin/pdfView Edit/*.class
en
5. opt/XRXnps/XRXuiEdit/bin/pdfParser/*.class.
6. Start de grafische gebruikersinterface van de Xerox FreeFlow
Print Server met de opdracht ./startGUI.
7. Controleer /opt/XRXnps/logs/ui_logs vanuit een
terminalvenster om het uitvoerbericht te volgen.

8-14 Systeemhandleiding
Problemen oplossen
Toegangscode herstellen
Wanneer een operateur of systeembeheerder de
systeemtoegangscode vergeten is, kan de standaardinstelling van
de toegangscode als volgt worden hersteld:
1. Open een terminalvenster.
Meld u aan als de root-gebruiker door su te typen en klik
op<Enter>.
2. Voer de toegangscode in en klik op <Enter>.
3. Voer bij de prompt (#) het volgende in: cd /opt/XRXnps/
XRXui61XX/data en klik op <Enter>.
4. Typ: ls -la en selecteer <enter>.
5. Verwijder de bestanden ".npw" en ".sum" door rm.npw .sum
te typen en <enter> te selecteren.
6. Het systeemmenu openen en [Aanmelden] selecteren. De
gewenste soort gebruiker selecteren en de toegangscode
invoeren. Klik op <OK>.
7. Er verschijnt een foutbericht "Probleem geconstateerd met
toegangscodebestand." Klik op <OK> en typ de standaard
toegangscode opnieuw en klik op <OK>.
8. Er verschijnt een bericht in het hoofdvenster: "Ontbrekend
toegangscodebestand is opnieuw gemaakt."
9. Klik op het bericht "Ontbrekend toegangscodebestand is
opnieuw gemaakt". Er verschijnt een venster met de
servicecode C03-501. Er wordt vervolgens een nieuw bericht
weergegeven, "Ontbrekend toegangscodebestand is opnieuw
gemaakt. Alle huidige toegangscodes zijn nu ongeldig. Neem
contact op met de systeembeheerder voor het instellen van
nieuwe toegangscodes voor operateur en systeembeheerder."
10. Selecteer [Herstellen].
De Xerox FreeFlow Print Server-software herstarten zonder het
apparaat opnieuw op te starten
Wanneer [Afsluiten] per ongeluk is geselecteerd in de Xerox-
software, het volgende uitvoeren om de software te starten zonder
de controller opnieuw te starten:
Selecteer onder in de grafische gebruikersinterface [Launch>
FreeFlow Printerserver opnieuw starten...]

Systeemhandleiding 8-15
Problemen oplossen
Problemen met de productiviteit en prestatie
Wanneer voor de verwerking van een opdracht meer tijd nodig is
dan verwacht en er een probleem met de prestatie wordt
vermoed, het volgende uitvoeren om het systeem te controleren:
1. De opdrachtstatus controleren in het venster Opdrachtbeheer.
2. Indien de opdrachtstatus Vasthouden is, [Vrijgeven] selecteren
om de opdracht te verwerken.
3. Wanneer de opdracht in de RIP wordt verwerkt, de
prestatiemeter controleren. Wanneer de CPU-activiteit hoog
is, is de decomposer bezig. Als dat niet het geval is, de Xerox
FreeFlow Print Server-software opnieuw opstarten.
4. De opdracht verzenden naar een conceptprinter om vast te
stellen of de master geldig is.
5. De tijd controleren op de decomposer die aan de opdracht
werkt. Wanneer de opdracht bijvoorbeeld een PostScript-
opdracht is, typt u het volgende in een terminalvenster:
ps -ae|grep ps_cdf
Het systeem geeft een tijdwaarde terug met de proces-ID van
de PostScript-decomposers die actief zijn. Wacht en herhaal
vervolgens de opdracht. Wanneer de weergegeven tijd
oploopt, dan wordt de opdracht in de RIP verwerkt.
Typ voor een PCL-opdracht het volgende: ps -ae|grep pcl_cdf
Typ voor een TIFF-opdracht het volgende: ps -ae|grep tiff_cdf
6. Indien het probleem blijft bestaan, het Xerox Welcome Centre
bellen.

8-16 Systeemhandleiding
Problemen oplossen
Problemen bij het opslaan van een opdracht
Wanneer een opdracht vanaf een client is verzonden met een
opslagbestemming, maar niet is opgeslagen, het volgende
uitvoeren:
1. Controleren of voorbladen en foutpagina's zijn ingeschakeld.
2. Verzend de opdracht voor afdrukken.
3. Zoek op de foutenpagina naar de woorden “OFFENDING
COMMAND”. De daarop volgende woorden zijn instructies
voor het repareren van het bestand.
Als er een probleem is met een opdracht die is opgeslagen op CD,
gebruikt de beheerder het volgende:
#cdr -1 - Hiermee worden alle CD-schrijfeenheden in het systeem
vermeld.
# cdrw -M Hiermee wordt de mediastatus vermeld. Met CDRW
wordt vermeld of het medium leeg (blanco) is of wordt de
inhoudsopgave vermeld, het beginadres van de laatste sessie, en
het volgende adres waar geschreven kan worden als de schijf
open is.
Systeemlogbestanden afdrukken
In systeemlogbestanden wordt informatie verzameld voor het
verhelpen van verscheidene systeemproblemen.
Logbestanden worden gebruikt voor het verzamelen van
informatie van het tweede niveau over het functioneren van het
systeem. Deze dienen alleen gebruikt te worden wanneer dat in
deze handleiding wordt aangegeven of op aanraden van de Xerox
Welcome Centre. Al deze logbestanden zijn te vinden in de
directory /opt/XRXnps/log. De meest recente vermelding bevindt
zich onderaan in het bestand.
all_jobs_log
Het bestand all_jobs_log bevat informatie over de status van
verschillende taken die betrekking hebben op de verwerking van
een opdracht, zoals decompositie, markeren en afdrukken.
Het formaat van het bestand is als volgt:
Logging Module /t# Absolute Time /t# Job ID /t# Message

Systeemhandleiding 8-17
Problemen oplossen
system_log
Het bestand system_log bevat informatie over algemene
gedetailleerde systeemgebeurtenissen zoals het initialiseren van
software of het beginnen van een proces.
Het formaat van het bestand is als volgt:
Logging Module /t# Absolute Time /t# Message
status_log
Het bestand status_log bevat informatie over de kenmerken van
een opdracht wanneer deze is geaccepteerd en wordt gevolgd
door het systeem.
De kenmerkinformatie die wordt gevonden in dit bestand is als
volgt (de volgorde en de kenmerken die worden weergegeven
verschillen per opdracht):
Logging Module /t# Sender Name /t# Data Size /t# Document
Name /t# Document Format /t# Job ID /t# Virtual Printer Name /t#
Message /t#Time /t# Network Protocol /t# Assigned Physical
Printer /t# Plex /t# Plex Requested /t# Disposition
ep_exception_log en ep_primary_log
Deze logbestanden bevatten een lijst met fouten. De
ep_exception_log bevat een lijst met alle gelogde fouten. De
ep_primary_log bevat uitzonderingen die de primaire oorzaken
zijn van een probleem.
Het formaat van deze bestanden is als volgt:
Logging Module /t# Absolute Time /t# Microseconds /t# Instance
ID:Module TD /t# Exception ID /t# Service Code

8-18 Systeemhandleiding
Problemen oplossen
LPR-logbestanden
De volgende logbestanden zijn van belang bij het verhelpen van
problemen in de toewijzing (mapping) van NPS en Xerox
FreeFlow Print Server:
• LPR-logbestanden met informatie over de LPR-gateway zoals
ontbrekende opdrachten of communicatiestoornissen
Voorbeeld: /opt/XRXnps/log/XLP/Debug.Log
• JPM-logbestanden met informatie over de Job Pool Manager
(JPM). Het kenmerk dat is ingesteld door de LPR-gateway kan
worden gecontroleerd door dit logbestand te bekijken: /opt/
XRXnps/log/JPM.Debug.Log.
Accountlogbestand afdrukken
Het accountlog afdrukken om informatie te verzamelen en
verscheidene accountproblemen te kunnen verhelpen. Zowel het
gehele log als een gedeelte ervan kan worden afgedrukt. Dit kan
worden gedaan in de gebruikersinterface van Xerox FreeFlow
Print Server in het gedeelte [Beheer].
LP/LPR en de ASCII-opdrachtkaarten
Met de volgende procedure kan worden gecontroleerd of de
kenmerken en opties correct zijn:
1. Open een terminal en meld uzelf aan als root-gebruiker
2. Voer in: setenv LD_LIBRARY_PATH/opt/XRXnps/lib
3. Voer in: [/home/rlech/bin]getAttrsTv
4. Het programma wordt uitgevoerd en geldige opties worden
vermeld.
5. Voer in: g j , het opdrachtnummer van de grafische
gebruikersinterface voor opdrachten>
6. De opdrachtkenmerken worden weergegeven.
OPMERKING: Zie voor uitvoerige procedures de Online Help.

Systeemhandleiding 8-19
Problemen oplossen
Systeem en software opnieuw starten
Herstelprocedures in deze hele handleiding vereisen dat u het
systeem of de software opnieuw start.
Om het systeem opnieuw te starten en een
bestandssysteemcontrole uit te voeren, de volgende instructies
opvolgen:
1. Uw muiscursor in de achtergrond plaatsen, buiten het Xerox
FreeFlow Print Server-printservicevenster.
2. Rechtsklikken en [Programma's] selecteren.
3. Selecteer [Terminal].
4. Plaats de muiscursor in het venster en typ: su
5. Klik op <Enter>.
6. Uw root-toegangscode typen.
7. Klik op <Enter>. Er wordt een #-teken weergegeven.
OPMERKING: Tekst invoeren in gewone letters, geen
hoofdletters, want UNIX is een systeem dat onderscheid maakt
tussen letters en hoofdletters.
8. Typ: sync; sync; halt
9. Klik op <Enter>. Het systeem wordt opnieuw gestart.
10. Er verschijnt een bericht 'Programma beëindigd' en de prompt
OK verschijnt. Typ boot -s
11. Klik op <Enter>. Het systeem wordt opnieuw gestart.
12. Wanneer u het volgende bericht ontvangt: "Type Ctrl-d to
proceed with a normal startup, (or give root password for
system maintenance) - [CTRL-D typen om de normale start
voort te zetten (of de toegangscode van de root-gebruiker
invoeren voor onderhoud aan het systeem)]", typt u nogmaals
de toegangscode van de root-gebruiker.
13. Klik op <Enter>.
14. Selecteer tegelijkertijd de toetsen <Ctrl> en <d> op uw
toetsenbord om de systeemstart te voltooien.
OPMERKING: Deze procedure voert de bestandscontrole uit
en duurt ongeveer een minuut. Het #-teken verschijnt
opnieuw.
Raadpleeg het consolevenster voor berichten indien er
problemen zijn met het starten van de software.

8-20 Systeemhandleiding
Problemen oplossen
XJDC/Unix laden
De Xerox Job Description Compiler
(opdrachtbeschrijvingscompileerprogramma) wordt geladen door
het volgende in te voeren op de opdrachtregel:
/opt/XRXnps/bin/XJDC [-optie[,optie...]] <bestandsnaam>
De bestandsnaam is de naam van het JSL-bestand dat dient te
worden gecompileerd. De JSL-bestandsnaam dient de extensie
.jsl of .JSL te hebben. De bestandsnaam mag padinformatie
bevatten.
Veel opties kunnen worden gespecificeerd en getoond in het
bovenstaande voorbeeld. De opties kunnen in iedere volgorde
worden opgegeven en zijn afkortingen van 3 tekens. Hieronder
volgt een overzicht van de beschikbare opties en de afkortingen:
• REPlace / NOReplace: Vervangen van PDL-objectbestanden
of backup (reservebestand) ervan maken.
• DISplay / NODisplay: XJDC-berichten weergeven of
onderdrukken.
• PRInt / NOPrint Generate: Altijd JSL-compilatierapportage of
alleen bij fouten/waarschuwingen.
• TRUncate / NOTruncate: JSL-bronregels accepteren of
afbreken na 72 tekens.
• LABel / NOLabel: 128-byte Xerox-standaardlabel genereren of
onderdrukken.
• COMpile / SCAn: Compileren met uitvoer of alleen scannen.
• SINglebyte / DOUblebyte: Enkele-byte of dubbele-bytecode
en printerbesturingsvertalingsbestanden gebruiken.
• Vx: LPS PDL-versienummer, x = 10, 2, 35, 3615, 37, 38, 39,
40, 50, 3A, M10.
• PAPersizes: Papierformaat voor PDL VM10, s = USLEGAL /
USLETTER / A4.
• DATed = d: Datumnotatie, d = VS / EUROPEES.
• PAGinate = p: Regels per pagina, n = 0, 5 t/m 999 (0 betekent
geen paginering)
• OUTpath=p: Basisdirectory voor uitvoerbestanden,
p = <path>, standaardinstelling is de huidige directory
(U kunt ~ niet gebruiken.)

Systeemhandleiding 8-21
Problemen oplossen
XJDC/Unix configureren
Het configuratiebestand CONFIG.TXT in de directory /opt/
XRXnps/bin/ bevat standaardparameters voor het oproepen van
XJDC. Het tekstbestand kan met iedere eenvoudige teksteditor
worden bewerkt.
De eerste regel van het configuratiebestand mag niet worden
bewerkt; daarin staan gegevens over de XJDC-versie. Iedere
volgende regel bevat slechts één optie; tekst na het eerste wordt
en alle ongeldige opties worden genegeerd. Opties kunnen
worden genegeerd of worden ontkracht op volgende regels; de
laatste optie die wordt gespecificeerd onderdrukt voorgaande
opties. Het volgende voorbeeldconfiguratiebestand wordt
geleverd:
XJDC VM10 PDL Compiler
REPLACE
NODISPLAY
PRINT
TRUNCATE
LABEL
COMPILE
SINGLEBYTE
VM10
PAPERSIZE=USLETTER
DATE=US
PAGINATE=60
OUTPATH =/opt/XRXnps/resources/lcds
Hints en tips voor XJDC
• Indien het config.-bestand dient te worden gewijzigd, het
bestand /opt/XRXnps/XRXXJDC/data/CONFIG.TXT
aanpassen. Anders wordt de standaardinstelling in het
bestand CONFIG.TXT van kracht.
• Een voorbeeld van de syntaxis /opt/XRXnps/bin/XJDC
bestandsnaam zou zijn: /opt/XRXnps/bin/XJDC /home/
XDJCtest/BASIC.JSL waar de bestandsnaam wordt uitgedrukt
met /home/XJDCtest/BASIC.JSL
• De uitvoerbestanden worden opgeslagen in de directory
OUTPATH die is gespecificeerd in het bestand /opt/XRXnps/
bin/CONFIG.TXT of in de opdrachtregel. Indien bijvoorbeeld
OUTPATH is /opt/XRXnps/temp/, dan worden alle
uitvoerbestanden in de directory /opt/XRXnps/temp
opgeslagen.

8-22 Systeemhandleiding
Problemen oplossen
• JSL-bronbestanden kunnen worden bewerkt met de opdracht
textedit of de UNIX-opdracht vi. Het hulpprogramma textedit is
beschikbaar binnen besturingssysteem Sun. De editor wordt
opgeroepen door een terminalvenster te openen en textedit te
typen. Open bijvoorbeeld een terminalshell en typ op de
opdrachtregel: textedit BASIC.JSL of vi BASIC.JSL
• Wanneer tijdens de XJDC-compilatie een fout wordt
geconstateerd, drukt de compiler het foutoverzicht af. De
eerste beschikbare wachtrij moet een PostScript-wachtrij zijn.
Uitvoerbestanden
Na compilatie van een JSL-bronbestand genereert de XJDC het
volgende:
• JSL-bronlijstbestand
<bestandsnaam>.lst of <bestandsnaam>.LST
De bestandsnaam is de naam van het JSL-bestand (zonder
padinformatie). Het gebruik van hoofdletters of gewone letters
in de bestandsnaamextensie dient overeen te stemmen met
dat voor de bestandsnaamextensie van het JSL-bronbestand.
• Bronlijstbestand
<bestandsnaam>.rsc of <bestandsnaam>.RSC
De bestandsnaam is de naam van het JSL-bestand (zonder
padinformatie). Het gebruik van hoofdletters of gewone letters
in de bestandsnaamextensie dient overeen te stemmen met
dat voor de bestandsnaamextensie van het JSL-bronbestand.
• Nul of meer PDL-objectbestanden van de types
.JDL .CME .IDR .LIB .PDE .STK .TST
Alle bestandsnamen worden in hoofdletters gegeven en de
bestanden worden opgeslagen in de directory <uitvoerpad>/
VM10 waar uitvoerpad het opgegeven uitvoerpad is.
Bestanden worden overschreven indien de optie REPLACE is
geselecteerd; anders wordt de naam gewijzigd in $xx waarbij
xx de eerste twee tekens vormen van het bestandstype.
• Een logbestand dat berichten bevat die op het scherm worden
weergegeven
XJDC.LOG
Het logbestand wordt opgeslagen in de directory waarin
XJDC/Unix is geïnstalleerd en wordt toegevoegd aan iedere
uitvoering van XJDC.

Systeemhandleiding 8-23
Problemen oplossen
Een cd/dvd op een printerserverstation uitwerpen
Als u op de toets Eject drukt op de voorkant van het cd/dvd-rom-
station, maar de schijf wordt niet uitgeworpen, gaat u als volgt te
werk:
1. Selecteer [Systeem - Cd/dvd uitwerpen].
a. Als de cd/dvd wordt uitgeworpen, verwijdert u deze en sluit
u het station.
b. Als de cd/dvd nog steeds niet wordt uitgeworpen, gaat u
verder met de volgende stap.
2. Selecteer [Installatie] en vervolgens [Systeemconfiguratie].
Het venster Systeemconfiguratie verschijnt.
3. Selecteer het tabblad Randapparatuur.
4. Klik met de rechtermuisknop op de schijf met de naam
“CD-RW 0/DVD-RW 0.”
5. Uit het menu dat zo wordt opgeroepen de optie [Uitwerpen]
selecteren. Hiermee wordt de schijf uitgeworpen en het
platform beschermd tegen mogelijke beschadiging door een
poging deze handmatig te verwijderen.
6. Klik op [OK] om het venster "Removable Media Manager"
(Beheer verwijderbare media) te sluiten.
7. Gebruik nu de toets Eject van het schijfstation om de schijf uit
te werpen.

8-24 Systeemhandleiding
Problemen oplossen
Externe diensten
De Xerox FreeFlow Print Server-familie biedt een pakket externe
diensten via Xerox FreeFlow Print Server Remote Services
Software. Er zijn verscheidene essentiële componenten in deze
dienstensuite naast componenten die later zullen worden
toegevoegd:
• Met Problemen melden kunnen beheerders gegevens over
problemen naar de teams van Xerox Service sturen voor
analyse. Deze dienst kan worden uitgebreid zodat in de loop
der tijd analyse van problemen geboden wordt, waardoor de
klant het gebruik van het systeem kan optimaliseren.
• Met Service Requests (dienstverzoeken) kunnen
servicemedewerkers van Xerox geautomatiseerde acties
afdwingen die de apparaten van Xerox zouden verrichten om
het systeem van de klant te optimaliseren.
• Met Toegang tot ondersteuning (Support) kunnen klanten
samenwerken om problemen op te lossen en desktops delen
met de teams voor Service and Support van Xerox. Dit zou in
real time plaatsvinden door inschakeling van een weergave
voor observeren/beheren van het systeem.
• Met Billing (Tellerregistratie, een toepassing die later zal
worden toegevoegd) kan Xerox systeemtellerwaarden tijdig en
op consequente wijze beheren.
OPMERKING: Raadpleeg de Installatiehandleiding van Remote
Services voor meer informatie.

Systeemhandleiding 9-1
9 Hints en tips
In dit gedeelte worden de methodes beschreven voor de
afhandeling van problemen met werkstations, de optimalisatie van
opdrachtprestaties en afdrukkwaliteit.
Algemeen
Deze procedures betreffen de weergave op het werkstation.
Screensaver van Solaris uitschakelen
Zo schakelt u de screensaver van Solaris uit
1. Open een terminalvenster.
2. Voer het volgende pad in: cd /usr/openwin/bin.
3. Typ dtpower.
4. Yes selecteren in het venster Scheme Confirmation (Opzet
bevestigen) dat verschijnt. Het venster Power Saver (Stroom
besparen) verschijnt.
5. In het menu Current Power Saver Scheme (Huidige
stroombesparing) Disable (Uitschakelen) selecteren.
6. OK selecteren en het terminalvenster sluiten.

9-2 Systeemhandleiding
Hints en tips
Kleursystemen
Voor de software van Xerox FreeFlow
®
Print Server wordt gebruik
gemaakt van nieuwe lasertechnologie en andere ontwikkelingen
in hardware.
Instellingen voor verbeterde kleuren
Stel de 200 Line in op Wachtrij en voer een kalibratie uit. De
resultaten met de 200 Line zijn veel beter. Ook maakt de nieuwe
200 Line nauwelijks lawaai en met de afdrukresultaten wordt een
standaard gesteld.
Stel CMYK in op SWOP Plus Output (SWOP plus uitvoer).
Hiermee wordt de SWOP-pers gesimuleerd en worden de
voordelen van het gamma van de digitale pers benut.
OPMERKING: Een andere manier om de kleuren te verbeteren is
om profielen te onderdrukken in Opdrachteigenschappen. Deze
optie is beschikbaar op systemen die over de mogelijkheid tot
onderdrukking beschikken.
Doelmatigheid verwerking opdrachten met kleur
Hoe lang de verwerking van een opdracht duurt is hoofdzakelijk
afhankelijk van vier factoren:
• De tijd die het clientwerkstation nodig heeft om de Page
Description Language (PDL, i.e. PostScript, HP-PCL, TIFF,
etc.) te genereren.
• De tijd die nodig is om de opdracht-PDL over het netwerk te
verzenden en te markeren als ontvangen door de Xerox
FreeFlow Print Server.
• De tijd die nodig is om de PDL door de RIP te laten verwerken
om de bitmaps te maken waar het afdrukgedeelte mee
overweg kan.
• De tijd die nodig is om de verwerkte bitmaps naar het
afdrukgedeelte te verzenden en papier aan te leveren.
Tijd die nodig is voor het maken van de PDL
Deze factor wordt sterk beïnvloed door de snelheid van het
clientwerkstation, de printerdriver die door de applicatie wordt
gebruikt en de complexiteit van de pagina's die worden afgedrukt.

Systeemhandleiding 9-3
Hints en tips
Tijd die nodig is voor de overdracht van de PDL
Deze factor wordt beïnvloed door de snelheid van de
netwerkverbinding tussen het clientwerkstation en de Xerox
FreeFlow Print Server. Verder zijn van invloed het aantal
werkstations in het netwerk, de configuratie van het netwerk
(aantal en snelheid van de gateways en routers en het aantal
gelijktijdige netwerkverbindingen dat Xerox FreeFlow Print Server
dient te beheren). Tot slot speelt de complexiteit van de af te
drukken pagina's (de omvang van de PDL-bestanden die worden
verzonden) een rol.
Tijd benodigd voor verwerking PDL door RIP
Deze factor wordt beïnvloed door de efficiëntie van de PDL die
door de RIP dient te worden verwerkt, de complexiteit van de
pagina's die door de RIP worden verwerkt, het aantal beelden en
de resolutie daarvan, en de media/kleursysteemveranderingen die
op de gegevens worden uitgevoerd voorafgaande aan het
afdrukken.
Tijd benodigd voor het afdrukken van PDL-bestanden
Deze factor wordt beïnvloed door het gebruikte afdrukmateriaal en
de papierbaan door de printer. Het maakt uit of de afdruk met
beeldzijde omhoog of omlaag dient te worden afgeleverd, of er
eenzijdig of tweezijdig wordt afgedrukt, op papier van één formaat
of op papier van verschillende formaten uit verscheidene laden
wordt afgedrukt. Bovendien speelt de complexiteit van de pagina's
en daarom het aantal afdrukkwaliteitaanpassingen dat het
afdrukgedeelte dient te maken tijdens een opdracht ook een rol bij
de uiteindelijke prestatie van de printer wanneer deze papier
genereert.
Tips voor opdrachtverzending
De aard van de opdracht die wordt verzonden kan op een aantal
manieren worden geanalyseerd voor de optimalisatie van de
prestatie en het behoud van de afdrukkwaliteit.
Aantal beelden
Het aantal beelden en de resolutie van de beelden die zijn
opgenomen in een opdracht bepalen in hoge mate de omvang
van de PDL en daarmee de benodigde tijd voor het genereren van
de PDL, de gegevensoverdracht, het spoolen en de RIP-prestatie.
De prestatie wordt verbeterd wanneer het aantal ingesloten
beelden en/of de resolutie daarvan wordt beperkt.

9-4 Systeemhandleiding
Hints en tips
Voorscan en volledige scan voor PostScript
Met PDL-instellingen kan de operateur een voorscan maken van
de eerste pagina van de opdracht voor DSC-opmerkingen of de
hele opdracht scannen voorafgaande aan planning.
Normaal gesproken zou de operateur op de toets [Basis] klikken,
om de eerste pagina te scannen bij de verzending van een
PostScript-opdracht. Als de PostScript-bestanden echter tot een
geheel zijn gemaakt, moet de toets [Full] (Volledig) worden
gebruikt. Daarmee kunnen alle DSC-opmerkingen worden
gescand voordat de opdracht wordt verzonden.
Fabrieksinstellingen van PostScript
De fabrieksinstellingen van Adobe zijn bijgewerkt en komen nu
beter overeen met de huidige stand van de technologie en
prestatie-eisen. De nieuwe instellingen hebben de grootste
gevolgen voor VI-werkstromen voor de printerfamilies DT75,
DT90, DT61xx en EPS. Het gevolg voor de operateur is dat hij/zij
deze parameters voor PS-bestanden niet meer hoeft te wijzigen.
Tabel 9-1. Nieuwe standaardinstellingen voor PostScript
Resolutie
Familie
61XX
Highlight
(Markeren)
Kleur
Nuvera
100/120
DT75/90
Entry Color
(Kleur
vermelding/
item)
(DocuColor
2045/2060/
5252/6060/
8000/7000/
5000)
iGen3
300 x 300
VM 32 tot 48 32 tot 48 N.V.T. 32 tot 48 32 tot 96 32 tot 96
MaxFormCache 100.000 tot
16.000.000
100.000 tot
16.000.000
N.V.T. 100.000 tot
16.000.000
100.000 tot
32.000.000
100.000 tot
32.000.000
MaxFormItem 100.000 tot
16.000.000
100.000 tot
16.000.000
N.V.T. 100.000 tot
16.000.000
100.000 tot
32.000.000
100.000 tot
32.000.000
600 x 600
VM 48 tot 64 48 tot 64 48 tot 64 32 tot 64 48 tot 96 48 tot 96
MaxFormCache 100.000 tot
16.000.000
100.000 tot
16.000.000
100.000 tot
16.000.000
100.000 tot
16.000.000
100.000 tot
32.000.000
100.000 tot
32.000.000
MaxForm Item 100.000 tot
16.000.000
100.000 tot
16.000.000
100.000 tot
16.000.000
100.000 tot
16.000.000
100.000 tot
32.000.000
100.000 tot
32.000.000
1200 x 600

Systeemhandleiding 9-5
Hints en tips
Ethernet
Om te voorkomen dat het netwerk overbelast raakt met
opdrachten wanneer verscheidene clients tegelijkertijd opdrachten
verzenden en uitvoeren, is het aan te raden een behoorlijk snel
Ethernet te hebben (100BaseT of sneller).
Gateways
Indien een gebruiker alle Xerox FreeFlow Print Server-gateways
heeft geïnstalleerd en geactiveerd, voldoet de prestatie niet aan
de verwachtingen omdat voor het controleren en bewaken van
iedere toegevoegde gateway en mogelijke clientverbinding een
stukje van de beschikbare CPU-tijd nodig is. Indien dit een
probleem vormt, kunt u de gateways die niet worden gebruikt
verwijderen (d.w.z. lpr, IPP, SNMP, HTTP, Novell, AppleTalk of
Token Ring), zodat alleen de gateways die echt nodig zijn worden
aangehouden.
VM 64 tot 64 N.V.T. 64 tot 64 32 tot 64 N.V.T. N.V.T.
MaxFormCache 100.000 tot
16.000.000
N.V.T. 100.000 tot
16.000.000
100.000 tot
16.000.000
N.V.T. N.V.T.
MaxFormItem 100.000 tot
16.000.000
N.V.T. 100.000 tot
16.000.000
100.000 tot
16.000.000
N.V.T. N.V.T.
1200 x 1200
VM N.V.T. N.V.T. 64 tot 64 N.V.T. N.V.T. N.V.T.
MaxFormCache N.V.T. N.V.T. 100.000 tot
16.000.000
N.V.T. N.V.T. N.V.T.
MaxFormItem N.V.T. N.V.T. 100.000 tot
16.000.000
N.V.T. N.V.T. N.V.T.
Tabel 9-1. Nieuwe standaardinstellingen voor PostScript
Resolutie
Familie
61XX
Highlight
(Markeren)
Kleur
Nuvera
100/120
DT75/90
Entry Color
(Kleur
vermelding/
item)
(DocuColor
2045/2060/
5252/6060/
8000/7000/
5000)
iGen3

9-6 Systeemhandleiding
Hints en tips
Volgorde opdrachtverzending
De volgorde van de opdrachtverzending kan de prestatie
beïnvloeden. Een opdracht met veel pagina's voor verwerking
door de RIP en met een grote oplage dient indien mogelijk te
worden verzonden aan het einde van de werkdag. Terwijl de
printer is stopgezet, kan de opdracht dan in de avonduren en 's
nachts worden uitgevoerd. De opdracht wordt dan uitgevoerd aan
het begin van de volgende werkdag en in de tussentijd kan de
Xerox FreeFlow Print Server een complexe/moeilijke opdracht
verwerken waarvoor de RIP veel tijd nodig heeft. Zolang de vorige
opdracht nog niet is voltooid wanneer de daaropvolgende
opdracht door de RIP is verwerkt, kan de printerserver nog een
volgende opdracht door de RIP laten verwerken om nog verder
vooruit te werken. Zo is het afdrukgedeelte nooit inactief door te
wachten tot een opdracht door de RIP is verwerkt.
Tips voor opdrachtverwerking door RIP
Indien de standaardinstellingen voor afdrukmateriaal/kleur van de
controller worden gebruikt, kan de Xerox FreeFlow Print Server de
ingebouwde kleursysteemaanpassingen gebruiken om de RIP-
prestaties te verbeteren. Wanneer u een van de volgende dingen
doet, duurt de kleursysteemaanpassing waarschijnlijk langer en
werkt de RIP trager:
• Eigen media definiëren
• In- of uitvoer-ICC-kleurprofielen in het PDL-bestand opnemen
• Systeemkleurinstellingen wijzigen (verzadiging, lichtheid,
kleuraanpassingen voor C, M, Y of K, emulatiemode, etc.)
OPMERKING: In het algemeen zijn RGB en LAB-
kleursysteemaanpassingen trager dan CMYK-aanpassingen. Als
de invoerbeelden van een opdracht kunnen worden gemaakt in
het CMYK-kleursysteem, kan de Xerox FreeFlow Print Server de
opdracht efficiënter verwerken.

Systeemhandleiding 9-7
Hints en tips
Variabele gegevens
De constructie van een opdracht met variabele gegevens is ook
een belangrijke factor in de RIP-prestatie. Opdrachten die worden
opgebouwd met een enkele underlay of achtergrond en een
gering aantal overlays met variabele tekst of beelden worden zeer
efficiënt verwerkt. Als dezelfde opdracht wordt opgebouwd met
een underlay die is opgebouwd uit verschillende objecten die de
Xerox FreeFlow Print Server terstond wordt gevraagd samen te
stellen, kan het voordeel van de prestatieverbetering van de
printerserver voor variabele gegevens niet worden benut. In dat
geval kan de RIP-verwerking van de opdracht aanmerkelijk langer
duren dan een beter en doelmatiger voorbereide en opgebouwde
opdracht.
In die gevallen waarin de achtergrond/underlay van de opdracht
met variabele gegevens is samengesteld uit 2 of 3 betrekkelijk
statische objecten, wordt aangeraden de applicatie iedere
statische combinatie van objecten als een aparte underlay te laten
maken. Dit is efficiënter dan de opbouw door de Xerox FreeFlow
Print Server te laten uitvoeren. Het is bij het maken van variabele
objecten voor een overlay op vaste underlays of achtergronden
ook belangrijk dat de objecten juist zijn gesneden of begrensd met
een zo laag mogelijke resolutie. De printerserver kan 2 objecten
met variabele gegevens van 2 inches bij 2 inches en een resolutie
van 300 dots/inch zo'n 10 tot 20 keer sneller samenstellen dan
dezelfde objecten van 8,5 x 11 inch en 600 dpi.
Afdrukkwaliteit (AK)
De afdrukkwaliteit van een basisafdruksysteem is over het alge-
meen boven gemiddeld en de afdrukkwaliteitverbeteringsfilters die
met Xerox FreeFlow Print Server worden geleverd zijn niet nodig.
Indien u de afdrukkwaliteit wenst te verbeteren, heeft de printer-
server daar aparte toepassingen voor zoals Anti-aliasing, Overlap-
ping en Zwarte overdruk.
De uitschakeling van deze 3 afdrukkwaliteitverbeteringsfilters leidt
tot een betere prestatie. Indien u slechts een gering aantal
exemplaren afdrukt, is de verwachte toename van de RIP-tijd
zichtbaar als een significante fractie van de totale
opdrachtverwerkingstijd.

9-8 Systeemhandleiding
Hints en tips
Wanneer u documenten in een grote oplage afdrukt, wordt het
grootste deel van de verwerkingstijd gebruikt voor de feitelijke
afdrukactiviteiten en de teruggang in RIP-prestatie is minder
zichtbaar (een kleiner deel van de totale opdrachttijd). U dient de
afdrukken van de Xerox FreeFlow Print Server wanneer de
afdrukkwaliteitverbeteringsfilters zijn ingeschakeld te vergelijken
met die wanneer de filters zijn uitgeschakeld en dan vast te stellen
of de afdrukkwaliteitverbetering de verminderde prestatie voor
deze specifieke opdracht waard is.
Op de DocuColor 2045/2060/6060/5252/7000/8000/5000 zijn er
bepaalde scenario's waarbij de printer wordt uitgeschakeld en een
afdrukkwaliteitaanpassing plaatsvindt. Het dekkingspercentage
van de pagina (dat wil zeggen de hoeveelheid beeld/tekst die op
de pagina wordt geplaatst) is ook van invloed op het aantal
afdrukkwaliteitaanpassingen dat de printer uitvoert. Een standaard
pagina met formaat A4 is 21,6 x 27,9 cm (8,5x11 inch) ofwel zo'n
603,5 vierkante cm.
Indien de tekst en beelden op een pagina meer dan 250 vierkante
cm van de pagina bedekken (zo'n 40% van de pagina), voert het
afdrukgedeelte automatisch afdrukkwaliteitaanpassingen uit.
Indien u merkt dat een bepaald document minder snel wordt
afgedrukt vanwege de afdrukkwaliteitaanpassingen, kunt u de
prestatie verbeteren door de pagina te vereenvoudigen. Zo
kunnen tekst en beelden op de pagina worden verkleind zodat
minder dan 40% van het papier bedrukt wordt en de prestatie kan
verbeteren omdat de printer minder afdrukkwaliteitaanpassingen
uitvoert.
Het afdrukgedeelte van de DocuColor 2045/2060/6060/5252/
7000/8000/5000 voert ook afdrukkwaliteitaanpassingen uit als een
moeilijke opdracht wordt verwerkt en de RIP achterblijft bij de
aflevering van afdrukken. In dat geval stopt het afdrukgedeelte
enige seconden zodat de RIP de achterstand kan wegwerken, en
voert het tevens een afdrukkwaliteitaanpassing uit die tussen de
5 en 95 seconden duurt. Tijdens de afdrukkwaliteitaanpassing
wordt er niets afgedrukt. De RIP werkt echter gewoon door en
verwerft een lichte voorsprong. Zodra de printer klaar is met de
afdrukkwaliteitaanpassing, worden alle door de RIP verwerkte
pagina's afgedrukt en werkt de printer de achterstand ten opzichte
van de RIP weg.

Systeemhandleiding 9-9
Hints en tips
Tips voor het uitvoeren van opdrachten
Het afdrukgedeelte van de DC 6060 schakelt uit na bepaalde
bewerkingen zoals ladewisselingen of tussen opdrachten. Iedere
uitschakelingscyclus kan tussen 10-40 seconden duren voordat
het afdrukgedeelte gereed is voor de volgende afdrukopdracht.
U kunt het volgende doen om onnodige cycli van het
afdrukgedeelte te voorkomen:
• Afwerking, tussenschietvellen en staffelen uitschakelen.
• Voorbladen uitschakelen wanneer voor een opdracht twee of
meer afdrukken worden gemaakt.
• Het wisselen van papierladen voorkomen door de opdracht zo
op te bouwen dat er slechts één papierformaat, -kleur en -
gewicht wordt gebruikt en ervoor zorgen dat er genoeg papier
in de juiste lade is geplaatst om de hele opdracht uit te voeren.
Overgeslagen pitches
Wanneer u de cyclus van overgeslagen pitches wilt stoppen en
het afdrukgedeelte wilt uitschakelen, dient u een van de volgende
handelingen te verrichten voor de verbetering van de algehele
prestatie:
1. Pas de volgorde N-1 voor de pagina's van de opdracht toe in
plaats van 1-N. Zo dwingt u het apparaat de opdracht volledig
in de RIP te laten verwerken voordat het afdrukgedeelte wordt
gestart. Wanneer het afdrukgedeelte wordt gestart, verbruikt
dit 60 pagina's per minuut totdat alle pagina's zijn afgedrukt.
2. De gebruiker kan de printer tijdelijk stopzetten (de groene
toets op de interface van de Xerox FreeFlow Print Server)
totdat een groot aantal pagina's in de opdracht door de RIP is
verwerkt. Indien de gebruiker vervolgens de printer op het
juiste moment weer activeert (even voordat de gehele
opdracht door de RIP is verwerkt), drukt het afdrukgedeelte
alle pagina's in de wachtrij af terwijl de controller tegelijkertijd
de rest van de opdracht door de RIP laat verwerken. Om dit
met succes te kunnen doen dient de gebruiker goed het
apparaat te observeren en de snelheid te berekenen waarmee
de RIP van de Xerox FreeFlow Print Server de opdracht
verwerkt. Als u weet uit hoeveel pagina's de opdracht bestaat,
kunt u berekenen op welk moment (hoe ver van het eind van
de opdracht) de printer vrijgegeven en geactiveerd dient te
worden (het is immers bekend dat de printer 60 pagina's per
minuut levert), zodat RIP en printer op hetzelfde moment
eindigen..

9-10 Systeemhandleiding
Hints en tips
PCI-kanaalinterface PWB-trace vastleggen
Laad de opdracht PCI Channel Interface PWB Trace nadat de
software is geïnstalleerd en het PCI Channel Interface PWB wordt
gevonden. Deze procedure wordt doorgaans uitgevoerd op
verzoek van Software Engineering (software-ontwikkelaars) of als
onderdeel van een SPAR-pakket.
Trace (opsporing) uitvoeren
De opsporing starten door het volgende te doen:
1. Meld u aan als Administrator (beheerder).
2. Selecteer [System - Online Manager] (Systeem - Online
beheerder).
3. Selecteer:
4. Channel Gateway - Enable (Kanaalgateway - Inschakelen)
5. Input Device - Online (Invoerapparaat - Online)
6. Input Control - Start (Invoeropties - Start)
7. Verzend een opdracht vanaf de host.
8. Selecteer nadat de opdracht volledig is ontvangen door de
controller, Input Control - End (Invoeropties - Einde).
9. Open een terminalvenster.
10. Typ cd /opt/XRXnps/XRXgrpset/bin en druk op <Enter>.
11. Typ ./dspTrc > bestandsnaam.txt en druk op <Enter>.
12. Typ ls -l en druk op <Enter> om het nieuwe bestand en de
bestandsgrootte te zien.
13. Typ indien het bestand groter is dan 1,44 MB compress
bestandsnaam.txt en druk op <Enter>. Ga indien het bestand
kleiner is dan 1,44 MB naar de optie "Export the trace file to
CD/DVD" (Resultaatbestand opslaan op cd/dvd).
Resultaatbestand opslaan op cd/dvd
Ga als volgt te werk om het resultaatbestand op te slaan op een
cd/dvd:
1. Plaats een lege, geformatteerde cd/dvd in het cd/dvd-station.
2. Typ volrmmount -i en druk op <Enter>.
3. Typ eject en druk op <Enter>.

Systeemhandleiding 9-11
Hints en tips
Hulpprogramma's van de commandoregel
Hulpprogramma Beschrijving wijzigen Focus
/opt/XRXnps/bin/setascii-decomposer Verstuurt ASCII-bestanden naar
aangewezen decomposer (dat wil
zeggen, ASCII door PCL). Ingevoerd
in wachtrijbeheer in 2.1
Zwart/wit
/opt/XRXnps/bin/setfifomode Hiermee wordt FIFO-
opdrachtontvangstmode
ingeschakeld in het front end van het
systeem.
Beide
/opt/XRXnps/bin/setFontSize In 3.1 kan de gebruiker hiermee de
fontgrootte instellen op de
belangrijkste grafische
gebruikersinterface zodat tekst groter
en duidelijker is.
Beide
/opt/XRXnps/bin/setimagepath Hiermee wordt Xerox Image Path
(beeldbaan) in- of uitgeschakeld.
Eventuele problemen waarvoor dit
hulpprogramma nodig is dienen zo
spoedig mogelijk te worden gemeld
bij de afdeling Ontwikkeling van
Xerox.
Kleur
/opt/XRXnps/bin/setlcdsDJDEsemicolon Hiermee kan een DJDE met een
onjuist einde (;END; in plaats van
,END,) correct worden afgedrukt
(compatibiliteit met de patch J11).
Beide
/opt/XRXnps/bin/setlcddsDJDEspimm Hiermee kan het systeem 0x)b tussen
DJHDE-beginrecords negeren
(compatibiliteit met de patch J11).
LCDS
/opt/XRXnps/bin/setlcdsPmodeSwop Hiermee wordt de verwisseling van
BEGIN-waarden in- of uitgeschakeld
in het geval van een verandering van
paginarichting (compatibiliteit met de
patch J11).
LCDS
/opt/XRXnps/bin/setlpcopycount De standaardinstelling is om het
aantal LPR-kopieën te negeren als dit
1 is. Met dit hulpprogramma wordt lpr
zo ingesteld dat een waarde van 1
aanvaard wordt (meegeteld wordt).
LCDS
/opt/XRXnps/bin/setpapdbootswitch Hiermee wordt AppleTalk-gedrag
ingesteld voor een
voorgrondopdrachtprobleem van
Adobe PS8.6 als de fontlijst lang is.
Beide

9-12 Systeemhandleiding
Hints en tips
/opt/XRXnps/bin/setsetlineterm
/opt/XRXnps/bin/setsetpclcontrol
(Optie1)
Hiermee wordt de standaard
regelbeëindigingsmode voor de PCL-
decomposer ingesteld (dat wil
zeggen, CR.LF). Gebruik het
hulpprogramma "setpclcontrol" in 3.1.
Zwart/wit
/opt/XRXnps/bin/setpclcontrol (Optie2) Met het script voor de
fabrieksinstelling van PCL-
keuzeformaat kan de Xerox FreeFlow
Print Server beter worden afgestemd
op de variaties van HP bij
beeldvorming met aangepast formaat.
Zwart/wit
/opt/XRXnps/bin/setpclcontrol (Optie3) PCL bespaart bronnen. Hiermee kan
op pcl-bronnen worden bespaard van
geheugen naar schijf van opdracht tot
opdracht.
Zwart/wit
/opt/XRXnps/bin/setVPSoption Op de socket gateway worden echo-
opdrachten van het mainframe
standaard gestript. Wanneer andere
streaming-clients dan VPS worden
gebruikt, moet dit hulpprogramma
worden gestart om gegevensverlies te
voorkomen.
Zwart/wit
/opt/XRXnps/bin/setBind128 Hiermee kunt u 128 pagina's
inbinden.
Zwart/wit
/opt/XRXnps/bin/setpdfsuppresscsa Wanneer PDF-bestanden worden
gemaakt met Adobe Acrobat Distiller
versie 5.0 of nieuwer, kan op de
afdruk standaard kleurbeheer worden
toegepast. Dat leidt ertoe dat tekst als
halftoonbeelden wordt afgedrukt. De
Xerox FreeFlow Print Server rendert
het bestand correct, maar dit is echter
vaak niet het gewenste resultaat.
Zwart/wit
/opt/XRXnps/bin/setpantonetoprocess Met dit script wordt bepaald hoe
pantone-verzoeken worden verwerkt
door de Xerox FreeFlow Print Server.
Kleur
/opt/XRXnps/bin/setpdfbinarycheck Hiermee wordt PDF-binaire controle
in- of uitgeschakeld. De
systeeminstelling is Ingeschakeld. Als
u de toepassing uitschakelt, kan de
PDF-prestatie daaronder lijden.
Beide
Hulpprogramma Beschrijving wijzigen Focus

Systeemhandleiding 9-13
Hints en tips
/opt/XRXnps/bin/setsweepdither Hiermee wordt het niveau voor sweep
dither in- of uitgeschakeld.
Opdrachten van klanten met Sweeps
die zijn gemaakt met een printerdriver
van PS Level 3 met behulp van de
PostScript-operator SmoothSHading
kunnen contouren te zien geven
wanneer wordt afgedrukt op een
Xerox FreeFlow Print Server. De
standaardinstelling is aan met als
waarde 1.
Kleur
/opt/XRXnps/bin/setonesideduplexat
devicedeact
Met deze opdracht van het
hulpprogramma is een combinatie
voor de afwerking mogelijk van
tweezijdige en eenzijdige subsets.
Wanneer het hulpprogramma wordt
uitgeschakeld, negeert de Xerox
FreeFlow Print Server PostScript-
decomposer de opdrachten om een
tweezijdige pagina uit te werpen als
een eenzijdige pagina. De ingevoerde
opdracht wordt tweezijdig uitgevoerd.
Dit is de huidige standaardinstelling
van de decomposer.
Wanneer het hulpprogramma wordt
ingeschakeld, drukt de decomposer
eenzijdig af wanneer het programma
de juiste PostScript-opdracht
tegenkomt waarmee de mode
tweezijdig wordt uitgeschakeld. Het
resultaat is een uitvoer van een- en
tweezijdig bedrukte pagina's.
Beide
/opt/XRXnps/bin/setobjectonwhitetagging Hiermee wordt het labellen van stroke
objects op een witte achtergrond in- of
uitgeschakeld.
Kleur
/opt/XRXnps/bin/set6060streaming Met deze optie kan opdrachtstroming
voor de DocuColor 6060 worden
ingeschakeld.
Optie 0 - Geen stroming van
opdrachten naar DocuColor 6060
(snel).
Optie 1 - Stromen van opdrachten
naar DocuColor 6060 (langzaam).
6060
Hulpprogramma Beschrijving wijzigen Focus

9-14 Systeemhandleiding
Hints en tips


-
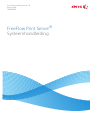 1
1
-
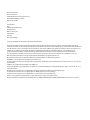 2
2
-
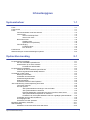 3
3
-
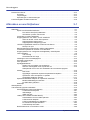 4
4
-
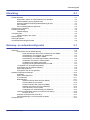 5
5
-
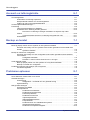 6
6
-
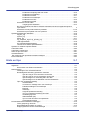 7
7
-
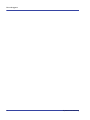 8
8
-
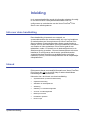 9
9
-
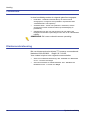 10
10
-
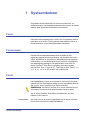 11
11
-
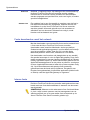 12
12
-
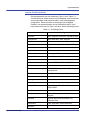 13
13
-
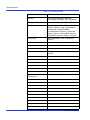 14
14
-
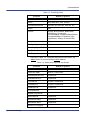 15
15
-
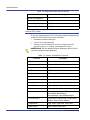 16
16
-
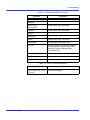 17
17
-
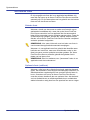 18
18
-
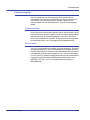 19
19
-
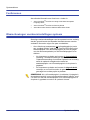 20
20
-
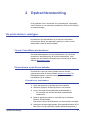 21
21
-
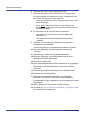 22
22
-
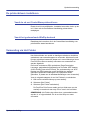 23
23
-
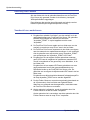 24
24
-
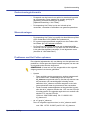 25
25
-
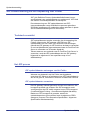 26
26
-
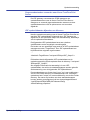 27
27
-
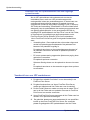 28
28
-
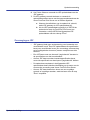 29
29
-
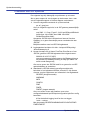 30
30
-
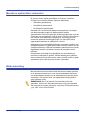 31
31
-
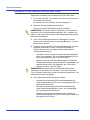 32
32
-
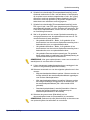 33
33
-
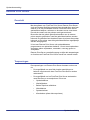 34
34
-
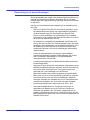 35
35
-
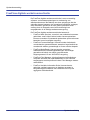 36
36
-
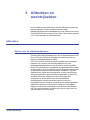 37
37
-
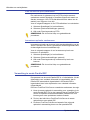 38
38
-
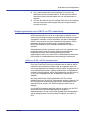 39
39
-
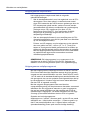 40
40
-
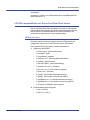 41
41
-
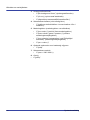 42
42
-
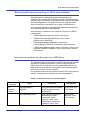 43
43
-
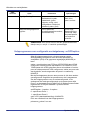 44
44
-
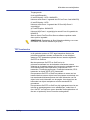 45
45
-
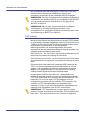 46
46
-
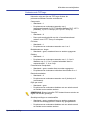 47
47
-
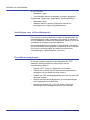 48
48
-
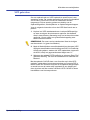 49
49
-
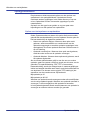 50
50
-
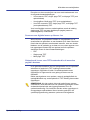 51
51
-
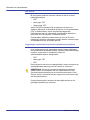 52
52
-
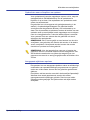 53
53
-
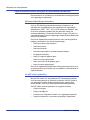 54
54
-
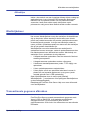 55
55
-
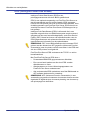 56
56
-
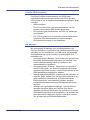 57
57
-
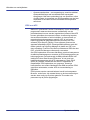 58
58
-
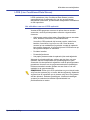 59
59
-
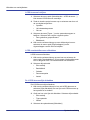 60
60
-
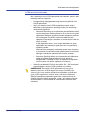 61
61
-
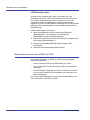 62
62
-
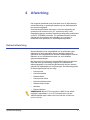 63
63
-
 64
64
-
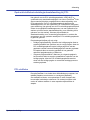 65
65
-
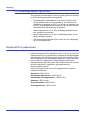 66
66
-
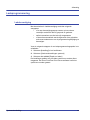 67
67
-
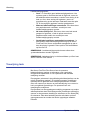 68
68
-
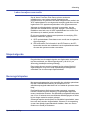 69
69
-
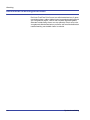 70
70
-
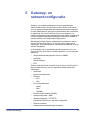 71
71
-
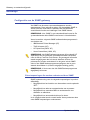 72
72
-
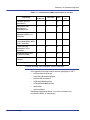 73
73
-
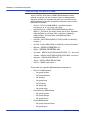 74
74
-
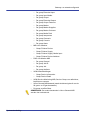 75
75
-
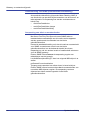 76
76
-
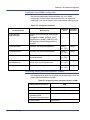 77
77
-
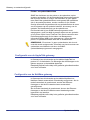 78
78
-
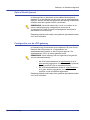 79
79
-
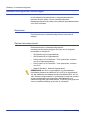 80
80
-
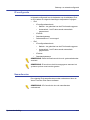 81
81
-
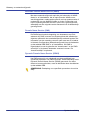 82
82
-
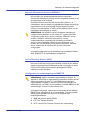 83
83
-
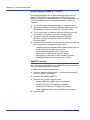 84
84
-
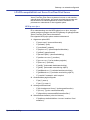 85
85
-
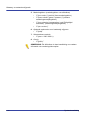 86
86
-
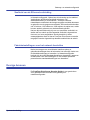 87
87
-
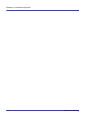 88
88
-
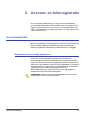 89
89
-
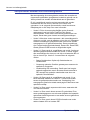 90
90
-
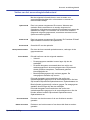 91
91
-
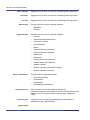 92
92
-
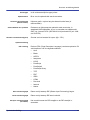 93
93
-
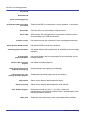 94
94
-
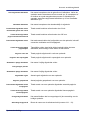 95
95
-
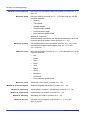 96
96
-
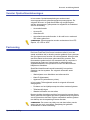 97
97
-
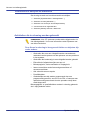 98
98
-
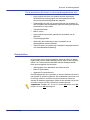 99
99
-
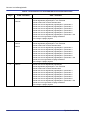 100
100
-
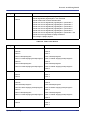 101
101
-
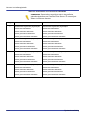 102
102
-
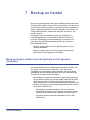 103
103
-
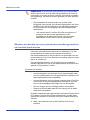 104
104
-
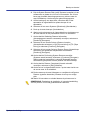 105
105
-
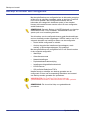 106
106
-
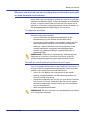 107
107
-
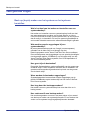 108
108
-
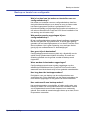 109
109
-
 110
110
-
 111
111
-
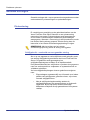 112
112
-
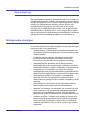 113
113
-
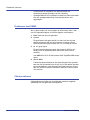 114
114
-
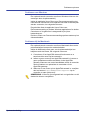 115
115
-
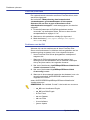 116
116
-
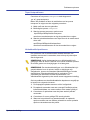 117
117
-
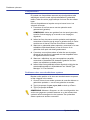 118
118
-
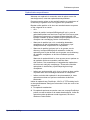 119
119
-
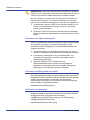 120
120
-
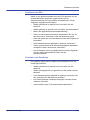 121
121
-
 122
122
-
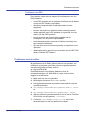 123
123
-
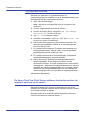 124
124
-
 125
125
-
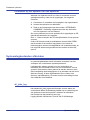 126
126
-
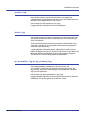 127
127
-
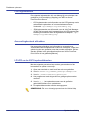 128
128
-
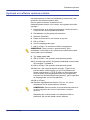 129
129
-
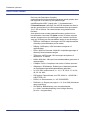 130
130
-
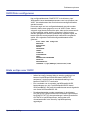 131
131
-
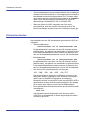 132
132
-
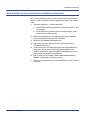 133
133
-
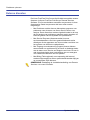 134
134
-
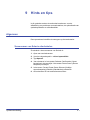 135
135
-
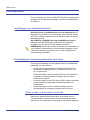 136
136
-
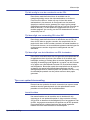 137
137
-
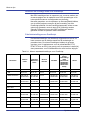 138
138
-
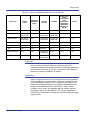 139
139
-
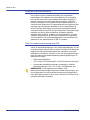 140
140
-
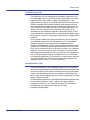 141
141
-
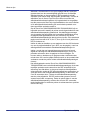 142
142
-
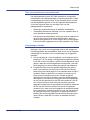 143
143
-
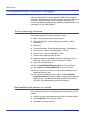 144
144
-
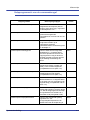 145
145
-
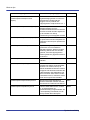 146
146
-
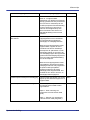 147
147
-
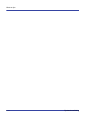 148
148
-
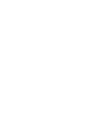 149
149
-
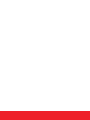 150
150
Xerox Color 550/560/570 Gebruikershandleiding
- Type
- Gebruikershandleiding
- Deze handleiding is ook geschikt voor
Gerelateerde artikelen
-
Xerox 700i/700 Gebruikershandleiding
-
Xerox 700i/700 Gebruikershandleiding
-
Xerox 700i/700 Gebruikershandleiding
-
Xerox Color 550/560/570 Gebruikershandleiding
-
Xerox FreeFlow Print Manager Installatie gids
-
Xerox Versant 3100 Gebruikershandleiding
-
Xerox Versant 180 Gebruikershandleiding
-
Xerox 700i/700 Gebruikershandleiding
-
Xerox Color 550/560/570 Gebruikershandleiding
-
Xerox Color 800/1000/i Gebruikershandleiding