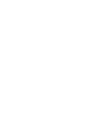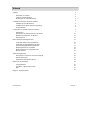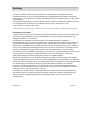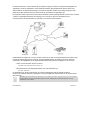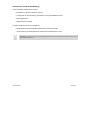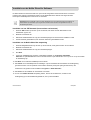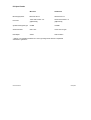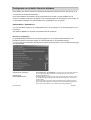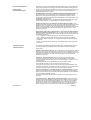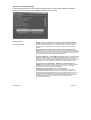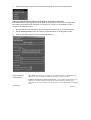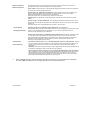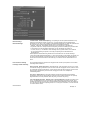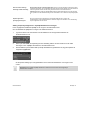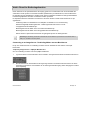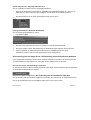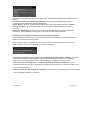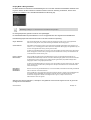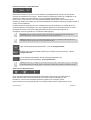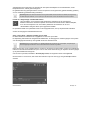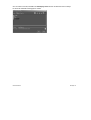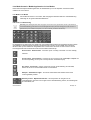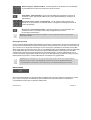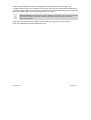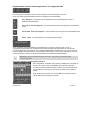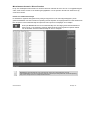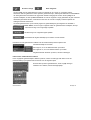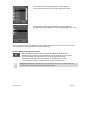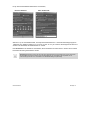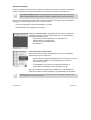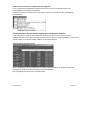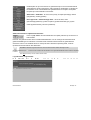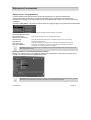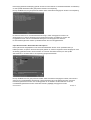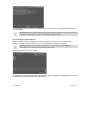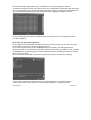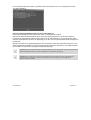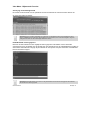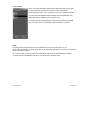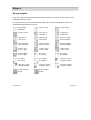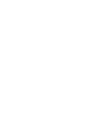Dedicated Micros NetVu Observer Gebruikershandleiding
- Type
- Gebruikershandleiding

Gebruikershandleiding


Inhoud
Inleiding
Kenmerken en Functies
Typische Systeemopstelling
De Structuur van deze Handleiding
Installatie van de NetVu ObserVer Software
Installatie van het JRE-bestand
Installatie van de NetVu ObserVer toepassing
PC-Specificaties
Configuratie van de NetVu ObserVer Software
Optie Menu’s
Structureren van de Boomstructuur van de Site
Beeldserver Configureren via Browser
Weergavemenu
NetVu ObserVer Bedieningsfuncties
Verbinding maken met een Beeldserver
Verbinding met een Beeldserver Afbreken
Gemeenschappelijke Bedieningsfuncties
Bedieningsfuncties in Live Modus
Bedieningsfuncties in Terugspeelmodus
Diverse Functies
A
larmontvangstfuncties
Het Systeem Configureren voor Alarmontvangst
Alarmen Ontvangen
Gebeurtenis Verdeelpunt Software
Bijkomende Functionaliteit
Terugspeelserver
View Menu - Bijkomende Functies
Help
Bijlage A - Weergaveopties
2
2
3
4
5
5
5
6
7
7
10
15
15
16
16
17
19
24
27
28
32
32
33
34
36
36
41
42
43
Dedicated Micros Bladzijde 1

Inleiding
Het NetVu Connected gamma van producten bestaat uit beeldopslagservers, terugspeelservers en
softwaretoepassingen. Er zijn een aantal Dedicated Micros gebruikersinterfaces beschikbaar die specifiek
ontworpen zijn om te garanderen dat de NetVu Connected producten zich naadloos integreren in elke netwerk
videotoepassing
De volgende secties beschrijven de functionaliteit van de NetVu ObserVer software die verkrijgbaar is met elk
van de videoproducten uit het NetVu Connected DV-IP gamma; DV-IP, DV-IP Server, DV-IP
A
TM, TransVu, Eco*, DS2A*, DS2P*, BX2*.
* Gelieve de Technische Support in uw regio te contacteren voor advies over de softwareversies die compatibel zijn met NetVu ObserVer.
Kenmerken en Functies
De NetVu ObserVer software is een specifieke toepassing met enkelsite en multisite controle en besturing die
de Operator toelaat videobeelden van een enkele beeldserver of van verschillende gedistribueerde sites
gelijktijdig te bewaken en te controleren.
De enkelsite functionaliteit laat toe meerdere camera’s van dezelfde beeldserver te bekijken in
meerbeeldformaat, zowel in Live als in Terugspeelmodus. Dit garandeert dat de Operator op de hoogte is van
alle potentiële gebeurtenissen die zich kunnen voordoen op de site waarvoor hij verantwoordelijk is. Deze
functionaliteit is vergelijkbaar met een installatie die gebruik maakt van analoge monitors en een toetsenbord,
maar met het voordeel dat de bewakingsmonitor om het even waar op het netwerk kan aangesloten worden,
waardoor de beperkingen van een bekabeld systeem, zoals maximale afstanden, komen te vervallen.
De software bevat alle noodzakelijk voorzieningen voor het toezicht op een videobewakingssysteem; besturing
van PTZ-camera’s, het opzetten van geluidsverbindingen, camera-overschakeling etc. waardoor de
NetVu Observer tegemoet komt aan de Operator-vereisten voor enkelsite bewaking.
Bijkomende functionaliteit zorgt voor de verdere uitbreiding van de NetVu ObserVer software met multisite
toezichtsmogelijkheden. Een ideale functie voor centrale bewakingsstations waar videobeelden van meerdere
sites via het netwerk verzameld worden op één enkel centrale locatie en die toelaat Live en Terugspeelbeelden
van meerdere sites (tot zesendertig in totaal) van op één enkel locatie te bekijken en te controleren.
De software ondersteunt alle besturings- en controlefuncties die voor een Centrale Bewakingstoepassing
vereist zijn, is met de introductie van 'drag en drop' nog intuïtiever geworden voor de Operator en zorgt voor
toegang tot camera’s met één enkele druk op de knop.
De toepassing ondersteunt alarmontvangstfuncties die ervoor zorgen dat alle incidenten geregistreerd en
gemonitored worden en de juiste actie uitgevoerd wordt bij ontvangst van het alarm. Daarnaast bevat de
ObserVer suite een distributiepakket dat toelaat onbevestigde alarmen door te sturen naar andere
bewakingstations.
Dedicated Micros Bladzijde 2

De NetVu ObserVer is ook de interface die de Operator toegang verschaft tot de gebeurtenissenlijsten die
opgeslagen worden op beeldserver. Deze bestanden bevatten alle geregistreerde alarmen samen met
VMD-incidenten en systeemaanpassingen en bieden de Operator snelle en eenvoudige toegang tot alle
gebeurtenis video-opnames die op de harde schijf van de beeldserver opgeslagen zijn.
De volgende schema’s geven aan hoe de NetVu ObserVer software geïntegreerd kan worden in een Centraal
Toezichts- en Bewakingssysteem met toegang tot en controle van elke van de beeldservers en
weergaveservers die deel uitmaken van het NetVu Connected productengamma.
Dedicated Micros zorgde ook voor een verdere evolutie op het vlak van systeemintegratie die toelaat zowel
nieuwe als bestaande systemen vanaf een centraal bewakingsstation te bewaken. De NetVu Observer
ondersteunt de mogelijkheid om de volgende Dedicated Micros producten te bekijken en aan te sturen:
• NetVu Connected Video Servers en DVR's
New DS2, DV-IP ATM, DV-IP Server, TransVu, etc.
• Bestaande DVR’s met geupgrade software voor CGI-ondersteuning
Eco, DS2A, DS2P, BX2
De beeldservers en DVR’s ondersteunen de vereiste netwerkprotocollen die toelaten de NetVu
ObserVer als Operator interface te gebruiken voor elke installatie die gebruik maakt van de bovenstaande
DM-producten.
Opmerking: De functionaliteit die ter beschikking is van de Operator zal variëren naargelang welke van de bovenstaande
producten (NetVu Connected of bestaande) aangestuurd wordt, raadpleeg de sectie Bedieningsfuncties van deze·
handleiding voor meer details.
Dedicated Micros
Bladzijde 3

De Structuur van deze Handleiding
Deze Handleiding bestaat uit vier secties:
• Installatie van de NetVu ObserVer software
• Configuratie van de toepassing (customiseren van de geïnstalleerde viewer)
• Bedieningsfuncties
• Bijkomende functionaliteit
De NetVu ObserVer software is beschikbaar:
• Rechtstreeks via de CD-ROM die meegeleverd wordt met het toestel
• Als download op de Dedicated Micros website (www.dedicatedmicros.com)
Opmerking: In het verdere verloop van deze handleiding worden de DV-IP, DV-IP Servers, DV-IP ATM, TransVu, DS2, etc
gerefereerd als beeldservers.
Dedicated Micros Bladzijde 4

Installatie van de NetVu ObserVer Software
De NetVu ObserVer software bevindt zich op de CD die meegeleverd wordt met het NetVu Connected
toestel en kan eveneens gedownload worden van de Dedicated Micros website. De volgende sectie
beschrijft het installatieproces vanaf CD of via download.
Opmerking: Het is noodzakelijk op de PC het juiste JRE-bestand voor het PC-besturingssysteem te installeren. De
JRE-bestanden zijn beschikbaar op de meegeleverde CD-ROM. Indien dit bestand niet geïnstalleerd wordt, zal
de toepassing niet werken.
Installatie van het JRE-bestand (Java runtime environment)
1.
2.
3.
4.
Zoek het JRE-bestand op dat zich op de CD bevindt, het meest recente JRE-bestand is ook
beschikbaar op java.com.
Voer het exe-bestand uit.
Gebruik de installatiewizard en volg de schermaanwijzingen om het bestand te installeren. Zodra
het JRE-bestand geïnstalleerd is, kan de NetVu ObserVer geïnstalleerd worden.
Installatie van de NetVu ObserVer toepassing
1.
2.
7.
8.
9.
Zoek het setup.exe-bestand op dat zich op de CD bevindt, of dat gedownload is van de website.
Voer het exe-bestand uit.
Gebruik de installatiewizard en volg de schermaanwijzingen.
Kies Next.
U kunt een installatielocatie opgeven of standaard installeren op C:\Program Files\NetVu
ObserVer. De optie browse laat u toe een locatie te kiezen op de stations die voor u op uw PC en op het netwerk
ter beschikking zijn.
10. Kies Next om het software-installatieproces te starten.
11. Kies Finish om het installatieproces te beëindigen. Op uw bureaublad zal automatisch een snelkoppeling
gecreëerd worden voor het opstarten van de NetVu ObserVer (tenzij deze optie geïnactiveerd is). De
software kan ook gestart worden via Start -> Programs -> NetVu ObserVer.
14. Kies Close om de installatie van het bestand af te sluiten.
15. U kunt nu de NetVu ObserVer toepassing starten, dit kan via het Startmenu, of indien er een
snelkoppeling op het bureaublad aangemaakt is, door op deze te klikken.
Dedicated Micros Bladzijde 5

PC-Specificaties
Minimum
Besturingssysteem Windows XP Pro
Processor
A
anbevolen
Systeem RAM-geheugen
1GHz Intel Pentium 3 of
gelijkwaardig
512MB
Windows XP Pro
2GHz Intel Pentium 4 of
gelijkwaardig
1024MB
Schermresolutie 800 x 600* 1024x 768 of hoger*
Kleurdiepte 24bits* 24bit of 32bits*
* Gelieve voor optimale prestaties een correct geconfigureerde DirectX compatibele
videokaart te gebruiken.
Dedicated Micros Bladzijde 6

Configuratie van de NetVu ObserVer Software
Elke installatie van de NetVu ObserVer software kan individueel geconfigureerd worden met het oog op de
'customisatie' van elk Operatorwerkstation.
Deze sectie detailleert de instellingen die geconfigureerd kunnen worden voor elke installatie van de
ObserVer toepassing, waaronder; de gedrags- en de verschijningswijze van de toepassing op het scherm, en
configureerbare instellingen voor elke beeldserver die toegankelijk is door de Operator.
Option Menus / Optie Menu’s
De Tools-optie biedt toegang tot de configuratieschermen voor de gedrags- en de verschijningswijze van de
toepassing.
Kies Tools -> Options, het volgende configuratiescherm zal verschijnen.
Behaviour / Gedragswijze
De gedragsinstellingen bepalen hoe de toepassing gegevens van de gebeurtenissendatabank op de
beeldserver ophaalt en weergeeft, bepalen de netwerkinstellingen en de geluidsverbindingen,
en of een vooraf geconfigureerde sitedatabank zal gebruikt worden als basis voor de boomstructuurweergave
van de toepassing.
Set Image Server Tree Options
Instelling Opties
Beeldserverboomstructuur
Dedicated Micros
Choose Root Folder - Kies Hoofdfolder - De keuze van de camera’s bij het gebruik van
de NetVu Observer software gebeurt via een boomstructuur van de site die in de
toepassing afgebeeld wordt.
De siteboomstructuur kan gegenereerd worden binnen de toepassing of, indien er reeds
een sitedatabank aangemaakt werd (met andere DM Network Viewers), kan ook deze
gekozen worden.
De 'Set Image Server Tree Option' laat toe de toepassing te laten verwijzen naar deze
gepreconfigureerde databank en de beeldservers die in deze databank opgeslagen zijn
worden dan in de boomstructuur van de ObserVer toepassing weergegeven.
Bladzijde 7

Set Event Databank Options
Instelling Opties
Gebeurtenissendatabank
Set Network Options
Netwerkinstellingen
De beeldservers hebben de mogelijkheid specifieke gebeurtenissen in een databank op te
slagen (dient geactiveerd te worden op het toestel), de NetVu Observer biedt gebruikers
toegang tot de deze gebeurtenisdatabank. In deze sectie is het mogelijk te bepalen hoe de
toepassing zich gedraagt bij de weergave en de selectie van een gebeurtenis van de
beeldserverdatabank voor reviewing.
Set Number of Events Per Page - Aantal Gebeurtenissen Per Bladzijde Instellen - De
gebeurtenisdatabank van een beeldserver kan een aantal gebeurtenissen bevatten.
Wanneer men via de ObserVer toepassing deze gebeurtenissen oproept, worden ze
weergegeven in een Gebeurtenispagina. Deze optie bepaalt hoeveel gebeurtenissen er op
één bladzijde afgebeeld worden.
Opmerking: Alle gebeurtenissen in de databank zijn toegankelijk door gebruik te maken
van de toetsen “volgende” en “vorige bladzijde” in de ObserVer toepassing.
Set Event Pre-Alarm Time - De Gebeurtenis Pre-Alarm Tijdsduur Instellen - Het is
mogelijk een pre-alarm tijdsduur in te stellen gedurende welke alle beschikbare opgenomen
beelden van vlak voor de gebeurtenis eveneens weergegeven zullen worden bij het
bekijken van de gebeurtenis. De optie laat de Operator toe de aanleiding tot het incident te
bekijken en alle waardevolle informatie te identificeren die nuttig kan zijn voor verder
gebruik in de toekomst.
Choose Action To Be Taken on Event Selection - Kies de Actie die Uitgevoerd Dient
te Worden bij Selectie van Gebeurtenis - Het is mogelijk te bepalen hoe de toepassing
zich zal gedragen in de terugspeelmodus wanneer een gebeurtenis geselecteerd wordt uit
de databank, de opties zijn:
Play - Terugspelen van de video-opnames van de geselecteerde gebeurtenis.
Pause - Weergave pauzeren op het videobeeld van de geselecteerde gebeurtenis.
Fast Forward - Snel vooruitspoelen van de opgenomen beelden van de geselecteerde
gebeurtenis.
Rewind - Terugspoelen laat de Operator toe de beelden te bekijken die de gebeurtenis
voorafgaan.
De sectie Netwerkinstellingen bepaalt de prestaties van de netwerkverbinding tussen de
PC waarop de ObserVer toepassing draait en de beeldservers waartoe de Operator
toegang heeft.
Network Timeout - Netwerk Timeout - Dit is de tijdsduur in seconden gedurende welke de
toepassing zal wachten op de ontvangst van een antwoord van een beeldserver. Indien er
geen antwoord ontvangen wordt binnen deze tijdsduur, zal een timeoutbeeld op het scherm
verschijnen dat de Operator er op wijst dat de communicatie met de desbetreffende
beeldserver verbroken is.
Inline Audio - Geïntegreerde Audio - NetVu Connected toestellen ondersteunen
rechtstreeks en opgenomen geluid. Met de ObserVer toepassing is het mogelijk een
connectie te maken met een beeldserver en een geluidsverbinding op te zetten in Live en
Terugspeelmodus.
Het standaard formaat voor de audioconnectie van een beeldserver is UDP,
wat inhoudt dat het geluid over de TCP-videoconnectie verstuurd wordt.
In het geval van toepassingen met een router die UDP-gegevenstrafiek blokkeert, is het
mogelijk een enkelvoudige TCP-stroom op te zetten. Het activeren van de geïntegreerde
A
udio-optie zal geluid en video combineren tot de enkelvoudige TCP-stroom.
Listen for Remote Events ? - Op Afstand Luisteren voor Gebeurtenissen ? De NetVu
ObserVer kan ingesteld worden om alarmmeldingen te ontvangen van elk aangesloten
NetVu Connected toestel. Zie de sectie Alarmontvangstfunctionaliteit van deze handleiding
voor de volledige operationele informatie.
Opmerking: Schakel deze optie uit wanneer de Operator geen alarmmeldingen dient te
ontvangen.
Play with frame drop? - Weergave met overslaan van beelden ? NetVu Connected
toestellen zullen terugspeelbeelden rechtstreeks (over het netwerk) doorsturen. Wanneer
de bandbreedte van de netwerkverbinding beperkt is (d.w.z. traag is) is het mogelijk de
beeldserver de opdracht te geven terugspeelbeelden over te slaan om zich zo aan te
passen aan de snelheid van de netwerkverbinding. Dit zorgt ervoor dat het systeem niet
dient te vertragen om zich aan te passen aan de snelheid van de netwerkverbinding.
Dedicated Micros Bladzijde 8

Appearance
/
Verschijningswijze
In het Beelverschijningsmenu is het mogelijk de weergaveopties voor elke NetVu ObserVer installatie te
bepalen evenals de standaard tekstafbeeldingsinstellingen aan te passen.
Set Display Options
Schermopties Instellen
Set Width of Border for Image Panel - Breedte van de Rand van het Beeldpaneel
Instellen - Wanneer meerdere camera’s vanaf een beeldserver weergegeven worden, is
het mogelijk rond elk videobeeld een rand in te stellen zodat de beelden van elkaar
gescheiden blijven. De Rand-optie laat toe de afstand in pixels tussen de beelden te
definiëren.
Always Maintain Correct Aspect Ratio? - Steeds de Correcte Beeldverhouding
Bewaren ? De beelden die getoond worden in de ObserVer toepassing kunnen op scherm
weergegeven worden zoals ze ontvangen worden van de beeldserver (originele afmetingen)
, of met de Beeldverhoudingsoptie ingeschakeld. De toepassing zorgt er dan voor dat de
weergegeven beelden steeds een 4:3 beeldverhouding hebben.
Draw Active VMD Zones? - Actieve VMD-zones afbeelden ? NetVu Connected toestellen
ondersteunen VMD-detectie. Het is mogelijk de ObserVer toepassing in te stellen om in de
beelden een visuele identificatie van videobewegingsdetectie af te beelden. Dit wordt
bereikt door bovenop het camerabeeld de VMD-zones af te beelden. Deze zones zullen dan
afgebeeld worden over de gedeeltes van de beelden waar VMD gedetecteerd wordt.
Use 24 Hour Clock in Image Headers? - Gebruik 24-uur Tijdsaanduiding in de
Beeldtitels ? De tijd en datum afkomstig van de door de ObserVer toepassing bestuurde
beeldserver kan weergegeven worden in de titelbalk van de video, in 24-uur (optie
ingeschakeld) of in 12-uur modus (optie uitgeschakeld).
Show Button to Save Telemetry Preset? - Toets voor Bewaren
Telemetrievoorinstellingen Tonen ? - NetVu Connected producten ondersteunen
meerdere telemetrieprotocollen. Gebruik makend van de ObserVer toepassing is het
mogelijk deze telemetrie-randapparatuur aan te sturen. De 'Save Telemetry Preset' optie
geeft de Operator de mogelijkheid een telemetrievoorinstelling te bepalen en in het
geheugen op te slaan, zodat de Operator achteraf de telemetriecamera snel naar deze
positie kan laten bewegen, en dit door eenvoudigweg de overeenstemmende
voorinstellingspositie te kiezen.
Dedicated Micros Bladzijde 9

Choose Colours for Image Headers
Kies Kleuren voor Beeldtitels
Change Foreground Colour - Wijzigen van de Voorgrondkleur - In de beeldtitel worden
de cameranaam, tijd en datum weergegeven. Deze optie laat toe de tekstkleur te kiezen.
Change Background Colour - Wijzigen van de Achtergrondkleur - De
achtergrondkleur kan eveneens ingesteld worden om in combinatie met de geselecteerde
tekstkleur een optimaal resultaat te bekomen.
Structureren van de Boomstructuur van de Site
De NetVu ObserVer biedt een boomstructuurweergave van de site om folders, beeldservers en camera’s op
een eenvoudige wijze te kunnen kiezen.
De boomstructuur van de site zal alle beeldservers weergeven waartoe de Operator toegang heeft, deze
informatie kan weergegeven worden ofwel door gebruik te maken van een reeds bestaande databank die
aangemaakt werd door een nadere DM Viewer-toepassing of door beeldservers manueel toe te voegen (en te
configureren) in de boomstructuur.
Zoals gedetailleerd is, kan toegang verkregen worden tot een bestaande databank via de Choose Root
Folder optie van het Tools -> Options -> Behaviour menu.
De volgende sectie detailleert hoe de siteboomstructuur manueel kan opgebouwd worden binnen de
ObserVer toepassing.
Adding a Folder / Een Folder Toevoegen
Folders kunnen toegevoegd worden aan de siteboomstructuur zodat de overeenstemmende beeldservers
binnen een zone op het scherm kunnen gegroepeerd worden, om te garanderen dat de siteboomstructuur
gebruiksvriendelijk is voor de Operator.
Om een nieuwe folder toe te voegen aan de boomstructuur van de NetVu ObserVer:
1.
2.
Kies de Stored Image Servers Folder, of kies de folder van het bovenliggende niveau indien er een
subfolder (een folder in een folder) vereist is.
Klik op de rechtermuisknop en kies de Create New Folder optie, het volgende dialoogvenster verschijnt.
3. Geef de naam van de nieuwe folder in en klik op OK, de folder zal toegevoegd worden aan de
siteboomstructuur. Kies een foldernaam die relevant is voor de bewaakte zone, bvb.
Hoofdkantoor, Hoogstraat, Stadscentrum.
Beeldservers kunnen nu toegevoegd worden in de folder, of indien nodig, kan er ook een bijkomende
subfolder aangemaakt worden.
Dedicated Micros Bladzijde 10

4. Kies de nieuwe folder, klikken met de rechtermuisknop geeft de Operator de volgende opties;
Adding an Image Serve
r
to a Folder
/
Een Beeldserver Toevoegen in een Folde
r
Een beeldserver kan toegevoegd worden in een folder om de Operator toe te laten op eenvoudige wijze
het toestel en bijhorende camera’s te kiezen voor weergave en controle. Om een beeldserver toe te
voegen aan de siteboomstructuur:
1.
2.
3.
Kies de folder waarin de beeldserver dient toegevoegd te worden en klik op de rechtermuisknop .
Kies de Add Image Server optie, het volgende configuratiescherm zal weergegeven worden;
Geeft de relevante informatie in het Basisconfiguratiescherm in.
Required Information
Vereiste Gegevens
Dedicated Micros
Name - Name - Geef de naam van de beeldserver die zal afgebeeld worden in de siteboomstructuur in,
deze naam dient met betrekking tot de bewaakte locatie relevant te zijn voor de Operator.
IP Address or Domain Name - IP-adres of Domainnaam - Geef het IP-adres (of domainnaam) van de
beeldserver in. Dit laat toe wanneer de beeldserver via de siteboomstructuur geselecteerd wordt,
automatisch een verbinding op te zetten tussen de beeldserver en de PC waarop de ObserVer toepassing
draait.
Bladzijde 11

Additional Information
Bijkomende Gegevens
Security Settings
Beveiligingsinstellingen
De Additional Information zijn optionele gegevens die kunnen toegevoegd worden aan de server die
geconfigureerd wordt en die door de Operator kunnen gebruikt worden.
Site ID - Site-ID - Dit is de naam die via de ingebouwde webpagina’s toegewezen wordt aan de beeldserver
en die relevant is voor het geïnstalleerde toestel.
Site Plan Image File - Beeldbestand met Siteplan - Het is mogelijk aan elke server een siteplan toe te
wijzen, dit plan is toegankelijk voor de Operator en kan gebruikt worden om aan te geven waar de
beeldserver geïnstalleerd is en waar de camera’s opgesteld staan.
Gebruik de 'Browse'-toets om het siteplan op te zoeken en kies dan 'Open'.
Opmerking: Dit is een lijntekening en is niet interactief, de ondersteunde formaten zijn GIF, JPG, PNG
of BMP.
Site Info Text File - Site Info Tekstbestand - Het is mogelijk de Operator site-informatie te leveren in een
tekstformaat, deze informatie kan bijvoorbeeld de contactgegevens bevatten van de persoon die de sleutels
bewaart, etc.
Gebruik de 'Browse'-toets om het tekstbestand op te zoeken en kies dan 'Open'.
Username and Password - Gebruikersnaam en Wachtwoord - Het is mogelijk een
wachtwoordbeveiliging in te stellen op de beeldserver zodat men geen toegang kan verkrijgen tot het toestel
zonder de correcte gebruikersnaam en wachtwoord in te geven. Geef de gebruikersnaam en het
wachtwoord in die ingesteld zijn op de beeldserver.
FTP Username and Password - FTP Gebruikersnaam en Wachtwoord - De ObserVer toepassing maakt
een FTP-verbinding naar de beeldserver om specifieke gegevens op te vragen, ook hiervoor kan een
wachtwoordbeveiliging ingesteld worden op de beeldserver om te garanderen dat alleen geautoriseerde
gebruikers een FTP-verbinding met het toestel kunnen opzetten. Geef de gebruikersnaam en het
wachtwoord in die ingesteld zijn op het toestel.
Display Settings
Scherminstellingen
Show Disconnected Camera’s in Tree - Toon Niet-Aangesloten Camera’s in Boomstructuur - Wanneer
men een verbinding maakt met de beeldserver, is het mogelijk om alleen de geactiveerde ingangen of alle
ingangen van de server te tonen. Wanneer men deze optie activeert, worden alle camera-ingangen
weergegeven.
Opmerking: Wanneer deze optie geactiveerd is, worden uitgeschakelde camera’s (zoals geconfigureerd op
de beeldserver) uitgegrijsd en zullen ze niet actief zijn in de toepassing.
Show Telemetry Controls for All Camera’s - Toon Telemetrie Besturingsfuncties voor Alle Camera’s -
Het is mogelijk aan te geven of de telemetriebesturingsfuncties al dan niet getoond worden. Wanneer deze
optie uitgeschakeld is, worden telemetriebesturingsfuncties alleen getoond wanneer een camera met
geactiveerde telemetriebesturing op de beeldserver geselecteerd wordt. Indien men deze optie activeert,
worden steeds alle telemetriebesturingsfuncties op scherm getoond.
4. Kies het tabblad Advanced, geef de relevante informatie in het scherm voor de Geavanceerde configuratie
in en klik op OK. De beeldserver zal nu toegevoegd worden aan de siteboomstructuur.
Dedicated Micros Bladzijde 12

Network Settings
Netwerkinstellingen
Initial Connection Settings
Instellingen Initiële Verbinding
Dedicated Micros
Limit Bandwidth - Bandbreedtebeperking - In toepassingen waar het Operatorwerkstation zich op
afstand van de beeldserver bevindt, of wanneer er een limiet gesteld is aan de bandbreedte die
beschikbaar is voor video, is het mogelijk de netwerkverbindingssnelheid in te stellen die garandeert dat
de gegevens tegen de juiste snelheid verstuurd worden. De beschikbare opties zijn:
Unlimited - Onbeperkt - Gebruikelijke instelling wanneer de beeldserver op dezelfde LAN
aangesloten is als de PC waarop de ObserVer toepassing draait. Deze instelling kan gebruikt worden
in toepassingen waar de beschikbare bandbreedte voor de videobeelden niet beperkt is.
512, 256, 128, 64, 32, 16 of 8Kbits/s - Deze instellingen kunnen gebruikt worden om de snelheid
van de netwerkverbinding te beperken, dit is nuttig in toepassingen waar bandbreedte een
aandachtspunt is.
WAN bepaalt het aantal beelden dat gebufferd wordt in de beeldserver. De normale instelling is
3, bij de keuze WAN wijzigt dit automatisch in 1. Dit is beter geschikt voor het bekijken van beelden over
een trage netwerkverbinding en betekent dat wanneer men overschakelt tussen camerabeelden, de
nieuwe camera niet dient te wachten tot de buffer leeg is vooraleer de nieuwe videobeelden door te
sturen.
Het is mogelijk parameters te selecteren die toegepast zullen worden bij het opzetten van een initiële
verbinding met de beeldserver.
Start on Camera - Starten bij Camera - Dit identificeert de eerst weergegeven camera, d.w.z. indien
er enkelbeeld weergave geselecteerd is, dit de camera is die zal weergegeven worden, indien er echter
een meerbeeld weergave geselecteerd is, is dit de eerste camera die zal weergegeven worden en alle
daaropvolgende (geactiveerde) camera’s zullen weergegeven worden in de overblijvende
meerbeeldsegmenten.
Use Layout - Gebruik Layout - Deze optie bepaalt de schermweergavemodus die automatisch
geselecteerd wordt wanneer deze beeldserver gekozen wordt in de siteboomstructuur. De opties zijn
Single/Enkelbeeld, Four Way/Kwadrant, Nine Way/9-weg en Sixteen Way/16-weg.
Live and Playback Resolution - Resolutie Live en Terugspeelbeelden - Bepaalt de resolutie van de
Live en Terugspeelbeelden die van de beeldserver naar de toepassing doorgestuurd worden. Deze
instelling dient rekening te houden met de netwerkverbinding die beschikbaar is tussen de beeldserver
en de PC waarop de ObserVer toepassing draait, d.w.z. hoe hoger de resolutie is, hoe meer informatie
er verstuurt dient te worden.
Bladzijde 13

Initial Connection Settings
Instellingen Initiële Verbinding
Request Image Format - Beeldopvraagformaat - NetVu Connected toestellen ondersteunen JPEG
en MPEG-4-compressie. Het is mogelijk het formaat te kiezen waarmee beelden vanaf de beeldserver
zullen doorgestuurd worden wanneer deze geselecteerd wordt in de siteboomstructuur.
Opmerking: MPEG-4 geeft hoge beeldkwaliteit bij lagere transmissiesnelheden en is beter geschikt
voor systemen waar de netwerkverbinding tussen de beeldserver en de ObserVer toepassing beperkt
is.
Request Appendices
Opvraagingstoevoegsels
Dit is een geavanceerde configuratie die het mogelijk maakt tekst toe te voegen aan
beeldopvragingen, gelieve Dedicated Micros Technische Support te contacteren voor ondersteuning
bij het configureren van deze sectie.
Adding Temporary Image Server / Tijdelijke Beeldserver Toevoegen
Het is mogelijk een beeldserver tijdelijk toe te voegen in de siteboomstructuur.
Om een beeldserver tijdelijk toe te voegen in de siteboomstructuur:
1. Typ het IP-adres of de domainnaam van de beeldserver in het ingaveveld onderaan de
de siteboomstructuur in.
2.
3.
Druk op de toets Add, de toepassing zal een verbinding maken met het toestel en het IP-adres
toevoegen in een Tijdelijke Serverfolder in de siteboomstructuur.
Door te klikken op de rechtermuisknop terwijl de beeldserver geselecteerd is, krijgt de Operator de
volgende mogelijkheden;
De Properties Settings zijn zoals gedetailleerd is de sectie ‘Een Beeldserver Toevoegen in een
Folder’
Opmerking: Het is mogelijk de tijdelijke beeldserver te selecteren en deze naar de sectie Opgeslagen
Beeldservers te verslepen.
Dedicated Micros Bladzijde 14

Configure Image Server via Browser / Beeldserver Configureren via Browser
Deze optie maakt deel uit van het Tools menu en geeft de Operator toegang tot de Webconfiguratiepagina’s
van de beeldserver die op dat ogenblik bestuurd wordt.
Wanneer men deze optie kiest, wordt automatisch een webbrowser (Explorer, Netscape, etc) opgestart met
het hoofdmenu van de webpagina’s voor het toestel.
View Menu / Weergavemenu
Het View menu kan gebruikt worden om te bepalen of sommige secties van ObserVer zichtbaar zijn of niet.
Image Server Tree / Beeldserverboomstructuur
Wanneer men deze optie uitschakelt, verdwijnt de siteboomstructuur uit de toepassing, dit verwijdert dan ook
de mogelijkheid om een beeldserver te kiezen, waardoor er op het werkstation alleen maar beelden kunnen
bekeken worden (zogenaamde viewing-only-configuratie).
Deze optie is standaard ingeschakeld.
Keyboard / Toetsenbord
De toetsenbordfuncties kunnen eveneens uit de toepassing verwijderd worden, dit betekent dat een
Operator de camera’s die bekeken worden niet kan aansturen, waardoor er op het werkstation alleen maar
beelden kunnen bekeken worden (viewing-only-configuratie).
Deze optie is standaard ingeschakeld.
Dashboard
De Dashboard-optie laat toe voertuiggegevens weer te geven binnen de ObserVer toepassing, dit is mogelijk
wanneer de Observer gebruikt wordt in combinatie met Dedicated Micros mobiele videoproducten zoals het
TransVu-product. Deze optie kan in/uitgeschakeld worden in functie van de vereisten van de toepassing.
Activity Log, Embedded Data and Relays / Activiteitslog, Interne Gegevens en Relais
Deze worden behandeld in de sectie Bijkomende Functionaliteit van deze handleiding.
Dedicated Micros Bladzijde 15

NetVu ObserVer Bedieningsfuncties
NetVu ObserVer is de Operatorinterface die toegang geeft tot en controle biedt over de functionaliteit die
ondersteund wordt op NetVu Connected toestellen (beeldservers) en bestaande Eco, DS2 en BX2 DVR's.
De software laat toe verbindingen te maken tot één enkel of meerdere toestellen en biedt gecentraliseerde
toezichtsmogelijkheden vanaf één of meerdere locaties op afstand.
De Operatorfuncties die ondersteund worden door de Viewer worden in deze sectie beschreven en zijn
opgedeeld in :
Verbinding maken met beeldservers voor bekijken van beelden en voor de aansturing.
Gemeenschappelijke bedieningsfuncties - bedieningsfuncties die zowel in Live als
Terugspeelmodus beschikbaar zijn.
Bedieningsfuncties die alleen in de Live modus beschikbaar zijn.
Bedieningsfuncties die alleen in de Terugspeelmodus beschikbaar zijn.
Diverse functies - bijkomende functies die niet gekoppeld zijn aan de werkingsmodus.
Opmerking: De handleiding vermeldt de functionaliteit die niet beschikbaar is bij het aansturen van bestaande DS2 en
BX2 (d.w.z. niet-NetVu Connected) DVR's.
Connecting to an Image Server / Verbinding Maken met een Beeldserver
Er zijn een aantal manieren om verbinding te maken met een beeldserver. Elke manier wordt apart
beschreven.
Temporary Image Servers / Tijdelijke Beeldservers
Om een verbinding te maken naar een tijdelijke beeldserver:
1. Typ het IP-adres of de Domainnaam van het toestel in het ingaveveld onderaan de siteboomstructuur in.
2. Kies de Add-toets en de beeldserver zal toegevoegd worden in de siteboomstructuur binnen de sectie
Temporary Image Server en de beelden van de eerste geactiveerde ingang zullen weergegeven worden
in de toepassing.
Dedicated Micros Bladzijde 16

Stored Image Servers / Opgeslagen Beeldservers
Om een verbinding te maken naar een opgeslagen beeldserver:
1.
2.
Wanneer de folderinhoud niet zichtbaar is, dubbelklik op de foldernaam of klik op de + links van de
foldernaam om de boomstructuur open te klappen. Kies de folder die de beeldserver bevat.
Kies de beeldserver om de eerste geactiveerde camera weer te geven.
Existing Site Databank
/
Bestaande Sitedatabank
Om een bestaande sitedatabank te openen:
1. Kies Tools -> Optie
2.
3.
4.
Kies de browse-optie naast de Choose Root Folder en zoek het databankbestand
Kies open, hierdoor worden alle beeldservers uit de databank toegevoegd aan de boomstructuur.
Open de folder die de desbetreffende beeldserver bevat. Dubbelklik met de muis op de
beeldserver, hierdoor wordt de eerste geactiveerde camera weergegeven.
Disconnecting from an Image Server / De Verbinding met een Beeldserver Afbreken
Het is mogelijk alle verbindingen met de NetVu ObserVer toepassing af te breken, de verbinding met één
specifieke beeldserver af te breken of de verbinding met één enkele camera op te heffen.
Disconnect From All / Alle Verbindingen Verbreken
De toets Disconnect From All in de toepassing zal alle verbindingen tussen de NetVu ObserVer toepassing
en de aangestuurde beeldservers afbreken.
Disconnect From an Image Server / De Verbinding met één Beeldserver Afbreken
Om de verbinding met één specifieke beeldserver af te breken, kies het toestel in de siteboomstructuur en
druk op de rechtermuisknop om de beschikbare opties op het scherm op te roepen.
Dedicated Micros Bladzijde 17

Kies de Disconnect From This Image Server optie om de verbinding met de geselecteerde beeldserver af te
breken.
Disconnect From All - Alle Verbindingen Verbreken - deze optie zal alle verbindingen tussen de
toepassing en alle geselecteerde beeldservers afbreken.
Delete - Wissen - dit zal de geselecteerde beeldserver permanent uit de siteboomstructuur verwijderen.
Refresh - Verversen - dit zal de siteboomstructuur en de status van alle beeldservers en camera’s
verversen.
Properties - Eigenschappen - dit geeft toegang tot de configuratieparameters van de geselecteerde
beeldserver, zie Een Beeldserver Toevoegen in een Folder voor alle configuratiedetails.
Disconnect From a Camera / De Verbinding met een Camera Verbreken
Het is mogelijk een individuele camera van een van de beeldservers te kiezen en de verbinding tussen de
ObserVer en enkel die camera af te breken.
Om de verbinding met een camera te verbreken, kies de camera in de siteboomstructuur en druk op de
rechtermuisknop, dit zal de volgende opties op het scherm weergeven.
Disconnect All Instances of This Camera -
A
lle
V
erbindingen met deze Camera Verbreken - dit zal alle
verbindingen met deze camera verbreken, indien de camera weergegeven wordt in een of meerdere
segmenten van een mozaïekbeeld, zal de cameraverbinding in elk segment verbroken worden.
Disconnect From This Image Server - De Verbinding met deze Beeldserver Verbreken - dit zal de
verbinding tussen de ObserVer en de beeldserver verbreken en alle camera’s van deze server zullen van het
scherm verwijderd worden.
Disconnect From All - Alle Verbindingen Verbreken - deze optie zal alle verbindingen tussen de toepassing
en de aangesloten beeldservers verbreken.
Dedicated Micros Bladzijde 18

Common Controls / Gemeenschappelijke Bedieningsfuncties
Deze sectie beschrijft de functionaliteit die gemeenschappelijk is tussen de Live en Terugspeelwerkingsmodi
en legt uit hoe de functionaliteit overeenstemt met de toetsen binnenin de NetVu ObserVer.
Camera Selection / Cameraselectie
De selectie van een camera gebeurt via de siteboomstructuur, de siteboomstructuur geeft de beeldservers
weer die op dat ogenblik bestuurd worden evenals alle geactiveerde camera-ingangen op elke server.
Naargelang de toepassing in enkelsite of meersitemodus werkt, is het volgende van toepassing.
Om een of meerdere camera’s te kiezen;
• Enkelsitemodus - Bij het kiezen van een beeldserver wordt de eerste geactiveerde ingang van de
server weergegeven (tenzij anders aangegeven is in de properties-optie waar een camera-ingang
kan gekozen worden voor weergave bij de initiële verbinding). Het kiezen van een
mozaïekbeeldweergave geeft als resultaat dat de opeenvolgende beelden in cascade worden
weergegeven in het mozaïekbeeld, het aantal opeenvolgende camera’s zal afhangen van het aantal
geactiveerde camera’s en het gekozen weergaveformaat.
Opmerking: Indien een mozaïekbeeld werd gekozen in de Properties-optie, zal bij het kiezen van die beeldserver
de ObserVer toepassing een mozaïekbeeld weergeven en de camera’s in cascade op scherm tonen, startend vanaf de
eerste geactiveerde ingang of van de camera die gekozen is in de Properties-optie .
• Enkelsite en Meersitemodus - Kies de gewenste camera en sleep deze naar de positie op het scherm
waar de camera dient weergegeven te worden, de camera zal weergegeven worden in
volschermmodus of in het gekozen mozaïekbeeldsegment, of,
• Enkelsite en Meersitemodus - Kies een monitorpositie (bij mozaïekbeeldweergave) en dubbelklik
dan met de muis op de camera, de beelden van de camera zullen weergegeven worden.
Opmerking: Wanneer de beeldserver geconfigureerd is om camerapannes te identificeren, zal het Camerapannebeeld
weergegeven worden op de desbetreffende ingang, dit is een kleurenkaart met verticale balken.
Duplicating an Image / Een Beeld Dupliceren
Wanneer een camera weergegeven wordt in een mozaïekbeeldweergave, is het ook mogelijk een 'duplicaat'
van die camera te maken. Kies het segment waarin de camera weergegeven wordt en sleep de camera naar
de nieuwe positie waarop u de camera wenst te zien, de beelden zullen in de beide segmenten weergegeven
worden.
Dedicated Micros Bladzijde 19

Display Mode
/
Weergavemodus
De NetVu ObserVer ondersteunt meerbeeldweergave om toe te laten meerdere videobeelden simultaan weer
te geven. Gezien de NetVu ObserVer software meersite controle en besturing ondersteunt, kunnen deze
beelden van dezelfde of van verschillende beeldservers afkomstig zijn.
Opmerking: Zie Bijlage A voor meer details over de beschikbare weergaveopties.
De weergaveoptie kan gekozen worden uit een openklaplijst.
De meerbeeldformaten zijn beschikbaar in Live en Terugspeelmodus. De volgende sectie detailleert de
beeldformaatgroepen die ondersteund worden in de NetVu ObserVer toepassing.
Single / Enkelbeeld
Quad / Kwadrant
Picture in Picture /
Beeld-in-beeld
Multi-display /
Meerbeeld of
Mozaïekbeeld
Een schermvullend beeld van de gekozen camera zal weergegeven worden in Live of Terugspeelmodus.
Wanner deze optie gekozen wordt, wordt de laatst gecontroleerde camera weergegeven.
Een kwadrant met de gekozen camera en de volgende drie sequentiële (geactiveerde) video-ingangen, bvb.
camera’s 4, 5, 6, 7 zal weergegeven worden. Wanneer de sequentiële video-ingangen niet geactiveerd zijn, zal
in de live of terugspeelmodus een leeg scherm getoond worden.
In plaats van sequentiële beelden weer te geven, is het ook mogelijk de camera’s te kiezen die in elk segment
dienen weergegeven te worden. Klik op een segment om het te selecteren en druk op de cameratoets om de
overeenstemmende camera weer te geven.
Het is mogelijk een beeld bovenop het hoofdbeeld weer te geven, het gesuperponeerde beeld kan een
enkelbeeld of kwadrantbeeld zijn. Wanneer een beeld-in-beeld weergave gekozen wordt, zal het hoofdvenster
de laatst gekozen camera weergeven en de daaropvolgende (geactiveerde) sequentiële beeld(en) zullen
weergegeven worden in de gesuperponeerde sectie.
In plaats van sequentiële beelden weer te geven, is het ook mogelijk de camera’s te kiezen die in elk segment
dienen weergegeven te worden. Klik op het segment en druk op de cameratoets om de overeenstemmende
camera weer te geven.
Men kan tot een 36-weg mozaïekbeeld kiezen, in een aantal variaties, wat toelaat tot zesendertig verschillende
sites te controleren via de NetVu ObserVer.
Het is mogelijk aan te geven welke video-ingangen weergegeven dienen te worden in het mozaïekbeeld. Kies
het relevante segment (dubbelklik op het segment) en kies de camera uit de siteboomstructuur om de
rechtstreekse of opgenomen beelden in dat segment weer te geven, of sleep de camera van de
siteboomstructuur naar een segment.
Wanneer een segment gekozen is, verschijnt er een gekleurde rand rond het segment om aan te geven dat
dit segment de controle heeft.
Dedicated Micros Bladzijde 20

Resolution Selection / Resolutie Kiezen
A
lhoewel de resolutie van de video van een beeldserver geconfigureerd kan worden met de Properties
optie (zie Een Beeldserver Toevoegen ) , biedt de ObserVer toepassing eveneens de mogelijkheid om de
resolutie in te stellen van de beelden die in Live of Terugspeelmodus bekeken worden.
Deze functie is nuttig wanneer er een lagesnelheidsverbinding gebruikt wordt voor het toezicht en de
bewaking op afstand, het verlagen van de resolutie beperkt de hoeveelheid informatie die opgestuurd dient te
worden door de beeldserver.
De NetVu ObserVer toepassing stuurt een resolutierekwest naar de beeldserver, het toestel zal dan de
resolutie-instellingen die opgeslagen zijn in zijn configuratie toepassen op de beelden die naar de viewer
doorgestuurd worden. De resolutie-instellingen bestaan uit de maximum bestandsgrootte en
beeldgrootte zoals ze ingesteld zijn in de Camera-instellingspagina.
Opmerking: Wanneer de Operator meerdere camera’s van dezelfde (of verschillende) beeldservers bekijkt, zal de
gekozen resolutie (high, medium, low) op alle weergegeven camera’s toegepast worden.
Opmerking: Beeldservers kunnen de terugspeelbeelden tijdens de weergave comprimeren; dit zal de grootte van de
videobeelden beperken bij het gebruik van een trage afstandsverbinding.
High resolutie geeft optimale videobeelden - Live en Terugspeelmodus.
Medium geeft een lagere kwaliteit videostroom die minder informatie doorstuurt - Live en
Terugspeelmodus.
Low is de laagste videokwalitiet, dit is de meest geschikte keuze voor
lage snelheid netwerkverbindingen - Alleen Rechtstreeks.
Opmerking: Wanneer de Live webpagina van de beeldserver gebruikt wordt voor het bekijken der beelden, is het mogelijk
dat meerdere Operators een verbinding maken met het toestel en dezelfde camera bekijken in verschillende resoluties.
Audio Control
/
Geluidscontrole
NetVu Connected beeldservers ondersteunen bidirectionele communicatie. De audiofuncties in
NetVu ObserVer laten toe geluidsverbindingen op te zetten tussen de toepassing en een
beeldserver, waarover dan rechtstreeks geluid kan opgestuurd en ontvangen worden.
Deze functies kunnen ook gebruikt worden in de weergavemodus indien het geluid samen met de
Dedicated Micros Bladzijde 21

videobeelden werd opgenomen. De Operator kan dan tijdens het bekijken van de videobeelden, via de
luidsprekertoetsen, ook het geluid weergeven.
De geluidstoetsen zijn geheugentoetsen en laten de Operator toe het geluid aan (geluidsverbinding opzetten)
of uit te schakelen (geluidsverbinding verbreken).
Opmerking: Gelieve te noteren dat wanneer video en geluid bekeken worden doorheen een firewall, het nodig kan zijn
de inline audio optie te kiezen (Tools > Options) om de audio samen met de TCP-videostroom mee door te sturen.
Freeze on a Single Image / Het Beeld Bevriezen
Het is mogelijk in Live modus de VCR pauzetoets te gebruiken om de weergegeven
beelden te bevriezen. Dit laat de Operator toe de bevroren beelden meer in detail te bekijken,
en zo te kunnen bepalen of er een incident plaatsvindt. Het bevriezen van de Live
videobeelden heeft geen effect op de opgenomen beelden.
De pauzetoets werkt ook op dezelfde manier in de terugspeelmodus, door op de pauzetoets te drukken
worden de weergegeven videobeelden bevroren.
Save / Load a View // Opslaan / Inladen van een View
De NetVu ObserVer ondersteunt de mogelijkheid om een View op te slaan.
De toepassing memoriseert de aangestuurde beeldservers, de weergegeven camera-ingangen en de positie
van de weergegeven beelden op het ogenblik dat de view bewaard wordt.
Opmerking: Dit is niet van toepassing voor Tijdelijke beeldservers die gekozen zijn om te bekijken, de toepassing zal
enkel de Opgeslagen beeldservers en hun overeenstemmende camera’s terug inladen.
Deze view kan dan op elk ogenblik gekozen worden en de software zal automatisch opnieuw de verbindingen
maken met de relevante beeldservers (voor zover ze niet reeds verbonden zijn) en de juiste camera-ingangen
op de juiste beeldlocatie weergeven.
Om een view op te slaan, kies File -> Save Display Preset, het volgende scherm wordt afgebeeld.
Geef de naam in voor de view, deze naam dient relevant te zijn met het oog op een gemakkelijke selectie
achteraf.
Dedicated Micros Bladzijde 22

Om een View in te laden, kies File -> Load Display Preset en kies de relevante View uit de lijst.
De View zal automatisch weergegeven worden.
Dedicated Micros Bladzijde 23

Live Mode Controls / Bedieningsfuncties in Live Modus
Deze sectie beschrijft de bedieningsfuncties die beschikbaar zijn voor de Operator wanneer de NetVu
ObserVer in Live modus is.
Live Mode / Live Modus
Dit schakelt de viewer in Live modus, alle weergegeven beelden zullen live videobeelden zijn,
afkomstig van de gecontroleerde beeldservers.
PTZ Control / PTZ-besturing
Opmerking: Deze bedienigsfuncties zullen weergegeven worden wanneer de geselecteerde camera op de beeldserver
voor telemetriebesturing geactiveerd werd, deze bedienigsfuncties zullen permanent weergegeven worden wanneer ze
geselecteerd zijn in de beeldserver Properties (d.w.z. Show Telemetry Controls for All Camera’s).
De beeldservers ondersteunen een aantal PTZ / dome-fabricantprotocollen wat garandeert dat het systeem
gemakkelijk met elke bestaande toepassing geïntegreerd kan worden. Het is mogelijk vanuit de NetVu
ObserVer elke op een beeldserver aangesloten PTZ / Domecamera te kiezen en aan te sturen. De PTZ
besturingsfuncties die ondersteund worden door de NetVu ObserVer zijn:
Zoom control - Zoomcontrole - inzoomen op een voorwerp, uitzoomen voor een volledig·
overzicht .
Focus control - Focuscontrole - focussen op een voorwerp in de onmiddellijke nabijheid van
de camera (dichtbij), focus op een voorwerp dat zich veraf bevindt (ver).
Iris control - Iriscontrole - openen van de iris voor een grote belichting van het beeld,
sluiten van de iris om de hoeveelheid licht te verminderen.
Autopan - Automatisch volgen - de camera automatisch laten draaien tussen twee
vooraf ingestelde posities.
Auxiliary control - Bijkomende functies - schoonsproeien van het glas van de
camerabehuizing, het water van het glas van de camerabehuizing wissen, de verlichting aan
en uitschakelen, etc.
Dedicated Micros Bladzijde 24

Numeric keypad - Cijfertoetsenblok - Dit wordt gebruikt in combinatie met voorinstellingen
en patrouillemodus en laat toe het relevante nummer te kiezen.
Patrol Mode - Patrouillemodus - Er kan een patrouillemodus opgeslagen worden in de
PTZ/dome camera. Kies het patrouillenummer op het cijfertoetsenblok en vervolgens de
patrouilletoets.
Pan and tilt control - Draai- en kantelfunctie - om de camera te laten bewegen met
behulp van de pan (draaien) en tilt (kantel) toetsen. De pijl geeft de richting aan waarin de
camera zal bewegen.
Save preset -
V
oorinstelling opslaan - Dit laat de operator toe voorinstelposities voor
functionele camera’s op te slaan. Dit is alleen mogelijk als deze functie in
de toepassing geactiveerd is.
Opmerking : raadpleeg de documentatie van de fabrikant om u ervan te vergewissen dat de PTZ / Dome camera
deze functies ondersteunt.
Belangrijke Informatie
Het is mogelijk de VMD (VideoBewegingsDetectie) te gebruiken op beweegbare camera’s die aangesloten zijn
op NetVu Connected beeldservers (deze functionaliteit is niet beschikbaar voor niet-NetVu Connected DVR's).
Om er echter voor te zorgen dat het bewegen van de camera geen valse alarmen veroorzaakt, zal de VMD
alleen geactiveerd zijn wanneer de dome zich in voorinstellingspositie 1 bevindt (initiële positie). Dit garandeert
dat de VMD alleen actief is wanneer de camera het gezichtveld bestrijkt dat overeenstemt met het VMD-
maskeerraster. Wanneer de camera wegdraait uit voorinstellingspositie 1 wordt de VMD-detectie voor de
camera automatisch uitgeschakeld. Zodra de camera van de clienttoepassing de opdracht ontvangt naar zijn
initiële positie terug te keren, wordt de VMD-detectie automatisch terug ingeschakeld.
Opmerking: Het is noodzakelijk dat er een 'terug naar initiële positie' opdracht verstuurd wordt, zodat de beeldserver
weet dat de camera zich terug in voorinstellingspositie 1 bevindt. De camera na een wachttijd automatisch naar
voorinstellingspositie 1 laten terugkeren, zal niet voldoende zijn om de VMD-functionaliteit opnieuw te activeren.
MPEG-4/MJPEG
Dit is een toepassingsinstructie die alle beelden zal wijzigen die in de NetVu ObserVer weergegeven worden,
d.w.z. indien er meer dan een beeldserver gecontroleerd wordt, zullen alle beelden van alle servers
overgeschakeld worden naar het gekozen beeldformaat.
Dedicated Micros Bladzijde 25

NetVu Connected beeldservers kunnen zowel MPEG-4 of JPEG videobeelden doorsturen, het is
mogelijk vanuit de viewer over te schakelen tussen de twee opties. De toets zal het gekozen beeldformaat
weergeven (JPEG of MPEG-4). Dit werkt ook in combinatie met de standaardinstellingen die geconfigureerd
zijn in de Properties optie, zie de sectie Een Beeldserver Toevoegen.
Belangrijke Opmerking: Alhoewel de toets het gevraagde beeldformaat zal aanduiden, is het niet gegarandeerd dat dit het
formaat is dat de beeldserver zal doorsturen. Toestellen die geen MPEG-4-formaat ondersteunen, zullen alleen
MJPEG-beelden doorsturen.
Deze optie is niet beschikbaar op niet-NetVu Connected DVR's (vorige versies van Eco, DS2 en
BX2), deze toestellen sturen alleen JPEG-beelden door.
Dedicated Micros Bladzijde 26

Playback Mode Controls / Bedieningsfuncties in Terugspeelmodus
In de terugspeelmodus worden de VCR-toetsen gebruikt om de beeldweergave te sturen.
Er zijn een aantal opties beschikbaar tijdens het terugspelen van videobeelden ;
Play - Weergave - terugspelen van de videobeelden van de geselecteerde camera of
geselecteerd alarmbestand.
Fast rewind - Snel Terugspoelen - snel achterwaarts doorheen de opgenomen videobeelden
lopen.
Fast forward - Snel Vooruitspoelen - snel voorwaarts door de opgenomen videobeelden lopen.
Pause - Pauze - de videoweergave op een bepaald beeld stoppen.
Het is mogelijk de weergavesnelheid in terugspeelmodus te verhogen. Wanneer Snel Vooruit- of
Terugspoelen gekozen zijn, kan de snelheid van de videoweergave verhoogd worden tot 1000 keer de
normale snelheid door de schuifknop op de snelheidsregelingsbalk te verplaatsen. De N-modus zal aan de
hoogst mogelijke snelheid doorsturen zonder beelden te laten vallen of over te slaan (de snelheid van deze
modus zal variëren in functie van de opnamesnelheid en de netwerktransmissiesnelheid).
Opmerking: In pauze-modus schakelen de toetsen Snel Vooruit- of Terugspoelen over naar beeld-per-beeld
vooruit en achteruit gaan.
Go To Time and Date / Ga Naar Tijdstip en Datum
Het is mogelijk een specifieke video-opname te bekijken door het tijdstip en
de datum in te geven. Druk op de Pause toets in de NetVu ObserVer
om het tijd- en datumpaneel zichtbaar te maken. Kies de neerwaartse pijl
om een kalender weer te geven waar de tijd en datum kunnen gekozen
worden.
Geef de relevante informatie in en druk op OK, de overeenstemmende
videobeelden zullen weergegeven worden.
Dedicated Micros Bladzijde 27

Miscellaneous Controls / Divers Functies
Er zijn een aantal bijkomende functies van de NetVu ObserVer software die niet in de Live of Terugspeelcategorie
vallen, deze werden voorzien om de bedieningsmogelijkheden voor de Operator die hierboven beschreven zijn,
verder uit te breiden.
Events List / Gebeurtenissenlijst
De beeldserver registreert elke gebeurtenis (zoals geconfigureerd is in de webconfiguratiepagina’s) in een
gebeurtenisdatabank. De NetVu ObserVer toepassing biedt de Operator de toegangsinterface tot deze databank en
laat de Operator toe de Gebeurtenislijst en bijhorende video-opnames te raadplegen en te bekijken.
Druk op de Events List toets om de Gebeurtenislijst van de huidige gecontroleerde beeldserver
weer te geven. In de toepassing wordt een bijkomende tab toegevoegd die de Operator toelaat
over te schakelen tussen de Gebeurtenislijst en de Live weergave.
Opmerking: De gebeurtenislijst-toets is een geheugentoets; wanneer op de toets geklikt wordt, wordt de
gebeurtenisdatabank voor de server weergegeven. Wanneer nogmaals op de toets geklikt wordt, schakelt de toepassing
terug naar de weergavemodus en verdwijnt de Gebeurtenis-tab.
Dedicated Micros Bladzijde 28

Previous
/
Vorige Next
/
Volgende
Het is mogelijk door de gebeurtenissen te gaan met behulp van de “vorige” en “volgende” toetsen.
Wanneer er met een gebeurtenis video-opnames geassocieerd zijn, zullen bij het selecteren en dubbelklikken
van deze gebeurtenis automatisch de opgenomen beelden weergegeven worden. Druk op Play om de
opname te bekijken, of druk op Next of Previous om naar de volgende / vorige gebeurtenis te gaan. Wanneer
de beelden gereviewed worden, verandert de naam van de Live-tab in “Replay” zodat de Operator de
werkingsmodus kan waarnemen.
Het aantal gebeurtenissen op een enkele pagina van gebeurtenislijst is geconfigureerd in de Tools ->
Preference -> Events & Alarms, om de vorige of volgende reeks van gebeurtenissen te bekijken, druk op :
Get Previous Page / De Vorige Pagina ophalen.
Get Next Page / De Volgende Pagina Ophalen.
Met Refresh zal de gebeurtenislijst op het scherm ververst worden.
Het kiezen van een gebeurtenis en klikken met de rechtermuisknop laat de Operator toe:
De Gebeurtenislijst te verversen.
De Vorige 10, 50 of 100 Gebeurtenissen op te halen.
De Volgende 10, 50 of 100 Gebeurtenissen op te halen.
De gebeurtenissen te filteren op datum, camera of alarmtype.
Filter Events / Gebeurtenissen Filteren
Het is mogelijk de gebeurtenislijst te filteren op datum, camera en alarmtype. Klik hiervoor met de
rechtermuisknop op de gebeurtenis en kies een van de volgende opties.
Wanneer filter op datum geselecteerd is, is het mogelijk de begin-
einddatum in te stellen, inclusief het begintijdstip.
Dedicated Micros Bladzijde 29

Wanneer filter op camera geselecteerd is, is het mogelijk de
camera-ingangen te kiezen die in de filter opgenomen worden.
Wanneer filter op alarmtype geselecteerd is, is het mogelijk het
specifieke alarmtype te bepalen dat in de opzoeking opgenomen wordt.
Het is mogelijk alle filters op de gebeurtenislijst te wissen met behulp van de 'Clear All Filter' toets of via
de 'Clear all filters' optie bij het klikken op de rechtermuisknop.
Download Images / Beelden Downloaden
Het is mogelijk een tijdstip en datum te kiezen en alle bijhorende opgenomen
beelden van de harde schijf van de beeldserver naar de locale PC (of een netwerk
PC) te downloaden. Deze bestanden kunnen dan teruggespeeld worden
met behulp van de NetVu ObserVer software, zie de Bijkomende Functies,
Terugspeelserver sectie voor details over de werking van deze functie.
Belangrijke Opmerking: Deze functionaliteit wordt niet ondersteund door niet-NetVu Connected DVR's (Eco, DS2
en BX2) en beelden kunnen niet gedownload worden vanaf deze toestellen.
Dedicated Micros Page 30

Er zijn twee downloadbestandsformaten voor beelden;
Filtered
/
Gefilterd Raw
/
Onbewerkt
Wanneer u op de downloadtoets klikt, verschijnt het Downloadscherm. U moet het bestandstype opgeven
(filtered of raw), tijdstip en datum (in 'to' en 'from' of 'from' en 'for'), de camera’s die meegenomen dienen te
worden in de download, de bestandsnaam en -locatie.
Kies Download om de beelden te downloaden, dit kan meerdere seconden duren in functie van het aantal
bestanden dat dient gedownload te worden.
Opmerking: Bij de keuze van Raw, kan het nodig zijn de Gebruikersnaam en het Wachtwoord in te geven indien deze
niet automatisch overgenomen werden vanuit de configuratiesectie van de beeldserver bij het opzetten van een
FTP-verbinding tussen de PC en de beeldserver. De standaardinstellingen zijn dm en ftp.
Dedicated Micros Bladzijde 31

Alarmontvangstfuncties
De NetVu ObserVer ondersteunt de mogelijkheid om alarmmeldingen te ontvangen van elk NetVu Connected
toestel. Deze alarmen kunnen dan beheerd worden door de Operator, voor verdere verificatie en
alarmbevestiging.
De ObserVer ondersteunt ook de mogelijkheid om elke bevestigd alarm door te sturen naar elke PC binnenin
hetzelfde subnet en waarop de NetVu ObserVer software draait.
De NetVu ObserVer installatie bestaat uit de ObserVer viewer en de Event Distribution Point software (zie
verder voor de functionele details).
Het Systeem Configureren voor Alarmontvangst
NetVu Connected Toestellen
Opdat de NetVu Observer alarmen zou kunnen ontvangen van een NetVu Connected toestel, dient het
IP-adres van de PC waarop de Event Distribution Point software draait, geconfigureerd te worden in de
A
larm/VMD Reporting optie van het NetVu Connected toestel.
Voo
r
toepassingen waar het alarm van buitenaf via een router naar het lokale netwerk zal verstuurd worden,
dient het externe IP-adres van de router ingegeven te worden. Het is dan mogelijk de poort en dataverzending
op de router zo te configureren dat de gegevens naar een specifieke interne LAN PC doorgestuurd worden.
Het toestel moet ook geconfigureerd worden om alarmrapporten op te sturen ingeval van specifieke condities
(alarmen, activiteit, systeemherstart, etc.).
NetVu ObserVer
Het is noodzakelijk er in de NetVu ObserVer toepassing voor te zorgen dat de viewer het netwerk opvolgt voor
alarmmeldingen, de optie Listen for Remote Events moet ingeschakeld zijn. Dit gebeurt via het
Tools -> Options menu.
NetVu Event Distribution Point
De event distribution point software is onderdeel van de NetVu ObserVer installatie en garandeert dat alarmen
kunnen ontvangen worden van om het even welk NetVu Connected toestel, en de meest adequate actie
onmiddellijk zal uitgevoerd worden. Deze software garandeert ook dat alle niet-bevestigde alarmen naar de
Primaire host (zoals geconfigureerd is op het NetVu Connected toestel) gestuurd worden en vervolgens
gedistribueerd worden naar andere PC’s waarop de Vu ObserVer software draait
Dit garandeert dat alarmen permanent opgevolgd worden en elk incident op een of meerdere Operatorstations
zal waargenomen worden.
Dedicated Micros Bladzijde 32

Alarmen ontvangen
Nadat het systeem geconfigureerd is om alarmen te ontvangen, dient men te controleren dat de NetVu
ObserVer toepassing en de Event Distribution Point software beiden draaien op Primaire host.
BELANGRIJKE OPMERKING: Wanneer de Event Distribution Point software niet draait op de host zullen de
alarmen niet gedistribueerd worden in het geval de primaire host NetVu ObserVer het alarm niet bevestigt.
Wanneer een alarm getriggerd wordt, zal de primaire host het alarm ontvangen en dit zal automatisch
weergegeven worden in de NetVu ObserVer, op twee manieren:
Het wordt toegevoegd aan een Gebeurtenislijst in de viewer
Het alarmbeeld wordt weergegeven in de viewer
Event List - Gebeurtenislijst - De gebeurtenissen worden in de ObserVer
toepassing weergegeven in een gebeurtenislijst. De in de gebeurtenislijst
weergegeven informatie omvat;
de toestelnaam (zoals toegewezen is op de beeldserver).
tijdstip & datum van de gebeurtenis.
de camera-ingang op de beeldserver.
het alarmtype.
Controlling Alarms
/
Alarmcontrole
Wanneer een alarm ontvangen en geregistreerd wordt, is het mogelijk de
videoweergave ervan te starten door:
Ofwel het alarm in de gebeurtenislijst in de viewer te selecteren en op de
rechtermuisknop te klikken om het openklapmenu met de 'Go To
Event’ optie te openen.
Te dubbelklikken met de muis op de gebeurtenis waardoor de
geassocieerde videobeelden zullen weergegeven worden.
Wanneer de geselecteerde gebeurtenis nagekeken is, is het mogelijk deze
gebeurtenis te sluiten en deze registratie uit de gebeurtenislijst te verwijderen.
Opmerking: Gebeurtenissen kunnen niet bevestigd of gesloten worden in de event distribution point software. Dit is
is wel mogelijk in de NetVu ObserVer toepassing.
Dedicated Micros Bladzijde 33

Additional Alarm Information
/
Bijkomende Alarmgegevens
Het is mogelijk meer gedetailleerde informatie te bekomen over elk van de gebeurtenissen in de
Gebeurtenislijst van de ObserVer toepassing.
Verplaats de muis over de gebeurtenis tot een gebeurtenisvenster verschijnt dat meer gedetailleerde
informatie bevat.
Event Distribution Point Software / Gebeurtenis Verdeelpunt Software
Zoals vooraf gemeld, maakt de Event Distribution Point software deel uit van de NetVu ObserVer
installatie. De software kan gebruikt worden om alarmen door te sturen naar ontvangststations, maar kan ook
gebruikt worden om de gebeurtenislijst te filteren op specifieke incidenten.
Filtering Alarms / Alarmen Filteren
Het is mogelijk binnen de Event Distribution Point (EDP) software te filteren op de gebeurtenissen die
weergegeven worden in de gebeurtenislijst van de EDP-toepassing.
Dit is mogelijk aan de hand van een aantal filteropties.
Dedicated Micros Bladzijde 34

De filteropties are zijn rood wanneer ze geselecteerd zijn en de overeenstemmende
gebeurtenissen worden weergegeven. Klik nogmaals op de filteroptie om die filter uit
te schakelen en de overeenstemmende gebeurtenissen van de lijst te verwijderen.
De opties zijn onderverdeeld in twee secties
Status Filter - Statusfilter - dit omvat new (nieuw), accepted (bevestigd), offered
(aangeboden), closed (gesloten)
Event Type Filter - Gebeurtenistype Filter - dit omvat alarm, VMD
(videobewegingsdetectie), system exceptions (systeemuitzonderingen), system
restart (systeemherstart), unknown (onbekend).
Additional Information
/
Bijkomende Informatie
Het is mogelijk alleen de Event Distribution Point (EDP) software op een Host PC te
laten draaien.
Deze kan dan gebruikt worden als het centrale distributiestation voor de ontvangst van binnenkomende
gebeurtenismeldingen van elk NetVu Connected toestel. De EDP-software zal dan de gebeurtenissen
doorsturen naar PC’s in hetzelfde subnet en waarop de NetVu ObserVer toepassing draait, zodat de
Operator inkomende alarmen kan afhandelen.
fall, während die Daten der gleichen Kamera in einem der beiden Formate weiterhin übertragen werden.
Das neueste Modell des prei andere PC’s van het subnet die deel uitmaken van de gebeurtenisdistributie de NetVu ObserVer toepassing
te draaien.
Het is niet
vereist dat op de PC's de EDP-software draait.
Log Information / Loginformatie
D
Et
Di t
ib ti P i t ft
bi dt t t t
li
ft
i
dk dlddd
d
Dedicated Micros Bladzijde 35

Bijkomende Functionaliteit
Replay Server / Terugspeelserver
De NetVu ObserVer kan gebruikt worden als een terugspeelserver om opgenomen beelden die
gedownload werden van een NetVu Connected (niet-ondersteunde of niet-NetVu Connected DVR's)
beeldserver te raadplegen. De software laat ook toe verwisselbare harde schijven van TransVu producten te
raadplegen.
Kies File -> Open Video, u krijgt dan een aantal opties om toegang te krijgen tot de gedownloade videobeelden.
Open Selected Files /
Geselecteerde Bestanden Openen
Open Selected Folder /
Geselecteerde Folder Openen
Open Disk Image /
Open Diskbeeld
Open Video LogFile /
Open Video-logbestand
Deze optie laat toe specifieke bestanden te kiezen om te bekijken.
Deze optie zal alle bestanden in een specifieke folder openen.
Deze optie wordt gebruikt wanneer een verwisselbare schijf (bvb. een TransVu-schijf)
aangesloten wordt op de PC.
Deze optie is bestemd voor de weergave van bestanden die opgeslagen werden gebruik
makend van de opnametoets, en wanneer ze gekozen wordt, verschijnt er een verkleind
toetsenbord voor de besturing tijdens het terugspelen.
Opmerking: Wanneer men beelden van een verwisselbare harde schijf dient te bekijken, dient deze vóór het kiezen van
deze optie aangesloten te zijn.
Open Selected Files / Geselecteerde Bestanden Openen
Dit laat u toe te kiezen tussen PAR (gefilterde download) of VID-bestanden (onbewerkte download). Het is
mogelijk om meerdere bestanden tegelijkertijd te kiezen.
Opmerking: De PAR-bestanden vervangen het vorige type van MJP-download dat aanwezig was in andere DV-IP Viewers.
New DS2 zal steeds PAR-bestanden aanmaken, ongeacht men raw of filtered download kiest.
Dedicated Micros Bladzijde 36

Kies het(de) gewenste bestand(en) (gebruik de Shift of Control toetsen om meerdere bestanden te selecteren)
en druk op OK, de beelden zullen geïmporteerd worden in de toepassing.
Druk op de Done toets, de geïmporteerde beelden zullen automatisch weergegeven worden in de toepassing.
De camera’s waarvoor er ook videomateriaal aanwezig is, zullen weergegeven worden in de
siteboomstructuur, zodat ze elk apart kunnen geselecteerd worden om bekeken te worden. De
terugspeelserver kan ook een mozaïekbeeld weergeven van alle opgenomen camera’s.
De VCR-bedieningsfuncties werken op dezelfde manier als in de Terugspeelmodus.
Open Selected Folder
/
Geselecteerde Folder Openen
Deze optie biedt de mogelijkheid om een aantal videobestanden die zich in een specifieke folder (of
folders) bevinden, te openen. Wanneer deze optie gekozen is, wordt het volgende scherm weergegeven. Kies
de folder(s) (gebruik de Shift of Control toetsen om meer dan één folder te kiezen) en druk op OK.
A
lle bestanden in de folder zullen in de toepassing geïmporteerd worden.
Druk op de Done toets. De geïmporteerde beelden zullen automatisch weergegeven worden, alle camera’s
waarvoor er ook videobeelden aanwezig zijn, zullen geactiveerd zijn in de siteboomstructuur en kunnen
individueel geselecteerd worden voor het terugspelen van de beelden. Als alternatief kan er ook een
mozaïekbeeld geselecteerd worden waarin alle camera’s gelijktijdig weergegeven worden.
Dedicated Micros Bladzijde 37

De VCR-bedieningsfuncties werken op dezelfde manier als beschreven in de Terugspeelmodussectie van
deze handleiding.
Opmerking: Wanneer een mozaïekbeeldweergave geselecteerd is, zullen bij het kiezen van een camera voor weergave
automatisch alle daaropvolgende camera’s in het mozaïekbeeld weergegeven worden.
Open Disk Image / Open Diskbeeld
Wanneer beelden op een verwisselbare schijf die aangesloten is op de PC (bvb. TransVu) dienen
bekeken te worden, laat deze optie toe de op de schijf opgeslagen beelden te selecteren.
Opmerking: Vergewis u ervan dat het USB-toestel aangesloten is op de PC vóór dat u de NetVu ObserVer
toepassing opent, om te garanderen dat het toestel kan herkend worden.
Zoek het nieuwe station en druk op OK.
De beelden zullen geïmporteerd worden in de toepassing, dit kan een tijdje duren afhankelijk van het aantal
bestanden dat op de verwisselbare schijf opgeslagen is.
Dedicated Micros Bladzijde 38

Druk nadat de beelden geïmporteerd zijn op de Done toets en het eerste opgeslagen beeld zal
automatisch weergegeven worden. Alle camera’s waarvoor er videobeelden aanwezig zijn, zullen geactiveerd
zijn in de siteboomstructuur en kunnen individueel geselecteerd worden voor weergave. Als alternatief kan er
ook een mozaïekbeeld geselecteerd worden waarin alle camera’s gelijktijdig weergegeven worden.
De VCR-bedieningsfuncties werken op dezelfde manier als beschreven is in de Terugspeelmodussectie
van deze handleiding.
Open Video Log / Open Videologbestand
Het is mogelijk de live videobeelden die bekeken worden met de NetVu ObserVer op te nemen. Deze optie
zal de beelden, de selecties en de schermweergave opnemen.
Om een videolog aan te maken, druk op de Record toets in de toepassing. Een videologbestand zal
aangemaakt worden in de hoofdfolder waar de NetVu ObserVer toepassing in geïnstalleerd is. Druk nogmaals
op de Record toets om de videologging te stoppen. Dit bestand kan dan geraadpleegd worden door de optie
'Open Video Log' te kiezen.
Kies het bestand en druk op OK. Het bestand zal geïmporteerd worden in de ObserVer toepassing.
TZ-camera’s, het opzetten van geluidsvergeven. De videobeelden die door de Operator bekeken
werden, zullen samen met alle camera- en schermweergaveinstellingen, weergegeven worden.
Dedicated Micros Bladzijde 39

De VCR-bedieningsfuncties werken op dezelfde manier als beschreven is in de Terugspeelmodussectie
van deze handleiding.
Genereer gebeurtenisdatabank op basis van de videogegevens
Deze optie in beschikbaar onder 'Select Video Files' en 'Selected Video Folders'.
Wanneer de 'Generate Event Databank From Video Data' optie geactiveerd is, zal de NetVu ObserVer
toepassing de geselecteerde videobestanden analyseren (en alle bestanden in een geselecteerde folder)
wanneer ze geïmporteerd worden in de toepassing om te zien of er een gebeurtenisinformatie aanwezig is in
het bestand.
Wanneer de ObserVer de gebeurtenisgegevens kan verzamelen, zal het deze informatie weergeven in een
gebeurtenislijst die beschikbaar zal zijn in terugspeelmodus. Dit laat een Operator toe een specifiek incident
op te zoeken aan de hand van de geregenereerde gebeurtenislijst.
Opmerking: Het is niet gegarandeerd dat er een gebeurtenislijst zal geregenereerd worden op basis van de geselecteerde
bestanden, bijvoorbeeld indien er geen gebeurtenisgegevens in de bestanden aanwezig zijn.
Opmerking: De Terugspeelserver emuleert de terugspeelfuncties van een beeldserver. Zodra de terugspeelserver
gestart is, kunnen ook andere PC’s waarop de NetVu ObserVer software draait op deze PC aansluiten om de
opgenomen beelden te bekijken.
Dedicated Micros Bladzijde 40

View Menu - Bijkomende Functies
Activity log / Activiteitslogbestand
Dit venster bevat informatie over de opdrachten die naar de videoserver verstuurd worden wanneer de
de viewer het toestel controleert.
Opmerking: Het is mogelijk de activiteitslog te configureren om verschillende niveaus van boodschappen te tonen,
indien u moeilijkheden zou ondervinden bij het gebruik van het programma, kan de Technische Support u vragen de
debugmodus te kiezen om alle boodschappen zichtbaar te maken.
Embedded Data
/
Interne gegevens
Binnenin de NetVu ObserVer is het mogelijk de interne gegevens af te beelden van de camera die
weergegeven wordt, met details over de cameranaam, het cameranummer, de activiteitsdetectors, tijdstip en
datum. Deze informatie kan nuttig zijn bij de evaluatie van het systeem of bij het contacteren van Dedicated
Micros Technische Support.
Opmerking: Het aantal beelden per seconde voor de geselecteerde camera wordt ook weergegeven links onderaan
het venster van de interne gegevens.
Dedicated Micros Bladzijde 41

Relays
/
Relais
NetVu Connected toestellen ondersteunen ingebouwde relais met de optie
om extra relais aan te sluiten via de 485-bus. Deze relais kunnen
lokaal bestuurd worden, of van op afstand via de NetVu ObserVer software.
Om een van de beschikbare relais te besturen, kies de beeldserver in de
siteboom en kies de 'Relay' optie in het View menu.
Het Relais-scherm wordt weergegeven. Kies het relais dat omgeschakeld
dient te worden door het selectievakje naast het relais aan te vinken.
Help
De Help optie bevat het About/Info menu dat details bevat over het versienummer van de
NetVu ObserVer software, de toolkit en de JRE, en is nuttige informatie bij het contacteren van Dedicated
Micros Technische Support.
Er is ook een optie om via het Internet een verbinding te maken met de Dedicated Micros website,
dit vereist een Internetverbinding met de PC waarop de NetVu Observer draait.
Dedicated Micros Bladzijde 42

Bijlage A
Weergaveopties
Er zijn een aantal schermweergaves die ondersteund worden door de viewer, elk van deze kan uit de
openklaplijst gekozen worden.
De volgende sectie toont de schermweergaves samen met de default cameraposities wanneer de
desbetreffende optie geselecteerd wordt.
Single image /
Enkelbeeld
4 Way / 4-weg
9 Way / 9-weg
16 Way / 16-weg 4 (TL) plus 3 /
4 (LB) plus 3
4 (TR) plus 3 /
4 (RB) plus 3
4 (BL) plus 3 /
4 (LO) plus 3
4 (BR) plus 3 /
4 (RO) plus 3
8 Plus 2 (TL/TR) /
8 Plus 2 (LB/RB)
8 Plus 2 (BL/BR) /
8 Plus 2 (LO/RO)
8 Plus 2 (TL/BL) /
8 Plus 2 (LB/LO)
8 Plus 2 (TR/BR) /
8 Plus 2 (RB/RO)
12 Plus 1 (TL) /
12 Plus 1 (LB)
12 Plus 1 (TR) /
12 Plus 1 (RB)
12 Plus 1 (BL) /
12 Plus 1 (LO)
12 Plus 2 (BR) /
12 Plus 2 (RO)
P in P (TL) /
B-in-B (LB)
P in P (TR) /
B-in-B (RB)
P in P (BL) /
B-in-B (LO)
P in P (BR) /
B-in-B (RO)
4 Way P in P (TL) /
4-weg B-in-B (LB)
4 Way P in P (TR) /
4-weg B-in-B (RB)
4 Way P in P (BL) /
4-weg B-in-B (LO)
4 Way P in P (BR) /
4-weg B-in-B (RO)
Twenty-five Way /
25-weg
Thirty-six Way /
36-weg
Dedicated Micros Bladzijde 43


Dedicated Micros Ltd.
11 Oak Street, Swinton,
Manchester. M27 4FL,
Verenigd Koninkrijk
Tel: +44 (0) 161 727 3200 Fax:
+44 (0) 161 727 3300
Dedicated Micros Frankrijk
9-13 rue du Moulinet
75013 Parijs
Frankrijk
Tel : +33 (0) 1 45 81 99 99 Fax :
+33 (0) 1 45 81 99 89
Dedicated Micros Benelux
Joseph Chantraineplantsoen 1
3070 Kortenberg, België
Tel: +32 2751 3480
Fax: +32 2751 3481
Dedicated Micros Europa
Neckarstraße 15,
41836 Hückelhoven, Duitsland
Tel: +49 2433 5258-0
Fax: +49 2433 5258-10
Dedicated Micros Slovenië
Delavska cesta 26
4208 Sencur
Slovenië
Tel: +386 4279 1890
Fax: +386 4279 1891
Dedicated Micros USA.
14434 Albemarle Point Place, Suite
100,
Chantilly, Virginia 20151 USA Freephone: 800 864
7539 Tel: +1 703
904 7738
Fax: +1 703 904 7743
Dedicated Micros USA.
23456 Hawthorne Blvd. Suite 100,
Torrance, CA 90505, USA
Tel: +1 310 791-8666
Fax: +1 310 791-9877
Dedicated Micros,
A
zië PTY
16 New Industrial Road,
#03-03 Hudson Techno Centre,
Singapore 536204
Tel: +65 62858982
Fax: +65 62858646
Dedicated Micros (PMalta) Ltd.
UB2 San Gwann Industrial Estate,
San Gwann SGN 09 Malta
Tel: +356 21483 673
Fax: +356 21449 170
Dedicated Micros,
A
ustralië PTY.
5/3 Packard Avenue, Castle Hill,
NSW 2154
Australië
Tel: +612 9634 4211
Fax: +612 9634 4811
Dedicated Micros Midden-Oosten
Building 12, Suite 302,
P.O. Box 500291, Dubai Internet City, Dubai,
Verenigde Arabische Emiraten
Tel: +971 (4) 390 1015
Fax: +971 (4) 390 8655
MI-U-NETOB/E1-3
20051013
-
 1
1
-
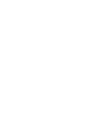 2
2
-
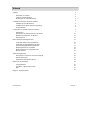 3
3
-
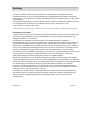 4
4
-
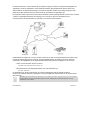 5
5
-
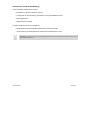 6
6
-
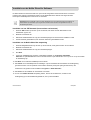 7
7
-
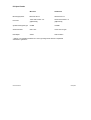 8
8
-
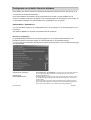 9
9
-
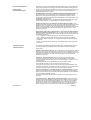 10
10
-
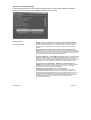 11
11
-
 12
12
-
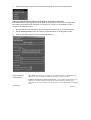 13
13
-
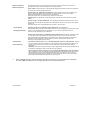 14
14
-
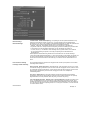 15
15
-
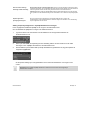 16
16
-
 17
17
-
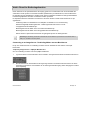 18
18
-
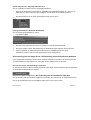 19
19
-
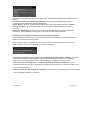 20
20
-
 21
21
-
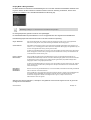 22
22
-
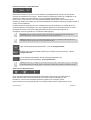 23
23
-
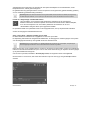 24
24
-
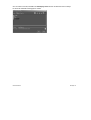 25
25
-
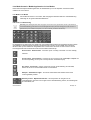 26
26
-
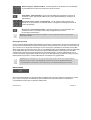 27
27
-
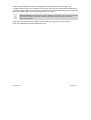 28
28
-
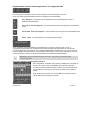 29
29
-
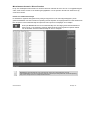 30
30
-
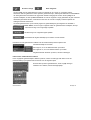 31
31
-
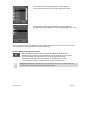 32
32
-
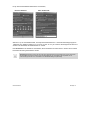 33
33
-
 34
34
-
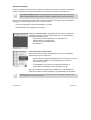 35
35
-
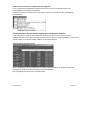 36
36
-
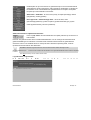 37
37
-
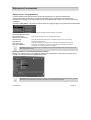 38
38
-
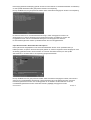 39
39
-
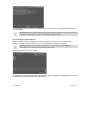 40
40
-
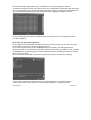 41
41
-
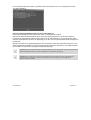 42
42
-
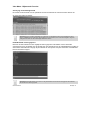 43
43
-
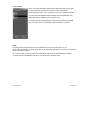 44
44
-
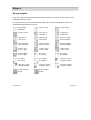 45
45
-
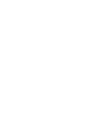 46
46
-
 47
47