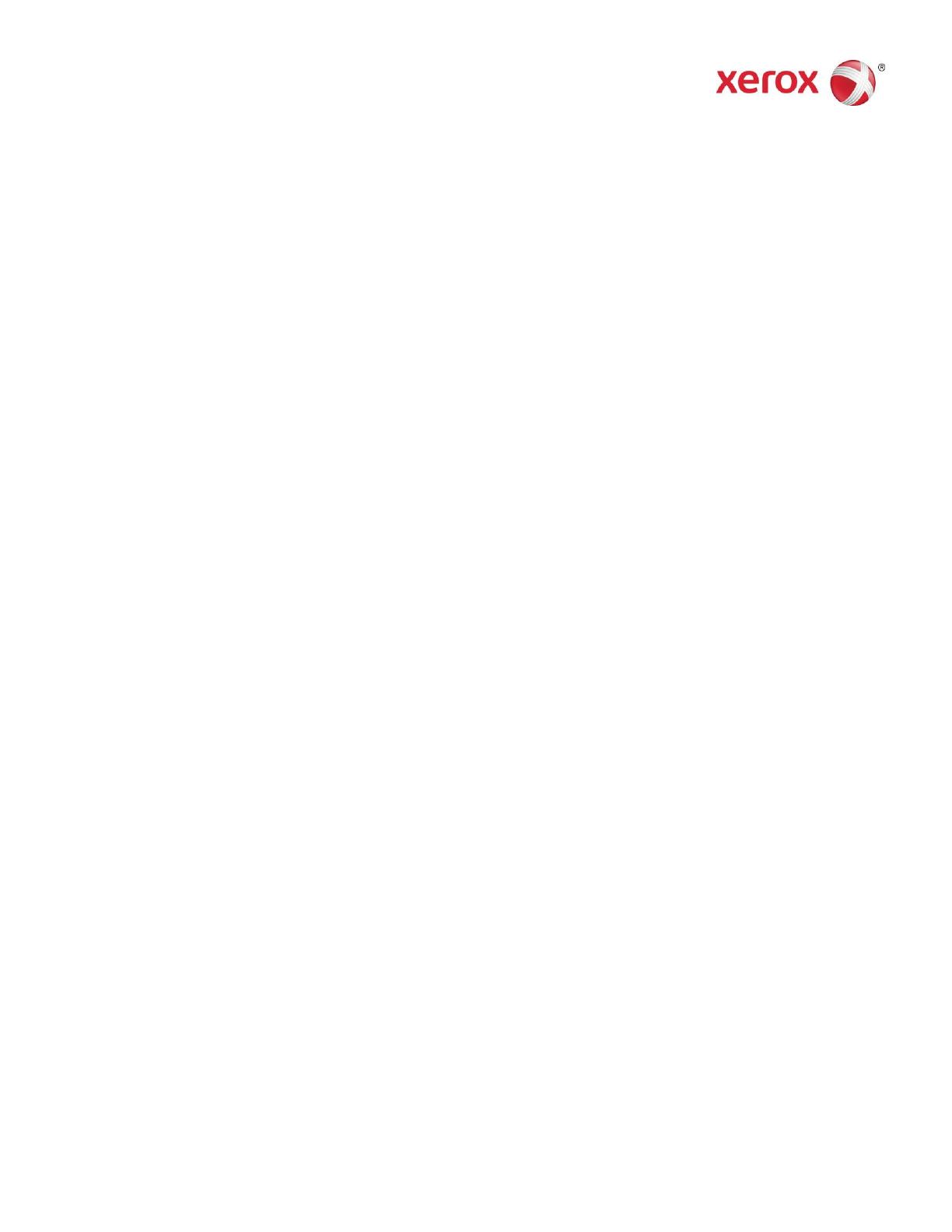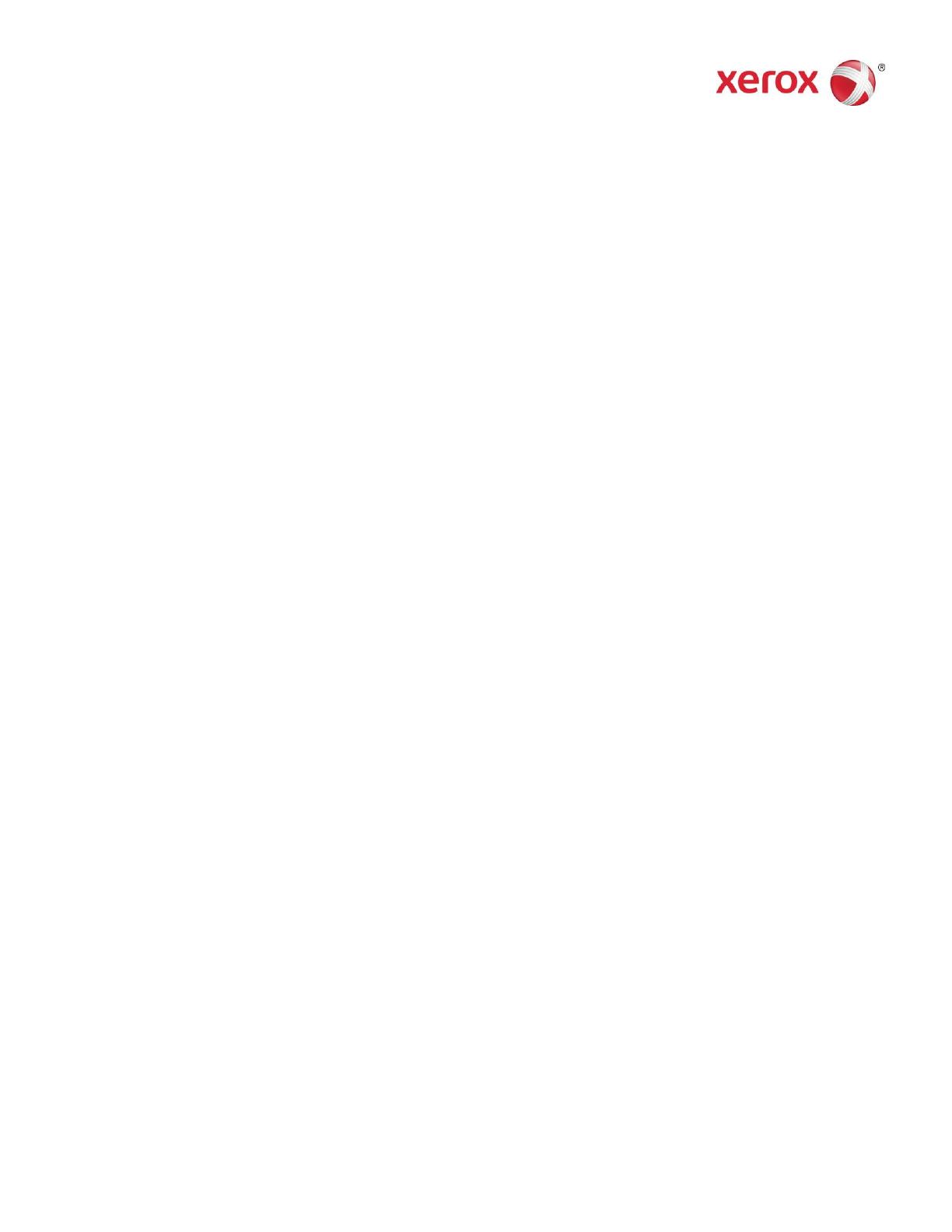
708P90036
© 2011 Xerox Corporation. Alle rechten voorbehouden. Xerox® en Xerox and Design® zijn handelsmerken van
Xerox Corporation in de Verenigde Staten en/of andere landen.
Mei 2011
Dit pakket bevat de Xerox FreeFlow Remote Print Server-software.
Productoverzicht
Met Remote Print Server hebt u toegang tot FreeFlow Print Servers op een externe client. Remote Print Server
biedt de functionaliteit van de FreeFlow Print Server op een extern bureaublad, zodat de gebruiker vanaf een
willekeurige computer op het netwerk vele functies van de FreeFlow Print Server kan gebruiken.
Met Remote Print Server kan de externe client eenvoudig printers toevoegen en de status bekijken van alle
FreeFlow Print Servers. Nadat u printers aan de lijst hebt toegevoegd, dubbelklikt u op een printer.
De volledige FreeFlow Print Server-interface is dan beschikbaar.
De Remote Print Server-software codeert toegangscodes ter beveiliging en de Remote Print Server kan
worden in- of uitgeschakeld op een client of de FreeFlow Print Server.
Raadpleeg de Help-functie van Remote Print Server voor meer informatie over het toevoegen van printers.
De interface biedt onder meer toegang tot het volledige helpsysteem van FreeFlow Print Server.
Opmerkingen en waarschuwingen
Om toegang te krijgen tot een FreeFlow Print Server, moet het tabblad Toegang op afstand in Instelling >
Voorkeursinstellingen systeem in de gebruikersinterface van de FreeFlow Print Server worden
ingeschakeld en moet de Remote Print Server-software worden geïnstalleerd op een werkstation.
De installatie-instructies voor de software van Remote Print Server staan hieronder.
Menu's aan de rand van het scherm die worden geopend door op de rechtermuisknop te klikken, kunnen
gedeeltelijk van het scherm aflopen, waardoor bepaalde opties mogelijk niet zichtbaar zijn. In dat geval
kunt u het hoofdvenster verkleinen of verplaatsen om het hele menu zichtbaar te maken.
De aanbevolen minimale schermresolutie is 1152 x 864.
De Remote Print Server-software kan bij het eerste gebruik een crash van Windows ME veroorzaken.
Het client-werkstation dient daarna opnieuw te worden opgestart.
Tests kunnen niet op afstand worden uitgevoerd met de FreeFlow Remote Print Server.
Sommige toepassingen van de FreeFlow Print Server zijn niet via de Remote Print Server beschikbaar.
OPMERKING: Wanneer u de testmodus op de FreeFlow Print Server start, worden automatisch alle Remote
Print Server-verbindingen verbroken.
Aanvullende applicaties voor FreeFlow Print Server en applicaties van derden die op de FreeFlow Print
Server zijn geladen, zijn niet extern toegankelijk via de software van Remote Print Server. Terminal-
vensters van het besturingssysteem Solaris zijn ook niet extern toegankelijk via Remote Print Server.
Xerox
®
FreeFlow
®
Remote Print Server
Installatie