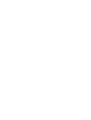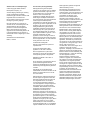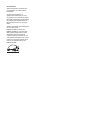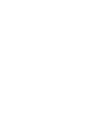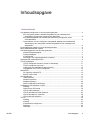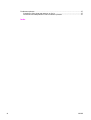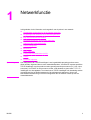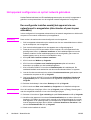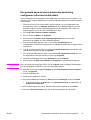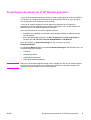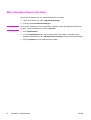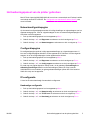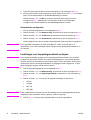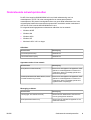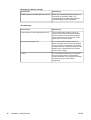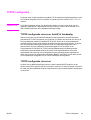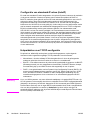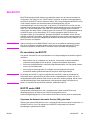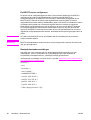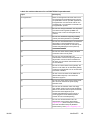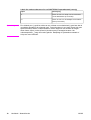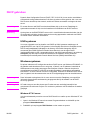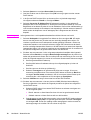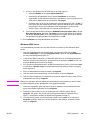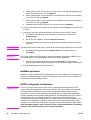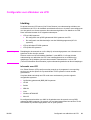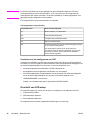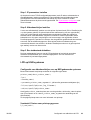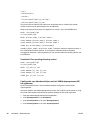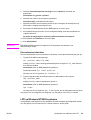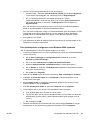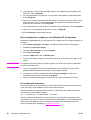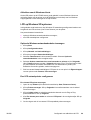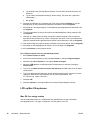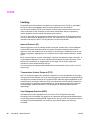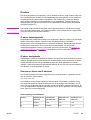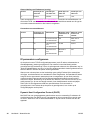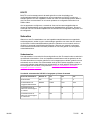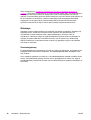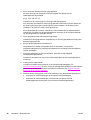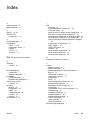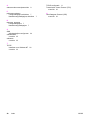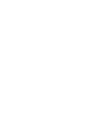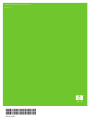HP Color LaserJet 2800 All-in-One Printer series Referentie gids
- Type
- Referentie gids

HP Color LaserJet 2820/2830/2840
Naslaggids geavanceerd netwerkgebruik


HP Color LaserJet 2820/2830/2840 all-in-one
Naslaggids geavanceerd netwerkgebruik

Auteursrecht en licentiebepalingen
© 2004 Copyright Hewlett-Packard
Development Company, LP
Verveelvuldiging, bewerking en vertaling
zonder voorafgaande schriftelijke
toestemming zijn verboden, behalve zoals
toegestaan door het auteursrecht.
De informatie in dit document kan zonder
kennisgeving worden gewijzigd.
De enige garantie voor producten en
services van HP wordt uiteengezet in de
garantieverklaring die bij dergelijke
producten en services wordt geleverd.
Niets in deze verklaring mag worden
opgevat als een aanvullende garantie. HP
is niet aansprakelijk voor technische of
redactionele fouten of weglatingen in deze
verklaring.
Onderdeelnummer Q3948-90954
Editie 1, 12/2004
FCC-vereisten (Verenigde Staten)
Deze apparatuur is getest en blijkt te
voldoen aan de vereisten voor een digitaal
apparaat van Klasse B, volgens lid 15 van
de Amerikaanse FCC-voorschriften. De
limieten in deze voorschriften zijn
ontwikkeld om redelijke bescherming te
bieden tegen schadelijke interferentie in
een woonomgeving. Door deze apparatuur
wordt energie met radiofrequentie
voortgebracht en verbruikt. Bovendien kan
dit type energie worden uitgestraald. Als de
apparatuur niet volgens de instructies
wordt geïnstalleerd en gebruikt kan er
schadelijke interferentie ontstaan met de
radio-ontvangst. Er is geen garantie dat
een dergelijke interferentie niet voorkomt
bij een juiste installatie en gebruik. U kunt
eventuele interferentie van deze
apparatuur met de ontvangst via radio of
televisie eenvoudig eenvoudig controleren
door het apparaat aan- en uit te schakelen.
In dat geval treft u een van de
onderstaande maatregelen:
Richt de ontvangstantenne opnieuw of
verplaats deze.
Vergroot de afstand tussen deze
apparatuur en de radio of televisie.
Sluit het apparaat aan op een ander
stopcontact of circuit dan dat waarop het
ontvangende apparaat is aangesloten.
Raadpleeg de dealer of een radio- of
televisie-expert.
Als er wijzigingen of aanpassingen aan de
printer worden aangebracht die niet
expliciet zijn goedgekeurd door HP, kan de
toestemming om dit apparaat te gebruiken
vervallen.
Het gebruik van een afgeschermde
interfacekabel is vereist in het kader van de
limieten voor klasse B van lid 15 van de
FCC-voorschriften.
Deze apparatuur voldoet aan deel 68 van
de FCC-regels. De apparatuur bevat een
label met, behalve andere informatie, het
FCC-registratienummer en het REN-
nummer (Ringer Equivalence Number)
voor deze apparatuur. Desgevraagd kunt u
deze gegevens aan uw telefoonbedrijf
verstrekken. Met het REN-nummer wordt
aangegeven hoeveel apparaten u
maximaal kunt aansluiten op de
telefoonlijn. Wanneer te veel apparaten op
één lijn zijn aangesloten, is het mogelijk dat
de apparaten bij een inkomend gesprek
geen beltoon afgeven. In de meeste regio's/
landen mag het aantal REN's van alle
apparaten niet hoger zijn dan vijf (5). Neem
indien nodig contact op met uw lokale
telefoonbedrijf voor meer informatie over
het aantal apparaten dat u in uw belgebied
volgens het REN-nummer kunt aansluiten.
Deze apparatuur gebruikt de volgende
USOC-aansluiting: RJ11C.
De apparatuur wordt geleverd met een
FCC-compatibele telefoonkabel en een
modulaire steker. U kunt de apparatuur met
een modulaire steker die voldoet aan de
voorwaarden van deel 68, op het
telefoonnet of een bedrijfsnetwerk
aansluiten. Deze apparatuur mag niet
worden gebruikt in combinatie met door het
telefoonbedrijf geleverde munttelefoons.
Voor aansluiting op commerciële
telefoonlijnen gelden de staatstarieven. Als
deze apparatuur schade veroorzaakt aan
het telefoonnet, kan uw telefoonbedrijf u
tijdelijk afsluiten. Indien mogelijk wordt u
hiervan vooraf in kennis gesteld. Blijkt dit
niet mogelijk te zijn, dan krijgt u zo snel
mogelijk daarna bericht. Tevens wordt u
gemeld dat u het recht hebt een klacht in te
dienen bij de FCC. Het telefoonbedrijf kan
wijzigingen aanbrengen in voorzieningen,
apparatuur, activiteiten of procedures die
van invloed zijn op de normale werking van
uw apparatuur. In dat geval krijgt u vooraf
bericht, zodat u zelf voor een
ononderbroken service kunt zorgen. Als u
problemen ondervindt met deze
apparatuur, raadpleegt u de informatie over
garantie en reparatie en de bijbehorende
telefoonnummers in deze handleiding. Het
telefoonbedrijf kan u vragen de verbinding
van deze apparatuur met het
telefoonnetwerk te verbreken tot het
probleem is opgelost of tot vaststaat dat
het probleem niet wordt veroorzaakt door
de apparatuur. De volgende reparaties
kunnen worden uitgevoerd door de klant:
Vervangen van originele apparatuur die bij
het apparaat is geleverd. Hieronder vallen
de printcartridge, de steunen voor de laden
en bakken, de stroomkabel en de
telefoonkabel. Het wordt aanbevolen dat
de klant een piekspanningsbeveiliging
plaatst in het stopcontact waaraan het
apparaat is aangesloten. Hierdoor wordt
eventuele schade aan het apparaat door
plaatselijke blikseminslag en door andere
elektrische piekspanningen voorkomen.

Handelsmerken
Adobe Photoshop® en PostScript zijn
handelsmerken van Adobe Systems
Incorporated.
Corel® is een handelsmerk of
gedeponeerd handelsmerk van Corel
Corporation of Corel Corporation Limited.
Microsoft®, Windows® en Windows NT®
zijn gedeponeerde handelsmerken van
Microsoft Corporation in de Verenigde
Staten.
UNIX® is een gedeponeerd handelsmerk
van The Open Group.
ENERGY STAR® en het logo van
ENERGY STAR® zijn in de Verenigde
Staten gedeponeerde merken van de
Amerikaanse EPA (Environmental
Protection Agency). Informatie over het
juiste gebruik van de tekens vindt u in de
richtlijnen voor het juiste gebruik van de
naam en het internationale logo van
ENERGY STAR®.


Inhoudsopgave
1 Netwerkfunctie
Het apparaat configureren en op het netwerk gebruiken .........................................................2
Een configuratie instellen waarbij het apparaat via een netwerkpoort is
aangesloten (directmodus of peer-to-peer afdrukken) ....................................................2
Een gedeeld apparaat met rechtstreekse aansluiting configureren (client-
serverafdrukken) .............................................................................................................3
Overschakelen van een configuratie met gedeeld apparaat met rechtstreekse
aansluiting op een configuratie waarbij het apparaat via een netwerkpoort is
aangesloten .....................................................................................................................4
De geïntegreerde webserver of HP Werkset gebruiken ...........................................................5
Mijn netwerkwachtwoord instellen ............................................................................................6
Het bedieningspaneel van de printer gebruiken .......................................................................7
Netwerkconfiguratiepagina .................................................................................................7
Configuratiepagina .............................................................................................................7
IP-configuratie .....................................................................................................................7
Instellingen voor koppelingssnelheid en duplex .................................................................8
Ondersteunde netwerkprotocollen ............................................................................................9
TCP/IP-configuratie .................................................................................................................11
TCP/IP-configuratie via server, AutoIP of handmatig .......................................................11
TCP/IP-configuratie via server .........................................................................................11
Configuratie van standaard-IP-adres (AutoIP) .................................................................12
Hulpmiddelen voor TCP/IP-configuratie ...........................................................................12
Met BOOTP .............................................................................................................................13
De voordelen van BOOTP ................................................................................................13
BOOTP onder UNIX .........................................................................................................13
DHCP gebruiken .....................................................................................................................17
UNIX-systemen .................................................................................................................17
Windows-systemen ..........................................................................................................17
NetWare-systemen ...........................................................................................................20
DHCP-configuratie onderbreken ......................................................................................20
Configuratie voor afdrukken via LPD ......................................................................................21
Inleiding ............................................................................................................................21
Overzicht van LPD-setup ..................................................................................................22
LPD op UNIX-systemen ...................................................................................................23
LPD op Windows NT/2000-systemen ..............................................................................25
LPD op Windows XP-systemen .......................................................................................29
LPD op Mac OS-systemen ...............................................................................................30
TCP/IP .....................................................................................................................................32
Inleiding ............................................................................................................................32
IP-adres ............................................................................................................................33
IP-parameters configureren ..............................................................................................34
Subnetten .........................................................................................................................35
Gateways ..........................................................................................................................36
NLWW Inhoudsopgave v

Problemen oplossen ...............................................................................................................37
Controleren of de printer aan staat en on line is ..............................................................37
Printercommunicatieproblemen met het netwerk oplossen .............................................37
Index
vi NLWW

1
Netwerkfunctie
In dit gedeelte vindt u informatie over het gebruik van de printer in een netwerk.
●
Het apparaat configureren en op het netwerk gebruiken
●
De geïntegreerde webserver of HP Werkset gebruiken
●
Mijn netwerkwachtwoord instellen
●
Het bedieningspaneel van de printer gebruiken
●
Ondersteunde netwerkprotocollen
●
TCP/IP-configuratie
●
Met BOOTP
●
DHCP gebruiken
●
Configuratie voor afdrukken via LPD
●
TCP/IP
●
Problemen oplossen
Opmerking
Het configureren van TCP/IP-instellingen is een ingewikkelde procedure en deze moet
alleen worden uitgevoerd door ervaren netwerkbeheerders. Voor BOOTP moeten specifieke
TCP/IP-instellingen voor het product worden geconfigureerd op een server (PC, Unix, Linux,
enzovoort). Voor DHCP is ook een server vereist, maar bestaan er geen vaste T C P / I P -
instellingen voor het apparaat. Ten slotte kunnen TCP/IP-instellingen ook handmatig worden
geconfigureerd via het bedieningspaneel of de geïntegreerde webserver. Neem voor
aanvullende ondersteuning of voor het configureren van het netwerk contact op met uw
netwerkbeheerder.
NLWW 1

Het apparaat configureren en op het netwerk gebruiken
Hewlett-Packard adviseert het HP-installatieprogramma op de cd-rom's bij het apparaat te
gebruiken om de printerdrivers voor de volgende netwerkconfiguraties te configureren.
Een configuratie instellen waarbij het apparaat via een
netwerkpoort is aangesloten (directmodus of peer-to-peer
afdrukken)
In deze configuratie is het apparaat rechtstreeks op het netwerk aangesloten en drukken alle
computers in het netwerk rechtstreeks op het apparaat af.
Opmerking
Deze modus is de aanbevolen netwerkconfiguratie voor het apparaat.
1. Sluit het apparaat rechtstreeks op het netwerk aan door een netwerkkabel aan te sluiten
op de netwerkpoort van het apparaat.
2. Druk via het bedieningspaneel van het apparaat een configuratiepagina af.
3. Plaats de cd-rom in het cd-rom-station van de computer. Als u het apparaat al hebt
geconfigureerd, klikt u op Software installeren om het installatieprogramma voor de
software te starten. Als het installatieprogramma niet wordt gestart, gaat u naar het
bestand hpsetup.exe op de cd-rom en dubbelklikt u erop.
4. Klik op HP Color LaserJet-software installeren.
5. Klik in het scherm Welkom op Volgende.
6. Klik in het scherm Updates voor installatieprogramma op Ja om het web te
doorzoeken op updates voor het installatieprogramma.
7. Kies in Windows 2000/XP in het scherm Installatieopties de installatieoptie. De
standaardinstallatie wordt aanbevolen als deze wordt ondersteund door uw systeem.
8. Lees de licentieovereenkomst in het scherm Licentieovereenkomst, geef aan dat u de
voorwaarden accepteert en klik op Volgende.
9. Geef voor Windows 2000/XP in het scherm HP Extended Capabilities (Uitgebreide
mogelijkheden) aan of u wilt beschikken over uitgebreide mogelijkheden en klik op
Volgende.
10. Selecteer de doelmap in het scherm Doelmap en klik op Volgende.
11. Klik in het scherm Klaar voor installatie op Volgende om de installatie te beginnen.
Opmerking
Als u de instellingen wilt wijzigen, klikt u niet op Volgende, maar op Terug. Hiermee gaat u
naar de voorgaande schermen en kunt u de instellingen wijzigen.
12. Selecteer in het scherm Type verbinding de optie Via het netwerk en klik op Volgende.
13. Identificeer het apparaat in het scherm Printeridentificatie door te zoeken of door het
hardware- of IP-adres op te geven dat is vermeld op de configuratiepagina die u eerder
hebt afgedrukt. In de meeste gevallen is automatisch een IP-adres toegewezen maar u
kunt dit desgewenst wijzigen door te klikken op Printer identificeren met adres in het
scherm Printeridentificatie. Klik op Volgende.
14. Wacht tot de installatie is voltooid.
2 Hoofdstuk 1 Netwerkfunctie NLWW

Een gedeeld apparaat met rechtstreekse aansluiting
configureren (client-serverafdrukken)
In deze configuratie is het apparaat via een USB-kabel verbonden met een computer, is de
computer op het netwerk aangesloten en wordt het apparaat gedeeld met andere computers
in het netwerk.
1. Plaats de cd-rom in het cd-rom-station van de computer. Als u het apparaat al hebt
geconfigureerd, klikt u op Software installeren om het installatieprogramma voor de
software te starten. Als het installatieprogramma niet wordt gestart, gaat u naar het
bestand hpsetup.exe op de cd-rom en dubbelklikt u erop.
2. Klik op HP Color LaserJet-software installeren.
3. Klik in het scherm Welkom op Volgende.
4. Klik in het scherm Updates voor installatieprogramma op Ja om het web te
doorzoeken op updates voor het installatieprogramma.
5. Als u Windows 2000 gebruikt, kiest u in het scherm Installatieopties een
installatieoptie. Hewlett-Packard adviseert een standaardinstallatie als uw systeem deze
ondersteunt.
6. Lees de licentieovereenkomst in het scherm Licentieovereenkomst, geef aan dat u de
voorwaarden accepteert en klik op Volgende.
7. Als u Windows 2000 gebruikt, geeft u in het scherm HP uitgebreide functies aan of u
de uitgebreide functies wilt gebruiken en klikt u op Volgende.
8. Selecteer de doelmap in het scherm Doelmap en klik op Volgende.
9. Klik in het scherm Klaar voor installatie op Volgende om de installatie te beginnen.
Opmerking
Als u de instellingen wilt wijzigen, klikt u niet op Volgende, maar op Terug. Hiermee gaat u
naar de voorgaande schermen en kunt u de instellingen wijzigen.
10. Selecteer in het scherm Type verbinding de optie Rechtstreeks met deze computer
en klik op Volgende.
11. Sluit de USB-kabel aan.
12. Wacht tot de installatie is voltooid.
13. Klik op de taakbalk van Windows op Start, selecteer Instellingen en klik op Printers.
● In Windows XP klikt u op Start, klikt u op Configuratiescherm en dubbelklikt u op
Printers en faxapparaten.
14. Klik in het dialoogvenster met de rechtermuisknop op het apparaat en kies Delen.
15. Selecteer Deze printer delen, typ indien nodig de printernaam en klik op OK.
NLWW Het apparaat configureren en op het netwerk gebruiken 3

Overschakelen van een configuratie met gedeeld apparaat
met rechtstreekse aansluiting op een configuratie waarbij het
apparaat via een netwerkpoort is aangesloten
Voer de volgende stappen uit om over te schakelen van een rechtstreekse aansluiting op
een netwerkconfiguratie.
1. Verwijder de printerdriver voor het rechtstreeks aangesloten apparaat.
2. Installeer het stuurprogramma als een netwerkconfiguratie met behulp van de stappen in
Een configuratie instellen waarbij het apparaat via een netwerkpoort is aangesloten
(directmodus of peer-to-peer afdrukken).
4 Hoofdstuk 1 Netwerkfunctie NLWW

De geïntegreerde webserver of HP Werkset gebruiken
U kunt de IP-configuratie-instellingen wijzigen met de de geïntegreerde webserver (EWS) of
HP Werkset. Als u toegang wilt verkrijgen tot de geïntegreerde webserver, typt u het adres
van het apparaat op de adresregel van de browser.
U kunt de HP Werkset weergeven als het apparaat rechtstreeks op de computer is
aangesloten of als het apparaat op het netwerk is aangesloten. Als u de HP Werkset wilt
gebruiken, moet u alle softwareonderdelen installeren.
Open de HP Werkset op een van de volgende manieren:
● Dubbelklik op de taakbalk van Windows op het pictogram Status en waarschuwingen
van HP Werkset.
● Klik in Windows achtereenvolgens op Start, Programma's (of Alle programma's in
Windows XP), HP, HP Color LaserJet 2820/2830/2840 en HP Werkset.
Klik in HP Werkset op Apparaatinstellingen en klik vervolgens op de tab
Netwerkinstellingen.
Op het tabblad Netwerk (EWS) of het tabblad Netwerkinstellingen (HP Werkset), kunt u de
volgende configuraties wijzigen:
● Hostnaam
● Handmatig IP-adres
● Handmatig subnetmasker
● Handmatige standaard-gateway
Opmerking
Wanneer u de netwerkconfiguratie wijzigt, moet u mogelijk de URL van de browser wijzigen
voordat u weer met de printer kunt communiceren. De printer is een paar seconden niet
beschikbaar als het netwerk opnieuw wordt ingesteld.
NLWW De geïntegreerde webserver of HP Werkset gebruiken 5

Mijn netwerkwachtwoord instellen
Gebruik de HP Werkset om een netwerkwachtwoord in te stellen.
1. Open de HP Werkset en klik op Apparaatinstellingen.
2. Klik op het tabblad Netwerkinstellingen.
Opmerking
Als er al een wachtwoord voor het apparaat is ingesteld, wordt u gevraagd het wachtwoord
te typen. Typ het wachtwoord en klik op Toepassen.
3. Klik op Wachtwoord.
4. In het vak Wachtwoord typt u het wachtwoord dat u wilt instellen. Vervolgens typt u
hetzelfde wachtwoord in het vak Wachtwoord bevestigen om de instelling te bevestigen.
5. Klik op Toepassen om het wachtwoord op te slaan.
6 Hoofdstuk 1 Netwerkfunctie NLWW

Het bedieningspaneel van de printer gebruiken
Met HP Color LaserJet 2820/2830/2840 all-in-one kunt u automatisch een IP-adres instellen
met behulp van BOOTP of DHCP. Zie
Configuratie van standaard-IP-adres (AutoIP) voor
meer informatie.
Netwerkconfiguratiepagina
Op de netwerkconfiguratiepagina worden de huidige instellingen en eigenschappen van het
apparaat weergegeven. Voer de volgende stappen uit om de netwerkconfiguratiepagina af
te drukken vanaf het apparaat.
1. Druk op het bedieningspaneel van het apparaat op M
ENU
.
2. Gebruik de knop < of > om Rapporten te selecteren en druk vervolgens op E
NTER
.
3. Gebruik de knop < of > om Netwerkrapport te selecteren en druk vervolgens op E
NTER
.
Configuratiepagina
De configuratiepagina geeft de huidige apparaatinstellingen en -eigenschappen weer. U
kunt een configuratiepagina afdrukken via het apparaat of HP Werkset. Voer de volgende
stappen uit om de configuratiepagina via het apparaat af te drukken.
1. Druk op het bedieningspaneel van het apparaat op M
ENU
.
2. Gebruik de knop < of > om Rapporten te selecteren en druk vervolgens op E
NTER
.
3. Gebruik de knop < of > om Config-rapport te selecteren en druk vervolgens op E
NTER
.
Er wordt nog een pagina afgedrukt. Daarop vindt u in de gedeelten Faxinstellingen en
Afbeeldingsinstellingen details over de faxinstellingen (alleen HP Color LaserJet
2830/2840 all-in-one-modellen) en geheugenkaartinstellingen (alleen HP Color LaserJet
2840 all-in-one) van het apparaat.
IP-configuratie
U kunt het IP-adres handmatig of automatisch configureren.
Handmatige configuratie
1. Druk op het bedieningspaneel van het apparaat op M
ENU
.
2. Gebruik de knop < of > om Netwerkconfig. te selecteren en druk vervolgens op E
NTER
.
3. Gebruik de knop < of > om TCP/IP-conf. te selecteren en druk vervolgens op E
NTER
.
4. Gebruik de knop < of > om Handmatig te selecteren en druk vervolgens op E
NTER
.
NLWW Het bedieningspaneel van de printer gebruiken 7

5. Typ het IP-adres met het alfanumerieke toetsenblok en druk vervolgens op E
NTER
.
6. Als het juiste IP-adres wordt weergegeven op het display, drukt u op E
NTER
en herhaalt u
stap 5 om het subnetmasker en de standaardgateway in te stellen.
Gebruik de knop < of > om Nee te selecteren als het IP-adres onjuist is en druk
vervolgens op E
NTER
. Herhaal stap 5 met het juiste IP-adres en herhaal stap 5
vervolgens om het subnetmasker en de standaardgateway in te stellen.
Automatische configuratie
1. Druk op het bedieningspaneel van het apparaat op M
ENU
.
2. Gebruik de knop < of > om Netwerkconfig. te selecteren en druk vervolgens op E
NTER
.
3. Gebruik de knop < of > om TCP/IP-conf. te selecteren en druk vervolgens op E
NTER
.
4. Gebruik de knop < of > om Automatisch te selecteren en druk vervolgens op E
NTER
.
Het kan enige minuten duren voordat het automatische IP-adres gereed voor gebruik is.
Opmerking
Als u specifieke automatische IP-modi (zoals BOOTP, DHCP of AutoIP) wilt in- of
uitschakelen, kunt u deze instellingen alleen wijzigen met de geïntegreerde webserver of
HP Werkset.
Instellingen voor koppelingssnelheid en duplex
Opmerking
Als u onjuiste instellingen opgeeft voor de koppelingssnelheid en duplex, kan de printer
mogelijk niet meer communiceren met andere netwerkapparaten. In de meeste situaties
moet de printer in de automatische modus blijven staan. Houd er bovendien rekening mee
dat de printer opnieuw wordt ingeschakeld als er wijzigingen worden opgegeven. U moet
alleen wijzigingen opgeven als de printer inactief is.
1. Druk op het bedieningspaneel van het apparaat op M
ENU
.
2. Gebruik de knop < of > om Netwerkconfig. te selecteren en druk vervolgens op E
NTER
.
3. Gebruik de knop < of > om Koppelingssnelheid te selecteren en druk vervolgens op
E
NTER
.
4. Gebruik de knop < of > om een van de volgende instellingen te selecteren.
● 10T Vol
● 10T Half
● 100T Vol
● 100T Half
Opmerking
Deze instelling moet overeenkomen met de instelling van het netwerkapparaat dat wordt
aangesloten (een netwerkhub, switch, gateway, router of computer).
5. Druk op E
NTER
. De printer wordt uitgeschakeld en opnieuw ingeschakeld.
8 Hoofdstuk 1 Netwerkfunctie NLWW

Ondersteunde netwerkprotocollen
De HP Color LaserJet 2820/2830/2840 all-in-one biedt ondersteuning voor het
netwerkprotocol TCP/IP. Dit is het meest gebruikte en meest geaccepteerde
netwerkprotocol. Dit protocol wordt gebruikt door een groot aantal netwerkservices. In de
volgende tabel worden de netwerkservices/protocollen vermeld die worden ondersteund
door de HP Color LaserJet 2820/2830/2840 all-in-one.
De volgende besturingssystemen ondersteunen afdrukken via het netwerk:
● Windows 98 SE
● Windows Me
● Windows 2000
● Windows XP
● Macintosh OS X v10.2 en hoger
Afdrukken
Servicenaam Beschrijving
poort9100 (directmodus) Afdrukservice
Line Printer Daemon (LPD) Afdrukservice
Apparaten zoeken in het netwerk
Servicenaam Beschrijving
SLP (Service Location Protocol) Protocol voor het opsporen van apparaten, wordt
gebruikt om netwerkapparaten te zoeken en te
configureren. Wordt voornamelijk gebruikt door
Microsoft-toepassingen.
mDNS (multicast Domain Name Service, wordt
meestal Rendezvous genoemd)
Protocol voor het opsporen van apparaten, wordt
gebruikt om netwerkapparaten te zoeken en te
configureren. Wordt voornamelijk gebruikt door
Apple Macintosh-toepassingen.
Messaging en beheer
Servicenaam Beschrijving
HTTP (Hyper Text Transfer Protocol) Hiermee kunnen webbrowsers communiceren
met een geïntegreerde webserver.
EWS (Embedded Web Server) Hiermee kan de gebruiker het apparaat via een
webbrowser beheren.
NLWW Ondersteunde netwerkprotocollen 9

Servicenaam Beschrijving
SNMP (Simple Network Management Protocol) Wordt door netwerktoepassingen gebruikt voor
het beheer van apparaten. SNMP v1 en
standaardobjecten voor MIB-II (Management
Information Base) worden ondersteund.
IP-adressering
Servicenaam Beschrijving
DHCP (Dynamic Host Configuration Protocol) Voor het automatisch toewijzen van een IP-
adres. De DHCP-server voorziet het apparaat
van een IP-adres. De printer haalt, doorgaans
zonder tussenkomst van de gebruiker, een IP-
adres op van een DHCP-server.
BOOTP (Bootstrap-protocol) Voor het automatisch toewijzen van een IP-
adres. De BOOTP-server voorziet het apparaat
van een IP-adres. De beheerder moet het MAC
hardware-adres van het apparaat opgeven in de
BOOTP-server, zodat de printer een IP-adres
van die server ontvangt.
Auto IP Voor automatische toewijzing van IP-adressen.
Als er geen DHCP-server en geen BOOTP-
server beschikbaar is, kan de printer met behulp
van deze service een uniek IP-adres
configureren.
Messaging en beheer (vervolg)
10 Hoofdstuk 1 Netwerkfunctie NLWW

TCP/IP-configuratie
De printer moet worden ingesteld met geldige TCP/IP-netwerkconfiguratieparameters, zoals
een IP-adres dat geldig is voor het netwerk, om goed te kunnen werken in een T C P / I P -
netwerk.
VOORZICHTIG
Als u deze instellingen wijzigt, kan dit gevolgen hebben voor de functionaliteit van het
apparaat. Mogelijk kunt u bijvoorbeeld niet meer scannen of faxen via het netwerk of HP
Web JetAdmin gebruiken als u bepaalde instellingen wijzigt.
TCP/IP-configuratie via server, AutoIP of handmatig
Wanneer de printer met de fabrieksinstellingen wordt ingeschakeld, wordt automatisch
geprobeerd de TCP/IP-configuratie voor de printer in te stellen aan de hand van een op de
server gebaseerde methode, zoals BOOTP of DHCP. Als de op de server gebaseerde
methode mislukt, kan de printer worden geconfigureerd met het protocol AutoIP. De printer
kan ook handmatig worden geconfigureerd. Voor de handmatige configuratie kunt u
gebruikmaken van een webbrowser, het bedieningspaneel van de printer of het
hulpprogramma HP Werkset. De TCP/IP-configuratiewaarden die handmatig worden
toegewezen, blijven bewaard wanneer de printer wordt uitgeschakeld en weer wordt
ingeschakeld. De printer kan ook op elk gewenst moment zodanig worden ingesteld dat
alleen een op de server gebaseerde configuratie (BOOTP en/of DHCP) en/of alleen AutoIP
of een handmatige configuratie van de TCP/IP-instellingen wordt gebruikt.
TCP/IP-configuratie via server
Op basis van de fabrieksinstellingen wordt in eerste instantie BOOTP gebruikt. Als dit
mislukt, wordt DHCP gebruikt. Als dat ook mislukt, wordt een IP-adres verkregen via AutoIP.
Er wordt ook geen standaard-IP-adres toegewezen als er geen netwerkkabel is aangesloten
op de printer.
NLWW TCP/IP-configuratie 11

Configuratie van standaard-IP-adres (AutoIP)
Er wordt een standaard IP-adres toegewezen via het AutoIP-protocol wanneer de methoden
via de server mislukken. Wanneer de printer geen IP-adres kan ophalen via DHCP of
BOOTP, maakt de printer gebruik van een link-local-adresseringstechniek om een uniek IP-
adres toe te wijzen. Deze link-local-adressering wordt ook wel AutoIP genoemd. Het
toegewezen IP-adres ligt in het bereik van 169.254.1.0 tot 169.254.254.255 (doorgaans
beschreven als 169.254/16) en moet geldig zijn. Indien nodig kunt u het adres echter verder
aan het netwerk aanpassen met ondersteunde hulpprogramma's voor TCP/IP-configuratie.
Bij link-local-adressering worden geen subnetten gebruikt. Het subnetmasker wordt
255.255.255.0 en kan niet worden gewijzigd. Link-local-adressen komen niet buiten het
lokale netwerk en hebben geen toegang tot internet. Het standaard-gateway-adres is gelijk
aan het link-local-adres. Wanneer er een dubbel adres wordt gedetecteerd, zal de printer
indien nodig het adres automatisch opnieuw toewijzen volgens de standaard
adresseringsmethode op het lokale netwerk. U kunt het op de printer ingestelde IP-adres
terugvinden in de netwerkconfiguratiepagina van de printer. Aangezien het een tijdje kan
duren voor er een time-out optreedt in de serverprotocollen, kan het AutoIP-proces worden
versneld door de BOOTP- en DHCP-services op de printer uit te schakelen. U kunt dit doen
via een webbrowser.
Hulpmiddelen voor TCP/IP-configuratie
De printer kan, afhankelijk van de printer en het besturingssysteem, op de volgende
manieren worden ingesteld met geldige TCP/IP-parameters voor het netwerk:
● Met software: u kunt de software HP Werkset gebruiken of u kunt de geïntegreerde
webserver gebruiken door het IP-adres in te voeren in uw webbrowser.
● BOOTP: u kunt telkens wanneer de printer wordt ingeschakeld de gegevens via BOOTP
(Bootstrap-protocol) van een netwerkserver downloaden. De BOOTP-daemon, bootpd,
moet aanwezig zijn op een BOOTP-server die toegankelijk is voor de printer.
● DHCP: u kunt gebruikmaken van het Dynamic Host Configuration Protocol (DHCP). Dit
protocol wordt ondersteund door systemen met HP-UX, Solaris, Red Hat Linux, SuSE
Linux, Windows NT/2000/XP, NetWare en Mac. Raadpleeg de handleiding van het
netwerkbesturingssysteem om te controleren of uw serverbesturingssysteem DHCP
ondersteunt.
Opmerking
Linux- en UNIX-systemen: voor meer informatie raadpleegt u de pagina BOOTPD man. Op
HP-UX-systemen is het mogelijk dat zich een voorbeeld van een DHCP-configuratiebestand
(dhcptab) in de directory /etc bevindt. Aangezien HP-UX momenteel geen DDNS (Dynamic
Domain Name Services) voor de eigen DHCP-implementaties biedt, wordt u aangeraden de
duur van alle printerleases in te stellen op Onbeperkt. Op deze manier verkrijgt u de
zekerheid dat de IP-adressen van de printer hetzelfde blijven totdat Dynamic Domain Name
Services (DDNS) beschikbaar zijn.
12 Hoofdstuk 1 Netwerkfunctie NLWW

Met BOOTP
BOOTP (Bootstrap-protocol) biedt een gemakkelijke manier om de printer automatisch te
configureren voor gebruik in een TCP/IP-netwerk. Wanneer de printer wordt ingeschakeld,
zendt deze een BOOTP-verzoek naar het netwerk. Een juist geconfigureerde BOOTP-server
in het netwerk reageert met een bericht waarin de basisgegevens voor de
netwerkinstellingen van de printer staan. In de reactie van de BOOTP-server kan ook het
bestand worden aangegeven waarin uitgebreide configuratiegegevens voor de afdrukserver
staan. Als u dit wilt downloaden, hebt u het TFTP-protocol nodig (dit protocol wordt niet
ondersteund door deze printer). Hierdoor wordt een eventueel TFTP-configuratiebestand op
de BOOTP-server of een afzonderlijke TFTP-server genegeerd. BOOTP-servers zijn
doorgaans UNIX- of Linux-systemen. Windows NT/2000/XP en NetWare-servers kunnen
reageren op BOOTP-verzoeken. Windows NT/2000/XP-servers worden geconfigureerd via
DHCP-services van Microsoft. Raadpleeg de NetWare-documentatie voor het instellen van
BOOTP-servers van Netware.
Opmerking
Wanneer de printer en de BOOTP/DHCP-server zich in verschillende subnetten bevinden,
kan de IP-configuratie mislukken, behalve wanneer het routing-apparaat 'BOOTP Relay'
ondersteunt (hierdoor worden BOOTP-verzoeken tussen subnetten overgedragen).
De voordelen van BOOTP
Het gebruik van BOOTP voor het downloaden van configuratiegegevens heeft de volgende
voordelen:
● Beter beheer over de configuratie van de printer. Configuratie via andere methoden,
zoals het bedieningspaneel van de printer, is beperkt tot bepaalde parameters.
● Eenvoudig configuratiebeheer. Netwerkconfiguratieparameters voor het gehele netwerk
kunnen op één plaats staan.
● Eenvoudige printerconfiguratie. De volledige netwerkconfiguratie kan steeds
automatisch worden gedownload wanneer de printer wordt ingeschakeld.
Opmerking
De werking van BOOTP is ongeveer gelijk aan die van DHCP, maar de uiteindelijke IP-
parameters blijven gelijk wanneer de printer wordt in-/uitgeschakeld. In DHCP zijn de IP-
configuratieparameters geleasd. Deze kunnen op den duur worden gewijzigd. Als de printer
met fabrieksinstellingen wordt ingeschakeld, wordt geprobeerd deze automatisch in te
stellen via verschillende dynamische methoden, waaronder BOOTP.
BOOTP onder UNIX
In dit gedeelte wordt beschreven hoe u de afdrukserver instelt via BOOTP-services
(Bootstrap-protocol) op UNIX-servers. BOOTP wordt gebruikt om de
netwerkconfiguratiegegevens via het netwerk van de server naar de printer te downloaden.
Systemen die Netwerk Informatie Service (NIS) gebruiken
Wanneer uw systeem NIS gebruikt, moet u mogelijk de NIS-structuur opnieuw opbouwen via
de BOOTP-service, voor u de stappen voor de BOOTP-configuratie kunt uitvoeren.
Raadpleeg de systeemdocumentatie.
NLWW Met BOOTP 13

De BOOTP-server configureren
De printer kan de configuratiegegevens alleen via het netwerk ophalen als de BOOTP is
ingesteld met de juiste configuratiebestanden. De printer gebruikt BOOTP om
configuratiegegevens op te halen die zich bevinden in het bestand /etc/bootptab op een
BOOTP-server. Wanneer de printer wordt ingeschakeld, wordt een BOOTP-verzoek
uitgezonden dat het MAC-adres (hardwareadres) bevat. Een BOOTP-serverdaemon zoekt in
het bestand /etc/bootptab een overeenkomstig MAC-adres en verzendt vervolgens de
bijbehorende configuratiegegevens naar de printer in de vorm van een BOOTP-antwoord.
De configuratiegegevens in het bestand /etc/bootptab moeten op de juiste wijze worden
ingevoerd. Het BOOTP-antwoord kan de naam van een configuratiebestand en eventueel
uitgebreide configuratieparameters bevatten. Dit bestand wordt opnieuw genegeerd door de
printer.
Opmerking
HP raadt u aan de BOOTP-server op hetzelfde subnet te installeren als de printers die
ermee verbonden worden.
Opmerking
BOOTP-verzendpakketten worden niet door routers doorgezonden wanneer de routers niet
juist zijn geconfigureerd.
Bootptab-bestandsvermeldingen
Hieronder ziet u een voorbeeld van een /etc/bootptab-bestandsvermelding voor een
netwerkprinter. Zoals u ziet bevatten de configuratiegegevens codes waarmee de
verschillende printerparameters en –instellingen worden geïdentificeerd.
Ondersteunde vermeldingen en codes vindt u in de tabel
Labels die worden ondersteund in
een BOOTP/DHCP-opstartbestand.
picasso:\
:hn:\
:ht=ether:\
:vm=rfc1048:\
:ha=0001E6123456:\
:ip=192.168.40.39:\
:sm=255.255.255.0:\
:gw=192.168.40.1:\
:lg=192.168.40.3:\
:T144=“hpnp/picasso.cfg”:
14 Hoofdstuk 1 Netwerkfunctie NLWW

Labels die worden ondersteund in een BOOTP/DHCP-opstartbestand
Optie Beschrijving
Knooppuntnaam Naam van het apparaat. Met deze naam wordt
een toegangspunt geïdentificeerd naar een lijst
van parameters voor een specifiek apparaat. De
knooppuntnaam moet het eerste veld van een
vermelding zijn. In bovenstaand voorbeeld is de
knooppuntnaam 'picasso'.
ht De code voor het type hardware. Voor de printer
moet deze worden ingesteld op ether voor
Ethernet. Deze code moet voorafgaan aan de
code ha.
vm De code voor de BOOTP-rapportage-indeling
(vereist). Stel deze parameter in op rfc1048.
ha De code voor het hardware-adres. Het hardware-
adres (MAC) is het koppelingsniveau of het
stationsadres van de printer. U vindt deze op de
netwerkconfiguratiepagina van de printer bij
HARDWARE-ADRES.
ip De code voor het IP-adres (vereist). Dit adres
wordt het IP-adres van de printer.
sm De code voor het subnetmasker. Het
subnetmasker wordt door de printer gebruikt om
de gedeelten van een IP-adres te identificeren
die staan voor het netwerk-/subnetwerknummer
en het hostadres.
gw De code voor het IP-adres van de gateway. Dit
adres is het IP-adres van de standaard-gateway
(router) die wordt gebruikt voor de communicatie
met andere subnetten.
ds de code voor het IP-adres van de DNS-server
(Domain Name System). U kunt maar één
naamserver opgeven.
lg De code voor het IP-adres van de syslog-server.
Dit is de server waarnaar de printer syslog-
berichten zendt.
hn De code van de hostnaam. Deze code krijgt
geen waarde, maar zorgt ervoor dat de BOOTP-
daemon de hostnaam naar de printer downloadt.
De hostnaam wordt afgedrukt op de
netwerkconfiguratiepagina van de printer of
wordt opgegeven na een SNMP sysName-
verzoek van een netwerktoepassing.
dn De code voor de domeinnaam. Dit is de
domeinnaam van de printer (bijvoorbeeld
support.hp.com). Deze bevat geen hostnaam;
het is niet de FQDN-naam (Fully Qualified
Domain Name), zoals printer1.support.hp.com.
NLWW Met BOOTP 15

Optie Beschrijving
tr DHCP T1-time-out: de tijd voor het vernieuwen
van de DHCP-lease (in seconden).
tv DHCP T1-time-out: de rebindtijd voor de DHCP-
lease (in seconden).
Opmerking
Een dubbele punt (:) geeft het einde van een veld aan en een backslash (\) geeft aan dat de
vermelding doorgaat op de volgende regel. Tussen de tekens in een regel mogen zich geen
spaties bevinden. Namen, zoals hostnamen, moeten beginnen met een letter en mogen
alleen letters, cijfers, punten (alleen bij domeinnamen) of streepjes bevatten. Het
onderstreepteken (_) mag niet worden gebruikt. Raadpleeg de systeemdocumentatie of
Help voor meer informatie.
Labels die worden ondersteund in een BOOTP/DHCP-opstartbestand (vervolg)
16 Hoofdstuk 1 Netwerkfunctie NLWW

DHCP gebruiken
Dynamic Host Configuration Protocol (DHCP, RFC 2131/2132) is een van de verscheidene
automatische configuratiemechanismen die door de printer worden gebruikt. Als u over een
DHCP-server beschikt op het netwerk, wordt het IP-adres automatisch verkregen via deze
server.
Opmerking
Er moeten hiervoor wel DHCP-services beschikbaar zijn op de server. Raadpleeg de
systeemdocumentatie of Help voor het installeren of inschakelen van DHCP-services.
Opmerking
Als de printer en de BOOTP/DHCP-server zich in verschillende subnetten bevinden, kan de
IP-configuratie mislukken, behalve wanneer het routing-apparaat de overdracht van DHCP-
verzoeken tussen subnetten ondersteunt.
UNIX-systemen
Voor meer informatie over het instellen van DHCP op UNIX-systemen raadpleegt u de
pagina BOOTPD man. Op HP-UX-systemen is het mogelijk dat zich een voorbeeld van een
DHCP-configuratiebestand (dhcptab) in de directory /etc bevindt. Aangezien HP-UX
momenteel geen DDNS (Dynamic Domain Name Services) voor de eigen DHCP-
implementaties biedt, wordt u aangeraden de duur van alle printserverleases in te stellen op
Onbeperkt. Op deze manier wordt verzekerd dat de IP-adressen van de printserver
hetzelfde blijven totdat Dynamic Domain Name Services (DDNS) beschikbaar zijn.
Windows-systemen
De printer ondersteunt IP-configuratie vanaf een DHCP-server van Windows NT/2000/XP. In
dit gedeelte wordt beschreven hoe u een groep, of 'bereik,' van IP-adressen instelt die de
Windows-server aan andere aanvragers kan toewijzen of leasen. Wanneer de printer is
geconfigureerd voor BOOTP of DHCP en wordt ingeschakeld, verzendt deze automatisch
een BOOTP- of DHCP-verzoek voor de IP-configuratie. Wanneer de Windows DHCP-server
juist is ingesteld, zal deze antwoorden met de IP-configuratiegegevens van de afdrukserver.
Opmerking
Deze informatie wordt geleverd in de vorm van een overzicht. Raadpleeg voor specifieke
informatie of aanvullende ondersteuning de gegevens die bij de software van de DHCP-
server zijn geleverd.
Opmerking
HP raadt u aan om aan alle printers een IP-adres met een oneindige leasetijd of een
gereserveerd IP-adres toe te wijzen. Zo voorkomt u problemen met IP-adressen die worden
gewijzigd.
Windows NT 4.0 server
Volg de onderstaande procedure om een DHCP-bereik in te stellen op een Windows NT 4.0-
server:
1. Open in de Windows NT-server het venster Programmabeheer en dubbelklik op het
pictogram Netwerkbeheerder.
2. Dubbelklik op het pictogram DHCP-beheer om het venster te openen.
NLWW DHCP gebruiken 17

3. Selecteer Server en vervolgens Server Add (Serveradres).
4. Geef het IP-adres van de server op en klik op OK om terug te gaan naar het venster
DHCP-beheer.
5. In de lijst van DHCP-servers klikt u op de server die u zojuist hebt toegevoegd.
Vervolgens selecteert u Bereik en vervolgens Maken.
6. Selecteer Set up the IP Address Pool (IP-adrespool instellen). In het gedeelte IP-
adrespool stelt u het IP-adresbereik in. Geef hiervoor het eerste IP-adres op in het vak
Beginadres en het laatste IP-adres in het vak Eindadres. Geef ook het subnetmasker op
voor het subnet waarop de IP-adrespool van toepassing is. Met het eerste en laatste IP-
adres worden de eindpunten van de adresgroep die is toegewezen aan dit bereik,
bepaald.
Opmerking
Indien gewenst kunt u ook bepaalde adresbereiken uitsluiten binnen een bereik.
7. Selecteer Onbeperkt in het gedeelte Duur Alease en kies vervolgens OK. HP raadt u
aan om aan alle printers een IP-adres met een oneindige leasetijd toe te wijzen. Zo
voorkomt u problemen met IP-adressen die worden gewijzigd. Wanneer u echter een
onbeperkte leaseduur voor het bereik selecteert, krijgen alle clients binnen dat bereik
dus een oneindige leaseperiode. Wanneer u wilt dat clients in het netwerk een beperkte
leaseperiode krijgen, kunt u de duur beperken tot een bepaalde periode. U moet dan wel
alle printers configureren als gereserveerde clients voor het bereik.
8. Sla deze stap over wanneer u in de vorige stap onbeperkte leasetijden hebt ingesteld.
Selecteer anders Bereik en vervolgens Reserveringen toevoegen om de printers in te
stellen als gereserveerde clients. Stel voor elke printer een reservering in door voor elke
printer de volgende stappen uit te voeren in het venster Gereserveerde clients toevoegen:
a. Geef het geselecteerde IP-adres op.
b. Geef het MAC-adres of hardware-adres op de configuratiepagina op in het vak
Unieke ID.
c. Geef de naam van de client op (willekeurig).
d. Selecteer Toevoegen om de gereserveerde client toe te voegen. U kunt een
reservering verwijderen door in het venster DHCP-beheer te klikken op Bereik en
vervolgens Actieve leases te selecteren. Klik in het venster Actieve leases op de
reservering die u wilt verwijderen en klik vervolgens op Verwijderen.
9. Selecteer Afsluiten om terug te keren naar het venster DHCP-beheer.
10. Sla deze stap over wanneer u niet van plan bent WINS (Windows Internet Naming
Service) te gebruiken. Voer anders de volgende procedure uit tijdens het configureren
van de DHCP-server:
a. Selecteer DHCP-opties in het venster DHCP-beheer en selecteer vervolgens een
van de volgende opties:
● Bereik: wanneer u alleen Name Services wilt voor het geselecteerde bereik.
● Globaal: wanneer u Name Services wilt voor alle bereiken.
b. Voeg de server toe aan de lijst Actieve opties. In het venster DHCP-opties selecteert
u WINS/NBNS-opties (044) in de lijst Niet-gebruikte opties. Selecteer Toevoegen
en vervolgens OK. En kan een melding worden weergegeven met het verzoek om
het knooppunttype in te stellen. Dit kunt u doen in stap 10d.
18 Hoofdstuk 1 Netwerkfunctie NLWW

c. U kunt nu het IP-adres van de WINS-server als volgt opgeven:
● Selecteer Waarde en vervolgens Matrix bewerken.
● Selecteer bij de Matrixeditor voor IP-adres Verwijderen om eventuele
ongewenste, eerder ingestelde adressen te verwijderen. Geef vervolgens het IP-
adres van de WINS-server op en selecteer Toevoegen.
● Zodra het adres in de lijst van IP-adressen wordt weergegeven, klikt u op OK. U
keert terug naar het venster DHCP-opties. Wanneer het adres dat u zojuist hebt
toegevoegd in de lijst van IP-adressen wordt weergegeven (onder aan het
venster), gaat u door naar stap 10d. Herhaal anders stap 10c.
d. In het venster DHCP-opties selecteert u WINS/NBT-knooppunttype (046) in de lijst
Niet-gebruikte opties. Selecteer Toevoegen om het knooppunttype toe te voegen
aan de lijst Actieve opties. In het vak Byte geeft u 0x4 op om aan te geven dat het
een gemengd knooppunt betreft. Vervolgens klikt u op OK.
11. Klik op Afsluiten om Programmabeheer af te sluiten.
Windows 2000-server
Volg onderstaande procedure om een DHCP-bereik in te stellen op een Windows 2000-
server:
1. Start het hulpprogramma voor DHCP-beheer voor Windows 2000. Klik op Start,
selecteer Instellingen en klik op Configuratiescherm. Open de map Systeembeheer
en voer het hulpprogramma DHCP uit.
2. In het venster DHCP selecteert u de Windows 2000-server in de DHCP-boomstructuur.
Wanneer uw server niet voorkomt in de boomstructuur, selecteert u DHCP en klikt u op
het menu Actie om de server toe te voegen.
3. Als u de server hebt geselecteerd in de DHCP-boomstructuur, klikt u op het menu Actie
en selecteert u Nieuwe scope. De wizard Add New Scope (Nieuwe scope toevoegen)
wordt uitgevoerd.
4. Klik in de wizard Nieuwe scope toevoegen op Volgende.
5. Geef een naam en een beschrijving op voor dit bereik en klik op Volgende.
6. Geef de reeks IP-adressen voor dit bereik op (eerste en laatste IP-adres). Geef ook het
subnetmasker op. Klik op Volgende.
Opmerking
Wanneer u subnetten gebruikt, bepaalt het subnetmasker welk gedeelte van een IP-adres
het subnet aangeeft en welk gedeelte het client-apparaat aangeeft.
7. Indien van toepassing, geeft u de reeks op van IP-adressen in het bereik dat door de
server moet worden uitgesloten. Klik op Volgende.
8. Stel de duur van de lease in voor de IP-adressen van uw DHCP-clients. Klik op
Volgende. HP raadt u aan om aan alle printers gereserveerde IP-adressen toe te
wijzen. U kunt dit doen nadat u het bereik hebt ingesteld (zie stap 11).
9. U kunt de DHCP-opties voor dit bereik later instellen door op Nee en vervolgens op
Volgende te klikken. Wanneer u de DHCP-opties nu wilt instellen, selecteert u Ja en
klikt u op Volgende.
NLWW DHCP gebruiken 19

a. Indien gewenst geeft u het IP-adres op van de router (of de standaard-gateway) die
clients moeten gebruiken. Klik op Volgende.
b. Indien gewenst geeft u de domeinnaam en de DNS-server (Domain Name System)
voor clients op. Klik op Volgende.
c. Indien gewenst geeft u de domeinnaam en de DNS-server (Domain Name System)
voor clients op. Klik op Volgende.
d. Selecteer Ja om de DHCP-opties nu te activeren en klik op Volgende.
10. U hebt nu het DHCP-bereik op deze server ingesteld. Klik op Voltooien om de wizard af
te sluiten.
11. Configureer de printer met een gereserveerd IP-adres binnen het DHCP-bereik:
a. In de DHCP-boomstructuur opent u de map voor het bereik en selecteert u
Reserveringen.
b. Klik op het menu Actie en selecteer Nieuwe reservering.
c. Geef in elk veld de juiste gegevens op, waaronder het gereserveerde IP-adres van
de printer.
Opmerking
Het MAC-adres van de printer kunt u vinden op de netwerkconfiguratiepagina van de printer.
d. Bij Ondersteunde typen selecteert u Alleen DHCP en vervolgens klikt u op
Toevoegen.
Opmerking
Als u beide of alleen BOOTP selecteert, wordt de configuratie uitgevoerd via BOOTP door
de volgorde waarin de configuratieprotocolverzoeken worden geïnitieerd.
e. Geef nog een gereserveerde client op of klik op Afsluiten. De toegevoegde
gereserveerde clients worden weergegeven in de map Reserveringen van dit bereik.
12. Sluit het hulpprogramma voor DHCP-beheer.
NetWare-systemen
NetWare 5.x-servers bieden DHCP-configuratieservices voor netwerkclients, waaronder de
HP-printer. Raadpleeg de documentatie en ondersteuning van Novell voor het instellen van
DHCP-services op een NetWare-server.
DHCP-configuratie onderbreken
VOORZICHTIG
Als u een IP-adres van de printer wijzigt, moet u mogelijk de afdrukconfiguratie van de
printer of het systeem bijwerken voor clients of servers. Als u niet wilt dat de printer wordt
geconfigureerd via DHCP, moet u een andere configuratiemethode instellen voor de
printserver. U kunt de TCP/IP-parameters handmatig via een ondersteunde webbrowser
wijzigen met behulp van de geïntegreerde webserver, het bedieningspaneel van de printer
of HP Werkset. Als u overschakelt op BOOTP-configuratie, worden de door DHCP
geconfigureerde parameters vrijgegeven en wordt het TCP/IP-protocol geïnitialiseerd. Als u
overstapt naar handmatige configuratie, wordt het door DHCP geconfigureerde IP-adres
vrijgegeven en worden door de gebruiker opgegeven IP-parameters gebruikt. Als u het IP-
adres handmatig opgeeft, moet u daarom ook alle configuratieparameters handmatig
instellen, zoals het subnetmasker en de standaardgateway.
20 Hoofdstuk 1 Netwerkfunctie NLWW

Configuratie voor afdrukken via LPD
Inleiding
De printer bevat een LPD-server (Line Printer Daemon) om ondersteuning te bieden voor
het afdrukken via LPD. In dit hoofdstuk wordt beschreven hoe u de printer moet configureren
voor het gebruik van diverse systemen die ondersteuning bieden voor afdrukken via LPD.
Deze instructies bestaan uit de volgende onderwerpen:
● LPD op UNIX-systemen
● De configuratie van op BSD gebaseerde UNIX-systemen met LPD
● De configuratie van afdrukwachtrijen met het SAM-hulpprogramma (HP-UX-
systemen)
● LPD op Windows NT/2000-systemen
● LPD op Mac OS-systemen
Opmerking
Raadpleeg de documentatie en on line Help bij uw besturingssysteem voor informatie over
systemen die hier niet zijn vermeld.
Recente versies van Novell NetWare (NetWare 5.x met NDPS 2.1 of hoger) bieden
ondersteuning voor afdrukken via LPD. Voor instellingsinstructies en ondersteuning
raadpleegt u de bij NetWare geleverde documentatie. Daarnaast kunt u ook de TID
(Technical Information Documentation) op de ondersteuningswebsite van Novell raadplegen.
Informatie over LPD
Line Printer Daemon (LPD) verwijst naar het protocol en de programma's voor spooling-
services voor de line-printer die op verschillende TCP/IP-systemen kunnen worden
geïnstalleerd.
Uw printer biedt met behulp van LDP onder meer ondersteuning voor de volgende
veelgebruikte systemen:
● Op Berkeley gebaseerde (BSD) UNIX-systemen
● HP-UX
● Solaris
● IBM AIX
● Linux
● Windows NT/2000/XP
● Mac OS
De configuratievoorbeelden voor UNIX in dit gedeelte tonen de syntaxis voor op BSD
gebaseerde UNIX-systemen. De syntaxis voor uw besturingssysteem kan variëren. Zie de
documentatie bij uw besturingssysteem voor de juiste syntaxis.
NLWW Configuratie voor afdrukken via LPD 21

Opmerking
De LPD-functionaliteit kan worden gebruikt met elke hostimplementatie van LPD die in
overeenstemming is met het document RFC 1179. Het proces voor de configuratie van
printerspoolers kan echter verschillen. Zie de documentatie bij uw besturingssysteem voor
informatie over de configuratie van dit systeem.
LPD-programma's en protocollen bevatten het volgende:
LPD-programma's en protocollen
Programmanaam Doel van het programma
lpr Maakt wachtrijen voor afdruktaken.
lpq Geeft afdrukwachtrijen weer.
lprm Verwijdert taken uit afdrukwachtrijen.
lpc Beheert afdrukwachtrijen.
lpd Scant de bestanden en drukt ze af als de aangegeven printer
op het systeem is aangesloten.
Als de aangegeven printer op een ander systeem is
aangesloten, stuurt dit proces de bestanden naar een LPD-
proces op het externe systeem waarmee de bestanden
moeten worden afgedrukt.
Vereisten voor het configureren van LPD
Voordat u kunt afdrukken via LPD moet de printer op de juiste wijze zijn geconfigureerd op
het netwerk en over een geldig IP-adres beschikken. Deze informatie wordt weergegeven op
de netwerkconfiguratiepagina van de printer. U moet ook beschikken over:
● een besturingssysteem dat afdrukken via LPD ondersteunt en
● bevoegdheden als supergebruiker of beheerder voor uw systeem.
● het LAN-hardwareadres (of stationsadres) van de printserver. Dit adres wordt afgedrukt
op de netwerkconfiguratiepagina van de printer en heeft de volgende vorm:
HARDWAREADRES: xxxxxxxxxxxx
waarbij x een hexadecimaal getal is (bijvoorbeeld 0001E6123ABC).
Overzicht van LPD-setup
De volgende stappen zijn vereist om de printer te configureren voor afdrukken via LPD:
1. IP-parameters instellen.
2. Afdrukwachtrijen opzetten.
3. Een testbestand afdrukken.
De volgende secties bevatten uitgebreide beschrijvingen voor elke stap.
22 Hoofdstuk 1 Netwerkfunctie NLWW

Stap 1. IP-parameters instellen
Op de printer kunnen TCP/IP-configuratieparameters (zoals IP-adres, subnetmasker en
standaardgateway) worden geconfigureerd. Deze waarden kunnen handmatig worden
geconfigureerd of kunnen automatisch met behulp van DHCP of BOOTP worden
gedownload wanneer de printer wordt ingeschakeld. Zie
IP-parameters configureren voor
meer informatie.
Stap 2. Afdrukwachtrijen instellen
U moet een afdrukwachtrij instellen voor elke printer of printerfunctie (PCL of PostScript) die
u op het systeem gebruikt. De printer biedt slechts ondersteuning voor een type wachtrij
(raw). Het is niet belangrijk welke wachtrijnaam wordt gebruikt omdat elke wachtrij op
dezelfde manier wordt behandeld. Gegevens uit elke bron worden op dezelfde manier
behandeld en er zijn geen voorzieningen voor het toevoegen van regeleinden, binaire
PostScript-gegevens, speciale PJL-reeksen, door de gebruiker gedefinieerde tekenreeksen,
enzovoort, aan de taakstroomgegevens. Deze printer biedt ook ondersteuning voor
automatische detectie van stromen in de binaire PostScript-modus en er is geen speciaal
type wachtrij vereist voor deze service.
Stap 3. Een testbestand afdrukken
Druk een testbestand af met een van de LPD-opdrachten of met behulp van andere
methoden die beschikbaar zijn in uw besturingssysteem. Zie voor instructies de
documentatie bij uw besturingssysteem.
LPD op UNIX-systemen
Configuratie van afdrukwachtrijen voor op BSD gebaseerde systemen
Bewerk het bestand /etc/printcap zodat het de volgende regels bevat:
printer_name|short_printer_name:\
:lp=:\
:rm=node_name:\
:rp=remote_printer_name_argument:\ (dit kan elke gewenste wachtrijnaam zijn)
:lf=/usr/spool/lpd/error_log_filename:\
:sd=/usr/spool/lpd/printer_name:
hierbij geeft printer_name de printer aan voor de gebruiker, duidt node_name de printer
aan op het netwerk en is remote_printer_name_argument de aanduiding van de
afdrukwachtrij.
Zie de pagina printcap man voor meer informatie over printcap.
Voorbeeld: Printers voor printcap-gegevens
lj1_raw|raw1:\
NLWW Configuratie voor afdrukken via LPD 23

:lp=:\
:rm=laserjet1:\
:rp=raw:\
:lf=/usr/spool/lpd/lj1_raw.log:\
:sd=/usr/spool/lpd/lj1_raw:
Zorg ervoor dat uw gebruikers de namen van de printers kennen, omdat zij die namen
moeten invoeren op de opdrachtregel voor het afdrukken.
Maak de spooling-directory door het volgende in te voeren. Typ in de hoofddirectory:
mkdir /usr/spool/lpd
cd /usr/spool/lpd
mkdir printer_name_1 printer_name_2
chown daemon printer_name_1 printer_name_2
chgrp daemon printer_name_1 printer_name_2
chmod g+w printernaam_1 printernaam_2
waarbij printer_name_1 en printer_name_2 verwijzen naar de te spoolen printers. U
kunt verscheidene printers spoolen. In het volgende voorbeeld wordt de opdracht
weergegeven waarmee u spooling-directory's voor printers maakt die worden gebruikt voor
het afdrukken.
Voorbeeld: Een spooling-directory maken
mkdir /usr/spool/lpd
cd /usr/spool/lpd
mkdir lj1_raw lj1_raw
chown daemon lj1_raw lj1_raw
chgrp daemon lj1_raw lj1_raw
chmod g+w lj1_raw lj1_raw
Configuratie van afdrukwachtrijen met het SAM-hulpprogramma (HP-
UX-systemen)
Op HP-UX-systemen kunt u externe afdrukwachtrijen configureren met het SAM-
hulpprogramma.
Selecteer voordat u het SAM-hulpprogramma uitvoert een IP-adres voor de printer en voeg
dit toe aan het bestand /etc/hosts op het systeem waarop HP-UX wordt uitgevoerd.
1. Start het SAM-hulpprogramma als supergebruiker.
2. Kies Randapparatuur in het hoofdmenu.
3. Kies Printers/plotters in het menu Randapparatuur.
4. Kies Printers/plotters in het menu Printers/plotters.
24 Hoofdstuk 1 Netwerkfunctie NLWW

5. Selecteer Een afstandsprinter toevoegen in de lijst Acties en selecteer een
printernaam.
Voorbeelden: my_printer of printer1
6. Selecteer een naam voor het systeem op afstand.
Voorbeeld: hplj1 (nodenaam van de printer)
7. Selecteer de naam van een externe printer en geef vervolgens de wachtrijnaam op.
(Elke naam is mogelijk, bijvoorbeeld raw.)
8.
Zoek naar een afstandsprinter op een BSD-systeem. U moet Y typen.
9. Klik op OK onder aan het menu. Als de configuratie slaagt, drukt het programma het
volgende bericht af:
De printer is toegevoegd en is klaar om afdrukverzoeken te accepteren.
10. Klik op OK en kies Afsluiten in het menu Lijst.
11. Kies Sam afsluiten.
Opmerking
Standaard wordt de lpsched niet uitgevoerd. Zet de planner aan wanneer u uw
afdrukwachtrijen instelt.
Een testbestand afdrukken
Druk een testbestand af om te controleren of de printer- en printserververbindingen juist zijn.
1. Typ achter de UNIX-systeemprompt:
lpr -Pprinter_name file_name
waarbij printer_name naar de geselecteerde printer verwijst en file_name naar het
af te drukken bestand.
Voorbeelden (voor op BSD gebaseerde systemen):
PostScript-bestand: lpr -Praw1 psfile.ps
Vervang voor HP-UX-systemen lp -P doorlpr -d.
2. Typ het volgende achter de UNIX-prompt om de afdrukstatus weer te geven:
lpq -Pprinter_name
waarbij printer_name de aangewezen printer is.
Voorbeelden (voor op BSD gebaseerde systemen):
lpq -Praw1
Vervang voor HP-UX-systemen lpq -P door lpstat om de afdrukstatus weer te geven.
Het proces voor de configuratie van de printer voor het gebruik van LPD is nu voltooid.
LPD op Windows NT/2000-systemen
In dit gedeelte wordt beschreven hoe Windows NT/2000-netwerken geconfigureerd worden
voor het gebruik van LDP-services (Line Printer Daemon) van de printer.
NLWW Configuratie voor afdrukken via LPD 25

Het proces bestaat uit twee delen:
● de installatie van TCP/IP-software (indien nog niet geïnstalleerd);
● de configuratie van een LPD-netwerkprinter.
TCP/IP-software installeren (Windows NT)
Met deze procedure kunt u controleren of TCP/IP op uw Windows NT-systeem is
geïnstalleerd en kunt u de software, indien nodig, installeren.
Opmerking
Mogelijk hebt u de Windows-systeemdistributiebestanden of cd-rom's nodig om de TCP/IP-
onderdelen te installeren.
1. Ga als volgt te werk om te controleren of het Microsoft TCP/IP-afdrukprotocol is
geïnstalleerd en of u TCP/IP-afdrukondersteuning hebt:
● Windows 2000 —Klik op Start, Instellingen, Configuratiescherm. Dubbelklik
vervolgens op de map Netwerk- en inbelverbindingen. Dubbelklik op de LAN-
verbinding voor uw netwerk en klik op Eigenschappen.
Als Internet Protocol (TCP/IP) staat vermeld en is geselecteerd in de lijst met
onderdelen die deze verbinding gebruikt, is de benodigde software al geïnstalleerd.
(Zie
Een netwerkprinter configureren voor Windows 2000-systemen.) Als dit niet het
geval is, gaat u naar stap 2.
● NT 4.0—Klik op Start, Instellingen, Configuratiescherm. Dubbelklik vervolgens op
Netwerk om het dialoogvenster Netwerk weer te geven.
Als het TCP/IP-protocol vermeld staat op het tabblad Protocollen en Microsoft TCP/
IP-afdrukken vermeld staat op het tabblad Services, is de noodzakelijke software
reeds geïnstalleerd. (Zie
Een netwerkprinter configureren voor Windows NT 4.0-
systemen.) Als dit niet het geval is, gaat u naar stap 2.
2. Als u de software nog niet hebt geïnstalleerd:
● Windows 2000—Klik in het venster Eigenschappen voor de verbinding op
Installeren. Kies Protocol in het venster Type netwerkonderdeel selecteren en klik
op Toevoegen om het Internet Protocol (TCP/IP) toe te voegen.
Volg de aanwijzingen op het scherm.
● NT 4.0: Klik op de knop Toevoegen voor elk tabblad en installeer het TCP/IP-
protocol en de service Microsoft TCP/IP afdrukken.
Volg de aanwijzingen op het scherm.
Typ desgevraagd de volledige padnaam naar de Windows NT-distributiebestanden
in (u hebt hierbij mogelijk de cd-rom van Windows NT-werkstation of -server nodig).
26 Hoofdstuk 1 Netwerkfunctie NLWW

3. Geef de TCP/IP-configuratiewaarden op voor de computer:
● Windows 2000 — Selecteer Internet Protocol (TCP/IP) op het tabblad Algemeen
in het venster Eigenschappen voor verbinding en klik op Eigenschappen.
● NT 4.0: Waarschijnlijk wordt u automatisch gevraagd om TCP/IP-
configuratiewaarden. Als dit niet het geval is, klik u op het tabblad Protocollen in
het venster Netwerken en selecteert u TCP/IP-protocol. Klik vervolgens op
Eigenschappen.
Als u een Windows-server configureert, typt u het IP-adres, het standaard-gateway-
adres en het subnetmasker in de daarvoor bestemde vakken.
Als u een client configureert, vraagt u uw netwerkbeheerder of de automatische TCP/IP-
configuratie moet worden ingeschakeld en of u een statisch IP-adres, standaard-
gateway-adres en subnetmasker moet opgeven in de daarvoor bestemde vakken.
4. Klik op OK om af te sluiten.
5. Sluit Windows af en start de computer opnieuw op wanneer dit wordt gevraagd om de
wijzigingen in werking te laten treden.
Een netwerkprinter configureren voor Windows 2000-systemen
Stel de standaardprinter in door de volgende stappen uit te voeren.
1. Controleer of Afdrukservices voor Unix is geïnstalleerd (vereist voor de beschikbaarheid
van de LPR-poort):
a. Klik op Start, Instellingen en Configuratiescherm. Dubbelklik op de map
Netwerk- en inbelverbindingen.
b. Klik in het menu Geavanceerd op Optionele netwerkonderdelen.
c. Selecteer Andere bestands- en afdrukservices en schakel deze optie in.
d. Klik op Details en controleer of Afdrukservices voor Unix is ingeschakeld. Schakel
deze optie zonodig alsnog in.
e. Klik op OK en op Volgende.
2. Open de map Printers (klik vanaf het bureaublad op Start, Instellingen en Printers).
3. Dubbelklik op Printer toevoegen. Klik op Volgende in het welkomstscherm van de
wizard Printer toevoegen.
4. Klik op Lokale printer en schakel het automatisch opsporen voor de Plug en Play-
printerinstallatie uit. Klik op Volgende.
5. Kies Een nieuwe poort maken en selecteer LPR-poort. Klik op Volgende.
6. Ga als volgt te werk in het venster LPR-compatibele printer toevoegen:
a. Voer de DNS-naam of het IP-adres in van de printer.
b. Typ voor de naam van de printer of de afdrukwachtrij van de printer een gewenste
wachtrijnaam (in kleine letters). (Wachtrijnamen hebben geen gevolgen voor de
uitvoer.)
c. Klik vervolgens op OK.
7. Selecteer de fabrikant en het printermodel. (Klik indien nodig op Diskette en volg de
aanwijzingen om het printerstuurprogramma te installeren.) Klik op Volgende.
NLWW Configuratie voor afdrukken via LPD 27

8. Geef wanneer u hierom wordt gevraagd aan dat u het bestaande stuurprogramma wilt
behouden. Klik op Volgende.
9. Voer de printernaam in en geef aan of u deze printer wilt instellen als standaardprinter.
Klik op Volgende.
10. Geef op of u deze printer beschikbaar wilt maken voor andere computers. Indien u deze
printer wilt delen, moet u een sharenaam opgeven waaraan andere gebruikers deze
printer kunnen herkennen. Klik op Volgende.
11. Geef indien nodig een locatie en andere informatie op voor deze printer. Klik op Volgende.
12. Geef op of u een testpagina wilt afdrukken en klik op Volgende.
13. Klik op Voltooien om de wizard te sluiten.
Een netwerkprinter configureren voor Windows NT 4.0-systemen
Installeer de standaardprinter op het Windows NT 4.0-systeem door de volgende stappen uit
te voeren.
1. Klik op Start, Instellingen en Printers. Het dialoogvenster Printers wordt geopend.
2. Dubbelklik op Printer toevoegen.
3. Selecteer Deze computer en klik op Volgende.
4. Klik op Poort toevoegen.
5. Selecteer LPR-poort en klik op Nieuwe poort.
6. Typ in het vak Naam of adres van server die lpd levert, het IP-adres of de naam van de
printer.
Opmerking
NT-clients kunnen het IP-adres of de naam opgeven van de NT-server die voor afdrukken
via LPD is geconfigureerd.
7. Typ in het vak Naam van printer of afdrukwachtrij op die computer de naam van de
gewenste afdrukwachtrij (in kleine letters). Klik vervolgens op OK.
8. Controleer of de printer is geselecteerd onder Printer toevoegen in de lijst met
beschikbare poorten. Klik vervolgens op Volgende.
9. Volg de resterende aanwijzingen op het scherm op om de configuratie te voltooien.
De configuratie controleren
Druk vanuit Windows NT een bestand af met een willekeurige toepassing. Als het bestand
op de juiste wijze wordt afgedrukt, was de configuratie succesvol.
Als de afdruktaak niet wordt uitgevoerd, probeert u rechtstreeks vanuit DOS af te drukken.
Gebruik hiervoor de volgende syntaxis:
lpr -S<ipaddress> -P<queuename> filename
hierbij is ipaddress het IP-adres van de printserver, is queuename de gewenste naam
(bijvoorbeeld 'raw') en is filename het bestand dat u wilt afdrukken. Als het bestand op de
juiste wijze wordt afgedrukt, was de configuratie succesvol. Als het bestand niet of niet
correct wordt afgedrukt, raadpleegt u
Problemen oplossen.
28 Hoofdstuk 1 Netwerkfunctie NLWW

Afdrukken vanuit Windows-clients
Als de LPD-printer op de NT/2000-server wordt gedeeld, kunnen Windows-clients een
verbinding maken met de printer op de NT/2000-server met behulp van het Windows-
hulpprogramma Printer toevoegen in de map Printers.
LPD op Windows XP-systemen
In dit gedeelte wordt beschreven hoe Windows XP-netwerken geconfigureerd worden voor
het gebruik van LDP-services (Line Printer Daemon) van de printer.
Het proces bestaat uit twee delen:
● optionele Windows-netwerkonderdelen toevoegen;
● een LPD-netwerkprinter configureren.
Optionele Windows-netwerkonderdelen toevoegen
1. Klik op Start.
2. Klik op Configuratiescherm.
3. Klik op Netwerk- en inbelverbindingen.
4. Klik op het pictogram Netwerkverbindingen.
5. Selecteer Geavanceerd in de bovenste menubalk. Selecteer Optionele
netwerkonderdelen in de vervolgkeuzelijst.
6. Selecteer Andere netwerkservices voor bestanden en printers en kies Volgende.
(Als u Details selecteert voordat u Volgende selecteert, ziet u 'Print Services for UNIX
(R)' als onderdeel van Andere netwerkservices voor bestanden en printers.) De
bestanden die worden geladen, worden weergegeven.
7. Sluit het venster Netwerkverbindingen. LPR-poort is nu een optie in de Eigenschappen
van een printer onder Poorten, Poort toevoegen.
Een LPD-netwerkprinter configureren
Een nieuwe LPD-printer toevoegen
1. Open de map Printers (klik vanaf het bureaublad op Start, Printers en faxen).
2. Klik op Printer toevoegen. Klik op Volgende in het welkomstscherm van de wizard
Printer toevoegen.
3. Klik op Lokale printer en schakel automatische detectie voor de Plug en Play-
printerinstallatie uit. Klik op Volgende.
4. Kies Een nieuwe poort maken en selecteer LPR-poort in de vervolgkeuzelijst. Klik op
Volgende.
5. Ga als volgt te werk in het venster LPR-compatibele printer toevoegen:
NLWW Configuratie voor afdrukken via LPD 29

a. Typ de DNS-naam (Domain Name System) of het IP-adres (Internet Protocol) van
de printer.
b. Typ de naam van de afdrukwachtrij (in kleine letters). (De naam die u gebruikt is
onbelangrijk.)
c. Klik op OK.
6. Selecteer de fabrikant en het printermodel. (Klik indien nodig op Diskette en volg de
aanwijzingen om het printerstuurprogramma te installeren.) Klik op Volgende.
7. Klik op Ja als u wordt gevraagd of u het bestaande stuurprogramma wilt behouden. Klik
op Volgende.
8. Typ een printernaam en klik op deze printer als standaardprinter (indien gewenst). Klik
op Volgende.
9. Geef aan of u deze printer wilt delen met andere netwerkcomputers (als uw systeem
bijvoorbeeld een printserver is). Indien u deze printer wilt delen, moet u een sharenaam
opgeven waaraan andere gebruikers deze printer kunnen herkennen. Klik op Volgende.
10. Geef indien nodig een locatie en andere informatie op voor deze printer. Klik op Volgende.
11. Klik op Ja om een testpagina af te drukken en klik vervolgens op Volgende.
12. Klik op Voltooien om de wizard te sluiten.
Een LPR-poort maken voor een geïnstalleerde printer
1. Klik op Start, Printers en faxen.
2. Klik met de rechtermuisknop op het pictogram Printer en selecteer Eigenschappen.
3. Selecteer het tabblad Poorten en vervolgens Poort toevoegen.
4. Selecteer LPR-poort in het dialoogvenster Printerpoorten en selecteer vervolgens
Nieuwe poort.
5. Typ in het vak Naam of adres van server die lpd levert de DNS-naam of het IP-adres
van de printer.
6. Typ in het dialoogvenster Naam van printer of afdrukwachtrij op die computer (in kleine
letters) de naam van de afdrukwachtrij voor de printer (bijvoorbeeld: raw,
willekeurige naam, enzovoort.).
7. Selecteer OK.
8. Selecteer Sluiten en vervolgens OK om het venster Eigenschappen te sluiten.
LPD op Mac OS-systemen
Mac OS 9 en vorige versies
Hierna wordt beschreven hoe u LPD-printers die gebruikmaken van het LaserWriter-
stuurprogramma 8.5.1 of hoger, configureert voor het gebruik van LPR.
30 Hoofdstuk 1 Netwerkfunctie NLWW

U kunt uw Mac OS-computer instellen op afdrukken via LPR met behulp van Desktop Printer
Utility. De implementatie van afdrukken via LPR van het LaserWriter 8-stuurprogramma is
compatibel met RFC 1179 en behoort te werken met elk apparaat dat voldoet aan RFC
1179. In LaserWriter 8.5.1 is afdrukken via IP niet beschikbaar onder Mac OS 8.0 maar wel
onder Mac OS 8.1. Afdrukken via IP is ook beschikbaar wanneer de LaserWriter 8.5.1-
afdruksoftware wordt geïnstalleerd op computers waarop Mac OS 7.5 tot Mac OS 7.6.1
worden uitgevoerd.
U moet ook de meegeleverde HP Mac-printerondersteuningssoftware installeren voordat u
afdrukken via LPD configureert, zodat het juiste PPD-bestand beschikbaar is.
Afdrukken via IP configureren
1. Start de toepassing Desktop Printer Utility.
2. Selecteer Printer (LPR) en klik op OK. De term LPR is heeft dezelfde betekenis als LPD.
3. Klik in het gedeelte PostScript-printerbeschrijvingsbestand (PPD) op Change (Wijzigen)
en selecteer het PPD-bestand voor uw printer.
4. Klik in het gedeelte LPR op Change (Wijzigen) om het venster Internet Printer te
openen.
5. Geef het IP-adres van de printer of de domeinnaam op in het vak Printer Address
(Printeradres).
6. Geef de naam van de wachtrij op, indien van toepassing. Zo niet, laat u dit vak leeg.
7. Klik op Controleer om te controleren of de printer is gevonden.
8. Klik op OK.
9. Klik in het menu Bestand op Opslaan.
10. Geef een naam en een locatie op voor het bureaubladpictogram van de printer en klik
op OK. De standaardnaam is het IP-adres van de printer en de standaardlocatie is op
het bureaublad.
11. Klik op Stop.
Mac OS 10.2x en hogere versies
1. Open het venster Printer List (Printerlijst) vanuit Printer Center (Afdrukbeheer) (Mac OS
X 10.2.8 of hoger) of Printer Setup Utility (Mac OS X 10.3 Panther of hoger).
2. Klik op de knop Add Printer (Printer toevoegen).
3. Kies LPR Printers using IP (LPR-printers via IP) in het pop-upmenu.
4. Typ het IP-adres of de DNS-naam van de printer.
5. Zorg dat het selectievakje Use Default Queue on Server (Gebruik standaardwachtrij
op server) ingeschakeld blijft.
6. U kunt de printer selecteren in het menu Printer Model (in dat geval selecteert u het
eerder geïnstalleerde PPD-bestand van de printer).
7. Selecteer uw printer in de lijst.
8. Klik op Add (Toevoegen).
9. Sluit het venster Printer List (Printerlijst).
NLWW Configuratie voor afdrukken via LPD 31

TCP/IP
Inleiding
Dit gedeelte bevat informatie die is bedoeld om u basiskennis over TCP/IP te verschaffen.
Net als een gemeenschappelijke taal die mensen gebruiken om met elkaar te
communiceren, bestaat TCP/IP (Transmission Control Protocol/Internet Protocol) uit een
reeks protocollen die zijn ontworpen om de manier te definiëren waarop computers en
andere apparaten via een netwerk met elkaar communiceren.
TCP/IP is snel bezig de meest gebruikte set protocollen te worden. De belangrijkste reden
hiervoor is dat internet is gebaseerd op TCP/IP. Als u beschikt over een netwerk dat u wilt
verbinden met internet, moet u TCP/IP gebruiken voor de communicatie.
Internet Protocol (IP)
Wanneer gegevens over het netwerk worden verzonden, worden deze in kleine pakketten
verdeeld. Elk pakket wordt afzonderlijk verzonden. Elk pakket wordt gecodeerd met IP-
gegevens, zoals het IP-adres van de verzender en de ontvanger. IP-pakketten kunnen over
routers en gateways, apparaten die een netwerk met een ander netwerk verbinden, worden
geleid.
Bij IP-communicatie zijn er geen verbindingen. Wanneer IP-pakketten worden verzonden, is
er geen garantie dat deze in de juiste volgorde op de bestemming zullen aankomen. Deze
taak kan door protocollen en toepassingen op een hoger niveau worden uitgevoerd,
waardoor IP-communicatie efficiënt kan zijn.
Voor elk knooppunt of apparaat dat rechtstreeks met het netwerk communiceert, is een IP-
adres nodig.
Transmission Control Protocol (TCP)
Met TCP worden de gegevens in pakketten verdeeld en worden de pakketten bij ontvangst
weer gecombineerd, hetgeen een op de verbinding gerichte, betrouwbare en gegarandeerde
levering aan een ander knooppunt in het netwerk biedt. Wanneer gegevenspakketten op de
bestemming zijn ontvangen, wordt met TCP een controlesom voor elk pakket berekend om
te controleren of de gegevens niet beschadigd zijn. Als de gegevens tijdens de overdracht
zijn beschadigd, wordt het pakket door TCP genegeerd en wordt het pakket opnieuw
opgevraagd.
User Datagram Protocol (UDP)
UDP biedt services die vergelijkbaar zijn met die van TCP. UDP geeft echter geen
bevestiging van de ontvangst van gegevens en ondersteunt aanvraag-/antwoordtransacties
zonder toegevoegde betrouwbaarheid of garantie van levering. UDP wordt gebruikt wanneer
bevestiging en betrouwbaarheid niet vereist zijn, bijvoorbeeld tijdens een discovery
broadcast.
32 Hoofdstuk 1 Netwerkfunctie NLWW

IP-adres
Elke host (werkstation of knooppunt) in een IP-netwerk heeft een uniek IP-adres nodig voor
elke netwerkinterface. Dit adres is een softwareadres dat wordt gebruikt om het netwerk en
de specifieke hosts in dat netwerk te identificeren. Elk IP-adres kan in twee afzonderlijke
delen worden verdeeld: het netwerkgedeelte en het hostgedeelte. Telkens wanneer het
apparaat start, kan een host een server om een dynamisch IP-adres vragen (bijvoorbeeld
met DHCP en BOOTP).
Opmerking
Neem altijd contact op met de beheerder van IP-adressen wanneer u IP-adressen toewijst.
Als u een foutief adres instelt, kan andere apparatuur in het netwerk worden uitgeschakeld
of kan de communicatie worden verstoord.
IP-adres: netwerkgedeelte
Netwerkadressen worden beheerd door een organisatie in Norfolk, Virginia in de Verenigde
Staten met de naam InterNIC. InterNIC is door de National Science Foundation
aangenomen om de internetadressen en -domeinen te beheren. Netwerkadressen worden
verspreid over organisaties, die er op hun beurt verantwoordelijk voor zijn dat alle
aangesloten apparaten of hosts in het netwerk correct zijn genummerd. Zie
Structuur en
klasse van IP-adressen en Subnetten in dit gedeelte voor meer informatie over het
netwerkgedeelte van een IP-adres.
IP-adres: hostgedeelte
Hostadressen vormen de numerieke identificatie van specifieke netwerkinterfaces in een IP-
netwerk. Meestal heeft een host slechts één netwerkinterface en dus slechts één IP-adres.
Omdat hetzelfde nummer niet op hetzelfde moment door twee apparaten kan worden
gebruikt, houden beheerders meestal adressentabellen bij om voor een correcte toewijzing
van adressen in het hostnetwerk te zorgen.
Structuur en klasse van IP-adressen
Een IP-adres bestaat uit 32-bits met gegevens en is onderverdeeld in 4 gedeelten die elk 1
byte of in totaal 4 bytes bevatten.
xxx.xxx.xxx.xxx
Voor efficiënte routing werden netwerken onderverdeeld in drie klassen, zodat de routing
eenvoudig kan beginnen met het identificeren van de eerste byte met informatie in het IP-
adres. De drie IP-adressen die door InterNIC worden toegewezen, behoren tot klasse A, B
en C. De netwerkklasse bepaalt welke informatie elk van de vier gedeelten van het IP-adres
biedt, zoals hier wordt weergegeven:
Klasse-indeling van IP-adressen
Klasse Eerste byte van
adres xxx
Tweede byte
van adres xxx
Derde byte van
adres xxx
Vierde byte van
adres xxx
A Netwerk Host Host Host
B Netwerk Netwerk Host Host
NLWW TCP/IP 33

Klasse Eerste byte van
adres xxx
Tweede byte
van adres xxx
Derde byte van
adres xxx
Vierde byte van
adres xxx
C Netwerk Netwerk Netwerk Host
Zoals weergegeven in Kenmerken van netwerkklassen, verschillen de netwerkklassen van
elkaar door de ID van de eerste bit, het adresbereik, het beschikbare aantal van elk type en
het maximumaantal hosts dat in elke klasse is toegestaan.
Kenmerken van netwerkklassen
Klasse Kenmerken van
netwerkklassen
Adresbereik Maximum aantal
netwerken in de
klasse
Maximum aantal
hosts in het
netwerk
A 0 0.0.0.0 tot en met
127.255.255.255
126 Meer dan 16
miljoen
B 10 128.0.0.0 tot en
met
191.255.255.255
16,382 65,534
C 110 192.0.0.0 tot en
met
223.255.255.255
Meer dan 2
miljoen
254
IP-parameters configureren
Op de printer kunnen TCP/IP-configuratieparameters (zoals IP-adres, subnetmasker en
standaardgateway) worden geconfigureerd. De waarden kunnen handmatig worden
geconfigureerd (bijvoorbeeld via Telnet, de geïntegreerde webserver, de opdrachten 'arp' en
'ping' en beheersoftware van HP) of ze kunnen steeds automatisch worden gedownload met
DHCP of BOOTP wanneer de printer wordt ingeschakeld.
Wanneer een nieuwe printer na het inschakelen geen geldig IP-adres bij het netwerk kan
verkrijgen, wordt automatisch een standaard-IP-adres toegewezen. Het standaard-IP-adres
hangt af van het type netwerk waarop de printer is aangesloten. Op een klein particulier
netwerk wordt de zogenoemde link-local adresseringstechniek gebruikt om een uniek IP-
adres toe te wijzen. Dit adres ligt in het bereik van 169.254.1.0 tot 169.254.254.255 en zou
geldig moeten zijn. Op een omvangrijk netwerk of een bedrijfsnetwerk wordt het tijdelijke
adres 192.0.0.192 toegewezen totdat een specifiek adres voor het netwerk is
geconfigureerd. Het IP-adres dat op de printer is geconfigureerd, is te vinden op de
configuratiepagina van de printer.
Dynamic Host Configuration Protocol (DHCP)
Met DHCP kan een groep apparaten gebruikmaken van een verzameling IP-adressen die
wordt beheerd door een DHCP-server. Het apparaat of de host verstuurt een verzoek naar
de server. Wanneer er een IP-adres beschikbaar is, wijst de server dit adres toe aan dat
apparaat.
Klasse-indeling van IP-adressen (vervolg)
34 Hoofdstuk 1 Netwerkfunctie NLWW

BOOTP
BOOTP is een bootstrap-protocol dat wordt gebruikt voor het downloaden van
configuratieparameters en hostgegevens van een netwerkserver. BOOTP maakt voor
transport gebruik van UDP. Apparaten moeten als client via het bootstrap-protocol BOOTP
met hun server communiceren om te kunnen opstarten en configuratie-informatie in het
RAM te laden.
Om het apparaat te configureren, verzendt de client een boot-aanvraagpakket dat ten
minste het hardwareadres van het apparaat bevat (hardwareadres van printer). De server
antwoordt met een boot-antwoordpakket met de informatie die het apparaat nodig heeft voor
de configuratie.
Subnetten
Wanneer er een IP-netwerkadres voor een bepaalde netwerkklasse aan een organisatie
wordt toegewezen, worden er geen voorbereidingen getroffen voor meer dan een netwerk
op die locatie. Lokale netwerkbeheerders gebruiken subnetten om een netwerk onder te
verdelen in een aantal verschillende subnetwerken. Wanneer een netwerk in subnetten
wordt verdeeld, kan dit leiden tot betere prestaties en een beter gebruik van de beperkte
netwerkadresruimte.
Subnetmasker
Het subnetmasker is een techniek die wordt gebruikt om één IP-netwerk onder te verdelen in
verschillende subnetwerken. Voor een bepaalde netwerkklasse wordt het gedeelte van het
IP-adres dat anders zou worden gebruikt om een knooppunt aan te duiden, gebruikt om een
subnetwerk aan te duiden. Een subnetmasker wordt op elk IP-adres toegepast om aan te
geven welk gedeelte wordt gebruikt voor subnetwerken en welk gedeelte wordt gebruikt om
het knooppunt aan te duiden. Zie bijvoorbeeld
Voorbeeld: subnetmasker 255.255.0.0
toegepast op klasse A-netwerk.
Voorbeeld: subnetmasker 255.255.0.0 toegepast op klasse A-netwerk
Klasse A-netwerkadres Netwerk 15 xxx xxx xxx
Subnetmasker 255 255 0 0
IP-adresvelden met
toegepast subnetmasker
Netwerk Subnet Host Host
Voorbeeld van het IP-
adres van een knooppunt
in subnet 1
15 1 25 7
Voorbeeld van het IP-
adres van een knooppunt
in subnet 254
15 254 64 2
NLWW TCP/IP 35

Zoals weergegeven in Voorbeeld: subnetmasker 255.255.0.0 toegepast op klasse A-
netwerk, is het klasse A-netwerkadres 15 toegewezen aan bedrijf ABC. Om extra netwerken
mogelijk te maken op de locatie van bedrijf ABC, wordt het subnetmasker 255.255.0.0
gebruikt. Dit subnetmasker geeft aan dat de tweede byte van het IP-adres wordt gebruikt om
tot 254 subnetten te identificeren. Met deze aanduiding wordt elk apparaat afzonderlijk
aangegeven in het eigen subnet, maar kan bedrijf ABC maximaal 254 subnetwerken
opnemen zonder dat dit in strijd is met de aan het bedrijf toegewezen adresruimte.
Gateways
Gateways (routers) worden gebruikt om netwerken met elkaar te verbinden. Gateways zijn
apparaten die als 'vertalers' functioneren tussen systemen die gebruikmaken van
verschillende communicatieprotocollen, gegevensindelingen, structuren, talen of
architecturen. Gateways voegen de gegevenspakketten opnieuw samen tot pakketten en
wijzigen de syntax zodat deze overeenkomt met die van het systeem van bestemming.
Wanneer netwerken in subnetten worden verdeeld, zijn gateways nodig om de subnetten
met elkaar te verbinden.
Standaardgateway
De standaardgateway is de gateway of router die, indien niet opgegeven, wordt gebruikt om
pakketten tussen netwerken te verplaatsen. De standaardgateway wordt aangegeven met
een IP-adres.
Als er meerdere gateways of routers zijn, is de standaardgateway meestal het adres van de
eerste, of dichtstbijzijnde gateway of router. Als er geen gateways of routers zijn, krijgt de
standaardgateway meestal het IP-adres van het netwerkknooppunt (zoals het werkstation of
de printer).
36 Hoofdstuk 1 Netwerkfunctie NLWW

Problemen oplossen
Controleren of de printer aan staat en on line is
Controleer aan de hand van de volgende items of de printer gereed is om af te drukken.
1. Krijgt de printer stroom en staat de printer aan?
Controleer of de printer is aangesloten op de stroomvoorziening en is ingeschakeld. Als
het probleem blijft optreden, is het netsnoer, de voedingsbron of de printer mogelijk
defect.
2. Brandt het lampje K
LAAR
op de printer?
Als het lampje knippert, moet u mogelijk wachten totdat de huidige afdruktaak is voltooid.
3. Is het display van de printer leeg?
● Controleer of de printer aan staat.
● Controleer of de printer aan staat.
4. Verschijnt er een ander bericht dan Klaar op het display van de printer?
● Raadpleeg de documentatie bij de printer voor een volledige lijst met berichten voor
het bedieningspaneel en voor corrigerende maatregelen.
Printercommunicatieproblemen met het netwerk oplossen
Controleer de volgende items om na te gaan of de printer communiceert met het netwerk. In
deze informatie wordt ervan uitgegaan dat u al een netwerkconfiguratiepagina hebt
afgedrukt (zie
Netwerkconfiguratiepagina).
1. Zijn er fysieke verbindingsproblemen tussen het werkstation of de bestandsserver en de
printer?
Controleer of de netwerkbekabeling, aansluitingen en routerconfiguraties juist zijn.
Controleer of de lengte van de netwerkkabel voldoet aan de specificaties van het
netwerk.
2. Zijn de netwerkkabels goed aangesloten?
Controleer of de printer via de juiste poort en kabel is aangesloten op het netwerk.
Controleer of alle kabelverbindingen goed vastzitten en op de juiste plaats zitten.
Probeer een andere kabel of poort op de hub of transceiver als het probleem voortduurt.
Het gele activiteitslampje en het groene lampje voor de verbindingsstatus naast de
poortaansluiting aan de achterkant van de printer moeten branden.
3. Zijn de instellingen voor koppelingssnelheid en duplex correct?
Het wordt aanbevolen om deze in te stellen op de automatische modus (de
standaardinstelling). Zie
Instellingen voor koppelingssnelheid en duplex.
NLWW Problemen oplossen 37

4. Kunt u de printer bereiken met een ping-opdracht?
Verzend een ping naar de printer vanaf uw computer met behulp van de
opdrachtprompt. Bijvoorbeeld:
ping 192.168.45.39
Controleer of de round trip-tijd voor de ping wordt weergegeven.
Als u de printer kunt bereiken met een ping-opdracht, controleert u of het IP-adres van
de printer op de juiste wijze is geconfigureerd op de computer. Als dit adres juist is,
verwijdert u de printer en voegt u deze opnieuw toe.
Als de ping-opdracht is mislukt, controleert u of de netwerkhubs zijn ingeschakeld en
controleert u vervolgens of de netwerkinstellingen, de printer en de computer allemaal
zijn geconfigureerd voor hetzelfde netwerk.
5. Zijn er programma's aan het netwerk toegevoegd?
Controleer of deze programma's compatibel zijn en juist zijn geïnstalleerd met de juiste
printerstuurprogramma's.
6. Kunnen andere gebruikers wel afdrukken?
Het probleem kan worden veroorzaakt door het werkstation. Controleer de
netwerkstuurprogramma's, printerstuurprogramma's en omleiding (in Novell NetWare)
van het werkstation.
7. Als andere gebruikers wel kunnen afdrukken, gebruiken ze dan hetzelfde
netwerkbesturingssysteem?
Controleer het systeem en zorg ervoor dat de instellingen van het besturingssysteem
correct zijn.
8. Is het protocol ingeschakeld?
Controleer de status van het protocol op de netwerkconfiguratiepagina. Zie
Netwerkconfiguratiepagina. U kunt u tevens de geïntegreerde webserver of HP Werkset
gebruiken om de status van andere protocollen te controleren. Zie
De geïntegreerde
webserver of HP Werkset gebruiken.
9. Wordt de printer weergegeven in HP Web Jetadmin of een ander beheerprogramma?
● Controleer de netwerkinstellingen op de netwerkconfiguratiepagina.
● Controleer de netwerkinstellingen voor de printer met behulp van het
bedieningspaneel van de printer (voor printers met bedieningspanelen).
38 Hoofdstuk 1 Netwerkfunctie NLWW

Index
A
afdrukomgeving 9
apparaat zoeken 9
B
BOOTP 13, 35
BOOTP/TFTP
configureren 14
C
Configuratiepagina 7
configuraties
AutoIP 11, 12
handmatige TCP/IP 11
netwerk 1
TCP/IP 12
via server 11
E
EWS. Zie geïntegreerde webserver
G
gateways
overzicht 36
I
informatiepagina's
Configuratie 7
Netwerkconfiguratie 7
instellingen
Configuratiepagina 7
Netwerkconfiguratiepagina 7
Internet protocol (IP)
overzicht 32
IP-adres
BOOTP 35
hostgedeelte 33
klasse 33
netwerkgedeelte 33
overzicht 33
structuur 33
IP-adressering 10
L
LPD
informatie 21
LPD-netwerkprinter configureren 29
LPR-poort maken 30
Mac OS 10.2x en hogere versies configureren 31
Mac OS 9 of vorige versies configureren 30
netwerkprinter configureren voor Windows 2000 27
netwerkprinter configureren voor Windows NT 28
optionele Windows-netwerkonderdelen toevoegen
29
programma's en protocollen 22
setup, stappen 22
UNIX configureren 23
vereisten 22
Windows 2000 configureren 25
Windows NT configureren 25
Windows XP configureren 29
M
messaging en beheer, netwerk 9
N
netwerk
apparaat zoeken 9
AutoIP-configuratie 12
bedieningspaneel van de printer gebruiken 7
BOOTP 13
configuratie via AutoIP 11
configuratie via server 11
configureren 1
DHCP 17
DHCP-configuratie onderbreken 20
geïntegreerde webserver 5
handmatige TCP/IP-configuratie 11
HP Werkset 5
Hulpmiddelen voor TCP/IP-configuratie 12
IP-adressering 10
messaging en beheer 9
NetWare-systemen 20
ondersteunde protocollen 9
TCP/IP-configuratie 11
UNIX-systemen 17
Windows-systemen 17
Netwerkconfiguratiepagina 7
NLWW Index 39

O
ondersteunde netwerkprotocollen 9
P
problemen oplossen
Configuratiepagina, afdrukken 7
Netwerkconfiguratiepagina, afdrukken 7
R
rapporten, apparaat
Configuratiepagina 7
Netwerkconfiguratiepagina 7
S
SAM
afdrukwachtrijen configureren 24
subnetmasker
overzicht 35
subnetten
overzicht 35
T
TCP/IP
installeren voor Windows NT 26
overzicht 32
TCP/IP-configuratie 11
Transmission Control Protocol (TCP)
overzicht 32
U
User Datagram Protocol (UDP)
overzicht 32
40 Index NLWW


© 2004 Hewlett-Packard Development Company, L.P.
www.hp.com
*Q3948-90954*
*Q3948-90954*
Q3948-90954
-
 1
1
-
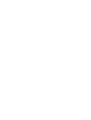 2
2
-
 3
3
-
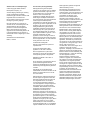 4
4
-
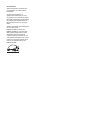 5
5
-
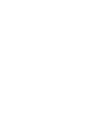 6
6
-
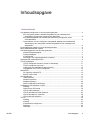 7
7
-
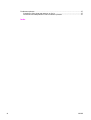 8
8
-
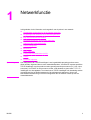 9
9
-
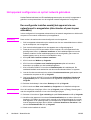 10
10
-
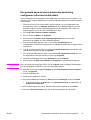 11
11
-
 12
12
-
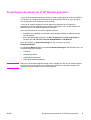 13
13
-
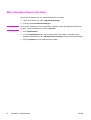 14
14
-
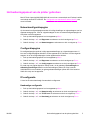 15
15
-
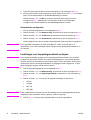 16
16
-
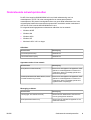 17
17
-
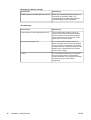 18
18
-
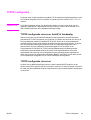 19
19
-
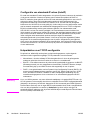 20
20
-
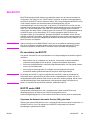 21
21
-
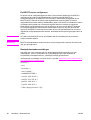 22
22
-
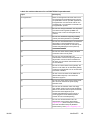 23
23
-
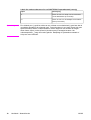 24
24
-
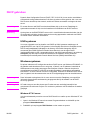 25
25
-
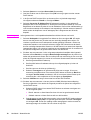 26
26
-
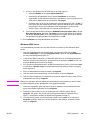 27
27
-
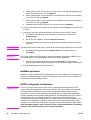 28
28
-
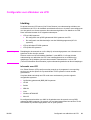 29
29
-
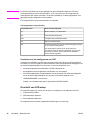 30
30
-
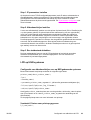 31
31
-
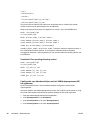 32
32
-
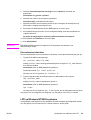 33
33
-
 34
34
-
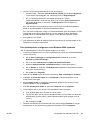 35
35
-
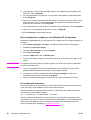 36
36
-
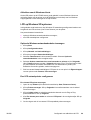 37
37
-
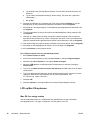 38
38
-
 39
39
-
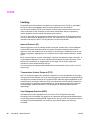 40
40
-
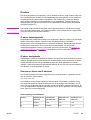 41
41
-
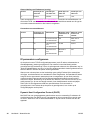 42
42
-
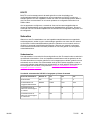 43
43
-
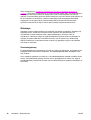 44
44
-
 45
45
-
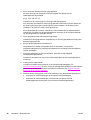 46
46
-
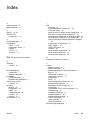 47
47
-
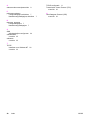 48
48
-
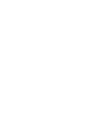 49
49
-
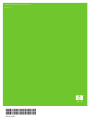 50
50
HP Color LaserJet 2800 All-in-One Printer series Referentie gids
- Type
- Referentie gids
Gerelateerde papieren
-
HP COLOR LASERJET 2600N PRINTER Gebruikershandleiding
-
HP LASERJET 3050 ALL-IN-ONE PRINTER de handleiding
-
HP Color LaserJet 2605 Printer series Gebruikershandleiding
-
HP Color LaserJet CM1015/CM1017 Multifunction Printer series Gebruikershandleiding
-
HP Color LaserJet 2840 de handleiding
-
HP Color LaserJet 2700 Printer series Gebruikershandleiding
-
HP Business Inkjet 2300 Printer series Handleiding
-
HP LaserJet P2055 Printer series Handleiding
-
HP Business Inkjet 2800 Printer series Handleiding
-
HP LaserJet 1022 Printer series Gebruikershandleiding