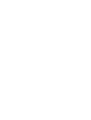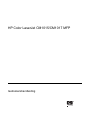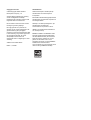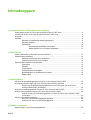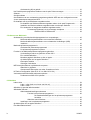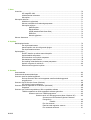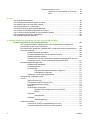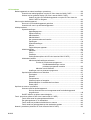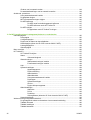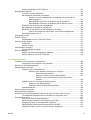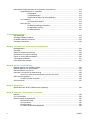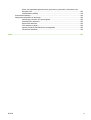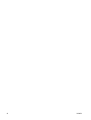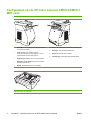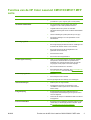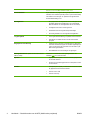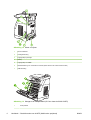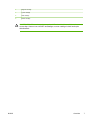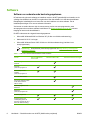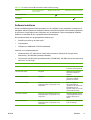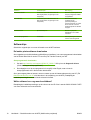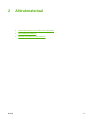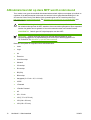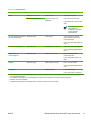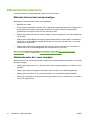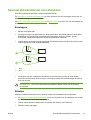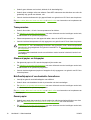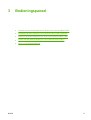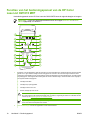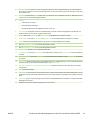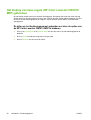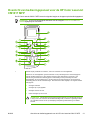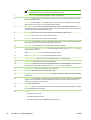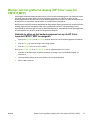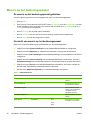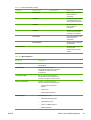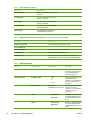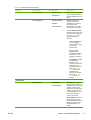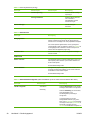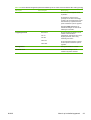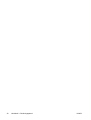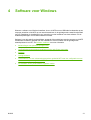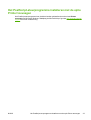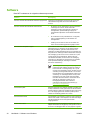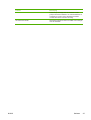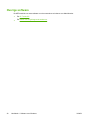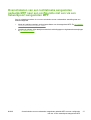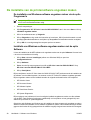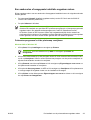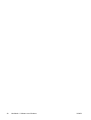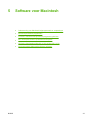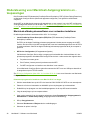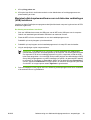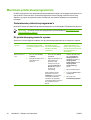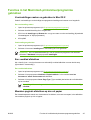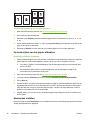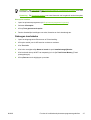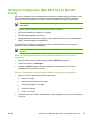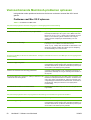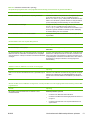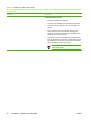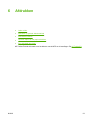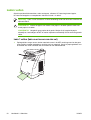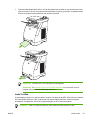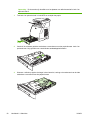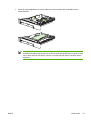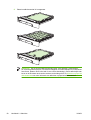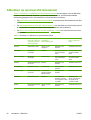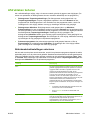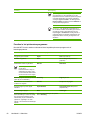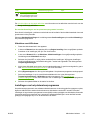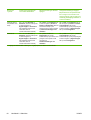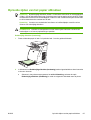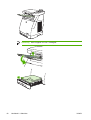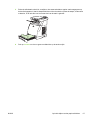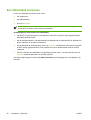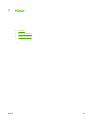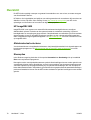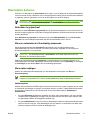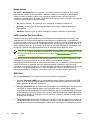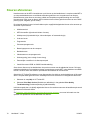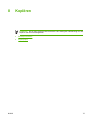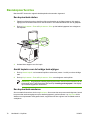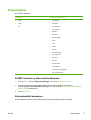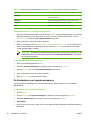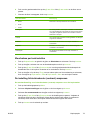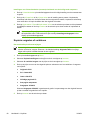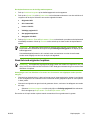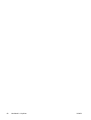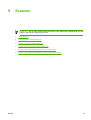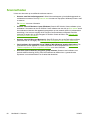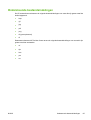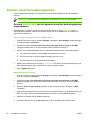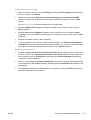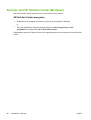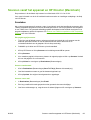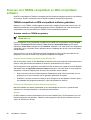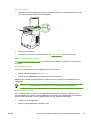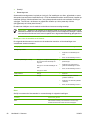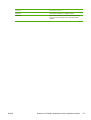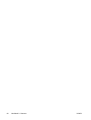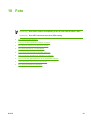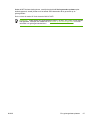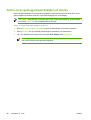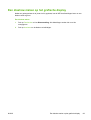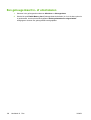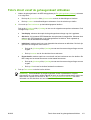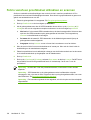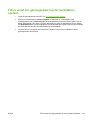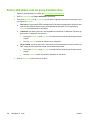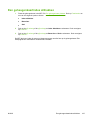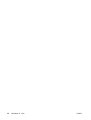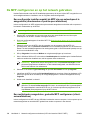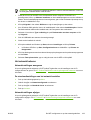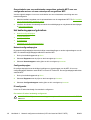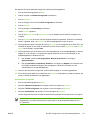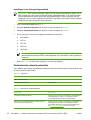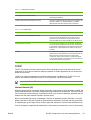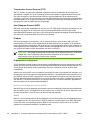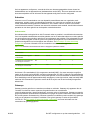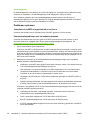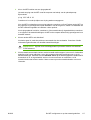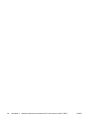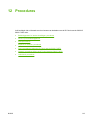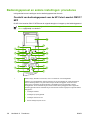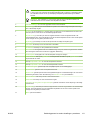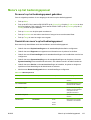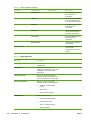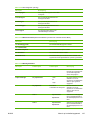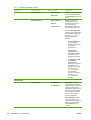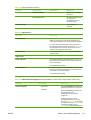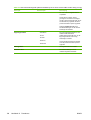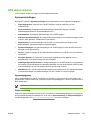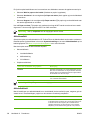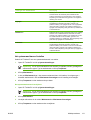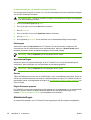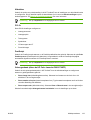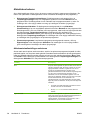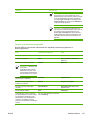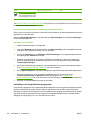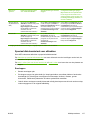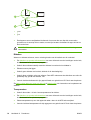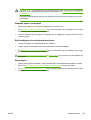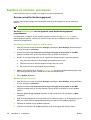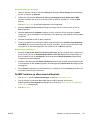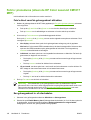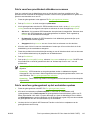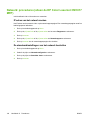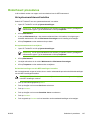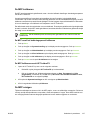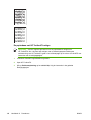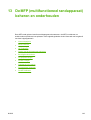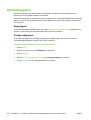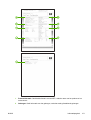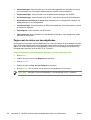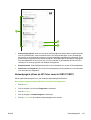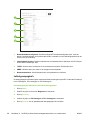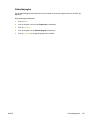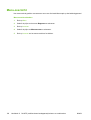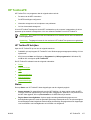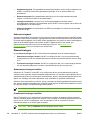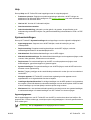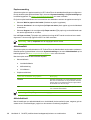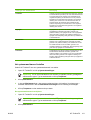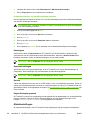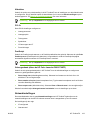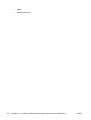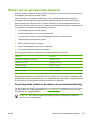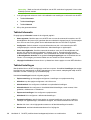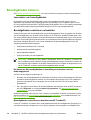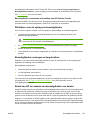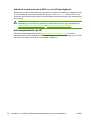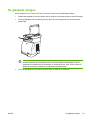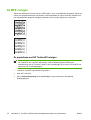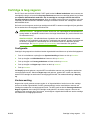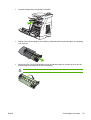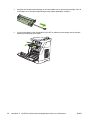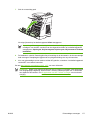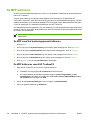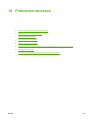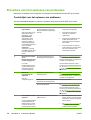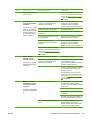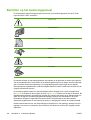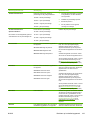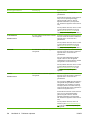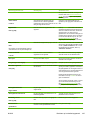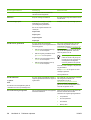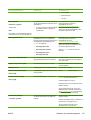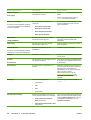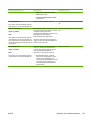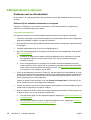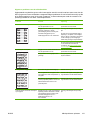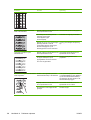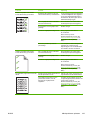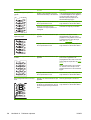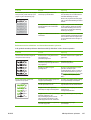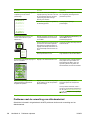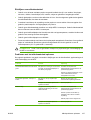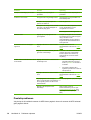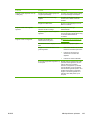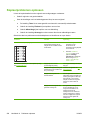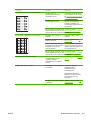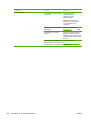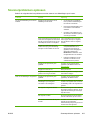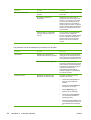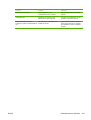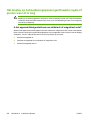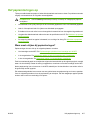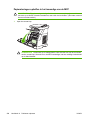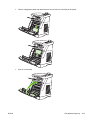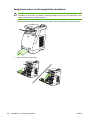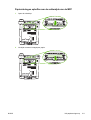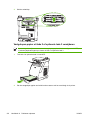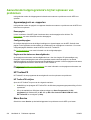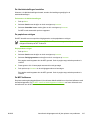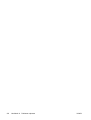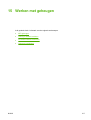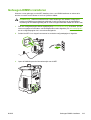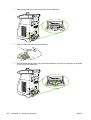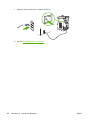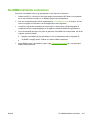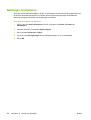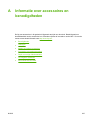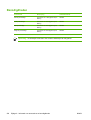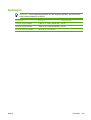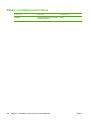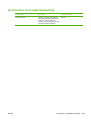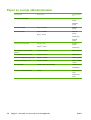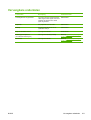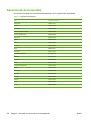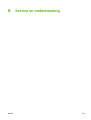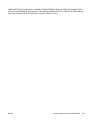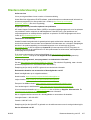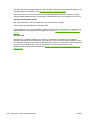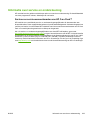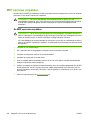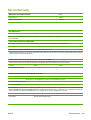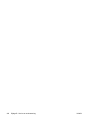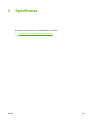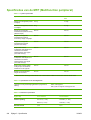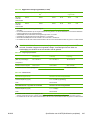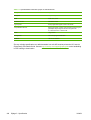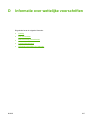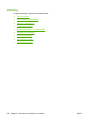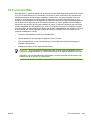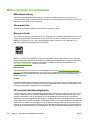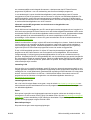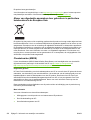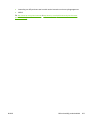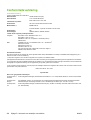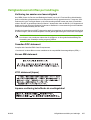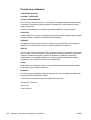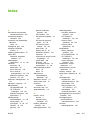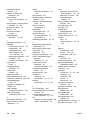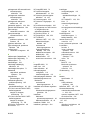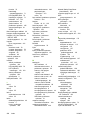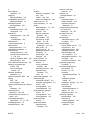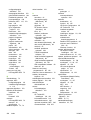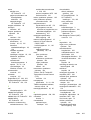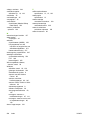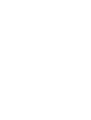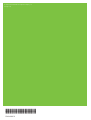HP Color LaserJet CM1015/CM1017 Multifunction Printer series Gebruikershandleiding
- Type
- Gebruikershandleiding

HP Color LaserJet CM1015/CM1017 MFP
Gebruikershandleiding


HP Color LaserJet CM1015/CM1017 MFP
Gebruikershandleiding

Copyright en licentie
© 2006 Copyright Hewlett-Packard
Development Company, L.P.
Verveelvuldiging, bewerking en vertaling
zonder voorafgaande schriftelijke
toestemming zijn verboden, behalve zoals
toegestaan door het auteursrecht.
De informatie in dit document kan zonder
kennisgeving worden gewijzigd.
De enige garantie voor producten en
services van HP worden uiteengezet in de
garantieverklaring die bij dergelijke
producten en services wordt geleverd. Niets
in deze verklaring mag worden opgevat als
een aanvullende garantie. HP is niet
aansprakelijk voor technische of
redactionele fouten of weglatingen in deze
verklaring.
Artikelnummer CB394-90919
Edition 1, 10/2006
Handelsmerken
Adobe Photoshop® en PostScript® zijn
handelsmerken van Adobe Systems
Incorporated.
Microsoft® en Windows® zijn gedeponeerde
handelsmerken van Microsoft Corporation in
de Verenigde Staten.
Netscape™ en Netscape Navigator™ zijn
handelsmerken van Netscape
Communications Corporation in de VS.
UNIX® is een gedeponeerd handelsmerk
van The Open Group.
ENERGY STAR® en het ENERGY STAR
logo® zijn gedeponeerde handelsmerken
van de Amerikaanse EPA (Environmental
Protection Agency). Details over correct
gebruik van de merken vindt u in de
"Guidelines for Proper use of the ENERGY
STAR® Name and International
Logo" (richtlijnen voor correct gebruik van de
naam en het logo ENERGY STAR®).

Inhoudsopgave
1 Basisinformatie voor de MFP (Multifunction peripheral)
Configuraties van de HP Color LaserJet CM1015/CM1017 MFP serie ............................................... 2
Functies van de HP Color LaserJet CM1015/CM1017 MFP serie ....................................................... 3
Overzicht .............................................................................................................................................. 5
Software ............................................................................................................................................... 8
Software en ondersteunde besturingssystemen .................................................................. 8
Software installeren ............................................................................................................. 9
Softwaretips ....................................................................................................................... 10
De laatste printersoftware downloaden ............................................................. 10
Welke software is er nog meer beschikbaar? ................................................... 10
2 Afdrukmateriaal
Afdrukmateriaal dat op deze MFP wordt ondersteund ....................................................................... 12
Afdrukmateriaal selecteren ................................................................................................................. 14
Materiaal dat de printer kan beschadigen .......................................................................... 14
Afdrukmaterialen die u moet vermijden ............................................................................. 14
Speciaal afdrukmateriaal voor afdrukken ........................................................................................... 15
Enveloppen ........................................................................................................................ 15
Etiketten ............................................................................................................................. 15
Transparanten ................................................................................................................... 16
Glanzend papier en fotopapier .......................................................................................... 16
Briefhoofdpapier of voorbedrukte formulieren ................................................................... 16
Zwaar papier ...................................................................................................................... 16
3 Bedieningspaneel
Functies van het bedieningspaneel van de HP Color LaserJet CM1015 MFP .................................. 18
Het display van twee regels (HP Color LaserJet CM1015 MFP) gebruiken ....................................... 20
De pijlen op het bedieningspaneel gebruiken om door de opties van de HP Color
LaserJet CM1015 MFP te bladeren ................................................................................... 20
Overzicht van bedieningspaneel voor de HP Color LaserJet CM1017 MFP ...................................... 21
Werken met het grafische display (HP Color LaserJet CM1017 MFP) .............................................. 23
Gebruik de pijlen op het bedieningspaneel om op de HP Color LaserJet CM1017 MFP
te navigeren ....................................................................................................................... 23
Menu's op het bedieningspaneel ........................................................................................................ 24
De menu's op het bedieningspaneel gebruiken ................................................................. 24
Overzicht van menu's op het bedieningspaneel ................................................................ 24
4 Software voor Windows
Aanbevelingen voor printerstuurprogramma's ................................................................................... 32
NLWW iii

Ondersteuning bij het gebruik ............................................................................................ 32
Het PostScript-stuurprogramma installeren met de optie Printer toevoegen ..................................... 33
Software ............................................................................................................................................. 34
Overige software ................................................................................................................................ 36
Overschakelen van een rechtstreeks aangesloten gedeelde MFP naar een configuratie met een
via een netwerkpoort aangesloten MFP ............................................................................................. 37
De installatie van de printersoftware ongedaan maken ..................................................................... 38
De installatie van Windows-software ongedaan maken via de optie Programma's .......... 38
Installatie van Windows-software ongedaan maken met de optie Software ...................... 38
Een aanbevolen of aangepaste installatie ongedaan maken ............................................ 39
Printerstuurprogramma's uit de printermap verwijderen ................................... 39
Windows 2000 of Windows XP ......................................................... 39
5 Software voor Macintosh
Ondersteuning voor Macintosh-hulpprogramma's en -toepassingen ................................................. 42
Macintosh-afdruksysteemsoftware voor netwerken installeren ......................................... 42
Macintosh-afdruksysteemsoftware voor rechtstreekse verbindingen (USB)
installeren .......................................................................................................................... 43
Macintosh-printerstuurprogramma's ................................................................................................... 44
Ondersteunde printerstuurprogramma's ............................................................................ 44
De printerstuurprogramma's openen ................................................................................. 44
Functies in het Macintosh-printerstuurprogramma gebruiken ............................................................ 45
Voorinstellingen maken en gebruiken in Mac OS X .......................................................... 45
Een voorblad afdrukken ..................................................................................................... 45
Meerdere pagina's afdrukken op één vel papier ................................................................ 45
Op beide zijden van het papier afdrukken ......................................................................... 46
Kleuropties instellen ........................................................................................................... 46
Geheugen inschakelen ...................................................................................................... 47
MFP-kleuropties beheren op Macintosh-computers ........................................................................... 48
Afdrukken in grijstinten ...................................................................................................... 48
Geavanceerde kleuropties voor tekst, illustraties en foto's ................................................ 48
HP Device Configuration (Mac OS X 10.3 en Mac OS X 10.4) .......................................................... 49
Veelvoorkomende Macintosh-problemen oplossen ........................................................................... 50
Problemen met Mac OS X oplossen .................................................................................. 50
6 Afdrukken
Laden vullen ....................................................................................................................................... 54
Lade 1 vullen (lade voor invoer van één vel) ..................................................................... 54
Lade 2 vullen ..................................................................................................................... 55
Afdrukken op speciaal afdrukmateriaal .............................................................................................. 60
Afdruktaken beheren .......................................................................................................................... 61
Afdrukmateriaalinstellingen selecteren .............................................................................. 61
Functies in het printerstuurprogramma ............................................................. 62
De standaardinstellingen van het printerstuurprogramma
herstellen .......................................................................................... 63
Afdrukken vanuit Windows ................................................................................ 63
Instellingen van het printerstuurprogramma ...................................................................... 63
Op beide zijden van het papier afdrukken .......................................................................................... 65
Een afdruktaak annuleren .................................................................................................................. 68
iv NLWW

7 Kleur
Overzicht ............................................................................................................................................ 70
HP ImageREt 2400 ............................................................................................................ 70
Afdrukmateriaal selecteren ................................................................................................ 70
Kleuropties ......................................................................................................................... 70
Kleuropties beheren ........................................................................................................................... 71
Afdrukken in grijsschaal ..................................................................................................... 71
Kleuren automatisch of handmatig aanpassen .................................................................. 71
Kleuropties wijzigen ........................................................................................................... 71
Halftoonopties ................................................................................................... 71
Randenbeheer .................................................................................................. 72
sRGB (standard Red-Green-Blue) .................................................................... 72
RGB-kleur ......................................................................................................... 72
Neutrale grijstinten ............................................................................................ 73
Kleuren afstemmen ............................................................................................................................ 74
8 Kopiëren
Basiskopieerfuncties .......................................................................................................................... 76
Een kopieertaak starten ..................................................................................................... 76
Aantal kopieën voor de huidige taak wijzigen .................................................................... 76
Een kopieertaak annuleren ................................................................................................ 76
Kopieerpapier ..................................................................................................................................... 77
De MFP instellen op alleen zwart-witkopieën .................................................................... 77
Kopieerkwaliteit aanpassen ............................................................................................... 77
De kleurbalans voor kopieën aanpassen ........................................................................... 78
Kleurbalans per taak instellen ............................................................................................ 79
De instelling lichter/donkerder (contrast) aanpassen ......................................................... 79
Kopieën vergroten of verkleinen ........................................................................................ 80
Rand-tot-rand-originelen kopiëren ..................................................................................... 81
9 Scannen
Scanmethoden ................................................................................................................................... 84
Ondersteunde bestandsindelingen ..................................................................................................... 85
Scannen vanaf het bedieningspaneel ................................................................................................ 86
De knop Scannen naar van het apparaat vanaf het bedieningspaneel
programmeren ................................................................................................................... 86
Scannen met HP Solution Center (Windows) .................................................................................... 88
HP Solution Center weergeven ......................................................................................... 88
Scannen vanaf het apparaat en HP Director (Macintosh) .................................................................. 89
Scantaken .......................................................................................................................... 89
Scannen met TWAIN-compatibele en WIA-compatibele software ..................................................... 90
TWAIN-compatibele en WIA-compatibele software gebruiken .......................................... 90
Scannen vanuit een TWAIN-programma .......................................................... 90
Scannen vanuit een WIA-programma (alleen Windows XP) ............ 90
Scannen met OCR-software (Optical Character
Recognition) ..................................................................... 90
Readiris ........................................................... 90
Een foto scannen ............................................................. 91
Rand-tot-rand-originelen scannen .................................... 91
Een scantaak annuleren .................................................. 91
NLWW v

Scannerresolutie en -kleur ............................................... 91
Richtlijnen voor de resolutie en de kleuren ...... 92
Kleur ................................................................ 92
10 Foto
Een geheugenkaart plaatsen ............................................................................................................. 96
Foto's op de geheugenkaart bekijken of roteren ................................................................................ 98
Een diashow maken op het grafische display .................................................................................... 99
Een geheugenkaart in- of uitschakelen ............................................................................................ 100
Foto's direct vanaf de geheugenkaart afdrukken ............................................................................. 101
Foto's vanaf een proefdrukvel afdrukken en scannen ...................................................................... 102
Foto's vanaf een geheugenkaart op het werkstation opslaan .......................................................... 103
Foto's afdrukken met de knop Fotofuncties ..................................................................................... 104
Een geheugenkaartindex afdrukken ................................................................................................. 105
11 Netwerk configureren en beheren (HP Color LaserJet CM1017 MFP)
De MFP configureren en op het netwerk gebruiken ......................................................................... 108
Een configuratie instellen waarbij de MFP via een netwerkpoort is aangesloten
(directmodus of peer-to-peer afdrukken) ......................................................................... 108
Een rechtstreeks aangesloten, gedeelde MFP configureren (client-serverafdrukken) .... 108
Het netwerk beheren ....................................................................................................... 109
Netwerkinstellingen weergeven ...................................................................... 109
De standaardinstellingen van het netwerk herstellen ...................................... 109
Netwerkinstellingen wijzigen ........................................................................... 109
Overschakelen van een rechtstreeks aangesloten gedeelde MFP naar een
configuratie met een via een netwerkpoort aangesloten MFP ........................ 110
Het bedieningspaneel gebruiken ..................................................................................... 110
Netwerkconfiguratiepagina .............................................................................. 110
Configuratiepagina .......................................................................................... 110
IP-configuratie ................................................................................................. 110
Een statisch IP-adres handmatig configureren ............................... 110
Automatische configuratie .............................................................. 111
Instellingen voor de koppelingssnelheid ......................................................... 112
Ondersteunde netwerkprotocollen ................................................................................... 112
TCP/IP ............................................................................................................................. 113
Internet Protocol (IP) ....................................................................................... 113
Transmission Control Protocol (TCP) ............................................................. 114
User Datagram Protocol (UDP) ....................................................................... 114
IP-adres ........................................................................................................... 114
IP-parameters configureren ............................................................................ 114
Dynamic Host Configuration Protocol (DHCP) ............................... 114
BOOTP ........................................................................................... 114
Subnetten ........................................................................................................ 115
Subnetmasker ................................................................................ 115
Gateways ........................................................................................................ 115
Standaardgateway .......................................................................... 116
Problemen oplossen ........................................................................................................ 116
Controleer of de MFP is ingeschakeld en on line is ........................................ 116
Communicatieproblemen met het netwerk oplossen ...................................... 116
vi NLWW

12 Procedures
Bedieningspaneel en andere instellingen: procedures ..................................................................... 120
Overzicht van bedieningspaneel voor de HP Color LaserJet CM1017 MFP ................... 120
Werken met het grafische display (HP Color LaserJet CM1017 MFP) ............................ 122
Gebruik de pijlen op het bedieningspaneel om op de HP Color LaserJet
CM1017 MFP te navigeren ............................................................................. 122
Menu's op het bedieningspaneel ...................................................................................................... 123
De menu's op het bedieningspaneel gebruiken ............................................................... 123
Overzicht van menu's op het bedieningspaneel .............................................................. 123
Afdrukprocedures ............................................................................................................................. 129
Systeeminstellingen ......................................................................................................... 129
Apparaatgegevens .......................................................................................... 129
Papierverwerking ............................................................................................ 129
Afdrukkwaliteit ................................................................................................. 130
Afdrukdichtheid ............................................................................................... 130
Het systeemwachtwoord instellen ................................................................... 131
Papiertypen ..................................................................................................... 132
Systeeminstellingen ........................................................................................ 132
Service ............................................................................................................ 132
Pagina Afroepen apparaat .............................................................................. 132
Afdrukinstellingen ............................................................................................................ 132
Afdrukken ........................................................................................................ 133
PCL5c ............................................................................................................. 133
PostScript ........................................................................................................ 133
Geheugenkaart (alleen de HP Color LaserJet CM1017 MFP) ........................ 133
Afdruktaken beheren ....................................................................................................... 134
Afdrukmateriaalinstellingen selecteren ........................................................... 134
Functies in het printerstuurprogramma ........................................... 135
De standaardinstellingen van het
printerstuurprogramma herstellen .................................. 136
Afdrukken vanuit Windows ............................................................. 136
Instellingen van het printerstuurprogramma .................................................... 136
Speciaal afdrukmateriaal voor afdrukken ........................................................................ 137
Enveloppen ..................................................................................................... 137
Etiketten .......................................................................................................... 138
Transparanten ................................................................................................. 138
Glanzend papier en fotopapier ........................................................................ 139
Briefhoofdpapier of voorbedrukte formulieren ................................................. 139
Zwaar papier ................................................................................................... 139
Kopiëren en scannen: procedures ................................................................................................... 140
Scannen vanaf het bedieningspaneel .............................................................................. 140
De knop Scannen naar van het apparaat vanaf het bedieningspaneel
programmeren ................................................................................................. 140
De MFP instellen op alleen zwart-witkopieën .................................................................. 141
Foto's: procedures (alleen de HP Color LaserJet CM1017 MFP) .................................................... 142
Foto's direct vanaf de geheugenkaart afdrukken ............................................................. 142
Een geheugenkaart in- of uitschakelen ........................................................................... 142
Foto's vanaf een proefdrukvel afdrukken en scannen ..................................................... 143
Foto's vanaf een geheugenkaart op het werkstation opslaan ......................................... 143
Netwerk: procedures (alleen de HP Color LaserJet CM1017 MFP) ................................................. 144
NLWW vii

IP-adres van het netwerk zoeken .................................................................................... 144
De standaardinstellingen van het netwerk herstellen ...................................................... 144
Onderhoud: procedures ................................................................................................................... 145
Het systeemwachtwoord instellen ................................................................................... 145
De glasplaat reinigen ....................................................................................................... 146
MFP-tonerwaarschuwingen wijzigen ............................................................................... 146
De MFP kalibreren ........................................................................................................... 147
De MFP vanaf het bedieningspaneel kalibreren ............................................. 147
De MFP kalibreren vanuit HP ToolboxFX ....................................................... 147
De MFP reinigen .............................................................................................................. 147
De papierbaan met HP ToolboxFX reinigen ................................................... 148
13 De MFP (multifunctioneel randapparaat) beheren en onderhouden
Informatiepagina's ............................................................................................................................ 150
Demopagina .................................................................................................................... 150
Configuratiepagina ........................................................................................................... 150
Pagina met de status van benodigdheden ...................................................................... 152
Netwerkpagina (alleen de HP Color LaserJet CM1017 MFP) ......................................... 153
Lettertypenpagina's .......................................................................................................... 154
Gebruikspagina ................................................................................................................ 155
Menu-overzicht ................................................................................................................................. 156
HP ToolboxFX .................................................................................................................................. 157
HP ToolboxFX bekijken ................................................................................................... 157
Status ............................................................................................................................... 157
Gebeurtenislogboek ........................................................................................ 158
Waarschuwingen ............................................................................................................. 158
Statuswaarschuwingen instellen ..................................................................... 158
E-mailwaarschuwingen instellen ..................................................................... 158
Help ................................................................................................................................. 159
Systeeminstellingen ......................................................................................................... 159
Apparaatgegevens .......................................................................................... 159
Papierverwerking ............................................................................................ 160
Afdrukkwaliteit ................................................................................................. 160
Afdrukdichtheid ............................................................................................... 160
Het systeemwachtwoord instellen ................................................................... 161
Papiertypen ..................................................................................................... 162
Systeeminstellingen ........................................................................................ 162
Service ............................................................................................................ 162
Pagina Afroepen apparaat .............................................................................. 162
Afdrukinstellingen ............................................................................................................ 162
Afdrukken ........................................................................................................ 163
PCL5c ............................................................................................................. 163
PostScript ........................................................................................................ 163
Geheugenkaart (alleen de HP Color LaserJet CM1017 MFP) ........................ 163
Netwerkinstellingen .......................................................................................................... 163
Werken met de geïntegreerde webserver ........................................................................................ 165
De geïntegreerde webserver benaderen via een netwerkverbinding .............................. 165
Tabblad Informatie ........................................................................................................... 166
Tabblad Instellingen ......................................................................................................... 166
Tabblad Netwerken .......................................................................................................... 167
viii NLWW

Overige koppelingen in HP ToolboxFX ............................................................................ 167
Benodigdheden beheren .................................................................................................................. 168
Levensduur van benodigdheden ..................................................................................... 168
Benodigdheden controleren en bestellen ........................................................................ 168
De status van de benodigdheden en bestellingen controleren via het
bedieningspaneel ............................................................................................ 168
Benodigdheden controleren en bestellen met HP ToolboxFX ........................ 168
Benodigdheden controleren en bestellen met HP Solution Center ................. 169
Richtlijnen voor de opslag van benodigdheden ............................................................... 169
Benodigdheden vervangen en hergebruiken ................................................................... 169
Beleid van HP ten aanzien van benodigdheden van derden ........................................... 169
Gebruik de herstelfunctie van de MFP voor niet-HP benodigdheden ............. 170
Anti-namaakwebsite van HP ............................................................................................ 170
De glasplaat reinigen ........................................................................................................................ 171
De MFP reinigen .............................................................................................................................. 172
De papierbaan met HP ToolboxFX reinigen .................................................................... 172
Cartridge is leeg negeren ................................................................................................................. 173
Configuratie ..................................................................................................................... 173
Verdere werking ............................................................................................................... 173
Printcartridges vervangen ................................................................................................................ 174
De printcartridge vervangen ............................................................................................ 174
De MFP kalibreren ........................................................................................................................... 178
De MFP vanaf het bedieningspaneel kalibreren .............................................................. 178
De MFP kalibreren vanuit HP ToolboxFX ........................................................................ 178
14 Problemen oplossen
Procedure voor het oplossen van problemen ................................................................................... 180
Controlelijst voor het oplossen van problemen ................................................................ 180
Berichten op het bedieningspaneel .................................................................................................. 182
Afdrukproblemen oplossen ............................................................................................................... 190
Problemen met de afdrukkwaliteit .................................................................................... 190
Defecten bij het afdrukken herkennen en corrigeren ...................................... 190
Controlelijst afdrukkwaliteit ............................................................. 190
Algemene problemen met de afdrukkwaliteit .................................. 191
Problemen met het afdrukken van kleurendocumenten
oplossen ......................................................................................... 195
Problemen met de verwerking van afdrukmateriaal ........................................................ 196
Richtlijnen voor afdrukmateriaal ...................................................................... 197
Problemen met het afdrukmateriaal oplossen ................................................. 197
Prestatieproblemen .......................................................................................................... 198
Kopieerproblemen oplossen ............................................................................................................. 200
Scannerproblemen oplossen ............................................................................................................ 203
Het display op het bedieningspaneel geeft zwarte regels of punten weer of is leeg ........................ 206
Is het apparaat blootgesteld aan een elektrisch of magnetisch veld? ............................. 206
Hef papierstoringen op ..................................................................................................................... 207
Waar moet u kijken bij papierstoringen? .......................................................................... 207
Papierstoringen opheffen in het inwendige van de MFP ................................................. 208
Vastgelopen papier uit uitvoergebieden verwijderen ....................................................... 210
Papierstoringen opheffen aan de achterzijde van de MFP .............................................. 211
Vastgelopen papier uit lade 2 of optionele lade 3 verwijderen ........................................ 212
NLWW ix

Aanvullende hulpprogramma's bij het oplossen van problemen ...................................................... 214
Apparaatpagina's en -rapporten ...................................................................................... 214
Demopagina .................................................................................................... 214
Configuratiepagina .......................................................................................... 214
Pagina met de status van benodigdheden ...................................................... 214
HP ToolboxFX ................................................................................................................. 214
HP ToolboxFX bekijken ................................................................................... 214
Menu Service ................................................................................................................... 214
De fabrieksinstellingen herstellen ................................................................... 215
De papierbaan reinigen ................................................................................... 215
De MFP kalibreren .......................................................................................... 215
15 Werken met geheugen
MFP-geheugen ................................................................................................................................. 218
Geheugen-DIMM's installeren .......................................................................................................... 219
De DIMM-installatie controleren ....................................................................................................... 223
Geheugen inschakelen ..................................................................................................................... 224
Bijlage A Informatie over accessoires en benodigdheden
Benodigdheden ................................................................................................................................ 226
Geheugen ......................................................................................................................................... 227
Kabels en interface-accessoires ...................................................................................................... 228
Accessoires voor papierverwerking .................................................................................................. 229
Papier en overige afdrukmaterialen ................................................................................................. 230
Vervangbare onderdelen .................................................................................................................. 231
Aanvullende documentatie ............................................................................................................... 232
Bijlage B Service en ondersteuning
Beperkte garantie van Hewlett-Packard ........................................................................................... 234
Beperkte garantie van printcartridge ................................................................................................ 236
Klantenondersteuning van HP .......................................................................................................... 237
Informatie over service en ondersteuning ........................................................................................ 239
Services en serviceovereenkomsten van HP Care Pack™ ............................................. 239
MFP opnieuw verpakken .................................................................................................................. 240
De MFP opnieuw verpakken ............................................................................................ 240
Serviceformulier ............................................................................................................................... 241
Bijlage C Specificaties
Specificaties van de MFP (Multifunction peripheral) ........................................................................ 244
Bijlage D Informatie over wettelijke voorschriften
Inleiding ............................................................................................................................................ 248
FCC-voorschriften ............................................................................................................................ 249
Milieuvriendelijk productiebeleid ....................................................................................................... 250
Milieubescherming ........................................................................................................... 250
Ozon-productie ................................................................................................................ 250
Energieverbruik ................................................................................................................ 250
HP LaserJet-afdrukbenodigdheden ................................................................................. 250
x NLWW

Afvoer van afgedankte apparatuur door gebruikers in particuliere huishoudens in de
Europese Unie ................................................................................................................. 252
Chemiekaarten (MSDS) ................................................................................................... 252
Conformiteitsverklaring ..................................................................................................................... 254
Veiligheidsvoorschriften per land/regio ............................................................................................ 255
Verklaring ten aanzien van laserveiligheid ...................................................................... 255
Canadian DOC statement ................................................................................................ 255
Korean EMI statement ..................................................................................................... 255
VCCI statement (Japan) .................................................................................................. 255
Japanse verklaring betreffende de voedingskabel .......................................................... 255
Finnish laser statement .................................................................................................... 256
Index ................................................................................................................................................................. 257
NLWW xi

xii NLWW

Configuraties van de HP Color LaserJet CM1015/CM1017
MFP serie
HP Color LaserJet CM1015 MFP HP Color LaserJet CM1017 MFP
●
Snelheid. Drukt 8 pagina's per minuut (ppm) af in kleur
of monochroom (zwart).
●
Laden. De MFP's zijn uitgerust met een
voorrangsinvoerlade voor één vel (lade 1) en een
universele lade voor 250 vellen (lade 2).
●
Verbindingen. USB 2.0-poort voor hoge snelheid
●
Geheugen. 96 MB SDRAM (synchronous dynamic
random access memory).
●
Display. Kantelbaar display van twee regels
●
Alle functies van de HP Color LaserJet CM1015 MFP, plus:
●
Geheugen. Vier geheugenkaartsleuven
●
Display. Kantelbaar grafisch display
●
Verbindingen. Ingebouwde netwerkfunctionaliteit
Optionele lade 3 voor 250 vellen
2 Hoofdstuk 1 Basisinformatie voor de MFP (Multifunction peripheral) NLWW

Functies van de HP Color LaserJet CM1015/CM1017 MFP
serie
HP Color LaserJet CM1015/CM1017 MFP serie
Afdrukken in kleur
●
Full-color laserafdrukken met behulp van de vier
proceskleuren: cyaan, magenta, geel en zwart (CMYK).
Uitstekende afdrukkwaliteit
●
HP-printcartridges met ColorSphere-toner leveren
hoogglans voor een reeks sprankelende kleuren.
●
ImageREt 2400 is een systeem van essentiële
kleurenlasertechnologieën dat een excellente afdrukkwaliteit
oplevert.
●
Tekst en afbeeldingen op 600 bij 600 dots per inch (dpi).
●
Aanpasbare instellingen voor het optimaliseren van de
afdrukkwaliteit.
Eenvoudig in gebruik
●
De benodigdheden zijn eenvoudig te installeren.
●
Eenvoudige toegang tot MFP-informatie en -instellingen met
de software HP Solution Center en HP ToolboxFX.
●
Eenvoudige toegang tot alle benodigdheden en de
papierbaan via de voorste klep.
●
HP Photosmart Premier
●
Stel met één hand de papierladen in.
Flexibele papierverwerking
●
Lade 1 en 2 voor briefhoofdpapier, enveloppen, etiketten,
transparanten, afdrukmateriaal van speciaal formaat,
briefkaarten, HP LaserJet glanzend papier, HP LaserJet
Tough-papier, zwaar papier en HP Laser-fotopapier.
●
Een bovenste uitvoerbak voor 125 vellen.
●
Dubbelzijdig afdrukken (handmatig). Zie
Op beide zijden van
het papier afdrukken voor meer informatie.
Printerstuurprogramma's
●
HP PCL6
●
HP PostScript® Level 3-emulatie
Bevat 35 geïntegreerde HP PostScript Level 3-lettertypen.
Interfaceaansluitingen
●
USB 2.0-poort voor hoge snelheid.
●
Geïntegreerde printserver voor aansluiting op een
10/100Base-T-netwerk. (alleen de HP Color LaserJet
CM1017 MFP)
Energiebesparing
●
De MFP bespaart automatisch elektriciteit door het
energieverbruik aanmerkelijk terug te brengen wanneer er
niet wordt afgedrukt.
●
Voldoet aan de richtlijnen van ENERGY STAR® voor efficiënt
energiegebruik.
Economisch afdrukken
●
De functies N-per-vel afdrukken (meerdere pagina's op één
vel afdrukken) en Dubbelzijdig afdrukken besparen papier.
Zie
Op beide zijden van het papier afdrukken.
NLWW Functies van de HP Color LaserJet CM1015/CM1017 MFP serie 3

HP Color LaserJet CM1015/CM1017 MFP serie
Archief afdrukken Bij het afdrukken van pagina's die langere tijd moeten worden
bewaard, stelt u met deze optie de printer in op een modus waarbij
het ontstaan van tonervegen en -spikkels wordt gereduceerd.
De standaardinstelling is Uit.
Benodigdheden
●
Een pagina Status benodigdheden met een weergave van de
geschatte resterende hoeveelheden in de printcartridges.
Niet beschikbaar voor benodigdheden die niet van HP zijn.
●
Cartridges hoeven niet te worden geschud.
●
Echtheidscontrole van originele HP-printcartridges.
●
Eenvoudig bestellen van vervangende benodigdheden.
Toegankelijkheid
●
On line gebruikershandleiding compatibel met schermlezers.
●
Alle kleppen en deksels kunnen met één hand worden
geopend.
Mogelijkheden tot uitbreiding
●
Optionele lade 3. Met deze universele lade voor 250 vellen
vervalt de noodzaak het papier van de MFP regelmatig bij te
vullen. Er kan slechts één extra lade voor 250 vellen op de
MFP worden geïnstalleerd.
●
Eén DIMM-sleuf voor het toevoegen van geheugen.
Geheugenkaartsleuven (alleen de HP Color LaserJet
CM1017 MFP)
Ondersteunt verschillende soorten geheugenkaarten. Zie
hoofdstuk
Foto voor meer informatie.
Kopiëren
●
Mogelijkheid tot kopiëren in full-color vanaf de glasplaat met
het formaat Letter/A4.
●
Knoppen op het bedieningspaneel voor het kopiëren in kleur
of monochroom.
Scannen
●
1200 pixels per inch (PPI), 24-bits scannen in full-color vanaf
de glasplaat met het formaat Letter/A4.
●
Scannen naar e-mail
●
Scannen naar map
4 Hoofdstuk 1 Basisinformatie voor de MFP (Multifunction peripheral) NLWW

Overzicht
In de volgende afbeeldingen ziet u de locaties en namen van belangrijke MFP-componenten.
Afbeelding 1-1 Vooraanzicht (HP Color LaserJet CM1017 MFP)
1 Scanner
2 Uitvoerbak
3 Voorste klep
4 Lade 1 (voorrangsinvoerlade voor één vel)
5 Lade 3 (optioneel; 250 vellen)
6 Lade 2 (250 vellen)
7 Geheugenkaartsleuven (HP Color LaserJet CM1017 MFP)
8 MFP-bedieningspaneel
NLWW Overzicht 5

Afbeelding 1-2 Achter- en zijkant
1 Aan/uit-schakelaar
2 Voedingsaansluiting
3 Toegangsklep bij storingen
4 Stofkap
5 Toegangsklep voor DIMM
6 Netwerkaansluiting voor 10/100 Base-T-netwerk (alleen de HP Color LaserJet CM1017 MFP)
7 USB-aansluiting
Afbeelding 1-3 Weergave van transportband (HP Color LaserJet CM1015 MFP)
1 Transportband
6 Hoofdstuk 1 Basisinformatie voor de MFP (Multifunction peripheral) NLWW

2 Magenta cartridge
3 Cyaan cartridge
4 Gele cartridge
5 Zwarte cartridge
VOORZICHTIG Plaats niets op de transportband. Deze bevindt zich aan de binnenkant van de
voorste klep. Hiermee kunt u de MFP beschadigen, wat een nadelige invloed heeft op de
afdrukkwaliteit.
NLWW Overzicht 7

Software
Software en ondersteunde besturingssystemen
HP adviseert de geleverde software te installeren zodat u de MFP gemakkelijk kunt instellen en de
volledige functionaliteit van de MFP kunt gebruiken. Niet alle software is in alle talen beschikbaar.
Raadpleeg de Installatiegids voor instructies voor het installeren van deze software. Zie de
installatieopmerkingen voor recente software-informatie.
Via internet en andere bronnen zijn de meest recente versies van stuurprogramma's, extra
stuurprogramma's en andere software beschikbaar. Zie
Klantenondersteuning van HP wanneer
toegang tot internet niet beschikbaar is.
De MFP ondersteunt de volgende besturingssystemen:
●
Microsoft® Windows® 2000 en Windows XP (32-bits- en x64-bits-ondersteuning)
●
Macintosh OS X 10.3 en hoger
●
Microsoft® Windows Server 2003 32-bits- en x64-bits-ondersteuning (uitsluitend voor
stuurprogramma's)
Opmerking Download het printerstuurprogramma van http://www.hp.com/support/
cljCM1015_CM1017.
Tabel 1-1 HP Color LaserJet CM1015/CM1017 MFP-software
Functie Microsoft Windows
Server 2003
Windows 2000 en XP Macintosh OS X 10.3 en hoger
Installatieprogramma voor
Windows
HP PCL6-
printerstuurprogramma
HP PostScript Level 3-
emulatie
printerstuurprogramma
HP ToolboxFX-software
HP imaging-software (alleen
de HP Color LaserJet
CM1017 MFP)
Installatieprogramma voor
Macintosh
Macintosh-
printerstuurprogramma's
Scanstuurprogramma
Stuurprogramma voor
massaopslag (alleen de
HP Color LaserJet CM 1017
MFP met USB-aansluiting)
8 Hoofdstuk 1 Basisinformatie voor de MFP (Multifunction peripheral) NLWW

Functie Microsoft Windows
Server 2003
Windows 2000 en XP Macintosh OS X 10.3 en hoger
HP Solution Center
HP Director
Software installeren
Het HP-installatieprogramma biedt twee opties voor de installatie op een werkstation: Aanbevolen of
Aangepast. Met een aanbevolen installatie installeert u de software op basis van het besturingssysteem,
de processor, het geheugen en de schijfruimte van het werkstation. Met een aangepaste installatie
installeert u uitsluitend de door u gespecificeerde softwareopties.
De systeemvereisten voor de geïnstalleerde software zijn:
●
300 MB vrije ruimte op de vaste schijf
●
Cd-romstation
●
USB-poort en USB-kabel of RJ45-netwerkkabel
Vereisten voor computersystemen:
●
Windows® 2000, XP, 2003 Server: Pentium® II-processors (Pentium® III of hoger wordt
aanbevolen), 192 MB RAM (volledige installatie).
●
G3-processor (G4-processor wordt aanbevolen) 128 MB RAM, 100 MB ruimte op de vaste schijf,
Mac OS X 10.3 of hoger.
Software Installatieoptie Beschrijving
HP-printerstuurprogramma Aanbevolen en Aangepast Stelt toepassingen in staat af
te drukken naar het apparaat
HP Document Viewer Aangepast Digitale foto's of gescande
documenten bekijken en
markeren
HP Photosmart Premier Aangepast Digitale foto's of gescande
documenten makkelijk
gebruiken en beheren
HP Photosmart Transfer Aanbevolen (mits ondersteund door het
besturingssysteem, het geheugen en de
schijfruimte.)
Biedt de mogelijkheid
eenvoudig beelden te
uploaden en op te slaan via de
fotokaartsleuf van het
apparaat. (alleen de HP Color
LaserJet CM1017 MFP)
HP Product Assistant Aanbevolen (mits ondersteund door het
besturingssysteem, het geheugen en de
schijfruimte.)
Detecteert bepaalde software-
of apparaatgebeurtenissen en
probeert oplossingen te
bieden
HP Software Update Aanbevolen (mits ondersteund door het
besturingssysteem, het geheugen en de
schijfruimte.)
Werkt softwaremogelijkheden
bij na de installatie
Tabel 1-1 HP Color LaserJet CM1015/CM1017 MFP-software (vervolg)
NLWW Software 9

Software Installatieoptie Beschrijving
HP Solution Center Aanbevolen (mits ondersteund door het
besturingssysteem, het geheugen en de
schijfruimte.)
Biedt één centrale plaats om
toegang te krijgen tot de MFP-
mogelijkheden
HP ToolboxFX Aanbevolen (mits ondersteund door het
besturingssysteem, het geheugen en de
schijfruimte.)
Biedt statusinformatie,
ondersteuning bij
probleemoplossing en
productconfiguratie, en maakt
tevens scannen vanaf het
bedieningspaneel van de MFP
mogelijk
HP ReadIris Pro Op afzonderlijke cd Biedt de mogelijkheid
afbeeldingen om te zetten
naar tekst
HP-scanstuurprogramma Aanbevolen Stelt toepassingen in staat te
scannen met het apparaat
Softwaretips
Gebruik de volgende tips voor meer informatie over de MFP-software.
De laatste printersoftware downloaden
Als u upgrades van de afdruksoftware wilt bekijken en installeren, kunt u stuurprogramma's downloaden
van het World Wide Web of van de FTP-servers (File Transfer Protocol) van HP.
Stuurprogramma's downloaden
1. Ga naar
http://www.hp.com/support/cljCM1015_CM1017. Klik op het vak Support & drivers
(Ondersteuning en stuurprogramma's).
2. De webpagina voor de stuurprogramma's is mogelijk in het Engels, maar u kunt de
stuurprogramma's zelf in diverse talen downloaden.
Als u geen toegang hebt tot internet, neemt u contact op met de klantenondersteuning van HP. (Zie
Klantenondersteuning van HP of de brochure in de verpakking van de MFP.) Raadpleeg de
installatieopmerkingen voor aanvullende release-informatie.
Welke software is er nog meer beschikbaar?
Raadpleeg de installatieopmerkingen op de cd-rom van de HP Color LaserJet CM1015/CM1017 MFP
voor meer informatie over extra software.
10 Hoofdstuk 1 Basisinformatie voor de MFP (Multifunction peripheral) NLWW

Afdrukmateriaal dat op deze MFP wordt ondersteund
Test, voordat u een grote hoeveelheid afdrukmateriaal aanschaft, altijd een exemplaar op kwaliteit en
controleer of het afdrukmateriaal voldoet aan de vereisten in deze gebruikershandleiding en in de
HP LaserJet Printer Family Print Media Guide (materialengids voor HP LaserJet-printers) op
http://www.hp.com/support/ljpaperguide. Zie Informatie over accessoires en benodigdheden voor
bestelinformatie.
VOORZICHTIG Het gebruik van afdrukmateriaal dat niet aan de specificaties van HP voldoet,
kan schade toebrengen aan de MFP, waardoor deze moet worden gerepareerd. Deze reparaties
worden niet gedekt door de garantie of de serviceovereenkomsten van Hewlett-Packard.
VOORZICHTIG Gebruik geen HP Inkjet-fotopapier met deze MFP.
Opmerking Vergeet niet bij het gebruik van speciaal afdrukmateriaal de juiste
printerstuurprogramma- en papierinstellingen te kiezen op het bedieningspaneel of in
HP ToolboxFX. Zie
Afdrukken op speciaal afdrukmateriaal.
Deze MFP accepteert de volgende soorten afdrukmaterialen:
●
Letter
●
Legal
●
A4
●
Executive
●
Com10-envelop
●
Monarch
●
C5-envelop
●
DL-envelop
●
B5 (ISO)
●
B5-envelop
●
Aangepast (3 x 5 inch – 8,5 x 14 inch)
●
JIS B5
●
J-Postcard
●
J-Double Postcard
●
A5
●
8,5 x 13 inch
●
16K (7,75 x 10,75 inch)
●
16K (184 x 260 mm)
●
16K (195 x 270 mm)
12 Hoofdstuk 2 Afdrukmateriaal NLWW

Tabel 2-1 Ladespecificaties
Materiaalsoort Afmetingen
1
Gewicht Capaciteit
2
Papier Minimaal: 76 x 127 mm
60 tot 163 g/m
2
Maximaal 176 g/m
2
voor
briefkaarten
Lade 1: één vel papier
Lade 2: maximaal 250 vellen
Lade 3 (optioneel): maximaal 250
vellen
Opmerking Lade 3 is
niet geschikt voor
briefkaarten, enveloppen
of ander speciaal
afdrukmateriaal.
Maximaal: 216 x 356 mm
HP LaserJet glanzend papier en
HP LaserJet-fotopapier
4
Gelijk aan papier
75 tot 220 g/m
2
Lade 1: één vel HP LaserJet
glanzend papier of één vel HP
LaserJet-fotopapier
Lade 2: maximale stapelhoogte van
25 mm
HP Premium-omslagpapier
4
Gelijk aan papier
Omslagpapier van 200 g/m
2
Lade 1: één vel HP-omslagpapier
Lade 2: maximale stapelhoogte van
25 mm
Transparanten en
ondoorzichtige film
Gelijk aan papier Dikte: 0,10 tot 0,13 mm Lade 1: één transparant of
ondoorzichtige film
Lade 2: maximaal 50 vellen voor
lade 2
Etiketten
3
Gelijk aan papier Dikte: maximaal 0,23 mm Lade 1: één vel etiketten
Lade 2: maximale stapelhoogte van
25 mm
Enveloppen
Maximaal 90 g/m
2
Lade 1: één envelop
Lade 2: maximaal 10 enveloppen
1
De MFP ondersteunt verschillende afdrukmaterialen, zowel in standaardformaat als in aangepaste formaten. Zie het printerstuurprogramma
voor ondersteunde formaten.
2
De capaciteit is afhankelijk van het materiaalgewicht, de dikte van het materiaal en de omgevingsomstandigheden.
3
Gladheid: 100 tot 250 (Sheffield).
4
Hewlett-Packard garandeert het resultaat niet als u afdrukt op andere soorten zwaar papier.
NLWW Afdrukmateriaal dat op deze MFP wordt ondersteund 13

Afdrukmateriaal selecteren
Houd bij het kiezen van afdrukmateriaal rekening met deze factoren.
Materiaal dat de printer kan beschadigen
Gebruik geen materiaal dat de printer kan beschadigen.
●
Materiaal met nietjes.
●
Gebruik geen transparanten, etiketten, foto- of glanspapier speciaal bestemd voor inkjetprinters of
andere printers die werken met een lage temperatuur. Verwerk uitsluitend materiaal dat is
gespecificeerd voor gebruik met HP Color LaserJet-printers.
●
Gebruik geen papier met reliëf of met een coating en dat niet ontworpen is voor de temperaturen
van de fuser.
●
Gebruik geen briefhoofdpapier met lage-temperatuurkleurstoffen of thermografie. Voorbedrukte
formulieren of briefhoofdpapier moeten bedrukt zijn met inkten die ontworpen zijn voor de hoge
temperaturen van de fuser.
●
Gebruik geen materiaal dat gevaarlijke stoffen uitstoot of smelt, inktvegen kan veroorzaken of
verkleurt wanneer het wordt blootgesteld aan de temperatuur van de fuser.
Als u HP LaserJet-afdrukbenodigdheden wilt bestellen, gaat u naar
http://www.hp.com/ghp/
buyonline.html/. In de V.S. gaat u naar http://www.hp.com/go/ljsupplies/.
Afdrukmaterialen die u moet vermijden
Materiaal dat niet aan de printerspecificaties voldoet, kan de afdrukkwaliteit verminderen en het aantal
storingen verhogen.
●
Gebruik geen papier dat te ruw is. Gebruik papier met een geteste gladheid van minder dan 250
Sheffield.
●
Gebruik geen papier met gaatjes of perforaties, behalve papier voor standaardringbanden.
●
Gebruik geen formulieren die uit verschillende delen of uit verschillende pagina's bestaan.
●
Gebruik bij het afdrukken van gevulde patronen geen papier met een watermerk als u verzekerd
wilt zijn van egale kleuren.
14 Hoofdstuk 2 Afdrukmateriaal NLWW

Speciaal afdrukmateriaal voor afdrukken
Deze MFP ondersteunt afdrukken op speciaal afdrukmateriaal.
Zie
Afdrukken op speciaal afdrukmateriaal voor meer informatie over de instellingen van de lade, de
afdrukstand en het printerstuurprogramma.
Zie
Lade 1 vullen (lade voor invoer van één vel) of Lade 2 vullen voor instructies over het plaatsen van
enveloppen.
Enveloppen
●
Bewaar enveloppen plat.
●
Enveloppen mogen niet gekreukeld zijn, inkepingen hebben, aan elkaar plakken of anderszins
beschadigd zijn. Gebruik geen enveloppen met klemmetjes, drukkers, vensters, gecoat
binnenwerk, zelfklevende plakstroken of andere synthetische materialen.
●
Gebruik alleen enveloppen waarbij de lasnaad volledig doorloopt tot aan de hoek van de envelop,
zoals weergegeven in de volgende afbeelding.
1 Goed
2 Fout
●
Enveloppen met een verwijderbare kleefstrook of met meer dan een klep die moet worden
gevouwen om de envelop dicht te maken, moeten lijm bevatten die bestand is tegen de hitte en
druk van de fuser.
VOORZICHTIG Als u zich niet aan de bovenstaande richtlijnen houdt, kan dit storingen
veroorzaken.
Etiketten
Wanneer u etiketten selecteert, moet u rekening houden met de kwaliteit van elk onderdeel:
●
Zie
Afdrukken op speciaal afdrukmateriaal voor meer informatie over de instellingen van de lade,
de afdrukstand en het printerstuurprogramma.
●
Gebruik alleen etiketten waarbij tussen de etiketten het ondervel niet zichtbaar is.
●
Etiketten moeten plat liggen.
NLWW Speciaal afdrukmateriaal voor afdrukken 15

●
Gebruik geen etiketten met kreukels, bobbels of die beschadigd zijn.
●
Gebruik alleen volledige vellen met etiketten. Deze MFP ondersteunt het afdrukken van vellen die
gedeeltelijk zijn gevuld met etiketten, niet.
●
Verwerk uitsluitend etiketten die zijn gespecificeerd voor gebruik met HP Color LaserJet-printers.
Zie
Lade 1 vullen (lade voor invoer van één vel) of Lade 2 vullen voor instructies over het plaatsen van
etiketten.
Transparanten
●
Gebruik alleen lade 1 of lade 2 om transparanten af te drukken.
●
Zie
Afdrukken op speciaal afdrukmateriaal voor meer informatie over de instellingen van de lade,
de afdrukstand en het printerstuurprogramma.
●
Plaats transparanten op een vlak oppervlak nadat u deze uit de MFP hebt verwijderd.
●
Verwerk uitsluitend transparanten die zijn opgegeven voor gebruik met HP Color LaserJet-printers.
VOORZICHTIG Als u beschadiging van de MFP wilt voorkomen, moet u alleen transparanten
gebruiken die zijn goedgekeurd voor gebruik in laser-MFP's. Zie
Informatie over accessoires en
benodigdheden.
Transparant afdrukmateriaal dat niet voor afdrukken met de LaserJet is bedoeld, kan de fuser
beschadigen.
Glanzend papier en fotopapier
●
Pak glanzend papier en HP LaserJet-fotopapier bij de randen vast.
●
Zie
Afdrukken op speciaal afdrukmateriaal voor meer informatie over de instellingen van de lade,
de afdrukstand en het printerstuurprogramma.
●
Verwerk uitsluitend glanzend papier en fotopapier die zijn opgegeven voor gebruik met HP Color
LaserJet-printers.
Briefhoofdpapier of voorbedrukte formulieren
●
Vermijd het gebruik van briefhoofdpapier met reliëfdruk.
●
Gebruik alleen niet-brandbare inkt die de printerrollen niet kan beschadigen.
●
Zie
Afdrukken op speciaal afdrukmateriaal voor meer informatie over de instellingen van de lade,
de afdrukstand en het printerstuurprogramma.
Zie
Lade 1 vullen (lade voor invoer van één vel) en Lade 2 vullen voor instructies over het plaatsen van
briefhoofdpapier.
Zwaar papier
●
Gebruik geen papier dat zwaarder is dan de aanbevolen afdrukmateriaalspecificaties voor deze
MFP. Zie Afdrukmateriaal dat op deze MFP wordt ondersteund voor meer informatie.
●
Zie
Afdrukken op speciaal afdrukmateriaal voor meer informatie over de instellingen van de lade,
de afdrukstand en het printerstuurprogramma.
16 Hoofdstuk 2 Afdrukmateriaal NLWW

3 Bedieningspaneel
●
Functies van het bedieningspaneel van de HP Color LaserJet CM1015 MFP
●
Het display van twee regels (HP Color LaserJet CM1015 MFP) gebruiken
●
Overzicht van bedieningspaneel voor de HP Color LaserJet CM1017 MFP
●
Werken met het grafische display (HP Color LaserJet CM1017 MFP)
●
Menu's op het bedieningspaneel
NLWW 17

Functies van het bedieningspaneel van de HP Color
LaserJet CM1015 MFP
Het bedieningspaneel van de HP Color LaserJet CM1015 MFP bevat de volgende lampjes en knoppen:
Opmerking U kunt een demopagina afdrukken door de knoppen Scannen naar en Scan
starten tegelijkertijd in te drukken.
1 Indicatoren voor benodigdheden: geeft het inktniveau van de printcartridges aan. Wordt weergegeven wanneer de MFP
gereed is en er geen waarschuwingen worden weergegeven of wanneer er een waarschuwing of foutbericht wordt
weergegeven met betrekking tot een printcartridge of andere benodigdheden. Als het onderdeel leeg is, wordt de indicator
leeg weergegeven. Een knipperende indicator geeft aan dat één onderdeel leeg is. Deze berichten worden mogelijk in
de volgende situaties weergegeven:
●
Cartridges ontbreken
●
Cartridges zijn onjuist geplaatst
●
Cartridges vertonen een fout
●
Enkele cartridges zijn niet van HP
VOORZICHTIG Het afdrukken wordt mogelijk voortgezet wanneer een onderdeel dat niet van HP is, leeg is.
Als u wilt voorkomen dat de MFP beschadigd raakt, controleert u regelmatig de status van onderdelen die niet
van HP zijn. Zie
Beperkte garantie van Hewlett-Packard.
Opmerking Een vraagteken '?' op het scherm geeft aan dat het onderdeel ontbreekt, het onderdeel niet van
HP is of de status wordt bepaald door de MFP.
2 Gele activiteitslampje: er is een fout opgetreden. Printer vereist aandacht.
18 Hoofdstuk 3 Bedieningspaneel NLWW

3 Pijl naar rechts (>): druk hierop om naar het volgende submenu of naar de volgende waarde in de menukeuzelijst te
gaan. Tevens te gebruiken voor het voorwaarts verplaatsen van de cursor met één positie of het verhogen van een getal
bij numerieke invoer.
4 Annuleren (X): als het lampje Klaar knippert, drukt u op deze knop om een afdruktaak te annuleren. Met deze knop kunt
u ook de menu's van het bedieningspaneel sluiten.
5 Invoeren:
●
Selecteert een menuoptie
●
Herstelt bepaalde printerfouten
●
Bevestigt het gebruik van benodigdheden die niet van HP zijn
6 Scan starten: er wordt gescand naar de e-mailbestemming of map die u eerder hebt geselecteerd. De MFP kan ook
beginnen met scannen zonder een opgegeven bestemming.
7 Kwaliteit: druk op de pijl naar links of de pijl naar rechts om de kwaliteit van de kopie in te stellen.
8 Aantal kopieën: druk op de pijl naar links of de pijl naar rechts om het aantal kopieën te verhogen of te verlagen.
9 Papier: selecteer het juiste papierformaat voor de uitvoer en de juiste instellingen voor de kopie.
10 Druk op Kopie starten - Kleur om een kleurenkopieertaak te starten.
11 Druk op Kopie starten - Zwart om een zwart-witkopieertaak te starten.
12 Kopieerfuncties: geeft een menu met kopieerfuncties weer.
13 Lichter/donkerder: druk op de pijl naar links om de kopie lichter te maken of op de pijl naar rechts om de kopie donkerder
te maken.
14 Verkleinen/vergroten: druk op de pijl naar links om het kopieerformaat te verkleinen of op de pijl naar rechts om de kopie
te vergroten.
15 Scannen naar: geeft een lijst weer met vooraf ingestelde mappen en e-mailbestemmingen. Als u een nieuwe bestemming
wilt maken, stelt u op het werkstation de bestemming in voor Scannen naar.
16 Knop voor teruggaan naar vorig menu of vorige menuoptie: u gaat één menuscherm of één stap terug in de huidige
menustructuur.
17 Menu: opent het hoofdmenu.
18 Pijl naar links (<): druk hierop om naar het vorige submenu of naar de vorige waarde in de menukeuzelijst te gaan. Tevens
te gebruiken voor het achterwaarts verplaatsen van de cursor met één positie of het verlagen van een getal bij numerieke
invoer.
19 Klaar-lampje (groen): het groene lampje brandt continu als de MFP afdruktaken kan accepteren of knippert als de MFP
afdrukgegevens ontvangt.
20 Gedeelte voor berichten. Geeft twee regels weer van elk 16 tekens.
NLWW Functies van het bedieningspaneel van de HP Color LaserJet CM1015 MFP 19

Het display van twee regels (HP Color LaserJet CM1015
MFP) gebruiken
Op het display worden menu's en berichten weergegeven. Het display kan onder een hoek omhoog
worden gezet om de inhoud beter te kunnen zien. Gebruik de pijlen op het bedieningspaneel om door
de menu's op het bedieningspaneel te navigeren. Op het scherm worden status- en foutberichten
weergegeven.
De pijlen op het bedieningspaneel gebruiken om door de opties van
de HP Color LaserJet CM1015 MFP te bladeren
●
Druk op de pijl naar links of de pijl naar rechts om door alle menu's op het bedieningspaneel te
bladeren.
●
Druk op Terug om naar het vorige menu terug te gaan.
●
Druk op Invoeren om een keuze te maken.
20 Hoofdstuk 3 Bedieningspaneel NLWW

Overzicht van bedieningspaneel voor de HP Color LaserJet
CM1017 MFP
De HP Color LaserJet CM1017 MFP bevat de volgende lampjes en knoppen op het bedieningspaneel:
Opmerking U kunt een demopagina afdrukken door de knoppen Scannen naar en Scan
starten tegelijkertijd in te drukken.
1 Grafisch display. Gedeelte voor berichten, menu's en indicatoren voor benodigdheden.
Indicatoren voor benodigdheden: geeft het inktniveau van de printcartridges aan. Wordt weergegeven
wanneer de MFP gereed is en er geen waarschuwingen worden weergegeven of wanneer er een
waarschuwing of foutbericht wordt weergegeven met betrekking tot een printcartridge of andere
benodigdheden. Als het onderdeel leeg is, wordt de indicator als leeg aangegeven. Een knipperende
aanduiding geeft aan dat één onderdeel leeg is. Deze berichten worden mogelijk in de volgende situaties
weergegeven:
●
Cartridges ontbreken
●
Cartridges zijn onjuist geplaatst
●
Cartridges vertonen een fout
●
Enkele cartridges zijn niet van HP
VOORZICHTIG Het afdrukken wordt mogelijk voortgezet wanneer een onderdeel dat niet van HP
is, leeg is. Als u wilt voorkomen dat de MFP beschadigd raakt, controleert u regelmatig de status
van onderdelen die niet van HP zijn. Raadpleeg de beperkte garantieverklaring van Hewlett-
Packard.
NLWW Overzicht van bedieningspaneel voor de HP Color LaserJet CM1017 MFP 21

Opmerking Een vraagteken '?' op het scherm geeft aan dat het onderdeel ontbreekt, het
onderdeel niet van HP is of de status wordt bepaald door de MFP.
2 Gele activiteitslampje: er is een fout opgetreden. Printer vereist aandacht.
3 Pijl omhoog (^): druk hierop om het hoofdmenu te openen of om naar de vorige menuoptie of het vorige
item in de keuzelijst te gaan.
4 Annuleren (X): als het lampje Klaar knippert, drukt u op deze knop om een afdruktaak te annuleren. Met
deze knop kunt u ook de menu's van het bedieningspaneel sluiten.
5 Pijl naar rechts (>): druk hierop om naar het volgende submenu of naar de volgende waarde in de
menukeuzelijst te gaan. Tevens te gebruiken voor het voorwaarts verplaatsen van de cursor met één positie
of het verhogen van een getal bij numerieke invoer.
6 Pijl omlaag (v): druk hierop om naar de menuoptie onder de huidige menuoptie te gaan.
7 Foto starten: druk hierop om een of meer foto's af te drukken.
8 Proefdrukvel: druk hierop om een proefdrukvel af te drukken.
9 Scan starten: er wordt gescand naar de e-mailbestemming of map die u eerder hebt geselecteerd. De MFP
kan ook beginnen met scannen zonder een opgegeven bestemming.
10 Aantal kopieën: met de pijlen kunt u het aantal kopieën verhogen of verlagen.
11 Lichter/donkerder: druk op de pijl naar links om de kopie lichter te maken en op de pijl naar rechts om de
kopie donkerder te maken.
12 Druk op Kopie starten - Kleur om een kleurenkopieertaak te starten.
13 Druk op Kopie starten - Kleur om een zwart-witkopieertaak te starten.
14 Verkleinen/Vergroten: geeft een lijst weer met tijdelijke kopieer- en formaatwijzigingen.
15 Kopieerfuncties: geeft een menu met kopieerfuncties weer.
16 Scannen naar: geeft een lijst weer met vooraf ingestelde mappen en e-mailbestemmingen. Als u een nieuwe
bestemming wilt maken, stelt u de bestemming voor Scannen naar in op het werkstation.
17 Foto's selecteren: druk hierop om een of meer foto's te kiezen.
18 Fotofuncties: druk hierop om naar de fotofuncties te gaan.
19 Teruggaan naar vorig menu of vorige menuoptie: u gaat één menuscherm of één stap terug in de huidige
menustructuur.
20 Pijl naar links (<): druk hierop om naar het vorige submenu of naar de vorige waarde in de menukeuzelijst
te gaan. Tevens te gebruiken voor het achterwaarts verplaatsen van de cursor met één positie of het
verlagen van een getal bij numerieke invoer.
21 Menu: opent het hoofdmenu.
22 Klaar-lampje (groen): het groene lampje brandt continu als de MFP afdruktaken kan accepteren of knippert
als de MFP afdrukgegevens ontvangt.
23 Invoeren:
●
Selecteert een menuoptie
●
Herstelt bepaalde printerfouten
●
Bevestigt het gebruik van benodigdheden die niet van HP zijn
22 Hoofdstuk 3 Bedieningspaneel NLWW

Werken met het grafische display (HP Color LaserJet
CM1017 MFP)
Op het grafische kleurendisplay worden menu's, foto's en berichten weergegeven. Het display kan onder
een hoek omhoog worden gezet om de inhoud beter te kunnen zien. Gebruik de pijlen op het
bedieningspaneel om door de menu's op het bedieningspaneel te navigeren en foto's te selecteren om
af te drukken. Op het scherm worden status- en foutberichten weergegeven.
Na 60 minuten inactiviteit wordt de slaapstand van het grafische display geactiveerd en wordt het scherm
volledig uitgeschakeld. Het display wordt weer ingeschakeld wanneer u een bewerking uitvoert,
bijvoorbeeld het indrukken van een toets op het bedieningspaneel, het plaatsen van een geheugenkaart
of het benaderen van de MFP vanaf een aangesloten computer.
Gebruik de pijlen op het bedieningspaneel om op de HP Color
LaserJet CM1017 MFP te navigeren
●
Druk op de pijl omhoog of de pijl omlaag om door alle menu's op het bedieningspaneel te bladeren.
●
Druk op Terug om naar het vorige menu terug te gaan.
●
Druk op Invoeren om een keuze te maken.
Druk op de pijl naar links of de pijl naar rechts om de volgende taken uit te voeren:
●
Waarden op de horizontale schuifbalk verhogen of verlagen voor verschillende kopieer- en
fotomenu's.
●
Op het grafische display door foto's bladeren op een geheugenkaart.
●
Een IP-adres invoeren.
NLWW Werken met het grafische display (HP Color LaserJet CM1017 MFP) 23

Menu's op het bedieningspaneel
De menu's op het bedieningspaneel gebruiken
Voer de volgende procedure uit voor toegang tot de menu's op het bedieningspaneel.
1. Druk op Menu.
2. Druk op de HP Color LaserJet CM1015 MFP op de pijl naar links of op de pijl naar rechts om door
de lijst te bladeren. Druk op de HP Color LaserJet CM1017 MFP op de pijl omhoog of op de pijl
omlaag om door de lijst te bladeren.
●
Druk op Invoeren om de juiste optie te selecteren.
●
Druk op Annuleren om een actie te annuleren of terug te keren naar de status Klaar.
●
Druk op Terug om naar het vorige menu te gaan.
Overzicht van menu's op het bedieningspaneel
Deze menu's zijn beschikbaar vanuit het hoofdmenu van het bedieningspaneel:
●
Gebruik het menu Kopieerinstellingen om de standaardkopieerkwaliteit te configureren.
●
Gebruik het menu Rapporten om rapporten met informatie over de printer af te drukken.
●
Gebruik het menu Foto-instellingen om de standaardinstellingen voor het afdrukken van foto's te
configureren.
●
Gebruik het menu Systeeminstelling voor de standaardinstellingen van de printer. Het menu
Systeeminstelling bevat verschillende submenu's. Elk submenu wordt in de tabel beschreven.
●
Gebruik het menu Service om de standaardinstellingen te herstellen, de printer te reinigen en
speciale modi met betrekking tot de afdrukuitvoer te activeren.
●
Met het menu Netwerkconfiguratie kunt u netwerkinstellingen configureren.
Tabel 3-1 Menu Kopieerinst
Menuoptie Submenuoptie Submenuoptie Beschrijving
Standaardkwaliteit De standaardkopieerkwaliteit
instellen.
St. contrastwaarde De standaardinstelling voor
lichter/donkerder instellen.
St. verklein./vergrot. Het standaardpercentage
instellen voor het verkleinen
of vergroten van een
gekopieerd document.
St. aantal exemplaren Het standaardaantal kopieën
instellen.
Geavanceerd Kleurbalans Rood
Groen
Blauw
Deze kleuren in de uitvoer
versterken of verminderen.
24 Hoofdstuk 3 Bedieningspaneel NLWW

Menuoptie Submenuoptie Submenuoptie Beschrijving
Achtergrond De achtergrondkleur in een
kopie versterken of
verminderen.
Contrast Het contrast tussen de witte
en zwarte gedeelten in een
kopie vergroten of verkleinen.
Lichtheid De achtergrondkleur in een
kopie versterken of
verminderen.
Grijsheid De kleur in een kleurenkopie
van een zwart-witorigineel
versterken of verminderen.
Verscherpen De reproductiedetails in een
kopie versterken of
verminderen.
Kleur beperken Kleurenkopieën inschakelen
of uitschakelen.
Standrdw. herst. De standaardinstellingen van
alle aangepaste
kopieerinstellingen worden
hersteld.
Tabel 3-2 Menu Rapporten
Menuoptie Beschrijving
Demopagina Een kleurenpagina afdrukken met de
afdrukkwaliteit.
Menustructuur Indeling van de menu's op het
bedieningspaneel afdrukken. De actieve
instellingen voor elk menu worden
weergegeven.
Configuratierapport Een lijst met alle printerinstellingen
afdrukken. Bevat netwerkgegevens als
de printer is aangesloten op het netwerk.
Pag. Accessoirestatus De status van elke printcartridge
afdrukken. Bevat de volgende gegevens:
●
Geschatte aantal resterende
pagina's
●
Serienummer
●
Aantal afgedrukte pagina's
Netwerkrapport Status weergeven voor:
●
Netwerkhardwareconfiguratie
●
Ingeschakelde functies
●
TCP/IP- en SNMP-gegevens
●
Netwerkstatistieken
Tabel 3-1 Menu Kopieerinst (vervolg)
NLWW Menu's op het bedieningspaneel 25

Menuoptie Beschrijving
Gebruikspagina Aantal afgedrukte pagina's met de MFP
weergeven.
PCL-lettertypen Een lijst met alle geïnstalleerde PCL-
lettertypen afdrukken.
PS-lettertypen Een lijst met alle geïnstalleerde PS-
lettertypen afdrukken.
PCL6-lettertypen Een lijst met alle geïnstalleerde PCL6-
lettertypen afdrukken.
Servicepagina De reinigingsmodus starten en de
fabrieksinstellingen herstellen.
Tabel 3-3 Menu Foto-instell (alleen beschikbaar op de HP Color LaserJet CM1017 MFP)
Menuoptie Beschrijving
St. afbeeldingsgrootte De standaardafbeeldingsgrootte instellen.
St. contrastwaarde
St. aantal exemplaren Het standaardaantal kopieën instellen.
St. uitvoerkleur De standaarduitvoerkleur instellen.
Standrdw. herst. De fabrieksinstellingen van alle foto-items herstellen. Het
apparaat wordt niet uitgeschakeld en opnieuw ingeschakeld.
Tabel 3-4 Menu Systeeminst
Menuoptie Submenuoptie Submenuoptie Beschrijving
Taal De taal selecteren waarin
berichten en printerrapporten
op het bedieningspaneel
worden weergegeven.
Papierinstellingen St. papierformaat Letter
A4
Legal
De grootte selecteren voor het
afdrukken van interne
rapporten of voor afdruktaken
waarvoor geen grootte is
opgegeven.
St. papiersoort Beschikbare
materiaalsoorten weergeven.
De soort selecteren voor het
afdrukken van interne
rapporten of voor afdruktaken
waarvoor geen soort is
opgegeven.
Lade 1 Papierformaat
Papiersoort
Selecteer in de weergegeven
lijst het standaardformaat en
de standaardpapiersoort voor
lade 1.
Lade 2 Papierformaat
Papiersoort
Selecteer in de weergegeven
lijst het standaardformaat en
de standaardpapiersoort voor
lade 2.
Tabel 3-2 Menu Rapporten (vervolg)
26 Hoofdstuk 3 Bedieningspaneel NLWW

Menuoptie Submenuoptie Submenuoptie Beschrijving
Lade 3 (optioneel) Papierformaat
Papiersoort
Selecteer in de weergegeven
lijst het standaardformaat en
de standaardpapiersoort voor
lade 3.
Actie na papier op Eeuwig wachten
Negeren
Taak annuleren
Bepalen hoe de printer
reageert wanneer een
afdruktaak een formaat of
type vereist die niet
beschikbaar is of wanneer
een opgegeven lade leeg is.
Selecteer Eeuwig wachten
zodat de printer wacht tot het
juiste materiaal is geplaatst.
Druk op Invoeren om de
standaardinstelling te
selecteren.
Selecteer Negeren om
na een opgegeven
vertraging af te drukken
op een ander
papierformaat.
Selecteer Taak
annuleren om de
afdruktaak automatisch
te annuleren na een
opgegeven vertraging.
Als u Negeren of Taak
annuleren hebt
gekozen, wordt u
gevraagd om het aantal
seconden voor de
vertraging op te geven.
Druk op de pijl naar
rechts om de tijd tot
maximaal 3600
seconden te verhogen.
Druk op de pijl naar
links om de tijd te
verlagen.
Afdrukkwaliteit
Kleur kalibreren Nu kalibreren
Na inschakelen
Nu kalibreren: de printer
wordt ingesteld om direct te
kalibreren. Als een taak wordt
verwerkt, wordt de printer
gekalibreerd nadat de taak is
voltooid. Als een foutbericht
wordt weergegeven, moet u
de fout eerst verhelpen
voordat u verdergaat.
Na inschakelen: selecteer
hoe snel de printer moet
worden gekalibreerd nadat de
printer is ingeschakeld. De
standaardinstelling is 15
minuten.
Tabel 3-4 Menu Systeeminst (vervolg)
NLWW Menu's op het bedieningspaneel 27

Menuoptie Submenuoptie Submenuoptie Beschrijving
Cassette bijna leeg Geeft aan dat de cartridge
bijna leeg is.
Vervang toebehoren Geeft een bericht weer dat
een onderdeel of
benodigdheden moeten
worden vervangen.
Courier-lettertype Courier-lettertypen
selecteren.
Tabel 3-5 Menu Service
Menuoptie Beschrijving
Reinigingsmodus Met deze opties wordt de printer gereinigd wanneer een afdruk
vlekken of andere sporen bevat. Bij het reinigingsproces
worden stof en overtollige toner uit de papierbaan verwijderd.
Als u deze optie hebt geselecteerd, wordt u gevraagd om
normaal papier in lade 1 te plaatsen en drukt u op Invoeren om
de reinigingsprocedure te starten. Wacht tot het proces is
voltooid. Gooi de afgedrukte pagina weg.
Standrdw. herst. De standaardinstellingen van alle aangepaste instellingen
worden hersteld.
USB-snelheid
Minder omkrullen Als afgedrukte pagina's voortdurend gekruld zijn, kunt u met
deze optie de printer instellen op een modus waardoor het
krullen wordt beperkt.
De standaardinstelling is Uit.
Archief afdrukken Als afgedrukte pagina's langere tijd worden bewaard, kunt u
de printer met deze optie instellen op een modus waarmee
tonervlekken en stof worden beperkt.
De standaardinstelling is Uit.
Tabel 3-6 Menu Netwerkconfiguratie (alleen beschikbaar op de HP Color LaserJet CM1017 MFP serie)
Menuoptie Submenuoptie Beschrijving
TCP/IP-configuratie Automatisch
Handmatig
Selecteer Automatisch om alle TCP/IP-
instellingen automatisch te configureren.
Selecteer Handmatig om het IP-adres,
het subnetmasker en de
standaardgateway handmatig te
configureren.
U wordt gevraagd om voor elk
adresgedeelte waarden op te geven.
Druk op de pijl naar rechts om de waarde
te verhogen. Druk op de pijl naar links om
de waarde te verlagen. Druk op
Invoeren om de waarde te accepteren en
Tabel 3-4 Menu Systeeminst (vervolg)
28 Hoofdstuk 3 Bedieningspaneel NLWW

Menuoptie Submenuoptie Beschrijving
de cursor naar het volgende veld te
verplaatsen.
Als elk adres is voltooid, wordt u
gevraagd om het adres te bevestigen
voordat u naar het volgende gaat. Als de
drie adressen zijn ingesteld, wordt de
printer automatisch opnieuw opgestart.
Selecteer TCP/IP opn inst om de
standaardinstellingen van alle TCP/IP-
instellingen te herstellen.
Koppelingssnelheid Automatisch
10T Vol
10T Half
100TX Vol
100TX Half
De juiste koppelingssnelheid voor het
netwerk wordt automatisch
gedetecteerd. Gebruik dit menu om de
koppelingssnelheid, indien nodig,
handmatig in te stellen.
Als de koppelingssnelheid is ingesteld,
wordt de printer automatisch opnieuw
opgestart.
Geheugenkaart Geheugenkaartsleuven instellen.
Standrdw. herst. De fabrieksinstellingen van de
netwerkconfiguraties herstellen.
Tabel 3-6 Menu Netwerkconfiguratie (alleen beschikbaar op de HP Color LaserJet CM1017 MFP serie) (vervolg)
NLWW Menu's op het bedieningspaneel 29

30 Hoofdstuk 3 Bedieningspaneel NLWW

4 Software voor Windows
Wanneer u software voor Windows installeert, kunt u de MFP met een USB-kabel rechtstreeks op een
computer aansluiten of de MFP op een netwerk aansluiten via de geïntegreerde netwerkfunctionaliteit
van HP. Raadpleeg de Installatiegids voor instructies voor het installeren van deze software. Zie de
installatieopmerkingen voor recente software-informatie.
Software is voor alle gebruikers beschikbaar, ongeacht of de verbinding tussen de computer en de MFP
rechtstreeks tot stand is gebracht met een USB-kabel of via een netwerk met de geïntegreerde
netwerkprintserver van HP. Zie
Software installeren voor meer informatie.
●
Aanbevelingen voor printerstuurprogramma's
●
Het PostScript-stuurprogramma installeren met de optie Printer toevoegen
●
Software
●
Overige software
●
Overschakelen van een rechtstreeks aangesloten gedeelde MFP naar een configuratie met een
via een netwerkpoort aangesloten MFP
●
De installatie van de printersoftware ongedaan maken
NLWW 31

Aanbevelingen voor printerstuurprogramma's
Een printerstuurprogramma maakt het mogelijk af te drukken vanuit een toepassing.
Selecteer een printerstuurprogramma op basis van het gebruik van de MFP.
●
Gebruik het PCL6-printerstuurprogramma voor zwart-wit om uitsluitend in zwart-wit af te drukken.
●
Het PCL6-printerstuurprogramma wordt aanbevolen om alle functies van de MFP volledig te
kunnen benutten.
●
Het HP PostScript Level 3-emulatie printerstuurprogramma is vereist als compatibiliteit met HP
PostScript nodig is. In dit printerstuurprogramma zijn bepaalde printerfuncties niet beschikbaar.
De MFP schakelt automatisch tussen HP PostScript Level 3- en PCL-printertalen, afhankelijk van
het geselecteerde stuurprogramma.
Ondersteuning bij het gebruik
Het printerstuurprogramma bevat Help-dialoogvensters die u kunt activeren met het
vraagtekensymbool (?) in de rechterbovenhoek van de eigenschappen van het printerstuurprogramma.
Klik met de rechtermuisknop op de MFP in de map Printers en faxapparaten en selecteer
vervolgens Eigenschappen.
32 Hoofdstuk 4 Software voor Windows NLWW

Het PostScript-stuurprogramma installeren met de optie
Printer toevoegen
Het PostScript-stuurprogramma kan uitsluitend worden geïnstalleerd met de wizard Printer
toevoegen van Microsoft Windows. Raadpleeg de Microsoft Help of ga naar
http://www.hp.com/go/
support voor meer ondersteuning.
NLWW Het PostScript-stuurprogramma installeren met de optie Printer toevoegen 33

Software
Deze MFP ondersteunt de volgende softwarecomponenten:
Software Beschrijving
HP Color LaserJet CM1015/CM1017 MFP-stuurprogramma's Installeert het standaardstuurprogramma dat de HP Color
LaserJet MFP nodig heeft om te kunnen afdrukken en
scannen.
HP Color LaserJet CM1015/CM1017 MFP-software
●
HP Solution Center. Afbeeldingen naar het werkstation
overbrengen of scannen, werken met de HP-
fotosoftware, toegang tot andere HP-producten en
benodigdheden, productinstellingen wijzigen en
productsoftware bijwerken met de laatste beschikbare
versie.
●
HP ToolboxFX voor de productstatus en -configuratie,
help en probleemoplossing en het bestellen van
benodigdheden.
●
Instelling voor HP Scannen naar om het starten van
scans vanaf het bedieningspaneel mogelijk te maken.
HP Customer Participation Program Deze software biedt extra voordelen die uitsluitend
beschikbaar zijn voor afnemers van HP-afdruksystemen.
Eenmaal geïnstalleerd, gebruikt u deze software om te
participeren in marktonderzoek gericht op het verbeteren van
HP-producten en -belevingen. Binnen enkele weken verschijnt
een uitnodiging op het scherm en kunt u kiezen of u op dat
moment al dan niet wilt participeren. Klanten die grote
hoeveelheden afdrukken, kunnen tevens een uitnodiging
ontvangen voor deelname aan programma's met voordelen,
zoals speciale aanbiedingen, beloningen en bredere
technische ondersteuning.
Opmerking Deelname is geheel vrijwillig. Dit
programma geeft volledige openheid van zaken op
het moment dat u wordt uitgenodigd. Als u op dat
moment ervoor kiest deel te nemen, wordt er af en toe
verbinding met HP gemaakt wanneer u on line bent.
Dit heeft slechts een verwaarloosbare invloed op de
verwerkings- en verbindingssnelheid. Tenzij u daar
toestemming voor geeft, wordt nooit persoonlijke
informatie naar HP verzonden. Het IP-adres wordt
gebruikt om verbinding te maken en voor
beveiligingsdoeleinden. Deze software is
onderworpen aan de HP-privacyverklaring op
http://www.hp.com/go/privacy.
HP Software Update Met dit programma kunnen software-updates en updates voor
de Help automatisch worden gedownload van de HP-website.
Hierdoor beschikt u altijd over de laatste versies. Indien nodig
kunt u het hulpprogramma HP Software Update opnieuw
instellen om handmatig updates uit te voeren.
HP Photosmart Premier Foto's bekijken (van miniaturen tot foto's op ware grootte) als
diashow met muziek of foto's bijwerken met zeer eenvoudige
één-klik-bewerkingen of met meer geavanceerde
hulpprogramma's.
HP Document Viewer Gescande documenten beoordelen en beheren door ze te
bekijken als miniatuur of als pagina op ware grootte en door in
te zoomen om belangrijke delen van een pagina te vergroten.
34 Hoofdstuk 4 Software voor Windows NLWW

Software Beschrijving
Aantekeningen toevoegen aan een document en zelfs
groepen documenten selecteren voor collectief afdrukken en
verzenden per e-mail en meer. Gescande documenten
omzetten naar tekst is eveneens eenvoudig.
HP Photosmart Transfer Gebruik deze software om foto's van de MFP over te brengen
naar het werkstation.
NLWW Software 35

Overschakelen van een rechtstreeks aangesloten
gedeelde MFP naar een configuratie met een via een
netwerkpoort aangesloten MFP
Voer de volgende procedure uit om over te schakelen van een rechtstreekse aansluiting naar een
netwerkconfiguratie.
1. Maak de installatie ongedaan van de printersoftware voor de aangesloten MFP. Zie
De installatie
van de printersoftware ongedaan maken.
2. Installeer de software. Kies daarbij het netwerk als verbindingstype en volg daarna de aanwijzingen
bij
Het netwerk beheren.
NLWW Overschakelen van een rechtstreeks aangesloten gedeelde MFP naar een configuratie
met een via een netwerkpoort aangesloten MFP
37

De installatie van de printersoftware ongedaan maken
De installatie van Windows-software ongedaan maken via de optie
Programma's
Opmerking Bij het ongedaan maken van de installatie van de software onder Windows 2000
en XP hebt u beheerdersrechten nodig.
1. Sluit alle toepassingen.
2. Wijs Programma's, HP, HP Color LaserJet CM1015/CM1017 aan in het menu Start en klik op
Installatie ongedaan maken.
3. Klik in het welkomstvenster op Volgende.
4. Klik op Volgende en volg verder de instructies op het scherm. Klik bij het bericht waarin u wordt
gevraagd gedeelde bestanden te verwijderen op Ja op alles. De bestanden worden verwijderd.
5. Klik op OK als u wordt gevraagd de computer opnieuw te starten.
Installatie van Windows-software ongedaan maken met de optie
Software
U kunt de installatie van de MFP-software ook ongedaan maken met de optie Software. Hiervoor hebt
u de cd-rom met software niet nodig.
1. Klik op Start, selecteer Instellingen (alleen voor Windows 2000) en open het
Configuratiescherm.
2. Klik op Software.
3. Blader door de lijst met programma's en klik op HP Color LaserJet CM1015/CM1017 of op
HP Color LaserJet CM1015/CM1017 PCL6 MFP.
4. Klik op Verwijderen.
Bij het verwijderen van de HP Color LaserJet CM1015/CM1017 MFP-software wordt de installatie van
de software voor het afdruksysteem, het scannen en de HP ToolboxFX-software ongedaan gemaakt.
Bij het ongedaan maken van de installatie worden de volgende softwarefuncties niet verwijderd:
●
HP Solution Center
●
HP Document Viewer
●
HP Software Update
●
HP PhotoSmart Premier
●
HP System Diagnostics
Bij het oplossen van problemen is het niet nodig de installatie ongedaan te maken van alle software
voor de MFP. Deze software functioneert onafhankelijk van het product en kan gekoppeld zijn aan
andere HP-producten en systeemapparaten.
Gebruik de optie Software van Windows om de installatie van deze programma's ongedaan te maken.
Wanneer u besluit de installatie van de software ongedaan te maken, kunnen waarschuwingen worden
gegeven dat functies die zijn gekoppeld aan de software mogelijk niet goed meer werken als u doorgaat.
38 Hoofdstuk 4 Software voor Windows NLWW

Een aanbevolen of aangepaste installatie ongedaan maken
Bij het ongedaan maken van een aanbevolen of aangepaste installatie kunnen de volgende methoden
worden gebruikt:
●
De component Uninstall (Installatie ongedaan maken) van de HP Color LaserJet CM1015/
CM1017 MFP-software (aanbevolen)
●
De optie Software in Windows
Opmerking Wanneer u software verwijdert om problemen op te lossen, kunt u het beste
uitsluitend de installatie van specifieke MFP-printerstuurprogramma's of scanstuurprogramma's
ongedaan maken. De gedeelde softwareprogramma's, zoals HP PhotoSmart Premier,
HP Solution Center en HP Document Viewer zijn hoogstwaarschijnlijk niet de oorzaak van
productspecifieke problemen. De installatie van deze gedeelde programma's mag niet ongedaan
worden gemaakt, met name als die worden gebruikt door een ander HP-product.
Printerstuurprogramma's uit de printermap verwijderen
Windows 2000 of Windows XP
1. Klik op Start, klik op Instellingen en vervolgens op Printers.
Opmerking Klik voor Windows XP op Start en vervolgens op Printers en
faxapparaten.
2. Klik met de rechtermuisknop op het pictogram van de HP Color LaserJet CM1015/CM1017 MFP
en klik op Verwijderen. Hiermee wordt uitsluitend het pictogram voor het product verwijderd, de
bijbehorende bestanden worden niet verwijderd.
3. Klik op Bestand vanuit de map Printers en klik vervolgens op Eigenschappen voor server om
de bijbehorende bestanden te verwijderen.
4. Klik op de tab Stuurprogramma, de MFP en klik vervolgens op Verwijderen. Klik op Ja wanneer
u wordt gevraagd het ongedaan maken van de installatie te bevestigen.
5. Klik op Sluiten om het dialoogvenster Eigenschappen voor server te sluiten en sluit vervolgens
de map Printers en faxapparaten.
NLWW De installatie van de printersoftware ongedaan maken 39

40 Hoofdstuk 4 Software voor Windows NLWW

5 Software voor Macintosh
●
Ondersteuning voor Macintosh-hulpprogramma's en -toepassingen
●
Macintosh-printerstuurprogramma's
●
Functies in het Macintosh-printerstuurprogramma gebruiken
●
MFP-kleuropties beheren op Macintosh-computers
●
HP Device Configuration (Mac OS X 10.3 en Mac OS X 10.4)
●
Veelvoorkomende Macintosh-problemen oplossen
NLWW 41

Ondersteuning voor Macintosh-hulpprogramma's en -
toepassingen
De HP Installer biedt PPD-bestanden (PostScript Printer Description), PDE's (Printer Dialog Extensions)
en Macintosh Configure Device (Macintosh apparaat configureren) voor gebruik met Macintosh-
computers.
Als de MFP en de Macintosh-computer zijn aangesloten op een netwerk, kunt u de MFP configureren
via de geïntegreerde webserver van de MFP. Zie
HP Device Configuration (Mac OS X 10.3 en Mac OS
X 10.4) en Werken met de geïntegreerde webserver voor meer informatie.
Macintosh-afdruksysteemsoftware voor netwerken installeren
De afdruksysteemsoftware ondersteunt Mac OS X 10.3 en hoger.
●
Install PostScript Printer Description (PPD) files (PPD-bestanden (PostScript Printer
Description) installeren)
De PPD's en de Apple PostScript-printerstuurprogramma's bieden samen toegang tot de MFP-
functies. De cd-rom die bij de MFP wordt geleverd, bevat een installatieprogramma voor de PPD's
en andere software. Gebruik het Apple PostScript-printerstuurprogramma dat bij de computer is
geleverd.
●
HP Device Configuration (HP-apparaatconfiguratie)
Via Macintosh Configure Device krijgt u toegang tot functionaliteit die niet beschikbaar is in het
printerstuurprogramma. Met Macintosh Configure Device kunt u onder andere het volgende doen:
●
De printer een naam geven.
●
Een IP-adres (internet protocol) toekennen aan de MFP.
●
De MFP configureren en instellen voor afdrukken in een netwerk.
U kunt Macintosh Configure Device gebruiken wanneer de MFP over een USB-poort beschikt of
is aangesloten op een TCP/IP-netwerk.
Zie
HP Device Configuration (Mac OS X 10.3 en Mac OS X 10.4) voor meer informatie over Macintosh
Configure Device.
Printerstuurprogramma's installeren voor Mac OS X 10.3 en hoger
1. Sluit de netwerkkabel aan op de HP Color LaserJet CM1015/CM1017 MFP en een netwerkpoort.
2. Plaats de cd in het cd-romstation en dubbelklik op het cd-pictogram op het bureaublad.
3. Dubbelklik op het pictogram van het installatieprogramma in de map HP LaserJet Installer.
4. Volg de aanwijzingen op het computerscherm.
5. Open op de vaste schijf van de computer achtereenvolgens Programma's, Hulpprogramma's,
Afdrukbeheer of Printer Setup Utility (Hulpprogramma Printerinstelling).
6. Klik op Voeg printer toe.
7. Selecteer Rendezvous of Bonjour als het verbindingstype.
8. Selecteer de printer in de lijst.
42 Hoofdstuk 5 Software voor Macintosh NLWW

9. Klik op Voeg printer toe.
10. Klik op de knop Sluit in de linkerbovenhoek om het afdrukbeheer of het hulpprogramma voor
printerinstelling te sluiten.
Macintosh-afdruksysteemsoftware voor rechtstreekse verbindingen
(USB) installeren
Installeer het Apple PostScript-stuurprogramma dat bij de Macintosh-computer is geleverd om de PPD-
bestanden te gebruiken.
De afdruksysteemsoftware installeren
1. Sluit een USB-kabel aan tussen de USB-poort van de MFP en de USB-poort van de computer.
Gebruik een standaard gecertificeerde USB-kabel van maximaal 5 meter.
2. Plaats de MFP-cd in het cd-romstation en voer het installatieprogramma uit.
Dubbelklik op het cd-pictogram op het bureaublad.
3. Dubbelklik op het pictogram van het installatieprogramma in de map HP LaserJet Installer.
4. Volg de aanwijzingen op het computerscherm.
Opmerking Voor Mac OS X 10.3 en hoger: er wordt automatisch een USB-wachtrij
gemaakt wanneer de MFP wordt aangesloten op de computer. De wachtrij gebruikt echter
een algemene PPD als het installatieprogramma nog niet is uitgevoerd voordat de USB-
kabel word aangesloten. U kunt de PPD van de wachtrij wijzigen door Afdrukbeheer of MFP
Setup Utility (Hulpprogramma voor MFP-instellingen) te openen, de gewenste MFP-wachtrij
te selecteren en vervolgens op Toon info te klikken om het dialoogvenster Printerinfo te
openen. Selecteer Printermodel in het pop-upmenu en selecteer vervolgens de juiste PPD
voor de MFP in het pop-upmenu waarin Algemeen is geselecteerd.
5. Druk een testpagina of een pagina vanuit een willekeurig softwareprogramma af om te controleren
of de software correct is geïnstalleerd.
NLWW Ondersteuning voor Macintosh-hulpprogramma's en -toepassingen 43

Macintosh-printerstuurprogramma's
De MFP wordt geleverd met printerstuurprogrammasoftware waarbij een printertaal wordt gebruikt om
met de MFP te communiceren. Printerstuurprogramma's bieden toegang tot MFP-functies, zoals
afdrukken op papier van speciaal formaat, formaat van documenten aanpassen en watermerken
toevoegen.
Ondersteunde printerstuurprogramma's
Bij de MFP worden een Macintosh-printerstuurprogramma en de benodigde PPD-bestanden geleverd.
Opmerking De meest recente stuurprogramma's zijn beschikbaar op http://www.hp.com/
support/cljCM1015_CM1017.
De printerstuurprogramma's openen
Gebruik een van de volgende methoden om de printerstuurprogramma's op de computer te openen.
Besturings-
systeem
De instellingen van alle
afdruktaken wijzigen totdat
het softwareprogramma wordt
gesloten
De standaardinstellingen van
afdruktaken wijzigen
(bijvoorbeeld Dubbelzijdig
afdrukken standaard
inschakelen)
De configuratie-instellingen
wijzigen (bijvoorbeeld een
fysieke optie toevoegen zoals
een lade of een functie van het
stuurprogramma in- of
uitschakelen)
Mac OS X V10.3 of
10.4
1. Klik in het menu Archief
op Druk af.
2. Wijzig de instellingen in de
verschillende pop-
upmenu's.
1. Klik in het menu Archief
op Druk af.
2. Wijzig de instellingen in de
verschillende pop-
upmenu's en klik
vervolgens in het pop-
upmenu Instellingen op
Bewaar als en typ een
naam voor de
voorinstelling.
Deze instellingen worden
opgeslagen in het menu
Instellingen. Als u de nieuwe
instellingen wilt gebruiken,
selecteert u de opgeslagen
voorinstelling telkens wanneer u
een programma opent en
afdrukt.
1. Selecteer de vaste schijf,
klik op Programma's,
Hulpprogramma's en
dubbelklik vervolgens op
Hulpprogramma
Printerinstelling om het
Hulpprogramma
Printerinstelling te
openen.
2. Klik op de afdrukwachtrij.
3. In het menu Printers klikt u
op Toon info.
4. Klik op het menu
Installatiemogelijkheden.
44 Hoofdstuk 5 Software voor Macintosh NLWW

Functies in het Macintosh-printerstuurprogramma
gebruiken
Voorinstellingen maken en gebruiken in Mac OS X
Gebruik voorinstellingen om de huidige stuurprogramma-instellingen te bewaren voor hergebruik.
Een voorinstelling maken
1. Open het printerstuurprogramma (zie
De printerstuurprogramma's openen).
2. Selecteer de afdrukinstelling die u wilt gebruiken.
3. Klik in het vak Instellingen op Bewaar als... en typ een naam voor de voorinstelling (bijvoorbeeld
'Kwartaalrapport' of 'Mijn projectstatus').
4. Klik op OK.
Voorinstellingen gebruiken
1. Open het printerstuurprogramma (zie
De printerstuurprogramma's openen).
2. Selecteer in het menu Instellingen de voorinstelling die u wilt gebruiken.
Opmerking Als u de standaardinstellingen van het printerstuurprogramma wilt herstellen,
selecteert u Standaard in het pop-upmenu Instellingen.
Een voorblad afdrukken
Als u dat wilt, kunt u voor het document een afzonderlijk voorblad afdrukken met een bericht erop
(bijvoorbeeld "Vertrouwelijk").
Een voorblad afdrukken
1. Open het printerstuurprogramma (zie
De printerstuurprogramma's openen).
2. Selecteer in het pop-upmenu Voorblad of Papier/kwaliteit of u het voorblad voor het
document of achter het document wilt afdrukken.
3. Selecteer in het pop-upmenu Cover Page Type (Type voorblad) het bericht dat u wilt afdrukken
op het voorblad.
Opmerking Als u een leeg voorblad wilt afdrukken, selecteert u Standaard als het Type
voorblad.
Meerdere pagina's afdrukken op één vel papier
Een kostenbesparende manier om documenten af te drukken, met name concepten, is het afdrukken
van meerdere pagina's op één vel papier.
NLWW Functies in het Macintosh-printerstuurprogramma gebruiken 45

Verschillende pagina's op één vel papier afdrukken
1. Open het printerstuurprogramma (zie
De printerstuurprogramma's openen).
2. Klik op het pop-upmenu Lay-out.
3. Selecteer naast Pagina's per vel het aantal pagina's dat u wilt afdrukken op elk vel (1, 2, 4, 6, 9
of 16).
4. Als het aantal pagina's meer dan 1 is, klikt u op Lay-outrichting om de volgorde en positie van de
pagina's op het vel te selecteren.
5. Selecteer bij Randen het soort rand dat u om iedere pagina van het vel wilt afdrukken.
Op beide zijden van het papier afdrukken
Dubbelzijdig afdrukken (handmatig)
1. Plaats voldoende papier in een van de laden om de taak te kunnen afdrukken. Wanneer u speciaal
papier gebruikt, zoals briefhoofdpapier, plaatst u dit op een van de volgende manieren:
●
Voor lade 1 plaatst u het briefhoofdpapier met de afdrukzijde omhoog en de onderste rand
eerst in de MFP.
●
Bij alle andere laden plaatst u het briefhoofdpapier met de afdrukzijde omlaag en de
bovenrand aan de achterkant van de lade.
2. Open het printerstuurprogramma (zie
De printerstuurprogramma's openen).
3. In het pop-upmenu Afwerking selecteert u de optie Handmatig dubbelzijdig afdrukken.
4. Klik op Druk af.
5. Ga naar de MFP. Verwijder eventueel blanco papier uit lade 2. Plaats de afgedrukte stapel met de
afgedrukte zijde omhoog en de onderrand eerst in de MFP. Druk de tweede zijde af vanuit lade 2.
Volg de instructies in het pop-upvenster dat verschijnt, voordat u de stapel afdrukken in lade 2
plaatst voor het afdrukken van de andere zijde.
6. Mogelijk wordt u via het scherm van het bedieningspaneel gevraagd een toets in te drukken om
door te gaan.
Kleuropties instellen
Gebruik het pop-upmenu Kleuropties om in te stellen hoe kleuren vanuit softwareprogramma's moeten
worden geïnterpreteerd en afgedrukt.
46 Hoofdstuk 5 Software voor Macintosh NLWW

Opmerking Zie Kleuropties en MFP-kleuropties beheren op Macintosh-computers voor meer
informatie over kleuren en kleuropties.
Opmerking Zie Kleuropties beheren voor meer informatie over het gebruik van de kleuropties.
Kleuropties instellen
1. Open het printerstuurprogramma (zie
De printerstuurprogramma's openen).
2. Selecteer Kleuropties.
3. Klik op Toon geavanceerde opties.
4. Pas de afzonderlijke instellingen voor tekst, illustraties en foto's handmatig aan.
Geheugen inschakelen
1. Open het hulpprogramma Printcentrum of Printerinstelling.
2. Klik op de wachtrij van de HP LaserJet om deze te markeren.
3. Kies Toon info.
4. Kies in de vervolgkeuzelijst Naam en locatie de optie Installatiemogelijkheden.
5. Kies het bereik dat op de MFP van toepassing is in de lijst Total Printer Memory (Totaal
printergeheugen).
6. Klik op Pas toe om de wijzigingen op te slaan.
NLWW Functies in het Macintosh-printerstuurprogramma gebruiken 47

MFP-kleuropties beheren op Macintosh-computers
Bij veel documenten kan het handmatig instellen van de kleuropties het uiterlijk van het document
verbeteren. Voorbeelden van dit soort documenten zijn reclamefolders met veel afbeeldingen of
documenten die moeten worden afgedrukt op een medium dat niet in de lijst van het
printerstuurprogramma voorkomt.
Druk kleur af in grijstinten of wijzig de kleuropties met behulp van het pop-upmenu Printerfuncties
en Kleuropties in het dialoogvenster Druk af.
Zie
De printerstuurprogramma's openen voor meer informatie over de manier waarop u toegang krijgt
tot de printerstuurprogramma's.
Afdrukken in grijstinten
Selecteer de optie Kleuren afdrukken in grijstinten van het printerstuurprogramma om een document
af te drukken in zwart en grijstinten. Deze optie is handig voor het bekijken van voorlopige kopieën van
dia's en gedrukte uitvoer of voor het afdrukken van kleurendocumenten die worden gefotokopieerd.
Geavanceerde kleuropties voor tekst, illustraties en foto's
Met de handmatige kleuraanpassing kunt u de opties Kleur (of Kleurafstemming) en Halftoon apart
veranderen voor tekst, illustraties en foto's.
Zie
Kleuropties voor meer informatie over het selecteren van kleuren.
48 Hoofdstuk 5 Software voor Macintosh NLWW

HP Device Configuration (Mac OS X 10.3 en Mac OS
X 10.4)
HP Device Configuration is een softwareprogramma waarmee u toegang krijgt tot informatie over de
MFP (bijvoorbeeld informatie over de status van afdrukbenodigdheden en de MFP-instellingen).
Gebruik HP Device Configuration om de MFP vanaf de computer te controleren en te beheren.
Opmerking U kunt HP Device Configuration alleen gebruiken als u de software volledig hebt
geïnstalleerd.
●
Pagina's met MFP-statusinformatie en afdrukinformatie controleren.
●
MFP-systeeminstellingen controleren en wijzigen.
●
MFP-standaardinstellingen controleren.
●
Netwerkinstellingen controleren en wijzigen, onder andere Geavanceerd, Bonjour-printernaam,
SNMP, netwerkconfiguratie en wachtwoord.
U kunt HP Device Configuration weergeven wanneer een MFP rechtstreeks op de computer is
aangesloten of op het netwerk is aangesloten.
Opmerking Toegang tot internet is niet vereist om HP Device Configuration te openen en te
gebruiken.
HP Device Configuration weergeven wanneer de MFP rechtstreeks op de computer is
aangesloten
1. Open HP Director door in het Dock op het pictogram HP Director te klikken.
2. In HP Director klikt u op Instellingen.
3. Selecteer Configure device (Configureer apparaat) om de homepage van HP Device
Configuration in een browser te openen.
HP Device Configuration weergeven wanneer de MFP op een netwerk is aangesloten
1. Open een van de volgende ondersteunde webbrowsers:
●
Safari 1.2 of hoger
●
Microsoft Internet Explorer 5.0 of hoger
●
Netscape Navigator 4.75 of hoger
●
Opera 6.05 of hoger
●
Firefox 1.5 of hoger
2. Typ het IP-adres van de MFP in de webbrowser om de homepage van HP Device Configuration
te openen.
NLWW HP Device Configuration (Mac OS X 10.3 en Mac OS X 10.4) 49

Veelvoorkomende Macintosh-problemen oplossen
In dit gedeelte worden problemen beschreven die kunnen voorkomen wanneer Mac OS X wordt
gebruikt.
Problemen met Mac OS X oplossen
Tabel 5-1 Problemen met Mac OS X
Het printerstuurprogramma wordt niet weergegeven in het hulpprogramma Printerinstelling.
Oorzaak Oplossing
De MFP-software is niet geïnstalleerd of niet juist geïnstalleerd. Zorg ervoor dat de PPD van de printer zich in de volgende map
bevindt op de vaste schijf: Library/Printers/PPDs/Contents/
Resources/<taal>.lproj, waarbij <taal> de taalcode van twee
letters is voor de taal die u gebruikt. Installeer indien nodig de
software opnieuw. Raadpleeg de Starthandleiding voor meer
informatie.
Het PPD-bestand is beschadigd. Verwijder het PPD-bestand uit de volgende map op de vaste schijf:
Library/Printers/PPDs/Contents/Resources/
<taal>.lproj, waarbij <taal> de taalcode van twee letters is voor
de taal die u gebruikt. Installeer de software opnieuw. Raadpleeg
de Starthandleiding voor meer informatie.
De naam van de MFP, het IP-adres of de Rendezvous- of Bonjour-hostnaam komt niet voor in de MFP-lijst van het hulpprogramma
Printerinstelling.
Oorzaak
Oplossing
De MFP is mogelijk niet gereed. Controleer of de kabels goed zijn aangesloten, de MFP is
ingeschakeld en het Klaar-lampje brandt. Is de MFP aangesloten via
een USB- of Ethernet-hub, probeer dan rechtstreeks op de computer
aan te sluiten of een andere poort te gebruiken.
Wellicht is de verkeerde soort aansluiting geselecteerd. Controleer of USB, Afdrukken via IP, of Rendezvous of Bonjour is
geselecteerd, afhankelijk van het type verbinding tussen de MFP en
de computer.
De verkeerde MFP-naam, Rendezvous- of Bonjour-hostnaam of het
verkeerde IP-adres wordt gebruikt.
Druk een configuratiepagina af om de MFP-naam, het IP-adres of de
Rendezvous- of Bonjour-hostnaam te controleren. Controleer of de
naam, het IP-adres of de Rendezvous- of Bonjour-hostnaam op de
configuratiepagina overeenkomt met de MFP-naam, het IP-adres of
de Rendezvous- of Bonjour-hostnaam in het hulpprogramma
Printerinstelling.
De interfacekabel is defect of van slechte kwaliteit. Vervang de interfacekabel. Zorg ervoor dat u een kabel gebruikt van
hoge kwaliteit.
Het printerstuurprogramma stelt in het programma Printerinstelling niet automatisch de geselecteerde MFP in.
Oorzaak Oplossing
De MFP is mogelijk niet gereed. Controleer of de kabels goed zijn aangesloten, de MFP is
ingeschakeld en het Klaar-lampje brandt. Is de MFP aangesloten via
een USB- of Ethernet-hub, probeer dan rechtstreeks op de computer
aan te sluiten of een andere poort te gebruiken.
50 Hoofdstuk 5 Software voor Macintosh NLWW

Het printerstuurprogramma stelt in het programma Printerinstelling niet automatisch de geselecteerde MFP in.
Oorzaak Oplossing
De MFP-software is niet geïnstalleerd of niet juist geïnstalleerd. Controleer of de PPD van de printer zich in de volgende map bevindt
op de vaste schijf: Library/Printers/PPDs/Contents/
Resources/<taal>.lproj, waarbij <taal> de taalcode van twee
letters is voor de taal die u gebruikt. Installeer zo nodig de software
opnieuw. Raadpleeg de Starthandleiding voor meer informatie.
Het PPD-bestand is beschadigd. Verwijder het PPD-bestand uit de volgende map op de vaste schijf:
Library/Printers/PPDs/Contents/Resources/
<taal>.lproj, waarbij <taal> de taalcode van twee letters is voor
de taal die u gebruikt. Installeer de software opnieuw. Raadpleeg
de Starthandleiding voor meer informatie.
De interfacekabel is defect of van slechte kwaliteit. Vervang de interfacekabel. Controleer of u een kabel gebruikt van
hoge kwaliteit.
Een afdruktaak is niet naar de juiste MFP gestuurd.
Oorzaak Oplossing
De afdrukwachtrij is wellicht gestopt. Start de afdrukwachtrij opnieuw. Open Print Monitor en selecteer
Start taken.
De verkeerde MFP-naam of het verkeerde IP-adres wordt gebruikt.
Misschien heeft een andere MFP met dezelfde of een soortgelijke
naam, Rendezvous- of Bonjour-hostnaam of IP-adres de afdruktaak
ontvangen.
Druk een configuratiepagina af om de MFP-naam, het IP-adres of de
Rendezvous- of Bonjour-hostnaam te controleren. Controleer of de
naam, het IP-adres of de Rendezvous- of Bonjour-hostnaam op de
configuratiepagina overeenkomt met de MFP-naam, het IP-adres of
de Rendezvous- of Bonjour-hostnaam in het hulpprogramma
Printerinstelling.
Afdrukken vanaf een USB-kaart van derden is niet mogelijk.
Oorzaak Oplossing
Doet zich voor wanneer de USB-software niet is geïnstalleerd op de
MFP.
Wanneer u een USB-kaart van derden toevoegt, gebruikt u de Apple-
software voor ondersteuning van USB-adapterkaarten. De meest
recente versie van deze software is beschikbaar op de website van
Apple.
Wanneer de MFP met een USB-kabel is aangesloten, verschijnt de MFP niet in het hulpprogramma Printerinstelling nadat de MFP
is geselecteerd.
Oorzaak
Oplossing
Dit probleem wordt veroorzaakt door een software- of een
hardwareonderdeel.
Softwareproblemen oplossen
●
Controleer of de Macintosh USB ondersteunt.
●
Controleer of het Macintosh-besturingssysteem Mac OS X 10.3
of hoger is.
●
Controleer of de Macintosh over de juiste USB-software van
Apple beschikt.
Tabel 5-1 Problemen met Mac OS X (vervolg)
NLWW Veelvoorkomende Macintosh-problemen oplossen 51

Wanneer de MFP met een USB-kabel is aangesloten, verschijnt de MFP niet in het hulpprogramma Printerinstelling nadat de MFP
is geselecteerd.
Oorzaak
Oplossing
Hardwareproblemen oplossen
●
Controleer of de MFP is ingeschakeld.
●
Controleer of de USB-kabel op de juiste wijze is aangesloten.
●
Controleer of de juiste USB-kabel voor hoge snelheid wordt
gebruikt.
●
Zorg ervoor dat er niet te veel USB-apparaten van stroom
moeten worden voorzien vanuit de keten. Ontkoppel alle
apparaten van de keten en sluit de kabel rechtstreeks aan op
de USB-poort van de hostcomputer.
●
Controleer of er meer dan twee USB-hubs achter elkaar in de
keten zijn aangesloten die geen eigen voeding hebben. Koppel
alle apparaten los van de keten en sluit de kabel rechtstreeks
aan op de USB-poort op de host-computer.
Opmerking Het iMac-toetsenbord is een USB-hub
zonder eigen voeding.
Tabel 5-1 Problemen met Mac OS X (vervolg)
52 Hoofdstuk 5 Software voor Macintosh NLWW

Laden vullen
Gebruik speciale afdrukmaterialen, zoals enveloppen, etiketten, HP LaserJet glanzend papier,
HP LaserJet-fotopapier en transparanten uitsluitend in lade 1 en lade 2.
Opmerking Lade 3 is een accessoire. In deze handleiding wordt naar deze lade verwezen als
optionele lade 3.
VOORZICHTIG Waaier het papier niet voordat u het papier in de laden plaatst. Plaats niet
teveel papier in de laden.
VOORZICHTIG Hergebruik geen papier dat is geniet. Nietjes die in hergebruikt papier
achterblijven, beschadigen de MFP en maken reparaties noodzakelijk die niet onder de garantie
vallen.
Lade 1 vullen (lade voor invoer van één vel)
1. Papiergeleiders zorgen ervoor dat het materiaal correct in de MFP wordt ingevoerd en dat geen
scheve afdruk ontstaat (gedraaid ten opzichte van het materiaal). Schuif de papiergeleiders voor
de breedte iets verder uit elkaar dan de breedte van het afdrukmateriaal.
54 Hoofdstuk 6 Afdrukken NLWW

2. Plaats het afdrukmateriaal in lade 1 met de afdrukzijde naar beneden en met de bovenste, korte
zijde als eerste in de lade. Zorg dat het afdrukmateriaal ver genoeg in de MFP is geplaatst zodat
het door het papierinvoermechanisme kan worden ingevoerd.
Opmerking Het duurt even voor het papier wordt opgepakt.
Opmerking Zie Op beide zijden van het papier afdrukken voor instructies over het
plaatsen van materiaal bij dubbelzijdig afdrukken.
Lade 2 vullen
U hebt toegang tot lade 2 en optionele lade 3 vanaf de voorzijde van de MFP. Elke lade kan maximaal
250 vellen papier bevatten. Lade 2 ondersteunt ook andere afdrukmaterialen, zoals enveloppen,
briefkaarten, transparanten, HP LaserJet glanzend papier en HP LaserJet-fotopapier.
Opmerking Lade 3 is optioneel op de HP Color LaserJet CM1015/CM1017 MFP.
NLWW Laden vullen 55

Opmerking De instructies zijn dezelfde voor het plaatsen van afdrukmateriaal in lade 2 en
optionele lade 3.
1. Trek lade 2 of optionele lade 3 uit de MFP en verwijder het papier.
2. Verschuif de achterste geleiders zodat deze overeenkomen met het papierformaat. Lade 2 en
optionele lade 3 zijn geschikt voor verschillende standaardpapierformaten.
3. Wanneer u afdrukt op papier dat langer is dan Letter/A4, verlengt u het achterstuk van de lade
totdat deze overeenkomt met het papierformaat.
56 Hoofdstuk 6 Afdrukken NLWW

4. Schuif de materiaalgeleiders voor de breedte iets verder uit elkaar dan de breedte van het
afdrukmateriaal.
Opmerking Plaats maximaal 10 enveloppen in lade 2 met de klep van de envelop aan de
rechterkant, de afdrukzijde naar boven en de korte zijde naar de MFP gericht. Als de envelop
aan de korte zijde van een klep is voorzien, moet die zijde als eerste in de MFP worden
ingevoerd.
NLWW Laden vullen 57

5. Plaats het afdrukmateriaal in het apparaat.
Opmerking Als het speciaal afdrukmateriaal betreft, zoals etiketten, transparanten,
HP LaserJet glanzend papier, HP LaserJet-fotopapier en briefhoofdpapier of voorbedrukte
formulieren, plaatst u deze in de lade of voert u deze handmatig in met de afdrukzijde naar
boven en de bovenste rand naar de voorkant van de lade gericht. Zie
Afdrukken op speciaal
afdrukmateriaal voor meer informatie over afdrukken op speciaal afdrukmateriaal.
58 Hoofdstuk 6 Afdrukken NLWW

6. Zorg dat de stapel papier in alle vier de hoeken plat in de lade ligt en onder de hoogtelipjes op de
lengtegeleiders achter in de lade blijft.
7. Schuif de lade terug in de MFP. De achterkant van de lade steekt uit de achterzijde van de MFP.
Opmerking Zie Op beide zijden van het papier afdrukken voor instructies over het plaatsen
van materiaal bij dubbelzijdig afdrukken.
NLWW Laden vullen 59

Afdrukken op speciaal afdrukmateriaal
Tabel 6-1 Richtlijnen voor afdrukken op speciaal afdrukmateriaal bevat richtlijnen voor het afdrukken
op speciaal afdrukmateriaal. Wanneer u op speciaal materiaal afdrukt, wordt de afdruksnelheid
automatisch gewijzigd om de uitvoerkwaliteit voor dit materiaal te verbeteren.
●
Zie
Specificaties van de MFP (Multifunction peripheral) voor aanbevolen afdrukmateriaal voor deze
MFP.
●
Zie
Afdrukmateriaal dat op deze MFP wordt ondersteund voor informatie over het formaat, gewicht
en de capaciteit voor papier en andere afdrukmaterialen die de lade ondersteunt.
●
Zie
Lade 1 vullen (lade voor invoer van één vel) of Lade 2 vullen voor instructies over het vullen
van de laden.
Tabel 6-1 Richtlijnen voor afdrukken op speciaal afdrukmateriaal
Papiertype Maximaal aantal
vellen dat in lade 2 of
optionele lade 3 kan
worden geplaatst
Stuurprogramma-
instellingen,
papierkwaliteit, type
Lade 1 afdrukstand Afdrukstand voor
lade 2 of optionele
lade 3
Normaal Maximaal 250 vellen Gewoon of niet
opgegeven
Afdrukzijde naar
beneden
Afdrukzijde naar boven
Enveloppen Maximaal 10
enveloppen
Envelop Korte zijde eerst, klep
aan de onderzijde,
rechts
Korte zijde eerst, klep
aan de bovenzijde,
rechts
Zware enveloppen Maximaal 10
enveloppen
Zware envelop Korte zijde eerst, klep
aan de onderzijde,
rechts
Korte zijde eerst, klep
aan de bovenzijde,
rechts
Etiketten Maximale stapelhoogte
van 25 mm
Etiketten Afdrukzijde naar
beneden
Afdrukzijde naar boven
Transparanten Maximaal 50 vellen Transparanten Afdrukzijde naar
beneden
Afdrukzijde naar boven
Glanzend papier Maximale stapelhoogte
van 25 mm
Licht glanzend,
glanzend of zwaar
glanzend papier
Afdrukzijde naar
beneden
Afdrukzijde naar boven
Briefhoofd Maximaal 250 vellen Briefhoofd Afdrukzijde naar
beneden, bovenkant
van de pagina invoeren
in de MFP
Afdrukzijde naar
boven, bovenkant van
de pagina aan de
voorkant van lade
Kaarten Maximale stapelhoogte
van 25 mm
Kaarten of zwaar
papier
Afdrukzijde naar
beneden
Afdrukzijde naar boven
60 Hoofdstuk 6 Afdrukken NLWW

Afdruktaken beheren
Als u afdrukinstellingen wijzigt, volgt u de structuur waarin prioriteit is gegeven aan wijzigingen. (De
namen van opdrachten en dialoogvensters kunnen verschillen afhankelijk van het programma.)
●
Dialoogvenster Toepassingsinstellingen. Dit dialoogvenster wordt geopend als u op
Toepassingsinstellingen of op een vergelijkbare opdracht in het menu Bestand van het
programma klikt. Dit dialoogvenster is een onderdeel van het programma waarin u werkt. De
instellingen die u hier wijzigt, hebben voorrang op instellingen die elders zijn gewijzigd.
●
Dialoogvenster Afdrukken. Dit dialoogvenster wordt geopend als u op Afdrukken,
Printerinstelling of op een vergelijkbare opdracht in het menu Bestand van het programma klikt.
Dit dialoogvenster is ook een onderdeel van het programma, maar heeft een lagere prioriteit dan
het dialoogvenster Toepassingsinstellingen. Instellingen die zijn gewijzigd in het
dialoogvenster Afdrukken hebben geen voorrang op de instellingen die u hebt gewijzigd in het
dialoogvenster Toepassingsinstellingen. De instellingen die u hier wijzigt, hebbenwel voorrang
op instellingen die zijn gewijzigd in het printerstuurprogramma.
●
Printerstuurprogramma: het printerstuurprogramma wordt geopend wanneer u klikt op
Eigenschappen in het dialoogvenster Afdrukken. De instellingen die u hier wijzigt, hebben
geen voorrang boven instellingen die elders zijn gewijzigd.
Afdrukmateriaalinstellingen selecteren
Als een taak naar de printer wordt verzonden, wordt in het printerstuurprogramma bepaald uit welke
papierlade papier voor de printer wordt gehaald. Standaard wordt automatisch de lade geselecteerd,
maar een bepaalde lade kan worden gekozen op basis van drie gebruikersinstellingen: Bron, Type
en Formaat. Deze instellingen zijn beschikbaar in het dialoogvenster Toepassingsinstellingen, het
dialoogvenster Afdrukken of in het printerstuurprogramma.
Instelling Beschrijving
Bron De printer wordt ingesteld om papier te halen uit een door de
gebruiker opgegeven lade. De printer probeert om vanuit de
opgegeven lade af te drukken, ongeacht de soort en het
formaat van het afdrukmateriaal in de lade. Als de
geselecteerde lade echter via HP ToolboxFX is geconfigureerd
voor een soort of formaat dat niet geschikt is voor de
afdruktaak, wordt er niet automatisch afgedrukt. Als u wilt
beginnen met afdrukken, plaatst u de juiste soort of het juiste
formaat afdrukmateriaal voor de afdruktaak in de
geselecteerde lade. Als u afdrukmateriaal in de lade plaatst,
begint de printer met afdrukken. Als de printer niet begint met
afdrukken:
●
Controleer of de ladeconfiguratie overeenkomt met het
formaat of de soort van de afdruktaak.
●
Druk op Invoeren om vanuit een andere lade af te
drukken.
Type of Formaat De printer wordt ingesteld om papier of afdrukmateriaal te
halen uit de eerste lade met de geselecteerde papiersoort en
het geselecteerde papierformaat. Bij speciale
afdrukmaterialen, zoals etiketten of transparanten, moet u
altijd afdrukken op de soort afdrukmateriaal.
NLWW Afdruktaken beheren 61

Instelling Beschrijving
Opmerking Als de laden nog niet zijn
geconfigureerd voor een bepaalde soort of een
bepaald formaat in HP ToolboxFX, plaatst u het papier
of het afdrukmateriaal in een lade en selecteert u
vervolgens Type of Formaat in het dialoogvenster
Pagina-instelling, het dialoogvenster Afdrukken of
in het printerstuurprogramma.
Opmerking Een beheerder of gebruiker kan in
HP ToolboxFX instellen dat de MFP papier haalt uit
een lade die vooraf is geconfigureerd voor een
bepaald Type of Formaat Dit is handig wanneer u
regelmatig afdrukt op dezelfde materiaalsoort. Een
toegewezen lade is vooraf al geconfigureerd voor
afdrukken.
Functies in het printerstuurprogramma
Niet alle MFP-functies worden ondersteund door bepaalde printerstuurprogramma's of
besturingssystemen.
Taak Tabblad Stuurprogramma Optie
Aangepast papier instellen Papier Size is (Formaat is)
Afdrukken in grijstinten Kleur Print in Grayscale (Afdrukken in
grijstinten)
Watermerken maken en gebruiken
Opmerking In Windows 2000
en XP hebt u
beheerdersrechten nodig om
watermerken te maken, maar
niet om bestaande watermerken
aan documenten toe te voegen.
Effecten Watermerk
Meerdere pagina's afdrukken op één vel
papier (N-per-vel afdrukken)
Afwerking Pagina's per vel
Een document vóór het afdrukken
verkleinen of vergroten
Effecten Aanpassen aan pagina
De eerste pagina op ander papier
afdrukken
Papier/Kwaliteit Appropriate paper size (Correct
papierformaat)
Kleurinstellingen wijzigen Kleur Instellingen
Snelinstellingen maken en gebruiken.
Met Snelinstellingen worden de huidige
stuurprogramma-instellingen, zoals
afdrukrichting, N-per-vel afdrukken of
papierbron, opgeslagen voor later
gebruik. U kunt maximaal 30 instellingen
opslaan.
Alle. Als u later instellingen wilt ophalen,
kiest u Afwerking.
62 Hoofdstuk 6 Afdrukken NLWW

Taak Tabblad Stuurprogramma Optie
Opmerking In Windows 2000
hebt u beheerdersrechten nodig
om Snelinstellingen op te slaan.
Zie Op beide zijden van het papier afdrukken voor informatie over het afdrukken met de functie voor het
handmatig dubbelzijdig afdrukken.
De standaardinstellingen van het printerstuurprogramma herstellen
Deze functie is handig als u problemen ondervindt met de kwaliteit of als het afdrukmateriaal niet wordt
geselecteerd uit de juiste lade.
Selecteer Standaardinstellingen in het dialoogvenster Snelinstellingen op het tabblad Afwerking in
het printerstuurprogramma.
Afdrukken vanuit Windows
1. Plaats het afdrukmateriaal in het apparaat.
2. In het menu Bestand van de toepassing klikt u op Pagina-instelling of een vergelijkbare opdracht.
Controleer of de instellingen juist zijn voor dit document.
3. In het menu Bestand klikt u op Afdrukken, Afdrukinstellingen of een gelijkwaardige opdracht.
Het dialoogvenster Afdrukken verschijnt.
4. Selecteer de juiste MFP en wijzig indien noodzakelijk de instellingen. Wijzig geen instellingen
(zoals het paginaformaat of de afdrukrichting) die u eerder hebt ingesteld in het dialoogvenster
Toepassingsinstellingen.
5. Als bij deze afdruktaak geen papier van een standaardformaat of -gewicht wordt gebruikt, gaat u
naar
Afdrukmateriaalinstellingen selecteren voor meer informatie.
6. Klik op Eigenschappen als u dit nog niet hebt gedaan. Het printerstuurprogramma wordt geopend.
7. Stel extra instellingen in op de verschillende tabbladen die niet in het dialoogvenster
Toepassingsinstellingen of Afdrukken worden weergegeven. Zie
Functies in het
printerstuurprogramma voor meer informatie over de instellingen van het printerstuurprogramma.
8. Selecteer de opdracht Print om de taak af te drukken.
Instellingen van het printerstuurprogramma
Het printerstuurprogramma is een softwareonderdeel waarmee via door de gebruiker opgegeven opties,
algemene afdrukfuncties worden beheerd wanneer afdruktaken naar de MFP worden verzonden.
Instellingen in het printerstuurprogramma kunnen tijdelijk worden gewijzigd voor afdruktaken die worden
uitgevoerd terwijl het programma nog is geopend of standaardinstellingen kunnen definitief worden
gewijzigd; de wijzigingen zijn nu en in de toekomst van kracht.
NLWW Afdruktaken beheren 63

Besturings-
systeem
Instellingen tijdelijk wijzigen
voor actuele afdruktaken
Standaardinstellingen definitief
wijzigen
1
Configuratie-instellingen wijzigen
(Bijvoorbeeld om een optionele lade
toe te voegen of een functie in het
stuurprogramma, zoals de optie voor
handmatig dubbelzijdig afdrukken, in
of uit te schakelen)
Windows 2000 en
XP (Klassiek menu
Start)
Klik in het menu Bestand op
Afdrukken, selecteer deze printer
en klik vervolgens op
Eigenschappen of Voorkeuren.
(De werkelijke procedure kan
verschillen; dit is de
meestvoorkomende methode.)
Klik op Start, wijs Instellingen aan
en klik vervolgens op Printers of
Printers en faxapparaten. Klik met
de rechtermuisknop op het
printerpictogram en klik vervolgens
op Voorkeursinstellingen voor
afdrukken.
Klik op Start, wijs Instellingen aan en
klik vervolgens op Printers of Printers
en faxapparaten. Klik met de
rechtermuisknop op het printerpictogram
en klik vervolgens op Eigenschappen.
Klik op de tab Configureren.
Windows XP Klik in het menu Bestand op
Afdrukken, selecteer deze printer
en klik vervolgens op
Eigenschappen of Voorkeuren.
(De werkelijke procedure kan
verschillen; dit is de
meestvoorkomende methode.)
Klik op Start, Printers en
faxapparaten, klik met de
rechtermuisknop op de naam of het
pictogram van de printer en klik
vervolgens op
Voorkeursinstellingen voor
afdrukken.
Klik op Start en vervolgens op Printers
en faxapparaten. Klik met de
rechtermuisknop op het printerpictogram
en klik vervolgens op Eigenschappen.
Klik op de tab Configureren.
1
Toegang tot standaard MFP-instellingen is mogelijk beperkt en daarom niet beschikbaar.
64 Hoofdstuk 6 Afdrukken NLWW

Op beide zijden van het papier afdrukken
Opmerking Bij dubbelzijdig afdrukken plaatst u voorbedrukte formulieren en briefhoofdpapier
in lade 1 met de afdrukzijde naar boven en de bovenrand van het papier eerst in de MFP. Plaats
voorbedrukte formulieren en briefhoofdpapier in lade 2 en lade 3 met de afdrukzijde naar beneden
en de bovenrand aan de voorkant van de lade.
Opmerking Invoeren van voorbedrukte formulieren en briefhoofdpapier verschilt van het
invoeren voor enkelzijdig afdrukken.
VOORZICHTIG Etiketten of transparanten niet aan beide zijden bedrukken. De MFP kan
beschadigen en er kunnen papierstoringen optreden.
Dubbelzijdig afdrukken (handmatig)
1. Plaats voldoende papier in lade 2 of optionele lade 3 voor de gehele afdruktaak.
2. In Windows moet Dubbelzijdig afdrukken (handmatig) worden ingeschakeld om deze instructies
te kunnen uitvoeren.
●
Selecteer in het printerstuurprogramma het tabblad Afwerking, selecteer de optie
Dubbelzijdig afdrukken (handmatig) en zend vervolgens de afdruktaak naar de printer.
NLWW Op beide zijden van het papier afdrukken 65

Opmerking Keer het papier om voor u verdergaat.
66 Hoofdstuk 6 Afdrukken NLWW

3. Zodra de afdruktaak voltooid is, verwijdert u het resterende blanco papier zoals aangegeven op
het bedieningspaneel. Haal de stapel afdrukken uit de uitvoerbak en plaats de stapel, zonder deze
te draaien, in de lade die voor het eerste deel van de taak is gebruikt.
A
4. Druk op Invoeren om door te gaan met afdrukken op de andere zijde.
NLWW Op beide zijden van het papier afdrukken 67

Een afdruktaak annuleren
U kunt een afdruktaak annuleren vanuit of met:
●
Een programma
●
Een afdrukwachtrij
●
De knop Annuleren
Opmerking Wanneer het lijkt alsof een afdruktaak is gestart (de taak wordt weergegeven in
de wachtrij), annuleert u deze vanaf het werkstation.
Overwegingen bij het annuleren van afdruktaken
●
Als de MFP nog niet is begonnen met afdrukken, annuleert u de taak in het programma dat de
afdruktaak heeft verzonden.
●
Als de afdruktaak wacht in een afdrukwachtrij of afdrukspooler in Windows 2000 of Windows XP,
gaat u daarheen om de taak te verwijderen.
●
Als de afdruktaak al wordt afgedrukt, drukt u op Annuleren. Het afdrukken van pagina's die al door
de MFP worden getransporteerd, wordt voltooid. De rest van de afdruktaak wordt uit de MFP
verwijderd.
●
Als zich meer dan een afdruktaak in het geheugen bevindt, drukt u voor elke taak één keer op
Annuleren nadat het afdrukken van de taak is gestart.
Het Klaar-lampje knippert en het bericht Afdruk annuleren wordt weergegeven in het gedeelte voor
berichten.
68 Hoofdstuk 6 Afdrukken NLWW

Overzicht
De MFP biedt zorgvuldig ontworpen en geteste kleurentabellen voor een zuivere, accurate weergave
van alle afdrukbare kleuren.
HP biedt on line hulpmiddelen om bedrijven van welke grootte dan ook te assisteren bij het maken van
afdrukken in kleur. Bij Office Color Printing Center (
http://www.hp.com/go/color) van HP vindt u
oplossingen en informatie over het maken van afgeronde projecten.
HP ImageREt 2400
ImageREt 2400 is een systeem van essentiële kleurenlasertechnologieën dat een excellente
afdrukkwaliteit oplevert. De basis van het systeem bestaat uit verbeterde verwerking, HP Smart-
benodigdheden en verwerking met hoge resolutie. Geoptimaliseerd voor afdrukken op HP-kleurenlaser
glanzend papier, levert HP ImageREt superieure resultaten op alle ondersteunde afdrukmaterialen
onder verschillende omgevingsomstandigheden. Zie
http://www.hp.com voor meer informatie en zoek
op ImageREt 2400.
Afdrukmateriaal selecteren
Voor de beste kleuren en beeldkwaliteit selecteert u het juiste afdrukmateriaal in de eigenschappen van
het printerstuurprogramma. Zie
Afdrukmateriaal dat op deze MFP wordt ondersteund voor meer
informatie.
Kleuropties
In de Windows-omgeving bevinden de kleuropties Automatisch en Handmatig zich op het tabblad
Kleur van het printerstuurprogramma.
Kleuropties werken met objectlabels waarmee optimale kleurinstellingen kunnen worden gebruikt voor
verschillende objecten (tekst, afbeeldingen en foto's) op een pagina. Het printerstuurprogramma stelt
vast welke objecten op een pagina aanwezig zijn en gebruikt kleurinstellingen die voor elk object de
beste afdrukkwaliteit bieden. Objectlabels, gecombineerd met geoptimaliseerde standaardinstellingen,
produceert fantastische kleuren met de MFP zonder dat daarvoor speciale instellingen moeten worden
gezocht.
70 Hoofdstuk 7 Kleur NLWW

Kleuropties beheren
Wanneer u de kleuropties op Automatisch instelt, krijgt u over het algemeen de beste afdrukkwaliteit
voor documenten in kleur. Misschien wilt u in sommige gevallen echter een kleurendocument afdrukken
in grijstinten (zwart en grijstinten) of een van de kleuropties van de MFP wijzigen.
Opmerking Zie Kopieerkwaliteit aanpassen en De kleurbalans voor kopieën aanpassen voor
meer informatie over kleuraanpassing bij het maken van kopieën.
Afdrukken in grijsschaal
Selecteer de optie Afdrukken in grijsschaal van het printerstuurprogramma om een document af te
drukken in zwart en grijstinten. Deze optie is nuttig bij het afdrukken van kleurendocumenten die moeten
worden gekopieerd.
Door Afdrukken in grijsschaal te selecteren bij de opties Afdrukkwaliteit op het tabblad Papier/
Kwaliteit kunt u de instellingen aanpassen aan het soort afdruktaken dat u uitvoert.
Kleuren automatisch of handmatig aanpassen
Met de kleuraanpassingsoptie Automatisch optimaliseert u de neutrale grijstinten en de
randverbeteringen die voor elk element in een document worden toegepast. Zie de Help bij het
printerstuurprogramma voor informatie.
Opmerking De standaardinstelling is Automatisch. Deze wordt aanbevolen voor het
afdrukken van alle kleurendocumenten.
Gebruik de kleuraanpassingsoptie Handmatig om de behandeling van neutrale grijstinten en de
randverbeteringen voor tekst, afbeeldingen en foto's aan te passen. Klik op Handmatig en vervolgens
op Instellingen op het tabblad Kleur voor de handmatige kleuropties.
Kleuropties wijzigen
Gebruik de handmatige kleuraanpassing voor het aanpassen van de opties voor Kleur (of
Kleurafstemming).
Opmerking Door sommige programma's worden tekst en afbeeldingen in rasterafbeeldingen
omgezet. In die gevallen kunt u met de instelling Foto's ook tekst en afbeeldingen beheren.
Halftoonopties
Halftoon is de methode die de MFP toepast om de vier primaire kleuren (cyaan, magenta, geel en zwart)
in wisselende verhoudingen te mengen om miljoenen kleuren te creëren. Halftoonopties beïnvloeden
de resolutie en helderheid van de kleurenuitvoer. Er zijn twee halftoonopties: Gelijkmatig en
Gedetailleerd.
●
De optie Gelijkmatig geeft betere resultaten voor grote, effen oppervlakken. Ook foto's worden
verbeterd door het geleidelijke overgaan van fijne kleurnuances. Kies deze optie wanneer effen
en gelijkmatige vlakken de belangrijkste attributen zijn.
●
De optie Gedetailleerd is nuttig voor tekst en afbeeldingen waarvoor scherpe scheidingen tussen
lijnen en kleuren nodig zijn, zoals afbeeldingen met een patroon of veel details. Kies deze optie
wanneer scherpe randen en details het belangrijkst zijn.
NLWW Kleuropties beheren 71

Randenbeheer
Met instelling Randenbeheer kunt u opgeven hoe de randen worden weergegeven. De instelling
Randenbeheer bestaat uit twee onderdelen: Adaptieve halftonen en Overlapping. Met Adaptieve
halftonen worden de randen scherper. Met Overlapping wordt het effect van kleurvlakken die
verspringen verminderd door de randen van aangrenzende objecten licht te overlappen. De volgende
niveaus van scherpteregeling zijn beschikbaar:
●
Uit: hiermee schakelt u de instellingen voor overlapping en adaptieve halftonen uit.
●
Normaal: hiermee krijgt u de standaard overlappingsinstellingen. Adaptieve halftonen is
ingeschakeld.
●
Maximaal: hiermee krijgt u de meeste overlapping. Adaptieve halftonen is ingeschakeld.
sRGB (standard Red-Green-Blue)
Standaard rood-groen-blauw (sRGB) is een wereldwijde kleurenstandaard die oorspronkelijk werd
ontwikkeld door HP en Microsoft als algemene kleurentaal voor beeldschermen, invoerapparaten
(scanners en digitale camera's) en uitvoerapparaten (MFP's en plotters). Het is de standaardkleurruimte
die wordt gebruikt voor HP-producten, besturingssystemen van Microsoft, het World Wide Web en de
meeste bedrijfssoftware die op dit moment op de markt is. De sRGB-standaard is representatief voor
het typische Windows-computerbeeldscherm en is de convergentiestandaard voor HD-tv.
Opmerking Factoren zoals het type beeldscherm en de verlichting van de werkruimte kunnen
de weergave van kleuren op het scherm beïnvloeden. Zie
Kleuren afstemmen voor meer
informatie.
In de laatste versies van Adobe® PhotoShop®, Microsoft Office en veel andere toepassingen wordt
sRGB gebruikt voor het weergeven van kleuren. sRGB is als standaardkleurruimte in
besturingssystemen van Microsoft nu wijd verbreid als middel voor het uitwisselen van kleurgegevens
tussen programma's en apparaten door een gemeenschappelijke definitie die zorgt voor meer
consistentie in het gebruik van kleuren. De sRGB-standaard verbetert de mogelijkheden om de kleuren
van de MFP, het computerbeeldscherm en van invoerapparaten (scanners, digitale camera's)
automatisch op elkaar af te stemmen, zonder dat u expert op het gebied van kleur hoeft te zijn.
RGB-kleur
Met de optie RGB-kleur kunt u bepalen hoe de kleuren worden weergegeven.
●
Selecteer Standaard (sRGB) voor de meeste afdrukvereisten. Bij deze instelling worden RGB-
kleuren door de MFP geïnterpreteerd als sRGB. sRGB wordt door Microsoft en de World Wide
Web-organisatie als standaard beschouwd.
●
Selecteer AdobeRGB voor documenten die gebruikmaken van de AdobeRGB-kleurruimte en niet
van sRGB. Zo leggen bepaalde digitale camera's beelden vast in AdobeRGB en maken
documenten die zijn geproduceerd met Adobe PhotoShop, gebruik van de AdobeRGB-kleurruimte.
Bij het afdrukken vanuit een professioneel programma dat gebruikmaakt van AdobeRGB is het van
belang het kleurbeheer in het programma uit te schakelen en de MFP-software in staat te stellen
de kleurruimte te beheren.
●
Fotografisch beeld interpreteert de RGB-kleuren alsof die als foto zijn afgedrukt met behulp van
een digitaal minilab. Deze functie is ontworpen om de diepe, meer verzadigde kleuren anders te
reproduceren dan met de standaardmodus. Gebruik deze instelling voor het afdrukken van foto's.
72 Hoofdstuk 7 Kleur NLWW

●
Apparaat. Hierbij wordt de MFP ingesteld op het afdrukken van RGB-gegevens in onbewerkte
apparaatmodus. Als u foto's correct wilt weergeven als deze optie is geselecteerd, moet u de
kleuren beheren met het programma of met het besturingssysteem.
●
Levendig. Deze optie zorgt ervoor dat de MFP de kleurverzadiging in de middentonen verhoogt.
Objecten met vale kleuren worden met vollere kleuren afgedrukt. Deze waarde wordt aanbevolen
voor het afdrukken van zakelijke afbeeldingen.
Neutrale grijstinten
Met de instelling Neutrale grijstinten stelt u de methode vast die gebruikt wordt voor het creëren van
grijze kleuren die in tekst, afbeeldingen en foto's worden gebruikt.
●
Alleen zwart zorgt voor neutrale kleuren (grijstinten en zwart) met alleen zwarte toner. Deze optie
garandeert dat neutrale kleuren geen kleurencontrast hebben.
●
Vier kleuren: deze optie zorgt voor neutrale kleuren door de vier kleuren toner te combineren. Met
deze optie krijgt u gelijkmatige verlooptinten en overgangen naar niet-neutrale kleuren. Hiermee
wordt tevens het donkerste zwart geproduceerd.
NLWW Kleuropties beheren 73

Kleuren afstemmen
Het afstemmen van de MFP-uitvoerkleuren op de kleuren op het beeldscherm is complex omdat MFP's
en computerbeeldschermen verschillende methoden gebruiken voor het produceren van kleuren.
Beeldschermen geven kleuren weer door middel van lichtpixels met gebruikmaking van een RGB-
kleurenproces (rood, groen en blauw). MFP's drukken kleuren af door gebruik te maken van een CMYK-
proces (cyaan, magenta, geel en zwart).
De volgende factoren kunnen invloed hebben op de mogelijkheid afgedrukte kleuren af te stemmen op
de kleuren op het scherm:
●
Afdrukmateriaal
●
MFP-kleurstoffen (bijvoorbeeld inkten of toners)
●
Afdrukproces (bijvoorbeeld inkjet-, kleurendrukpers- of lasertechnologie)
●
Licht van boven
●
Programma's
●
Printerstuurprogramma's
●
Besturingssysteem van de computer
●
Beeldschermen
●
Videokaarten en stuurprogramma's
●
Werkomgeving (zeer vochtig of zeer droog)
●
Persoonlijke verschillen in de kleurenperceptie
●
Verschillen tussen RGB- en CMYK-kleurbehandeling.
Soms komen kleuren op het beeldscherm niet precies overeen met de afgedrukte kleuren. De beste
methode om de kleuren op het scherm te laten overeenkomen met de MFP, is het afdrukken van sRGB-
kleuren. De MFP werkt met sRGB en optimaliseert automatisch de kleurenuitvoer.
Gebruik de HP ToolboxFX-software om een kleurenpalet af te drukken van de basiskleuren in Microsoft
Office. Het palet wordt gebruikt om de uiteindelijke kleuren te selecteren in het afgedrukte document.
1. Selecteer de map Help in HP ToolboxFX.
2. Selecteer Print Basic Colors (Basiskleuren afdrukken) in het gedeelte Print Quality
Troubleshooting (Probleemoplossing bij afdrukkwaliteit).
In dit kleurenpalet ziet u de feitelijk afgedrukte kleuren die resulteren wanneer de basiskleuroptie wordt
geselecteerd in Microsoft Office.
Zie
Problemen met het afdrukken van kleurendocumenten oplossen voor meer informatie over het
oplossen van problemen met het afdrukken van kleuren.
74 Hoofdstuk 7 Kleur NLWW

Basiskopieerfuncties
Met deze MFP kunnen de volgende basiskopieerfuncties worden uitgevoerd.
Een kopieertaak starten
1. Plaats het origineel met de te kopiëren zijde naar beneden op de flatbed scanner (één pagina
tegelijk) met de linkerbovenhoek van het document in de rechterbenedenhoek van de glasplaat.
2. Druk op Kopie starten - Zwart of Kopie starten - Kleur op het bedieningspaneel om te beginnen
met kopiëren.
3. Herhaal deze stappen voor elke kopie.
Aantal kopieën voor de huidige taak wijzigen
1. Druk op Aantal kopieën om het aantal kopieën te selecteren (tussen 1 en 99) voor deze huidige
taak.
2. Druk op Kopie starten - Zwart of Kopie starten - Kleur om te beginnen met kopiëren.
Opmerking De gewijzigde instelling blijft ongeveer twee minuten na het voltooien van de
kopieertaak actief. Gedurende deze tijd verschijnt Instellingen=Aangepast in het display
op het bedieningspaneel van de MFP.
Een kopieertaak annuleren
Als u een taak wilt annuleren, drukt u op Annuleren. Als er meer dan een proces wordt uitgevoerd, wordt
het proces dat wordt weergegeven op het bedieningspaneel, gewist wanneer u op Annuleren drukt.
Wanneer een kopieertaak wordt geannuleerd, vergeet dan niet het origineel van de flatbed scanner
verwijderen.
76 Hoofdstuk 8 Kopiëren NLWW

Kopieerpapier
Deze MFP ondersteunt:
Papiertype Ondersteunde papiersoort
●
Letter
●
Legal
●
A4
●
Voorbedrukt
●
Briefhoofd
●
Transparanten
●
Geperforeerd
●
Etiketten
●
Bankpost
●
Kringlooppapier
●
Kleur
●
Licht
●
Zwaar
●
Kaarten
●
Glanzend papier
●
Zwaar glanzend
●
Dik papier
●
Envelop
●
Zware envelop
●
Licht glanzend
●
HP Premium-omslagpapier
●
HP Laser-fotopapier
De MFP instellen op alleen zwart-witkopieën
1. Druk op Menu, selecteer Kopieerinstellingen en druk op Kopie starten - Kleur.
2. Druk op de pijlen en selecteer Aan of Uit. Wanneer Uit is ingesteld, wordt op het
bedieningspaneel Kleur beperken weergegeven als op de knop Kopie starten - Zwart of Kopie
starten - Kleur wordt gedrukt.
3. Druk op Invoeren.
Kopieerkwaliteit aanpassen
Stel de kwaliteit in waarvan de beschrijving het beste past bij het te kopiëren origineel.
NLWW Kopieerpapier 77

Tabel 8-1 Instellingen kopieerkwaliteit (gebruik de knop Kwaliteit op de HP Color LaserJet CM1015 MFP)
Type invoer Beschrijving
Gemengd Documenten die tekst en afbeeldingen bevatten. Dit is de
standaardinstelling.
Afbeelding Kopieer een afgedrukte afbeelding, anders dan een foto.
Filmfoto Een foto (afdruk van een negatief) kopiëren.
Tekst Kopieertaken die hoofdzakelijk uit tekst bestaan.
De kopieerkwaliteit voor de huidige taak aanpassen
1. HP Color LaserJet CM1015 MFP: druk op de knop Kwaliteit op het bedieningspaneel om de huidige
kwaliteitsinstellingen van de kopie weer te geven. HP Color LaserJet CM1017 MFP: druk op
Kopieerfuncties en kies de optie Kopieerkwaliteit in het menu.
2. Druk op de pijlen om door de opties te schuiven.
3. Kies een instelling en druk op Kopie starten - Zwart of Kopie starten - Kleur om de selectie op te
slaan en de kopieertaak onmiddellijk te starten of druk op Invoeren om de selectie op te slaan
zonder de kopieertaak te starten.
Opmerking De gewijzigde instelling blijft ongeveer twee minuten na het voltooien van de
kopieertaak actief. Gedurende deze tijd verschijnt Instellingen=Aangepast in het display
op het bedieningspaneel.
De standaardkopieerkwaliteit aanpassen
1. Druk op het bedieningspaneel op Menu.
2. Selecteer Kopieerinstellingen met de pijlen en druk vervolgens op Invoeren.
3. Druk op Invoeren om de optie Standaardkwaliteit te selecteren.
4. Druk op de pijlen om door de opties te schuiven.
5. Druk op Invoeren om de selectie op te slaan.
De kleurbalans voor kopieën aanpassen
Het aanpassen van instellingen voor de kleurbalans geeft u extra controle over de uiteindelijke
afdrukkwaliteit.
De instellingen voor kleurbalans aanpassen
1. Druk op Menu.
2. Druk op Invoeren om Kopieerinstellingen te selecteren. Druk vervolgens op Invoeren.
3. Selecteer Geavanceerd met de pijlen en druk op vervolgens op Invoeren.
4. Kleurbalans.
5. Druk op de pijlen om een of meer van de in de volgende tabel weergegeven kleurbalansopties te
selecteren.
78 Hoofdstuk 8 Kopiëren NLWW

6. Druk voor de geselecteerde kleur op de pijl naar links of de pijl naar rechts om de kleur aan te
passen.
7. Wanneer de kleur is aangepast, drukt u op Invoeren.
Optie kleurbalans Beschrijving
●
Blauw
●
Rood
●
Groen
Deze kleur in de kopie versterken of verminderen.
Achtergrond De achtergrondkleur in een kopie versterken of verminderen.
Als u bijvoorbeeld een kopie maakt van een document dat op
roze papier is afgedrukt, versterkt of vermindert u hiermee
deze kleur in de kopie.
Contrast Het contrast tussen de witte en zwarte gedeelten van de kopie
vergroten of verkleinen.
Lichtheid De lichtheid van alle kleuren in de kopie versterken of
verminderen.
Grijsheid De kleur in een kleurenkopie van een zwart-witorigineel
versterken of verminderen.
Verscherpen De reproductie van details in een kopie versterken of
verminderen.
Kleurbalans per taak instellen
1. Druk op Kopieerfuncties en gebruik de pijlen om Kleurbalans te selecteren. Druk op Invoeren.
2. Druk op de pijlen, selecteer een van de kleurbalansopties en druk op Invoeren.
3. Druk op de pijl naar links of de pijl naar rechts om voor de geselecteerde kleurbalansoptie de
betreffende kleur in de kopie te versterken of te verminderen. Druk op Invoeren.
4. Druk op de pijlen of op de knop Terug om een andere optie voor kleurverbetering te selecteren,
druk vervolgens op Kopie starten - Zwart of Kopie starten - Kleur om een kopie te maken.
De instelling lichter/donkerder (contrast) aanpassen
De standaardinstelling voor lichter/donkerder (contrast) aanpassen voor alle kopieertaken
1. Druk op het bedieningspaneel op Menu.
2. Selecteer Kopieerinstellingen met de pijlen en druk vervolgens op Invoeren.
3. Selecteer St. contrastwaarde met de pijlen en druk vervolgens op Invoeren.
4. Druk op de pijl naar links of de pijl naar rechts om de instelling aan te passen. Verplaats de
schuifknop naar links als u alle kopieën lichter dan het origineel wilt maken of verplaats de
schuifknop naar rechts als u alle kopieën donkerder dan het origineel wilt maken.
5. Druk op Invoeren om de selectie op te slaan.
NLWW Kopieerpapier 79

Instellingen voor lichter/donkerder (contrast) uitsluitend voor de huidige taak aanpassen
1. Druk op Lichter/donkerder op het bedieningspaneel om de huidige instelling voor het contrast weer
te geven.
2. Druk op de pijl naar links of de pijl naar rechts om de instelling aan te passen. Verplaats de
schuifknop naar links als u de kopie lichter dan het origineel wilt maken; verplaats de schuifknop
naar rechts als u de kopie donkerder dan het origineel wilt maken.
3. Druk op Kopie starten - Zwart of Kopie starten - Kleur om de selectie op te slaan en de kopieertaak
onmiddellijk te starten of druk op Invoeren om de selectie op te slaan zonder de kopieertaak te
starten.
Opmerking De gewijzigde instelling blijft tot ongeveer twee minuten na het voltooien van
de kopieertaak actief. Gedurende deze tijd verschijnt Instellingen=Aangepast in het
display op het bedieningspaneel.
Kopieën vergroten of verkleinen
Het standaardkopieerformaat wijzigen
Opmerking Het standaardkopieerformaat is het formaat waartoe alle kopieën standaard
worden verkleind of vergroot. Wanneer u de fabrieksinstelling Origineel=100% niet wijzigt,
krijgen alle kopieën hetzelfde formaat als het origineel.
1. Druk op het bedieningspaneel op Menu.
2. Selecteer Kopieerinstellingen met de pijlen en druk vervolgens op Invoeren.
3. Selecteer St. verklein./vergrot. met de pijlen en druk vervolgens op Invoeren.
4. Druk op de pijlen om een van de volgende opties te selecteren voor het verkleinen of vergroten
van kopieën:
●
Origineel=100%
●
A4 > Letter=94%
●
Letter > A4=97%
●
Volledige pagina=91%
●
Aan pagina aanpassen
●
Aangepast: 25-400%
Wanneer Aangepast: 25-400% is geselecteerd, geeft u het percentage van het originele formaat
op dat u meestal wilt gebruiken voor kopieën.
5. Druk op Invoeren om de selectie op te slaan.
80 Hoofdstuk 8 Kopiëren NLWW

Het kopieerformaat voor de huidige taak aanpassen
1. Druk op Verkleinen/vergroten op het bedieningspaneel van het apparaat.
2. Druk op de pijl naar links of de pijl naar rechts om het formaat te selecteren voor het verkleinen of
vergroten van de kopie. Selecteer een van de volgende formaten:
●
Origineel=100%
●
A4 > Letter=94%
●
Letter > A4=97%
●
Volledige pagina=91%
●
Aan pagina aanpassen
●
Aangepast: 25-400%
3. Druk op Kopie starten - Zwart of Kopie starten - Kleur om de selectie op te slaan en de kopieertaak
onmiddellijk te starten of druk op Invoeren om de selectie op te slaan zonder de kopieertaak te
starten.
Opmerking De gewijzigde instelling blijft tot ongeveer twee minuten na het voltooien van de
kopieertaak actief. Gedurende deze tijd verschijnt Instellingen=Aangepast in het display op het
bedieningspaneel.
Het standaardpapierformaat in de invoerlade moet overeenkomen met het uitvoerformaat.
Anders wordt mogelijk een deel van de kopie niet afgedrukt.
Rand-tot-rand-originelen kopiëren
Opmerking Een afgedrukte of gekopieerde pagina heeft een witrand van ongeveer 4 mm (1/6
inch). De HP Color LaserJet CM1015/CM1017 MFP biedt geen ondersteuning voor rand-tot-rand
afdrukken of kopiëren.
Aanwijzingen voor het afdrukken of scannen van documenten met afgekapte randen (zonder
marges):
●
Wanneer het origineel kleiner is dan het formaat van de uitgevoerde kopie, plaatst u het origineel
4 mm verwijderd van de onderrand en de rechterrand van de glasplaat. Kopieer of scan opnieuw
in deze positie.
●
Wanneer het origineel even groot is als de gewenste uitvoer, voorkomt u het afkappen van randen
als volgt:
●
Selecteer Verkleinen/vergroten en druk op de pijlen om Volledige pagina=91% te selecteren.
Druk vervolgens op Kopie starten - Zwart of Kopie starten - Kleur.
De randen en de kopie worden op deze manier tot maximaal 2 mm gereduceerd in grootte.
NLWW Kopieerpapier 81

82 Hoofdstuk 8 Kopiëren NLWW

9 Scannen
Opmerking De HP Color LaserJet CM1015/CM1017 MFP biedt geen ondersteuning voor het
scannen van dia's of negatieven van foto's.
●
Scanmethoden
●
Ondersteunde bestandsindelingen
●
Scannen vanaf het bedieningspaneel
●
Scannen met HP Solution Center (Windows)
●
Scannen vanaf het apparaat en HP Director (Macintosh)
●
Scannen met TWAIN-compatibele en WIA-compatibele software
NLWW 83

Scanmethoden
U kunt een document op verschillende manieren scannen.
●
Scannen vanaf het bedieningspaneel: Gebruik de scanknoppen op het bedieningspaneel om
rechtstreeks te scannen. Druk op Scannen naar om naar een map (alleen Windows) of naar e-mail
te scannen.
Zie
Scannen voor meer informatie.
●
Scannen vanuit HP Solution Center (Windows): Start de HP Solution Center-software op het
werkstation. Het starten van de HP Solution Center-software met een druk op Scan starten wordt
niet ondersteund wanneer het apparaat is aangesloten op een netwerk (alleen bij rechtstreekse
aansluiting). Het is tevens mogelijk de HP Solution Center-software rechtstreeks vanaf de
computer te starten door op het pictogram HP Solution Center te klikken. Zie
Scannen met
HP Solution Center (Windows).
●
Scannen vanuit HP Director (Macintosh): Start HP Director door op de Dock-alias te klikken
(Macintosh OS 10.3 of hoger). Zie
Scannen vanaf het apparaat en HP Director (Macintosh).
●
Vanuit software die compatibel is met TWAIN of WIA (Windows Imaging Application): De
scansoftware van het apparaat is TWAIN-compatibel en WIA-compatibel. Zie
Scannen met
TWAIN-compatibele en WIA-compatibele software voor meer informatie.
●
Scan from optical character recognition (OCR) software (Scannen vanuit software voor
optische tekenherkenning (OCR)): Met OCR-software van derden kunt u gescande tekst
importeren in een tekstverwerker en die tekst daar bewerken.
84 Hoofdstuk 9 Scannen NLWW

Ondersteunde bestandsindelingen
De HP-scansoftware ondersteunt de volgende bestandsindelingen voor scans die zijn gestart vanaf het
bedieningspaneel:
●
.bmp
●
.gif
●
.jpg
●
.pdf
●
.png
●
.tif (gecomprimeerd)
●
.tif
Daarnaast ondersteunt HP Solution Center tevens de volgende bestandsindelingen voor scans die zijn
gestart vanaf het werkstation:
●
.rtf
●
.fpx
●
.htm
●
.pcx
●
.txt
NLWW Ondersteunde bestandsindelingen 85

Scannen vanaf het bedieningspaneel
Lees de volgende aanwijzingen om rechtstreeks vanaf het bedieningspaneel van het apparaat te
scannen.
Opmerking De computer die is aangesloten op het apparaat, moet zijn ingeschakeld.
De knop Scannen naar van het apparaat vanaf het bedieningspaneel
programmeren
E-mailadressen en mappen moeten worden ingesteld voordat u de knop Scannen naar op het
bedieningspaneel gebruikt. Gebruik HP Solutions Center om het e-mailadres en de mappen voor
scannen te programmeren.
Vooraf opgegeven bestemmingen op de MFP instellen
1. Open HP Solution Center en selecteer Settings (Instellingen), Scan Settings (Scaninstellingen)
en druk vervolgens op Scannen.
2. Schakel het selectievakje Allow me to scan by pressing the scan-to button on the MFP
(Scannen toestaan door op de knop Scannen naar op de MFP te drukken) in.
3. De MFP is vooraf geconfigureerd met de volgende drie bestemmingen in het dialoogvenster.
●
Een document scannen en dit als bijlage toevoegen aan een e-mail
●
Een foto scannen en deze als bijlage toevoegen aan een e-mail
●
Een foto scannen en deze opslaan als een bestand
4. Markeer een bestemming en klik op de Pijl naar rechts om naar de huidige bestemmingen in het
MFP-dialoogvenster te gaan. Herhaal dit voor alle drie bestemmingen.
5. Klik op Update (Bijwerken).
Mapbestemmingen toevoegen
1. Open HP Solution Center en selecteer Settings (Instellingen), Scan Settings (Scaninstellingen)
en druk vervolgens op Scannen.
2. Schakel het selectievakje Allow me to scan by pressing the scan-to button on the MFP
(Scannen toestaan door op de knop Scannen naar op de MFP te drukken) in en klik op New
(Nieuw).
3. Selecteer Save it to my computer (Opslaan om mijn computer) en klik vervolgens op Next
(Volgende).
4. Geef de bestemmingsnaam voor het bestand op of schakel de optie in om de bestemming op de
MFP in te stellen. Geef de standaardbestemming een naam en klik op Next (Volgende).
5. Selecteer de kwaliteit en klik op Next (Volgende).
6. Controleer de selecties, klik op Save (Opslaan) en sluit vervolgens HP Solution Center.
86 Hoofdstuk 9 Scannen NLWW

E-mailbestemmingen toevoegen
1. Open HP Solution Center en selecteer Settings (Instellingen), Scan Settings (Scaninstellingen)
en druk vervolgens op Scannen.
2. Schakel het selectievakje Allow me to scan by pressing the scan-to button on the MFP
(Scannen toestaan door op de knop Scannen naar op de MFP te drukken) in en klik op New
(Nieuw).
Druk op Scannen naar op het bedieningspaneel van het apparaat.
3. Selecteer Attach to a new e-mail (Als bijlage toevoegen aan een nieuwe e-mail) en klik op
Next (Volgende).
4. Selecteer Save it to my computer (Opslaan om mijn computer) en klik vervolgens op Next
(Volgende). Typ het e-mailadres, het onderwerp en de opmerking in het tekstvak en klik op Next
(Volgende).
5. Selecteer de kwaliteit en klik op Next (Volgende).
6. Typ het e-mailadres in het tekstvak. Schakel het electievakje in voor Send the new destination
to the MFP (De nieuwe bestemming naar de MFP verzenden). Typ een nieuwe naam die wordt
weergegeven op het bedieningspaneel van de MFP en klik op Next (Volgende).
Bestemmingen verwijderen
1. Selecteer bij Set up the <Scan To> list for the All-in-One (De lijst <Scannen naar> instellen voor
de All-in-One) een van de Available Destinations on this PC (Beschikbare bestemmingen op
deze computer) en klik op Verwijderen. Het dialoogvenster Delete Destination (Bestemming
verwijderen) wordt weergegeven.
2. Markeer in het dialoogvenster Delete Destination (Bestemming verwijderen) de bestemming die
u wilt verwijderen en klik op Next (Volgende). Het dialoogvenster Confirmation (Bevestigen) wordt
weergegeven.
3. Klik op Delete (Verwijderen) om de bestemming te verwijderen of klik op Cancel (Annuleren) om
een andere bestemming te selecteren.
NLWW Scannen vanaf het bedieningspaneel 87

Scannen met HP Solution Center (Windows)
Met de HP Solution Center-software kunt u een document of foto scannen.
HP Solution Center weergeven
●
Dubbelklik op het pictogram HP Solution Center op het bureaublad in Windows.
of
●
Klik op de taakbalk van Windows achtereenvolgens op Start, Programma's (of Alle
programma's in Windows XP), HP en HP Solution Center.
Raadpleeg de Help van HP Solution Center voor uitgebreide instructies voor scannen vanuit HP Solution
Center.
88 Hoofdstuk 9 Scannen NLWW

Scannen vanaf het apparaat en HP Director (Macintosh)
De procedures in dit hoofdstuk zijn bestemd voor Macintosh OS X V10.3 en V10.4.
Voor meer informatie over de in dit hoofdstuk beschreven taken en instellingen raadpleegt u de Help
van HP Director.
Scantaken
Als u naar een programma wilt scannen, scant u het origineel vanuit het betreffende programma. Alle
TWAIN-compatibele programma's kunnen afbeeldingen scannen. Als het programma niet compatibel
is met TWAIN, kunt u de gescande afbeelding opslaan als bestand en het bestand vervolgens in het
programma plaatsen, openen of importeren. Zie
Scannen met TWAIN-compatibele en WIA-compatibele
software voor meer informatie.
Eén pagina tegelijk scannen
1. Til de klep van de flatbed scanner omhoog en plaats het origineel dat u wilt scannen met de
bedrukte zijde naar beneden en met de linkerbovenhoek van het document in de
rechterbenedenhoek van de glasplaat. Sluit de klep voorzichtig.
2. Dubbelklik op de alias van HP Director op het bureaublad.
3. Klik op HP Director en klik op Scannen om het dialoogvenster HP te openen.
4. Klik op Scannen.
5. Als u meerdere pagina's wilt scannen, plaatst u de volgende pagina en klikt u op Scannen. Herhaal
dit voor alle pagina's die u wilt scannen.
6. Klik op Voltooi en vervolgens op Destinations (Bestemmingen).
Scannen naar bestand
1. Kies in Destinations (Bestemmingen) Save To File(s) (Bewaar als bestand(en)).
2. Geef het bestand een naam en geef de bestemmingslocatie op.
3. Klik op Opslaan. Het origineel wordt gescand en opgeslagen.
Scannen naar e-mail
1. In Destinations (Bestemmingen) kies E-mail.
2. Een leeg e-mailbericht wordt geopend met het gescande document als bijlage.
3. Geef de e-mailontvanger op, voeg tekst toe of andere bijlagen en klik vervolgens op Verstuur.
NLWW Scannen vanaf het apparaat en HP Director (Macintosh) 89

Scannen met TWAIN-compatibele en WIA-compatibele
software
De MFP is compatibel met TWAIN en compatibel met WIA (Windows Imaging Acquisition) voor Windows
XP en hoger. De MFP ondersteunt tevens TWAIN-compatibele Macintosh-programma's.
TWAIN-compatibele en WIA-compatibele software gebruiken
Wanneer u in een TWAIN- of WIA-programma werkt, hebt u toegang tot de scanfunctie en kunt u de
afbeelding rechtstreeks in het geopende programma scannen. Raadpleeg voor meer informatie het
Help-bestand of de documentatie bij het TWAIN- of WIA-compatibele programma.
Scannen vanuit een TWAIN-programma
Opmerking De Windows- en Macintosh-apparaatsoftware is compatibel met de vereisten van
TWAIN versie 1.9.
Over het algemeen is een programma compatibel met TWAIN als het opdrachten heeft als Acquire
(Ophalen), File Acquire (Bestand ophalen), Scan (Scannen) Import New Object (Nieuw object
importeren), Insert from (Invoegen vanuit) of Scanner. Wanneer u niet zeker weet of een programma
compatibel is of als u de naam van de opdracht niet kent, raadpleeg dan de Help of de documentatie
van de software.
Start het scannen vanuit het TWAIN-programma. Raadpleeg de Help of de documentatie van het
programma voor meer informatie over de gebruikte opdrachten en stappen.
Scannen vanuit een WIA-programma (alleen Windows XP)
WIA is een andere manier om een afbeelding rechtstreeks naar een programma als Microsoft Word te
scannen. WIA gebruikt Microsoft-software in plaats van scansoftware om te scannen.
Over het algemeen is een programma compatibel met WIA als het menu Invoegen of het menu Bestand
opdrachten heeft als Figuur/Van scanner of camera. Wanneer u niet zeker weet of een programma
compatibel is met WIA, raadpleeg dan de Help of documentatie van de software.
●
Start het scannen vanuit het WIA-programma. Raadpleeg de Help of de documentatie van het
programma voor meer informatie over de gebruikte opdrachten en stappen.
●
Dubbelklik in de map Camera's en Scanner op het pictogram van het apparaat. Hiermee opent u
het standaard-WIA-programma waarmee u naar een bestand kunt scannen.
Scannen met OCR-software (Optical Character Recognition)
Met OCR-software van derden (beschikbaar op een afzonderlijke cd-rom) kunt u gescande tekst
importeren en vervolgens bewerken in de gewenste tekstverwerker.
Readiris
De MFP-software omvat een afzonderlijke cd-rom met de Readiris PRO 10 OCR-software. Als u het
Readiris-programma wilt gebruiken, installeert u het programma vanaf de juiste software-cd-rom en
volgt u de instructies in de Help.
90 Hoofdstuk 9 Scannen NLWW

Een foto scannen
1. Plaats de foto met de afbeelding omlaag op de flatbed scanner met de linkerbovenhoek van de
foto in de rechterbenedenhoek van de glasplaat.
2. Sluit de klep voorzichtig.
3. Scan de foto met een van de scanmethoden. Zie
Scanmethoden voor meer informatie.
Rand-tot-rand-originelen scannen
Zie
Rand-tot-rand-originelen kopiëren voor informatie over kopiëren en scannen van rand-tot-rand-
originelen.
Een scantaak annuleren
U kunt een scantaak op een van de volgende manieren annuleren.
●
Druk op het bedieningspaneel op Annuleren.
●
Druk op de knop Annuleren in het dialoogvenster op het display.
Wanneer een scantaak wordt geannuleerd, vergeet dan niet het origineel van de flatbed scanner
verwijderen.
Opmerking Deze procedures kunnen afwijken voor Macintosh-besturingssystemen.
Scannerresolutie en -kleur
Als u de afdrukresolutie of -kleur van een gescande afbeelding wilt verbeteren, selecteert u in de
scannersoftware een resolutie- of kleurinstelling die overeenkomt met uw behoeften. De resolutie en
de kleur hebben gevolgen voor de volgende kenmerken van gescande afbeeldingen:
●
Helderheid van de afbeelding
●
Structuur van kleurgradaties (vloeiend of ruw)
NLWW Scannen met TWAIN-compatibele en WIA-compatibele software 91

●
Scantijd
●
Bestandsgrootte
Scanresolutie wordt gemeten in pixels per inch (ppi). De instellingen voor kleur, grijsschaal en zwart-
wit bepalen hoeveel kleuren beschikbaar zijn. U kunt de hardwareresolutie van de scanner instellen op
maximaal 1200 ppi. Met de software kunt u een geïnterpoleerde resolutie van maximaal 19.200 ppi
verkrijgen. Tevens kunt u de kleuren en grijsschalen instellen op 1-bits (zwart-wit) of 8-bits
(256 grijstinten) tot 24-bits (ware kleuren).
De tabel met richtlijnen voor de resolutie en de kleuren bevat eenvoudige scantips.
Opmerking Wanneer u de resolutie en de kleuren instelt op een hoge waarde, kunnen grote
bestanden ontstaan die veel schijfruimte in beslag nemen en het scanproces vertragen. Voordat
u de resolutie en de kleuren instelt, moet u bepalen hoe u de gescande afbeelding gaat gebruiken.
Richtlijnen voor de resolutie en de kleuren
De volgende tabel bevat een overzicht van de aanbevolen resolutie- en kleurinstellingen voor
verschillende soorten scantaken.
Beoogd gebruik Aanbevolen resolutie Aanbevolen kleurinstellingen
Weergave op scherm 75 ppi
●
Zwart-wit voor tekst
●
Grijstinten voor afbeeldingen en
foto's
●
Kleur, als de afbeelding in kleur is
Afdrukken (afbeeldingen of tekst) 600 ppi voor complexe afbeeldingen of
als u het document aanzienlijk wilt
vergroten
300 ppi voor normale afbeeldingen en
tekst
150 ppi voor foto's
●
Zwart-wit voor tekst en
lijntekeningen
●
Grijstinten voor gearceerde of
gekleurde afbeeldingen en foto's
●
Kleur, als de afbeelding in kleur is
Tekst bewerken 300 ppi
●
Zwart-wit
E-mail 150 ppi
●
Zwart-wit, als geen vloeiende
gradaties vereist zijn
●
Grijstinten, als vloeiende gradaties
vereist zijn
●
Kleur, als de afbeelding in kleur is
Kleur
Stel bij het scannen de kleurwaarden in overeenkomstig de volgende instellingen.
Instelling Aanbevolen gebruik
Kleur Gebruik deze instelling voor kleurenfoto's met een hoge
kwaliteit of documenten waarin de kleur belangrijk is.
92 Hoofdstuk 9 Scannen NLWW

Instelling Aanbevolen gebruik
Zwart-wit Gebruik deze instelling voor tekstdocumenten.
Grijstinten Gebruik deze instelling als het bestand niet te groot mag
worden of als een document of foto snel moet worden
gescand.
NLWW Scannen met TWAIN-compatibele en WIA-compatibele software 93

94 Hoofdstuk 9 Scannen NLWW

10 Foto
Opmerking Deze sectie is alleen van toepassing op de HP Color LaserJet CM1017 MFP.
Opmerking Deze MFP ondersteunt uitsluitend JPEG-indeling.
●
Een geheugenkaart plaatsen
●
Foto's op de geheugenkaart bekijken of roteren
●
Een diashow maken op het grafische display
●
Een geheugenkaart in- of uitschakelen
●
Foto's direct vanaf de geheugenkaart afdrukken
●
Foto's vanaf een proefdrukvel afdrukken en scannen
●
Foto's vanaf een geheugenkaart op het werkstation opslaan
●
Foto's afdrukken met de knop Fotofuncties
●
Een geheugenkaartindex afdrukken
NLWW 95

Een geheugenkaart plaatsen
De HP Color LaserJet CM1017 MFP kan de volgende geheugenkaarten lezen:
●
CompactFlash
●
Memory Stick en Memory Stick PRO
●
MultiMedia
●
Secure Digital (SD)
●
SmartMedia
●
xD
Opmerking U kunt geheugenkaarten van elke capaciteit gebruiken, maar de MFP herkent
maximaal 9999 foto's per kaart.
Opmerking Wanneer u afdrukt vanaf het bedieningspaneel, herkent de geheugenkaartlezer
van de HP Color LaserJet CM1017 MFP alleen bestanden met de bestandsindeling JPEG. Als
u andere bestandstypen wilt afdrukken, moet u software als HP Photosmart Premier gebruiken,
die op een van de cd-rom's bij de MFP wordt geleverd. Raadpleeg de Help bij de software voor
meer informatie over het afdrukken van foto's vanaf de computer. Gebruikers met een Windows-
besturingssysteem kunnen ook met Windows Verkenner andere bestandstypen naar hun
computer verplaatsen en de bestanden vervolgens vanaf de computer afdrukken.
Plaats de geheugenkaart in de betreffende sleuf van de MFP zoals afgebeeld in de volgende illustratie.
1 Voor xD- en SmartMedia-geheugenkaarten.
2 Voor MultiMedia-, Memory Stick- en Memory Stick PRO-geheugenkaarten.
3 Voor CompactFlash-geheugenkaarten.
4 Voor Secure Digital-geheugenkaarten.
96 Hoofdstuk 10 Foto NLWW

Nadat de MFP de kaart heeft gelezen, verschijnt het bericht X foto's gevonden op kaart op het
bedieningspaneel, waarbij X staat voor het aantal JPEG-bestanden dat is gevonden op de
geheugenkaart.
Druk nu foto's af met de HP Color LaserJet CM1017 MFP.
Opmerking Plaats slechts één geheugenkaart tegelijk in de MFP. Als u twee of meer kaarten
hebt geplaatst, verschijnt een foutbericht. Zie
Berichten op het bedieningspaneel voor meer
informatie over geheugenkaartberichten.
NLWW Een geheugenkaart plaatsen 97

Foto's op de geheugenkaart bekijken of roteren
Nadat een geheugenkaart in de juiste sleuf is geplaatst, rapporteert de MFP het aantal foto's op de
geheugenkaart en wordt de eerste foto op de kaart weergegeven op het display.
Opmerking Als gedurende vijf minuten geen knop of toets wordt ingedrukt, gaat het display
uit. Druk op Fotofuncties om het display weer te activeren
Foto's op de geheugenkaart bekijken of roteren:
1. Druk op pijl naar links of pijl naar rechts om door de afbeeldingen op de kaart te bladeren.
2. Druk op Invoeren om op het display afbeeldingen te selecteren of te deselecteren.
3. Als u een afbeelding wilt roteren, kiest u de optie Foto draaien onder Fotofuncties.
Opmerking Met het roteren van een afbeelding wijzigt u de oorspronkelijke afbeelding
niet. De foto wordt ook niet geroteerd afgedrukt.
98 Hoofdstuk 10 Foto NLWW

Een diashow maken op het grafische display
Nadat een geheugenkaart in de juiste sleuf is geplaatst, kan de MFP de afbeeldingen lezen om een
diashow weer te geven.
Een diashow maken
1. Druk op Fotofuncties en kies Diavoorstelling. Alle afbeeldingen worden één voor één
weergegeven.
2. Druk op Annuleren om de diashow te beëindigen.
NLWW Een diashow maken op het grafische display 99

Een geheugenkaart in- of uitschakelen
1. Selecteer in de geïntegreerde webserver Afdrukken en Geheugenkaart.
2. Schakel de optie Enable Memory Card (Geheugenkaart inschakelen) in of uit. Als deze optie niet
is geselecteerd, wordt op het bedieningspaneel Geheugenkaartsleuven uitgeschakeld
weergegeven wanneer een geheugenkaart wordt geplaatst.
100 Hoofdstuk 10 Foto NLWW

Foto's direct vanaf de geheugenkaart afdrukken
1. Nadat u de geheugenkaart in de MFP hebt geplaatst (zie Een geheugenkaart plaatsen), selecteert
u als volgt foto's:
●
Druk op de pijl naar links of de pijl naar rechts om door de afbeeldingen te bladeren.
●
Druk op Invoeren om de afbeeldingen te selecteren of om de selectie op te heffen.
2. U kunt ook op Foto's selecteren op het bedieningspaneel drukken.
Druk op de pijl omhoog of de pijl omlaag om een van de volgende menuopties te selecteren. Druk
vervolgens op Invoeren.
●
Van display: selecteer deze optie als de geheugenkaart onlangs nog niet is geplaatst.
●
Alle foto's: X is het aantal JPEG-bestanden dat op de kaart is aangetroffen. Selecteer deze
optie om alle JPEG-bestanden op de geheugenkaart af te drukken. Druk nogmaals op
Invoeren om de afdruktaak te bevestigen.
●
Individueel: met deze optie kunt u een bepaalde foto selecteren en afdrukken. De foto's zijn
genummerd, te beginnen met nummer 1.
●
Druk op de pijl omhoog of de pijl omlaag om naar een foto met een hoger of lager nummer
te gaan.
●
Druk op Invoeren om de af te drukken foto te selecteren.
●
Uit een bereik: met deze optie kunt u een bereik van foto's selecteren om af te drukken. De
MFP vraagt om het eerste fotonummer en het laatste fotonummer.
●
Druk op de pijl omhoog of de pijl omlaag om naar een foto met een hoger of lager nummer
te gaan.
●
Druk op OK om het af te drukken fotobereik te selecteren.
3. Druk op Foto starten om de foto's af te drukken.
Opmerking JPEG-bestanden op de geheugenkaart worden op alfabetische volgorde
genummerd. Als u niet weet in welke volgorde de foto's op de geheugenkaart staan, drukt u een
index met de volgorde van de foto's af. Zie
Een geheugenkaartindex afdrukken voor meer
informatie over het afdrukken van een index.
NLWW Foto's direct vanaf de geheugenkaart afdrukken 101

Foto's vanaf een proefdrukvel afdrukken en scannen
Geef een voorbeeld van de afbeeldingen weer en druk de foto's vanaf een proefdrukvel af. Een
proefdrukvel kan maximaal 20 afbeeldingen bevatten. Deze functie is geoptimaliseerd en getest voor
gebruik met authentieke toner van HP.
1. Plaats de geheugenkaart in het apparaat. Zie
Een geheugenkaart plaatsen.
2. Druk op Proefdrukvel en druk vervolgens op Afdrukken.
3. Als de geheugenkaart meer dan 20 JPEG-bestanden bevat, drukt u op de pijl omhoog of pijl
omlaag om een van de volgende menuopties te selecteren en druk vervolgens op Invoeren.
●
Alle foto's: X is het aantal JPEG-bestanden dat op de kaart is aangetroffen. Selecteer deze
optie om alle JPEG-bestanden op de geheugenkaart af te drukken. Druk nogmaals op
Invoeren om de afdruktaak te bevestigen.
●
De laatste 20: de laatste 20 JPEG-bestanden uit de alfabetisch gesorteerde lijst op de
geheugenkaart worden afgedrukt.
●
Aangepast: druk op Invoeren om een of meer foto's te selecteren om af te drukken.
4. Kleur de ovaal of cirkel in met een donkerblauwe of zwarte pen. Kleur ook de cirkels in die de
beeldindeling en de materiaalsoort aangeven.
5. Plaats het proefdrukvel met de afdrukzijde omlaag en met de linkerbovenhoek van het document
in de rechterbenedenhoek op de glasplaat van de flatbedscanner.
6. Druk op Proefdrukvel.
7. Druk op de pijl omhoog of pijl omlaag, selecteer Scan starten en druk op Invoeren. De MFP scant
het proefdrukvel en drukt de gemarkeerde foto's af. Herhaal stap 5 tot en met 7 voor elk
proefdrukvel.
Opmerking De foto's die u met een proefdrukvel afdrukt, kunnen alleen in kleur worden
afgedrukt.
Opmerking JPEG-bestanden op de geheugenkaart worden in alfabetische volgorde
weergegeven. Als u niet weet in welke volgorde de foto's op de geheugenkaart staan, kunt u een
index afdrukken. Zie
Een geheugenkaartindex afdrukken.
Opmerking Foto's worden nog steeds in kleur afgedrukt, ook al is de optie voor kleurenkopieën
uitgeschakeld.
102 Hoofdstuk 10 Foto NLWW

Foto's vanaf een geheugenkaart op het werkstation
opslaan
1. Plaats de geheugenkaart in de MFP. Zie Een geheugenkaart plaatsen.
2. Klik vanuit het werkstation op Deze computer en zoek naar de verwisselbare schijf
(geheugenkaart). Als in Deze computer de geheugenkaart niet wordt herkend, geeft u een IP-
adres (bijvoorbeeld \\192.168.0.15) op de adresregel op. Open de afbeeldingen door te klikken
op Geheugenkaart en naar de submappen met de afbeeldingen te gaan. Wijs met deze methode
de geheugenkaart toe aan een stationsletter op het werkstation.
3. Versleep de foto's of gebruik HP Photosmart Transfer om de foto's te verplaatsen van de
geheugenkaart naar een map.
NLWW Foto's vanaf een geheugenkaart op het werkstation opslaan 103

Foto's afdrukken met de knop Fotofuncties
1. Plaats de geheugenkaart in de MFP. Zie Een geheugenkaart plaatsen.
2. Druk op Fotofuncties om Foto's afdrukken te selecteren.
3. Druk op de pijl omhoog of de pijl omlaag om een van de volgende menuopties te selecteren. Druk
vervolgens op Invoeren.
●
Alle foto's: X is het aantal JPEG-bestanden dat op de kaart is aangetroffen. Selecteer deze
optie om alle JPEG-bestanden op de geheugenkaart af te drukken. Druk nogmaals op
Invoeren om de afdruktaak te bevestigen.
●
Individueel: met deze optie kunt u een bepaalde foto selecteren en afdrukken. De foto's zijn
genummerd, te beginnen met nummer 1.
●
Druk op de pijl omhoog of de pijl omlaag om naar een foto met een hoger of lager nummer
te gaan.
●
Druk op Invoeren om de af te drukken foto te selecteren.
●
Uit een bereik: met deze optie kunt u een bereik van foto's selecteren om af te drukken. De
MFP vraagt om het eerste fotonummer en het laatste fotonummer.
●
Druk op de pijl omhoog of de pijl omlaag om naar een foto met een hoger of lager nummer
te gaan.
●
Druk op Invoeren om het af te drukken fotobereik te selecteren.
4. Druk op Start Foto om de foto's af te drukken.
104 Hoofdstuk 10 Foto NLWW

Een geheugenkaartindex afdrukken
1. Plaats de geheugenkaart in de MFP. Zie Een geheugenkaart plaatsen. Druk op Fotofuncties om
een van de volgende opties te kiezen:
●
Index afdrukken
●
Beste foto
●
Snel
2. Druk op de pijl omhoog of de pijl omlaag om Index afdrukken te selecteren. Druk vervolgens
op Invoeren.
3. Druk op de pijl omhoog of de pijl omlaag om Beste foto of Snel te selecteren. Druk vervolgens
op Invoeren.
De MFP drukt een index af met een miniatuurweergave van elke foto op de geheugenkaart. Elke
indexpagina kan maximaal 30 miniatuurfoto's bevatten.
NLWW Een geheugenkaartindex afdrukken 105

106 Hoofdstuk 10 Foto NLWW

11 Netwerk configureren en beheren
(HP Color LaserJet CM1017 MFP)
●
De MFP configureren en op het netwerk gebruiken
Opmerking Het configureren van de TCP/IP-instellingen is gecompliceerd en mag alleen door
ervaren netwerkbeheerders worden uitgevoerd. Om het configureren van TCP/IP automatisch
te laten plaatsvinden, moet een BOOTP- of DHCP-server aanwezig zijn. Neem voor aanvullende
ondersteuning of voor het configureren van het netwerk contact op met de netwerkbeheerder.
Opmerking Deze MFP ondersteunt geen HP Jetdirect-apparaten.
NLWW 107

De MFP configureren en op het netwerk gebruiken
Hewlett-Packard raadt u aan het HP-installatieprogramma op de cd-rom's bij de MFP's te gebruiken om
de benodigde software te installeren voor de volgende netwerkconfiguraties.
Een configuratie instellen waarbij de MFP via een netwerkpoort is
aangesloten (directmodus of peer-to-peer afdrukken)
In deze configuratie is de MFP rechtstreeks op het netwerk aangesloten en drukken alle computers in
het netwerk rechtstreeks op de MFP af.
Opmerking Deze modus is de aanbevolen netwerkconfiguratie voor de MFP.
1. Sluit de MFP rechtstreeks op het netwerk aan door een netwerkkabel aan te sluiten op de
netwerkpoort van de MFP. Schakel vervolgens de MFP in.
2. Druk een configuratierapport af vanaf de MFP. Zie
Netwerkpagina (alleen de HP Color LaserJet
CM1017 MFP).
3. Plaats de cd-rom van de MFP in het cd-romstation van de computer. Als de MFP al is
geconfigureerd, klikt u op Software installeren om het installatieprogramma voor de software te
starten. Als het installatieprogramma niet wordt gestart, gaat u naar het bestand hpzsetup.exe op
de cd-rom en dubbelklikt u erop.
4. Klik op Volgende in het scherm Welkom en volg de aanwijzingen op het scherm.
5. Kies in Windows 2000 en XP in het scherm Installatieopties de installatieoptie. Hewlett-Packard
raadt een aanbevolen installatie aan, als het systeem deze ondersteunt.
Opmerking Bij Windows Server 2003 gebruikt u de wizard Printer toevoegen om het
printerstuurprogramma te installeren. In deze netwerkconfiguratie voor Windows Server
2003 wordt scannen niet ondersteund.
6. Selecteer in het scherm Type verbinding de optie Via het netwerk en klik op Volgende.
7. Identificeer de MFP in het scherm Printeridentificatie door te zoeken of door het hardware- of IP-
adres op te geven dat is vermeld op de configuratiepagina die u eerder hebt afgedrukt. Klik op
Volgende.
8. Wacht tot de installatie is voltooid.
Opmerking Als u extra printerstuurprogramma's wilt installeren (PS of PCL6 zwart-wit),
gebruikt u de wizard Printer toevoegen en kiest u de netwerkpoort die is gemaakt tijdens
de netwerkinstallatie vanaf de MFP-cd-rom. U vindt extra printerstuurprogramma's in de
map Drivers (Stuurprogramma's) op de MFP-cd-rom.
Een rechtstreeks aangesloten, gedeelde MFP configureren (client-
serverafdrukken)
In deze configuratie is de MFP via een USB-kabel verbonden met een computer, is de computer op het
netwerk aangesloten en wordt de MFP gedeeld met andere computers in het netwerk.
108 Hoofdstuk 11 Netwerk configureren en beheren (HP Color LaserJet CM1017 MFP) NLWW

Opmerking Deze configuratie ondersteunt afdrukken vanaf de clientwerkstations. U kunt met
de client geen scantaak starten vanaf de MFP.
1. Plaats de cd-rom van de MFP in het cd-romstation van de computer. Als de MFP al is
geconfigureerd, klikt u op Software installeren om het installatieprogramma voor de software te
starten. Als het installatieprogramma niet wordt gestart, gaat u naar het bestand hpzsetup.exe op
de cd-rom en dubbelklikt u erop.
2. Klik op Volgende in het scherm Welkom en volg de aanwijzingen op het scherm.
3. Als u Windows 2000 gebruikt, kiest u de installatieoptie in het scherm Installatieopties. Hewlett
Packard raadt een aanbevolen installatie aan, als het systeem deze ondersteunt.
4. Selecteer in het scherm Type verbinding de optie Rechtstreeks met deze computer en klik
op Volgende.
5. Sluit de USB-kabel aan wanneer dat wordt gevraagd.
6. Wacht tot de installatie is voltooid.
7. Klik op de taakbalk van Windows op Start, selecteer Instellingen en klik op Printers.
●
In Windows XP klikt u op Start, Configuratiescherm en dubbelklikt u op Printers en
faxapparaten.
8. Klik in het dialoogvenster met de rechtermuisknop op het pictogram van het printerstuurprogramma
en kies Delen.
9. Selecteer Deze printer delen, typ zo nodig de naam van de MFP en klik op OK.
Het netwerk beheren
Netwerkinstellingen weergeven
U kunt de geïntegreerde webserver of HP ToolboxFX gebruiken om de instellingen van de IP-
configuratie weer te geven. Zie
HP ToolboxFX of Werken met de geïntegreerde webserver voor meer
informatie.
De standaardinstellingen van het netwerk herstellen
1. Druk op het bedieningspaneel op Menu.
2. Gebruik de pijlen om Netwerkconfiguratie te selecteren.
3. Druk op de pijlen om Standrdw. herst. te selecteren.
4. Druk op Invoeren.
Netwerkinstellingen wijzigen
U kunt de geïntegreerde webserver of HP ToolboxFX gebruiken om de instellingen van de IP-
configuratie te wijzigen. Zie
HP ToolboxFX of Werken met de geïntegreerde webserver voor meer
informatie.
NLWW De MFP configureren en op het netwerk gebruiken 109

Overschakelen van een rechtstreeks aangesloten gedeelde MFP naar een
configuratie met een via een netwerkpoort aangesloten MFP
Voer de volgende stappen uit om over te schakelen van een rechtstreekse aansluiting naar een
netwerkconfiguratie.
1. Maak de installatie ongedaan van de printersoftware voor de aangesloten MFP. Zie
De installatie
van de printersoftware ongedaan maken.
2. Installeer de software. Kies daarbij het netwerk als verbindingstype en volg daarna de aanwijzingen
in
Het netwerk beheren.
Het bedieningspaneel gebruiken
●
Netwerkconfiguratiepagina
●
Configuratiepagina
●
IP-configuratie
●
Instellingen voor de koppelingssnelheid
Netwerkconfiguratiepagina
De netwerkconfiguratiepagina bevat de huidige netwerkinstellingen en andere eigenschappen van de
MFP. De netwerkconfiguratiepagina afdrukken vanaf de MFP:
1. Druk op het bedieningspaneel op Menu.
2. Selecteer Rapporten met de pijlen en druk vervolgens op Invoeren.
3. Selecteer Netwerkrapport met de pijlen en druk vervolgens op Invoeren.
Configuratiepagina
De configuratiepagina bevat de huidige instellingen en eigenschappen van de MFP. U kunt een
configuratiepagina afdrukken vanaf de MFP of vanuit HP ToolboxFX. De configuratiepagina afdrukken
vanaf de MFP:
1. Druk op het bedieningspaneel op Menu.
2. Selecteer Rapporten met de pijlen en druk vervolgens op Invoeren.
3. Selecteer Configuratierapport met de pijlen en druk vervolgens op Invoeren.
IP-configuratie
U kunt het IP-adres handmatig of automatisch configureren.
Een statisch IP-adres handmatig configureren
VOORZICHTIG Wijs aan twee netwerkapparaten op hetzelfde netwerk niet hetzelfde TCP/IP-
adres toe.
110 Hoofdstuk 11 Netwerk configureren en beheren (HP Color LaserJet CM1017 MFP) NLWW

Een statisch IP-adres handmatig configureren vanaf het bedieningspaneel:
1. Druk op het bedieningspaneel op Menu.
2. Gebruik de pijlen om Netwerkconfiguratie te selecteren.
3. Druk op Invoeren.
4. Druk op de pijlen om het menu TCP/IP-configuratie te selecteren.
5. Druk op Invoeren.
6. Druk op de pijlen om Handmatig te selecteren.
7. Houdt Invoeren ingedrukt.
8. Druk op de pijl naar links of de pijl naar rechts om de waarde van elk drietal te verhogen of te
verlagen.
9. Druk op Invoeren om de cursor naar het volgende drietal te verplaatsen. Wanneer het volledige
adres is ingesteld, drukt u op Invoeren om het bevestigingsscherm weer te geven.
10. Op het grafische display verschijnt Ja. Druk op Invoeren om de configuratie op te slaan. Als u het
IP-adres wilt wissen en een ander IP-adres wilt invoeren, drukt u op de pijl naar links of de pijl naar
rechts. Op het display verschijnt Nee.
11. Na het selecteren van het IP-adres voert u het subnetmasker en de standaardgateway in door de
stappen 8–10 te herhalen. U verzamelt als volgt de informatie voor het subnetmasker en de
standaardgateway in Windows XP Pro:
1. Klik op Start, selecteer Alle programma's, Bureau-accessoires en vervolgens
Systeemwerkset.
2. Klik op Systeeminfo, Onderdelen, Netwerk en vervolgens op Adapter. De informatie over
de huidige computerinstellingen wordt weergegeven. Noteer de informatie over het
subnetmasker en de standaardgateway.
12. Wanneer alle informatie is ingevoerd, wordt de MFP mogelijk uit- en weer ingeschakeld.
13. Als op enig moment tijdens het configureren op Annuleren wordt gedrukt, verlaat het systeem het
menu en worden de adressen niet opgeslagen.
Automatische configuratie
1. Druk op het bedieningspaneel op Menu.
2.
Selecteer Netwerkconfiguratie met de pijlen en druk vervolgens op Invoeren.
3. Selecteer TCP/IP-configuratie met de pijlen en druk vervolgens op Invoeren.
4. Selecteer Automatisch met de pijlen en druk vervolgens op Invoeren.
Het kan enige minuten duren voordat het automatisch ingestelde IP-adres gereed is voor gebruik.
Opmerking Als u bepaalde automatische IP-modi (zoals BOOTP, DHCP of AutoIP) wilt in- of
uitschakelen, kunt u dat uitsluitend doen via de opties in de geïntegreerde webserver of in
HP ToolboxFX.
NLWW De MFP configureren en op het netwerk gebruiken 111

Instellingen voor de koppelingssnelheid
Opmerking Als u onjuiste instellingen opgeeft voor de koppelingssnelheid en duplex, kan de
MFP mogelijk niet meer communiceren met andere netwerkapparaten. In de meeste situaties
moet de automatische modus van de MFP ingeschakeld blijven. Houd er rekening mee dat
wijzigingen het uit- en weer inschakelen van de MFP tot gevolg kunnen hebben. Breng uitsluitend
wijzigingen aan wanneer de MFP buiten gebruik is.
1. Druk op het bedieningspaneel op Menu.
2. Selecteer Netwerkconfiguratie met de pijlen en druk vervolgens op Invoeren.
3. Selecteer Koppelingssnelheid met de pijlen en druk vervolgens op Invoeren.
4. Druk op de pijlen om een van de volgende instellingen te selecteren.
●
Automatisch
●
10T Vol
●
10T Half
●
100T Vol
●
100T Half
Opmerking Deze instelling moet overeenkomen met de instelling van het
netwerkapparaat waarop de MFP wordt aangesloten (een netwerkhub, switch, gateway of
computer).
5. Druk op Invoeren. De MFP wordt mogelijk uit- en weer ingeschakeld.
Ondersteunde netwerkprotocollen
In de volgende tabel worden de netwerkservices/protocollen vermeld die worden ondersteund door de
HP Color LaserJet CM1017 MFP.
Tabel 11-1 Afdrukken
Servicenaam Beschrijving
poort 9100 (directmodus) Afdrukservice
LPD (Line Printer Daemon) Afdrukservice
Tabel 11-2 Detectie van netwerkapparaten
Servicenaam Beschrijving
SLP (Service Location Protocol) Protocol voor het opsporen van apparaten, wordt gebruikt om
netwerkapparaten te zoeken en te configureren. Wordt
voornamelijk gebruikt door Microsoft-toepassingen.
Bonjour, (wordt meestal Rendezvous of mDNS (multicast
Domain Name Service) genoemd)
Protocol voor het opsporen van apparaten, wordt gebruikt om
netwerkapparaten te zoeken en te configureren. Wordt
voornamelijk gebruikt door Apple Macintosh-toepassingen.
Zie
Software voor Macintosh voor meer informatie.
112 Hoofdstuk 11 Netwerk configureren en beheren (HP Color LaserJet CM1017 MFP) NLWW

Tabel 11-3 Berichten en beheer
Servicenaam Beschrijving
HTTP (Hyper Text Transfer Protocol) Stelt webbrowsers in staat te communiceren met de
geïntegreerde webserver.
SNMP (Simple Network Management Protocol) Wordt door netwerktoepassingen gebruikt voor het beheer van
apparaten. SNMP v1 en standaardobjecten voor MIB-II
(Management Information Base) worden ondersteund.
Tabel 11-4 IP-adressering
Servicenaam Beschrijving
DHCP (Dynamic Host Configuration Protocol) Voor automatische toewijzing van IP-adressen. De DHCP-
server voorziet het apparaat van een IP-adres. Over het
algemeen is geen tussenkomst van de gebruiker vereist
wanneer de MFP een IP-adres verkrijgt van een DHCP-server.
BOOTP (Bootstrap Protocol) Voor automatische toewijzing van IP-adressen. De BOOTP-
server voorziet het apparaat van een IP-adres. De beheerder
moet het MAC-hardwareadres van het apparaat opgeven in de
BOOTP-server, zodat de MFP een IP-adres van die server
ontvangt.
Auto IP Voor automatische toewijzing van IP-adressen. Als er geen
DHCP-server en geen BOOTP-server beschikbaar is, kan de
MFP met behulp van deze service een uniek IP-adres
configureren. Het IP-adres 169.254.0.10 staat bijvoorbeeld
voor een serie drietallen in het bereik 0 tot 254. Dit adres kan
niet handmatig worden geconfigureerd.
TCP/IP
TCP/IP (Transmission Control Protocol/Internet Protocol) bestaat uit een reeks protocollen die zijn
ontworpen om de manier te definiëren waarop computers en andere apparaten via een netwerk met
elkaar communiceren.
TCP/IP is de meest toegepaste set protocollen omdat internet is gebaseerd op TCP/IP. Als u een
netwerk wilt verbinden met internet, moet u TCP/IP gebruiken voor de communicatie.
Opmerking Deze MFP ondersteunt geen IP V6.
Internet Protocol (IP)
Wanneer gegevens over het netwerk worden verzonden, worden deze in kleine pakketten verdeeld. Elk
pakket wordt afzonderlijk verzonden. Elk pakket wordt gecodeerd met IP-gegevens, zoals het IP-adres
van de verzender en de ontvanger. IP-pakketten kunnen over routers en gateways, apparaten die een
netwerk met een ander netwerk verbinden, worden geleid.
Bij IP-communicatie zijn er geen verbindingen. Wanneer IP-pakketten worden verzonden, is er geen
garantie dat deze in de juiste volgorde op de bestemming aankomen. Deze taak kan door protocollen
en toepassingen op een hoger niveau worden uitgevoerd, waardoor IP-communicatie efficiënt kan zijn.
Voor elk knooppunt of apparaat dat rechtstreeks via het netwerk communiceert, is een IP-adres nodig.
NLWW De MFP configureren en op het netwerk gebruiken 113

Transmission Control Protocol (TCP)
Met TCP worden de gegevens in pakketten verdeeld en worden de pakketten bij ontvangst weer
gecombineerd, hetgeen een op de verbinding gerichte, betrouwbare en gegarandeerde levering aan
een ander knooppunt in het netwerk biedt. Wanneer gegevenspakketten op de bestemming zijn
ontvangen, wordt met TCP een controlesom voor elk pakket berekend om te controleren of de gegevens
niet beschadigd zijn. Als de gegevens tijdens de overdracht zijn beschadigd, wordt het pakket door TCP
genegeerd en wordt het pakket opnieuw opgevraagd.
User Datagram Protocol (UDP)
UDP biedt services die vergelijkbaar zijn met die van TCP. UDP geeft echter geen bevestiging van de
ontvangst van gegevens en ondersteunt aanvraag-/antwoordtransacties zonder toegevoegde
betrouwbaarheid of garantie van levering. UDP wordt gebruikt wanneer bevestiging en betrouwbaarheid
niet vereist zijn, bijvoorbeeld tijdens een discovery broadcast.
IP-adres
Elke host (werkstation of knooppunt) in een IP-netwerk heeft een uniek IP-adres nodig voor elke
netwerkinterface. Dit adres is een softwareadres dat wordt gebruikt om het netwerk en de specifieke
hosts in dat netwerk te identificeren. Elk IP-adres kan in twee afzonderlijke delen worden verdeeld: het
netwerkgedeelte en het hostgedeelte. Telkens wanneer het apparaat start, kan een host een server om
een dynamisch IP-adres vragen (bijvoorbeeld met DHCP en BOOTP).
Opmerking Neem altijd contact op met de beheerder van IP-adressen wanneer u IP-adressen
toewijst. Als u een foutief adres instelt, kan andere apparatuur in het netwerk worden
uitgeschakeld of kan de communicatie worden verstoord.
IP-parameters configureren
TCP/IP-parameters (zoals IP-adres, subnetmasker, standaardgateway) kunnen handmatig op de MFP
worden geconfigureerd (bijvoorbeeld via de geïntegreerde webserver en beheersoftware van HP) of ze
kunnen steeds automatisch worden gedownload met DHCP of BOOTP wanneer de MFP wordt
ingeschakeld.
Wanneer een nieuwe MFP na het inschakelen geen geldig IP-adres bij het netwerk kan verkrijgen, kent
het apparaat zichzelf automatisch een standaard-IP-adres toe. Het standaard-IP-adres hangt af van het
type netwerk waarop de MFP is aangesloten. Op een klein particulier netwerk wordt de zogenoemde
link-local adresseringstechniek gebruikt om een uniek IP-adres toe te wijzen. Dit adres ligt in het bereik
van 169.254.1.0 tot 169.254.254.255 en zou geldig moeten zijn. U kunt het op de MFP ingestelde IP-
adres terugvinden in de netwerkconfiguratiepagina.
Dynamic Host Configuration Protocol (DHCP)
Met DHCP kan een groep apparaten gebruikmaken van een verzameling IP-adressen die wordt beheerd
door een DHCP-server. Het apparaat of de host verstuurt een verzoek naar de server. Wanneer er een
IP-adres beschikbaar is, wijst de server dit adres toe aan dat apparaat.
BOOTP
BOOTP is een bootstrap-protocol dat wordt gebruikt voor het downloaden van configuratieparameters
en hostgegevens van een netwerkserver. BOOTP maakt voor transport gebruik van UDP. Apparaten
moeten als client via het bootstrap-protocol BOOTP met hun server communiceren om te kunnen
opstarten en configuratie-informatie in het RAM te laden.
114 Hoofdstuk 11 Netwerk configureren en beheren (HP Color LaserJet CM1017 MFP) NLWW

Om het apparaat te configureren, verzendt de client een boot-aanvraagpakket dat ten minste het
hardwareadres van het apparaat bevat (hardwareadres van de MFP). De server antwoordt met een
boot-antwoordpakket met de informatie die het apparaat nodig heeft voor de configuratie.
Subnetten
Wanneer er een IP-netwerkadres voor een bepaalde netwerkklasse aan een organisatie wordt
toegewezen, worden er geen voorbereidingen getroffen voor meer dan een netwerk op die locatie.
Lokale netwerkbeheerders gebruiken subnetten om een netwerk onder te verdelen in een aantal
verschillende subnetwerken. Wanneer een netwerk in subnetten wordt verdeeld, kan dit leiden tot betere
prestaties en een beter gebruik van de beperkte netwerkadresruimte.
Subnetmasker
Het subnetmasker wordt gebruikt om één IP-netwerk onder te verdelen in verschillende subnetwerken.
Voor een bepaalde netwerkklasse wordt het gedeelte van het IP-adres dat anders zou worden gebruikt
om een knooppunt aan te duiden, gebruikt om een subnetwerk aan te duiden. Een subnetmasker wordt
op elk IP-adres toegepast om aan te geven welk gedeelte wordt gebruikt voor subnetwerken en welk
gedeelte wordt gebruikt om het knooppunt aan te duiden. Zie
Een statisch IP-adres handmatig
configureren voor meer informatie over het verzamelen van subnetmaskergegevens.
Tabel 11-5 Voorbeeld: subnetmasker 255.255.0.0 toegepast op klasse A-netwerk
Klasse A-netwerkadres Netwerk 15 xxx xxx xxx
Subnetmasker 255 255 0 0
IP-adresvelden met toegepast
subnetmasker
Netwerk Subnet Host Host
Voorbeeld van het IP-adres van
een knooppunt in subnet 1
210 1 25 7
Voorbeeld van het IP-adres van
een knooppunt in subnet 254
210 254 64 2
Het klasse A IP-netwerkadres 210 is toegewezen aan bedrijf ABC. Om extra netwerken mogelijk te
maken op de locatie van bedrijf ABC, wordt het subnetmasker 255.255.0.0 gebruikt. Dit subnetmasker
geeft aan dat de tweede byte van het IP-adres wordt gebruikt om tot 254 subnetten te identificeren. Met
deze aanduiding wordt elk apparaat afzonderlijk aangegeven in het eigen subnet, maar kan bedrijf ABC
maximaal 254 subnetwerken opnemen zonder dat dit in strijd is met de aan het bedrijf toegewezen
adresruimte.
Gateways
Gateways worden gebruikt om netwerken met elkaar te verbinden. Gateways zijn apparaten die als
"vertalers" functioneren tussen systemen die gebruikmaken van verschillende
communicatieprotocollen, gegevensindelingen, structuren, talen of architecturen. Gateways voegen de
gegevenspakketten opnieuw samen tot pakketten en wijzigen de syntaxis zodat deze overeenkomt met
die van het systeem van bestemming. Wanneer netwerken in subnetten worden verdeeld, zijn gateways
nodig om de subnetten met elkaar te verbinden. Een typisch gateway IP-adres is bijvoorbeeld
192.168.0.1. Zie
Een statisch IP-adres handmatig configureren voor meer informatie over het
verzamelen van gatewaygegevens.
NLWW De MFP configureren en op het netwerk gebruiken 115

Standaardgateway
De standaardgateway is de gateway die, indien niet opgegeven, wordt gebruikt om pakketten tussen
netwerken te verplaatsen. De standaardgateway wordt aangegeven met een IP-adres.
Als er meerdere gateways zijn, is de standaardgateway meestal het adres van de eerste, of
dichtstbijzijnde gateway. Als er geen gateways zijn, krijgt de standaardgateway meestal het IP-adres
van het netwerkknooppunt (zoals het werkstation of de MFP).
Problemen oplossen
Controleer of de MFP is ingeschakeld en on line is
Controleer aan de hand van de volgende items of de MFP gereed is om af te drukken.
Communicatieproblemen met het netwerk oplossen
Controleer de volgende items om na te gaan of de MFP communiceert met het netwerk. In deze
informatie wordt ervan uitgegaan dat u al een netwerkconfiguratiepagina hebt afgedrukt. Zie
Netwerkpagina (alleen de HP Color LaserJet CM1017 MFP).
1. Zijn de netwerkkabels goed aangesloten?
Controleer of de MFP via de juiste poort en kabel is aangesloten op het netwerk. Controleer of alle
kabelverbindingen goed vastzitten en op de juiste plaats zitten. Probeer een andere kabel of poort
op de hub of transceiver als het probleem voortduurt. Het gele activiteitslampje moet knipperen en
het groene lampje voor de verbindingsstatus naast de poortaansluiting aan de achterkant van de
MFP moet continu branden.
2. Bestudeer de informatie op de netwerkhardwareconfiguratiepagina. Begin met het gedeelte
Network Hardware (Netwerkhardware):
●
Initialiseren: als de MFP geen geldig IP-adres heeft verkregen, wacht u vier minuten en drukt
u de netwerkhardwareconfiguratiepagina opnieuw af.
●
Niet verbonden: er is geen printerkabel op de MFP aangesloten of er is een kabel defect.
Verwissel de netwerkkabel en controleer of deze correct verbonden is met het netwerk.
Controleer of de hub of switch is ingeschakeld en correct werkt.
●
Verbonden: de MFP heeft een TCP/IP-adres toegewezen gekregen van BOOTP, DHCP of
AUTOIP.
●
Dubbel IP-adres gedetecteerd: een ander apparaat in het netwerk heeft hetzelfde toegewezen
IP-adres. Neem contact op met de netwerkbeheerder om dit probleem op te lossen.
Controleer in het gedeelte TCP/IP van de netwerkhardwareconfiguratiepagina het met een van de
volgende methoden geconfigureerde IP:
●
Handmatig: de informatie is handmatig ingevoerd. Controleer of het IP-adres, het
subnetmasker en de standaardgateway correct zijn.
●
DHCP: automatisch toegewezen TCP/IP-adres door de DHCP-server.
●
BOOTP: handmatig toegewezen TCP/IP-adres door de BOOTP-server.
●
AUTOIP: standaardadres toegekend voor een link-local-verbinding (geen DHCP- of BOOTP-
server beschikbaar).
116 Hoofdstuk 11 Netwerk configureren en beheren (HP Color LaserJet CM1017 MFP) NLWW

3. Kunt u de MFP bereiken met een ping-opdracht?
Verzend een ping naar de MFP vanaf de computer met behulp van de opdrachtprompt.
Bijvoorbeeld:
ping 192.168.0.10
Controleer of er round trip-tijden voor de ping worden weergegeven.
Als u de MFP kunt bereiken met een ping-opdracht, controleert u of het IP-adres van de MFP op
de juiste wijze is geconfigureerd op het werkstation. Als dit het geval is, maakt u de installatie van
de MFP-software ongedaan en installeert u deze opnieuw.
Als de ping-opdracht is mislukt, controleert u of de netwerkhubs zijn ingeschakeld en controleert
u vervolgens of de netwerkinstellingen, de MFP en de computer allemaal zijn geconfigureerd voor
hetzelfde netwerk.
4. Kunnen andere MFP's wel afdrukken?
Als dat het geval is, wordt het probleem veroorzaakt door het werkstation. Controleer of beide
werkstations gebruikmaken van dezelfde netwerkinstellingen.
VOORZICHTIG Wijs aan twee netwerkapparaten op hetzelfde netwerk niet hetzelfde
TCP/IP-adres toe.
5. Als de netwerkcommunicatie niet kan worden hersteld met de stappen 1 tot en met 3 of als andere
gebruikers niet kunnen afdrukken, stelt u alle netwerkconfiguratie-instellingen weer in op de
fabrieksinstellingen. Selecteer hiervoor Standrdw. herst. op het bedieningspaneel. Nadat de MFP
automatisch is uit- en ingeschakeld, wacht u vier tot zes minuten en controleert u of de
netwerkfuncties naar behoren werken. Neem contact op met de netwerkbeheerder voor meer
informatie.
NLWW De MFP configureren en op het netwerk gebruiken 117

118 Hoofdstuk 11 Netwerk configureren en beheren (HP Color LaserJet CM1017 MFP) NLWW

12 Procedures
In dit hoofdstuk vindt u informatie over het uitvoeren van basistaken met de HP Color LaserJet CM1015/
CM1017 MFP serie.
●
Bedieningspaneel en andere instellingen: procedures
●
Menu's op het bedieningspaneel
●
Afdrukprocedures
●
Kopiëren en scannen: procedures
●
Foto's: procedures (alleen de HP Color LaserJet CM1017 MFP)
●
Netwerk: procedures (alleen de HP Color LaserJet CM1017 MFP)
●
Onderhoud: procedures
NLWW 119

Bedieningspaneel en andere instellingen: procedures
In dit gedeelte komen instellingen van het bedieningspaneel aan de orde.
Overzicht van bedieningspaneel voor de HP Color LaserJet CM1017
MFP
De HP Color LaserJet CM1017 MFP bevat de volgende lampjes en knoppen op het bedieningspaneel:
Opmerking U kunt een demopagina afdrukken door de knoppen Scannen naar en Scan
starten tegelijkertijd in te drukken.
1 Grafisch display. Gedeelte voor berichten, menu's en indicatoren voor benodigdheden.
Indicatoren voor benodigdheden: geeft het inktniveau van de printcartridges aan. Wordt weergegeven
wanneer de MFP gereed is en er geen waarschuwingen worden weergegeven of wanneer er een
waarschuwing of foutbericht wordt weergegeven met betrekking tot een printcartridge of andere
benodigdheden. Als het onderdeel leeg is, wordt de indicator als leeg aangegeven. Een knipperende
aanduiding geeft aan dat één onderdeel leeg is. Deze berichten worden mogelijk in de volgende situaties
weergegeven:
●
Cartridges ontbreken
●
Cartridges zijn onjuist geplaatst
●
Cartridges vertonen een fout
●
Enkele cartridges zijn niet van HP
120 Hoofdstuk 12 Procedures NLWW

VOORZICHTIG Het afdrukken wordt mogelijk voortgezet wanneer een onderdeel dat niet van HP
is, leeg is. Als u wilt voorkomen dat de MFP beschadigd raakt, controleert u regelmatig de status
van onderdelen die niet van HP zijn. Raadpleeg de beperkte garantieverklaring van Hewlett-
Packard.
Opmerking Een vraagteken '?' op het scherm geeft aan dat het onderdeel ontbreekt, het
onderdeel niet van HP is of de status wordt bepaald door de MFP.
2 Gele activiteitslampje: er is een fout opgetreden. Printer vereist aandacht.
3 Pijl omhoog (^): druk hierop om het hoofdmenu te openen of om naar de vorige menuoptie of het vorige
item in de keuzelijst te gaan.
4 Annuleren (X): als het lampje Klaar knippert, drukt u op deze knop om een afdruktaak te annuleren. Met
deze knop kunt u ook de menu's van het bedieningspaneel sluiten.
5 Pijl naar rechts (>): druk hierop om naar het volgende submenu of naar de volgende waarde in de
menukeuzelijst te gaan. Tevens te gebruiken voor het voorwaarts verplaatsen van de cursor met één positie
of het verhogen van een getal bij numerieke invoer.
6 Pijl omlaag (v): druk hierop om naar de menuoptie onder de huidige menuoptie te gaan.
7 Foto starten: druk hierop om een of meer foto's af te drukken.
8 Proefdrukvel: druk hierop om een proefdrukvel af te drukken.
9 Scan starten: er wordt gescand naar de e-mailbestemming of map die u eerder hebt geselecteerd. De MFP
kan ook beginnen met scannen zonder een opgegeven bestemming.
10 Aantal kopieën: met de pijlen kunt u het aantal kopieën verhogen of verlagen.
11 Lichter/donkerder: druk op de pijl naar links om de kopie lichter te maken en op de pijl naar rechts om de
kopie donkerder te maken.
12 Druk op Kopie starten - Kleur om een kleurenkopieertaak te starten.
13 Druk op Kopie starten - Kleur om een zwart-witkopieertaak te starten.
14 Verkleinen/Vergroten: geeft een lijst weer met tijdelijke kopieer- en formaatwijzigingen.
15 Kopieerfuncties: geeft een menu met kopieerfuncties weer.
16 Scannen naar: geeft een lijst weer met vooraf ingestelde mappen en e-mailbestemmingen. Als u een nieuwe
bestemming wilt maken, stelt u de bestemming voor Scannen naar in op het werkstation.
17 Foto's selecteren: druk hierop om een of meer foto's te kiezen.
18 Fotofuncties: druk hierop om naar de fotofuncties te gaan.
19 Teruggaan naar vorig menu of vorige menuoptie: u gaat één menuscherm of één stap terug in de huidige
menustructuur.
20 Pijl naar links (<): druk hierop om naar het vorige submenu of naar de vorige waarde in de menukeuzelijst
te gaan. Tevens te gebruiken voor het achterwaarts verplaatsen van de cursor met één positie of het
verlagen van een getal bij numerieke invoer.
21 Menu: opent het hoofdmenu.
NLWW Bedieningspaneel en andere instellingen: procedures 121

22 Klaar-lampje (groen): het groene lampje brandt continu als de MFP afdruktaken kan accepteren of knippert
als de MFP afdrukgegevens ontvangt.
23 Invoeren:
●
Selecteert een menuoptie
●
Herstelt bepaalde printerfouten
●
Bevestigt het gebruik van benodigdheden die niet van HP zijn
Werken met het grafische display (HP Color LaserJet CM1017 MFP)
Op het grafische kleurendisplay worden menu's, foto's en berichten weergegeven. Het display kan onder
een hoek omhoog worden gezet om de inhoud beter te kunnen zien. Gebruik de pijlen op het
bedieningspaneel om door de menu's op het bedieningspaneel te navigeren en foto's te selecteren om
af te drukken. Op het scherm worden status- en foutberichten weergegeven.
Na 60 minuten inactiviteit wordt de slaapstand van het grafische display geactiveerd en wordt het scherm
volledig uitgeschakeld. Het display wordt weer ingeschakeld wanneer u een bewerking uitvoert,
bijvoorbeeld het indrukken van een toets op het bedieningspaneel, het plaatsen van een geheugenkaart
of het benaderen van de MFP vanaf een aangesloten computer.
Gebruik de pijlen op het bedieningspaneel om op de HP Color LaserJet CM1017
MFP te navigeren
●
Druk op de pijl omhoog of de pijl omlaag om door alle menu's op het bedieningspaneel te bladeren.
●
Druk op Terug om naar het vorige menu terug te gaan.
●
Druk op Invoeren om een keuze te maken.
Druk op de pijl naar links of de pijl naar rechts om de volgende taken uit te voeren:
●
Waarden op de horizontale schuifbalk verhogen of verlagen voor verschillende kopieer- en
fotomenu's.
●
Op het grafische display door foto's bladeren op een geheugenkaart.
●
Een IP-adres invoeren.
122 Hoofdstuk 12 Procedures NLWW

Menu's op het bedieningspaneel
De menu's op het bedieningspaneel gebruiken
Voer de volgende procedure uit voor toegang tot de menu's op het bedieningspaneel.
1. Druk op Menu.
2. Druk op de HP Color LaserJet CM1015 MFP op de pijl naar links of op de pijl naar rechts om door
de lijst te bladeren. Druk op de HP Color LaserJet CM1017 MFP op de pijl omhoog of op de pijl
omlaag om door de lijst te bladeren.
●
Druk op Invoeren om de juiste optie te selecteren.
●
Druk op Annuleren om een actie te annuleren of terug te keren naar de status Klaar.
●
Druk op Terug om naar het vorige menu te gaan.
Overzicht van menu's op het bedieningspaneel
Deze menu's zijn beschikbaar vanuit het hoofdmenu van het bedieningspaneel:
●
Gebruik het menu Kopieerinstellingen om de standaardkopieerkwaliteit te configureren.
●
Gebruik het menu Rapporten om rapporten met informatie over de printer af te drukken.
●
Gebruik het menu Foto-instellingen om de standaardinstellingen voor het afdrukken van foto's te
configureren.
●
Gebruik het menu Systeeminstelling voor de standaardinstellingen van de printer. Het menu
Systeeminstelling bevat verschillende submenu's. Elk submenu wordt in de tabel beschreven.
●
Gebruik het menu Service om de standaardinstellingen te herstellen, de printer te reinigen en
speciale modi met betrekking tot de afdrukuitvoer te activeren.
●
Met het menu Netwerkconfiguratie kunt u netwerkinstellingen configureren.
Tabel 12-1 Menu Kopieerinst
Menuoptie Submenuoptie Submenuoptie Beschrijving
Standaardkwaliteit De standaardkopieerkwaliteit
instellen.
St. contrastwaarde De standaardinstelling voor
lichter/donkerder instellen.
St. verklein./vergrot. Het standaardpercentage
instellen voor het verkleinen
of vergroten van een
gekopieerd document.
St. aantal exemplaren Het standaardaantal kopieën
instellen.
Geavanceerd Kleurbalans Rood
Groen
Blauw
Deze kleuren in de uitvoer
versterken of verminderen.
NLWW Menu's op het bedieningspaneel 123

Menuoptie Submenuoptie Submenuoptie Beschrijving
Achtergrond De achtergrondkleur in een
kopie versterken of
verminderen.
Contrast Het contrast tussen de witte
en zwarte gedeelten in een
kopie vergroten of verkleinen.
Lichtheid De achtergrondkleur in een
kopie versterken of
verminderen.
Grijsheid De kleur in een kleurenkopie
van een zwart-witorigineel
versterken of verminderen.
Verscherpen De reproductiedetails in een
kopie versterken of
verminderen.
Kleur beperken Kleurenkopieën inschakelen
of uitschakelen.
Standrdw. herst. De standaardinstellingen van
alle aangepaste
kopieerinstellingen worden
hersteld.
Tabel 12-2 Menu Rapporten
Menuoptie Beschrijving
Demopagina Een kleurenpagina afdrukken met de
afdrukkwaliteit.
Menustructuur Indeling van de menu's op het
bedieningspaneel afdrukken. De actieve
instellingen voor elk menu worden
weergegeven.
Configuratierapport Een lijst met alle printerinstellingen
afdrukken. Bevat netwerkgegevens als
de printer is aangesloten op het netwerk.
Pag. Accessoirestatus De status van elke printcartridge
afdrukken. Bevat de volgende gegevens:
●
Geschatte aantal resterende
pagina's
●
Serienummer
●
Aantal afgedrukte pagina's
Netwerkrapport Status weergeven voor:
●
Netwerkhardwareconfiguratie
●
Ingeschakelde functies
●
TCP/IP- en SNMP-gegevens
●
Netwerkstatistieken
Tabel 12-1 Menu Kopieerinst (vervolg)
124 Hoofdstuk 12 Procedures NLWW

Menuoptie Beschrijving
Gebruikspagina Aantal afgedrukte pagina's met de MFP
weergeven.
PCL-lettertypen Een lijst met alle geïnstalleerde PCL-
lettertypen afdrukken.
PS-lettertypen Een lijst met alle geïnstalleerde PS-
lettertypen afdrukken.
PCL6-lettertypen Een lijst met alle geïnstalleerde PCL6-
lettertypen afdrukken.
Servicepagina De reinigingsmodus starten en de
fabrieksinstellingen herstellen.
Tabel 12-3 Menu Foto-instell (alleen beschikbaar op de HP Color LaserJet CM1017 MFP)
Menuoptie Beschrijving
St. afbeeldingsgrootte De standaardafbeeldingsgrootte instellen.
St. contrastwaarde
St. aantal exemplaren Het standaardaantal kopieën instellen.
St. uitvoerkleur De standaarduitvoerkleur instellen.
Standrdw. herst. De fabrieksinstellingen van alle foto-items herstellen. Het
apparaat wordt niet uitgeschakeld en opnieuw ingeschakeld.
Tabel 12-4 Menu Systeeminst
Menuoptie Submenuoptie Submenuoptie Beschrijving
Taal De taal selecteren waarin
berichten en printerrapporten
op het bedieningspaneel
worden weergegeven.
Papierinstellingen St. papierformaat Letter
A4
Legal
De grootte selecteren voor het
afdrukken van interne
rapporten of voor afdruktaken
waarvoor geen grootte is
opgegeven.
St. papiersoort Beschikbare
materiaalsoorten weergeven.
De soort selecteren voor het
afdrukken van interne
rapporten of voor afdruktaken
waarvoor geen soort is
opgegeven.
Lade 1 Papierformaat
Papiersoort
Selecteer in de weergegeven
lijst het standaardformaat en
de standaardpapiersoort voor
lade 1.
Lade 2 Papierformaat
Papiersoort
Selecteer in de weergegeven
lijst het standaardformaat en
de standaardpapiersoort voor
lade 2.
Tabel 12-2 Menu Rapporten (vervolg)
NLWW Menu's op het bedieningspaneel 125

Menuoptie Submenuoptie Submenuoptie Beschrijving
Lade 3 (optioneel) Papierformaat
Papiersoort
Selecteer in de weergegeven
lijst het standaardformaat en
de standaardpapiersoort voor
lade 3.
Actie na papier op Eeuwig wachten
Negeren
Taak annuleren
Bepalen hoe de printer
reageert wanneer een
afdruktaak een formaat of
type vereist die niet
beschikbaar is of wanneer
een opgegeven lade leeg is.
Selecteer Eeuwig wachten
zodat de printer wacht tot het
juiste materiaal is geplaatst.
Druk op Invoeren om de
standaardinstelling te
selecteren.
Selecteer Negeren om
na een opgegeven
vertraging af te drukken
op een ander
papierformaat.
Selecteer Taak
annuleren om de
afdruktaak automatisch
te annuleren na een
opgegeven vertraging.
Als u Negeren of Taak
annuleren hebt
gekozen, wordt u
gevraagd om het aantal
seconden voor de
vertraging op te geven.
Druk op de pijl naar
rechts om de tijd tot
maximaal 3600
seconden te verhogen.
Druk op de pijl naar
links om de tijd te
verlagen.
Afdrukkwaliteit
Kleur kalibreren Nu kalibreren
Na inschakelen
Nu kalibreren: de printer
wordt ingesteld om direct te
kalibreren. Als een taak wordt
verwerkt, wordt de printer
gekalibreerd nadat de taak is
voltooid. Als een foutbericht
wordt weergegeven, moet u
de fout eerst verhelpen
voordat u verdergaat.
Na inschakelen: selecteer
hoe snel de printer moet
worden gekalibreerd nadat de
printer is ingeschakeld. De
standaardinstelling is 15
minuten.
Tabel 12-4 Menu Systeeminst (vervolg)
126 Hoofdstuk 12 Procedures NLWW

Menuoptie Submenuoptie Submenuoptie Beschrijving
Cassette bijna leeg Geeft aan dat de cartridge
bijna leeg is.
Vervang toebehoren Geeft een bericht weer dat
een onderdeel of
benodigdheden moeten
worden vervangen.
Courier-lettertype Courier-lettertypen
selecteren.
Tabel 12-5 Menu Service
Menuoptie Beschrijving
Reinigingsmodus Met deze opties wordt de printer gereinigd wanneer een afdruk
vlekken of andere sporen bevat. Bij het reinigingsproces
worden stof en overtollige toner uit de papierbaan verwijderd.
Als u deze optie hebt geselecteerd, wordt u gevraagd om
normaal papier in lade 1 te plaatsen en drukt u op Invoeren om
de reinigingsprocedure te starten. Wacht tot het proces is
voltooid. Gooi de afgedrukte pagina weg.
Standrdw. herst. De standaardinstellingen van alle aangepaste instellingen
worden hersteld.
USB-snelheid
Minder omkrullen Als afgedrukte pagina's voortdurend gekruld zijn, kunt u met
deze optie de printer instellen op een modus waardoor het
krullen wordt beperkt.
De standaardinstelling is Uit.
Archief afdrukken Als afgedrukte pagina's langere tijd worden bewaard, kunt u
de printer met deze optie instellen op een modus waarmee
tonervlekken en stof worden beperkt.
De standaardinstelling is Uit.
Tabel 12-6 Menu Netwerkconfiguratie (alleen beschikbaar op de HP Color LaserJet CM1017 MFP serie)
Menuoptie Submenuoptie Beschrijving
TCP/IP-configuratie Automatisch
Handmatig
Selecteer Automatisch om alle TCP/IP-
instellingen automatisch te configureren.
Selecteer Handmatig om het IP-adres,
het subnetmasker en de
standaardgateway handmatig te
configureren.
U wordt gevraagd om voor elk
adresgedeelte waarden op te geven.
Druk op de pijl naar rechts om de waarde
te verhogen. Druk op de pijl naar links om
de waarde te verlagen. Druk op
Invoeren om de waarde te accepteren en
Tabel 12-4 Menu Systeeminst (vervolg)
NLWW Menu's op het bedieningspaneel 127

Menuoptie Submenuoptie Beschrijving
de cursor naar het volgende veld te
verplaatsen.
Als elk adres is voltooid, wordt u
gevraagd om het adres te bevestigen
voordat u naar het volgende gaat. Als de
drie adressen zijn ingesteld, wordt de
printer automatisch opnieuw opgestart.
Selecteer TCP/IP opn inst om de
standaardinstellingen van alle TCP/IP-
instellingen te herstellen.
Koppelingssnelheid Automatisch
10T Vol
10T Half
100TX Vol
100TX Half
De juiste koppelingssnelheid voor het
netwerk wordt automatisch
gedetecteerd. Gebruik dit menu om de
koppelingssnelheid, indien nodig,
handmatig in te stellen.
Als de koppelingssnelheid is ingesteld,
wordt de printer automatisch opnieuw
opgestart.
Geheugenkaart Geheugenkaartsleuven instellen.
Standrdw. herst. De fabrieksinstellingen van de
netwerkconfiguraties herstellen.
Tabel 12-6 Menu Netwerkconfiguratie (alleen beschikbaar op de HP Color LaserJet CM1017 MFP serie) (vervolg)
128 Hoofdstuk 12 Procedures NLWW

Afdrukprocedures
In dit hoofdstuk worden uw vragen over afdruktaken beantwoord.
Systeeminstellingen
De map HP ToolboxFX Systeeminstellingen bevat koppelingen naar de volgende hoofdpagina's:
●
Apparaatgegevens. Gegevens over de MFP bekijken, zoals de beschrijving en een
contactpersoon.
●
Papierverwerking. De papierverwerkingsinstellingen van de MFP wijzigen, zoals het
standaardpapierformaat en de standaardpapiersoort.
●
Afdrukkwaliteit. De afdrukkwaliteitinstellingen van de MFP wijzigen.
●
Afdrukdichtheidsinstellingen. De afdrukdichtheidsinstellingen van het apparaat wijzigen, zoals
contrast, lichte gedeelten, middentonen en schaduwen.
●
Papiersoorten. De modusinstellingen van de MFP voor elke papiersoort wijzigen, zoals
briefhoofdpapier, geperforeerd papier of glanzend papier.
●
Systeeminstellingen. De systeeminstellingen van de MFP wijzigen, zoals de MFP-taal en het
hervatten na een papierstoring.
●
Service. Toegang verkrijgen tot de verschillende procedures die vereist zijn voor het onderhoud
van de MFP.
●
Afroepen apparaat. HP ToolboxFX communiceert regelmatig met het apparaat om de
apparaatstatus en de ingeschakelde functies te bepalen.
●
Instellingen Opslaan/Herstellen. De huidige instellingen van de MFP opslaan in een bestand op
de computer. Gebruik dit bestand om dezelfde instellingen voor een andere printer of MFP te laden
of deze instellingen op een later tijdstip naar deze printer terug te zetten.
●
Wachtwoord. Als u een wachtwoord hebt ingesteld, moet u dat invoeren om systeeminstellingen,
e-mailwaarschuwingen of netwerkinstellingen van HP ToolboxFX te kunnen wijzigen.
Apparaatgegevens
Sla de apparaatgegevens van HP ToolboxFX over de MFP op zodat u deze later kunt bekijken. De
gegevens die u in deze velden typt, verschijnen op de configuratiepagina. U kunt elk gewenst teken in
deze velden typen.
Opmerking Klik op Toepassen om de wijzigingen door te voeren.
Papierverwerking
Gebruik de opties voor papierverwerking in HP ToolboxFX om de standaardinstellingen te configureren.
Dit zijn dezelfde opties die beschikbaar zijn in de menu's Systeeminstelling en Papierinstellingen op
het bedieningspaneel. Zie
Menu's op het bedieningspaneel voor meer informatie.
NLWW Afdrukprocedures 129

Er zijn drie opties beschikbaar voor het verwerken van afdruktaken wanneer de papiervoorraad op is:
●
Selecteer Wait for paper to be loaded (Wachten tot papier is geplaatst).
●
Selecteer Annuleren in de vervolgkeuzelijst Paper out action (Actie: papier op) om de afdruktaak
te annuleren.
●
Selecteer Negeren in de vervolgkeuzelijst Paper out time (Tijd: papier op) om de afdruktaak naar
een andere papierlade om te leiden.
Het veld Paper out time (Tijd: papier op) geeft aan hoe lang de MFP wacht voordat uw keuze wordt
uitgevoerd. U kunt een tijd opgeven tussen 0 en 3600 seconden.
Opmerking Klik op Toepassen om de wijzigingen door te voeren.
Afdrukkwaliteit
Gebruik de opties voor afdrukkwaliteit in HP ToolboxFX om de afdrukkwaliteit van de taak te verbeteren.
Dezelfde opties zijn beschikbaar in het menu Systeeminstelling en het menu Afdrukkwaliteit op het
bedieningspaneel. Zie
Menu's op het bedieningspaneel voor meer informatie.
Met deze opties wordt de afdrukkwaliteit bepaald.
●
Kleurenkalibratie.
●
Inschakelkalibratie
●
Kalibratietiming
●
Nu kalibreren
●
Grijstinten afdrukken.
Opties voor het afdrukken van grijstinten Beschrijving
Resolutie Selecteer resolutie 600 voor normale afdruktaken en Fast
Res 1200 voor afdruktaken van hogere kwaliteit. Selecteer
ProRes 1200 voor een afdruktaak met de hoogste kwaliteit.
De afdruktaak duurt dan wel langer.
REt Kies RET. Deze optie wordt beschikbaar gemaakt door HP
voor verbeterde afdrukkwaliteit.
Opmerking Klik op Toepassen om de wijzigingen door te voeren.
Afdrukdichtheid
Met de instellingen voor afdrukdichtheid kunt u de dichtheid (de hoeveelheid) cyaan, magenta, gele en
zwarte toner in uw afbeeldingen, pagina's en documenten nauwkeurig aanpassen.
Instellingen voor afdrukdichtheid Beschrijving
Contrasten Contrast is het verschil in dichtheid tussen lichte (bijv. zonlicht)
en donkere kleuren (schaduw). Als u het verschil tussen lichte
en donkere kleuren wilt vergroten (dit is hetzelfde als een
negatieve aanpassing van de lichte kleur en een positieve
aanpassing van de donkere kleur) gebruikt u een positieve
130 Hoofdstuk 12 Procedures NLWW

Instellingen voor afdrukdichtheid Beschrijving
instelling voor contrast. Als u het verschil tussen lichte en
donkere kleuren wilt verkleinen (dit is hetzelfde als een
positieve aanpassing van de lichte kleur en een negatieve
aanpassing van de donkere kleur) gebruikt u een negatieve
instelling voor contrast.
Highlights Highlightkleuren zijn kleuren die dichtbij wit liggen. Als u
highlightkleuren donkerder wilt maken, gebruikt u een
positieve instelling voor highlights en als u een highlightkleur
lichter wilt maken, gebruikt u een negatieve instelling voor
highlight. Deze aanpassing heeft geen effect op middentonen
of schaduwkleuren.
Middentonen Middentoonkleuren liggen halverwege tussen wit en volledige
dichtheid. Als u middentoonkleuren donkerder wilt maken,
gebruikt u een positieve instelling voor middentonen en als u
een middentoonkleur lichter wilt maken, gebruikt u een
negatieve instelling voor middentoon. Deze aanpassing heeft
geen effect op highlights of schaduwkleuren.
Schaduwen Schaduwkleuren zijn kleuren dichtbij volledige dichtheid. Als u
schaduwkleuren donkerder wilt maken, gebruikt u een
positieve instelling voor schaduw en als u een schaduwkleur
lichter wilt maken, gebruikt u een negatieve instelling voor
schaduw. Deze aanpassing heeft geen effect op highlights of
middentoonkleuren.
Het systeemwachtwoord instellen
Gebruik HP ToolboxFX om een systeemwachtwoord in te stellen.
1. Open HP ToolboxFX en klik op Systeeminstellingen.
Opmerking Als er al een wachtwoord voor de MFP is ingesteld, wordt u gevraagd het
wachtwoord te typen. Typ het wachtwoord en klik op Toepassen.
2. Klik op Wachtwoord.
3. In het vak Wachtwoord typt u het exacte wachtwoord dat u wilt instellen. Vervolgens typt u
hetzelfde wachtwoord in het vak Wachtwoord bevestigen om de instelling te bevestigen.
4. Klik op Toepassen om het wachtwoord op te slaan.
Het systeemwachtwoord verwijderen
1. Open HP ToolboxFX en klik op Systeeminstellingen.
Opmerking Als er al een wachtwoord voor de MFP is ingesteld, wordt u gevraagd het
wachtwoord te typen. Typ het wachtwoord en klik op Toepassen.
2. Klik op Wachtwoord.
3. Verwijder alle tekens uit de velden Wachtwoord en Wachtwoord bevestigen.
4. Klik op Toepassen om het wachtwoord te verwijderen.
NLWW Afdrukprocedures 131

De fabrieksinstellingen van alle MFP-instellingen herstellen
Als u het wachtwoord vergeet of verliest, kunt u met de onderstaande procedure de fabrieksinstellingen
van alle MFP-instellingen herstellen.
WAARSCHUWING Met deze procedure verwijdert u het wachtwoord en gaan alle wijzigingen
in de MFP-instellingen verloren.
1. Druk op het bedieningspaneel op Menu.
2. Druk op de pijlen om het menu Service te selecteren.
3. Druk op Invoeren.
4. Druk op de pijlen om het menu Standrdw. herst. te selecteren.
5. Druk op Invoeren.
6. Druk nogmaals op Invoeren om het herstellen van de standaardinstellingen te bevestigen.
Papiertypen
Gebruik deze opties bij Papiersoorten in HP ToolboxFX om de afdrukmodi te configureren die
overeenkomen met de verschillende soorten afdrukmaterialen. Wanneer u Restore modes (Modi
herstellen) selecteert, worden de fabrieksinstellingen van alle modi hersteld.
Opmerking Klik op Toepassen om de wijzigingen door te voeren.
Systeeminstellingen
Gebruik de opties voor systeeminstellingen in de HP ToolboxFX om overige afdrukinstellingen te
configureren. Deze instellingen zijn niet beschikbaar op het bedieningspaneel.
Opmerking Klik op Toepassen om de wijzigingen door te voeren.
Service
Tijdens het afdrukproces kunnen zich in de MFP papier-, toner- en stofdeeltjes verzamelen. Dit kan na
verloop van tijd afdrukproblemen veroorzaken, zoals tonerspatten of vegen. HP ToolboxFX biedt een
gemakkelijke manier om de papierbaan te reinigen. Zie
De papierbaan met HP ToolboxFX reinigen voor
meer informatie.
Pagina Afroepen apparaat
HP ToolboxFX communiceert regelmatig met het apparaat om de apparaatstatus en de ingeschakelde
functies te bepalen. Gebruik de pagina Afroepen apparaat om pop-upwaarschuwingen en de
knoppen Scannen naar en Scan starten op het apparaat uit te schakelen.
Afdrukinstellingen
De map Afdrukinstellingen van HP ToolboxFX bevat koppelingen naar de volgende hoofdpagina's:
132 Hoofdstuk 12 Procedures NLWW

Afdrukken
Gebruik de opties voor printerinstelling in de HP ToolboxFX om de instellingen voor alle afdrukfuncties
te configureren. Dit zijn dezelfde opties die beschikbaar zijn in het menu Afdrukinstellingen op het
bedieningspaneel. Zie
Menu's op het bedieningspaneel voor meer informatie.
Opmerking Klik op Toepassen om de wijzigingen door te voeren.
PCL5c
Deze PCL5c-instellingen configureren:
●
Lettertypenummer
●
Lettertypepitch
●
Tekengrootte
●
Symboolset
●
CR toevoegen aan LF
●
Formulierlengte
PostScript
Gebruik de PostScript-optie wanneer u de PostScript-afdrukfuncties gebruikt. Wanneer de optie Print
PostScript error (PostScript-fout bij afdrukken) is ingeschakeld, wordt de PostScript-foutpagina
automatisch afgedrukt wanneer zich PostScript-fouten voordoen.
Opmerking Klik op Toepassen om de wijzigingen door te voeren.
Geheugenkaart (alleen de HP Color LaserJet CM1017 MFP)
Gebruik de drie geheugenkaartopties in HP ToolboxFX om de afdrukinstellingen te configureren
wanneer u geheugenkaarten gebruikt.
●
Photo image size (Afbeeldingsformaat foto). Selecteer het formaat van de foto's die u wilt
afdrukken in de vervolgkeuzelijst.
●
Photo number of copies (Aantal exemplaren foto). Typ het aantal exemplaren van 0 tot 99 dat u
van elke afbeelding wilt afdrukken.
●
Photo output color (Afdrukkleur foto). Selecteer Kleur of Monochroom in de vervolgkeuzelijst.
Schakel het selectievakje Geheugenkaarten inschakelen in om de instellingen op te slaan.
NLWW Afdrukprocedures 133

Afdruktaken beheren
Als u afdrukinstellingen wijzigt, volgt u de structuur waarin prioriteit is gegeven aan wijzigingen. (De
namen van opdrachten en dialoogvensters kunnen verschillen afhankelijk van het programma.)
●
Dialoogvenster Toepassingsinstellingen. Dit dialoogvenster wordt geopend als u op
Toepassingsinstellingen of op een vergelijkbare opdracht in het menu Bestand van het
programma klikt. Dit dialoogvenster is een onderdeel van het programma waarin u werkt. De
instellingen die u hier wijzigt, hebben voorrang op instellingen die elders zijn gewijzigd.
●
Dialoogvenster Afdrukken. Dit dialoogvenster wordt geopend als u op Afdrukken,
Printerinstelling of op een vergelijkbare opdracht in het menu Bestand van het programma klikt.
Dit dialoogvenster is ook een onderdeel van het programma, maar heeft een lagere prioriteit dan
het dialoogvenster Toepassingsinstellingen. Instellingen die zijn gewijzigd in het
dialoogvenster Afdrukken hebben geen voorrang op de instellingen die u hebt gewijzigd in het
dialoogvenster Toepassingsinstellingen. De instellingen die u hier wijzigt, hebbenwel voorrang
op instellingen die zijn gewijzigd in het printerstuurprogramma.
●
Printerstuurprogramma: het printerstuurprogramma wordt geopend wanneer u klikt op
Eigenschappen in het dialoogvenster Afdrukken. De instellingen die u hier wijzigt, hebben
geen voorrang boven instellingen die elders zijn gewijzigd.
Afdrukmateriaalinstellingen selecteren
Als een taak naar de printer wordt verzonden, wordt in het printerstuurprogramma bepaald uit welke
papierlade papier voor de printer wordt gehaald. Standaard wordt automatisch de lade geselecteerd,
maar een bepaalde lade kan worden gekozen op basis van drie gebruikersinstellingen: Bron, Type
en Formaat. Deze instellingen zijn beschikbaar in het dialoogvenster Toepassingsinstellingen, het
dialoogvenster Afdrukken of in het printerstuurprogramma.
Instelling Beschrijving
Bron De printer wordt ingesteld om papier te halen uit een door de
gebruiker opgegeven lade. De printer probeert om vanuit de
opgegeven lade af te drukken, ongeacht de soort en het
formaat van het afdrukmateriaal in de lade. Als de
geselecteerde lade echter via HP ToolboxFX is geconfigureerd
voor een soort of formaat dat niet geschikt is voor de
afdruktaak, wordt er niet automatisch afgedrukt. Als u wilt
beginnen met afdrukken, plaatst u de juiste soort of het juiste
formaat afdrukmateriaal voor de afdruktaak in de
geselecteerde lade. Als u afdrukmateriaal in de lade plaatst,
begint de printer met afdrukken. Als de printer niet begint met
afdrukken:
●
Controleer of de ladeconfiguratie overeenkomt met het
formaat of de soort van de afdruktaak.
●
Druk op Invoeren om vanuit een andere lade af te
drukken.
Type of Formaat De printer wordt ingesteld om papier of afdrukmateriaal te
halen uit de eerste lade met de geselecteerde papiersoort en
het geselecteerde papierformaat. Bij speciale
afdrukmaterialen, zoals etiketten of transparanten, moet u
altijd afdrukken op de soort afdrukmateriaal.
134 Hoofdstuk 12 Procedures NLWW

Instelling Beschrijving
Opmerking Als de laden nog niet zijn
geconfigureerd voor een bepaalde soort of een
bepaald formaat in HP ToolboxFX, plaatst u het papier
of het afdrukmateriaal in een lade en selecteert u
vervolgens Type of Formaat in het dialoogvenster
Pagina-instelling, het dialoogvenster Afdrukken of
in het printerstuurprogramma.
Opmerking Een beheerder of gebruiker kan in
HP ToolboxFX instellen dat de MFP papier haalt uit
een lade die vooraf is geconfigureerd voor een
bepaald Type of Formaat Dit is handig wanneer u
regelmatig afdrukt op dezelfde materiaalsoort. Een
toegewezen lade is vooraf al geconfigureerd voor
afdrukken.
Functies in het printerstuurprogramma
Niet alle MFP-functies worden ondersteund door bepaalde printerstuurprogramma's of
besturingssystemen.
Taak Tabblad Stuurprogramma Optie
Aangepast papier instellen Papier Size is (Formaat is)
Afdrukken in grijstinten Kleur Print in Grayscale (Afdrukken in
grijstinten)
Watermerken maken en gebruiken
Opmerking In Windows 2000
en XP hebt u
beheerdersrechten nodig om
watermerken te maken, maar
niet om bestaande watermerken
aan documenten toe te voegen.
Effecten Watermerk
Meerdere pagina's afdrukken op één vel
papier (N-per-vel afdrukken)
Afwerking Pagina's per vel
Een document vóór het afdrukken
verkleinen of vergroten
Effecten Aanpassen aan pagina
De eerste pagina op ander papier
afdrukken
Papier/Kwaliteit Appropriate paper size (Correct
papierformaat)
Kleurinstellingen wijzigen Kleur Instellingen
Snelinstellingen maken en gebruiken.
Met Snelinstellingen worden de huidige
stuurprogramma-instellingen, zoals
afdrukrichting, N-per-vel afdrukken of
papierbron, opgeslagen voor later
gebruik. U kunt maximaal 30 instellingen
opslaan.
Alle. Als u later instellingen wilt ophalen,
kiest u Afwerking.
NLWW Afdrukprocedures 135

Taak Tabblad Stuurprogramma Optie
Opmerking In Windows 2000
hebt u beheerdersrechten nodig
om Snelinstellingen op te slaan.
Zie Op beide zijden van het papier afdrukken voor informatie over het afdrukken met de functie voor het
handmatig dubbelzijdig afdrukken.
De standaardinstellingen van het printerstuurprogramma herstellen
Deze functie is handig als u problemen ondervindt met de kwaliteit of als het afdrukmateriaal niet wordt
geselecteerd uit de juiste lade.
Selecteer Standaardinstellingen in het dialoogvenster Snelinstellingen op het tabblad Afwerking in
het printerstuurprogramma.
Afdrukken vanuit Windows
1. Plaats het afdrukmateriaal in het apparaat.
2. In het menu Bestand van de toepassing klikt u op Pagina-instelling of een vergelijkbare opdracht.
Controleer of de instellingen juist zijn voor dit document.
3. In het menu Bestand klikt u op Afdrukken, Afdrukinstellingen of een gelijkwaardige opdracht.
Het dialoogvenster Afdrukken verschijnt.
4. Selecteer de juiste MFP en wijzig indien noodzakelijk de instellingen. Wijzig geen instellingen
(zoals het paginaformaat of de afdrukrichting) die u eerder hebt ingesteld in het dialoogvenster
Toepassingsinstellingen.
5. Als bij deze afdruktaak geen papier van een standaardformaat of -gewicht wordt gebruikt, gaat u
naar
Afdrukmateriaalinstellingen selecteren voor meer informatie.
6. Klik op Eigenschappen als u dit nog niet hebt gedaan. Het printerstuurprogramma wordt geopend.
7. Stel extra instellingen in op de verschillende tabbladen die niet in het dialoogvenster
Toepassingsinstellingen of Afdrukken worden weergegeven. Zie
Functies in het
printerstuurprogramma voor meer informatie over de instellingen van het printerstuurprogramma.
8. Selecteer de opdracht Print om de taak af te drukken.
Instellingen van het printerstuurprogramma
Het printerstuurprogramma is een softwareonderdeel waarmee via door de gebruiker opgegeven opties,
algemene afdrukfuncties worden beheerd wanneer afdruktaken naar de MFP worden verzonden.
Instellingen in het printerstuurprogramma kunnen tijdelijk worden gewijzigd voor afdruktaken die worden
uitgevoerd terwijl het programma nog is geopend of standaardinstellingen kunnen definitief worden
gewijzigd; de wijzigingen zijn nu en in de toekomst van kracht.
136 Hoofdstuk 12 Procedures NLWW

Besturings-
systeem
Instellingen tijdelijk wijzigen
voor actuele afdruktaken
Standaardinstellingen definitief
wijzigen
1
Configuratie-instellingen wijzigen
(Bijvoorbeeld om een optionele lade
toe te voegen of een functie in het
stuurprogramma, zoals de optie voor
handmatig dubbelzijdig afdrukken, in
of uit te schakelen)
Windows 2000 en
XP (Klassiek menu
Start)
Klik in het menu Bestand op
Afdrukken, selecteer deze printer
en klik vervolgens op
Eigenschappen of Voorkeuren.
(De werkelijke procedure kan
verschillen; dit is de
meestvoorkomende methode.)
Klik op Start, wijs Instellingen aan
en klik vervolgens op Printers of
Printers en faxapparaten. Klik met
de rechtermuisknop op het
printerpictogram en klik vervolgens
op Voorkeursinstellingen voor
afdrukken.
Klik op Start, wijs Instellingen aan en
klik vervolgens op Printers of Printers
en faxapparaten. Klik met de
rechtermuisknop op het printerpictogram
en klik vervolgens op Eigenschappen.
Klik op de tab Configureren.
Windows XP Klik in het menu Bestand op
Afdrukken, selecteer deze printer
en klik vervolgens op
Eigenschappen of Voorkeuren.
(De werkelijke procedure kan
verschillen; dit is de
meestvoorkomende methode.)
Klik op Start, Printers en
faxapparaten, klik met de
rechtermuisknop op de naam of het
pictogram van de printer en klik
vervolgens op
Voorkeursinstellingen voor
afdrukken.
Klik op Start en vervolgens op Printers
en faxapparaten. Klik met de
rechtermuisknop op het printerpictogram
en klik vervolgens op Eigenschappen.
Klik op de tab Configureren.
1
Toegang tot standaard MFP-instellingen is mogelijk beperkt en daarom niet beschikbaar.
Speciaal afdrukmateriaal voor afdrukken
Deze MFP ondersteunt afdrukken op speciaal afdrukmateriaal.
Zie
Afdrukken op speciaal afdrukmateriaal voor meer informatie over de instellingen van de lade, de
afdrukstand en het printerstuurprogramma.
Zie
Lade 1 vullen (lade voor invoer van één vel) of Lade 2 vullen voor instructies over het plaatsen van
enveloppen.
Enveloppen
●
Bewaar enveloppen plat.
●
Enveloppen mogen niet gekreukeld zijn, inkepingen hebben, aan elkaar plakken of anderszins
beschadigd zijn. Gebruik geen enveloppen met klemmetjes, drukkers, vensters, gecoat
binnenwerk, zelfklevende plakstroken of andere synthetische materialen.
●
Gebruik alleen enveloppen waarbij de lasnaad volledig doorloopt tot aan de hoek van de envelop,
zoals weergegeven in de volgende afbeelding.
NLWW Afdrukprocedures 137

1 Goed
2 Fout
●
Enveloppen met een verwijderbare kleefstrook of met meer dan een klep die moet worden
gevouwen om de envelop dicht te maken, moeten lijm bevatten die bestand is tegen de hitte en
druk van de fuser.
VOORZICHTIG Als u zich niet aan de bovenstaande richtlijnen houdt, kan dit storingen
veroorzaken.
Etiketten
Wanneer u etiketten selecteert, moet u rekening houden met de kwaliteit van elk onderdeel:
●
Zie
Afdrukken op speciaal afdrukmateriaal voor meer informatie over de instellingen van de lade,
de afdrukstand en het printerstuurprogramma.
●
Gebruik alleen etiketten waarbij tussen de etiketten het ondervel niet zichtbaar is.
●
Etiketten moeten plat liggen.
●
Gebruik geen etiketten met kreukels, bobbels of die beschadigd zijn.
●
Gebruik alleen volledige vellen met etiketten. Deze MFP ondersteunt het afdrukken van vellen die
gedeeltelijk zijn gevuld met etiketten, niet.
●
Verwerk uitsluitend etiketten die zijn gespecificeerd voor gebruik met HP Color LaserJet-printers.
Zie
Lade 1 vullen (lade voor invoer van één vel) of Lade 2 vullen voor instructies over het plaatsen van
etiketten.
Transparanten
●
Gebruik alleen lade 1 of lade 2 om transparanten af te drukken.
●
Zie
Afdrukken op speciaal afdrukmateriaal voor meer informatie over de instellingen van de lade,
de afdrukstand en het printerstuurprogramma.
●
Plaats transparanten op een vlak oppervlak nadat u deze uit de MFP hebt verwijderd.
●
Verwerk uitsluitend transparanten die zijn opgegeven voor gebruik met HP Color LaserJet-printers.
138 Hoofdstuk 12 Procedures NLWW

VOORZICHTIG Als u beschadiging van de MFP wilt voorkomen, moet u alleen transparanten
gebruiken die zijn goedgekeurd voor gebruik in laser-MFP's. Zie
Informatie over accessoires en
benodigdheden.
Transparant afdrukmateriaal dat niet voor afdrukken met de LaserJet is bedoeld, kan de fuser
beschadigen.
Glanzend papier en fotopapier
●
Pak glanzend papier en HP LaserJet-fotopapier bij de randen vast.
●
Zie
Afdrukken op speciaal afdrukmateriaal voor meer informatie over de instellingen van de lade,
de afdrukstand en het printerstuurprogramma.
●
Verwerk uitsluitend glanzend papier en fotopapier die zijn opgegeven voor gebruik met HP Color
LaserJet-printers.
Briefhoofdpapier of voorbedrukte formulieren
●
Vermijd het gebruik van briefhoofdpapier met reliëfdruk.
●
Gebruik alleen niet-brandbare inkt die de printerrollen niet kan beschadigen.
●
Zie
Afdrukken op speciaal afdrukmateriaal voor meer informatie over de instellingen van de lade,
de afdrukstand en het printerstuurprogramma.
Zie
Lade 1 vullen (lade voor invoer van één vel) en Lade 2 vullen voor instructies over het plaatsen van
briefhoofdpapier.
Zwaar papier
●
Gebruik geen papier dat zwaarder is dan de aanbevolen afdrukmateriaalspecificaties voor deze
MFP. Zie
Afdrukmateriaal dat op deze MFP wordt ondersteund voor meer informatie.
●
Zie
Afdrukken op speciaal afdrukmateriaal voor meer informatie over de instellingen van de lade,
de afdrukstand en het printerstuurprogramma.
NLWW Afdrukprocedures 139

Kopiëren en scannen: procedures
In dit hoofdstuk worden uw vragen over kopiëren en scannen beantwoord.
Scannen vanaf het bedieningspaneel
Lees de volgende aanwijzingen om rechtstreeks vanaf het bedieningspaneel van het apparaat te
scannen.
Opmerking De computer die is aangesloten op het apparaat, moet zijn ingeschakeld.
De knop Scannen naar van het apparaat vanaf het bedieningspaneel
programmeren
E-mailadressen en mappen moeten worden ingesteld voordat u de knop Scannen naar op het
bedieningspaneel gebruikt. Gebruik HP Solutions Center om het e-mailadres en de mappen voor
scannen te programmeren.
Vooraf opgegeven bestemmingen op de MFP instellen
1. Open HP Solution Center en selecteer Settings (Instellingen), Scan Settings (Scaninstellingen)
en druk vervolgens op Scannen.
2. Schakel het selectievakje Allow me to scan by pressing the scan-to button on the MFP
(Scannen toestaan door op de knop Scannen naar op de MFP te drukken) in.
3. De MFP is vooraf geconfigureerd met de volgende drie bestemmingen in het dialoogvenster.
●
Een document scannen en dit als bijlage toevoegen aan een e-mail
●
Een foto scannen en deze als bijlage toevoegen aan een e-mail
●
Een foto scannen en deze opslaan als een bestand
4. Markeer een bestemming en klik op de Pijl naar rechts om naar de huidige bestemmingen in het
MFP-dialoogvenster te gaan. Herhaal dit voor alle drie bestemmingen.
5. Klik op Update (Bijwerken).
Mapbestemmingen toevoegen
1. Open HP Solution Center en selecteer Settings (Instellingen), Scan Settings (Scaninstellingen)
en druk vervolgens op Scannen.
2. Schakel het selectievakje Allow me to scan by pressing the scan-to button on the MFP
(Scannen toestaan door op de knop Scannen naar op de MFP te drukken) in en klik op New
(Nieuw).
3. Selecteer Save it to my computer (Opslaan om mijn computer) en klik vervolgens op Next
(Volgende).
4. Geef de bestemmingsnaam voor het bestand op of schakel de optie in om de bestemming op de
MFP in te stellen. Geef de standaardbestemming een naam en klik op Next (Volgende).
5. Selecteer de kwaliteit en klik op Next (Volgende).
6. Controleer de selecties, klik op Save (Opslaan) en sluit vervolgens HP Solution Center.
140 Hoofdstuk 12 Procedures NLWW

E-mailbestemmingen toevoegen
1. Open HP Solution Center en selecteer Settings (Instellingen), Scan Settings (Scaninstellingen)
en druk vervolgens op Scannen.
2. Schakel het selectievakje Allow me to scan by pressing the scan-to button on the MFP
(Scannen toestaan door op de knop Scannen naar op de MFP te drukken) in en klik op New
(Nieuw).
Druk op Scannen naar op het bedieningspaneel van het apparaat.
3. Selecteer Attach to a new e-mail (Als bijlage toevoegen aan een nieuwe e-mail) en klik op
Next (Volgende).
4. Selecteer Save it to my computer (Opslaan om mijn computer) en klik vervolgens op Next
(Volgende). Typ het e-mailadres, het onderwerp en de opmerking in het tekstvak en klik op Next
(Volgende).
5. Selecteer de kwaliteit en klik op Next (Volgende).
6. Typ het e-mailadres in het tekstvak. Schakel het electievakje in voor Send the new destination
to the MFP (De nieuwe bestemming naar de MFP verzenden). Typ een nieuwe naam die wordt
weergegeven op het bedieningspaneel van de MFP en klik op Next (Volgende).
Bestemmingen verwijderen
1. Selecteer bij Set up the <Scan To> list for the All-in-One (De lijst <Scannen naar> instellen voor
de All-in-One) een van de Available Destinations on this PC (Beschikbare bestemmingen op
deze computer) en klik op Verwijderen. Het dialoogvenster Delete Destination (Bestemming
verwijderen) wordt weergegeven.
2. Markeer in het dialoogvenster Delete Destination (Bestemming verwijderen) de bestemming die
u wilt verwijderen en klik op Next (Volgende). Het dialoogvenster Confirmation (Bevestigen) wordt
weergegeven.
3. Klik op Delete (Verwijderen) om de bestemming te verwijderen of klik op Cancel (Annuleren) om
een andere bestemming te selecteren.
De MFP instellen op alleen zwart-witkopieën
1. Druk op Menu, selecteer Kopieerinstellingen en druk op Kopie starten - Kleur.
2. Druk op de pijlen en selecteer Aan of Uit. Wanneer Uit is ingesteld, wordt op het
bedieningspaneel Kleur beperken weergegeven als op de knop Kopie starten - Zwart of Kopie
starten - Kleur wordt gedrukt.
3. Druk op Invoeren.
NLWW Kopiëren en scannen: procedures 141

Foto's: procedures (alleen de HP Color LaserJet CM1017
MFP)
In dit hoofdstuk vindt u informatie over werken met foto's.
Foto's direct vanaf de geheugenkaart afdrukken
1. Nadat u de geheugenkaart in de MFP hebt geplaatst (zie Een geheugenkaart plaatsen), selecteert
u als volgt foto's:
●
Druk op de pijl naar links of de pijl naar rechts om door de afbeeldingen te bladeren.
●
Druk op Invoeren om de afbeeldingen te selecteren of om de selectie op te heffen.
2. U kunt ook op Foto's selecteren op het bedieningspaneel drukken.
Druk op de pijl omhoog of de pijl omlaag om een van de volgende menuopties te selecteren. Druk
vervolgens op Invoeren.
●
Van display: selecteer deze optie als de geheugenkaart onlangs nog niet is geplaatst.
●
Alle foto's: X is het aantal JPEG-bestanden dat op de kaart is aangetroffen. Selecteer deze
optie om alle JPEG-bestanden op de geheugenkaart af te drukken. Druk nogmaals op
Invoeren om de afdruktaak te bevestigen.
●
Individueel: met deze optie kunt u een bepaalde foto selecteren en afdrukken. De foto's zijn
genummerd, te beginnen met nummer 1.
●
Druk op de pijl omhoog of de pijl omlaag om naar een foto met een hoger of lager nummer
te gaan.
●
Druk op Invoeren om de af te drukken foto te selecteren.
●
Uit een bereik: met deze optie kunt u een bereik van foto's selecteren om af te drukken. De
MFP vraagt om het eerste fotonummer en het laatste fotonummer.
●
Druk op de pijl omhoog of de pijl omlaag om naar een foto met een hoger of lager nummer
te gaan.
●
Druk op OK om het af te drukken fotobereik te selecteren.
3. Druk op Foto starten om de foto's af te drukken.
Opmerking JPEG-bestanden op de geheugenkaart worden op alfabetische volgorde
genummerd. Als u niet weet in welke volgorde de foto's op de geheugenkaart staan, drukt u een
index met de volgorde van de foto's af. Zie
Een geheugenkaartindex afdrukken voor meer
informatie over het afdrukken van een index.
Een geheugenkaart in- of uitschakelen
1. Selecteer in de geïntegreerde webserver Afdrukken en Geheugenkaart.
2. Schakel de optie Enable Memory Card (Geheugenkaart inschakelen) in of uit. Als deze optie niet
is geselecteerd, wordt op het bedieningspaneel Geheugenkaartsleuven uitgeschakeld
weergegeven wanneer een geheugenkaart wordt geplaatst.
142 Hoofdstuk 12 Procedures NLWW

Foto's vanaf een proefdrukvel afdrukken en scannen
Geef een voorbeeld van de afbeeldingen weer en druk de foto's vanaf een proefdrukvel af. Een
proefdrukvel kan maximaal 20 afbeeldingen bevatten. Deze functie is geoptimaliseerd en getest voor
gebruik met authentieke toner van HP.
1. Plaats de geheugenkaart in het apparaat. Zie
Een geheugenkaart plaatsen.
2. Druk op Proefdrukvel en druk vervolgens op Afdrukken.
3. Als de geheugenkaart meer dan 20 JPEG-bestanden bevat, drukt u op de pijl omhoog of pijl
omlaag om een van de volgende menuopties te selecteren en druk vervolgens op Invoeren.
●
Alle foto's: X is het aantal JPEG-bestanden dat op de kaart is aangetroffen. Selecteer deze
optie om alle JPEG-bestanden op de geheugenkaart af te drukken. Druk nogmaals op
Invoeren om de afdruktaak te bevestigen.
●
De laatste 20: de laatste 20 JPEG-bestanden uit de alfabetisch gesorteerde lijst op de
geheugenkaart worden afgedrukt.
●
Aangepast: druk op Invoeren om een of meer foto's te selecteren om af te drukken.
4. Kleur de ovaal of cirkel in met een donkerblauwe of zwarte pen. Kleur ook de cirkels in die de
beeldindeling en de materiaalsoort aangeven.
5. Plaats het proefdrukvel met de afdrukzijde omlaag en met de linkerbovenhoek van het document
in de rechterbenedenhoek op de glasplaat van de flatbedscanner.
6. Druk op Proefdrukvel.
7. Druk op de pijl omhoog of pijl omlaag, selecteer Scan starten en druk op Invoeren. De MFP scant
het proefdrukvel en drukt de gemarkeerde foto's af. Herhaal stap 5 tot en met 7 voor elk
proefdrukvel.
Opmerking De foto's die u met een proefdrukvel afdrukt, kunnen alleen in kleur worden
afgedrukt.
Opmerking JPEG-bestanden op de geheugenkaart worden in alfabetische volgorde
weergegeven. Als u niet weet in welke volgorde de foto's op de geheugenkaart staan, kunt u een
index afdrukken. Zie
Een geheugenkaartindex afdrukken.
Opmerking Foto's worden nog steeds in kleur afgedrukt, ook al is de optie voor kleurenkopieën
uitgeschakeld.
Foto's vanaf een geheugenkaart op het werkstation opslaan
1. Plaats de geheugenkaart in de MFP. Zie Een geheugenkaart plaatsen.
2. Klik vanuit het werkstation op Deze computer en zoek naar de verwisselbare schijf
(geheugenkaart). Als in Deze computer de geheugenkaart niet wordt herkend, geeft u een IP-
adres (bijvoorbeeld \\192.168.0.15) op de adresregel op. Open de afbeeldingen door te klikken
op Geheugenkaart en naar de submappen met de afbeeldingen te gaan. Wijs met deze methode
de geheugenkaart toe aan een stationsletter op het werkstation.
3. Versleep de foto's of gebruik HP Photosmart Transfer om de foto's te verplaatsen van de
geheugenkaart naar een map.
NLWW Foto's: procedures (alleen de HP Color LaserJet CM1017 MFP) 143

Netwerk: procedures (alleen de HP Color LaserJet CM1017
MFP)
In dit hoofdstuk vindt u informatie over netwerken.
IP-adres van het netwerk zoeken
Het IP-adres van het netwerk vindt u op de netwerkrapportpagina. Een netwerkrapportpagina vanaf het
bedieningspaneel afdrukken:
1. Druk op het bedieningspaneel op Menu.
2. Druk op de pijl naar links of de pijl naar rechts om het menu Rapporten te selecteren.
3. Druk op Invoeren.
4. Druk op de pijl naar links of de pijl naar rechts om Netwerkrapport te selecteren.
5. Druk op Invoeren om de netwerkrapportpagina af te drukken.
De standaardinstellingen van het netwerk herstellen
1. Druk op het bedieningspaneel op Menu.
2. Gebruik de pijlen om Netwerkconfiguratie te selecteren.
3. Druk op de pijlen om Standrdw. herst. te selecteren.
4. Druk op Invoeren.
144 Hoofdstuk 12 Procedures NLWW

Onderhoud: procedures
In dit hoofdstuk worden uw vragen over het onderhoud van de MFP beantwoord.
Het systeemwachtwoord instellen
Gebruik HP ToolboxFX om een systeemwachtwoord in te stellen.
1. Open HP ToolboxFX en klik op Systeeminstellingen.
Opmerking Als er al een wachtwoord voor de MFP is ingesteld, wordt u gevraagd het
wachtwoord te typen. Typ het wachtwoord en klik op Toepassen.
2. Klik op Wachtwoord.
3. In het vak Wachtwoord typt u het exacte wachtwoord dat u wilt instellen. Vervolgens typt u
hetzelfde wachtwoord in het vak Wachtwoord bevestigen om de instelling te bevestigen.
4. Klik op Toepassen om het wachtwoord op te slaan.
Het systeemwachtwoord verwijderen
1. Open HP ToolboxFX en klik op Systeeminstellingen.
Opmerking Als er al een wachtwoord voor de MFP is ingesteld, wordt u gevraagd het
wachtwoord te typen. Typ het wachtwoord en klik op Toepassen.
2. Klik op Wachtwoord.
3. Verwijder alle tekens uit de velden Wachtwoord en Wachtwoord bevestigen.
4. Klik op Toepassen om het wachtwoord te verwijderen.
De fabrieksinstellingen van alle MFP-instellingen herstellen
Als u het wachtwoord vergeet of verliest, kunt u met de onderstaande procedure de fabrieksinstellingen
van alle MFP-instellingen herstellen.
WAARSCHUWING Met deze procedure verwijdert u het wachtwoord en gaan alle wijzigingen
in de MFP-instellingen verloren.
1. Druk op het bedieningspaneel op Menu.
2. Druk op de pijlen om het menu Service te selecteren.
3. Druk op Invoeren.
4. Druk op de pijlen om het menu Standrdw. herst. te selecteren.
5. Druk op Invoeren.
6. Druk nogmaals op Invoeren om het herstellen van de standaardinstellingen te bevestigen.
NLWW Onderhoud: procedures 145

De glasplaat reinigen
Als de glasplaat vuil is, kunnen er fouten in de scan en kopie van de afbeelding ontstaan.
1. Schakel het apparaat uit, trek de stekker van het netsnoer uit het stopcontact en open het deksel.
2. Reinig de glasplaat met een zachte pluisvrije doek die is bevochtigd met een niet-schurende
glasreiniger.
VOORZICHTIG Gebruik geen schuurmiddelen, aceton, benzeen, ammoniak, ethanol of
tetrachloorkoolstof op het apparaat; deze kunnen het apparaat beschadigen. Laat de
glasplaat niet rechtstreeks met vloeistoffen in aanraking komen. Deze kunnen onder de
glasplaat terechtkomen waardoor het apparaat beschadigd raakt.
3. Reinig de glasplaat met een zachte pluisvrije doek om vlekken te voorkomen.
MFP-tonerwaarschuwingen wijzigen
De indicatoren voor benodigdheden geven het inktniveau van de printcartridges aan. Het display wordt
weergegeven wanneer de MFP gereed is en er geen waarschuwingen worden weergegeven of wanneer
er een waarschuwing of foutbericht wordt weergegeven met betrekking tot een printcartridge of andere
benodigdheden. Als het onderdeel leeg is, wordt de indicator als leeg aangegeven. Een knipperende
indicator geeft aan dat één onderdeel leeg is. Deze berichten worden mogelijk in de volgende situaties
weergegeven:
●
Cartridges ontbreken
●
Cartridges zijn onjuist geplaatst
●
Cartridges een fout vertonen
●
Enkele cartridges zijn niet van HP
146 Hoofdstuk 12 Procedures NLWW

De MFP kalibreren
De MFP wordt automatisch gekalibreerd, maar u kunt de kalibratie-instellingen handmatig aanpassen
met de HP ToolboxFX.
Omgevingsverschillen of verouderde printcartridges kunnen fluctuaties in de beelddichtheid
veroorzaken. Op de MFP wordt hiermee rekening gehouden met de beeldstabilisatieregeling. De MFP
kalibreert automatisch op verschillende tijdstippen om het hoogste niveau afdrukkwaliteit te behouden.
U kunt de instellingen voor kalibratie ook aanpassen met HP ToolboxFX.
Een afdruktaak wordt niet onderbroken voor een kalibratie. Er wordt pas gekalibreerd of gereinigd nadat
de taak is voltooid. Als de MFP wordt gekalibreerd, wordt het afdrukken onderbroken gedurende de tijd
die nodig is voor de kalibratie.
Opmerking Met dit kalibratieproces wordt de printer gekalibreerd. De scanner wordt niet
gekalibreerd.
De MFP vanaf het bedieningspaneel kalibreren
1. Druk op Menu.
2. Druk op de pijlen tot Systeeminstelling op het display wordt weergegeven. Druk op Invoeren.
3. Druk op de pijlen tot Afdrukkwaliteit op het display wordt weergegeven. Druk op Invoeren.
4. Druk op de pijlen tot Kleur kalibreren op het display wordt weergegeven. Druk op Invoeren.
5. Druk op de pijlen tot Nu kalibreren op het display wordt weergegeven. Druk op Invoeren.
6. Druk op Invoeren om de optie Nu kalibreren te bevestigen.
De MFP kalibreren vanuit HP ToolboxFX
1. Open de HP ToolboxFX op een van de volgende manieren:
●
Dubbelklik op het pictogram HP ToolboxFX op het bureaublad.
●
Klik op de taakbalk van Windows achtereenvolgens op Start, Programma's (of Alle
programma's in Windows XP) en HP. Klik op HP Color LaserJet CM1015/CM1017 serie,
HP ToolboxFX en vervolgens op Help.
2. Klik op de tab Systeeminstellingen en klik vervolgens op Afdrukkwaliteit.
3. Klik in het gedeelte Kalibratie op Kalibreren.
De MFP reinigen
Tijdens het afdrukproces kunnen zich in de MFP papier-, toner- en stofdeeltjes verzamelen. Dit kan na
verloop van tijd afdrukproblemen veroorzaken, zoals tonerspatten of vegen. Deze MFP beschikt over
een reinigingsmodus waarmee dergelijke problemen kunnen worden opgelost en voorkomen.
NLWW Onderhoud: procedures 147

De papierbaan met HP ToolboxFX reinigen
Opmerking Voer de volgende procedure uit om de papierbaan te reinigen met
HP ToolboxFX. Als u de motor wilt reinigen, maar uw besturingssysteem biedt geen
ondersteuning voor HP ToolboxFX, gaat u naar \util\cleanpage op de cd-rom van de MFP voor
instructies over de reinigingspagina.
1. Controleer of de MFP ingeschakeld en gereed is.
2. Open HP ToolboxFX.
3. Klik op Probleemoplossing op het tabblad Help. Volg de instructies in het gedeelte
Reinigingspagina.
148 Hoofdstuk 12 Procedures NLWW

13 De MFP (multifunctioneel randapparaat)
beheren en onderhouden
Deze MFP wordt geleverd met diverse hulpprogramma's waarmee u de MFP kunt beheren en
onderhouden en problemen kunt oplossen. In de volgende gedeelten vindt u informatie over het gebruik
van deze hulpprogramma's:
●
Informatiepagina's
●
Menu-overzicht
●
HP ToolboxFX
●
Werken met de geïntegreerde webserver
●
Benodigdheden beheren
●
De glasplaat reinigen
●
De MFP reinigen
●
Cartridge is leeg negeren
●
Printcartridges vervangen
●
De MFP kalibreren
NLWW 149

Informatiepagina's
In het MFP-geheugen zijn speciale pagina's opgeslagen. Met behulp van deze pagina's kunt u
problemen met het apparaat opzoeken en oplossen.
Als de MFP-taal tijdens de installatie niet goed is ingesteld, kunt u de taal handmatig instellen zodat de
pagina's in een van de ondersteunde talen worden afgedrukt. U kunt de taal wijzigen met behulp van
HP ToolboxFX.
Demopagina
U kunt een demopagina afdrukken door de knoppen Scannen naar en Scan starten tegelijkertijd in te
drukken. U kunt tevens een demopagina afdrukken vanuit HP ToolboxFX.
Configuratiepagina
De configuratiepagina bevat de huidige instellingen en eigenschappen van de MFP. U kunt een
configuratiepagina afdrukken vanaf de MFP of HP ToolboxFX.
Configuratiepagina afdrukken vanaf het bedieningspaneel
1. Druk op Menu.
2. Gebruik de pijlen om het menu Rapporten te selecteren.
3. Druk op Invoeren.
4. Druk op pijl naar links of pijl naar rechts om Configuratierapport te selecteren.
5. Druk op Invoeren om de configuratiepagina af te drukken.
150 Hoofdstuk 13 De MFP (multifunctioneel randapparaat) beheren en onderhouden NLWW

1. Productinformatie: Geeft basisinformatie over de MFP, zoals de naam van het product en het
serienummer.
2. Geheugen: Geeft informatie over het geheugen, zoals het totale geïnstalleerde geheugen.
NLWW Informatiepagina's 151

3. Papierinstellingen: Geeft informatie over het soort afdrukmateriaal voor elke lade en over het
soort instellingen voor al het afdrukmateriaal dat door de MFP wordt ondersteund.
4. Kopieerinstellingen. Geeft informatie over standaardkopieerinstellingen van de MFP.
5. Productinstellingen. Geeft informatie over de MFP, onder andere de taal en de bedrijfsnaam.
6. Geïnstalleerde personality's en opties. Geeft informatie over het huidige MFP-lettertype, het
DIMM-geheugen en de geheugenkaart.
7. Printerinstellingen. Geeft informatie over MFP-printerinstellingen, zoals kleurenopties, kopieën
en herstel van storingen.
8. Statuslogboek. Geeft informatie over MFP-fouten.
9. Foto-instellingen. Geeft informatie over standaardfoto-instellingen, zoals beeldgrootte, aantal
afdrukken en uitvoerkleur.
Pagina met de status van benodigdheden
Op de pagina met de status van benodigdheden kunt u zien hoe lang de HP-printcartridges nog mee
gaan. Op de statuspagina wordt ook het geschatte aantal resterende pagina's, het aantal afgedrukte
pagina's en andere informatie over benodigdheden vermeld. U kunt een pagina met de status van
benodigdheden afdrukken vanuit de MFP of HP ToolboxFX.
Pagina met de status van benodigdheden afdrukken vanaf het bedieningspaneel
1. Druk op Menu.
2. Gebruik de pijlen om het menu Rapporten te selecteren.
3. Druk op Invoeren.
4. Gebruik de pijlen om Pag. Accessoirestatus te selecteren.
5. Druk op Invoeren om de pagina met de status van benodigdheden af te drukken.
Opmerking Informatie over de benodigdheden is ook beschikbaar via HP ToolboxFX.
152 Hoofdstuk 13 De MFP (multifunctioneel randapparaat) beheren en onderhouden NLWW

1. Printcartridge-gebied: Geeft voor elk van de printcartridges een gebied weer en geeft informatie
over HP-printcartridges, zoals het artikelnummer voor alle printcartridges, of een printcartridge
bijna leeg is en de resterende levensduur van de printcartridges uitgedrukt als percentage, in een
grafiek en als een geschat aantal resterende pagina's. Deze informatie wordt mogelijk niet gegeven
voor benodigdheden die niet van HP zijn. Als een onderdeel is geïnstalleerd dat niet van HP is,
verschijnt er in sommige gevallen een waarschuwingsbericht.
2. Bestelinformatie: Geeft basisinformatie weer over het bestellen van nieuwe HP-benodigdheden.
3. Retourneren en hergebruik. Hier vindt u een snelkoppeling naar de website die u kunt bezoeken
voor informatie over hergebruik.
Netwerkpagina (alleen de HP Color LaserJet CM1017 MFP)
Met de optie Netwerkrapport kunt u een netwerkconfiguratierapport afdrukken.
Het netwerkconfiguratierapport afdrukken vanaf het bedieningspaneel
1. Druk op Menu.
2. Druk op de pijlen om het menu Rapporten te selecteren.
3. Druk op Invoeren.
4. Druk op de pijlen om Netwerkrapport te selecteren.
5. Druk op Invoeren om de netwerkconfiguratiepagina af te drukken.
NLWW Informatiepagina's 153

1. Netwerkhardwareconfiguratie. Geeft de huidige MFP-hardwareconfiguratie weer, zoals de
status, het hardwareadres, de firmware-datumcode, informatie over de verbindingssnelheid en de
time-out van de verbinding.
2. Ingeschakelde functies. Geeft het wachtwoord, het netwerkprotocol, afdrukken via LPD, Bonjour
en de HPSLP-instellingen weer.
3. TCP/IP. Geeft de host, het domein en de printernaam en andere IP-informatie weer.
4. SNMP. Geeft de status, de versie en de set/get-communitynamen.
5. Netwerkstatistieken. Geeft informatie weer over pakketten en conflicten.
Lettertypenpagina's
De lettertypepagina's bevatten lijsten met de beschikbare lettertypen op de MFP, waaronder PostScript
Level 3-lettertypen, PCL-lettertypen en PCL6-lettertypen.
Een lettertypepagina afdrukken vanaf het bedieningspaneel
1. Druk op Menu.
2. Gebruik de pijlen om het menu Rapporten te selecteren.
3. Druk op Invoeren.
4. Gebruik de pijlen om PS-lettertypen of PCL-lettertypen te selecteren.
5. Druk op Invoeren om de geselecteerde lettertypepagina af te drukken.
154 Hoofdstuk 13 De MFP (multifunctioneel randapparaat) beheren en onderhouden NLWW

Gebruikspagina
Op de gebruikspagina staat informatie over het aantal en de soorten pagina's die door de MFP zijn
afgedrukt.
De gebruikspagina afdrukken:
1. Druk op Menu.
2. Druk op de pijlen om het menu Rapporten te selecteren.
3. Druk op Invoeren.
4. Druk op de pijlen om de Gebruikspagina te selecteren.
5. Druk op Invoeren om de gebruikspagina af te drukken.
NLWW Informatiepagina's 155

Menu-overzicht
Het menuoverzicht geeft de menustructuur weer voor elke beschikbare optie op het bedieningspaneel.
Menu-overzicht afdrukken
1. Druk op Menu.
2. Gebruik de pijlen om het menu Rapporten te selecteren.
3. Druk op Invoeren.
4. Gebruik de pijlen om Menustructuur te selecteren.
5. Druk op Invoeren om het menuoverzicht af te drukken.
156 Hoofdstuk 13 De MFP (multifunctioneel randapparaat) beheren en onderhouden NLWW

HP ToolboxFX
HP ToolboxFX is een programma dat de volgende taken verricht:
●
De status van de MFP controleren.
●
De MFP-instellingen configureren.
●
Informatie weergeven over het oplossen van problemen.
●
On line documentatie weergeven.
U kunt HP ToolboxFX weergeven als de MFP rechtstreeks op de computer is aangesloten of als het
apparaat op het netwerk is aangesloten. Voer een software-installatie uit met HP ToolboxFX.
Opmerking HP ToolboxFX wordt niet ondersteund voor Windows Server 2003 of Macintosh-
besturingssystemen.
Opmerking Toegang tot internet is niet vereist om HP ToolboxFX te openen en te gebruiken.
HP ToolboxFX bekijken
Open de HP ToolboxFX op een van de volgende manieren:
●
Dubbelklik op het pictogram HP ToolboxFX in de Windows-programmagroepvermelding of in het
systeemvak.
●
Klik in het menu Start van Windows op Programma's (of Alle programma's in Windows XP)
en HP en klik vervolgens op HP ToolboxFX.
De HP ToolboxFX-software bevat de volgende onderdelen:
●
Status
●
Waarschuwingen
●
Help
●
Systeeminstellingen
●
Afdrukinstellingen
●
Netwerkinstellingen
Status
De map Status van HP ToolboxFX bevat koppelingen naar de volgende pagina's:
●
Status apparaat. De statusinformatie over de MFP bekijken. Op deze pagina worden de MFP-
condities, zoals een papierstoring of een lege lade, weergegeven. Wanneer u een probleem met
de MFP hebt opgelost, klikt u op Vernieuwen om de MFP-status bij te werken.
●
Pagina Status benodigdheden. Op deze pagina worden gedetailleerde gegevens over
benodigdheden getoond, zoals het geschatte percentage resterende toner in de printcartridge en
het aantal pagina's dat is afgedrukt met de huidige printcartridge. De pagina bevat ook koppelingen
voor het bestellen van benodigdheden en informatie over hergebruik.
NLWW HP ToolboxFX 157

●
Apparaatconfiguratie. Een gedetailleerde beschrijving bekijken van de huidige configuratie van
de MFP, inclusief de hoeveelheid geïnstalleerd geheugen en of er optionele laden zijn
geïnstalleerd.
●
Netwerkconfiguratie: Een gedetailleerde beschrijving van de huidige netwerkconfiguratie
bekijken, inclusief het IP-adres en de netwerkstatus.
●
Infopagina's afdrukken: Hiermee kunt u de Configuratiepagina en diverse andere
informatiepagina's afdrukken die beschikbaar zijn op de MFP, zoals de pagina met de status van
benodigdheden en de demopagina.
●
Gebeurtenislogboek: De geschiedenis van MFP-fouten bekijken. De meest recente fout staat
boven aan de lijst.
Gebeurtenislogboek
Het gebeurtenislogboek is een tabel met vier kolommen waarin de gebeurtenissen met de MFP worden
genoteerd, zodat u deze kunt bekijken. Het logboek bevat codes die overeenkomen met de foutberichten
die op het bedieningspaneel van de MFP worden weergegeven. Het getal in de kolom Aantal pagina's
geeft het totale aantal pagina's aan dat door de MFP is afgedrukt toen de fout optrad. Het
gebeurtenislogboek bevat ook een korte beschrijving van de fout. Zie
Berichten op het
bedieningspaneel voor meer informatie over foutberichten.
Waarschuwingen
De map Waarschuwingen van HP ToolboxFX bevat koppelingen naar de volgende pagina's:
●
Statuswaarschuwingen instellen. De MFP zo configureren dat u een pop-upwaarschuwing
ontvangt wanneer zich een bepaalde gebeurtenis voordoet, bijvoorbeeld wanneer de toner bijna
op is.
●
E-mailwaarschuwingen instellen. De MFP zo configureren dat u een e-mail ontvangt wanneer
zich een bepaalde gebeurtenis voordoet, bijvoorbeeld wanneer de toner bijna op is.
Statuswaarschuwingen instellen
Gebruik de HP ToolboxFX om de MFP zo te configureren dat een pop-upwaarschuwing naar de
computer wordt verzonden wanneer bepaalde gebeurtenissen zich voordoen. Gebeurtenissen die tot
waarschuwingen leiden zijn onder andere: papierstoringen, toners in HP printcartridges die bijna op zijn,
gebruik van cartridges van andere fabrikanten, lege invoerladen en specifieke foutberichten.
Selecteer welke waarschuwing u wilt zien: pop-up, pictogram op Windows-taakbalk, Bureaublad of alle
drie. De pop-upwaarschuwingsberichten verschijnen alleen wanneer de MFP aan het afdrukken is vanaf
de computer waarop u de waarschuwingen hebt ingesteld.
Opmerking Klik op Toepassen om de wijzigingen door te voeren.
E-mailwaarschuwingen instellen
Met HP ToolboxFX kunt u maximaal twee e-mailadressen instellen die waarschuwingen ontvangen
wanneer bepaalde gebeurtenissen zich voordoen. Het is mogelijk verschillende gebeurtenissen op te
geven voor elk van de e-mailadressen. Voer de informatie in voor de e-mailserver die de e-
mailwaarschuwingen voor de MFP gaat verzenden.
Opmerking Klik op Toepassen om de wijzigingen door te voeren.
158 Hoofdstuk 13 De MFP (multifunctioneel randapparaat) beheren en onderhouden NLWW

Help
De map Help van HP ToolboxFX bevat koppelingen naar de volgende pagina's:
●
Problemen oplossen: Pagina's met probleemoplossingen afdrukken, de MFP reinigen en
basiskleuren van Microsoft Office weergeven. Zie
Kleuren afstemmen voor meer informatie over
basiskleuren van Microsoft Office.
●
Hoe kan ik?: 'Hoe kan ik?'-informatie bekijken.
●
Geanimeerde demonstraties
●
Gebruikershandleiding: Informatie over het gebruik, de garantie, de specificaties en de
ondersteuning van de MFP bekijken. De gebruikershandleiding is beschikbaar in HTML- en PDF-
indeling.
Systeeminstellingen
De map HP ToolboxFX Systeeminstellingen bevat koppelingen naar de volgende hoofdpagina's:
●
Apparaatgegevens. Gegevens over de MFP bekijken, zoals de beschrijving en een
contactpersoon.
●
Papierverwerking. De papierverwerkingsinstellingen van de MFP wijzigen, zoals het
standaardpapierformaat en de standaardpapiersoort.
●
Afdrukkwaliteit. De afdrukkwaliteitinstellingen van de MFP wijzigen.
●
Afdrukdichtheidsinstellingen. De afdrukdichtheidsinstellingen van het apparaat wijzigen, zoals
contrast, lichte gedeelten, middentonen en schaduwen.
●
Papiersoorten. De modusinstellingen van de MFP voor elke papiersoort wijzigen, zoals
briefhoofdpapier, geperforeerd papier of glanzend papier.
●
Systeeminstellingen. De systeeminstellingen van de MFP wijzigen, zoals de MFP-taal en het
hervatten na een papierstoring.
●
Service. Toegang verkrijgen tot de verschillende procedures die vereist zijn voor het onderhoud
van de MFP.
●
Afroepen apparaat. HP ToolboxFX communiceert regelmatig met het apparaat om de
apparaatstatus en de ingeschakelde functies te bepalen.
●
Instellingen Opslaan/Herstellen. De huidige instellingen van de MFP opslaan in een bestand op
de computer. Gebruik dit bestand om dezelfde instellingen voor een andere printer of MFP te laden
of deze instellingen op een later tijdstip naar deze printer terug te zetten.
●
Wachtwoord. Als u een wachtwoord hebt ingesteld, moet u dat invoeren om systeeminstellingen,
e-mailwaarschuwingen of netwerkinstellingen van HP ToolboxFX te kunnen wijzigen.
Apparaatgegevens
Sla de apparaatgegevens van HP ToolboxFX over de MFP op zodat u deze later kunt bekijken. De
gegevens die u in deze velden typt, verschijnen op de configuratiepagina. U kunt elk gewenst teken in
deze velden typen.
Opmerking Klik op Toepassen om de wijzigingen door te voeren.
NLWW HP ToolboxFX 159

Papierverwerking
Gebruik de opties voor papierverwerking in HP ToolboxFX om de standaardinstellingen te configureren.
Dit zijn dezelfde opties die beschikbaar zijn in de menu's Systeeminstelling en Papierinstellingen op
het bedieningspaneel. Zie
Menu's op het bedieningspaneel voor meer informatie.
Er zijn drie opties beschikbaar voor het verwerken van afdruktaken wanneer de papiervoorraad op is:
●
Selecteer Wait for paper to be loaded (Wachten tot papier is geplaatst).
●
Selecteer Annuleren in de vervolgkeuzelijst Paper out action (Actie: papier op) om de afdruktaak
te annuleren.
●
Selecteer Negeren in de vervolgkeuzelijst Paper out time (Tijd: papier op) om de afdruktaak naar
een andere papierlade om te leiden.
Het veld Paper out time (Tijd: papier op) geeft aan hoe lang de MFP wacht voordat uw keuze wordt
uitgevoerd. U kunt een tijd opgeven tussen 0 en 3600 seconden.
Opmerking Klik op Toepassen om de wijzigingen door te voeren.
Afdrukkwaliteit
Gebruik de opties voor afdrukkwaliteit in HP ToolboxFX om de afdrukkwaliteit van de taak te verbeteren.
Dezelfde opties zijn beschikbaar in het menu Systeeminstelling en het menu Afdrukkwaliteit op het
bedieningspaneel. Zie
Menu's op het bedieningspaneel voor meer informatie.
Met deze opties wordt de afdrukkwaliteit bepaald.
●
Kleurenkalibratie.
●
Inschakelkalibratie
●
Kalibratietiming
●
Nu kalibreren
●
Grijstinten afdrukken.
Opties voor het afdrukken van grijstinten Beschrijving
Resolutie Selecteer resolutie 600 voor normale afdruktaken en Fast
Res 1200 voor afdruktaken van hogere kwaliteit. Selecteer
ProRes 1200 voor een afdruktaak met de hoogste kwaliteit.
De afdruktaak duurt dan wel langer.
REt Kies RET. Deze optie wordt beschikbaar gemaakt door HP
voor verbeterde afdrukkwaliteit.
Opmerking Klik op Toepassen om de wijzigingen door te voeren.
Afdrukdichtheid
Met de instellingen voor afdrukdichtheid kunt u de dichtheid (de hoeveelheid) cyaan, magenta, gele en
zwarte toner in uw afbeeldingen, pagina's en documenten nauwkeurig aanpassen.
160 Hoofdstuk 13 De MFP (multifunctioneel randapparaat) beheren en onderhouden NLWW

Instellingen voor afdrukdichtheid Beschrijving
Contrasten Contrast is het verschil in dichtheid tussen lichte (bijv. zonlicht)
en donkere kleuren (schaduw). Als u het verschil tussen lichte
en donkere kleuren wilt vergroten (dit is hetzelfde als een
negatieve aanpassing van de lichte kleur en een positieve
aanpassing van de donkere kleur) gebruikt u een positieve
instelling voor contrast. Als u het verschil tussen lichte en
donkere kleuren wilt verkleinen (dit is hetzelfde als een
positieve aanpassing van de lichte kleur en een negatieve
aanpassing van de donkere kleur) gebruikt u een negatieve
instelling voor contrast.
Highlights Highlightkleuren zijn kleuren die dichtbij wit liggen. Als u
highlightkleuren donkerder wilt maken, gebruikt u een
positieve instelling voor highlights en als u een highlightkleur
lichter wilt maken, gebruikt u een negatieve instelling voor
highlight. Deze aanpassing heeft geen effect op middentonen
of schaduwkleuren.
Middentonen Middentoonkleuren liggen halverwege tussen wit en volledige
dichtheid. Als u middentoonkleuren donkerder wilt maken,
gebruikt u een positieve instelling voor middentonen en als u
een middentoonkleur lichter wilt maken, gebruikt u een
negatieve instelling voor middentoon. Deze aanpassing heeft
geen effect op highlights of schaduwkleuren.
Schaduwen Schaduwkleuren zijn kleuren dichtbij volledige dichtheid. Als u
schaduwkleuren donkerder wilt maken, gebruikt u een
positieve instelling voor schaduw en als u een schaduwkleur
lichter wilt maken, gebruikt u een negatieve instelling voor
schaduw. Deze aanpassing heeft geen effect op highlights of
middentoonkleuren.
Het systeemwachtwoord instellen
Gebruik HP ToolboxFX om een systeemwachtwoord in te stellen.
1. Open HP ToolboxFX en klik op Systeeminstellingen.
Opmerking Als er al een wachtwoord voor de MFP is ingesteld, wordt u gevraagd het
wachtwoord te typen. Typ het wachtwoord en klik op Toepassen.
2. Klik op Wachtwoord.
3. In het vak Wachtwoord typt u het exacte wachtwoord dat u wilt instellen. Vervolgens typt u
hetzelfde wachtwoord in het vak Wachtwoord bevestigen om de instelling te bevestigen.
4. Klik op Toepassen om het wachtwoord op te slaan.
Het systeemwachtwoord verwijderen
1. Open HP ToolboxFX en klik op Systeeminstellingen.
Opmerking Als er al een wachtwoord voor de MFP is ingesteld, wordt u gevraagd het
wachtwoord te typen. Typ het wachtwoord en klik op Toepassen.
2. Klik op Wachtwoord.
NLWW HP ToolboxFX 161

3. Verwijder alle tekens uit de velden Wachtwoord en Wachtwoord bevestigen.
4. Klik op Toepassen om het wachtwoord te verwijderen.
De fabrieksinstellingen van alle MFP-instellingen herstellen
Als u het wachtwoord vergeet of verliest, kunt u met de onderstaande procedure de fabrieksinstellingen
van alle MFP-instellingen herstellen.
WAARSCHUWING Met deze procedure verwijdert u het wachtwoord en gaan alle wijzigingen
in de MFP-instellingen verloren.
1. Druk op het bedieningspaneel op Menu.
2. Druk op de pijlen om het menu Service te selecteren.
3. Druk op Invoeren.
4. Druk op de pijlen om het menu Standrdw. herst. te selecteren.
5. Druk op Invoeren.
6. Druk nogmaals op Invoeren om het herstellen van de standaardinstellingen te bevestigen.
Papiertypen
Gebruik deze opties bij Papiersoorten in HP ToolboxFX om de afdrukmodi te configureren die
overeenkomen met de verschillende soorten afdrukmaterialen. Wanneer u Restore modes (Modi
herstellen) selecteert, worden de fabrieksinstellingen van alle modi hersteld.
Opmerking Klik op Toepassen om de wijzigingen door te voeren.
Systeeminstellingen
Gebruik de opties voor systeeminstellingen in de HP ToolboxFX om overige afdrukinstellingen te
configureren. Deze instellingen zijn niet beschikbaar op het bedieningspaneel.
Opmerking Klik op Toepassen om de wijzigingen door te voeren.
Service
Tijdens het afdrukproces kunnen zich in de MFP papier-, toner- en stofdeeltjes verzamelen. Dit kan na
verloop van tijd afdrukproblemen veroorzaken, zoals tonerspatten of vegen. HP ToolboxFX biedt een
gemakkelijke manier om de papierbaan te reinigen. Zie
De papierbaan met HP ToolboxFX reinigen voor
meer informatie.
Pagina Afroepen apparaat
HP ToolboxFX communiceert regelmatig met het apparaat om de apparaatstatus en de ingeschakelde
functies te bepalen. Gebruik de pagina Afroepen apparaat om pop-upwaarschuwingen en de
knoppen Scannen naar en Scan starten op het apparaat uit te schakelen.
Afdrukinstellingen
De map Afdrukinstellingen van HP ToolboxFX bevat koppelingen naar de volgende hoofdpagina's:
162 Hoofdstuk 13 De MFP (multifunctioneel randapparaat) beheren en onderhouden NLWW

Afdrukken
Gebruik de opties voor printerinstelling in de HP ToolboxFX om de instellingen voor alle afdrukfuncties
te configureren. Dit zijn dezelfde opties die beschikbaar zijn in het menu Afdrukinstellingen op het
bedieningspaneel. Zie
Menu's op het bedieningspaneel voor meer informatie.
Opmerking Klik op Toepassen om de wijzigingen door te voeren.
PCL5c
Deze PCL5c-instellingen configureren:
●
Lettertypenummer
●
Lettertypepitch
●
Tekengrootte
●
Symboolset
●
CR toevoegen aan LF
●
Formulierlengte
PostScript
Gebruik de PostScript-optie wanneer u de PostScript-afdrukfuncties gebruikt. Wanneer de optie Print
PostScript error (PostScript-fout bij afdrukken) is ingeschakeld, wordt de PostScript-foutpagina
automatisch afgedrukt wanneer zich PostScript-fouten voordoen.
Opmerking Klik op Toepassen om de wijzigingen door te voeren.
Geheugenkaart (alleen de HP Color LaserJet CM1017 MFP)
Gebruik de drie geheugenkaartopties in HP ToolboxFX om de afdrukinstellingen te configureren
wanneer u geheugenkaarten gebruikt.
●
Photo image size (Afbeeldingsformaat foto). Selecteer het formaat van de foto's die u wilt
afdrukken in de vervolgkeuzelijst.
●
Photo number of copies (Aantal exemplaren foto). Typ het aantal exemplaren van 0 tot 99 dat u
van elke afbeelding wilt afdrukken.
●
Photo output color (Afdrukkleur foto). Selecteer Kleur of Monochroom in de vervolgkeuzelijst.
Schakel het selectievakje Geheugenkaarten inschakelen in om de instellingen op te slaan.
Netwerkinstellingen
De netwerkbeheerder kan de map Netwerkinstellingen van HP ToolboxFX gebruiken om de
netwerkinstellingen van de MFP te beheren wanneer deze is aangesloten op een IP-netwerk.
De instellingen zijn als volgt:
●
IP-configuratie
●
Geavanceerd
NLWW HP ToolboxFX 163

●
SNMP
●
Netwerkconfiguratie
164 Hoofdstuk 13 De MFP (multifunctioneel randapparaat) beheren en onderhouden NLWW

Werken met de geïntegreerde webserver
Wanneer de MFP rechtstreeks op een computer is aangesloten, kunt u HP ToolboxFX gebruiken om
de webpagina's te bekijken met de MFP-status.
Wanneer de MFP op het netwerk is aangesloten, is de geïntegreerde webserver automatisch
beschikbaar. U hebt toegang tot de geïntegreerde webserver vanaf elke ondersteunde browser.
Met de geïntegreerde webserver kunt u de status van de MFP en de netwerkkaart weergeven en
afdrukfuncties beheren vanaf de computer in plaats van vanaf het bedieningspaneel. Onderstaand ziet
u voorbeelden van functies van de geïntegreerde webserver:
●
De statusinformatie over de MFP bekijken.
●
De papiersoort instellen die zich in elke lade bevindt.
●
De resterende levensduur van alle benodigdheden bepalen en nieuwe bestellen.
●
Ladeconfiguraties weergeven en wijzigen.
●
MFP-instellingen bekijken en wijzigen.
●
Interne informatiepagina's weergeven en afdrukken.
●
De netwerkconfiguratie weergeven en wijzigen.
De geïntegreerde webserver ondersteunt de volgende browsers voor Windows:
Windows Macintosh
Microsoft Internet Explorer 6.0 en hoger Safari 1.2 of hoger
Netscape 7.0 of hoger Netscape 7.0 of hoger
Opera 7.0 of hoger Opera 7.0 of hoger
Firefox 1.0 of hoger Firefox 1.0 of hoger
Mozilla 1.6 of hoger Mozilla 1.6 of hoger
De geïntegreerde webserver is beschikbaar wanneer de MFP op een IP-netwerk is aangesloten. De
geïntegreerde webserver ondersteunt geen IPX- of AppleTalk MFP-verbindingen. Toegang tot internet
is niet vereist om de geïntegreerde webserver te openen en te gebruiken.
De geïntegreerde webserver benaderen via een netwerkverbinding
Typ het IP-adres van de MFP in de adresbalk van een ondersteunde webbrowser. Als u het IP-adres
niet weet, drukt u een configuratiepagina af. Zie
Configuratiepagina voor meer informatie over het
afdrukken van een configuratiepagina.
Opmerking Als u met het IP-adres geen toegang krijgt tot de geïntegreerde webserver,
probeert u het met de hostnaam.
NLWW Werken met de geïntegreerde webserver 165

Opmerking Maak een favoriet of bladwijzer van de URL zodra deze is geopend. U kunt er dan
makkelijk opnieuw naartoe.
1. In de geïntegreerde webserver vindt u drie tabbladen met instellingen en informatie over de MFP:
●
Tabblad Informatie
●
Tabblad Instellingen
●
Tabblad Netwerk
2. Klik op het gewenste tabblad.
Tabblad Informatie
De paginagroep Informatie bestaat uit de volgende pagina's.
●
Status apparaat: Geeft de status van de MFP weer en toont de resterende levensduur van HP-
benodigdheden. Nul procent (0%) geeft aan dat een onderdeel is uitgeput (leeg is). Op deze pagina
ziet u ook het soort en de grootte van het afdrukmateriaal dat voor elke lade is ingesteld.
●
Configuratie: Geeft de netwerk- en productinformatie weer die u ook aantreft op de MFP-
configuratiepagina, zoals het aantal afdrukken, afdrukinstellingen en papieropties.
●
Status benodigdheden: Geeft de resterende levensduur weer van HP-benodigdheden. Nul
procent (0%) geeft aan dat een onderdeel is uitgeput (leeg is). De pagina bevat tevens de
artikelnummers van de benodigdheden. Voor het bestellen van nieuwe benodigdheden klikt u
op Benodigdheden bestellen in het gedeelte Overige koppelingen aan de linkerkant van het
venster. U moet toegang tot internet hebben om een website te kunnen bezoeken.
●
Infopagina's afdrukken: hiermee kunt u op afstand een interne pagina voor een MFP afdrukken.
Tabblad Instellingen
Met dit tabblad kunt u de MFP configureren vanaf een computer. Het tabblad Instellingen kan worden
beveiligd met een wachtwoord. Is de MFP aangesloten op een netwerk, raadpleeg dan altijd de MFP-
beheerder voordat u instellingen op dit tabblad wijzigt.
Het tabblad Instellingen bevat de volgende pagina's
●
Papierverwerking: op deze pagina configureert u instellingen voor papierverwerking.
●
Afdrukken: op deze pagina configureert u de I/O-time-out.
●
Afdrukkwaliteit: hier configureert u kalibratie- en optimalisatie-instellingen.
●
Afdrukdichtheid: hier configureert u de afdrukdichtheidsinstellingen, zoals contrast, lichte
gedeelten, middentonen en schaduwen.
●
Papiersoortinstellingen: hier configureert u papiersoorten.
●
Afdrukmodi: hier configureert u afdrukmodusinstellingen.
●
Systeeminstellingen: gebruik deze pagina om systeeminstellingen op te geven, zoals het
verhelpen van papierstoringen, automatisch doorgaan, het schermcontrast en de MFP-taal.
●
Service: hier kunt u de reinigingsmodus starten en de fabrieksinstellingen herstellen.
●
Wachtwoord: stelt het beheerderswachtwoord in of wijzigt dat.
166 Hoofdstuk 13 De MFP (multifunctioneel randapparaat) beheren en onderhouden NLWW

Tabblad Netwerken
Met dit tabblad kan de netwerkbeheerder de netwerkinstellingen van de MFP beheren wanneer deze
is aangesloten op een IP-netwerk.
●
IP-configuratie: stelt de IP-configuratie in.
●
Geavanceerd: schakelt netwerkfuncties in, zoals SLP-config, DHCP, BOOTP en AutoIP.
●
mDNS: stelt de mDNS (multicast Domain Name Service) in. Deze instellingen schakelen
Rendezvous- of Bonjour-opsporing in of uit.
●
SNMP: stelt SNMP-protocollen in.
Overige koppelingen in HP ToolboxFX
Toegang tot internet is vereist om deze koppelingen te kunnen gebruiken. Wanneer u een
inbelverbinding gebruikt en u hebt niet eerst een verbinding geopend met de geïntegreerde webserver,
moet u eerst verbinding maken met de geïntegreerde webserver alvorens u deze websites kunt
bezoeken. Voor het maken van een verbinding kan het nodig zijn de geïntegreerde webserver te sluiten
en opnieuw te openen.
●
HP Instant Support™: hiermee krijgt u verbinding met de website van HP, waar u kunt zoeken
naar oplossingen. Met deze service kunt u het foutenlogboek van de MFP en de
configuratiegegevens analyseren voor diagnostische en ondersteunende informatie die specifiek
is voor de MFP.
●
Productregistratie: klik op deze koppeling om verbinding te maken met de website van HP om
het product te registreren.
●
Benodigdheden bestellen: klik op deze koppeling om verbinding te maken met de website van
HP. Hier kunt u originele HP-benodigdheden, zoals printcartridges en papier, bestellen.
●
Productondersteuning: u gaat naar de ondersteuningspagina voor de HP Color LaserJet
CM1015/CM1017 MFP. Hier kunt u zoeken naar informatie over algemene onderwerpen.
NLWW Werken met de geïntegreerde webserver 167

Benodigdheden beheren
Zie Beperkte garantie van printcartridge voor meer informatie over garantie op deze benodigdheden.
Levensduur van benodigdheden
De levensduur van een printcartridge hangt af van de hoeveelheid toner die nodig is voor uw
afdruktaken. Bij afdrukken met 5% dekking gaat een printcartridge cyaan, magenta of geel voor de
HP Color LaserJet CM1015/CM1017 MFP gemiddeld 2000 pagina's mee en een zwarte printcartridge
gemiddeld 2500 pagina's. Bij een gemiddelde zakelijke brief is 5% van de pagina bedrukt.
Benodigdheden controleren en bestellen
Controleer de status van de benodigdheden via het bedieningspaneel, door een pagina met de status
van de benodigdheden af te drukken of door te kijken in HP ToolboxFX. Hewlett-Packard raadt u aan
een nieuwe printcartridge te bestellen zodra het bericht dat de printcartridge bijna leeg is, voor het eerst
verschijnt. Bij normaal gebruik geeft het bericht voor bestellen aan dat de printcartridge nog ongeveer
twee weken meegaat. Wanneer u een nieuwe, authentieke HP-printcartridge gebruikt, kunt u de
volgende productinformatie ontvangen:
●
Resterende hoeveelheid inkt in cartridge
●
Geschat aantal resterende pagina's
●
Aantal afgedrukte pagina's
●
Overige informatie voor benodigdheden
Opmerking Als de MFP op een netwerk is aangesloten, kunt u HP ToolboxFX zo instellen dat
een e-mailbericht wordt verzonden als een printcartridge bijna leeg is of wanneer het einde van
de levensduur bijna is bereikt. Als de MFP rechtstreeks op een computer is aangesloten, kunt u
via HP ToolboxFX vernemen wanneer benodigdheden bijna leeg zijn.
De status van de benodigdheden en bestellingen controleren via het
bedieningspaneel
Voer een van de volgende handelingen uit:
●
De status van de benodigdheden en bestellingen controleren via het bedieningspaneel. Met deze
indicatoren wordt aangegeven wanneer een printcartridge leeg of bijna leeg is. Het vraagteken '?'
geeft ook aan wanneer een printcartridge van een ander merk dan HP voor het eerst wordt
geïnstalleerd.
●
Als u een pagina met de status van de benodigdheden wilt afdrukken vanaf de MFP, selecteert u
het menu Rapporten en vervolgens Status benodigdheden. Zie
Pagina met de status van
benodigdheden voor meer informatie.
Als de benodigdheden bijna leeg zijn, kunt u deze bij uw plaatselijke HP-dealer, per telefoon of online
opnieuw bestellen. Zie
Informatie over accessoires en benodigdheden voor onderdeelnummers. Zie
http://www.hp.com/go/ljsupplies voor online bestellingen.
Benodigdheden controleren en bestellen met HP ToolboxFX
U kunt HP ToolboxFX zo instellen dat u wordt gewaarschuwd als de benodigdheden bijna leeg zijn. U
kunt waarschuwingen ontvangen via e-mail, als pop-upbericht of als pictogram in de taakbalk. Als u
168 Hoofdstuk 13 De MFP (multifunctioneel randapparaat) beheren en onderhouden NLWW

benodigdheden wilt bestellen via HP ToolboxFX, klikt u in het gedeelte Overige koppelingen op
Benodigdheden bestellen. U moet toegang tot internet hebben om de website te kunnen openen.
Zie
HP ToolboxFX voor meer informatie.
Benodigdheden controleren en bestellen met HP Solution Center
Selecteer de MFP in HP Solution Center. De pagina met statusinformatie over het apparaat geeft
informatie weer over de benodigdheden. Gebruik HP ToolboxFX om te bestellen.
Richtlijnen voor de opslag van benodigdheden
Houd u aan de volgende richtlijnen voor de opslag van printcartridges en de afbeeldingsdrum:
●
Verwijder de printcartridge of de afbeeldingsdrum pas uit de verpakking wanneer u die
daadwerkelijk gaat gebruiken.
VOORZICHTIG Stel de printcartridge of afbeeldingsdrum niet langer dan enkele minuten
bloot aan licht. Zo voorkomt u beschadigingen.
●
Zie
Tabel C-5 Omgevingsspecificaties voor het temperatuurbereik bij gebruik en opslag.
●
Bewaar de artikelen in horizontale positie.
●
Sla de artikelen op een donkere, droge plaats op, uit de buurt van warmtebronnen en magnetische
bronnen.
Benodigdheden vervangen en hergebruiken
Wanneer u een nieuwe HP-printcartridge installeert, volgt u de instructies die in de verpakking zijn
bijgesloten of raadpleegt u de Installatiegids.
Benodigdheden hergebruiken:
●
Plaats het gebruikte artikel in de doos waarin u het nieuwe artikel hebt ontvangen.
●
Vul het bijgesloten retouretiket in.
●
Stuur het gebruikte artikel naar HP voor recycling.
Voor informatie over hergebruik raadpleegt u de gids voor hergebruik die bij elk nieuw artikel van HP
wordt geleverd. Zie
HP LaserJet-afdrukbenodigdheden voor meer informatie over het
recyclingprogramma van HP.
Beleid van HP ten aanzien van benodigdheden van derden
Hewlett-Packard Company kan het gebruik van benodigdheden die niet door HP zijn vervaardigd (nieuw
of nagevuld) niet aanbevelen. Wanneer dit geen HP-producten zijn, heeft HP geen invloed op het
ontwerp en de kwaliteit van het product. Onderhoud aan of reparatie van de MFP als gevolg van het
gebruik van een onderdeel van een ander merk dan HP, wordt niet gedekt door de garantie op de MFP.
Wanneer u een onderdeel in de MFP plaatst, wordt u gewaarschuwd wanneer het geen origineel HP-
artikel betreft. Wanneer u een origineel HP-onderdeel plaatst dat in een andere MFP is gebruikt en bijna
leeg is, wordt dit onderdeel aangemerkt als niet-HP. Plaats het artikel terug in de oorspronkelijke MFP
om de HP-functies opnieuw te activeren.
NLWW Benodigdheden beheren 169

Gebruik de herstelfunctie van de MFP voor niet-HP benodigdheden
Wanneer een niet-HP printcartridge wordt geïnstalleerd, verschijnt in het display een vraagteken boven
de niet-HP cartridge. Om met dit onderdeel af te drukken, moet u op Invoeren drukken als u voor de
eerste keer afdrukt met dit niet-HP artikel. De statusindicatie werkt niet wanneer dit type onderdeel bijna
leeg of leeg is.
VOORZICHTIG De MFP stopt mogelijk niet met afdrukken met niet-HP benodigdheden.
Beschadiging van de MFP kan optreden als de MFP afdrukt met een lege printcartridge. Zie
Beperkte garantie van Hewlett-Packard en Beperkte garantie van printcartridge.
Anti-namaakwebsite van HP
Bezoek de anti-namaakwebsite van HP op http://www.hp.com/go/anticounterfeit wanneer de
statusindicatoren van benodigdheden of HP ToolboxFX aangeven dat de printcartridge van een ander
merk dan HP is, terwijl u denkt dat het een origineel exemplaar is.
170 Hoofdstuk 13 De MFP (multifunctioneel randapparaat) beheren en onderhouden NLWW

De glasplaat reinigen
Als de glasplaat vuil is, kunnen er fouten in de scan en kopie van de afbeelding ontstaan.
1. Schakel het apparaat uit, trek de stekker van het netsnoer uit het stopcontact en open het deksel.
2. Reinig de glasplaat met een zachte pluisvrije doek die is bevochtigd met een niet-schurende
glasreiniger.
VOORZICHTIG Gebruik geen schuurmiddelen, aceton, benzeen, ammoniak, ethanol of
tetrachloorkoolstof op het apparaat; deze kunnen het apparaat beschadigen. Laat de
glasplaat niet rechtstreeks met vloeistoffen in aanraking komen. Deze kunnen onder de
glasplaat terechtkomen waardoor het apparaat beschadigd raakt.
3. Reinig de glasplaat met een zachte pluisvrije doek om vlekken te voorkomen.
NLWW De glasplaat reinigen 171

De MFP reinigen
Tijdens het afdrukproces kunnen zich in de MFP papier-, toner- en stofdeeltjes verzamelen. Dit kan na
verloop van tijd afdrukproblemen veroorzaken, zoals tonerspatten of vegen. Deze MFP beschikt over
een reinigingsmodus waarmee dergelijke problemen kunnen worden opgelost en voorkomen.
De papierbaan met HP ToolboxFX reinigen
Opmerking Voer de volgende procedure uit om de papierbaan te reinigen met
HP ToolboxFX. Als u de motor wilt reinigen, maar uw besturingssysteem biedt geen
ondersteuning voor HP ToolboxFX, gaat u naar \util\cleanpage op de cd-rom van de MFP voor
instructies over de reinigingspagina.
1. Controleer of de MFP ingeschakeld en gereed is.
2. Open HP ToolboxFX.
3. Klik op Probleemoplossing op het tabblad Help. Volg de instructies in het gedeelte
Reinigingspagina.
172 Hoofdstuk 13 De MFP (multifunctioneel randapparaat) beheren en onderhouden NLWW

Cartridge is leeg negeren
De HP Color LaserJet CM1015/CM1017 MFP geeft het bericht Bestel toebehoren weer wanneer een
cartridge bijna leeg is en het bericht Vervang toebehoren wanneer een cartridge geheel leeg is. Voor
een optimale afdrukkwaliteit raadt HP u aan de cartridge te vervangen wanneer het bericht
Vervang toebehoren wordt weergegeven. Door de cartridge op dit moment te vervangen, kunt u de
verspilling van afdrukmaterialen of andere cartridges voorkomen wanneer één cartridge een slechte
afdrukkwaliteit levert.
De functie voor het negeren van de lege cartridge stelt de MFP in staat een cartridge te blijven gebruiken
die het aanbevolen vervangingspunt heeft bereikt.
WAARSCHUWING Het gebruik van deze functie kan een onbevredigende afdrukkwaliteit tot
gevolg hebben en bepaalde functies kunnen niet langer beschikbaar zijn (zoals informatie over
de resterende toner).
WAARSCHUWING Alle afdrukdefecten of gebreken aan de benodigdheden die ontstaan
wanneer een HP-onderdeel wordt gebruikt in combinatie met negeren, worden niet beschouwd
als fouten in materiaal en vakmanschap van het onderdeel onder HP's Beperkte garantie
printcartridges. Zie
Beperkte garantie van printcartridge voor informatie over garantie.
Configuratie
Cartridge is leeg negeren kan uitsluitend worden ingeschakeld vanaf het menu op het bedieningspaneel.
1. Druk in het hoofdmenu op de pijlen om Systeeminstelling te kiezen en druk op Invoeren.
2. Druk op de pijlen om Afdrukkwaliteit te kiezen en druk op Invoeren.
3. Druk op de pijlen om Vervang toebehoren te kiezen en druk op Invoeren.
4. Druk op de pijlen om Negeer op te kiezen en druk op Invoeren.
5. Druk op Invoeren.
Als Stop bij op wordt gekozen, stopt de MFP met afdrukken wanneer een cartridge het aanbevolen
vervangingspunt bereikt. Wanneer Negeer op wordt gekozen, gaat de MFP verder met afdrukken
wanneer een cartridge het aanbevolen vervangingspunt bereikt. De standaardinstelling is Stop bij
op.
Verdere werking
Negeren kan op elk gewenst moment worden in- of uitgeschakeld en hoeft niet voor elke cartridge
opnieuw te worden ingeschakeld. De MFP gaat automatisch verder met afdrukken wanneer een
cartridge het aanbevolen vervangingspunt bereikt. The MFP geeft het bericht Vervang toebehoren.
Negeer in gebruik. weer zolang een cartridge wordt gebruikt in de modus negeren. Wanneer de
cartridge wordt vervangen door een nieuwe, wordt negeren uitgeschakeld totdat een andere cartridge
het aanbevolen vervangingspunt bereikt.
NLWW Cartridge is leeg negeren 173

Printcartridges vervangen
Als het einde van de levensduur van een printcartridge is bereikt, wordt met een bericht op het
bedieningspaneel aangegeven dat een nieuwe printcartridge moet worden besteld. De MFP kan nog
steeds afdrukken met de huidige printcartridge tot op het bedieningspaneel een bericht wordt
weergegeven dat de cartridge moet worden vervangen.
De MFP gebruikt vier kleuren en bevat voor elke kleur een andere printcartridge: zwart (K), cyaan (C),
magenta (M) en geel (Y).
Opmerking Voor het afdrukken moeten alle printcartridges in de MFP zijn geïnstalleerd.
Vervang de juiste kleurenprintcartridge wanneer een van de volgende berichten op het
bedieningspaneel wordt weergegeven.
●
Vervang gele printcassette
●
Vervang magenta printcassette
●
Vervang cyaan printcassette
●
Vervang zwarte printcassette
Op het bedieningspaneel wordt ook aangegeven welke kleur moet worden vervangen (tenzij een
cartridge is geïnstalleerd die niet van HP is).
De printcartridge vervangen
1. Open de voorste klep.
VOORZICHTIG Plaats niets op de transportband (ETB). Deze bevindt zich aan de
binnenkant van de voorste klep.
174 Hoofdstuk 13 De MFP (multifunctioneel randapparaat) beheren en onderhouden NLWW

2. Verwijder de gebruikte printcartridge uit de MFP.
3. Haal de nieuwe printcartridge uit de verpakking. Plaats de gebruikte printcartridge in de verpakking
voor recycling.
4. Pak beide zijden van de printcartridges vast bij de blauwe hendels en verdeel de toner door de
printcartridge voorzichtig heen en weer te bewegen.
VOORZICHTIG Raak de sluiter of het oppervlak van de rol niet aan.
NLWW Printcartridges vervangen 175

5. Verwijder de transportvergrendelingen en de verzendtape van de nieuwe printcartridge. Gooi de
verzendtape en de transportvergrendelingen weg volgens plaatselijke richtlijnen.
6. Lijn de printcartridge uit met de geleiders in de MFP en plaats de printcartridge met de hendels
totdat de printcartridge goed vastzit.
176 Hoofdstuk 13 De MFP (multifunctioneel randapparaat) beheren en onderhouden NLWW

7. Sluit de voorste klep goed.
Na enige tijd wordt op het bedieningspaneel Klaar weergegeven.
Opmerking Wanneer een cartridge in de verkeerde sleuf is geplaatst of niet het juiste type
cartridge is voor de MFP, wordt een van de volgende berichten op het bedieningspaneel
weergegeven: Onjuist geel, Onjuist magenta, Onjuist cyaan, Onjuist zwart of Verkeerd
toebehoren.
8. De installatie is voltooid. Plaats de gebruikte printcartridge in de doos waarin u de nieuwe cartridge
hebt ontvangen. Raadpleeg de bijgeleverde recyclinghandleiding voor recycle-instructies.
9. Als u een printcartridge van een ander merk dan HP gebruikt, controleert u het bedieningspaneel
van de MFP voor verdere instructies.
Ga naar
http://www.hp.com/support/clj1015_1017 voor meer informatie.
Opmerking Nadat u een zwarte printcartridge hebt vervangen of gewijzigd, wordt automatisch
een reinigingspagina afgedrukt. Hiermee kunt u vlekken voorkomen op de voor- of achterkant
van afgedrukte documenten. Zie
De papierbaan met HP ToolboxFX reinigen voor een betere
reiniging.
NLWW Printcartridges vervangen 177

De MFP kalibreren
De MFP wordt automatisch gekalibreerd, maar u kunt de kalibratie-instellingen handmatig aanpassen
met de HP ToolboxFX.
Omgevingsverschillen of verouderde printcartridges kunnen fluctuaties in de beelddichtheid
veroorzaken. Op de MFP wordt hiermee rekening gehouden met de beeldstabilisatieregeling. De MFP
kalibreert automatisch op verschillende tijdstippen om het hoogste niveau afdrukkwaliteit te behouden.
U kunt de instellingen voor kalibratie ook aanpassen met HP ToolboxFX.
Een afdruktaak wordt niet onderbroken voor een kalibratie. Er wordt pas gekalibreerd of gereinigd nadat
de taak is voltooid. Als de MFP wordt gekalibreerd, wordt het afdrukken onderbroken gedurende de tijd
die nodig is voor de kalibratie.
Opmerking Met dit kalibratieproces wordt de printer gekalibreerd. De scanner wordt niet
gekalibreerd.
De MFP vanaf het bedieningspaneel kalibreren
1. Druk op Menu.
2. Druk op de pijlen tot Systeeminstelling op het display wordt weergegeven. Druk op Invoeren.
3. Druk op de pijlen tot Afdrukkwaliteit op het display wordt weergegeven. Druk op Invoeren.
4. Druk op de pijlen tot Kleur kalibreren op het display wordt weergegeven. Druk op Invoeren.
5. Druk op de pijlen tot Nu kalibreren op het display wordt weergegeven. Druk op Invoeren.
6. Druk op Invoeren om de optie Nu kalibreren te bevestigen.
De MFP kalibreren vanuit HP ToolboxFX
1. Open de HP ToolboxFX op een van de volgende manieren:
●
Dubbelklik op het pictogram HP ToolboxFX op het bureaublad.
●
Klik op de taakbalk van Windows achtereenvolgens op Start, Programma's (of Alle
programma's in Windows XP) en HP. Klik op HP Color LaserJet CM1015/CM1017 serie,
HP ToolboxFX en vervolgens op Help.
2. Klik op de tab Systeeminstellingen en klik vervolgens op Afdrukkwaliteit.
3. Klik in het gedeelte Kalibratie op Kalibreren.
178 Hoofdstuk 13 De MFP (multifunctioneel randapparaat) beheren en onderhouden NLWW

14 Problemen oplossen
●
Procedure voor het oplossen van problemen
●
Berichten op het bedieningspaneel
●
Afdrukproblemen oplossen
●
Kopieerproblemen oplossen
●
Scannerproblemen oplossen
●
Het display op het bedieningspaneel geeft zwarte regels of punten weer of is leeg
●
Hef papierstoringen op
●
Aanvullende hulpprogramma's bij het oplossen van problemen
NLWW 179

Procedure voor het oplossen van problemen
Gebruik de controlelijst voor het oplossen van problemen om problemen met de MFP op te lossen.
Controlelijst voor het oplossen van problemen
Voer de onderstaande stappen uit wanneer u probeert een probleem met de MFP op te lossen.
Stap Controlestap Mogelijke problemen Oplossingen
1 Is de printer
ingeschakeld?
Wanneer de MFP op een
geaard stopcontact is
aangesloten, wordt
Hewlett-Packard
weergegeven op het
bedieningspaneel en
knipperen de Klaar- en
waarschuwingslampjes.
Op het bedieningspaneel
wordt vervolgens
Initialiseren...
weergegeven, gevolgd
door Klaar, waarbij alleen
het groene lampje nog
brandt.
Geen stroom vanwege een
stroomonderbreking, losse kabel,
defecte schakelaar of gesprongen
zekering.
1. Controleer of de MFP op een
stopcontact is aangesloten.
2. Controleer het netsnoer en
controleer of de printer is
ingeschakeld.
3. Controleer de voedingsbron door
de MFP rechtstreeks op een
stopcontact of ander contactpunt
aan te sluiten.
4. Test het stopcontact of sluit een
ander apparaat op het stopcontact
aan om te controleren of het
stopcontact functioneert.
2 Wordt het bericht Klaar
op het
bedieningspaneel of het
scherm weergegeven?
In normale
omstandigheden mogen
er geen foutberichten op
het bedieningspaneel
worden weergegeven.
Er wordt een foutbericht op het
bedieningspaneel weergegeven.
Zie Berichten op het bedieningspaneel
voor een lijst van veelvoorkomende
berichten. Deze lijst kan u helpen bij het
oplossen van het probleem.
Als het probleem aanhoudt, neemt u
contact op met de klantenondersteuning
van HP. (Zie
Klantenondersteuning van
HP of de supportflyer in de verpakking
van de MFP.)
3 Worden de
informatiepagina's
afgedrukt?
Druk een
configuratiepagina af.
Er staat een foutbericht op het
bedieningspaneel.
Zie Berichten op het bedieningspaneel
voor een lijst van veelvoorkomende
berichten. Deze lijst kan u helpen bij het
oplossen van het probleem.
Afdrukmateriaal wordt niet goed door de
papierbaan van de MFP gevoerd.
Reinig de papierbaan.
Slechte afdrukkwaliteit. Zie Problemen met de afdrukkwaliteit.
Als het probleem aanhoudt, neemt u
contact op met de klantenondersteuning
van HP. (Zie
Klantenondersteuning van
HP of de supportflyer in de verpakking
van de MFP.)
4 Kunt u kopiëren met het
apparaat?
Leg de configuratiepagina
op de glasplaat van de
flatbed scanner en maak
een kopie. De kopie zou
zonder problemen met de
Slechte kwaliteit bij kopiëren vanaf de
fladbed scanner.
1. Als de afdrukkwaliteit bij de interne
tests en de kopie vanaf de scanner
acceptabel is, reinigt u de glasplaat
van de scanner.
2. Zie
Kopieerproblemen oplossen als
het probleem aanhoudt nadat u
onderhoud hebt uitgevoerd.
180 Hoofdstuk 14 Problemen oplossen NLWW

Stap Controlestap Mogelijke problemen Oplossingen
afdrukkwaliteit afgedrukt
moeten worden.
Als het probleem aanhoudt, neemt u
contact op met de klantenondersteuning
van HP. (Zie Klantenondersteuning van
HP of de supportflyer in de verpakking
van de MFP.)
5 Kunt u vanaf de
computer met de MFP
afdrukken?
Sluit de netwerk- of USB-
kabel aan op de MFP en
op de computer. Gebruik
een tekstverwerker om
een afdruktaak naar de
MFP te verzenden.
Software is niet goed geïnstalleerd of er
is een fout opgetreden tijdens de
installatie van de software.
Voer via de programmagroep het
programma uit om de installatie
ongedaan te maken. Installeer de
software opnieuw vanaf de software-cd.
De kabel is niet goed aangesloten. Sluit de kabel weer aan.
Er is een verkeerd stuurprogramma
geselecteerd.
Selecteer het juiste stuurprogramma.
Er zijn andere apparaten op de USB-
poort aangesloten.
Koppel de andere apparaten los en
probeer nogmaals af te drukken.
Er is een probleem met het
poortstuurprogramma in Microsoft
Windows.
Voer via de programmagroep het
programma uit om de installatie
ongedaan te maken. Installeer de
software opnieuw vanaf de software-cd.
Als het probleem aanhoudt, neemt u
contact op met de klantenondersteuning
van HP. (Zie
Klantenondersteuning van
HP of de supportflyer in de verpakking
van de MFP.)
6 Kunt u vanaf het
apparaat naar de
computer scannen?
Start een scan vanuit de
desktop software op het
werkstation.
De kabel is niet goed aangesloten. Sluit de kabel weer aan.
Software is niet goed geïnstalleerd of er
is een fout opgetreden tijdens de
installatie van de software.
Voer de optie voor het ongedaan maken
van de installatie uit via de
programmagroep. Installeer de software
opnieuw vanaf de software-cd.
Als de fout zich blijft voordoen, schakelt
u het apparaat uit en schakelt u het
vervolgens weer in.
Als het probleem aanhoudt, neemt u
contact op met de klantenondersteuning
van HP. Zie
Klantenondersteuning van
HP of de supportflyer in de verpakking
van het apparaat.
7 Herkent de MFP een
geheugenkaart en kan
vanaf de kaart worden
afgedrukt?
Plaats een geheugenkaart
en druk een indexpagina
af.
De MFP herkent de kaart niet. Verwijder de kaart en schuif deze weer
in de sleuf voor de geheugenkaart.
Controleer of de kaart volledig in de sleuf
is geschoven.
Controleer of het kaarttype wordt
ondersteund.
Controleer of zich slechts één kaart in de
sleuven voor geheugenkaarten bevindt.
De MFP drukt bepaalde afbeeldingen
niet af.
Controleer of de bestanden op de
geheugenkaart de juiste indeling
hebben. De MFP herkent alleen JPEG-
bestanden met de indeling sRGB.
NLWW Procedure voor het oplossen van problemen 181

Berichten op het bedieningspaneel
De onderstaande waarchuwingspictogrammen kunnen op het bedieningspaneel van de HP Color
LaserJet CM1017 MFP verschijnen.
Algemene fout
Geheugenkaartfout
Papierfout
Papierstoring
Attentie
Scannerfout
De meeste berichten op het bedieningspaneel zijn bedoeld om de gebruiker te helpen bij het gebruik
van de standaardfuncties. De berichten op het bedieningspaneel geven de status van de huidige taak
aan en bevatten als dat van toepassing is, een paginatelling op de tweede regel van het display.
Daarnaast geven signaalberichten, waarschuwingsberichten en kritieke foutberichten situaties aan die
mogelijk tussenkomst vereisen.
Er verschijnen tijdelijk signaal- en waarschuwingsberichten. Mogelijk moet u deze bevestigen door
op Invoeren te drukken om door te gaan of moet u op Annuleren drukken om de taak te annuleren. Bij
bepaalde waarschuwingen wordt de taak mogelijk niet volledig uitgevoerd of is de afdrukkwaliteit niet
goed. Als het signaal- of waarschuwingsbericht betrekking heeft op een afdruktaak en de functie
Automatisch doorgaan is ingeschakeld, probeert de MFP de afdruktaak te hervatten nadat de
waarschuwing gedurende 10 seconden op het scherm is weergegeven zonder dat u hebt bevestigd.
Kritieke foutberichten kunnen een defect aangeven. Mogelijk kunt u het probleem oplossen door het
apparaat uit en weer in te schakelen. Als een kritieke fout aanhoudt, moet de MFP mogelijk worden
nagekeken.
182 Hoofdstuk 14 Problemen oplossen NLWW

Bedieningspaneelbericht Omschrijving Aanbevolen actie
10.000x Toebehorenfout E-label kan niet worden gelezen of
printcartridge is niet goed geïnstalleerd.
10.0000 = zwarte printcartridge
10.0001 = cyaan printcartridge
10.0002 = magenta printcartridge
10.0003 = gele printcartridge
1. Verwijder de printcartridge en controleer
of de geleiderpin van de e-labellezer
niet is gebroken.
2. Installeer de printcartridge opnieuw.
3. Schakel de printer in.
4. Als het probleem niet is opgelost,
vervangt u de cartridge.
10.100x Toebehorenfout
Opnieuw installeren
De indicator voor benodigdheden geeft het
verbruiksniveau van de printcartridges aan.
Er ontbreekt een printcartridge.
10.1000 = zwarte printcartridge
10.1001 = cyaan printcartridge
10.1002 = magenta printcartridge
10.1003 = gele printcartridge
Installeer de juiste printcartridge.
50.x Fuserfout Er is een interne hardwarefout opgetreden in
het apparaat.
50.1 Fuser-fout: lage temperatuur
50.3 Fuser-fout: langzame fuser
50.2 Fuser-fout: hoge temperatuur
Schakel de stroomtoevoer uit met de aan/uit-
knop. Als u een spanningsbeveiliging
gebruikt, koppelt u deze los. Sluit het
apparaat rechtstreeks op het stopcontact
aan. Schakel het apparaat in met de aan/uit-
knop.
Schakel het apparaat uit, wacht ten minste
25 minuten en schakel het apparaat weer in.
Als het probleem aanhoudt, neemt u contact
op met de klantenondersteuning van HP.
(Zie
Klantenondersteuning van HP of de
supportflyer in de verpakking van de MFP.)
51.20 Fout Er is een interne hardwarefout opgetreden in
het apparaat.
51.20 Fout: scannerfout zwart
51.21 Fout: scannerfout cyaan
51.22 Fout: scannerfout magenta
51.23 Fout: scannerfout geel
Schakel het apparaat uit met de aan/uit-knop,
wacht ten minste 30 seconden, schakel het
apparaat weer in en wacht tot het is
geïnitialiseerd.
Schakel de stroomtoevoer uit met de aan/uit-
knop. Als u een spanningsbeveiliging
gebruikt, koppelt u deze los. Sluit het
apparaat rechtstreeks op het stopcontact
aan. Schakel het apparaat in met de aan/uit-
knop.
Als het probleem aanhoudt, neemt u contact
op met de klantenondersteuning van HP.
(Zie
Klantenondersteuning van HP of de
supportflyer in de verpakking van de MFP.)
54.xx Fout Fout tonersensor. Schakel het apparaat uit, wacht ten minste
30 seconden, schakel het apparaat weer in
en wacht tot het is geïnitialiseerd. Als het
probleem aanhoudt, neemt u contact op met
de klantenondersteuning van HP. Zie
Klantenondersteuning van HP of de
supportflyer in de verpakking van het
apparaat.
55.0 Fout Fout gelijkstroomregelaar. Er is een interne
hardwarefout opgetreden in het apparaat.
Schakel het apparaat uit met de aan/uit-knop,
wacht ten minste 30 seconden, schakel het
NLWW Berichten op het bedieningspaneel 183

Bedieningspaneelbericht Omschrijving Aanbevolen actie
apparaat weer in en wacht tot het is
geïnitialiseerd.
Schakel de stroomtoevoer uit met de aan/uit-
knop. Als u een spanningsbeveiliging
gebruikt, koppelt u deze los. Sluit het
apparaat rechtstreeks op het stopcontact
aan. Schakel het apparaat in met de aan/uit-
knop.
Als het probleem aanhoudt, neemt u contact
op met de klantenondersteuning van HP.
(Zie
Klantenondersteuning van HP of de
supportflyer in de verpakking van de MFP.)
57 Ventilatorfout
Schakel uit en in
Er is een probleem met de interne ventilator
van het apparaat.
Schakel het apparaat uit met de aan/uit-knop,
wacht ten minste 30 seconden, schakel het
apparaat weer in en wacht tot het is
geïnitialiseerd.
Als het probleem aanhoudt, neemt u contact
op met de klantenondersteuning van HP.
(Zie
Klantenondersteuning van HP of de
supportflyer in de verpakking van de MFP.)
59.xx Fout Er is een interne hardwarefout opgetreden in
het apparaat.
Schakel het apparaat uit met de aan/uit-knop,
wacht ten minste 30 seconden, schakel het
apparaat weer in en wacht tot het is
geïnitialiseerd.
Als u een spanningsbeveiliging gebruikt,
koppelt u deze los. Sluit het apparaat
rechtstreeks op het stopcontact aan. Schakel
het apparaat in met de aan/uit-knop.
Als het probleem aanhoudt, neemt u contact
op met de klantenondersteuning van HP.
Zie
Klantenondersteuning van HP of de
supportflyer in de verpakking van het
apparaat.
79 Fout
Schakel uit en in
Er is een interne firmwarefout opgetreden in
het apparaat.
Schakel het apparaat uit met de aan/uit-knop,
wacht ten minste 30 seconden, schakel het
apparaat weer in en wacht tot het is
geïnitialiseerd.
Als u onlangs een DIMM-geheugenmodule in
het apparaat hebt geïnstalleerd, schakelt u
het apparaat uit en verwijdert u de module.
Vervolgens plaatst u de module weer terug
om te zorgen dat deze correct is geplaatst en
schakelt u het apparaat weer in.
Schakel de stroomtoevoer uit met de aan/uit-
knop. Als u een spanningsbeveiliging
gebruikt, koppelt u deze los. Sluit het
apparaat rechtstreeks op het stopcontact
aan. Schakel het apparaat in met de aan/uit-
knop.
Als het probleem aanhoudt, werkt u de
firmware bij. Zie
Klantenondersteuning van
HP of de supportflyer in de verpakking van
het apparaat.
184 Hoofdstuk 14 Problemen oplossen NLWW

Bedieningspaneelbericht Omschrijving Aanbevolen actie
Als het probleem aanhoudt, vervangt u de
formatter-kaart. Zie
Klantenondersteuning
van HP of de supportflyer in de verpakking
van het apparaat.
Ander formaat
in lade X
Onverwachte fout papierformaat. Het
formaat van het in de lade geplaatste
materiaal komt niet overeen met het voor de
lade geconfigureerde formaat.
Controleer of de afdrukinstellingen zijn
ingesteld op het opgegeven materiaal in de
lade.
Apparaatfout.
Druk op [OK].
Er is een interne fout opgetreden in het
apparaat.
Druk op Invoeren om de taak te hervatten.
Schakel het apparaat uit met de aan/uit-knop,
wacht ten minste 30 seconden, schakel het
apparaat weer in en wacht tot het is
geïnitialiseerd. Als met deze handelingen het
probleem niet is opgelost, neemt u contact op
met de klantenondersteuning van HP. (Zie
Klantenondersteuning van HP of de
supportflyer in de verpakking van de MFP.)
Bestel toebehoren
Klaar
De indicator voor benodigdheden geeft het
verbruiksniveau van de printcartridges aan.
Meerdere benodigdheden zijn bijna verbruikt. Ga voor meer informatie naar de werkset van
de HP Color LaserJet CM1015/CM1017 MFP
en klik op Status toebehoren. Als u on line
benodigdheden wilt bestellen, klikt u op
Toebehoren bestellen.
Communicatiefout
in motor
Er is een interne communicatiefout
opgetreden in het apparaat.
Dit is slechts een waarschuwing. Mogelijk
wordt de uitvoer van de taak beïnvloed.
Deur open De klep van de MFP is open. De klep moet worden gesloten voordat het
afdrukken kan doorgaan.
Eén geheugen- kaart tegelijk Er is meer dan één geheugenkaart geplaatst. Verwijder op één na alle geheugenkaarten.
Geen mat. ingevoerd.
Druk [OK].
De afdrukmotor kan een vel afdrukmateriaal
niet invoeren.
Controleer of het afdrukmateriaal in lade 1 ver
genoeg in de lade is geplaatst. Controleer of
de papiergeleider voor de lengte in lade 2 of
optionele lade 3 zich in de juiste stand bevindt
voor het papierformaat dat u gebruikt.
Plaats het afdrukmateriaal opnieuw in de
invoerlade en druk op Invoeren om door te
gaan met afdrukken.
Als het probleem aanhoudt, neemt u contact
op met de klantenondersteuning van HP.
(Zie
Klantenondersteuning van HP of de
supportflyer in de verpakking van de MFP.)
Geheugenkaartsleuven
uitgeschakeld
De geheugenkaartsleuven zijn
uitgeschakeld.
Neem contact op met de systeembeheerder.
Geheugenkaart verkeerd om De geheugenkaart is achterstevoren in de
kaartsleuf geplaatst.
Verwijder de kaart, draai de kaart om en
plaats deze weer in de sleuf.
Handmatige invoer
Druk op [OK]
De MFP wacht op papier in de opgegeven
lade.
Plaats het papier zoals aangegeven.
HP-toebehoren
geïnstalleerd
De printer is overgeschakeld van een situatie
met een of meer geïnstalleerde niet-HP
Er is geen actie nodig.
NLWW Berichten op het bedieningspaneel 185

Bedieningspaneelbericht Omschrijving Aanbevolen actie
benodigdheden naar een situatie met
uitsluitend HP-benodigdheden.
Kalibreren... De printer is bezig met kalibreren Er is geen actie nodig. Deze taak kan enkele
minuten duren.
Kleurencartridge onjuist De kleurenprintcartridge is mogelijk
beschadigd of in de verkeerde
printcartridgesleuf geïnstalleerd.
Een van de volgende berichten kan
verschijnen:
Onjuist zwart
Onjuist cyaan
Onjuist magenta
Onjuist geel
Installeer de kleurenprintcartridge opnieuw.
Niet-HP <kleur> geïnstalleerd Er is een niet-HP kleurencartridge
geïnstalleerd. Een van de volgende berichten
wordt weergegeven:
●
Niet-HP zwart geïnstalleerd Druk op
Invoeren om te accepteren.
●
Niet-HP magenta geïnstalleerd. Druk
op Invoeren om te accepteren.
●
Niet-HP cyaan geïnstalleerd Druk op
Invoeren om te accepteren.
●
Niet-HP geel geïnstalleerd. Druk op
Invoeren om te accepteren.
Als u ervan overtuigd bent dat u een HP-
artikel hebt aangeschaft, bezoekt u de
fraudewebsite van HP op http://www.hp.com/
go/anticounterfeit. Service of reparaties die
noodzakelijk zijn als gevolg van het gebruik
van niet-HP benodigdheden, vallen niet
onder de garantie van HP.
Opmerking Elke reparatie van de
printer die vereist is als gevolg van
het gebruik van een niet-HP of een
niet-toegestane benodigdheid,
wordt niet gedekt door de garantie.
Controleer of alle cartridges in de juiste sleuf
zijn geïnstalleerd.
Druk op Invoeren om te negeren en deze
cartridge te gebruiken.
Vervang toebehoren
Niet-HP toebehoren
in gebruik
Klaar
De indicator voor benodigdheden geeft het
verbruiksniveau van de printcartridges aan.
Er is een niet-HP benodigdheid (namaak of
nagevuld) geïnstalleerd waarvoor negeren is
ingeschakeld.
Als u denkt dat u een origineel HP-onderdeel
hebt aangeschaft, bezoekt u de
fraudewebsite van HP op.
http://www.hp.com/go/anticounterfeit.
Service of reparaties als gevolg van het
gebruik van niet-HP benodigdheden vallen
niet onder de garantie van HP.
Niet-ondersteunde geheugenkaart Het type geheugenkaart dat u hebt geplaatst,
wordt niet ondersteund.
Plaats een kaart die wordt ondersteund. De
HP Color LaserJet CM1017 MFP
ondersteunt de volgende geheugenkaarten:
●
CompactFlash
●
Ultra CompactFlash
●
Smart Media
●
Memory Stick
186 Hoofdstuk 14 Problemen oplossen NLWW

Bedieningspaneelbericht Omschrijving Aanbevolen actie
●
Secure Digital
●
Multi Media Card
●
xD Card
Niet-toegestaan
toebehoren in gebruik
wisselt af met
Klaar
De indicator voor benodigdheden geeft het
verbruiksniveau van de printcartridges aan.
Het volgende bericht verschijnt wanneer de
niet-HP benodigdheid de eerste keer wordt
geïnstalleerd:
●
Er is een nieuwe niet-HP benodigdheid
geïnstalleerd waarvoor Negeren is
ingeschakeld.
Als u denkt dat u een origineel HP-onderdeel
hebt aangeschaft, bezoekt u de
fraudewebsite van HP op.
http://www.hp.com/go/anticounterfeit.
Service of reparaties als gevolg van het
gebruik van niet-HP benodigdheden vallen
niet onder de garantie van HP.
Niet-toegestane <kleur> Er is een nieuwe niet-HP benodigdheid
geïnstalleerd. Een van de volgende vier
berichten wordt weergegeven totdat een HP-
benodigdheid wordt geïnstalleerd of op
Invoeren wordt gedrukt.
●
Niet-toegestaan zwart
●
Niet-toegestaan magenta
●
Niet-toegestaan cyaan
●
Niet-toegestaan geel
Als u denkt dat u een origineel HP-onderdeel
hebt aangeschaft, bezoekt u de
fraudewebsite van HP op.
http://www.hp.com/go/anticounterfeit.
Service of reparaties als gevolg van het
gebruik van niet-HP benodigdheden vallen
niet onder de garantie van HP.
Druk op Invoeren om door te gaan met
afdrukken.
Onbekende fout geheugenkaart Er is een probleem met de geheugenkaart of
de geheugenkaartlezer van het apparaat.
Verwijder de kaart en plaats deze weer in de
sleuf. Als het probleem aanhoudt, plaatst u
een andere kaart.
Ongeld. stuurpr. Druk op [OK]. Het printerstuurprogramma is niet juist. Selecteer het juiste printerstuurprogramma
voor het apparaat.
Ongeldige invoer Ongeldige gegevens of ongeldig antwoord. Corrigeer de vermelding.
Onjuiste afdruk. Druk op [OK].
Druk op [OK]
De afgedrukte pagina's zijn niet juist op het
papier geplaatst.
Druk op Invoeren om door te gaan.
Onvold. geh. Druk op [OK].
Druk op [OK]
Het apparaatgeheugen is vol of bijna vol. Wacht tot de taak is voltooid of druk op
Invoeren om de taak te annuleren.
Schakel de MFP uit en weer in.
Verdeel de taak in kleinere taken die minder
pagina's bevatten.
Als het probleem aanhoudt, voegt u een
DIMM-geheugenmodule aan de printer toe.
Zie
http://www.hp.com voor meer informatie
over DIMM-modules en accessoires.
Onvoldoende geheugen
1 exemplaar gemaakt
Het apparaat heeft onvoldoende geheugen
om de taak met sorteren van kopieën te
voltooien.
Verdeel de taak in kleinere taken die minder
pagina's bevatten.
Als de fout zich blijft voordoen, schakelt u het
apparaat uit en vervolgens weer in.
Als het probleem aanhoudt, voegt u
geheugen toe aan het apparaat.
NLWW Berichten op het bedieningspaneel 187

Bedieningspaneelbericht Omschrijving Aanbevolen actie
Pagina te complex.
Druk op [OK].
De huidige pagina kan niet worden afgedrukt
omdat deze te complex is.
Druk op Invoeren om het foutbericht op te
heffen.
Wacht tot de taak is voltooid of druk op
Invoeren om de taak te annuleren.
Plaats kleurencartridge
De indicator voor benodigdheden geeft aan
van welke benodigdheid of benodigdheden
de toner is opgebruikt.
Een van de volgende berichten kan
verschijnen:
●
Plaats zwarte printcassette
●
Plaats cyaan printcassette
●
Plaats magenta printcassette
●
Plaats gele printcassette
De benodigdheid of benodigdheden moeten
worden geïnstalleerd om door te kunnen
gaan met afdrukken.
Plaats lade X
[TYPE] [FORMAAT]
De MFP is bezig met de taak, de lade-
indicator geeft echter leeg aan.
Plaats papier van de opgegeven soort en het
opgegeven formaat in de lade zoals
aangegeven.
Plaats papier Het papier van de HP Color LaserJet
CM1015/CM1017 MFP is op.
Plaats de opgegeven papiersoort in de lade
zoals aangegeven.
Plaats toebehoren
De indicator voor benodigdheden geeft het
verbruiksniveau van de printcartridges aan.
Meerdere benodigdheden zijn niet
geïnstalleerd.
Installeer de juiste printcartridges.
Reinigen... De printer is in reinigingsmodus. Er is geen actie nodig. Deze taak kan enkele
minuten duren.
Scanfout.
Niet verbonden.
Het apparaat kan geen scangegevens naar
een computer verzenden.
Controleer of de netwerk- of USB-kabel goed
is aangesloten en of de MFP-software correct
is geïnstalleerd.
Scannerfout X Er is een scannerfout opgetreden in het
apparaat.
Schakel het apparaat uit met de aan/uit-knop,
wacht ten minste 30 seconden, schakel het
apparaat weer in en wacht tot het is
geïnitialiseerd. Als het probleem aanhoudt,
neemt u contact op met de
klantenondersteuning van HP. Zie
Klantenondersteuning van HP of de
supportflyer in de verpakking van het
apparaat.
Storing in… Er is een storing opgetreden in:
●
de papierbaan
●
lade 1
●
lade 2
●
de uitvoerbak
Hef de storing op en druk vervolgens op
Invoeren.
Vervang kleurencartridge De kleurenprintcartridge is bijna leeg. Een
van de volgende berichten kan verschijnen:
●
Zwarte printcassette bestellen.
Klaar-lampje brandt.
●
Cyaan printcassette bestellen. Klaar-
lampje brandt.
Ga voor meer informatie naar de werkset van
de HP Color LaserJet CM1015/CM1017 MFP
en klik op Status toebehoren. Als u on line
benodigdheden wilt bestellen, klikt u op
Toebehoren bestellen.
188 Hoofdstuk 14 Problemen oplossen NLWW

Bedieningspaneelbericht Omschrijving Aanbevolen actie
●
Magenta printcassette bestellen.
Klaar-lampje brandt.
●
Gele printcassette bestellen. Klaar-
lampje brandt.
Vervang toebehoren
De indicator voor benodigdheden geeft het
verbruiksniveau van de printcartridges aan.
Alle toner uit de cartridge is verbruikt. Vervang de benodigdheden die (bijna) leeg
zijn.
Vervang toebehoren.
Negeer in gebruik.
Klaar
De indicator voor benodigdheden geeft het
verbruiksniveau van de printcartridges aan.
Het volgende bericht verschijnt wanneer de
niet-HP benodigdheid de eerste keer wordt
geïnstalleerd.
Benodigdheid negeren in gebruik. Wanneer
het vervangingspunt wordt bereikt, wordt het
afdrukken toch voortgezet. Een
benodigdheid is vrijwel leeg. Het gebruik van
Negeren kan onbevredigende
afdrukresultaten tot gevolg hebben.
Dit bericht wordt permanent weergegeven
zolang meerdere niet-HP benodigdheden in
de MFP worden gebruikt.
Vervang de benodigdheden die (bijna) leeg
zijn.
Vervang toebehoren.
Negeer in gebruik.
Klaar
De indicator voor benodigdheden geeft het
verbruiksniveau van de printcartridges aan.
Dit bericht wordt permanent weergegeven
zolang een niet-HP benodigdheid wordt
gebruikt. Het verschijnt nadat een bericht
over niet-toegestaan toebehoren is
verschenen en op Negeren is gedrukt.
●
Benodigdheid negeren in gebruik.
Wanneer het vervangingspunt wordt
bereikt, wordt het afdrukken toch
voortgezet. Een benodigdheid is vrijwel
leeg. Het gebruik van Negeren kan
onbevredigende afdrukresultaten tot
gevolg hebben.
Vervang toebehoren.
NLWW Berichten op het bedieningspaneel 189

Afdrukproblemen oplossen
Problemen met de afdrukkwaliteit
De informatie in de volgende gedeelten helpt u problemen met de afdrukkwaliteit te herkennen en op
te lossen.
Defecten bij het afdrukken herkennen en corrigeren
Gebruik de controlelijst en het overzicht van problemen met de afdrukkwaliteit in dit gedeelte om
problemen met de afdrukkwaliteit op te lossen.
Controlelijst afdrukkwaliteit
Los algemene problemen met de afdrukkwaliteit op aan de hand van de volgende controlelijst:
1. Controleer of het papier of ander afdrukmateriaal aan de specificaties voldoet. Over het algemeen
geldt dat hoe gladder het papier, hoe beter de resultaten.
2. Druk altijd af op soort bij speciale afdrukmaterialen zoals etiketten, transparanten, glanzend papier
of briefpapier.
3. Verwijder aangekoekte toner en druk een reinigingspagina af.
4. Druk een configuratiepagina en een pagina met de status van de benodigdheden af op de MFP.
Zie
Informatiepagina's.
●
Controleer de pagina met de status van de benodigdheden om te controleren of sommige
benodigdheden verbruikt of vrijwel verbruikt zijn. Voor niet-HP cartridges wordt geen
informatie verstrekt.
●
Als de configuratiepagina en de pagina met de status van de benodigdheden niet goed
worden afgedrukt, moet u uitgaan van een probleem met de afdrukcomponenten van de MFP.
Neem contact op met de klantenondersteuning van HP. (Zie
Klantenondersteuning van HP
of de brochure in de verpakking van de MFP.)
5. Druk een demopagina af vanuit de HP ToolboxFX. Als deze pagina wel wordt afgedrukt, is er een
probleem met het printerstuurprogramma. Probeer via een van de andere printerstuurprogramma's
af te drukken. Wanneer u bijvoorbeeld het PCL6-printerstuurprogramma gebruikt, drukt u af via
het HP PostScript Level 3-stuurprogramma.
Gebruik de wizard Printer toevoegen in de map Printers en faxapparaten van Windows XP om
het HP PostScript Level 3-stuurprogramma te installeren.
6. Probeer af te drukken vanuit een ander programma. Als de pagina correct wordt afgedrukt, ligt het
probleem bij het programma van waaruit u afdrukt.
7. Start de computer en de MFP opnieuw en probeer nogmaals af te drukken. Als het probleem niet
is opgelost, kiest u een van de volgende mogelijkheden:
●
Als het probleem geldt voor alle afgedrukte pagina's, raadpleegt u
Algemene problemen met
de afdrukkwaliteit.
●
Als het probleem geldt voor alleen de afgedrukte pagina's in kleur, raadpleegt u
Problemen
met het afdrukken van kleurendocumenten oplossen.
190 Hoofdstuk 14 Problemen oplossen NLWW

Algemene problemen met de afdrukkwaliteit
Onderstaande voorbeelden geven vellen Letter-papier weer die met de korte kant naar voren door de
MFP zijn gevoerd. Deze voorbeelden vertegenwoordigen problemen die van invloed kunnen zijn op alle
af te drukken pagina's, zowel in kleur als in zwart-wit. In deze onderwerpen wordt de oorzaak en de
oplossing beschreven van deze voorbeeldproblemen.
Probleem Oorzaak Oplossing
De afdruk is licht of vaag. Mogelijk voldoet het afdrukmateriaal niet
aan de specificaties van HP.
Gebruik afdrukmateriaal dat aan de
specificaties van HP voldoet.
Mogelijk zijn een of meer printcartridges
bijna leeg. Wanneer u niet-HP
printcartridges gebruikt, worden geen
berichten weergegeven op het
bedieningspaneel of in HP ToolboxFX.
Vervang printcartridges die bijna leeg
zijn.
Als geen van de printcartridges leeg of
bijna leeg is, verwijdert u de cartridges
één voor één en controleert u de tonerrol
in elke cartridge op beschadigingen.
Indien nodig vervangt u de printcartridge.
Druk de pagina Status benodigdheden af
om de resterende levensduur te
controleren. Zie Pagina met de status
van benodigdheden.
Er verschijnen tonerspatten. Mogelijk voldoet het afdrukmateriaal niet
aan de specificaties van HP.
Gebruik afdrukmateriaal dat aan de
specificaties van HP voldoet.
De papierbaan moet mogelijk worden
gereinigd.
Reinig de papierbaan. Zie de on line Help
bij HP ToolboxFX.
Er zijn gedeelten weggevallen. Er kan één vel papier beschadigd zijn. Probeer de taak opnieuw af te drukken.
Het vochtgehalte van het papier is niet
overal gelijk of er zitten vochtplekken op
het papier.
Probeer ander papier, zoals papier van
hoge kwaliteit voor kleurenlaser-MFP's.
Het papier is niet geschikt. De toner
hecht op bepaalde plaatsen niet aan het
afdrukmateriaal door fouten in het
productieproces.
Probeer ander papier, zoals papier van
hoge kwaliteit voor kleurenlaser-MFP's.
Verticale strepen of banden verschijnen
op de pagina.
Mogelijk zijn een of meer printcartridges
bijna leeg of defect. Wanneer u niet-HP
printcartridges gebruikt, worden geen
berichten weergegeven op het
bedieningspaneel of in de
HP ToolboxFX.
Vervang printcartridges die bijna leeg
zijn.
NLWW Afdrukproblemen oplossen 191

Probleem Oorzaak Oplossing
De hoeveelheid achtergrondschaduw
wordt onaanvaardbaar.
Mogelijk voldoet het afdrukmateriaal niet
aan de specificaties van HP.
Gebruik lichter (minder zwaar) papier.
De arcering van de achtergrond kan
toenemen bij zeer droge
omstandigheden (lage
luchtvochtigheid).
Controleer de omgeving van de MFP.
Mogelijk zijn een of meer printcartridges
bijna leeg. Wanneer u niet-HP
printcartridges gebruikt, worden geen
berichten weergegeven op het
bedieningspaneel of in HP ToolboxFX.
Vervang printcartridges die bijna leeg
zijn.
Tonervegen verschijnen op het
afdrukmateriaal.
Mogelijk voldoet het afdrukmateriaal niet
aan de specificaties van HP.
Gebruik afdrukmateriaal dat aan de
specificaties van HP voldoet.
Als er tonervegen op de voorste rand van
het papier verschijnen, zijn de
papiergeleiders vervuild of bevindt er
zich vuil in de papierbaan.
Reinig de papiergeleiders en de
papierbaan.
Er ontstaan snel vegen wanneer de toner
wordt aangeraakt.
De MFP is niet ingesteld op het soort
afdrukmateriaal waarop u wilt afdrukken.
In het printerstuurprogramma selecteert
u het tabblad Papier en stelt u Type is in
op het soort afdrukmateriaal waarop u
wilt afdrukken. Bij zwaar papier kan de
afdruksnelheid lager liggen.
Mogelijk voldoet het afdrukmateriaal niet
aan de specificaties van HP.
Gebruik afdrukmateriaal dat aan de
specificaties van HP voldoet.
De papierbaan moet mogelijk worden
gereinigd.
De MFP reinigen.
192 Hoofdstuk 14 Problemen oplossen NLWW

Probleem Oorzaak Oplossing
Vlekken met gelijke tussenruimten
komen telkens terug op de afdruk.
De MFP is niet ingesteld op het soort
afdrukmateriaal waarop u wilt afdrukken.
In het printerstuurprogramma selecteert
u het tabblad Papier en stelt u Type is in
op het soort afdrukmateriaal waarop u
wilt afdrukken. Bij zwaar papier kan de
afdruksnelheid lager liggen.
Het is mogelijk dat interne onderdelen
met toner besmeurd zijn.
Na het afdrukken van enkele vellen
wordt dit gewoonlijk vanzelf opgelost.
De papierbaan moet mogelijk worden
gereinigd.
De MFP reinigen.
De fuser is mogelijk beschadigd of vuil. Reinig volgens de instructies in
HP ToolboxFX.
Neem contact op met de
klantenondersteuning van HP. (Zie
Klantenondersteuning van HP of de
supportflyer in de verpakking van de
MFP.)
Er kan een probleem zijn met een
printcartridge.
U kunt bepalen in welke cartridge het
probleem zich voordoet door de
diagnosepagina voor de afdrukkwaliteit
af te drukken vanuit HP ToolboxFX.
Vlekken met gelijke tussenruimten
komen telkens terug op de afdruk.
Het is mogelijk dat interne onderdelen
met toner besmeurd zijn.
Na het afdrukken van enkele vellen
wordt dit gewoonlijk vanzelf opgelost.
De papierbaan moet mogelijk worden
gereinigd.
De MFP reinigen.
De fuser is mogelijk beschadigd of vuil. Reinig volgens de instructies in
HP ToolboxFX.
Neem contact op met de
klantenondersteuning van HP. (Zie
Klantenondersteuning van HP of de
supportflyer in de verpakking van de
MFP.)
De afgedrukte pagina bevat vervormde
tekens.
Mogelijk voldoet het afdrukmateriaal niet
aan de specificaties van HP.
Gebruik ander papier, zoals papier van
hoge kwaliteit voor kleurenlaser-MFP's.
Als de tekens vervormd zijn en een
golvend effect hebben, moet de
laserscanner mogelijk worden
nagekeken.
Controleer of het probleem ook op de
configuratiepagina optreedt. Neem in dat
geval contact op met de
klantenondersteuning van HP. (Zie
Klantenondersteuning van HP of de
supportflyer in de verpakking van de
MFP.)
NLWW Afdrukproblemen oplossen 193

Probleem Oorzaak Oplossing
De afgedrukte pagina is gekruld of
gegolfd.
De MFP is niet ingesteld op het soort
afdrukmateriaal waarop u wilt afdrukken.
In het printerstuurprogramma selecteert
u het tabblad Papier en stelt u Type is in
op het soort papier waarop u wilt
afdrukken. Bij zwaar papier kan de
afdruksnelheid lager liggen.
Mogelijk voldoet het afdrukmateriaal niet
aan de specificaties van HP.
Gebruik ander papier, zoals papier van
hoge kwaliteit voor kleurenlaser-MFP's.
Papier kan omkrullen door een
combinatie van hoge temperatuur en
vochtigheid.
Controleer de omgeving van de MFP.
Tekst of afbeeldingen staan scheef op de
afgedrukte pagina.
Mogelijk is het afdrukmateriaal niet juist
geplaatst.
Controleer of het papier of ander
afdrukmateriaal op de juiste wijze is
geplaatst en of de geleiders niet te strak
of niet strak genoeg tegen de stapel
zitten. Zie Laden vullen.
Mogelijk voldoet het afdrukmateriaal niet
aan de specificaties van HP.
Gebruik ander papier, zoals papier van
hoge kwaliteit voor kleurenlaser-MFP's.
De afgedrukte pagina bevat vouwen of
kreukels.
Mogelijk is het afdrukmateriaal niet juist
geplaatst.
Controleer of het afdrukmateriaal op de
juiste manier is geplaatst en de
papiergeleiders niet te strak of niet strak
genoeg tegen de stapel zitten. Zie
Laden
vullen.
Draai de stapel papier in de invoerlade
om. Probeer ook of het helpt om het
papier achterstevoren in de invoerlade te
leggen.
Mogelijk voldoet het afdrukmateriaal niet
aan de specificaties van HP.
Gebruik ander papier, zoals papier van
hoge kwaliteit voor kleurenlaser-MFP's.
Rond de afgedrukte tekens verschijnt
toner.
Mogelijk is het afdrukmateriaal niet juist
geplaatst.
Draai de papierstapel in de lade om.
Als er grote hoeveelheden toner rondom
de tekens zijn terechtgekomen, kan het
zijn dat het papier een hoge weerstand
heeft.
Gebruik ander papier, zoals papier van
hoge kwaliteit voor kleurenlaser-MFP's.
194 Hoofdstuk 14 Problemen oplossen NLWW

Probleem Oorzaak Oplossing
Een afbeelding die boven aan de pagina
staat (in zwart), wordt verderop op de
pagina nog eens herhaald (in grijs).
Software-instellingen kunnen van
invloed zijn op het afdrukken.
Wijzig via het softwareprogramma de
toon (donkerte) van het veld waarin de
herhaalde afbeelding verschijnt.
Draai in het programma de hele pagina
180° om de lichtste afbeelding eerst af te
drukken.
De volgorde waarin de afbeeldingen
worden afgedrukt, kan het afdrukken
beïnvloeden.
Wijzig de volgorde waarin afbeeldingen
worden afgedrukt. Plaats bijvoorbeeld
een lichtere afbeelding boven aan de
pagina en een donkerdere afbeelding
verderop op de pagina.
Mogelijk is de MFP beïnvloed door een
stroomstoot.
Als het probleem later in een afdruktaak
optreedt, schakelt u de MFP tien minuten
uit en schakelt u deze vervolgens weer
in om de afdruktaak vanaf het begin uit
te voeren.
Problemen met het afdrukken van kleurendocumenten oplossen
In dit gedeelte worden problemen beschreven die bij afdrukken in kleur kunnen optreden.
Probleem Oorzaak Oplossing
Het document wordt zwart afgedrukt
terwijl dat in kleur moet zijn.
De kleurmodus is niet geselecteerd in
het programma of
printerstuurprogramma.
Selecteer de kleurmodus in plaats van
grijsschaal.
Mogelijk is niet het juiste
printerstuurprogramma geselecteerd in
het programma.
Selecteer het juiste
printerstuurprogramma.
Mogelijk is de MFP niet goed
geconfigureerd.
Druk een configuratiepagina af. Als er
geen kleur verschijnt op de
configuratiepagina, neemt u contact op
met de klantenondersteuning van HP.
(Zie
Klantenondersteuning van HP of de
supportflyer in de verpakking van de
MFP.)
Een of meer kleuren worden niet
afgedrukt of zijn onjuist.
Mogelijk bevindt de afsluitingstape zich
nog op de printcartridges.
Controleer of de afsluitingstape volledig
van de printcartridges is verwijderd.
Mogelijk voldoet het afdrukmateriaal niet
aan de specificaties van HP.
Gebruik ander papier, zoals papier van
hoge kwaliteit voor kleurenlaser-MFP's.
Mogelijk wordt de MFP gebruikt in
uitzonderlijk vochtige omstandigheden.
Controleer of de omgeving van de MFP
voldoet aan de
vochtigheidsspecificaties.
Mogelijk zijn een of meer printcartridges
bijna leeg. Wanneer u niet-
HP printcartridges gebruikt, worden
geen berichten weergegeven op het
bedieningspaneel of in HP ToolboxFX.
Vervang printcartridges die bijna leeg
zijn.
De functie voor negeren is ingesteld op
het bedieningspaneel.
Vervang lege of bijna lege
printcartridges.
NLWW Afdrukproblemen oplossen 195

Probleem Oorzaak Oplossing
Een kleur wordt onregelmatig afgedrukt
na plaatsing van een nieuwe
printcartridge.
AaBbCc
AaBbCc
AaBbCc
AaBbCc
AaBbCc
Een van de andere printcartridges is
mogelijk bijna leeg. Wanneer u een niet-
HP printcartridges gebruikt, kan deze
(vrijwel) leeg zijn maar ontvangt u
daarvan geen indicatie.
Verwijder de printcartridge voor de kleur
die onregelmatig wordt afgedrukt en
plaats deze opnieuw.
De functie voor negeren is ingesteld op
het bedieningspaneel.
Vervang lege of bijna lege
printcartridges.
De afgedrukte kleuren komen niet
overeen met de kleuren op het
beeldscherm.
AaBbCc
AaBbCc
AaBbCc
AaBbCc
AaBbCc
Mogelijk verschillen de kleuren op het
computerbeeldscherm van de uitvoer
van de MFP.
Selecteer Schermovereenkomst op het
tabblad Kleur van het
printerstuurprogramma.
Als uitzonderlijk lichte of donkere kleuren
op het scherm niet worden afgedrukt,
interpreteert het softwareprogramma
mogelijk uitzonderlijk lichte kleuren als
wit of uitzonderlijk donkere kleuren als
zwart.
Vermijd zo mogelijk uitzonderlijk lichte of
donkere kleuren.
Mogelijk voldoet het afdrukmateriaal niet
aan de specificaties van HP.
Gebruik ander papier, zoals papier van
hoge kwaliteit voor kleurenlaser-MFP's.
De afwerking op de afgedrukte pagina in
kleur is inconsistent.
Mogelijk is het afdrukmateriaal te ruw. Gebruik glad papier of afdrukmateriaal,
zoals papier van hoge kwaliteit voor
kleurenlaserprinter-MFP's. Over het
algemeen geldt dat hoe gladder het
afdrukmateriaal, hoe beter de resultaten.
De afwerking op de afgedrukte of
gekopieerde kleurenpagina bevat
lichtgekleurde plekken.
Mogelijk is het afdrukmateriaal gebogen
bij het plaatsen of is de transportband
(ETB) beschadigd.
Plaats nieuw papier en druk het
document opnieuw af of kopieer het
opnieuw.
Als het probleem aanhoudt, neemt u
contact op met de klantenondersteuning
van HP. (Zie
Klantenondersteuning van
HP of de supportflyer in de verpakking
van de MFP.)
Problemen met de verwerking van afdrukmateriaal
Gebruik de informatie in dit gedeelte als de MFP problemen heeft met de verwerking van het
afdrukmateriaal.
196 Hoofdstuk 14 Problemen oplossen NLWW

Richtlijnen voor afdrukmateriaal
●
Gebruik voor de beste resultaten papier van goede kwaliteit dat vrij is van sneden, inkepingen,
scheuren, vlekken, losse deeltjes, stof, kreukels, nietjes en gekrulde of omgebogen randen.
●
Gebruik glad papier voor de mooiste afdrukken in kleur. Over het algemeen geldt dat hoe gladder
het afdrukmateriaal, hoe beter de resultaten.
●
Controleer het etiket op de verpakking van het papier om vast te stellen of de soort papier die u
gebruikt (zoals bankpost- of kringlooppapier) de juiste is.
●
Gebruik geen afdrukmateriaal dat alleen voor Inkjet MFP's is ontworpen. Gebruik afdrukmateriaal
dat voor kleuren-LaserJet MFP's is ontworpen.
●
Gebruik geen briefhoofdpapier dat is bedrukt met inkt van lage temperatuur, zoals de inkt die wordt
gebruikt voor sommige soorten thermografie.
●
Gebruik geen briefhoofdpapier met reliëfdruk.
●
De toner wordt met behulp van hitte en druk op het papier aangebracht. Controleer of voor gekleurd
papier of voorbedrukte formulieren gebruik wordt gemaakt van inkt die geschikt is voor de
fusertemperatuur (210 °C gedurende 0,1 seconde).
VOORZICHTIG Houd u aan de genoemde richtlijnen om papierstoringen of beschadiging van
de MFP te voorkomen.
Problemen met het afdrukmateriaal oplossen
De volgende problemen met papier veroorzaken afwijkingen van de afdrukkwaliteit, papierstoringen of
zelfs beschadiging van de MFP.
Probleem Oorzaak Oplossing
Slechte afdrukkwaliteit of toner hecht niet
goed
Het papier is te vochtig, te ruw, te zwaar
of te glad, of het betreft reliëfpapier of
een slechte partij papier.
Controleer of het juiste soort
afdrukmateriaal is geselecteerd in het
printerstuurprogramma.
Probeer een andere papiersoort, tussen
100 en 250 Sheffield, met een
vochtgehalte van 4 tot 6%.
Weggevallen gedeelten, vastlopen of
krullen
Het papier is niet op de juiste wijze
geplaatst.
Bewaar het papier plat in het
vochtwerende verpakkingsmateriaal.
De zijden van het papier wijken af ten
opzichte van elkaar.
Keer het papier om.
Sterke krulling Het papier is te vochtig, heeft de
verkeerde vezelrichting of een korte
vezelconstructie.
Controleer of het juiste soort
afdrukmateriaal is geselecteerd in het
printerstuurprogramma.
Probeer opnieuw af te drukken op
materiaal uit een nieuwe of andere
verpakking.
Gebruik papier met een lange korrel.
De zijden van het papier wijken ten
opzichte van elkaar af.
Keer het papier om.
NLWW Afdrukproblemen oplossen 197

Probleem Oorzaak Oplossing
Vastlopen, beschadiging van de MFP Het papier heeft uitsparingen of
perforaties.
Gebruik papier zonder uitsparingen of
perforaties.
Problemen met invoeren Het papier heeft onregelmatige randen. Gebruik papier van hoge kwaliteit voor
kleurenlaserprinters.
De zijden van het papier wijken ten
opzichte van elkaar af.
Keer het papier om.
Het papier is te vochtig, te ruw, te zwaar
of te glad, of het betreft reliëfpapier of
een slechte partij papier.
Probeer een andere papiersoort, tussen
100 en 250 Sheffield, met een
vochtgehalte van 4 tot 6%.
Gebruik papier met een lange korrel.
Afdruk is scheef Mogelijk zijn de papiergeleiders niet
goed ingesteld.
Verwijder al het papier uit de invoerlade,
leg de stapel recht en plaats het papier
terug in de lade. Pas de
materiaalgeleiders aan de breedte en
lengte van het afdrukmateriaal aan en
druk opnieuw af.
Er wordt meer dan één vel tegelijk
ingevoerd.
Mogelijk is de lade voor afdrukmateriaal
te vol.
Verwijder een deel van het
afdrukmateriaal uit de lade. Zie
Laden
vullen.
Mogelijk is het afdrukmateriaal gekreukt,
gevouwen of beschadigd.
Controleer of het afdrukmateriaal niet is
gekreukt, gevouwen of beschadigd.
Probeer opnieuw af te drukken op
materiaal uit een nieuwe of andere
verpakking.
De MFP voert het materiaal niet in vanuit
de invoerlade.
Mogelijk staat de MFP in de modus voor
handmatige invoer.
●
Wanneer Handmatige invoer op
het bedieningspaneel verschijnt,
drukt u op Invoeren om de taak af
te drukken.
●
Controleer of de MFP niet is
ingesteld op handinvoer en druk de
taak opnieuw af.
Mogelijk is de lade voor afdrukmateriaal
te vol.
Verwijder een deel van het
afdrukmateriaal uit de lade. Zie
Laden
vullen.
De papiergeleider voor de lengte in
lade 2 of optionele lade 3 is ingesteld op
een lengte die groter is dan die van het
afdrukmateriaal.
Stel de papiergeleider op de juiste lengte
in.
Mogelijk is de transportrol vuil of
beschadigd.
Neem contact op met de
klantenondersteuning van HP. (Zie
Klantenondersteuning van HP of de
supportflyer in de verpakking van de
MFP.)
Prestatieproblemen
Volg de tips in dit hoofdstuk wanneer de MFP blanco pagina's uitvoert of wanneer de MFP helemaal
geen pagina's afdrukt.
198 Hoofdstuk 14 Problemen oplossen NLWW

Probleem Oorzaak Oplossing
Pagina's worden afgedrukt, maar zijn
volledig leeg.
Mogelijk bevindt de afsluitingstape zich
nog op de printcartridge.
Controleer of de afsluitingstape volledig
van de printcartridges is verwijderd.
Mogelijk bevat het document lege
pagina's.
Controleer of alle pagina's van het
document dat u afdrukt, informatie
bevatten.
Mogelijk is de MFP defect. Druk een configuratiepagina af om de
MFP te controleren.
Pagina's worden zeer langzaam
afgedrukt.
Met zwaardere materiaalsoorten kan het
afdrukken worden vertraagd.
Druk af op een ander type
afdrukmateriaal.
Complexe pagina's worden langzamer
afgedrukt.
Voor een goede versmelting van de
toner is een lagere afdruksnelheid nodig
om de beste afdrukkwaliteit te
verzekeren.
Pagina's worden niet afgedrukt. Mogelijk voert de MFP het
afdrukmateriaal niet goed in.
Zie Problemen met de verwerking van
afdrukmateriaal.
Het afdrukmateriaal is vastgelopen in de
MFP.
Verwijder het vastgelopen papier.
Mogelijk is de USB-kabel defect of niet
goed aangesloten.
●
Maak beide uiteinden van de USB-
kabel los en sluit deze opnieuw aan.
●
Probeer een document af te
drukken dat u al eerder hebt
afgedrukt.
●
Probeer een andere USB-kabel.
Er zijn andere apparaten aangesloten op
de computer.
Mogelijk deelt het apparaat geen USB-
poort met andere apparatuur. Als een
externe vaste schijf of netwerk-
switchbox is aangesloten op dezelfde
poort als de MFP, kan er interferentie
met het andere apparaat optreden. Als u
de MFP wilt aansluiten en gebruiken,
koppelt u het andere apparaat los of
gebruikt u twee USB-poorten op de
computer.
NLWW Afdrukproblemen oplossen 199

Kopieerproblemen oplossen
U kunt de kopieerkwaliteit met de volgende eenvoudige stappen verbeteren:
●
Gebruik originelen van goede kwaliteit.
●
Stem de instellingen van het bedieningspaneel af op het soort origineel.
●
De instelling Tekst is het meest geschikt voor items die voornamelijk tekst bevatten.
●
Gebruik de instelling Filmfoto bij het kopiëren van een foto.
●
Gebruik Afbeelding bij het kopiëren van een afbeelding.
●
Gebruik de instelling Gemengd voor documenten die tekst en afbeeldingen vatten.
Gebruik de tabel om problemen met de beeldopbouw te identificeren en op te lossen.
Probleem Oorzaak Oplossing
Randen van de kopie zijn afgekapt. Het origineel is rand-tot-rand of
heeft smallere marges dan de
marges die door de MFP worden
ondersteund.
1. Plaats het origineel 4 mm
verwijderd van de
bovenrand en de
rechterrand van de glasplaat
van de scanner.
2. Selecteer Verkleinen/
vergroten en druk op de
pijlen om Volledige
pagina=91% te selecteren.
Druk vervolgens Kopie
starten - Zwart of Kopie
starten - Kleur.
Er ontbreken afbeeldingen of de kopieën zijn vaag.
Zie
De MFP kalibreren.
Mogelijk zijn een of meer
printcartridges bijna leeg.
Vervang printcartridges die bijna
leeg zijn.
Mogelijk is het apparaat niet goed
gekalibreerd na de installatie van
een printcartridge.
Kalibreer het apparaat. Zie De
MFP kalibreren.
Mogelijk is het origineel van
slechte kwaliteit.
Als het origineel te licht is of is
beschadigd, kan dit mogelijk niet
worden gecorrigeerd in de kopie,
zelfs wanneer u het contrast
aanpast. Probeer een origineel
document in betere staat te
vinden.
Mogelijk heeft het origineel een
gekleurde achtergrond.
Door gekleurde achtergronden
kunnen afbeeldingen op de
voorgrond overvloeien in de
achtergrond of kan de
achtergrond in een andere tint
worden weergegeven. Gebruik
wanneer mogelijk een origineel
document zonder gekleurde
achtergrond.
200 Hoofdstuk 14 Problemen oplossen NLWW

Probleem Oorzaak Oplossing
Op de kopie verschijnen witte of vage strepen.
Mogelijk voldoet het
afdrukmateriaal niet aan de
specificaties van HP.
Gebruik afdrukmateriaal dat aan
de specificaties van HP voldoet.
Zie
Afdrukmateriaal dat op deze
MFP wordt ondersteund.
Mogelijk zijn een of meer
printcartridges bijna leeg.
Vervang printcartridges die bijna
leeg zijn. Als het probleem
aanhoudt, controleert u de
printcartridges op gebreken in het
afdrukgebied.
Als het probleem aanhoudt, neemt u contact op met de
klantenondersteuning van HP. (Zie
Klantenondersteuning van HP of
de supportflyer in de verpakking van de MFP.)
Er verschijnen ongewenste lijnen op de kopie.
Mogelijk is lade 1 niet goed
geplaatst.
Controleer of lade 1 goed is
geplaatst.
Mogelijk is de glasplaat van de
flatbed scanner vuil.
Reinig de papierbaan. Zie De
MFP reinigen.
Er is een afbeelding aanwezig op
de achterkant van het origineel of
het deksel van de scanner
vertoont gebreken.
Leg in de flatbed scanner drie
vellen schoon papier bovenop het
origineel, sluit het deksel en scan
het origineel opnieuw.
Als het probleem aanhoudt, neemt u contact op met de
klantenondersteuning van HP. (Zie
Klantenondersteuning van HP of
de supportflyer in de verpakking van de MFP.)
Zwarte vlekken of strepen op de kopie.
Er is mogelijk inkt, lijm,
correctievloeistof of ander
ongewenst materiaal
terechtgekomen op de flatbed
scanner.
Reinig het apparaat. Zie De MFP
reinigen.
Kopieën zijn te licht of te donker. De instellingen voor het apparaat
zijn niet juist.
Controleer of de juiste
kwaliteitsinstelling is
geselecteerd op het
bedieningspaneel.
Raadpleeg de Help van de
software voor meer informatie
over het wijzigen van de
instellingen.
Mogelijk is het apparaat niet goed
gekalibreerd.
Kalibreer het apparaat. Zie De
MFP kalibreren.
NLWW Kopieerproblemen oplossen 201

Probleem Oorzaak Oplossing
Onduidelijke tekst.
De instellingen voor het apparaat
zijn niet juist.
Controleer of de juiste
kwaliteitsinstelling is
geselecteerd op het
bedieningspaneel.
Raadpleeg de Help van de
software voor meer informatie
over het wijzigen van de
instellingen.
Mogelijk is het apparaat niet goed
gekalibreerd.
Kalibreer het apparaat. Zie De
MFP kalibreren.
Het origineel is van slechte
kwaliteit.
Probeer een ander document te
kopiëren. Als deze kopie geen
gebreken vertoont, probeert u een
origineel met een betere kwaliteit
te vinden.
Als het probleem aanhoudt, neemt u contact op met de
klantenondersteuning van HP. (Zie
Klantenondersteuning van HP of
de supportflyer in de verpakking van de MFP.)
202 Hoofdstuk 14 Problemen oplossen NLWW

Scannerproblemen oplossen
Gebruik de volgende tabel om problemen met het scannen van afbeeldingen op te lossen.
Probleem Oorzaak Oplossing
De gescande afbeelding is van slechte
kwaliteit.
Mogelijk is het origineel een foto of
afbeelding van een afdruk.
●
Om de patronen te verwijderen,
kunt u proberen de afbeelding na
het scannen te verkleinen.
●
Druk de gescande afbeelding af om
te controleren of de kwaliteit is
verbeterd.
●
Controleer of de instellingen voor
de resolutie en de kleuren juist zijn
voor het type scantaak.
Als de gescande pagina een achtergrond
heeft, maar het originele document heeft
die niet, kan het origineel te dun zijn om
het duidelijk te scannen of te kopiëren.
Leg in de flatbed scanner drie vellen
schoon papier bovenop het origineel,
sluit het deksel en scan het origineel
opnieuw.
Mogelijk is de afbeelding die op het
scherm verschijnt, geen nauwkeurige
weergave van de kwaliteit van de scan.
●
Probeer de instellingen van het
computerbeeldscherm zo te
wijzigen dat meer kleuren (of
grijstinten) worden weergegeven.
Wijzig deze instelling door
Beeldscherm te selecteren in het
Configuratiescherm van Windows.
●
Probeer de instellingen voor de
resolutie en de kleuren van de
scansoftware aan te passen.
Mogelijk is het origineel niet goed
geplaatst.
Controleer of het origineel goed is
geplaatst op de flatbed scanner. Zie
Scanmethoden.
Mogelijk is de scanner vuil. Reinig de scanner.
De grafische instellingen zijn wellicht niet
geschikt voor het type scantaak.
Probeer de grafische instellingen of de
scanmodus te wijzigen.
Deel van de afbeelding is niet gescand. Mogelijk is het origineel niet goed
geplaatst.
Controleer of het origineel goed is
geplaatst op de flatbed scanner.
Door een gekleurde achtergrond kunnen
afbeeldingen op de voorgrond
overvloeien in de achtergrond.
Probeer de instellingen aan te passen
voordat u het origineel scant of verbeter
de afbeelding nadat u het origineel hebt
gescand.
Het origineel is langer dan 298 mm. De maximale lengte die met de flatbed
kan worden gescand is 298 mm. Als de
pagina de maximumlengte overschrijdt,
stopt de scanner.
Het origineel is te klein. De minimumafmetingen die de flatbed
scanner ondersteunt, zijn 25 x 25 mm.
Het afdrukmateriaal heeft niet het juiste
formaat.
Controleer in de scaninstellingen of het
formaat van het ingevoerde
afdrukmateriaal groot genoeg is voor het
document dat wordt gescand.
NLWW Scannerproblemen oplossen 203

Probleem Oorzaak Oplossing
Het scannen duurt te lang. De resolutie of het kleurniveau is te hoog
ingesteld.
Pas de resolutie en het kleurniveau aan
de taak aan.
De software is ingesteld op
kleurenscans.
Standaard wordt in kleur gescand.
Hierbij duurt het scannen langer, zelfs
wanneer u een monochroom origineel
scant. Als u een afbeelding scant via
TWAIN of WIA, kunt u de instellingen
wijzigen zodat de originelen in grijstinten
of zwart-wit worden gescand. Raadpleeg
de Help van de apparaatsoftware voor
meer informatie.
U hebt een afdruk- of kopieertaak
verzonden voordat u begon met
scannen.
Als u een afdruk- of kopieertaak hebt
verzonden voordat u begint met
scannen, wordt de scan gestart wanneer
de scanner gereed is. Aangezien de
printer en de scanner het geheugen
delen, kan het scannen langzamer
verlopen.
Los problemen met de scankwaliteit op met behulp van de tabel.
Probleem Oorzaak Oplossing
Lege pagina's Mogelijk is het origineel met de
verkeerde zijde naar boven geplaatst.
Plaats het origineel met de afdrukzijde
omlaag en met de linkerbovenhoek van
het document in de rechterbenedenhoek
van de glasplaat van de flatbed scanner.
De scannerlamp werkt mogelijk niet. Als de scannerlamp niet brandt,
controleert u of de kabels van de scanner
naar de formatter goed zijn aangesloten.
Als het probleem aanhoudt, vervangt u
onderdeel na onderdeel in de
onderstaande volgorde totdat het
probleem is opgelost: scannereenheid
en tot slot de formatter.
Te licht of te donker Mogelijk zijn de resolutie en het
kleurniveau niet goed ingesteld.
Controleer de instellingen voor de
resolutie en de kleuren.
●
Gebruik de instelling Tekst voor
items die voornamelijk tekst
bevatten.
●
Gebruik de instelling Filmfoto bij
het kopiëren van een foto.
●
Gebruik Afbeelding bij het
kopiëren van een afbeelding.
●
Gebruik de instelling Gemengd
voor documenten die tekst en
afbeeldingen vatten.
●
Gebruik de instelling Klad wanneer
u toner wilt besparen of wanneer de
kopieerkwaliteit niet zo belangrijk
is.
204 Hoofdstuk 14 Problemen oplossen NLWW

Probleem Oorzaak Oplossing
Zwarte vlekken of strepen Er zit mogelijk inkt, lijm of
correctievloeistof op de scanner.
Reinig het oppervlak van de flatbed
scanner.
Onduidelijke tekst Mogelijk zijn de resolutie en het
kleurniveau niet goed ingesteld.
Controleer of de instellingen voor de
resolutie en de kleuren juist zijn.
De gescande pagina heeft een
achtergrond, maar het origineel heeft die
niet.
Het origineel kan te dun zijn om het
duidelijk te scannen.
Leg in de flatbed scanner drie vellen
schoon papier bovenop het origineel,
sluit het deksel en scan het origineel
opnieuw.
NLWW Scannerproblemen oplossen 205

Het display op het bedieningspaneel geeft zwarte regels of
punten weer of is leeg
VOORZICHTIG Door statische elektriciteit kunnen onverwachte zwarte regels of punten in het
display op het bedieningspaneel verschijnen. Raak het display niet aan als er kans bestaat dat
u statische elektriciteit hebt verzameld (bijv. door op de vloerbedekking te lopen in een omgeving
met weinig vochtigheid).
Is het apparaat blootgesteld aan een elektrisch of magnetisch veld?
Wanneer het apparaat wordt blootgesteld aan een elektrisch of magnetisch veld, kunnen onverwachte
lijnen of punten verschijnen op het bedieningspaneel van het apparaat of kan de inhoud van het display
verdwijnen. Voer de volgende procedure uit om het probleem op te lossen:
1. Schakel het apparaat uit.
2. Verwijder het apparaat uit het elektrisch of magnetisch veld.
3. Schakel het apparaat weer in.
206 Hoofdstuk 14 Problemen oplossen NLWW

Hef papierstoringen op
Tijdens een afdruktaak kan papier of ander afdrukmateriaal vast komen te zitten. De problemen worden
mogelijk veroorzaakt door de volgende omstandigheden:
VOORZICHTIG Gebruik GEEN gereedschap of scherp voorwerp om vastgelopen papier te
verwijderen.
●
Het materiaal is niet op de juiste wijze in de invoerladen geplaatst of er is te veel materiaal geplaatst.
●
Lade 2 of de optionele lade 3 is tijdens een afdruktaak opengegaan.
●
Er hebben zich te veel vellen in een uitvoergebied verzameld of een uitvoergebied is geblokkeerd.
●
Het gebruikte afdrukmateriaal voldoet niet aan de specificaties van HP. Zie
Afdrukken op speciaal
afdrukmateriaal.
●
De omgeving waarin het papier is bewaard, is te vochtig of te droog. Zie
Afdrukken op speciaal
afdrukmateriaal.
Waar moet u kijken bij papierstoringen?
Papierstoringen kunnen zich op de volgende plaatsen voordoen:
●
Het inwendige van de MFP. Zie
Papierstoringen opheffen in het inwendige van de MFP.
●
In invoergedeelten. Zie
Vastgelopen papier uit lade 2 of optionele lade 3 verwijderen.
●
In het uitvoergedeelte. Zie
Vastgelopen papier uit uitvoergebieden verwijderen.
Zoek het vastzittende papier en verwijder het volgens de instructies die op de volgende pagina's vermeld
staan. Als niet duidelijk is waar de storing is opgetreden, controleert u eerst het inwendige van de MFP.
Na de papierstoring kan er losse toner in de MFP achterblijven. Na het afdrukken van enkele vellen is
dit gewoonlijk vanzelf opgelost.
Elk onderstaand gedeelte komt overeen met een gebied waar een papierstoring zou kunnen optreden.
Voer de volgende procedure uit om de papierstoring te verhelpen. Pak het vastgelopen papier bij beide
hoeken vast en trek het voorzichtig uit de printer.
NLWW Hef papierstoringen op 207

Papierstoringen opheffen in het inwendige van de MFP
VOORZICHTIG Bij papierstoringen in dit gebied kan er losse toner op de pagina terechtkomen.
Als toner op uw kleren of handen terechtkomt, wast u die met koud water. (Heet water versmelt
de toner met het weefsel.)
1. Open de voorste klep.
VOORZICHTIG Plaats niets op de transportband. Deze bevindt zich aan de binnenkant
van de voorste klep. Hiermee kunt u de MFP beschadigen, wat een nadelige invloed heeft
op de afdrukkwaliteit.
208 Hoofdstuk 14 Problemen oplossen NLWW

2. Pak het vastgelopen papier aan beide hoeken vast en trek het voorzichtig uit de printer.
3. Sluit de voorste klep.
NLWW Hef papierstoringen op 209

Vastgelopen papier uit uitvoergebieden verwijderen
VOORZICHTIG Bij papierstoringen in deze gebieden kan er losse toner op de pagina
terechtkomen. Als toner op uw kleren of handen terechtkomt, wast u die met koud water. (Heet
water versmelt de toner met het weefsel.)
1. Pak het vastgelopen papier aan beide hoeken vast en trek het voorzichtig uit de bovenste bak.
2. Open en sluit de voorste klep.
210 Hoofdstuk 14 Problemen oplossen NLWW

Papierstoringen opheffen aan de achterzijde van de MFP
1. Open de achterklep.
2. Verwijder eventueel vastgelopen papier.
NLWW Hef papierstoringen op 211

3. Sluit de achterklep.
Vastgelopen papier uit lade 2 of optionele lade 3 verwijderen
Opmerking Verwijder eerst eventueel vastgelopen papier uit het inwendige van de MFP, voor
u probeert papierstoringen op te lossen in lade 2 of optionele lade 3.
1. Trek lade 2 of optionele lade 3 uit de MFP.
2. Pak het vastgelopen papier aan beide hoeken vast en trek het voorzichtig uit de printer.
212 Hoofdstuk 14 Problemen oplossen NLWW

3. Schuif de lade terug in de MFP.
4. Open en sluit de voorste klep.
NLWW Hef papierstoringen op 213

Aanvullende hulpprogramma's bij het oplossen van
problemen
In dit gedeelte worden de hulpprogramma's beschreven waarmee u problemen met de MFP kunt
oplossen.
Apparaatpagina's en -rapporten
In dit gedeelte worden de pagina's en rapporten beschreven waarmee u problemen met de MFP kunt
herkennen en oplossen.
Demopagina
U kunt controleren of de MFP goed functioneert door een demopagina af te drukken. Zie
Demopagina voor meer informatie over de demopagina.
Configuratiepagina
De configuratiepagina bevat de huidige instellingen en eigenschappen van de MFP. Gebruik deze
pagina om de registratie van kleurvlakken en middentonen van cartridges te controleren. U kunt een
configuratiepagina afdrukken vanaf de MFP of vanuit HP ToolboxFX.
Zie
Configuratiepagina voor meer informatie over de configuratiepagina.
Pagina met de status van benodigdheden
Op de pagina met de status van benodigdheden kunt u zien hoe lang de HP-printcartridges nog
meegaan. Op de statuspagina wordt ook het geschatte aantal resterende pagina's, het aantal
afgedrukte pagina's en andere informatie over benodigdheden vermeld. U kunt een pagina met de status
van benodigdheden afdrukken vanaf de MFP of HP ToolboxFX.
Zie
Pagina met de status van benodigdheden voor meer informatie over de pagina met de status van
benodigdheden.
HP ToolboxFX
HP ToolboxFX is een programma dat wordt gebruikt voor het oplossen van problemen.
HP ToolboxFX bekijken
Open de HP ToolboxFX op een van de volgende manieren:
●
Dubbelklik op het pictogram HP ToolboxFX in de Windows-programmagroepvermelding of in het
systeemvak.
●
Klik op de taakbalk van Windows achtereenvolgens op Start, Programma's (of Alle
programma's in Windows XP) en HP. Klik op HP Color LaserJet CM1015/CM1017 serie,
HP ToolboxFX en vervolgens op Help.
Menu Service
Gebruik het menu Service op het bedieningspaneel om problemen met de MFP op te lossen.
214 Hoofdstuk 14 Problemen oplossen NLWW

De fabrieksinstellingen herstellen
Wanneer u de fabrieksinstellingen herstelt, worden alle instellingen gewijzigd in de
standaardinstellingen.
Zo herstelt u de fabrieksinstellingen
1. Druk op Menu.
2. Selecteer Service met de pijlen en druk vervolgens op Invoeren.
3. Selecteer Standrdw. herst. met de pijlen en druk vervolgens op Invoeren.
De MFP wordt automatisch opnieuw opgestart.
De papierbaan reinigen
De MFP beschikt over een speciale reinigingsmodus om de papierbaan te reinigen.
Opmerking Als u toegang hebt tot HP ToolboxFX, wordt u aangeraden de papierbaan te
reinigen met behulp van HP ToolboxFX.
De papierbaan reinigen
1. Druk op Menu.
2. Selecteer Service met de pijlen en druk vervolgens op Invoeren.
3. Selecteer Reinigingsmodus met de pijlen en druk vervolgens op Invoeren.
Een pagina wordt langzaam door de MFP gevoerd. Gooi de pagina weg nadat de procedure is
voltooid.
4. Plaats gewoon A4- of Letter-papier wanneer dit wordt gevraagd.
5. Druk opnieuw op Invoeren om de reinigingsprocedure te bevestigen.
Een pagina wordt langzaam door de MFP gevoerd. Gooi de pagina weg nadat de procedure is
voltooid.
De MFP kalibreren
De printer wordt regelmatig gekalibreerd. Voor de beste afdrukkwaliteit kunt u de printer kalibreren vanaf
het bedieningspaneel: Zie
De MFP vanaf het bedieningspaneel kalibreren voor meer informatie over
het kalibreren van de MFP.
NLWW Aanvullende hulpprogramma's bij het oplossen van problemen 215

216 Hoofdstuk 14 Problemen oplossen NLWW

MFP-geheugen
De HP Color LaserJet CM1015/CM1017 MFP heeft één DIMM-sleuf (Dual Inline Memory Module) zodat
de afdrukmogelijkheden kunnen worden uitgebreid met de volgende opties:
●
Meer MFP-geheugen. DIMM's zijn beschikbaar met 64, 128 en 256 MB tot een maximum van
354 MB.
●
In DIMM's opgeslagen macro's en patronen.
U kunt overwegen meer geheugen aan de MFP toe te voegen als u vaak complexe afbeeldingen of HP
PostScript Level 3-documenten moet afdrukken, of als u veel downloadlettertypen gebruikt. Met extra
geheugen kunt u de MFP ook meerdere, gesorteerde exemplaren laten afdrukken op maximale
snelheid.
Druk, voordat u extra geheugen bestelt, een configuratiepagina af om vast te stellen hoeveel geheugen
er momenteel is geïnstalleerd. Druk gelijktijdig op Invoeren en Annuleren of gebruik de HP ToolboxFX.
Zie
Informatie over accessoires en benodigdheden voor informatie over het bestellen van DIMM's.
SIMM's (Single Inline Memory Modules) die op eerdere HP LaserJet MFP's zijn gebruikt, zijn niet
compatibel met deze MFP.
218 Hoofdstuk 15 Werken met geheugen NLWW

Geheugen-DIMM's installeren
Wanneer u meer geheugen voor de MFP installeert, kunt u een DIMM installeren om tekens af te
drukken voor talen zoals Chinees of voor het Cyrillische alfabet.
VOORZICHTIG Statische elektriciteit kan schade toebrengen aan DIMM's. Draag bij het
werken met DIMM's een antistatische polsband of raak het oppervlak van de antistatische
verpakking van de DIMM regelmatig aan en raak vervolgens onbedekt metaal van de MFP aan.
1. Druk een configuratiepagina af door tegelijkertijd op Invoeren en Annuleren te drukken. (Er kan
tevens een pagina met de status van benodigdheden worden afgedrukt.) Zie
Informatiepagina's
als de configuratiepagina niet in uw taal wordt afgedrukt.
2. Schakel de MFP uit en koppel het netsnoer los zodra de configuratiepagina is afgedrukt.
3. Open de DIMM-klep aan de linkerachterzijde van de MFP.
NLWW Geheugen-DIMM's installeren 219

4. Maak de vergrendeling los aan weerszijden van de DIMM-sleuf.
5. Haal de DIMM uit de antistatische verpakking.
6. Houd de DIMM aan de randen vast, zoals op de afbeelding, en breng de inkepingen op de DIMM
op één lijn met de DIMM-sleuf.
220 Hoofdstuk 15 Werken met geheugen NLWW

7. Druk de DIMM stevig recht in de sleuf. Klik de vergrendelingen aan weerszijden van de DIMM weer
stevig op hun plaats.
8. Sluit de DIMM-klep.
NLWW Geheugen-DIMM's installeren 221

De DIMM-installatie controleren
Controleer of de DIMM's correct zijn geïnstalleerd en naar behoren functioneren.
1. Schakel de MFP in. Controleer of het Klaar-lampje brandt zodra de MFP klaar is met opstarten.
Als er een foutbericht verschijnt, is de DIMM mogelijk onjuist geïnstalleerd.
2. Druk een configuratiepagina af door tegelijkertijd op Invoeren en Annuleren te drukken. (Er kan
tevens een pagina met de status van benodigdheden worden afgedrukt.)
3. Controleer het gedeelte Geïnstalleerde personality's en opties op de Configuratiepagina en
vergelijk dit met de Configuratiepagina die is afgedrukt voordat de DIMM werd geïnstalleerd.
4. Als de hoeveelheid geheugen niet groter is geworden of de DIMM niet wordt herkend, kan dit de
volgende oorzaken hebben:
●
Mogelijk is de DIMM niet juist geïnstalleerd. Voer de installatieprocedure nogmaals uit.
●
De DIMM is mogelijk defect. Probeer een andere DIMM te installeren.
5. Als de DIMM correct is geïnstalleerd, gaat u naar
Geheugen inschakelen als u een geheugen-
DIMM hebt geïnstalleerd.
NLWW De DIMM-installatie controleren 223

Geheugen inschakelen
Als er een nieuwe geheugen-DIMM in de MFP is geïnstalleerd, moeten alle Windows-gebruikers van
de MFP het printerstuurprogramma zo instellen dat het toegevoegde geheugen wordt herkend.
Macintosh-computers detecteren nieuw geheugen automatisch.
Geheugen inschakelen voor Windows
1. Wijs in het menu Start Instellingen aan en klik vervolgens op Printers of Printers en
faxapparaten.
2. Selecteer deze MFP en selecteer Eigenschappen.
3. Klik op de tab Configureren op Meer.
4. Typ in het veld Totaal geheugen de hoeveelheid geheugen die nu is geïnstalleerd.
5. Klik op OK.
224 Hoofdstuk 15 Werken met geheugen NLWW

A Informatie over accessoires en
benodigdheden
De lijst met accessoires in dit gedeelte is bijgewerkt ten tijde van deze druk. Bestelinformatie en
beschikbaarheid van de accessoires kan veranderen tijdens de levensduur van de MFP. Ga voor de
meest recente bestelinformatie naar
http://www.hp.com.
●
Benodigdheden
●
Geheugen
●
Kabels en interface-accessoires
●
Accessoires voor papierverwerking
●
Papier en overige afdrukmaterialen
●
Vervangbare onderdelen
●
Aanvullende documentatie
NLWW 225

Benodigdheden
Productnaam Beschrijving Onderdeelnummer
Zwarte printcartridge Levensduur van 2.500 pagina's bij 5%
dekking.
Q6000A
cyaan printcartridge Levensduur van 2000 pagina's bij 5%
dekking.
Q6001A
Gele printcartridge Levensduur van 2000 pagina's bij 5%
dekking.
Q6002A
Magenta printcartridge Levensduur van 2000 pagina's bij 5%
dekking.
Q6003A
Opmerking De werkelijke levensduur kan variëren afhankelijk van het gebruik.
226 Bijlage A Informatie over accessoires en benodigdheden NLWW

Geheugen
Opmerking U kunt fotogeheugenkaarten van elke capaciteit gebruiken, per kaart worden
echter maximaal 9999 foto's herkend.
Productnaam Beschrijving Onderdeelnummer
Geheugen-upgrades (DIMM's) 64 MB-100 pin, 100MHz SDRAM DIMM Q7708A
Geheugen-upgrades (DIMM's) 128 MB-100 pin, 100MHz SDRAM DIMM Q7709A
Geheugenuitbreidingen (DIMM's) 256 MB 32-bits 100 pin SDRAM
NLWW Geheugen 227

Kabels en interface-accessoires
Productnaam Beschrijving Onderdeelnummer
USB-kabel 2 meter standaardconnector voor USB-
compatibele apparatuur
C6518A
228 Bijlage A Informatie over accessoires en benodigdheden NLWW

Accessoires voor papierverwerking
Productnaam Beschrijving Onderdeelnummer
Lade 3 (optioneel): Optionele universele invoerlade voor
250 vellen (standaard meegeleverd bij
de HP Color LaserJet CM1015/
CM1017). Er kan slechts één lade voor
250 vellen worden geïnstalleerd.
Q6459A
NLWW Accessoires voor papierverwerking 229

Papier en overige afdrukmaterialen
Productnaam Beschrijving Onderdeelnum
mer
HP multifunctioneel papier
75 g/m
2
, 96 helder
HPM1120
(Letter)
HPM1420
(Legal)
HP All-in-One-papier
81 g/m
2
, 96 helder
HPT 115
(Letter)
HP LaserJet-papier
90 g/m
2
, 96 helder
90 g/m
2
, 153 wit
HPJ1124
(Letter)
CHP310 (A4)
HPJ1424
(Legal)
HP Premium Choice-papier
120 g/m
2
, 98 wit
120 g/m
2
, 158 wit
HPU1132
(Letter)
CHP410 (A4)
HP-laserpapier voor presentaties,
glanzend
130 g/m
2
, 96 helder
Q2546A (Letter)
HP Professional-papier, glanzend
130 g/m
2
, 130 wit
Q2552A (A4)
HP Photo & Imaging-laserpapier, mat
200 g/m
2
, 96 helder
Q6549A (Letter)
HP Brochure-laserpapier, mat
160 g/m
2
, 96 helder
Q6543A (Letter)
150 vel
HP Tough-papier 5 mil dik, water-/scheurbestendig Q1298A (Letter)
Q1298B (A4)
HP Color LaserJet-transparanten 5 mil dik C2934A (Letter)
50 vel
C2936A (A4)
50 vel
230 Bijlage A Informatie over accessoires en benodigdheden NLWW

Vervangbare onderdelen
Productnaam Beschrijving Onderdeelnummer
Scheidingskussen en papierrollen Vervangen wanneer de MFP meerdere
vellen of geen vellen oppakt. U kunt het
probleem niet oplossen door ander
papier te gebruiken.
Q5956-67902
Papierlade Een papierlade voor 250 vellen. Q5956-67901
Stofklep Zorg ervoor dat de uitvoer van de
papierlade stofvrij is.
Q5956-67903
Klep van de flatbed scanner. Vervangend onderdeel CB394-60106
Bedieningspaneelsjabloon
(verschillende landen/regio's)
Vervangend onderdeel (vertaald) Bestel op http://www.hp.com/support/
cljCM1015_CM1017
Uitvoerlade Vervangend onderdeel Bestel op http://www.hp.com/support/
cljCM1015_CM1017
NLWW Vervangbare onderdelen 231

Aanvullende documentatie
Een gedrukt exemplaar van deze gebruikershandleiding is in de volgende talen beschikbaar.
Tabel A-1 Gebruikershandleidingen
Taal Onderdeelnummer
Nederlands CB394-90919
Engels CB394-90907
Catalaans CB394-90908
Chinees (vereenvoudigd) CB394-90928
Chinees (traditioneel) CB394-90929
Tsjechisch CB394-90909
Deens CB394-90910
Fins CB394-90913
Frans CB394-90914
Duits CB394-90911
Hongaars CB394-90915
Indonesisch (Bahasa) CB394-90916
Italiaans CB394-90917
Koreaans CB394-90918
Noors CB394-90920
Portugees (Braziliaans) CB394-90922
Pools CB394-90921
Roemeens CB394-90923
Russisch CB394-90924
Spaans CB394-90912
Zweeds CB394-90925
Thais CB394-90926
Turks CB394-90927
232 Bijlage A Informatie over accessoires en benodigdheden NLWW

B Service en ondersteuning
NLWW 233

Beperkte garantie van Hewlett-Packard
HP-PRODUCT DUUR VAN DE BEPERKTE GARANTIE
HP Color LaserJet CM1015/CM1017 MFP 1 jaar, beperkte garantie
HP garandeert u, de eindgebruiker en klant, dat de HP-hardware en -accessoires vanaf de datum van aankoop
voor de duur van bovengenoemde garantieperiode vrij zullen zijn van materiaal- en constructiefouten. Indien HP
gedurende de garantieperiode van dergelijke defecten in kennis wordt gesteld, zal HP de defecte producten naar
eigen goeddunken laten repareren of vervangen. Vervangende producten kunnen nieuwe producten zijn of
producten waarvan de prestaties gelijk zijn aan die van nieuwe producten.
HP garandeert het uitblijven van problemen met de programmeeropdrachten van de software van HP vanaf de
datum van aankoop gedurende bovengenoemde periode, als gevolg van materiaaldefecten of werkzaamheden,
mits de software naar behoren wordt geïnstalleerd en gebruikt. Indien HP gedurende de garantieperiode van
dergelijke defecten in kennis wordt gesteld, zal HP de software die de programmeeropdrachten niet uitvoert als
gevolg van genoemde defecten vervangen.
HP kan de ononderbroken en probleemloze werking van HP producten niet garanderen. Indien HP niet in staat is
om defecte producten die onder de garantie vallen binnen afzienbare tijd te repareren of te vervangen, hebt u recht
op terugbetaling van de verkoopprijs nadat u het product per ommegaande hebt geretourneerd.
HP-producten bevatten gerecyclede onderdelen of onderdelen die reeds een aantal keer zijn gebruikt, waarvan
de prestaties gelijk zijn aan die van nieuwe onderdelen.
De garantie is niet van toepassing op defecten die het resultaat zijn van (a) onjuist of onvoldoende onderhoud of
een verkeerde kalibratie, (b) software, verbindingen, onderdelen of benodigdheden die niet door HP zijn geleverd,
(c) niet-geautoriseerde aanpassing of misbruik, (d) gebruik buiten de aangegeven omgevingsspecificaties voor
het apparaat of (e) onjuiste voorbereiding of onjuist onderhoud van de locatie.
VOOR ZOVER TOEGESTAAN DOOR DE NATIONALE WETGEVING ZIJN BOVENGENOEMDE
GARANTIEBEPALINGEN DE ENIGE GELDENDE BEPALINGEN EN ZIJN GEEN ANDERE MONDELINGE OF
SCHRIFTELIJKE, IMPLICIETE OF UITDRUKKELIJKE GARANTIES OF BEPALINGEN VAN TOEPASSING. HP
DOET UITDRUKKELIJK AFSTAND VAN IMPLICIETE GARANTIEVERKLARINGEN OF BEPALINGEN MET
BETREKKING TOT VERKOOPBAARHEID, BEVREDIGENDE KWALITEIT EN GESCHIKTHEID VOOR EEN
BEPAALD DOEL. In sommige landen/regio's, staten of provincies zijn beperkingen van de duur van impliciete
garantiebepalingen niet toegestaan. In dat geval is bovenstaande beperking of uitsluiting niet van toepassing.
Deze garantie geeft u bepaalde rechten. Mogelijk hebt u nog andere rechten, afhankelijk van het land/regio, de
staat of provincie waar u woont. De beperkte garantie van HP is geldig in alle landen/regio's of plaatsen waar HP
een vestiging heeft voor productondersteuning en waar HP dit product op de markt heeft gebracht. Het niveau van
garantieservice dat u ontvangt, verschilt volgens de plaatselijke normen. In verband met wettelijke regelgeving
brengt HP geen wijzigingen aan in de vormgeving of de functies van het product voor gebruik in een land/regio
waarvoor het product oorspronkelijk niet was bestemd.
VOOR ZOVER TOEGESTAAN DOOR NATIONALE WETGEVING, ZIJN DE PROBLEEMOPLOSSINGEN IN
DEZE GARANTIEVERKLARING DE ENIGE TOEGESTANE OPLOSSINGEN. MET UITZONDERING VAN HET
HIERBOVEN BEPAALDE, KUNNEN HP EN ZIJN LEVERANCIERS IN GEEN GEVAL AANSPRAKELIJK
WORDEN GESTELD VOOR HET KWIJTRAKEN VAN GEGEVENS, DIRECTE, SPECIALE OF INCIDENTELE
SCHADE, GEVOLGSCHADE (WAARONDER INKOMSTENDERVING EN GEGEVENSVERLIES) NOCH VOOR
ANDERE SCHADE, ONGEACHT OF DEZE SCHADE VOORTVLOEIT UIT EEN CONTRACT,
ONRECHTMATIGE DAAD OF ANDERSZINS. In sommige landen/regio's, staten of provincies zijn uitsluitingen of
beperkingen van incidentele schade of gevolgschade niet toegestaan. In dat geval is bovenstaande beperking of
uitsluiting niet van toepassing.
234 Bijlage B Service en ondersteuning NLWW

TENZIJ WETTELIJK TOEGESTAAN, VORMEN DE GARANTIEBEPALINGEN IN DEZE VERKLARING GEEN
UITSLUITING, BEPERKING, WIJZIGING OF TOEVOEGING VAN DE WETTELIJK VERPLICHTE RECHTEN DIE
VAN TOEPASSING ZIJN OP DE VERKOOP VAN HET PRODUCT AAN U.
NLWW Beperkte garantie van Hewlett-Packard 235

Beperkte garantie van printcartridge
Dit HP-product is gegarandeerd vrij van materiaal- en constructiefouten.
Deze garantie is niet van toepassing op producten die (a) opnieuw gevuld zijn, gereviseerd zijn, opnieuw
gefabriceerd zijn, of defect zijn geraakt door een ondeskundige technische ingreep, (b) problemen
ondervinden als gevolg van verkeerd gebruik, onjuiste opslagomstandigheden of gebruik buiten de
aangegeven omgevingsspecificaties voor de MFP of (c) slijtage vertonen als gevolg van gewoon
gebruik.
Voor service onder de garantie moet u het product terugzenden naar de winkel waar u het hebt gekocht
(met een beschrijving van het probleem en voorbeelden van afdrukken) of contact opnemen met de
klantenondersteuning van HP. HP beslist vervolgens of defecte producten worden vervangen of
vergoed.
VOOR ZOVER TOEGESTAAN DOOR DE NATIONALE WETGEVING IS BOVENGENOEMDE
GARANTIEBEPALING DE ENIGE GELDENDE BEPALING EN ZIJN GEEN ANDERE MONDELINGE
OF SCHRIFTELIJKE, IMPLICIETE OF UITDRUKKELIJKE GARANTIES OF BEPALINGEN VAN
TOEPASSING. HP DOET UITDRUKKELIJK AFSTAND VAN IMPLICIETE
GARANTIEVERKLARINGEN OF BEPALINGEN MET BETREKKING TOT VERKOOPBAARHEID,
BEVREDIGENDE KWALITEIT EN GESCHIKTHEID VOOR EEN BEPAALD DOEL.
VOOR ZOVER TOEGESTAAN DOOR DE NATIONALE WETGEVING, KUNNEN HP EN ZIJN
LEVERANCIERS IN GEEN GEVAL AANSPRAKELIJK WORDEN GESTELD VOOR DIRECTE,
SPECIALE OF INCIDENTELE SCHADE, GEVOLGSCHADE (WAARONDER INKOMSTENDERVING
EN GEGEVENSVERLIES) NOCH VOOR ANDERE SCHADE, HETZIJ OP BASIS VAN CONTRACT,
ONRECHTMATIGE DAAD OF ANDERSZINS.
TENZIJ WETTELIJK TOEGESTAAN, VORMEN DE GARANTIEBEPALINGEN IN DEZE VERKLARING
GEEN UITSLUITING, BEPERKING, WIJZIGING OF TOEVOEGING VAN DE WETTELIJK
VERPLICHTE RECHTEN DIE VAN TOEPASSING ZIJN OP DE VERKOOP VAN HET PRODUCT AAN
U.
236 Bijlage B Service en ondersteuning NLWW

Klantenondersteuning van HP
Online services
24 uur per dag bereikbaar via een modem- of internetverbinding
World Wide Web: bijgewerkte HP MFP-software, productinformatie en ondersteunende informatie en
printerstuurprogramma's in diverse talen kunt u vinden op
http://www.hp.com/support/
cljCM1015_CM1017. (De site is Engelstalig.)
Hulpprogramma's bij het online oplossen van problemen
HP Instant Support Professional Edition (ISPE) is een pakket webhulpprogramma's voor het oplossen
van problemen met de computers en afdrukapparatuur. Met ISPE kunt u snel problemen met
computerapparatuur en afdrukproblemen opsporen en oplossen. De ISPE-hulpprogramma's kunt u
vinden op
http://instantsupport.hp.com.
Telefonische ondersteuning
Hewlett-Packard biedt gedurende de garantieperiode gratis telefonische ondersteuning. Als u belt,
wordt u doorverbonden met een team van medewerkers die klaar staan om u te helpen. Raadpleeg de
brochure in de productverpakking voor het telefoonnummer voor uw land/regio of ga naar
http://www.hp.com en klik vervolgens op Contact HP (Contact opnemen met HP). Zorg dat u de
volgende gegevens bij de hand hebt als u HP belt: productnaam en serienummer, aankoopdatum en
beschrijving van het probleem.
Er is tevens ondersteuning via internet beschikbaar op
http://www.hp.com/support/
cljCM1015_CM1017. Klik op het vak Support & drivers(Ondersteuning en stuurprogramma's).
Softwarehulpprogramma's, stuurprogramma's en elektronische informatie
Ga naar
http://www.hp.com/support/cljCM1015_CM1017. (De website is Engelstalig, maar u kunt de
printerstuurprogramma's in verschillende talen downloaden.)
Raadpleeg de flyer die bij uw MFP is geleverd voor telefonische informatie.
Rechtstreeks bestellen van accessoires of benodigdheden van HP
Bestel benodigdheden op de volgende websites:
Noord-Amerika:
https://www.hp.com/post-embed/ordersupplies-na
Latijns-Amerika:
https://www.hp.com/post-embed/ordersupplies-la
Europa en het Midden-Oosten:
https://www.hp.com/post-embed/ordersupplies-emea
Voor landen/regio's in Azië/Oceanië:
https://www.hp.com/post-embed/ordersupplies-ap
U kunt accessoires bestellen op
http://www.hp.com door te klikken op Supplies & Accessories. Zie
Informatie over accessoires en benodigdheden voor meer informatie.
Bel de volgende telefoonnummers als u benodigdheden en accessoires wilt bestellen:
Verenigde Staten: 1-800-538-8787
Canada: 1-800-387-3154
Raadpleeg de flyer die bij de MFP is geleverd voor de telefoonnummers van de overige landen/regio's.
Service-informatie van HP
NLWW Klantenondersteuning van HP 237

Bel 1-800-243-9816 (Verenigde Staten) of 1-800-387-3867 (Canada) voor geautoriseerde dealers in de
Verenigde Staten of Canada. Ga naar
http://www.hp.com/go/cposupportguide.
Neem voor service voor uw HP-product in de overige landen/regio's telefonisch contact op met de
afdeling klantenondersteuning van uw land/regio. (Raadpleeg de flyer in de verpakking van de MFP.)
Serviceovereenkomsten van HP
Bel: 1-800-HPINVENT (1-800-474-6836 (VS)) of 1-800-268-1221 (Canada).
Service buiten de garantieperiode: 1-800-633-3600.
Uitgebreide service: bel 1-800-HPINVENT [1-800-474-6836 (VS)] of 1-800-268-1221 (Canada). of ga
naar de website HP Supportpack and Carepaq™ Services op
http://www.hpexpress-services.com/
10467a.
HP ToolboxFX
Gebruik de HP ToolboxFX-software om de status en instellingen van de MFP te controleren en
informatie met betrekking tot oplossingen van problemen en on line documentatie te bekijken. U kunt
HP ToolboxFX weergeven als de MFP rechtstreeks op de computer is aangesloten of als het apparaat
op het netwerk is aangesloten. Om de HP ToolboxFX te kunnen gebruiken, moet u alle
softwareonderdelen geïnstalleerd hebben. Zie
De MFP (multifunctioneel randapparaat) beheren en
onderhouden.
238 Bijlage B Service en ondersteuning NLWW

Informatie over service en ondersteuning
HP verschaft over de gehele wereld diverse opties voor service en ondersteuning. De beschikbaarheid
van deze programma's varieert, afhankelijk van uw locatie.
Services en serviceovereenkomsten van HP Care Pack™
HP beschikt over verschillende service- en ondersteuningsmogelijkheden die beantwoorden aan
diverse behoeften. Deze mogelijkheden behoren niet tot de standaardgarantie. Ondersteuningsservices
variëren per locatie. Voor de meeste MFP's biedt HP services en serviceovereenkomsten van HP Care
Pack voor zowel tijdens de garantie als na afloop van de garantie.
Als u de service- en ondersteuningsmogelijkheden voor deze MFP wilt bepalen, gaat u naar
http://www.hpexpress-services.com/10467a en typt u het modelnummer van de MFP. In Noord-Amerika
is informatie over de serviceovereenkomst beschikbaar via de klantenondersteuning van HP. bel 1-800-
HPINVENT [1-800-474-6836 (VS)] of 1-800-268-1221 (Canada). In andere landen/regio's neemt u
contact op met het klantenservicecentrum van HP in uw land/regio. Zie de flyer in de verpakking of ga
naar
http://www.hp.com voor het telefoonnummer van de klantenondersteuning van HP in uw land/regio.
NLWW Informatie over service en ondersteuning 239

MFP opnieuw verpakken
Als het nodig is de MFP te verplaatsen of naar een andere locatie te transporteren, voert u de volgende
procedure uit om de MFP opnieuw te verpakken.
VOORZICHTIG De klant is aansprakelijk voor transportschade als gevolg van een
ondeugdelijke verpakking. Als u zeker wilt zijn van de juiste bescherming gedurende transport,
moet de MFP opnieuw deugdelijk worden verpakt met de originele schokabsorberende
materialen.
De MFP opnieuw verpakken
VOORZICHTIG Het is van het grootste belang de printcartridges te verwijderen alvorens de
MFP te transporteren. Printcartridges die bij het transport in de MFP zijn achtergebleven zullen
lekken en de MFP-engine en andere onderdelen volledig bedekken met toner.
Als u beschadiging van de printcartridge wilt voorkomen, moet u de rol niet aanraken en dient u
deze in de originele verpakking te bewaren, of zodanig dat de printcartridge niet aan licht wordt
blootgesteld.
1. Verwijder de vier printcartridges.
2. Als u optionele lade 3 hebt geplaatst, verwijdert u deze en bewaart u de lade.
3. Verwijder en bewaar het netsnoer en de interfacekabel.
4. Verwijder de uitvoerlade en bewaar deze.
5. Stuur zo mogelijk afdrukvoorbeelden mee en 50 tot 100 vellen papier of ander afdrukmateriaal
waarop niet goed kon worden afgedrukt.
6. Gebruik zo mogelijk de originele transportverpakking. Als u het verpakkingsmateriaal van de MFP
al hebt opgeruimd, neemt u contact op met een lokaal transportbedrijf voor informatie over het
opnieuw verpakken van de MFP. We raden u aan de apparatuur te verzekeren voor de duur van
het transport.
7. Sluit een ingevulde kopie van
Serviceformulier bij.
240 Bijlage B Service en ondersteuning NLWW

Serviceformulier
WIE STUURT HET PRODUCT TERUG? Datum:
Contactpersoon: Telefoon:
Tweede contactpersoon: Telefoon:
Retouradres:
Speciale verzendinstructies:
WAT VERSTUURT U?
Modelnaam:
Modelnummer: Serienummer:
Stuur eventuele relevante afdrukken mee. Stuur GEEN accessoires (handleidingen, reinigingsmiddelen, enzovoort) mee die niet nodig zijn
voor de reparatie.
ZIJN DE PRINTCARTRIDGES VERWIJDERD?
U moet deze verwijderen voordat u de MFP transporteert, tenzij een mechanisch probleem dit onmogelijk maakt.
[ ] Ja.
[ ] Nee, ik kan de printcartridges niet verwijderen.
WAT MOET ER WORDEN GEDAAN? (Geef zo nodig uitleg op een apart blad.)
1. Beschrijf de bijzonderheden van de storing. (Wat was de storing? Wat was u aan het doen toen de storing optrad? Welke software gebruikte
u? Kan de storing worden gereproduceerd?)
2. Met welke tussentijd treedt de storing op als deze zich zo nu en dan voordoet?
3. Als het product op een van de volgende apparaten is aangesloten, geeft u de fabrikant en het modelnummer op.
Computer:
Modem: Netwerk:
4. Aanvullende opmerkingen:
HOE WILT U DE KOSTEN VAN DE REPARATIE VOLDOEN?
[ ] Onder garantie
Aanschaf/ontvangstdatum:
(Aankoopbon of ontvangstbewijs met originele ontvangstdatum bijvoegen.)
[ ] Nummer onderhoudscontract:
[ ] Inkoopordernummer:
Met uitzondering van service onder contract en garantie moet een verzoek om service vergezeld zijn van een inkoopordernummer
en/of de handtekening van een bevoegde persoon. Als standaardreparatiekosten niet van toepassing zijn, is een minimale inkooporder
vereist. Informatie over standaard reparatiekosten kunt u verkrijgen bij een officiële reparatiecentrum van HP.
Handtekening bevoegde persoon/functionaris:
Telefoon:
Factuuradres:
Speciale factureringsinstructies:
NLWW Serviceformulier 241

242 Bijlage B Service en ondersteuning NLWW

Specificaties van de MFP (Multifunction peripheral)
Tabel C-1 Fysieke specificaties
Specificaties HP Color LaserJet CM1015 MFP HP Color LaserJet CM1017
MFP
Gewicht van het apparaat (zonder
cartridges)
19,4 kg 19,6 kg
Gewicht van het apparaat, inclusief
4 cartridges
22 kg 22,2 kg
Hoogte van het apparaat,
bureaublad tot bovenkant volledig
gekanteld display
1
525 mm 540 mm
Hoogte van het apparaat,
bureaublad tot bovenkant
scannerklep, display neergeklapt
490 mm 490 mm
Hoogte van het apparaat,
bureaublad tot bovenrand
geopende scannerklep
750 mm 750 mm
Diepte vanaf voorkant
verwijderbare, afdrukzijde-boven
uitvoerlade tot achterkant
hoofdinvoerlade, Letter-papier
(invoerlade verlengd)
508 mm 508 mm
Diepte vanaf voorkant
verwijderbare, afdrukzijde-boven
uitvoerlade tot achterkant
hoofdinvoerlade, Legal-papier
(invoerlade verlengd)
563 mm 563 mm
Diepte vanaf voorkant volledig
verlengde open invoerlade tot
achterkant van het apparaat
790 mm 790 mm
Breedte van het apparaat ter
hoogte van de scanner
437 mm 437 mm
1
Alleen verschil in afmetingen tussen de HP Color LaserJet CM1015 MFP en de HP Color LaserJet CM1017 MFP.
Tabel C-2 Specificaties van de benodigdheden
Levensduur van de printcartridge (gebaseerd op ongeveer 5%
dekking)
Zwart: 2.500 pagina's
Geel, cyaan en magenta: 2.000 pagina's elk
Tabel C-3 Elektrische specificaties
Eigenschap 110 V-modellen 220 V-modellen
Vereiste spanning
1
110-127 V (+/- 10%)
50/60 Hz (+/- 2 Hz)
220-240 V (+/- 10%)
50/60 Hz (+/- 2 Hz)
Nominale stroom 4,0 A 2,5 A
244 Bijlage C Specificaties NLWW

Tabel C-4 Opgenomen vermogen (gemiddeld, in watt)
1
Model Afdrukken (kleur)
2
Afdrukken, (zwart-
wit)
2
Kopiëren
2
Klaar
2
Energiezui
nige modus
Uit
HP Color
LaserJet
CM1015 MFP
200 W 190 W 150 W 18 W 18 W 0 W
HP Color
LaserJet
CM1017 MFP
200 W 190 W 150 W 18 W 18 W 0 W
1
De waarden zijn aan verandering onderhevig; zie http://www.hp.com/support/cljCM1015_CM1017 voor de meest recente
informatie.
2
De vermelde stroomwaarden zijn de hoogste waarden die zijn gemeten voor kleurenafdrukken en monochrome afdrukken/
kopieën bij gebruik van alle standaardvoltages.
3
Standaardtijd van de modus Klaar naar energiezuinige modus = 0 minuten.
4
Hersteltijd van energiezuinige modus naar afdrukken = 14 seconden.
5
Maximale warmtedissipatie voor alle modellen in de modus Klaar = 62 BTU/uur.
6
De snelheid van de HP Color LaserJet CM1015 MFP en de HP Color LaserJet CM1017 MFP is 8 ppm A4- en Letter-formaat.
WAARSCHUWING De stroomvereisten zijn gebaseerd op het land/regio waar de MFP wordt
verkocht. Verander niets aan het ingestelde voltage. Veranderingen kunnen leiden tot
beschadiging van de MFP en tot het vervallen van de garantie.
Tabel C-5 Omgevingsspecificaties
Aanbevolen
1
In bedrijf
1
In opslag
1
(MFP en printcartridge)
Temperatuur
20 °C tot 27 °C 15 °C tot 32,5 °C -20 °C tot 40 °C
Relatieve luchtvochtigheid 20% tot 70% 10% tot 80% 95% of minder
1
Waarden kunnen worden gewijzigd. Zie http://www.hp.com/support/cljCM1015_CM1017 voor actuele informatie.
Tabel C-6 Geluidsniveau
1
Geluidsvermogensniveau Gemeten overeenkomstig ISO 9296
1
Afdrukken/kopiëren (8 ppm)
2
Klaar
L
WAd
= 5,8 Bels (A) [58 dB (A)]
Niet hoorbaar
Geluidsdrukniveau - Op plaats van omstander Gemeten overeenkomstig ISO 9296
1
Afdrukken/kopiëren (8 ppm)
2
Klaar
L
pAm
= 46 dB(A)
Niet hoorbaar
1
Waarden onder voorbehoud van wijzigingen. Zie http://www.hp.com/support/cljCM1015_CM1017 voor actuele informatie.
2
Geteste configuratie: HP Color LaserJet CM1017 MFP, ononderbroken monochroom afdrukken op A4-papier bij 8 ppm.
3
De snelheid van de HP Color LaserJet CM1015 MFP en de HP Color LaserJet CM1017 MFP is 8 ppm A4- en Letter-formaat.
NLWW Specificaties van de MFP (Multifunction peripheral) 245

Tabel C-7 Specificatietabel ondersteund papier en afdrukmateriaal
Categorie Specificaties
Zuurgraad 5,5 pH tot 8,0 pH
Dikte 0,094 tot 0,18 mm
Omkrullen in riem Vlak binnen 5 mm
Type snijrand Scherp afgesneden papier zonder ruwe randen
Compatibiliteit met fuser Mag niet schroeien, smelten, geen inktvegen vertonen en geen
gevaarlijke dampen afgeven wanneer het gedurende
0,1 seconde tot 210 °C wordt verhit.
Vezel Lange vezels
Vochtgehalte 4% tot 6% per gewichtseenheid
Gladheid 100 tot 250 Sheffield
Zie voor volledige specificaties voor afdrukmateriaal voor alle HP LaserJet-printers de HP LaserJet
PrinterFamily Print Media Guide. Ga naar
http://www.hp.com/support/ljpaperguide om de handleiding
in PDF-indeling te downloaden.
246 Bijlage C Specificaties NLWW

Inleiding
Dit gedeelte bevat de volgende overheidsinformatie:
●
FCC-voorschriften
●
Milieuvriendelijk productiebeleid
●
Service en ondersteuning
●
Conformiteitsverklaring
●
Verklaring ten aanzien van laserveiligheid
●
Canadian DOC statement
●
Korean EMI statement
●
VCCI statement (Japan)
●
Finnish laser statement
248 Bijlage D Informatie over wettelijke voorschriften NLWW

FCC-voorschriften
Deze apparatuur is getest en voldoet aan de vereisten voor een digitaal apparaat van Klasse B, volgens
lid 15 van de Amerikaanse FCC-voorschriften. De limieten in deze voorschriften zijn ontwikkeld om
redelijke bescherming te bieden tegen schadelijke interferentie in een woonomgeving. Door deze
apparatuur wordt energie met radiofrequentie voortgebracht en verbruikt. Bovendien kan dit type
energie worden uitgestraald. Als dit apparaat niet volgens de instructies wordt geïnstalleerd en gebruikt,
kan dit leiden tot ernstige storing van de radiocommunicatie. Er is geen garantie dat een dergelijke
interferentie niet voorkomt bij een juiste installatie en gebruik. Eventuele interferentie kan eenvoudig
worden vastgesteld door het apparaat uit en weer in te schakelen. Mochten er schadelijke storingen
optreden in radio- of televisieontvangst, hetgeen kan worden vastgesteld door een apparaat uit en weer
in te schakelen, dan kan de gebruiker proberen de storing te verhelpen door een of meer van de
volgende maatregelen te nemen:
●
Richt de ontvangstantenne opnieuw of verplaats deze.
●
Zet het apparaat en het ontvangende apparaat verder uit elkaar.
●
Sluit het apparaat aan op een ander stopcontact of circuit dan dat waarop het ontvangende
apparaat is aangesloten.
●
Raadpleeg de dealer of een radio-/televisiemonteur.
Opmerking Als er wijzigingen of aanpassingen aan de MFP worden aangebracht die niet
expliciet zijn goedgekeurd door HP, kan de toestemming om dit apparaat te gebruiken vervallen.
Het gebruik van een afgeschermde interfacekabel is vereist in het kader van de limieten voor
klasse B van lid 15 van de FCC-voorschriften.
NLWW FCC-voorschriften 249

Milieuvriendelijk productiebeleid
Milieubescherming
Het beleid van Hewlett-Packard Company is erop gericht kwaliteitsproducten te leveren op een
milieuvriendelijke wijze. Dit product beschikt over diverse functies waarmee u schadelijke invloeden op
het milieu tot een minimum kunt beperken.
Ozon-productie
Dit product brengt geen meetbare hoeveelheden ozongas (O
3
) voort.
Energieverbruik
Het stroomverbruik loopt aanzienlijk terug in de slaapmodus. Dit bespaart natuurlijke bronnen en geld
zonder dat de prestaties van dit product worden beïnvloed. Dit product voldoet aan de normen van
ENERGY STAR® (versie 3.0), een vrijwillig programma dat is opgezet om de ontwikkeling van
energiebesparende kantoorproducten te bevorderen.
ENERGY STAR® en het ENERGY STAR-merk zijn gedeponeerde handelsmerken in de Verenigde
Staten van Amerika. Als partner van ENERGY STAR® heeft Hewlett-Packard Company bepaald dat
dit product voldoet aan de richtlijnen van ENERGY STAR® voor efficiënt energieverbruik. Zie
http://www.energystar.gov/ voor meer informatie.
Papierverbruik
Het product beschikt over functies voor dubbelzijdig afdrukken (zie
Op beide zijden van het papier
afdrukken voor dubbelzijdig afdrukken) en voor het n-per-vel afdrukken (meerdere pagina's op één vel).
Hierdoor kan het papierverbruik en het daarmee gepaard gaande gebruik van natuurlijke bronnen
worden verminderd.
Plastics
Kunststof onderdelen die zwaarder zijn dan 25 gram zijn in overeenstemming met internationale normen
voorzien van een markering. Hierdoor kunnen deze onderdelen aan het einde van de levensduur van
het product gemakkelijk worden herkend en hergebruikt.
HP LaserJet-afdrukbenodigdheden
U kunt uw lege HP LaserJet-printcartridges gemakkelijk en gratis inleveren bij HP Planet Partners. HP
richt zich op het leveren van inventieve kwaliteitsproducten en -diensten waarmee het milieu zo min
mogelijk wordt belast, zowel op het gebied van productontwerp en fabricage als bij de distributie,
bediening en recyclemogelijkheden. Wij zorgen ervoor dat de HP LaserJet-printcartridges die u inlevert
op de juiste manier worden hergebruikt. De cartridges worden zo verwerkt dat waardevolle materialen
zoals plastic en metaal worden teruggewonnen en daardoor niet bijdragen aan de miljoenen tonnen
afval die op vuilnisbelten belanden. Aangezien deze cartridge wordt hergebruikt en in nieuwe materialen
wordt gebruikt, wordt deze niet aan u teruggegeven. Uw lege HP LaserJet-printcartridges worden op
250 Bijlage D Informatie over wettelijke voorschriften NLWW

een verantwoordelijke manier hergebruikt wanneer u deelneemt aan het HP Planet Partners-
programma. Wij danken u voor uw medewerking aan dit milieuvriendelijke programma.
In vele landen/regio's kunnen de afdrukbenodigdheden (zoals printcartridges) naar HP worden
teruggestuurd via het HP-programma voor het inleveren en recyclen van afdrukbenodigdheden. Dit
gebruiksvriendelijke, gratis retourneringsprogramma is beschikbaar in meer dan 35 landen/regio's.
Meer informatie en instructies vindt u in verschillende talen in elke nieuwe verpakking van printcartridges
en andere afdrukbenodigdheden voor de HP LaserJet.
Informatie over het HP-programma voor het inleveren en hergebruiken van
afdrukbenodigdheden
Vanaf 1992 kunnen benodigdheden van HP LaserJet gratis worden teruggestuurd voor hergebruik. In
2004 was het programma HP Planet Partners voor LaserJet-benodigheden beschikbaar in 85% van de
wereldmarkt waar de HP LaserJet-benodigdheden worden verkocht. Portvrije, geadresseerde etiketten
worden geleverd bij de instructiehandleiding in de meeste verpakkingen van de HP LaserJet-
printcartridge. U kunt etiketten en dozen voor grote hoeveelheden ook via de website bestellen op
http://www.hp.com/recycle.
Gebruik het etiket alleen om lege, originele HP LaserJet-cartridges in te leveren. Gebruik dit etiket niet
voor het opsturen van cartridges van andere leveranciers, nagevulde of gerecyclede cartridges of
retourzendingen onder garantie. Afdrukbenodigdheden of andere voorwerpen die per ongeluk zijn
ingeleverd bij het HP Planet Partners-programma kunnen niet worden teruggezonden.
Er zijn in 2004 wereldwijd meer dan 10 miljoen HP LaserJet-printcartridges hergebruikt via het
programma van HP Planet Partners voor het hergebruik van benodigdheden. Dit recordaantal
vertegenwoordigt 12 miljoen kg aan printcartridgematerialen die niet op de vuilnisbelt terecht zijn
gekomen. Wereldwijd heeft HP in 2004 gemiddeld 59% van de printcartridges (per gewicht) hergebruikt
die voornamelijk uit plastic en metalen bestaan. Plastic en metaal worden gebruikt voor het maken van
nieuwe producten, zoals HP-producten, plastic laden en spoelen. De overige materialen worden op
milieuvriendelijke wijze verwerkt.
Inzameling in VS
Om het milieu zo min mogelijk te belasten, streeft HP naar een retourneringssysteem waarbij zo veel
mogelijk gebruikte cartridges en benodigdheden tegelijkertijd worden geretourneerd. Stop twee of meer
cartridges in één, vooraf gefrankeerde, geadresseerde verpakking met UPS-label die zich in het pakket
bevindt. Voor meer informatie in de VS kunt u 1-800-340-2445 bellen of de website van het HP-
programma voor het inleveren en hergebruiken van afdrukbenodigdheden bezoeken op:
http://www.hp.com/go/recycle.
Inzameling buiten de VS
Als u niet in de Verenigde Staten woont, gaat u naar de website
http://www.hp.com/go/recycle voor
meer informatie over de beschikbaarheid van het HP-programma voor het inleveren en hergebruiken
van afdrukbenodigdheden.
Papier
Deze printer is geschikt voor kringlooppapier wanneer het papier voldoet aan de richtlijnen die zijn
uiteengezet in de HP LaserJet Printer Family Print Media Guide. Ga naar
http://www.hp.com/support/
ljpaperguide om deze handleiding in PDF-indeling te downloaden. Dit product is geschikt voor het
gebruik van kringlooppapier volgens EN12281:2002.
Materiaalbeperkingen
Dit product bevat geen extra toegevoegd geheugen.
NLWW Milieuvriendelijk productiebeleid 251

Dit product bevat geen batterijen.
Voor informatie over hergebruik kunt u naar
http://www.hp.com/go/recycle gaan of contact opnemen
met plaatselijke autoriteiten of de Electronics Industry Alliance op
http://www.eiae.org.
Afvoer van afgedankte apparatuur door gebruikers in particuliere
huishoudens in de Europese Unie
Dit symbool op het product of de verpakking geeft aan dat dit product niet mag worden afgevoerd met
het huishoudelijk afval. Het is uw verantwoordelijkheid uw afgedankte apparatuur af te leveren op een
aangewezen inzamelpunt voor de verwerking van afgedankte elektrische en elektronische apparatuur.
De gescheiden inzameling en verwerking van uw afgedankte apparatuur draagt bij tot het sparen van
natuurlijke bronnen en tot het hergebruik van materiaal op een wijze die de volksgezondheid en het
milieu beschermt. Voor meer informatie over waar u uw afgedankte apparatuur kunt inleveren voor
recycling kunt u contact opnemen met het gemeentehuis in uw woonplaats, de reinigingsdienst of de
winkel waar u het product hebt aangeschaft.
Chemiekaarten (MSDS)
U kunt chemiekaarten (MSDS, Material Safety Data Sheets) voor benodigdheden met chemicaliën
(bijvoorbeeld toner) aanvragen via de website van HP op
http://www.hp.com/go/msds of
http://www.hp.com/hpinfo/community/environment/productinfo/safety.
Uitgebreide garantie
HP Care Pack biedt dekking voor het hardwareproduct van HP en voor alle door HP geleverde interne
onderdelen, met uitzondering van verbruiksartikelen. Het onderhoud van de hardware geldt voor een
bepaalde tijdsduur vanaf de aankoopdatum van het HP-product. De afnemer kan HP Care Pack
aanschaffen binnen de standaardproductgarantieperiode van HP, of een post-garantie Care Pack
aanschaffen na afloop van de standaardgarantie. Neem voor meer informatie contact op met de
klantenservice- en ondersteuning van HP.
Reserveonderdelen en benodigdheden voor dit product zullen na beëindiging van de productie nog
minimaal 5 jaar beschikbaar zijn.
Meer informatie
Voor meer informatie over deze milieuonderwerpen:
●
Milieugegevens voor dit product en veel aanverwante HP-producten
●
De milieudoelstelling van HP
●
Het milieubeheersysteem van HP
252 Bijlage D Informatie over wettelijke voorschriften NLWW

Conformiteitsverklaring
Conformiteitsverklaring
volgens ISO/IEC Guide 22 en EN 45014
Naam fabrikant: Hewlett-Packard Company
Adres fabrikant: 11311 Chinden Boulevard,
Boise, Idaho 83714-1021, USA
verklaart dat het product
Productnaam: HP Color LaserJet CM1015/CM1017 MFP
Modelnummer
(3)
:
BOISB-0409-03
Inclusief: Q6459A – Optionele invoerlade voor 250 vellen
Productopties: Alle
Printcartridges: Q6000A, Q6001A, Q6002A, Q6003A
voldoet aan de volgende productspecificaties:
Veiligheid: IEC 60950-1:2001 / EN60950-1:2001 +A11
IEC 60825-1:1993 +A1 +A2/
EN 60825-1:1994 +A1 +A2 (Klasse 1 Laser/LED-product)
GB4943-2001
EMC:
CISPR22:1993 +A1 +A2 / EN55022:1994 + A1 + A2 Klasse B
1)
EN 61000-3-2:2000
EN 61000-3-3:1995 +A1
EN 55024:1998 +A1 +A2
FCC Titel 47 CFR, Deel 15 Klasse B
2)
/ ICES-003, Uitgave 4
GB9254-1998, GB17625.1-2003
Aanvullende informatie:
Dit product voldoet aan de vereisten die worden gesteld in EMC-richtlijn 89/336/EEG en de richtlijn 73/23/EEG inzake laagspanning en is
derhalve voorzien van de CE-markering.
1) Het product is getest in een normale configuratie met computers van Hewlett-Packard.
2) Dit apparaat voldoet aan Deel 15 van de FCC-voorschriften. De werking van het apparaat is onderhevig aan de volgende twee voorwaarden:
(1) het apparaat mag geen schadelijke interferentie veroorzaken en (2) het apparaat moet alle ontvangen interferentie, inclusief interferentie
die mogelijk een ongewenste werking van het apparaat tot gevolg heeft, goed kunnen verwerken.
3) Om te voldoen aan de wetgeving, is aan dit project een wettelijk modelnummer toegekend. Dit nummer moet niet worden verward met de
productnaam of de productnummers.
Boise, Idaho 83714-1021, USA
4 januari 2006
Alleen voor gereguleerde onderwerpen:
Contactpersoon in
Australië:
Product Regulations Manager, Hewlett-Packard Australia Ltd., 31-41 Joseph Street, Blackburn, Victoria 3130, Australië.
Contactpersoon
Europa:
Uw plaatselijke verkoop- en servicekantoor van Hewlett Packard of Hewlett Packard GmbH, Department HQ-TRE/
Standards Europe, Herrenberger Strasse 140, D-71034 Böblingen, Duitsland, (fax: +49-7031-14-3143)
Contactpersoon
VS:
Product Regulations Manager, Hewlett-Packard Company, PO Box 15, Mail Stop 160, Boise, Idaho 83707-0015, USA,
(tel.: 208-396-6000)
254 Bijlage D Informatie over wettelijke voorschriften NLWW

Veiligheidsvoorschriften per land/regio
Verklaring ten aanzien van laserveiligheid
Het CDRH (Center for Devices and Radiological Health) van de U.S. Food and Drug Administration
heeft voorschriften geïmplementeerd voor laserproducten die zijn geproduceerd na 1 augsutus 1976.
Producten die in de Verenigde Staten op de markt worden gebracht moeten aan deze voorschriften
voldoen. De MFP is gecertificeerd als een 'Klasse 1'-laserproduct onder de DHHS (U.S. Department of
Health and Human Services) Radiation Performance Standard in overeenstemming met de Radiation
Control for Health and Safety Act van 1968.
Omdat in het inwendige van de MFP uitgezonden straling is opgesloten in een beschermende behuizing
en externe kappen, kan de laserstraal tijdens normaal gebruik gedurende geen enkele fase ontsnappen.
WAARSCHUWING Het bedienen van besturingselementen, het maken van aanpassingen of
het uitvoeren van procedures anders dan die opgegeven in deze gebruikershandleiding kan
blootstelling aan schadelijke straling tot gevolg hebben.
Canadian DOC statement
Complies with Canadian EMC Class B requirements.
« Conforme à la classe B des normes canadiennes de compatibilité électromagnétiques (CEM). »
Korean EMI statement
VCCI statement (Japan)
Japanse verklaring betreffende de voedingskabel
NLWW Veiligheidsvoorschriften per land/regio 255

Finnish laser statement
LASERTURVALLISUUS
LUOKAN 1 LASERLAITE
KLASS 1 LASER APPARAT
HP Color LaserJet CM1015/CM1017 -laserkirjoitin on käyttäjän kannalta turvallinen luokan
1 laserlaite. Normaalissa käytössä kirjoittimen suojakotelointi estää lasersäteen pääsyn
laitteen ulkopuolelle.
Laitteen turvallisuusluokka on määritetty standardin EN60825-1 (1994) mukaisesti.
VAROITUS!
Laitteen käyttäminen muulla kuin käyttöohjeessa mainitulla tavalla saattaa altistaa käyttäjän
turvallisuusluokan 1 ylittävälle näkymättömälle lasersäteilylle.
VARNING!
Om apparaten används på annat sätt än i bruksanvisning specificerats, kan användaren
utsättas för osynlig laserstrålning, som överskrider gränsen för laserklass 1.
HUOLTO
HP Color LaserJet CM1015/CM1017 MFP -kirjoittimen sisällä ei ole käyttäjän huollettavissa
olevia kohteita. Laitteen saa avata ja huoltaa ainoastaan sen huoltamiseen koulutettu henkilö.
Tällaiseksi huoltotoimenpiteeksi ei katsota väriainekasetin vaihtamista, paperiradan
puhdistusta tai muita käyttäjän käsikirjassa lueteltuja, käyttäjän tehtäväksi tarkoitettuja
ylläpitotoimia, jotka voidaan suorittaa ilman erikoistyökaluja.
VARO!
Mikäli kirjoittimen suojakotelo avataan, olet alttiina näkymättömälle lasersäteilylle laitteen
ollessa toiminnassa. Älä katso säteeseen.
VARNING!
Om laserprinterns skyddshölje öppnas då apparaten är i funktion, utsättas användaren för
osynlig laserstrålning. Betrakta ej strålen.
Tiedot laitteessa käytettävän laserdiodin säteilyominaisuuksista:
Aallonpituus 770-800 nm
Teho 5 mW
Luokan 3B laser
256 Bijlage D Informatie over wettelijke voorschriften NLWW

Index
A
Aanvullende documentatie
onderdeelnummers 225
accessoires bestellen
informatie 225
accessoire voor dubbelzijdig
afdrukken
vullen 46
achtergrond, grijs 192
achterste uitvoerklep
functies 3
adaptieve halftoonopties 72
adres, MFP
Macintosh, problemen
oplossen 50
adresetiketten
specificaties 13, 15, 138
afdrukken
annuleren 68
beide zijdes 65
foto's, index van 105
foto's, vanaf de
geheugenkaart 101, 142
problemen oplossen 199
Windows 63, 136
Afdrukken, dialoogvenster 61,
134
afdrukken, omgeving 112
afdrukkwaliteit
HP ImageREt 2400 70
HP ToolboxFX,
instellingen 130, 160
problemen oplossen 190
specificaties 3
afdrukmateriaal
briefhoofdpapier 16, 139
eerste pagina 45
enveloppen 15, 60, 137
etiketten 15, 138
gekreukt 194
gekruld, problemen
oplossen 194
HP, bestellen 230
HP LaserJet-fotopapier 16,
139
HP LaserJet glanzend
papier 16, 139
HP Solution Center
settings 132, 162
laden vullen 54
pagina's per vel 45
problemen oplossen 197
selecteren 12
soorten die de printer kunnen
beschadigen 14
specificaties 246
storingen 207
te vermijden soorten 14
transparanten 16, 138
afdrukmateriaal plaatsen
lade 1 54
lade 2 55
afdrukservers
informatiepagina
afdrukken 150
afstemmen, kleuren 74
Alleen zwart, optie 73
annuleren
scantaken 91
Annuleren, taak 68
apparaatdetectie 112
B
bakken, uitvoer
functies 3
papierstoringen,
verhelpen 210
banden, problemen
oplossen 191
batterijspecificaties 251
bedieningspaneel
berichten, problemen
oplossen 182
HP ToolboxFX-
instellingen 132, 162
scannen vanaf
(Windows) 86, 140
scannen vanuit
(Macintosh) 89
beeldkwaliteit
afdruk, problemen
oplossen 190
HP ImageREt 2400 70
HP ToolboxFX,
instellingen 130, 160
scans, problemen
oplossen 203
beeldscherm, kleuren
afstemmen 74
beeldschermen, kleuren
afstemmen 74
beheren, netwerk 109
beide zijden, afdrukken op 46,
65
benodigdheden
hergebruiken 250
onderdeelnummers 226
specificaties 244
status, bekijken met
HP ToolboxFX 157
statuspagina 152
verwachte levensduur 168
benodigdheden en accessoires
bestellen 226
benodigdheden en
verbruiksartikelen
onderdeelnummers 225
berichten
bedieningspaneel 182
NLWW Index 257

berichten en beheer,
netwerk 113
bestand, scannen naar
Macintosh 89
bestemmingen
naar e-mail (Windows) 87,
141
bestemmingen, map toevoegen
Windows 86, 140
bijvullen van papier 54
BOOTP 114
bovenste uitvoerbak
functies 3
briefhoofdpapier
afdrukken 16, 139
C
cartridge leeg negeren 173
cartridges
Fraude-hotline van HP 170
hergebruiken 250
opslagspecificaties 245
status, bekijken met
HP ToolboxFX 157
statuspagina afdrukken 152
vervangen 169
verwachte levensduur 168
componenten
locatie 5
configuratiepagina
afdrukken 150
configuraties
netwerk 107
configuraties, MFP 2
conformiteitsverklaring 254
contracten, onderhoud 239, 252
contrastinstellingen
kopie 79
controleren, installatie van
DIMM 223
cyaan cartridge
verwachte levensduur 168
cyaan printcartridge
onderdeelnummer 226
D
demopagina afdrukken 150
digitale camera's, kleuren
afstemmen 74
DIMM
installatie controleren 217,
223
documentatie 232
donkere kopieën, problemen
oplossen 201
donkerte, contrastinstellingen
kopie 79
dots per inch (dpi)
specificaties 3
downloaden,
stuurprogramma's 10
dpi (dots per inch)
HP ImageREt 2400 70
specificaties 3
dubbelzijdig afdrukken 46, 65
E
één pagina tegelijk scannen
(Macintosh) 89
eerste pagina, ander papier
gebruiken 45
e-labellezer 183
elektrische specificaties 244
e-mail, scanbestemmingen
toevoegen
Windows 87, 141
e-mail, scannen naar
Macintosh 89
resolutie-instellingen 92
e-mailwaarschuwingen
instellen 157
energieverbruik 244
enveloppen
afdrukken 60
specificaties 13, 15, 137
etiketten
specificaties 13, 15, 138
F
FCC-verklaringen 249
formaat aanpassen, documenten
kopiëren 80
formaten, afdrukmateriaal
laden selecteren 61, 134
foto
bekijken op geheugenkaart 98
roteren vanaf display 98
foto's
afdrukken, direct vanaf de
geheugenkaart 101, 142
afdrukken, een index 105
geheugenkaarten,
plaatsen 96
foto's, problemen oplossen
scannen 203
foto's afdrukken 95
foto-index 95
foutberichten
bedieningspaneel 182
fraude-hotline 170
Fraude-hotline van HP 170
functies
kleur 70
stuurprogramma's 45, 62,
135
G
garantie
printcartridge 236
product 233, 234
uitgebreide 239, 252
gateways
overzicht 115
Gebeurtenislogboek 158
gebruikershandleiding
onderdeelnummers 232
gegolfd papier, problemen
oplossen 194
geheugen
inschakelen 47, 217, 224
installatie 217
installeren 219
sleuven 4
werken met 217
geheugen inschakelen
Windows 224
geheugen installeren 219
geheugenkaart
bekijken, foto 98
geheugenkaarten
foutberichten 187
geheugenkaarten, foto-
plaatsen 96
geheugenkaarten voor foto's 4
geheugen toevoegen 218
258 Index NLWW

geïntegreerde HP-netwerkfunctie
informatiepagina
afdrukken 150
geïntegreerde netwerken
informatiepagina
afdrukken 150
geïntegreerde webserver
werken met 165
gekantelde pagina's 194, 198
gekruld afdrukmateriaal 194
gele cartridge
verwachte levensduur 168
gele printcartridge
onderdeelnummer 226
grijstinten
problemen oplossen 195
scannen 92
grijstinten afdrukken 48
grijze achtergrond, problemen
oplossen 192
grootte, kopie
verkleinen of vergroten 80
H
halftoonoptie Gedetailleerd 71
halftoonoptie Gelijkmatig 71
halftoonopties 71
handleidingen 232
handmatig dubbelzijdig
afdrukken 65
handmatige kleuropties 71
helderheid
vage afdruk, problemen
oplossen 191
hergebruiken
printcartridges 250
herhalende gebreken,
probleemoplossing 195
herstellen,
standaardinstellingen 63, 136
HP Color LaserJet CM1015 MFP,
bedieningspaneel
lampjes en knoppen,
beschrijving 18
HP Color LaserJet CM1017 MFP
bedieningspaneel
lampjes en knoppen,
beschrijving 21, 120
HP Device Configuration 49
HP Director 9
HP ImageREt 2400 70
HP LaserJet-fotopapier
afdrukmateriaal 16, 139
HP LaserJet glanzend papier
afdrukken 16, 139
HP LaserJet-papier 230
HP LaserJet Tough-papier 16,
139
HP multifunctioneel papier 230
HP-programma voor het inleveren
en hergebruiken van
afdrukbenodigdheden 250
HP Solution Center 9
HP SupportPack 239, 252
HP ToolboxFX
kalibreren, MFP 147, 178
Netwerkinstellingen,
tabblad 163
ondersteunde
besturingssystemen 8
Systeeminstellingen,
tabblad 129, 159
tabblad Documentatie 159
tabblad Help 159
tabblad Status 157
tonerniveau controleren 168
I
ImageREt 2400 70
index, foto 105
index afdrukken 95
informatiepagina's
configuratie 110
netwerkconfiguratie 110
informatiepagina afdrukken 150
Installatieprogramma voor
Macintosh
ondersteunde
besturingssystemen 8
installatie van software ongedaan
maken
Windows-besturingssysteem
gebruiken 38
installeren
Macintosh-
printerstuurprogramma's 42
Macintosh-software 42, 43
installeren, DIMM 219
installeren, geheugen 224
instellingen
configuratiepagina 110
herstellen,
standaardinstellingen 63,
136
HP ToolboxFX 129, 159
kleur 71
netwerkconfiguratiepagin
a 110
stuurprogrammavoorinstellinge
n45
wijzigen 63, 136
interfacepoorten
beschikbare typen 3
kabels bestellen 228
Internet Protocol (IP)
overzicht 113
invoer, problemen oplossen 198
invoerladen
functies 3
invoer, problemen
oplossen 198
onderdeelnummers 229
papierstoringen,
verhelpen 212
vullen 54
IP-adres
BOOTP 114
Macintosh, problemen
oplossen 50
overzicht 114
IP-adressering 113
K
kaarten
specificaties 13
kabels
USB, problemen
oplossen 199
kalibreren, MFP 147, 178
klantenondersteuning
onderhoudsovereenkomste
n 239, 252
opnieuw verpakken, MFP 240
serviceformulier 241
klantenondersteuning van
HP 237
kleur
afdrukken in grijstinten 48
afstemmen 74
NLWW Index 259

functies 70
Handmatig,
aanpassingsopties 71
HP ImageREt 2400 70
instellingen, wijzigen 71
kalibratie 147, 178
opties beheren 48
opties instellen 47
problemen oplossen 195
scannerinstellingen 91
sRGB 74
Kleurinstellingen, tabblad 46
knoppen, bedieningspaneel 18
knoppen, HP Color LaserJet
CM1017 MFP
bedieningspaneel 21, 120
kopieën
lijnen, ongewenste 201
kopiëren
annuleren, taak 76
contrast, aanpassen 79
kwaliteit, aanpassen 77
vergroten 80
verkleinen 80
kreukels, problemen
oplossen 194
kwaliteit
afdruk, problemen
oplossen 190
HP ImageREt 2400 70
HP ToolboxFX,
instellingen 130, 160
scans, problemen
oplossen 203
specificaties 3
kwikspecificaties 251
L
lade 1
vullen 54
lade 2
vullen 55
lade 3
onderdeelnummer 229
vullen 55
laden
dubbelzijdig afdrukken 46
functies 3
invoer, problemen
oplossen 198
onderdeelnummers 229
papierstoringen,
verhelpen 212
vullen 54
lage snelheid, problemen oplossen
scannen 204
lampjes
locatie 18, 21, 120
LaserJet-papier 230
lege pagina's, problemen
oplossen 199
lege scans, problemen
oplossen 204
lichte afdruk, problemen
oplossen 191
lichte kopieën, problemen
oplossen 201
lichtheid
kopieercontrast 79
lijnen
kopieën 201
lijnen, problemen oplossen
afgedrukte pagina's 191
losse toner, problemen
oplossen 192
M
Macintosh
MFP-software 41
ondersteunde functies 8
problemen, oplossen 50
scannen, één pagina
tegelijk 89
scannen naar bestand 89
scannen naar e-mail 89
scannen vanaf het
bedieningspaneel 89
scannen vanuit TWAIN-
compatibele software 90
scanstuurprogramma 8
stuurprogramma's 8
stuurprogramma's, openen 44
stuurprogramma's, problemen
oplossen 50
USB-kaart, problemen
oplossen 51
magenta cartridge
verwachte levensduur 168
magenta printcartridge
onderdeelnummer 226
Material Safety Data Sheet
(chemiekaart) 252
meerdere pagina's per vel 45
MFP
stuurprogramma's 44
MFP-geheugen
toevoegen 218
MFP-software
Macintosh 41
milieuvriendelijk
functies 250
motor, reinigen 147, 172
multifunctioneel papier, HP 230
N
nagevulde printcartridges 170
netwerk
apparaatdetectie 112
berichten en beheer 113
configuratie 107
configureren 107
gebruiken, MFP-
bedieningspaneel 110
IP-adres 144
IP-adressering 113
MFP-bedieningspaneel 107
ondersteunde
protocollen 107, 112
problemen oplossen 107
netwerkconfiguratie
gedeeld afdrukken 108
rechtstreeks afdrukken 108
wijzigingen aanbrengen 37,
110
netwerkconfiguratiepagina 110
netwerk configureren 108
netwerken
informatiepagina
afdrukken 150
netwerkinstellingen
weergeven 109
wijzigen 109
Netwerkinstellingen, tabblad
HP ToolboxFX 163
netwerkwachtwoord
instelling 109
wijzigen 109
Neutrale grijstinten, opties 73
niet-HP printcartridges 170
n-per-vel afdrukken 45
260 Index NLWW

O
OCR-software
installeren 90
omgeving
MFP-specificaties 245
omslagbladen, document
papierspecificaties 13
onderdeelnummers
benodigdheden 225
onderdelen
onderdeelnummers 226
vervangend 231
onderhoud
overeenkomsten 239, 252
vervangen,
printcartridges 168
ondersteunde
besturingssystemen 8
ondersteunde
netwerkprotocollen 112
ondersteunde platforms 8
ondersteuning
onderdeelnummers 226
onderhoudsovereenkomste
n 239, 252
opnieuw verpakken, MFP 240
serviceformulier 241
on line klantenondersteuning 237
opheffen, papierstoringen
in MFP 208
veelvoorkomende
locaties 207
oplossen, problemen
Macintosh 50
opnieuw verpakken, MFP 240
opslag
MFP 245
printcartridges 169
optische tekenherkenning, software
voor
installeren 90
overeenkomsten,
onderhoud 239, 252
overeenkomst voor service op
locatie 252
overheadtransparanten
specificaties 13, 16, 138
overlappingsopties 72
ozonspecificaties 250
P
pagina's
afdrukken, langzaam 199
leeg 199
scheve 194, 198
worden niet afgedrukt 199
pagina's per vel 45
Pagina-instelling 61, 134
papier
briefhoofdpapier 16, 139
eerste pagina 45
gekreukt 194
gekruld, problemen
oplossen 194
HP, bestellen 230
HP LaserJet Tough-
papier 16, 139
HP Solution Center,
instellingen 132, 162
laden vullen 54
pagina's per vel 45
problemen oplossen 197
selecteren 12
specificaties 246
storingen 207
papier bijvullen 54
papierinvoerladen
functies 3
invoer, problemen
oplossen 198
onderdeelnummers 229
papierstoringen,
verhelpen 212
vullen 54
papierrollen bestellen 231
papierstoringen
achterzijde van MFP 211
bovenste uitvoergebied 211
in MFP 208
invoergedeelten 212
uitvoergedeelten 210
papierstoringen opheffen
in MFP 211
invoergedeelten 212
uitvoergedeelten 210
papieruitvoerbak
functies 3
papieruitvoerladen
papierstoringen,
verhelpen 210
pixels per inch (ppi)
scannen 91
plaatsen van
geheugenkaarten 95
poorten
beschikbare typen 3
kabels bestellen 228
problemen oplossen,
Macintosh 51
PostScript-stuurprogramma,
HP ToolboxFX-
instellingen 133, 163
ppi (pixels per inch)
scannen 91
printcartridge
onderdeelnummers 226
vervangen 174
printcartridges
Fraude-hotline van HP 170
hergebruiken 250
onderdeelnummers 226
opslagspecificaties 245
status, bekijken met
HP ToolboxFX 157
statuspagina afdrukken 152
vervangen 169
verwachte levensduur 168
printerstuurprogramma
PostScript 3
printerstuurprogramma's
downloaden 10
functies 62, 135
herstellen,
standaardinstellingen 63,
136
installatie ongedaan
maken 38
instellingen, wijzigen 63, 136
Macintosh 42
ondersteunde
besturingssystemen 8
openen 61, 134
Windows, functies 32
problemen oplossen
afdrukkwaliteit 190
berichten op
bedieningspaneel 182
configuratiepagina,
afdrukken 110
NLWW Index 261

configuratiepagina
afdrukken 150
demopagina afdrukken 150
gekruld afdrukmateriaal 194
herhalende gebreken 195
invoerproblemen 198
kalibreren, MFP 147, 178
kleur 195
lege pagina's 199
lijnen, afgedrukte
pagina's 191
losse toner 192
netwerkconfiguratiepagina,
afdrukken 110
pagina's, langzaam
afgedrukt 199
pagina's worden niet
afgedrukt 199
papier 197
scankwaliteit 203
scheve pagina's 194, 198
storingen 207
tekst 193
tonersmeren 194
tonerspatten 191
tonervegen 192
USB-kabels 199
vage afdruk 191
vervangen,
printcartridges 169
vouwen 194
punten per inch (dpi)
HP ImageREt 2400 70
R
Randenbeheer 72
rapporten, MFP
configuratiepagina 110
netwerkconfiguratiepagin
a 110
rapporten afdrukken 150
Readiris OCR-software
installeren 90
recyclen
kunststof 250
resolutie
HP ImageREt 2400 70
scannen 91
specificaties 3
RGB-kleuropties 72, 74
rollen bestellen 231
S
scannen
annuleren 91
één pagina tegelijk
(Macintosh) 89
foto's 91
grijstinten 92
HP Solution Center
(Windows) 88
kleur 91
kwaliteit, problemen
oplossen 203
lege pagina's, problemen
oplossen 204
methoden 84
naar bestand (Macintosh) 89
naar e-mail (Macintosh) 89
resolutie 91
snelheid, problemen
oplossen 204
TWAIN-compatibele
software 90
vanaf het bedieningspaneel
(Macintosh) 89
vanaf het bedieningspaneel
(Windows) 86, 140
WIA-compatibele software 90
zwart-wit 92
Scannen naar (knop),
programmeren 86, 140
scanners, kleuren afstemmen 74
schalen, documenten
kopiëren 80
scheidingskussen bestellen 231
scheve pagina's 194, 198
selectierichtlijnen
afdrukmateriaal 12
servers
informatiepagina
afdrukken 150
service
HP ToolboxFX,
instellingen 132, 162
informatieformulier 241
onderdeelnummers 226
opnieuw verpakken, MFP 240
overeenkomsten 239, 252
sleuven
geheugen 4
snelheid
scannerproblemen
oplossen 204
software
downloaden 10
functies 62, 135
HP Device Configuration 49
HP ToolboxFX 157
installatie ongedaan
maken 38
instellingen, wijzigen 63, 136
Macintosh 42
ondersteunde
besturingssystemen 8
Readiris OCR, installeren 90
scannen vanuit TWAIN of
WIA 90
Windows, functies 32
soorten, afdrukmateriaal
HP Solution Center,
instellingen 132, 162
laden selecteren via 61, 134
spatten, problemen oplossen 191
speciaal afdrukmateriaal
briefhoofdpapier 16, 139
enveloppen 15, 60, 137
etiketten 15, 138
HP LaserJet glanzend
papier 16, 139
specificaties 13
transparanten 16, 138
specificaties
chemiekaart (Material Safety
Data Sheet) 252
enveloppen 15, 137
etiketten 15, 138
MFP 244
MFP-functies 3
omgeving 245
papier 246
transparanten 16, 138
spikkels, problemen
oplossen 191
sRGB 72, 74
standaardinstellingen,
herstellen 63, 136
262 Index NLWW

status
bekijken met
HP ToolboxFX 157
pagina met de status van
benodigdheden
afdrukken 152
waarschuwingen,
HP ToolboxFX 157
stoppen, afdrukken 68
storingen
oorzaken 207
strepen, problemen
oplossen 191
stroom
vereisten 244
stuurprogramma's
downloaden 10
functies 45, 62, 135
herstellen,
standaardinstellingen 63,
136
installatie ongedaan
maken 38
instellingen, wijzigen 63, 136
Macintosh, problemen
oplossen 50
ondersteunde
besturingssystemen 8
openen 44, 61, 134
voorinstellingen 45
Windows, functies 32
subnetmasker
overzicht 115
subnetten
overzicht 115
SupportPack, HP 239, 252
Systeeminstellingen, tabblad
HP ToolboxFX 129, 159
T
taal
informatiepagina's 150
tabblad Documentatie,
HP ToolboxFX 159
tabblad Help, HP ToolboxFX 159
tabblad Status,
HP ToolboxFX 157
technische ondersteuning
onderdeelnummers 226
onderhoudsovereenkomste
n 239, 252
opnieuw verpakken, MFP 240
serviceformulier 241
tekens, problemen oplossen 193
tekst, problemen oplossen
vervormde tekens 193
telefoonnummers
Fraude-hotline van HP 170
HP-programma voor het
inleveren en hergebruiken van
afdrukbenodigdheden 251
ondersteuning 237
temperatuurspecificaties
MFP-omgeving 245
toetsen, bedieningspaneel 18
toetsen, HP Color LaserJet
CM1017 MFP
bedieningspaneel 21, 120
toevoegen
mapbestemmingen
(Windows) 86, 140
toner
lijnen, problemen
oplossen 192
tonersmeren, problemen
oplossen 194
vegen, problemen
oplossen 192
vlekken 191
tonersmeren, problemen
oplossen 194
Toolbox. Zie HP ToolboxFX
Transmission Control Protocol
(TCP)
overzicht 114
transparanten
specificaties 13, 16, 138
TWAIN-compatibele software,
scannen vanuit 90
tweezijdig afdrukken 46, 65
U
uitgebreide garantie 239, 252
uitvoerbak
functies 3
uitvoerbakken
papierstoringen,
verhelpen 210
uitvoerkwaliteit
afdruk, problemen
oplossen 190
HP ImageREt 2400 70
HP ToolboxFX,
instellingen 130, 160
scan, problemen
oplossen 203
USB-poort
beschikbaar type 3
problemen oplossen 199
problemen oplossen,
Macintosh 51
User Datagram Protocol (UDP)
overzicht 114
V
vage afdruk 191
vegen, toner, problemen
oplossen 192
verbruiksartikelen
hergebruiken 250
onderdeelnummers 226
specificaties 244
statuspagina afdrukken 152
verwachte levensduur 168
vergroten
kopieën 80
verklaring ten aanzien van
laserveiligheid 255
verkleinen
kopieën 80
verlengstuk uitvoerbak 5
verpakken, MFP 240
verticale lijnen, problemen
oplossen 191
verticale witte of vage
strepen 201
vervangen, printcartridges 169
vervangende onderdelen 225,
231
verwachte levensduur,
benodigdheden 168
verwijderen, afdruktaken 68
verzenden, MFP 240
Vier kleuren, optie 73
vlekken, problemen
oplossen 191
vochtigheidsspecificaties
MFP-omgeving 245
NLWW Index 263

voltage, vereisten 244
voorbedrukt papier
afdrukken op 16, 139
voorbladen 45
voorinstellingen 45
voorpagina's 45
voorschriften
chemiekaart (Material Safety
Data Sheet) 252
vouwen, problemen
oplossen 194
W
waarschuwingen instellen 157
watermerken
voorpagina 45
websites
chemiekaarten (MSDS) 252
HP-programma voor het
inleveren en hergebruiken van
afdrukbenodigdheden 251
klantenondersteuning 237
werkomgeving, specificaties 245
wettelijke voorschriften
conformiteitsverklaring 254
FCC 249
laserveiligheid 255
WIA-compatibele software,
scannen vanuit 90
Windows
afdrukken vanuit 63, 136
geheugen inschakelen 224
Ondersteunde versies 8
scannen met HP Solution
Center 88
scannen vanaf het
bedieningspaneel 86, 140
scannen vanuit TWAIN- of WIA-
software 90
scanstuurprogramma 8
software verwijderen 38
stuurprogrammafuncties 62,
135
toevoegen, scannen e-
mailbestemmingen 87, 141
toevoegen, scannen naar e-mail
of mapbestemmingen 86,
140
witte of vage strepen 201
Z
zelfklevende etiketten
specificaties 13, 15, 138
zwaar papier
specificaties 13
zwarte cartridge
verwachte levensduur 168
zwarte printcartridge
onderdeelnummer 226
zwart-wit, afdrukken
problemen oplossen 195
zwart-wit scannen 92
264 Index NLWW


*CB394-90919*
*CB394-90919*
CB394-90919
© 2006 Hewlett-Packard Development Company, L.P.
www.hp.com
-
 1
1
-
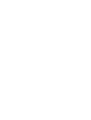 2
2
-
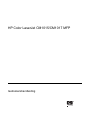 3
3
-
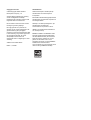 4
4
-
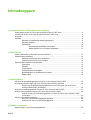 5
5
-
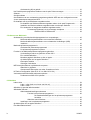 6
6
-
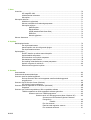 7
7
-
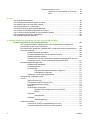 8
8
-
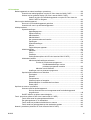 9
9
-
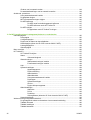 10
10
-
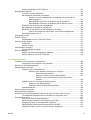 11
11
-
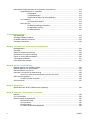 12
12
-
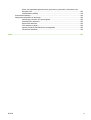 13
13
-
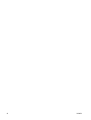 14
14
-
 15
15
-
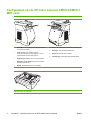 16
16
-
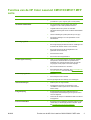 17
17
-
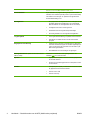 18
18
-
 19
19
-
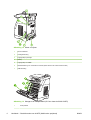 20
20
-
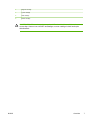 21
21
-
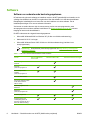 22
22
-
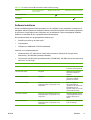 23
23
-
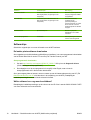 24
24
-
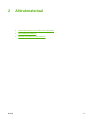 25
25
-
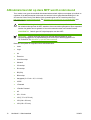 26
26
-
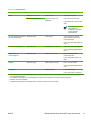 27
27
-
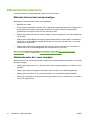 28
28
-
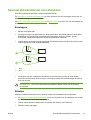 29
29
-
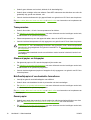 30
30
-
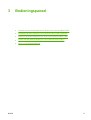 31
31
-
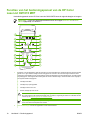 32
32
-
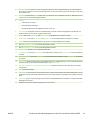 33
33
-
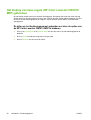 34
34
-
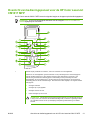 35
35
-
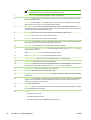 36
36
-
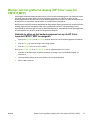 37
37
-
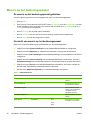 38
38
-
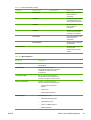 39
39
-
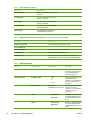 40
40
-
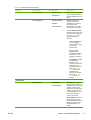 41
41
-
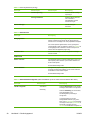 42
42
-
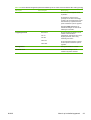 43
43
-
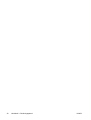 44
44
-
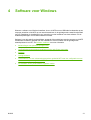 45
45
-
 46
46
-
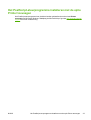 47
47
-
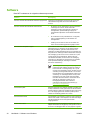 48
48
-
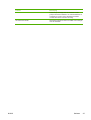 49
49
-
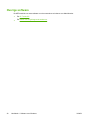 50
50
-
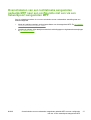 51
51
-
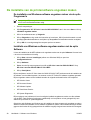 52
52
-
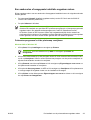 53
53
-
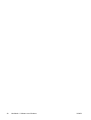 54
54
-
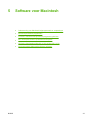 55
55
-
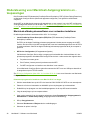 56
56
-
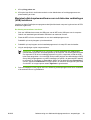 57
57
-
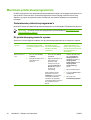 58
58
-
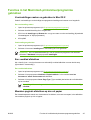 59
59
-
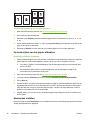 60
60
-
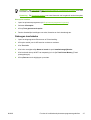 61
61
-
 62
62
-
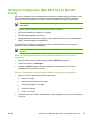 63
63
-
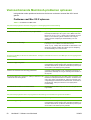 64
64
-
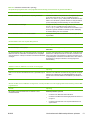 65
65
-
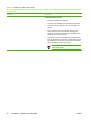 66
66
-
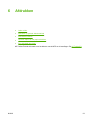 67
67
-
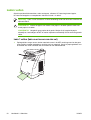 68
68
-
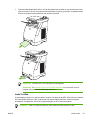 69
69
-
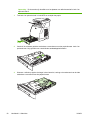 70
70
-
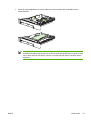 71
71
-
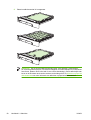 72
72
-
 73
73
-
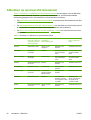 74
74
-
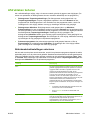 75
75
-
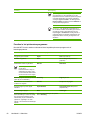 76
76
-
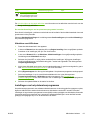 77
77
-
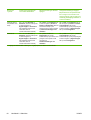 78
78
-
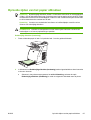 79
79
-
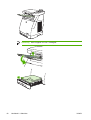 80
80
-
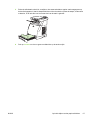 81
81
-
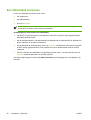 82
82
-
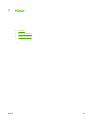 83
83
-
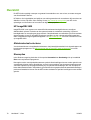 84
84
-
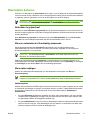 85
85
-
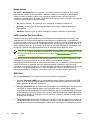 86
86
-
 87
87
-
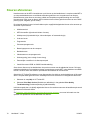 88
88
-
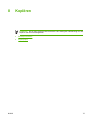 89
89
-
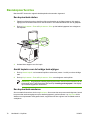 90
90
-
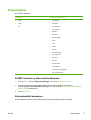 91
91
-
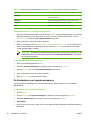 92
92
-
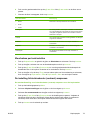 93
93
-
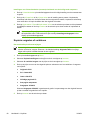 94
94
-
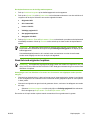 95
95
-
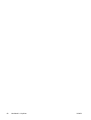 96
96
-
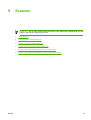 97
97
-
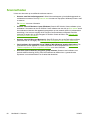 98
98
-
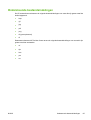 99
99
-
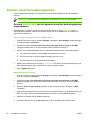 100
100
-
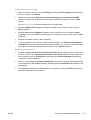 101
101
-
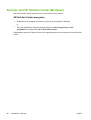 102
102
-
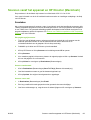 103
103
-
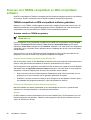 104
104
-
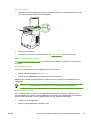 105
105
-
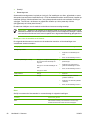 106
106
-
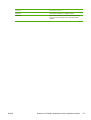 107
107
-
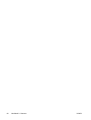 108
108
-
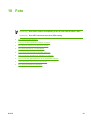 109
109
-
 110
110
-
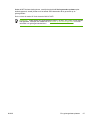 111
111
-
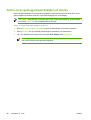 112
112
-
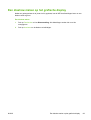 113
113
-
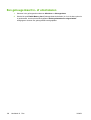 114
114
-
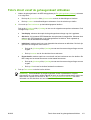 115
115
-
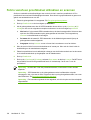 116
116
-
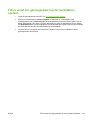 117
117
-
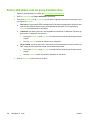 118
118
-
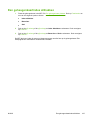 119
119
-
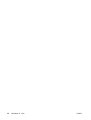 120
120
-
 121
121
-
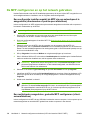 122
122
-
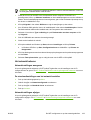 123
123
-
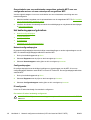 124
124
-
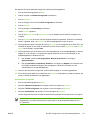 125
125
-
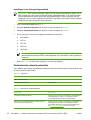 126
126
-
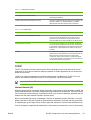 127
127
-
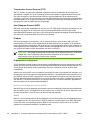 128
128
-
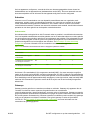 129
129
-
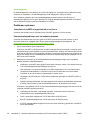 130
130
-
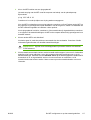 131
131
-
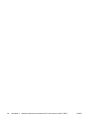 132
132
-
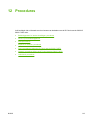 133
133
-
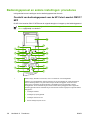 134
134
-
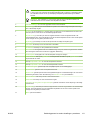 135
135
-
 136
136
-
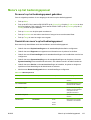 137
137
-
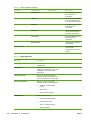 138
138
-
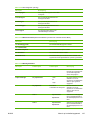 139
139
-
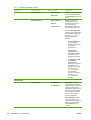 140
140
-
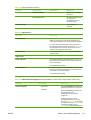 141
141
-
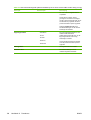 142
142
-
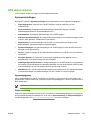 143
143
-
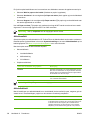 144
144
-
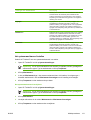 145
145
-
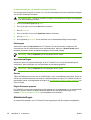 146
146
-
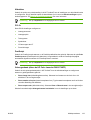 147
147
-
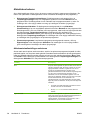 148
148
-
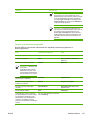 149
149
-
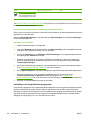 150
150
-
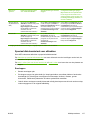 151
151
-
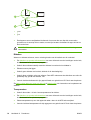 152
152
-
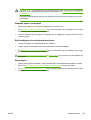 153
153
-
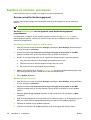 154
154
-
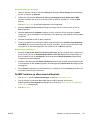 155
155
-
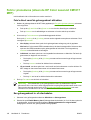 156
156
-
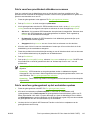 157
157
-
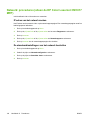 158
158
-
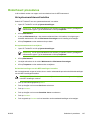 159
159
-
 160
160
-
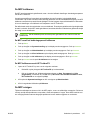 161
161
-
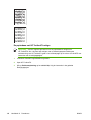 162
162
-
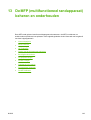 163
163
-
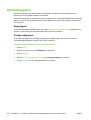 164
164
-
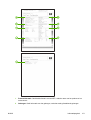 165
165
-
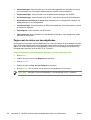 166
166
-
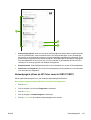 167
167
-
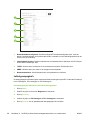 168
168
-
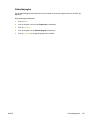 169
169
-
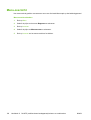 170
170
-
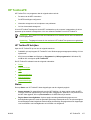 171
171
-
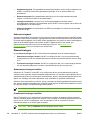 172
172
-
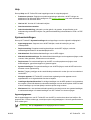 173
173
-
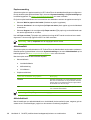 174
174
-
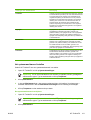 175
175
-
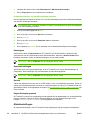 176
176
-
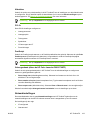 177
177
-
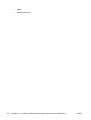 178
178
-
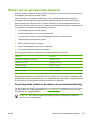 179
179
-
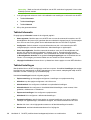 180
180
-
 181
181
-
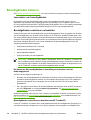 182
182
-
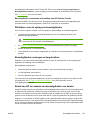 183
183
-
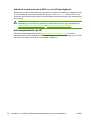 184
184
-
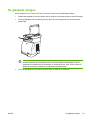 185
185
-
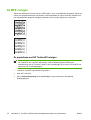 186
186
-
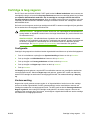 187
187
-
 188
188
-
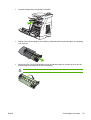 189
189
-
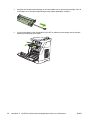 190
190
-
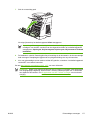 191
191
-
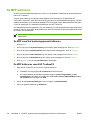 192
192
-
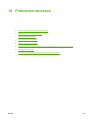 193
193
-
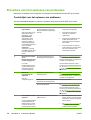 194
194
-
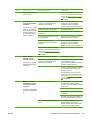 195
195
-
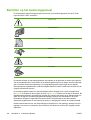 196
196
-
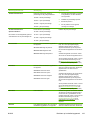 197
197
-
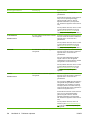 198
198
-
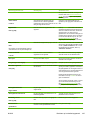 199
199
-
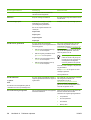 200
200
-
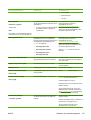 201
201
-
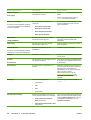 202
202
-
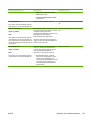 203
203
-
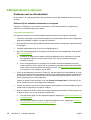 204
204
-
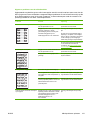 205
205
-
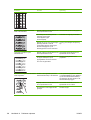 206
206
-
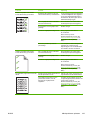 207
207
-
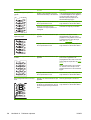 208
208
-
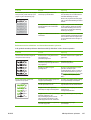 209
209
-
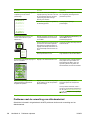 210
210
-
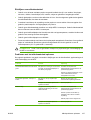 211
211
-
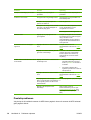 212
212
-
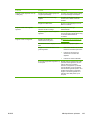 213
213
-
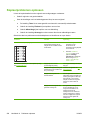 214
214
-
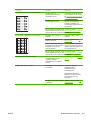 215
215
-
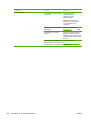 216
216
-
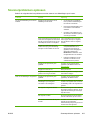 217
217
-
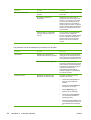 218
218
-
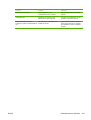 219
219
-
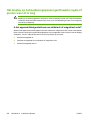 220
220
-
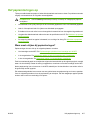 221
221
-
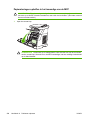 222
222
-
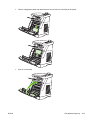 223
223
-
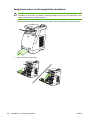 224
224
-
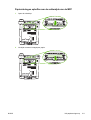 225
225
-
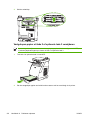 226
226
-
 227
227
-
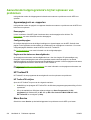 228
228
-
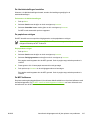 229
229
-
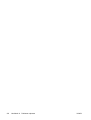 230
230
-
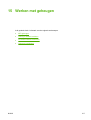 231
231
-
 232
232
-
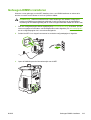 233
233
-
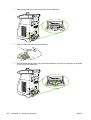 234
234
-
 235
235
-
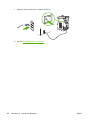 236
236
-
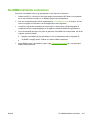 237
237
-
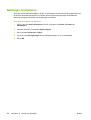 238
238
-
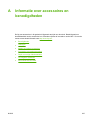 239
239
-
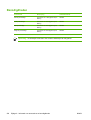 240
240
-
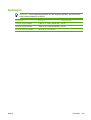 241
241
-
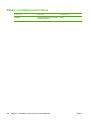 242
242
-
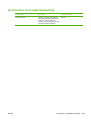 243
243
-
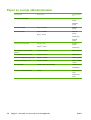 244
244
-
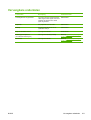 245
245
-
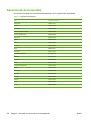 246
246
-
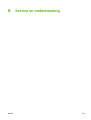 247
247
-
 248
248
-
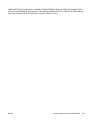 249
249
-
 250
250
-
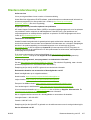 251
251
-
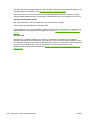 252
252
-
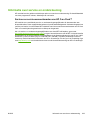 253
253
-
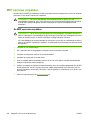 254
254
-
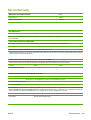 255
255
-
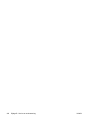 256
256
-
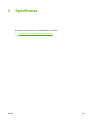 257
257
-
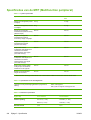 258
258
-
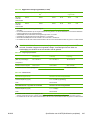 259
259
-
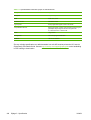 260
260
-
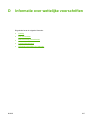 261
261
-
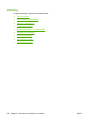 262
262
-
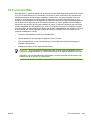 263
263
-
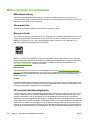 264
264
-
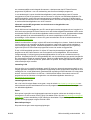 265
265
-
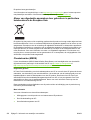 266
266
-
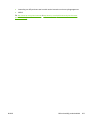 267
267
-
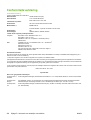 268
268
-
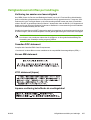 269
269
-
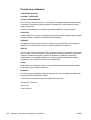 270
270
-
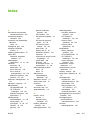 271
271
-
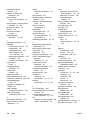 272
272
-
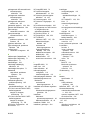 273
273
-
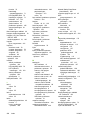 274
274
-
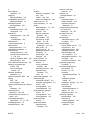 275
275
-
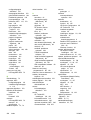 276
276
-
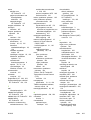 277
277
-
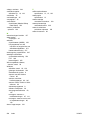 278
278
-
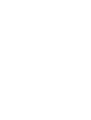 279
279
-
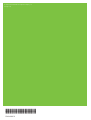 280
280
HP Color LaserJet CM1015/CM1017 Multifunction Printer series Gebruikershandleiding
- Type
- Gebruikershandleiding
Gerelateerde papieren
-
HP Color LaserJet CM1312 Multifunction Printer series Handleiding
-
HP Color LaserJet 4730 Multifunction Printer series Handleiding
-
HP Color LaserJet CM4730 Multifunction Printer series Handleiding
-
HP LaserJet M2727 Multifunction Printer series Gebruikershandleiding
-
HP Color LaserJet CM6030/CM6040 Multifunction Printer series Handleiding
-
HP Color LaserJet CM3530 Multifunction Printer series Handleiding
-
HP Color LaserJet CM6049f Multifunction Printer series Handleiding
-
HP LaserJet M9059 Multifunction Printer series Handleiding
-
HP LaserJet M9040/M9050 Multifunction Printer series Handleiding
-
HP Color LaserJet CM2320 Multifunction Printer series Handleiding