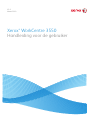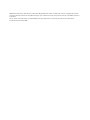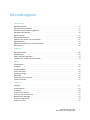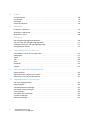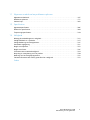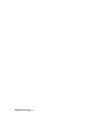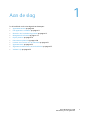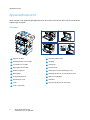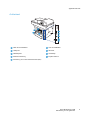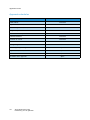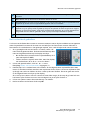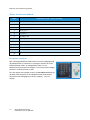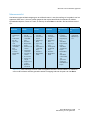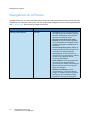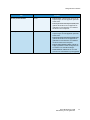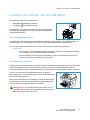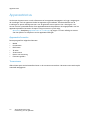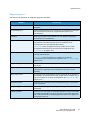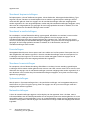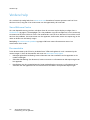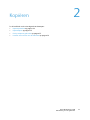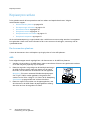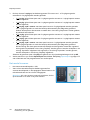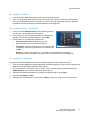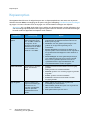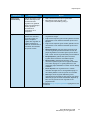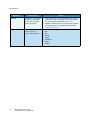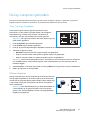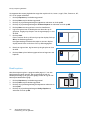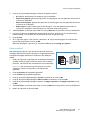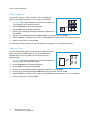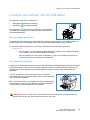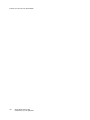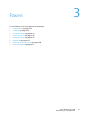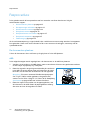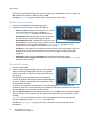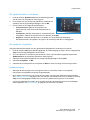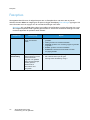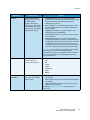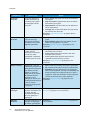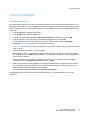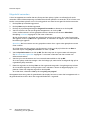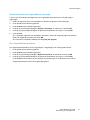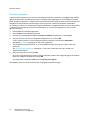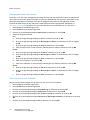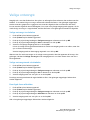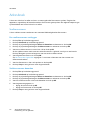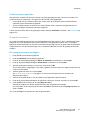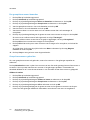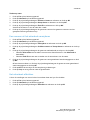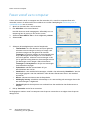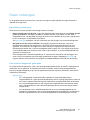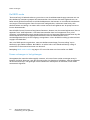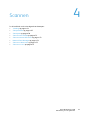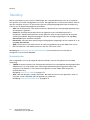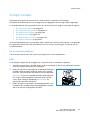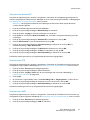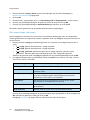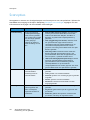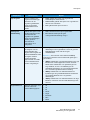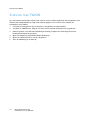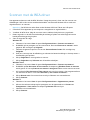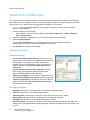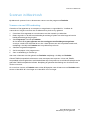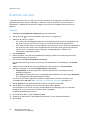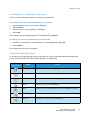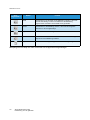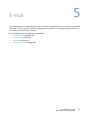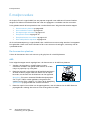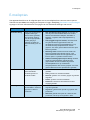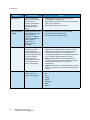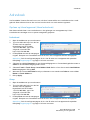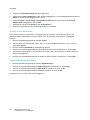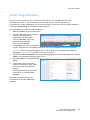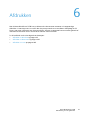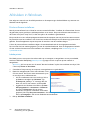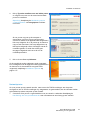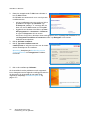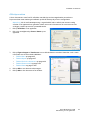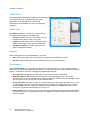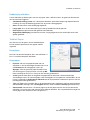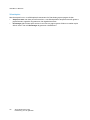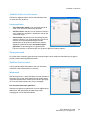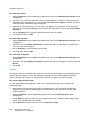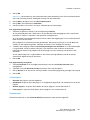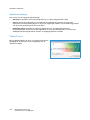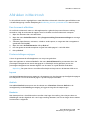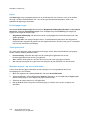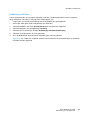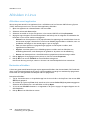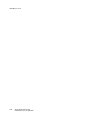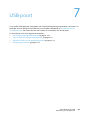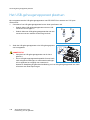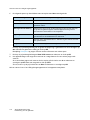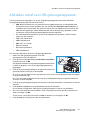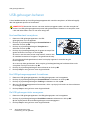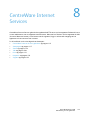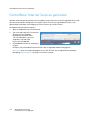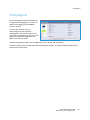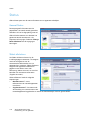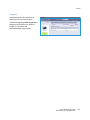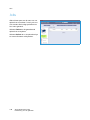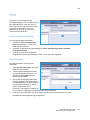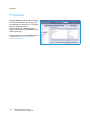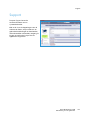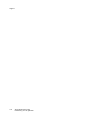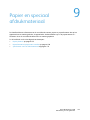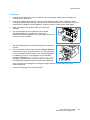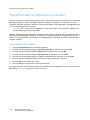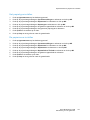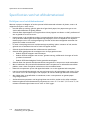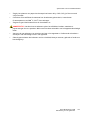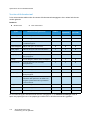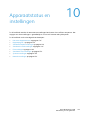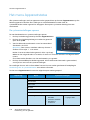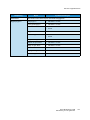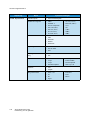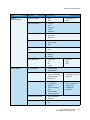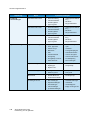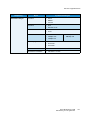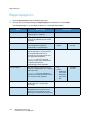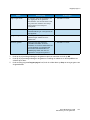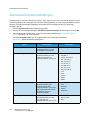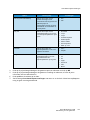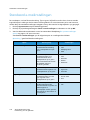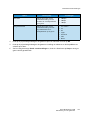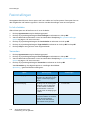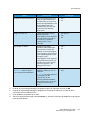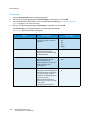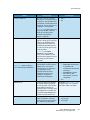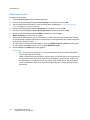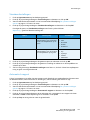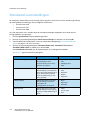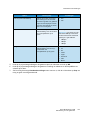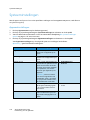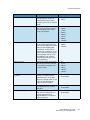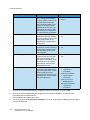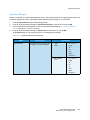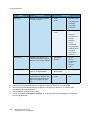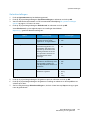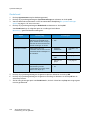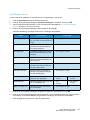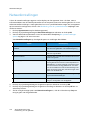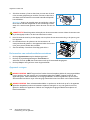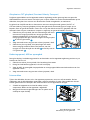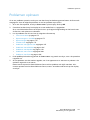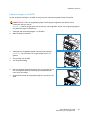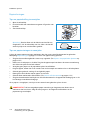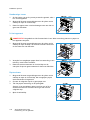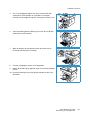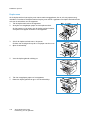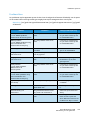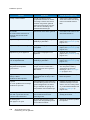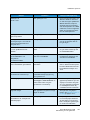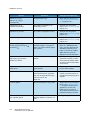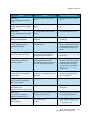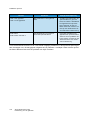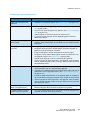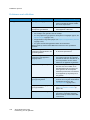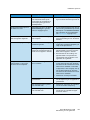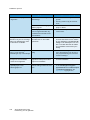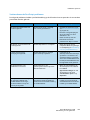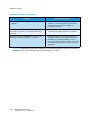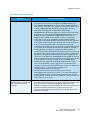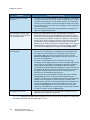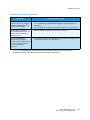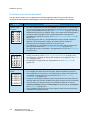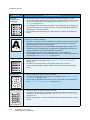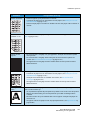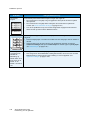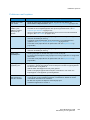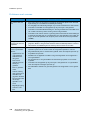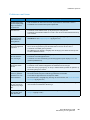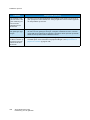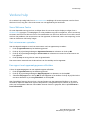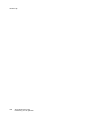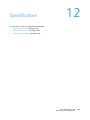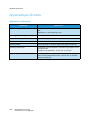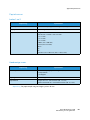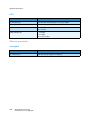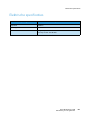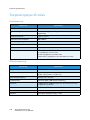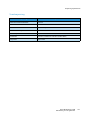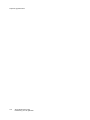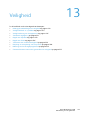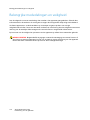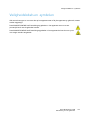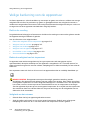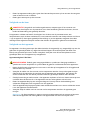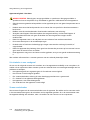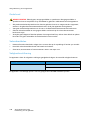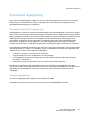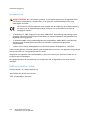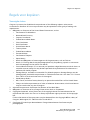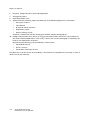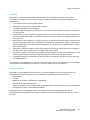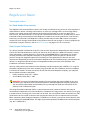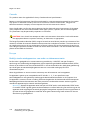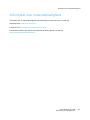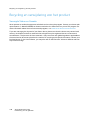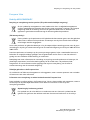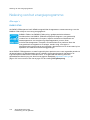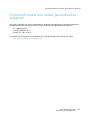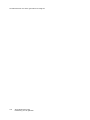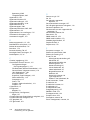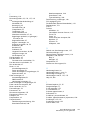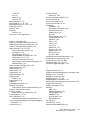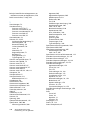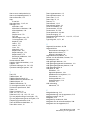Xerox WORKCENTRE 3550 de handleiding
- Categorie
- Afdrukken
- Type
- de handleiding
Deze handleiding is ook geschikt voor

V1.0
Maart 2010
Xerox
®
WorkCentre 3550
Handleiding voor de gebruiker

©2010 Xerox Corporation. Alle rechten voorbehouden. Ongepubliceerde rechten voorbehouden onder de copyrightwetten van de
Verenigde Staten. De inhoud van deze publicatie mag in geen enkele vorm worden gereproduceerd zonder toestemming van Xerox
Corporation.
Xerox
®
en het connectiviteitslogo zijn handelsmerken van Xerox Corporation in de Verenigde Staten en/of andere landen.
Documentversie 1.0: maart 2010

Xerox WorkCentre 3550
Handleiding voor de gebruiker
3
Inhoudsopgave
1 Aan de slag
Apparaatoverzicht. . . . . . . . . . . . . . . . . . . . . . . . . . . . . . . . . . . . . . . . . . . . . . . . . . . . . . . . . . . . . . . . . . . . . . . . .8
Het apparaat inschakelen. . . . . . . . . . . . . . . . . . . . . . . . . . . . . . . . . . . . . . . . . . . . . . . . . . . . . . . . . . . . . . . . 11
Overzicht van het bedieningspaneel . . . . . . . . . . . . . . . . . . . . . . . . . . . . . . . . . . . . . . . . . . . . . . . . . . . . . . 12
Meegeleverde software . . . . . . . . . . . . . . . . . . . . . . . . . . . . . . . . . . . . . . . . . . . . . . . . . . . . . . . . . . . . . . . . . . 16
Papier plaatsen . . . . . . . . . . . . . . . . . . . . . . . . . . . . . . . . . . . . . . . . . . . . . . . . . . . . . . . . . . . . . . . . . . . . . . . . . 18
Documenten plaatsen . . . . . . . . . . . . . . . . . . . . . . . . . . . . . . . . . . . . . . . . . . . . . . . . . . . . . . . . . . . . . . . . . . . 20
Locaties voor uitvoer van de afdrukken . . . . . . . . . . . . . . . . . . . . . . . . . . . . . . . . . . . . . . . . . . . . . . . . . . . 21
Apparaatstatus . . . . . . . . . . . . . . . . . . . . . . . . . . . . . . . . . . . . . . . . . . . . . . . . . . . . . . . . . . . . . . . . . . . . . . . . . 22
Algemeen onderhoud en verbruiksartikelen . . . . . . . . . . . . . . . . . . . . . . . . . . . . . . . . . . . . . . . . . . . . . . . 25
Verdere hulp . . . . . . . . . . . . . . . . . . . . . . . . . . . . . . . . . . . . . . . . . . . . . . . . . . . . . . . . . . . . . . . . . . . . . . . . . . . . 26
2Kopiëren
Kopieerprocedure . . . . . . . . . . . . . . . . . . . . . . . . . . . . . . . . . . . . . . . . . . . . . . . . . . . . . . . . . . . . . . . . . . . . . . . 28
Kopieeropties . . . . . . . . . . . . . . . . . . . . . . . . . . . . . . . . . . . . . . . . . . . . . . . . . . . . . . . . . . . . . . . . . . . . . . . . . . . 32
De lay-outopties gebruiken . . . . . . . . . . . . . . . . . . . . . . . . . . . . . . . . . . . . . . . . . . . . . . . . . . . . . . . . . . . . . . 35
Locaties voor uitvoer van de afdrukken . . . . . . . . . . . . . . . . . . . . . . . . . . . . . . . . . . . . . . . . . . . . . . . . . . . 39
3Faxen
Faxprocedure . . . . . . . . . . . . . . . . . . . . . . . . . . . . . . . . . . . . . . . . . . . . . . . . . . . . . . . . . . . . . . . . . . . . . . . . . . . 42
Faxopties . . . . . . . . . . . . . . . . . . . . . . . . . . . . . . . . . . . . . . . . . . . . . . . . . . . . . . . . . . . . . . . . . . . . . . . . . . . . . . . 46
Faxverzendopties. . . . . . . . . . . . . . . . . . . . . . . . . . . . . . . . . . . . . . . . . . . . . . . . . . . . . . . . . . . . . . . . . . . . . . . . 49
Faxen doorsturen . . . . . . . . . . . . . . . . . . . . . . . . . . . . . . . . . . . . . . . . . . . . . . . . . . . . . . . . . . . . . . . . . . . . . . . 53
Veilige ontvangst. . . . . . . . . . . . . . . . . . . . . . . . . . . . . . . . . . . . . . . . . . . . . . . . . . . . . . . . . . . . . . . . . . . . . . . . 55
Adresboek . . . . . . . . . . . . . . . . . . . . . . . . . . . . . . . . . . . . . . . . . . . . . . . . . . . . . . . . . . . . . . . . . . . . . . . . . . . . . . 56
Faxen vanaf een computer. . . . . . . . . . . . . . . . . . . . . . . . . . . . . . . . . . . . . . . . . . . . . . . . . . . . . . . . . . . . . . . 60
Faxen ontvangen. . . . . . . . . . . . . . . . . . . . . . . . . . . . . . . . . . . . . . . . . . . . . . . . . . . . . . . . . . . . . . . . . . . . . . . . 61
4 Scannen
Inleiding. . . . . . . . . . . . . . . . . . . . . . . . . . . . . . . . . . . . . . . . . . . . . . . . . . . . . . . . . . . . . . . . . . . . . . . . . . . . . . . . 64
Scanprocedure . . . . . . . . . . . . . . . . . . . . . . . . . . . . . . . . . . . . . . . . . . . . . . . . . . . . . . . . . . . . . . . . . . . . . . . . . . 65
Scanopties. . . . . . . . . . . . . . . . . . . . . . . . . . . . . . . . . . . . . . . . . . . . . . . . . . . . . . . . . . . . . . . . . . . . . . . . . . . . . . 70
Scannen met TWAIN . . . . . . . . . . . . . . . . . . . . . . . . . . . . . . . . . . . . . . . . . . . . . . . . . . . . . . . . . . . . . . . . . . . . 72
Scannen met de WIA-driver . . . . . . . . . . . . . . . . . . . . . . . . . . . . . . . . . . . . . . . . . . . . . . . . . . . . . . . . . . . . . . 73
Network Scan Manager. . . . . . . . . . . . . . . . . . . . . . . . . . . . . . . . . . . . . . . . . . . . . . . . . . . . . . . . . . . . . . . . . . 74
Scannen in Macintosh . . . . . . . . . . . . . . . . . . . . . . . . . . . . . . . . . . . . . . . . . . . . . . . . . . . . . . . . . . . . . . . . . . . 75
Scannen in Linux . . . . . . . . . . . . . . . . . . . . . . . . . . . . . . . . . . . . . . . . . . . . . . . . . . . . . . . . . . . . . . . . . . . . . . . . 76

Xerox WorkCentre 3550
Handleiding voor de gebruiker
4
5E-mail
E-mailprocedure . . . . . . . . . . . . . . . . . . . . . . . . . . . . . . . . . . . . . . . . . . . . . . . . . . . . . . . . . . . . . . . . . . . . . . . . . 80
E-mailopties. . . . . . . . . . . . . . . . . . . . . . . . . . . . . . . . . . . . . . . . . . . . . . . . . . . . . . . . . . . . . . . . . . . . . . . . . . . . . 85
Adresboek . . . . . . . . . . . . . . . . . . . . . . . . . . . . . . . . . . . . . . . . . . . . . . . . . . . . . . . . . . . . . . . . . . . . . . . . . . . . . . 87
Smart Key-adressen . . . . . . . . . . . . . . . . . . . . . . . . . . . . . . . . . . . . . . . . . . . . . . . . . . . . . . . . . . . . . . . . . . . . . 89
6Afdrukken
Afdrukken in Windows . . . . . . . . . . . . . . . . . . . . . . . . . . . . . . . . . . . . . . . . . . . . . . . . . . . . . . . . . . . . . . . . . . . 92
Afdrukken in Macintosh. . . . . . . . . . . . . . . . . . . . . . . . . . . . . . . . . . . . . . . . . . . . . . . . . . . . . . . . . . . . . . . . . 103
Afdrukken in Linux. . . . . . . . . . . . . . . . . . . . . . . . . . . . . . . . . . . . . . . . . . . . . . . . . . . . . . . . . . . . . . . . . . . . . . 106
7USB-poort
Het USB-geheugenapparaat plaatsen . . . . . . . . . . . . . . . . . . . . . . . . . . . . . . . . . . . . . . . . . . . . . . . . . . . 110
Scannen naar een USB-geheugenapparaat . . . . . . . . . . . . . . . . . . . . . . . . . . . . . . . . . . . . . . . . . . . . . .111
Afdrukken vanaf een USB-geheugenapparaat. . . . . . . . . . . . . . . . . . . . . . . . . . . . . . . . . . . . . . . . . . . . 113
USB-geheugen beheren. . . . . . . . . . . . . . . . . . . . . . . . . . . . . . . . . . . . . . . . . . . . . . . . . . . . . . . . . . . . . . . . . 114
8 CentreWare Internet Services
CentreWare Internet Services gebruiken . . . . . . . . . . . . . . . . . . . . . . . . . . . . . . . . . . . . . . . . . . . . . . . . . 116
Startpagina . . . . . . . . . . . . . . . . . . . . . . . . . . . . . . . . . . . . . . . . . . . . . . . . . . . . . . . . . . . . . . . . . . . . . . . . . . . . 117
Status . . . . . . . . . . . . . . . . . . . . . . . . . . . . . . . . . . . . . . . . . . . . . . . . . . . . . . . . . . . . . . . . . . . . . . . . . . . . . . . . . 118
Jobs . . . . . . . . . . . . . . . . . . . . . . . . . . . . . . . . . . . . . . . . . . . . . . . . . . . . . . . . . . . . . . . . . . . . . . . . . . . . . . . . . . . 120
Print . . . . . . . . . . . . . . . . . . . . . . . . . . . . . . . . . . . . . . . . . . . . . . . . . . . . . . . . . . . . . . . . . . . . . . . . . . . . . . . . . . . 121
Properties . . . . . . . . . . . . . . . . . . . . . . . . . . . . . . . . . . . . . . . . . . . . . . . . . . . . . . . . . . . . . . . . . . . . . . . . . . . . . . 122
Support . . . . . . . . . . . . . . . . . . . . . . . . . . . . . . . . . . . . . . . . . . . . . . . . . . . . . . . . . . . . . . . . . . . . . . . . . . . . . . . . 123
9 Papier en speciaal afdrukmateriaal
Papier plaatsen. . . . . . . . . . . . . . . . . . . . . . . . . . . . . . . . . . . . . . . . . . . . . . . . . . . . . . . . . . . . . . . . . . . . . . . . . 126
Papierformaat en papiersoort instellen . . . . . . . . . . . . . . . . . . . . . . . . . . . . . . . . . . . . . . . . . . . . . . . . . . 130
Specificaties van het afdrukmateriaal. . . . . . . . . . . . . . . . . . . . . . . . . . . . . . . . . . . . . . . . . . . . . . . . . . . . 132
10 Apparaatstatus en instellingen
Het menu Apparaatstatus . . . . . . . . . . . . . . . . . . . . . . . . . . . . . . . . . . . . . . . . . . . . . . . . . . . . . . . . . . . . . . 136
Rapportpagina's . . . . . . . . . . . . . . . . . . . . . . . . . . . . . . . . . . . . . . . . . . . . . . . . . . . . . . . . . . . . . . . . . . . . . . . 142
Standaard kopieerinstellingen. . . . . . . . . . . . . . . . . . . . . . . . . . . . . . . . . . . . . . . . . . . . . . . . . . . . . . . . . . . 144
Standaard e-mailinstellingen. . . . . . . . . . . . . . . . . . . . . . . . . . . . . . . . . . . . . . . . . . . . . . . . . . . . . . . . . . . . 146
Faxinstellingen . . . . . . . . . . . . . . . . . . . . . . . . . . . . . . . . . . . . . . . . . . . . . . . . . . . . . . . . . . . . . . . . . . . . . . . . . 148
Standaard scaninstellingen . . . . . . . . . . . . . . . . . . . . . . . . . . . . . . . . . . . . . . . . . . . . . . . . . . . . . . . . . . . . . 154
Systeeminstellingen . . . . . . . . . . . . . . . . . . . . . . . . . . . . . . . . . . . . . . . . . . . . . . . . . . . . . . . . . . . . . . . . . . . . 156
Netwerkinstellingen . . . . . . . . . . . . . . . . . . . . . . . . . . . . . . . . . . . . . . . . . . . . . . . . . . . . . . . . . . . . . . . . . . . . 164

Xerox WorkCentre 3550
Handleiding voor de gebruiker
5
11 Algemeen onderhoud en problemen oplossen
Algemeen onderhoud. . . . . . . . . . . . . . . . . . . . . . . . . . . . . . . . . . . . . . . . . . . . . . . . . . . . . . . . . . . . . . . . . . . 166
Problemen oplossen . . . . . . . . . . . . . . . . . . . . . . . . . . . . . . . . . . . . . . . . . . . . . . . . . . . . . . . . . . . . . . . . . . . . 171
Verdere hulp . . . . . . . . . . . . . . . . . . . . . . . . . . . . . . . . . . . . . . . . . . . . . . . . . . . . . . . . . . . . . . . . . . . . . . . . . . . 203
12 Specificaties
Apparaatspecificaties . . . . . . . . . . . . . . . . . . . . . . . . . . . . . . . . . . . . . . . . . . . . . . . . . . . . . . . . . . . . . . . . . . 206
Elektrische specificaties. . . . . . . . . . . . . . . . . . . . . . . . . . . . . . . . . . . . . . . . . . . . . . . . . . . . . . . . . . . . . . . . . 209
Toepassingsspecificaties. . . . . . . . . . . . . . . . . . . . . . . . . . . . . . . . . . . . . . . . . . . . . . . . . . . . . . . . . . . . . . . . 210
13 Veiligheid
Belangrijke mededelingen en veiligheid. . . . . . . . . . . . . . . . . . . . . . . . . . . . . . . . . . . . . . . . . . . . . . . . . . 214
Veiligheidslabels en -symbolen . . . . . . . . . . . . . . . . . . . . . . . . . . . . . . . . . . . . . . . . . . . . . . . . . . . . . . . . . . 215
Veilige bediening van de apparatuur . . . . . . . . . . . . . . . . . . . . . . . . . . . . . . . . . . . . . . . . . . . . . . . . . . . . 216
Standaard regelgeving . . . . . . . . . . . . . . . . . . . . . . . . . . . . . . . . . . . . . . . . . . . . . . . . . . . . . . . . . . . . . . . . . 221
Regels voor kopiëren. . . . . . . . . . . . . . . . . . . . . . . . . . . . . . . . . . . . . . . . . . . . . . . . . . . . . . . . . . . . . . . . . . . . 223
Regels voor faxen . . . . . . . . . . . . . . . . . . . . . . . . . . . . . . . . . . . . . . . . . . . . . . . . . . . . . . . . . . . . . . . . . . . . . . 226
Informatie over materiaalveiligheid . . . . . . . . . . . . . . . . . . . . . . . . . . . . . . . . . . . . . . . . . . . . . . . . . . . . . 229
Recycling en verwijdering van het product . . . . . . . . . . . . . . . . . . . . . . . . . . . . . . . . . . . . . . . . . . . . . . . 230
Naleving van het energieprogramma . . . . . . . . . . . . . . . . . . . . . . . . . . . . . . . . . . . . . . . . . . . . . . . . . . . . 232
Contactinformatie voor milieu, gezondheid en veiligheid. . . . . . . . . . . . . . . . . . . . . . . . . . . . . . . . . . 233
Index

Xerox WorkCentre 3550
Handleiding voor de gebruiker
6

Xerox WorkCentre 3550
Handleiding voor de gebruiker
7
1
Aan de slag
In dit hoofdstuk vindt u de volgende onderwerpen:
• Apparaatoverzicht op pagina 8
• Het apparaat inschakelen op pagina 11
• Overzicht van het bedieningspaneel op pagina 12
• Meegeleverde software op pagina 16
• Papier plaatsen op pagina 18
• Documenten plaatsen op pagina 20
• Locaties voor uitvoer van de afdrukken op pagina 21
• Apparaatstatus op pagina 22
• Algemeen onderhoud en verbruiksartikelen op pagina 25
• Verdere hulp op pagina 26

Apparaatoverzicht
Xerox WorkCentre 3550
Handleiding voor de gebruiker
8
Apparaatoverzicht
Neem voordat u het apparaat gaat gebruiken even de tijd om vertrouwd te raken met de verschillende
toepassingen en opties.
Voorkant
Klep van de AOD Indicator papierniveau
Breedtegeleiders van de AOD Voorklep
Invoerlade van de AOD Handgreep
Opvangbak van de AOD Tonercassette
Bedieningspaneel Verlengstuk van de handmatige invoer
Opvangbak Breedtegeleiders van de handmatige invoer
USB-geheugenpoort Klep van de glasplaat
Handmatige invoer Glasplaat
Lade 1 Vergrendelingsknop van de scanner
Lade 2 (optioneel)
1
2
3
4
5
6
8
9
10
11
12
13
14
15
16
17
18
19
7
1 11
2 12
3 13
4 14
5 15
6 16
7 17
8 18
9 19
10

Apparaatoverzicht
Xerox WorkCentre 3550
Handleiding voor de gebruiker
9
Achterkant
Sleuf van de kaartlezer Aan-/uitschakelaar
USB-poort Netsnoer
Netwerkpoort Achterklep
Telefoonaansluiting Duplex-eenheid
Aansluiting voor intern telefoontoestel (EXT)
2
6
1
3
4
5
7
8
9
1 6
2 7
3 8
4 9
5

Apparaatoverzicht
Xerox WorkCentre 3550
Handleiding voor de gebruiker
10
Apparaatonderdelen
Onderdeel Xerox WorkCentre 3550
AOD (60 vel) Standaard
Papierlade 1 (500 vel) Standaard
Handmatige invoer (50 vel) Standaard
Digitaal kopiëren Standaard
Faxen en Faxen via pc Standaard
Netwerkafdrukken Standaard
Scannen en e-mail Standaard
Interne fax Standaard
USB-geheugenstation Standaard
256 MB geheugenconfiguratie Optie
Papierlade 2 (500 vel) Optie
Onderzetkast Optie
Interface extern apparaat Optie

Het apparaat inschakelen
Xerox WorkCentre 3550
Handleiding voor de gebruiker
11
Het apparaat inschakelen
De aan/uit-schakelaar en de aansluiting voor het netsnoer bevinden zich aan de achterkant van het
apparaat.
1. Sluit het
netsnoer aan op het apparaat en op een
stopcontact. De stekker van het stroomsnoer moet in
een geaard stopcontact worden gestoken.
2. Zet de
AAN/UIT- schakelaar in de stand AAN (I).
3. Als u het apparaat wilt uitzetten, zet u de AAN/UIT-
schakelaar in de stand O.
1
2
1
2

Overzicht van het bedieningspaneel
Xerox WorkCentre 3550
Handleiding voor de gebruiker
12
Overzicht van het bedieningspaneel
Kopiëren: activeert de kopieermode.
E-mail: activeert de e-mailmode.
Faxen: activeert de faxmode.
Scannen: activeert de scanmode.
Papiertoevoer: gebruiken om een papierlade voor de kopieeropdracht te selecteren.
2-zijdig: gebruiken om te selecteren of de originelen 1- of 2-zijdig zijn, of om 1- of 2-zijdige afdrukken
te maken.
Opdrachtstatus: geeft voortgangsinformatie over de opdracht.
Apparaatstatus: gebruiken om informatie over het apparaat, de status en het serienummer van het
apparaat te openen en overzichten af te drukken.
Display: voor weergave en selectie van alle beschikbare toepassingen en algemene
apparaatinformatie.
Menu: activeert de menumode, zodat u opties en instellingen kunt openen.
Pijlen: gebruik de pijlen links/rechts en omhoog/omlaag om door de beschikbare opties in het
geselecteerde menu te lopen en om waarden te verhogen of verlagen.
OK: hiermee bevestigt u de selectie op het scherm.
Ter ug: hiermee wordt u één niveau hoger in het menu geplaatst.
Adresboek: hiermee kunt u naar opgeslagen faxnummers of e-mailadressen zoeken.
Handmatig kiezen + .com: in faxmode wordt met deze toets de faxlijn geopend. In e-mailmode geeft
deze toets toegang tot algemeen gebruikte tekst in e-mailadressen, zoals .com of .org. De tekst die
hier beschikbaar is, kan met gebruik van CentreWare Internet Services worden aangepast.
Pauze/Opnieuw kiezen: in de mode Stand-by wordt met deze toets het laatste nummer opnieuw
gekozen. In de bewerkmode wordt hiermee een pauze in een faxnummer ingevoegd.
‘C’ (Bewerking annuleren): hiermee wordt het laatst ingevoerde teken gewist.
Toetsenbord: wordt gebruikt om alfanumerieke tekens in te voeren.
1
2
3
4
5
6
8
9
10
7
14
15
11
17
18
16
20
19
21
22
23
12
13
1
2
3
4
5
6
7
8
9
10
11
12
13
14
15
16
17
18

Overzicht van het bedieningspaneel
Xerox WorkCentre 3550
Handleiding voor de gebruiker
13
Het toetsenbord gebruiken
U zult voor verschillende taken namen en nummers moeten invoeren. Bij de installatie van uw apparaat
moet u bijvoorbeeld uw naam of de naam van uw bedrijf en het faxnummer invoeren. Wanneer u
faxnummers of e-mailadressen in het geheugen opslaat, kunt u ook de bijhorende namen invoeren.
1. Als u gevraagd wordt om een letter in te voeren, zoekt u de
toets met het gewenste teken. Druk een aantal keren op deze
toets tot de gewenste letter op het display verschijnt.
• Om de letter O in te voeren drukt u bijvoorbeeld op de 6-
toets met opschrift MNO.
• Telkens wanneer u op de 6-toets drukt, toont het display
een andere letter, M, N, O, m, n, o en ten slotte 6.
2. U kunt ook speciale tekens, zoals
@ / . & + -, invoeren.
Raadpleeg Tekens van het toetsenbord op pagina 14.
3. Herhaal stap 1 als u verdere letters wilt invoeren. Als de volgende letter op dezelfde toets staat,
moet u 2 seconden wachten voordat u weer op de toets drukt, of kunt u de cursor verplaatsen door
op de pijl naar rechts te drukken. Nu kunt u weer op de toets drukken. De cursor gaat naar rechts
en de volgende letter verschijnt op het display.
Als u zich bij het invoeren van een nummer of naam hebt vergist, drukt u op de pijl naar links om
het laatste cijfer of teken te wissen. Voer vervolgens het juiste cijfer of teken in.
4. U kunt een spatie invoeren door twee keer op 1 te drukken.
5. Na het invoeren van de letters drukt u op OK.
Afdruk onderbreken: hiermee wordt de huidige opdracht onderbroken om een urgentere opdracht uit
te voeren.
Alles wissen: druk op deze toets om de laatste selecties te wissen.
Energiebesparing: hiermee wordt het apparaat in de energiespaarstand gezet of uitgeschakeld. Druk
nogmaals op de toets om het uitgeschakelde apparaat weer in te schakelen.
Stop: door één keer op de toets Stop te drukken, verschijnt er een bevestigingsbericht, maar wordt het
apparaat nog niet gestopt. Druk nogmaals op Stop om de opdracht die wordt uitgevoerd te stoppen.
Wanneer op Stop wordt gedrukt, wordt tevens de menumode afgesloten. Als u op het apparaat bent
aangemeld om het te kunnen gebruiken, drukt u op Stop om de optie Afmelden te openen.
Start: hiermee wordt een opdracht geactiveerd.
19
20
21
22
23

Overzicht van het bedieningspaneel
Xerox WorkCentre 3550
Handleiding voor de gebruiker
14
Tekens van het toetsenbord
Een pauze invoegen
Voor sommige telefooncentrales moet u eerst een toegangscode
(bijvoorbeeld een 9) intoetsen en vervolgens wachten tot u een
tweede kiestoon hoort. In zulke gevallen moet u in het
telefoonnummer een pauze invoegen. U kunt een pauze invoegen
wanneer u snelkiesnummers instelt.
Als u een pauze wilt invoegen, drukt u op
Pauze/Opnieuw kiezen op
de plaats waar de pauze in het telefoonnummer moet komen.
De pauze wordt weergegeven met een streepje [ – ] op het
display.
Toets Toegewezen cijfers, letters of tekens
1 spatie @ / . ‘ 1
2 A B C a b c 2
3 D E F d e f 3
4 G H I g h i 4
5 J K L j k l 5
6 M N O m n o 6
7 P Q R S p q r s 7
8 T U V t u v 8
9 W X Y Z w x y z 9
0 & + - , 0
* *
# #

Overzicht van het bedieningspaneel
Xerox WorkCentre 3550
Handleiding voor de gebruiker
15
Menuoverzicht
Het bedieningspaneel biedt toegang tot verschillende menu’s voor de instelling en het gebruik van het
apparaat. Deze menu's kunnen worden geopend door op de betreffende functietoets te drukken,
bijvoorbeeld Kopiëren, Faxen of E-mail, en door op de toets Menu te drukken. De beschikbare menu's
zijn:
Opmerking: Voor sommige functies moet het apparaat de status Gereed hebben of moeten er
eerst andere selecties worden gemaakt voordat u toegang hebt tot de opties van het Menu.
Kopiëren Faxen E-mail Scannen
Apparaatsta-
tus
Opdrachtsta-
tus
• Verklei-
nen/ver-gro-
ten
•Lichter/don-
ker-der
• Type origi-
neel
• Achtergrond-
onderdruk-
king
•Lay-out
•Sorteren
• Origineelfor-
maat
•Lichter/don-
ker-der
• Achtergrond-
onderdruk-
king
•Resolutie
• Origineelfor-
maat
• Meerdere ver-
zenden
• Uitgesteld
verzenden
• Prioritair ver-
zenden
• Doorsturen
•Veilige ont-
vangst
•Pagina’s toe-
voegen
• Opdracht
annuleren
•Bestands-
inde-ling
•Lichter/don-
ker-der
•Afleverings-
kleur
• Type origi-
neel
• Achtergrond-
onderdruk-
king
•Resolutie
• Origineelfor-
maat
• Bestands-
inde-ling
•Lichter/don-
ker-der
• Afleverings-
kleur
• Type origi-
neel
•Achtergrond-
onderdruk-
king
•Resolutie
• Origineelfor-
maat
• Apparaatin-
for-matie
• Tonerniveau
• Rapportpagi-
na's
• Standaard
kopieerinstel-
lingen
• Standaard
e-mailinstel-
lingen
• Faxinstellin-
gen
• Standaard
scaninstel-lin-
gen
•Systeemin-
stel-lingen
• Netwerkinstel-
lingen
•Actieve
opdrachten
• Opdrachtop-
ties

Meegeleverde software
Xerox WorkCentre 3550
Handleiding voor de gebruiker
16
Meegeleverde software
Installeer de printer- en scannersoftware nadat u de printer hebt geïnstalleerd en op uw computer hebt
aangesloten. De software wordt op een CD met uw apparaat meegeleverd of kan worden gedownload
van www.xerox.com. De CD bevat de volgende software:
CD Inhoud
CD met printersoftware Windows • Printerdriver: met de printerdriver kunt u
de toepassingen van uw printer optimaal
benutten. Het apparaat wordt geleverd
met PCL6- en Postscript-drivers.
• Postscript Printer Description (PPD)
bestand: de PostScript-driver is bedoeld
voor het afdrukken van documenten met
complexe lettertypen en afbeeldingen in
de PS-taal.
• Printer Setting Utility (PSU): gebruik dit
hulpprogramma voor het configureren en
controleren van afdrukinstellingen.
• Scanner-driver: voor het scannen van
documenten op uw apparaat zijn TWAIN-
en WIA-drivers (Windows Image
Acquisition) beschikbaar.
• Status Monitor: met dit programma kan
de status van het apparaat worden
gecontroleerd en worden waarschuwingen
gegeven wanneer er een fout optreedt
tijdens het afdrukken.
• Network Scan Manager: met dit
programma kunt u de scaninstellingen
wijzigen en mappen waarin de gescande
documenten op uw computer worden
opgeslagen toevoegen of verwijderen.

Meegeleverde software
Xerox WorkCentre 3550
Handleiding voor de gebruiker
17
CD met printersoftware Linux • Printer Driver: gebruik deze driver om de
toepassingen van het apparaat optimaal
te benutten.
• Postscript Printer Description (PPD) File:
gebruik dit bestand om uw apparaat te
gebruiken en documenten af te drukken
vanaf een Linux-computer.
CD met printersoftware Macintosh • Printer Driver: gebruik deze driver om de
toepassingen van het apparaat optimaal
te benutten.
• Postscript Printer Description (PPD) File:
gebruik dit bestand om uw apparaat te
gebruiken en documenten af te drukken
vanaf een Macintosh-computer.
• Printer Setting Utility (PSU): gebruik dit
hulpprogramma voor het configureren en
controleren van afdrukinstellingen.
• Scanner Driver: TWAIN-driver voor het
scannen van documenten op uw apparaat.
CD Inhoud

Papier plaatsen
Xerox WorkCentre 3550
Handleiding voor de gebruiker
18
Papier plaatsen
1. Open de papierlade.
De papierindicator op de voorkant van lade 1 en optionele
lade 2 toont hoeveel papier er nog in de lade ligt. Als de lade
leeg is, bevindt de indicator zich helemaal onder aan de balk.
Opmerking: Er kunnen maximaal 500 vellen bankpostpapier
van 80 g/m² in de papierladen worden geplaatst. De
handinvoer biedt ruimte voor maximaal 50 vellen
bankpostpapier van 80 g/m².
2. Open voor het plaatsen van Legal, Oficio en Folio de
achterkant van de papierlade.
3. Knijp de achterste geleider samen en verplaats deze naar de
juiste positie voor het huidige papier. Zorg dat de geleider op
zijn plaats vastklikt.

Papier plaatsen
Xerox WorkCentre 3550
Handleiding voor de gebruiker
19
4. Plaats papier in de lade. Zorg dat de stapel niet boven de
maximale vullijn 28 lb (105 g) uitkomt. Deze vindt u aan de
achterkant van de papierlade.
5. Plaats de zijgeleider door de hendel samen te knijpen en de
geleider naar de papierstapel te schuiven totdat deze net de
zijkant van de stapel raakt.
6. Plaats de lade weer in het apparaat.
7. Nadat u het papier in de lade hebt geplaatst, moet u het
papierformaat en -type instellen op het bedieningspaneel.
Druk op OK om de instellingen te bevestigen, of op Stop om deze te wijzigen. Deze instellingen
hebben betrekking op de kopieer- en faxmode.
Als u wilt afdrukken vanaf een computer, selecteert u het papierformaat en -type in het
programma dat u op uw computer gebruikt.
Opmerking: De in de printerdriver opgegeven instellingen krijgen voorrang op de instellingen op
het bedieningspaneel.
Raadpleeg Papier en speciaal afdrukmateriaal op pagina 125 voor meer informatie over het plaatsen
van papier.

Documenten plaatsen
Xerox WorkCentre 3550
Handleiding voor de gebruiker
20
Documenten plaatsen
Documenten kunnen in de AOD of op de glasplaat worden geplaatst.
AOD
1. Documenten die gescand moeten worden, worden met de
beeldzijde naar boven in de invoerlade van de AOD, en met
de bovenkant van het document naar de linkerkant of de
achterkant van de lade geplaatst.
2. Verplaats de papiergeleider zo dat deze beide zijden van het
document net raakt.
Glasplaat
1. Open de AOD en leg het origineel met de beeldzijde naar
beneden op de glasplaat, tegen de hoek linksachter.
2. Het standaard documentformaat is 8,5 x 11 inch, of A4. Voor
documenten met een ander formaat moet de optie
Origineelformaat worden gewijzigd. Raadpleeg
Kopieeropties op pagina 32 voor verdere informatie.
Opmerking: Documenten worden slechts één keer gescand,
ook als er meerdere kopieën van gemaakt moeten worden.

Locaties voor uitvoer van de afdrukken
Xerox WorkCentre 3550
Handleiding voor de gebruiker
21
Locaties voor uitvoer van de afdrukken
Het apparaat heeft twee uitvoerlocaties:
• Opvangbak (beeldzijde omlaag)
• Achterklep (beeldzijde omhoog)
Het apparaat stuurt de uitvoer standaard naar de opvangbak.
Voor bedrukte enveloppen en andere speciale media wordt de
achterklep aanbevolen.
De opvangbak gebruiken
De afgedrukte vellen belanden met de beeldzijde omlaag in de opvangbak, in de volgorde waarin ze
worden afgedrukt. De opvangbak moet voor de meeste afdrukopdrachten worden gebruikt.
Als u de opvangbak wilt gebruiken, moet u eerst controleren of de achterklep gesloten is.
Opmerkingen:
• Als het papier in de opvangbak onregelmatigheden vertoont, zoals omgekrulde hoeken,
kunt u proberen om via de achterklep af te drukken.
• Om het vastlopen van het papier te voorkomen, mag u de achterklep niet openen of
sluiten wanneer de printer bezig is met afdrukken.
De achterklep gebruiken
Bij gebruik van de achterklep wordt het papier met de beeldzijde omhoog afgeleverd. Bij het afdrukken
via de handmatige invoer naar de achterklep, volgt het papier een rechte papierbaan. Door de
achterklep te gebruiken kan de afdrukkwaliteit bij het afdrukken op speciaal papier worden verbeterd.
Trek aan de hendel om de achterklep te openen en klap de
binnenklep open. Als de achterklep open staat, worden afdrukken
naar de achterklep gevoerd.
Open bij het bedrukken van enveloppen en ander speciaal papier
de achterklep en trek de fuserrdrukhendels ongeveer 90 graden
naar beneden om de afdrukkwaliteit te verbeteren.
VOORZICHTIG: De fuserzone aan de binnenkant van de
achterklep van uw apparaat kan bij gebruik zeer heet worden.
Wees altijd voorzichtig in deze zone.
1
2
1
2

Apparaatstatus
Xerox WorkCentre 3550
Handleiding voor de gebruiker
22
Apparaatstatus
Via de toets Apparaatstatus wordt informatie over het apparaat weergegeven en krijgt u toegang tot
de instellingen van het apparaat. Nadat het apparaat is geïnstalleerd, wordt aanbevolen om de
instellingen en opties volledig naar wens van de gebruikers aan te passen. Het is handig als u uw
wensen met de systeembeheerder of de apparaatbeheerder bespreekt om de mogelijkheden van het
apparaat optimaal te benutten. De opties in Apparaatstatus zijn als volgt:
Opmerking: Raadpleeg Apparaatstatus en instellingen op pagina 135 voor volledige instructies
voor het openen en aanpassen van de apparaatinstellingen.
Apparaatinformatie
Deze optie geeft de volgende informatie:
•Model
• Printernaam
• DNS-naam
•IP-adres
• Serienummer
• Datum van activering
• Factureringstellers
Tonernivea u
Gebruik deze optie om de hoeveelheid toner in de cassette te controleren. Het tonerniveau wordt op de
statusbalk aangegeven.

Apparaatstatus
Xerox WorkCentre 3550
Handleiding voor de gebruiker
23
Rapportpagina's
Hiermee kan de gebruiker de volgende rapporten afdrukken:
Rapport Beschrijving
Alle pagina's Met deze optie kunt u alle overzichten en informatierapporten
afdrukken
Configuratiepagina Geeft informatie weer over de instellingen van het apparaat, waaronder
het serienummer, het IP-adres, de geïnstalleerde opties en de
softwareversie.
Adresboek Deze lijst toont alle in het geheugen van het apparaat opgeslagen
faxnummers en e-mailadressen.
Rapp. verzonden fax Dit overzicht vermeldt het faxnummer, het aantal pagina’s, de
verzendduur, de communicatiemode en het resultaat van de
communicatie voor een specifieke faxopdracht.
Opmerking: U kunt uw apparaat zodanig instellen dat er na elke
faxopdracht automatisch een faxoverzicht wordt afgedrukt. (Zie
Faxinstellingen op pagina 148.)
Verzendrapport Dit rapport bevat informatie over de faxen en e-mailberichten die u
onlangs hebt verzonden.
Opmerking: U kunt het apparaat zo instellen dat na elke 50
communicaties een overzicht wordt afgedrukt. (Zie Faxinstellingen op
pagina 148.)
Rapp. ontvangen fax Dit overzicht bevat informatie over de faxberichten die u onlangs hebt
ontvangen.
Geplande opdrachten Deze lijst geeft een overzicht van de uitgestelde faxen die recent in het
geheugen zijn opgeslagen, met de begintijd en het type van elke
opdracht.
Rapp. ongew. faxen In deze lijst staan de faxnummers die zijn opgegeven als ongewenste
faxnummers. Ga naar het menu Instel. ongew. fax om nummers aan de
lijst toe te voegen of uit de lijst te verwijderen. (Zie Faxinstellingen op
pagina 148.)
Netwerkinformatie Deze lijst toont informatie over de netwerkverbinding en -configuratie
van het apparaat.
Lijst geverif. gebr. In deze lijst staan de gebruikers die gebruik mogen maken van de e-
mailfunctie.
Factureringstellers Deze lijst toont het totaal van gemaakte afdrukken, zwart/wit-afdrukken
en onderhoudsafdrukken die op het apparaat zijn gemaakt. Ook wordt
het totaal aantal vellen en dubbelzijdige vellen dat door het apparaat is
doorgevoerd getoond.

Apparaatstatus
Xerox WorkCentre 3550
Handleiding voor de gebruiker
24
Standaard kopieerinstellingen
De kopieeropties, inclusief Verkleinen/vergroten, Lichter/donkerder, Achtergrondonderdrukking, Type
origineel, Lay-out, Sorteren en Aantal kopieën kunnen worden ingesteld op de instellingen die het
meest worden gebruikt. Voor het wijzigen van de standaardinstellingen moet een toegangscode
worden ingevoerd. Als u een origineel kopieert, worden altijd de standaardinstellingen toegepast, tenzij
deze voor de huidige opdracht zijn gewijzigd. Als de huidige opdracht eenmaal is voltooid, of na 20
seconden, worden de standaardinstellingen weer hersteld.
Standaard e-mailinstellingen
De e-mailopties, inclusief bestandsindeling, type origineel, afdrukkleur en resolutie, kunnen worden
ingesteld op de instellingen die het meest worden gebruikt. Voor het wijzigen van de
standaardinstellingen moet een toegangscode worden ingevoerd. Als u een document per e-mail
verstuurt, worden altijd de standaardinstellingen toegepast, tenzij deze voor de huidige opdracht zijn
gewijzigd. Als de huidige opdracht eenmaal is voltooid, of na 20 seconden, worden de
standaardinstellingen weer hersteld.
Faxinstellingen
Het apparaat beschikt over diverse opties voor het instellen van het faxsysteem. Deze opties kunnen
door de gebruiker zelf worden ingesteld. U kunt de standaardinstellingen naar wens aanpassen. De
instellingen voor Ontvangen en Verzenden kunnen worden aangepast. Voor het wijzigen van de
standaardinstellingen moet een toegangscode worden ingevoerd.
Standaard scaninstellingen
De scanopties, inclusief bestandsindeling, afdrukkleur en resolutie, kunnen worden ingesteld op de
instellingen die het meest worden gebruikt voor scannen naar USB, scannen naar FTP en scannen naar
SMB. Voor het wijzigen van de standaardinstellingen moet een toegangscode worden ingevoerd. Als u
een document scant, worden altijd de standaardinstellingen toegepast, tenzij deze voor de huidige
opdracht zijn gewijzigd.
Systeeminstellingen
Met de opties in Systeeminstellingen kunt u de specifieke instellingen van het apparaat aanpassen,
zoals Datum en tijd en Energiebesparing. Voor het wijzigen van de Systeeminstellingen moet een
toegangscode worden ingevoerd.
Netwerkinstellingen
U kunt de netwerkinstellingen opgeven via het display van het apparaat. Voor u dit doet, moet u
informatie hebben over de netwerkprotocollen en het computersysteem die worden gebruikt. Als u niet
weet welke instelling u moet gebruiken, kunt u uw systeembeheerder vragen om het apparaat voor het
netwerk te configureren. Voor het wijzigen van de Netwerkinstellingen moet een toegangscode worden
ingevoerd.

Algemeen onderhoud en verbruiksartikelen
Xerox WorkCentre 3550
Handleiding voor de gebruiker
25
Algemeen onderhoud en verbruiksartikelen
Het apparaat bevat verschillende verbruiksartikelen; dit zijn items die moeten worden aangevuld of
vervangen, zoals papier, nietjes en door de klant te vervangen eenheden. Als u Xerox-verbruiksartikelen
wilt bestellen, neem dan contact op met de plaatselijke Xerox-vertegenwoordiger. Zorg ervoor dat u de
volgende informatie bij de hand hebt: bedrijfsnaam, productnummer en serienummer van het
apparaat. Verbruiksartikelen en papier kunnen worden besteld via www.xerox.com. Raadpleeg Supplies
op pagina 119 voor verdere informatie.
Het serienummer van het apparaat wordt weergegeven door op de toets Apparaatstatus te drukken,
Apparaatinformatie te selecteren en op OK te drukken. Raadpleeg Het serienummer opzoeken op
pagina 203 voor meer informatie over waar u het serienummer kunt vinden.
Vervangbare eenheid
Het apparaat bevat slechts één vervangbare eenheid, namelijk de
tonercassette.
Om afdrukkwaliteitsproblemen als gevolg van versleten
onderdelen te vermijden en ervoor te zorgen dat uw printer
optimaal blijft werken, moet de tonercassette worden vervangen
zodra het opgegeven aantal afdrukken is bereikt of de levensduur
van het onderdeel is verstreken.
Als de tonercassette moet worden vervangen, verschijnt er
hierover een bericht op het apparaat. Vervang de cassette uitsluitend wanneer het bericht u opdracht
geeft dit te doen, of wanneer u door Xerox wordt gevraagd dit te doen. Volg de instructies in deze
handleiding of de instructies die bij het verbruiksartikel zijn geleverd om de eenheid te vervangen.
Raadpleeg Algemeen onderhoud en problemen oplossen op pagina 165 voor informatie over het
vervangen van een vervangbare eenheid. Neem contact op met uw Xerox-vertegenwoordiger of een
officiële Xerox-dealer als u een tonercassette wilt bestellen. Verbruiksartikelen en papier kunnen
worden besteld via www.xerox.com. Raadpleeg Supplies op pagina 119 voor verdere informatie.
Reiniging
Houd het apparaat vrij van stof en andere resten door dit regelmatig te reinigen. De kleppen, het
bedieningspaneel en de AOD worden allemaal gereinigd met een pluisvrije doek die enigszins is
bevochtigd met water. Voor het reinigen van de glasplaat kan Xerox Cleaning Fluid of Anti-Static
Cleaner worden gebruikt; bevochtig een doek met deze reinigingsmiddelen, giet ze nooit rechtstreeks
op de glasplaat. Veeg eventuele resten weg met een schone (papieren) doek.
Raadpleeg Algemeen onderhoud en problemen oplossen op pagina 165 voor meer informatie over het
uitvoeren van onderhoudstaken.

Verdere hulp
Xerox WorkCentre 3550
Handleiding voor de gebruiker
26
Verdere hulp
Als u verdere hulp nodig hebt, kunt u www.xerox.com bezoeken of contact opnemen met het Xerox
Welcome Centre; zorg dat u het serienummer van het apparaat bij de hand hebt.
Xerox Welcome Centre
Als u een bepaalde storing niet kunt verhelpen door de instructies op het display te volgen, kunt u
Foutberichten op pagina 179 raadplegen. Als u het probleem nog niet kunt oplossen, kunt u contact op
te nemen met het Xerox Welcome Centre. De medewerkers van het Xerox Welcome Centre zullen om de
aard van het probleem, het serienummer van het apparaat, de foutcode (indien van toepassing) en de
naam en locatie van het bedrijf vragen.
Raadpleeg Het serienummer opzoeken op pagina 203 voor meer informatie over waar u het
serienummer kunt vinden.
Documentatie
In de documentatie op de CD die bij de WorkCentre 3550 wordt geleverd, vindt u antwoord op de
meeste vragen. U kunt de documenten ook inzien via www.xerox.com/support.
• Beknopte gebruikershandleiding: bevat informatie over het installeren van het apparaat en de
initiële instellingen.
• Gebruikershandleiding (dit document): bevat instructies en informatie over alle toepassingen van
het apparaat.
• Handleiding voor de systeembeheerder: bevat gedetailleerde instructies en informatie over het
verbinden van het apparaat met het netwerk en het installeren van optionele toepassingen.

Kopieerprocedure
Xerox WorkCentre 3550
Handleiding voor de gebruiker
28
Kopieerprocedure
In dit gedeelte wordt de basisprocedure voor het maken van kopieën beschreven. Volg de
onderstaande stappen.
• De documenten plaatsen op pagina 28
• De toepassingen selecteren op pagina 29
• Het aantal invoeren op pagina 30
• De opdracht starten op pagina 31
• De opdrachtstatus controleren op pagina 31
• De opdracht stopzetten op pagina 31
Als de verificatietoepassing is ingeschakeld, hebt u wellicht een account nodig voordat u het apparaat
kunt gebruiken. Neem voor meer informatie of als u een account wilt verkrijgen, contact op met de
systeembeheerder.
De documenten plaatsen
U kunt de documenten die u wilt kopiëren op de glasplaat of in de AOD plaatsen.
AOD
In de volgende stappen wordt uitgelegd hoe u de documenten in de AOD kunt plaatsen:
1. Voordat u de originelen in de AOD plaatst, moet u controleren of deze in een goede staat verkeren
en of alle nietjes en paperclips zijn verwijderd.
2. Plaats de originelen zorgvuldig met de beeldzijde omhoog in
de AOD. De eerste pagina moet zich boven aan de stapel
bevinden, met de titels aan de linkerkant van het apparaat.
Opmerking: Er kunnen maximaal 60 vellen bankpostpapier
van 75 g/m² (20 lb) worden geplaatst. Het gewicht kan
variëren tussen 50 en 120 g/m² (12,5 lb en 28 lb). Raadpleeg
Specificaties op pagina 205 voor verdere informatie.
3. Plaats de stapel in het midden van de papiergeleiders, met
de linkerrand in de AOD. Plaats de papiergeleiders zodanig
dat ze de rand van de originelen net raken.

Kopieerprocedure
Xerox WorkCentre 3550
Handleiding voor de gebruiker
29
Glasplaat
In de volgende stappen wordt uitgelegd hoe u de originelen op de glasplaat plaatst:
1. Til de AOD op.
2. Plaats het origineel met de beeldzijde naar beneden op de
glasplaat, uitgelijnd met de punt van de registratiepijl
linksboven op de glasplaat.
Het standaard documentformaat is 8,5 x 11 inch, of A4.
Voor documenten met een ander formaat moet de optie
Origineelformaat worden gewijzigd. Raadpleeg
Kopieeropties op pagina 32 voor verdere informatie.
3. Laat de AOD zakken.
De toepassingen selecteren
Er kunnen verschillende toepassingen voor uw kopieeropdracht worden geselecteerd.
De meestgebruikte toepassingen kunnen via het bedieningspaneel worden geselecteerd.
Als de gewenste selectie is gemaakt, drukt u op Ter ug om terug te keren naar het scherm Gereed.
1. Druk op het bedieningspaneel op de toets Kopiëren.
2. Druk op het bedieningspaneel op de toets Papiertoevoer:
• Automatisch selecteren: wanneer deze optie is
geselecteerd, wordt het juiste papier voor de
kopieeropdracht gekozen op basis van het formaat van
de gescande originelen.
• Lade 1: gebruik deze optie om het papier in lade 1 te
selecteren.
• Lade 2 (optioneel): gebruik deze optie om het papier in
lade 2 te selecteren.
Opmerking: In lade 1 en 2 kunnen 500 vellen van 75 g/m² (20 lb) worden geplaatst. Het gewicht
kan variëren tussen 60 en 105 g/m². Toegestane formaten variëren van A4 (KKE) tot Legal.
• Handmatige invoer: gebruik deze optie wanneer u een speciale papiersoort plaatst,
bijvoorbeeld briefpapier of etiketten voor eenmalige opdrachten. De handmatige invoer kan
maximaal 50 vellen van 75 g/m² (20 lb) of maximaal 5 transparanten of 5 enveloppen
bevatten.
Selecteer de gewenste optie voor Papiertoevoer met gebruik van de pijl omhoog/omlaag en druk
op OK.
Raadpleeg Papier en speciaal afdrukmateriaal op pagina 125 voor meer informatie.

Kopieerprocedure
Xerox WorkCentre 3550
Handleiding voor de gebruiker
30
3. Druk op de toets 2-zijdig op het bedieningspaneel. Er kunnen van 1- of 2-zijdige originelen
automatisch 2-zijdige kopieën worden gemaakt:
• 11-zijdig: gebruik deze optie voor 1-zijdige originelen wanneer er 1-zijdige kopieën moeten
worden afgedrukt.
• 12-zijdig: gebruik deze optie voor 1-zijdige originelen wanneer er 2-zijdige kopieën moeten
worden afgedrukt.
• 1 2-zijdig, zijde 2 roteren: met deze optie kunnen er 2-zijdige kopieën worden gemaakt
van 1-zijdige originelen en wordt het beeld op elke tweede zijde 180 graden geroteerd.
Gebruik deze optie om documenten te maken die in de richting “kop/staart” worden gelezen,
bijvoorbeeld een kalender.
• 22-zijdig: gebruik deze optie voor 2-zijdige originelen wanneer er 2-zijdige kopieën moeten
worden afgedrukt.
• 21-zijdig: gebruik deze optie voor 2-zijdige originelen wanneer er 1-zijdige kopieën moeten
worden afgedrukt.
• 2 1-zijdig, zijde 2 roteren: met deze optie kunnen er 1-zijdige kopieën worden gemaakt
van 2-zijdige originelen en wordt het beeld op elke tweede zijde 180 graden geroteerd.
De leesrichting voor deze optie varieert afhankelijk van de originelen die worden ingevoerd.
Als originelen bijvoorbeeld in de richting "kop/kop" worden gescand, worden de kopieën in de
richting "kop/staart" afgeleverd. Als originelen in de richting "kop/staart" worden gescand,
worden de kopieën in de richting "kop/kop" afgeleverd.
Selecteer de gewenste optie in 2-zijdig met gebruik van de pijl omhoog/omlaag en druk op OK.
4. Via de toets Menu zijn verdere kopieeropties beschikbaar. Raadpleeg Kopieeropties op pagina 32
voor informatie over het programmeren van verdere opties.
Het aantal invoeren
• Het maximumaantal kopieën is 999.
• Voer via het toetsenbord op het bedieningspaneel het
vereiste aantal kopieën in. Het opgegeven aantal wordt in de
rechterbovenhoek van het scherm weergegeven.
Opmerking: Als u een onjuiste invoer wilt annuleren, drukt u
op de wistoets C en voert u het juiste aantal in.

Kopieerprocedure
Xerox WorkCentre 3550
Handleiding voor de gebruiker
31
De opdracht starten
1. Druk op de toets Start. Elk origineel wordt slechts één keer gescand.
2. Indien 2-zijdige originelen worden gescand via de glasplaat, wordt er een bericht weergegeven
wanneer het apparaat gereed is om zijde 2 te scannen. Ga door totdat alle zijden zijn gescand.
De beelden worden gescand en de kopieeropdracht wordt afgedrukt.
De opdrachtstatus controleren
1. Druk op de toets Opdrachtstatus op het bedieningspaneel
om de status van de opdracht weer te geven.
2. Er verschijnt een lijst van actieve opdrachten. Selecteer uw
opdracht met de pijl omhoog/omlaag en druk op OK.
3. U kunt kiezen uit de volgende opdrachtopties:
• Vereiste bronnen: gebruik deze optie om de
papiervereisten voor de opdracht te bekijken.
• Verwijderen: selecteer deze optie als u de opdracht wilt
verwijderen. Gebruik de pijl links/rechts en selecteer Ja
of Nee.
• Gegevens: selecteer deze optie als u de details van de opdracht wilt weergeven.
De opdrachtnaam, de eigenaar, het type en de verzendtijd worden nu weergegeven.
De opdracht stopzetten
Volg de onderstaande stappen om een actieve kopieeropdracht handmatig te annuleren.
1. Druk op de toets Stop op het bedieningspaneel. Als de bevestiging verschijnt, drukt u nogmaals op
Stop om de huidige kopieeropdracht te annuleren.
2. Als u een opdracht in de wachtrij wilt annuleren, drukt u op het bedieningspaneel op de toets
Opdrachtstatus om de actieve opdrachten weer te geven.
3. Selecteer de betreffende opdracht met de pijl omhoog/omlaag en druk op OK.
4. Selecteer Verwijderen en OK.
5. Selecteer Ja om de opdracht te verwijderen of Nee om naar het vorige scherm terug te keren.

Kopieeropties
Xerox WorkCentre 3550
Handleiding voor de gebruiker
32
Kopieeropties
Het apparaat beschikt over de volgende opties om uw kopieeropdrachten naar wens aan te passen.
Selecteer de toets Menu om toegang tot de opties te krijgen. Raadpleeg Standaard kopieerinstellingen
op pagina 144 voor informatie over het wijzigen van de standaardinstellingen voor kopieën.
Opmerking: Als u op Stop drukt tijdens het instellen van de kopieeropties, worden alle opties die u
voor de huidige kopieeropdracht hebt ingesteld geannuleerd en worden de standaardinstellingen
hersteld nadat het apparaat het kopiëren heeft voltooid.
Toepassing Beschrijving Opties
Verkleinen/ver-
groten
U kunt met deze optie het
beeld op kopieën tussen
25% en 400% verkleinen
of vergroten. Als de
glasplaat wordt gebruikt is
het bereik 25% tot 400%
en met de AOD is het
bereik 25% tot 100%.
• 100%: hiermee kan een beeld op de kopieën worden
geproduceerd dat hetzelfde formaat heeft als het
beeld op het origineel.
• Variabel %: voer het gewenste percentage in met
gebruik van de pijl omhoog/omlaag of het
toetsenbord.
• Autom. aanpassen: hiermee kan het beeld op de
kopieën op basis van het formaat van het origineel en
het geselecteerde afdrukpapier worden verkleind of
vergroot.
• Voorinstellingen: de meest gebruikte percentages
voor verkleinen/vergroten zijn al vooraf ingesteld.
Deze vooraf ingestelde opties kunnen door uw
systeembeheerder of apparaatbeheerder aan
individuele behoeften worden aangepast.
Lichter/donkerder Hiermee kunt u de afdruk
lichter of donkerder
maken.
• Lichtste: hiermee wordt het beeld zo licht mogelijk
gemaakt.
• Licht: geschikt voor donkere afdrukken.
• Normaal: geschikt voor normale, getypte of gedrukte
originelen.
• Donker: geschikt voor lichte afdrukken.
• Donkerste: hiermee wordt het beeld zo donker
mogelijk gemaakt.
Type origineel Met de instelling Type
origineel wordt het type
document van de
originelen geselecteerd,
zodat een optimale
afdrukkwaliteit wordt
bereikt.
• Tekst: gebruik deze optie voor originelen die
hoofdzakelijk uit tekst bestaan.
• Tekst en foto: gebruik deze optie voor originelen die
tekst en foto’s bevatten.
• Foto: gebruik deze optie voor foto’s.

Kopieeropties
Xerox WorkCentre 3550
Handleiding voor de gebruiker
33
Achtergrond-
onderdrukking
Gebruik deze optie om de
donkere achtergrond die
ontstaat wanneer
originelen van gekleurd
papier of krantenpapier
worden gescand,
automatisch te
verminderen of te
verwijderen.
• Aan: hiermee wordt de optie ingeschakeld.
• Uit: selecteer deze optie als geen
achtergrondonderdrukking nodig is.
Lay-out Deze opties worden
gebruikt om meerdere
originelen op één vel
papier te kopiëren,
ingebonden originelen te
kopiëren, katernen te
maken en documenten te
produceren die tezamen
één poster vormen.
• Normaal: kies deze optie als u de lay-out van het
origineel wilt volgen.
• 2-op-1: deze toepassing kan worden gebruikt om twee
documenten in een verkleind formaat op één vel te
kopiëren.
• 4-op-1: deze toepassing kan worden gebruikt om vier
documenten in een verkleind formaat op één vel te
kopiëren.
• ID-kaart kopiëren: met deze optie wordt één zijde
van het origineel op de bovenste helft van het vel
papier afgedrukt en de andere zijde op de onderste
helft, zonder dat het origineel daarbij wordt verkleind.
• Boekje kopiëren: gebruik deze optie wanneer u
ingebonden documenten en boeken kopieert.
• Katern maken: met deze functie kunt u een
document op beide zijden van het papier afdrukken
en worden de pagina's zo gerangschikt dat u het
afgedrukte papier dubbel kunt vouwen om een boekje
te maken.
• Poster kopiëren: uw origineel wordt in 9 delen
verdeeld. Vervolgens kunt u de afgedrukte pagina’s
aan elkaar plakken om er een poster van te maken.
• Meer op 1 vel: de originele afbeelding wordt
meerdere keren afgedrukt op één pagina. Het aantal
afbeeldingen per vel wordt automatisch bepaald op
basis van de grootte van het origineel en het
papierformaat.
Raadpleeg De lay-outopties gebruiken op pagina 35 voor
instructies.
Toepassing Beschrijving Opties

Kopieeropties
Xerox WorkCentre 3550
Handleiding voor de gebruiker
34
Sorteren Met de optie Sorteren kunt
u bepalen of de kopieën
wel dan niet gesorteerd
worden uitgevoerd.
• Sets: selecteer Sets voor kopieën die in sets worden
gesorteerd, zodat de volgorde overeenkomt met die
van de originelen, bijvoorbeeld 1,2,3 / 1,2,3.
• Stapels: selecteer Stapels voor kopieën die in stapels
van aparte pagina's zijn gesorteerd, bijvoorbeeld
(1,1,1 / 2,2,2 / 3,3,3).
Origineelformaat Met deze optie kunt u het
formaat van het te
scannen beeld opgeven.
• A4
• A5
• B5
• Letter
• Legal
• Executive
• Folio
• Oficio
Toepassing Beschrijving Opties

De lay-outopties gebruiken
Xerox WorkCentre 3550
Handleiding voor de gebruiker
35
De lay-outopties gebruiken
Deze opties worden gebruikt om meerdere originelen op één vel papier te kopiëren, ingebonden originelen te
kopiëren, katernen te maken en documenten te produceren die tezamen één poster vormen.
2-op-1 of 4-op-1 kopiëren
Deze toepassing kan worden gebruikt om twee of meer
documenten in een verkleind formaat op één vel te kopiëren.
Deze toepassing is ideaal voor handouts, storyboards of
documenten die voor archiefdoeleinden worden gebruikt.
Opmerking: De originelen moeten voor deze toepassing in de
AOD worden geplaatst.
1. Druk op Kopiëren op het bedieningspaneel.
2. Druk op Menu op het bedieningspaneel.
3. Druk op de pijl omhoog/omlaag om Lay-out te selecteren en druk op OK.
4. Selecteer de gewenste optie:
• Normaal: hiermee wordt een origineel op één vel gekopieerd.
• 2-op-1: hiermee worden twee aparte originelen op één vel gekopieerd.
• 4-op-1: hiermee worden vier aparte originelen op één vel gekopieerd.
Opmerking: Voor landschaporiginelen moet u de bovenkant van het document aan de achterkant
van de AOD plaatsen. Voor portretoriginelen moet u de bovenkant van het document aan de
linkerkant leggen.
5. Selecteer OK om uw selecties op te slaan en druk op Menu om terug te keren naar het hoofdmenu.
6. Plaats de originelen en druk op Start.
ID-kaart kopiëren
Hierbij wordt één zijde van het origineel op de bovenste helft van
het vel papier afgedrukt en de andere zijde op de onderste helft
zonder dat het origineel daarbij wordt verkleind. Deze toepassing
is met name handig voor het kopiëren van kleine documenten
zoals visitekaartjes.
Opmerking: Deze kopieertoepassing is alleen beschikbaar als
u de originelen op de glasplaat plaatst. Als het origineel
groter is dan het afdrukgebied, worden sommige gedeelten
mogelijk niet afgedrukt.
1 2
1 2
3 4

De lay-outopties gebruiken
Xerox WorkCentre 3550
Handleiding voor de gebruiker
36
Uw apparaat kan tweezijdig bedrukte originelen op één vel A4-, Letter-, Legal-, Folio-, Executive-, B5-,
A5-, of A6--papier afdrukken.
1. Druk op Kopiëren op het bedieningspaneel.
2. Druk op Menu op het bedieningspaneel.
3. Druk op de pijl omhoog/omlaag om Lay-out te selecteren en druk op OK.
4. Druk op de pijl omhoog/omlaag om ID-kaart kopiëren te selecteren en druk op OK.
5. Druk op Menu om terug te keren naar het hoofdmenu.
6. Leg het origineel met de beeldzijde naar beneden op de
glasplaat, uitgelijnd op de punt van de registratiepijl, en sluit
de AOD.
7. Druk op Start.
Plaats voorkant. Druk op OK verschijnt op het display. Druk op
OK op het bedieningspaneel.
Het apparaat begint de bedrukte zijde te scannen. Op het
display wordt Plaats achterkant. Druk op OK weegegeven.
8. Draai het origineel om, leg het weer op de glasplaat en sluit
de AOD.
9. Druk op Start op het bedieningspaneel om te beginnen met
kopiëren.
Boek kopiëren
Met deze toepassing kunt u opgeven welke pagina('s) van een
boek gescand moeten worden. Het origineel wordt met de
beeldzijde omlaag op de glasplaat gelegd, zodat de rug van het
boek op de boekmarkering ligt.
1. Druk op Kopiëren op het bedieningspaneel.
2. Druk op Menu op het bedieningspaneel.
3. Druk op de pijl omhoog/omlaag om Lay-out te selecteren en
druk op OK.
4. Druk op de pijl omhoog/omlaag om Boekje kopiëren te
selecteren en druk op OK.
B A
B A

De lay-outopties gebruiken
Xerox WorkCentre 3550
Handleiding voor de gebruiker
37
5. Druk op de pijl omhoog/omlaag en selecteer de gewenste optie:
• Uit: gebruik deze optie om de toepassing uit te schakelen.
• Alleen linkerpagina: gebruik deze optie om de linkerpagina van een gebonden document te
scannen en te kopiëren.
• Alleen rechterpagina: gebruik deze optie om de rechterpagina van een gebonden document
te scannen en te kopiëren.
• Beide pagina's: gebruik deze optie om beide pagina's van een gebonden document te
scannen en te kopiëren. De linkerpagina van het boek wordt eerst gescand.
6. Selecteer OK om uw selecties op te slaan en druk op Menu om terug te keren naar het hoofdmenu.
7. Leg het origineel met de beeldzijde omlaag op de glasplaat, zodat de rug van het boek op de
boekmarkering in het midden van de achterste rand van de glasplaat ligt.
8. Druk op Start.
9. Als u nog meer pagina's wilt scannen, selecteert u Ja. Leg de nieuwe pagina die moet worden
gescand op de glasplaat en druk op OK.
Wanneer alle pagina's gescand zijn, selecteert u Nee op de vraag Nog een pagina?.
Katern maken
Met deze toepassing kunt u een document op beide zijden van
het papier afdrukken en worden de pagina's zo gerangschikt dat u
het afgedrukte papier dubbel kunt vouwen om een boekje te
maken.
1. Plaats de originelen zorgvuldig met de beeldzijde omhoog in
de AOD. De eerste pagina moet zich boven aan de stapel
bevinden, met de titels aan de linkerkant van het apparaat.
Opmerking: Om de toepassing voor katernen te kunnen
selecteren, moeten de originelen in de AOD worden
geplaatst.
2. Druk op Kopiëren op het bedieningspaneel.
3. Druk op Menu op het bedieningspaneel.
4. Druk op de pijl omhoog/omlaag om Lay-out te selecteren en druk op OK.
5. Druk op de pijl omhoog/omlaag om Katern maken te selecteren en druk op OK.
6. Druk op de pijl omhoog/omlaag en selecteer 1-zijdige originelen of 2-zijdige originelen en druk
op OK.
7. Selecteer OK om uw selecties op te slaan en druk op Menu om terug te keren naar het hoofdmenu.
8. Plaats de originelen en druk op Start.

De lay-outopties gebruiken
Xerox WorkCentre 3550
Handleiding voor de gebruiker
38
Poster kopiëren
Uw origineel wordt in 9 delen verdeeld. U kunt de afgedrukte
pagina’s aan elkaar plakken om er een poster van te maken.
Opmerking: Deze kopieertoepassing is alleen beschikbaar als
u de originelen op de glasplaat plaatst.
1. Druk op Kopiëren op het bedieningspaneel.
2. Druk op Menu op het bedieningspaneel.
3. Druk op de pijl omhoog/omlaag om Lay-out te selecteren en
druk op OK.
4. Druk op de pijl omhoog/omlaag om Poster kopiër. te selecteren en druk op OK.
5. Selecteer OK om uw selecties op te slaan en druk op Menu om terug te keren naar het hoofdmenu.
6. Plaats de originelen en druk op Start.
De verschillende delen worden een voor een gescand en afgedrukt, in de getoonde volgorde.
Meer op 1 vel
De originele afbeelding wordt meerdere keren afgedrukt op één
pagina. Het aantal afbeeldingen per vel wordt automatisch
bepaald op basis van de grootte van het origineel en het
papierformaat.
Opmerking: Deze kopieertoepassing is alleen beschikbaar als
u de originelen op de glasplaat plaatst.
1. Druk op Kopiëren op het bedieningspaneel.
2. Druk op Menu op het bedieningspaneel.
3. Druk op de pijl omhoog/omlaag om Lay-out te selecteren en druk op OK.
4. Druk op de pijl omhoog/omlaag om Meer op 1 vel te selecteren en druk op OK.
5. Selecteer OK om uw selecties op te slaan en druk op Menu om terug te keren naar het hoofdmenu.
6. Plaats de originelen en druk op Start.

Locaties voor uitvoer van de afdrukken
Xerox WorkCentre 3550
Handleiding voor de gebruiker
39
Locaties voor uitvoer van de afdrukken
Het apparaat heeft twee uitvoerlocaties:
• Opvangbak (beeldzijde omlaag)
• Achterklep (beeldzijde omhoog)
Het apparaat stuurt de uitvoer standaard naar de opvangbak.
Voor bedrukte enveloppen en andere speciale media wordt de
achterklep aanbevolen.
De opvangbak gebruiken
De afgedrukte vellen belanden met de beeldzijde omlaag in de opvangbak, in de volgorde waarin ze
worden afgedrukt. De opvangbak moet voor de meeste afdrukopdrachten worden gebruikt.
Als u de opvangbak wilt gebruiken, moet u eerst controleren of de achterklep gesloten is.
Opmerkingen:
• Als het papier in de opvangbak onregelmatigheden vertoont, zoals omgekrulde hoeken,
kunt u proberen om via de achterklep af te drukken.
• Om het vastlopen van het papier te voorkomen, mag u de achterklep niet openen of
sluiten wanneer de printer bezig is met afdrukken.
De achterklep gebruiken
Bij gebruik van de achterklep wordt het papier met de beeldzijde omhoog afgeleverd. Bij het afdrukken
via de handmatige invoer naar de achterklep, volgt het papier een rechte papierbaan. Wanneer op
speciaal papier wordt afgedrukt, kan de afdrukkwaliteit worden verbeterd door de achterklep te
gebruiken.
Trek aan de hendel om de achterklep te openen en klap de
binnenklep open. Als de achterklep open staat, worden afdrukken
naar de achterklep gevoerd.
Open bij het bedrukken van enveloppen en ander speciaal papier
de achterklep en trek de fuserdrukhendels ongeveer 90 graden
naar beneden om de afdrukkwaliteit te verbeteren.
VOORZICHTIG: De fuserzone aan de binnenkant van de achterklep van uw apparaat kan bij
gebruik zeer heet worden. Wees altijd voorzichtig in deze zone.
1
2
1
2

Locaties voor uitvoer van de afdrukken
Xerox WorkCentre 3550
Handleiding voor de gebruiker
40

Xerox WorkCentre 3550
Handleiding voor de gebruiker
41
3
Faxen
In dit hoofdstuk vindt u de volgende onderwerpen:
• Faxprocedure op pagina 42
• Faxopties op pagina 46
• Faxverzendopties op pagina 49
• Faxen doorsturen op pagina 53
• Veilige ontvangst op pagina 55
• Adresboek op pagina 56
• Faxen vanaf een computer op pagina 60
• Faxen ontvangen op pagina 61

Faxprocedure
Xerox WorkCentre 3550
Handleiding voor de gebruiker
42
Faxprocedure
In dit gedeelte wordt de basisprocedure voor het verzenden van faxen beschreven. Volg de
onderstaande stappen.
• De documenten plaatsen op pagina 42
• De toepassingen selecteren op pagina 43
• Het faxnummer invoeren op pagina 44
• De opdracht starten op pagina 44
• De opdrachtstatus controleren op pagina 45
• De opdracht stopzetten op pagina 45
• Faxbevestiging op pagina 45
Als de verificatietoepassing is ingeschakeld, hebt u wellicht een account nodig voordat u het apparaat
kunt gebruiken. Neem voor meer informatie of als u een account wilt verkrijgen, contact op met de
systeembeheerder.
De documenten plaatsen
U kunt de documenten die u wilt faxen op de glasplaat of in de AOD plaatsen.
AOD
In de volgende stappen wordt uitgelegd hoe u de documenten in de AOD kunt plaatsen:
1. Voordat u de originelen in de AOD plaatst, moet u controleren of deze in een goede staat verkeren
en alle nietjes en paperclips zijn verwijderd.
2. Plaats de originelen zorgvuldig met de beeldzijde naar boven
in de AOD. De eerste pagina moet zich boven aan de stapel
bevinden, met de titels aan de linkerkant van het apparaat.
Opmerking: Er kunnen maximaal 60 vellen bankpostpapier
van 75 g/m² (20 lb) worden geplaatst. Het gewicht kan
variëren tussen 50 en 120 g/m² (12,5 lb en 28 lb). Raadpleeg
Specificaties op pagina 205 voor verdere informatie.
3. Plaats de stapel in het midden van de papiergeleiders, met
de linkerrand in de AOD. Plaats de papiergeleiders zodanig
dat ze de rand van de originelen net raken.

Faxprocedure
Xerox WorkCentre 3550
Handleiding voor de gebruiker
43
Glasplaat
In de volgende stappen wordt uitgelegd hoe u de originelen op de glasplaat plaatst:
1. Til de AOD op.
2. Plaats het origineel met de beeldzijde naar beneden op de
glasplaat, uitgelijnd met de punt van de registratiepijl
linksboven op de glasplaat.
Het standaard documentformaat is 8,5 x 11 inch, of A4. Voor
documenten met een ander formaat moet de optie
Origineelformaat worden gewijzigd. Raadpleeg Faxopties op
pagina 46 voor verdere informatie.
3. Laat de AOD zakken.
De toepassingen selecteren
Er kunnen verschillende toepassingen voor uw faxopdracht worden geselecteerd. Als de gewenste
selectie is gemaakt, drukt u op Terug om terug te keren naar het scherm Gereed.
1. Druk op de toets 2-zijdig op het bedieningspaneel. U kunt kiezen uit de volgende opties voor 2-
zijdig:
• 11-zijdig: gebruik deze optie voor 1-zijdige originelen.
• 22-zijdig: gebruik deze optie voor 2-zijdige originelen.
• 2 1-zijdig, geroteerd: gebruik deze optie voor 2-zijdige originelen, waarvan zijde 2
geroteerd is. Met deze optie wordt het beeld op zijde 2 dan 180 graden gedraaid.
Selecteer de gewenste optie in 2-zijdig met gebruik van de pijl omhoog/omlaag en druk op OK.
2. De volgende toepassingen zijn beschikbaar wanneer op de toets Menu wordt gedrukt.
Lichter/donkerder Met deze optie kunt u de gescande beelden handmatig lichter of
donkerder maken.
Achtergrond-onderdrukking Gebruik deze optie om de donkere achtergrond die ontstaat wanneer
originelen van gekleurd papier of krantenpapier worden gescand,
automatisch te verminderen of te verwijderen.
Resolutie Een hogere resolutie verbetert de kwaliteit van foto's. Een lagere
resolutie heeft een kortere verzendtijd als gevolg.
Origineelformaat Met deze optie kunt u het formaat van het te scannen beeld opgeven.
Meerdere verzenden Met deze toepassing kunt u een fax naar meerdere locaties sturen.
Uitgesteld verzenden Gebruik deze functie om uw apparaat in te stellen om de fax op een later
tijdstip te verzenden.
Prioritair verzenden Gebruik deze toepassing als u een fax met hoge prioriteit vóór andere
geplande opdrachten wilt verzenden.
Doorsturen U kunt het apparaat instellen om een ontvangen of verzonden fax naar
een ander faxapparaat, e-mailadres of andere server te sturen.
Veilige ontvangst Met deze functie kunt u zorgen dat ontvangen faxen niet door iedereen
kunnen worden afgedrukt als u niet bij het apparaat bent.
Pagina’s toevoegen U kunt extra documenten toevoegen aan een uitgestelde faxopdracht
die in het geheugen is opgeslagen.

Faxprocedure
Xerox WorkCentre 3550
Handleiding voor de gebruiker
44
Druk op de pijl omhoog/omlaag tot de gewenste toepassing is gemarkeerd, en druk vervolgens op
OK. Selecteer de gewenste instelling en druk op OK.
Raadpleeg Faxopties op pagina 46 voor verdere informatie over iedere optie.
Het faxnummer invoeren
1. Druk op de toets Faxen op het bedieningspaneel.
2. Geef het faxnummer van de ontvanger als volgt op:
• Kiezen via toetsen: gebruik deze optie om het nummer
via het toetsenbord in te voeren. Raadpleeg Het
toetsenbord gebruiken op pagina 13 voor instructies.
• Handmatig kiezen: hiermee krijgt u eerst een kiestoon
te horen voordat u het faxnummer gaat invoeren.
• Pauze/Opnieuw kiezen: met Opnieuw kiezen kunt u het
laatste gekozen nummer of de nummers op een lijst met
eerder gekozen nummers bellen. Raadpleeg Een pauze invoegen op pagina 14 voor
informatie over het invoegen van een pauze in een nummer.
• Snelkiezen: in het geval van een snelkiesnummer dat uit één cijfer (0-9) bestaat, houdt u de
cijfertoets op het toetsenbord ingedrukt. Als het snelkiesnummer uit twee of drie cijfers
bestaat, drukt u op de eerste cijfertoets(en) en houdt u vervolgens de laatste cijfertoets
ingedrukt.
• Adresboek: selecteer de toets Adresboek om het adresboek te openen en een
snelkiesnummer of groepskiesnummer aan de lijst toe te voegen. Raadpleeg Adresboek op
pagina 56 voor instructies.
De opdracht starten
1. Druk op de toets Start.
2. Indien 2-zijdige originelen worden gescand via de glasplaat,
wordt er een bericht weergegeven wanneer het apparaat
gereed is om zijde 2 te scannen. Ga door totdat alle zijden
zijn gescand.
Het apparaat scant de originelen, kiest het ingevoerde
nummer en probeert verbinding met het externe faxapparaat
te maken. Zodra de verbinding tot stand is gekomen, wordt
de faxopdracht verzonden.
Als de lijn van het gekozen nummer bezet is of als het faxapparaat van de ontvanger niet
antwoordt, wordt het nummer afhankelijk van de fabrieksinstellingen automatisch tot zeven keer
opnieuw gekozen met tussenpozen van drie minuten.
3. Wanneer Opnieuw kiezen? op het display verschijnt, drukt u op OK om het nummer onmiddellijk
opnieuw te kiezen. Als u de toepassing voor automatisch opnieuw kiezen wilt annuleren, drukt u
op Stop.
Opmerking: U kunt ook de wachttijd tussen twee kiespogingen en het aantal kiespogingen
wijzigen. Raadpleeg hiervoor Faxinstellingen op pagina 148.
Raadpleeg Rapportpagina's op pagina 23 voor het afdrukken van een bevestiging of een
foutrapport.

Faxprocedure
Xerox WorkCentre 3550
Handleiding voor de gebruiker
45
De opdrachtstatus controleren
1. Druk op de toets Opdrachtstatus op het bedieningspaneel
om de status van de opdracht weer te geven.
2. Er verschijnt een lijst van actieve opdrachten. Selecteer uw
opdracht met de pijl omhoog/omlaag en druk op OK.
3. U kunt kiezen uit de volgende opdrachtopties:
• Vereiste bronnen: gebruik deze optie om de
papiervereisten voor inkomende faxopdrachten te
bekijken.
• Verwijderen: selecteer deze optie als u de opdracht wilt
verwijderen. Gebruik de pijl links/rechts en selecteer Ja of Nee.
• Gegevens: selecteer deze optie als u de details van de opdracht wilt weergeven.
De opdrachtnaam, de eigenaar, het type en de verzendtijd worden nu weergegeven.
De opdracht stopzetten
Volg de onderstaande stappen om een geactiveerde faxopdracht handmatig te annuleren.
1. Druk op de toets Stop op het bedieningspaneel. Als de bevestiging verschijnt, drukt u nogmaals op
Stop om de huidige faxopdracht te annuleren.
2. Als u een opdracht in de wachtrij wilt annuleren, drukt u op het bedieningspaneel op de toets
Opdrachtstatus om de actieve opdrachten weer te geven.
3. Selecteer de betreffende opdracht met de pijl omhoog/omlaag en druk op OK.
4. Selecteer Verwijderen en OK.
5. Selecteer Ja om de opdracht te verwijderen of Nee om naar het vorige scherm terug te keren.
Faxbevestiging
• Wanneer de laatste pagina van uw origineel correct is verzonden, hoort u een pieptoon.
Hierna keert het apparaat terug naar de gereedmode.
• Als er tijdens de verzending van uw fax iets fout gaat, verschijnt een foutbericht op het display.
Zie Problemen met faxen op pagina 201 voor een lijst van foutberichten en hun betekenis. Druk op
Stop om het weergegeven foutbericht te wissen en probeer de fax opnieuw te verzenden.
• U kunt het apparaat zo instellen dat er na elke verzonden fax automatisch een verzendrapport
wordt afgedrukt. Zie Faxinstellingen op pagina 148 voor meer informatie.

Faxopties
Xerox WorkCentre 3550
Handleiding voor de gebruiker
46
Faxopties
Het apparaat beschikt over de volgende opties om uw faxopdrachten naar wens aan te passen.
Selecteer de toets Menu om toegang tot de opties te krijgen. Raadpleeg Faxinstellingen op pagina 148
voor informatie over het wijzigen van de standaardinstellingen voor faxen.
Opmerking: Als u op Stop drukt tijdens het instellen van de faxopties, worden alle opties die u voor
de huidige faxopdracht hebt ingesteld geannuleerd en worden de standaardinstellingen hersteld
nadat het apparaat de opdracht heeft voltooid.
Toepassing Beschrijving Opties
Lichter/donkerder Hiermee kunt u de afdruk
lichter of donkerder
maken.
• Lichtste: hiermee wordt het beeld zo licht mogelijk
gemaakt.
• Licht: geschikt voor donkere afdrukken.
• Normaal: geschikt voor normale, getypte of gedrukte
originelen.
• Donker: geschikt voor lichte afdrukken.
• Donkerste: hiermee wordt het beeld zo donker
mogelijk gemaakt.
Achtergrond-
onderdrukking
Gebruik deze optie om de
donkere achtergrond die
ontstaat wanneer
originelen van gekleurd
papier of krantenpapier
worden gescand,
automatisch te
verminderen of te
verwijderen.
• Aan: hiermee wordt de optie ingeschakeld.
• Uit: selecteer deze optie als geen
achtergrondonderdrukking nodig is.

Faxopties
Xerox WorkCentre 3550
Handleiding voor de gebruiker
47
Resolutie Resolutie beïnvloedt de
weergave van de fax op
het ontvangende
apparaat. Een hogere
resolutie geeft een betere
beeldkwaliteit. Een lagere
resolutie heeft een kortere
verzendtijd als gevolg.
• Standaard: aanbevolen voor tekstdocumenten.
Deze resolutie vraagt minder communicatietijd, maar
levert een minder hoge kwaliteit bij grafische
afbeeldingen en foto's.
• Fijn: aanbevolen voor lijntekeningen en foto's. Dit is
de standaardresolutie en in de meeste gevallen de
beste instelling.
• Superfijn: aanbevolen voor gebruik bij foto's en
afbeeldingen van hoge kwaliteit.
• Fotofax: aanbevolen voor originelen die grijstinten of
foto's bevatten.
• Kleurenfax: aanbevolen voor originelen met kleur.
De optie Kleurenfax wordt alleen ingeschakeld als op
het apparaat waarmee u communiceert de ontvangst
van kleurenfaxen wordt ondersteund en als de fax
handmatig wordt verzonden. In deze mode kunnen er
geen faxen vanuit het geheugen worden verzonden.
Opmerking: Als de resolutie op uw apparaat is ingesteld
op Superfijn en het externe faxapparaat geen
ondersteuning biedt voor superfijne resolutie, wordt de
fax verzonden met de hoogst mogelijke resolutie die
wordt ondersteund.
Origineelformaat Met deze optie kunt u het
formaat van het te
scannen beeld opgeven.
• A4
• A5
• B5
• Letter
• Legal
• Executive
• Folio
• Oficio
Meerdere
verzenden
Met deze toepassing kunt
u een fax naar meerdere
locaties sturen.
• Fax 1: gebruik deze optie om het eerste faxnummer
op te geven.
• Fax 2: gebruik deze optie om het tweede faxnummer
op te geven.
• Nog een nummer?: gebruik deze optie om verdere
faxnummers op te geven.
Raadpleeg Meerdere verzenden op pagina 49 voor
instructies.
Toepassing Beschrijving Opties

Faxopties
Xerox WorkCentre 3550
Handleiding voor de gebruiker
48
Uitgesteld
verzenden
U kunt het apparaat zo
instellen dat een fax op
een later tijdstip (tijdens
uw afwezigheid) wordt
verzonden.
• Fax 1: gebruik deze optie om het eerste faxnummer
op te geven.
• Nog een nummer?: gebruik deze optie om verdere
faxnummers op te geven.
• Opdrachtnaam: voer een naam voor de opdracht in
via het toetsenbord.
• Starttijd: geef via het toetsenbord de tijd op dat de
fax moet worden verzonden.
Raadpleeg Uitgesteld verzenden op pagina 50 voor
instructies.
Prioritair
verzenden
U gebruikt deze functie als
u een fax met hoge
prioriteit wilt verzenden,
voorafgaand aan andere
geplande opdrachten.
• Fax: gebruik deze optie om het faxnummer op te
geven.
• Opdrachtnaam: gebruik het toetsenbord om een
naam voor de opdracht in te voeren.
Raadpleeg Prioritair verzenden op pagina 52 voor
instructies.
Doorsturen U kunt het apparaat
instellen om een
ontvangen of verzonden
fax naar een ander
faxapparaat, e-mailadres
of andere server te sturen.
• Fax: gebruik deze optie om een fax naar een ander
faxnummer door te sturen.
• E-mail: gebruik deze optie om faxen naar een e-
mailadres door te sturen.
• Server: gebruik deze optie om faxen naar een
specifieke serverlocatie door te sturen.
Raadpleeg Faxen doorsturen op pagina 53 voor
instructies.
Veilige ontvangst Mogelijk wilt u niet dat
faxberichten die tijdens uw
afwezigheid binnenkomen
door anderen worden
bekeken. In de mode
Veilige ontvangst worden
alle inkomende faxen
opgeslagen in het
geheugen en kunnen pas
worden afgedrukt wanneer
er een uit 4 cijfers
bestaande toegangscode
is ingevoerd.
• Aan: hiermee wordt Veilige ontvangst ingeschakeld.
• Uit: hiermee wordt Veilige ontvangst uitgeschakeld.
• Afdrukken: met deze optie kunnen de opgeslagen
faxen worden afgedrukt. Als er bij het inschakelen van
Veilige ontvangst een toegangscode van 4 cijfers is
opgegeven, moet deze code eerst worden ingevoerd
voordat de faxen kunnen worden afgedrukt.
Raadpleeg Veilige ontvangst op pagina 55 voor
instructies.
Pagina’s
toevoegen
Gebruik deze toepassing
om extra documenten toe
te voegen aan een
uitgestelde faxopdracht
die in het geheugen is
opgeslagen.
Raadpleeg Documenten aan een uitgestelde fax
toevoegen op pagina 51 voor instructies.
Opdracht
annuleren
Een faxopdracht die in het
geheugen is opgeslagen,
kan worden geannuleerd.
Raadpleeg Een uitgestelde fax annuleren op pagina 51
voor instructies.
Toepassing Beschrijving Opties

Faxverzendopties
Xerox WorkCentre 3550
Handleiding voor de gebruiker
49
Faxverzendopties
Meerdere verzenden
Met deze toepassing kunt u een fax naar meerdere locaties sturen. De fax wordt automatisch in het
geheugen opgeslagen en naar de opgegeven faxbestemmingen verzonden. Na verzending wordt de
opdracht automatisch uit het geheugen gewist. U kunt bij gebruik van deze functie geen kleurenfax
verzenden.
1. Druk op Faxen op het bedieningspaneel.
2. Druk op Menu op het bedieningspaneel.
3. Druk op de pijl omhoog/omlaag om Meerdere verzenden te selecteren en druk op OK.
4. Voer het nummer in van het eerste ontvangende faxapparaat en druk op OK.
U kunt snelkiesnummers of een groepskiesnummer selecteren met de toets Adresboek.
Raadpleeg Adresboek op pagina 56 voor verdere informatie.
Opmerking: Na het invoeren van een groepskiesnummer kunt u geen verdere groepskiesnummers
meer invoeren.
5. Voer het tweede faxnummer in en druk op OK.
Op het display wordt u gevraagd een volgend faxnummer op te geven. Als u meer faxnummers
wilt opgeven, drukt u op OK als Ja gemarkeerd is, en herhaalt u de stappen. U kunt maximaal 10
bestemmingen opgeven.
Als u klaar bent met het invoeren van faxnummers, drukt u op de pijl-links/rechts om Nee te
selecteren op de vraag Nog een nummer? en drukt u op OK.
6. Plaats de originelen en druk op Start om het ingescande origineel in het geheugen op te slaan.
Als u meerdere originelen via de glasplaat scant, selecteert u Ja om de volgende pagina('s) te
plaatsen. Plaats nog een origineel en druk op OK.
Als u klaar bent, selecteert u Nee op de vraag Nog een pagina?
Het apparaat verzendt de fax naar de verschillende nummers in de volgorde waarin u ze hebt
ingevoerd.

Faxverzendopties
Xerox WorkCentre 3550
Handleiding voor de gebruiker
50
Uitgesteld verzenden
U kunt het apparaat zo instellen dat een fax op een later tijdstip (tijdens uw afwezigheid) wordt
verzonden. Gebruik deze toepassing om faxberichten buiten piekuren te verzenden, of als u faxen naar
landen in een andere tijdzone stuurt. U kunt bij gebruik van deze functie geen kleurenfax verzenden.
1. Druk op Fax op het bedieningspaneel.
2. Druk op Menu op het bedieningspaneel.
3. Druk op de pijl omhoog/omlaag om Uitgesteld verzenden te selecteren en druk op OK.
4. Voer het nummer van het ontvangende faxapparaat in en druk op OK.
U kunt snelkiesnummers of een groepskiesnummer selecteren met de toets Adresboek.
Raadpleeg Adresboek op pagina 56 voor meer informatie.
Op het display wordt u gevraagd een volgend faxnummer op te geven. Als u meer faxnummers
wilt opgeven, drukt u op OK als Ja is gemarkeerd, en herhaalt u de stappen. U kunt maximaal 10
bestemmingen opgeven.
Opmerking: Na het invoeren van een groepskiesnummer kunt u geen ander groepskiesnummer
meer invoeren.
Als u klaar bent met het invoeren van faxnummers, drukt u op de pijl links/rechts om Nee te
selecteren op de vraag Nog een nummer? en drukt u op OK.
5. Voer de Opdrachtnaam in en druk op OK. Sla deze stap over als u geen naam wilt toewijzen.
Zie Het toetsenbord gebruiken op pagina 13 voor meer informatie over het invoeren van
alfanumerieke tekens.
6. Voer de tijd in met de toetsen van het numerieke toetsenblok en druk op OK.
Als u een tijdstip instelt dat vroeger is dan de huidige tijd, wordt de fax de volgende dag op het
ingestelde tijdstip verzonden.
7. Plaats de originelen en druk op Start om het ingescande origineel in het geheugen op te slaan.
Als u meerdere originelen via de glasplaat scant, selecteert u Ja om de volgende pagina('s) te
plaatsen. Plaats het volgende origineel en druk op OK.
Als u klaar bent, selecteert u Nee op de vraag Nog een pagina?
Het apparaat keert terug naar de gereedmode. Het display herinnert u eraan dat het apparaat zich in
de gereedmode bevindt en dat er een uitgesteld faxbericht is ingesteld.

Faxverzendopties
Xerox WorkCentre 3550
Handleiding voor de gebruiker
51
Documenten aan een uitgestelde fax toevoegen
U kunt extra documenten toevoegen aan een uitgestelde faxopdracht die in het geheugen is
opgeslagen.
1. Plaats de originelen die u wilt toevoegen en selecteer de gewenste faxinstellingen.
2. Druk op Fax op het bedieningspaneel.
3. Druk op Menu op het bedieningspaneel.
4. Druk op de pijl omhoog/omlaag om Pagina’s toevoegen te selecteren en druk op OK.
5. Druk op de pijl omhoog/omlaag tot de gewenste faxopdracht verschijnt en druk op OK.
6. Druk op Start.
Als u meerdere originelen wilt toevoegen, selecteert u Ja om de volgende pagina te plaatsen.
Plaats het volgende origineel en druk op OK.
Als u klaar bent, selecteert u Nee op de vraag Nog een pagina?
Een uitgestelde fax annuleren
Een uitgestelde faxopdracht die in het geheugen is opgeslagen, kan worden geannuleerd.
1. Druk op Fax op het bedieningspaneel.
2. Druk op Menu op het bedieningspaneel.
3. Druk op de pijl-omhoog/omlaag om Opdracht annuleren te selecteren en druk op OK.
4. Druk op de pijl omhoog/omlaag tot de gewenste faxopdracht verschijnt en druk op OK.
Druk op OK als Ja verschijnt om de verwijdering te bevestigen en de opdracht te annuleren.
De geselecteerde fax wordt uit het geheugen gewist.

Faxverzendopties
Xerox WorkCentre 3550
Handleiding voor de gebruiker
52
Prioritair verzenden
U gebruikt deze toepassing als u een fax met hoge prioriteit wilt verzenden, voorafgaand aan andere
geplande opdrachten. Het document wordt in het geheugen opgeslagen en onmiddellijk verzonden
zodra de lopende opdracht is voltooid. Als er op het moment dat u de prioritaire fax wilt verzenden een
faxopdracht naar meerdere bestemmingen wordt verzonden, wordt deze opdracht onderbroken.
De opdracht wordt tussen twee bestemmingen onderbroken, bijvoorbeeld nadat de verzending naar A
is voltooid maar voordat de verzending naar B begint, of tussen twee pogingen om een nummer
opnieuw te kiezen.
1. Druk op Fax op het bedieningspaneel.
2. Druk op Menu op het bedieningspaneel.
3. Druk op de pijl omhoog/omlaag om Prioritair verzenden te selecteren en druk op OK.
4. Voer het nummer van het ontvangende faxapparaat in en druk op OK.
U kunt snelkiesnummers of een groepskiesnummer selecteren met de toets Adresboek.
Raadpleeg Adresboek op pagina 56 voor meer informatie.
5. Voer de gewenste opdrachtnaam in en druk op OK. Sla deze stap over als u geen naam wilt
toewijzen.
Zie Het toetsenbord gebruiken op pagina 13 voor meer informatie over het invoeren van
alfanumerieke tekens.
6. Plaats de originelen en druk op Start.
Als er een origineel op de glasplaat is gelegd, selecteert u Ja om een volgende pagina te plaatsen.
Plaats het volgende origineel en druk op OK.
Als u klaar bent, selecteert u Nee op de vraag Nog een pagina?
Het apparaat scant en verzendt de fax naar de opgegeven bestemmingen.

Faxen doorsturen
Xerox WorkCentre 3550
Handleiding voor de gebruiker
53
Faxen doorsturen
U kunt het apparaat instellen om een ontvangen of verzonden fax naar een ander faxapparaat,
e-mailadres of andere server te sturen. Deze toepassing is nuttig als u een fax wilt ontvangen wanneer
u niet op kantoor bent.
Als u een fax naar een e-mailadres of een FTP- of SMB-server wilt doorsturen, moet u CentreWare
Internet Services gebruiken om de bestemmingsgegevens in te stellen. U kunt een fax naar maximaal
vijf bestemmingen doorsturen. Raadpleeg de Handleiding voor de systeembeheerder voor instructies.
Verzonden faxen doorsturen
U kunt het apparaat instellen om een kopie van iedere fax die naar een ander faxnummer, e-mailadres,
of serverlocatie wordt verzonden, door te sturen. Het apparaat zal kopieën van ieder verzonden
faxbericht blijven doorsturen totdat de optie wordt uitgeschakeld. Raadpleeg Fax doorsturen
uitschakelen op pagina 54 voor informatie over het uitschakelen van Fax doorsturen.
1. Druk op Fax op het bedieningspaneel.
2. Druk op Menu op het bedieningspaneel.
3. Druk op de pijl omhoog/omlaag om Doorsturen te selecteren en druk op OK.
4. Selecteer de gewenste optie:
Fax
a. Druk op de pijl omhoog/omlaag om Fax te selecteren en druk op OK.
b. Druk op de pijl omhoog/omlaag om Doorsturen te selecteren en druk op OK.
c. Druk op de pijl omhoog/omlaag om Aan te selecteren en druk op OK.
d. Voer het faxnummer in waar de faxen naartoe gestuurd moeten worden en druk op OK.
E-mail
a. Druk op de pijl omhoog/omlaag om E-mail te selecteren en druk op OK.
b. Druk op de pijl omhoog/omlaag om Doorsturen te selecteren en druk op OK.
c. Druk op de pijl omhoog/omlaag om Aan te selecteren en druk op OK.
d. Voer uw e-mailadres in en druk op OK.
e. Voer het e-mailadres in waar de faxen naartoe gestuurd moeten worden en druk op OK.
Server
a. Druk op de pijl omhoog/omlaag om Server te selecteren en druk op OK.
b. Druk op de pijl omhoog/omlaag om Doorsturen te selecteren en druk op OK.
c. Druk op de pijl omhoog/omlaag om Aan te selecteren en druk op OK.

Faxen doorsturen
Xerox WorkCentre 3550
Handleiding voor de gebruiker
54
Ontvangen faxen doorsturen
Faxen die u van een ander faxapparaat ontvangt, kunnen naar een ander faxnummer, e-mailadres of
een andere serverlocatie worden doorgestuurd. Als het apparaat een fax ontvangt, wordt deze in het
geheugen opgeslagen en doorgestuurd naar de opgegeven bestemming. Het apparaat zal alle
inkomende faxberichten blijven doorsturen totdat de optie wordt uitgeschakeld. Raadpleeg Fax
doorsturen uitschakelen op pagina 54 voor informatie over het uitschakelen van Fax doorsturen.
1. Druk op Fax op het bedieningspaneel.
2. Druk op Menu op het bedieningspaneel.
3. Druk op de pijl omhoog/omlaag om Doorsturen te selecteren en druk op OK.
4. Selecteer de gewenste optie:
Fax
a. Druk op de pijl omhoog/omlaag om Fax te selecteren en druk op OK.
b. Druk op de pijl omhoog/omlaag om Ontvangen en doorst. te selecteren en druk vervolgens
op OK.
c. Druk op de pijl omhoog/omlaag om Aan te selecteren en druk op OK.
d. Voer het faxnummer in waar de faxen naartoe gestuurd moeten worden en druk op OK.
E-mail
a. Druk op de pijl omhoog/omlaag om E-mail te selecteren en druk op OK.
b. Druk op de pijl omhoog/omlaag om Ontvangen en doorst. te selecteren en druk vervolgens
op OK.
c. Druk op de pijl omhoog/omlaag om Aan te selecteren en druk op OK.
d. Voer uw e-mailadres in en druk op OK.
e. Voer het e-mailadres in waar de faxen naartoe gestuurd moeten worden en druk op OK.
Server
a. Druk op de pijl omhoog/omlaag om Server te selecteren en druk op OK.
b. Druk op de pijl omhoog/omlaag om Ontvangen en doorst. te selecteren en druk vervolgens
op OK.
c. Druk op de pijl omhoog/omlaag om Aan te selecteren en druk op OK.
Fax doorsturen uitschakelen
Volg de onderstaande stappen om de optie Fax doorsturen uit te schakelen.
1. Druk op Fax op het bedieningspaneel.
2. Druk op Menu op het bedieningspaneel.
3. Druk op de pijl omhoog/omlaag om Faxtoepassing te selecteren en druk op OK.
4. Druk op de pijl omhoog/omlaag om Doorsturen te selecteren en druk op OK.
5. Druk op de pijl omhoog/omlaag om Fax, E-mail of Server te selecteren en druk op OK.
6. Druk op de pijl omhoog/omlaag om Doorsturen of Ontvangen en doorst. te selecteren en druk op
OK.
7. Druk op de pijl omhoog/omlaag om Uit te selecteren en druk op OK.

Veilige ontvangst
Xerox WorkCentre 3550
Handleiding voor de gebruiker
55
Veilige ontvangst
Mogelijk wilt u niet dat faxberichten die tijdens uw afwezigheid binnenkomen door anderen worden
bekeken. In de mode Veilige ontvangst worden alle inkomende faxen in het geheugen opgeslagen
totdat ze worden geopend en vrijgegeven om te worden afgedrukt. Om te voorkomen dat faxen
kunnen worden afgedrukt door onbevoegden, kunt u een viercijferige toegangscode opgeven. Als de
mode Veilige ontvangst is uitgeschakeld, worden alle faxen in het geheugen automatisch afgedrukt.
Veilige ontvangst inschakelen
1. Druk op Fax op het bedieningspaneel.
2. Druk op Menu op het bedieningspaneel.
3. Druk op de pijl-omhoog/omlaag om Veilige ontvangst te selecteren en druk op OK.
4. Druk op de pijl omhoog/omlaag om Aan te selecteren en druk op OK.
5. Voer een viercijferige toegangscode in en druk op OK.
U kunt de veilige ontvangstmode ook activeren zonder een toegangscode in te stellen, maar dan
zijn uw faxen niet beveiligd.
Voer de toegangscode ter bevestiging nogmaals in en druk op OK.
Wanneer een fax wordt ontvangen in de veilige ontvangstmode, slaat het apparaat de fax op in het
geheugen. Het bericht Veilige ontvangst wordt weergegeven om u te laten weten dat er een fax is
binnengekomen.
Veilige ontvangstmode uitschakelen
1. Druk op Fax op het bedieningspaneel.
2. Druk op Menu op het bedieningspaneel.
3. Druk op de pijl omhoog/omlaag om Veilige ontvangst te selecteren en druk op OK.
4. Druk op de pijl omhoog/omlaag om Uit te selecteren en druk op OK.
5. Voer de toegangscode van vier cijfers in en druk op OK.
De veilige ontvangstmode wordt uitgeschakeld en alle in het geheugen opgeslagen faxberichten
worden afgedrukt.
Beveiligde faxen afdrukken
1. Druk op Fax op het bedieningspaneel.
2. Druk op Menu op het bedieningspaneel.
3. Druk op de pijl omhoog/omlaag om Veilige ontvangst te selecteren en druk op OK.
4. Druk op de pijl omhoog/omlaag om Afdrukken te selecteren en druk op OK.
5. Voer de toegangscode van vier cijfers in en druk op OK.
Alle in het geheugen opgeslagen faxberichten worden afgedrukt.

Adresboek
Xerox WorkCentre 3550
Handleiding voor de gebruiker
56
Adresboek
U kunt een Adresboek instellen en hierin uw meest gebruikte faxnummers opslaan. Zorg dat het
apparaat is ingesteld op de faxmode voordat u faxnummers gaat opslaan. De volgende toepassingen
zijn beschikbaar om het Adresboek in te stellen:
Snelkiesnummers
U kunt snelkiesnummers toekennen aan maximaal 200 veelgebruikte faxnummers.
Een snelkiesnummer vastleggen
1. Druk op Fax op het bedieningspaneel.
2. Druk op Adresboek op het bedieningspaneel.
3. Druk op de pijl omhoog/omlaag om Nieuw en bewerken te selecteren en druk op OK.
4. Druk op de pijl omhoog/omlaag om Snelkiesnummers te selecteren en druk op OK.
5. Voer een snelkiesnummer in tussen 0 en 199 en druk op OK.
Als dit snelkiesnummer reeds voor een ander faxnummer is gebruikt, verschijnt er een bericht.
Druk op Ter ug om opnieuw te beginnen met een ander snelkiesnummer.
6. Voer de gewenste naam in en druk op OK.
Zie Het toetsenbord gebruiken op pagina 13 voor meer informatie over het invoeren van
alfanumerieke tekens.
7. Voer het faxnummer in dat u wilt opslaan en druk op OK.
8. Druk op Stop om terug te keren naar de gereedmode.
Snelkiesnummers bewerken
1. Druk op Fax op het bedieningspaneel.
2. Druk op Adresboek op het bedieningspaneel.
3. Druk op de pijl omhoog/omlaag om Nieuw en bewerken te selecteren en druk op OK.
4. Druk op de pijl omhoog/omlaag om Snelkiesnummers te selecteren en druk op OK.
5. Voer het snelkiesnummer in dat u wilt bewerken en druk op OK.
6. Voer de gewenste gegevens in:
• Wijzig de naam en druk op OK.
• Wijzig het faxnummer en druk op OK.
7. Druk op Stop om terug te keren naar de gereedmode.

Adresboek
Xerox WorkCentre 3550
Handleiding voor de gebruiker
57
Snelkiesnummers gebruiken
Voer wanneer u tijdens het versturen van een fax wordt gevraagd om een nummer in te voeren, het
snelkiesnummer in waaronder u het gewenste faxnummer hebt opgeslagen.
• In het geval van een snelkiesnummer dat uit één cijfer (0-9) bestaat, houdt u de betreffende
cijfertoets op het toetsenbord ingedrukt.
• Als het snelkiesnummer uit twee of drie cijfers bestaat, drukt u op de eerste cijfertoets(en) en
houdt u vervolgens de laatste cijfertoets ingedrukt.
U kunt een faxnummer ook in het geheugen zoeken door op Adresboek te drukken. (Zie Adresboek op
pagina 56.)
Groepskiesnummers
Als u vaak eenzelfde document naar verschillende bestemmingen verstuurt, kunt u die bestemmingen
groeperen en er een groepskiesnummer aan toekennen. Het groepskiesnummer kunt u vervolgens
gebruiken om een document te versturen naar alle bestemmingen binnen de groep. Met de bestaande
snelkiesnummers van de bestemmingen kunt u maximaal 100 (0 tot en met 99) groepskiesnummers
instellen.
Een groepskiesnummer vastleggen
1. Druk op Fax op het bedieningspaneel.
2. Druk op Adresboek op het bedieningspaneel.
3. Druk op de pijl omhoog/omlaag om Nieuw en bewerken te selecteren en druk op OK.
4. Druk op de pijl omhoog/omlaag om Groepskeuze te selecteren en druk op OK.
5. Voer een groepskiesnummer in tussen 0 en 99 en druk op OK.
Als een item reeds is opgeslagen in het door u gekozen nummer, toont het display het bericht dat
u het kunt veranderen.
6. Voer de gewenste naam in en druk op OK.
Zie Het toetsenbord gebruiken op pagina 13 voor meer informatie over het invoeren van
alfanumerieke tekens.
7. Voer de eerste paar letters in van de naam van het gezochte snelkiesnummer.
8. Druk op de pijl omhoog/omlaag tot de gewenste naam met nummer verschijnt en druk op OK.
9. Druk op OK als Ja verschijnt op de vraag Nog een toev.?
Herhaal de stappen om andere snelkiesnummers aan de groep toe te voegen.
Als u klaar bent, drukt u op de pijl links/rechts om Nee te selecteren bij de vraag Nog een toev.? en
drukt u op OK.
10. Druk op Stop om terug te keren naar de gereedmode.

Adresboek
Xerox WorkCentre 3550
Handleiding voor de gebruiker
58
Een groepskiesnummer bewerken
1. Druk op Fax op het bedieningspaneel.
2. Druk op Adresboek op het bedieningspaneel.
3. Druk op de pijl omhoog/omlaag om Nieuw en bewerken te selecteren en druk op OK.
4. Druk op de pijl omhoog/omlaag om Groepskeuze te selecteren en druk op OK.
5. Voer het groepskiesnummer in dat u wilt bewerken en druk op OK.
6. Voer de naam in die u wilt bewerken en druk op OK.
7. Voer de eerste letters in van de naam van het snelkiesnummer dat u wilt toevoegen of
verwijderen.
8. Druk op de pijl omhoog/omlaag tot de gewenste naam met nummer verschijnt en druk op OK.
Als u een nieuw snelkiesnummer hebt ingevoerd, verschijnt Toevoegen?.
Als u een snelkiesnummer invoert dat in de groep is opgeslagen, verschijnt Verwijderen?.
Druk op OK om het nummer toe te voegen of te verwijderen.
9. Druk op OK als Ja verschijnt om meer nummers toe te voegen of te verwijderen, en herhaal de
stappen.
Als u klaar bent, drukt u op de pijl links/rechts om Nee te selecteren bij de vraag Nog een
nummer? en drukt u op OK.
10. Druk op Stop om terug te keren naar de gereedmodus.
Groepskiesnummers gebruiken
Als u een groepskiesnummer wilt gebruiken, moet u het nummer in het geheugen opzoeken en
selecteren.
Druk op Adresboek wanneer u tijdens het versturen van een fax wordt gevraagd om een faxnummer in
te voeren. U kunt op twee manieren een nummer in het geheugen opzoeken. U doorzoekt het
adresboek alfabetisch of u voert de eerste letters in van de naam die aan dat nummer is gekoppeld.
Alfabetisch zoeken
1. Druk op Fax op het bedieningspaneel.
2. Druk op Adresboek op het bedieningspaneel.
3. Druk op de pijl omhoog/omlaag om Zoeken en kiezen te selecteren en druk op OK.
4. Druk op de pijl omhoog/omlaag om Groepskeuze te selecteren en druk op OK.
5. Druk op de pijl omhoog/omlaag om Alle te selecteren en druk op OK.
6. Druk op de pijl omhoog/omlaag tot de gewenste naam en het gewenste nummer verschijnen.
U kunt het hele geheugen alfabetisch doorzoeken van achteren naar voren en omgekeerd.

Adresboek
Xerox WorkCentre 3550
Handleiding voor de gebruiker
59
Zoeken op naam
1. Druk op Fax op het bedieningspaneel.
2. Druk op Adresboek op het bedieningspaneel.
3. Druk op de pijl omhoog/omlaag om Zoeken en kiezen te selecteren en druk op OK.
4. Druk op de pijl omhoog/omlaag om Groepskeuze te selecteren en druk op OK.
5. Druk op de pijl omhoog/omlaag om Zoek-ID te selecteren en druk op OK.
Voer de eerste letters in van de naam die u zoekt.
6. Druk op de pijl omhoog/omlaag tot de gewenste naam en het gewenste nummer van het
groepskiesnummer gemarkeerd zijn.
Een nummer uit het adresboek verwijderen
1. Druk op Fax op het bedieningspaneel.
2. Druk op Adresboek op het bedieningspaneel.
3. Druk op de pijl omhoog/omlaag om Verwijderen te selecteren en druk op OK.
4. Druk op de pijl omhoog/omlaag om Snelkiesnummers of Groepskiezen te selecteren en druk op
OK.
5. Druk op de pijl omhoog/omlaag tot de gewenste zoekmethode verschijnt en druk op OK.
• Selecteer Alles zoeken om te zoeken naar een item door alle items in het Adresboek te
doorzoeken.
• Selecteer Zoek-ID om een item te zoeken via de eerste letters van de naam.
6. Druk op de pijl omhoog/omlaag tot de gewenste naam gemarkeerd wordt weergegeven en druk
op OK.
Of voer de eerste letters in. Druk op de pijl omhoog/omlaag tot de gewenste naam gemarkeerd
wordt weergegeven en druk op OK.
7. Druk op OK als Ja verschijnt om de verwijdering te bevestigen.
8. Druk op Stop om terug te keren naar de gereedmode.
Het adresboek afdrukken
U kunt de instellingen van uw adresboek controleren door een lijst af te drukken.
1. Druk op Fax op het bedieningspaneel.
2. Druk op Adresboek op het bedieningspaneel.
3. Druk op de pijl omhoog/omlaag om Afdrukken te selecteren en druk op OK.

Faxen vanaf een computer
Xerox WorkCentre 3550
Handleiding voor de gebruiker
60
Faxen vanaf een computer
U kunt rechtstreeks vanaf uw computer een fax verzenden. Als u vanaf uw computer faxen wilt
verzenden, moet u de software PC-Fax installeren en instellen. Raadpleeg de Handleiding voor de
systeembeheerder voor instructies.
1. Open het document dat u wilt verzenden.
2. Kies Afdrukken in het menu Bestand.
Het afdrukvenster wordt weergegeven. Afhankelijk van uw
toepassing kan dit venster er iets anders uitzien.
3. Selecteer Xerox MFP PC Fax in de vervolgkeuzelijst Naam.
4. Selecteer OK.
5. Selecteer de benodigde opties voor de faxopdracht.
• Tel efoo nboek: als u het Windows-adresboek gebruikt,
selecteert u een ontvanger uit de lijst, of voegt u een
nieuwe ontvanger toe met gebruik van de toets
Toevoegen. Druk op de pijltoets om de ontvangers aan
de lijst Ontvangers toe te voegen. Als u het Outlook-
adresboek gebruikt, selecteert u een ontvanger uit de
lijst en gebruikt u de pijltoets om de ontvangers aan de
lijst Ontvangers toe te voegen. Gebruik de toetsen
Toevoegen en Verwijderen om de lijst met ontvangers
naar behoefte te wijzigen.
• Faxkwaliteit: selecteer de standaard of fijne
afdrukkwaliteit voor uw fax.
• Voorblad: als u een voorblad wilt toevoegen, schakelt u het selectievakje Voorblad in. Voer de
benodigde gegevens voor het voorblad in. Met de toets Geavanceerd kunt u een voorblad
importeren.
• Datum: selecteer een datum voor de faxopdracht.
• Melding bij levering: schakel dit selectievakje in als u een melding wilt ontvangen dat uw fax
aan de ontvangers is afgeleverd.
• Voorbeeld: gebruik deze optie om een voorbeeld van het voorblad en het faxdocument te
bekijken.
6. Klik op Verzenden om de fax te verzenden.
De faxgegevens worden vanaf uw computer naar de printer verzonden en vervolgens door de printer
doorgestuurd.

Faxen ontvangen
Xerox WorkCentre 3550
Handleiding voor de gebruiker
61
Faxen ontvangen
In dit gedeelte wordt beschreven hoe u een fax ontvangt en welke speciale ontvangstmethoden u
daarvoor kunt gebruiken.
Handmatig ontvangen
Faxen kunnen op twee manieren handmatig worden ontvangen:
• Kiezen met de hoorn op de haak: u kunt een faxoproep aannemen door eerst op Kiezen met de
hoorn op de haak en vervolgens op Start te drukken wanneer u de faxtoon van een extern
faxapparaat hoort. Het apparaat ontvangt de fax. Als er een telefoon op de printer is aangesloten,
kunt u de oproepen via de telefoon aannemen.
Zie Faxinstellingen op pagina 148 voor informatie over het wijzigen van het aantal belsignalen.
• Met gebruik van een interne telefoon: deze toepassing werkt het beste als u een intern
telefoontoestel gebruikt dat aangesloten is op de EXT-uitgang aan de achterkant van het
apparaat. U kunt een fax ontvangen van iemand met wie u in gesprek bent op het interne
telefoontoestel zonder dat u naar het faxapparaat hoeft te gaan. Als u een oproep krijgt op het
interne telefoontoestel en faxtonen hoort, drukt u op de toetsen *9* op het telefoontoestel. Het
apparaat ontvangt de fax.
De ontvangstcode is standaard ingesteld op *9*. Het eerste en het laatste sterretje liggen vast,
maar u kunt het middelste cijfer naar eigen goeddunken wijzigen. Raadpleeg Ontvangen op
pagina 150 voor informatie over het wijzigen van de
RCV-startcode (startcode voor ontvangst).
Een antwoordapparaat gebruiken
Als u deze mode wilt gebruiken, moet u een antwoordapparaat aansluiten op de EXT-uitgang aan de
achterkant van uw apparaat. Als de beller een bericht inspreekt, slaat het antwoordapparaat het
bericht op de gebruikelijke wijze op. Als het apparaat een faxtoon op de lijn detecteert, wordt de fax
automatisch ontvangen.
Opmerkingen:
• Als u het apparaat in deze mode hebt ingesteld en het antwoordapparaat is
uitgeschakeld of er is geen antwoordapparaat op de EXT-uitgang aangesloten, wordt na
een vooraf ingesteld aantal belsignalen automatisch overgeschakeld naar de faxmode.
• Als uw antwoordapparaat een door de gebruiker instelbare teller voor beltonen heeft,
stelt u het apparaat zo in dat inkomende oproepen binnen de eerste beltoon worden
aangenomen.
• Als het apparaat zich in telefoonmode bevindt en er een antwoordapparaat op uw
apparaat is aangesloten, moet u het antwoordapparaat uitschakelen om te voorkomen
dat het uitgaande bericht van het antwoordapparaat uw telefoongesprek verstoort.

Faxen ontvangen
Xerox WorkCentre 3550
Handleiding voor de gebruiker
62
De DRPD-mode
"Distinctive Ring" of beltoonherkenning is een dienst van de telefoonmaatschappij waarmee men via
één telefoonlijn meerdere oproepen kan beantwoorden. Het nummer dat iemand gebruikt om u te
bellen wordt geïdentificeerd door verschillende belpatronen die bestaan uit verschillende combinaties
van lange en korte belsignalen. Deze functie wordt vaak gebruikt in callcenters waar het bij druk
telefoonverkeer van belang is te weten welk nummer iemand heeft gekozen om de oproep correct te
kunnen beantwoorden.
Met de DRPD-functie (Distinctive Ring Pattern Detection, detectie van distinctieve belpatronen) kan uw
apparaat "leren" welk belpatroon u wilt laten beantwoorden door het faxapparaat. Tenzij u het
verandert, zal dit belpatroon steeds worden herkend en als een faxoproep worden aangenomen. Bij alle
andere belpatronen wordt de oproep doorverbonden naar het telefoontoestel of het
antwoordapparaat dat op de EXT-uitgang is aangesloten. U kunt de DRPD-instelling op ieder moment
wijzigen of onderbreken.
Voor u de DRPD-optie kunt gebruiken, moet uw telefoonmaatschappij "Distinctive Ring" op uw
telefoonlijn geïnstalleerd hebben. Om DRPD in te stellen hebt u een tweede telefoonlijn nodig of
iemand die uw faxnummer kan kiezen van buitenaf.
Raadpleeg DRPD-mode instellen op pagina 152 voor informatie over het instellen van DRPD.
Faxen ontvangen in het geheugen
Het apparaat kan meerdere taken tegelijk uitvoeren; zo kunnen faxen worden ontvangen terwijl u
kopieert of afdrukt. Wanneer u een fax ontvangt tijdens het kopiëren of afdrukken, slaat het apparaat
de inkomende fax op in het geheugen. Zodra u klaar bent met kopiëren of afdrukken, wordt de fax
automatisch afgedrukt.

Xerox WorkCentre 3550
Handleiding voor de gebruiker
63
4
Scannen
In dit hoofdstuk vindt u de volgende onderwerpen:
• Inleiding op pagina 64
• Scanprocedure op pagina 65
• Scanopties op pagina 70
• Scannen met TWAIN op pagina 72
• Scannen met de WIA-driver op pagina 73
• Network Scan Manager op pagina 74
• Scannen in Macintosh op pagina 75
• Scannen in Linux op pagina 76

Inleiding
Xerox WorkCentre 3550
Handleiding voor de gebruiker
64
Inleiding
Met de scantoepassing zet u tekst en afbeeldingen om in digitale bestanden die u op uw computer
kunt opslaan of naar een opslagplaats kunt sturen. Uw apparaat kan via USB of een netwerk scannen
naar een computer of server, of rechtstreeks naar een USB-geheugenapparaat. Voor de toepassing
Scannen zijn de volgende opslagopties beschikbaar:
• USB: met deze optie kunt u een beeld scannen en opslaan op een USB-geheugenapparaat dat in
de USB-poort is geplaatst.
• Lokale PC: deze optie wordt gebruikt als het apparaat via een USB-kabel op een PC is
aangesloten. Voordat deze optie kan worden gebruikt, moet de scannerdriver op de computer
worden geïnstalleerd. De gescande gegevens worden vervolgens opgeslagen in de map Mijn
documenten op de verbonden computer.
• Netwerk-PC: met deze optie worden de gescande gegevens opgeslagen op een netwerk-PC in de
map Mijn documenten.
• SMB: hiermee kunt u een beeld scannen en naar een gedeelde map op een SMB-server sturen.
• FTP: hiermee kunt u een beeld scannen en naar een FTP-server sturen.
Raadpleeg de Handleiding voor de systeembeheerder voor informatie over het instellen en
configureren van de functie Scannen.
Scanmethoden
Met uw apparaat kunt u op de volgende manieren beelden scannen met gebruik van een lokale
verbinding:
• TWAIN: de communicatie tussen de computersoftware en het scanapparaat wordt geregeld door
TWAIN-drivers. Als u een beeld scant, wordt de geselecteerde toepassing gestart zodat u het
scanproces kunt beheren. U kunt deze functie gebruiken via een lokale verbinding of een
netwerkverbinding.
Raadpleeg Scannen met TWAIN op pagina 72.
• WIA: staat voor Windows Images Acquisition. Om deze functie te kunnen gebruiken, moet uw
computer via een USB-kabel met het apparaat zijn verbonden.
Raadpleeg Scannen met de WIA-driver op pagina 73.

Scanprocedure
Xerox WorkCentre 3550
Handleiding voor de gebruiker
65
Scanprocedure
Door papieren originelen te scannen kunt u deze omzetten in elektronische bestanden.
De elektronische bestanden kunnen vervolgens op een opgegeven bestemming worden opgeslagen.
In dit gedeelte wordt de basisprocedure voor het scannen beschreven. Volg de onderstaande stappen.
• De documenten plaatsen op pagina 65
• De scanbestemming selecteren op pagina 66
• De toepassingen selecteren op pagina 68
• De opdracht starten op pagina 69
• De opdrachtstatus controleren op pagina 69
• De opdracht stopzetten op pagina 69
Als de verificatietoepassing is ingeschakeld, hebt u wellicht een account nodig voordat u het apparaat
kunt gebruiken. Neem voor meer informatie of als u een account wilt verkrijgen, contact op met de
systeembeheerder.
De documenten plaatsen
U kunt de documenten die u wilt scannen op de glasplaat of in de AOD plaatsen.
AOD
In de volgende stappen wordt uitgelegd hoe u de documenten in de AOD kunt plaatsen:
1. Voordat u de originelen in de AOD plaatst, moet u controleren of deze in een goede staat verkeren
en of alle nietjes en paperclips zijn verwijderd.
2. Plaats de originelen zorgvuldig met de beeldzijde omhoog in
de AOD. De eerste pagina moet zich boven aan de stapel
bevinden, met de titels aan de linkerkant van het apparaat.
Opmerking: Er kunnen maximaal 60 vellen bankpostpapier
van 75 g/m² worden geplaatst. Het gewicht kan variëren
tussen 50 en 120 g/m². Raadpleeg Papiertoevoer op
pagina 207 voor meer informatie.
3. Plaats de stapel in het midden van de papiergeleiders, met
de linkerrand in de AOD. Plaats de papiergeleiders zodanig
dat ze de rand van de originelen net raken.

Scanprocedure
Xerox WorkCentre 3550
Handleiding voor de gebruiker
66
Glasplaat
In de volgende stappen wordt uitgelegd hoe u de originelen op de glasplaat plaatst:
1. Til de AOD op.
2. Plaats het origineel met de beeldzijde naar beneden op de
glasplaat, uitgelijnd met de punt van de registratiepijl
linksboven op de glasplaat.
Het standaard documentformaat is 8,5 x 11 inch of A4. Voor
documenten van andere formaten kunt u de optie
Origineelformaat wijzigen. Raadpleeg Scanopties op
pagina 70 voor meer informatie.
3. Laat de AOD zakken.
De scanbestemming selecteren
Scannen naar USB
1. Sluit een USB-geheugenapparaat aan op de USB-
geheugenpoort van uw apparaat. Raadpleeg Het USB-
geheugenapparaat plaatsen op pagina 110 voor instructies.
2. Druk op de toets Scannen op het bedieningspaneel.
3. Druk op de pijl-omhoog/omlaag om USB te selecteren.
4. Druk op de toets 2-zijdig of Menu om de scaninstellingen
aan te passen. Raadpleeg De toepassingen selecteren op
pagina 68.
5. Wanneer de scaninstellingen zijn geselecteerd, drukt u op OK
om uw originelen te scannen.
Scannen naar lokale PC
Als u gebruik wilt maken van Scannen naar lokale PC, moet het apparaat via een USB-kabel zijn
verbonden met uw computer of werkstation. Voordat deze optie kan worden gebruikt, moet de
scannerdriver op de computer worden geïnstalleerd. Raadpleeg de Handleiding voor de
systeembeheerder voor instructies.
1. Druk op de toets Scannen op het bedieningspaneel.
2. Druk op de pijl-omhoog/omlaag om Lokale comp. te selecteren.
3. Druk op de toets 2-zijdig om de scaninstellingen aan te passen.
4. Druk op OK. Als u het bericht Niet beschikbaar ziet, controleert u de poortverbinding.
5. Druk op de pijl-omhoog/omlaag tot u bij gewenste scanbestemming bent en druk op OK.
De standaardinstelling is Mijn documenten.
De beelden worden gescand en op de geselecteerde bestemming opgeslagen.

Scanprocedure
Xerox WorkCentre 3550
Handleiding voor de gebruiker
67
Scannen naar Netwerk-PC
Zorg dat het apparaat op een netwerk is aangesloten. Controleer of het apparaat geconfigureerd is
met het hulpprogramma Network Scan Manager en of de scannerdriver geïnstalleerd is. Raadpleeg de
Handleiding voor de systeembeheerder voor instructies.
Opmerking: Het programma Network Scan Manager van Xerox kan alleen op een Windows-
systeem worden gebruikt.
1. Druk op het bedieningspaneel op de toets Scannen.
2. Druk op de pijl-omhoog/omlaag om Netwerkcomp. te selecteren.
3. Druk op de toets 2-zijdig om de scaninstellingen aan te passen.
4. Druk op OK. Als u het bericht Niet beschikbaar ziet, controleert u de poortverbinding en/of de
instellingen.
5. Druk op de pijl omhoog/omlaag om Aanmeld-ID te selecteren en druk op OK.
6. Voer het Wachtwoord in via het toetsenbord en druk op OK.
7. Druk op de pijl omhoog/omlaag om Scanbestemming te selecteren en druk op OK. De
standaardinstelling is Mijn documenten.
8. Druk op de pijl-omhoog/omlaag om de Resolutie te selecteren en druk op OK.
9. Druk op de pijl-omhoog/omlaag om de Kleur te selecteren en druk op OK.
10. Druk op de pijl-omhoog/omlaag om Bestandsindeling te selecteren en druk op OK.
De beelden worden gescand en op de geselecteerde bestemming opgeslagen.
Scannen naar FTP
Zorg dat het apparaat op een netwerk is aangesloten. Controleer of CentreWare Internet Services op
het apparaat is geïnstalleerd. Raadpleeg de Handleiding voor de systeembeheerder voor instructies.
1. Druk op de toets Scannen op het bedieningspaneel.
2. Druk op de pijl-omhoog/omlaag om FTP te selecteren.
3. Druk op de toets 2-zijdig of Menu om de scaninstellingen aan te passen. Raadpleeg De
toepassingen selecteren op pagina 68.
4. Druk op OK.
5. Als Verificatie is ingeschakeld, voert u uw Aanmeldings-ID en Toegangscode in (indien vereist).
6. Druk op de pijl-omhoog/omlaag tot de gewenste server verschijnt en druk op OK.
7. Druk op de pijl-omhoog/omlaag om Bestandsindeling te selecteren en druk op OK.
De beelden worden gescand en op de geselecteerde bestemming opgeslagen.
Scannen naar SMB
Zorg dat het apparaat op een netwerk is aangesloten. Controleer of CentreWare Internet Services op
het apparaat is geconfigureerd. Raadpleeg de Handleiding voor de systeembeheerder voor instructies.
1. Druk op de toets Scannen op het bedieningspaneel.
2. Druk op de pijl-omhoog/omlaag om SMB te selecteren.

Scanprocedure
Xerox WorkCentre 3550
Handleiding voor de gebruiker
68
3. Druk op de toets 2-zijdig of Menu om de scaninstellingen aan te passen. Raadpleeg De
toepassingen selecteren op pagina 68.
4. Druk op OK.
5. Als Verificatie is ingeschakeld, voert u uw Aanmeldings-ID en Toegangscode in (indien vereist).
6. Druk op de pijl-omhoog/omlaag tot de gewenste server verschijnt en druk op OK.
7. Druk op de pijl-omhoog/omlaag om Bestandsindeling te selecteren en druk op OK.
De beelden worden gescand en op de geselecteerde bestemming opgeslagen.
De toepassingen selecteren
Met het apparaat in de status Gereed kunnen er verschillende toepassingen voor uw scanopdracht
worden geselecteerd. Als de gewenste selectie is gemaakt, drukt u op Terug om terug te keren naar het
scherm Gereed.
1. Druk op de toets 2-zijdig op het bedieningspaneel. U kunt kiezen uit de volgende opties voor 2-
zijdig::
• 11-zijdig: gebruik deze optie voor 1-zijdige originelen.
• 22-zijdig: gebruik deze optie voor 2-zijdige originelen.
• 2 1-zijdig, geroteerd: gebruik deze optie voor 2-zijdige originelen, waarvan zijde 2
geroteerd is. Met deze optie wordt het beeld op zijde 2 dan 180 graden gedraaid.
Selecteer de gewenste optie in 2-zijdig met gebruik van de pijl omhoog/omlaag en druk op OK.
2. De volgende toepassingen zijn beschikbaar via de toets Menu voor Scannen naar USB, Scannen
naar FTP en Scannen naar SMB.
Druk op de pijl omhoog/omlaag tot de gewenste toepassing is gemarkeerd, en druk vervolgens op
OK. Selecteer de gewenste instelling en druk op OK.
Raadpleeg Scanopties op pagina 70 voor informatie over ieder van de opties.
Bestandsindeling Hiermee wordt de indeling van het opgeslagen bestand ingesteld.
Afleveringskleur Hiermee wordt de kleurmode voor het gescande beeld ingesteld.
Lichter/donkerder Met deze optie kunt u de gescande beelden handmatig lichter of
donkerder maken.
Achtergrondonderdrukking Gebruik deze optie om de donkere achtergrond die ontstaat wanneer
originelen van gekleurd papier of krantenpapier worden gescand,
automatisch te verminderen of te verwijderen.
Type origineel Met deze optie kan het documenttype van de originelen worden
geselecteerd om de beeldkwaliteit te verbeteren.
Resolutie Hiermee stelt u de resolutie in. Met een hogere resolutie ontstaat een
groter bestand.
Origineelformaat Hiermee wordt de grootte van het gescande beeld ingesteld.

Scanprocedure
Xerox WorkCentre 3550
Handleiding voor de gebruiker
69
De opdracht starten
1. Druk op de toets Start.
2. Indien 2-zijdige originelen worden gescand via de glasplaat,
wordt er een bericht weergegeven wanneer het apparaat
gereed is om zijde 2 te scannen. Ga door totdat alle zijden
zijn gescand.
De beelden worden gescand en op de geselecteerde
bestemming opgeslagen.
De opdrachtstatus controleren
1. Druk op de toets Opdrachtstatus op het bedieningspaneel
om de status van de opdracht weer te geven.
2. Er verschijnt een lijst van actieve opdrachten. Selecteer uw
opdracht met de pijl omhoog/omlaag en druk op OK.
3. U kunt kiezen uit de volgende opdrachtopties:
• Verwijderen: selecteer deze optie als u de opdracht wilt
verwijderen. Gebruik de pijl links/rechts en selecteer Ja
of Nee.
• Gegevens: selecteer deze optie als u de details van de
opdracht wilt weergeven. De opdrachtnaam, de eigenaar, het type en de verzendtijd worden
nu weergegeven.
De opdracht stopzetten
Volg de onderstaande stappen om een geactiveerde scanopdracht handmatig te annuleren.
1. Druk op de toets Stop op het bedieningspaneel. Als de bevestiging verschijnt, drukt u nogmaals op
Stop om de huidige scanopdracht te annuleren.
2. Als u een opdracht in de wachtrij wilt annuleren, drukt u op het bedieningspaneel op de toets
Opdrachtstatus om de actieve opdrachten weer te geven.
3. Selecteer de betreffende opdracht met de pijl omhoog/omlaag en druk op OK.
4. Selecteer Verwijderen en OK.
5. Selecteer Ja om de opdracht te verwijderen of Nee om naar het vorige scherm terug te keren.

Scanopties
Xerox WorkCentre 3550
Handleiding voor de gebruiker
70
Scanopties
Het apparaat is voorzien van de volgende opties voor het aanpassen van scanopdrachten. Selecteer de
toets Menu voor toegang tot de opties. Raadpleeg Standaard scaninstellingen op pagina 154 voor
informatie over het wijzigen van de standaard scaninstellingen.
Toepassing Beschrijving Opties
Bestandsindeling Met Bestandsindeling
wordt bepaald welk type
bestand wordt gemaakt;
deze instelling kan tijdelijk
voor de huidige opdracht
worden gewijzigd.
Selecteer de gewenste
bestandsindeling van uw
scan.
• PDF (Portable Document Format): ontvangers die
over de juiste software beschikken, kunnen deze
elektronische bestanden bekijken, afdrukken of
bewerken, ongeacht welk computerplatform zij
gebruiken.
• TIFF (Tagged Image File Format): hiermee wordt
een grafisch bestand geproduceerd dat met
verschillende grafische softwarepakketten en op
verschillende computerplatforms kan worden
geopend. Voor ieder gescand beeld wordt een apart
bestand gemaakt.
• Multi Page TIFF: hiermee wordt een enkel TIFF-
bestand gemaakt dat meerdere pagina's met
gescande beelden bevat. Om dit type bestand te
kunnen openen, is speciale software vereist.
• JPEG (Joint Photographic Experts Group): hiermee
wordt een gecomprimeerd grafisch bestand
geproduceerd dat met verschillende grafische
softwarepakketten en op verschillende
computerplatforms kan worden geopend. Voor ieder
gescand beeld wordt een apart bestand gemaakt.
Lichter/donkerder Met deze optie kunt u de
gescande beelden
handmatig lichter of
donkerder maken.
• Lichtste: hiermee wordt het beeld zo licht mogelijk
gemaakt.
• Licht: geschikt voor donkere afdrukken.
• Normaal: geschikt voor normale, getypte of gedrukte
originelen.
• Donker: geschikt voor lichte afdrukken.
• Donkerste: hiermee wordt het beeld zo donker
mogelijk gemaakt.
Afleveringskleur
Selecteer
Afleveringskleur om
scans in zwart/wit,
grijstinten of kleur te
produceren.
• Kleur: hiermee worden kleurenscans van uw originelen
gemaakt.
• Grijstinten: gebruik deze optie als u grijstinten wilt
produceren.
• Zwart/wit: gebruik deze optie als u zwart/wit wilt
produceren, ook al zijn de originelen in kleur.

Scanopties
Xerox WorkCentre 3550
Handleiding voor de gebruiker
71
Type origineel Met de instelling Type
origineel wordt het type
document van de
originelen geselecteerd,
zodat een optimale
afdrukkwaliteit wordt
bereikt.
• Tek st: gebruik deze optie voor originelen die
hoofdzakelijk uit tekst bestaan.
• Tekst e n fo to: gebruik deze optie voor originelen die
tekst en foto’s bevatten.
• Foto: gebruik deze optie voor foto’s.
Achtergrond-
onderdrukking
Gebruik deze optie om de
donkere achtergrond die
ontstaat wanneer
originelen van gekleurd
papier of krantenpapier
worden gescand
automatisch te
verminderen of te
verwijderen.
• Aan: hiermee wordt de optie ingeschakeld.
• Uit: selecteer deze optie als geen
achtergrondonderdrukking nodig is.
Resolutie Resolutie is van invloed op
de weergave van het
gescande beeld. Een
hogere resolutie geeft een
betere beeldkwaliteit. Met
een lagere resolutie
worden bestanden
geproduceerd die sneller
via het netwerk kunnen
worden overgedragen.
• 600 dpi: aanbevolen voor gebruik bij foto's en
afbeeldingen van hoge kwaliteit. Levert de grootste
beeldbestanden, maar ook de hoogste
afdrukkwaliteit.
Opmerking: Voor Scannen naar USB wordt 600 dpi
uitsluitend ondersteund als het maximale geheugen is
geïnstalleerd.
• 300 dpi: aanbevolen voor tekstdocumenten van hoge
kwaliteit die via OCR-applicaties worden verwerkt.
Wordt tevens aanbevolen voor lijntekeningen van
hoge kwaliteit, of foto's en afbeeldingen van
middelmatige kwaliteit. Dit is de standaardresolutie
en in de meeste gevallen de beste instelling.
• 200 dpi: aanbevolen voor tekstdocumenten en
lijntekeningen van gemiddelde kwaliteit. Produceert
niet de beste kwaliteit foto's en grafische
afbeeldingen.
• 100 dpi: aanbevolen voor tekstdocumenten van lage
kwaliteit, of wanneer een minimale bestandsgrootte
vereist is.
Origineelformaat Met deze optie kunt u het
formaat van het te
scannen beeld opgeven.
•A4
•A5
•B5
•Letter
•Legal
•Executive
•Folio
•Oficio
Toepassing Beschrijving Opties

Scannen met TWAIN
Xerox WorkCentre 3550
Handleiding voor de gebruiker
72
Scannen met TWAIN
Als u documenten met andere software wilt scannen, moet u software gebruiken die compatibel is met
TWAIN, zoals Adobe Photoshop. Volg onderstaande stappen om te scannen met software die
compatibel is met TWAIN:
1. Controleer of het apparaat op uw computer is aangesloten en ingeschakeld is.
2. Installeer de TWAIN-driver. Volg de instructies voor installatie die bij de driver zijn geleverd.
3. Plaats originelen in de AOD met de beeldzijde omhoog, of plaats een enkel origineel met de
beeldzijde omlaag op de glasplaat.
4. Open een toepassing, bijvoorbeeld Adobe Photoshop.
5. Open het TWAIN-venster en stel de scanopties in.
6. Scan uw afbeelding en sla deze op.

Scannen met de WIA-driver
Xerox WorkCentre 3550
Handleiding voor de gebruiker
73
Scannen met de WIA-driver
Het apparaat ondersteunt ook de WIA (Windows Image Acquisition)-driver voor het scannen van
afbeeldingen. WIA is één van de standaardonderdelen van Microsoft Windows XP en werkt met
digitale camera's en scanners.
Opmerking: De WIA-driver werkt alleen onder Windows XP/Vista/7.0 via een USB-poort.
1. Controleer of het apparaat op uw computer is aangesloten en ingeschakeld is.
2. Installeer de WIA-driver. Volg de instructies voor installatie die bij de driver zijn geleverd.
3. Plaats originelen in de AOD met de beeldzijde omhoog, of plaats een enkel origineel met de
beeldzijde omlaag op de glasplaat.
4. Scan de originelen als volgt:
Windows XP
a. Selecteer in het menu Start de opties Configuratiescherm > Scanners en camera’s.
b. Dubbelklik op het pictogram van de scannerdriver. De wizard Scanner en camera's wordt
geopend. Klik vervolgens op Volgende.
c. Selecteer de gewenste optie in het venster Scanvoorkeuren kiezen. Klik vervolgens op
Volgende.
d. Geef een naam op voor de afbeelding en selecteer de bestandsindeling en de map waarin u
de afbeelding wilt opslaan.
e. Klik op Volgende om uw originelen te scannen.
f. Klik op Volgende en op Voltooien om de beelden te bekijken.
Windows Vista
a. Selecteer in het menu Start de opties Configuratiescherm > Scanners en camera’s.
b. Dubbelklik op Een document of foto scannen. De toepassing Windows Faxen en scannen
wordt gestart. U kunt op Scanners en camera’s weergeven klikken om de scanners te tonen.
c. Als het bericht Een document of foto scannen niet verschijnt, opent u het programma Paint
van Microsoft en klikt u in het menu Bestand op Van scanner of camera... .
d. Klik op Nieuwe scan. De scannerdriver verschijnt. Selecteer uw scanvoorkeuren.
e. Klik op Scannen.
Windows 7
a. Selecteer in het menu Start de opties Configuratiescherm > Apparaten en printers.
b. Klik met de rechtermuisknop op het pictogram van de apparaatdriver in Printers en
faxapparaten > Scan starten. De toepassing Nieuwe scan verschijnt.
c. Selecteer uw scanvoorkeuren.
d. Klik op Scannen.

Network Scan Manager
Xerox WorkCentre 3550
Handleiding voor de gebruiker
74
Network Scan Manager
Als u de scannerdriver hebt geïnstalleerd is automatisch ook het programma Network Scan Manager
geïnstalleerd. Met dit programma kunt u de scaninstellingen wijzigen en mappen waarin de gescande
documenten op uw computer worden opgeslagen toevoegen of verwijderen.
Opmerking: Het programma Network Scan Manager van Xerox kan alleen op een Windows-
systeem worden gebruikt.
1. Selecteer Network Scan Manager:
• Voor Windows: ga naar het menu Start, selecteer Alle programma's > Xerox > Network
Scan > Network Scan.
2. Selecteer het gewenste apparaat in het venster Xerox Network Scan Manager.
3. Selecteer Eigenschappen.
In het tabblad Voorkeuren kunt u de opslaglocatie en de scaninstellingen wijzigen en
toepassingen en bestandsindelingen toevoegen of verwijderen.
4. Klik op OK om uw selecties te bevestigen.
Tabblad Voorkeuren
Scanbestemming
• Lijst met beschikbare bestemmingen: toont de lijst met
toepassingen die momenteel zijn gekoppeld aan gescande
afbeeldingen in het register van de PC. Selecteer het
programma dat u wilt gebruiken, klik op de pijl rechts en
voeg het toe aan de Lijst met bestemmingen op het
voorpaneel.
• Lijst met bestemmingen op het voorpaneel: hiermee
wordt de lijst met applicaties getoond waarmee de
gescande afbeelding kan worden geopend.
• Toepassing toevoegen: hiermee kan een applicatie aan de
Lijst met beschikbare bestemmingen worden toegevoegd.
• Toepassing verwijderen: hiermee kunt u items die door de
gebruiker aan de Lijst met beschikbare bestemmingen
zijn toegevoegd verwijderen.
Scaneigenschappen
• Doelmap: hiermee kunt u de locatie van de standaard opslagmap kiezen.
• Resolutie: hiermee kunt u de scanresolutie instellen.
• Afleveringskleur: hiermee kunt u zwart/wit, grijsschaal- of kleurenscans instellen.
• Origineelformaat: hiermee kunt u de grootte van het origineel selecteren.
• Standaard: hiermee kunt u de standaardinstellingen herstellen.
• Bestandsindeling: hiermee kunt u bepalen welk type bestand wordt gemaakt; deze optie kan
tijdelijk voor de huidige opdracht worden gewijzigd. Selecteer de gewenste bestandsindeling van
uw scan.

Scannen in Macintosh
Xerox WorkCentre 3550
Handleiding voor de gebruiker
75
Scannen in Macintosh
Op Macintosh-systemen kunt u documenten scannen met het programma Fotolader.
Scannen via een USB-verbinding
Controleer of het apparaat op uw computer is aangesloten en ingeschakeld is. Installeer de
scannerdriver. Volg de instructies voor installatie die bij de driver zijn geleverd.
1. Controleer of het apparaat en uw werkstation met het netwerk zijn verbonden.
2. Plaats originelen in de AOD met de beeldzijde omhoog, of plaats een enkel origineel met de
beeldzijde omlaag op de glasplaat.
3. Start Programma’s en klik op Fotolader.
Als het bericht Er is geen apparaat voor het vastleggen van afbeeldingen aangesloten
verschijnt, maakt u de USB-kabel los en sluit u deze opnieuw aan. Als het probleem aanhoudt,
raadpleegt u de Help van Fotolader om het probleem op te lossen.
4. Selecteer het gewenste apparaat.
5. Stel de scanopties in dit programma in.
6. Scan uw afbeelding en sla deze op.
Voor meer informatie over het gebruik van Fotolader raadpleegt u de Help van Fotolader.
Gebruik TWAIN-compatibele software om meer scanopties toe te passen. U kunt ook TWAIN-
compatibele software gebruiken, zoals Adobe Photoshop. Scanprocessen verschillen afhankelijk van de
gebruikte TWAIN-compatibele software. Raadpleeg de gebruikershandleiding van de software voor
verdere instructies.
Als u niet kunt scannen in Fotolader moet u Mac OS bijwerken naar de laatste versie. Fotolader werkt
correct in Mac OS X 10.3.9 en hoger en in Mac OS X 10.4.7 en hoger.

Scannen in Linux
Xerox WorkCentre 3550
Handleiding voor de gebruiker
76
Scannen in Linux
U kunt documenten scannen vanuit het venster Unified Driver Configurator. Controleer of het
apparaat aanstaat en via een USB-kabel is verbonden met uw computer of op het netwerk is
aangesloten. Installeer de scannerdriver. Volg de instructies voor installatie die bij de driver zijn
geleverd.
Scannen
1. Dubbelklik op Unified Driver Configurator op het bureaublad.
2. Klik op de knop om over te schakelen naar Scanners Configuration.
3. Selecteer de scanner in de lijst.
• Als u slechts één MFP-apparaat gebruikt en dit apparaat op de computer aangesloten is en
aanstaat, verschijnt uw scanner in de lijst en wordt deze automatisch geselecteerd.
• Als er twee of meer scanners zijn aangesloten op de computer, kunt u voor elke scanopdracht
een andere scanner kiezen. Als er bijvoorbeeld een document wordt gescand op de eerste
scanner, kunt u de tweede scanner selecteren, de apparaatopties instellen en de
scanopdracht tegelijkertijd starten.
4. Klik op Properties.
5. Plaats originelen in de AOD met de beeldzijde omhoog, of plaats een enkel origineel met de
beeldzijde omlaag op de glasplaat.
6. Klik in het venster Scanner Properties op Preview.
Het document wordt gescand en er verschijnt een voorbeeld van de afbeelding in het Preview
Pane.
7. Sleep met de muisaanwijzer over het gedeelte dat u wilt scannen in het Preview Pane.
8. Wijzig de scanopties in de vakken Image Quality en Scan Area.
• Image Quality: met deze optie kunt u de kleurcompositie en scanresolutie voor de
afbeelding selecteren.
• Scan Area: met deze optie kunt u het paginaformaat selecteren. Klik op de knop Advanced
als u het paginaformaat handmatig wilt instellen.
Als u een van de vooraf ingestelde scanopties wilt gebruiken, selecteert u de optie in de
vervolgkeuzelijst Job Type. (Zie Instellingen voor taaktypen toevoegen op pagina 77.)
9. Klik op Default om de standaardinstelling voor de scanopties te herstellen.
10. Klik op Scan om te beginnen scannen als u alle opties hebt ingesteld.
Linksonderaan in het venster verschijnt de statusbalk die de voortgang van het scanproces
aangeeft. Als u het scannen wilt annuleren, klikt u op Cancel.
De gescande afbeelding verschijnt.
11. Als u klaar bent, klikt u op de werkbalk op Save.
12. Selecteer de map waarin u de afbeelding wilt opslaan, en voer de bestandsnaam in.
13. Klik op Save.

Scannen in Linux
Xerox WorkCentre 3550
Handleiding voor de gebruiker
77
Instellingen voor taaktypen toevoegen
U kunt uw scaninstellingen opslaan om ze opnieuw te gebruiken.
Instellingen van een nieuw opdrachttype opslaan
1. Wijzig de opties in het venster Scanner Properties.
2. Klik op Save As.
3. Voer een naam in voor de gekozen instellingen.
4. Klik op OK.
De instellingen worden toegevoegd aan de vervolgkeuzelijst Job Type.
Instellingen voor een opdrachttype verwijderen
1. Selecteer de instelling die u wilt verwijderen in de vervolgkeuzelijst Job Type.
2. Klik op Delete.
De instelling wordt uit de lijst verwijderd.
Image Manager gebruiken
In de toepassing Image Manager vindt u menuopties en functies waarmee gescande afbeeldingen
kunnen worden bewerkt. Met deze knoppen bewerkt u de afbeelding:
Hulp-
programma's
Naam Functie
Save Hiermee slaat u de afbeelding op.
Undo Hiermee maakt u de laatste bewerking ongedaan.
Redo Hiermee herstelt u de laatste ongedaan gemaakte bewerking.
Scroll Hiermee schuift u door de afbeelding.
Crop Hiermee kunt u het geselecteerde deel van de afbeelding bijsnijden.
Zoom Out Hiermee kunt u uitzoomen op de afbeelding.
Zoom In Hiermee kunt u inzoomen op de afbeelding.

Scannen in Linux
Xerox WorkCentre 3550
Handleiding voor de gebruiker
78
Raadpleeg de online Help voor meer informatie over de applicatie Image Manager.
Scale Hiermee kunt u het formaat van de afbeelding schalen. U kunt het
formaat handmatig invoeren of instellen dat de afbeelding
proportioneel, verticaal of horizontaal wordt geschaald.
Rotate Hiermee kunt u de afbeelding roteren; u kunt het aantal graden
selecteren in de vervolgkeuzelijst.
Flip Hiermee kunt u de afbeelding horizontaal of verticaal omslaan.
Effect Hiermee kunt u de helderheid of het contrast van de afbeelding
aanpassen of de afbeelding omkeren.
Properties Hiermee kunt u de eigenschappen van de afbeelding weergeven.
Hulp-
programma's
Naam Functie

Xerox WorkCentre 3550
Handleiding voor de gebruiker
79
5
E-mail
Met dit apparaat kunt u afbeeldingen en tekst omzetten in digitale bestanden en naar een e-mailadres
verzenden. U kunt originelen scannen en het gescande resultaat vanaf het apparaat per e-mail naar
verschillende bestemmingen verzenden.
In dit hoofdstuk vindt u de volgende onderwerpen:
• E-mailprocedure op pagina 80
• E-mailopties op pagina 85
• Adresboek op pagina 87
• Smart Key-adressen op pagina 89

E-mailprocedure
Xerox WorkCentre 3550
Handleiding voor de gebruiker
80
E-mailprocedure
Als de optie E-mail is ingeschakeld, kan een papieren origineel in een elektronisch bestand worden
omgezet. Dit elektronische bestand kan dan naar een opgegeven e-mailadres worden verzonden.
In dit gedeelte wordt de basisprocedure voor e-mailen beschreven. Volg de onderstaande stappen.
• De documenten plaatsen op pagina 80
• Het e-mailadres invoeren op pagina 81
• De toepassingen selecteren op pagina 83
• De opdracht starten op pagina 83
• De opdrachtstatus controleren op pagina 84
• De e-mailopdracht stopzetten op pagina 84
Als de verificatietoepassing is ingeschakeld, hebt u wellicht een account nodig voordat u het apparaat
kunt gebruiken. Neem voor meer informatie of als u een account wilt verkrijgen, contact op met de
systeembeheerder.
De documenten plaatsen
U kunt de documenten die u wilt scannen op de glasplaat of in de AOD plaatsen.
AOD
In de volgende stappen wordt uitgelegd hoe u de documenten in de AOD kunt plaatsen:
1. Voordat u de originelen in de AOD plaatst, moet u
controleren of deze in een goede staat verkeren en of alle
nietjes en paperclips zijn verwijderd.
2. Plaats de originelen zorgvuldig met de beeldzijde omhoog in
de AOD. De eerste pagina moet zich boven aan de stapel
bevinden, met de titels aan de linkerkant van het apparaat.
Opmerking: Er kunnen maximaal 60 vellen bankpostpapier
van 75 g/m² (20 lb) worden geplaatst. Het gewicht kan
variëren tussen 50 en 120 g/m² (12,5 lb en 28 lb). Raadpleeg
Specificaties op pagina 205 voor verdere informatie.
3. Plaats de stapel in het midden van de papiergeleiders, met de linkerrand in de AOD. Plaats de
papiergeleiders zodanig dat ze de rand van de originelen net raken.

E-mailprocedure
Xerox WorkCentre 3550
Handleiding voor de gebruiker
81
Glasplaat:
In de volgende stappen wordt uitgelegd hoe u de originelen op de glasplaat plaatst:
1. Til de AOD op.
2. Plaats het origineel met de beeldzijde naar beneden op de
glasplaat, uitgelijnd met de punt van de registratiepijl
linksboven op de glasplaat.
Het standaard documentformaat is 8,5 x 11 inch, of A4. Voor
documenten met een ander formaat moet de optie
Origineelformaat
worden gewijzigd. Raadpleeg E-mailopties
op pagina 85 voor verdere informatie.
3. Laat de AOD zakken.
Het e-mailadres invoeren
1. Druk op het bedieningspaneel op de toets
E-mail
.
Als Verificatie is ingeschakeld, voert u uw
Aanmeld-ID
en uw
Wachtwoord
(indien vereist) in.
2. In
Adres 'Van' invoeren:
voert u het e-mailadres van de
afzender in. Druk vervolgens op
OK
.
Als
Naar mezelf?
verschijnt, drukt u op de pijl links/rechts om
Ja
of
Nee
te selecteren en drukt u op
OK
.
3. In
Adres 'Aan' invoeren:
voert u het e-mailadres van de
ontvanger in. Druk vervolgens op
OK
.
• Gebruik de toets
.com
als u veel gebruikte adrestekst aan
het e-mailadres wilt toevoegen, zoals .com of
@uwdomeinnaam.com. Druk herhaalde malen op de
toets
.com
totdat de gewenste tekst wordt weergegeven,
en druk dan op
OK
. De tekst wordt nu aan het adres
toegevoegd. Deze Smart Key-tekst kan met gebruik van
CentreWare Internet Services worden aangepast;
raadpleeg Smart Key-adressen op pagina 89 voor verdere
instructies.
• U kunt tevens het adresboek gebruiken om e-
mailadressen toe te voegen; raadpleeg Adresboek op pagina 87 voor verdere instructies.
• Druk op de pijl omlaag en voer zo nodig verdere e-mailadressen in. Druk dan op
OK
.

E-mailprocedure
Xerox WorkCentre 3550
Handleiding voor de gebruiker
82
4. Als
Bestandsindeling
verschijnt, markeert u de gewenste bestandsindeling en drukt u op
OK
.
5. Voer het onderwerp van de e-mail in en druk op
OK
.
6. Als
Gereed voor e-mailen
wordt weergegeven, kunt u ontvangers toevoegen of de lijst van
ontvangers bewerken, op
Menu
drukken om verdere toepassingen te selecteren, of op
Start
drukken om uw originelen te scannen.
• Als u ontvangers wilt toevoegen, selecteert u
Nog een adres toevoeg.
en voert u het
betreffende adres in.
•
Als u ontvangers wilt wijzigen of verwijderen, gaat u met de pijl omhoog/omlaag naar het
betreffende adres en drukt u op
OK
. Verwijder tekens met gebruik van de pijl links en wijzig het
adres. Druk op de pijl omhoog/omlaag om Verwijderen te selecteren en druk op OK om een
adres te verwijderen.

E-mailprocedure
Xerox WorkCentre 3550
Handleiding voor de gebruiker
83
De toepassingen selecteren
Er kunnen verschillende toepassingen voor uw e-mailopdracht worden geselecteerd. De meest
gebruikte toepassingen kunnen via het bedieningspaneel worden geselecteerd. Als de gewenste
selectie is gemaakt, drukt u op Terug om terug te keren naar het scherm Gereed.
1. Druk op de toets 2-zijdig op het bedieningspaneel. U kunt kiezen uit de volgende opties voor 2-
zijdig:
• 11-zijdig: gebruik deze optie voor 1-zijdige originelen.
• 22-zijdig: gebruik deze optie voor 2-zijdige originelen.
• 2 1-zijdig, geroteerd: gebruik deze optie voor 2-zijdige originelen, waarvan zijde 2
geroteerd is. Met deze optie wordt het beeld op zijde 2 dan 180 graden gedraaid.
Selecteer de gewenste optie in 2-zijdig met gebruik van de pijl omhoog/omlaag en druk op OK.
2. De volgende opties zijn beschikbaar wanneer op de toets Menu wordt gedrukt:
Druk op de pijl omhoog/omlaag tot de gewenste toepassing is gemarkeerd, en druk vervolgens op
OK. Selecteer de gewenste instelling en druk op OK.
Raadpleeg E-mailopties op pagina 85 voor verdere informatie over iedere optie.
De opdracht starten
1. Druk op de toets Start.
2. Indien 2-zijdige originelen worden gescand via de glasplaat,
wordt er een bericht weergegeven wanneer het apparaat
gereed is om zijde 2 te scannen. Ga door totdat alle zijden
zijn gescand.
De beelden worden gescand en naar het/de ingevoerde e-
mailadres(sen) gestuurd.
Bestandsindeling Hiermee wordt de indeling van het opgeslagen bestand ingesteld.
Afleveringskleur Hiermee wordt de kleurmode voor het gescande beeld ingesteld.
Lichter/donkerder Met deze optie kunt u de gescande beelden handmatig lichter of
donkerder maken.
Achtergrondonderdrukking Gebruik deze optie om de donkere achtergrond die ontstaat wanneer
originelen van gekleurd papier of krantenpapier worden gescand
automatisch te verminderen of te verwijderen.
Type origineel Met deze optie kan het documenttype van de originelen worden
geselecteerd om de beeldkwaliteit te verbeteren.
Resolutie Hiermee stelt u de beeldresolutie in. Met een hogere resolutie ontstaat
een groter bestand.
Origineelformaat Hiermee wordt de grootte van het gescande beeld ingesteld.

E-mailprocedure
Xerox WorkCentre 3550
Handleiding voor de gebruiker
84
De opdrachtstatus controleren
1. Druk op de toets Opdrachtstatus op het bedieningspaneel
om de status van de opdracht weer te geven.
2. Er verschijnt een lijst van actieve opdrachten. Selecteer uw
opdracht met de pijl omhoog/omlaag en druk op OK.
3. U kunt kiezen uit de volgende opdrachtopties:
• Verwijderen: selecteer deze optie als u de opdracht wilt
verwijderen. Gebruik de pijl links/rechts en selecteer Ja
of Nee.
• Gegevens: selecteer deze optie als u de details van de
opdracht wilt weergeven. De opdrachtnaam, de eigenaar, het type en de verzendtijd worden
nu weergegeven.
De e-mailopdracht stopzetten
Volg de onderstaande stappen om een geactiveerde e-mailopdracht handmatig te annuleren:
1. Druk op de toets Stop op het bedieningspaneel om de huidige e-mailopdracht te annuleren.
2. Als u een opdracht in de wachtrij wilt annuleren, drukt u op het bedieningspaneel op de toets
Opdrachtstatus om de actieve opdrachten weer te geven.
3. Selecteer de betreffende opdracht met de pijl omhoog/omlaag en druk op OK.
4. Selecteer Verwijderen en OK.
5. Selecteer Ja om de opdracht te verwijderen of Nee om naar het vorige scherm terug te keren.

E-mailopties
Xerox WorkCentre 3550
Handleiding voor de gebruiker
85
E-mailopties
Het apparaat beschikt over de volgende opties om uw e-mailopdrachten naar wens aan te passen.
Selecteer de toets Menu om toegang tot de opties te krijgen. Raadpleeg Standaard e-mailinstellingen
op pagina 146 voor informatie over het wijzigen van de standaardinstellingen voor e-mail.
Toepassing Beschrijving Opties
Bestandsindeling Met Bestandsindeling kunt
u bepalen welk type
bestand wordt gemaakt;
deze optie kan tijdelijk
voor de huidige opdracht
worden gewijzigd.
Selecteer de gewenste
bestandsindeling voor uw
scan.
• PDF (Portable Document Format): ontvangers die
over de juiste software beschikken, kunnen deze
elektronische bestanden bekijken, afdrukken of
bewerken, ongeacht welk computerplatform zij
gebruiken.
• TIFF (Tagged Image File Format): hiermee wordt
een grafisch bestand geproduceerd dat met
verschillende grafische softwarepakketten en op
verschillende computerplatforms kan worden
geopend. Voor ieder gescand beeld wordt een apart
bestand gemaakt.
• Multi Page TIFF: hiermee wordt een enkel TIFF-
bestand gemaakt dat meerdere pagina's met
gescande beelden bevat. Om dit type bestand te
kunnen openen is speciale software vereist.
• JPEG (Joint Photographic Experts Group): hiermee
wordt een gecomprimeerd grafisch bestand
geproduceerd dat met verschillende grafische
softwarepakketten en op verschillende
computerplatforms kan worden geopend. Voor ieder
gescand beeld wordt een apart bestand gemaakt.
Lichter/donkerder Met deze optie kunt u de
gescande beelden
handmatig lichter of
donkerder maken.
• Lichtste: hiermee wordt het beeld zo licht mogelijk
gemaakt.
• Licht: geschikt voor donkere afdrukken.
• Normaal: geschikt voor normale, getypte of gedrukte
originelen.
• Donker: geschikt voor lichte afdrukken.
• Donkerste: hiermee wordt het beeld zo donker
mogelijk gemaakt.
Afleveringskleur Selecteer Afleveringskleur
om afdrukken in zwart/wit,
grijstinten of kleur te
produceren.
• Kleur: hiermee worden kleurenafdrukken van uw
originelen gemaakt.
• Grijstinten: gebruik deze optie als u grijstinten wilt
produceren.
• Zwart/wit: gebruik deze optie als u zwart/wit wilt
produceren, ook al zijn de originelen in kleur.

E-mailopties
Xerox WorkCentre 3550
Handleiding voor de gebruiker
86
Type origineel Met de instelling Type
origineel wordt het type
document van de
originelen geselecteerd,
zodat een optimale
afdrukkwaliteit wordt
bereikt.
• Tek st: gebruik deze optie voor originelen die
hoofdzakelijk uit tekst bestaan.
• Tekst e n fo to: gebruik deze optie voor originelen die
tekst en foto’s bevatten.
• Foto: gebruik deze optie voor foto’s.
Achtergrondonder
drukking
Gebruik deze optie om de
donkere achtergrond die
ontstaat wanneer
originelen van gekleurd
papier of krantenpapier
worden gescand,
automatisch te
verminderen of te
verwijderen.
• Aan: hiermee wordt de optie ingeschakeld.
• Uit: selecteer deze optie als geen
achtergrondonderdrukking nodig is.
Resolutie Resolutie is van invloed op
de weergave van het
gescande beeld. Een
hogere resolutie geeft een
betere beeldkwaliteit. Met
een lagere resolutie
worden bestanden
geproduceerd die sneller
via het netwerk kunnen
worden overgedragen.
• 300 dpi: aanbevolen voor tekstdocumenten van hoge
kwaliteit die via OCR-applicaties worden verwerkt.
Wordt tevens aanbevolen voor lijntekeningen van
hoge kwaliteit, of foto's en afbeeldingen van
middelmatige kwaliteit. Dit is de standaardresolutie
en in de meeste gevallen de beste instelling.
• 200 dpi: aanbevolen voor tekstdocumenten en
lijntekeningen van gemiddelde kwaliteit. Produceert
niet de beste kwaliteit foto's en grafische
afbeeldingen.
• 100 dpi: aanbevolen voor tekstdocumenten van lage
kwaliteit, of wanneer een minimale bestandsgrootte
vereist is.
Origineelformaat Met deze optie kunt u het
formaat van het te
scannen beeld opgeven.
• A4
• A5
• B5
• Letter
• Legal
• Executive
• Folio
• Oficio
Toepassing Beschrijving Opties

Adresboek
Xerox WorkCentre 3550
Handleiding voor de gebruiker
87
Adresboek
Via CentreWare Internet Services kunt u een adresboek samenstellen van e-mailadressen die u vaak
gebruikt. Deze adressen kunnen dan snel via het adresboek in e-mails worden ingevoerd.
Opslaan op lokaal apparaat (lokaal adresboek)
Met deze methode slaat u uw e-mailadressen in het geheugen van uw apparaat op. U kunt
e-mailadressen toevoegen en ze in aparte categorieën groeperen.
Individueel
1. Open de webbrowser op uw werkstation.
2. Typ in het URL-veld http:// en dan het
IP-adres van het apparaat.
Bijvoorbeeld, als het IP-adres
192.168.100.100 is, typt u het
volgende in het URL-veld:
http://192.168.100.100
3. Druk op Enter om naar de startpagina
te gaan. De opties van CentreWare Internet Services voor uw apparaat worden weergegeven.
Opmerking: Druk de configuratiepagina af als u het IP-adres van uw apparaat wilt opzoeken.
Raadpleeg Rapportpagina's op pagina 142 voor instructies.
4. Selecteer het tabblad Properties en voer de aanmeldgegevens in. De standaard gebruikersnaam is
admin en de standaard toegangscode is 1111.
5. Selecteer E-mail > E-mail Setup > Local Address Book. Rechts in het scherm wordt Local Address
Book weergegeven. Klik op Add.
6. Wanneer het scherm Add E-Mail verschijnt, selecteert u een waarde voor Index en voert u User
Name en E-mail Address in.
7. Klik op Apply.
Groep
1. Open de webbrowser op uw werkstation.
2. Typ in het URL-veld http:// en dan het
IP-adres van het apparaat.
Bijvoorbeeld, als het IP-adres
192.168.100.100 is, typt u het
volgende in het URL-veld:
http://192.168.100.100
3. Druk op Enter om naar de startpagina
te gaan. De opties van CentreWare Internet Services voor uw apparaat worden weergegeven.
Opmerking: Druk de configuratiepagina af als u het IP-adres van het apparaat wilt opzoeken.
Raadpleeg Rapportpagina's op pagina 142 voor instructies.

Adresboek
Xerox WorkCentre 3550
Handleiding voor de gebruiker
88
4. Zorg dat u Local Address Book hebt geconfigureerd.
5. Selecteer het tabblad Properties en voer de aanmeldgegevens in. De standaard gebruikersnaam is
admin en de standaard toegangscode is 1111.
6. Selecteer E-mail > E-mail Setup > Group Address Book. Rechts in het scherm wordt Group
Address Book weergegeven. Klik op Add.
7. Selecteer de waarde voor Group en voer Group Name in.
8. Selecteer e-mailadressen door de selectievakjes in te schakelen.
Zoeken in het adresboek
Er zijn twee manieren om een adres in het geheugen op te zoeken. U kunt de items 0 t-m 199
achtereenvolgens doorzoeken of de eerste letters van de naam die aan het adres is gekoppeld
invoeren.
1. Druk op het bedieningspaneel op de toets E-mail.
2. Voer het adres van de afzender (adres 'Van') in en druk op OK. Het veld Adres 'Aan' invoeren
wordt weergegeven.
3. Druk op de toets Adresboek op het bedieningspaneel.
4. Druk op de pijl omhoog/omlaag om het betreffende Adresboek te selecteren en druk op OK.
5. Voer de eerste paar letters in van de naam die u zoekt. Alle namen die met die letters beginnen
worden weergegeven.
6. Druk op de pijl omhoog/omlaag tot de gewenste naam en adres verschijnen en druk op OK.
Lokaal adresboek afdrukken
1. Druk op het bedieningspaneel op de toets Apparaatstatus.
2. Druk op de pijl omhoog/omlaag om Rapportpagina’s te selecteren en druk op OK.
3. Druk op de pijl omhoog/omlaag om Adresboek te selecteren en druk op OK.
4. Druk op de pijl omhoog/omlaag om E-mail te selecteren en druk op OK.
De gegevens van uw adresboek worden afgedrukt.

Smart Key-adressen
Xerox WorkCentre 3550
Handleiding voor de gebruiker
89
Smart Key-adressen
Door de Smart Key-adressen aan uw vereisten aan te passen, kan veelgebruikte tekst voor
e-mailadressen, zoals .com of @uwdomeinnaam.com op snelle en eenvoudige wijze aan
e-mailadressen worden toegevoegd. Er kunnen maximaal zes Smart Key-adressen worden ingevoerd
via de optie E-mail Setup in CentreWare Internet Services.
Smart Key-adressen worden als volgt aangepast:
1. Open de webbrowser op uw werkstation.
2. Typ in het URL-veld http:// en dan het
IP-adres van het apparaat.
Bijvoorbeeld, als het IP-adres
192.168.100.100 is, typt u het
volgende in het URL-veld:
http://192.168.100.100
3. Druk op Enter om naar de startpagina
te gaan. De opties van CentreWare Internet Services voor uw apparaat worden weergegeven.
Opmerking: Druk de configuratiepagina af als u het IP-adres van uw apparaat wilt opzoeken.
Raadpleeg Rapportpagina's op pagina 142 voor instructies.
4. Selecteer het tabblad Properties en voer de aanmeldgegevens in. De standaard gebruikersnaam is
admin en de standaard toegangscode is 1111.
5. Selecteer E-mail en vervolgens E-mail
Setup.
6. U kunt maximaal zes Smart Key-
adressen configureren. Voor iedere
Smart Key wordt standaardtekst
gegeven.
Voer de gewenste tekst voor iedere
Smart Key in en selecteer Save
Changes.
Alle geconfigureerde adressen zijn
beschikbaar via de toets .com op het
apparaat.

Smart Key-adressen
Xerox WorkCentre 3550
Handleiding voor de gebruiker
90
Smart Key-adressen gebruiken
De Smart Key-adressen worden geselecteerd door op de toets
.com op het bedieningspaneel te drukken.
Druk herhaalde malen op de toets .com totdat de gewenste
adrestekst wordt weergegeven en druk dan op OK.

Xerox WorkCentre 3550
Handleiding voor de gebruiker
91
6
Afdrukken
Met de Xerox WorkCentre 3550 kunt u elektronische documenten omzetten in hoogwaardige
afdrukken. U start de printer via uw PC door de juiste printerdriver te installeren. Raadpleeg de CD
Drivers voor meer informatie over de printerdrivers die voor uw apparaat kunnen worden gebruikt of
download de nieuwste versies van de Xerox-website: www.xerox.com.
In dit hoofdstuk vindt u de volgende onderwerpen:
• Afdrukken in Windows op pagina 92
• Afdrukken in Macintosh op pagina 103
• Afdrukken in Linux op pagina 106

Afdrukken in Windows
Xerox WorkCentre 3550
Handleiding voor de gebruiker
92
Afdrukken in Windows
Hier volgt een overzicht van de afdrukprocedure en de toepassingen die beschikbaar zijn wanneer via
Windows wordt afgedrukt.
Printersoftware installeren
Met de printersoftware kunt u lokaal en via een netwerk afdrukken. Installeer de software door de voor
de gebruikte printer geschikte installatieprocedure uit te voeren. De printersoftware voorziet tevens in
de functie voor faxen vanaf de PC, indien dit tijdens de installatie is geselecteerd.
Een printerdriver is een softwareprogramma waarmee de computer met uw printer kan communiceren.
De procedure voor het installeren van drivers kan variëren afhankelijk van het besturingssysteem dat u
gebruikt. Sluit alle applicaties op uw computer af voordat u met de installatie begint.
U kunt de printersoftware installeren volgens de standaardmethode of de aangepaste methode.
De instructies die hier worden gegeven zijn voor de standaardmethode. Voor de aangepaste methode
of voor verdere informatie over het installeren van software, raadpleegt u de Handleiding voor de
systeembeheerder.
Lokale printer
Een lokale printer is een printer die rechtstreeks op uw computer is aangesloten via een printerkabel,
zoals een USB-kabel. Raadpleeg Netwerkprinter op pagina 93 als uw printer op een netwerk is
aangesloten.
Opmerking: Als het venster van de wizard "Nieuwe hardware" tijdens de installatie verschijnt, klikt
u hierin op Sluiten of Annuleren.
1. Controleer of de printer op uw computer is aangesloten en ingeschakeld is.
2. Plaats de meegeleverde Cd-rom met software in het
CD-rom station. De CD-rom start automatisch op en
er verschijnt een installatievenster.
• Als het installatievenster niet verschijnt, klikt u
op Start en vervolgens op Uitvoeren. Typ
X:\Setup.exe, waarbij u "X" vervangt door de
letter van uw CD-rom station, en klik op OK.
• Bij gebruik van Windows Vista klikt u op Start >
Alle programma's > Accessoires > Uitvoeren
en typt u X:\Setup.exe. Als het venster
Automatisch afspelen in Windows Vista wordt
geopend, klikt u op Setup.exe uitvoeren in het veld Programma installeren of uitvoeren en
klikt u op Doorgaan in het venster Gebruikersaccountbeheer.
3. Klik op Software installeren.

Afdrukken in Windows
Xerox WorkCentre 3550
Handleiding voor de gebruiker
93
4. Klik op Typsiche installatie voor een lokale printer
en volg de instructies van de wizard om de lokale
printer te installeren.
Opmerking: Raadpleeg de Handleiding voor de
systeembeheerder voor aangepaste installatie-
instructies.
Als uw printer nog niet op de computer is
aangesloten, verschijnt het venster Apparaat
aansluiten. Nadat u het apparaat hebt aangesloten,
klikt u op Volgende. Als u de printer op dit moment
nog niet wilt aansluiten, klikt u op Volgende en op
Nee op het volgende scherm. Vervolgens wordt de
installatie gestart. Er wordt dan echter geen
testpagina afgedrukt aan het einde van de
installatieprocedure.
5. Klik na de installatie op Voltooien.
Als de testafdruk zonder problemen wordt uitgevoerd,
kunt u doorgaan met de volgende instellingsprocedure in
dit document. Als de testafdruk niet goed wordt
uitgevoerd, raadpleegt u Problemen oplossen op
pagina 171.
Netwerkprinter
Als u uw printer op een netwerk aansluit, moet u eerst de TCP/IP-instellingen voor de printer
configureren. Als de TCP/IP-instellingen zijn toegewezen en gecontroleerd, kan de software worden
geïnstalleerd op iedere computer op het netwerk.
1. Controleer of de printer is ingeschakeld en met uw netwerk is verbonden. Raadpleeg de
Handleiding voor de systeembeheerder voor informatie over aansluiting op een netwerk.

Afdrukken in Windows
Xerox WorkCentre 3550
Handleiding voor de gebruiker
94
2. Plaats de meegeleverde CD-ROM met software in
het CD-ROM-station.
De CD-ROM start automatisch en er verschijnt een
installatievenster.
• Als het installatievenster niet verschijnt, klikt u
op Start en vervolgens op Uitvoeren. Typ
X:\Setup.exe, waarbij u "X" vervangt door de
letter van uw CD-ROM-station, en klik op OK.
• Bij gebruik van Windows Vista klikt u op Start >
Alle programma's > Accessoires > Uitvoeren
en typt u X:\Setup.exe. Als het venster
Automatisch afspelen in Windows Vista wordt geopend, klikt u op Setup.exe uitvoeren in het
veld Programma installeren of uitvoeren en klikt u op Doorgaan in het venster
Gebruikersaccountbeheer.
3. Klik op Software installeren.
4. Klik op Typsiche installatie voor een
netwerkprinter en volg de instructies van de wizard
om de netwerkprinter te installeren.
Opmerking: Raadpleeg de Handleiding voor de
systeembeheerder voor aangepaste installatie-
instructies.
5. Klik na de installatie op Voltooien.
Als de testafdruk zonder problemen wordt uitgevoerd,
kunt u doorgaan met de volgende instellingsprocedure in
dit document. Als de testafdruk niet goed wordt
uitgevoerd, raadpleegt u Problemen oplossen op
pagina 171.

Afdrukken in Windows
Xerox WorkCentre 3550
Handleiding voor de gebruiker
95
Afdrukprocedure
U kunt documenten vanaf uw PC afdrukken met behulp van de meegeleverde printerdrivers.
De printerdriver moet worden geïnstalleerd op elke PC waarop de printer is aangesloten.
Opmerking: Als de verificatietoepassing is ingeschakeld, hebt u wellicht een account nodig
voordat u het apparaat kunt gebruiken. Neem voor meer informatie of als u een account wilt
verkrijgen, contact op met de systeembeheerder.
1. Klik op Afdrukken in uw applicatie.
2. Klik in de vervolgkeuzelijst Printer: Naam op uw
apparaat.
3. Klik op Eigenschappen of Voorkeuren om uw afdrukselecties te maken. Hieronder vindt u meer
informatie over de individuele tabbladen:
• Tabblad Basis op pagina 96
• Tabblad Papier op pagina 97
• Tabblad Grafische elementen op pagina 99
• Tabblad Geavanceerd op pagina 99
• Tabblad Xerox op pagina 102
4. Klik op OK om uw selecties te bevestigen.
5. Klik op OK om het document af te drukken.

Afdrukken in Windows
Xerox WorkCentre 3550
Handleiding voor de gebruiker
96
Tabblad Basis
Het tabblad Basis bevat opties waarmee u de weergave
van het document op de afgedrukte pagina kunt
aanpassen. In dit tabblad vindt u opties voor
afdrukstand, afdrukkwaliteit, lay-out en dubbelzijdig
afdrukken.
Afdrukstand
Met Afdrukstand kunt u selecteren in welke richting
informatie op een pagina wordt afgedrukt.
• Staand: met deze optie kunt u afdrukken over de
breedte van de pagina, zoals in een brief.
• Liggend: met deze optie kunt u afdrukken over de
lengte van de pagina, zoals bij een spreadsheet.
• 180 graden draaien: met deze optie kunt u de
pagina 180 graden draaien.
Kwaliteit
Gebruik deze optie om de afdrukkwaliteit in te stellen.
• Best: gebruik deze optie voor het afdrukken van grafische afbeeldingen en foto's.
• Normaal: gebruik deze optie voor het afdrukken van tekst en lijntekeningen.
Lay-outopties
Met de lay-outopties kunt u de gewenste lay-out voor uw afdruk kiezen. U kunt het aantal pagina’s
selecteren dat u op één vel papier wilt afdrukken. Als u meer dan één pagina per vel afdrukt, worden de
pagina’s verkleind en in de door u opgegeven volgorde gerangschikt.
• Eén pagina per vel: gebruik deze optie als u de lay-out niet hoeft te veranderen.
• Meerdere pagina's per vel: gebruik deze optie als u meerdere pagina's op ieder vel wilt
afdrukken. U kunt op een vel maximaal 16 pagina's afdrukken. Selecteer het aantal pagina's per
vel, de volgorde en of u wel of geen randen wilt afdrukken.
• Poster afdrukken: met deze functie kunt u een document van één pagina afdrukken over 4, 9 of
16 vellen papier, waarna u deze vellen aan elkaar kunt plakken om er een poster van te maken.
Selecteer Poster 2x2 voor 4 pagina's, Poster 3x3 voor 9 pagina's, of Poster 4x4 voor 16. Kies
vervolgens de hoeveelheid overlapping in mm of inch.
• Katern maken: met deze functie kunt u een document op beide zijden van het papier afdrukken
en worden de pagina's zo gerangschikt dat u het afgedrukte papier dubbel kunt vouwen om een
boekje te maken.

Afdrukken in Windows
Xerox WorkCentre 3550
Handleiding voor de gebruiker
97
Dubbelzijdig afdrukken
U kunt afdrukken op beide zijden van een vel papier. Voor u afdrukt moet u de gewenste afdrukstand
van het document opgeven.
• Standaardinstelling printer: als u deze optie selecteert, wordt deze toepassing bepaald door de
instelling die u op het bedieningspaneel van de printer hebt opgegeven.
• Geen: het document wordt enkelzijdig afgedrukt.
• Lange zijde: dit is de conventionele lay-out die bij boekbinden wordt gebruikt.
• Korte zijde: deze optie wordt vaak gebruikt voor kalenders.
• Omgekeerd dubbelzijdig: het document wordt 2-zijdig afgedrukt en de achterzijde wordt 180
graden gedraaid.
Tabblad Papier
Aan de hand van de opties van het tabblad Papier
kunnen de basisspecificaties voor papier worden
ingesteld.
Exemplaren
Kies hier het aantal exemplaren dat u wilt afdrukken. U
kunt 1 t/m 999 exemplaren afdrukken.
Papieropties
• Formaat: stel hier het papierformaat voor uw
afdrukken in. Als het benodigde formaat niet in het
vak Formaat wordt weergegeven, klikt u op
Wijzigen. Stel het gewenste papierformaat in het
venster Aangepast papierformaat in en klik op OK.
Deze instelling verschijnt nu in de lijst en kan worden geselecteerd.
• Invoer: gebruik deze optie om de gewenste papierlade te selecteren. Gebruik de MP-lade
(handmatige invoer) om speciaal papier, zoals enveloppen en transparanten, te bedrukken. Als de
invoer is ingesteld op Automatisch selecteren wordt de papierbron automatisch op basis van het
benodigde formaat geselecteerd.
• Type: stel Type in op het papier dat in de geselecteerde lade is geplaatst. Hiermee wordt de beste
afdrukkwaliteit verkregen. Als u Enveloppen bedrukt, moet het tabblad Envelop geselecteerd zijn.
• Geavanceerd: hiermee kunt u de eerste pagina op ander papier dan de rest van het document
afdrukken. U kunt hier de invoer voor de eerste pagina selecteren. Dit is bijvoorbeeld handig als de
eerste pagina een voorblad of een transparant is.

Afdrukken in Windows
Xerox WorkCentre 3550
Handleiding voor de gebruiker
98
Schaalopties
Met deze opties kunt u uw afdrukopdracht automatisch of handmatig op een pagina schalen.
• Aanpassen aan: met deze printerfunctie kunt u uw afdrukopdracht aanpassen aan elk gewenst
papierformaat, ongeacht de grootte van het digitale document.
• Percentage: gebruik deze optie om de inhoud van een pagina groter of kleiner te maken op de
afdruk. Voer in het veld Percentage de gewenste schaalfactor in.

Afdrukken in Windows
Xerox WorkCentre 3550
Handleiding voor de gebruiker
99
Tabblad Grafische elementen
Gebruik de volgende opties om de afdrukkwaliteit aan
uw vereisten aan te passen.
Lettertype/tekst
• Tekst donkerder maken: met deze optie wordt de
tekst in uw document donkerder gemaakt.
• Alle tekst zwart: alle tekst in het document wordt in
zwart afgedrukt, ongeacht in welke kleur het op het
scherm verschijnt.
• Geavanceerd: hiermee kunnen de lettertypeopties
worden ingesteld. True Type-lettertypen kunnen als
omtrek- of als Bitmap-afbeeldingen worden
gedownload, of als grafische elementen worden
afgedrukt. Selecteer de optie Printerlettertypen
gebruiken als de lettertypen niet gedownload
hoeven te worden en de lettertypen van de printer gebruikt moeten worden.
Tonerspaarstand
Als u deze optie selecteert, gaat de tonercassette langer mee en dalen de afdrukkosten per pagina
zonder noemenswaardig kwaliteitsverlies.
Tabblad Geavanceerd
U kunt geavanceerde afdrukopties voor uw document
selecteren, zoals watermerken en overlays.
Watermerk
Met deze optie kunt u tekst afdrukken over een bestaand
document. De printer wordt geleverd met enkele vooraf
ingestelde watermerken. Deze kunnen worden gewijzigd,
of u kunt zelf watermerken aan de lijst toevoegen.
Een bestaand watermerk gebruiken
Selecteer het gewenste watermerk in de vervolgkeuzelijst
Watermerk. Het geselecteerde watermerk wordt
weergegeven in het afdrukvoorbeeld.

Afdrukken in Windows
Xerox WorkCentre 3550
Handleiding voor de gebruiker
100
Een watermerk maken
1. Selecteer Bewerken in de vervolgkeuzelijst Watermerk. Het venster Watermerken bewerken wordt
weergegeven.
2. Typ tekst in het vak Tekst watermerk. U kunt maximaal 40 tekens invoeren. De tekst wordt in het
voorbeeldvenster weergegeven. Als u het selectievakje Alleen eerste pagina inschakelt, wordt het
watermerk alleen op de eerste pagina afgedrukt.
3. Selecteer de watermerkopties. U kunt de naam, stijl, grootte en grijswaarde van het lettertype
selecteren in het gedeelte Te kenstijl , en de hoek van het watermerk instellen in het gedeelte Hoek
watermerk.
4. Klik op Toevoege n om het nieuwe watermerk aan de lijst toe te voegen.
5. Als u klaar bent, klikt u op OK.
Een watermerk bewerken
1. Selecteer Bewerken in de vervolgkeuzelijst Watermerk. Het venster Watermerken bewerken wordt
weergegeven.
2. Selecteer in het vak Huidige watermerken het watermerk dat u wilt bewerken en wijzig de tekst
van het watermerk en de opties.
3. Klik op Wijzigen als u de wijzigingen op wilt slaan.
4. Als u klaar bent, klikt u op OK.
Een watermerk verwijderen
1. Selecteer Bewerken in de vervolgkeuzelijst Watermerk. Het venster Watermerken bewerken wordt
weergegeven.
2. Selecteer in het vak Huidige watermerken het watermerk dat u wilt verwijderen en klik op de knop
Wissen.
3. Klik op OK.
Overlay
Een overlay is tekst en/of afbeeldingen die op de vaste schijf van de computer is/zijn opgeslagen in een
speciale bestandsindeling en die in een willekeurig document kunnen worden afgedrukt. Overlays
worden vaak gebruikt in plaats van voorbedrukte formulieren en papier met een briefhoofd.
Een nieuwe paginaoverlay maken
Als u een paginaoverlay wilt gebruiken, moet u een nieuwe paginaoverlay met uw logo of een
afbeelding maken.
1. Maak of open een document met de tekst of afbeelding die u voor de overlay wilt gebruiken.
Zorg ervoor dat de tekst of afbeelding precies op de plaats staat waar deze als overlay moet
worden afgedrukt.
2. Selecteer Bewerken in de vervolgkeuzelijst Overlay. Het venster Overlay bewerken wordt
weergegeven.
3. Klik op Maken en geef een naam op in het vakje Bestandsnaam. Selecteer indien nodig de map
waarin u het overlaybestand wilt opslaan.
4. Klik op Opslaan. De naam verschijnt in het vak Overzicht overlays.

Afdrukken in Windows
Xerox WorkCentre 3550
Handleiding voor de gebruiker
101
5. Klik op OK.
Opmerking: Het formaat van het overlaydocument moet hetzelfde zijn als dat van de documenten
die u met de overlay afdrukt. Maak geen overlay met een watermerk.
6. Klik op OK op de pagina van het tabblad Geavanceerd.
7. Klik op OK in het hoofdvenster Afdrukken.
8. Het bericht Weet u het zeker? verschijnt. Selecteer Ja om te bevestigen.
Een paginaoverlay gebruiken
1. Selecteer de gewenste overlay in de vervolgkeuzelijst Overlay.
Als het overlaybestand dat u zoekt niet in de lijst Overlay wordt weergegeven, klikt u op de toets
Bewerken en Laden en selecteert u het gewenste overlaybestand.
Als u het gewenste overlaybestand op een externe bron hebt opgeslagen, kunt u het bestand ook
laden via het venster Laden.
Klik op Openen als u het bestand hebt geselecteerd. Het bestand verschijnt in het vak Overzicht
overlays en kan worden afgedrukt. Selecteer de overlay in het vak Overzicht overlays.
2. Schakel indien nodig het selectievakje Overlay bevestigen voor afdrukken in. Als dit selectievakje
is ingeschakeld, verschijnt telkens wanneer u een document naar de printer verzendt een
berichtvenster waarin u gevraagd wordt te bevestigen of u een overlay op uw document wilt
afdrukken.
Als dit selectievakje niet is ingeschakeld en een overlay werd geselecteerd, wordt de overlay
automatisch afgedrukt op uw document.
3. Klik op OK.
Een paginaoverlay verwijderen
1. Selecteer Bewerken in de vervolgkeuzelijst Overlay. Het venster Overlay bewerken wordt
weergegeven.
2. Selecteer in het vak Overzicht overlays de overlay die u wilt verwijderen.
3. Klik op Wissen. Als er een venster verschijnt waarin u om bevestiging wordt gevraagd, klikt u op Ja.
4. Klik op OK.
Uitvoeropties
• Normaal: alle pagina's worden afgedrukt.
• Omgekeerd: de printer drukt alle pagina's in omgekeerde volgorde af, van de laatste tot de eerste
pagina.
• Oneven pagina's: de printer drukt alleen de oneven pagina's van het document af.
• Even pagina's: de printer drukt alleen de even pagina's van het document af.
Geavanceerd
Gebruik deze optie als er een informatieblad bij de opdracht moet worden afgedrukt.

Afdrukken in Windows
Xerox WorkCentre 3550
Handleiding voor de gebruiker
102
Opdrachtinstellingen
Kies uit een van de volgende opdrachttypen:
• Normaal: de opdracht wordt direct afgedrukt en er is geen toegangscode nodig.
• Proef: er wordt één exemplaar van de opdracht als proefafdruk gemaakt. De resterende
exemplaren van de opdracht blijven in de printer opgeslagen totdat u via het bedieningspaneel
van de printer opdracht geeft ze af te drukken.
• Beveiligde afdruk: de opdracht wordt pas afgedrukt als u uw toegangscode op het
bedieningspaneel van de printer hebt ingevoerd. Als u dit opdrachttype kiest, verschijnt het
dialoogvenster Beveiligde afdruk, zodat u uw toegangscode kunt opslaan.
Tabblad Xerox
Op dit tabblad worden de versie- en copyrightinformatie
weergegeven en bevindt zich een koppeling naar de
website van Xerox.

Afdrukken in Macintosh
Xerox WorkCentre 3550
Handleiding voor de gebruiker
103
Afdrukken in Macintosh
In dit hoofdstuk wordt u uitgelegd hoe u moet afdrukken in Macintosh. Voordat u gaat afdrukken moet
u de afdrukomgeving instellen. Raadpleeg de Handleiding voor de systeembeheerder voor instructies.
Een document afdrukken
Als u afdrukt in Macintosh moet u in elke applicatie die u gebruikt de printersoftware-instelling
controleren. Volg de onderstaande stappen om af te drukken vanaf een Macintosh-computer:
1. Open het document dat u wilt afdrukken.
2. Open het menu Archief/Bestand en klik op Pagina-instelling (Documentinstellingen in sommige
applicaties).
3. Selecteer papierformaat, -oriëntatie, -schaal en andere opties, en zorg ervoor dat uw apparaat is
geselecteerd. Klik op OK.
4. Open het menu Archief/Bestand en klik op Druk af.
5. Kies het gewenste aantal exemplaren en geef aan welke pagina's u wilt afdrukken.
6. Klik op Druk af.
Printerinstellingen wijzigen
U kunt de geavanceerde afdrukapplicaties van uw printer gebruiken.
Open een applicatie en selecteer Druk af in het menu Archief/Bestand. De printernaam die in het
printereigenschappenvenster wordt weergegeven is afhankelijk van de gebruikte printer. Het
printereigenschappenvenster bestaat afgezien van de naam uit vrijwel dezelfde onderdelen.
Opmerking: De opties kunnen verschillen afhankelijk van de printer en de Macintosh OS-versie.
Lay-out
Het tabblad Lay-out bevat opties waarmee u de weergave van het document op de afgedrukte pagina
kunt aanpassen. U kunt verschillende pagina's op één vel papier afdrukken.
Grafisch
Het tabblad Grafisch bevat opties voor de selectie van de Resolutie. Selecteer Grafisch in de
vervolgkeuzelijst onder Richting om toegang te krijgen tot de grafische toepassingen.
Resolutie
Met deze optie kunt u de afdrukresolutie instellen. Hoe hoger de instelling, hoe scherper tekens en
afbeeldingen worden afgedrukt. Als u een hoge instelling selecteert, kan het iets langer duren voordat
het document is afgedrukt.

Afdrukken in Macintosh
Xerox WorkCentre 3550
Handleiding voor de gebruiker
104
Papier
Stel Papiertype in op het papiertype dat zich in de lade bevindt van waaruit u wenst af te drukken.
Zo krijgt u de beste afdrukkwaliteit. Als u een ander type afdrukmateriaal plaatst, moet u het
bijbehorende papiertype selecteren.
Printertoepassingen
Het tabblad Printertoepassingen bevat de opties Omgekeerd dubbelzijdig afdrukken en Aan pagina
aanpassen. Selecteer Printertoepassingen in de vervolgkeuzelijst onder Richting om toegang te
krijgen tot de volgende toepassingen.
• Omgekeerd dubbelzijdig: het document wordt 2-zijdig afgedrukt en de achterzijde wordt 180
graden gedraaid.
• Aanpassen aan: met deze printeroptie kunt u uw afdrukopdracht aanpassen aan elk gewenst
papierformaat, ongeacht de grootte van het digitale document. Dit kan nuttig zijn als u de details
van een klein document wilt bekijken.
Tonerspaarstand
Als u deze optie selecteert, gaat de tonercassette langer mee en dalen de afdrukkosten per pagina
zonder noemenswaardig kwaliteitsverlies.
• Printerinstelling: selecteer deze optie om de instellingen te gebruiken die via het
bedieningspaneel van de printer zijn ingevoerd.
• Aan: selecteer deze optie als u wilt dat de printer minder toner per pagina verbruikt.
• Uit: selecteer deze optie als u geen toner wilt besparen bij het afdrukken van documenten.
Meerdere pagina's op een vel afdrukken
U kunt meer dan één pagina afdrukken op één vel papier. Dit is een goedkope manier om
conceptpagina's af te drukken.
1. Open een applicatie en selecteer Druk af in het menu Archief/Bestand.
2. Selecteer Lay-out in de vervolgkeuzelijst Richting. Selecteer in de vervolgkeuzelijst Pagina’s per
vel het aantal pagina's dat u op één vel papier wilt afdrukken.
3. Selecteer de andere opties die u wilt gebruiken.
4. Klik op Druk af waarna de printer het aantal pagina's afdrukt dat u op één vel papier wilt
afdrukken.

Afdrukken in Macintosh
Xerox WorkCentre 3550
Handleiding voor de gebruiker
105
Dubbelzijdig afdrukken
U kunt op beide zijden van het papier afdrukken. Voordat u dubbelzijdig afdrukt, moet u aangeven
langs welke rand u de pagina's wilt inbinden. De bindopties zijn:
• Lange zijde: dit is de conventionele lay-out die bij boekbinden wordt gebruikt.
• Korte zijde: deze optie wordt vaak gebruikt voor kalenders.
1. Selecteer Druk af in het menu Archief/Bestand van uw Macintosh-applicatie.
2. Selecteer Lay-out in de vervolgkeuzelijst Richting.
3. Selecteer een bindrichting in de optie Dubbelzijdig afdrukken/Dubbelzijdig.
4. Selecteer de andere opties die u wilt gebruiken.
5. Als u op Druk af klikt, drukt de printer op beide zijden van het papier af.
Opmerking: Als u meer dan 2 kopieën afdrukt, kunnen de eerste en de tweede kopie op hetzelfde
vel papier worden afgedrukt.

Afdrukken in Linux
Xerox WorkCentre 3550
Handleiding voor de gebruiker
106
Afdrukken in Linux
Afdrukken vanuit applicaties
Vanuit een groot aantal Linux-applicaties kunt u afdrukken met het Common UNIX Printing System
(CUPS). Met deze printer kunt u vanuit al deze applicaties afdrukken.
1. Open een applicatie en selecteer Print in het menu File.
2. Selecteer rechtstreeks Print via lpr.
3. Selecteer uw model uit de lijst met printers in het venster LPR GUI en klik op Properties.
4. Wijzig de eigenschappen van de afdrukopdracht met behulp van de volgende vier tabbladen die
bovenaan in het venster worden weergegeven.
• General: met deze optie kunt u het papierformaat, het papiertype en de afdrukstand van de
documenten wijzigen. Hiermee kunt u de functie dubbelzijdig afdrukken inschakelen, start- en
eindbladen toevoegen en het aantal pagina’s per vel wijzigen.
• Text: met deze optie kunt u paginamarges opgeven en tekstopties instellen, zoals
regelafstand en kolommen.
• Graphics: met deze optie kunt u afbeeldingsopties instellen voor het afdrukken van
afbeeldingsbestanden, zoals kleuropties en grootte en de positie van de afbeelding.
• Device: met deze optie kunt u de afdrukresolutie, papierbron en bestemming instellen.
5. Klik op Apply om de wijzigingen toe te passen en sluit het venster Properties.
6. Klik op OK in het venster LPR GUI om met afdrukken te beginnen.
Het venster Printing verschijnt, waarin u de status van de afdrukopdracht kunt controleren.
Bestanden afdrukken
U kunt een groot aantal bestandstypen op dit apparaat afdrukken door de standaard-CUPS-methode
direct vanaf de opdrachtregel toe te passen. Het driverpakket vervangt het standaard lpr-programma
echter door een veel gebruikersvriendelijker LPR GUI-programma.
Bestanden afdrukken:
1. Typ lpr <bestandsnaam> in de opdrachtregel van de Linux-shell en druk op Enter. Het venster LPR
GUI wordt geopend.
2. Als u alleen lpr typt en op Enter drukt, wordt eerst het venster Select file(s) to print weergegeven.
Selecteer de bestanden die u wilt afdrukken en klik op Open.
3. In het venster LPR GUI selecteert u uw apparaat in de lijst en wijzigt u de eigenschappen van de
afdrukopdracht.
4. Klik op OK om het afdrukken te starten.

Afdrukken in Linux
Xerox WorkCentre 3550
Handleiding voor de gebruiker
107
Printereigenschappen configureren
In Printer Properties dat u kunt openen in het venster Printer Configuration kunt u de verschillende
eigenschappen van uw printer wijzigen.
1. Open Unified Driver Configurator.
Schakel indien nodig over naar Printer Configuration.
2. Selecteer uw apparaat in de lijst met beschikbare printers en klik op Properties.
3. Het venster Printer Properties wordt geopend.
Dit venster bestaat uit de volgende vijf tabbladen:
• General: met deze optie kunt u de locatie en naam van de printer wijzigen. De naam die u op
dit tabblad invoert, wordt weergegeven in de printerlijst in Printer Configuration.
• Connection: met deze optie kunt u een andere poort bekijken of selecteren. Als u de
printerpoort van USB wijzigt in parallel of omgekeerd terwijl de printer in gebruik is, moet u de
printerpoort op dit tabblad opnieuw configureren.
• Driver: met deze optie kunt u een andere driver van het apparaat bekijken of selecteren.
Klik op Options als u de standaardopties van het apparaat wilt instellen.
• Jobs: deze optie toont de lijst met afdrukopdrachten. Klik op Cancel job om de geselecteerde
opdracht te annuleren. Schakel het selectievakje Show completed jobs in voor een lijst met
eerder opgegeven afdrukopdrachten.
• Classes: deze optie toont de klasse waartoe uw apparaat behoort. Klik op Add to Class om
uw printer aan een bepaalde klasse toe te voegen of klik op Remove from Class als u de
printer uit de geselecteerde klasse wilt verwijderen.
4. Klik op OK om de wijzigingen toe te passen en sluit het venster Printer Properties.

Afdrukken in Linux
Xerox WorkCentre 3550
Handleiding voor de gebruiker
108

Xerox WorkCentre 3550
Handleiding voor de gebruiker
109
7
USB-poort
Er zijn talloze USB-apparaten verkrijgbaar met uiteenlopende geheugencapaciteiten, waarmee u uw
geheugen voor de opslag van documenten kunt uitbreiden. Raadpleeg de Handleiding voor de
systeembeheerder voor informatie over het instellen en inschakelen van de USB-poort.
In dit hoofdstuk vindt u de volgende onderwerpen:
• Het USB-geheugenapparaat plaatsen op pagina 110
• Scannen naar een USB-geheugenapparaat op pagina 111
• Afdrukken vanaf een USB-geheugenapparaat op pagina 113
• USB-geheugen beheren op pagina 114

Het USB-geheugenapparaat plaatsen
Xerox WorkCentre 3550
Handleiding voor de gebruiker
110
Het USB-geheugenapparaat plaatsen
Op uw apparaat worden USB-geheugenapparaten met FAT16/FAT32 en sectoren van 512 bytes
ondersteund.
1. Controleer of uw USB-geheugenapparaat binnen deze specificaties valt.
• Gebruik alleen USB-geheugenapparaten met een USB-
connector van het type A.
• Gebruik alleen een USB-geheugenapparaat dat over een
connector met een metalen afscherming beschikt.
2. Steek het USB-geheugenapparaat in de USB-geheugenpoort
van het apparaat.
VOORZICHTIG:
• Verwijder het USB-geheugenapparaat niet als het in
gebruik is.
• Als uw USB-geheugenapparaat bepaalde functies heeft,
zoals veiligheidsinstellingen en wachtwoordinstellingen,
zal uw apparaat het mogelijk niet automatisch
detecteren. Raadpleeg de gebruikershandleiding van het USB-geheugenapparaat voor meer
informatie over deze toepassingen.

Scannen naar een USB-geheugenapparaat
Xerox WorkCentre 3550
Handleiding voor de gebruiker
111
Scannen naar een USB-geheugenapparaat
U kunt een document scannen en het gescande beeld op een USB-geheugenapparaat opslaan. Als er
een USB-geheugenapparaat in de USB-poort is aangebracht, verschijnt automatisch de optie Scannen
naar USB. Als deze optie wordt geselecteerd, worden uw documenten onmiddellijk gescand volgens de
standaardinstellingen voor scannen. Als u de scaninstellingen wilt wijzigen, bijvoorbeeld de
Bestandsindeling of Resolutie, gaat u als volgt te werk:
1. Sluit een USB-geheugenapparaat aan op de USB-geheugenpoort van uw apparaat.
2. Plaats de documenten die u wilt scannen met de beeldzijde omlaag op de glasplaat, of met de
beeldzijde omhoog in de AOD.
3. Druk op de toets Scannen op het bedieningspaneel.
4. Druk op de pijl omhoog/omlaag om USB te selecteren en
druk op OK.
5. Druk op de toets 2-zijdig op het bedieningspaneel. U kunt
kiezen uit de volgende opties voor 2-zijdig:
• 11-zijdig: gebruik deze optie voor 1-zijdige originelen.
• 22-zijdig: gebruik deze optie voor 2-zijdige originelen.
• 2 1-zijdig, geroteerd: gebruik deze optie voor 2-zijdige
originelen, waarvan zijde 2 geroteerd is. Met deze optie wordt het beeld op zijde 2 dan 180
graden gedraaid.
Selecteer de gewenste optie in 2-zijdig met gebruik van de pijl omhoog/omlaag en druk op OK.

Scannen naar een USB-geheugenapparaat
Xerox WorkCentre 3550
Handleiding voor de gebruiker
112
6. De volgende opties zijn beschikbaar wanneer op de toets Menu wordt gedrukt.
Druk op de pijl omhoog/omlaag tot de gewenste toepassing is gemarkeerd en druk vervolgens op
OK. Selecteer de gewenste instelling en druk op OK.
Raadpleeg Scanopties op pagina 70 voor verdere informatie over iedere optie.
7. Druk op de pijl omhoog/omlaag om Naar USB scannen te selecteren en druk op OK.
8. Uw apparaat begint het origineel te scannen en vraagt daarna of u een andere pagina wilt
scannen.
Als u een andere pagina wilt scannen drukt u op de pijl links/rechts om Ja te selecteren en
vervolgens op OK. Plaats een origineel en druk op Start.
Zo niet, drukt u op de pijl links/rechts om Nee te selecteren en vervolgens op OK.
Na het scannen kunt u het USB-geheugenapparaat uit het apparaat verwijderen.
Bestandsindeling Hiermee wordt de indeling van het opgeslagen bestand ingesteld.
Afleveringskleur Hiermee wordt de kleurmode voor het gescande beeld ingesteld.
Lichter/donkerder Met deze optie kunt u de gescande beelden handmatig lichter of
donkerder maken.
Achtergrondonderdrukking Gebruik deze optie om de donkere achtergrond die ontstaat wanneer
originelen van gekleurd papier of krantenpapier worden gescand,
automatisch te verminderen of te verwijderen.
Type origineel Met deze optie kan het documenttype van de originelen worden
geselecteerd om de beeldkwaliteit te verbeteren.
Resolutie Hiermee stelt u de beeldresolutie in. Met een hogere resolutie ontstaat
een groter bestand.
Origineelformaat Hiermee wordt de grootte van het gescande beeld ingesteld.

Afdrukken vanaf een USB-geheugenapparaat
Xerox WorkCentre 3550
Handleiding voor de gebruiker
113
Afdrukken vanaf een USB-geheugenapparaat
U kunt bestanden die opgeslagen zijn op een USB-geheugenapparaat rechtstreeks afdrukken.
De volgende bestandstypen worden ondersteund:
• PRN: alleen bestanden die zijn gemaakt met de bijgeleverde driver zijn compatibel. PRN-
bestanden kunnen worden gemaakt door het selectievakje Afdrukken naar bestand in te
schakelen voor het afdrukken. Het document wordt dan niet afgedrukt, maar wordt als een
PRN-bestand opgeslagen. Alleen PRN-bestanden die op deze wijze zijn gemaakt, kunnen
rechtstreeks vanaf het USB-geheugenapparaat worden afgedrukt.
• Als u PRN-bestanden afdrukt die op een ander apparaat zijn gemaakt, zal het resultaat
anders zijn dan verwacht.
• TIFF: TIFF 6.0 Baseline
• JPEG: JPEG Baseline
• PDF: PDF 1.4 en ouder
• PCL: PCL-bestand
• PS: PostScript-bestand
• TXT: tekstbestand
Een document afdrukken vanaf een USB-geheugenapparaat:
1. Plaats een USB-geheugenapparaat in de USB-
geheugenpoort van het apparaat.
2. Druk op de pijl omhoog/omlaag om Afdrukken vanaf USB te
selecteren en druk op OK.
Uw apparaat detecteert het geheugenapparaat automatisch
en leest de gegevens in die op het geheugenapparaat zijn
opgeslagen.
3. Druk op de pijl omhoog/omlaag tot de gewenste map of het
gewenste bestand verschijnt en druk op OK.
Als u een + voor de naam van een map aantreft, zitten er een of meerdere bestanden of mappen
in de geselecteerde map.
Als u een map hebt geselecteerd, drukt u op de pijl omlaag/omhoog tot het gewenste bestand
verschijnt en drukt u op OK.
4. Druk op de pijl omhoog/omlaag om het aantal af te drukken exemplaren te selecteren of voer het
aantal in.
5. Druk op OK of op Start om het geselecteerde bestand af te drukken.
Als het bestand is afgedrukt, wordt op het display gevraagd of u nog iets wilt afdrukken.
6. Als u een ander document wilt afdrukken, drukt u op de pijl links/rechts om Ja te selecteren en
drukt u vervolgens op OK.
Zo niet, drukt u op de pijl links/rechts om Nee te selecteren en vervolgens op OK.
7. Druk op Stop om terug te keren naar de gereedmode.

USB-geheugen beheren
Xerox WorkCentre 3550
Handleiding voor de gebruiker
114
USB-geheugen beheren
U kunt beeldbestanden op het USB-geheugenapparaat één voor één verwijderen, of allemaal tegelijk
door het apparaat opnieuw te formatteren.
VOORZICHTIG: Bestanden kunnen niet meer worden teruggezet nadat u ze hebt verwijderd of
nadat u het USB-geheugenapparaat opnieuw hebt geformatteerd. Voordat u ze verwijdert, moet
u dan ook zeker weten dat u ze niet meer nodig hebt.
Een beeldbestand verwijderen
1. Plaats een USB-geheugenapparaat in de USB-
geheugenpoort van het apparaat.
2. Druk op de pijl omhoog/omlaag om Bestandsbeheer te
selecteren en druk op OK.
3. Druk op de pijl omhoog/omlaag om Verwijderen te
selecteren en druk op OK.
4. Druk op de pijl omhoog/omlaag tot de gewenste map of het
gewenste bestand verschijnt en druk op OK.
Als u een + voor de naam van een map aantreft, zitten er een
of meerdere bestanden of mappen in de geselecteerde map.
Als u een bestand hebt geselecteerd, toont het display ongeveer 2 seconden lang de
bestandsgrootte.
Als u een map hebt geselecteerd, drukt u op de pijl-omlaag/omhoog tot het bestand dat u wilt
verwijderen verschijnt en drukt u op OK.
5. Druk op de pijl omhoog/omlaag om Ja te selecteren en druk op OK.
6. Druk op Stop om terug te keren naar de gereedmode.
Een USB-geheugenapparaat formatteren
1. Plaats een USB-geheugenapparaat in de USB-geheugenpoort van het apparaat.
2. Druk op de pijl omhoog/omlaag om Bestandsbeheer te selecteren en druk op OK.
3. Druk op de pijl omhoog/omlaag om Indeling te selecteren en druk op OK.
4. Om een USB-geheugenapparaat te formatteren, drukt u op de pijl links/rechts om Ja te selecteren
en vervolgens op OK.
5. Druk op Stop om terug te keren naar de gereedmode.
De USB-geheugenstatus weergeven
1. Plaats een USB-geheugenapparaat in de USB-geheugenpoort van het apparaat.
2. Druk op de pijl omhoog/omlaag om Beschikbare ruimte te selecteren en druk op OK.
Op het display wordt de beschikbare geheugenruimte weergegeven.
3. Druk op Stop om terug te keren naar de gereedmode.

Xerox WorkCentre 3550
Handleiding voor de gebruiker
115
8
CentreWare Internet
Services
CentreWare Internet Services gebruikt de ingebouwde HTTP-server van het apparaat. Zodoende kunt u
via een webbrowser met uw apparaat communiceren. Wanneer het IP-adres van het apparaat als URL
(Universal Resource Locator) in de browser wordt ingevoerd, krijgt u rechtstreeks toegang tot het
apparaat via het internet of een intranet.
In dit hoofdstuk vindt u de volgende onderwerpen:
• CentreWare Internet Services gebruiken op pagina 116
• Startpagina op pagina 117
• Status op pagina 118
• Jobs op pagina 120
• Print op pagina 121
• Properties op pagina 122
• Support op pagina 123

CentreWare Internet Services gebruiken
Xerox WorkCentre 3550
Handleiding voor de gebruiker
116
CentreWare Internet Services gebruiken
Voordat verbinding wordt gemaakt met CentreWare Internet Services, moet het apparaat eerst fysiek
op het netwerk worden aangesloten en moeten TCP/IP en HTTP zijn ingeschakeld. Tevens is een
operationeel werkstation met toegang tot TCP/IP Internet of Intranet vereist.
CentreWare Internet Services openen:
1. Open de webbrowser op uw werkstation.
2. Typ in het URL-veld http:// en dan het
IP-adres van het apparaat.
Bijvoorbeeld, als het IP-adres
192.168.100.100 is, typt u het
volgende in het URL-veld:
http://192.168.100.100
3. Druk op Enter om naar de startpagina
te gaan.
De opties van CentreWare Internet Services voor uw apparaat worden weergegeven.
Opmerking: Druk de configuratiepagina af als u het IP-adres van uw apparaat wilt opzoeken.
Raadpleeg Rapportpagina's op pagina 142 voor instructies.

Startpagina
Xerox WorkCentre 3550
Handleiding voor de gebruiker
117
Startpagina
Op de startpagina wordt informatie over
uw apparaat weergegeven en vindt u de
opties voor toegang tot CentreWare
Internet Services.
Er wordt een overzicht van de
toepassingen van het apparaat
weergegeven, alsmede de naam en het
adres van het apparaat. De status van het
apparaat kan worden bijgewerkt met
gebruik van Refresh Status.
Selecteer de gewenste taal in de vervolgkeuzelijst als u de taal wilt veranderen.
Gebruik de optie Index om naar specifieke onderwerpen te gaan, of de optie Help om Xerox.com te
openen voor verdere hulp.

Status
Xerox WorkCentre 3550
Handleiding voor de gebruiker
118
Status
Gebruik deze optie om de statusinformatie van uw apparaat te bekijken.
General Status
Deze optie geeft informatie over de
papierladen, het totale aantal gemaakte
afdrukken en het huidige polling-interval.
Gebruik het keuzemenu en selecteer het
gewenste aantal seconden als u de
frequentie wilt wijzigen. Selecteer Change
Refresh Behavior om de wijziging te
bevestigen.
SMart eSolutions
Via SMart eSolutions komt u bij de
instellingenpagina waarmee u de stappen
voor het configureren van de
automatische tellerstanden van uw
apparaat kunt uitvoeren. SMart eSolutions
zorgt dat het apparaat automatisch
gegevens naar Xerox stuurt voor
facturering (Meter Assistant) en voor het
bestellen van nieuwe tonercassettes
(Supplies Assistant).
SMart eSolutions biedt de volgende
toepassingen:
• MeterAssistant™: stuurt
tellerstanden van netwerkapparaten
naar Xerox.
• SuppliesAssistant™: hiermee wordt
de bestelling van tonercassettes voor
netwerkapparaten bijgehouden en wordt het daadwerkelijke verbruik gecontroleerd.

Status
Xerox WorkCentre 3550
Handleiding voor de gebruiker
119
Supplies
Deze optie geeft informatie over de
levensduur van de tonercassettes.
Gebruik de koppeling Order Supplies om
toegang tot de website van Xerox te
krijgen en informatie over
verbruiksartikelen op te zoeken.

Jobs
Xerox WorkCentre 3550
Handleiding voor de gebruiker
120
Jobs
Gebruik deze optie om de status van uw
opdracht te controleren. In de lijst Active
Jobs worden alle huidige opdrachten en
hun status getoond.
Selecteer Delete om de gemarkeerde
opdracht te verwijderen.
Selecteer Refresh als u de opdrachtenlijst
en statusinformatie wilt bijwerken.

Print
Xerox WorkCentre 3550
Handleiding voor de gebruiker
121
Print
De optie Print wordt gebruikt om
configuratiepagina's af te drukken, of om
een afdrukopdracht, zoals een PDF- of
PostScript-bestand, via het internet naar
de printer te verzenden. U kunt de
opdracht vanaf uw pc of vanuit een
externe locatie verzenden.
Print Configuration Pages
Een configuratiepagina afdrukken:
1. Controleer of Print Configuration
Pages geselecteerd is in het menu
Print aan de linkerkant.
2. Selecteer de gewenste configuratiepagina, Printer Configuration Page of Network
Configuration Page.
3. Druk op de toets om af te drukken.
De geselecteerde configuratiepagina wordt nu op de printer afgedrukt.
File Download
Een afdrukopdracht naar de printer
verzenden:
1. Selecteer File Download in het menu
Print aan de linkerkant.
2. Voer het pad en de bestandsnaam
van de betreffende opdracht in, of
gebruik de optie Browse om het
bestand op te zoeken.
3. Als het een vertrouwelijk document
betreft, schakelt u het selectievakje
voor Secure Print in en geeft u een ID
voor beveiligd afdrukken (4 tot 10
cijfers) op. Bevestig de ID.
De ID die u hier opgeeft, moet op de
printer worden ingevoerd om de opdracht te kunnen afdrukken.
4. Druk op de toets Afdrukken om de opdracht via het internet naar de printer te sturen.
De opdracht wordt afgedrukt op het apparaat.

Properties
Xerox WorkCentre 3550
Handleiding voor de gebruiker
122
Properties
De optie Properties bevat alle instellingen
en standaardwaarden die nodig zijn om
het apparaat te installeren en in te stellen.
Deze zijn beveiligd met een
gebruikersnaam en toegangscode en
mogen alleen door uw systeembeheerder
worden gewijzigd.
Verdere informatie over de Properties kunt
u vinden in de Handleiding voor de
systeembeheerder.

Support
Xerox WorkCentre 3550
Handleiding voor de gebruiker
123
Support
De optie Support bevat de
contactinformatie van uw
systeembeheerder.
Ook vindt u hier de koppelingen naar de
website van Xerox, om printerdrivers en
gebruikershandleidingen te downloaden,
verbruiksartikelen te bestellen, toegang te
krijgen tot technische hulp of om uw
apparaat te registreren.

Support
Xerox WorkCentre 3550
Handleiding voor de gebruiker
124

Xerox WorkCentre 3550
Handleiding voor de gebruiker
125
9
Papier en speciaal
afdrukmateriaal
Dit hoofdstuk bevat informatie over de verschillende soorten papier en papierformaten die op het
apparaat kunnen worden gebruikt, de papierladen die beschikbaar zijn en de papiersoorten en -
formaten die in de verschillende laden kunnen worden geplaatst.
In dit hoofdstuk vindt u de volgende onderwerpen:
• Papier plaatsen op pagina 126
• Papierformaat en papiersoort instellen op pagina 130
• Specificaties van het afdrukmateriaal op pagina 132

Papier plaatsen
Xerox WorkCentre 3550
Handleiding voor de gebruiker
126
Papier plaatsen
Het apparaat wordt standaard geleverd met één papierlade en een handmatige papierlade. Optioneel
kan een tweede papierlade worden aangeschaft.
Er kan in de laden afdrukmateriaal van verschillende formaten en soorten worden gebruikt. Raadpleeg
Specificaties van het afdrukmateriaal op pagina 132 voor verdere specificaties.
Papier gereedmaken voor plaatsing
Waaier de randen van de stapel papier goed uit voordat u deze in de lade plaatst. Hierdoor worden
vellen die aan elkaar plakken van elkaar losgemaakt, waardoor de kans op papierstoringen kleiner
wordt.
Opmerking: Neem het papier pas uit de verpakking als u het gaat gebruiken, om papier- en
invoerstoringen zoveel mogelijk te voorkomen.
Papier in de papierladen plaatsen
Plaats het papier volgens de onderstaande instructies in het apparaat. Afhankelijk van de configuratie
van het apparaat, zijn er maximaal drie papierladen beschikbaar.
1. Open de papierlade..
De papierindicator op de voorkant van lade 1 en optionele
lade 2 toont hoeveel papier er nog in de lade ligt. Als de lade
leeg is, bevindt de indicator zich helemaal onder aan de balk.
2. Open voor het plaatsen van Legal, Oficio en Folio de
achterkant van de papierlade.

Papier plaatsen
Xerox WorkCentre 3550
Handleiding voor de gebruiker
127
3. Knijp de achterste geleider samen en verplaats deze naar de
juiste positie voor het huidige papier. Zorg dat de geleider op
zijn plaats vastklikt.
4. Plaats papier in de lade. Zorg dat de stapel niet boven de
maximale vullijn 28 lb (105 g) uitsteekt, die aan de
achterkant van de papierlade wordt weergegeven.
5. Plaats de zijgeleider door de hendel samen te knijpen en de
geleider naar de papierstapel te schuiven totdat deze net de
zijkant van de stapel raakt.
6. Plaats de lade weer in het apparaat.
7. Nadat u het papier in de lade hebt geplaatst, moet u het
papierformaat en -type instellen op het bedieningspaneel.
Druk op OK om de instellingen te bevestigen, of op Stop om deze te wijzigen. Deze instellingen
hebben betrekking op de kopieer- en faxmodes.
8. Wanneer u via uw PC afdrukt, moet u de toets Papier selecteren kiezen om het juiste
papierformaat, de juiste papiersoort en de juiste papierkleur te selecteren. Als u de
papiergegevens niet bevestigt, kunnen er vertragingen bij het afdrukken optreden. Raadpleeg
Papierformaat en papiersoort instellen op pagina 130 voor meer informatie over het instellen van
het papiertype en papierformaat op het bedieningspaneel.
Opmerking: De in de printerdriver opgegeven instellingen krijgen voorrang op de instellingen op
het bedieningspaneel.
De handmatige invoer gebruiken
De handmatige invoer bevindt zich aan de voorkant van het apparaat. Wanneer deze niet wordt
gebruikt, kan deze worden gesloten om het apparaat kleiner te maken. Gebruik de handmatige invoer
voor het bedrukken van transparanten, etiketten, enveloppen en briefkaarten en voor het snel plaatsen
van papiersoorten en -formaten die zich niet in de papierladen bevinden.
Bij gebruik van de handmatige invoer voor speciaal afdrukmateriaal moet voor de uitvoer van
afdrukken soms de achterklep worden geopend. Raadpleeg Locaties voor uitvoer van de afdrukken op
pagina 21 voor meer informatie.
Toegestaan afdrukmateriaal is gewoon papier van Legal-formaat tussen 3,8 x 5,8 inch en 8,5 x 14 inch
(tussen 98 x 148 mm en 216 x 356 mm) met een gewicht tussen 60 g/m²
en 90 g/m².

Papier plaatsen
Xerox WorkCentre 3550
Handleiding voor de gebruiker
128
Papier in de handmatige invoer plaatsen
1. Laat de handmatige invoer (aan de voorkant van het
apparaat) zakken. Klap vervolgens het verlengstuk van de
lade uit.
Opmerking: Strijk eventuele krulling van briefkaarten en
etiketten glad voordat u deze in de handmatige invoer
plaatst.
2. Maak een stapel papier gereed voor plaatsing door deze op
en neer te buigen en uit te waaieren. Maak er vervolgens op
een plat oppervlak een rechte stapel van.
Opmerking: Er kunnen maximaal 50 vellen bankpostpapier van 80 g/m² , 5 transparanten, of 5
enveloppen in de handmatige papierlade worden geplaatst.
3. Plaats het afdrukmateriaal met de afdrukzijde omhoog, tegen de rechterrand van de lade.
Opmerking: Houd transparanten bij de randen vast en raak de te bedrukken zijde niet aan.
4. Pas de papiergeleider aan de breedte van de stapel
afdrukmateriaal aan. Controleer of u niet te veel
afdrukmateriaal hebt geplaatst. Deze stapel mag niet boven
de maximum vullijn uitsteken.
5. Als u vanaf de PC afdrukt, moet u de toets Papier selecteren
selecteren om het juiste papierformaat, de juiste papierkleur
en de juiste papiersoort op te geven. Als u de papiergegevens
niet bevestigt, kunnen er vertragingen bij het afdrukken
optreden. Raadpleeg Papierformaat en papiersoort instellen
op pagina 130 voor meer informatie over het instellen van
het papiertype en papierformaat op het bedieningspaneel.
De in de printerdriver opgegeven instellingen krijgen voorrang op de instellingen op het
bedieningspaneel.
6. Verwijder het ongebruikte papier en sluit de handmatige invoer als het afdrukken is voltooid.
Opmerking: Als het papier bij het afdrukken niet goed wordt doorgevoerd, duwt u het papier met
de hand tot het automatisch wordt doorgevoerd.

Papier plaatsen
Xerox WorkCentre 3550
Handleiding voor de gebruiker
129
Enveloppen
1. Laat de handmatige invoer (aan de voorkant van het apparaat) zakken. Klap vervolgens het
verlengstuk van de lade uit.
2. Strijk de enveloppen glad voordat u deze in de handmatige invoer plaatst. Maak een stapel
enveloppen gereed voor plaatsing door deze op en neer te buigen en uit te waaieren. Er kunnen
maximaal 5 enveloppen worden geplaatst. Zorg dat ze netjes op een rechte stapel liggen.
3. Plaats enveloppen met de korte kant eerst en de klep
omhoog.
4. Pas de papiergeleider aan de breedte van de stapel
afdrukmateriaal aan. Controleer of u niet te veel
afdrukmateriaal hebt geplaatst. De stapel mag niet boven de
maximum vullijn uitsteken.
5. Zet de achterklep open en ontgrendel de groene hendels op
de fuser.
6. Als u vanaf de PC afdrukt, moet u de toets Papier selecteren
selecteren om het juiste papierformaat, de juiste papierkleur
en de juiste papiersoort op te geven. Als u de papiergegevens
niet bevestigt, kunnen er vertragingen bij het afdrukken
optreden. Raadpleeg Papierformaat en papiersoort instellen
op pagina 130 voor meer informatie over het instellen van
het papiertype en papierformaat op het bedieningspaneel.
De in de printerdriver opgegeven instellingen krijgen voorrang op de instellingen op het
bedieningspaneel.
7. Sluit de handmatige lade na het afdrukken.

Papierformaat en papiersoort instellen
Xerox WorkCentre 3550
Handleiding voor de gebruiker
130
Papierformaat en papiersoort instellen
Nadat u het papier in de lade hebt geplaatst, moet u het papierformaat en het papiertype instellen via
het bedieningspaneel. Deze instellingen hebben betrekking op de kopieer- en faxmodes. Als u wilt
afdrukken vanaf een computer, selecteert u het papierformaat en het papiertype in de applicatie waar
u op uw computer gebruik van maakt.
Opmerking: De in de printerdriver opgegeven instellingen krijgen voorrang op de instellingen die
via het bedieningspaneel zijn gemaakt.
Wanneer de papierlade wordt gesloten, worden automatisch de instellingen voor het papierformaat en
de papiersoort weergegeven. Wijzig de instellingen in het papierformaat en de papiersoort van het
papier dat u hebt geplaatst aan de hand van de weergegeven instellingen of door de onderstaande
stappen te volgen.
Het papierformaat instellen
1. Druk op Apparaatstatus op het bedieningspaneel.
2. Druk op de pijl omhoog/omlaag om Systeeminstellingen te selecteren en druk op OK.
3. Druk op de pijl omhoog/omlaag om Papierinstel. te selecteren en druk op OK.
4. Druk op de pijl omhoog/omlaag om Papierformaat te selecteren en druk op OK.
5. Druk op de pijl omhoog/omlaag om de gewenste papierlade te selecteren en druk op OK.
6. Druk op de pijl omhoog/omlaag om het gewenste papierformaat te selecteren.
7. Druk op OK om de selectie op te slaan.
8. Druk op Stop om terug te keren naar de gereedmode.
Als u papier met een speciaal formaat gebruikt, selecteert u een aangepast formaat in de printerdriver.
Raadpleeg Papieropties op pagina 97 voor instructies.

Papierformaat en papiersoort instellen
Xerox WorkCentre 3550
Handleiding voor de gebruiker
131
Het papiertype instellen
1. Druk op Apparaatstatus op het bedieningspaneel.
2. Druk op de pijl omhoog/omlaag om Systeeminstellingen te selecteren en druk op OK.
3. Druk op de pijl omhoog/omlaag om Papierinstel. te selecteren en druk op OK.
4. Druk op de pijl omhoog/omlaag om Papiertype te selecteren en druk op OK.
5. Druk op de pijl omhoog/omlaag om de gewenste papierlade te selecteren en druk op OK.
6. Druk op de pijl omhoog/omlaag om het gewenste papiertype te selecteren.
7. Druk op OK om de selectie op te slaan.
8. Druk op Stop om terug te keren naar de gereedmode.
De papierinvoer instellen
1. Druk op Apparaatstatus op het bedieningspaneel.
2. Druk op de pijl omhoog/omlaag om Systeeminstellingen te selecteren en druk op OK.
3. Druk op de pijl omhoog/omlaag om Papierinstel. te selecteren en druk op OK.
4. Druk op de pijl omhoog/omlaag om Papierinvoer te selecteren en druk op OK.
5. Druk op de pijl omhoog/omlaag om Kopieerlade of Faxlade te selecteren en druk op OK.
6. Druk op de pijl omhoog/omlaag om de gewenste papierlade te selecteren.
7. Druk op OK om de selectie op te slaan.
8. Druk op Stop om terug te keren naar de gereedmode.

Specificaties van het afdrukmateriaal
Xerox WorkCentre 3550
Handleiding voor de gebruiker
132
Specificaties van het afdrukmateriaal
Richtlijnen voor het afdrukmateriaal
Wanneer u papier, enveloppen of andere speciaal afdrukmateriaal selecteert of plaatst, moet u de
volgende richtlijnen in acht nemen:
• Het afdrukken op vochtig, gekruld, gekreukt of gescheurd papier, kan papierstoringen en een
slechte afdrukkwaliteit als gevolg hebben.
• Gebruik alleen kopieerpapier van hoge kwaliteit. Vermijd papier met letters in reliëf, perforaties of
een te gladde of te ruwe structuur.
• Bewaar papier in de verpakking totdat u het gaat gebruiken. Plaats dozen op pallets of planken en
niet op de vloer. Plaats geen zware objecten op het papier, of het nu verpakt of niet verpakt is.
Bewaar papier niet in een vochtige omgeving of onder andere omstandigheden waardoor het
papier kan kreuken en omkrullen.
• Er moet in de opslagruimte een vochtbestendige verpakking (plastic container of zak) worden
gebruikt om te voorkomen dat stof of vocht het papier aantast.
• Gebruik altijd afdrukmateriaal dat voldoet aan de specificaties.
• Gebruik alleen goedgevormde enveloppen met scherpe, goede vouwen:
• Gebruik GEEN enveloppen met klemmetjes.
• Gebruik GEEN enveloppen met vensters, gecoate voering, zelfklevende sluitingen of ander
synthetisch materiaal.
• Gebruik GEEN beschadigde of slecht gemaakte enveloppen.
• Gebruik alleen het speciale afdrukmateriaal dat voor gebruik in laserprinters wordt aanbevolen.
• Om te voorkomen dat speciaal afdrukmateriaal zoals transparanten en etiketvellen aan elkaar
plakken, moet u deze verwijderen zodra deze uit de uitvoerlade komen.
• Plaats de transparanten op een vlak oppervlak nadat u ze uit het apparaat hebt verwijderd.
• Laat het speciale afdrukmateriaal niet voor een lange tijd in de handmatige invoer zitten. Er kan
zich stof en vuil in de handmatige invoer ophopen, en dit kan vlekkerige afdrukken veroorzaken.
• Om vlekken door vingerafdrukken te voorkomen, moet u transparanten en gecoat papier
zorgvuldig hanteren.
• Stel bedrukte transparanten niet langdurig bloot aan zonlicht, omdat ze dan zullen verbleken.
• Bewaar ongebruikt afdrukmateriaal bij temperaturen tussen 15
°C en 30 °C (59 °F en 86 °F). De
relatieve luchtvochtigheid moet tussen 10% en 70% liggen.

Specificaties van het afdrukmateriaal
Xerox WorkCentre 3550
Handleiding voor de gebruiker
133
• Zorg bij het plaatsen van papier dat de stapel niet boven de lijn 28 lb (105 g) of de maximale
vullijn uitsteekt.
• Controleer of het zelfklevende materiaal van de etiketten gedurende 0,1 seconde een
fusertemperatuur van 200
o
C (392
o
F) kan verdragen.
• Zorg dat er geen kleefmateriaal tussen de etiketten zit.
VOORZICHTIG: Hierdoor kunnen etiketten tijdens het afdrukken losraken, waardoor er
papierstoringen kunnen optreden. Ook kunnen hierdoor onderdelen van het apparaat beschadigd
raken.
• Voer een vel met etiketten niet meer dan een keer in het apparaat in. De klevende achterkant is
ontworpen voor eenmalige invoer in het apparaat.
• Gebruik geen etiketten die loskomen van het schutblad, blaasjes vertonen, gekreukt of anderszins
beschadigd zijn.

Specificaties van het afdrukmateriaal
Xerox WorkCentre 3550
Handleiding voor de gebruiker
134
Soorten afdrukmateriaal
In de onderstaande tabel worden de soorten afdrukmateriaal weergegeven die in iedere lade kunnen
worden gebruikt.
Betekenis:
De verschillende typen afdrukmateriaal worden weergegeven in de Voorkeursinstellingen. Met de
optie voor papiertype kunt u het papiertype instellen dat in de lade moet worden geplaatst.
Typen Ondersteunde gewichten Lade 1
Lade 2
(optioneel)
Handmati-
ge invoer
Gewoon papier 60 t/m 105 g/m² (16 t/m 28 lb) O O O
Geperforeerd 60 t/m 105 g/m² (16 t/m 28 lb) O O O
Voorbedrukt 75 t/m 90 g/m² (20 t/m 24 lb)
voorbedrukt papier
X X O
Briefhoofdpapier 60 t/m 105 g/m² (16 t/m 28 lb) O O O
Zwaar papier 105 t/m 169 g/m² (28 t/m 45 lb) karton X X O
Licht papier 60 t/m 90 g/m² (16 t/m 24 lb) X X O
Kringlooppapier 60 t/m 70 g/m² (16 t/m 18 lb)
kringlooppapier
O O O
Envelop 75 t/m 90 g/m² (20 t/m 24 lb) enveloppen X X O
Transparanten 138 t/m 146 g/m² (37 t/m 39 lb)
transparanten
X X O
Etiketten 120 t/m 150 g/m² (32 t/m 40 lb) etiketten X X O
Karton 105 t/m 163 g/m² (28 t/m 43 lb) karton X X O
Bankpostpapier 105 t/m 120 g/m² (28 t/m 32 lb)
bankpostpapier
X X O
Archivering 105 t/m 120 g/m² (28 t/m 32 lb).
Selecteer deze optie als u de afdruk voor
langere tijd wilt behouden, bijvoorbeeld
voor uw archief.
O O O
Aangepast 1-7 60 t/m 163 g/m² (16 t/m 43 lb) X X O
Speciaal 105 t/m 120 g/m² (28 t/m 32 lb) X X O
Overig 60 t/m 163 g/m² (16 t/m 43 lb) X X O
Ondersteund Niet ondersteundOX

Xerox WorkCentre 3550
Handleiding voor de gebruiker
135
10
Apparaatstatus en
instellingen
In dit hoofdstuk worden de voornaamste instellingen beschreven die u zelf kunt aanpassen. Het
wijzigen van deze instellingen is gemakkelijk en u kunt zich hiermee veel tijd besparen.
In dit hoofdstuk vindt u de volgende onderwerpen:
• Het menu Apparaatstatus op pagina 136
• Rapportpagina's op pagina 142
• Standaard kopieerinstellingen op pagina 144
• Standaard e-mailinstellingen op pagina 146
• Faxinstellingen op pagina 148
• Standaard scaninstellingen op pagina 154
• Systeeminstellingen op pagina 156
• Netwerkinstellingen op pagina 164

Het menu Apparaatstatus
Xerox WorkCentre 3550
Handleiding voor de gebruiker
136
Het menu Apparaatstatus
Alle systeeminstellingen voor het apparaat worden geopend door op de toets Apparaatstatus op het
bedieningspaneel te drukken. De instellingen en standaardwaarden moeten door de
systeembeheerder worden ingesteld en aangepast. Deze opties zijn daarom beveiligd met een
wachtwoord.
De systeeminstellingen openen
De standaardwaarden en systeeminstellingen openen:
1. Druk op het bedieningspaneel op de toets Apparaatstatus.
2. Druk op de pijl omhoog/omlaag en markeer de gewenste
optie. Druk op OK.
3. Voer het beheerderswachtwoord in met het toetsenbord.
Standaard is dit 1111.
Opmerking: Soms moet u meerdere malen op de toets 1
drukken om het cijfer '1' in te voeren.
Nadat u het eerste teken hebt ingevoerd, drukt u op de pijl
rechts om het volgende teken in te voeren, of wacht u 2 seconden voordat u het volgende teken
invoert.
Ga zo door totdat alle tekens van het wachtwoord zijn ingevoerd.
4. Druk op de toets OK op het bedieningspaneel. Als het wachtwoord eenmaal is gecontroleerd,
verschijnt het menu met de systeeminstellingen.
De instellingen kunnen ook via CentreWare Internet Services worden geselecteerd. Raadpleeg de
Handleiding voor de systeembeheerder voor verdere informatie.
Via het menu Apparaatstatus kunnen de volgende opties worden geopend:
Toepas sin g Optie Systeeminstellingen
Apparaatinformatie Model
Printernaam
DNS-naam
IP-adres
Serienummer
Datum van activering
Factureringstellers • Totaalaantal
afdrukken
•Zwart/wit-afdrukken
•Afdrukken vr.
onderhoud
•Vellen
•2-zijdige vellen

Het menu Apparaatstatus
Xerox WorkCentre 3550
Handleiding voor de gebruiker
137
Tonernive au
Het tonerniveau wordt op de statusbalk aangegeven.
Rapportpagina's Alle pagina's •Afdrukken? Ja ! Nee
Configuratiepagina •Afdrukken? Ja ! Nee
Adresboek •Fax
•E-mail
Rapp. verzonden fax •Afdrukken? Ja ! Nee
Verzendrapport •Fax
•E-mail
Rapp. ontvangen fax •Afdrukken? Ja ! Nee
Geplande opdrachten •Afdrukken? Ja ! Nee
Rapp. ongew. faxen •Afdrukken? Ja ! Nee
Netwerkinformatie •Afdrukken? Ja ! Nee
Lijst geverif. gebr. •Afdrukken? Ja ! Nee
Factureringstellers •Afdrukken? Ja ! Nee
Toepas sin g Optie Systeeminstellingen

Het menu Apparaatstatus
Xerox WorkCentre 3550
Handleiding voor de gebruiker
138
Stand. kopieerinstell. Aantal kopieën • Stand. aantal kopieën
Verkleinen/vergroten • 100%
• Variabel %
• Autom. aanpassen
•LGL->LTR (78%)
• LGL->A4 (83%)
• A4->A5 (71%)
• A4->LTR (94%)
• A5->A4 (141%)
•EXE>LTR (104%)
• 25%
•50
• 150%
• 200%
• 400%
Lichter/donkerder •Lichtste
•Licht
• Normaal
•Donker
•Donkerste
Type origineel •Tekst
•Foto en tekst
•Foto
Achtergrondonderdruk-
king
•Uit
•Aan
Lay-out • Normaal
•2-op-1
•4-op-1
• ID-kaart kopiëren
•Boek kopiëren
•Katern maken
•Poster kopiëren
•Meer op 1 vel
Sorteren •Sets
•Stapels
Origineelformaat •Letter / A4
•A5
•B5
•Legal
•Executive
•Folio
•Oficio
Toepas sin g Optie Systeeminstellingen

Het menu Apparaatstatus
Xerox WorkCentre 3550
Handleiding voor de gebruiker
139
Stand. e-
mailinstellingen
Bestandsindeling •PDF
•TIFF
•Multipage TIFF
•JPEG
Lichter/donkerder •Lichtste
•Licht
• Normaal
•Donker
•Donkerste
Afleveringskleur •Kleur
•Grijstinten
•Zwart/wit
Type origineel •Tekst
•Foto en tekst
•Foto
Achtergrondonderdruk-
king
•Uit
•Aan
Resolutie • 300 dpi
• 200 dpi
• 100 dpi
Origineelformaat •Letter / A4
•A5
•B5
•Legal
•Executive
•Folio
•Oficio
Faxinstellingen In-/uitschakelen • Uitgeschakeld
• Ingeschakeld
Verzenden • Aantal kiespogingen
• Tijd tussen kiespog.
• Kengetal kiezen
•ECM-mode
• Rapp. verzonden fax
• Verzendbev. m. beeld
•Kiesmode
Ontvangen • Ontvangstmode
• x overgaan vr
beantw.
• Naam ontvanger
afdr.
•RCV-startcode
•Autom. verkleinen
• Formaat verwijderen
•Instel. ongew. faxen
•DRPD-mode
• Dubbelzijdig
afdrukken
Standaardinstellingen • Lichter/donkerder
•Resolutie
Automatisch rapport
•Aan *
•Uit
Toepas sin g Optie Systeeminstellingen

Het menu Apparaatstatus
Xerox WorkCentre 3550
Handleiding voor de gebruiker
140
Standaard
scaninstellingen
Standaard USB-instell. • Bestandsindeling
• Lichter/donkerder
• Afleveringskleur
• Type origineel
• Achtergrondonderdruk-
king
•Resolutie
•Origineelformaat
Standaard FTP-instell. • Bestandsindeling
• Lichter/donkerder
• Afleveringskleur
• Type origineel
• Achtergrondonderdruk-
king
•Resolutie
•Origineelformaat
Standaard SMB-instell. • Bestandsindeling
• Lichter/donkerder
• Afleveringskleur
• Type origineel
• Achtergrondonderdruk-
king
•Resolutie
•Origineelformaat
Systeeminstellingen Apparaatinstellingen • Apparaat-ID
• Faxnr. apparaat
•Datum en tijd
•Klokmode
•Taal
• Standaardmode
• Energ.besp.
• Energiebesp. scanner
• Menu-time-out
• Timeout vastgeh.
opdr.
•Voorblad
•Configuratiepagina
• Luchtdrukcorrectie
• Autom. doorgaan
•Autom. lade verwiss.
•Tonerbesparing
• FDI-instellingen
Papierinstellingen • Papierformaat
•Papiertype
•Papierinvoer
• Handm. invoermode
•Ladeprompt
Geluidsinstellingen •Toetsgeluid
• Waarsch.geluid
•Luidspreker
•Belsignaal
Onderhoud • Bericht OP wissen
• Levensduur artikelen
• Toner bijna op
Instellingen wissen • Alle instellingen
• Kopieerinstellingen
• Faxinstellingen
• Scaninstellingen
• Systeeminstellingen
• Netwerkinstellingen
•Adresboek
•Verzendrapport
• Rapp. ontvangen fax
Toepas sin g Optie Systeeminstellingen

Het menu Apparaatstatus
Xerox WorkCentre 3550
Handleiding voor de gebruiker
141
Netwerkinstellingen TCP/IPv4 •DHCP
•BOOTP
•Statisch
TCP/IPv6 •IPv6
•DHCPv6-mode
Netwerkfuncties • 802.1x
•HTTP
Ethernet-snelheid •Auto
• 10Mbps Half
• 10Mbps Full
• 100Mbps Half
• 100Mbps Full
Netwerkpingtest •IPv4-adres
•IPv6-adres
•Hostnaam
Inst. wissen •Inst. wissen? Ja ! Nee
Netwerkinfo afdrukken •Afdrukken? Ja ! Nee
Toepas sin g Optie Systeeminstellingen

Rapportpagina's
Xerox WorkCentre 3550
Handleiding voor de gebruiker
142
Rapportpagina's
1. Druk op Apparaatstatus op het bedieningspaneel.
2. Druk op de pijl omhoog/omlaag om Rapportpagina’s te selecteren en druk op OK.
Voor Rapportpagina's zijn de volgende opties en instellingen beschikbaar:
Optie Beschrijving Instellingen
Alle pagina's Met deze optie kunt u alle
rapportpagina's afdrukken.
•Afdrukken? Ja | Nee
Configuratiepagina Deze lijst toont de status van de opties
die door de gebruiker kunnen worden
ingesteld.
•Afdrukken? Ja | Nee
Adresboek Deze lijst toont alle in het geheugen
van het apparaat opgeslagen
faxnummers en e-mailadressen.
•Fax
•E-mail
•Afdrukken?
Ja | Nee
Rapp. verzonden fax Dit overzicht vermeldt het faxnummer,
het aantal pagina’s, de verzendduur,
de communicatiemode en het
resultaat van de communicatie voor
een specifieke faxopdracht.
Opmerking: U kunt uw apparaat
zodanig instellen dat er automatisch
na elke faxopdracht een
verzendrapport wordt afgedrukt.
•Afdrukken? Ja | Nee
Verzendrapport Dit rapport bevat informatie over de
faxen en e-mailberichten die u onlangs
hebt verzonden.
Opmerking: U kunt het apparaat zo
instellen dat na elke 50 communicaties
een overzicht wordt afgedrukt.
•Fax
•E-mail
•Snelkiesnum
mer e-mail
•Groepsnum
mer e-mail
•Alle
•Afdrukken?
Ja | Nee
Rapp. ontvangen fax Dit overzicht bevat informatie over de
faxberichten die u onlangs hebt
ontvangen.
•Afdrukken? Ja | Nee
Geplande opdracht In deze lijst staat een overzicht van de
uitgestelde faxen die recent in het
geheugen zijn opgeslagen, met de
begintijd en de aard van elke opdracht.
•Afdrukken? Ja | Nee

Rapportpagina's
Xerox WorkCentre 3550
Handleiding voor de gebruiker
143
3. Druk op de pijl omhoog/omlaag om de gewenste optie te selecteren en druk op OK.
4. Druk op de pijl omhoog/omlaag om de gewenste instelling te selecteren en druk op OK om uw
selectie op te slaan.
5. Druk zo nodig nog meer Rapportpagina's af; druk als u klaar bent op Stop om terug te gaan naar
de gereedmode.
Rapp. ongew. faxen In deze lijst staan de faxnummers die
zijn opgegeven als ongewenste
faxnummers. Ga naar het menu Instel.
ong. faxen om nummers aan de lijst
toe te voegen of uit de lijst te
verwijderen.
•Afdrukken? Ja | Nee
Netwerkinformatie Deze lijst toont informatie over de
netwerkverbinding en -configuratie van
het apparaat.
•Afdrukken? Ja | Nee
Lijst geverif. gebr. In deze lijst staan de gebruikers die
gebruik mogen maken van de e-
mailfunctie.
•Afdrukken? Ja | Nee
Factureringstellers Deze lijst toont het totaal van
gemaakte afdrukken, zwart/wit-
afdrukken en onderhoudsafdrukken die
op het apparaat zijn gemaakt. Ook
wordt het totaal aantal vellen en
dubbelzijdige vellen dat door het
apparaat is doorgevoerd getoond.
•Afdrukken? Ja | Nee
Optie Beschrijving Instellingen

Standaard kopieerinstellingen
Xerox WorkCentre 3550
Handleiding voor de gebruiker
144
Standaard kopieerinstellingen
De kopieeropties, inclusief Verkleinen/vergroten, Type origineel, Sorteren en het aantal kopieën kunnen
worden ingesteld op de instellingen die het meest worden gebruikt. Als u een origineel kopieert, worden
altijd de standaardinstellingen toegepast, tenzij deze voor de huidige opdracht zijn gewijzigd.
De opties openen:
1. Druk op Apparaatstatus op het bedieningspaneel.
2. Druk op de pijl omhoog/omlaag om Standaard kopieerinstellingen te selecteren en druk op OK.
3. Voer het beheerderswachtwoord in met het toetsenbord. Raadpleeg De systeeminstellingen
openen op pagina 136 voor instructies.
Voor Stand. kopieerinstell. zijn de volgende opties en instellingen beschikbaar:
Opmerking: * geeft de fabrieksinstelling aan.
Optie Beschrijving Instellingen
Aantal kopieën Gebruik deze optie om de
standaardinstelling voor het
aantal kopieën op te geven.
• 1 - 999 kopieën
Verkleinen/vergroten Gebruik deze optie om de
standaardinstelling voor het
verkleinen/vergroten van
kopieeropdrachten op te geven.
• 100% *
• Variabel %
• Autom. aanpassen
• LGL->LTR (78%)
•LGL->A4 (83%)
• A4->A5 (71%)
• A4->LTR (94%)
• A5->A4 (141%)
• EXE>LTR (104%)
• 25%
• 50%
• 150%
• 200%
• 400%
Lichter/donkerder Gebruik deze optie om de
standaardinstelling voor
Lichter/donkerder voor
kopieeropdrachten op te geven.
Met Lichter/donkerder worden
de afdrukken lichter of
donkerder gemaakt.
•Lichtste
•Licht
• Normaal*
•Donker
•Donkerste
Type origineel Gebruik deze optie om de
standaardinstelling voor het
type origineel voor
kopieeropdrachten op te geven.
•Tekst*
•Foto en tekst
•Foto

Standaard kopieerinstellingen
Xerox WorkCentre 3550
Handleiding voor de gebruiker
145
4. Druk op de pijl omhoog/omlaag om de gewenste optie te selecteren en druk op OK.
5. Druk op de pijl omhoog/omlaag om de gewenste instelling te selecteren, of voer de juiste
informatie met het toetsenbord in.
6. Druk op OK om de selectie op te slaan.
7. Stel de overige Standaard kopieerinstellingen naar wens in en druk als u klaar bent op Stop om
terug te gaan naar de gereedmode.
Achtergrondonderdrukking Gebruik deze optie om de
donkere achtergrond die
ontstaat wanneer originelen van
gekleurd papier of
krantenpapier worden gescand,
automatisch te verminderen of
te verwijderen.
•Uit*
•Aan
Lay-out Gebruik deze optie om de
standaardinstelling voor de lay-
out van kopieeropdrachten op te
geven.
• Normaal*
•2-op-1
•4-op-1
• ID-kaart kopiëren
•Boek kopiëren
•Katern maken
• Poster kopiëren
•Meer op 1 vel
Sorteren Gebruik deze optie om
kopieeropdrachten in sets of in
stapels af te leveren.
•Sets*
•Stapels
Origineelformaat Gebruik deze optie om de
standaardinstelling voor het
origineelformaat van
kopieeropdrachten op te geven.
•A4 / Letter *
•A5
•B5
•Legal
•Executive
•Folio
•Oficio
Optie Beschrijving Instellingen

Standaard e-mailinstellingen
Xerox WorkCentre 3550
Handleiding voor de gebruiker
146
Standaard e-mailinstellingen
De e-mailopties, inclusief Bestandsindeling, Type origineel, Afdrukkleur en Resolutie, kunnen worden
ingesteld op de instellingen die het meest worden gebruikt. Als u een document per e-mail verstuurt,
worden altijd de standaardinstellingen toegepast, tenzij deze voor de huidige opdracht zijn gewijzigd.
1. Druk op Apparaatstatus op het bedieningspaneel.
2. Druk op de pijl omhoog/omlaag om Stand. e-mailinstellingen te selecteren en druk op OK.
3. Voer het beheerderswachtwoord in met het toetsenbord. Raadpleeg De systeeminstellingen
openen op pagina 136 voor instructies.
Voor Stand. e-mailinstellingen zijn de volgende opties en instellingen beschikbaar:
Opmerking: * geeft de fabrieksinstelling aan.
Optie Beschrijving Instellingen
Bestandsindeling Gebruik deze optie om de
standaard bestandsindeling
voor e-mailopdrachten op te
geven.
•PDF*
•TIFF
•Multipage TIFF
•JPEG
Lichter/donkerder Gebruik deze optie om de
standaardinstelling voor
Lichter/donkerder van e-
mailopdrachten op te geven.
Met Lichter/donkerder worden
de afdrukken lichter of
donkerder gemaakt.
•Lichtste
•Licht
• Normaal*
•Donker
•Donkerste
Afleveringskleur Gebruik deze optie om de
standaard afleveringskleur voor
e-mailopdrachten op te geven.
•Kleur*
•Grijstinten
•Zwart/wit
Type origineel Gebruik deze optie om de
standaardinstelling voor het
type origineel voor e-
mailopdrachten op te geven.
•Tekst*
•Foto en tekst
•Foto
Achtergrondonderdrukking Gebruik deze optie om de
donkere achtergrond die
ontstaat wanneer originelen van
gekleurd papier of
krantenpapier worden gescand,
automatisch te verminderen of
te verwijderen.
•Uit*
•Aan

Standaard e-mailinstellingen
Xerox WorkCentre 3550
Handleiding voor de gebruiker
147
4. Druk op de pijl omhoog/omlaag om de gewenste optie te selecteren en druk op OK.
5. Druk op de pijl omhoog/omlaag om de gewenste instelling te selecteren en druk op OK om uw
selectie op te slaan.
6. Stel zo nodig de overige Stand. e-mailinstellingen in; druk als u klaar bent op Stop om terug te
gaan naar de gereedmode.
Resolutie Gebruik deze optie om de
standaardinstelling voor de
resolutie van e-mailopdrachten
op te geven.
• 300 dpi *
• 200 dpi
• 100 dpi
Origineelformaat Gebruik deze optie om de
standaardinstelling voor het
origineelformaat van e-
mailopdrachten op te geven.
•A4 / Letter *
•A5
•B5
•Legal
•Executive
•Folio
•Oficio
Optie Beschrijving Instellingen

Faxinstellingen
Xerox WorkCentre 3550
Handleiding voor de gebruiker
148
Faxinstellingen
Het apparaat beschikt over diverse opties voor het instellen van het faxsysteem. Deze opties kunnen
door de gebruiker zelf worden ingesteld. U kunt de standaardinstellingen naar wens aanpassen.
In-/uitschakelen
Gebruik deze optie om de faxfunctie in of uit te schakelen:
1. Druk op Apparaatstatus op het bedieningspaneel.
2. Druk op de pijl omhoog/omlaag om Faxinstellingen te selecteren en druk op OK.
3. Voer het beheerderswachtwoord in met het toetsenbord. Raadpleeg De systeeminstellingen
openen op pagina 136 voor instructies.
4. Druk op de pijl omhoog/omlaag om In-/uitschakelen te selecteren en druk op OK.
5. Druk op de pijl omhoog/omlaag om Ingeschakeld te selecteren en druk op OK. Druk op OK.
6. Druk op Stop om terug te keren naar de gereedmode.
Verzenden
1. Druk op Apparaatstatus op het bedieningspaneel.
2. Druk op de pijl omhoog/omlaag om Faxinstellingen te selecteren en druk op OK.
3. Voer het beheerderswachtwoord in met het toetsenbord. Raadpleeg De systeeminstellingen
openen op pagina 136 voor instructies.
4. Druk op de pijl omhoog/omlaag om Verzenden te selecteren en druk op OK.
Voor Verzenden zijn de volgende opties en instellingen beschikbaar:
Opmerking: * geeft de fabrieksinstelling aan.
Optie Beschrijving Instellingen
Aantal kiespogingen U kunt het aantal kiespogingen
opgeven. Als u 0 invoert, vinden
er geen nieuwe kiespogingen
plaats.
•0-13 keer
Tijd tussen kiespog. Als de lijn van de ontvangende
fax bezet is, kan uw apparaat
het faxnummer automatisch
opnieuw kiezen. U kunt het
interval tussen de kiespogingen
instellen.
•1-15 minuten
Kengetal kiezen U kunt een prefix van maximaal
vijf cijfers instellen. Dit nummer
wordt dan altijd gekozen
voordat er een automatisch
kiesnummer wordt gevormd.
•Fax:

Faxinstellingen
Xerox WorkCentre 3550
Handleiding voor de gebruiker
149
5. Druk op de pijl omhoog/omlaag om de gewenste optie te selecteren en druk op OK.
6. Druk op de pijl omhoog/omlaag om de gewenste instelling te selecteren, of voer de juiste
informatie met het toetsenbord in.
7. Druk op OK om de selectie op te slaan.
8. Stel zo nodig de overige opties voor Verzenden in; druk als u klaar bent op Stop om terug te gaan
naar de gereedmode.
ECM-mode (foutcorrectiemode) Deze mode compenseert waar
nodig de slechte kwaliteit van
een telefoonlijn en zorgt ervoor
dat uw faxen probleemloos naar
elk faxapparaat met ECM-
functie worden verstuurd. Een
fax versturen met ECM kan
langer duren.
•Aan *
•Uit
Rapp. verzonden fax U kunt uw apparaat zodanig
instellen dat er een
verzendrapport wordt afgedrukt
dat onder andere aangeeft of
de verzending is gelukt en
hoeveel pagina’s er zijn
verzonden.
• Aan bij fout *
•Aan
•Uit
Verzendbev. m. beeld Via deze functie weten
gebruikers welke faxberichten
zijn verstuurd via verzonden
berichten in het verzendrapport.
De eerste pagina wordt omgezet
in een afbeeldingsbestand, dat
vervolgens op het
verzendrapport wordt afgedrukt.
U kunt deze functie echter niet
gebruiken als u faxen verzendt
zonder de gegevens in het
geheugen op te slaan.
•Aan *
•Uit
Kiesmode
Opmerking: Deze instelling is
niet in alle landen beschikbaar.
U kunt de kiesmode voor het
apparaat instellen op toon- of
pulskiezen.
Opmerking: Als u Puls selecteert,
zijn mogelijk niet alle
toepassingen van het
telefoonsysteem beschikbaar.
Ook kan het kiezen van een fax-
of telefoonnummer langer
duren.
•Toon *
•Puls
Optie Beschrijving Instellingen

Faxinstellingen
Xerox WorkCentre 3550
Handleiding voor de gebruiker
150
Ontvangen
1. Druk op Apparaatstatus op het bedieningspaneel.
2. Druk op de pijl omhoog/omlaag om Faxinstellingen te selecteren en druk op OK.
3. Voer het beheerderswachtwoord in met het toetsenbord. Raadpleeg De systeeminstellingen
openen op pagina 136 voor instructies.
4. Druk op de pijl omhoog/omlaag om Ontvangen te selecteren en druk op OK.
Voor Ontvangen zijn de volgende opties en instellingen beschikbaar:
Opmerking: * geeft de fabrieksinstelling aan.
Optie Beschrijving Instellingen
Ontvangstmode Hier kunt u de standaardmode
voor het ontvangen van faxen
selecteren.
•Fax *
•Tel
•Ant
•Fax
•DRPD
x overgaan vr beantw. U kunt opgeven hoe vaak het
apparaat moet overgaan
voordat een inkomende oproep
wordt beantwoord.
•1-7 keer
Naam ontvanger afdr. Met deze optie drukt het
apparaat automatisch het
paginanummer en de
ontvangstdatum en -tijd af op
iedere pagina van een
ontvangen fax.
•Uit*
•Aan
RCV-startcode Met deze code kunt u een fax
ontvangen vanaf een bijkomend
telefoontoestel dat aangesloten
is op de EXT-uitgang aan de
achterkant van het apparaat. Als
u de hoorn van het
telefoontoestel opneemt en
faxtonen hoort, voert u de code
in. De code is
voorgeprogrammeerd op *9*.
• Voer een code tussen 0 en 9
in.

Faxinstellingen
Xerox WorkCentre 3550
Handleiding voor de gebruiker
151
Autom. verkleinen Wanneer u een fax ontvangt
met pagina’s die langer zijn dan
het papier in de papierlade, kan
het formaat van het beeld wordt
aangepast aan het formaat van
het papier in het apparaat.
Opmerking: Als deze toepassing
is ingesteld op Uit, wordt het
beeld op originele grootte
verdeeld over meerdere
pagina's afgedrukt.
•Aan *
•Uit
Formaat verwijderen Als u een fax ontvangt met
pagina’s die langer zijn dan het
papier in uw apparaat, kunt u
het apparaat zo instellen dat
een bepaald gedeelte aan het
eind van de ontvangen fax niet
wordt afgedrukt.
Opmerking: Als Autom.
verkleinen is ingeschakeld,
wordt de fax verkleind tot het
formaat van het papier en zijn er
geen delen die niet worden
afgedrukt.
• 0 - 30 mm
Instel. ongew. fax
Opmerking: Deze instelling is
niet in alle landen beschikbaar.
Als deze toepassing is
ingeschakeld, worden faxen die
afkomstig zijn van externe
nummers die in het geheugen
zijn opgeslagen onder
ongewenste faxnummers
geweigerd. Deze functie is
handig om ongewenste
faxberichten te blokkeren.
•Aan
• Toevoegen: hiermee kunt
u maximaal 10
ongewenste faxnummers
toevoegen.
• Verwijderen: hiermee
kunt u één of alle
faxnummers uit de lijst
verwijderen.
•Uit*
DRPD-mode In deze mode kan de gebruiker
een enkele telefoonlijn gebrui-
ken om oproepen naar verschil-
lende telefoonnummers te
beantwoorden. In dit menu kunt
u het apparaat zo instellen dat
het herkent welke belpatronen
moeten worden beantwoord.
Raadpleeg DRPD-mode instellen
op pagina 152 voor instructies
over het instellen van DRPD.
Dubbelzijdig afdrukken Stel deze duplex-functie in om
papier te besparen. Hiermee
worden de ontvangen faxgege-
vens dubbelzijdig afgedrukt.
•Uit*
•Lange zijde
•Korte zijde
Optie Beschrijving Instellingen

Faxinstellingen
Xerox WorkCentre 3550
Handleiding voor de gebruiker
152
DRPD-mode instellen
De DRPD-mode instellen:
1. Druk op Apparaatstatus op het bedieningspaneel.
2. Druk op de pijl omhoog/omlaag om Faxinstellingen te selecteren en druk op OK.
3. Voer het beheerderswachtwoord in met het toetsenbord. Raadpleeg De systeeminstellingen
openen op pagina 136 voor instructies.
4. Druk op de pijl omhoog/omlaag om Ontvangen te selecteren en druk op OK.
5. Druk op de pijl omhoog/omlaag om Ontvangstmode te selecteren en druk op OK.
6. Druk op de pijl omhoog/omlaag om DRPD te selecteren en druk op OK.
Wacht op belsign verschijnt op het display.
7. Bel met een andere telefoon naar uw faxnummer. U hoeft niet vanaf een faxapparaat te bellen.
Als het apparaat overgaat, beantwoordt u de oproep niet. Het apparaat heeft enkele belsignalen
nodig om het patroon te "leren".
Als het patroon is herkend voor later gebruik, verschijnt DRPD-instelling voltooid op het display.
Als het instellen van DRPD mislukt, verschijnt Fout DRPD-belsignaal.
8. Druk op OK wanneer DRPD wordt weergegeven.
Opmerkingen:
• Als u uw faxnummer wijzigt of als u het apparaat aansluit op een andere telefoonlijn,
moet u DRPD opnieuw instellen.
• Nadat u DRPD hebt ingesteld, belt u opnieuw naar uw faxnummer om te controleren of
het apparaat antwoordt met een faxtoon. Bel vervolgens naar een ander nummer dat
aan dezelfde lijn is toegekend om te controleren of de oproep wordt doorgeschakeld
naar uw telefoontoestel of naar het antwoordapparaat dat is aangesloten op de EXT-
aansluiting.

Faxinstellingen
Xerox WorkCentre 3550
Handleiding voor de gebruiker
153
Standaardinstellingen
1. Druk op Apparaatstatus op het bedieningspaneel.
2. Druk op de pijl omhoog/omlaag om Faxinstellingen te selecteren en druk op OK.
3. Voer het beheerderswachtwoord in met het toetsenbord. Raadpleeg De systeeminstellingen
openen op pagina 136 voor instructies.
4. Druk op de pijl-omhoog/omlaag om Standaardinstellingen te selecteren en druk op OK.
De volgende opties en Standaardinstellingen voor faxen zijn beschikbaar:
Opmerking: * geeft de fabrieksinstelling aan.
5. Druk op de pijl omhoog/omlaag om de gewenste optie te selecteren en druk op OK.
6. Druk op de pijl omhoog/omlaag om de gewenste instelling te selecteren en druk op OK om uw
selectie op te slaan.
7. Stel zo nodig de overige Standaardinstellingen voor faxen in; druk als u klaar bent op Stop om
terug te gaan naar de gereedmode.
Automatisch rapport
U kunt het apparaat zo instellen dat een rapport wordt afgedrukt met gedetailleerde informatie over
de 50 laatste faxen (zowel verzonden als ontvangen), met vermelding van datum en tijd.
1. Druk op Apparaatstatus op het bedieningspaneel.
2. Druk op de pijl omhoog/omlaag om Faxinstellingen te selecteren en druk op OK.
3. Voer het beheerderswachtwoord in met het toetsenbord. Raadpleeg De systeeminstellingen
openen op pagina 136 voor instructies.
4. Druk op de pijl-omhoog/omlaag om Automatisch rapport te selecteren en druk op OK.
5. Druk op de pijl omhoog/omlaag om Ja te selecteren als u automatisch een rapport wilt laten
afdrukken, of Nee om de toepassing uit te schakelen. Druk op OK.
6. Druk op Stop om terug te keren naar de gereedmode.
Optie Beschrijving Instellingen
Lichter/donkerder Gebruik deze optie om de stan-
daardinstelling voor Lichter/don-
kerder van faxopdrachten op te
geven.
•Lichtste
•Licht
• Normaal*
•Donker
•Donkerste
Resolutie Gebruik deze optie om de stan-
daardinstelling voor de resolutie
van faxopdrachten op te geven.
• Standaard *
•Fijn
•Superfijn
•Fotofax
•Kleurenfax

Standaard scaninstellingen
Xerox WorkCentre 3550
Handleiding voor de gebruiker
154
Standaard scaninstellingen
De scanopties, waaronder Bestandsindeling, Afleveringskleur en Resolutie, kunnen worden ingesteld op
de meest gebruikte instellingen voor de volgende scanfuncties:
• Scannen naar USB
• Scannen naar FTP
• Scannen naar SMB
Als u een document scant, worden altijd de standaardinstellingen toegepast, tenzij deze voor de
huidige opdracht zijn gewijzigd.
1. Druk op Apparaatstatus op het bedieningspaneel.
2. Druk op de pijl omhoog/omlaag om Stand.scaninstellingen te selecteren en druk op OK.
3. Voer het beheerderswachtwoord in met het toetsenbord. Raadpleeg De systeeminstellingen
openen op pagina 136 voor instructies.
4. Druk op de pijl omhoog/omlaag om Standaard USB-instell., Standaard FTP-instell. of
Standaard SMB-instell. te selecteren en druk op OK.
Voor Standaard scaninstell. zijn de volgende opties en instellingen beschikbaar:
Opmerking: * geeft de fabrieksinstelling aan.
Optie Beschrijving Instellingen
Bestandsindeling Gebruik deze optie om de stan-
daardinstelling voor de
bestandsindeling van scanop-
drachten op te geven.
•PDF*
•TIFF
•Multipage TIFF
•JPEG
Lichter/donkerder Gebruik deze optie om de stan-
daardinstelling voor Lichter/don-
kerder van scanopdrachten op te
geven. Met Lichter/donkerder
wordt de afdruk lichter of don-
kerder gemaakt.
•Lichtste
•Licht
• Normaal*
•Donker
•Donkerste
Afleveringskleur Gebruik deze optie om de stan-
daardinstelling voor de afle-
veringskleur van
scanopdrachten op te geven.
•Kleur*
•Grijstinten
•Zwart/wit
Type origineel Gebruik deze optie om de stan-
daardinstelling voor het type ori-
gineel van scanopdrachten op te
geven.
•Tekst*
•Foto en tekst
•Foto

Standaard scaninstellingen
Xerox WorkCentre 3550
Handleiding voor de gebruiker
155
5. Druk op de pijl omhoog/omlaag om de gewenste optie te selecteren en druk op OK.
6. Druk op de pijl omhoog/omlaag om de gewenste instelling te selecteren en druk op OK om uw
selectie op te slaan.
7. Stel zo nodig de overige Standaardinstellingen voor scannen in; druk als u klaar bent op Stop om
terug te gaan naar de gereedmode.
Achtergrondonderdrukking Gebruik deze optie om de don-
kere achtergrond die ontstaat
wanneer originelen van gekleurd
papier of krantenpapier worden
gescand, automatisch te vermin-
deren of te verwijderen.
•Uit*
•Aan
Resolutie Gebruik deze optie om de stan-
daardinstelling voor de resolutie
van scanopdrachten op te
geven.
• 600 dpi
Opmerking: Voor Scannen naar
USB wordt 600 dpi uitsluitend
ondersteund als het maximale
geheugen is geïnstalleerd.
• 300 dpi *
• 200 dpi
• 100 dpi
Origineelformaat Gebruik deze optie om de stan-
daardinstelling voor het origi-
neelformaat van
scanopdrachten op te geven.
•A4 / Letter *
•A5
•B5
• Letter
•Legal
•Executive
•Folio
•Oficio
Optie Beschrijving Instellingen

Systeeminstellingen
Xerox WorkCentre 3550
Handleiding voor de gebruiker
156
Systeeminstellingen
Met de opties van Syst.inst. kunt u de specifieke instellingen van het apparaat aanpassen, zoals Datum
en tijd en Energ.besp.
Apparaatinstellingen
1. Druk op Apparaatstatus op het bedieningspaneel.
2. Druk op de pijl omhoog/omlaag om Systeeminstellingen te selecteren en druk op OK.
3. Voer het beheerderswachtwoord in met het toetsenbord. Raadpleeg De systeeminstellingen
openen op pagina 136 voor instructies.
4. Druk op de pijl omhoog/omlaag om Apparaatinstellingen te selecteren en druk op OK.
Voor Apparaatinstellingen zijn de volgende opties en instellingen beschikbaar:
Opmerking: * geeft de fabrieksinstelling aan.
Optie Beschrijving Instellingen
Apparaat-ID Gebruik deze optie om een
naam voor uw apparaat op te
geven.
•ID
Faxnr. app. Gebruik deze optie om het fax-
nummer van uw apparaat op te
geven.
•Fax:
Datum en tijd Zodra u tijd en datum hebt inge-
steld, worden ze gebruikt voor de
opties voor het later verzenden
van faxen en het later afdrukken
van opdrachten; ook worden
datum en tijd afgedrukt op de
rapporten.
Opmerking: Als de stroomtoe-
voer naar het apparaat wordt
onderbroken, moet u de datum
en tijd opnieuw instellen zodra
de stroomtoevoer is hersteld.
• 00-00-0000 [MDJ]
• 00:00 VM
Klokmode U kunt uw apparaat zo instellen
dat de tijd wordt weergegeven
in de 12-uursnotatie of de 24-
uursnotatie.
• 12 uur *
• 24 uur
Taal Gebruik deze optie om de taal
waarin de berichten op het dis-
play worden weergegeven in te
stellen.
• Beschikbare talen

Systeeminstellingen
Xerox WorkCentre 3550
Handleiding voor de gebruiker
157
Standaardmode Het apparaat is standaard inge-
steld op kopiëren. U kunt de
standaardmode afwisselend
instellen op faxmode en kopieer-
mode.
•Kopiëren *
•Faxen
Energiebesparing Gebruik deze optie om in te stel-
len hoe lang het duurt voordat
de energiebesparende mode
wordt ingeschakeld.
•5 min
• 10 min
• 15 min
• 20 min
• 30 min *
• 45 min
• 60 min
• 120 min
Energiebesp. scanner Met de energiebesparende
mode wordt energie bespaard
door de scannerlamp uit te scha-
kelen. De scannerlamp gaat
automatisch uit wanneer de
scanner niet in gebruik is. Zo ver-
bruikt u minder stroom en gaat
de lamp langer mee. Als u een
scanopdracht start, gaat de
lamp automatisch aan na een
korte opwarmtijd.
• 30 min *
• 60 min
• 120 min
Menu-time-out Gebruik deze optie om in te stel-
len hoe lang het duurt voordat
de standaardinstellingen weer
worden hersteld.
•Uit
• 15 sec
• 30 sec *
• 60 sec
• 120 sec
• 180 sec
Timeout vastgehouden
opdracht
Gebruik deze optie om een tijds-
periode in te stellen waarna
opdrachten die in de opdrach-
tenlijst zijn vastgehouden en die
niet door een gebruiker zijn
gewist worden verwijderd.
• Inschakelen *
•Uitschakelen
Voorblad Het apparaat kan bij iedere
afdrukopdracht een voorblad
afdrukken.
• Inschakelen *
•Uitschakelen
Configuratiepagina Indien deze optie is ingescha-
keld, wordt er iedere keer wan-
neer het apparaat wordt
ingeschakeld een configuratie-
pagina afgedrukt.
• Inschakelen
•Uitschakelen
Optie Beschrijving Instellingen

Systeeminstellingen
Xerox WorkCentre 3550
Handleiding voor de gebruiker
158
5. Druk op de pijl omhoog/omlaag om de gewenste optie te selecteren en druk op OK.
6. Druk op de pijl omhoog/omlaag om de gewenste instelling te selecteren, of voer de juiste
informatie met het toetsenbord in.
7. Druk op OK om de selectie op te slaan.
8. Stel zo nodig de overige Apparaatinstellingen in; druk als u klaar bent op Stop om terug te gaan
naar de gereedmode.
Luchtdrukcorrectie
Het xerografische proces waar-
mee in het apparaat afdrukken
worden gemaakt, wordt door de
luchtdruk beïnvloed. De lucht-
druk is mede afhankelijk van de
hoogte van de locatie van het
apparaat boven zeeniveau. Het
apparaat kan verschillen in lucht-
druk automatisch compenseren
als u deze toepassing inschakelt.
•Normaal
*
•Hoog 1
Autom. doorgaan
Met deze optie gaat het apparaat
automatisch door met afdrukken
als er een verschil tussen het inge-
stelde papierformaat en het
papierformaat in de lade wordt
geregistreerd.
•Aan
*
•Uit
Autom. lade verwiss.
Met deze optie kan het apparaat
automatisch van lade verwisselen
als beide laden hetzelfde papier-
formaat hebben en een van de
laden leegraakt.
•Aan
*
•Uit
Tonerbesparing
In de tonerbesparende mode
wordt er minder toner per afge-
drukte pagina gebruikt. Door
deze optie in te schakelen, wordt
de levensduur van de tonercas-
sette verlengd, maar wordt de
afdrukkwaliteit minder.
•Uit
*
•Aan
FDI-instellingen
Als er een apparaat van een
ander merk is geïnstalleerd voor
de accountadministratie, moeten
de FDI-instellingen worden
geconfigureerd. Zo kunnen er bij-
voorbeeld kaart- of muntenappa-
raten geïnstalleerd zijn.
•FDI inschakelen
•Uitschakelen
*
•Inschakelen
• Functies niet toestaan
• Alleen kopiëren
*
• Alle functies
• Time-out voor opdr.
• 0-900 seconden
• Afdrukopdrachtbeheer
•Uitschakelen
*
•Inschakelen
Optie Beschrijving Instellingen

Systeeminstellingen
Xerox WorkCentre 3550
Handleiding voor de gebruiker
159
Papierinstellingen
Nadat u het papier in de lade hebt geplaatst, moet u het papierformaat en het papiertype instellen via
het bedieningspaneel. Deze instellingen hebben betrekking op de kopieer- en faxmodes.
1. Druk op Apparaatstatus op het bedieningspaneel.
2. Druk op de pijl omhoog/omlaag om Systeeminstellingen te selecteren en druk op OK.
3. Voer het beheerderswachtwoord in met het toetsenbord. Raadpleeg De systeeminstellingen
openen op pagina 136 voor instructies.
4. Druk op de pijl omhoog/omlaag om Papierinstel. te selecteren en druk op OK.
Voor Papierinstel. zijn de volgende opties en instellingen beschikbaar:
Opmerking: * geeft de fabrieksinstelling aan.
Optie Beschrijving Instellingen
Papierformaat Hiermee wordt het formaat van
het papier in de lade ingesteld.
•Lade 1
•Lade 2
•A4 / Letter *
•Legal
•A5
•B5
•Folio
•Oficio
•Executive
• Handmatige
invoer
•A4 / Letter *
•Legal
•A5
•A6
•B5
•Folio
•Oficio
•Executive

Systeeminstellingen
Xerox WorkCentre 3550
Handleiding voor de gebruiker
160
5. Druk op de pijl omhoog/omlaag om de gewenste optie te selecteren en druk op OK.
6. Druk op de pijl omhoog/omlaag om de gewenste instelling te selecteren, of voer de juiste
informatie met het toetsenbord in.
7. Druk op OK om de selectie op te slaan.
8. Stel zo nodig de overige Papierinstellingen in; druk als u klaar bent op Stop om terug te gaan
naar de gereedmode.
Papiertype Hiermee wordt het type papier
in de lade ingesteld.
•Lade 1
•Lade 2
• Normaal papier
*
• Kringlooppapier
•Dik papier
• Dun papier
•Archiveren
• Handmatige
invoer
• Normaal papier
*
•Bankpost
• Transparanten
•Envelop
• Etiketten
•Karton
• Voorbedrukt
• Kringlooppapier
• Gekleurd papier
•Dik papier
• Dun papier
•Archiveren
Papierinvoer Hiermee wordt de lade inge-
steld die voor kopieer- en faxop-
drachten moet worden gebruikt.
•Kopieerlade
•Faxlade
•Lade 1
•Lade 2
•Handmatige
invoer
• Lade 1/2
•Auto *
Handm. invoermode Hiermee wordt de handmatige
invoer in- of uitgeschakeld.
• Uitgeschakeld *
• Ingeschakeld
Ladeprompt Hiermee wordt een prompt
ingeschakeld om de lade-instel-
lingen te wijzigen wanneer de
lade wordt geopend en geslo-
ten.
•Lade 1
•Lade 2
•Aan *
•Uit
Optie Beschrijving Instellingen

Systeeminstellingen
Xerox WorkCentre 3550
Handleiding voor de gebruiker
161
Geluidsinstellingen
1. Druk op Apparaatstatus op het bedieningspaneel.
2. Druk op de pijl omhoog/omlaag om Systeeminstellingen te selecteren en druk op OK.
3. Voer het beheerderswachtwoord in met het toetsenbord. Raadpleeg De systeeminstellingen
openen op pagina 136 voor instructies.
4. Druk op de pijl omhoog/omlaag om Geluidsinstel. te selecteren en druk op OK.
Voor Geluidsinstel. zijn de volgende opties en instellingen beschikbaar:
Opmerking: * geeft de fabrieksinstelling aan.
5. Druk op de pijl omhoog/omlaag om de gewenste optie te selecteren en druk op OK.
6. Druk op de pijl omhoog/omlaag om de gewenste instelling te selecteren en druk op OK om uw
selectie op te slaan.
7. Stel zo nodig de overige Geluidsinstellingen in; druk als u klaar bent op Stop om terug te gaan
naar de gereedmode.
Optie Beschrijving Instellingen
Toe ts gel uid Hiermee wordt het piepsignaal
wanneer een toets wordt
ingedrukt in- of uitgeschakeld.
•Uit*
•Aan
Waarsch.geluid Hiermee kunt u het
waarschuwingsgeluid in- of
uitschakelen. Met deze optie
ingesteld op Aan klinkt er een
alarmsignaal wanneer er een
fout optreedt of wanneer de
faxcommunicatie wordt
beëindigd.
•Aan *
•Uit
Luidspreker Hiermee wordt ingesteld of
geluiden uit de telefoonlijn door
de luidspreker hoorbaar zijn,
zoals bijvoorbeeld de kiestoon of
de faxtoon.
•Comm. *
•Aan
•Uit
Belsignaal Hiermee wordt het volume van
de beltoon ingesteld.
• Gemiddeld *
•Hoog
•Uit
•Laag

Systeeminstellingen
Xerox WorkCentre 3550
Handleiding voor de gebruiker
162
Onderhoud
1. Druk op Apparaatstatus op het bedieningspaneel.
2. Druk op de pijl omhoog/omlaag om Systeeminstellingen te selecteren en druk op OK.
3. Voer het beheerderswachtwoord in met het toetsenbord. Raadpleeg De systeeminstellingen
openen op pagina 136 voor instructies.
4. Druk op de pijl omhoog/omlaag om Onderhoud te selecteren en druk op OK.
Voor Onderhoud zijn de volgende opties en instellingen beschikbaar:
Opmerking: * geeft de fabrieksinstelling aan.
5. Druk op de pijl omhoog/omlaag om de gewenste optie te selecteren en druk op OK.
6. Druk op de pijl omhoog/omlaag om de gewenste instelling te selecteren en druk op OK om de
selectie op te slaan.
7. Stel zo nodig de overige opties voor Onderhoud in; druk als u klaar bent op Stop om terug te gaan
naar de gereedmode.
Optie Beschrijving Instellingen
Ton er O P wi sse n Gebruik deze optie om
gebruikers de mogelijkheid te
geven het bericht dat verschijnt
wanneer de tonercassette moet
worden vervangen, te wissen.
•Uit*
•Aan
Levensduur artikelen Gebruik deze optie om
informatie over de status van de
verbruiksartikelen te bekijken of
af te drukken.
• Gegevens
verbruiksart.
•Afdrukken? Ja |
Nee
• Totaal • 125 pagina's
• Scannen via
AOD
• 125 pagina's
• Scannen via
glaspl.
• 125 pagina's
Toner bijna op Met deze optie kan een
waarschuwing worden
ingeschakeld om te laten weten
dat de toner bijna op is.
•Aan *
•Uit

Systeeminstellingen
Xerox WorkCentre 3550
Handleiding voor de gebruiker
163
Instellingen wissen
U kunt kiezen welk gedeelte van de informatie in het geheugen u wilt wissen.
1. Druk op Apparaatstatus op het bedieningspaneel.
2. Druk op de pijl omhoog/omlaag om Systeeminstellingen te selecteren en druk op OK.
3. Voer het beheerderswachtwoord in met het toetsenbord. Raadpleeg De systeeminstellingen
openen op pagina 136 voor instructies.
4. Druk op de pijl omhoog/omlaag om Inst. wissen en druk op OK.
Voor Inst. wissen zijn de volgende opties en instellingen beschikbaar:
5. Druk op de pijl omhoog/omlaag om de gewenste optie te selecteren en druk op OK.
6. Druk op de pijl omhoog/omlaag om Ja te selecteren en de standaardinstellingen voor alle opties
te herstellen, of selecteer Nee om alle gemaakte instellingen te behouden. Druk op OK.
7. Druk op Stop om terug te keren naar de gereedmode.
Optie Beschrijving Instellingen
Alle instellingen Wist alle gegevens uit het geheu-
gen en herstelt de standaardinstel-
lingen.
• Instellingen wissen? Ja | Nee
Kopieerinstellingen Wist alle kopieerinstellingen en
herstelt de standaardinstellingen
van alle kopieeropties.
•Inst. wissen? Ja | Nee
Faxinstellingen Wist alle faxinstellingen en herstelt
de standaardinstellingen van alle
faxopties.
•Inst. wissen? Ja | Nee
Scaninstellingen Wist alle scaninstellingen en her-
stelt de standaardinstellingen van
alle scanopties.
•Inst. wissen? Ja | Nee
Systeeminstellingen Wist alle systeeminstellingen en
herstelt de standaardinstellingen
van alle systeemopties.
•Inst. wissen? Ja | Nee
Netwerkinstellingen Wist alle netwerkinstellingen en
herstelt de standaardinstellingen
van alle netwerkopties.
•Inst. wissen? Ja | Nee
Adresboek Wist alle e-mailadressen die in het
geheugen zijn opgeslagen.
•Fax
•E-mail
•Inst. wissen?
Ja | Nee
Verzendrapport Wist alle informatie over verzonden
fax- en e-mailberichten.
•Fax
•E-mail
•Inst. wissen?
Ja | Nee
Rapp. ontvangen fax Wist alle informatie over ontvan-
gen faxberichten.
•Inst. wissen? Ja | Nee

Netwerkinstellingen
Xerox WorkCentre 3550
Handleiding voor de gebruiker
164
Netwerkinstellingen
U kunt de netwerkinstellingen opgeven via het display van het apparaat. Voor u dit doet, moet u
informatie hebben over de netwerkprotocollen en het computersysteem die worden gebruikt. Als u niet
zeker weet welke instellingen u moet gebruiken, kunt u uw systeembeheerder vragen om het apparaat
op het netwerk te configureren, of kunt u de Handleiding voor de systeembeheerder raadplegen voor
verdere instructies.
1. Druk op Apparaatstatus op het bedieningspaneel.
2. Druk op de pijl omhoog/omlaag om Netwerkinstellingen te selecteren en druk op OK.
3. Voer het beheerderswachtwoord in met het toetsenbord. Raadpleeg De systeeminstellingen
openen op pagina 136 voor instructies.
Voor Netwerkinstellingen zijn de volgende opties en instellingen beschikbaar:
4. Druk op de pijl omhoog/omlaag om de gewenste optie te selecteren en druk op OK.
5. Druk op de pijl omhoog/omlaag om de gewenste instelling te selecteren en druk op OK om uw
selectie op te slaan.
6. Stel zo nodig de overige opties voor Netwerkinstellingen in; druk als u klaar bent op Stop om
terug te gaan naar de gereedmode.
Optie Beschrijving
TCP/IP v4
TCP/IPv6
Selecteer het protocol en de configuratieparame-
ters die u wilt gebruiken in de netwerkomgeving.
Netwerkfuncties Hiermee worden 802.1x en CentreWare Internet
Services ingeschakeld.
Ethernet-snelheid Hiermee kunt u de transmissiesnelheid van het net-
werk configureren.
Netwerkpingtest Ping is een hulpprogramma voor netwerkbeheer en
wordt gebruikt om te testen of een bepaalde host
bereikbaar is via een IP-netwerk (Internet Protocol)
en om te meten hoe lang pakketten er over doen
om van de lokale host naar een bestemmingscom-
puter te worden verzonden, inclusief de eigen inter-
faces van de lokale host.
Instellingen wissen Hiermee zet u de huidige netwerkinstellingen terug
op de standaardinstellingen.
Netwerkinfo afdrukken Deze lijst toont informatie over de netwerkverbin-
ding en -configuratie van uw apparaat.

Algemeen onderhoud
Xerox WorkCentre 3550
Handleiding voor de gebruiker
166
Algemeen onderhoud
Het apparaat bevat verschillende verbruiksartikelen; dit zijn items die moeten worden aangevuld of
vervangen, zoals papier en tonercassettes. Als u Xerox-verbruiksartikelen wilt bestellen, neem dan
contact op met de plaatselijke Xerox-vertegenwoordiger. Zorg ervoor dat u de volgende informatie bij
de hand hebt: bedrijfsnaam, productnummer en serienummer van het apparaat. Verbruiksartikelen en
papier kunnen worden besteld via www.xerox.com. Raadpleeg Supplies op pagina 119 voor verdere
informatie.
Het serienummer van het apparaat wordt weergegeven door op de toets Apparaatstatus te drukken,
Apparaatinformatie te markeren en op OK te drukken. Raadpleeg Het serienummer opzoeken op
pagina 203 voor meer informatie over waar u het serienummer kunt vinden.
Vervangbare eenheid
Het apparaat bevat slechts één door de klant te vervangen
eenheid, namelijk de tonercassette.
De tonercassette moet worden vervangen nadat het opgegeven
aantal pagina's is afgedrukt, of wanneer de levensduur van de
eenheid is verstreken.
Als de tonercassette moet worden vervangen, verschijnt er
hierover een bericht op het apparaat. Vervang de cassette
uitsluitend wanneer het bericht u opdracht geeft dit te doen, of
wanneer u door Xerox wordt gevraagd dit te doen. Volg de instructies in deze handleiding of de
instructies die bij het verbruiksartikel zijn geleverd om de eenheid te vervangen.
Neem contact op met uw Xerox-vertegenwoordiger of een officiële Xerox-dealer als u een
tonercassette wilt bestellen. Verbruiksartikelen en papier kunnen worden besteld via www.xerox.com.
Raadpleeg Supplies op pagina 119 voor verdere informatie.
WAARSCHUWING: NOOIT vastgeschroefde kleppen of beschermplaten verwijderen wanneer u
verbruiksartikelen vervangt. Achter deze kleppen of beschermplaten bevinden zich geen
onderdelen die in aanmerking komen voor onderhoud door gebruikers. NOOIT een
onderhoudsprocedure proberen uit te voeren die NIET specifiek wordt beschreven in de
documentatie die bij uw apparaat is geleverd.

Algemeen onderhoud
Xerox WorkCentre 3550
Handleiding voor de gebruiker
167
Opslag en hantering
Volg de onderstaande richtlijnen voor het opslaan en hanteren van de vervangbare eenheden:
• Sla de eenheden ongeopend in hun oorspronkelijke verpakking op.
• Sla de eenheden horizontaal op met de juiste zijde naar boven (niet steunend op een uiteinde).
• Bewaar verbruiksartikelen niet:
• bij temperaturen boven 40 °C;
• in een omgeving met een luchtvochtigheid van minder dan 20% of meer dan 80%;
• in een omgeving met extreme temperatuur- of vochtigheidsschommelingen;
• in direct zon- of kunstlicht;
• op stoffige plaatsen;
• in een voertuig gedurende een lange periode;
• in een omgeving met corrosieve gassen;
• in een omgeving met zilte lucht.
• Zet verbruiksartikelen niet op de grond in de ruimte waar ze worden bewaard.
• Raak het oppervlak van de lichtgevoelige drum in de cassette niet aan.
• Stel de cassette niet bloot aan onnodige trillingen of schokken.
• Draai de drum nooit handmatig, vooral niet in omgekeerde richting; hierdoor kan de cassette
binnenin beschadigd raken en gaan lekken.
De tonercassette vervangen
Tonercassettes bevatten onderdelen die gevoelig zijn voor licht, temperatuur en vochtigheid. Volg de
aanbevelingen op voor optimale prestaties, de beste kwaliteit en de langste gebruiksduur van uw
nieuwe tonercassette.
Bewaar de cassette op de plaats waar de printer wordt gebruikt; idealiter in een kantooromgeving met
gecontroleerde temperatuur en vochtigheid. Laat de cassette ongeopend in de oorspronkelijke
verpakking zitten totdat deze wordt geïnstalleerd. Als de oorspronkelijke verpakking niet meer
beschikbaar is, bedekt u de opening aan de bovenkant van de cassette met papier en bewaart u de
cassette in een donkere kast. Door de verpakking van de cassette te openen voordat u de cassette in
gebruik neemt, zal de gebruiksduur van de cassette aanzienlijk worden verkort.
Als de tonercassette leeg is, verschijnt het bericht Tonercassette is leeg. Plaats een nieuwe op het
display. Het apparaat stopt met afdrukken en inkomende faxen worden in het geheugen opgeslagen.
Op dit punt moet de tonercassette worden vervangen. Vervang de tonercassette volgens de
onderstaande instructies.
1. Ontgrendel de twee vergrendelingen aan de zijkant van de
voorklep en open de klep.
2. Trek de tonercassette uit het apparaat.
3. Haal de nieuwe tonercassette uit de verpakking.

Algemeen onderhoud
Xerox WorkCentre 3550
Handleiding voor de gebruiker
168
4. Schud de cassette vijf tot zes keer heen en weer om de toner
in de cassette gelijkmatig te verdelen. Zo weet u zeker dat u
met deze tonercassette een maximale hoeveelheid kopieën
kunt afdrukken.
Opmerking: Krijgt u per ongeluk toner op uw kleding, veeg de
toner dan af met een droge doek en was de kleding in koud
water. Als u warm water gebruikt, hecht de toner zich aan de
stof.
VOORZICHTIG: Raak de groene onderzijde van de tonercassette niet aan. Neem de cassette vast
bij de handgreep zodat u dit deel niet hoeft aan te raken.
5. Houd de tonercassette bij de handgreep vast en plaats de cassette voorzichtig in de opening van
het apparaat.
6. De uitsteeksels aan de zijkanten van de cassette en de
corresponderende groeven in het apparaat leiden de cassette
in de juiste positie totdat deze vastklikt.
7. Sluit de voorklep. Controleer of de klep goed dicht is.
De levensduur van verbruiksartikelen controleren
1. Druk op Apparaatstatus op het bedieningspaneel.
2. Druk op de pijl omhoog/omlaag om Tone rniveau te
selecteren en druk op OK. Het tonerniveau wordt op de statusbalk aangegeven.
3. Druk op Stop om terug te keren naar de gereedmode.
Apparaat reinigen
WAARSCHUWING: NOOIT organische of sterke chemische oplosmiddelen of reinigingsmiddelen
in een spuitbus voor het reinigen van het apparaat gebruiken. NOOIT vloeistof direct op een
oppervlak gieten. Verbruiksartikelen en reinigingsmiddelen uitsluitend gebruiken op de in deze
documentatie beschreven wijze. Alle reinigingsmaterialen buiten het bereik van kinderen houden.
WAARSCHUWING: Geen schoonmaakmiddelen in spuitbussen onder druk op of in dit apparaat
gebruiken. Bepaalde spuitbussen bevatten explosieve mengsels en zijn niet geschikt voor het
gebruik in elektrische apparatuur. Gebruik van dergelijke reinigingsmiddelen kan explosies of
brand veroorzaken.

Algemeen onderhoud
Xerox WorkCentre 3550
Handleiding voor de gebruiker
169
Glasplaat en CVT-glasplaat (Constant Velocity Transport)
De glazen oppervlakken van het apparaat moeten regelmatig worden gereinigd om een optimale
afdrukkwaliteit te kunnen leveren. Dit helpt lijnen, strepen, vlakken en andere onvolmaaktheden op de
afdrukken, die tijdens het scannen van documenten worden overgebracht, te voorkomen.
Bij gebruik van de AOD worden uw documenten over een vaste glasstrook gevoerd, de CVT- of
Constant Velocity Transport-glasplaat. Vuil op deze glasstrook veroorzaakt lijnen of vegen op uw
kopieën, faxen of gescande beelden. Tevens kan vuil op het deksel van de CVT-glasplaat door het
document heen schijnen, waardoor er strepen en vegen op uw gescande beelden verschijnen.
1. Gebruik een pluisvrije doek, die licht is bevochtigd met Xerox
antistatisch reinigingsmiddel, een reinigingsmiddel voor
algemene doeleinden, of een ander niet-schurend
reinigingsmiddel voor glas, voor het reinigen van de glasplaat
en de CVT-glasstrook. .
2. Veeg eventuele resten weg met een schone (papieren) doek.
3. Gebruik een pluisvrije doek, licht bevochtigd met water,
Xerox-reinigingsmiddel of Xerox Film Remove, voor het
reinigen van de onderzijde van de AOD en de klep van de
CVT-glasstrook. .
Bedieningspaneel, AOD en opvangbak
Reinig het display, het bedieningspaneel en andere delen van het apparaat regelmatig om deze vrij te
houden van stof en vuil.
1. Gebruik een zachte, pluisvrije doek, licht bevochtigd met water.
2. Reinig het hele bedieningspaneel, inclusief het display.
3. Veeg de AOD, de opvangbak, de papierladen en overige oppervlakken aan de buitenkant van het
apparaat schoon.
4. Veeg eventuele resten weg met een schone (papieren) doek.
Interne delen
Tijdens het afdrukken kunnen zich in het apparaat papierresten, toner en stof verzamelen. Dit kan
problemen met de afdrukkwaliteit veroorzaken, zoals tonervlekken of vegen. Deze problemen kunnen
worden gereduceerd en verholpen door de binnenkant van het apparaat te reinigen.
1. Schakel het apparaat uit en haal de stekker uit het
stopcontact. Wacht tot het apparaat is afgekoeld.
2. Ontgrendel de twee vergrendelingen aan de zijkant van de
voorklep en open de klep.
1
2
3
4
1 2
3
4

Algemeen onderhoud
Xerox WorkCentre 3550
Handleiding voor de gebruiker
170
3. Trek de tonercassette uit het apparaat en leg deze op een plat oppervlak.
VOORZICHTIG:
• Om schade aan de tonercassette te voorkomen, mag deze niet langer dan enkele minuten
aan licht worden blootgesteld. Dek de cassette zo nodig af met een stuk papier.
• Raak de groene onderzijde van de tonercassette niet aan. Neem de cassette vast bij de
handgreep zodat u dit deel niet hoeft aan te raken.
4. Verwijder met een droge, pluisvrije doek eventueel stof en
gemorste toner in en rond de ruimte voor de tonercassette.
VOORZICHTIG: Zorg dat u bij het reinigen van de
binnenkant van het apparaat de transportrol of andere
onderdelen niet beschadigt. Gebruik geen oplosmiddelen,
zoals benzeen of verdunner, om te reinigen. Dit kan de
afdrukkwaliteit negatief beïnvloeden en het apparaat
beschadigen.
5. Maak de lange glasstrook, boven aan de binnenkant van het
cassettecompartiment, voorzichtig schoon met een
wattenstaafje.
6. Plaats de tonercassette weer en sluit de voorklep.
7. Steek de stekker in het stopcontact en zet het apparaat aan.
Het apparaat verplaatsen
• Wanneer het apparaat wordt verplaatst, mag het niet
ondersteboven of op zijn kant worden gehouden. Er kan dan
toner vrijkomen in het apparaat waardoor er schade aan het
apparaat kan ontstaan. Ook kan dit een negatieve invloed
hebben op de afdrukkwaliteit.
• Het apparaat moet door minstens twee personen worden
gedragen wanneer het wordt verplaatst.
• Als u het apparaat verplaatst of als het apparaat langdurig
niet wordt gebruikt, moet u de scanner vergrendelen.

Problemen oplossen
Xerox WorkCentre 3550
Handleiding voor de gebruiker
171
Problemen oplossen
Als er een probleem optreedt, verschijnt er een bericht op het bedieningspaneel waarin de fout wordt
aangegeven. Voer de volgende procedure uit om het probleem op te lossen:
1. Als er een fout optreedt, verschijnt Status contr. op het display. Druk op OK.
2. Controleer het bericht op het display om te zien welke fout er is opgetreden.
Als er verschillende berichten verschijnen drukt u op de pijl omhoog/omlaag om het bericht met
de fout die u wilt oplossen te selecteren.
3. Los de probleem aan de hand van de volgende informatie op:
• Toner herverdelen op pagina 172
• Papierstoringen in de AOD op pagina 173
• Papierstoringen op pagina 174
• Foutberichten op pagina 179
• Problemen met papierinvoer op pagina 185
• Problemen met afdrukken op pagina 186
• Problemen met kopiëren op pagina 199
• Problemen met scannen op pagina 200
• Problemen met faxen op pagina 201
4. Druk op OK op het bedieningspaneel. Als Status contr. nog steeds verschijnt, voert u de procedure
nogmaals uit.
5. Als het probleem niet kan worden opgelost, zet u het apparaat uit en weer aan en probeert u de
opdracht nogmaals uit te voeren.
Neem contact op met het Xerox Welcome Centre als het probleem zich blijft voordoen. Als u
contact opneemt met het Xerox Welcome Centre, moet u vermelden welk bericht op het display
verschijnt.

Problemen oplossen
Xerox WorkCentre 3550
Handleiding voor de gebruiker
172
Toner herverdelen
Als de tonercassette bijna leeg is:
• verschijnen er witte strepen of lichtere vlekken op de afdruk,
• verschijnt het bericht Tonercassette is bijna leeg. Bestel een nieuwe op het display.
In dit geval kunt u de afdrukkwaliteit tijdelijk verbeteren door de resterende toner in de tonercassette
opnieuw te verdelen. Soms blijven die witte strepen of lichtere gebieden voorkomen, ook nadat de
toner opnieuw is verdeeld.
1. Ontgrendel de twee vergrendelingen aan de zijkant van de
voorklep en open de klep.
2. Trek de tonercassette uit het apparaat.
3. Schud de cassette vijf tot zes keer heen en weer om de toner
in de cassette gelijkmatig te verdelen.
Opmerking: Krijgt u per ongeluk toner op uw kleding, veeg de
toner dan af met een droge doek en was de kleding in koud
water. Als u warm water gebruikt, hecht de toner zich aan de
stof.
VOORZICHTIG: Raak de groene onderzijde van de tonercassette niet aan. Neem de cassette vast
bij de handgreep zodat u dit deel niet hoeft aan te raken.
4. Houd de tonercassette bij de handgreep vast en plaats de cassette voorzichtig in de opening van
het apparaat.
5. De uitsteeksels aan de zijkanten van de cassette en de
corresponderende groeven in het apparaat leiden de cassette
in de juiste positie totdat deze vastklikt.
6. Sluit de voorklep. Controleer of de klep goed dicht is.

Problemen oplossen
Xerox WorkCentre 3550
Handleiding voor de gebruiker
173
Papierstoringen in de AOD
Als een origineel vastloopt in de AOD, verschijnt er een waarschuwingsbericht op het display.
VOORZICHTIG: Trek het vastgelopen papier voorzichtig en langzaam naar buiten om te
voorkomen dat het scheurt.
Opmerking: Gebruik de glasplaat van de scanner voor originelen van dik, dun of gemengd papier
om papierstoringen te voorkomen.
1. Verwijder alle resterende pagina’s uit de AOD.
2. Open de klep van de AOD.
3. Verwijder het vastgelopen papier voorzichtig uit de AOD.
Opmerking: Ga naar stap 5 als u geen papier ziet in dit
gebied.
4. Sluit de klap van de AOD.
5. Zet de AOD omhoog.
6. Pak het verkeerd ingevoerde papier vast en verwijder het uit
het invoergebied door het voorzichtig met beide handen
naar rechts te trekken.
7. Sluit de AOD. Plaats de verwijderde pagina’s opnieuw in de
AOD.

Problemen oplossen
Xerox WorkCentre 3550
Handleiding voor de gebruiker
174
Papierstoringen
Tips om papierkrulling te vermijden
1. Open de achterklep.
2. Duw de hendels aan weerskanten ongeveer 45 graden naar
beneden.
3. Sluit de achterklep.
Opmerking: Doe dit alleen als de afdruk meer dan 20 mm
omgekruld is. Als de achterklep niet sluit, hebt u de hendel
waarschijnlijk te ver naar beneden geduwd.
Tips om papierstoringen te vermijden
U kunt de meeste papierstoringen voorkomen door het juiste type afdrukmateriaal te gebruiken.
Raadpleeg Papierstoringen op pagina 174 als er een papierstoring optreedt.
• Zorg dat de verstelbare geleiders correct zijn ingesteld. (Zie Papier in de papierladen plaatsen op
pagina 126.)
• Plaats niet te veel papier in de lade. Zorg dat de papierstapel niet boven de maximummarkering
aan de binnenzijde van de lade uitkomt.
• Verwijder geen papier uit de papierlade tijdens het afdrukken.
• Buig het papier, waaier het uit en maak er een rechte stapel van voordat u het in de lade plaatst.
• Gebruik geen gekreukt, vochtig of sterk gekruld papier.
• Plaats geen verschillende soorten papier in een lade.
• Gebruik alleen aanbevolen afdrukmedia. (Zie Soorten afdrukmateriaal op pagina 134.)
• Zorg dat de aanbevolen beeldzijde van het afdrukmateriaal in de papierlade omlaag ligt en in de
handmatige invoerlade omhoog ligt.
Als er papier is vastgelopen, verschijnt er een waarschuwingsbericht op het scherm.
VOORZICHTIG: Trek het vastgelopen papier voorzichtig en langzaam naar buiten om te
voorkomen dat het scheurt. Volg de aanwijzingen in de volgende hoofdstukken om de
papierstoring te verhelpen.

Problemen oplossen
Xerox WorkCentre 3550
Handleiding voor de gebruiker
175
Lade 1
1. Ontgrendel de twee vergrendelingen aan de zijkant van de
voorklep en open en sluit de klep. Het vastgelopen papier
wordt automatisch uitgevoerd.
Als het papier niet uit het apparaat komt, gaat u door met de
volgende stap.
2. Trek lade 1 naar buiten.
3. Verwijder het vastgelopen papier door het voorzichtig in een
rechte lijn naar buiten te trekken.
4. Als het papier niet beweegt als u eraan trekt, of als er geen
papier te zien is in dit deel van de printer, controleert u de
zone om de tonercassette. Raadpleeg In het apparaat op
pagina 176.
5. Schuif papierlade 1 terug in het apparaat tot deze op zijn
plaats klikt. De printer gaat automatisch door met afdrukken.
Optionele lade 2
1. Trek de optionele lade 2 naar buiten.
2. Verwijder het vastgelopen papier uit het apparaat.
Stop als het papier niet beweegt als u eraan trekt of als u het
papier niet kunt zien in dit deel van de printer, en ga door
met de volgende stap.
3. Trek lade 1 half uit de printer.
4. Trek het papier voorzichtig uit het apparaat.
5. Plaats de laden weer in het apparaat. De printer gaat
automatisch door met afdrukken.

Problemen oplossen
Xerox WorkCentre 3550
Handleiding voor de gebruiker
176
Handmatige invoer
1. Als het papier niet op de juiste wijze wordt ingevoerd, trekt u
het uit het apparaat.
2. Ontgrendel de twee vergrendelingen aan de zijkant van de
voorklep en open en sluit de klep.
3. Plaats het papier weer in de handmatige invoer om door te
gaan met afdrukken.
In het apparaat
VOORZICHTIG: Het gebied rond de fusereenheid is heet. Wees voorzichtig wanneer u papier uit
het apparaat verwijdert.
1. Ontgrendel de twee vergrendelingen aan de zijkant van de
voorklep en open de klep. Trek de tonercassette naar buiten
en duw deze iets naar beneden.
2. Verwijder het vastgelopen papier door het voorzichtig in een
rechte lijn naar buiten te trekken.
3. Plaats de tonercassette weer en sluit de klep aan de
voorzijde. De printer gaat automatisch door met afdrukken.
Papieruitvoer
1. Ontgrendel de twee vergrendelingen aan de zijkant van de
voorklep en open en sluit de klep. Het vastgelopen papier
wordt automatisch uitgevoerd.
2. Ga naar de volgende stap als u geen papier ziet.
3. Trek het papier voorzichtig uit de opvangbak.
Stop als u het vastgelopen papier niet kunt zien of als u
weerstand ervaart als u eraan trekt en ga door met de
volgende stap.
4. Open de achterklep.

Problemen oplossen
Xerox WorkCentre 3550
Handleiding voor de gebruiker
177
5. Als u het vastgelopen papier ziet, duwt u de hendels aan
weerskanten naar beneden en verwijdert u het papier.
Ga door met de volgende stap als u het papier niet kunt zien.
6. Vouw de duplex-geleider volledig uit en druk de hendel aan
weerskanten naar beneden.
7. Open de klep bij de fusereenheid door de hendel van de
fusereenheid naar rechts te duwen.
8. Trek het vastgelopen papier uit het apparaat.
9. Plaats de hendel, klep en geleider weer in hun oorspronkelijke
positie.
10. Sluit de achterklep. De printer gaat automatisch door met
afdrukken.

Problemen oplossen
Xerox WorkCentre 3550
Handleiding voor de gebruiker
178
Duplex-zone
Als de duplex-eenheid niet op de juiste manier wordt teruggeplaatst, kan er zich een papierstoring
voordoen. Controleer of de duplex-eenheid op de juiste manier is geplaatst. De duplex-eenheid bevindt
zich aan de achterkant van het apparaat.
1. Trek de duplex-eenheid uit het apparaat.
2. Verwijder het vastgelopen papier uit de duplex-eenheid.
Als het papier er niet samen met de duplex-eenheid uitkomt,
verwijdert u het papier onderaan in het apparaat.
3. Schuif de duplex-eenheid weer in de printer.
Ga door met de volgende stap als u het papier niet kunt zien.
4. Open de achterklep.
5. Vouw de duplex-geleider volledig uit.
6. Trek het vastgelopen papier uit het apparaat.
7. Plaats de duplex-geleider terug en sluit de achterklep.

Problemen oplossen
Xerox WorkCentre 3550
Handleiding voor de gebruiker
179
Foutberichten
Los problemen op het apparaat op aan de hand van de volgende informatie. Afhankelijk van de opties
of het model zullen sommige meldingen mogelijk niet op het weergavescherm verschijnen.
Opmerking: [xxx] geeft het type afdrumateriaal aan, [zzz] geeft de papiersoort aan en [yyy] geeft
de lade aan.
Bericht Betekenis Voorgestelde oplossing
BOOTP-probleem
Er is een BOOTP-probleem.
DHCP/statisch IP herconfigureren.
Er is een probleem met het net-
werk.
• Controleer uw netwerkomge-
ving of neem contact op met
uw netwerkbeheerder.
BOOTP-probleem
Er is een BOOTP-probleem. Bezig
met overschakelen naar
automatische IP-toewijzing.
Er is een probleem met het net-
werk.
• Controleer uw netwerkomge-
ving of neem contact op met
uw netwerkbeheerder.
Verbindingsfout De verbinding met de SMTP-server
is mislukt.
• Controleer de serverinstellin-
gen en de netwerkkabel.
Kan geg nt lezen
USB-sleutel contr.
Tijd verstreken tijdens het lezen
van de gegevens.
• Probeer het opnieuw.
Kan geg. niet schr.
USB-sleutel contr.
Opslaan in USB-geheugen is mis-
lukt.
• Ga na hoeveel geheugen
beschikbaar is op de USB-
geheugenstick.
DHCP-probleem
Er is een DHCP-probleem.
BOOTP/statisch IP
herconfigureren.
Er is een probleem met het net-
werk.
• Controleer uw netwerkomge-
ving of neem contact op met
uw netwerkbeheerder.
DHCP-probleem
Er is een DHCP-probleem. Bezig
met overschakelen naar
automatische IP-toewijzing.
Er is een probleem met het net-
werk.
• Controleer uw netwerkomge-
ving of neem contact op met
uw netwerkbeheerder.
Klep staat open.
Sluit de klep.
De voorklep is niet goed gesloten. • Sluit de klep goed. Deze moet
vastklikken.
Voer nogmaals in U hebt een item gekozen dat niet
beschikbaar was.
• Voer het juiste item opnieuw
in.
Bestandsindeling niet
ondersteund
De geselecteerde bestandsinde-
ling wordt niet ondersteund.
• Gebruik de juiste bestandsin-
deling.
Probleem met fuser Er is een probleem in het appa-
raat.
• Zet het apparaat uit en aan.
Neem contact op met het
Xerox Welcome Centre als het
probleem zich blijft voordoen.

Problemen oplossen
Xerox WorkCentre 3550
Handleiding voor de gebruiker
180
Groep niet beschikbaar U hebt geprobeerd om een
groepslocatienummer te selecte-
ren terwijl er slechts een locatie-
nummer mag worden gebruikt,
zoals bij het toevoegen van loca-
ties voor een verzending naar
meerdere bestemmingen.
• Gebruik een snelkiesnummer
of kies het nummer handmatig
met het numerieke toetsen-
blok.
IP-conflict
Er is een conflict tussen dit IP-
adres en dat van een ander
systeem.
Het IP-adres wordt elders gebruikt. • Controleer het IP-adres of stel
een nieuw IP-adres in.
Papierstoring bodem van duplex Het papier is vastgelopen bij het
dubbelzijdig afdrukken.
• Verwijder het vastgelopen
papier. (Zie Papierstoringen op
pagina 174.)
Papierstoring in het uitvoergebied Er is papier vastgelopen in het uit-
voergebied.
• Verwijder het vastgelopen
papier. (Zie Papierstoringen op
pagina 174.)
Papierstoring in het apparaat Er is papier vastgelopen in het
apparaat.
• Verwijder het vastgelopen
papier. (Zie Papierstoringen op
pagina 174.)
Papierstoring aan de bovenkant
van de duplexeenheid
Het papier is vastgelopen bij het
dubbelzijdig afdrukken.
• Verwijder het vastgelopen
papier. (Zie Papierstoringen op
pagina 174.)
Fout ongewenste fax
Ongewenste faxopdracht
geannuleerd
Het apparaat heeft een fax ont-
vangen van een nummer dat is
geregistreerd als een ongewenst
faxnummer.
• De ontvangen gegevens wor-
den verwijderd. Instelling
ongewenste fax opnieuw
bevestigen. (Zie Instel. ongew.
fax op pagina 151.)
Lijn bezet
De lijn is bezet.
Probeer het later opnieuw.
Het ontvangende faxapparaat
antwoordde niet of de lijn is al in
gebruik.
• Wacht enkele minuten en pro-
beer het opnieuw.
Lijnfout
Er is een probleem met de faxlijn.
Probeer het opnieuw.
Uw apparaat kan geen verbinding
tot stand brengen met het ontvan-
gende faxapparaat of de verbin-
ding is verbroken als gevolg van
een probleem met de telefoonlijn.
• Probeer het opnieuw. Als het
probleem zich blijft voordoen,
wacht u een uur tot de lijn weer
vrij is. Of schakel de ECM-mode
in (Zie Faxinstellingen op
pagina 148.)
E-mail te groot
De mail is groter dan door de
server wordt ondersteund
Het e-mailbericht is groter dan de
door de SMTP-server onder-
steunde grootte.
•Splits uw e-mailbericht op of
verlaag de resolutie.
E-mail te groot
Een pagina is te groot
Er staan meer gegevens op een
pagina dan de ingestelde grootte
van het bericht toelaat.
• Verlaag de resolutie en probeer
het opnieuw.
Bericht Betekenis Voorgestelde oplossing

Problemen oplossen
Xerox WorkCentre 3550
Handleiding voor de gebruiker
181
Geheugen vol
Annul. | Start
Het geheugen is vol. • Druk op de pijl links/rechts om
Annul. of Start te selecteren
en druk vervolgens op OK. Als u
Annul. selecteert, stopt het
apparaat met de verwerking
van de faxopdracht. Als u Start
selecteert, stuurt het apparaat
alleen de gescande documen-
ten van de faxopdracht.
Geheugen vol
Splits de opdracht.
Het geheugen is vol. • Splits de verzending.
Geheugen vol
Het faxgeheugen is vol. Druk de
ontvangen faxopdracht af of
verwijder deze.
Het geheugen is vol. • Druk de ontvangen faxgege-
vens af of verwijder deze uit
het geheugen.
Netwerkfout
Er is een probleem met het
netwerk.
Er is een probleem met het net-
werk.
• Controleer uw netwerkomge-
ving of neem contact op met
uw netwerkbeheerder.
Netwerkprobleem
De netwerkkabel is niet
aangesloten.
Controleer de kabel.
Het apparaat is niet verbonden
met een netwerkkabel.
• Verbind uw printer met het
netwerk door middel van een
standaard netwerkkabel.
Netwerkprobleem
Geen netwerkkaart geïnstalleerd.
Er is een probleem met de netwer-
kinterface.
• Schakel het apparaat uit en
weer in. Neem contact op met
het Xerox Welcome Centre als
het probleem zich blijft voor-
doen.
Geen antwoord
De andere fax neemt niet op
Het externe faxapparaat heeft na
verschillende kiespogingen nog
niet geantwoord.
• Controleer het nummer.
Geen dergelijke taak U voert een opdracht Pagina’s
toevoegen of Taak annuleren uit,
maar er bevinden zich geen
opdrachten in de wachtrij.
• Controleer op het display of er
geplande opdrachten zijn. Het
display zou moeten aangeven
of er nog geplande opdrachten
in stand-bymode staan, bij-
voorbeeld Fax later verzenden.
Origineel vastgel. Het geplaatste origineel is vastge-
lopen in de AOD.
• Verwijder het vastgelopen
papier. (Zie Papierstoringen in
de AOD op pagina 173.)
Uitvoerlade is vol
Uitvoerlade is vol. Verwijder het
bedrukte papier.
De opvangbak is vol. • De opvangbak kan tot 150 vel-
len normaal papier bevatten.
Als het papier uit de opvang-
bak is verwijderd, gaat de prin-
ter verder met afdrukken.
Bericht Betekenis Voorgestelde oplossing

Problemen oplossen
Xerox WorkCentre 3550
Handleiding voor de gebruiker
182
Papier op in [yyy]
Paper is op in [yyy].
Vul papier bij.
De papierlade is leeg. • Plaats papier in de lade. (Zie
Papier in de papierladen plaat-
sen op pagina 126.)
Papierstoring in de
multifunctionele lade.
Er is papier vastgelopen in de
handmatige invoer.
• Verwijder het vastgelopen
papier. (Zie Papierstoringen op
pagina 174.)
Papierstoring in lade 1 Er is papier vastgelopen in lade 1. • Verwijder het vastgelopen
papier. (Zie Papierstoringen op
pagina 174.)
Papierstoring in lade 2 Er is papier vastgelopen in lade 2. • Verwijder het vastgelopen
papier. (Zie Papierstoringen op
pagina 174.)
Verkeerd papier [yyy]
Plaats [zzz][xxx] Doorgaan
Annuleren
Het papierformaat dat in de prin-
tereigenschappen is opgegeven,
komt niet overeen met het papier
dat u plaatst.
• Selecteer Doorgaan of Annu-
leren. Als u Annuluren selec-
teert, stopt het apparaat met
afdrukken. Plaats het juiste
papier in de lade. Als u Door-
gaan selecteert, gaat het
apparaat door met afdrukken.
Opneemrol versleten
Opneemrol yyy] versleten.
Plaats een nieuwe.
De opneemrol moet vervangen
worden.
• Dit bericht verschijnt als de
opneemrol versleten is. Plaats
een nieuwe opneemrol. Neem
contact op met het Xerox Wel-
come Centre.
Klep fusereenheid staat open.
Klep sluiten.
De klep van de fusereenheid is niet
goed gesloten.
• Sluit de klep van de fusreen-
heid tot deze vastklikt.
Opnieuw kiezen? Het apparaat
wacht gedurende een specifieke
tijd voor de volgende kiespoging
naar een station dat
bezet was.
•Druk op OK om
• meteen opnieuw te kiezen, of
op Stop om de kiespogingen te
stoppen.
Scanner geblok. De scannermodule is vergrendeld. • Ontgrendel de scannervergren-
deling. (Zie Apparaatonderde-
len op pagina 10) Of zet het
apparaat uit en weer aan.
Neem contact op met het
Xerox Welcome Centre als het
probleem zich blijft voordoen.
Zelftest…
Een ogenblik geduld
De printermotor controleert een
aantal problemen die werden ont-
dekt.
• Een ogenblik geduld.
Bericht Betekenis Voorgestelde oplossing

Problemen oplossen
Xerox WorkCentre 3550
Handleiding voor de gebruiker
183
Verzendfout
Er is een probleem met de DNS-
server
Er is een probleem met de DNS-
server.
• Configureer de DNS-instellin-
gen.
Verzendfout
Er is een probleem met de POP3-
server
Er is een probleem met de POP3-
server.
• Configureer de POP3-instellin-
gen.
Verzendfout
Er is een probleem met de SMTP-
server
Er is een probleem met de SMTP-
server.
• Kies een beschikbare server.
Verzendfout
SMTP-verificatieprobleem
Er is een probleem met de SMTP-
verificatie.
• Configureer de verificatie-
instellingen.
Verzendfout
Er is een probleem met de
netwerkinterfacekaart
Er is een probleem met de netwer-
kinterfacekaart.
• Schakel het apparaat uit en
weer in. Neem contact op met
het Xerox Welcome Centre als
het probleem zich blijft voor-
doen.
Tone r is op
Toner is op. Plaats een nieuwe
De tonercassette heeft het einde
van zijn levensduur bereikt. Het
apparaat drukt niet meer af.
• Vervang de tonercassette. (Zie
De tonercassette vervangen op
pagina 167.)
Tonercassette is bijna leeg
Tonercassette is bijna leeg.
Bestel een nieuwe.
De tonercassette bevat nog een
kleine hoeveelheid toner. De
tonercassette is bijna aan het eind
van haar geschatte levensduur.
• Houd een nieuwe cassette
gereed om de oude cassette te
vervangen. U kunt de afdruk-
kwaliteit tijdelijk verhogen
door de toner te herverdelen.
(Zie Toner herverdelen op
pagina 172.)
Toner niet compatibel
Tonercassette niet compatibel.
Raadpl. handl.
De tonercassette die u hebt
geplaatst, is niet geschikt voor uw
apparaat.
• Installeer een nieuwe tonercas-
sette die speciaal bedoeld is
voor uw apparaat.
Er is geen tonercassette geplaatst
Geen tonercassette geplaatst.
Plaats tonercassette
Er is geen tonercassette geplaatst. • Plaats de tonercassette.
Te vee l fax en.
Te vee l fax en ont v.
Druk een fax af of verwijder er een
Er zijn te veel faxen ontvangen. • Druk de ontvangen faxen af of
verwijder ze.
Te vee l fax en.
Te veel faxen in de wachtrij.
Wacht of verwijder een fax
Er bevinden zich te veel faxen in de
wachtrij voor verzending.
• Annuleer de gereserveerde fax
in de functie Prioritaire fax.
[yyy] leeg
Plaats [zzz][xxx]
Er is geen papier in
de lade.
• Plaats papier in de lade. (Zie
Papier in de papierladen plaat-
sen op pagina 126.)
Bericht Betekenis Voorgestelde oplossing

Problemen oplossen
Xerox WorkCentre 3550
Handleiding voor de gebruiker
184
In het onderstaande overzicht vindt u een aantal mogelijke problemen en de bijhorende oplossingen.
Voer de stappen uit in de aangegeven volgorde tot het probleem is verholpen. Neem contact op met
het Xerox Welcome Centre als het probleem zich blijft voordoen.
Lade 2 niet geplaatst
Lade 2 is niet geplaatst
Optionele lade 2 is niet geïnstal-
leerd.
• Installeer optionele lade 2. Als
optionele lade 2 is geïnstal-
leerd, controleert u de kabel die
het apparaat met optionele
lade 2 verbindt. Als het pro-
bleem aanhoudt, neemt u con-
tact op met de klantenservice
voor technische ondersteuning.
Probl. lade 2
Probl. comm. met lade 2
Het apparaat kan niet communi-
ceren met optionele lade 2.
• Controleer de kabel die het
apparaat met optionele lade 2
verbindt. Als het probleem aan-
houdt, neemt u contact op met
de klantenservice voor techni-
sche ondersteuning.
Bericht Betekenis Voorgestelde oplossing

Problemen oplossen
Xerox WorkCentre 3550
Handleiding voor de gebruiker
185
Problemen met papierinvoer
Probleem Voorgestelde oplossing
Papier loopt vast tijdens het
afdrukken.
• Verwijder het vastgelopen papier. (Zie Papierstoringen op pagina 174.)
Papier kleeft aan elkaar. • Controleer de maximale papiercapaciteit van de lade. (Zie Papiertoe-
voer op pagina 207.)
• Zorg dat u een geschikte papiersoort gebruikt. (Zie Soorten afdrukmate-
riaal op pagina 134.)
• Haal het papier uit de lade en buig het of waaier het uit.
• In vochtige omstandigheden kunnen bepaalde papiersoorten aan
elkaar blijven kleven.
Invoerprobleem met een aantal
vellen tegelijk.
• Er kan niet meer dan één papiersoort tegelijk in de lade worden
geplaatst. Plaats alleen papier van hetzelfde soort en hetzelfde formaat
en gewicht.
Afdrukpapier wordt niet
ingevoerd.
• Verwijder eventuele verstoppingen in het apparaat.
• Het papier werd niet goed in de lade gelegd. Verwijder het papier en
plaats het op de juiste manier in de lade.
• Er ligt te veel papier in de lade. Verwijder het teveel aan papier.
• Het papier is te dik. Gebruik alleen papier dat aan de specificaties voor
het apparaat voldoet. (Zie Papiertoevoer op pagina 207.)
• Gebruik de handmatige invoer als u speciaal papier gebruikt.
• Als een origineel niet wordt ingevoerd in het apparaat, moet de rubber-
mat van de AOD mogelijk worden vervangen. Neem contact op met het
Xerox Welcome Centre.
Het papier blijft vastlopen. • Er ligt te veel papier in de lade. Verwijder het teveel aan papier. Gebruik
de handmatige invoer als u speciaal papier gebruikt.
• U gebruikt een verkeerde papiersoort. Gebruik alleen papier dat aan de
specificaties voor het apparaat voldoet. (Zie Soorten afdrukmateriaal
op pagina 134.)
• Er zitten mogelijk materiaalresten in het apparaat. Open de voorklep en
de tonercassette en verwijder eventuele resten. Plaats de tonercassette.
• Als een origineel niet wordt ingevoerd in het apparaat, moet de rubber-
mat van de AOD mogelijk worden vervangen. Neem contact op met het
Xerox Welcome Centre.
Transparanten plakken aan
elkaar in de papieruitvoer.
• Gebruik alleen transparanten die speciaal voor laserprinters zijn
bedoeld. Verwijder elke transparant zodra deze is uitgevoerd.
Enveloppen trekken scheef of
worden niet goed ingevoerd.
• Zorg dat de papiergeleiders aan beide kanten van de envelop goed zijn
ingesteld (ze moeten de envelop net raken).

Problemen oplossen
Xerox WorkCentre 3550
Handleiding voor de gebruiker
186
Problemen met afdrukken
Probleem Mogelijke oorzaak Voorgestelde oplossing
Het apparaat drukt niet af.
Het apparaat krijgt geen stroom. • Controleer of het netsnoer is aange-
sloten. Controleer de aan/uit-schake-
laar en het stopcontact.
Het apparaat is niet als stan-
daardprinter geselecteerd.
• Selecteer uw apparaat als het stan-
daardapparaat in Windows.
Controleer het volgende:
• De voorklep is niet gesloten. Sluit de voorklep.
• Er is een papierstoring opgetreden. Verwijder het vastgelopen papier. (Zie
Papierstoringen op pagina 174.)
• De papierlade is leeg. Plaats papier. (Zie Papier in de papierladen plaatsen
op pagina 126.)
• Er is geen tonercassette geplaatst. Plaats de tonercassette.
Neem contact op met het Xerox Welcome Centre als er een systeemfout
optreedt.
De verbindingskabel tussen de
computer en het apparaat is niet
goed aangesloten.
• Maak de kabel van het apparaat los
en sluit hem opnieuw aan.
De verbindingskabel tussen de
computer en het apparaat is
mogelijk defect.
• Sluit de kabel indien mogelijk aan op
een andere computer die naar beho-
ren werkt en druk een document af. U
kunt ook proberen om een andere
kabel voor uw apparaat te gebruiken.
De poortinstelling is niet juist. • Controleer de printerinstellingen in
Windows om vast te stellen of de
afdrukopdracht naar de juiste poort
wordt gestuurd. Als uw computer
meerdere poorten heeft, controleert u
of het apparaat op de juiste poort is
aangesloten.
Het apparaat is mogelijk niet
goed geconfigureerd.
• Controleer de instellingen van de prin-
terdriver om na te gaan of alle afdruk-
instellingen correct zijn. (Zie
Afdrukprocedure op pagina 95.)
De printerdriver is mogelijk niet
goed geïnstalleerd.
• Installeer de printersoftware opnieuw.
(Zie Printersoftware installeren op
pagina 92.)
Het apparaat werkt niet goed. • Kijk of het display van het bedienings-
paneel een systeemfout aangeeft.
Neem contact op met het Xerox Wel-
come Centre.

Problemen oplossen
Xerox WorkCentre 3550
Handleiding voor de gebruiker
187
Het document is zo groot dat er
niet voldoende ruimte op de
vaste schijf van de computer is
om toegang te krijgen tot de
afdrukopdracht.
• Maak extra ruimte op de harde schijf
vrij en druk het document opnieuw af.
Het apparaat haalt papier uit
de verkeerde invoer.
De papieroptie die in de Voor-
keursinstellingen is geselec-
teerd, is mogelijk onjuist.
• In veel softwaretoepassingen kan de
lade worden geselecteerd op het tab-
blad Papier in de Voorkeursinstellin-
gen. Selecteer de juiste papierbron.
(Zie Papieropties op pagina 97.)
Een afdrukopdracht wordt
uiterst langzaam afgedrukt.
De afdrukopdracht is mogelijk
zeer complex.
• Maak de pagina minder complex of
wijzig de instellingen voor de afdruk-
kwaliteit.
De helft van de pagina is leeg. De afdrukstand werd mogelijk
verkeerd ingesteld.
• Wijzig de afdrukstand in het desbe-
treffende programma. Raadpleeg de
Help van de printerdriver.
Het ingestelde papierformaat
stemt niet overeen met het for-
maat van het papier in de lade.
• Controleer of de instelling voor
papierformaat in de driver overeen-
komt met het papier in de lade.
• Of controleer of de instelling voor
papierformaat in de printerdriver
overeenkomt met de selectie in de
applicatie die u gebruikt.
Het apparaat drukt wel af,
maar de tekst is niet correct,
vervormd of niet compleet.
De kabel van het apparaat zit
los of is defect.
• Maak de kabel van het apparaat los
en sluit hem opnieuw aan. Druk een
document af dat u eerder wel correct
hebt kunnen afdrukken. Sluit kabel
en apparaat, indien mogelijk, aan op
een andere computer en druk een
document af dat u eerder wel correct
hebt kunnen afdrukken.
• Probeer een nieuwe printerkabel.
De verkeerde printerdriver is
geselecteerd.
• Controleer in het printerkeuzemenu
van de toepassing of uw apparaat is
geselecteerd.
De softwaretoepassing werkt
niet naar behoren.
• Probeer een document af te drukken
vanuit een andere toepassing.
Het besturingssysteem werkt
niet naar behoren.
• Sluit Windows af en start de compu-
ter opnieuw op. Schakel het appa-
raat uit en weer in.
Probleem Mogelijke oorzaak Voorgestelde oplossing

Problemen oplossen
Xerox WorkCentre 3550
Handleiding voor de gebruiker
188
Er worden blanco pagina’s
"afgedrukt".
De tonercassette is leeg of
beschadigd.
• Herverdeel indien nodig het toner-
poeder.
• Vervang indien nodig de tonercas-
sette.
Het bestand bevat mogelijk
blanco pagina’s.
• Controleer of het bestand blanco
pagina’s bevat.
Er is mogelijk een onderdeel
van het apparaat defect (bij-
voorbeeld de controller of het
moederbord).
• Neem contact op met het Xerox Wel-
come Centre.
Het apparaat drukt het PDF-
bestand niet juist af. Sommige
delen van afbeeldingen, tekst
of illustraties ontbreken.
Incompatibiliteit tussen het
PDF-bestand en de Acrobat-
producten.
• Het bestand kan worden afgedrukt
door het PDF-bestand af te drukken
als een afbeelding. Schakel Print As
Image uit de afdrukopties van Acro-
bat in. Een PDF-bestand als afbeel-
ding afdrukken neemt meer tijd in
beslag.
De kwaliteit van de afgedrukte
foto's is niet goed. De
afbeeldingen zijn niet duidelijk.
De resolutie van de foto is zeer
laag.
• Verklein de afmetingen van de foto.
Als u de afmetingen van de foto in
het programma vergroot, wordt de
resolutie verlaagd.
Er komt voor het afdrukken ter
hoogte van de uitvoerlade
stoom uit het apparaat.
Het gebruik van geperforeerd
papier kan damp veroorzaken
tijdens het afdrukken.
• Dit is geen probleem. Ga gewoon
door met afdrukken.
Het apparaat drukt geen
speciaal papier zoals
rekeningpapier af.
Papierformaat en papierfor-
maatinstelling komen niet over-
een.
• Stel het juiste papierformaat in
onder Instellingen aangepast
papierformaat in het tabblad Papier
in Voorkeursinstellingen. (Zie
Papieropties op pagina 97.)
Probleem Mogelijke oorzaak Voorgestelde oplossing

Problemen oplossen
Xerox WorkCentre 3550
Handleiding voor de gebruiker
189
Veelvoorkomende PostScript-problemen
De volgende problemen hebben specifiek betrekking op de PS-taal en kunnen optreden als er meerdere
printertalen worden gebruikt.
Probleem Mogelijke oorzaak Oplossing
Het PostScript-bestand kan niet
worden afgedrukt.
De PostScript-driver is mogelijk
niet correct geïnstalleerd.
• Installeer de PostScript-driver.
(Zie Printersoftware installeren
op pagina 92.)
• Druk een configuratiepagina
af en controleer of u kunt
afdrukken in PS.
• Neem contact op met de
klantenservice als het
probleem zich blijft voordoen.
Het bericht "Fout limietcontrole"
wordt afgedrukt.
De afdrukopdracht is te complex. • Maak de pagina minder
complex of breid het geheugen
uit. (Raadpleeg de Handleiding
voor de systeembeheerder.)
Er wordt een PostScript-
foutenpagina afgedrukt.
De afdrukopdracht is mogelijk
geen PostScript-opdracht.
• Controleer of de
afdrukopdracht een PostScript-
opdracht is. Controleer of de
softwaretoepassing verwacht
dat er een installatiebestand of
PostScript-headerbestand naar
het apparaat wordt gestuurd.
De optionele lade is niet
geselecteerd in de driver.
De printerdriver is niet
geconfigureerd om de optionele
lade te herkennen.
• Open de eigenschappen van
de PostScript-driver, selecteer
het tabblad
Apparaatinstellingen en stel
de ladeoptie in de sectie
Installeerbare opties in op
Geplaatst.
Als u op een Macintosh-computer
een document afdrukt met
Acrobat Reader 6.0 of hoger,
worden de kleuren niet op de
juiste wijze afgedrukt.
De resolutie-instelling in de
printerdriver komt mogelijk niet
overeen met de resolutie-instelling
in Acrobat Reader.
• Controleer of de resolutie-
instelling in uw printerdriver
overeenkomt met de resolutie-
instelling in Acrobat Reader.

Problemen oplossen
Xerox WorkCentre 3550
Handleiding voor de gebruiker
190
Algemene Windows-problemen
Opmerking: Raadpleeg de gebruikershandleiding van Microsoft Windows die met uw computer is
meegeleverd voor meer informatie over foutmeldingen in Windows.
Probleem Voorgestelde oplossing
Tijdens de installatie verschijnt het bericht "Bestand
in gebruik".
• Sluit alle softwaretoepassingen af. Verwijder alle
software uit de opstartgroep van de printer en
start Windows opnieuw op. Installeer de
printerdriver opnieuw.
Het bericht "Algemene beschermingsfout", "OE-
uitzondering", "Spool32", of "Ongeldige bewerking"
verschijnt.
• Sluit alle andere toepassingen af, start Windows
opnieuw op en probeer opnieuw af te drukken.
Het bericht "Kan niet afdrukken" of "Er is een time-
outfout in de printer opgetreden" verschijnt.
• Deze berichten kunnen tijdens het afdrukken
verschijnen. Wacht tot het apparaat klaar is met
afdrukken. Als het bericht verschijnt in stand-
bymode of nadat de afdruk is voltooid, controleert
u de verbinding en/of gaat u na of er een fout is
opgetreden.

Problemen oplossen
Xerox WorkCentre 3550
Handleiding voor de gebruiker
191
Algemene Linux-problemen
Probleem Voorgestelde oplossing
Het apparaat drukt niet af. • Controleer of de printerdriver op uw systeem is geïnstalleerd. Open
Unified Driver Configurator en selecteer het tabblad Printers in het
venster Printer Configuration om de lijst met beschikbare apparaten
weer te geven. Controleer of het apparaat in de lijst staat. Als dit niet zo
is, opent u Add new printer wizard om uw apparaat in te stellen.
• Controleer of het apparaat is ingeschakeld. Open Printers
configuration en selecteer uw apparaat uit de lijst met printers. Bekijk
de omschrijving in het deelvenster Selected printer. Druk op de toets
Start als de status de tekenreeks Stopped bevat. Hierna zou het
apparaat weer normaal moeten werken. De status "stopped" kan
geactiveerd zijn als er zich problemen met het afdrukken hebben
voorgedaan. U kunt bijvoorbeeld de opdracht geven om een document
af te drukken terwijl de poort gebruikt wordt door een scantoepassing.
• Controleer of de MFP-poort bezet is. Aangezien de functionele
onderdelen van het apparaat (printer en scanner) dezelfde I/O-interface
(poort) delen, is het mogelijk dat verschillende applicaties gelijktijdig
toegang proberen te krijgen tot dezelfde poort. Om conflicten te
voorkomen kan slechts één applicatie tegelijk een opdracht uitvoeren op
het apparaat. De andere toepassing krijgt dan de melding "device busy".
Open Ports configuration en selecteer de poort die is toegewezen aan
uw printer. In het deelvenster Selected port kunt u bekijken of de poort
door een andere toepassing wordt gebruikt. In dit geval wacht u tot de
huidige opdracht is voltooid, of drukt u op de toets Release port.
• Controleer of uw toepassing een speciale afdrukoptie heeft, zoals "-
oraw". Als de parameter "-oraw" is opgegeven in de opdrachtregel,
verwijdert u deze om het afdrukprobleem op te lossen. Voor Gimp front-
end kiest u "print" -> "Setup printer" en bewerkt u de
opdrachtregelparameter in de menuoptie.
• De CUPS-versie (Common Unix Printing System) die wordt
gedistribueerd met SuSE Linux 9.2 (CUPS 1.1.21) heeft een probleem
met het afdrukken via het "Internet Printing Protocol" (IPP). Gebruik
"socket printing" in plaats van IPP of installeer een recentere versie van
CUPS (CUPS 1.1.22 of hoger).
Het apparaat drukt geen
volledige pagina’s af; slechts de
helft van de pagina wordt
afgedrukt.
• Dit is een bekend probleem dat zich voordoet bij gebruik van versie 8.51
en oudere versies van Ghostscript, 64-bits Linux OS. Dit probleem is aan
bugs.ghostscript.com gemeld als Ghostscript Bug 688252. Het
probleem is opgelost in AFPL Ghostscript versie 8.52 en hogere versies.
Download de meest recente versie van AFPL Ghostscript van
http://sourceforge.net/projects/ghostscript/ en installeer deze om dit
probleem op te lossen.
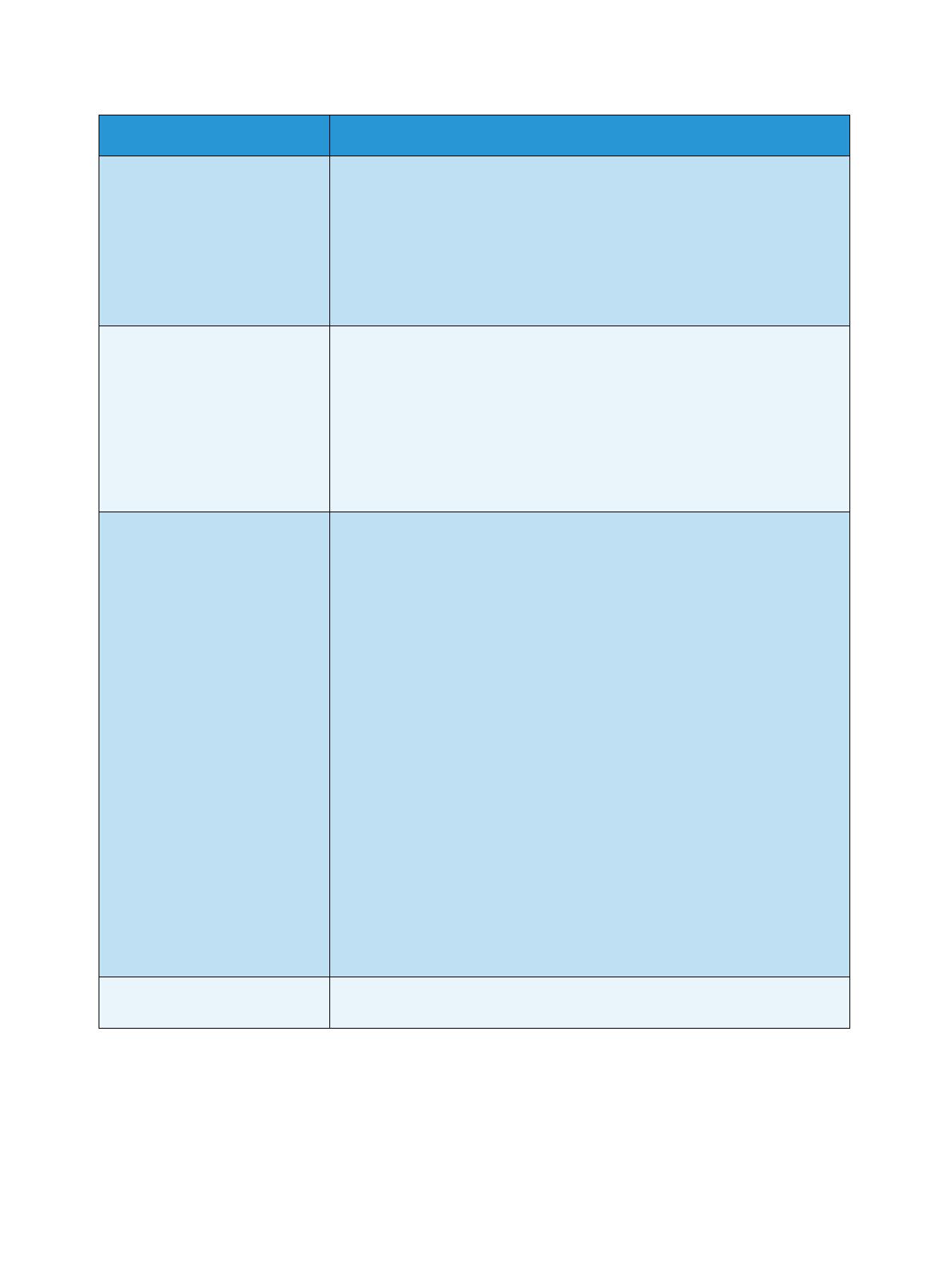
Problemen oplossen
Xerox WorkCentre 3550
Handleiding voor de gebruiker
192
Opmerking: Raadpleeg de gebruikershandleiding van Linux die met uw computer is meegeleverd
voor meer informatie over foutmeldingen in Linux.
Kan niet scannen via Gimp
Front-end.
• Controleer of Xsane: Device dialog in het menu Acquire is geïnstalleerd
in Gimp Front-end. Als dit niet zo is, moet u de Xsane-plug-in voor Gimp
installeren op de computer. U vindt de Xsane-plug-in voor Gimp op de
cd met uw Linux-distributie of op de homepage van Gimp. Zie de Help
op de cd met uw Linux-distributie of van de Gimp Front-end-toepassing
voor meer informatie.
• Als u een ander soort scantoepassing wilt gebruiken, raadpleegt u de
Help voor mogelijke toepassingen.
De foutmelding "Cannot open
port device file" verschijnt als ik
een document afdruk.
• Wijzig nooit de parameters van een afdrukopdracht (via LPR GUI
bijvoorbeeld) terwijl er een afdrukopdracht wordt uitgevoerd. Diverse
versies van CUPS-server breken de afdrukopdracht af als de afdrukopties
worden gewijzigd en proberen vervolgens de opdracht vanaf het begin
opnieuw uit te voeren. Aangezien Unified Linux Driver de poort tijdens
het afdrukken vergrendelt, blijft deze vergrendeld door het abrupte
afbreken van de driver zodat de poort niet beschikbaar is voor volgende
afdrukopdrachten. Als deze situatie zich voordoet, probeert u de poort
vrij te geven door Release port te selecteren in Port configuration.
Het apparaat komt niet voor in
de scannerlijst.
• Controleer of uw apparaat met uw computer is verbonden, of het op de
juiste manier via de USB-poort is aangesloten en ingeschakeld werd.
• Controleer of de scannerdriver voor uw apparaat op uw systeem is
geïnstalleerd. Open de Unified Linux Driver-configurator, ga naar
Scanners configuration en druk op Drivers. Kijk of er een driver in de
lijst staat voor uw apparaat.
• Controleer of de MFP-poort bezet is. Aangezien de functionele
onderdelen van het apparaat (printer en scanner) dezelfde I/O-interface
(poort) delen, is het mogelijk dat verschillende applicaties gelijktijdig
toegang proberen te krijgen tot dezelfde poort. Om conflicten te
voorkomen kan slechts één applicatie tegelijk een opdracht uitvoeren op
het apparaat. De andere toepassing krijgt dan de melding "device busy".
Dit gebeurt doorgaans bij het starten van een scanprocedure. Er
verschijnt een overeenkomstig dialoogvenster.
• Om de oorsprong van het probleem te achterhalen, moet u de Ports
configuration openen en de aan uw scanner toegewezen poort
selecteren. Poortindicatie /dev/mfp0 stemt overeen met de bestemming
LP:0 die wordt weergegeven in de scanneropties, /dev/mfp1 heeft
betrekking op LP:1 enzovoort. USB-poorten beginnen bij dev/mfp4, dus
de scanner op USB:0 komt overeen met dev/mfp4 enzovoort. In het
deelvenster Selected port kunt u zien of de poort door een andere
toepassing wordt gebruikt. In dit geval wacht u tot de huidige opdracht
is voltooid, of drukt u op de toets Release port.
Het apparaat scant niet. • Zorg ervoor dat het document in het apparaat is geladen en dat uw
apparaat met de computer is verbonden.
Probleem Voorgestelde oplossing

Problemen oplossen
Xerox WorkCentre 3550
Handleiding voor de gebruiker
193
Algemene Macintosh-problemen
Opmerking: Raadpleeg de gebruikershandleiding van Macintosh die met uw computer is
meegeleverd voor meer informatie over foutmeldingen in Macintosh.
Probleem Voorgestelde oplossing
Het apparaat drukt het PDF-
bestand niet juist af. Sommige
delen van afbeeldingen, tekst
of illustraties ontbreken.
• Het bestand kan worden afgedrukt door het PDF-bestand af te drukken
als een afbeelding. Schakel Print As Image uit de afdrukopties van
Acrobat in.
• Een PDF-bestand als afbeelding afdrukken neemt meer tijd in beslag.
Het document is afgedrukt,
maar de afdrukopdracht is niet
verdwenen uit de wachtrij in
Mac OS X 10.3.2.
• Werk uw Mac OS-versie bij tot OS X 10.3.3. of hoger.
Als u op een Macintosh-
computer een document
afdrukt met Acrobat Reader 6.0
of hoger, worden de kleuren
niet op de juiste wijze
afgedrukt.
• Controleer of de resolutie-instelling in uw printerdriver overeenkomt met
de resolutie-instelling in Acrobat Reader.

Problemen oplossen
Xerox WorkCentre 3550
Handleiding voor de gebruiker
194
Problemen met de afdrukkwaliteit
Vuil aan de binnenkant van het apparaat en verkeerd geplaatst papier kunnen leiden tot een
verminderde afdrukkwaliteit. Raadpleeg de onderstaande tabel om het probleem te verhelpen.
Probleem Voorgestelde oplossing
Lichte of vage
afdrukken
• Als u een verticale witte strook of vaag gedeelte op de afdruk ziet, is de toner bijna
op. Door de resterende toner over de cassette te verdelen, kunt u er waarschijnlijk
nog een aantal afdrukken mee maken. (Zie Toner herverdelen op pagina 172.) Als de
afdrukkwaliteit hierdoor niet verbetert, moet u een nieuwe tonercassette plaatsen.
• Het papier voldoet mogelijk niet aan de papierspecificaties. Het papier kan
bijvoorbeeld te vochtig of te ruw zijn. (Zie Richtlijnen voor het afdrukmateriaal op
pagina 132.)
• Als de hele pagina te licht is, is de afdrukresolutie te laag ingesteld of staat het
apparaat in de tonerspaarstand. Wijzig de afdrukresolutie en schakel de
tonerspaarstand uit. Raadpleeg de Help van de printerdriver.
• Een combinatie van vage plekken en vegen kan erop wijzen dat de tonercassette
gereinigd moet worden. (Zie De tonercassette vervangen op pagina 167.)
• Het oppervlak van het LSU-gedeelte in het apparaat kan vuil zijn. (Zie Interne delen
op pagina 169.)
Ton er vle kken • Het papier voldoet mogelijk niet aan de specificaties. Het papier kan bijvoorbeeld te
vochtig of te ruw zijn. (Zie Richtlijnen voor het afdrukmateriaal op pagina 132.)
• De transportrol is mogelijk vuil. Reinig de binnenkant van het apparaat. (Zie Interne
delen op pagina 169.)
• Het papierpad is mogelijk aan een reinigingsbeurt toe. (Zie Interne delen op
pagina 169.)
Onregelmatig-
heden
Als op willekeurige plaatsen vage, doorgaans ronde, plekken verschijnen:
• Er zit mogelijk een slecht vel tussen het papier. Druk het document opnieuw af.
• Het vochtgehalte van het papier is niet op alle plaatsen gelijk of het papier bevat
vochtplekken. Probeer papier van een ander merk. (Zie Richtlijnen voor het
afdrukmateriaal op pagina 132.)
• Het papier is beschadigd. Problemen tijdens de productie kunnen ertoe leiden dat
sommige delen toner afstoten. Probeer nieuw papier of papier van een ander merk.
• Stel de resolutie van de printer anders in en probeer het opnieuw. Ga naar de
Voorkeursinstellingen, klik op het tabblad Papier en stel het type in op Dik papier.
(Zie Papieropties op pagina 97.)
• Als het probleem hiermee niet kan worden opgelost, neemt u contact op met een
medewerker van de klantenservice.
AaBbCc
AaBbCc
AaBbCc
AaBbCc
AaBbCc
AaBb
C
AaBb
C
AaBb
C
AaBb
C
AaBb
C

Problemen oplossen
Xerox WorkCentre 3550
Handleiding voor de gebruiker
195
Witte vlekken Er verschijnen witte vlekken op de pagina:
• Het papier is te grof en papierstof valt in de zones in het apparaat en op de
transportrol. Reinig de binnenkant van het apparaat. (Zie Interne delen op
pagina 169.)
• Het papierpad is mogelijk aan een reinigingsbeurt toe. (Zie Interne delen op
pagina 169.)
Verticale strepen Als er zwarte verticale strepen op het papier verschijnen, bepaalt u eerst of het
probleem door kopiëren, afdrukken of scannen wordt veroorzaakt en voert u het
volgende uit:
• Als u kopieert of scant, controleert u de CVT-glasstrook en de glasplaat en reinigt u
deze indien nodig met een pluisvrije doek. (Zie Glasplaat en CVT-glasplaat (Constant
Velocity Transport) op pagina 169.)
• Als u kopieert of afdrukt, zitten er mogelijk krassen op het oppervlak (drumgedeelte)
van de tonercassette. Verwijder de tonercassette en plaats een nieuwe. (Zie De
tonercassette vervangen op pagina 167.)
Als de pagina witte verticale strepen vertoont:
• Het oppervlak van het LSU-gedeelte in het apparaat kan vuil zijn. (Zie Interne delen
op pagina 169.)
Achtergrond Als er in lichte gedeelten te veel toner wordt gebruikt (grijze achtergrond):
• Gebruik papier met een lager gewicht. (Zie Papiertoevoer op pagina 207 voor
specificaties.)
• Controleer de omgevingscondities: bijzonder droge omstandigheden of een hoge
luchtvochtigheid (meer dan 80%) kunnen een grijzere achtergrond veroorzaken.
• Verwijder de oude tonercassette en plaats een nieuwe. (Zie De tonercassette
vervangen op pagina 167.)
• Gebruik de toepassing Achtergrondonderdrukking in de opties van Menu.
Ton er vle kken Als toner over de pagina wordt uitgesmeerd:
• Reinig de binnenkant van het apparaat. (Zie Interne delen op pagina 169.)
• Controleer de papiersoort en de kwaliteit van het papier. (Zie Richtlijnen voor het
afdrukmateriaal op pagina 132.)
• Verwijder de tonercassette en installeer een nieuwe. (Zie De tonercassette
vervangen op pagina 167.)
Probleem Voorgestelde oplossing

Problemen oplossen
Xerox WorkCentre 3550
Handleiding voor de gebruiker
196
Verticaal
terugkerende
afwijkingen
Als de bedrukte zijde van de pagina met gelijke intervallen afwijkingen vertoont:
• De tonercassette kan beschadigd zijn; maak een paar afdrukken op het apparaat, en
vervang de tonercassette als het probleem niet verholpen is. (Zie De tonercassette
vervangen op pagina 167.)
• Er zit mogelijk toner op sommige onderdelen van het apparaat. Als de afwijkingen
zich op de achterkant van de pagina bevinden, zal het probleem waarschijnlijk na
enkele pagina’s vanzelf verdwijnen.
• De fusereenheid kan beschadigd zijn. Neem contact op met het Xerox Welcome
Centre.
Schaduwvlekken Schaduwvlekken worden veroorzaakt door kleine hoeveelheden toner die willekeurig
verspreid op de afdruk voorkomen.
• Misschien is het papier te vochtig. Probeer af te drukken op papier van een andere
partij. Maak een pak papier pas open op het moment dat u het gaat gebruiken
zodat het papier niet te veel vocht opneemt.
• Wijzig de afdruklay-out als er schaduwvlekken verschijnen op een envelop om te
voorkomen dat wordt afgedrukt op een gebied met overlappende naden aan de
rugzijde. Afdrukken op naden kan problemen veroorzaken.
• Als het gehele oppervlak van een afgedrukte pagina wordt bedekt met
schaduwvlekken kiest u een andere afdrukresolutie in het softwareprogramma of in
de printerdriver. (Zie Afdrukprocedure op pagina 95.)
Misvormde tekst • Als tekst er vervormd uitziet ("uitgehold" effect) is het papier mogelijk te glad.
Probeer een ander soort papier. (Zie Richtlijnen voor het afdrukmateriaal op
pagina 132.)
• Als tekens er misvormd uitzien en een golvend effect geven, vereist de
scannereenheid mogelijk onderhoud. Neem contact op met het Xerox Welcome
Centre.
Papier schuin • Plaats het papier op de juiste manier in de lade.
• Controleer de papiersoort en de kwaliteit van het papier. (Zie Richtlijnen voor het
afdrukmateriaal op pagina 132.)
• Let erop dat de geleiders niet te dicht en niet te ver af staan van de stapel papier.
(Zie Papier in de papierladen plaatsen op pagina 126.)
Gekruld of gegolfd • Plaats het papier op de juiste manier in de lade.
• Controleer de papiersoort en de kwaliteit van het papier. Papier kan krullen als de
temperatuur of de vochtigheid te hoog is. (Zie Richtlijnen voor het afdrukmateriaal
op pagina 132.)
• Draai de stapel papier in de lade om. Probeer ook eens het papier 180° te draaien in
de lade.
Probleem Voorgestelde oplossing
A
A
aBb
C
AaBb
C
AaBb
C
AaBb
Cc
A
aBbC
c

Problemen oplossen
Xerox WorkCentre 3550
Handleiding voor de gebruiker
197
Vouwen of kreuken • Plaats het papier op de juiste manier in de lade.
• Controleer de papiersoort en de kwaliteit van het papier. (Zie Richtlijnen voor het
afdrukmateriaal op pagina 132.)
• Draai de stapel papier in de lade om. Probeer ook eens het papier 180° te draaien in
de lade.
Achterkant van
afdrukken is vuil
Een tonercassette lekt mogelijk. Reinig de binnenkant van het apparaat. (Zie Interne
delen op pagina 169.)
Volledig zwarte
pagina's
• De tonercassette is mogelijk niet goed geplaatst. Verwijder de cassette en plaats
deze opnieuw.
• De tonercassette is mogelijk defect. Verwijder de tonercassette en plaats een
nieuwe. (Zie De tonercassette vervangen op pagina 167.)
• Het apparaat moet mogelijk worden hersteld. Neem contact op met het Xerox
Welcome Centre.
Losse toner • Reinig de binnenkant van het apparaat. (Zie Interne delen op pagina 169.)
• Controleer de papiersoort en de kwaliteit van het papier. (Zie Richtlijnen voor het
afdrukmateriaal op pagina 132.)
• Verwijder de tonercassette en installeer een nieuwe. (Zie De tonercassette
vervangen op pagina 167.)
• Het apparaat moet mogelijk worden hersteld. Neem contact op met het Xerox
Welcome Centre.
Openingen in
tekens
Letters worden onvolledig afgedrukt omdat er witte plekken verschijnen op plaatsen die
zwart zouden moeten zijn:
• Als dit probleem optreedt bij transparanten, probeert u een ander soort transparant.
Wegens de samenstelling van de transparanten zijn enkele onvolledige tekens
normaal.
• Misschien drukt u af op de verkeerde kant van het papier. Verwijder het papier en
draai het om.
• Het papier voldoet mogelijk niet aan de papierspecificaties. (Zie Papiertoevoer op
pagina 207.)
Probleem Voorgestelde oplossing
A
A

Problemen oplossen
Xerox WorkCentre 3550
Handleiding voor de gebruiker
198
Horizontale
strepen
Controleer bij horizontale zwarte strepen of vegen het volgende:
• De tonercassette is mogelijk niet goed geplaatst. Verwijder de cassette en plaats
deze opnieuw.
• De tonercassette is mogelijk defect. Verwijder de tonercassette en plaats een
nieuwe. (Zie De tonercassette vervangen op pagina 167.)
• Lost dit het probleem niet op, dan moet het apparaat mogelijk worden hersteld.
Neem contact op met het Xerox Welcome Centre.
Krullen Als het afgedrukte papier opkrult of als het papier niet wordt ingevoerd, doet u het
volgende:
• Draai de stapel papier in de lade om. Probeer ook eens het papier 180° te draaien in
de lade.
• Stel de resolutie van de printer anders in en probeer het opnieuw. Ga naar de
Voorkeursinstellingen, klik op het tabblad Papier en stel het type in op Dun papier.
(Zie Tabblad Papier op pagina 97.)
Er verschijnt
voortdurend een
onbekende
afbeelding op
enkele vellen, er zit
losse toner op de
afdruk, of de
afdruk is te licht of
vuil.
• Uw apparaat wordt waarschijnlijk gebruikt op een hoogte van 1500 m of meer.
• Deze hoogte kan de afdrukkwaliteit nadelig beïnvloeden, door losse toner of lichte
beeldverwerking. Stel de juiste hoogte-instelling in voor uw apparaat. (Zie
Apparaatinstellingen op pagina 156.)
Probleem Voorgestelde oplossing
AaBb
C
AaBb
C
AaBb
C
AaBb
C
AaBb
C

Problemen oplossen
Xerox WorkCentre 3550
Handleiding voor de gebruiker
199
Problemen met kopiëren
Probleem Voorgestelde oplossing
Kopieën zijn te licht
of te donker.
• Maak de achtergrond van kopieën lichter of donkerder met behulp van
Tonersterkte en Kopieerfunctie. (Zie De toepassingen selecteren op pagina 29.)
Uitgesmeerde
stukken, lijnen,
vlekken of stippen
verschijnen op
kopieën.
•Gebruik Tonersterkte in Kopieerfunctie om de achtergrond van uw kopieën lichter
te maken als de onregelmatigheden zich op het origineel bevinden. (Zie De
toepassingen selecteren op pagina 29.)
• Als het origineel geen onregelmatigheden vertoont, moet u de scannereenheid
reinigen. (Zie Interne delen op pagina 169.)
Kopie staat scheef. • Controleer of het origineel op de glasplaat ligt met de beeldzijde omlaag, of in de
AOD met de beeldzijde omhoog.
• Controleer of het kopieerpapier op de juiste manier in het apparaat werd
geplaatst. (Zie Papier in de papierladen plaatsen op pagina 126.)
• Controleer of het papier binnen de specificaties valt. (Zie Papiertoevoer op
pagina 207.)
Lege afdrukken. • Controleer of het origineel op de glasplaat ligt met de beeldzijde omlaag, of in de
AOD met de beeldzijde omhoog.
Afdruk geeft
gemakkelijk af.
• Vervang het papier in de lade door papier uit een ander pak.
• In vochtige omstandigheden mag u papier niet te lang ongebruikt in het apparaat
laten zitten.
• Controleer of het papier binnen de specificaties valt. (Zie Papiertoevoer op
pagina 207.)
Kopieerpapier loopt
regelmatig vast.
• Waaier de stapel papier uit en leg deze ondersteboven terug in de lade. Vervang
het papier in de lade door papier uit een ander pak. Controleer de papiergeleiders
en stel ze indien nodig beter af.
• Gebruik alleen afdrukpapier met het juiste gewicht.
• Nadat u vastgelopen papier hebt verwijderd, controleert u of er resten van
kopieerpapier in het apparaat zijn achtergebleven.
De tonercassette
gaat minder lang
mee dan verwacht.
• Uw originelen bevatten mogelijk afbeeldingen, opgevulde vlakken of dikke lijnen.
Uw originelen zijn bijvoorbeeld formulieren, nieuwsbrieven, boeken of andere
documenten die meer toner verbruiken.
•De AOD stond tijdens het kopiëren waarschijnlijk open.
• Schakel het apparaat uit en weer in.

Problemen oplossen
Xerox WorkCentre 3550
Handleiding voor de gebruiker
200
Problemen met scannen
Probleem Voorgestelde oplossing
De scanner doet het
niet.
• Zorg ervoor dat u het te scannen origineel op de glasplaat plaatst met de beeld-
zijde omlaag en in de AOD met de beeldzijde omhoog.
• Er is mogelijk niet voldoende geheugen vrij voor het document dat u wilt scannen.
• Controleer of de kabel van uw apparaat op de juiste wijze is aangesloten.
• Controleer of de USB-kabel beschadigd is. Vervang de kabel door een kabel waar-
van u zeker weet dat hij werkt. Vervang indien nodig de kabel.
• Controleer of de scanner correct is geconfigureerd. Controleer de scaninstellingen
in Network Scan Manager of in de applicatie die u wilt gebruiken om er zeker van
te zijn dat de scanopdracht naar de juiste poort wordt verzonden (bijvoorbeeld
USB001).
Het apparaat doet
erg lang over een sca-
nopdracht.
• Ga na of het apparaat tegelijkertijd bezig is met het afdrukken van ontvangen
gegevens. Wacht in dat geval met scannen totdat de afdrukopdracht is voltooid.
• Het scannen van afbeeldingen kost meer tijd dan het scannen van tekst.
Er verschijnt een
bericht op het beeld-
scherm:
• Apparaat kan niet
in de gewenste
H/W-mode wor-
den gezet.
• Poort wordt
gebruikt door een
ander pro-
gramma.
•Poort is gedeacti-
veerd.
• Scanner is bezig
met ontvangen of
afdrukken van
gegevens. Probeer
het opnieuw zodra
de huidige
opdracht is vol-
tooid.
• Ongeldige ingang.
• Scannen is mis-
lukt.
• Er wordt mogelijk een kopieer- of afdrukopdracht uitgevoerd. Probeer uw
opdracht opnieuw uit te voeren nadat de voorgaande opdracht is voltooid.
• De geselecteerde poort is momenteel in gebruik. Start uw computer opnieuw op
en probeer het opnieuw.
• De kabel van uw apparaat is wellicht niet goed aangesloten of het apparaat is
niet ingeschakeld.
• De scannerdriver is niet geïnstalleerd of het besturingssysteem is niet correct
ingesteld.
• Controleer of het apparaat op de juiste wijze is aangesloten en is ingeschakeld.
Start de computer vervolgens opnieuw op.
• De USB-kabel is wellicht niet goed aangesloten of het apparaat is niet ingescha-
keld.

Problemen oplossen
Xerox WorkCentre 3550
Handleiding voor de gebruiker
201
Problemen met faxen
Probleem Voorgestelde oplossing
Het apparaat werkt
niet, het display blijft
leeg of de toetsen
reageren niet.
• Trek de stekker van het netsnoer uit het stopcontact en steek deze er weer in.
• Controleer of er stroom staat op het stopcontact.
Geen kiestoon. • Controleer of het telefoonsnoer op de juiste wijze is aangesloten.
• Controleer of de wandcontactdoos in orde is door er een ander telefoontoestel op
aan te sluiten.
De in het geheugen
opgeslagen num-
mers worden ver-
keerd gekozen.
• Controleer of de nummers correct in het geheugen zijn opgeslagen. Druk een
Adresboek af. (Zie Rapportpagina's op pagina 142.)
Het origineel wordt
niet in het apparaat
ingevoerd.
• Controleer of het papier niet gekreukt is en zorg dat u het op de juiste wijze invoert.
Ga na of het origineel het juiste formaat heeft en niet te dik of te dun is.
• Controleer of de AOD goed is gesloten.
• De rubbermat van de AOD is mogelijk aan vervanging toe. Neem contact op met
het Xerox Welcome Centre.
Faxberichten wor-
den niet automa-
tisch ontvangen.
• De ontvangstmode moet ingesteld zijn op fax.
• Controleer of de lade papier bevat.
• Controleer of er een foutmelding wordt weergegeven op het display. Los in dat
geval het probleem op.
Het apparaat ver-
zendt geen faxbe-
richten.
• Zorg dat het origineel zich in de AOD of op de glasplaat bevindt.
• Controleer of het andere faxapparaat uw faxbericht kan ontvangen.
• Er kan een storing op de lijn zijn, of de lijn is wellicht bezet; probeer de opdracht op
een later tijdstip uit te voeren.
Een ontvangen fax-
bericht is gedeelte-
lijk blanco of is van
slechte kwaliteit.
• Er is mogelijk een probleem met het faxapparaat van de verzender.
• Een slechte telefoonlijn kan verbindingsproblemen veroorzaken.
• Controleer het apparaat door een kopie te maken.
• De tonercassette is mogelijk leeg. Vervang de tonercassette. (Zie De tonercassette
vervangen op pagina 167.)
Sommige woorden
van een ontvangen
faxbericht zijn uitge-
rekt.
• Er is een tijdelijke storing opgetreden in het documenttransport vanaf het appa-
raat waarvan het faxbericht afkomstig is.
Er staan strepen op
de originelen die u
hebt verzonden.
• Controleer of de scannereenheid vuil is en reinig deze indien nodig. (Zie Apparaat
reinigen op pagina 168.)

Problemen oplossen
Xerox WorkCentre 3550
Handleiding voor de gebruiker
202
Het nummer wordt
gekozen maar er kan
geen verbinding tot
stand worden
gebracht met de
andere fax.
• Misschien is het andere faxapparaat uitgeschakeld, is het papier op of kunnen er
geen oproepen worden beantwoord. Vraag de gebruiker van het andere apparaat
om het probleem op te lossen.
Faxen worden niet in
het geheugen opge-
slagen.
• Er is mogelijk niet voldoende geheugen om de fax op te slaan. Als het scherm met
de status van het geheugen verschijnt, verwijdert u faxberichten die u niet meer
nodig hebt uit het geheugen en probeert u vervolgens de fax opnieuw op te slaan.
Neem contact op met het Xerox Welcome Centre.
Er verschijnen blanco
stukken onderaan op
de pagina, met een
kleine strook tekst
bovenaan.
• U hebt mogelijk de verkeerde papierinstellingen gekozen in de door de gebruiker in
te stellen opties. Voor informatie over papierinstellingen. (Zie Papierformaat en
papiersoort instellen op pagina 130.)
Probleem Voorgestelde oplossing

Verdere hulp
Xerox WorkCentre 3550
Handleiding voor de gebruiker
203
Verdere hulp
Als u verdere hulp nodig hebt, kunt u www.xerox.com raadplegen of contact opnemen met het Xerox
Welcome Centre; zorg dat u het serienummer van uw apparaat bij de hand hebt.
Xerox Welcome Centre
Als u een bepaalde storing niet kunt verhelpen door de instructies op het display te volgen, kunt u
Foutberichten op pagina 179 raadplegen. Als u het probleem nog niet kunt oplossen, kunt u contact op
te nemen met het Xerox Welcome Centre. De medewerkers van het Xerox Welcome Centre zullen om de
aard van het probleem, het serienummer van het apparaat, de foutcode (indien van toepassing) en de
naam en locatie van het bedrijf vragen.
Het serienummer opzoeken
Voer de volgende stappen uit om het serienummer van het apparaat op te zoeken:
1. Druk op Apparaatstatus op het bedieningspaneel.
2. Druk op de pijl omhoog/omlaag om Apparaatinformatie te selecteren en druk op OK.
3. Druk op de pijl omhoog/omlaag om Serienummer te selecteren en noteer het serienummer van
het apparaat.
4. Druk op Stop om terug te keren naar de gereedmode.
Het serienummer staat ook aan de binnenkant van de voorklep van het apparaat.
Een rapport met apparaatgegevens afdrukken
U kunt de apparaatgegevens en een opdrachtrapport afdrukken.
1. Druk op Apparaatstatus op het bedieningspaneel.
2. Druk op de pijl omhoog/omlaag om Rapportpagina’s te selecteren en druk op OK.
3. Selecteer Alle pagina's en druk op OK om alle rapporten af te drukken. Druk op de pijl links/rechts
om Ja te selecteren bij de vraag Afdrukken? en druk op OK.
Met CentreWare Internet Services kunt u de configuratie van het apparaat afdrukken en de status
controleren. Open de webbrowser op een computer die is aangesloten op het netwerk en typ het IP-
adres van het apparaat. Wanneer CentreWare Internet Services is geopend, klikt u op Information >
Print Information.

Verdere hulp
Xerox WorkCentre 3550
Handleiding voor de gebruiker
204

Apparaatspecificaties
Xerox WorkCentre 3550
Handleiding voor de gebruiker
206
Apparaatspecificaties
Apparaatconfiguraties
Toepassin g Specificatie
Hardwareconfiguratie Processor
AOD
Papierladen 1-2 en handmatige invoer
Afmetingen van het apparaat Afmetingen onderstel: 582 (B) x 488 (D) x 553 mm (H)
Gewicht van het apparaat Ongeveer 23,4 kg zonder tonercassette
To eg a ng Vanaf voor- en achterkant
Kopieersnelheid Vanuit papierlade 1: 35 kpm 1-zijdig Letter-papier (33 kpm A4)
Aflevertijd eerste kopie Via glasplaat vanuit papierlade 1 tot bovenste opvangbak: minder
dan 10 seconden
Via AOD vanuit papierlade 1: minder dan 13 seconden
Opwarmtijd Koude start: in minder dan 42 seconden gereed om te kopiëren
Vanuit de energiebesparende mode: in minder dan 15 seconden
gereed om te kopiëren

Apparaatspecificaties
Xerox WorkCentre 3550
Handleiding voor de gebruiker
207
Papiertoevoer
Laden 1 en 2
Handmatige invoer
Opmerking: De papierstapel mag niet hoger zijn dan 10 mm
Toepassing Specificatie
Invoercapaciteit 500 vellen bankpostpapier van 80 g/m² (20 lb) per lade
Papiergewichten 60 t/m 90 g/m² (16 lb - 24 lb)
Papierformaten Lengte: min. 210 mm - max. 356 mm
Breedte: min. 148 mm - max. 216 mm
8,5 x 11 inch
8,5 x 14 inch
8,5 x 13 inch
ISO B5 (176 x 250 mm)
JIS B5 (182 x 257 mm)
Oficio
A4
A5
Executive 7,25 x 10,5 inch (184,2 x 266,7 mm)
Toepassin g Specificatie
Invoercapaciteit 50 vellen bankpostpapier van 80 g/m² (20 lb)
5 transparanten
5 enveloppen
Papiergewichten 60 tot 163 g/m²
Papierbereik Lengte: min 127 - max 356 mm (5,0 - 14 inch)
Breedte: minimaal 76,2 - maximaal 216 mm (3,0 - 8,5 inch)

Apparaatspecificaties
Xerox WorkCentre 3550
Handleiding voor de gebruiker
208
AOD
Afleveringsmodules
Opvangbak
Toepassing Specificatie
Invoercapaciteit Circa 60 vellen bankpostpapier van 80 g/m²(20 lb)
Papiergewichten 50 tot 120 g/m²
Papierformaten 69,9 mm x 145 mm t/m 216 mm x 356 mm (2,75 x 5,7 inch t/m
8,5 x 14 inch)
AOD-snelheid (A4) 1-1: 33 bpm
1-2: 17 bpm
2:2 in sets: 13 bpm
Toepassin g Specificatie
Invoercapaciteit 250 vellen bankpostpapier van 80 g/m²

Elektrische specificaties
Xerox WorkCentre 3550
Handleiding voor de gebruiker
209
Elektrische specificaties
Toepassing Specificatie
Frequentie 50/60 Hz
Spanning 110 - 127 V en 220 - 240 V (wisselstroom)
Gemiddeld stroomverbruik Energiebesparende mode: minder dan 18 Watt
Stand-by: minder dan 60 Watt

Toepassingsspecificaties
Xerox WorkCentre 3550
Handleiding voor de gebruiker
210
Toepassingsspecificaties
Faxtoepassing
Afdruktoepassing
Toepassing Specificatie
Faxverzendsnelheid 33,6 Kbps
Type telefoonlijn Standaard analoge openbaar geschakelde telefoonlijn of
gelijkwaardig
Communicatiemode Super G3, IYU G3
Maximale resolutiecapaciteit 600 x 600 dpi
Standaard faxgeheugen 7 MB
Effectieve scanbreedte 208 mm
Maximale afdrukbreedte 216 mm
Goedkeuringen aansluiting EU/EER: gecertificeerd voor TBR21
VS: goedgekeurd voor FCC Pt 68
Canada: goedgekeurd voor DOC CS-03
Andere landen: goedgekeurd voor nationale PTT-normen
Toepassing Specificatie
Compatibiliteit Windows PC / MAC / Linux
Snelheid 35 ppm 1-zijdig (Letter) / 33 ppm (A4)
18 ppm 2-zijdig (Letter) / 17 ppm (A4)
Maximaal afdrukgebied US Legal (216 x 356 mm)
Afdrukresolutie Maximaal 1200 x 1200 effectieve aflevering
Prestaties 11.000 afdrukken (5000 afdrukken voor de tonercassette die bij
het apparaat is geleverd)
Maximumresolutie 600 x 600 dpi
Standaard printergeheugen 256 MB
PDL/PCL PCL5e, PCL6, Postscript 3, PDF1.4, TIFF

Toepassingsspecificaties
Xerox WorkCentre 3550
Handleiding voor de gebruiker
211
Scantoepassing
Toepassin g Specificatie
Maximum documentbreedte 216 mm
Effectieve scanbreedte 208 mm
Maximumresolutie 600 x 600 dpi
TWAIN-/ISIS-compatibel TWAIN / WIA
Beeldcompressie MH, MMR, LZW, JPEG
Scanmode Z/w-foto, z/w-tekst en true color (24-bits-kleur)
Grijstinten 256 niveaus

Toepassingsspecificaties
Xerox WorkCentre 3550
Handleiding voor de gebruiker
212

Xerox WorkCentre 3550
Handleiding voor de gebruiker
213
13
Veiligheid
In dit hoofdstuk vindt u de volgende onderwerpen:
• Belangrijke mededelingen en veiligheid op pagina 214
• Veiligheidslabels en -symbolen op pagina 215
• Veilige bediening van de apparatuur op pagina 216
• Standaard regelgeving op pagina 221
• Regels voor kopiëren op pagina 223
• Regels voor faxen op pagina 226
• Informatie over materiaalveiligheid op pagina 229
• Recycling en verwijdering van het product op pagina 230
• Naleving van het energieprogramma op pagina 232
• Contactinformatie voor milieu, gezondheid en veiligheid op pagina 233

Belangrijke mededelingen en veiligheid
Xerox WorkCentre 3550
Handleiding voor de gebruiker
214
Belangrijke mededelingen en veiligheid
Lees de volgende instructies aandachtig door voordat u het apparaat gaat gebruiken. Gebruik deze
informatie ook in de toekomst als naslag om te zorgen dat het apparaat altijd veilig wordt bediend.
Uw Xerox-apparaat en -verbruiksartikelen zijn ontworpen en getest op basis van strenge
veiligheidsvoorschriften. Deze tests omvatten evaluatie en certificering door de veiligheidsinstantie en
naleving van de wettelijke elektromagnetische voorschriften en vastgestelde milieunormen.
Bij het testen van de veiligheid en prestaties van dit apparaat zijn alleen Xerox-materialen gebruikt.
WAARSCHUWING: Ongeoorloofde wijzigingen, waaronder toevoeging van nieuwe functies of
aansluiting op externe apparaten, kunnen van invloed zijn op de certificering van het apparaat.
Neem voor meer informatie contact op met uw Xerox-vertegenwoordiger.

Veiligheidslabels en -symbolen
Xerox WorkCentre 3550
Handleiding voor de gebruiker
215
Veiligheidslabels en -symbolen
Alle waarschuwingen en instructies die op het apparaat staan of bij het apparaat zijn geleverd, moeten
worden opgevolgd.
Deze WAARSCHUWING heeft betrekking op gebieden in het apparaat waar risico voor
persoonlijk letsel voor de gebruiker bestaat.
Deze WAARSCHUWING heeft betrekking op gebieden in het apparaat die heet kunnen zijn en
niet mogen worden aangeraakt.

Veilige bediening van de apparatuur
Xerox WorkCentre 3550
Handleiding voor de gebruiker
216
Veilige bediening van de apparatuur
Uw Xerox-apparaat en -verbruiksartikelen zijn ontworpen en getest om te kunnen voldoen aan strenge
veiligheidsvoorschriften. De producten zijn getest en goedgekeurd door een veiligheidsinstantie en
voldoen aan vastgestelde milieunormen. Neem altijd de onderstaande veiligheidsrichtlijnen in acht om
te zorgen dat uw Xerox-apparaat ononderbroken veilig blijft werken:
Elektrische voeding
Dit gedeelte bevat belangrijke informatie over de elektrische voeding en moet worden gelezen voordat
het apparaat wordt geïnstalleerd of gebruikt.
Lees de informatie in de volgende delen:
• Elektrische veiligheid van het stopcontact op pagina 216.
• Veiligheid van het netsnoer op pagina 216.
• Veiligheid van de laser op pagina 217.
• Veiligheid van het apparaat op pagina 217.
• Uitschakelen in een noodgeval op pagina 218.
• Stroom onderbreken op pagina 218.
Elektrische veiligheid van het stopcontact
Dit apparaat moet worden aangesloten op het type stopcontact zoals aangegeven op het
specificatielabel, dat op de achterklep van het apparaat is aangebracht. Als u niet zeker weet of uw
elektrische aansluiting aan de vereisten voldoet, raadpleeg dan uw elektriciteitsbedrijf of een erkende
elektricien.
Het stopcontact moet zich dicht in de buurt van het apparaat bevinden en makkelijk bereikbaar zijn.
WAARSCHUWING: Dit apparaat moet op een beveiligde, geaarde stroomkring worden
aangesloten. Dit apparaat wordt geleverd met een stekker met aardpen. Deze stekker past alleen
in een geaard stopcontact. Dit is een veiligheidsmaatregel. Als u de stekker niet in het stopcontact
kunt steken, neemt u contact op met een erkende elektricien om uw stopcontact te vervangen.
Sluit het apparaat altijd aan op een correct geaard stopcontact. Als u twijfelt, laat het stopcontact
dan controleren door een erkende elektricien. Onjuiste aansluiting van de aardgeleider kan een
elektrische schok veroorzaken.
Veiligheid van het netsnoer
• Gebruik alleen het bij het apparaat geleverde netsnoer.
• Steek de stekker rechtstreeks in een correct geaard stopcontact. Gebruik geen verlengsnoer.
Raadpleeg een elektricien als u niet zeker weet of het stopcontact correct is geaard.

Veilige bediening van de apparatuur
Xerox WorkCentre 3550
Handleiding voor de gebruiker
217
• Plaats het apparaat zodanig dat er geen kans bestaat dat personen op het netsnoer kunnen gaan
staan of erover kunnen struikelen.
• Plaats geen voorwerpen op het netsnoer.
Veiligheid van de laser
VOORZICHTIG: Het gebruik van bedieningselementen, aanpassingen of het uitvoeren van
procedures die afwijken van de procedures die in deze handleiding worden beschreven, kunnen
leiden tot blootstelling aan gevaarlijk laserlicht.
De apparatuur voldoet wat betreft de veiligheid van de laser aan de prestatienormen voor
laserproducten, zoals die door overheden en (inter)nationale instanties voor laserproducten van klasse
1 zijn vastgesteld. Er komt geen gevaarlijke laserstraling vrij uit dit apparaat, aangezien de stralen
volledig worden afgeschermd op elk moment dat de klant de apparatuur gebruikt en onderhoudt.
Veiligheid van het apparaat
Dit apparaat is dusdanig ontworpen dat alleen de delen die ongevaarlijk zijn, toegankelijk zijn voor de
gebruiker. De gevaarlijke delen zijn afgeschermd door kleppen of beschermplaten die alleen met
behulp van gereedschap kunnen worden verwijderd. Verwijder nooit de beschermplaten die over
gevaarlijke delen van het apparaat zijn aangebracht.
Apparaatveiligheid - Wel doen
WAARSCHUWING: Gebruik geen reinigingsmiddelen in spuitbussen. Reinigingsmiddelen in
spuitbussen kunnen ontploffen of zijn brandbaar bij gebruik in elektromechanische apparatuur.
• Neem altijd alle waarschuwingen en instructies in acht die op het apparaat of in de bijgeleverde
documentatie zijn vermeld.
• Verwijder de stekker van het netsnoer uit het stopcontact voordat u het product gaat reinigen.
Gebruik altijd de materialen die specifiek voor dit apparaat zijn aangegeven. Het gebruik van
andere materialen kan tot slechte prestaties leiden en gevaarlijke situaties doen ontstaan.
• Ga altijd voorzichtig te werk wanneer u het apparaat verplaatst of verhuist. Neem contact op met
uw lokale Xerox-leverancier als u het apparaat naar een ander gebouw wilt verhuizen.
• Plaats het apparaat altijd op een stevige ondergrond (niet op zachte vloerbedekking) met
voldoende draagkracht voor het gewicht van het apparaat.
• Stel het apparaat altijd op op een plaats waar voldoende ventilatie is en waar er voldoende ruimte
is om het apparaat te onderhouden.
• Verwijder altijd de stekker van het netsnoer uit het stopcontact voordat u dit apparaat gaat
reinigen.
Opmerking: Uw Xerox-apparaat is uitgerust met een energiespaarstand om energie te besparen
wanneer het apparaat niet wordt gebruikt. Het apparaat kan constant aan blijven staan.

Veilige bediening van de apparatuur
Xerox WorkCentre 3550
Handleiding voor de gebruiker
218
Apparaatveiligheid - Niet doen
WAARSCHUWING: Gebruik geen reinigingsmiddelen in spuitbussen. Reinigingsmiddelen in
spuitbussen kunnen ontploffen of zijn brandbaar bij gebruik in elektromechanische apparatuur.
• Gebruik nooit een geaarde verloopstekker om het apparaat op een niet-geaard stopcontact aan te
sluiten.
• Probeer nooit een onderhoudsprocedure uit te voeren die niet specifiek in deze documentatie is
beschreven.
• Blokkeer nooit de ventilatiekanalen. Deze kanalen voorkomen oververhitting.
• Verwijder nooit kleppen of beschermplaten die vastgeschroefd zijn. Achter deze kleppen of
beschermplaten bevinden zich geen onderdelen die door de gebruiker mogen worden
onderhouden.
• Plaats het apparaat nooit in de nabijheid van een radiator of een andere warmtebron.
• Duw nooit voorwerpen in de ventilatieopeningen.
• De elektrische of mechanische beveiligingen mogen nooit worden overbrugd (omzeild) of
uitgeschakeld.
• Plaats het apparaat altijd zodanig dat er geen kans bestaat dat personen op het netsnoer kunnen
gaan staan of erover kunnen struikelen.
• Deze apparatuur mag niet in een kamer worden geplaatst, tenzij er een goede ventilatie aanwezig
is.
Voor verdere informatie kunt u contact opnemen met een erkende plaatselijke dealer.
Uitschakelen in een noodgeval
Als een van de volgende situaties zich voordoet, zet u het apparaat onmiddellijk uit en verwijdert u de
stekker uit het stopcontact. Neem contact op met een erkende Xerox-servicevertegenwoordiger om het
probleem te verhelpen.
• Het apparaat geeft een ongewone geur af of maakt een vreemd geluid.
• Het netsnoer is beschadigd of gerafeld.
• Een stroomonderbreker, zekering of ander beveiligingsmechanisme is geactiveerd.
• Er is vloeistof in het apparaat terechtgekomen.
• Het apparaat is aan water blootgesteld.
• Een onderdeel van het apparaat is beschadigd.
Stroom onderbreken
Het netsnoer fungeert als de stroomonderbreker voor dit apparaat. De stekker van het netsnoer wordt
in de netsnoeraansluiting aan de achterkant van het apparaat gestoken. Als u de stroomtoevoer naar
het apparaat volledig wilt verbreken, trekt u de stekker van het netsnoer uit het stopcontact.

Veilige bediening van de apparatuur
Xerox WorkCentre 3550
Handleiding voor de gebruiker
219
Ozon
Dit product produceert ozon tijdens normale werking. De geproduceerde ozon is zwaarder dan lucht.
De hoeveelheid ozon die wordt geproduceerd, is afhankelijk van het aantal gemaakte
afdrukken/kopieën. Zorg dat de omgeving waarin u het apparaat opstelt, voldoet aan de parameters
die in de Xerox-installatieprocedure zijn beschreven, zodat de ozonconcentratie binnen veilige grenzen
blijft.
Als u meer informatie wenst over ozon, kunt u de Xerox-publicatie 'Ozone' in de Verenigde Staten en
Canada via het nummer 1-800-828-6571 aanvragen. Vanuit andere landen dient u contact op te
nemen met uw erkende plaatselijke dealer of serviceverlener.

Veilige bediening van de apparatuur
Xerox WorkCentre 3550
Handleiding voor de gebruiker
220
Onderhoud
WAARSCHUWING: Gebruik geen reinigingsmiddelen in spuitbussen. Reinigingsmiddelen in
spuitbussen kunnen ontploffen of zijn brandbaar bij gebruik in elektromechanische apparatuur.
• Alle productonderhoudsprocedures die door de gebruiker kunnen en mogen worden uitgevoerd,
worden in de gebruikersdocumentatie beschreven die bij het apparaat wordt geleverd.
• Voer geen onderhoudsprocedures uit die niet in de klantendocumentatie worden beschreven.
• Gebruik verbruiksartikelen en reinigingsmiddelen uitsluitend op de in deze documentatie
beschreven wijze.
• Verwijder geen kleppen of beschermplaten die vastgeschroefd zijn. Achter deze deksels en platen
bevinden zich geen onderdelen die onderhouden kunnen worden.
Verbruiksartikelen
• Bewaar alle verbruiksartikelen volgens de instructies die op de verpakking of houder zijn vermeld.
• Houd alle verbruiksartikelen buiten het bereik van kinderen.
• Gooi toner, tonercassettes of tonercontainers nooit in een open vuur.
Veiligheidscertificering
Dit apparaat is door de volgende instellingen goedgekeurd volgens de vermelde veiligheidsnormen:
Dit apparaat is vervaardigd op basis van een geregistreerd ISO 9001-kwaliteitssysteem.
Instelling Norm
Underwriters Laboratories Inc. UL60950-1 2nd Edition (VS/Canada)
IEC/EN60950-1 2nd Edition

Standaard regelgeving
Xerox WorkCentre 3550
Handleiding voor de gebruiker
221
Standaard regelgeving
Xerox heeft dit apparaat getest volgens de normen voor elektromagnetische emissie en immuniteit.
Deze normen zijn ontwikkeld om storing, veroorzaakt door of ontvangen op dit apparaat in een
gemiddelde kantooromgeving, te beperken.
Verenigde Staten (FCC-regelgeving)
Deze apparatuur is getest en voldoet aan de beperkingen voor digitale apparaten van klasse A, volgens
Deel 15 van de FCC-richtlijnen. Deze beperkingen zijn bedoeld om een redelijke bescherming te bieden
tegen schadelijke interferentie in een commerciële omgeving. Dit apparaat genereert, gebruikt en kan
radiofrequentie-energie uitstralen. Als dit apparaat niet overeenkomstig de aanwijzingen wordt
geïnstalleerd en gebruikt, kan deze apparatuur schadelijke interferentie voor radiocommunicatie
veroorzaken. Het gebruik van dit apparaat in een woonomgeving zal waarschijnlijk schadelijke
interferentie veroorzaken, in welk geval de gebruiker de storingen op eigen kosten dient te corrigeren.
Als dit apparaat schadelijke interferentie voor radio- of tv-ontvangst veroorzaakt (u kunt dit controleren
door het apparaat uit en weer in te schakelen), wordt u aanbevolen de interferentie te beperken door
middel van een of meer van de volgende maatregelen:
• verplaats of verander de richting van de ontvanger;
• vergroot de afstand tussen de apparatuur en de ontvanger;
• sluit de apparatuur aan op een stopcontact van een andere stroomkring dan die waarop de
ontvanger is aangesloten;
• vraag advies bij uw printerleverancier of een ervaren radio-/televisiemonteur.
Wijzigingen of modificaties aan dit apparaat die niet uitdrukkelijk zijn goedgekeurd door Xerox,
kunnen ertoe leiden dat de gebruiker het recht verliest om het apparaat te gebruiken. Het gebruik van
afgeschermde interfacekabels is vereist om naleving van deel 15 van de FCC-voorschriften te
waarborgen.
Canada (regelgeving)
This Class A digital apparatus complies with Canadian ICES-003.
Cet appareil numérique de la classe A est conforme à la norme NMB-003 du Canada.

Standaard regelgeving
Xerox WorkCentre 3550
Handleiding voor de gebruiker
222
Europese Unie
WAARSCHUWING: Dit is een Klasse A product. In een woonomgeving kan dit apparaat radio-
interferentie veroorzaken en de gebruiker is in dit geval zelf verantwoordelijk om de juiste
maatregelen te treffen.
Het CE-keurmerk op dit apparaat staat symbool voor de verklaring van overeenstemming
van Xeroc met de volgende toepasselijke richtlijnen van de Europese Unie vanaf de
aangegeven datums:
• 12 december 12, 2006: laagspanningsrichtlijn 2006/95/EC. De onderlinge aanpassing van de
wettelijke voorschriften der lidstaten inzake elektrisch materiaal bestemd voor gebruik binnen
bepaalde spanningsgrenzen.
• 15 december 2004: richtlijn elektromagnetische compatibiliteit 2004/108/EC. De onderlinge
aanpassing van de wettelijke voorschriften der lidstaten inzake elektromagnetische
compatibiliteit.
• 9 maart 1999: richtlijn radioapparatuur en telecommunicatie-randapparatuur 1999/5/EC.
Indien correct gebruikt in overeenstemming met de gebruikersinstructies is dit apparaat niet gevaarlijk
voor de consument en niet gevaarlijk voor het milieu.
Het gebruik van afgeschermde interfacekabels is vereist om naleving van de voorschriften van de
Europese Unie te waarborgen.
Een getekende kopie van de Verklaring van conformiteit voor dit apparaat kan bij Xerox worden
verkregen.
RoHS-voorschriften, Turkije
Conform artikel 7 (d). Hierbij verklaren wij
"Het voldoet aan de EEE-voorschriften."
"EEE yönetmeliğine uygundur"

Regels voor kopiëren
Xerox WorkCentre 3550
Handleiding voor de gebruiker
223
Regels voor kopiëren
Verenigde staten
Congress, by statute, has forbidden the reproduction of the following subjects under certain
circumstances. Penalties of fine or imprisonment may be imposed on those guilty of making such
reproductions.
1. Obligations or Securities of the United States Government, such as:
• Certificates of Indebtedness
• National Bank Currency
• Coupons from Bonds
• Federal Reserve Bank Notes
• Silver Certificates
• Gold Certificates
• United States Bonds
•Treasury Notes
• Federal Reserve Notes
•Fractional Notes
•Certificates of Deposit
•Paper Money
• Bonds and Obligations of certain agencies of the government, such as FHA, etc.
• Bonds (U.S. Savings Bonds may be photographed only for publicity purposes in connection
with the campaign for the sale of such bonds.)
• Internal Revenue Stamps. If it is necessary to reproduce a legal document on which there is a
canceled revenue stamp, this may be done provided the reproduction of the document is
performed for lawful purposes.
• Postage Stamps, canceled or uncanceled. For philatelic purposes, Postage Stamps may be
photographed, provided the reproduction is in black and white and is less than 75% or more
than 150% of the linear dimensions of the original.
• Postal Money Orders.
• Bills, Checks, or Draft of money drawn by or upon authorized officers of the United States.
• Stamps and other representatives of value, of whatever denomination, which have been or
may be issued under any Act of Congress.
2. Adjusted Compensation Certificates for Veterans of the World Wars.
3. Obligations or Securities of any Foreign Government, Bank, or Corporation.
4. Copyrighted materials, unless permission of the copyright owner has been obtained or the
reproduction falls within the “fair use” or library reproduction rights provisions of the copyright
law.
Further information of these provisions may be obtained from the Copyright Office, Library of
Congress, Washington, D.C. 20559. Ask for Circular R21.5.
5. Certificate of Citizenship or Naturalization. Foreign Naturalization Certificates may be
photographed.

Regels voor kopiëren
Xerox WorkCentre 3550
Handleiding voor de gebruiker
224
6. Passports. Foreign Passports may be photographed.
7. Immigration papers.
8. Draft Registration Cards.
9. Selective Service Induction papers that bear any of the following Registrant’s information:
•Earnings or Income
•Court Record
• Physical or mental condition
• Dependency Status
• Previous military service
Exception: United States military discharge certificates may be photographed.
10. Badges, Identification Cards, Passes, or Insignia carried by military personnel, or by members of
the various Federal Departments, such as FBI, Treasure, etc. (Unless photograph is ordered by the
head of such department or bureau.)
Reproducing the following is also prohibited in certain states:
• Automobile Licenses
• Drivers’ Licenses
• Automobile Certificates of Title
The above list is not all inclusive, and no liability is assumed for its completeness or accuracy. In case of
doubt, consult your attorney.

Regels voor kopiëren
Xerox WorkCentre 3550
Handleiding voor de gebruiker
225
Canada
Parliament, by stature, has forbidden the reproduction of the following subjects under certain
circumstances. Penalties of fine or imprisonment may be imposed on those guilty of making such
reproductions.
1. Current bank notes or current paper money.
2. Obligations or securities of a government or bank.
3. Exchequer bill paper or revenue paper.
4. The public seal of Canada or of a province, or the seal of a public body or authority in Canada, or
of a court of law.
5. Proclamations, orders, regulations or appointments, or notices thereof (with intent to falsely cause
same to purport to have been printed by the Queens Printer for Canada, or the equivalent printer
for a province).
6. Marks, brands, seals, wrappers or designs used by or on behalf of the Government of Canada or of
a province, the government of a state other than Canada or a department, board, Commission or
agency established by the Government of Canada or of a province or of a government of a state
other than Canada.
7. Impressed or adhesive stamps used for the purpose of revenue by the Government of Canada or
of a province or by the government of a state other than Canada.
8. Documents, registers or records kept by public officials charged with the duty of making or issuing
certified copies thereof, where the copy falsely purports to be a certified copy thereof.
9. Copyrighted material or trademarks of any manner or kind without the consent of the copyright
or trademark owner.
The above list is provided for your convenience and assistance, but it is not all-inclusive, and no liability
is assumed for its completeness or accuracy. In case of doubt, consult your solicitor.
Andere landen
Het kopiëren van bepaalde documenten kan in uw land verboden zijn. Het reproduceren van de
volgende documenten brengt een risico op een boete of gevangenisstraf met zich mee:
•Bankbiljetten
•Cheques
• Obligaties en effecten van banken en overheden
• Paspoorten en legitimatiebewijzen
• Materiaal waarop auteursrechten rusten of handelsmerken zonder toestemming van de eigenaar
• Postzegels en andere verhandelbare middelen
Bovenstande lijst is niet uitputtend; Xerox aanvaardt geen enkele aansprakelijkheid voor de
volledigheid of nauwkeurigheid van deze lijst. Neem in geval van twijfel contact op met uw juridisch
adviseur.

Regels voor faxen
Xerox WorkCentre 3550
Handleiding voor de gebruiker
226
Regels voor faxen
Verenigde staten
Fax Send Header Requirements
The Telephone Consumer Protection Act of 1991 makes it unlawful for any person to use a computer or
other electronic device, including a fax machine, to send any message unless such message clearly
contains in a margin at the top or bottom of each transmitted page or on the first page of the
transmission, the date and time it is sent and an identification of the business or other entity, or other
individual sending the message and the telephone number of the sending machine or such business,
other entity or individual. The telephone number provided may not be a 900 number or any other
number for which charges exceed local or long distance transmission charges. In order to program this
information into your machine, refer to Machine Settings op pagina 151 for instructions.
Data Coupler Information
This device complies with Part 68 of the FCC rules and the requirements adopted by the Administrative
Council for Terminal Attachments (ACTA). On the cover of this device is a label that contains, among
other information, a device identifier in the format US:AAAEQ##TXXXX. If requested, this number
must be provided to the Telephone Company. A plug and jack used to connect this device to the
premises wiring and telephone network must comply with the applicable FCC Part 68 rules and
requirements adopted by the ACTA. A compliant telephone cord and modular plug is provided with this
device. It is designed to be connected to a compatible modular jack that is also compliant. See
installation instructions for details.
You may safely connect the machine to the following standard modular jack: USOC RJ-11C using the
compliant telephone line cord (with modular plugs) provided with the installation kit. See installation
instructions for details. To order the correct service from the local telephone company, you may also
have to quote the codes listed below:
• Facility Interface Code (FIC) = 02LS2
• Service Order Code (SOC) = 9.0Y
WARNING: Ask your local telephone company for the modular jack type installed on your line.
Connecting this machine to an unauthorized jack can damage telephone company equipment.
You assume all responsibility and/or liability for any damage caused by the connection of this
machine to an unauthorized jack.
The Ringer Equivalence Number (REN) is used to determine the number of devices that may be
connected to a telephone line. Excessive RENs on a telephone line may result in the devices not ringing
in response to an incoming call. In most but not all areas, the sum of RENs should not exceed five (5.0).
To be certain of the number of devices that may be connected to a line, as determined by the total
RENs, contact the local Telephone Company. The REN for this device is part of the device identifier that
has the format US:AAAEQ##TXXXX. The digits represented by ## are the REN without a decimal point
(e.g., 03 is a REN of 0.3).

Regels voor faxen
Xerox WorkCentre 3550
Handleiding voor de gebruiker
227
If this Xerox device causes harm to the telephone network, the Telephone Company will notify you in
advance that temporary discontinuance of service may be required. But if advance notice is not
practical, the Telephone Company will notify the customer as soon as possible. Also, you will be advised
of your right to file a complaint with the FCC if you believe it is necessary.
The Telephone Company may make changes in its facilities, equipment, operations or procedures that
could affect the operation of the device. If this happens, the Telephone Company will provide advance
notice in order for you to make necessary modifications to maintain uninterrupted service.
If trouble is experienced with this Xerox device, for repair or warranty information, please contact the
appropriate service center; details of which are displayed either on the machine or contained within
the User Guide. If the device is causing harm to the telephone network, the Telephone Company may
request that you disconnect the device until the problem is resolved.
Repairs to the machine should be made only by a Xerox Service Representative or an authorized Xerox
Service provider. This applies at any time during or after the service warranty period. If unauthorized
repair is performed, the remainder of the warranty period is null and void.
This device must not be used on party lines. Connection to party line service is subject to state tariffs.
Contact the state public utility commission, public service commission or corporation commission for
information.
If your office has specially wired alarm equipment connected to the telephone line, make sure that the
installation of this Xerox device does not disable your alarm equipment. If you have questions about
what will disable alarm equipment, consult your Telephone Company or a qualified installer.

Regels voor faxen
Xerox WorkCentre 3550
Handleiding voor de gebruiker
228
Canada
This product meets the applicable Industry Canada technical specifications.
Repairs to certified equipment should be coordinated by a representative designated by the supplier.
Any repairs or alterations made by the user to this device, or device malfunctions, may give the
telecommunications company cause to request the user to disconnect the device.
Users should make sure for their own protection that the electrical ground connections of the power
utility, telephone lines and internal metallic water pipe systems, if present, are connected together.
This precaution may be particularly important in rural areas.
CAUTION: Users should not attempt to make such connections themselves, but should contact
the appropriate electric inspection authority, or electrician, as appropriate.
The Ringer Equivalence Number (REN) assigned to each terminal device provides an indication of the
maximum number of terminals allowed to be connected to a telephone interface. The termination on
an interface may consist of any combination of devices subject only to the requirement that the sum
of the Ringer Equivalent Numbers of all of the devices does not exceed 5. For the Canadian REN value,
please see the label on the device.
Europe
Richtlijn inzake eindapparatuur voor radio- en telecommunicatie
De facsimile is goedgekeurd in overeenstemming met Richtlijn 1999/5/EC voor pan-Europese
aansluiting van enkelvoudige eindapparatuur op het openbare geschakelde telefoonnetwerk (PSTN).
Gezien de verschillen tussen de individuele PSTN's in de verschillende landen, biedt deze goedkeuring
op zichzelf geen onvoorwaardelijke garantie voor een succesvolle werking op elk PSTN-
netwerkaansluitpunt.
Neem bij problemen in eerste instantie contact op met de leverancier van het apparaat.
Dit apparaat is getest op en compatibel met ES 203 021-1, -2, -3, een specificatie voor
terminalapparatuur voor gebruik op analoog-geschakelde telefoonnetwerken in de Europese Unie.
Dit apparaat is voorzien van een instelling, waarmee de gebruiker de landencode zelf kan aanpassen.
Raadpleeg de klantendocumentatie voor deze procedure. Landencodes moeten worden ingesteld
voordat dit apparaat op het netwerk wordt aangesloten.
Opmerking: Hoewel dit apparaat zowel met puls als DTMF werkt, wordt aanbevolen DTMF-tonen
in te stellen. DTMF-signalen geven een betrouwbare en snellere verbinding. De certificering van dit
apparaat wordt ongeldig als het wordt gewijzigd of aangesloten op externe besturingssoftware of
op externe besturingsapparatuur waarvoor Xerox geen toestemming heeft verleend of die niet
door Xerox zijn goedgekeurd.

Informatie over materiaalveiligheid
Xerox WorkCentre 3550
Handleiding voor de gebruiker
229
Informatie over materiaalveiligheid
Informatie over de materiaalveiligheid met betrekking tot uw printer kunt u vinden op:
Noord-Amerika: www.xerox.com/msds
Europese Unie: www.xerox.com/environment_europe
De telefoonnummers voor technische klantenondersteuning kunt u vinden op
www.xerox.com/office/worldcontacts.

Recycling en verwijdering van het product
Xerox WorkCentre 3550
Handleiding voor de gebruiker
230
Recycling en verwijdering van het product
Verenigde Staten en Canada
Xerox operates a worldwide equipment take back and reuse/recycle program. Contact your Xerox sales
representative (1-800-ASK-XEROX) to determine whether this Xerox device is part of the program. For
more information about Xerox environmental programs, visit www.xerox.com/environment.html.
If you are managing the disposal of your Xerox device, please note that the device may contain lead,
mercury, Perchlorate, and other materials whose disposal may be regulated due to environmental
considerations. The presence of these materials is fully consistent with global regulations applicable at
the time that the device was placed on the market. For recycling and disposal information, contact your
local authorities. In the United States, you may also refer to the Electronic Industries Alliance web site:
http://www.eiae.org/.

Recycling en verwijdering van het product
Xerox WorkCentre 3550
Handleiding voor de gebruiker
231
Europese Unie
Richtlijn AEEA 2002/96/EC
Recycling en verwijdering van het product (EU professionele/zakelijke omgeving)
Als dit symbool op uw apparatuur staat, betekent dit dat u uw afgedankte apparatuur
conform goedgekeurde nationale voorschriften moet verwijderen. Krachtens de Europese
wetgeving moet de verwerking van afval van gebruikte elektrische en elektronische
apparatuur geschieden overeenkomstig de daarvoor geldende procedures.
(EU-batterijrichtlijn)
Deze symbolen op de producten en/of bijbehorende documenten geven aan dat gebruikte
elektrische en elektronische producten en batterijen niet bij het normale huishoudelijke
afval mogen worden weggegooid.
Lever oude producten en gebruikte batterijen in bij de toepasselijke inzamelingspunten voor de juiste
verwerking en recycling in overeenstemming met de nationale wetgeving en richtlijnen 2002/96/EC en
2006/66/EC.
Door deze producten en batterijen op de juiste wijze weg te gooien, helpt u waardevolle bronnen te
behouden en mogelijk nadelige gevolgen voor de gezondheid van de mens en voor het milieu als
gevolg van een verkeerde afvalverwerking, te voorkomen.
Raadpleeg voor meer informatie over inzameling en recycling van oude producten en batterijen, de
plaatselijke autoriteiten, het afvalverwerkingsbedrijf of de winkel waar u de producten hebt
aangeschaft. Er kunnen boetes worden opgelegd voor onjuiste verwijdering van dit afval in
overeenstemming met de nationale wetgeving.
Zakelijke gebruikers in de Europese Unie
Als u elektrische of elektronische apparatuur wilt weggooien, moet u contact opnemen met uw dealer
of leverancier voor meer informatie.
Informatie over verwijdering in andere landen buiten de Europese Unie
Deze symbolen zijn alleen geldig in de Europese Unie. Indien u deze artikelen wilt weggooien, neemt u
contact op met de plaatselijke autoriteiten of de dealer en informeert u naar de juiste
verwijderingsmethode.
Opmerking bij het batterijsymbool
Dit symbool van de vuilnisbak kan in combinatie met een chemisch symbool worden
gebruikt. Dit geeft aan dat voldaan wordt aan de vereisten beschreven in de richtlijn.

Naleving van het energieprogramma
Xerox WorkCentre 3550
Handleiding voor de gebruiker
232
Naleving van het energieprogramma
Alle regio's
ENERGY STAR
Als ENERGY STAR
®
-partner heeft XEROX vastgesteld dat dit apparaat in overeenstemming is met de
ENERGY STAR-richtlijnen voor zuinig energiegebruik.
ENERGY STAR en het ENERGY STAR-merk zijn gedeponeerde Amerikaanse
handelsmerken. Het ENERGY STAR Office Equipment Program is een gezamenlijk
initiatief van de Amerikaanse, Europese, Japanse overheden en fabrikanten van
kantoorapparatuur om energiezuinige kopieerapparaten, printers, faxen,
multifunctionele apparaten, computers en beeldschermen te promoten. Door het
energieverbruik van apparatuur te verlagen, worden smog, zure regen en
klimaatverandering op lange termijn bestreden, doordat de emissies die ontstaan bij het
opwekken van elektriciteit worden teruggedrongen.
Xerox ENERGY STAR-apparatuur is vooraf ingesteld tijdens productie, om na een ingestelde periode na
de laatste kopieer- of afdrukopdracht over te schakelen de energiespaarstand. Standaard is dit
ingesteld op Xerox WorkCentre 3550 30 minuten. In de gebruikershandleiding wordt een
gedetailleerdere beschrijving van deze functie gegeven. Raadpleeg Apparaatinstellingen op
pagina 156 voor instructies over het wijzigen van de instelling Energiebesparing.

Contactinformatie voor milieu, gezondheid en veiligheid
Xerox WorkCentre 3550
Handleiding voor de gebruiker
233
Contactinformatie voor milieu, gezondheid en
veiligheid
Voor meer informatie over milieu, gezondheid en veiligheid met betrekking tot dit Xerox-apparaat en
de bijbehorende verbruiksartikelen, neemt u contact op met de volgende klantenhulplijnen:
VS: 1-800 828-6571
Canada: 1-800 828-6571
Europa: +44 1707 353434
Informatie over de veiligheid van de apparatuur is ook beschikbaar op de website van Xerox:
www.xerox.com/about-xerox/environment

Contactinformatie voor milieu, gezondheid en veiligheid
Xerox WorkCentre 3550
Handleiding voor de gebruiker
234

Xerox WorkCentre 3550
Handleiding voor de gebruiker
235
Index
Cijfers
2-op-1, 4-op-1, 33, 35
2-zijdig
Afdrukken, 97, 105
Kopiëren, 29
A
Aan de slag, 7
Aan/uit, 11
Aan-/uitschakelaar, 9
Aansluiting voor intern telefoontoestel (EXT), 9
Aansluiting voor telefoonlijn, 9
Aantal, 30
Aantal afdrukken, 23, 97, 118, 136, 137, 143
Aanvraag voor service, 26, 203
Achtergrond onderdrukken, 33, 46, 86
Achtergrondonderdrukking, 33, 46, 71, 86
Achterklep, 9, 21, 39
Active Jobs (Actieve opdrachten), 120
Adresboek, 44, 56, 87
Afdrukken, 88
Groep, 87
Groepskiesnummers, 57
Individueel, 87
Snelkiesnummers, 56
Zoeken, 88
Afdrukken, 91
2-zijdig, 97
Aantal exemplaren, 97
Afdrukstand, 96
Kwaliteit, 96
Lay-outopties, 96
Lettertype/tekst, 99
Linux, 106
Linux, Printereigenschappen, 107
Macintosh, 103
Macintosh N-op-1, 104
Macintosh, 2-zijdig, 105
Macintosh, Grafisch, 103
Macintosh, Lay-out, 103
Macintosh, Tonerbesparing, 104
Opdrachtinstellingen, 102
Overlay, 100
Papieropties, 97
Printerinstellingen in Macintosh, 103
Schaalopties, 98
Tabblad Basis, 96
Tabblad Geavanceerd, 99
Tabblad Grafische elementen, 99
Tabblad Papier, 97
Tonerspaarstand, 99
Uitvoeropties, 101
USB-poort, 113
Watermerk, 99
Afdrukken in Linux, 106
Afdrukken in Macintosh, 103
Grafisch, 103
Afdrukken in Windows, 92
Afdrukken vanaf USB, 109, 113
Afdrukken, rapporten, 142
Afdrukmateriaal, 125
Afdrukopdracht verzenden, 91, 95
Afdrukproblemen, 186
Afdrukprocedure, 95
Afdrukrapporten, 23
Afdrukstand, 96
Afleveringskleur, 70, 85
Alfanumerieke toetsen, 13
Algemeen onderhoud, 166
Algemeen onderhoud en problemen
oplossen, 165
Algemene problemen
Linux, 191
Macintosh, 193
PostScript, 189
Windows, 190
Antwoordapparaat, 61
AOD, 20, 28, 169, 208
Breedtegeleiders, 8
Invoerlade, 8
Klep, 8
Papierstoringen, 173
Apparaat gebruiken, 7
Apparaat inschakelen, 11
Apparaat onderhouden, 166
Apparaat reinigen, 25, 168
Apparaat verplaatsen, 170
Apparaatconfiguraties, 206
Aflevertijd eerste kopie, 206
Afmetingen van het apparaat, 206
Hardware, 206
Kopieersnelheid, 206

Xerox WorkCentre 3550
Handleiding voor de gebruiker
236
Opwarmtijd, 206
Toegankelijkheid, 206
Apparaat-ID, 156
Apparaatinformatie, 22
Apparaatinstellingen, 156
Apparaatonderdelen, 8, 10
Apparaatoverzicht, 8
Apparaatrapport, 203
Apparaatspecificaties, 205, 206
Apparaatstatus, 22
Apparaatstatus en instellingen, 135
Automatisch faxrapport, 153
Automatisch rapport, 153
B
Bedieningspaneel, 8, 12, 169
Beeldbestand verwijderen, 114
Beheerderswachtwoord, 136
Berichten, 179
Bestandsindeling, 70, 85
Beveiligde faxen ontvangen, 55
Boek kopiëren, 33, 36
C
Canada (regelgeving), 221
CentreWare Internet Services, 115
Configuration Pages
(Configuratiepagina's), 121
File Download (Bestand downloaden), 121
General Status (Algemene status), 118
Jobs (Opdrachten), 120
Print (Afdrukken), 121
Properties (Eigenschappen), 122
SMart eSolutions, 118
Startpagina, 117
Status, 118
Supplies (Verbruiksartikelen), 119
Support, 123
Cijfertoetsen, 13
Configuratie
Rapport, 23
Configuration (Configuratie)
Pages, 121
Contactinformatie Gezondheid en veiligheid, 233
Contactinformatie Veiligheid, 233
CVT-glasplaat, 25
CVT-glasstrook, 169
D
Datum en tijd, 156
De, 29
De opdracht stopzetten
Kopiëren, 31
De tonercassette vervangen, 167
De USB-geheugenstatus weergeven, 114
Document plaatsen, 20
Documenten aan een uitgestelde fax
toevoegen, 51
Documenten plaatsen, 28
Doorsturen, 48
DRPD-mode, 62, 152
DRPD-mode instellen, 152
Dubbelzijdig afdrukken, 97
Duplex-eenheid, 9
Duplex-zone, 178
E
Een pauze invoegen, 14
Elektrische specificaties, 209
Elektrische voeding, 216
E-mail, 79, 80
Achtergrondonderdrukking, 86
Adresboek, 87
Adresboek afdrukken, 88
Afleveringskleur, 85
Bestandsindeling, 85
Lichter/donkerder, 85
Lokaal adresboek, 87
Origineelformaat, 86
Resolutie, 86
Smart Key-adressen, 89
Type origineel, 86
Zoeken in het adresboek, 88
E-mail verzenden, 79, 80
E-mailadres, 81
E-mailadres invoeren, 81
E-mailopties, 85
E-mailprocedure, 80
Energiebesparing, 157
ENERGY STAR, 232
Enveloppenmode, 129
Europese Unie, 222
Exemplaren, aantal, 30
Extern faxapparaat, nummer, 44

Xerox WorkCentre 3550
Handleiding voor de gebruiker
237
F
Facturering, 118
Factureringstellers, 23, 136, 137, 143
Fax
Achtergrondonderdrukking, 46
Adresboek, 56
Bevestiging, 45
Fax doorsturen, 48
Groepskiezen, 57
Instellingen, 148
Lichter/donkerder, 46
Meerdere verzenden, 47, 49
Opgeslagen opdracht (in geheugen)
annuleren, 48
Origineelformaat, 47
Pagina’s toevoegen, 48
Prioritair verzenden, 48, 52
Problemen, 201
Resolutie, 47
Snelkiezen, 56
Uitgesteld verzenden, 48, 50
Veilige ontvangst, 48
Verzendopties, 49
Fax bevestigen, 45
Fax doorsturen, 53
Fax doorsturen uitschakelen, 54
Fax doorsturen uitschakelen, 54
Fax rondzenden, 47
Faxen, 41, 42
Antwoordapparaat, 61
Faxen ontvangen, 61
Faxen ontvangen in het geheugen, 62
Opnieuw kiezen, 44
Faxen ontvangen, 61
Antwoordapparaat, 61
DRPD-mode, 62
Handmatig ontvangen, 61
Faxen ontvangen in het geheugen, 62
Faxen vanaf een computer, 60
Faxen verzenden, 41, 42
Faxinstellingen, 24
Faxnummer, 44
Faxnummer apparaat, 156
Faxnummer invoeren, 44
Faxopties, 46
Faxprocedure, 42
Faxspecificaties
Goedkeuringen aansluiting, 210
Overdrachtsnelheid, 210
Resolutiecapaciteit, 210
Specificaties, 210
Type telefoonlijn, 210
Faxverzending, instellingen, 148
FCC-regelgeving, 221
File Download (Bestand downloaden), 121
Foutberichten, 179
FTP, 63
Functies
Afdrukken, 91
CentreWare Internet Services, 115
E-mail, 79
Faxen, 41
Faxen vanaf een computer, 60
Kopiëren, 27
Scannen, 63
USB-poort, 109
G
Gebruik van handmatige invoer, 127
Geluidsinstellingen, 161
General Status (Algemene status), 118
Glasplaat, 8, 20, 28, 169
Klep, 8
Reinigen, 25
Groepskiezen, 57
Grootte van het origineel, 34
H
Handmatig kiezen, 44
Handmatig kiezen + .com, 12
Handmatig ontvangen, 61
Handmatige invoer, 8, 127, 176
Help, 26, 203
I
ID-kaart kopiëren, 33, 35
Image Manager, 77
In het apparaat, 176
In-/uitschakelen, 11
Indicator papierniveau, 8
Informatie, 22
Installeren, printersoftware, 92
Instellen, papierformaat en papiersoort, 130
Instellingen, 135, 156
Instellingen wissen, 163
Interne delen, 169

Xerox WorkCentre 3550
Handleiding voor de gebruiker
238
Invoeren, aantal, 30
J
Jobs (Opdrachten), 120
K
Kaartlezer, sleuf, 9
Katern maken, 33, 37
Kiezen via toetsen, 44
Kopieën maken, 27, 28
Kopieeropties, 32
Kopieerprocedure, 28
Kopiëren, 27
Achtergrondonderdrukking, 33
Lay-out, 33
Lichter/donkerder, 32
Origineelformaat, 34
Sorteren, 34
Type origineel, 32
Verkleinen/vergroten, 32
Kopiëren, problemen, 199
Kwaliteit, 96
Kwaliteitsproblemen, 194
L
Lade 1, 8, 175
Lade 2 (optioneel), 8
Lay-out, 33
Lay-outopties, 96
Lettertype/tekst, 99
Levensduur van verbruiksartikelen
controleren, 168
Lichter/donkerder, 32, 46, 70, 85
Linux
Image Manager, 77
Printereigenschappen, 107
Linux , scannen in, 76
Linux, scannen in
Instellingen voor opdrachttypen, 77
Linux-problemen, 191
Locaties voor uitvoer van de afdrukken, 21
Lokaal adresboek, 87
Lokaal scannen, 63, 65
Lokale printer, 92
M
Macintosh, 75
2-zijdig, 105
Lay-out, 103
Meerdere pagina’s op één vel afdrukken
(N-op-1), 104
Scannen via een USB-verbinding, 75
Tonerspaarstand, 104
Macintosh-problemen, 193
Materiaalveiligheid, informatie over, 229
Meegeleverde software, 16
Meer op 1 vel, 33, 38
Meerdere pagina’s op één vel afdrukken
(N-op-1), 104
Meerdere verzenden, 47, 49
Menu Apparaatstatus, 136
Menu Status, 136
Menuoverzicht, 15
Methoden voor scannen, 64
N
Naleving van het energieprogramma, 232
Netsnoer, 9
Netwerkinstellingen, 24, 164
Netwerkpoort, 9
Netwerkprinter, 93
Netwerkscannen, 63, 65
Network Scan Manager, 74
Tabblad Voorkeuren, 74
Niveau van toner in de cassette, 168
O
Onderhoud, 162, 166
Ontvangen, 150
Ontvangen faxen doorsturen, 54
Opdracht annuleren, 48
Opdracht stopzetten, 69
Fax, 45
Opdrachtinstellingen, 102
Opdrachtstatus
E-mail, 84
Fax, 45
Kopiëren, 31
Scannen, 69
Opdrachttypen, instellingen, 77
Oplossen, problemen, 171
Opnieuw kiezen, 44
Opties

Xerox WorkCentre 3550
Handleiding voor de gebruiker
239
E-mail, 85
Fax, 46
Kopiëren, 32
Scannen, 70
Optionele lade 2, 175
Opvangbak, 8, 21, 39, 169
Origineelformaat, 34, 47, 71, 86
Originelen, 20, 28
Overlay, 100
Overzicht
Scannen, 64
Overzicht van het apparaat, 8
P
Pagina’s toevoegen, 48
Papier en speciaal afdrukmateriaal, 125
Papier gereedmaken voor plaatsing, 126
Papier in de papierladen plaatsen, 126
Papier plaatsen, 18, 125, 126
Afdrukmateriaal, soorten, 134
Enveloppen, 129
Handmatige invoer, 127
Papierformaat en papiersoort, 130
Papierladen 1 en 2, 126
Soorten afdrukmateriaal, 134
Specificaties van het afdrukmateriaal, 132
Voorbereiding, 126
Papierformaat en papiersoort, 130
Papierinstellingen, 159
Papierkrulling, 174
Papierladen, 125
Papieropties, 97
Papierstoringen, 174
Papiertoevoer
Kopiëren, 29
Papieruitvoer, 176
Pauze, 14
Pauze/Opnieuw kiezen, 44
Plaatsen van papier
Specificaties van het afdrukmateriaal, 132
Plaatsen, documenten, 20, 28
Plaatsen, papier
Papierformaat en papiersoort, 130
Poster kopiëren, 33, 38
Print (Afdrukken), 121
File Download (Bestand downloaden), 121
Print Configuration Pages (Configuratiepagina's
afdrukken), 121
Printerdrivers, 16
Printerinstelling
Macintosh, 103
Printerinstellingen wijzigen, 103
Printersoftware, 92
Printerspecificaties, 210
Prioritair verzenden, 48, 52
Problemen
Afdrukken, 186
Afdrukken in Windows, 190
Afdrukkwaliteit, 194
Duplex-zone, 178
Fax, 201
Handmatige invoer, 176
In het apparaat, 176
Kopiëren, 199
Lade 1, 175
Lade 2, 175
Linux, 191
Macintosh, 193
Papierinvoer, 185
Papieruitvoer, 176
PostScript, 189
Scannen, 200
Problemen met de afdrukkwaliteit, 194
Problemen met papierinvoer, 185
Problemen met scannen, 200
Problemen oplossen, 165, 171
Properties (Eigenschappen), 122
R
Rapp. verzonden fax, 23
Rapport met apparaatgegevens afdrukken, 203
Rapporten, 23, 142, 203
Rapporten afdrukken, 203
Rapportpagina's, 23, 142
Rapportpagina's afdrukken, 142
Recycling en verwijdering van het product, 230
Regels voor faxen, 226
Regels voor kopiëren, 223
Reinigen
AOD, 169
Bedieningspaneel, 169
CVT-glasplaat, 169
Glasplaat, 169
Interne delen, 169
Opvangbak, 169
Reiniging, 25
Resolutie, 47, 71, 86
Richtlijn AEEA 2002/96/EC, 231

Xerox WorkCentre 3550
Handleiding voor de gebruiker
240
Richtlijn betreffende radioapparatuur en
telecommunicatie-eindapparatuur, 228
RoHS-voorschriften, Turkije, 222
S
Scan Manager, 74
Scanbestemming
Scannen naar FTP, 67
Scannen naar lokale PC, 66
Scannen naar Netwerk-PC, 67
Scannen naar SMB, 67
Scannen naar USB, 66
Scanmethoden, 64
Scannen, 63, 64, 65
Achtergrondonderdrukking, 71
Afleveringskleur, 70
Bestandsindeling, 70
Lichter/donkerder, 70
Linux, 76
Macintosh, 75
Origineelformaat, 71
Resolutie, 71
Stop gebruiken, 69
Type origineel, 71
Scannen met de WIA-driver, 73
Scannen met TWAIN, 72
Scannen naar FTP, 67
Scannen naar lokale PC, 66
Scannen naar Netwerk-PC, 67
Scannen naar SMB, 67
Scannen naar USB, 66, 109, 111
Scanopties, 70
Scanprocedure, 65
Scanspecificaties, 211
Beeldcompressie, 211
Schaalopties, 98
Serienummer, 203
Serienummer apparaat, 203
Serienummer opzoeken, 203
SMart eSolutions, 118
Smart Key-adressen, 89
SMB, 63
Snelkiezen, 44, 56
Soorten afdrukmateriaal, 134
Sorteren, 34
Spanning, 209
Speciaal afdrukmateriaal, 134
Specificaties, 205, 208
Afleveringsmodules, 208
Apparaat, 206
Apparaatconfiguraties, 206
Beeldcompressie, 211
Elektriciteit, 209
Fax, 210
Goedkeuringen aansluiting, 210
Handmatige invoer, 207
Lade 1 en 2, 207
Overdrachtsnelheid, 210
Papiertoevoer, 207
Print (Afdrukken), 210
Resolutiecapaciteit, 210
Scannen, 211
Spanning, 209
Stroomverbruik, 209
Toepassingen, 210
Type telefoonlijn, 210
Specificaties afleveringsmodules, 208
Specificaties AOD, 208
Specificaties papiertoevoer, 207
Handmatige invoer, 207
Lade 1 en 2, 207
Specificaties van het afdrukmateriaal, 132
Standaard e-mailinstellingen, 24, 146
Standaard faxinstellingen, 153
Standaard kopieerinstellingen, 24, 144
Standaard scaninstellingen, 24, 154
Standaardinstellingen
Apparaatinstellingen, 156
E-mail, 24, 146
Fax, 153
Faxinstellingen, 24, 148
Geluidsinstellingen, 161
Instellingen wissen, 163
Kopiëren, 24, 144
Netwerkinstellingen, 24, 164
Onderhoud, 162
Papierinstellingen, 159
Scannen, 24, 154
Systeeminstellingen, 24, 156
Standaardinstellingen faxontvangst, 150
Stapels, 34
Start
E-mail, 83
Faxen, 44
Kopiëren, 31
Scannen, 69
Startpagina, 117
Status, 22, 118
Status faxopdracht, 45

Xerox WorkCentre 3550
Handleiding voor de gebruiker
241
Status van e-mailopdracht, 84
Status van kopieeropdracht, 31
Statusinformatie, 135
Stop
E-mail, 84
Stop gebruiken, 31, 45, 84
Storingen, 171
Afdrukken, 186
Afdrukken in Windows, 190
Afdrukkwaliteit, 194
AOD, 173
Duplex-zone, 178
Fax, 201
Handmatige invoer, 176
In het apparaat, 176
Kopiëren, 199
Lade 1, 175
Lade 2, 175
Linux, 191
Macintosh, 193
Papierinvoer, 185
Papierstoringen, 174
Papieruitvoer, 176
PostScript-problemen, 189
Scannen, 200
Stroomverbruik, 209
Supplies (Verbruiksartikelen), 119
Support, 123
Systeeminstellingen, 24, 136, 156
Systeeminstellingen openen, 136
T
Taal, 156
Tabblad Basis, 96
Tabblad Geavanceerd, 99
Tabblad Grafische elementen, 99
Tabblad Papier, 97
Tabblad Voorkeuren, 74
Te vervangen eenheid, 25, 166
Technische specificaties, 205
Tekens, 14
Tekens invoeren, 14
Teller, 23, 136, 137, 143
Tellerstand, 23, 118, 136, 137, 143
Tips om papierkrulling te vermijden, 174
Tips om papierstoringen te vermijden, 174
Toepassingsspecificaties, 210
Toets Afdrukken onderbreken, 12
Toets Alles wissen, 12
Toets Apparaatstatus, 12
Toets Opdrachtstatus, 12
Toets Start, 12, 13
Toets Stop, 12, 13
Toetsen, 12
Toetsenbord, 12, 13
Toetsenbord, tekens, 14
Toner herverdelen, 172
Tonercassette, 25, 166
Tonerniveau, 22, 168
Tonerspaarstand, 99, 104
Tonervervanging, 25
Totaalaantal afdrukken, 23, 118, 136, 137, 143
TWAIN, 63, 72
Type origineel, 32, 71, 86
U
Uitgesteld verzenden, 48, 50
Uitgestelde fax
Documenten toevoegen, 51
Opdracht annuleren, 51
Pagina’s toevoegen, 48
Uitgestelde fax annuleren, 51
Uitvoer van de afdrukken, locaties, 39
Uitvoeropties, 101
USB-geheugen beheren, 114
USB-geheugenapparaat formatteren, 114
USB-geheugenapparaat plaatsen, 110
USB-geheugenpoort, 8
USB-poort, 9, 109
Afdrukken, 113
Apparaat plaatsen, 110
Beeldbestand verwijderen, 114
Formatteren, 114
Geheugenbeheer, 114
Geheugenstatus, 114
Scannen, 111
USB-verbinding
Macintosh, 75
V
Veilige bediening, 213
Veilige bediening van de apparatuur, 216
Veilige ontvangst, 48, 55
Veiligheid, 213
Veiligheid bij onderhoud, 220
Veiligheid van de verbruiksartikelen, 220
Veiligheid van het apparaat, 217

Xerox WorkCentre 3550
Handleiding voor de gebruiker
242
Veiligheid van het stopcontact, 216
Veiligheid, standaard regelgeving voor de, 221
Veiligheidscertificatie, 220
Veiligheidslabels en -symbolen, 215
Verdere hulp, 26, 203
Verenigde Staten (FCC-regelgeving), 221
Vergrendelingsknop van de scanner, 8
Verkleinen/vergroten, 32
Verplaatsen, apparaat, 170
Vervangbare eenheid, 25, 166
Opslag en hantering, 167
Tonercassette, 167
Vervanging van de tonercassette, 167
Verzendinstellingen, 148
Verzendopties, 49
Verzendrapport, 23
Verzonden faxen doorsturen, 53
Voorblad, 157
Voorklep, 8
Voorschriften, 213
W
Wachtwoord, 136
Watermerk, 99
WIA-driver, 73
Windows, afdrukken in, 92
Windows-problemen, 190
X
Xerox Welcome Centre, 26, 203
-
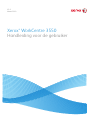 1
1
-
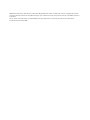 2
2
-
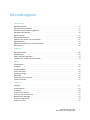 3
3
-
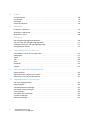 4
4
-
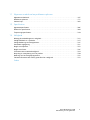 5
5
-
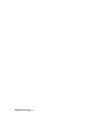 6
6
-
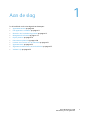 7
7
-
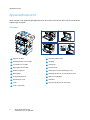 8
8
-
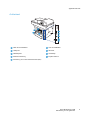 9
9
-
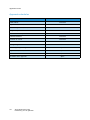 10
10
-
 11
11
-
 12
12
-
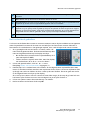 13
13
-
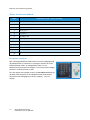 14
14
-
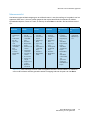 15
15
-
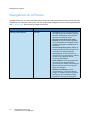 16
16
-
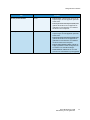 17
17
-
 18
18
-
 19
19
-
 20
20
-
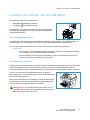 21
21
-
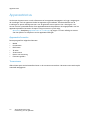 22
22
-
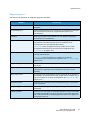 23
23
-
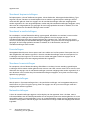 24
24
-
 25
25
-
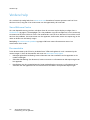 26
26
-
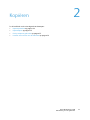 27
27
-
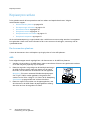 28
28
-
 29
29
-
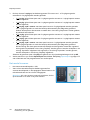 30
30
-
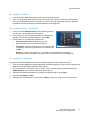 31
31
-
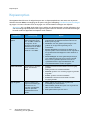 32
32
-
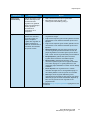 33
33
-
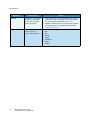 34
34
-
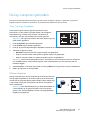 35
35
-
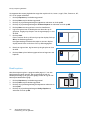 36
36
-
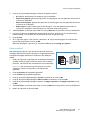 37
37
-
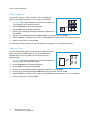 38
38
-
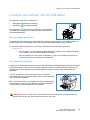 39
39
-
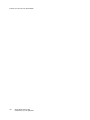 40
40
-
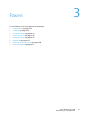 41
41
-
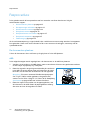 42
42
-
 43
43
-
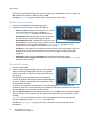 44
44
-
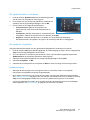 45
45
-
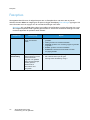 46
46
-
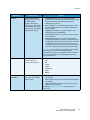 47
47
-
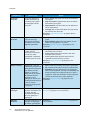 48
48
-
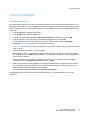 49
49
-
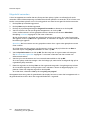 50
50
-
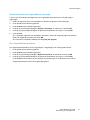 51
51
-
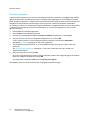 52
52
-
 53
53
-
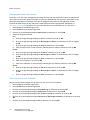 54
54
-
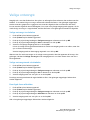 55
55
-
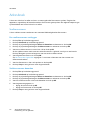 56
56
-
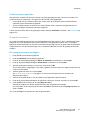 57
57
-
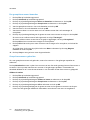 58
58
-
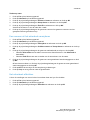 59
59
-
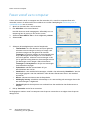 60
60
-
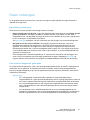 61
61
-
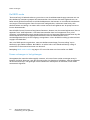 62
62
-
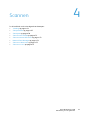 63
63
-
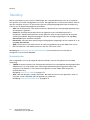 64
64
-
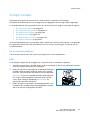 65
65
-
 66
66
-
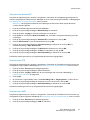 67
67
-
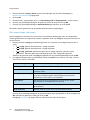 68
68
-
 69
69
-
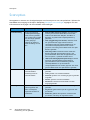 70
70
-
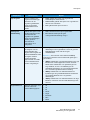 71
71
-
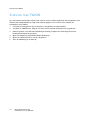 72
72
-
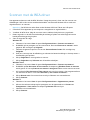 73
73
-
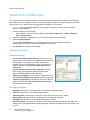 74
74
-
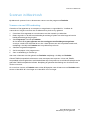 75
75
-
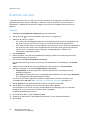 76
76
-
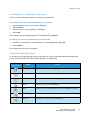 77
77
-
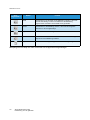 78
78
-
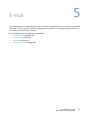 79
79
-
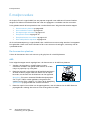 80
80
-
 81
81
-
 82
82
-
 83
83
-
 84
84
-
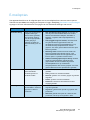 85
85
-
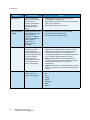 86
86
-
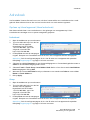 87
87
-
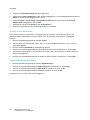 88
88
-
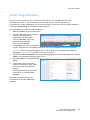 89
89
-
 90
90
-
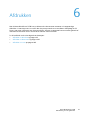 91
91
-
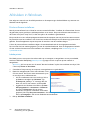 92
92
-
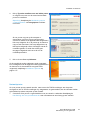 93
93
-
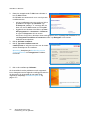 94
94
-
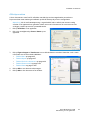 95
95
-
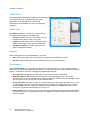 96
96
-
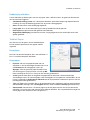 97
97
-
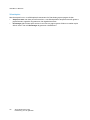 98
98
-
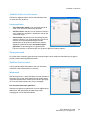 99
99
-
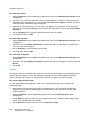 100
100
-
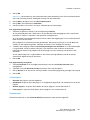 101
101
-
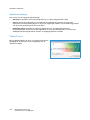 102
102
-
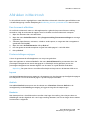 103
103
-
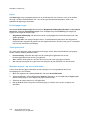 104
104
-
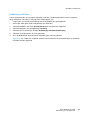 105
105
-
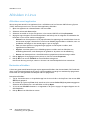 106
106
-
 107
107
-
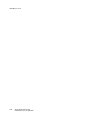 108
108
-
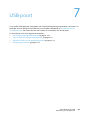 109
109
-
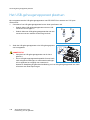 110
110
-
 111
111
-
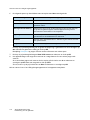 112
112
-
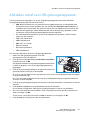 113
113
-
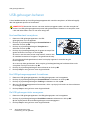 114
114
-
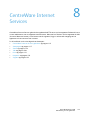 115
115
-
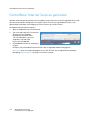 116
116
-
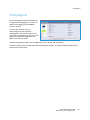 117
117
-
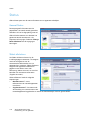 118
118
-
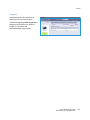 119
119
-
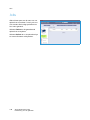 120
120
-
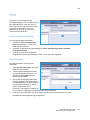 121
121
-
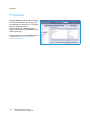 122
122
-
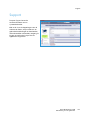 123
123
-
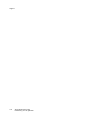 124
124
-
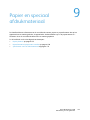 125
125
-
 126
126
-
 127
127
-
 128
128
-
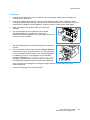 129
129
-
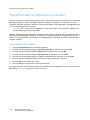 130
130
-
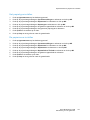 131
131
-
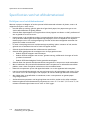 132
132
-
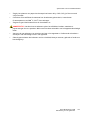 133
133
-
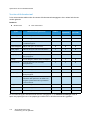 134
134
-
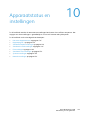 135
135
-
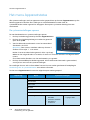 136
136
-
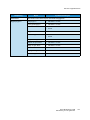 137
137
-
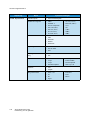 138
138
-
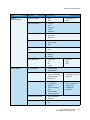 139
139
-
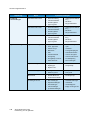 140
140
-
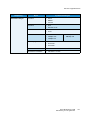 141
141
-
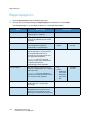 142
142
-
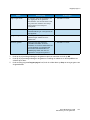 143
143
-
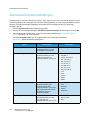 144
144
-
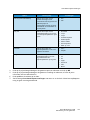 145
145
-
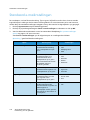 146
146
-
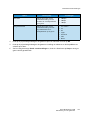 147
147
-
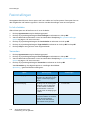 148
148
-
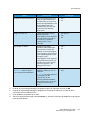 149
149
-
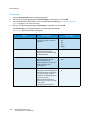 150
150
-
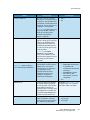 151
151
-
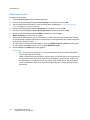 152
152
-
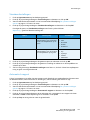 153
153
-
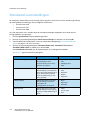 154
154
-
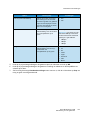 155
155
-
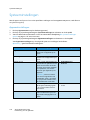 156
156
-
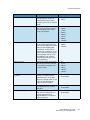 157
157
-
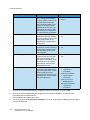 158
158
-
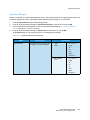 159
159
-
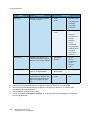 160
160
-
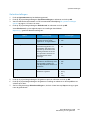 161
161
-
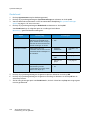 162
162
-
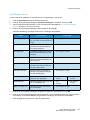 163
163
-
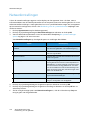 164
164
-
 165
165
-
 166
166
-
 167
167
-
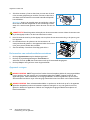 168
168
-
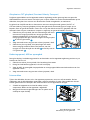 169
169
-
 170
170
-
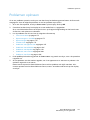 171
171
-
 172
172
-
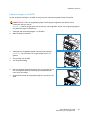 173
173
-
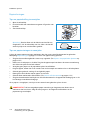 174
174
-
 175
175
-
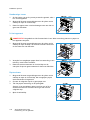 176
176
-
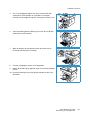 177
177
-
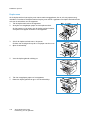 178
178
-
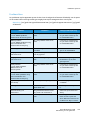 179
179
-
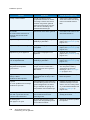 180
180
-
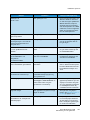 181
181
-
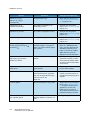 182
182
-
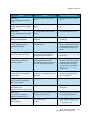 183
183
-
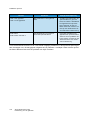 184
184
-
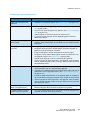 185
185
-
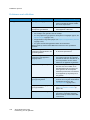 186
186
-
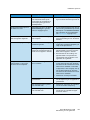 187
187
-
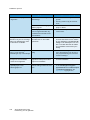 188
188
-
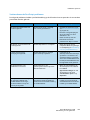 189
189
-
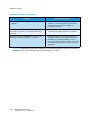 190
190
-
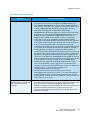 191
191
-
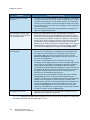 192
192
-
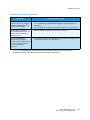 193
193
-
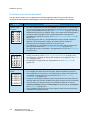 194
194
-
 195
195
-
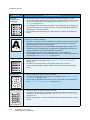 196
196
-
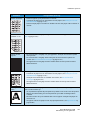 197
197
-
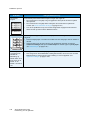 198
198
-
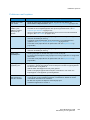 199
199
-
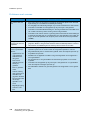 200
200
-
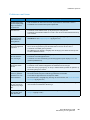 201
201
-
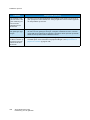 202
202
-
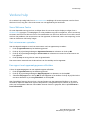 203
203
-
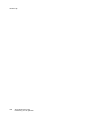 204
204
-
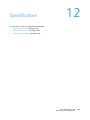 205
205
-
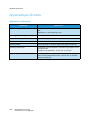 206
206
-
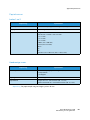 207
207
-
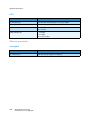 208
208
-
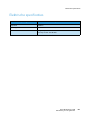 209
209
-
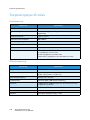 210
210
-
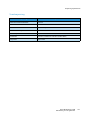 211
211
-
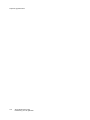 212
212
-
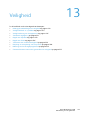 213
213
-
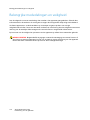 214
214
-
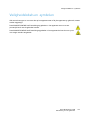 215
215
-
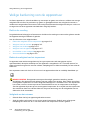 216
216
-
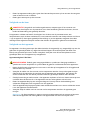 217
217
-
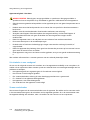 218
218
-
 219
219
-
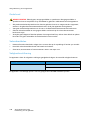 220
220
-
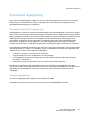 221
221
-
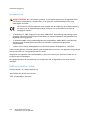 222
222
-
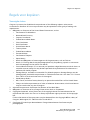 223
223
-
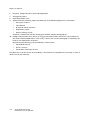 224
224
-
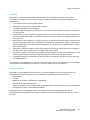 225
225
-
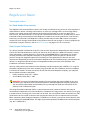 226
226
-
 227
227
-
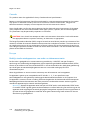 228
228
-
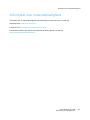 229
229
-
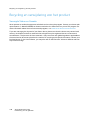 230
230
-
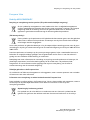 231
231
-
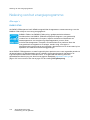 232
232
-
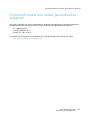 233
233
-
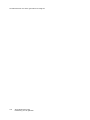 234
234
-
 235
235
-
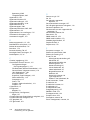 236
236
-
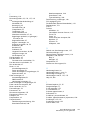 237
237
-
 238
238
-
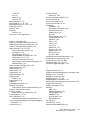 239
239
-
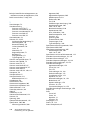 240
240
-
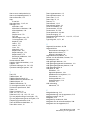 241
241
-
 242
242
Xerox WORKCENTRE 3550 de handleiding
- Categorie
- Afdrukken
- Type
- de handleiding
- Deze handleiding is ook geschikt voor
Gerelateerde papieren
-
Xerox WorkCentre 3215NI de handleiding
-
Xerox 3315/3325 de handleiding
-
Xerox 4250 de handleiding
-
Xerox WorkCentre 3025NI de handleiding
-
Xerox 6605 Gebruikershandleiding
-
Xerox 6027 Gebruikershandleiding
-
Xerox 3550 Installatie gids
-
Xerox WORKCENTRE 5745 de handleiding
-
Xerox 4250 Installatie gids
-
Xerox 6110MFP Gebruikershandleiding