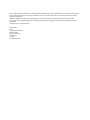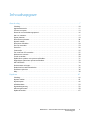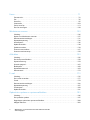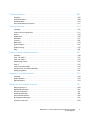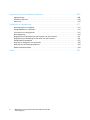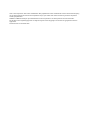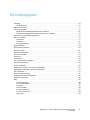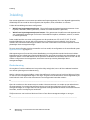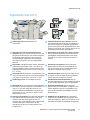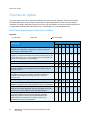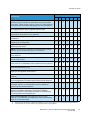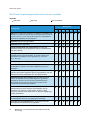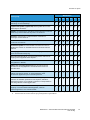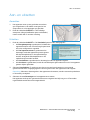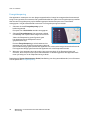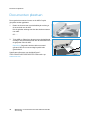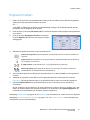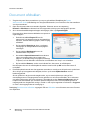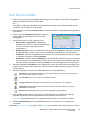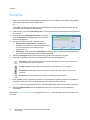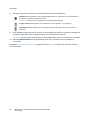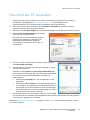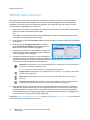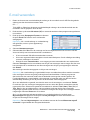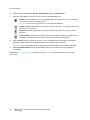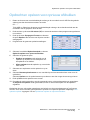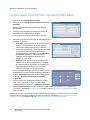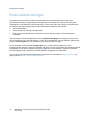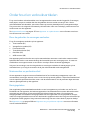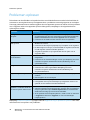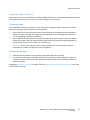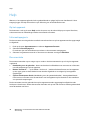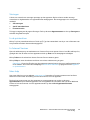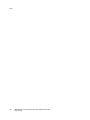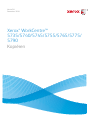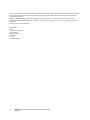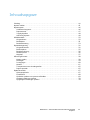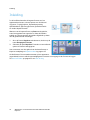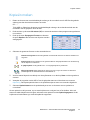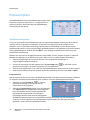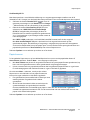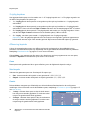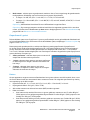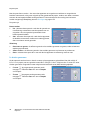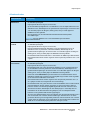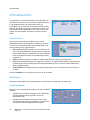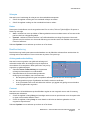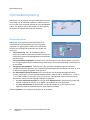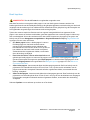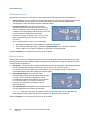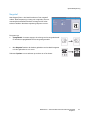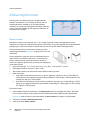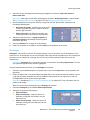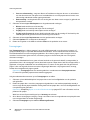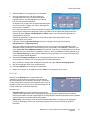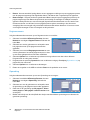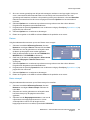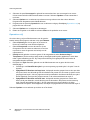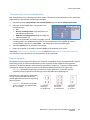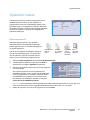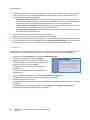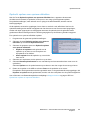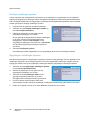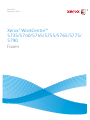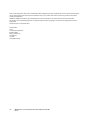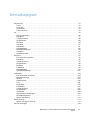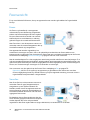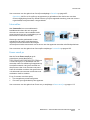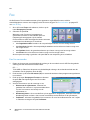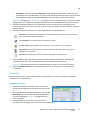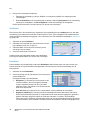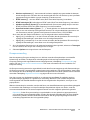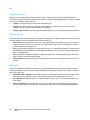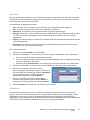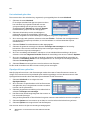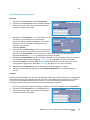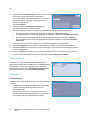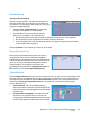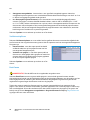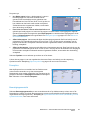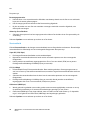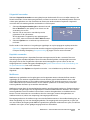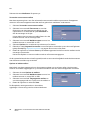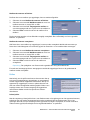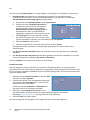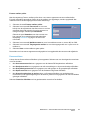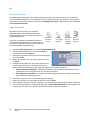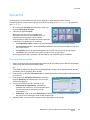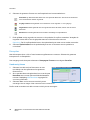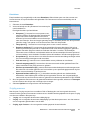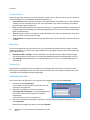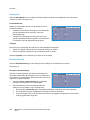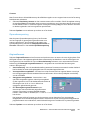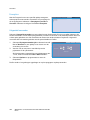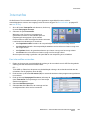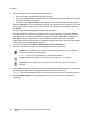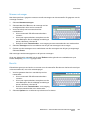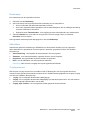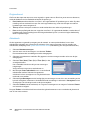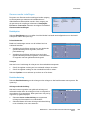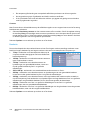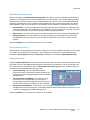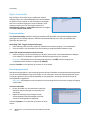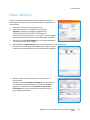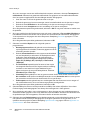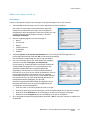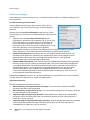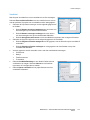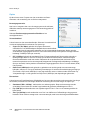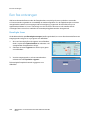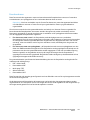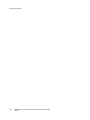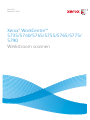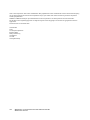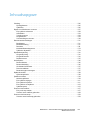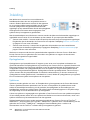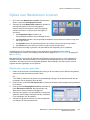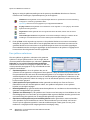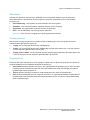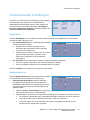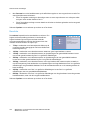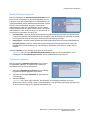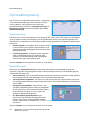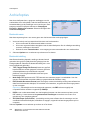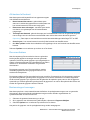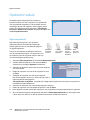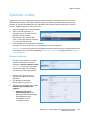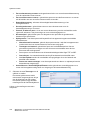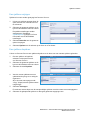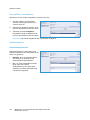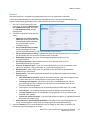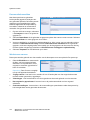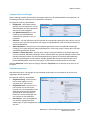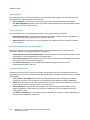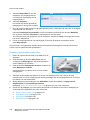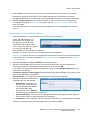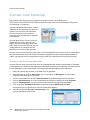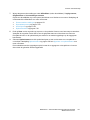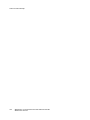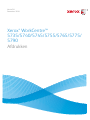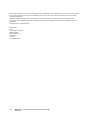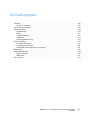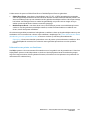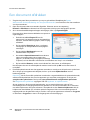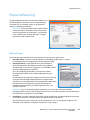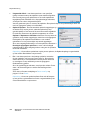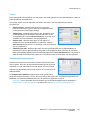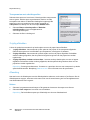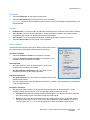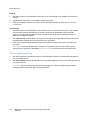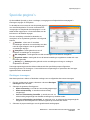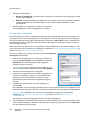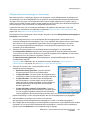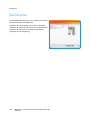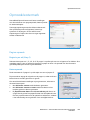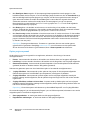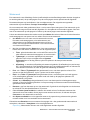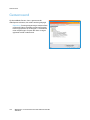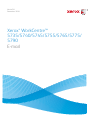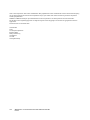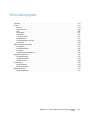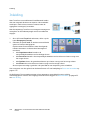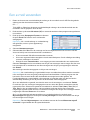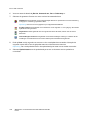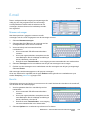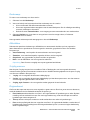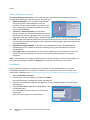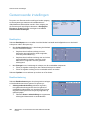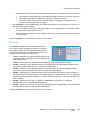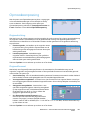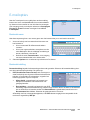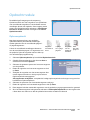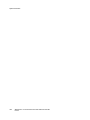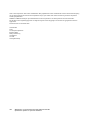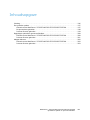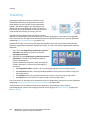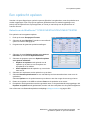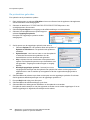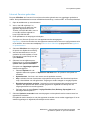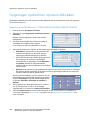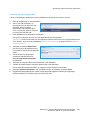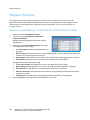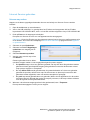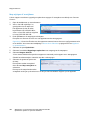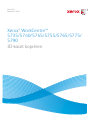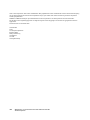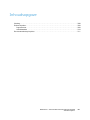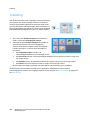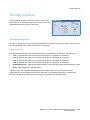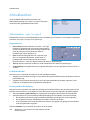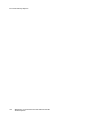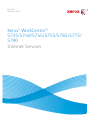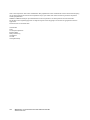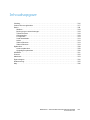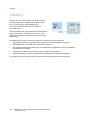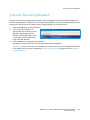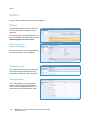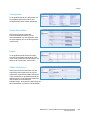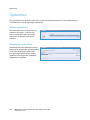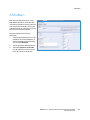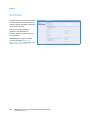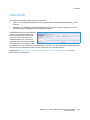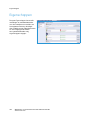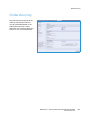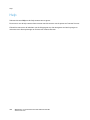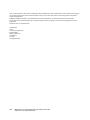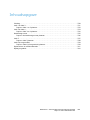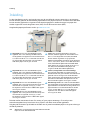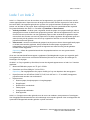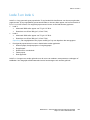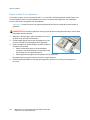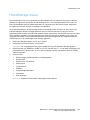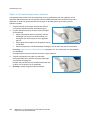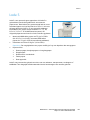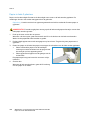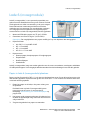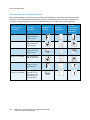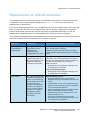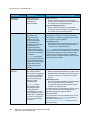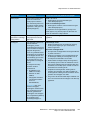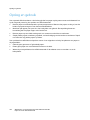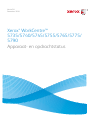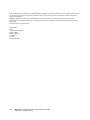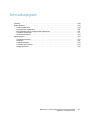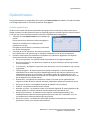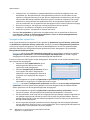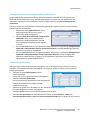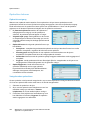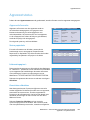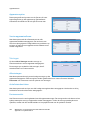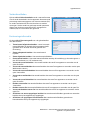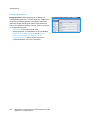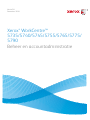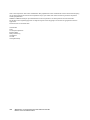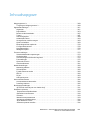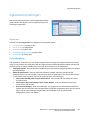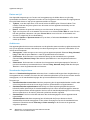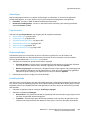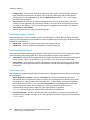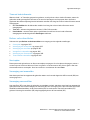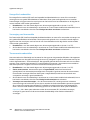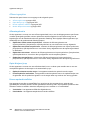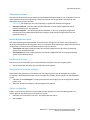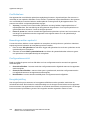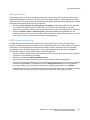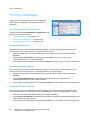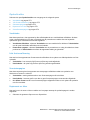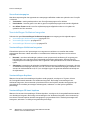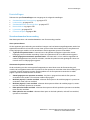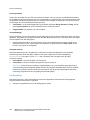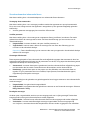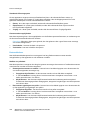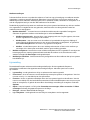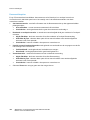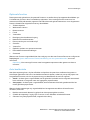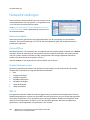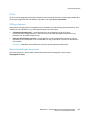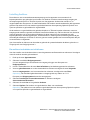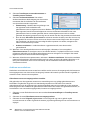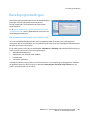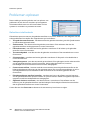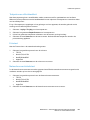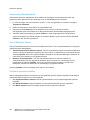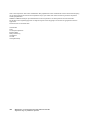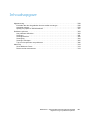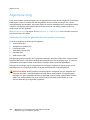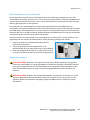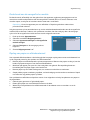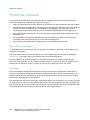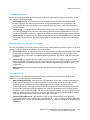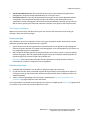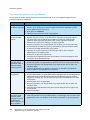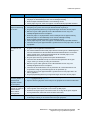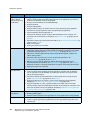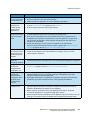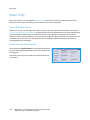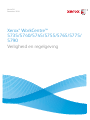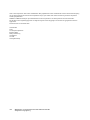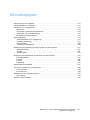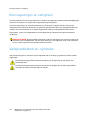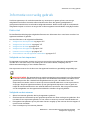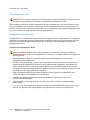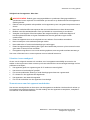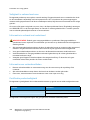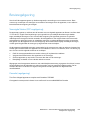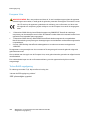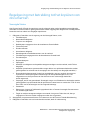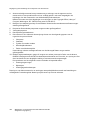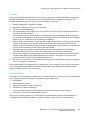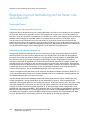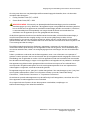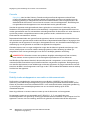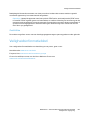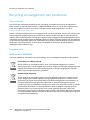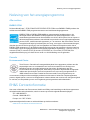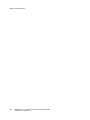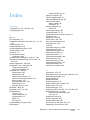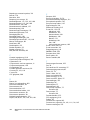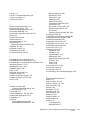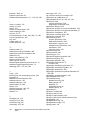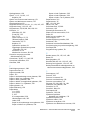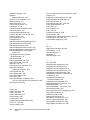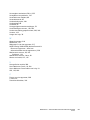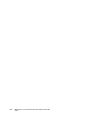Versie 2.0
December 2010
Xerox
®
WorkCentre™
5735/5740/5745/5755/5765/5775/
5790
Handleiding voor de gebruiker

©2011 Xerox Corporation. Alle rechten voorbehouden. Niet-gepubliceerde rechten voorbehouden onder de auteursrechtwetgeving
van de Verenigde Staten. De inhoud van deze publicatie mag in geen enkele vorm zonder toestemming van Xerox Corporation
worden gereproduceerd.
XEROX® en XEROX and Design® zijn handelsmerken van Xerox Corporation in de Verenigde Staten en/of andere landen.
Dit document wordt regelmatig bijgewerkt. In volgende uitgaven worden wijzigingen en technische en typografische correcties
opgenomen.
Documentversie 2.0: december 2010
Vertaald door:
Xerox
CTC European Operations
Bessemer Road
Welwyn Garden City
Hertfordshire
AL7 1BU
Verenigd Koninkrijk

WorkCentre™ 5735/5740/5745/5755/5765/5775/5790
Inhoudsopgave
3
Inhoudsopgave
Aan de slag . . . . . . . . . . . . . . . . . . . . . . . . . . . . . . . . . . . . . . . . . . . . . . . . . . . . . . . . . . . . . . . . . . . 7
Inleiding. . . . . . . . . . . . . . . . . . . . . . . . . . . . . . . . . . . . . . . . . . . . . . . . . . . . . . . . . . . . . . . . . . . . . . . . . . . . . . . . 10
Apparaatoverzicht. . . . . . . . . . . . . . . . . . . . . . . . . . . . . . . . . . . . . . . . . . . . . . . . . . . . . . . . . . . . . . . . . . . . . . . 11
Functies en opties . . . . . . . . . . . . . . . . . . . . . . . . . . . . . . . . . . . . . . . . . . . . . . . . . . . . . . . . . . . . . . . . . . . . . . . 12
Overzicht van het bedieningspaneel . . . . . . . . . . . . . . . . . . . . . . . . . . . . . . . . . . . . . . . . . . . . . . . . . . . . . . 16
Aan- en uitzetten. . . . . . . . . . . . . . . . . . . . . . . . . . . . . . . . . . . . . . . . . . . . . . . . . . . . . . . . . . . . . . . . . . . . . . . . 17
Papier plaatsen . . . . . . . . . . . . . . . . . . . . . . . . . . . . . . . . . . . . . . . . . . . . . . . . . . . . . . . . . . . . . . . . . . . . . . . . . 19
Documenten plaatsen . . . . . . . . . . . . . . . . . . . . . . . . . . . . . . . . . . . . . . . . . . . . . . . . . . . . . . . . . . . . . . . . . . . 20
Kopieën maken . . . . . . . . . . . . . . . . . . . . . . . . . . . . . . . . . . . . . . . . . . . . . . . . . . . . . . . . . . . . . . . . . . . . . . . . . 21
Document afdrukken . . . . . . . . . . . . . . . . . . . . . . . . . . . . . . . . . . . . . . . . . . . . . . . . . . . . . . . . . . . . . . . . . . . . 22
Een fax verzenden. . . . . . . . . . . . . . . . . . . . . . . . . . . . . . . . . . . . . . . . . . . . . . . . . . . . . . . . . . . . . . . . . . . . . . . 23
Serverfax . . . . . . . . . . . . . . . . . . . . . . . . . . . . . . . . . . . . . . . . . . . . . . . . . . . . . . . . . . . . . . . . . . . . . . . . . . . . . . . 24
Internetfax . . . . . . . . . . . . . . . . . . . . . . . . . . . . . . . . . . . . . . . . . . . . . . . . . . . . . . . . . . . . . . . . . . . . . . . . . . . . . 25
Fax vanaf een PC verzenden . . . . . . . . . . . . . . . . . . . . . . . . . . . . . . . . . . . . . . . . . . . . . . . . . . . . . . . . . . . . . 27
Werkstroom scannen . . . . . . . . . . . . . . . . . . . . . . . . . . . . . . . . . . . . . . . . . . . . . . . . . . . . . . . . . . . . . . . . . . . . 28
E-mail verzenden . . . . . . . . . . . . . . . . . . . . . . . . . . . . . . . . . . . . . . . . . . . . . . . . . . . . . . . . . . . . . . . . . . . . . . . . 29
Opdrachten opslaan voor opnieuw afdrukken . . . . . . . . . . . . . . . . . . . . . . . . . . . . . . . . . . . . . . . . . . . . . 31
Opgeslagen opdrachten opnieuw afdrukken . . . . . . . . . . . . . . . . . . . . . . . . . . . . . . . . . . . . . . . . . . . . . . 32
Aan-/afmelden . . . . . . . . . . . . . . . . . . . . . . . . . . . . . . . . . . . . . . . . . . . . . . . . . . . . . . . . . . . . . . . . . . . . . . . . . . 33
Productiviteit verhogen . . . . . . . . . . . . . . . . . . . . . . . . . . . . . . . . . . . . . . . . . . . . . . . . . . . . . . . . . . . . . . . . . . 34
Onderhoud en verbruiksartikelen . . . . . . . . . . . . . . . . . . . . . . . . . . . . . . . . . . . . . . . . . . . . . . . . . . . . . . . . . 35
Problemen oplossen . . . . . . . . . . . . . . . . . . . . . . . . . . . . . . . . . . . . . . . . . . . . . . . . . . . . . . . . . . . . . . . . . . . . . 36
Help . . . . . . . . . . . . . . . . . . . . . . . . . . . . . . . . . . . . . . . . . . . . . . . . . . . . . . . . . . . . . . . . . . . . . . . . . . . . . . . . . . . . 38
Kopiëren . . . . . . . . . . . . . . . . . . . . . . . . . . . . . . . . . . . . . . . . . . . . . . . . . . . . . . . . . . . . . . . . . . . . . 41
Inleiding. . . . . . . . . . . . . . . . . . . . . . . . . . . . . . . . . . . . . . . . . . . . . . . . . . . . . . . . . . . . . . . . . . . . . . . . . . . . . . . . 44
Kopieën maken . . . . . . . . . . . . . . . . . . . . . . . . . . . . . . . . . . . . . . . . . . . . . . . . . . . . . . . . . . . . . . . . . . . . . . . . . 45
Kopieeropties . . . . . . . . . . . . . . . . . . . . . . . . . . . . . . . . . . . . . . . . . . . . . . . . . . . . . . . . . . . . . . . . . . . . . . . . . . . 46
Afdrukkwaliteit. . . . . . . . . . . . . . . . . . . . . . . . . . . . . . . . . . . . . . . . . . . . . . . . . . . . . . . . . . . . . . . . . . . . . . . . . . 52
Opmaakaanpassing . . . . . . . . . . . . . . . . . . . . . . . . . . . . . . . . . . . . . . . . . . . . . . . . . . . . . . . . . . . . . . . . . . . . . 54
Afleveringsformaat. . . . . . . . . . . . . . . . . . . . . . . . . . . . . . . . . . . . . . . . . . . . . . . . . . . . . . . . . . . . . . . . . . . . . . 58
Opdrachtmodule . . . . . . . . . . . . . . . . . . . . . . . . . . . . . . . . . . . . . . . . . . . . . . . . . . . . . . . . . . . . . . . . . . . . . . . . 67

WorkCentre™ 5735/5740/5745/5755/5765/5775/5790
Inhoudsopgave
4
Faxen. . . . . . . . . . . . . . . . . . . . . . . . . . . . . . . . . . . . . . . . . . . . . . . . . . . . . . . . . . . . . . . . . . . . . . . . 71
Faxoverzicht . . . . . . . . . . . . . . . . . . . . . . . . . . . . . . . . . . . . . . . . . . . . . . . . . . . . . . . . . . . . . . . . . . . . . . . . . . . . 74
Fax . . . . . . . . . . . . . . . . . . . . . . . . . . . . . . . . . . . . . . . . . . . . . . . . . . . . . . . . . . . . . . . . . . . . . . . . . . . . . . . . . . . . . 76
Serverfax . . . . . . . . . . . . . . . . . . . . . . . . . . . . . . . . . . . . . . . . . . . . . . . . . . . . . . . . . . . . . . . . . . . . . . . . . . . . . . . 95
Internetfax . . . . . . . . . . . . . . . . . . . . . . . . . . . . . . . . . . . . . . . . . . . . . . . . . . . . . . . . . . . . . . . . . . . . . . . . . . . . 103
Faxen vanaf pc. . . . . . . . . . . . . . . . . . . . . . . . . . . . . . . . . . . . . . . . . . . . . . . . . . . . . . . . . . . . . . . . . . . . . . . . . 113
Een fax ontvangen . . . . . . . . . . . . . . . . . . . . . . . . . . . . . . . . . . . . . . . . . . . . . . . . . . . . . . . . . . . . . . . . . . . . . 120
Werkstroom scannen . . . . . . . . . . . . . . . . . . . . . . . . . . . . . . . . . . . . . . . . . . . . . . . . . . . . . . . .123
Inleiding. . . . . . . . . . . . . . . . . . . . . . . . . . . . . . . . . . . . . . . . . . . . . . . . . . . . . . . . . . . . . . . . . . . . . . . . . . . . . . . 126
Opties voor Werkstroom scannen. . . . . . . . . . . . . . . . . . . . . . . . . . . . . . . . . . . . . . . . . . . . . . . . . . . . . . . . 127
Geavanceerde instellingen . . . . . . . . . . . . . . . . . . . . . . . . . . . . . . . . . . . . . . . . . . . . . . . . . . . . . . . . . . . . . . 131
Opmaakaanpassing . . . . . . . . . . . . . . . . . . . . . . . . . . . . . . . . . . . . . . . . . . . . . . . . . . . . . . . . . . . . . . . . . . . . 134
Archiefopties. . . . . . . . . . . . . . . . . . . . . . . . . . . . . . . . . . . . . . . . . . . . . . . . . . . . . . . . . . . . . . . . . . . . . . . . . . . 136
Opdrachtmodule . . . . . . . . . . . . . . . . . . . . . . . . . . . . . . . . . . . . . . . . . . . . . . . . . . . . . . . . . . . . . . . . . . . . . . . 138
Sjablonen maken. . . . . . . . . . . . . . . . . . . . . . . . . . . . . . . . . . . . . . . . . . . . . . . . . . . . . . . . . . . . . . . . . . . . . . . 139
Scannen naar mailbox . . . . . . . . . . . . . . . . . . . . . . . . . . . . . . . . . . . . . . . . . . . . . . . . . . . . . . . . . . . . . . . . . . 147
Scannen naar basismap . . . . . . . . . . . . . . . . . . . . . . . . . . . . . . . . . . . . . . . . . . . . . . . . . . . . . . . . . . . . . . . . 150
Afdrukken . . . . . . . . . . . . . . . . . . . . . . . . . . . . . . . . . . . . . . . . . . . . . . . . . . . . . . . . . . . . . . . . . . .153
Inleiding. . . . . . . . . . . . . . . . . . . . . . . . . . . . . . . . . . . . . . . . . . . . . . . . . . . . . . . . . . . . . . . . . . . . . . . . . . . . . . . 156
Een document afdrukken . . . . . . . . . . . . . . . . . . . . . . . . . . . . . . . . . . . . . . . . . . . . . . . . . . . . . . . . . . . . . . . 158
Papier/aflevering . . . . . . . . . . . . . . . . . . . . . . . . . . . . . . . . . . . . . . . . . . . . . . . . . . . . . . . . . . . . . . . . . . . . . . . 159
Speciale pagina's . . . . . . . . . . . . . . . . . . . . . . . . . . . . . . . . . . . . . . . . . . . . . . . . . . . . . . . . . . . . . . . . . . . . . . 165
Beeldopties . . . . . . . . . . . . . . . . . . . . . . . . . . . . . . . . . . . . . . . . . . . . . . . . . . . . . . . . . . . . . . . . . . . . . . . . . . . . 168
Opmaak/watermerk . . . . . . . . . . . . . . . . . . . . . . . . . . . . . . . . . . . . . . . . . . . . . . . . . . . . . . . . . . . . . . . . . . . . 169
Geavanceerd. . . . . . . . . . . . . . . . . . . . . . . . . . . . . . . . . . . . . . . . . . . . . . . . . . . . . . . . . . . . . . . . . . . . . . . . . . . 172
E-mail . . . . . . . . . . . . . . . . . . . . . . . . . . . . . . . . . . . . . . . . . . . . . . . . . . . . . . . . . . . . . . . . . . . . . .173
Inleiding. . . . . . . . . . . . . . . . . . . . . . . . . . . . . . . . . . . . . . . . . . . . . . . . . . . . . . . . . . . . . . . . . . . . . . . . . . . . . . . 176
Een e-mail verzenden . . . . . . . . . . . . . . . . . . . . . . . . . . . . . . . . . . . . . . . . . . . . . . . . . . . . . . . . . . . . . . . . . . . 177
E-mail . . . . . . . . . . . . . . . . . . . . . . . . . . . . . . . . . . . . . . . . . . . . . . . . . . . . . . . . . . . . . . . . . . . . . . . . . . . . . . . . . 179
Geavanceerde instellingen . . . . . . . . . . . . . . . . . . . . . . . . . . . . . . . . . . . . . . . . . . . . . . . . . . . . . . . . . . . . . . 184
Opmaakaanpassing . . . . . . . . . . . . . . . . . . . . . . . . . . . . . . . . . . . . . . . . . . . . . . . . . . . . . . . . . . . . . . . . . . . . 187
E-mailopties . . . . . . . . . . . . . . . . . . . . . . . . . . . . . . . . . . . . . . . . . . . . . . . . . . . . . . . . . . . . . . . . . . . . . . . . . . . 189
Opdrachtmodule . . . . . . . . . . . . . . . . . . . . . . . . . . . . . . . . . . . . . . . . . . . . . . . . . . . . . . . . . . . . . . . . . . . . . . . 191
Opdrachten opslaan en opnieuw afdrukken . . . . . . . . . . . . . . . . . . . . . . . . . . . . . . . . . .193
Inleiding. . . . . . . . . . . . . . . . . . . . . . . . . . . . . . . . . . . . . . . . . . . . . . . . . . . . . . . . . . . . . . . . . . . . . . . . . . . . . . . 196
Een opdracht opslaan . . . . . . . . . . . . . . . . . . . . . . . . . . . . . . . . . . . . . . . . . . . . . . . . . . . . . . . . . . . . . . . . . . 197
Opgeslagen opdrachten opnieuw afdrukken . . . . . . . . . . . . . . . . . . . . . . . . . . . . . . . . . . . . . . . . . . . . . 200
Mappen beheren . . . . . . . . . . . . . . . . . . . . . . . . . . . . . . . . . . . . . . . . . . . . . . . . . . . . . . . . . . . . . . . . . . . . . . . 202

WorkCentre™ 5735/5740/5745/5755/5765/5775/5790
Inhoudsopgave
5
ID-kaart kopiëren. . . . . . . . . . . . . . . . . . . . . . . . . . . . . . . . . . . . . . . . . . . . . . . . . . . . . . . . . . . .205
Inleiding. . . . . . . . . . . . . . . . . . . . . . . . . . . . . . . . . . . . . . . . . . . . . . . . . . . . . . . . . . . . . . . . . . . . . . . . . . . . . . . 208
ID-kaart kopiëren . . . . . . . . . . . . . . . . . . . . . . . . . . . . . . . . . . . . . . . . . . . . . . . . . . . . . . . . . . . . . . . . . . . . . . 209
Afdrukkwaliteit. . . . . . . . . . . . . . . . . . . . . . . . . . . . . . . . . . . . . . . . . . . . . . . . . . . . . . . . . . . . . . . . . . . . . . . . . 210
Een identiteitsbewijs kopiëren. . . . . . . . . . . . . . . . . . . . . . . . . . . . . . . . . . . . . . . . . . . . . . . . . . . . . . . . . . . 211
Internet Services . . . . . . . . . . . . . . . . . . . . . . . . . . . . . . . . . . . . . . . . . . . . . . . . . . . . . . . . . . . .213
Inleiding. . . . . . . . . . . . . . . . . . . . . . . . . . . . . . . . . . . . . . . . . . . . . . . . . . . . . . . . . . . . . . . . . . . . . . . . . . . . . . . 216
Internet Services gebruiken . . . . . . . . . . . . . . . . . . . . . . . . . . . . . . . . . . . . . . . . . . . . . . . . . . . . . . . . . . . . . 217
Status . . . . . . . . . . . . . . . . . . . . . . . . . . . . . . . . . . . . . . . . . . . . . . . . . . . . . . . . . . . . . . . . . . . . . . . . . . . . . . . . . 218
Opdrachten . . . . . . . . . . . . . . . . . . . . . . . . . . . . . . . . . . . . . . . . . . . . . . . . . . . . . . . . . . . . . . . . . . . . . . . . . . . . 220
Afdrukken . . . . . . . . . . . . . . . . . . . . . . . . . . . . . . . . . . . . . . . . . . . . . . . . . . . . . . . . . . . . . . . . . . . . . . . . . . . . . 221
Scannen . . . . . . . . . . . . . . . . . . . . . . . . . . . . . . . . . . . . . . . . . . . . . . . . . . . . . . . . . . . . . . . . . . . . . . . . . . . . . . . 222
Adresboek . . . . . . . . . . . . . . . . . . . . . . . . . . . . . . . . . . . . . . . . . . . . . . . . . . . . . . . . . . . . . . . . . . . . . . . . . . . . . 223
Eigenschappen. . . . . . . . . . . . . . . . . . . . . . . . . . . . . . . . . . . . . . . . . . . . . . . . . . . . . . . . . . . . . . . . . . . . . . . . . 224
Ondersteuning . . . . . . . . . . . . . . . . . . . . . . . . . . . . . . . . . . . . . . . . . . . . . . . . . . . . . . . . . . . . . . . . . . . . . . . . . 225
Help . . . . . . . . . . . . . . . . . . . . . . . . . . . . . . . . . . . . . . . . . . . . . . . . . . . . . . . . . . . . . . . . . . . . . . . . . . . . . . . . . . . 226
Papier en ander afdrukmateriaal . . . . . . . . . . . . . . . . . . . . . . . . . . . . . . . . . . . . . . . . . . . . .227
Inleiding. . . . . . . . . . . . . . . . . . . . . . . . . . . . . . . . . . . . . . . . . . . . . . . . . . . . . . . . . . . . . . . . . . . . . . . . . . . . . . . 230
Lade 1 en lade 2 . . . . . . . . . . . . . . . . . . . . . . . . . . . . . . . . . . . . . . . . . . . . . . . . . . . . . . . . . . . . . . . . . . . . . . . 231
Lade 3 en lade 4 . . . . . . . . . . . . . . . . . . . . . . . . . . . . . . . . . . . . . . . . . . . . . . . . . . . . . . . . . . . . . . . . . . . . . . . 233
Handmatige invoer. . . . . . . . . . . . . . . . . . . . . . . . . . . . . . . . . . . . . . . . . . . . . . . . . . . . . . . . . . . . . . . . . . . . . 235
Lade 5 . . . . . . . . . . . . . . . . . . . . . . . . . . . . . . . . . . . . . . . . . . . . . . . . . . . . . . . . . . . . . . . . . . . . . . . . . . . . . . . . . 237
Lade 6 (invoegmodule) . . . . . . . . . . . . . . . . . . . . . . . . . . . . . . . . . . . . . . . . . . . . . . . . . . . . . . . . . . . . . . . . . 239
Papiersoorten en afdrukmaterialen . . . . . . . . . . . . . . . . . . . . . . . . . . . . . . . . . . . . . . . . . . . . . . . . . . . . . . 241
Opslag en gebruik . . . . . . . . . . . . . . . . . . . . . . . . . . . . . . . . . . . . . . . . . . . . . . . . . . . . . . . . . . . . . . . . . . . . . . 244
Apparaat- en opdrachtstatus . . . . . . . . . . . . . . . . . . . . . . . . . . . . . . . . . . . . . . . . . . . . . . . .245
Inleiding. . . . . . . . . . . . . . . . . . . . . . . . . . . . . . . . . . . . . . . . . . . . . . . . . . . . . . . . . . . . . . . . . . . . . . . . . . . . . . . 248
Opdrachtstatus . . . . . . . . . . . . . . . . . . . . . . . . . . . . . . . . . . . . . . . . . . . . . . . . . . . . . . . . . . . . . . . . . . . . . . . . 249
Apparaatstatus . . . . . . . . . . . . . . . . . . . . . . . . . . . . . . . . . . . . . . . . . . . . . . . . . . . . . . . . . . . . . . . . . . . . . . . . 253
Beheer en accountadministratie . . . . . . . . . . . . . . . . . . . . . . . . . . . . . . . . . . . . . . . . . . . . .257
Hulpprogramma's. . . . . . . . . . . . . . . . . . . . . . . . . . . . . . . . . . . . . . . . . . . . . . . . . . . . . . . . . . . . . . . . . . . . . . 260
Apparaatinstellingen . . . . . . . . . . . . . . . . . . . . . . . . . . . . . . . . . . . . . . . . . . . . . . . . . . . . . . . . . . . . . . . . . . . 261
Functie-instellingen. . . . . . . . . . . . . . . . . . . . . . . . . . . . . . . . . . . . . . . . . . . . . . . . . . . . . . . . . . . . . . . . . . . . . 272
Netwerkinstellingen . . . . . . . . . . . . . . . . . . . . . . . . . . . . . . . . . . . . . . . . . . . . . . . . . . . . . . . . . . . . . . . . . . . . 282
Accountadministratie. . . . . . . . . . . . . . . . . . . . . . . . . . . . . . . . . . . . . . . . . . . . . . . . . . . . . . . . . . . . . . . . . . . 284
Beveiligingsinstellingen . . . . . . . . . . . . . . . . . . . . . . . . . . . . . . . . . . . . . . . . . . . . . . . . . . . . . . . . . . . . . . . . . 291
Problemen oplossen . . . . . . . . . . . . . . . . . . . . . . . . . . . . . . . . . . . . . . . . . . . . . . . . . . . . . . . . . . . . . . . . . . . . 292

WorkCentre™ 5735/5740/5745/5755/5765/5775/5790
Inhoudsopgave
6
Algemene zorg en problemen oplossen . . . . . . . . . . . . . . . . . . . . . . . . . . . . . . . . . . . . . .295
Algemene zorg . . . . . . . . . . . . . . . . . . . . . . . . . . . . . . . . . . . . . . . . . . . . . . . . . . . . . . . . . . . . . . . . . . . . . . . . . 298
Problemen oplossen . . . . . . . . . . . . . . . . . . . . . . . . . . . . . . . . . . . . . . . . . . . . . . . . . . . . . . . . . . . . . . . . . . . . 302
Meer hulp. . . . . . . . . . . . . . . . . . . . . . . . . . . . . . . . . . . . . . . . . . . . . . . . . . . . . . . . . . . . . . . . . . . . . . . . . . . . . . 310
Veiligheid en regelgeving . . . . . . . . . . . . . . . . . . . . . . . . . . . . . . . . . . . . . . . . . . . . . . . . . . . .311
Kennisgevingen en veiligheid. . . . . . . . . . . . . . . . . . . . . . . . . . . . . . . . . . . . . . . . . . . . . . . . . . . . . . . . . . . . 314
Veiligheidslabels en -symbolen . . . . . . . . . . . . . . . . . . . . . . . . . . . . . . . . . . . . . . . . . . . . . . . . . . . . . . . . . . 314
Informatie voor veilig gebruik . . . . . . . . . . . . . . . . . . . . . . . . . . . . . . . . . . . . . . . . . . . . . . . . . . . . . . . . . . . 315
Basisregelgeving . . . . . . . . . . . . . . . . . . . . . . . . . . . . . . . . . . . . . . . . . . . . . . . . . . . . . . . . . . . . . . . . . . . . . . . 319
Regelgeving met betrekking tot het kopiëren van documenten . . . . . . . . . . . . . . . . . . . . . . . . . . . . 321
Regelgeving met betrekking tot het faxen van documenten. . . . . . . . . . . . . . . . . . . . . . . . . . . . . . . 324
Veiligheidsinformatieblad . . . . . . . . . . . . . . . . . . . . . . . . . . . . . . . . . . . . . . . . . . . . . . . . . . . . . . . . . . . . . . 327
Recycling en weggooien van producten . . . . . . . . . . . . . . . . . . . . . . . . . . . . . . . . . . . . . . . . . . . . . . . . . . 328
Naleving van het energieprogramma . . . . . . . . . . . . . . . . . . . . . . . . . . . . . . . . . . . . . . . . . . . . . . . . . . . . 329
EH&S Contactinformatie. . . . . . . . . . . . . . . . . . . . . . . . . . . . . . . . . . . . . . . . . . . . . . . . . . . . . . . . . . . . . . . . 329
Index . . . . . . . . . . . . . . . . . . . . . . . . . . . . . . . . . . . . . . . . . . . . . . . . . . . . . . . . . . . . . . . . . . . . . . .331

Versie 2.0
December 2010
Xerox
®
WorkCentre™
5735/5740/5745/5755/5765/5775/
5790
Aan de slag

©2011 Xerox Corporation. Alle rechten voorbehouden. Niet-gepubliceerde rechten voorbehouden onder de auteursrechtwetgeving
van de Verenigde Staten. De inhoud van deze publicatie mag in geen enkele vorm zonder toestemming van Xerox Corporation
worden gereproduceerd.
XEROX® en XEROX and Design® zijn handelsmerken van Xerox Corporation in de Verenigde Staten en/of andere landen.
Dit document wordt regelmatig bijgewerkt. In volgende uitgaven worden wijzigingen en technische en typografische correcties
opgenomen.
Documentversie 2.0: december 2010

WorkCentre™ 5735/5740/5745/5755/5765/5775/5790
Aan de slag
9
Inhoudsopgave
Inleiding . . . . . . . . . . . . . . . . . . . . . . . . . . . . . . . . . . . . . . . . . . . . . . . . . . . . . . . . . . . . . . . . . . . . . . . . . . . . . . . 10
Ondersteuning . . . . . . . . . . . . . . . . . . . . . . . . . . . . . . . . . . . . . . . . . . . . . . . . . . . . . . . . . . . . . . . . . . . . . . 10
Apparaatoverzicht . . . . . . . . . . . . . . . . . . . . . . . . . . . . . . . . . . . . . . . . . . . . . . . . . . . . . . . . . . . . . . . . . . . . . . 11
Functies en opties . . . . . . . . . . . . . . . . . . . . . . . . . . . . . . . . . . . . . . . . . . . . . . . . . . . . . . . . . . . . . . . . . . . . . . 12
WorkCentre kopieerapparaat/printer-modellen . . . . . . . . . . . . . . . . . . . . . . . . . . . . . . . . . . . . . . . 12
WorkCentre kopieerapparaat/printer/scanner-modellen . . . . . . . . . . . . . . . . . . . . . . . . . . . . . . . 14
Overzicht van het bedieningspaneel . . . . . . . . . . . . . . . . . . . . . . . . . . . . . . . . . . . . . . . . . . . . . . . . . . . . . . 16
Aan- en uitzetten . . . . . . . . . . . . . . . . . . . . . . . . . . . . . . . . . . . . . . . . . . . . . . . . . . . . . . . . . . . . . . . . . . . . . . . 17
Aanzetten . . . . . . . . . . . . . . . . . . . . . . . . . . . . . . . . . . . . . . . . . . . . . . . . . . . . . . . . . . . . . . . . . . . . . . . . . . 17
Uitzetten . . . . . . . . . . . . . . . . . . . . . . . . . . . . . . . . . . . . . . . . . . . . . . . . . . . . . . . . . . . . . . . . . . . . . . . . . . . 17
Energiebesparing . . . . . . . . . . . . . . . . . . . . . . . . . . . . . . . . . . . . . . . . . . . . . . . . . . . . . . . . . . . . . . . . . . . 18
Papier plaatsen . . . . . . . . . . . . . . . . . . . . . . . . . . . . . . . . . . . . . . . . . . . . . . . . . . . . . . . . . . . . . . . . . . . . . . . . . 19
Documenten plaatsen . . . . . . . . . . . . . . . . . . . . . . . . . . . . . . . . . . . . . . . . . . . . . . . . . . . . . . . . . . . . . . . . . . 20
Kopieën maken . . . . . . . . . . . . . . . . . . . . . . . . . . . . . . . . . . . . . . . . . . . . . . . . . . . . . . . . . . . . . . . . . . . . . . . . . 21
Document afdrukken . . . . . . . . . . . . . . . . . . . . . . . . . . . . . . . . . . . . . . . . . . . . . . . . . . . . . . . . . . . . . . . . . . . . 22
Een fax verzenden . . . . . . . . . . . . . . . . . . . . . . . . . . . . . . . . . . . . . . . . . . . . . . . . . . . . . . . . . . . . . . . . . . . . . . 23
Serverfax . . . . . . . . . . . . . . . . . . . . . . . . . . . . . . . . . . . . . . . . . . . . . . . . . . . . . . . . . . . . . . . . . . . . . . . . . . . . . . . 24
Internetfax . . . . . . . . . . . . . . . . . . . . . . . . . . . . . . . . . . . . . . . . . . . . . . . . . . . . . . . . . . . . . . . . . . . . . . . . . . . . . 25
Fax vanaf een PC verzenden . . . . . . . . . . . . . . . . . . . . . . . . . . . . . . . . . . . . . . . . . . . . . . . . . . . . . . . . . . . . . 27
Werkstroom scannen . . . . . . . . . . . . . . . . . . . . . . . . . . . . . . . . . . . . . . . . . . . . . . . . . . . . . . . . . . . . . . . . . . . . 28
E-mail verzenden . . . . . . . . . . . . . . . . . . . . . . . . . . . . . . . . . . . . . . . . . . . . . . . . . . . . . . . . . . . . . . . . . . . . . . . 29
Opdrachten opslaan voor opnieuw afdrukken . . . . . . . . . . . . . . . . . . . . . . . . . . . . . . . . . . . . . . . . . . . . . 31
Opgeslagen opdrachten opnieuw afdrukken . . . . . . . . . . . . . . . . . . . . . . . . . . . . . . . . . . . . . . . . . . . . . . 32
Aan-/afmelden . . . . . . . . . . . . . . . . . . . . . . . . . . . . . . . . . . . . . . . . . . . . . . . . . . . . . . . . . . . . . . . . . . . . . . . . . 33
Productiviteit verhogen . . . . . . . . . . . . . . . . . . . . . . . . . . . . . . . . . . . . . . . . . . . . . . . . . . . . . . . . . . . . . . . . . 34
Onderhoud en verbruiksartikelen . . . . . . . . . . . . . . . . . . . . . . . . . . . . . . . . . . . . . . . . . . . . . . . . . . . . . . . . . 35
Problemen oplossen . . . . . . . . . . . . . . . . . . . . . . . . . . . . . . . . . . . . . . . . . . . . . . . . . . . . . . . . . . . . . . . . . . . . . 36
Help . . . . . . . . . . . . . . . . . . . . . . . . . . . . . . . . . . . . . . . . . . . . . . . . . . . . . . . . . . . . . . . . . . . . . . . . . . . . . . . . . . . 38
Op het apparaat . . . . . . . . . . . . . . . . . . . . . . . . . . . . . . . . . . . . . . . . . . . . . . . . . . . . . . . . . . . . . . . . . . . . 38
Informatiepagina's . . . . . . . . . . . . . . . . . . . . . . . . . . . . . . . . . . . . . . . . . . . . . . . . . . . . . . . . . . . . . . . . . 38
Storingen . . . . . . . . . . . . . . . . . . . . . . . . . . . . . . . . . . . . . . . . . . . . . . . . . . . . . . . . . . . . . . . . . . . . . . . . . . . 39
Documentatie . . . . . . . . . . . . . . . . . . . . . . . . . . . . . . . . . . . . . . . . . . . . . . . . . . . . . . . . . . . . . . . . . . . . . . 38
In de printerdriver . . . . . . . . . . . . . . . . . . . . . . . . . . . . . . . . . . . . . . . . . . . . . . . . . . . . . . . . . . . . . . . . . . . 39
In Internet Services . . . . . . . . . . . . . . . . . . . . . . . . . . . . . . . . . . . . . . . . . . . . . . . . . . . . . . . . . . . . . . . . . 39
Meer hulp . . . . . . . . . . . . . . . . . . . . . . . . . . . . . . . . . . . . . . . . . . . . . . . . . . . . . . . . . . . . . . . . . . . . . . . . . . 39

Inleiding
WorkCentre™ 5735/5740/5745/5755/5765/5775/5790
Aan de slag
10
Inleiding
Het nieuwe apparaat is niet zomaar een traditioneel kopieerapparaat. Het is een digitaal apparaat dat,
afhankelijk van het model en de configuratie, kan kopiëren, faxen, afdrukken en scannen.
U hebt de beschikking over twee configuraties:
• WorkCentre kopieerapparaat/printer - Een multifunctioneel digitaal apparaat waarmee u kunt
kopiëren, afdrukken, faxen (optioneel), e-mailen en netwerkscannen (optioneel).
• WorkCentre kopieerapparaat/printer/scanner - Een geavanceerd multifunctioneel apparaat met
zeer uitgebreide toepassingen en functies. Dit model kan kopiëren, afdrukken, scannen, e-mailen
en faxen (optioneel).
Ieder model beschikt over zeven configuraties voor de productie van 35, 40, 45, 55, 65, 75 of 90
kopieën/afdrukken per minuut. Alle configuraties zijn voorbereid op een upgrade, om te kunnen
voldoen aan eventuele toekomstige vereisten. Voor meer informatie kunt u contact opnemen met de
plaatselijke Xerox-vertegenwoordiger.
Zie voor meer informatie over het vaststellen van het model, de configuratie en de aanvullende opties
Apparaatoverzicht op pagina 11.
Alle toepassingen en functies die in deze Handleiding voor de gebruiker worden beschreven hebben
betrekking op een volledig geconfigureerde WorkCentre; sommige zijn wellicht niet beschikbaar op uw
apparaat. Indien u meer wilt weten over de optionele onderdelen of informatie wenst over een van de
andere configuraties van het apparaat, neem dan contact op met de plaatselijke Xerox-
vertegenwoordiger.
Ondersteuning
Als u tijdens of na de installatie van het product hulp nodig hebt, kunt u de Xerox-website bezoeken
voor online oplossingen en ondersteuning.
Mocht u daarna nog vragen hebben, neem dan telefonisch contact op met het Xerox Welcome Centre
of met een Xerox-vertegenwoordiger in uw regio. Zorg dat u het serienummer van het apparaat bij de
hand hebt als u belt. U kunt het serienummer van het apparaat hieronder noteren:
# ______________________________________________________________________________
Open de voordeur om het serienummer te vinden. Het serienummer is te vinden op een etiket boven
de tonercassette. U ontvangt het telefoonnummer van het Xerox Welcome Centre of een Xerox-
vertegenwoordiger in uw regio wanneer het apparaat wordt geïnstalleerd. Noteer het telefoonnummer
hieronder, zodat u het altijd bij de hand hebt:
Telefoonnummer van het Xerox Welcome Center of een Xerox-vertegenwoordiger in uw regio:
# ______________________________________________________________________________

Apparaatoverzicht
WorkCentre™ 5735/5740/5745/5755/5765/5775/5790
Aan de slag
11
Apparaatoverzicht
Bedieningspaneel: Aanraakscherm en
cijfertoetsen.
Afwerkeenheid voor grote volumes: Met deze
optionele afwerkeenheid kunnen uw afdrukken in
sets worden afgeleverd, gestaffeld, gestapeld en
geniet. Er kunnen bij deze afwerkeenheid een AVH-
module, een eenheid voor in drieën vouwen en een
perforatoreenheid worden geïnstalleerd.
AOD (automatische originelendoorvoer) en
glasplaat: Voor het scannen van documenten van
één pagina of documenten van meerdere pagina's.
De glasplaat wordt gebruikt voor het scannen
van afzonderlijke, ingebonden of beschadigde
originelen of originelen met een ongebruikelijk
formaat.
AVH-module en eenheid voor in drieën vouwen:
Dit zijn optionele apparaten die kunnen worden
geïnstalleerd met de afwerkeenheid voor grote
volumes om te nieten en katernen of folders te
vouwen.
Papierladen 1 en 2: Deze laden worden standaard
geleverd bij alle modellen. Lade 1 en Lade 2 zijn
volledig instelbare laden en worden gebruikt voor
papierformaten tussen A5 tot A3 (5,5 x 8,5 inch en
11 x 17 inch).
Handmatig nietapparaat: Met dit optionele
apparaat kunt u handmatig maximaal 50 vel
nieten. Het schap voor het nietapparaat moet
ook aan het apparaat zijn bevestigd.
Papierlade 3 en 4: Deze laden zijn papierladen met
een grote capaciteit. Lade 3 en 4 zijn speciale laden
voor papier in de formaten A4 of 8,5 x 11 inch.
Staffelopvangbak: Aflevering vindt plaats in sets
of stapels. De sets of stapels worden gestaffeld,
zodat u deze eenvoudig kunt scheiden.
Handmatige invoer: Voor afwijkende media. Standaard kantoorafwerkeenheid: Met dit
optionele apparaat kunnen uw afdrukken in stapels
of sets worden afgeleverd, geniet en gestaffeld.
Papierlade 5: Dit is een optionele grote papierlade.
Deze lade is speciaal voor papier in de formaten A4
of 8,5 x 11 inch (LKE, lange kant eerst). Er zijn
optionele pakketten beschikbaar voor papier van
de formaten 11x17”, A3, 8,5x14”, 8,5x11” of A4
KKE (korte kant eerst).
Kantoorafwerkeenheid: Met dit optionele
apparaat kunnen uw afdrukken in stapels of sets
worden afgeleverd, geniet en gestaffeld. Er zijn
ook perforatoreenheden beschikbaar voor deze
afwerkeenheid.
Lade 6 (invoegmodule): Een optionele papierlade
voor gebruik met een afwerkeenheid voor grote
volumes. Deze lade wordt gebruikt voor het
invoegen van vooraf bedrukte vellen in kopieersets.
De lade maakt geen onderdeel uit van het
afdrukproces en kan niet worden gebruikt voor
beeldvorming.
Afdekklep van de glasplaat: Dit is een platte
scharnierende afdekklep van de glasplaat. Deze
wordt aangebracht in plaats van de AOD en is een
standaard onderdeel van bepaalde configuraties.
13
14
1
2
3
4
5
6
8
7
9
10
xerox
11
xerox
12
1
8
2
9
3
10
4
11
5
12
6
13
7
14

Functies en opties
WorkCentre™ 5735/5740/5745/5755/5765/5775/5790
Aan de slag
12
Functies en opties
Er zijn een aantal functies en opties beschikbaar voor gebruik bij uw apparaat. Veel functies worden
standaard geleverd en hoeven alleen ingeschakeld of geconfigureerd te worden met aanvullende
hardware van derden. Optionele functies en sets zijn ook beschikbaar en kunnen worden aangeschaft
en geïnstalleerd. Welke opties beschikbaar zijn, is afhankelijk van uw model WorkCentre.
WorkCentre kopieerapparaat/printer-modellen
Legenda:
Beschrijving
WorkCentre
35 40 45 55 65 75 90
Afdekklep van de glasplaat Dit is een platte scharnierende
afdekklep van de glasplaat. Aangebracht in plaats van de AOD
(automatische originelendoorvoer).
- - - - - -
AOD Voert 75 (alleen het model 35) of 100 enkel- of dubbelzijdige
originelen in. Er kunnen documenten van het formaat A5 tot en met
A3 (5,5 x 8,5 inch tot 11 x 17 inch) worden ingevoerd. Aangebracht
in plaats van de afdekklep van de glasplaat.
Papierlade 3 en 4 Grote papierladen.
Papierlade 5 Grote papierlade
Lade 6 (invoegmodule voor naverwerking): Een optionele
papierlade dia kan worden aangebracht met een afwerkeenheid
voor grote volumes.
-
Enveloppenlade Deze lade wordt in plaats van lade 2 gebruikt, zodat
enveloppen kunnen worden bedrukt. In de lade is plaats voor
maximaal 55 enveloppen van het type #10 (4,1 x 9,5 inch -
10,4 x 24,1 cm).
Staffelopvangbak Aflevering vindt plaats in sets of stapels.
- - -
Standaard kantoorafwerkeenheid Met dit apparaat kunnen uw
afdrukken in stapels of sets worden afgeleverd, geniet en gestaffeld.
- - - -
Kantoorafwerkeenheid Met dit apparaat kunnen uw afdrukken in
stapels of sets worden afgeleverd, geniet en gestaffeld. Er zijn ook
perforatoreenheden beschikbaar voor deze afwerkeenheid.
-
Afwerkeenheid voor grote volumes Met deze afwerkeenheid
kunnen uw afdrukken in sets worden afgeleverd, gestaffeld,
gestapeld en geniet. Er kunnen bij deze afwerkeenheid een
AVH-module en een eenheid voor in drieën vouwen en een
perforatoreenheid worden geïnstalleerd.
-
Standaard Optioneel Niet beschikbaar

Functies en opties
WorkCentre™ 5735/5740/5745/5755/5765/5775/5790
Aan de slag
13
Perforator Beschikbaar bij de kantoorafwerkeenheid en de afwer-
keenheid voor grote volumes. De beschikbare sets zijn perforators
voor 2 gaten, 2 gaten (Legal), 3 gaten, 4 gaten of 4 gaten (Zweeds).
Er kan slechts één van deze kits tegelijkertijd worden geïnstalleerd.
Handmatig nietapparaat Voor handmatig nieten. Het schap voor
het nietapparaat moet aan het apparaat zijn bevestigd.
Het schap voor het nietapparaat Een schap dat kan worden
bevestigd aan de linkerkant van het apparaat.
Onderstel Een opslagruimte die in plaats van lade 3 en 4 wordt
geïnstalleerd.
- - -
Basis faxpakket (ingebouwd) Dit pakket ondersteunt een enkele
verbinding via een telefoonlijn.
Uitgebreid faxpakket (ingebouwd) Met dit pakket kunt u twee
telefoonlijnen aansluiten.
LAN-fax
a
Hiermee kunnen gebruikers rechtstreeks faxen versturen
vanaf hun pc door middel van de printer- en faxdrivers.
Serverfax
b
Hiermee kunt u papieren faxen verzenden en ontvangen
via een faxserver.
Internetfax Voor het verzenden en ontvangen van faxen via het
internet of een intranet.
Netwerkscanpakket Hiermee schakelt u de functies E-mail en Werk-
stroom scannen in. Standaard wordt de zwart/wit-scanner geleverd.
Beveiligingspakket Biedt aanvullende beveiligingsfuncties, zoals
opties voor beeldoverschrijving.
Xerox Secure Access Biedt een kaartleesapparaat, waarmee de
toegang tot het apparaat wordt beperkt.
Kleurenscanner Voor het scannen van beelden in kleur (aangebracht
in fabriek).
- - -
Pakket voor activering Kleurenscan Een pincode die wordt verstrekt
om de mogelijkheden voor kleurenscans te kunnen gaan benutten.
- - - -
Netwerkaccountadministratie Hiermee kunt u het apparaatgebruik
voor afdruk-, kopieer- en scanopdrachten vanaf verschillende
apparaten op het netwerk bijhouden.
Xerox standaard accountadministratie Een hulpprogramma
waarmee de aantallen opdrachten voor kopiëren, afdrukken,
werkstroom scannen en het aantal serverfaxen en faxopdrachten
voor elke gebruiker worden bijgehouden.
Extern interface-apparaat Voor aansluiting van een extern
toegangs- of accountadministratieapparaat, zoals een kaartleesap-
paraat of een muntautomaat.
a. Hiervoor moet het basis-of uitgebreide faxpakket of een externe faxserver zijn geconfigureerd en geïnstalleerd.
b. Hiervoor moet een externe faxserver zijn geconfigureerd en geïnstalleerd.
Beschrijving
WorkCentre
35 40 45 55 65 75 90

Functies en opties
WorkCentre™ 5735/5740/5745/5755/5765/5775/5790
Aan de slag
14
WorkCentre kopieerapparaat/printer/scanner-modellen
Legenda:
Beschrijving
WorkCentre
35 40 45 55 65 75 90
AOD Voert 75 (alleen het model 35) of 100 enkel- of dubbelzijdige
originelen in. Er kunnen documenten van formaat A5 tot en met A3
(5,5 x 8,5 inch tot 11 x17 inch) worden ingevoerd. Aangebracht in
plaats van de afdekklep van de glasplaat.
Papierlade 3 en 4 Grote papierladen.
Papierlade 5 Grote papierlade
Lade 6 (invoegmodule voor naverwerking) Een optionele
papierlade dia kan worden aangebracht met een afwerkeenheid
voor grote volumes.
-
Enveloppenlade Deze lade wordt gebruikt i.p.v. lade 2, zodat
enveloppen kunnen worden bedrukt. In de lade is plaats voor
maximaal 55 enveloppen van het type #10 (4,1 x 9,5 inch -
10,4 x 24,1 cm).
Staffelopvangbak Aflevering vindt plaats in sets of stapels.
- - -
Standaard kantoorafwerkeenheid Met dit apparaat kunnen
uw afdrukken in stapels of sets worden afgeleverd, geniet en
gestaffeld.
- - - -
Kantoorafwerkeenheid Met dit apparaat kunnen uw afdrukken in
stapels of sets worden afgeleverd, geniet en gestaffeld. Er zijn ook
perforatoreenheden beschikbaar voor deze afwerkeenheid.
-
Afwerkeenheid voor grote volumes Met deze afwerkeenheid
kunnen uw afdrukken in sets worden afgeleverd, gestaffeld,
gestapeld en geniet. Er kunnen bij deze afwerkeenheid een
AVH-module en een eenheid voor in drieën vouwen en een
perforatoreenheid worden geïnstalleerd.
-
Perforator Beschikbaar bij de kantoorafwerkeenheid en de
afwerkeenheid voor grote volumes. De beschikbare sets zijn
perforators voor 2 gaten, 2 gaten (Legal), 3 gaten, 4 gaten
of 4 gaten (Zweeds). Er kan slechts één van deze kits tegelijkertijd
worden geïnstalleerd.
Handmatig nietapparaat Voor handmatig nieten. Het schap voor
het nietapparaat moet aan het apparaat zijn bevestigd.
Het schap voor het nietapparaat Een schap dat kan worden
bevestigd aan de linkerkant van het apparaat.
Standaard Optioneel Niet beschikbaar

Functies en opties
WorkCentre™ 5735/5740/5745/5755/5765/5775/5790
Aan de slag
15
Basis faxpakket (ingebouwd) Dit pakket ondersteunt een enkele
verbinding via een telefoonlijn.
Uitgebreid faxpakket (ingebouwd) Met dit pakket kunt u twee
telefoonlijnen aansluiten.
LAN-fax
a
Hiermee kunnen gebruikers rechtstreeks faxen versturen
vanaf hun pc door middel van de printer- en faxdrivers.
Serverfax
b
Hiermee kunt u papieren faxen verzenden en
ontvangen via een faxserver.
Internetfax Voor het verzenden en ontvangen van faxen via het
internet of een intranet.
Netwerkscanpakket Hiermee schakelt u de functies E-mail en
Werkstroom scannen in. Standaard wordt de zwart/wit-scanner
geleverd.
Beveiligingspakket Biedt aanvullende beveiligingsfuncties, zoals
opties voor beeldoverschrijving.
Xerox Secure Access Biedt een kaartleesapparaat, waarmee de
toegang tot het apparaat wordt beperkt.
Kleurenscanner Voor het scannen van beelden in kleur
(aangebracht in fabriek).
- - -
Pakket voor activering Kleurenscan Een pincode die wordt
verstrekt om de mogelijkheden voor kleurenscans te kunnen
gaan benutten.
- - - -
Netwerkaccountadministratie Hiermee kunt u het apparaat-
gebruik voor afdruk-, kopieer- en scanopdrachten vanaf
verschillende apparaten op het netwerk bijhouden.
Xerox standaard accountadministratie Een hulpprogramma
waarmee de aantallen opdrachten voor kopiëren, afdrukken,
werkstroom scannen en het aantal serverfaxen en faxopdrachten
voor elke gebruiker worden bijgehouden.
Extern interface-apparaat Voor aansluiting van een extern
toegangs- of accountadministratieapparaat, zoals een
kaartleesapparaat of een muntautomaat.
a. Hiervoor moet het basis-of uitgebreide faxpakket of een externe faxserver zijn geconfigureerd en geïnstalleerd.
b. Hiervoor moet een externe faxserver zijn geconfigureerd en geïnstalleerd.
Beschrijving
WorkCentre
35 40 45 55 65 75 90

Overzicht van het bedieningspaneel
WorkCentre™ 5735/5740/5745/5755/5765/5775/5790
Aan de slag
16
Overzicht van het bedieningspaneel
Startpagina Functies: Met deze toets hebt u
toegang tot alle functies op het apparaat.
Afdrukken onderbreken: Gebruik deze toets om
de huidige opdracht te onderbreken om een
afdrukopdracht te kunnen uitvoeren die een
hogere prioriteit heeft.
Functies: Hiermee keert u naar het vorige
kopieer-, fax- of scanscherm terug wanneer het
scherm [Opdrachtstatus] of [Apparaatstatus]
wordt weergegeven.
Start: Gebruik deze toets om een opdracht te
starten.
Opdrachtstatus: Hiermee kunt u de voortgang
van actieve opdrachten controleren of nadere
informatie over voltooide opdrachten weergeven.
Alle wissen: Druk eenmaal op deze toets om de
huidige invoer te wissen. Druk tweemaal op deze
toets om de standaardinstellingen te herstellen.
Apparaatstatus: Hiermee kunt u de apparaat-
status, de factureringsmeters en de status van de
verbruiksartikelen controleren of de gebruikers-
documentatie en overzichten afdrukken. Gebruik
deze toets voor toegang tot de modus Hulppro-
gramma's.
Stoppen: Hiermee wordt de opdracht gestopt die
wordt verwerkt.
Aanraakscherm: Gebruik dit om programmeer-
functies te selecteren en voor de weergave van
aanwijzingen voor het opheffen van storingen en
algemene informatie over het apparaat.
Energiebesparing: Gebruik deze toets om de
energiespaarstand te selecteren, het apparaat
snel opnieuw te starten of uit te zetten.
Aan-/afmelden: Gebruik deze om aanmeldings-
gegevens in te voeren en om u af te melden.
Taal: Gebruik deze toets om een andere taal te
selecteren voor de opties van het
aanraakscherm.
Cijfertoetsen: Gebruik deze toetsen om
alfanumerieke tekens in te voeren.
Kiespauze: Hiermee wordt een pauze ingevoegd
bij het kiezen van een faxnummer.
Help: Hiermee worden Help-berichten
weergegeven voor toepassingen van het
apparaat.
'C' Invoer annuleren: Hiermee wordt de meest
recente invoer via de cijfertoetsen geannuleerd.
1
2
3
4
5
6
8
9
10
7
12
13
11
16
14
15
1
9
2
10
3
11
4
12
5
13
6
14
7
15
8
16

Aan- en uitzetten
WorkCentre™ 5735/5740/5745/5755/5765/5775/5790
Aan de slag
17
Aan- en uitzetten
Aanzetten
1. Het apparaat moet op een geschikte stroombron
zijn aangesloten en de stekker moet goed in het
stopcontact en in het apparaat zijn gestoken.
2. Druk de schakelaar AAN/UIT in. Het volledige
startproces (alle geïnstalleerde opties inschakelen)
neemt minder dan 3 minuten in beslag.
Uitzetten
1. Druk de schakelaar AAN/UIT in. De Uitschakel opties worden weergegeven:
•Als Energiebesparing is geselecteerd, schakelt het
apparaat meteen over naar de Energiespaarstand
die in de configuratie is ingesteld.
•Als Snel opnieuw starten is geselecteerd en
bevestigd, wordt het apparaat opnieuw gestart.
Alle kopieeropdrachten in de opdrachtenlijst
worden verwijderd. Afdrukopdrachten in de
opdrachtenlijst worden hersteld.
•Als Uitschakelen is geselecteerd en bevestigd, wordt het apparaat uitgezet.
•Als Annuleren is geselecteerd, wordt de uitschakeloptie geannuleerd en kunt u het apparaat
gewoon blijven gebruiken.
2. Selecteer Uitschakelen. Er verschijnt een scherm met een bericht waarin u ervoor wordt
gewaarschuwd dat er mogelijk gegevens verloren gaan indien het apparaat wordt uitgezet.
Opmerking: Wanneer u bevestigt dat u het apparaat wilt uitzetten, worden eventuele opdrachten
in de wachtrij verwijderd.
3. Selecteer de toets Bevestigen om het apparaat uit te zetten.
Het apparaat wordt op een gecontroleerde manier uitgezet. Het blijft nog circa 45 seconden
ingeschakeld voordat het wordt uitgeschakeld.

Aan- en uitzetten
WorkCentre™ 5735/5740/5745/5755/5765/5775/5790
Aan de slag
18
Energiebesparing
Het apparaat is ontworpen voor een laag energieverbruik en brengt het energieverbruik automatisch
terug na een periode van inactiviteit. De systeembeheerder kan opties voor Energiebesparing instellen.
Met de toets Energiebesparing op het bedieningspaneel worden de opties voor Uitschakelen
weergegeven. Volg de onderstaande instructies om Energiebesparing te activeren:
1. Selecteer de toets Energiebesparing op het
bedieningspaneel.
De opties voor Uitschakelen worden weergegeven.
2. Selecteer Energiebesparing. Het apparaat schakelt
onmiddellijk over op de modus Laag stroomverbruik.
Indien de Slaapstand is geconfigureerd, gaat
het apparaat naar de Slaapstand na een
gespecificeerde tijd.
De toets Energiebesparing is verlicht wanneer het
apparaat zich in de modus Energiebesparing bevindt.
Een brandend lampje geeft aan dat het apparaat zich in de modus Laag stroomverbruik bevindt.
Een knipperend lampje geeft aan dat het apparaat zich in de Slaapstand bevindt.
3. Wanneer u het apparaat vanuit de modus Laag stroomverbruik of de Slaapstand weer wilt
activeren, drukt u op een toets op het aanraakscherm of bedieningspaneel. Het apparaat heeft
meer tijd nodig om uit de Slaapstand terug te keren.
Raadpleeg de System Administrator Guide (Handleiding voor de systeembeheerder) voor informatie
over de opties voor energiebesparing.

Papier plaatsen
WorkCentre™ 5735/5740/5745/5755/5765/5775/5790
Aan de slag
19
Papier plaatsen
1. Open de gewenste papierlade.
• Papierladen 1 en 2 kunnen volledig worden aangepast voor alle papierformaten tussen A5
en A3 (21,6 x 14 cm en 27,9 x 43,2 cm).
• Papierlade 3 en 4 zijn papierladen speciaal voor papier van A4-formaat of 8,5 x 11 inch
(21,6 x 27,9 cm)
• Papierlade 5 is een optionele grote papierbron. De standaardlade is een lade die is ingesteld
op A4 of 21,6 x 27,9 cm LKE. Er zijn twee optionele pakketten beschikbaar, waarmee
lade 5 papier met formaat A3 of 11 x 17 inch (27,9 x 43,2 cm) en A4 of 8,5 x 11 inch
(21,6 x 27,9 cm) KKE kan verwerken.
• Handmatige invoer is geschikt voor de meeste soorten afdrukmateriaal met een
formaat tussen A6 en A3 KKE (4,25 x 5,5 inch ofwel = 10,8 x 14 cm en 11 x 17 inch
(27,9 x 43,2 cm KKE).
Opmerking: LKE = lange kant eerst; KKE = korte kant eerst.
2. Plaats papier. De papierstapel mag niet boven de maximum vullijn uitkomen.
Indien u papier plaatst in laden 1 of 2, moeten de
papiergeleiders in de juiste stand staan voor het
papierformaat. Stel iedere geleider af door het
klemmechanisme samen te drukken en de geleider
te verschuiven totdat deze de rand van het materiaal
net raakt.
Indien u papier in de handmatige invoer plaatst, moet
het materiaal tegen de voorkant van de lade liggen en
de achterste geleider moet worden verplaatst, zodat
deze de achterkant van de stapel raakt.
Indien u papier in lade 5 plaatst, drukt u op de knop om de deur te openen. Wacht tot de
papierlade naar beneden is gezakt. De benodigde papiersoort wordt weergegeven op het scherm.
Plaats het papier in de lade. Het papier moet tegen de rechterkant van de lade worden geplaatst.
3. Sluit de papierlade of ladedeur. De handmatige invoer blijft open.
4. Selecteer indien het scherm Papierinstellingen wordt weergegeven het formaat, de soort en de
kleur van het papier dat u hebt geplaatst en selecteer Bevestigen.
Indien de lade Gereserveerd is moet het papier van het formaat en de soort zoals gespecificeerd
op het aanraakscherm worden geplaatst en het scherm Papierinstellingen wordt niet
weergegeven.
Voor informatie over het plaatsen van speciaal afdrukmateriaal kunt u terecht in het gedeelte
Papiersoorten en afdrukmaterialen op pagina 241 van Papier en ander afdrukmateriaal Specificatie-
informatie voor de WorkCentre™ 5735/5740/5745/5755/5765/5775/5790 is beschikbaar op
www.xerox.com.

Documenten plaatsen
WorkCentre™ 5735/5740/5745/5755/5765/5775/5790
Aan de slag
20
Documenten plaatsen
De originele documenten kunnen in de AOD of op de
glasplaat worden geplaatst.
1. Plaats uw documenten met de beeldzijde omhoog in
de invoerlade van de AOD.
Pas de geleider zodanig aan dat deze de documenten
net raakt.
Of.........
2. Til de AOD op. Plaats het document met de beeldzijde
omlaag in de rechterbovenhoek aan de achterkant van
de glasplaat. Sluit de AOD.
Opmerking: Originelen worden slechts eenmaal
gescand, zelfs als u meervoudige kopieën hebt
geselecteerd.
Specificatie-informatie voor de WorkCentre™
5735/5740/5745/5755/5765/5775/5790 vindt u op
www.xerox.com.
5
1
2
3
6
A4
5.5"
A5
A4
5
1
2
3
6
A4
A
B

Kopieën maken
WorkCentre™ 5735/5740/5745/5755/5765/5775/5790
Aan de slag
21
Kopieën maken
1. Plaats uw documenten met de beeldzijde omhoog in de invoerlade van de AOD. Pas de geleider
zodanig aan dat deze de documenten net raakt.
Of..........
Til de AOD op. Plaats het document met de beeldzijde omlaag in de rechterbovenhoek aan de
achterkant van de glasplaat. Sluit de AOD.
2. Druk een keer op de toets Alle wissen (AC) om eventuele eerdere schermprogrammeringsselecties
te annuleren.
3. Druk op de toets Startpagina Functies en selecteer
de optie Kopiëren. De functies voor Kopiëren worden
weergegeven.
4. Selecteer de gewenste functies via het aanraakscherm:
5. Voer het aantal kopieën met behulp van de cijfertoetsen in en druk op Start om de originelen te
scannen.
6. Verwijder de originelen uit de AOD of van de glasplaat wanneer u klaar bent met scannen.
Opmerking: De kopieeropdracht komt in de opdrachtenlijst te staan om te worden afgedrukt.
7. Selecteer Opdrachtstatus om de opdrachtenlijst te zien en de status van uw opdracht te
controleren.
Als uw opdracht in de lijst staat, zijn er extra hulpbronnen nodig om hem af te drukken. Als u wilt
weten om welke hulpbronnen het gaat, selecteert u de opdracht en dan Opdrachtgegevens. Als
de hulpbronnen beschikbaar zijn, wordt de opdracht uitgevoerd.
Raadpleeg Kopieeropties op pagina 46 van Kopiëren voor informatie over meer functies voor Kopiëren.
Raadpleeg Een identiteitsbewijs kopiëren op pagina 211 van ID-kaart kopiëren voor informatie over
het kopiëren van een identiteitsbewijs.
Verkleinen/vergroten kan worden gebruikt om het beeld met 25% tot 400% verkleinen of
vergroten.
Papiertoevoer wordt gebruikt om de gewenste lade en het papierformaat voor de aflevering
van de kopieën te selecteren.
2-zijdig kopiëren wordt gebruikt om 1- of 2-zijdige kopieën te produceren.
Aflevering kopieën wordt gebruikt om opties voor sets, nietjes of vouwen te selecteren
(afhankelijk van de afwerkeenheid die beschikbaar is).

Document afdrukken
WorkCentre™ 5735/5740/5745/5755/5765/5775/5790
Aan de slag
22
Document afdrukken
1. Zorg dat de juiste Xerox-printerdriver op uw pc is geïnstalleerd. Raadpleeg de System
Administrator Guide (Handleiding voor de systeembeheerder) voor instructies over het installeren
van de printerdrivers.
2. Open het document dat moet worden afgedrukt. Selecteer vanuit uw toepassing
Bestand > Afdrukken en selecteer het Xerox-apparaat in de lijst met weergegeven printers.
3. Als u de standaardafdrukeigenschappen wilt wijzigen, klikt u op Eigenschappen.
De printerdriver bevat diverse tabbladen met opties en
eigenschappen
• Gebruik het tabblad Papier/afl. om de
papiersoort, het papierformaat en de papierkleur
te kiezen, evenals afleveringsopties, zoals 2-zijdig
afdrukken.
•Op het tabblad Speciale pg. kunt u omslagen,
invoegingen en afwijkende documentpagina's
toevoegen.
•Op het tabblad Beeldopties kunt u de
afdrukkwaliteit aanpassen.
• Het tabblad Opmaak/watermerk bevat diverse
opties om watermerken toe te voegen aan
pagina's, de beeldrichting te wijzigen (landschap
of portret) en het afdrukken van katernen en afdrukken met X-op-1 in te schakelen.
•Op het tabblad Geavanc. vindt u verschillende font, document- en afdrukopties.
Kies de opties die voor de afdrukopdracht worden vereist en klik op OK om het document af
te drukken.
4. De afdrukopdracht wordt naar het apparaat verzonden en verschijnt in de lijst Actieve opdrachten.
Als u de lijst op het apparaat wilt bekijken, drukt u op de toets Opdrachtstatus van het
bedieningspaneel.
Als uw opdracht in de lijst wordt vastgehouden, zijn er extra hulpbronnen nodig of een
aanmeldingsnaam of toegangscode van de gebruiker om te kunnen afdrukken. Als u wilt weten
om welke hulpbronnen het gaat, selecteert u de opdracht en dan Vereiste hulpbronnen. Als de
hulpbronnen beschikbaar zijn, wordt de opdracht uitgevoerd. Als er een aanmeldingsnaam of
toegangscode van de gebruiker nodig is, meldt u u aan op het apparaat of selecteert u Vrijgeven
en voert u de toegangscode ter beveiliging in.
Raadpleeg Een document afdrukken op pagina 158 van Afdrukken voor informatie over meer functies
voor Afdrukken.

Een fax verzenden
WorkCentre™ 5735/5740/5745/5755/5765/5775/5790
Aan de slag
23
Een fax verzenden
1. Plaats uw documenten met de beeldzijde omhoog in de invoerlade van de AOD. Pas de geleider
zodanig aan dat deze de documenten raakt.
Of..........
Til de AOD op. Plaats het document met de beeldzijde omlaag in de rechterbovenhoek aan de
achterkant van de glasplaat. Sluit de AOD.
2. Druk een keer op de toets Alle wissen (AC) om eventuele eerdere schermprogrammeringsselecties
te annuleren.
3. Druk op de toets Startpagina Functies en selecteer
de optie Fax. De toepassingen voor Fax worden
weergegeven.
4. Voer het faxnummer van de ontvanger in via:
• Kiezen met de cijfertoetsen - selecteer het
gedeelte Voer nummer in op het aanraakscherm
en voer het nummer met behulp van de
cijfertoetsen in.
• Handmatig kiezen - als er een telefoon op het apparaat is aangesloten, selecteert u de toets
Handmatig kiezen en kiest u het nummer met behulp van de telefoon of de cijfertoetsen.
• Snelkiezen - selecteer het gedeelte Voer nummer in en voer het snelkiesnummer van 3 cijfers
in. Selecteer vervolgens de optie Snelkiezen.
• Adresboek - selecteer de toets Adresboek om het adresboek van de fax te openen. Selecteer
een vermelding in het adresboek die u aan de lijst met ontvangers wilt toevoegen. Blijf naar
wens ontvangers toevoegen en selecteer Sluiten om naar het vorige scherm terug te keren.
5. Selecteer desgewenst Toevoe gen om het ingevoerde nummer aan de lijst met ontvangers toe te
voegen. Voer naar wens meer nummers in. De fax wordt verzonden naar alle nummers in de lijst
met ontvangers.
6. Selecteer de gewenste functies voor uw faxopdracht via het aanraakscherm:
7. Druk op Start om de originelen te scannen en de faxopdracht te verwerken. Verwijder de
originelen uit de AOD of van de glasplaat wanneer u klaar bent met scannen.
Opmerking: De faxopdracht komt in de opdrachtenlijst te staan om te worden verzonden.
8. Selecteer Opdrachtstatus om de opdrachtenlijst te zien en de status van uw opdracht te
controleren.
Raadpleeg Een fax verzenden op pagina 76 van Faxen voor informatie over meer functies voor Faxen.
Kiestekens zijn alfanumerieke tekens met een specifieke faxfunctie. Ze kunnen als onderdeel
van het faxnummer worden ingevoerd.
Met Voorblad kunt u een fax met een voorblad verzenden.
2-zijdig scannen wordt gebruikt om te selecteren of uw originelen 1- of 2-zijdig zijn.
Origineelsoort wordt gebruikt om het originele document als tekst, tekst en foto, foto of
halftoonfoto te definiëren.
Resolutie kan worden gebruikt om de resolutie-instellingen te optimaliseren.

Serverfax
WorkCentre™ 5735/5740/5745/5755/5765/5775/5790
Aan de slag
24
Serverfax
1. Plaats uw documenten met de beeldzijde omhoog in de invoerlade van de AOD. Pas de geleider
zodanig aan dat deze de documenten raakt.
Of..........
Til de AOD op. Plaats het document met de beeldzijde omlaag in de rechterbovenhoek aan de
achterkant van de glasplaat. Sluit de AOD.
2. Druk een keer op de toets Alle wissen (AC) om eventuele eerdere schermprogrammeringsselecties
te annuleren.
3. Druk op de toets Startpagina Functies en selecteer
de optie Serverfax. De toepassingen voor Serverfax
worden weergegeven.
4. Voer het faxnummer van de ontvanger in via:
• Kiezen met de cijfertoetsen - selecteer het
gedeelte Voer nummer in op het aanraakscherm
en voer het nummer met behulp van de
cijfertoetsen in.
• Faxkieslijst - druk op de toets Faxkieslijst en selecteer een vermelding in de faxkieslijst die
aan de lijst met ontvangers moet worden toegevoegd.
5. Selecteer Toevoegen om het nummer aan de lijst met ontvangers toe te voegen.
6. Selecteer de gewenste functies voor uw faxopdracht via het aanraakscherm:
7. Druk op Start om de originelen te scannen en de opdracht Serverfax te verwerken. Verwijder de
originelen uit de AOD of van de glasplaat wanneer u klaar bent met scannen.
Opmerking: De Serverfaxopdracht komt in de opdrachtenlijst te staan om te worden verzonden.
8. Selecteer Opdrachtstatus om de opdrachtenlijst te zien en de status van uw opdracht te
controleren.
Raadpleeg Een serverfax verzenden op pagina 95 van Faxen voor informatie over meer functies voor
Serverfax.
Kiestekens zijn alfanumerieke tekens met een specifieke faxfunctie. Ze kunnen als onderdeel
van het faxnummer worden ingevoerd.
2-zijdig scannen wordt gebruikt om te selecteren of uw originelen 1- of 2-zijdig zijn.
Origineelsoort wordt gebruikt om het originele document als tekst, tekst en foto of foto te
definiëren.
Resolutie kan worden gebruikt om de resolutie-instellingen te optimaliseren.

Internetfax
WorkCentre™ 5735/5740/5745/5755/5765/5775/5790
Aan de slag
25
Internetfax
1. Plaats uw documenten met de beeldzijde omhoog in de invoerlade van de AOD. Pas de geleider
zodanig aan dat deze de documenten raakt.
Of..........
Til de AOD op. Plaats het document met de beeldzijde omlaag in de rechterbovenhoek aan de
achterkant van de glasplaat. Sluit de AOD.
2. Druk een keer op de toets Alle wissen (AC) om eventuele eerdere schermprogrammeringsselecties
te annuleren.
3. Druk op de toets Startpagina Functies en selecteer de
optie Internetfax. De toepassingen voor Internetfax
worden weergegeven.
4. Selecteer Nieuwe ontvangers.
5. Selecteer Aan of Cc voor de ontvanger via het
vervolgkeuzemenu links van het invoervak.
6. Voer met behulp van het toetsenbord het e-mailadres in.
• U kunt maximaal 128 alfanumerieke tekens invoeren.
• U kunt een ingevoerd teken verwijderen met de toets Backspace. Om de volledige vermelding
te wissen, selecteert u de toets X.
•Gebruik de toets Toetsenborden... voor toegang tot extra toetsenborden voor andere talen.
Selecteer Toevoegen om het e-mailadres aan de lijst met ontvangers toe te voegen. Ga door met
het toevoegen van e-mailadressen tot alle ontvangers aan de lijst zijn toegevoegd en selecteer
dan Sluiten. Alle ontvangers worden weergegeven in de lijst met ontvangers.
Als er een adresboek is ingesteld, voer dan de naam van de ontvanger in en selecteer Zoeken.
Er wordt een lijst van ontvangers weergegeven met een naam die (deels) overeenkomt met de
ingevoerde naam. Selecteer het gewenste e-mailadres en selecteer Toev. (Aan:) of Toev. (Cc:) in
het vervolgkeuzemenu. Het e-mailadres wordt aan de lijst met ontvangers toegevoegd. Op deze
manier kunnen er meerdere ontvangers aan de lijst met ontvangers worden toegevoegd. Selecteer
Sluiten om af te sluiten.
7. Voer naar wens de details bij Bericht, Antwoord aan, Van en Onderwerp in.

Internetfax
WorkCentre™ 5735/5740/5745/5755/5765/5775/5790
Aan de slag
26
8. Selecteer de gewenste functies voor uw faxopdracht via het aanraakscherm:
9. Druk op Start om de originelen te scannen en de opdracht Internetfax te verwerken. Verwijder de
originelen uit de AOD of van de glasplaat wanneer u klaar bent met scannen.
Opmerking: De internetfax opdracht komt in de opdrachtenlijst te staan om te worden verzonden.
10. Selecteer Opdrachtstatus om de opdrachtenlijst te zien en de status van uw opdracht te
controleren.
Raadpleeg Een internetfax verzenden op pagina 103 van Faxen voor informatie over meer functies
voor Internetfax.
Afdrukkleur wordt gebruikt om de oorspronkelijke kleuren te reproduceren of om de aflevering
te wijzigen in zwart/wit, grijsschaal of kleur.
Opmerking: Deze functie is mogelijk niet op uw apparaat beschikbaar.
2-zijdig scannen wordt gebruikt om te selecteren of uw originelen 1- of 2-zijdig zijn.
Origineelsoort wordt gebruikt om het originele document als tekst, tekst en foto of foto te
definiëren.

Fax vanaf een PC verzenden
WorkCentre™ 5735/5740/5745/5755/5765/5775/5790
Aan de slag
27
Fax vanaf een PC verzenden
1. Zorg dat de juiste Xerox-printerdriver op uw PC is geïnstalleerd en de optie Faxen vanaf pc
beschikbaar is. Raadpleeg de System Administrator Guide (Handleiding voor de
systeembeheerder) voor instructies over het installeren van de printerdrivers.
2. Open het document dat u wilt faxen. Klik op Bestand > Afdrukken en selecteer het Xerox-
apparaat in de lijst met weergegeven printers.
3. Selecteer de toets Eigenschappen om de voorkeurinstellingen van de printerdriver weer te geven.
4. Selecteer Fax als Opdrachttype op het scherm
Papier/afl. van de printerdriver.
Het scherm Fax wordt automatisch geopend.
Op dit scherm worden de ontvangers van
de huidige fax weergegeven. Nu kunt u
Faxontvangers toevoegen of Toevo egen u i t
telefoonboek.
5. Als u een nieuwe ontvanger wilt toevoegen, selecteert u de
toets Ontvanger toevoegen.
6. Voer de naam en het faxnummer van de ontvanger in. Vul de
aanvullende gegevens in.
Selecteer de optie Opslaan in persoonlijk telefoonboek als u
de ontvanger wilt toevoegen aan uw persoonlijke telefoonboek.
Het venster Fax bevat diverse tabbladen met opties en
eigenschappen
•Met de optie Voorblad kunt u een voorblad aan uw fax
toevoegen.
• Gebruik het tabblad Opties om een bevestigingsoverzicht
in te schakelen, een specifieke verzendsnelheid te kiezen of
de resolutie voor de fax te selecteren. U kunt ook de optie
Verzendtijd selecteren om een specifiek tijdstip in te stellen
waarop de fax moet worden verzonden.
7. Kies de opties die voor de faxopdracht nodig zijn en klik op OK
om het document te verzenden. De faxopdracht wordt naar de opdrachtenlijst van het apparaat
verzonden en is gereed voor verzending.
Raadpleeg Opties voor Faxen vanaf pc op pagina 115 van Faxen voor informatie over meer functies
voor Faxen vanaf PC.

Werkstroom scannen
WorkCentre™ 5735/5740/5745/5755/5765/5775/5790
Aan de slag
28
Werkstroom scannen
Met Werkstroom scannen kan de gebruiker een papieren origineel scannen en in een elektronisch
bestand omzetten. Het bestand wordt in een gespecificeerde opslaglocatie op een netwerkserver,
werkstation of harde schijf van het apparaat geplaatst. De instellingen voor het scannen van het
origineel worden opgeslagen in een sjabloon.
1. Plaats uw documenten met de beeldzijde omhoog in de invoerlade van de AOD. Pas de geleider
zodanig aan dat deze de documenten raakt.
Of..........
Til de AOD op. Plaats het document met de beeldzijde omlaag in de rechterbovenhoek aan de
achterkant van de glasplaat. Sluit de AOD.
2. Druk een keer op de toets Alle wissen (AC) om eventuele eerdere schermprogrammeringsselecties
te annuleren.
3. Druk op de toets Startpagina Functies en selecteer
de optie Werkstroom Scannen. De toepassingen van
Werkstroom Scannen worden weergegeven.
4. Selecteer een sjabloon voor de opdracht in de lijst met
sjablonen. Alle huidige instellingen worden veranderd
in de instellingen van de sjabloon.
5. Selecteer de gewenste functies voor uw scanopdracht
met behulp van het aanraakscherm. Wijzig zo nodig de
sjablooninstellingen via de opties op de tabbladen Werkstroom Scannen, Geavanceerde
instellingen, Opmaakaanpassing en Archiefopties:
6. Druk op Start om de originelen te scannen en de opdracht Werkstroom scannen te verwerken.
Verwijder de originelen uit de AOD of van de glasplaat wanneer u klaar bent met scannen. De
opdracht Werkstroom scannen komt in de opdrachtenlijst te staan om te worden opgeslagen.
De scanbeelden worden vervolgens opgeslagen op de locatie die in de sjabloon is opgegeven en
kunnen direct door de gebruiker worden opgehaald.
Raadpleeg Opties voor Werkstroom scannen op pagina 127 van Werkstroom scannen voor informatie
over meer functies voor Werkstroom scannen.
Afdrukkleur wordt gebruikt om de oorspronkelijke kleuren te reproduceren of om de aflevering
te wijzigen in zwart/wit, grijsschaal of kleur.
Opmerking: Deze functie is mogelijk niet op uw apparaat beschikbaar.
2-zijdig scannen wordt gebruikt om te selecteren of uw originelen 1- of 2-zijdig zijn. De tweede
zijde kan worden geroteerd.
Origineelsoort wordt gebruikt om het originele document als tekst, tekst en foto of foto te
definiëren.
Voorinstellingen scannen wordt gebruikt om de scaninstellingen zodanig in te stellen dat de
instellingen overeenkomen met de manier waarop het scanbeeld wordt gebruikt.

E-mail verzenden
WorkCentre™ 5735/5740/5745/5755/5765/5775/5790
Aan de slag
29
E-mail verzenden
1. Plaats uw documenten met de beeldzijde omhoog in de invoerlade van de AOD. Pas de geleider
zodanig aan dat deze de documenten raakt.
Of..........
Til de AOD op. Plaats het document met de beeldzijde omlaag in de rechterbovenhoek aan de
achterkant van de glasplaat. Sluit de AOD.
2. Druk een keer op de toets Alle wissen (AC) om eventuele eerdere schermprogrammeringsselecties
te annuleren.
3. Druk op de toets Startpagina Functies en selecteer
de optie E-mail. De functies van E-mail worden
weergegeven.
Opmerking: Als u e-mailcodering en -ondertekening
wilt gebruiken, moet u op het apparaat zijn
aangemeld.
4. Selecteer Nieuwe ontvangers.
5. Selecteer Aan, Cc of Bcc voor de ontvanger via het vervolgkeuzemenu links van het invoervak.
Voer met behulp van het toetsenbord het e-mailadres in.
• U kunt maximaal 128 alfanumerieke tekens invoeren.
• U kunt een ingevoerd teken verwijderen met de toets Backspace. Om de volledige vermelding
te wissen, selecteert u de toets X.
•Gebruik de toets Toetsenborden... voor toegang tot extra toetsenborden voor andere talen.
Selecteer Toevoegen om het e-mailadres aan de lijst met ontvangers toe te voegen. Ga door met
het toevoegen van e-mailadressen tot alle ontvangers aan de lijst zijn toegevoegd en selecteer
dan Sluiten.
Alle ontvangers worden weergegeven in de lijst met ontvangers.
Opmerking: Als e-mailcodering is ingeschakeld, kunnen e-mailberichten alleen worden verzonden
naar ontvangers die over een geldig coderingscertificaat beschikken. Codering zorgt ervoor
dat het bericht door niemand anders dan de bedoelde ontvanger kan worden gelezen. Als
E-mailondertekening is ingeschakeld, is de ontvanger er bovendien zeker van dat het bericht
daadwerkelijk afkomstig is van de persoon die als afzender wordt aangegeven.
Als er een adresboek is ingesteld, voer dan de naam van de ontvanger in en selecteer Zoeken.
Er wordt een lijst van ontvangers weergegeven met een naam die (deels) overeenkomt met de
ingevoerde naam. Selecteer het gewenste e-mailadres en selecteer Toev. (Aan:), Toev. (Cc:) of
Toev. (Bcc:) in het vervolgkeuzemenu. Het e-mailadres wordt aan de lijst met ontvangers
toegevoegd. Op deze manier kunnen er meerdere ontvangers aan de lijst met ontvangers worden
toegevoegd. Selecteer Sluiten om af te sluiten.
Als u u op het apparaat hebt aangemeld en uw e-mailadres bekend is, wordt de toets
Mij toevoegen weergegeven. Druk op de toets Mij toevoegen om uzelf automatisch aan
de lijst met ontvangers toe te voegen.
Opmerking: De toets Mij toevoegen is niet zichtbaar wanneer de functie Alleen naar mijzelf
verzenden is ingeschakeld door de systeembeheerder.

E-mail verzenden
WorkCentre™ 5735/5740/5745/5755/5765/5775/5790
Aan de slag
30
6. Voer naar wens de details bij Bericht, Antwoord aan, Van en Onderwerp in.
7. Selecteer de gewenste functies voor uw e-mail via het aanraakscherm:
8. Druk op Start om de originelen te scannen en de e-mailopdracht te verwerken. Verwijder de
originelen uit de AOD of van de glasplaat wanneer u klaar bent met scannen.
Opmerking: De e-mailopdracht komt in de opdrachtenlijst te staan om te worden verzonden.
9. Selecteer Opdrachtstatus om de opdrachtenlijst te zien en de status van uw opdracht te
controleren.
Raadpleeg Een e-mail verzenden op pagina 177 van E-mail voor informatie over meer functies
voor E-mail.
Afdrukkleur wordt gebruikt om de oorspronkelijke kleuren te reproduceren of om de aflevering
te wijzigen in zwart/wit, grijsschaal of kleur.
Opmerking: Deze functie is mogelijk niet op uw apparaat beschikbaar.
2-zijdig scannen wordt gebruikt om te selecteren of uw originelen 1- of 2-zijdig zijn. De tweede
zijde kan worden geroteerd.
Origineelsoort wordt gebruikt om het originele document als tekst, tekst en foto of foto te
definiëren.
Voorinstellingen scannen wordt gebruikt om de scaninstellingen zodanig in te stellen dat de
instellingen overeenkomen met de manier waarop het scanbeeld wordt gebruikt.

Opdrachten opslaan voor opnieuw afdrukken
WorkCentre™ 5735/5740/5745/5755/5765/5775/5790
Aan de slag
31
Opdrachten opslaan voor opnieuw afdrukken
1. Plaats uw documenten met de beeldzijde omhoog in de invoerlade van de AOD. Pas de geleider
zodanig aan dat deze de documenten net raakt.
Of..........
Til de AOD op. Plaats het document met de beeldzijde omlaag in de rechterbovenhoek aan de
achterkant van de glasplaat. Sluit de AOD.
2. Druk een keer op de toets Alle wissen (AC) om eventuele eerdere schermprogrammeringsselecties
te annuleren.
3. Druk op de toets Startpagina Functies en selecteer
de optie Kopiëren. De functies voor Kopiëren worden
weergegeven.
4. Programmeer de gewenste opdrachtinstellingen.
5. Selecteer het tabblad Opdrachtmodule en daarna
Opdracht opslaan voor opnieuw afdrukken.
6. Selecteer de gewenste optie:
• Kopiëren en opslaan wordt gebruikt om de
opdracht op te slaan en een exemplaar van
de opdracht af te drukken.
• Alleen opslaan slaat de opdracht op, maar drukt
hem niet af.
7. Selecteer een maplocatie om de opdracht in op te
slaan.
8. Selecteer Nieuwe opdrachtnaam en voer met behulp van het toetsenbord een naam voor de
opdracht in.
Selecteer Opslaan om de opdrachtnaam op te slaan en naar het vorige scherm terug te keren.
9. Druk op Start om de opdracht uit te voeren.
10. De opdracht wordt gescand en met de ingevoerde naam, in de geselecteerde map opgeslagen.
Als Kopiëren en opslaan wordt geselecteerd, wordt er ook een exemplaar van de opdracht
afgedrukt.
Opdrachten kunnen ook worden opgeslagen met behulp van de printerdriveropties of via Internet
Services. Voor meer informatie over Opdrachten opslaan voor opnieuw afdrukken raadpleegt u Een
opdracht opslaan op pagina 197 van Opdrachten opslaan en opnieuw afdrukken.

Opgeslagen opdrachten opnieuw afdrukken
WorkCentre™ 5735/5740/5745/5755/5765/5775/5790
Aan de slag
32
Opgeslagen opdrachten opnieuw afdrukken
1. Druk op de toets Startpagina Functies.
2. Selecteer de optie Opgeslagen opdrachten opnieuw
afdrukken.
Mappen met de opgeslagen opdrachten worden
weergegeven.
3. Selecteer de benodigde map. Gebruik zo nodig de
schuifbalk voor toegang tot de mappen.
Er verschijnt een lijst met opdrachten in de map.
4. Selecteer de opdracht en selecteer de benodigde optie
afdrukken of opslaan:
• Afdrukken wordt gebruikt om de geselecteerde
opdracht met behulp van de op dit moment
opgeslagen afdrukinstellingen af te drukken.
• Als de afdrukinstellingen worden gewijzigd vanaf
de instellingen die met de oorspronkelijke
afdrukopdracht is opgeslagen, wordt Afdrukken
en opslaan gebruikt om de geselecteerde
opdracht met de nieuwe instellingen af te
drukken en op te slaan.
• Opslaan wordt gebruikt om de geselecteerde
opdracht op te slaan zonder hem af te drukken.
De opdracht wordt opgeslagen in de plaats van
de oorspronkelijke opdracht met eventuele
nieuwe instellingen die zijn geselecteerd.
Als de opdrachtinstellingen voor het uitvoeren van de
afdrukopdracht moeten worden gewijzigd, selecteert u
de optie Instellingen. Selecteer de benodigde opties
en kies dan Afdrukken, Afdrukken en opslaan
of Opslaan.
5. Als de opdracht een beveiligde opdracht is, meldt u
u aan op het apparaat of voert u de benodigde
toegangscode in en selecteert u Opdracht afdrukken.
6. Selecteer Opdrachtstatus om alle opdrachtenlijsten te zien en de status van uw opdracht te
controleren. Raadpleeg Opdrachtstatus op pagina 249 van Apparaat- en opdrachtstatus voor
meer informatie.
Opdrachten kunnen ook opnieuw worden uitgevoerd met behulp van Internet Services. Voor meer
informatie over Opgeslagen opdrachten opnieuw afdrukken raadpleegt u Opgeslagen opdrachten
opnieuw afdrukken op pagina 200 van Opdrachten opslaan en opnieuw afdrukken.

Aan-/afmelden
WorkCentre™ 5735/5740/5745/5755/5765/5775/5790
Aan de slag
33
Aan-/afmelden
Als Verificatie of Accountadministratie op het apparaat is ingeschakeld, moet u wellicht aanmeld-
gegevens invoeren om toegang tot sommige of alle functies te krijgen. Een afbeelding van een toets
met een slot erop duidt aan dat u u moet aanmelden om die functie te kunnen gebruiken.
1. U kunt u aanmelden door de toets Aan-/afmelden
op het bedieningspaneel te selecteren. Als u een
vergrendelde functie selecteert, wordt u eveneens om
een aanmeldnaam en toegangscode gevraagd.
2. Gebruik het toetsenbord om uw Gebruikersnaam in
te voeren.
Indien een toegangscode wordt vereist, selecteert u
de toets Volgende en voert u door middel van het
toetsenbord uw Toegangscode in.
Selecteer de toets Invoeren.
3. Als er een systeem voor accountadministratie wordt gebruikt op het apparaat, moet u eventueel
nog meer gegevens invoeren, bijvoorbeeld een gebruikers-ID of account-ID. Als er een externe
apparaatinterface is geïnstalleerd, wordt u gevraagd uzelf via het geïnstalleerde apparaat aan te
melden (zoals een kaartlezer of muntapparaat)..
Uw gebruikersgegevens worden weergegeven in het gedeelte Gebruikersgegevens aan de
rechterkant van het berichtenscherm.
4. U kunt u afmelden door nogmaals de toets Aan-/afmelden te selecteren of het gedeelte
Gebruikersgegevens te selecteren en Afmelden in het vervolgkeuzemenu te kiezen.
5. Er verschijnt een bevestigingsscherm. Selecteer Afmelden of Annuleren.

Productiviteit verhogen
WorkCentre™ 5735/5740/5745/5755/5765/5775/5790
Aan de slag
34
Productiviteit verhogen
Uw apparaat is een krachtig, multifunctioneel apparaat met veel digitale functies die in één
gestroomlijnd systeem zijn geïntegreerd. Het apparaat is ontworpen ter ondersteuning van grote
werkgroepen in verschillende kantooromgevingen. U kunt meer doen met minder en uw werkstroom
stroomlijnen met deze toepassingen die de productiviteit verbeteren, bijvoorbeeld
• Online adresboeken
• Aanpassingen aan uw eigen werkprocessen
• Krachtige documentatiefuncties zoals Katern maken, Speciale pagina's, Opbouwopdracht
en Notities
Voor maximale productiviteit gebruikt u de toets Opdrachtvoortgang voor toegang tot de lijst met
Actieve opdrachten die u dan kunt beheren. Indien er haast geboden is bij een opdracht, gebruik dan
de optie Voorrang geven om uw opdrachten een hogere prioriteit te geven.
Als een opdracht in de lijst wordt Vastgehouden, zijn er wellicht extra hulpbronnen of een
beveiligingscode nodig om te kunnen afdrukken. De reden voor het vasthouden van de opdracht wordt
weergegeven in het scherm Opdrachtvoortgang. nadat aan de voorwaarde is voldaan of nadat de
juiste beveiligingscode is ingevoerd, wordt de opdracht vrijgegeven voor afdrukken.
Zie voor meer informatie over het aanpassen of gebruiken van uw apparaat Hulpprogramma's op
pagina 260 van Beheer en accountadministratie.

Onderhoud en verbruiksartikelen
WorkCentre™ 5735/5740/5745/5755/5765/5775/5790
Aan de slag
35
Onderhoud en verbruiksartikelen
Er zijn verscheidene verbruiksartikelen voor het apparaat die moeten worden bijgevuld of vervangen,
zoals papier, nietjes en artikelen die door de gebruiker kunnen worden vervangen. Als u Xerox-
verbruiksartikelen wilt bestellen, neem dan contact op met de plaatselijke Xerox-vertegenwoordiger.
Zorg ervoor dat u de volgende informatie bij de hand hebt: naam van uw bedrijf, productnummer en
serienummer van het apparaat.
Zie Apparaatinformatie op pagina 253 van Apparaat- en opdrachtstatus voor informatie over hoe u
het serienummer kunt vinden.
Door de gebruiker te vervangen eenheden
Er zijn 6 vervangbare eenheden op het apparaat:
•Tonercassette (R1)
• Xerografische module (R2)
•Fusermodule (R3)
• Tonerafvalcontainer (R4)
• Ozonfilter (R5)
• AOD-invoerrol (R6)
Het apparaat geeft een bericht weer op het aanraakscherm wanneer er eenheden moeten worden
bijbesteld. Dit bericht is een waarschuwing dat het artikel bijna aan vervanging toe is. U moet een
artikel alleen vervangen wanneer er een bericht verschijnt waarin dit wordt opgedragen.
Volg voor het vervangen van door de gebruiker te vervangen eenheden de aanwijzingen op het
aanraakscherm op of volg de instructies die bij het verbruiksartikel wordt meegeleverd.
Nietcassettes en perforatie-afval
Als uw apparaat is uitgerust met een afwerkeenheid of een handmatig nietapparaat, moet u de
nietcassette(s) vervangen wanneer u hier via een bericht op wordt gewezen. Indien de afwerkeenheid
over de optionele perforator beschikt, moet u ook de afvalcontainer van de perforator legen wanneer
daarom gevraagd wordt op het apparaat.
Reinigingstaken
Voer regelmatig schoonmaakwerkzaamheden uit om het apparaat vrij te houden van stof en vuil.
De deksels van het apparaat, het bedieningspaneel en het aanraakscherm moeten allemaal worden
gereinigd met een zachte, pluisvrije doek die licht is bevochtigd met water. U kunt algemeen
reinigingsmiddel of antistatisch reinigingsmiddel van Xerox gebruiken om de glasplaat te reinigen,
maar het reinigingsmiddel moet met een doek worden opgebracht want het mag niet rechtstreeks op
de glasplaat worden gegoten. Veeg eventuele resten weg met een schone doek of papieren doekje.
Zie Algemene zorg op pagina 298 van Algemene zorg en problemen oplossen voor meer informatie
over de onderhoudstaken.

Problemen oplossen
WorkCentre™ 5735/5740/5745/5755/5765/5775/5790
Aan de slag
36
Problemen oplossen
De kwaliteit van de afdrukken en kopieën kan door verschillende factoren worden beïnvloed. Met de
animaties en storingsberichten op het apparaat kunt u problemen eenvoudig opsporen en verhelpen.
Sommige problemen kunnen worden opgelost door het apparaat opnieuw te starten. Als het probleem
niet is opgelost nadat u het apparaat opnieuw hebt gestart, raadpleegt u de volgende tabel om
oplossingen te vinden.
Raadpleeg Problemen oplossen op pagina 302 van Algemene zorg en problemen oplossen voor meer
informatie over het oplossen van problemen.
Probleem Oplossing
Het apparaat kan niet worden
aangezet
• Controleer of het apparaat misschien in de Energiespaarstand staat
(wordt aangegeven door een groen lampje op het bedieningspaneel).
Raak het aanraakscherm aan om het apparaat weer te activeren.
• Controleer of de stekker met het netsnoer correct is ingestoken.
Originelen worden niet door de
AOD gevoerd
• De juiste functie moet zijn geselecteerd, bijvoorbeeld Kopiëren, Faxen,
Werkstroom scannen.
• Controleer of alle nietjes of paperclips zijn verwijderd uit de originelen.
•De AOD mag niet te vol zijn, u kunt maximaal 75 originelen (model 35)
of 100 originelen (andere modellen) plaatsen.
• Zorg dat de geleiders zo zijn ingesteld dat deze de zijden van de
originelen raken.
Het apparaat drukt niet af vanaf
een werkstation
• Controleer of het apparaat op een actieve netwerkkabel is
aangesloten.
• Controleer of de netwerkinstellingen correct zijn. Raadpleeg voor meer
informatie de System Administrator Guide (Handleiding voor de
systeembeheerder).
Kan geen e-mail verzenden • Controleer of het apparaat op het netwerk is aangesloten.
• Controleer of E-mail is ingeschakeld. Raadpleeg voor meer
informatie de System Administrator Guide (Handleiding voor
de systeembeheerder).
Papierstoringen vermijden • Als het papier erg krult, moet u het papier in de betreffende papierlade
omkeren.
• Gebruik papier uit een nieuw pak.
Kan geen document faxen • De functie Fax moet zijn ingeschakeld.
• Uw apparaat moet op een telefoonlijn zijn aangesloten indien u Fax
gebruikt, of het netwerk voor andere faxfuncties.
Het origineel is gescand of de
opdracht is verzonden vanaf de
PC maar de printer drukt niet af.
• Selecteer de toets Opdrachtstatus om de voortgang te controleren.
• Indien de opdracht wordt Vastgehouden, selecteer dan uw opdracht in
de lijst en gebruik de optie Vereiste hulpbronnen om te achterhalen
welke bronnen nodig zijn om te kunnen afdrukken.
• Als de opdracht een beveiligde opdracht is, meldt u u aan en selecteert
u Vrijgeven of selecteert u Vrijgeven en voert u de benodigde
toegangscode in.

Problemen oplossen
WorkCentre™ 5735/5740/5745/5755/5765/5775/5790
Aan de slag
37
Papierstoringen oplossen
Papierstoringen kunnen verschillende oorzaken hebben. Wanneer er een papierstoring optreedt, geeft
het apparaat instructies op het scherm voor het verhelpen van de storing.
Papierstoringen
Voor afdrukken die voor het oplossen van de storing zijn verwijderd, worden automatisch nieuwe
afdrukken gemaakt zodra de papierstoring is opgelost.
1. Op het scherm met de storingsinformatie wordt de plaats van de papierstoring aangegeven.
Gebruik de groene hendels en knoppen zoals aangegeven in de aanwijzingen op het scherm
om het vastgelopen papier te verwijderen.
2. Alle hendels die worden gebruikt om papierstoringen op te lossen moeten in de juiste positie
worden terug gezet. De rode knipperende lampjes achter de hendels die worden gebruikt om
papierstoringen op te lossen mogen niet zichtbaar zijn.
Opmerking: Zones waar papierstoringen kunnen optreden en moeten worden verholpen,
verschillen per model en configuratie van het apparaat.
Documentstoringen
1. Verwijder alle documenten van de AOD en glasplaat volgens de instructies.
2. Leg de documenten weer in dezelfde volgorde als bij het begin van de opdracht en plaats ze
vervolgens opnieuw. De documenten worden automatisch weer door de AOD gevoerd om te
worden afgedrukt.
Raadpleeg Problemen oplossen op pagina 302 van Algemene zorg en problemen oplossen voor meer
informatie en voor hulp.

Help
WorkCentre™ 5735/5740/5745/5755/5765/5775/5790
Aan de slag
38
Help
Wanneer u het apparaat gebruikt, hebt u gedetailleerde en tijdige hulp binnen handbereik. U kunt
toegang krijgen tot Help-informatie en tips afkomstig van verschillende bronnen.
Op het apparaat
Druk wanneer u wilt op de toets Help om de schermen voor de online-Help op te roepen. Berichten,
scherminstructies en afbeeldingen bieden aanvullende informatie.
Informatiepagina's
De documentatie voor de gebruiker en allerlei overzichten kunnen op het apparaat worden opgevraagd
en afgedrukt.
1. Druk op de toets Apparaatstatus en selecteer Apparaatinformatie.
2. Selecteer Informatiepagina's.
Er wordt een lijst van beschikbare overzichten en documentatie weergegeven.
3. Selecteer het gewenste overzicht of document en selecteer vervolgens Afdrukken.
Documentatie
De meeste antwoorden op uw vragen zijn te vinden in de documentatie die op cd's bij het apparaat
is geleverd.
• Handleiding voor de gebruiker - bevat verscheidene hoofdstukken met instructies en informatie
over alle toepassingen op het apparaat.
• Bladen 'Hoe kan ik ...' - op de bladen 'Hoe kan ik...' worden alle basisfuncties van het apparaat
op een rijtje gezet en deze bladen kunnen worden afgedrukt en vervolgens bij het apparaat
opgehangen.
• System Administrator Guide (Handleiding voor de systeembeheerder) - bevat gedetailleerde
instructies en informatie over het aansluiten van het apparaat op het netwerk en het installeren
van optionele toepassingen.
De documentatie voor de gebruiker kan op het apparaat worden opgevraagd en afgedrukt zoals
hierboven is beschreven. Andere documenten bevinden zich op een CD of kunnen worden gedownload
vanaf de website van Xerox.

Help
WorkCentre™ 5735/5740/5745/5755/5765/5775/5790
Aan de slag
39
Storingen
U kunt een overzicht van storingen oproepen op het apparaat. Op het scherm worden storings-
overzichten en logbestanden van apparaatfouten weergegeven. De storingspagina is in drie opties
verdeeld:
• Alle storingen
• Actief-statusberichten
•Foutenoverzicht
Zo krijgt u toegang tot de pagina Storingen: Druk op de toets Apparaatstatus en dan op Storingen en
selecteer de gewenste optie.
In de printerdriver
Klik op ? op het printerdriverscherm of druk op [F1] op het toetsenbord van de pc voor informatie over
het printerdriverscherm dat wordt weergegeven.
In Internet Services
Open de webbrowser op uw werkstation om Internet Services te openen. Voer in het URL-veld http:// in,
gevolgd door het IP-adres van het apparaat en druk op Enter om de startpagina te bekijken.
Klik op Index om de inhoud van de site Internet Services weer te geven.
Klik op Help om naar de website van Xerox voor online-ondersteuning te gaan.
Opmerking: U kunt het IP-adres van het apparaat te weten komen door een configuratieoverzicht
af te drukken. Voor instructies raadpleegt u Overzichten afdrukken op pagina 253 van Apparaat-
en opdrachtstatus.
Meer hulp
Voor meer hulp kunt u onze website www.xerox.com bezoeken of contact opnemen met het Xerox
Welcome Centre onder vermelding van het serienummer van het apparaat.
Druk om het serienummer van het apparaat en contactgegevens te vinden op de toets
Apparaatstatus op het bedieningspaneel van het apparaat. De informatie over het Xerox Welcome
Centre en het serienummer van het apparaat worden op het tabblad Apparaatinformatie
weergegeven.

Help
WorkCentre™ 5735/5740/5745/5755/5765/5775/5790
Aan de slag
40

Versie 2.0
December 2010
Xerox
®
WorkCentre™
5735/5740/5745/5755/5765/5775/
5790
Kopiëren

WorkCentre™ 5735/5740/5745/5755/5765/5775/5790
Kopiëren
42
©2011 Xerox Corporation. Alle rechten voorbehouden. Niet-gepubliceerde rechten voorbehouden onder de auteursrechtwetgeving
van de Verenigde Staten. De inhoud van deze publicatie mag in geen enkele vorm zonder toestemming van Xerox Corporation
worden gereproduceerd.
XEROX® en XEROX and Design® zijn handelsmerken van Xerox Corporation in de Verenigde Staten en/of andere landen.
Dit document wordt regelmatig bijgewerkt. In volgende uitgaven worden wijzigingen en technische en typografische correcties
opgenomen.
Documentversie 2.0: december 2010
Vertaald door:
Xerox
CTC European Operations
Bessemer Road
Welwyn Garden City
Hertfordshire
AL7 1BU
Verenigd Koninkrijk

WorkCentre™ 5735/5740/5745/5755/5765/5775/5790
Kopiëren
43
Inhoudsopgave
Inleiding . . . . . . . . . . . . . . . . . . . . . . . . . . . . . . . . . . . . . . . . . . . . . . . . . . . . . . . . . . . . . . . . . . . . . . . . . . . . . . . 44
Kopieën maken . . . . . . . . . . . . . . . . . . . . . . . . . . . . . . . . . . . . . . . . . . . . . . . . . . . . . . . . . . . . . . . . . . . . . . . . . 45
Kopieeropties . . . . . . . . . . . . . . . . . . . . . . . . . . . . . . . . . . . . . . . . . . . . . . . . . . . . . . . . . . . . . . . . . . . . . . . . . . . 46
Verkleinen/vergroten . . . . . . . . . . . . . . . . . . . . . . . . . . . . . . . . . . . . . . . . . . . . . . . . . . . . . . . . . . . . . . . . 46
Papiertoevoer . . . . . . . . . . . . . . . . . . . . . . . . . . . . . . . . . . . . . . . . . . . . . . . . . . . . . . . . . . . . . . . . . . . . . . . 47
2-zijdig kopiëren . . . . . . . . . . . . . . . . . . . . . . . . . . . . . . . . . . . . . . . . . . . . . . . . . . . . . . . . . . . . . . . . . . . . 48
Aflevering kopieën . . . . . . . . . . . . . . . . . . . . . . . . . . . . . . . . . . . . . . . . . . . . . . . . . . . . . . . . . . . . . . . . . . 48
Afdrukkwaliteit . . . . . . . . . . . . . . . . . . . . . . . . . . . . . . . . . . . . . . . . . . . . . . . . . . . . . . . . . . . . . . . . . . . . . . . . . 52
Origineelsoort . . . . . . . . . . . . . . . . . . . . . . . . . . . . . . . . . . . . . . . . . . . . . . . . . . . . . . . . . . . . . . . . . . . . . . 52
Beeldopties . . . . . . . . . . . . . . . . . . . . . . . . . . . . . . . . . . . . . . . . . . . . . . . . . . . . . . . . . . . . . . . . . . . . . . . . . 52
Beeldverbetering . . . . . . . . . . . . . . . . . . . . . . . . . . . . . . . . . . . . . . . . . . . . . . . . . . . . . . . . . . . . . . . . . . . . 53
Opmaakaanpassing . . . . . . . . . . . . . . . . . . . . . . . . . . . . . . . . . . . . . . . . . . . . . . . . . . . . . . . . . . . . . . . . . . . . . 54
Origineelformaat . . . . . . . . . . . . . . . . . . . . . . . . . . . . . . . . . . . . . . . . . . . . . . . . . . . . . . . . . . . . . . . . . . . 54
Boek kopiëren . . . . . . . . . . . . . . . . . . . . . . . . . . . . . . . . . . . . . . . . . . . . . . . . . . . . . . . . . . . . . . . . . . . . . . 55
Beeldverschuiving . . . . . . . . . . . . . . . . . . . . . . . . . . . . . . . . . . . . . . . . . . . . . . . . . . . . . . . . . . . . . . . . . . . 56
Randen wissen . . . . . . . . . . . . . . . . . . . . . . . . . . . . . . . . . . . . . . . . . . . . . . . . . . . . . . . . . . . . . . . . . . . . . . 56
Negatief . . . . . . . . . . . . . . . . . . . . . . . . . . . . . . . . . . . . . . . . . . . . . . . . . . . . . . . . . . . . . . . . . . . . . . . . . . . 57
Afleveringsformaat . . . . . . . . . . . . . . . . . . . . . . . . . . . . . . . . . . . . . . . . . . . . . . . . . . . . . . . . . . . . . . . . . . . . . 58
Katern maken . . . . . . . . . . . . . . . . . . . . . . . . . . . . . . . . . . . . . . . . . . . . . . . . . . . . . . . . . . . . . . . . . . . . . . . 58
Omslagen . . . . . . . . . . . . . . . . . . . . . . . . . . . . . . . . . . . . . . . . . . . . . . . . . . . . . . . . . . . . . . . . . . . . . . . . . . 59
Invoegingen . . . . . . . . . . . . . . . . . . . . . . . . . . . . . . . . . . . . . . . . . . . . . . . . . . . . . . . . . . . . . . . . . . . . . . . . 60
Notities . . . . . . . . . . . . . . . . . . . . . . . . . . . . . . . . . . . . . . . . . . . . . . . . . . . . . . . . . . . . . . . . . . . . . . . . . . . . 61
Transparanten met scheidingsvellen . . . . . . . . . . . . . . . . . . . . . . . . . . . . . . . . . . . . . . . . . . . . . . . . . 65
Pagina-opmaak . . . . . . . . . . . . . . . . . . . . . . . . . . . . . . . . . . . . . . . . . . . . . . . . . . . . . . . . . . . . . . . . . . . . . 65
Opdrachtmodule . . . . . . . . . . . . . . . . . . . . . . . . . . . . . . . . . . . . . . . . . . . . . . . . . . . . . . . . . . . . . . . . . . . . . . . 67
Opbouwopdracht . . . . . . . . . . . . . . . . . . . . . . . . . . . . . . . . . . . . . . . . . . . . . . . . . . . . . . . . . . . . . . . . . . . 67
Proefafdruk . . . . . . . . . . . . . . . . . . . . . . . . . . . . . . . . . . . . . . . . . . . . . . . . . . . . . . . . . . . . . . . . . . . . . . . . . 68
Opdracht opslaan voor opnieuw afdrukken . . . . . . . . . . . . . . . . . . . . . . . . . . . . . . . . . . . . . . . . . . . 69
Huidige instellingen opslaan . . . . . . . . . . . . . . . . . . . . . . . . . . . . . . . . . . . . . . . . . . . . . . . . . . . . . . . . . 70
Opgeslagen instellingen ophalen . . . . . . . . . . . . . . . . . . . . . . . . . . . . . . . . . . . . . . . . . . . . . . . . . . . . . 70

Inleiding
WorkCentre™ 5735/5740/5745/5755/5765/5775/5790
Kopiëren
44
Inleiding
In dit hoofdstuk worden de kopieerfuncties van het
apparaat beschreven, inclusief opties voor Verkleinen/
vergroten, 2-zijdig kopiëren, Opmaakaanpassing,
Afdrukkwaliteit, Afleveringsformaat, Opdrachtmodule
en andere kopieerfuncties.
Wanneer via de kopieerfunctie op Start wordt gedrukt,
scant het apparaat uw originelen en slaat de beelden
tijdelijk op. Daarna worden de beelden afgedrukt op basis
van de geselecteerde instellingen.
1. Als u de functie Kopiëren wilt selecteren, drukt u op de
toets Startpagina Functies.
2. Selecteer de optie Kopiëren. Er worden nu aanvullende
opties en functies weergegeven.
Voor instructies over het gebruik van de basisfuncties in
Kopiëren raadpleegt u Kopieën maken op pagina 45.
Als Verificatie of Accountadministratie op het apparaat is
ingeschakeld, moet u wellicht aanmeldgegevens invoeren om toegang tot de functies te krijgen.
Zie Aan-/afmelden op pagina 33 van Aan de slag.

Kopieën maken
WorkCentre™ 5735/5740/5745/5755/5765/5775/5790
Kopiëren
45
Kopieën maken
1. Plaats uw documenten met de beeldzijde omhoog in de invoerlade van de AOD. Pas de geleider
zodanig aan dat deze de documenten net raakt.
Of..........
Til de AOD op. Plaats het document met de beeldzijde omlaag in de rechterbovenhoek aan de
achterkant van de glasplaat. Sluit de AOD.
2. Druk een keer op de toets Alle wissen (AC) om eventuele eerdere schermprogrammeringsselecties
te annuleren.
3. Druk op de toets Startpagina Functies en selecteer
de optie Kopiëren. De functies voor Kopiëren worden
weergegeven.
4. Selecteer de gewenste functies via het aanraakscherm:
5. Voer het aantal kopieën met behulp van de cijfertoetsen in en druk op Start om de originelen te
scannen.
6. Verwijder de originelen uit de AOD of van de glasplaat wanneer u klaar bent met scannen.
Opmerking: De kopieeropdracht komt in de opdrachtenlijst te staan om te worden afgedrukt.
7. Selecteer Opdrachtstatus om de opdrachtenlijst te zien en de status van uw opdracht te
controleren.
Als uw opdracht in de lijst staat, zijn er extra hulpbronnen nodig om hem af te drukken. Als u wilt
weten om welke hulpbronnen het gaat, selecteert u de opdracht en dan Opdrachtgegevens. Als de
hulpbronnen beschikbaar zijn, wordt de opdracht uitgevoerd.
Verkleinen/vergroten kan worden gebruikt om het beeld met 25% tot 400% verkleinen of
vergroten.
Papiertoevoer wordt gebruikt om de gewenste lade en het papierformaat voor de aflevering
van de kopieën te selecteren.
2-zijdig kopiëren wordt gebruikt om 1- of 2-zijdige kopieën te produceren.
Aflevering kopieën wordt gebruikt om opties voor sets, nietjes of vouwen te selecteren
(afhankelijk van de afwerkeenheid die beschikbaar is).

Kopieeropties
WorkCentre™ 5735/5740/5745/5755/5765/5775/5790
Kopiëren
46
Kopieeropties
Het tabblad Kopiëren bevat standaard kopieeropties, zoals
Verkleinen/vergroten, Papiertoevoer, 2-zijdig kopiëren en
Aflevering kopieën. Hieronder volgt een gedetailleerde
beschrijving van alle opties.
Verkleinen/vergroten
Er zijn een groot aantal verschillende opties op uw apparaat beschikbaar, waarmee u de uitvoer ten
opzichte van uw origineel kunt verkleinen of vergroten. Het gaat hierbij onder andere om het
selecteren van een specifieke verhouding, proportioneel of onafhankelijk, en een selectie vooraf
gedefinieerde toetsen. U kunt het percentage gemakkelijk kiezen in het gedeelte Vergroten/verkleinen
op het tabblad Kopiëren. Gebruik de toets Meer... voor toegang tot andere opties, die niet op het
hoofdscherm zichtbaar zijn.
Beelden van originelen op de glasplaat kunnen tussen 400% en 25% worden vergroot of verkleind.
Beelden van originelen in de AOD kunnen tussen 200% en 25% worden vergroot of verkleind.
• Gebruik de pijltoetsen op het scherm Kopiëren om het gewenste verkleinings- of
vergrotingspercentage te selecteren.
• U kunt het percentage ook zelf opgeven door de percentage toets te selecteren en het
gewenste percentage in te voeren met behulp van de cijfertoetsen.
• Stel het percentagevenster in op 100% als het afdrukbeeld even groot moet zijn als het origineel.
• Andere opties worden hieronder vermeld, waaronder verkleining van A3 tot A4, Auto en Meer.
Proportioneel %
Met de selecties op dit scherm kunt u het beeld met dezelfde verhouding in beide richtingen verkleinen
of vergroten. Het beeld wordt weliswaar groter of kleiner, maar de verhoudingen blijven gelijk.
• Selecteer de toets Variabel % en voer het
gewenste percentage in met behulp van de
cijfertoetsen of de pijltoetsen.
• Gebruik de voorinstellings toetsen voor het selecteren
van 100%, Auto % of veelgebruikte percentages die
door de beheerder kunnen worden ingesteld. De
geselecteerde proportionele verhoudingen in
percentages worden naast de toets weergegeven.
Als Auto % is geselecteerd, kiest het apparaat het beste percentage voor het verkleinen of
vergroten van het origineel op het geselecteerde papierformaat. Om deze optie te kunnen
gebruiken, moet u eerst een papierlade instellen.

Kopieeropties
WorkCentre™ 5735/5740/5745/5755/5765/5775/5790
Kopiëren
47
Onafhankelijk X-Y%
Met deze optie kunt u verschillende verkleinings- en vergrotingspercentages instellen voor de X
(breedte) en de Y (lengte) van het beeld. Hiermee produceert u een vervormde kopie van het origineel.
• Selecteer de toetsen Variabel X-Y% en voer de
gewenste percentages in voor Breedte - X% en Lengte
- Y% met behulp van de cijfertoetsen of de pijltoetsen.
•Gebruik de toetsen Voorinstelling (X/Y%) voor het
selecteren van 100%/100%, Auto onafhankelijk
(X/Y%) of veelgebruikte percentages die door de
beheerder kunnen worden ingesteld. De geselecteerde
X- en Y-verhoudingen in percentages worden naast de
toets weergegeven.
Met 100% / 100% produceert u een beeld dat hetzelfde formaat heeft als het origineel.
Met Auto onafhankelijk X-Y% past u het beeld van het origineel automatisch op het
geselecteerde papier. De verkleining of vergroting is mogelijk niet proportioneel. Het apparaat
vervormt het beeld zodat het op het papier past. U moet voordat u deze optie gebruikt eerst een
papierlade specificeren of Auto-selectie op het scherm Papiertoevoer.
Selecteer Opslaan om uw selecties op te slaan en af te sluiten.
Papiertoevoer
In het gedeelte Papiertoevoer op het tabblad Kopiëren kunt u een van de papierladen kiezen of
Auto-selectie gebruiken. Gebruik Meer... voor toegang tot alle opties.
•Met Auto-selectie wordt voor elk origineel automatisch het juiste papierformaat geselecteerd, op
basis van het origineelformaat en direct geselecteerde vergrotingspercentages.
• U kunt eventueel ook een papierlade selecteren die het gewenste papierformaat en -type bevat.
Er wordt weergegeven welk mediumformaat en -type in elke lade is geplaatst.
Als u de toets Meer... selecteert, verschijnt het scherm
Papiertoevoer met alle laden en het papierformaat, de
kleur en het type media dat in elke lade is geplaatst.
• Een gebruiker kan kiezen welke lade uit deze lijst moet
worden gebruikt. De gekozen lade is blauw
gemarkeerd.
• Als de functie Automatisch laden wisselen door de
systeembeheerder is ingeschakeld en hetzelfde
formaat, dezelfde kleur en hetzelfde type papier in meer dan één andere lade is geplaatst,
schakelt het apparaat automatisch over van de actieve lade naar een andere lade wanneer het
papier in de actieve lade opraakt.
Selecteer Opslaan om uw selecties op te slaan en af te sluiten.

Kopieeropties
WorkCentre™ 5735/5740/5745/5755/5765/5775/5790
Kopiëren
48
2-zijdig kopiëren
Het apparaat biedt opties voor het maken van 1- of 2-zijdige kopieën van 1- of 2-zijdige originelen via
de AOD of de glasplaat. De opties zijn:
• 1 > 1-zijdig gebruik deze optie als uw originelen op één zijde zijn bedrukt en u 1-zijdige kopieën
wilt hebben.
• 1 > 2-zijdig gebruik deze optie als uw originelen op één zijde zijn bedrukt en u 2-zijdige kopieën
wilt hebben. U kunt ook de toets Zijde 2 roteren selecteren om de tweede pagina 180
o
te roteren.
• 2 > 2-zijdig gebruik deze optie als u 2-zijdige kopieën wilt maken van 2-zijdige originelen. U kunt
ook de toets Zijde 2 roteren selecteren om de tweede zijde(n) 180
o
te roteren.
• 2 > 1-zijdig - met deze optie maakt u 1-zijdige kopieën van 2-zijdige originelen.
Opmerking: Als u de glasplaat gebruikt voor het scannen van originelen, geeft het apparaat een
bericht weer wanneer zijde 2 kan worden gescand. Blijf scannen totdat alle zijden zijn gescand.
Aflevering kopieën
U kunt de meestgebruikte opties voor Aflevering kopieën rechtstreeks op het tabblad Kopiëren
selecteren. De beschikbare opties zijn afhankelijk van de geïnstalleerde afwerkeenheid en pakketten.
Raadpleeg Afwerkeenheden op pagina 51 voor meer informatie.
Gebruik Meer... voor toegang tot alle opties. Als u klaar bent met het programmeren van uw opties,
selecteert u Opslaan om uw selecties op te slaan en af te sluiten.
Geen
Deze optie wordt geselecteerd als er geen afwerking voor de afgeleverde kopieën nodig is.
Sets/stapels
Selecteer de gewenste optie voor Sets/stapels. De opties zijn:
• Sets - hiermee worden de kopieën in sets gesorteerd: 1,2,3 1,2,3 1,2,3.
• Stapels - hiermee worden de kopieën in stapels gesorteerd: 1,1,1 2,2,2 3,3,3.
Geniet
De beschikbare nietopties zijn afhankelijk van de beschikbare afwerkeenheid en de configuratie-
instellingen. Voor informatie over de beschikbare opties, raadpleegt u Functies en opties op pagina 12
van Aan de slag.
• 1 nietje - selecteer deze optie en dan de hoek waarin
het nietje moet worden geplaatst. Er wordt een enkel
nietje in de geselecteerde hoek geplaatst.
• 2 nietjes - selecteer deze optie en dan de rand waarin
de nietjes moeten worden geplaatst. Er worden twee
nietjes langs de geselecteerde rand geplaatst.

Kopieeropties
WorkCentre™ 5735/5740/5745/5755/5765/5775/5790
Kopiëren
49
• Multi-nieten - als deze optie is geselecteerd, worden er drie of vier nietjes langs de geselecteerde
rand geplaatst, afhankelijk van het formaat van uw papier. Bijvoorbeeld:
• 4 nietjes = A4 LKE, A3, 8,5 x 11 inch LKE, 11 x 17 inch, 8 x 10 inch LKE.
• 3 nietjes = 8 x 10 inch KKE, 8,5 x 11 inch KKE, 8,5 x 5,5 inch LKE, A4 KKE, A5 LKE, 8,5 x 14 inch
KKE, B5 KKE.
Opmerking: KKE betekent Korte Kant Eerst en LKE betekent Lange Kant Eerst.
Opmerking: Bij sommige nietopties wordt het beeld door het apparaat geroteerd. Als u niet kunt
nieten, controleer dan of Beeldrotatie op Aan staat in Hulpprogramma's. Zie Auto beeldrotatie op
pagina 281 van Beheer en accountadministratie.
Geperforeerd / geniet
De beschikbare opties voor Geperforeerd / geniet zijn afhankelijk van de geïnstalleerde afwerkeenheid
en het perforatiepakket. Voor informatie over de beschikbare opties, raadpleegt u Functies en opties op
pagina 12 van Aan de slag.
Deze optie wordt geselecteerd als u wilt dat uw aflevering wordt geperforeerd of geperforeerd
en geniet. Elk vel wordt afzonderlijk geperforeerd. Er is dus geen beperking voor het aantal pagina's
per set. Perforeren kan alleen worden geselecteerd voor A4-papier LKE en A3 (8,5 x 11 inch LKE en
11x17 inch). Selecteer de benodigde optie voor Sets/stapels voordat u de gewenste optie Geperforeerd/
geniet selecteert. De opties zijn:
• Alleen perforeren - selecteer deze optie om uw sets of
stapels aan de linkerrand te perforeren.
• 1 nietje - selecteer deze optie om uw sets te perforeren
en één nietje toe te voegen. Selecteer de locatie voor
het nietje.
• 2 nietjes - selecteer deze optie om uw sets te
perforeren of stapleen en twee nietjes toe te voegen.
Selecteer de rand voor de nietjes.
Katern
Als uw apparaat is uitgerust met een afwerkeenheid voor grote volumes met AVH-module, kunt u met
de functie Katern katernen automatisch laten vouwen en nieten. De volgende specificaties zijn hierbij
van toepassing op de AVH-module:
• Papierformaten A3, 11 x 17 inch, A4, 8,5 x 11 inch, 8,5 x 13 inch en 8,5 x 14 inch.
• Papiergewicht 60 tot 216 g/m² (16 tot 57 lb).
• Alle media moeten met de korte kant eerst (KKE) worden ingevoerd.
• Dikte van katern:
• Voor katernen die worden Gevouwen en geniet, geldt een maximum van 15 vellen 80 g/m²
(20 lb) papier of een gelijksoortige dikte. Bijvoorbeeld 13 vellen 80 g/m² (20 lb) papier en een
omslag van 160 g/m² (43 lb) papier.
• Voor katernen die Alleen gevouwen worden, geldt een maximum van 5 vellen 80 g/m² (20 lb)
papier of een gelijksoortige dikte. Bijvoorbeeld 3 vellen 80 g/m² (20 lb) papier en een omslag
van 200 g/m² (53 lb) papier.

Kopieeropties
WorkCentre™ 5735/5740/5745/5755/5765/5775/5790
Kopiëren
50
Met de optie Katern maken - Aan scant het apparaat uw originelen en verkleint en rangschikt de
beelden automatisch in de juiste volgorde op het geselecteerde papier, zodat er een katern ontstaat
wanneer de set kopieën dubbel wordt gevouwen. Er kan automatisch een omslag aan het katern
worden toegevoegd. Raadpleeg hiervoor Omslagen op pagina 59.
De opties zijn:
Katern maken
• Uit - selecteer deze optie als u wilt dat de opmaak van
uw aflevering overeenkomt met de opmaak voor uw
originelen. Als uw originelen bijvoorbeeld al een
katernopmaak hebben.
• Aan - selecteer deze optie als u wilt dat het apparaat
de beelden automatisch verkleint en zodanig plaatst,
dat er een katern wordt gemaakt.
Afwerking
• Gevouwen en geniet - de aflevering wordt in het midden gevouwen en geniet, zodat er katernen
worden geproduceerd.
• Alleen vouwen - de aflevering wordt in het midden gevouwen om katernen te produceren.
• Geen - selecteer deze optie als u niet wilt dat het apparaat uw aflevering vouwt en niet.
In drieën gevouwen
Als de optionele eenheid voor in drieën vouwen op het apparaat is geïnstalleerd, kan één vel A4 of
8,5 x 11 inch papier met een gewicht tussen 60 en 120 g/m² (16 en 32 lb) met een C-vouw of Z-vouw
worden gevouwen. Originelen moeten altijd met de korte kant eerst (KKE) worden geplaatst.
• C-vouw de pagina wordt gevouwen zoals
aangegeven. Selecteer Sets voor sets of Stapels
voor stapels.
• Z-vouw de pagina wordt gevouwen zoals
aangegeven. Selecteer Sets voor sets of Stapels
voor stapels.

Kopieeropties
WorkCentre™ 5735/5740/5745/5755/5765/5775/5790
Kopiëren
51
Afwerkeenheden
Afwerkeenheid Beschrijving
Standaard kantooraf-
werkeenheid
• In de bovenste opvangbak kunnen 250 vellen worden afgeleverd, en 1000 vellen in
de afdrukkenopvangbak.
• Papiergewicht 60 tot 216 g/m² (16 tot 57 lb).
• Op de afdrukkenopvangbak kunt u de afdrukken in sets of stapels afleveren en de
afdrukken nieten, afhankelijk van de geselecteerde toepassingen. Er worden tussen
2 en 30 vellen papier van 80 g/m² (20 lb) geniet, tenzij er zwaar papier of
tabbladen worden gebruikt.
• De nietcassette voor de standaard kantoorafwerkeenheid biedt plaats
aan 3000 nietjes.
Opmerking: De optie Dubbele niet is niet beschikbaar bij de standaard
kantoorafwerkeenheid.
Kantoorafwer-
keenheid
• In de bovenste opvangbak kunnen 250 vellen worden afgeleverd, en 2000 vellen in
de afdrukkenopvangbak.
• Papiergewicht 60 tot 216 g/m² (16 tot 57 lb).
• De kantoorafwerkeenheid kan afdrukken in sets of stapels afleveren en de
afdrukken nieten en perforeren (indien beschikbaar), afhankelijk van de
geselecteerde toepassingen. Er worden tussen 2 en 50 vellen papier van 80 g/m²
(20 lb) geniet, tenzij er zwaar papier of tabbladen worden gebruikt.
• De afwerkeenheid/nieteenheid heeft 1 nietcassette die 5000 nietjes kan bevatten.
• Deze afwerkeenheid kan worden uitgerust met de optionele perforator voor 2, 3 of
4 gaten.
Afwerkeenheid voor
grote volumes
• In de bovenste opvangbak kunnen 250 vellen worden afgeleverd, en 3000 vellen in
de afdrukkenopvangbak.
• Papiergewicht 60 tot 216 g/m² (16 tot 57 lb).
• De afwerkeenheid voor grote volumes kan afdrukken in sets of stapels afleveren
en de afdrukken nieten en perforeren (indien beschikbaar), afhankelijk van de
geselecteerde toepassingen. Er worden tussen 2 en 100 vellen papier van 80 g/m²
(20 lb) geniet, tenzij er zwaar papier of tabbladen worden gebruikt.
• Gebruik de toets Onderbreken op de bovenkant van de afwerkeenheid om het
afdrukken tijdelijk stop te zetten en de opvangbak leeg te maken. Druk nogmaals
op de toets om het afdrukken te hervatten.
• Deze afwerkeenheid kan worden uitgerust met de optionele perforator voor 2, 3
of 4 gaatjes en lade 6 (invoegmodule voor naverwerking).
• De afwerkeenheid voor grote volumes is tevens beschikbaar met een AVH-module,
waarmee katernen kunnen worden gevouwen en geniet. Gevouwen vellen en
katernen worden in de katernopvangbak afgeleverd. Deze kan tussen de 10 en
30 katernen bevatten, afhankelijk van het aantal pagina's. Als de klep aan de
rechterkant van de lade naar beneden geklapt is, kan een onbeperkt aantal
katernen in een geschikte bak worden opgevangen.
• Als u over een afwerkeenheid voor grote volumes met AVH-module beschikt, kunt u
ook een eenheid voor in drieën vouwen aanbrengen. Hiermee kunt u in drieën
gevouwen aflevering met uw apparaat produceren. Met de eenheid voor in drieën
vouwen wordt de capaciteit van de opvangbak op de afwerkeenheid verkleind tot
2000 vel en een maximaal papiergewicht van 120 g/m² (32 lb).

Afdrukkwaliteit
WorkCentre™ 5735/5740/5745/5755/5765/5775/5790
Kopiëren
52
Afdrukkwaliteit
Het apparaat is in staat de kwaliteit van de afdrukken te
verbeteren met behulp van de functies in Afdrukkwaliteit.
In dit gedeelte worden de opties beschreven die
beschikbaar zijn en wanneer deze opties meestal worden
gebruikt. Het gaat hierbij onder andere om functies zoals
het instellen van het apparaat op het type invoer en het
regelen van licht/donker, scherpte en contrast van het
beeld.
Origineelsoort
Deze toepassing biedt een handige manier om de
kopieerkwaliteit van de afdrukken te verbeteren op basis
van het soort originele beelden dat u wilt kopiëren en de
manier waarop ze zijn geproduceerd.
• Foto & tekst wordt aanbevolen voor het kopiëren van
foto's van hoge kwaliteit of lijntekeningen en tekst. Bij
deze instelling krijgt u scanbeelden van hoge kwaliteit,
maar de scherpte van tekst en lijntekeningen neemt
enigszins af.
• Tek st produceert scherpere randen en wordt aanbevolen voor tekst en lijntekeningen.
• Foto wordt specifiek gebruikt voor originelen met foto's of ongerasterde beelden, zonder tekst of
lijntekeningen. Deze instelling levert de hoogste kwaliteit bij foto's, maar een lagere kwaliteit bij
tekst en lijntekeningen.
• Tijdschriftfoto wordt gebruikt als het origineel afkomstig is uit een tijdschrift of krant met foto's
en tekst.
Selecteer Opslaan om uw selecties op te slaan en af te sluiten.
Beeldopties
Beeldopties biedt opties voor veranderingen in het uiterlijk van de kopieën. De opties zijn:
Lichter/donkerder
Hiermee kunt u handmatig de lichtheid van het scanbeeld
instellen.
• Verplaats de schuiftoets omlaag voor een donkerder
gescand beeld bij lichte originelen, zoals een
potloodtekening.
• Verplaats de schuiftoets omhoog voor een lichter
gescand beeld bij donkere originelen, zoals halftonen
of originelen met een gekleurde achtergrond.

Afdrukkwaliteit
WorkCentre™ 5735/5740/5745/5755/5765/5775/5790
Kopiëren
53
Scherpte
Hiermee kunt u handmatig de scherpte van de scanbeelden aanpassen.
• Schuif de regelaar omhoog om het scanbeeld scherper te maken.
• Schuif de regelaar omlaag om het scanbeeld zachter te maken.
Raster
Deze optie is beschikbaar voor de origineelsoorten Foto en tekst, Te ks t en Tijdschriftfoto. De opties in
Raster zijn als volgt:
• Auto - verkleint het risico op vlekken of kleine gebieden met een andere textuur of met een ander
patroon dan het omliggende gebied.
• Speciaal - verbetert continue toonfoto's of halftoonbeelden met hoge frequenties. Het wordt
gebruikt voor het creëren van vloeiende aflevering met minder vezels voor beelden met continue
tonen en halftonen.
Selecteer Opslaan om uw selecties op te slaan en af te sluiten.
Beeldverbetering
Beeldverbetering biedt opties waarmee de kwaliteit van de afdrukken verbeterd kan worden door de
achtergrond te verminderen of het contrast aan te passen. De opties zijn:
Achtergrondonderdrukking
Hiermee kunnen originelen met gekleurde achtergrond
verbeterd worden door de achtergrond op de kopieën te
verminderen of te verwijderen. Deze optie komt van pas bij
originelen op gekleurd papier.
• Selecteer Autom. onderdrukking om ongewenste
achtergrond automatisch te onderdrukken.
• Selecteer Uit om de functie Achtergrondonder-
drukking uit te schakelen, met name wanneer:
• De aanpassing Donkerder geen acceptabele afdrukken produceert van lichte originelen.
• Het origineel een grijze of gekleurde rand heeft, zoals een certificaat.
• U de fijne details naar voren wilt halen die verloren zijn gegaan als gevolg van een donkere
rand bij ingebonden originelen.
Contrast
Hiermee kunt u de beelddensiteit op de afdrukken regelen en een origineel met te veel of te weinig
beeldcontrast verbeteren.
• Schuif de regelaar richting Hoog om levendiger zwart en wit te reproduceren voor scherpere tekst
en lijnen maar minder details in foto's.
• Schuif de regelaar richting Laag om meer details in de lichte en donkere gebieden van het
origineel te reproduceren.
Selecteer Opslaan om uw selecties op te slaan en af te sluiten.

Opmaakaanpassing
WorkCentre™ 5735/5740/5745/5755/5765/5775/5790
Kopiëren
54
Opmaakaanpassing
Met behulp van de functies voor Opmaakaanpassing kunt u
het uiterlijk van de afdrukken verbeteren. Met de functies
kunt u onder meer het beeld verschuiven, een spiegelbeeld
maken, een deel van één of alle randen van het origineel
verwijderen en ingebonden originelen kopiëren.
Origineelformaat
Met behulp van Origineelformaat specificeert u de
automatische formaatherkenning van de originelen,
originelen van gemengde formaten of het specifieke
formaat van het beeld dat gescand moet worden. De
opties zijn:
• Auto-herkenning - dit is de standaardinstelling
waarmee formaten automatisch worden herkend. Het
herkende formaat wordt gekoppeld aan een standaard
papierformaat.
• Vooringestelde scangebieden - hiermee kunt u het formaat van het origineel kiezen uit een lijst
met voorgeprogrammeerde standaard origineelformaten. U kunt de lijst bekijken met behulp van
de schuifbalk.
• Aangepaste scangebieden - hiermee kunt u een specifiek scangebied opgeven. Meet het
scangebied op het origineel en voer in de desbetreffende velden de afmetingen voor de X- en Y-as
in. Alleen het opgegeven gebied wordt gescand.
•Met Gemengde origineelformaten kunt u documenten met verschillende paginaformaten
scannen. De pagina's moeten dezelfde breedte hebben, zoals A4 LKE en A3 KKE (8,5 x 11 LKE en
11 x 17 KKE); andere combinaties ziet u op het scherm. Het apparaat stelt het formaat van de
documenten vast en kan de volgende afdrukken produceren:
•Als Auto verkleinen/vergroten en een specifieke Papiertoevoer is geselecteerd, worden alle
beelden verkleind of vergroot en op papier van hetzelfde formaat gekopieerd.
•Als Auto papiertoevoer is geselecteerd, worden de beelden elk op hun eigen formaat
afgedrukt, zodat de afdrukken diverse papierformaten hebben.
Selecteer Opslaan om uw selecties op te slaan en af te sluiten.

Opmaakaanpassing
WorkCentre™ 5735/5740/5745/5755/5765/5775/5790
Kopiëren
55
Boek kopiëren
VOORZICHTIG: Sluit de AOD niet als u ingebonden originelen scant.
Met deze functie kunt u aangeven welke pagina's van een boek gescand moeten worden. Het
boekorigineel wordt met de beeldzijde omlaag op de glasplaat geplaatst, met de bindrug van het boek
uitgelijnd met de markering in het midden aan de achterrand van de glasplaat. Leg de bovenzijde van
het ingebonden origineel tegen de achterste rand van de glasplaat.
Tijdens het scannen wordt het formaat van het origineel vastgesteld door het apparaat. Als de
pagina's een zwarte of donkere rand hebben, gaat het apparaat ervan uit dat de pagina's kleiner zijn
dan in werkelijkheid. U kunt dit voorkomen door het exacte formaat van de pagina op te geven met
behulp van de functie Aangepaste scangebieden in Origineelformaat. Raadpleeg Origineelformaat
op pagina 54 voor meer informatie.
•Met Beide pagina's kunt u beide pagina's scannen.
De linkerpagina van het boek wordt als eerste
gescand. Geef met behulp van de pijltoetsen een
hoeveelheid van 0 tot 50 mm (0 tot 2 inch) op die uit
het midden van het boek moet worden verwijderd.
Zodoende worden ongewenste vlekken, veroorzaakt
door de bindrug, verwijderd.
• Eerst links dan rechts of Eerst rechts dan links wordt
gebruikt om beide pagina's te scannen. De pagina's worden echter in de opgegeven volgorde
gescand. Deze opties vervangen de optie Beide pagina's en worden alleen weergegeven als de
optie in Hulpprogramma's is ingeschakeld. Zie Weergave-opties op pagina 271 van Beheer en
accountadministratie.
• Alleen linkerpagina - hiermee wordt alleen de linkerpagina gescand. Geef met behulp van de
pijltoetsen een hoeveelheid van 0 tot 25 mm (0 tot 1 inch) op die van de rechterkant van de
pagina moet worden verwijderd. Zodoende worden ongewenste vlekken, veroorzaakt door de
bindrug, verwijderd.
• Alleen rechterpagina - hiermee wordt alleen de rechterpagina gescand. Geef met behulp van de
pijltoetsen een hoeveelheid van 0 tot 25 mm (0 tot 1 inch) op die van de linkerkant van de pagina
moet worden verwijderd. Zodoende worden ongewenste vlekken, veroorzaakt door de bindrug,
verwijderd.
Selecteer Opslaan om uw selecties op te slaan en af te sluiten.

Opmaakaanpassing
WorkCentre™ 5735/5740/5745/5755/5765/5775/5790
Kopiëren
56
Beeldverschuiving
Met Beeldverschuiving kunt u de positie van het beeld op de afdrukpagina kiezen. De opties zijn:
• Auto-centreren - hiermee wordt het scanbeeld automatisch op de afgedrukte pagina gecentreerd.
Om doelmatig te kunnen werken, moet het origineel kleiner te zijn dan het geselecteerde
afdrukpapier of moet het beeld eventueel verkleind worden.
• Kantlijnverschuiving - hiermee kan het beeld
omhoog/omlaag of naar links/rechts op de pagina
worden verplaatst om de kantlijn te vergroten of te
verkleinen. Voer de gewenste verschuiving in door een
veld te selecteren of gebruik de pijltoetsen.
De verschuiving kan in stappen van 1 mm (0,1 inch)
worden opgevoerd tot een maximum van 50 mm
(2,0 inch).
Als u 2-zijdige kopieën maakt, zijn er twee opties:
• De marge van zijde twee onafhankelijk van zijde een aanpassen.
• Als er een inbindkantlijn nodig is, gebruikt u Spiegelbeeld Z1 als u wilt dat de beeldver-
schuiving die voor een zijde is ingesteld, op zijde twee wordt gespiegeld.
Selecteer Opslaan om uw selecties op te slaan en af te sluiten.
Randen wissen
Met Randen wissen kunt u aangeven hoeveel van het beeld langs de randen van het document moet
worden gewist. U kunt bijvoorbeeld vlekken verwijderen die ontstaan als gevolg van gaatjes of nietjes
in het origineel. De opties zijn:
• Alle randen - hiermee wordt een gelijke hoeveelheid van alle randen gewist. Gebruik de pijltoetsen
om de hoeveelheid die gewist moet worden, aan te passen van 3 mm tot 50 mm
(0,1 inch tot 2,0 inch) of selecteer het invoerveld en voer het gewenste getal in. Alle vlekken of
onvolmaaktheden binnen die afmetingen worden gewist.
• Afzonderlijke randen - hiermee kunt u een
onafhankelijke hoeveelheid van iedere rand op zijde 1
en zijde 2 wissen. Gebruik de pijltoetsen om de
hoeveelheid die gewist moet worden, aan te passen
van 3 mm tot 50 mm (0,1 inch tot 2,0 inch) of
selecteer het relevante invoerveld en voer het
gewenste getal in.
• Tot rand afdrukken wordt gebruikt om tot aan de rand
van de afgeleverde documenten af te drukken.
Opmerking: Met deze optie kan het systeem zichzelf niet goed reinigen. Als de optie dan ook
bovenmatig vaak wordt gebruikt, kunnen er defecten op de aflevering verschijnen.
Selecteer Opslaan om uw selecties op te slaan en af te sluiten.

Opmaakaanpassing
WorkCentre™ 5735/5740/5745/5755/5765/5775/5790
Kopiëren
57
Negatief
Met Negatief kunt u het beeld omkeren of een negatief
maken. Deze toepassing is nuttig voor originelen met een
aanzienlijke hoeveelheid donkere achtergrond of lichte
tekst en beelden. Met deze toepassing bespaart u toner.
De opties zijn:
• Spiegelbeeld - hiermee wijzigt u de richting van het originele beeld
en wordt een spiegelbeeld van het origineel gemaakt.
•Met Negatief worden de donkere gebieden van het beeld omgezet
in lichte gebieden en vice versa.
Selecteer Opslaan om uw selecties op te slaan en af te sluiten.

Afleveringsformaat
WorkCentre™ 5735/5740/5745/5755/5765/5775/5790
Kopiëren
58
Afleveringsformaat
Met de opties voor Aflevering kunt u de gekopieerde
beelden manipuleren en het uiterlijk en de stijl van uw
kopieeropdrachten verbeteren. U kunt bijvoorbeeld
omslagen of notities aan de kopieën toevoegen, katernen
maken, meerdere beelden op één pagina combineren en
transparanten invoegen.
Katern maken
Met Katern maken kunt u katernen van 1- of 2-zijdige originelen maken. Het apparaat scant uw
originelen en verkleint en rangschikt de beelden automatisch in de juiste volgorde op het geselecteerde
kopieerpapier, zodat er een katern ontstaat wanneer de set kopieën dubbel wordt gevouwen.
Er kan automatisch een omslag aan het katern worden
toegevoegd. Raadpleeg Omslagen op pagina 59 voor meer
informatie.
Als het apparaat is uitgerust met een afwerkeenheid voor
grote volumes met AVH-module, kunt u met de functie
Katern maken katernen automatisch laten vouwen en
nieten. De volgende specificaties zijn hierbij van toepassing
op de AVH-module:
• Papierformaten A3, 11 x 17 inch, A4, 8,5 x 11 inch, 8,5 x 13 inch en 8,5 x 14 inch.
• Papiergewicht 60 tot 216 g/m² (16 tot 57 lb).
• Alle media moeten met de korte kant eerst (KKE) worden ingevoerd.
• Dikte van katern:
• Voor katernen die worden Gevouwen en geniet, geldt een maximum van 15 vellen 80 g/m²
(20 lb) papier of een gelijksoortige dikte. Bijvoorbeeld 13 vellen 80 g/m² (20 lb) papier en een
omslag van 160 g/m² (43 lb) papier.
• Voor katernen die Alleen gevouwen worden, geldt een maximum van 5 vellen 80 g/m² (20 lb)
papier of een gelijksoortige dikte. Bijvoorbeeld 3 vellen 80 g/m² (20 lb) papier en een omslag
van 200 g/m² (53 lb) papier.
Een katern maken:
1. Op het tabblad Kopiëren selecteert u de Papiertoevoer die voor de opdracht nodig is. Als nieten
en/of vouwen nodig is, moet papierinvoer met de Korte Kant Eerst (KKE) worden geselecteerd.
Opmerking: Katern maken is niet beschikbaar als Auto-selectie voor papier is ingeschakeld.
2. Selecteer het tabblad Afleveringsformaat.
3. Druk op de toets Katern maken....

Afleveringsformaat
WorkCentre™ 5735/5740/5745/5755/5765/5775/5790
Kopiëren
59
4. Selecteer de voor de afgewerkte aflevering benodigde Leesvolgorde, Links naar rechts of
Rechts naar links.
Opmerking: Deze optie wordt alleen weergegeven als deze in Hulpprogramma's is ingeschakeld.
Zie Standaardwaarden kopiëren op pagina 272 van Beheer en accountadministratie.
5. Als de afwerkeenheid voor grote volumes is uitgerust met een AVH-module, selecteert u de
benodigde afwerkopties:
• Gevouwen en geniet - de aflevering wordt in het
midden gevouwen en geniet, zodat er katernen
worden geproduceerd.
• Alleen gevouwen - de aflevering wordt in het
midden gevouwen om katernen te produceren.
6. Selecteer Origineleninvoer, 1 zijdige originelen of
2 zijdige originelen, afhankelijk van de originelen
die worden gescand.
7. Selecteer Opslaan om uw selecties te bevestigen.
8. Plaats uw originelen in de AOD en selecteer Start om de opdracht uit te voeren.
Omslagen
Omslagen - hiermee kunt u blanco of bedrukte pagina's aan de voorkant, aan de achterkant of aan
zowel de voor- als achterkant van de set toevoegen. Deze optie wordt ook gebruikt om een omslag aan
een katern toe te voegen. De omslagen kunnen van een andere papiersoort dan de rest van de
opdracht zijn.
Opmerking: Omslagen kan niet worden gebruikt in combinatie met Auto papiertoevoer. Er moet
een specifieke papiertoevoer worden opgegeven.
Volg de onderstaande instructies op om Omslagen in te stellen:
1. Selecteer op het tabblad Kopiëren het papier dat u voor het hoofdgedeelte van de opdracht wilt
gebruiken.
2. Plaats het papier dat u voor de omslagen wilt gebruiken in een andere papierlade, waarbij u ervoor
zorgt dat dit papier hetzelfde formaat en dezelfde richting heeft als het papier dat u voor het
hoofdgedeelte van uw opdracht gaat gebruiken.
Opmerking: Raadpleeg Papier en ander afdrukmateriaal op pagina 227 voor informatie over het
plaatsen van papier.
Werk het scherm Papierinstellingen bij en bevestig uw selecties.
3. Selecteer Omslagen op het tabblad Afleveringsformaat.
4. Selecteer de gewenste Omslagoptie:
• Geen omslagen
• Alleen vooromslag - voegt een blanco of
bedrukte omslag aan de voorkant van het
document toe.
• Alleen achteromslag - voegt een blanco of
bedrukte omslag aan de achterkant van het
document toe.

Afleveringsformaat
WorkCentre™ 5735/5740/5745/5755/5765/5775/5790
Kopiëren
60
• Voor- en achteromslag - voegt een blanco of bedrukte omslag aan de voor- en achterkant
van het document toe. De opties voor het bedrukken en voor de papiertoevoer kunnen voor
elke omslag individueel worden geprogrammeerd.
• Katernomslag - wordt gebruikt om een omslag aan een katern toe te voegen, bij gebruik van
de optie Katern maken.
5. Selecteer de benodigde Afdrukopties voor de geselecteerde omslagen:
• Blanco biedt een blanco vel als omslag.
• 1-zijdig drukt een beeld op één zijde van de omslag af.
• 2-zijdig drukt een beeld op twee zijden van de omslag af.
• 2-zijdig, zijde 2 roteren drukt een beeld op beide zijden van de omslag af. Het beeld op de
tweede zijde wordt geroteerd om de leesrichting te veranderen.
6. Selecteer de benodigde Papiertoevoer voor de geselecteerde omslagen.
7. Selecteer Opslaan om uw selecties te bevestigen.
8. Plaats uw originelen in de AOD en selecteer Start om de opdracht uit te voeren.
Invoegingen
Met Invoegingen kunt u blanco pagina's op ander afdrukmateriaal in uw document invoegen, of
gespecificeerde pagina's op ander afdrukmateriaal afdrukken. U kunt maximaal twee bronnen voor
het afdrukmateriaal voor de invoegingen gebruiken. Als u blanco pagina's wilt invoegen, moet u
voordat u het document gaat scannen, een blanco pagina in de relevante plek van uw originele
document invoegen.
Als u over een afwerkeenheid voor grote volumes beschikt en de optionele lade 6 (invoegmodule) is
geïnstalleerd, kunt u de invoegingen vanuit deze lade invoeren. Papier dat in lade 6 (invoegmodule) is
geplaatst, vormt geen onderdeel van het afdrukproces. Er hoeven in dat geval dan ook geen blanco
pagina's aan uw originele document worden toegevoegd. Wanneer u de paginanummer invoegt,
worden de invoegvellen als pagina geteld.
Opmerking: Invoegingen kan niet worden gebruikt in combinatie met Auto papiertoevoer.
Er moet een specifieke papiertoevoer worden opgegeven.
Volg de onderstaande instructies op om Invoegingen in te stellen.
1. Selecteer op het tabblad Kopiëren het papier dat u voor het hoofdgedeelte van de opdracht
wilt gebruiken.
2. Plaats het papier dat u voor de invoegingen wilt gebruiken in een andere papierlade, waarbij u
ervoor zorgt dat dit papier dezelfde richting heeft als het papier dat u voor het hoofdgedeelte van
uw opdracht gaat gebruiken.
Opmerking: Raadpleeg Papier en ander afdrukmateriaal op pagina 227 voor informatie over het
plaatsen van papier.
Werk het scherm Papierinstellingen bij en bevestig uw selecties.
3. Als er blanco invoegingen nodig zijn, voegt u een blanco aan uw originelenset toe op de plek waar
een invoegvel dient te worden toegevoegd.
4. Selecteer Invoegingen op het tabblad Afleveringsformaat.

Afleveringsformaat
WorkCentre™ 5735/5740/5745/5755/5765/5775/5790
Kopiëren
61
5. Selecteer Aan om de invoegingen in te schakelen.
6. Voer het paginanummer van de invoeging in.
De paginanummers zijn in dit geval de fysieke
paginanummers, niet de paginanummers die op
het document worden afgedrukt.
Bij kopiëren van 2-zijdig naar 2-zijdig heeft elke pagina
van uw document 2 zijden, dus moet u elke zijde van
uw document meetellen.
Als u gebruik maakt van de optionele lade 6 (invoegmodule), telt elke invoeging als 1 pagina en
moet u bij de resterende invoegingen, rekening houden met de ingevoerde paginanummers.
Gebruik de optie Toevoer scheidingsvellen - lade 6 indien u de invoegmodule gebruikt om
invoegvellen in te voeren.
Gebruik de pijltoetsen of selecteer het invoervak en gebruik de cijfertoetsen om het
paginanummer in te voeren.
7. Selecteer de benodigde Papiertoevoer voor de invoeging met behulp van de opties
Papiertoevoer 1 of Papiertoevoer 2.
Als er een tabblad moet worden ingevoegd, moet u ervoor zorgen dat de papierlade met de
tabbladen wordt geselecteerd. Voor instructies over het plaatsen van tabbladen, selecteert u de
optie Instructies voor tabbladen plaatsen. Zorg dat de volgorde van de tabbladen en het aantal
tabbladen dat voor de opdracht is geplaatst, correct is. Als u op tabbladen afdrukt, gebruikt u de
optie Tabverschuiving om aan te geven welke verschuiving nodig is om te zorgen dat het beeld
correct op de tab wordt afgedrukt.
8. Selecteer Invoeging toevoegen om de invoeging aan de lijst toe te voegen.
Er verschijnt een overzicht van de invoegingen met elke papiertoevoer.
Als u de laatste invoeging wilt verwijderen, gebruikt u de optie Laatste invoeging wissen.
9. Blijf de invoegingen naar wens programmeren.
10. Selecteer Opslaan om de selecties te bevestigen.
11. Plaats uw originelen in de AOD en selecteer Start om de opdracht uit te voeren.
Notities
Met de functie Notities kunt u automatisch een
opmerking, paginanummer, de datum van vandaag of
een Bates-stempel aan de kopieën toevoegen. U kunt één
of alle notitie-opties selecteren en aangeven waar ze op de
kopieën moeten verschijnen. U kunt ook het uiterlijk van de
notities selecteren, zoals de fontgrootte.
De opties zijn:
• Paginanummers - hiermee wordt automatisch een
paginanummer afgedrukt op een opgegeven positie op de pagina. Paginanummers worden
automatisch telkens met één opgehoogd. Bij 2-zijdige kopieën wordt het paginanummer op beide
zijden afgedrukt en telt elke zijde als één pagina.
• Opmerking - hiermee kunt u maximaal 50 alfanumerieke tekens invoegen op de opgegeven
positie op de pagina. U kunt een opmerking wijzigen of een nieuwe opmerking maken en
bewerken.

Afleveringsformaat
WorkCentre™ 5735/5740/5745/5755/5765/5775/5790
Kopiëren
62
• Datum - hiermee wordt de huidige datum in een opgegeven indeling en op een opgegeven positie
aan de pagina toegevoegd. De afgedrukte datum is de datum die is ingesteld op het apparaat.
• Bates-stempel - hiermee wordt een geselecteerd Bates-stempel op een opgegeven positie op de
pagina toegevoegd. Een Bates-stempel wordt voornamelijk in wettelijke en zakelijke contexten
gebruikt. Hierbij worden een vast voorvoegsel (bijvoorbeeld de identificatie van een zaak of een
referentienummer van de klant) en een paginanummer tijdens verwerking in het document
vastgelegd. Het voorvoegsel mag maximaal 8 alfanumerieke tekens bevatten. U kunt een nieuw
voorvoegsel toevoegen of een voorvoegsel uit de lijst kiezen.
Paginanummers
Volg de onderstaande instructies op om Paginanummers in te stellen:
1. Selecteer het tabblad Afleveringsformaat, de toets
Notities en vervolgens Paginanummers. Selecteer de
toets Aan.
2. Selecteer een van de pijltoetsen om te bepalen waar
het paginanummer op de pagina moet worden
geplaatst.
3. Selecteer het invoervak Beginpaginanummer en voer
via de cijfertoetsen het eerste paginanummer in dat u
op uw eerste gekopieerde vel wilt laten afdrukken.
4. Selecteer Opslaan om uw selecties op te slaan en terug te keren naar het scherm Notities.
Programmeer zo nodig meer notities.
5. Programmeer de opties bij Opmaak die voor uw Notities nodig zijn. Raadpleeg Opmaak en stijl op
pagina 64 voor instructies.
6. Selecteer Opslaan om uw selecties te bevestigen.
7. Plaats uw originelen in de AOD en selecteer Start om de opdracht uit te voeren.
Opmerking
Volg de onderstaande instructies op om een Opmerking toe te voegen:
1. Selecteer het tabblad Afleveringsformaat, de toets
Notities en vervolgens Opmerking. Selecteer de
toets Aan.
2. Selecteer een van de pijltoetsen om te bepalen waar
de opmerking op de pagina moet worden geplaatst.
3. Geef aan of de opmerking op Alle pagina's, Alleen
eerste pagina of Alle pagina's behalve eerste moet
verschijnen.
4. Blader met behulp van de schuifbalk door de lijst met beschikbare opmerkingen en selecteer de
gewenste opmerking.

Afleveringsformaat
WorkCentre™ 5735/5740/5745/5755/5765/5775/5790
Kopiëren
63
5. Als u een nieuwe opmerking aan de lijst wilt toevoegen, markeert u een lege regel in de lijst en
voert u maximaal 50 alfanumerieke tekens in met behulp van het toetsenbord. Als u een
opmerking wilt bewerken, markeert u de opmerking in de lijst en selecteert u de toets Bewerken.
Gebruik het toetsenbord om de invoer te wijzigen en kies dan Opslaan om het toetsenbord
te sluiten.
6. Selecteer Opslaan om uw selecties op te slaan en terug te keren naar het scherm Notities.
Programmeer desgewenst aanvullende Notities.
7. Programmeer de opties bij Opmaak die voor uw Notities nodig zijn. Raadpleeg Opmaak en stijl op
pagina 64 voor instructies.
8. Selecteer Opslaan om uw selecties te bevestigen.
9. Plaats uw originelen in de AOD en selecteer Start om de opdracht uit te voeren.
Datum
Volg de onderstaande instructies op om een Datum toe te voegen:
1. Selecteer het tabblad Afleveringsformaat, de toets
Notities en vervolgens Datum. Selecteer de toets Aan.
2. Selecteer een van de pijltoetsen om te bepalen waar
de datum op de pagina moet worden geplaatst.
3. Geef de datumnotatie op door de toets DD/MM/JJJJ,
MM/DD/JJJJ of JJJJ/MM/DD te selecteren
4. Geef aan of de datum op Alle pagina's, Alleen eerste
pagina of Alle pagina's behalve eerste moet
verschijnen.
5. Selecteer Opslaan om uw selecties op te slaan en terug te keren naar het scherm Notities.
Programmeer desgewenst aanvullende Notities.
6. Programmeer de opties bij Opmaak die voor uw Notities nodig zijn. Raadpleeg Opmaak en stijl op
pagina 64 voor instructies.
7. Selecteer Opslaan om uw selecties te bevestigen.
8. Plaats uw originelen in de AOD en selecteer Start om de opdracht uit te voeren.
Bates-stempel
Volg de onderstaande instructies op om Bates-stempel in te stellen:
1. Selecteer het tabblad Afleveringsformaat, de toets
Notities en vervolgens Bates-stempel. Selecteer de
toets Aan.
2. Selecteer een van de pijltoetsen om te bepalen waar
het Bates-stempel op de pagina moet worden
geplaatst.
3. Selecteer het vak Beginpaginanummer en voer via de
cijfertoetsen een beginpaginanummer in. U kunt
voorloopnullen invoeren om de lengte van het
beginpaginanummer in te stellen, bijvoorbeeld 000000001.

Afleveringsformaat
WorkCentre™ 5735/5740/5745/5755/5765/5775/5790
Kopiëren
64
4. Selecteer de optie Voorvoegsel en gebruik het toetsenbord om een voorvoegsel in te voeren.
U kunt maximaal acht alfanumerieke tekens invoeren. Selecteer Opslaan om het toetsenbord
te sluiten.
5. Selecteer Opslaan om uw selecties op te slaan en terug te keren naar het scherm Notities.
Programmeer desgewenst aanvullende Notities.
6. Programmeer de opties bij Opmaak die voor uw Notities nodig zijn. Raadpleeg Opmaak en stijl op
pagina 64 voor instructies.
7. Selecteer Opslaan om uw selecties te bevestigen.
8. Plaats uw originelen in de AOD en selecteer Start om de opdracht uit te voeren.
Opmaak en stijl
Als u de richting, stijl en afdrukvereisten voor de geselec-
teerde notities wilt opgeven, selecteer u de optie Notatie:
• Gebruik Richting om aan te geven of de notitie in
Portret of Landschap moet worden afgedrukt.
• Gebruik Fontgrootte om met de toetsen -/+ een
fontgrootte voor de notitie te selecteren of kies het
invoervak en voert de grootte met behulp van de
cijfertoetsen in.
• Uiterlijk wordt gebruikt om aan te geven of de aangetekende tekst Ondoorzichtig of
Transparant is. Ondoorzichtige tekst wordt op de afgeleverde kopieën geplaatst en onder deze
tekst is geen afbeelding te zien. Bij Transparant tekst blijft het gekopieerde beeld onder de
aangetekende tekst zichtbaar.
•De opties van Zijde 2 worden gebruikt om de afdrukvereisten aan te geven als de uitvoer
dubbelzijdig is.
• Instellingen van Hetzelfde als zijde 1 zijn van toepassing op zowel zijde 1 als zijde 2 van de
kopieën.
• Spiegelbeeld Z1 Omslaan via lange kant - de kopieën worden geopend van rechts naar links
als bij een boek, met de bindrug aan de linkerkant. De positie van de notitie op zijde 2 wordt
gespiegeld met zijde 1. Als een paginanummer bijvoorbeeld in de linkeronderhoek van zijde 1
wordt afgedrukt, verschijnt het paginanummer in de rechteronderhoek van zijde 2.
• Spiegelbeeld Z1 Omslaan via korte kant - de kopieën worden geopend van onder naar
boven als bij een kalender, met de bindrug aan de bovenkant. De positie van de notitie op
zijde 2 wordt gespiegeld met zijde 1. Als een paginanummer bijvoorbeeld in de linker
onderhoek van zijde 1 wordt afgedrukt, verschijnt het paginanummer links bovenaan zijde 2.
Selecteer Opslaan om uw selecties op te slaan en af te sluiten.

Afleveringsformaat
WorkCentre™ 5735/5740/5745/5755/5765/5775/5790
Kopiëren
65
Transparanten met scheidingsvellen
Met Transparanten met scheidingsvellen kunt u blanco of bedrukte scheidingsvellen uit een specifieke
papierlade aan elke bedrukte transparant toevoegen.
1. Selecteer de toets Transparanten met scheidingsvellen op het tabblad Afleveringsformaat.
2. Selecteer de benodigde optie Transparanten met
scheidingsvellen:
•Uit
• Blanco scheidingsvellen voegt een blanco vel
aan elke transparant toe.
• Bedrukte scheidingsvellen voegt een kopie van
elke transparant toe.
3. Selecteer de papierlade met daarin het papier voor de
scheidingsvellen. Het geselecteerde papier van de transparanten moet dezelfde grootte en
richting hebben. Selecteer zo nodig Meer... voor toegang tot alle papierlade-opties.
4. Selecteer Opslaan om de selecties te bevestigen.
5. Plaats uw originelen in de AOD en selecteer Start om de opdracht uit te voeren.
Raadpleeg Papiersoorten en afdrukmaterialen op pagina 241 van Papier en ander afdrukmateriaal
voor instructies over het plaatsen van transparanten in de papierlade.
Pagina-opmaak
De toepassing Pagina-opmaak is ideaal voor handouts, storyboards of archiveringsdoeleinden. Met de
toepassing kunnen er maximaal 36 beelden op één vel papier worden afgedrukt. Het apparaat
verkleint of vergroot de beelden naar behoefte, zodat deze in landschap- of portretrichting worden
weergegeven op één vel papier op basis van de geselecteerde papiertoevoer. De opties zijn:
Opmerking: Bepaalde toepassingen kunnen niet worden gebruikt in combinatie met de
toepassing Pagina-opmaak en worden grijs op het aanraakscherm weergegeven.
Hieronder ziet u een aantal voorbeelden
van de soorten afdrukken die kunnen
worden geproduceerd met de toepassing
Pagina-opmaak
Opmerking: De limiet is 16 beelden
op een vel papier van A4-formaat
(8,5 x 11 inch).
4 originelen
met 2 rijen
en 2 kolommen
6 originelen
met 3 rijen
en 2 kolommen
2 originelen
met 2 rijen
en 1 kolom

Afleveringsformaat
WorkCentre™ 5735/5740/5745/5755/5765/5775/5790
Kopiëren
66
1. Selecteer de lade die het papier bevat dat u wilt gebruiken.
Opmerking: Pagina-opmaak is niet beschikbaar als
Auto Papier is geselecteerd.
2. Selecteer de toets Pagina-opmaak op het tabblad
Afleveringsformaat.
3. Selecteer Pagina's per zijde om de optie Pagina-
opmaak in te schakelen.
4. Selecteer de Richting van beelden, Staand bij
portretbeelden of Liggend bij landschapbeelden.
5. Voer het aantal benodigde Rijen en Kolommen met behulp van de pijltoetsen in, tussen 1 en 6.
6. Selecteer Opslaan om de selecties te bevestigen.
7. Plaats uw originelen in de AOD en selecteer Start om de opdracht uit te voeren.

Opdrachtmodule
WorkCentre™ 5735/5740/5745/5755/5765/5775/5790
Kopiëren
67
Opdrachtmodule
Gebruik de beschikbare productiviteitsopties op het
tabblad Opdrachtmodule om een opdracht te
programmeren waarvoor afzonderlijke selecties voor
specifieke pagina's of gedeelten nodig zijn. Maak een
Proefafdruk voordat u de hele opdracht gaat afdrukken
of voor het opslaan en ophalen van veelgebruikte
opdrachtinstellingen.
Opbouwopdracht
Met deze toepassing kunt u een opdracht
opbouwen waarbij verschillende instellingen
worden gebruikt voor de verschillende pagina's
of paginasegmenten.
U kunt de verschillende instellingen selecteren
voor de verschillende pagina's of segmenten
van de opdracht. Splits de originelen eerst in
delen op voor afzonderlijke programmering.
1. Selecteer Opbouwopdracht op het tabblad Opdrachtmodule.
2. Schakel Opbouwopdracht in door de toets Aan te
selecteren en vervolgens Opslaan te selecteren.
3. Selecteer de gewenste opties voor het eerste segment
van de opdracht.
Als u Opbouwopdracht voor een opdracht met
tabbladen gebruikt, moet u zorgen dat de tabbladen
correct zijn geplaatst en selecteert u de lade waarin
de tabbladen zich bevinden. Voor instructies over
het plaatsen van tabbladen, selecteert u de optie
Instructies voor tabbladen plaatsen.
Opmerking: Als er tabbladen worden geselecteerd, wordt het beeld automatisch 13 mm (0,5 inch)
naar rechts verschoven als het originele tabblad het formaat A4 of 8,5 x11 inch heeft.
4. Plaats de originelen van het eerste segment en druk op Start.
Pagina's met
tekst en
foto's
2zijdige
en 1 zijdige
pagina's
Originelen
van ver-
schillende
formaten
Meer
dan 100
pagina's

Opdrachtmodule
WorkCentre™ 5735/5740/5745/5755/5765/5775/5790
Kopiëren
68
5. Verwijder de originelen van het eerste segment nadat ze zijn gescand. Het eerste segment wordt
nu in de lijst op het scherm Opbouwopdracht weergegeven. De volgende opties kunnen op elk
willekeurig segment worden toegepast:
• Proefafdruk laatste segment - levert een proefafdruk van het laatste segment dat u hebt
gescand. De proefafdruk wordt naar de afleveringsmodule gestuurd. Als u tevreden bent over
de proefset, kunt u verder gaan met het programmeren van de opbouwopdracht.
• Laatste segment verwijderen - verwijdert het laatste segment dat u hebt gescand. U kunt
verdergaan met het programmeren van de opbouwopdracht.
• Alle segmenten verwijderen - verwijdert de huidige opbouwopdracht en brengt u terug naar
het hoofdscherm Opbouwopdracht.
6. Selecteer de opties die voor het tweede segment nodig zijn.
7. Plaats de originelen van het tweede segment en druk op Start.
8. Deze stappen herhalen totdat alle segmenten van de opdracht zijn geprogrammeerd en gescand.
9. Als u het laatste segment hebt gescand, selecteert u Einde opbouwopdracht om aan te geven dat
u klaar bent met het scannen en dat de opdracht kan worden verwerkt en afgedrukt.
Proefafdruk
Bij het kopiëren van grote aantallen sets, kunt u met de functie Proefafdruk een proefkopie maken om
te controleren of alle afdrukinstellingen juist zijn, voordat u de resterende sets gaat afdrukken.
1. Selecteer de toets Proefafdruk op het tabblad Opdrachtmodule.
2. Selecteer de toets Aan en de toets Opslaan.
3. Plaats de originelen in de AOD en programmeer de
opdrachtvereisten. Voer het totale aantal gewenste
kopieën in en druk op de toets Start.
Er wordt één set van de opdracht afgedrukt, de
Proefafdruk.
De rest van de opdracht wordt in de Opdrachtlijst
vastgehouden.
4. U kunt uw opdracht bekijken door de toets Opdrachtstatus te selecteren.
De opdracht heeft de status Vastgehouden: Proefafdruk gemaakt.
5. Selecteer de opdracht in de lijst.
Als de Proefafdruk acceptabel is, selecteert u Vrijgeven. Het geprogrammeerde aantal sets wordt
afgedrukt.
Als de Proefafdruk onacceptabel is, selecteert u Verwijderen en Opdracht verwijderen ter
bevestiging. De opdracht wordt uit de lijst verwijderd.

Opdrachtmodule
WorkCentre™ 5735/5740/5745/5755/5765/5775/5790
Kopiëren
69
Opdracht opslaan voor opnieuw afdrukken
Met de functie Opdracht opslaan voor opnieuw afdrukken kunt u papieren documenten
als elektronisch bestand (of opdracht) scannen en in een map op het apparaat opslaan.
De opdrachtinstellingen, zoals selecties voor 2-zijdig en de afdrukkwaliteit, worden met het
beeld opgeslagen.
Als de opdracht eenmaal is opgeslagen, kunt u hem zo vaak als u wilt, afdrukken. Veel van de
opdrachtinstellingen die werden toegepast toen het document voor het eerst werd opgeslagen,
worden ook weer opgeroepen en weergegeven wanneer de opdracht door de gebruiker wordt
geselecteerd. Deze instellingen kunnen worden gewijzigd en op de aflevering worden toegepast.
Een opdracht voor opnieuw afdrukken opslaan:
1. Programmeer de gewenste opdrachtinstellingen.
2. Selecteer de toets Opdracht opslaan voor opnieuw
afdrukken op het tabblad Opdrachtmodule.
3. Selecteer de gewenste optie voor Opdracht opslaan
voor opnieuw afdrukken:
• Kopiëren en opslaan wordt gebruikt om de
opdracht op te slaan en een exemplaar van
de opdracht af te drukken.
• Alleen opslaan slaat de opdracht op, maar drukt
hem niet af.
4. Selecteer een maplocatie om de opdracht in op te slaan.
5. Selecteer Nieuwe opdrachtnaam en voer met behulp van het toetsenbord een naam voor de
opdracht in.
Selecteer Opslaan om de opdrachtnaam op te slaan en naar het vorige scherm terug te keren.
6. Plaats uw originelen in de AOD en selecteer Start om de opdracht uit te voeren.
De opdracht wordt gescand en met de ingevoerde naam, in de geselecteerde map opgeslagen. Als
Kopiëren en opslaan wordt geselecteerd, wordt er ook een exemplaar van de opdracht afgedrukt.
Voor informatie over Bestandsmapbeheer raadpleegt u Mappen beheren op pagina 202 van
Opdrachten opslaan en opnieuw afdrukken.

Opdrachtmodule
WorkCentre™ 5735/5740/5745/5755/5765/5775/5790
Kopiëren
70
Huidige instellingen opslaan
U kunt maximaal tien veelgebruikte combinaties van instellingen in het geheugen van het apparaat
bewaren als Opgeslagen instellingen. Alleen de opdrachtinstellingen worden op het apparaat bewaard,
NIET het beeld. Telkens wanneer Opgeslagen instellingen wordt opgehaald en gebruikt, moet het beeld
worden gescand. De huidige instellingen opslaan:
1. Programmeer de gewenste opdrachtinstellingen.
2. Selecteer de toets Huidige instellingen opslaan op
het tabblad Opdrachtmodule.
3. Gebruik de pijltoetsen om een getal voor de
opgeslagen instellingen in te voeren.
Als een getal al wordt gebruikt om eerdere instellingen
op te slaan, wordt er een bevestigingsbericht
weergegeven. Selecteer Overschrijven om de
opgeslagen instellingen te overschrijven, of Annuleren
om de bewerking Huidige instellingen opslaan te
annuleren.
4. Selecteer Instellingen opslaan.
De instellingen worden opgeslagen en zijn toegankelijk via de functie Instellingen ophalen.
Opgeslagen instellingen ophalen
Met deze toepassing kunt u Opgeslagen instellingen ophalen uit het geheugen van het apparaat en de
instellingen toepassen op de huidige opdracht. U kunt de opgehaalde instellingen wijzigen, maar de
wijzigingen worden niet bij de opgeslagen instellingen bewaard. Opgeslagen instellingen ophalen:
1. Selecteer de toets Opgeslagen instellingen ophalen
op het tabblad Opdrachtmodule.
2. Gebruik de pijltoetsen om het getal voor de
opgeslagen instellingen in te voeren.
3. Selecteer de toets Instellingen laden om de
geprogrammeerde instellingen op te halen.
De opgehaalde instellingen worden geactiveerd.
4. U kunt de opties verder wijzigen. Deze extra
aanpassingen worden niet bij de opgeslagen instellingen bewaard. Wijzig de selecties naar wens.
5. Plaats uw originelen en druk op de toets Start om de opdracht uit te voeren.

Versie 2.0
December 2010
Xerox
®
WorkCentre™
5735/5740/5745/5755/5765/5775/
5790
Faxen

WorkCentre™ 5735/5740/5745/5755/5765/5775/5790
Faxen
72
©2011 Xerox Corporation. Alle rechten voorbehouden. Niet-gepubliceerde rechten voorbehouden onder de auteursrechtwetgeving
van de Verenigde Staten. De inhoud van deze publicatie mag in geen enkele vorm zonder toestemming van Xerox Corporation
worden gereproduceerd.
XEROX® en XEROX and Design® zijn handelsmerken van Xerox Corporation in de Verenigde Staten en/of andere landen.
Dit document wordt regelmatig bijgewerkt. In volgende uitgaven worden wijzigingen en technische en typografische correcties
opgenomen.
Documentversie 2.0: december 2010
Vertaald door:
Xerox
CTC European Operations
Bessemer Road
Welwyn Garden City
Hertfordshire
AL7 1BU
Verenigd Koninkrijk

WorkCentre™ 5735/5740/5745/5755/5765/5775/5790
Faxen
73
Inhoudsopgave
Faxoverzicht . . . . . . . . . . . . . . . . . . . . . . . . . . . . . . . . . . . . . . . . . . . . . . . . . . . . . . . . . . . . . . . . . . . . . . . . . . . . 74
Faxen . . . . . . . . . . . . . . . . . . . . . . . . . . . . . . . . . . . . . . . . . . . . . . . . . . . . . . . . . . . . . . . . . . . . . . . . . . . . . . 74
Serverfax . . . . . . . . . . . . . . . . . . . . . . . . . . . . . . . . . . . . . . . . . . . . . . . . . . . . . . . . . . . . . . . . . . . . . . . . . . . 74
Internetfax . . . . . . . . . . . . . . . . . . . . . . . . . . . . . . . . . . . . . . . . . . . . . . . . . . . . . . . . . . . . . . . . . . . . . . . . . 75
Faxen vanaf pc . . . . . . . . . . . . . . . . . . . . . . . . . . . . . . . . . . . . . . . . . . . . . . . . . . . . . . . . . . . . . . . . . . . . . 75
Fax . . . . . . . . . . . . . . . . . . . . . . . . . . . . . . . . . . . . . . . . . . . . . . . . . . . . . . . . . . . . . . . . . . . . . . . . . . . . . . . . . . . . 76
Een fax verzenden . . . . . . . . . . . . . . . . . . . . . . . . . . . . . . . . . . . . . . . . . . . . . . . . . . . . . . . . . . . . . . . . . . 76
Kiesopties . . . . . . . . . . . . . . . . . . . . . . . . . . . . . . . . . . . . . . . . . . . . . . . . . . . . . . . . . . . . . . . . . . . . . . . . . . 77
2-zijdig scannen . . . . . . . . . . . . . . . . . . . . . . . . . . . . . . . . . . . . . . . . . . . . . . . . . . . . . . . . . . . . . . . . . . . . 80
Origineelsoort . . . . . . . . . . . . . . . . . . . . . . . . . . . . . . . . . . . . . . . . . . . . . . . . . . . . . . . . . . . . . . . . . . . . . . 80
Resolutie . . . . . . . . . . . . . . . . . . . . . . . . . . . . . . . . . . . . . . . . . . . . . . . . . . . . . . . . . . . . . . . . . . . . . . . . . . . 80
Voorblad . . . . . . . . . . . . . . . . . . . . . . . . . . . . . . . . . . . . . . . . . . . . . . . . . . . . . . . . . . . . . . . . . . . . . . . . . . . 81
Adresboek . . . . . . . . . . . . . . . . . . . . . . . . . . . . . . . . . . . . . . . . . . . . . . . . . . . . . . . . . . . . . . . . . . . . . . . . . . 81
Afdrukkwaliteit . . . . . . . . . . . . . . . . . . . . . . . . . . . . . . . . . . . . . . . . . . . . . . . . . . . . . . . . . . . . . . . . . . . . . 84
Opmaakaanpassing . . . . . . . . . . . . . . . . . . . . . . . . . . . . . . . . . . . . . . . . . . . . . . . . . . . . . . . . . . . . . . . . . 85
Faxopties . . . . . . . . . . . . . . . . . . . . . . . . . . . . . . . . . . . . . . . . . . . . . . . . . . . . . . . . . . . . . . . . . . . . . . . . . . . 87
Opdrachtmodule . . . . . . . . . . . . . . . . . . . . . . . . . . . . . . . . . . . . . . . . . . . . . . . . . . . . . . . . . . . . . . . . . . . . 94
Serverfax . . . . . . . . . . . . . . . . . . . . . . . . . . . . . . . . . . . . . . . . . . . . . . . . . . . . . . . . . . . . . . . . . . . . . . . . . . . . . . . 95
Een serverfax verzenden . . . . . . . . . . . . . . . . . . . . . . . . . . . . . . . . . . . . . . . . . . . . . . . . . . . . . . . . . . . . . 95
Kiesopties . . . . . . . . . . . . . . . . . . . . . . . . . . . . . . . . . . . . . . . . . . . . . . . . . . . . . . . . . . . . . . . . . . . . . . . . . . 96
2-zijdig scannen . . . . . . . . . . . . . . . . . . . . . . . . . . . . . . . . . . . . . . . . . . . . . . . . . . . . . . . . . . . . . . . . . . . . 97
Origineelsoort . . . . . . . . . . . . . . . . . . . . . . . . . . . . . . . . . . . . . . . . . . . . . . . . . . . . . . . . . . . . . . . . . . . . . . 98
Resolutie . . . . . . . . . . . . . . . . . . . . . . . . . . . . . . . . . . . . . . . . . . . . . . . . . . . . . . . . . . . . . . . . . . . . . . . . . . . 98
Faxkieslijst . . . . . . . . . . . . . . . . . . . . . . . . . . . . . . . . . . . . . . . . . . . . . . . . . . . . . . . . . . . . . . . . . . . . . . . . . . 98
Afdrukkwaliteit . . . . . . . . . . . . . . . . . . . . . . . . . . . . . . . . . . . . . . . . . . . . . . . . . . . . . . . . . . . . . . . . . . . . . 99
Opmaakaanpassing . . . . . . . . . . . . . . . . . . . . . . . . . . . . . . . . . . . . . . . . . . . . . . . . . . . . . . . . . . . . . . . . 101
Internetfax . . . . . . . . . . . . . . . . . . . . . . . . . . . . . . . . . . . . . . . . . . . . . . . . . . . . . . . . . . . . . . . . . . . . . . . . . . . . 103
Een internetfax verzenden . . . . . . . . . . . . . . . . . . . . . . . . . . . . . . . . . . . . . . . . . . . . . . . . . . . . . . . . . . 103
Nieuwe ontvanger . . . . . . . . . . . . . . . . . . . . . . . . . . . . . . . . . . . . . . . . . . . . . . . . . . . . . . . . . . . . . . . . . 105
Bericht: . . . . . . . . . . . . . . . . . . . . . . . . . . . . . . . . . . . . . . . . . . . . . . . . . . . . . . . . . . . . . . . . . . . . . . . . . . . . 105
Antwoord aan . . . . . . . . . . . . . . . . . . . . . . . . . . . . . . . . . . . . . . . . . . . . . . . . . . . . . . . . . . . . . . . . . . . . . 106
Van: . . . . . . . . . . . . . . . . . . . . . . . . . . . . . . . . . . . . . . . . . . . . . . . . . . . . . . . . . . . . . . . . . . . . . . . . . . . . . . . 106
Onderwerp: . . . . . . . . . . . . . . . . . . . . . . . . . . . . . . . . . . . . . . . . . . . . . . . . . . . . . . . . . . . . . . . . . . . . . . . . 107
Afdrukkleur . . . . . . . . . . . . . . . . . . . . . . . . . . . . . . . . . . . . . . . . . . . . . . . . . . . . . . . . . . . . . . . . . . . . . . . . 107
2-zijdig scannen . . . . . . . . . . . . . . . . . . . . . . . . . . . . . . . . . . . . . . . . . . . . . . . . . . . . . . . . . . . . . . . . . . . 107
Origineelsoort . . . . . . . . . . . . . . . . . . . . . . . . . . . . . . . . . . . . . . . . . . . . . . . . . . . . . . . . . . . . . . . . . . . . . 108
Adresboek . . . . . . . . . . . . . . . . . . . . . . . . . . . . . . . . . . . . . . . . . . . . . . . . . . . . . . . . . . . . . . . . . . . . . . . . . 108
Geavanceerde instellingen . . . . . . . . . . . . . . . . . . . . . . . . . . . . . . . . . . . . . . . . . . . . . . . . . . . . . . . . . . 109
Opmaakaanpassing . . . . . . . . . . . . . . . . . . . . . . . . . . . . . . . . . . . . . . . . . . . . . . . . . . . . . . . . . . . . . . . . 111
Opties Internetfax . . . . . . . . . . . . . . . . . . . . . . . . . . . . . . . . . . . . . . . . . . . . . . . . . . . . . . . . . . . . . . . . . 112
Faxen vanaf pc . . . . . . . . . . . . . . . . . . . . . . . . . . . . . . . . . . . . . . . . . . . . . . . . . . . . . . . . . . . . . . . . . . . . . . . . 113
Opties voor Faxen vanaf pc . . . . . . . . . . . . . . . . . . . . . . . . . . . . . . . . . . . . . . . . . . . . . . . . . . . . . . . . . 115
Een fax ontvangen . . . . . . . . . . . . . . . . . . . . . . . . . . . . . . . . . . . . . . . . . . . . . . . . . . . . . . . . . . . . . . . . . . . . . 120

Faxoverzicht
WorkCentre™ 5735/5740/5745/5755/5765/5775/5790
Faxen
74
Faxoverzicht
Er zijn verschillende faxfuncties, die op uw apparaat kunnen worden geïnstalleerd of ingeschakeld.
Dit zijn:
Faxen
Als Faxen is geïnstalleerd, is uw apparaat
rechtstreeks op een telefoonlijn aangesloten,
zodat u uw faxverzendingen zelf kunt regelen.
Dit soort faxen wordt verzonden via normale
telefoonlijnen en wordt daarom in rekening
gebracht tegen de normale telefoontarieven.
Met Faxen kunt u uw documenten scannen en
verzenden naar de meeste faxapparaten die op
het telefoonnetwerk zijn aangesloten.
Het apparaat kan worden ingesteld op het
automatisch ontvangen van faxen, het in de opdrachtlijst vasthouden van faxen totdat er een
toegangscode is ingevoerd of het verzenden van faxen naar een e-mailadres met behulp van de functie
Fax doorsturen. Raadpleeg Een fax ontvangen op pagina 120 voor meer informatie.
Met de standaardoptie Fax is het mogelijk een aansluiting met één telefoon tot stand te brengen. Er is
ook een uitgebreide faxoptie beschikbaar, waarbij gebruik wordt gemaakt van twee telefoonlijnen. Het
gebruik van twee telefoonlijnen biedt de mogelijkheid om faxen tegelijkertijd naar 2 bestemmingen te
sturen, van 2 bestemmingen ontvangen of te verzenden en ontvangen.
Voor instructies over het gebruik van de functie Faxen raadpleegt u Fax op pagina 76.
Opmerking: Als Fax en Serverfax op uw apparaat zijn geïnstalleerd, kan slechts een van deze
functies tegelijkertijd actief zijn. Beide functies zijn op het apparaat aanwezig, maar een ervan is
ingeschakeld, terwijl de andere is uitgeschakeld.
Serverfax
Met Serverfax kunt u documenten scannen en
verzenden naar elk type faxapparaat dat is
aangesloten op een telefoonnetwerk. De
beelden worden vanaf het apparaat naar een
externe faxserver gestuurd, die de beelden via
het telefoonnetwerk doorstuurt naar het door u
opgegeven faxnummer.
Dit betekent dat uw faxverzendingen door de
server worden geregeld, waardoor uw faxopties
worden beperkt. De server is bijvoorbeeld
ingesteld om alle faxen tijdens daluren (tegen daltarieven) te verzamelen en verzenden.

Faxoverzicht
WorkCentre™ 5735/5740/5745/5755/5765/5775/5790
Faxen
75
Voor instructies over het gebruik van Serverfax raadpleegt u Serverfax op pagina 95.
Opmerking: Als Fax en Serverfax op uw apparaat zijn geïnstalleerd, kan slechts een van deze
functies tegelijkertijd actief zijn. Beide functies zijn op het apparaat aanwezig, maar een ervan is
ingeschakeld, terwijl de andere is uitgeschakeld.
Internetfax
Met Internetfax kunt u een elektronisch
beeldbestand maken door een origineel
document te scannen. Het scanbeeld wordt
geconverteerd naar een e-mailindeling en via
het intranet of internet verzonden.
Ontvangers worden geselecteerd uit een
adresboek of de naam wordt handmatig
ingevoerd via het toetsenbord. Ontvangen
internetfaxen worden automatisch van de server naar het apparaat verzonden als afdrukopdrachten.
Voor instructies over het gebruik van Internetfax raadpleegt u Internetfax op pagina 103.
Faxen vanaf pc
Met de functie Faxen vanaf pc op de
printerdriver van de WorkCentre™
5735/5740/5745/5755/5765/5775/5790 kunt
u vanaf uw eigen pc of werkstation een fax
verzenden naar een willekeurig faxapparaat op
het telefoonnetwerk. Het grote voordeel van
deze functie is dat u het document niet eerst
hoeft af te drukken voordat u het gaat faxen en
u de hele taak kunt uitvoeren zonder dat u uw
werkstation hoeft te verlaten.
Er zijn 2 vereisten voor deze optie:
• Een aangesloten printerconfiguratie.
• Fax moet zijn ingeschakeld op het apparaat.
Voor instructies over het gebruik van Faxen van pc raadpleegt u Faxen vanaf pc op pagina 113.

Fax
WorkCentre™ 5735/5740/5745/5755/5765/5775/5790
Faxen
76
Fax
Als Verificatie of Accountadministratie op het apparaat is ingeschakeld, moet u wellicht
aanmeldgegevens invoeren om toegang tot de functies te krijgen. Zie Aan-/afmelden op pagina 33
van Aan de slag.
1. Als u de functie Faxen wilt selecteren, drukt u op de
toets Startpagina Functies.
2. Selecteer de optie Fax.
Wanneer er een functie op het apparaat is
geselecteerd, worden er aanvullende opties en
toepassingen weergegeven. Op de meeste
functieschermen staan de volgende toetsen waarmee
u uw keuzes kunt bevestigen of annuleren.
•Met Ongedaan maken herstelt u de oorspronkelijke waarden van het huidige scherm.
•Met Annuleren herstelt u de oorspronkelijke waarden van het scherm en keert u terug naar
het vorige scherm.
•Met Opslaan slaat u de gemaakte selecties op en keert u terug naar het vorige scherm.
•Met Sluiten sluit u het scherm en keert u terug naar het vorige scherm.
Als een optie niet nodig is, gebruikt u de optie Uit om een toepassing uit te schakelen.
Een fax verzenden
1. Plaats uw documenten met de beeldzijde omhoog in de invoerlade van de AOD. Pas de geleider
zodanig aan dat deze de documenten raakt.
Of..........
Til de AOD op. Plaats het document met de beeldzijde omlaag in de rechterbovenhoek aan de
achterkant van de glasplaat. Sluit de AOD.
2. Druk een keer op de toets Alle wissen (AC) om eventuele eerdere schermprogrammeringsselecties
te annuleren.
3. Druk op de toets Startpagina Functies en selecteer
de optie Fax. De toepassingen voor Fax worden
weergegeven.
4. Voer het faxnummer van de ontvanger in via:
• Kiezen met de cijfertoetsen - selecteer het
gedeelte Voer nummer in op het aanraakscherm
en voer het nummer met behulp van de
cijfertoetsen in.
• Handmatig kiezen - als er een telefoon op het apparaat is aangesloten, selecteert u de toets
Handmatig kiezen en kiest u het nummer met behulp van de telefoon of de cijfertoetsen.
• Snelkiezen - selecteer het gedeelte Voer nummer in en voer het snelkiesnummer van 3 cijfers
in. Selecteer vervolgens de optie Snelkiezen.

Fax
WorkCentre™ 5735/5740/5745/5755/5765/5775/5790
Faxen
77
• Adresboek - selecteer de toets Adresboek om het faxadresboek te openen. Selecteer een
vermelding in het adresboek die u aan de lijst met ontvangers wilt toevoegen. Blijf naar wens
ontvangers toevoegen en selecteer Sluiten om naar het vorige scherm terug te keren.
Opmerking: Raadpleeg Groepsverzending op pagina 79 voor instructies indien u Groepsverzending
wilt gebruiken om in één keer meerdere faxopdrachten naar dezelfde bestemming te verzenden.
5. Selecteer desgewenst Toev. om het ingevoerde nummer aan de lijst met ontvangers toe te
voegen. Voer naar wens meer nummers in. De fax wordt verzonden naar alle nummers in de lijst
met ontvangers.
6. Selecteer de gewenste functies voor uw faxopdracht via het aanraakscherm:
7. Druk op Start om de originelen te scannen en de faxopdracht te verwerken. Verwijder de
originelen uit de AOD of van de glasplaat wanneer u klaar bent met scannen.
Opmerking: De faxopdracht komt in de opdrachtenlijst te staan om te worden verzonden.
8. Selecteer Opdrachtstatus om de opdrachtenlijst te zien en de status van uw opdracht te
controleren.
Kiesopties
Met de kiesopties kunt u één of meer bestemmingsfaxnummers invoeren. Selecteer de gewenste
kiesoptie voor uw faxopdracht.
Handmatig kiezen
1. Selecteer het veld voor het faxnummer en voer met
behulp van de cijfertoetsen het gewenste faxnummer
in.
2. Als u speciale tekens wilt gebruiken, kunt u via de optie
Kiestekens een nummer plus aanvullende kiestekens
invoeren. Raadpleeg Kiestekens op pagina 78 voor
meer informatie.
3. Selecteer Toev. om het nummer aan de lijst met
ontvangers toe te voegen. Voer naar wens meer nummers in.
Kiestekens zijn alfanumerieke tekens met een specifieke faxfunctie. Ze kunnen als onderdeel
van het faxnummer worden ingevoerd.
Met Voorblad kunt u een fax met een voorblad verzenden.
2-zijdig scannen wordt gebruikt om te selecteren of uw originelen 1- of 2-zijdig zijn.
Origineelsoort wordt gebruikt om het originele document als tekst, tekst en foto, foto of
halftoonfoto te definiëren.
Resolutie kan worden gebruikt om de resolutie-instellingen te optimaliseren.

Fax
WorkCentre™ 5735/5740/5745/5755/5765/5775/5790
Faxen
78
4. De lijst met ontvangers aanpassen:
• Selecteer de vermelding in de lijst. Gebruik zo nodig de schuifbalk voor toegang tot alle
vermeldingen.
• Gebruik Bewerken om de vermelding aan te passen. Gebruik Verwijderen om de vermelding
uit de lijst te verwijderen, of Alle verwijderen om alle vermeldingen te verwijderen.
De fax wordt verzonden naar alle nummers in de lijst met ontvangers.
Snelkiezen
De nummers die in het adresboek zijn ingevoerd, zijn toegankelijk via een snelkiesnummer. Aan elke
vermelding in het adresboek wordt een snelkiesnummer van 3 cijfers toegekend. Dit snelkiesnummer
wordt naast de vermelding weergegeven. Voor informatie over het adresboek raadpleegt u Adresboek
op pagina 81.
1. Selecteer de optie Snelkiezen.
2. Selecteer het invoerveld voor het faxnummer en voer
het snelkiesnummer van 3 cijfers in.
3. Selecteer Toev. om het nummer aan de lijst met
ontvangers toe te voegen.
4. Voer naar wens meer nummers in.
Snelkiezen kan gecombineerd worden met Handmatig
kiezen bij het samenstellen van de lijst met ontvangers.
Kiestekens
Extra kiestekens zijn toegankelijk via de toets Kiestekens. Gebruik deze optie voor het invoeren van
het faxnummer als u speciale tekens wilt gebruiken. Een faxnummer invoeren met behulp van de
kiesnummers:
1. Selecteer de toets Kiestekens.
2. Voer met behulp van de cijfertoetsen het nummer plus
extra kiestekens in.
De volgende tekens zijn beschikbaar:
• Kiespauze [,] - hiermee kunt u een pauze in een
nummer inlassen. Voor een langere pauzetijd
voegt u meerdere pauzes toe. Als u pincodes
gebruikt, voegt u een pauze in na het faxnummer
maar vóór de pincode.
• Puls naar toon [:] - hiermee kunt u overschakelen tussen pulskiezen en toonkiezen.
• Gegevens maskeren [/] - hiermee wordt vertrouwelijke informatie beschermd. Als bij het
kiezen bijvoorbeeld een pincode of creditcardnummer moet worden opgegeven, gebruikt u
gewoon het teken Gegevens maskeren. Selecteer het teken / voordat u vertrouwelijke
informatie invoert. Selecteer na het laatste teken van de vertrouwelijke informatie opnieuw /
om het maskeren uit te schakelen. De tekens tussen de kiestekens / worden weergegeven als *.

Fax
WorkCentre™ 5735/5740/5745/5755/5765/5775/5790
Faxen
79
• Wachten op kiestoon [=] - hiermee wordt het kiezen tijdelijk stop gezet totdat de kiestoon
wordt waargenomen. Dit teken kan ook worden gebruikt voor het wachten op een specifieke
gegevenstoon bij het bellen naar een buitenlijn of andere service.
• DTMF starten [*] - start een DTMF-reeks (Dual Tone Multi-frequency) met tekens.
• DTMF beëindigen [#] - beëindigt een DTMF-reeks (Dual Tone Multi-frequency) met tekens.
• Mailbox-signalering starten [!] zet standaard kiezen faxnummer tijdelijk stop en start een
DTMF-procedure (Dual Tone Multi-frequency) voor de faxmailbox.
• Optioneel leesbare tekens [Spatie ( ) - ] - wordt gebruikt voor leesbaarheidsdoeleinden
maar is niet van invloed op het ingevoerde nummer. Als u bijvoorbeeld het netnummer van
een faxnummer wilt zien, gebruikt u de Optioneel leesbare tekens (1234) 567890.
Als er meer dan één faxlijn beschikbaar is, zijn de volgende tekens ook beschikbaar:
• Lijn 1 [<1>] - selecteert lijn 1 om het nummer te bellen. Met de lijnselectie-ID overschrijft u
tijdelijk de faxinstellingen, maar alleen voor de huidige faxopdracht.
• Lijn 2 [<2>] - selecteert lijn 2 om het nummer te bellen. Met de lijnselectie-ID overschrijft u
tijdelijk de faxinstellingen, maar alleen voor de huidige faxopdracht.
3. Als u het gewenste faxnummer en de gewenste kiestekens hebt ingevoerd, selecteert u Toevoegen
om het nummer aan de lijst met ontvangers toe te voegen.
4. Selecteer Opslaan om terug te keren naar de faxopties.
Groepsverzending
Met de toepassing Groepsverzending kunt u in één keer meerdere faxopdrachten naar dezelfde
bestemming verzenden. Dit beperkt de verbindingstijd en leidt tot lagere telefoonkosten.
Groepsverzending wordt ingeschakeld vanuit Hulpprogramma's Raadpleeg Groepsverzending op
pagina 276 van Beheer en accountadministratie voor meer informatie over het inschakelen van
Groepsverzending.
Als Groepsverzending eenmaal is ingeschakeld, wordt deze functie toegepast op alle faxverzendingen.
Als Groepsverzending is ingeschakeld, programmeert u de instellingen van de faxopdracht. Voeg hierbij
een wachttijd aan de verzendtijd toe, zodat andere faxopdrachten met deze opdracht kunnen worden
verzonden. Raadpleeg Uitgesteld verzenden op pagina 89 voor meer informatie.
Voer het nummer van de bestemmingsfax in en selecteer de toets Start. De opdracht wordt in
de opdrachtenlijst geplaatst en is gereed voor verzending. Wanneer er een nieuwe faxopdracht
wordt ingesteld met dezelfde bestemmingsfax als de vastgehouden faxopdracht, verschijnt er een
popup-bericht.
Wanneer de wachttijd is verstreken, worden alle faxen voor dezelfde bestemming aan elkaar gekoppeld
en verzonden. Alle instellingen voor de afzonderlijke faxopdrachten blijven van kracht, maar de
communicatiesnelheid van de eerste faxopdracht wordt voor alle volgende opdrachten gebruikt.
Opmerking: Indien Groepsverzending is ingeschakeld en er een opdracht is geprogrammeerd
voor verzending op een bepaald tijdstip, worden alle volgende faxopdrachten die naar dezelfde
bestemming moeten worden verzonden automatisch aan de groep toegevoegd en wordt de
verzending uitgesteld tot aan het ingestelde tijdstip.

Fax
WorkCentre™ 5735/5740/5745/5755/5765/5775/5790
Faxen
80
2-zijdig scannen
Met de optie 2-zijdig scannen kunt u instellen of één of beide zijden van het originele document
moeten worden gescand. Documenten moeten eerst in de AOD worden geplaatst om de optie 2zijdig
in te kunnen schakelen. De opties zijn:
• 1-zijdig wordt gebruikt als uw originelen enkelzijdig zijn.
• 2-zijdig wordt gebruikt als uw originelen dubbelzijdig zijn. Met deze optie moet u voor het
scannen van uw originelen gebruikmaken van de AOD.
• 2-zijdig, zijde 2 roteren - als uw originelen dubbelzijdig zijn en worden geopend als een kalender.
Origineelsoort
Geef met deze optie aan wat voor soort originelen u gaat scannen. Door het juiste soort te selecteren,
wordt de kwaliteit van het faxbeeld verbeterd. De opties zijn:
• Foto & tekst wordt aanbevolen voor foto's van hoge kwaliteit of lijntekeningen en teks. Bij deze
instelling zal het scanbeeld van een foto van hoge kwaliteit zijn, maar de scherpte van tekst en
lijntekeningen neemt enigszins af.
• Foto wordt specifiek gebruikt voor originelen met foto's of ongerasterde beelden, zonder tekst of
lijntekeningen. Deze instelling levert de hoogste kwaliteit bij foto's, maar een lagere kwaliteit bij
tekst en lijntekeningen.
• Tek st produceert scherpere randen en wordt aanbevolen voor tekst en lijntekeningen. Voor deze
optie is minder communicatietijd nodig.
• Tijdschriftfoto wordt gebruikt als het origineel afkomstig is uit een tijdschrift of krant met foto's
en tekst.
Resolutie
De resolutie bepaalt hoe de fax eruit zal zien op de ontvangende faxterminal. Een hogere resolutie-
instelling resulteert in een beeld van hogere kwaliteit. Bij een lagere resolutie is de communicatietijd
korter. De opties zijn:
• Standaard (200 x 100 dpi) wordt aanbevolen voor tekstoriginelen. Deze resolutie vraagt minder
verzendtijd, maar levert een minder hoge kwaliteit bij grafische afbeeldingen en foto's.
• Fijn (200 dpi) wordt aanbevolen voor lijntekeningen en foto's. Dit is in de meeste gevallen de
beste keuze.
• Zeer fijn (600 dpi) wordt aanbevolen voor foto's en halftonen of afbeeldingen die grijstonen
bevatten. Deze resolutie vraagt meer communicatietijd, maar levert de hoogste afdrukkwaliteit.

Fax
WorkCentre™ 5735/5740/5745/5755/5765/5775/5790
Faxen
81
Voorblad
Met de toepassing Voorblad kunt u een voorblad toevoegen aan het document dat wordt verzonden.
Het gebruik van een voorblad vervangt de procedure waarbij u telkens als u een document verzendt,
handmatig een voorblad moet verzenden.
Voorblad bevat de volgende informatie:
• Aan - de naam van de ontvanger. Deze naam kan op het apparaat worden ingevoerd.
• Van - de naam van de afzender, zoals op het apparaat is ingevoerd.
• Opmerking - de opmerking zoals gespecificeerd in de lijst met opmerkingen.
• Starttijd - de datum en tijd van de faxverzending. Afhankelijk van de configuratie wordt de tijd in
12- of 24-uurs indeling weergegeven. Deze informatie wordt automatisch aan het voorblad
toegevoegd.
• Pagina's - het aantal pagina's, behalve het voorblad. Deze informatie wordt automatisch aan het
voorblad toegevoegd.
• Faxnummer - het telefoonnummer van het verzendende faxapparaat. Deze informatie wordt
automatisch aan het voorblad toegevoegd.
Een voorblad selecteren:
1. Selecteer de toets Voorblad en selecteer Aan.
2. Selecteer het veld Aan... en voer de naam van de ontvanger in met behulp van de cijfertoetsen.
• U kunt maximaal 30 alfanumerieke tekens invoeren.
• U kunt een ingevoerd teken verwijderen met de toets Backspace. Om de volledige vermelding
te wissen, selecteert u de toets X.
•Gebruik de toets Toetsenborden... voor toegang tot extra toetsenborden voor andere talen.
3. Selecteer het veld Van.. en voer de naam van de afzender in met behulp van de cijfertoetsen.
4. Selecteer de gewenste opmerking in de lijst.
Als er aangepaste opmerkingen nodig zijn, selecteert u
een reservevak voor opmerkingen en kiest u Bewerken.
Voer de gewenste tekst in met behulp van het
toetsenbord. Selecteer vervolgens Opslaan.
5. Als u een opmerking uit de lijst wilt verwijderen,
selecteert u de opmerking en vervolgens Wissen. Er
verschijnt een bevestigingsscherm. Selecteer Wissen.
6. Selecteer Opslaan om uw selecties op te slaan en af te sluiten.
Adresboek
Het adresboek wordt gebruikt voor het opslaan van veelgebruikte faxnummers voor personen of
groepen. Er kunnen maximaal 200 persoons- en 40 groepsvermeldingen worden opgeslagen. Bij elk
opgeslagen nummer kunnen ook verzendingsinstellingen worden opgeslagen. Het adresboek is
toegankelijk op alle schermen waar een faxnummer moet worden ingevoerd. Gebruik de onderstaande
instructies voor het instellen en gebruiken van persoons- of groepsvermeldingen.

Fax
WorkCentre™ 5735/5740/5745/5755/5765/5775/5790
Faxen
82
Het adresboek gebruiken
De nummers die in het adresboek zijn ingevoerd, zijn toegankelijk via de toets Adresboek.
1. Selecteer de toets Adresboek.
Er verschijnt standaard een lijst met personen die in
het adresboek zijn ingevoerd. Selecteer om een
groepsvermelding aan de lijst toe te voegen het
vervolgkeuzemenu Personen en selecteer Groepen.
De beschikbare groepen worden weergegeven.
2. Selecteer de kolomkop om de vermeldingen in
oplopende volgorde te rangschikken. Selecteer de
kolomkop nogmaals om de vermeldingen in aflopende volgorde te rangschikken.
3. Als u ontvangers wilt opzoeken, selecteert u de toets Zoeken.... Selecteer het vervolgkeuzemenu
om personen of groepen op te zoeken, en voer de zoekterm in via het toetsenbord op het
aanraakscherm.
4. Selecteer Zoeken. De zoekresultaten worden weergegeven.
5. Selecteer de gewenste ontvanger en selecteer Toevoegen aan ontvangers in het vervolg-
keuzemenu. Het nummer wordt aan de lijst met ontvangers toegevoegd.
Voeg naar wens nog meer ontvangers in.
6. Als u een vermelding wilt bewerken, selecteert u in het adresboek de vermelding in de lijst en
selecteert u de toets Gegevens bewerken. Bewerk de vermelding naar wens en selecteer Opslaan.
7. Als u een vermelding uit de lijst wilt verwijderen, selecteert u de desbetreffende vermelding en
selecteert u Vermelding wissen in het vervolgkeuzemenu. Er verschijnt een bevestigingsscherm.
Selecteer Vermelding wissen.
8. Selecteer Sluiten om terug te keren naar het scherm voor faxopties.
De fax wordt verzonden naar alle nummers in de lijst met ontvangers.
Opvolgend kiezen gebruiken
Met Opvolgend kiezen kunt u één faxontvanger maken door twee of meer faxnummers samen te
voegen. Een netnummer kan bijvoorbeeld apart worden opgeslagen van het abonneenummer. Met
Opvolgend kiezen worden deze twee delen gecombineerd tot één faxnummer.
1. Selecteer Adresboek en vervolgens de toets
Opvolgend kiezen.
2. Als u nummers of speciale tekens vóór het faxnummer
wilt gebruiken, kunt u de gewenste nummers en tekens
invoeren via de cijfertoetsen.
3. Selecteer de gewenste vermelding in het adresboek en
selecteer Toevoegen aan ontvanger.
4. Het faxnummer wordt toegevoegd aan het nummer in
het invoervak Ontvanger.
Voeg via de cijfertoetsen of het Adresboek nog meer nummers toe totdat het nummer compleet is.
5. Selecteer Opslaan om het nummer op te slaan en naar het scherm Adresboek terug te keren.
6. Selecteer Opslaan om terug te keren naar de faxopties.
Het nummer wordt in de lijst met ontvangers weergegeven.

Fax
WorkCentre™ 5735/5740/5745/5755/5765/5775/5790
Faxen
83
Het adresboek samenstellen
Personen
1. Selecteer het tabblad Fax en de toets Adresboek.
2. Selecteer de toets Personen in het vervolgkeuzemenu.
3. Selecteer een lege regel in de lijst met vermeldingen.
Gebruik zo nodig de schuifbalk.
4. Selecteer het veld Personen... en voer de naam van de
ontvanger in met behulp van het toetsenbord.
U kunt een ingevoerd teken verwijderen met de toets
Backspace. Om de volledige vermelding te wissen,
selecteert u de toets X.
Selecteer Opslaan.
5. Selecteer het veld Faxnummer en voer het faxnummer
van de ontvanger in met behulp van het toetsenbord.
Gebruik de toets Kiestekens voor het invoeren van het nummer als u speciale tekens wilt
gebruiken. Raadpleeg Kiestekens op pagina 78 voor meer informatie.
6. Selecteer een Startsnelheid voor de ontvanger. Selecteer via het vervolgkeuzemenu een snelheid
voor de geselecteerde optie. Raadpleeg Startsnelheid op pagina 88 voor meer informatie.
7. Selecteer Voorblad en selecteer Aan om een voorblad te gebruiken voor de ontvanger. Vul de
overige vereiste gegevens in. Raadpleeg Voorblad op pagina 81 voor meer informatie.
8. Selecteer de toets Opslaan. De nieuwe vermelding wordt weergegeven in de lijst.
9. Selecteer de vermelding en gebruik de optie Gegevens bewerken om de vermelding aan te
passen.
Groepen
Met Groepsvermeldingen kunt u persoonsvermeldingen onder één nummer scharen voor veelgebruikte
faxrondzendingen. Bij het verzenden van een fax hoeft u dan alleen het groepsnummer op te geven
om de fax naar meerdere bestemmingen te sturen. U kunt een faxnummer pas aan een groep
toevoegen, nadat u het faxnummer als persoonsvermelding hebt ingevoerd.
1. Als u een groepsvermelding wilt toevoegen, selecteert u het tabblad Fax en de toets Adresboek.
2. Selecteer de optie Groepen in het vervolgkeuzemenu.
3. Selecteer een lege regel in de lijst met vermeldingen.
Gebruik zo nodig de schuifbalk.

Fax
WorkCentre™ 5735/5740/5745/5755/5765/5775/5790
Faxen
84
4. Selecteer het veld Groepsnaam... en voer de naam van
de Groep in met behulp van het toetsenbord.
U kunt een ingevoerd teken verwijderen met de toets
Backspace. Om de volledige vermelding te wissen,
selecteert u de toets X.
Selecteer Opslaan.
5. Selecteer de toets Ontvangers toevoegen om
ontvangers aan de groep toe te voegen.
6. Er kunnen zowel persoons- als groepsontvangers aan een groep worden toegevoegd:
• Als u een persoonsvermelding wilt toevoegen, selecteert u Personen in het
vervolgkeuzemenu. Selecteer de gewenste vermelding en selecteer Toevoegen aan groep.
• Als u een groepsvermelding aan de nieuwe groep wilt toevoegen, selecteert u Groep in
het vervolgkeuzemenu. Selecteer de gewenste groepsvermelding en selecteer Toevoege n
aan groep.
7. Voeg nog meer personen en groepen toe totdat alle ontvangers zijn toegevoegd.
8. Gebruik Verwijderen om eventuele ongewenste vermeldingen uit de groep te verwijderen.
9. Selecteer Opslaan als u klaar bent met het toevoegen van ontvangers. De ontvangers worden in
de lijst weergegeven.
10. Selecteer Sluiten om naar het scherm Adresboek terug te keren. De nieuwe Groep is gemaakt.
11. Als u de Groepsvermelding wilt wijzigen, gebruikt u de optie Gegevens bewerken.
Afdrukkwaliteit
De opties voor Afdrukkwaliteit bieden toegang tot de
toepassingen waarmee de beeldkwaliteit of afdrukkwaliteit
verbeterd kan worden. Voor toegang tot de opties voor
Afdrukkwaliteit selecteert u Startpagina Functies en Fax.
Vervolgens selecteert u het tabblad Afdrukkwaliteit.
Beeldopties
Lichter/donkerder
Hiermee kunt u handmatig de lichtheid van het scanbeeld
instellen.
• Verplaats de schuiftoets omlaag voor een donkerder
gescand beeld bij lichte originelen, zoals een
potloodtekening.
• Verplaats de schuiftoets omhoog voor een lichter
gescand beeld bij donkere originelen, zoals halftonen
of originelen met een gekleurde achtergrond.

Fax
WorkCentre™ 5735/5740/5745/5755/5765/5775/5790
Faxen
85
Beeldverbetering
Achtergrondonderdrukking
Hiermee kunnen originelen met gekleurde achtergrond
verbeterd worden door de achtergrond op de kopieën te
verminderen of te verwijderen. Deze optie komt van pas bij
originelen op gekleurd papier.
• Selecteer Autom. onderdrukking om ongewenste
achtergrond automatisch te onderdrukken.
• Selecteer Uit om de functie Achtergrondonder-
drukking uit te schakelen, met name wanneer:
• De aanpassing Donkerder geen acceptabele afdrukken produceert van lichte originelen.
• Het origineel een grijze of gekleurde rand heeft, zoals een certificaat.
• U de fijne details naar voren wilt halen die verloren zijn gegaan als gevolg van een donkere
rand bij ingebonden originelen.
Selecteer Opslaan om uw selecties op te slaan en af te sluiten.
Opmaakaanpassing
Met de opties Opmaakaanpassing kunt u het type en
de grootte van het te scannen document opgegeven.
Bijvoorbeeld een aangepast formaat of een boekorigineel.
U kunt ook aangeven op welke manier documenten die te
groot zijn voor het ontvangende faxapparaat, moeten
worden verwerkt. Voor toegang tot de opties voor
Opmaakaanpassing selecteert u Startpagina Functies en
Fax. Selecteer nu het tabblad Opmaakaanpassing.
Origineelformaat
Selecteer Origineelformaat om het formaat van het document in te voeren als u via de glasplaat of de
AOD gaat scannen. Het apparaat gebruikt deze informatie bij het berekenen van de afmetingen van
het origineel en het scanbeeld. U kunt ook Auto-herkenning selecteren voor automatische formaat-
herkenning of Gemengde origineelformaten als u originelen van verschillende formaten gaat
scannen. De opties zijn:
• Auto-herkenning - dit is de standaardinstelling
waarmee formaten automatisch worden herkend. Het
herkende formaat wordt gekoppeld aan een standaard
papierformaat.
• Vooringestelde scangebieden - hiermee kunt u het
formaat van het origineel kiezen uit een lijst met
voorgeprogrammeerde standaard documentformaten.
U kunt de lijst bekijken met behulp van de schuifbalk.

Fax
WorkCentre™ 5735/5740/5745/5755/5765/5775/5790
Faxen
86
• Aangepaste scangebieden - hiermee kunt u een specifiek scangebied opgeven. Meet het
scangebied op het origineel en voer in de desbetreffende velden de afmetingen voor de X- en Y-as
in. Alleen het opgegeven gebied wordt gescand.
•Met Gemengde origineelformaten kunt u documenten met verschillende paginaformaten
scannen. De pagina's moeten dezelfde breedte hebben, zoals A4 LKE en A3 KKE (8,5 x 11 LKE
en 11 x 17 KKE); andere combinaties ziet u op het scherm. Het apparaat stelt het formaat van de
documenten vast en bepaalt of het ontvangende faxapparaat de verschillende papierformaten
ondersteunt. Als het ontvangende faxapparaat de paginaformaten niet ondersteunt, wordt het
beeld vergroot of verkleind en zo passend gemaakt.
Selecteer Opslaan om uw selecties op te slaan en af te sluiten.
Verkleinen/splitsen
Selecteer Verkleinen/splitsen om in te stellen hoe het gefaxte document moet worden afgedrukt als
het formaat van het originele document groter is dan de capaciteit van het ontvangende faxapparaat.
De opties zijn:
• Passend maken - met deze optie wordt het beeld
verkleind zodat het op het papierformaat van het
ontvangende faxapparaat past.
• Verdelen over pagina's - met deze optie wordt het
document in twee gelijke delen gesplitst of wordt het
grootste deel van het beeld op één pagina geplaatst
en de rest op de volgende pagina.
Selecteer Opslaan om uw selecties op te slaan en af te
sluiten.
Boek faxen
VOORZICHTIG: Sluit de AOD niet als u ingebonden originelen scant.
Selecteer Boek faxen om aan te geven welke pagina's van een boek gescand moeten worden.
Het boekorigineel wordt met de beeldzijde omlaag op de glasplaat geplaatst, met de bindrug van het
boek uitgelijnd met de markering aan de achterrand van de glasplaat. Leg de bovenzijde van het
ingebonden origineel tegen de achterste rand van de glasplaat.
Tijdens het scannen wordt het formaat van het origineel vastgesteld door het apparaat. Als de
pagina's een zwarte of donkere rand hebben, gaat het apparaat ervan uit dat de pagina's kleiner zijn
dan in werkelijkheid. U kunt dit voorkomen door het exacte formaat van de pagina op te geven met
behulp van de functie Aangepaste scangebieden in Origineelformaat. Raadpleeg Origineelformaat
op pagina 85 voor meer informatie.

Fax
WorkCentre™ 5735/5740/5745/5755/5765/5775/5790
Faxen
87
De opties zijn:
•Met Beide pagina's kunt u beide pagina's scannen.
De linkerpagina van het boek wordt als eerste
gescand. Geef met behulp van de pijltoetsen een
hoeveelheid van 0 tot 50 mm (0 tot 2 inch) op die uit
het midden van het boek moet worden verwijderd.
Zodoende worden ongewenste vlekken, veroorzaakt
door de bindrug, verwijderd.
• Eerst links dan rechts of Eerst rechts dan links wordt
gebruikt om beide pagina's te scannen. De pagina's worden echter in de opgegeven volgorde
gescand. Deze opties vervangen de optie Beide pagina's en worden alleen weergegeven als de
optie in Hulpprogramma's is ingeschakeld. Zie Weergave-opties op pagina 271 van Beheer en
accountadministratie.
• Alleen linkerpagina - hiermee wordt alleen de linkerpagina gescand. Geef met behulp van de
pijltoetsen een hoeveelheid van 0 tot 25 mm (0 tot 1 inch) op die van de rechterkant van de
pagina moet worden verwijderd. Zodoende worden ongewenste vlekken, veroorzaakt door de
bindrug, verwijderd.
• Alleen rechterpagina - hiermee wordt alleen de rechterpagina gescand. Geef met behulp van de
pijltoetsen een hoeveelheid van 0 tot 25 mm (0 tot 1 inch) op die van de linkerkant van de pagina
moet worden verwijderd. Zodoende worden ongewenste vlekken, veroorzaakt door de bindrug,
verwijderd.
Selecteer Opslaan om uw selecties op te slaan en af te sluiten.
U kunt diverse pagina's van een ingebonden document faxen met behulp van de toepassing
Opdrachtmodule. Raadpleeg Opbouwopdracht op pagina 94 voor meer informatie.
Faxopties
Met de faxopties kunt u instellen hoe het faxdocument
moet worden verzonden en op het ontvangende
faxapparaat moet worden afgedrukt. Voor toegang tot de
faxopties selecteert u Startpagina Functies en vervolgens
Fax. Selecteer nu het tabblad Faxopties.
Bevestigingsoverzicht
Selecteer Bevestigingsoverzicht om een verzendoverzicht af te drukken waarop u kunt zien of de
faxopdracht is gelukt of mislukt. De weergegeven opties zijn afhankelijk van de instellingen die zijn
ingeschakeld in Hulpprogramma's. Raadpleeg de System Administrator Guide (Handleiding voor de
systeembeheerder) voor meer informatie.

Fax
WorkCentre™ 5735/5740/5745/5755/5765/5775/5790
Faxen
88
De opties zijn:
Bevestigingsoverzicht
• Hiermee kunt u een verzendoverzicht afdrukken met daarop details over de fax en een verkleinde
kopie van de eerste gefaxte pagina.
•Het bevestigingsoverzicht wordt na elke faxverzending afgedrukt.
• Bij het verzenden van een fax aan meerdere ontvangers wordt één overzicht afgedrukt, met
daarop alle ontvangers.
Alleen bij fout afdrukken
• Selecteer deze optie om het bevestigingsoverzicht alleen af te drukken als er fout optreedt bij de
verzending.
Selecteer Opslaan om uw selecties op te slaan en af te sluiten.
Startsnelheid
Gebruik Startsnelheid om de hoogste verzendsnelheid van uw faxopdracht te selecteren. De werkelijke
verzendsnelheid is afhankelijk van het ontvangende faxapparaat. De opties zijn:
Super G3 (33,6 Kbps)
• De hoogste faxverzendsnelheden en de standaardoptie.
• Bepaalt de verzendsnelheid aan de hand van de maximale capaciteit van het ontvangende
faxapparaat.
• Hierbij worden verzendfouten tegengegaan door Error Correction Mode (ECM) toe te passen.
De beginsnelheid bedraagt 33.600 bps (bits per seconde).
G3 (14,4 Kbps)
• De standaard Groep 3-faxverzendsnelheden. Deze worden gebruikt in faxomgevingen waar er
veel ruis of stress op het telefoonnetwerk heerst, waardoor hogere faxverzendsnelheden vaak niet
werken.
• Selecteert de verzendsnelheid aan de hand van de maximale capaciteit van het ontvangende
faxapparaat.
• De beginsnelheid bedraagt 14.400 bps (bits per seconde). Hierbij worden verzendfouten
tegengegaan door Error Correction Mode (ECM) toe te passen.
Geforceerd (4800 bps)
• Wordt gebruikt in gebieden met minder goede communicatiemogelijkheden, wanneer er ruis op
de telefoonlijn aanwezig is of wanneer faxverbindingen gevoelig zijn voor fouten.
• Geforceerd (4800 bps) is een lage snelheid, maar er treden minder vaak fouten op. In bepaalde
regio's is het gebruik van Geforceerd (4800 bps) aan beperkingen gebonden.
Selecteer Opslaan om uw selecties op te slaan en af te sluiten.

Fax
WorkCentre™ 5735/5740/5745/5755/5765/5775/5790
Faxen
89
Uitgesteld verzenden
Selecteer Uitgesteld verzenden om een tijdstip binnen de komende 24 uur in te stellen waarop u de
fax wilt verzenden. U kunt deze optie gebruiken om faxen te versturen in de daltariefperiode. Ook kunt
u deze optie gebruiken voor het verzenden van faxen naar andere landen of tijdzones. Uitgesteld
verzenden kan ook worden gebruikt met Mailbox en Pollen-opties.
1. Selecteer Geprogrammeerde tijd en selecteer het veld
Uur of Minuten om een tijdstip in te voeren voor de
verzending van uw fax.
2. Voer de uren en minuten in met behulp van de
pijltoetsen of de cijfertoetsen.
Als het apparaat is ingesteld op een tijdsweergave
van 12 uur, moet u ook de toets VM of NM selecteren.
3. Selecteer Opslaan om uw selecties op te slaan en af
te sluiten.
De fax wordt na het scannen in het geheugen opgeslagen en op het opgegeven tijdstip verzonden.
Opmerking: Uitgesteld verzenden kan worden toegepast op faxopdrachten van het type
Groepsverzending. Raadpleeg Groepsverzending op pagina 79 voor meer informatie.
Koptekst verzenden
Met deze toepassing kunt u koptekstinformatie toevoegen aan de fax die u verzendt. Dit is een
aanvulling op de standaard koptekst. Deze informatie wordt afgedrukt in de kopregel boven aan
elke pagina van de fax. De gebruikte informatie wordt weergegeven op het scherm en kan via
Hulpprogramma's worden aangepast. Raadpleeg de System Administrator Guide (Handleiding voor
de systeembeheerder) voor meer informatie.
Selecteer Aan en dan Opslaan om Koptekst verzenden... in te schakelen om op de fax te worden
afgedrukt.
Mailboxen
Mailboxen zijn gedeelten van het geheugen van het apparaat waarin inkomende faxen worden
opgeslagen en van waaruit uitgaande faxen kunnen worden gepold. Met Mailboxen kunt u alle
ontvangen faxdocumenten in een mailbox opslaan totdat er een geschikt moment is om ze op te
halen. Daarnaast kunt u faxdocumenten in een mailbox opslaan om ze te laten pollen, zodat een
externe gebruiker de faxen op verzoek kan binnenhalen.
Mailboxen moeten door de systeembeheerder worden geconfigureerd voordat u er faxdocumenten in
kunt opslaan. Het geheugen van het apparaat kan maximaal 200 mailboxen bevatten. Als u wilt dat
externe gebruikers naar uw mailbox kunnen faxen, moeten deze gebruikers uw mailboxnummer
kennen. Om een document uit uw mailbox te kunnen ontvangen, moeten deze gebruikers uw
mailboxnummer en (indien van toepassing) uw toegangscode kennen.
De toegangscode voor de mailbox zorgt ervoor dat de faxdocumenten in de mailbox beveiligd zijn, en
alleen toegankelijk zijn voor een bevoegde gebruiker. De toegangscode is een getal van 4 cijfers. Als
voor een mailbox de toegangscode 0000 is ingesteld, dan geldt elke combinatie van cijfers, en zelfs het
ontbreken van cijfers, als een geldige toegangscode voor de mailbox.

Fax
WorkCentre™ 5735/5740/5745/5755/5765/5775/5790
Faxen
90
Selecteer de toets Mailboxen. De opties zijn:
Verzenden naar externe mailbox
Met deze toepassing kunt u een fax rechtstreeks naar iemands mailbox op een extern faxapparaat
versturen. Het externe apparaat moet dan wel het gebruik van mailboxen ondersteunen.
1. Selecteer Verzenden naar externe mailbox.
2. Selecteer het invoerveld Faxnummer en voer het
faxnummer van de ontvanger met behulp van de
cijfertoetsen in. Of selecteer de optie Adresboek en
dan de ontvanger uit de lijst.
U kunt alleen naar een externe mailbox faxen als u het
mailboxnummer van de ontvanger kent.
3. Selecteer het invoerveld Mailboxnummer en voer het
mailboxnummer in, tussen 001 en 255.
4. Selecteer Opslaan om uw selecties op te slaan en af te sluiten.
5. Gebruik zo nodig Uitgesteld verzenden om een fax later te verzenden op een door uzelf gekozen
tijdstip. Raadpleeg Uitgesteld verzenden op pagina 89 voor meer informatie.
6. Plaats de originelen en selecteer Start op het bedieningspaneel om de fax naar de mailbox van de
ontvanger te verzenden.
Het bericht Opslaan in externe mailbox wordt ter informatie weergegeven.
Als de systeembeheerder dit zo heeft ingesteld, wordt er een overzicht afgedrukt zodra de documenten
naar de externe mailbox zijn verzonden.
Opslaan in lokale mailbox
Met behulp van deze toepassing kunt u documenten opslaan om ze te laten pollen. Het document
wordt in uw mailbox opgeslagen en op verzoek automatisch naar een extern faxapparaat verzonden.
1. Selecteer de toets Opslaan in mailbox.
2. Selecteer het invoerveld Mailboxnummer en voer het
mailboxnummer in, tussen 001 en 200.
3. Selecteer het invoerveld Toegangscode mailbox en
voer de toegangscode van 4 cijfers voor de mailbox in.
4. Plaats de originelen en selecteer Start.
De faxopdracht wordt gescand en in de mailbox
opgeslagen. U keert terug naar het scherm Mailboxen.

Fax
WorkCentre™ 5735/5740/5745/5755/5765/5775/5790
Faxen
91
Mailboxdocumenten afdrukken
De faxen die in uw mailbox zijn opgeslagen, kunnen worden afgedrukt.
1. Selecteer de toets Mailboxdocumenten afdrukken.
2. Selecteer het invoerveld Mailboxnummer en voer het
mailboxnummer in, tussen 001 en 200.
3. Selecteer het invoerveld Toegangscode mailbox en
voer de toegangscode van 4 cijfers voor de mailbox in.
4. Selecteer Start om de inhoud van de mailbox af te
drukken.
De documenten worden na het afdrukken mogelijk verwijderd. Dit is afhankelijk van het ingestelde
Mailbox- en polbeleid.
Mailboxdocumenten verwijderen
Alle faxen die in uw mailbox zijn opgeslagen, kunnen worden verwijderd. Mailboxdocumenten zijn
faxen die u hebt klaargezet om te worden gepold en faxen die u in uw mailbox hebt ontvangen.
1. Selecteer de toets Mailboxdocumenten verwijderen.
2. Selecteer het invoerveld Mailboxnummer en voer het
mailboxnummer in, tussen 001 en 200.
3. Selecteer het invoerveld Toegangscode mailbox en
voer de toegangscode van 4 cijfers voor de mailbox in.
4. Selecteer Start om de inhoud van de mailbox te
verwijderen.
Opmerking: De opslagduur voor faxen wordt ingesteld door de systeembeheerder.
Er wordt een bevestigingsscherm weergegeven voordat de opgeslagen faxen in de geselecteerde
mailbox worden verwijderd.
Pollen
Met behulp van de polfunctie kunnen documenten die op
een extern faxapparaat zijn opgeslagen, op uw apparaat
worden opgehaald en afgedrukt. Documenten die op uw
apparaat zijn opgeslagen, kunnen in plaats daarvan ook
door een extern faxapparaat worden gepold. Pollen is een
handige manier om constant toegang tot bijgewerkte
informatie te bieden zonder het opnieuw te hoeven
distribueren.
Lokaal pollen
Met de toepassing Lokaal pollen kunt u een faxdocument in het geheugen van het apparaat bewaren,
zodat het door een ander faxapparaat kan worden opgehaald. Als het faxdocument zich in het
geheugen bevindt, kan het eenmalig worden gepold en vervolgens verwijderd, of het kan meerdere
malen worden gepold, afhankelijk van het ingestelde Mailbox- en polbeleid.

Fax
WorkCentre™ 5735/5740/5745/5755/5765/5775/5790
Faxen
92
Selecteer de toets Lokaal pollen en vervolgens Aan om Lokaal pollen in te schakelen. De opties zijn:
• Beveiligd pollen wordt gebruik voor gevoelige documenten. Er wordt alleen toegang
verleend als de faxnummers van de ontvangende apparaten zijn ingevoerd of als de optie
Alle adresboeknummers toegang geven is geselecteerd.
a. Selecteer de toets Beveiligd pollen en dan Ingeschakeld.
b. Selecteer de toets Toegangscodes Pollen en
voegt de faxnummers toe van de apparaten
die het document ontvangen. Of selecteer
Alle adresboeknummers toegang geven om
alle faxnummers die in het adresboek zijn
opgeslagen, toegang tot het document te geven.
c. Met Toevoegen kunt u meer dan één nummer
aan de lijst toevoegen. Als u een nummer uit de
lijst wilt verwijderen, selecteert u de vermelding en dan Verwijderen.
d. Selecteer Sluiten om af te sluiten.
e. Plaats de originelen die u voor pollen wilt opslaan en druk op Start.
De originelen worden gescand en in het geheugen opgeslagen. Hier staan ze klaar om te
worden gepold.
•Met Pol-documenten afdrukken worden de documenten die in het geheugen zijn opgeslagen,
afgedrukt.
•Met Pol-documenten verwijderen worden alle opgeslagen documenten verwijderd. Er verschijnt
een bevestigingsscherm. Selecteer Alle wissen of Annuleren.
Selecteer Opslaan om uw selecties op te slaan en af te sluiten.
Externe fax pollen
Met de toepassing Externe fax pollen kunt u een extern faxapparaat bellen. Er wordt verbinding
gemaakt en faxen die op het externe apparaat zijn opgeslagen, worden opgehaald. Met Extern pollen
kunt u een extern apparaat onmiddellijk of op een specifiek tijdstip pollen. U kunt meer dan één extern
apparaat tegelijk pollen.
1. Selecteer de toets Externe fax pollen en kies dan Aan.
Selecteer vervolgens Opslaan.
2. Voer de faxnummers in van de apparaten die gepold
gaan worden. Met Toevoegen kunt u meer dan één
nummer aan de lijst toevoegen.
U kunt met de optie Snelkiezen of Adresboek een
specifiek nummer uit de kieslijst toevoegen.
3. Gebruik zo nodig Uitgesteld verzenden om een
specifiek tijdstip in te stellen waarop het externe apparaat gepold moet worden.
Raadpleeg Uitgesteld verzenden op pagina 89 voor meer informatie.
4. Selecteer Start om te gaan pollen.
Het externe apparaat wordt gepold en het opgehaalde document wordt afgedrukt.

Fax
WorkCentre™ 5735/5740/5745/5755/5765/5775/5790
Faxen
93
Externe mailbox pollen
Met de toepassing Externe mailbox pollen kunt u een extern apparaat met een mailbox bellen.
Er wordt verbinding gemaakt en faxen die in de mailbox zijn opgeslagen, worden opgehaald. Het
mailboxnummer en de toegangscode moeten bekend zijn.
1. Selecteer de toets Externe mailbox pollen.
2. Selecteer het invoerveld Faxnummer en voer met
behulp van de cijfertoetsen het faxnummer in van het
apparaat dat wordt gepold. U kunt het nummer zo
nodig toevoegen met de optie Adresboek.
Gebruik de optie Kiestekens voor het invoeren van
het nummer als u speciale tekens wilt gebruiken.
Raadpleeg Kiestekens op pagina 78 voor meer
informatie.
3. Selecteer het invoerveld Mailboxnummer en voer het mailboxnummer in, tussen 001 en 200.
4. Selecteer het invoerveld Toegangscode mailbox en voer de toegangscode van 4 cijfers voor de
mailbox in.
5. Selecteer Start om de mailbox te gaan pollen.
De mailbox van het externe apparaat wordt gepold en het opgehaalde document wordt afgedrukt.
Faxoverzichten
U kunt diverse faxoverzichten afdrukken op het apparaat. Selecteer een van de volgende overzichten
om af te drukken:
•Met Activiteitenoverzicht kunt u gegevens van de laatste 50 faxopdrachten afdrukken.
•Met Kieslijstoverzicht kunt u gegevens van alle vermeldingen in de persoonskieslijst afdrukken.
•Met Groepskieslijstoverzicht kunt u gegevens van alle groepen in de groepskieslijst afdrukken.
•Met Optie-overzicht kunt u gegevens van de faxkaartconfiguratie afdrukken.
•Met Overzicht opdrachten in wachtrij kunt u informatie afdrukken over opdrachten die
momenteel in het apparaatgeheugen in de wachtrij staan en ook gegevens van het beschikbare
geheugen afdrukken.
Selecteer Overzicht afdrukken om het geselecteerde overzicht af te drukken.

Fax
WorkCentre™ 5735/5740/5745/5755/5765/5775/5790
Faxen
94
Opdrachtmodule
Dit tabblad geeft toegang tot de toepassing Opdrachtmodule voor het compileren van opdrachten
met verschillende originelen of verschillende vereiste instellingen binnen een opdracht. Voor toegang
tot de opties van Opdrachtmodule, selecteert u Startpagina Functies en Fax. Selecteer vervolgens het
tabblad Opdrachtmodule.
Opbouwopdracht
Met deze toepassing kunt u een opdracht
opbouwen waarbij verschillende instellingen
worden gebruikt voor de verschillende pagina's
of paginasegmenten.
U kunt de verschillende instellingen selecteren
voor de verschillende pagina's of segmenten van
de opdracht. Splits de originelen eerst in delen op
voor afzonderlijke programmering.
1. Selecteer Opbouwopdracht op het tabblad Opdrachtmodule.
2. Schakel Opbouwopdracht in door de toets Aan te
selecteren en kies dan Opslaan.
3. Selecteer de gewenste opties voor het eerste segment
van de opdracht.
4. Plaats de originelen van het eerste segment en druk
op Start.
5. Verwijder de originelen van het eerste segment. Het
eerste segment wordt nu in de lijst op het scherm
Opbouwopdracht weergegeven. De volgende opties kunnen worden toegepast:
• Laatste segment verwijderen - verwijdert het laatste segment dat u hebt gescand. U kunt
verdergaan met het programmeren van de opbouwopdracht.
• Alle segmenten verwijderen - verwijdert de huidige opbouwopdracht en brengt u terug naar
het hoofdscherm Opbouwopdracht.
6. Selecteer de opties die voor het tweede segment nodig zijn.
7. Plaats de originelen van het tweede segment en druk op Start.
8. Deze stappen herhalen totdat alle segmenten van de opdracht zijn geprogrammeerd en gescand.
9. Als u het laatste segment hebt gescand, selecteert u Einde opbouwopdracht om aan te geven dat
u klaar bent met scannen en dat de opdracht kan worden verwerkt en voltooid.
Pagina's
met tekst
en foto's
2zijdige
en 1 zijdige
pagina's
Originelen
van ver-
schillende
formaten
Meer
dan 100
pagina's

Serverfax
WorkCentre™ 5735/5740/5745/5755/5765/5775/5790
Faxen
95
Serverfax
Als Verificatie of Accountadministratie op het apparaat is ingeschakeld, moet u wellicht
aanmeldgegevens invoeren om toegang tot de functies te krijgen. Zie Aan-/afmelden op pagina 33
van Aan de slag.
1. Als u de functie Serverfax wilt selecteren, drukt u op
de toets Startpagina Functies.
2. Selecteer de optie Serverfax.
Wanneer er een functie op het apparaat is
geselecteerd, worden er aanvullende opties en
toepassingen weergegeven. Op de meeste
functieschermen staan de volgende toetsen waarmee
u uw keuzes kunt bevestigen of annuleren.
•Met Ongedaan maken herstelt u de oorspronkelijke waarden van het huidige scherm.
•Met Annuleren herstelt u de oorspronkelijke waarden van het scherm en keert u terug naar
het vorige scherm.
•Met Opslaan slaat u de gemaakte selecties op en keert u terug naar het vorige scherm.
•Met Sluiten sluit u het scherm en keert u terug naar het vorige scherm.
Als een optie niet nodig is, gebruikt u de optie Uit om een toepassing uit te schakelen.
Een serverfax verzenden
1. Plaats uw documenten met de beeldzijde omhoog in de invoerlade van de AOD. Pas de geleider
zodanig aan dat deze de documenten raakt.
Of..........
Til de AOD op. Plaats het document met de beeldzijde omlaag in de rechterbovenhoek aan de
achterkant van de glasplaat. Sluit de AOD.
2. Druk een keer op de toets Alle wissen (AC) om eventuele eerdere schermprogrammeringsselecties
te annuleren.
3. Druk op de toets Startpagina Functies en selecteer
de optie Serverfax. De toepassingen voor Serverfax
worden weergegeven.
4. Voer het faxnummer van de ontvanger in via:
• Kiezen met de cijfertoetsen - selecteer het
gedeelte Voer nummer in op het aanraakscherm
en voer het nummer met behulp van de
cijfertoetsen in.
• Faxkieslijst - druk op de toets Faxkieslijst en selecteer een vermelding in de faxkieslijst die
aan de lijst met ontvangers moet worden toegevoegd.
5. Selecteer Toev. om het nummer aan de lijst met ontvangers toe te voegen.

Serverfax
WorkCentre™ 5735/5740/5745/5755/5765/5775/5790
Faxen
96
6. Selecteer de gewenste functies voor uw faxopdracht via het aanraakscherm:
7. Druk op Start om de originelen te scannen en de opdracht Serverfax te verwerken. Verwijder de
originelen uit de AOD of van de glasplaat wanneer u klaar bent met scannen.
Opmerking: De Serverfaxopdracht komt in de opdrachtenlijst te staan om te worden verzonden.
8. Selecteer Opdrachtstatus om de opdrachtenlijst te zien en de status van uw opdracht te
controleren.
Kiesopties
Met de kiesopties kunt u één of meer bestemmingsfaxnummers invoeren. Selecteer de gewenste
kiesoptie voor uw faxopdracht.
Voor toegang tot de kiesopties selecteert u Startpagina Functies en vervolgens Serverfax.
Handmatig kiezen
1. Selecteer het veld voor het faxnummer en voer
met behulp van de cijfertoetsen het gewenste
faxnummer in.
2. Als u speciale tekens wilt gebruiken, kunt u via de optie
Kiestekens een nummer plus aanvullende kiestekens
invoeren. Raadpleeg Afdrukkwaliteit op pagina 84
voor meer informatie.
3. Selecteer Toev. om het nummer aan de lijst met
ontvangers toe te voegen. Voer naar wens meer nummers in.
De fax wordt verzonden naar alle nummers in de lijst met ontvangers.
Kiestekens zijn alfanumerieke tekens met een specifieke faxfunctie. Ze kunnen als onderdeel
van het faxnummer worden ingevoerd.
2-zijdig scannen wordt gebruikt om te selecteren of uw originelen 1- of 2-zijdig zijn.
Origineelsoort wordt gebruikt om het originele document als tekst, tekst en foto of foto te
definiëren.
Resolutie kan worden gebruikt om de resolutie-instellingen te optimaliseren.

Serverfax
WorkCentre™ 5735/5740/5745/5755/5765/5775/5790
Faxen
97
Kiestekens
Extra kiestekens zijn toegankelijk via de toets Kiestekens. Gebruik deze optie voor het invoeren van
het faxnummer als u speciale tekens wilt gebruiken. Een faxnummer invoeren met behulp van de
kiesnummers:
1. Selecteer de toets Kiestekens.
2. Voer met behulp van de cijfertoetsen het nummer plus
extra kiestekens in.
De volgende tekens zijn beschikbaar:
• Kiespauze [,] - hiermee kunt u een pauze in een
nummer inlassen. De kiespauze kan bijvoorbeeld
tijdens het kiezen worden gebruikt om even te
wachten bij het overschakelen van een binnenlijn
naar een buitenlijn. Voor een langere pauzetijd voegt u meerdere pauzes toe. Als u pincodes
gebruikt, voegt u een pauze in na het faxnummer maar vóór de pincode.
• Lange pauze [,] - hiermee kunt u een lange pauze in een nummer inlassen.
• Gegevens maskeren [/] - hiermee wordt vertrouwelijke informatie beschermd. Als bij het
kiezen bijvoorbeeld een pincode of creditcardnummer moet worden opgegeven, gebruikt u
gewoon het teken Gegevens maskeren. Selecteer het teken / voordat u vertrouwelijke
informatie invoert. Selecteer na het laatste teken van de vertrouwelijke informatie opnieuw /
om het maskeren uit te schakelen. De tekens tussen de kiestekens / worden weergegeven als *.
• Groepskiezen [\] - hiermee kunt u een ander faxnummer aan de vermelding toevoegen als de
fax naar meerdere ontvangers wordt verzonden.
• Puls naar toon [:] - hiermee kunt u overschakelen tussen pulskiezen en toonkiezen.
• Controle toegangscode [S] - hiermee kan de externe terminal worden geïdentificeerd. Dit
teken controleert of het juiste nummer is gekozen.
• Wachten op netwerktoon [W] - pauzeert het kiezen totdat de kiestoon wordt waargenomen.
Dit teken kan ook worden gebruikt voor het wachten op een specifieke gegevenstoon bij het
bellen naar een buitenlijn of andere service.
• Optioneel leesbare tekens [+] en [ ] - deze tekens worden gebruikt voor leesbaarheids-
doeleinden, maar hebben geen invloed op het ingevoerde nummer. Als u bijvoorbeeld het
netnummer van een faxnummer wilt zien, gebruikt u het leesbare spatieteken 01234 567890.
3. Als u het gewenste faxnummer en de gewenste kiestekens hebt ingevoerd, selecteert u Toevoegen
om het nummer aan de lijst met ontvangers toe te voegen.
4. Selecteer Opslaan om terug te keren naar de faxopties.
2-zijdig scannen
Met de optie 2-zijdig scannen kunt u instellen of één of beide zijden van het originele document
moeten worden gescand. Documenten moeten eerst in de AOD worden geplaatst om de optie 2zijdig
in te kunnen schakelen. De opties zijn:
• 1zijdig - als uw originele documenten enkelzijdig zijn.
• 2zijdig - als uw originele documenten dubbelzijdig zijn. Met deze optie moet u voor het scannen
van uw originelen gebruikmaken van de AOD.
• 2-zijdig, zijde 2 roteren - als uw originelen worden geopend als een kalender.

Serverfax
WorkCentre™ 5735/5740/5745/5755/5765/5775/5790
Faxen
98
Origineelsoort
Geef met deze optie aan wat voor soort originelen u gaat scannen. Door het juiste soort te selecteren,
wordt de kwaliteit van het faxbeeld verbeterd. De opties zijn:
• Foto & tekst wordt aanbevolen voor foto's van hoge kwaliteit of lijntekeningen en tekst. Bij deze
instelling zal het scanbeeld van een foto van hoge kwaliteit zijn, maar de scherpte van tekst en
lijntekeningen neemt enigszins af.
• Foto wordt specifiek gebruikt voor originelen met foto's of ongerasterde beelden, zonder tekst of
lijntekeningen. Deze instelling levert de hoogste kwaliteit bij foto's, maar een lagere kwaliteit bij
tekst en lijntekeningen.
• Tek st produceert scherpere randen en wordt aanbevolen voor tekst en lijntekeningen. Voor deze
optie is minder communicatietijd nodig.
• Tijdschriftfoto wordt gebruikt als het origineel afkomstig is uit een tijdschrift of krant met foto's
en tekst.
Resolutie
De resolutie bepaalt hoe de fax eruit zal zien op de ontvangende faxterminal. Een hogere resolutie-
instelling resulteert in een beeld van hogere kwaliteit. Bij een lagere resolutie is de communicatietijd
korter. De opties zijn:
• Standaard (200 x 100 dpi) - wordt aanbevolen voor tekstdocumenten. Deze resolutie vraagt
minder verzendtijd, maar levert een minder hoge kwaliteit bij grafische afbeeldingen en foto's.
• Fijn (200 dpi) wordt aanbevolen voor lijntekeningen en foto's. Dit is in de meeste gevallen de
beste keuze.
Faxkieslijst
De faxkieslijst wordt gebruikt voor het opslaan van veelgebruikte faxnummers voor personen. De
faxkieslijst is toegankelijk op alle schermen waar een faxnummer moet worden ingevoerd. Er kunnen
maximaal 29 vermeldingen worden toegevoegd.
Faxkieslijst gebruiken
De nummers die in de faxkieslijst zijn ingevoerd, zijn toegankelijk via de toets Faxkieslijst.
1. Selecteer de toets Faxkieslijst.
Er verschijnt een lijst met alle faxnummers die in de
faxkieslijst zijn ingevoerd.
2. Selecteer het gewenste nummer en selecteer
Toevoegen aan ontvangers in het vervolgkeuzemenu.
Het nummer wordt aan de lijst met ontvangers
toegevoegd.
Voeg naar wens nog meer ontvangers in.
3. Als u een vermelding wilt bewerken, selecteert u de vermelding in de lijst en selecteert u de
toets Bewerken.
Bewerk de vermelding naar wens en selecteer Opslaan.

Serverfax
WorkCentre™ 5735/5740/5745/5755/5765/5775/5790
Faxen
99
4. Als u een vermelding uit de lijst wilt verwijderen, selecteert u de desbetreffende vermelding en
selecteert u Vermelding wissen in het vervolgkeuzemenu. Er verschijnt een bevestigingsscherm.
Selecteer Vermelding wissen.
5. Selecteer Opslaan om terug te keren naar de faxopties.
De fax wordt verzonden naar alle nummers in de lijst met ontvangers.
De faxkieslijst instellen
1. Selecteer het tabblad Serverfax en vervolgens de toets Faxkieslijst.
2. Selecteer een lege regel in de lijst met vermeldingen. Gebruik zo nodig de schuifbalk.
3. Voer in het veld Bewerk het faxnummer het faxnummer in.
Gebruik de C-toets om een onjuiste vermelding te verwijderen, of gebruik de toets X om de
volledige vermelding te verwijderen.
Selecteer Opslaan.
De nieuwe vermelding wordt weergegeven in de lijst.
4. Als u de vermelding voor de huidige opdracht wilt gebruiken, selecteert u de vermelding in de lijst
en selecteert u Toevoegen aan ontvangers.
Het nummer wordt aan de lijst met ontvangers toegevoegd.
5. Als u een vermelding wilt bewerken, selecteert u de vermelding in de lijst en selecteert u de
toets Bewerken.
Bewerk de vermelding naar wens en selecteer Opslaan.
6. Selecteer Sluiten om de faxkieslijst te sluiten.
Afdrukkwaliteit
De opties voor Afdrukkwaliteit bieden toegang tot de
toepassingen waarmee de beeldkwaliteit of afdrukkwaliteit
verbeterd kan worden. Voor toegang tot de opties voor
Afdrukkwaliteit selecteert u Startpagina Functies en
Serverfax. Vervolgens selecteert u het tabblad
Afdrukkwaliteit.

Serverfax
WorkCentre™ 5735/5740/5745/5755/5765/5775/5790
Faxen
100
Beeldopties
Selecteer Beeldopties om in te stellen hoe licht/donker het beeld wordt afgedrukt en om het beeld
scherper te maken. De opties zijn:
Lichter/donkerder
Biedt een handmatige manier om de lichtheid van het
scanbeeld instellen.
• Verplaats de schuiftoets omlaag voor een donkerder
gescand beeld bij lichte originelen, zoals een
potloodtekening.
• Verplaats de schuiftoets omhoog voor een lichter
gescand beeld bij donkere originelen, zoals halftonen
of originelen met een gekleurde achtergrond.
Scherpte
Hiermee kunt u handmatig de scherpte van de scanbeelden aanpassen.
• Schuif de regelaar omhoog om het scanbeeld scherper te maken.
• Schuif de regelaar omlaag om het scanbeeld zachter te maken.
Selecteer Opslaan om uw selecties op te slaan en af te sluiten.
Beeldverbetering
Selecteer Beeldverbetering om de achtergrond te verlagen en het beeld aan te passen.
De opties zijn:
Achtergrondonderdrukking
Hiermee kunnen originelen met gekleurde achtergrond
verbeterd worden door de achtergrond van uw origineel te
verminderen of te verwijderen. Deze optie komt van pas bij
originelen op gekleurd papier.
• Selecteer Autom. onderdrukking om ongewenste
achtergrond automatisch te onderdrukken.
• Selecteer Uit om de functie Achtergrondonder-
drukking uit te schakelen, met name wanneer:
• De aanpassing Donkerder geen acceptabele afdrukken produceert van lichte originelen.
• Het origineel een grijze of gekleurde rand heeft, zoals een certificaat.
• U de fijne details naar voren wilt halen die verloren zijn gegaan als gevolg van een donkere
rand bij ingebonden originelen.

Serverfax
WorkCentre™ 5735/5740/5745/5755/5765/5775/5790
Faxen
101
Contrast
Met Contrast kunt u de beelddensiteit op de afdrukken regelen en een origineel met te veel of te weinig
beeldcontrast verbeteren.
• Selecteer Handmatig contrast om het contrastniveau zelf in te stellen. Schuif de regelaar richting
de instelling Hoog om levendiger zwart en wit te reproduceren voor scherpere tekst en lijnen maar
minder details in foto's. Schuif de regelaar richting de instelling Laag om meer details in de lichte
en donkere gebieden van het origineel te reproduceren.
Selecteer Opslaan om uw selecties op te slaan en af te sluiten.
Opmaakaanpassing
Met de opties Opmaakaanpassing kunt u het formaat
van het origineel of gemengde origineelformaten voor
scannen specificeren. Voor toegang tot de opties voor
Opmaakaanpassing selecteert u Startpagina Functies en
Serverfax. Selecteer nu het tabblad Opmaakaanpassing.
Origineelformaat
Selecteer Origineelformaat om het formaat van het document in te voeren als u via de glasplaat of de
AOD gaat scannen. Het apparaat gebruikt deze informatie bij het berekenen van de afmetingen van
het origineel en het scanbeeld. U kunt ook Auto-herkenning selecteren voor automatische formaat-
herkenning of Gemengde origineelformaten als u originelen van verschillende formaten gaat
scannen. De opties zijn:
• Auto-herkenning - dit is de standaardinstelling waarmee formaten automatisch worden herkend.
Het herkende formaat wordt gekoppeld aan een standaard papierformaat.
• Vooringestelde scangebieden - hiermee kunt u het formaat van het origineel kiezen uit een lijst
met voorgeprogrammeerde standaard documentformaten. U kunt de lijst bekijken met behulp
van de schuifbalk.
• Aangepaste scangebieden - hiermee kunt u een
specifiek scangebied opgeven. Meet het scangebied
op het origineel en voer in de desbetreffende velden de
afmetingen voor de X- en Y-as in. Alleen het
opgegeven gebied wordt gescand.
•Met Gemengde origineelformaten kunt u
documenten met verschillende paginaformaten
scannen. De pagina's moeten dezelfde breedte
hebben, zoals A4 LKE en A3 KKE (8,5 x 11 LKE en 11 x 17 KKE); andere combinaties ziet u op
het scherm.
Het apparaat stelt het formaat van de documenten vast en bepaalt of het ontvangende
faxapparaat de verschillende papierformaten ondersteunt. Als het ontvangende faxapparaat de
paginaformaten niet ondersteunt, wordt het beeld vergroot of verkleind en zo passend gemaakt.
Selecteer Opslaan om uw selecties op te slaan en af te sluiten.

Serverfax
WorkCentre™ 5735/5740/5745/5755/5765/5775/5790
Faxen
102
Faxopties
Met de Faxopties kunt u een specifiek tijdstip aangeven,
waarop uw fax moet worden verzonden. Voor toegang tot
de serverfaxopties selecteert u Startpagina Functies en
Serverfax. Selecteer vervolgens het tabblad Faxopties.
Uitgesteld verzenden
Selecteer Uitgesteld verzenden om een tijdstip binnen de komende 24 uur in te stellen waarop u de
fax wilt verzenden. U kunt deze optie gebruiken om faxen te versturen in de daltariefperiode. Ook kunt
u deze optie gebruiken voor het verzenden van faxen naar andere landen of tijdzones. Uitgesteld
verzenden kan ook worden gebruikt met de opties Mailbox en Pollen.
1. Selecteer Geprogrammeerde tijd en selecteer het veld
Uur of Minuten om een tijdstip in te voeren voor de
verzending van uw fax.
2. Voer de uren en minuten in met behulp van de
pijltoetsen of de cijfertoetsen.
Als het apparaat is ingesteld op een tijdsweergave van
12 uur, moet u ook de toets VM of NM selecteren.
3. Selecteer Opslaan en programmeer en scan de
faxopdracht.
De fax wordt in het geheugen opgeslagen en op het opgegeven tijdstip verzonden.

Internetfax
WorkCentre™ 5735/5740/5745/5755/5765/5775/5790
Faxen
103
Internetfax
Als Verificatie of Accountadministratie op het apparaat is ingeschakeld, moet u wellicht
aanmeldgegevens invoeren om toegang tot de functies te krijgen. Zie Aan-/afmelden op pagina 33
van Aan de slag.
1. Als u de functie Internetfax wilt selecteren, drukt u op
de toets Startpagina Functies.
2. Selecteer de optie Internetfax.
Wanneer er een functie op het apparaat is
geselecteerd, worden er aanvullende opties en
toepassingen weergegeven. Op de meeste
functieschermen staan de volgende toetsen waarmee
u uw keuzes kunt bevestigen of annuleren.
•Met Ongedaan maken herstelt u de oorspronkelijke waarden van het huidige scherm.
•Met Annuleren herstelt u de oorspronkelijke waarden van het scherm en keert u terug naar
het vorige scherm.
•Met Opslaan slaat u de gemaakte selecties op en keert u terug naar het vorige scherm.
•Met Sluiten sluit u het scherm en keert u terug naar het vorige scherm.
Als een optie niet nodig is, gebruikt u de optie Uit om een toepassing uit te schakelen.
Een internetfax verzenden
1. Plaats uw documenten met de beeldzijde omhoog in de invoerlade van de AOD. Pas de geleider
zodanig aan dat deze de documenten raakt.
Of..........
Til de AOD op. Plaats het document met de beeldzijde omlaag in de rechterbovenhoek aan de
achterkant van de glasplaat. Sluit de AOD.
2. Druk een keer op de toets Alle wissen (AC) om eventuele eerdere schermprogrammeringsselecties
te annuleren.
3. Druk op de toets Startpagina Functies en selecteer de
optie Internetfax. De toepassingen voor Internetfax
worden weergegeven.
4. Selecteer Nieuwe ontvangers.
5. Selecteer Aan, Cc of Bcc voor de ontvanger via het
vervolgkeuzemenu links van het invoervak.

Internetfax
WorkCentre™ 5735/5740/5745/5755/5765/5775/5790
Faxen
104
6. Voer met behulp van het toetsenbord het e-mailadres in.
• U kunt maximaal 128 alfanumerieke tekens invoeren.
• U kunt een ingevoerd teken verwijderen met de toets Backspace. Om de volledige vermelding
te wissen, selecteert u de toets X.
•Gebruik de toets Toetsenborden... voor toegang tot extra toetsenborden voor andere talen.
Selecteer Toevoegen om het e-mailadres aan de lijst met ontvangers toe te voegen. Ga door met
het toevoegen van e-mailadressen tot alle ontvangers aan de lijst zijn toegevoegd en selecteer
dan Sluiten.
Alle ontvangers worden weergegeven in de lijst met ontvangers.
Als er een adresboek is ingesteld, voer dan de naam van de ontvanger in en selecteer Zoeken.
Er wordt een lijst van ontvangers weergegeven met een naam die (deels) overeenkomt met de
ingevoerde naam. Selecteer het gewenste e-mailadres en selecteer Toev. (Aan:), Toev. (Cc:) of
Toev. (Bcc:) in het vervolgkeuzemenu. Het e-mailadres wordt aan de lijst met ontvangers
toegevoegd. Op deze manier kunnen er meerdere ontvangers aan de lijst met ontvangers worden
toegevoegd. Selecteer Sluiten om af te sluiten.
7. Voer naar wens de details bij Bericht, Antwoord aan, Van en Onderwerp in.
8. Selecteer de gewenste functies voor uw faxopdracht via het aanraakscherm:
9. Druk op Start om de originelen te scannen en de opdracht Internetfax te verwerken. Verwijder de
originelen uit de AOD of van de glasplaat wanneer u klaar bent met scannen.
Opmerking: De internetfaxopdracht komt in de opdrachtenlijst te staan om te worden verzonden.
10. Selecteer Opdrachtstatus om de opdrachtenlijst te zien en de status van uw opdracht te
controleren.
Afdrukkleur wordt gebruikt om de oorspronkelijke kleuren te reproduceren of om de aflevering
te wijzigen in zwart/wit, grijsschaal of kleur.
Opmerking: Deze functie is mogelijk niet op uw apparaat beschikbaar.
2-zijdig scannen wordt gebruikt om te selecteren of uw originelen 1- of 2-zijdig zijn.
Origineelsoort wordt gebruikt om het originele document als tekst, tekst en foto of foto te
definiëren.

Internetfax
WorkCentre™ 5735/5740/5745/5755/5765/5775/5790
Faxen
105
Nieuwe ontvanger
Met deze optie kunt u gegevens invoeren van alle ontvangers van de internetfax. De gegevens van de
ontvanger invoeren:
1. Selecteer Nieuwe ontvangers.
2. Selecteer Aan, Cc of Bcc voor de ontvanger via het
vervolgkeuzemenu links van het invoervak.
3. Voer met behulp van het toetsenbord het
e-mailadres in.
• U kunt maximaal 128 alfanumerieke tekens
invoeren.
• U kunt een ingevoerd teken verwijderen met de
toets Backspace. Om de volledige vermelding te
wissen, selecteert u de toets X.
•Gebruik de toets Toetsenborden... voor toegang tot extra toetsenborden voor andere talen.
4. Selecteer Toevoegen om het e-mailadres aan de lijst met ontvangers toe te voegen.
5. Ga door met het toevoegen van e-mailadressen tot alle ontvangers aan de lijst zijn toegevoegd.
Selecteer Sluiten.
Alle ontvangers worden weergegeven in de lijst met ontvangers.
Als er een Adresboek is ingesteld, kan de optie Zoeken worden gebruikt om e-mailadressen op te
zoeken. Raadpleeg Adresboek op pagina 108.
Bericht:
Gebruik deze optie om een bericht in te voeren voor de internetfax. De tekst van het bericht verschijnt
in de internetfax zelf, niet in de onderwerpregel.
1. Voer het gewenste bericht in met behulp van het
toetsenbord.
• U kunt maximaal 128 alfanumerieke tekens
invoeren.
• U kunt een ingevoerd teken verwijderen met de
toets Backspace. Om de volledige vermelding te
wissen, selecteert u de toets X.
•Gebruik de toets Toetsenborden... voor toegang
tot extra toetsenborden voor andere talen.
2. Selecteer Opslaan om uw selecties op te slaan en af te sluiten.

Internetfax
WorkCentre™ 5735/5740/5745/5755/5765/5775/5790
Faxen
106
Antwoord aan
Met de functie Antwoord aan kunt u een e-mailadres invoegen, waarnaar de ontvanger een e-mail
terug kan sturen. U kunt bijvoorbeeld uw persoonlijke e-mailadres invoeren. Als u via verificatie bent
aangemeld en als uw gegevens in het Adresboek staan, wordt uw e-mailadres weergegeven.
1. Voer het gewenste bericht in met behulp van het toetsenbord.
• U kunt maximaal 128 alfanumerieke tekens invoeren.
• U kunt een ingevoerd teken verwijderen met de toets Backspace. Om de volledige vermelding
te wissen, selecteert u de toets X.
•Gebruik de toets Toetsenborden... voor toegang tot extra toetsenborden voor andere talen.
Als er een adresboek is ingesteld, voer dan de gewenste naam in en selecteer Zoeken. Er wordt een
lijst met namen weergegeven die (deels) overeenkomen met de ingevoerde naam. Selecteer het
e-mailadres en selecteer daarna Opslaan.
2. Selecteer zo nodig Opslaan om uw selecties op te slaan en af te sluiten.
Het ingevoerde e-mailadres wordt weergegeven in het veld Antwoord aan.
Van:
De naam van de afzender invoeren of bewerken:
1. Selecteer Van.
2. Als er een standaardnaam wordt weergegeven,
selecteert u X om de vermelding te verwijderen.
3. Voer het e-mailadres van de afzender in met behulp
van het toetsenbord.
• U kunt maximaal 128 alfanumerieke tekens
invoeren.
• U kunt een ingevoerd teken verwijderen met de
toets Backspace. Om de volledige vermelding te wissen, selecteert u de toets X.
•Gebruik de toets Toetsenborden... voor toegang tot extra toetsenborden voor andere talen.
Als er een adresboek is ingesteld, voer dan de gewenste naam in en selecteer Zoeken. Er wordt een
lijst met namen weergegeven die (deels) overeenkomen met de ingevoerde naam. Selecteer het
e-mailadres en selecteer daarna Opslaan.
4. Selecteer zo nodig Opslaan om op te slaan en terug te keren naar het vorige scherm of selecteer
Annuleren om af te sluiten.
Het ingevoerde e-mailadres wordt weergegeven in het veld Van.

Internetfax
WorkCentre™ 5735/5740/5745/5755/5765/5775/5790
Faxen
107
Onderwerp:
Een onderwerp voor de internetfax invoeren:
1. Selecteer het veld Onderwerp.
2. Voer met behulp van het toetsenbord het onderwerp van de internetfax in.
• U kunt maximaal 128 alfanumerieke tekens invoeren.
• U kunt een ingevoerd teken verwijderen met de toets Backspace. Om de volledige vermelding
te wissen, selecteert u de toets X.
•Gebruik de toets Toetsenborden... voor toegang tot extra toetsenborden voor andere talen.
3. Selecteer Opslaan om op te slaan en terug te keren naar het vorige scherm, of selecteer
Annuleren om af te sluiten.
Het ingevoerde onderwerp wordt weergegeven in het veld Onderwerp.
Afdrukkleur
Selecteer de optie Auto-herkenning in Afdrukkleur om automatisch de kleur van het origineel te
laten detecteren en reproduceren en het origineel in zwart/wit, grijsschaal of kleur af te drukken.
De opties zijn:
• Auto-herkenning - voor kopieën die overeenkomen met het origineel.
• Zwart/wit - voor zwart/wit-kopieën, ongeacht de kleur van het origineel.
• Grijsschaal - om grijswaarden in plaats van kleur te gebruiken.
• Kleur - om de afdrukkleur van het origineel te selecteren.
Opmerking: Deze functie is mogelijk niet op uw apparaat beschikbaar.
2-zijdig scannen
Met de optie 2-zijdig scannen kunt u instellen of één of beide zijden van het originele document
moeten worden gescand. Documenten moeten eerst in de AOD worden geplaatst om de optie 2zijdig
in te kunnen schakelen. De opties zijn:
• 1zijdig - als uw originele documenten enkelzijdig zijn.
• 2zijdig - als uw originele documenten dubbelzijdig zijn. Met deze optie moet u voor het scannen
van uw originelen gebruikmaken van de AOD.
• 2-zijdig, zijde 2 roteren - als uw originelen worden geopend als een kalender.

Internetfax
WorkCentre™ 5735/5740/5745/5755/5765/5775/5790
Faxen
108
Origineelsoort
Geef met deze optie aan wat voor soort originelen u gaat scannen. Door het juiste soort te selecteren,
wordt de kwaliteit van het faxbeeld verbeterd. De opties zijn:
• Foto & tekst wordt aanbevolen voor foto's van hoge kwaliteit of lijntekeningen en tekst.. Bij deze
instelling zal het scanbeeld van een foto van hoge kwaliteit zijn, maar de scherpte van tekst en
lijntekeningen neemt enigszins af.
• Tek st produceert scherpere randen en wordt aanbevolen voor tekst en lijntekeningen.
• Foto wordt specifiek gebruikt voor originelen met foto's of ongerasterde beelden, zonder tekst of
lijntekeningen. Deze instelling levert de hoogste kwaliteit bij foto's, maar een lagere kwaliteit bij
tekst en lijntekeningen.
Adresboek
Als het apparaat is ingesteld op toegang tot de netwerk- en interne adresboeken, kunt u deze
adresboeken gebruiken om ontvangers te selecteren. Voor meer informatie over het instellen van
adresboeken, raadpleegt u de System Administrator Guide (Handleiding voor de systeembeheerder).
1. Selecteer Nieuwe ontvangers.
2. Voer de naam van de ontvanger in en selecteer Zoeken.
De overeenkomende vermeldingen worden weergegeven.
3. Selecteer het gewenste e-mailadres. De gegevens van de ontvanger worden rechts van de lijst
weergegeven.
4. Selecteer Toev. (Aan:), Toev. (Cc:) of Toev. (Bcc:) in het
vervolgkeuzemenu.
Het e-mailadres wordt aan de lijst met ontvangers
toegevoegd.
Voeg naar wens nog meer e-mailadressen in.
5. Met de optie Intern adresboek kunt u in verschillende
adresboeken zoeken. Selecteer het gewenste
adresboek via het vervolgmenu en volg de beschreven
methode om te zoeken.
6. Selecteer Lijst Ontvangers om de huidige lijst met ontvangers te zien. Als u een vermelding uit de
lijst wilt verwijderen, selecteert u de desbetreffende vermelding en selecteert u Verwijderen in het
vervolgmenu. De ontvanger wordt uit de lijst verwijderd.
7. Selecteer Zoeken (nieuwe zoekactie) om nog meer ontvangers toe te voegen of selecteer Sluiten
om hiermee te stoppen.
De optie Zoeken in het Adresboek kan ook worden gebruikt wanneer u een e-mailadres bij Antwoord
aan of Van moet invoeren.

Internetfax
WorkCentre™ 5735/5740/5745/5755/5765/5775/5790
Faxen
109
Geavanceerde instellingen
De opties voor Geavanceerde instellingen bieden toegang
tot de toepassingen waarmee de beeldkwaliteit of
afdrukkwaliteit verbeterd kan worden. Voor toegang tot
de geavanceerde instellingen selecteert u Startpagina
Functies en Internetfax. Selecteer vervolgens het tabblad
Geavanceerde instellingen.
Beeldopties
Selecteer Beeldopties om in te stellen hoe licht/donker het beeld wordt afgedrukt en om het beeld
scherper te maken. De opties zijn:
Lichter/donkerder
Biedt een handmatige manier om de lichtheid van het
scanbeeld instellen.
• Verplaats de schuiftoets omlaag voor een donkerder
gescand beeld bij lichte originelen, zoals een
potloodtekening.
• Verplaats de schuiftoets omhoog voor een lichter
gescand beeld bij donkere originelen, zoals halftonen
of originelen met een gekleurde achtergrond.
Scherpte
Hiermee kunt u handmatig de scherpte van de scanbeelden aanpassen.
• Schuif de regelaar omhoog om het scanbeeld scherper te maken.
• Schuif de regelaar omlaag om het scanbeeld zachter te maken.
Selecteer Opslaan om uw selecties op te slaan en af te sluiten.
Beeldverbetering
Selecteer Beeldverbetering om de achtergrond te verlagen en het beeldcontrast aan te passen. De
opties zijn:
Achtergrondonderdrukking
Hiermee kunnen originelen met gekleurde achtergrond
verbeterd worden door de achtergrond van uw origineel te
verminderen of te verwijderen. Deze optie komt van pas bij
originelen op gekleurd papier.
• Selecteer Autom. onderdrukking om ongewenste
achtergrond automatisch te onderdrukken.
• Selecteer Uit om de functie Achtergrondonderdrukking
uit te schakelen, met name wanneer:

Internetfax
WorkCentre™ 5735/5740/5745/5755/5765/5775/5790
Faxen
110
• De aanpassing Donkerder geen acceptabele afdrukken produceert van lichte originelen.
• Het origineel een grijze of gekleurde rand heeft, zoals een certificaat.
• U de fijne details naar voren wilt halen die verloren zijn gegaan als gevolg van een donkere
rand bij ingebonden originelen.
Contrast
Met Contrast kunt u de beelddensiteit op de afdrukken regelen en een origineel met te veel of te weinig
beeldcontrast verbeteren.
• Selecteer Handmatig contrast om het contrastniveau zelf in te stellen. Schuif de regelaar richting
de instelling Hoog om levendiger zwart en wit te reproduceren voor scherpere tekst en lijnen maar
minder details in foto's. Schuif de regelaar richting de instelling Laag om meer details in de lichte
en donkere gebieden van het origineel te reproduceren.
Selecteer Opslaan om uw selecties op te slaan en af te sluiten.
Resolutie
De resolutie bepaalt hoe het scanbeeld eruit zal zien. Een hogere resolutie-instelling resulteert in een
beeld van hogere kwaliteit. Bij een lagere resolutie is de communicatietijd korter. De opties zijn:
• 72 dpi - aanbevolen voor bestanden die alleen op de
computer worden weergegeven. Dit levert de kleinste
bestandsgrootte op.
• 100 dpi - aanbevolen voor tekstdocumenten waarvoor
geen hoge kwaliteit is vereist.
• 150 dpi - aanbevolen voor tekstdocumenten en
lijntekeningen van gemiddelde kwaliteit. Levert een
minder goede kwaliteit bij foto's en grafische
afbeeldingen.
• 200 x 100 dpi - aanbevolen voor standaard kantoordocumenten en foto's.
• 200 dpi - aanbevolen voor tekstdocumenten en lijntekeningen van een gemiddelde kwaliteit.
Levert een minder goede kwaliteit bij foto's en grafische afbeeldingen.
• 300 dpi - aanbevolen voor tekstdocumenten van hoge kwaliteit die moeten worden verwerkt in
een OCR-toepassing. Ook aanbevolen voor lijntekeningen van hoge kwaliteit en foto's en grafische
afbeeldingen van gemiddelde kwaliteit. Dit is in de meeste gevallen de beste keuze.
• 400 dpi - aanbevolen voor foto's en grafische afbeeldingen. Levert foto's en grafische
afbeeldingen met een gemiddelde beeldkwaliteit.
• 600 dpi - aanbevolen voor foto's en grafische afbeeldingen van hoge kwaliteit. Levert de grootste
beeldbestanden, maar ook de hoogste beeldkwaliteit.
Selecteer Opslaan om uw selecties op te slaan en af te sluiten.

Internetfax
WorkCentre™ 5735/5740/5745/5755/5765/5775/5790
Faxen
111
Kwaliteit/bestandsgrootte
Met de instellingen van Kwaliteit/bestandsgrootte kunt u kiezen tussen de kwaliteit en de bestands-
grootte van het scanbeeld. Met deze instellingen kunt u ofwel beelden van optimale kwaliteit maken
ofwel kleinere bestanden maken. Een klein bestand biedt een enigszins verminderde afdrukkwaliteit,
maar kan gemakkelijker via een netwerk worden gedeeld. Met een groter bestand hebt u een betere
afdrukkwaliteit, maar duurt het langer om het bestand via het netwerk te verzenden. De opties zijn:
• Normaal/klein - hiermee worden kleine bestanden geproduceerd met behulp van geavanceerde
compressiemethoden. De beeldkwaliteit is acceptabel, maar de kwaliteit van sommige originelen
kan enigszins afnemen en er kunnen fouten bij tekenvervanging optreden.
• Hoger/groter - hiermee worden grotere bestanden geproduceerd met een betere beeldkwaliteit.
• Hoogste/grootste - hiermee worden de grootste bestanden geproduceerd met een optimale
beeldkwaliteit. Grote bestanden zijn niet handig om gedeeld en verzonden te worden via het
netwerk.
Selecteer Opslaan om uw selecties op te slaan en af te sluiten.
Opmaakaanpassing
Met de opties voor Opmaakaanpassing kunt u wijzigingen in het scanbeeld aanbrengen en het uiterlijk
en de stijl van het faxdocument verbeteren. Voor toegang tot de opties voor Opmaakaanpassing
selecteert u Startpagina Functies en Internetfax. Selecteer nu het tabblad Opmaakaanpassing.
Origineelformaat
Selecteer Origineelformaat om het formaat van het document in te voeren als u via de glasplaat of de
AOD gaat scannen. Het apparaat gebruikt deze informatie bij het berekenen van de afmetingen van
het origineel en het scanbeeld. U kunt ook Automatische herkenning selecteren, zodat het formaat
automatisch wordt gedetecteerd. De opties zijn:
• Auto-herkenning - dit is de standaardinstelling
waarmee formaten automatisch worden herkend. Het
herkende formaat wordt gekoppeld aan een standaard
papierformaat.
• Vooringestelde scangebieden - hiermee kunt u het
formaat van het origineel kiezen uit een lijst met
voorgeprogrammeerde standaard documentformaten.
U kunt de lijst bekijken met behulp van de schuifbalk.
• Aangepaste scangebieden - hiermee kunt u een specifiek scangebied opgeven. Meet het
scangebied op het origineel en voer in de desbetreffende velden de afmetingen voor de X- en Y-as
in. Alleen het opgegeven gebied wordt gescand.
Selecteer Opslaan om uw selecties op te slaan en af te sluiten.

Internetfax
WorkCentre™ 5735/5740/5745/5755/5765/5775/5790
Faxen
112
Opties Internetfax
Met de Opties Internetfax kunt u tijdelijk een andere
indeling kiezen voor het beeldbestand, een antwoordadres
bij Antwoord aan instellen en een kort bericht toevoegen.
Ook kunt u het Bevestigingsoverzicht inschakelen. Voor
toegang tot de opties van internetfax selecteert u
Startpagina Functies en Internetfax. Selecteer vervolgens
het tabblad Opties Internetfax.
Bestandsindeling
Met Bestandsindeling bepaalt u welk type bestand wordt gemaakt. Het type kan tijdelijk worden
gewijzigd voor de huidige opdracht. Selecteer de bestandsindeling die u voor het scanbeeld wilt
gebruiken. De opties zijn:
Multi-Page TIFF (Tagged Image File Format)
• Deze indeling produceert een enkel TIFF-bestand met meerdere pagina's van scanbeelden.
• Voor het openen van bestanden met deze indeling is gespecialiseerde software nodig.
Alleen PDF-beeld (Portable Document Format)
• Stelt ontvangers in staat met behulp van de juiste software het Internetfax-bestand te bekijken,
af te drukken of te bewerken, ongeacht het besturingssysteem op hun computer.
Opmerking: Afhankelijk van het ontvangende apparaat, is de PDF-selectie mogelijk niet
compatibel als de resolutie is ingesteld op 200 dpi.
Selecteer Opslaan om uw selecties op te slaan en af te sluiten.
Bevestigingsoverzicht
Met deze toepassing kunt u een bevestigingsoverzicht laten afdrukken met daarop de afleveringsstatus
van de internetfaxopdracht. Iedere ontvanger van de internetfax stuurt een afleveringsbewijs van de
ontvangen opdracht. Als het afleveringsbewijs op het apparaat is ontvangen, wordt het overzicht
samengesteld en afgedrukt.
Opmerking: Afhankelijk van de reactietijd van de ontvanger kan het overzicht mogelijk vertraging
ondervinden.
Overzicht afdrukken
• Bij het verzenden van de internetfax vraagt het
apparaat iedere ontvanger om een bewijs van
ontvangst.
• Nadat de ontvanger de ontvangst via een
afleveringsbewijs heeft bevestigd, wordt het
overzicht samengesteld en afgedrukt.
Selecteer Opslaan om uw selecties op te slaan en af te
sluiten.

Faxen vanaf pc
WorkCentre™ 5735/5740/5745/5755/5765/5775/5790
Faxen
113
Faxen vanaf pc
U kunt uw opdracht alleen faxen als de faxoptie op uw printer is
geïnstalleerd en faxen op het scherm Beschikbare componenten is
ingeschakeld.
1. Selecteer of maak een document op uw pc.
2. Open het document in uw applicatie en selecteer
Afdrukken. Selecteer vervolgens uw WorkCentre™
5735/5740/5745/5755/5765/5775/5790-printer.
Als de printer niet beschikbaar is in het menu, is deze mogelijk
onjuist geïnstalleerd. Vraag uw systeembeheerder om advies.
3. Selecteer de toets Eigenschappen om de voorkeurinstellingen
van de printerdriver weer te geven.
4. Selecteer Fax als Opdrachttype op het scherm Papier/afl. van de printerdriver.
Het scherm Faxontvangers wordt automatisch geopend. Op dit
scherm worden de ontvangers van de huidige fax weergegeven.
5. Nu kunt u Faxontvangers toevoegen of Toevoeg e n u i t
telefoonboek.
Selecteer de toets Ontvangers toevoegen. Voer de naam en
het faxnummer van de ontvanger in. Vul de aanvullende
gegevens in. Selecteer de optie Opslaan in persoonlijk
telefoonboek als u de ontvanger wilt toevoegen aan uw
persoonlijke telefoonboek.

Faxen vanaf pc
WorkCentre™ 5735/5740/5745/5755/5765/5775/5790
Faxen
114
Als u een ontvanger vanuit een telefoonboek wilt invoeren, selecteert u de toets Toevoegen uit
telefoonboek. Selecteer het gewenste telefoonboek. De gegevens uit het telefoonboek worden
door het systeem opgehaald en de vermeldingen worden weergegeven.
• Voer een naam in of kies de gewenste naam in de lijst.
• Gebruik de groene pijl om een ontvanger vanuit het telefoonboek aan de lijst toe te voegen.
•Gebruik de toets Bewerken om de vermelding in de lijst met ontvangers te wijzigen.
•Gebruik de toets Verwijderen om een vermelding uit de lijst te verwijderen.
Als u alle gewenste opties hebt geselecteerd, selecteert u OK om nog meer selecties te maken voor
de opdracht.
6. Als u een voorblad met het faxdocument mee wilt sturen, selecteert u Een voorblad afdrukken op
het tabblad Voorblad. Het venster met de opties van Voorblad wordt automatisch weergegeven.
In dit venster kunt u de pagina naar wens aanpassen. Raadpleeg Voorblad op pagina 117 voor
meer informatie.
Als u alle gewenste opties hebt geselecteerd, selecteert u OK.
7. Selecteer het tabblad Opties om de volgende opties te
programmeren:
• Bevestigingsoverzicht wordt gebruikt om een bevestiging
op het apparaat af te drukken, waarin de gegevens over de
verzending worden vermeld.
• Gebruik Verzendsnelheid om de hoogste verzendsnelheid
van uw faxopdracht te selecteren. De werkelijke verzend-
snelheid is mede afhankelijk van de snelheidsmoge-
lijkheden van het ontvangende faxapparaat. Selecteer
Super G3 (33,6 Kbps), G3 (14,4 Kbps) of Geforceerd
(4800 bps).
•De Faxresolutie bepaalt hoe de fax eruit zal zien op de
ontvangende faxterminal. Een hogere resolutie-instelling
resulteert in een beeld van hogere kwaliteit. Bij een
lagere resolutie is de communicatietijd korter. Selecteer
Standaard, Fijn of Zeer fijn.
• Verzendtijd wordt gebruikt om aan te geven wanneer de fax moet worden verstuurd. Met
Nu verzenden wordt de fax onmiddellijk verzonden en met Verzenden om kunt u de tijd voor
het verzenden van de fax binnen de komende 24 uur specificeren.
• Faxkiesopties worden gebruikt om een voorkiesgetal aan het faxnummer toe te voegen of
een creditcardnummer, als er een factureringssysteem wordt gebruikt.
Als u alle gewenste opties hebt geselecteerd, selecteert u OK.
8. Selecteer OK op het scherm van de printerdriver en OK op het scherm Afdrukken. Het scherm
Faxbevestiging wordt weergegeven met daarop de ontvangers die u hebt gekozen.
9. Als u wijzigingen wilt maken, voert u de gegevens in door de toets met een potloodpictogram te
selecteren. Als alle gegevens correct zijn, selecteert u de toets OK en wordt uw fax verzonden naar
de opdrachtenlijst van het apparaat, van waaruit de fax zal worden verzonden.
10. Selecteer de toets Opdrachtstatus op het bedieningspaneel om de opdrachtenlijst weer te geven.
Uw opdracht wordt in deze lijst weergegeven. Als er geen opdrachten in de lijst staan, is uw
opdr
acht waarschijnlijk al verwerkt. Raadpleeg Opdrachtstatus op pagina 249 van Apparaat- en
opdrachtstatus voor meer informatie.

Faxen vanaf pc
WorkCentre™ 5735/5740/5745/5755/5765/5775/5790
Faxen
115
Opties voor Faxen vanaf pc
Ontvangers
U kunt via de optie Ontvangers een ontvanger of groep ontvangers voor uw fax invoeren.
1. Selecteer Fax als Opdrachttype op het scherm Papier/afl. van de printerdriver.
Het scherm Faxontvangers wordt automatisch geopend.
Op dit scherm worden de ontvangers van de huidige fax
weergegeven. Normaal gesproken is dit scherm leeg. Als u een
nieuwe ontvanger wilt toevoegen, selecteert u de toets
Ontvanger toevoegen.
2. Voer de volgende gegevens van de ontvanger in:
•Naam
• Faxnummer
•Bedrijf
• Telefoonnummer
•E-mailadres
•Mailbox
3. Selecteer Opslaan in persoonlijk telefoonboek als u de ontvanger wilt toevoegen aan uw
persoonlijke telefoonboek. Selecteer OK om uw keuze te bevestigen.
Uw vermelding is toegevoegd aan de lijst met ontvangers.
4. Als u een ontvanger vanuit een telefoonboek wilt invoeren,
selecteert u de toets Toevoe gen uit telefoonboek.
U kunt kiezen uit 3 telefoonboeken: Persoonlijk, Gedeeld en
Gedeeld LDAP. De gegevens van het persoonlijke en het
gedeelde adresboek worden in gegevensbestanden
opgeslagen. Het bestand voor uw persoonlijke adresboek
bevindt zich op uw pc of in een ruimte die bestemd is voor uw
persoonlijke bestanden. Het bestand voor het gedeelde
adresboek bevindt zich op een server en kan worden gedeeld
met andere mensen. De optie Gedeeld LDAP wordt aan uw
bedrijfstelefoonboek gekoppeld, als u dit hebt.
Selecteer het gewenste telefoonboek. De gegevens uit het
telefoonboek worden door het systeem opgehaald en de
vermeldingen worden weergegeven.
• Voer een naam in of kies de gewenste naam in de lijst.
• Gebruik de groene pijl om een ontvanger vanuit het telefoonboek aan de lijst toe te voegen.
•Gebruik de toets Bewerken om de vermelding in de lijst met ontvangers te wijzigen.
•Gebruik de toets Verwijderen om een vermelding uit de lijst te verwijderen.
5. Als u alle gewenste opties hebt geselecteerd, selecteert u OK om nog meer selecties te maken voor
de opdracht.

Faxen vanaf pc
WorkCentre™ 5735/5740/5745/5755/5765/5775/5790
Faxen
116
Voorkeurinstellingen
Via het scherm Voorkeurinstellingen kunt u uw telefoonboeken instellen en voorkeurinstellingen naar
wens aanpassen.
Voorkeursinstellingen telefoonboek
Selecteer Fax als Opdrachttype op het scherm Papier/afl. van
de printerdriver. Het scherm Faxontvangers wordt automatisch
geopend.
Selecteer de toets Voorkeursinstellingen onder aan het scherm
Faxontvangers om het scherm Voorkeursinstellingen telefoonboek te
openen.
• Gegevens van het persoonlijke telefoonboek worden
opgeslagen in bestanden met de extensie .pb of .xpd. U kunt
diverse bestanden van dit type maken en ze selecteren als
persoonlijk telefoonboek. Ze verschijnen dan als telefoon-
boekopties op het scherm Toevoegen uit tele foonboek. U kunt
deze optie gebruiken om een persoonlijk of gedeeld
telefoonboek te maken of u kunt een CSV-bestand (Comma Separated Values importeren
(alleen Windows). U kunt maximaal 1000 vermeldingen per telefoonboek opslaan.
• Gedeeld telefoonboek geeft de locatie weer van een gedeeld telefoonboek dat door vele
gebruikers wordt gebruikt en meestal op een netwerkserver staat. U kunt gegevens uit het
gedeelde telefoonboek naar een persoonlijk telefoonboek kopiëren, maar gedeelde
telefoonboeken zijn meestal ingesteld op alleen-lezen.
• Gedeeld LDAP-telefoonboek toont de locatie van een gedeeld LDAP-telefoonboek (Lightweight
Directory Access Protocol) (indien ingeschakeld). LDAP is een protocol dat vaak wordt gebruikt
voor bedrijfsafdresboeken. Dit telefoonboek bevindt zich op een netwerkserver en wordt door
vele gebruikers gebruikt. U kunt gegevens uit het LDAP-telefoonboek naar een persoonlijk
telefoonboek kopiëren. Voor toegang tot een LDAP-telefoonboek, moet bi-directionele
communicatie worden ingesteld en moet het telefoonboek met behulp van Internet Services
op het apparaat worden geconfigureerd.
Raadpleeg de Help op het scherm met Voorkeurinstellingen in uw printerdriver voor meer informatie
over het importeren, exporteren en maken van adresboeken.
Gebruikersvoorkeuren
Selecteer de gewenste gebruikersvoorkeuren:
• Waarschuwen bij toevoegen identieke ontvanger - toont een waarschuwing als dezelfde
ontvanger twee keer wordt toegevoegd.
• Waarschuwen bij verwijderen ontvanger - toont een waarschuwing als een ontvanger uit de lijst
met faxontvangers wordt verwijderd.
• Altijd de huidige ontvangerslijst gebruiken - wordt gebruikt als u altijd faxen naar dezelfde
ontvangers stuurt. Met deze optie hoeft u niet elke keer opnieuw een lijst met ontvangers te
maken als u een fax verzendt.
• Altijd de huidige voorbladaantekeningen gebruiken - hiermee worden faxen altijd met hetzelfde
bericht op het faxvoorblad verzonden. Met deze optie hoeft u niet elke keer opnieuw een
voorbladbericht te maken als u een fax verzendt.

Faxen vanaf pc
WorkCentre™ 5735/5740/5745/5755/5765/5775/5790
Faxen
117
Voorblad
Met de optie Voorblad kunt u een voorblad aan uw fax toevoegen.
Selecteer Een voorblad afdrukken om een voorblad mee te sturen
met de opdracht. De opties voor voorbladen worden weergegeven.
• Selecteer de Informatie ontvanger om de volgende gegevens af
te drukken:
• Gebruik Namen ontvangers weergeven om de namen van
de ontvangers op het voorblad af te drukken.
• Gebruik Namen ontvangers verbergen als u de namen
van de ontvangers niet op het voorblad wilt afdrukken.
• Gebruik Aangepaste tekst tonen om het voorblad aan te passen met uw eigen informatie.
• Selecteer de Gegevens afzender om de volgende gegevens af te drukken:
• Gebruik Gegevens afzender weergeven om de gegevens van de afzender op het voorblad af
te drukken.
• Gebruik Gegevens afzender verbergen als u de gegevens van de afzender niet op het
voorblad wilt afdrukken.
• Voer de gegevens van de verzender in die u aan het voorblad wilt toevoegen:
• Faxnummer
•Bedrijf
• Telefoonnummer
•E-mailadres
• Gebruik Voorbladafbeelding om een beeld of tekst aan het
voorblad toe te voegen. Selecteer Nieuw om een beeld te
importeren of uw eigen tekst te maken.
• Gebruik Opties voorbeeld om het papierformaat voor het
voorblad te selecteren.

Faxen vanaf pc
WorkCentre™ 5735/5740/5745/5755/5765/5775/5790
Faxen
118
Opties
Op dit scherm staan 5 opties voor het verzenden van faxen.
waarmee u de verzending van uw fax kunt aanpassen.
Bevestigingsoverzicht
Hier kunt u aangeven dat u een bevestigingsoverzicht wilt laten
afdrukken waarop staat aangegeven of de verzending gelukt of
mislukt is.
Selecteer Een bevestigingsoverzicht afdrukken in het
vervolgkeuzemenu.
Verzendsnelheid
U kunt kiezen uit drie verzendsnelheden. Selecteer Verzendsnelheid
om de verzendsnelheid te selecteren. De opties zijn:
• Super G3 (33,6 Kbps) gebruikt de hoogste faxverzend-
snelheden en is de standaardoptie. Bepaalt de verzendsnelheid
aan de hand van de maximale capaciteit van het ontvangende faxapparaat. Hierbij worden
verzendfouten tegengegaan door Error Correction Mode (ECM) toe te passen. De beginsnelheid
bedraagt 33.600 bps (bits per seconde).
• G3 (14,4 Kbps) gebruikt de standaard Groep 3-faxverzendsnelheid. Deze worden gebruikt in
faxomgevingen waar er veel ruis of stress op het telefoonnetwerk heerst, waardoor hogere
faxverzendsnelheden vaak niet werken. Selecteert de verzendsnelheid aan de hand van de
maximale capaciteit van het ontvangende faxapparaat. De beginsnelheid bedraagt 14.400 bps
(bits per seconde). Hierbij worden verzendfouten tegengegaan door Error Correction Mode (ECM)
toe te passen.
• Geforceerd (4800 bps) wordt gebruikt in gebieden met minder goede communicatiemoge-
lijkheden, wanneer er ruis op de telefoonlijn aanwezig is of wanneer faxverbindingen gevoelig zijn
voor fouten. Geforceerd (4800 bps) is een lage snelheid, maar er treden minder vaak fouten op.
In bepaalde regio's is het gebruik van Geforceerd (4800 bps) aan beperkingen gebonden.
Faxresolutie
U kunt kiezen uit 3 beeldresoluties, afhankelijk van het soort document dat u wilt verzenden. Hoe hoger
de resolutie, hoe beter het ontvangen beeld. De verzending duurt echter langer. De opties zijn:
• Standaard (200 x 100 dpi) - aanbevolen voor tekstoriginelen. Deze resolutie vraagt minder
verzendtijd, maar levert een minder hoge kwaliteit bij grafische afbeeldingen en foto's.
• Fijn (200 dpi) wordt aanbevolen voor lijntekeningen en foto's. Dit is in de meeste gevallen de
beste keuze.
• Zeer fijn (600 dpi) wordt aanbevolen voor foto's en halftonen of afbeeldingen die grijstonen
bevatten. Deze resolutie vraagt meer communicatietijd, maar levert de hoogste afdrukkwaliteit.

Faxen vanaf pc
WorkCentre™ 5735/5740/5745/5755/5765/5775/5790
Faxen
119
Verzendtijd
Dit wordt ook wel Uitgesteld verzenden genoemd. U kunt deze optie gebruiken om faxen te versturen in
de daltariefperiode. Ook kunt u deze optie gebruiken voor het verzenden van faxen naar andere landen
of tijdzones. Standaard wordt de fax onmiddellijk verzonden.
Als u het faxbericht binnen de komende 24 uur op een bepaald tijdstip wilt verzenden, selecteert u
Verzenden om: en typt u of gebruikt u de pijltoetsen om de lokale tijd in te voeren waarop de fax moet
worden verzonden.
Faxkiesopties
U kunt de faxkiesopties gebruiken als u een extern toegangsnummer, een landcode of een netnummer
wilt toevoegen aan het nummer van de ontvanger, of als een creditcardnummer vereist is.
• Selecteer Voorkiesnummer als u bijvoorbeeld een extern toegangsnummer, een landcode of een
netnummer wilt toevoegen aan het nummer van de ontvanger die u op het scherm met
ontvangers hebt geselecteerd.
• Selecteer Creditcard als de faxverzending met een creditcard wordt betaald.

Een fax ontvangen
WorkCentre™ 5735/5740/5745/5755/5765/5775/5790
Faxen
120
Een fax ontvangen
Alle binnenkomende faxen worden als faxopdrachten naar de lijst Actieve opdrachten verzonden
en kunnen worden ingesteld om onmiddellijk te worden afgedrukt of in de opdrachtenlijst te worden
vastgehouden totdat er een toegangscode ter beveiliging is ingevoerd. Als de faxfunctie op uw
apparaat beschikbaar is, kunt u met behulp van de functie Fax doorsturen ook instellen dat de
ontvangen faxen naar een e-mailadres of bestandsopslagplaats worden doorgestuurd.
Beveiligde faxen
Als de beheerder de optie Beveiligd ontvangen heeft ingeschakeld, is er voor alle inkomende faxen een
toegangscode nodig om ze vrij te geven voor afdrukken.
1. Als u een beveiligde fax wilt vrijgeven voor afdrukken,
drukt u op de toets Opdrachtstatus en selecteer u de
vastgehouden faxopdracht in de lijst.
2. Selecteer de toets Vrijgeven om de fax vrij te geven
voor afdrukken.
3. Voer de toegangscode in via het toetsenbord en
selecteer de toets Opdracht vrijgeven.
De beveiligde faxopdracht wordt vrijgegeven voor
afdrukken.

Een fax ontvangen
WorkCentre™ 5735/5740/5745/5755/5765/5775/5790
Faxen
121
Fax doorsturen
Deze functie stelt het apparaat in staat om binnenkomende faxopdrachten naar een of meerdere
e-mailadressen, een opslagplaats of een combinatie daarvan door te sturen.
Opmerking: Voor het inschakelen van de functie Fax doorsturen moet het apparaat beschikken
over Werkstroom scannen of moet E-mail zijn ingeschakeld en Faxen zijn geïnstalleerd en
ingeschakeld.
Fax doorsturen wordt door de systeembeheerder met behulp van Internet Services ingesteld. De
binnenkomende faxopdrachten die moeten worden doorgestuurd, worden met behulp van het
faxnummer opgegeven. Er wordt vervolgens een e-mailadres en/of opslagplaats als doorstuuradres
voor de opgegeven faxopdrachten ingevoerd.
• Fax doorsturen naar e-mail - de faxopdracht wordt als bijlage naar een e-mailadres
doorgestuurd. De in de e-mail opgenomen informatie, zoals onderwerp of een bericht, kan tijdens
de configuratie worden ingevoerd. Wanneer de gebruiker een doorgestuurde fax in een e-mail
ontvangt, is dit een enkele e-mail of zijn het meerdere e-mails, afhankelijk van de grootte van
de opdracht.
• Fax doorsturen naar een opslagplaats - de faxopdracht wordt naar een opslagplaats voor het
delen van SMB-bestanden doorgestuurd. De faxopdracht wordt opgeslagen met behulp van de
parameters die door de systeembeheerder worden opgegeven. Er kan een e-mailkennisgeving
worden ingesteld, om de gebruiker ervan op de hoogte te brengen dat de faxopdracht is
opgeslagen en kan worden opgehaald. De gebruiker haalt vervolgens op de bestandsserver het
opgeslagen doorgestuurde faxdocument op.
De systeembeheerder specificeert de bestandsindeling die voor de faxopdracht wordt gebruikt. De
ondersteunde indelingen zijn:
• PDF - alleen beeld
• Doorzoekbare PDF
• Multi-page TIFF
• Alleen beeld XPS
• Doorzoekbare XPS
Deze functies kan ook worden geconfigureerd voor het afdrukken van een fax op het apparaat voordat
de fax wordt doorgestuurd.
Als de doorgestuurde faxopdracht de bestemming niet bereikt, kan het apparaat zodanig worden
ingesteld dat er een exemplaar van het ontvangen document wordt afgedrukt of dat de gebruiker op
de hoogte wordt gesteld van het feit dat de opdracht is mislukt.

Een fax ontvangen
WorkCentre™ 5735/5740/5745/5755/5765/5775/5790
Faxen
122

Versie 2.0
December 2010
Xerox
®
WorkCentre™
5735/5740/5745/5755/5765/5775/
5790
Werkstroom scannen

WorkCentre™ 5735/5740/5745/5755/5765/5775/5790
Werkstroom scannen
124
©2011 Xerox Corporation. Alle rechten voorbehouden. Niet-gepubliceerde rechten voorbehouden onder de auteursrechtwetgeving
van de Verenigde Staten. De inhoud van deze publicatie mag in geen enkele vorm zonder toestemming van Xerox Corporation
worden gereproduceerd.
XEROX® en XEROX and Design® zijn handelsmerken van Xerox Corporation in de Verenigde Staten en/of andere landen.
Dit document wordt regelmatig bijgewerkt. In volgende uitgaven worden wijzigingen en technische en typografische correcties
opgenomen.
Documentversie 2.0: december 2010
Vertaald door:
Xerox
CTC European Operations
Bessemer Road
Welwyn Garden City
Hertfordshire
AL7 1BU
Verenigd Koninkrijk

WorkCentre™ 5735/5740/5745/5755/5765/5775/5790
Werkstroom scannen
125
Inhoudsopgave
Inleiding . . . . . . . . . . . . . . . . . . . . . . . . . . . . . . . . . . . . . . . . . . . . . . . . . . . . . . . . . . . . . . . . . . . . . . . . . . . . . . 126
Opslagplaatsen . . . . . . . . . . . . . . . . . . . . . . . . . . . . . . . . . . . . . . . . . . . . . . . . . . . . . . . . . . . . . . . . . . . . 126
Sjablonen . . . . . . . . . . . . . . . . . . . . . . . . . . . . . . . . . . . . . . . . . . . . . . . . . . . . . . . . . . . . . . . . . . . . . . . . . 126
Opties voor Werkstroom scannen . . . . . . . . . . . . . . . . . . . . . . . . . . . . . . . . . . . . . . . . . . . . . . . . . . . . . . . 127
Een sjabloon selecteren . . . . . . . . . . . . . . . . . . . . . . . . . . . . . . . . . . . . . . . . . . . . . . . . . . . . . . . . . . . . 128
Afdrukkleur . . . . . . . . . . . . . . . . . . . . . . . . . . . . . . . . . . . . . . . . . . . . . . . . . . . . . . . . . . . . . . . . . . . . . . . . 129
2-zijdig scannen . . . . . . . . . . . . . . . . . . . . . . . . . . . . . . . . . . . . . . . . . . . . . . . . . . . . . . . . . . . . . . . . . . . 129
Origineelsoort . . . . . . . . . . . . . . . . . . . . . . . . . . . . . . . . . . . . . . . . . . . . . . . . . . . . . . . . . . . . . . . . . . . . . 129
Voorinstellingen scannen . . . . . . . . . . . . . . . . . . . . . . . . . . . . . . . . . . . . . . . . . . . . . . . . . . . . . . . . . . . 130
Geavanceerde instellingen . . . . . . . . . . . . . . . . . . . . . . . . . . . . . . . . . . . . . . . . . . . . . . . . . . . . . . . . . . . . . 131
Beeldopties . . . . . . . . . . . . . . . . . . . . . . . . . . . . . . . . . . . . . . . . . . . . . . . . . . . . . . . . . . . . . . . . . . . . . . . . 131
Beeldverbetering . . . . . . . . . . . . . . . . . . . . . . . . . . . . . . . . . . . . . . . . . . . . . . . . . . . . . . . . . . . . . . . . . . . 131
Resolutie . . . . . . . . . . . . . . . . . . . . . . . . . . . . . . . . . . . . . . . . . . . . . . . . . . . . . . . . . . . . . . . . . . . . . . . . . . 132
Kwaliteit/bestandsgrootte . . . . . . . . . . . . . . . . . . . . . . . . . . . . . . . . . . . . . . . . . . . . . . . . . . . . . . . . . . 133
Sjablonen bijwerken . . . . . . . . . . . . . . . . . . . . . . . . . . . . . . . . . . . . . . . . . . . . . . . . . . . . . . . . . . . . . . . . 133
Opmaakaanpassing . . . . . . . . . . . . . . . . . . . . . . . . . . . . . . . . . . . . . . . . . . . . . . . . . . . . . . . . . . . . . . . . . . . . 134
Origineelrichting . . . . . . . . . . . . . . . . . . . . . . . . . . . . . . . . . . . . . . . . . . . . . . . . . . . . . . . . . . . . . . . . . . . 134
Origineelformaat . . . . . . . . . . . . . . . . . . . . . . . . . . . . . . . . . . . . . . . . . . . . . . . . . . . . . . . . . . . . . . . . . . 134
Randen wissen . . . . . . . . . . . . . . . . . . . . . . . . . . . . . . . . . . . . . . . . . . . . . . . . . . . . . . . . . . . . . . . . . . . . . 135
Archiefopties . . . . . . . . . . . . . . . . . . . . . . . . . . . . . . . . . . . . . . . . . . . . . . . . . . . . . . . . . . . . . . . . . . . . . . . . . . 136
Bestandsnaam . . . . . . . . . . . . . . . . . . . . . . . . . . . . . . . . . . . . . . . . . . . . . . . . . . . . . . . . . . . . . . . . . . . . . 136
Bestandsindeling . . . . . . . . . . . . . . . . . . . . . . . . . . . . . . . . . . . . . . . . . . . . . . . . . . . . . . . . . . . . . . . . . . . 136
Als bestand al bestaat . . . . . . . . . . . . . . . . . . . . . . . . . . . . . . . . . . . . . . . . . . . . . . . . . . . . . . . . . . . . . . 137
Documentbeheer . . . . . . . . . . . . . . . . . . . . . . . . . . . . . . . . . . . . . . . . . . . . . . . . . . . . . . . . . . . . . . . . . . 137
Bestemmingen toevoegen . . . . . . . . . . . . . . . . . . . . . . . . . . . . . . . . . . . . . . . . . . . . . . . . . . . . . . . . . . 137
Opdrachtmodule . . . . . . . . . . . . . . . . . . . . . . . . . . . . . . . . . . . . . . . . . . . . . . . . . . . . . . . . . . . . . . . . . . . . . . 138
Opbouwopdracht . . . . . . . . . . . . . . . . . . . . . . . . . . . . . . . . . . . . . . . . . . . . . . . . . . . . . . . . . . . . . . . . . . 138
Sjablonen maken . . . . . . . . . . . . . . . . . . . . . . . . . . . . . . . . . . . . . . . . . . . . . . . . . . . . . . . . . . . . . . . . . . . . . . 139
Nieuwe sjablonen . . . . . . . . . . . . . . . . . . . . . . . . . . . . . . . . . . . . . . . . . . . . . . . . . . . . . . . . . . . . . . . . . . 139
Een sjabloon wijzigen . . . . . . . . . . . . . . . . . . . . . . . . . . . . . . . . . . . . . . . . . . . . . . . . . . . . . . . . . . . . . . 141
Een sjabloon kopiëren . . . . . . . . . . . . . . . . . . . . . . . . . . . . . . . . . . . . . . . . . . . . . . . . . . . . . . . . . . . . . . 141
Een sjabloon verwijderen . . . . . . . . . . . . . . . . . . . . . . . . . . . . . . . . . . . . . . . . . . . . . . . . . . . . . . . . . . . 142
Sjabloonopties . . . . . . . . . . . . . . . . . . . . . . . . . . . . . . . . . . . . . . . . . . . . . . . . . . . . . . . . . . . . . . . . . . . . . 142
Scannen naar mailbox . . . . . . . . . . . . . . . . . . . . . . . . . . . . . . . . . . . . . . . . . . . . . . . . . . . . . . . . . . . . . . . . . 147
Een privé-map maken . . . . . . . . . . . . . . . . . . . . . . . . . . . . . . . . . . . . . . . . . . . . . . . . . . . . . . . . . . . . . . 147
Scannen naar mailbox gebruiken . . . . . . . . . . . . . . . . . . . . . . . . . . . . . . . . . . . . . . . . . . . . . . . . . . . . 148
Scannen naar basismap . . . . . . . . . . . . . . . . . . . . . . . . . . . . . . . . . . . . . . . . . . . . . . . . . . . . . . . . . . . . . . . . 150
Scannen naar basismap gebruiken . . . . . . . . . . . . . . . . . . . . . . . . . . . . . . . . . . . . . . . . . . . . . . . . . . 150

Inleiding
WorkCentre™ 5735/5740/5745/5755/5765/5775/5790
Werkstroom scannen
126
Inleiding
Met Werkstroom scannen kunt u een elektronisch
beeldbestand maken door een origineel document te
scannen. Gebruik Werkstroom scannen als het apparaat
en uw computer allebei toegang hebben tot de gespeci-
ficeerde opslaglocatie. Het gescande bestand wordt
opgeslagen op een netwerklocatie die ook wel opslagplaats
wordt genoemd. De locatie staat aangegeven in de
sjabloon die op het apparaat is geselecteerd.
Met de standaardoptie voor Werkstroom scannen worden de elektronische bestanden opgeslagen en
opgehaald van een server of een werkstation op het netwerk. Er zijn twee opties beschikbaar:
• Scannen naar mailbox - hiermee wordt het beeld op de harde schijf van het apparaat opgeslagen.
De gebruiker kan de bestanden via Internet Services ophalen. Raadpleeg Scannen naar mailbox
op pagina 147 voor meer informatie.
• Scannen naar basismap - hiermee kan de gebruiker de bestanden naar een netwerklocatie
verzenden die als bestemming Basismap is opgegeven. Raadpleeg Scannen naar basismap op
pagina 150 voor meer informatie.
Werkstroom scannen wordt door de systeembeheerder ingesteld via Internet Services. Gebruikers
kunnen Internet Services gebruiken voor het maken van sjablonen en mappen als de relevante
scanfunctie is ingesteld en ingeschakeld.
Opslagplaatsen
Opslagplaatsen zijn bestandslocaties of mappen op een server voor het opslaan en bewaren van
gescande bestanden. De Opslagplaatsen zijn met behulp van Internet Services. ingesteld. Voordat u de
toepassing Werkstroom scannen kunt gebruiken, moet de systeembeheerder de opslagplaatsen voor
uw apparaat instellen. De opslagplaats/locatie voor het opslaan van uw gescande opdracht wordt
bepaald door de geselecteerde sjabloon. Opslagplaatsen worden gevalideerd door Internet Services.
op het moment dat de systeembeheerder ze instelt als scanbestemming. Er kunnen maximaal vijf
opslagplaatsen worden gedefinieerd (1 standaard en 4 extra). Nadat de opslagplaatsen zijn ingesteld,
kunt u ze selecteren tijdens het aanpassen van de sjabloon.
Sjablonen
Sjablonen worden gebruikt voor scan- en faxopdrachten op het apparaat via de functie Werkstroom
scannen. Sjablonen bevatten parameters voor de scan- of faxopdracht. De sjabloon bevat onder
andere de uiteindelijke bestemming van de opdracht (de opslagplaats) en de instellingen voor
beeldkwaliteit, evenals een sjabloonnaam. De sjabloonnaam wordt weergegeven in de sjablonenlijst,
die toegankelijk is via het aanraakscherm op het apparaat.
U kunt een sjabloon in ongewijzigde vorm gebruiken of met Internet Services een sjabloon aanpassen
of een volledig nieuwe maken. Als u een opdracht via Werkstroom scannen wilt uitvoeren, moet u een
sjabloon selecteren op het aanraakscherm van het apparaat.
Sjabloonbewerkingen kunnen worden uitgevoerd met behulp van Internet Services of FreeFlow
™
SMARTsend
™. Voor informatie over FreeFlow™ SMARTsend™-sjablonen kunt u de Handleiding voor de
gebruiker van FreeFlow
™ SMARTsend™ raadplegen. Deze handleiding kunt u vinden in de
documentatie van de FreeFlow
™-software die bij het apparaat is geleverd.

Opties voor Werkstroom scannen
WorkCentre™ 5735/5740/5745/5755/5765/5775/5790
Werkstroom scannen
127
Opties voor Werkstroom scannen
1. Als u de functie Werkstroom scannen wilt selecteren,
drukt u op de toets Startpagina Functies.
2. Selecteer de optie Werkstroom scannen. Er worden nu
aanvullende opties en functies weergegeven.
Op de meeste functieschermen staan de volgende
toetsen waarmee u uw keuzes kunt bevestigen of
annuleren.
•Met Ongedaan maken herstelt u de
oorspronkelijke waarden van het huidige scherm.
•Met Annuleren herstelt u de oorspronkelijke waarden van het scherm en keert u terug naar
het vorige scherm.
•Met Opslaan slaat u de gemaakte selecties op en keert u terug naar het vorige scherm.
•Met Sluiten sluit u het scherm en keert u terug naar het vorige scherm.
Als een optie niet nodig is, gebruikt u de optie Uit om een toepassing uit te schakelen.
Als Verificatie of Accountadministratie op het apparaat is ingeschakeld, moet u wellicht
aanmeldgegevens invoeren om toegang tot de functies te krijgen. Zie Aan-/afmelden op pagina 33
van Aan de slag.
Met Werkstroom scannen kan de gebruiker een papieren origineel scannen en in een elektronisch
bestand omzetten. Het bestand wordt in een gespecificeerde opslaglocatie op een netwerkserver,
werkstation of harde schijf van het apparaat geplaatst. De instellingen voor het scannen van het
origineel worden opgeslagen in een sjabloon.
Werkstroom scannen gebruiken
1. Plaats uw documenten met de beeldzijde omhoog in de invoerlade van de AOD. Pas de geleider
zodanig aan dat deze de documenten raakt.
Of..........
Til de AOD op. Plaats het document met de beeldzijde omlaag in de rechterbovenhoek aan de
achterkant van de glasplaat. Sluit de AOD.
2. Druk een keer op de toets Alle wissen (AC) om eventuele eerdere schermprogrammeringsselecties
te annuleren.
3. Druk op de toets Startpagina Functies en selecteer de
optie Werkstroom Scannen. De toepassingen van
Werkstroom Scannen worden weergegeven.
4. Selecteer een sjabloon voor de opdracht in de lijst met
sjablonen. Alle huidige instellingen worden veranderd
in de instellingen van de sjabloon.
5. Selecteer de gewenste functies voor uw scanopdracht
met behulp van het aanraakscherm.

Opties voor Werkstroom scannen
WorkCentre™ 5735/5740/5745/5755/5765/5775/5790
Werkstroom scannen
128
Wijzig zo nodig de sjablooninstellingen via de opties op de tabbladen Werkstroom Scannen,
Geavanceerde instellingen, Opmaakaanpassing en Archiefopties:
6. Druk op Start om de originelen te scannen en de opdracht Werkstroom scannen te verwerken.
Verwijder de originelen uit de AOD of van de glasplaat wanneer u klaar bent met scannen. De
opdracht Werkstroom scannen komt in de opdrachtenlijst te staan om te worden opgeslagen.
De scanbeelden worden vervolgens opgeslagen op de locatie die in de sjabloon is opgegeven en
kunnen direct door de gebruiker worden opgehaald.
Een sjabloon selecteren
Om een sjabloon te gebruiken, selecteert u de gewenste
sjabloon in de lijst Sjabloonnamen. Om te zorgen dat de
nieuwste sjablonen beschikbaar zijn, selecteert u Sjablonen
bijwerken op het tabblad Geavanceerde instellingen.
Gebruik de schuifbalk voor toegang tot sjablonen die niet
in de lijst worden weergegeven. Er zijn verschillende soorten
sjablonen beschikbaar:
• Standaardsjabloon - dit is de sjabloon die met de
software van uw apparaat is meegeleverd. Deze sjabloon is altijd bovenaan de lijst beschikbaar.
De systeembeheerder stelt eerst de bestandsopslagplaats in en vervolgens de parameters van de
standaardsjabloon. Alle gebruikers kunnen de standaardsjabloon gebruiken en selecteren en de
programmeringsselecties maken die nodig zijn voor de individuele opdracht, waarna de originelen
kunnen worden gescand.
• Lokale openbare of privé-sjablonen worden gemaakt met behulp van Internet Services.
Gebruikers kunnen een nieuwe sjabloon maken, een sjabloon verwijderen en een sjabloon
kopiëren en vervolgens wijzigen.
• Netwerksjablonen zijn geavanceerde netwerkscansjablonen en -werkstromen die met behulp van
optionele scanapplicaties zijn gemaakt.
• Sjabloon voor basismap dit is de sjabloon voor Scannen naar basismap en is beschikbaar als u uw
aanmeldgegevens voor verificatie op het apparaat hebt ingevoerd. Beelden worden gescand naar
een bestemming die speciaal voor de aangemelde gebruiker zijn bedoeld.
• Openbare mailboxsjablonen/privé-mailboxsjablonen stellen gebruikers in staat om beelden
naar openbare of privé-mailboxen te scannen. Deze mailboxen zijn met behulp van Internet
Services op het apparaat ingesteld. U moet de mailboxmap een naam geven en voor privé-
mailboxen is mogelijk ook een toegangscode ter beveiliging nodig.
Afdrukkleur wordt gebruikt om de oorspronkelijke kleuren te reproduceren of om de aflevering
te wijzigen in zwart/wit, grijsschaal of kleur.
Opmerking: Deze functie is mogelijk niet op uw apparaat beschikbaar.
2-zijdig scannen wordt gebruikt om te selecteren of uw originelen 1- of 2-zijdig zijn. De tweede
zijde kan worden geroteerd.
Origineelsoort wordt gebruikt om het originele document als tekst, tekst en foto of foto te
definiëren.
Voorinstellingen scannen wordt gebruikt om de scaninstellingen zodanig in te stellen dat de
instellingen overeenkomen met de manier waarop het scanbeeld wordt gebruikt.

Opties voor Werkstroom scannen
WorkCentre™ 5735/5740/5745/5755/5765/5775/5790
Werkstroom scannen
129
Afdrukkleur
Selecteer de optie Auto-herkenning in Afdrukkleur om automatisch de kleur van het origineel te
laten detecteren en reproduceren en het origineel in zwart/wit, grijsschaal of kleur af te drukken.
De opties zijn:
• Auto-herkenning - voor kopieën die overeenkomen met het origineel.
• Zwart/wit - voor zwart/wit-kopieën, ongeacht de kleur van het origineel.
• Grijsschaal - om grijswaarden in plaats van kleur te gebruiken.
• Kleur - om de afdrukkleur van het origineel te selecteren.
Opmerking: Deze functie is mogelijk niet op uw apparaat beschikbaar.
2-zijdig scannen
Met de optie 2-zijdig scannen kunt u instellen of één of beide zijden van het originele document
moeten worden gescand. De opties zijn:
• 1-zijdig - als uw originele documenten enkelzijdig zijn.
• 2-zijdig - als uw originele documenten dubbelzijdig zijn. Met deze optie moet u voor het scannen
van uw originelen gebruikmaken van de AOD.
• 2-zijdig, zijde 2 roteren - als uw originelen worden geopend als een kalender. Met deze optie moet
u voor het scannen van uw originelen gebruikmaken van de AOD.
Origineelsoort
Geef met deze optie aan wat voor soort originelen u gaat scannen. Door het juiste soort te selecteren,
wordt de kwaliteit van het faxbeeld verbeterd. De opties zijn:
• Foto & tekst wordt aanbevolen voor foto's van hoge kwaliteit of lijntekeningen en tekst.. Bij deze
instelling zal het scanbeeld van een foto van hoge kwaliteit zijn, maar de scherpte van tekst en
lijntekeningen neemt enigszins af.
• Tek st produceert scherpere randen en wordt aanbevolen voor tekst en lijntekeningen.
• Foto wordt specifiek gebruikt voor originelen met foto's of ongerasterde beelden, zonder tekst of
lijntekeningen. Deze instelling levert de hoogste kwaliteit bij foto's, maar een lagere kwaliteit bij
tekst en lijntekeningen.

Opties voor Werkstroom scannen
WorkCentre™ 5735/5740/5745/5755/5765/5775/5790
Werkstroom scannen
130
Voorinstellingen scannen
Met Voorinstellingen scannen kunt u de scaninstellingen optimaliseren, zodat deze passen bij het
beoogde doel van de gescande documenten. De opties zijn:
• Delen en afdrukken - voor het delen van bestanden die op het scherm worden bekeken en voor
het afdrukken van de meeste zakelijke documenten. Met deze instelling krijgt u de kleinste
bestanden met een normale afdrukkwaliteit.
• Voor archivering - kleine bestanden - kan het beste gebruikt worden voor standaard zakelijke
documenten die elektronisch worden opgeslagen voor archiveringsdoeleinden. Met deze instelling
krijgt u de kleinste bestanden met een normale beeldkwaliteit.
• Eenvoudige scan - wordt gebruikt voor een snellere verwerking, maar kan leiden tot zeer grote
bestanden. Bij deze instelling wordt slechts een minimale beeldverwerking en compressie
toegepast.
• OCR - kan het beste gebruikt worden voor documenten die met behulp van OCR- software
(Optical Character Recognition) verwerkt gaan worden. Met deze instelling krijgt u grote
bestanden met de beste afdrukkwaliteit.
• Afdrukken met hoge kwaliteit - is het beste voor zakelijke documenten die gedetailleerde
afbeeldingen en foto's bevatten. Met deze instelling krijgt u grote bestanden met de beste
afdrukkwaliteit.
• Meer... wordt gebruikt voor toegang tot alle opties van Voorinstellingen scannen die beschikbaar
zijn. Als u deze optie gebruikt, selecteert u Opslaan om uw selecties op te slaan en af te sluiten.

Geavanceerde instellingen
WorkCentre™ 5735/5740/5745/5755/5765/5775/5790
Werkstroom scannen
131
Geavanceerde instellingen
De opties voor Geavanceerde instellingen bieden toegang
tot de toepassingen waarmee de beeldkwaliteit of
afdrukkwaliteit verbeterd kan worden. Voor toegang tot
de Geavanceerde instellingen selecteert u Startpagina
Functies en Werkstroom scannen. Selecteer vervolgens het
tabblad Geavanceerde instellingen.
Beeldopties
Selecteer Beeldopties om in te stellen hoe licht/donker het beeld wordt afgedrukt en om het beeld
scherper te maken. De opties zijn:
•Met Lichter/donkerder kunt u handmatig de lichtheid
van het scanbeeld instellen.
• Verplaats de schuiftoets omlaag voor een
donkerder gescand beeld bij lichte originelen,
zoals een potloodtekening.
• Verplaats de schuiftoets omhoog voor een lichter
gescand beeld bij donkere originelen, zoals
halftonen of originelen met een gekleurde
achtergrond.
•Met Scherpte kunt u handmatig de scherpte van de scanbeelden aanpassen.
• Schuif de regelaar omhoog om het scanbeeld scherper te maken.
• Schuif de regelaar omlaag om het scanbeeld zachter te maken.
Selecteer Opslaan om uw selecties op te slaan en af te sluiten.
Beeldverbetering
Selecteer Beeldverbetering om de achtergrond te verlagen
en het beeldcontrast aan te passen. De opties zijn:
• Achtergrondonderdrukking verbetert originelen
met gekleurde achtergronden door het geheel of
gedeeltelijk onderdrukken van de achtergrond op uw
origineel. Deze optie komt van pas bij originelen op
gekleurd papier.
• Selecteer Autom. onderdrukking om ongewenste
achtergrond automatisch te onderdrukken.
• Selecteer Uit om de functie Achtergrondonderdrukking uit te schakelen, met name wanneer:
• De aanpassing Donkerder geen acceptabele afdrukken produceert van lichte originelen.
• Het origineel een grijze of gekleurde rand heeft, zoals een certificaat.
• U de fijne details naar voren wilt halen die verloren zijn gegaan als gevolg van een
donkere rand bij ingebonden originelen.

Geavanceerde instellingen
WorkCentre™ 5735/5740/5745/5755/5765/5775/5790
Werkstroom scannen
132
•Met Contrast kunt u de beelddensiteit op de afdrukken regelen en een origineel met te veel of te
weinig beeldcontrast verbeteren.
• Schuif de regelaar omhoog om levendiger zwart en wit te reproduceren voor scherpere tekst
en lijnen maar minder details in foto's.
• Schuif de regelaar omlaag om meer details in de lichte en donkere gebieden van het origineel
te reproduceren.
Selecteer Opslaan om uw selecties op te slaan en af te sluiten.
Resolutie
De resolutie bepaalt hoe het scanbeeld eruit zal zien. Een
hogere resolutie-instelling resulteert in een beeld van
hogere kwaliteit. Bij een lagere resolutie wordt de
communicatietijd korter wanneer het bestand over het
netwerk wordt verzonden. De opties zijn:
• 72 dpi - aanbevolen voor bestanden die alleen op de
computer worden weergegeven. Dit levert de kleinste
bestandsgrootte op.
• 100 dpi - aanbevolen voor tekstdocumenten waarvoor geen hoge kwaliteit is vereist.
• 150 dpi - aanbevolen voor tekstdocumenten en lijntekeningen van gemiddelde kwaliteit. Levert
een minder goede kwaliteit bij foto's en grafische afbeeldingen.
• 200 dpi - aanbevolen voor tekstdocumenten en lijntekeningen van een gemiddelde kwaliteit.
Levert een minder goede kwaliteit bij foto's en grafische afbeeldingen.
• 300 dpi - aanbevolen voor tekstdocumenten van hoge kwaliteit die moeten worden verwerkt in
een OCR-toepassing. Ook aanbevolen voor lijntekeningen van hoge kwaliteit en foto's en grafische
afbeeldingen van gemiddelde kwaliteit. Dit is de standaardresolutie en in de meeste gevallen de
beste instelling.
• 400 dpi - aanbevolen voor foto's en grafische afbeeldingen. Levert foto's en grafische
afbeeldingen met een gemiddelde beeldkwaliteit.
• 600 dpi - aanbevolen voor foto's en grafische afbeeldingen van hoge kwaliteit. Levert de grootste
beeldbestanden, maar ook de hoogste beeldkwaliteit.
Selecteer Opslaan om uw selecties op te slaan en af te sluiten.

Geavanceerde instellingen
WorkCentre™ 5735/5740/5745/5755/5765/5775/5790
Werkstroom scannen
133
Kwaliteit/bestandsgrootte
Met de instellingen van Kwaliteit/bestandsgrootte kunt u
kiezen tussen de kwaliteit en de bestandsgrootte van het
scanbeeld. Met deze instellingen kunt u ofwel beelden van
optimale kwaliteit maken ofwel kleinere bestanden maken.
Een klein bestand biedt een enigszins verminderde
afdrukkwaliteit, maar kan gemakkelijker via een netwerk
worden gedeeld. Met een groter bestand hebt u een betere
afdrukkwaliteit, maar duurt het langer om het bestand via
het netwerk te verzenden. De opties zijn:
• Normaal/klein - hiermee worden kleine bestanden geproduceerd met behulp van geavanceerde
compressiemethoden. De beeldkwaliteit is acceptabel, maar de kwaliteit van sommige originelen
kan enigszins afnemen en er kunnen fouten bij tekenvervanging optreden.
• Hoger/groter - hiermee worden grotere bestanden geproduceerd met een betere beeldkwaliteit.
• Hoogste/grootste - hiermee worden de grootste bestanden geproduceerd met een optimale
beeldkwaliteit. Grote bestanden zijn niet handig om gedeeld en verzonden te worden via het
netwerk.
Selecteer Opslaan om uw selecties op te slaan en af te sluiten.
Opmerking: Als u de optie Kwaliteit/bestandsgrootte wijzigt, kan dit invloed hebben op de
instellingen van Voorinstellingen scannen op het tabblad Werkstroom scannen.
Sjablonen bijwerken
Met de toepassing Sjablonen bijwerken kunt u nieuwe
of bijgewerkte sjablonen of werkstromen ophalen en
verouderde items uit de lijst verwijderen.
1. Selecteer Sjablonenlijst bijwerken om onmiddellijk
bijgewerkte sjabloongegevens op te halen.
2. Selecteer de optie Lijst bijwerken om het bijwerken
te bevestigen.
3. Selecteer Sluiten.
Opmerking: Als u deze optie selecteert, kan dit leiden tot vertraging waardoor de functie
Werkstroom scannen enkele minuten niet beschikbaar is. De vertraging heeft geen gevolgen voor
de andere functies die op het apparaat beschikbaar zijn.

Opmaakaanpassing
WorkCentre™ 5735/5740/5745/5755/5765/5775/5790
Werkstroom scannen
134
Opmaakaanpassing
Met de opties voor Opmaakaanpassing kunt u wijzigingen
in het scanbeeld aanbrengen en het uiterlijk en de stijl
ervan verbeteren. Voor toegang tot de opties voor
Opmaakaanpassing selecteert u Startpagina Functies en
Werkstroom scannen. Selecteer vervolgens het tabblad
Opmaakaanpassing.
Origineelrichting
Hiermee kunt u het formaat opgeven van de originelen die u wilt scannen. De richting van de beelden
op de originelen moeten overeenkomen met de geselecteerde richting. Het apparaat gebruikt deze
informatie om te identificeren of de beelden moeten worden geroteerd om de gewenste aflevering te
produceren.
• Portretoriginelen - de beelden op de originelen staan
in portretrichting. Een grafische representatie van de
beeldrichting wordt weergegeven wanneer deze optie
wordt geselecteerd.
• Landschaporiginelen - de beelden op de originelen
staan in landschaprichting. Een grafische repre-
sentatie van de beeldrichting wordt weergegeven
wanneer deze optie wordt geselecteerd.
Selecteer Opslaan om uw selecties op te slaan en af te sluiten.
Origineelformaat
Met behulp van Origineelformaat specificeert u de automatische formaatherkenning van de
originelen, originelen van gemengde formaten of het specifieke formaat van het beeld dat gescand
moet worden. De opties zijn:
• Auto-herkenning - dit is de standaardinstelling waarmee formaten automatisch worden herkend.
Het herkende formaat wordt gekoppeld aan een standaard papierformaat.
• Vooringestelde scangebieden - hiermee kunt u het formaat van het origineel kiezen uit een lijst
met voorgeprogrammeerde standaard origineelformaten. U kunt de lijst bekijken met behulp van
de schuifbalk.
• Aangepaste scangebieden - hiermee kunt u een
specifiek scangebied opgeven. Meet het scangebied
op het origineel en voer in de desbetreffende velden
de afmetingen voor de X- en Y-as in. Alleen het
opgegeven gebied wordt gescand.
•Met Gemengde origineelformaten kunt u
documenten met verschillende paginaformaten
scannen. De pagina's moeten dezelfde breedte
hebben, zoals A4 LKE en A3 KKE (8,5 x 11 LKE en 11 x 17 KKE); andere combinaties ziet u op
het scherm.
Selecteer Opslaan om uw selecties op te slaan en af te sluiten.

Opmaakaanpassing
WorkCentre™ 5735/5740/5745/5755/5765/5775/5790
Werkstroom scannen
135
Randen wissen
Met Rand wissen kunt u aangeven hoeveel van het beeld langs de randen van het document moet
worden gewist. U kunt bijvoorbeeld vlekken verwijderen die ontstaan als gevolg van gaatjes of nietjes
in het origineel. De opties zijn:
• Alle randen - hiermee wordt een gelijke hoeveelheid
van alle randen gewist. Gebruik de pijltoetsen om de
hoeveelheid die gewist moet worden, aan te passen
van 1 mm tot 50 mm (0,1 inch tot 2,0 inch). Alle
vlekken of onvolmaaktheden binnen die afmetingen
worden gewist.
• Afzonderlijke randen - hiermee kunt u een
onafhankelijke hoeveelheid van iedere rand op zijde 1
en zijde 2 wissen.
Gebruik de pijltoetsen om de hoeveelheid voor elke rand aan te passen van 1 mm tot 50 mm
(0,1 inch tot 2,0 inch).
• Tot rand scannen - gebruik deze optie om naar de rand van het beeld te scannen.
Selecteer Opslaan om uw selecties op te slaan en af te sluiten.

Archiefopties
WorkCentre™ 5735/5740/5745/5755/5765/5775/5790
Werkstroom scannen
136
Archiefopties
Met de archiefopties kunt u gegevens vastleggen over de
scanbeelden die u wilt opslaan, zoals de bestandsnaam, de
bestandsindeling en de instellingen voor overschrijven. Voor
toegang tot de Archiefopties selecteert u Startpagina
Functies en Werkstroom scannen. Selecteer vervolgens het
tabblad Archiefopties.
Bestandsnaam
Met deze toepassing kunt u een naam geven aan het bestand dat wordt opgeslagen.
1. Voer met behulp van het toetsenbord de naam van het bestand in.
• U kunt maximaal 50 alfanumerieke tekens invoeren.
• U kunt een ingevoerd teken verwijderen met de toets Backspace. Om de volledige vermelding
te wissen, selecteert u de toets X.
•Gebruik de toets Toetsenborden... voor toegang tot extra toetsenborden voor andere talen.
2. Selecteer Opslaan om uw selecties op te slaan en af te sluiten.
Bestandsindeling
Met Bestandsindeling bepaalt u welk type bestand wordt
gemaakt. Het type kan tijdelijk worden gewijzigd voor de
huidige opdracht. Selecteer de bestandsindeling die u voor
het scanbeeld wilt gebruiken.
• TIFF (Tagged Image File Format) levert een grafisch
bestand dat kan worden geopend in diverse grafische
softwarepakketten op verschillende computer-
platforms. Voor elk gescand beeld wordt een apart
bestand gemaakt.
• Multi-Page TIFF produceert één TIFF-bestand met meerdere pagina's scanbeelden. Voor het
openen van bestanden met deze indeling is gespecialiseerde software nodig.
• PDF (Portable Document Format) stelt ontvangers in staat met behulp van de juiste software het
elektronische bestand te bekijken, af te drukken of te bewerken, ongeacht het besturingssysteem
op hun computer.
Opmerking: Afhankelijk van het ontvangende apparaat, is de PDF-selectie mogelijk niet
compatibel als de resolutie is ingesteld op 200 dpi.
• PDF/A is een industriestandaard voor het langdurig bewaren van documenten op basis van de
PDF-indeling. U moet eventueel de geavanceerde instellingen controleren om te zien of ze
geschikt zijn voor langdurig gebruik.
• XPS (XML Paper Specification) - met behulp van de juiste software kan de ontvanger van het
scanbeeld het bestand bekijken, afdrukken of wijzigen, ongeacht het besturingssysteem op hun
computer.
Selecteer Opslaan om uw selecties op te slaan en af te sluiten.

Archiefopties
WorkCentre™ 5735/5740/5745/5755/5765/5775/5790
Werkstroom scannen
137
Als bestand al bestaat
Met deze optie wordt bepaald hoe het apparaat omgaat
met dubbele bestandsnamen.
• Nieuw bestand hernoemen - gebruik deze optie
wanneer u wilt dat het apparaat een unieke naam aan
het nieuwe bestand (of de nieuwe map) geeft.
• Datum aan naam toevoegen - met deze optie wordt
een datum- en tijdstempel aan de bestandsnaam
toegevoegd.
• Toevoegen aan bestand - gebruik deze optie om het beeldbestand van het net gescande origineel
toe te voegen aan een document met dezelfde naam als het document dat wordt gescand.
Opmerking: Deze optie is niet beschikbaar met de bestandsindelingen Multi-Page TIFF en PDF.
• Overschrijven - het nieuwe bestand overschrijft het bestand met dezelfde naam.
•Met Niet opslaan worden de scanbeelden niet opgeslagen als er een bestand met dezelfde naam
bestaat.
Selecteer Opslaan om uw selecties op te slaan en af te sluiten.
Documentbeheer
Met de toepassing Documentbeheer kunnen gebruikers
beschrijvende gegevens toevoegen aan een gescande
opdracht. De beschrijvende gegevens zijn toegankelijk via
andere software-applicaties als hulpmiddel bij het zoeken,
indexeren en automatisch verwerken van gescande
documenten.
De gegevensvereisten voor Documentbeheer worden
afzonderlijk gedefinieerd en geprogrammeerd in het
werkstroomscansjabloon.
De gegevensvelden van Documentbeheer kunnen verplicht of optioneel zijn. Als de gegevens verplicht
zijn, wordt de gebruiker gevraagd eerst de gegevens in te voeren. Pas daarna is scannen toegestaan.
Als de vereiste gegevens zijn ingevoerd, kan de gebruiker de opdracht gaan scannen. Als de gegevens
optioneel zijn, wordt de gebruiker gevraagd eerst de gegevens in te voeren. De opdracht kan echter ook
zonder de ingevoerde gegevens worden voltooid.
Bestemmingen toevoegen
Met deze optie kunt u extra netwerklocaties definiëren als opslagbestemmingen voor uw gescande
documenten. Deze aanvullende opslagbestemmingen moeten worden ingesteld door de
systeembeheerder via Internet Services.
1. Selecteer de gewenste bestemming in de lijst.
2. Als u gegevens over de bestemming wilt bekijken, selecteert u Gegevens bekijken.
3. Selecteer Opslaan om uw selecties op te slaan en af te sluiten.
Het pad en de gegevens van de opslagbestemming worden weergegeven.

Opdrachtmodule
WorkCentre™ 5735/5740/5745/5755/5765/5775/5790
Werkstroom scannen
138
Opdrachtmodule
Dit tabblad geeft toegang tot de toepassing
Opdrachtmodule voor het compileren van opdrachten
met verschillende originelen of verschillende vereiste
instellingen binnen een opdracht. Voor toegang tot de
opties voor Opdrachtmodule selecteert u Startpagina
Functies en Werkstroom scannen. Selecteer vervolgens het
tabblad Opdrachtmodule.
Opbouwopdracht
Met deze toepassing kunt u een opdracht
opbouwen waarbij verschillende instellingen
worden gebruikt voor de verschillende pagina's
of paginasegmenten.
U kunt de verschillende instellingen selecteren
voor de verschillende pagina's of segmenten van
de opdracht. Splits de originelen eerst in delen op
voor afzonderlijke programmering.
1. Selecteer Opbouwopdracht op het tabblad Opdrachtmodule.
2. Schakel Opbouwopdracht in door de toets Aan te
selecteren en vervolgens Opslaan te selecteren.
3. Selecteer de gewenste opties voor het eerste segment
van de opdracht.
4. Plaats de originelen van het eerste segment en druk
op Start.
5. Verwijder de originelen van het eerste segment.
Het eerste segment wordt nu in de lijst op het scherm
Opbouwopdracht weergegeven.
Alle segmenten verwijderen - verwijdert de huidige opbouwopdracht en brengt u terug naar het
hoofdscherm Opbouwopdracht.
6. Selecteer de opties die voor het tweede segment nodig zijn.
7. Plaats de originelen van het tweede segment en druk op Start.
8. Deze stappen herhalen totdat alle segmenten van de opdracht zijn geprogrammeerd en gescand.
9. Als u het laatste segment hebt gescand, selecteert u Einde opbouwopdracht om aan te geven dat
u klaar bent met scannen en dat de opdracht kan worden verwerkt en voltooid.
Pagina's
met tekst
en foto's
2zijdige
en 1 zijdige
pagina's
Originelen
van ver-
schillende
formaten
Meer
dan 100
pagina's

Sjablonen maken
WorkCentre™ 5735/5740/5745/5755/5765/5775/5790
Werkstroom scannen
139
Sjablonen maken
Sjablonen kunnen op uw apparaat worden gemaakt, bewerkt en verwijderd via Internet Services.
Sjabloonbewerkingen kunnen alleen worden uitgevoerd nadat de systeembeheerder de opslag-
plaatsen en de standaardsjabloon heeft ingesteld. Deze bewerking wordt uitgevoerd in Internet
Services. Toegang krijgen tot Internet Services:
1. Open de webbrowser op uw werkstation.
2. Voer in het URL-veld http:// in,
gevolgd door het IP-adres van het
apparaat. Als het IP-adres
bijvoorbeeld 192.168.100.100 is,
voert u in het URL-veld het volgende
in: http://192.168.100.100.
3. Druk op Enter om de startpagina te bekijken.
De opties van Internet Services voor uw apparaat worden weergegeven.
Opmerking: U kunt het IP-adres van het apparaat te weten komen door een configuratieoverzicht
af te drukken. Voor instructies raadpleegt u Overzichten afdrukken op pagina 253 van Apparaat-
en opdrachtstatus.
Nieuwe sjablonen
1. Om een nieuwe sjabloon te maken,
selecteert u de optie Scannen en
selecteert u Nieuwe sjabloon maken.
Opmerking: Er verschijnt een nieuw
venster met algemene informatie
over de nieuwe distributiesjabloon.
2. Voer de naam in die u op het
apparaat als sjabloonnaam wilt
gebruiken.
3. Vul desgewenst de velden
Beschrijving en Eigenaar in.
4. Selecteer de benodigde opties onder
Bestemming toevoegen aan
sjabloon:
• Selecteren uit vooraf
gedefinieerde lijst wordt
geselecteerd als de benodigde
bestandsbestemming
beschikbaar is in het
vervolgkeuzemenu.

Sjablonen maken
WorkCentre™ 5735/5740/5745/5755/5765/5775/5790
Werkstroom scannen
140
• Een scanbestemming invoeren wordt geselecteerd als u een nieuwe bestandsbestemming
voor de scanbeelden moet invoeren.
• Een serverfaxnummer invoeren - gebruik deze optie om een telefoonnummer in te voeren
als de beelden naar een serverfax moeten worden verzonden.
• Bestandsbestemming - selecteer de benodigde bestandsbestemming in het
vervolgkeuzemenu.
• Omschrijvende naam - gebruik deze naam om een relevante naam voor de
bestandsbestemming in te voeren.
• Protocol, IP-adres en poort - als er een nieuwe bestemming voor de scanbeelden wordt
ingevoerd, selecteert u het protocoltype en voert u de adresgegevens in.
• Documentpad - gebruik deze optie om desgewenst een pad naar de geselecteerde
bestemming te specificeren.
• Opslagroutine - met deze optie wordt bepaald hoe het apparaat omgaat met dubbele
bestandsnamen.
• Nieuw bestand hernoemen - gebruik deze optie wanneer u wilt dat het apparaat een
unieke naam aan het nieuwe bestand (of de nieuwe map) geeft.
• Toevoegen aan bestand - gebruik deze optie om het beeldbestand van het net
gescande origineel toe te voegen aan een document met dezelfde naam als het
document dat wordt gescand.
• Deze optie is niet beschikbaar met de bestandsindelingen Multi-Page TIFF en PDF.
• Overschrijven - het nieuwe bestand overschrijft het bestand met dezelfde naam.
•Met Niet opslaan worden de scanbeelden niet opgeslagen als er een bestand met
dezelfde naam bestaat.
• Datum aan naam toevoegen - met deze optie wordt een datum- en tijdstempel aan de
bestandsnaam toegevoegd.
• Aanmeldnaam of Aanmeldingskwalificatie worden gebruikt om aanmeldgegevens in te
voeren die het apparaat nodig heeft voor toegang tot de bestandsbestemming.
5. Selecteer de toets Toevoeg en om de
sjabloon te maken.
De nieuwe sjabloonnaam wordt
automatisch toegevoegd aan de lijst
aan de linkerkant van het scherm.
De nieuwe sjabloon krijgt dezelfde
instellingen als de Standaardsjabloon.
U kunt nu de instellingen naar wens
aanpassen.

Sjablonen maken
WorkCentre™ 5735/5740/5745/5755/5765/5775/5790
Werkstroom scannen
141
Een sjabloon wijzigen
Sjablonen kunnen worden gewijzigd via Internet Services.
1. U kunt een sjabloon wijzigen door de
optie Scannen van Internet Services
te selecteren.
2. Selecteer de gewenste sjabloon in de
lijst aan de linkerkant van het scherm.
De sjablooninstellingen worden
weergegeven. Raadpleeg
Sjabloonopties op pagina 142 voor
informatie over de beschikbare
instellingen.
3. Selecteer Bewerken om de gewenste
opties te wijzigen.
4. Selecteer Opslaan om de selecties op te slaan en af te sluiten.
Een sjabloon kopiëren
U kunt via Internet Services een sjabloon kopiëren en als basis voor een nieuwe sjabloon gebruiken.
1. Om een sjabloon te kopiëren,
selecteert u de optie Scannen
van Internet Services.
2. Selecteer de gewenste sjabloon in de
lijst aan de linkerkant van het scherm.
3. Selecteer de toets Kopiëren.
4. Voer de nieuwe sjabloonnaam en
sjabloonbeschrijving en zo nodig de
eigenaar in.
Als u de naam niet wijzigt, wordt
“Copy” (Kopie) aan de sjabloonnaam
toegevoegd.
5. Selecteer Toevoegen.
Er wordt een exacte kopie van de oorspronkelijke sjabloon met de nieuwe naam weergegeven.
6. Selecteer de gekopieerde sjabloon en breng de gewenste wijzigingen aan.

Sjablonen maken
WorkCentre™ 5735/5740/5745/5755/5765/5775/5790
Werkstroom scannen
142
Een sjabloon verwijderen
Sjablonen kunnen worden verwijderd via Internet Services.
1. Om een sjabloon te verwijderen,
selecteert u de optie Scannen van
Internet Services.
2. Selecteer de gewenste sjabloon in de
lijst aan de linkerkant van het scherm.
3. Selecteer de toets Verwijderen.
De sjabloon wordt verwijderd uit de
lijst aan de linkerkant van het scherm.
Opmerking: De Standaardsjabloon kan niet worden verwijderd.
Sjabloonopties
Bestemmingsfuncties
Met deze optie kunt u aangeven of de
sjabloon bedoeld is voor het opslaan en/of
faxen van gegevens.
• Bestand - als u de originelen alleen
wilt scannen en opslaan op de
desbetreffende opslaglocatie.
• Fax - als u de scanbeelden ook wilt
faxen naar een externe
faxbestemming. Als u deze optie
selecteert, moet de faxbestemming
ook worden ingevoerd.

Sjablonen maken
WorkCentre™ 5735/5740/5745/5755/5765/5775/5790
Werkstroom scannen
143
Bestand
Met deze optie kunt u de gewenste opslagbestemming voor uw scanbeelden selecteren.
U kunt altijd gebruikmaken van een standaard opslagbestemming. Als de systeembeheerder nog
andere locaties heeft gedefinieerd, kunt u deze ook aan de sjabloon toevoegen.
1. Als u een nieuwe bestemming wilt
toevoegen, selecteert u Bestemming
aan sjabloon toevoegen. De opties
voor Opslagbestemming worden
weergegeven.
2. Selecteer de gewenste bestemmings-
opties:
• Selecteren uit vooraf gedefini-
eerde lijst wordt geselecteerd als
de benodigde bestandsbestem-
ming beschikbaar is in het
vervolgkeuzemenu.
• Een scanbestemming invoeren
wordt geselecteerd als u een
nieuwe bestandsbestemming voor de scanbeelden moet invoeren.
• Een serverfaxnummer invoeren - gebruik deze optie om een telefoonnummer in te voeren
als de beelden naar een serverfax moeten worden verzonden.
• Bestandsbestemming - selecteer de benodigde bestandsbestemming in het
vervolgkeuzemenu.
• Omschrijvende naam - gebruik deze naam om een relevante naam voor de
bestandsbestemming in te voeren.
• Protocol, IP-adres en poort - als er een nieuwe bestemming voor de scanbeelden wordt
ingevoerd, selecteert u het protocoltype en voert u de adresgegevens in.
• Documentpad - gebruik deze optie om desgewenst een pad naar de geselecteerde
bestemming te specificeren.
• Opslagroutine - met deze optie wordt bepaald hoe het apparaat omgaat met dubbele
bestandsnamen.
• Nieuw bestand hernoemen - gebruik deze optie wanneer u wilt dat het apparaat een
unieke naam aan het nieuwe bestand (of de nieuwe map) geeft.
• Toevoegen aan bestand - gebruik deze optie om het beeldbestand van het net
gescande origineel toe te voegen aan een document met dezelfde naam als het
document dat wordt gescand.
• Deze optie is niet beschikbaar met de bestandsindelingen Multi-Page TIFF en PDF.
• Overschrijven - het nieuwe bestand overschrijft het bestand met dezelfde naam.
•Met Niet opslaan worden de scanbeelden niet opgeslagen als er een bestand met
dezelfde naam bestaat.
• Datum aan naam toevoegen - met deze optie wordt een datum- en tijdstempel aan de
bestandsnaam toegevoegd.
• Aanmeldnaam of Aanmeldingskwalificatie wordt gebruikt om aanmeldgegevens in te
voeren die het apparaat nodig heeft voor toegang tot de bestandsbestemming.
3. Selecteer Opslaan om de nieuwe bestemming toe te voegen en het scherm te verlaten. De
bestemming wordt weergegeven in de lijst.

Sjablonen maken
WorkCentre™ 5735/5740/5745/5755/5765/5775/5790
Werkstroom scannen
144
Documentbeheervelden
Met deze optie kunnen gebruikers
beschrijvende gegevens toewijzen aan
een gescande opdracht. De beschrijvende
gegevens zijn toegankelijk via andere
software-applicaties als hulpmiddel bij
het zoeken, indexeren en automatisch
verwerken van gescande documenten.
1. Om een veld toe te voegen, selecteert
u Toevoegen en voert u de gewenste
gegevens in.
2. Selecteer Bewerkbaar als de gebruiker de gegevens tijdens het scannen moet invoeren. Selecteer
Niet bewerkbaar om vaste gegevens in te voeren.
3. Voer een veldlabel en zo nodig een standaardwaarde in. Als er invoer van een gebruiker nodig is,
selecteert u Gebruikersinvoer nodig. Selecteer Gebruikersinvoer maskeren als de ingevoerde
gegevens, zoals een toegangscode, vertrouwelijk zijn. Als de gegevens van de invoer aan het log
moeten worden toegevoegd, selecteert u Gebruikersinvoer vastleggen in opdrachtenlog.
4. Selecteer Toepassen om de veldinvoer op te slaan.
Werkstroom scannen
Deze opties worden gebruikt voor het instellen van de basisopties voor een opdracht. De opties zijn:
• Gebruik Afdrukkleur om automatisch
de kleur van het origineel te laten
detecteren en reproduceren of het
origineel in zwart/wit, grijsschaal of
kleur af te drukken.
Opmerking: Deze functie is mogelijk
niet op uw apparaat beschikbaar.
• 2-zijdig scannen - hiermee kunt u instellen of een of beide zijden van het originele document
moeten worden gescand en opgeslagen.
• Inhoudstype - voor het definiëren van de origineelsoort die wordt gebruikt voor het scannen.
• Hoe origineel is geproduceerd - hiermee kunt u de productiemethode van het origineel
selecteren.
• Scanvoorinstellingen - hiermee kunt u de scaninstellingen optimaliseren zodat deze passen bij
het beoogde doel van de gescande documenten.

Sjablonen maken
WorkCentre™ 5735/5740/5745/5755/5765/5775/5790
Werkstroom scannen
145
Geavanceerde instellingen
Deze instellingen bieden geavanceerde scanopties waarmee u de afdrukkwaliteit kunt aanpassen, de
bestandsgrootte kunt selecteren en het beeld kunt verbeteren.
De volgende opties zijn beschikbaar:
• Beeldopties - deze opties worden
gebruikt voor het aanpassen van de
afdrukkwaliteit die op het gescande
document wordt toegepast.
•Met Beeldverbetering kunt u een
instelling voor afdrukkwaliteit
selecteren die geschikt is voor uw
originelen.
• Resolutie - voor het definiëren van de resolutie die moet worden gebruikt bij het scannen van het
origineel. Hoe hoger de scanresolutie, hoe hoger de afdrukkwaliteit, maar dit resulteert wel in een
groter beeldbestand.
• Opbouwopdracht - hiermee kunt u een opdracht opbouwen waarin verschillende instellingen
nodig zijn voor iedere pagina of ieder paginasegment, of die meer pagina's bevat dan in één keer
via de AOD gescand kan worden.
• Kwaliteit / Bestandsgrootte - hiermee kunt u kiezen tussen de kwaliteit en de bestandsgrootte
van het scanbeeld. Met deze instellingen kunt u ofwel beelden van optimale kwaliteit maken ofwel
kleinere bestanden maken. Een klein bestand biedt een enigszins verminderde afdrukkwaliteit,
maar kan gemakkelijker via een netwerk worden gedeeld. Met een groter bestand hebt u een
betere afdrukkwaliteit, maar duurt het langer om het bestand via het netwerk te verzenden.
Selecteer Bewerken om de opties te wijzigen. Selecteer Toepassen om de selecties op te slaan en af
te sluiten.
Opmaakaanpassing
Met deze opties kunt u wijzigingen in het scanbeeld aanbrengen en het uiterlijk en de stijl van het
opgeslagen beeld verbeteren.
De volgende opties zijn beschikbaar:
• Origineelrichting - hiermee kunt u
het formaat opgeven van de
originelen die u wilt scannen.
• Origineelformaat - hiermee kunt u
het formaat van het document
invoeren als u via de glasplaat of de
AOD gaat scannen. Het apparaat
gebruikt deze informatie bij het
berekenen van de afmetingen van
het origineel en het scanbeeld.
• Rand wissen - voor het wegwerken
van vlekken, ongewenste lijnen,
markeringen en perforatiegaten die zich op het origineel bevinden en die u niet op het scanbeeld
wilt zien.

Sjablonen maken
WorkCentre™ 5735/5740/5745/5755/5765/5775/5790
Werkstroom scannen
146
Opslag-opties
Met deze opties kunt u de documentnaam en de bestandsgrootte opgeven voor het opslaan van de
scanbeelden. De volgende opties zijn beschikbaar:
• Documentnaam - hiermee kunt u een naam geven aan het bestand dat wordt opgeslagen.
•Met Bestandsindeling bepaalt u welk type bestand wordt gemaakt. Het type kan tijdelijk worden
gewijzigd voor de huidige opdracht.
Overzichtopties
Met deze opties kunt u het bevestigingsoverzicht en het opdrachtenlog inschakelen.
• Bevestigingsoverzicht - verschaft informatie over het lukken/mislukken van de scanopdracht en
wordt op het apparaat afgedrukt als de opdracht voltooid is.
• Opdrachtenlog - hiermee kunt u een lijst afdrukken van opdrachten die het systeem het laatst
heeft verwerkt.
Beeldinstellingen Werkstroomscannen
Met deze instellingen kunt u de beeldoptimalisatie, de doorzoekbare opties en de compressie-
instellingen instellen. De volgende opties zijn beschikbaar:
• Geoptimaliseerd voor snelle webweergave - met deze opties kunt u het apparaat instellen op het
optimaliseren van het beeldbestand voor webweergave.
• Doorzoekbare opties worden gebruikt om te selecteren of de inhoud van het bestand kan worden
doorzocht en voor de benodigde taalopties.
•Met Tekstcompressie kunt u inschakelen dat de tekst wordt gecomprimeerd als de
bestandsindeling PDF of PDF/A is.
Compressiecapaciteit
Gebruik deze optie om PDF-compressie te kiezen voor de papiersoort die het vaakst naar uw Xerox-
apparaat wordt verzonden. Het apparaat kan gemengde tekst en beelden of uniforme tekst of beelden
optimaliseren.
• CCITT Groep 4 (G4 MMR) biedt verliesvrije compressie. Hoewel deze indeling grootschalige
ondersteuning geniet, is de compressie van bepaalde documenttypen hiermee onbeduidend.
• JBIG2 deze compressie wordt vaak gebruikt voor documenten met tekst en halftonen. Voor deze
compressie is Acrobat 5 met PDF-versie 1.4 of later vereist.
• Flate-compressie wordt gebruikt voor beelden met twee niveaus of kleurenbeelden, of voor
algemene gegevens. Deze verliesvrije compressie combineert LZ77 met adaptieve Huffman-
codering (RFC 1951).
•Met MRC-compressie kunt u de compressie die op beelden met meerdere maskers (Mixed Raster
Content) wordt toegepast, aanpassen.

Scannen naar mailbox
WorkCentre™ 5735/5740/5745/5755/5765/5775/5790
Werkstroom scannen
147
Scannen naar mailbox
Met Scannen naar mailbox kunt u
papieren originelen scannen en deze op
het apparaat opslaan, zodat u ze later kunt
ophalen. Als u Scannen naar mailbox wilt
gebruiken, gebruikt u een standaard
openbare map of maakt u een privé-map
met behulp van Internet Services. Als u een
privé-map maakt, moet u een mapnaam
invoeren en kan het nodig zijn om een
toegangscode ter beveiliging in te voeren.
De standaard openbare map en eventuele privé-mappen die zijn ingesteld, worden in de sjablonenlijst
op het apparaat weergegeven. Als u de beelden in een map wilt opslaan, selecteert u de gewenste map
en scant u uw beelden. Als er een privé-map wordt geselecteerd, kan er om een toegangscode worden
gevraagd.
De scanbeelden kunnen vervolgens op uw pc worden opgehaald door Internet Services te openen en de
gewenste map te selecteren. Als er een privé-map wordt geselecteerd, kan er om een toegangscode
worden gevraagd. Daarna kunt u de gescande documenten afdrukken of ze naar uw pc downloaden.
De optie Werkstroom scannen moet zijn geïnstalleerd voordat u gebruik kunt maken van deze
toepassing. Dit is echter NIET nodig voor het configureren van de opslagplaatsen en sjablonen die voor
Werkstroom scannen worden gebruikt.
Een privé-map maken
Een privé-map maken:
1. Open de webbrowser op uw werkstation.
2. Voer in het URL-veld http:// in,
gevolgd door het IP-adres van
het apparaat. Als het IP-adres
bijvoorbeeld 192.168.100.100 is,
voert u in het URL-veld het volgende
in: http://192.168.100.100.
3. Druk op Enter om de startpagina te bekijken.
De opties van Internet Services voor uw apparaat worden weergegeven.
Opmerking: U kunt het IP-adres van het apparaat te weten komen door een configuratieoverzicht
af te drukken. Voor instructies raadpleegt u Overzichten afdrukken op pagina 253 van Apparaat-
en opdrachtstatus.
4. Selecteer Scannen en vervolgens Mailbox in de weergaveopties.
De opties voor Scannen naar mailbox worden weergegeven.

Scannen naar mailbox
WorkCentre™ 5735/5740/5745/5755/5765/5775/5790
Werkstroom scannen
148
5. Selecteer Map maken en voer de
mapnaam, een toegangscode en
(zo nodig) een bevestiging van de
toegangscode in.
6. Selecteer Toepassen.
De nieuwe map wordt gemaakt en
weergegeven in de lijst met mappen.
7. Als u de privé-map wilt openen en de opties wilt aanpassen, selecteert u de map. Voer zo nodig de
toegangscode van de map in.
Selecteer Instellingen personaliseren om de scanselecties met behulp van de optie Bewerken
aan te passen. Selecteer Toepassen na het aanpassen van elke optie.
Als u klaar bent met het aanpassen van de scanopties, selecteert u Terug om terug te keren naar
het scherm Mapinhoud.
8. U kunt de toegangscode van uw map wijzigen of de map verwijderen met behulp van de
optie Map wijzigen.
Uw privé-map is nu ingesteld en wordt in de lijst met sjablonen weergegeven wanneer Werkstroom
scannen op het apparaat wordt geselecteerd.
Scannen naar mailbox gebruiken
1. Plaats de originele documenten in de AOD of op de
glasplaat.
2. Druk twee keer op de toets Alles wissen (AC) en
vervolgens op Bevestigen om alle eerdere program-
meerinstellingen te annuleren.
3. Druk op de toets Startpagina Functies en selecteer de
optie Werkstroom scannen.
De toepassingen van Werkstroom scannen worden
weergegeven.
4. Selecteer de benodigde mapsjabloon in de lijst met sjabloonnamen. Als u een privé-map
selecteert, kan er om een toegangscode worden gevraagd. Voer de toegangscode voor uw map in
met behulp van het toetsenbord.
5. Wijzig desgewenst de instellingen voor Afdrukkleur (indien beschikbaar), 2-zijdig scannen,
Origineelsoort en Voorinstellingen scannen.
Raadpleeg Opties voor Werkstroom scannen op pagina 127 voor meer informatie.
6. Op elk van de tabbladen zijn extra opties beschikbaar voor Werkstroom scannen. Raadpleeg de
onderstaande hoofdstukken voor meer informatie:
• Geavanceerde instellingen op pagina 131
• Opmaakaanpassing op pagina 134
• Archiefopties op pagina 136
• Opdrachtmodule op pagina 138

Scannen naar mailbox
WorkCentre™ 5735/5740/5745/5755/5765/5775/5790
Werkstroom scannen
149
7. Druk op Start om de originelen te scannen en de opdracht Werkstroom scannen te verwerken.
Verwijder de originelen uit de AOD of van de glasplaat wanneer u klaar bent met scannen.
De opdracht Werkstroom scannen komt in de opdrachtenlijst te staan om te worden opgeslagen.
8. Selecteer Opdrachtstatus om alle opdrachtenlijsten te zien en de status van uw opdracht te
controleren. Raadpleeg Opdrachtstatus op pagina 249 van Apparaat- en opdrachtstatus voor
meer informatie.
De scanbeelden worden in de geselecteerde map opgeslagen en zijn toegankelijk via Internet
Services.
Opdrachten in een mailbox openen
1. Open de webbrowser op uw werkstation om Internet Services te openen.
Voer in het URL-veld http:// in,
gevolgd door het IP-adres van
het apparaat. Als het IP-adres
bijvoorbeeld 192.168.100.100 is,
voert u in het URL-veld het volgende
in: http://192.168.100.100.
Druk op Enter om de startpagina te bekijken.
De opties van Internet Services voor uw apparaat worden weergegeven.
Opmerking: U kunt het IP-adres van het apparaat te weten komen door een configuratieoverzicht
af te drukken. Voor instructies raadpleegt u Overzichten afdrukken op pagina 253 van Apparaat-
en opdrachtstatus.
2. Selecteer Scannen en vervolgens Mailbox in de weergaveopties.
3. Selecteer de benodigde map. Als het om een privé-map gaat, kan er om een toegangscode
worden gevraagd. Voer de toegangscode voor de map in en selecteer OK.
Er verschijnt een lijst met de mapinhoud. Gebruik zo nodig de optie Weergave bijwerken om de
inhoudslijst bij te werken.
Instellingen wijzigen of Map wijzigen wordt gebruikt om de mapinstellingen bij te werken of de
map van het apparaat te verwijderen.
Alle verwijderen - wordt gebruikt om alle opdrachten uit de map te verwijderen.
4. Selecteer het gewenste bestand. De
volgende opties zijn beschikbaar:
• Downloaden - hiermee kunt u
een kopie van het bestand op
een specifieke locatie opslaan.
Als u Downloaden hebt
geselecteerd, moet u Opslaan
selecteren en een bestandslocatie opgeven.
• Opnieuw afdrukken - hiermee kunt u het bestand afdrukken op het apparaat. De opdracht
wordt meteen naar het apparaat gestuurd en afgedrukt.
• Verwijderen - hiermee wordt het bestand blijvend uit de map en van het apparaat verwijderd.
Selecteer de gewenste optie in het vervolgkeuzemenu en selecteer Start.

Scannen naar basismap
WorkCentre™ 5735/5740/5745/5755/5765/5775/5790
Werkstroom scannen
150
Scannen naar basismap
Met Scannen naar basismap kunt u papieren originelen scannen op de WorkCentre™
5735/5740/5745/5755/5765/5775/5790 en deze verzenden naar een netwerkbestemming die als
uw “Basismap” is opgegeven.
Voer uw netwerkgebruikersnaam in op het
apparaat. Op het apparaat verschijnt een
sjabloon voor Scannen naar basismap.
Als u een document scant, geeft de
verificatieserver aan wie bij het apparaat
is aangemeld.
De optie Werkstroom scannen moet zijn
geïnstalleerd voordat u gebruik kunt
maken van deze toepassing. Dit is echter
NIET nodig voor het configureren van de
opslagplaatsen en sjablonen die voor
Werkstroom scannen worden gebruikt.
De optie Scannen naar basismap wordt door de systeembeheerder via Internet Services ingeschakeld.
De systeembeheerder moet ook netwerkverificatie inschakelen om deze toepassing beschikbaar te
maken. Lightweight Directory Application Protocol (LDAP)-connectiviteit kan ook worden gebruikt.
Scannen naar basismap gebruiken
De optie Scannen naar basismap moet door de systeembeheerder worden ingeschakeld en ingesteld
om de sjabloon voor Scannen naar basismap beschikbaar te maken op het apparaat. Om deze optie te
kunnen gebruiken, moet u u bovendien via netwerkverificatie aanmelden op het apparaat.
1. Plaats de originele documenten in de AOD of op de glasplaat.
2. Druk twee keer op de toets Alles wissen (AC) en vervolgens op Bevestigen om alle eerdere
programmeerinstellingen te annuleren.
3. U kunt u aanmelden door de toets Aan-/afmelden op het bedieningspaneel te selecteren.
4. Voer uw gebruikersnaam in via het toetsenbord en selecteer vervolgens de toets Volgende.
Voer uw toegangscode in via het toetsenbord en selecteer vervolgens de toets Enter.
5. Druk op de toets Startpagina Functies en selecteer de optie Werkstroom scannen.
De toepassingen van Werkstroom scannen worden weergegeven.
6. Selecteer de sjabloon Scannen naar basismap in de
lijst met sjabloonbestemmingen.

Scannen naar basismap
WorkCentre™ 5735/5740/5745/5755/5765/5775/5790
Werkstroom scannen
151
7. Wijzig desgewenst de instellingen onder Afdrukkleur (indien beschikbaar), 2-zijdig scannen,
Origineelsoort en Voorinstellingen scannen.
Op elk van de tabbladen zijn extra opties beschikbaar voor Werkstroom scannen. Raadpleeg de
onderstaande hoofdstukken voor meer informatie:
• Geavanceerde instellingen op pagina 131
• Opmaakaanpassing op pagina 134
• Archiefopties op pagina 136
• Opdrachtmodule op pagina 138
8. Druk op Start om de originelen te scannen en de opdracht Scannen naar basismap te verwerken.
Verwijder de originelen uit de AOD of van de glasplaat wanneer u klaar bent met scannen.
De opdracht komt in de opdrachtenlijst te staan om te worden opgeslagen op de opgegeven
basislocatie.
9. Selecteer Opdrachtstatus om alle opdrachtenlijsten te zien en de status van uw opdracht te
controleren. Raadpleeg Opdrachtstatus op pagina 249 van Apparaat- en opdrachtstatus voor
meer informatie.
De scanbeelden worden opgeslagen op de locatie die is opgegeven in de sjabloon en kunnen
direct door de gebruiker worden opgehaald.

Scannen naar basismap
WorkCentre™ 5735/5740/5745/5755/5765/5775/5790
Werkstroom scannen
152

Versie 2.0
December 2010
Xerox
®
WorkCentre™
5735/5740/5745/5755/5765/5775/
5790
Afdrukken

WorkCentre™ 5735/5740/5745/5755/5765/5775/5790
Afdrukken
154
©2011 Xerox Corporation. Alle rechten voorbehouden. Niet-gepubliceerde rechten voorbehouden onder de auteursrechtwetgeving
van de Verenigde Staten. De inhoud van deze publicatie mag in geen enkele vorm zonder toestemming van Xerox Corporation
worden gereproduceerd.
XEROX® en XEROX and Design® zijn handelsmerken van Xerox Corporation in de Verenigde Staten en/of andere landen.
Dit document wordt regelmatig bijgewerkt. In volgende uitgaven worden wijzigingen en technische en typografische correcties
opgenomen.
Documentversie 2.0: december 2010
Vertaald door:
Xerox
CTC European Operations
Bessemer Road
Welwyn Garden City
Hertfordshire
AL7 1BU
Verenigd Koninkrijk

WorkCentre™ 5735/5740/5745/5755/5765/5775/5790
Afdrukken
155
Inhoudsopgave
Inleiding . . . . . . . . . . . . . . . . . . . . . . . . . . . . . . . . . . . . . . . . . . . . . . . . . . . . . . . . . . . . . . . . . . . . . . . . . . . . . . 156
Printer- en faxdrivers . . . . . . . . . . . . . . . . . . . . . . . . . . . . . . . . . . . . . . . . . . . . . . . . . . . . . . . . . . . . . . . 156
Een document afdrukken . . . . . . . . . . . . . . . . . . . . . . . . . . . . . . . . . . . . . . . . . . . . . . . . . . . . . . . . . . . . . . . 158
Papier/aflevering . . . . . . . . . . . . . . . . . . . . . . . . . . . . . . . . . . . . . . . . . . . . . . . . . . . . . . . . . . . . . . . . . . . . . . 159
Opdrachttype . . . . . . . . . . . . . . . . . . . . . . . . . . . . . . . . . . . . . . . . . . . . . . . . . . . . . . . . . . . . . . . . . . . . . . 159
Papier . . . . . . . . . . . . . . . . . . . . . . . . . . . . . . . . . . . . . . . . . . . . . . . . . . . . . . . . . . . . . . . . . . . . . . . . . . . . . 161
2-zijdig afdrukken . . . . . . . . . . . . . . . . . . . . . . . . . . . . . . . . . . . . . . . . . . . . . . . . . . . . . . . . . . . . . . . . . . 162
Afwerking . . . . . . . . . . . . . . . . . . . . . . . . . . . . . . . . . . . . . . . . . . . . . . . . . . . . . . . . . . . . . . . . . . . . . . . . . 162
Afleveringsbestemming . . . . . . . . . . . . . . . . . . . . . . . . . . . . . . . . . . . . . . . . . . . . . . . . . . . . . . . . . . . . 164
Speciale pagina's . . . . . . . . . . . . . . . . . . . . . . . . . . . . . . . . . . . . . . . . . . . . . . . . . . . . . . . . . . . . . . . . . . . . . . 165
Omslagen toevoegen . . . . . . . . . . . . . . . . . . . . . . . . . . . . . . . . . . . . . . . . . . . . . . . . . . . . . . . . . . . . . . . 165
Invoegingen toevoegen . . . . . . . . . . . . . . . . . . . . . . . . . . . . . . . . . . . . . . . . . . . . . . . . . . . . . . . . . . . . 166
Afwijkende documentpagina's toevoegen . . . . . . . . . . . . . . . . . . . . . . . . . . . . . . . . . . . . . . . . . . . 167
Beeldopties . . . . . . . . . . . . . . . . . . . . . . . . . . . . . . . . . . . . . . . . . . . . . . . . . . . . . . . . . . . . . . . . . . . . . . . . . . . . 168
Opmaak/watermerk . . . . . . . . . . . . . . . . . . . . . . . . . . . . . . . . . . . . . . . . . . . . . . . . . . . . . . . . . . . . . . . . . . . . 169
Pagina-opmaak . . . . . . . . . . . . . . . . . . . . . . . . . . . . . . . . . . . . . . . . . . . . . . . . . . . . . . . . . . . . . . . . . . . . 169
Watermerk . . . . . . . . . . . . . . . . . . . . . . . . . . . . . . . . . . . . . . . . . . . . . . . . . . . . . . . . . . . . . . . . . . . . . . . . 171
Geavanceerd . . . . . . . . . . . . . . . . . . . . . . . . . . . . . . . . . . . . . . . . . . . . . . . . . . . . . . . . . . . . . . . . . . . . . . . . . . 172

Inleiding
WorkCentre™ 5735/5740/5745/5755/5765/5775/5790
Afdrukken
156
Inleiding
De WorkCentre™ 5735/5740/5745/5755/5765/5775/5790 produceert hoogwaardige afdrukken van
uw elektronische documenten. Met de geavanceerde afdruktoepassingen van dit apparaat kunt u met
enkele muisklikken professioneel afgewerkte documenten maken.
U kunt vanuit de applicatie op uw pc op de
normale manier via een printerdriver toegang tot
de printer krijgen. Een printerdriver zorgt ervoor
dat de code in een elektronisch document wordt
omgezet in een taal die de printer begrijpt. U kunt
weliswaar algemene printerdrivers bij deze printer
gebruiken, maar dan kunt u niet alle toepassingen
gebruiken. Gebruik daarom de printerdrivers die bij
deze printer horen.
Voor instructies over het gebruik van de basisfuncties in Afdrukken raadpleegt u Een document
afdrukken op pagina 158.
Er zijn talloze printerdrivers voor deze printer waarmee de printer kan worden gebruikt in combinatie
met alle gebruikelijke besturingssystemen. De drivers bevinden zich op een cd die met uw apparaat
wordt meegeleverd. U kunt ook de nieuwste versies downloaden van de Xerox-website www.xerox.com.
In de System Administrator Guide (Handleiding voor de systeembeheerder) vindt u instructies voor het
installeren van de WorkCentre™ 5735/5740/5745/5755/5765/5775/5790 en printerdrivers.
Printer- en faxdrivers
Voor Windows-gebruikers zijn er diverse drivers beschikbaar. Uw systeembeheerder heeft mogelijk
specifieke drivers op uw pc geladen. Als u echter zelf de driver kunt kiezen, kunt u aan de hand van de
volgende informatie bepalen welke driver het meest geschikt is voor uw werkstation.
De voor uw apparaat beschikbare printerdrivers zijn PostScript, PCL, PCL6 en PPD.
•Met PostScript kunt u de beelden uitgebreid schalen en manipuleren en is er meer precisie
mogelijk bij afbeeldingen van hoge kwaliteit. Ook biedt PostScript verschillende soorten
foutafhandeling en fontvervangingsopties.
• PCL (Printer Command Language) biedt over het algemeen minder geavanceerde toepassingen
dan PostScript. Met PCL kunt u de meeste opdrachten echter sneller verwerken.
• Het bestand PPD-driver (PostScript Printer Description) is een leesbaar tekstbestand waarmee op
eenduidige wijze speciale functies kunnen worden gespecificeerd voor printerdrivers die PostScript
interpreteren. Xerox levert PostScript-PPD's die met algemene PostScript-printerdrivers voor
Windows XP / Server 2003 / Vista kunnen worden gebruikt.

Inleiding
WorkCentre™ 5735/5740/5745/5755/5765/5775/5790
Afdrukken
157
U hebt tevens de optie om Global Print Driver of Mobile Express Driver te gebruiken.
• Global Print Driver - deze driver is beschikbaar voor PS-, PCL- of PCL6-printerbeschrijvingstalen,
zoals de apparaatspecifieke drivers die hierboven worden vermeld. Deze GPD beheert printers van
Xerox en andere printers op uw netwerk met één gebruiksvriendelijke interface. Het vereenvoudigt
het beheer van bedrijfsprinters en maakt het gemakkelijk om printers toe te voegen of bij te
werken zonder dat de drivers hoeven te worden gewijzigd.
• Mobile Express Driver - met deze driver kunt u een PostScript-printer in een willekeurige locatie
vinden en via één gebruikersvriendelijke interface, zonder het downloaden en installeren van
drivers, vanaf deze printer afdrukken.
Als u de meest geschikte printerdriver hebt gekozen, installeert u deze op de gebruikelijke manier op uw
werkstation. Als u niet weet hoe u drivers moet installeren, raadpleegt u de System Administrator Guide
(Handleiding voor de systeembeheerder) of neemt u contact op met de systeembeheerder.
Opmerking: U kunt meer dan één printerdriver voor de printer op het werkstation installeren. Als u
een afdrukopdracht verzendt, kunt u dan de meest geschikte printerdriver voor die opdracht
kiezen.
Informatie over printer- en faxdrivers
Het Help-systeem is de voornaamste informatiebron voor het gebruik van de printerdrivers. U kunt het
helpsysteem openen via de Help-toetsen in de driver. Het helpsysteem bevat functiebeschrijvingen,
stap-voor-stap procedures, Xerox-systeeminformatie, informatie over het oplossen van problemen en
informatie over ondersteuning.

Een document afdrukken
WorkCentre™ 5735/5740/5745/5755/5765/5775/5790
Afdrukken
158
Een document afdrukken
1. Zorg dat de juiste Xerox-printerdriver op uw pc is geïnstalleerd. Raadpleeg de System
Administrator Guide (Handleiding voor de systeembeheerder) voor instructies over het installeren
van de printerdrivers.
2. Open het document dat moet worden afgedrukt. Selecteer vanuit uw toepassing
Bestand > Afdrukken en selecteer het Xerox-apparaat in de lijst met weergegeven printers.
3. Als u de standaardafdrukeigenschappen wilt wijzigen, klikt u op Eigenschappen.
De printerdriver bevat diverse tabbladen met opties en
eigenschappen
• Gebruik het tabblad Papier/afl. om de
papiersoort, het papierformaat en de papierkleur
te kiezen, evenals afleveringsopties, zoals 2-zijdig
afdrukken.
•Op het tabblad Speciale pg. kunt u omslagen,
invoegingen en afwijkende documentpagina's
toevoegen.
•Op het tabblad Beeldopties kunt u de
afdrukkwaliteit aanpassen.
• Het tabblad Opmaak/watermerk bevat diverse
opties om watermerken toe te voegen aan
pagina's, de beeldrichting te wijzigen (landschap
of portret) en het afdrukken van katernen en afdrukken met X-op-1 in te schakelen.
•Op het tabblad Geavanc. vindt u verschillende font, document- en afdrukopties.
Kies de opties die voor de afdrukopdracht worden vereist en klik op OK om het document af
te drukken.
4. De afdrukopdracht wordt naar het apparaat verzonden en verschijnt in de lijst Actieve opdrachten.
Als u de lijst op het apparaat wilt bekijken, drukt u op de toets Opdrachtstatus van het
bedieningspaneel.
Opmerking: Als de functie Alle opdrachten vasthouden is ingeschakeld door de systeembeheerder,
worden afdrukopdrachten die naar het apparaat zijn verzonden, weergegeven in de lijst met
vastgehouden opdrachten of de lijst met niet-geïdentificeerde vastgehouden opdrachten.
Zie Vastgehouden opdrachten op pagina 250 van Apparaat- en opdrachtstatus.
Als uw opdracht in de lijst wordt vastgehouden, zijn er extra hulpbronnen nodig of een
aanmeldingsnaam of toegangscode van de gebruiker om te kunnen afdrukken. Als u wilt weten
om welke hulpbronnen het gaat, selecteert u de opdracht en dan Vereiste hulpbronnen. Als de
hulpbronnen beschikbaar zijn, wordt de opdracht uitgevoerd. Als er een aanmeldingsnaam of
toegangscode van de gebruiker nodig is, meldt u u aan op het apparaat em selecteert u Vrijgeven
of selecteert u Vrijgeven en voert u de toegangscode voor beveiliging in.

Papier/aflevering
WorkCentre™ 5735/5740/5745/5755/5765/5775/5790
Afdrukken
159
Papier/aflevering
Op het tabblad Papier/afl. kunt u de basisvereisten voor
de afdrukopdracht selecteren. Kies het opdrachttype,
het papier, de af te drukken zijden, en de gewenste
afdruk- en kwaliteitsinstellingen.
Opmerking: Sommige toepassingen worden alleen
ondersteund door specifieke printerconfiguraties,
besturingssystemen of drivertypen. U ziet wellicht
meer toepassingen of opties dan door uw eigen
apparaat worden ondersteund.
Opdrachttype
Geef met deze optie aan wat voor soort opdracht u naar de printer gaat sturen.
• Normale afdruk - hiermee wordt de opdracht onmiddellijk uitgevoerd en is er geen
aanmeldingsnaam of toegangscode van de gebruiker nodig.
• Beveiligde afdruk - wordt gebruikt voor vertrouwelijke of
geheime opdrachten. De opdracht wordt op het apparaat
vastgehouden en wordt pas vrijgegeven voor afdrukken nadat
de juiste toegangscode is ingevoerd.
Als u dit opdrachttype selecteert, verschijnt het scherm
Beveiligde afdruk waar u een unieke toegangscode moet
invoeren.
Als de opdracht op de printer aankomt, wordt deze net zo lang
in de lijst met beveiligde afdrukopdrachten, vastgehouden
opdrachten of niet-geïdentificeerde vastgehouden opdrachten
bewaard totdat u de opdracht vrijgeeft met behulp van
dezelfde toegangscode als die u hebt ingevoerd toen u de
opdracht verzond.
Opmerking: Als er meerdere beveiligde opdrachten in de lijst staan waarvoor dezelfde
beveiligingscode nodig is, hoeft de code maar een keer te worden ingevoerd om een opdracht of
alle opdrachten vrij te geven voor afdrukken.
• Proefafdruk - hiermee wordt één exemplaar van de opdracht als voorbeeld afgedrukt en worden
de overige exemplaren vastgehouden in de opdrachtenlijst op de printer.
Als u klaar bent met het controleren van de proefafdruk, kunt u de overige sets vrijgeven voor
afdrukken of de opdracht verwijderen als deze niet meer nodig is.

Papier/aflevering
WorkCentre™ 5735/5740/5745/5755/5765/5775/5790
Afdrukken
160
• Uitgestelde afdruk - met deze optie kunt u een specifiek
tijdstip invoeren waarop de opdracht moet worden afgedrukt.
Dit is handig voor grote opdrachten of als u alle opdrachten
tegelijkertijd wilt afdrukken. Als u dit opdrachttype selecteert,
verschijnt het scherm Uitgestelde afdruk.
Voer de gewenste tijd in en verstuur de opdracht. De opdracht blijf in de opdrachtenlijst staan tot
aan het opgegeven tijdstip voor afdrukken.
• Opdracht opslaan - hiermee wordt de opdracht opgeslagen op
de harde schijf van de printer, zodat de opdracht op een
geschikt tijdstip of via Internet Services kan worden afgedrukt.
Er wordt een naam aan de opdracht toegewezen en u kunt
Opslaan of Opslaan en afdrukken selecteren. De map waar de
opdracht moet worden opgeslagen, wordt hier ook opgegeven.
Dit bepaalt of de opdracht beschikbaar is voor andere
gebruikers of in een persoonlijke map wordt opgeslagen.
Als er een toegangscode nodig is voor de opdracht, selecteert u
Beveiligde opgeslagen opdracht en voert u de benodigde
toegangscode in. Deze toegangscode is nodig om de opdracht
te kunnen afdrukken.
Opmerking: U kunt alleen opdrachten op de printer opslaan, als Opdrachtopslag is ingeschakeld
op het scherm Beschikbare componenten.
• Fax - met deze optie kunt u de huidige opdracht verzenden
als een opdracht van het type Faxen vanaf pc. De opdracht
wordt vanaf de pc via het netwerk naar de printer verstuurd
en vervolgens via een telefoonlijn naar de opgegeven
faxbestemming gefaxt.
Als u dit opdrachttype selecteert, verschijnt het scherm Faxen
waar u de faxontvangers en andere faxinstellingen kunt
opgeven.
Voor meer informatie raadpleegt u Faxen vanaf pc op
pagina 113 van Faxen.
Opmerking: U kunt uw opdracht alleen faxen als de faxoptie
op uw printer is geïnstalleerd en faxen is ingeschakeld op het
scherm Beschikbare componenten.

Papier/aflevering
WorkCentre™ 5735/5740/5745/5755/5765/5775/5790
Afdrukken
161
Papier
Deze optie geeft informatie weer over het papier dat wordt gebruikt voor de afdrukopdracht, zoals het
papierformaat en de papiersoort.
Als u ander papier voor het afdrukken wilt kiezen, selecteert u het vervolgkeuzemenu Papier.
De opties zijn:
• Ander formaat - selecteer deze optie om het scherm
Papierformaat weer te geven. Selecteer het papierformaat
en het gewenste schalingspercentage.
• Andere kleur - selecteer deze optie om een papierkleur voor
de afdrukopdracht te selecteren. Selecteer een kleur in het
vervolgkeuzemenu. Gebruik Auto-selectie om de printer in te
schakelen voor het selecteren van een papierkleur.
• Andere soort - selecteer deze optie om een papier- of
mediasoort voor de afdrukopdracht te selecteren. Gebruik
Auto-selectie om de printer in te schakelen voor het selecteren
van een papiersoort.
• Selecteren per lade - selecteer deze optie om een specifieke lade voor de afdrukopdracht te
selecteren. De printer gebruikt alleen het papier in de opgegeven lade, ook al zijn er meerdere
laden met hetzelfde papierformaat en dezelfde papiersoort. Met Auto-selectie stelt u de printer in
staat een lade te selecteren die papier van het juiste formaat en soort bevat voor de opdracht.
Geavanceerde papierselectie
Selecteer deze optie om het scherm Geavanceerde papierselectie
weer te geven. Als er een bi-directionele aansluiting met de printer
aanwezig is, is voor elke lade te zien welk papier zich erin bevindt.
Selecteer de papierlade, het formaat, de kleur en het soort voor de
afdrukopdracht.
Als Voorgesneden tabblad als papiersoort wordt geselecteerd,
wordt het beeld automatisch 13 mm (0,5 inch) naar rechts verschoven. Zorg dat de volgorde van de
tabbladen en het aantal tabbladen dat voor de opdracht is geplaatst, correct is.
Opmerking: Voor informatie over het plaatsen van verschillende papiersoorten, raadpleegt u
Papiersoorten en afdrukmaterialen op pagina 241 van Papier en ander afdrukmateriaal.

Papier/aflevering
WorkCentre™ 5735/5740/5745/5755/5765/5775/5790
Afdrukken
162
Transparanten met scheidingsvellen
Selecteer deze optie om het scherm Scheidingsvellen transparanten
weer te geven. Als deze optie is geselecteerd, wordt er na elke
transparant een blanco of bedrukt scheidingsvel ingevoegd. De
papiersoort voor uw opdracht moet worden ingesteld op
Transparant met behulp van de menuoptie Andere soort.
• Selecteer Blanco scheidingsvellen of Bedrukte
scheidingsvellen in het vervolgkeuzemenu
Scheidingsvellenopties.
• Selecteer de Kleur scheidingsvel.
2-zijdig afdrukken
U kunt de opdracht automatisch op beide zijden van een vel papier laten afdrukken.
• 1-zijdig afdrukken - hiermee wordt op één zijde van het papier of de transparant afgedrukt.
Gebruik deze optie voor het afdrukken op transparanten, enveloppen of etiketten.
• 2-zijdig afdrukken - hiermee wordt op beide zijden van een vel papier afgedrukt. De beelden
worden zodanig afgedrukt, dat de opdracht langs de lange kant van het papier kan worden
ingebonden.
• 2-zijdig afdrukken, omslaan via korte kant - hiermee wordt op beide zijden van een vel papier
afgedrukt. De beelden worden zodanig afgedrukt, dat de opdracht langs de korte kant van het
papier kan worden ingebonden.
Opmerking: Sommige mediasoorten, -formaten en -gewichten kunnen niet automatisch op beide
zijden bedrukt worden. Raadpleeg www.xerox.com voor informatie over de specificaties.
Afwerking
Hiermee kunt u de afwerkopties voor de afdrukopdracht selecteren, zoals nieten of perforeren. Om de
afwerkopties te wijzigen, selecteert u de toets rechts van de samenvatting om het vervolgkeuzemenu
met afwerkselecties weer te geven.
Nieten
• Selecteer het gewenste aantal nietjes of de gewenste locatie van de nietjes voor elke set.
• Selecteer Geen nietjes om het nieten uit te schakelen.
Opmerking: De beschikbare opties zijn afhankelijk van de soort afwerkeenheid.

Papier/aflevering
WorkCentre™ 5735/5740/5745/5755/5765/5775/5790
Afdrukken
163
Perforeren
• Selecteer Perforeren om het papier te perforeren.
• Selecteer Niet perforeren om het perforeren uit te schakelen.
Opmerking: Het aantal perforatiegaten en de locatie ervan zijn afhankelijk van de perforator in de
afwerkeenheid.
Vouwen
• Dubbelvouwen - hiermee worden de afdrukken dubbelgevouwen, waardoor twee zijden ontstaan.
• Als C vouwen - hiermee worden afdrukken in drieën gevouwen, waardoor drie zijden ontstaan.
De buitenste flap wordt over de binnenste flap heengevouwen.
• Als Z vouwen - hiermee worden de afdrukken in drieën gevouwen in de vorm van een Z.
• Selecteer Niet vouwen om het vouwen uit te schakelen.
Katern maken
Selecteer dit menu-item om het scherm Katern maken weer te geven
en een katernopmaak en katernafwerkopties te selecteren.
Als katern afwerken
• Selecteer Als katern vouwen om het katern te vouwen.
• Selecteer Als katern vouwen en nieten om het katern in het
midden te nieten en daarna te vouwen.
Katernopmaak
• Met deze optie kunt u de documentpagina's in de juiste
volgorde voor het katern herschikken.
•Met Paginakaders aanbrengen kunt u een kader om de
beelden of de tekst op elke pagina plaatsen.
Papierformaat katern
•Met Auto-selectie kunt u de printer het papierformaat voor de
opdracht laten kiezen.
• Om een papierformaat voor de opdracht te selecteren, schakelt u het selectievakje uit en gebruikt
u het vervolgkeuzemenu.
Kantlijnen van katern
• Met Kantlijnen katern regelt u of de toepassing Katernopmaak de virtuele pagina's in het
bedrukbare deel van het vel past, of in het volledige fysieke formaat van het vel.
• Standaard zorgt dat het volledige beeld op twee pagina's per vel past, zelf als het originele
document weinig of geen witruimte rondom de randen bevat.
• Geen gaat er vanuit dat het originele document voldoende witruimte rondom alle randen
bevat om twee pagina's per vel in te passen. Bijvoorbeeld als er twee beelden van 8,5 x 11
inch op papier van 11 x 17 inch wordt afgedrukt (of twee A4-beelden op A3-papier).

Papier/aflevering
WorkCentre™ 5735/5740/5745/5755/5765/5775/5790
Afdrukken
164
Bindrug
• Met deze optie kunt u de beelden verschuiven en zo een bindrug in het midden van het katern
creëren.
• Zodoende kan het katern in het midden worden gevouwen.
• Geef de horizontale afstand (in punten) tussen de paginabeelden op. (Een punt is 1/72 inch
of 0,35 mm.)
Verschuiving
• Met deze optie kunt u de beelden in het document meer of minder verschuiven. In het midden
van het katern worden de beelden iets minder verschoven en de beelden op de buitenste
pagina's van het katern worden iets meer verschoven. Dit komt van pas bij katernen die uit
meer dan 10 pagina's bestaan.
•Met verschuiving wordt de dikte van het gevouwen papier gecompenseerd. Anders schuiven de
paginabeelden mogelijk iets naar buiten als ze zijn gevouwen.
• Geef aan hoeveel de paginabeelden naar buiten moeten worden verschoven (in tienden van
een punt).
Opmerking: Sommige mediasoorten, -formaten en -gewichten kunnen niet worden geniet,
geperforeerd of gevouwen. Raadpleeg www.xerox.com voor informatie over de specificaties.
Afleveringsbestemming
• Met deze optie kunt u de bestemming voor uw afdrukken selecteren uit de beschikbare laden in
het vervolgkeuzemenu.
•Met Auto-selectie worden de afdrukken naar een afleveringsbestemming verzonden op basis van
het papierformaat.
Opmerking: Als een bestemming grijs wordt weergegeven, is deze mogelijk niet beschikbaar
vanwege andere instellingen die u hebt geselecteerd.

Speciale pagina's
WorkCentre™ 5735/5740/5745/5755/5765/5775/5790
Afdrukken
165
Speciale pagina's
Op het tabblad Speciale pg. kunt u omslagen, invoegingen en afwijkende documentpagina's
toevoegen, wijzigen of verwijderen.
In de tabel ziet u een overzicht van de speciale pagina's
voor uw afdrukopdracht. Er kunnen maximaal 250
invoegingen en afwijkende documentpagina's in de
tabel worden opgenomen. U kunt de breedte van de
kolommen in de tabellen wijzigen.
Om een vermelding in de tabel te bewerken, te
verwijderen of te verplaatsen, gebruikt u de volgende
toetsen:
• Bewerken - u kunt een of meerdere
vermeldingen selecteren en met behulp van deze
toets de eigenschappen van de geselecteerde
vermeldingen wijzigen.
• Verwijderen - wordt gebruikt om een of
meerdere vermeldingen te verwijderen.
• Alle verwijderen - wordt gebruikt om alle vermeldingen uit de tabel te verwijderen.
• Ongedaan maken - wordt gebruik om de laatste handelingen ongedaan te maken als u een
fout hebt gemaakt.
• Omlaag en Omlaag worden gebruikt om de vermeldingen omhoog en omlaag te
verplaatsen in de tabel.
Sommige toepassingen worden alleen ondersteund door specifieke printerconfiguraties,
besturingssystemen of drivertypen. U ziet wellicht meer toepassingen of opties dan door uw eigen
apparaat worden ondersteund.
Omslagen toevoegen
Met deze optie kunt u blanco of bedrukte omslagen aan uw afgedrukte document toevoegen.
1. Om een omslag toe te voegen, selecteert u de toets Omslagen
toevoegen boven de tabel.
2. Selecteer de gewenste Omslagopties:
• Alleen vooromslag - er wordt een vooromslag toegevoegd.
• Alleen achteromslag - er wordt een achteromslag
toegevoegd.
• Voor- en achteromslag: hetzelfde - er wordt een voor- en
achteromslag toegevoegd met dezelfde instellingen op dezelfde media.
• Voor- en achteromslag: verschillend - er wordt een voor- en achteromslag toegevoegd die
desgewenst afzonderlijk kunnen worden ingesteld op verschillende media.
3. Selecteer de papierinstellingen voor de geselecteerde omslagopties.

Speciale pagina's
WorkCentre™ 5735/5740/5745/5755/5765/5775/5790
Afdrukken
166
4. Selecteer de afdrukopties:
• Blanco of voorbedrukt - hiermee wordt er een blanco of voorbedrukt vel ingevoegd en wordt
er geen beeld afgedrukt.
• Bedrukt - hiermee wordt de eerste pagina van het document om de vooromslag te bedrukken
(indien geselecteerd) en de laatste pagina om de achteromslag te bedrukken (indien
geselecteerd).
5. Selecteer OK om uw selecties op te slaan en af te sluiten.
De omslaggegevens worden weergegeven in de tabel.
Invoegingen toevoegen
Met deze optie kunt u blanco of bedrukte invoegingen aan uw afgedrukte document toevoegen. Voor
het programmeren van de invoegingen voert u het paginanummer van de pagina vóór de invoeging in.
Als u de invoeging als eerste pagina wilt gebruiken, specificeert u Vóór pagina 1. Het is raadzaam om
voorafgaande aan de programmering het document te doorlopen en de paginanummers te noteren
waar u invoegingen wilt.
Deze optie wordt ook gebruikt als er voorbedrukte of blanco tabbladen in de opdracht nodig zijn. Voor
meer informatie over het plaatsen van tabbladen, raadpleegt u Papiersoorten en afdrukmaterialen op
pagina 241 van Papier en ander afdrukmateriaal.
Om een invoeging toe te voegen, selecteert u de toets Invoegingen
toevoegen boven de tabel.
1. Gebruik het vervolgkeuzemenu Invoegingen, selecteer of
de invoeging Vóór pagina 1 wordt geplaatst of selecteer
Na pagina('s) om de invoegingen na de opgegeven
paginanummers te plaatsen.
Opmerking: Als u een invoeging aan de voorkant van uw
document wilt plaatsen, gebruikt u de optie Vóór pagina 1.
2. Selecteer het aantal gewenste invoegvellen.
3. Specificeer het paginanummer voor elke invoeging. Als er
meerdere invoegingen nodig zijn, is het raadzaam alle
paginanummers (gescheiden door komma's) of een
paginabereik (gescheiden door een liggend streepje) in
te voeren.
4. Selecteer de papiervereisten voor de invoegingen en
selecteer OK.
Als u tabbladen voor uw invoeging gebruikt, moet u ervoor zorgen dat de correcte volgorde van de
tabbladen wordt gebruikt en dat het correcte aantal tabbladen voor de opdracht wordt geplaatst.
Opmerking: Als u tabbladen voor uw blanco of voorbedrukte invoegingen wilt gebruiken,
raadpleegt u Papiersoorten en afdrukmaterialen op pagina 241 van Papier en ander
afdrukmateriaal.
Alle geprogrammeerde invoegingen worden in de tabel weergegeven.
5. Als u invoegingen afzonderlijk wilt programmeren, bijvoorbeeld met een andere papierkleur of een
ander aantal invoegingen, selecteert u de gewenste vermelding en gebruikt u de toets Bewerken
om de programmering te wijzigen.

Speciale pagina's
WorkCentre™ 5735/5740/5745/5755/5765/5775/5790
Afdrukken
167
Afwijkende documentpagina's toevoegen
Met deze optie kunt u instellingen opgeven voor de pagina's in de afdrukopdracht die afwijken van
de instellingen voor het hoofdgedeelte van de opdracht. Uw afdrukopdracht bestaat bijvoorbeeld uit
30 pagina's die op papier van standaardformaat moeten worden afgedrukt en 2 pagina's die op
papier van een ander formaat moeten worden afgedrukt. Geef met deze optie deze twee afwijkende
documentpagina's aan en selecteer het afwijkende papierformaat.
U gebruikt deze optie ook als u bedrukte tabbladen in de opdracht wilt gebruiken. Voor meer
informatie over het plaatsen van tabbladen, raadpleegt u Papiersoorten en afdrukmaterialen op
pagina 241 van Papier en ander afdrukmateriaal.
Om afwijkende documentpagina's toe te voegen, selecteert u de toets Afwijkende documentpagina's
toevoegen boven de tabel.
1. Voer het paginanummer in van de afwijkende documentpagina die u wilt instellen. Als er
meerdere afwijkende documentpagina's zijn, is het raadzaam alle paginanummers (gescheiden
door komma's) of een paginabereik (gescheiden door een liggend streepje) in te voeren.
Als u sommige afwijkende documentpagina's afzonderlijk wilt programmeren, kunt u de
vermelding in de tabel bewerken.
2. Selecteer de papiervereisten voor de afwijkende documentpagina's en selecteer OK.
Als Voorgesneden tabblad als papiersoort wordt geselecteerd, wordt het beeld automatisch
13 mm (0,5 inch) naar rechts verschoven. Zorg dat de volgorde van de tabbladen en het aantal
tabbladen dat voor de opdracht is geplaatst, correct is.
Als Opdrachtinstelling gebruiken wordt weergegeven, wordt hetzelfde papier als voor de
hoofdopdracht gebruikt.
Opmerking: Als u tabbladen aan uw opdracht toevoegt, raadpleegt u Papiersoorten en
afdrukmaterialen op pagina 241 van Papier en ander afdrukmateriaal.
3. Selecteer de vereisten voor 2-zijdig afdrukken voor de
afwijkende documentpagina's:
• Opdrachtinstelling gebruiken - gebruikt dezelfde
programmering als die voor de hoofdopdracht.
• 1-zijdig afdrukken - hiermee worden de afwijkende docu-
mentpagina's alleen op één zijde van het papier afgedrukt.
• 2-zijdig afdrukken - hiermee worden de afwijkende
documentpagina's op beide zijden van het vel papier
afgedrukt. Hierbij worden de beelden zodanig afgedrukt,
dat de opdracht langs de lange kant van het vel kan
worden ingebonden.
• 2-zijdig afdrukken, omslaan via korte kant - hiermee
worden de afwijkende documentpagina's op beide zijden
van het vel papier afgedrukt. Hierbij worden de beelden
zodanig afgedrukt, dat de opdracht langs de korte kant van het vel kan worden ingebonden.
Opdrachtinstellingen - toont de papiervereisten die voor de hoofdopdracht zijn opgegeven.
4. Selecteer OK om uw selecties op te slaan en af te sluiten.
Alle geprogrammeerde afwijkende documentpagina's worden in de tabel weergegeven.
5. Als u afwijkende documentpagina's afzonderlijk wilt programmeren, bijvoorbeeld met een andere
papierkleur of een ander aantal afwijkende documentpagina's, selecteert u de vermelding en
gebruikt u de toets Bewerken om de programmering te wijzigen.

Beeldopties
WorkCentre™ 5735/5740/5745/5755/5765/5775/5790
Afdrukken
168
Beeldopties
Op het tabblad Beeldopties kunt u instellen hoe licht of
donker het beeld wordt afgedrukt.
Verplaats de schuifregelaar naar links om het beeld
donkerder te maken of naar rechts om het beeld lichter
te maken. Op het scherm verschijnt een grafische
weergave van de aanpassing.

Opmaak/watermerk
WorkCentre™ 5735/5740/5745/5755/5765/5775/5790
Afdrukken
169
Opmaak/watermerk
Het tabblad Opmaak/watermerk bevat instellingen
voor het selecteren van paginaopmaak, katernopmaak
en watermerkopties.
Sommige toepassingen worden alleen ondersteund
door specifieke printerconfiguraties, besturings-
systemen of drivertypen. U ziet wellicht meer
toepassingen of opties dan door uw eigen apparaat
worden ondersteund.
Pagina-opmaak
Pagina's per vel (N op 1)
Selecteer deze optie om 1, 2, 4, 6, 9, of 16 pagina's op elke zijde van een vel papier af te drukken. Als u
meerdere pagina's per vel selecteert, bespaart u papier en kunt u de opmaak van het document
gemakkelijk bekijken voordat u gaat afdrukken.
Katernopmaak
Drukt automatisch 2 pagina's op elke zijde van een vel papier af.
De printerdriver wijzigt de volgorde van de pagina's, zodat ze als een
katern kunnen worden gevouwen en geniet.
Om aanvullende katerninstellingen te programmeren, selecteert u
de toets Katernopties.
•Met Als katern vouwen wordt de katern gevouwen.
•Met Als katern vouwen en nieten wordt het katern in het
midden geniet en daarna gevouwen.
• Bij Papierformaat katern wordt Auto-selectie gebruikt om te
zorgen dat de printer het papierformaat voor de opdracht kiest.
Om een papierformaat voor de opdracht te selecteren, schakelt
u het selectievakje uit en gebruikt u het vervolgkeuzemenu.

Opmaak/watermerk
WorkCentre™ 5735/5740/5745/5755/5765/5775/5790
Afdrukken
170
•Met Kantlijnen katern regelt u of de toepassing Katernopmaak de virtuele pagina's in het
bedrukbare deel van het vel past, of in het volledige fysieke formaat van het vel. Standaard zorgt
dat het volledige beeld op twee pagina's per vel past, zelf als het originele document weinig of
geen witruimte rondom de randen bevat. Geen gaat er vanuit dat het originele document
voldoende witruimte rondom alle randen bevat om twee pagina's per vel in te passen.
Bijvoorbeeld als er twee beelden van 8,5 x 11 inch op papier van 11 x 17 inch wordt afgedrukt
(of twee A4-beelden op A3-papier).
•Met Bindrug kunt u de beelden verschuiven en zo een bindrug in het midden van het katern
creëren. Zodoende kan het katern in het midden worden gevouwen. Geef de horizontale afstand
(in punten) tussen de paginabeelden op. (Een punt is 1/72 inch of 0,35 mm.)
•Met Verschuiving worden de beelden in het document meer of minder verschoven. In het midden
van het katern worden de beelden iets minder verschoven en de beelden op de buitenste pagina's
van het katern worden iets meer verschoven. Dit komt van pas bij katernen die uit meer dan 10
pagina's bestaan. Geef aan hoeveel de paginabeelden naar buiten moeten worden verschoven
(in tienden van een punt).
Opmerking: Sommige mediasoorten, -formaten en -gewichten kunnen niet worden geniet,
geperforeerd of gevouwen. Raadpleeg www.xerox.com voor informatie over de specificaties.
Als uw document al als katern is geformatteerd, kunt u Katernopmaak niet selecteren.
Opties pagina-opmaak
Als de richting nog niet is ingesteld in uw applicatie, selecteert u de richting in het eerste
vervolgkeuzemenu.
• Portret - hiermee worden de tekst en de beelden over de korte kant van het papier afgedrukt.
• Landschap - hiermee worden de tekst en de beelden over de lange kant van het papier afgedrukt.
• Geroteerd landschap - hiermee wordt de landschaptekst en het landschapbeeld ondersteboven
gedraaid (de tekst en beelden worden 180 graden geroteerd).
Selecteer de gewenste optie voor de te bedrukken zijden in het tweede vervolgkeuzemenu.
• 1-zijdig afdrukken - hiermee wordt op één zijde van het papier of de transparant afgedrukt.
Gebruik deze optie voor het afdrukken op transparanten, enveloppen of etiketten.
• 2-zijdig afdrukken - hiermee wordt op beide zijden van het vel papier afgedrukt, waarbij de
beelden zodanig worden afgedrukt, dat de opdracht langs de lange kant van het vel kan worden
ingebonden.
• 2-zijdig afdrukken, omslaan via korte kant - hiermee wordt op beide zijden van het vel papier
afgedrukt, waarbij de beelden zodanig worden afgedrukt, dat de opdracht langs de korte kant van
het vel kan worden ingebonden.
Opmerking: U kunt deze opties ook selecteren op het tabblad Papier/afl. voor 2-zijdig afdrukken.
Als u meerdere pagina's per vel selecteert bij Pagina's per vel of Katernopmaak, selecteert u een van de
volgende opties in het derde vervolgkeuzemenu.
• Geen paginakaders - er wordt geen kader om elke pagina afgedrukt.
• Paginakaders aanbrengen - er wordt een kader om elke pagina afgedrukt.

Opmaak/watermerk
WorkCentre™ 5735/5740/5745/5755/5765/5775/5790
Afdrukken
171
Watermerk
Een watermerk is een afbeelding of tekst (onafhankelijk van de afbeeldingen/tekst die door de applica-
tie worden geleverd), die op elke pagina of op de eerste pagina van de opdracht wordt afgedrukt.
De watermerkopties zijn beschikbaar in het vervolgkeuzemenu. De volgende vooringestelde
watermerken zijn beschikbaar: Concept, Vertrouwelijk en Kopie.
Als u een watermerk hebt geselecteerd, kunt u via het menu Opties aangeven of het watermerk op de
achtergrond of voorgrond moet worden afgedrukt of in de opdracht moet worden ingepast. Geef ook
aan of het watermerk op alle pagina's of alleen op de eerste pagina moet worden afgedrukt.
U kunt aanvullende watermerken maken met de optie Nieuw. Het scherm Watermerk maken/bewerken
wordt weergegeven met opties voor het maken van een nieuw watermerk.
•Met Naam kunt u een naam voor het watermerk invoeren.
De naam wordt weergegeven in het selectiemenu met
watermerken op het tabblad Opmaak/watermerk. Bij het
maken van een nieuw watermerk kunt u een naam invoeren
van maximaal 255 tekens.
• Met het vervolgkeuzemenu Opties kunt u het soort watermerk
kiezen dat u wilt maken. Selecteer een van de volgende opties:
• Tek st - gebruikt de tekens die u in het veld Tek s t invoert. De
tekst wordt als watermerk weergegeven in het document.
• Tijdstempel - er wordt een tijdstempel als watermerk
gebruikt. Geef via het vervolgkeuzemenu Opmaak
tijdstempel aan of de dag, datum, tijd en/of tijdzone in de stempel moet worden
opgenomen.
• Afbeelding - er wordt een afbeelding als watermerk gebruikt. De afbeelding kan een bitmap,
GIF- of JPG-bestand zijn. Geef de bestandsnaam op in het veld Bestandsnaam of selecteer de
toets Bestand selecteren om naar de gewenste afbeelding te bladeren.
• Font - als u Tek st of Tijdstempel hebt geselecteerd, kunt u met deze optie het scherm Font
openen en daar de fontfamilie, -stijl en -grootte van de tekst wijzigen.
• Hoek - als u Tekst of Tijdstempel hebt geselecteerd, kunt u met deze optie een hoek opgeven
of de schuifregelaar gebruiken om de tekst onder een hoek op de pagina te plaatsen. De
standaardhoek is 45 graden.
• Schaal - als u Afbeelding hebt geselecteerd, kunt u met deze optie het schalingspercentage
opgeven of de schuifregelaar gebruiken om het percentage te selecteren waarmee de afbeelding
geschaald moeten worden.
• Densiteit - geef een densiteit op voor het watermerk of gebruik de schuifregelaar om de densiteit
te selecteren. De standaarddensiteit is 25 procent.
• Gebruik Positie (vanaf midden) en selecteer het aantal inches of millimeters waarmee het
watermerk vanaf het midden van de pagina moet worden verschoven, of selecteer de optie
Centreren om het watermerk te centreren.
•Met Opties voorbeeld kunt u het papierformaat en de papierrichting selecteren die gebruikt
moeten worden voor het voorbeeld van het watermerk.
Gebruik de toets Bewerken om ee
n watermerk te wijzigen. Als u het geselecteerde watermerk wilt
verwijderen, selecteert u Verwijderen in het vervolgkeuzemenu.
Opmerking: Watermerken kunnen niet in alle applicaties worden afgedrukt.

Geavanceerd
WorkCentre™ 5735/5740/5745/5755/5765/5775/5790
Afdrukken
172
Geavanceerd
Op het tabblad Geavanc. kunt u geavanceerde
afdrukopties selecteren, die zelden worden gewijzigd.
Opmerking: Sommige toepassingen worden alleen
ondersteund door specifieke printerconfiguraties,
besturingssystemen of drivertypen. U ziet wellicht
meer toepassingen of opties dan door uw eigen
apparaat worden ondersteund.

Versie 2.0
December 2010
Xerox
®
WorkCentre™
5735/5740/5745/5755/5765/5775/
5790
E-mail

WorkCentre™ 5735/5740/5745/5755/5765/5775/5790
E-mail
174
©2011 Xerox Corporation. Alle rechten voorbehouden. Niet-gepubliceerde rechten voorbehouden onder de auteursrechtwetgeving
van de Verenigde Staten. De inhoud van deze publicatie mag in geen enkele vorm zonder toestemming van Xerox Corporation
worden gereproduceerd.
XEROX® en XEROX and Design® zijn handelsmerken van Xerox Corporation in de Verenigde Staten en/of andere landen.
Dit document wordt regelmatig bijgewerkt. In volgende uitgaven worden wijzigingen en technische en typografische correcties
opgenomen.
Documentversie 2.0: december 2010
Vertaald door:
Xerox
CTC European Operations
Bessemer Road
Welwyn Garden City
Hertfordshire
AL7 1BU
Verenigd Koninkrijk

WorkCentre™ 5735/5740/5745/5755/5765/5775/5790
E-mail
175
Inhoudsopgave
Inleiding . . . . . . . . . . . . . . . . . . . . . . . . . . . . . . . . . . . . . . . . . . . . . . . . . . . . . . . . . . . . . . . . . . . . . . . . . . . . . . 176
E-mail . . . . . . . . . . . . . . . . . . . . . . . . . . . . . . . . . . . . . . . . . . . . . . . . . . . . . . . . . . . . . . . . . . . . . . . . . . . . . . . . . 179
Bericht: . . . . . . . . . . . . . . . . . . . . . . . . . . . . . . . . . . . . . . . . . . . . . . . . . . . . . . . . . . . . . . . . . . . . . . . . . . . . 179
Antwoord aan . . . . . . . . . . . . . . . . . . . . . . . . . . . . . . . . . . . . . . . . . . . . . . . . . . . . . . . . . . . . . . . . . . . . . 180
Van: . . . . . . . . . . . . . . . . . . . . . . . . . . . . . . . . . . . . . . . . . . . . . . . . . . . . . . . . . . . . . . . . . . . . . . . . . . . . . . . 180
Onderwerp: . . . . . . . . . . . . . . . . . . . . . . . . . . . . . . . . . . . . . . . . . . . . . . . . . . . . . . . . . . . . . . . . . . . . . . . . 181
Afdrukkleur . . . . . . . . . . . . . . . . . . . . . . . . . . . . . . . . . . . . . . . . . . . . . . . . . . . . . . . . . . . . . . . . . . . . . . . . 181
2-zijdig scannen . . . . . . . . . . . . . . . . . . . . . . . . . . . . . . . . . . . . . . . . . . . . . . . . . . . . . . . . . . . . . . . . . . . 181
Origineelsoort . . . . . . . . . . . . . . . . . . . . . . . . . . . . . . . . . . . . . . . . . . . . . . . . . . . . . . . . . . . . . . . . . . . . . 181
Voorinstellingen scannen . . . . . . . . . . . . . . . . . . . . . . . . . . . . . . . . . . . . . . . . . . . . . . . . . . . . . . . . . . . 182
Adresboek . . . . . . . . . . . . . . . . . . . . . . . . . . . . . . . . . . . . . . . . . . . . . . . . . . . . . . . . . . . . . . . . . . . . . . . . . 182
Geavanceerde instellingen . . . . . . . . . . . . . . . . . . . . . . . . . . . . . . . . . . . . . . . . . . . . . . . . . . . . . . . . . . . . . 184
Beeldopties . . . . . . . . . . . . . . . . . . . . . . . . . . . . . . . . . . . . . . . . . . . . . . . . . . . . . . . . . . . . . . . . . . . . . . . . 184
Beeldverbetering . . . . . . . . . . . . . . . . . . . . . . . . . . . . . . . . . . . . . . . . . . . . . . . . . . . . . . . . . . . . . . . . . . . 184
Resolutie . . . . . . . . . . . . . . . . . . . . . . . . . . . . . . . . . . . . . . . . . . . . . . . . . . . . . . . . . . . . . . . . . . . . . . . . . . 185
Kwaliteit/bestandsgrootte . . . . . . . . . . . . . . . . . . . . . . . . . . . . . . . . . . . . . . . . . . . . . . . . . . . . . . . . . . 186
Opmaakaanpassing . . . . . . . . . . . . . . . . . . . . . . . . . . . . . . . . . . . . . . . . . . . . . . . . . . . . . . . . . . . . . . . . . . . . 187
Origineelrichting . . . . . . . . . . . . . . . . . . . . . . . . . . . . . . . . . . . . . . . . . . . . . . . . . . . . . . . . . . . . . . . . . . . 187
Origineelformaat . . . . . . . . . . . . . . . . . . . . . . . . . . . . . . . . . . . . . . . . . . . . . . . . . . . . . . . . . . . . . . . . . . 187
Randen wissen . . . . . . . . . . . . . . . . . . . . . . . . . . . . . . . . . . . . . . . . . . . . . . . . . . . . . . . . . . . . . . . . . . . . . 188
E-mailopties . . . . . . . . . . . . . . . . . . . . . . . . . . . . . . . . . . . . . . . . . . . . . . . . . . . . . . . . . . . . . . . . . . . . . . . . . . . 189
Bestandsnaam . . . . . . . . . . . . . . . . . . . . . . . . . . . . . . . . . . . . . . . . . . . . . . . . . . . . . . . . . . . . . . . . . . . . . 189
Bestandsindeling . . . . . . . . . . . . . . . . . . . . . . . . . . . . . . . . . . . . . . . . . . . . . . . . . . . . . . . . . . . . . . . . . . . 189
Opdrachtmodule . . . . . . . . . . . . . . . . . . . . . . . . . . . . . . . . . . . . . . . . . . . . . . . . . . . . . . . . . . . . . . . . . . . . . . 191
Opbouwopdracht . . . . . . . . . . . . . . . . . . . . . . . . . . . . . . . . . . . . . . . . . . . . . . . . . . . . . . . . . . . . . . . . . . 191

Inleiding
WorkCentre™ 5735/5740/5745/5755/5765/5775/5790
E-mail
176
Inleiding
Met E-mail kunt u een elektronisch beeldbestand maken
door een origineel document te scannen. Het scanbeeld
wordt per e-mail via het intranet of internet naar de
opgegeven ontvanger(s) verzonden.
Met de toepassing E-mail kunt u ontvangers toevoegen en
verwijderen en de onderwerpregel van het e-mailbericht
wijzigen.
1. Als u de functie E-mail wilt selecteren, drukt u op de
toets Startpagina Functies.
2. Selecteer de optie E-mail. Er worden nu aanvullende
opties en functies weergegeven.
Op de meeste functieschermen staan de volgende
toetsen waarmee u uw keuzes kunt bevestigen of
annuleren.
•Met Ongedaan maken herstelt u de
oorspronkelijke waarden van het huidige scherm.
•Met Annuleren herstelt u de oorspronkelijke waarden van het scherm en keert u terug naar
het vorige scherm.
•Met Opslaan slaat u de gemaakte selecties op en keert u terug naar het vorige scherm.
•Met Sluiten sluit u het scherm en keert u terug naar het vorige scherm.
Als een optie niet nodig is, gebruikt u de optie Uit om een toepassing uit te schakelen.
Voor instructies over het gebruik van de basisfuncties in E-mail raadpleegt u Een e-mail verzenden op
pagina 177.
Als Verificatie of Accountadministratie op het apparaat is ingeschakeld, moet u wellicht
aanmeldgegevens invoeren om toegang tot de functies te krijgen. Zie Aan-/afmelden op pagina 33
van Aan de slag.

Een e-mail verzenden
WorkCentre™ 5735/5740/5745/5755/5765/5775/5790
E-mail
177
Een e-mail verzenden
1. Plaats uw documenten met de beeldzijde omhoog in de invoerlade van de AOD. Pas de geleider
zodanig aan dat deze de documenten raakt.
Of..........
Til de AOD op. Plaats het document met de beeldzijde omlaag in de rechterbovenhoek aan de
achterkant van de glasplaat. Sluit de AOD.
2. Druk een keer op de toets Alle wissen (AC) om eventuele eerdere schermprogrammeringsselecties
te annuleren.
3. Druk op de toets Startpagina Functies en selecteer
de optie E-mail. De functies van E-mail worden
weergegeven.
Opmerking: Als u e-mailcodering en -ondertekening
wilt gebruiken, moet u op het apparaat zijn
aangemeld.
4. Selecteer Nieuwe ontvangers.
5. Selecteer Aan, Cc of Bcc voor de ontvanger via het vervolgkeuzemenu links van het invoervak.
Voer met behulp van het toetsenbord het e-mailadres in.
• U kunt maximaal 128 alfanumerieke tekens invoeren.
• U kunt een ingevoerd teken verwijderen met de toets Backspace. Om de volledige vermelding
te wissen, selecteert u de toets X.
•Gebruik de toets Toetsenborden... voor toegang tot extra toetsenborden voor andere talen.
Selecteer Toevoegen om het e-mailadres aan de lijst met ontvangers toe te voegen. Ga door met
het toevoegen van e-mailadressen tot alle ontvangers aan de lijst zijn toegevoegd en selecteer
dan Sluiten.
Alle ontvangers worden weergegeven in de lijst met ontvangers.
Opmerking: Als e-mailcodering is ingeschakeld, kunnen e-mailberichten alleen worden verzonden
naar ontvangers die over een geldig coderingscertificaat beschikken. Codering zorgt ervoor dat
het bericht door niemand anders dan de bedoelde ontvanger kan worden gelezen. Als
E-mailondertekening is ingeschakeld, is de ontvanger er bovendien zeker van dat het bericht
daadwerkelijk afkomstig is van de persoon die als afzender wordt aangegeven.
Als er een adresboek is ingesteld, voer dan de naam van de ontvanger in en selecteer Zoeken.
Er wordt een lijst van ontvangers weergegeven met een naam die (deels) overeenkomt met de
ingevoerde naam. Selecteer het gewenste e-mailadres en selecteer Toev. (Aan:), Toev. (Cc:) of
Toev. (Bcc:) in het vervolgkeuzemenu. Het e-mailadres wordt aan de lijst met ontvangers
toegevoegd. Op deze manier kunnen er meerdere ontvangers aan de lijst met ontvangers worden
toegevoegd. Selecteer Sluiten om af te sluiten.
Als u u op het apparaat hebt aangemeld en uw e-mailadres bekend is, wordt de toets
Mij toevoegen weergegeven. Druk op de toets Mij toevoegen om uzelf automatisch aan de lijst
met ontvangers toe te voegen.
Opmerking: De toets Mij toevoegen is niet zichtbaar wanneer de functie Alleen naar mijzelf
verzenden is ingeschak
eld door de systeembeheerder.

Een e-mail verzenden
WorkCentre™ 5735/5740/5745/5755/5765/5775/5790
E-mail
178
6. Voer naar wens de details bij Bericht, Antwoord aan, Van en Onderwerp in.
7. Selecteer de gewenste functies voor uw e-mail via het aanraakscherm:
8. Druk op Start om de originelen te scannen en de e-mailopdracht te verwerken. Verwijder de
originelen uit de AOD of van de glasplaat wanneer u klaar bent met scannen.
Opmerking: De e-mailopdracht komt in de opdrachtenlijst te staan om te worden verzonden.
9. Selecteer Opdrachtstatus om de opdrachtenlijst te zien en de status van uw opdracht te
controleren.
Afdrukkleur wordt gebruikt om de oorspronkelijke kleuren te reproduceren of om de aflevering
te wijzigen in zwart/wit, grijsschaal of kleur.
Opmerking: Deze functie is mogelijk niet op uw apparaat beschikbaar.
2-zijdig scannen wordt gebruikt om te selecteren of uw originelen 1- of 2-zijdig zijn. De tweede
zijde kan worden geroteerd.
Origineelsoort wordt gebruikt om het originele document als tekst, tekst en foto of foto te
definiëren.
Voorinstellingen scannen wordt gebruikt om de scaninstellingen zodanig in te stellen dat de
instellingen overeenkomen met de manier waarop het scanbeeld wordt gebruikt.

E-mail
WorkCentre™ 5735/5740/5745/5755/5765/5775/5790
E-mail
179
E-mail
Deze e-mailopties bieden toegang tot toepassingen die
nodig zijn voor het programmeren van eenvoudige
e-mailopdrachten. Details zoals de adressen van de
ontvangers, Antwoord aan en het onderwerp worden
hier ingevoerd.
Nieuwe ontvanger
Met deze optie kunt u gegevens invoeren van alle
ontvangers van de e-mail. De gegevens van de ontvanger invoeren:
1. Selecteer Nieuwe ontvangers.
2. Selecteer Aan, Cc of Bcc voor de ontvanger via het
vervolgkeuzemenu links van het invoervak.
3. Voer met behulp van het toetsenbord het
e-mailadres in.
• U kunt maximaal 128 alfanumerieke tekens
invoeren.
• U kunt een ingevoerd teken verwijderen met de
toets Backspace. Om de volledige vermelding te
wissen, selecteert u de toets X.
•Gebruik de toets Toetsenborden... voor toegang tot extra toetsenborden voor andere talen.
4. Selecteer Toevoegen om het e-mailadres aan de lijst met ontvangers toe te voegen.
5. Ga door met het toevoegen van e-mailadressen tot alle ontvangers aan de lijst zijn toegevoegd.
Selecteer Sluiten.
Alle ontvangers worden weergegeven in de lijst met ontvangers.
Als er een Adresboek is ingesteld, kan de optie Zoeken worden gebruikt om e-mailadressen op te
zoeken. Raadpleeg Adresboek op pagina 182.
Bericht:
Gebruik deze optie om een bericht in te voeren voor de e-mail. Het bericht is de tekst in de e-mail zelf,
niet de tekst van de onderwerpregel.
1. Voer het gewenste bericht in met behulp van het
toetsenbord.
• U kunt maximaal 128 alfanumerieke tekens
invoeren.
• U kunt een ingevoerd teken verwijderen met de
toets Backspace. Om de volledige vermelding te
wissen, selecteert u de toets X.
•Gebruik de toets Toetsenborden... voor toegang
tot extra toetsenborden voor andere talen.
2. Selecteer Opslaan om uw selecties op te slaan en af te sluiten.

E-mail
WorkCentre™ 5735/5740/5745/5755/5765/5775/5790
E-mail
180
Antwoord aan
Met de functie Antwoord aan kunt u een e-mailadres invoegen, waarnaar de ontvanger een e-mail
terug kan sturen. U kunt bijvoorbeeld uw persoonlijke e-mailadres invoeren. Als u via verificatie bent
aangemeld en als uw gegevens in het Adresboek staan, wordt uw e-mailadres weergegeven.
1. Voer het gewenste bericht in met behulp van het toetsenbord.
• U kunt maximaal 128 alfanumerieke tekens invoeren.
• U kunt een ingevoerd teken verwijderen met de toets Backspace. Om de volledige vermelding
te wissen, selecteert u de toets X.
•Gebruik de toets Toetsenborden... voor toegang tot extra toetsenborden voor andere talen.
Als er een adresboek is ingesteld, voer dan de gewenste naam in en selecteer Zoeken. Er wordt een
lijst met namen weergegeven die (deels) overeenkomen met de ingevoerde naam. Selecteer het
e-mailadres en selecteer daarna Opslaan.
2. Selecteer zo nodig Opslaan om uw selecties op te slaan en af te sluiten.
Het ingevoerde e-mailadres wordt weergegeven in het veld Antwoord aan.
Van:
De naam van de afzender invoeren of bewerken:
1. Selecteer Van.
2. Als er een standaardnaam wordt weergegeven,
selecteert u de toets X om de vermelding te
verwijderen.
3. Voer het e-mailadres van de afzender in met behulp
van het toetsenbord.
• U kunt maximaal 128 alfanumerieke tekens
invoeren.
• U kunt een ingevoerd teken verwijderen met de toets Backspace. Om de volledige vermelding
te wissen, selecteert u de toets X.
•Gebruik de toets Toetsenborden... voor toegang tot extra toetsenborden voor andere talen.
Als er een adresboek is ingesteld, voer dan de gewenste naam in en selecteer Zoeken. Er wordt een
lijst met namen weergegeven die (deels) overeenkomen met de ingevoerde naam. Selecteer het
e-mailadres en selecteer daarna Opslaan.
4. Selecteer zo nodig Opslaan om op te slaan en terug te keren naar het vorige scherm of selecteer
Annuleren om af te sluiten.
Het ingevoerde e-mailadres wordt weergegeven in het veld Van.

E-mail
WorkCentre™ 5735/5740/5745/5755/5765/5775/5790
E-mail
181
Onderwerp:
Zo voert u een onderwerp voor de e-mail in:
1. Selecteer het veld Onderwerp.
2. Voer met behulp van het toetsenbord het onderwerp van de e-mail in.
• U kunt maximaal 128 alfanumerieke tekens invoeren.
• U kunt een ingevoerd teken verwijderen met de toets Backspace. Om de volledige vermelding
te wissen, selecteert u de toets X.
•Gebruik de toets Toetsenborden... voor toegang tot extra toetsenborden voor andere talen.
3. Selecteer Opslaan om op te slaan en terug te keren naar het vorige scherm, of selecteer
Annuleren om af te sluiten.
Het ingevoerde onderwerp wordt weergegeven in het veld Onderwerp.
Afdrukkleur
Selecteer de optie Auto-herkenning in Afdrukkleur om automatisch de kleur van het origineel te
laten detecteren en reproduceren en het origineel in zwart/wit, grijsschaal of kleur af te drukken.
De opties zijn:
• Auto-herkenning - voor kopieën die overeenkomen met het origineel.
• Zwart/wit - voor zwart/wit-kopieën, ongeacht de kleur van het origineel.
• Grijsschaal - om grijswaarden in plaats van kleur te gebruiken.
• Kleur - om de afdrukkleur van het origineel te selecteren.
Opmerking: Deze functie is mogelijk niet op uw apparaat beschikbaar.
2-zijdig scannen
Met de optie 2-zijdig scannen kunt u instellen of één of beide zijden van het originele document
moeten worden gescand. Documenten moeten eerst in de AOD worden geplaatst om de optie 2zijdig
in te kunnen schakelen. De opties zijn:
• 1zijdig - als uw originele documenten enkelzijdig zijn.
• 2zijdig - als uw originele documenten dubbelzijdig zijn. Met deze optie moet u voor het scannen
van uw originelen gebruikmaken van de AOD.
• 2-zijdig, zijde 2 roteren - als uw originelen worden geopend als een kalender.
Origineelsoort
Geef met deze optie aan wat voor soort originelen u gaat scannen. Door het juiste soort te selecteren,
wordt de kwaliteit van het faxbeeld verbeterd. De opties zijn:
• Foto & tekst wordt aanbevolen voor foto's van hoge kwaliteit of lijntekeningen en tekst. Bij deze
instelling zal het scanbeeld van een foto van hoge kwaliteit zijn, maar de scherpte van tekst en
lijntekeningen neemt enigszins af.
• Tek st produceert scherpere randen en wordt aanbevolen voor tekst en lijntekeningen.
• Foto wordt specifiek gebruikt voor originelen met foto's of ongerasterde beelden, zonder tekst of
lijntekeningen. Deze instelling levert de hoogste kwaliteit bij foto's, maar een lagere kwaliteit bij
tekst en lijntekeningen.

E-mail
WorkCentre™ 5735/5740/5745/5755/5765/5775/5790
E-mail
182
Voorinstellingen scannen
Met Voorinstellingen scannen kunt u de scaninstellingen optimaliseren zodat deze passen bij het
beoogde doel van de gescande documenten. De opties zijn:
• Delen en afdrukken - voor het delen van bestanden
die op het scherm worden bekeken en voor het
afdrukken van de meeste zakelijke documenten. Met
deze instelling krijgt u de kleinste bestanden met een
normale afdrukkwaliteit.
• Archiveren - Kleine bestanden - kan het beste
gebruikt worden voor standaard zakelijke documenten
die elektronisch worden opgeslagen voor archiverings-
doeleinden. Met deze instelling krijgt u de kleinste bestanden met een normale beeldkwaliteit.
• OCR - kan het beste gebruikt worden voor documenten die met behulp van OCR- software (Optical
Character Recognition) verwerkt gaan worden. Met deze instelling krijgt u grote bestanden met de
beste afdrukkwaliteit.
• Afdrukken met hoge kwaliteit - is het beste voor zakelijke documenten die gedetailleerde
afbeeldingen en foto's bevatten. Met deze instelling krijgt u grote bestanden met de beste
afdrukkwaliteit.
• Eenvoudige scan - wordt gebruikt voor een snellere verwerking, maar kan leiden tot zeer grote
bestanden. Bij deze instelling wordt slechts een minimale beeldverwerking en compressie
toegepast.
Meer... wordt gebruikt voor toegang tot alle opties van Voorinstellingen scannen die beschikbaar zijn.
Als u deze optie gebruikt, selecteert u Opslaan om uw selecties op te slaan en af te sluiten.
Adresboek
Als het apparaat is ingesteld op toegang tot de netwerk- en interne adresboeken, kunt u deze
adresboeken gebruiken om ontvangers te selecteren. Voor meer informatie over het instellen van
adresboeken, raadpleegt u de System Administrator Guide (Handleiding voor de systeembeheerder).
1. Selecteer Nieuwe ontvangers.
2. Voer de naam van de ontvanger in en selecteer Zoeken.
De overeenkomende vermeldingen worden weergegeven.
3. Selecteer het gewenste e-mailadres. De gegevens van de ontvanger worden rechts van de lijst
weergegeven.
4. Selecteer Toev. (Aan:), Toev. (Cc:) of Toev. (Bcc:) in het
vervolgkeuzemenu.
Het e-mailadres wordt aan de lijst met ontvangers
toegevoegd.
Voeg naar wens nog meer e-mailadressen in.

E-mail
WorkCentre™ 5735/5740/5745/5755/5765/5775/5790
E-mail
183
5. Met de optie Intern adresboek kunt u in verschillende adresboeken zoeken. Selecteer het
gewenste adresboek via het vervolgmenu en volg de beschreven methode om te zoeken.
6. Selecteer Lijst Ontvangers om de huidige lijst met ontvangers te zien. Als u een vermelding uit de
lijst wilt verwijderen, selecteert u de desbetreffende vermelding en selecteert u Verwijderen in het
vervolgmenu. De ontvanger wordt uit de lijst verwijderd.
7. Selecteer Zoeken (nieuwe zoekactie) om nog meer ontvangers toe te voegen of selecteer Sluiten
om hiermee te stoppen.
De optie Zoeken in het Adresboek kan ook worden gebruikt wanneer u een e-mailadres bij Antwoord
aan of Van moet invoeren.

Geavanceerde instellingen
WorkCentre™ 5735/5740/5745/5755/5765/5775/5790
E-mail
184
Geavanceerde instellingen
De opties voor Geavanceerde instellingen bieden toegang
tot de toepassingen waarmee de beeldkwaliteit of
afdrukkwaliteit verbeterd kan worden. Voor toegang tot
de Geavanceerde instellingen selecteert u Startpagina
Functies en E-mail. Selecteer vervolgens het tabblad
Geavanceerde instellingen.
Beeldopties
Selecteer Beeldopties om in te stellen hoe licht/donker het beeld wordt afgedrukt en om het beeld
scherper te maken. De opties zijn:
•Met Lichter/donkerder kunt u handmatig de lichtheid
van het scanbeeld instellen.
• Verplaats de schuiftoets omlaag voor een
donkerder gescand beeld bij lichte originelen,
zoals een potloodtekening.
• Verplaats de schuiftoets omhoog voor een lichter
gescand beeld bij donkere originelen, zoals
halftonen of originelen met een gekleurde
achtergrond.
•Met Scherpte kunt u handmatig de scherpte van de scanbeelden aanpassen.
• Schuif de regelaar omhoog om het scanbeeld scherper te maken.
• Schuif de regelaar omlaag om het scanbeeld zachter te maken.
Selecteer Opslaan om uw selecties op te slaan en af te sluiten.
Beeldverbetering
Selecteer Beeldverbetering om de achtergrond te verlagen
en het beeldcontrast aan te passen. De opties zijn:
• Achtergrondonderdrukking verbetert originelen
met gekleurde achtergronden door het geheel of
gedeeltelijk onderdrukken van de achtergrond op uw
origineel. Deze optie komt van pas bij originelen op
gekleurd papier.
• Selecteer Autom. onderdrukking om ongewenste
achtergrond automatisch te onderdrukken.

Geavanceerde instellingen
WorkCentre™ 5735/5740/5745/5755/5765/5775/5790
E-mail
185
• Selecteer Uit om de functie Achtergrondonderdrukking uit te schakelen, met name wanneer:
• De aanpassing Donkerder geen acceptabele afdrukken produceert van lichte originelen.
• Het origineel een grijze of gekleurde rand heeft, zoals een certificaat.
• U de fijne details naar voren wilt halen die verloren zijn gegaan als gevolg van een
donkere rand bij ingebonden originelen.
•Met Contrast kunt u de beelddensiteit op de afdrukken regelen en een origineel met te veel of te
weinig beeldcontrast verbeteren.
• Schuif de regelaar omhoog om levendiger zwart en wit te reproduceren voor scherpere tekst
en lijnen maar minder details in foto's.
• Schuif de regelaar omlaag om meer details in de lichte en donkere gebieden van het origineel
te reproduceren.
Selecteer Opslaan om uw selecties op te slaan en af te sluiten.
Resolutie
De resolutie bepaalt hoe het scanbeeld eruit zal zien.
Een hogere resolutie-instelling resulteert in een beeld
van hogere kwaliteit. Bij een lagere resolutie wordt de
communicatietijd korter wanneer het bestand over het
netwerk wordt verzonden. De opties zijn:
• 72 dpi - aanbevolen voor bestanden die alleen op de
computer worden weergegeven. Dit levert de kleinste
bestandsgrootte op.
• 100 dpi - aanbevolen voor tekstdocumenten waarvoor geen hoge kwaliteit is vereist.
• 150 dpi - aanbevolen voor tekstdocumenten en lijntekeningen van gemiddelde kwaliteit. Levert
een minder goede kwaliteit bij foto's en grafische afbeeldingen.
• 200 dpi - aanbevolen voor tekstdocumenten en lijntekeningen van een gemiddelde kwaliteit.
Levert een minder goede kwaliteit bij foto's en grafische afbeeldingen.
• 300 dpi - aanbevolen voor tekstdocumenten van hoge kwaliteit die moeten worden verwerkt in
een OCR-toepassing. Ook aanbevolen voor lijntekeningen van hoge kwaliteit en foto's en grafische
afbeeldingen van gemiddelde kwaliteit. Dit is de standaardresolutie en in de meeste gevallen de
beste instelling.
• 400 dpi - aanbevolen voor foto's en grafische afbeeldingen. Levert foto's en grafische
afbeeldingen met een gemiddelde beeldkwaliteit.
• 600 dpi - aanbevolen voor foto's en grafische afbeeldingen van hoge kwaliteit. Levert de grootste
beeldbestanden, maar ook de hoogste beeldkwaliteit.
Selecteer Opslaan om uw selecties op te slaan en af te sluiten.

Geavanceerde instellingen
WorkCentre™ 5735/5740/5745/5755/5765/5775/5790
E-mail
186
Kwaliteit/bestandsgrootte
Met de instellingen van Kwaliteit/bestandsgrootte kunt u
kiezen tussen de kwaliteit en de bestandsgrootte van het
scanbeeld. Met deze instellingen kunt u ofwel beelden van
optimale kwaliteit maken ofwel kleinere bestanden maken.
Een klein bestand biedt een enigszins verminderde
afdrukkwaliteit, maar kan gemakkelijker via een netwerk
worden gedeeld. Met een groter bestand hebt u een betere
afdrukkwaliteit, maar duurt het langer om het bestand via
het netwerk te verzenden. De opties zijn:
• Normaal/klein - hiermee worden kleine bestanden geproduceerd met behulp van geavanceerde
compressiemethoden. De beeldkwaliteit is acceptabel, maar de kwaliteit van sommige originelen
kan enigszins afnemen en er kunnen fouten bij tekenvervanging optreden.
• Hoger/groter - hiermee worden grotere bestanden geproduceerd met een betere beeldkwaliteit.
• Hoogste/grootste - hiermee worden de grootste bestanden geproduceerd met een optimale
beeldkwaliteit. Grote bestanden zijn niet handig om gedeeld en verzonden te worden via het
netwerk.
Selecteer Opslaan om uw selecties op te slaan en af te sluiten.
Opmerking: Als u de optie Kwaliteit/bestandsgrootte wijzigt, kan dit invloed hebben op de
instellingen van Voorinstellingen scannen op het tabblad E-mail.

Opmaakaanpassing
WorkCentre™ 5735/5740/5745/5755/5765/5775/5790
E-mail
187
Opmaakaanpassing
Met de opties voor Opmaakaanpassing kunt u wijzigingen
in het scanbeeld aanbrengen en het uiterlijk en de stijl
ervan verbeteren. Voor toegang tot de opties voor
Opmaakaanpassing selecteert u Startpagina Functies en
E-mail. Selecteer nu het tabblad Opmaakaanpassing.
Origineelrichting
Hiermee kunt u de richting opgeven van de originelen die u wilt scannen. De richting van de beelden op
de originelen moeten overeenkomen met de geselecteerde richting. Het apparaat gebruikt deze
informatie om te identificeren of de beelden moeten worden geroteerd om de gewenste aflevering
te produceren.
• Portretoriginelen - de beelden op de originelen staan
in portretrichting. Een grafische representatie van de
beeldrichting wordt weergegeven wanneer deze optie
wordt geselecteerd.
• Landschaporiginelen - de beelden op de
originelen staan in landschaprichting. Een grafische
representatie van de beeldrichting wordt weergegeven
wanneer deze optie wordt geselecteerd.
Selecteer Opslaan om uw selecties op te slaan en af te sluiten.
Origineelformaat
Met behulp van Origineelformaat specificeert u de automatische formaatherkenning van de
originelen, originelen van gemengde formaten of het specifieke formaat van het beeld dat gescand
moet worden. De opties zijn:
• Auto-herkenning - dit is de standaardinstelling waarmee formaten automatisch worden herkend.
Het herkende formaat wordt gekoppeld aan een standaard papierformaat.
• Vooringestelde scangebieden - hiermee kunt u het formaat van het origineel kiezen uit een lijst
met voorgeprogrammeerde standaard origineelformaten. U kunt de lijst bekijken met behulp van
de schuifbalk.
• Aangepaste scangebieden - hiermee kunt u een
specifiek scangebied opgeven. Meet het scangebied
op het origineel en voer in de desbetreffende velden
de afmetingen voor de X- en Y-as in. Alleen het
opgegeven gebied wordt gescand.
•Met Gemengde origineelformaten kunt u
documenten met verschillende paginaformaten
scannen. De pagina's moeten dezelfde breedte
hebben, zoals A4 LKE en A3 KKE (8,5 x 11 inch LKE en 11 x 17 inch KKE). Andere combinaties zijn
op het scherm te zien.
Selecteer Opslaan om uw selecties op te slaan en af te sluiten.

Opmaakaanpassing
WorkCentre™ 5735/5740/5745/5755/5765/5775/5790
E-mail
188
Randen wissen
Met Randen wissen kunt u aangeven hoeveel van het beeld langs de randen van het document moet
worden gewist. U kunt bijvoorbeeld vlekken verwijderen die ontstaan als gevolg van gaatjes of nietjes
in het origineel. De opties zijn:
• Alle randen - hiermee wordt een gelijke hoeveelheid
van alle randen gewist. Gebruik de pijltoetsen om de
hoeveelheid die gewist moet worden, aan te passen
van 1 mm tot 50 mm (0,1 inch tot 2,0 inch). Alle
vlekken of onvolmaaktheden binnen die afmetingen
worden gewist.
•Met Afzonderlijke randen kan een individuele
hoeveelheid van elk van de randen worden gewist.
Gebruik de pijltoetsen om de hoeveelheid voor elke rand aan te passen van 0 mm tot 50 mm (0
inch tot 2,0 inch).
• Tot rand scannen - gebruik deze optie om naar de rand van het beeld te scannen.
Selecteer Opslaan om uw selecties op te slaan en af te sluiten.

E-mailopties
WorkCentre™ 5735/5740/5745/5755/5765/5775/5790
E-mail
189
E-mailopties
Met de E-mailopties kunt u tijdelijk een andere indeling
kiezen voor het e-mail-beeldbestand, een antwoordadres
bij Antwoord aan instellen en een kort bericht toevoegen.
Voor toegang tot de e-mailopties selecteert u Startpagina
Functies en E-mail. Selecteer vervolgens het tabblad
E-mailopties.
Bestandsnaam
Met deze toepassing kunt u een naam geven aan het bestand dat per e-mail wordt verzonden.
1. Voer met behulp van het toetsenbord de naam van
het bestand in.
• U kunt maximaal 50 alfanumerieke tekens
invoeren.
• U kunt een ingevoerd teken verwijderen met de
toets Backspace. Om de volledige vermelding te
wissen, selecteert u de toets X.
•Gebruik de toets Toetsenborden... voor toegang
tot extra toetsenborden voor andere talen.
2. Selecteer Opslaan om uw selecties op te slaan en af te sluiten.
Bestandsindeling
Bestandsindeling bepaalt het bestandstype dat wordt gemaakt. Selecteer de bestandsindeling die u
voor het scanbeeld wilt gebruiken. De opties zijn:
• PDF (Portable Document Format) stelt ontvangers in
staat met behulp van de juiste software het bestand te
bekijken, af te drukken of te bewerken, ongeacht het
besturingssysteem op hun computer.
• Alleen beeld - optimaliseert het bestand voor
bekijken en afdrukken. Het bestand kan niet
gewijzigd worden.
• Doorzoekbaar - verwerkt het bestand in een OCR-
bewerking (optische tekenherkenning). Dit kan enige minuten duren. De tekst in het bestand
kan nu doorzocht en bewerkt worden. Als Doorzoekbaar is geselecteerd, wordt het menu
Documenttaal beschikbaar. Selecteer de gewenste taal in het menu.
Afhankelijk van het ontvangende apparaat, is de PDF-selectie mogelijk niet compatibel als de
resolutie is ingesteld op 200 dpi.

E-mailopties
WorkCentre™ 5735/5740/5745/5755/5765/5775/5790
E-mail
190
• PDF/A is een industriestandaard voor het langdurig bewaren van documenten op basis van de
PDF-indeling. U moet eventueel de geavanceerde instellingen controleren om te zien of ze
geschikt zijn voor langdurig gebruik.
• Alleen beeld - optimaliseert het bestand voor bekijken en afdrukken. Het bestand kan niet
gewijzigd worden.
• Doorzoekbaar - verwerkt het bestand in een OCR-bewerking (optische tekenherkenning).
Dit kan enige minuten duren. De tekst in het bestand kan nu doorzocht en bewerkt worden.
Als Doorzoekbaar is geselecteerd, wordt het menu Documenttaal beschikbaar. Selecteer de
gewenste taal in het menu.
• XPS (XML-papierspecificatie) is een indeling van Microsoft, die overeenkomt met PDF.
• Alleen beeld - optimaliseert het bestand voor bekijken en afdrukken. Het bestand kan niet
gewijzigd worden.
• Doorzoekbaar - verwerkt het bestand in een OCR-bewerking (optische tekenherkenning).
Dit kan enige minuten duren. De tekst in het bestand kan nu doorzocht en bewerkt worden.
Als Doorzoekbaar is geselecteerd, wordt het menu Documenttaal beschikbaar. Selecteer de
gewenste taal in het menu.
• Multipage TIFF (Tagged Image File Format) produceert één TIFF-bestand met meerdere
pagina's scanbeelden. Voor het openen van bestanden met deze indeling is gespecialiseerde
software nodig.
• TIFF (1 bestand per pagina) levert een grafisch bestand dat kan worden geopend in diverse
grafische softwarepakketten op verschillende computerplatforms. Voor elk gescand beeld wordt
een apart bestand gemaakt.
• JPEG (1 bestand per pagina) (Joint Photographic Experts Group) levert een gecomprimeerd
grafisch bestand dat kan worden geopend in diverse grafische softwarepakketten op verschillende
computerplatforms. Voor elk gescand beeld wordt een apart bestand gemaakt.
Selecteer Opslaan om uw selecties op te slaan en af te sluiten.

Opdrachtmodule
WorkCentre™ 5735/5740/5745/5755/5765/5775/5790
E-mail
191
Opdrachtmodule
Dit tabblad geeft toegang tot de toepassing
Opdrachtmodule voor het compileren van opdrachten
met verschillende originelen of verschillende vereiste
instellingen binnen een opdracht. Voor toegang tot de
opties voor Opdrachtmodule selecteert u Startpagina
Functies en E-mail. Selecteer vervolgens het tabblad
Opdrachtmodule.
Opbouwopdracht
Met deze toepassing kunt u een opdracht
opbouwen waarbij verschillende instellingen
worden gebruikt voor de verschillende pagina's
of paginasegmenten.
U kunt de verschillende instellingen selecteren
voor de verschillende pagina's of segmenten van
de opdracht. Splits de originelen eerst in delen op
voor afzonderlijke programmering.
1. Selecteer Opbouwopdracht op het tabblad Opdrachtmodule.
2. Schakel Opbouwopdracht in door de toets Aan te
selecteren en kies dan Opslaan.
3. Selecteer de gewenste opties voor het eerste segment
van de opdracht.
4. Plaats de originelen van het eerste segment en druk
op Start.
5. Verwijder de originelen van het eerste segment. Het
eerste segment wordt nu in de lijst op het scherm
Opbouwopdracht weergegeven.
Alle segmenten verwijderen - verwijdert de huidige opbouwopdracht en brengt u terug naar het
hoofdscherm Opbouwopdracht.
6. Selecteer de opties die voor het tweede segment nodig zijn.
7. Plaats de originelen van het tweede segment en druk op Start.
8. Deze stappen herhalen totdat alle segmenten van de opdracht zijn geprogrammeerd en gescand.
9. Als u het laatste segment hebt gescand, selecteert u Einde opbouwopdracht om aan te geven dat
u klaar bent met scannen en dat de opdracht kan worden verwerkt en voltooid.
Pagina's
met tekst en
foto's
2zijdige
en 1 zijdige
pagina's
Originelen
van ver-
schillende
formaten
Meer
dan 100
pagina's

Opdrachtmodule
WorkCentre™ 5735/5740/5745/5755/5765/5775/5790
E-mail
192

Versie 2.0
December 2010
Xerox
®
WorkCentre™
5735/5740/5745/5755/5765/5775/
5790
Opdrachten opslaan en opnieuw
afdrukken

WorkCentre™ 5735/5740/5745/5755/5765/5775/5790
Opdrachten opslaan en opnieuw afdrukken
194
©2011 Xerox Corporation. Alle rechten voorbehouden. Niet-gepubliceerde rechten voorbehouden onder de auteursrechtwetgeving
van de Verenigde Staten. De inhoud van deze publicatie mag in geen enkele vorm zonder toestemming van Xerox Corporation
worden gereproduceerd.
XEROX® en XEROX and Design® zijn handelsmerken van Xerox Corporation in de Verenigde Staten en/of andere landen.
Dit document wordt regelmatig bijgewerkt. In volgende uitgaven worden wijzigingen en technische en typografische correcties
opgenomen.
Documentversie 2.0: december 2010
Vertaald door:
Xerox
CTC European Operations
Bessemer Road
Welwyn Garden City
Hertfordshire
AL7 1BU
Verenigd Koninkrijk

WorkCentre™ 5735/5740/5745/5755/5765/5775/5790
Opdrachten opslaan en opnieuw afdrukken
195
Inhoudsopgave
Inleiding . . . . . . . . . . . . . . . . . . . . . . . . . . . . . . . . . . . . . . . . . . . . . . . . . . . . . . . . . . . . . . . . . . . . . . . . . . . . . . 196
Een opdracht opslaan . . . . . . . . . . . . . . . . . . . . . . . . . . . . . . . . . . . . . . . . . . . . . . . . . . . . . . . . . . . . . . . . . . 197
Gebruik van de WorkCentre™ 5735/5740/5745/5755/5765/5775/5790 . . . . . . . . . . . . . . . 197
De printerdriver gebruiken . . . . . . . . . . . . . . . . . . . . . . . . . . . . . . . . . . . . . . . . . . . . . . . . . . . . . . . . . . 198
Internet Services gebruiken . . . . . . . . . . . . . . . . . . . . . . . . . . . . . . . . . . . . . . . . . . . . . . . . . . . . . . . . . 199
Opgeslagen opdrachten opnieuw afdrukken . . . . . . . . . . . . . . . . . . . . . . . . . . . . . . . . . . . . . . . . . . . . . 200
Gebruik van de WorkCentre™ 5735/5740/5745/5755/5765/5775/5790 . . . . . . . . . . . . . . . 200
Internet Services gebruiken . . . . . . . . . . . . . . . . . . . . . . . . . . . . . . . . . . . . . . . . . . . . . . . . . . . . . . . . . 201
Mappen beheren . . . . . . . . . . . . . . . . . . . . . . . . . . . . . . . . . . . . . . . . . . . . . . . . . . . . . . . . . . . . . . . . . . . . . . 202
Gebruik van de WorkCentre™ 5735/5740/5745/5755/5765/5775/5790 . . . . . . . . . . . . . . . 202
Internet Services gebruiken . . . . . . . . . . . . . . . . . . . . . . . . . . . . . . . . . . . . . . . . . . . . . . . . . . . . . . . . . 203

Inleiding
WorkCentre™ 5735/5740/5745/5755/5765/5775/5790
Opdrachten opslaan en opnieuw afdrukken
196
Inleiding
Opgeslagen opdrachten opnieuw afdrukken is een
standaardfunctie die op uw apparaat kan worden
ingeschakeld. U kunt met deze functie opdrachten
ophalen, die op het apparaat zijn opgeslagen met
behulp van de functie Opdracht opslaan in Kopiëren,
met behulp van de printerdriver of met behulp van de
optie Opdrachtverzending in Internet Services.
Voordat u de optie Opgeslagen opdrachten opnieuw
afdrukken kunt gebruiken, moet de opdracht eerst worden opgeslagen in een map op het apparaat.
Voor instructies over het gebruik van de basisfuncties van Opdracht opslaan voor opnieuw afdrukken,
raadpleegt u Een opdracht opslaan op pagina 197.
Opdrachten worden in een map op het apparaat geplaatst en kunnen op een later tijdstip worden
geopend, opgehaald en afgedrukt. Opdrachten kunnen zo vaak u wilt worden opgehaald en opnieuw
afgedrukt.
1. Als u de functie Opgeslagen opdrachten opnieuw
afdrukken wilt selecteren, drukt u op de toets
Startpagina Functies.
2. Selecteer de optie Opgeslagen opdrachten opnieuw
afdrukken. Er worden nu aanvullende opties en
functies weergegeven.
Op de meeste functieschermen staan de volgende
toetsen waarmee u uw keuzes kunt bevestigen of
annuleren.
•Met Ongedaan maken herstelt u de oorspronkelijke waarden van het huidige scherm.
•Met Annuleren herstelt u de oorspronkelijke waarden van het scherm en keert u terug naar
het vorige scherm.
•Met Opslaan slaat u de gemaakte selecties op en keert u terug naar het vorige scherm.
•Met Sluiten sluit u het scherm en keert u terug naar het vorige scherm.
Voor instructies over het gebruik van de basisfuncties voor Opgeslagen opdrachten opnieuw afdrukken
raadpleegt u Opgeslagen opdrachten opnieuw afdrukken op pagina 200.
Als Verificatie of Accountadministratie op het apparaat is ingeschakeld, moet u wellicht
aanmeldgegevens invoeren om toegang tot de functies te krijgen. Zie Aan-/afmelden op pagina 33
van Aan de slag.

Een opdracht opslaan
WorkCentre™ 5735/5740/5745/5755/5765/5775/5790
Opdrachten opslaan en opnieuw afdrukken
197
Een opdracht opslaan
Voordat u de optie Opgeslagen opdracht opnieuw afdrukken kunt gebruiken, moet de opdracht eerst
worden opgeslagen in een map op het apparaat. Opdrachten kunnen worden opgeslagen met
behulp van de kopieerfunctie op het apparaat, of via uw pc met behulp van de printerdriver of
Internet Services.
Gebruik van de WorkCentre™ 5735/5740/5745/5755/5765/5775/5790
Een opdracht via het apparaat opslaan:
1. Druk op de toets Startpagina Functies.
2. Selecteer de optie Kopiëren. Er worden nu aanvullende
opties en functies weergegeven.
3. Programmeer de gewenste opdrachtinstellingen.
4. Selecteer de toets Opdracht opslaan voor opnieuw
afdrukken op het tabblad Opdrachtmodule.
5. Selecteer de gewenste optie voor Opdracht opslaan
voor opnieuw afdrukken:
• Kopiëren en opslaan wordt gebruikt om de
opdracht op te slaan en een exemplaar van
de opdracht af te drukken.
• Alleen opslaan slaat de opdracht op, maar drukt
hem niet af.
6. Selecteer een maplocatie om de opdracht in op te slaan.
7. Selecteer Nieuwe opdrachtnaam en voer met behulp van het toetsenbord een naam voor de
opdracht in.
Selecteer Opslaan om de opdrachtnaam op te slaan en naar het vorige scherm terug te keren.
8. Plaats uw originelen in de AOD en selecteer Start om de opdracht uit te voeren.
9. De opdracht wordt gescand en met de ingevoerde naam, in de geselecteerde map opgeslagen. Als
Kopiëren en opslaan wordt geselecteerd, wordt er ook een exemplaar van de opdracht afgedrukt.
Voor informatie over Bestandsmapbeheer raadpleegt u Mappen beheren op pagina 202.

Een opdracht opslaan
WorkCentre™ 5735/5740/5745/5755/5765/5775/5790
Opdrachten opslaan en opnieuw afdrukken
198
De printerdriver gebruiken
Een opdracht via de printerdriver opslaan:
1. Open uw document en selecteer Afdrukken in het menu Bestand van de applicatie. Het applicatie-
venster Afdrukken wordt weergegeven.
2. Selecteer de WorkCentre™ 5735/5740/5745/5755/5765/5775/5790-printer in het
vervolgkeuzemenu Printernaam.
3. Selecteer Eigenschappen voor toegang tot de afdrukinstellingen voor de opdracht.
4. Selecteer het vervolgkeuzemenu Opdrachttype en
selecteer Opgeslagen opdracht.
De opties voor Opgeslagen opdracht worden
weergegeven.
5. Stel de opties voor de opgeslagen opdracht naar wens in:
• Selecteer Opslaan als u de opdracht alleen wilt opslaan of
Opslaan en afdrukken als u de opdracht wilt opslaan en
afdrukken.
• Opdrachtnaam - voer hier een naam in voor de opdracht
of selecteer Documentnaam gebruiken als u de
bestandsnaam van het document wilt gebruiken.
• Map - selecteer hier een locatie waar u de opdracht wilt
opslaan. De Standaard openbare map is beschikbaar voor
alle gebruikers. Toegang tot andere mappen is mogelijk
beperkt.
• Beveiligde opgeslagen opdracht - hiermee kunt u een
toegangscode toevoegen aan de opdracht. De opdracht kan alleen worden geopend en
afgedrukt door u aan te melden op het apparaat of de hier ingevoerde toegangscode te
gebruiken.
6. Selecteer OK om de selecties op te slaan en de opties voor de opgeslagen opdracht af te sluiten.
Stel de gewenste afdruktoepassingen voor de opgeslagen opdracht in.
7. De optie Help biedt uitleg over alle opties.
8. Selecteer OK om de afdrukinstellingen op te slaan.
9. Selecteer OK in het dialoogvenster Afdrukken om de opdracht te verzenden.
De opdracht wordt verwerkt en naar het apparaat verzonden om te worden opgeslagen of om te
worden opgeslagen en afgedrukt, afhankelijk van de selectie.

Een opdracht opslaan
WorkCentre™ 5735/5740/5745/5755/5765/5775/5790
Opdrachten opslaan en opnieuw afdrukken
199
Internet Services gebruiken
De optie Afdrukken van Internet Services kan ook worden gebruikt om een opgeslagen opdracht te
maken. Het opdrachtbestand moet een afdrukklaar bestand zijn, zoals een PDF- of PostScript-bestand.
1. Open de webbrowser op uw werkstation.
2. Voer in het URL-veld http:// in,
gevolgd door het IP-adres van het
apparaat. Bijvoorbeeld: Als het
IP-adres 192.168.100.100 is, voert u
in het URL-veld het volgende in:
http://192.168.100.100.
3. Druk op Enter om de startpagina te bekijken.
De opties van Internet Services voor uw apparaat worden weergegeven.
Opmerking: U kunt het IP-adres van het apparaat te weten komen door een configuratieoverzicht
af te drukken. Voor instructies raadpleegt u Overzichten afdrukken op pagina 253 van Apparaat-
en opdrachtstatus.
4. Selecteer Afdrukken voor toegang tot
de opties voor Opdrachtverzending.
5. Voer de bestandsnaam in van de
opdracht die u wilt opslaan, of zoek
het bestand op met behulp van de
optie Bladeren.
6. Selecteer het vervolgkeuzemenu
Opdrachttype en selecteer Opdracht
opslaan voor opnieuw afdrukken.
De opties voor Opgeslagen opdracht
worden weergegeven.
• Selecteer Opslaan als u de
opdracht alleen wilt opslaan of Opslaan en afdrukken als u de opdracht wilt opslaan en
afdrukken.
• Opdrachtnaam - hier kunt u een naam voor de opdracht invoeren.
• Map - selecteer hier een locatie waar u de opdracht wilt opslaan. De Standaard openbare
map is beschikbaar voor alle gebruikers. Toegang tot andere mappen is mogelijk beperkt.
• Beveiligde opgeslagen opdracht - hiermee kunt u een toegangscode toevoegen aan de
opdracht. De opdracht kan alleen worden geopend en afgedrukt met behulp van de
toegangscode die hier wordt ingevoerd.
• Stel naar wens de opties Papier, 2-zijdig afdrukken, Sets, Richting, Opvangbak en de
benodigde afwerkopties in.
7. Selecteer Opdracht verzenden boven aan de pagina om de opdracht via het internet naar het
apparaat te verzenden.
De opdracht wordt verwerkt en naar het apparaat verzonden om te worden opgeslagen of om te
worden opgeslagen en afgedrukt, afhankelijk van de selectie.

Opgeslagen opdrachten opnieuw afdrukken
WorkCentre™ 5735/5740/5745/5755/5765/5775/5790
Opdrachten opslaan en opnieuw afdrukken
200
Opgeslagen opdrachten opnieuw afdrukken
Opgeslagen opdrachten kunnen opnieuw worden afgedrukt via het aanraakscherm van het apparaat
of via Internet Services.
Gebruik van de WorkCentre™ 5735/5740/5745/5755/5765/5775/5790
1. Druk op de toets Startpagina Functies.
2. Selecteer de optie Opgeslagen opdrachten opnieuw
afdrukken.
Mappen met de opgeslagen opdrachten worden
weergegeven.
3. Selecteer de benodigde map. Gebruik zo nodig de
schuifbalk voor toegang tot de mappen.
Er verschijnt een lijst met opdrachten in de map.
4. Selecteer de opdracht en selecteer de benodigde optie afdrukken of opslaan:
• Afdrukken wordt gebruikt om de geselecteerde
opdracht met behulp van de op dit moment
opgeslagen afdrukinstellingen af te drukken.
• Als de afdrukinstellingen worden gewijzigd vanaf
de instellingen die met de oorspronkelijke
afdrukopdracht is opgeslagen, wordt Afdrukken
en opslaan gebruikt om de geselecteerde
opdracht met de nieuwe instellingen af te drukken
en op te slaan.
• Opslaan wordt gebruikt om de geselecteerde opdracht op te slaan zonder hem af te drukken.
De opdracht wordt opgeslagen in de plaats van de oorspronkelijke opdracht met eventuele
nieuwe instellingen die zijn geselecteerd.
Als de opdrachtinstellingen voor het uitvoeren van de
afdrukopdracht moeten worden gewijzigd, selecteert u
de optie Instellingen. Selecteer de benodigde opties
en kies dan Afdrukken, Afdrukken en opslaan of
Opslaan.
5. Als de opdracht een beveiligde opdracht is, meldt u u
aan op het apparaat of voert u de benodigde
toegangscode in en selecteert u Opdracht afdrukken.
6. Selecteer Opdrachtstatus om alle opdrachtenlijsten te zien en de status van uw opdracht te
controleren. Raadpleeg Opdrachtstatus op pagina 249 van Apparaat- en opdrachtstatus voor
meer informatie.

Opgeslagen opdrachten opnieuw afdrukken
WorkCentre™ 5735/5740/5745/5755/5765/5775/5790
Opdrachten opslaan en opnieuw afdrukken
201
Internet Services gebruiken
U kunt uw opgeslagen opdrachten opnieuw afdrukken met behulp van Internet Services:
1. Open de webbrowser op uw werkstation.
2. Voer in het URL-veld http:// in,
gevolgd door het IP-adres van het
apparaat. Als het IP-adres
bijvoorbeeld 192.168.100.100 is,
voert u in het URL-veld het volgende
in: http://192.168.100.100.
3. Druk op Enter om de startpagina te bekijken.
De opties van Internet Services voor uw apparaat worden weergegeven.
Opmerking: U kunt het IP-adres van het apparaat te weten komen door een configuratieoverzicht
af te drukken. Voor instructies raadpleegt u Overzichten afdrukken op pagina 253 van Apparaat-
en opdrachtstatus.
4. Selecteer het tabblad Opdrachten.
Dit scherm toont de opdrachten die
momenteel in de lijst op het apparaat
staan.
5. U kunt de lijst met opgeslagen
opdrachten bekijken door het
tabblad Opgeslagen opdrachten
te selecteren.
6. Selecteer de map met daarin de opdracht die u wilt afdrukken.
7. Schakel het selectievakje in naast de opdracht die u wilt afdrukken.
U kunt meerdere opdrachten kiezen en opgeven hoeveel kopieën u wilt maken.
8. Selecteer Opdracht afdrukken in het vervolgkeuzemenu en selecteer vervolgens Start.
9. De geselecteerde opdracht(en) worden op het apparaat afgedrukt, waarbij de opgeslagen
afdrukinstellingen voor iedere opdracht worden gebruikt.

Mappen beheren
WorkCentre™ 5735/5740/5745/5755/5765/5775/5790
Opdrachten opslaan en opnieuw afdrukken
202
Mappen beheren
De mappen zijn door de systeembeheerder via Internet Services ingesteld en kunnen door de
gebruikers worden beheerd. Bestandsbeheertaken kunnen op het apparaat worden uitgevoerd met
behulp van de functie Opgeslagen opdrachten opnieuw afdrukken, of op uw pc met behulp van
Internet Services.
Gebruik van de WorkCentre™ 5735/5740/5745/5755/5765/5775/5790
1. Druk op de toets Startpagina Functies.
2. Selecteer de optie Opgeslagen opdrachten
opnieuw afdrukken.
Mappen met de opgeslagen opdrachten worden
weergegeven.
3. Selecteer de optie Bestandsmapbeheer. De opties
voor mapbeheer zijn als volgt:
•Met Map openen wordt de geselecteerde map
geopend.
• Nieuwe map wordt gebruikt om een nieuwe map te maken. Voer de naam van de map in en
selecteer de toegangsopties die nodig zijn.
• Map wijzigen wordt gebruikt om de naam van de map of de toegangsgegevens te wijzigen.
• Verwijderen wordt gebruikt om een map en de inhoud ervan te verwijderen.
De opties binnen elke map zijn als volgt:
• Terug naar mappen wordt gebruikt om naar de mappenlijst terug te keren.
• Naam wijzigen wordt gebruikt om de naam van de geselecteerde opdracht te wijzigen.
• Alle selecteren wordt gebruikt om de opdrachten in de map te selecteren.
• Niet één selecteren wordt gebruikt om de selectie van eventuele geselecteerde opdrachten
ongedaan te maken.
• Verwijderen wordt gebruikt om het/de geselecteerde bestand(en) te verwijderen.
4. Selecteer Sluiten om de optie Bestandsmapbeheer af te sluiten.

Mappen beheren
WorkCentre™ 5735/5740/5745/5755/5765/5775/5790
Opdrachten opslaan en opnieuw afdrukken
203
Internet Services gebruiken
Nieuwe map maken
Mappen en de daarin opgeslagen bestanden kunnen met behulp van Internet Services worden
beheerd.
1. Open de webbrowser op uw werkstation.
2. Voer in het URL-veld http:// in, gevolgd door het IP-adres van het apparaat. Als het IP-adres
bijvoorbeeld 192.168.100.100 is, voert u in het URL-veld het volgende in: http://192.168.100.100.
3. Druk op Enter om de startpagina te bekijken.
De opties van Internet Services voor uw apparaat worden weergegeven.
Opmerking: U kunt het IP-adres van het apparaat te weten komen door een configuratieoverzicht
af te drukken. Voor instructies raadpleegt u Overzichten afdrukken op pagina 253 van Apparaat-
en opdrachtstatus.
4. Selecteer de optie Opdrachten.
5. Selecteer het tabblad Opgeslagen
opdrachten voor toegang tot de
mapopties.
6. Selecteer Nieuwe map maken.
7. Voer de naam voor de map in het
veld Naam in.
Gewone gebruikers kunnen alleen
openbare mappen maken. U ziet mogelijk de volgende soorten mappen:
•De Openbare map is door een gebruiker gemaakt. De map kan door alle gebruikers worden
gebruikt en heeft geen beperkte toegang. Alle gebruikers kunnen de documenten in deze
map openen, wijzigen en verwijderen.
•De map Alleen-lezen wordt gemaakt door de systeembeheerder of is door een gebruiker
gemaakt als openbare alleen-lezen map. De documenten in deze map kunnen door alle
gebruikers worden afgedrukt, maar niet worden verwijderd of gewijzigd.
•De privé-map wordt gemaakt door een gebruiker (alleen als het apparaat zich in de modus
Verificatie bevindt). De gebruiker merkt de map als privé aan, en de map is alleen zichtbaar
voor de eigenaar en de systeembeheerder.
8. Wanneer u de relevante toegangsrechten hebt geselecteerd, kiest u Toepassen.
De map wordt weergegeven in de lijst met mappen.

Mappen beheren
WorkCentre™ 5735/5740/5745/5755/5765/5775/5790
Opdrachten opslaan en opnieuw afdrukken
204
Map wijzigen of verwijderen
U kunt mappen met daarin opgeslagen opdrachten wijzigen of verwijderen met behulp van Internet
Services.
1. Open de webbrowser op uw werkstation.
2. Voer in het URL-veld http:// in,
gevolgd door het IP-adres van
het apparaat. Als het IP-adres
bijvoorbeeld 192.168.100.100 is,
voert u in het URL-veld het volgende
in: http://192.168.100.100.
3. Druk op Enter om de startpagina te bekijken.
De opties van Internet Services voor uw apparaat worden weergegeven.
Opmerking: U kunt het IP-adres van het apparaat te weten komen door een configuratieoverzicht
af te drukken. Voor instructies raadpleegt u Overzichten afdrukken op pagina 253 van Apparaat-
en opdrachtstatus.
4. Selecteer de optie Opdrachten.
5. Selecteer het tabblad Opgeslagen opdrachten voor toegang tot de mapopties.
6. Selecteer Mappen beheren.
In het venster worden alle openbare mappen en eventuele privé-mappen van u weergegeven.
Schakel het selectievakje in naast de map die u wilt wijzigen.
7. Selecteer de gewenste opties voor
de map.
De map kan worden verwijderd
door de toets Map verwijderen te
selecteren.
De map en de mapinhoud worden
verwijderd uit de lijst op dit scherm en uit de lijst met beschikbare mappen op het apparaat.

Versie 2.0
December 2010
Xerox
®
WorkCentre™
5735/5740/5745/5755/5765/5775/
5790
ID-kaart kopiëren

WorkCentre™ 5735/5740/5745/5755/5765/5775/5790
ID-kaart kopiëren
206
©2011 Xerox Corporation. Alle rechten voorbehouden. Niet-gepubliceerde rechten voorbehouden onder de auteursrechtwetgeving
van de Verenigde Staten. De inhoud van deze publicatie mag in geen enkele vorm zonder toestemming van Xerox Corporation
worden gereproduceerd.
XEROX® en XEROX and Design® zijn handelsmerken van Xerox Corporation in de Verenigde Staten en/of andere landen.
Dit document wordt regelmatig bijgewerkt. In volgende uitgaven worden wijzigingen en technische en typografische correcties
opgenomen.
Documentversie 2.0: december 2010
Vertaald door:
Xerox
CTC European Operations
Bessemer Road
Welwyn Garden City
Hertfordshire
AL7 1BU
Verenigd Koninkrijk

WorkCentre™ 5735/5740/5745/5755/5765/5775/5790
ID-kaart kopiëren
207
Inhoudsopgave
Inleiding . . . . . . . . . . . . . . . . . . . . . . . . . . . . . . . . . . . . . . . . . . . . . . . . . . . . . . . . . . . . . . . . . . . . . . . . . . . . . . 208
ID-kaart kopiëren . . . . . . . . . . . . . . . . . . . . . . . . . . . . . . . . . . . . . . . . . . . . . . . . . . . . . . . . . . . . . . . . . . . . . . 209
Papiertoevoer . . . . . . . . . . . . . . . . . . . . . . . . . . . . . . . . . . . . . . . . . . . . . . . . . . . . . . . . . . . . . . . . . . . . . . 209
Afdrukkwaliteit . . . . . . . . . . . . . . . . . . . . . . . . . . . . . . . . . . . . . . . . . . . . . . . . . . . . . . . . . . . . . . . . . . . . 210
Een identiteitsbewijs kopiëren . . . . . . . . . . . . . . . . . . . . . . . . . . . . . . . . . . . . . . . . . . . . . . . . . . . . . . . . . . 211

Inleiding
WorkCentre™ 5735/5740/5745/5755/5765/5775/5790
ID-kaart kopiëren
208
Inleiding
Met ID-kaart kopiëren kunt u elke zijde van een ID-kaart op
een zijde van een enkel vel papier scannen. De ID-kaart
wordt op de glasplaat geplaatst en de eerste zijde wordt
gescand. Als hierom wordt gevraagd, draait u de kaart om
en wordt de andere zijde gescand. U kunt ook verschillende
afdrukkwaliteitinstellingen voor zijde 1 en zijde 2 instellen.
1. Als u de functie ID-kaart kopiëren wilt selecteren,
drukt u op de toets Startpagina functies.
2. Selecteer de optie ID-kaart kopiëren. Er worden nu
aanvullende opties en functies weergegeven.
Op de meeste functieschermen staan de volgende
toetsen waarmee u uw keuzes kunt bevestigen of
annuleren.
•Met Ongedaan maken herstelt u de
oorspronkelijke waarden van het huidige scherm.
•Met Annuleren herstelt u de oorspronkelijke waarden van het scherm en keert u terug naar
het vorige scherm.
•Met Opslaan slaat u de gemaakte selecties op en keert u terug naar het vorige scherm.
•Met Sluiten sluit u het scherm en keert u terug naar het vorige scherm.
Als een optie niet nodig is, gebruikt u de optie Uit om een toepassing uit te schakelen.
Als Verificatie of Accountadministratie op het apparaat is ingeschakeld, moet u wellicht
aanmeldgegevens invoeren om toegang tot de functies te krijgen. Zie Aan-/afmelden op pagina 33
van Aan de slag.

ID-kaart kopiëren
WorkCentre™ 5735/5740/5745/5755/5765/5775/5790
ID-kaart kopiëren
209
ID-kaart kopiëren
Op het tabblad ID-kaart kopiëren bevinden zich de opties
Papiertoevoer en Verkleinen/vergroten. Hieronder volgt een
gedetailleerde beschrijving van alle opties.
Verkleinen/vergroten
Verklein of vergroot het formaat van de ID-kaartkopie door het percentage in te stellen of door een van
de voorinstellingen voor verkleinen/vergroten te selecteren.
Papiertoevoer
Gebruik de opties Papiertoevoer om de papierlade voor de opdracht te selecteren. De opties zijn:
• Lade 1 - gebruik deze optie om het papier dat in lade 1 is geplaatst, te selecteren.
• Lade 2 - gebruik deze optie om het papier dat in lade 2 is geplaatst, te selecteren.
• Lade 3 - gebruik deze optie om het papier dat in lade 3 is geplaatst, te selecteren.
• Lade 4 - gebruik deze optie om het papier dat in lade 4 is geplaatst, te selecteren.
• Handmatige invoer - gebruik deze optie wanneer u verschillende soorten afdrukmateriaal invoert.
• Meer... biedt toegang tot alle lade-opties.
Selecteer invoer van het afdrukmateriaal met de lange kant eerst of met de korte kant eerst,
afhankelijk van de benodigde afdrukrichting. Wanneer er een papiertoevoeroptie is geselecteerd,
geeft de afbeelding op het scherm de richting van het beeld op de afdrukken weer.

Afdrukkwaliteit
WorkCentre™ 5735/5740/5745/5755/5765/5775/5790
ID-kaart kopiëren
210
Afdrukkwaliteit
Op het tabblad Afdrukkwaliteit bevinden zich
afdrukkwaliteitsopties voor zijde 1 en zijde 2. Elke optie
wordt hieronder gedetailleerd beschreven.
Afdrukkwaliteit - zijde 1 en zijde 2
Gebruik deze functies om de afdrukkwaliteit van uw aflevering te verbeteren. U kunt aparte instellingen
selecteren voor zijde 1 en zijde 2. De opties zijn:
Origineelsoort
• Foto & tekst wordt aanbevolen voor foto's van hoge
kwaliteit of lijntekeningen en tekst. Bij deze instelling
zal het scanbeeld van een foto van hoge kwaliteit zijn,
maar de scherpte van het beeld van tekst en
lijntekeningen neemt enigszins af.
• Foto wordt specifiek gebruikt voor originelen met
foto's of ongerasterde beelden, zonder tekst of
lijntekeningen. Deze instelling levert de hoogste
kwaliteit bij foto's, maar een lagere kwaliteit bij tekst en lijntekeningen.
• Tek st produceert scherpere randen en wordt aanbevolen voor tekst en lijntekeningen.
• Tijdschriftfoto wordt gebruikt als het origineel afkomstig is uit een tijdschrift of krant met foto's
en tekst.
Lichter/donkerder
Hiermee kunt u handmatig de lichtheid van het scanbeeld instellen.
• Verplaats de schuiftoets omlaag voor een donkerder gescand beeld bij lichte originelen, zoals een
potloodtekening.
• Verplaats de schuiftoets omhoog voor een lichter gescand beeld bij donkere originelen, zoals
halftonen of originelen met een gekleurde achtergrond.
Achtergrondonderdrukking
Hiermee kunnen originelen met gekleurde achtergrond verbeterd worden door de achtergrond op de
kopieën te verminderen of te verwijderen. Deze optie komt van pas bij originelen op gekleurd papier.
• Selecteer Autom. onderdrukking om ongewenste achtergrond automatisch te onderdrukken.
• Selecteer Uit om de functie Achtergrondonderdrukking uit te schakelen, met name wanneer:
• De aanpassing Donkerder geen acceptabele afdrukken produceert van lichte originelen.
• Het origineel een grijze of gekleurde rand heeft, zoals een certificaat.
• U de fijne details naar voren wilt halen die verloren zijn gegaan als gevolg van een donkere
rand bij ingebonden originelen.
Selecteer Opslaan om uw selecties op te slaan en af te sluiten.

Een identiteitsbewijs kopiëren
WorkCentre™ 5735/5740/5745/5755/5765/5775/5790
ID-kaart kopiëren
211
Een identiteitsbewijs kopiëren
1. Til de AOD op. Plaats de ID-kaart met de beeldzijde omlaag op de glasplaat, uitgelijnd met de pijl
in de rechterbovenhoek aan de achterkant. Sluit de AOD.
2. Druk een keer op de toets Alle wissen (AC) om eventuele eerdere schermprogrammeringsselecties
te annuleren.
3. Druk op de toets Startpagina Functies en selecteer de optie ID-kaart kopiëren. De functies voor
ID-kaart kopiëren worden weergegeven.
4. Selecteer de gewenste vergroting of verkleining.
5. Selecteer de papierlade die voor de opdracht nodig is. De afbeelding op het scherm verandert om
de richting van het beeld op de afdrukken aan te geven.
6. Selecteer de optie Zijde 1 - Afdrukkwaliteit en
programmeer de functies die nodig zijn voor zijde 1.
Selecteer de optie Zijde 2 - Afdrukkwaliteit en
programmeer de functies die nodig zijn voor zijde 2.
7. Voer het aantal kopieën met behulp van de
cijfertoetsen in en druk op Start om zijde 1 van de
ID-kaart te scannen.
8. Til de AOD op en draai de ID-kaart om, zodat zijde 2
kan worden gescand. Sluit de AOD.
9. Druk op Start om zijde 2 van de ID-kaart te scannen.
De opdracht wordt verwerkt en afgedrukt. Haal uw kopieën uit de opvangbak.
Als uw opdracht in de lijst staat, zijn er extra hulpbronnen nodig om hem af te drukken. Als u wilt weten
om welke hulpbronnen het gaat, selecteert u de toets Opdrachtstatus. Selecteer uw opdracht in de lijst
en selecteer Opdrachtgegevens. Als de hulpbronnen beschikbaar zijn, wordt de opdracht uitgevoerd.

Een identiteitsbewijs kopiëren
WorkCentre™ 5735/5740/5745/5755/5765/5775/5790
ID-kaart kopiëren
212

Versie 2.0
December 2010
Xerox
®
WorkCentre™
5735/5740/5745/5755/5765/5775/
5790
Internet Services

WorkCentre™ 5735/5740/5745/5755/5765/5775/5790
Internet Services
214
©2011 Xerox Corporation. Alle rechten voorbehouden. Niet-gepubliceerde rechten voorbehouden onder de auteursrechtwetgeving
van de Verenigde Staten. De inhoud van deze publicatie mag in geen enkele vorm zonder toestemming van Xerox Corporation
worden gereproduceerd.
XEROX® en XEROX and Design® zijn handelsmerken van Xerox Corporation in de Verenigde Staten en/of andere landen.
Dit document wordt regelmatig bijgewerkt. In volgende uitgaven worden wijzigingen en technische en typografische correcties
opgenomen.
Documentversie 2.0: december 2010
Vertaald door:
Xerox
CTC European Operations
Bessemer Road
Welwyn Garden City
Hertfordshire
AL7 1BU
Verenigd Koninkrijk

WorkCentre™ 5735/5740/5745/5755/5765/5775/5790
Internet Services
215
Inhoudsopgave
Inleiding . . . . . . . . . . . . . . . . . . . . . . . . . . . . . . . . . . . . . . . . . . . . . . . . . . . . . . . . . . . . . . . . . . . . . . . . . . . . . . 216
Internet Services gebruiken . . . . . . . . . . . . . . . . . . . . . . . . . . . . . . . . . . . . . . . . . . . . . . . . . . . . . . . . . . . . . 217
Status . . . . . . . . . . . . . . . . . . . . . . . . . . . . . . . . . . . . . . . . . . . . . . . . . . . . . . . . . . . . . . . . . . . . . . . . . . . . . . . . . 218
Welkom . . . . . . . . . . . . . . . . . . . . . . . . . . . . . . . . . . . . . . . . . . . . . . . . . . . . . . . . . . . . . . . . . . . . . . . . . . . 218
Beschrijving en waarschuwingen . . . . . . . . . . . . . . . . . . . . . . . . . . . . . . . . . . . . . . . . . . . . . . . . . . . . 218
Tellerinformatie . . . . . . . . . . . . . . . . . . . . . . . . . . . . . . . . . . . . . . . . . . . . . . . . . . . . . . . . . . . . . . . . . . . . 218
Gebruikstellers . . . . . . . . . . . . . . . . . . . . . . . . . . . . . . . . . . . . . . . . . . . . . . . . . . . . . . . . . . . . . . . . . . . . . 218
Configuratie . . . . . . . . . . . . . . . . . . . . . . . . . . . . . . . . . . . . . . . . . . . . . . . . . . . . . . . . . . . . . . . . . . . . . . . 219
Verbruiksartikelen . . . . . . . . . . . . . . . . . . . . . . . . . . . . . . . . . . . . . . . . . . . . . . . . . . . . . . . . . . . . . . . . . . 219
Laden . . . . . . . . . . . . . . . . . . . . . . . . . . . . . . . . . . . . . . . . . . . . . . . . . . . . . . . . . . . . . . . . . . . . . . . . . . . . . 219
SMart eSolutions . . . . . . . . . . . . . . . . . . . . . . . . . . . . . . . . . . . . . . . . . . . . . . . . . . . . . . . . . . . . . . . . . . . 219
SMart eSolutions . . . . . . . . . . . . . . . . . . . . . . . . . . . . . . . . . . . . . . . . . . . . . . . . . . . . . . . . . . . . . . . . . . . 219
Opdrachten . . . . . . . . . . . . . . . . . . . . . . . . . . . . . . . . . . . . . . . . . . . . . . . . . . . . . . . . . . . . . . . . . . . . . . . . . . . 220
Actieve opdrachten . . . . . . . . . . . . . . . . . . . . . . . . . . . . . . . . . . . . . . . . . . . . . . . . . . . . . . . . . . . . . . . . 220
Opgeslagen opdrachten . . . . . . . . . . . . . . . . . . . . . . . . . . . . . . . . . . . . . . . . . . . . . . . . . . . . . . . . . . . . 220
Afdrukken . . . . . . . . . . . . . . . . . . . . . . . . . . . . . . . . . . . . . . . . . . . . . . . . . . . . . . . . . . . . . . . . . . . . . . . . . . . . . 221
Scannen . . . . . . . . . . . . . . . . . . . . . . . . . . . . . . . . . . . . . . . . . . . . . . . . . . . . . . . . . . . . . . . . . . . . . . . . . . . . . . 222
Adresboek . . . . . . . . . . . . . . . . . . . . . . . . . . . . . . . . . . . . . . . . . . . . . . . . . . . . . . . . . . . . . . . . . . . . . . . . . . . . . 223
Eigenschappen . . . . . . . . . . . . . . . . . . . . . . . . . . . . . . . . . . . . . . . . . . . . . . . . . . . . . . . . . . . . . . . . . . . . . . . . 224
Ondersteuning . . . . . . . . . . . . . . . . . . . . . . . . . . . . . . . . . . . . . . . . . . . . . . . . . . . . . . . . . . . . . . . . . . . . . . . . . 225
Help . . . . . . . . . . . . . . . . . . . . . . . . . . . . . . . . . . . . . . . . . . . . . . . . . . . . . . . . . . . . . . . . . . . . . . . . . . . . . . . . . . 226

Inleiding
WorkCentre™ 5735/5740/5745/5755/5765/5775/5790
Internet Services
216
Inleiding
Internet Services maakt gebruik van de HTTP-server
die op het apparaat is ingebouwd. Op deze manier
kunt u communiceren met de WorkCentre™
5735/5740/5745/5755/5765/5775/5790 via
een webbrowser..
Door het IP-adres van het apparaat als URL (Universal
Resource Locator) in de browser in te voeren, is het
apparaat rechtstreeks toegankelijk via het internet of
het intranet.
Gebruikers kunnen diverse functies uitvoeren met Internet Services, waaronder:
• Apparaatstatus, factureringsinformatie en status van verbruiksartikelen controleren.
• Afdrukopdrachten verzenden via het internet of intranet.
• Het openbare adresboek instellen door een adresboek te importeren of door vermeldingen
individueel toe te voegen.
• Sjablonen voor Werkstroom Scannen maken, wijzigen en verwijderen.
• Apparaatinstellingen zoals Energiespaarstand, Papierladen en Uitvaltijd aanpassen.
In de Help-functie van Internet Services staan alle toepassingen en functies beschreven.

Internet Services gebruiken
WorkCentre™ 5735/5740/5745/5755/5765/5775/5790
Internet Services
217
Internet Services gebruiken
Voordat Internet Services gebruikt kan worden, moet het apparaat eerst fysiek worden aangesloten
worden op het netwerk en TCP/IP en HTTP worden ingeschakeld. Er is ook een werkend werkstation met
toegang tot TCP/IP-internet of intranet nodig. Toegang krijgen tot Internet Services:
1. Open de webbrowser op uw werkstation.
2. Voer in het URL-veld http:// in,
gevolgd door het IP-adres van het
apparaat. Bijvoorbeeld: Als het
IP-adres 192.168.100.100 is, voert
u in het URL-veld het volgende in:
http://192.168.100.100.
3. Druk op Enter om de startpagina te bekijken.
De opties van Internet Services voor uw apparaat worden weergegeven.
Opmerking: U kunt het IP-adres van het apparaat te weten komen door een configuratieoverzicht
af te drukken. Voor instructies raadpleegt u Overzichten afdrukken op pagina 253 van Apparaat-
en opdrachtstatus.

Status
WorkCentre™ 5735/5740/5745/5755/5765/5775/5790
Internet Services
218
Status
De optie Status biedt informatie over het apparaat.
Welkom
Op de welkomstpagina vindt u informatie
over het instellen en installeren van uw
apparaat.
Als u deze pagina hebt doorgelezen, kunt u
hem uitschakelen met behulp van de optie
Welkomstpagina niet meer tonen.
Beschrijving en
waarschuwingen
Een beschrijving van eventuele problemen
of waarschuwingen op het apparaat.
Tellerinformatie
Toont het serienummer van het apparaat,
het aantal zwart/wit-afdrukken en het
aantal kleurenafdrukken dat is gemaakt.
Gebruikstellers
Toont meer details over het apparaat-
gebruik, zoals het aantal gekopieerde
vellen, het aantal afgedrukte vellen, het
aantal faxen en het aantal grote vellen.

Status
WorkCentre™ 5735/5740/5745/5755/5765/5775/5790
Internet Services
219
Configuratie
In dit gedeelte wordt de configuratie van
het apparaat getoond en kan er een
configuratieoverzicht worden afgedrukt.
Verbruiksartikelen
Deze optie verschaft informatie
over de bruikbaarheidsduur van de
verbruiksartikelen van het apparaat, zoals
de tonercassette (R1) en de Xerografische
module (R2).
Laden
In dit gedeelte wordt statusinformatie
over alle papierladen weergegeven. Ook
vindt u hier informatie over de media in de
laden en de instellingen van de laden.
SMart eSolutions
Deze optie verschaft informatie over de
toepassing sMart eSolutions die op het
apparaat is ingeschakeld. SMart eSolutions
is een probleemloze, geautomatiseerde en
veilige manier om uw apparaat te beheren
door middel van automatische
telleraflezingen, automatische aanvulling van
verbruiksartikelen en externe testfaciliteiten.

Opdrachten
WorkCentre™ 5735/5740/5745/5755/5765/5775/5790
Internet Services
220
Opdrachten
De optie Opdrachten verschaft informatie over alle onvoltooide opdrachten in de opdrachtenlijst op
het apparaat en over de opgeslagen opdrachten.
Actieve opdrachten
Met deze optie kunt u de status van uw
opdracht controleren. In de lijst met
Actieve opdrachten staan de huidige
opdrachten en de status van iedere
opdracht.
Opgeslagen opdrachten
Opdrachten die in het geheugen van het
apparaat zijn opgeslagen, zijn toegankelijk
via de optie Opgeslagen opdrachten.
Een opgeslagen opdracht kan worden
geselecteerd en uitgevoerd, verwijderd,
gekopieerd of verplaatst.

Afdrukken
WorkCentre™ 5735/5740/5745/5755/5765/5775/5790
Internet Services
221
Afdrukken
Met de optie Afdrukken kunt u een
afdrukklare opdracht, zoals een PDF-
of PostScript-bestand, via het internet
naar de printer verzenden. U kunt de
opdracht vanaf uw computer of vanaf
een externe locatie verzenden.
De optie Opdrachtverzending
gebruiken:
• Voer de bestandsnaam in van de
opdracht die u wilt afdrukken, of
zoek het bestand op met behulp
van de optie Bladeren.
• Stel de gewenste afdrukopties in.
• Selecteer Opdracht verzenden
om de opdracht via het internet
naar de printer te verzenden.

Scannen
WorkCentre™ 5735/5740/5745/5755/5765/5775/5790
Internet Services
222
Scannen
De optie Scannen geeft een lijst weer
met alle sjablonen voor Werkstroom
scannen die zijn gemaakt met behulp
van Internet Services.
Met de optie Scannen kunt u
sjablonen voor Werkstroom
Scannen maken, wijzigen, kopiëren
of verwijderen.
Raadpleeg voor meer informatie
over de scanopties Opties voor
Werkstroom scannen op pagina 127
van Werkstroom scannen.

Adresboek
WorkCentre™ 5735/5740/5745/5755/5765/5775/5790
Internet Services
223
Adresboek
Het apparaat ondersteunt twee soorten adresboeken:
• Intern - een wereldwijd adresboek dat wordt geleverd door LDAP (Lightweight Directory Access
Protocol).
• Openbaar - een adresboek dat wordt gemaakt via een lijst met namen en adressen die in een
CSV-bestand zijn opgeslagen (Comma Separated Values).
Het tabblad Adresboek wordt gebruikt
om een openbaar adresboek in te
stellen en te beheren. Het bestand
moet een CSV-bestand (Comma
Separated Value) zijn om door het
apparaat te kunnen worden gelezen.
Het apparaat kan toegang tot zowel
de LDAP-server als een openbaar adresboek hebben. Als beide zijn geconfigureerd, heeft de gebruiker
de keuze om een adresboek te kiezen voor het selecteren van e-mailontvangers.
Raadpleeg de System Administrator Guide (Handleiding voor de systeembeheerder) voor meer
informatie over adresboeken.

Eigenschappen
WorkCentre™ 5735/5740/5745/5755/5765/5775/5790
Internet Services
224
Eigenschappen
De optie Eigenschappen bevat alle
instellingen en standaardwaarden
voor het installeren en instellen van
het apparaat. Deze zijn beveiligd
door middel van een gebruikersnaam
en een toegangscode. Alleen
een systeembeheerder mag
eigenschappen wijzigen.

Ondersteuning
WorkCentre™ 5735/5740/5745/5755/5765/5775/5790
Internet Services
225
Ondersteuning
De optie Ondersteuning bevat de
naam en het telefoonnummer
van de systeembeheerder en de
telefoonnummers die u moet
gebruiken voor het Xerox Welcome
Centre en voor verbruiksartikelen.

Help
WorkCentre™ 5735/5740/5745/5755/5765/5775/5790
Internet Services
226
Help
Selecteer de toets Help om de Help-vensters weer te geven.
De structuur van de Help-vensters komt overeen met de structuur van de opties van Internet Services.
Gebruik het menu aan de linkerkant van de Help-pagina voor het weergeven van beschrijvingen en
instructies voor alle toepassingen en functies van Internet Services.

Versie 2.0
December 2010
Xerox
®
WorkCentre™
5735/5740/5745/5755/5765/5775/
5790
Papier en ander afdrukmateriaal

WorkCentre™ 5735/5740/5745/5755/5765/5775/5790
Papier en ander afdrukmateriaal
228
©2011 Xerox Corporation. Alle rechten voorbehouden. Niet-gepubliceerde rechten voorbehouden onder de auteursrechtwetgeving
van de Verenigde Staten. De inhoud van deze publicatie mag in geen enkele vorm zonder toestemming van Xerox Corporation
worden gereproduceerd.
XEROX® en XEROX and Design® zijn handelsmerken van Xerox Corporation in de Verenigde Staten en/of andere landen.
Dit document wordt regelmatig bijgewerkt. In volgende uitgaven worden wijzigingen en technische en typografische correcties
opgenomen.
Documentversie 2.0: december 2010
Vertaald door:
Xerox
CTC European Operations
Bessemer Road
Welwyn Garden City
Hertfordshire
AL7 1BU
Verenigd Koninkrijk

WorkCentre™ 5735/5740/5745/5755/5765/5775/5790
Papier en ander afdrukmateriaal
229
Inhoudsopgave
Inleiding . . . . . . . . . . . . . . . . . . . . . . . . . . . . . . . . . . . . . . . . . . . . . . . . . . . . . . . . . . . . . . . . . . . . . . . . . . . . . . 230
Lade 1 en lade 2 . . . . . . . . . . . . . . . . . . . . . . . . . . . . . . . . . . . . . . . . . . . . . . . . . . . . . . . . . . . . . . . . . . . . . . . 231
Papier in lade 1 en 2 plaatsen . . . . . . . . . . . . . . . . . . . . . . . . . . . . . . . . . . . . . . . . . . . . . . . . . . . . . . . 232
Lade 3 en lade 4 . . . . . . . . . . . . . . . . . . . . . . . . . . . . . . . . . . . . . . . . . . . . . . . . . . . . . . . . . . . . . . . . . . . . . . . 233
Papier in lade 3 en 4 plaatsen . . . . . . . . . . . . . . . . . . . . . . . . . . . . . . . . . . . . . . . . . . . . . . . . . . . . . . . 234
Handmatige invoer . . . . . . . . . . . . . . . . . . . . . . . . . . . . . . . . . . . . . . . . . . . . . . . . . . . . . . . . . . . . . . . . . . . . 235
Papier in de handmatige invoer plaatsen . . . . . . . . . . . . . . . . . . . . . . . . . . . . . . . . . . . . . . . . . . . . 236
Lade 5 . . . . . . . . . . . . . . . . . . . . . . . . . . . . . . . . . . . . . . . . . . . . . . . . . . . . . . . . . . . . . . . . . . . . . . . . . . . . . . . . 237
Papier in lade 5 plaatsen . . . . . . . . . . . . . . . . . . . . . . . . . . . . . . . . . . . . . . . . . . . . . . . . . . . . . . . . . . . 238
Lade 6 (invoegmodule) . . . . . . . . . . . . . . . . . . . . . . . . . . . . . . . . . . . . . . . . . . . . . . . . . . . . . . . . . . . . . . . . . 239
Papier in lade 6 (invoegmodule) plaatsen . . . . . . . . . . . . . . . . . . . . . . . . . . . . . . . . . . . . . . . . . . . . 239
Papiersoorten en afdrukmaterialen . . . . . . . . . . . . . . . . . . . . . . . . . . . . . . . . . . . . . . . . . . . . . . . . . . . . . 241
Opslag en gebruik . . . . . . . . . . . . . . . . . . . . . . . . . . . . . . . . . . . . . . . . . . . . . . . . . . . . . . . . . . . . . . . . . . . . . . 244

Inleiding
WorkCentre™ 5735/5740/5745/5755/5765/5775/5790
Papier en ander afdrukmateriaal
230
Inleiding
In deze handleiding vindt u een beschrijving van de verschillende soorten papier die in uw apparaat
kunnen worden gebruikt, de beschikbare papierladen en de papiersoorten en -formaten die in elke lade
kunnen worden geplaatst en ingevoerd. Ook staat aangegeven in welke richtingen het papier kan
worden ingevoerd: met de lange kant eerst (LKE) of met de korte kant eerst (KKE).
Uitgebreide papierspecificaties vindt u op www.xerox.com.
De laden stellen automatisch vast of er weinig of geen papier aanwezig is. Er verschijnt een
waarschuwingsbericht op het scherm als er papier in een lade moet worden geplaatst.
Volg altijd de instructies op de labels in de laden om de juiste hoeveelheid papier in de juiste richting in
de lade te plaatsen.
Papierlade 1: Dit is een standaardlade op het
apparaat. Het is een volledig instelbare lade en
wordt gebruikt voor papier met een formaat tussen
5,5 x 8,5 inch LKE en 11 x 17 inch KKE (A5 LKE tot
en met A3 KKE). De capaciteit voor deze lade is
500 vellen papier van 75 g/m² of 20 lb.
Lade 5: Een optionele papierbron voor grote
volumes, waarmee papier van het formaat A4 of
8,5 x 11 inch Lange Kant Eerst (LKE) standaard
kunnen worden ingevoerd. Er zijn optionele
pakketten beschikbaar voor papier van de formaten
11x17”, A3, 8,5x14”, 8,5x11” of A4 KKE (korte kant
eerst). De lade biedt plaats aan maximaal 4000
vellen papier van 75 g/m² of 20 lb (A4 of 8,5 x 11
inch LKE), maximaal 2000 vellen papier van
75 g/m² of 20 lb (aanvullende pakketten).
Papierlade 2: Dit is een standaardlade op het
apparaat. Het is een volledig instelbare lade en
wordt gebruikt voor papier met een formaat tussen
5,5 x 8,5 inch LKE en 11 x 17 inch KKE (A5 LKE tot
en met A3 KKE). De capaciteit voor deze lade is
500 vellen papier van 75 g/m² of 20 lb.
Lade 6 (invoegmodule voor naverwerking):
Een optionele papierlade voor gebruik met een
afwerkeenheid voor grote volumes. Deze lade wordt
gebruikt voor het invoegen van vooraf bedrukte
vellen in kopieersets. Het apparaat kan de vellen uit
deze lade niet bedrukken. De capaciteit voor de
lade is 250 vellen papier van 75 g/m² of 20 lb.
Papierlade 3: Dit is een standaardlade op het
apparaat. Het is een gereserveerde lade die op een
vast formaat is ingesteld, A4 of 8,5 x 11 inch.
De capaciteit voor deze lade is
2000 vellen papier
van 75 g/m² of 20 lb.
Handmatige invoer: Dit is ook een standaardlade
op het apparaat en wordt gebruikt voor afwijkende
papierformaten. De lade kan worden gebruikt voor
papierformaten in het bereik A6 KKE tot A3 KKE
(4,25 x 5,5 inch KKE tot 11 x 17 inch KKE). De
capaciteit voor deze lade is 100 vellen papier
van 75 g/m² of 20 lb.
Papierlade 4: Dit is een standaardlade op het
apparaat. Het is een gereserveerde lade die op een
vast formaat is ingesteld, A4 of 8,5 x 11 inch.
De capaciteit voor deze lade is
1600 vellen papier
van 75 g/m² of 20 lb.
1
2
4
3
6
7
5
1
5
2
6
3
7
4

Lade 1 en lade 2
WorkCentre™ 5735/5740/5745/5755/5765/5775/5790
Papier en ander afdrukmateriaal
231
Lade 1 en lade 2
Lade 1 en 2 bevinden zich aan de voorkant van het apparaat en zijn geschikt voor de invoer van de
meeste papierformaten. Papier kan met de lange kant eerst (LKE) worden ingevoerd of met de korte
kant eerst (KKE). Het apparaat gebruikt een systeem van programmeerbare instellingen voor het
beheer van de laden en het papier. Deze instellingen worden door de systeembeheerder ingesteld.
De systeembeheerder kan lade 1 en 2 instellen op Instelbaar of Gereserveerd.
• Volledig instelbaar - als deze optie is ingesteld, wordt het papier voor papierinstellingen telkens
weergegeven wanneer de lade wordt geopend en gesloten. Met de vervolgkeuzemenu's kan het
formaat, de soort en de kleur van het geplaatste papier worden veranderd. De geleiders stellen
automatisch het formaat vast van het papier dat in de lade is geplaatst. Het apparaat geeft een
waarschuwing als de geleiders niet correct zijn ingesteld of wanneer er een niet-standaard
papierformaat wordt gebruikt.
• Gereserveerd - wanneer een lade wordt geopend, verschijnt een scherm dat aangeeft welk papier
in de lade moet worden geplaatst. Als het verkeerde formaat papier is geplaatst of de
ladegeleiders onjuist zijn ingesteld, geeft het apparaat een waarschuwing dat de geleiders
moeten worden bijgesteld.
Opmerking: Alleen de systeembeheerder kan de papierkenmerken voor een gereserveerde
lade wijzigen.
Als er een niet-standaardformaat papier is geplaatst of de ladegeleiders onjuist zijn ingesteld, geeft
het apparaat een scherm weer met de tekst Onbekend formaat en de vraag om de instellingen te
bevestigen of te wijzigen.
Als lade 1 en 2 zijn ingesteld op Instelbaar, kunnen de volgende papiersoorten in lade 1 en 2 worden
geplaatst:
• Maximaal 500 vellen papier van 75 g/m² of 20 lb.
• Gewichten van 60 tot 200 g/m² (16 tot 53 lb).
Opmerking: De mogelijkheden voor papier van 80 g/m² zijn iets beperkter dan aangegeven.
• Papierformaten van A5 LKE tot A3 KKE (5,5 x 8,5 inch LKE tot 11 x 17 inch KKE). Aangepaste
papierformaten worden niet ondersteund
• Papiersoorten:
• Gewoon papier, bankpostpapier en kringlooppapier
• Geperforeerd
• Briefhoofd en voorbedrukt
• Zwaar papier
• Voorgesneden tabbladen
• Ruw oppervlak
Lade 1 en 2 mogen niet worden gebruikt voor de invoer van etiketten, transparanten of enveloppen.
Voor dergelijke afdrukmaterialen kan de handmatige invoer worden gebruikt. Voor enveloppen kan de
optionele Enveloppenlade worden gebruikt in plaats van lade 2.

Lade 1 en lade 2
WorkCentre™ 5735/5740/5745/5755/5765/5775/5790
Papier en ander afdrukmateriaal
232
Papier in lade 1 en 2 plaatsen
Als lade 1 of lade 2 is ingesteld als gereserveerde lade, moet het vereiste papier in de lade worden
geplaatst en kunnen de instellingen niet worden aangepast.
VOORZICHTIG: Er treedt een storing op als de lade wordt geopend terwijl er vanuit deze lade
papier wordt ingevoerd. Open lade 1 niet als lade 2 open is.
1. Open de lade.
2. Plaats het papier in de lade. Plaats het papier tegen de
linkerkant van de lade.
• Plaats voorbedrukt papier met de beeldzijde
omlaag en met de bovenkant van de pagina naar
de voorzijde van het apparaat gericht.
• Plaats geperforeerd papier met de gaatjes aan
de linkerrand.
De papierstapel mag niet boven de maximum vullijn
uitkomen.
3. Zorg dat de papiergeleiders het papier net aanraken.
• Stel de rechterzijgeleider in door het klemmechanisme samen te drukken en de geleider te
verschuiven totdat deze de rechterrand van het papier raakt.
• Stel de achterste geleider in door het klemmechanisme samen te drukken en de geleider te
verschuiven totdat deze de achterrand van het papier raakt.
4. Sluit de papierlade.
Op het aanraakscherm worden de papierinstellingen voor de lade weergegeven.
5. Bevestig of wijzig desgewenst de instellingen.

Lade 3 en lade 4
WorkCentre™ 5735/5740/5745/5755/5765/5775/5790
Papier en ander afdrukmateriaal
233
Lade 3 en lade 4
Lade 3 en 4 zijn optionele grote papierladen. Ze zijn bedoeld als hoofdinvoer voor de meest gebruikte
papiersoorten. Ze zijn ingesteld als gereserveerde laden en kunnen alleen papier van het formaat A4 of
8,5 x 11 inch LKE invoeren. De volgende papiersoorten kunnen in elke lade worden geplaatst:
•Lade 3:
• Maximaal 2000 vellen papier van 75 g/m² of 20 lb.
• Gewichten van 60 tot 200 g/m² (16 tot 53 lb).
•Lade 4:
• Maximaal 1600 vellen papier van 75 g/m² of 20 lb.
• Gewichten van 60 tot 200 g/m² (16 tot 53 lb).
Opmerking: De mogelijkheden voor papier van 80 g/m² zijn iets beperkter dan aangegeven.
• De volgende papiersoorten kunnen in beide laden worden geplaatst:
• Gewoon papier, bankpostpapier en kringlooppapier
• Geperforeerd
• Briefhoofd en voorbedrukt
• Zwaar papier
• Ruw oppervlak
Lade 3 en 4 mogen niet worden gebruikt voor de invoer van etiketten, transparanten, enveloppen of
tabbladen. Voor dergelijke afdrukmaterialen kan de handmatige invoer worden gebruikt.

Lade 3 en lade 4
WorkCentre™ 5735/5740/5745/5755/5765/5775/5790
Papier en ander afdrukmateriaal
234
Papier in lade 3 en 4 plaatsen
Er kan alleen papier van het formaat A4 of 8,5 x 11 inch LKE in de lade geplaatst worden. Papier van
het benodigde formaat en de benodigde soort moet in de lade worden geplaatst. De instellingen
kunnen niet worden aangepast door de gebruiker.
Opmerking: U wordt niet door het apparaat gewaarschuwd als het verkeerde formaat papier is
geplaatst.
VOORZICHTIG: Er treedt mogelijk een storing op als de lade wordt geopend terwijl er vanuit deze
lade papier wordt ingevoerd.
1. Wanneer u de lade opent, gaat automatisch een lift in
de bodem van de lade naar beneden.
2. De benodigde papiersoort wordt weergegeven op het
scherm. Zorg dat de juiste papiersoort is geplaatst.
3. Plaats het papier in de lade. Plaats het papier tegen de
linkerkant van de lade.
• Plaats voorbedrukt papier met de beeldzijde
omlaag en met de bovenkant van de pagina naar
de voorzijde van het apparaat gericht.
• Plaats geperforeerd papier met de gaatjes aan de linkerrand.
De papierstapel mag niet boven de maximum vullijn uitkomen.
4. Sluit de papierlade. Wanneer de lade wordt gesloten, gaat de lift omhoog om het papier in
te voeren.

Handmatige invoer
WorkCentre™ 5735/5740/5745/5755/5765/5775/5790
Papier en ander afdrukmateriaal
235
Handmatige invoer
De handmatige invoer is een papierlade aan de linkerkant van het apparaat, die opzij kan worden
geklapt als u deze niet nodig hebt. De handmatige invoer is voornamelijk bedoeld voor invoer van
kleine hoeveelheden speciale afdrukmaterialen en is geschikt voor alle soorten media, waaronder
transparanten (zonder schutvel), enveloppen en tabbladen.
Als er afdrukmateriaal in de handmatige invoer wordt aangetroffen, verschijnt er een scherm voor
papierinstellingen. Met de vervolgkeuzemenu's kan het formaat, de soort en de kleur van het
geplaatste papier worden veranderd. De geleiders stellen automatisch het formaat vast van het papier
dat in de lade is geplaatst. Het apparaat geeft een waarschuwing als de geleiders niet correct zijn
ingesteld of wanneer er een niet-standaard papierformaat wordt gebruikt. De volgende afdrukma-
terialen kunnen in de handmatige invoer worden geplaatst:
• Maximaal 100 vellen papier van 75 g/m² of 20 lb.
• Gewichten van 60 tot 216 g/m² (16 tot 56 lb).
Opmerking: De mogelijkheden voor papier van 80 g/m² zijn iets beperkter dan aangegeven.
• Papierformaten van A6 KKE tot A3 KKE (4,25 x 5,5 inch KKE tot 11 x 17 inch KKE). Enveloppen van
formaat DL tot C4 (#10 tot 9 x 12 inch). Alle enveloppen moeten met de korte kant eerst (KKE)
worden ingevoerd.
• Papiersoorten:
• Gewoon papier, bankpostpapier en kringlooppapier
• Geperforeerd
• Briefhoofd en voorbedrukt
• Zwaar papier
• Transparanten
• Etiketten
• Voorgesneden tabbladen
•Enveloppen
• Ruw oppervlak
Opmerking: Etiketten kunnen alleen enkelzijdig worden bedrukt.

Handmatige invoer
WorkCentre™ 5735/5740/5745/5755/5765/5775/5790
Papier en ander afdrukmateriaal
236
Papier in de handmatige invoer plaatsen
Het apparaat waarschuwt u als de handmatige invoer is geselecteerd voor een opdracht en het
gewenste afdrukmateraal niet overeenkomt met het afdrukmateriaal dat momenteel in de lade is
geplaatst. U wordt ook gewaarschuwd als het papier in de lade tijdens de uitvoering van de
opdracht opraakt.
1. Zorg dat de lade in de laagste stand staat. Gebruik
voor grotere afdrukmaterialen de ladeverlenging.
2. Leg het afdrukmateriaal in de lade. Schuif het tegen
de rechterrand.
• Plaats voorbedrukt papier en etiketten met de
beeldzijde omhoog en met de bovenkant van
de pagina naar de voorzijde van het apparaat
gericht.
• Plaats geperforeerd papier met de gaatjes aan de
rechterkant.
• Plaats transparanten met de beeldzijde omlaag en met de witte strip aan de rechterkant.
Raadpleeg Papiersoorten en afdrukmaterialen op pagina 241 voor informatie over het plaatsen
van tabbladen.
De papierstapel mag niet boven de maximum vullijn uitkomen.
3. Zorg dat de geleiders het papier net aanraken.
Op het aanraakscherm worden de papierinstellingen
voor de lade weergegeven.
De lade stelt het formaat van het afdrukmateriaal vast
op basis van de positie van de zijgeleider.
4. Bevestig of wijzig desgewenst de instellingen.

Lade 5
WorkCentre™ 5735/5740/5745/5755/5765/5775/5790
Papier en ander afdrukmateriaal
237
Lade 5
Lade 5 is een optionele grote papierbron. Als lade 5 is
geïnstalleerd, wordt deze gebruikt als voornaamste
papierinvoer. Deze lade is een gereserveerde lade en voert
standaard papier van het formaat A4 of 8,5 x 11 inch met
de lange kant eerst (LKE) in. Er zijn optionele pakketten
beschikbaar voor papier van de formaten 11 x 17”, A3,
8,5 x 14”, 8,5 x 11” of A4 KKE (korte kant eerst). De
volgende papiersoorten kunnen in lade 5 worden geplaatst:
• Maximaal 4000 vellen papier van 75 g/m² of 20 lb
(A4 of 8,5 x 11 inch LKE), maximaal 2000 vellen
papier van 75 g/m² of 20 lb (aanvullende pakketten).
• Gewichten van 60 tot 216 g/m² (16 tot 56 lb).
Opmerking: De mogelijkheden voor papier van 80 g/m² zijn iets beperkter dan aangegeven.
• Papiersoorten:
• Gewoon papier, bankpostpapier en kringlooppapier
• Geperforeerd
• Briefhoofd en voorbedrukt
• Zwaar papier
• Ruw oppervlak
Lade 5 mag niet worden gebruikt voor de invoer van etiketten, transparanten, enveloppen of
tabbladen. Voor dergelijke afdrukmaterialen kan de handmatige invoer worden gebruikt.

Lade 5
WorkCentre™ 5735/5740/5745/5755/5765/5775/5790
Papier en ander afdrukmateriaal
238
Papier in lade 5 plaatsen
Papier van het benodigde formaat en de benodigde soort moet in de lade worden geplaatst. De
instellingen kunnen niet worden aangepast door de gebruiker.
Opmerking: U wordt niet door het apparaat gewaarschuwd als het verkeerde formaat papier is
geplaatst.
VOORZICHTIG: Er treedt mogelijk een storing op als de lade wordt geopend terwijl er vanuit deze
lade papier wordt ingevoerd.
1. Druk op de toets om de deur te openen.
Wanneer u de deur opent, gaat automatisch een lift in de bodem van de lade naar beneden.
Wacht tot de papierlade naar beneden is gezakt.
2. De benodigde papiersoort wordt weergegeven op het scherm. Zorg dat de juiste papiersoort is
geplaatst.
3. Plaats het papier in de lade. Het papier moet tegen de rechterkant van de lade worden geplaatst.
• Plaats voorbedrukt papier met de beeldzijde
omhoog en met de bovenkant van de pagina naar
de voorzijde van het apparaat gericht.
• Plaats geperforeerd papier met de gaatjes aan de
rechterrand.
De papierstapel mag niet boven de maximum vullijn
uitkomen.
4. Sluit de deur.
Wanneer de lade wordt gesloten, gaat de lift omhoog
om het papier in te voeren.

Lade 6 (invoegmodule)
WorkCentre™ 5735/5740/5745/5755/5765/5775/5790
Papier en ander afdrukmateriaal
239
Lade 6 (invoegmodule)
Lade 6 (invoegmodule ) is een optionele papierlade voor
gebruik met de afwerkeenheid voor grote volumes. De lade
wordt gebruikt om vellen na verwerking in de set te voegen.
Deze lade bied een uitermate geschikte en efficiënte
methode voor het toevoegen van voorbedrukte omslagen
of invoegingen aan een opdracht. De volgende papier-
soorten kunnen in lade 6 (invoegmodule) worden geplaatst:
• Maximaal 250 vellen papier van 75 g/m² of 20 lb.
• Gewichten van 60 tot 216 g/m² (16 tot 56 lb).
Opmerking: De mogelijkheden voor papier van 80 g/m² zijn iets beperkter dan aangegeven.
•Papierformaten:
• A4 of 8,5 x 11 inch KKE of LKE
• 8,5 x 13 inch KKE
• 8,5 x 14 inch KKE
• A3 of 11 x 17 inch KKE
• Papiersoorten:
• Gewoon papier, bankpostpapier of kringlooppapier
• Geperforeerd
• Briefhoofdpapier
• Voorbedrukt
Lade 6 (invoegmodule) mag niet worden gebruikt voor de invoer van etiketten, enveloppen, tabbladen
of zelfkopiërend papier. Voor dergelijke afdrukmaterialen kan de handmatige invoer worden gebruikt.
Papier in lade 6 (invoegmodule) plaatsen
Papier van het formaat A4 of 8,5 x 11 inch kan met de lange kant eerst of met de korte kant eerst in de
lade worden geplaatst. Papierformaten groter dan A4 of 8,5 x 11 inch moeten met de korte kant eerst
in de lade worden geplaatst.
1. Plaats het papier in de lade, in de juiste richting voor
de opdracht.
De labels boven op lade 6 (invoegmodule) geven
instructies over de invoer- en uitvoerrichting.
Raadpleeg Invoerrichting van voorbedrukt papier op
pagina 240.
2. Het papier wordt geregistreerd tegen de linkerrand van
de lade. De papierstapel mag niet boven de maximum
vullijn uitkomen.
3. Zorg dat de geleiders het papier net aanraken.

Lade 6 (invoegmodule)
WorkCentre™ 5735/5740/5745/5755/5765/5775/5790
Papier en ander afdrukmateriaal
240
Invoerrichting van voorbedrukt papier
Het is belangrijk dat het papier in de juiste richting wordt geplaatst, zodat deze overeenkomt met de
aflevering. In de onderstaande tabel worden de diverse origineelrichtingen met elkaar vergeleken en
wordt per richting aangegeven hoe het voorbedrukte papier in de lade moet worden geplaatst.
Papierformaat
en -richting
Gewenste
aflevering
Origineel-
richting
Richting
opvangbak
Richting
invoegmodule
(passend bij
aflevering)
A4, 8,5 x 11 inch LKE Lange kant eerst
Nietje links boven
of geen nietje
A4, 8,5 x 11 inch KKE Korte kant eerst
Nietje links boven
of geen nietje
A4, 8,5 x 11 inch KKE Korte kant eerst
Nietje links onder
of geen nietje
A4, 8,5 x 11 inch KKE Nietje links boven
KKE, of geen nietje
A4, 8,5 x 11 inch LKE Katernen van
A4/8,5 x 11 inch
originelen LKE
A3/A4 11 x 17
inch/8,5 x 11 inch KKE
Katernen van
A4/A3 of 11 x 17
inch/8,5 x 11 inch
KKE originelen in
katernformaat

Papiersoorten en afdrukmaterialen
WorkCentre™ 5735/5740/5745/5755/5765/5775/5790
Papier en ander afdrukmateriaal
241
Papiersoorten en afdrukmaterialen
In dit gedeelte staat een beschrijving van de verschillende soorten papier en afdrukmateriaal die in
uw apparaat kunnen worden gebruikt. Raadpleeg www.xerox.com voor meer informatie over
papiersoorten en specificaties.
De soort kan worden geselecteerd in een vervolgkeuzemenu voor de instelbare laden. Het is belangrijk
dat u de juiste soort selecteert voor het papier dat in elk van de laden is geplaatst. Het apparaat
herkent verscheidene papiersoorten wanneer het papier de papierbaan doorloopt, en als er een
afwijkende of onbekende papiersoort wordt aangetroffen, wordt de opdracht stopgezet.
In de onderstaande tabel worden de beschikbare papiersoorten aangegeven, met een beschrijving van
elke soort en instructies voor het plaatsen van het papier in de lade.
Papiersoort Beschrijving Instructies voor het plaatsen van papier
Gewoon papier,
kringlooppapier en
bankpostpapier
Het apparaat ondersteunt
papiersoorten die zijn
ontwikkeld voor
laserprinters, zoals
kringlooppapier van Xerox.
Gewoon papier, kringlooppapier en bankpostpapier
kan in de lade worden geplaatst.
Zelfkopiërend papier kan ook met dit soort papier
worden gebruikt, gebruiksaanwijzingen vindt u bij het
papier.
Geperforeerd Wordt gebruikt voor
geperforeerd papier met
aan één zijde twee of meer
gaatjes voor gebruik in
ringmappen of agenda's.
Bij het plaatsen van geperforeerd papier moet u
controleren of er geen uitgeboorde stukjes papier in
de stapel zijn achtergebleven. Waaier het papier uit
om vellen die aan elkaar zitten te scheiden.
Lade 1, 2, 3 en 4:
• Plaats papier met de beeldzijde omlaag en met
de gaatjes aan de linkerrand.
Lade 5 en handmatige invoer:
• Plaats papier met de beeldzijde omlaag en met
de gaatjes aan de rechterkant.
Transparanten Deze worden gebruikt voor
het maken van beelden die
tijdens een presentatie op
een scherm kunnen worden
geprojecteerd of als
omslagen. Transparanten
bestaan uit een polyester
film die is gecoat met een
chemische stof. Heldere
transparanten bieden
maximale ruimte voor
presentaties.
Alleen handmatige invoer:
• Plaats transparanten met schutvel met de
beeldzijde omhoog en de zelfklevende zijde naar
rechts.
• Transparanten die een witte strip langs één kant
hebben met de strip rechts en aan de onderkant
van de transparanten plaatsen.
• Plaats transparanten boven op een kleine stapel
papier van hetzelfde formaat en waaier
transparanten uit om te voorkomen dat ze aan
elkaar vast blijven zitten.
• Als er na het afdrukken een laag fuserolie
achterblijft op een transparant, kunt u deze met
een pluisvrije doek verwijderen.

Papiersoorten en afdrukmaterialen
WorkCentre™ 5735/5740/5745/5755/5765/5775/5790
Papier en ander afdrukmateriaal
242
Briefhoofd en
voorbedrukt
Wordt gebruikt voor
voorbedrukt papier,
formulieren en
briefhoofdpapier
Lade 1, 2, 3 en 4:
• Plaats voorbedrukt papier met de beeldzijde
omlaag en met de bovenkant van de pagina naar
de voorzijde van het apparaat gericht.
Lade 5 en handmatige invoer:
• Plaats voorbedrukt papier met de beeldzijde
omhoog en met de bovenkant van de pagina naar
de voorzijde van het apparaat gericht.
Etiketten Etiketten die zijn
ontwikkeld voor
laserprinters, zoals
etiketten van Xerox,
worden ondersteund.
De kleefstoffen zijn
bestand tegen de hogere
temperaturen van
dergelijke apparaten
zonder dat deze uitlopen
en vlekken of beschadiging
van de interne onderdelen
veroorzaken.
Opmerking: Bij etiketten
met een droog kleefmiddel
kunnen droge lijmdeeltjes
loslaten van de achterlaag.
Deze etiketten dienen
daarom niet te worden
gebruikt.
Etiketten moeten 72 uur in de afdrukomgeving
acclimatiseren, voordat u ze in de printer plaatst.
Laat etiketten in de plastic verpakking zitten totdat
ze in de printer worden geplaatst.
Handmatige invoer:
• Plaats etiketten met de beeldzijde omhoog in de
handmatige invoer met de bovenkant naar de
voorzijde van het apparaat gericht.
Opmerking: Waaier vellen met etiketten vóór gebruik
niet uit, tenzij dit op de verpakking staat vermeld. Als
de etiketvellen vastlopen en als er meerdere vellen
tegelijk worden ingevoerd, waaiert u de etiketten
even uit voordat u ze plaatst. Etiketten kunnen alleen
enkelzijdig worden bedrukt.
Voorgesneden
tabbladen
Tabbladen worden gebruikt
als scheidingsvellen in
documenten. Het apparaat
is geschikt voor tabbladen
met 1 tot 10 tabs en een
gewicht van maximaal
200
g/m² (53lb
bankpostpapier).
Opmerking: Gebruik
geen tabbladen met
omgebogen hoeken.
Dit kan problemen
veroorzaken bij de invoer
van de tabbladen. Haal een
tabblad dat is omgebogen
uit de set en vervang het
door een onbeschadigd
exemplaar.
Lade 1 en 2:
• Plaats voorgesneden tabbladen in de lade met de
tabrand aan de rechterkant (de achterste rand) en
de bovenste tab naar de voorkant van de lade
gericht.
Handmatige invoer:
• Plaats voorgesneden tabbladen in de handmatige
invoer met de tabrand aan de linkerkant
(de achterste rand) en de bovenste tab naar de
voorkant van de lade gericht.
De tabvolgorde en het aantal tabsets moeten correct
zijn voor het document dat wordt gekopieerd of
afgedrukt, alsmede het gewenste aantal
kopieën/afdrukken.
Zie voor informatie over het programmeren van een
tabbladopdracht Opbouwopdracht op pagina 67.
voor kopieeropdrachten en Afwijkende
documentpagina's toevoegen op pagina 167 voor
afdrukopdrachten.
Papiersoort Beschrijving Instructies voor het plaatsen van papier

Papiersoorten en afdrukmaterialen
WorkCentre™ 5735/5740/5745/5755/5765/5775/5790
Papier en ander afdrukmateriaal
243
Zwaar papier Gebruik deze papiersoort
voor het invoeren van
zwaar papier en karton.
Het maximumgewicht van
het papier dat kan worden
ingevoerd is 216
g/m² (56
lb bankpostpapier).
Lade 1, 2, 3 en 4:
• Plaats papier van maximaal 200 g/m²
(53 lb bankpostpapier).
Lade 5 en handmatige invoer:
• Plaats papier of karton van maximaal 216 g/m²
(56 lb bankpostpapier).
De capaciteit van de papierlade is geringer voor
zwaar papier, zorg dat het papier in elke lade niet
boven de maximum vullijn uitkomt.
Ruw oppervlak
(optioneel in sommige
configuraties)
Gebruik deze papiersoort
voor papier met een ruw
oppervlak.
Papier met een ruw oppervlak kan in elke lade worden
geplaatst.
Enveloppen Het apparaat ondersteunt
diamond/banker-
enveloppen, pocket-
enveloppen (klep aan korte
kant) en wallet-enveloppen
(klep aan lange kant).
Lichte en gemiddeld zware
enveloppen zijn acceptabel
en de kleppen kunnen van
een kleeflaag zijn voorzien
of van het soort zijn dat
dichtgedrukt en verzegeld
wordt.
De volgende envelop-
formaten worden
ondersteund:
•DL (Wallet) en C5
(Wallet en Pocket)
• Monarch en #10
(Wallet)
• Aangepaste formaten
(minder betrouwbare
invoer en
afdrukkwaliteit)
Opmerking: Voer geen
vensterenveloppen,
enveloppen met kartonnen
rug, enveloppen met een
inzetstuk, gewatteerde
enveloppen of enveloppen
met verwijderbare plakstrip
of enveloppen met
driehoekige kleppen in.
Handmatige invoer:
• Plaats enveloppen met de beeldzijde omhoog.
De klep moet altijd open zijn en als laatste
worden ingevoerd.
Optionele enveloppenlade:
• De optionele enveloppenlade wordt geïnstalleerd
in plaats van lade 2.
• Plaats de enveloppen in de enveloppenlade met
de beeldzijde omlaag en de lange kant van de
envelop aan de linkerkant van de lade.
• Plaats wallet-enveloppen (klep aan lange kant)
met de klep open en naar de rechterkant van de
lade gericht. Plaats pocket-enveloppen (klep aan
korte kant) met de klep open of dicht en naar de
achterkant van de lade gericht.
• Verplaats de achtergeleider zodanig dat de
geleider de enveloppen net raakt. Verplaats de
rechtergeleider zodanig dat de bovenkant van de
geleider de enveloppen net raakt.
• Zorg ervoor dat de maximale vullijn zichtbaar is of
dat er niet meer dan 50 enveloppen in de lade zijn
geplaatst.
Papiersoort Beschrijving Instructies voor het plaatsen van papier

Opslag en gebruik
WorkCentre™ 5735/5740/5745/5755/5765/5775/5790
Papier en ander afdrukmateriaal
244
Opslag en gebruik
Voor optimale afdrukresultaten is het belangrijk dat het papier op de juiste manier wordt bewaard. Let
op de volgende punten bij het opslaan van afdrukmateriaal:
• Bewaar papier en afdrukmaterialen op kamertemperatuur. Wanneer het papier vochtig is, kan dat
leiden tot papierstoringen of een slechte afdrukkwaliteit.
• Maak een pak papier pas open als u het nodig hebt voor gebruik. De verpakking bevat een
binnenlaag die het papier tegen vocht beschermt.
• Bewaar papier op een vlakke ondergrond, om vouwen en omkrullen te voorkomen.
• Stapel pakken papier nauwkeurig op elkaar, om beschadiging van de randen te voorkomen. Stapel
niet meer dan vijf pakken papier op elkaar.
Voor probleemloos afdrukken en kopiëren neemt u het volgende in acht bij het plaatsen van papier in
de papierladen:
• Gebruik geen gevouwen of gekreukeld papier.
• Plaats geen papier van verschillende formaten in de lade.
• Waaier bij invoerproblemen het afdrukmateriaal of de etiketten even uit voordat u ze in de
lade plaatst.

Versie 2.0
December 2010
Xerox
®
WorkCentre™
5735/5740/5745/5755/5765/5775/
5790
Apparaat- en opdrachtstatus

WorkCentre™ 5735/5740/5745/5755/5765/5775/5790
Apparaat- en opdrachtstatus
246
©2011 Xerox Corporation. Alle rechten voorbehouden. Niet-gepubliceerde rechten voorbehouden onder de auteursrechtwetgeving
van de Verenigde Staten. De inhoud van deze publicatie mag in geen enkele vorm zonder toestemming van Xerox Corporation
worden gereproduceerd.
XEROX® en XEROX and Design® zijn handelsmerken van Xerox Corporation in de Verenigde Staten en/of andere landen.
Dit document wordt regelmatig bijgewerkt. In volgende uitgaven worden wijzigingen en technische en typografische correcties
opgenomen.
Documentversie 2.0: december 2010
Vertaald door:
Xerox
CTC European Operations
Bessemer Road
Welwyn Garden City
Hertfordshire
AL7 1BU
Verenigd Koninkrijk

WorkCentre™ 5735/5740/5745/5755/5765/5775/5790
Apparaat- en opdrachtstatus
247
Inhoudsopgave
Inleiding . . . . . . . . . . . . . . . . . . . . . . . . . . . . . . . . . . . . . . . . . . . . . . . . . . . . . . . . . . . . . . . . . . . . . . . . . . . . . . 248
Opdrachtstatus . . . . . . . . . . . . . . . . . . . . . . . . . . . . . . . . . . . . . . . . . . . . . . . . . . . . . . . . . . . . . . . . . . . . . . . . 249
Actieve opdrachten . . . . . . . . . . . . . . . . . . . . . . . . . . . . . . . . . . . . . . . . . . . . . . . . . . . . . . . . . . . . . . . . 249
Vastgehouden opdrachten . . . . . . . . . . . . . . . . . . . . . . . . . . . . . . . . . . . . . . . . . . . . . . . . . . . . . . . . . 250
Niet-geïdentificeerde vastgehouden opdrachten . . . . . . . . . . . . . . . . . . . . . . . . . . . . . . . . . . . . . 251
Voltooide opdrachten . . . . . . . . . . . . . . . . . . . . . . . . . . . . . . . . . . . . . . . . . . . . . . . . . . . . . . . . . . . . . . 251
Opdrachten beheren . . . . . . . . . . . . . . . . . . . . . . . . . . . . . . . . . . . . . . . . . . . . . . . . . . . . . . . . . . . . . . . 252
Apparaatstatus . . . . . . . . . . . . . . . . . . . . . . . . . . . . . . . . . . . . . . . . . . . . . . . . . . . . . . . . . . . . . . . . . . . . . . . . 253
Apparaatinformatie . . . . . . . . . . . . . . . . . . . . . . . . . . . . . . . . . . . . . . . . . . . . . . . . . . . . . . . . . . . . . . . . 253
Storingen . . . . . . . . . . . . . . . . . . . . . . . . . . . . . . . . . . . . . . . . . . . . . . . . . . . . . . . . . . . . . . . . . . . . . . . . . . 254
Verbruiksartikelen . . . . . . . . . . . . . . . . . . . . . . . . . . . . . . . . . . . . . . . . . . . . . . . . . . . . . . . . . . . . . . . . . . 255
Factureringsinformatie . . . . . . . . . . . . . . . . . . . . . . . . . . . . . . . . . . . . . . . . . . . . . . . . . . . . . . . . . . . . . 255
Hulpprogramma's . . . . . . . . . . . . . . . . . . . . . . . . . . . . . . . . . . . . . . . . . . . . . . . . . . . . . . . . . . . . . . . . . 256

Inleiding
WorkCentre™ 5735/5740/5745/5755/5765/5775/5790
Apparaat- en opdrachtstatus
248
Inleiding
In dit gedeelte wordt uitgelegd hoe u de functies
Apparaatstatus en Opdrachtstatus gebruikt. Beide functies
zijn toegankelijk via toetsen op het bedieningspaneel.
• Opdrachtstatus - toont alle opdrachten in de
opdrachtenlijst die wachten om te worden verwerkt, en
de voltooide opdrachten. U kunt elke lijst bekijken door
het relevante tabblad te selecteren.
• Apparaatstatus - verschaft informatie over de
geïnstalleerde opties op het apparaat, de status van de papierladen, gebruikersdocumentatie en
storingen.
Het serienummer en de apparaatgegevens worden ook weergegeven. Daarnaast wordt
gebruiksinformatie zoals het aantal afdrukken en gescande pagina's getoond.

Opdrachtstatus
WorkCentre™ 5735/5740/5745/5755/5765/5775/5790
Apparaat- en opdrachtstatus
249
Opdrachtstatus
De opdrachtenlijsten zijn toegankelijk door op de toets Opdrachtstatus te drukken. Er wordt informatie
over huidige opdrachten en voltooide opdrachten weergegeven.
Actieve opdrachten
Op dit scherm worden alle actieve opdrachten weergegeven die momenteel in de lijst staan om te
worden verwerkt. Van elke opdracht worden de volgende gegevens vermeld: Eigenaar, Naam en Status.
In de lijst met actieve opdrachten worden maximaal 150 opdrachten weergegeven.
• Selecteer de toets Opdrachtstatus op het bedienings-
paneel.
De lijst met actieve opdrachten wordt weergegeven.
Gebruik de schuifbalk voor toegang tot alle
opdrachten in de lijst.
De opdracht die het laatst is verzonden, wordt onder
aan de lijst weergegeven.
• De volgorde van de opdrachten kan worden gewijzigd
door opdrachten in de lijst omhoog of omlaag te verplaatsen of uit de lijst te verwijderen.
•De status wordt tijdens het verwerken en afdrukken van opdrachten bijgewerkt. De volgende
statusinformatie kan worden weergegeven:
• Bezig met afdrukken - de opdracht wordt momenteel door het apparaat afgedrukt.
• Bezig met inroosteren - de opdracht is omgezet in de juiste indeling en wordt ingeroosterd
voor het afdrukken.
• In de wachtrij - de opdracht is gescand, maar de bronnen voor het formatteren zijn nog niet
vrijgemaakt.
• Tijdelijk stopgezet - de actieve opdracht is tijdelijk onderbroken. U kunt de opdracht
onderbreken via de toets Stop op het bedieningspaneel of door Pauze te selecteren op het
afdrukwachtrijscherm op uw computer. De opdracht wordt ook onderbroken als er een
systeemfout optreedt tijdens het uitvoeren van de opdracht. De opdracht wordt niet uit de
lijst verwijderd en kan worden hervat.
• Onderbroken - de opdracht is onderbroken omdat er een taak op het apparaat wordt
uitgevoerd. Zodra de taak is voltooid, wordt de onderbroken opdracht automatisch hervat.
• Bezig met verzenden - het apparaat verzendt de opdracht via het netwerk.
• Voltooid - de opdracht is zonder fouten voltooid.
• Wachten op printer - de opdracht is klaar om te worden afgedrukt. Er wordt gewacht tot de
huidige opdracht is voltooid, zodat de vereiste hulpbronnen beschikbaar zijn.
• Bezig met formatteren - de opdracht wordt omgezet in de benodigde indeling. Voor
afdrukopdrachten wordt de opdracht gedecomprimeerd. Voor fax-, internetfax-, scan- en
e-mailopdrachten wordt de opdracht gecomprimeerd.
• Bezig met scannen - het beeld voor deze opdracht wordt momenteel door het apparaat
gescand en is klaar om te worden geformatteerd.

Opdrachtstatus
WorkCentre™ 5735/5740/5745/5755/5765/5775/5790
Apparaat- en opdrachtstatus
250
• Vastgehouden - het afdrukken is tijdelijk onderbroken omdat de benodigde bronnen niet
beschikbaar zijn. De opdracht blijft in de opdrachtenlijst staan en schuift telkens als een
opdracht is uitgevoerd omhoog in de lijst. Als een vastgehouden opdracht boven aan de lijst
staat, worden alle daaropvolgende opdrachten gewoon verwerkt en uitgevoerd. De overige
opdrachten in de lijst worden niet opgehouden door de vastgehouden opdracht. De reden
voor het vasthouden van de opdracht wordt weergegeven op het scherm Opdrachtvoortgang.
• Bezig met ontvangen - het apparaat ontvangt de opdracht via het netwerk.
• Verwijderd - de opdracht is verwijderd uit de opdrachtenlijst.
• Voltooid met fouten - de opdracht is voltooid met fouten.
• Selecteer Alle opdrachten en gebruik het vervolgkeuzemenu om de opdrachten te filteren en
alleen Kopieer-, afdruk- en faxontvangstopdrachten of Scan- en faxverzendingopdrachten
weer te geven die actief zijn op het apparaat.
Vastgehouden opdrachten
Als de systeembeheerder het apparaat heeft ingesteld op Opdrachten in privé-wachtrij vasthouden
of Opdrachten in openbare wachtrij vasthouden, wordt op het tabblad Vastgehouden opdrachten
een lijst met mappen weergegeven, met daarin de afdrukopdrachten die van een geïdentificeerde
gebruiker afkomstig zijn. Niet-geïdentificeerde opdrachten worden weergegeven op het tabblad
Niet-geïdentificeerde opdrachten.
Opmerking: Als de functie Alle opdrachten vasthouden is uitgeschakeld, verandert het tabblad
Vastgehouden opdrachten in het tabblad Beveiligde afdrukopdrachten en worden mappen
weergegeven met daarin geïdentificeerde beveiligde afdrukopdrachten.
Er kunnen maximaal 150 mappen worden weergegeven. De Eigenaar en het Aantal opdrachten voor
elke map worden weergegeven.
• Selecteer de toets Opdrachtstatus op het
bedieningspaneel. De lijst met actieve
opdrachten wordt weergegeven.
• Selecteer Vastgehouden opdrachten. De lijst
met mappen met daarin vastgehouden
opdrachten wordt weergegeven. Gebruik de
schuifbalk voor toegang tot alle mappen in
de lijst.
• Als het apparaat is ingesteld op Opdrachten in privé-wachtrij vasthouden, moet u u
aanmelden om toegang tot uw opdrachtenmap te krijgen.
Opmerking: Het tabblad Vastgehouden opdrachten verandert in het tabblad Mijn vastgehouden
opdrachten om aan te geven dat de gebruiker zich heeft aangemeld. Op het tabblad worden
alleen opdrachten van de aangemelde gebruiker weergegeven.
• Als het apparaat is ingesteld op Opdrachten in openbare wachtrij vasthouden, hoeft u u
niet aan te melden, tenzij de opdracht als beveiligde afdrukopdracht is verzonden.
• Als alle opdrachten in een map met een toegangscode zijn beveiligd, vraagt het apparaat om
een geldige toegangscode voordat de inhoud van de map mag worden bekeken. Voer een
geldige toegangscode in voor een willekeurige opdracht in de map. De lijst met opdrachten in
die map wordt weergegeven.
• Als de map zowel beveiligde opdrachten met een toegangscode als beveiligde opdrachten
met een gebruikers-ID bevat, moet u u met uw gebruikers-ID en toegangscode aanmelden op
het apparaat om de opdrachten te kunnen bekijken.

Opdrachtstatus
WorkCentre™ 5735/5740/5745/5755/5765/5775/5790
Apparaat- en opdrachtstatus
251
Niet-geïdentificeerde vastgehouden opdrachten
Op het tabblad Niet-geïdentificeerde vastgehouden opdrachten bevindt zich een lijst met niet-
geïdentificeerde opdrachten die zijn vastgehouden volgens de regels voor niet-geïdentificeerde
opdrachten. Geïdentificeerde opdrachten worden vastgehouden op het tabblad Vastgehouden
opdrachten.
Er kunnen maximaal 150 opdrachten worden weergegeven. De Eigenaar, Naam en Status van elke
opdracht worden weergegeven.
• Selecteer de toets Opdrachtstatus op het
bedieningspaneel. De lijst met actieve
opdrachten wordt weergegeven.
• Selecteer Niet-geïdentificeerde vastgehouden
opdrachten. De lijst met vastgehouden
opdrachten wordt weergegeven. Gebruik
de schuifbalk voor toegang tot alle mappen
in de lijst.
• Als het apparaatbeleid voor niet-geïdentificeerde opdrachten is ingesteld op Vastgehouden
opdrachten; alle gebruikers kunnen opdrachten beheren, mag elke willekeurige gebruiker
opdrachten vrijgeven of verwijderen.
• Als het apparaatbeleid voor niet-geïdentificeerde opdrachten is ingesteld op Vastgehouden
opdrachten; alleen beheerders kunnen opdrachten beheren, kunnen vastgehouden
opdrachten alleen worden vrijgegeven of verwijderd door gebruikers die zich hebben
aangemeld met systeembeheerrechten.
Voltooide opdrachten
Met deze optie worden de opdrachten weergegeven, die op het apparaat zijn voltooid. Er kunnen
maximaal 150 opdrachten worden weergegeven. De Eigenaar, Naam en Status van elke opdracht
worden weergegeven.
• Selecteer de toets Opdrachtstatus op het
bedieningspaneel.
De lijst met actieve opdrachten wordt weergegeven.
• Selecteer Voltooide opdrachten.
De lijst met voltooide opdrachten wordt weergegeven.
Gebruik de schuifbalk voor toegang tot alle
opdrachten in de lijst.
• Selecteer de opdracht om de details van een voltooide opdracht te bekijken.
De opdrachtgegevens worden weergegeven.
Selecteer Sluiten om het scherm Opdrachtgegevens te verlaten.
• Selecteer Alle opdrachten om de opdrachten te filteren en alleen Kopieer-, afdruk- en
faxontvangstopdrachten of Scan- en faxverzendingopdrachten weer te geven die zijn voltooid.

Opdrachtstatus
WorkCentre™ 5735/5740/5745/5755/5765/5775/5790
Apparaat- en opdrachtstatus
252
Opdrachten beheren
Opdrachtvoortgang
Wanneer een opdracht wordt verwerkt of een opdracht in de lijst Actieve opdrachten wordt
geselecteerd, wordt het scherm Opdrachtvoortgang weergegeven. Het scherm Opdrachtvoortgang
biedt informatie over de opdracht en bevat opties voor opdrachtbeheer. U kunt ook de Opdracht-
gegevens en de Vereiste hulpbronnen bekijken om de opdracht te voltooien.
• Bij Vereiste hulpbronnen worden de hulpbronnen
weergegeven die nodig zijn om de opdracht te
voltooien, bijvoorbeeld speciaal papier of nietjes.
• Volgende opdr. progr. wordt gebruikt om de functie
en toepassingen te selecteren die nodig zijn voor de
volgende opdracht terwijl de huidige opdracht wordt
uitgevoerd.
• Opdrachtfuncties de volgende opdrachtfuncties zijn
beschikbaar:
• Verwijderen - verwijdert de geselecteerde opdracht uit de lijst. Met deze functie kunt u elke
opdracht verwijderen, ongeacht de herkomst van de opdracht.
• Voorrang geven wordt gebruikt om een opdracht naar de bovenkant van de lijst te
verplaatsen. De opdracht wordt na de huidige opdracht verwerkt.
• Vasthouden hiermee wordt de opdracht tijdelijk stopgezet totdat deze wordt vrijgegeven of
verwijderd.
• Vrijgeven - wordt geselecteerd als een Beveiligde afdruk is vastgehouden in de lijst en een
toegangscode of aanmeldingsnaam van de gebruiker nodig is.
• Opdrachtgegevens - biedt informatie over de
opdracht afhankelijk van het type opdracht,
bijvoorbeeld de verzendtijd, de afdrukkwaliteitsin-
stellingen, de eigenaar, de afwerkopties, het
e-mailadres van de verzender.
Vastgehouden opdrachten
Als een opdracht in de lijst wordt vastgehouden, zijn er extra hulpbronnen nodig om deze uit te voeren
of is het een opdracht die eerder actief was en nu wordt vastgehouden.
1. Selecteer de opdracht in de lijst.
2. Als er voor de opdracht extra hulpbronnen voor het
afdrukken nodig zijn, selecteert u Vereiste
hulpbronnen om te zien welke hulpbron nodig is.
3. Controleer of de hulpbronnen beschikbaar zijn voor
het afdrukken of selecteer Vrijgeven. De opdracht
wordt vrijgegeven voor afdrukken.

Apparaatstatus
WorkCentre™ 5735/5740/5745/5755/5765/5775/5790
Apparaat- en opdrachtstatus
253
Apparaatstatus
Indien de toets Apparaatstatus wordt geselecteerd, wordt informatie over het apparaat weergegeven.
Apparaatinformatie
Algemene informatie over het apparaat wordt an
de rechterkant weergegeven, met gegevens over
klantenondersteuning en contactgegevens voor
verbruiksartikelen, het serienummer van het apparaat
en de softwareversie. Indien de faxlijn is geïnstalleerd,
wordt de ID faxlijn ook weergegeven.
De volgende opties zijn ook beschikbaar:
Status papierlade
Er wordt informatie over de laden, waaronder de
handmatige invoer, weergegeven. Papierformaat,
Papiersoort en Papierkleur zijn de kenmerken die worden
ingesteld bij het plaatsen van papier in de laden.
Informatiepagina's
Deze optie biedt toegangs tot afzonderlijke handleidingen
en 'Hoe kan ik...'-bladen die u kunt selecteren en afdrukken
op uw apparaat. De handleidingen bevatten informatie
over instellingen, functies en toepassingen van uw
WorkCentre™ 5735/5740/5745/5755/5765/5775/5790.
Selecteer het gewenste document en selecteer vervolgens
Afdrukken.
Overzichten afdrukken
Met deze optie kan een Systeemconfiguratie-overzicht
worden afgedrukt. Dit bevat informatie over uw apparaat,
waaronder het serienummer, IP-adres, apparaatcon-
figuratie en de softwareversie. Het bevat ook details over
de laatste 20 storingen en het nummer van het Xerox
Welcome Centre.
Selecteer Overzicht afdrukken om het overzicht
Systeemconfiguratie af te drukken. Het overzicht wordt
naar de opdrachtenlijst verzonden, verwerkt en afgedrukt.

Apparaatstatus
WorkCentre™ 5735/5740/5745/5755/5765/5775/5790
Apparaat- en opdrachtstatus
254
Apparatuuropties
Deze optie geeft een lijst weer van de functies of extra
toepassingen die op het apparaat zijn geïnstalleerd.
Gebruik de schuifbalk om de hele lijst te kunnen zien.
Versies apparaatsoftware
Met deze optie wordt de softwareversie van alle
apparaatonderdelen weergegeven. Een technicus van
Xerox kan deze gegevens nodig hebben om problemen op
te lossen of wanneer een upgrade van de software moet
worden uitgevoerd.
Storingen
Op het tabblad Storingen worden storings- en
foutenoverzichten van het apparaat weergegeven.
De storingen zijn verdeeld in Alle storingen, Actief-
statusberichten en Foutenoverzicht.
Alle storingen
Met deze optie wordt een lijst met huidige storingen op het
apparaat weergegeven. Elke storing kan worden geselecteerd voor meer informatie. Selecteer
Instructies voor instructies over het oplossen van storingen.
Actief-statusberichten
Met deze optie wordt een lijst met alle huidige storingsberichten weergegeven. Het bericht en de bij
het bericht horende code worden weergegeven.
Foutenoverzicht
Het Foutenoverzicht is een logbestand van alle apparaatstoringen. De storingscode en de datum en het
tijdstip waarop de storing is opgetreden worden weergegeven. Indien de storing optrad tijdens een
opdracht, worden ook het aantal beelden en het papierformaat van de opdracht vermeld.

Apparaatstatus
WorkCentre™ 5735/5740/5745/5755/5765/5775/5790
Apparaat- en opdrachtstatus
255
Verbruiksartikelen
Op het tabblad Verbruiksartikelen vindt u statusinformatie
over de verbruiksartikelen van het apparaat. Het resterende
percentage wordt weergegeven voor de tonercassette (R1)
en andere eenheden die door de klant kunnen worden
vervangen. Verder wordt het geschatte aantal resterende
dagen voor de documentinvoerrol (R6), xerografische
module (R2) en fusermodule (R3) getoond.
Factureringsinformatie
Op het tabblad Factureringsinfo ziet u de gebruikstellers
voor alle functies.
• Totaal aantal afgedrukte beelden - toont het totale
aantal afdrukken en kopieën dat het apparaat heeft
gemaakt. Dit is de teller die wordt gebruikt voor
facturering.
• Zwart gekopieerde beelden - Het totaal aantal
kopieën.
• Zwart afgedrukte beelden - Het totaal aantal afdrukken.
• Grote zwarte beelden - Het totaal aantal afdrukken waarbij de bedrukking op de media groter is
dan 935 vierkante cm (145 vierkante inch).
• Verstuurde serverfaxbeelden - Het aantal beelden dat vanaf het apparaat is verzonden via de
optie Serverfax.
• Verstuurde netwerkbeelden Het aantal beelden dat vanaf het apparaat is verzonden via de optie
Werkstroom scannen.
• Verstuurde internetfaxbeelden Het aantal beelden dat vanaf het apparaat is verzonden via de
optie Internetfax.
• Verstuurde e-mailbeelden Het aantal beelden dat vanaf het apparaat is verzonden via de optie
E-mail.
• Verstuurde serverfaxbeelden Het aantal beelden dat vanaf het apparaat is verzonden via de
optie Serverfax.
• Beelden internetfax Het aantal afdrukken dat vanaf het apparaat is verzonden via de optie
Internetfax.
• Beelden interne fax Het aantal afdrukken dat vanaf het apparaat is verzonden via de optie Fax.
• Verstuurde beelden interne fax Het aantal beelden dat vanaf het apparaat is verzonden via de
optie Fax.
• Afdrukken van zwarte opgeslagen beelden Het totaal aantal afdrukken gemaakt van zwart/wit
beelden die op het apparaat zijn opgeslagen.
• Afdrukken van opgeslagen kleurenbeelden Het totaal aantal afdrukken gemaakt van
kleurenbeelden die op het apparaat zijn opgeslagen.

Apparaatstatus
WorkCentre™ 5735/5740/5745/5755/5765/5775/5790
Apparaat- en opdrachtstatus
256
Hulpprogramma's
Hulpprogramma's biedt toegang tot de beheer- en
onderhoudsprogramma's voor het apparaat. Toegang tot
de opties van Hulpprogramma's is beperkt. Algemene
gebruikers krijgen toegang tot opties zoals Helderheid
scherm, Xerografische module reinigen, Optie inschakelen
en Configuratieoverzicht.
Opmerking: Informatie over de optie
Hulpprogramma's is beschikbaar in de handleiding
Beheer en accountadministratie en de System
Administrator Guide (Handleiding voor de
systeembeheerder). Neem contact op met uw
systeembeheerder voor meer informatie.

Versie 2.0
December 2010
Xerox
®
WorkCentre™
5735/5740/5745/5755/5765/5775/
5790
Beheer en accountadministratie

WorkCentre™ 5735/5740/5745/5755/5765/5775/5790
Beheer en accountadministratie
258
©2011 Xerox Corporation. Alle rechten voorbehouden. Niet-gepubliceerde rechten voorbehouden onder de auteursrechtwetgeving
van de Verenigde Staten. De inhoud van deze publicatie mag in geen enkele vorm zonder toestemming van Xerox Corporation
worden gereproduceerd.
XEROX® en XEROX and Design® zijn handelsmerken van Xerox Corporation in de Verenigde Staten en/of andere landen.
Dit document wordt regelmatig bijgewerkt. In volgende uitgaven worden wijzigingen en technische en typografische correcties
opgenomen.
Documentversie 2.0: december 2010
Vertaald door:
Xerox
CTC European Operations
Bessemer Road
Welwyn Garden City
Hertfordshire
AL7 1BU
Verenigd Koninkrijk

WorkCentre™ 5735/5740/5745/5755/5765/5775/5790
Beheer en accountadministratie
259
Inhoudsopgave
Hulpprogramma's . . . . . . . . . . . . . . . . . . . . . . . . . . . . . . . . . . . . . . . . . . . . . . . . . . . . . . . . . . . . . . . . . . . . . 260
Toegang tot Hulpprogramma's . . . . . . . . . . . . . . . . . . . . . . . . . . . . . . . . . . . . . . . . . . . . . . . . . . . . . 260
Apparaatinstellingen . . . . . . . . . . . . . . . . . . . . . . . . . . . . . . . . . . . . . . . . . . . . . . . . . . . . . . . . . . . . . . . . . . . 261
Algemeen . . . . . . . . . . . . . . . . . . . . . . . . . . . . . . . . . . . . . . . . . . . . . . . . . . . . . . . . . . . . . . . . . . . . . . . . . 261
Papierbeheer . . . . . . . . . . . . . . . . . . . . . . . . . . . . . . . . . . . . . . . . . . . . . . . . . . . . . . . . . . . . . . . . . . . . . . 263
Beheer verbruiksartikelen . . . . . . . . . . . . . . . . . . . . . . . . . . . . . . . . . . . . . . . . . . . . . . . . . . . . . . . . . . . 265
Timers . . . . . . . . . . . . . . . . . . . . . . . . . . . . . . . . . . . . . . . . . . . . . . . . . . . . . . . . . . . . . . . . . . . . . . . . . . . . . 267
Afleveringsopties . . . . . . . . . . . . . . . . . . . . . . . . . . . . . . . . . . . . . . . . . . . . . . . . . . . . . . . . . . . . . . . . . . 268
Helderheid scherm . . . . . . . . . . . . . . . . . . . . . . . . . . . . . . . . . . . . . . . . . . . . . . . . . . . . . . . . . . . . . . . . . 269
Xerografische module reinigen . . . . . . . . . . . . . . . . . . . . . . . . . . . . . . . . . . . . . . . . . . . . . . . . . . . . . . 269
Optie inschakelen . . . . . . . . . . . . . . . . . . . . . . . . . . . . . . . . . . . . . . . . . . . . . . . . . . . . . . . . . . . . . . . . . . 269
Bewerkingsrechten opdracht . . . . . . . . . . . . . . . . . . . . . . . . . . . . . . . . . . . . . . . . . . . . . . . . . . . . . . . . 270
Configuratieoverzicht . . . . . . . . . . . . . . . . . . . . . . . . . . . . . . . . . . . . . . . . . . . . . . . . . . . . . . . . . . . . . . 270
Hoogtebijstelling . . . . . . . . . . . . . . . . . . . . . . . . . . . . . . . . . . . . . . . . . . . . . . . . . . . . . . . . . . . . . . . . . . . 270
Weergave-opties . . . . . . . . . . . . . . . . . . . . . . . . . . . . . . . . . . . . . . . . . . . . . . . . . . . . . . . . . . . . . . . . . . . 271
Functie-instellingen . . . . . . . . . . . . . . . . . . . . . . . . . . . . . . . . . . . . . . . . . . . . . . . . . . . . . . . . . . . . . . . . . . . . 272
Standaardwaarden toepassingen . . . . . . . . . . . . . . . . . . . . . . . . . . . . . . . . . . . . . . . . . . . . . . . . . . . 272
Opdrachtvellen . . . . . . . . . . . . . . . . . . . . . . . . . . . . . . . . . . . . . . . . . . . . . . . . . . . . . . . . . . . . . . . . . . . . 273
Voorinstellingen Verkleinen/vergroten . . . . . . . . . . . . . . . . . . . . . . . . . . . . . . . . . . . . . . . . . . . . . . . 274
Faxinstellingen . . . . . . . . . . . . . . . . . . . . . . . . . . . . . . . . . . . . . . . . . . . . . . . . . . . . . . . . . . . . . . . . . . . . 275
Optionele functies . . . . . . . . . . . . . . . . . . . . . . . . . . . . . . . . . . . . . . . . . . . . . . . . . . . . . . . . . . . . . . . . . 281
Auto beeldrotatie . . . . . . . . . . . . . . . . . . . . . . . . . . . . . . . . . . . . . . . . . . . . . . . . . . . . . . . . . . . . . . . . . . 281
Netwerkinstellingen . . . . . . . . . . . . . . . . . . . . . . . . . . . . . . . . . . . . . . . . . . . . . . . . . . . . . . . . . . . . . . . . . . . . 282
Netwerkinstallatie . . . . . . . . . . . . . . . . . . . . . . . . . . . . . . . . . . . . . . . . . . . . . . . . . . . . . . . . . . . . . . . . . . 282
Online/Offline . . . . . . . . . . . . . . . . . . . . . . . . . . . . . . . . . . . . . . . . . . . . . . . . . . . . . . . . . . . . . . . . . . . . . 282
Fysieke Ethernet-media . . . . . . . . . . . . . . . . . . . . . . . . . . . . . . . . . . . . . . . . . . . . . . . . . . . . . . . . . . . . 282
802.1X . . . . . . . . . . . . . . . . . . . . . . . . . . . . . . . . . . . . . . . . . . . . . . . . . . . . . . . . . . . . . . . . . . . . . . . . . . . . 282
IP Sec . . . . . . . . . . . . . . . . . . . . . . . . . . . . . . . . . . . . . . . . . . . . . . . . . . . . . . . . . . . . . . . . . . . . . . . . . . . . . 283
USB-printerpoort . . . . . . . . . . . . . . . . . . . . . . . . . . . . . . . . . . . . . . . . . . . . . . . . . . . . . . . . . . . . . . . . . . . 283
Accountadministratie . . . . . . . . . . . . . . . . . . . . . . . . . . . . . . . . . . . . . . . . . . . . . . . . . . . . . . . . . . . . . . . . . . 284
Accountadministratiemodus . . . . . . . . . . . . . . . . . . . . . . . . . . . . . . . . . . . . . . . . . . . . . . . . . . . . . . . . 284
Instelling Auditron . . . . . . . . . . . . . . . . . . . . . . . . . . . . . . . . . . . . . . . . . . . . . . . . . . . . . . . . . . . . . . . . . 285
Beveiligingsinstellingen . . . . . . . . . . . . . . . . . . . . . . . . . . . . . . . . . . . . . . . . . . . . . . . . . . . . . . . . . . . . . . . . 291
Op verzoek overschrijven van harde schijf . . . . . . . . . . . . . . . . . . . . . . . . . . . . . . . . . . . . . . . . . . . . 291
Problemen oplossen . . . . . . . . . . . . . . . . . . . . . . . . . . . . . . . . . . . . . . . . . . . . . . . . . . . . . . . . . . . . . . . . . . . . 292
Testpatronen afdrukkwaliteit . . . . . . . . . . . . . . . . . . . . . . . . . . . . . . . . . . . . . . . . . . . . . . . . . . . . . . . 293
Gebruikers-interfacetests . . . . . . . . . . . . . . . . . . . . . . . . . . . . . . . . . . . . . . . . . . . . . . . . . . . . . . . . . . . 292
Echotest . . . . . . . . . . . . . . . . . . . . . . . . . . . . . . . . . . . . . . . . . . . . . . . . . . . . . . . . . . . . . . . . . . . . . . . . . . . 293
Netwerkconnectiviteitstest . . . . . . . . . . . . . . . . . . . . . . . . . . . . . . . . . . . . . . . . . . . . . . . . . . . . . . . . . 293
Aanpassing afdrukkwaliteit . . . . . . . . . . . . . . . . . . . . . . . . . . . . . . . . . . . . . . . . . . . . . . . . . . . . . . . . . 294
Xerox Welcome Centre . . . . . . . . . . . . . . . . . . . . . . . . . . . . . . . . . . . . . . . . . . . . . . . . . . . . . . . . . . . . . 294
Software opnieuw instellen . . . . . . . . . . . . . . . . . . . . . . . . . . . . . . . . . . . . . . . . . . . . . . . . . . . . . . . . . 294

Hulpprogramma's
WorkCentre™ 5735/5740/5745/5755/5765/5775/5790
Beheer en accountadministratie
260
Hulpprogramma's
De instellingen op het apparaat kunnen via twee opties worden ingesteld: Internet Services of
Hulpprogramma's. In deze handleiding worden de beschikbare opties in Hulpprogramma's uitgelegd.
Voor informatie over de beschikbare instellingen in Internet Services raadpleegt u de System
Administrator Guide (Handleiding voor de systeembeheerder).
Deze opties moeten door de systeembeheerder worden ingesteld en aangepast. Derhalve zijn de opties
van Hulpprogramma's met een toegangscode beveiligd. U kunt het pad Hulpprogramma's bereiken
via de toets Apparaatstatus op het bedieningspaneel.
Toegang tot Hulpprogramma's
1. Druk op de toets Apparaatstatus.
2. Selecteer het tabblad Hulpprogramma's.
U moet aangemeld zijn als beheerder om toegang te
krijgen tot alle opties van Hulpprogramma's.
3. U kunt u aanmelden door de toets Aan-/afmelden op
het bedieningspaneel te selecteren.
4. Voer uw gebruikersnaam in via het toetsenbord en
selecteer vervolgens de toets Volgende.
Voer uw toegangscode in via het toetsenbord en selecteer vervolgens de toets Enter.
Opmerking: De standaard gebruikersnaam en toegangscode zijn: admin en 1111.
De opties van Hulpprogramma's worden weergegeven.
Op de meeste schermen van Hulpprogramma's staan de volgende toetsen, waarmee u uw keuzes
kunt bevestigen of annuleren:
•Met Ongedaan maken herstelt u de oorspronkelijke waarden van het huidige scherm.
•Met Annuleren herstelt u de oorspronkelijke waarden van het scherm en keert u terug naar
het vorige scherm.
•Met Opslaan slaat u de gemaakte selecties op en keert u terug naar het vorige scherm.
•Met Sluiten sluit u het scherm en keert u terug naar het vorige scherm.

Apparaatinstellingen
WorkCentre™ 5735/5740/5745/5755/5765/5775/5790
Beheer en accountadministratie
261
Apparaatinstellingen
Met de apparaatinstellingen kunnen apparaatspecifieke
opties worden aangepast, zoals Energiebesparing en de
Instellingen papierlade.
Algemeen
Selecteer de optie Algemeen voor toegang tot de volgende opties:
• Energiebesparing op pagina 261
• Datum en tijd op pagina 262
• Audiotonen op pagina 262
• Standaarden beginscherm op pagina 262
• Afmetingen op pagina 263
Energiebesparing
Het apparaat is ontworpen voor een laag energieverbruik en brengt het energieverbruik automatisch
terug na een periode van inactiviteit. Met dit hulpprogramma kan de beheerder instellen hoeveel tijd
verstrijkt tussen de modus standby, de modus laag stroomverbruik en de slaapstand.
• Intelligent gereed - hiermee wordt het wekken/slapen automatisch geregeld op basis van eerdere
gebruikspatronen.
• Opdracht geactiveerd - hiermee wordt het apparaat “gewekt” wanneer activiteit wordt
waargenomen. Er zijn twee modes, Laag stroomverbruik en Slaapstand. Voer het aantal minuten
in voor iedere optie of gebruik een van de opties bij Auto-voorinstellingen.
• Van modus Standby naar Laag stroomverbruik - voer een waarde voor de tijd in tussen 1
en 120 minuten.
• Van modus Laag stroomverbruik naar modus Slapen - voer een waarde voor de tijd in
tussen 10 en 120 minuten.
• Auto-voorinstellingen - deze voorinstellingen zijn opgegeven met aanbevolen waarden en
voldoen aan voorschriften voor energiebesparing. Selecteer de gewenste optie om een van de
opties van de voorinstellingen te gebruiken. De instellingen voor de optie worden
weergegeven in de invoervakken.

Apparaatinstellingen
WorkCentre™ 5735/5740/5745/5755/5765/5775/5790
Beheer en accountadministratie
262
Datum en tijd
Voor bepaalde toepassingen en functies van het apparaat zijn de lokale datum en tijd nodig,
bijvoorbeeld voor Notities, Uitgesteld verzenden of het Configuratie-overzicht. Met dit hulpprogramma
kunt u de lokale datum en tijd op het apparaat instellen en wijzigen.
• Tijdzone - met deze optie kunt u het verschil tussen de lokale tijd en Greenwich Mean Time
instellen. Selecteer de juiste tijdzone voor de locatie van het apparaat met behulp van het
vervolgkeuzemenu.
• Datum - selecteer de gewenste indeling en voer de maand, de dag en het jaar in.
• Tijd - voer het juiste uur en de waarde voor minuten in en selecteer VM of NM. Als u een 24-uurs
klok wilt gebruiken, selecteert u de optie 24-uurs klok en voert u het uur en de waarde voor
minuten in volgens de 24-uurs klokindeling.
• Selecteer Opslaan of Opnieuw starten om op te slaan, of selecteer Annuleren om af te sluiten
zonder op te slaan.
Audiotonen
Het apparaat gebruikt drie soorten audiotonen om de gebruiker attent te maken op gebeurtenissen die
zich op het apparaat voordoen. Met behulp van deze toepassing kunt u de tonen uitschakelen of het
volume ervan aanpassen.
• Storingstoon - klinkt wanneer er een storing op het apparaat optreedt. Selecteer Hoog, Normaal,
Laag of Uit. Met de optie Test kunt u naar de geselecteerde toon luisteren.
• Conflicttoon - klinkt wanneer er een verkeerde selectie op het aanraakscherm is gemaakt.
Selecteer Hoog, Normaal, Laag of Uit. Met de optie Test kunt u naar de geselecteerde toon
luisteren.
• Selectietoon - klinkt wanneer uw selectie door het apparaat wordt geaccepteerd of wanneer u
een toets aanraakt op het aanraakscherm. Selecteer Hoog, Normaal, Laag of Uit. Met de optie
Test kunt u naar de geselecteerde toon luisteren.
Standaarden beginscherm
Wanneer u Standaarden beginscherm selecteert, kunt u instellen welk beginscherm de gebruikers op
het apparaat te zien, instellen of actieve dan wel voltooide opdrachten op het scherm moeten worden
weergegeven, en de standaardtaal wijzigen die op het aanraakscherm wordt gebruikt.
De opties zijn:
• Standaardwaarden invoerscherm Met deze toepassing kan de apparaatbeheerder instellen welk
scherm de gebruiker als eerste te zien krijgt, Functies, Opdrachtstatus of Apparaatstatus.
• Standaardwaarden opdrachtstatus Met behulp van deze toepassing bepaalt de systeem-
beheerder welke opdrachtlijst als standaardtabblad op het scherm wordt weergegeven wanneer
de toets Opdrachtstatus wordt ingedrukt. Hier kan ook de standaardopdrachtlijst voor de wachtrij
Actieve opdrachten en de wachtrij Voltooide opdrachten worden ingesteld.
• Standaardtaal - hier kunt u de taal selecteren die wordt weergegeven als het apparaat wordt
ingeschakeld.
• Standaardfunctie Met deze toepassing kan de beheerder de functie selecteren die als
standaardfunctie wordt weergegeven of het scherm Startpagina Functies als standaardscherm
selecteren. Gebruik de toetsen Voorrang en Geen voorrang om de functies in de gewenste
volgorde te plaatsen.

Apparaatinstellingen
WorkCentre™ 5735/5740/5745/5755/5765/5775/5790
Beheer en accountadministratie
263
Afmetingen
Met dit hulpprogramma kunt u instellen of afmetingen in millimeters of inches op het apparaat
worden weergegeven, en of een komma of punt als numeriek scheidingsteken wordt gebruikt.
• Eenheden - hier kunt u Inch of mm als maateenheid selecteren.
• Numeriek scheidingsteken - hier kunt u het teken kiezen waarmee cijfers worden gescheiden.
Selecteer Komma of Punt.
Papierbeheer
Selecteer de optie Papierbeheer voor toegang tot de volgende instellingen:
• Papierinstellingen op pagina 263
• Instellingen lade op pagina 263
• Standaardinstellingen papier op pagina 264
• Standaardformaat vereist op pagina 264
• Papiervervanging op pagina 264
• Time-out lade-informatie op pagina 265
Papierinstellingen
Gebruik deze optie om het formaat, de soort en de kleur te specificeren van de media in de
gereserveerde lade die voor één papierformaat is bestemd. Zie voor informatie over het instellen
van een gereserveerde lade Instellingen lade hieronder.
• Selecteer een lade die als gereserveerde lade is ingesteld.
• Formaat wijzigen - hiermee kunt u het gewenste formaat selecteren voor de lade. Selecteer
het formaat van het medium dat in de lade is geplaatst en selecteer Opslaan.
• Beschrijving wijzigen - hiermee kunt u de papiersoort en -kleur opgeven. Het is belangrijk dat
deze instelling overeenkomt met de papiersoort en -kleur die in het apparaat zijn geplaatst.
Selecteer de juiste instelling voor Papiersoort en Kleur en selecteer Opslaan.
• Herhaal de procedure zo nodig voor elk van de laden.
Instellingen lade
Hiermee kunt u eigenschappen aan elke papierlade toekennen, zodat deze papierlade functioneert op
een manier die bij uw werkomgeving past. U kunt laden zodanig instellen dat er alleen papier van een
bepaalde soort en een bepaald formaat wordt gebruikt, en de Auto-selectie en de Voorrang voor elke
lade instellen.
• Selecteer de gewenste lade en selecteer Instellingen wijzigen.
• Selecteer het gewenste Ladetype:
• Gereserveerd - een gereserveerde lade is ingesteld op één vast formaat en type papier en kan
niet door de gebruiker worden aangepast.
• Instelbaar - selecteer deze optie als de lade instelbaar moet zijn door de gebruiker en alle
media binnen de specificaties kan bevatten. Deze optie is niet voor alle laden beschikbaar.

Apparaatinstellingen
WorkCentre™ 5735/5740/5745/5755/5765/5775/5790
Beheer en accountadministratie
264
• Ladeprioriteit - hiermee kunt u aangeven welke lade moet worden geselecteerd als meerdere
laden dezelfde media bevatten. Ook kunt u hier opgeven in welke volgorde de laden worden
weergegeven op het tabblad Kopiëren. Stel de ladeprioriteit in tussen 1 - 99. 1 is de hoogste
prioriteit en 99 de laagste.
• Auto-selectie - hiermee kan het apparaat de beste media voor de opdracht kiezen. Met deze
instelling kan het apparaat ook automatisch wisselen van de ene naar de andere lade wanneer
het papier in een lade op is en er een andere lade met dezelfde media beschikbaar is. Selecteer
Inschakelen of Uitschakelen.
• Herhaal de procedure zo nodig voor elk van de laden.
Standaardinstellingen papier
Met deze optie kunt u de soort en kleur van het standaardpapier instellen. Dit is de meest gebruikte
papiersoort op dit apparaat, en de mediumsoort die het apparaat invoert als er geen andere specifieke
papiersoort is geselecteerd.
• Papiersoort - selecteer de gewenste papiersoort uit de getoonde lijst.
• Papierkleur - selecteer de gewenste papierkleur uit de getoonde lijst.
Standaardformaat vereist
Deze toepassing bepaalt welke papierformaten worden geselecteerd wanneer de instelling Auto Papier
wordt gebruikt bij een kopieeropdracht en het vereiste papierformaat niet beschikbaar is.
• Inschakelen - hiermee kan het apparaat het meest geschikte formaat voor de opdracht selecteren
als het vereiste papier niet beschikbaar is, plus of minus 5 mm van het standaardformaat.
• Uitschakelen - hiermee kan het systeem het papierformaat selecteren waarop het gehele beeld
het beste past. Als dit papierformaat niet beschikbaar is, wordt de opdracht vastgehouden door
het systeem.
Papiervervanging
Hiermee kan het apparaat veelgebruikte Amerikaanse en ISO-papierformaten automatisch vervangen
bij het afdrukken.
• Meest gelijkende resultaat - selecteer Inschakelen om de papierformaten op het scherm
automatisch door het apparaat te laten vervangen. Als er bijvoorbeeld een A4-document wordt
ontvangen en er is alleen papier van het formaat 8,5 x 11 beschikbaar, vervangt het apparaat
automatisch A4 door 8,5 x 11 inch. Selecteer Uitschakelen als de weergegeven formaten niet
door het apparaat moeten worden vervangen. In dat geval wordt de opdracht in de
opdrachtenlijst vastgehouden totdat het juiste papierformaat is geplaatst.
Opmerking: Het vervangen van papierformaten kan leiden tot beeldverlies.
• Formaat verkleinen - wanneer deze functie wordt ingeschakeld, vervangt het apparaat bij een
opdracht waarvoor papier van 8,5 x 14 inch was geprogrammeerd door papier van het formaat A3
of 11 x 17 inch.

Apparaatinstellingen
WorkCentre™ 5735/5740/5745/5755/5765/5775/5790
Beheer en accountadministratie
265
Time-out lade-informatie
Wanneer lade 1 of 2 worden geopend en gesloten, verschijnt het scherm Lade-informatie, waarin de
gebruiker wordt gevraagd het formaat en de soort te bevestigen van het papier dat in de lade is
geplaatst. Met deze toepassing kan de beheerder instellen hoe lang het scherm Lade-informatie wordt
weergegeven.
•Met Inschakelen kan de beheerder instellen hoe lang het scherm Lade-informatie wordt
weergegeven.
• Time-out - selecteer de gewenste timeout, 0, 20 of 40 seconden.
• Uitschakelen - wanneer deze optie is geselecteerd, wordt het scherm Lade-informatie
weergegeven totdat de gebruiker Bevestigen selecteert.
Beheer verbruiksartikelen
Selecteer de optie Beheer verbruiksartikelen voor toegang tot de volgende instellingen:
• Serviceplan op pagina 265
• Vervanging van invoerrollen op pagina 265
• Vervanging van ozonfilter op pagina 265
• Xerografisch nabestellen op pagina 266
• Vervanging van fusermodule op pagina 266
• Tonercassette nabestellen op pagina 266
Serviceplan
Deze optie wordt gebruikt om uw Xerox-serviceplan te wijzigen. Als u het plan wilt wijzigen, neemt u
contact op met het Xerox Welcome Centre en geeft u uw serienummer door. Xerox geeft u dan een
Autorisatienummer serviceplan. Voer het nummer in en selecteer de toets Enter.
Vervanging van invoerrollen
Met deze optie laat het apparaat de gebruiker weten over hoeveel dagen de AOD-invoerrol (R6) aan
vervanging toe is.
Vervanging van ozonfilter
Het ozonfilter (R5) is een door de gebruiker vervangbare eenheid. Met deze optie laat het apparaat de
gebruiker weten over hoeveel dagen het ozonfilter (R5) aan vervanging toe is. Het ozonfilter (R5) heeft
dezelfde bruikbaarheidsduur als de fusermodule (R3) en wordt samen met de fusermodule (R3)
geleverd. Vervang het ozonfilter (R5) altijd tegelijkertijd met de fusermodule (R3).

Apparaatinstellingen
WorkCentre™ 5735/5740/5745/5755/5765/5775/5790
Beheer en accountadministratie
266
Xerografisch nabestellen
De xerografische module (R2) heeft een bepaalde bruikbaarheidsduur en moet af en toe worden
vervangen om een goede afdrukkwaliteit te behouden. Deze optie wordt gebruikt om in te stellen
hoeveel dagen er liggen tussen het verschijnen van het bericht voor het nabestellen en de dag dat de
nieuwe module moet worden geïnstalleerd.
• Bestelbericht - voer het aantal dagen voor de kennisgevingsperiode in (tussen 1 en 25).
• Als het bericht over de nabestelling is verschenen en u een nieuwe module hebt nabesteld, kunt u
het bericht uitschakelen door de toets Huidige berichten annuleren te selecteren.
Vervanging van fusermodule
De fusermodule (R3) heeft een bepaalde bruikbaarheidsduur en moet af en toe worden vervangen om
een goede afdrukkwaliteit te behouden. Deze optie wordt gebruikt om in te stellen hoeveel dagen er
liggen tussen het verschijnen van het bericht voor het nabestellen en de dag dat de nieuwe module
moet worden geïnstalleerd.
• Bestelbericht - voer het aantal dagen voor de kennisgevingsperiode in (tussen 1 en 25).
• Als het bericht over de nabestelling is verschenen en u een nieuwe module hebt nabesteld, kunt u
het bericht uitschakelen door de toets Huidige berichten annuleren te selecteren.
Tonercassette nabestellen
Het tonerverbruik is afhankelijk van het aantal en het type van de gemaakte afdrukken. Het apparaat
berekent op basis van het gebruik hoe lang de toner nog meegaat en geeft de informatie weer op het
scherm Apparaatstatus - Verbruiksartikelen. Het apparaat gebruikt deze informatie ook om te melden
wanneer u een nieuwe tonercassette (R1) moet bestellen en wanneer u de cassette moet installeren.
Met deze optie kunt u regelen hoe het tonerverbruikcontrolesysteem werkt.
• Bestelbericht - voer het aantal dagen voor de kennisgevingsperiode in (tussen 1 en 25).
• Status tonercassette - wanneer deze optie is Ingeschakeld, wordt het tonerverbruik
geanalyseerd, het resterende percentage toner voorspeld en geschat wanneer de tonercassette
moet worden vervangen. Wanneer deze optie is uitgeschakeld, wordt het tonerverbruik niet
voorspeld en ontvangt u geen bestelbericht.
• Als het bericht over de nabestelling is verschenen en u een nieuwe module hebt nabesteld, kunt u
het bericht uitschakelen door de toets Huidig bericht annuleren te selecteren.
• Vervangen van toner bevestigen - als u de tonercassette (R1) vervangt wanneer u daartoe
instructies krijgt via het bericht op het scherm, worden de tonerverbruikstellers opnieuw ingesteld.
Als u echter een nieuwe tonercassette (R1) installeert voordat het bericht wordt weergegeven,
dient u de tonerverbruikstellers handmatig opnieuw in te stellen door deze optie te selecteren.
Opmerking: Als u deze optie selecteert zonder de tonercassette (R1) te hebben vervangen,
verschijnt er geen bericht als de tonercassette daadwerkelijk moet worden nabesteld en
vervangen.

Apparaatinstellingen
WorkCentre™ 5735/5740/5745/5755/5765/5775/5790
Beheer en accountadministratie
267
Timers
Selecteer de optie Timers voor toegang tot de volgende opties:
• Time-out systeem Met deze optie bepaalt u of het apparaat na een bepaalde tijd moet
terugkeren naar het standaardscherm en standaardinstellingen van de toepassingen.
• Inschakelen - hiermee schakelt het apparaat na de opgeven tijdsduur over op de
standaardinstellingen. Selecteer voor de tijdsduur een waarde tussen 1 en 10 (minuten) met
behulp van de schuifregelaar.
• Uitschakelen - selecteer deze optie als u niet wilt dat het apparaat na een bepaalde tijd
automatisch naar de standaardinstellingen terugkeert.
• Timer Auto-hervatten als het apparaat tijdens een opdracht wordt stopgezet, wordt met deze
toepassing bepaald of het apparaat de opdracht automatisch hervat na een ingestelde tijdsduur,
of gewacht wordt op de gebruiker om de opdracht te hervatten. Hiermee wordt voorkomen dat de
gebruiker het apparaat achterlaat wanneer het apparaat (tijdelijk) is stopgezet.
• Auto-hervatten - hiermee kunnen stopgezette bewerkingen automatisch worden hervat op
een bepaald tijdstip. Geef met behulp van de pijltoetsen aan hoe lang het apparaat moet
wachten voordat de bewerking weer wordt hervat. Selecteer voor de tijdsduur een waarde
tussen 15 en 120 (seconden).
• Wachten op gebruiker - hiermee blijft het systeem stopgezet totdat de gebruiker Hervatten
of Annuleren selecteert.
• Onvoltooide scan Indien voor een scanopdracht de AOD wordt gebruikt, kan deze opdracht
worden onderbroken door op de toets Stoppen op het bedieningspaneel te drukken voordat alle
documenten zijn gescand. Als de documenten uit de AOD worden gehaald, wordt door deze timer
bepaald hoe lang het duurt voordat de gedeeltelijk uitgevoerde opdracht uit het geheugen wordt
verwijderd. Hiermee wordt voorkomen dat gedeeltelijk gescande opdrachten in het geheugen
aanwezig blijven.
• Inschakelen - hiermee schakelt het apparaat na de opgeven tijdsduur over op de standaar-
dinstellingen. Selecteer voor de tijdsduur een waarde tussen 1 en 10 (minuten) met behulp
van de schuifregelaar.
• Uitschakelen - als deze optie is geselecteerd, worden gedeeltelijk gescande opdrachten niet
uit het geheugen verwijderd.
• Time-out vastgehouden opdracht Met deze optie kunt u het apparaat opdrachten laten
verwijderen, die een bepaalde tijd in de opdrachtenlijst zijn vastgehouden en niet door de
gebruiker zijn verwijderd. Deze instelling is niet van invloed op opdrachten voor e-mail, werkstroom
scannen, inkomende serverfaxen, interne faxen en internetfaxen.
• Inschakelen - hiermee verwijdert het apparaat automatisch vastgehouden opdrachten na de
opgeven tijdsduur. Selecteer voor de tijdsduur een waarde tussen 0 en 120 (uur) en 0 en 59
(minuten).
• Uitschakelen - als deze optie is geselecteerd, worden vastgehouden opdrachten niet uit het
geheugen verwijderd.

Apparaatinstellingen
WorkCentre™ 5735/5740/5745/5755/5765/5775/5790
Beheer en accountadministratie
268
Afleveringsopties
Selecteer de optie Uitvoer voor toegang tot de volgende opties:
• Afleveringslocatie op pagina 268
• Optie Nietjes zijn op op pagina 268
• Binnen opdracht staffelen op pagina 268
• Modus Nietproductiviteit op pagina 269
Afleveringslocatie
Als het apparaat is voorzien van een afleveringseenheid, kunt u met dit hulpprogramma specificeren
in welke opvangbak specifieke soorten opdrachten worden afgeleverd, met inachtneming van de
beperkingen van de afwerkeenheid en de gewenste afwerking. De mogelijke afleveringslocaties zijn
afhankelijk van de geselecteerde afwerkingsopties.
• Opdrachten zonder nieten en perforeren - selecteer de afleveringslocatie voor
kopieeropdrachten, faxopdrachten, afdrukopdrachten en overzichten die niet zijn afgewerkt.
• Opdrachten met nieten en perforeren - selecteer de afleveringslocatie voor kopieeropdrachten,
faxopdrachten, afdrukopdrachten en overzichten die zijn afgewerkt met de toepassingen Nieten
en Perforeren.
• Opdrachten met nieten - selecteer de afleveringslocatie voor kopieeropdrachten, faxopdrachten,
afdrukopdrachten en overzichten die zijn afgewerkt met de toepassing Nieten.
• Opdrachten met perforeren - selecteer de afleveringslocatie voor kopieeropdrachten,
faxopdrachten, afdrukopdrachten en overzichten die zijn afgewerkt met de toepassing Perforeren.
Optie Nietjes zijn op
Als het apparaat is voorzien van een afwerkeenheid, kunt u via deze optie instellen wat er met een
nietopdracht gebeurt als de nietjes in de nieteenheid op zijn.
• Opdracht voltooien zonder nietjes - het apparaat verwerkt de opdracht zonder nietjes.
• Foutief/opdracht vasthouden - het apparaat houdt de opdracht vast in de opdrachtenlijst voor
de gebruiker. Als de opdracht al gestart is en de nietjes raken op, wordt er een storing gemeld.
Binnen opdracht staffelen
Het apparaat levert elke set gestaffeld af ten opzichte van de voorgaande set, zodat de sets
gemakkelijker van elkaar kunnen worden gescheiden. Misschien wilt u een bepaalde opdracht echter
afleveren zonder te staffelen. Met deze toepassing kunt u staffelen in- of uitschakelen.
• Inschakelen - het apparaat staffelt elke afgedrukte set.
• Uitschakelen - het apparaat stapelt de sets zonder staffelen.

Apparaatinstellingen
WorkCentre™ 5735/5740/5745/5755/5765/5775/5790
Beheer en accountadministratie
269
Afleveringsresultaat
Hiermee kan de beheerder de prestaties van de afwerkeenheid optimaliseren voor snelheid of voor een
beter stapelresultaat. Deze toepassing is alleen beschikbaar als uw apparaat is voorzien van een
afwerkeenheid voor grote volumes.
Opmerking: De instelling is niet van toepassing op opdrachten waarbij wordt geniet.
• Optimale snelheid - met deze optie worden afdrukken in nette stapels afgeleverd met de
maximumsnelheid van het apparaat.
• Optimaal stapelen - met deze optie worden afdrukken in sets van 10 pagina's afgeleverd.
Hierdoor wordt de afgeleverde stapel beter uitgelijnd, maar de afleveringssnelheid van het
apparaat neemt af.
Modus Nietproductiviteit
Met deze toepassing kan de beheerder de productiviteit verhogen bij het nieten van opdrachten in
landschaprichting die met de lange kant eerst zijn ingevoerd. Deze toepassing is alleen beschikbaar als
uw apparaat is voorzien van een afwerkeenheid voor grote volumes.
• Inschakelen Met deze instelling worden documenten afgeleverd met de richting Landschap,
geniet in de rechterbovenhoek.
• Uitschakelen Met deze instelling worden documenten afgeleverd met de richting Landschap,
geniet in de linkerbovenhoek.
Helderheid scherm
Hiermee kunt u de helderheid van het aanraakscherm aanpassen aan het omgevingslicht.
• Pas de helderheid naar wens aan met behulp van de regelaar.
Xerografische module reinigen
Deze optie wordt gebruikt voor het starten van de reinigingscyclus voor de xerografische module.
Zo verlengt u de bruikbaarheidsduur van de xerografische module (R2) en houdt u de afdrukkwaliteit
op peil.
• Selecteer de toets Reinigen. Er verschijnt een bericht dat reiniging van de xerografische module
plaats vindt.
• Wanneer het bericht verdwijnt, is de reinigingscyclus voltooid.
Optie inschakelen
Indien u van het Xerox Welcome Centre opdracht hebt gekregen om een inschakelingscode in te
voeren, gebruik dan deze optie om de code in te voeren.
• Selecteer het invoervak en voer m.b.v. de cijfertoetsen de code in.
•Klik op Enter.

Apparaatinstellingen
WorkCentre™ 5735/5740/5745/5755/5765/5775/5790
Beheer en accountadministratie
270
Conflictbeheer
Het apparaat kan verschillende opdrachten tegelijkertijd uitvoeren, bijvoorbeeld een fax scannen en
verzenden en een opdracht afdrukken. Soms vereisen 2 opdrachten echter dezelfde bron. Het systeem
voor conflictbeheer moet dan beslissen welke opdracht voorrang heeft. Bij dit apparaat kunt u de
prioriteit van afdruk- en kopieeropdrachten wijzigen.
• Voorrang - hiermee kunt u kiezen welke opdrachten voorrang hebben, kopieeropdrachten of
afdrukopdrachten. Stel met behulp van de pijltoetsen de prioriteit in voor kopieeropdrachten en
afdrukopdrachten. Nummer 1 heeft de hoogste prioriteit.
• Eerste in, eerste uit - hiermee verwerkt het apparaat de opdrachten op basis van het moment van
ontvangst. De opdrachten worden uitgevoerd in de volgorde waarin ze in de opdrachtenlijst
worden geplaatst.
Bewerkingsrechten opdracht
U moet de rechten hebben om een opdracht te verwijderen uit de lijst Actieve opdrachten. Met deze
toepassing kan de beheerder de verwijderingsrechten instellen.
• Door de toets Alle gebruikers te selecteren krijgen alle gebruikers het recht om opdrachten uit de
opdrachtenlijst te verwijderen.
• Selecteer de toets Alleen systeembeheerder om alleen de systeembeheerder rechten te geven
om opdrachten uit de opdrachtenlijst te verwijderen.
Configuratieoverzicht
Biedt verschillende opties voor het afdrukken van het configuratieoverzicht wanneer het apparaat
wordt aangezet.
• Overzicht afdrukken - hiermee wordt het configuratieoverzicht afgedrukt wanneer het apparaat
wordt aangezet.
• Overzicht niet afdrukken - wanneer deze optie is geselecteerd, wordt het configuratieoverzicht
niet afgedrukt wanneer het apparaat wordt aangezet.
• Nu afdrukken - hiermee wordt onmiddellijk een configuratieoverzicht afgedrukt.
Hoogtebijstelling
Het xerografische proces waarmee in het apparaat afdrukken worden gemaakt, wordt door de
luchtdruk beïnvloed. De luchtdruk is mede afhankelijk van de hoogte van de locatie van het apparaat
boven zeeniveau. Het apparaat kan verschillen in luchtdruk automatisch compenseren als u de hoogte
boven zeeniveau bij benadering invoert. De hoogte kan worden ingesteld in meters of voet.

Apparaatinstellingen
WorkCentre™ 5735/5740/5745/5755/5765/5775/5790
Beheer en accountadministratie
271
Weergave-opties
Normaal gesproken wordt er bij de toepassingen Boek kopiëren, Boek faxen en Katern maken vanuit
gegaan dat de boeken en katernen van links naar rechts worden gelezen. In bepaalde landen wordt
echter van rechts naar links gelezen. Dit hulpprogramma biedt de gebruiker de mogelijkheid voor beide
toepassingen de gewenste leesrichting te selecteren.
• Als de optie Scanvolgorde voor het kopiëren van boeken is ingesteld op Aan, kan een gebruiker
van de toepassing Boek kopiëren of Boek faxen ervoor kiezen om beide pagina's van een
ingebonden origineel te scannen met de linkerpagina eerst en daarna rechterpagina of andersom.
• Als de optie Katern maken - Afdrukvolgorde is ingesteld op Aan, kan de gebruiker van de
toepassing Katern maken ervoor kiezen het katern zodanig af te drukken dat de pagina's van links
naar rechts, of juist van rechts naar links kunnen worden gelezen.
AOD-formaatherkenning
De AOD detecteert automatisch het formaat van de documenten die via de invoerlade worden
ingevoerd, zodat toepassingen zoals automatische papierselectie kunnen worden gebruikt. Er kunnen
automatisch 18 verschillende documentformaten worden herkend, waaronder alle veel gebruikte
standaardformaten. Met deze toepassing kunt u de AOD zodanig instellen dat ook een afwijkend
documentformaat kan worden herkend dat u regelmatig gebruikt.
•U kunt de AOD-formaatherkenning aanpassen door het document in de juiste richting in de AOD
te plaatsen en de geleiders bij te stellen.
• Selecteer de toepassing AOD-formaatherkenning.
Op het scherm wordt het standaard documentformaat dat is herkend weergegeven.
• U kunt het documentformaat wijzigen door het formaat te selecteren uit de lijst. Als het gewenste
formaat niet beschikbaar is, selecteer dan de toets Aangepast formaat en voer het gewenste
formaat in. Nadat u het formaat van het document hebt ingevoerd, selecteert u Opslaan.
Verwijder het document nu uit de AOD en plaats het vervolgens weer terug. Het apparaat behoort
nu het formaat van het document te herkennen en deze op het scherm weer te geven.

Functie-instellingen
WorkCentre™ 5735/5740/5745/5755/5765/5775/5790
Beheer en accountadministratie
272
Functie-instellingen
Met de functie-instellingen kunnen functie-specifieke
opties worden aangepast, zoals Kopiëren, Faxen of
Afdrukken.
Standaardwaarden toepassingen
Selecteer de optie Standaardwaarden toepassingen voor
toegang tot de volgende opties:
• Standaardwaarden fax op pagina 272
• Standaardwaarden kopiëren op pagina 272
• Standaard ID-kaart kopiëren op pagina 272
Standaardwaarden fax
Met deze optie kunt u de standaardinstellingen opgeven voor elke programmeertoepassing in de
functie Faxen, zoals 2-zijdig scannen, Origineelsoort en Resolutie
• Selecteer de gewenste standaardinstelling voor elke toepassing op elk van de programmeer-
tabbladen.
• Selecteer Einde standaardw. De geselecteerde instellingen worden van kracht als de
standaardinstellingen voor elke faxopdracht.
• Er verschijnt een bevestigingsscherm. Selecteer Gereed om terug te gaan naar het vorige scherm.
Standaardwaarden kopiëren
Met deze optie kunt u de standaardinstellingen opgeven voor elke programmeertoepassing in de
functie Kopiëren, zoals Papiertoevoer, Aflevering kopieën en 2-zijdig kopiëren
• Selecteer de gewenste standaardinstelling voor elke toepassing op elk van de programmeer-
tabbladen.
• Selecteer Einde standaardw. De geselecteerde instellingen worden ingesteld als de
standaardinstellingen voor elke kopieeropdracht.
• Er verschijnt een bevestigingsscherm. Selecteer Gereed om terug te gaan naar het vorige scherm.
Standaard ID-kaart kopiëren
Met deze optie kunt u de standaardinstellingen opgeven voor elke programmeertoepassing in de
functie ID-kaart kopiëren, zoals Papiertoevoer, Afdrukkwaliteit - Zijde 1 en Afdrukkwaliteit - Zijde 2.
• Selecteer de gewenste standaardinstelling voor iedere toepassing.
• Selecteer Einde standaardw. De geselecteerde instellingen worden de standaardinstellingen voor
iedere opdracht ID-kaart kopiëren.
• Er verschijnt een bevestigingsscherm. Selecteer Gereed om terug te gaan naar het vorige scherm.

Functie-instellingen
WorkCentre™ 5735/5740/5745/5755/5765/5775/5790
Beheer en accountadministratie
273
Opdrachtvellen
Selecteer de optie Opdrachtvellen voor toegang tot de volgende opties:
• Voorbladen op pagina 273
• Info foutieve aflevering op pagina 273
• Scanstatuspagina op pagina 273
• Papiersoort en -kleur op pagina 273
• Serverfaxstatuspagina op pagina 274
Voorbladen
Met deze optie kunt u het apparaat bij elke afdrukopdracht een voorblad laten afdrukken. Als deze
optie is ingeschakeld, kunt u echter nog steeds via de printerdriver instellen dat voor bepaalde
opdrachten geen voorblad moet worden afgedrukt.
• Voorbladen afdrukken - selecteer Inschakelen om een voorblad af te drukken of Uitschakelen
om de optie Voorbladen afdrukken uit te schakelen.
• Printerdriver negeren - selecteer Inschakelen om de printerdriver zo nodig Voorbladen te laten
produceren of Uitschakelen om alleen de apparaatinstelling te gebruiken.
Info foutieve aflevering
Hiermee kan het apparaat een foutenoverzicht afdrukken als er tijdens een afdrukopdracht een fout
optreedt.
• Inschakelen - het overzicht Info foutieve aflevering wordt afgedrukt.
• Uitschakelen - de optie Info foutieve aflevering wordt uitgeschakeld.
Scanstatuspagina
Met deze toepassing kan het apparaat een statuspagina afdrukken nadat een opdracht voor
Werkstroom scannen is voltooid.
• Inschakelen - wordt geselecteerd om een Scanstatuspagina af te drukken.
• Uitschakelen - hiermee geeft u aan dat er geen Scanstatuspagina moet worden afgedrukt.
•Met Alleen fouten wordt er een Scanstatuspagina afgedrukt indien er zich tijdens de opdracht
een fout voordoet.
Papiersoort en -kleur
Hiermee kunt u de soort en kleur instellen van het papier waarop de opdrachtpagina's worden
afgedrukt.
• Selecteer de gewenste Papiersoort en Papierkleur.

Functie-instellingen
WorkCentre™ 5735/5740/5745/5755/5765/5775/5790
Beheer en accountadministratie
274
Serverfaxstatuspagina
Met deze toepassing kan het apparaat een statuspagina afdrukken nadat een opdracht voor Serverfax
is voltooid.
• Inschakelen - wordt geselecteerd om een Serverfaxstatuspagina af te drukken.
• Uitschakelen - hiermee geeft u aan dat er geen Serverfaxstatuspagina moet worden afgedrukt.
•Met Alleen fouten wordt er een Serverfaxstatuspagina afgedrukt indien er zich tijdens de
opdracht een fout voordoet.
Voorinstellingen Verkleinen/vergroten
Selecteer de optie Voorinstellingen Verkleinen/vergroten voor toegang tot de volgende opties:
• Voorinstellingen Verkleinen/vergroten op pagina 274
• Voorinstellingen Kopiëren op pagina 274
• Voorinstellingen ID-kaart kopiëren op pagina 274
Voorinstellingen Verkleinen/vergroten
Gebruik deze optie om de 6 percentages voor vergroten en verkleinen in te stellen die worden
weergegeven wanneer u Meer selecteert in het deelvenster Verkleinen/vergroten van het scherm
Kopiëren.
• Normaal - met deze verhoudingen realiseert u een proportionele verkleining of vergroting van
het beeld. Als u een van deze vooraf ingestelde percentages wilt wijzigen, selecteer dan het
toepasselijke voorinstellingenvenster aan en gebruikt u de cijfertoetsen om de vereiste waarde te
typen.
• Aangepast - hiermee kan de gebruiker het beeld disproportioneel verkleinen of vergroten, dus met
verschillende verhoudingen voor de X-as en de Y-as. Als u een waarde wilt wijzigen, selecteert u het
venster van de betreffende as (X of Y) en vervolgens typt u de gewenste waarde met behulp van
de cijfertoetsen.
Voorinstellingen Kopiëren
Wanneer het venster Voorinstellingen Kopiëren wordt geopend, verschijnen er 2 lijsten, elk met
de 6 voorgedefinieerde waarden voor Verkleinen/vergroten. De huidige voorinstellingen voor
Verkleinen/vergroten, die momenteel op het basisscherm voor kopiëren worden weergegeven, zijn
gemarkeerd. Als u andere percentages wilt weergeven, selecteert u in elke lijst het gewenste
percentage.
Voorinstellingen ID-kaart kopiëren
Wanneer het venster Voorinstellingen ID-kaart kopiëren, verschijnen de 4 voorgedefinieerde waarden
voor Verkleinen/vergroten. De huidige voorinstellingen voor Verkleinen/vergroten, die momenteel op
het scherm ID-kaart kopiëren worden weergegeven, zijn gemarkeerd. Als u andere percentages wilt
weergeven, selecteert u in elke lijst het gewenste percentage.

Functie-instellingen
WorkCentre™ 5735/5740/5745/5755/5765/5775/5790
Beheer en accountadministratie
275
Faxinstellingen
Selecteer de optie Faxinstellingen voor toegang tot de volgende instellingen:
• Standaardwaarden faxverzending op pagina 275
• Landinstelling op pagina 276
• Standaardwaarden inkomende faxen op pagina 277
• Bestandsbeheer op pagina 278
• Lijninstelling op pagina 279
• Faxoverzichtopties op pagina 280
Standaardwaarden faxverzending
Met deze opties kunt u de standaardwaarden voor faxverzending instellen.
Auto opnieuw kiezen
Als het apparaat geen verbinding tot stand kan brengen met het bestemmingsfaxapparaat, wacht het
apparaat automatisch en kiest het nummer later opnieuw. Met deze instelling kunt u de tijdsinterval
tussen belpogingen instellen en het aantal keren dat het apparaat opnieuw moet bellen.
• Tijdsinterval opnieuw kiezen - hiermee kunt u de tijdsinterval opgeven tussen elke nieuwe
belpoging na een mislukte verzending. U kunt een tijdsinterval van 1 tot 25 minuten opgeven.
• Aantal pogingen automatisch opnieuw kiezen - hiermee stelt u in hoe vaak het apparaat het
externe faxapparaat moet proberen te bellen, voordat de opdracht wordt geweigerd. U kunt een
interval van 1 tot 14 pogingen opgeven.
Automatisch opnieuw verzenden
Als de verbinding met het ontvangende faxapparaat tot stand komt maar de faxverzending toch
mislukt, zal het apparaat automatisch proberen de fax opnieuw te verzenden. Met deze instelling kunt
u opgeven hoeveel pogingen moeten worden gedaan om de fax opnieuw te verzenden en welke
pagina's opnieuw moeten worden verzonden.
• Aantal pogingen voor opnieuw verzenden - hier kunt u opgeven hoe vaak de fax opnieuw
verzonden moet worden. U kunt kiezen uit 0 tot 5 pogingen.
• Mislukte pagina('s) zonder voorblad - selecteer deze optie om de mislukte pagina's opnieuw te
verzenden, maar niet het voorblad.
• Mislukte pagina('s) met voorblad - selecteer deze optie om alleen de mislukte pagina's, samen
met het voorblad, opnieuw te verzenden.
• Hele opdracht zonder voorblad - selecteer deze optie om de hele opdracht opnieuw te verzenden,
maar niet het voorblad.
• Hele opdracht met voorblad - selecteer deze optie om de hele opdracht, inclusief het voorblad,
opnieuw te verzenden.

Functie-instellingen
WorkCentre™ 5735/5740/5745/5755/5765/5775/5790
Beheer en accountadministratie
276
Audio lijnmonitor
Tijdens het verzenden van een fax veroorzaken het kiezen van het nummer, de handshake-procedure
en de digitale gegevensverzending piep- en zoemgeluiden op de telefoonlijn. De audio-lijnmonitor stelt
de gebruiker in staat de voortgang van de communicatie te volgen en het kiezen van het faxnummer
en het begin van de handshake-procedure te horen.
• Inschakelen - de verzendingsgeluiden zijn hoorbaar. Selecteer Hoog, Normaal of Laag. Stel de
optie Lijnmonitorduur in op een waarde tussen 1 en 25 (seconden).
• Uitgeschakeld - de geluiden zijn niet hoorbaar.
Verzendkopregel
Bij het verzenden van een fax wordt boven aan elke pagina van de fax het telefoonnummer, de naam,
de datum, het tijdstip en het paginanummer vermeld. Met deze optie kunt u een eigen tekst toevoegen
aan de koptekst van alle faxpagina's.
• Voer de gewenste tekst in voor de koptekst. U kunt maximaal 30 tekens invoeren. Gebruik de
Backspace-toets om een onjuist teken te verwijderen, of gebruik de toets Tekst wissen om de
invoer in zijn geheel te verwijderen.
Groepsverzending
Met deze toepassing kunt u de gebruiker in één keer meerdere faxopdrachten naar dezelfde
bestemming laten verzenden door middel van de optie Uitgesteld verzenden. Raadpleeg
Groepsverzending op pagina 79 van Faxen voor informatie over het gebruik van de optie
Groepsverzending.
• Uitschakelen - hiermee schakelt u de functie uit.
• Inschakelen - hiermee schakelt u de optie Groepsverzending in.
Opmerking: Indien Groepsverzending is ingeschakeld en er is een opdracht geprogrammeerd
voor verzending op een bepaald tijdstip, worden alle volgende faxopdrachten die naar dezelfde
bestemming moeten worden verzonden automatisch aan de groep toegevoegd en wordt de
verzending uitgesteld tot aan het geprogrammeerde tijdstip.
Landinstelling
Met deze optie kunt u het land selecteren waarin het apparaat zich bevindt. Start het apparaat
opnieuw wanneer deze optie is ingesteld.
• Selecteer het gewenste land uit de weergegeven opties.

Functie-instellingen
WorkCentre™ 5735/5740/5745/5755/5765/5775/5790
Beheer en accountadministratie
277
Standaardwaarden inkomende faxen
Met deze instelling kunt u de standaardopties voor inkomende faxen selecteren.
Vertraging Auto antwoorden
Met deze instelling kunt u een vertraging instellen voordat het apparaat een oproep beantwoordt.
Dit is met name nuttig wanneer het apparaat is aangesloten op een gemeenschappelijk gebruikte
telefoonlijn.
• Voer de gewenste vertragingstijd in tussen 0 en 15 seconden.
Junkfax-preventie
Met deze instelling kunt u de ontvangst van ongewenste faxen (junk-faxen) voorkomen. Dit wordt
gedaan door alleen de ontvangst toe te staan van faxen die afkomstig zijn van nummers uit de
individuele kieslijst.
• Uitgeschakeld - hiermee schakelt u de optie Junkfax-preventie uit.
• Ingeschakeld - hiermee staat u alleen de ontvangst toe van faxen die afkomstig zijn van
nummers uit de individuele kieslijst.
Opmerking: Faxen die afkomstig zijn van nummers die niet zijn ingevoerd in de individuele kieslijst
worden niet ontvangen.
Ontvangst afdrukmode
Deze toepassing bepaalt of een inkomende fax wordt afgedrukt op papier dat automatisch door het
apparaat wordt geselecteerd op basis van de parameters van de fax, of op papier dat handmatig wordt
ingesteld met behulp van deze toepassing.
• Automatisch - wanneer deze optie is geselecteerd, worden inkomende faxen afgedrukt op papier
met kenmerken die het meest overeenkomt met de kenmerken van de inkomende fax.
• Handmatig - gebruik deze optie om het papier voor het afdrukken van inkomende faxen te
regelen. Er zijn 4 parameters die u kunt instellen, Papierformaat, Standaardwaarden papier,
Paginakantlijn en Koptekst ontvangen.
Belvolume
Met deze instelling kan de gebruiker een geluidssignaal te horen krijgen wanneer er een inkomende fax
wordt ontvangen.
• Uitgeschakeld - het geluid wordt uitgeschakeld.
• Ingeschakeld - het apparaat laat het geluid horen wanneer er een fax wordt ontvangen. Selecteer
Hoog, Normaal of Laag.
Beveiligde ontvangst
Als deze optie is ingeschakeld, wordt er om een toegangscode van 4 cijfers gevraagd. Zonder deze
toegangscode kunnen geen inkomende faxen worden afgedrukt.
• Uitschakelen - hiermee kunnen alle inkomende faxen zonder toegangscode worden afgedrukt.
• Inschakelen - hiermee wordt Beveiligde ontvangst ingeschakeld. Voer een toegangscode
van 4 cijfers in, waarmee inkomende faxopdrachten kunnen worden vrijgegeven voor afdrukken.

Functie-instellingen
WorkCentre™ 5735/5740/5745/5755/5765/5775/5790
Beheer en accountadministratie
278
Standaard afleveringsopties
Als uw apparaat is uitgerust met een afwerkeenheid, kunt u de inkomende faxen nieten, op
geperforeerd papier met 2 gaten of 2-zijdig laten afdrukken. Met dit hulpprogramma kunt u de
gewenste afwerkopties voor alle inkomende faxen instellen.
• Geniet - als u deze optie inschakelt, worden alle inkomende faxafdrukken geniet.
• Geperforeerd - als u deze optie inschakelt, worden alle inkomende faxen op een medium
met 2 perforaties afgedrukt.
• 2-zijdig - als u deze optie inschakelt, worden alle inkomende faxen 2-zijdig afgedrukt.
Geavanceerde mogelijkheden
Met deze toepassing kunt u de mogelijkheden van de faxkaart optimaal benutten, ter verbetering van
de documentverzendsnelheid en de resolutie.
Opmerking: Wanneer u deze optie gebruikt, kan het gebeuren dat u geen faxen meer ontvangt
van oudere faxapparaten.
• Uitschakelen - hiermee schakelt u de optie uit.
• Inschakelen - hiermee schakelt u de optie in.
Bestandsbeheer
Met de Bestandsbeheeropties kunt u aangeven hoe lang faxdocumenten moeten worden
vastgehouden op het apparaat en ook mailboxen instellen.
Mailbox- en polbeleid
Met deze optie kunt u aangeven hoe lang het systeem ontvangen documenten of mailboxdocumenten
moet bewaren voordat ze worden verwijderd.
• Ontvangen documenten in mailbox - hiermee kunt u het beleid opgeven voor documenten die
van externe apparaten ontvangen zijn.
• Verwijderen bij afdrukken - de documenten worden na het afdrukken verwijderd.
• 1 - 72 uur bewaren - hiermee kunt u het document laten verwijderen na een door u in te
stellen periode tussen 1 en 72 uur.
• Altijd bewaren - het document blijft bewaard totdat het handmatig wordt verwijderd.
Er wordt een bevestigingsscherm weergegeven, aangezien het geheugen met deze optie zeer
snel vol kan raken.
• Documenten opgeslagen voor pollen - hiermee kunt u het beleid opgeven voor documenten die
op het apparaat zijn opgeslagen voor pollen.
• Verwijderen bij pollen - het document wordt na het pollen verwijderd.
• 1 - 72 uur bewaren - hiermee kunt u het document laten verwijderen na een door u in te
stellen periode tussen 1 en 72 uur.
• Altijd bewaren - het document blijft bewaard totdat het handmatig wordt verwijderd.
Er wordt een bevestigingsscherm weergegeven, aangezien het geheugen met deze optie zeer
snel vol kan raken.

Functie-instellingen
WorkCentre™ 5735/5740/5745/5755/5765/5775/5790
Beheer en accountadministratie
279
Mailboxinstellingen
Inkomende faxen kunnen om praktische redenen of met het oog op beveiliging in mailboxen worden
opgeslagen, voordat ze worden afgedrukt. Gebruikers kunnen de faxen in hun eigen mailbox op elk
willekeurig moment afdrukken. Met deze optie kunt u mailboxen maken, bewerken en verwijderen. Er is
ook de mogelijkheid een lijst van alle 200 mailboxen af te drukken.
De Mailboxlijst geeft een lijst weer van mailboxen die op het systeem beschikbaar zijn. Als een mailbox
al is ingesteld en is toegekend aan een gebruiker, wordt de naam van deze gebruiker naast het
mailboxnummer weergegeven.
• Mailbox bewerken... - hiermee kan een individuele mailbox worden ingesteld of aangepast.
Selecteer de gewenste mailbox in de Mailboxlijst en selecteer Bewerken.
• Mailbox-toegangscode - hiermee kunt u een toegangscode van 4 cijfers opgeven, die moet
worden ingevoerd voor toegang tot de mailbox.
• Mailboxnaam - voer een naam voor de mailbox in, bijvoorbeeld de eigenaar, afdeling of
groep. Gebruik de Backspace-toets om een onjuist invoerteken te verwijderen, of gebruik de
toets Tekst verwijderen om de invoer in zijn geheel te verwijderen.
• Mailbox - schakel deze optie in als u een melding wilt wanneer er faxen in de mailbox zijn
ontvangen. Als u deze optie uitschakelt, wordt er geen melding gemaakt.
• Mailbox verwijderen - hiermee kunt u een mailbox verwijderen die al is ingesteld. Er verschijnt een
bevestigingsscherm, waarop gewaarschuwd wordt dat de mailbox en de inhoud ervan zullen
worden verwijderd als Bevestigen wordt geselecteerd.
• Mailboxlijst afdrukken - hiermee wordt een lijst afgedrukt met alle mailboxen die op het systeem
beschikbaar zijn.
Lijninstelling
De standaard faxoptie ondersteunt één analoge telefoonlijn. Als de uitgebreide faxoptie is
geïnstalleerd, ondersteunt het apparaat twee analoge faxlijnen. Met deze optie kunt u iedere
lijn instellen.
• Lijninstelling - wordt gebruikt om de lijn te selecteren die wordt ingesteld.
• Faxnummer - dit is het nummer van de telefoonlijn waarop het systeem is aangesloten. Voer het
nummer voor lijn 1 in met behulp van de cijfertoetsen.
• Faxnaam - dit een is gebruiksvriendelijke naam om het systeem logisch te identificeren. Voer de
naam in met behulp van het beschikbare toetsenbord. Gebruik de Backspace-toets om een onjuist
teken te verwijderen, of gebruik de toets X om de volledige vermelding te verwijderen. Selecteer
Opslaan.
• Opties - hiermee bepaalt u of de lijn kan Verzenden en ontvangen, Alleen verzenden of Alleen
ontvangen. Selecteer de gewenste optie voor de faxlijn.
• Kiestype - selecteer Toon of Puls als kiestype.
• Lijn verwijderen - wordt gebruikt om een faxlijn te verwijderen van het apparaat.

Functie-instellingen
WorkCentre™ 5735/5740/5745/5755/5765/5775/5790
Beheer en accountadministratie
280
Faxoverzichtopties
Er zijn 3 faxoverzichten beschikbaar: Activiteitenoverzicht, Rondzend- en multipol-overzicht en
Verzendoverzicht. Met deze optie kunt u het uiterlijk van en de afdrukvoorwaarden voor deze
overzichten instellen.
• Activiteitenoverzicht - verschaft informatie over de faxactiviteiten die op het apparaat hebben
plaatsgevonden:
• Auto afdrukken - om een activiteit automatisch af te drukken.
• Uitschakelen - wordt geselecteerd als er geen Activiteitenoverzichtnodig is.
• Rondzend- en multipol-overzicht - er wordt een overzicht afgedrukt bij een rondzend- of multipol-
activiteit,
• Altijd afdrukken - drukt een overzicht af na elke rondzend- of multipol-faxverzending.
• Afdrukken bij fout - selecteer deze optie als het overzicht alleen moet worden afgedrukt
wanneer er een fout optreedt.
• Uitschakelen - hiermee schakelt u de optie voor overzichten uit.
• Uiterlijk verzend-/rondzendoverzicht wordt gebruikt om een beeld van de voorpagina van de fax
toe te voegen aan uw overzicht:
• Verkleind beeld - wordt gebruikt om het beeld toe te voegen.
• Geen beeld - wordt geselecteerd als er geen beeld gewenst is.
• Verzendoverzicht - verschaft informatie over een individuele verzending.
• Altijd afdrukken - drukt een overzicht af na elke faxverzending.
• Afdrukken bij fout - selecteer deze optie als het overzicht alleen moet worden afgedrukt
wanneer er een fout optreedt.
• Uitschakelen - hiermee schakelt u de optie voor overzichten uit.
• Selecteer Sluiten om terug te gaan naar het vorige scherm.

Functie-instellingen
WorkCentre™ 5735/5740/5745/5755/5765/5775/5790
Beheer en accountadministratie
281
Optionele functies
Deze optie wordt gebruikt om de optionele functies in te stellen die op het apparaat beschikbaar zijn.
U schakelt een functie in door Inschakelen te selecteren. Voor sommige functies moet voor het
activeren een PIN-code worden ingevoerd. De PIN-code wordt geleverd wanneer er voor de gewenste
functie is betaald. De volgende functies zijn beschikbaar:
• ID-kaart kopiëren
• Werkstroom scannen
• Kleurenscannen
•E-mail
•Internetfax
• Beveiliging door beeldoverschrijving
• Netwerkaccountadministratie
• Direct overschrijven van harde schijf
•Serverfax
•Interne fax
• Opdracht opslaan voor opnieuw uitvoeren
• Doorzoekbare bestandsindelingen
•Smartcard
Wanneer een functie is ingeschakeld, kan het nodig zijn om deze met Internet Services te configureren.
Raadpleeg de System Administrator Guide (Handleiding voor de systeembeheerder) voor meer
informatie.
Opmerking: Voor sommige functies moet het apparaat opnieuw worden gestart om deze te
activeren.
Auto beeldrotatie
Met deze toepassing kunt u bij het afdrukken en kopiëren de opties Auto verkleinen/vergroten en
Auto Papier gebruiken. Ook kunt u het beeld automatisch draaien, zodat het past op het papier met
het gewenste formaat, ook al is de papierrichting niet dezelfde als die van het origineel.
• Auto% - als deze optie is ingeschakeld, kan de gebruiker het beeld van het origineel automatisch
laten verkleinen of vergroten naar een opgegeven papierformaat.
• Auto-papier - als deze optie is ingeschakeld, wordt automatisch de lade geselecteerd die het
meest geschikte papier bevat.
Wanneer beide toepassingen zijn ingeschakeld, kan het apparaat niet alleen de basisfuncties
uitvoeren, maar ook:
• Beelden automatisch draaien bij gebruik van de toepassing Katern maken.
• Schakel de toepassing 2-zijdig, zijde 2 roteren in voor afdrukken in kalenderformaat.
• Selecteer het juiste papierformaat, ongeacht de richting.

Netwerkinstellingen
WorkCentre™ 5735/5740/5745/5755/5765/5775/5790
Beheer en accountadministratie
282
Netwerkinstellingen
Deze instellingen worden gebruikt voor het invoeren van de
netwerkparameters voor het systeem. In dit gedeelte vindt
u een overzicht van de beschikbare opties.
In de System Administrator Guide (Handleiding voor de
systeembeheerder) vindt u gedetailleerde instructies voor
de netwerkinstallatie.
Netwerkinstallatie
Deze opties worden gebruikt door de systeembeheerder voor de configuratie van de netwerkin-
stellingen. De netwerkinstellingen voor TCP/IP, Microsoft Network, Apple Talk en Netware kunnen
worden geconfigureerd.
Online/Offline
Met deze optie kunt u de verbinding van het apparaat met het netwerk tijdelijk verbreken. Als u Offline
selecteert, wordt de verbinding van het apparaat met alle netwerken verbroken. Alle opdrachten die
naar het systeem worden verzonden, worden vastgehouden. Alle huidige uitgaande opdrachten
worden niet voltooid terwijl het systeem offline is.
Selecteer Online om het apparaat weer op het netwerk aan te sluiten.
Fysieke Ethernet-media
De optie Fysieke Ethernet-media wordt gebruikt voor de instelling van de snelheid van uw netwerk.
Dit apparaat ondersteunt de volgende beschikbare snelheden:
•Auto
•10 Mbps half-duplex
•10 Mbps full-duplex
•100 Mbps Half-Duplex
• 100 Mbps Full-Duplex
• 1 Gbps Half-Duplex
• 1 Gbps Full-Duplex
802.1X
Het apparaat ondersteunt 802.1X-verificatie gebaseerd op het EAP (Extensible Application Protocol).
Netwerktoegangsbeheer op basis van poort 802.1X wordt gebruikt om ervoor te zorgen dat apparaten
die worden aangesloten op het netwerk de juiste machtiging hebben. De 802.1X-configuratie wordt
gebruikt om het apparaat te verifiëren en niet de individuele gebruiker. Wanneer het apparaat is
geverifieerd, is het toegankelijk voor gebruikers in het netwerk.

Netwerkinstellingen
WorkCentre™ 5735/5740/5745/5755/5765/5775/5790
Beheer en accountadministratie
283
IP Sec
IP Sec is een beveiligingsprotocol dat met behulp van Internet Services kan worden ingeschakeld. Als u
IP Sec op het apparaat wilt uitschakelen, selecteert u de optie IP Sec uitschakelen.
USB-printerpoort
Deze optie wordt gebruikt om het apparaat in te schakelen voor aansluiting op een werkstation door
middel van een USB-kabel. Er zijn twee gebruikswijzen voor deze optie:
• Softwarehulpprogramma's - wordt gebruikt voor de verbinding met de XCA (Xerox-
kopieerassistent), hulpprogramma's voor de klant of een PWS (draagbaar werkstation) voor
bezoeken van de onderhoudstechnicus.
• Rechtstreeks afdrukken via driver - wordt gebruikt voor de rechtstreekse aansluiting van het
apparaat op een werkstation voor het afdrukken via een printerdriver in plaats van installatie in
een netwerk.
Opmerking: Afdrukken vanaf USB-sticks wordt niet op dit apparaat ondersteund.
Netwerkinstellingen weergeven
Met deze optie kunt u kiezen welke netwerkinformatie wordt weergegeven op het scherm
Startpagina Functies.

Accountadministratie
WorkCentre™ 5735/5740/5745/5755/5765/5775/5790
Beheer en accountadministratie
284
Accountadministratie
De instellingen voor accountadministratie worden gebruikt
om de opties voor accountadministratie te configureren.
De opties voor accountadministratie worden gebruikt om
gebruiksgegevens van verschillende groepen of afdelingen
vast te leggen en kunnen ook worden gebruikt om de
toegang tot verschillende functies te beperken.
In de System Administrator Guide (Handleiding voor de
systeembeheerder) vindt u gedetailleerde instructies voor
het instellen van de accountadministratie.
Accountadministratiemodus
Met deze optie kunt u de gewenste modus voor verificatie en accountadministratie selecteren:
• Auditron - is een accountadministratiesysteem op het apparaat dat het gebruik van de
kopieerfunctie voor iedere gebruiker bijhoudt.
• Xerox standaard accountadministratie - is een accountadministratiesysteem dat met behulp
van de gebruikersinterface van Internet Services wordt ingesteld. Als deze optie wordt
ingeschakeld, moet het IP-adres van het apparaat worden ingevoerd en kan Xerox standaard
accountadministratie worden ingesteld.
• Extern interface-apparaat - wordt gebruikt als er een extern apparaat op het apparaat is
geïnstalleerd voor accountadministratiedoeleinden. Er kunnen bijvoorbeeld externe apparaten
worden geïnstalleerd die met een kaart of met munten worden geactiveerd.
• Netwerkaccountadministratie - is een functie van het apparaat waarmee de kopieer-, afdruk-,
scan- en serverfaxopdrachten automatisch per gebruiker worden geregistreerd. Netwerkac-
countadministratie wordt via het netwerk uitgevoerd en de accountadministratiefuncties worden
extern uitgevoerd via software van derden.
Selecteer Aan om de gewenste modus voor verificatie en accountadministratie in te schakelen.
Raadpleeg de System Administrator Guide (Handleiding voor de systeembeheerder) voor informatie
over het instellen van de opties Xerox standaard accountadministratie, Netwerkaccountadministratie
en Extern interface-apparaat.

Accountadministratie
WorkCentre™ 5735/5740/5745/5755/5765/5775/5790
Beheer en accountadministratie
285
Instelling Auditron
De auditron is een accountadministratietoepassing van het apparaat om automatisch de
kopieeropdrachten per gebruiker bij te houden. De Auditron voorkomt onrechtmatige toegang tot
de toepassingen Kopiëren of ID-kaart kopiëren van het apparaat. Auditron kan worden in- en
uitgeschakeld door de systeem- of auditronbeheerder. De Auditron wordt standaard bij alle apparaten
geleverd. De auditron kan niet worden ingeschakeld wanneer de toepassing Opdracht opslaan voor
opnieuw afdrukken is geïnstalleerd en ingeschakeld.
Als de auditron is ingeschakeld en de gebruiker Kopiëren of ID-kaart kopiëren selecteert, moet een
toegangscode worden ingevoerd voordat de functies beschikbaar zijn. Na het voltooien van de sessie
moet de gebruiker zich bij de auditron afmelden. Op deze manier kan een registratie van alle
kopieeropdrachten worden bijgehouden, zodat de kosten in rekening kunnen worden gebracht bij de
afzonderlijke afdelingen of klanten. Er kunnen grenzen worden gesteld aan het aantal kopieën dat per
accounthouder is toegestaan.
Voor het instellen en beheren van de auditron gebruikt de systeembeheerder de Naam gebruiker en
Toe ga ng scode van Hulpprogramma's.
De auditron inschakelen en initialiseren
Voor het instellen van de Auditron dient u eerst de gewenste verificatiemodus te selecteren. Vervolgens
moet de auditron worden geïnitialiseerd.
1. Druk op de toets Apparaatstatus.
2. Selecteer het tabblad Hulpprogramma's.
U moet aangemeld zijn als beheerder om toegang te krijgen tot alle opties van
Hulpprogramma's.
3. U kunt u aanmelden door de toets Aan-/afmelden op het bedieningspaneel te selecteren.
4. Voer uw gebruikersnaam in via het toetsenbord en selecteer vervolgens de toets Volgende.
Voer uw toegangscode in via het toetsenbord en selecteer vervolgens de toets Enter.
Opmerking: De standaard gebruikersnaam en toegangscode zijn: admin en 1111.
De opties van Hulpprogramma's worden weergegeven.
5. Selecteer Instellingen accountadministratie en selecteer vervolgens
Accountadministratiemodus.
6. Selecteer de toets Aan in het gedeelte Auditron.
7. Selecteer Opslaan. De Auditron is ingeschakeld en klaar voor initialisatie.
Opmerking: De auditron kan niet worden ingeschakeld wanneer de toepassing Opdracht opslaan
voor opnieuw afdrukken is geïnstalleerd en ingeschakeld.

Accountadministratie
WorkCentre™ 5735/5740/5745/5755/5765/5775/5790
Beheer en accountadministratie
286
8. Selecteer Instellingen accountadministratie en
Instelling interne auditron.
9. Selecteer Auditroninitialisatie. Het scherm
Auditroninitialisatie biedt toegang tot drie soorten
activiteiten die als onderdeel van de initialisatie
van de auditron worden uitgevoerd:
• Partitionering - betekent dat het geheugen van
het apparaat wordt verdeeld tussen
gebruikersaccounts en algemene accounts. Nadat u het gewenste aantal gebruikersaccounts
hebt ingevoerd, wordt het aantal algemene accounts automatisch berekend. Hoe meer
gebruikersaccounts er worden gemaakt, des te minder algemene accounts er worden
gemaakt. Het aantal groepsaccounts ligt vast en wordt niet door het partitioneren beïnvloed.
• Door de toets Alle tellers op nul zetten te selecteren worden de tellers voor alle accounts op
0 ingesteld. De structuur van de accounts en de accountnummers blijft intact. Het is tijdens
het initialiseren van de account niet nodig de tellers opnieuw in te stellen, aangezien alle
tellers al automatisch op 0 staan.
• Auditron initialiseren - nadat de auditron is gepartitioneerd, moet deze worden
geïnitialiseerd.
10. Wanneer u het aantal gebruikersaccounts wilt wijzigen, selecteert u het invoergebied
Gebruikersaccounts en vervolgens voert u het nieuwe aantal in. In plaats hiervan kunt u ook de
pijltoetsen gebruiken om het aantal gebruikersaccounts te verhogen of te verlagen. Het aantal
algemene accounts wordt automatisch aangepast.
11. Wanneer u klaar bent met partitioneren, selecteert u Auditron initialiseren. U dient de initialisatie
tweemaal te bevestigen. Aan de bovenkant van het scherm verschijnt de melding Wachten a.u.b...
Bezig met initialiseren van accounts. Na afloop van de initialisatie verandert het bericht in
Initialisatie voltooid.
Auditron-accountbeheer
Het beheer van auditronaccounts vereist het instellen van de account, de toegangscode, de limieten en
het toegangsniveau voor de account. Na enige tijd moeten de limieten opnieuw worden ingesteld, en
misschien moet u de account verwijderen.
Gebruikersaccounts en toegangsrechten instellen
Alle gebruikers van het apparaat moeten voor aanmelding over een geldige gebruikersaccount
beschikken. De gebruiker krijgt ook een standaard groepsaccount. De tellers voor zowel de
gebruikersaccount als de groepsaccount worden bijgewerkt wanneer een opdracht op het apparaat
wordt uitgevoerd. Het instellen van gebruikersaccounts betreft het maken van gebruikersaccounts, en
het definiëren van numerieke toegangscodes, limieten en toegangsrechten.
1. Selecteer om een Gebruikersaccount aan te maken Accountinstellingen en Instelling interne
auditron.
2. Selecteer de toets Gebruikersaccounts en toegangsrechten.
3. Selecteer de toets Volgende vrije account om het volgende nog niet in gebruik zijnde
accountnummer te vinden of gebruik de toetsen pijl omhoog/omlaag om het accountnummer te
wijzigen.

Accountadministratie
WorkCentre™ 5735/5740/5745/5755/5765/5775/5790
Beheer en accountadministratie
287
4. Selecteer het invoervak Gebruikerscode en voer m.b.v. de cijfertoetsen een gebruikerscode in.
Een geldige gebruikerscode is 3 tot 12 cijfers lang. Voorloopnullen en de tekens * en # worden
herkend. Als de gebruikerscode niet uniek is, wordt er een bericht weergegeven.
5. Wanneer u de Groepsaccount wilt instellen, selecteert u het invoervak Groepsaccount en voert u
de standaard Groepsaccount voor de Gebruikersaccount in.
6. Er kan een kopieerlimiet worden ingesteld tussen 0 en 999.999. Selecteer het invoervak
Kopieerlimiet en voer de gewenste limiet in m.b.v. de cijfertoetsen.
7. Selecteer de toets Toegangsrechten... . De toegangsniveaus zijn:
• Toegang tot algemene accounts - de gebruiker kan zich bij elke algemene account
aanmelden en deze bijwerken.
• Toegang tot meerdere groepsaccounts - de gebruiker kan zich bij elke gewenste
groepsaccount aanmelden en deze bijwerken.
Selecteer de optie Toe ga ng die nodig is voor de Gebruikersaccount. Indien er geen enkele optie
Toega ng word geselecteerd, heeft de gebruiker alleen toegang tot de Gebruikersaccount.
8. Selecteer Opslaan om af te sluiten.
Groepsaccounts instellen
Met Groepsaccounts kan het aantal beelden per werkgroep worden geregistreerd. Er kunnen vele
gebruikers worden geassocieerd met één groepsaccount. Als de gebruiker toegang tot verschillende
groepsaccounts heeft, kan deze kiezen welke groepsaccount naast de eigen gebruikersaccount moet
worden gehanteerd. Gebruik groepsaccounts voor het registreren van gebruik per werkgroep of
afdeling. Er kunnen geen limieten voor groepsaccounts worden ingesteld.
1. Selecteer om een Groepsaccount aan te maken Accountinstellingen en Instelling interne
auditron.
2. Selecteer Auditron-groepsaccounts
3. Selecteer de toets Volgende vrije account om het volgende nog niet in gebruik zijnde account-
nummer te vinden of gebruik de toetsen pijl omhoog/omlaag om het accountnummer te wijzigen.
Als het groepsaccountnummer niet uniek is, wordt er een bericht weergegeven. U kunt maximaal
255 groepsaccounts instellen.
Gebruik de toetsen Volgende vrije account en Vorige account om door de groepsaccounts te
bladeren. Het totaal aantal kopieën voor de geselecteerde Groepsaccount wordt weergegeven in
het venster Totalen.
4. Selecteer om het aantal kopieën op 0 te zetten de toets Standaardaccount.
5. Selecteer Sluiten om af te sluiten.

Accountadministratie
WorkCentre™ 5735/5740/5745/5755/5765/5775/5790
Beheer en accountadministratie
288
Algemene accounts instellen
Algemene accounts kunnen alleen door gebruikers met aanmeldingsrechten worden gebruikt. Alleen
de teller voor de algemene account wordt bijgewerkt. Gebruik algemene accounts voor beheertaken of
klanten. Er kunnen geen limieten voor algemene accounts worden ingesteld.
1. Selecteer om een Algemene account aan te maken Accountinstellingen en Instelling interne
auditron.
2. Selecteer Algemene auditronaccounts.
3. Selecteer de toets Volgende vrije account om het volgende nog niet in gebruik zijnde account-
nummer te vinden of gebruik de toetsen pijl omhoog/omlaag om het accountnummer te wijzigen.
Het aantal algemene accounts is afhankelijk van de partitionering van de auditron. Als er geen
algemene accounts zijn, is de toets Algemene accounts grijs en niet beschikbaar. Als het
algemene accountnummer niet uniek is, wordt er een bericht weergegeven.
Gebruik de toetsen Volgende vrije account en Vorige account om door de algemene accounts
te bladeren. Het Totaal aantal kopieën voor de geselecteerde Algemene account wordt
weergegeven in het venster Totalen. Daarbij geldt een maximumwaarde van 2.500.000 kopieën.
4. Selecteer om het aantal kopieën op 0 te zetten de toets Standaardaccount.
5. Selecteer Sluiten om af te sluiten.
Gebruikersaccount inactiveren
Alleen de systeembeheerder of de auditronbeheerder kan een gebruikersaccount inactiveren.
Gebruikersaccounts kunnen niet worden verwijderd, alleen geïnactiveerd. Dit gebeurt door de
gebruikerscode te wijzigen in een vervangende code die alleen de beheerder bekend is - een uniek
nummer dat specifiek voor geïnactiveerde accounts kan worden gebruikt.
1. Selecteer om een Gebruikersaccount te inactiveren Accountinstellingen en Instelling interne
auditron.
2. Selecteer de toets Gebruikersaccounts en toegangsrechten.
3. Selecteer het Gebruikersaccountnummer met behulp van de toetsen Pijl omhoog en Pijl omlaag
of door het invoervak Gebruikersaccount te selecteren en het nummer in te voeren met de
cijfertoetsen.
4. Selecteer Standaardaccount om de tellers terug op 0 te zetten.
5. Selecteer het invoervak Gebruikerscode en voer de gebruikerscode in die specifiek is gekozen voor
geïnactiveerde accounts.
6. Selecteer Sluiten om af te sluiten.
U kunt de account weer activeren door de gebruikerscode voor geïnactiveerde accounts te vervangen
door een echte gebruikerscode.

Accountadministratie
WorkCentre™ 5735/5740/5745/5755/5765/5775/5790
Beheer en accountadministratie
289
Auditronoverzichten
Het overzicht toont het totaal aantal kopieën dat door alle gebruikersaccounts, groepsaccounts en
algemene accounts is gemaakt sinds de accounts voor het laatst op nul zijn gezet.
Zo drukt u het overzicht af:
1. Selecteer Instellingen accountadministratie en Instelling interne auditron.
2. Selecteer de toets Auditronoverzichten.
3. Selecteer Accountoverzicht afdrukken.
Het overzicht toont het totaal aantal kopieën dat door alle gebruikersaccounts, groepsaccounts en
algemene accounts is gemaakt sinds de accounts voor het laatst op nul zijn gezet.
Aan-/afmelden bij ingeschakelde auditron
Als de Auditron is ingeschakeld op het apparaat, moet u uzelf aanmelden om de kopieer- en faxfuncties
te gebruiken. Aan elke gebruiker worden door de auditronbeheerder toegangsrechten en een
numerieke toegangscode toegewezen. Als u de toets Kopiëren of ID-kaart kopiëren in het scherm
Startpagina Functies hebt geselecteerd, wordt het scherm Aanmelden met gebruikersaccount
weergegeven.
1. Selecteer de toets Aan-/afmelden op het bedieningspaneel om u aan te melden.
Opmerking: Als u een vergrendelde functie selecteert
terwijl u u niet hebt aangemeld, wordt u door het
apparaat verzocht uw auditrontoegangscode in
te voeren.
2. Voer met de cijfertoetsen uw auditrontoegangscode in
en selecteer Enter.
Als de toegangscode ongeldig is, staat het apparaat
nog 2 pogingen toe om de juiste toegangscode in te
voeren. Na 3 mislukte pogingen kan de toegangscode
niet meer worden ingevoerd. Neem contact op met uw systeem- of auditronbeheerder om te
controleren of u de juiste toegangscode hebt.
Als de toegangscode correct is en u toegang hebt gekregen tot meerdere algemene accounts of
groepsaccounts, wordt het scherm Accountadministratie weergegeven.
3. Gebruik het scherm Accountadministratie om een algemene account of een groepsaccount te
selecteren voor de opdracht en om het huidige aantal kopieën voor uw gebruikersaccount te zien.
4. Druk op de toets Startpagina Functies en selecteer de gewenste kopieer- of afdrukfunctie.
5. Wanneer u een sessie wilt beëindigen, selecteert u nogmaals de toets Aan-/afmelden of het
gedeelte Gebruikersgegevens en vervolgens Afmelden in het vervolgkeuzemenu.
Deze optie wordt ook gebruikt om de huidige groepsaccount of algemene account te wijzigen
zonder dat u uzelf hoeft af te melden. U kunt ook de aantallen voor de opdracht zien met de optie
Tellers bekijken.
6. Er verschijnt een bevestigingsscherm. Selecteer Afmelden of Annuleren.

Accountadministratie
WorkCentre™ 5735/5740/5745/5755/5765/5775/5790
Beheer en accountadministratie
290
Kopieeractiviteitenoverzicht
Met deze optie kunt u een overzicht laten afdrukken telkens nadat de functie Kopiëren is gebruikt. In
het overzicht wordt het opdrachttype en het aantal gemaakte kopieën getoond. Deze toepassing is
bedoeld voor algemeen toegankelijke apparaten, zodat de kosten van de kopieën bij de gebruiker in
rekening kunnen worden gebracht.
1. Selecteer Kopieeractiviteitenoverzicht.
2. Als u de toets Inschakelen selecteert, drukt het systeem na elke kopieersessie een overzicht af.
Selecteer desgewenst Uitschakelen om deze toepassing uit te schakelen.

Beveiligingsinstellingen
WorkCentre™ 5735/5740/5745/5755/5765/5775/5790
Beheer en accountadministratie
291
Beveiligingsinstellingen
Met de Beveiligingsinstellingen kunnen de beveiligingstoe-
passingen van het apparaat worden beheerd. Er
kunnen instellingen voor beeldoverschrijving worden
geconfigureerd.
In de System Administrator Guide (Handleiding voor de
systeembeheerder) vindt u gedetailleerde instructies voor
de beveiligingsinstellingen.
Op verzoek overschrijven van harde schijf
Als u vertrouwelijke afdrukopdrachten naar het apparaat hebt verzonden, kunt u alle gegevens
verwijderen die na het afdrukken van de opdracht op de harde schijf zijn opgeslagen. Gebruik hiervoor
de optie Op verzoek overschrijven.
Er zijn twee soorten Overschrijven beschikbaar: Standaard of Volledig. Standaard beeldoverschrijving
duurt circa 20 minuten en is niet van toepassing op:
• Afdrukbestandsdirectory's
• Opdrachten voor Scannen naar mailbox
• Faxkieslijsten
• Inhoud uit mailboxen
Volledige beeldoverschrijving duurt circa 60 minuten en is van toepassing op alle gegevens. Selecteer
de gewenste optie voor Overschrijven en selecteer Overschrijven van harde schijf starten om het
proces van overschrijven uit te voeren.

Problemen oplossen
WorkCentre™ 5735/5740/5745/5755/5765/5775/5790
Beheer en accountadministratie
292
Problemen oplossen
Deze instellingen worden gebruikt voor het oplossen van
problemen die zich kunnen voordoen op het apparaat.
Ze bevatten allerlei tests om de functionaliteit van het
systeem te controleren en prestaties te meten.
Gebruikers-interfacetests
Gebruik deze optie om tests van de gebruikersinterface uit te voeren waarmee u een diagnose voor de
schermproblemen kunt stellen. De volgende tests zijn beschikbaar:
• Test gebruikersinterfacetoets - met deze test kan de gebruiker de werking van alle fysieke toetsen
op het bedieningspaneel testen.
• Audiotoontest - met deze test kan de gebruiker controleren of de audiotoon die door de
gebruikersinterface wordt gegenereerd, correct functioneert.
• LED-indicatortest - met deze test kan de gebruiker controleren of de lichten op de gebruiker-
sinterface correct functioneren.
• Test aanraakgebied - met deze test kan de gebruiker controleren of het aanraakscherm correct
functioneert.
• Schermpixeltest - met deze test kan de gebruiker controleren of alle pixels in het beeldscherm
correct functioneren.
• Videogeheugentest - met deze test wordt gecontroleerd of het geheugen van de videocontroller
van de gebruikersinterface correct functioneert. Als het geheugen defect is, kunnen er
beschadigde of niet-functionele schermen worden weergegeven.
• Communicatie-zelftest - hiermee wordt de communicatie tussen de gebruikersinterface en de
belangrijkste besturingsfuncties van het apparaat getest. Een communicatieprobleem uit zich in
een leeg beeldscherm, een beeldscherm dat onzin bevat of een bedieningspaneel dat niet
functioneert.
• Fabrieksinstellingen interface herstellen - met deze test kunt u de software voor de besturing
van de gebruikersinterface opnieuw instellen of opnieuw starten. Nadat het apparaat opnieuw is
opgestart, wordt het standaardscherm weergegeven.
• Applicatie checksum verificatie - met deze test kunt u controleren of de software voor de
besturing van de gebruikersinterface niet beschadigd is. Beschadigde software kan ertoe leiden
dat de gebruikersinterface niet correct functioneert.
U start elke test door Start test te selecteren de instructies op het scherm te volgen.

Problemen oplossen
WorkCentre™ 5735/5740/5745/5755/5765/5775/5790
Beheer en accountadministratie
293
Testpatronen afdrukkwaliteit
Met deze toepassing kunt u testafdrukken maken, waarmee uzelf en medewerkers van het Xerox
Welcome Centre problemen met de beeldkwaliteit kunnen oplossen. Elk testpatroon controleert delen
van het afdrukproces.
Er zijn 19 testpatronen opgeslagen in het geheugen van het apparaat, die worden gebruikt om de
werking van het afdruksysteem te testen.
1. Selecteer 1-zijdig of 2-zijdig voor het testpatroon.
2. Selecteer het gewenste Papierformaat voor het testpatroon.
3. U kunt het gewenste testpatroon selecteren met de toetsen omhoog/omlaag.
4. Selecteer de toets Start test om de test te starten. Het betreffende testpatroon wordt in de
printerwachtrij geplaatst.
Echotest
Met de Echotest kunt u de netwerkverbinding testen.
1. Selecteer het geschikte protocol voor de echotest.
•TCP/IP
• Novell (TM) of IPX
•NetBIOS/NetBEUI
• AppleTalk
2. Selecteer de toets Start test om de echotest uit te voeren.
Netwerkconnectiviteitstest
In de Netwerkconnectiviteitstest worden gegevens betreffende netwerkconnectiviteit vergaard en de
resultaten worden op het scherm weergegeven.
1. Selecteer het geschikte protocol voor de Netwerkconnectiviteitstest.
•TCP/IP
• Novell (TM) of IPX
•NetBIOS/NetBEUI
• AppleTalk
2. Selecteer de toets Start test om de Netwerkconnectiviteitstest uit te voeren.

Problemen oplossen
WorkCentre™ 5735/5740/5745/5755/5765/5775/5790
Beheer en accountadministratie
294
Aanpassing afdrukkwaliteit
Gebruik deze optie om testpatronen af te drukken die vervolgens worden gescand en door het
apparaat worden gebruikt om de instellingen voor de afdrukkwaliteit aan te passen.
1. Er moet wit papier van het formaat A4 of 8,5 x 11 inch zijn geplaatst en selecteer vervolgens
Test patro on a fdrukken.
2. Plaats het testpatroon in de AOD of op de glasplaat, LKE.
3. Selecteer de toets Start test om het testpatroon te scannen en de test te starten.
Het apparaat scant het testpatroon en brengt automatisch de benodigde wijzigingen aan.
4. Selecteer indien de aanpassing is gelukt Sluiten om naar Hulpprogramma's terug te keren.
indien de aanpassing is mislukt, worden de oorzaken daarvan op het scherm vermeld. Selecteer
Sluiten en voer de test nogmaals uit.
Xerox Welcome Centre
Voer hier de telefoonnummers van het Xerox Welcome Centre en voor verbruiksartikelen in, die op het
apparaat worden weergegeven.
• Telefoonnummer Xerox Welcome Centre - voer hier het telefoonnummer van het Xerox Welcome
Centre in dat bij uw apparaat is geleverd. Voer het nummer in met behulp van het toetsenbord en
selecteer Opslaan. U kunt een ingevoerd teken verwijderen met de toets Backspace. Selecteer de
toets X om de vermelding in zijn geheel te wissen.
• Nummer verbruiksartikelen - voer hier het telefoonnummer in dat u kunt bellen om
verbruiksartikelen voor het apparaat te bestellen. Voer het nummer in met behulp van het
toetsenbord en selecteer Opslaan. U kunt een ingevoerd teken verwijderen met de toets
Backspace. Selecteer de toets X om de vermelding in zijn geheel te wissen.
Selecteer Opslaan om de vermelding op te slaan en af te sluiten.
Software opnieuw instellen
Met dit hulpprogramma kan de software van het apparaat opnieuw worden ingesteld zonder dat het
apparaat hoeft te worden uit- en weer aangezet.
•Met Systeemsoftware resetten wordt de systeemsoftware voor het kopieerapparaat opnieuw
ingesteld.
•Met Netwerksoftware wordt de software voor de netwerkcontroller opnieuw ingesteld.
•Met Beide resetten wordt de volledige systeemsoftware opnieuw ingesteld.

Versie 2.0
December 2010
Xerox
®
WorkCentre™
5735/5740/5745/5755/5765/5775/
5790
Algemene zorg en problemen
oplossen

WorkCentre™ 5735/5740/5745/5755/5765/5775/5790
Algemene zorg en problemen oplossen
296
©2011 Xerox Corporation. Alle rechten voorbehouden. Niet-gepubliceerde rechten voorbehouden onder de auteursrechtwetgeving
van de Verenigde Staten. De inhoud van deze publicatie mag in geen enkele vorm zonder toestemming van Xerox Corporation
worden gereproduceerd.
XEROX® en XEROX and Design® zijn handelsmerken van Xerox Corporation in de Verenigde Staten en/of andere landen.
Dit document wordt regelmatig bijgewerkt. In volgende uitgaven worden wijzigingen en technische en typografische correcties
opgenomen.
Documentversie 2.0: december 2010
Vertaald door:
Xerox
CTC European Operations
Bessemer Road
Welwyn Garden City
Hertfordshire
AL7 1BU
Verenigd Koninkrijk

WorkCentre™ 5735/5740/5745/5755/5765/5775/5790
Algemene zorg en problemen oplossen
297
Inhoudsopgave
Algemene zorg . . . . . . . . . . . . . . . . . . . . . . . . . . . . . . . . . . . . . . . . . . . . . . . . . . . . . . . . . . . . . . . . . . . . . . . . 298
Eenheden die door de gebruiker kunnen worden vervangen . . . . . . . . . . . . . . . . . . . . . . . . . . . 298
Apparaat reinigen . . . . . . . . . . . . . . . . . . . . . . . . . . . . . . . . . . . . . . . . . . . . . . . . . . . . . . . . . . . . . . . . . . 299
Opslag van papier en afdrukmateriaal . . . . . . . . . . . . . . . . . . . . . . . . . . . . . . . . . . . . . . . . . . . . . . . 301
Problemen oplossen . . . . . . . . . . . . . . . . . . . . . . . . . . . . . . . . . . . . . . . . . . . . . . . . . . . . . . . . . . . . . . . . . . . . 302
Het probleem definiëren . . . . . . . . . . . . . . . . . . . . . . . . . . . . . . . . . . . . . . . . . . . . . . . . . . . . . . . . . . . . 302
Storingen . . . . . . . . . . . . . . . . . . . . . . . . . . . . . . . . . . . . . . . . . . . . . . . . . . . . . . . . . . . . . . . . . . . . . . . . . . 302
Storingsschermen . . . . . . . . . . . . . . . . . . . . . . . . . . . . . . . . . . . . . . . . . . . . . . . . . . . . . . . . . . . . . . . . . . 304
Storingslog . . . . . . . . . . . . . . . . . . . . . . . . . . . . . . . . . . . . . . . . . . . . . . . . . . . . . . . . . . . . . . . . . . . . . . . . 304
Storingen verhelpen . . . . . . . . . . . . . . . . . . . . . . . . . . . . . . . . . . . . . . . . . . . . . . . . . . . . . . . . . . . . . . . . 305
Tips voor het oplossen van problemen . . . . . . . . . . . . . . . . . . . . . . . . . . . . . . . . . . . . . . . . . . . . . . . 306
Meer hulp . . . . . . . . . . . . . . . . . . . . . . . . . . . . . . . . . . . . . . . . . . . . . . . . . . . . . . . . . . . . . . . . . . . . . . . . . . . . . 310
Xerox Welcome Centre . . . . . . . . . . . . . . . . . . . . . . . . . . . . . . . . . . . . . . . . . . . . . . . . . . . . . . . . . . . . . 310
Plaats van het serienummer . . . . . . . . . . . . . . . . . . . . . . . . . . . . . . . . . . . . . . . . . . . . . . . . . . . . . . . . 310

Algemene zorg
WorkCentre™ 5735/5740/5745/5755/5765/5775/5790
Algemene zorg en problemen oplossen
298
Algemene zorg
Er zijn verscheidene verbruiksartikelen voor het apparaat die moeten worden bijgevuld of vervangen,
zoals papier, nietjes en artikelen die door de gebruiker kunnen worden vervangen. Als u Xerox-
verbruiksartikelen wilt bestellen, neem dan contact op met de plaatselijke Xerox-vertegenwoordiger.
Zorg dat u de volgende informatie bij de hand hebt: naam van uw bedrijf, productnummer en
serienummer van het apparaat.
Zie Apparaatinformatie op pagina 253 van Apparaat- en opdrachtstatus voor informatie over hoe u
het serienummer kunt vinden.
Eenheden die door de gebruiker kunnen worden vervangen
Er zijn 6 vervangbare eenheden op het apparaat:
•Tonercassette (R1)
• Xerografische module (R2)
•Fusermodule (R3)
• Tonerafvalcontainer (R4)
• Ozonfilter (R5)
• AOD-invoerrol (R6)
Het apparaat geeft een bericht weer op het aanraakscherm wanneer er eenheden moeten worden
bijbesteld. Dit bericht is een waarschuwing dat het artikel bijna aan vervanging toe is. U moet een
artikel alleen vervangen wanneer er een bericht verschijnt waarin dit wordt opgedragen.
Volg voor het vervangen van door de gebruiker te vervangen eenheden de aanwijzingen op het
aanraakscherm op of volg de instructies die bij het verbruiksartikel wordt meegeleverd.
WAARSCHUWING: NOOIT panelen of beschermplaten verwijderen die zijn vastgezet met
schroeven wanneer u verbruiksartikelen vervangt. Achter deze panelen en beschermplaten
bevinden zich geen onderdelen die door de gebruiker moeten worden onderhouden. Probeer
NOOIT een onderhoudsfunctie uit te voeren die NIET specifiek wordt beschreven in de
documentatie die bij uw apparaat is geleverd.

Algemene zorg
WorkCentre™ 5735/5740/5745/5755/5765/5775/5790
Algemene zorg en problemen oplossen
299
Nietcassettes en perforatie-afval
Als uw apparaat is uitgerust met een afwerkeenheid of een handmatig nietapparaat, moet u de
nietcassette(s) vervangen wanneer u hier via een bericht op wordt gewezen. Indien de afwerkeenheid
over de optionele perforator beschikt, moet u ook de afvalcontainer van de perforator legen wanneer
daarom gevraagd wordt op het apparaat.
De nietcassette voor de standaard kantoorafwerkeenheid biedt plaats aan 3000 nietjes. De
nietcassettes voor de kantoorafwerkeenheid en de afwerkeenheid voor grote volumes bieden elk plaats
aan 5000 nietjes. De afwerkeenheid voor grote volumes met AVH-module bevat 2 extra nietcassettes.
Deze bevinden zich in de AVH-module en bieden elk plaats aan 2000 nietjes. Vervang een nietcassette
overeenkomstig de instructies bij de nieuwe nietcassette.
De afvalcontainer van de perforator is een opvangbak voor de papierresten van het perforeren. Het
apparaat geeft aan wanneer de afvalcontainer van de perforator geleegd moet worden.
1. Open de voordeur van de afwerkeenheid en zoek de
perforatorafvalcontainer.
2. Schuif de afvalcontainer van de perforator uit de
afwerkeenheid. Gooi de papierresten weg in de prullenbak.
3. Plaats de geleegde afvalcontainer van de perforator terug
en zorg hierbij dat de container juist wordt teruggeschoven.
Apparaat reinigen
WAARSCHUWING: Wanneer u het apparaat reinigt, mag u NOOIT organische of agressieve
chemische oplosmiddelen of reinigingsmiddelen in spuitbussen gebruiken. Giet NOOIT vloeistof
direct op een oppervlak. Gebruik verbruiksartikelen en reinigingsmaterialen uitsluitend op de in
deze documentatie beschreven wijze. Houd alle reinigingsmaterialen buiten het bereik van
kinderen.
WAARSCHUWING: Gebruik nooit schoonmaakmiddelen in spuitbussen onder druk op of in dit
apparaat. Bepaalde spuitbussen bevatten explosieve mengsels en zijn niet geschikt voor het
gebruik in elektrische apparatuur. Dergelijke reinigingsmiddelen kunnen explosies of brand
veroorzaken.

Algemene zorg
WorkCentre™ 5735/5740/5745/5755/5765/5775/5790
Algemene zorg en problemen oplossen
300
Glasplaat en CVT-glasstrook (Constant Velocity Transport)
Reinig voor een optimale afdrukkwaliteit regelmatig de glasplaat en de CVT-glasstrip van het
apparaat. Hiermee wordt voorkomen dat strepen en vlekken op de glasplaat tijdens het scannen op de
afdrukken terechtkomen.
Wanneer u de AOD gebruikt, gaan uw documenten over de stationaire scanner met behulp van de
CVT-glasplaat. Eventueel vuil of plekken op dit stuk glas veroorzaken strepen of vegen op uw kopieën,
faxen of gescande afbeeldingen. Plekken of vuil op de CVT-rol
kunnen ook door het document heen te
zien zijn en op uw gescande afbeeldingen verschijnen.
1. Gebruik een pluisvrije doek die licht met Xerox antistatisch
of een universeel reinigingsmiddel of een andere niet-
schurende glasreiniger is bevochtigd, om de glasplaatte
reinigen en de CVT-glasplaat .
2. Veeg eventuele resten weg met een schone doek of
papieren doekje.
3. Gebruik een pluisvrije doek die licht met water of met
reinigingsvloeistof of aanslagverwijderaar van Xerox is
bevochtigd, om de onderzijde van de afdekklep of AOD te
reinigen en de volledige omtrek van de CVT-rol .
Bedieningspaneel, aanraakscherm, AOD en opvangbakken
Door het aanraakscherm, het bedieningspaneel en andere gebieden van het apparaat regelmatig te
reinigen, blijven deze vrij van stof en vuil.
1. Gebruik een zachte, niet-pluizende doek, licht bevochtigd
met water.
2. Veeg het hele gebied van het bedieningspaneel schoon,
inclusief het aanraakscherm.
3. Veeg de AOD en opvangbak schoon, inclusief de
papierladen en overige buitengebieden van het apparaat.
4. Veeg eventuele resten weg met een schone doek of
papieren doekje.
1
4
2
3
1
2
3
4

Algemene zorg
WorkCentre™ 5735/5740/5745/5755/5765/5775/5790
Algemene zorg en problemen oplossen
301
Onderhoud aan de xerografische module
Dit bericht wordt, afhankelijk van het gebruik van het apparaat, regelmatig weergegeven met het
verzoek om onderhoudsprocedures aan de xerografische module (R2) uit te voeren. Wanneer u de
voordeur opent, verschijnen er berichten waarin staat wat u moet doen.
Opmerking: U kunt het apparaat pas voor afdrukken of kopiëren gebruiken nadat u deze
procedure hebt voltooid.
Volg de instructies op het aanraakscherm op om de onderhoudswerkzaamheden aan de xerografische
module (R2) te voltooien. Indien er zich problemen voordoen, kan het nodig zijn dat u de reinigings-
cyclus voor de xerografische module uitvoert met de volgende instructies.
1. Druk op de toets Apparaatstatus.
2. Selecteer het tabblad Hulpprogramma's.
3. Selecteer Apparaatinstellingen en Xerografische
module reinigen.
4. Selecteer Reinigen om de reinigingscyclus te
beginnen.
5. Sluit de Hulpprogramma's af.
Opslag van papier en afdrukmateriaal
Voor optimale afdrukresultaten is het belangrijk dat het papier op de juiste manier wordt bewaard. Let
op de volgende punten bij het opslaan van afdrukmateriaal:
• Bewaar papier en afdrukmaterialen op kamertemperatuur. Wanneer het papier vochtig is, kan dat
leiden tot papierstoringen of een slechte afdrukkwaliteit.
• Maak een pak papier pas open als u het nodig hebt voor gebruik. De verpakking bevat een
binnenlaag die het papier tegen vocht beschermt.
• Bewaar papier op een vlakke ondergrond, om vouwen en omkrullen te voorkomen.
• Stapel pakken papier nauwkeurig op elkaar, om beschadiging van de randen te voorkomen. Stapel
niet meer dan vijf pakken papier op elkaar.
Voor probleemloos afdrukken en kopiëren neemt u het volgende in acht bij het plaatsen van papier in
de papierladen:
• Gebruik geen gevouwen of gekreukeld papier.
• Plaats geen papier van verschillende formaten in de lade.
• Waaier bij invoerproblemen het afdrukmateriaal of de etiketten even uit voordat u ze in de
lade plaatst.

Problemen oplossen
WorkCentre™ 5735/5740/5745/5755/5765/5775/5790
Algemene zorg en problemen oplossen
302
Problemen oplossen
De kwaliteit van de afdrukken en kopieën kan door verschillende factoren worden beïnvloed. Voor
optimale resultaten de onderstaande richtlijnen opvolgen:
• Plaats het apparaat nooit in direct zonlicht of in de buurt van een warmtebron zoals een radiator.
• Voorkom abrupte veranderingen in de omgeving van het apparaat. Wanneer een omgevingsfactor
verandert, moet u het apparaat ten minste twee uur de tijd geven om zich aan de nieuwe
omgeving aan te passen, afhankelijk van hoe verstrekkend de gevolgen van de wijziging zijn.
• Volg routine-onderhoudsschema’s op voor het reinigen van gebieden zoals de glasplaat en het
aanraakscherm.
• Pas de geleiders van de papierladen altijd aan het formaat van het papier in de lade aan en
controleer of het juiste formaat op het scherm wordt weergegeven.
• Let erop dat er geen paperclips of papiersnippers in het apparaat terechtkomen.
Het probleem definiëren
In dit gedeelte vindt u procedures voor het oplossen van problemen, waarmee u het probleem kunt
opsporen en verhelpen.
Sommige problemen kunnen worden opgelost door het apparaat opnieuw te starten. Raadpleeg
Algemene zorg op pagina 298 voor informatie over in-/uitschakelprocedures.
Als het probleem niet wordt verholpen door het apparaat opnieuw te starten, raadpleegt u de
instructies in dit gedeelte om het probleem te identificeren en op te lossen. Als u het probleem nog
steeds niet kunt oplossen, neemt u contact op met het Xerox Welcome Centre voor advies.
Storingen
Er zijn verschillende categorieën storingen die kunnen optreden op het apparaat en verschillende
manieren waarop deze worden geïdentificeerd, afhankelijk van de soort storing die optreedt. In dit
gedeelte wordt een overzicht gegeven van de verschillende soorten storingen en de manier waarop
deze worden weergegeven en geregistreerd.
Het apparaat kent drie soorten storingen: uitschakelstoringen, door de gebruiker op te lossen storingen
en statusberichten. Elke soort storing bevat deelgroepen met storingscategorieën die gerelateerd zijn
aan de gevolgen die de storing heeft voor de werking van het apparaat. Het soort storingsscherm dat
wordt gegenereerd voor elke storing is afhankelijk van de storingscategorie.

Problemen oplossen
WorkCentre™ 5735/5740/5745/5755/5765/5775/5790
Algemene zorg en problemen oplossen
303
Uitschakelstoringen
Bij uitschakelstoringen werkt een deelsysteem, module of onderdeel niet meer naar behoren. Er zijn
drie groepen uitschakelstoringen.
• Eenvoudige storing - er is sprake van een eenvoudige storing wanneer een deelsysteem of
module niet meer naar behoren functioneert. Als bijvoorbeeld tijdens een nietopdracht een
storing wordt geconstateerd, werken andere toepassingen nog steeds, maar is de nieteenheid
niet beschikbaar.
• Uitvalstoring - er is sprake van een uitvalstoring wanneer een eenvoudige storing ertoe leidt dat
een belangrijk deelsysteem niet meer naar behoren werkt. Er treedt bijvoorbeeld een storing op
met de xerografische module (R2), waardoor de afdruk- en kopieertoepassingen niet meer werken.
• Fatale storing - er is sprake van een fatale storing wanneer er een onherstelbare storing optreedt
die het hele systeem betreft. Een stroomstoring kan bijvoorbeeld het hele apparaat onbruikbaar
maken.
Door gebruiker te verhelpen storingen
Een door de gebruiker te verhelpen storing is een storing die de gebruiker zelf kan oplossen. Er zijn drie
groepen storingen die door de gebruiker zijn te verhelpen:
• Eenvoudige storing - er is sprake van een eenvoudige storing wanneer een deelsysteem een door
de gebruiker te verhelpen storing heeft geconstateerd, bijvoorbeeld wanneer de nietjes in een
nieteenheid op zijn. De afdruk- en kopieertoepassingen werken nog steeds, maar de nieteenheid
niet meer.
• Uitvalstoring - er is sprake van een uitvalstoring wanneer een eenvoudige storing ertoe leidt
dat een belangrijk deelsysteem niet meer werkt. Wanneer het papier bijvoorbeeld is vastgelopen,
werken de afdruk- en kopieerfuncties niet meer totdat de papierstoring is verholpen door
de gebruiker.
• Reset-storing - een reset-storing kan worden verholpen door het apparaat uit en weer in te
schakelen.
Statusberichten
Statusberichten zijn informele berichten die niet van invloed zijn op een juiste werking van het
apparaat. Er zijn twee groepen statusberichten:
• Waarschuwingsberichten - deze berichten zijn bedoeld ter informatie en hebben gewoonlijk te
maken met de vervanging van verbruiksartikelen. In de berichten wordt de gebruiker van het
apparaat gewaarschuwd dat er een probleem kan ontstaan of dat er iets moet worden
ondernomen om een storing te voorkomen. Als de xerografische module (R2) bijvoorbeeld bijna
moet worden vervangen, geeft het apparaat een waarschuwingsbericht weer dat deze module
binnenkort moet worden vervangen. Op dat moment stelt het systeem een vooraf gedefinieerde
limiet in totdat een storing die door de gebruiker kan worden gewist wordt weergegeven, waarin
staat dat de xerografische module (R2) moet worden vervangen.
• Opdrachtstoringsberichten - deze duiden op een storing met betrekking tot de opdracht,
bijvoorbeeld wanneer het vereiste papier niet beschikbaar is. Als een opdracht wordt tijdelijk stop
gezet vanwege een storing, moet de gebruiker iets doen om de fout te verhelpen of de opdracht te
verwijderen.

Problemen oplossen
WorkCentre™ 5735/5740/5745/5755/5765/5775/5790
Algemene zorg en problemen oplossen
304
Storingsschermen
Alle storingen die gevolgen hebben voor de gebruikers van het apparaat, worden op één van de
volgende twee manieren aan de gebruiker getoond:
Onderbrekende storing
Onderbrekende storingen worden getoond als de bijbehorende storing van invloed is op het gehele
apparaat, waarbij het apparaat geen invoer of uitvoer kan accepteren. Deze storingen worden ook
getoond als de bijbehorende storing van invloed is op de op dat moment geselecteerde functie, maar
niet op een andere functie, die nog steeds kan worden gebruikt.
Het soort storingsscherm dat wordt weergegeven, is afhankelijk van het soort storing dat zich heeft
voorgedaan. Bepaalde storingsschermen bieden de gebruiker opties voor foutherstel. U beschikt dan
over een aantal toetsen waarmee u de benodigde fouthersteloptie kunt selecteren.
Wanneer een onderbrekend storingsscherm wordt weergegeven, worden alle eventuele statusberichten
die bij de weergegeven storing horen, weergegeven in het statusberichtgebied.
Niet-onderbrekende storing
Niet-onderbrekende storingsschermen bestaan uit berichten die worden weergegeven in het
statusberichtgebied. Deze zijn niet van invloed op het voltooien van een opdracht vanuit het huidige
pad. Als de gebruiker bijvoorbeeld een kopieeropdracht uitvoert en er een storing optreedt bij het
faxen, wordt er een niet-onderbrekend storingsscherm weergegeven.
Zowel onderbrekende als niet-onderbrekende storingsschermen worden automatisch door het
apparaat gegenereerd en worden weergegeven in de storingsoverzichten. Zodra de omstandigheden
die hebben geleid tot het storingsscherm zijn verholpen, verdwijnt het scherm.
Storingslog
Storingsinformatie is beschikbaar via de toets Apparaatstatus.
Apparaatstatus verschaft informatie over het apparaat, de status van de papierladen en
verbruiksartikelen en eventuele huidige storingen. Er zijn ook gebruikstellers beschikbaar.
Op het tabblad Storingen worden storings- en
foutenoverzichten van het apparaat weergegeven.
De storingen zijn verdeeld in Alle storingen, Actief-
statusberichten en Foutenoverzicht.
• Alle storingen Met deze optie wordt een lijst met alle
huidige storingen op het apparaat weergegeven. Elke
storing kan worden geselecteerd voor meer informatie
en instructies.

Problemen oplossen
WorkCentre™ 5735/5740/5745/5755/5765/5775/5790
Algemene zorg en problemen oplossen
305
• Actief-statusberichten Met deze optie wordt een lijst met alle huidige storingsberichten
weergegeven, die bij de huidige apparaatstatus en -storingen horen.
• Foutenoverzicht Dit is een log van de laatste 20 storingen die zich op het apparaat hebben
voorgedaan. De storingscode van elke storing en de datum en tijd waarop de storing is
opgetreden, worden weergegeven. Ook wordt het aantal afdrukken getoond op het moment
dat de storing optrad, plus eventuele relevante informatie over papier of documentformaat.
Storingen verhelpen
Wanneer zich een storing voordoet, verschijnt er een venster met instructies om de storing te
verhelpen. Deze instructies opvolgen.
Papierstoringen
Voor afdrukken die voor het oplossen van de storing zijn verwijderd, worden automatisch nieuwe
afdrukken gemaakt zodra de papierstoring is opgelost.
1. Op het scherm met de storingsinformatie wordt de plaats van de papierstoring aangegeven.
Gebruik de groene hendels en knoppen zoals aangegeven in de aanwijzingen op het scherm om
het vastgelopen papier te verwijderen.
2. Alle hendels die worden gebruikt om papierstoringen op te lossen moeten in de juiste positie
worden terug gezet. De rode knipperende lampjes achter de hendels die worden gebruikt om
papierstoringen op te lossen mogen niet zichtbaar zijn.
Opmerking: Zones waar papierstoringen kunnen optreden en moeten worden verholpen,
verschillen per model en configuratie van het apparaat.
Documentstoringen
1. Verwijder alle documenten van de AOD en glasplaat volgens de instructies.
2. Leg de documenten weer in dezelfde volgorde als bij het begin van de opdracht en plaats ze
vervolgens opnieuw. De documenten worden automatisch weer door de AOD gevoerd om te
worden afgedrukt.
3. Indien u de storingsmelding niet kunt wissen. raadpleeg dan Tips voor het oplossen van
problemen op pagina 306 voor meer informatie.
Als u het probleem nog steeds niet zelf hebt kunnen oplossen, raadpleeg dan Meer hulp op pagina 310
om contact op te nemen met het Xerox Welcome Centre.

Problemen oplossen
WorkCentre™ 5735/5740/5745/5755/5765/5775/5790
Algemene zorg en problemen oplossen
306
Tips voor het oplossen van problemen
Als u problemen ondervindt bij het gebruik van het apparaat, kunt u de volgende suggesties voor
probleemoplossing raadplegen:
Probleem Mogelijke oplossing
Het apparaat kan
niet worden aangezet
• Controleer of het apparaat soms in de Energiespaarstand staat (wordt aangegeven
door een groen lampje op het bedieningspaneel). Raak het aanraakscherm aan
om het apparaat weer te activeren.
•Druk op de toets AAN/UIT.
• Controleer of het netsnoer correct is aangebracht.
Originelen worden
niet door de AOD
gevoerd
• Controleer of alle nietjes of paperclips zijn verwijderd uit de originelen.
•De AOD mag niet te vol zijn. In de AOD kunnen maximaal 75 vel papier (alleen
het model 35) of 100 vel (alle andere modellen) van 80 g/m² (20 lb) worden
geplaatst. Opbouwopdracht gebruiken indien u meer originelen nodig hebt.
• Controleer of het document volledig in de AOD is geplaatst.
• Zorg dat de geleiders zo zijn ingesteld dat deze de zijden van de originelen raken.
• De invoerkop van de AOD moet juist zijn geïnstalleerd. Open het bovenste deksel
en druk de invoerkop naar beneden op zijn plaats.
• Controleer of er geen hindernissen voor het papier zijn en dat er zich geen
papiersnippers in de AOD bevinden.
• De klep van de AOD moet gesloten zijn.
• Controleer of het apparaat Gereed is om te kopiëren (dit wordt aangegeven door
een bericht op het aanraakscherm).
Herhaalde papier-
storingen, foutief
ingevoerde vellen of
vellen die tegelijk
worden ingevoerd.
• Het juiste papierformaat moet worden weergegeven op het aanraakscherm.
• Zorg dat het papier in de papierlade niet boven de maximale vullijn (MAX) uitkomt.
• Zorg dat de geleiders van de papierlade zo zijn afgesteld dat deze de zijden van
het papier raken.
• Indien het probleem niet is opgelost, controleert u op obstakels op de plaatsen
waar het papier in het apparaat wordt ingevoerd.
Papierstoringen in
het apparaat
• Controleer of er geen obstakels zijn in de papierbaan.
• Zorg dat alle hendels in de juiste stand staan (uitgangspositie). De rode knipperende
lampjes achter de hendels die worden gebruikt om papierstoringen op te lossen
mogen niet zichtbaar zijn. Volg de instructies op die op het aanraakscherm worden
weergegeven.
• Keer het papier om in de papierlade.
• Zorg dat de geleiders van de papierlade zo zijn afgesteld dat deze de zijden van
het papier raken.
• Controleer of het aanraakscherm het juiste formaat aangeeft van het papier dat
wordt gebruikt.
• Plaats nieuw papier.
Het bericht Lade
controleren wordt
herhaalde malen
weergegeven op het
aanraakscherm,
terwijl er papier in de
lade is geplaatst.
• Druk de geleiders tegen de stapel papier in de lade.
• Indien de geleiders niet tegen de stapel papier in de lade liggen wanneer Start wordt
geselecteerd, moet u de opdracht uit de wachtrij verwijderen en opnieuw beginnen.

Problemen oplossen
WorkCentre™ 5735/5740/5745/5755/5765/5775/5790
Algemene zorg en problemen oplossen
307
Krullend papier • Plaats het papier in de papierladen met de naadzijde van het papier omhoog. Plaats
het papier in de handmatige invoer met de naadzijde omlaag.
• Plaats afwijkend afdrukmateriaal in de handmatige invoer.
• Als het papier erg krult, moet u het papier in de betreffende papierlade omkeren.
De afwerkeenheid
stapelt de aflevering
niet correct
• Haal de opvangbak van de afwerkeenheid regelmatig leeg.
• Verwijder geen geniete sets terwijl de afwerkeenheid nog bezig is.
• Zorg dat papierladegeleiders zijn vergrendeld tegen de randen van het papier.
• Wanneer u grote vellen gebruikt, moet u alle afdrukken die zich nog in de
staffelopvangbak bevinden verwijderen.
• Plaats het papier in de papierladen met de naadzijde van het papier omhoog.
Plaats het papier in de handmatige invoer met de naadzijde omlaag.
• Plaats afwijkend afdrukmateriaal in de handmatige invoer.
• Als het papier erg krult, moet u het papier in de betreffende papierlade omkeren.
• Controleer of het juiste papierformaat is geselecteerd voor het papier dat in de lade
is geplaatst.
Afwerkeenheid niet
of perforeert niet
goed.
• Voorkom problemen bij het nieten door te controleren of het aantal vellen niet
te groot is voor de gebruikte afwerkeenheid.
• Het maximumaantal vellen zwaar papier dat kan worden geniet is afhankelijk van
het soort afwerkeenheid. De standaard kantoorafwerkeenheid kan 12 vel zwaar
papier tegelijk nieten, de kantoorafwerkeenheid 20 vel zwaar papier, en de
afwerkeenheid voor grote volumes 30 vel.
• De juiste optie moet zijn geselecteerd op het aanraakscherm.
• Controleer het aanraakscherm op een eventueel storingsbericht dat er geen
nietjes meer zijn. Vervang zo nodig de nietcassette.
• Wanneer u grote vellen gebruikt, moet u alle afdrukken die zich nog in de
staffelopvangbak bevinden verwijderen.
• Controleer of de afvalcontainer van de perforator vol is. De afvalcontainer van
de perforator vangt de perforatiesnippers van de perforator op.
• Controleer of het juiste papierformaat is geselecteerd voor het papier dat in de
lade is geplaatst.
• Zorg dat papierladegeleiders zijn vergrendeld tegen de randen van het papier.
Sporadische vlekken
of zwarte plekken in
geperforeerde
originelen worden
niet verwijderd
• Gebruik de optie Randen wissen om de rand met de gaten te wissen. Zie Randen
wissen op pagina 56 van Kopiëren.
• Kopieer vanaf de glasplaat met de klep van de glasplaat of de AOD naar beneden.
Beelden niet in goede
volgorde of onderste-
boven wanneer
Katern maken
wordt gebruikt
• Zorg dat de originelen in de juiste volgorde liggen.
• Voer originelen met richting LKE in voor uitvoer op KKE-papier.
• Schakel de weergave-opties voor Katern maken in en zorg dat de juiste volgorde
wordt geselecteerd (Links naar rechts of Rechts naar links).
Blanco afdruk • De originelen moeten met de beeldzijde omhoog in de AOD zijn geplaatst, of met
de beeldzijde omlaag in de rechterbovenhoek op de glasplaat.
Probleem Mogelijke oplossing

Problemen oplossen
WorkCentre™ 5735/5740/5745/5755/5765/5775/5790
Algemene zorg en problemen oplossen
308
Strepen, lijnen,
vlekken, dikke of
gestreepte lijnen op
de afdrukken
• Reinig de glasplaat en, indien u gebruik maakt van de AOD, ook het Constant
Velocity Transport-glas (de smalle glasstrook links van de glasplaat), met name in
de buurt van de plastic richel op de glasplaat.
• Reinig de witte onderkant van de AOD/afdekklep.
• Reinig de AOD-rol.
• Reinig de halogeleider.
• Reinig de laad-scorotron en transfer-corotron indien aanwezig op het apparaat.
• Controleer of de papiergeleiders tegen de papierstapel zijn geplaatst.
• Voer de opdracht vanaf de glasplaat uit.
• Controleer de kwaliteit van het origineel. Gebruik Randen wissen om lijnen van
de randen van het document te verwijderen, zie Randen wissen op pagina 56 van
Kopiëren.
• Gebruik de toepassing Achtergrondonderdrukking, zie Achtergrondonderdrukking op
pagina 53 van Kopiëren.
• Plaats nieuw papier.
• Plaats geen papier met veel reliëf.
Beeldverlies • Wanneer een document van een groot papierformaat op kleiner papier wordt
gekopieerd, gebruik dan Auto% om het beeld te verkleinen zodat het in zijn geheel
op het kleinere papier past, zie Verkleinen/vergroten op pagina 46 van Kopiëren.
• Gebruik een verkleiningspercentage, kopieer bijvoorbeeld op 90% in plaats van
100% (ware grootte).
• Gebruik de optie Auto Centreren en voer de opdracht opnieuw uit. Zie
Beeldverschuiving op pagina 56 van Kopiëren.
• Wanneer u scant vanaf de glasplaat, gebruik dan Origineelformaat om het
documentformaat te definiëren, zie Origineelformaat op pagina 54 van Kopiëren.
Plaats het document in de hoek rechtsachter en kopieer met de klep naar beneden.
• Plaats geen papier met veel reliëf.
Vervaagde beelden
op de afdrukken
• Plaats nieuw papier.
• Indien een kopie wordt gemaakt vanaf de glasplaat, controleer dan de kwaliteit
van de originelen, sluit de afdekklep en probeer het opnieuw. Het origineel moet
plat op de glasplaat liggen.
• Gebruik de toepassing Origineelformaat om het formaat van het origineel op te
geven, Origineelformaat op pagina 54 van Kopiëren.
• Reinig de laadcorotron en transfer-corotron indien aanwezig op het apparaat.
Raadpleeg Onderhoud aan de xerografische module op pagina 301.
• Reinig de glasplaat en, indien u gebruik maakt van de AOD, ook het Constant
Velocity Transport-glas (de smalle glasstrook links van de glasplaat), met name in de
buurt van de plastic richel op de glasplaat. Raadpleeg Glasplaat en CVT-glasstrook
(Constant Velocity Transport) op pagina 300.
Er ontbreken tekens
op de afdruk
• Plaats nieuw papier.
• Probeer gladder papier.
• Selecteer Donker wanneer het origineel licht is of een gekleurd font wordt gebruikt.
Glansvariaties • Controleer de kwaliteit van het origineel.
• Indien er op het origineel grote gebieden met een hoge dichtheid zijn, past u het
contrast aan.
Probleem Mogelijke oplossing

Problemen oplossen
WorkCentre™ 5735/5740/5745/5755/5765/5775/5790
Algemene zorg en problemen oplossen
309
Dubbelbeeld of
doorschijnend beeld
(schaduwbeelden)
• Controleer de kwaliteit van het origineel.
• Reinig de glasplaat indien deze wordt gebruikt.
• Draai het origineel 180 graden en voer de opdracht nogmaals uit.
Het apparaat
registreert het
formaat van het
origineel op de
glasplaat niet
• Gebruik de toepassing Origineelformaat om het formaat van het origineel op
te geven, Origineelformaat op pagina 54 van Kopiëren.
• Scan het origineel opnieuw met de klep omhoog.
Scanopdrachten
worden wel verwerkt,
maar er komt geen
afdruk
• Voor sommige opdrachten dient eerst beeldverwerking plaats te vinden voordat
er wordt afgedrukt. Dit kan soms 2 seconden per pagina duren.
•Druk op de toets Opdrachtstatus en controleer de lijst Actieve opdrachten om
te bepalen of een opdracht verwerkt wordt. Er kan een opdracht in de lijst staan
met als status “Onderbroken”. Deze opdracht verwijderen als deze status na 3
minuten niet is veranderd.
• Dit kan het gevolg zijn van een incorrecte combinatie van toepassingen.
Misschien dient de software opnieuw te worden ingesteld. Zie Software opnieuw
instellen op pagina 294 van Beheer en accountadministratie.
De afdrukken komen
niet overeen met de
selecties die op het
aanraakscherm zijn
gemaakt.
•Druk de toets Alles wissen in tussen de opdrachten.
• Indien de toets Opslaan op het aanraakscherm verschijnt, moet u na iedere
selectie Opslaan selecteren.
Het beeld wordt
tijdens een
verzending verkleind
• Bevestig het origineelformaat van het document. Mogelijk zijn de documenten
verkleind vanwege het soort papier dat in het ontvangende faxapparaat is geplaatst.
Het apparaat
beantwoordt
binnenkomende
faxoproepen niet
• Wijzig de instelling Wachttijd Auto antwoord in 0 seconden. Zie Vertraging Auto
antwoorden op pagina 277 van Beheer en accountadministratie..
Het apparaat
beantwoordt
binnenkomende
faxoproepen, maar
accepteert geen
binnenkomende
gegevens
• Indien de opdracht twee of meer grafische afbeeldingen bevat, beschikt het
apparaat mogelijk niet over voldoende geheugen. Het apparaat neemt geen
oproepen aan bij onvoldoende geheugen.
• Opgeslagen documenten en opdrachten verwijderen en wachten tot de huidige
opdrachten zijn voltooid. Hierdoor komt er meer geheugen beschikbaar.
Storingsmeldingen
verdwijnen niet
• Soms verdwijnt de storingsmelding niet nadat de storing is opgelost. Start het
apparaat opnieuw door het uit te zetten en daarna weer aan te zetten met de
AAN/UIT-schakelaar aan de zijkant van het apparaat.
• Wacht ongeveer 20 seconden voor u het apparaat weer AAN zet. Eventuele
onvoltooide opdrachten in de opdrachtenlijst gaan verloren.
• Gebruik altijd de AAN/UIT-schakelaar om het apparaat opnieuw te starten. Als u de
voeding op een andere manier uitschakelt, kan het apparaat beschadigd raken.
Probleem Mogelijke oplossing

Meer hulp
WorkCentre™ 5735/5740/5745/5755/5765/5775/5790
Algemene zorg en problemen oplossen
310
Meer hulp
Voor meer hulp kunt u onze website www.xerox.com bezoeken of contact opnemen met het Xerox
Welcome Centre onder vermelding van het serienummer van het apparaat.
Xerox Welcome Centre
Indien een storing niet verholpen kan worden met de instructies op het aanraakscherm, lees dan de
Tips voor het oplossen van problemen op pagina 306; ze kunnen de sleutel zijn voor de snelle oplossing
van het probleem. Neem indien het probleem hiermee niet is opgelost contact op met het Xerox
Welcome Centre. Het Xerox Welcome Centre heeft het volgende nodig: informatie over de aard van het
probleem, het serienummer van het apparaat, de storingscode (indien aanwezig) en de naam en
vestigingsplaats van uw bedrijf.
Plaats van het serienummer
Druk op de toets Apparaatstatus op het bedieningspaneel.
Op het scherm Apparaatinformatie wordt het serienummer
weergegeven.
Het serienummer is ook te vinden aan de binnenzijde van
de voordeur.

Versie 2.0
December 2010
Xerox
®
WorkCentre™
5735/5740/5745/5755/5765/5775/
5790
Veiligheid en regelgeving

WorkCentre™ 5735/5740/5745/5755/5765/5775/5790
Veiligheid en regelgeving
312
©2011 Xerox Corporation. Alle rechten voorbehouden. Niet-gepubliceerde rechten voorbehouden onder de auteursrechtwetgeving
van de Verenigde Staten. De inhoud van deze publicatie mag in geen enkele vorm zonder toestemming van Xerox Corporation
worden gereproduceerd.
XEROX® en XEROX and Design® zijn handelsmerken van Xerox Corporation in de Verenigde Staten en/of andere landen.
Dit document wordt regelmatig bijgewerkt. In volgende uitgaven worden wijzigingen en technische en typografische correcties
opgenomen.
Documentversie 2.0: december 2010
Vertaald door:
Xerox
CTC European Operations
Bessemer Road
Welwyn Garden City
Hertfordshire
AL7 1BU
Verenigd Koninkrijk

WorkCentre™ 5735/5740/5745/5755/5765/5775/5790
Veiligheid en regelgeving
313
Inhoudsopgave
Kennisgevingen en veiligheid . . . . . . . . . . . . . . . . . . . . . . . . . . . . . . . . . . . . . . . . . . . . . . . . . . . . . . . . . . . 314
Veiligheidslabels en -symbolen . . . . . . . . . . . . . . . . . . . . . . . . . . . . . . . . . . . . . . . . . . . . . . . . . . . . . . . . . 314
Informatie voor veilig gebruik . . . . . . . . . . . . . . . . . . . . . . . . . . . . . . . . . . . . . . . . . . . . . . . . . . . . . . . . . . 315
Elektriciteit . . . . . . . . . . . . . . . . . . . . . . . . . . . . . . . . . . . . . . . . . . . . . . . . . . . . . . . . . . . . . . . . . . . . . . . . 315
Informatie in verband met onderhoud . . . . . . . . . . . . . . . . . . . . . . . . . . . . . . . . . . . . . . . . . . . . . . 318
Informatie over verbruiksartikelen . . . . . . . . . . . . . . . . . . . . . . . . . . . . . . . . . . . . . . . . . . . . . . . . . . 318
Certificatie productveiligheid . . . . . . . . . . . . . . . . . . . . . . . . . . . . . . . . . . . . . . . . . . . . . . . . . . . . . . . 318
Basisregelgeving . . . . . . . . . . . . . . . . . . . . . . . . . . . . . . . . . . . . . . . . . . . . . . . . . . . . . . . . . . . . . . . . . . . . . . . 319
Verenigde Staten (FCC-regelgeving) . . . . . . . . . . . . . . . . . . . . . . . . . . . . . . . . . . . . . . . . . . . . . . . . . 319
Canada (regelgeving) . . . . . . . . . . . . . . . . . . . . . . . . . . . . . . . . . . . . . . . . . . . . . . . . . . . . . . . . . . . . . . 319
Europese Unie . . . . . . . . . . . . . . . . . . . . . . . . . . . . . . . . . . . . . . . . . . . . . . . . . . . . . . . . . . . . . . . . . . . . . 320
Turkse RoHS-regelgeving . . . . . . . . . . . . . . . . . . . . . . . . . . . . . . . . . . . . . . . . . . . . . . . . . . . . . . . . . . . 320
Regelgeving met betrekking tot het kopiëren van documenten . . . . . . . . . . . . . . . . . . . . . . . . . . . 321
Verenigde Staten . . . . . . . . . . . . . . . . . . . . . . . . . . . . . . . . . . . . . . . . . . . . . . . . . . . . . . . . . . . . . . . . . . 321
Canada . . . . . . . . . . . . . . . . . . . . . . . . . . . . . . . . . . . . . . . . . . . . . . . . . . . . . . . . . . . . . . . . . . . . . . . . . . . 323
Andere landen . . . . . . . . . . . . . . . . . . . . . . . . . . . . . . . . . . . . . . . . . . . . . . . . . . . . . . . . . . . . . . . . . . . . . 323
Regelgeving met betrekking tot het faxen van documenten . . . . . . . . . . . . . . . . . . . . . . . . . . . . . . 324
Verenigde Staten . . . . . . . . . . . . . . . . . . . . . . . . . . . . . . . . . . . . . . . . . . . . . . . . . . . . . . . . . . . . . . . . . . 324
Canada . . . . . . . . . . . . . . . . . . . . . . . . . . . . . . . . . . . . . . . . . . . . . . . . . . . . . . . . . . . . . . . . . . . . . . . . . . . 326
Europa . . . . . . . . . . . . . . . . . . . . . . . . . . . . . . . . . . . . . . . . . . . . . . . . . . . . . . . . . . . . . . . . . . . . . . . . . . . . 326
Zuid-Afrika . . . . . . . . . . . . . . . . . . . . . . . . . . . . . . . . . . . . . . . . . . . . . . . . . . . . . . . . . . . . . . . . . . . . . . . . 327
Veiligheidsinformatieblad . . . . . . . . . . . . . . . . . . . . . . . . . . . . . . . . . . . . . . . . . . . . . . . . . . . . . . . . . . . . . . 327
Recycling en weggooien van producten . . . . . . . . . . . . . . . . . . . . . . . . . . . . . . . . . . . . . . . . . . . . . . . . . 328
VS en Canada . . . . . . . . . . . . . . . . . . . . . . . . . . . . . . . . . . . . . . . . . . . . . . . . . . . . . . . . . . . . . . . . . . . . . 328
Europese Unie . . . . . . . . . . . . . . . . . . . . . . . . . . . . . . . . . . . . . . . . . . . . . . . . . . . . . . . . . . . . . . . . . . . . . 328
Naleving van het energieprogramma . . . . . . . . . . . . . . . . . . . . . . . . . . . . . . . . . . . . . . . . . . . . . . . . . . . 329
Alle markten . . . . . . . . . . . . . . . . . . . . . . . . . . . . . . . . . . . . . . . . . . . . . . . . . . . . . . . . . . . . . . . . . . . . . . . 329
EH&S Contactinformatie . . . . . . . . . . . . . . . . . . . . . . . . . . . . . . . . . . . . . . . . . . . . . . . . . . . . . . . . . . . . . . . 329

Kennisgevingen en veiligheid
WorkCentre™ 5735/5740/5745/5755/5765/5775/5790
Veiligheid en regelgeving
314
Kennisgevingen en veiligheid
Lees de volgende instructies zorgvuldig door voordat u het apparaat in gebruik neemt. Raadpleeg de
instructies zo nodig om te zorgen dat uw apparaat altijd veilig werkt.
Uw Xerox-apparaat en de -verbruiksmaterialen zijn ontworpen en getest op basis van strenge
veiligheidsvoorschriften. De producten zijn getest en gecertificeerd door een veiligheidsinstituut en
voldoen aan de voorschriften voor elektromagnetische straling en vastgestelde milieunormen.
De prestatie-, milieu- en veiligheidstests van dit apparaat zijn uitsluitend met Xerox-materialen
uitgevoerd.
WAARSCHUWING: Ongeoorloofde wijzigingen, zoals het toevoegen van nieuwe functies of de
aansluiting van randapparaten, kunnen van invloed zijn op dit apparaat. Voor meer informatie
kunt u contact opnemen met het Xerox Welcome Centre.
Veiligheidslabels en -symbolen
Alle waarschuwingen en instructies op het apparaat zelf of die erbij zijn geleverd, moeten worden
opgevolgd.
Dit waarschuwingssymbool vestigt de aandacht van de gebruiker op het gevaar van
persoonlijk letsel.
Dit waarschuwingssymbool vestigt de aandacht van de gebruiker op hete oppervlakken,
waarmee aanraking vermeden dient te worden.

Informatie voor veilig gebruik
WorkCentre™ 5735/5740/5745/5755/5765/5775/5790
Veiligheid en regelgeving
315
Informatie voor veilig gebruik
Uw Xerox-apparaat en de -verbruiksmaterialen zijn ontworpen en getest op basis van strenge
veiligheidsvoorschriften. Hieronder vallen erkende milieu-eisen die gesteld, goedgekeurd en
geïnspecteerd worden door verscheidene veiligheidsinstanties. Neem te allen tijde de onderstaande
veiligheidsrichtlijnen in acht om te zorgen dat uw Xerox-apparaat ononderbroken veilig blijft werken:
Elektriciteit
Dit hoofdstuk biedt belangrijke veiligheidsinformatie voor elektriciteit die u moet lezen voordat u het
apparaat installeert of gebruikt.
Lees de informatie in de volgende hoofdstukken:
• Veiligheid van het stopcontact op pagina 315
• Veiligheid van het netsnoer op pagina 315
• Veiligheid van de laser op pagina 316
• Veiligheid van het apparaat op pagina 316
• Uitzetten in een noodgeval op pagina 317
• Stroomtoevoer naar het apparaat onderbreken op pagina 317
Veiligheid van het stopcontact
Dit apparaat moet worden voorzien van het soort stroom dat op het label aan de achterkant staat
vermeld. Als u niet zeker weet of uw voeding aan de vereisten voldoet, raadpleeg dan uw
elektriciteitsmaatschappij of een erkende elektricien.
Het stopcontact moet zich in de buurt van het apparaat bevinden en gemakkelijk toegankelijk zijn.
WAARSCHUWING: Dit apparaat dient te worden aangesloten op een geaard circuit. Dit apparaat
is voorzien van een stekker voor een stopcontact met randaarde. Deze stekker past alleen in een
geaard stopcontact. Dit is bedoeld als veiligheidsvoorziening. Als u de stekker niet in het
stopcontact kunt steken, neemt u contact op met een erkende elektricien om uw stopcontact te
vervangen. Altijd het apparaat aansluiten op een goed geaard stopcontact. Laat in geval van
twijfel de wandcontactdoos door een erkende elektricien controleren. Het niet goed aansluiten
van de aardgeleider van het apparaat kan elektrische schokken als gevolg hebben.
Veiligheid van het netsnoer
• Alleen het netsnoer gebruiken dat bij dit apparaat is geleverd.
• Sluit het netsnoer rechtstreeks op een geaard stopcontact aan. Geen verlengsnoer gebruiken. Als u
niet weet of een stopcontact geaard is of niet, neemt u contact op met een erkende elektricien.
• Dit apparaat niet plaatsen op een plek waar mensen mogelijk op het netsnoer kunnen stappen of
erover kunnen struikelen.
• Geen voorwerpen op het netsnoer plaatsen.

Informatie voor veilig gebruik
WorkCentre™ 5735/5740/5745/5755/5765/5775/5790
Veiligheid en regelgeving
316
Veiligheid van de laser
VOORZICHTIG: Gebruik, aanpassing of uitvoering van procedures die afwijken van de procedures
genoemd in deze handleiding kan leiden tot gevaarlijke blootstelling aan licht.
Met betrekking tot de laser voldoet het apparaat aan de prestatienormen voor laserproducten, zoals
die zijn toegewezen door overheids-, nationale en internationale instanties voor een laserproduct uit
Klasse 1. Het apparaat straalt geen gevaarlijk licht uit; de lichtstraal is in geen enkele bedieningsmodus
en bij de uitvoering van geen enkele onderhoudstaak zichtbaar.
Veiligheid van het apparaat
Dit apparaat is zo ontworpen dat de gebruiker alleen toegang heeft tot veilige gebieden. Toegang van
operateurs tot gevaarlijke gebieden is beperkt door middel van deksels of beschermpanelen, die met
gereedschap moeten worden verwijderd. Verwijder nooit kleppen of afdekkingen die gevaarlijke
gebieden beschermen.
Veiligheid van het apparaat - Doen
WAARSCHUWING: Gebruik geen reinigingsmiddelen in spuitbussen. Reinigingsmiddelen in
spuitbussen kunnen explosief of ontvlambaar zijn wanneer ze op elektromechanische apparatuur
worden gebruikt.
• Altijd de waarschuwingen en instructies volgen die staan aangegeven op of die worden
meegeleverd met het apparaat.
• Voordat u het apparaat gaat reinigen, trekt u de stekker van het apparaat uit het stopcontact.
Gebruik altijd de materialen die specifiek voor dit apparaat zijn aangegeven. Het gebruik van
andere materialen kan tot slechte prestaties leiden en een gevaarlijke situatie doen ontstaan.
• Het apparaat altijd voorzichtig verplaatsen. Neem contact op met uw lokale Xerox-dealer als u het
apparaat naar een ander gebouw wilt verhuizen.
• Plaats het apparaat altijd op een stevige ondergrond (niet op zachte vloerbedekking) met
voldoende kracht voor het gewicht van het apparaat.
• Installeer het apparaat altijd op een plaats met voldoende ventilatie en ruimte voor
onderhoudswerkzaamheden.
• Altijd de stekker van het apparaat uit het stopcontact halen voordat u het apparaat gaat
schoonmaken.
Opmerking: Uw Xerox-apparaat is uitgerust met een energiespaarstand om energie te besparen
wanneer het apparaat niet wordt gebruikt. Het apparaat kan constant aan blijven staan.

Informatie voor veilig gebruik
WorkCentre™ 5735/5740/5745/5755/5765/5775/5790
Veiligheid en regelgeving
317
Veiligheid van het apparaat - Niet doen
WAARSCHUWING: Gebruik geen reinigingsmiddelen in spuitbussen. Reinigingsmiddelen in
spuitbussen kunnen explosief of ontvlambaar zijn wanneer ze op elektromechanische apparatuur
worden gebruikt.
• Gebruik nooit een geaarde verloopstekker om het apparaat op een niet-geaard stopcontact aan te
sluiten.
• Nooit een onderhoudsfunctie toepassen die niet wordt beschreven in deze documentatie.
• Blokkeer nooit de ventilatiekanalen. Deze zijn bedoeld om oververhitting te voorkomen.
• Verwijder nooit kleppen of beschermplaten die vastgeschroefd zijn. Achter deze kleppen of
beschermplaten bevinden zich geen onderdelen die door de gebruiker mogen worden
onderhouden.
• Plaats het apparaat nooit in de nabijheid van een radiator of een andere warmtebron.
• Nooit voorwerpen in de ventilatie-openingen steken.
• Nooit elektrische of mechanische beveiligingen overbruggen.
• Plaats het apparaat altijd zodanig dat er geen kans bestaat dat personen op het netsnoer kunnen
gaan staan of erover kunnen struikelen.
• Dit apparaat mag alleen in een ruimte worden geplaatst, waar een goede ventilatie aanwezig is.
Voor meer informatie kunt u contact opnemen met uw erkende leverancier.
Uitzetten in een noodgeval
Als een van de volgende situaties zich voordoet, zet u het apparaat onmiddellijk uit en trekt u de
stekker uit het stopcontact. Neem contact op met een erkende Xerox-servicevertegenwoordiger om het
probleem te verhelpen.
• Het apparaat geeft een ongewone geur af of maakt een vreemd geluid.
• Het netsnoer is beschadigd of gerafeld.
• Een stroomonderbreker, zekering of ander beveiligingsmechanisme is geactiveerd.
• Er is vloeistof in het apparaat terechtgekomen.
• Het apparaat is aan water blootgesteld.
• Een van de onderdelen van het apparaat is beschadigd.
Stroomtoevoer naar het apparaat onderbreken
Het netsnoer wordt gebruikt om de stroom naar dit apparaat te verbreken. Het bevindt zich achter op
het apparaat als insteekmechanisme. Om alle voeding naar het apparaat te verwijderen, verwijdert u
het netsnoer uit de wandcontactdoos.

Informatie voor veilig gebruik
WorkCentre™ 5735/5740/5745/5755/5765/5775/5790
Veiligheid en regelgeving
318
Veiligheid in verband met ozon
Dit apparaat produceert ozon tijdens normale werking. De geproduceerde ozon is zwaarder dan lucht
en de hoeveelheid is afhankelijk van het kopieervolume. Als u u houdt aan de juiste omgevingspa-
rameters zoals gespecificeerd in de Xerox-installatieprocedure, blijft de ozonconcentratie binnen veilige
grenzen.
Als u meer informatie nodig hebt over ozon, kunt u de Xerox-publicatie Ozone (Engelstalig) aanvragen
via 1-800-828-6571 in de Verenigde Staten en Canada. In andere gebieden kunt u contact opnemen
met uw erkende plaatselijke leverancier of serviceverlener.
Informatie in verband met onderhoud
WAARSCHUWING: Gebruik geen reinigingsmiddelen in spuitbussen. Reinigingsmiddelen in
spuitbussen kunnen explosief of ontvlambaar zijn wanneer ze op elektromechanische apparatuur
worden gebruikt.
• Alle apparaatonderhoudsprocedures die door de gebruiker kunnen en mogen worden uitgevoerd,
worden in de gebruikersdocumentatie beschreven die bij het apparaat wordt meegeleverd.
• Voer geen onderhoudsprocedures uit die niet in de klantendocumentatie wordt beschreven.
• Verbruiksartikelen en reinigingsmiddelen uitsluitend gebruiken op de in deze gebruikersdocu-
mentatie beschreven wijze.
• Verwijder geen kleppen of beschermplaten die vastgeschroefd zijn. Er bevinden zich geen
onderdelen achter deze panelen die u kunt onderhouden.
Informatie over verbruiksartikelen
• Bewaar verbruiksartikelen in overeenstemming met de instructies op de verpakking of de
container.
• Alle verbruiksartikelen moeten buiten het bereik van kinderen worden gehouden.
• Gooi toner, tonercassettes of tonercontainers nooit in een open vuur weg.
Certificatie productveiligheid
Dit apparaat is goedgekeurd door onderstaande instantie op grond van vermelde veiligheidsnormen:
Dit apparaat is samengesteld volgens het geregistreerde ISO9001-kwaliteitssysteem.
Instantie Standaard
Underwriters Laboratories Inc. UL60950-1 1ste editie (VS/Canada)
IEC/EN60950-1 2de editie

Basisregelgeving
WorkCentre™ 5735/5740/5745/5755/5765/5775/5790
Veiligheid en regelgeving
319
Basisregelgeving
Xerox heeft dit apparaat getest op elektromagnetische uitstraling en immuniteitsnormen. Deze
normen zijn ontworpen om storingen veroorzaakt of ontvangen door dit apparaat, in een veelvoor-
komende kantooromgeving te matigen.
Verenigde Staten (FCC-regelgeving)
Dit apparaat is getest en voldoet aan de limieten voor een digitaal apparaat van klasse A conform deel
15 van de FCC-regels. Deze beperkingen zijn ingesteld om een redelijke bescherming te bieden
tegen schadelijke storingen in een commerciële omgeving. Dit apparaat genereert en gebruikt
radiofrequentie-energie en kan dit uitstralen. Als de apparatuur niet volgens deze instructies wordt
geïnstalleerd en gebruikt, kunnen er schadelijke storingen in radioverbindingen worden veroorzaakt.
Het gebruik van dit apparaat in een woonomgeving veroorzaakt waarschijnlijk schadelijke storingen,
in welk geval de gebruiker de storingen op eigen kosten moet verhelpen.
Als dit apparaat schadelijke storingen veroorzaakt bij de ontvangst van radio en televisie, hetgeen kan
worden gecontroleerd door het apparaat uit te schakelen en weer in te schakelen, kunt u de storing op
een of meer van de volgende manieren te verhelpen:
• Geef de ontvangstinstallatie een andere richting of verplaats de installatie.
• Vergroot de afstand tussen het apparaat en de ontvanger.
• Sluit het apparaat op een ander circuit aan dan dat van de ontvanger.
• Raadpleeg uw dealer of een erkende radio/tv-monteur.
Wijzigingen aan het apparaat waarvoor niet nadrukkelijk toestemming is gegeven door Xerox, kunnen
de bevoegdheid van de gebruiker om gebruik te maken van het apparaat ongeldig maken. Om te
voldoen aan Deel 15 van de FCC-regels, moet gebruik worden gemaakt van afgeschermde
interfacekabels.
Canada (regelgeving)
This Class A digital apparatus complies with Canadian ICES-003.
Cet appareil numérique de la classe A est conforme à la norme NMB-003 du Canada.

Basisregelgeving
WorkCentre™ 5735/5740/5745/5755/5765/5775/5790
Veiligheid en regelgeving
320
Europese Unie
WAARSCHUWING: Dit is een product van klasse A. In een huiselijke omgeving kan dit apparaat
radiostoringen veroorzaken, in welk geval de gebruiker passende maatregelen zal moeten nemen.
Het CE-merk op dit apparaat symboliseert de verklaring van conformiteit van Xerox met
de volgende van toepassing zijnde richtlijnen van de Europese Unie vanaf de aangegeven
data:
• 12 december 2006: Richtlijn betreffende laagspanning 2006/95/EC. Betreft de onderlinge
aanpassing van de wettelijke voorschriften der lidstaten inzake elektrisch materiaal bestemd voor
gebruik binnen bepaalde spanningsgrenzen.
• 15 december 2004: Richtlijn 2004/108/EC betreffende elektromagnetische compatibiliteit.
Betreft de onderlinge aanpassing van de wetgevingen van de lidstaten inzake elektromagnetische
compatibiliteit.
• 9 maart 1999: Richtlijn betreffende radioapparatuur en telecommunicatie-eindapparatuur
1999/5/EC.
Dit apparaat is niet gevaarlijk voor de consument of de omgeving als het wordt gebruikt volgens de
gebruikersinstructies.
Om te voldoen aan de regels van de Europese Unie, moet gebruik worden gemaakt van afgeschermde
interfacekabels.
Een ondertekende kopie van de conformiteitsverklaring voor dit apparaat kan bij Xerox worden
aangevraagd.
Turkse RoHS-regelgeving
Ter naleving van artikel 7 (d). Wij certificeren hierbij, dat
“Het aan de EEE-regelgeving voldoet.”
“EEE yönetmeliğine uygundur”

Regelgeving met betrekking tot het kopiëren van documenten
WorkCentre™ 5735/5740/5745/5755/5765/5775/5790
Veiligheid en regelgeving
321
Regelgeving met betrekking tot het kopiëren van
documenten
Verenigde Staten
Het Congres heeft officieel de reproductie van de volgende zaken onder bepaalde omstandigheden
verboden. Er kunnen boetes en gevangenisstraffen worden opgelegd aan degenen die schuldig worden
bevonden aan het maken van dergelijke reproducties.
1. Obligaties of aandelen van de regering van de Verenigde Staten, zoals:
• Schuldbewijzen
• Nationale bankbiljetten
• Coupons van obligaties
• Bankbiljetten uitgegeven door de Amerikaanse Centrale Bank
• Zilvercertificaten
•Goudcertificaten
• Amerikaanse obligaties
• Rentedragende schuldbekentenissen van de overheid
• Schuldbewijzen uitgegeven door de Amerikaanse Centrale bank
• Fractiebewijzen
• Depositobewijzen
• Papiergeld
• Aandelen en obligaties van bepaalde vertegenwoordigers van de overheid, zoals FHA en
dergelijke.
• Aandelen (Amerikaanse spaaraandelen mogen alleen voor publiciteitsdoeleinden worden
gefotografeerd in verband met de campagne voor de verkoop van dergelijke aandelen.)
• Binnenlandse belastingzegels Indien het noodzakelijk is om een juridisch document te
reproduceren waarop een geannuleerde zegel van de rijksbelastingdienst zit, is dit
toegestaan mits de reproductie van het document voor rechtmatige doeleinden
wordt uitgevoerd.
• Postzegels, wel of niet geannuleerd. Postzegels mogen voor filatelistische doeleinden worden
gefotografeerd, op voorwaarde dat de reproductie in zwart/wit is en minder dan 75% of meer
dan 150% van de afmetingen van het origineel bedraagt.
• Postwissels.
• Rekeningen, cheques of geldwissels opgetekend door of namens bevoegde functionarissen
van de Verenigde Staten.
• Zegels en andere vertegenwoordigers van waarde, hoe groot of klein dan ook, die zijn
uitgegeven of kunnen worden uitgegeven onder een congreswet.
2. Aangepaste compensatiecertificaten voor veteranen van de Eerste en Tweede Wereldoorlog.
3. Obligaties of aandelen van een buitenlandse overheid, bank of onderneming.

Regelgeving met betrekking tot het kopiëren van documenten
WorkCentre™ 5735/5740/5745/5755/5765/5775/5790
Veiligheid en regelgeving
322
4. Auteursrechtelijk materiaal, tenzij toestemming is verkregen van de eigenaar van het
auteursrecht, of de reproductie binnen het “redelijk gebruik” valt zoals vastgelegd in de
bepalingen van het auteursrecht voor bibliotheekreproductierechten.
Nadere informatie over deze bepalingen is te verkrijgen via het Copyright Office, Library of
Congress, Washington, D.C. 20559. Vraag naar Circular R21,5.
5. Bewijzen van staatsburgerschap of naturalisatie. Buitenlandse naturalisatiecertificaten mogen
worden gefotografeerd.
6. Paspoorten. Buitenlandse paspoorten mogen worden gefotografeerd.
7. Immigratiepapieren.
8. Dienstplichtregistratiekaarten.
9. Documenten m.b.t. selectieve dienstinlijving die een van de volgende gegevens van de
ingeschreven persoon bevat:
•Inkomsten
• Strafblad
• Fysieke of mentale conditie
• Afhankelijkheidsstatus
• Eerder vervulde dienstplicht
Uitzondering: militaire ontslagcertificaten van de Verenigde Staten mogen worden
gefotografeerd.
10. Badges, legitimatiebewijzen, pasjes of insignes van militair personeel of leden van de diverse
federale instellingen zoals de FBI, het Amerikaanse Ministerie van Financiën, enz. (tenzij een foto
door het hoofd van een dergelijke instelling of ministerie wordt aangevraagd).
De reproductie van het volgende is tevens verboden in bepaalde staten:
• Voertuigvergunningen
• Rijbewijzen
• Voertuigeigendomsbewijzen
Deze lijst is niet allesomvattend en er wordt geen aansprakelijkheid aanvaard met betrekking tot
volledigheid of nauwkeurigheid. Neem bij twijfel contact op met uw advocaat.

Regelgeving met betrekking tot het kopiëren van documenten
WorkCentre™ 5735/5740/5745/5755/5765/5775/5790
Veiligheid en regelgeving
323
Canada
Het parlement heeft de reproductie van de volgende onderwerpen onder bepaalde omstandigheden
wettelijk verboden. Er kunnen boetes en gevangenisstraffen worden opgelegd aan degenen die
schuldig worden bevonden aan het maken van dergelijke reproducties.
1. Geldige bankbiljetten of geldig papiergeld.
2. Obligaties of aandelen van een overheid of bank.
3. Schatkist- of belastingpapieren.
4. Het overheidszegel van Canada of van een provincie, of het zegel van een openbare instantie in
Canada of van een rechtbank.
5. Proclamaties, vonnissen, verordeningen of beschikkingen of aankondigingen daarvan (waarvan
ten onrechte wordt aangenomen dat deze door de Queens Printer voor Canada of de soortgelijke
drukker voor een Canadese provincie zouden zijn afgedrukt).
6. Merken, zegels, verpakkingen of ontwerpen die worden gebruikt door of namens de overheid van
Canada of een provincie van Canada, de overheid van een andere staat dan Canada of een
afdeling, bestuur, commissie of agentschap dat is opgericht door de overheid van Canada of een
provincie of een overheid van een andere staat dan Canada.
7. Bedrukte of klevende zegels die worden gebruikt voor de belastingdienst van de Canadese
overheid of door een provincie of door de overheid van een andere staat dan Canada.
8. Documenten, registers of archiefstukken die worden bewaard door openbare functionarissen die
de taak hebben daarvan gecertificeerde kopieën te maken of uit te geven, in het geval men
voorwendt dat de kopie een gecertificeerde kopie ervan is.
9. Allerlei soorten materiaal of handelsmerken met copyright zonder toestemming van de eigenaar
van het copyright of handelsmerk.
De bovenstaande lijst is meegeleverd voor uw gemak en om u te helpen, maar is niet allesomvattend
en er wordt geen aansprakelijkheid aanvaard met betrekking tot volledigheid of nauwkeurigheid.
Neem bij twijfel contact op met uw advocaat.
Andere landen
Het kopiëren van bepaalde documenten kan in uw land illegaal zijn. Personen die zich schuldig maken
aan dergelijke reproducties, riskeren een geldboete of gevangenisstraf.
•Bankbiljetten
• Bankbiljetten en cheques
• Obligaties en effecten (bank en overheid)
• Paspoorten en identificatiekaarten
• Auteursrechtelijk materiaal of handelsmerken zonder toestemming van de eigenaar
• Postzegels en andere verhandelbare documenten
Deze lijst is niet allesomvattend en er wordt geen aansprakelijkheid aanvaard met betrekking tot
volledigheid of nauwkeurigheid. Neem in geval van twijfel contact op met een rechtsadviseur.

Regelgeving met betrekking tot het faxen van documenten
WorkCentre™ 5735/5740/5745/5755/5765/5775/5790
Veiligheid en regelgeving
324
Regelgeving met betrekking tot het faxen van
documenten
Verenigde Staten
Vereisten voor de kopregel van de fax
Volgens de Wet op de Bescherming van Telefoongebruikers van 1991 is het onwettig om een computer
of een ander elektronisch apparaat, inclusief een faxapparaat, te gebruiken voor het verzenden van
berichten, tenzij aan de boven- en onderkant van elk bericht of op de eerste pagina van de verzending
duidelijk wordt aangegeven op welke datum en op welk tijdstip het bericht is verzonden, samen
met de naam en het telefoonnummer van het bedrijf of de persoon die het bericht verzendt. Het
telefoonnummer dat wordt opgegeven, mag geen 06-nummer zijn of een ander nummer waarvan de
kosten hoger liggen dan de lokale of landelijke gesprekskosten. Raadpleeg de klantendocumentatie en
voer de beschreven stappen uit om deze gegevens in uw apparaat te programmeren.
Informatie over gegevenskoppeling
Dit apparaat voldoet aan Deel 68 van de FCC-voorschriften en aan de vereisten die door de ACTA
(Administrative Council for Terminal Attachments) zijn aangenomen. Op de klep van dit apparaat
bevindt zich een label met daarop onder meer een apparaat-ID met de notatie US:AAAEQ##TXXXX.
Dit nummer moet op verzoek aan de telefoonmaatschappij worden meegedeeld. De stekker en
aansluiting waarmee dit apparaat op het telefoonnetwerk wordt aangesloten, moeten voldoen aan
Deel 68 van de FCC-richtlijnen en aan de vereisten die door de ACTA zijn aangenomen. Dit apparaat
wordt geleverd met een telefoonsnoer en een modulaire stekker, conform de richtlijnen. Het apparaat
is ontworpen om te worden aangesloten op een compatibele modulaire aansluiting die eveneens
conform de richtlijnen is. Zie de installatieaanwijzingen voor meer informatie.
U kunt het apparaat veilig aansluiten op de volgende standaard modulaire aansluiting: USOC RJ-11C
via het geschikte telefoonsnoer en de modulaire stekkers die bij de installatiekit worden geleverd. Zie
de installatieaanwijzingen voor meer informatie.
Het REN (Ringer Equivalence Number) bepaalt het aantal apparaten dat op een telefoonlijn mag
worden aangesloten. Als het aantal REN's op een telefoonlijn te groot is, is het mogelijk dat de
apparaten niet overgaan wanneer een oproep binnenkomt. In de meeste maar niet in alle regio's mag
het totale aantal REN's niet groter zijn dan vijf (5,0). Neem contact op met de lokale telefoonmaat-
schappij als u zeker wilt weten hoeveel apparaten er op een lijn mogen worden aangesloten, zoals
bepaald door het totale aantal REN's. Voor apparaten die na 23 juli 2001 zijn goedgekeurd, maakt het
REN voor dit apparaat deel uit van de product-ID met de notatie US: AAAEQ##TXXXX. De cijfers die
met ## worden aangeduid, vormen het REN zonder een decimaalteken (03 is bijvoorbeeld een REN
van 0,3). Het REN wordt voor eerdere producten afzonderlijk op de label weergegeven.

Regelgeving met betrekking tot het faxen van documenten
WorkCentre™ 5735/5740/5745/5755/5765/5775/5790
Veiligheid en regelgeving
325
Als u de juiste dienst van uw plaatselijke telefoonmaatschappij wilt bestellen, kunt u de hieronder
vermelde codes doorgeven:
• Facility Interface Code (FIC) = 02LS2
• Service Order Code (SOC) = 9.0Y
WAARSCHUWING: Informeer bij uw plaatselijke telefoonmaatschappij naar het modulaire
aansluitingstype op uw lijn. Wanneer u dit apparaat op een niet-goedkeurde aansluiting aansluit,
kan er schade aan het apparaat van de telefoonmaatschappij worden veroorzaakt. U, niet Xerox,
is verantwoordelijk en/of aansprakelijk voor enige schade die wordt veroorzaakt door het
aansluiten van dit apparaat op een niet-goedgekeurde aansluiting.
Als dit Xerox-apparaat schade aan het telefoonnetwerk veroorzaakt, zal de telefoonmaatschappij u
vooraf waarschuwen dat het mogelijk nodig is om de service tijdelijk stop te zetten. Als het
telefoonbedrijf u van tevoren niet op de hoogte kan stellen, wordt u in ieder geval zo snel mogelijk
gewaarschuwd. Men zal u ook meedelen dat u het recht hebt om een klacht in te dienen bij de FCC als
u van mening bent dat dit nodig is.
De telefoonmaatschappij kan haar faciliteiten, apparatuur, activiteiten of procedures wijzigen, wat
invloed kan hebben op de werking van het apparaat. Indien dit het geval is, zal het telefoonbedrijf u
van tevoren waarschuwen, zodat u de nodige wijzigingen kunt aanbrengen voor een ononderbroken
service.
Indien u problemen ondervindt met dit Xerox-apparaat, moet u voor informatie over reparatie of
garantie contact opnemen met het servicecenter dat op het apparaat wordt aangegeven of dat in de
Handleiding voor de gebruiker te vinden is. Als het apparaat schade aan het telefoonnet veroorzaakt,
kan de telefoonmaatschappij u vragen om het apparaat los te koppelen tot het probleem is verholpen.
Het apparaat mag alleen worden gerepareerd door een Xerox-servicepunt of een erkende Xerox-
serviceprovider. Dit geldt zowel tijdens als na de servicegarantieperiode. Als er een reparatie door
onbevoegden is uitgevoerd, vervalt de resterende garantie.
Dit apparaat mag niet op een 'party line' worden aangesloten. Voor aansluitingen op een 'party line'-
service gelden staatstarieven. Neem voor informatie contact op met de 'State Public Utility
Commission', 'Public Service Commission' of 'Corporation Commission'.
Als uw kantoor speciale alarmapparatuur op de telefoonlijn heeft aangesloten, controleer dan of dit
Xerox-apparaat uw alarmapparatuur niet uitschakelt.
Als u vragen hebt over factoren die een alarmsysteem uitschakelen, raadpleegt u uw
telefoonmaatschappij of een erkende installateur.

Regelgeving met betrekking tot het faxen van documenten
WorkCentre™ 5735/5740/5745/5755/5765/5775/5790
Veiligheid en regelgeving
326
Canada
Opmerking: Met het label Industry Canada wordt gecertificeerde apparatuur erkend. Deze
certificering betekent dat het apparaat voldoet aan bepaalde vereisten met betrekking tot de
beveiliging, werking en veiligheid van telecommunicatienetwerken, zoals voorgeschreven in de
desbetreffende documenten voor technische vereisten van terminalapparatuur. De Afdeling kan
niet garanderen dat de apparatuur naar tevredenheid van de gebruiker werkt.
Voordat dit apparaat wordt geïnstalleerd, dienen gebruikers te controleren of verbinding met de
faciliteiten van het plaatselijke telecommunicatiebedrijf is toegestaan. Het apparaat dient tevens te
worden geïnstalleerd met een aanvaardbare verbindingsmethode. De klant dient zich ervan bewust te
zijn dat het product in bepaalde situaties minder goed kan werken, ondanks dat er aan de
bovenstaande voorwaarden is voldaan.
Reparatiewerkzaamheden aan gecertificeerde apparatuur dienen te worden gecoördineerd door een
door de leverancier geautoriseerde onderhoudsmonteur. Reparatiewerkzaamheden of wijzigingen door
de gebruiker aan dit apparaat of storingen in dit apparaat kunnen voor de telefoonmaatschappij een
aanleiding zijn om de gebruiker te verzoeken het apparaat los te koppelen.
Gebruikers dienen voor hun eigen veiligheid te zorgen dat de elektrisch geaarde aansluitingen voor
stroom, telefoonlijnen en interne metalen waterpijpsystemen (indien aanwezig) op elkaar zijn
aangesloten. Deze voorzorgsmaatregel is met name in landelijke gebieden van belang.
VOORZICHTIG: Gebruikers moeten niet proberen dergelijke verbindingen zelf aan te sluiten,
maar moeten contact opnemen met het bevoegde inspectiebureau of een elektricien.
Het REN (Ringer Equivalence Number) dat aan elke terminal is toegewezen, is een indicatie van het
maximumaantal terminals dat op een telefooninterface mag worden aangesloten. De begrenzing op
een interface kan bestaan uit een willekeurige combinatie apparaten. De enige voorwaarde is dat het
totaal van de REN's van alle apparaten niet hoger is dan 5. De Canadese REN-waarde staat vermeld op
het label van het apparaat.
Europa
Richtlijn inzake eindapparatuur voor radio- en telecommunicatie
De facsimile is goedgekeurd in overeenstemming met Richtlijn 1999/5/EC voor pan-Europese
aansluiting van enkelvoudige eindapparatuur op het openbare geschakelde telefoonnetwerk (PSTN).
Gezien de verschillen tussen de individuele PSTN's in de verschillende landen, biedt deze goedkeuring
op zichzelf geen onvoorwaardelijke garantie voor een succesvolle werking op elk PSTN-
netwerkaansluitpunt.
Neem bij problemen in eerste instantie contact op met de leverancier van het apparaat.
Dit apparaat is getest op en compatibel met ES 203 021-1, -2, -3, een specificatie voor
terminalapparatuur voor gebruik op analoog-geschakelde telefoonnetwerken in de Europese Unie. Dit
apparaat is voorzien van een instelling, waarmee de gebruiker de landencode zelf kan aanpassen.

Veiligheidsinformatieblad
WorkCentre™ 5735/5740/5745/5755/5765/5775/5790
Veiligheid en regelgeving
327
Raadpleeg de klantendocumentatie voor deze procedure. Landencodes moeten worden ingesteld
voordat dit apparaat op het netwerk wordt aangesloten.
Opmerking: Hoewel dit apparaat zowel met puls als DTMF werkt, wordt aanbevolen DTMF-tonen
in te stellen. DTMF-signalen geven een betrouwbare en snellere verbinding. De certificering van dit
apparaat wordt ongeldig als het wordt gewijzigd of aangesloten op externe besturingssoftware of
op externe besturingsapparatuur waarvoor Xerox geen toestemming heeft verleend of die niet
door Xerox zijn goedgekeurd.
Zuid-Afrika
Dit modem mag alleen samen met een beveiligingsapparaat tegen spanningspieken worden gebruikt.
Veiligheidsinformatieblad
Voor veiligheidsinformatiebladen met betrekking tot uw printer, gaat u naar:
Noord-Amerika: www.xerox.com/msds
Europese Unie: www.xerox.com/environment_europe
Ga voor het telefoonnummer van het Xerox Welcome Centre naar
www.xerox.com/office/worldcontacts.

Recycling en weggooien van producten
WorkCentre™ 5735/5740/5745/5755/5765/5775/5790
Veiligheid en regelgeving
328
Recycling en weggooien van producten
VS en Canada
Xerox heeft een wereldwijd programma voor inzameling en hergebruik/recycling van apparatuur.
Neem contact op met uw Xerox-verkoper (1-800-ASK-XEROX) om te zien of dit Xerox-apparaat ook
onder het programma valt. Zie voor meer informatie over de milieuprogramma's van Xerox:
www.xerox.com/environment.html.
Indien u verantwoordelijk bent voor het weggooien van uw Xerox-apparaat, houd er dan rekening mee
dat het apparaat mogelijk lood, kwik, perchloraat en andere stoffen bevat die om milieutechnische
redenen alleen onder bepaalde voorwaarden mogen worden weggegooid. De aanwezigheid van deze
materialen strookt volledig met de wereldwijde regelingen die van toepassing waren toen het apparaat
op de markt werd gebracht. Neem voor informatie over recycling en afvalverwerking contact op met de
plaatselijke overheidsinstanties. In de VS kunt u de website van Electronic Industries Alliance
raadplegen: http://www.eiae.org/.
Europese Unie
WEEE-richtlijn 2002/96/EC
Sommige apparatuur kan zowel in een huishoudelijke als in een zakelijke omgeving worden gebruikt.
Professioneel en zakelijk gebruik
Als dit symbool op uw apparaat staat, moet u het apparaat weggooien in overeen-
stemming met de in uw land geldende procedures. Volgens de Europese regelgeving moet
afgeschreven elektrische en elektronische apparatuur worden weggegooid in overeen-
stemming met overeengekomen procedures.
Huishoudelijke omgeving
Als dit symbool op uw apparaat staat, mag u het apparaat niet bij het normale huisvuil
zetten. Volgens de Europese regelgeving mag afgedankte elektrische en elektronische
apparatuur niet samen met huishoudelijk afval worden weggegooid. Huishoudens in de
Europese Lidstaten kunnen gebruikte elektrische en elektronische apparatuur gratis
inleveren bij daarvoor bestemde inzamelpunten. Neem voor informatie contact op met de
gemeentelijke afvaldienst. In sommige lidstaten dient de winkelier mogelijk uw oude
apparaat gratis in te nemen wanneer u een nieuw apparaat aanschaft. Neem voor
informatie contact op met uw winkelier. Neem voordat u het product weggooit, contact op
met uw plaatselijke winkelier of het Xerox Welcome Centre voor informatie over terugname
van afgeschreven apparatuur.

Naleving van het energieprogramma
WorkCentre™ 5735/5740/5745/5755/5765/5775/5790
Veiligheid en regelgeving
329
Naleving van het energieprogramma
Alle markten
ENERGY STAR
De Xerox
WorkCentre™ 5735/5740/5745/5755/5765/5775/5790 is een ENERGY STAR®-product dat
voldoet aan de ENERGY STAR-programmavereisten voor beeldverwerkingsapparatuur.
ENERGY STAR en ENERGY STAR MARK zijn geregistreerde handelsmerken in de
Verenigde Staten. Het ENERGY STAR-programma voor kantoorapparatuur is een
samenwerkingsverband tussen de overheden van de VS, de Europese Unie en Japan en
de kantoorapparatuurindustrie met als doel het promoten van zuinige kopieerapparaten,
printers, faxen, multifunctionele apparaten, pc's en monitors. Het verminderen van het
energieverbruik helpt bij het bestrijden van smog, zure regen en klimaatveranderingen,
doordat de emissies die het gevolg zijn van het opwekken van elektriciteit beperkt worden. Xerox
ENERGY STAR-apparatuur is in de fabriek ingesteld. Bij levering van het apparaat is de timer voor het
overschakelen op de energiespaarstand van de laatste kopie/afdruk ingesteld op: 1 minuut (5735), 2
minuten (5740), 5 minuten (5745), 8 minuten (5755/5765) en 15 minuten (5775/5790). Een
uitgebreidere beschrijving van deze functie vindt u in de Handleiding voor de gebruiker.
Canada
Environmental Choice
Terra Choice in Canada heeft vastgesteld dat deze Xerox-apparaten voldoen aan alle
toepasselijke eisen en voorwaarden voor het Environmental Choice Ecologo met
betrekking tot een minimale belasting van het milieu. Als deelnemer aan het
Environmental Choice-programma, heeft Xerox Corporation bepaald dat dit apparaat
voldoet aan de richtlijnen van Environmental Choice voor zuinig energieverbruik. In
1988 richtte Environment Canada het Environmental Choice-programma op om
consumenten te helpen milieuvriendelijke producten en diensten te herkennen. Kopieerapparaten,
printers, digitale persen, scanners en faxapparaten moeten voldoen aan criteria voor energiezuinigheid
en emissies, en compatibel zijn met voor hergebruik gereed gemaakte verbruiksartikelen.
EH&S Contactinformatie
Voor meer informatie over Environment, Health and Safety met betrekking tot dit Xerox-apparaat en
de bijbehorende verbruiksartikelen, neemt u contact op met de volgende klantenhulplijnen:
VS: 1-800 828-6571
Canada: 1-800 828-6571
Europa: +44 1707 353434
Apparaatveiligheidsinformatie is ook beschikbaar op de Xerox-website:
www.xerox.com/about-xerox/environment

EH&S Contactinformatie
WorkCentre™ 5735/5740/5745/5755/5765/5775/5790
Veiligheid en regelgeving
330

WorkCentre™ 5735/5740/5745/5755/5765/5775/5790
Index
331
Index
Numerics
2-zijdig, 80, 97, 107, 129, 162, 181
2-zijdig kopiëren, 48
A
Aan, 17
Aan-/afmelden, 33
Aangepast origineelformaat, 85, 101, 111, 134,
145
Aanraakscherm, 16
Aantal afdrukken, 218
Aantal afgedrukte pagina's, 255
Aantal beelden, 218
Aanzetten, 17
Accountadministratie
Instellingen, 284
Achtergrond onderdrukken, 109, 131, 184
Achtergrondonderdrukking, 53, 85, 109, 131,
184, 210
Actieve opdrachten, 220, 249
Adresboek, 77, 81, 108, 182, 223
Groepsvermelding, 83
Persoonsvermelding, 83
Afdrukken, 22, 156, 221
Afwerkopties, 162
Beeldopties, 168
Geavanceerde opties, 172
Geavanceerde papierselectie, 161
Katern maken, 163
Opmaak/watermerk, 169
Papierselectie, 161
Speciale pagina's, 165
Afdrukken - Basis, 22
Afdrukkleur, 107, 129, 181
Afdrukkwaliteit
ID-kaart, 210
Lichter/donkerder, 52
Origineelsoort, 52
Raster, 53
Scherpte, 53
Afdrukkwaliteit corrigeren, 294
Afdrukopties
Papier/aflevering, 159
Aflevering kopieën, 48
Afleveringsapparaten, 51
Afleveringsbestemming, 164
Afleveringsformaat
Katern maken, 58
Omslagen, 59
Afleveringsopties, 48
Katern, 49
Afmetingsinstelling, 263
Afwerkeenheden, 11, 51
Afwerkeenheid voor grote volumes, 51
Afwerking, 162
Algemene zorg, 298
Alle functies, 148, 150
Als bestand al bestaat, 137
Antwoord aan, 180
AOD, 20
Apparaat reinigen, 35, 299
Apparaatbeheer, 260
Apparaatinstellingen, 261
Apparaatonderdelen, 11
Apparaatoverzicht, 11
Apparaatstandaarden, 260
Apparaatstatus, 253
Apparaatstoringen, 254
Apparaatwebpagina's, 217
Apparatuuropties, 254
Audiotonen instellen, 262
B
Basisopties, 103, 115
Basisopties voor Scannen naar basismap, 151
Basisveiligheidsregels, 319
Bates-stempel, 61
Baudsnelheid, 88
Bedieningspaneel, 16
Beeld overschrijven instellen, 291
Beeld wissen, 135, 145
Beeldinstellingen, 146
Beeldopties, 84, 100, 109, 131, 145, 168, 184
Beeldverbetering, 145, 184
Achtergrondonderdrukking, 53
Contrast, 53
Beeldverschuiving, 56
Beheer apparaat, 260
Beheerinstellingen, 260
Benoemen van bestand, 136, 189
Bepalingen omtrent faxen, 324

WorkCentre™ 5735/5740/5745/5755/5765/5775/5790
Index
332
Bepalingen omtrent kopiëren, 321
Bericht, 179
Berichten, 304
Besparing van energie, 18
Bestandsgrootte, 111, 133, 145, 186
Bestandsindeling, 112, 136, 189
Bestandsnaam, 136, 189
Bestandsnamen, dubbele, 137
Bestandsopslag, 126
Bestemmingen toevoegen, 137
Bestemmingsfuncties, 142
Beveiligd pollen, 91
Beveiligde faxen, 120
Beveiligingsinstellingen, 291
Bevestigingsoverzicht, 87, 112, 146
Blanco invoegingen, 60
Boek faxen, 86
Boek kopiëren, 55
Boeken kopiëren, 55
Boeken scannen, 55
BPS (Bits Per Seconde), 88
C
Canada (regelgeving), 319
Certificatie productveiligheid, 318
Cijfertoetsen, 16
Componenten van het apparaat, 11
Compressiecapaciteit, 146
Conceptkopie, 68
Contact opnemen met Xerox, 39
Contrast, 53, 101, 110
C-vouw, 50
CVT-glasplaat, 300
D
Datum, 61
Datum- en tijdinstelling, 262
Document afdrukken, 22
Documentatie, 38
Documentbeheer, 137
Documentbeheervelden, 144
Documenten invoeren, 20
Documenten plaatsen, 20
Dubbele bestandsnamen, 137
Duplex, 48, 80, 97, 107, 129, 162, 181
E
Echotest, 293
Een fax verzenden, 23, 76
Een identiteitsbewijs kopiëren, 211
Een opdracht opslaan, 197
Een privé-map maken, 147
Eigenschappen, 224
Elektrische voeding, 315
E-mail, 29, 176, 179
Adresboek, 182
Afdrukkleur, 181
Antwoord aan, 180
Beeldopties, 184
Bericht, 179
Onderwerp, 181
Van, 180
Voorinstellingen scannen, 182
E-mail - Basis, 29, 179
E-mail verzenden, 29
Energiebesparing, 18
ENERGY STAR, 329
Europese Unie, 320
Extern pollen, 91
Externe mailbox, 89
F
Factureringsinformatie, 255
Fax, 76
Fax vanaf een PC verzenden, 27
Faxbevestigingsoverzicht, 87
Faxen, 23, 74
Faxen - Basis, 23, 76
Faxen van boeken, 86
Faxen vanaf pc, 27, 75
Faxen vanaf PC - Basis, 27
Faxinstellingen, 275
Faxkieslijst, 96
Faxkiesopties, 77
Faxmailboxen, 89
Faxnummer invoeren, 77
Serverfax, 96
Faxnummers, 77
Serverfax, 96
Faxstandaarden, 275
FCC-regelgeving, 319
Folders, 50
Formaat van origineel, 85
Formaat van originelen, 54, 101, 111, 134, 145
Functie-instellingen, 272

WorkCentre™ 5735/5740/5745/5755/5765/5775/5790
Index
333
Functies, 12
Functies - standaardwaarden, 262
Functies en opties, 12
Fusermodule, 298
G
Geavanceerde instellingen, 145
Geavanceerde opties, 172
Geavanceerde papierselectie, 161
Geforceerd 4800, 88, 118
Gemengde origineelformaten, 85, 134
Geniet, 48
Geniete katernen, 49
Geperforeerd, 48
Gevouwen katernen, 49
Gezondheids- en
veiligheidscontactinformatie, 329
Glasplaat, 20, 300
Glasplaat reinigen, 35
Groepsfaxnummer, 83
Groepsverzending, 79, 276
H
Handleiding voor de gebruiker, 38
Handleidingen voor de gebruiker, 253
Handleidingen voor de gebruiker afdrukken, 253
Handmatig kiezen, 77, 96
Handmatige invoer, 235
Hardware-opties, 254
Help, 10, 38
Het beeld verschuiven, 56
Huidige berichten, 39
Huidige instellingen opslaan, 70
Huidige storingen, 39, 254, 304
Hulp, 10, 38
I
ID-kaart kopiëren, 208
Achtergrondonderdrukking, 210
In drieën gevouwen, 50
Informatie, 253
Informatiepagina's, 38, 219, 253
Ingebouwde webpagina's, 217
Inschakelen, 17
Instelling
Accountadministratie, 284
Afdrukkwaliteitsproblemen, 292
Afleveringsopties, 268
Afmetingen, 263
Audiotonen, 262
Beveiliging, 291
Datum en tijd, 262
Instellingen papierlade, 263
Interne fax, 275
Op verzoek overschrijven, 291
Opdracht verwijderen, 291
Timers, 267
Voorkeur papierformaat, 263, 264
Instellingen, 260, 261
Instellingen accountadministratie, 284
Instellingen afleveringsopties, 268
Instellingen apparaat, 261
Instellingen interne fax, 275
Instellingen overschrijven, 137
Instellingen papierlade, 263
Interne fax, 23, 74, 76
Internet Services, 217
Adresboek, 223
Afdrukken, 221
Eigenschappen, 224
Opdrachten, 220
Opgeslagen opdrachten, 220
Scannen, 222
Status, 218
Tellers, 218
Internetfax, 25, 75, 103
Internetfax - Basis, 25
Invoegingen, 60, 165
Invoerrichting van voorbedrukt papier, 240
K
Kantoorafwerkeenheid, 51
Katern, 49
Katern maken, 58, 163
Katernen maken, 58, 163
Katernopmaak, 169
Kieslijst, 182
Kiesopties, 77, 96
Kiestekens, 78, 99
Kleurenafdruk, 129
Kopie aan, 106
Kopieën maken, 21
Kopieeropties, 46
Kopiëren, 21
Invoegingen, 60
Papiertoevoer, 47

WorkCentre™ 5735/5740/5745/5755/5765/5775/5790
Index
334
Kopiëren - Basis, 21
Koptekst verzenden, 89
Kwaliteit/bestandsgrootte, 111, 133, 145, 186
L
Lade 1 en lade 2, 231
Lade 3 en 4, 233
Lade 5, 237
Lade 6 (Invoegmodule), 239
Lade-instellingen, 263
LAN-fax, 27, 75
Lichter/donkerder, 52, 84, 100, 109, 131, 184
Lijst met opdrachten, 249
Log, 304
Lokaal pollen, 91
Lokale sjablonen, 128
M
Mailbox pollen, 91
Mailboxdocumenten afdrukken, 89
Mailboxdocumenten verwijderen, 89
Mailboxen, 89
Maken van sjablonen, 139
Mappen beheren, 202
Meer hulp, 38, 39, 310
Model kopieerapparaat/printer/scanner, 14
Modellen kopieerapparaat/printer, 12
Multipage TIFF, 112, 136, 189
N
N op 1, 169
Naleving van het energieprogramma, 329
Negatief, 57
Netwerkconnectiviteitstest, 293
Netwerkscannen, 126
Netwerksjablonen, 128
Nietcassettes, 35, 299
Nieten, 162
Nieuwe ontvanger, 105, 179
Nieuwe sjablonen, 139
Notities, 61
O
Omslagen, 59, 165
Onderhoud, 35, 298
Ondersteuning, 294
Onderwerp, 107, 181
Ontvanger, 105, 179
Op verzoek overschrijven instellen, 291
Opbouwen van opdrachten, 67
Opbouwopdracht, 67, 94, 138, 145, 191
Opdrachten, 220
Actieve opdrachten, 220
Opgeslagen opdrachten, 220
Opdrachten beheren, 252
Opdrachten opslaan en opnieuw afdrukken, 196
Opdrachten opslaan voor opnieuw afdrukken, 31
Opdrachten verwijderen, 252
Opdrachten voorrang geven, 252
Opdrachten vrijgeven, 252
Opdrachtenlijst, 249
Actieve opdrachten, 249
Opdrachten beheren, 252
Opdrachten vrijgeven, 252
Vastgehouden opdrachten, 252
Verwijderen, 252
Voorrang geven, 252
Opdrachtenlog, 146
Opdrachtstatus, 249
Opdrachttype, 159
Opdrachtverwijdering instellen, 291
Opdrachtvoortgang, 252
Opgeslagen adressen, 108
Opgeslagen faxnummers, 77
Serverfax, 96
Opgeslagen instellingen gebruiken, 70
Opgeslagen instellingen ophalen, 70
Opgeslagen opdrachten, 220
Opgeslagen opdrachten opnieuw afdrukken, 32,
196, 200
Opgeslagen opdrachtmappen, 202
Opmaak/watermerk, 169
Opmaakaanpassing
Beeldverschuiving, 56
Boek kopiëren, 55
Negatief, 57
Origineelformaat, 54
Randen wissen, 56
Opmerking, 61
Opslaan in mailbox, 89
Opslag en gebruik, 244
Opslag en gebruik papier, 244
Opslag en gebruik van afdrukmateriaal, 244
Opslagbeleid, 142
Opslagbestemming, 142
Opslagbestemmingen, 137
Opslag-opties, 146

WorkCentre™ 5735/5740/5745/5755/5765/5775/5790
Index
335
Opslagplaatsen, 126
Opties, 11, 12, 14, 103, 115
Kopiëren, 46
Opties voor Scannen naar basismap, 151
Opties voor Werkstroom scannen, 127
Opvolgend kiezen, 82
Origineelformaat, 54, 85, 101, 111, 134, 145, 187
Origineelrichting, 134, 145, 187
Origineelsoort, 52, 80, 98, 108, 129, 181
Overzicht, 11
Afdrukken, 22, 156
E-mail, 29, 176
Fax, 23, 74
Faxen vanaf pc, 27, 75
ID-kaart kopiëren, 208
Internetfax, 25, 75
Kopiëren, 21
Opdrachten opslaan, 31
Opgeslagen opdrachten opnieuw
afdrukken, 32, 196
Serverfax, 24, 74
Werkstroom scannen, 28, 126
Overzicht van papier en ander
afdrukmateriaal, 230
Overzichten, 38, 87, 112, 146, 253
Overzichten afdrukken, 253
Ozonfilter, 298
P
Pad Hulpprogramma's, 260
Paginanummers, 61
Pagina-opmaak, 169
Papier, 161
Papier in de handmatige invoer plaatsen, 236
Papier in lade 3 en 4 plaatsen, 234
Papier in lade 5 plaatsen, 238
Papier in lade 6 (invoegmodule) plaatsen, 239
Papier in laden 1 en 2 plaatsen, 232
Papier plaatsen, 19
Papier/aflevering, 159
Papierladen
1 en 2, 231
3 en 4, 233
5, 237
6 (invoegmodule), 239
Handmatige invoer, 235
Laden, 230
Papier in de handmatige invoer plaatsen, 236
Papier in lade 3 en 4 plaatsen, 234
Papier in lade 5 plaatsen, 238
Papier in lade 6 plaatsen, 239
Papier in laden 1 en 2 plaatsen, 232
Papiersoorten, 241
Papiertoevoer, 47
PDF, 112, 136, 189
PDF/A, 136, 189
Perforatie-afval, 35, 299
Perforeren, 162
Persoonlijke faxnummer, 83
Plaats van het serienummer, 310
Pollen, 91
Pollen van een mailbox, 91
Privé-mappen, 147
Probleemoplossing instellen, 292
Problemen, 254
Problemen met de afdrukkwaliteit, 294
Productrecycling en productverwijdering, 328
Proefkopie, 68
Programmering opslaan, 70
R
Randen wissen, 56, 135, 145, 188
Raster, 53
Reinigingstaken, 35
Resolutie, 80, 98, 110, 132, 145, 185
Richting van originelen, 134, 145, 187
Richtlijn betreffende radioapparatuur en
telecommunicatie-eindapparatuur, 326
S
Scanmappen, 147
Scannen, 222
Scannen in netwerk, 28
Scannen naar basismap, 150
Scannen naar mailbox, 147
Scherpte, 53, 100, 109, 131, 184
Selecteren van sjabloon, 128
Serverfax, 24, 74
Serverfax - Basis, 24
Sets/stapels, 48
Sjablonen, 126, 128
Sjablonen bijwerken
Bijwerken van sjablonen, 133
Sjablonen kopiëren, 139
Sjablonen maken, 139
Sjablonen verwijderen, 139
Sjablonen voor Werkstroom scannen, 126

WorkCentre™ 5735/5740/5745/5755/5765/5775/5790
Index
336
Sjablonen wijzigen, 139
Sjabloon
Beeldinstellingen, 146
Sjabloon voor basismap, 150
Sjabloonopties, 142
SMart eSolutions, 219
Snel opnieuw starten, 18
Snelkiezen, 77, 78
Software opnieuw instellen, 294
Software-versies, 254
Soorten afdrukmateriaal, 241
Soorten originelen, 52, 80, 98, 129
Soorten papier, 241
Speciale pagina's, 165
Spiegelbeeld, 57
Standaard kantoorafwerkeenheid, 51
Standaardformaat vereist, 264
Standaardinstellingen, 260
Standaardwaarden Alle functies, 262
Standaardwaarden invoerscherm, 262
Standaardwaarden toepassingen
Faxen, 275
Startpagina Functies, de toets
Opdrachtstatus., 16
Startsnelheid, 88
Status papierlade, 218, 253
Statusinformatie, 218, 253
Storingen, 39, 254
Storingen op het apparaat, 254
Storingen verhelpen
Problemen oplossen, 305
Storingenverslag, 39
Storingsberichten, 304
Storingsinformatie, 254
Storingslog, 304
Storingsmeldingen verdwijnen niet
Tips voor het oplossen van problemen, 309
Storingsoverzicht, 254
T
Tekens, 99
Tellerinformatie, 218
Tellers, 218, 255
Tellers afdrukken, 255
Tellerstanden, 255
Testpatronen, 293
Testpatronen afdrukkwaliteit, 293
TIFF, 112, 136, 189
Timers instellen, 267
Tips voor het oplossen van problemen, 306
Toegang, 33
Toegang tot Hulpprogramma's, 260
Toets Afdrukken onderbreken, 16
Toets Alles wissen, 16
Toets Alles wissen (AC), 148, 150
Toets Apparaatstatus, 16
Toets Start, 16
Toets Stoppen, 16
Toets Taal, 16
Tonerafvalcontainer, 298
Tonercassette, 298
Transparanten met scheidingsvellen, 65, 162
Transparanten scheiden, 65
Turkse RoHS-regelgeving, 320
U
Uit, 17
Uitgesteld verzenden, 89, 102
Uitschakelen, 17, 18
Uitvoergebieden, 11
Uitzetten, 17
Uitzonderingen, 165
V
Van, 106, 180
Vastgehouden opdrachten, 252
Veiligheid bij het gebruik, 315
Veiligheid van het apparaat, 316
Veiligheid van het stopcontact, 315
Veiligheidscontactinformatie, 329
Veiligheidsinformatie in verband met
onderhoud, 318
Veiligheidsinformatie over
verbruiksartikelen, 318
Veiligheidsinformatieblad, 327
Veiligheidslabels en -symbolen, 314
Verbruiksartikelen, 35
Verbruiksartikelen - informatie, 255
Verbruiksinformatie, 255
Verenigde Staten (FCC-regelgeving), 319
Vergroten/verkleinen, 46
Verkleinen/splitsen, 86
Verkleinen/vergroten, 46
Vernieuwen van sjablonen, 133
Versies apparaatsoftware, 254
Vervangbare artikelen, 35, 298
Vervangbare eenheden, 35, 298

WorkCentre™ 5735/5740/5745/5755/5765/5775/5790
Index
337
Vervangbare eenheden (CRU's), 255
Verwijderen van sjablonen, 139
Verzenden naar mailbox, 89
Verzendoverzicht, 87
Voorbedrukt papier, 240
Voorbeeldset, 68
Voorblad, 81
Voorgeprogrammeerde instellingen, 70
Voorinstellingen scannen, 130, 182
Voorkeursinstelling papierformaat, 263, 264
Vouwen, 162
Vragen om hulp, 39
W
Waarschuwingen, 218
Watermerk, 171
Webpagina's van het apparaat, 217
WEEE-richtlijn 2002/96/EG (Waste Electrical &
Electronic Equipment – Afval van
elektrische/elektronische apparatuur), 328
Werkstroom scannen, 28, 126
Sjablonen, 139
Werkstroom scannen - Basis, 28
Wissen van beeld, 135, 145
X
Xerografische module, 298
Xerox Welcome Centre, 10, 294
Xerox Welcome Centre bellen voor hulp, 10
XPS, 136, 189
Z
Zorgen voor het apparaat, 298
Z-vouw, 50
Zwart/wit-afdrukken, 218

WorkCentre™ 5735/5740/5745/5755/5765/5775/5790
Index
338
Documenttranscriptie
Versie 2.0 December 2010 Xerox WorkCentre™ 5735/5740/5745/5755/5765/5775/ 5790 Handleiding voor de gebruiker ® ©2011 Xerox Corporation. Alle rechten voorbehouden. Niet-gepubliceerde rechten voorbehouden onder de auteursrechtwetgeving van de Verenigde Staten. De inhoud van deze publicatie mag in geen enkele vorm zonder toestemming van Xerox Corporation worden gereproduceerd. XEROX® en XEROX and Design® zijn handelsmerken van Xerox Corporation in de Verenigde Staten en/of andere landen. Dit document wordt regelmatig bijgewerkt. In volgende uitgaven worden wijzigingen en technische en typografische correcties opgenomen. Documentversie 2.0: december 2010 Vertaald door: Xerox CTC European Operations Bessemer Road Welwyn Garden City Hertfordshire AL7 1BU Verenigd Koninkrijk Inhoudsopgave Aan de slag . . . . . . . . . . . . . . . . . . . . . . . . . . . . . . . . . . . . . . . . . . . . . . . . . . . . . . . . . . . . . . . . . . . 7 Inleiding. . . . . . . . . . . . . . . . . . . . . . . . . . . . . . . . . . . . . . . . . . . . . . . . . . . . . . . . . . . . . . . . . . . . . . . . . . . . . . . . Apparaatoverzicht. . . . . . . . . . . . . . . . . . . . . . . . . . . . . . . . . . . . . . . . . . . . . . . . . . . . . . . . . . . . . . . . . . . . . . . Functies en opties . . . . . . . . . . . . . . . . . . . . . . . . . . . . . . . . . . . . . . . . . . . . . . . . . . . . . . . . . . . . . . . . . . . . . . . Overzicht van het bedieningspaneel . . . . . . . . . . . . . . . . . . . . . . . . . . . . . . . . . . . . . . . . . . . . . . . . . . . . . . Aan- en uitzetten. . . . . . . . . . . . . . . . . . . . . . . . . . . . . . . . . . . . . . . . . . . . . . . . . . . . . . . . . . . . . . . . . . . . . . . . Papier plaatsen . . . . . . . . . . . . . . . . . . . . . . . . . . . . . . . . . . . . . . . . . . . . . . . . . . . . . . . . . . . . . . . . . . . . . . . . . Documenten plaatsen . . . . . . . . . . . . . . . . . . . . . . . . . . . . . . . . . . . . . . . . . . . . . . . . . . . . . . . . . . . . . . . . . . . Kopieën maken . . . . . . . . . . . . . . . . . . . . . . . . . . . . . . . . . . . . . . . . . . . . . . . . . . . . . . . . . . . . . . . . . . . . . . . . . Document afdrukken . . . . . . . . . . . . . . . . . . . . . . . . . . . . . . . . . . . . . . . . . . . . . . . . . . . . . . . . . . . . . . . . . . . . Een fax verzenden. . . . . . . . . . . . . . . . . . . . . . . . . . . . . . . . . . . . . . . . . . . . . . . . . . . . . . . . . . . . . . . . . . . . . . . Serverfax . . . . . . . . . . . . . . . . . . . . . . . . . . . . . . . . . . . . . . . . . . . . . . . . . . . . . . . . . . . . . . . . . . . . . . . . . . . . . . . Internetfax . . . . . . . . . . . . . . . . . . . . . . . . . . . . . . . . . . . . . . . . . . . . . . . . . . . . . . . . . . . . . . . . . . . . . . . . . . . . . Fax vanaf een PC verzenden . . . . . . . . . . . . . . . . . . . . . . . . . . . . . . . . . . . . . . . . . . . . . . . . . . . . . . . . . . . . . Werkstroom scannen . . . . . . . . . . . . . . . . . . . . . . . . . . . . . . . . . . . . . . . . . . . . . . . . . . . . . . . . . . . . . . . . . . . . E-mail verzenden . . . . . . . . . . . . . . . . . . . . . . . . . . . . . . . . . . . . . . . . . . . . . . . . . . . . . . . . . . . . . . . . . . . . . . . . Opdrachten opslaan voor opnieuw afdrukken . . . . . . . . . . . . . . . . . . . . . . . . . . . . . . . . . . . . . . . . . . . . . Opgeslagen opdrachten opnieuw afdrukken . . . . . . . . . . . . . . . . . . . . . . . . . . . . . . . . . . . . . . . . . . . . . . Aan-/afmelden . . . . . . . . . . . . . . . . . . . . . . . . . . . . . . . . . . . . . . . . . . . . . . . . . . . . . . . . . . . . . . . . . . . . . . . . . . Productiviteit verhogen . . . . . . . . . . . . . . . . . . . . . . . . . . . . . . . . . . . . . . . . . . . . . . . . . . . . . . . . . . . . . . . . . . Onderhoud en verbruiksartikelen . . . . . . . . . . . . . . . . . . . . . . . . . . . . . . . . . . . . . . . . . . . . . . . . . . . . . . . . . Problemen oplossen . . . . . . . . . . . . . . . . . . . . . . . . . . . . . . . . . . . . . . . . . . . . . . . . . . . . . . . . . . . . . . . . . . . . . Help . . . . . . . . . . . . . . . . . . . . . . . . . . . . . . . . . . . . . . . . . . . . . . . . . . . . . . . . . . . . . . . . . . . . . . . . . . . . . . . . . . . . 10 11 12 16 17 19 20 21 22 23 24 25 27 28 29 31 32 33 34 35 36 38 Kopiëren . . . . . . . . . . . . . . . . . . . . . . . . . . . . . . . . . . . . . . . . . . . . . . . . . . . . . . . . . . . . . . . . . . . . . 41 Inleiding. . . . . . . . . . . . . . . . . . . . . . . . . . . . . . . . . . . . . . . . . . . . . . . . . . . . . . . . . . . . . . . . . . . . . . . . . . . . . . . . Kopieën maken . . . . . . . . . . . . . . . . . . . . . . . . . . . . . . . . . . . . . . . . . . . . . . . . . . . . . . . . . . . . . . . . . . . . . . . . . Kopieeropties . . . . . . . . . . . . . . . . . . . . . . . . . . . . . . . . . . . . . . . . . . . . . . . . . . . . . . . . . . . . . . . . . . . . . . . . . . . Afdrukkwaliteit. . . . . . . . . . . . . . . . . . . . . . . . . . . . . . . . . . . . . . . . . . . . . . . . . . . . . . . . . . . . . . . . . . . . . . . . . . Opmaakaanpassing . . . . . . . . . . . . . . . . . . . . . . . . . . . . . . . . . . . . . . . . . . . . . . . . . . . . . . . . . . . . . . . . . . . . . Afleveringsformaat. . . . . . . . . . . . . . . . . . . . . . . . . . . . . . . . . . . . . . . . . . . . . . . . . . . . . . . . . . . . . . . . . . . . . . Opdrachtmodule . . . . . . . . . . . . . . . . . . . . . . . . . . . . . . . . . . . . . . . . . . . . . . . . . . . . . . . . . . . . . . . . . . . . . . . . WorkCentre™ 5735/5740/5745/5755/5765/5775/5790 Inhoudsopgave 44 45 46 52 54 58 67 3 Faxen . . . . . . . . . . . . . . . . . . . . . . . . . . . . . . . . . . . . . . . . . . . . . . . . . . . . . . . . . . . . . . . . . . . . . . . . 71 Faxoverzicht . . . . . . . . . . . . . . . . . . . . . . . . . . . . . . . . . . . . . . . . . . . . . . . . . . . . . . . . . . . . . . . . . . . . . . . . . . . . 74 Fax . . . . . . . . . . . . . . . . . . . . . . . . . . . . . . . . . . . . . . . . . . . . . . . . . . . . . . . . . . . . . . . . . . . . . . . . . . . . . . . . . . . . . 76 Serverfax . . . . . . . . . . . . . . . . . . . . . . . . . . . . . . . . . . . . . . . . . . . . . . . . . . . . . . . . . . . . . . . . . . . . . . . . . . . . . . . 95 Internetfax . . . . . . . . . . . . . . . . . . . . . . . . . . . . . . . . . . . . . . . . . . . . . . . . . . . . . . . . . . . . . . . . . . . . . . . . . . . . 103 Faxen vanaf pc. . . . . . . . . . . . . . . . . . . . . . . . . . . . . . . . . . . . . . . . . . . . . . . . . . . . . . . . . . . . . . . . . . . . . . . . . 113 Een fax ontvangen . . . . . . . . . . . . . . . . . . . . . . . . . . . . . . . . . . . . . . . . . . . . . . . . . . . . . . . . . . . . . . . . . . . . . 120 Werkstroom scannen . . . . . . . . . . . . . . . . . . . . . . . . . . . . . . . . . . . . . . . . . . . . . . . . . . . . . . . .123 Inleiding. . . . . . . . . . . . . . . . . . . . . . . . . . . . . . . . . . . . . . . . . . . . . . . . . . . . . . . . . . . . . . . . . . . . . . . . . . . . . . . 126 Opties voor Werkstroom scannen. . . . . . . . . . . . . . . . . . . . . . . . . . . . . . . . . . . . . . . . . . . . . . . . . . . . . . . . 127 Geavanceerde instellingen . . . . . . . . . . . . . . . . . . . . . . . . . . . . . . . . . . . . . . . . . . . . . . . . . . . . . . . . . . . . . . 131 Opmaakaanpassing . . . . . . . . . . . . . . . . . . . . . . . . . . . . . . . . . . . . . . . . . . . . . . . . . . . . . . . . . . . . . . . . . . . . 134 Archiefopties. . . . . . . . . . . . . . . . . . . . . . . . . . . . . . . . . . . . . . . . . . . . . . . . . . . . . . . . . . . . . . . . . . . . . . . . . . . 136 Opdrachtmodule . . . . . . . . . . . . . . . . . . . . . . . . . . . . . . . . . . . . . . . . . . . . . . . . . . . . . . . . . . . . . . . . . . . . . . . 138 Sjablonen maken. . . . . . . . . . . . . . . . . . . . . . . . . . . . . . . . . . . . . . . . . . . . . . . . . . . . . . . . . . . . . . . . . . . . . . . 139 Scannen naar mailbox . . . . . . . . . . . . . . . . . . . . . . . . . . . . . . . . . . . . . . . . . . . . . . . . . . . . . . . . . . . . . . . . . . 147 Scannen naar basismap . . . . . . . . . . . . . . . . . . . . . . . . . . . . . . . . . . . . . . . . . . . . . . . . . . . . . . . . . . . . . . . . 150 Afdrukken . . . . . . . . . . . . . . . . . . . . . . . . . . . . . . . . . . . . . . . . . . . . . . . . . . . . . . . . . . . . . . . . . . .153 Inleiding. . . . . . . . . . . . . . . . . . . . . . . . . . . . . . . . . . . . . . . . . . . . . . . . . . . . . . . . . . . . . . . . . . . . . . . . . . . . . . . 156 Een document afdrukken . . . . . . . . . . . . . . . . . . . . . . . . . . . . . . . . . . . . . . . . . . . . . . . . . . . . . . . . . . . . . . . 158 Papier/aflevering . . . . . . . . . . . . . . . . . . . . . . . . . . . . . . . . . . . . . . . . . . . . . . . . . . . . . . . . . . . . . . . . . . . . . . . 159 Speciale pagina's . . . . . . . . . . . . . . . . . . . . . . . . . . . . . . . . . . . . . . . . . . . . . . . . . . . . . . . . . . . . . . . . . . . . . . 165 Beeldopties . . . . . . . . . . . . . . . . . . . . . . . . . . . . . . . . . . . . . . . . . . . . . . . . . . . . . . . . . . . . . . . . . . . . . . . . . . . . 168 Opmaak/watermerk . . . . . . . . . . . . . . . . . . . . . . . . . . . . . . . . . . . . . . . . . . . . . . . . . . . . . . . . . . . . . . . . . . . . 169 Geavanceerd. . . . . . . . . . . . . . . . . . . . . . . . . . . . . . . . . . . . . . . . . . . . . . . . . . . . . . . . . . . . . . . . . . . . . . . . . . . 172 E-mail . . . . . . . . . . . . . . . . . . . . . . . . . . . . . . . . . . . . . . . . . . . . . . . . . . . . . . . . . . . . . . . . . . . . . .173 Inleiding. . . . . . . . . . . . . . . . . . . . . . . . . . . . . . . . . . . . . . . . . . . . . . . . . . . . . . . . . . . . . . . . . . . . . . . . . . . . . . . 176 Een e-mail verzenden . . . . . . . . . . . . . . . . . . . . . . . . . . . . . . . . . . . . . . . . . . . . . . . . . . . . . . . . . . . . . . . . . . . 177 E-mail . . . . . . . . . . . . . . . . . . . . . . . . . . . . . . . . . . . . . . . . . . . . . . . . . . . . . . . . . . . . . . . . . . . . . . . . . . . . . . . . . 179 Geavanceerde instellingen . . . . . . . . . . . . . . . . . . . . . . . . . . . . . . . . . . . . . . . . . . . . . . . . . . . . . . . . . . . . . . 184 Opmaakaanpassing . . . . . . . . . . . . . . . . . . . . . . . . . . . . . . . . . . . . . . . . . . . . . . . . . . . . . . . . . . . . . . . . . . . . 187 E-mailopties . . . . . . . . . . . . . . . . . . . . . . . . . . . . . . . . . . . . . . . . . . . . . . . . . . . . . . . . . . . . . . . . . . . . . . . . . . . 189 Opdrachtmodule . . . . . . . . . . . . . . . . . . . . . . . . . . . . . . . . . . . . . . . . . . . . . . . . . . . . . . . . . . . . . . . . . . . . . . . 191 Opdrachten opslaan en opnieuw afdrukken . . . . . . . . . . . . . . . . . . . . . . . . . . . . . . . . . .193 Inleiding. . . . . . . . . . . . . . . . . . . . . . . . . . . . . . . . . . . . . . . . . . . . . . . . . . . . . . . . . . . . . . . . . . . . . . . . . . . . . . . 196 Een opdracht opslaan . . . . . . . . . . . . . . . . . . . . . . . . . . . . . . . . . . . . . . . . . . . . . . . . . . . . . . . . . . . . . . . . . . 197 Opgeslagen opdrachten opnieuw afdrukken . . . . . . . . . . . . . . . . . . . . . . . . . . . . . . . . . . . . . . . . . . . . . 200 Mappen beheren . . . . . . . . . . . . . . . . . . . . . . . . . . . . . . . . . . . . . . . . . . . . . . . . . . . . . . . . . . . . . . . . . . . . . . . 202 4 WorkCentre™ 5735/5740/5745/5755/5765/5775/5790 Inhoudsopgave ID-kaart kopiëren. . . . . . . . . . . . . . . . . . . . . . . . . . . . . . . . . . . . . . . . . . . . . . . . . . . . . . . . . . . .205 Inleiding. . . . . . . . . . . . . . . . . . . . . . . . . . . . . . . . . . . . . . . . . . . . . . . . . . . . . . . . . . . . . . . . . . . . . . . . . . . . . . . 208 ID-kaart kopiëren . . . . . . . . . . . . . . . . . . . . . . . . . . . . . . . . . . . . . . . . . . . . . . . . . . . . . . . . . . . . . . . . . . . . . . 209 Afdrukkwaliteit. . . . . . . . . . . . . . . . . . . . . . . . . . . . . . . . . . . . . . . . . . . . . . . . . . . . . . . . . . . . . . . . . . . . . . . . . 210 Een identiteitsbewijs kopiëren. . . . . . . . . . . . . . . . . . . . . . . . . . . . . . . . . . . . . . . . . . . . . . . . . . . . . . . . . . . 211 Internet Services . . . . . . . . . . . . . . . . . . . . . . . . . . . . . . . . . . . . . . . . . . . . . . . . . . . . . . . . . . . .213 Inleiding. . . . . . . . . . . . . . . . . . . . . . . . . . . . . . . . . . . . . . . . . . . . . . . . . . . . . . . . . . . . . . . . . . . . . . . . . . . . . . . 216 Internet Services gebruiken . . . . . . . . . . . . . . . . . . . . . . . . . . . . . . . . . . . . . . . . . . . . . . . . . . . . . . . . . . . . . 217 Status . . . . . . . . . . . . . . . . . . . . . . . . . . . . . . . . . . . . . . . . . . . . . . . . . . . . . . . . . . . . . . . . . . . . . . . . . . . . . . . . . 218 Opdrachten . . . . . . . . . . . . . . . . . . . . . . . . . . . . . . . . . . . . . . . . . . . . . . . . . . . . . . . . . . . . . . . . . . . . . . . . . . . . 220 Afdrukken . . . . . . . . . . . . . . . . . . . . . . . . . . . . . . . . . . . . . . . . . . . . . . . . . . . . . . . . . . . . . . . . . . . . . . . . . . . . . 221 Scannen . . . . . . . . . . . . . . . . . . . . . . . . . . . . . . . . . . . . . . . . . . . . . . . . . . . . . . . . . . . . . . . . . . . . . . . . . . . . . . . 222 Adresboek . . . . . . . . . . . . . . . . . . . . . . . . . . . . . . . . . . . . . . . . . . . . . . . . . . . . . . . . . . . . . . . . . . . . . . . . . . . . . 223 Eigenschappen. . . . . . . . . . . . . . . . . . . . . . . . . . . . . . . . . . . . . . . . . . . . . . . . . . . . . . . . . . . . . . . . . . . . . . . . . 224 Ondersteuning . . . . . . . . . . . . . . . . . . . . . . . . . . . . . . . . . . . . . . . . . . . . . . . . . . . . . . . . . . . . . . . . . . . . . . . . . 225 Help . . . . . . . . . . . . . . . . . . . . . . . . . . . . . . . . . . . . . . . . . . . . . . . . . . . . . . . . . . . . . . . . . . . . . . . . . . . . . . . . . . . 226 Papier en ander afdrukmateriaal . . . . . . . . . . . . . . . . . . . . . . . . . . . . . . . . . . . . . . . . . . . . .227 Inleiding. . . . . . . . . . . . . . . . . . . . . . . . . . . . . . . . . . . . . . . . . . . . . . . . . . . . . . . . . . . . . . . . . . . . . . . . . . . . . . . 230 Lade 1 en lade 2 . . . . . . . . . . . . . . . . . . . . . . . . . . . . . . . . . . . . . . . . . . . . . . . . . . . . . . . . . . . . . . . . . . . . . . . 231 Lade 3 en lade 4 . . . . . . . . . . . . . . . . . . . . . . . . . . . . . . . . . . . . . . . . . . . . . . . . . . . . . . . . . . . . . . . . . . . . . . . 233 Handmatige invoer . . . . . . . . . . . . . . . . . . . . . . . . . . . . . . . . . . . . . . . . . . . . . . . . . . . . . . . . . . . . . . . . . . . . . 235 Lade 5 . . . . . . . . . . . . . . . . . . . . . . . . . . . . . . . . . . . . . . . . . . . . . . . . . . . . . . . . . . . . . . . . . . . . . . . . . . . . . . . . . 237 Lade 6 (invoegmodule) . . . . . . . . . . . . . . . . . . . . . . . . . . . . . . . . . . . . . . . . . . . . . . . . . . . . . . . . . . . . . . . . . 239 Papiersoorten en afdrukmaterialen . . . . . . . . . . . . . . . . . . . . . . . . . . . . . . . . . . . . . . . . . . . . . . . . . . . . . . 241 Opslag en gebruik . . . . . . . . . . . . . . . . . . . . . . . . . . . . . . . . . . . . . . . . . . . . . . . . . . . . . . . . . . . . . . . . . . . . . . 244 Apparaat- en opdrachtstatus . . . . . . . . . . . . . . . . . . . . . . . . . . . . . . . . . . . . . . . . . . . . . . . .245 Inleiding. . . . . . . . . . . . . . . . . . . . . . . . . . . . . . . . . . . . . . . . . . . . . . . . . . . . . . . . . . . . . . . . . . . . . . . . . . . . . . . 248 Opdrachtstatus . . . . . . . . . . . . . . . . . . . . . . . . . . . . . . . . . . . . . . . . . . . . . . . . . . . . . . . . . . . . . . . . . . . . . . . . 249 Apparaatstatus . . . . . . . . . . . . . . . . . . . . . . . . . . . . . . . . . . . . . . . . . . . . . . . . . . . . . . . . . . . . . . . . . . . . . . . . 253 Beheer en accountadministratie . . . . . . . . . . . . . . . . . . . . . . . . . . . . . . . . . . . . . . . . . . . . .257 Hulpprogramma's . . . . . . . . . . . . . . . . . . . . . . . . . . . . . . . . . . . . . . . . . . . . . . . . . . . . . . . . . . . . . . . . . . . . . . 260 Apparaatinstellingen . . . . . . . . . . . . . . . . . . . . . . . . . . . . . . . . . . . . . . . . . . . . . . . . . . . . . . . . . . . . . . . . . . . 261 Functie-instellingen. . . . . . . . . . . . . . . . . . . . . . . . . . . . . . . . . . . . . . . . . . . . . . . . . . . . . . . . . . . . . . . . . . . . . 272 Netwerkinstellingen . . . . . . . . . . . . . . . . . . . . . . . . . . . . . . . . . . . . . . . . . . . . . . . . . . . . . . . . . . . . . . . . . . . . 282 Accountadministratie. . . . . . . . . . . . . . . . . . . . . . . . . . . . . . . . . . . . . . . . . . . . . . . . . . . . . . . . . . . . . . . . . . . 284 Beveiligingsinstellingen . . . . . . . . . . . . . . . . . . . . . . . . . . . . . . . . . . . . . . . . . . . . . . . . . . . . . . . . . . . . . . . . . 291 Problemen oplossen . . . . . . . . . . . . . . . . . . . . . . . . . . . . . . . . . . . . . . . . . . . . . . . . . . . . . . . . . . . . . . . . . . . . 292 WorkCentre™ 5735/5740/5745/5755/5765/5775/5790 Inhoudsopgave 5 Algemene zorg en problemen oplossen . . . . . . . . . . . . . . . . . . . . . . . . . . . . . . . . . . . . . .295 Algemene zorg . . . . . . . . . . . . . . . . . . . . . . . . . . . . . . . . . . . . . . . . . . . . . . . . . . . . . . . . . . . . . . . . . . . . . . . . . 298 Problemen oplossen . . . . . . . . . . . . . . . . . . . . . . . . . . . . . . . . . . . . . . . . . . . . . . . . . . . . . . . . . . . . . . . . . . . . 302 Meer hulp. . . . . . . . . . . . . . . . . . . . . . . . . . . . . . . . . . . . . . . . . . . . . . . . . . . . . . . . . . . . . . . . . . . . . . . . . . . . . . 310 Veiligheid en regelgeving . . . . . . . . . . . . . . . . . . . . . . . . . . . . . . . . . . . . . . . . . . . . . . . . . . . .311 Kennisgevingen en veiligheid. . . . . . . . . . . . . . . . . . . . . . . . . . . . . . . . . . . . . . . . . . . . . . . . . . . . . . . . . . . . 314 Veiligheidslabels en -symbolen . . . . . . . . . . . . . . . . . . . . . . . . . . . . . . . . . . . . . . . . . . . . . . . . . . . . . . . . . . 314 Informatie voor veilig gebruik . . . . . . . . . . . . . . . . . . . . . . . . . . . . . . . . . . . . . . . . . . . . . . . . . . . . . . . . . . . 315 Basisregelgeving . . . . . . . . . . . . . . . . . . . . . . . . . . . . . . . . . . . . . . . . . . . . . . . . . . . . . . . . . . . . . . . . . . . . . . . 319 Regelgeving met betrekking tot het kopiëren van documenten . . . . . . . . . . . . . . . . . . . . . . . . . . . . 321 Regelgeving met betrekking tot het faxen van documenten. . . . . . . . . . . . . . . . . . . . . . . . . . . . . . . 324 Veiligheidsinformatieblad . . . . . . . . . . . . . . . . . . . . . . . . . . . . . . . . . . . . . . . . . . . . . . . . . . . . . . . . . . . . . . 327 Recycling en weggooien van producten . . . . . . . . . . . . . . . . . . . . . . . . . . . . . . . . . . . . . . . . . . . . . . . . . . 328 Naleving van het energieprogramma . . . . . . . . . . . . . . . . . . . . . . . . . . . . . . . . . . . . . . . . . . . . . . . . . . . . 329 EH&S Contactinformatie. . . . . . . . . . . . . . . . . . . . . . . . . . . . . . . . . . . . . . . . . . . . . . . . . . . . . . . . . . . . . . . . 329 Index . . . . . . . . . . . . . . . . . . . . . . . . . . . . . . . . . . . . . . . . . . . . . . . . . . . . . . . . . . . . . . . . . . . . . . .331 6 WorkCentre™ 5735/5740/5745/5755/5765/5775/5790 Inhoudsopgave Versie 2.0 December 2010 Xerox WorkCentre™ 5735/5740/5745/5755/5765/5775/ 5790 Aan de slag ® ©2011 Xerox Corporation. Alle rechten voorbehouden. Niet-gepubliceerde rechten voorbehouden onder de auteursrechtwetgeving van de Verenigde Staten. De inhoud van deze publicatie mag in geen enkele vorm zonder toestemming van Xerox Corporation worden gereproduceerd. XEROX® en XEROX and Design® zijn handelsmerken van Xerox Corporation in de Verenigde Staten en/of andere landen. Dit document wordt regelmatig bijgewerkt. In volgende uitgaven worden wijzigingen en technische en typografische correcties opgenomen. Documentversie 2.0: december 2010 Inhoudsopgave Inleiding . . . . . . . . . . . . . . . . . . . . . . . . . . . . . . . . . . . . . . . . . . . . . . . . . . . . . . . . . . . . . . . . . . . . . . . . . . . . . . . Ondersteuning . . . . . . . . . . . . . . . . . . . . . . . . . . . . . . . . . . . . . . . . . . . . . . . . . . . . . . . . . . . . . . . . . . . . . . Apparaatoverzicht . . . . . . . . . . . . . . . . . . . . . . . . . . . . . . . . . . . . . . . . . . . . . . . . . . . . . . . . . . . . . . . . . . . . . . Functies en opties . . . . . . . . . . . . . . . . . . . . . . . . . . . . . . . . . . . . . . . . . . . . . . . . . . . . . . . . . . . . . . . . . . . . . . WorkCentre kopieerapparaat/printer-modellen . . . . . . . . . . . . . . . . . . . . . . . . . . . . . . . . . . . . . . . WorkCentre kopieerapparaat/printer/scanner-modellen . . . . . . . . . . . . . . . . . . . . . . . . . . . . . . . Overzicht van het bedieningspaneel . . . . . . . . . . . . . . . . . . . . . . . . . . . . . . . . . . . . . . . . . . . . . . . . . . . . . . Aan- en uitzetten . . . . . . . . . . . . . . . . . . . . . . . . . . . . . . . . . . . . . . . . . . . . . . . . . . . . . . . . . . . . . . . . . . . . . . . Aanzetten . . . . . . . . . . . . . . . . . . . . . . . . . . . . . . . . . . . . . . . . . . . . . . . . . . . . . . . . . . . . . . . . . . . . . . . . . . Uitzetten . . . . . . . . . . . . . . . . . . . . . . . . . . . . . . . . . . . . . . . . . . . . . . . . . . . . . . . . . . . . . . . . . . . . . . . . . . . Energiebesparing . . . . . . . . . . . . . . . . . . . . . . . . . . . . . . . . . . . . . . . . . . . . . . . . . . . . . . . . . . . . . . . . . . . Papier plaatsen . . . . . . . . . . . . . . . . . . . . . . . . . . . . . . . . . . . . . . . . . . . . . . . . . . . . . . . . . . . . . . . . . . . . . . . . . Documenten plaatsen . . . . . . . . . . . . . . . . . . . . . . . . . . . . . . . . . . . . . . . . . . . . . . . . . . . . . . . . . . . . . . . . . . Kopieën maken . . . . . . . . . . . . . . . . . . . . . . . . . . . . . . . . . . . . . . . . . . . . . . . . . . . . . . . . . . . . . . . . . . . . . . . . . Document afdrukken . . . . . . . . . . . . . . . . . . . . . . . . . . . . . . . . . . . . . . . . . . . . . . . . . . . . . . . . . . . . . . . . . . . . Een fax verzenden . . . . . . . . . . . . . . . . . . . . . . . . . . . . . . . . . . . . . . . . . . . . . . . . . . . . . . . . . . . . . . . . . . . . . . Serverfax . . . . . . . . . . . . . . . . . . . . . . . . . . . . . . . . . . . . . . . . . . . . . . . . . . . . . . . . . . . . . . . . . . . . . . . . . . . . . . . Internetfax . . . . . . . . . . . . . . . . . . . . . . . . . . . . . . . . . . . . . . . . . . . . . . . . . . . . . . . . . . . . . . . . . . . . . . . . . . . . . Fax vanaf een PC verzenden . . . . . . . . . . . . . . . . . . . . . . . . . . . . . . . . . . . . . . . . . . . . . . . . . . . . . . . . . . . . . Werkstroom scannen . . . . . . . . . . . . . . . . . . . . . . . . . . . . . . . . . . . . . . . . . . . . . . . . . . . . . . . . . . . . . . . . . . . . E-mail verzenden . . . . . . . . . . . . . . . . . . . . . . . . . . . . . . . . . . . . . . . . . . . . . . . . . . . . . . . . . . . . . . . . . . . . . . . Opdrachten opslaan voor opnieuw afdrukken . . . . . . . . . . . . . . . . . . . . . . . . . . . . . . . . . . . . . . . . . . . . . Opgeslagen opdrachten opnieuw afdrukken . . . . . . . . . . . . . . . . . . . . . . . . . . . . . . . . . . . . . . . . . . . . . . Aan-/afmelden . . . . . . . . . . . . . . . . . . . . . . . . . . . . . . . . . . . . . . . . . . . . . . . . . . . . . . . . . . . . . . . . . . . . . . . . . Productiviteit verhogen . . . . . . . . . . . . . . . . . . . . . . . . . . . . . . . . . . . . . . . . . . . . . . . . . . . . . . . . . . . . . . . . . Onderhoud en verbruiksartikelen . . . . . . . . . . . . . . . . . . . . . . . . . . . . . . . . . . . . . . . . . . . . . . . . . . . . . . . . . Problemen oplossen . . . . . . . . . . . . . . . . . . . . . . . . . . . . . . . . . . . . . . . . . . . . . . . . . . . . . . . . . . . . . . . . . . . . . Help . . . . . . . . . . . . . . . . . . . . . . . . . . . . . . . . . . . . . . . . . . . . . . . . . . . . . . . . . . . . . . . . . . . . . . . . . . . . . . . . . . . Op het apparaat . . . . . . . . . . . . . . . . . . . . . . . . . . . . . . . . . . . . . . . . . . . . . . . . . . . . . . . . . . . . . . . . . . . . Informatiepagina's . . . . . . . . . . . . . . . . . . . . . . . . . . . . . . . . . . . . . . . . . . . . . . . . . . . . . . . . . . . . . . . . . Storingen . . . . . . . . . . . . . . . . . . . . . . . . . . . . . . . . . . . . . . . . . . . . . . . . . . . . . . . . . . . . . . . . . . . . . . . . . . . Documentatie . . . . . . . . . . . . . . . . . . . . . . . . . . . . . . . . . . . . . . . . . . . . . . . . . . . . . . . . . . . . . . . . . . . . . . In de printerdriver . . . . . . . . . . . . . . . . . . . . . . . . . . . . . . . . . . . . . . . . . . . . . . . . . . . . . . . . . . . . . . . . . . . In Internet Services . . . . . . . . . . . . . . . . . . . . . . . . . . . . . . . . . . . . . . . . . . . . . . . . . . . . . . . . . . . . . . . . . Meer hulp . . . . . . . . . . . . . . . . . . . . . . . . . . . . . . . . . . . . . . . . . . . . . . . . . . . . . . . . . . . . . . . . . . . . . . . . . . WorkCentre™ 5735/5740/5745/5755/5765/5775/5790 Aan de slag 10 10 11 12 12 14 16 17 17 17 18 19 20 21 22 23 24 25 27 28 29 31 32 33 34 35 36 38 38 38 39 38 39 39 39 9 Inleiding Inleiding Het nieuwe apparaat is niet zomaar een traditioneel kopieerapparaat. Het is een digitaal apparaat dat, afhankelijk van het model en de configuratie, kan kopiëren, faxen, afdrukken en scannen. U hebt de beschikking over twee configuraties: • WorkCentre kopieerapparaat/printer - Een multifunctioneel digitaal apparaat waarmee u kunt kopiëren, afdrukken, faxen (optioneel), e-mailen en netwerkscannen (optioneel). • WorkCentre kopieerapparaat/printer/scanner - Een geavanceerd multifunctioneel apparaat met zeer uitgebreide toepassingen en functies. Dit model kan kopiëren, afdrukken, scannen, e-mailen en faxen (optioneel). Ieder model beschikt over zeven configuraties voor de productie van 35, 40, 45, 55, 65, 75 of 90 kopieën/afdrukken per minuut. Alle configuraties zijn voorbereid op een upgrade, om te kunnen voldoen aan eventuele toekomstige vereisten. Voor meer informatie kunt u contact opnemen met de plaatselijke Xerox-vertegenwoordiger. Zie voor meer informatie over het vaststellen van het model, de configuratie en de aanvullende opties Apparaatoverzicht op pagina 11. Alle toepassingen en functies die in deze Handleiding voor de gebruiker worden beschreven hebben betrekking op een volledig geconfigureerde WorkCentre; sommige zijn wellicht niet beschikbaar op uw apparaat. Indien u meer wilt weten over de optionele onderdelen of informatie wenst over een van de andere configuraties van het apparaat, neem dan contact op met de plaatselijke Xeroxvertegenwoordiger. Ondersteuning Als u tijdens of na de installatie van het product hulp nodig hebt, kunt u de Xerox-website bezoeken voor online oplossingen en ondersteuning. Mocht u daarna nog vragen hebben, neem dan telefonisch contact op met het Xerox Welcome Centre of met een Xerox-vertegenwoordiger in uw regio. Zorg dat u het serienummer van het apparaat bij de hand hebt als u belt. U kunt het serienummer van het apparaat hieronder noteren: # ______________________________________________________________________________ Open de voordeur om het serienummer te vinden. Het serienummer is te vinden op een etiket boven de tonercassette. U ontvangt het telefoonnummer van het Xerox Welcome Centre of een Xeroxvertegenwoordiger in uw regio wanneer het apparaat wordt geïnstalleerd. Noteer het telefoonnummer hieronder, zodat u het altijd bij de hand hebt: Telefoonnummer van het Xerox Welcome Center of een Xerox-vertegenwoordiger in uw regio: # ______________________________________________________________________________ 10 WorkCentre™ 5735/5740/5745/5755/5765/5775/5790 Aan de slag Apparaatoverzicht Apparaatoverzicht 2 10 7 xerox 13 11 1 8 5 14 3 xerox 12 6 4 1 2 3 4 5 6 7 9 Bedieningspaneel: Aanraakscherm en cijfertoetsen. 8 AOD (automatische originelendoorvoer) en glasplaat: Voor het scannen van documenten van één pagina of documenten van meerdere pagina's. De glasplaat wordt gebruikt voor het scannen van afzonderlijke, ingebonden of beschadigde originelen of originelen met een ongebruikelijk formaat. Papierladen 1 en 2: Deze laden worden standaard geleverd bij alle modellen. Lade 1 en Lade 2 zijn volledig instelbare laden en worden gebruikt voor papierformaten tussen A5 tot A3 (5,5 x 8,5 inch en 11 x 17 inch). Papierlade 3 en 4: Deze laden zijn papierladen met een grote capaciteit. Lade 3 en 4 zijn speciale laden voor papier in de formaten A4 of 8,5 x 11 inch. Handmatige invoer: Voor afwijkende media. Papierlade 5: Dit is een optionele grote papierlade. Deze lade is speciaal voor papier in de formaten A4 of 8,5 x 11 inch (LKE, lange kant eerst). Er zijn optionele pakketten beschikbaar voor papier van de formaten 11x17”, A3, 8,5x14”, 8,5x11” of A4 KKE (korte kant eerst). Lade 6 (invoegmodule): Een optionele papierlade voor gebruik met een afwerkeenheid voor grote volumes. Deze lade wordt gebruikt voor het invoegen van vooraf bedrukte vellen in kopieersets. De lade maakt geen onderdeel uit van het afdrukproces en kan niet worden gebruikt voor beeldvorming. 9 10 11 12 13 14 Afwerkeenheid voor grote volumes: Met deze optionele afwerkeenheid kunnen uw afdrukken in sets worden afgeleverd, gestaffeld, gestapeld en geniet. Er kunnen bij deze afwerkeenheid een AVHmodule, een eenheid voor in drieën vouwen en een perforatoreenheid worden geïnstalleerd. AVH-module en eenheid voor in drieën vouwen: Dit zijn optionele apparaten die kunnen worden geïnstalleerd met de afwerkeenheid voor grote volumes om te nieten en katernen of folders te vouwen. Handmatig nietapparaat: Met dit optionele apparaat kunt u handmatig maximaal 50 vel nieten. Het schap voor het nietapparaat moet ook aan het apparaat zijn bevestigd. Staffelopvangbak: Aflevering vindt plaats in sets of stapels. De sets of stapels worden gestaffeld, zodat u deze eenvoudig kunt scheiden. Standaard kantoorafwerkeenheid: Met dit optionele apparaat kunnen uw afdrukken in stapels of sets worden afgeleverd, geniet en gestaffeld. Kantoorafwerkeenheid: Met dit optionele apparaat kunnen uw afdrukken in stapels of sets worden afgeleverd, geniet en gestaffeld. Er zijn ook perforatoreenheden beschikbaar voor deze afwerkeenheid. Afdekklep van de glasplaat: Dit is een platte scharnierende afdekklep van de glasplaat. Deze wordt aangebracht in plaats van de AOD en is een standaard onderdeel van bepaalde configuraties. WorkCentre™ 5735/5740/5745/5755/5765/5775/5790 Aan de slag 11 Functies en opties Functies en opties Er zijn een aantal functies en opties beschikbaar voor gebruik bij uw apparaat. Veel functies worden standaard geleverd en hoeven alleen ingeschakeld of geconfigureerd te worden met aanvullende hardware van derden. Optionele functies en sets zijn ook beschikbaar en kunnen worden aangeschaft en geïnstalleerd. Welke opties beschikbaar zijn, is afhankelijk van uw model WorkCentre. WorkCentre kopieerapparaat/printer-modellen Legenda: Standaard Optioneel Niet beschikbaar Beschrijving WorkCentre 35 Afdekklep van de glasplaat Dit is een platte scharnierende afdekklep van de glasplaat. Aangebracht in plaats van de AOD (automatische originelendoorvoer). 40 45 55 65 75 90 - - - - - - - - - - - - AOD Voert 75 (alleen het model 35) of 100 enkel- of dubbelzijdige originelen in. Er kunnen documenten van het formaat A5 tot en met A3 (5,5 x 8,5 inch tot 11 x 17 inch) worden ingevoerd. Aangebracht in plaats van de afdekklep van de glasplaat. Papierlade 3 en 4 Grote papierladen. Papierlade 5 Grote papierlade Lade 6 (invoegmodule voor naverwerking): Een optionele papierlade dia kan worden aangebracht met een afwerkeenheid voor grote volumes. - Enveloppenlade Deze lade wordt in plaats van lade 2 gebruikt, zodat enveloppen kunnen worden bedrukt. In de lade is plaats voor maximaal 55 enveloppen van het type #10 (4,1 x 9,5 inch 10,4 x 24,1 cm). Staffelopvangbak Aflevering vindt plaats in sets of stapels. Standaard kantoorafwerkeenheid Met dit apparaat kunnen uw afdrukken in stapels of sets worden afgeleverd, geniet en gestaffeld. - Kantoorafwerkeenheid Met dit apparaat kunnen uw afdrukken in stapels of sets worden afgeleverd, geniet en gestaffeld. Er zijn ook perforatoreenheden beschikbaar voor deze afwerkeenheid. Afwerkeenheid voor grote volumes Met deze afwerkeenheid kunnen uw afdrukken in sets worden afgeleverd, gestaffeld, gestapeld en geniet. Er kunnen bij deze afwerkeenheid een AVH-module en een eenheid voor in drieën vouwen en een perforatoreenheid worden geïnstalleerd. 12 WorkCentre™ 5735/5740/5745/5755/5765/5775/5790 Aan de slag - - Functies en opties WorkCentre Beschrijving 35 40 45 55 65 75 90 - - - - - - Perforator Beschikbaar bij de kantoorafwerkeenheid en de afwerkeenheid voor grote volumes. De beschikbare sets zijn perforators voor 2 gaten, 2 gaten (Legal), 3 gaten, 4 gaten of 4 gaten (Zweeds). Er kan slechts één van deze kits tegelijkertijd worden geïnstalleerd. Handmatig nietapparaat Voor handmatig nieten. Het schap voor het nietapparaat moet aan het apparaat zijn bevestigd. Het schap voor het nietapparaat Een schap dat kan worden bevestigd aan de linkerkant van het apparaat. Onderstel Een opslagruimte die in plaats van lade 3 en 4 wordt geïnstalleerd. Basis faxpakket (ingebouwd) Dit pakket ondersteunt een enkele verbinding via een telefoonlijn. Uitgebreid faxpakket (ingebouwd) Met dit pakket kunt u twee telefoonlijnen aansluiten. LAN-faxa Hiermee kunnen gebruikers rechtstreeks faxen versturen vanaf hun pc door middel van de printer- en faxdrivers. Serverfaxb Hiermee kunt u papieren faxen verzenden en ontvangen via een faxserver. Internetfax Voor het verzenden en ontvangen van faxen via het internet of een intranet. Netwerkscanpakket Hiermee schakelt u de functies E-mail en Werkstroom scannen in. Standaard wordt de zwart/wit-scanner geleverd. Beveiligingspakket Biedt aanvullende beveiligingsfuncties, zoals opties voor beeldoverschrijving. Xerox Secure Access Biedt een kaartleesapparaat, waarmee de toegang tot het apparaat wordt beperkt. Kleurenscanner Voor het scannen van beelden in kleur (aangebracht in fabriek). Pakket voor activering Kleurenscan Een pincode die wordt verstrekt om de mogelijkheden voor kleurenscans te kunnen gaan benutten. - - - - Netwerkaccountadministratie Hiermee kunt u het apparaatgebruik voor afdruk-, kopieer- en scanopdrachten vanaf verschillende apparaten op het netwerk bijhouden. Xerox standaard accountadministratie Een hulpprogramma waarmee de aantallen opdrachten voor kopiëren, afdrukken, werkstroom scannen en het aantal serverfaxen en faxopdrachten voor elke gebruiker worden bijgehouden. Extern interface-apparaat Voor aansluiting van een extern toegangs- of accountadministratieapparaat, zoals een kaartleesapparaat of een muntautomaat. a. b. Hiervoor moet het basis-of uitgebreide faxpakket of een externe faxserver zijn geconfigureerd en geïnstalleerd. Hiervoor moet een externe faxserver zijn geconfigureerd en geïnstalleerd. WorkCentre™ 5735/5740/5745/5755/5765/5775/5790 Aan de slag 13 Functies en opties WorkCentre kopieerapparaat/printer/scanner-modellen Legenda: Standaard Optioneel Niet beschikbaar Beschrijving WorkCentre 35 40 45 55 65 75 90 - - - - - - AOD Voert 75 (alleen het model 35) of 100 enkel- of dubbelzijdige originelen in. Er kunnen documenten van formaat A5 tot en met A3 (5,5 x 8,5 inch tot 11 x17 inch) worden ingevoerd. Aangebracht in plaats van de afdekklep van de glasplaat. Papierlade 3 en 4 Grote papierladen. Papierlade 5 Grote papierlade Lade 6 (invoegmodule voor naverwerking) Een optionele papierlade dia kan worden aangebracht met een afwerkeenheid voor grote volumes. - Enveloppenlade Deze lade wordt gebruikt i.p.v. lade 2, zodat enveloppen kunnen worden bedrukt. In de lade is plaats voor maximaal 55 enveloppen van het type #10 (4,1 x 9,5 inch 10,4 x 24,1 cm). Staffelopvangbak Aflevering vindt plaats in sets of stapels. Standaard kantoorafwerkeenheid Met dit apparaat kunnen uw afdrukken in stapels of sets worden afgeleverd, geniet en gestaffeld. - Kantoorafwerkeenheid Met dit apparaat kunnen uw afdrukken in stapels of sets worden afgeleverd, geniet en gestaffeld. Er zijn ook perforatoreenheden beschikbaar voor deze afwerkeenheid. Afwerkeenheid voor grote volumes Met deze afwerkeenheid kunnen uw afdrukken in sets worden afgeleverd, gestaffeld, gestapeld en geniet. Er kunnen bij deze afwerkeenheid een AVH-module en een eenheid voor in drieën vouwen en een perforatoreenheid worden geïnstalleerd. Perforator Beschikbaar bij de kantoorafwerkeenheid en de afwerkeenheid voor grote volumes. De beschikbare sets zijn perforators voor 2 gaten, 2 gaten (Legal), 3 gaten, 4 gaten of 4 gaten (Zweeds). Er kan slechts één van deze kits tegelijkertijd worden geïnstalleerd. Handmatig nietapparaat Voor handmatig nieten. Het schap voor het nietapparaat moet aan het apparaat zijn bevestigd. Het schap voor het nietapparaat Een schap dat kan worden bevestigd aan de linkerkant van het apparaat. 14 WorkCentre™ 5735/5740/5745/5755/5765/5775/5790 Aan de slag - - Functies en opties WorkCentre Beschrijving 35 40 45 55 65 75 90 - - - Basis faxpakket (ingebouwd) Dit pakket ondersteunt een enkele verbinding via een telefoonlijn. Uitgebreid faxpakket (ingebouwd) Met dit pakket kunt u twee telefoonlijnen aansluiten. LAN-faxa Hiermee kunnen gebruikers rechtstreeks faxen versturen vanaf hun pc door middel van de printer- en faxdrivers. Serverfaxb Hiermee kunt u papieren faxen verzenden en ontvangen via een faxserver. Internetfax Voor het verzenden en ontvangen van faxen via het internet of een intranet. Netwerkscanpakket Hiermee schakelt u de functies E-mail en Werkstroom scannen in. Standaard wordt de zwart/wit-scanner geleverd. Beveiligingspakket Biedt aanvullende beveiligingsfuncties, zoals opties voor beeldoverschrijving. Xerox Secure Access Biedt een kaartleesapparaat, waarmee de toegang tot het apparaat wordt beperkt. Kleurenscanner Voor het scannen van beelden in kleur (aangebracht in fabriek). Pakket voor activering Kleurenscan Een pincode die wordt verstrekt om de mogelijkheden voor kleurenscans te kunnen gaan benutten. - - - - Netwerkaccountadministratie Hiermee kunt u het apparaatgebruik voor afdruk-, kopieer- en scanopdrachten vanaf verschillende apparaten op het netwerk bijhouden. Xerox standaard accountadministratie Een hulpprogramma waarmee de aantallen opdrachten voor kopiëren, afdrukken, werkstroom scannen en het aantal serverfaxen en faxopdrachten voor elke gebruiker worden bijgehouden. Extern interface-apparaat Voor aansluiting van een extern toegangs- of accountadministratieapparaat, zoals een kaartleesapparaat of een muntautomaat. a. b. Hiervoor moet het basis-of uitgebreide faxpakket of een externe faxserver zijn geconfigureerd en geïnstalleerd. Hiervoor moet een externe faxserver zijn geconfigureerd en geïnstalleerd. WorkCentre™ 5735/5740/5745/5755/5765/5775/5790 Aan de slag 15 Overzicht van het bedieningspaneel Overzicht van het bedieningspaneel 13 8 6 1 14 11 2 9 5 7 3 4 15 1 2 3 4 5 6 7 8 16 Startpagina Functies: Met deze toets hebt u toegang tot alle functies op het apparaat. Functies: Hiermee keert u naar het vorige kopieer-, fax- of scanscherm terug wanneer het scherm [Opdrachtstatus] of [Apparaatstatus] wordt weergegeven. Opdrachtstatus: Hiermee kunt u de voortgang van actieve opdrachten controleren of nadere informatie over voltooide opdrachten weergeven. Apparaatstatus: Hiermee kunt u de apparaatstatus, de factureringsmeters en de status van de verbruiksartikelen controleren of de gebruikersdocumentatie en overzichten afdrukken. Gebruik deze toets voor toegang tot de modus Hulpprogramma's. Aanraakscherm: Gebruik dit om programmeerfuncties te selecteren en voor de weergave van aanwijzingen voor het opheffen van storingen en algemene informatie over het apparaat. 12 10 9 10 11 12 13 16 Afdrukken onderbreken: Gebruik deze toets om de huidige opdracht te onderbreken om een afdrukopdracht te kunnen uitvoeren die een hogere prioriteit heeft. Start: Gebruik deze toets om een opdracht te starten. Alle wissen: Druk eenmaal op deze toets om de huidige invoer te wissen. Druk tweemaal op deze toets om de standaardinstellingen te herstellen. Stoppen: Hiermee wordt de opdracht gestopt die wordt verwerkt. Energiebesparing: Gebruik deze toets om de energiespaarstand te selecteren, het apparaat snel opnieuw te starten of uit te zetten. Aan-/afmelden: Gebruik deze om aanmeldingsgegevens in te voeren en om u af te melden. 14 Cijfertoetsen: Gebruik deze toetsen om alfanumerieke tekens in te voeren. 15 Kiespauze: Hiermee wordt een pauze ingevoegd bij het kiezen van een faxnummer. 16 'C' Invoer annuleren: Hiermee wordt de meest recente invoer via de cijfertoetsen geannuleerd. Help: Hiermee worden Help-berichten weergegeven voor toepassingen van het apparaat. Taal: Gebruik deze toets om een andere taal te selecteren voor de opties van het aanraakscherm. WorkCentre™ 5735/5740/5745/5755/5765/5775/5790 Aan de slag Aan- en uitzetten Aan- en uitzetten Aanzetten 1. 2. Het apparaat moet op een geschikte stroombron zijn aangesloten en de stekker moet goed in het stopcontact en in het apparaat zijn gestoken. Druk de schakelaar AAN/UIT in. Het volledige startproces (alle geïnstalleerde opties inschakelen) neemt minder dan 3 minuten in beslag. Uitzetten 1. 2. Druk de schakelaar AAN/UIT in. De Uitschakel opties worden weergegeven: • Als Energiebesparing is geselecteerd, schakelt het apparaat meteen over naar de Energiespaarstand die in de configuratie is ingesteld. • Als Snel opnieuw starten is geselecteerd en bevestigd, wordt het apparaat opnieuw gestart. Alle kopieeropdrachten in de opdrachtenlijst worden verwijderd. Afdrukopdrachten in de opdrachtenlijst worden hersteld. • Als Uitschakelen is geselecteerd en bevestigd, wordt het apparaat uitgezet. • Als Annuleren is geselecteerd, wordt de uitschakeloptie geannuleerd en kunt u het apparaat gewoon blijven gebruiken. Selecteer Uitschakelen. Er verschijnt een scherm met een bericht waarin u ervoor wordt gewaarschuwd dat er mogelijk gegevens verloren gaan indien het apparaat wordt uitgezet. Opmerking: Wanneer u bevestigt dat u het apparaat wilt uitzetten, worden eventuele opdrachten in de wachtrij verwijderd. 3. Selecteer de toets Bevestigen om het apparaat uit te zetten. Het apparaat wordt op een gecontroleerde manier uitgezet. Het blijft nog circa 45 seconden ingeschakeld voordat het wordt uitgeschakeld. WorkCentre™ 5735/5740/5745/5755/5765/5775/5790 Aan de slag 17 Aan- en uitzetten Energiebesparing Het apparaat is ontworpen voor een laag energieverbruik en brengt het energieverbruik automatisch terug na een periode van inactiviteit. De systeembeheerder kan opties voor Energiebesparing instellen. Met de toets Energiebesparing op het bedieningspaneel worden de opties voor Uitschakelen weergegeven. Volg de onderstaande instructies om Energiebesparing te activeren: 1. 2. 3. Selecteer de toets Energiebesparing op het bedieningspaneel. De opties voor Uitschakelen worden weergegeven. Selecteer Energiebesparing. Het apparaat schakelt onmiddellijk over op de modus Laag stroomverbruik. Indien de Slaapstand is geconfigureerd, gaat het apparaat naar de Slaapstand na een gespecificeerde tijd. De toets Energiebesparing is verlicht wanneer het apparaat zich in de modus Energiebesparing bevindt. Een brandend lampje geeft aan dat het apparaat zich in de modus Laag stroomverbruik bevindt. Een knipperend lampje geeft aan dat het apparaat zich in de Slaapstand bevindt. Wanneer u het apparaat vanuit de modus Laag stroomverbruik of de Slaapstand weer wilt activeren, drukt u op een toets op het aanraakscherm of bedieningspaneel. Het apparaat heeft meer tijd nodig om uit de Slaapstand terug te keren. Raadpleeg de System Administrator Guide (Handleiding voor de systeembeheerder) voor informatie over de opties voor energiebesparing. 18 WorkCentre™ 5735/5740/5745/5755/5765/5775/5790 Aan de slag Papier plaatsen Papier plaatsen 1. Open de gewenste papierlade. • Papierladen 1 en 2 kunnen volledig worden aangepast voor alle papierformaten tussen A5 en A3 (21,6 x 14 cm en 27,9 x 43,2 cm). • Papierlade 3 en 4 zijn papierladen speciaal voor papier van A4-formaat of 8,5 x 11 inch (21,6 x 27,9 cm) • Papierlade 5 is een optionele grote papierbron. De standaardlade is een lade die is ingesteld op A4 of 21,6 x 27,9 cm LKE. Er zijn twee optionele pakketten beschikbaar, waarmee lade 5 papier met formaat A3 of 11 x 17 inch (27,9 x 43,2 cm) en A4 of 8,5 x 11 inch (21,6 x 27,9 cm) KKE kan verwerken. • Handmatige invoer is geschikt voor de meeste soorten afdrukmateriaal met een formaat tussen A6 en A3 KKE (4,25 x 5,5 inch ofwel = 10,8 x 14 cm en 11 x 17 inch (27,9 x 43,2 cm KKE). Opmerking: LKE = lange kant eerst; KKE = korte kant eerst. 2. 3. 4. Plaats papier. De papierstapel mag niet boven de maximum vullijn uitkomen. Indien u papier plaatst in laden 1 of 2, moeten de papiergeleiders in de juiste stand staan voor het papierformaat. Stel iedere geleider af door het klemmechanisme samen te drukken en de geleider te verschuiven totdat deze de rand van het materiaal net raakt. Indien u papier in de handmatige invoer plaatst, moet het materiaal tegen de voorkant van de lade liggen en de achterste geleider moet worden verplaatst, zodat deze de achterkant van de stapel raakt. Indien u papier in lade 5 plaatst, drukt u op de knop om de deur te openen. Wacht tot de papierlade naar beneden is gezakt. De benodigde papiersoort wordt weergegeven op het scherm. Plaats het papier in de lade. Het papier moet tegen de rechterkant van de lade worden geplaatst. Sluit de papierlade of ladedeur. De handmatige invoer blijft open. Selecteer indien het scherm Papierinstellingen wordt weergegeven het formaat, de soort en de kleur van het papier dat u hebt geplaatst en selecteer Bevestigen. Indien de lade Gereserveerd is moet het papier van het formaat en de soort zoals gespecificeerd op het aanraakscherm worden geplaatst en het scherm Papierinstellingen wordt niet weergegeven. Voor informatie over het plaatsen van speciaal afdrukmateriaal kunt u terecht in het gedeelte Papiersoorten en afdrukmaterialen op pagina 241 van Papier en ander afdrukmateriaal Specificatieinformatie voor de WorkCentre™ 5735/5740/5745/5755/5765/5775/5790 is beschikbaar op www.xerox.com. WorkCentre™ 5735/5740/5745/5755/5765/5775/5790 Aan de slag 19 Documenten plaatsen Documenten plaatsen De originele documenten kunnen in de AOD of op de glasplaat worden geplaatst. 1. Plaats uw documenten met de beeldzijde omhoog in de invoerlade van de AOD. Pas de geleider zodanig aan dat deze de documenten net raakt. Of......... 2. Til de AOD op. Plaats het document met de beeldzijde omlaag in de rechterbovenhoek aan de achterkant van de glasplaat. Sluit de AOD. Opmerking: Originelen worden slechts eenmaal gescand, zelfs als u meervoudige kopieën hebt geselecteerd. Specificatie-informatie voor de WorkCentre™ 5735/5740/5745/5755/5765/5775/5790 vindt u op www.xerox.com. 20 WorkCentre™ 5735/5740/5745/5755/5765/5775/5790 Aan de slag B A A4 A4 5.5" A5 1 3 2 5 6 Kopieën maken Kopieën maken 1. 2. 3. 4. Plaats uw documenten met de beeldzijde omhoog in de invoerlade van de AOD. Pas de geleider zodanig aan dat deze de documenten net raakt. Of.......... Til de AOD op. Plaats het document met de beeldzijde omlaag in de rechterbovenhoek aan de achterkant van de glasplaat. Sluit de AOD. Druk een keer op de toets Alle wissen (AC) om eventuele eerdere schermprogrammeringsselecties te annuleren. Druk op de toets Startpagina Functies en selecteer de optie Kopiëren. De functies voor Kopiëren worden weergegeven. Selecteer de gewenste functies via het aanraakscherm: Verkleinen/vergroten kan worden gebruikt om het beeld met 25% tot 400% verkleinen of vergroten. Papiertoevoer wordt gebruikt om de gewenste lade en het papierformaat voor de aflevering van de kopieën te selecteren. 2-zijdig kopiëren wordt gebruikt om 1- of 2-zijdige kopieën te produceren. Aflevering kopieën wordt gebruikt om opties voor sets, nietjes of vouwen te selecteren (afhankelijk van de afwerkeenheid die beschikbaar is). 5. 6. Voer het aantal kopieën met behulp van de cijfertoetsen in en druk op Start om de originelen te scannen. Verwijder de originelen uit de AOD of van de glasplaat wanneer u klaar bent met scannen. Opmerking: De kopieeropdracht komt in de opdrachtenlijst te staan om te worden afgedrukt. 7. Selecteer Opdrachtstatus om de opdrachtenlijst te zien en de status van uw opdracht te controleren. Als uw opdracht in de lijst staat, zijn er extra hulpbronnen nodig om hem af te drukken. Als u wilt weten om welke hulpbronnen het gaat, selecteert u de opdracht en dan Opdrachtgegevens. Als de hulpbronnen beschikbaar zijn, wordt de opdracht uitgevoerd. Raadpleeg Kopieeropties op pagina 46 van Kopiëren voor informatie over meer functies voor Kopiëren. Raadpleeg Een identiteitsbewijs kopiëren op pagina 211 van ID-kaart kopiëren voor informatie over het kopiëren van een identiteitsbewijs. WorkCentre™ 5735/5740/5745/5755/5765/5775/5790 Aan de slag 21 Document afdrukken Document afdrukken 1. 2. 3. 4. Zorg dat de juiste Xerox-printerdriver op uw pc is geïnstalleerd. Raadpleeg de System Administrator Guide (Handleiding voor de systeembeheerder) voor instructies over het installeren van de printerdrivers. Open het document dat moet worden afgedrukt. Selecteer vanuit uw toepassing Bestand > Afdrukken en selecteer het Xerox-apparaat in de lijst met weergegeven printers. Als u de standaardafdrukeigenschappen wilt wijzigen, klikt u op Eigenschappen. De printerdriver bevat diverse tabbladen met opties en eigenschappen • Gebruik het tabblad Papier/afl. om de papiersoort, het papierformaat en de papierkleur te kiezen, evenals afleveringsopties, zoals 2-zijdig afdrukken. • Op het tabblad Speciale pg. kunt u omslagen, invoegingen en afwijkende documentpagina's toevoegen. • Op het tabblad Beeldopties kunt u de afdrukkwaliteit aanpassen. • Het tabblad Opmaak/watermerk bevat diverse opties om watermerken toe te voegen aan pagina's, de beeldrichting te wijzigen (landschap of portret) en het afdrukken van katernen en afdrukken met X-op-1 in te schakelen. • Op het tabblad Geavanc. vindt u verschillende font, document- en afdrukopties. Kies de opties die voor de afdrukopdracht worden vereist en klik op OK om het document af te drukken. De afdrukopdracht wordt naar het apparaat verzonden en verschijnt in de lijst Actieve opdrachten. Als u de lijst op het apparaat wilt bekijken, drukt u op de toets Opdrachtstatus van het bedieningspaneel. Als uw opdracht in de lijst wordt vastgehouden, zijn er extra hulpbronnen nodig of een aanmeldingsnaam of toegangscode van de gebruiker om te kunnen afdrukken. Als u wilt weten om welke hulpbronnen het gaat, selecteert u de opdracht en dan Vereiste hulpbronnen. Als de hulpbronnen beschikbaar zijn, wordt de opdracht uitgevoerd. Als er een aanmeldingsnaam of toegangscode van de gebruiker nodig is, meldt u u aan op het apparaat of selecteert u Vrijgeven en voert u de toegangscode ter beveiliging in. Raadpleeg Een document afdrukken op pagina 158 van Afdrukken voor informatie over meer functies voor Afdrukken. 22 WorkCentre™ 5735/5740/5745/5755/5765/5775/5790 Aan de slag Een fax verzenden Een fax verzenden 1. 2. 3. 4. 5. 6. Plaats uw documenten met de beeldzijde omhoog in de invoerlade van de AOD. Pas de geleider zodanig aan dat deze de documenten raakt. Of.......... Til de AOD op. Plaats het document met de beeldzijde omlaag in de rechterbovenhoek aan de achterkant van de glasplaat. Sluit de AOD. Druk een keer op de toets Alle wissen (AC) om eventuele eerdere schermprogrammeringsselecties te annuleren. Druk op de toets Startpagina Functies en selecteer de optie Fax. De toepassingen voor Fax worden weergegeven. Voer het faxnummer van de ontvanger in via: • Kiezen met de cijfertoetsen - selecteer het gedeelte Voer nummer in op het aanraakscherm en voer het nummer met behulp van de cijfertoetsen in. • Handmatig kiezen - als er een telefoon op het apparaat is aangesloten, selecteert u de toets Handmatig kiezen en kiest u het nummer met behulp van de telefoon of de cijfertoetsen. • Snelkiezen - selecteer het gedeelte Voer nummer in en voer het snelkiesnummer van 3 cijfers in. Selecteer vervolgens de optie Snelkiezen. • Adresboek - selecteer de toets Adresboek om het adresboek van de fax te openen. Selecteer een vermelding in het adresboek die u aan de lijst met ontvangers wilt toevoegen. Blijf naar wens ontvangers toevoegen en selecteer Sluiten om naar het vorige scherm terug te keren. Selecteer desgewenst Toevoegen om het ingevoerde nummer aan de lijst met ontvangers toe te voegen. Voer naar wens meer nummers in. De fax wordt verzonden naar alle nummers in de lijst met ontvangers. Selecteer de gewenste functies voor uw faxopdracht via het aanraakscherm: Kiestekens zijn alfanumerieke tekens met een specifieke faxfunctie. Ze kunnen als onderdeel van het faxnummer worden ingevoerd. Met Voorblad kunt u een fax met een voorblad verzenden. 2-zijdig scannen wordt gebruikt om te selecteren of uw originelen 1- of 2-zijdig zijn. Origineelsoort wordt gebruikt om het originele document als tekst, tekst en foto, foto of halftoonfoto te definiëren. Resolutie kan worden gebruikt om de resolutie-instellingen te optimaliseren. 7. Druk op Start om de originelen te scannen en de faxopdracht te verwerken. Verwijder de originelen uit de AOD of van de glasplaat wanneer u klaar bent met scannen. Opmerking: De faxopdracht komt in de opdrachtenlijst te staan om te worden verzonden. 8. Selecteer Opdrachtstatus om de opdrachtenlijst te zien en de status van uw opdracht te controleren. Raadpleeg Een fax verzenden op pagina 76 van Faxen voor informatie over meer functies voor Faxen. WorkCentre™ 5735/5740/5745/5755/5765/5775/5790 Aan de slag 23 Serverfax Serverfax 1. 2. 3. 4. 5. 6. Plaats uw documenten met de beeldzijde omhoog in de invoerlade van de AOD. Pas de geleider zodanig aan dat deze de documenten raakt. Of.......... Til de AOD op. Plaats het document met de beeldzijde omlaag in de rechterbovenhoek aan de achterkant van de glasplaat. Sluit de AOD. Druk een keer op de toets Alle wissen (AC) om eventuele eerdere schermprogrammeringsselecties te annuleren. Druk op de toets Startpagina Functies en selecteer de optie Serverfax. De toepassingen voor Serverfax worden weergegeven. Voer het faxnummer van de ontvanger in via: • Kiezen met de cijfertoetsen - selecteer het gedeelte Voer nummer in op het aanraakscherm en voer het nummer met behulp van de cijfertoetsen in. • Faxkieslijst - druk op de toets Faxkieslijst en selecteer een vermelding in de faxkieslijst die aan de lijst met ontvangers moet worden toegevoegd. Selecteer Toevoegen om het nummer aan de lijst met ontvangers toe te voegen. Selecteer de gewenste functies voor uw faxopdracht via het aanraakscherm: Kiestekens zijn alfanumerieke tekens met een specifieke faxfunctie. Ze kunnen als onderdeel van het faxnummer worden ingevoerd. 2-zijdig scannen wordt gebruikt om te selecteren of uw originelen 1- of 2-zijdig zijn. Origineelsoort wordt gebruikt om het originele document als tekst, tekst en foto of foto te definiëren. Resolutie kan worden gebruikt om de resolutie-instellingen te optimaliseren. 7. Druk op Start om de originelen te scannen en de opdracht Serverfax te verwerken. Verwijder de originelen uit de AOD of van de glasplaat wanneer u klaar bent met scannen. Opmerking: De Serverfaxopdracht komt in de opdrachtenlijst te staan om te worden verzonden. 8. Selecteer Opdrachtstatus om de opdrachtenlijst te zien en de status van uw opdracht te controleren. Raadpleeg Een serverfax verzenden op pagina 95 van Faxen voor informatie over meer functies voor Serverfax. 24 WorkCentre™ 5735/5740/5745/5755/5765/5775/5790 Aan de slag Internetfax Internetfax 1. Plaats uw documenten met de beeldzijde omhoog in de invoerlade van de AOD. Pas de geleider zodanig aan dat deze de documenten raakt. Of.......... Til de AOD op. Plaats het document met de beeldzijde omlaag in de rechterbovenhoek aan de achterkant van de glasplaat. Sluit de AOD. 2. Druk een keer op de toets Alle wissen (AC) om eventuele eerdere schermprogrammeringsselecties te annuleren. 3. Druk op de toets Startpagina Functies en selecteer de optie Internetfax. De toepassingen voor Internetfax worden weergegeven. 4. Selecteer Nieuwe ontvangers. 5. Selecteer Aan of Cc voor de ontvanger via het vervolgkeuzemenu links van het invoervak. 6. Voer met behulp van het toetsenbord het e-mailadres in. • U kunt maximaal 128 alfanumerieke tekens invoeren. • U kunt een ingevoerd teken verwijderen met de toets Backspace. Om de volledige vermelding te wissen, selecteert u de toets X. • Gebruik de toets Toetsenborden... voor toegang tot extra toetsenborden voor andere talen. Selecteer Toevoegen om het e-mailadres aan de lijst met ontvangers toe te voegen. Ga door met het toevoegen van e-mailadressen tot alle ontvangers aan de lijst zijn toegevoegd en selecteer dan Sluiten. Alle ontvangers worden weergegeven in de lijst met ontvangers. Als er een adresboek is ingesteld, voer dan de naam van de ontvanger in en selecteer Zoeken. Er wordt een lijst van ontvangers weergegeven met een naam die (deels) overeenkomt met de ingevoerde naam. Selecteer het gewenste e-mailadres en selecteer Toev. (Aan:) of Toev. (Cc:) in het vervolgkeuzemenu. Het e-mailadres wordt aan de lijst met ontvangers toegevoegd. Op deze manier kunnen er meerdere ontvangers aan de lijst met ontvangers worden toegevoegd. Selecteer Sluiten om af te sluiten. 7. Voer naar wens de details bij Bericht, Antwoord aan, Van en Onderwerp in. WorkCentre™ 5735/5740/5745/5755/5765/5775/5790 Aan de slag 25 Internetfax 8. Selecteer de gewenste functies voor uw faxopdracht via het aanraakscherm: Afdrukkleur wordt gebruikt om de oorspronkelijke kleuren te reproduceren of om de aflevering te wijzigen in zwart/wit, grijsschaal of kleur. Opmerking: Deze functie is mogelijk niet op uw apparaat beschikbaar. 2-zijdig scannen wordt gebruikt om te selecteren of uw originelen 1- of 2-zijdig zijn. Origineelsoort wordt gebruikt om het originele document als tekst, tekst en foto of foto te definiëren. 9. Druk op Start om de originelen te scannen en de opdracht Internetfax te verwerken. Verwijder de originelen uit de AOD of van de glasplaat wanneer u klaar bent met scannen. Opmerking: De internetfax opdracht komt in de opdrachtenlijst te staan om te worden verzonden. 10. Selecteer Opdrachtstatus om de opdrachtenlijst te zien en de status van uw opdracht te controleren. Raadpleeg Een internetfax verzenden op pagina 103 van Faxen voor informatie over meer functies voor Internetfax. 26 WorkCentre™ 5735/5740/5745/5755/5765/5775/5790 Aan de slag Fax vanaf een PC verzenden Fax vanaf een PC verzenden 1. 2. 3. 4. 5. 6. 7. Zorg dat de juiste Xerox-printerdriver op uw PC is geïnstalleerd en de optie Faxen vanaf pc beschikbaar is. Raadpleeg de System Administrator Guide (Handleiding voor de systeembeheerder) voor instructies over het installeren van de printerdrivers. Open het document dat u wilt faxen. Klik op Bestand > Afdrukken en selecteer het Xeroxapparaat in de lijst met weergegeven printers. Selecteer de toets Eigenschappen om de voorkeurinstellingen van de printerdriver weer te geven. Selecteer Fax als Opdrachttype op het scherm Papier/afl. van de printerdriver. Het scherm Fax wordt automatisch geopend. Op dit scherm worden de ontvangers van de huidige fax weergegeven. Nu kunt u Faxontvangers toevoegen of Toevoegen uit telefoonboek. Als u een nieuwe ontvanger wilt toevoegen, selecteert u de toets Ontvanger toevoegen. Voer de naam en het faxnummer van de ontvanger in. Vul de aanvullende gegevens in. Selecteer de optie Opslaan in persoonlijk telefoonboek als u de ontvanger wilt toevoegen aan uw persoonlijke telefoonboek. Het venster Fax bevat diverse tabbladen met opties en eigenschappen • Met de optie Voorblad kunt u een voorblad aan uw fax toevoegen. • Gebruik het tabblad Opties om een bevestigingsoverzicht in te schakelen, een specifieke verzendsnelheid te kiezen of de resolutie voor de fax te selecteren. U kunt ook de optie Verzendtijd selecteren om een specifiek tijdstip in te stellen waarop de fax moet worden verzonden. Kies de opties die voor de faxopdracht nodig zijn en klik op OK om het document te verzenden. De faxopdracht wordt naar de opdrachtenlijst van het apparaat verzonden en is gereed voor verzending. Raadpleeg Opties voor Faxen vanaf pc op pagina 115 van Faxen voor informatie over meer functies voor Faxen vanaf PC. WorkCentre™ 5735/5740/5745/5755/5765/5775/5790 Aan de slag 27 Werkstroom scannen Werkstroom scannen Met Werkstroom scannen kan de gebruiker een papieren origineel scannen en in een elektronisch bestand omzetten. Het bestand wordt in een gespecificeerde opslaglocatie op een netwerkserver, werkstation of harde schijf van het apparaat geplaatst. De instellingen voor het scannen van het origineel worden opgeslagen in een sjabloon. 1. 2. 3. 4. 5. Plaats uw documenten met de beeldzijde omhoog in de invoerlade van de AOD. Pas de geleider zodanig aan dat deze de documenten raakt. Of.......... Til de AOD op. Plaats het document met de beeldzijde omlaag in de rechterbovenhoek aan de achterkant van de glasplaat. Sluit de AOD. Druk een keer op de toets Alle wissen (AC) om eventuele eerdere schermprogrammeringsselecties te annuleren. Druk op de toets Startpagina Functies en selecteer de optie Werkstroom Scannen. De toepassingen van Werkstroom Scannen worden weergegeven. Selecteer een sjabloon voor de opdracht in de lijst met sjablonen. Alle huidige instellingen worden veranderd in de instellingen van de sjabloon. Selecteer de gewenste functies voor uw scanopdracht met behulp van het aanraakscherm. Wijzig zo nodig de sjablooninstellingen via de opties op de tabbladen Werkstroom Scannen, Geavanceerde instellingen, Opmaakaanpassing en Archiefopties: Afdrukkleur wordt gebruikt om de oorspronkelijke kleuren te reproduceren of om de aflevering te wijzigen in zwart/wit, grijsschaal of kleur. Opmerking: Deze functie is mogelijk niet op uw apparaat beschikbaar. 2-zijdig scannen wordt gebruikt om te selecteren of uw originelen 1- of 2-zijdig zijn. De tweede zijde kan worden geroteerd. Origineelsoort wordt gebruikt om het originele document als tekst, tekst en foto of foto te definiëren. Voorinstellingen scannen wordt gebruikt om de scaninstellingen zodanig in te stellen dat de instellingen overeenkomen met de manier waarop het scanbeeld wordt gebruikt. 6. Druk op Start om de originelen te scannen en de opdracht Werkstroom scannen te verwerken. Verwijder de originelen uit de AOD of van de glasplaat wanneer u klaar bent met scannen. De opdracht Werkstroom scannen komt in de opdrachtenlijst te staan om te worden opgeslagen. De scanbeelden worden vervolgens opgeslagen op de locatie die in de sjabloon is opgegeven en kunnen direct door de gebruiker worden opgehaald. Raadpleeg Opties voor Werkstroom scannen op pagina 127 van Werkstroom scannen voor informatie over meer functies voor Werkstroom scannen. 28 WorkCentre™ 5735/5740/5745/5755/5765/5775/5790 Aan de slag E-mail verzenden E-mail verzenden 1. 2. 3. Plaats uw documenten met de beeldzijde omhoog in de invoerlade van de AOD. Pas de geleider zodanig aan dat deze de documenten raakt. Of.......... Til de AOD op. Plaats het document met de beeldzijde omlaag in de rechterbovenhoek aan de achterkant van de glasplaat. Sluit de AOD. Druk een keer op de toets Alle wissen (AC) om eventuele eerdere schermprogrammeringsselecties te annuleren. Druk op de toets Startpagina Functies en selecteer de optie E-mail. De functies van E-mail worden weergegeven. Opmerking: Als u e-mailcodering en -ondertekening wilt gebruiken, moet u op het apparaat zijn aangemeld. 4. 5. Selecteer Nieuwe ontvangers. Selecteer Aan, Cc of Bcc voor de ontvanger via het vervolgkeuzemenu links van het invoervak. Voer met behulp van het toetsenbord het e-mailadres in. • U kunt maximaal 128 alfanumerieke tekens invoeren. • U kunt een ingevoerd teken verwijderen met de toets Backspace. Om de volledige vermelding te wissen, selecteert u de toets X. • Gebruik de toets Toetsenborden... voor toegang tot extra toetsenborden voor andere talen. Selecteer Toevoegen om het e-mailadres aan de lijst met ontvangers toe te voegen. Ga door met het toevoegen van e-mailadressen tot alle ontvangers aan de lijst zijn toegevoegd en selecteer dan Sluiten. Alle ontvangers worden weergegeven in de lijst met ontvangers. Opmerking: Als e-mailcodering is ingeschakeld, kunnen e-mailberichten alleen worden verzonden naar ontvangers die over een geldig coderingscertificaat beschikken. Codering zorgt ervoor dat het bericht door niemand anders dan de bedoelde ontvanger kan worden gelezen. Als E-mailondertekening is ingeschakeld, is de ontvanger er bovendien zeker van dat het bericht daadwerkelijk afkomstig is van de persoon die als afzender wordt aangegeven. Als er een adresboek is ingesteld, voer dan de naam van de ontvanger in en selecteer Zoeken. Er wordt een lijst van ontvangers weergegeven met een naam die (deels) overeenkomt met de ingevoerde naam. Selecteer het gewenste e-mailadres en selecteer Toev. (Aan:), Toev. (Cc:) of Toev. (Bcc:) in het vervolgkeuzemenu. Het e-mailadres wordt aan de lijst met ontvangers toegevoegd. Op deze manier kunnen er meerdere ontvangers aan de lijst met ontvangers worden toegevoegd. Selecteer Sluiten om af te sluiten. Als u u op het apparaat hebt aangemeld en uw e-mailadres bekend is, wordt de toets Mij toevoegen weergegeven. Druk op de toets Mij toevoegen om uzelf automatisch aan de lijst met ontvangers toe te voegen. Opmerking: De toets Mij toevoegen is niet zichtbaar wanneer de functie Alleen naar mijzelf verzenden is ingeschakeld door de systeembeheerder. WorkCentre™ 5735/5740/5745/5755/5765/5775/5790 Aan de slag 29 E-mail verzenden 6. 7. Voer naar wens de details bij Bericht, Antwoord aan, Van en Onderwerp in. Selecteer de gewenste functies voor uw e-mail via het aanraakscherm: Afdrukkleur wordt gebruikt om de oorspronkelijke kleuren te reproduceren of om de aflevering te wijzigen in zwart/wit, grijsschaal of kleur. Opmerking: Deze functie is mogelijk niet op uw apparaat beschikbaar. 2-zijdig scannen wordt gebruikt om te selecteren of uw originelen 1- of 2-zijdig zijn. De tweede zijde kan worden geroteerd. Origineelsoort wordt gebruikt om het originele document als tekst, tekst en foto of foto te definiëren. Voorinstellingen scannen wordt gebruikt om de scaninstellingen zodanig in te stellen dat de instellingen overeenkomen met de manier waarop het scanbeeld wordt gebruikt. 8. Druk op Start om de originelen te scannen en de e-mailopdracht te verwerken. Verwijder de originelen uit de AOD of van de glasplaat wanneer u klaar bent met scannen. Opmerking: De e-mailopdracht komt in de opdrachtenlijst te staan om te worden verzonden. 9. Selecteer Opdrachtstatus om de opdrachtenlijst te zien en de status van uw opdracht te controleren. Raadpleeg Een e-mail verzenden op pagina 177 van E-mail voor informatie over meer functies voor E-mail. 30 WorkCentre™ 5735/5740/5745/5755/5765/5775/5790 Aan de slag Opdrachten opslaan voor opnieuw afdrukken Opdrachten opslaan voor opnieuw afdrukken 1. 2. 3. 4. Plaats uw documenten met de beeldzijde omhoog in de invoerlade van de AOD. Pas de geleider zodanig aan dat deze de documenten net raakt. Of.......... Til de AOD op. Plaats het document met de beeldzijde omlaag in de rechterbovenhoek aan de achterkant van de glasplaat. Sluit de AOD. Druk een keer op de toets Alle wissen (AC) om eventuele eerdere schermprogrammeringsselecties te annuleren. Druk op de toets Startpagina Functies en selecteer de optie Kopiëren. De functies voor Kopiëren worden weergegeven. Programmeer de gewenste opdrachtinstellingen. Selecteer het tabblad Opdrachtmodule en daarna Opdracht opslaan voor opnieuw afdrukken. 6. Selecteer de gewenste optie: • Kopiëren en opslaan wordt gebruikt om de opdracht op te slaan en een exemplaar van de opdracht af te drukken. • Alleen opslaan slaat de opdracht op, maar drukt hem niet af. 7. Selecteer een maplocatie om de opdracht in op te slaan. 8. Selecteer Nieuwe opdrachtnaam en voer met behulp van het toetsenbord een naam voor de opdracht in. Selecteer Opslaan om de opdrachtnaam op te slaan en naar het vorige scherm terug te keren. 9. Druk op Start om de opdracht uit te voeren. 10. De opdracht wordt gescand en met de ingevoerde naam, in de geselecteerde map opgeslagen. Als Kopiëren en opslaan wordt geselecteerd, wordt er ook een exemplaar van de opdracht afgedrukt. 5. Opdrachten kunnen ook worden opgeslagen met behulp van de printerdriveropties of via Internet Services. Voor meer informatie over Opdrachten opslaan voor opnieuw afdrukken raadpleegt u Een opdracht opslaan op pagina 197 van Opdrachten opslaan en opnieuw afdrukken. WorkCentre™ 5735/5740/5745/5755/5765/5775/5790 Aan de slag 31 Opgeslagen opdrachten opnieuw afdrukken Opgeslagen opdrachten opnieuw afdrukken 1. 2. 3. 4. 5. 6. Druk op de toets Startpagina Functies. Selecteer de optie Opgeslagen opdrachten opnieuw afdrukken. Mappen met de opgeslagen opdrachten worden weergegeven. Selecteer de benodigde map. Gebruik zo nodig de schuifbalk voor toegang tot de mappen. Er verschijnt een lijst met opdrachten in de map. Selecteer de opdracht en selecteer de benodigde optie afdrukken of opslaan: • Afdrukken wordt gebruikt om de geselecteerde opdracht met behulp van de op dit moment opgeslagen afdrukinstellingen af te drukken. • Als de afdrukinstellingen worden gewijzigd vanaf de instellingen die met de oorspronkelijke afdrukopdracht is opgeslagen, wordt Afdrukken en opslaan gebruikt om de geselecteerde opdracht met de nieuwe instellingen af te drukken en op te slaan. • Opslaan wordt gebruikt om de geselecteerde opdracht op te slaan zonder hem af te drukken. De opdracht wordt opgeslagen in de plaats van de oorspronkelijke opdracht met eventuele nieuwe instellingen die zijn geselecteerd. Als de opdrachtinstellingen voor het uitvoeren van de afdrukopdracht moeten worden gewijzigd, selecteert u de optie Instellingen. Selecteer de benodigde opties en kies dan Afdrukken, Afdrukken en opslaan of Opslaan. Als de opdracht een beveiligde opdracht is, meldt u u aan op het apparaat of voert u de benodigde toegangscode in en selecteert u Opdracht afdrukken. Selecteer Opdrachtstatus om alle opdrachtenlijsten te zien en de status van uw opdracht te controleren. Raadpleeg Opdrachtstatus op pagina 249 van Apparaat- en opdrachtstatus voor meer informatie. Opdrachten kunnen ook opnieuw worden uitgevoerd met behulp van Internet Services. Voor meer informatie over Opgeslagen opdrachten opnieuw afdrukken raadpleegt u Opgeslagen opdrachten opnieuw afdrukken op pagina 200 van Opdrachten opslaan en opnieuw afdrukken. 32 WorkCentre™ 5735/5740/5745/5755/5765/5775/5790 Aan de slag Aan-/afmelden Aan-/afmelden Als Verificatie of Accountadministratie op het apparaat is ingeschakeld, moet u wellicht aanmeldgegevens invoeren om toegang tot sommige of alle functies te krijgen. Een afbeelding van een toets met een slot erop duidt aan dat u u moet aanmelden om die functie te kunnen gebruiken. 1. 2. 3. 4. 5. U kunt u aanmelden door de toets Aan-/afmelden op het bedieningspaneel te selecteren. Als u een vergrendelde functie selecteert, wordt u eveneens om een aanmeldnaam en toegangscode gevraagd. Gebruik het toetsenbord om uw Gebruikersnaam in te voeren. Indien een toegangscode wordt vereist, selecteert u de toets Volgende en voert u door middel van het toetsenbord uw Toegangscode in. Selecteer de toets Invoeren. Als er een systeem voor accountadministratie wordt gebruikt op het apparaat, moet u eventueel nog meer gegevens invoeren, bijvoorbeeld een gebruikers-ID of account-ID. Als er een externe apparaatinterface is geïnstalleerd, wordt u gevraagd uzelf via het geïnstalleerde apparaat aan te melden (zoals een kaartlezer of muntapparaat).. Uw gebruikersgegevens worden weergegeven in het gedeelte Gebruikersgegevens aan de rechterkant van het berichtenscherm. U kunt u afmelden door nogmaals de toets Aan-/afmelden te selecteren of het gedeelte Gebruikersgegevens te selecteren en Afmelden in het vervolgkeuzemenu te kiezen. Er verschijnt een bevestigingsscherm. Selecteer Afmelden of Annuleren. WorkCentre™ 5735/5740/5745/5755/5765/5775/5790 Aan de slag 33 Productiviteit verhogen Productiviteit verhogen Uw apparaat is een krachtig, multifunctioneel apparaat met veel digitale functies die in één gestroomlijnd systeem zijn geïntegreerd. Het apparaat is ontworpen ter ondersteuning van grote werkgroepen in verschillende kantooromgevingen. U kunt meer doen met minder en uw werkstroom stroomlijnen met deze toepassingen die de productiviteit verbeteren, bijvoorbeeld • Online adresboeken • Aanpassingen aan uw eigen werkprocessen • Krachtige documentatiefuncties zoals Katern maken, Speciale pagina's, Opbouwopdracht en Notities Voor maximale productiviteit gebruikt u de toets Opdrachtvoortgang voor toegang tot de lijst met Actieve opdrachten die u dan kunt beheren. Indien er haast geboden is bij een opdracht, gebruik dan de optie Voorrang geven om uw opdrachten een hogere prioriteit te geven. Als een opdracht in de lijst wordt Vastgehouden, zijn er wellicht extra hulpbronnen of een beveiligingscode nodig om te kunnen afdrukken. De reden voor het vasthouden van de opdracht wordt weergegeven in het scherm Opdrachtvoortgang. nadat aan de voorwaarde is voldaan of nadat de juiste beveiligingscode is ingevoerd, wordt de opdracht vrijgegeven voor afdrukken. Zie voor meer informatie over het aanpassen of gebruiken van uw apparaat Hulpprogramma's op pagina 260 van Beheer en accountadministratie. 34 WorkCentre™ 5735/5740/5745/5755/5765/5775/5790 Aan de slag Onderhoud en verbruiksartikelen Onderhoud en verbruiksartikelen Er zijn verscheidene verbruiksartikelen voor het apparaat die moeten worden bijgevuld of vervangen, zoals papier, nietjes en artikelen die door de gebruiker kunnen worden vervangen. Als u Xeroxverbruiksartikelen wilt bestellen, neem dan contact op met de plaatselijke Xerox-vertegenwoordiger. Zorg ervoor dat u de volgende informatie bij de hand hebt: naam van uw bedrijf, productnummer en serienummer van het apparaat. Zie Apparaatinformatie op pagina 253 van Apparaat- en opdrachtstatus voor informatie over hoe u het serienummer kunt vinden. Door de gebruiker te vervangen eenheden Er zijn 6 vervangbare eenheden op het apparaat: • Tonercassette (R1) • Xerografische module (R2) • Fusermodule (R3) • Tonerafvalcontainer (R4) • Ozonfilter (R5) • AOD-invoerrol (R6) Het apparaat geeft een bericht weer op het aanraakscherm wanneer er eenheden moeten worden bijbesteld. Dit bericht is een waarschuwing dat het artikel bijna aan vervanging toe is. U moet een artikel alleen vervangen wanneer er een bericht verschijnt waarin dit wordt opgedragen. Volg voor het vervangen van door de gebruiker te vervangen eenheden de aanwijzingen op het aanraakscherm op of volg de instructies die bij het verbruiksartikel wordt meegeleverd. Nietcassettes en perforatie-afval Als uw apparaat is uitgerust met een afwerkeenheid of een handmatig nietapparaat, moet u de nietcassette(s) vervangen wanneer u hier via een bericht op wordt gewezen. Indien de afwerkeenheid over de optionele perforator beschikt, moet u ook de afvalcontainer van de perforator legen wanneer daarom gevraagd wordt op het apparaat. Reinigingstaken Voer regelmatig schoonmaakwerkzaamheden uit om het apparaat vrij te houden van stof en vuil. De deksels van het apparaat, het bedieningspaneel en het aanraakscherm moeten allemaal worden gereinigd met een zachte, pluisvrije doek die licht is bevochtigd met water. U kunt algemeen reinigingsmiddel of antistatisch reinigingsmiddel van Xerox gebruiken om de glasplaat te reinigen, maar het reinigingsmiddel moet met een doek worden opgebracht want het mag niet rechtstreeks op de glasplaat worden gegoten. Veeg eventuele resten weg met een schone doek of papieren doekje. Zie Algemene zorg op pagina 298 van Algemene zorg en problemen oplossen voor meer informatie over de onderhoudstaken. WorkCentre™ 5735/5740/5745/5755/5765/5775/5790 Aan de slag 35 Problemen oplossen Problemen oplossen De kwaliteit van de afdrukken en kopieën kan door verschillende factoren worden beïnvloed. Met de animaties en storingsberichten op het apparaat kunt u problemen eenvoudig opsporen en verhelpen. Sommige problemen kunnen worden opgelost door het apparaat opnieuw te starten. Als het probleem niet is opgelost nadat u het apparaat opnieuw hebt gestart, raadpleegt u de volgende tabel om oplossingen te vinden. Probleem Oplossing Het apparaat kan niet worden aangezet • Controleer of het apparaat misschien in de Energiespaarstand staat (wordt aangegeven door een groen lampje op het bedieningspaneel). Raak het aanraakscherm aan om het apparaat weer te activeren. • Controleer of de stekker met het netsnoer correct is ingestoken. Originelen worden niet door de AOD gevoerd • De juiste functie moet zijn geselecteerd, bijvoorbeeld Kopiëren, Faxen, Werkstroom scannen. • Controleer of alle nietjes of paperclips zijn verwijderd uit de originelen. • De AOD mag niet te vol zijn, u kunt maximaal 75 originelen (model 35) of 100 originelen (andere modellen) plaatsen. • Zorg dat de geleiders zo zijn ingesteld dat deze de zijden van de originelen raken. Het apparaat drukt niet af vanaf een werkstation • Controleer of het apparaat op een actieve netwerkkabel is aangesloten. • Controleer of de netwerkinstellingen correct zijn. Raadpleeg voor meer informatie de System Administrator Guide (Handleiding voor de systeembeheerder). Kan geen e-mail verzenden • Controleer of het apparaat op het netwerk is aangesloten. • Controleer of E-mail is ingeschakeld. Raadpleeg voor meer informatie de System Administrator Guide (Handleiding voor de systeembeheerder). Papierstoringen vermijden • Als het papier erg krult, moet u het papier in de betreffende papierlade omkeren. • Gebruik papier uit een nieuw pak. Kan geen document faxen • De functie Fax moet zijn ingeschakeld. • Uw apparaat moet op een telefoonlijn zijn aangesloten indien u Fax gebruikt, of het netwerk voor andere faxfuncties. Het origineel is gescand of de opdracht is verzonden vanaf de PC maar de printer drukt niet af. • Selecteer de toets Opdrachtstatus om de voortgang te controleren. • Indien de opdracht wordt Vastgehouden, selecteer dan uw opdracht in de lijst en gebruik de optie Vereiste hulpbronnen om te achterhalen welke bronnen nodig zijn om te kunnen afdrukken. • Als de opdracht een beveiligde opdracht is, meldt u u aan en selecteert u Vrijgeven of selecteert u Vrijgeven en voert u de benodigde toegangscode in. Raadpleeg Problemen oplossen op pagina 302 van Algemene zorg en problemen oplossen voor meer informatie over het oplossen van problemen. 36 WorkCentre™ 5735/5740/5745/5755/5765/5775/5790 Aan de slag Problemen oplossen Papierstoringen oplossen Papierstoringen kunnen verschillende oorzaken hebben. Wanneer er een papierstoring optreedt, geeft het apparaat instructies op het scherm voor het verhelpen van de storing. Papierstoringen Voor afdrukken die voor het oplossen van de storing zijn verwijderd, worden automatisch nieuwe afdrukken gemaakt zodra de papierstoring is opgelost. 1. 2. Op het scherm met de storingsinformatie wordt de plaats van de papierstoring aangegeven. Gebruik de groene hendels en knoppen zoals aangegeven in de aanwijzingen op het scherm om het vastgelopen papier te verwijderen. Alle hendels die worden gebruikt om papierstoringen op te lossen moeten in de juiste positie worden terug gezet. De rode knipperende lampjes achter de hendels die worden gebruikt om papierstoringen op te lossen mogen niet zichtbaar zijn. Opmerking: Zones waar papierstoringen kunnen optreden en moeten worden verholpen, verschillen per model en configuratie van het apparaat. Documentstoringen 1. 2. Verwijder alle documenten van de AOD en glasplaat volgens de instructies. Leg de documenten weer in dezelfde volgorde als bij het begin van de opdracht en plaats ze vervolgens opnieuw. De documenten worden automatisch weer door de AOD gevoerd om te worden afgedrukt. Raadpleeg Problemen oplossen op pagina 302 van Algemene zorg en problemen oplossen voor meer informatie en voor hulp. WorkCentre™ 5735/5740/5745/5755/5765/5775/5790 Aan de slag 37 Help Help Wanneer u het apparaat gebruikt, hebt u gedetailleerde en tijdige hulp binnen handbereik. U kunt toegang krijgen tot Help-informatie en tips afkomstig van verschillende bronnen. Op het apparaat Druk wanneer u wilt op de toets Help om de schermen voor de online-Help op te roepen. Berichten, scherminstructies en afbeeldingen bieden aanvullende informatie. Informatiepagina's De documentatie voor de gebruiker en allerlei overzichten kunnen op het apparaat worden opgevraagd en afgedrukt. 1. 2. 3. Druk op de toets Apparaatstatus en selecteer Apparaatinformatie. Selecteer Informatiepagina's. Er wordt een lijst van beschikbare overzichten en documentatie weergegeven. Selecteer het gewenste overzicht of document en selecteer vervolgens Afdrukken. Documentatie De meeste antwoorden op uw vragen zijn te vinden in de documentatie die op cd's bij het apparaat is geleverd. • Handleiding voor de gebruiker - bevat verscheidene hoofdstukken met instructies en informatie over alle toepassingen op het apparaat. • Bladen 'Hoe kan ik ...' - op de bladen 'Hoe kan ik...' worden alle basisfuncties van het apparaat op een rijtje gezet en deze bladen kunnen worden afgedrukt en vervolgens bij het apparaat opgehangen. • System Administrator Guide (Handleiding voor de systeembeheerder) - bevat gedetailleerde instructies en informatie over het aansluiten van het apparaat op het netwerk en het installeren van optionele toepassingen. De documentatie voor de gebruiker kan op het apparaat worden opgevraagd en afgedrukt zoals hierboven is beschreven. Andere documenten bevinden zich op een CD of kunnen worden gedownload vanaf de website van Xerox. 38 WorkCentre™ 5735/5740/5745/5755/5765/5775/5790 Aan de slag Help Storingen U kunt een overzicht van storingen oproepen op het apparaat. Op het scherm worden storingsoverzichten en logbestanden van apparaatfouten weergegeven. De storingspagina is in drie opties verdeeld: • Alle storingen • Actief-statusberichten • Foutenoverzicht Zo krijgt u toegang tot de pagina Storingen: Druk op de toets Apparaatstatus en dan op Storingen en selecteer de gewenste optie. In de printerdriver Klik op ? op het printerdriverscherm of druk op [F1] op het toetsenbord van de pc voor informatie over het printerdriverscherm dat wordt weergegeven. In Internet Services Open de webbrowser op uw werkstation om Internet Services te openen. Voer in het URL-veld http:// in, gevolgd door het IP-adres van het apparaat en druk op Enter om de startpagina te bekijken. Klik op Index om de inhoud van de site Internet Services weer te geven. Klik op Help om naar de website van Xerox voor online-ondersteuning te gaan. Opmerking: U kunt het IP-adres van het apparaat te weten komen door een configuratieoverzicht af te drukken. Voor instructies raadpleegt u Overzichten afdrukken op pagina 253 van Apparaaten opdrachtstatus. Meer hulp Voor meer hulp kunt u onze website www.xerox.com bezoeken of contact opnemen met het Xerox Welcome Centre onder vermelding van het serienummer van het apparaat. Druk om het serienummer van het apparaat en contactgegevens te vinden op de toets Apparaatstatus op het bedieningspaneel van het apparaat. De informatie over het Xerox Welcome Centre en het serienummer van het apparaat worden op het tabblad Apparaatinformatie weergegeven. WorkCentre™ 5735/5740/5745/5755/5765/5775/5790 Aan de slag 39 Help 40 WorkCentre™ 5735/5740/5745/5755/5765/5775/5790 Aan de slag Versie 2.0 December 2010 Xerox WorkCentre™ 5735/5740/5745/5755/5765/5775/ 5790 Kopiëren ® ©2011 Xerox Corporation. Alle rechten voorbehouden. Niet-gepubliceerde rechten voorbehouden onder de auteursrechtwetgeving van de Verenigde Staten. De inhoud van deze publicatie mag in geen enkele vorm zonder toestemming van Xerox Corporation worden gereproduceerd. XEROX® en XEROX and Design® zijn handelsmerken van Xerox Corporation in de Verenigde Staten en/of andere landen. Dit document wordt regelmatig bijgewerkt. In volgende uitgaven worden wijzigingen en technische en typografische correcties opgenomen. Documentversie 2.0: december 2010 Vertaald door: Xerox CTC European Operations Bessemer Road Welwyn Garden City Hertfordshire AL7 1BU Verenigd Koninkrijk 42 WorkCentre™ 5735/5740/5745/5755/5765/5775/5790 Kopiëren Inhoudsopgave Inleiding . . . . . . . . . . . . . . . . . . . . . . . . . . . . . . . . . . . . . . . . . . . . . . . . . . . . . . . . . . . . . . . . . . . . . . . . . . . . . . . Kopieën maken . . . . . . . . . . . . . . . . . . . . . . . . . . . . . . . . . . . . . . . . . . . . . . . . . . . . . . . . . . . . . . . . . . . . . . . . . Kopieeropties . . . . . . . . . . . . . . . . . . . . . . . . . . . . . . . . . . . . . . . . . . . . . . . . . . . . . . . . . . . . . . . . . . . . . . . . . . . Verkleinen/vergroten . . . . . . . . . . . . . . . . . . . . . . . . . . . . . . . . . . . . . . . . . . . . . . . . . . . . . . . . . . . . . . . . Papiertoevoer . . . . . . . . . . . . . . . . . . . . . . . . . . . . . . . . . . . . . . . . . . . . . . . . . . . . . . . . . . . . . . . . . . . . . . . 2-zijdig kopiëren . . . . . . . . . . . . . . . . . . . . . . . . . . . . . . . . . . . . . . . . . . . . . . . . . . . . . . . . . . . . . . . . . . . . Aflevering kopieën . . . . . . . . . . . . . . . . . . . . . . . . . . . . . . . . . . . . . . . . . . . . . . . . . . . . . . . . . . . . . . . . . . Afdrukkwaliteit . . . . . . . . . . . . . . . . . . . . . . . . . . . . . . . . . . . . . . . . . . . . . . . . . . . . . . . . . . . . . . . . . . . . . . . . . Origineelsoort . . . . . . . . . . . . . . . . . . . . . . . . . . . . . . . . . . . . . . . . . . . . . . . . . . . . . . . . . . . . . . . . . . . . . . Beeldopties . . . . . . . . . . . . . . . . . . . . . . . . . . . . . . . . . . . . . . . . . . . . . . . . . . . . . . . . . . . . . . . . . . . . . . . . . Beeldverbetering . . . . . . . . . . . . . . . . . . . . . . . . . . . . . . . . . . . . . . . . . . . . . . . . . . . . . . . . . . . . . . . . . . . . Opmaakaanpassing . . . . . . . . . . . . . . . . . . . . . . . . . . . . . . . . . . . . . . . . . . . . . . . . . . . . . . . . . . . . . . . . . . . . . Origineelformaat . . . . . . . . . . . . . . . . . . . . . . . . . . . . . . . . . . . . . . . . . . . . . . . . . . . . . . . . . . . . . . . . . . . Boek kopiëren . . . . . . . . . . . . . . . . . . . . . . . . . . . . . . . . . . . . . . . . . . . . . . . . . . . . . . . . . . . . . . . . . . . . . . Beeldverschuiving . . . . . . . . . . . . . . . . . . . . . . . . . . . . . . . . . . . . . . . . . . . . . . . . . . . . . . . . . . . . . . . . . . . Randen wissen . . . . . . . . . . . . . . . . . . . . . . . . . . . . . . . . . . . . . . . . . . . . . . . . . . . . . . . . . . . . . . . . . . . . . . Negatief . . . . . . . . . . . . . . . . . . . . . . . . . . . . . . . . . . . . . . . . . . . . . . . . . . . . . . . . . . . . . . . . . . . . . . . . . . . Afleveringsformaat . . . . . . . . . . . . . . . . . . . . . . . . . . . . . . . . . . . . . . . . . . . . . . . . . . . . . . . . . . . . . . . . . . . . . Katern maken . . . . . . . . . . . . . . . . . . . . . . . . . . . . . . . . . . . . . . . . . . . . . . . . . . . . . . . . . . . . . . . . . . . . . . . Omslagen . . . . . . . . . . . . . . . . . . . . . . . . . . . . . . . . . . . . . . . . . . . . . . . . . . . . . . . . . . . . . . . . . . . . . . . . . . Invoegingen . . . . . . . . . . . . . . . . . . . . . . . . . . . . . . . . . . . . . . . . . . . . . . . . . . . . . . . . . . . . . . . . . . . . . . . . Notities . . . . . . . . . . . . . . . . . . . . . . . . . . . . . . . . . . . . . . . . . . . . . . . . . . . . . . . . . . . . . . . . . . . . . . . . . . . . Transparanten met scheidingsvellen . . . . . . . . . . . . . . . . . . . . . . . . . . . . . . . . . . . . . . . . . . . . . . . . . Pagina-opmaak . . . . . . . . . . . . . . . . . . . . . . . . . . . . . . . . . . . . . . . . . . . . . . . . . . . . . . . . . . . . . . . . . . . . . Opdrachtmodule . . . . . . . . . . . . . . . . . . . . . . . . . . . . . . . . . . . . . . . . . . . . . . . . . . . . . . . . . . . . . . . . . . . . . . . Opbouwopdracht . . . . . . . . . . . . . . . . . . . . . . . . . . . . . . . . . . . . . . . . . . . . . . . . . . . . . . . . . . . . . . . . . . . Proefafdruk . . . . . . . . . . . . . . . . . . . . . . . . . . . . . . . . . . . . . . . . . . . . . . . . . . . . . . . . . . . . . . . . . . . . . . . . . Opdracht opslaan voor opnieuw afdrukken . . . . . . . . . . . . . . . . . . . . . . . . . . . . . . . . . . . . . . . . . . . Huidige instellingen opslaan . . . . . . . . . . . . . . . . . . . . . . . . . . . . . . . . . . . . . . . . . . . . . . . . . . . . . . . . . Opgeslagen instellingen ophalen . . . . . . . . . . . . . . . . . . . . . . . . . . . . . . . . . . . . . . . . . . . . . . . . . . . . . WorkCentre™ 5735/5740/5745/5755/5765/5775/5790 Kopiëren 44 45 46 46 47 48 48 52 52 52 53 54 54 55 56 56 57 58 58 59 60 61 65 65 67 67 68 69 70 70 43 Inleiding Inleiding In dit hoofdstuk worden de kopieerfuncties van het apparaat beschreven, inclusief opties voor Verkleinen/ vergroten, 2-zijdig kopiëren, Opmaakaanpassing, Afdrukkwaliteit, Afleveringsformaat, Opdrachtmodule en andere kopieerfuncties. Wanneer via de kopieerfunctie op Start wordt gedrukt, scant het apparaat uw originelen en slaat de beelden tijdelijk op. Daarna worden de beelden afgedrukt op basis van de geselecteerde instellingen. 1. 2. Als u de functie Kopiëren wilt selecteren, drukt u op de toets Startpagina Functies. Selecteer de optie Kopiëren. Er worden nu aanvullende opties en functies weergegeven. Voor instructies over het gebruik van de basisfuncties in Kopiëren raadpleegt u Kopieën maken op pagina 45. Als Verificatie of Accountadministratie op het apparaat is ingeschakeld, moet u wellicht aanmeldgegevens invoeren om toegang tot de functies te krijgen. Zie Aan-/afmelden op pagina 33 van Aan de slag. 44 WorkCentre™ 5735/5740/5745/5755/5765/5775/5790 Kopiëren Kopieën maken Kopieën maken 1. 2. 3. 4. Plaats uw documenten met de beeldzijde omhoog in de invoerlade van de AOD. Pas de geleider zodanig aan dat deze de documenten net raakt. Of.......... Til de AOD op. Plaats het document met de beeldzijde omlaag in de rechterbovenhoek aan de achterkant van de glasplaat. Sluit de AOD. Druk een keer op de toets Alle wissen (AC) om eventuele eerdere schermprogrammeringsselecties te annuleren. Druk op de toets Startpagina Functies en selecteer de optie Kopiëren. De functies voor Kopiëren worden weergegeven. Selecteer de gewenste functies via het aanraakscherm: Verkleinen/vergroten kan worden gebruikt om het beeld met 25% tot 400% verkleinen of vergroten. Papiertoevoer wordt gebruikt om de gewenste lade en het papierformaat voor de aflevering van de kopieën te selecteren. 2-zijdig kopiëren wordt gebruikt om 1- of 2-zijdige kopieën te produceren. Aflevering kopieën wordt gebruikt om opties voor sets, nietjes of vouwen te selecteren (afhankelijk van de afwerkeenheid die beschikbaar is). 5. 6. Voer het aantal kopieën met behulp van de cijfertoetsen in en druk op Start om de originelen te scannen. Verwijder de originelen uit de AOD of van de glasplaat wanneer u klaar bent met scannen. Opmerking: De kopieeropdracht komt in de opdrachtenlijst te staan om te worden afgedrukt. 7. Selecteer Opdrachtstatus om de opdrachtenlijst te zien en de status van uw opdracht te controleren. Als uw opdracht in de lijst staat, zijn er extra hulpbronnen nodig om hem af te drukken. Als u wilt weten om welke hulpbronnen het gaat, selecteert u de opdracht en dan Opdrachtgegevens. Als de hulpbronnen beschikbaar zijn, wordt de opdracht uitgevoerd. WorkCentre™ 5735/5740/5745/5755/5765/5775/5790 Kopiëren 45 Kopieeropties Kopieeropties Het tabblad Kopiëren bevat standaard kopieeropties, zoals Verkleinen/vergroten, Papiertoevoer, 2-zijdig kopiëren en Aflevering kopieën. Hieronder volgt een gedetailleerde beschrijving van alle opties. Verkleinen/vergroten Er zijn een groot aantal verschillende opties op uw apparaat beschikbaar, waarmee u de uitvoer ten opzichte van uw origineel kunt verkleinen of vergroten. Het gaat hierbij onder andere om het selecteren van een specifieke verhouding, proportioneel of onafhankelijk, en een selectie vooraf gedefinieerde toetsen. U kunt het percentage gemakkelijk kiezen in het gedeelte Vergroten/verkleinen op het tabblad Kopiëren. Gebruik de toets Meer... voor toegang tot andere opties, die niet op het hoofdscherm zichtbaar zijn. Beelden van originelen op de glasplaat kunnen tussen 400% en 25% worden vergroot of verkleind. Beelden van originelen in de AOD kunnen tussen 200% en 25% worden vergroot of verkleind. • Gebruik de pijltoetsen op het scherm Kopiëren om het gewenste verkleinings- of vergrotingspercentage te selecteren. • • • U kunt het percentage ook zelf opgeven door de percentage toets te selecteren en het gewenste percentage in te voeren met behulp van de cijfertoetsen. Stel het percentagevenster in op 100% als het afdrukbeeld even groot moet zijn als het origineel. Andere opties worden hieronder vermeld, waaronder verkleining van A3 tot A4, Auto en Meer. Proportioneel % Met de selecties op dit scherm kunt u het beeld met dezelfde verhouding in beide richtingen verkleinen of vergroten. Het beeld wordt weliswaar groter of kleiner, maar de verhoudingen blijven gelijk. • • 46 Selecteer de toets Variabel % en voer het gewenste percentage in met behulp van de cijfertoetsen of de pijltoetsen. Gebruik de voorinstellings toetsen voor het selecteren van 100%, Auto % of veelgebruikte percentages die door de beheerder kunnen worden ingesteld. De geselecteerde proportionele verhoudingen in percentages worden naast de toets weergegeven. Als Auto % is geselecteerd, kiest het apparaat het beste percentage voor het verkleinen of vergroten van het origineel op het geselecteerde papierformaat. Om deze optie te kunnen gebruiken, moet u eerst een papierlade instellen. WorkCentre™ 5735/5740/5745/5755/5765/5775/5790 Kopiëren Kopieeropties Onafhankelijk X-Y% Met deze optie kunt u verschillende verkleinings- en vergrotingspercentages instellen voor de X (breedte) en de Y (lengte) van het beeld. Hiermee produceert u een vervormde kopie van het origineel. • • Selecteer de toetsen Variabel X-Y% en voer de gewenste percentages in voor Breedte - X% en Lengte - Y% met behulp van de cijfertoetsen of de pijltoetsen. Gebruik de toetsen Voorinstelling (X/Y%) voor het selecteren van 100%/100%, Auto onafhankelijk (X/Y%) of veelgebruikte percentages die door de beheerder kunnen worden ingesteld. De geselecteerde X- en Y-verhoudingen in percentages worden naast de toets weergegeven. Met 100% / 100% produceert u een beeld dat hetzelfde formaat heeft als het origineel. Met Auto onafhankelijk X-Y% past u het beeld van het origineel automatisch op het geselecteerde papier. De verkleining of vergroting is mogelijk niet proportioneel. Het apparaat vervormt het beeld zodat het op het papier past. U moet voordat u deze optie gebruikt eerst een papierlade specificeren of Auto-selectie op het scherm Papiertoevoer. Selecteer Opslaan om uw selecties op te slaan en af te sluiten. Papiertoevoer In het gedeelte Papiertoevoer op het tabblad Kopiëren kunt u een van de papierladen kiezen of Auto-selectie gebruiken. Gebruik Meer... voor toegang tot alle opties. • Met Auto-selectie wordt voor elk origineel automatisch het juiste papierformaat geselecteerd, op basis van het origineelformaat en direct geselecteerde vergrotingspercentages. • U kunt eventueel ook een papierlade selecteren die het gewenste papierformaat en -type bevat. Er wordt weergegeven welk mediumformaat en -type in elke lade is geplaatst. Als u de toets Meer... selecteert, verschijnt het scherm Papiertoevoer met alle laden en het papierformaat, de kleur en het type media dat in elke lade is geplaatst. • Een gebruiker kan kiezen welke lade uit deze lijst moet worden gebruikt. De gekozen lade is blauw gemarkeerd. • Als de functie Automatisch laden wisselen door de systeembeheerder is ingeschakeld en hetzelfde formaat, dezelfde kleur en hetzelfde type papier in meer dan één andere lade is geplaatst, schakelt het apparaat automatisch over van de actieve lade naar een andere lade wanneer het papier in de actieve lade opraakt. Selecteer Opslaan om uw selecties op te slaan en af te sluiten. WorkCentre™ 5735/5740/5745/5755/5765/5775/5790 Kopiëren 47 Kopieeropties 2-zijdig kopiëren Het apparaat biedt opties voor het maken van 1- of 2-zijdige kopieën van 1- of 2-zijdige originelen via de AOD of de glasplaat. De opties zijn: • 1 > 1-zijdig gebruik deze optie als uw originelen op één zijde zijn bedrukt en u 1-zijdige kopieën wilt hebben. • 1 > 2-zijdig gebruik deze optie als uw originelen op één zijde zijn bedrukt en u 2-zijdige kopieën wilt hebben. U kunt ook de toets Zijde 2 roteren selecteren om de tweede pagina 180o te roteren. • 2 > 2-zijdig gebruik deze optie als u 2-zijdige kopieën wilt maken van 2-zijdige originelen. U kunt ook de toets Zijde 2 roteren selecteren om de tweede zijde(n) 180o te roteren. • 2 > 1-zijdig - met deze optie maakt u 1-zijdige kopieën van 2-zijdige originelen. Opmerking: Als u de glasplaat gebruikt voor het scannen van originelen, geeft het apparaat een bericht weer wanneer zijde 2 kan worden gescand. Blijf scannen totdat alle zijden zijn gescand. Aflevering kopieën U kunt de meestgebruikte opties voor Aflevering kopieën rechtstreeks op het tabblad Kopiëren selecteren. De beschikbare opties zijn afhankelijk van de geïnstalleerde afwerkeenheid en pakketten. Raadpleeg Afwerkeenheden op pagina 51 voor meer informatie. Gebruik Meer... voor toegang tot alle opties. Als u klaar bent met het programmeren van uw opties, selecteert u Opslaan om uw selecties op te slaan en af te sluiten. Geen Deze optie wordt geselecteerd als er geen afwerking voor de afgeleverde kopieën nodig is. Sets/stapels Selecteer de gewenste optie voor Sets/stapels. De opties zijn: • Sets - hiermee worden de kopieën in sets gesorteerd: 1,2,3 1,2,3 1,2,3. • Stapels - hiermee worden de kopieën in stapels gesorteerd: 1,1,1 2,2,2 3,3,3. Geniet De beschikbare nietopties zijn afhankelijk van de beschikbare afwerkeenheid en de configuratieinstellingen. Voor informatie over de beschikbare opties, raadpleegt u Functies en opties op pagina 12 van Aan de slag. • 1 nietje - selecteer deze optie en dan de hoek waarin het nietje moet worden geplaatst. Er wordt een enkel nietje in de geselecteerde hoek geplaatst. • 2 nietjes - selecteer deze optie en dan de rand waarin de nietjes moeten worden geplaatst. Er worden twee nietjes langs de geselecteerde rand geplaatst. 48 WorkCentre™ 5735/5740/5745/5755/5765/5775/5790 Kopiëren Kopieeropties • Multi-nieten - als deze optie is geselecteerd, worden er drie of vier nietjes langs de geselecteerde rand geplaatst, afhankelijk van het formaat van uw papier. Bijvoorbeeld: • 4 nietjes = A4 LKE, A3, 8,5 x 11 inch LKE, 11 x 17 inch, 8 x 10 inch LKE. • 3 nietjes = 8 x 10 inch KKE, 8,5 x 11 inch KKE, 8,5 x 5,5 inch LKE, A4 KKE, A5 LKE, 8,5 x 14 inch KKE, B5 KKE. Opmerking: KKE betekent Korte Kant Eerst en LKE betekent Lange Kant Eerst. Opmerking: Bij sommige nietopties wordt het beeld door het apparaat geroteerd. Als u niet kunt nieten, controleer dan of Beeldrotatie op Aan staat in Hulpprogramma's. Zie Auto beeldrotatie op pagina 281 van Beheer en accountadministratie. Geperforeerd / geniet De beschikbare opties voor Geperforeerd / geniet zijn afhankelijk van de geïnstalleerde afwerkeenheid en het perforatiepakket. Voor informatie over de beschikbare opties, raadpleegt u Functies en opties op pagina 12 van Aan de slag. Deze optie wordt geselecteerd als u wilt dat uw aflevering wordt geperforeerd of geperforeerd en geniet. Elk vel wordt afzonderlijk geperforeerd. Er is dus geen beperking voor het aantal pagina's per set. Perforeren kan alleen worden geselecteerd voor A4-papier LKE en A3 (8,5 x 11 inch LKE en 11x17 inch). Selecteer de benodigde optie voor Sets/stapels voordat u de gewenste optie Geperforeerd/ geniet selecteert. De opties zijn: • Alleen perforeren - selecteer deze optie om uw sets of stapels aan de linkerrand te perforeren. • 1 nietje - selecteer deze optie om uw sets te perforeren en één nietje toe te voegen. Selecteer de locatie voor het nietje. • 2 nietjes - selecteer deze optie om uw sets te perforeren of stapleen en twee nietjes toe te voegen. Selecteer de rand voor de nietjes. Katern Als uw apparaat is uitgerust met een afwerkeenheid voor grote volumes met AVH-module, kunt u met de functie Katern katernen automatisch laten vouwen en nieten. De volgende specificaties zijn hierbij van toepassing op de AVH-module: • Papierformaten A3, 11 x 17 inch, A4, 8,5 x 11 inch, 8,5 x 13 inch en 8,5 x 14 inch. • Papiergewicht 60 tot 216 g/m² (16 tot 57 lb). • Alle media moeten met de korte kant eerst (KKE) worden ingevoerd. • Dikte van katern: • Voor katernen die worden Gevouwen en geniet, geldt een maximum van 15 vellen 80 g/m² (20 lb) papier of een gelijksoortige dikte. Bijvoorbeeld 13 vellen 80 g/m² (20 lb) papier en een omslag van 160 g/m² (43 lb) papier. • Voor katernen die Alleen gevouwen worden, geldt een maximum van 5 vellen 80 g/m² (20 lb) papier of een gelijksoortige dikte. Bijvoorbeeld 3 vellen 80 g/m² (20 lb) papier en een omslag van 200 g/m² (53 lb) papier. WorkCentre™ 5735/5740/5745/5755/5765/5775/5790 Kopiëren 49 Kopieeropties Met de optie Katern maken - Aan scant het apparaat uw originelen en verkleint en rangschikt de beelden automatisch in de juiste volgorde op het geselecteerde papier, zodat er een katern ontstaat wanneer de set kopieën dubbel wordt gevouwen. Er kan automatisch een omslag aan het katern worden toegevoegd. Raadpleeg hiervoor Omslagen op pagina 59. De opties zijn: Katern maken • Uit - selecteer deze optie als u wilt dat de opmaak van uw aflevering overeenkomt met de opmaak voor uw originelen. Als uw originelen bijvoorbeeld al een katernopmaak hebben. • Aan - selecteer deze optie als u wilt dat het apparaat de beelden automatisch verkleint en zodanig plaatst, dat er een katern wordt gemaakt. Afwerking • Gevouwen en geniet - de aflevering wordt in het midden gevouwen en geniet, zodat er katernen worden geproduceerd. • Alleen vouwen - de aflevering wordt in het midden gevouwen om katernen te produceren. • Geen - selecteer deze optie als u niet wilt dat het apparaat uw aflevering vouwt en niet. In drieën gevouwen Als de optionele eenheid voor in drieën vouwen op het apparaat is geïnstalleerd, kan één vel A4 of 8,5 x 11 inch papier met een gewicht tussen 60 en 120 g/m² (16 en 32 lb) met een C-vouw of Z-vouw worden gevouwen. Originelen moeten altijd met de korte kant eerst (KKE) worden geplaatst. • C-vouw de pagina wordt gevouwen zoals aangegeven. Selecteer Sets voor sets of Stapels voor stapels. • Z-vouw de pagina wordt gevouwen zoals aangegeven. Selecteer Sets voor sets of Stapels voor stapels. 50 WorkCentre™ 5735/5740/5745/5755/5765/5775/5790 Kopiëren Kopieeropties Afwerkeenheden Afwerkeenheid Beschrijving Standaard kantooraf- • In de bovenste opvangbak kunnen 250 vellen worden afgeleverd, en 1000 vellen in werkeenheid de afdrukkenopvangbak. • Papiergewicht 60 tot 216 g/m² (16 tot 57 lb). • Op de afdrukkenopvangbak kunt u de afdrukken in sets of stapels afleveren en de afdrukken nieten, afhankelijk van de geselecteerde toepassingen. Er worden tussen 2 en 30 vellen papier van 80 g/m² (20 lb) geniet, tenzij er zwaar papier of tabbladen worden gebruikt. • De nietcassette voor de standaard kantoorafwerkeenheid biedt plaats aan 3000 nietjes. Opmerking: De optie Dubbele niet is niet beschikbaar bij de standaard kantoorafwerkeenheid. Kantoorafwerkeenheid • In de bovenste opvangbak kunnen 250 vellen worden afgeleverd, en 2000 vellen in de afdrukkenopvangbak. • Papiergewicht 60 tot 216 g/m² (16 tot 57 lb). • De kantoorafwerkeenheid kan afdrukken in sets of stapels afleveren en de afdrukken nieten en perforeren (indien beschikbaar), afhankelijk van de geselecteerde toepassingen. Er worden tussen 2 en 50 vellen papier van 80 g/m² (20 lb) geniet, tenzij er zwaar papier of tabbladen worden gebruikt. • De afwerkeenheid/nieteenheid heeft 1 nietcassette die 5000 nietjes kan bevatten. • Deze afwerkeenheid kan worden uitgerust met de optionele perforator voor 2, 3 of 4 gaten. Afwerkeenheid voor grote volumes • In de bovenste opvangbak kunnen 250 vellen worden afgeleverd, en 3000 vellen in de afdrukkenopvangbak. • Papiergewicht 60 tot 216 g/m² (16 tot 57 lb). • De afwerkeenheid voor grote volumes kan afdrukken in sets of stapels afleveren en de afdrukken nieten en perforeren (indien beschikbaar), afhankelijk van de geselecteerde toepassingen. Er worden tussen 2 en 100 vellen papier van 80 g/m² (20 lb) geniet, tenzij er zwaar papier of tabbladen worden gebruikt. • Gebruik de toets Onderbreken op de bovenkant van de afwerkeenheid om het afdrukken tijdelijk stop te zetten en de opvangbak leeg te maken. Druk nogmaals op de toets om het afdrukken te hervatten. • Deze afwerkeenheid kan worden uitgerust met de optionele perforator voor 2, 3 of 4 gaatjes en lade 6 (invoegmodule voor naverwerking). • De afwerkeenheid voor grote volumes is tevens beschikbaar met een AVH-module, waarmee katernen kunnen worden gevouwen en geniet. Gevouwen vellen en katernen worden in de katernopvangbak afgeleverd. Deze kan tussen de 10 en 30 katernen bevatten, afhankelijk van het aantal pagina's. Als de klep aan de rechterkant van de lade naar beneden geklapt is, kan een onbeperkt aantal katernen in een geschikte bak worden opgevangen. • Als u over een afwerkeenheid voor grote volumes met AVH-module beschikt, kunt u ook een eenheid voor in drieën vouwen aanbrengen. Hiermee kunt u in drieën gevouwen aflevering met uw apparaat produceren. Met de eenheid voor in drieën vouwen wordt de capaciteit van de opvangbak op de afwerkeenheid verkleind tot 2000 vel en een maximaal papiergewicht van 120 g/m² (32 lb). WorkCentre™ 5735/5740/5745/5755/5765/5775/5790 Kopiëren 51 Afdrukkwaliteit Afdrukkwaliteit Het apparaat is in staat de kwaliteit van de afdrukken te verbeteren met behulp van de functies in Afdrukkwaliteit. In dit gedeelte worden de opties beschreven die beschikbaar zijn en wanneer deze opties meestal worden gebruikt. Het gaat hierbij onder andere om functies zoals het instellen van het apparaat op het type invoer en het regelen van licht/donker, scherpte en contrast van het beeld. Origineelsoort Deze toepassing biedt een handige manier om de kopieerkwaliteit van de afdrukken te verbeteren op basis van het soort originele beelden dat u wilt kopiëren en de manier waarop ze zijn geproduceerd. • Foto & tekst wordt aanbevolen voor het kopiëren van foto's van hoge kwaliteit of lijntekeningen en tekst. Bij deze instelling krijgt u scanbeelden van hoge kwaliteit, maar de scherpte van tekst en lijntekeningen neemt enigszins af. • Tekst produceert scherpere randen en wordt aanbevolen voor tekst en lijntekeningen. • Foto wordt specifiek gebruikt voor originelen met foto's of ongerasterde beelden, zonder tekst of lijntekeningen. Deze instelling levert de hoogste kwaliteit bij foto's, maar een lagere kwaliteit bij tekst en lijntekeningen. • Tijdschriftfoto wordt gebruikt als het origineel afkomstig is uit een tijdschrift of krant met foto's en tekst. Selecteer Opslaan om uw selecties op te slaan en af te sluiten. Beeldopties Beeldopties biedt opties voor veranderingen in het uiterlijk van de kopieën. De opties zijn: Lichter/donkerder Hiermee kunt u handmatig de lichtheid van het scanbeeld instellen. • Verplaats de schuiftoets omlaag voor een donkerder gescand beeld bij lichte originelen, zoals een potloodtekening. • Verplaats de schuiftoets omhoog voor een lichter gescand beeld bij donkere originelen, zoals halftonen of originelen met een gekleurde achtergrond. 52 WorkCentre™ 5735/5740/5745/5755/5765/5775/5790 Kopiëren Afdrukkwaliteit Scherpte Hiermee kunt u handmatig de scherpte van de scanbeelden aanpassen. • Schuif de regelaar omhoog om het scanbeeld scherper te maken. • Schuif de regelaar omlaag om het scanbeeld zachter te maken. Raster Deze optie is beschikbaar voor de origineelsoorten Foto en tekst, Tekst en Tijdschriftfoto. De opties in Raster zijn als volgt: • Auto - verkleint het risico op vlekken of kleine gebieden met een andere textuur of met een ander patroon dan het omliggende gebied. • Speciaal - verbetert continue toonfoto's of halftoonbeelden met hoge frequenties. Het wordt gebruikt voor het creëren van vloeiende aflevering met minder vezels voor beelden met continue tonen en halftonen. Selecteer Opslaan om uw selecties op te slaan en af te sluiten. Beeldverbetering Beeldverbetering biedt opties waarmee de kwaliteit van de afdrukken verbeterd kan worden door de achtergrond te verminderen of het contrast aan te passen. De opties zijn: Achtergrondonderdrukking Hiermee kunnen originelen met gekleurde achtergrond verbeterd worden door de achtergrond op de kopieën te verminderen of te verwijderen. Deze optie komt van pas bij originelen op gekleurd papier. • Selecteer Autom. onderdrukking om ongewenste achtergrond automatisch te onderdrukken. • Selecteer Uit om de functie Achtergrondonderdrukking uit te schakelen, met name wanneer: • De aanpassing Donkerder geen acceptabele afdrukken produceert van lichte originelen. • Het origineel een grijze of gekleurde rand heeft, zoals een certificaat. • U de fijne details naar voren wilt halen die verloren zijn gegaan als gevolg van een donkere rand bij ingebonden originelen. Contrast Hiermee kunt u de beelddensiteit op de afdrukken regelen en een origineel met te veel of te weinig beeldcontrast verbeteren. • Schuif de regelaar richting Hoog om levendiger zwart en wit te reproduceren voor scherpere tekst en lijnen maar minder details in foto's. • Schuif de regelaar richting Laag om meer details in de lichte en donkere gebieden van het origineel te reproduceren. Selecteer Opslaan om uw selecties op te slaan en af te sluiten. WorkCentre™ 5735/5740/5745/5755/5765/5775/5790 Kopiëren 53 Opmaakaanpassing Opmaakaanpassing Met behulp van de functies voor Opmaakaanpassing kunt u het uiterlijk van de afdrukken verbeteren. Met de functies kunt u onder meer het beeld verschuiven, een spiegelbeeld maken, een deel van één of alle randen van het origineel verwijderen en ingebonden originelen kopiëren. Origineelformaat Met behulp van Origineelformaat specificeert u de automatische formaatherkenning van de originelen, originelen van gemengde formaten of het specifieke formaat van het beeld dat gescand moet worden. De opties zijn: • Auto-herkenning - dit is de standaardinstelling waarmee formaten automatisch worden herkend. Het herkende formaat wordt gekoppeld aan een standaard papierformaat. • Vooringestelde scangebieden - hiermee kunt u het formaat van het origineel kiezen uit een lijst met voorgeprogrammeerde standaard origineelformaten. U kunt de lijst bekijken met behulp van de schuifbalk. • Aangepaste scangebieden - hiermee kunt u een specifiek scangebied opgeven. Meet het scangebied op het origineel en voer in de desbetreffende velden de afmetingen voor de X- en Y-as in. Alleen het opgegeven gebied wordt gescand. • Met Gemengde origineelformaten kunt u documenten met verschillende paginaformaten scannen. De pagina's moeten dezelfde breedte hebben, zoals A4 LKE en A3 KKE (8,5 x 11 LKE en 11 x 17 KKE); andere combinaties ziet u op het scherm. Het apparaat stelt het formaat van de documenten vast en kan de volgende afdrukken produceren: • Als Auto verkleinen/vergroten en een specifieke Papiertoevoer is geselecteerd, worden alle beelden verkleind of vergroot en op papier van hetzelfde formaat gekopieerd. • Als Auto papiertoevoer is geselecteerd, worden de beelden elk op hun eigen formaat afgedrukt, zodat de afdrukken diverse papierformaten hebben. Selecteer Opslaan om uw selecties op te slaan en af te sluiten. 54 WorkCentre™ 5735/5740/5745/5755/5765/5775/5790 Kopiëren Opmaakaanpassing Boek kopiëren VOORZICHTIG: Sluit de AOD niet als u ingebonden originelen scant. Met deze functie kunt u aangeven welke pagina's van een boek gescand moeten worden. Het boekorigineel wordt met de beeldzijde omlaag op de glasplaat geplaatst, met de bindrug van het boek uitgelijnd met de markering in het midden aan de achterrand van de glasplaat. Leg de bovenzijde van het ingebonden origineel tegen de achterste rand van de glasplaat. Tijdens het scannen wordt het formaat van het origineel vastgesteld door het apparaat. Als de pagina's een zwarte of donkere rand hebben, gaat het apparaat ervan uit dat de pagina's kleiner zijn dan in werkelijkheid. U kunt dit voorkomen door het exacte formaat van de pagina op te geven met behulp van de functie Aangepaste scangebieden in Origineelformaat. Raadpleeg Origineelformaat op pagina 54 voor meer informatie. • Met Beide pagina's kunt u beide pagina's scannen. De linkerpagina van het boek wordt als eerste gescand. Geef met behulp van de pijltoetsen een hoeveelheid van 0 tot 50 mm (0 tot 2 inch) op die uit het midden van het boek moet worden verwijderd. Zodoende worden ongewenste vlekken, veroorzaakt door de bindrug, verwijderd. • Eerst links dan rechts of Eerst rechts dan links wordt gebruikt om beide pagina's te scannen. De pagina's worden echter in de opgegeven volgorde gescand. Deze opties vervangen de optie Beide pagina's en worden alleen weergegeven als de optie in Hulpprogramma's is ingeschakeld. Zie Weergave-opties op pagina 271 van Beheer en accountadministratie. • Alleen linkerpagina - hiermee wordt alleen de linkerpagina gescand. Geef met behulp van de pijltoetsen een hoeveelheid van 0 tot 25 mm (0 tot 1 inch) op die van de rechterkant van de pagina moet worden verwijderd. Zodoende worden ongewenste vlekken, veroorzaakt door de bindrug, verwijderd. • Alleen rechterpagina - hiermee wordt alleen de rechterpagina gescand. Geef met behulp van de pijltoetsen een hoeveelheid van 0 tot 25 mm (0 tot 1 inch) op die van de linkerkant van de pagina moet worden verwijderd. Zodoende worden ongewenste vlekken, veroorzaakt door de bindrug, verwijderd. Selecteer Opslaan om uw selecties op te slaan en af te sluiten. WorkCentre™ 5735/5740/5745/5755/5765/5775/5790 Kopiëren 55 Opmaakaanpassing Beeldverschuiving Met Beeldverschuiving kunt u de positie van het beeld op de afdrukpagina kiezen. De opties zijn: • Auto-centreren - hiermee wordt het scanbeeld automatisch op de afgedrukte pagina gecentreerd. Om doelmatig te kunnen werken, moet het origineel kleiner te zijn dan het geselecteerde afdrukpapier of moet het beeld eventueel verkleind worden. • Kantlijnverschuiving - hiermee kan het beeld omhoog/omlaag of naar links/rechts op de pagina worden verplaatst om de kantlijn te vergroten of te verkleinen. Voer de gewenste verschuiving in door een veld te selecteren of gebruik de pijltoetsen. De verschuiving kan in stappen van 1 mm (0,1 inch) worden opgevoerd tot een maximum van 50 mm (2,0 inch). Als u 2-zijdige kopieën maakt, zijn er twee opties: • De marge van zijde twee onafhankelijk van zijde een aanpassen. • Als er een inbindkantlijn nodig is, gebruikt u Spiegelbeeld Z1 als u wilt dat de beeldverschuiving die voor een zijde is ingesteld, op zijde twee wordt gespiegeld. Selecteer Opslaan om uw selecties op te slaan en af te sluiten. Randen wissen Met Randen wissen kunt u aangeven hoeveel van het beeld langs de randen van het document moet worden gewist. U kunt bijvoorbeeld vlekken verwijderen die ontstaan als gevolg van gaatjes of nietjes in het origineel. De opties zijn: • Alle randen - hiermee wordt een gelijke hoeveelheid van alle randen gewist. Gebruik de pijltoetsen om de hoeveelheid die gewist moet worden, aan te passen van 3 mm tot 50 mm (0,1 inch tot 2,0 inch) of selecteer het invoerveld en voer het gewenste getal in. Alle vlekken of onvolmaaktheden binnen die afmetingen worden gewist. • Afzonderlijke randen - hiermee kunt u een onafhankelijke hoeveelheid van iedere rand op zijde 1 en zijde 2 wissen. Gebruik de pijltoetsen om de hoeveelheid die gewist moet worden, aan te passen van 3 mm tot 50 mm (0,1 inch tot 2,0 inch) of selecteer het relevante invoerveld en voer het gewenste getal in. • Tot rand afdrukken wordt gebruikt om tot aan de rand van de afgeleverde documenten af te drukken. Opmerking: Met deze optie kan het systeem zichzelf niet goed reinigen. Als de optie dan ook bovenmatig vaak wordt gebruikt, kunnen er defecten op de aflevering verschijnen. Selecteer Opslaan om uw selecties op te slaan en af te sluiten. 56 WorkCentre™ 5735/5740/5745/5755/5765/5775/5790 Kopiëren Opmaakaanpassing Negatief Met Negatief kunt u het beeld omkeren of een negatief maken. Deze toepassing is nuttig voor originelen met een aanzienlijke hoeveelheid donkere achtergrond of lichte tekst en beelden. Met deze toepassing bespaart u toner. De opties zijn: • Spiegelbeeld - hiermee wijzigt u de richting van het originele beeld en wordt een spiegelbeeld van het origineel gemaakt. • Met Negatief worden de donkere gebieden van het beeld omgezet in lichte gebieden en vice versa. Selecteer Opslaan om uw selecties op te slaan en af te sluiten. WorkCentre™ 5735/5740/5745/5755/5765/5775/5790 Kopiëren 57 Afleveringsformaat Afleveringsformaat Met de opties voor Aflevering kunt u de gekopieerde beelden manipuleren en het uiterlijk en de stijl van uw kopieeropdrachten verbeteren. U kunt bijvoorbeeld omslagen of notities aan de kopieën toevoegen, katernen maken, meerdere beelden op één pagina combineren en transparanten invoegen. Katern maken Met Katern maken kunt u katernen van 1- of 2-zijdige originelen maken. Het apparaat scant uw originelen en verkleint en rangschikt de beelden automatisch in de juiste volgorde op het geselecteerde kopieerpapier, zodat er een katern ontstaat wanneer de set kopieën dubbel wordt gevouwen. Er kan automatisch een omslag aan het katern worden toegevoegd. Raadpleeg Omslagen op pagina 59 voor meer informatie. Als het apparaat is uitgerust met een afwerkeenheid voor grote volumes met AVH-module, kunt u met de functie Katern maken katernen automatisch laten vouwen en nieten. De volgende specificaties zijn hierbij van toepassing op de AVH-module: • Papierformaten A3, 11 x 17 inch, A4, 8,5 x 11 inch, 8,5 x 13 inch en 8,5 x 14 inch. • Papiergewicht 60 tot 216 g/m² (16 tot 57 lb). • Alle media moeten met de korte kant eerst (KKE) worden ingevoerd. • Dikte van katern: • Voor katernen die worden Gevouwen en geniet, geldt een maximum van 15 vellen 80 g/m² (20 lb) papier of een gelijksoortige dikte. Bijvoorbeeld 13 vellen 80 g/m² (20 lb) papier en een omslag van 160 g/m² (43 lb) papier. • Voor katernen die Alleen gevouwen worden, geldt een maximum van 5 vellen 80 g/m² (20 lb) papier of een gelijksoortige dikte. Bijvoorbeeld 3 vellen 80 g/m² (20 lb) papier en een omslag van 200 g/m² (53 lb) papier. Een katern maken: 1. Op het tabblad Kopiëren selecteert u de Papiertoevoer die voor de opdracht nodig is. Als nieten en/of vouwen nodig is, moet papierinvoer met de Korte Kant Eerst (KKE) worden geselecteerd. Opmerking: Katern maken is niet beschikbaar als Auto-selectie voor papier is ingeschakeld. 2. 3. 58 Selecteer het tabblad Afleveringsformaat. Druk op de toets Katern maken.... WorkCentre™ 5735/5740/5745/5755/5765/5775/5790 Kopiëren Afleveringsformaat 4. Selecteer de voor de afgewerkte aflevering benodigde Leesvolgorde, Links naar rechts of Rechts naar links. Opmerking: Deze optie wordt alleen weergegeven als deze in Hulpprogramma's is ingeschakeld. Zie Standaardwaarden kopiëren op pagina 272 van Beheer en accountadministratie. 5. 6. 7. 8. Als de afwerkeenheid voor grote volumes is uitgerust met een AVH-module, selecteert u de benodigde afwerkopties: • Gevouwen en geniet - de aflevering wordt in het midden gevouwen en geniet, zodat er katernen worden geproduceerd. • Alleen gevouwen - de aflevering wordt in het midden gevouwen om katernen te produceren. Selecteer Origineleninvoer, 1 zijdige originelen of 2 zijdige originelen, afhankelijk van de originelen die worden gescand. Selecteer Opslaan om uw selecties te bevestigen. Plaats uw originelen in de AOD en selecteer Start om de opdracht uit te voeren. Omslagen Omslagen - hiermee kunt u blanco of bedrukte pagina's aan de voorkant, aan de achterkant of aan zowel de voor- als achterkant van de set toevoegen. Deze optie wordt ook gebruikt om een omslag aan een katern toe te voegen. De omslagen kunnen van een andere papiersoort dan de rest van de opdracht zijn. Opmerking: Omslagen kan niet worden gebruikt in combinatie met Auto papiertoevoer. Er moet een specifieke papiertoevoer worden opgegeven. Volg de onderstaande instructies op om Omslagen in te stellen: 1. 2. Selecteer op het tabblad Kopiëren het papier dat u voor het hoofdgedeelte van de opdracht wilt gebruiken. Plaats het papier dat u voor de omslagen wilt gebruiken in een andere papierlade, waarbij u ervoor zorgt dat dit papier hetzelfde formaat en dezelfde richting heeft als het papier dat u voor het hoofdgedeelte van uw opdracht gaat gebruiken. Opmerking: Raadpleeg Papier en ander afdrukmateriaal op pagina 227 voor informatie over het plaatsen van papier. 3. 4. Werk het scherm Papierinstellingen bij en bevestig uw selecties. Selecteer Omslagen op het tabblad Afleveringsformaat. Selecteer de gewenste Omslagoptie: • Geen omslagen • Alleen vooromslag - voegt een blanco of bedrukte omslag aan de voorkant van het document toe. • Alleen achteromslag - voegt een blanco of bedrukte omslag aan de achterkant van het document toe. WorkCentre™ 5735/5740/5745/5755/5765/5775/5790 Kopiëren 59 Afleveringsformaat Voor- en achteromslag - voegt een blanco of bedrukte omslag aan de voor- en achterkant van het document toe. De opties voor het bedrukken en voor de papiertoevoer kunnen voor elke omslag individueel worden geprogrammeerd. • Katernomslag - wordt gebruikt om een omslag aan een katern toe te voegen, bij gebruik van de optie Katern maken. Selecteer de benodigde Afdrukopties voor de geselecteerde omslagen: • Blanco biedt een blanco vel als omslag. • 1-zijdig drukt een beeld op één zijde van de omslag af. • 2-zijdig drukt een beeld op twee zijden van de omslag af. • 2-zijdig, zijde 2 roteren drukt een beeld op beide zijden van de omslag af. Het beeld op de tweede zijde wordt geroteerd om de leesrichting te veranderen. Selecteer de benodigde Papiertoevoer voor de geselecteerde omslagen. Selecteer Opslaan om uw selecties te bevestigen. Plaats uw originelen in de AOD en selecteer Start om de opdracht uit te voeren. • 5. 6. 7. 8. Invoegingen Met Invoegingen kunt u blanco pagina's op ander afdrukmateriaal in uw document invoegen, of gespecificeerde pagina's op ander afdrukmateriaal afdrukken. U kunt maximaal twee bronnen voor het afdrukmateriaal voor de invoegingen gebruiken. Als u blanco pagina's wilt invoegen, moet u voordat u het document gaat scannen, een blanco pagina in de relevante plek van uw originele document invoegen. Als u over een afwerkeenheid voor grote volumes beschikt en de optionele lade 6 (invoegmodule) is geïnstalleerd, kunt u de invoegingen vanuit deze lade invoeren. Papier dat in lade 6 (invoegmodule) is geplaatst, vormt geen onderdeel van het afdrukproces. Er hoeven in dat geval dan ook geen blanco pagina's aan uw originele document worden toegevoegd. Wanneer u de paginanummer invoegt, worden de invoegvellen als pagina geteld. Opmerking: Invoegingen kan niet worden gebruikt in combinatie met Auto papiertoevoer. Er moet een specifieke papiertoevoer worden opgegeven. Volg de onderstaande instructies op om Invoegingen in te stellen. 1. 2. Selecteer op het tabblad Kopiëren het papier dat u voor het hoofdgedeelte van de opdracht wilt gebruiken. Plaats het papier dat u voor de invoegingen wilt gebruiken in een andere papierlade, waarbij u ervoor zorgt dat dit papier dezelfde richting heeft als het papier dat u voor het hoofdgedeelte van uw opdracht gaat gebruiken. Opmerking: Raadpleeg Papier en ander afdrukmateriaal op pagina 227 voor informatie over het plaatsen van papier. 3. 4. 60 Werk het scherm Papierinstellingen bij en bevestig uw selecties. Als er blanco invoegingen nodig zijn, voegt u een blanco aan uw originelenset toe op de plek waar een invoegvel dient te worden toegevoegd. Selecteer Invoegingen op het tabblad Afleveringsformaat. WorkCentre™ 5735/5740/5745/5755/5765/5775/5790 Kopiëren Afleveringsformaat Selecteer Aan om de invoegingen in te schakelen. Voer het paginanummer van de invoeging in. De paginanummers zijn in dit geval de fysieke paginanummers, niet de paginanummers die op het document worden afgedrukt. Bij kopiëren van 2-zijdig naar 2-zijdig heeft elke pagina van uw document 2 zijden, dus moet u elke zijde van uw document meetellen. Als u gebruik maakt van de optionele lade 6 (invoegmodule), telt elke invoeging als 1 pagina en moet u bij de resterende invoegingen, rekening houden met de ingevoerde paginanummers. Gebruik de optie Toevoer scheidingsvellen - lade 6 indien u de invoegmodule gebruikt om invoegvellen in te voeren. Gebruik de pijltoetsen of selecteer het invoervak en gebruik de cijfertoetsen om het paginanummer in te voeren. 7. Selecteer de benodigde Papiertoevoer voor de invoeging met behulp van de opties Papiertoevoer 1 of Papiertoevoer 2. Als er een tabblad moet worden ingevoegd, moet u ervoor zorgen dat de papierlade met de tabbladen wordt geselecteerd. Voor instructies over het plaatsen van tabbladen, selecteert u de optie Instructies voor tabbladen plaatsen. Zorg dat de volgorde van de tabbladen en het aantal tabbladen dat voor de opdracht is geplaatst, correct is. Als u op tabbladen afdrukt, gebruikt u de optie Tabverschuiving om aan te geven welke verschuiving nodig is om te zorgen dat het beeld correct op de tab wordt afgedrukt. 8. Selecteer Invoeging toevoegen om de invoeging aan de lijst toe te voegen. Er verschijnt een overzicht van de invoegingen met elke papiertoevoer. Als u de laatste invoeging wilt verwijderen, gebruikt u de optie Laatste invoeging wissen. 9. Blijf de invoegingen naar wens programmeren. 10. Selecteer Opslaan om de selecties te bevestigen. 11. Plaats uw originelen in de AOD en selecteer Start om de opdracht uit te voeren. 5. 6. Notities Met de functie Notities kunt u automatisch een opmerking, paginanummer, de datum van vandaag of een Bates-stempel aan de kopieën toevoegen. U kunt één of alle notitie-opties selecteren en aangeven waar ze op de kopieën moeten verschijnen. U kunt ook het uiterlijk van de notities selecteren, zoals de fontgrootte. De opties zijn: • Paginanummers - hiermee wordt automatisch een paginanummer afgedrukt op een opgegeven positie op de pagina. Paginanummers worden automatisch telkens met één opgehoogd. Bij 2-zijdige kopieën wordt het paginanummer op beide zijden afgedrukt en telt elke zijde als één pagina. • Opmerking - hiermee kunt u maximaal 50 alfanumerieke tekens invoegen op de opgegeven positie op de pagina. U kunt een opmerking wijzigen of een nieuwe opmerking maken en bewerken. WorkCentre™ 5735/5740/5745/5755/5765/5775/5790 Kopiëren 61 Afleveringsformaat • • Datum - hiermee wordt de huidige datum in een opgegeven indeling en op een opgegeven positie aan de pagina toegevoegd. De afgedrukte datum is de datum die is ingesteld op het apparaat. Bates-stempel - hiermee wordt een geselecteerd Bates-stempel op een opgegeven positie op de pagina toegevoegd. Een Bates-stempel wordt voornamelijk in wettelijke en zakelijke contexten gebruikt. Hierbij worden een vast voorvoegsel (bijvoorbeeld de identificatie van een zaak of een referentienummer van de klant) en een paginanummer tijdens verwerking in het document vastgelegd. Het voorvoegsel mag maximaal 8 alfanumerieke tekens bevatten. U kunt een nieuw voorvoegsel toevoegen of een voorvoegsel uit de lijst kiezen. Paginanummers Volg de onderstaande instructies op om Paginanummers in te stellen: 1. 2. 3. 4. 5. 6. 7. Selecteer het tabblad Afleveringsformaat, de toets Notities en vervolgens Paginanummers. Selecteer de toets Aan. Selecteer een van de pijltoetsen om te bepalen waar het paginanummer op de pagina moet worden geplaatst. Selecteer het invoervak Beginpaginanummer en voer via de cijfertoetsen het eerste paginanummer in dat u op uw eerste gekopieerde vel wilt laten afdrukken. Selecteer Opslaan om uw selecties op te slaan en terug te keren naar het scherm Notities. Programmeer zo nodig meer notities. Programmeer de opties bij Opmaak die voor uw Notities nodig zijn. Raadpleeg Opmaak en stijl op pagina 64 voor instructies. Selecteer Opslaan om uw selecties te bevestigen. Plaats uw originelen in de AOD en selecteer Start om de opdracht uit te voeren. Opmerking Volg de onderstaande instructies op om een Opmerking toe te voegen: 1. 2. 3. 4. 62 Selecteer het tabblad Afleveringsformaat, de toets Notities en vervolgens Opmerking. Selecteer de toets Aan. Selecteer een van de pijltoetsen om te bepalen waar de opmerking op de pagina moet worden geplaatst. Geef aan of de opmerking op Alle pagina's, Alleen eerste pagina of Alle pagina's behalve eerste moet verschijnen. Blader met behulp van de schuifbalk door de lijst met beschikbare opmerkingen en selecteer de gewenste opmerking. WorkCentre™ 5735/5740/5745/5755/5765/5775/5790 Kopiëren Afleveringsformaat 5. 6. 7. 8. 9. Als u een nieuwe opmerking aan de lijst wilt toevoegen, markeert u een lege regel in de lijst en voert u maximaal 50 alfanumerieke tekens in met behulp van het toetsenbord. Als u een opmerking wilt bewerken, markeert u de opmerking in de lijst en selecteert u de toets Bewerken. Gebruik het toetsenbord om de invoer te wijzigen en kies dan Opslaan om het toetsenbord te sluiten. Selecteer Opslaan om uw selecties op te slaan en terug te keren naar het scherm Notities. Programmeer desgewenst aanvullende Notities. Programmeer de opties bij Opmaak die voor uw Notities nodig zijn. Raadpleeg Opmaak en stijl op pagina 64 voor instructies. Selecteer Opslaan om uw selecties te bevestigen. Plaats uw originelen in de AOD en selecteer Start om de opdracht uit te voeren. Datum Volg de onderstaande instructies op om een Datum toe te voegen: 1. 2. 3. 4. 5. 6. 7. 8. Selecteer het tabblad Afleveringsformaat, de toets Notities en vervolgens Datum. Selecteer de toets Aan. Selecteer een van de pijltoetsen om te bepalen waar de datum op de pagina moet worden geplaatst. Geef de datumnotatie op door de toets DD/MM/JJJJ, MM/DD/JJJJ of JJJJ/MM/DD te selecteren Geef aan of de datum op Alle pagina's, Alleen eerste pagina of Alle pagina's behalve eerste moet verschijnen. Selecteer Opslaan om uw selecties op te slaan en terug te keren naar het scherm Notities. Programmeer desgewenst aanvullende Notities. Programmeer de opties bij Opmaak die voor uw Notities nodig zijn. Raadpleeg Opmaak en stijl op pagina 64 voor instructies. Selecteer Opslaan om uw selecties te bevestigen. Plaats uw originelen in de AOD en selecteer Start om de opdracht uit te voeren. Bates-stempel Volg de onderstaande instructies op om Bates-stempel in te stellen: 1. 2. 3. Selecteer het tabblad Afleveringsformaat, de toets Notities en vervolgens Bates-stempel. Selecteer de toets Aan. Selecteer een van de pijltoetsen om te bepalen waar het Bates-stempel op de pagina moet worden geplaatst. Selecteer het vak Beginpaginanummer en voer via de cijfertoetsen een beginpaginanummer in. U kunt voorloopnullen invoeren om de lengte van het beginpaginanummer in te stellen, bijvoorbeeld 000000001. WorkCentre™ 5735/5740/5745/5755/5765/5775/5790 Kopiëren 63 Afleveringsformaat 4. 5. 6. 7. 8. Selecteer de optie Voorvoegsel en gebruik het toetsenbord om een voorvoegsel in te voeren. U kunt maximaal acht alfanumerieke tekens invoeren. Selecteer Opslaan om het toetsenbord te sluiten. Selecteer Opslaan om uw selecties op te slaan en terug te keren naar het scherm Notities. Programmeer desgewenst aanvullende Notities. Programmeer de opties bij Opmaak die voor uw Notities nodig zijn. Raadpleeg Opmaak en stijl op pagina 64 voor instructies. Selecteer Opslaan om uw selecties te bevestigen. Plaats uw originelen in de AOD en selecteer Start om de opdracht uit te voeren. Opmaak en stijl Als u de richting, stijl en afdrukvereisten voor de geselecteerde notities wilt opgeven, selecteer u de optie Notatie: • Gebruik Richting om aan te geven of de notitie in Portret of Landschap moet worden afgedrukt. • Gebruik Fontgrootte om met de toetsen -/+ een fontgrootte voor de notitie te selecteren of kies het invoervak en voert de grootte met behulp van de cijfertoetsen in. • Uiterlijk wordt gebruikt om aan te geven of de aangetekende tekst Ondoorzichtig of Transparant is. Ondoorzichtige tekst wordt op de afgeleverde kopieën geplaatst en onder deze tekst is geen afbeelding te zien. Bij Transparant tekst blijft het gekopieerde beeld onder de aangetekende tekst zichtbaar. • De opties van Zijde 2 worden gebruikt om de afdrukvereisten aan te geven als de uitvoer dubbelzijdig is. • Instellingen van Hetzelfde als zijde 1 zijn van toepassing op zowel zijde 1 als zijde 2 van de kopieën. • Spiegelbeeld Z1 Omslaan via lange kant - de kopieën worden geopend van rechts naar links als bij een boek, met de bindrug aan de linkerkant. De positie van de notitie op zijde 2 wordt gespiegeld met zijde 1. Als een paginanummer bijvoorbeeld in de linkeronderhoek van zijde 1 wordt afgedrukt, verschijnt het paginanummer in de rechteronderhoek van zijde 2. • Spiegelbeeld Z1 Omslaan via korte kant - de kopieën worden geopend van onder naar boven als bij een kalender, met de bindrug aan de bovenkant. De positie van de notitie op zijde 2 wordt gespiegeld met zijde 1. Als een paginanummer bijvoorbeeld in de linker onderhoek van zijde 1 wordt afgedrukt, verschijnt het paginanummer links bovenaan zijde 2. Selecteer Opslaan om uw selecties op te slaan en af te sluiten. 64 WorkCentre™ 5735/5740/5745/5755/5765/5775/5790 Kopiëren Afleveringsformaat Transparanten met scheidingsvellen Met Transparanten met scheidingsvellen kunt u blanco of bedrukte scheidingsvellen uit een specifieke papierlade aan elke bedrukte transparant toevoegen. 1. 2. 3. 4. 5. Selecteer de toets Transparanten met scheidingsvellen op het tabblad Afleveringsformaat. Selecteer de benodigde optie Transparanten met scheidingsvellen: • Uit • Blanco scheidingsvellen voegt een blanco vel aan elke transparant toe. • Bedrukte scheidingsvellen voegt een kopie van elke transparant toe. Selecteer de papierlade met daarin het papier voor de scheidingsvellen. Het geselecteerde papier van de transparanten moet dezelfde grootte en richting hebben. Selecteer zo nodig Meer... voor toegang tot alle papierlade-opties. Selecteer Opslaan om de selecties te bevestigen. Plaats uw originelen in de AOD en selecteer Start om de opdracht uit te voeren. Raadpleeg Papiersoorten en afdrukmaterialen op pagina 241 van Papier en ander afdrukmateriaal voor instructies over het plaatsen van transparanten in de papierlade. Pagina-opmaak De toepassing Pagina-opmaak is ideaal voor handouts, storyboards of archiveringsdoeleinden. Met de toepassing kunnen er maximaal 36 beelden op één vel papier worden afgedrukt. Het apparaat verkleint of vergroot de beelden naar behoefte, zodat deze in landschap- of portretrichting worden weergegeven op één vel papier op basis van de geselecteerde papiertoevoer. De opties zijn: Opmerking: Bepaalde toepassingen kunnen niet worden gebruikt in combinatie met de toepassing Pagina-opmaak en worden grijs op het aanraakscherm weergegeven. Hieronder ziet u een aantal voorbeelden van de soorten afdrukken die kunnen worden geproduceerd met de toepassing Pagina-opmaak Opmerking: De limiet is 16 beelden op een vel papier van A4-formaat (8,5 x 11 inch). 4 originelen met 2 rijen en 2 kolommen 6 originelen met 3 rijen en 2 kolommen 2 originelen met 2 rijen en 1 kolom WorkCentre™ 5735/5740/5745/5755/5765/5775/5790 Kopiëren 65 Afleveringsformaat 1. Selecteer de lade die het papier bevat dat u wilt gebruiken. Opmerking: Pagina-opmaak is niet beschikbaar als Auto Papier is geselecteerd. 2. 3. 4. 5. 6. 7. 66 Selecteer de toets Pagina-opmaak op het tabblad Afleveringsformaat. Selecteer Pagina's per zijde om de optie Paginaopmaak in te schakelen. Selecteer de Richting van beelden, Staand bij portretbeelden of Liggend bij landschapbeelden. Voer het aantal benodigde Rijen en Kolommen met behulp van de pijltoetsen in, tussen 1 en 6. Selecteer Opslaan om de selecties te bevestigen. Plaats uw originelen in de AOD en selecteer Start om de opdracht uit te voeren. WorkCentre™ 5735/5740/5745/5755/5765/5775/5790 Kopiëren Opdrachtmodule Opdrachtmodule Gebruik de beschikbare productiviteitsopties op het tabblad Opdrachtmodule om een opdracht te programmeren waarvoor afzonderlijke selecties voor specifieke pagina's of gedeelten nodig zijn. Maak een Proefafdruk voordat u de hele opdracht gaat afdrukken of voor het opslaan en ophalen van veelgebruikte opdrachtinstellingen. Opbouwopdracht Met deze toepassing kunt u een opdracht opbouwen waarbij verschillende instellingen worden gebruikt voor de verschillende pagina's of paginasegmenten. U kunt de verschillende instellingen selecteren voor de verschillende pagina's of segmenten van de opdracht. Splits de originelen eerst in delen op voor afzonderlijke programmering. 1. 2. 3. Pagina's met tekst en foto's 2 zijdige en 1 zijdige pagina's Originelen van verschillende formaten Meer dan 100 pagina's Selecteer Opbouwopdracht op het tabblad Opdrachtmodule. Schakel Opbouwopdracht in door de toets Aan te selecteren en vervolgens Opslaan te selecteren. Selecteer de gewenste opties voor het eerste segment van de opdracht. Als u Opbouwopdracht voor een opdracht met tabbladen gebruikt, moet u zorgen dat de tabbladen correct zijn geplaatst en selecteert u de lade waarin de tabbladen zich bevinden. Voor instructies over het plaatsen van tabbladen, selecteert u de optie Instructies voor tabbladen plaatsen. Opmerking: Als er tabbladen worden geselecteerd, wordt het beeld automatisch 13 mm (0,5 inch) naar rechts verschoven als het originele tabblad het formaat A4 of 8,5 x11 inch heeft. 4. Plaats de originelen van het eerste segment en druk op Start. WorkCentre™ 5735/5740/5745/5755/5765/5775/5790 Kopiëren 67 Opdrachtmodule 5. 6. 7. 8. 9. Verwijder de originelen van het eerste segment nadat ze zijn gescand. Het eerste segment wordt nu in de lijst op het scherm Opbouwopdracht weergegeven. De volgende opties kunnen op elk willekeurig segment worden toegepast: • Proefafdruk laatste segment - levert een proefafdruk van het laatste segment dat u hebt gescand. De proefafdruk wordt naar de afleveringsmodule gestuurd. Als u tevreden bent over de proefset, kunt u verder gaan met het programmeren van de opbouwopdracht. • Laatste segment verwijderen - verwijdert het laatste segment dat u hebt gescand. U kunt verdergaan met het programmeren van de opbouwopdracht. • Alle segmenten verwijderen - verwijdert de huidige opbouwopdracht en brengt u terug naar het hoofdscherm Opbouwopdracht. Selecteer de opties die voor het tweede segment nodig zijn. Plaats de originelen van het tweede segment en druk op Start. Deze stappen herhalen totdat alle segmenten van de opdracht zijn geprogrammeerd en gescand. Als u het laatste segment hebt gescand, selecteert u Einde opbouwopdracht om aan te geven dat u klaar bent met het scannen en dat de opdracht kan worden verwerkt en afgedrukt. Proefafdruk Bij het kopiëren van grote aantallen sets, kunt u met de functie Proefafdruk een proefkopie maken om te controleren of alle afdrukinstellingen juist zijn, voordat u de resterende sets gaat afdrukken. 1. 2. 3. 4. 5. 68 Selecteer de toets Proefafdruk op het tabblad Opdrachtmodule. Selecteer de toets Aan en de toets Opslaan. Plaats de originelen in de AOD en programmeer de opdrachtvereisten. Voer het totale aantal gewenste kopieën in en druk op de toets Start. Er wordt één set van de opdracht afgedrukt, de Proefafdruk. De rest van de opdracht wordt in de Opdrachtlijst vastgehouden. U kunt uw opdracht bekijken door de toets Opdrachtstatus te selecteren. De opdracht heeft de status Vastgehouden: Proefafdruk gemaakt. Selecteer de opdracht in de lijst. Als de Proefafdruk acceptabel is, selecteert u Vrijgeven. Het geprogrammeerde aantal sets wordt afgedrukt. Als de Proefafdruk onacceptabel is, selecteert u Verwijderen en Opdracht verwijderen ter bevestiging. De opdracht wordt uit de lijst verwijderd. WorkCentre™ 5735/5740/5745/5755/5765/5775/5790 Kopiëren Opdrachtmodule Opdracht opslaan voor opnieuw afdrukken Met de functie Opdracht opslaan voor opnieuw afdrukken kunt u papieren documenten als elektronisch bestand (of opdracht) scannen en in een map op het apparaat opslaan. De opdrachtinstellingen, zoals selecties voor 2-zijdig en de afdrukkwaliteit, worden met het beeld opgeslagen. Als de opdracht eenmaal is opgeslagen, kunt u hem zo vaak als u wilt, afdrukken. Veel van de opdrachtinstellingen die werden toegepast toen het document voor het eerst werd opgeslagen, worden ook weer opgeroepen en weergegeven wanneer de opdracht door de gebruiker wordt geselecteerd. Deze instellingen kunnen worden gewijzigd en op de aflevering worden toegepast. Een opdracht voor opnieuw afdrukken opslaan: 1. 2. 3. 4. 5. 6. Programmeer de gewenste opdrachtinstellingen. Selecteer de toets Opdracht opslaan voor opnieuw afdrukken op het tabblad Opdrachtmodule. Selecteer de gewenste optie voor Opdracht opslaan voor opnieuw afdrukken: • Kopiëren en opslaan wordt gebruikt om de opdracht op te slaan en een exemplaar van de opdracht af te drukken. • Alleen opslaan slaat de opdracht op, maar drukt hem niet af. Selecteer een maplocatie om de opdracht in op te slaan. Selecteer Nieuwe opdrachtnaam en voer met behulp van het toetsenbord een naam voor de opdracht in. Selecteer Opslaan om de opdrachtnaam op te slaan en naar het vorige scherm terug te keren. Plaats uw originelen in de AOD en selecteer Start om de opdracht uit te voeren. De opdracht wordt gescand en met de ingevoerde naam, in de geselecteerde map opgeslagen. Als Kopiëren en opslaan wordt geselecteerd, wordt er ook een exemplaar van de opdracht afgedrukt. Voor informatie over Bestandsmapbeheer raadpleegt u Mappen beheren op pagina 202 van Opdrachten opslaan en opnieuw afdrukken. WorkCentre™ 5735/5740/5745/5755/5765/5775/5790 Kopiëren 69 Opdrachtmodule Huidige instellingen opslaan U kunt maximaal tien veelgebruikte combinaties van instellingen in het geheugen van het apparaat bewaren als Opgeslagen instellingen. Alleen de opdrachtinstellingen worden op het apparaat bewaard, NIET het beeld. Telkens wanneer Opgeslagen instellingen wordt opgehaald en gebruikt, moet het beeld worden gescand. De huidige instellingen opslaan: 1. 2. 3. 4. Programmeer de gewenste opdrachtinstellingen. Selecteer de toets Huidige instellingen opslaan op het tabblad Opdrachtmodule. Gebruik de pijltoetsen om een getal voor de opgeslagen instellingen in te voeren. Als een getal al wordt gebruikt om eerdere instellingen op te slaan, wordt er een bevestigingsbericht weergegeven. Selecteer Overschrijven om de opgeslagen instellingen te overschrijven, of Annuleren om de bewerking Huidige instellingen opslaan te annuleren. Selecteer Instellingen opslaan. De instellingen worden opgeslagen en zijn toegankelijk via de functie Instellingen ophalen. Opgeslagen instellingen ophalen Met deze toepassing kunt u Opgeslagen instellingen ophalen uit het geheugen van het apparaat en de instellingen toepassen op de huidige opdracht. U kunt de opgehaalde instellingen wijzigen, maar de wijzigingen worden niet bij de opgeslagen instellingen bewaard. Opgeslagen instellingen ophalen: 1. 2. 3. 4. 5. 70 Selecteer de toets Opgeslagen instellingen ophalen op het tabblad Opdrachtmodule. Gebruik de pijltoetsen om het getal voor de opgeslagen instellingen in te voeren. Selecteer de toets Instellingen laden om de geprogrammeerde instellingen op te halen. De opgehaalde instellingen worden geactiveerd. U kunt de opties verder wijzigen. Deze extra aanpassingen worden niet bij de opgeslagen instellingen bewaard. Wijzig de selecties naar wens. Plaats uw originelen en druk op de toets Start om de opdracht uit te voeren. WorkCentre™ 5735/5740/5745/5755/5765/5775/5790 Kopiëren Versie 2.0 December 2010 Xerox WorkCentre™ 5735/5740/5745/5755/5765/5775/ 5790 Faxen ® ©2011 Xerox Corporation. Alle rechten voorbehouden. Niet-gepubliceerde rechten voorbehouden onder de auteursrechtwetgeving van de Verenigde Staten. De inhoud van deze publicatie mag in geen enkele vorm zonder toestemming van Xerox Corporation worden gereproduceerd. XEROX® en XEROX and Design® zijn handelsmerken van Xerox Corporation in de Verenigde Staten en/of andere landen. Dit document wordt regelmatig bijgewerkt. In volgende uitgaven worden wijzigingen en technische en typografische correcties opgenomen. Documentversie 2.0: december 2010 Vertaald door: Xerox CTC European Operations Bessemer Road Welwyn Garden City Hertfordshire AL7 1BU Verenigd Koninkrijk 72 WorkCentre™ 5735/5740/5745/5755/5765/5775/5790 Faxen Inhoudsopgave Faxoverzicht . . . . . . . . . . . . . . . . . . . . . . . . . . . . . . . . . . . . . . . . . . . . . . . . . . . . . . . . . . . . . . . . . . . . . . . . . . . . 74 Faxen . . . . . . . . . . . . . . . . . . . . . . . . . . . . . . . . . . . . . . . . . . . . . . . . . . . . . . . . . . . . . . . . . . . . . . . . . . . . . . 74 Serverfax . . . . . . . . . . . . . . . . . . . . . . . . . . . . . . . . . . . . . . . . . . . . . . . . . . . . . . . . . . . . . . . . . . . . . . . . . . . 74 Internetfax . . . . . . . . . . . . . . . . . . . . . . . . . . . . . . . . . . . . . . . . . . . . . . . . . . . . . . . . . . . . . . . . . . . . . . . . . 75 Faxen vanaf pc . . . . . . . . . . . . . . . . . . . . . . . . . . . . . . . . . . . . . . . . . . . . . . . . . . . . . . . . . . . . . . . . . . . . . 75 Fax . . . . . . . . . . . . . . . . . . . . . . . . . . . . . . . . . . . . . . . . . . . . . . . . . . . . . . . . . . . . . . . . . . . . . . . . . . . . . . . . . . . . 76 Een fax verzenden . . . . . . . . . . . . . . . . . . . . . . . . . . . . . . . . . . . . . . . . . . . . . . . . . . . . . . . . . . . . . . . . . . 76 Kiesopties . . . . . . . . . . . . . . . . . . . . . . . . . . . . . . . . . . . . . . . . . . . . . . . . . . . . . . . . . . . . . . . . . . . . . . . . . . 77 2-zijdig scannen . . . . . . . . . . . . . . . . . . . . . . . . . . . . . . . . . . . . . . . . . . . . . . . . . . . . . . . . . . . . . . . . . . . . 80 Origineelsoort . . . . . . . . . . . . . . . . . . . . . . . . . . . . . . . . . . . . . . . . . . . . . . . . . . . . . . . . . . . . . . . . . . . . . . 80 Resolutie . . . . . . . . . . . . . . . . . . . . . . . . . . . . . . . . . . . . . . . . . . . . . . . . . . . . . . . . . . . . . . . . . . . . . . . . . . . 80 Voorblad . . . . . . . . . . . . . . . . . . . . . . . . . . . . . . . . . . . . . . . . . . . . . . . . . . . . . . . . . . . . . . . . . . . . . . . . . . . 81 Adresboek . . . . . . . . . . . . . . . . . . . . . . . . . . . . . . . . . . . . . . . . . . . . . . . . . . . . . . . . . . . . . . . . . . . . . . . . . . 81 Afdrukkwaliteit . . . . . . . . . . . . . . . . . . . . . . . . . . . . . . . . . . . . . . . . . . . . . . . . . . . . . . . . . . . . . . . . . . . . . 84 Opmaakaanpassing . . . . . . . . . . . . . . . . . . . . . . . . . . . . . . . . . . . . . . . . . . . . . . . . . . . . . . . . . . . . . . . . . 85 Faxopties . . . . . . . . . . . . . . . . . . . . . . . . . . . . . . . . . . . . . . . . . . . . . . . . . . . . . . . . . . . . . . . . . . . . . . . . . . . 87 Opdrachtmodule . . . . . . . . . . . . . . . . . . . . . . . . . . . . . . . . . . . . . . . . . . . . . . . . . . . . . . . . . . . . . . . . . . . . 94 Serverfax . . . . . . . . . . . . . . . . . . . . . . . . . . . . . . . . . . . . . . . . . . . . . . . . . . . . . . . . . . . . . . . . . . . . . . . . . . . . . . . 95 Een serverfax verzenden . . . . . . . . . . . . . . . . . . . . . . . . . . . . . . . . . . . . . . . . . . . . . . . . . . . . . . . . . . . . . 95 Kiesopties . . . . . . . . . . . . . . . . . . . . . . . . . . . . . . . . . . . . . . . . . . . . . . . . . . . . . . . . . . . . . . . . . . . . . . . . . . 96 2-zijdig scannen . . . . . . . . . . . . . . . . . . . . . . . . . . . . . . . . . . . . . . . . . . . . . . . . . . . . . . . . . . . . . . . . . . . . 97 Origineelsoort . . . . . . . . . . . . . . . . . . . . . . . . . . . . . . . . . . . . . . . . . . . . . . . . . . . . . . . . . . . . . . . . . . . . . . 98 Resolutie . . . . . . . . . . . . . . . . . . . . . . . . . . . . . . . . . . . . . . . . . . . . . . . . . . . . . . . . . . . . . . . . . . . . . . . . . . . 98 Faxkieslijst . . . . . . . . . . . . . . . . . . . . . . . . . . . . . . . . . . . . . . . . . . . . . . . . . . . . . . . . . . . . . . . . . . . . . . . . . . 98 Afdrukkwaliteit . . . . . . . . . . . . . . . . . . . . . . . . . . . . . . . . . . . . . . . . . . . . . . . . . . . . . . . . . . . . . . . . . . . . . 99 Opmaakaanpassing . . . . . . . . . . . . . . . . . . . . . . . . . . . . . . . . . . . . . . . . . . . . . . . . . . . . . . . . . . . . . . . . 101 Internetfax . . . . . . . . . . . . . . . . . . . . . . . . . . . . . . . . . . . . . . . . . . . . . . . . . . . . . . . . . . . . . . . . . . . . . . . . . . . . 103 Een internetfax verzenden . . . . . . . . . . . . . . . . . . . . . . . . . . . . . . . . . . . . . . . . . . . . . . . . . . . . . . . . . . 103 Nieuwe ontvanger . . . . . . . . . . . . . . . . . . . . . . . . . . . . . . . . . . . . . . . . . . . . . . . . . . . . . . . . . . . . . . . . . 105 Bericht: . . . . . . . . . . . . . . . . . . . . . . . . . . . . . . . . . . . . . . . . . . . . . . . . . . . . . . . . . . . . . . . . . . . . . . . . . . . . 105 Antwoord aan . . . . . . . . . . . . . . . . . . . . . . . . . . . . . . . . . . . . . . . . . . . . . . . . . . . . . . . . . . . . . . . . . . . . . 106 Van: . . . . . . . . . . . . . . . . . . . . . . . . . . . . . . . . . . . . . . . . . . . . . . . . . . . . . . . . . . . . . . . . . . . . . . . . . . . . . . . 106 Onderwerp: . . . . . . . . . . . . . . . . . . . . . . . . . . . . . . . . . . . . . . . . . . . . . . . . . . . . . . . . . . . . . . . . . . . . . . . . 107 Afdrukkleur . . . . . . . . . . . . . . . . . . . . . . . . . . . . . . . . . . . . . . . . . . . . . . . . . . . . . . . . . . . . . . . . . . . . . . . . 107 2-zijdig scannen . . . . . . . . . . . . . . . . . . . . . . . . . . . . . . . . . . . . . . . . . . . . . . . . . . . . . . . . . . . . . . . . . . . 107 Origineelsoort . . . . . . . . . . . . . . . . . . . . . . . . . . . . . . . . . . . . . . . . . . . . . . . . . . . . . . . . . . . . . . . . . . . . . 108 Adresboek . . . . . . . . . . . . . . . . . . . . . . . . . . . . . . . . . . . . . . . . . . . . . . . . . . . . . . . . . . . . . . . . . . . . . . . . . 108 Geavanceerde instellingen . . . . . . . . . . . . . . . . . . . . . . . . . . . . . . . . . . . . . . . . . . . . . . . . . . . . . . . . . . 109 Opmaakaanpassing . . . . . . . . . . . . . . . . . . . . . . . . . . . . . . . . . . . . . . . . . . . . . . . . . . . . . . . . . . . . . . . . 111 Opties Internetfax . . . . . . . . . . . . . . . . . . . . . . . . . . . . . . . . . . . . . . . . . . . . . . . . . . . . . . . . . . . . . . . . . 112 Faxen vanaf pc . . . . . . . . . . . . . . . . . . . . . . . . . . . . . . . . . . . . . . . . . . . . . . . . . . . . . . . . . . . . . . . . . . . . . . . . 113 Opties voor Faxen vanaf pc . . . . . . . . . . . . . . . . . . . . . . . . . . . . . . . . . . . . . . . . . . . . . . . . . . . . . . . . . 115 Een fax ontvangen . . . . . . . . . . . . . . . . . . . . . . . . . . . . . . . . . . . . . . . . . . . . . . . . . . . . . . . . . . . . . . . . . . . . . 120 WorkCentre™ 5735/5740/5745/5755/5765/5775/5790 Faxen 73 Faxoverzicht Faxoverzicht Er zijn verschillende faxfuncties, die op uw apparaat kunnen worden geïnstalleerd of ingeschakeld. Dit zijn: Faxen Als Faxen is geïnstalleerd, is uw apparaat rechtstreeks op een telefoonlijn aangesloten, zodat u uw faxverzendingen zelf kunt regelen. Dit soort faxen wordt verzonden via normale telefoonlijnen en wordt daarom in rekening gebracht tegen de normale telefoontarieven. Met Faxen kunt u uw documenten scannen en verzenden naar de meeste faxapparaten die op het telefoonnetwerk zijn aangesloten. Het apparaat kan worden ingesteld op het automatisch ontvangen van faxen, het in de opdrachtlijst vasthouden van faxen totdat er een toegangscode is ingevoerd of het verzenden van faxen naar een e-mailadres met behulp van de functie Fax doorsturen. Raadpleeg Een fax ontvangen op pagina 120 voor meer informatie. Met de standaardoptie Fax is het mogelijk een aansluiting met één telefoon tot stand te brengen. Er is ook een uitgebreide faxoptie beschikbaar, waarbij gebruik wordt gemaakt van twee telefoonlijnen. Het gebruik van twee telefoonlijnen biedt de mogelijkheid om faxen tegelijkertijd naar 2 bestemmingen te sturen, van 2 bestemmingen ontvangen of te verzenden en ontvangen. Voor instructies over het gebruik van de functie Faxen raadpleegt u Fax op pagina 76. Opmerking: Als Fax en Serverfax op uw apparaat zijn geïnstalleerd, kan slechts een van deze functies tegelijkertijd actief zijn. Beide functies zijn op het apparaat aanwezig, maar een ervan is ingeschakeld, terwijl de andere is uitgeschakeld. Serverfax Met Serverfax kunt u documenten scannen en verzenden naar elk type faxapparaat dat is aangesloten op een telefoonnetwerk. De beelden worden vanaf het apparaat naar een externe faxserver gestuurd, die de beelden via het telefoonnetwerk doorstuurt naar het door u opgegeven faxnummer. Dit betekent dat uw faxverzendingen door de server worden geregeld, waardoor uw faxopties worden beperkt. De server is bijvoorbeeld ingesteld om alle faxen tijdens daluren (tegen daltarieven) te verzamelen en verzenden. 74 WorkCentre™ 5735/5740/5745/5755/5765/5775/5790 Faxen Faxoverzicht Voor instructies over het gebruik van Serverfax raadpleegt u Serverfax op pagina 95. Opmerking: Als Fax en Serverfax op uw apparaat zijn geïnstalleerd, kan slechts een van deze functies tegelijkertijd actief zijn. Beide functies zijn op het apparaat aanwezig, maar een ervan is ingeschakeld, terwijl de andere is uitgeschakeld. Internetfax Met Internetfax kunt u een elektronisch beeldbestand maken door een origineel document te scannen. Het scanbeeld wordt geconverteerd naar een e-mailindeling en via het intranet of internet verzonden. Ontvangers worden geselecteerd uit een adresboek of de naam wordt handmatig ingevoerd via het toetsenbord. Ontvangen internetfaxen worden automatisch van de server naar het apparaat verzonden als afdrukopdrachten. Voor instructies over het gebruik van Internetfax raadpleegt u Internetfax op pagina 103. Faxen vanaf pc Met de functie Faxen vanaf pc op de printerdriver van de WorkCentre™ 5735/5740/5745/5755/5765/5775/5790 kunt u vanaf uw eigen pc of werkstation een fax verzenden naar een willekeurig faxapparaat op het telefoonnetwerk. Het grote voordeel van deze functie is dat u het document niet eerst hoeft af te drukken voordat u het gaat faxen en u de hele taak kunt uitvoeren zonder dat u uw werkstation hoeft te verlaten. Er zijn 2 vereisten voor deze optie: • Een aangesloten printerconfiguratie. • Fax moet zijn ingeschakeld op het apparaat. Voor instructies over het gebruik van Faxen van pc raadpleegt u Faxen vanaf pc op pagina 113. WorkCentre™ 5735/5740/5745/5755/5765/5775/5790 Faxen 75 Fax Fax Als Verificatie of Accountadministratie op het apparaat is ingeschakeld, moet u wellicht aanmeldgegevens invoeren om toegang tot de functies te krijgen. Zie Aan-/afmelden op pagina 33 van Aan de slag. 1. 2. Als u de functie Faxen wilt selecteren, drukt u op de toets Startpagina Functies. Selecteer de optie Fax. Wanneer er een functie op het apparaat is geselecteerd, worden er aanvullende opties en toepassingen weergegeven. Op de meeste functieschermen staan de volgende toetsen waarmee u uw keuzes kunt bevestigen of annuleren. • Met Ongedaan maken herstelt u de oorspronkelijke waarden van het huidige scherm. • Met Annuleren herstelt u de oorspronkelijke waarden van het scherm en keert u terug naar het vorige scherm. • Met Opslaan slaat u de gemaakte selecties op en keert u terug naar het vorige scherm. • Met Sluiten sluit u het scherm en keert u terug naar het vorige scherm. Als een optie niet nodig is, gebruikt u de optie Uit om een toepassing uit te schakelen. Een fax verzenden 1. 2. 3. 4. 76 Plaats uw documenten met de beeldzijde omhoog in de invoerlade van de AOD. Pas de geleider zodanig aan dat deze de documenten raakt. Of.......... Til de AOD op. Plaats het document met de beeldzijde omlaag in de rechterbovenhoek aan de achterkant van de glasplaat. Sluit de AOD. Druk een keer op de toets Alle wissen (AC) om eventuele eerdere schermprogrammeringsselecties te annuleren. Druk op de toets Startpagina Functies en selecteer de optie Fax. De toepassingen voor Fax worden weergegeven. Voer het faxnummer van de ontvanger in via: • Kiezen met de cijfertoetsen - selecteer het gedeelte Voer nummer in op het aanraakscherm en voer het nummer met behulp van de cijfertoetsen in. • Handmatig kiezen - als er een telefoon op het apparaat is aangesloten, selecteert u de toets Handmatig kiezen en kiest u het nummer met behulp van de telefoon of de cijfertoetsen. • Snelkiezen - selecteer het gedeelte Voer nummer in en voer het snelkiesnummer van 3 cijfers in. Selecteer vervolgens de optie Snelkiezen. WorkCentre™ 5735/5740/5745/5755/5765/5775/5790 Faxen Fax • Adresboek - selecteer de toets Adresboek om het faxadresboek te openen. Selecteer een vermelding in het adresboek die u aan de lijst met ontvangers wilt toevoegen. Blijf naar wens ontvangers toevoegen en selecteer Sluiten om naar het vorige scherm terug te keren. Opmerking: Raadpleeg Groepsverzending op pagina 79 voor instructies indien u Groepsverzending wilt gebruiken om in één keer meerdere faxopdrachten naar dezelfde bestemming te verzenden. 5. 6. Selecteer desgewenst Toev. om het ingevoerde nummer aan de lijst met ontvangers toe te voegen. Voer naar wens meer nummers in. De fax wordt verzonden naar alle nummers in de lijst met ontvangers. Selecteer de gewenste functies voor uw faxopdracht via het aanraakscherm: Kiestekens zijn alfanumerieke tekens met een specifieke faxfunctie. Ze kunnen als onderdeel van het faxnummer worden ingevoerd. Met Voorblad kunt u een fax met een voorblad verzenden. 2-zijdig scannen wordt gebruikt om te selecteren of uw originelen 1- of 2-zijdig zijn. Origineelsoort wordt gebruikt om het originele document als tekst, tekst en foto, foto of halftoonfoto te definiëren. Resolutie kan worden gebruikt om de resolutie-instellingen te optimaliseren. 7. Druk op Start om de originelen te scannen en de faxopdracht te verwerken. Verwijder de originelen uit de AOD of van de glasplaat wanneer u klaar bent met scannen. Opmerking: De faxopdracht komt in de opdrachtenlijst te staan om te worden verzonden. 8. Selecteer Opdrachtstatus om de opdrachtenlijst te zien en de status van uw opdracht te controleren. Kiesopties Met de kiesopties kunt u één of meer bestemmingsfaxnummers invoeren. Selecteer de gewenste kiesoptie voor uw faxopdracht. Handmatig kiezen 1. 2. 3. Selecteer het veld voor het faxnummer en voer met behulp van de cijfertoetsen het gewenste faxnummer in. Als u speciale tekens wilt gebruiken, kunt u via de optie Kiestekens een nummer plus aanvullende kiestekens invoeren. Raadpleeg Kiestekens op pagina 78 voor meer informatie. Selecteer Toev. om het nummer aan de lijst met ontvangers toe te voegen. Voer naar wens meer nummers in. WorkCentre™ 5735/5740/5745/5755/5765/5775/5790 Faxen 77 Fax 4. De lijst met ontvangers aanpassen: • Selecteer de vermelding in de lijst. Gebruik zo nodig de schuifbalk voor toegang tot alle vermeldingen. • Gebruik Bewerken om de vermelding aan te passen. Gebruik Verwijderen om de vermelding uit de lijst te verwijderen, of Alle verwijderen om alle vermeldingen te verwijderen. De fax wordt verzonden naar alle nummers in de lijst met ontvangers. Snelkiezen De nummers die in het adresboek zijn ingevoerd, zijn toegankelijk via een snelkiesnummer. Aan elke vermelding in het adresboek wordt een snelkiesnummer van 3 cijfers toegekend. Dit snelkiesnummer wordt naast de vermelding weergegeven. Voor informatie over het adresboek raadpleegt u Adresboek op pagina 81. 1. 2. 3. 4. Selecteer de optie Snelkiezen. Selecteer het invoerveld voor het faxnummer en voer het snelkiesnummer van 3 cijfers in. Selecteer Toev. om het nummer aan de lijst met ontvangers toe te voegen. Voer naar wens meer nummers in. Snelkiezen kan gecombineerd worden met Handmatig kiezen bij het samenstellen van de lijst met ontvangers. Kiestekens Extra kiestekens zijn toegankelijk via de toets Kiestekens. Gebruik deze optie voor het invoeren van het faxnummer als u speciale tekens wilt gebruiken. Een faxnummer invoeren met behulp van de kiesnummers: 1. 2. 78 Selecteer de toets Kiestekens. Voer met behulp van de cijfertoetsen het nummer plus extra kiestekens in. De volgende tekens zijn beschikbaar: • Kiespauze [,] - hiermee kunt u een pauze in een nummer inlassen. Voor een langere pauzetijd voegt u meerdere pauzes toe. Als u pincodes gebruikt, voegt u een pauze in na het faxnummer maar vóór de pincode. • Puls naar toon [:] - hiermee kunt u overschakelen tussen pulskiezen en toonkiezen. • Gegevens maskeren [/] - hiermee wordt vertrouwelijke informatie beschermd. Als bij het kiezen bijvoorbeeld een pincode of creditcardnummer moet worden opgegeven, gebruikt u gewoon het teken Gegevens maskeren. Selecteer het teken / voordat u vertrouwelijke informatie invoert. Selecteer na het laatste teken van de vertrouwelijke informatie opnieuw / om het maskeren uit te schakelen. De tekens tussen de kiestekens / worden weergegeven als *. WorkCentre™ 5735/5740/5745/5755/5765/5775/5790 Faxen Fax Wachten op kiestoon [=] - hiermee wordt het kiezen tijdelijk stop gezet totdat de kiestoon wordt waargenomen. Dit teken kan ook worden gebruikt voor het wachten op een specifieke gegevenstoon bij het bellen naar een buitenlijn of andere service. • DTMF starten [*] - start een DTMF-reeks (Dual Tone Multi-frequency) met tekens. • DTMF beëindigen [#] - beëindigt een DTMF-reeks (Dual Tone Multi-frequency) met tekens. • Mailbox-signalering starten [!] zet standaard kiezen faxnummer tijdelijk stop en start een DTMF-procedure (Dual Tone Multi-frequency) voor de faxmailbox. • Optioneel leesbare tekens [Spatie ( ) - ] - wordt gebruikt voor leesbaarheidsdoeleinden maar is niet van invloed op het ingevoerde nummer. Als u bijvoorbeeld het netnummer van een faxnummer wilt zien, gebruikt u de Optioneel leesbare tekens (1234) 567890. Als er meer dan één faxlijn beschikbaar is, zijn de volgende tekens ook beschikbaar: • Lijn 1 [<1>] - selecteert lijn 1 om het nummer te bellen. Met de lijnselectie-ID overschrijft u tijdelijk de faxinstellingen, maar alleen voor de huidige faxopdracht. • Lijn 2 [<2>] - selecteert lijn 2 om het nummer te bellen. Met de lijnselectie-ID overschrijft u tijdelijk de faxinstellingen, maar alleen voor de huidige faxopdracht. Als u het gewenste faxnummer en de gewenste kiestekens hebt ingevoerd, selecteert u Toevoegen om het nummer aan de lijst met ontvangers toe te voegen. Selecteer Opslaan om terug te keren naar de faxopties. • 3. 4. Groepsverzending Met de toepassing Groepsverzending kunt u in één keer meerdere faxopdrachten naar dezelfde bestemming verzenden. Dit beperkt de verbindingstijd en leidt tot lagere telefoonkosten. Groepsverzending wordt ingeschakeld vanuit Hulpprogramma's Raadpleeg Groepsverzending op pagina 276 van Beheer en accountadministratie voor meer informatie over het inschakelen van Groepsverzending. Als Groepsverzending eenmaal is ingeschakeld, wordt deze functie toegepast op alle faxverzendingen. Als Groepsverzending is ingeschakeld, programmeert u de instellingen van de faxopdracht. Voeg hierbij een wachttijd aan de verzendtijd toe, zodat andere faxopdrachten met deze opdracht kunnen worden verzonden. Raadpleeg Uitgesteld verzenden op pagina 89 voor meer informatie. Voer het nummer van de bestemmingsfax in en selecteer de toets Start. De opdracht wordt in de opdrachtenlijst geplaatst en is gereed voor verzending. Wanneer er een nieuwe faxopdracht wordt ingesteld met dezelfde bestemmingsfax als de vastgehouden faxopdracht, verschijnt er een popup-bericht. Wanneer de wachttijd is verstreken, worden alle faxen voor dezelfde bestemming aan elkaar gekoppeld en verzonden. Alle instellingen voor de afzonderlijke faxopdrachten blijven van kracht, maar de communicatiesnelheid van de eerste faxopdracht wordt voor alle volgende opdrachten gebruikt. Opmerking: Indien Groepsverzending is ingeschakeld en er een opdracht is geprogrammeerd voor verzending op een bepaald tijdstip, worden alle volgende faxopdrachten die naar dezelfde bestemming moeten worden verzonden automatisch aan de groep toegevoegd en wordt de verzending uitgesteld tot aan het ingestelde tijdstip. WorkCentre™ 5735/5740/5745/5755/5765/5775/5790 Faxen 79 Fax 2-zijdig scannen Met de optie 2-zijdig scannen kunt u instellen of één of beide zijden van het originele document moeten worden gescand. Documenten moeten eerst in de AOD worden geplaatst om de optie 2 zijdig in te kunnen schakelen. De opties zijn: • 1-zijdig wordt gebruikt als uw originelen enkelzijdig zijn. • 2-zijdig wordt gebruikt als uw originelen dubbelzijdig zijn. Met deze optie moet u voor het scannen van uw originelen gebruikmaken van de AOD. • 2-zijdig, zijde 2 roteren - als uw originelen dubbelzijdig zijn en worden geopend als een kalender. Origineelsoort Geef met deze optie aan wat voor soort originelen u gaat scannen. Door het juiste soort te selecteren, wordt de kwaliteit van het faxbeeld verbeterd. De opties zijn: • Foto & tekst wordt aanbevolen voor foto's van hoge kwaliteit of lijntekeningen en teks. Bij deze instelling zal het scanbeeld van een foto van hoge kwaliteit zijn, maar de scherpte van tekst en lijntekeningen neemt enigszins af. • Foto wordt specifiek gebruikt voor originelen met foto's of ongerasterde beelden, zonder tekst of lijntekeningen. Deze instelling levert de hoogste kwaliteit bij foto's, maar een lagere kwaliteit bij tekst en lijntekeningen. • Tekst produceert scherpere randen en wordt aanbevolen voor tekst en lijntekeningen. Voor deze optie is minder communicatietijd nodig. • Tijdschriftfoto wordt gebruikt als het origineel afkomstig is uit een tijdschrift of krant met foto's en tekst. Resolutie De resolutie bepaalt hoe de fax eruit zal zien op de ontvangende faxterminal. Een hogere resolutieinstelling resulteert in een beeld van hogere kwaliteit. Bij een lagere resolutie is de communicatietijd korter. De opties zijn: • Standaard (200 x 100 dpi) wordt aanbevolen voor tekstoriginelen. Deze resolutie vraagt minder verzendtijd, maar levert een minder hoge kwaliteit bij grafische afbeeldingen en foto's. • Fijn (200 dpi) wordt aanbevolen voor lijntekeningen en foto's. Dit is in de meeste gevallen de beste keuze. • Zeer fijn (600 dpi) wordt aanbevolen voor foto's en halftonen of afbeeldingen die grijstonen bevatten. Deze resolutie vraagt meer communicatietijd, maar levert de hoogste afdrukkwaliteit. 80 WorkCentre™ 5735/5740/5745/5755/5765/5775/5790 Faxen Fax Voorblad Met de toepassing Voorblad kunt u een voorblad toevoegen aan het document dat wordt verzonden. Het gebruik van een voorblad vervangt de procedure waarbij u telkens als u een document verzendt, handmatig een voorblad moet verzenden. Voorblad bevat de volgende informatie: • Aan - de naam van de ontvanger. Deze naam kan op het apparaat worden ingevoerd. • Van - de naam van de afzender, zoals op het apparaat is ingevoerd. • Opmerking - de opmerking zoals gespecificeerd in de lijst met opmerkingen. • Starttijd - de datum en tijd van de faxverzending. Afhankelijk van de configuratie wordt de tijd in 12- of 24-uurs indeling weergegeven. Deze informatie wordt automatisch aan het voorblad toegevoegd. • Pagina's - het aantal pagina's, behalve het voorblad. Deze informatie wordt automatisch aan het voorblad toegevoegd. • Faxnummer - het telefoonnummer van het verzendende faxapparaat. Deze informatie wordt automatisch aan het voorblad toegevoegd. Een voorblad selecteren: 1. 2. 3. 4. 5. 6. Selecteer de toets Voorblad en selecteer Aan. Selecteer het veld Aan... en voer de naam van de ontvanger in met behulp van de cijfertoetsen. • U kunt maximaal 30 alfanumerieke tekens invoeren. • U kunt een ingevoerd teken verwijderen met de toets Backspace. Om de volledige vermelding te wissen, selecteert u de toets X. • Gebruik de toets Toetsenborden... voor toegang tot extra toetsenborden voor andere talen. Selecteer het veld Van.. en voer de naam van de afzender in met behulp van de cijfertoetsen. Selecteer de gewenste opmerking in de lijst. Als er aangepaste opmerkingen nodig zijn, selecteert u een reservevak voor opmerkingen en kiest u Bewerken. Voer de gewenste tekst in met behulp van het toetsenbord. Selecteer vervolgens Opslaan. Als u een opmerking uit de lijst wilt verwijderen, selecteert u de opmerking en vervolgens Wissen. Er verschijnt een bevestigingsscherm. Selecteer Wissen. Selecteer Opslaan om uw selecties op te slaan en af te sluiten. Adresboek Het adresboek wordt gebruikt voor het opslaan van veelgebruikte faxnummers voor personen of groepen. Er kunnen maximaal 200 persoons- en 40 groepsvermeldingen worden opgeslagen. Bij elk opgeslagen nummer kunnen ook verzendingsinstellingen worden opgeslagen. Het adresboek is toegankelijk op alle schermen waar een faxnummer moet worden ingevoerd. Gebruik de onderstaande instructies voor het instellen en gebruiken van persoons- of groepsvermeldingen. WorkCentre™ 5735/5740/5745/5755/5765/5775/5790 Faxen 81 Fax Het adresboek gebruiken De nummers die in het adresboek zijn ingevoerd, zijn toegankelijk via de toets Adresboek. 1. 2. 3. 4. 5. 6. 7. 8. Selecteer de toets Adresboek. Er verschijnt standaard een lijst met personen die in het adresboek zijn ingevoerd. Selecteer om een groepsvermelding aan de lijst toe te voegen het vervolgkeuzemenu Personen en selecteer Groepen. De beschikbare groepen worden weergegeven. Selecteer de kolomkop om de vermeldingen in oplopende volgorde te rangschikken. Selecteer de kolomkop nogmaals om de vermeldingen in aflopende volgorde te rangschikken. Als u ontvangers wilt opzoeken, selecteert u de toets Zoeken.... Selecteer het vervolgkeuzemenu om personen of groepen op te zoeken, en voer de zoekterm in via het toetsenbord op het aanraakscherm. Selecteer Zoeken. De zoekresultaten worden weergegeven. Selecteer de gewenste ontvanger en selecteer Toevoegen aan ontvangers in het vervolgkeuzemenu. Het nummer wordt aan de lijst met ontvangers toegevoegd. Voeg naar wens nog meer ontvangers in. Als u een vermelding wilt bewerken, selecteert u in het adresboek de vermelding in de lijst en selecteert u de toets Gegevens bewerken. Bewerk de vermelding naar wens en selecteer Opslaan. Als u een vermelding uit de lijst wilt verwijderen, selecteert u de desbetreffende vermelding en selecteert u Vermelding wissen in het vervolgkeuzemenu. Er verschijnt een bevestigingsscherm. Selecteer Vermelding wissen. Selecteer Sluiten om terug te keren naar het scherm voor faxopties. De fax wordt verzonden naar alle nummers in de lijst met ontvangers. Opvolgend kiezen gebruiken Met Opvolgend kiezen kunt u één faxontvanger maken door twee of meer faxnummers samen te voegen. Een netnummer kan bijvoorbeeld apart worden opgeslagen van het abonneenummer. Met Opvolgend kiezen worden deze twee delen gecombineerd tot één faxnummer. 1. 2. 3. 4. 5. 6. Selecteer Adresboek en vervolgens de toets Opvolgend kiezen. Als u nummers of speciale tekens vóór het faxnummer wilt gebruiken, kunt u de gewenste nummers en tekens invoeren via de cijfertoetsen. Selecteer de gewenste vermelding in het adresboek en selecteer Toevoegen aan ontvanger. Het faxnummer wordt toegevoegd aan het nummer in het invoervak Ontvanger. Voeg via de cijfertoetsen of het Adresboek nog meer nummers toe totdat het nummer compleet is. Selecteer Opslaan om het nummer op te slaan en naar het scherm Adresboek terug te keren. Selecteer Opslaan om terug te keren naar de faxopties. Het nummer wordt in de lijst met ontvangers weergegeven. 82 WorkCentre™ 5735/5740/5745/5755/5765/5775/5790 Faxen Fax Het adresboek samenstellen Personen 1. 2. 3. Selecteer het tabblad Fax en de toets Adresboek. Selecteer de toets Personen in het vervolgkeuzemenu. Selecteer een lege regel in de lijst met vermeldingen. Gebruik zo nodig de schuifbalk. 4. Selecteer het veld Personen... en voer de naam van de ontvanger in met behulp van het toetsenbord. U kunt een ingevoerd teken verwijderen met de toets Backspace. Om de volledige vermelding te wissen, selecteert u de toets X. Selecteer Opslaan. Selecteer het veld Faxnummer en voer het faxnummer van de ontvanger in met behulp van het toetsenbord. Gebruik de toets Kiestekens voor het invoeren van het nummer als u speciale tekens wilt gebruiken. Raadpleeg Kiestekens op pagina 78 voor meer informatie. Selecteer een Startsnelheid voor de ontvanger. Selecteer via het vervolgkeuzemenu een snelheid voor de geselecteerde optie. Raadpleeg Startsnelheid op pagina 88 voor meer informatie. Selecteer Voorblad en selecteer Aan om een voorblad te gebruiken voor de ontvanger. Vul de overige vereiste gegevens in. Raadpleeg Voorblad op pagina 81 voor meer informatie. Selecteer de toets Opslaan. De nieuwe vermelding wordt weergegeven in de lijst. Selecteer de vermelding en gebruik de optie Gegevens bewerken om de vermelding aan te passen. 5. 6. 7. 8. 9. Groepen Met Groepsvermeldingen kunt u persoonsvermeldingen onder één nummer scharen voor veelgebruikte faxrondzendingen. Bij het verzenden van een fax hoeft u dan alleen het groepsnummer op te geven om de fax naar meerdere bestemmingen te sturen. U kunt een faxnummer pas aan een groep toevoegen, nadat u het faxnummer als persoonsvermelding hebt ingevoerd. 1. 2. 3. Als u een groepsvermelding wilt toevoegen, selecteert u het tabblad Fax en de toets Adresboek. Selecteer de optie Groepen in het vervolgkeuzemenu. Selecteer een lege regel in de lijst met vermeldingen. Gebruik zo nodig de schuifbalk. WorkCentre™ 5735/5740/5745/5755/5765/5775/5790 Faxen 83 Fax Selecteer het veld Groepsnaam... en voer de naam van de Groep in met behulp van het toetsenbord. U kunt een ingevoerd teken verwijderen met de toets Backspace. Om de volledige vermelding te wissen, selecteert u de toets X. Selecteer Opslaan. 5. Selecteer de toets Ontvangers toevoegen om ontvangers aan de groep toe te voegen. 6. Er kunnen zowel persoons- als groepsontvangers aan een groep worden toegevoegd: • Als u een persoonsvermelding wilt toevoegen, selecteert u Personen in het vervolgkeuzemenu. Selecteer de gewenste vermelding en selecteer Toevoegen aan groep. • Als u een groepsvermelding aan de nieuwe groep wilt toevoegen, selecteert u Groep in het vervolgkeuzemenu. Selecteer de gewenste groepsvermelding en selecteer Toevoegen aan groep. 7. Voeg nog meer personen en groepen toe totdat alle ontvangers zijn toegevoegd. 8. Gebruik Verwijderen om eventuele ongewenste vermeldingen uit de groep te verwijderen. 9. Selecteer Opslaan als u klaar bent met het toevoegen van ontvangers. De ontvangers worden in de lijst weergegeven. 10. Selecteer Sluiten om naar het scherm Adresboek terug te keren. De nieuwe Groep is gemaakt. 11. Als u de Groepsvermelding wilt wijzigen, gebruikt u de optie Gegevens bewerken. 4. Afdrukkwaliteit De opties voor Afdrukkwaliteit bieden toegang tot de toepassingen waarmee de beeldkwaliteit of afdrukkwaliteit verbeterd kan worden. Voor toegang tot de opties voor Afdrukkwaliteit selecteert u Startpagina Functies en Fax. Vervolgens selecteert u het tabblad Afdrukkwaliteit. Beeldopties Lichter/donkerder Hiermee kunt u handmatig de lichtheid van het scanbeeld instellen. • Verplaats de schuiftoets omlaag voor een donkerder gescand beeld bij lichte originelen, zoals een potloodtekening. • Verplaats de schuiftoets omhoog voor een lichter gescand beeld bij donkere originelen, zoals halftonen of originelen met een gekleurde achtergrond. 84 WorkCentre™ 5735/5740/5745/5755/5765/5775/5790 Faxen Fax Beeldverbetering Achtergrondonderdrukking Hiermee kunnen originelen met gekleurde achtergrond verbeterd worden door de achtergrond op de kopieën te verminderen of te verwijderen. Deze optie komt van pas bij originelen op gekleurd papier. • Selecteer Autom. onderdrukking om ongewenste achtergrond automatisch te onderdrukken. • Selecteer Uit om de functie Achtergrondonderdrukking uit te schakelen, met name wanneer: • De aanpassing Donkerder geen acceptabele afdrukken produceert van lichte originelen. • Het origineel een grijze of gekleurde rand heeft, zoals een certificaat. • U de fijne details naar voren wilt halen die verloren zijn gegaan als gevolg van een donkere rand bij ingebonden originelen. Selecteer Opslaan om uw selecties op te slaan en af te sluiten. Opmaakaanpassing Met de opties Opmaakaanpassing kunt u het type en de grootte van het te scannen document opgegeven. Bijvoorbeeld een aangepast formaat of een boekorigineel. U kunt ook aangeven op welke manier documenten die te groot zijn voor het ontvangende faxapparaat, moeten worden verwerkt. Voor toegang tot de opties voor Opmaakaanpassing selecteert u Startpagina Functies en Fax. Selecteer nu het tabblad Opmaakaanpassing. Origineelformaat Selecteer Origineelformaat om het formaat van het document in te voeren als u via de glasplaat of de AOD gaat scannen. Het apparaat gebruikt deze informatie bij het berekenen van de afmetingen van het origineel en het scanbeeld. U kunt ook Auto-herkenning selecteren voor automatische formaatherkenning of Gemengde origineelformaten als u originelen van verschillende formaten gaat scannen. De opties zijn: • Auto-herkenning - dit is de standaardinstelling waarmee formaten automatisch worden herkend. Het herkende formaat wordt gekoppeld aan een standaard papierformaat. • Vooringestelde scangebieden - hiermee kunt u het formaat van het origineel kiezen uit een lijst met voorgeprogrammeerde standaard documentformaten. U kunt de lijst bekijken met behulp van de schuifbalk. WorkCentre™ 5735/5740/5745/5755/5765/5775/5790 Faxen 85 Fax • • Aangepaste scangebieden - hiermee kunt u een specifiek scangebied opgeven. Meet het scangebied op het origineel en voer in de desbetreffende velden de afmetingen voor de X- en Y-as in. Alleen het opgegeven gebied wordt gescand. Met Gemengde origineelformaten kunt u documenten met verschillende paginaformaten scannen. De pagina's moeten dezelfde breedte hebben, zoals A4 LKE en A3 KKE (8,5 x 11 LKE en 11 x 17 KKE); andere combinaties ziet u op het scherm. Het apparaat stelt het formaat van de documenten vast en bepaalt of het ontvangende faxapparaat de verschillende papierformaten ondersteunt. Als het ontvangende faxapparaat de paginaformaten niet ondersteunt, wordt het beeld vergroot of verkleind en zo passend gemaakt. Selecteer Opslaan om uw selecties op te slaan en af te sluiten. Verkleinen/splitsen Selecteer Verkleinen/splitsen om in te stellen hoe het gefaxte document moet worden afgedrukt als het formaat van het originele document groter is dan de capaciteit van het ontvangende faxapparaat. De opties zijn: • Passend maken - met deze optie wordt het beeld verkleind zodat het op het papierformaat van het ontvangende faxapparaat past. • Verdelen over pagina's - met deze optie wordt het document in twee gelijke delen gesplitst of wordt het grootste deel van het beeld op één pagina geplaatst en de rest op de volgende pagina. Selecteer Opslaan om uw selecties op te slaan en af te sluiten. Boek faxen VOORZICHTIG: Sluit de AOD niet als u ingebonden originelen scant. Selecteer Boek faxen om aan te geven welke pagina's van een boek gescand moeten worden. Het boekorigineel wordt met de beeldzijde omlaag op de glasplaat geplaatst, met de bindrug van het boek uitgelijnd met de markering aan de achterrand van de glasplaat. Leg de bovenzijde van het ingebonden origineel tegen de achterste rand van de glasplaat. Tijdens het scannen wordt het formaat van het origineel vastgesteld door het apparaat. Als de pagina's een zwarte of donkere rand hebben, gaat het apparaat ervan uit dat de pagina's kleiner zijn dan in werkelijkheid. U kunt dit voorkomen door het exacte formaat van de pagina op te geven met behulp van de functie Aangepaste scangebieden in Origineelformaat. Raadpleeg Origineelformaat op pagina 85 voor meer informatie. 86 WorkCentre™ 5735/5740/5745/5755/5765/5775/5790 Faxen Fax De opties zijn: • Met Beide pagina's kunt u beide pagina's scannen. De linkerpagina van het boek wordt als eerste gescand. Geef met behulp van de pijltoetsen een hoeveelheid van 0 tot 50 mm (0 tot 2 inch) op die uit het midden van het boek moet worden verwijderd. Zodoende worden ongewenste vlekken, veroorzaakt door de bindrug, verwijderd. • Eerst links dan rechts of Eerst rechts dan links wordt gebruikt om beide pagina's te scannen. De pagina's worden echter in de opgegeven volgorde gescand. Deze opties vervangen de optie Beide pagina's en worden alleen weergegeven als de optie in Hulpprogramma's is ingeschakeld. Zie Weergave-opties op pagina 271 van Beheer en accountadministratie. • Alleen linkerpagina - hiermee wordt alleen de linkerpagina gescand. Geef met behulp van de pijltoetsen een hoeveelheid van 0 tot 25 mm (0 tot 1 inch) op die van de rechterkant van de pagina moet worden verwijderd. Zodoende worden ongewenste vlekken, veroorzaakt door de bindrug, verwijderd. • Alleen rechterpagina - hiermee wordt alleen de rechterpagina gescand. Geef met behulp van de pijltoetsen een hoeveelheid van 0 tot 25 mm (0 tot 1 inch) op die van de linkerkant van de pagina moet worden verwijderd. Zodoende worden ongewenste vlekken, veroorzaakt door de bindrug, verwijderd. Selecteer Opslaan om uw selecties op te slaan en af te sluiten. U kunt diverse pagina's van een ingebonden document faxen met behulp van de toepassing Opdrachtmodule. Raadpleeg Opbouwopdracht op pagina 94 voor meer informatie. Faxopties Met de faxopties kunt u instellen hoe het faxdocument moet worden verzonden en op het ontvangende faxapparaat moet worden afgedrukt. Voor toegang tot de faxopties selecteert u Startpagina Functies en vervolgens Fax. Selecteer nu het tabblad Faxopties. Bevestigingsoverzicht Selecteer Bevestigingsoverzicht om een verzendoverzicht af te drukken waarop u kunt zien of de faxopdracht is gelukt of mislukt. De weergegeven opties zijn afhankelijk van de instellingen die zijn ingeschakeld in Hulpprogramma's. Raadpleeg de System Administrator Guide (Handleiding voor de systeembeheerder) voor meer informatie. WorkCentre™ 5735/5740/5745/5755/5765/5775/5790 Faxen 87 Fax De opties zijn: Bevestigingsoverzicht • Hiermee kunt u een verzendoverzicht afdrukken met daarop details over de fax en een verkleinde kopie van de eerste gefaxte pagina. • Het bevestigingsoverzicht wordt na elke faxverzending afgedrukt. • Bij het verzenden van een fax aan meerdere ontvangers wordt één overzicht afgedrukt, met daarop alle ontvangers. Alleen bij fout afdrukken • Selecteer deze optie om het bevestigingsoverzicht alleen af te drukken als er fout optreedt bij de verzending. Selecteer Opslaan om uw selecties op te slaan en af te sluiten. Startsnelheid Gebruik Startsnelheid om de hoogste verzendsnelheid van uw faxopdracht te selecteren. De werkelijke verzendsnelheid is afhankelijk van het ontvangende faxapparaat. De opties zijn: Super G3 (33,6 Kbps) • De hoogste faxverzendsnelheden en de standaardoptie. • Bepaalt de verzendsnelheid aan de hand van de maximale capaciteit van het ontvangende faxapparaat. • Hierbij worden verzendfouten tegengegaan door Error Correction Mode (ECM) toe te passen. De beginsnelheid bedraagt 33.600 bps (bits per seconde). G3 (14,4 Kbps) • De standaard Groep 3-faxverzendsnelheden. Deze worden gebruikt in faxomgevingen waar er veel ruis of stress op het telefoonnetwerk heerst, waardoor hogere faxverzendsnelheden vaak niet werken. • Selecteert de verzendsnelheid aan de hand van de maximale capaciteit van het ontvangende faxapparaat. • De beginsnelheid bedraagt 14.400 bps (bits per seconde). Hierbij worden verzendfouten tegengegaan door Error Correction Mode (ECM) toe te passen. Geforceerd (4800 bps) • Wordt gebruikt in gebieden met minder goede communicatiemogelijkheden, wanneer er ruis op de telefoonlijn aanwezig is of wanneer faxverbindingen gevoelig zijn voor fouten. • Geforceerd (4800 bps) is een lage snelheid, maar er treden minder vaak fouten op. In bepaalde regio's is het gebruik van Geforceerd (4800 bps) aan beperkingen gebonden. Selecteer Opslaan om uw selecties op te slaan en af te sluiten. 88 WorkCentre™ 5735/5740/5745/5755/5765/5775/5790 Faxen Fax Uitgesteld verzenden Selecteer Uitgesteld verzenden om een tijdstip binnen de komende 24 uur in te stellen waarop u de fax wilt verzenden. U kunt deze optie gebruiken om faxen te versturen in de daltariefperiode. Ook kunt u deze optie gebruiken voor het verzenden van faxen naar andere landen of tijdzones. Uitgesteld verzenden kan ook worden gebruikt met Mailbox en Pollen-opties. 1. 2. 3. Selecteer Geprogrammeerde tijd en selecteer het veld Uur of Minuten om een tijdstip in te voeren voor de verzending van uw fax. Voer de uren en minuten in met behulp van de pijltoetsen of de cijfertoetsen. Als het apparaat is ingesteld op een tijdsweergave van 12 uur, moet u ook de toets VM of NM selecteren. Selecteer Opslaan om uw selecties op te slaan en af te sluiten. De fax wordt na het scannen in het geheugen opgeslagen en op het opgegeven tijdstip verzonden. Opmerking: Uitgesteld verzenden kan worden toegepast op faxopdrachten van het type Groepsverzending. Raadpleeg Groepsverzending op pagina 79 voor meer informatie. Koptekst verzenden Met deze toepassing kunt u koptekstinformatie toevoegen aan de fax die u verzendt. Dit is een aanvulling op de standaard koptekst. Deze informatie wordt afgedrukt in de kopregel boven aan elke pagina van de fax. De gebruikte informatie wordt weergegeven op het scherm en kan via Hulpprogramma's worden aangepast. Raadpleeg de System Administrator Guide (Handleiding voor de systeembeheerder) voor meer informatie. Selecteer Aan en dan Opslaan om Koptekst verzenden... in te schakelen om op de fax te worden afgedrukt. Mailboxen Mailboxen zijn gedeelten van het geheugen van het apparaat waarin inkomende faxen worden opgeslagen en van waaruit uitgaande faxen kunnen worden gepold. Met Mailboxen kunt u alle ontvangen faxdocumenten in een mailbox opslaan totdat er een geschikt moment is om ze op te halen. Daarnaast kunt u faxdocumenten in een mailbox opslaan om ze te laten pollen, zodat een externe gebruiker de faxen op verzoek kan binnenhalen. Mailboxen moeten door de systeembeheerder worden geconfigureerd voordat u er faxdocumenten in kunt opslaan. Het geheugen van het apparaat kan maximaal 200 mailboxen bevatten. Als u wilt dat externe gebruikers naar uw mailbox kunnen faxen, moeten deze gebruikers uw mailboxnummer kennen. Om een document uit uw mailbox te kunnen ontvangen, moeten deze gebruikers uw mailboxnummer en (indien van toepassing) uw toegangscode kennen. De toegangscode voor de mailbox zorgt ervoor dat de faxdocumenten in de mailbox beveiligd zijn, en alleen toegankelijk zijn voor een bevoegde gebruiker. De toegangscode is een getal van 4 cijfers. Als voor een mailbox de toegangscode 0000 is ingesteld, dan geldt elke combinatie van cijfers, en zelfs het ontbreken van cijfers, als een geldige toegangscode voor de mailbox. WorkCentre™ 5735/5740/5745/5755/5765/5775/5790 Faxen 89 Fax Selecteer de toets Mailboxen. De opties zijn: Verzenden naar externe mailbox Met deze toepassing kunt u een fax rechtstreeks naar iemands mailbox op een extern faxapparaat versturen. Het externe apparaat moet dan wel het gebruik van mailboxen ondersteunen. 1. 2. 3. 4. 5. 6. Selecteer Verzenden naar externe mailbox. Selecteer het invoerveld Faxnummer en voer het faxnummer van de ontvanger met behulp van de cijfertoetsen in. Of selecteer de optie Adresboek en dan de ontvanger uit de lijst. U kunt alleen naar een externe mailbox faxen als u het mailboxnummer van de ontvanger kent. Selecteer het invoerveld Mailboxnummer en voer het mailboxnummer in, tussen 001 en 255. Selecteer Opslaan om uw selecties op te slaan en af te sluiten. Gebruik zo nodig Uitgesteld verzenden om een fax later te verzenden op een door uzelf gekozen tijdstip. Raadpleeg Uitgesteld verzenden op pagina 89 voor meer informatie. Plaats de originelen en selecteer Start op het bedieningspaneel om de fax naar de mailbox van de ontvanger te verzenden. Het bericht Opslaan in externe mailbox wordt ter informatie weergegeven. Als de systeembeheerder dit zo heeft ingesteld, wordt er een overzicht afgedrukt zodra de documenten naar de externe mailbox zijn verzonden. Opslaan in lokale mailbox Met behulp van deze toepassing kunt u documenten opslaan om ze te laten pollen. Het document wordt in uw mailbox opgeslagen en op verzoek automatisch naar een extern faxapparaat verzonden. 1. 2. 3. 4. Selecteer de toets Opslaan in mailbox. Selecteer het invoerveld Mailboxnummer en voer het mailboxnummer in, tussen 001 en 200. Selecteer het invoerveld Toegangscode mailbox en voer de toegangscode van 4 cijfers voor de mailbox in. Plaats de originelen en selecteer Start. De faxopdracht wordt gescand en in de mailbox opgeslagen. U keert terug naar het scherm Mailboxen. 90 WorkCentre™ 5735/5740/5745/5755/5765/5775/5790 Faxen Fax Mailboxdocumenten afdrukken De faxen die in uw mailbox zijn opgeslagen, kunnen worden afgedrukt. 1. 2. 3. 4. Selecteer de toets Mailboxdocumenten afdrukken. Selecteer het invoerveld Mailboxnummer en voer het mailboxnummer in, tussen 001 en 200. Selecteer het invoerveld Toegangscode mailbox en voer de toegangscode van 4 cijfers voor de mailbox in. Selecteer Start om de inhoud van de mailbox af te drukken. De documenten worden na het afdrukken mogelijk verwijderd. Dit is afhankelijk van het ingestelde Mailbox- en polbeleid. Mailboxdocumenten verwijderen Alle faxen die in uw mailbox zijn opgeslagen, kunnen worden verwijderd. Mailboxdocumenten zijn faxen die u hebt klaargezet om te worden gepold en faxen die u in uw mailbox hebt ontvangen. 1. 2. 3. 4. Selecteer de toets Mailboxdocumenten verwijderen. Selecteer het invoerveld Mailboxnummer en voer het mailboxnummer in, tussen 001 en 200. Selecteer het invoerveld Toegangscode mailbox en voer de toegangscode van 4 cijfers voor de mailbox in. Selecteer Start om de inhoud van de mailbox te verwijderen. Opmerking: De opslagduur voor faxen wordt ingesteld door de systeembeheerder. Er wordt een bevestigingsscherm weergegeven voordat de opgeslagen faxen in de geselecteerde mailbox worden verwijderd. Pollen Met behulp van de polfunctie kunnen documenten die op een extern faxapparaat zijn opgeslagen, op uw apparaat worden opgehaald en afgedrukt. Documenten die op uw apparaat zijn opgeslagen, kunnen in plaats daarvan ook door een extern faxapparaat worden gepold. Pollen is een handige manier om constant toegang tot bijgewerkte informatie te bieden zonder het opnieuw te hoeven distribueren. Lokaal pollen Met de toepassing Lokaal pollen kunt u een faxdocument in het geheugen van het apparaat bewaren, zodat het door een ander faxapparaat kan worden opgehaald. Als het faxdocument zich in het geheugen bevindt, kan het eenmalig worden gepold en vervolgens verwijderd, of het kan meerdere malen worden gepold, afhankelijk van het ingestelde Mailbox- en polbeleid. WorkCentre™ 5735/5740/5745/5755/5765/5775/5790 Faxen 91 Fax Selecteer de toets Lokaal pollen en vervolgens Aan om Lokaal pollen in te schakelen. De opties zijn: • Beveiligd pollen wordt gebruik voor gevoelige documenten. Er wordt alleen toegang verleend als de faxnummers van de ontvangende apparaten zijn ingevoerd of als de optie Alle adresboeknummers toegang geven is geselecteerd. a. Selecteer de toets Beveiligd pollen en dan Ingeschakeld. b. Selecteer de toets Toegangscodes Pollen en voegt de faxnummers toe van de apparaten die het document ontvangen. Of selecteer Alle adresboeknummers toegang geven om alle faxnummers die in het adresboek zijn opgeslagen, toegang tot het document te geven. c. Met Toevoegen kunt u meer dan één nummer aan de lijst toevoegen. Als u een nummer uit de lijst wilt verwijderen, selecteert u de vermelding en dan Verwijderen. d. Selecteer Sluiten om af te sluiten. e. Plaats de originelen die u voor pollen wilt opslaan en druk op Start. • • De originelen worden gescand en in het geheugen opgeslagen. Hier staan ze klaar om te worden gepold. Met Pol-documenten afdrukken worden de documenten die in het geheugen zijn opgeslagen, afgedrukt. Met Pol-documenten verwijderen worden alle opgeslagen documenten verwijderd. Er verschijnt een bevestigingsscherm. Selecteer Alle wissen of Annuleren. Selecteer Opslaan om uw selecties op te slaan en af te sluiten. Externe fax pollen Met de toepassing Externe fax pollen kunt u een extern faxapparaat bellen. Er wordt verbinding gemaakt en faxen die op het externe apparaat zijn opgeslagen, worden opgehaald. Met Extern pollen kunt u een extern apparaat onmiddellijk of op een specifiek tijdstip pollen. U kunt meer dan één extern apparaat tegelijk pollen. 1. 2. 3. 4. Selecteer de toets Externe fax pollen en kies dan Aan. Selecteer vervolgens Opslaan. Voer de faxnummers in van de apparaten die gepold gaan worden. Met Toevoegen kunt u meer dan één nummer aan de lijst toevoegen. U kunt met de optie Snelkiezen of Adresboek een specifiek nummer uit de kieslijst toevoegen. Gebruik zo nodig Uitgesteld verzenden om een specifiek tijdstip in te stellen waarop het externe apparaat gepold moet worden. Raadpleeg Uitgesteld verzenden op pagina 89 voor meer informatie. Selecteer Start om te gaan pollen. Het externe apparaat wordt gepold en het opgehaalde document wordt afgedrukt. 92 WorkCentre™ 5735/5740/5745/5755/5765/5775/5790 Faxen Fax Externe mailbox pollen Met de toepassing Externe mailbox pollen kunt u een extern apparaat met een mailbox bellen. Er wordt verbinding gemaakt en faxen die in de mailbox zijn opgeslagen, worden opgehaald. Het mailboxnummer en de toegangscode moeten bekend zijn. 1. 2. 3. 4. 5. Selecteer de toets Externe mailbox pollen. Selecteer het invoerveld Faxnummer en voer met behulp van de cijfertoetsen het faxnummer in van het apparaat dat wordt gepold. U kunt het nummer zo nodig toevoegen met de optie Adresboek. Gebruik de optie Kiestekens voor het invoeren van het nummer als u speciale tekens wilt gebruiken. Raadpleeg Kiestekens op pagina 78 voor meer informatie. Selecteer het invoerveld Mailboxnummer en voer het mailboxnummer in, tussen 001 en 200. Selecteer het invoerveld Toegangscode mailbox en voer de toegangscode van 4 cijfers voor de mailbox in. Selecteer Start om de mailbox te gaan pollen. De mailbox van het externe apparaat wordt gepold en het opgehaalde document wordt afgedrukt. Faxoverzichten U kunt diverse faxoverzichten afdrukken op het apparaat. Selecteer een van de volgende overzichten om af te drukken: • Met Activiteitenoverzicht kunt u gegevens van de laatste 50 faxopdrachten afdrukken. • Met Kieslijstoverzicht kunt u gegevens van alle vermeldingen in de persoonskieslijst afdrukken. • Met Groepskieslijstoverzicht kunt u gegevens van alle groepen in de groepskieslijst afdrukken. • Met Optie-overzicht kunt u gegevens van de faxkaartconfiguratie afdrukken. • Met Overzicht opdrachten in wachtrij kunt u informatie afdrukken over opdrachten die momenteel in het apparaatgeheugen in de wachtrij staan en ook gegevens van het beschikbare geheugen afdrukken. Selecteer Overzicht afdrukken om het geselecteerde overzicht af te drukken. WorkCentre™ 5735/5740/5745/5755/5765/5775/5790 Faxen 93 Fax Opdrachtmodule Dit tabblad geeft toegang tot de toepassing Opdrachtmodule voor het compileren van opdrachten met verschillende originelen of verschillende vereiste instellingen binnen een opdracht. Voor toegang tot de opties van Opdrachtmodule, selecteert u Startpagina Functies en Fax. Selecteer vervolgens het tabblad Opdrachtmodule. Opbouwopdracht Met deze toepassing kunt u een opdracht opbouwen waarbij verschillende instellingen worden gebruikt voor de verschillende pagina's of paginasegmenten. U kunt de verschillende instellingen selecteren voor de verschillende pagina's of segmenten van de opdracht. Splits de originelen eerst in delen op voor afzonderlijke programmering. 1. 2. 3. 4. 5. 6. 7. 8. 9. 94 Pagina's met tekst en foto's 2 zijdige en 1 zijdige pagina's Originelen van verschillende formaten Meer dan 100 pagina's Selecteer Opbouwopdracht op het tabblad Opdrachtmodule. Schakel Opbouwopdracht in door de toets Aan te selecteren en kies dan Opslaan. Selecteer de gewenste opties voor het eerste segment van de opdracht. Plaats de originelen van het eerste segment en druk op Start. Verwijder de originelen van het eerste segment. Het eerste segment wordt nu in de lijst op het scherm Opbouwopdracht weergegeven. De volgende opties kunnen worden toegepast: • Laatste segment verwijderen - verwijdert het laatste segment dat u hebt gescand. U kunt verdergaan met het programmeren van de opbouwopdracht. • Alle segmenten verwijderen - verwijdert de huidige opbouwopdracht en brengt u terug naar het hoofdscherm Opbouwopdracht. Selecteer de opties die voor het tweede segment nodig zijn. Plaats de originelen van het tweede segment en druk op Start. Deze stappen herhalen totdat alle segmenten van de opdracht zijn geprogrammeerd en gescand. Als u het laatste segment hebt gescand, selecteert u Einde opbouwopdracht om aan te geven dat u klaar bent met scannen en dat de opdracht kan worden verwerkt en voltooid. WorkCentre™ 5735/5740/5745/5755/5765/5775/5790 Faxen Serverfax Serverfax Als Verificatie of Accountadministratie op het apparaat is ingeschakeld, moet u wellicht aanmeldgegevens invoeren om toegang tot de functies te krijgen. Zie Aan-/afmelden op pagina 33 van Aan de slag. 1. 2. Als u de functie Serverfax wilt selecteren, drukt u op de toets Startpagina Functies. Selecteer de optie Serverfax. Wanneer er een functie op het apparaat is geselecteerd, worden er aanvullende opties en toepassingen weergegeven. Op de meeste functieschermen staan de volgende toetsen waarmee u uw keuzes kunt bevestigen of annuleren. • Met Ongedaan maken herstelt u de oorspronkelijke waarden van het huidige scherm. • Met Annuleren herstelt u de oorspronkelijke waarden van het scherm en keert u terug naar het vorige scherm. • Met Opslaan slaat u de gemaakte selecties op en keert u terug naar het vorige scherm. • Met Sluiten sluit u het scherm en keert u terug naar het vorige scherm. Als een optie niet nodig is, gebruikt u de optie Uit om een toepassing uit te schakelen. Een serverfax verzenden 1. 2. 3. 4. 5. Plaats uw documenten met de beeldzijde omhoog in de invoerlade van de AOD. Pas de geleider zodanig aan dat deze de documenten raakt. Of.......... Til de AOD op. Plaats het document met de beeldzijde omlaag in de rechterbovenhoek aan de achterkant van de glasplaat. Sluit de AOD. Druk een keer op de toets Alle wissen (AC) om eventuele eerdere schermprogrammeringsselecties te annuleren. Druk op de toets Startpagina Functies en selecteer de optie Serverfax. De toepassingen voor Serverfax worden weergegeven. Voer het faxnummer van de ontvanger in via: • Kiezen met de cijfertoetsen - selecteer het gedeelte Voer nummer in op het aanraakscherm en voer het nummer met behulp van de cijfertoetsen in. • Faxkieslijst - druk op de toets Faxkieslijst en selecteer een vermelding in de faxkieslijst die aan de lijst met ontvangers moet worden toegevoegd. Selecteer Toev. om het nummer aan de lijst met ontvangers toe te voegen. WorkCentre™ 5735/5740/5745/5755/5765/5775/5790 Faxen 95 Serverfax 6. Selecteer de gewenste functies voor uw faxopdracht via het aanraakscherm: Kiestekens zijn alfanumerieke tekens met een specifieke faxfunctie. Ze kunnen als onderdeel van het faxnummer worden ingevoerd. 2-zijdig scannen wordt gebruikt om te selecteren of uw originelen 1- of 2-zijdig zijn. Origineelsoort wordt gebruikt om het originele document als tekst, tekst en foto of foto te definiëren. Resolutie kan worden gebruikt om de resolutie-instellingen te optimaliseren. 7. Druk op Start om de originelen te scannen en de opdracht Serverfax te verwerken. Verwijder de originelen uit de AOD of van de glasplaat wanneer u klaar bent met scannen. Opmerking: De Serverfaxopdracht komt in de opdrachtenlijst te staan om te worden verzonden. 8. Selecteer Opdrachtstatus om de opdrachtenlijst te zien en de status van uw opdracht te controleren. Kiesopties Met de kiesopties kunt u één of meer bestemmingsfaxnummers invoeren. Selecteer de gewenste kiesoptie voor uw faxopdracht. Voor toegang tot de kiesopties selecteert u Startpagina Functies en vervolgens Serverfax. Handmatig kiezen 1. 2. 3. Selecteer het veld voor het faxnummer en voer met behulp van de cijfertoetsen het gewenste faxnummer in. Als u speciale tekens wilt gebruiken, kunt u via de optie Kiestekens een nummer plus aanvullende kiestekens invoeren. Raadpleeg Afdrukkwaliteit op pagina 84 voor meer informatie. Selecteer Toev. om het nummer aan de lijst met ontvangers toe te voegen. Voer naar wens meer nummers in. De fax wordt verzonden naar alle nummers in de lijst met ontvangers. 96 WorkCentre™ 5735/5740/5745/5755/5765/5775/5790 Faxen Serverfax Kiestekens Extra kiestekens zijn toegankelijk via de toets Kiestekens. Gebruik deze optie voor het invoeren van het faxnummer als u speciale tekens wilt gebruiken. Een faxnummer invoeren met behulp van de kiesnummers: 1. 2. 3. 4. Selecteer de toets Kiestekens. Voer met behulp van de cijfertoetsen het nummer plus extra kiestekens in. De volgende tekens zijn beschikbaar: • Kiespauze [,] - hiermee kunt u een pauze in een nummer inlassen. De kiespauze kan bijvoorbeeld tijdens het kiezen worden gebruikt om even te wachten bij het overschakelen van een binnenlijn naar een buitenlijn. Voor een langere pauzetijd voegt u meerdere pauzes toe. Als u pincodes gebruikt, voegt u een pauze in na het faxnummer maar vóór de pincode. • Lange pauze [,] - hiermee kunt u een lange pauze in een nummer inlassen. • Gegevens maskeren [/] - hiermee wordt vertrouwelijke informatie beschermd. Als bij het kiezen bijvoorbeeld een pincode of creditcardnummer moet worden opgegeven, gebruikt u gewoon het teken Gegevens maskeren. Selecteer het teken / voordat u vertrouwelijke informatie invoert. Selecteer na het laatste teken van de vertrouwelijke informatie opnieuw / om het maskeren uit te schakelen. De tekens tussen de kiestekens / worden weergegeven als *. • Groepskiezen [\] - hiermee kunt u een ander faxnummer aan de vermelding toevoegen als de fax naar meerdere ontvangers wordt verzonden. • Puls naar toon [:] - hiermee kunt u overschakelen tussen pulskiezen en toonkiezen. • Controle toegangscode [S] - hiermee kan de externe terminal worden geïdentificeerd. Dit teken controleert of het juiste nummer is gekozen. • Wachten op netwerktoon [W] - pauzeert het kiezen totdat de kiestoon wordt waargenomen. Dit teken kan ook worden gebruikt voor het wachten op een specifieke gegevenstoon bij het bellen naar een buitenlijn of andere service. • Optioneel leesbare tekens [+] en [ ] - deze tekens worden gebruikt voor leesbaarheidsdoeleinden, maar hebben geen invloed op het ingevoerde nummer. Als u bijvoorbeeld het netnummer van een faxnummer wilt zien, gebruikt u het leesbare spatieteken 01234 567890. Als u het gewenste faxnummer en de gewenste kiestekens hebt ingevoerd, selecteert u Toevoegen om het nummer aan de lijst met ontvangers toe te voegen. Selecteer Opslaan om terug te keren naar de faxopties. 2-zijdig scannen Met de optie 2-zijdig scannen kunt u instellen of één of beide zijden van het originele document moeten worden gescand. Documenten moeten eerst in de AOD worden geplaatst om de optie 2 zijdig in te kunnen schakelen. De opties zijn: • 1 zijdig - als uw originele documenten enkelzijdig zijn. • 2 zijdig - als uw originele documenten dubbelzijdig zijn. Met deze optie moet u voor het scannen van uw originelen gebruikmaken van de AOD. • 2-zijdig, zijde 2 roteren - als uw originelen worden geopend als een kalender. WorkCentre™ 5735/5740/5745/5755/5765/5775/5790 Faxen 97 Serverfax Origineelsoort Geef met deze optie aan wat voor soort originelen u gaat scannen. Door het juiste soort te selecteren, wordt de kwaliteit van het faxbeeld verbeterd. De opties zijn: • Foto & tekst wordt aanbevolen voor foto's van hoge kwaliteit of lijntekeningen en tekst. Bij deze instelling zal het scanbeeld van een foto van hoge kwaliteit zijn, maar de scherpte van tekst en lijntekeningen neemt enigszins af. • Foto wordt specifiek gebruikt voor originelen met foto's of ongerasterde beelden, zonder tekst of lijntekeningen. Deze instelling levert de hoogste kwaliteit bij foto's, maar een lagere kwaliteit bij tekst en lijntekeningen. • Tekst produceert scherpere randen en wordt aanbevolen voor tekst en lijntekeningen. Voor deze optie is minder communicatietijd nodig. • Tijdschriftfoto wordt gebruikt als het origineel afkomstig is uit een tijdschrift of krant met foto's en tekst. Resolutie De resolutie bepaalt hoe de fax eruit zal zien op de ontvangende faxterminal. Een hogere resolutieinstelling resulteert in een beeld van hogere kwaliteit. Bij een lagere resolutie is de communicatietijd korter. De opties zijn: • Standaard (200 x 100 dpi) - wordt aanbevolen voor tekstdocumenten. Deze resolutie vraagt minder verzendtijd, maar levert een minder hoge kwaliteit bij grafische afbeeldingen en foto's. • Fijn (200 dpi) wordt aanbevolen voor lijntekeningen en foto's. Dit is in de meeste gevallen de beste keuze. Faxkieslijst De faxkieslijst wordt gebruikt voor het opslaan van veelgebruikte faxnummers voor personen. De faxkieslijst is toegankelijk op alle schermen waar een faxnummer moet worden ingevoerd. Er kunnen maximaal 29 vermeldingen worden toegevoegd. Faxkieslijst gebruiken De nummers die in de faxkieslijst zijn ingevoerd, zijn toegankelijk via de toets Faxkieslijst. 1. 2. 3. 98 Selecteer de toets Faxkieslijst. Er verschijnt een lijst met alle faxnummers die in de faxkieslijst zijn ingevoerd. Selecteer het gewenste nummer en selecteer Toevoegen aan ontvangers in het vervolgkeuzemenu. Het nummer wordt aan de lijst met ontvangers toegevoegd. Voeg naar wens nog meer ontvangers in. Als u een vermelding wilt bewerken, selecteert u de vermelding in de lijst en selecteert u de toets Bewerken. Bewerk de vermelding naar wens en selecteer Opslaan. WorkCentre™ 5735/5740/5745/5755/5765/5775/5790 Faxen Serverfax 4. 5. Als u een vermelding uit de lijst wilt verwijderen, selecteert u de desbetreffende vermelding en selecteert u Vermelding wissen in het vervolgkeuzemenu. Er verschijnt een bevestigingsscherm. Selecteer Vermelding wissen. Selecteer Opslaan om terug te keren naar de faxopties. De fax wordt verzonden naar alle nummers in de lijst met ontvangers. De faxkieslijst instellen 1. 2. 3. 4. 5. 6. Selecteer het tabblad Serverfax en vervolgens de toets Faxkieslijst. Selecteer een lege regel in de lijst met vermeldingen. Gebruik zo nodig de schuifbalk. Voer in het veld Bewerk het faxnummer het faxnummer in. Gebruik de C-toets om een onjuiste vermelding te verwijderen, of gebruik de toets X om de volledige vermelding te verwijderen. Selecteer Opslaan. De nieuwe vermelding wordt weergegeven in de lijst. Als u de vermelding voor de huidige opdracht wilt gebruiken, selecteert u de vermelding in de lijst en selecteert u Toevoegen aan ontvangers. Het nummer wordt aan de lijst met ontvangers toegevoegd. Als u een vermelding wilt bewerken, selecteert u de vermelding in de lijst en selecteert u de toets Bewerken. Bewerk de vermelding naar wens en selecteer Opslaan. Selecteer Sluiten om de faxkieslijst te sluiten. Afdrukkwaliteit De opties voor Afdrukkwaliteit bieden toegang tot de toepassingen waarmee de beeldkwaliteit of afdrukkwaliteit verbeterd kan worden. Voor toegang tot de opties voor Afdrukkwaliteit selecteert u Startpagina Functies en Serverfax. Vervolgens selecteert u het tabblad Afdrukkwaliteit. WorkCentre™ 5735/5740/5745/5755/5765/5775/5790 Faxen 99 Serverfax Beeldopties Selecteer Beeldopties om in te stellen hoe licht/donker het beeld wordt afgedrukt en om het beeld scherper te maken. De opties zijn: Lichter/donkerder Biedt een handmatige manier om de lichtheid van het scanbeeld instellen. • Verplaats de schuiftoets omlaag voor een donkerder gescand beeld bij lichte originelen, zoals een potloodtekening. • Verplaats de schuiftoets omhoog voor een lichter gescand beeld bij donkere originelen, zoals halftonen of originelen met een gekleurde achtergrond. Scherpte Hiermee kunt u handmatig de scherpte van de scanbeelden aanpassen. • Schuif de regelaar omhoog om het scanbeeld scherper te maken. • Schuif de regelaar omlaag om het scanbeeld zachter te maken. Selecteer Opslaan om uw selecties op te slaan en af te sluiten. Beeldverbetering Selecteer Beeldverbetering om de achtergrond te verlagen en het beeld aan te passen. De opties zijn: Achtergrondonderdrukking Hiermee kunnen originelen met gekleurde achtergrond verbeterd worden door de achtergrond van uw origineel te verminderen of te verwijderen. Deze optie komt van pas bij originelen op gekleurd papier. • Selecteer Autom. onderdrukking om ongewenste achtergrond automatisch te onderdrukken. • Selecteer Uit om de functie Achtergrondonderdrukking uit te schakelen, met name wanneer: • De aanpassing Donkerder geen acceptabele afdrukken produceert van lichte originelen. • Het origineel een grijze of gekleurde rand heeft, zoals een certificaat. • U de fijne details naar voren wilt halen die verloren zijn gegaan als gevolg van een donkere rand bij ingebonden originelen. 100 WorkCentre™ 5735/5740/5745/5755/5765/5775/5790 Faxen Serverfax Contrast Met Contrast kunt u de beelddensiteit op de afdrukken regelen en een origineel met te veel of te weinig beeldcontrast verbeteren. • Selecteer Handmatig contrast om het contrastniveau zelf in te stellen. Schuif de regelaar richting de instelling Hoog om levendiger zwart en wit te reproduceren voor scherpere tekst en lijnen maar minder details in foto's. Schuif de regelaar richting de instelling Laag om meer details in de lichte en donkere gebieden van het origineel te reproduceren. Selecteer Opslaan om uw selecties op te slaan en af te sluiten. Opmaakaanpassing Met de opties Opmaakaanpassing kunt u het formaat van het origineel of gemengde origineelformaten voor scannen specificeren. Voor toegang tot de opties voor Opmaakaanpassing selecteert u Startpagina Functies en Serverfax. Selecteer nu het tabblad Opmaakaanpassing. Origineelformaat Selecteer Origineelformaat om het formaat van het document in te voeren als u via de glasplaat of de AOD gaat scannen. Het apparaat gebruikt deze informatie bij het berekenen van de afmetingen van het origineel en het scanbeeld. U kunt ook Auto-herkenning selecteren voor automatische formaatherkenning of Gemengde origineelformaten als u originelen van verschillende formaten gaat scannen. De opties zijn: • Auto-herkenning - dit is de standaardinstelling waarmee formaten automatisch worden herkend. Het herkende formaat wordt gekoppeld aan een standaard papierformaat. • Vooringestelde scangebieden - hiermee kunt u het formaat van het origineel kiezen uit een lijst met voorgeprogrammeerde standaard documentformaten. U kunt de lijst bekijken met behulp van de schuifbalk. • Aangepaste scangebieden - hiermee kunt u een specifiek scangebied opgeven. Meet het scangebied op het origineel en voer in de desbetreffende velden de afmetingen voor de X- en Y-as in. Alleen het opgegeven gebied wordt gescand. • Met Gemengde origineelformaten kunt u documenten met verschillende paginaformaten scannen. De pagina's moeten dezelfde breedte hebben, zoals A4 LKE en A3 KKE (8,5 x 11 LKE en 11 x 17 KKE); andere combinaties ziet u op het scherm. Het apparaat stelt het formaat van de documenten vast en bepaalt of het ontvangende faxapparaat de verschillende papierformaten ondersteunt. Als het ontvangende faxapparaat de paginaformaten niet ondersteunt, wordt het beeld vergroot of verkleind en zo passend gemaakt. Selecteer Opslaan om uw selecties op te slaan en af te sluiten. WorkCentre™ 5735/5740/5745/5755/5765/5775/5790 Faxen 101 Serverfax Faxopties Met de Faxopties kunt u een specifiek tijdstip aangeven, waarop uw fax moet worden verzonden. Voor toegang tot de serverfaxopties selecteert u Startpagina Functies en Serverfax. Selecteer vervolgens het tabblad Faxopties. Uitgesteld verzenden Selecteer Uitgesteld verzenden om een tijdstip binnen de komende 24 uur in te stellen waarop u de fax wilt verzenden. U kunt deze optie gebruiken om faxen te versturen in de daltariefperiode. Ook kunt u deze optie gebruiken voor het verzenden van faxen naar andere landen of tijdzones. Uitgesteld verzenden kan ook worden gebruikt met de opties Mailbox en Pollen. 1. 2. 3. Selecteer Geprogrammeerde tijd en selecteer het veld Uur of Minuten om een tijdstip in te voeren voor de verzending van uw fax. Voer de uren en minuten in met behulp van de pijltoetsen of de cijfertoetsen. Als het apparaat is ingesteld op een tijdsweergave van 12 uur, moet u ook de toets VM of NM selecteren. Selecteer Opslaan en programmeer en scan de faxopdracht. De fax wordt in het geheugen opgeslagen en op het opgegeven tijdstip verzonden. 102 WorkCentre™ 5735/5740/5745/5755/5765/5775/5790 Faxen Internetfax Internetfax Als Verificatie of Accountadministratie op het apparaat is ingeschakeld, moet u wellicht aanmeldgegevens invoeren om toegang tot de functies te krijgen. Zie Aan-/afmelden op pagina 33 van Aan de slag. 1. 2. Als u de functie Internetfax wilt selecteren, drukt u op de toets Startpagina Functies. Selecteer de optie Internetfax. Wanneer er een functie op het apparaat is geselecteerd, worden er aanvullende opties en toepassingen weergegeven. Op de meeste functieschermen staan de volgende toetsen waarmee u uw keuzes kunt bevestigen of annuleren. • Met Ongedaan maken herstelt u de oorspronkelijke waarden van het huidige scherm. • Met Annuleren herstelt u de oorspronkelijke waarden van het scherm en keert u terug naar het vorige scherm. • Met Opslaan slaat u de gemaakte selecties op en keert u terug naar het vorige scherm. • Met Sluiten sluit u het scherm en keert u terug naar het vorige scherm. Als een optie niet nodig is, gebruikt u de optie Uit om een toepassing uit te schakelen. Een internetfax verzenden 1. 2. 3. 4. 5. Plaats uw documenten met de beeldzijde omhoog in de invoerlade van de AOD. Pas de geleider zodanig aan dat deze de documenten raakt. Of.......... Til de AOD op. Plaats het document met de beeldzijde omlaag in de rechterbovenhoek aan de achterkant van de glasplaat. Sluit de AOD. Druk een keer op de toets Alle wissen (AC) om eventuele eerdere schermprogrammeringsselecties te annuleren. Druk op de toets Startpagina Functies en selecteer de optie Internetfax. De toepassingen voor Internetfax worden weergegeven. Selecteer Nieuwe ontvangers. Selecteer Aan, Cc of Bcc voor de ontvanger via het vervolgkeuzemenu links van het invoervak. WorkCentre™ 5735/5740/5745/5755/5765/5775/5790 Faxen 103 Internetfax 6. 7. 8. Voer met behulp van het toetsenbord het e-mailadres in. • U kunt maximaal 128 alfanumerieke tekens invoeren. • U kunt een ingevoerd teken verwijderen met de toets Backspace. Om de volledige vermelding te wissen, selecteert u de toets X. • Gebruik de toets Toetsenborden... voor toegang tot extra toetsenborden voor andere talen. Selecteer Toevoegen om het e-mailadres aan de lijst met ontvangers toe te voegen. Ga door met het toevoegen van e-mailadressen tot alle ontvangers aan de lijst zijn toegevoegd en selecteer dan Sluiten. Alle ontvangers worden weergegeven in de lijst met ontvangers. Als er een adresboek is ingesteld, voer dan de naam van de ontvanger in en selecteer Zoeken. Er wordt een lijst van ontvangers weergegeven met een naam die (deels) overeenkomt met de ingevoerde naam. Selecteer het gewenste e-mailadres en selecteer Toev. (Aan:), Toev. (Cc:) of Toev. (Bcc:) in het vervolgkeuzemenu. Het e-mailadres wordt aan de lijst met ontvangers toegevoegd. Op deze manier kunnen er meerdere ontvangers aan de lijst met ontvangers worden toegevoegd. Selecteer Sluiten om af te sluiten. Voer naar wens de details bij Bericht, Antwoord aan, Van en Onderwerp in. Selecteer de gewenste functies voor uw faxopdracht via het aanraakscherm: Afdrukkleur wordt gebruikt om de oorspronkelijke kleuren te reproduceren of om de aflevering te wijzigen in zwart/wit, grijsschaal of kleur. Opmerking: Deze functie is mogelijk niet op uw apparaat beschikbaar. 2-zijdig scannen wordt gebruikt om te selecteren of uw originelen 1- of 2-zijdig zijn. Origineelsoort wordt gebruikt om het originele document als tekst, tekst en foto of foto te definiëren. 9. Druk op Start om de originelen te scannen en de opdracht Internetfax te verwerken. Verwijder de originelen uit de AOD of van de glasplaat wanneer u klaar bent met scannen. Opmerking: De internetfaxopdracht komt in de opdrachtenlijst te staan om te worden verzonden. 10. Selecteer Opdrachtstatus om de opdrachtenlijst te zien en de status van uw opdracht te controleren. 104 WorkCentre™ 5735/5740/5745/5755/5765/5775/5790 Faxen Internetfax Nieuwe ontvanger Met deze optie kunt u gegevens invoeren van alle ontvangers van de internetfax. De gegevens van de ontvanger invoeren: 1. 2. 3. 4. 5. Selecteer Nieuwe ontvangers. Selecteer Aan, Cc of Bcc voor de ontvanger via het vervolgkeuzemenu links van het invoervak. Voer met behulp van het toetsenbord het e-mailadres in. • U kunt maximaal 128 alfanumerieke tekens invoeren. • U kunt een ingevoerd teken verwijderen met de toets Backspace. Om de volledige vermelding te wissen, selecteert u de toets X. • Gebruik de toets Toetsenborden... voor toegang tot extra toetsenborden voor andere talen. Selecteer Toevoegen om het e-mailadres aan de lijst met ontvangers toe te voegen. Ga door met het toevoegen van e-mailadressen tot alle ontvangers aan de lijst zijn toegevoegd. Selecteer Sluiten. Alle ontvangers worden weergegeven in de lijst met ontvangers. Als er een Adresboek is ingesteld, kan de optie Zoeken worden gebruikt om e-mailadressen op te zoeken. Raadpleeg Adresboek op pagina 108. Bericht: Gebruik deze optie om een bericht in te voeren voor de internetfax. De tekst van het bericht verschijnt in de internetfax zelf, niet in de onderwerpregel. 1. 2. Voer het gewenste bericht in met behulp van het toetsenbord. • U kunt maximaal 128 alfanumerieke tekens invoeren. • U kunt een ingevoerd teken verwijderen met de toets Backspace. Om de volledige vermelding te wissen, selecteert u de toets X. • Gebruik de toets Toetsenborden... voor toegang tot extra toetsenborden voor andere talen. Selecteer Opslaan om uw selecties op te slaan en af te sluiten. WorkCentre™ 5735/5740/5745/5755/5765/5775/5790 Faxen 105 Internetfax Antwoord aan Met de functie Antwoord aan kunt u een e-mailadres invoegen, waarnaar de ontvanger een e-mail terug kan sturen. U kunt bijvoorbeeld uw persoonlijke e-mailadres invoeren. Als u via verificatie bent aangemeld en als uw gegevens in het Adresboek staan, wordt uw e-mailadres weergegeven. 1. 2. Voer het gewenste bericht in met behulp van het toetsenbord. • U kunt maximaal 128 alfanumerieke tekens invoeren. • U kunt een ingevoerd teken verwijderen met de toets Backspace. Om de volledige vermelding te wissen, selecteert u de toets X. • Gebruik de toets Toetsenborden... voor toegang tot extra toetsenborden voor andere talen. Als er een adresboek is ingesteld, voer dan de gewenste naam in en selecteer Zoeken. Er wordt een lijst met namen weergegeven die (deels) overeenkomen met de ingevoerde naam. Selecteer het e-mailadres en selecteer daarna Opslaan. Selecteer zo nodig Opslaan om uw selecties op te slaan en af te sluiten. Het ingevoerde e-mailadres wordt weergegeven in het veld Antwoord aan. Van: De naam van de afzender invoeren of bewerken: 1. 2. 3. 4. Selecteer Van. Als er een standaardnaam wordt weergegeven, selecteert u X om de vermelding te verwijderen. Voer het e-mailadres van de afzender in met behulp van het toetsenbord. • U kunt maximaal 128 alfanumerieke tekens invoeren. • U kunt een ingevoerd teken verwijderen met de toets Backspace. Om de volledige vermelding te wissen, selecteert u de toets X. • Gebruik de toets Toetsenborden... voor toegang tot extra toetsenborden voor andere talen. Als er een adresboek is ingesteld, voer dan de gewenste naam in en selecteer Zoeken. Er wordt een lijst met namen weergegeven die (deels) overeenkomen met de ingevoerde naam. Selecteer het e-mailadres en selecteer daarna Opslaan. Selecteer zo nodig Opslaan om op te slaan en terug te keren naar het vorige scherm of selecteer Annuleren om af te sluiten. Het ingevoerde e-mailadres wordt weergegeven in het veld Van. 106 WorkCentre™ 5735/5740/5745/5755/5765/5775/5790 Faxen Internetfax Onderwerp: Een onderwerp voor de internetfax invoeren: 1. 2. 3. Selecteer het veld Onderwerp. Voer met behulp van het toetsenbord het onderwerp van de internetfax in. • U kunt maximaal 128 alfanumerieke tekens invoeren. • U kunt een ingevoerd teken verwijderen met de toets Backspace. Om de volledige vermelding te wissen, selecteert u de toets X. • Gebruik de toets Toetsenborden... voor toegang tot extra toetsenborden voor andere talen. Selecteer Opslaan om op te slaan en terug te keren naar het vorige scherm, of selecteer Annuleren om af te sluiten. Het ingevoerde onderwerp wordt weergegeven in het veld Onderwerp. Afdrukkleur Selecteer de optie Auto-herkenning in Afdrukkleur om automatisch de kleur van het origineel te laten detecteren en reproduceren en het origineel in zwart/wit, grijsschaal of kleur af te drukken. De opties zijn: • Auto-herkenning - voor kopieën die overeenkomen met het origineel. • Zwart/wit - voor zwart/wit-kopieën, ongeacht de kleur van het origineel. • Grijsschaal - om grijswaarden in plaats van kleur te gebruiken. • Kleur - om de afdrukkleur van het origineel te selecteren. Opmerking: Deze functie is mogelijk niet op uw apparaat beschikbaar. 2-zijdig scannen Met de optie 2-zijdig scannen kunt u instellen of één of beide zijden van het originele document moeten worden gescand. Documenten moeten eerst in de AOD worden geplaatst om de optie 2 zijdig in te kunnen schakelen. De opties zijn: • 1 zijdig - als uw originele documenten enkelzijdig zijn. • 2 zijdig - als uw originele documenten dubbelzijdig zijn. Met deze optie moet u voor het scannen van uw originelen gebruikmaken van de AOD. • 2-zijdig, zijde 2 roteren - als uw originelen worden geopend als een kalender. WorkCentre™ 5735/5740/5745/5755/5765/5775/5790 Faxen 107 Internetfax Origineelsoort Geef met deze optie aan wat voor soort originelen u gaat scannen. Door het juiste soort te selecteren, wordt de kwaliteit van het faxbeeld verbeterd. De opties zijn: • Foto & tekst wordt aanbevolen voor foto's van hoge kwaliteit of lijntekeningen en tekst.. Bij deze instelling zal het scanbeeld van een foto van hoge kwaliteit zijn, maar de scherpte van tekst en lijntekeningen neemt enigszins af. • Tekst produceert scherpere randen en wordt aanbevolen voor tekst en lijntekeningen. • Foto wordt specifiek gebruikt voor originelen met foto's of ongerasterde beelden, zonder tekst of lijntekeningen. Deze instelling levert de hoogste kwaliteit bij foto's, maar een lagere kwaliteit bij tekst en lijntekeningen. Adresboek Als het apparaat is ingesteld op toegang tot de netwerk- en interne adresboeken, kunt u deze adresboeken gebruiken om ontvangers te selecteren. Voor meer informatie over het instellen van adresboeken, raadpleegt u de System Administrator Guide (Handleiding voor de systeembeheerder). 1. 2. 3. 4. 5. 6. 7. Selecteer Nieuwe ontvangers. Voer de naam van de ontvanger in en selecteer Zoeken. De overeenkomende vermeldingen worden weergegeven. Selecteer het gewenste e-mailadres. De gegevens van de ontvanger worden rechts van de lijst weergegeven. Selecteer Toev. (Aan:), Toev. (Cc:) of Toev. (Bcc:) in het vervolgkeuzemenu. Het e-mailadres wordt aan de lijst met ontvangers toegevoegd. Voeg naar wens nog meer e-mailadressen in. Met de optie Intern adresboek kunt u in verschillende adresboeken zoeken. Selecteer het gewenste adresboek via het vervolgmenu en volg de beschreven methode om te zoeken. Selecteer Lijst Ontvangers om de huidige lijst met ontvangers te zien. Als u een vermelding uit de lijst wilt verwijderen, selecteert u de desbetreffende vermelding en selecteert u Verwijderen in het vervolgmenu. De ontvanger wordt uit de lijst verwijderd. Selecteer Zoeken (nieuwe zoekactie) om nog meer ontvangers toe te voegen of selecteer Sluiten om hiermee te stoppen. De optie Zoeken in het Adresboek kan ook worden gebruikt wanneer u een e-mailadres bij Antwoord aan of Van moet invoeren. 108 WorkCentre™ 5735/5740/5745/5755/5765/5775/5790 Faxen Internetfax Geavanceerde instellingen De opties voor Geavanceerde instellingen bieden toegang tot de toepassingen waarmee de beeldkwaliteit of afdrukkwaliteit verbeterd kan worden. Voor toegang tot de geavanceerde instellingen selecteert u Startpagina Functies en Internetfax. Selecteer vervolgens het tabblad Geavanceerde instellingen. Beeldopties Selecteer Beeldopties om in te stellen hoe licht/donker het beeld wordt afgedrukt en om het beeld scherper te maken. De opties zijn: Lichter/donkerder Biedt een handmatige manier om de lichtheid van het scanbeeld instellen. • Verplaats de schuiftoets omlaag voor een donkerder gescand beeld bij lichte originelen, zoals een potloodtekening. • Verplaats de schuiftoets omhoog voor een lichter gescand beeld bij donkere originelen, zoals halftonen of originelen met een gekleurde achtergrond. Scherpte Hiermee kunt u handmatig de scherpte van de scanbeelden aanpassen. • Schuif de regelaar omhoog om het scanbeeld scherper te maken. • Schuif de regelaar omlaag om het scanbeeld zachter te maken. Selecteer Opslaan om uw selecties op te slaan en af te sluiten. Beeldverbetering Selecteer Beeldverbetering om de achtergrond te verlagen en het beeldcontrast aan te passen. De opties zijn: Achtergrondonderdrukking Hiermee kunnen originelen met gekleurde achtergrond verbeterd worden door de achtergrond van uw origineel te verminderen of te verwijderen. Deze optie komt van pas bij originelen op gekleurd papier. • Selecteer Autom. onderdrukking om ongewenste achtergrond automatisch te onderdrukken. • Selecteer Uit om de functie Achtergrondonderdrukking uit te schakelen, met name wanneer: WorkCentre™ 5735/5740/5745/5755/5765/5775/5790 Faxen 109 Internetfax • • • De aanpassing Donkerder geen acceptabele afdrukken produceert van lichte originelen. Het origineel een grijze of gekleurde rand heeft, zoals een certificaat. U de fijne details naar voren wilt halen die verloren zijn gegaan als gevolg van een donkere rand bij ingebonden originelen. Contrast Met Contrast kunt u de beelddensiteit op de afdrukken regelen en een origineel met te veel of te weinig beeldcontrast verbeteren. • Selecteer Handmatig contrast om het contrastniveau zelf in te stellen. Schuif de regelaar richting de instelling Hoog om levendiger zwart en wit te reproduceren voor scherpere tekst en lijnen maar minder details in foto's. Schuif de regelaar richting de instelling Laag om meer details in de lichte en donkere gebieden van het origineel te reproduceren. Selecteer Opslaan om uw selecties op te slaan en af te sluiten. Resolutie De resolutie bepaalt hoe het scanbeeld eruit zal zien. Een hogere resolutie-instelling resulteert in een beeld van hogere kwaliteit. Bij een lagere resolutie is de communicatietijd korter. De opties zijn: • 72 dpi - aanbevolen voor bestanden die alleen op de computer worden weergegeven. Dit levert de kleinste bestandsgrootte op. • 100 dpi - aanbevolen voor tekstdocumenten waarvoor geen hoge kwaliteit is vereist. • 150 dpi - aanbevolen voor tekstdocumenten en lijntekeningen van gemiddelde kwaliteit. Levert een minder goede kwaliteit bij foto's en grafische afbeeldingen. • 200 x 100 dpi - aanbevolen voor standaard kantoordocumenten en foto's. • 200 dpi - aanbevolen voor tekstdocumenten en lijntekeningen van een gemiddelde kwaliteit. Levert een minder goede kwaliteit bij foto's en grafische afbeeldingen. • 300 dpi - aanbevolen voor tekstdocumenten van hoge kwaliteit die moeten worden verwerkt in een OCR-toepassing. Ook aanbevolen voor lijntekeningen van hoge kwaliteit en foto's en grafische afbeeldingen van gemiddelde kwaliteit. Dit is in de meeste gevallen de beste keuze. • 400 dpi - aanbevolen voor foto's en grafische afbeeldingen. Levert foto's en grafische afbeeldingen met een gemiddelde beeldkwaliteit. • 600 dpi - aanbevolen voor foto's en grafische afbeeldingen van hoge kwaliteit. Levert de grootste beeldbestanden, maar ook de hoogste beeldkwaliteit. Selecteer Opslaan om uw selecties op te slaan en af te sluiten. 110 WorkCentre™ 5735/5740/5745/5755/5765/5775/5790 Faxen Internetfax Kwaliteit/bestandsgrootte Met de instellingen van Kwaliteit/bestandsgrootte kunt u kiezen tussen de kwaliteit en de bestandsgrootte van het scanbeeld. Met deze instellingen kunt u ofwel beelden van optimale kwaliteit maken ofwel kleinere bestanden maken. Een klein bestand biedt een enigszins verminderde afdrukkwaliteit, maar kan gemakkelijker via een netwerk worden gedeeld. Met een groter bestand hebt u een betere afdrukkwaliteit, maar duurt het langer om het bestand via het netwerk te verzenden. De opties zijn: • Normaal/klein - hiermee worden kleine bestanden geproduceerd met behulp van geavanceerde compressiemethoden. De beeldkwaliteit is acceptabel, maar de kwaliteit van sommige originelen kan enigszins afnemen en er kunnen fouten bij tekenvervanging optreden. • Hoger/groter - hiermee worden grotere bestanden geproduceerd met een betere beeldkwaliteit. • Hoogste/grootste - hiermee worden de grootste bestanden geproduceerd met een optimale beeldkwaliteit. Grote bestanden zijn niet handig om gedeeld en verzonden te worden via het netwerk. Selecteer Opslaan om uw selecties op te slaan en af te sluiten. Opmaakaanpassing Met de opties voor Opmaakaanpassing kunt u wijzigingen in het scanbeeld aanbrengen en het uiterlijk en de stijl van het faxdocument verbeteren. Voor toegang tot de opties voor Opmaakaanpassing selecteert u Startpagina Functies en Internetfax. Selecteer nu het tabblad Opmaakaanpassing. Origineelformaat Selecteer Origineelformaat om het formaat van het document in te voeren als u via de glasplaat of de AOD gaat scannen. Het apparaat gebruikt deze informatie bij het berekenen van de afmetingen van het origineel en het scanbeeld. U kunt ook Automatische herkenning selecteren, zodat het formaat automatisch wordt gedetecteerd. De opties zijn: • Auto-herkenning - dit is de standaardinstelling waarmee formaten automatisch worden herkend. Het herkende formaat wordt gekoppeld aan een standaard papierformaat. • Vooringestelde scangebieden - hiermee kunt u het formaat van het origineel kiezen uit een lijst met voorgeprogrammeerde standaard documentformaten. U kunt de lijst bekijken met behulp van de schuifbalk. • Aangepaste scangebieden - hiermee kunt u een specifiek scangebied opgeven. Meet het scangebied op het origineel en voer in de desbetreffende velden de afmetingen voor de X- en Y-as in. Alleen het opgegeven gebied wordt gescand. Selecteer Opslaan om uw selecties op te slaan en af te sluiten. WorkCentre™ 5735/5740/5745/5755/5765/5775/5790 Faxen 111 Internetfax Opties Internetfax Met de Opties Internetfax kunt u tijdelijk een andere indeling kiezen voor het beeldbestand, een antwoordadres bij Antwoord aan instellen en een kort bericht toevoegen. Ook kunt u het Bevestigingsoverzicht inschakelen. Voor toegang tot de opties van internetfax selecteert u Startpagina Functies en Internetfax. Selecteer vervolgens het tabblad Opties Internetfax. Bestandsindeling Met Bestandsindeling bepaalt u welk type bestand wordt gemaakt. Het type kan tijdelijk worden gewijzigd voor de huidige opdracht. Selecteer de bestandsindeling die u voor het scanbeeld wilt gebruiken. De opties zijn: Multi-Page TIFF (Tagged Image File Format) • Deze indeling produceert een enkel TIFF-bestand met meerdere pagina's van scanbeelden. • Voor het openen van bestanden met deze indeling is gespecialiseerde software nodig. Alleen PDF-beeld (Portable Document Format) • Stelt ontvangers in staat met behulp van de juiste software het Internetfax-bestand te bekijken, af te drukken of te bewerken, ongeacht het besturingssysteem op hun computer. Opmerking: Afhankelijk van het ontvangende apparaat, is de PDF-selectie mogelijk niet compatibel als de resolutie is ingesteld op 200 dpi. Selecteer Opslaan om uw selecties op te slaan en af te sluiten. Bevestigingsoverzicht Met deze toepassing kunt u een bevestigingsoverzicht laten afdrukken met daarop de afleveringsstatus van de internetfaxopdracht. Iedere ontvanger van de internetfax stuurt een afleveringsbewijs van de ontvangen opdracht. Als het afleveringsbewijs op het apparaat is ontvangen, wordt het overzicht samengesteld en afgedrukt. Opmerking: Afhankelijk van de reactietijd van de ontvanger kan het overzicht mogelijk vertraging ondervinden. Overzicht afdrukken • Bij het verzenden van de internetfax vraagt het apparaat iedere ontvanger om een bewijs van ontvangst. • Nadat de ontvanger de ontvangst via een afleveringsbewijs heeft bevestigd, wordt het overzicht samengesteld en afgedrukt. Selecteer Opslaan om uw selecties op te slaan en af te sluiten. 112 WorkCentre™ 5735/5740/5745/5755/5765/5775/5790 Faxen Faxen vanaf pc Faxen vanaf pc U kunt uw opdracht alleen faxen als de faxoptie op uw printer is geïnstalleerd en faxen op het scherm Beschikbare componenten is ingeschakeld. 1. 2. 3. 4. 5. Selecteer of maak een document op uw pc. Open het document in uw applicatie en selecteer Afdrukken. Selecteer vervolgens uw WorkCentre™ 5735/5740/5745/5755/5765/5775/5790-printer. Als de printer niet beschikbaar is in het menu, is deze mogelijk onjuist geïnstalleerd. Vraag uw systeembeheerder om advies. Selecteer de toets Eigenschappen om de voorkeurinstellingen van de printerdriver weer te geven. Selecteer Fax als Opdrachttype op het scherm Papier/afl. van de printerdriver. Het scherm Faxontvangers wordt automatisch geopend. Op dit scherm worden de ontvangers van de huidige fax weergegeven. Nu kunt u Faxontvangers toevoegen of Toevoegen uit telefoonboek. Selecteer de toets Ontvangers toevoegen. Voer de naam en het faxnummer van de ontvanger in. Vul de aanvullende gegevens in. Selecteer de optie Opslaan in persoonlijk telefoonboek als u de ontvanger wilt toevoegen aan uw persoonlijke telefoonboek. WorkCentre™ 5735/5740/5745/5755/5765/5775/5790 Faxen 113 Faxen vanaf pc Als u een ontvanger vanuit een telefoonboek wilt invoeren, selecteert u de toets Toevoegen uit telefoonboek. Selecteer het gewenste telefoonboek. De gegevens uit het telefoonboek worden door het systeem opgehaald en de vermeldingen worden weergegeven. • Voer een naam in of kies de gewenste naam in de lijst. • Gebruik de groene pijl om een ontvanger vanuit het telefoonboek aan de lijst toe te voegen. • Gebruik de toets Bewerken om de vermelding in de lijst met ontvangers te wijzigen. • Gebruik de toets Verwijderen om een vermelding uit de lijst te verwijderen. Als u alle gewenste opties hebt geselecteerd, selecteert u OK om nog meer selecties te maken voor de opdracht. 6. Als u een voorblad met het faxdocument mee wilt sturen, selecteert u Een voorblad afdrukken op het tabblad Voorblad. Het venster met de opties van Voorblad wordt automatisch weergegeven. In dit venster kunt u de pagina naar wens aanpassen. Raadpleeg Voorblad op pagina 117 voor meer informatie. Als u alle gewenste opties hebt geselecteerd, selecteert u OK. 7. Selecteer het tabblad Opties om de volgende opties te programmeren: • Bevestigingsoverzicht wordt gebruikt om een bevestiging op het apparaat af te drukken, waarin de gegevens over de verzending worden vermeld. • Gebruik Verzendsnelheid om de hoogste verzendsnelheid van uw faxopdracht te selecteren. De werkelijke verzendsnelheid is mede afhankelijk van de snelheidsmogelijkheden van het ontvangende faxapparaat. Selecteer Super G3 (33,6 Kbps), G3 (14,4 Kbps) of Geforceerd (4800 bps). • De Faxresolutie bepaalt hoe de fax eruit zal zien op de ontvangende faxterminal. Een hogere resolutie-instelling resulteert in een beeld van hogere kwaliteit. Bij een lagere resolutie is de communicatietijd korter. Selecteer Standaard, Fijn of Zeer fijn. • Verzendtijd wordt gebruikt om aan te geven wanneer de fax moet worden verstuurd. Met Nu verzenden wordt de fax onmiddellijk verzonden en met Verzenden om kunt u de tijd voor het verzenden van de fax binnen de komende 24 uur specificeren. • Faxkiesopties worden gebruikt om een voorkiesgetal aan het faxnummer toe te voegen of een creditcardnummer, als er een factureringssysteem wordt gebruikt. Als u alle gewenste opties hebt geselecteerd, selecteert u OK. 8. Selecteer OK op het scherm van de printerdriver en OK op het scherm Afdrukken. Het scherm Faxbevestiging wordt weergegeven met daarop de ontvangers die u hebt gekozen. 9. Als u wijzigingen wilt maken, voert u de gegevens in door de toets met een potloodpictogram te selecteren. Als alle gegevens correct zijn, selecteert u de toets OK en wordt uw fax verzonden naar de opdrachtenlijst van het apparaat, van waaruit de fax zal worden verzonden. 10. Selecteer de toets Opdrachtstatus op het bedieningspaneel om de opdrachtenlijst weer te geven. Uw opdracht wordt in deze lijst weergegeven. Als er geen opdrachten in de lijst staan, is uw opdracht waarschijnlijk al verwerkt. Raadpleeg Opdrachtstatus op pagina 249 van Apparaat- en opdrachtstatus voor meer informatie. 114 WorkCentre™ 5735/5740/5745/5755/5765/5775/5790 Faxen Faxen vanaf pc Opties voor Faxen vanaf pc Ontvangers U kunt via de optie Ontvangers een ontvanger of groep ontvangers voor uw fax invoeren. 1. 2. 3. 4. 5. Selecteer Fax als Opdrachttype op het scherm Papier/afl. van de printerdriver. Het scherm Faxontvangers wordt automatisch geopend. Op dit scherm worden de ontvangers van de huidige fax weergegeven. Normaal gesproken is dit scherm leeg. Als u een nieuwe ontvanger wilt toevoegen, selecteert u de toets Ontvanger toevoegen. Voer de volgende gegevens van de ontvanger in: • Naam • Faxnummer • Bedrijf • Telefoonnummer • E-mailadres • Mailbox Selecteer Opslaan in persoonlijk telefoonboek als u de ontvanger wilt toevoegen aan uw persoonlijke telefoonboek. Selecteer OK om uw keuze te bevestigen. Uw vermelding is toegevoegd aan de lijst met ontvangers. Als u een ontvanger vanuit een telefoonboek wilt invoeren, selecteert u de toets Toevoegen uit telefoonboek. U kunt kiezen uit 3 telefoonboeken: Persoonlijk, Gedeeld en Gedeeld LDAP. De gegevens van het persoonlijke en het gedeelde adresboek worden in gegevensbestanden opgeslagen. Het bestand voor uw persoonlijke adresboek bevindt zich op uw pc of in een ruimte die bestemd is voor uw persoonlijke bestanden. Het bestand voor het gedeelde adresboek bevindt zich op een server en kan worden gedeeld met andere mensen. De optie Gedeeld LDAP wordt aan uw bedrijfstelefoonboek gekoppeld, als u dit hebt. Selecteer het gewenste telefoonboek. De gegevens uit het telefoonboek worden door het systeem opgehaald en de vermeldingen worden weergegeven. • Voer een naam in of kies de gewenste naam in de lijst. • Gebruik de groene pijl om een ontvanger vanuit het telefoonboek aan de lijst toe te voegen. • Gebruik de toets Bewerken om de vermelding in de lijst met ontvangers te wijzigen. • Gebruik de toets Verwijderen om een vermelding uit de lijst te verwijderen. Als u alle gewenste opties hebt geselecteerd, selecteert u OK om nog meer selecties te maken voor de opdracht. WorkCentre™ 5735/5740/5745/5755/5765/5775/5790 Faxen 115 Faxen vanaf pc Voorkeurinstellingen Via het scherm Voorkeurinstellingen kunt u uw telefoonboeken instellen en voorkeurinstellingen naar wens aanpassen. Voorkeursinstellingen telefoonboek Selecteer Fax als Opdrachttype op het scherm Papier/afl. van de printerdriver. Het scherm Faxontvangers wordt automatisch geopend. Selecteer de toets Voorkeursinstellingen onder aan het scherm Faxontvangers om het scherm Voorkeursinstellingen telefoonboek te openen. • Gegevens van het persoonlijke telefoonboek worden opgeslagen in bestanden met de extensie .pb of .xpd. U kunt diverse bestanden van dit type maken en ze selecteren als persoonlijk telefoonboek. Ze verschijnen dan als telefoonboekopties op het scherm Toevoegen uit telefoonboek. U kunt deze optie gebruiken om een persoonlijk of gedeeld telefoonboek te maken of u kunt een CSV-bestand (Comma Separated Values importeren (alleen Windows). U kunt maximaal 1000 vermeldingen per telefoonboek opslaan. • Gedeeld telefoonboek geeft de locatie weer van een gedeeld telefoonboek dat door vele gebruikers wordt gebruikt en meestal op een netwerkserver staat. U kunt gegevens uit het gedeelde telefoonboek naar een persoonlijk telefoonboek kopiëren, maar gedeelde telefoonboeken zijn meestal ingesteld op alleen-lezen. • Gedeeld LDAP-telefoonboek toont de locatie van een gedeeld LDAP-telefoonboek (Lightweight Directory Access Protocol) (indien ingeschakeld). LDAP is een protocol dat vaak wordt gebruikt voor bedrijfsafdresboeken. Dit telefoonboek bevindt zich op een netwerkserver en wordt door vele gebruikers gebruikt. U kunt gegevens uit het LDAP-telefoonboek naar een persoonlijk telefoonboek kopiëren. Voor toegang tot een LDAP-telefoonboek, moet bi-directionele communicatie worden ingesteld en moet het telefoonboek met behulp van Internet Services op het apparaat worden geconfigureerd. Raadpleeg de Help op het scherm met Voorkeurinstellingen in uw printerdriver voor meer informatie over het importeren, exporteren en maken van adresboeken. Gebruikersvoorkeuren Selecteer de gewenste gebruikersvoorkeuren: • Waarschuwen bij toevoegen identieke ontvanger - toont een waarschuwing als dezelfde ontvanger twee keer wordt toegevoegd. • Waarschuwen bij verwijderen ontvanger - toont een waarschuwing als een ontvanger uit de lijst met faxontvangers wordt verwijderd. • Altijd de huidige ontvangerslijst gebruiken - wordt gebruikt als u altijd faxen naar dezelfde ontvangers stuurt. Met deze optie hoeft u niet elke keer opnieuw een lijst met ontvangers te maken als u een fax verzendt. • Altijd de huidige voorbladaantekeningen gebruiken - hiermee worden faxen altijd met hetzelfde bericht op het faxvoorblad verzonden. Met deze optie hoeft u niet elke keer opnieuw een voorbladbericht te maken als u een fax verzendt. 116 WorkCentre™ 5735/5740/5745/5755/5765/5775/5790 Faxen Faxen vanaf pc Voorblad Met de optie Voorblad kunt u een voorblad aan uw fax toevoegen. Selecteer Een voorblad afdrukken om een voorblad mee te sturen met de opdracht. De opties voor voorbladen worden weergegeven. • Selecteer de Informatie ontvanger om de volgende gegevens af te drukken: • Gebruik Namen ontvangers weergeven om de namen van de ontvangers op het voorblad af te drukken. • Gebruik Namen ontvangers verbergen als u de namen van de ontvangers niet op het voorblad wilt afdrukken. • Gebruik Aangepaste tekst tonen om het voorblad aan te passen met uw eigen informatie. • Selecteer de Gegevens afzender om de volgende gegevens af te drukken: • Gebruik Gegevens afzender weergeven om de gegevens van de afzender op het voorblad af te drukken. • Gebruik Gegevens afzender verbergen als u de gegevens van de afzender niet op het voorblad wilt afdrukken. • Voer de gegevens van de verzender in die u aan het voorblad wilt toevoegen: • Faxnummer • Bedrijf • Telefoonnummer • E-mailadres • Gebruik Voorbladafbeelding om een beeld of tekst aan het voorblad toe te voegen. Selecteer Nieuw om een beeld te importeren of uw eigen tekst te maken. • Gebruik Opties voorbeeld om het papierformaat voor het voorblad te selecteren. WorkCentre™ 5735/5740/5745/5755/5765/5775/5790 Faxen 117 Faxen vanaf pc Opties Op dit scherm staan 5 opties voor het verzenden van faxen. waarmee u de verzending van uw fax kunt aanpassen. Bevestigingsoverzicht Hier kunt u aangeven dat u een bevestigingsoverzicht wilt laten afdrukken waarop staat aangegeven of de verzending gelukt of mislukt is. Selecteer Een bevestigingsoverzicht afdrukken in het vervolgkeuzemenu. Verzendsnelheid U kunt kiezen uit drie verzendsnelheden. Selecteer Verzendsnelheid om de verzendsnelheid te selecteren. De opties zijn: • Super G3 (33,6 Kbps) gebruikt de hoogste faxverzendsnelheden en is de standaardoptie. Bepaalt de verzendsnelheid aan de hand van de maximale capaciteit van het ontvangende faxapparaat. Hierbij worden verzendfouten tegengegaan door Error Correction Mode (ECM) toe te passen. De beginsnelheid bedraagt 33.600 bps (bits per seconde). • G3 (14,4 Kbps) gebruikt de standaard Groep 3-faxverzendsnelheid. Deze worden gebruikt in faxomgevingen waar er veel ruis of stress op het telefoonnetwerk heerst, waardoor hogere faxverzendsnelheden vaak niet werken. Selecteert de verzendsnelheid aan de hand van de maximale capaciteit van het ontvangende faxapparaat. De beginsnelheid bedraagt 14.400 bps (bits per seconde). Hierbij worden verzendfouten tegengegaan door Error Correction Mode (ECM) toe te passen. • Geforceerd (4800 bps) wordt gebruikt in gebieden met minder goede communicatiemogelijkheden, wanneer er ruis op de telefoonlijn aanwezig is of wanneer faxverbindingen gevoelig zijn voor fouten. Geforceerd (4800 bps) is een lage snelheid, maar er treden minder vaak fouten op. In bepaalde regio's is het gebruik van Geforceerd (4800 bps) aan beperkingen gebonden. Faxresolutie U kunt kiezen uit 3 beeldresoluties, afhankelijk van het soort document dat u wilt verzenden. Hoe hoger de resolutie, hoe beter het ontvangen beeld. De verzending duurt echter langer. De opties zijn: • Standaard (200 x 100 dpi) - aanbevolen voor tekstoriginelen. Deze resolutie vraagt minder verzendtijd, maar levert een minder hoge kwaliteit bij grafische afbeeldingen en foto's. • Fijn (200 dpi) wordt aanbevolen voor lijntekeningen en foto's. Dit is in de meeste gevallen de beste keuze. • Zeer fijn (600 dpi) wordt aanbevolen voor foto's en halftonen of afbeeldingen die grijstonen bevatten. Deze resolutie vraagt meer communicatietijd, maar levert de hoogste afdrukkwaliteit. 118 WorkCentre™ 5735/5740/5745/5755/5765/5775/5790 Faxen Faxen vanaf pc Verzendtijd Dit wordt ook wel Uitgesteld verzenden genoemd. U kunt deze optie gebruiken om faxen te versturen in de daltariefperiode. Ook kunt u deze optie gebruiken voor het verzenden van faxen naar andere landen of tijdzones. Standaard wordt de fax onmiddellijk verzonden. Als u het faxbericht binnen de komende 24 uur op een bepaald tijdstip wilt verzenden, selecteert u Verzenden om: en typt u of gebruikt u de pijltoetsen om de lokale tijd in te voeren waarop de fax moet worden verzonden. Faxkiesopties U kunt de faxkiesopties gebruiken als u een extern toegangsnummer, een landcode of een netnummer wilt toevoegen aan het nummer van de ontvanger, of als een creditcardnummer vereist is. • Selecteer Voorkiesnummer als u bijvoorbeeld een extern toegangsnummer, een landcode of een netnummer wilt toevoegen aan het nummer van de ontvanger die u op het scherm met ontvangers hebt geselecteerd. • Selecteer Creditcard als de faxverzending met een creditcard wordt betaald. WorkCentre™ 5735/5740/5745/5755/5765/5775/5790 Faxen 119 Een fax ontvangen Een fax ontvangen Alle binnenkomende faxen worden als faxopdrachten naar de lijst Actieve opdrachten verzonden en kunnen worden ingesteld om onmiddellijk te worden afgedrukt of in de opdrachtenlijst te worden vastgehouden totdat er een toegangscode ter beveiliging is ingevoerd. Als de faxfunctie op uw apparaat beschikbaar is, kunt u met behulp van de functie Fax doorsturen ook instellen dat de ontvangen faxen naar een e-mailadres of bestandsopslagplaats worden doorgestuurd. Beveiligde faxen Als de beheerder de optie Beveiligd ontvangen heeft ingeschakeld, is er voor alle inkomende faxen een toegangscode nodig om ze vrij te geven voor afdrukken. 1. 2. 3. Als u een beveiligde fax wilt vrijgeven voor afdrukken, drukt u op de toets Opdrachtstatus en selecteer u de vastgehouden faxopdracht in de lijst. Selecteer de toets Vrijgeven om de fax vrij te geven voor afdrukken. Voer de toegangscode in via het toetsenbord en selecteer de toets Opdracht vrijgeven. De beveiligde faxopdracht wordt vrijgegeven voor afdrukken. 120 WorkCentre™ 5735/5740/5745/5755/5765/5775/5790 Faxen Een fax ontvangen Fax doorsturen Deze functie stelt het apparaat in staat om binnenkomende faxopdrachten naar een of meerdere e-mailadressen, een opslagplaats of een combinatie daarvan door te sturen. Opmerking: Voor het inschakelen van de functie Fax doorsturen moet het apparaat beschikken over Werkstroom scannen of moet E-mail zijn ingeschakeld en Faxen zijn geïnstalleerd en ingeschakeld. Fax doorsturen wordt door de systeembeheerder met behulp van Internet Services ingesteld. De binnenkomende faxopdrachten die moeten worden doorgestuurd, worden met behulp van het faxnummer opgegeven. Er wordt vervolgens een e-mailadres en/of opslagplaats als doorstuuradres voor de opgegeven faxopdrachten ingevoerd. • Fax doorsturen naar e-mail - de faxopdracht wordt als bijlage naar een e-mailadres doorgestuurd. De in de e-mail opgenomen informatie, zoals onderwerp of een bericht, kan tijdens de configuratie worden ingevoerd. Wanneer de gebruiker een doorgestuurde fax in een e-mail ontvangt, is dit een enkele e-mail of zijn het meerdere e-mails, afhankelijk van de grootte van de opdracht. • Fax doorsturen naar een opslagplaats - de faxopdracht wordt naar een opslagplaats voor het delen van SMB-bestanden doorgestuurd. De faxopdracht wordt opgeslagen met behulp van de parameters die door de systeembeheerder worden opgegeven. Er kan een e-mailkennisgeving worden ingesteld, om de gebruiker ervan op de hoogte te brengen dat de faxopdracht is opgeslagen en kan worden opgehaald. De gebruiker haalt vervolgens op de bestandsserver het opgeslagen doorgestuurde faxdocument op. De systeembeheerder specificeert de bestandsindeling die voor de faxopdracht wordt gebruikt. De ondersteunde indelingen zijn: • PDF - alleen beeld • Doorzoekbare PDF • Multi-page TIFF • Alleen beeld XPS • Doorzoekbare XPS Deze functies kan ook worden geconfigureerd voor het afdrukken van een fax op het apparaat voordat de fax wordt doorgestuurd. Als de doorgestuurde faxopdracht de bestemming niet bereikt, kan het apparaat zodanig worden ingesteld dat er een exemplaar van het ontvangen document wordt afgedrukt of dat de gebruiker op de hoogte wordt gesteld van het feit dat de opdracht is mislukt. WorkCentre™ 5735/5740/5745/5755/5765/5775/5790 Faxen 121 Een fax ontvangen 122 WorkCentre™ 5735/5740/5745/5755/5765/5775/5790 Faxen Versie 2.0 December 2010 Xerox WorkCentre™ 5735/5740/5745/5755/5765/5775/ 5790 Werkstroom scannen ® ©2011 Xerox Corporation. Alle rechten voorbehouden. Niet-gepubliceerde rechten voorbehouden onder de auteursrechtwetgeving van de Verenigde Staten. De inhoud van deze publicatie mag in geen enkele vorm zonder toestemming van Xerox Corporation worden gereproduceerd. XEROX® en XEROX and Design® zijn handelsmerken van Xerox Corporation in de Verenigde Staten en/of andere landen. Dit document wordt regelmatig bijgewerkt. In volgende uitgaven worden wijzigingen en technische en typografische correcties opgenomen. Documentversie 2.0: december 2010 Vertaald door: Xerox CTC European Operations Bessemer Road Welwyn Garden City Hertfordshire AL7 1BU Verenigd Koninkrijk 124 WorkCentre™ 5735/5740/5745/5755/5765/5775/5790 Werkstroom scannen Inhoudsopgave Inleiding . . . . . . . . . . . . . . . . . . . . . . . . . . . . . . . . . . . . . . . . . . . . . . . . . . . . . . . . . . . . . . . . . . . . . . . . . . . . . . 126 Opslagplaatsen . . . . . . . . . . . . . . . . . . . . . . . . . . . . . . . . . . . . . . . . . . . . . . . . . . . . . . . . . . . . . . . . . . . . 126 Sjablonen . . . . . . . . . . . . . . . . . . . . . . . . . . . . . . . . . . . . . . . . . . . . . . . . . . . . . . . . . . . . . . . . . . . . . . . . . 126 Opties voor Werkstroom scannen . . . . . . . . . . . . . . . . . . . . . . . . . . . . . . . . . . . . . . . . . . . . . . . . . . . . . . . 127 Een sjabloon selecteren . . . . . . . . . . . . . . . . . . . . . . . . . . . . . . . . . . . . . . . . . . . . . . . . . . . . . . . . . . . . 128 Afdrukkleur . . . . . . . . . . . . . . . . . . . . . . . . . . . . . . . . . . . . . . . . . . . . . . . . . . . . . . . . . . . . . . . . . . . . . . . . 129 2-zijdig scannen . . . . . . . . . . . . . . . . . . . . . . . . . . . . . . . . . . . . . . . . . . . . . . . . . . . . . . . . . . . . . . . . . . . 129 Origineelsoort . . . . . . . . . . . . . . . . . . . . . . . . . . . . . . . . . . . . . . . . . . . . . . . . . . . . . . . . . . . . . . . . . . . . . 129 Voorinstellingen scannen . . . . . . . . . . . . . . . . . . . . . . . . . . . . . . . . . . . . . . . . . . . . . . . . . . . . . . . . . . . 130 Geavanceerde instellingen . . . . . . . . . . . . . . . . . . . . . . . . . . . . . . . . . . . . . . . . . . . . . . . . . . . . . . . . . . . . . 131 Beeldopties . . . . . . . . . . . . . . . . . . . . . . . . . . . . . . . . . . . . . . . . . . . . . . . . . . . . . . . . . . . . . . . . . . . . . . . . 131 Beeldverbetering . . . . . . . . . . . . . . . . . . . . . . . . . . . . . . . . . . . . . . . . . . . . . . . . . . . . . . . . . . . . . . . . . . . 131 Resolutie . . . . . . . . . . . . . . . . . . . . . . . . . . . . . . . . . . . . . . . . . . . . . . . . . . . . . . . . . . . . . . . . . . . . . . . . . . 132 Kwaliteit/bestandsgrootte . . . . . . . . . . . . . . . . . . . . . . . . . . . . . . . . . . . . . . . . . . . . . . . . . . . . . . . . . . 133 Sjablonen bijwerken . . . . . . . . . . . . . . . . . . . . . . . . . . . . . . . . . . . . . . . . . . . . . . . . . . . . . . . . . . . . . . . . 133 Opmaakaanpassing . . . . . . . . . . . . . . . . . . . . . . . . . . . . . . . . . . . . . . . . . . . . . . . . . . . . . . . . . . . . . . . . . . . . 134 Origineelrichting . . . . . . . . . . . . . . . . . . . . . . . . . . . . . . . . . . . . . . . . . . . . . . . . . . . . . . . . . . . . . . . . . . . 134 Origineelformaat . . . . . . . . . . . . . . . . . . . . . . . . . . . . . . . . . . . . . . . . . . . . . . . . . . . . . . . . . . . . . . . . . . 134 Randen wissen . . . . . . . . . . . . . . . . . . . . . . . . . . . . . . . . . . . . . . . . . . . . . . . . . . . . . . . . . . . . . . . . . . . . . 135 Archiefopties . . . . . . . . . . . . . . . . . . . . . . . . . . . . . . . . . . . . . . . . . . . . . . . . . . . . . . . . . . . . . . . . . . . . . . . . . . 136 Bestandsnaam . . . . . . . . . . . . . . . . . . . . . . . . . . . . . . . . . . . . . . . . . . . . . . . . . . . . . . . . . . . . . . . . . . . . . 136 Bestandsindeling . . . . . . . . . . . . . . . . . . . . . . . . . . . . . . . . . . . . . . . . . . . . . . . . . . . . . . . . . . . . . . . . . . . 136 Als bestand al bestaat . . . . . . . . . . . . . . . . . . . . . . . . . . . . . . . . . . . . . . . . . . . . . . . . . . . . . . . . . . . . . . 137 Documentbeheer . . . . . . . . . . . . . . . . . . . . . . . . . . . . . . . . . . . . . . . . . . . . . . . . . . . . . . . . . . . . . . . . . . 137 Bestemmingen toevoegen . . . . . . . . . . . . . . . . . . . . . . . . . . . . . . . . . . . . . . . . . . . . . . . . . . . . . . . . . . 137 Opdrachtmodule . . . . . . . . . . . . . . . . . . . . . . . . . . . . . . . . . . . . . . . . . . . . . . . . . . . . . . . . . . . . . . . . . . . . . . 138 Opbouwopdracht . . . . . . . . . . . . . . . . . . . . . . . . . . . . . . . . . . . . . . . . . . . . . . . . . . . . . . . . . . . . . . . . . . 138 Sjablonen maken . . . . . . . . . . . . . . . . . . . . . . . . . . . . . . . . . . . . . . . . . . . . . . . . . . . . . . . . . . . . . . . . . . . . . . 139 Nieuwe sjablonen . . . . . . . . . . . . . . . . . . . . . . . . . . . . . . . . . . . . . . . . . . . . . . . . . . . . . . . . . . . . . . . . . . 139 Een sjabloon wijzigen . . . . . . . . . . . . . . . . . . . . . . . . . . . . . . . . . . . . . . . . . . . . . . . . . . . . . . . . . . . . . . 141 Een sjabloon kopiëren . . . . . . . . . . . . . . . . . . . . . . . . . . . . . . . . . . . . . . . . . . . . . . . . . . . . . . . . . . . . . . 141 Een sjabloon verwijderen . . . . . . . . . . . . . . . . . . . . . . . . . . . . . . . . . . . . . . . . . . . . . . . . . . . . . . . . . . . 142 Sjabloonopties . . . . . . . . . . . . . . . . . . . . . . . . . . . . . . . . . . . . . . . . . . . . . . . . . . . . . . . . . . . . . . . . . . . . . 142 Scannen naar mailbox . . . . . . . . . . . . . . . . . . . . . . . . . . . . . . . . . . . . . . . . . . . . . . . . . . . . . . . . . . . . . . . . . 147 Een privé-map maken . . . . . . . . . . . . . . . . . . . . . . . . . . . . . . . . . . . . . . . . . . . . . . . . . . . . . . . . . . . . . . 147 Scannen naar mailbox gebruiken . . . . . . . . . . . . . . . . . . . . . . . . . . . . . . . . . . . . . . . . . . . . . . . . . . . . 148 Scannen naar basismap . . . . . . . . . . . . . . . . . . . . . . . . . . . . . . . . . . . . . . . . . . . . . . . . . . . . . . . . . . . . . . . . 150 Scannen naar basismap gebruiken . . . . . . . . . . . . . . . . . . . . . . . . . . . . . . . . . . . . . . . . . . . . . . . . . . 150 WorkCentre™ 5735/5740/5745/5755/5765/5775/5790 Werkstroom scannen 125 Inleiding Inleiding Met Werkstroom scannen kunt u een elektronisch beeldbestand maken door een origineel document te scannen. Gebruik Werkstroom scannen als het apparaat en uw computer allebei toegang hebben tot de gespecificeerde opslaglocatie. Het gescande bestand wordt opgeslagen op een netwerklocatie die ook wel opslagplaats wordt genoemd. De locatie staat aangegeven in de sjabloon die op het apparaat is geselecteerd. Met de standaardoptie voor Werkstroom scannen worden de elektronische bestanden opgeslagen en opgehaald van een server of een werkstation op het netwerk. Er zijn twee opties beschikbaar: • Scannen naar mailbox - hiermee wordt het beeld op de harde schijf van het apparaat opgeslagen. De gebruiker kan de bestanden via Internet Services ophalen. Raadpleeg Scannen naar mailbox op pagina 147 voor meer informatie. • Scannen naar basismap - hiermee kan de gebruiker de bestanden naar een netwerklocatie verzenden die als bestemming Basismap is opgegeven. Raadpleeg Scannen naar basismap op pagina 150 voor meer informatie. Werkstroom scannen wordt door de systeembeheerder ingesteld via Internet Services. Gebruikers kunnen Internet Services gebruiken voor het maken van sjablonen en mappen als de relevante scanfunctie is ingesteld en ingeschakeld. Opslagplaatsen Opslagplaatsen zijn bestandslocaties of mappen op een server voor het opslaan en bewaren van gescande bestanden. De Opslagplaatsen zijn met behulp van Internet Services. ingesteld. Voordat u de toepassing Werkstroom scannen kunt gebruiken, moet de systeembeheerder de opslagplaatsen voor uw apparaat instellen. De opslagplaats/locatie voor het opslaan van uw gescande opdracht wordt bepaald door de geselecteerde sjabloon. Opslagplaatsen worden gevalideerd door Internet Services. op het moment dat de systeembeheerder ze instelt als scanbestemming. Er kunnen maximaal vijf opslagplaatsen worden gedefinieerd (1 standaard en 4 extra). Nadat de opslagplaatsen zijn ingesteld, kunt u ze selecteren tijdens het aanpassen van de sjabloon. Sjablonen Sjablonen worden gebruikt voor scan- en faxopdrachten op het apparaat via de functie Werkstroom scannen. Sjablonen bevatten parameters voor de scan- of faxopdracht. De sjabloon bevat onder andere de uiteindelijke bestemming van de opdracht (de opslagplaats) en de instellingen voor beeldkwaliteit, evenals een sjabloonnaam. De sjabloonnaam wordt weergegeven in de sjablonenlijst, die toegankelijk is via het aanraakscherm op het apparaat. U kunt een sjabloon in ongewijzigde vorm gebruiken of met Internet Services een sjabloon aanpassen of een volledig nieuwe maken. Als u een opdracht via Werkstroom scannen wilt uitvoeren, moet u een sjabloon selecteren op het aanraakscherm van het apparaat. Sjabloonbewerkingen kunnen worden uitgevoerd met behulp van Internet Services of FreeFlow™ SMARTsend™. Voor informatie over FreeFlow™ SMARTsend™-sjablonen kunt u de Handleiding voor de gebruiker van FreeFlow™ SMARTsend™ raadplegen. Deze handleiding kunt u vinden in de documentatie van de FreeFlow™-software die bij het apparaat is geleverd. 126 WorkCentre™ 5735/5740/5745/5755/5765/5775/5790 Werkstroom scannen Opties voor Werkstroom scannen Opties voor Werkstroom scannen 1. 2. Als u de functie Werkstroom scannen wilt selecteren, drukt u op de toets Startpagina Functies. Selecteer de optie Werkstroom scannen. Er worden nu aanvullende opties en functies weergegeven. Op de meeste functieschermen staan de volgende toetsen waarmee u uw keuzes kunt bevestigen of annuleren. • Met Ongedaan maken herstelt u de oorspronkelijke waarden van het huidige scherm. • Met Annuleren herstelt u de oorspronkelijke waarden van het scherm en keert u terug naar het vorige scherm. • Met Opslaan slaat u de gemaakte selecties op en keert u terug naar het vorige scherm. • Met Sluiten sluit u het scherm en keert u terug naar het vorige scherm. Als een optie niet nodig is, gebruikt u de optie Uit om een toepassing uit te schakelen. Als Verificatie of Accountadministratie op het apparaat is ingeschakeld, moet u wellicht aanmeldgegevens invoeren om toegang tot de functies te krijgen. Zie Aan-/afmelden op pagina 33 van Aan de slag. Met Werkstroom scannen kan de gebruiker een papieren origineel scannen en in een elektronisch bestand omzetten. Het bestand wordt in een gespecificeerde opslaglocatie op een netwerkserver, werkstation of harde schijf van het apparaat geplaatst. De instellingen voor het scannen van het origineel worden opgeslagen in een sjabloon. Werkstroom scannen gebruiken 1. 2. 3. 4. 5. Plaats uw documenten met de beeldzijde omhoog in de invoerlade van de AOD. Pas de geleider zodanig aan dat deze de documenten raakt. Of.......... Til de AOD op. Plaats het document met de beeldzijde omlaag in de rechterbovenhoek aan de achterkant van de glasplaat. Sluit de AOD. Druk een keer op de toets Alle wissen (AC) om eventuele eerdere schermprogrammeringsselecties te annuleren. Druk op de toets Startpagina Functies en selecteer de optie Werkstroom Scannen. De toepassingen van Werkstroom Scannen worden weergegeven. Selecteer een sjabloon voor de opdracht in de lijst met sjablonen. Alle huidige instellingen worden veranderd in de instellingen van de sjabloon. Selecteer de gewenste functies voor uw scanopdracht met behulp van het aanraakscherm. WorkCentre™ 5735/5740/5745/5755/5765/5775/5790 Werkstroom scannen 127 Opties voor Werkstroom scannen Wijzig zo nodig de sjablooninstellingen via de opties op de tabbladen Werkstroom Scannen, Geavanceerde instellingen, Opmaakaanpassing en Archiefopties: Afdrukkleur wordt gebruikt om de oorspronkelijke kleuren te reproduceren of om de aflevering te wijzigen in zwart/wit, grijsschaal of kleur. Opmerking: Deze functie is mogelijk niet op uw apparaat beschikbaar. 2-zijdig scannen wordt gebruikt om te selecteren of uw originelen 1- of 2-zijdig zijn. De tweede zijde kan worden geroteerd. Origineelsoort wordt gebruikt om het originele document als tekst, tekst en foto of foto te definiëren. Voorinstellingen scannen wordt gebruikt om de scaninstellingen zodanig in te stellen dat de instellingen overeenkomen met de manier waarop het scanbeeld wordt gebruikt. 6. Druk op Start om de originelen te scannen en de opdracht Werkstroom scannen te verwerken. Verwijder de originelen uit de AOD of van de glasplaat wanneer u klaar bent met scannen. De opdracht Werkstroom scannen komt in de opdrachtenlijst te staan om te worden opgeslagen. De scanbeelden worden vervolgens opgeslagen op de locatie die in de sjabloon is opgegeven en kunnen direct door de gebruiker worden opgehaald. Een sjabloon selecteren Om een sjabloon te gebruiken, selecteert u de gewenste sjabloon in de lijst Sjabloonnamen. Om te zorgen dat de nieuwste sjablonen beschikbaar zijn, selecteert u Sjablonen bijwerken op het tabblad Geavanceerde instellingen. Gebruik de schuifbalk voor toegang tot sjablonen die niet in de lijst worden weergegeven. Er zijn verschillende soorten sjablonen beschikbaar: • Standaardsjabloon - dit is de sjabloon die met de software van uw apparaat is meegeleverd. Deze sjabloon is altijd bovenaan de lijst beschikbaar. De systeembeheerder stelt eerst de bestandsopslagplaats in en vervolgens de parameters van de standaardsjabloon. Alle gebruikers kunnen de standaardsjabloon gebruiken en selecteren en de programmeringsselecties maken die nodig zijn voor de individuele opdracht, waarna de originelen kunnen worden gescand. • Lokale openbare of privé-sjablonen worden gemaakt met behulp van Internet Services. Gebruikers kunnen een nieuwe sjabloon maken, een sjabloon verwijderen en een sjabloon kopiëren en vervolgens wijzigen. • Netwerksjablonen zijn geavanceerde netwerkscansjablonen en -werkstromen die met behulp van optionele scanapplicaties zijn gemaakt. • Sjabloon voor basismap dit is de sjabloon voor Scannen naar basismap en is beschikbaar als u uw aanmeldgegevens voor verificatie op het apparaat hebt ingevoerd. Beelden worden gescand naar een bestemming die speciaal voor de aangemelde gebruiker zijn bedoeld. • Openbare mailboxsjablonen/privé-mailboxsjablonen stellen gebruikers in staat om beelden naar openbare of privé-mailboxen te scannen. Deze mailboxen zijn met behulp van Internet Services op het apparaat ingesteld. U moet de mailboxmap een naam geven en voor privémailboxen is mogelijk ook een toegangscode ter beveiliging nodig. 128 WorkCentre™ 5735/5740/5745/5755/5765/5775/5790 Werkstroom scannen Opties voor Werkstroom scannen Afdrukkleur Selecteer de optie Auto-herkenning in Afdrukkleur om automatisch de kleur van het origineel te laten detecteren en reproduceren en het origineel in zwart/wit, grijsschaal of kleur af te drukken. De opties zijn: • Auto-herkenning - voor kopieën die overeenkomen met het origineel. • Zwart/wit - voor zwart/wit-kopieën, ongeacht de kleur van het origineel. • Grijsschaal - om grijswaarden in plaats van kleur te gebruiken. • Kleur - om de afdrukkleur van het origineel te selecteren. Opmerking: Deze functie is mogelijk niet op uw apparaat beschikbaar. 2-zijdig scannen Met de optie 2-zijdig scannen kunt u instellen of één of beide zijden van het originele document moeten worden gescand. De opties zijn: • 1-zijdig - als uw originele documenten enkelzijdig zijn. • 2-zijdig - als uw originele documenten dubbelzijdig zijn. Met deze optie moet u voor het scannen van uw originelen gebruikmaken van de AOD. • 2-zijdig, zijde 2 roteren - als uw originelen worden geopend als een kalender. Met deze optie moet u voor het scannen van uw originelen gebruikmaken van de AOD. Origineelsoort Geef met deze optie aan wat voor soort originelen u gaat scannen. Door het juiste soort te selecteren, wordt de kwaliteit van het faxbeeld verbeterd. De opties zijn: • Foto & tekst wordt aanbevolen voor foto's van hoge kwaliteit of lijntekeningen en tekst.. Bij deze instelling zal het scanbeeld van een foto van hoge kwaliteit zijn, maar de scherpte van tekst en lijntekeningen neemt enigszins af. • Tekst produceert scherpere randen en wordt aanbevolen voor tekst en lijntekeningen. • Foto wordt specifiek gebruikt voor originelen met foto's of ongerasterde beelden, zonder tekst of lijntekeningen. Deze instelling levert de hoogste kwaliteit bij foto's, maar een lagere kwaliteit bij tekst en lijntekeningen. WorkCentre™ 5735/5740/5745/5755/5765/5775/5790 Werkstroom scannen 129 Opties voor Werkstroom scannen Voorinstellingen scannen Met Voorinstellingen scannen kunt u de scaninstellingen optimaliseren, zodat deze passen bij het beoogde doel van de gescande documenten. De opties zijn: • Delen en afdrukken - voor het delen van bestanden die op het scherm worden bekeken en voor het afdrukken van de meeste zakelijke documenten. Met deze instelling krijgt u de kleinste bestanden met een normale afdrukkwaliteit. • Voor archivering - kleine bestanden - kan het beste gebruikt worden voor standaard zakelijke documenten die elektronisch worden opgeslagen voor archiveringsdoeleinden. Met deze instelling krijgt u de kleinste bestanden met een normale beeldkwaliteit. • Eenvoudige scan - wordt gebruikt voor een snellere verwerking, maar kan leiden tot zeer grote bestanden. Bij deze instelling wordt slechts een minimale beeldverwerking en compressie toegepast. • OCR - kan het beste gebruikt worden voor documenten die met behulp van OCR- software (Optical Character Recognition) verwerkt gaan worden. Met deze instelling krijgt u grote bestanden met de beste afdrukkwaliteit. • Afdrukken met hoge kwaliteit - is het beste voor zakelijke documenten die gedetailleerde afbeeldingen en foto's bevatten. Met deze instelling krijgt u grote bestanden met de beste afdrukkwaliteit. • Meer... wordt gebruikt voor toegang tot alle opties van Voorinstellingen scannen die beschikbaar zijn. Als u deze optie gebruikt, selecteert u Opslaan om uw selecties op te slaan en af te sluiten. 130 WorkCentre™ 5735/5740/5745/5755/5765/5775/5790 Werkstroom scannen Geavanceerde instellingen Geavanceerde instellingen De opties voor Geavanceerde instellingen bieden toegang tot de toepassingen waarmee de beeldkwaliteit of afdrukkwaliteit verbeterd kan worden. Voor toegang tot de Geavanceerde instellingen selecteert u Startpagina Functies en Werkstroom scannen. Selecteer vervolgens het tabblad Geavanceerde instellingen. Beeldopties Selecteer Beeldopties om in te stellen hoe licht/donker het beeld wordt afgedrukt en om het beeld scherper te maken. De opties zijn: • Met Lichter/donkerder kunt u handmatig de lichtheid van het scanbeeld instellen. • Verplaats de schuiftoets omlaag voor een donkerder gescand beeld bij lichte originelen, zoals een potloodtekening. • Verplaats de schuiftoets omhoog voor een lichter gescand beeld bij donkere originelen, zoals halftonen of originelen met een gekleurde achtergrond. • Met Scherpte kunt u handmatig de scherpte van de scanbeelden aanpassen. • Schuif de regelaar omhoog om het scanbeeld scherper te maken. • Schuif de regelaar omlaag om het scanbeeld zachter te maken. Selecteer Opslaan om uw selecties op te slaan en af te sluiten. Beeldverbetering Selecteer Beeldverbetering om de achtergrond te verlagen en het beeldcontrast aan te passen. De opties zijn: • Achtergrondonderdrukking verbetert originelen met gekleurde achtergronden door het geheel of gedeeltelijk onderdrukken van de achtergrond op uw origineel. Deze optie komt van pas bij originelen op gekleurd papier. • Selecteer Autom. onderdrukking om ongewenste achtergrond automatisch te onderdrukken. • Selecteer Uit om de functie Achtergrondonderdrukking uit te schakelen, met name wanneer: • De aanpassing Donkerder geen acceptabele afdrukken produceert van lichte originelen. • Het origineel een grijze of gekleurde rand heeft, zoals een certificaat. • U de fijne details naar voren wilt halen die verloren zijn gegaan als gevolg van een donkere rand bij ingebonden originelen. WorkCentre™ 5735/5740/5745/5755/5765/5775/5790 Werkstroom scannen 131 Geavanceerde instellingen • Met Contrast kunt u de beelddensiteit op de afdrukken regelen en een origineel met te veel of te weinig beeldcontrast verbeteren. • Schuif de regelaar omhoog om levendiger zwart en wit te reproduceren voor scherpere tekst en lijnen maar minder details in foto's. • Schuif de regelaar omlaag om meer details in de lichte en donkere gebieden van het origineel te reproduceren. Selecteer Opslaan om uw selecties op te slaan en af te sluiten. Resolutie De resolutie bepaalt hoe het scanbeeld eruit zal zien. Een hogere resolutie-instelling resulteert in een beeld van hogere kwaliteit. Bij een lagere resolutie wordt de communicatietijd korter wanneer het bestand over het netwerk wordt verzonden. De opties zijn: • 72 dpi - aanbevolen voor bestanden die alleen op de computer worden weergegeven. Dit levert de kleinste bestandsgrootte op. • 100 dpi - aanbevolen voor tekstdocumenten waarvoor geen hoge kwaliteit is vereist. • 150 dpi - aanbevolen voor tekstdocumenten en lijntekeningen van gemiddelde kwaliteit. Levert een minder goede kwaliteit bij foto's en grafische afbeeldingen. • 200 dpi - aanbevolen voor tekstdocumenten en lijntekeningen van een gemiddelde kwaliteit. Levert een minder goede kwaliteit bij foto's en grafische afbeeldingen. • 300 dpi - aanbevolen voor tekstdocumenten van hoge kwaliteit die moeten worden verwerkt in een OCR-toepassing. Ook aanbevolen voor lijntekeningen van hoge kwaliteit en foto's en grafische afbeeldingen van gemiddelde kwaliteit. Dit is de standaardresolutie en in de meeste gevallen de beste instelling. • 400 dpi - aanbevolen voor foto's en grafische afbeeldingen. Levert foto's en grafische afbeeldingen met een gemiddelde beeldkwaliteit. • 600 dpi - aanbevolen voor foto's en grafische afbeeldingen van hoge kwaliteit. Levert de grootste beeldbestanden, maar ook de hoogste beeldkwaliteit. Selecteer Opslaan om uw selecties op te slaan en af te sluiten. 132 WorkCentre™ 5735/5740/5745/5755/5765/5775/5790 Werkstroom scannen Geavanceerde instellingen Kwaliteit/bestandsgrootte Met de instellingen van Kwaliteit/bestandsgrootte kunt u kiezen tussen de kwaliteit en de bestandsgrootte van het scanbeeld. Met deze instellingen kunt u ofwel beelden van optimale kwaliteit maken ofwel kleinere bestanden maken. Een klein bestand biedt een enigszins verminderde afdrukkwaliteit, maar kan gemakkelijker via een netwerk worden gedeeld. Met een groter bestand hebt u een betere afdrukkwaliteit, maar duurt het langer om het bestand via het netwerk te verzenden. De opties zijn: • Normaal/klein - hiermee worden kleine bestanden geproduceerd met behulp van geavanceerde compressiemethoden. De beeldkwaliteit is acceptabel, maar de kwaliteit van sommige originelen kan enigszins afnemen en er kunnen fouten bij tekenvervanging optreden. • Hoger/groter - hiermee worden grotere bestanden geproduceerd met een betere beeldkwaliteit. • Hoogste/grootste - hiermee worden de grootste bestanden geproduceerd met een optimale beeldkwaliteit. Grote bestanden zijn niet handig om gedeeld en verzonden te worden via het netwerk. Selecteer Opslaan om uw selecties op te slaan en af te sluiten. Opmerking: Als u de optie Kwaliteit/bestandsgrootte wijzigt, kan dit invloed hebben op de instellingen van Voorinstellingen scannen op het tabblad Werkstroom scannen. Sjablonen bijwerken Met de toepassing Sjablonen bijwerken kunt u nieuwe of bijgewerkte sjablonen of werkstromen ophalen en verouderde items uit de lijst verwijderen. 1. 2. 3. Selecteer Sjablonenlijst bijwerken om onmiddellijk bijgewerkte sjabloongegevens op te halen. Selecteer de optie Lijst bijwerken om het bijwerken te bevestigen. Selecteer Sluiten. Opmerking: Als u deze optie selecteert, kan dit leiden tot vertraging waardoor de functie Werkstroom scannen enkele minuten niet beschikbaar is. De vertraging heeft geen gevolgen voor de andere functies die op het apparaat beschikbaar zijn. WorkCentre™ 5735/5740/5745/5755/5765/5775/5790 Werkstroom scannen 133 Opmaakaanpassing Opmaakaanpassing Met de opties voor Opmaakaanpassing kunt u wijzigingen in het scanbeeld aanbrengen en het uiterlijk en de stijl ervan verbeteren. Voor toegang tot de opties voor Opmaakaanpassing selecteert u Startpagina Functies en Werkstroom scannen. Selecteer vervolgens het tabblad Opmaakaanpassing. Origineelrichting Hiermee kunt u het formaat opgeven van de originelen die u wilt scannen. De richting van de beelden op de originelen moeten overeenkomen met de geselecteerde richting. Het apparaat gebruikt deze informatie om te identificeren of de beelden moeten worden geroteerd om de gewenste aflevering te produceren. • Portretoriginelen - de beelden op de originelen staan in portretrichting. Een grafische representatie van de beeldrichting wordt weergegeven wanneer deze optie wordt geselecteerd. • Landschaporiginelen - de beelden op de originelen staan in landschaprichting. Een grafische representatie van de beeldrichting wordt weergegeven wanneer deze optie wordt geselecteerd. Selecteer Opslaan om uw selecties op te slaan en af te sluiten. Origineelformaat Met behulp van Origineelformaat specificeert u de automatische formaatherkenning van de originelen, originelen van gemengde formaten of het specifieke formaat van het beeld dat gescand moet worden. De opties zijn: • Auto-herkenning - dit is de standaardinstelling waarmee formaten automatisch worden herkend. Het herkende formaat wordt gekoppeld aan een standaard papierformaat. • Vooringestelde scangebieden - hiermee kunt u het formaat van het origineel kiezen uit een lijst met voorgeprogrammeerde standaard origineelformaten. U kunt de lijst bekijken met behulp van de schuifbalk. • Aangepaste scangebieden - hiermee kunt u een specifiek scangebied opgeven. Meet het scangebied op het origineel en voer in de desbetreffende velden de afmetingen voor de X- en Y-as in. Alleen het opgegeven gebied wordt gescand. • Met Gemengde origineelformaten kunt u documenten met verschillende paginaformaten scannen. De pagina's moeten dezelfde breedte hebben, zoals A4 LKE en A3 KKE (8,5 x 11 LKE en 11 x 17 KKE); andere combinaties ziet u op het scherm. Selecteer Opslaan om uw selecties op te slaan en af te sluiten. 134 WorkCentre™ 5735/5740/5745/5755/5765/5775/5790 Werkstroom scannen Opmaakaanpassing Randen wissen Met Rand wissen kunt u aangeven hoeveel van het beeld langs de randen van het document moet worden gewist. U kunt bijvoorbeeld vlekken verwijderen die ontstaan als gevolg van gaatjes of nietjes in het origineel. De opties zijn: • Alle randen - hiermee wordt een gelijke hoeveelheid van alle randen gewist. Gebruik de pijltoetsen om de hoeveelheid die gewist moet worden, aan te passen van 1 mm tot 50 mm (0,1 inch tot 2,0 inch). Alle vlekken of onvolmaaktheden binnen die afmetingen worden gewist. • Afzonderlijke randen - hiermee kunt u een onafhankelijke hoeveelheid van iedere rand op zijde 1 en zijde 2 wissen. Gebruik de pijltoetsen om de hoeveelheid voor elke rand aan te passen van 1 mm tot 50 mm (0,1 inch tot 2,0 inch). • Tot rand scannen - gebruik deze optie om naar de rand van het beeld te scannen. Selecteer Opslaan om uw selecties op te slaan en af te sluiten. WorkCentre™ 5735/5740/5745/5755/5765/5775/5790 Werkstroom scannen 135 Archiefopties Archiefopties Met de archiefopties kunt u gegevens vastleggen over de scanbeelden die u wilt opslaan, zoals de bestandsnaam, de bestandsindeling en de instellingen voor overschrijven. Voor toegang tot de Archiefopties selecteert u Startpagina Functies en Werkstroom scannen. Selecteer vervolgens het tabblad Archiefopties. Bestandsnaam Met deze toepassing kunt u een naam geven aan het bestand dat wordt opgeslagen. 1. 2. Voer met behulp van het toetsenbord de naam van het bestand in. • U kunt maximaal 50 alfanumerieke tekens invoeren. • U kunt een ingevoerd teken verwijderen met de toets Backspace. Om de volledige vermelding te wissen, selecteert u de toets X. • Gebruik de toets Toetsenborden... voor toegang tot extra toetsenborden voor andere talen. Selecteer Opslaan om uw selecties op te slaan en af te sluiten. Bestandsindeling Met Bestandsindeling bepaalt u welk type bestand wordt gemaakt. Het type kan tijdelijk worden gewijzigd voor de huidige opdracht. Selecteer de bestandsindeling die u voor het scanbeeld wilt gebruiken. • TIFF (Tagged Image File Format) levert een grafisch bestand dat kan worden geopend in diverse grafische softwarepakketten op verschillende computerplatforms. Voor elk gescand beeld wordt een apart bestand gemaakt. • Multi-Page TIFF produceert één TIFF-bestand met meerdere pagina's scanbeelden. Voor het openen van bestanden met deze indeling is gespecialiseerde software nodig. • PDF (Portable Document Format) stelt ontvangers in staat met behulp van de juiste software het elektronische bestand te bekijken, af te drukken of te bewerken, ongeacht het besturingssysteem op hun computer. Opmerking: Afhankelijk van het ontvangende apparaat, is de PDF-selectie mogelijk niet compatibel als de resolutie is ingesteld op 200 dpi. • • PDF/A is een industriestandaard voor het langdurig bewaren van documenten op basis van de PDF-indeling. U moet eventueel de geavanceerde instellingen controleren om te zien of ze geschikt zijn voor langdurig gebruik. XPS (XML Paper Specification) - met behulp van de juiste software kan de ontvanger van het scanbeeld het bestand bekijken, afdrukken of wijzigen, ongeacht het besturingssysteem op hun computer. Selecteer Opslaan om uw selecties op te slaan en af te sluiten. 136 WorkCentre™ 5735/5740/5745/5755/5765/5775/5790 Werkstroom scannen Archiefopties Als bestand al bestaat Met deze optie wordt bepaald hoe het apparaat omgaat met dubbele bestandsnamen. • Nieuw bestand hernoemen - gebruik deze optie wanneer u wilt dat het apparaat een unieke naam aan het nieuwe bestand (of de nieuwe map) geeft. • Datum aan naam toevoegen - met deze optie wordt een datum- en tijdstempel aan de bestandsnaam toegevoegd. • Toevoegen aan bestand - gebruik deze optie om het beeldbestand van het net gescande origineel toe te voegen aan een document met dezelfde naam als het document dat wordt gescand. Opmerking: Deze optie is niet beschikbaar met de bestandsindelingen Multi-Page TIFF en PDF. • • Overschrijven - het nieuwe bestand overschrijft het bestand met dezelfde naam. Met Niet opslaan worden de scanbeelden niet opgeslagen als er een bestand met dezelfde naam bestaat. Selecteer Opslaan om uw selecties op te slaan en af te sluiten. Documentbeheer Met de toepassing Documentbeheer kunnen gebruikers beschrijvende gegevens toevoegen aan een gescande opdracht. De beschrijvende gegevens zijn toegankelijk via andere software-applicaties als hulpmiddel bij het zoeken, indexeren en automatisch verwerken van gescande documenten. De gegevensvereisten voor Documentbeheer worden afzonderlijk gedefinieerd en geprogrammeerd in het werkstroomscansjabloon. De gegevensvelden van Documentbeheer kunnen verplicht of optioneel zijn. Als de gegevens verplicht zijn, wordt de gebruiker gevraagd eerst de gegevens in te voeren. Pas daarna is scannen toegestaan. Als de vereiste gegevens zijn ingevoerd, kan de gebruiker de opdracht gaan scannen. Als de gegevens optioneel zijn, wordt de gebruiker gevraagd eerst de gegevens in te voeren. De opdracht kan echter ook zonder de ingevoerde gegevens worden voltooid. Bestemmingen toevoegen Met deze optie kunt u extra netwerklocaties definiëren als opslagbestemmingen voor uw gescande documenten. Deze aanvullende opslagbestemmingen moeten worden ingesteld door de systeembeheerder via Internet Services. 1. 2. 3. Selecteer de gewenste bestemming in de lijst. Als u gegevens over de bestemming wilt bekijken, selecteert u Gegevens bekijken. Selecteer Opslaan om uw selecties op te slaan en af te sluiten. Het pad en de gegevens van de opslagbestemming worden weergegeven. WorkCentre™ 5735/5740/5745/5755/5765/5775/5790 Werkstroom scannen 137 Opdrachtmodule Opdrachtmodule Dit tabblad geeft toegang tot de toepassing Opdrachtmodule voor het compileren van opdrachten met verschillende originelen of verschillende vereiste instellingen binnen een opdracht. Voor toegang tot de opties voor Opdrachtmodule selecteert u Startpagina Functies en Werkstroom scannen. Selecteer vervolgens het tabblad Opdrachtmodule. Opbouwopdracht Met deze toepassing kunt u een opdracht opbouwen waarbij verschillende instellingen worden gebruikt voor de verschillende pagina's of paginasegmenten. U kunt de verschillende instellingen selecteren voor de verschillende pagina's of segmenten van de opdracht. Splits de originelen eerst in delen op voor afzonderlijke programmering. 1. 2. 3. 4. 5. 6. 7. 8. 9. 138 Pagina's met tekst en foto's 2 zijdige en 1 zijdige pagina's Originelen van verschillende formaten Meer dan 100 pagina's Selecteer Opbouwopdracht op het tabblad Opdrachtmodule. Schakel Opbouwopdracht in door de toets Aan te selecteren en vervolgens Opslaan te selecteren. Selecteer de gewenste opties voor het eerste segment van de opdracht. Plaats de originelen van het eerste segment en druk op Start. Verwijder de originelen van het eerste segment. Het eerste segment wordt nu in de lijst op het scherm Opbouwopdracht weergegeven. Alle segmenten verwijderen - verwijdert de huidige opbouwopdracht en brengt u terug naar het hoofdscherm Opbouwopdracht. Selecteer de opties die voor het tweede segment nodig zijn. Plaats de originelen van het tweede segment en druk op Start. Deze stappen herhalen totdat alle segmenten van de opdracht zijn geprogrammeerd en gescand. Als u het laatste segment hebt gescand, selecteert u Einde opbouwopdracht om aan te geven dat u klaar bent met scannen en dat de opdracht kan worden verwerkt en voltooid. WorkCentre™ 5735/5740/5745/5755/5765/5775/5790 Werkstroom scannen Sjablonen maken Sjablonen maken Sjablonen kunnen op uw apparaat worden gemaakt, bewerkt en verwijderd via Internet Services. Sjabloonbewerkingen kunnen alleen worden uitgevoerd nadat de systeembeheerder de opslagplaatsen en de standaardsjabloon heeft ingesteld. Deze bewerking wordt uitgevoerd in Internet Services. Toegang krijgen tot Internet Services: 1. 2. 3. Open de webbrowser op uw werkstation. Voer in het URL-veld http:// in, gevolgd door het IP-adres van het apparaat. Als het IP-adres bijvoorbeeld 192.168.100.100 is, voert u in het URL-veld het volgende in: http://192.168.100.100. Druk op Enter om de startpagina te bekijken. De opties van Internet Services voor uw apparaat worden weergegeven. Opmerking: U kunt het IP-adres van het apparaat te weten komen door een configuratieoverzicht af te drukken. Voor instructies raadpleegt u Overzichten afdrukken op pagina 253 van Apparaaten opdrachtstatus. Nieuwe sjablonen 1. Om een nieuwe sjabloon te maken, selecteert u de optie Scannen en selecteert u Nieuwe sjabloon maken. Opmerking: Er verschijnt een nieuw venster met algemene informatie over de nieuwe distributiesjabloon. 2. 3. 4. Voer de naam in die u op het apparaat als sjabloonnaam wilt gebruiken. Vul desgewenst de velden Beschrijving en Eigenaar in. Selecteer de benodigde opties onder Bestemming toevoegen aan sjabloon: • Selecteren uit vooraf gedefinieerde lijst wordt geselecteerd als de benodigde bestandsbestemming beschikbaar is in het vervolgkeuzemenu. WorkCentre™ 5735/5740/5745/5755/5765/5775/5790 Werkstroom scannen 139 Sjablonen maken • • • • • • • • 5. Een scanbestemming invoeren wordt geselecteerd als u een nieuwe bestandsbestemming voor de scanbeelden moet invoeren. Een serverfaxnummer invoeren - gebruik deze optie om een telefoonnummer in te voeren als de beelden naar een serverfax moeten worden verzonden. Bestandsbestemming - selecteer de benodigde bestandsbestemming in het vervolgkeuzemenu. Omschrijvende naam - gebruik deze naam om een relevante naam voor de bestandsbestemming in te voeren. Protocol, IP-adres en poort - als er een nieuwe bestemming voor de scanbeelden wordt ingevoerd, selecteert u het protocoltype en voert u de adresgegevens in. Documentpad - gebruik deze optie om desgewenst een pad naar de geselecteerde bestemming te specificeren. Opslagroutine - met deze optie wordt bepaald hoe het apparaat omgaat met dubbele bestandsnamen. • Nieuw bestand hernoemen - gebruik deze optie wanneer u wilt dat het apparaat een unieke naam aan het nieuwe bestand (of de nieuwe map) geeft. • Toevoegen aan bestand - gebruik deze optie om het beeldbestand van het net gescande origineel toe te voegen aan een document met dezelfde naam als het document dat wordt gescand. • Deze optie is niet beschikbaar met de bestandsindelingen Multi-Page TIFF en PDF. • Overschrijven - het nieuwe bestand overschrijft het bestand met dezelfde naam. • Met Niet opslaan worden de scanbeelden niet opgeslagen als er een bestand met dezelfde naam bestaat. • Datum aan naam toevoegen - met deze optie wordt een datum- en tijdstempel aan de bestandsnaam toegevoegd. Aanmeldnaam of Aanmeldingskwalificatie worden gebruikt om aanmeldgegevens in te voeren die het apparaat nodig heeft voor toegang tot de bestandsbestemming. Selecteer de toets Toevoegen om de sjabloon te maken. De nieuwe sjabloonnaam wordt automatisch toegevoegd aan de lijst aan de linkerkant van het scherm. De nieuwe sjabloon krijgt dezelfde instellingen als de Standaardsjabloon. U kunt nu de instellingen naar wens aanpassen. 140 WorkCentre™ 5735/5740/5745/5755/5765/5775/5790 Werkstroom scannen Sjablonen maken Een sjabloon wijzigen Sjablonen kunnen worden gewijzigd via Internet Services. 1. 2. 3. 4. U kunt een sjabloon wijzigen door de optie Scannen van Internet Services te selecteren. Selecteer de gewenste sjabloon in de lijst aan de linkerkant van het scherm. De sjablooninstellingen worden weergegeven. Raadpleeg Sjabloonopties op pagina 142 voor informatie over de beschikbare instellingen. Selecteer Bewerken om de gewenste opties te wijzigen. Selecteer Opslaan om de selecties op te slaan en af te sluiten. Een sjabloon kopiëren U kunt via Internet Services een sjabloon kopiëren en als basis voor een nieuwe sjabloon gebruiken. 1. 2. 3. 4. 5. 6. Om een sjabloon te kopiëren, selecteert u de optie Scannen van Internet Services. Selecteer de gewenste sjabloon in de lijst aan de linkerkant van het scherm. Selecteer de toets Kopiëren. Voer de nieuwe sjabloonnaam en sjabloonbeschrijving en zo nodig de eigenaar in. Als u de naam niet wijzigt, wordt “Copy” (Kopie) aan de sjabloonnaam toegevoegd. Selecteer Toevoegen. Er wordt een exacte kopie van de oorspronkelijke sjabloon met de nieuwe naam weergegeven. Selecteer de gekopieerde sjabloon en breng de gewenste wijzigingen aan. WorkCentre™ 5735/5740/5745/5755/5765/5775/5790 Werkstroom scannen 141 Sjablonen maken Een sjabloon verwijderen Sjablonen kunnen worden verwijderd via Internet Services. 1. 2. 3. Om een sjabloon te verwijderen, selecteert u de optie Scannen van Internet Services. Selecteer de gewenste sjabloon in de lijst aan de linkerkant van het scherm. Selecteer de toets Verwijderen. De sjabloon wordt verwijderd uit de lijst aan de linkerkant van het scherm. Opmerking: De Standaardsjabloon kan niet worden verwijderd. Sjabloonopties Bestemmingsfuncties Met deze optie kunt u aangeven of de sjabloon bedoeld is voor het opslaan en/of faxen van gegevens. • Bestand - als u de originelen alleen wilt scannen en opslaan op de desbetreffende opslaglocatie. • Fax - als u de scanbeelden ook wilt faxen naar een externe faxbestemming. Als u deze optie selecteert, moet de faxbestemming ook worden ingevoerd. 142 WorkCentre™ 5735/5740/5745/5755/5765/5775/5790 Werkstroom scannen Sjablonen maken Bestand Met deze optie kunt u de gewenste opslagbestemming voor uw scanbeelden selecteren. U kunt altijd gebruikmaken van een standaard opslagbestemming. Als de systeembeheerder nog andere locaties heeft gedefinieerd, kunt u deze ook aan de sjabloon toevoegen. 1. 2. 3. Als u een nieuwe bestemming wilt toevoegen, selecteert u Bestemming aan sjabloon toevoegen. De opties voor Opslagbestemming worden weergegeven. Selecteer de gewenste bestemmingsopties: • Selecteren uit vooraf gedefinieerde lijst wordt geselecteerd als de benodigde bestandsbestemming beschikbaar is in het vervolgkeuzemenu. • Een scanbestemming invoeren wordt geselecteerd als u een nieuwe bestandsbestemming voor de scanbeelden moet invoeren. • Een serverfaxnummer invoeren - gebruik deze optie om een telefoonnummer in te voeren als de beelden naar een serverfax moeten worden verzonden. • Bestandsbestemming - selecteer de benodigde bestandsbestemming in het vervolgkeuzemenu. • Omschrijvende naam - gebruik deze naam om een relevante naam voor de bestandsbestemming in te voeren. • Protocol, IP-adres en poort - als er een nieuwe bestemming voor de scanbeelden wordt ingevoerd, selecteert u het protocoltype en voert u de adresgegevens in. • Documentpad - gebruik deze optie om desgewenst een pad naar de geselecteerde bestemming te specificeren. • Opslagroutine - met deze optie wordt bepaald hoe het apparaat omgaat met dubbele bestandsnamen. • Nieuw bestand hernoemen - gebruik deze optie wanneer u wilt dat het apparaat een unieke naam aan het nieuwe bestand (of de nieuwe map) geeft. • Toevoegen aan bestand - gebruik deze optie om het beeldbestand van het net gescande origineel toe te voegen aan een document met dezelfde naam als het document dat wordt gescand. • Deze optie is niet beschikbaar met de bestandsindelingen Multi-Page TIFF en PDF. • Overschrijven - het nieuwe bestand overschrijft het bestand met dezelfde naam. • Met Niet opslaan worden de scanbeelden niet opgeslagen als er een bestand met dezelfde naam bestaat. • Datum aan naam toevoegen - met deze optie wordt een datum- en tijdstempel aan de bestandsnaam toegevoegd. • Aanmeldnaam of Aanmeldingskwalificatie wordt gebruikt om aanmeldgegevens in te voeren die het apparaat nodig heeft voor toegang tot de bestandsbestemming. Selecteer Opslaan om de nieuwe bestemming toe te voegen en het scherm te verlaten. De bestemming wordt weergegeven in de lijst. WorkCentre™ 5735/5740/5745/5755/5765/5775/5790 Werkstroom scannen 143 Sjablonen maken Documentbeheervelden Met deze optie kunnen gebruikers beschrijvende gegevens toewijzen aan een gescande opdracht. De beschrijvende gegevens zijn toegankelijk via andere software-applicaties als hulpmiddel bij het zoeken, indexeren en automatisch verwerken van gescande documenten. 1. 2. 3. 4. Om een veld toe te voegen, selecteert u Toevoegen en voert u de gewenste gegevens in. Selecteer Bewerkbaar als de gebruiker de gegevens tijdens het scannen moet invoeren. Selecteer Niet bewerkbaar om vaste gegevens in te voeren. Voer een veldlabel en zo nodig een standaardwaarde in. Als er invoer van een gebruiker nodig is, selecteert u Gebruikersinvoer nodig. Selecteer Gebruikersinvoer maskeren als de ingevoerde gegevens, zoals een toegangscode, vertrouwelijk zijn. Als de gegevens van de invoer aan het log moeten worden toegevoegd, selecteert u Gebruikersinvoer vastleggen in opdrachtenlog. Selecteer Toepassen om de veldinvoer op te slaan. Werkstroom scannen Deze opties worden gebruikt voor het instellen van de basisopties voor een opdracht. De opties zijn: • Gebruik Afdrukkleur om automatisch de kleur van het origineel te laten detecteren en reproduceren of het origineel in zwart/wit, grijsschaal of kleur af te drukken. Opmerking: Deze functie is mogelijk niet op uw apparaat beschikbaar. • • • • 144 2-zijdig scannen - hiermee kunt u instellen of een of beide zijden van het originele document moeten worden gescand en opgeslagen. Inhoudstype - voor het definiëren van de origineelsoort die wordt gebruikt voor het scannen. Hoe origineel is geproduceerd - hiermee kunt u de productiemethode van het origineel selecteren. Scanvoorinstellingen - hiermee kunt u de scaninstellingen optimaliseren zodat deze passen bij het beoogde doel van de gescande documenten. WorkCentre™ 5735/5740/5745/5755/5765/5775/5790 Werkstroom scannen Sjablonen maken Geavanceerde instellingen Deze instellingen bieden geavanceerde scanopties waarmee u de afdrukkwaliteit kunt aanpassen, de bestandsgrootte kunt selecteren en het beeld kunt verbeteren. De volgende opties zijn beschikbaar: • Beeldopties - deze opties worden gebruikt voor het aanpassen van de afdrukkwaliteit die op het gescande document wordt toegepast. • Met Beeldverbetering kunt u een instelling voor afdrukkwaliteit selecteren die geschikt is voor uw originelen. • Resolutie - voor het definiëren van de resolutie die moet worden gebruikt bij het scannen van het origineel. Hoe hoger de scanresolutie, hoe hoger de afdrukkwaliteit, maar dit resulteert wel in een groter beeldbestand. • Opbouwopdracht - hiermee kunt u een opdracht opbouwen waarin verschillende instellingen nodig zijn voor iedere pagina of ieder paginasegment, of die meer pagina's bevat dan in één keer via de AOD gescand kan worden. • Kwaliteit / Bestandsgrootte - hiermee kunt u kiezen tussen de kwaliteit en de bestandsgrootte van het scanbeeld. Met deze instellingen kunt u ofwel beelden van optimale kwaliteit maken ofwel kleinere bestanden maken. Een klein bestand biedt een enigszins verminderde afdrukkwaliteit, maar kan gemakkelijker via een netwerk worden gedeeld. Met een groter bestand hebt u een betere afdrukkwaliteit, maar duurt het langer om het bestand via het netwerk te verzenden. Selecteer Bewerken om de opties te wijzigen. Selecteer Toepassen om de selecties op te slaan en af te sluiten. Opmaakaanpassing Met deze opties kunt u wijzigingen in het scanbeeld aanbrengen en het uiterlijk en de stijl van het opgeslagen beeld verbeteren. De volgende opties zijn beschikbaar: • Origineelrichting - hiermee kunt u het formaat opgeven van de originelen die u wilt scannen. • Origineelformaat - hiermee kunt u het formaat van het document invoeren als u via de glasplaat of de AOD gaat scannen. Het apparaat gebruikt deze informatie bij het berekenen van de afmetingen van het origineel en het scanbeeld. • Rand wissen - voor het wegwerken van vlekken, ongewenste lijnen, markeringen en perforatiegaten die zich op het origineel bevinden en die u niet op het scanbeeld wilt zien. WorkCentre™ 5735/5740/5745/5755/5765/5775/5790 Werkstroom scannen 145 Sjablonen maken Opslag-opties Met deze opties kunt u de documentnaam en de bestandsgrootte opgeven voor het opslaan van de scanbeelden. De volgende opties zijn beschikbaar: • Documentnaam - hiermee kunt u een naam geven aan het bestand dat wordt opgeslagen. • Met Bestandsindeling bepaalt u welk type bestand wordt gemaakt. Het type kan tijdelijk worden gewijzigd voor de huidige opdracht. Overzichtopties Met deze opties kunt u het bevestigingsoverzicht en het opdrachtenlog inschakelen. • Bevestigingsoverzicht - verschaft informatie over het lukken/mislukken van de scanopdracht en wordt op het apparaat afgedrukt als de opdracht voltooid is. • Opdrachtenlog - hiermee kunt u een lijst afdrukken van opdrachten die het systeem het laatst heeft verwerkt. Beeldinstellingen Werkstroomscannen Met deze instellingen kunt u de beeldoptimalisatie, de doorzoekbare opties en de compressieinstellingen instellen. De volgende opties zijn beschikbaar: • Geoptimaliseerd voor snelle webweergave - met deze opties kunt u het apparaat instellen op het optimaliseren van het beeldbestand voor webweergave. • Doorzoekbare opties worden gebruikt om te selecteren of de inhoud van het bestand kan worden doorzocht en voor de benodigde taalopties. • Met Tekstcompressie kunt u inschakelen dat de tekst wordt gecomprimeerd als de bestandsindeling PDF of PDF/A is. Compressiecapaciteit Gebruik deze optie om PDF-compressie te kiezen voor de papiersoort die het vaakst naar uw Xeroxapparaat wordt verzonden. Het apparaat kan gemengde tekst en beelden of uniforme tekst of beelden optimaliseren. • CCITT Groep 4 (G4 MMR) biedt verliesvrije compressie. Hoewel deze indeling grootschalige ondersteuning geniet, is de compressie van bepaalde documenttypen hiermee onbeduidend. • JBIG2 deze compressie wordt vaak gebruikt voor documenten met tekst en halftonen. Voor deze compressie is Acrobat 5 met PDF-versie 1.4 of later vereist. • Flate-compressie wordt gebruikt voor beelden met twee niveaus of kleurenbeelden, of voor algemene gegevens. Deze verliesvrije compressie combineert LZ77 met adaptieve Huffmancodering (RFC 1951). • Met MRC-compressie kunt u de compressie die op beelden met meerdere maskers (Mixed Raster Content) wordt toegepast, aanpassen. 146 WorkCentre™ 5735/5740/5745/5755/5765/5775/5790 Werkstroom scannen Scannen naar mailbox Scannen naar mailbox Met Scannen naar mailbox kunt u papieren originelen scannen en deze op het apparaat opslaan, zodat u ze later kunt ophalen. Als u Scannen naar mailbox wilt gebruiken, gebruikt u een standaard openbare map of maakt u een privé-map met behulp van Internet Services. Als u een privé-map maakt, moet u een mapnaam invoeren en kan het nodig zijn om een toegangscode ter beveiliging in te voeren. De standaard openbare map en eventuele privé-mappen die zijn ingesteld, worden in de sjablonenlijst op het apparaat weergegeven. Als u de beelden in een map wilt opslaan, selecteert u de gewenste map en scant u uw beelden. Als er een privé-map wordt geselecteerd, kan er om een toegangscode worden gevraagd. De scanbeelden kunnen vervolgens op uw pc worden opgehaald door Internet Services te openen en de gewenste map te selecteren. Als er een privé-map wordt geselecteerd, kan er om een toegangscode worden gevraagd. Daarna kunt u de gescande documenten afdrukken of ze naar uw pc downloaden. De optie Werkstroom scannen moet zijn geïnstalleerd voordat u gebruik kunt maken van deze toepassing. Dit is echter NIET nodig voor het configureren van de opslagplaatsen en sjablonen die voor Werkstroom scannen worden gebruikt. Een privé-map maken Een privé-map maken: 1. 2. 3. Open de webbrowser op uw werkstation. Voer in het URL-veld http:// in, gevolgd door het IP-adres van het apparaat. Als het IP-adres bijvoorbeeld 192.168.100.100 is, voert u in het URL-veld het volgende in: http://192.168.100.100. Druk op Enter om de startpagina te bekijken. De opties van Internet Services voor uw apparaat worden weergegeven. Opmerking: U kunt het IP-adres van het apparaat te weten komen door een configuratieoverzicht af te drukken. Voor instructies raadpleegt u Overzichten afdrukken op pagina 253 van Apparaaten opdrachtstatus. 4. Selecteer Scannen en vervolgens Mailbox in de weergaveopties. De opties voor Scannen naar mailbox worden weergegeven. WorkCentre™ 5735/5740/5745/5755/5765/5775/5790 Werkstroom scannen 147 Scannen naar mailbox 5. 6. 7. 8. Selecteer Map maken en voer de mapnaam, een toegangscode en (zo nodig) een bevestiging van de toegangscode in. Selecteer Toepassen. De nieuwe map wordt gemaakt en weergegeven in de lijst met mappen. Als u de privé-map wilt openen en de opties wilt aanpassen, selecteert u de map. Voer zo nodig de toegangscode van de map in. Selecteer Instellingen personaliseren om de scanselecties met behulp van de optie Bewerken aan te passen. Selecteer Toepassen na het aanpassen van elke optie. Als u klaar bent met het aanpassen van de scanopties, selecteert u Terug om terug te keren naar het scherm Mapinhoud. U kunt de toegangscode van uw map wijzigen of de map verwijderen met behulp van de optie Map wijzigen. Uw privé-map is nu ingesteld en wordt in de lijst met sjablonen weergegeven wanneer Werkstroom scannen op het apparaat wordt geselecteerd. Scannen naar mailbox gebruiken 1. 2. 3. 4. 5. 6. 148 Plaats de originele documenten in de AOD of op de glasplaat. Druk twee keer op de toets Alles wissen (AC) en vervolgens op Bevestigen om alle eerdere programmeerinstellingen te annuleren. Druk op de toets Startpagina Functies en selecteer de optie Werkstroom scannen. De toepassingen van Werkstroom scannen worden weergegeven. Selecteer de benodigde mapsjabloon in de lijst met sjabloonnamen. Als u een privé-map selecteert, kan er om een toegangscode worden gevraagd. Voer de toegangscode voor uw map in met behulp van het toetsenbord. Wijzig desgewenst de instellingen voor Afdrukkleur (indien beschikbaar), 2-zijdig scannen, Origineelsoort en Voorinstellingen scannen. Raadpleeg Opties voor Werkstroom scannen op pagina 127 voor meer informatie. Op elk van de tabbladen zijn extra opties beschikbaar voor Werkstroom scannen. Raadpleeg de onderstaande hoofdstukken voor meer informatie: • Geavanceerde instellingen op pagina 131 • Opmaakaanpassing op pagina 134 • Archiefopties op pagina 136 • Opdrachtmodule op pagina 138 WorkCentre™ 5735/5740/5745/5755/5765/5775/5790 Werkstroom scannen Scannen naar mailbox 7. 8. Druk op Start om de originelen te scannen en de opdracht Werkstroom scannen te verwerken. Verwijder de originelen uit de AOD of van de glasplaat wanneer u klaar bent met scannen. De opdracht Werkstroom scannen komt in de opdrachtenlijst te staan om te worden opgeslagen. Selecteer Opdrachtstatus om alle opdrachtenlijsten te zien en de status van uw opdracht te controleren. Raadpleeg Opdrachtstatus op pagina 249 van Apparaat- en opdrachtstatus voor meer informatie. De scanbeelden worden in de geselecteerde map opgeslagen en zijn toegankelijk via Internet Services. Opdrachten in een mailbox openen 1. Open de webbrowser op uw werkstation om Internet Services te openen. Voer in het URL-veld http:// in, gevolgd door het IP-adres van het apparaat. Als het IP-adres bijvoorbeeld 192.168.100.100 is, voert u in het URL-veld het volgende in: http://192.168.100.100. Druk op Enter om de startpagina te bekijken. De opties van Internet Services voor uw apparaat worden weergegeven. Opmerking: U kunt het IP-adres van het apparaat te weten komen door een configuratieoverzicht af te drukken. Voor instructies raadpleegt u Overzichten afdrukken op pagina 253 van Apparaaten opdrachtstatus. 2. 3. 4. Selecteer Scannen en vervolgens Mailbox in de weergaveopties. Selecteer de benodigde map. Als het om een privé-map gaat, kan er om een toegangscode worden gevraagd. Voer de toegangscode voor de map in en selecteer OK. Er verschijnt een lijst met de mapinhoud. Gebruik zo nodig de optie Weergave bijwerken om de inhoudslijst bij te werken. Instellingen wijzigen of Map wijzigen wordt gebruikt om de mapinstellingen bij te werken of de map van het apparaat te verwijderen. Alle verwijderen - wordt gebruikt om alle opdrachten uit de map te verwijderen. Selecteer het gewenste bestand. De volgende opties zijn beschikbaar: • Downloaden - hiermee kunt u een kopie van het bestand op een specifieke locatie opslaan. Als u Downloaden hebt geselecteerd, moet u Opslaan selecteren en een bestandslocatie opgeven. • Opnieuw afdrukken - hiermee kunt u het bestand afdrukken op het apparaat. De opdracht wordt meteen naar het apparaat gestuurd en afgedrukt. • Verwijderen - hiermee wordt het bestand blijvend uit de map en van het apparaat verwijderd. Selecteer de gewenste optie in het vervolgkeuzemenu en selecteer Start. WorkCentre™ 5735/5740/5745/5755/5765/5775/5790 Werkstroom scannen 149 Scannen naar basismap Scannen naar basismap Met Scannen naar basismap kunt u papieren originelen scannen op de WorkCentre™ 5735/5740/5745/5755/5765/5775/5790 en deze verzenden naar een netwerkbestemming die als uw “Basismap” is opgegeven. Voer uw netwerkgebruikersnaam in op het apparaat. Op het apparaat verschijnt een sjabloon voor Scannen naar basismap. Als u een document scant, geeft de verificatieserver aan wie bij het apparaat is aangemeld. De optie Werkstroom scannen moet zijn geïnstalleerd voordat u gebruik kunt maken van deze toepassing. Dit is echter NIET nodig voor het configureren van de opslagplaatsen en sjablonen die voor Werkstroom scannen worden gebruikt. De optie Scannen naar basismap wordt door de systeembeheerder via Internet Services ingeschakeld. De systeembeheerder moet ook netwerkverificatie inschakelen om deze toepassing beschikbaar te maken. Lightweight Directory Application Protocol (LDAP)-connectiviteit kan ook worden gebruikt. Scannen naar basismap gebruiken De optie Scannen naar basismap moet door de systeembeheerder worden ingeschakeld en ingesteld om de sjabloon voor Scannen naar basismap beschikbaar te maken op het apparaat. Om deze optie te kunnen gebruiken, moet u u bovendien via netwerkverificatie aanmelden op het apparaat. 1. 2. 3. 4. 5. 6. 150 Plaats de originele documenten in de AOD of op de glasplaat. Druk twee keer op de toets Alles wissen (AC) en vervolgens op Bevestigen om alle eerdere programmeerinstellingen te annuleren. U kunt u aanmelden door de toets Aan-/afmelden op het bedieningspaneel te selecteren. Voer uw gebruikersnaam in via het toetsenbord en selecteer vervolgens de toets Volgende. Voer uw toegangscode in via het toetsenbord en selecteer vervolgens de toets Enter. Druk op de toets Startpagina Functies en selecteer de optie Werkstroom scannen. De toepassingen van Werkstroom scannen worden weergegeven. Selecteer de sjabloon Scannen naar basismap in de lijst met sjabloonbestemmingen. WorkCentre™ 5735/5740/5745/5755/5765/5775/5790 Werkstroom scannen Scannen naar basismap 7. 8. 9. Wijzig desgewenst de instellingen onder Afdrukkleur (indien beschikbaar), 2-zijdig scannen, Origineelsoort en Voorinstellingen scannen. Op elk van de tabbladen zijn extra opties beschikbaar voor Werkstroom scannen. Raadpleeg de onderstaande hoofdstukken voor meer informatie: • Geavanceerde instellingen op pagina 131 • Opmaakaanpassing op pagina 134 • Archiefopties op pagina 136 • Opdrachtmodule op pagina 138 Druk op Start om de originelen te scannen en de opdracht Scannen naar basismap te verwerken. Verwijder de originelen uit de AOD of van de glasplaat wanneer u klaar bent met scannen. De opdracht komt in de opdrachtenlijst te staan om te worden opgeslagen op de opgegeven basislocatie. Selecteer Opdrachtstatus om alle opdrachtenlijsten te zien en de status van uw opdracht te controleren. Raadpleeg Opdrachtstatus op pagina 249 van Apparaat- en opdrachtstatus voor meer informatie. De scanbeelden worden opgeslagen op de locatie die is opgegeven in de sjabloon en kunnen direct door de gebruiker worden opgehaald. WorkCentre™ 5735/5740/5745/5755/5765/5775/5790 Werkstroom scannen 151 Scannen naar basismap 152 WorkCentre™ 5735/5740/5745/5755/5765/5775/5790 Werkstroom scannen Versie 2.0 December 2010 Xerox WorkCentre™ 5735/5740/5745/5755/5765/5775/ 5790 Afdrukken ® ©2011 Xerox Corporation. Alle rechten voorbehouden. Niet-gepubliceerde rechten voorbehouden onder de auteursrechtwetgeving van de Verenigde Staten. De inhoud van deze publicatie mag in geen enkele vorm zonder toestemming van Xerox Corporation worden gereproduceerd. XEROX® en XEROX and Design® zijn handelsmerken van Xerox Corporation in de Verenigde Staten en/of andere landen. Dit document wordt regelmatig bijgewerkt. In volgende uitgaven worden wijzigingen en technische en typografische correcties opgenomen. Documentversie 2.0: december 2010 Vertaald door: Xerox CTC European Operations Bessemer Road Welwyn Garden City Hertfordshire AL7 1BU Verenigd Koninkrijk 154 WorkCentre™ 5735/5740/5745/5755/5765/5775/5790 Afdrukken Inhoudsopgave Inleiding . . . . . . . . . . . . . . . . . . . . . . . . . . . . . . . . . . . . . . . . . . . . . . . . . . . . . . . . . . . . . . . . . . . . . . . . . . . . . . 156 Printer- en faxdrivers . . . . . . . . . . . . . . . . . . . . . . . . . . . . . . . . . . . . . . . . . . . . . . . . . . . . . . . . . . . . . . . 156 Een document afdrukken . . . . . . . . . . . . . . . . . . . . . . . . . . . . . . . . . . . . . . . . . . . . . . . . . . . . . . . . . . . . . . . 158 Papier/aflevering . . . . . . . . . . . . . . . . . . . . . . . . . . . . . . . . . . . . . . . . . . . . . . . . . . . . . . . . . . . . . . . . . . . . . . 159 Opdrachttype . . . . . . . . . . . . . . . . . . . . . . . . . . . . . . . . . . . . . . . . . . . . . . . . . . . . . . . . . . . . . . . . . . . . . . 159 Papier . . . . . . . . . . . . . . . . . . . . . . . . . . . . . . . . . . . . . . . . . . . . . . . . . . . . . . . . . . . . . . . . . . . . . . . . . . . . . 161 2-zijdig afdrukken . . . . . . . . . . . . . . . . . . . . . . . . . . . . . . . . . . . . . . . . . . . . . . . . . . . . . . . . . . . . . . . . . . 162 Afwerking . . . . . . . . . . . . . . . . . . . . . . . . . . . . . . . . . . . . . . . . . . . . . . . . . . . . . . . . . . . . . . . . . . . . . . . . . 162 Afleveringsbestemming . . . . . . . . . . . . . . . . . . . . . . . . . . . . . . . . . . . . . . . . . . . . . . . . . . . . . . . . . . . . 164 Speciale pagina's . . . . . . . . . . . . . . . . . . . . . . . . . . . . . . . . . . . . . . . . . . . . . . . . . . . . . . . . . . . . . . . . . . . . . . 165 Omslagen toevoegen . . . . . . . . . . . . . . . . . . . . . . . . . . . . . . . . . . . . . . . . . . . . . . . . . . . . . . . . . . . . . . . 165 Invoegingen toevoegen . . . . . . . . . . . . . . . . . . . . . . . . . . . . . . . . . . . . . . . . . . . . . . . . . . . . . . . . . . . . 166 Afwijkende documentpagina's toevoegen . . . . . . . . . . . . . . . . . . . . . . . . . . . . . . . . . . . . . . . . . . . 167 Beeldopties . . . . . . . . . . . . . . . . . . . . . . . . . . . . . . . . . . . . . . . . . . . . . . . . . . . . . . . . . . . . . . . . . . . . . . . . . . . . 168 Opmaak/watermerk . . . . . . . . . . . . . . . . . . . . . . . . . . . . . . . . . . . . . . . . . . . . . . . . . . . . . . . . . . . . . . . . . . . . 169 Pagina-opmaak . . . . . . . . . . . . . . . . . . . . . . . . . . . . . . . . . . . . . . . . . . . . . . . . . . . . . . . . . . . . . . . . . . . . 169 Watermerk . . . . . . . . . . . . . . . . . . . . . . . . . . . . . . . . . . . . . . . . . . . . . . . . . . . . . . . . . . . . . . . . . . . . . . . . 171 Geavanceerd . . . . . . . . . . . . . . . . . . . . . . . . . . . . . . . . . . . . . . . . . . . . . . . . . . . . . . . . . . . . . . . . . . . . . . . . . . 172 WorkCentre™ 5735/5740/5745/5755/5765/5775/5790 Afdrukken 155 Inleiding Inleiding De WorkCentre™ 5735/5740/5745/5755/5765/5775/5790 produceert hoogwaardige afdrukken van uw elektronische documenten. Met de geavanceerde afdruktoepassingen van dit apparaat kunt u met enkele muisklikken professioneel afgewerkte documenten maken. U kunt vanuit de applicatie op uw pc op de normale manier via een printerdriver toegang tot de printer krijgen. Een printerdriver zorgt ervoor dat de code in een elektronisch document wordt omgezet in een taal die de printer begrijpt. U kunt weliswaar algemene printerdrivers bij deze printer gebruiken, maar dan kunt u niet alle toepassingen gebruiken. Gebruik daarom de printerdrivers die bij deze printer horen. Voor instructies over het gebruik van de basisfuncties in Afdrukken raadpleegt u Een document afdrukken op pagina 158. Er zijn talloze printerdrivers voor deze printer waarmee de printer kan worden gebruikt in combinatie met alle gebruikelijke besturingssystemen. De drivers bevinden zich op een cd die met uw apparaat wordt meegeleverd. U kunt ook de nieuwste versies downloaden van de Xerox-website www.xerox.com. In de System Administrator Guide (Handleiding voor de systeembeheerder) vindt u instructies voor het installeren van de WorkCentre™ 5735/5740/5745/5755/5765/5775/5790 en printerdrivers. Printer- en faxdrivers Voor Windows-gebruikers zijn er diverse drivers beschikbaar. Uw systeembeheerder heeft mogelijk specifieke drivers op uw pc geladen. Als u echter zelf de driver kunt kiezen, kunt u aan de hand van de volgende informatie bepalen welke driver het meest geschikt is voor uw werkstation. De voor uw apparaat beschikbare printerdrivers zijn PostScript, PCL, PCL6 en PPD. • Met PostScript kunt u de beelden uitgebreid schalen en manipuleren en is er meer precisie mogelijk bij afbeeldingen van hoge kwaliteit. Ook biedt PostScript verschillende soorten foutafhandeling en fontvervangingsopties. • PCL (Printer Command Language) biedt over het algemeen minder geavanceerde toepassingen dan PostScript. Met PCL kunt u de meeste opdrachten echter sneller verwerken. • Het bestand PPD-driver (PostScript Printer Description) is een leesbaar tekstbestand waarmee op eenduidige wijze speciale functies kunnen worden gespecificeerd voor printerdrivers die PostScript interpreteren. Xerox levert PostScript-PPD's die met algemene PostScript-printerdrivers voor Windows XP / Server 2003 / Vista kunnen worden gebruikt. 156 WorkCentre™ 5735/5740/5745/5755/5765/5775/5790 Afdrukken Inleiding U hebt tevens de optie om Global Print Driver of Mobile Express Driver te gebruiken. • Global Print Driver - deze driver is beschikbaar voor PS-, PCL- of PCL6-printerbeschrijvingstalen, zoals de apparaatspecifieke drivers die hierboven worden vermeld. Deze GPD beheert printers van Xerox en andere printers op uw netwerk met één gebruiksvriendelijke interface. Het vereenvoudigt het beheer van bedrijfsprinters en maakt het gemakkelijk om printers toe te voegen of bij te werken zonder dat de drivers hoeven te worden gewijzigd. • Mobile Express Driver - met deze driver kunt u een PostScript-printer in een willekeurige locatie vinden en via één gebruikersvriendelijke interface, zonder het downloaden en installeren van drivers, vanaf deze printer afdrukken. Als u de meest geschikte printerdriver hebt gekozen, installeert u deze op de gebruikelijke manier op uw werkstation. Als u niet weet hoe u drivers moet installeren, raadpleegt u de System Administrator Guide (Handleiding voor de systeembeheerder) of neemt u contact op met de systeembeheerder. Opmerking: U kunt meer dan één printerdriver voor de printer op het werkstation installeren. Als u een afdrukopdracht verzendt, kunt u dan de meest geschikte printerdriver voor die opdracht kiezen. Informatie over printer- en faxdrivers Het Help-systeem is de voornaamste informatiebron voor het gebruik van de printerdrivers. U kunt het helpsysteem openen via de Help-toetsen in de driver. Het helpsysteem bevat functiebeschrijvingen, stap-voor-stap procedures, Xerox-systeeminformatie, informatie over het oplossen van problemen en informatie over ondersteuning. WorkCentre™ 5735/5740/5745/5755/5765/5775/5790 Afdrukken 157 Een document afdrukken Een document afdrukken 1. 2. 3. 4. Zorg dat de juiste Xerox-printerdriver op uw pc is geïnstalleerd. Raadpleeg de System Administrator Guide (Handleiding voor de systeembeheerder) voor instructies over het installeren van de printerdrivers. Open het document dat moet worden afgedrukt. Selecteer vanuit uw toepassing Bestand > Afdrukken en selecteer het Xerox-apparaat in de lijst met weergegeven printers. Als u de standaardafdrukeigenschappen wilt wijzigen, klikt u op Eigenschappen. De printerdriver bevat diverse tabbladen met opties en eigenschappen • Gebruik het tabblad Papier/afl. om de papiersoort, het papierformaat en de papierkleur te kiezen, evenals afleveringsopties, zoals 2-zijdig afdrukken. • Op het tabblad Speciale pg. kunt u omslagen, invoegingen en afwijkende documentpagina's toevoegen. • Op het tabblad Beeldopties kunt u de afdrukkwaliteit aanpassen. • Het tabblad Opmaak/watermerk bevat diverse opties om watermerken toe te voegen aan pagina's, de beeldrichting te wijzigen (landschap of portret) en het afdrukken van katernen en afdrukken met X-op-1 in te schakelen. • Op het tabblad Geavanc. vindt u verschillende font, document- en afdrukopties. Kies de opties die voor de afdrukopdracht worden vereist en klik op OK om het document af te drukken. De afdrukopdracht wordt naar het apparaat verzonden en verschijnt in de lijst Actieve opdrachten. Als u de lijst op het apparaat wilt bekijken, drukt u op de toets Opdrachtstatus van het bedieningspaneel. Opmerking: Als de functie Alle opdrachten vasthouden is ingeschakeld door de systeembeheerder, worden afdrukopdrachten die naar het apparaat zijn verzonden, weergegeven in de lijst met vastgehouden opdrachten of de lijst met niet-geïdentificeerde vastgehouden opdrachten. Zie Vastgehouden opdrachten op pagina 250 van Apparaat- en opdrachtstatus. Als uw opdracht in de lijst wordt vastgehouden, zijn er extra hulpbronnen nodig of een aanmeldingsnaam of toegangscode van de gebruiker om te kunnen afdrukken. Als u wilt weten om welke hulpbronnen het gaat, selecteert u de opdracht en dan Vereiste hulpbronnen. Als de hulpbronnen beschikbaar zijn, wordt de opdracht uitgevoerd. Als er een aanmeldingsnaam of toegangscode van de gebruiker nodig is, meldt u u aan op het apparaat em selecteert u Vrijgeven of selecteert u Vrijgeven en voert u de toegangscode voor beveiliging in. 158 WorkCentre™ 5735/5740/5745/5755/5765/5775/5790 Afdrukken Papier/aflevering Papier/aflevering Op het tabblad Papier/afl. kunt u de basisvereisten voor de afdrukopdracht selecteren. Kies het opdrachttype, het papier, de af te drukken zijden, en de gewenste afdruk- en kwaliteitsinstellingen. Opmerking: Sommige toepassingen worden alleen ondersteund door specifieke printerconfiguraties, besturingssystemen of drivertypen. U ziet wellicht meer toepassingen of opties dan door uw eigen apparaat worden ondersteund. Opdrachttype Geef met deze optie aan wat voor soort opdracht u naar de printer gaat sturen. • Normale afdruk - hiermee wordt de opdracht onmiddellijk uitgevoerd en is er geen aanmeldingsnaam of toegangscode van de gebruiker nodig. • Beveiligde afdruk - wordt gebruikt voor vertrouwelijke of geheime opdrachten. De opdracht wordt op het apparaat vastgehouden en wordt pas vrijgegeven voor afdrukken nadat de juiste toegangscode is ingevoerd. Als u dit opdrachttype selecteert, verschijnt het scherm Beveiligde afdruk waar u een unieke toegangscode moet invoeren. Als de opdracht op de printer aankomt, wordt deze net zo lang in de lijst met beveiligde afdrukopdrachten, vastgehouden opdrachten of niet-geïdentificeerde vastgehouden opdrachten bewaard totdat u de opdracht vrijgeeft met behulp van dezelfde toegangscode als die u hebt ingevoerd toen u de opdracht verzond. Opmerking: Als er meerdere beveiligde opdrachten in de lijst staan waarvoor dezelfde beveiligingscode nodig is, hoeft de code maar een keer te worden ingevoerd om een opdracht of alle opdrachten vrij te geven voor afdrukken. • Proefafdruk - hiermee wordt één exemplaar van de opdracht als voorbeeld afgedrukt en worden de overige exemplaren vastgehouden in de opdrachtenlijst op de printer. Als u klaar bent met het controleren van de proefafdruk, kunt u de overige sets vrijgeven voor afdrukken of de opdracht verwijderen als deze niet meer nodig is. WorkCentre™ 5735/5740/5745/5755/5765/5775/5790 Afdrukken 159 Papier/aflevering • • Uitgestelde afdruk - met deze optie kunt u een specifiek tijdstip invoeren waarop de opdracht moet worden afgedrukt. Dit is handig voor grote opdrachten of als u alle opdrachten tegelijkertijd wilt afdrukken. Als u dit opdrachttype selecteert, verschijnt het scherm Uitgestelde afdruk. Voer de gewenste tijd in en verstuur de opdracht. De opdracht blijf in de opdrachtenlijst staan tot aan het opgegeven tijdstip voor afdrukken. Opdracht opslaan - hiermee wordt de opdracht opgeslagen op de harde schijf van de printer, zodat de opdracht op een geschikt tijdstip of via Internet Services kan worden afgedrukt. Er wordt een naam aan de opdracht toegewezen en u kunt Opslaan of Opslaan en afdrukken selecteren. De map waar de opdracht moet worden opgeslagen, wordt hier ook opgegeven. Dit bepaalt of de opdracht beschikbaar is voor andere gebruikers of in een persoonlijke map wordt opgeslagen. Als er een toegangscode nodig is voor de opdracht, selecteert u Beveiligde opgeslagen opdracht en voert u de benodigde toegangscode in. Deze toegangscode is nodig om de opdracht te kunnen afdrukken. Opmerking: U kunt alleen opdrachten op de printer opslaan, als Opdrachtopslag is ingeschakeld op het scherm Beschikbare componenten. • Fax - met deze optie kunt u de huidige opdracht verzenden als een opdracht van het type Faxen vanaf pc. De opdracht wordt vanaf de pc via het netwerk naar de printer verstuurd en vervolgens via een telefoonlijn naar de opgegeven faxbestemming gefaxt. Als u dit opdrachttype selecteert, verschijnt het scherm Faxen waar u de faxontvangers en andere faxinstellingen kunt opgeven. Voor meer informatie raadpleegt u Faxen vanaf pc op pagina 113 van Faxen. Opmerking: U kunt uw opdracht alleen faxen als de faxoptie op uw printer is geïnstalleerd en faxen is ingeschakeld op het scherm Beschikbare componenten. 160 WorkCentre™ 5735/5740/5745/5755/5765/5775/5790 Afdrukken Papier/aflevering Papier Deze optie geeft informatie weer over het papier dat wordt gebruikt voor de afdrukopdracht, zoals het papierformaat en de papiersoort. Als u ander papier voor het afdrukken wilt kiezen, selecteert u het vervolgkeuzemenu Papier. De opties zijn: • Ander formaat - selecteer deze optie om het scherm Papierformaat weer te geven. Selecteer het papierformaat en het gewenste schalingspercentage. • Andere kleur - selecteer deze optie om een papierkleur voor de afdrukopdracht te selecteren. Selecteer een kleur in het vervolgkeuzemenu. Gebruik Auto-selectie om de printer in te schakelen voor het selecteren van een papierkleur. • Andere soort - selecteer deze optie om een papier- of mediasoort voor de afdrukopdracht te selecteren. Gebruik Auto-selectie om de printer in te schakelen voor het selecteren van een papiersoort. • Selecteren per lade - selecteer deze optie om een specifieke lade voor de afdrukopdracht te selecteren. De printer gebruikt alleen het papier in de opgegeven lade, ook al zijn er meerdere laden met hetzelfde papierformaat en dezelfde papiersoort. Met Auto-selectie stelt u de printer in staat een lade te selecteren die papier van het juiste formaat en soort bevat voor de opdracht. Geavanceerde papierselectie Selecteer deze optie om het scherm Geavanceerde papierselectie weer te geven. Als er een bi-directionele aansluiting met de printer aanwezig is, is voor elke lade te zien welk papier zich erin bevindt. Selecteer de papierlade, het formaat, de kleur en het soort voor de afdrukopdracht. Als Voorgesneden tabblad als papiersoort wordt geselecteerd, wordt het beeld automatisch 13 mm (0,5 inch) naar rechts verschoven. Zorg dat de volgorde van de tabbladen en het aantal tabbladen dat voor de opdracht is geplaatst, correct is. Opmerking: Voor informatie over het plaatsen van verschillende papiersoorten, raadpleegt u Papiersoorten en afdrukmaterialen op pagina 241 van Papier en ander afdrukmateriaal. WorkCentre™ 5735/5740/5745/5755/5765/5775/5790 Afdrukken 161 Papier/aflevering Transparanten met scheidingsvellen Selecteer deze optie om het scherm Scheidingsvellen transparanten weer te geven. Als deze optie is geselecteerd, wordt er na elke transparant een blanco of bedrukt scheidingsvel ingevoegd. De papiersoort voor uw opdracht moet worden ingesteld op Transparant met behulp van de menuoptie Andere soort. • Selecteer Blanco scheidingsvellen of Bedrukte scheidingsvellen in het vervolgkeuzemenu Scheidingsvellenopties. • Selecteer de Kleur scheidingsvel. 2-zijdig afdrukken U kunt de opdracht automatisch op beide zijden van een vel papier laten afdrukken. • 1-zijdig afdrukken - hiermee wordt op één zijde van het papier of de transparant afgedrukt. Gebruik deze optie voor het afdrukken op transparanten, enveloppen of etiketten. • 2-zijdig afdrukken - hiermee wordt op beide zijden van een vel papier afgedrukt. De beelden worden zodanig afgedrukt, dat de opdracht langs de lange kant van het papier kan worden ingebonden. • 2-zijdig afdrukken, omslaan via korte kant - hiermee wordt op beide zijden van een vel papier afgedrukt. De beelden worden zodanig afgedrukt, dat de opdracht langs de korte kant van het papier kan worden ingebonden. Opmerking: Sommige mediasoorten, -formaten en -gewichten kunnen niet automatisch op beide zijden bedrukt worden. Raadpleeg www.xerox.com voor informatie over de specificaties. Afwerking Hiermee kunt u de afwerkopties voor de afdrukopdracht selecteren, zoals nieten of perforeren. Om de afwerkopties te wijzigen, selecteert u de toets rechts van de samenvatting om het vervolgkeuzemenu met afwerkselecties weer te geven. Nieten • • Selecteer het gewenste aantal nietjes of de gewenste locatie van de nietjes voor elke set. Selecteer Geen nietjes om het nieten uit te schakelen. Opmerking: De beschikbare opties zijn afhankelijk van de soort afwerkeenheid. 162 WorkCentre™ 5735/5740/5745/5755/5765/5775/5790 Afdrukken Papier/aflevering Perforeren • • Selecteer Perforeren om het papier te perforeren. Selecteer Niet perforeren om het perforeren uit te schakelen. Opmerking: Het aantal perforatiegaten en de locatie ervan zijn afhankelijk van de perforator in de afwerkeenheid. Vouwen • • • • Dubbelvouwen - hiermee worden de afdrukken dubbelgevouwen, waardoor twee zijden ontstaan. Als C vouwen - hiermee worden afdrukken in drieën gevouwen, waardoor drie zijden ontstaan. De buitenste flap wordt over de binnenste flap heengevouwen. Als Z vouwen - hiermee worden de afdrukken in drieën gevouwen in de vorm van een Z. Selecteer Niet vouwen om het vouwen uit te schakelen. Katern maken Selecteer dit menu-item om het scherm Katern maken weer te geven en een katernopmaak en katernafwerkopties te selecteren. Als katern afwerken • Selecteer Als katern vouwen om het katern te vouwen. • Selecteer Als katern vouwen en nieten om het katern in het midden te nieten en daarna te vouwen. Katernopmaak • Met deze optie kunt u de documentpagina's in de juiste volgorde voor het katern herschikken. • Met Paginakaders aanbrengen kunt u een kader om de beelden of de tekst op elke pagina plaatsen. Papierformaat katern • Met Auto-selectie kunt u de printer het papierformaat voor de opdracht laten kiezen. • Om een papierformaat voor de opdracht te selecteren, schakelt u het selectievakje uit en gebruikt u het vervolgkeuzemenu. Kantlijnen van katern • Met Kantlijnen katern regelt u of de toepassing Katernopmaak de virtuele pagina's in het bedrukbare deel van het vel past, of in het volledige fysieke formaat van het vel. • Standaard zorgt dat het volledige beeld op twee pagina's per vel past, zelf als het originele document weinig of geen witruimte rondom de randen bevat. • Geen gaat er vanuit dat het originele document voldoende witruimte rondom alle randen bevat om twee pagina's per vel in te passen. Bijvoorbeeld als er twee beelden van 8,5 x 11 inch op papier van 11 x 17 inch wordt afgedrukt (of twee A4-beelden op A3-papier). WorkCentre™ 5735/5740/5745/5755/5765/5775/5790 Afdrukken 163 Papier/aflevering Bindrug • Met deze optie kunt u de beelden verschuiven en zo een bindrug in het midden van het katern creëren. • Zodoende kan het katern in het midden worden gevouwen. • Geef de horizontale afstand (in punten) tussen de paginabeelden op. (Een punt is 1/72 inch of 0,35 mm.) Verschuiving • Met deze optie kunt u de beelden in het document meer of minder verschuiven. In het midden van het katern worden de beelden iets minder verschoven en de beelden op de buitenste pagina's van het katern worden iets meer verschoven. Dit komt van pas bij katernen die uit meer dan 10 pagina's bestaan. • Met verschuiving wordt de dikte van het gevouwen papier gecompenseerd. Anders schuiven de paginabeelden mogelijk iets naar buiten als ze zijn gevouwen. • Geef aan hoeveel de paginabeelden naar buiten moeten worden verschoven (in tienden van een punt). Opmerking: Sommige mediasoorten, -formaten en -gewichten kunnen niet worden geniet, geperforeerd of gevouwen. Raadpleeg www.xerox.com voor informatie over de specificaties. Afleveringsbestemming • • Met deze optie kunt u de bestemming voor uw afdrukken selecteren uit de beschikbare laden in het vervolgkeuzemenu. Met Auto-selectie worden de afdrukken naar een afleveringsbestemming verzonden op basis van het papierformaat. Opmerking: Als een bestemming grijs wordt weergegeven, is deze mogelijk niet beschikbaar vanwege andere instellingen die u hebt geselecteerd. 164 WorkCentre™ 5735/5740/5745/5755/5765/5775/5790 Afdrukken Speciale pagina's Speciale pagina's Op het tabblad Speciale pg. kunt u omslagen, invoegingen en afwijkende documentpagina's toevoegen, wijzigen of verwijderen. In de tabel ziet u een overzicht van de speciale pagina's voor uw afdrukopdracht. Er kunnen maximaal 250 invoegingen en afwijkende documentpagina's in de tabel worden opgenomen. U kunt de breedte van de kolommen in de tabellen wijzigen. Om een vermelding in de tabel te bewerken, te verwijderen of te verplaatsen, gebruikt u de volgende toetsen: • Bewerken - u kunt een of meerdere vermeldingen selecteren en met behulp van deze toets de eigenschappen van de geselecteerde vermeldingen wijzigen. • Verwijderen - wordt gebruikt om een of meerdere vermeldingen te verwijderen. • Alle verwijderen - wordt gebruikt om alle vermeldingen uit de tabel te verwijderen. • Ongedaan maken - wordt gebruik om de laatste handelingen ongedaan te maken als u een fout hebt gemaakt. • Omlaag en Omlaag worden gebruikt om de vermeldingen omhoog en omlaag te verplaatsen in de tabel. Sommige toepassingen worden alleen ondersteund door specifieke printerconfiguraties, besturingssystemen of drivertypen. U ziet wellicht meer toepassingen of opties dan door uw eigen apparaat worden ondersteund. Omslagen toevoegen Met deze optie kunt u blanco of bedrukte omslagen aan uw afgedrukte document toevoegen. 1. 2. 3. Om een omslag toe te voegen, selecteert u de toets Omslagen toevoegen boven de tabel. Selecteer de gewenste Omslagopties: • Alleen vooromslag - er wordt een vooromslag toegevoegd. • Alleen achteromslag - er wordt een achteromslag toegevoegd. • Voor- en achteromslag: hetzelfde - er wordt een voor- en achteromslag toegevoegd met dezelfde instellingen op dezelfde media. • Voor- en achteromslag: verschillend - er wordt een voor- en achteromslag toegevoegd die desgewenst afzonderlijk kunnen worden ingesteld op verschillende media. Selecteer de papierinstellingen voor de geselecteerde omslagopties. WorkCentre™ 5735/5740/5745/5755/5765/5775/5790 Afdrukken 165 Speciale pagina's 4. 5. Selecteer de afdrukopties: • Blanco of voorbedrukt - hiermee wordt er een blanco of voorbedrukt vel ingevoegd en wordt er geen beeld afgedrukt. • Bedrukt - hiermee wordt de eerste pagina van het document om de vooromslag te bedrukken (indien geselecteerd) en de laatste pagina om de achteromslag te bedrukken (indien geselecteerd). Selecteer OK om uw selecties op te slaan en af te sluiten. De omslaggegevens worden weergegeven in de tabel. Invoegingen toevoegen Met deze optie kunt u blanco of bedrukte invoegingen aan uw afgedrukte document toevoegen. Voor het programmeren van de invoegingen voert u het paginanummer van de pagina vóór de invoeging in. Als u de invoeging als eerste pagina wilt gebruiken, specificeert u Vóór pagina 1. Het is raadzaam om voorafgaande aan de programmering het document te doorlopen en de paginanummers te noteren waar u invoegingen wilt. Deze optie wordt ook gebruikt als er voorbedrukte of blanco tabbladen in de opdracht nodig zijn. Voor meer informatie over het plaatsen van tabbladen, raadpleegt u Papiersoorten en afdrukmaterialen op pagina 241 van Papier en ander afdrukmateriaal. Om een invoeging toe te voegen, selecteert u de toets Invoegingen toevoegen boven de tabel. 1. Gebruik het vervolgkeuzemenu Invoegingen, selecteer of de invoeging Vóór pagina 1 wordt geplaatst of selecteer Na pagina('s) om de invoegingen na de opgegeven paginanummers te plaatsen. Opmerking: Als u een invoeging aan de voorkant van uw document wilt plaatsen, gebruikt u de optie Vóór pagina 1. 2. 3. 4. Selecteer het aantal gewenste invoegvellen. Specificeer het paginanummer voor elke invoeging. Als er meerdere invoegingen nodig zijn, is het raadzaam alle paginanummers (gescheiden door komma's) of een paginabereik (gescheiden door een liggend streepje) in te voeren. Selecteer de papiervereisten voor de invoegingen en selecteer OK. Als u tabbladen voor uw invoeging gebruikt, moet u ervoor zorgen dat de correcte volgorde van de tabbladen wordt gebruikt en dat het correcte aantal tabbladen voor de opdracht wordt geplaatst. Opmerking: Als u tabbladen voor uw blanco of voorbedrukte invoegingen wilt gebruiken, raadpleegt u Papiersoorten en afdrukmaterialen op pagina 241 van Papier en ander afdrukmateriaal. 5. 166 Alle geprogrammeerde invoegingen worden in de tabel weergegeven. Als u invoegingen afzonderlijk wilt programmeren, bijvoorbeeld met een andere papierkleur of een ander aantal invoegingen, selecteert u de gewenste vermelding en gebruikt u de toets Bewerken om de programmering te wijzigen. WorkCentre™ 5735/5740/5745/5755/5765/5775/5790 Afdrukken Speciale pagina's Afwijkende documentpagina's toevoegen Met deze optie kunt u instellingen opgeven voor de pagina's in de afdrukopdracht die afwijken van de instellingen voor het hoofdgedeelte van de opdracht. Uw afdrukopdracht bestaat bijvoorbeeld uit 30 pagina's die op papier van standaardformaat moeten worden afgedrukt en 2 pagina's die op papier van een ander formaat moeten worden afgedrukt. Geef met deze optie deze twee afwijkende documentpagina's aan en selecteer het afwijkende papierformaat. U gebruikt deze optie ook als u bedrukte tabbladen in de opdracht wilt gebruiken. Voor meer informatie over het plaatsen van tabbladen, raadpleegt u Papiersoorten en afdrukmaterialen op pagina 241 van Papier en ander afdrukmateriaal. Om afwijkende documentpagina's toe te voegen, selecteert u de toets Afwijkende documentpagina's toevoegen boven de tabel. 1. 2. Voer het paginanummer in van de afwijkende documentpagina die u wilt instellen. Als er meerdere afwijkende documentpagina's zijn, is het raadzaam alle paginanummers (gescheiden door komma's) of een paginabereik (gescheiden door een liggend streepje) in te voeren. Als u sommige afwijkende documentpagina's afzonderlijk wilt programmeren, kunt u de vermelding in de tabel bewerken. Selecteer de papiervereisten voor de afwijkende documentpagina's en selecteer OK. Als Voorgesneden tabblad als papiersoort wordt geselecteerd, wordt het beeld automatisch 13 mm (0,5 inch) naar rechts verschoven. Zorg dat de volgorde van de tabbladen en het aantal tabbladen dat voor de opdracht is geplaatst, correct is. Als Opdrachtinstelling gebruiken wordt weergegeven, wordt hetzelfde papier als voor de hoofdopdracht gebruikt. Opmerking: Als u tabbladen aan uw opdracht toevoegt, raadpleegt u Papiersoorten en afdrukmaterialen op pagina 241 van Papier en ander afdrukmateriaal. 3. 4. 5. Selecteer de vereisten voor 2-zijdig afdrukken voor de afwijkende documentpagina's: • Opdrachtinstelling gebruiken - gebruikt dezelfde programmering als die voor de hoofdopdracht. • 1-zijdig afdrukken - hiermee worden de afwijkende documentpagina's alleen op één zijde van het papier afgedrukt. • 2-zijdig afdrukken - hiermee worden de afwijkende documentpagina's op beide zijden van het vel papier afgedrukt. Hierbij worden de beelden zodanig afgedrukt, dat de opdracht langs de lange kant van het vel kan worden ingebonden. • 2-zijdig afdrukken, omslaan via korte kant - hiermee worden de afwijkende documentpagina's op beide zijden van het vel papier afgedrukt. Hierbij worden de beelden zodanig afgedrukt, dat de opdracht langs de korte kant van het vel kan worden ingebonden. Opdrachtinstellingen - toont de papiervereisten die voor de hoofdopdracht zijn opgegeven. Selecteer OK om uw selecties op te slaan en af te sluiten. Alle geprogrammeerde afwijkende documentpagina's worden in de tabel weergegeven. Als u afwijkende documentpagina's afzonderlijk wilt programmeren, bijvoorbeeld met een andere papierkleur of een ander aantal afwijkende documentpagina's, selecteert u de vermelding en gebruikt u de toets Bewerken om de programmering te wijzigen. WorkCentre™ 5735/5740/5745/5755/5765/5775/5790 Afdrukken 167 Beeldopties Beeldopties Op het tabblad Beeldopties kunt u instellen hoe licht of donker het beeld wordt afgedrukt. Verplaats de schuifregelaar naar links om het beeld donkerder te maken of naar rechts om het beeld lichter te maken. Op het scherm verschijnt een grafische weergave van de aanpassing. 168 WorkCentre™ 5735/5740/5745/5755/5765/5775/5790 Afdrukken Opmaak/watermerk Opmaak/watermerk Het tabblad Opmaak/watermerk bevat instellingen voor het selecteren van paginaopmaak, katernopmaak en watermerkopties. Sommige toepassingen worden alleen ondersteund door specifieke printerconfiguraties, besturingssystemen of drivertypen. U ziet wellicht meer toepassingen of opties dan door uw eigen apparaat worden ondersteund. Pagina-opmaak Pagina's per vel (N op 1) Selecteer deze optie om 1, 2, 4, 6, 9, of 16 pagina's op elke zijde van een vel papier af te drukken. Als u meerdere pagina's per vel selecteert, bespaart u papier en kunt u de opmaak van het document gemakkelijk bekijken voordat u gaat afdrukken. Katernopmaak Drukt automatisch 2 pagina's op elke zijde van een vel papier af. De printerdriver wijzigt de volgorde van de pagina's, zodat ze als een katern kunnen worden gevouwen en geniet. Om aanvullende katerninstellingen te programmeren, selecteert u de toets Katernopties. • Met Als katern vouwen wordt de katern gevouwen. • Met Als katern vouwen en nieten wordt het katern in het midden geniet en daarna gevouwen. • Bij Papierformaat katern wordt Auto-selectie gebruikt om te zorgen dat de printer het papierformaat voor de opdracht kiest. Om een papierformaat voor de opdracht te selecteren, schakelt u het selectievakje uit en gebruikt u het vervolgkeuzemenu. WorkCentre™ 5735/5740/5745/5755/5765/5775/5790 Afdrukken 169 Opmaak/watermerk • • • Met Kantlijnen katern regelt u of de toepassing Katernopmaak de virtuele pagina's in het bedrukbare deel van het vel past, of in het volledige fysieke formaat van het vel. Standaard zorgt dat het volledige beeld op twee pagina's per vel past, zelf als het originele document weinig of geen witruimte rondom de randen bevat. Geen gaat er vanuit dat het originele document voldoende witruimte rondom alle randen bevat om twee pagina's per vel in te passen. Bijvoorbeeld als er twee beelden van 8,5 x 11 inch op papier van 11 x 17 inch wordt afgedrukt (of twee A4-beelden op A3-papier). Met Bindrug kunt u de beelden verschuiven en zo een bindrug in het midden van het katern creëren. Zodoende kan het katern in het midden worden gevouwen. Geef de horizontale afstand (in punten) tussen de paginabeelden op. (Een punt is 1/72 inch of 0,35 mm.) Met Verschuiving worden de beelden in het document meer of minder verschoven. In het midden van het katern worden de beelden iets minder verschoven en de beelden op de buitenste pagina's van het katern worden iets meer verschoven. Dit komt van pas bij katernen die uit meer dan 10 pagina's bestaan. Geef aan hoeveel de paginabeelden naar buiten moeten worden verschoven (in tienden van een punt). Opmerking: Sommige mediasoorten, -formaten en -gewichten kunnen niet worden geniet, geperforeerd of gevouwen. Raadpleeg www.xerox.com voor informatie over de specificaties. Als uw document al als katern is geformatteerd, kunt u Katernopmaak niet selecteren. Opties pagina-opmaak Als de richting nog niet is ingesteld in uw applicatie, selecteert u de richting in het eerste vervolgkeuzemenu. • Portret - hiermee worden de tekst en de beelden over de korte kant van het papier afgedrukt. • Landschap - hiermee worden de tekst en de beelden over de lange kant van het papier afgedrukt. • Geroteerd landschap - hiermee wordt de landschaptekst en het landschapbeeld ondersteboven gedraaid (de tekst en beelden worden 180 graden geroteerd). Selecteer de gewenste optie voor de te bedrukken zijden in het tweede vervolgkeuzemenu. • 1-zijdig afdrukken - hiermee wordt op één zijde van het papier of de transparant afgedrukt. Gebruik deze optie voor het afdrukken op transparanten, enveloppen of etiketten. • 2-zijdig afdrukken - hiermee wordt op beide zijden van het vel papier afgedrukt, waarbij de beelden zodanig worden afgedrukt, dat de opdracht langs de lange kant van het vel kan worden ingebonden. • 2-zijdig afdrukken, omslaan via korte kant - hiermee wordt op beide zijden van het vel papier afgedrukt, waarbij de beelden zodanig worden afgedrukt, dat de opdracht langs de korte kant van het vel kan worden ingebonden. Opmerking: U kunt deze opties ook selecteren op het tabblad Papier/afl. voor 2-zijdig afdrukken. Als u meerdere pagina's per vel selecteert bij Pagina's per vel of Katernopmaak, selecteert u een van de volgende opties in het derde vervolgkeuzemenu. • Geen paginakaders - er wordt geen kader om elke pagina afgedrukt. • Paginakaders aanbrengen - er wordt een kader om elke pagina afgedrukt. 170 WorkCentre™ 5735/5740/5745/5755/5765/5775/5790 Afdrukken Opmaak/watermerk Watermerk Een watermerk is een afbeelding of tekst (onafhankelijk van de afbeeldingen/tekst die door de applicatie worden geleverd), die op elke pagina of op de eerste pagina van de opdracht wordt afgedrukt. De watermerkopties zijn beschikbaar in het vervolgkeuzemenu. De volgende vooringestelde watermerken zijn beschikbaar: Concept, Vertrouwelijk en Kopie. Als u een watermerk hebt geselecteerd, kunt u via het menu Opties aangeven of het watermerk op de achtergrond of voorgrond moet worden afgedrukt of in de opdracht moet worden ingepast. Geef ook aan of het watermerk op alle pagina's of alleen op de eerste pagina moet worden afgedrukt. U kunt aanvullende watermerken maken met de optie Nieuw. Het scherm Watermerk maken/bewerken wordt weergegeven met opties voor het maken van een nieuw watermerk. • Met Naam kunt u een naam voor het watermerk invoeren. De naam wordt weergegeven in het selectiemenu met watermerken op het tabblad Opmaak/watermerk. Bij het maken van een nieuw watermerk kunt u een naam invoeren van maximaal 255 tekens. • Met het vervolgkeuzemenu Opties kunt u het soort watermerk kiezen dat u wilt maken. Selecteer een van de volgende opties: • Tekst - gebruikt de tekens die u in het veld Tekst invoert. De tekst wordt als watermerk weergegeven in het document. • Tijdstempel - er wordt een tijdstempel als watermerk gebruikt. Geef via het vervolgkeuzemenu Opmaak tijdstempel aan of de dag, datum, tijd en/of tijdzone in de stempel moet worden opgenomen. • Afbeelding - er wordt een afbeelding als watermerk gebruikt. De afbeelding kan een bitmap, GIF- of JPG-bestand zijn. Geef de bestandsnaam op in het veld Bestandsnaam of selecteer de toets Bestand selecteren om naar de gewenste afbeelding te bladeren. • Font - als u Tekst of Tijdstempel hebt geselecteerd, kunt u met deze optie het scherm Font openen en daar de fontfamilie, -stijl en -grootte van de tekst wijzigen. • Hoek - als u Tekst of Tijdstempel hebt geselecteerd, kunt u met deze optie een hoek opgeven of de schuifregelaar gebruiken om de tekst onder een hoek op de pagina te plaatsen. De standaardhoek is 45 graden. • Schaal - als u Afbeelding hebt geselecteerd, kunt u met deze optie het schalingspercentage opgeven of de schuifregelaar gebruiken om het percentage te selecteren waarmee de afbeelding geschaald moeten worden. • Densiteit - geef een densiteit op voor het watermerk of gebruik de schuifregelaar om de densiteit te selecteren. De standaarddensiteit is 25 procent. • Gebruik Positie (vanaf midden) en selecteer het aantal inches of millimeters waarmee het watermerk vanaf het midden van de pagina moet worden verschoven, of selecteer de optie Centreren om het watermerk te centreren. • Met Opties voorbeeld kunt u het papierformaat en de papierrichting selecteren die gebruikt moeten worden voor het voorbeeld van het watermerk. Gebruik de toets Bewerken om een watermerk te wijzigen. Als u het geselecteerde watermerk wilt verwijderen, selecteert u Verwijderen in het vervolgkeuzemenu. Opmerking: Watermerken kunnen niet in alle applicaties worden afgedrukt. WorkCentre™ 5735/5740/5745/5755/5765/5775/5790 Afdrukken 171 Geavanceerd Geavanceerd Op het tabblad Geavanc. kunt u geavanceerde afdrukopties selecteren, die zelden worden gewijzigd. Opmerking: Sommige toepassingen worden alleen ondersteund door specifieke printerconfiguraties, besturingssystemen of drivertypen. U ziet wellicht meer toepassingen of opties dan door uw eigen apparaat worden ondersteund. 172 WorkCentre™ 5735/5740/5745/5755/5765/5775/5790 Afdrukken Versie 2.0 December 2010 Xerox WorkCentre™ 5735/5740/5745/5755/5765/5775/ 5790 E-mail ® ©2011 Xerox Corporation. Alle rechten voorbehouden. Niet-gepubliceerde rechten voorbehouden onder de auteursrechtwetgeving van de Verenigde Staten. De inhoud van deze publicatie mag in geen enkele vorm zonder toestemming van Xerox Corporation worden gereproduceerd. XEROX® en XEROX and Design® zijn handelsmerken van Xerox Corporation in de Verenigde Staten en/of andere landen. Dit document wordt regelmatig bijgewerkt. In volgende uitgaven worden wijzigingen en technische en typografische correcties opgenomen. Documentversie 2.0: december 2010 Vertaald door: Xerox CTC European Operations Bessemer Road Welwyn Garden City Hertfordshire AL7 1BU Verenigd Koninkrijk 174 WorkCentre™ 5735/5740/5745/5755/5765/5775/5790 E-mail Inhoudsopgave Inleiding . . . . . . . . . . . . . . . . . . . . . . . . . . . . . . . . . . . . . . . . . . . . . . . . . . . . . . . . . . . . . . . . . . . . . . . . . . . . . . 176 E-mail . . . . . . . . . . . . . . . . . . . . . . . . . . . . . . . . . . . . . . . . . . . . . . . . . . . . . . . . . . . . . . . . . . . . . . . . . . . . . . . . . 179 Bericht: . . . . . . . . . . . . . . . . . . . . . . . . . . . . . . . . . . . . . . . . . . . . . . . . . . . . . . . . . . . . . . . . . . . . . . . . . . . . 179 Antwoord aan . . . . . . . . . . . . . . . . . . . . . . . . . . . . . . . . . . . . . . . . . . . . . . . . . . . . . . . . . . . . . . . . . . . . . 180 Van: . . . . . . . . . . . . . . . . . . . . . . . . . . . . . . . . . . . . . . . . . . . . . . . . . . . . . . . . . . . . . . . . . . . . . . . . . . . . . . . 180 Onderwerp: . . . . . . . . . . . . . . . . . . . . . . . . . . . . . . . . . . . . . . . . . . . . . . . . . . . . . . . . . . . . . . . . . . . . . . . . 181 Afdrukkleur . . . . . . . . . . . . . . . . . . . . . . . . . . . . . . . . . . . . . . . . . . . . . . . . . . . . . . . . . . . . . . . . . . . . . . . . 181 2-zijdig scannen . . . . . . . . . . . . . . . . . . . . . . . . . . . . . . . . . . . . . . . . . . . . . . . . . . . . . . . . . . . . . . . . . . . 181 Origineelsoort . . . . . . . . . . . . . . . . . . . . . . . . . . . . . . . . . . . . . . . . . . . . . . . . . . . . . . . . . . . . . . . . . . . . . 181 Voorinstellingen scannen . . . . . . . . . . . . . . . . . . . . . . . . . . . . . . . . . . . . . . . . . . . . . . . . . . . . . . . . . . . 182 Adresboek . . . . . . . . . . . . . . . . . . . . . . . . . . . . . . . . . . . . . . . . . . . . . . . . . . . . . . . . . . . . . . . . . . . . . . . . . 182 Geavanceerde instellingen . . . . . . . . . . . . . . . . . . . . . . . . . . . . . . . . . . . . . . . . . . . . . . . . . . . . . . . . . . . . . 184 Beeldopties . . . . . . . . . . . . . . . . . . . . . . . . . . . . . . . . . . . . . . . . . . . . . . . . . . . . . . . . . . . . . . . . . . . . . . . . 184 Beeldverbetering . . . . . . . . . . . . . . . . . . . . . . . . . . . . . . . . . . . . . . . . . . . . . . . . . . . . . . . . . . . . . . . . . . . 184 Resolutie . . . . . . . . . . . . . . . . . . . . . . . . . . . . . . . . . . . . . . . . . . . . . . . . . . . . . . . . . . . . . . . . . . . . . . . . . . 185 Kwaliteit/bestandsgrootte . . . . . . . . . . . . . . . . . . . . . . . . . . . . . . . . . . . . . . . . . . . . . . . . . . . . . . . . . . 186 Opmaakaanpassing . . . . . . . . . . . . . . . . . . . . . . . . . . . . . . . . . . . . . . . . . . . . . . . . . . . . . . . . . . . . . . . . . . . . 187 Origineelrichting . . . . . . . . . . . . . . . . . . . . . . . . . . . . . . . . . . . . . . . . . . . . . . . . . . . . . . . . . . . . . . . . . . . 187 Origineelformaat . . . . . . . . . . . . . . . . . . . . . . . . . . . . . . . . . . . . . . . . . . . . . . . . . . . . . . . . . . . . . . . . . . 187 Randen wissen . . . . . . . . . . . . . . . . . . . . . . . . . . . . . . . . . . . . . . . . . . . . . . . . . . . . . . . . . . . . . . . . . . . . . 188 E-mailopties . . . . . . . . . . . . . . . . . . . . . . . . . . . . . . . . . . . . . . . . . . . . . . . . . . . . . . . . . . . . . . . . . . . . . . . . . . . 189 Bestandsnaam . . . . . . . . . . . . . . . . . . . . . . . . . . . . . . . . . . . . . . . . . . . . . . . . . . . . . . . . . . . . . . . . . . . . . 189 Bestandsindeling . . . . . . . . . . . . . . . . . . . . . . . . . . . . . . . . . . . . . . . . . . . . . . . . . . . . . . . . . . . . . . . . . . . 189 Opdrachtmodule . . . . . . . . . . . . . . . . . . . . . . . . . . . . . . . . . . . . . . . . . . . . . . . . . . . . . . . . . . . . . . . . . . . . . . 191 Opbouwopdracht . . . . . . . . . . . . . . . . . . . . . . . . . . . . . . . . . . . . . . . . . . . . . . . . . . . . . . . . . . . . . . . . . . 191 WorkCentre™ 5735/5740/5745/5755/5765/5775/5790 E-mail 175 Inleiding Inleiding Met E-mail kunt u een elektronisch beeldbestand maken door een origineel document te scannen. Het scanbeeld wordt per e-mail via het intranet of internet naar de opgegeven ontvanger(s) verzonden. Met de toepassing E-mail kunt u ontvangers toevoegen en verwijderen en de onderwerpregel van het e-mailbericht wijzigen. 1. 2. Als u de functie E-mail wilt selecteren, drukt u op de toets Startpagina Functies. Selecteer de optie E-mail. Er worden nu aanvullende opties en functies weergegeven. Op de meeste functieschermen staan de volgende toetsen waarmee u uw keuzes kunt bevestigen of annuleren. • Met Ongedaan maken herstelt u de oorspronkelijke waarden van het huidige scherm. • Met Annuleren herstelt u de oorspronkelijke waarden van het scherm en keert u terug naar het vorige scherm. • Met Opslaan slaat u de gemaakte selecties op en keert u terug naar het vorige scherm. • Met Sluiten sluit u het scherm en keert u terug naar het vorige scherm. Als een optie niet nodig is, gebruikt u de optie Uit om een toepassing uit te schakelen. Voor instructies over het gebruik van de basisfuncties in E-mail raadpleegt u Een e-mail verzenden op pagina 177. Als Verificatie of Accountadministratie op het apparaat is ingeschakeld, moet u wellicht aanmeldgegevens invoeren om toegang tot de functies te krijgen. Zie Aan-/afmelden op pagina 33 van Aan de slag. 176 WorkCentre™ 5735/5740/5745/5755/5765/5775/5790 E-mail Een e-mail verzenden Een e-mail verzenden 1. 2. 3. Plaats uw documenten met de beeldzijde omhoog in de invoerlade van de AOD. Pas de geleider zodanig aan dat deze de documenten raakt. Of.......... Til de AOD op. Plaats het document met de beeldzijde omlaag in de rechterbovenhoek aan de achterkant van de glasplaat. Sluit de AOD. Druk een keer op de toets Alle wissen (AC) om eventuele eerdere schermprogrammeringsselecties te annuleren. Druk op de toets Startpagina Functies en selecteer de optie E-mail. De functies van E-mail worden weergegeven. Opmerking: Als u e-mailcodering en -ondertekening wilt gebruiken, moet u op het apparaat zijn aangemeld. 4. 5. Selecteer Nieuwe ontvangers. Selecteer Aan, Cc of Bcc voor de ontvanger via het vervolgkeuzemenu links van het invoervak. Voer met behulp van het toetsenbord het e-mailadres in. • U kunt maximaal 128 alfanumerieke tekens invoeren. • U kunt een ingevoerd teken verwijderen met de toets Backspace. Om de volledige vermelding te wissen, selecteert u de toets X. • Gebruik de toets Toetsenborden... voor toegang tot extra toetsenborden voor andere talen. Selecteer Toevoegen om het e-mailadres aan de lijst met ontvangers toe te voegen. Ga door met het toevoegen van e-mailadressen tot alle ontvangers aan de lijst zijn toegevoegd en selecteer dan Sluiten. Alle ontvangers worden weergegeven in de lijst met ontvangers. Opmerking: Als e-mailcodering is ingeschakeld, kunnen e-mailberichten alleen worden verzonden naar ontvangers die over een geldig coderingscertificaat beschikken. Codering zorgt ervoor dat het bericht door niemand anders dan de bedoelde ontvanger kan worden gelezen. Als E-mailondertekening is ingeschakeld, is de ontvanger er bovendien zeker van dat het bericht daadwerkelijk afkomstig is van de persoon die als afzender wordt aangegeven. Als er een adresboek is ingesteld, voer dan de naam van de ontvanger in en selecteer Zoeken. Er wordt een lijst van ontvangers weergegeven met een naam die (deels) overeenkomt met de ingevoerde naam. Selecteer het gewenste e-mailadres en selecteer Toev. (Aan:), Toev. (Cc:) of Toev. (Bcc:) in het vervolgkeuzemenu. Het e-mailadres wordt aan de lijst met ontvangers toegevoegd. Op deze manier kunnen er meerdere ontvangers aan de lijst met ontvangers worden toegevoegd. Selecteer Sluiten om af te sluiten. Als u u op het apparaat hebt aangemeld en uw e-mailadres bekend is, wordt de toets Mij toevoegen weergegeven. Druk op de toets Mij toevoegen om uzelf automatisch aan de lijst met ontvangers toe te voegen. Opmerking: De toets Mij toevoegen is niet zichtbaar wanneer de functie Alleen naar mijzelf verzenden is ingeschakeld door de systeembeheerder. WorkCentre™ 5735/5740/5745/5755/5765/5775/5790 E-mail 177 Een e-mail verzenden 6. 7. Voer naar wens de details bij Bericht, Antwoord aan, Van en Onderwerp in. Selecteer de gewenste functies voor uw e-mail via het aanraakscherm: Afdrukkleur wordt gebruikt om de oorspronkelijke kleuren te reproduceren of om de aflevering te wijzigen in zwart/wit, grijsschaal of kleur. Opmerking: Deze functie is mogelijk niet op uw apparaat beschikbaar. 2-zijdig scannen wordt gebruikt om te selecteren of uw originelen 1- of 2-zijdig zijn. De tweede zijde kan worden geroteerd. Origineelsoort wordt gebruikt om het originele document als tekst, tekst en foto of foto te definiëren. Voorinstellingen scannen wordt gebruikt om de scaninstellingen zodanig in te stellen dat de instellingen overeenkomen met de manier waarop het scanbeeld wordt gebruikt. 8. Druk op Start om de originelen te scannen en de e-mailopdracht te verwerken. Verwijder de originelen uit de AOD of van de glasplaat wanneer u klaar bent met scannen. Opmerking: De e-mailopdracht komt in de opdrachtenlijst te staan om te worden verzonden. 9. 178 Selecteer Opdrachtstatus om de opdrachtenlijst te zien en de status van uw opdracht te controleren. WorkCentre™ 5735/5740/5745/5755/5765/5775/5790 E-mail E-mail E-mail Deze e-mailopties bieden toegang tot toepassingen die nodig zijn voor het programmeren van eenvoudige e-mailopdrachten. Details zoals de adressen van de ontvangers, Antwoord aan en het onderwerp worden hier ingevoerd. Nieuwe ontvanger Met deze optie kunt u gegevens invoeren van alle ontvangers van de e-mail. De gegevens van de ontvanger invoeren: 1. 2. 3. 4. 5. Selecteer Nieuwe ontvangers. Selecteer Aan, Cc of Bcc voor de ontvanger via het vervolgkeuzemenu links van het invoervak. Voer met behulp van het toetsenbord het e-mailadres in. • U kunt maximaal 128 alfanumerieke tekens invoeren. • U kunt een ingevoerd teken verwijderen met de toets Backspace. Om de volledige vermelding te wissen, selecteert u de toets X. • Gebruik de toets Toetsenborden... voor toegang tot extra toetsenborden voor andere talen. Selecteer Toevoegen om het e-mailadres aan de lijst met ontvangers toe te voegen. Ga door met het toevoegen van e-mailadressen tot alle ontvangers aan de lijst zijn toegevoegd. Selecteer Sluiten. Alle ontvangers worden weergegeven in de lijst met ontvangers. Als er een Adresboek is ingesteld, kan de optie Zoeken worden gebruikt om e-mailadressen op te zoeken. Raadpleeg Adresboek op pagina 182. Bericht: Gebruik deze optie om een bericht in te voeren voor de e-mail. Het bericht is de tekst in de e-mail zelf, niet de tekst van de onderwerpregel. 1. 2. Voer het gewenste bericht in met behulp van het toetsenbord. • U kunt maximaal 128 alfanumerieke tekens invoeren. • U kunt een ingevoerd teken verwijderen met de toets Backspace. Om de volledige vermelding te wissen, selecteert u de toets X. • Gebruik de toets Toetsenborden... voor toegang tot extra toetsenborden voor andere talen. Selecteer Opslaan om uw selecties op te slaan en af te sluiten. WorkCentre™ 5735/5740/5745/5755/5765/5775/5790 E-mail 179 E-mail Antwoord aan Met de functie Antwoord aan kunt u een e-mailadres invoegen, waarnaar de ontvanger een e-mail terug kan sturen. U kunt bijvoorbeeld uw persoonlijke e-mailadres invoeren. Als u via verificatie bent aangemeld en als uw gegevens in het Adresboek staan, wordt uw e-mailadres weergegeven. 1. 2. Voer het gewenste bericht in met behulp van het toetsenbord. • U kunt maximaal 128 alfanumerieke tekens invoeren. • U kunt een ingevoerd teken verwijderen met de toets Backspace. Om de volledige vermelding te wissen, selecteert u de toets X. • Gebruik de toets Toetsenborden... voor toegang tot extra toetsenborden voor andere talen. Als er een adresboek is ingesteld, voer dan de gewenste naam in en selecteer Zoeken. Er wordt een lijst met namen weergegeven die (deels) overeenkomen met de ingevoerde naam. Selecteer het e-mailadres en selecteer daarna Opslaan. Selecteer zo nodig Opslaan om uw selecties op te slaan en af te sluiten. Het ingevoerde e-mailadres wordt weergegeven in het veld Antwoord aan. Van: De naam van de afzender invoeren of bewerken: 1. 2. 3. 4. Selecteer Van. Als er een standaardnaam wordt weergegeven, selecteert u de toets X om de vermelding te verwijderen. Voer het e-mailadres van de afzender in met behulp van het toetsenbord. • U kunt maximaal 128 alfanumerieke tekens invoeren. • U kunt een ingevoerd teken verwijderen met de toets Backspace. Om de volledige vermelding te wissen, selecteert u de toets X. • Gebruik de toets Toetsenborden... voor toegang tot extra toetsenborden voor andere talen. Als er een adresboek is ingesteld, voer dan de gewenste naam in en selecteer Zoeken. Er wordt een lijst met namen weergegeven die (deels) overeenkomen met de ingevoerde naam. Selecteer het e-mailadres en selecteer daarna Opslaan. Selecteer zo nodig Opslaan om op te slaan en terug te keren naar het vorige scherm of selecteer Annuleren om af te sluiten. Het ingevoerde e-mailadres wordt weergegeven in het veld Van. 180 WorkCentre™ 5735/5740/5745/5755/5765/5775/5790 E-mail E-mail Onderwerp: Zo voert u een onderwerp voor de e-mail in: 1. 2. 3. Selecteer het veld Onderwerp. Voer met behulp van het toetsenbord het onderwerp van de e-mail in. • U kunt maximaal 128 alfanumerieke tekens invoeren. • U kunt een ingevoerd teken verwijderen met de toets Backspace. Om de volledige vermelding te wissen, selecteert u de toets X. • Gebruik de toets Toetsenborden... voor toegang tot extra toetsenborden voor andere talen. Selecteer Opslaan om op te slaan en terug te keren naar het vorige scherm, of selecteer Annuleren om af te sluiten. Het ingevoerde onderwerp wordt weergegeven in het veld Onderwerp. Afdrukkleur Selecteer de optie Auto-herkenning in Afdrukkleur om automatisch de kleur van het origineel te laten detecteren en reproduceren en het origineel in zwart/wit, grijsschaal of kleur af te drukken. De opties zijn: • Auto-herkenning - voor kopieën die overeenkomen met het origineel. • Zwart/wit - voor zwart/wit-kopieën, ongeacht de kleur van het origineel. • Grijsschaal - om grijswaarden in plaats van kleur te gebruiken. • Kleur - om de afdrukkleur van het origineel te selecteren. Opmerking: Deze functie is mogelijk niet op uw apparaat beschikbaar. 2-zijdig scannen Met de optie 2-zijdig scannen kunt u instellen of één of beide zijden van het originele document moeten worden gescand. Documenten moeten eerst in de AOD worden geplaatst om de optie 2 zijdig in te kunnen schakelen. De opties zijn: • 1 zijdig - als uw originele documenten enkelzijdig zijn. • 2 zijdig - als uw originele documenten dubbelzijdig zijn. Met deze optie moet u voor het scannen van uw originelen gebruikmaken van de AOD. • 2-zijdig, zijde 2 roteren - als uw originelen worden geopend als een kalender. Origineelsoort Geef met deze optie aan wat voor soort originelen u gaat scannen. Door het juiste soort te selecteren, wordt de kwaliteit van het faxbeeld verbeterd. De opties zijn: • Foto & tekst wordt aanbevolen voor foto's van hoge kwaliteit of lijntekeningen en tekst. Bij deze instelling zal het scanbeeld van een foto van hoge kwaliteit zijn, maar de scherpte van tekst en lijntekeningen neemt enigszins af. • Tekst produceert scherpere randen en wordt aanbevolen voor tekst en lijntekeningen. • Foto wordt specifiek gebruikt voor originelen met foto's of ongerasterde beelden, zonder tekst of lijntekeningen. Deze instelling levert de hoogste kwaliteit bij foto's, maar een lagere kwaliteit bij tekst en lijntekeningen. WorkCentre™ 5735/5740/5745/5755/5765/5775/5790 E-mail 181 E-mail Voorinstellingen scannen Met Voorinstellingen scannen kunt u de scaninstellingen optimaliseren zodat deze passen bij het beoogde doel van de gescande documenten. De opties zijn: • Delen en afdrukken - voor het delen van bestanden die op het scherm worden bekeken en voor het afdrukken van de meeste zakelijke documenten. Met deze instelling krijgt u de kleinste bestanden met een normale afdrukkwaliteit. • Archiveren - Kleine bestanden - kan het beste gebruikt worden voor standaard zakelijke documenten die elektronisch worden opgeslagen voor archiveringsdoeleinden. Met deze instelling krijgt u de kleinste bestanden met een normale beeldkwaliteit. • OCR - kan het beste gebruikt worden voor documenten die met behulp van OCR- software (Optical Character Recognition) verwerkt gaan worden. Met deze instelling krijgt u grote bestanden met de beste afdrukkwaliteit. • Afdrukken met hoge kwaliteit - is het beste voor zakelijke documenten die gedetailleerde afbeeldingen en foto's bevatten. Met deze instelling krijgt u grote bestanden met de beste afdrukkwaliteit. • Eenvoudige scan - wordt gebruikt voor een snellere verwerking, maar kan leiden tot zeer grote bestanden. Bij deze instelling wordt slechts een minimale beeldverwerking en compressie toegepast. Meer... wordt gebruikt voor toegang tot alle opties van Voorinstellingen scannen die beschikbaar zijn. Als u deze optie gebruikt, selecteert u Opslaan om uw selecties op te slaan en af te sluiten. Adresboek Als het apparaat is ingesteld op toegang tot de netwerk- en interne adresboeken, kunt u deze adresboeken gebruiken om ontvangers te selecteren. Voor meer informatie over het instellen van adresboeken, raadpleegt u de System Administrator Guide (Handleiding voor de systeembeheerder). 1. 2. 3. 4. 182 Selecteer Nieuwe ontvangers. Voer de naam van de ontvanger in en selecteer Zoeken. De overeenkomende vermeldingen worden weergegeven. Selecteer het gewenste e-mailadres. De gegevens van de ontvanger worden rechts van de lijst weergegeven. Selecteer Toev. (Aan:), Toev. (Cc:) of Toev. (Bcc:) in het vervolgkeuzemenu. Het e-mailadres wordt aan de lijst met ontvangers toegevoegd. Voeg naar wens nog meer e-mailadressen in. WorkCentre™ 5735/5740/5745/5755/5765/5775/5790 E-mail E-mail 5. 6. 7. Met de optie Intern adresboek kunt u in verschillende adresboeken zoeken. Selecteer het gewenste adresboek via het vervolgmenu en volg de beschreven methode om te zoeken. Selecteer Lijst Ontvangers om de huidige lijst met ontvangers te zien. Als u een vermelding uit de lijst wilt verwijderen, selecteert u de desbetreffende vermelding en selecteert u Verwijderen in het vervolgmenu. De ontvanger wordt uit de lijst verwijderd. Selecteer Zoeken (nieuwe zoekactie) om nog meer ontvangers toe te voegen of selecteer Sluiten om hiermee te stoppen. De optie Zoeken in het Adresboek kan ook worden gebruikt wanneer u een e-mailadres bij Antwoord aan of Van moet invoeren. WorkCentre™ 5735/5740/5745/5755/5765/5775/5790 E-mail 183 Geavanceerde instellingen Geavanceerde instellingen De opties voor Geavanceerde instellingen bieden toegang tot de toepassingen waarmee de beeldkwaliteit of afdrukkwaliteit verbeterd kan worden. Voor toegang tot de Geavanceerde instellingen selecteert u Startpagina Functies en E-mail. Selecteer vervolgens het tabblad Geavanceerde instellingen. Beeldopties Selecteer Beeldopties om in te stellen hoe licht/donker het beeld wordt afgedrukt en om het beeld scherper te maken. De opties zijn: • Met Lichter/donkerder kunt u handmatig de lichtheid van het scanbeeld instellen. • Verplaats de schuiftoets omlaag voor een donkerder gescand beeld bij lichte originelen, zoals een potloodtekening. • Verplaats de schuiftoets omhoog voor een lichter gescand beeld bij donkere originelen, zoals halftonen of originelen met een gekleurde achtergrond. • Met Scherpte kunt u handmatig de scherpte van de scanbeelden aanpassen. • Schuif de regelaar omhoog om het scanbeeld scherper te maken. • Schuif de regelaar omlaag om het scanbeeld zachter te maken. Selecteer Opslaan om uw selecties op te slaan en af te sluiten. Beeldverbetering Selecteer Beeldverbetering om de achtergrond te verlagen en het beeldcontrast aan te passen. De opties zijn: • Achtergrondonderdrukking verbetert originelen met gekleurde achtergronden door het geheel of gedeeltelijk onderdrukken van de achtergrond op uw origineel. Deze optie komt van pas bij originelen op gekleurd papier. • Selecteer Autom. onderdrukking om ongewenste achtergrond automatisch te onderdrukken. 184 WorkCentre™ 5735/5740/5745/5755/5765/5775/5790 E-mail Geavanceerde instellingen Selecteer Uit om de functie Achtergrondonderdrukking uit te schakelen, met name wanneer: • De aanpassing Donkerder geen acceptabele afdrukken produceert van lichte originelen. • Het origineel een grijze of gekleurde rand heeft, zoals een certificaat. • U de fijne details naar voren wilt halen die verloren zijn gegaan als gevolg van een donkere rand bij ingebonden originelen. Met Contrast kunt u de beelddensiteit op de afdrukken regelen en een origineel met te veel of te weinig beeldcontrast verbeteren. • Schuif de regelaar omhoog om levendiger zwart en wit te reproduceren voor scherpere tekst en lijnen maar minder details in foto's. • Schuif de regelaar omlaag om meer details in de lichte en donkere gebieden van het origineel te reproduceren. • • Selecteer Opslaan om uw selecties op te slaan en af te sluiten. Resolutie De resolutie bepaalt hoe het scanbeeld eruit zal zien. Een hogere resolutie-instelling resulteert in een beeld van hogere kwaliteit. Bij een lagere resolutie wordt de communicatietijd korter wanneer het bestand over het netwerk wordt verzonden. De opties zijn: • 72 dpi - aanbevolen voor bestanden die alleen op de computer worden weergegeven. Dit levert de kleinste bestandsgrootte op. • 100 dpi - aanbevolen voor tekstdocumenten waarvoor geen hoge kwaliteit is vereist. • 150 dpi - aanbevolen voor tekstdocumenten en lijntekeningen van gemiddelde kwaliteit. Levert een minder goede kwaliteit bij foto's en grafische afbeeldingen. • 200 dpi - aanbevolen voor tekstdocumenten en lijntekeningen van een gemiddelde kwaliteit. Levert een minder goede kwaliteit bij foto's en grafische afbeeldingen. • 300 dpi - aanbevolen voor tekstdocumenten van hoge kwaliteit die moeten worden verwerkt in een OCR-toepassing. Ook aanbevolen voor lijntekeningen van hoge kwaliteit en foto's en grafische afbeeldingen van gemiddelde kwaliteit. Dit is de standaardresolutie en in de meeste gevallen de beste instelling. • 400 dpi - aanbevolen voor foto's en grafische afbeeldingen. Levert foto's en grafische afbeeldingen met een gemiddelde beeldkwaliteit. • 600 dpi - aanbevolen voor foto's en grafische afbeeldingen van hoge kwaliteit. Levert de grootste beeldbestanden, maar ook de hoogste beeldkwaliteit. Selecteer Opslaan om uw selecties op te slaan en af te sluiten. WorkCentre™ 5735/5740/5745/5755/5765/5775/5790 E-mail 185 Geavanceerde instellingen Kwaliteit/bestandsgrootte Met de instellingen van Kwaliteit/bestandsgrootte kunt u kiezen tussen de kwaliteit en de bestandsgrootte van het scanbeeld. Met deze instellingen kunt u ofwel beelden van optimale kwaliteit maken ofwel kleinere bestanden maken. Een klein bestand biedt een enigszins verminderde afdrukkwaliteit, maar kan gemakkelijker via een netwerk worden gedeeld. Met een groter bestand hebt u een betere afdrukkwaliteit, maar duurt het langer om het bestand via het netwerk te verzenden. De opties zijn: • Normaal/klein - hiermee worden kleine bestanden geproduceerd met behulp van geavanceerde compressiemethoden. De beeldkwaliteit is acceptabel, maar de kwaliteit van sommige originelen kan enigszins afnemen en er kunnen fouten bij tekenvervanging optreden. • Hoger/groter - hiermee worden grotere bestanden geproduceerd met een betere beeldkwaliteit. • Hoogste/grootste - hiermee worden de grootste bestanden geproduceerd met een optimale beeldkwaliteit. Grote bestanden zijn niet handig om gedeeld en verzonden te worden via het netwerk. Selecteer Opslaan om uw selecties op te slaan en af te sluiten. Opmerking: Als u de optie Kwaliteit/bestandsgrootte wijzigt, kan dit invloed hebben op de instellingen van Voorinstellingen scannen op het tabblad E-mail. 186 WorkCentre™ 5735/5740/5745/5755/5765/5775/5790 E-mail Opmaakaanpassing Opmaakaanpassing Met de opties voor Opmaakaanpassing kunt u wijzigingen in het scanbeeld aanbrengen en het uiterlijk en de stijl ervan verbeteren. Voor toegang tot de opties voor Opmaakaanpassing selecteert u Startpagina Functies en E-mail. Selecteer nu het tabblad Opmaakaanpassing. Origineelrichting Hiermee kunt u de richting opgeven van de originelen die u wilt scannen. De richting van de beelden op de originelen moeten overeenkomen met de geselecteerde richting. Het apparaat gebruikt deze informatie om te identificeren of de beelden moeten worden geroteerd om de gewenste aflevering te produceren. • Portretoriginelen - de beelden op de originelen staan in portretrichting. Een grafische representatie van de beeldrichting wordt weergegeven wanneer deze optie wordt geselecteerd. • Landschaporiginelen - de beelden op de originelen staan in landschaprichting. Een grafische representatie van de beeldrichting wordt weergegeven wanneer deze optie wordt geselecteerd. Selecteer Opslaan om uw selecties op te slaan en af te sluiten. Origineelformaat Met behulp van Origineelformaat specificeert u de automatische formaatherkenning van de originelen, originelen van gemengde formaten of het specifieke formaat van het beeld dat gescand moet worden. De opties zijn: • Auto-herkenning - dit is de standaardinstelling waarmee formaten automatisch worden herkend. Het herkende formaat wordt gekoppeld aan een standaard papierformaat. • Vooringestelde scangebieden - hiermee kunt u het formaat van het origineel kiezen uit een lijst met voorgeprogrammeerde standaard origineelformaten. U kunt de lijst bekijken met behulp van de schuifbalk. • Aangepaste scangebieden - hiermee kunt u een specifiek scangebied opgeven. Meet het scangebied op het origineel en voer in de desbetreffende velden de afmetingen voor de X- en Y-as in. Alleen het opgegeven gebied wordt gescand. • Met Gemengde origineelformaten kunt u documenten met verschillende paginaformaten scannen. De pagina's moeten dezelfde breedte hebben, zoals A4 LKE en A3 KKE (8,5 x 11 inch LKE en 11 x 17 inch KKE). Andere combinaties zijn op het scherm te zien. Selecteer Opslaan om uw selecties op te slaan en af te sluiten. WorkCentre™ 5735/5740/5745/5755/5765/5775/5790 E-mail 187 Opmaakaanpassing Randen wissen Met Randen wissen kunt u aangeven hoeveel van het beeld langs de randen van het document moet worden gewist. U kunt bijvoorbeeld vlekken verwijderen die ontstaan als gevolg van gaatjes of nietjes in het origineel. De opties zijn: • Alle randen - hiermee wordt een gelijke hoeveelheid van alle randen gewist. Gebruik de pijltoetsen om de hoeveelheid die gewist moet worden, aan te passen van 1 mm tot 50 mm (0,1 inch tot 2,0 inch). Alle vlekken of onvolmaaktheden binnen die afmetingen worden gewist. • Met Afzonderlijke randen kan een individuele hoeveelheid van elk van de randen worden gewist. Gebruik de pijltoetsen om de hoeveelheid voor elke rand aan te passen van 0 mm tot 50 mm (0 inch tot 2,0 inch). • Tot rand scannen - gebruik deze optie om naar de rand van het beeld te scannen. Selecteer Opslaan om uw selecties op te slaan en af te sluiten. 188 WorkCentre™ 5735/5740/5745/5755/5765/5775/5790 E-mail E-mailopties E-mailopties Met de E-mailopties kunt u tijdelijk een andere indeling kiezen voor het e-mail-beeldbestand, een antwoordadres bij Antwoord aan instellen en een kort bericht toevoegen. Voor toegang tot de e-mailopties selecteert u Startpagina Functies en E-mail. Selecteer vervolgens het tabblad E-mailopties. Bestandsnaam Met deze toepassing kunt u een naam geven aan het bestand dat per e-mail wordt verzonden. 1. 2. Voer met behulp van het toetsenbord de naam van het bestand in. • U kunt maximaal 50 alfanumerieke tekens invoeren. • U kunt een ingevoerd teken verwijderen met de toets Backspace. Om de volledige vermelding te wissen, selecteert u de toets X. • Gebruik de toets Toetsenborden... voor toegang tot extra toetsenborden voor andere talen. Selecteer Opslaan om uw selecties op te slaan en af te sluiten. Bestandsindeling Bestandsindeling bepaalt het bestandstype dat wordt gemaakt. Selecteer de bestandsindeling die u voor het scanbeeld wilt gebruiken. De opties zijn: • PDF (Portable Document Format) stelt ontvangers in staat met behulp van de juiste software het bestand te bekijken, af te drukken of te bewerken, ongeacht het besturingssysteem op hun computer. • Alleen beeld - optimaliseert het bestand voor bekijken en afdrukken. Het bestand kan niet gewijzigd worden. • Doorzoekbaar - verwerkt het bestand in een OCRbewerking (optische tekenherkenning). Dit kan enige minuten duren. De tekst in het bestand kan nu doorzocht en bewerkt worden. Als Doorzoekbaar is geselecteerd, wordt het menu Documenttaal beschikbaar. Selecteer de gewenste taal in het menu. Afhankelijk van het ontvangende apparaat, is de PDF-selectie mogelijk niet compatibel als de resolutie is ingesteld op 200 dpi. WorkCentre™ 5735/5740/5745/5755/5765/5775/5790 E-mail 189 E-mailopties • • • • • PDF/A is een industriestandaard voor het langdurig bewaren van documenten op basis van de PDF-indeling. U moet eventueel de geavanceerde instellingen controleren om te zien of ze geschikt zijn voor langdurig gebruik. • Alleen beeld - optimaliseert het bestand voor bekijken en afdrukken. Het bestand kan niet gewijzigd worden. • Doorzoekbaar - verwerkt het bestand in een OCR-bewerking (optische tekenherkenning). Dit kan enige minuten duren. De tekst in het bestand kan nu doorzocht en bewerkt worden. Als Doorzoekbaar is geselecteerd, wordt het menu Documenttaal beschikbaar. Selecteer de gewenste taal in het menu. XPS (XML-papierspecificatie) is een indeling van Microsoft, die overeenkomt met PDF. • Alleen beeld - optimaliseert het bestand voor bekijken en afdrukken. Het bestand kan niet gewijzigd worden. • Doorzoekbaar - verwerkt het bestand in een OCR-bewerking (optische tekenherkenning). Dit kan enige minuten duren. De tekst in het bestand kan nu doorzocht en bewerkt worden. Als Doorzoekbaar is geselecteerd, wordt het menu Documenttaal beschikbaar. Selecteer de gewenste taal in het menu. Multipage TIFF (Tagged Image File Format) produceert één TIFF-bestand met meerdere pagina's scanbeelden. Voor het openen van bestanden met deze indeling is gespecialiseerde software nodig. TIFF (1 bestand per pagina) levert een grafisch bestand dat kan worden geopend in diverse grafische softwarepakketten op verschillende computerplatforms. Voor elk gescand beeld wordt een apart bestand gemaakt. JPEG (1 bestand per pagina) (Joint Photographic Experts Group) levert een gecomprimeerd grafisch bestand dat kan worden geopend in diverse grafische softwarepakketten op verschillende computerplatforms. Voor elk gescand beeld wordt een apart bestand gemaakt. Selecteer Opslaan om uw selecties op te slaan en af te sluiten. 190 WorkCentre™ 5735/5740/5745/5755/5765/5775/5790 E-mail Opdrachtmodule Opdrachtmodule Dit tabblad geeft toegang tot de toepassing Opdrachtmodule voor het compileren van opdrachten met verschillende originelen of verschillende vereiste instellingen binnen een opdracht. Voor toegang tot de opties voor Opdrachtmodule selecteert u Startpagina Functies en E-mail. Selecteer vervolgens het tabblad Opdrachtmodule. Opbouwopdracht Met deze toepassing kunt u een opdracht opbouwen waarbij verschillende instellingen worden gebruikt voor de verschillende pagina's of paginasegmenten. U kunt de verschillende instellingen selecteren voor de verschillende pagina's of segmenten van de opdracht. Splits de originelen eerst in delen op voor afzonderlijke programmering. 1. 2. 3. 4. 5. 6. 7. 8. 9. Pagina's met tekst en foto's 2 zijdige en 1 zijdige pagina's Originelen van verschillende formaten Meer dan 100 pagina's Selecteer Opbouwopdracht op het tabblad Opdrachtmodule. Schakel Opbouwopdracht in door de toets Aan te selecteren en kies dan Opslaan. Selecteer de gewenste opties voor het eerste segment van de opdracht. Plaats de originelen van het eerste segment en druk op Start. Verwijder de originelen van het eerste segment. Het eerste segment wordt nu in de lijst op het scherm Opbouwopdracht weergegeven. Alle segmenten verwijderen - verwijdert de huidige opbouwopdracht en brengt u terug naar het hoofdscherm Opbouwopdracht. Selecteer de opties die voor het tweede segment nodig zijn. Plaats de originelen van het tweede segment en druk op Start. Deze stappen herhalen totdat alle segmenten van de opdracht zijn geprogrammeerd en gescand. Als u het laatste segment hebt gescand, selecteert u Einde opbouwopdracht om aan te geven dat u klaar bent met scannen en dat de opdracht kan worden verwerkt en voltooid. WorkCentre™ 5735/5740/5745/5755/5765/5775/5790 E-mail 191 Opdrachtmodule 192 WorkCentre™ 5735/5740/5745/5755/5765/5775/5790 E-mail Versie 2.0 December 2010 Xerox WorkCentre™ 5735/5740/5745/5755/5765/5775/ 5790 Opdrachten opslaan en opnieuw afdrukken ® ©2011 Xerox Corporation. Alle rechten voorbehouden. Niet-gepubliceerde rechten voorbehouden onder de auteursrechtwetgeving van de Verenigde Staten. De inhoud van deze publicatie mag in geen enkele vorm zonder toestemming van Xerox Corporation worden gereproduceerd. XEROX® en XEROX and Design® zijn handelsmerken van Xerox Corporation in de Verenigde Staten en/of andere landen. Dit document wordt regelmatig bijgewerkt. In volgende uitgaven worden wijzigingen en technische en typografische correcties opgenomen. Documentversie 2.0: december 2010 Vertaald door: Xerox CTC European Operations Bessemer Road Welwyn Garden City Hertfordshire AL7 1BU Verenigd Koninkrijk 194 WorkCentre™ 5735/5740/5745/5755/5765/5775/5790 Opdrachten opslaan en opnieuw afdrukken Inhoudsopgave Inleiding . . . . . . . . . . . . . . . . . . . . . . . . . . . . . . . . . . . . . . . . . . . . . . . . . . . . . . . . . . . . . . . . . . . . . . . . . . . . . . 196 Een opdracht opslaan . . . . . . . . . . . . . . . . . . . . . . . . . . . . . . . . . . . . . . . . . . . . . . . . . . . . . . . . . . . . . . . . . . 197 Gebruik van de WorkCentre™ 5735/5740/5745/5755/5765/5775/5790 . . . . . . . . . . . . . . . 197 De printerdriver gebruiken . . . . . . . . . . . . . . . . . . . . . . . . . . . . . . . . . . . . . . . . . . . . . . . . . . . . . . . . . . 198 Internet Services gebruiken . . . . . . . . . . . . . . . . . . . . . . . . . . . . . . . . . . . . . . . . . . . . . . . . . . . . . . . . . 199 Opgeslagen opdrachten opnieuw afdrukken . . . . . . . . . . . . . . . . . . . . . . . . . . . . . . . . . . . . . . . . . . . . . 200 Gebruik van de WorkCentre™ 5735/5740/5745/5755/5765/5775/5790 . . . . . . . . . . . . . . . 200 Internet Services gebruiken . . . . . . . . . . . . . . . . . . . . . . . . . . . . . . . . . . . . . . . . . . . . . . . . . . . . . . . . . 201 Mappen beheren . . . . . . . . . . . . . . . . . . . . . . . . . . . . . . . . . . . . . . . . . . . . . . . . . . . . . . . . . . . . . . . . . . . . . . 202 Gebruik van de WorkCentre™ 5735/5740/5745/5755/5765/5775/5790 . . . . . . . . . . . . . . . 202 Internet Services gebruiken . . . . . . . . . . . . . . . . . . . . . . . . . . . . . . . . . . . . . . . . . . . . . . . . . . . . . . . . . 203 WorkCentre™ 5735/5740/5745/5755/5765/5775/5790 Opdrachten opslaan en opnieuw afdrukken 195 Inleiding Inleiding Opgeslagen opdrachten opnieuw afdrukken is een standaardfunctie die op uw apparaat kan worden ingeschakeld. U kunt met deze functie opdrachten ophalen, die op het apparaat zijn opgeslagen met behulp van de functie Opdracht opslaan in Kopiëren, met behulp van de printerdriver of met behulp van de optie Opdrachtverzending in Internet Services. Voordat u de optie Opgeslagen opdrachten opnieuw afdrukken kunt gebruiken, moet de opdracht eerst worden opgeslagen in een map op het apparaat. Voor instructies over het gebruik van de basisfuncties van Opdracht opslaan voor opnieuw afdrukken, raadpleegt u Een opdracht opslaan op pagina 197. Opdrachten worden in een map op het apparaat geplaatst en kunnen op een later tijdstip worden geopend, opgehaald en afgedrukt. Opdrachten kunnen zo vaak u wilt worden opgehaald en opnieuw afgedrukt. 1. 2. Als u de functie Opgeslagen opdrachten opnieuw afdrukken wilt selecteren, drukt u op de toets Startpagina Functies. Selecteer de optie Opgeslagen opdrachten opnieuw afdrukken. Er worden nu aanvullende opties en functies weergegeven. Op de meeste functieschermen staan de volgende toetsen waarmee u uw keuzes kunt bevestigen of annuleren. • Met Ongedaan maken herstelt u de oorspronkelijke waarden van het huidige scherm. • Met Annuleren herstelt u de oorspronkelijke waarden van het scherm en keert u terug naar het vorige scherm. • Met Opslaan slaat u de gemaakte selecties op en keert u terug naar het vorige scherm. • Met Sluiten sluit u het scherm en keert u terug naar het vorige scherm. Voor instructies over het gebruik van de basisfuncties voor Opgeslagen opdrachten opnieuw afdrukken raadpleegt u Opgeslagen opdrachten opnieuw afdrukken op pagina 200. Als Verificatie of Accountadministratie op het apparaat is ingeschakeld, moet u wellicht aanmeldgegevens invoeren om toegang tot de functies te krijgen. Zie Aan-/afmelden op pagina 33 van Aan de slag. 196 WorkCentre™ 5735/5740/5745/5755/5765/5775/5790 Opdrachten opslaan en opnieuw afdrukken Een opdracht opslaan Een opdracht opslaan Voordat u de optie Opgeslagen opdracht opnieuw afdrukken kunt gebruiken, moet de opdracht eerst worden opgeslagen in een map op het apparaat. Opdrachten kunnen worden opgeslagen met behulp van de kopieerfunctie op het apparaat, of via uw pc met behulp van de printerdriver of Internet Services. Gebruik van de WorkCentre™ 5735/5740/5745/5755/5765/5775/5790 Een opdracht via het apparaat opslaan: 1. 2. 3. 4. 5. 6. 7. 8. 9. Druk op de toets Startpagina Functies. Selecteer de optie Kopiëren. Er worden nu aanvullende opties en functies weergegeven. Programmeer de gewenste opdrachtinstellingen. Selecteer de toets Opdracht opslaan voor opnieuw afdrukken op het tabblad Opdrachtmodule. Selecteer de gewenste optie voor Opdracht opslaan voor opnieuw afdrukken: • Kopiëren en opslaan wordt gebruikt om de opdracht op te slaan en een exemplaar van de opdracht af te drukken. • Alleen opslaan slaat de opdracht op, maar drukt hem niet af. Selecteer een maplocatie om de opdracht in op te slaan. Selecteer Nieuwe opdrachtnaam en voer met behulp van het toetsenbord een naam voor de opdracht in. Selecteer Opslaan om de opdrachtnaam op te slaan en naar het vorige scherm terug te keren. Plaats uw originelen in de AOD en selecteer Start om de opdracht uit te voeren. De opdracht wordt gescand en met de ingevoerde naam, in de geselecteerde map opgeslagen. Als Kopiëren en opslaan wordt geselecteerd, wordt er ook een exemplaar van de opdracht afgedrukt. Voor informatie over Bestandsmapbeheer raadpleegt u Mappen beheren op pagina 202. WorkCentre™ 5735/5740/5745/5755/5765/5775/5790 Opdrachten opslaan en opnieuw afdrukken 197 Een opdracht opslaan De printerdriver gebruiken Een opdracht via de printerdriver opslaan: 1. 2. 3. 4. 5. 6. 7. 8. 9. 198 Open uw document en selecteer Afdrukken in het menu Bestand van de applicatie. Het applicatievenster Afdrukken wordt weergegeven. Selecteer de WorkCentre™ 5735/5740/5745/5755/5765/5775/5790-printer in het vervolgkeuzemenu Printernaam. Selecteer Eigenschappen voor toegang tot de afdrukinstellingen voor de opdracht. Selecteer het vervolgkeuzemenu Opdrachttype en selecteer Opgeslagen opdracht. De opties voor Opgeslagen opdracht worden weergegeven. Stel de opties voor de opgeslagen opdracht naar wens in: • Selecteer Opslaan als u de opdracht alleen wilt opslaan of Opslaan en afdrukken als u de opdracht wilt opslaan en afdrukken. • Opdrachtnaam - voer hier een naam in voor de opdracht of selecteer Documentnaam gebruiken als u de bestandsnaam van het document wilt gebruiken. • Map - selecteer hier een locatie waar u de opdracht wilt opslaan. De Standaard openbare map is beschikbaar voor alle gebruikers. Toegang tot andere mappen is mogelijk beperkt. • Beveiligde opgeslagen opdracht - hiermee kunt u een toegangscode toevoegen aan de opdracht. De opdracht kan alleen worden geopend en afgedrukt door u aan te melden op het apparaat of de hier ingevoerde toegangscode te gebruiken. Selecteer OK om de selecties op te slaan en de opties voor de opgeslagen opdracht af te sluiten. Stel de gewenste afdruktoepassingen voor de opgeslagen opdracht in. De optie Help biedt uitleg over alle opties. Selecteer OK om de afdrukinstellingen op te slaan. Selecteer OK in het dialoogvenster Afdrukken om de opdracht te verzenden. De opdracht wordt verwerkt en naar het apparaat verzonden om te worden opgeslagen of om te worden opgeslagen en afgedrukt, afhankelijk van de selectie. WorkCentre™ 5735/5740/5745/5755/5765/5775/5790 Opdrachten opslaan en opnieuw afdrukken Een opdracht opslaan Internet Services gebruiken De optie Afdrukken van Internet Services kan ook worden gebruikt om een opgeslagen opdracht te maken. Het opdrachtbestand moet een afdrukklaar bestand zijn, zoals een PDF- of PostScript-bestand. 1. 2. 3. Open de webbrowser op uw werkstation. Voer in het URL-veld http:// in, gevolgd door het IP-adres van het apparaat. Bijvoorbeeld: Als het IP-adres 192.168.100.100 is, voert u in het URL-veld het volgende in: http://192.168.100.100. Druk op Enter om de startpagina te bekijken. De opties van Internet Services voor uw apparaat worden weergegeven. Opmerking: U kunt het IP-adres van het apparaat te weten komen door een configuratieoverzicht af te drukken. Voor instructies raadpleegt u Overzichten afdrukken op pagina 253 van Apparaaten opdrachtstatus. 4. 5. 6. Selecteer Afdrukken voor toegang tot de opties voor Opdrachtverzending. Voer de bestandsnaam in van de opdracht die u wilt opslaan, of zoek het bestand op met behulp van de optie Bladeren. Selecteer het vervolgkeuzemenu Opdrachttype en selecteer Opdracht opslaan voor opnieuw afdrukken. De opties voor Opgeslagen opdracht worden weergegeven. Selecteer Opslaan als u de opdracht alleen wilt opslaan of Opslaan en afdrukken als u de opdracht wilt opslaan en afdrukken. • Opdrachtnaam - hier kunt u een naam voor de opdracht invoeren. • Map - selecteer hier een locatie waar u de opdracht wilt opslaan. De Standaard openbare map is beschikbaar voor alle gebruikers. Toegang tot andere mappen is mogelijk beperkt. • Beveiligde opgeslagen opdracht - hiermee kunt u een toegangscode toevoegen aan de opdracht. De opdracht kan alleen worden geopend en afgedrukt met behulp van de toegangscode die hier wordt ingevoerd. • Stel naar wens de opties Papier, 2-zijdig afdrukken, Sets, Richting, Opvangbak en de benodigde afwerkopties in. Selecteer Opdracht verzenden boven aan de pagina om de opdracht via het internet naar het apparaat te verzenden. De opdracht wordt verwerkt en naar het apparaat verzonden om te worden opgeslagen of om te worden opgeslagen en afgedrukt, afhankelijk van de selectie. • 7. WorkCentre™ 5735/5740/5745/5755/5765/5775/5790 Opdrachten opslaan en opnieuw afdrukken 199 Opgeslagen opdrachten opnieuw afdrukken Opgeslagen opdrachten opnieuw afdrukken Opgeslagen opdrachten kunnen opnieuw worden afgedrukt via het aanraakscherm van het apparaat of via Internet Services. Gebruik van de WorkCentre™ 5735/5740/5745/5755/5765/5775/5790 1. 2. 3. 4. 5. 6. 200 Druk op de toets Startpagina Functies. Selecteer de optie Opgeslagen opdrachten opnieuw afdrukken. Mappen met de opgeslagen opdrachten worden weergegeven. Selecteer de benodigde map. Gebruik zo nodig de schuifbalk voor toegang tot de mappen. Er verschijnt een lijst met opdrachten in de map. Selecteer de opdracht en selecteer de benodigde optie afdrukken of opslaan: • Afdrukken wordt gebruikt om de geselecteerde opdracht met behulp van de op dit moment opgeslagen afdrukinstellingen af te drukken. • Als de afdrukinstellingen worden gewijzigd vanaf de instellingen die met de oorspronkelijke afdrukopdracht is opgeslagen, wordt Afdrukken en opslaan gebruikt om de geselecteerde opdracht met de nieuwe instellingen af te drukken en op te slaan. • Opslaan wordt gebruikt om de geselecteerde opdracht op te slaan zonder hem af te drukken. De opdracht wordt opgeslagen in de plaats van de oorspronkelijke opdracht met eventuele nieuwe instellingen die zijn geselecteerd. Als de opdrachtinstellingen voor het uitvoeren van de afdrukopdracht moeten worden gewijzigd, selecteert u de optie Instellingen. Selecteer de benodigde opties en kies dan Afdrukken, Afdrukken en opslaan of Opslaan. Als de opdracht een beveiligde opdracht is, meldt u u aan op het apparaat of voert u de benodigde toegangscode in en selecteert u Opdracht afdrukken. Selecteer Opdrachtstatus om alle opdrachtenlijsten te zien en de status van uw opdracht te controleren. Raadpleeg Opdrachtstatus op pagina 249 van Apparaat- en opdrachtstatus voor meer informatie. WorkCentre™ 5735/5740/5745/5755/5765/5775/5790 Opdrachten opslaan en opnieuw afdrukken Opgeslagen opdrachten opnieuw afdrukken Internet Services gebruiken U kunt uw opgeslagen opdrachten opnieuw afdrukken met behulp van Internet Services: 1. 2. 3. Open de webbrowser op uw werkstation. Voer in het URL-veld http:// in, gevolgd door het IP-adres van het apparaat. Als het IP-adres bijvoorbeeld 192.168.100.100 is, voert u in het URL-veld het volgende in: http://192.168.100.100. Druk op Enter om de startpagina te bekijken. De opties van Internet Services voor uw apparaat worden weergegeven. Opmerking: U kunt het IP-adres van het apparaat te weten komen door een configuratieoverzicht af te drukken. Voor instructies raadpleegt u Overzichten afdrukken op pagina 253 van Apparaaten opdrachtstatus. 4. 5. 6. 7. 8. 9. Selecteer het tabblad Opdrachten. Dit scherm toont de opdrachten die momenteel in de lijst op het apparaat staan. U kunt de lijst met opgeslagen opdrachten bekijken door het tabblad Opgeslagen opdrachten te selecteren. Selecteer de map met daarin de opdracht die u wilt afdrukken. Schakel het selectievakje in naast de opdracht die u wilt afdrukken. U kunt meerdere opdrachten kiezen en opgeven hoeveel kopieën u wilt maken. Selecteer Opdracht afdrukken in het vervolgkeuzemenu en selecteer vervolgens Start. De geselecteerde opdracht(en) worden op het apparaat afgedrukt, waarbij de opgeslagen afdrukinstellingen voor iedere opdracht worden gebruikt. WorkCentre™ 5735/5740/5745/5755/5765/5775/5790 Opdrachten opslaan en opnieuw afdrukken 201 Mappen beheren Mappen beheren De mappen zijn door de systeembeheerder via Internet Services ingesteld en kunnen door de gebruikers worden beheerd. Bestandsbeheertaken kunnen op het apparaat worden uitgevoerd met behulp van de functie Opgeslagen opdrachten opnieuw afdrukken, of op uw pc met behulp van Internet Services. Gebruik van de WorkCentre™ 5735/5740/5745/5755/5765/5775/5790 1. 2. 3. 4. 202 Druk op de toets Startpagina Functies. Selecteer de optie Opgeslagen opdrachten opnieuw afdrukken. Mappen met de opgeslagen opdrachten worden weergegeven. Selecteer de optie Bestandsmapbeheer. De opties voor mapbeheer zijn als volgt: • Met Map openen wordt de geselecteerde map geopend. • Nieuwe map wordt gebruikt om een nieuwe map te maken. Voer de naam van de map in en selecteer de toegangsopties die nodig zijn. • Map wijzigen wordt gebruikt om de naam van de map of de toegangsgegevens te wijzigen. • Verwijderen wordt gebruikt om een map en de inhoud ervan te verwijderen. De opties binnen elke map zijn als volgt: • Terug naar mappen wordt gebruikt om naar de mappenlijst terug te keren. • Naam wijzigen wordt gebruikt om de naam van de geselecteerde opdracht te wijzigen. • Alle selecteren wordt gebruikt om de opdrachten in de map te selecteren. • Niet één selecteren wordt gebruikt om de selectie van eventuele geselecteerde opdrachten ongedaan te maken. • Verwijderen wordt gebruikt om het/de geselecteerde bestand(en) te verwijderen. Selecteer Sluiten om de optie Bestandsmapbeheer af te sluiten. WorkCentre™ 5735/5740/5745/5755/5765/5775/5790 Opdrachten opslaan en opnieuw afdrukken Mappen beheren Internet Services gebruiken Nieuwe map maken Mappen en de daarin opgeslagen bestanden kunnen met behulp van Internet Services worden beheerd. 1. 2. 3. Open de webbrowser op uw werkstation. Voer in het URL-veld http:// in, gevolgd door het IP-adres van het apparaat. Als het IP-adres bijvoorbeeld 192.168.100.100 is, voert u in het URL-veld het volgende in: http://192.168.100.100. Druk op Enter om de startpagina te bekijken. De opties van Internet Services voor uw apparaat worden weergegeven. Opmerking: U kunt het IP-adres van het apparaat te weten komen door een configuratieoverzicht af te drukken. Voor instructies raadpleegt u Overzichten afdrukken op pagina 253 van Apparaaten opdrachtstatus. 4. 5. 6. 7. 8. Selecteer de optie Opdrachten. Selecteer het tabblad Opgeslagen opdrachten voor toegang tot de mapopties. Selecteer Nieuwe map maken. Voer de naam voor de map in het veld Naam in. Gewone gebruikers kunnen alleen openbare mappen maken. U ziet mogelijk de volgende soorten mappen: • De Openbare map is door een gebruiker gemaakt. De map kan door alle gebruikers worden gebruikt en heeft geen beperkte toegang. Alle gebruikers kunnen de documenten in deze map openen, wijzigen en verwijderen. • De map Alleen-lezen wordt gemaakt door de systeembeheerder of is door een gebruiker gemaakt als openbare alleen-lezen map. De documenten in deze map kunnen door alle gebruikers worden afgedrukt, maar niet worden verwijderd of gewijzigd. • De privé-map wordt gemaakt door een gebruiker (alleen als het apparaat zich in de modus Verificatie bevindt). De gebruiker merkt de map als privé aan, en de map is alleen zichtbaar voor de eigenaar en de systeembeheerder. Wanneer u de relevante toegangsrechten hebt geselecteerd, kiest u Toepassen. De map wordt weergegeven in de lijst met mappen. WorkCentre™ 5735/5740/5745/5755/5765/5775/5790 Opdrachten opslaan en opnieuw afdrukken 203 Mappen beheren Map wijzigen of verwijderen U kunt mappen met daarin opgeslagen opdrachten wijzigen of verwijderen met behulp van Internet Services. 1. 2. 3. Open de webbrowser op uw werkstation. Voer in het URL-veld http:// in, gevolgd door het IP-adres van het apparaat. Als het IP-adres bijvoorbeeld 192.168.100.100 is, voert u in het URL-veld het volgende in: http://192.168.100.100. Druk op Enter om de startpagina te bekijken. De opties van Internet Services voor uw apparaat worden weergegeven. Opmerking: U kunt het IP-adres van het apparaat te weten komen door een configuratieoverzicht af te drukken. Voor instructies raadpleegt u Overzichten afdrukken op pagina 253 van Apparaaten opdrachtstatus. 4. 5. 6. 7. 204 Selecteer de optie Opdrachten. Selecteer het tabblad Opgeslagen opdrachten voor toegang tot de mapopties. Selecteer Mappen beheren. In het venster worden alle openbare mappen en eventuele privé-mappen van u weergegeven. Schakel het selectievakje in naast de map die u wilt wijzigen. Selecteer de gewenste opties voor de map. De map kan worden verwijderd door de toets Map verwijderen te selecteren. De map en de mapinhoud worden verwijderd uit de lijst op dit scherm en uit de lijst met beschikbare mappen op het apparaat. WorkCentre™ 5735/5740/5745/5755/5765/5775/5790 Opdrachten opslaan en opnieuw afdrukken Versie 2.0 December 2010 Xerox WorkCentre™ 5735/5740/5745/5755/5765/5775/ 5790 ID-kaart kopiëren ® ©2011 Xerox Corporation. Alle rechten voorbehouden. Niet-gepubliceerde rechten voorbehouden onder de auteursrechtwetgeving van de Verenigde Staten. De inhoud van deze publicatie mag in geen enkele vorm zonder toestemming van Xerox Corporation worden gereproduceerd. XEROX® en XEROX and Design® zijn handelsmerken van Xerox Corporation in de Verenigde Staten en/of andere landen. Dit document wordt regelmatig bijgewerkt. In volgende uitgaven worden wijzigingen en technische en typografische correcties opgenomen. Documentversie 2.0: december 2010 Vertaald door: Xerox CTC European Operations Bessemer Road Welwyn Garden City Hertfordshire AL7 1BU Verenigd Koninkrijk 206 WorkCentre™ 5735/5740/5745/5755/5765/5775/5790 ID-kaart kopiëren Inhoudsopgave Inleiding . . . . . . . . . . . . . . . . . . . . . . . . . . . . . . . . . . . . . . . . . . . . . . . . . . . . . . . . . . . . . . . . . . . . . . . . . . . . . . 208 ID-kaart kopiëren . . . . . . . . . . . . . . . . . . . . . . . . . . . . . . . . . . . . . . . . . . . . . . . . . . . . . . . . . . . . . . . . . . . . . . 209 Papiertoevoer . . . . . . . . . . . . . . . . . . . . . . . . . . . . . . . . . . . . . . . . . . . . . . . . . . . . . . . . . . . . . . . . . . . . . . 209 Afdrukkwaliteit . . . . . . . . . . . . . . . . . . . . . . . . . . . . . . . . . . . . . . . . . . . . . . . . . . . . . . . . . . . . . . . . . . . . 210 Een identiteitsbewijs kopiëren . . . . . . . . . . . . . . . . . . . . . . . . . . . . . . . . . . . . . . . . . . . . . . . . . . . . . . . . . . 211 WorkCentre™ 5735/5740/5745/5755/5765/5775/5790 ID-kaart kopiëren 207 Inleiding Inleiding Met ID-kaart kopiëren kunt u elke zijde van een ID-kaart op een zijde van een enkel vel papier scannen. De ID-kaart wordt op de glasplaat geplaatst en de eerste zijde wordt gescand. Als hierom wordt gevraagd, draait u de kaart om en wordt de andere zijde gescand. U kunt ook verschillende afdrukkwaliteitinstellingen voor zijde 1 en zijde 2 instellen. 1. 2. Als u de functie ID-kaart kopiëren wilt selecteren, drukt u op de toets Startpagina functies. Selecteer de optie ID-kaart kopiëren. Er worden nu aanvullende opties en functies weergegeven. Op de meeste functieschermen staan de volgende toetsen waarmee u uw keuzes kunt bevestigen of annuleren. • Met Ongedaan maken herstelt u de oorspronkelijke waarden van het huidige scherm. • Met Annuleren herstelt u de oorspronkelijke waarden van het scherm en keert u terug naar het vorige scherm. • Met Opslaan slaat u de gemaakte selecties op en keert u terug naar het vorige scherm. • Met Sluiten sluit u het scherm en keert u terug naar het vorige scherm. Als een optie niet nodig is, gebruikt u de optie Uit om een toepassing uit te schakelen. Als Verificatie of Accountadministratie op het apparaat is ingeschakeld, moet u wellicht aanmeldgegevens invoeren om toegang tot de functies te krijgen. Zie Aan-/afmelden op pagina 33 van Aan de slag. 208 WorkCentre™ 5735/5740/5745/5755/5765/5775/5790 ID-kaart kopiëren ID-kaart kopiëren ID-kaart kopiëren Op het tabblad ID-kaart kopiëren bevinden zich de opties Papiertoevoer en Verkleinen/vergroten. Hieronder volgt een gedetailleerde beschrijving van alle opties. Verkleinen/vergroten Verklein of vergroot het formaat van de ID-kaartkopie door het percentage in te stellen of door een van de voorinstellingen voor verkleinen/vergroten te selecteren. Papiertoevoer Gebruik de opties Papiertoevoer om de papierlade voor de opdracht te selecteren. De opties zijn: • Lade 1 - gebruik deze optie om het papier dat in lade 1 is geplaatst, te selecteren. • Lade 2 - gebruik deze optie om het papier dat in lade 2 is geplaatst, te selecteren. • Lade 3 - gebruik deze optie om het papier dat in lade 3 is geplaatst, te selecteren. • Lade 4 - gebruik deze optie om het papier dat in lade 4 is geplaatst, te selecteren. • Handmatige invoer - gebruik deze optie wanneer u verschillende soorten afdrukmateriaal invoert. • Meer... biedt toegang tot alle lade-opties. Selecteer invoer van het afdrukmateriaal met de lange kant eerst of met de korte kant eerst, afhankelijk van de benodigde afdrukrichting. Wanneer er een papiertoevoeroptie is geselecteerd, geeft de afbeelding op het scherm de richting van het beeld op de afdrukken weer. WorkCentre™ 5735/5740/5745/5755/5765/5775/5790 ID-kaart kopiëren 209 Afdrukkwaliteit Afdrukkwaliteit Op het tabblad Afdrukkwaliteit bevinden zich afdrukkwaliteitsopties voor zijde 1 en zijde 2. Elke optie wordt hieronder gedetailleerd beschreven. Afdrukkwaliteit - zijde 1 en zijde 2 Gebruik deze functies om de afdrukkwaliteit van uw aflevering te verbeteren. U kunt aparte instellingen selecteren voor zijde 1 en zijde 2. De opties zijn: Origineelsoort • • • • Foto & tekst wordt aanbevolen voor foto's van hoge kwaliteit of lijntekeningen en tekst. Bij deze instelling zal het scanbeeld van een foto van hoge kwaliteit zijn, maar de scherpte van het beeld van tekst en lijntekeningen neemt enigszins af. Foto wordt specifiek gebruikt voor originelen met foto's of ongerasterde beelden, zonder tekst of lijntekeningen. Deze instelling levert de hoogste kwaliteit bij foto's, maar een lagere kwaliteit bij tekst en lijntekeningen. Tekst produceert scherpere randen en wordt aanbevolen voor tekst en lijntekeningen. Tijdschriftfoto wordt gebruikt als het origineel afkomstig is uit een tijdschrift of krant met foto's en tekst. Lichter/donkerder Hiermee kunt u handmatig de lichtheid van het scanbeeld instellen. • Verplaats de schuiftoets omlaag voor een donkerder gescand beeld bij lichte originelen, zoals een potloodtekening. • Verplaats de schuiftoets omhoog voor een lichter gescand beeld bij donkere originelen, zoals halftonen of originelen met een gekleurde achtergrond. Achtergrondonderdrukking Hiermee kunnen originelen met gekleurde achtergrond verbeterd worden door de achtergrond op de kopieën te verminderen of te verwijderen. Deze optie komt van pas bij originelen op gekleurd papier. • Selecteer Autom. onderdrukking om ongewenste achtergrond automatisch te onderdrukken. • Selecteer Uit om de functie Achtergrondonderdrukking uit te schakelen, met name wanneer: • De aanpassing Donkerder geen acceptabele afdrukken produceert van lichte originelen. • Het origineel een grijze of gekleurde rand heeft, zoals een certificaat. • U de fijne details naar voren wilt halen die verloren zijn gegaan als gevolg van een donkere rand bij ingebonden originelen. Selecteer Opslaan om uw selecties op te slaan en af te sluiten. 210 WorkCentre™ 5735/5740/5745/5755/5765/5775/5790 ID-kaart kopiëren Een identiteitsbewijs kopiëren Een identiteitsbewijs kopiëren 1. 2. 3. 4. 5. 6. 7. 8. 9. Til de AOD op. Plaats de ID-kaart met de beeldzijde omlaag op de glasplaat, uitgelijnd met de pijl in de rechterbovenhoek aan de achterkant. Sluit de AOD. Druk een keer op de toets Alle wissen (AC) om eventuele eerdere schermprogrammeringsselecties te annuleren. Druk op de toets Startpagina Functies en selecteer de optie ID-kaart kopiëren. De functies voor ID-kaart kopiëren worden weergegeven. Selecteer de gewenste vergroting of verkleining. Selecteer de papierlade die voor de opdracht nodig is. De afbeelding op het scherm verandert om de richting van het beeld op de afdrukken aan te geven. Selecteer de optie Zijde 1 - Afdrukkwaliteit en programmeer de functies die nodig zijn voor zijde 1. Selecteer de optie Zijde 2 - Afdrukkwaliteit en programmeer de functies die nodig zijn voor zijde 2. Voer het aantal kopieën met behulp van de cijfertoetsen in en druk op Start om zijde 1 van de ID-kaart te scannen. Til de AOD op en draai de ID-kaart om, zodat zijde 2 kan worden gescand. Sluit de AOD. Druk op Start om zijde 2 van de ID-kaart te scannen. De opdracht wordt verwerkt en afgedrukt. Haal uw kopieën uit de opvangbak. Als uw opdracht in de lijst staat, zijn er extra hulpbronnen nodig om hem af te drukken. Als u wilt weten om welke hulpbronnen het gaat, selecteert u de toets Opdrachtstatus. Selecteer uw opdracht in de lijst en selecteer Opdrachtgegevens. Als de hulpbronnen beschikbaar zijn, wordt de opdracht uitgevoerd. WorkCentre™ 5735/5740/5745/5755/5765/5775/5790 ID-kaart kopiëren 211 Een identiteitsbewijs kopiëren 212 WorkCentre™ 5735/5740/5745/5755/5765/5775/5790 ID-kaart kopiëren Versie 2.0 December 2010 Xerox WorkCentre™ 5735/5740/5745/5755/5765/5775/ 5790 Internet Services ® ©2011 Xerox Corporation. Alle rechten voorbehouden. Niet-gepubliceerde rechten voorbehouden onder de auteursrechtwetgeving van de Verenigde Staten. De inhoud van deze publicatie mag in geen enkele vorm zonder toestemming van Xerox Corporation worden gereproduceerd. XEROX® en XEROX and Design® zijn handelsmerken van Xerox Corporation in de Verenigde Staten en/of andere landen. Dit document wordt regelmatig bijgewerkt. In volgende uitgaven worden wijzigingen en technische en typografische correcties opgenomen. Documentversie 2.0: december 2010 Vertaald door: Xerox CTC European Operations Bessemer Road Welwyn Garden City Hertfordshire AL7 1BU Verenigd Koninkrijk 214 WorkCentre™ 5735/5740/5745/5755/5765/5775/5790 Internet Services Inhoudsopgave Inleiding . . . . . . . . . . . . . . . . . . . . . . . . . . . . . . . . . . . . . . . . . . . . . . . . . . . . . . . . . . . . . . . . . . . . . . . . . . . . . . 216 Internet Services gebruiken . . . . . . . . . . . . . . . . . . . . . . . . . . . . . . . . . . . . . . . . . . . . . . . . . . . . . . . . . . . . . 217 Status . . . . . . . . . . . . . . . . . . . . . . . . . . . . . . . . . . . . . . . . . . . . . . . . . . . . . . . . . . . . . . . . . . . . . . . . . . . . . . . . . 218 Welkom . . . . . . . . . . . . . . . . . . . . . . . . . . . . . . . . . . . . . . . . . . . . . . . . . . . . . . . . . . . . . . . . . . . . . . . . . . . 218 Beschrijving en waarschuwingen . . . . . . . . . . . . . . . . . . . . . . . . . . . . . . . . . . . . . . . . . . . . . . . . . . . . 218 Tellerinformatie . . . . . . . . . . . . . . . . . . . . . . . . . . . . . . . . . . . . . . . . . . . . . . . . . . . . . . . . . . . . . . . . . . . . 218 Gebruikstellers . . . . . . . . . . . . . . . . . . . . . . . . . . . . . . . . . . . . . . . . . . . . . . . . . . . . . . . . . . . . . . . . . . . . . 218 Configuratie . . . . . . . . . . . . . . . . . . . . . . . . . . . . . . . . . . . . . . . . . . . . . . . . . . . . . . . . . . . . . . . . . . . . . . . 219 Verbruiksartikelen . . . . . . . . . . . . . . . . . . . . . . . . . . . . . . . . . . . . . . . . . . . . . . . . . . . . . . . . . . . . . . . . . . 219 Laden . . . . . . . . . . . . . . . . . . . . . . . . . . . . . . . . . . . . . . . . . . . . . . . . . . . . . . . . . . . . . . . . . . . . . . . . . . . . . 219 SMart eSolutions . . . . . . . . . . . . . . . . . . . . . . . . . . . . . . . . . . . . . . . . . . . . . . . . . . . . . . . . . . . . . . . . . . . 219 SMart eSolutions . . . . . . . . . . . . . . . . . . . . . . . . . . . . . . . . . . . . . . . . . . . . . . . . . . . . . . . . . . . . . . . . . . . 219 Opdrachten . . . . . . . . . . . . . . . . . . . . . . . . . . . . . . . . . . . . . . . . . . . . . . . . . . . . . . . . . . . . . . . . . . . . . . . . . . . 220 Actieve opdrachten . . . . . . . . . . . . . . . . . . . . . . . . . . . . . . . . . . . . . . . . . . . . . . . . . . . . . . . . . . . . . . . . 220 Opgeslagen opdrachten . . . . . . . . . . . . . . . . . . . . . . . . . . . . . . . . . . . . . . . . . . . . . . . . . . . . . . . . . . . . 220 Afdrukken . . . . . . . . . . . . . . . . . . . . . . . . . . . . . . . . . . . . . . . . . . . . . . . . . . . . . . . . . . . . . . . . . . . . . . . . . . . . . 221 Scannen . . . . . . . . . . . . . . . . . . . . . . . . . . . . . . . . . . . . . . . . . . . . . . . . . . . . . . . . . . . . . . . . . . . . . . . . . . . . . . 222 Adresboek . . . . . . . . . . . . . . . . . . . . . . . . . . . . . . . . . . . . . . . . . . . . . . . . . . . . . . . . . . . . . . . . . . . . . . . . . . . . . 223 Eigenschappen . . . . . . . . . . . . . . . . . . . . . . . . . . . . . . . . . . . . . . . . . . . . . . . . . . . . . . . . . . . . . . . . . . . . . . . . 224 Ondersteuning . . . . . . . . . . . . . . . . . . . . . . . . . . . . . . . . . . . . . . . . . . . . . . . . . . . . . . . . . . . . . . . . . . . . . . . . . 225 Help . . . . . . . . . . . . . . . . . . . . . . . . . . . . . . . . . . . . . . . . . . . . . . . . . . . . . . . . . . . . . . . . . . . . . . . . . . . . . . . . . . 226 WorkCentre™ 5735/5740/5745/5755/5765/5775/5790 Internet Services 215 Inleiding Inleiding Internet Services maakt gebruik van de HTTP-server die op het apparaat is ingebouwd. Op deze manier kunt u communiceren met de WorkCentre™ 5735/5740/5745/5755/5765/5775/5790 via een webbrowser.. Door het IP-adres van het apparaat als URL (Universal Resource Locator) in de browser in te voeren, is het apparaat rechtstreeks toegankelijk via het internet of het intranet. Gebruikers kunnen diverse functies uitvoeren met Internet Services, waaronder: • Apparaatstatus, factureringsinformatie en status van verbruiksartikelen controleren. • Afdrukopdrachten verzenden via het internet of intranet. • Het openbare adresboek instellen door een adresboek te importeren of door vermeldingen individueel toe te voegen. • Sjablonen voor Werkstroom Scannen maken, wijzigen en verwijderen. • Apparaatinstellingen zoals Energiespaarstand, Papierladen en Uitvaltijd aanpassen. In de Help-functie van Internet Services staan alle toepassingen en functies beschreven. 216 WorkCentre™ 5735/5740/5745/5755/5765/5775/5790 Internet Services Internet Services gebruiken Internet Services gebruiken Voordat Internet Services gebruikt kan worden, moet het apparaat eerst fysiek worden aangesloten worden op het netwerk en TCP/IP en HTTP worden ingeschakeld. Er is ook een werkend werkstation met toegang tot TCP/IP-internet of intranet nodig. Toegang krijgen tot Internet Services: 1. 2. 3. Open de webbrowser op uw werkstation. Voer in het URL-veld http:// in, gevolgd door het IP-adres van het apparaat. Bijvoorbeeld: Als het IP-adres 192.168.100.100 is, voert u in het URL-veld het volgende in: http://192.168.100.100. Druk op Enter om de startpagina te bekijken. De opties van Internet Services voor uw apparaat worden weergegeven. Opmerking: U kunt het IP-adres van het apparaat te weten komen door een configuratieoverzicht af te drukken. Voor instructies raadpleegt u Overzichten afdrukken op pagina 253 van Apparaaten opdrachtstatus. WorkCentre™ 5735/5740/5745/5755/5765/5775/5790 Internet Services 217 Status Status De optie Status biedt informatie over het apparaat. Welkom Op de welkomstpagina vindt u informatie over het instellen en installeren van uw apparaat. Als u deze pagina hebt doorgelezen, kunt u hem uitschakelen met behulp van de optie Welkomstpagina niet meer tonen. Beschrijving en waarschuwingen Een beschrijving van eventuele problemen of waarschuwingen op het apparaat. Tellerinformatie Toont het serienummer van het apparaat, het aantal zwart/wit-afdrukken en het aantal kleurenafdrukken dat is gemaakt. Gebruikstellers Toont meer details over het apparaatgebruik, zoals het aantal gekopieerde vellen, het aantal afgedrukte vellen, het aantal faxen en het aantal grote vellen. 218 WorkCentre™ 5735/5740/5745/5755/5765/5775/5790 Internet Services Status Configuratie In dit gedeelte wordt de configuratie van het apparaat getoond en kan er een configuratieoverzicht worden afgedrukt. Verbruiksartikelen Deze optie verschaft informatie over de bruikbaarheidsduur van de verbruiksartikelen van het apparaat, zoals de tonercassette (R1) en de Xerografische module (R2). Laden In dit gedeelte wordt statusinformatie over alle papierladen weergegeven. Ook vindt u hier informatie over de media in de laden en de instellingen van de laden. SMart eSolutions Deze optie verschaft informatie over de toepassing sMart eSolutions die op het apparaat is ingeschakeld. SMart eSolutions is een probleemloze, geautomatiseerde en veilige manier om uw apparaat te beheren door middel van automatische telleraflezingen, automatische aanvulling van verbruiksartikelen en externe testfaciliteiten. WorkCentre™ 5735/5740/5745/5755/5765/5775/5790 Internet Services 219 Opdrachten Opdrachten De optie Opdrachten verschaft informatie over alle onvoltooide opdrachten in de opdrachtenlijst op het apparaat en over de opgeslagen opdrachten. Actieve opdrachten Met deze optie kunt u de status van uw opdracht controleren. In de lijst met Actieve opdrachten staan de huidige opdrachten en de status van iedere opdracht. Opgeslagen opdrachten Opdrachten die in het geheugen van het apparaat zijn opgeslagen, zijn toegankelijk via de optie Opgeslagen opdrachten. Een opgeslagen opdracht kan worden geselecteerd en uitgevoerd, verwijderd, gekopieerd of verplaatst. 220 WorkCentre™ 5735/5740/5745/5755/5765/5775/5790 Internet Services Afdrukken Afdrukken Met de optie Afdrukken kunt u een afdrukklare opdracht, zoals een PDFof PostScript-bestand, via het internet naar de printer verzenden. U kunt de opdracht vanaf uw computer of vanaf een externe locatie verzenden. De optie Opdrachtverzending gebruiken: • Voer de bestandsnaam in van de opdracht die u wilt afdrukken, of zoek het bestand op met behulp van de optie Bladeren. • Stel de gewenste afdrukopties in. • Selecteer Opdracht verzenden om de opdracht via het internet naar de printer te verzenden. WorkCentre™ 5735/5740/5745/5755/5765/5775/5790 Internet Services 221 Scannen Scannen De optie Scannen geeft een lijst weer met alle sjablonen voor Werkstroom scannen die zijn gemaakt met behulp van Internet Services. Met de optie Scannen kunt u sjablonen voor Werkstroom Scannen maken, wijzigen, kopiëren of verwijderen. Raadpleeg voor meer informatie over de scanopties Opties voor Werkstroom scannen op pagina 127 van Werkstroom scannen. 222 WorkCentre™ 5735/5740/5745/5755/5765/5775/5790 Internet Services Adresboek Adresboek Het apparaat ondersteunt twee soorten adresboeken: • Intern - een wereldwijd adresboek dat wordt geleverd door LDAP (Lightweight Directory Access Protocol). • Openbaar - een adresboek dat wordt gemaakt via een lijst met namen en adressen die in een CSV-bestand zijn opgeslagen (Comma Separated Values). Het tabblad Adresboek wordt gebruikt om een openbaar adresboek in te stellen en te beheren. Het bestand moet een CSV-bestand (Comma Separated Value) zijn om door het apparaat te kunnen worden gelezen. Het apparaat kan toegang tot zowel de LDAP-server als een openbaar adresboek hebben. Als beide zijn geconfigureerd, heeft de gebruiker de keuze om een adresboek te kiezen voor het selecteren van e-mailontvangers. Raadpleeg de System Administrator Guide (Handleiding voor de systeembeheerder) voor meer informatie over adresboeken. WorkCentre™ 5735/5740/5745/5755/5765/5775/5790 Internet Services 223 Eigenschappen Eigenschappen De optie Eigenschappen bevat alle instellingen en standaardwaarden voor het installeren en instellen van het apparaat. Deze zijn beveiligd door middel van een gebruikersnaam en een toegangscode. Alleen een systeembeheerder mag eigenschappen wijzigen. 224 WorkCentre™ 5735/5740/5745/5755/5765/5775/5790 Internet Services Ondersteuning Ondersteuning De optie Ondersteuning bevat de naam en het telefoonnummer van de systeembeheerder en de telefoonnummers die u moet gebruiken voor het Xerox Welcome Centre en voor verbruiksartikelen. WorkCentre™ 5735/5740/5745/5755/5765/5775/5790 Internet Services 225 Help Help Selecteer de toets Help om de Help-vensters weer te geven. De structuur van de Help-vensters komt overeen met de structuur van de opties van Internet Services. Gebruik het menu aan de linkerkant van de Help-pagina voor het weergeven van beschrijvingen en instructies voor alle toepassingen en functies van Internet Services. 226 WorkCentre™ 5735/5740/5745/5755/5765/5775/5790 Internet Services Versie 2.0 December 2010 Xerox WorkCentre™ 5735/5740/5745/5755/5765/5775/ 5790 Papier en ander afdrukmateriaal ® ©2011 Xerox Corporation. Alle rechten voorbehouden. Niet-gepubliceerde rechten voorbehouden onder de auteursrechtwetgeving van de Verenigde Staten. De inhoud van deze publicatie mag in geen enkele vorm zonder toestemming van Xerox Corporation worden gereproduceerd. XEROX® en XEROX and Design® zijn handelsmerken van Xerox Corporation in de Verenigde Staten en/of andere landen. Dit document wordt regelmatig bijgewerkt. In volgende uitgaven worden wijzigingen en technische en typografische correcties opgenomen. Documentversie 2.0: december 2010 Vertaald door: Xerox CTC European Operations Bessemer Road Welwyn Garden City Hertfordshire AL7 1BU Verenigd Koninkrijk 228 WorkCentre™ 5735/5740/5745/5755/5765/5775/5790 Papier en ander afdrukmateriaal Inhoudsopgave Inleiding . . . . . . . . . . . . . . . . . . . . . . . . . . . . . . . . . . . . . . . . . . . . . . . . . . . . . . . . . . . . . . . . . . . . . . . . . . . . . . 230 Lade 1 en lade 2 . . . . . . . . . . . . . . . . . . . . . . . . . . . . . . . . . . . . . . . . . . . . . . . . . . . . . . . . . . . . . . . . . . . . . . . 231 Papier in lade 1 en 2 plaatsen . . . . . . . . . . . . . . . . . . . . . . . . . . . . . . . . . . . . . . . . . . . . . . . . . . . . . . . 232 Lade 3 en lade 4 . . . . . . . . . . . . . . . . . . . . . . . . . . . . . . . . . . . . . . . . . . . . . . . . . . . . . . . . . . . . . . . . . . . . . . . 233 Papier in lade 3 en 4 plaatsen . . . . . . . . . . . . . . . . . . . . . . . . . . . . . . . . . . . . . . . . . . . . . . . . . . . . . . . 234 Handmatige invoer . . . . . . . . . . . . . . . . . . . . . . . . . . . . . . . . . . . . . . . . . . . . . . . . . . . . . . . . . . . . . . . . . . . . 235 Papier in de handmatige invoer plaatsen . . . . . . . . . . . . . . . . . . . . . . . . . . . . . . . . . . . . . . . . . . . . 236 Lade 5 . . . . . . . . . . . . . . . . . . . . . . . . . . . . . . . . . . . . . . . . . . . . . . . . . . . . . . . . . . . . . . . . . . . . . . . . . . . . . . . . 237 Papier in lade 5 plaatsen . . . . . . . . . . . . . . . . . . . . . . . . . . . . . . . . . . . . . . . . . . . . . . . . . . . . . . . . . . . 238 Lade 6 (invoegmodule) . . . . . . . . . . . . . . . . . . . . . . . . . . . . . . . . . . . . . . . . . . . . . . . . . . . . . . . . . . . . . . . . . 239 Papier in lade 6 (invoegmodule) plaatsen . . . . . . . . . . . . . . . . . . . . . . . . . . . . . . . . . . . . . . . . . . . . 239 Papiersoorten en afdrukmaterialen . . . . . . . . . . . . . . . . . . . . . . . . . . . . . . . . . . . . . . . . . . . . . . . . . . . . . 241 Opslag en gebruik . . . . . . . . . . . . . . . . . . . . . . . . . . . . . . . . . . . . . . . . . . . . . . . . . . . . . . . . . . . . . . . . . . . . . . 244 WorkCentre™ 5735/5740/5745/5755/5765/5775/5790 Papier en ander afdrukmateriaal 229 Inleiding Inleiding In deze handleiding vindt u een beschrijving van de verschillende soorten papier die in uw apparaat kunnen worden gebruikt, de beschikbare papierladen en de papiersoorten en -formaten die in elke lade kunnen worden geplaatst en ingevoerd. Ook staat aangegeven in welke richtingen het papier kan worden ingevoerd: met de lange kant eerst (LKE) of met de korte kant eerst (KKE). Uitgebreide papierspecificaties vindt u op www.xerox.com. 6 7 1 2 5 3 4 1 2 3 4 Papierlade 1: Dit is een standaardlade op het apparaat. Het is een volledig instelbare lade en wordt gebruikt voor papier met een formaat tussen 5,5 x 8,5 inch LKE en 11 x 17 inch KKE (A5 LKE tot en met A3 KKE). De capaciteit voor deze lade is 500 vellen papier van 75 g/m² of 20 lb. Papierlade 2: Dit is een standaardlade op het apparaat. Het is een volledig instelbare lade en wordt gebruikt voor papier met een formaat tussen 5,5 x 8,5 inch LKE en 11 x 17 inch KKE (A5 LKE tot en met A3 KKE). De capaciteit voor deze lade is 500 vellen papier van 75 g/m² of 20 lb. Papierlade 3: Dit is een standaardlade op het apparaat. Het is een gereserveerde lade die op een vast formaat is ingesteld, A4 of 8,5 x 11 inch. De capaciteit voor deze lade is 2000 vellen papier van 75 g/m² of 20 lb. Papierlade 4: Dit is een standaardlade op het apparaat. Het is een gereserveerde lade die op een vast formaat is ingesteld, A4 of 8,5 x 11 inch. De capaciteit voor deze lade is 1600 vellen papier van 75 g/m² of 20 lb. 5 6 7 Lade 5: Een optionele papierbron voor grote volumes, waarmee papier van het formaat A4 of 8,5 x 11 inch Lange Kant Eerst (LKE) standaard kunnen worden ingevoerd. Er zijn optionele pakketten beschikbaar voor papier van de formaten 11x17”, A3, 8,5x14”, 8,5x11” of A4 KKE (korte kant eerst). De lade biedt plaats aan maximaal 4000 vellen papier van 75 g/m² of 20 lb (A4 of 8,5 x 11 inch LKE), maximaal 2000 vellen papier van 75 g/m² of 20 lb (aanvullende pakketten). Lade 6 (invoegmodule voor naverwerking): Een optionele papierlade voor gebruik met een afwerkeenheid voor grote volumes. Deze lade wordt gebruikt voor het invoegen van vooraf bedrukte vellen in kopieersets. Het apparaat kan de vellen uit deze lade niet bedrukken. De capaciteit voor de lade is 250 vellen papier van 75 g/m² of 20 lb. Handmatige invoer: Dit is ook een standaardlade op het apparaat en wordt gebruikt voor afwijkende papierformaten. De lade kan worden gebruikt voor papierformaten in het bereik A6 KKE tot A3 KKE (4,25 x 5,5 inch KKE tot 11 x 17 inch KKE). De capaciteit voor deze lade is 100 vellen papier van 75 g/m² of 20 lb. De laden stellen automatisch vast of er weinig of geen papier aanwezig is. Er verschijnt een waarschuwingsbericht op het scherm als er papier in een lade moet worden geplaatst. Volg altijd de instructies op de labels in de laden om de juiste hoeveelheid papier in de juiste richting in de lade te plaatsen. 230 WorkCentre™ 5735/5740/5745/5755/5765/5775/5790 Papier en ander afdrukmateriaal Lade 1 en lade 2 Lade 1 en lade 2 Lade 1 en 2 bevinden zich aan de voorkant van het apparaat en zijn geschikt voor de invoer van de meeste papierformaten. Papier kan met de lange kant eerst (LKE) worden ingevoerd of met de korte kant eerst (KKE). Het apparaat gebruikt een systeem van programmeerbare instellingen voor het beheer van de laden en het papier. Deze instellingen worden door de systeembeheerder ingesteld. De systeembeheerder kan lade 1 en 2 instellen op Instelbaar of Gereserveerd. • • Volledig instelbaar - als deze optie is ingesteld, wordt het papier voor papierinstellingen telkens weergegeven wanneer de lade wordt geopend en gesloten. Met de vervolgkeuzemenu's kan het formaat, de soort en de kleur van het geplaatste papier worden veranderd. De geleiders stellen automatisch het formaat vast van het papier dat in de lade is geplaatst. Het apparaat geeft een waarschuwing als de geleiders niet correct zijn ingesteld of wanneer er een niet-standaard papierformaat wordt gebruikt. Gereserveerd - wanneer een lade wordt geopend, verschijnt een scherm dat aangeeft welk papier in de lade moet worden geplaatst. Als het verkeerde formaat papier is geplaatst of de ladegeleiders onjuist zijn ingesteld, geeft het apparaat een waarschuwing dat de geleiders moeten worden bijgesteld. Opmerking: Alleen de systeembeheerder kan de papierkenmerken voor een gereserveerde lade wijzigen. Als er een niet-standaardformaat papier is geplaatst of de ladegeleiders onjuist zijn ingesteld, geeft het apparaat een scherm weer met de tekst Onbekend formaat en de vraag om de instellingen te bevestigen of te wijzigen. Als lade 1 en 2 zijn ingesteld op Instelbaar, kunnen de volgende papiersoorten in lade 1 en 2 worden geplaatst: • Maximaal 500 vellen papier van 75 g/m² of 20 lb. • Gewichten van 60 tot 200 g/m² (16 tot 53 lb). Opmerking: De mogelijkheden voor papier van 80 g/m² zijn iets beperkter dan aangegeven. • • Papierformaten van A5 LKE tot A3 KKE (5,5 x 8,5 inch LKE tot 11 x 17 inch KKE). Aangepaste papierformaten worden niet ondersteund Papiersoorten: • Gewoon papier, bankpostpapier en kringlooppapier • Geperforeerd • Briefhoofd en voorbedrukt • Zwaar papier • Voorgesneden tabbladen • Ruw oppervlak Lade 1 en 2 mogen niet worden gebruikt voor de invoer van etiketten, transparanten of enveloppen. Voor dergelijke afdrukmaterialen kan de handmatige invoer worden gebruikt. Voor enveloppen kan de optionele Enveloppenlade worden gebruikt in plaats van lade 2. WorkCentre™ 5735/5740/5745/5755/5765/5775/5790 Papier en ander afdrukmateriaal 231 Lade 1 en lade 2 Papier in lade 1 en 2 plaatsen Als lade 1 of lade 2 is ingesteld als gereserveerde lade, moet het vereiste papier in de lade worden geplaatst en kunnen de instellingen niet worden aangepast. VOORZICHTIG: Er treedt een storing op als de lade wordt geopend terwijl er vanuit deze lade papier wordt ingevoerd. Open lade 1 niet als lade 2 open is. 1. 2. 3. 4. 5. 232 Open de lade. Plaats het papier in de lade. Plaats het papier tegen de linkerkant van de lade. • Plaats voorbedrukt papier met de beeldzijde omlaag en met de bovenkant van de pagina naar de voorzijde van het apparaat gericht. • Plaats geperforeerd papier met de gaatjes aan de linkerrand. De papierstapel mag niet boven de maximum vullijn uitkomen. Zorg dat de papiergeleiders het papier net aanraken. • Stel de rechterzijgeleider in door het klemmechanisme samen te drukken en de geleider te verschuiven totdat deze de rechterrand van het papier raakt. • Stel de achterste geleider in door het klemmechanisme samen te drukken en de geleider te verschuiven totdat deze de achterrand van het papier raakt. Sluit de papierlade. Op het aanraakscherm worden de papierinstellingen voor de lade weergegeven. Bevestig of wijzig desgewenst de instellingen. WorkCentre™ 5735/5740/5745/5755/5765/5775/5790 Papier en ander afdrukmateriaal Lade 3 en lade 4 Lade 3 en lade 4 Lade 3 en 4 zijn optionele grote papierladen. Ze zijn bedoeld als hoofdinvoer voor de meest gebruikte papiersoorten. Ze zijn ingesteld als gereserveerde laden en kunnen alleen papier van het formaat A4 of 8,5 x 11 inch LKE invoeren. De volgende papiersoorten kunnen in elke lade worden geplaatst: • Lade 3: • Maximaal 2000 vellen papier van 75 g/m² of 20 lb. • Gewichten van 60 tot 200 g/m² (16 tot 53 lb). • Lade 4: • Maximaal 1600 vellen papier van 75 g/m² of 20 lb. • Gewichten van 60 tot 200 g/m² (16 tot 53 lb). Opmerking: De mogelijkheden voor papier van 80 g/m² zijn iets beperkter dan aangegeven. • De volgende papiersoorten kunnen in beide laden worden geplaatst: • Gewoon papier, bankpostpapier en kringlooppapier • Geperforeerd • Briefhoofd en voorbedrukt • Zwaar papier • Ruw oppervlak Lade 3 en 4 mogen niet worden gebruikt voor de invoer van etiketten, transparanten, enveloppen of tabbladen. Voor dergelijke afdrukmaterialen kan de handmatige invoer worden gebruikt. WorkCentre™ 5735/5740/5745/5755/5765/5775/5790 Papier en ander afdrukmateriaal 233 Lade 3 en lade 4 Papier in lade 3 en 4 plaatsen Er kan alleen papier van het formaat A4 of 8,5 x 11 inch LKE in de lade geplaatst worden. Papier van het benodigde formaat en de benodigde soort moet in de lade worden geplaatst. De instellingen kunnen niet worden aangepast door de gebruiker. Opmerking: U wordt niet door het apparaat gewaarschuwd als het verkeerde formaat papier is geplaatst. VOORZICHTIG: Er treedt mogelijk een storing op als de lade wordt geopend terwijl er vanuit deze lade papier wordt ingevoerd. 1. 2. 3. 4. 234 Wanneer u de lade opent, gaat automatisch een lift in de bodem van de lade naar beneden. De benodigde papiersoort wordt weergegeven op het scherm. Zorg dat de juiste papiersoort is geplaatst. Plaats het papier in de lade. Plaats het papier tegen de linkerkant van de lade. • Plaats voorbedrukt papier met de beeldzijde omlaag en met de bovenkant van de pagina naar de voorzijde van het apparaat gericht. • Plaats geperforeerd papier met de gaatjes aan de linkerrand. De papierstapel mag niet boven de maximum vullijn uitkomen. Sluit de papierlade. Wanneer de lade wordt gesloten, gaat de lift omhoog om het papier in te voeren. WorkCentre™ 5735/5740/5745/5755/5765/5775/5790 Papier en ander afdrukmateriaal Handmatige invoer Handmatige invoer De handmatige invoer is een papierlade aan de linkerkant van het apparaat, die opzij kan worden geklapt als u deze niet nodig hebt. De handmatige invoer is voornamelijk bedoeld voor invoer van kleine hoeveelheden speciale afdrukmaterialen en is geschikt voor alle soorten media, waaronder transparanten (zonder schutvel), enveloppen en tabbladen. Als er afdrukmateriaal in de handmatige invoer wordt aangetroffen, verschijnt er een scherm voor papierinstellingen. Met de vervolgkeuzemenu's kan het formaat, de soort en de kleur van het geplaatste papier worden veranderd. De geleiders stellen automatisch het formaat vast van het papier dat in de lade is geplaatst. Het apparaat geeft een waarschuwing als de geleiders niet correct zijn ingesteld of wanneer er een niet-standaard papierformaat wordt gebruikt. De volgende afdrukmaterialen kunnen in de handmatige invoer worden geplaatst: • Maximaal 100 vellen papier van 75 g/m² of 20 lb. • Gewichten van 60 tot 216 g/m² (16 tot 56 lb). Opmerking: De mogelijkheden voor papier van 80 g/m² zijn iets beperkter dan aangegeven. • • Papierformaten van A6 KKE tot A3 KKE (4,25 x 5,5 inch KKE tot 11 x 17 inch KKE). Enveloppen van formaat DL tot C4 (#10 tot 9 x 12 inch). Alle enveloppen moeten met de korte kant eerst (KKE) worden ingevoerd. Papiersoorten: • Gewoon papier, bankpostpapier en kringlooppapier • Geperforeerd • Briefhoofd en voorbedrukt • Zwaar papier • Transparanten • Etiketten • Voorgesneden tabbladen • Enveloppen • Ruw oppervlak Opmerking: Etiketten kunnen alleen enkelzijdig worden bedrukt. WorkCentre™ 5735/5740/5745/5755/5765/5775/5790 Papier en ander afdrukmateriaal 235 Handmatige invoer Papier in de handmatige invoer plaatsen Het apparaat waarschuwt u als de handmatige invoer is geselecteerd voor een opdracht en het gewenste afdrukmateraal niet overeenkomt met het afdrukmateriaal dat momenteel in de lade is geplaatst. U wordt ook gewaarschuwd als het papier in de lade tijdens de uitvoering van de opdracht opraakt. 1. 2. 3. 4. 236 Zorg dat de lade in de laagste stand staat. Gebruik voor grotere afdrukmaterialen de ladeverlenging. Leg het afdrukmateriaal in de lade. Schuif het tegen de rechterrand. • Plaats voorbedrukt papier en etiketten met de beeldzijde omhoog en met de bovenkant van de pagina naar de voorzijde van het apparaat gericht. • Plaats geperforeerd papier met de gaatjes aan de rechterkant. • Plaats transparanten met de beeldzijde omlaag en met de witte strip aan de rechterkant. Raadpleeg Papiersoorten en afdrukmaterialen op pagina 241 voor informatie over het plaatsen van tabbladen. De papierstapel mag niet boven de maximum vullijn uitkomen. Zorg dat de geleiders het papier net aanraken. Op het aanraakscherm worden de papierinstellingen voor de lade weergegeven. De lade stelt het formaat van het afdrukmateriaal vast op basis van de positie van de zijgeleider. Bevestig of wijzig desgewenst de instellingen. WorkCentre™ 5735/5740/5745/5755/5765/5775/5790 Papier en ander afdrukmateriaal Lade 5 Lade 5 Lade 5 is een optionele grote papierbron. Als lade 5 is geïnstalleerd, wordt deze gebruikt als voornaamste papierinvoer. Deze lade is een gereserveerde lade en voert standaard papier van het formaat A4 of 8,5 x 11 inch met de lange kant eerst (LKE) in. Er zijn optionele pakketten beschikbaar voor papier van de formaten 11 x 17”, A3, 8,5 x 14”, 8,5 x 11” of A4 KKE (korte kant eerst). De volgende papiersoorten kunnen in lade 5 worden geplaatst: • • Maximaal 4000 vellen papier van 75 g/m² of 20 lb (A4 of 8,5 x 11 inch LKE), maximaal 2000 vellen papier van 75 g/m² of 20 lb (aanvullende pakketten). Gewichten van 60 tot 216 g/m² (16 tot 56 lb). Opmerking: De mogelijkheden voor papier van 80 g/m² zijn iets beperkter dan aangegeven. • Papiersoorten: • Gewoon papier, bankpostpapier en kringlooppapier • Geperforeerd • Briefhoofd en voorbedrukt • Zwaar papier • Ruw oppervlak Lade 5 mag niet worden gebruikt voor de invoer van etiketten, transparanten, enveloppen of tabbladen. Voor dergelijke afdrukmaterialen kan de handmatige invoer worden gebruikt. WorkCentre™ 5735/5740/5745/5755/5765/5775/5790 Papier en ander afdrukmateriaal 237 Lade 5 Papier in lade 5 plaatsen Papier van het benodigde formaat en de benodigde soort moet in de lade worden geplaatst. De instellingen kunnen niet worden aangepast door de gebruiker. Opmerking: U wordt niet door het apparaat gewaarschuwd als het verkeerde formaat papier is geplaatst. VOORZICHTIG: Er treedt mogelijk een storing op als de lade wordt geopend terwijl er vanuit deze lade papier wordt ingevoerd. 1. 2. 3. 4. 238 Druk op de toets om de deur te openen. Wanneer u de deur opent, gaat automatisch een lift in de bodem van de lade naar beneden. Wacht tot de papierlade naar beneden is gezakt. De benodigde papiersoort wordt weergegeven op het scherm. Zorg dat de juiste papiersoort is geplaatst. Plaats het papier in de lade. Het papier moet tegen de rechterkant van de lade worden geplaatst. • Plaats voorbedrukt papier met de beeldzijde omhoog en met de bovenkant van de pagina naar de voorzijde van het apparaat gericht. • Plaats geperforeerd papier met de gaatjes aan de rechterrand. De papierstapel mag niet boven de maximum vullijn uitkomen. Sluit de deur. Wanneer de lade wordt gesloten, gaat de lift omhoog om het papier in te voeren. WorkCentre™ 5735/5740/5745/5755/5765/5775/5790 Papier en ander afdrukmateriaal Lade 6 (invoegmodule) Lade 6 (invoegmodule) Lade 6 (invoegmodule ) is een optionele papierlade voor gebruik met de afwerkeenheid voor grote volumes. De lade wordt gebruikt om vellen na verwerking in de set te voegen. Deze lade bied een uitermate geschikte en efficiënte methode voor het toevoegen van voorbedrukte omslagen of invoegingen aan een opdracht. De volgende papiersoorten kunnen in lade 6 (invoegmodule) worden geplaatst: • Maximaal 250 vellen papier van 75 g/m² of 20 lb. • Gewichten van 60 tot 216 g/m² (16 tot 56 lb). Opmerking: De mogelijkheden voor papier van 80 g/m² zijn iets beperkter dan aangegeven. • • Papierformaten: • A4 of 8,5 x 11 inch KKE of LKE • 8,5 x 13 inch KKE • 8,5 x 14 inch KKE • A3 of 11 x 17 inch KKE Papiersoorten: • Gewoon papier, bankpostpapier of kringlooppapier • Geperforeerd • Briefhoofdpapier • Voorbedrukt Lade 6 (invoegmodule) mag niet worden gebruikt voor de invoer van etiketten, enveloppen, tabbladen of zelfkopiërend papier. Voor dergelijke afdrukmaterialen kan de handmatige invoer worden gebruikt. Papier in lade 6 (invoegmodule) plaatsen Papier van het formaat A4 of 8,5 x 11 inch kan met de lange kant eerst of met de korte kant eerst in de lade worden geplaatst. Papierformaten groter dan A4 of 8,5 x 11 inch moeten met de korte kant eerst in de lade worden geplaatst. 1. 2. 3. Plaats het papier in de lade, in de juiste richting voor de opdracht. De labels boven op lade 6 (invoegmodule) geven instructies over de invoer- en uitvoerrichting. Raadpleeg Invoerrichting van voorbedrukt papier op pagina 240. Het papier wordt geregistreerd tegen de linkerrand van de lade. De papierstapel mag niet boven de maximum vullijn uitkomen. Zorg dat de geleiders het papier net aanraken. WorkCentre™ 5735/5740/5745/5755/5765/5775/5790 Papier en ander afdrukmateriaal 239 Lade 6 (invoegmodule) Invoerrichting van voorbedrukt papier Het is belangrijk dat het papier in de juiste richting wordt geplaatst, zodat deze overeenkomt met de aflevering. In de onderstaande tabel worden de diverse origineelrichtingen met elkaar vergeleken en wordt per richting aangegeven hoe het voorbedrukte papier in de lade moet worden geplaatst. Papierformaat en -richting Gewenste aflevering A4, 8,5 x 11 inch LKE Lange kant eerst Nietje links boven of geen nietje A4, 8,5 x 11 inch KKE Korte kant eerst Nietje links boven of geen nietje A4, 8,5 x 11 inch KKE Korte kant eerst Nietje links onder of geen nietje A4, 8,5 x 11 inch KKE Nietje links boven KKE, of geen nietje A4, 8,5 x 11 inch LKE Katernen van A4/8,5 x 11 inch originelen LKE A3/A4 11 x 17 inch/8,5 x 11 inch KKE Katernen van A4/A3 of 11 x 17 inch/8,5 x 11 inch KKE originelen in katernformaat 240 Origineelrichting WorkCentre™ 5735/5740/5745/5755/5765/5775/5790 Papier en ander afdrukmateriaal Richting opvangbak Richting invoegmodule (passend bij aflevering) Papiersoorten en afdrukmaterialen Papiersoorten en afdrukmaterialen In dit gedeelte staat een beschrijving van de verschillende soorten papier en afdrukmateriaal die in uw apparaat kunnen worden gebruikt. Raadpleeg www.xerox.com voor meer informatie over papiersoorten en specificaties. De soort kan worden geselecteerd in een vervolgkeuzemenu voor de instelbare laden. Het is belangrijk dat u de juiste soort selecteert voor het papier dat in elk van de laden is geplaatst. Het apparaat herkent verscheidene papiersoorten wanneer het papier de papierbaan doorloopt, en als er een afwijkende of onbekende papiersoort wordt aangetroffen, wordt de opdracht stopgezet. In de onderstaande tabel worden de beschikbare papiersoorten aangegeven, met een beschrijving van elke soort en instructies voor het plaatsen van het papier in de lade. Papiersoort Beschrijving Instructies voor het plaatsen van papier Gewoon papier, kringlooppapier en bankpostpapier Het apparaat ondersteunt papiersoorten die zijn ontwikkeld voor laserprinters, zoals kringlooppapier van Xerox. Gewoon papier, kringlooppapier en bankpostpapier kan in de lade worden geplaatst. Zelfkopiërend papier kan ook met dit soort papier worden gebruikt, gebruiksaanwijzingen vindt u bij het papier. Geperforeerd Wordt gebruikt voor geperforeerd papier met aan één zijde twee of meer gaatjes voor gebruik in ringmappen of agenda's. Bij het plaatsen van geperforeerd papier moet u controleren of er geen uitgeboorde stukjes papier in de stapel zijn achtergebleven. Waaier het papier uit om vellen die aan elkaar zitten te scheiden. Lade 1, 2, 3 en 4: • Plaats papier met de beeldzijde omlaag en met de gaatjes aan de linkerrand. Lade 5 en handmatige invoer: • Plaats papier met de beeldzijde omlaag en met de gaatjes aan de rechterkant. Transparanten Deze worden gebruikt voor het maken van beelden die tijdens een presentatie op een scherm kunnen worden geprojecteerd of als omslagen. Transparanten bestaan uit een polyester film die is gecoat met een chemische stof. Heldere transparanten bieden maximale ruimte voor presentaties. Alleen handmatige invoer: • Plaats transparanten met schutvel met de beeldzijde omhoog en de zelfklevende zijde naar rechts. • Transparanten die een witte strip langs één kant hebben met de strip rechts en aan de onderkant van de transparanten plaatsen. • Plaats transparanten boven op een kleine stapel papier van hetzelfde formaat en waaier transparanten uit om te voorkomen dat ze aan elkaar vast blijven zitten. • Als er na het afdrukken een laag fuserolie achterblijft op een transparant, kunt u deze met een pluisvrije doek verwijderen. WorkCentre™ 5735/5740/5745/5755/5765/5775/5790 Papier en ander afdrukmateriaal 241 Papiersoorten en afdrukmaterialen Papiersoort Beschrijving Instructies voor het plaatsen van papier Briefhoofd en voorbedrukt Wordt gebruikt voor voorbedrukt papier, formulieren en briefhoofdpapier Lade 1, 2, 3 en 4: • Plaats voorbedrukt papier met de beeldzijde omlaag en met de bovenkant van de pagina naar de voorzijde van het apparaat gericht. Lade 5 en handmatige invoer: • Plaats voorbedrukt papier met de beeldzijde omhoog en met de bovenkant van de pagina naar de voorzijde van het apparaat gericht. Etiketten Etiketten die zijn ontwikkeld voor laserprinters, zoals etiketten van Xerox, worden ondersteund. De kleefstoffen zijn bestand tegen de hogere temperaturen van dergelijke apparaten zonder dat deze uitlopen en vlekken of beschadiging van de interne onderdelen veroorzaken. Etiketten moeten 72 uur in de afdrukomgeving acclimatiseren, voordat u ze in de printer plaatst. Laat etiketten in de plastic verpakking zitten totdat ze in de printer worden geplaatst. Handmatige invoer: • Plaats etiketten met de beeldzijde omhoog in de handmatige invoer met de bovenkant naar de voorzijde van het apparaat gericht. Opmerking: Bij etiketten met een droog kleefmiddel kunnen droge lijmdeeltjes loslaten van de achterlaag. Deze etiketten dienen daarom niet te worden gebruikt. Voorgesneden tabbladen Tabbladen worden gebruikt als scheidingsvellen in documenten. Het apparaat is geschikt voor tabbladen met 1 tot 10 tabs en een gewicht van maximaal 200 g/m² (53lb bankpostpapier). Opmerking: Gebruik geen tabbladen met omgebogen hoeken. Dit kan problemen veroorzaken bij de invoer van de tabbladen. Haal een tabblad dat is omgebogen uit de set en vervang het door een onbeschadigd exemplaar. 242 Opmerking: Waaier vellen met etiketten vóór gebruik niet uit, tenzij dit op de verpakking staat vermeld. Als de etiketvellen vastlopen en als er meerdere vellen tegelijk worden ingevoerd, waaiert u de etiketten even uit voordat u ze plaatst. Etiketten kunnen alleen enkelzijdig worden bedrukt. Lade 1 en 2: • Plaats voorgesneden tabbladen in de lade met de tabrand aan de rechterkant (de achterste rand) en de bovenste tab naar de voorkant van de lade gericht. Handmatige invoer: • Plaats voorgesneden tabbladen in de handmatige invoer met de tabrand aan de linkerkant (de achterste rand) en de bovenste tab naar de voorkant van de lade gericht. De tabvolgorde en het aantal tabsets moeten correct zijn voor het document dat wordt gekopieerd of afgedrukt, alsmede het gewenste aantal kopieën/afdrukken. Zie voor informatie over het programmeren van een tabbladopdracht Opbouwopdracht op pagina 67. voor kopieeropdrachten en Afwijkende documentpagina's toevoegen op pagina 167 voor afdrukopdrachten. WorkCentre™ 5735/5740/5745/5755/5765/5775/5790 Papier en ander afdrukmateriaal Papiersoorten en afdrukmaterialen Papiersoort Beschrijving Instructies voor het plaatsen van papier Zwaar papier Gebruik deze papiersoort voor het invoeren van zwaar papier en karton. Het maximumgewicht van het papier dat kan worden ingevoerd is 216 g/m² (56 lb bankpostpapier). Lade 1, 2, 3 en 4: • Plaats papier van maximaal 200 g/m² (53 lb bankpostpapier). Lade 5 en handmatige invoer: • Plaats papier of karton van maximaal 216 g/m² (56 lb bankpostpapier). De capaciteit van de papierlade is geringer voor zwaar papier, zorg dat het papier in elke lade niet boven de maximum vullijn uitkomt. Ruw oppervlak (optioneel in sommige configuraties) Gebruik deze papiersoort voor papier met een ruw oppervlak. Papier met een ruw oppervlak kan in elke lade worden geplaatst. Enveloppen Het apparaat ondersteunt diamond/bankerenveloppen, pocketenveloppen (klep aan korte kant) en wallet-enveloppen (klep aan lange kant). Lichte en gemiddeld zware enveloppen zijn acceptabel en de kleppen kunnen van een kleeflaag zijn voorzien of van het soort zijn dat dichtgedrukt en verzegeld wordt. De volgende envelopformaten worden ondersteund: • DL (Wallet) en C5 (Wallet en Pocket) • Monarch en #10 (Wallet) • Aangepaste formaten (minder betrouwbare invoer en afdrukkwaliteit) Handmatige invoer: • Plaats enveloppen met de beeldzijde omhoog. De klep moet altijd open zijn en als laatste worden ingevoerd. Optionele enveloppenlade: • De optionele enveloppenlade wordt geïnstalleerd in plaats van lade 2. • Plaats de enveloppen in de enveloppenlade met de beeldzijde omlaag en de lange kant van de envelop aan de linkerkant van de lade. • Plaats wallet-enveloppen (klep aan lange kant) met de klep open en naar de rechterkant van de lade gericht. Plaats pocket-enveloppen (klep aan korte kant) met de klep open of dicht en naar de achterkant van de lade gericht. • Verplaats de achtergeleider zodanig dat de geleider de enveloppen net raakt. Verplaats de rechtergeleider zodanig dat de bovenkant van de geleider de enveloppen net raakt. • Zorg ervoor dat de maximale vullijn zichtbaar is of dat er niet meer dan 50 enveloppen in de lade zijn geplaatst. Opmerking: Voer geen vensterenveloppen, enveloppen met kartonnen rug, enveloppen met een inzetstuk, gewatteerde enveloppen of enveloppen met verwijderbare plakstrip of enveloppen met driehoekige kleppen in. WorkCentre™ 5735/5740/5745/5755/5765/5775/5790 Papier en ander afdrukmateriaal 243 Opslag en gebruik Opslag en gebruik Voor optimale afdrukresultaten is het belangrijk dat het papier op de juiste manier wordt bewaard. Let op de volgende punten bij het opslaan van afdrukmateriaal: • Bewaar papier en afdrukmaterialen op kamertemperatuur. Wanneer het papier vochtig is, kan dat leiden tot papierstoringen of een slechte afdrukkwaliteit. • Maak een pak papier pas open als u het nodig hebt voor gebruik. De verpakking bevat een binnenlaag die het papier tegen vocht beschermt. • Bewaar papier op een vlakke ondergrond, om vouwen en omkrullen te voorkomen. • Stapel pakken papier nauwkeurig op elkaar, om beschadiging van de randen te voorkomen. Stapel niet meer dan vijf pakken papier op elkaar. Voor probleemloos afdrukken en kopiëren neemt u het volgende in acht bij het plaatsen van papier in de papierladen: • Gebruik geen gevouwen of gekreukeld papier. • Plaats geen papier van verschillende formaten in de lade. • Waaier bij invoerproblemen het afdrukmateriaal of de etiketten even uit voordat u ze in de lade plaatst. 244 WorkCentre™ 5735/5740/5745/5755/5765/5775/5790 Papier en ander afdrukmateriaal Versie 2.0 December 2010 Xerox WorkCentre™ 5735/5740/5745/5755/5765/5775/ 5790 Apparaat- en opdrachtstatus ® ©2011 Xerox Corporation. Alle rechten voorbehouden. Niet-gepubliceerde rechten voorbehouden onder de auteursrechtwetgeving van de Verenigde Staten. De inhoud van deze publicatie mag in geen enkele vorm zonder toestemming van Xerox Corporation worden gereproduceerd. XEROX® en XEROX and Design® zijn handelsmerken van Xerox Corporation in de Verenigde Staten en/of andere landen. Dit document wordt regelmatig bijgewerkt. In volgende uitgaven worden wijzigingen en technische en typografische correcties opgenomen. Documentversie 2.0: december 2010 Vertaald door: Xerox CTC European Operations Bessemer Road Welwyn Garden City Hertfordshire AL7 1BU Verenigd Koninkrijk 246 WorkCentre™ 5735/5740/5745/5755/5765/5775/5790 Apparaat- en opdrachtstatus Inhoudsopgave Inleiding . . . . . . . . . . . . . . . . . . . . . . . . . . . . . . . . . . . . . . . . . . . . . . . . . . . . . . . . . . . . . . . . . . . . . . . . . . . . . . 248 Opdrachtstatus . . . . . . . . . . . . . . . . . . . . . . . . . . . . . . . . . . . . . . . . . . . . . . . . . . . . . . . . . . . . . . . . . . . . . . . . 249 Actieve opdrachten . . . . . . . . . . . . . . . . . . . . . . . . . . . . . . . . . . . . . . . . . . . . . . . . . . . . . . . . . . . . . . . . 249 Vastgehouden opdrachten . . . . . . . . . . . . . . . . . . . . . . . . . . . . . . . . . . . . . . . . . . . . . . . . . . . . . . . . . 250 Niet-geïdentificeerde vastgehouden opdrachten . . . . . . . . . . . . . . . . . . . . . . . . . . . . . . . . . . . . . 251 Voltooide opdrachten . . . . . . . . . . . . . . . . . . . . . . . . . . . . . . . . . . . . . . . . . . . . . . . . . . . . . . . . . . . . . . 251 Opdrachten beheren . . . . . . . . . . . . . . . . . . . . . . . . . . . . . . . . . . . . . . . . . . . . . . . . . . . . . . . . . . . . . . . 252 Apparaatstatus . . . . . . . . . . . . . . . . . . . . . . . . . . . . . . . . . . . . . . . . . . . . . . . . . . . . . . . . . . . . . . . . . . . . . . . . 253 Apparaatinformatie . . . . . . . . . . . . . . . . . . . . . . . . . . . . . . . . . . . . . . . . . . . . . . . . . . . . . . . . . . . . . . . . 253 Storingen . . . . . . . . . . . . . . . . . . . . . . . . . . . . . . . . . . . . . . . . . . . . . . . . . . . . . . . . . . . . . . . . . . . . . . . . . . 254 Verbruiksartikelen . . . . . . . . . . . . . . . . . . . . . . . . . . . . . . . . . . . . . . . . . . . . . . . . . . . . . . . . . . . . . . . . . . 255 Factureringsinformatie . . . . . . . . . . . . . . . . . . . . . . . . . . . . . . . . . . . . . . . . . . . . . . . . . . . . . . . . . . . . . 255 Hulpprogramma's . . . . . . . . . . . . . . . . . . . . . . . . . . . . . . . . . . . . . . . . . . . . . . . . . . . . . . . . . . . . . . . . . 256 WorkCentre™ 5735/5740/5745/5755/5765/5775/5790 Apparaat- en opdrachtstatus 247 Inleiding Inleiding In dit gedeelte wordt uitgelegd hoe u de functies Apparaatstatus en Opdrachtstatus gebruikt. Beide functies zijn toegankelijk via toetsen op het bedieningspaneel. • • 248 Opdrachtstatus - toont alle opdrachten in de opdrachtenlijst die wachten om te worden verwerkt, en de voltooide opdrachten. U kunt elke lijst bekijken door het relevante tabblad te selecteren. Apparaatstatus - verschaft informatie over de geïnstalleerde opties op het apparaat, de status van de papierladen, gebruikersdocumentatie en storingen. Het serienummer en de apparaatgegevens worden ook weergegeven. Daarnaast wordt gebruiksinformatie zoals het aantal afdrukken en gescande pagina's getoond. WorkCentre™ 5735/5740/5745/5755/5765/5775/5790 Apparaat- en opdrachtstatus Opdrachtstatus Opdrachtstatus De opdrachtenlijsten zijn toegankelijk door op de toets Opdrachtstatus te drukken. Er wordt informatie over huidige opdrachten en voltooide opdrachten weergegeven. Actieve opdrachten Op dit scherm worden alle actieve opdrachten weergegeven die momenteel in de lijst staan om te worden verwerkt. Van elke opdracht worden de volgende gegevens vermeld: Eigenaar, Naam en Status. In de lijst met actieve opdrachten worden maximaal 150 opdrachten weergegeven. • Selecteer de toets Opdrachtstatus op het bedieningspaneel. De lijst met actieve opdrachten wordt weergegeven. Gebruik de schuifbalk voor toegang tot alle opdrachten in de lijst. De opdracht die het laatst is verzonden, wordt onder aan de lijst weergegeven. • De volgorde van de opdrachten kan worden gewijzigd door opdrachten in de lijst omhoog of omlaag te verplaatsen of uit de lijst te verwijderen. • De status wordt tijdens het verwerken en afdrukken van opdrachten bijgewerkt. De volgende statusinformatie kan worden weergegeven: • Bezig met afdrukken - de opdracht wordt momenteel door het apparaat afgedrukt. • Bezig met inroosteren - de opdracht is omgezet in de juiste indeling en wordt ingeroosterd voor het afdrukken. • In de wachtrij - de opdracht is gescand, maar de bronnen voor het formatteren zijn nog niet vrijgemaakt. • Tijdelijk stopgezet - de actieve opdracht is tijdelijk onderbroken. U kunt de opdracht onderbreken via de toets Stop op het bedieningspaneel of door Pauze te selecteren op het afdrukwachtrijscherm op uw computer. De opdracht wordt ook onderbroken als er een systeemfout optreedt tijdens het uitvoeren van de opdracht. De opdracht wordt niet uit de lijst verwijderd en kan worden hervat. • Onderbroken - de opdracht is onderbroken omdat er een taak op het apparaat wordt uitgevoerd. Zodra de taak is voltooid, wordt de onderbroken opdracht automatisch hervat. • Bezig met verzenden - het apparaat verzendt de opdracht via het netwerk. • Voltooid - de opdracht is zonder fouten voltooid. • Wachten op printer - de opdracht is klaar om te worden afgedrukt. Er wordt gewacht tot de huidige opdracht is voltooid, zodat de vereiste hulpbronnen beschikbaar zijn. • Bezig met formatteren - de opdracht wordt omgezet in de benodigde indeling. Voor afdrukopdrachten wordt de opdracht gedecomprimeerd. Voor fax-, internetfax-, scan- en e-mailopdrachten wordt de opdracht gecomprimeerd. • Bezig met scannen - het beeld voor deze opdracht wordt momenteel door het apparaat gescand en is klaar om te worden geformatteerd. WorkCentre™ 5735/5740/5745/5755/5765/5775/5790 Apparaat- en opdrachtstatus 249 Opdrachtstatus Vastgehouden - het afdrukken is tijdelijk onderbroken omdat de benodigde bronnen niet beschikbaar zijn. De opdracht blijft in de opdrachtenlijst staan en schuift telkens als een opdracht is uitgevoerd omhoog in de lijst. Als een vastgehouden opdracht boven aan de lijst staat, worden alle daaropvolgende opdrachten gewoon verwerkt en uitgevoerd. De overige opdrachten in de lijst worden niet opgehouden door de vastgehouden opdracht. De reden voor het vasthouden van de opdracht wordt weergegeven op het scherm Opdrachtvoortgang. • Bezig met ontvangen - het apparaat ontvangt de opdracht via het netwerk. • Verwijderd - de opdracht is verwijderd uit de opdrachtenlijst. • Voltooid met fouten - de opdracht is voltooid met fouten. Selecteer Alle opdrachten en gebruik het vervolgkeuzemenu om de opdrachten te filteren en alleen Kopieer-, afdruk- en faxontvangstopdrachten of Scan- en faxverzendingopdrachten weer te geven die actief zijn op het apparaat. • • Vastgehouden opdrachten Als de systeembeheerder het apparaat heeft ingesteld op Opdrachten in privé-wachtrij vasthouden of Opdrachten in openbare wachtrij vasthouden, wordt op het tabblad Vastgehouden opdrachten een lijst met mappen weergegeven, met daarin de afdrukopdrachten die van een geïdentificeerde gebruiker afkomstig zijn. Niet-geïdentificeerde opdrachten worden weergegeven op het tabblad Niet-geïdentificeerde opdrachten. Opmerking: Als de functie Alle opdrachten vasthouden is uitgeschakeld, verandert het tabblad Vastgehouden opdrachten in het tabblad Beveiligde afdrukopdrachten en worden mappen weergegeven met daarin geïdentificeerde beveiligde afdrukopdrachten. Er kunnen maximaal 150 mappen worden weergegeven. De Eigenaar en het Aantal opdrachten voor elke map worden weergegeven. • Selecteer de toets Opdrachtstatus op het bedieningspaneel. De lijst met actieve opdrachten wordt weergegeven. • Selecteer Vastgehouden opdrachten. De lijst met mappen met daarin vastgehouden opdrachten wordt weergegeven. Gebruik de schuifbalk voor toegang tot alle mappen in de lijst. • Als het apparaat is ingesteld op Opdrachten in privé-wachtrij vasthouden, moet u u aanmelden om toegang tot uw opdrachtenmap te krijgen. Opmerking: Het tabblad Vastgehouden opdrachten verandert in het tabblad Mijn vastgehouden opdrachten om aan te geven dat de gebruiker zich heeft aangemeld. Op het tabblad worden alleen opdrachten van de aangemelde gebruiker weergegeven. • • • 250 Als het apparaat is ingesteld op Opdrachten in openbare wachtrij vasthouden, hoeft u u niet aan te melden, tenzij de opdracht als beveiligde afdrukopdracht is verzonden. Als alle opdrachten in een map met een toegangscode zijn beveiligd, vraagt het apparaat om een geldige toegangscode voordat de inhoud van de map mag worden bekeken. Voer een geldige toegangscode in voor een willekeurige opdracht in de map. De lijst met opdrachten in die map wordt weergegeven. Als de map zowel beveiligde opdrachten met een toegangscode als beveiligde opdrachten met een gebruikers-ID bevat, moet u u met uw gebruikers-ID en toegangscode aanmelden op het apparaat om de opdrachten te kunnen bekijken. WorkCentre™ 5735/5740/5745/5755/5765/5775/5790 Apparaat- en opdrachtstatus Opdrachtstatus Niet-geïdentificeerde vastgehouden opdrachten Op het tabblad Niet-geïdentificeerde vastgehouden opdrachten bevindt zich een lijst met nietgeïdentificeerde opdrachten die zijn vastgehouden volgens de regels voor niet-geïdentificeerde opdrachten. Geïdentificeerde opdrachten worden vastgehouden op het tabblad Vastgehouden opdrachten. Er kunnen maximaal 150 opdrachten worden weergegeven. De Eigenaar, Naam en Status van elke opdracht worden weergegeven. • Selecteer de toets Opdrachtstatus op het bedieningspaneel. De lijst met actieve opdrachten wordt weergegeven. • Selecteer Niet-geïdentificeerde vastgehouden opdrachten. De lijst met vastgehouden opdrachten wordt weergegeven. Gebruik de schuifbalk voor toegang tot alle mappen in de lijst. • Als het apparaatbeleid voor niet-geïdentificeerde opdrachten is ingesteld op Vastgehouden opdrachten; alle gebruikers kunnen opdrachten beheren, mag elke willekeurige gebruiker opdrachten vrijgeven of verwijderen. • Als het apparaatbeleid voor niet-geïdentificeerde opdrachten is ingesteld op Vastgehouden opdrachten; alleen beheerders kunnen opdrachten beheren, kunnen vastgehouden opdrachten alleen worden vrijgegeven of verwijderd door gebruikers die zich hebben aangemeld met systeembeheerrechten. Voltooide opdrachten Met deze optie worden de opdrachten weergegeven, die op het apparaat zijn voltooid. Er kunnen maximaal 150 opdrachten worden weergegeven. De Eigenaar, Naam en Status van elke opdracht worden weergegeven. • Selecteer de toets Opdrachtstatus op het bedieningspaneel. De lijst met actieve opdrachten wordt weergegeven. • Selecteer Voltooide opdrachten. De lijst met voltooide opdrachten wordt weergegeven. Gebruik de schuifbalk voor toegang tot alle opdrachten in de lijst. • Selecteer de opdracht om de details van een voltooide opdracht te bekijken. De opdrachtgegevens worden weergegeven. Selecteer Sluiten om het scherm Opdrachtgegevens te verlaten. • Selecteer Alle opdrachten om de opdrachten te filteren en alleen Kopieer-, afdruk- en faxontvangstopdrachten of Scan- en faxverzendingopdrachten weer te geven die zijn voltooid. WorkCentre™ 5735/5740/5745/5755/5765/5775/5790 Apparaat- en opdrachtstatus 251 Opdrachtstatus Opdrachten beheren Opdrachtvoortgang Wanneer een opdracht wordt verwerkt of een opdracht in de lijst Actieve opdrachten wordt geselecteerd, wordt het scherm Opdrachtvoortgang weergegeven. Het scherm Opdrachtvoortgang biedt informatie over de opdracht en bevat opties voor opdrachtbeheer. U kunt ook de Opdrachtgegevens en de Vereiste hulpbronnen bekijken om de opdracht te voltooien. • Bij Vereiste hulpbronnen worden de hulpbronnen weergegeven die nodig zijn om de opdracht te voltooien, bijvoorbeeld speciaal papier of nietjes. • Volgende opdr. progr. wordt gebruikt om de functie en toepassingen te selecteren die nodig zijn voor de volgende opdracht terwijl de huidige opdracht wordt uitgevoerd. • Opdrachtfuncties de volgende opdrachtfuncties zijn beschikbaar: • Verwijderen - verwijdert de geselecteerde opdracht uit de lijst. Met deze functie kunt u elke opdracht verwijderen, ongeacht de herkomst van de opdracht. • Voorrang geven wordt gebruikt om een opdracht naar de bovenkant van de lijst te verplaatsen. De opdracht wordt na de huidige opdracht verwerkt. • Vasthouden hiermee wordt de opdracht tijdelijk stopgezet totdat deze wordt vrijgegeven of verwijderd. • Vrijgeven - wordt geselecteerd als een Beveiligde afdruk is vastgehouden in de lijst en een toegangscode of aanmeldingsnaam van de gebruiker nodig is. • Opdrachtgegevens - biedt informatie over de opdracht afhankelijk van het type opdracht, bijvoorbeeld de verzendtijd, de afdrukkwaliteitsinstellingen, de eigenaar, de afwerkopties, het e-mailadres van de verzender. Vastgehouden opdrachten Als een opdracht in de lijst wordt vastgehouden, zijn er extra hulpbronnen nodig om deze uit te voeren of is het een opdracht die eerder actief was en nu wordt vastgehouden. 1. 2. 3. 252 Selecteer de opdracht in de lijst. Als er voor de opdracht extra hulpbronnen voor het afdrukken nodig zijn, selecteert u Vereiste hulpbronnen om te zien welke hulpbron nodig is. Controleer of de hulpbronnen beschikbaar zijn voor het afdrukken of selecteer Vrijgeven. De opdracht wordt vrijgegeven voor afdrukken. WorkCentre™ 5735/5740/5745/5755/5765/5775/5790 Apparaat- en opdrachtstatus Apparaatstatus Apparaatstatus Indien de toets Apparaatstatus wordt geselecteerd, wordt informatie over het apparaat weergegeven. Apparaatinformatie Algemene informatie over het apparaat wordt an de rechterkant weergegeven, met gegevens over klantenondersteuning en contactgegevens voor verbruiksartikelen, het serienummer van het apparaat en de softwareversie. Indien de faxlijn is geïnstalleerd, wordt de ID faxlijn ook weergegeven. De volgende opties zijn ook beschikbaar: Status papierlade Er wordt informatie over de laden, waaronder de handmatige invoer, weergegeven. Papierformaat, Papiersoort en Papierkleur zijn de kenmerken die worden ingesteld bij het plaatsen van papier in de laden. Informatiepagina's Deze optie biedt toegangs tot afzonderlijke handleidingen en 'Hoe kan ik...'-bladen die u kunt selecteren en afdrukken op uw apparaat. De handleidingen bevatten informatie over instellingen, functies en toepassingen van uw WorkCentre™ 5735/5740/5745/5755/5765/5775/5790. Selecteer het gewenste document en selecteer vervolgens Afdrukken. Overzichten afdrukken Met deze optie kan een Systeemconfiguratie-overzicht worden afgedrukt. Dit bevat informatie over uw apparaat, waaronder het serienummer, IP-adres, apparaatconfiguratie en de softwareversie. Het bevat ook details over de laatste 20 storingen en het nummer van het Xerox Welcome Centre. Selecteer Overzicht afdrukken om het overzicht Systeemconfiguratie af te drukken. Het overzicht wordt naar de opdrachtenlijst verzonden, verwerkt en afgedrukt. WorkCentre™ 5735/5740/5745/5755/5765/5775/5790 Apparaat- en opdrachtstatus 253 Apparaatstatus Apparatuuropties Deze optie geeft een lijst weer van de functies of extra toepassingen die op het apparaat zijn geïnstalleerd. Gebruik de schuifbalk om de hele lijst te kunnen zien. Versies apparaatsoftware Met deze optie wordt de softwareversie van alle apparaatonderdelen weergegeven. Een technicus van Xerox kan deze gegevens nodig hebben om problemen op te lossen of wanneer een upgrade van de software moet worden uitgevoerd. Storingen Op het tabblad Storingen worden storings- en foutenoverzichten van het apparaat weergegeven. De storingen zijn verdeeld in Alle storingen, Actiefstatusberichten en Foutenoverzicht. Alle storingen Met deze optie wordt een lijst met huidige storingen op het apparaat weergegeven. Elke storing kan worden geselecteerd voor meer informatie. Selecteer Instructies voor instructies over het oplossen van storingen. Actief-statusberichten Met deze optie wordt een lijst met alle huidige storingsberichten weergegeven. Het bericht en de bij het bericht horende code worden weergegeven. Foutenoverzicht Het Foutenoverzicht is een logbestand van alle apparaatstoringen. De storingscode en de datum en het tijdstip waarop de storing is opgetreden worden weergegeven. Indien de storing optrad tijdens een opdracht, worden ook het aantal beelden en het papierformaat van de opdracht vermeld. 254 WorkCentre™ 5735/5740/5745/5755/5765/5775/5790 Apparaat- en opdrachtstatus Apparaatstatus Verbruiksartikelen Op het tabblad Verbruiksartikelen vindt u statusinformatie over de verbruiksartikelen van het apparaat. Het resterende percentage wordt weergegeven voor de tonercassette (R1) en andere eenheden die door de klant kunnen worden vervangen. Verder wordt het geschatte aantal resterende dagen voor de documentinvoerrol (R6), xerografische module (R2) en fusermodule (R3) getoond. Factureringsinformatie Op het tabblad Factureringsinfo ziet u de gebruikstellers voor alle functies. • Totaal aantal afgedrukte beelden - toont het totale aantal afdrukken en kopieën dat het apparaat heeft gemaakt. Dit is de teller die wordt gebruikt voor facturering. • Zwart gekopieerde beelden - Het totaal aantal kopieën. • Zwart afgedrukte beelden - Het totaal aantal afdrukken. • Grote zwarte beelden - Het totaal aantal afdrukken waarbij de bedrukking op de media groter is dan 935 vierkante cm (145 vierkante inch). • Verstuurde serverfaxbeelden - Het aantal beelden dat vanaf het apparaat is verzonden via de optie Serverfax. • Verstuurde netwerkbeelden Het aantal beelden dat vanaf het apparaat is verzonden via de optie Werkstroom scannen. • Verstuurde internetfaxbeelden Het aantal beelden dat vanaf het apparaat is verzonden via de optie Internetfax. • Verstuurde e-mailbeelden Het aantal beelden dat vanaf het apparaat is verzonden via de optie E-mail. • Verstuurde serverfaxbeelden Het aantal beelden dat vanaf het apparaat is verzonden via de optie Serverfax. • Beelden internetfax Het aantal afdrukken dat vanaf het apparaat is verzonden via de optie Internetfax. • Beelden interne fax Het aantal afdrukken dat vanaf het apparaat is verzonden via de optie Fax. • Verstuurde beelden interne fax Het aantal beelden dat vanaf het apparaat is verzonden via de optie Fax. • Afdrukken van zwarte opgeslagen beelden Het totaal aantal afdrukken gemaakt van zwart/wit beelden die op het apparaat zijn opgeslagen. • Afdrukken van opgeslagen kleurenbeelden Het totaal aantal afdrukken gemaakt van kleurenbeelden die op het apparaat zijn opgeslagen. WorkCentre™ 5735/5740/5745/5755/5765/5775/5790 Apparaat- en opdrachtstatus 255 Apparaatstatus Hulpprogramma's Hulpprogramma's biedt toegang tot de beheer- en onderhoudsprogramma's voor het apparaat. Toegang tot de opties van Hulpprogramma's is beperkt. Algemene gebruikers krijgen toegang tot opties zoals Helderheid scherm, Xerografische module reinigen, Optie inschakelen en Configuratieoverzicht. Opmerking: Informatie over de optie Hulpprogramma's is beschikbaar in de handleiding Beheer en accountadministratie en de System Administrator Guide (Handleiding voor de systeembeheerder). Neem contact op met uw systeembeheerder voor meer informatie. 256 WorkCentre™ 5735/5740/5745/5755/5765/5775/5790 Apparaat- en opdrachtstatus Versie 2.0 December 2010 Xerox WorkCentre™ 5735/5740/5745/5755/5765/5775/ 5790 Beheer en accountadministratie ® ©2011 Xerox Corporation. Alle rechten voorbehouden. Niet-gepubliceerde rechten voorbehouden onder de auteursrechtwetgeving van de Verenigde Staten. De inhoud van deze publicatie mag in geen enkele vorm zonder toestemming van Xerox Corporation worden gereproduceerd. XEROX® en XEROX and Design® zijn handelsmerken van Xerox Corporation in de Verenigde Staten en/of andere landen. Dit document wordt regelmatig bijgewerkt. In volgende uitgaven worden wijzigingen en technische en typografische correcties opgenomen. Documentversie 2.0: december 2010 Vertaald door: Xerox CTC European Operations Bessemer Road Welwyn Garden City Hertfordshire AL7 1BU Verenigd Koninkrijk 258 WorkCentre™ 5735/5740/5745/5755/5765/5775/5790 Beheer en accountadministratie Inhoudsopgave Hulpprogramma's . . . . . . . . . . . . . . . . . . . . . . . . . . . . . . . . . . . . . . . . . . . . . . . . . . . . . . . . . . . . . . . . . . . . . 260 Toegang tot Hulpprogramma's . . . . . . . . . . . . . . . . . . . . . . . . . . . . . . . . . . . . . . . . . . . . . . . . . . . . . 260 Apparaatinstellingen . . . . . . . . . . . . . . . . . . . . . . . . . . . . . . . . . . . . . . . . . . . . . . . . . . . . . . . . . . . . . . . . . . . 261 Algemeen . . . . . . . . . . . . . . . . . . . . . . . . . . . . . . . . . . . . . . . . . . . . . . . . . . . . . . . . . . . . . . . . . . . . . . . . . 261 Papierbeheer . . . . . . . . . . . . . . . . . . . . . . . . . . . . . . . . . . . . . . . . . . . . . . . . . . . . . . . . . . . . . . . . . . . . . . 263 Beheer verbruiksartikelen . . . . . . . . . . . . . . . . . . . . . . . . . . . . . . . . . . . . . . . . . . . . . . . . . . . . . . . . . . . 265 Timers . . . . . . . . . . . . . . . . . . . . . . . . . . . . . . . . . . . . . . . . . . . . . . . . . . . . . . . . . . . . . . . . . . . . . . . . . . . . . 267 Afleveringsopties . . . . . . . . . . . . . . . . . . . . . . . . . . . . . . . . . . . . . . . . . . . . . . . . . . . . . . . . . . . . . . . . . . 268 Helderheid scherm . . . . . . . . . . . . . . . . . . . . . . . . . . . . . . . . . . . . . . . . . . . . . . . . . . . . . . . . . . . . . . . . . 269 Xerografische module reinigen . . . . . . . . . . . . . . . . . . . . . . . . . . . . . . . . . . . . . . . . . . . . . . . . . . . . . . 269 Optie inschakelen . . . . . . . . . . . . . . . . . . . . . . . . . . . . . . . . . . . . . . . . . . . . . . . . . . . . . . . . . . . . . . . . . . 269 Bewerkingsrechten opdracht . . . . . . . . . . . . . . . . . . . . . . . . . . . . . . . . . . . . . . . . . . . . . . . . . . . . . . . . 270 Configuratieoverzicht . . . . . . . . . . . . . . . . . . . . . . . . . . . . . . . . . . . . . . . . . . . . . . . . . . . . . . . . . . . . . . 270 Hoogtebijstelling . . . . . . . . . . . . . . . . . . . . . . . . . . . . . . . . . . . . . . . . . . . . . . . . . . . . . . . . . . . . . . . . . . . 270 Weergave-opties . . . . . . . . . . . . . . . . . . . . . . . . . . . . . . . . . . . . . . . . . . . . . . . . . . . . . . . . . . . . . . . . . . . 271 Functie-instellingen . . . . . . . . . . . . . . . . . . . . . . . . . . . . . . . . . . . . . . . . . . . . . . . . . . . . . . . . . . . . . . . . . . . . 272 Standaardwaarden toepassingen . . . . . . . . . . . . . . . . . . . . . . . . . . . . . . . . . . . . . . . . . . . . . . . . . . . 272 Opdrachtvellen . . . . . . . . . . . . . . . . . . . . . . . . . . . . . . . . . . . . . . . . . . . . . . . . . . . . . . . . . . . . . . . . . . . . 273 Voorinstellingen Verkleinen/vergroten . . . . . . . . . . . . . . . . . . . . . . . . . . . . . . . . . . . . . . . . . . . . . . . 274 Faxinstellingen . . . . . . . . . . . . . . . . . . . . . . . . . . . . . . . . . . . . . . . . . . . . . . . . . . . . . . . . . . . . . . . . . . . . 275 Optionele functies . . . . . . . . . . . . . . . . . . . . . . . . . . . . . . . . . . . . . . . . . . . . . . . . . . . . . . . . . . . . . . . . . 281 Auto beeldrotatie . . . . . . . . . . . . . . . . . . . . . . . . . . . . . . . . . . . . . . . . . . . . . . . . . . . . . . . . . . . . . . . . . . 281 Netwerkinstellingen . . . . . . . . . . . . . . . . . . . . . . . . . . . . . . . . . . . . . . . . . . . . . . . . . . . . . . . . . . . . . . . . . . . . 282 Netwerkinstallatie . . . . . . . . . . . . . . . . . . . . . . . . . . . . . . . . . . . . . . . . . . . . . . . . . . . . . . . . . . . . . . . . . . 282 Online/Offline . . . . . . . . . . . . . . . . . . . . . . . . . . . . . . . . . . . . . . . . . . . . . . . . . . . . . . . . . . . . . . . . . . . . . 282 Fysieke Ethernet-media . . . . . . . . . . . . . . . . . . . . . . . . . . . . . . . . . . . . . . . . . . . . . . . . . . . . . . . . . . . . 282 802.1X . . . . . . . . . . . . . . . . . . . . . . . . . . . . . . . . . . . . . . . . . . . . . . . . . . . . . . . . . . . . . . . . . . . . . . . . . . . . 282 IP Sec . . . . . . . . . . . . . . . . . . . . . . . . . . . . . . . . . . . . . . . . . . . . . . . . . . . . . . . . . . . . . . . . . . . . . . . . . . . . . 283 USB-printerpoort . . . . . . . . . . . . . . . . . . . . . . . . . . . . . . . . . . . . . . . . . . . . . . . . . . . . . . . . . . . . . . . . . . . 283 Accountadministratie . . . . . . . . . . . . . . . . . . . . . . . . . . . . . . . . . . . . . . . . . . . . . . . . . . . . . . . . . . . . . . . . . . 284 Accountadministratiemodus . . . . . . . . . . . . . . . . . . . . . . . . . . . . . . . . . . . . . . . . . . . . . . . . . . . . . . . . 284 Instelling Auditron . . . . . . . . . . . . . . . . . . . . . . . . . . . . . . . . . . . . . . . . . . . . . . . . . . . . . . . . . . . . . . . . . 285 Beveiligingsinstellingen . . . . . . . . . . . . . . . . . . . . . . . . . . . . . . . . . . . . . . . . . . . . . . . . . . . . . . . . . . . . . . . . 291 Op verzoek overschrijven van harde schijf . . . . . . . . . . . . . . . . . . . . . . . . . . . . . . . . . . . . . . . . . . . . 291 Problemen oplossen . . . . . . . . . . . . . . . . . . . . . . . . . . . . . . . . . . . . . . . . . . . . . . . . . . . . . . . . . . . . . . . . . . . . 292 Testpatronen afdrukkwaliteit . . . . . . . . . . . . . . . . . . . . . . . . . . . . . . . . . . . . . . . . . . . . . . . . . . . . . . . 293 Gebruikers-interfacetests . . . . . . . . . . . . . . . . . . . . . . . . . . . . . . . . . . . . . . . . . . . . . . . . . . . . . . . . . . . 292 Echotest . . . . . . . . . . . . . . . . . . . . . . . . . . . . . . . . . . . . . . . . . . . . . . . . . . . . . . . . . . . . . . . . . . . . . . . . . . . 293 Netwerkconnectiviteitstest . . . . . . . . . . . . . . . . . . . . . . . . . . . . . . . . . . . . . . . . . . . . . . . . . . . . . . . . . 293 Aanpassing afdrukkwaliteit . . . . . . . . . . . . . . . . . . . . . . . . . . . . . . . . . . . . . . . . . . . . . . . . . . . . . . . . . 294 Xerox Welcome Centre . . . . . . . . . . . . . . . . . . . . . . . . . . . . . . . . . . . . . . . . . . . . . . . . . . . . . . . . . . . . . 294 Software opnieuw instellen . . . . . . . . . . . . . . . . . . . . . . . . . . . . . . . . . . . . . . . . . . . . . . . . . . . . . . . . . 294 WorkCentre™ 5735/5740/5745/5755/5765/5775/5790 Beheer en accountadministratie 259 Hulpprogramma's Hulpprogramma's De instellingen op het apparaat kunnen via twee opties worden ingesteld: Internet Services of Hulpprogramma's. In deze handleiding worden de beschikbare opties in Hulpprogramma's uitgelegd. Voor informatie over de beschikbare instellingen in Internet Services raadpleegt u de System Administrator Guide (Handleiding voor de systeembeheerder). Deze opties moeten door de systeembeheerder worden ingesteld en aangepast. Derhalve zijn de opties van Hulpprogramma's met een toegangscode beveiligd. U kunt het pad Hulpprogramma's bereiken via de toets Apparaatstatus op het bedieningspaneel. Toegang tot Hulpprogramma's 1. 2. 3. 4. Druk op de toets Apparaatstatus. Selecteer het tabblad Hulpprogramma's. U moet aangemeld zijn als beheerder om toegang te krijgen tot alle opties van Hulpprogramma's. U kunt u aanmelden door de toets Aan-/afmelden op het bedieningspaneel te selecteren. Voer uw gebruikersnaam in via het toetsenbord en selecteer vervolgens de toets Volgende. Voer uw toegangscode in via het toetsenbord en selecteer vervolgens de toets Enter. Opmerking: De standaard gebruikersnaam en toegangscode zijn: admin en 1111. De opties van Hulpprogramma's worden weergegeven. Op de meeste schermen van Hulpprogramma's staan de volgende toetsen, waarmee u uw keuzes kunt bevestigen of annuleren: • Met Ongedaan maken herstelt u de oorspronkelijke waarden van het huidige scherm. • Met Annuleren herstelt u de oorspronkelijke waarden van het scherm en keert u terug naar het vorige scherm. • Met Opslaan slaat u de gemaakte selecties op en keert u terug naar het vorige scherm. • Met Sluiten sluit u het scherm en keert u terug naar het vorige scherm. 260 WorkCentre™ 5735/5740/5745/5755/5765/5775/5790 Beheer en accountadministratie Apparaatinstellingen Apparaatinstellingen Met de apparaatinstellingen kunnen apparaatspecifieke opties worden aangepast, zoals Energiebesparing en de Instellingen papierlade. Algemeen Selecteer de optie Algemeen voor toegang tot de volgende opties: • Energiebesparing op pagina 261 • Datum en tijd op pagina 262 • Audiotonen op pagina 262 • Standaarden beginscherm op pagina 262 • Afmetingen op pagina 263 Energiebesparing Het apparaat is ontworpen voor een laag energieverbruik en brengt het energieverbruik automatisch terug na een periode van inactiviteit. Met dit hulpprogramma kan de beheerder instellen hoeveel tijd verstrijkt tussen de modus standby, de modus laag stroomverbruik en de slaapstand. • Intelligent gereed - hiermee wordt het wekken/slapen automatisch geregeld op basis van eerdere gebruikspatronen. • Opdracht geactiveerd - hiermee wordt het apparaat “gewekt” wanneer activiteit wordt waargenomen. Er zijn twee modes, Laag stroomverbruik en Slaapstand. Voer het aantal minuten in voor iedere optie of gebruik een van de opties bij Auto-voorinstellingen. • Van modus Standby naar Laag stroomverbruik - voer een waarde voor de tijd in tussen 1 en 120 minuten. • Van modus Laag stroomverbruik naar modus Slapen - voer een waarde voor de tijd in tussen 10 en 120 minuten. • Auto-voorinstellingen - deze voorinstellingen zijn opgegeven met aanbevolen waarden en voldoen aan voorschriften voor energiebesparing. Selecteer de gewenste optie om een van de opties van de voorinstellingen te gebruiken. De instellingen voor de optie worden weergegeven in de invoervakken. WorkCentre™ 5735/5740/5745/5755/5765/5775/5790 Beheer en accountadministratie 261 Apparaatinstellingen Datum en tijd Voor bepaalde toepassingen en functies van het apparaat zijn de lokale datum en tijd nodig, bijvoorbeeld voor Notities, Uitgesteld verzenden of het Configuratie-overzicht. Met dit hulpprogramma kunt u de lokale datum en tijd op het apparaat instellen en wijzigen. • Tijdzone - met deze optie kunt u het verschil tussen de lokale tijd en Greenwich Mean Time instellen. Selecteer de juiste tijdzone voor de locatie van het apparaat met behulp van het vervolgkeuzemenu. • Datum - selecteer de gewenste indeling en voer de maand, de dag en het jaar in. • Tijd - voer het juiste uur en de waarde voor minuten in en selecteer VM of NM. Als u een 24-uurs klok wilt gebruiken, selecteert u de optie 24-uurs klok en voert u het uur en de waarde voor minuten in volgens de 24-uurs klokindeling. • Selecteer Opslaan of Opnieuw starten om op te slaan, of selecteer Annuleren om af te sluiten zonder op te slaan. Audiotonen Het apparaat gebruikt drie soorten audiotonen om de gebruiker attent te maken op gebeurtenissen die zich op het apparaat voordoen. Met behulp van deze toepassing kunt u de tonen uitschakelen of het volume ervan aanpassen. • Storingstoon - klinkt wanneer er een storing op het apparaat optreedt. Selecteer Hoog, Normaal, Laag of Uit. Met de optie Test kunt u naar de geselecteerde toon luisteren. • Conflicttoon - klinkt wanneer er een verkeerde selectie op het aanraakscherm is gemaakt. Selecteer Hoog, Normaal, Laag of Uit. Met de optie Test kunt u naar de geselecteerde toon luisteren. • Selectietoon - klinkt wanneer uw selectie door het apparaat wordt geaccepteerd of wanneer u een toets aanraakt op het aanraakscherm. Selecteer Hoog, Normaal, Laag of Uit. Met de optie Test kunt u naar de geselecteerde toon luisteren. Standaarden beginscherm Wanneer u Standaarden beginscherm selecteert, kunt u instellen welk beginscherm de gebruikers op het apparaat te zien, instellen of actieve dan wel voltooide opdrachten op het scherm moeten worden weergegeven, en de standaardtaal wijzigen die op het aanraakscherm wordt gebruikt. De opties zijn: • Standaardwaarden invoerscherm Met deze toepassing kan de apparaatbeheerder instellen welk scherm de gebruiker als eerste te zien krijgt, Functies, Opdrachtstatus of Apparaatstatus. • Standaardwaarden opdrachtstatus Met behulp van deze toepassing bepaalt de systeembeheerder welke opdrachtlijst als standaardtabblad op het scherm wordt weergegeven wanneer de toets Opdrachtstatus wordt ingedrukt. Hier kan ook de standaardopdrachtlijst voor de wachtrij Actieve opdrachten en de wachtrij Voltooide opdrachten worden ingesteld. • Standaardtaal - hier kunt u de taal selecteren die wordt weergegeven als het apparaat wordt ingeschakeld. • Standaardfunctie Met deze toepassing kan de beheerder de functie selecteren die als standaardfunctie wordt weergegeven of het scherm Startpagina Functies als standaardscherm selecteren. Gebruik de toetsen Voorrang en Geen voorrang om de functies in de gewenste volgorde te plaatsen. 262 WorkCentre™ 5735/5740/5745/5755/5765/5775/5790 Beheer en accountadministratie Apparaatinstellingen Afmetingen Met dit hulpprogramma kunt u instellen of afmetingen in millimeters of inches op het apparaat worden weergegeven, en of een komma of punt als numeriek scheidingsteken wordt gebruikt. • Eenheden - hier kunt u Inch of mm als maateenheid selecteren. • Numeriek scheidingsteken - hier kunt u het teken kiezen waarmee cijfers worden gescheiden. Selecteer Komma of Punt. Papierbeheer Selecteer de optie Papierbeheer voor toegang tot de volgende instellingen: • Papierinstellingen op pagina 263 • Instellingen lade op pagina 263 • Standaardinstellingen papier op pagina 264 • Standaardformaat vereist op pagina 264 • Papiervervanging op pagina 264 • Time-out lade-informatie op pagina 265 Papierinstellingen Gebruik deze optie om het formaat, de soort en de kleur te specificeren van de media in de gereserveerde lade die voor één papierformaat is bestemd. Zie voor informatie over het instellen van een gereserveerde lade Instellingen lade hieronder. • Selecteer een lade die als gereserveerde lade is ingesteld. • Formaat wijzigen - hiermee kunt u het gewenste formaat selecteren voor de lade. Selecteer het formaat van het medium dat in de lade is geplaatst en selecteer Opslaan. • Beschrijving wijzigen - hiermee kunt u de papiersoort en -kleur opgeven. Het is belangrijk dat deze instelling overeenkomt met de papiersoort en -kleur die in het apparaat zijn geplaatst. Selecteer de juiste instelling voor Papiersoort en Kleur en selecteer Opslaan. • Herhaal de procedure zo nodig voor elk van de laden. Instellingen lade Hiermee kunt u eigenschappen aan elke papierlade toekennen, zodat deze papierlade functioneert op een manier die bij uw werkomgeving past. U kunt laden zodanig instellen dat er alleen papier van een bepaalde soort en een bepaald formaat wordt gebruikt, en de Auto-selectie en de Voorrang voor elke lade instellen. • Selecteer de gewenste lade en selecteer Instellingen wijzigen. • Selecteer het gewenste Ladetype: • Gereserveerd - een gereserveerde lade is ingesteld op één vast formaat en type papier en kan niet door de gebruiker worden aangepast. • Instelbaar - selecteer deze optie als de lade instelbaar moet zijn door de gebruiker en alle media binnen de specificaties kan bevatten. Deze optie is niet voor alle laden beschikbaar. WorkCentre™ 5735/5740/5745/5755/5765/5775/5790 Beheer en accountadministratie 263 Apparaatinstellingen • • • Ladeprioriteit - hiermee kunt u aangeven welke lade moet worden geselecteerd als meerdere laden dezelfde media bevatten. Ook kunt u hier opgeven in welke volgorde de laden worden weergegeven op het tabblad Kopiëren. Stel de ladeprioriteit in tussen 1 - 99. 1 is de hoogste prioriteit en 99 de laagste. Auto-selectie - hiermee kan het apparaat de beste media voor de opdracht kiezen. Met deze instelling kan het apparaat ook automatisch wisselen van de ene naar de andere lade wanneer het papier in een lade op is en er een andere lade met dezelfde media beschikbaar is. Selecteer Inschakelen of Uitschakelen. Herhaal de procedure zo nodig voor elk van de laden. Standaardinstellingen papier Met deze optie kunt u de soort en kleur van het standaardpapier instellen. Dit is de meest gebruikte papiersoort op dit apparaat, en de mediumsoort die het apparaat invoert als er geen andere specifieke papiersoort is geselecteerd. • Papiersoort - selecteer de gewenste papiersoort uit de getoonde lijst. • Papierkleur - selecteer de gewenste papierkleur uit de getoonde lijst. Standaardformaat vereist Deze toepassing bepaalt welke papierformaten worden geselecteerd wanneer de instelling Auto Papier wordt gebruikt bij een kopieeropdracht en het vereiste papierformaat niet beschikbaar is. • Inschakelen - hiermee kan het apparaat het meest geschikte formaat voor de opdracht selecteren als het vereiste papier niet beschikbaar is, plus of minus 5 mm van het standaardformaat. • Uitschakelen - hiermee kan het systeem het papierformaat selecteren waarop het gehele beeld het beste past. Als dit papierformaat niet beschikbaar is, wordt de opdracht vastgehouden door het systeem. Papiervervanging Hiermee kan het apparaat veelgebruikte Amerikaanse en ISO-papierformaten automatisch vervangen bij het afdrukken. • Meest gelijkende resultaat - selecteer Inschakelen om de papierformaten op het scherm automatisch door het apparaat te laten vervangen. Als er bijvoorbeeld een A4-document wordt ontvangen en er is alleen papier van het formaat 8,5 x 11 beschikbaar, vervangt het apparaat automatisch A4 door 8,5 x 11 inch. Selecteer Uitschakelen als de weergegeven formaten niet door het apparaat moeten worden vervangen. In dat geval wordt de opdracht in de opdrachtenlijst vastgehouden totdat het juiste papierformaat is geplaatst. Opmerking: Het vervangen van papierformaten kan leiden tot beeldverlies. • 264 Formaat verkleinen - wanneer deze functie wordt ingeschakeld, vervangt het apparaat bij een opdracht waarvoor papier van 8,5 x 14 inch was geprogrammeerd door papier van het formaat A3 of 11 x 17 inch. WorkCentre™ 5735/5740/5745/5755/5765/5775/5790 Beheer en accountadministratie Apparaatinstellingen Time-out lade-informatie Wanneer lade 1 of 2 worden geopend en gesloten, verschijnt het scherm Lade-informatie, waarin de gebruiker wordt gevraagd het formaat en de soort te bevestigen van het papier dat in de lade is geplaatst. Met deze toepassing kan de beheerder instellen hoe lang het scherm Lade-informatie wordt weergegeven. • Met Inschakelen kan de beheerder instellen hoe lang het scherm Lade-informatie wordt weergegeven. • Time-out - selecteer de gewenste timeout, 0, 20 of 40 seconden. • Uitschakelen - wanneer deze optie is geselecteerd, wordt het scherm Lade-informatie weergegeven totdat de gebruiker Bevestigen selecteert. Beheer verbruiksartikelen Selecteer de optie Beheer verbruiksartikelen voor toegang tot de volgende instellingen: • Serviceplan op pagina 265 • Vervanging van invoerrollen op pagina 265 • Vervanging van ozonfilter op pagina 265 • Xerografisch nabestellen op pagina 266 • Vervanging van fusermodule op pagina 266 • Tonercassette nabestellen op pagina 266 Serviceplan Deze optie wordt gebruikt om uw Xerox-serviceplan te wijzigen. Als u het plan wilt wijzigen, neemt u contact op met het Xerox Welcome Centre en geeft u uw serienummer door. Xerox geeft u dan een Autorisatienummer serviceplan. Voer het nummer in en selecteer de toets Enter. Vervanging van invoerrollen Met deze optie laat het apparaat de gebruiker weten over hoeveel dagen de AOD-invoerrol (R6) aan vervanging toe is. Vervanging van ozonfilter Het ozonfilter (R5) is een door de gebruiker vervangbare eenheid. Met deze optie laat het apparaat de gebruiker weten over hoeveel dagen het ozonfilter (R5) aan vervanging toe is. Het ozonfilter (R5) heeft dezelfde bruikbaarheidsduur als de fusermodule (R3) en wordt samen met de fusermodule (R3) geleverd. Vervang het ozonfilter (R5) altijd tegelijkertijd met de fusermodule (R3). WorkCentre™ 5735/5740/5745/5755/5765/5775/5790 Beheer en accountadministratie 265 Apparaatinstellingen Xerografisch nabestellen De xerografische module (R2) heeft een bepaalde bruikbaarheidsduur en moet af en toe worden vervangen om een goede afdrukkwaliteit te behouden. Deze optie wordt gebruikt om in te stellen hoeveel dagen er liggen tussen het verschijnen van het bericht voor het nabestellen en de dag dat de nieuwe module moet worden geïnstalleerd. • Bestelbericht - voer het aantal dagen voor de kennisgevingsperiode in (tussen 1 en 25). • Als het bericht over de nabestelling is verschenen en u een nieuwe module hebt nabesteld, kunt u het bericht uitschakelen door de toets Huidige berichten annuleren te selecteren. Vervanging van fusermodule De fusermodule (R3) heeft een bepaalde bruikbaarheidsduur en moet af en toe worden vervangen om een goede afdrukkwaliteit te behouden. Deze optie wordt gebruikt om in te stellen hoeveel dagen er liggen tussen het verschijnen van het bericht voor het nabestellen en de dag dat de nieuwe module moet worden geïnstalleerd. • Bestelbericht - voer het aantal dagen voor de kennisgevingsperiode in (tussen 1 en 25). • Als het bericht over de nabestelling is verschenen en u een nieuwe module hebt nabesteld, kunt u het bericht uitschakelen door de toets Huidige berichten annuleren te selecteren. Tonercassette nabestellen Het tonerverbruik is afhankelijk van het aantal en het type van de gemaakte afdrukken. Het apparaat berekent op basis van het gebruik hoe lang de toner nog meegaat en geeft de informatie weer op het scherm Apparaatstatus - Verbruiksartikelen. Het apparaat gebruikt deze informatie ook om te melden wanneer u een nieuwe tonercassette (R1) moet bestellen en wanneer u de cassette moet installeren. Met deze optie kunt u regelen hoe het tonerverbruikcontrolesysteem werkt. • Bestelbericht - voer het aantal dagen voor de kennisgevingsperiode in (tussen 1 en 25). • Status tonercassette - wanneer deze optie is Ingeschakeld, wordt het tonerverbruik geanalyseerd, het resterende percentage toner voorspeld en geschat wanneer de tonercassette moet worden vervangen. Wanneer deze optie is uitgeschakeld, wordt het tonerverbruik niet voorspeld en ontvangt u geen bestelbericht. • Als het bericht over de nabestelling is verschenen en u een nieuwe module hebt nabesteld, kunt u het bericht uitschakelen door de toets Huidig bericht annuleren te selecteren. • Vervangen van toner bevestigen - als u de tonercassette (R1) vervangt wanneer u daartoe instructies krijgt via het bericht op het scherm, worden de tonerverbruikstellers opnieuw ingesteld. Als u echter een nieuwe tonercassette (R1) installeert voordat het bericht wordt weergegeven, dient u de tonerverbruikstellers handmatig opnieuw in te stellen door deze optie te selecteren. Opmerking: Als u deze optie selecteert zonder de tonercassette (R1) te hebben vervangen, verschijnt er geen bericht als de tonercassette daadwerkelijk moet worden nabesteld en vervangen. 266 WorkCentre™ 5735/5740/5745/5755/5765/5775/5790 Beheer en accountadministratie Apparaatinstellingen Timers Selecteer de optie Timers voor toegang tot de volgende opties: • Time-out systeem Met deze optie bepaalt u of het apparaat na een bepaalde tijd moet terugkeren naar het standaardscherm en standaardinstellingen van de toepassingen. • Inschakelen - hiermee schakelt het apparaat na de opgeven tijdsduur over op de standaardinstellingen. Selecteer voor de tijdsduur een waarde tussen 1 en 10 (minuten) met behulp van de schuifregelaar. • Uitschakelen - selecteer deze optie als u niet wilt dat het apparaat na een bepaalde tijd automatisch naar de standaardinstellingen terugkeert. • Timer Auto-hervatten als het apparaat tijdens een opdracht wordt stopgezet, wordt met deze toepassing bepaald of het apparaat de opdracht automatisch hervat na een ingestelde tijdsduur, of gewacht wordt op de gebruiker om de opdracht te hervatten. Hiermee wordt voorkomen dat de gebruiker het apparaat achterlaat wanneer het apparaat (tijdelijk) is stopgezet. • Auto-hervatten - hiermee kunnen stopgezette bewerkingen automatisch worden hervat op een bepaald tijdstip. Geef met behulp van de pijltoetsen aan hoe lang het apparaat moet wachten voordat de bewerking weer wordt hervat. Selecteer voor de tijdsduur een waarde tussen 15 en 120 (seconden). • Wachten op gebruiker - hiermee blijft het systeem stopgezet totdat de gebruiker Hervatten of Annuleren selecteert. • Onvoltooide scan Indien voor een scanopdracht de AOD wordt gebruikt, kan deze opdracht worden onderbroken door op de toets Stoppen op het bedieningspaneel te drukken voordat alle documenten zijn gescand. Als de documenten uit de AOD worden gehaald, wordt door deze timer bepaald hoe lang het duurt voordat de gedeeltelijk uitgevoerde opdracht uit het geheugen wordt verwijderd. Hiermee wordt voorkomen dat gedeeltelijk gescande opdrachten in het geheugen aanwezig blijven. • Inschakelen - hiermee schakelt het apparaat na de opgeven tijdsduur over op de standaardinstellingen. Selecteer voor de tijdsduur een waarde tussen 1 en 10 (minuten) met behulp van de schuifregelaar. • Uitschakelen - als deze optie is geselecteerd, worden gedeeltelijk gescande opdrachten niet uit het geheugen verwijderd. • Time-out vastgehouden opdracht Met deze optie kunt u het apparaat opdrachten laten verwijderen, die een bepaalde tijd in de opdrachtenlijst zijn vastgehouden en niet door de gebruiker zijn verwijderd. Deze instelling is niet van invloed op opdrachten voor e-mail, werkstroom scannen, inkomende serverfaxen, interne faxen en internetfaxen. • Inschakelen - hiermee verwijdert het apparaat automatisch vastgehouden opdrachten na de opgeven tijdsduur. Selecteer voor de tijdsduur een waarde tussen 0 en 120 (uur) en 0 en 59 (minuten). • Uitschakelen - als deze optie is geselecteerd, worden vastgehouden opdrachten niet uit het geheugen verwijderd. WorkCentre™ 5735/5740/5745/5755/5765/5775/5790 Beheer en accountadministratie 267 Apparaatinstellingen Afleveringsopties Selecteer de optie Uitvoer voor toegang tot de volgende opties: • Afleveringslocatie op pagina 268 • Optie Nietjes zijn op op pagina 268 • Binnen opdracht staffelen op pagina 268 • Modus Nietproductiviteit op pagina 269 Afleveringslocatie Als het apparaat is voorzien van een afleveringseenheid, kunt u met dit hulpprogramma specificeren in welke opvangbak specifieke soorten opdrachten worden afgeleverd, met inachtneming van de beperkingen van de afwerkeenheid en de gewenste afwerking. De mogelijke afleveringslocaties zijn afhankelijk van de geselecteerde afwerkingsopties. • Opdrachten zonder nieten en perforeren - selecteer de afleveringslocatie voor kopieeropdrachten, faxopdrachten, afdrukopdrachten en overzichten die niet zijn afgewerkt. • Opdrachten met nieten en perforeren - selecteer de afleveringslocatie voor kopieeropdrachten, faxopdrachten, afdrukopdrachten en overzichten die zijn afgewerkt met de toepassingen Nieten en Perforeren. • Opdrachten met nieten - selecteer de afleveringslocatie voor kopieeropdrachten, faxopdrachten, afdrukopdrachten en overzichten die zijn afgewerkt met de toepassing Nieten. • Opdrachten met perforeren - selecteer de afleveringslocatie voor kopieeropdrachten, faxopdrachten, afdrukopdrachten en overzichten die zijn afgewerkt met de toepassing Perforeren. Optie Nietjes zijn op Als het apparaat is voorzien van een afwerkeenheid, kunt u via deze optie instellen wat er met een nietopdracht gebeurt als de nietjes in de nieteenheid op zijn. • Opdracht voltooien zonder nietjes - het apparaat verwerkt de opdracht zonder nietjes. • Foutief/opdracht vasthouden - het apparaat houdt de opdracht vast in de opdrachtenlijst voor de gebruiker. Als de opdracht al gestart is en de nietjes raken op, wordt er een storing gemeld. Binnen opdracht staffelen Het apparaat levert elke set gestaffeld af ten opzichte van de voorgaande set, zodat de sets gemakkelijker van elkaar kunnen worden gescheiden. Misschien wilt u een bepaalde opdracht echter afleveren zonder te staffelen. Met deze toepassing kunt u staffelen in- of uitschakelen. • Inschakelen - het apparaat staffelt elke afgedrukte set. • Uitschakelen - het apparaat stapelt de sets zonder staffelen. 268 WorkCentre™ 5735/5740/5745/5755/5765/5775/5790 Beheer en accountadministratie Apparaatinstellingen Afleveringsresultaat Hiermee kan de beheerder de prestaties van de afwerkeenheid optimaliseren voor snelheid of voor een beter stapelresultaat. Deze toepassing is alleen beschikbaar als uw apparaat is voorzien van een afwerkeenheid voor grote volumes. Opmerking: De instelling is niet van toepassing op opdrachten waarbij wordt geniet. • • Optimale snelheid - met deze optie worden afdrukken in nette stapels afgeleverd met de maximumsnelheid van het apparaat. Optimaal stapelen - met deze optie worden afdrukken in sets van 10 pagina's afgeleverd. Hierdoor wordt de afgeleverde stapel beter uitgelijnd, maar de afleveringssnelheid van het apparaat neemt af. Modus Nietproductiviteit Met deze toepassing kan de beheerder de productiviteit verhogen bij het nieten van opdrachten in landschaprichting die met de lange kant eerst zijn ingevoerd. Deze toepassing is alleen beschikbaar als uw apparaat is voorzien van een afwerkeenheid voor grote volumes. • Inschakelen Met deze instelling worden documenten afgeleverd met de richting Landschap, geniet in de rechterbovenhoek. • Uitschakelen Met deze instelling worden documenten afgeleverd met de richting Landschap, geniet in de linkerbovenhoek. Helderheid scherm Hiermee kunt u de helderheid van het aanraakscherm aanpassen aan het omgevingslicht. • Pas de helderheid naar wens aan met behulp van de regelaar. Xerografische module reinigen Deze optie wordt gebruikt voor het starten van de reinigingscyclus voor de xerografische module. Zo verlengt u de bruikbaarheidsduur van de xerografische module (R2) en houdt u de afdrukkwaliteit op peil. • Selecteer de toets Reinigen. Er verschijnt een bericht dat reiniging van de xerografische module plaats vindt. • Wanneer het bericht verdwijnt, is de reinigingscyclus voltooid. Optie inschakelen Indien u van het Xerox Welcome Centre opdracht hebt gekregen om een inschakelingscode in te voeren, gebruik dan deze optie om de code in te voeren. • Selecteer het invoervak en voer m.b.v. de cijfertoetsen de code in. • Klik op Enter. WorkCentre™ 5735/5740/5745/5755/5765/5775/5790 Beheer en accountadministratie 269 Apparaatinstellingen Conflictbeheer Het apparaat kan verschillende opdrachten tegelijkertijd uitvoeren, bijvoorbeeld een fax scannen en verzenden en een opdracht afdrukken. Soms vereisen 2 opdrachten echter dezelfde bron. Het systeem voor conflictbeheer moet dan beslissen welke opdracht voorrang heeft. Bij dit apparaat kunt u de prioriteit van afdruk- en kopieeropdrachten wijzigen. • Voorrang - hiermee kunt u kiezen welke opdrachten voorrang hebben, kopieeropdrachten of afdrukopdrachten. Stel met behulp van de pijltoetsen de prioriteit in voor kopieeropdrachten en afdrukopdrachten. Nummer 1 heeft de hoogste prioriteit. • Eerste in, eerste uit - hiermee verwerkt het apparaat de opdrachten op basis van het moment van ontvangst. De opdrachten worden uitgevoerd in de volgorde waarin ze in de opdrachtenlijst worden geplaatst. Bewerkingsrechten opdracht U moet de rechten hebben om een opdracht te verwijderen uit de lijst Actieve opdrachten. Met deze toepassing kan de beheerder de verwijderingsrechten instellen. • Door de toets Alle gebruikers te selecteren krijgen alle gebruikers het recht om opdrachten uit de opdrachtenlijst te verwijderen. • Selecteer de toets Alleen systeembeheerder om alleen de systeembeheerder rechten te geven om opdrachten uit de opdrachtenlijst te verwijderen. Configuratieoverzicht Biedt verschillende opties voor het afdrukken van het configuratieoverzicht wanneer het apparaat wordt aangezet. • Overzicht afdrukken - hiermee wordt het configuratieoverzicht afgedrukt wanneer het apparaat wordt aangezet. • Overzicht niet afdrukken - wanneer deze optie is geselecteerd, wordt het configuratieoverzicht niet afgedrukt wanneer het apparaat wordt aangezet. • Nu afdrukken - hiermee wordt onmiddellijk een configuratieoverzicht afgedrukt. Hoogtebijstelling Het xerografische proces waarmee in het apparaat afdrukken worden gemaakt, wordt door de luchtdruk beïnvloed. De luchtdruk is mede afhankelijk van de hoogte van de locatie van het apparaat boven zeeniveau. Het apparaat kan verschillen in luchtdruk automatisch compenseren als u de hoogte boven zeeniveau bij benadering invoert. De hoogte kan worden ingesteld in meters of voet. 270 WorkCentre™ 5735/5740/5745/5755/5765/5775/5790 Beheer en accountadministratie Apparaatinstellingen Weergave-opties Normaal gesproken wordt er bij de toepassingen Boek kopiëren, Boek faxen en Katern maken vanuit gegaan dat de boeken en katernen van links naar rechts worden gelezen. In bepaalde landen wordt echter van rechts naar links gelezen. Dit hulpprogramma biedt de gebruiker de mogelijkheid voor beide toepassingen de gewenste leesrichting te selecteren. • Als de optie Scanvolgorde voor het kopiëren van boeken is ingesteld op Aan, kan een gebruiker van de toepassing Boek kopiëren of Boek faxen ervoor kiezen om beide pagina's van een ingebonden origineel te scannen met de linkerpagina eerst en daarna rechterpagina of andersom. • Als de optie Katern maken - Afdrukvolgorde is ingesteld op Aan, kan de gebruiker van de toepassing Katern maken ervoor kiezen het katern zodanig af te drukken dat de pagina's van links naar rechts, of juist van rechts naar links kunnen worden gelezen. AOD-formaatherkenning De AOD detecteert automatisch het formaat van de documenten die via de invoerlade worden ingevoerd, zodat toepassingen zoals automatische papierselectie kunnen worden gebruikt. Er kunnen automatisch 18 verschillende documentformaten worden herkend, waaronder alle veel gebruikte standaardformaten. Met deze toepassing kunt u de AOD zodanig instellen dat ook een afwijkend documentformaat kan worden herkend dat u regelmatig gebruikt. • U kunt de AOD-formaatherkenning aanpassen door het document in de juiste richting in de AOD te plaatsen en de geleiders bij te stellen. • Selecteer de toepassing AOD-formaatherkenning. Op het scherm wordt het standaard documentformaat dat is herkend weergegeven. • U kunt het documentformaat wijzigen door het formaat te selecteren uit de lijst. Als het gewenste formaat niet beschikbaar is, selecteer dan de toets Aangepast formaat en voer het gewenste formaat in. Nadat u het formaat van het document hebt ingevoerd, selecteert u Opslaan. Verwijder het document nu uit de AOD en plaats het vervolgens weer terug. Het apparaat behoort nu het formaat van het document te herkennen en deze op het scherm weer te geven. WorkCentre™ 5735/5740/5745/5755/5765/5775/5790 Beheer en accountadministratie 271 Functie-instellingen Functie-instellingen Met de functie-instellingen kunnen functie-specifieke opties worden aangepast, zoals Kopiëren, Faxen of Afdrukken. Standaardwaarden toepassingen Selecteer de optie Standaardwaarden toepassingen voor toegang tot de volgende opties: • Standaardwaarden fax op pagina 272 • Standaardwaarden kopiëren op pagina 272 • Standaard ID-kaart kopiëren op pagina 272 Standaardwaarden fax Met deze optie kunt u de standaardinstellingen opgeven voor elke programmeertoepassing in de functie Faxen, zoals 2-zijdig scannen, Origineelsoort en Resolutie • Selecteer de gewenste standaardinstelling voor elke toepassing op elk van de programmeertabbladen. • Selecteer Einde standaardw. De geselecteerde instellingen worden van kracht als de standaardinstellingen voor elke faxopdracht. • Er verschijnt een bevestigingsscherm. Selecteer Gereed om terug te gaan naar het vorige scherm. Standaardwaarden kopiëren Met deze optie kunt u de standaardinstellingen opgeven voor elke programmeertoepassing in de functie Kopiëren, zoals Papiertoevoer, Aflevering kopieën en 2-zijdig kopiëren • Selecteer de gewenste standaardinstelling voor elke toepassing op elk van de programmeertabbladen. • Selecteer Einde standaardw. De geselecteerde instellingen worden ingesteld als de standaardinstellingen voor elke kopieeropdracht. • Er verschijnt een bevestigingsscherm. Selecteer Gereed om terug te gaan naar het vorige scherm. Standaard ID-kaart kopiëren Met deze optie kunt u de standaardinstellingen opgeven voor elke programmeertoepassing in de functie ID-kaart kopiëren, zoals Papiertoevoer, Afdrukkwaliteit - Zijde 1 en Afdrukkwaliteit - Zijde 2. • Selecteer de gewenste standaardinstelling voor iedere toepassing. • Selecteer Einde standaardw. De geselecteerde instellingen worden de standaardinstellingen voor iedere opdracht ID-kaart kopiëren. • Er verschijnt een bevestigingsscherm. Selecteer Gereed om terug te gaan naar het vorige scherm. 272 WorkCentre™ 5735/5740/5745/5755/5765/5775/5790 Beheer en accountadministratie Functie-instellingen Opdrachtvellen Selecteer de optie Opdrachtvellen voor toegang tot de volgende opties: • Voorbladen op pagina 273 • Info foutieve aflevering op pagina 273 • Scanstatuspagina op pagina 273 • Papiersoort en -kleur op pagina 273 • Serverfaxstatuspagina op pagina 274 Voorbladen Met deze optie kunt u het apparaat bij elke afdrukopdracht een voorblad laten afdrukken. Als deze optie is ingeschakeld, kunt u echter nog steeds via de printerdriver instellen dat voor bepaalde opdrachten geen voorblad moet worden afgedrukt. • Voorbladen afdrukken - selecteer Inschakelen om een voorblad af te drukken of Uitschakelen om de optie Voorbladen afdrukken uit te schakelen. • Printerdriver negeren - selecteer Inschakelen om de printerdriver zo nodig Voorbladen te laten produceren of Uitschakelen om alleen de apparaatinstelling te gebruiken. Info foutieve aflevering Hiermee kan het apparaat een foutenoverzicht afdrukken als er tijdens een afdrukopdracht een fout optreedt. • Inschakelen - het overzicht Info foutieve aflevering wordt afgedrukt. • Uitschakelen - de optie Info foutieve aflevering wordt uitgeschakeld. Scanstatuspagina Met deze toepassing kan het apparaat een statuspagina afdrukken nadat een opdracht voor Werkstroom scannen is voltooid. • Inschakelen - wordt geselecteerd om een Scanstatuspagina af te drukken. • Uitschakelen - hiermee geeft u aan dat er geen Scanstatuspagina moet worden afgedrukt. • Met Alleen fouten wordt er een Scanstatuspagina afgedrukt indien er zich tijdens de opdracht een fout voordoet. Papiersoort en -kleur Hiermee kunt u de soort en kleur instellen van het papier waarop de opdrachtpagina's worden afgedrukt. • Selecteer de gewenste Papiersoort en Papierkleur. WorkCentre™ 5735/5740/5745/5755/5765/5775/5790 Beheer en accountadministratie 273 Functie-instellingen Serverfaxstatuspagina Met deze toepassing kan het apparaat een statuspagina afdrukken nadat een opdracht voor Serverfax is voltooid. • Inschakelen - wordt geselecteerd om een Serverfaxstatuspagina af te drukken. • Uitschakelen - hiermee geeft u aan dat er geen Serverfaxstatuspagina moet worden afgedrukt. • Met Alleen fouten wordt er een Serverfaxstatuspagina afgedrukt indien er zich tijdens de opdracht een fout voordoet. Voorinstellingen Verkleinen/vergroten Selecteer de optie Voorinstellingen Verkleinen/vergroten voor toegang tot de volgende opties: • Voorinstellingen Verkleinen/vergroten op pagina 274 • Voorinstellingen Kopiëren op pagina 274 • Voorinstellingen ID-kaart kopiëren op pagina 274 Voorinstellingen Verkleinen/vergroten Gebruik deze optie om de 6 percentages voor vergroten en verkleinen in te stellen die worden weergegeven wanneer u Meer selecteert in het deelvenster Verkleinen/vergroten van het scherm Kopiëren. • Normaal - met deze verhoudingen realiseert u een proportionele verkleining of vergroting van het beeld. Als u een van deze vooraf ingestelde percentages wilt wijzigen, selecteer dan het toepasselijke voorinstellingenvenster aan en gebruikt u de cijfertoetsen om de vereiste waarde te typen. • Aangepast - hiermee kan de gebruiker het beeld disproportioneel verkleinen of vergroten, dus met verschillende verhoudingen voor de X-as en de Y-as. Als u een waarde wilt wijzigen, selecteert u het venster van de betreffende as (X of Y) en vervolgens typt u de gewenste waarde met behulp van de cijfertoetsen. Voorinstellingen Kopiëren Wanneer het venster Voorinstellingen Kopiëren wordt geopend, verschijnen er 2 lijsten, elk met de 6 voorgedefinieerde waarden voor Verkleinen/vergroten. De huidige voorinstellingen voor Verkleinen/vergroten, die momenteel op het basisscherm voor kopiëren worden weergegeven, zijn gemarkeerd. Als u andere percentages wilt weergeven, selecteert u in elke lijst het gewenste percentage. Voorinstellingen ID-kaart kopiëren Wanneer het venster Voorinstellingen ID-kaart kopiëren, verschijnen de 4 voorgedefinieerde waarden voor Verkleinen/vergroten. De huidige voorinstellingen voor Verkleinen/vergroten, die momenteel op het scherm ID-kaart kopiëren worden weergegeven, zijn gemarkeerd. Als u andere percentages wilt weergeven, selecteert u in elke lijst het gewenste percentage. 274 WorkCentre™ 5735/5740/5745/5755/5765/5775/5790 Beheer en accountadministratie Functie-instellingen Faxinstellingen Selecteer de optie Faxinstellingen voor toegang tot de volgende instellingen: • Standaardwaarden faxverzending op pagina 275 • Landinstelling op pagina 276 • Standaardwaarden inkomende faxen op pagina 277 • Bestandsbeheer op pagina 278 • Lijninstelling op pagina 279 • Faxoverzichtopties op pagina 280 Standaardwaarden faxverzending Met deze opties kunt u de standaardwaarden voor faxverzending instellen. Auto opnieuw kiezen Als het apparaat geen verbinding tot stand kan brengen met het bestemmingsfaxapparaat, wacht het apparaat automatisch en kiest het nummer later opnieuw. Met deze instelling kunt u de tijdsinterval tussen belpogingen instellen en het aantal keren dat het apparaat opnieuw moet bellen. • Tijdsinterval opnieuw kiezen - hiermee kunt u de tijdsinterval opgeven tussen elke nieuwe belpoging na een mislukte verzending. U kunt een tijdsinterval van 1 tot 25 minuten opgeven. • Aantal pogingen automatisch opnieuw kiezen - hiermee stelt u in hoe vaak het apparaat het externe faxapparaat moet proberen te bellen, voordat de opdracht wordt geweigerd. U kunt een interval van 1 tot 14 pogingen opgeven. Automatisch opnieuw verzenden Als de verbinding met het ontvangende faxapparaat tot stand komt maar de faxverzending toch mislukt, zal het apparaat automatisch proberen de fax opnieuw te verzenden. Met deze instelling kunt u opgeven hoeveel pogingen moeten worden gedaan om de fax opnieuw te verzenden en welke pagina's opnieuw moeten worden verzonden. • Aantal pogingen voor opnieuw verzenden - hier kunt u opgeven hoe vaak de fax opnieuw verzonden moet worden. U kunt kiezen uit 0 tot 5 pogingen. • Mislukte pagina('s) zonder voorblad - selecteer deze optie om de mislukte pagina's opnieuw te verzenden, maar niet het voorblad. • Mislukte pagina('s) met voorblad - selecteer deze optie om alleen de mislukte pagina's, samen met het voorblad, opnieuw te verzenden. • Hele opdracht zonder voorblad - selecteer deze optie om de hele opdracht opnieuw te verzenden, maar niet het voorblad. • Hele opdracht met voorblad - selecteer deze optie om de hele opdracht, inclusief het voorblad, opnieuw te verzenden. WorkCentre™ 5735/5740/5745/5755/5765/5775/5790 Beheer en accountadministratie 275 Functie-instellingen Audio lijnmonitor Tijdens het verzenden van een fax veroorzaken het kiezen van het nummer, de handshake-procedure en de digitale gegevensverzending piep- en zoemgeluiden op de telefoonlijn. De audio-lijnmonitor stelt de gebruiker in staat de voortgang van de communicatie te volgen en het kiezen van het faxnummer en het begin van de handshake-procedure te horen. • Inschakelen - de verzendingsgeluiden zijn hoorbaar. Selecteer Hoog, Normaal of Laag. Stel de optie Lijnmonitorduur in op een waarde tussen 1 en 25 (seconden). • Uitgeschakeld - de geluiden zijn niet hoorbaar. Verzendkopregel Bij het verzenden van een fax wordt boven aan elke pagina van de fax het telefoonnummer, de naam, de datum, het tijdstip en het paginanummer vermeld. Met deze optie kunt u een eigen tekst toevoegen aan de koptekst van alle faxpagina's. • Voer de gewenste tekst in voor de koptekst. U kunt maximaal 30 tekens invoeren. Gebruik de Backspace-toets om een onjuist teken te verwijderen, of gebruik de toets Tekst wissen om de invoer in zijn geheel te verwijderen. Groepsverzending Met deze toepassing kunt u de gebruiker in één keer meerdere faxopdrachten naar dezelfde bestemming laten verzenden door middel van de optie Uitgesteld verzenden. Raadpleeg Groepsverzending op pagina 79 van Faxen voor informatie over het gebruik van de optie Groepsverzending. • Uitschakelen - hiermee schakelt u de functie uit. • Inschakelen - hiermee schakelt u de optie Groepsverzending in. Opmerking: Indien Groepsverzending is ingeschakeld en er is een opdracht geprogrammeerd voor verzending op een bepaald tijdstip, worden alle volgende faxopdrachten die naar dezelfde bestemming moeten worden verzonden automatisch aan de groep toegevoegd en wordt de verzending uitgesteld tot aan het geprogrammeerde tijdstip. Landinstelling Met deze optie kunt u het land selecteren waarin het apparaat zich bevindt. Start het apparaat opnieuw wanneer deze optie is ingesteld. • Selecteer het gewenste land uit de weergegeven opties. 276 WorkCentre™ 5735/5740/5745/5755/5765/5775/5790 Beheer en accountadministratie Functie-instellingen Standaardwaarden inkomende faxen Met deze instelling kunt u de standaardopties voor inkomende faxen selecteren. Vertraging Auto antwoorden Met deze instelling kunt u een vertraging instellen voordat het apparaat een oproep beantwoordt. Dit is met name nuttig wanneer het apparaat is aangesloten op een gemeenschappelijk gebruikte telefoonlijn. • Voer de gewenste vertragingstijd in tussen 0 en 15 seconden. Junkfax-preventie Met deze instelling kunt u de ontvangst van ongewenste faxen (junk-faxen) voorkomen. Dit wordt gedaan door alleen de ontvangst toe te staan van faxen die afkomstig zijn van nummers uit de individuele kieslijst. • Uitgeschakeld - hiermee schakelt u de optie Junkfax-preventie uit. • Ingeschakeld - hiermee staat u alleen de ontvangst toe van faxen die afkomstig zijn van nummers uit de individuele kieslijst. Opmerking: Faxen die afkomstig zijn van nummers die niet zijn ingevoerd in de individuele kieslijst worden niet ontvangen. Ontvangst afdrukmode Deze toepassing bepaalt of een inkomende fax wordt afgedrukt op papier dat automatisch door het apparaat wordt geselecteerd op basis van de parameters van de fax, of op papier dat handmatig wordt ingesteld met behulp van deze toepassing. • Automatisch - wanneer deze optie is geselecteerd, worden inkomende faxen afgedrukt op papier met kenmerken die het meest overeenkomt met de kenmerken van de inkomende fax. • Handmatig - gebruik deze optie om het papier voor het afdrukken van inkomende faxen te regelen. Er zijn 4 parameters die u kunt instellen, Papierformaat, Standaardwaarden papier, Paginakantlijn en Koptekst ontvangen. Belvolume Met deze instelling kan de gebruiker een geluidssignaal te horen krijgen wanneer er een inkomende fax wordt ontvangen. • Uitgeschakeld - het geluid wordt uitgeschakeld. • Ingeschakeld - het apparaat laat het geluid horen wanneer er een fax wordt ontvangen. Selecteer Hoog, Normaal of Laag. Beveiligde ontvangst Als deze optie is ingeschakeld, wordt er om een toegangscode van 4 cijfers gevraagd. Zonder deze toegangscode kunnen geen inkomende faxen worden afgedrukt. • Uitschakelen - hiermee kunnen alle inkomende faxen zonder toegangscode worden afgedrukt. • Inschakelen - hiermee wordt Beveiligde ontvangst ingeschakeld. Voer een toegangscode van 4 cijfers in, waarmee inkomende faxopdrachten kunnen worden vrijgegeven voor afdrukken. WorkCentre™ 5735/5740/5745/5755/5765/5775/5790 Beheer en accountadministratie 277 Functie-instellingen Standaard afleveringsopties Als uw apparaat is uitgerust met een afwerkeenheid, kunt u de inkomende faxen nieten, op geperforeerd papier met 2 gaten of 2-zijdig laten afdrukken. Met dit hulpprogramma kunt u de gewenste afwerkopties voor alle inkomende faxen instellen. • Geniet - als u deze optie inschakelt, worden alle inkomende faxafdrukken geniet. • Geperforeerd - als u deze optie inschakelt, worden alle inkomende faxen op een medium met 2 perforaties afgedrukt. • 2-zijdig - als u deze optie inschakelt, worden alle inkomende faxen 2-zijdig afgedrukt. Geavanceerde mogelijkheden Met deze toepassing kunt u de mogelijkheden van de faxkaart optimaal benutten, ter verbetering van de documentverzendsnelheid en de resolutie. Opmerking: Wanneer u deze optie gebruikt, kan het gebeuren dat u geen faxen meer ontvangt van oudere faxapparaten. • • Uitschakelen - hiermee schakelt u de optie uit. Inschakelen - hiermee schakelt u de optie in. Bestandsbeheer Met de Bestandsbeheeropties kunt u aangeven hoe lang faxdocumenten moeten worden vastgehouden op het apparaat en ook mailboxen instellen. Mailbox- en polbeleid Met deze optie kunt u aangeven hoe lang het systeem ontvangen documenten of mailboxdocumenten moet bewaren voordat ze worden verwijderd. • Ontvangen documenten in mailbox - hiermee kunt u het beleid opgeven voor documenten die van externe apparaten ontvangen zijn. • Verwijderen bij afdrukken - de documenten worden na het afdrukken verwijderd. • 1 - 72 uur bewaren - hiermee kunt u het document laten verwijderen na een door u in te stellen periode tussen 1 en 72 uur. • Altijd bewaren - het document blijft bewaard totdat het handmatig wordt verwijderd. Er wordt een bevestigingsscherm weergegeven, aangezien het geheugen met deze optie zeer snel vol kan raken. • Documenten opgeslagen voor pollen - hiermee kunt u het beleid opgeven voor documenten die op het apparaat zijn opgeslagen voor pollen. • Verwijderen bij pollen - het document wordt na het pollen verwijderd. • 1 - 72 uur bewaren - hiermee kunt u het document laten verwijderen na een door u in te stellen periode tussen 1 en 72 uur. • Altijd bewaren - het document blijft bewaard totdat het handmatig wordt verwijderd. Er wordt een bevestigingsscherm weergegeven, aangezien het geheugen met deze optie zeer snel vol kan raken. 278 WorkCentre™ 5735/5740/5745/5755/5765/5775/5790 Beheer en accountadministratie Functie-instellingen Mailboxinstellingen Inkomende faxen kunnen om praktische redenen of met het oog op beveiliging in mailboxen worden opgeslagen, voordat ze worden afgedrukt. Gebruikers kunnen de faxen in hun eigen mailbox op elk willekeurig moment afdrukken. Met deze optie kunt u mailboxen maken, bewerken en verwijderen. Er is ook de mogelijkheid een lijst van alle 200 mailboxen af te drukken. De Mailboxlijst geeft een lijst weer van mailboxen die op het systeem beschikbaar zijn. Als een mailbox al is ingesteld en is toegekend aan een gebruiker, wordt de naam van deze gebruiker naast het mailboxnummer weergegeven. • Mailbox bewerken... - hiermee kan een individuele mailbox worden ingesteld of aangepast. Selecteer de gewenste mailbox in de Mailboxlijst en selecteer Bewerken. • Mailbox-toegangscode - hiermee kunt u een toegangscode van 4 cijfers opgeven, die moet worden ingevoerd voor toegang tot de mailbox. • Mailboxnaam - voer een naam voor de mailbox in, bijvoorbeeld de eigenaar, afdeling of groep. Gebruik de Backspace-toets om een onjuist invoerteken te verwijderen, of gebruik de toets Tekst verwijderen om de invoer in zijn geheel te verwijderen. • Mailbox - schakel deze optie in als u een melding wilt wanneer er faxen in de mailbox zijn ontvangen. Als u deze optie uitschakelt, wordt er geen melding gemaakt. • Mailbox verwijderen - hiermee kunt u een mailbox verwijderen die al is ingesteld. Er verschijnt een bevestigingsscherm, waarop gewaarschuwd wordt dat de mailbox en de inhoud ervan zullen worden verwijderd als Bevestigen wordt geselecteerd. • Mailboxlijst afdrukken - hiermee wordt een lijst afgedrukt met alle mailboxen die op het systeem beschikbaar zijn. Lijninstelling De standaard faxoptie ondersteunt één analoge telefoonlijn. Als de uitgebreide faxoptie is geïnstalleerd, ondersteunt het apparaat twee analoge faxlijnen. Met deze optie kunt u iedere lijn instellen. • Lijninstelling - wordt gebruikt om de lijn te selecteren die wordt ingesteld. • Faxnummer - dit is het nummer van de telefoonlijn waarop het systeem is aangesloten. Voer het nummer voor lijn 1 in met behulp van de cijfertoetsen. • Faxnaam - dit een is gebruiksvriendelijke naam om het systeem logisch te identificeren. Voer de naam in met behulp van het beschikbare toetsenbord. Gebruik de Backspace-toets om een onjuist teken te verwijderen, of gebruik de toets X om de volledige vermelding te verwijderen. Selecteer Opslaan. • Opties - hiermee bepaalt u of de lijn kan Verzenden en ontvangen, Alleen verzenden of Alleen ontvangen. Selecteer de gewenste optie voor de faxlijn. • Kiestype - selecteer Toon of Puls als kiestype. • Lijn verwijderen - wordt gebruikt om een faxlijn te verwijderen van het apparaat. WorkCentre™ 5735/5740/5745/5755/5765/5775/5790 Beheer en accountadministratie 279 Functie-instellingen Faxoverzichtopties Er zijn 3 faxoverzichten beschikbaar: Activiteitenoverzicht, Rondzend- en multipol-overzicht en Verzendoverzicht. Met deze optie kunt u het uiterlijk van en de afdrukvoorwaarden voor deze overzichten instellen. • Activiteitenoverzicht - verschaft informatie over de faxactiviteiten die op het apparaat hebben plaatsgevonden: • Auto afdrukken - om een activiteit automatisch af te drukken. • Uitschakelen - wordt geselecteerd als er geen Activiteitenoverzichtnodig is. • Rondzend- en multipol-overzicht - er wordt een overzicht afgedrukt bij een rondzend- of multipolactiviteit, • Altijd afdrukken - drukt een overzicht af na elke rondzend- of multipol-faxverzending. • Afdrukken bij fout - selecteer deze optie als het overzicht alleen moet worden afgedrukt wanneer er een fout optreedt. • Uitschakelen - hiermee schakelt u de optie voor overzichten uit. • Uiterlijk verzend-/rondzendoverzicht wordt gebruikt om een beeld van de voorpagina van de fax toe te voegen aan uw overzicht: • Verkleind beeld - wordt gebruikt om het beeld toe te voegen. • Geen beeld - wordt geselecteerd als er geen beeld gewenst is. • Verzendoverzicht - verschaft informatie over een individuele verzending. • Altijd afdrukken - drukt een overzicht af na elke faxverzending. • Afdrukken bij fout - selecteer deze optie als het overzicht alleen moet worden afgedrukt wanneer er een fout optreedt. • Uitschakelen - hiermee schakelt u de optie voor overzichten uit. • 280 Selecteer Sluiten om terug te gaan naar het vorige scherm. WorkCentre™ 5735/5740/5745/5755/5765/5775/5790 Beheer en accountadministratie Functie-instellingen Optionele functies Deze optie wordt gebruikt om de optionele functies in te stellen die op het apparaat beschikbaar zijn. U schakelt een functie in door Inschakelen te selecteren. Voor sommige functies moet voor het activeren een PIN-code worden ingevoerd. De PIN-code wordt geleverd wanneer er voor de gewenste functie is betaald. De volgende functies zijn beschikbaar: • ID-kaart kopiëren • Werkstroom scannen • Kleurenscannen • E-mail • Internetfax • Beveiliging door beeldoverschrijving • Netwerkaccountadministratie • Direct overschrijven van harde schijf • Serverfax • Interne fax • Opdracht opslaan voor opnieuw uitvoeren • Doorzoekbare bestandsindelingen • Smartcard Wanneer een functie is ingeschakeld, kan het nodig zijn om deze met Internet Services te configureren. Raadpleeg de System Administrator Guide (Handleiding voor de systeembeheerder) voor meer informatie. Opmerking: Voor sommige functies moet het apparaat opnieuw worden gestart om deze te activeren. Auto beeldrotatie Met deze toepassing kunt u bij het afdrukken en kopiëren de opties Auto verkleinen/vergroten en Auto Papier gebruiken. Ook kunt u het beeld automatisch draaien, zodat het past op het papier met het gewenste formaat, ook al is de papierrichting niet dezelfde als die van het origineel. • Auto% - als deze optie is ingeschakeld, kan de gebruiker het beeld van het origineel automatisch laten verkleinen of vergroten naar een opgegeven papierformaat. • Auto-papier - als deze optie is ingeschakeld, wordt automatisch de lade geselecteerd die het meest geschikte papier bevat. Wanneer beide toepassingen zijn ingeschakeld, kan het apparaat niet alleen de basisfuncties uitvoeren, maar ook: • Beelden automatisch draaien bij gebruik van de toepassing Katern maken. • Schakel de toepassing 2-zijdig, zijde 2 roteren in voor afdrukken in kalenderformaat. • Selecteer het juiste papierformaat, ongeacht de richting. WorkCentre™ 5735/5740/5745/5755/5765/5775/5790 Beheer en accountadministratie 281 Netwerkinstellingen Netwerkinstellingen Deze instellingen worden gebruikt voor het invoeren van de netwerkparameters voor het systeem. In dit gedeelte vindt u een overzicht van de beschikbare opties. In de System Administrator Guide (Handleiding voor de systeembeheerder) vindt u gedetailleerde instructies voor de netwerkinstallatie. Netwerkinstallatie Deze opties worden gebruikt door de systeembeheerder voor de configuratie van de netwerkinstellingen. De netwerkinstellingen voor TCP/IP, Microsoft Network, Apple Talk en Netware kunnen worden geconfigureerd. Online/Offline Met deze optie kunt u de verbinding van het apparaat met het netwerk tijdelijk verbreken. Als u Offline selecteert, wordt de verbinding van het apparaat met alle netwerken verbroken. Alle opdrachten die naar het systeem worden verzonden, worden vastgehouden. Alle huidige uitgaande opdrachten worden niet voltooid terwijl het systeem offline is. Selecteer Online om het apparaat weer op het netwerk aan te sluiten. Fysieke Ethernet-media De optie Fysieke Ethernet-media wordt gebruikt voor de instelling van de snelheid van uw netwerk. Dit apparaat ondersteunt de volgende beschikbare snelheden: • Auto • 10 Mbps half-duplex • 10 Mbps full-duplex • 100 Mbps Half-Duplex • 100 Mbps Full-Duplex • 1 Gbps Half-Duplex • 1 Gbps Full-Duplex 802.1X Het apparaat ondersteunt 802.1X-verificatie gebaseerd op het EAP (Extensible Application Protocol). Netwerktoegangsbeheer op basis van poort 802.1X wordt gebruikt om ervoor te zorgen dat apparaten die worden aangesloten op het netwerk de juiste machtiging hebben. De 802.1X-configuratie wordt gebruikt om het apparaat te verifiëren en niet de individuele gebruiker. Wanneer het apparaat is geverifieerd, is het toegankelijk voor gebruikers in het netwerk. 282 WorkCentre™ 5735/5740/5745/5755/5765/5775/5790 Beheer en accountadministratie Netwerkinstellingen IP Sec IP Sec is een beveiligingsprotocol dat met behulp van Internet Services kan worden ingeschakeld. Als u IP Sec op het apparaat wilt uitschakelen, selecteert u de optie IP Sec uitschakelen. USB-printerpoort Deze optie wordt gebruikt om het apparaat in te schakelen voor aansluiting op een werkstation door middel van een USB-kabel. Er zijn twee gebruikswijzen voor deze optie: • Softwarehulpprogramma's - wordt gebruikt voor de verbinding met de XCA (Xeroxkopieerassistent), hulpprogramma's voor de klant of een PWS (draagbaar werkstation) voor bezoeken van de onderhoudstechnicus. • Rechtstreeks afdrukken via driver - wordt gebruikt voor de rechtstreekse aansluiting van het apparaat op een werkstation voor het afdrukken via een printerdriver in plaats van installatie in een netwerk. Opmerking: Afdrukken vanaf USB-sticks wordt niet op dit apparaat ondersteund. Netwerkinstellingen weergeven Met deze optie kunt u kiezen welke netwerkinformatie wordt weergegeven op het scherm Startpagina Functies. WorkCentre™ 5735/5740/5745/5755/5765/5775/5790 Beheer en accountadministratie 283 Accountadministratie Accountadministratie De instellingen voor accountadministratie worden gebruikt om de opties voor accountadministratie te configureren. De opties voor accountadministratie worden gebruikt om gebruiksgegevens van verschillende groepen of afdelingen vast te leggen en kunnen ook worden gebruikt om de toegang tot verschillende functies te beperken. In de System Administrator Guide (Handleiding voor de systeembeheerder) vindt u gedetailleerde instructies voor het instellen van de accountadministratie. Accountadministratiemodus Met deze optie kunt u de gewenste modus voor verificatie en accountadministratie selecteren: • Auditron - is een accountadministratiesysteem op het apparaat dat het gebruik van de kopieerfunctie voor iedere gebruiker bijhoudt. • Xerox standaard accountadministratie - is een accountadministratiesysteem dat met behulp van de gebruikersinterface van Internet Services wordt ingesteld. Als deze optie wordt ingeschakeld, moet het IP-adres van het apparaat worden ingevoerd en kan Xerox standaard accountadministratie worden ingesteld. • Extern interface-apparaat - wordt gebruikt als er een extern apparaat op het apparaat is geïnstalleerd voor accountadministratiedoeleinden. Er kunnen bijvoorbeeld externe apparaten worden geïnstalleerd die met een kaart of met munten worden geactiveerd. • Netwerkaccountadministratie - is een functie van het apparaat waarmee de kopieer-, afdruk-, scan- en serverfaxopdrachten automatisch per gebruiker worden geregistreerd. Netwerkaccountadministratie wordt via het netwerk uitgevoerd en de accountadministratiefuncties worden extern uitgevoerd via software van derden. Selecteer Aan om de gewenste modus voor verificatie en accountadministratie in te schakelen. Raadpleeg de System Administrator Guide (Handleiding voor de systeembeheerder) voor informatie over het instellen van de opties Xerox standaard accountadministratie, Netwerkaccountadministratie en Extern interface-apparaat. 284 WorkCentre™ 5735/5740/5745/5755/5765/5775/5790 Beheer en accountadministratie Accountadministratie Instelling Auditron De auditron is een accountadministratietoepassing van het apparaat om automatisch de kopieeropdrachten per gebruiker bij te houden. De Auditron voorkomt onrechtmatige toegang tot de toepassingen Kopiëren of ID-kaart kopiëren van het apparaat. Auditron kan worden in- en uitgeschakeld door de systeem- of auditronbeheerder. De Auditron wordt standaard bij alle apparaten geleverd. De auditron kan niet worden ingeschakeld wanneer de toepassing Opdracht opslaan voor opnieuw afdrukken is geïnstalleerd en ingeschakeld. Als de auditron is ingeschakeld en de gebruiker Kopiëren of ID-kaart kopiëren selecteert, moet een toegangscode worden ingevoerd voordat de functies beschikbaar zijn. Na het voltooien van de sessie moet de gebruiker zich bij de auditron afmelden. Op deze manier kan een registratie van alle kopieeropdrachten worden bijgehouden, zodat de kosten in rekening kunnen worden gebracht bij de afzonderlijke afdelingen of klanten. Er kunnen grenzen worden gesteld aan het aantal kopieën dat per accounthouder is toegestaan. Voor het instellen en beheren van de auditron gebruikt de systeembeheerder de Naam gebruiker en Toegangscode van Hulpprogramma's. De auditron inschakelen en initialiseren Voor het instellen van de Auditron dient u eerst de gewenste verificatiemodus te selecteren. Vervolgens moet de auditron worden geïnitialiseerd. 1. 2. 3. 4. Druk op de toets Apparaatstatus. Selecteer het tabblad Hulpprogramma's. U moet aangemeld zijn als beheerder om toegang te krijgen tot alle opties van Hulpprogramma's. U kunt u aanmelden door de toets Aan-/afmelden op het bedieningspaneel te selecteren. Voer uw gebruikersnaam in via het toetsenbord en selecteer vervolgens de toets Volgende. Voer uw toegangscode in via het toetsenbord en selecteer vervolgens de toets Enter. Opmerking: De standaard gebruikersnaam en toegangscode zijn: admin en 1111. 5. 6. 7. De opties van Hulpprogramma's worden weergegeven. Selecteer Instellingen accountadministratie en selecteer vervolgens Accountadministratiemodus. Selecteer de toets Aan in het gedeelte Auditron. Selecteer Opslaan. De Auditron is ingeschakeld en klaar voor initialisatie. Opmerking: De auditron kan niet worden ingeschakeld wanneer de toepassing Opdracht opslaan voor opnieuw afdrukken is geïnstalleerd en ingeschakeld. WorkCentre™ 5735/5740/5745/5755/5765/5775/5790 Beheer en accountadministratie 285 Accountadministratie Selecteer Instellingen accountadministratie en Instelling interne auditron. 9. Selecteer Auditroninitialisatie. Het scherm Auditroninitialisatie biedt toegang tot drie soorten activiteiten die als onderdeel van de initialisatie van de auditron worden uitgevoerd: • Partitionering - betekent dat het geheugen van het apparaat wordt verdeeld tussen gebruikersaccounts en algemene accounts. Nadat u het gewenste aantal gebruikersaccounts hebt ingevoerd, wordt het aantal algemene accounts automatisch berekend. Hoe meer gebruikersaccounts er worden gemaakt, des te minder algemene accounts er worden gemaakt. Het aantal groepsaccounts ligt vast en wordt niet door het partitioneren beïnvloed. • Door de toets Alle tellers op nul zetten te selecteren worden de tellers voor alle accounts op 0 ingesteld. De structuur van de accounts en de accountnummers blijft intact. Het is tijdens het initialiseren van de account niet nodig de tellers opnieuw in te stellen, aangezien alle tellers al automatisch op 0 staan. • Auditron initialiseren - nadat de auditron is gepartitioneerd, moet deze worden geïnitialiseerd. 10. Wanneer u het aantal gebruikersaccounts wilt wijzigen, selecteert u het invoergebied Gebruikersaccounts en vervolgens voert u het nieuwe aantal in. In plaats hiervan kunt u ook de pijltoetsen gebruiken om het aantal gebruikersaccounts te verhogen of te verlagen. Het aantal algemene accounts wordt automatisch aangepast. 11. Wanneer u klaar bent met partitioneren, selecteert u Auditron initialiseren. U dient de initialisatie tweemaal te bevestigen. Aan de bovenkant van het scherm verschijnt de melding Wachten a.u.b... Bezig met initialiseren van accounts. Na afloop van de initialisatie verandert het bericht in Initialisatie voltooid. 8. Auditron-accountbeheer Het beheer van auditronaccounts vereist het instellen van de account, de toegangscode, de limieten en het toegangsniveau voor de account. Na enige tijd moeten de limieten opnieuw worden ingesteld, en misschien moet u de account verwijderen. Gebruikersaccounts en toegangsrechten instellen Alle gebruikers van het apparaat moeten voor aanmelding over een geldige gebruikersaccount beschikken. De gebruiker krijgt ook een standaard groepsaccount. De tellers voor zowel de gebruikersaccount als de groepsaccount worden bijgewerkt wanneer een opdracht op het apparaat wordt uitgevoerd. Het instellen van gebruikersaccounts betreft het maken van gebruikersaccounts, en het definiëren van numerieke toegangscodes, limieten en toegangsrechten. 1. 2. 3. 286 Selecteer om een Gebruikersaccount aan te maken Accountinstellingen en Instelling interne auditron. Selecteer de toets Gebruikersaccounts en toegangsrechten. Selecteer de toets Volgende vrije account om het volgende nog niet in gebruik zijnde accountnummer te vinden of gebruik de toetsen pijl omhoog/omlaag om het accountnummer te wijzigen. WorkCentre™ 5735/5740/5745/5755/5765/5775/5790 Beheer en accountadministratie Accountadministratie 4. 5. 6. 7. 8. Selecteer het invoervak Gebruikerscode en voer m.b.v. de cijfertoetsen een gebruikerscode in. Een geldige gebruikerscode is 3 tot 12 cijfers lang. Voorloopnullen en de tekens * en # worden herkend. Als de gebruikerscode niet uniek is, wordt er een bericht weergegeven. Wanneer u de Groepsaccount wilt instellen, selecteert u het invoervak Groepsaccount en voert u de standaard Groepsaccount voor de Gebruikersaccount in. Er kan een kopieerlimiet worden ingesteld tussen 0 en 999.999. Selecteer het invoervak Kopieerlimiet en voer de gewenste limiet in m.b.v. de cijfertoetsen. Selecteer de toets Toegangsrechten... . De toegangsniveaus zijn: • Toegang tot algemene accounts - de gebruiker kan zich bij elke algemene account aanmelden en deze bijwerken. • Toegang tot meerdere groepsaccounts - de gebruiker kan zich bij elke gewenste groepsaccount aanmelden en deze bijwerken. Selecteer de optie Toegang die nodig is voor de Gebruikersaccount. Indien er geen enkele optie Toegang word geselecteerd, heeft de gebruiker alleen toegang tot de Gebruikersaccount. Selecteer Opslaan om af te sluiten. Groepsaccounts instellen Met Groepsaccounts kan het aantal beelden per werkgroep worden geregistreerd. Er kunnen vele gebruikers worden geassocieerd met één groepsaccount. Als de gebruiker toegang tot verschillende groepsaccounts heeft, kan deze kiezen welke groepsaccount naast de eigen gebruikersaccount moet worden gehanteerd. Gebruik groepsaccounts voor het registreren van gebruik per werkgroep of afdeling. Er kunnen geen limieten voor groepsaccounts worden ingesteld. 1. 2. 3. 4. 5. Selecteer om een Groepsaccount aan te maken Accountinstellingen en Instelling interne auditron. Selecteer Auditron-groepsaccounts Selecteer de toets Volgende vrije account om het volgende nog niet in gebruik zijnde accountnummer te vinden of gebruik de toetsen pijl omhoog/omlaag om het accountnummer te wijzigen. Als het groepsaccountnummer niet uniek is, wordt er een bericht weergegeven. U kunt maximaal 255 groepsaccounts instellen. Gebruik de toetsen Volgende vrije account en Vorige account om door de groepsaccounts te bladeren. Het totaal aantal kopieën voor de geselecteerde Groepsaccount wordt weergegeven in het venster Totalen. Selecteer om het aantal kopieën op 0 te zetten de toets Standaardaccount. Selecteer Sluiten om af te sluiten. WorkCentre™ 5735/5740/5745/5755/5765/5775/5790 Beheer en accountadministratie 287 Accountadministratie Algemene accounts instellen Algemene accounts kunnen alleen door gebruikers met aanmeldingsrechten worden gebruikt. Alleen de teller voor de algemene account wordt bijgewerkt. Gebruik algemene accounts voor beheertaken of klanten. Er kunnen geen limieten voor algemene accounts worden ingesteld. 1. 2. 3. 4. 5. Selecteer om een Algemene account aan te maken Accountinstellingen en Instelling interne auditron. Selecteer Algemene auditronaccounts. Selecteer de toets Volgende vrije account om het volgende nog niet in gebruik zijnde accountnummer te vinden of gebruik de toetsen pijl omhoog/omlaag om het accountnummer te wijzigen. Het aantal algemene accounts is afhankelijk van de partitionering van de auditron. Als er geen algemene accounts zijn, is de toets Algemene accounts grijs en niet beschikbaar. Als het algemene accountnummer niet uniek is, wordt er een bericht weergegeven. Gebruik de toetsen Volgende vrije account en Vorige account om door de algemene accounts te bladeren. Het Totaal aantal kopieën voor de geselecteerde Algemene account wordt weergegeven in het venster Totalen. Daarbij geldt een maximumwaarde van 2.500.000 kopieën. Selecteer om het aantal kopieën op 0 te zetten de toets Standaardaccount. Selecteer Sluiten om af te sluiten. Gebruikersaccount inactiveren Alleen de systeembeheerder of de auditronbeheerder kan een gebruikersaccount inactiveren. Gebruikersaccounts kunnen niet worden verwijderd, alleen geïnactiveerd. Dit gebeurt door de gebruikerscode te wijzigen in een vervangende code die alleen de beheerder bekend is - een uniek nummer dat specifiek voor geïnactiveerde accounts kan worden gebruikt. 1. 2. 3. 4. 5. 6. Selecteer om een Gebruikersaccount te inactiveren Accountinstellingen en Instelling interne auditron. Selecteer de toets Gebruikersaccounts en toegangsrechten. Selecteer het Gebruikersaccountnummer met behulp van de toetsen Pijl omhoog en Pijl omlaag of door het invoervak Gebruikersaccount te selecteren en het nummer in te voeren met de cijfertoetsen. Selecteer Standaardaccount om de tellers terug op 0 te zetten. Selecteer het invoervak Gebruikerscode en voer de gebruikerscode in die specifiek is gekozen voor geïnactiveerde accounts. Selecteer Sluiten om af te sluiten. U kunt de account weer activeren door de gebruikerscode voor geïnactiveerde accounts te vervangen door een echte gebruikerscode. 288 WorkCentre™ 5735/5740/5745/5755/5765/5775/5790 Beheer en accountadministratie Accountadministratie Auditronoverzichten Het overzicht toont het totaal aantal kopieën dat door alle gebruikersaccounts, groepsaccounts en algemene accounts is gemaakt sinds de accounts voor het laatst op nul zijn gezet. Zo drukt u het overzicht af: 1. 2. 3. Selecteer Instellingen accountadministratie en Instelling interne auditron. Selecteer de toets Auditronoverzichten. Selecteer Accountoverzicht afdrukken. Het overzicht toont het totaal aantal kopieën dat door alle gebruikersaccounts, groepsaccounts en algemene accounts is gemaakt sinds de accounts voor het laatst op nul zijn gezet. Aan-/afmelden bij ingeschakelde auditron Als de Auditron is ingeschakeld op het apparaat, moet u uzelf aanmelden om de kopieer- en faxfuncties te gebruiken. Aan elke gebruiker worden door de auditronbeheerder toegangsrechten en een numerieke toegangscode toegewezen. Als u de toets Kopiëren of ID-kaart kopiëren in het scherm Startpagina Functies hebt geselecteerd, wordt het scherm Aanmelden met gebruikersaccount weergegeven. 1. Selecteer de toets Aan-/afmelden op het bedieningspaneel om u aan te melden. Opmerking: Als u een vergrendelde functie selecteert terwijl u u niet hebt aangemeld, wordt u door het apparaat verzocht uw auditrontoegangscode in te voeren. 2. 3. 4. 5. 6. Voer met de cijfertoetsen uw auditrontoegangscode in en selecteer Enter. Als de toegangscode ongeldig is, staat het apparaat nog 2 pogingen toe om de juiste toegangscode in te voeren. Na 3 mislukte pogingen kan de toegangscode niet meer worden ingevoerd. Neem contact op met uw systeem- of auditronbeheerder om te controleren of u de juiste toegangscode hebt. Als de toegangscode correct is en u toegang hebt gekregen tot meerdere algemene accounts of groepsaccounts, wordt het scherm Accountadministratie weergegeven. Gebruik het scherm Accountadministratie om een algemene account of een groepsaccount te selecteren voor de opdracht en om het huidige aantal kopieën voor uw gebruikersaccount te zien. Druk op de toets Startpagina Functies en selecteer de gewenste kopieer- of afdrukfunctie. Wanneer u een sessie wilt beëindigen, selecteert u nogmaals de toets Aan-/afmelden of het gedeelte Gebruikersgegevens en vervolgens Afmelden in het vervolgkeuzemenu. Deze optie wordt ook gebruikt om de huidige groepsaccount of algemene account te wijzigen zonder dat u uzelf hoeft af te melden. U kunt ook de aantallen voor de opdracht zien met de optie Tellers bekijken. Er verschijnt een bevestigingsscherm. Selecteer Afmelden of Annuleren. WorkCentre™ 5735/5740/5745/5755/5765/5775/5790 Beheer en accountadministratie 289 Accountadministratie Kopieeractiviteitenoverzicht Met deze optie kunt u een overzicht laten afdrukken telkens nadat de functie Kopiëren is gebruikt. In het overzicht wordt het opdrachttype en het aantal gemaakte kopieën getoond. Deze toepassing is bedoeld voor algemeen toegankelijke apparaten, zodat de kosten van de kopieën bij de gebruiker in rekening kunnen worden gebracht. 1. 2. 290 Selecteer Kopieeractiviteitenoverzicht. Als u de toets Inschakelen selecteert, drukt het systeem na elke kopieersessie een overzicht af. Selecteer desgewenst Uitschakelen om deze toepassing uit te schakelen. WorkCentre™ 5735/5740/5745/5755/5765/5775/5790 Beheer en accountadministratie Beveiligingsinstellingen Beveiligingsinstellingen Met de Beveiligingsinstellingen kunnen de beveiligingstoepassingen van het apparaat worden beheerd. Er kunnen instellingen voor beeldoverschrijving worden geconfigureerd. In de System Administrator Guide (Handleiding voor de systeembeheerder) vindt u gedetailleerde instructies voor de beveiligingsinstellingen. Op verzoek overschrijven van harde schijf Als u vertrouwelijke afdrukopdrachten naar het apparaat hebt verzonden, kunt u alle gegevens verwijderen die na het afdrukken van de opdracht op de harde schijf zijn opgeslagen. Gebruik hiervoor de optie Op verzoek overschrijven. Er zijn twee soorten Overschrijven beschikbaar: Standaard of Volledig. Standaard beeldoverschrijving duurt circa 20 minuten en is niet van toepassing op: • Afdrukbestandsdirectory's • Opdrachten voor Scannen naar mailbox • Faxkieslijsten • Inhoud uit mailboxen Volledige beeldoverschrijving duurt circa 60 minuten en is van toepassing op alle gegevens. Selecteer de gewenste optie voor Overschrijven en selecteer Overschrijven van harde schijf starten om het proces van overschrijven uit te voeren. WorkCentre™ 5735/5740/5745/5755/5765/5775/5790 Beheer en accountadministratie 291 Problemen oplossen Problemen oplossen Deze instellingen worden gebruikt voor het oplossen van problemen die zich kunnen voordoen op het apparaat. Ze bevatten allerlei tests om de functionaliteit van het systeem te controleren en prestaties te meten. Gebruikers-interfacetests Gebruik deze optie om tests van de gebruikersinterface uit te voeren waarmee u een diagnose voor de schermproblemen kunt stellen. De volgende tests zijn beschikbaar: • Test gebruikersinterfacetoets - met deze test kan de gebruiker de werking van alle fysieke toetsen op het bedieningspaneel testen. • Audiotoontest - met deze test kan de gebruiker controleren of de audiotoon die door de gebruikersinterface wordt gegenereerd, correct functioneert. • LED-indicatortest - met deze test kan de gebruiker controleren of de lichten op de gebruikersinterface correct functioneren. • Test aanraakgebied - met deze test kan de gebruiker controleren of het aanraakscherm correct functioneert. • Schermpixeltest - met deze test kan de gebruiker controleren of alle pixels in het beeldscherm correct functioneren. • Videogeheugentest - met deze test wordt gecontroleerd of het geheugen van de videocontroller van de gebruikersinterface correct functioneert. Als het geheugen defect is, kunnen er beschadigde of niet-functionele schermen worden weergegeven. • Communicatie-zelftest - hiermee wordt de communicatie tussen de gebruikersinterface en de belangrijkste besturingsfuncties van het apparaat getest. Een communicatieprobleem uit zich in een leeg beeldscherm, een beeldscherm dat onzin bevat of een bedieningspaneel dat niet functioneert. • Fabrieksinstellingen interface herstellen - met deze test kunt u de software voor de besturing van de gebruikersinterface opnieuw instellen of opnieuw starten. Nadat het apparaat opnieuw is opgestart, wordt het standaardscherm weergegeven. • Applicatie checksum verificatie - met deze test kunt u controleren of de software voor de besturing van de gebruikersinterface niet beschadigd is. Beschadigde software kan ertoe leiden dat de gebruikersinterface niet correct functioneert. U start elke test door Start test te selecteren de instructies op het scherm te volgen. 292 WorkCentre™ 5735/5740/5745/5755/5765/5775/5790 Beheer en accountadministratie Problemen oplossen Testpatronen afdrukkwaliteit Met deze toepassing kunt u testafdrukken maken, waarmee uzelf en medewerkers van het Xerox Welcome Centre problemen met de beeldkwaliteit kunnen oplossen. Elk testpatroon controleert delen van het afdrukproces. Er zijn 19 testpatronen opgeslagen in het geheugen van het apparaat, die worden gebruikt om de werking van het afdruksysteem te testen. 1. 2. 3. 4. Selecteer 1-zijdig of 2-zijdig voor het testpatroon. Selecteer het gewenste Papierformaat voor het testpatroon. U kunt het gewenste testpatroon selecteren met de toetsen omhoog/omlaag. Selecteer de toets Start test om de test te starten. Het betreffende testpatroon wordt in de printerwachtrij geplaatst. Echotest Met de Echotest kunt u de netwerkverbinding testen. 1. 2. Selecteer het geschikte protocol voor de echotest. • TCP/IP • Novell (TM) of IPX • NetBIOS/NetBEUI • AppleTalk Selecteer de toets Start test om de echotest uit te voeren. Netwerkconnectiviteitstest In de Netwerkconnectiviteitstest worden gegevens betreffende netwerkconnectiviteit vergaard en de resultaten worden op het scherm weergegeven. 1. 2. Selecteer het geschikte protocol voor de Netwerkconnectiviteitstest. • TCP/IP • Novell (TM) of IPX • NetBIOS/NetBEUI • AppleTalk Selecteer de toets Start test om de Netwerkconnectiviteitstest uit te voeren. WorkCentre™ 5735/5740/5745/5755/5765/5775/5790 Beheer en accountadministratie 293 Problemen oplossen Aanpassing afdrukkwaliteit Gebruik deze optie om testpatronen af te drukken die vervolgens worden gescand en door het apparaat worden gebruikt om de instellingen voor de afdrukkwaliteit aan te passen. 1. 2. 3. 4. Er moet wit papier van het formaat A4 of 8,5 x 11 inch zijn geplaatst en selecteer vervolgens Testpatroon afdrukken. Plaats het testpatroon in de AOD of op de glasplaat, LKE. Selecteer de toets Start test om het testpatroon te scannen en de test te starten. Het apparaat scant het testpatroon en brengt automatisch de benodigde wijzigingen aan. Selecteer indien de aanpassing is gelukt Sluiten om naar Hulpprogramma's terug te keren. indien de aanpassing is mislukt, worden de oorzaken daarvan op het scherm vermeld. Selecteer Sluiten en voer de test nogmaals uit. Xerox Welcome Centre Voer hier de telefoonnummers van het Xerox Welcome Centre en voor verbruiksartikelen in, die op het apparaat worden weergegeven. • Telefoonnummer Xerox Welcome Centre - voer hier het telefoonnummer van het Xerox Welcome Centre in dat bij uw apparaat is geleverd. Voer het nummer in met behulp van het toetsenbord en selecteer Opslaan. U kunt een ingevoerd teken verwijderen met de toets Backspace. Selecteer de toets X om de vermelding in zijn geheel te wissen. • Nummer verbruiksartikelen - voer hier het telefoonnummer in dat u kunt bellen om verbruiksartikelen voor het apparaat te bestellen. Voer het nummer in met behulp van het toetsenbord en selecteer Opslaan. U kunt een ingevoerd teken verwijderen met de toets Backspace. Selecteer de toets X om de vermelding in zijn geheel te wissen. Selecteer Opslaan om de vermelding op te slaan en af te sluiten. Software opnieuw instellen Met dit hulpprogramma kan de software van het apparaat opnieuw worden ingesteld zonder dat het apparaat hoeft te worden uit- en weer aangezet. • Met Systeemsoftware resetten wordt de systeemsoftware voor het kopieerapparaat opnieuw ingesteld. • Met Netwerksoftware wordt de software voor de netwerkcontroller opnieuw ingesteld. • Met Beide resetten wordt de volledige systeemsoftware opnieuw ingesteld. 294 WorkCentre™ 5735/5740/5745/5755/5765/5775/5790 Beheer en accountadministratie Versie 2.0 December 2010 Xerox WorkCentre™ 5735/5740/5745/5755/5765/5775/ 5790 Algemene zorg en problemen oplossen ® ©2011 Xerox Corporation. Alle rechten voorbehouden. Niet-gepubliceerde rechten voorbehouden onder de auteursrechtwetgeving van de Verenigde Staten. De inhoud van deze publicatie mag in geen enkele vorm zonder toestemming van Xerox Corporation worden gereproduceerd. XEROX® en XEROX and Design® zijn handelsmerken van Xerox Corporation in de Verenigde Staten en/of andere landen. Dit document wordt regelmatig bijgewerkt. In volgende uitgaven worden wijzigingen en technische en typografische correcties opgenomen. Documentversie 2.0: december 2010 Vertaald door: Xerox CTC European Operations Bessemer Road Welwyn Garden City Hertfordshire AL7 1BU Verenigd Koninkrijk 296 WorkCentre™ 5735/5740/5745/5755/5765/5775/5790 Algemene zorg en problemen oplossen Inhoudsopgave Algemene zorg . . . . . . . . . . . . . . . . . . . . . . . . . . . . . . . . . . . . . . . . . . . . . . . . . . . . . . . . . . . . . . . . . . . . . . . . 298 Eenheden die door de gebruiker kunnen worden vervangen . . . . . . . . . . . . . . . . . . . . . . . . . . . 298 Apparaat reinigen . . . . . . . . . . . . . . . . . . . . . . . . . . . . . . . . . . . . . . . . . . . . . . . . . . . . . . . . . . . . . . . . . . 299 Opslag van papier en afdrukmateriaal . . . . . . . . . . . . . . . . . . . . . . . . . . . . . . . . . . . . . . . . . . . . . . . 301 Problemen oplossen . . . . . . . . . . . . . . . . . . . . . . . . . . . . . . . . . . . . . . . . . . . . . . . . . . . . . . . . . . . . . . . . . . . . 302 Het probleem definiëren . . . . . . . . . . . . . . . . . . . . . . . . . . . . . . . . . . . . . . . . . . . . . . . . . . . . . . . . . . . . 302 Storingen . . . . . . . . . . . . . . . . . . . . . . . . . . . . . . . . . . . . . . . . . . . . . . . . . . . . . . . . . . . . . . . . . . . . . . . . . . 302 Storingsschermen . . . . . . . . . . . . . . . . . . . . . . . . . . . . . . . . . . . . . . . . . . . . . . . . . . . . . . . . . . . . . . . . . . 304 Storingslog . . . . . . . . . . . . . . . . . . . . . . . . . . . . . . . . . . . . . . . . . . . . . . . . . . . . . . . . . . . . . . . . . . . . . . . . 304 Storingen verhelpen . . . . . . . . . . . . . . . . . . . . . . . . . . . . . . . . . . . . . . . . . . . . . . . . . . . . . . . . . . . . . . . . 305 Tips voor het oplossen van problemen . . . . . . . . . . . . . . . . . . . . . . . . . . . . . . . . . . . . . . . . . . . . . . . 306 Meer hulp . . . . . . . . . . . . . . . . . . . . . . . . . . . . . . . . . . . . . . . . . . . . . . . . . . . . . . . . . . . . . . . . . . . . . . . . . . . . . 310 Xerox Welcome Centre . . . . . . . . . . . . . . . . . . . . . . . . . . . . . . . . . . . . . . . . . . . . . . . . . . . . . . . . . . . . . 310 Plaats van het serienummer . . . . . . . . . . . . . . . . . . . . . . . . . . . . . . . . . . . . . . . . . . . . . . . . . . . . . . . . 310 WorkCentre™ 5735/5740/5745/5755/5765/5775/5790 Algemene zorg en problemen oplossen 297 Algemene zorg Algemene zorg Er zijn verscheidene verbruiksartikelen voor het apparaat die moeten worden bijgevuld of vervangen, zoals papier, nietjes en artikelen die door de gebruiker kunnen worden vervangen. Als u Xeroxverbruiksartikelen wilt bestellen, neem dan contact op met de plaatselijke Xerox-vertegenwoordiger. Zorg dat u de volgende informatie bij de hand hebt: naam van uw bedrijf, productnummer en serienummer van het apparaat. Zie Apparaatinformatie op pagina 253 van Apparaat- en opdrachtstatus voor informatie over hoe u het serienummer kunt vinden. Eenheden die door de gebruiker kunnen worden vervangen Er zijn 6 vervangbare eenheden op het apparaat: • Tonercassette (R1) • Xerografische module (R2) • Fusermodule (R3) • Tonerafvalcontainer (R4) • Ozonfilter (R5) • AOD-invoerrol (R6) Het apparaat geeft een bericht weer op het aanraakscherm wanneer er eenheden moeten worden bijbesteld. Dit bericht is een waarschuwing dat het artikel bijna aan vervanging toe is. U moet een artikel alleen vervangen wanneer er een bericht verschijnt waarin dit wordt opgedragen. Volg voor het vervangen van door de gebruiker te vervangen eenheden de aanwijzingen op het aanraakscherm op of volg de instructies die bij het verbruiksartikel wordt meegeleverd. WAARSCHUWING: NOOIT panelen of beschermplaten verwijderen die zijn vastgezet met schroeven wanneer u verbruiksartikelen vervangt. Achter deze panelen en beschermplaten bevinden zich geen onderdelen die door de gebruiker moeten worden onderhouden. Probeer NOOIT een onderhoudsfunctie uit te voeren die NIET specifiek wordt beschreven in de documentatie die bij uw apparaat is geleverd. 298 WorkCentre™ 5735/5740/5745/5755/5765/5775/5790 Algemene zorg en problemen oplossen Algemene zorg Nietcassettes en perforatie-afval Als uw apparaat is uitgerust met een afwerkeenheid of een handmatig nietapparaat, moet u de nietcassette(s) vervangen wanneer u hier via een bericht op wordt gewezen. Indien de afwerkeenheid over de optionele perforator beschikt, moet u ook de afvalcontainer van de perforator legen wanneer daarom gevraagd wordt op het apparaat. De nietcassette voor de standaard kantoorafwerkeenheid biedt plaats aan 3000 nietjes. De nietcassettes voor de kantoorafwerkeenheid en de afwerkeenheid voor grote volumes bieden elk plaats aan 5000 nietjes. De afwerkeenheid voor grote volumes met AVH-module bevat 2 extra nietcassettes. Deze bevinden zich in de AVH-module en bieden elk plaats aan 2000 nietjes. Vervang een nietcassette overeenkomstig de instructies bij de nieuwe nietcassette. De afvalcontainer van de perforator is een opvangbak voor de papierresten van het perforeren. Het apparaat geeft aan wanneer de afvalcontainer van de perforator geleegd moet worden. 1. 2. 3. Open de voordeur van de afwerkeenheid en zoek de perforatorafvalcontainer. Schuif de afvalcontainer van de perforator uit de afwerkeenheid. Gooi de papierresten weg in de prullenbak. Plaats de geleegde afvalcontainer van de perforator terug en zorg hierbij dat de container juist wordt teruggeschoven. Apparaat reinigen WAARSCHUWING: Wanneer u het apparaat reinigt, mag u NOOIT organische of agressieve chemische oplosmiddelen of reinigingsmiddelen in spuitbussen gebruiken. Giet NOOIT vloeistof direct op een oppervlak. Gebruik verbruiksartikelen en reinigingsmaterialen uitsluitend op de in deze documentatie beschreven wijze. Houd alle reinigingsmaterialen buiten het bereik van kinderen. WAARSCHUWING: Gebruik nooit schoonmaakmiddelen in spuitbussen onder druk op of in dit apparaat. Bepaalde spuitbussen bevatten explosieve mengsels en zijn niet geschikt voor het gebruik in elektrische apparatuur. Dergelijke reinigingsmiddelen kunnen explosies of brand veroorzaken. WorkCentre™ 5735/5740/5745/5755/5765/5775/5790 Algemene zorg en problemen oplossen 299 Algemene zorg Glasplaat en CVT-glasstrook (Constant Velocity Transport) Reinig voor een optimale afdrukkwaliteit regelmatig de glasplaat en de CVT-glasstrip van het apparaat. Hiermee wordt voorkomen dat strepen en vlekken op de glasplaat tijdens het scannen op de afdrukken terechtkomen. Wanneer u de AOD gebruikt, gaan uw documenten over de stationaire scanner met behulp van de CVT-glasplaat. Eventueel vuil of plekken op dit stuk glas veroorzaken strepen of vegen op uw kopieën, faxen of gescande afbeeldingen. Plekken of vuil op de CVT-rol kunnen ook door het document heen te zien zijn en op uw gescande afbeeldingen verschijnen. 1. 2. 3. Gebruik een pluisvrije doek die licht met Xerox antistatisch of een universeel reinigingsmiddel of een andere nietschurende glasreiniger is bevochtigd, om de glasplaatte reinigen 1 en de CVT-glasplaat 2 . Veeg eventuele resten weg met een schone doek of papieren doekje. Gebruik een pluisvrije doek die licht met water of met reinigingsvloeistof of aanslagverwijderaar van Xerox is bevochtigd, om de onderzijde van de afdekklep of AOD te reinigen 3 en de volledige omtrek van de CVT-rol 4 . 3 4 1 2 Bedieningspaneel, aanraakscherm, AOD en opvangbakken Door het aanraakscherm, het bedieningspaneel en andere gebieden van het apparaat regelmatig te reinigen, blijven deze vrij van stof en vuil. 1. 2. 3. 4. 300 Gebruik een zachte, niet-pluizende doek, licht bevochtigd met water. Veeg het hele gebied van het bedieningspaneel schoon, inclusief het aanraakscherm. Veeg de AOD en opvangbak schoon, inclusief de papierladen en overige buitengebieden van het apparaat. Veeg eventuele resten weg met een schone doek of papieren doekje. WorkCentre™ 5735/5740/5745/5755/5765/5775/5790 Algemene zorg en problemen oplossen Algemene zorg Onderhoud aan de xerografische module Dit bericht wordt, afhankelijk van het gebruik van het apparaat, regelmatig weergegeven met het verzoek om onderhoudsprocedures aan de xerografische module (R2) uit te voeren. Wanneer u de voordeur opent, verschijnen er berichten waarin staat wat u moet doen. Opmerking: U kunt het apparaat pas voor afdrukken of kopiëren gebruiken nadat u deze procedure hebt voltooid. Volg de instructies op het aanraakscherm op om de onderhoudswerkzaamheden aan de xerografische module (R2) te voltooien. Indien er zich problemen voordoen, kan het nodig zijn dat u de reinigingscyclus voor de xerografische module uitvoert met de volgende instructies. 1. 2. 3. 4. 5. Druk op de toets Apparaatstatus. Selecteer het tabblad Hulpprogramma's. Selecteer Apparaatinstellingen en Xerografische module reinigen. Selecteer Reinigen om de reinigingscyclus te beginnen. Sluit de Hulpprogramma's af. Opslag van papier en afdrukmateriaal Voor optimale afdrukresultaten is het belangrijk dat het papier op de juiste manier wordt bewaard. Let op de volgende punten bij het opslaan van afdrukmateriaal: • Bewaar papier en afdrukmaterialen op kamertemperatuur. Wanneer het papier vochtig is, kan dat leiden tot papierstoringen of een slechte afdrukkwaliteit. • Maak een pak papier pas open als u het nodig hebt voor gebruik. De verpakking bevat een binnenlaag die het papier tegen vocht beschermt. • Bewaar papier op een vlakke ondergrond, om vouwen en omkrullen te voorkomen. • Stapel pakken papier nauwkeurig op elkaar, om beschadiging van de randen te voorkomen. Stapel niet meer dan vijf pakken papier op elkaar. Voor probleemloos afdrukken en kopiëren neemt u het volgende in acht bij het plaatsen van papier in de papierladen: • Gebruik geen gevouwen of gekreukeld papier. • Plaats geen papier van verschillende formaten in de lade. • Waaier bij invoerproblemen het afdrukmateriaal of de etiketten even uit voordat u ze in de lade plaatst. WorkCentre™ 5735/5740/5745/5755/5765/5775/5790 Algemene zorg en problemen oplossen 301 Problemen oplossen Problemen oplossen De kwaliteit van de afdrukken en kopieën kan door verschillende factoren worden beïnvloed. Voor optimale resultaten de onderstaande richtlijnen opvolgen: • Plaats het apparaat nooit in direct zonlicht of in de buurt van een warmtebron zoals een radiator. • Voorkom abrupte veranderingen in de omgeving van het apparaat. Wanneer een omgevingsfactor verandert, moet u het apparaat ten minste twee uur de tijd geven om zich aan de nieuwe omgeving aan te passen, afhankelijk van hoe verstrekkend de gevolgen van de wijziging zijn. • Volg routine-onderhoudsschema’s op voor het reinigen van gebieden zoals de glasplaat en het aanraakscherm. • Pas de geleiders van de papierladen altijd aan het formaat van het papier in de lade aan en controleer of het juiste formaat op het scherm wordt weergegeven. • Let erop dat er geen paperclips of papiersnippers in het apparaat terechtkomen. Het probleem definiëren In dit gedeelte vindt u procedures voor het oplossen van problemen, waarmee u het probleem kunt opsporen en verhelpen. Sommige problemen kunnen worden opgelost door het apparaat opnieuw te starten. Raadpleeg Algemene zorg op pagina 298 voor informatie over in-/uitschakelprocedures. Als het probleem niet wordt verholpen door het apparaat opnieuw te starten, raadpleegt u de instructies in dit gedeelte om het probleem te identificeren en op te lossen. Als u het probleem nog steeds niet kunt oplossen, neemt u contact op met het Xerox Welcome Centre voor advies. Storingen Er zijn verschillende categorieën storingen die kunnen optreden op het apparaat en verschillende manieren waarop deze worden geïdentificeerd, afhankelijk van de soort storing die optreedt. In dit gedeelte wordt een overzicht gegeven van de verschillende soorten storingen en de manier waarop deze worden weergegeven en geregistreerd. Het apparaat kent drie soorten storingen: uitschakelstoringen, door de gebruiker op te lossen storingen en statusberichten. Elke soort storing bevat deelgroepen met storingscategorieën die gerelateerd zijn aan de gevolgen die de storing heeft voor de werking van het apparaat. Het soort storingsscherm dat wordt gegenereerd voor elke storing is afhankelijk van de storingscategorie. 302 WorkCentre™ 5735/5740/5745/5755/5765/5775/5790 Algemene zorg en problemen oplossen Problemen oplossen Uitschakelstoringen Bij uitschakelstoringen werkt een deelsysteem, module of onderdeel niet meer naar behoren. Er zijn drie groepen uitschakelstoringen. • Eenvoudige storing - er is sprake van een eenvoudige storing wanneer een deelsysteem of module niet meer naar behoren functioneert. Als bijvoorbeeld tijdens een nietopdracht een storing wordt geconstateerd, werken andere toepassingen nog steeds, maar is de nieteenheid niet beschikbaar. • Uitvalstoring - er is sprake van een uitvalstoring wanneer een eenvoudige storing ertoe leidt dat een belangrijk deelsysteem niet meer naar behoren werkt. Er treedt bijvoorbeeld een storing op met de xerografische module (R2), waardoor de afdruk- en kopieertoepassingen niet meer werken. • Fatale storing - er is sprake van een fatale storing wanneer er een onherstelbare storing optreedt die het hele systeem betreft. Een stroomstoring kan bijvoorbeeld het hele apparaat onbruikbaar maken. Door gebruiker te verhelpen storingen Een door de gebruiker te verhelpen storing is een storing die de gebruiker zelf kan oplossen. Er zijn drie groepen storingen die door de gebruiker zijn te verhelpen: • Eenvoudige storing - er is sprake van een eenvoudige storing wanneer een deelsysteem een door de gebruiker te verhelpen storing heeft geconstateerd, bijvoorbeeld wanneer de nietjes in een nieteenheid op zijn. De afdruk- en kopieertoepassingen werken nog steeds, maar de nieteenheid niet meer. • Uitvalstoring - er is sprake van een uitvalstoring wanneer een eenvoudige storing ertoe leidt dat een belangrijk deelsysteem niet meer werkt. Wanneer het papier bijvoorbeeld is vastgelopen, werken de afdruk- en kopieerfuncties niet meer totdat de papierstoring is verholpen door de gebruiker. • Reset-storing - een reset-storing kan worden verholpen door het apparaat uit en weer in te schakelen. Statusberichten Statusberichten zijn informele berichten die niet van invloed zijn op een juiste werking van het apparaat. Er zijn twee groepen statusberichten: • Waarschuwingsberichten - deze berichten zijn bedoeld ter informatie en hebben gewoonlijk te maken met de vervanging van verbruiksartikelen. In de berichten wordt de gebruiker van het apparaat gewaarschuwd dat er een probleem kan ontstaan of dat er iets moet worden ondernomen om een storing te voorkomen. Als de xerografische module (R2) bijvoorbeeld bijna moet worden vervangen, geeft het apparaat een waarschuwingsbericht weer dat deze module binnenkort moet worden vervangen. Op dat moment stelt het systeem een vooraf gedefinieerde limiet in totdat een storing die door de gebruiker kan worden gewist wordt weergegeven, waarin staat dat de xerografische module (R2) moet worden vervangen. • Opdrachtstoringsberichten - deze duiden op een storing met betrekking tot de opdracht, bijvoorbeeld wanneer het vereiste papier niet beschikbaar is. Als een opdracht wordt tijdelijk stop gezet vanwege een storing, moet de gebruiker iets doen om de fout te verhelpen of de opdracht te verwijderen. WorkCentre™ 5735/5740/5745/5755/5765/5775/5790 Algemene zorg en problemen oplossen 303 Problemen oplossen Storingsschermen Alle storingen die gevolgen hebben voor de gebruikers van het apparaat, worden op één van de volgende twee manieren aan de gebruiker getoond: Onderbrekende storing Onderbrekende storingen worden getoond als de bijbehorende storing van invloed is op het gehele apparaat, waarbij het apparaat geen invoer of uitvoer kan accepteren. Deze storingen worden ook getoond als de bijbehorende storing van invloed is op de op dat moment geselecteerde functie, maar niet op een andere functie, die nog steeds kan worden gebruikt. Het soort storingsscherm dat wordt weergegeven, is afhankelijk van het soort storing dat zich heeft voorgedaan. Bepaalde storingsschermen bieden de gebruiker opties voor foutherstel. U beschikt dan over een aantal toetsen waarmee u de benodigde fouthersteloptie kunt selecteren. Wanneer een onderbrekend storingsscherm wordt weergegeven, worden alle eventuele statusberichten die bij de weergegeven storing horen, weergegeven in het statusberichtgebied. Niet-onderbrekende storing Niet-onderbrekende storingsschermen bestaan uit berichten die worden weergegeven in het statusberichtgebied. Deze zijn niet van invloed op het voltooien van een opdracht vanuit het huidige pad. Als de gebruiker bijvoorbeeld een kopieeropdracht uitvoert en er een storing optreedt bij het faxen, wordt er een niet-onderbrekend storingsscherm weergegeven. Zowel onderbrekende als niet-onderbrekende storingsschermen worden automatisch door het apparaat gegenereerd en worden weergegeven in de storingsoverzichten. Zodra de omstandigheden die hebben geleid tot het storingsscherm zijn verholpen, verdwijnt het scherm. Storingslog Storingsinformatie is beschikbaar via de toets Apparaatstatus. Apparaatstatus verschaft informatie over het apparaat, de status van de papierladen en verbruiksartikelen en eventuele huidige storingen. Er zijn ook gebruikstellers beschikbaar. Op het tabblad Storingen worden storings- en foutenoverzichten van het apparaat weergegeven. De storingen zijn verdeeld in Alle storingen, Actiefstatusberichten en Foutenoverzicht. • Alle storingen Met deze optie wordt een lijst met alle huidige storingen op het apparaat weergegeven. Elke storing kan worden geselecteerd voor meer informatie en instructies. 304 WorkCentre™ 5735/5740/5745/5755/5765/5775/5790 Algemene zorg en problemen oplossen Problemen oplossen • • Actief-statusberichten Met deze optie wordt een lijst met alle huidige storingsberichten weergegeven, die bij de huidige apparaatstatus en -storingen horen. Foutenoverzicht Dit is een log van de laatste 20 storingen die zich op het apparaat hebben voorgedaan. De storingscode van elke storing en de datum en tijd waarop de storing is opgetreden, worden weergegeven. Ook wordt het aantal afdrukken getoond op het moment dat de storing optrad, plus eventuele relevante informatie over papier of documentformaat. Storingen verhelpen Wanneer zich een storing voordoet, verschijnt er een venster met instructies om de storing te verhelpen. Deze instructies opvolgen. Papierstoringen Voor afdrukken die voor het oplossen van de storing zijn verwijderd, worden automatisch nieuwe afdrukken gemaakt zodra de papierstoring is opgelost. 1. 2. Op het scherm met de storingsinformatie wordt de plaats van de papierstoring aangegeven. Gebruik de groene hendels en knoppen zoals aangegeven in de aanwijzingen op het scherm om het vastgelopen papier te verwijderen. Alle hendels die worden gebruikt om papierstoringen op te lossen moeten in de juiste positie worden terug gezet. De rode knipperende lampjes achter de hendels die worden gebruikt om papierstoringen op te lossen mogen niet zichtbaar zijn. Opmerking: Zones waar papierstoringen kunnen optreden en moeten worden verholpen, verschillen per model en configuratie van het apparaat. Documentstoringen 1. 2. 3. Verwijder alle documenten van de AOD en glasplaat volgens de instructies. Leg de documenten weer in dezelfde volgorde als bij het begin van de opdracht en plaats ze vervolgens opnieuw. De documenten worden automatisch weer door de AOD gevoerd om te worden afgedrukt. Indien u de storingsmelding niet kunt wissen. raadpleeg dan Tips voor het oplossen van problemen op pagina 306 voor meer informatie. Als u het probleem nog steeds niet zelf hebt kunnen oplossen, raadpleeg dan Meer hulp op pagina 310 om contact op te nemen met het Xerox Welcome Centre. WorkCentre™ 5735/5740/5745/5755/5765/5775/5790 Algemene zorg en problemen oplossen 305 Problemen oplossen Tips voor het oplossen van problemen Als u problemen ondervindt bij het gebruik van het apparaat, kunt u de volgende suggesties voor probleemoplossing raadplegen: Probleem Mogelijke oplossing Het apparaat kan • Controleer of het apparaat soms in de Energiespaarstand staat (wordt aangegeven niet worden aangezet door een groen lampje op het bedieningspaneel). Raak het aanraakscherm aan om het apparaat weer te activeren. • Druk op de toets AAN/UIT. • Controleer of het netsnoer correct is aangebracht. Originelen worden niet door de AOD gevoerd • Controleer of alle nietjes of paperclips zijn verwijderd uit de originelen. • De AOD mag niet te vol zijn. In de AOD kunnen maximaal 75 vel papier (alleen het model 35) of 100 vel (alle andere modellen) van 80 g/m² (20 lb) worden geplaatst. Opbouwopdracht gebruiken indien u meer originelen nodig hebt. • Controleer of het document volledig in de AOD is geplaatst. • Zorg dat de geleiders zo zijn ingesteld dat deze de zijden van de originelen raken. • De invoerkop van de AOD moet juist zijn geïnstalleerd. Open het bovenste deksel en druk de invoerkop naar beneden op zijn plaats. • Controleer of er geen hindernissen voor het papier zijn en dat er zich geen papiersnippers in de AOD bevinden. • De klep van de AOD moet gesloten zijn. • Controleer of het apparaat Gereed is om te kopiëren (dit wordt aangegeven door een bericht op het aanraakscherm). Herhaalde papierstoringen, foutief ingevoerde vellen of vellen die tegelijk worden ingevoerd. • Het juiste papierformaat moet worden weergegeven op het aanraakscherm. • Zorg dat het papier in de papierlade niet boven de maximale vullijn (MAX) uitkomt. • Zorg dat de geleiders van de papierlade zo zijn afgesteld dat deze de zijden van het papier raken. • Indien het probleem niet is opgelost, controleert u op obstakels op de plaatsen waar het papier in het apparaat wordt ingevoerd. Papierstoringen in het apparaat • Controleer of er geen obstakels zijn in de papierbaan. • Zorg dat alle hendels in de juiste stand staan (uitgangspositie). De rode knipperende lampjes achter de hendels die worden gebruikt om papierstoringen op te lossen mogen niet zichtbaar zijn. Volg de instructies op die op het aanraakscherm worden weergegeven. • Keer het papier om in de papierlade. • Zorg dat de geleiders van de papierlade zo zijn afgesteld dat deze de zijden van het papier raken. • Controleer of het aanraakscherm het juiste formaat aangeeft van het papier dat wordt gebruikt. • Plaats nieuw papier. Het bericht Lade • Druk de geleiders tegen de stapel papier in de lade. controleren wordt • Indien de geleiders niet tegen de stapel papier in de lade liggen wanneer Start wordt herhaalde malen geselecteerd, moet u de opdracht uit de wachtrij verwijderen en opnieuw beginnen. weergegeven op het aanraakscherm, terwijl er papier in de lade is geplaatst. 306 WorkCentre™ 5735/5740/5745/5755/5765/5775/5790 Algemene zorg en problemen oplossen Problemen oplossen Probleem Mogelijke oplossing Krullend papier • Plaats het papier in de papierladen met de naadzijde van het papier omhoog. Plaats het papier in de handmatige invoer met de naadzijde omlaag. • Plaats afwijkend afdrukmateriaal in de handmatige invoer. • Als het papier erg krult, moet u het papier in de betreffende papierlade omkeren. De afwerkeenheid stapelt de aflevering niet correct • • • • • • • • Haal de opvangbak van de afwerkeenheid regelmatig leeg. Verwijder geen geniete sets terwijl de afwerkeenheid nog bezig is. Zorg dat papierladegeleiders zijn vergrendeld tegen de randen van het papier. Wanneer u grote vellen gebruikt, moet u alle afdrukken die zich nog in de staffelopvangbak bevinden verwijderen. Plaats het papier in de papierladen met de naadzijde van het papier omhoog. Plaats het papier in de handmatige invoer met de naadzijde omlaag. Plaats afwijkend afdrukmateriaal in de handmatige invoer. Als het papier erg krult, moet u het papier in de betreffende papierlade omkeren. Controleer of het juiste papierformaat is geselecteerd voor het papier dat in de lade is geplaatst. Afwerkeenheid niet of perforeert niet goed. • Voorkom problemen bij het nieten door te controleren of het aantal vellen niet te groot is voor de gebruikte afwerkeenheid. • Het maximumaantal vellen zwaar papier dat kan worden geniet is afhankelijk van het soort afwerkeenheid. De standaard kantoorafwerkeenheid kan 12 vel zwaar papier tegelijk nieten, de kantoorafwerkeenheid 20 vel zwaar papier, en de afwerkeenheid voor grote volumes 30 vel. • De juiste optie moet zijn geselecteerd op het aanraakscherm. • Controleer het aanraakscherm op een eventueel storingsbericht dat er geen nietjes meer zijn. Vervang zo nodig de nietcassette. • Wanneer u grote vellen gebruikt, moet u alle afdrukken die zich nog in de staffelopvangbak bevinden verwijderen. • Controleer of de afvalcontainer van de perforator vol is. De afvalcontainer van de perforator vangt de perforatiesnippers van de perforator op. • Controleer of het juiste papierformaat is geselecteerd voor het papier dat in de lade is geplaatst. • Zorg dat papierladegeleiders zijn vergrendeld tegen de randen van het papier. Sporadische vlekken of zwarte plekken in geperforeerde originelen worden niet verwijderd • Gebruik de optie Randen wissen om de rand met de gaten te wissen. Zie Randen wissen op pagina 56 van Kopiëren. • Kopieer vanaf de glasplaat met de klep van de glasplaat of de AOD naar beneden. Beelden niet in goede • Zorg dat de originelen in de juiste volgorde liggen. volgorde of onderste- • Voer originelen met richting LKE in voor uitvoer op KKE-papier. boven wanneer • Schakel de weergave-opties voor Katern maken in en zorg dat de juiste volgorde Katern maken wordt geselecteerd (Links naar rechts of Rechts naar links). wordt gebruikt Blanco afdruk • De originelen moeten met de beeldzijde omhoog in de AOD zijn geplaatst, of met de beeldzijde omlaag in de rechterbovenhoek op de glasplaat. WorkCentre™ 5735/5740/5745/5755/5765/5775/5790 Algemene zorg en problemen oplossen 307 Problemen oplossen Probleem Mogelijke oplossing Strepen, lijnen, vlekken, dikke of gestreepte lijnen op de afdrukken • Reinig de glasplaat en, indien u gebruik maakt van de AOD, ook het Constant Velocity Transport-glas (de smalle glasstrook links van de glasplaat), met name in de buurt van de plastic richel op de glasplaat. • Reinig de witte onderkant van de AOD/afdekklep. • Reinig de AOD-rol. • Reinig de halogeleider. • Reinig de laad-scorotron en transfer-corotron indien aanwezig op het apparaat. • Controleer of de papiergeleiders tegen de papierstapel zijn geplaatst. • Voer de opdracht vanaf de glasplaat uit. • Controleer de kwaliteit van het origineel. Gebruik Randen wissen om lijnen van de randen van het document te verwijderen, zie Randen wissen op pagina 56 van Kopiëren. • Gebruik de toepassing Achtergrondonderdrukking, zie Achtergrondonderdrukking op pagina 53 van Kopiëren. • Plaats nieuw papier. • Plaats geen papier met veel reliëf. Beeldverlies • Wanneer een document van een groot papierformaat op kleiner papier wordt gekopieerd, gebruik dan Auto% om het beeld te verkleinen zodat het in zijn geheel op het kleinere papier past, zie Verkleinen/vergroten op pagina 46 van Kopiëren. • Gebruik een verkleiningspercentage, kopieer bijvoorbeeld op 90% in plaats van 100% (ware grootte). • Gebruik de optie Auto Centreren en voer de opdracht opnieuw uit. Zie Beeldverschuiving op pagina 56 van Kopiëren. • Wanneer u scant vanaf de glasplaat, gebruik dan Origineelformaat om het documentformaat te definiëren, zie Origineelformaat op pagina 54 van Kopiëren. Plaats het document in de hoek rechtsachter en kopieer met de klep naar beneden. • Plaats geen papier met veel reliëf. Vervaagde beelden op de afdrukken • Plaats nieuw papier. • Indien een kopie wordt gemaakt vanaf de glasplaat, controleer dan de kwaliteit van de originelen, sluit de afdekklep en probeer het opnieuw. Het origineel moet plat op de glasplaat liggen. • Gebruik de toepassing Origineelformaat om het formaat van het origineel op te geven, Origineelformaat op pagina 54 van Kopiëren. • Reinig de laadcorotron en transfer-corotron indien aanwezig op het apparaat. Raadpleeg Onderhoud aan de xerografische module op pagina 301. • Reinig de glasplaat en, indien u gebruik maakt van de AOD, ook het Constant Velocity Transport-glas (de smalle glasstrook links van de glasplaat), met name in de buurt van de plastic richel op de glasplaat. Raadpleeg Glasplaat en CVT-glasstrook (Constant Velocity Transport) op pagina 300. Er ontbreken tekens op de afdruk • Plaats nieuw papier. • Probeer gladder papier. • Selecteer Donker wanneer het origineel licht is of een gekleurd font wordt gebruikt. Glansvariaties • Controleer de kwaliteit van het origineel. • Indien er op het origineel grote gebieden met een hoge dichtheid zijn, past u het contrast aan. 308 WorkCentre™ 5735/5740/5745/5755/5765/5775/5790 Algemene zorg en problemen oplossen Problemen oplossen Probleem Mogelijke oplossing Dubbelbeeld of doorschijnend beeld (schaduwbeelden) • Controleer de kwaliteit van het origineel. • Reinig de glasplaat indien deze wordt gebruikt. • Draai het origineel 180 graden en voer de opdracht nogmaals uit. Het apparaat registreert het formaat van het origineel op de glasplaat niet • Gebruik de toepassing Origineelformaat om het formaat van het origineel op te geven, Origineelformaat op pagina 54 van Kopiëren. • Scan het origineel opnieuw met de klep omhoog. Scanopdrachten worden wel verwerkt, maar er komt geen afdruk • Voor sommige opdrachten dient eerst beeldverwerking plaats te vinden voordat er wordt afgedrukt. Dit kan soms 2 seconden per pagina duren. • Druk op de toets Opdrachtstatus en controleer de lijst Actieve opdrachten om te bepalen of een opdracht verwerkt wordt. Er kan een opdracht in de lijst staan met als status “Onderbroken”. Deze opdracht verwijderen als deze status na 3 minuten niet is veranderd. • Dit kan het gevolg zijn van een incorrecte combinatie van toepassingen. Misschien dient de software opnieuw te worden ingesteld. Zie Software opnieuw instellen op pagina 294 van Beheer en accountadministratie. De afdrukken komen niet overeen met de selecties die op het aanraakscherm zijn gemaakt. • Druk de toets Alles wissen in tussen de opdrachten. • Indien de toets Opslaan op het aanraakscherm verschijnt, moet u na iedere selectie Opslaan selecteren. Het beeld wordt tijdens een verzending verkleind • Bevestig het origineelformaat van het document. Mogelijk zijn de documenten verkleind vanwege het soort papier dat in het ontvangende faxapparaat is geplaatst. Het apparaat beantwoordt binnenkomende faxoproepen niet • Wijzig de instelling Wachttijd Auto antwoord in 0 seconden. Zie Vertraging Auto antwoorden op pagina 277 van Beheer en accountadministratie.. Het apparaat beantwoordt binnenkomende faxoproepen, maar accepteert geen binnenkomende gegevens • Indien de opdracht twee of meer grafische afbeeldingen bevat, beschikt het apparaat mogelijk niet over voldoende geheugen. Het apparaat neemt geen oproepen aan bij onvoldoende geheugen. • Opgeslagen documenten en opdrachten verwijderen en wachten tot de huidige opdrachten zijn voltooid. Hierdoor komt er meer geheugen beschikbaar. Storingsmeldingen verdwijnen niet • Soms verdwijnt de storingsmelding niet nadat de storing is opgelost. Start het apparaat opnieuw door het uit te zetten en daarna weer aan te zetten met de AAN/UIT-schakelaar aan de zijkant van het apparaat. • Wacht ongeveer 20 seconden voor u het apparaat weer AAN zet. Eventuele onvoltooide opdrachten in de opdrachtenlijst gaan verloren. • Gebruik altijd de AAN/UIT-schakelaar om het apparaat opnieuw te starten. Als u de voeding op een andere manier uitschakelt, kan het apparaat beschadigd raken. WorkCentre™ 5735/5740/5745/5755/5765/5775/5790 Algemene zorg en problemen oplossen 309 Meer hulp Meer hulp Voor meer hulp kunt u onze website www.xerox.com bezoeken of contact opnemen met het Xerox Welcome Centre onder vermelding van het serienummer van het apparaat. Xerox Welcome Centre Indien een storing niet verholpen kan worden met de instructies op het aanraakscherm, lees dan de Tips voor het oplossen van problemen op pagina 306; ze kunnen de sleutel zijn voor de snelle oplossing van het probleem. Neem indien het probleem hiermee niet is opgelost contact op met het Xerox Welcome Centre. Het Xerox Welcome Centre heeft het volgende nodig: informatie over de aard van het probleem, het serienummer van het apparaat, de storingscode (indien aanwezig) en de naam en vestigingsplaats van uw bedrijf. Plaats van het serienummer Druk op de toets Apparaatstatus op het bedieningspaneel. Op het scherm Apparaatinformatie wordt het serienummer weergegeven. Het serienummer is ook te vinden aan de binnenzijde van de voordeur. 310 WorkCentre™ 5735/5740/5745/5755/5765/5775/5790 Algemene zorg en problemen oplossen Versie 2.0 December 2010 Xerox WorkCentre™ 5735/5740/5745/5755/5765/5775/ 5790 Veiligheid en regelgeving ® ©2011 Xerox Corporation. Alle rechten voorbehouden. Niet-gepubliceerde rechten voorbehouden onder de auteursrechtwetgeving van de Verenigde Staten. De inhoud van deze publicatie mag in geen enkele vorm zonder toestemming van Xerox Corporation worden gereproduceerd. XEROX® en XEROX and Design® zijn handelsmerken van Xerox Corporation in de Verenigde Staten en/of andere landen. Dit document wordt regelmatig bijgewerkt. In volgende uitgaven worden wijzigingen en technische en typografische correcties opgenomen. Documentversie 2.0: december 2010 Vertaald door: Xerox CTC European Operations Bessemer Road Welwyn Garden City Hertfordshire AL7 1BU Verenigd Koninkrijk 312 WorkCentre™ 5735/5740/5745/5755/5765/5775/5790 Veiligheid en regelgeving Inhoudsopgave Kennisgevingen en veiligheid . . . . . . . . . . . . . . . . . . . . . . . . . . . . . . . . . . . . . . . . . . . . . . . . . . . . . . . . . . . 314 Veiligheidslabels en -symbolen . . . . . . . . . . . . . . . . . . . . . . . . . . . . . . . . . . . . . . . . . . . . . . . . . . . . . . . . . 314 Informatie voor veilig gebruik . . . . . . . . . . . . . . . . . . . . . . . . . . . . . . . . . . . . . . . . . . . . . . . . . . . . . . . . . . 315 Elektriciteit . . . . . . . . . . . . . . . . . . . . . . . . . . . . . . . . . . . . . . . . . . . . . . . . . . . . . . . . . . . . . . . . . . . . . . . . 315 Informatie in verband met onderhoud . . . . . . . . . . . . . . . . . . . . . . . . . . . . . . . . . . . . . . . . . . . . . . 318 Informatie over verbruiksartikelen . . . . . . . . . . . . . . . . . . . . . . . . . . . . . . . . . . . . . . . . . . . . . . . . . . 318 Certificatie productveiligheid . . . . . . . . . . . . . . . . . . . . . . . . . . . . . . . . . . . . . . . . . . . . . . . . . . . . . . . 318 Basisregelgeving . . . . . . . . . . . . . . . . . . . . . . . . . . . . . . . . . . . . . . . . . . . . . . . . . . . . . . . . . . . . . . . . . . . . . . . 319 Verenigde Staten (FCC-regelgeving) . . . . . . . . . . . . . . . . . . . . . . . . . . . . . . . . . . . . . . . . . . . . . . . . . 319 Canada (regelgeving) . . . . . . . . . . . . . . . . . . . . . . . . . . . . . . . . . . . . . . . . . . . . . . . . . . . . . . . . . . . . . . 319 Europese Unie . . . . . . . . . . . . . . . . . . . . . . . . . . . . . . . . . . . . . . . . . . . . . . . . . . . . . . . . . . . . . . . . . . . . . 320 Turkse RoHS-regelgeving . . . . . . . . . . . . . . . . . . . . . . . . . . . . . . . . . . . . . . . . . . . . . . . . . . . . . . . . . . . 320 Regelgeving met betrekking tot het kopiëren van documenten . . . . . . . . . . . . . . . . . . . . . . . . . . . 321 Verenigde Staten . . . . . . . . . . . . . . . . . . . . . . . . . . . . . . . . . . . . . . . . . . . . . . . . . . . . . . . . . . . . . . . . . . 321 Canada . . . . . . . . . . . . . . . . . . . . . . . . . . . . . . . . . . . . . . . . . . . . . . . . . . . . . . . . . . . . . . . . . . . . . . . . . . . 323 Andere landen . . . . . . . . . . . . . . . . . . . . . . . . . . . . . . . . . . . . . . . . . . . . . . . . . . . . . . . . . . . . . . . . . . . . . 323 Regelgeving met betrekking tot het faxen van documenten . . . . . . . . . . . . . . . . . . . . . . . . . . . . . . 324 Verenigde Staten . . . . . . . . . . . . . . . . . . . . . . . . . . . . . . . . . . . . . . . . . . . . . . . . . . . . . . . . . . . . . . . . . . 324 Canada . . . . . . . . . . . . . . . . . . . . . . . . . . . . . . . . . . . . . . . . . . . . . . . . . . . . . . . . . . . . . . . . . . . . . . . . . . . 326 Europa . . . . . . . . . . . . . . . . . . . . . . . . . . . . . . . . . . . . . . . . . . . . . . . . . . . . . . . . . . . . . . . . . . . . . . . . . . . . 326 Zuid-Afrika . . . . . . . . . . . . . . . . . . . . . . . . . . . . . . . . . . . . . . . . . . . . . . . . . . . . . . . . . . . . . . . . . . . . . . . . 327 Veiligheidsinformatieblad . . . . . . . . . . . . . . . . . . . . . . . . . . . . . . . . . . . . . . . . . . . . . . . . . . . . . . . . . . . . . . 327 Recycling en weggooien van producten . . . . . . . . . . . . . . . . . . . . . . . . . . . . . . . . . . . . . . . . . . . . . . . . . 328 VS en Canada . . . . . . . . . . . . . . . . . . . . . . . . . . . . . . . . . . . . . . . . . . . . . . . . . . . . . . . . . . . . . . . . . . . . . 328 Europese Unie . . . . . . . . . . . . . . . . . . . . . . . . . . . . . . . . . . . . . . . . . . . . . . . . . . . . . . . . . . . . . . . . . . . . . 328 Naleving van het energieprogramma . . . . . . . . . . . . . . . . . . . . . . . . . . . . . . . . . . . . . . . . . . . . . . . . . . . 329 Alle markten . . . . . . . . . . . . . . . . . . . . . . . . . . . . . . . . . . . . . . . . . . . . . . . . . . . . . . . . . . . . . . . . . . . . . . . 329 EH&S Contactinformatie . . . . . . . . . . . . . . . . . . . . . . . . . . . . . . . . . . . . . . . . . . . . . . . . . . . . . . . . . . . . . . . 329 WorkCentre™ 5735/5740/5745/5755/5765/5775/5790 Veiligheid en regelgeving 313 Kennisgevingen en veiligheid Kennisgevingen en veiligheid Lees de volgende instructies zorgvuldig door voordat u het apparaat in gebruik neemt. Raadpleeg de instructies zo nodig om te zorgen dat uw apparaat altijd veilig werkt. Uw Xerox-apparaat en de -verbruiksmaterialen zijn ontworpen en getest op basis van strenge veiligheidsvoorschriften. De producten zijn getest en gecertificeerd door een veiligheidsinstituut en voldoen aan de voorschriften voor elektromagnetische straling en vastgestelde milieunormen. De prestatie-, milieu- en veiligheidstests van dit apparaat zijn uitsluitend met Xerox-materialen uitgevoerd. WAARSCHUWING: Ongeoorloofde wijzigingen, zoals het toevoegen van nieuwe functies of de aansluiting van randapparaten, kunnen van invloed zijn op dit apparaat. Voor meer informatie kunt u contact opnemen met het Xerox Welcome Centre. Veiligheidslabels en -symbolen Alle waarschuwingen en instructies op het apparaat zelf of die erbij zijn geleverd, moeten worden opgevolgd. Dit waarschuwingssymbool vestigt de aandacht van de gebruiker op het gevaar van persoonlijk letsel. Dit waarschuwingssymbool vestigt de aandacht van de gebruiker op hete oppervlakken, waarmee aanraking vermeden dient te worden. 314 WorkCentre™ 5735/5740/5745/5755/5765/5775/5790 Veiligheid en regelgeving Informatie voor veilig gebruik Informatie voor veilig gebruik Uw Xerox-apparaat en de -verbruiksmaterialen zijn ontworpen en getest op basis van strenge veiligheidsvoorschriften. Hieronder vallen erkende milieu-eisen die gesteld, goedgekeurd en geïnspecteerd worden door verscheidene veiligheidsinstanties. Neem te allen tijde de onderstaande veiligheidsrichtlijnen in acht om te zorgen dat uw Xerox-apparaat ononderbroken veilig blijft werken: Elektriciteit Dit hoofdstuk biedt belangrijke veiligheidsinformatie voor elektriciteit die u moet lezen voordat u het apparaat installeert of gebruikt. Lees de informatie in de volgende hoofdstukken: • Veiligheid van het stopcontact op pagina 315 • Veiligheid van het netsnoer op pagina 315 • Veiligheid van de laser op pagina 316 • Veiligheid van het apparaat op pagina 316 • Uitzetten in een noodgeval op pagina 317 • Stroomtoevoer naar het apparaat onderbreken op pagina 317 Veiligheid van het stopcontact Dit apparaat moet worden voorzien van het soort stroom dat op het label aan de achterkant staat vermeld. Als u niet zeker weet of uw voeding aan de vereisten voldoet, raadpleeg dan uw elektriciteitsmaatschappij of een erkende elektricien. Het stopcontact moet zich in de buurt van het apparaat bevinden en gemakkelijk toegankelijk zijn. WAARSCHUWING: Dit apparaat dient te worden aangesloten op een geaard circuit. Dit apparaat is voorzien van een stekker voor een stopcontact met randaarde. Deze stekker past alleen in een geaard stopcontact. Dit is bedoeld als veiligheidsvoorziening. Als u de stekker niet in het stopcontact kunt steken, neemt u contact op met een erkende elektricien om uw stopcontact te vervangen. Altijd het apparaat aansluiten op een goed geaard stopcontact. Laat in geval van twijfel de wandcontactdoos door een erkende elektricien controleren. Het niet goed aansluiten van de aardgeleider van het apparaat kan elektrische schokken als gevolg hebben. Veiligheid van het netsnoer • • • • Alleen het netsnoer gebruiken dat bij dit apparaat is geleverd. Sluit het netsnoer rechtstreeks op een geaard stopcontact aan. Geen verlengsnoer gebruiken. Als u niet weet of een stopcontact geaard is of niet, neemt u contact op met een erkende elektricien. Dit apparaat niet plaatsen op een plek waar mensen mogelijk op het netsnoer kunnen stappen of erover kunnen struikelen. Geen voorwerpen op het netsnoer plaatsen. WorkCentre™ 5735/5740/5745/5755/5765/5775/5790 Veiligheid en regelgeving 315 Informatie voor veilig gebruik Veiligheid van de laser VOORZICHTIG: Gebruik, aanpassing of uitvoering van procedures die afwijken van de procedures genoemd in deze handleiding kan leiden tot gevaarlijke blootstelling aan licht. Met betrekking tot de laser voldoet het apparaat aan de prestatienormen voor laserproducten, zoals die zijn toegewezen door overheids-, nationale en internationale instanties voor een laserproduct uit Klasse 1. Het apparaat straalt geen gevaarlijk licht uit; de lichtstraal is in geen enkele bedieningsmodus en bij de uitvoering van geen enkele onderhoudstaak zichtbaar. Veiligheid van het apparaat Dit apparaat is zo ontworpen dat de gebruiker alleen toegang heeft tot veilige gebieden. Toegang van operateurs tot gevaarlijke gebieden is beperkt door middel van deksels of beschermpanelen, die met gereedschap moeten worden verwijderd. Verwijder nooit kleppen of afdekkingen die gevaarlijke gebieden beschermen. Veiligheid van het apparaat - Doen WAARSCHUWING: Gebruik geen reinigingsmiddelen in spuitbussen. Reinigingsmiddelen in spuitbussen kunnen explosief of ontvlambaar zijn wanneer ze op elektromechanische apparatuur worden gebruikt. • • • • • • Altijd de waarschuwingen en instructies volgen die staan aangegeven op of die worden meegeleverd met het apparaat. Voordat u het apparaat gaat reinigen, trekt u de stekker van het apparaat uit het stopcontact. Gebruik altijd de materialen die specifiek voor dit apparaat zijn aangegeven. Het gebruik van andere materialen kan tot slechte prestaties leiden en een gevaarlijke situatie doen ontstaan. Het apparaat altijd voorzichtig verplaatsen. Neem contact op met uw lokale Xerox-dealer als u het apparaat naar een ander gebouw wilt verhuizen. Plaats het apparaat altijd op een stevige ondergrond (niet op zachte vloerbedekking) met voldoende kracht voor het gewicht van het apparaat. Installeer het apparaat altijd op een plaats met voldoende ventilatie en ruimte voor onderhoudswerkzaamheden. Altijd de stekker van het apparaat uit het stopcontact halen voordat u het apparaat gaat schoonmaken. Opmerking: Uw Xerox-apparaat is uitgerust met een energiespaarstand om energie te besparen wanneer het apparaat niet wordt gebruikt. Het apparaat kan constant aan blijven staan. 316 WorkCentre™ 5735/5740/5745/5755/5765/5775/5790 Veiligheid en regelgeving Informatie voor veilig gebruik Veiligheid van het apparaat - Niet doen WAARSCHUWING: Gebruik geen reinigingsmiddelen in spuitbussen. Reinigingsmiddelen in spuitbussen kunnen explosief of ontvlambaar zijn wanneer ze op elektromechanische apparatuur worden gebruikt. • • • • • • • • • Gebruik nooit een geaarde verloopstekker om het apparaat op een niet-geaard stopcontact aan te sluiten. Nooit een onderhoudsfunctie toepassen die niet wordt beschreven in deze documentatie. Blokkeer nooit de ventilatiekanalen. Deze zijn bedoeld om oververhitting te voorkomen. Verwijder nooit kleppen of beschermplaten die vastgeschroefd zijn. Achter deze kleppen of beschermplaten bevinden zich geen onderdelen die door de gebruiker mogen worden onderhouden. Plaats het apparaat nooit in de nabijheid van een radiator of een andere warmtebron. Nooit voorwerpen in de ventilatie-openingen steken. Nooit elektrische of mechanische beveiligingen overbruggen. Plaats het apparaat altijd zodanig dat er geen kans bestaat dat personen op het netsnoer kunnen gaan staan of erover kunnen struikelen. Dit apparaat mag alleen in een ruimte worden geplaatst, waar een goede ventilatie aanwezig is. Voor meer informatie kunt u contact opnemen met uw erkende leverancier. Uitzetten in een noodgeval Als een van de volgende situaties zich voordoet, zet u het apparaat onmiddellijk uit en trekt u de stekker uit het stopcontact. Neem contact op met een erkende Xerox-servicevertegenwoordiger om het probleem te verhelpen. • Het apparaat geeft een ongewone geur af of maakt een vreemd geluid. • Het netsnoer is beschadigd of gerafeld. • Een stroomonderbreker, zekering of ander beveiligingsmechanisme is geactiveerd. • Er is vloeistof in het apparaat terechtgekomen. • Het apparaat is aan water blootgesteld. • Een van de onderdelen van het apparaat is beschadigd. Stroomtoevoer naar het apparaat onderbreken Het netsnoer wordt gebruikt om de stroom naar dit apparaat te verbreken. Het bevindt zich achter op het apparaat als insteekmechanisme. Om alle voeding naar het apparaat te verwijderen, verwijdert u het netsnoer uit de wandcontactdoos. WorkCentre™ 5735/5740/5745/5755/5765/5775/5790 Veiligheid en regelgeving 317 Informatie voor veilig gebruik Veiligheid in verband met ozon Dit apparaat produceert ozon tijdens normale werking. De geproduceerde ozon is zwaarder dan lucht en de hoeveelheid is afhankelijk van het kopieervolume. Als u u houdt aan de juiste omgevingsparameters zoals gespecificeerd in de Xerox-installatieprocedure, blijft de ozonconcentratie binnen veilige grenzen. Als u meer informatie nodig hebt over ozon, kunt u de Xerox-publicatie Ozone (Engelstalig) aanvragen via 1-800-828-6571 in de Verenigde Staten en Canada. In andere gebieden kunt u contact opnemen met uw erkende plaatselijke leverancier of serviceverlener. Informatie in verband met onderhoud WAARSCHUWING: Gebruik geen reinigingsmiddelen in spuitbussen. Reinigingsmiddelen in spuitbussen kunnen explosief of ontvlambaar zijn wanneer ze op elektromechanische apparatuur worden gebruikt. • Alle apparaatonderhoudsprocedures die door de gebruiker kunnen en mogen worden uitgevoerd, worden in de gebruikersdocumentatie beschreven die bij het apparaat wordt meegeleverd. Voer geen onderhoudsprocedures uit die niet in de klantendocumentatie wordt beschreven. Verbruiksartikelen en reinigingsmiddelen uitsluitend gebruiken op de in deze gebruikersdocumentatie beschreven wijze. Verwijder geen kleppen of beschermplaten die vastgeschroefd zijn. Er bevinden zich geen onderdelen achter deze panelen die u kunt onderhouden. • • • Informatie over verbruiksartikelen • Bewaar verbruiksartikelen in overeenstemming met de instructies op de verpakking of de container. Alle verbruiksartikelen moeten buiten het bereik van kinderen worden gehouden. Gooi toner, tonercassettes of tonercontainers nooit in een open vuur weg. • • Certificatie productveiligheid Dit apparaat is goedgekeurd door onderstaande instantie op grond van vermelde veiligheidsnormen: Instantie Standaard Underwriters Laboratories Inc. UL60950-1 1ste editie (VS/Canada) IEC/EN60950-1 2de editie Dit apparaat is samengesteld volgens het geregistreerde ISO9001-kwaliteitssysteem. 318 WorkCentre™ 5735/5740/5745/5755/5765/5775/5790 Veiligheid en regelgeving Basisregelgeving Basisregelgeving Xerox heeft dit apparaat getest op elektromagnetische uitstraling en immuniteitsnormen. Deze normen zijn ontworpen om storingen veroorzaakt of ontvangen door dit apparaat, in een veelvoorkomende kantooromgeving te matigen. Verenigde Staten (FCC-regelgeving) Dit apparaat is getest en voldoet aan de limieten voor een digitaal apparaat van klasse A conform deel 15 van de FCC-regels. Deze beperkingen zijn ingesteld om een redelijke bescherming te bieden tegen schadelijke storingen in een commerciële omgeving. Dit apparaat genereert en gebruikt radiofrequentie-energie en kan dit uitstralen. Als de apparatuur niet volgens deze instructies wordt geïnstalleerd en gebruikt, kunnen er schadelijke storingen in radioverbindingen worden veroorzaakt. Het gebruik van dit apparaat in een woonomgeving veroorzaakt waarschijnlijk schadelijke storingen, in welk geval de gebruiker de storingen op eigen kosten moet verhelpen. Als dit apparaat schadelijke storingen veroorzaakt bij de ontvangst van radio en televisie, hetgeen kan worden gecontroleerd door het apparaat uit te schakelen en weer in te schakelen, kunt u de storing op een of meer van de volgende manieren te verhelpen: • Geef de ontvangstinstallatie een andere richting of verplaats de installatie. • Vergroot de afstand tussen het apparaat en de ontvanger. • Sluit het apparaat op een ander circuit aan dan dat van de ontvanger. • Raadpleeg uw dealer of een erkende radio/tv-monteur. Wijzigingen aan het apparaat waarvoor niet nadrukkelijk toestemming is gegeven door Xerox, kunnen de bevoegdheid van de gebruiker om gebruik te maken van het apparaat ongeldig maken. Om te voldoen aan Deel 15 van de FCC-regels, moet gebruik worden gemaakt van afgeschermde interfacekabels. Canada (regelgeving) This Class A digital apparatus complies with Canadian ICES-003. Cet appareil numérique de la classe A est conforme à la norme NMB-003 du Canada. WorkCentre™ 5735/5740/5745/5755/5765/5775/5790 Veiligheid en regelgeving 319 Basisregelgeving Europese Unie WAARSCHUWING: Dit is een product van klasse A. In een huiselijke omgeving kan dit apparaat radiostoringen veroorzaken, in welk geval de gebruiker passende maatregelen zal moeten nemen. Het CE-merk op dit apparaat symboliseert de verklaring van conformiteit van Xerox met de volgende van toepassing zijnde richtlijnen van de Europese Unie vanaf de aangegeven data: • • • 12 december 2006: Richtlijn betreffende laagspanning 2006/95/EC. Betreft de onderlinge aanpassing van de wettelijke voorschriften der lidstaten inzake elektrisch materiaal bestemd voor gebruik binnen bepaalde spanningsgrenzen. 15 december 2004: Richtlijn 2004/108/EC betreffende elektromagnetische compatibiliteit. Betreft de onderlinge aanpassing van de wetgevingen van de lidstaten inzake elektromagnetische compatibiliteit. 9 maart 1999: Richtlijn betreffende radioapparatuur en telecommunicatie-eindapparatuur 1999/5/EC. Dit apparaat is niet gevaarlijk voor de consument of de omgeving als het wordt gebruikt volgens de gebruikersinstructies. Om te voldoen aan de regels van de Europese Unie, moet gebruik worden gemaakt van afgeschermde interfacekabels. Een ondertekende kopie van de conformiteitsverklaring voor dit apparaat kan bij Xerox worden aangevraagd. Turkse RoHS-regelgeving Ter naleving van artikel 7 (d). Wij certificeren hierbij, dat “Het aan de EEE-regelgeving voldoet.” “EEE yönetmeliğine uygundur” 320 WorkCentre™ 5735/5740/5745/5755/5765/5775/5790 Veiligheid en regelgeving Regelgeving met betrekking tot het kopiëren van documenten Regelgeving met betrekking tot het kopiëren van documenten Verenigde Staten Het Congres heeft officieel de reproductie van de volgende zaken onder bepaalde omstandigheden verboden. Er kunnen boetes en gevangenisstraffen worden opgelegd aan degenen die schuldig worden bevonden aan het maken van dergelijke reproducties. 1. 2. 3. Obligaties of aandelen van de regering van de Verenigde Staten, zoals: • Schuldbewijzen • Nationale bankbiljetten • Coupons van obligaties • Bankbiljetten uitgegeven door de Amerikaanse Centrale Bank • Zilvercertificaten • Goudcertificaten • Amerikaanse obligaties • Rentedragende schuldbekentenissen van de overheid • Schuldbewijzen uitgegeven door de Amerikaanse Centrale bank • Fractiebewijzen • Depositobewijzen • Papiergeld • Aandelen en obligaties van bepaalde vertegenwoordigers van de overheid, zoals FHA en dergelijke. • Aandelen (Amerikaanse spaaraandelen mogen alleen voor publiciteitsdoeleinden worden gefotografeerd in verband met de campagne voor de verkoop van dergelijke aandelen.) • Binnenlandse belastingzegels Indien het noodzakelijk is om een juridisch document te reproduceren waarop een geannuleerde zegel van de rijksbelastingdienst zit, is dit toegestaan mits de reproductie van het document voor rechtmatige doeleinden wordt uitgevoerd. • Postzegels, wel of niet geannuleerd. Postzegels mogen voor filatelistische doeleinden worden gefotografeerd, op voorwaarde dat de reproductie in zwart/wit is en minder dan 75% of meer dan 150% van de afmetingen van het origineel bedraagt. • Postwissels. • Rekeningen, cheques of geldwissels opgetekend door of namens bevoegde functionarissen van de Verenigde Staten. • Zegels en andere vertegenwoordigers van waarde, hoe groot of klein dan ook, die zijn uitgegeven of kunnen worden uitgegeven onder een congreswet. Aangepaste compensatiecertificaten voor veteranen van de Eerste en Tweede Wereldoorlog. Obligaties of aandelen van een buitenlandse overheid, bank of onderneming. WorkCentre™ 5735/5740/5745/5755/5765/5775/5790 Veiligheid en regelgeving 321 Regelgeving met betrekking tot het kopiëren van documenten 4. Auteursrechtelijk materiaal, tenzij toestemming is verkregen van de eigenaar van het auteursrecht, of de reproductie binnen het “redelijk gebruik” valt zoals vastgelegd in de bepalingen van het auteursrecht voor bibliotheekreproductierechten. Nadere informatie over deze bepalingen is te verkrijgen via het Copyright Office, Library of Congress, Washington, D.C. 20559. Vraag naar Circular R21,5. 5. Bewijzen van staatsburgerschap of naturalisatie. Buitenlandse naturalisatiecertificaten mogen worden gefotografeerd. 6. Paspoorten. Buitenlandse paspoorten mogen worden gefotografeerd. 7. Immigratiepapieren. 8. Dienstplichtregistratiekaarten. 9. Documenten m.b.t. selectieve dienstinlijving die een van de volgende gegevens van de ingeschreven persoon bevat: • Inkomsten • Strafblad • Fysieke of mentale conditie • Afhankelijkheidsstatus • Eerder vervulde dienstplicht Uitzondering: militaire ontslagcertificaten van de Verenigde Staten mogen worden gefotografeerd. 10. Badges, legitimatiebewijzen, pasjes of insignes van militair personeel of leden van de diverse federale instellingen zoals de FBI, het Amerikaanse Ministerie van Financiën, enz. (tenzij een foto door het hoofd van een dergelijke instelling of ministerie wordt aangevraagd). De reproductie van het volgende is tevens verboden in bepaalde staten: • Voertuigvergunningen • Rijbewijzen • Voertuigeigendomsbewijzen Deze lijst is niet allesomvattend en er wordt geen aansprakelijkheid aanvaard met betrekking tot volledigheid of nauwkeurigheid. Neem bij twijfel contact op met uw advocaat. 322 WorkCentre™ 5735/5740/5745/5755/5765/5775/5790 Veiligheid en regelgeving Regelgeving met betrekking tot het kopiëren van documenten Canada Het parlement heeft de reproductie van de volgende onderwerpen onder bepaalde omstandigheden wettelijk verboden. Er kunnen boetes en gevangenisstraffen worden opgelegd aan degenen die schuldig worden bevonden aan het maken van dergelijke reproducties. 1. 2. 3. 4. 5. 6. 7. 8. 9. Geldige bankbiljetten of geldig papiergeld. Obligaties of aandelen van een overheid of bank. Schatkist- of belastingpapieren. Het overheidszegel van Canada of van een provincie, of het zegel van een openbare instantie in Canada of van een rechtbank. Proclamaties, vonnissen, verordeningen of beschikkingen of aankondigingen daarvan (waarvan ten onrechte wordt aangenomen dat deze door de Queens Printer voor Canada of de soortgelijke drukker voor een Canadese provincie zouden zijn afgedrukt). Merken, zegels, verpakkingen of ontwerpen die worden gebruikt door of namens de overheid van Canada of een provincie van Canada, de overheid van een andere staat dan Canada of een afdeling, bestuur, commissie of agentschap dat is opgericht door de overheid van Canada of een provincie of een overheid van een andere staat dan Canada. Bedrukte of klevende zegels die worden gebruikt voor de belastingdienst van de Canadese overheid of door een provincie of door de overheid van een andere staat dan Canada. Documenten, registers of archiefstukken die worden bewaard door openbare functionarissen die de taak hebben daarvan gecertificeerde kopieën te maken of uit te geven, in het geval men voorwendt dat de kopie een gecertificeerde kopie ervan is. Allerlei soorten materiaal of handelsmerken met copyright zonder toestemming van de eigenaar van het copyright of handelsmerk. De bovenstaande lijst is meegeleverd voor uw gemak en om u te helpen, maar is niet allesomvattend en er wordt geen aansprakelijkheid aanvaard met betrekking tot volledigheid of nauwkeurigheid. Neem bij twijfel contact op met uw advocaat. Andere landen Het kopiëren van bepaalde documenten kan in uw land illegaal zijn. Personen die zich schuldig maken aan dergelijke reproducties, riskeren een geldboete of gevangenisstraf. • Bankbiljetten • Bankbiljetten en cheques • Obligaties en effecten (bank en overheid) • Paspoorten en identificatiekaarten • Auteursrechtelijk materiaal of handelsmerken zonder toestemming van de eigenaar • Postzegels en andere verhandelbare documenten Deze lijst is niet allesomvattend en er wordt geen aansprakelijkheid aanvaard met betrekking tot volledigheid of nauwkeurigheid. Neem in geval van twijfel contact op met een rechtsadviseur. WorkCentre™ 5735/5740/5745/5755/5765/5775/5790 Veiligheid en regelgeving 323 Regelgeving met betrekking tot het faxen van documenten Regelgeving met betrekking tot het faxen van documenten Verenigde Staten Vereisten voor de kopregel van de fax Volgens de Wet op de Bescherming van Telefoongebruikers van 1991 is het onwettig om een computer of een ander elektronisch apparaat, inclusief een faxapparaat, te gebruiken voor het verzenden van berichten, tenzij aan de boven- en onderkant van elk bericht of op de eerste pagina van de verzending duidelijk wordt aangegeven op welke datum en op welk tijdstip het bericht is verzonden, samen met de naam en het telefoonnummer van het bedrijf of de persoon die het bericht verzendt. Het telefoonnummer dat wordt opgegeven, mag geen 06-nummer zijn of een ander nummer waarvan de kosten hoger liggen dan de lokale of landelijke gesprekskosten. Raadpleeg de klantendocumentatie en voer de beschreven stappen uit om deze gegevens in uw apparaat te programmeren. Informatie over gegevenskoppeling Dit apparaat voldoet aan Deel 68 van de FCC-voorschriften en aan de vereisten die door de ACTA (Administrative Council for Terminal Attachments) zijn aangenomen. Op de klep van dit apparaat bevindt zich een label met daarop onder meer een apparaat-ID met de notatie US:AAAEQ##TXXXX. Dit nummer moet op verzoek aan de telefoonmaatschappij worden meegedeeld. De stekker en aansluiting waarmee dit apparaat op het telefoonnetwerk wordt aangesloten, moeten voldoen aan Deel 68 van de FCC-richtlijnen en aan de vereisten die door de ACTA zijn aangenomen. Dit apparaat wordt geleverd met een telefoonsnoer en een modulaire stekker, conform de richtlijnen. Het apparaat is ontworpen om te worden aangesloten op een compatibele modulaire aansluiting die eveneens conform de richtlijnen is. Zie de installatieaanwijzingen voor meer informatie. U kunt het apparaat veilig aansluiten op de volgende standaard modulaire aansluiting: USOC RJ-11C via het geschikte telefoonsnoer en de modulaire stekkers die bij de installatiekit worden geleverd. Zie de installatieaanwijzingen voor meer informatie. Het REN (Ringer Equivalence Number) bepaalt het aantal apparaten dat op een telefoonlijn mag worden aangesloten. Als het aantal REN's op een telefoonlijn te groot is, is het mogelijk dat de apparaten niet overgaan wanneer een oproep binnenkomt. In de meeste maar niet in alle regio's mag het totale aantal REN's niet groter zijn dan vijf (5,0). Neem contact op met de lokale telefoonmaatschappij als u zeker wilt weten hoeveel apparaten er op een lijn mogen worden aangesloten, zoals bepaald door het totale aantal REN's. Voor apparaten die na 23 juli 2001 zijn goedgekeurd, maakt het REN voor dit apparaat deel uit van de product-ID met de notatie US: AAAEQ##TXXXX. De cijfers die met ## worden aangeduid, vormen het REN zonder een decimaalteken (03 is bijvoorbeeld een REN van 0,3). Het REN wordt voor eerdere producten afzonderlijk op de label weergegeven. 324 WorkCentre™ 5735/5740/5745/5755/5765/5775/5790 Veiligheid en regelgeving Regelgeving met betrekking tot het faxen van documenten Als u de juiste dienst van uw plaatselijke telefoonmaatschappij wilt bestellen, kunt u de hieronder vermelde codes doorgeven: • Facility Interface Code (FIC) = 02LS2 • Service Order Code (SOC) = 9.0Y WAARSCHUWING: Informeer bij uw plaatselijke telefoonmaatschappij naar het modulaire aansluitingstype op uw lijn. Wanneer u dit apparaat op een niet-goedkeurde aansluiting aansluit, kan er schade aan het apparaat van de telefoonmaatschappij worden veroorzaakt. U, niet Xerox, is verantwoordelijk en/of aansprakelijk voor enige schade die wordt veroorzaakt door het aansluiten van dit apparaat op een niet-goedgekeurde aansluiting. Als dit Xerox-apparaat schade aan het telefoonnetwerk veroorzaakt, zal de telefoonmaatschappij u vooraf waarschuwen dat het mogelijk nodig is om de service tijdelijk stop te zetten. Als het telefoonbedrijf u van tevoren niet op de hoogte kan stellen, wordt u in ieder geval zo snel mogelijk gewaarschuwd. Men zal u ook meedelen dat u het recht hebt om een klacht in te dienen bij de FCC als u van mening bent dat dit nodig is. De telefoonmaatschappij kan haar faciliteiten, apparatuur, activiteiten of procedures wijzigen, wat invloed kan hebben op de werking van het apparaat. Indien dit het geval is, zal het telefoonbedrijf u van tevoren waarschuwen, zodat u de nodige wijzigingen kunt aanbrengen voor een ononderbroken service. Indien u problemen ondervindt met dit Xerox-apparaat, moet u voor informatie over reparatie of garantie contact opnemen met het servicecenter dat op het apparaat wordt aangegeven of dat in de Handleiding voor de gebruiker te vinden is. Als het apparaat schade aan het telefoonnet veroorzaakt, kan de telefoonmaatschappij u vragen om het apparaat los te koppelen tot het probleem is verholpen. Het apparaat mag alleen worden gerepareerd door een Xerox-servicepunt of een erkende Xeroxserviceprovider. Dit geldt zowel tijdens als na de servicegarantieperiode. Als er een reparatie door onbevoegden is uitgevoerd, vervalt de resterende garantie. Dit apparaat mag niet op een 'party line' worden aangesloten. Voor aansluitingen op een 'party line'service gelden staatstarieven. Neem voor informatie contact op met de 'State Public Utility Commission', 'Public Service Commission' of 'Corporation Commission'. Als uw kantoor speciale alarmapparatuur op de telefoonlijn heeft aangesloten, controleer dan of dit Xerox-apparaat uw alarmapparatuur niet uitschakelt. Als u vragen hebt over factoren die een alarmsysteem uitschakelen, raadpleegt u uw telefoonmaatschappij of een erkende installateur. WorkCentre™ 5735/5740/5745/5755/5765/5775/5790 Veiligheid en regelgeving 325 Regelgeving met betrekking tot het faxen van documenten Canada Opmerking: Met het label Industry Canada wordt gecertificeerde apparatuur erkend. Deze certificering betekent dat het apparaat voldoet aan bepaalde vereisten met betrekking tot de beveiliging, werking en veiligheid van telecommunicatienetwerken, zoals voorgeschreven in de desbetreffende documenten voor technische vereisten van terminalapparatuur. De Afdeling kan niet garanderen dat de apparatuur naar tevredenheid van de gebruiker werkt. Voordat dit apparaat wordt geïnstalleerd, dienen gebruikers te controleren of verbinding met de faciliteiten van het plaatselijke telecommunicatiebedrijf is toegestaan. Het apparaat dient tevens te worden geïnstalleerd met een aanvaardbare verbindingsmethode. De klant dient zich ervan bewust te zijn dat het product in bepaalde situaties minder goed kan werken, ondanks dat er aan de bovenstaande voorwaarden is voldaan. Reparatiewerkzaamheden aan gecertificeerde apparatuur dienen te worden gecoördineerd door een door de leverancier geautoriseerde onderhoudsmonteur. Reparatiewerkzaamheden of wijzigingen door de gebruiker aan dit apparaat of storingen in dit apparaat kunnen voor de telefoonmaatschappij een aanleiding zijn om de gebruiker te verzoeken het apparaat los te koppelen. Gebruikers dienen voor hun eigen veiligheid te zorgen dat de elektrisch geaarde aansluitingen voor stroom, telefoonlijnen en interne metalen waterpijpsystemen (indien aanwezig) op elkaar zijn aangesloten. Deze voorzorgsmaatregel is met name in landelijke gebieden van belang. VOORZICHTIG: Gebruikers moeten niet proberen dergelijke verbindingen zelf aan te sluiten, maar moeten contact opnemen met het bevoegde inspectiebureau of een elektricien. Het REN (Ringer Equivalence Number) dat aan elke terminal is toegewezen, is een indicatie van het maximumaantal terminals dat op een telefooninterface mag worden aangesloten. De begrenzing op een interface kan bestaan uit een willekeurige combinatie apparaten. De enige voorwaarde is dat het totaal van de REN's van alle apparaten niet hoger is dan 5. De Canadese REN-waarde staat vermeld op het label van het apparaat. Europa Richtlijn inzake eindapparatuur voor radio- en telecommunicatie De facsimile is goedgekeurd in overeenstemming met Richtlijn 1999/5/EC voor pan-Europese aansluiting van enkelvoudige eindapparatuur op het openbare geschakelde telefoonnetwerk (PSTN). Gezien de verschillen tussen de individuele PSTN's in de verschillende landen, biedt deze goedkeuring op zichzelf geen onvoorwaardelijke garantie voor een succesvolle werking op elk PSTNnetwerkaansluitpunt. Neem bij problemen in eerste instantie contact op met de leverancier van het apparaat. Dit apparaat is getest op en compatibel met ES 203 021-1, -2, -3, een specificatie voor terminalapparatuur voor gebruik op analoog-geschakelde telefoonnetwerken in de Europese Unie. Dit apparaat is voorzien van een instelling, waarmee de gebruiker de landencode zelf kan aanpassen. 326 WorkCentre™ 5735/5740/5745/5755/5765/5775/5790 Veiligheid en regelgeving Veiligheidsinformatieblad Raadpleeg de klantendocumentatie voor deze procedure. Landencodes moeten worden ingesteld voordat dit apparaat op het netwerk wordt aangesloten. Opmerking: Hoewel dit apparaat zowel met puls als DTMF werkt, wordt aanbevolen DTMF-tonen in te stellen. DTMF-signalen geven een betrouwbare en snellere verbinding. De certificering van dit apparaat wordt ongeldig als het wordt gewijzigd of aangesloten op externe besturingssoftware of op externe besturingsapparatuur waarvoor Xerox geen toestemming heeft verleend of die niet door Xerox zijn goedgekeurd. Zuid-Afrika Dit modem mag alleen samen met een beveiligingsapparaat tegen spanningspieken worden gebruikt. Veiligheidsinformatieblad Voor veiligheidsinformatiebladen met betrekking tot uw printer, gaat u naar: Noord-Amerika: www.xerox.com/msds Europese Unie: www.xerox.com/environment_europe Ga voor het telefoonnummer van het Xerox Welcome Centre naar www.xerox.com/office/worldcontacts. WorkCentre™ 5735/5740/5745/5755/5765/5775/5790 Veiligheid en regelgeving 327 Recycling en weggooien van producten Recycling en weggooien van producten VS en Canada Xerox heeft een wereldwijd programma voor inzameling en hergebruik/recycling van apparatuur. Neem contact op met uw Xerox-verkoper (1-800-ASK-XEROX) om te zien of dit Xerox-apparaat ook onder het programma valt. Zie voor meer informatie over de milieuprogramma's van Xerox: www.xerox.com/environment.html. Indien u verantwoordelijk bent voor het weggooien van uw Xerox-apparaat, houd er dan rekening mee dat het apparaat mogelijk lood, kwik, perchloraat en andere stoffen bevat die om milieutechnische redenen alleen onder bepaalde voorwaarden mogen worden weggegooid. De aanwezigheid van deze materialen strookt volledig met de wereldwijde regelingen die van toepassing waren toen het apparaat op de markt werd gebracht. Neem voor informatie over recycling en afvalverwerking contact op met de plaatselijke overheidsinstanties. In de VS kunt u de website van Electronic Industries Alliance raadplegen: http://www.eiae.org/. Europese Unie WEEE-richtlijn 2002/96/EC Sommige apparatuur kan zowel in een huishoudelijke als in een zakelijke omgeving worden gebruikt. Professioneel en zakelijk gebruik Als dit symbool op uw apparaat staat, moet u het apparaat weggooien in overeenstemming met de in uw land geldende procedures. Volgens de Europese regelgeving moet afgeschreven elektrische en elektronische apparatuur worden weggegooid in overeenstemming met overeengekomen procedures. Huishoudelijke omgeving Als dit symbool op uw apparaat staat, mag u het apparaat niet bij het normale huisvuil zetten. Volgens de Europese regelgeving mag afgedankte elektrische en elektronische apparatuur niet samen met huishoudelijk afval worden weggegooid. Huishoudens in de Europese Lidstaten kunnen gebruikte elektrische en elektronische apparatuur gratis inleveren bij daarvoor bestemde inzamelpunten. Neem voor informatie contact op met de gemeentelijke afvaldienst. In sommige lidstaten dient de winkelier mogelijk uw oude apparaat gratis in te nemen wanneer u een nieuw apparaat aanschaft. Neem voor informatie contact op met uw winkelier. Neem voordat u het product weggooit, contact op met uw plaatselijke winkelier of het Xerox Welcome Centre voor informatie over terugname van afgeschreven apparatuur. 328 WorkCentre™ 5735/5740/5745/5755/5765/5775/5790 Veiligheid en regelgeving Naleving van het energieprogramma Naleving van het energieprogramma Alle markten ENERGY STAR De Xerox WorkCentre™ 5735/5740/5745/5755/5765/5775/5790 is een ENERGY STAR®-product dat voldoet aan de ENERGY STAR-programmavereisten voor beeldverwerkingsapparatuur. ENERGY STAR en ENERGY STAR MARK zijn geregistreerde handelsmerken in de Verenigde Staten. Het ENERGY STAR-programma voor kantoorapparatuur is een samenwerkingsverband tussen de overheden van de VS, de Europese Unie en Japan en de kantoorapparatuurindustrie met als doel het promoten van zuinige kopieerapparaten, printers, faxen, multifunctionele apparaten, pc's en monitors. Het verminderen van het energieverbruik helpt bij het bestrijden van smog, zure regen en klimaatveranderingen, doordat de emissies die het gevolg zijn van het opwekken van elektriciteit beperkt worden. Xerox ENERGY STAR-apparatuur is in de fabriek ingesteld. Bij levering van het apparaat is de timer voor het overschakelen op de energiespaarstand van de laatste kopie/afdruk ingesteld op: 1 minuut (5735), 2 minuten (5740), 5 minuten (5745), 8 minuten (5755/5765) en 15 minuten (5775/5790). Een uitgebreidere beschrijving van deze functie vindt u in de Handleiding voor de gebruiker. Canada Environmental Choice Terra Choice in Canada heeft vastgesteld dat deze Xerox-apparaten voldoen aan alle toepasselijke eisen en voorwaarden voor het Environmental Choice Ecologo met betrekking tot een minimale belasting van het milieu. Als deelnemer aan het Environmental Choice-programma, heeft Xerox Corporation bepaald dat dit apparaat voldoet aan de richtlijnen van Environmental Choice voor zuinig energieverbruik. In 1988 richtte Environment Canada het Environmental Choice-programma op om consumenten te helpen milieuvriendelijke producten en diensten te herkennen. Kopieerapparaten, printers, digitale persen, scanners en faxapparaten moeten voldoen aan criteria voor energiezuinigheid en emissies, en compatibel zijn met voor hergebruik gereed gemaakte verbruiksartikelen. EH&S Contactinformatie Voor meer informatie over Environment, Health and Safety met betrekking tot dit Xerox-apparaat en de bijbehorende verbruiksartikelen, neemt u contact op met de volgende klantenhulplijnen: VS: 1-800 828-6571 Canada: 1-800 828-6571 Europa: +44 1707 353434 Apparaatveiligheidsinformatie is ook beschikbaar op de Xerox-website: www.xerox.com/about-xerox/environment WorkCentre™ 5735/5740/5745/5755/5765/5775/5790 Veiligheid en regelgeving 329 EH&S Contactinformatie 330 WorkCentre™ 5735/5740/5745/5755/5765/5775/5790 Veiligheid en regelgeving Index Numerics 2-zijdig, 80, 97, 107, 129, 162, 181 2-zijdig kopiëren, 48 A Aan, 17 Aan-/afmelden, 33 Aangepast origineelformaat, 85, 101, 111, 134, 145 Aanraakscherm, 16 Aantal afdrukken, 218 Aantal afgedrukte pagina's, 255 Aantal beelden, 218 Aanzetten, 17 Accountadministratie Instellingen, 284 Achtergrond onderdrukken, 109, 131, 184 Achtergrondonderdrukking, 53, 85, 109, 131, 184, 210 Actieve opdrachten, 220, 249 Adresboek, 77, 81, 108, 182, 223 Groepsvermelding, 83 Persoonsvermelding, 83 Afdrukken, 22, 156, 221 Afwerkopties, 162 Beeldopties, 168 Geavanceerde opties, 172 Geavanceerde papierselectie, 161 Katern maken, 163 Opmaak/watermerk, 169 Papierselectie, 161 Speciale pagina's, 165 Afdrukken - Basis, 22 Afdrukkleur, 107, 129, 181 Afdrukkwaliteit ID-kaart, 210 Lichter/donkerder, 52 Origineelsoort, 52 Raster, 53 Scherpte, 53 Afdrukkwaliteit corrigeren, 294 Afdrukopties Papier/aflevering, 159 Aflevering kopieën, 48 Afleveringsapparaten, 51 Afleveringsbestemming, 164 Afleveringsformaat Katern maken, 58 Omslagen, 59 Afleveringsopties, 48 Katern, 49 Afmetingsinstelling, 263 Afwerkeenheden, 11, 51 Afwerkeenheid voor grote volumes, 51 Afwerking, 162 Algemene zorg, 298 Alle functies, 148, 150 Als bestand al bestaat, 137 Antwoord aan, 180 AOD, 20 Apparaat reinigen, 35, 299 Apparaatbeheer, 260 Apparaatinstellingen, 261 Apparaatonderdelen, 11 Apparaatoverzicht, 11 Apparaatstandaarden, 260 Apparaatstatus, 253 Apparaatstoringen, 254 Apparaatwebpagina's, 217 Apparatuuropties, 254 Audiotonen instellen, 262 B Basisopties, 103, 115 Basisopties voor Scannen naar basismap, 151 Basisveiligheidsregels, 319 Bates-stempel, 61 Baudsnelheid, 88 Bedieningspaneel, 16 Beeld overschrijven instellen, 291 Beeld wissen, 135, 145 Beeldinstellingen, 146 Beeldopties, 84, 100, 109, 131, 145, 168, 184 Beeldverbetering, 145, 184 Achtergrondonderdrukking, 53 Contrast, 53 Beeldverschuiving, 56 Beheer apparaat, 260 Beheerinstellingen, 260 Benoemen van bestand, 136, 189 Bepalingen omtrent faxen, 324 WorkCentre™ 5735/5740/5745/5755/5765/5775/5790 Index 331 Bepalingen omtrent kopiëren, 321 Bericht, 179 Berichten, 304 Besparing van energie, 18 Bestandsgrootte, 111, 133, 145, 186 Bestandsindeling, 112, 136, 189 Bestandsnaam, 136, 189 Bestandsnamen, dubbele, 137 Bestandsopslag, 126 Bestemmingen toevoegen, 137 Bestemmingsfuncties, 142 Beveiligd pollen, 91 Beveiligde faxen, 120 Beveiligingsinstellingen, 291 Bevestigingsoverzicht, 87, 112, 146 Blanco invoegingen, 60 Boek faxen, 86 Boek kopiëren, 55 Boeken kopiëren, 55 Boeken scannen, 55 BPS (Bits Per Seconde), 88 C Canada (regelgeving), 319 Certificatie productveiligheid, 318 Cijfertoetsen, 16 Componenten van het apparaat, 11 Compressiecapaciteit, 146 Conceptkopie, 68 Contact opnemen met Xerox, 39 Contrast, 53, 101, 110 C-vouw, 50 CVT-glasplaat, 300 D Datum, 61 Datum- en tijdinstelling, 262 Document afdrukken, 22 Documentatie, 38 Documentbeheer, 137 Documentbeheervelden, 144 Documenten invoeren, 20 Documenten plaatsen, 20 Dubbele bestandsnamen, 137 Duplex, 48, 80, 97, 107, 129, 162, 181 332 E Echotest, 293 Een fax verzenden, 23, 76 Een identiteitsbewijs kopiëren, 211 Een opdracht opslaan, 197 Een privé-map maken, 147 Eigenschappen, 224 Elektrische voeding, 315 E-mail, 29, 176, 179 Adresboek, 182 Afdrukkleur, 181 Antwoord aan, 180 Beeldopties, 184 Bericht, 179 Onderwerp, 181 Van, 180 Voorinstellingen scannen, 182 E-mail - Basis, 29, 179 E-mail verzenden, 29 Energiebesparing, 18 ENERGY STAR, 329 Europese Unie, 320 Extern pollen, 91 Externe mailbox, 89 F Factureringsinformatie, 255 Fax, 76 Fax vanaf een PC verzenden, 27 Faxbevestigingsoverzicht, 87 Faxen, 23, 74 Faxen - Basis, 23, 76 Faxen van boeken, 86 Faxen vanaf pc, 27, 75 Faxen vanaf PC - Basis, 27 Faxinstellingen, 275 Faxkieslijst, 96 Faxkiesopties, 77 Faxmailboxen, 89 Faxnummer invoeren, 77 Serverfax, 96 Faxnummers, 77 Serverfax, 96 Faxstandaarden, 275 FCC-regelgeving, 319 Folders, 50 Formaat van origineel, 85 Formaat van originelen, 54, 101, 111, 134, 145 Functie-instellingen, 272 WorkCentre™ 5735/5740/5745/5755/5765/5775/5790 Index Functies, 12 Functies - standaardwaarden, 262 Functies en opties, 12 Fusermodule, 298 G Geavanceerde instellingen, 145 Geavanceerde opties, 172 Geavanceerde papierselectie, 161 Geforceerd 4800, 88, 118 Gemengde origineelformaten, 85, 134 Geniet, 48 Geniete katernen, 49 Geperforeerd, 48 Gevouwen katernen, 49 Gezondheids- en veiligheidscontactinformatie, 329 Glasplaat, 20, 300 Glasplaat reinigen, 35 Groepsfaxnummer, 83 Groepsverzending, 79, 276 H Handleiding voor de gebruiker, 38 Handleidingen voor de gebruiker, 253 Handleidingen voor de gebruiker afdrukken, 253 Handmatig kiezen, 77, 96 Handmatige invoer, 235 Hardware-opties, 254 Help, 10, 38 Het beeld verschuiven, 56 Huidige berichten, 39 Huidige instellingen opslaan, 70 Huidige storingen, 39, 254, 304 Hulp, 10, 38 I ID-kaart kopiëren, 208 Achtergrondonderdrukking, 210 In drieën gevouwen, 50 Informatie, 253 Informatiepagina's, 38, 219, 253 Ingebouwde webpagina's, 217 Inschakelen, 17 Instelling Accountadministratie, 284 Afdrukkwaliteitsproblemen, 292 Afleveringsopties, 268 Afmetingen, 263 Audiotonen, 262 Beveiliging, 291 Datum en tijd, 262 Instellingen papierlade, 263 Interne fax, 275 Op verzoek overschrijven, 291 Opdracht verwijderen, 291 Timers, 267 Voorkeur papierformaat, 263, 264 Instellingen, 260, 261 Instellingen accountadministratie, 284 Instellingen afleveringsopties, 268 Instellingen apparaat, 261 Instellingen interne fax, 275 Instellingen overschrijven, 137 Instellingen papierlade, 263 Interne fax, 23, 74, 76 Internet Services, 217 Adresboek, 223 Afdrukken, 221 Eigenschappen, 224 Opdrachten, 220 Opgeslagen opdrachten, 220 Scannen, 222 Status, 218 Tellers, 218 Internetfax, 25, 75, 103 Internetfax - Basis, 25 Invoegingen, 60, 165 Invoerrichting van voorbedrukt papier, 240 K Kantoorafwerkeenheid, 51 Katern, 49 Katern maken, 58, 163 Katernen maken, 58, 163 Katernopmaak, 169 Kieslijst, 182 Kiesopties, 77, 96 Kiestekens, 78, 99 Kleurenafdruk, 129 Kopie aan, 106 Kopieën maken, 21 Kopieeropties, 46 Kopiëren, 21 Invoegingen, 60 Papiertoevoer, 47 WorkCentre™ 5735/5740/5745/5755/5765/5775/5790 Index 333 Kopiëren - Basis, 21 Koptekst verzenden, 89 Kwaliteit/bestandsgrootte, 111, 133, 145, 186 L Lade 1 en lade 2, 231 Lade 3 en 4, 233 Lade 5, 237 Lade 6 (Invoegmodule), 239 Lade-instellingen, 263 LAN-fax, 27, 75 Lichter/donkerder, 52, 84, 100, 109, 131, 184 Lijst met opdrachten, 249 Log, 304 Lokaal pollen, 91 Lokale sjablonen, 128 M Mailbox pollen, 91 Mailboxdocumenten afdrukken, 89 Mailboxdocumenten verwijderen, 89 Mailboxen, 89 Maken van sjablonen, 139 Mappen beheren, 202 Meer hulp, 38, 39, 310 Model kopieerapparaat/printer/scanner, 14 Modellen kopieerapparaat/printer, 12 Multipage TIFF, 112, 136, 189 N N op 1, 169 Naleving van het energieprogramma, 329 Negatief, 57 Netwerkconnectiviteitstest, 293 Netwerkscannen, 126 Netwerksjablonen, 128 Nietcassettes, 35, 299 Nieten, 162 Nieuwe ontvanger, 105, 179 Nieuwe sjablonen, 139 Notities, 61 O Omslagen, 59, 165 Onderhoud, 35, 298 Ondersteuning, 294 Onderwerp, 107, 181 334 Ontvanger, 105, 179 Op verzoek overschrijven instellen, 291 Opbouwen van opdrachten, 67 Opbouwopdracht, 67, 94, 138, 145, 191 Opdrachten, 220 Actieve opdrachten, 220 Opgeslagen opdrachten, 220 Opdrachten beheren, 252 Opdrachten opslaan en opnieuw afdrukken, 196 Opdrachten opslaan voor opnieuw afdrukken, 31 Opdrachten verwijderen, 252 Opdrachten voorrang geven, 252 Opdrachten vrijgeven, 252 Opdrachtenlijst, 249 Actieve opdrachten, 249 Opdrachten beheren, 252 Opdrachten vrijgeven, 252 Vastgehouden opdrachten, 252 Verwijderen, 252 Voorrang geven, 252 Opdrachtenlog, 146 Opdrachtstatus, 249 Opdrachttype, 159 Opdrachtverwijdering instellen, 291 Opdrachtvoortgang, 252 Opgeslagen adressen, 108 Opgeslagen faxnummers, 77 Serverfax, 96 Opgeslagen instellingen gebruiken, 70 Opgeslagen instellingen ophalen, 70 Opgeslagen opdrachten, 220 Opgeslagen opdrachten opnieuw afdrukken, 32, 196, 200 Opgeslagen opdrachtmappen, 202 Opmaak/watermerk, 169 Opmaakaanpassing Beeldverschuiving, 56 Boek kopiëren, 55 Negatief, 57 Origineelformaat, 54 Randen wissen, 56 Opmerking, 61 Opslaan in mailbox, 89 Opslag en gebruik, 244 Opslag en gebruik papier, 244 Opslag en gebruik van afdrukmateriaal, 244 Opslagbeleid, 142 Opslagbestemming, 142 Opslagbestemmingen, 137 Opslag-opties, 146 WorkCentre™ 5735/5740/5745/5755/5765/5775/5790 Index Opslagplaatsen, 126 Opties, 11, 12, 14, 103, 115 Kopiëren, 46 Opties voor Scannen naar basismap, 151 Opties voor Werkstroom scannen, 127 Opvolgend kiezen, 82 Origineelformaat, 54, 85, 101, 111, 134, 145, 187 Origineelrichting, 134, 145, 187 Origineelsoort, 52, 80, 98, 108, 129, 181 Overzicht, 11 Afdrukken, 22, 156 E-mail, 29, 176 Fax, 23, 74 Faxen vanaf pc, 27, 75 ID-kaart kopiëren, 208 Internetfax, 25, 75 Kopiëren, 21 Opdrachten opslaan, 31 Opgeslagen opdrachten opnieuw afdrukken, 32, 196 Serverfax, 24, 74 Werkstroom scannen, 28, 126 Overzicht van papier en ander afdrukmateriaal, 230 Overzichten, 38, 87, 112, 146, 253 Overzichten afdrukken, 253 Ozonfilter, 298 P Pad Hulpprogramma's, 260 Paginanummers, 61 Pagina-opmaak, 169 Papier, 161 Papier in de handmatige invoer plaatsen, 236 Papier in lade 3 en 4 plaatsen, 234 Papier in lade 5 plaatsen, 238 Papier in lade 6 (invoegmodule) plaatsen, 239 Papier in laden 1 en 2 plaatsen, 232 Papier plaatsen, 19 Papier/aflevering, 159 Papierladen 1 en 2, 231 3 en 4, 233 5, 237 6 (invoegmodule), 239 Handmatige invoer, 235 Laden, 230 Papier in de handmatige invoer plaatsen, 236 Papier in lade 3 en 4 plaatsen, 234 Papier in lade 5 plaatsen, 238 Papier in lade 6 plaatsen, 239 Papier in laden 1 en 2 plaatsen, 232 Papiersoorten, 241 Papiertoevoer, 47 PDF, 112, 136, 189 PDF/A, 136, 189 Perforatie-afval, 35, 299 Perforeren, 162 Persoonlijke faxnummer, 83 Plaats van het serienummer, 310 Pollen, 91 Pollen van een mailbox, 91 Privé-mappen, 147 Probleemoplossing instellen, 292 Problemen, 254 Problemen met de afdrukkwaliteit, 294 Productrecycling en productverwijdering, 328 Proefkopie, 68 Programmering opslaan, 70 R Randen wissen, 56, 135, 145, 188 Raster, 53 Reinigingstaken, 35 Resolutie, 80, 98, 110, 132, 145, 185 Richting van originelen, 134, 145, 187 Richtlijn betreffende radioapparatuur en telecommunicatie-eindapparatuur, 326 S Scanmappen, 147 Scannen, 222 Scannen in netwerk, 28 Scannen naar basismap, 150 Scannen naar mailbox, 147 Scherpte, 53, 100, 109, 131, 184 Selecteren van sjabloon, 128 Serverfax, 24, 74 Serverfax - Basis, 24 Sets/stapels, 48 Sjablonen, 126, 128 Sjablonen bijwerken Bijwerken van sjablonen, 133 Sjablonen kopiëren, 139 Sjablonen maken, 139 Sjablonen verwijderen, 139 Sjablonen voor Werkstroom scannen, 126 WorkCentre™ 5735/5740/5745/5755/5765/5775/5790 Index 335 Sjablonen wijzigen, 139 Sjabloon Beeldinstellingen, 146 Sjabloon voor basismap, 150 Sjabloonopties, 142 SMart eSolutions, 219 Snel opnieuw starten, 18 Snelkiezen, 77, 78 Software opnieuw instellen, 294 Software-versies, 254 Soorten afdrukmateriaal, 241 Soorten originelen, 52, 80, 98, 129 Soorten papier, 241 Speciale pagina's, 165 Spiegelbeeld, 57 Standaard kantoorafwerkeenheid, 51 Standaardformaat vereist, 264 Standaardinstellingen, 260 Standaardwaarden Alle functies, 262 Standaardwaarden invoerscherm, 262 Standaardwaarden toepassingen Faxen, 275 Startpagina Functies, de toets Opdrachtstatus., 16 Startsnelheid, 88 Status papierlade, 218, 253 Statusinformatie, 218, 253 Storingen, 39, 254 Storingen op het apparaat, 254 Storingen verhelpen Problemen oplossen, 305 Storingenverslag, 39 Storingsberichten, 304 Storingsinformatie, 254 Storingslog, 304 Storingsmeldingen verdwijnen niet Tips voor het oplossen van problemen, 309 Storingsoverzicht, 254 T Tekens, 99 Tellerinformatie, 218 Tellers, 218, 255 Tellers afdrukken, 255 Tellerstanden, 255 Testpatronen, 293 Testpatronen afdrukkwaliteit, 293 TIFF, 112, 136, 189 Timers instellen, 267 336 Tips voor het oplossen van problemen, 306 Toegang, 33 Toegang tot Hulpprogramma's, 260 Toets Afdrukken onderbreken, 16 Toets Alles wissen, 16 Toets Alles wissen (AC), 148, 150 Toets Apparaatstatus, 16 Toets Start, 16 Toets Stoppen, 16 Toets Taal, 16 Tonerafvalcontainer, 298 Tonercassette, 298 Transparanten met scheidingsvellen, 65, 162 Transparanten scheiden, 65 Turkse RoHS-regelgeving, 320 U Uit, 17 Uitgesteld verzenden, 89, 102 Uitschakelen, 17, 18 Uitvoergebieden, 11 Uitzetten, 17 Uitzonderingen, 165 V Van, 106, 180 Vastgehouden opdrachten, 252 Veiligheid bij het gebruik, 315 Veiligheid van het apparaat, 316 Veiligheid van het stopcontact, 315 Veiligheidscontactinformatie, 329 Veiligheidsinformatie in verband met onderhoud, 318 Veiligheidsinformatie over verbruiksartikelen, 318 Veiligheidsinformatieblad, 327 Veiligheidslabels en -symbolen, 314 Verbruiksartikelen, 35 Verbruiksartikelen - informatie, 255 Verbruiksinformatie, 255 Verenigde Staten (FCC-regelgeving), 319 Vergroten/verkleinen, 46 Verkleinen/splitsen, 86 Verkleinen/vergroten, 46 Vernieuwen van sjablonen, 133 Versies apparaatsoftware, 254 Vervangbare artikelen, 35, 298 Vervangbare eenheden, 35, 298 WorkCentre™ 5735/5740/5745/5755/5765/5775/5790 Index Vervangbare eenheden (CRU's), 255 Verwijderen van sjablonen, 139 Verzenden naar mailbox, 89 Verzendoverzicht, 87 Voorbedrukt papier, 240 Voorbeeldset, 68 Voorblad, 81 Voorgeprogrammeerde instellingen, 70 Voorinstellingen scannen, 130, 182 Voorkeursinstelling papierformaat, 263, 264 Vouwen, 162 Vragen om hulp, 39 W Waarschuwingen, 218 Watermerk, 171 Webpagina's van het apparaat, 217 WEEE-richtlijn 2002/96/EG (Waste Electrical & Electronic Equipment – Afval van elektrische/elektronische apparatuur), 328 Werkstroom scannen, 28, 126 Sjablonen, 139 Werkstroom scannen - Basis, 28 Wissen van beeld, 135, 145 X Xerografische module, 298 Xerox Welcome Centre, 10, 294 Xerox Welcome Centre bellen voor hulp, 10 XPS, 136, 189 Z Zorgen voor het apparaat, 298 Z-vouw, 50 Zwart/wit-afdrukken, 218 WorkCentre™ 5735/5740/5745/5755/5765/5775/5790 Index 337 338 WorkCentre™ 5735/5740/5745/5755/5765/5775/5790 Index-
 1
1
-
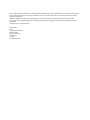 2
2
-
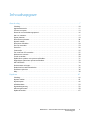 3
3
-
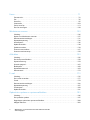 4
4
-
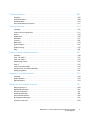 5
5
-
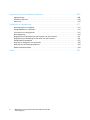 6
6
-
 7
7
-
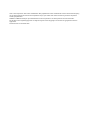 8
8
-
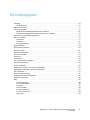 9
9
-
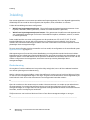 10
10
-
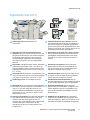 11
11
-
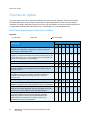 12
12
-
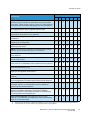 13
13
-
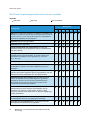 14
14
-
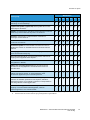 15
15
-
 16
16
-
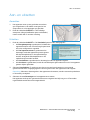 17
17
-
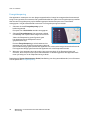 18
18
-
 19
19
-
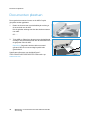 20
20
-
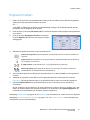 21
21
-
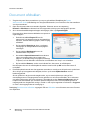 22
22
-
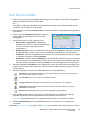 23
23
-
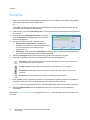 24
24
-
 25
25
-
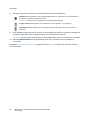 26
26
-
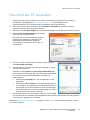 27
27
-
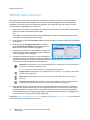 28
28
-
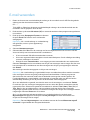 29
29
-
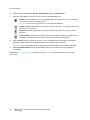 30
30
-
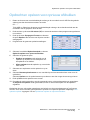 31
31
-
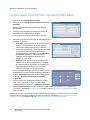 32
32
-
 33
33
-
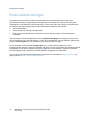 34
34
-
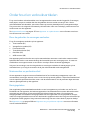 35
35
-
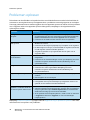 36
36
-
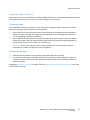 37
37
-
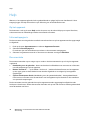 38
38
-
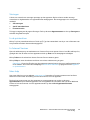 39
39
-
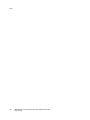 40
40
-
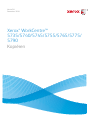 41
41
-
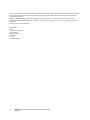 42
42
-
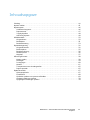 43
43
-
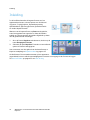 44
44
-
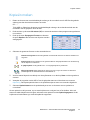 45
45
-
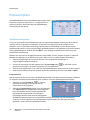 46
46
-
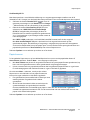 47
47
-
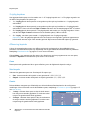 48
48
-
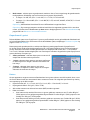 49
49
-
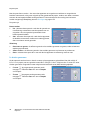 50
50
-
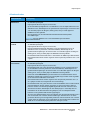 51
51
-
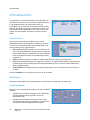 52
52
-
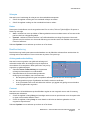 53
53
-
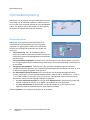 54
54
-
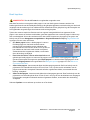 55
55
-
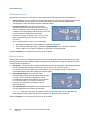 56
56
-
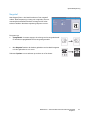 57
57
-
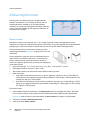 58
58
-
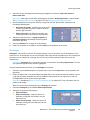 59
59
-
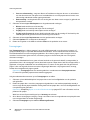 60
60
-
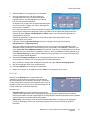 61
61
-
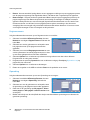 62
62
-
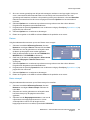 63
63
-
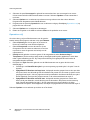 64
64
-
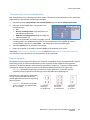 65
65
-
 66
66
-
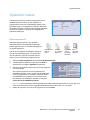 67
67
-
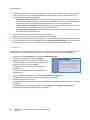 68
68
-
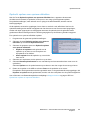 69
69
-
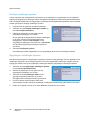 70
70
-
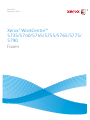 71
71
-
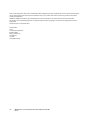 72
72
-
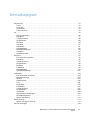 73
73
-
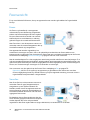 74
74
-
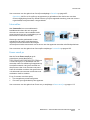 75
75
-
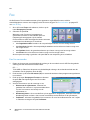 76
76
-
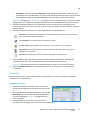 77
77
-
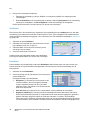 78
78
-
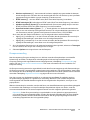 79
79
-
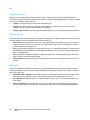 80
80
-
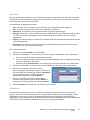 81
81
-
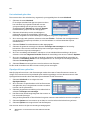 82
82
-
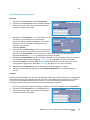 83
83
-
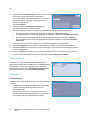 84
84
-
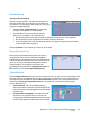 85
85
-
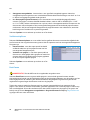 86
86
-
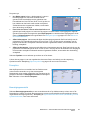 87
87
-
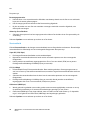 88
88
-
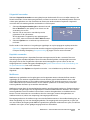 89
89
-
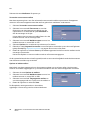 90
90
-
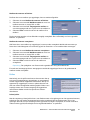 91
91
-
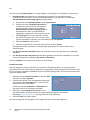 92
92
-
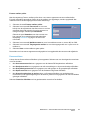 93
93
-
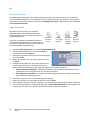 94
94
-
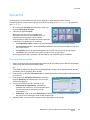 95
95
-
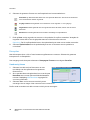 96
96
-
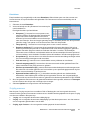 97
97
-
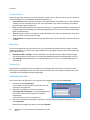 98
98
-
 99
99
-
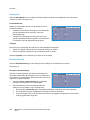 100
100
-
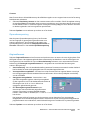 101
101
-
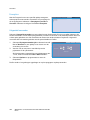 102
102
-
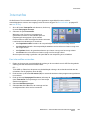 103
103
-
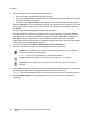 104
104
-
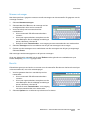 105
105
-
 106
106
-
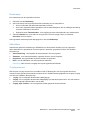 107
107
-
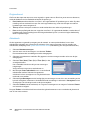 108
108
-
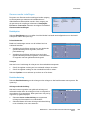 109
109
-
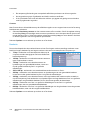 110
110
-
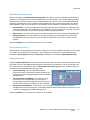 111
111
-
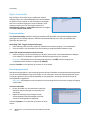 112
112
-
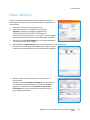 113
113
-
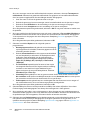 114
114
-
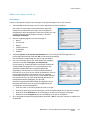 115
115
-
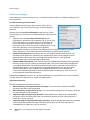 116
116
-
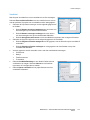 117
117
-
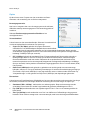 118
118
-
 119
119
-
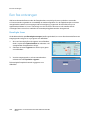 120
120
-
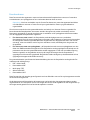 121
121
-
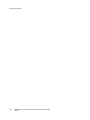 122
122
-
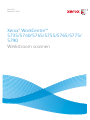 123
123
-
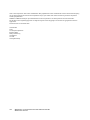 124
124
-
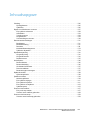 125
125
-
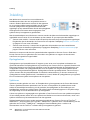 126
126
-
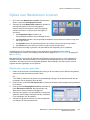 127
127
-
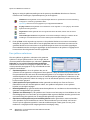 128
128
-
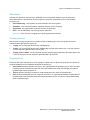 129
129
-
 130
130
-
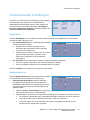 131
131
-
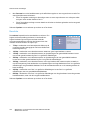 132
132
-
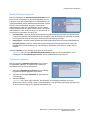 133
133
-
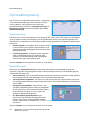 134
134
-
 135
135
-
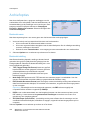 136
136
-
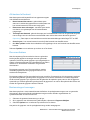 137
137
-
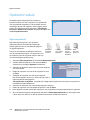 138
138
-
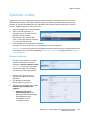 139
139
-
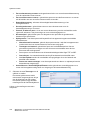 140
140
-
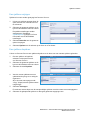 141
141
-
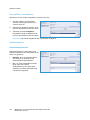 142
142
-
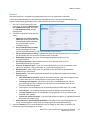 143
143
-
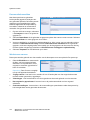 144
144
-
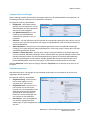 145
145
-
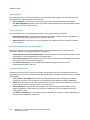 146
146
-
 147
147
-
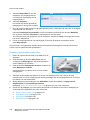 148
148
-
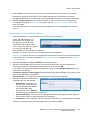 149
149
-
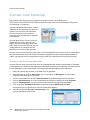 150
150
-
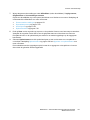 151
151
-
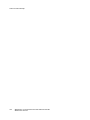 152
152
-
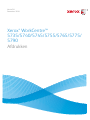 153
153
-
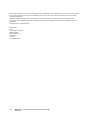 154
154
-
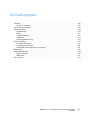 155
155
-
 156
156
-
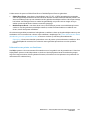 157
157
-
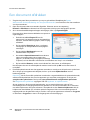 158
158
-
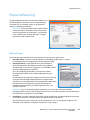 159
159
-
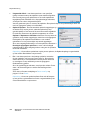 160
160
-
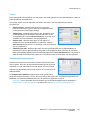 161
161
-
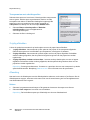 162
162
-
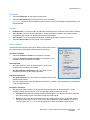 163
163
-
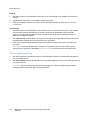 164
164
-
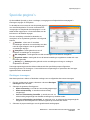 165
165
-
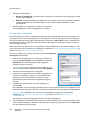 166
166
-
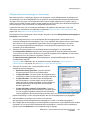 167
167
-
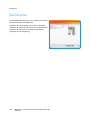 168
168
-
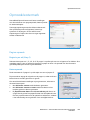 169
169
-
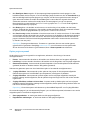 170
170
-
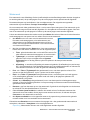 171
171
-
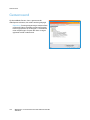 172
172
-
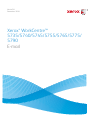 173
173
-
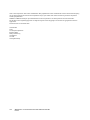 174
174
-
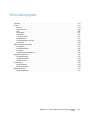 175
175
-
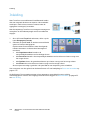 176
176
-
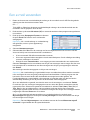 177
177
-
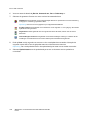 178
178
-
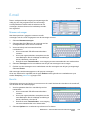 179
179
-
 180
180
-
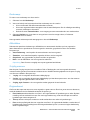 181
181
-
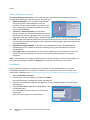 182
182
-
 183
183
-
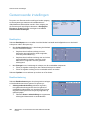 184
184
-
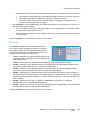 185
185
-
 186
186
-
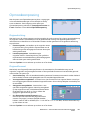 187
187
-
 188
188
-
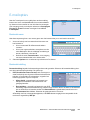 189
189
-
 190
190
-
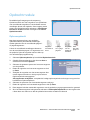 191
191
-
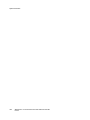 192
192
-
 193
193
-
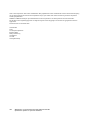 194
194
-
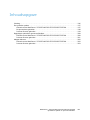 195
195
-
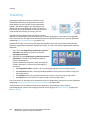 196
196
-
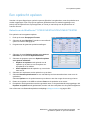 197
197
-
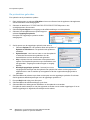 198
198
-
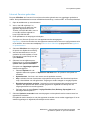 199
199
-
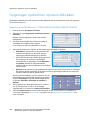 200
200
-
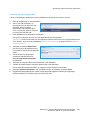 201
201
-
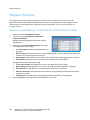 202
202
-
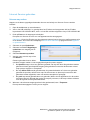 203
203
-
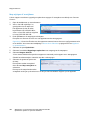 204
204
-
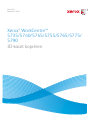 205
205
-
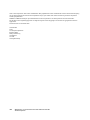 206
206
-
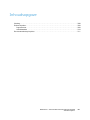 207
207
-
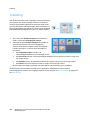 208
208
-
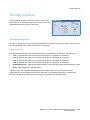 209
209
-
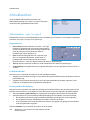 210
210
-
 211
211
-
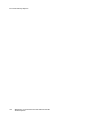 212
212
-
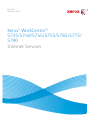 213
213
-
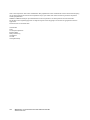 214
214
-
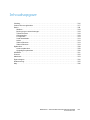 215
215
-
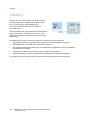 216
216
-
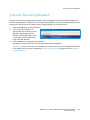 217
217
-
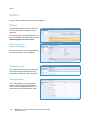 218
218
-
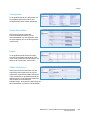 219
219
-
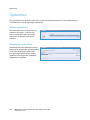 220
220
-
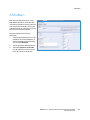 221
221
-
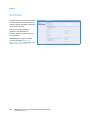 222
222
-
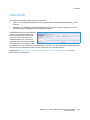 223
223
-
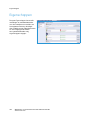 224
224
-
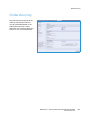 225
225
-
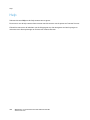 226
226
-
 227
227
-
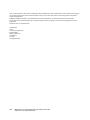 228
228
-
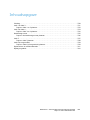 229
229
-
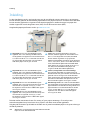 230
230
-
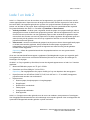 231
231
-
 232
232
-
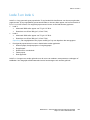 233
233
-
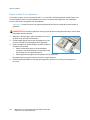 234
234
-
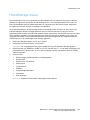 235
235
-
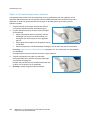 236
236
-
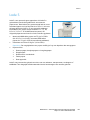 237
237
-
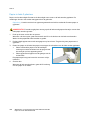 238
238
-
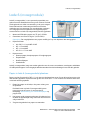 239
239
-
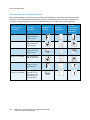 240
240
-
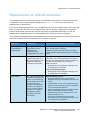 241
241
-
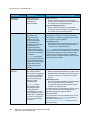 242
242
-
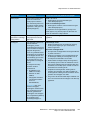 243
243
-
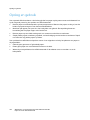 244
244
-
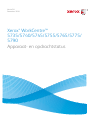 245
245
-
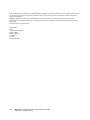 246
246
-
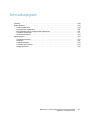 247
247
-
 248
248
-
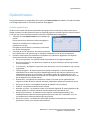 249
249
-
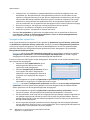 250
250
-
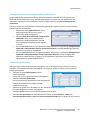 251
251
-
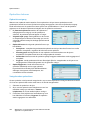 252
252
-
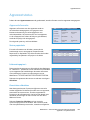 253
253
-
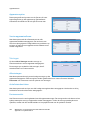 254
254
-
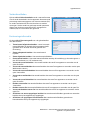 255
255
-
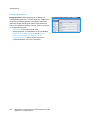 256
256
-
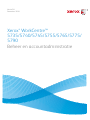 257
257
-
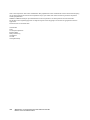 258
258
-
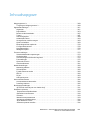 259
259
-
 260
260
-
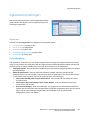 261
261
-
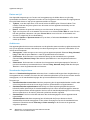 262
262
-
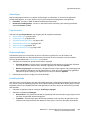 263
263
-
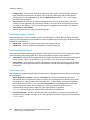 264
264
-
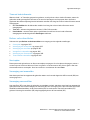 265
265
-
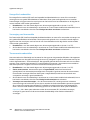 266
266
-
 267
267
-
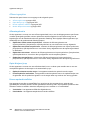 268
268
-
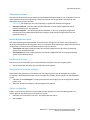 269
269
-
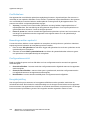 270
270
-
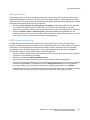 271
271
-
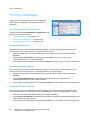 272
272
-
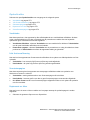 273
273
-
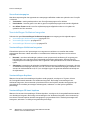 274
274
-
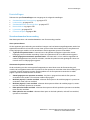 275
275
-
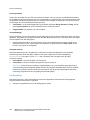 276
276
-
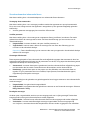 277
277
-
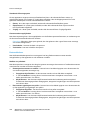 278
278
-
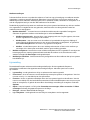 279
279
-
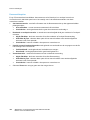 280
280
-
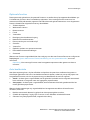 281
281
-
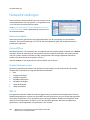 282
282
-
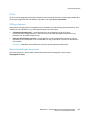 283
283
-
 284
284
-
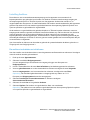 285
285
-
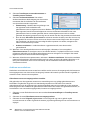 286
286
-
 287
287
-
 288
288
-
 289
289
-
 290
290
-
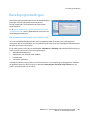 291
291
-
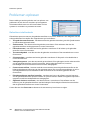 292
292
-
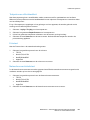 293
293
-
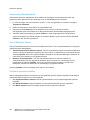 294
294
-
 295
295
-
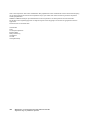 296
296
-
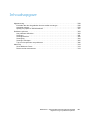 297
297
-
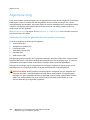 298
298
-
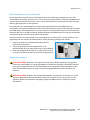 299
299
-
 300
300
-
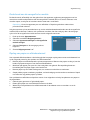 301
301
-
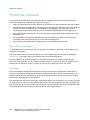 302
302
-
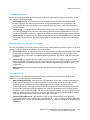 303
303
-
 304
304
-
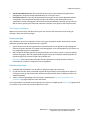 305
305
-
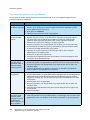 306
306
-
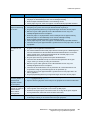 307
307
-
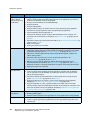 308
308
-
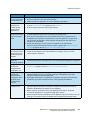 309
309
-
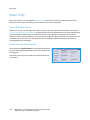 310
310
-
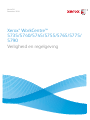 311
311
-
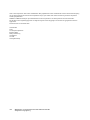 312
312
-
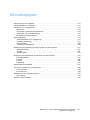 313
313
-
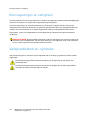 314
314
-
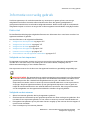 315
315
-
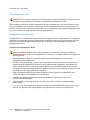 316
316
-
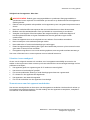 317
317
-
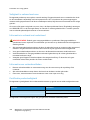 318
318
-
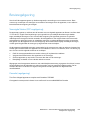 319
319
-
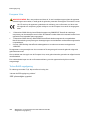 320
320
-
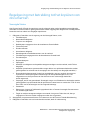 321
321
-
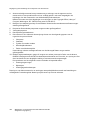 322
322
-
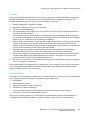 323
323
-
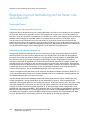 324
324
-
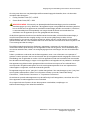 325
325
-
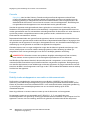 326
326
-
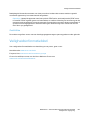 327
327
-
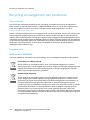 328
328
-
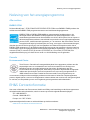 329
329
-
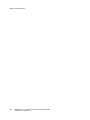 330
330
-
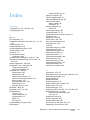 331
331
-
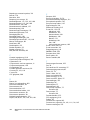 332
332
-
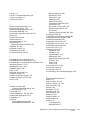 333
333
-
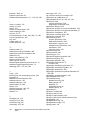 334
334
-
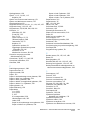 335
335
-
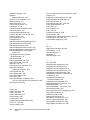 336
336
-
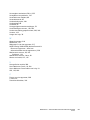 337
337
-
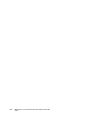 338
338
Gerelateerde papieren
-
Xerox 5735/5740/5745/5755 Gebruikershandleiding
-
Xerox 5735/5740/5745/5755 Gebruikershandleiding
-
Xerox WORKCENTRE 5222 de handleiding
-
Xerox 3550 de handleiding
-
Xerox WORKCENTRE 5687 de handleiding
-
Xerox 2101 ST Gebruikershandleiding
-
Xerox 5945/5955 Gebruikershandleiding
-
Xerox ColorQube 9301/9302/9303 Gebruikershandleiding
-
Xerox ColorQube 9201/9202/9203 Gebruikershandleiding
-
Xerox 5865/5875/5890 Gebruikershandleiding