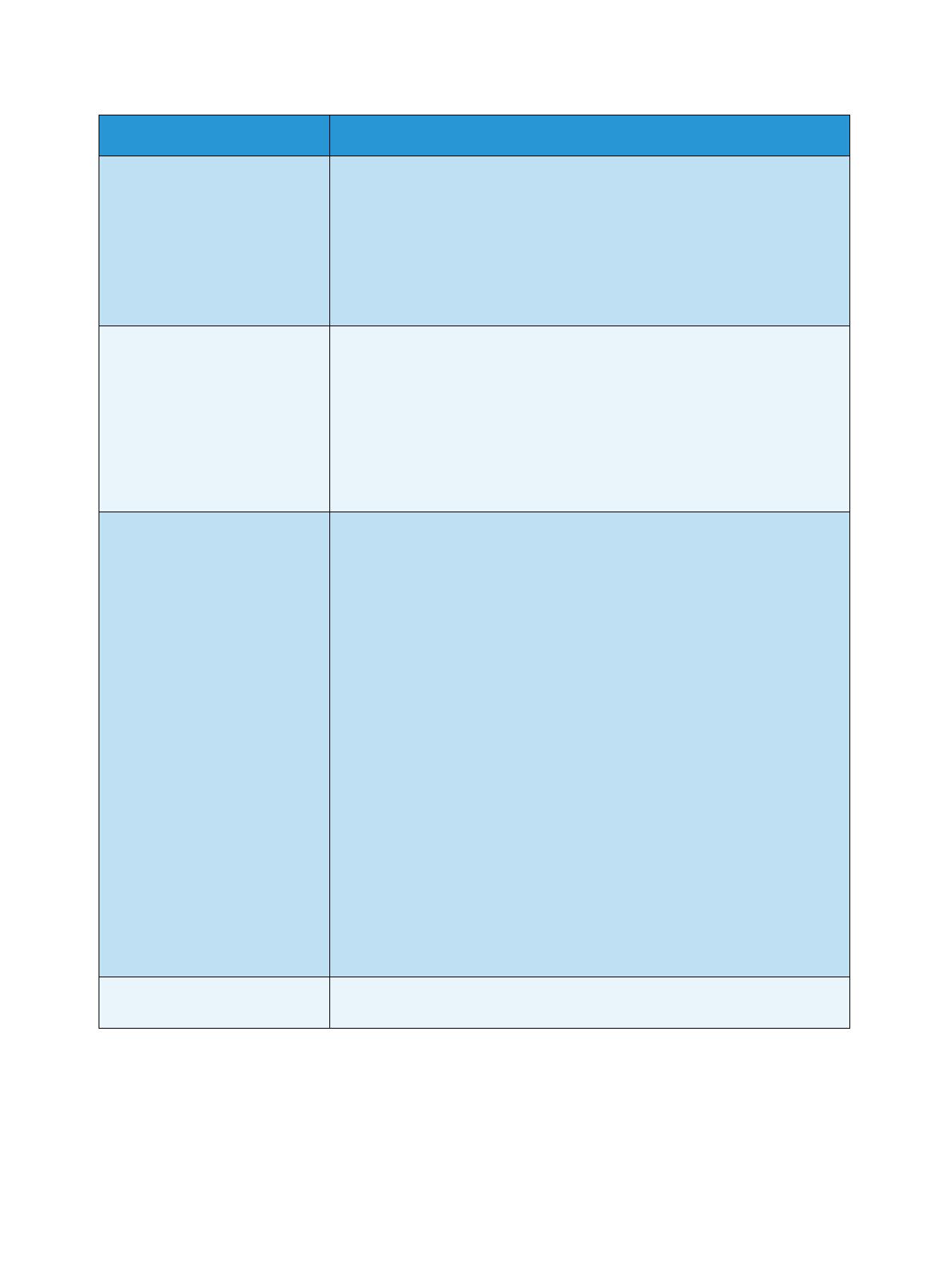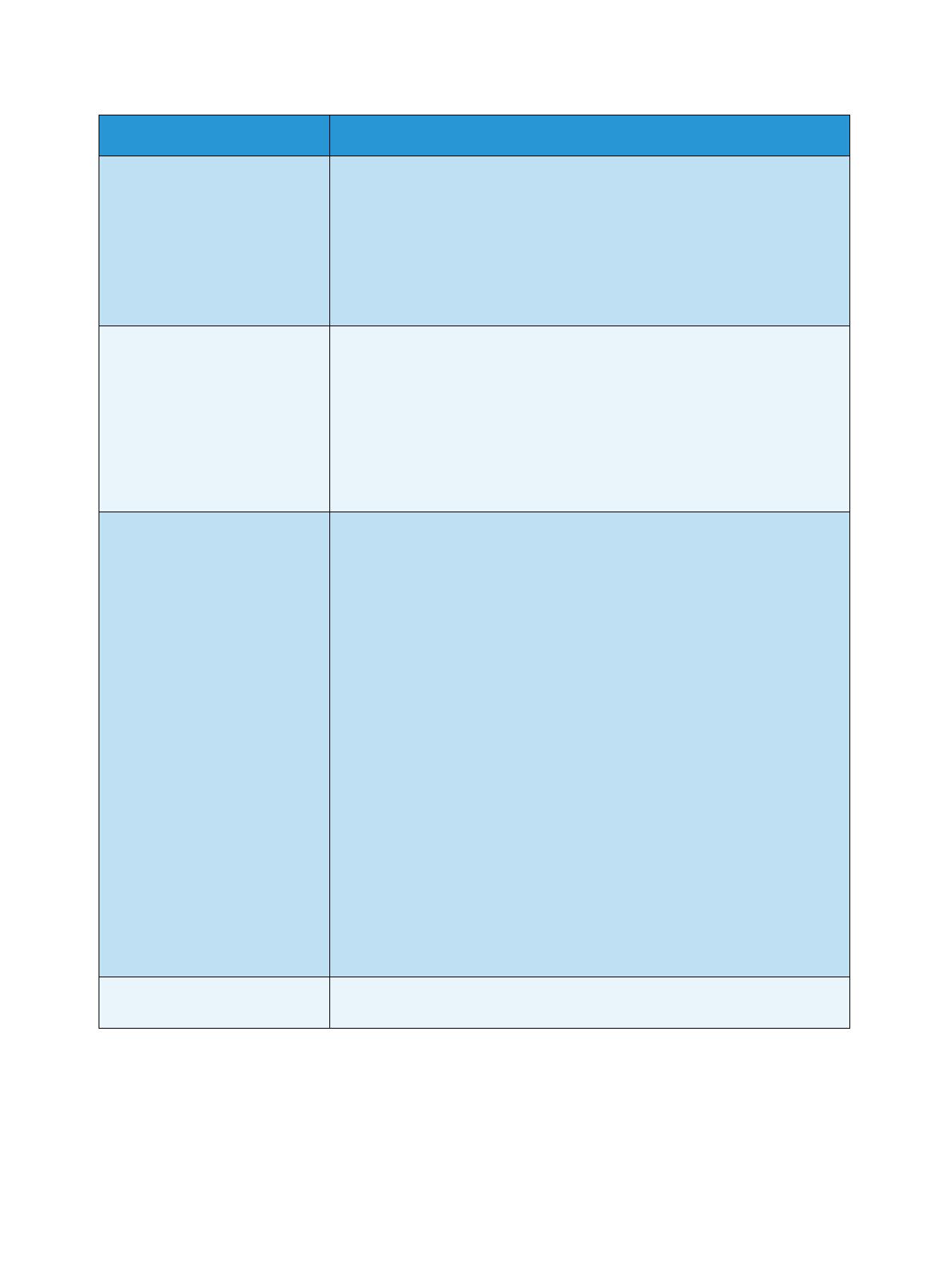
Problemen oplossen
Xerox WorkCentre 3550
Handleiding voor de gebruiker
192
Opmerking: Raadpleeg de gebruikershandleiding van Linux die met uw computer is meegeleverd
voor meer informatie over foutmeldingen in Linux.
Kan niet scannen via Gimp
Front-end.
• Controleer of Xsane: Device dialog in het menu Acquire is geïnstalleerd
in Gimp Front-end. Als dit niet zo is, moet u de Xsane-plug-in voor Gimp
installeren op de computer. U vindt de Xsane-plug-in voor Gimp op de
cd met uw Linux-distributie of op de homepage van Gimp. Zie de Help
op de cd met uw Linux-distributie of van de Gimp Front-end-toepassing
voor meer informatie.
• Als u een ander soort scantoepassing wilt gebruiken, raadpleegt u de
Help voor mogelijke toepassingen.
De foutmelding "Cannot open
port device file" verschijnt als ik
een document afdruk.
• Wijzig nooit de parameters van een afdrukopdracht (via LPR GUI
bijvoorbeeld) terwijl er een afdrukopdracht wordt uitgevoerd. Diverse
versies van CUPS-server breken de afdrukopdracht af als de afdrukopties
worden gewijzigd en proberen vervolgens de opdracht vanaf het begin
opnieuw uit te voeren. Aangezien Unified Linux Driver de poort tijdens
het afdrukken vergrendelt, blijft deze vergrendeld door het abrupte
afbreken van de driver zodat de poort niet beschikbaar is voor volgende
afdrukopdrachten. Als deze situatie zich voordoet, probeert u de poort
vrij te geven door Release port te selecteren in Port configuration.
Het apparaat komt niet voor in
de scannerlijst.
• Controleer of uw apparaat met uw computer is verbonden, of het op de
juiste manier via de USB-poort is aangesloten en ingeschakeld werd.
• Controleer of de scannerdriver voor uw apparaat op uw systeem is
geïnstalleerd. Open de Unified Linux Driver-configurator, ga naar
Scanners configuration en druk op Drivers. Kijk of er een driver in de
lijst staat voor uw apparaat.
• Controleer of de MFP-poort bezet is. Aangezien de functionele
onderdelen van het apparaat (printer en scanner) dezelfde I/O-interface
(poort) delen, is het mogelijk dat verschillende applicaties gelijktijdig
toegang proberen te krijgen tot dezelfde poort. Om conflicten te
voorkomen kan slechts één applicatie tegelijk een opdracht uitvoeren op
het apparaat. De andere toepassing krijgt dan de melding "device busy".
Dit gebeurt doorgaans bij het starten van een scanprocedure. Er
verschijnt een overeenkomstig dialoogvenster.
• Om de oorsprong van het probleem te achterhalen, moet u de Ports
configuration openen en de aan uw scanner toegewezen poort
selecteren. Poortindicatie /dev/mfp0 stemt overeen met de bestemming
LP:0 die wordt weergegeven in de scanneropties, /dev/mfp1 heeft
betrekking op LP:1 enzovoort. USB-poorten beginnen bij dev/mfp4, dus
de scanner op USB:0 komt overeen met dev/mfp4 enzovoort. In het
deelvenster Selected port kunt u zien of de poort door een andere
toepassing wordt gebruikt. In dit geval wacht u tot de huidige opdracht
is voltooid, of drukt u op de toets Release port.
Het apparaat scant niet. • Zorg ervoor dat het document in het apparaat is geladen en dat uw
apparaat met de computer is verbonden.
Probleem Voorgestelde oplossing