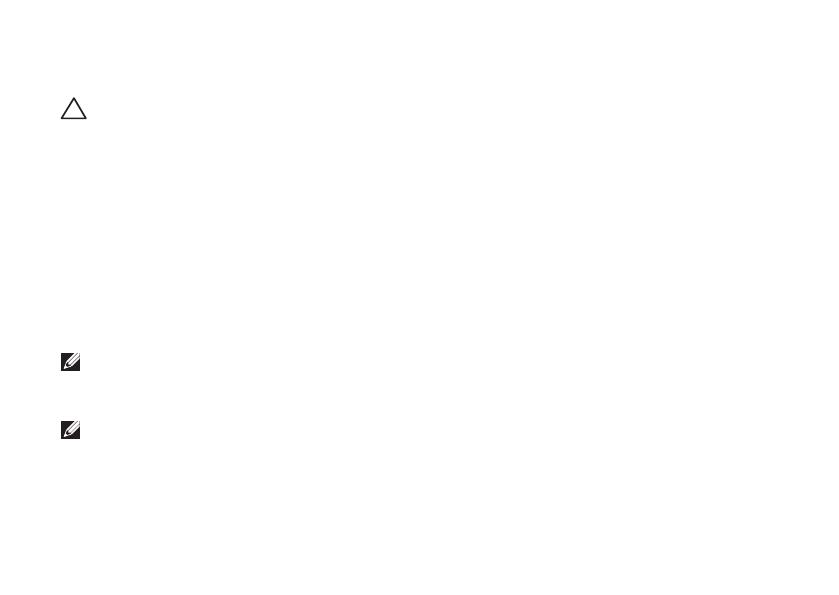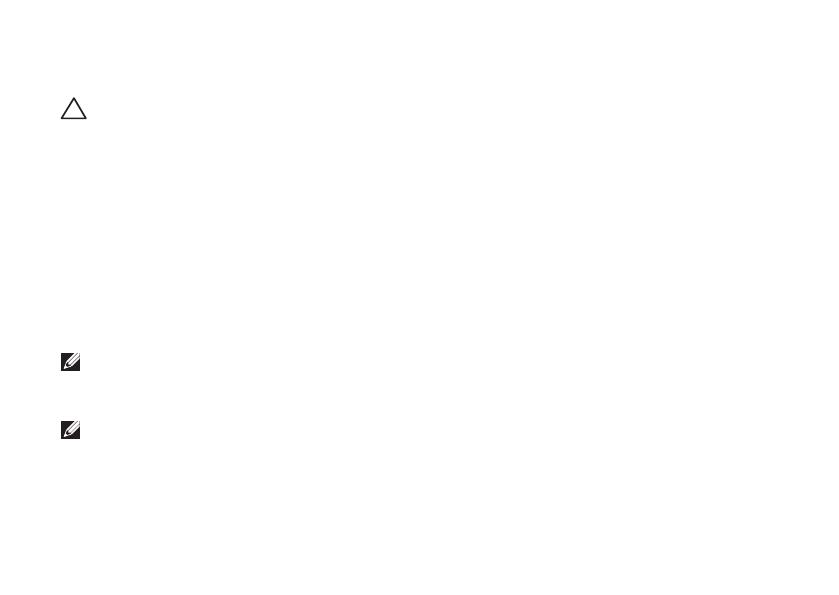
66
Het besturingssysteem herstellen
Dell Factory Image Restore
WAARSCHUWING: Als u Dell Factory
Image Restore gebruikt, zullen alle
gegevens op de vaste schijf permanent
worden verwijderd, evenals alle
programma’s en stuurprogramma’s die u
na de ontvangst van uw computer hebt
geïnstalleerd. Maak indien mogelijk een
reservekopie van de gegevens voordat u
deze optie gebruikt. Gebruik Dell Factory
Image Restore alleen als Systeemherstel
het probleem met het besturingssysteem
niet heeft verholpen.
OPMERKING: Dell Factory Image Restore
is in sommige landen en op sommige
computers mogelijk niet aanwezig.
OPMERKING: Als Dell Factory Image
Restore niet beschikbaar is op uw
computer, gebruik dan Dell DataSafe Local
Backup (zie "Dell DataSafe Local Backup"
op pagina 62) om uw besturingssysteem te
herstellen.
Gebruik Dell Factory Image Restore alleen als
laatste mogelijkheid om het besturingssysteem
te herstellen. Met deze optie kunt u de vaste
schijf terugzetten naar de status op het moment
dat u de computer kocht. Programma’s en
bestanden die u hebt toegevoegd sinds u de
computer in ontvangst nam, met inbegrip van
gegevensbestanden, zullen permanent van
de vaste schijf worden verwijderd. Onder
gegevensbestanden vallen documenten,
spreadsheets, e-mailberichten, digitale foto’s,
muziekbestanden enzovoorts. Maak indien
mogelijk een back-up van de gegevens alvorens
u Dell Factory Image Restore gebruikt.