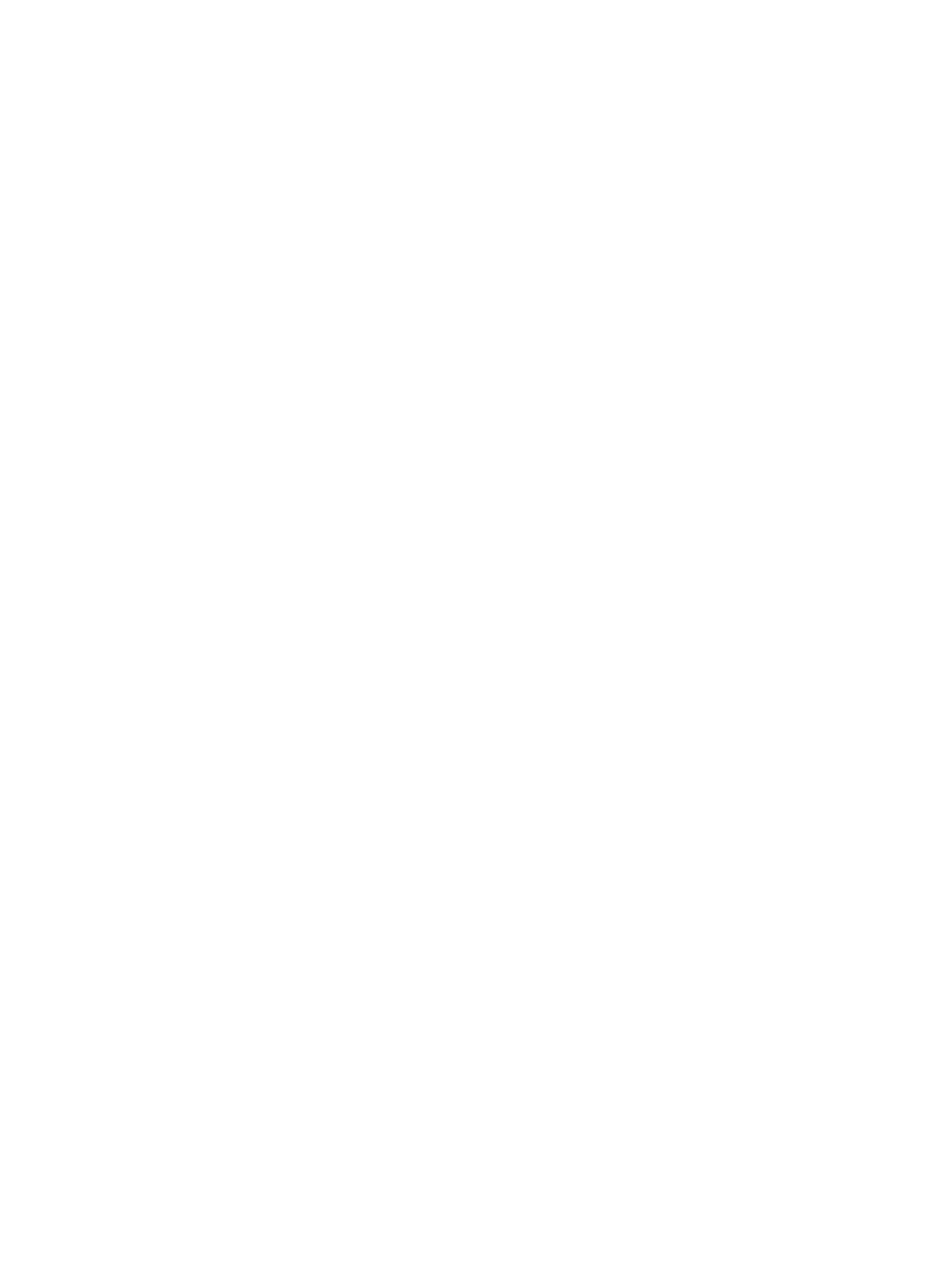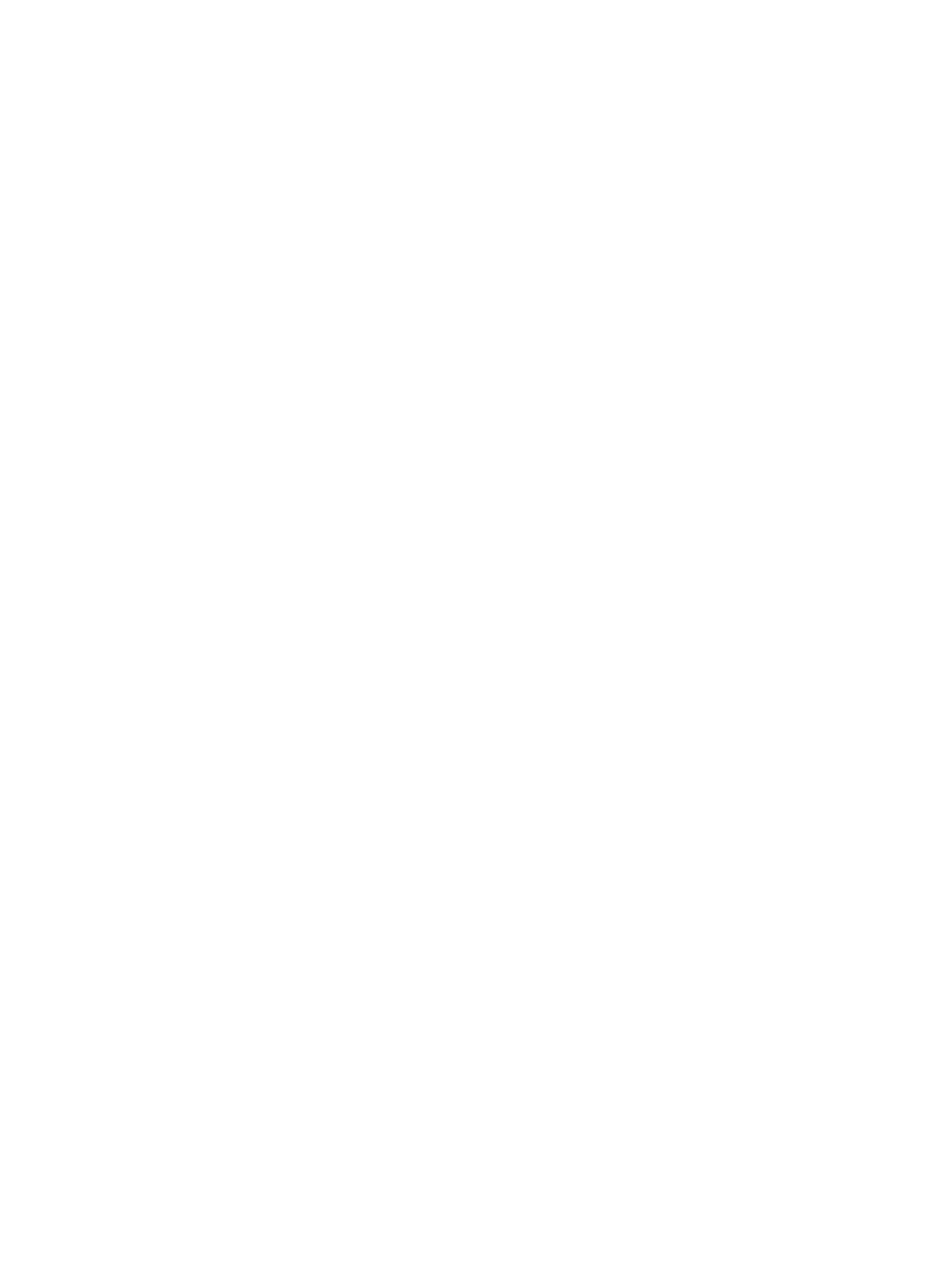
Inhoudsopgave
1 Aan de computer werken.................................................................................... 5
Voordat u aan de computer gaat werken............................................................................................ 5
Uw computer uitschakelen...................................................................................................................6
Nadat u aan de computer hebt gewerkt.............................................................................................. 7
2 Het verwijderen en installeren van onderdelen..............................................8
Aanbevolen hulpmiddelen.................................................................................................................... 8
Systeemoverzicht.................................................................................................................................. 8
Voor-, achter- en binnenaanzicht..................................................................................................8
De kap verwijderen..............................................................................................................................10
De computerkap plaatsen................................................................................................................... 11
Het montagekader aan de voorkant verwijderen...............................................................................11
Het montagekader vooraan plaatsen..................................................................................................11
De uitbreidingskaart verwijderen.........................................................................................................11
De uitbreidingskaart plaatsen..............................................................................................................13
De WLAN-kaart (wireless local area network) verwijderen................................................................13
De WLAN-kaart plaatsen.....................................................................................................................14
Het optische station verwijderen........................................................................................................ 15
Het optische station plaatsen..............................................................................................................15
De stationkooi verwijderen................................................................................................................. 16
De stationkooi plaatsen.......................................................................................................................17
De vaste schijf verwijderen..................................................................................................................17
De vaste schijf plaatsen.......................................................................................................................18
De luidspreker verwijderen................................................................................................................. 18
De luidspreker plaatsen.......................................................................................................................19
Richtlijnen voor de geheugenmodule................................................................................................19
Het geheugen verwijderen................................................................................................................. 20
Het geheugen installeren................................................................................................................... 20
De systeemventilator verwijderen......................................................................................................20
De systeemventilator plaatsen............................................................................................................21
De aan-uitknop verwijderen...............................................................................................................22
De aan-uitknop plaatsen.....................................................................................................................23
Het I/O-paneel verwijderen................................................................................................................23
Het I/O-paneel plaatsen..................................................................................................................... 24
De voeding verwijderen......................................................................................................................24
De voeding plaatsen........................................................................................................................... 26
De knoopbatterij verwijderen............................................................................................................. 27
De knoopbatterij plaatsen...................................................................................................................27