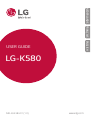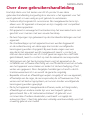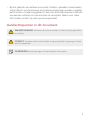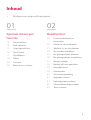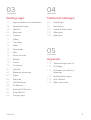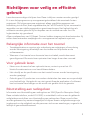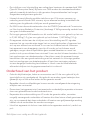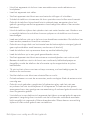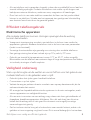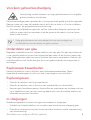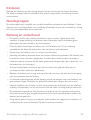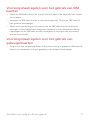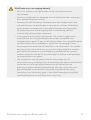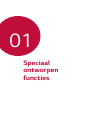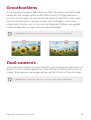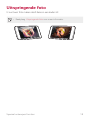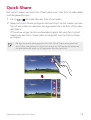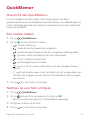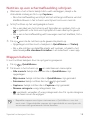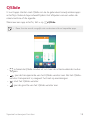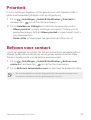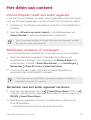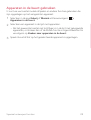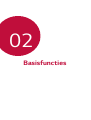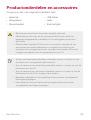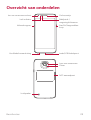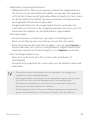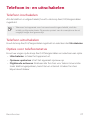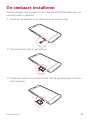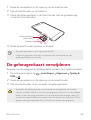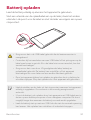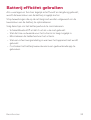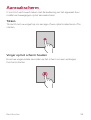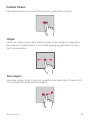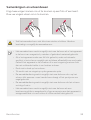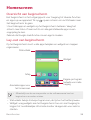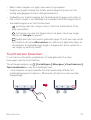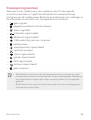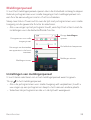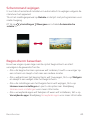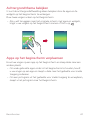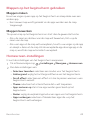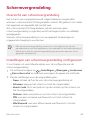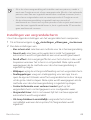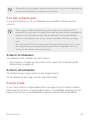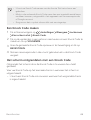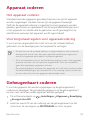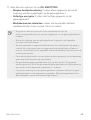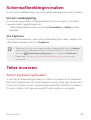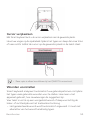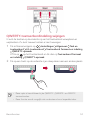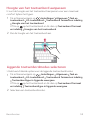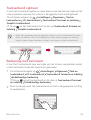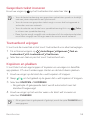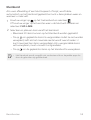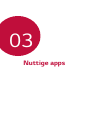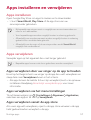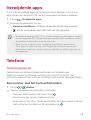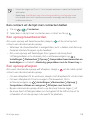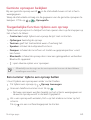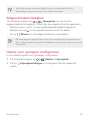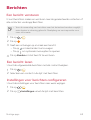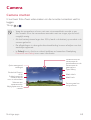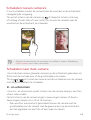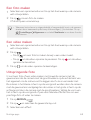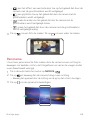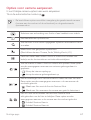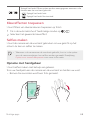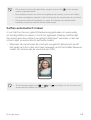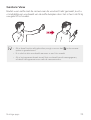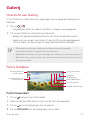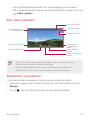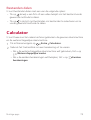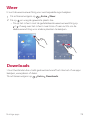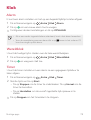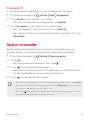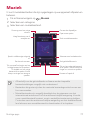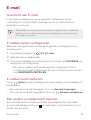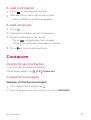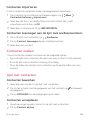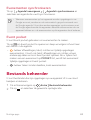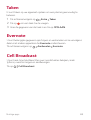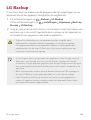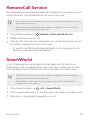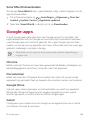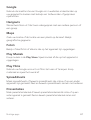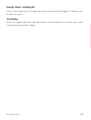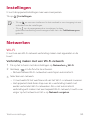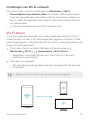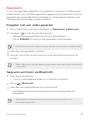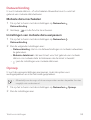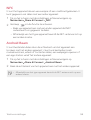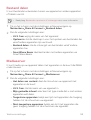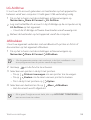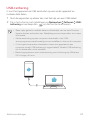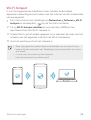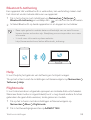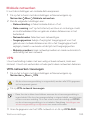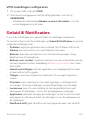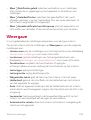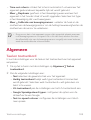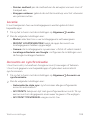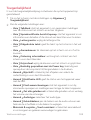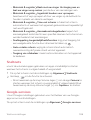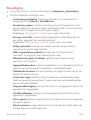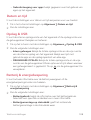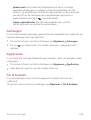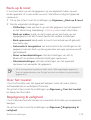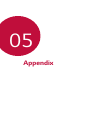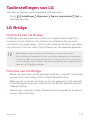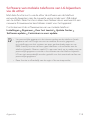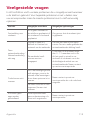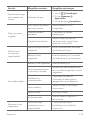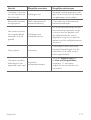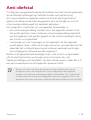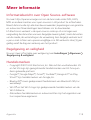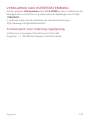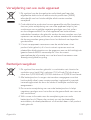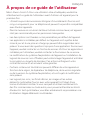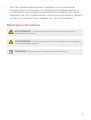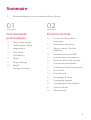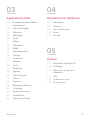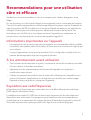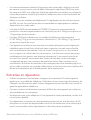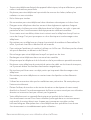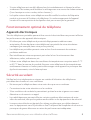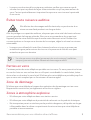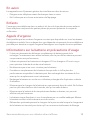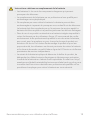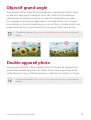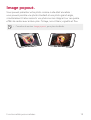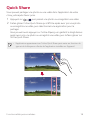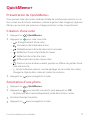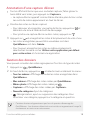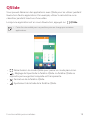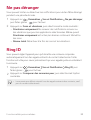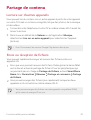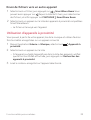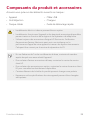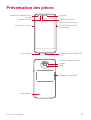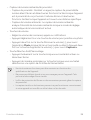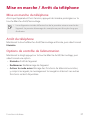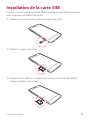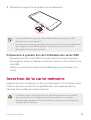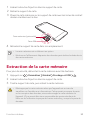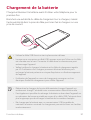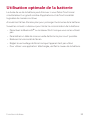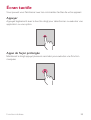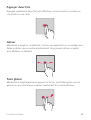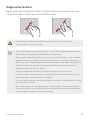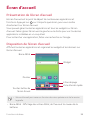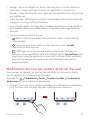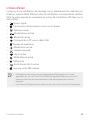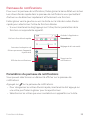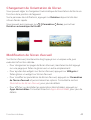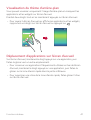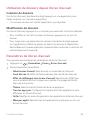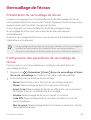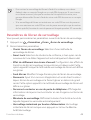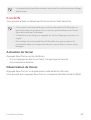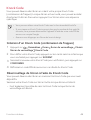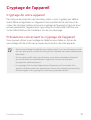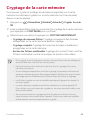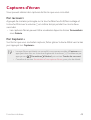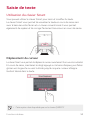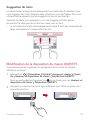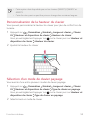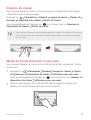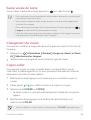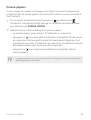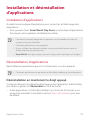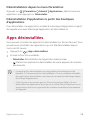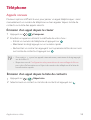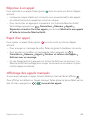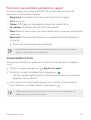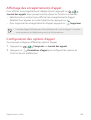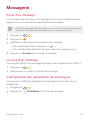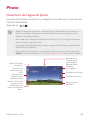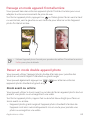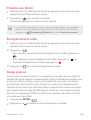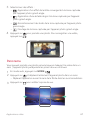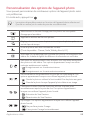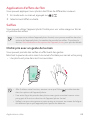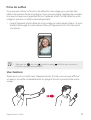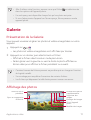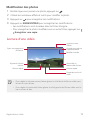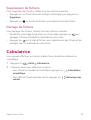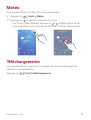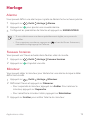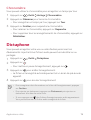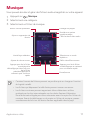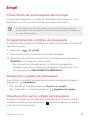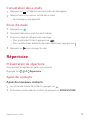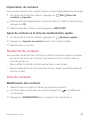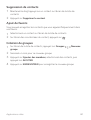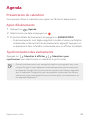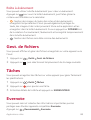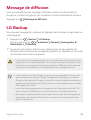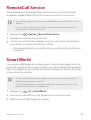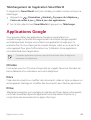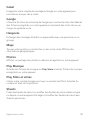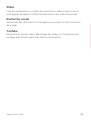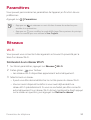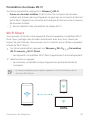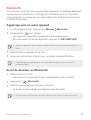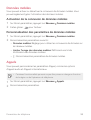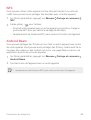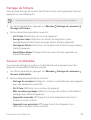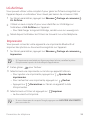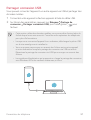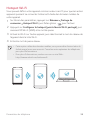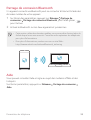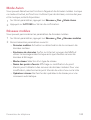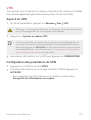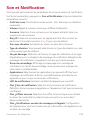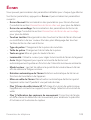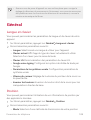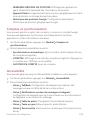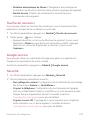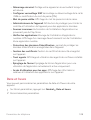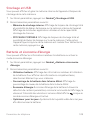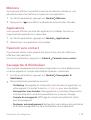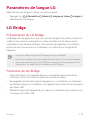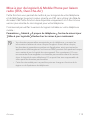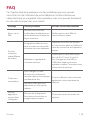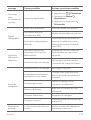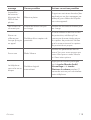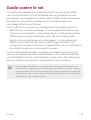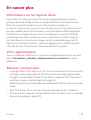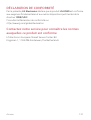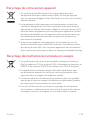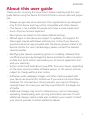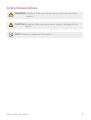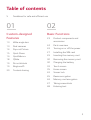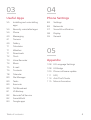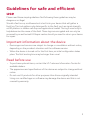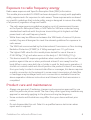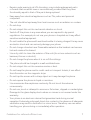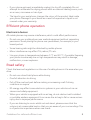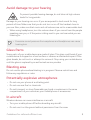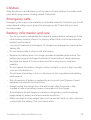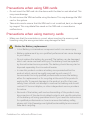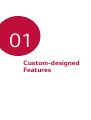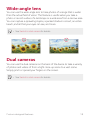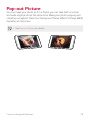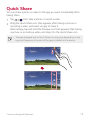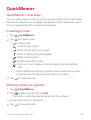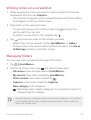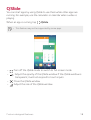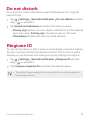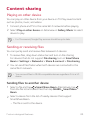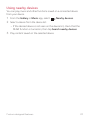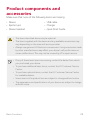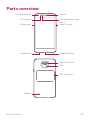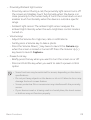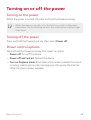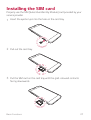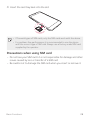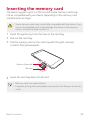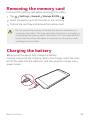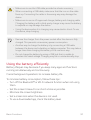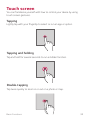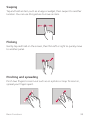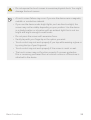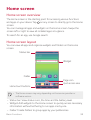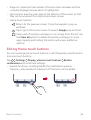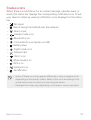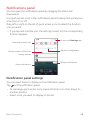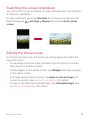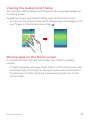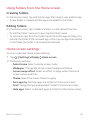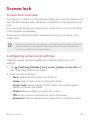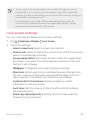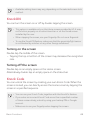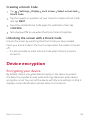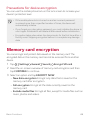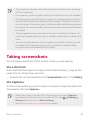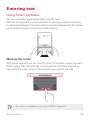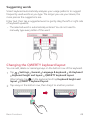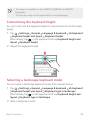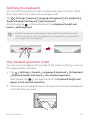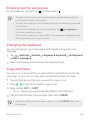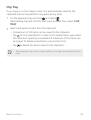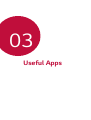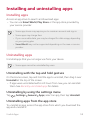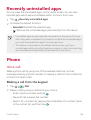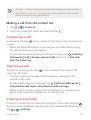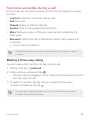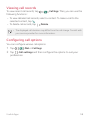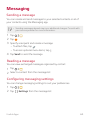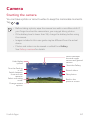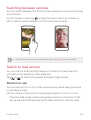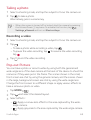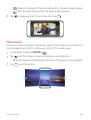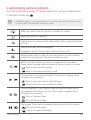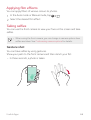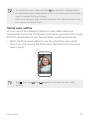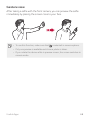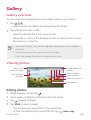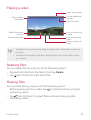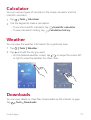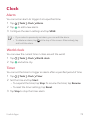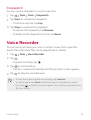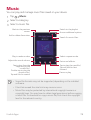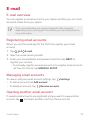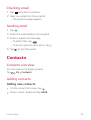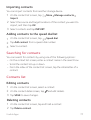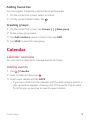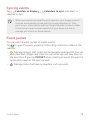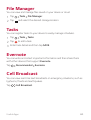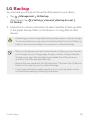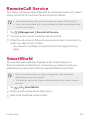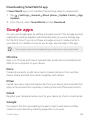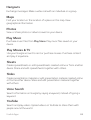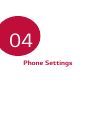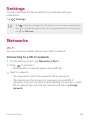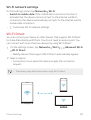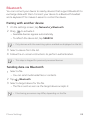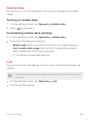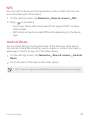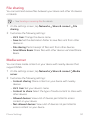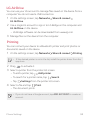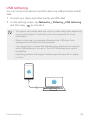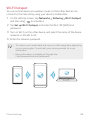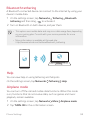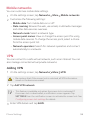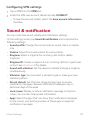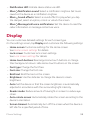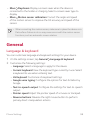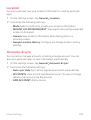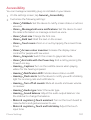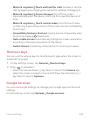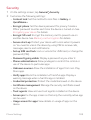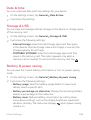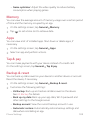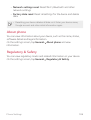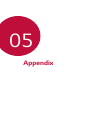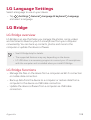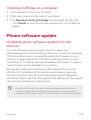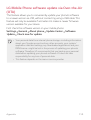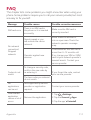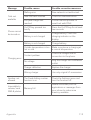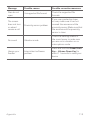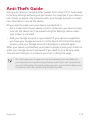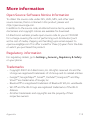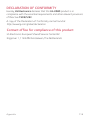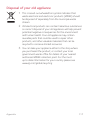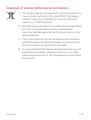1
Over deze gebruikershandleiding
Hartelijk dank voor het kiezen van dit LG-product. Lees deze
gebruikershandleiding zorgvuldig door alvorens u het apparaat voor het
eerst gebruikt om een veilig en juist gebruik te verzekeren.
• Gebruik altijd originele LG-accessoires. De meegeleverde items zijn
alleen voor dit apparaat ontworpen en zijn mogelijk niet compatibel
met andere apparaten.
• Dit apparaat is vanwege het toetsenbord op het aanraakscherm niet
geschikt voor mensen met een visuele handicap.
• De beschrijvingen zijn gebaseerd op de standaardinstellingen van het
apparaat.
• De standaardapps op het apparaat kunnen worden bijgewerkt
en de ondersteuning van deze apps kan zonder voorafgaande
kennisgeving worden stopgezet. Bij eventuele vragen over een
app die bij het apparaat wordt meegeleverd, neemt u contact op
met een servicecenter van LG. In het geval van apps die u zelf hebt
geïnstalleerd, neemt u contact op met de relevante serviceprovider.
• Wijzigingen aan het besturingssysteem van het apparaat en de
installatie van software afkomstig van onofficiële bronnen kan schade
aan het apparaat veroorzaken en leiden tot de beschadiging of het
verlies van gegevens. Door dergelijke handelingen schendt u de LG-
licentieovereenkomst in en wordt de garantie ongeldig.
• Bepaalde inhoud en afbeeldingen wijken mogelijk af van uw apparaat,
afhankelijk van de regio, de serviceprovider, de softwareversie of de
versie van het besturingssysteem, en kunnen zonder voorafgaande
kennisgeving worden gewijzigd.
• De bij het apparaat meegeleverde software, audio, achtergronden,
afbeeldingen en andere media zijn voor een beperkt gebruik
gelicentieerd. Als u dit materiaal extraheert of gebruikt voor
commerciële of andere doeleinden, overtreedt u mogelijk de
auteursrechten. U bent als gebruiker volledig verantwoordelijk voor het
onwettig gebruik van media.
NEDERLANDS

2
• Bij het gebruik van dataservices zoals chatten, uploaden, downloaden,
automatisch synchroniseren en locatievoorzieningen worden mogelijk
extra kosten in rekening gebracht. Kies een data-abonnement dat aan
uw wensen voldoet om extra kosten te vermijden. Neem voor meer
informatie contact op met uw serviceprovider.
Aandachtspunten in dit document
WAARSCHUWING: situaties die kunnen leiden tot letsel bij de gebruiker
en derden.
OPGELET: situaties die kunnen leiden tot gering letsel of geringe schade
aan het apparaat.
OPMERKING: kennisgevingen of aanvullende informatie.

3
Inhoud
01
Speciaal ontworpen
functies
14 Groothoeklens
14 Dual-camera’s
15 Uitspringende foto
16 Quick Share
17 QuickMemo+
19 QSlide
20 Prioriteit
20 Beltoon voor contact
02
Basisfuncties
24 Productonderdelen en
accessoires
25 Overzicht van onderdelen
27 Telefoon in- en uitschakelen
28 De simkaart installeren
29 De geheugenkaart plaatsen
30 De geheugenkaart verwijderen
31 Batterij opladen
32 Batterij efficiënt gebruiken
33 Aanraakscherm
36 Homescreen
43 Schermvergrendeling
47 Apparaat coderen
47 Geheugenkaart coderen
49 Schermafbeeldingen maken
49 Tekst invoeren
5 Richtlijnen voor veilig en efficiënt gebruik

4Inhoud
03
Nuttige apps
57 Apps installeren en verwijderen
58 Verwijderde apps
58 Telefoon
62 Berichten
63 Camera
71 Galerij
73 Calculator
74 Weer
74 Downloads
75 Klok
76 Voice-recorder
77 Muziek
78 E-mail
79 Contacten
81 Agenda
82 Bestands beheerder
83 Taken
83 Evernote
83 Cell Broadcast
84 LG Backup
85 RemoteCall Service
85 SmartWorld
86 Google-apps
04
Telefooninstellingen
90 Instellingen
90 Netwerken
101 Geluid & Notificaties
102 Weergave
103 Algemeen
05
Appendix
112 Taalinstellingen van LG
112 LG Bridge
113 Software van telefoon
bijwerken
115 Veelgestelde vragen
118 Anti-diefstal
119 Meer informatie

5
Richtlijnen voor veilig en efficiënt
gebruik
Lees deze eenvoudige richtlijnen door. Deze richtlijnen moeten worden gevolgd.
Er is een hulpprogramma op uw apparaat geïnstalleerd dat eventuele fouten
registreert. Dit hulpprogramma registreert alleen specifieke gegevens met
betrekking tot de fout, zoals signaalsterkte, de Cell ID Position bij het onverwacht
wegvallen van een telefoongesprek en geactiveerde apps. Het logboek kan als
referentie worden gebruikt bij het bepalen van de oorzaak van een fout. De
logbestanden zijn gecodeerd.
Alleen medewerkers van LG Repair Centres hebben toegang tot deze bestanden. Zij
zullen deze bestanden raadplegen als u uw apparaat ter reparatie opstuurt.
Belangrijke informatie over het toestel
• Toestelapplicaties en services zijn onderhevig aan wijzigingen of annulering
zonder kennisgeving, afhankelijk van de situatie van de provider en de
softwareversie.
• Wanneer u het toestel voor de eerste keer inschakelt, wordt deze eerst
geconfigureerd. De eerste keer opstarten kan langer duren dan normaal.
Voor gebruik lezen
• Neem voor de aanschaf van optionele items, contact op met het LG-
klantinformatiecentrum voor beschikbare dealers.
• Het uiterlijk en de specificaties van het toestel kunnen zonder kennisgeving
worden gewijzigd.
• Gebruik geen LG-producten voor andere doeleinden dan waar ze oorspronkelijk
voor bedoeld zijn. Het gebruik van niet-gecertificeerde applicaties of software
kan het toestel beschadigen en dit wordt niet gedekt door de garantie.
Blootstelling aan radiogolven
Informatie over blootstelling aan radiogolven en SAR (Specific Absorption Rate).
Deze mobiele telefoon, model LG-K580, is ontwikkeld conform aan de geldende
veiligheidsvoorschriften voor blootstelling aan radiogolven. Deze voorschriften
worden gebaseerd op wetenschappelijke richtlijnen waarin veiligheidsmarges zijn
ingebouwd om de veiligheid van alle personen te kunnen waarborgen, ongeacht de
leeftijd of gezondheidstoestand.

6Richtlijnen voor veilig en efficiënt gebruik
• De richtlijnen voor blootstelling aan radiogolven hanteren de maateenheid SAR
(Specific Absorption Rate). Bij tests voor SAR worden de standaardmethoden
gebruikt, waarbij de telefoon in alle gemeten frequentiebanden het hoogst
toegestane energieniveau gebruikt.
• Hoewel de verschillende modellen telefoons van LG kunnen opereren op
onderling verschillende SAR-niveaus, zijn ze allemaal zodanig ontwikkeld dat
naleving van de geldende richtlijnen wordt gewaarborgd.
• De SAR-limiet die wordt aanbevolen door de ICNIRP (International Commission
on Non-Ionizing Radiation Protection) bedraagt 2 W/kg evenredig verdeeld over
tien gram lichaamsweefsel.
• De hoogst geteste SAR-waarde voor dit model telefoon voor gebruik op het oor
is 0,562 W/kg (10 g) en voor gebruik op het lichaam 1,340 W/kg (10 g).
• Dit apparaat voldoet aan de richtlijnen voor blootstelling aan RF-signalen
wanneer het op normale wijze tegen het oor wordt gehouden of wanneer het
zich op een afstand van minimaal 5 mm van het lichaam bevindt. Wanneer
het apparaat in een draagtasje, riemclip of houder op het lichaam wordt
gedragen, mogen deze hulpmiddelen geen metaal bevatten en moet het
product zich op een afstand van minimaal 5 mm van het lichaam bevinden. Voor
het overbrengen van databestanden of berichten moet dit apparaat kunnen
beschikken over een goede verbinding met het netwerk. In sommige gevallen
kan het overbrengen van databestanden of berichten vertraging oplopen
tot een dergelijke verbinding beschikbaar is. Houd u aan de bovenstaande
afstandsrichtlijnen tot de gegevensoverdracht is voltooid.
Onderhoud van het product
• Gebruik altijd batterijen, laders en accessoires van LG die voor gebruik bij dit
type telefoon zijn goedgekeurd. Het gebruik van andere typen batterijen kan
gevaarlijk zijn en kan ertoe leiden dat de garantie vervalt.
• Bepaalde inhoud en afbeeldingen kunnen zonder voorafgaande kennisgeving
afwijken van uw toestel.
• Demonteer het apparaat niet. Laat eventuele noodzakelijke reparaties uitvoeren
door een gekwalificeerd onderhoudstechnicus.
• Reparaties die na beoordeling van LG onder de garantie vallen, omvatten
mogelijk vervangende onderdelen of kaarten die ofwel nieuw ofwel gereviseerd
zijn, op voorwaarde dat deze onderdelen of kaarten een gelijkwaardige werking
hebben als de onderdelen die worden vervangen.
• Houd het apparaat uit de buurt van elektrische apparaten zoals tv's, radio's en
pc's.

7Richtlijnen voor veilig en efficiënt gebruik
• Houd het apparaat uit de buurt van warmtebronnen zoals radiatoren en
kookplaten.
• Laat het apparaat niet vallen.
• Stel het apparaat niet bloot aan mechanische trillingen of schokken.
• Schakel de telefoon uit wanneer dit door speciale voorschriften wordt vereist.
Gebruik de telefoon bijvoorbeeld niet in ziekenhuizen, aangezien door het
gebruik gevoelige medische apparatuur beschadigd kan raken of kan worden
beïnvloed.
• Houd de telefoon tijdens het opladen niet met natte handen vast. Hierdoor zou
u namelijk elektrische schokken kunnen oplopen en de telefoon zou kunnen
beschadigen.
• Laad een telefoon niet op in de buurt van brandbare materialen. De telefoon kan
heet worden, waardoor brand kan ontstaan.
• Gebruik een droge doek om het toestel aan de buitenzijde te reinigen (gebruik
geen oplosmiddelen zoals benzeen, verdunners of alcohol).
• Laad de telefoon niet op wanneer deze op zachte bekleding ligt.
• Laad de telefoon op in een goed geventileerde ruimte.
• Stel het apparaat niet bloot aan extreme omstandigheden met rook en stof.
• Bewaar de telefoon niet in de buurt van creditcards, bibliotheekpasjes en
dergelijke, omdat de telefoon de informatie op de magnetische strip kan
beïnvloeden.
• Tik niet op het scherm met een scherp voorwerp, om beschadiging van de
telefoon te voorkomen.
• Stel de telefoon niet bloot aan vloeistoffen en vocht.
• Ga behoedzaam om met de accessoires, zoals oordopjes. Raak de antenne niet
onnodig aan.
• Gebruik nooit gebroken, gesplinterd of gebarsten glas, raak het niet aan
en probeer het niet te verwijderen of te repareren. Schade aan het glazen
weergavescherm ten gevolge van verwaarlozing of verkeerd gebruik wordt niet
door de garantie gedekt.
• Uw telefoon is een elektronisch apparaat dat tijdens normaal gebruik warmte
genereert. Langdurig direct contact met de huid zonder voldoende ventilatie
leidt mogelijk tot ongemak of kleine brandwonden. Wees daarom voorzichtig
tijdens en vlak na het gebruik van uw telefoon.

8Richtlijnen voor veilig en efficiënt gebruik
• Als uw telefoon nat is geworden, koppelt u deze dan onmiddellijk los en laat het
toestel volledig opdrogen. Probeer de telefoon niet sneller op te drogen met
behulp een externe hittebron, zoals een oven, magnetron of haardroger.
• Door het vocht in uw natte telefoon verandert de kleur van het productlabel
binnen in uw telefoon. Schade aan het apparaat ten gevolge van blootstelling
aan vloeistof wordt niet door de garantie gedekt.
Efficiënt telefoongebruik
Elektronische apparaten
Alle mobiele telefoons kunnen storingen opvangen die de werking
kunnen beïnvloeden.
• Vraag eerst toestemming voordat u uw telefoon in de buurt van medische
apparatuur gebruikt. Bewaar de telefoon niet in de buurt van een pacemaker
(zoals in uw borstzak).
• Sommige hoortoestellen zijn gevoelig voor storing door mobiele telefoons.
• Een geringe storing kan al van invloed zijn op TV's, radio's, PC's enz.
• Gebruik uw toestel bij temperaturen tussen 0 ºC en 40 ºC, indien mogelijk.
Blootstellen van de telefoon aan extreem lage of hoge temperaturen kan leiden
tot schade, storingen of zelfs explosie.
Veiligheid onderweg
Stel u op de hoogte van de wetten en voorschriften voor het gebruik van
mobiele telefoons in de gebieden waar u rijdt.
• Gebruik tijdens het rijden geen handheld-telefoon.
• Concentreer u op het rijden.
• Verlaat de weg en parkeer de auto voordat u een oproep beantwoordt, als de
verkeerssituatie dat vereist.
• RF-energie kan bepaalde elektronische systemen in de auto ontregelen, zoals
stereo-apparatuur en veiligheidsfuncties.
• Als uw auto is voorzien van een airbag, mag u deze niet door geïnstalleerde of
draagbare, draadloze apparatuur blokkeren. Als u dit wel doet, kan dit ertoe
leiden dat de airbag niet of niet goed functioneert met mogelijk ernstige
verwondingen tot gevolg.
• Zet het volume niet te hoog als u buitenshuis naar muziek luistert, zodat u de
geluiden uit uw omgeving nog kunt horen. Dit is vooral belangrijk in het verkeer.

9Richtlijnen voor veilig en efficiënt gebruik
Voorkom gehoorbeschadiging
Vermijd lang muziek luisteren op hoge geluidsniveaus om mogelijke
gehoorschade te voorkomen.
Gehoorbeschadiging kan optreden als u te lang aan hard geluid wordt blootgesteld.
Daarom raden wij u aan de handset niet te dicht bij uw oren in of uit te schakelen.
Zet het muziek- en gespreksvolume niet te hoog.
• Als u een hoofdtelefoon gebruikt, zet het volume dan laag als u personen die
vlakbij u staan niet kunt verstaan of als de persoon die naast u zit, kan horen
waar u naar luistert.
• Hoge geluidsniveaus en overmatige druk van uw oordopjes en
hoofdtelefoon kunnen leiden tot gehoorverlies.
Onderdelen van glas
Bepaalde onderdelen van uw mobiele telefoon zijn van glas. Dit glas kan breken als
u uw mobiele telefoon op een hard oppervlak laat vallen of als het een harde klap
krijgt. Raak gebroken glas niet aan en probeer het niet te verwijderen. Gebruik uw
mobiele telefoon niet totdat het glas door een geautoriseerde serviceprovider is
vervangen.
Explosiewerkzaamheden
Gebruik de telefoon niet in de buurt van explosiewerkzaamheden. Neem
beperkende maatregelen in acht en houd u aan regels en voorschriften.
Explosiegevaar
• Gebruik de telefoon niet bij pompstations.
• Gebruik de telefoon niet in de buurt van brandstoffen en chemicaliën.
• Vervoer geen brandbare gassen, vloeistoffen en explosieven en sla deze ook niet
op in dezelfde ruimte van een voertuig waarin zich ook de mobiele telefoon en
eventuele accessoires bevinden.
In vliegtuigen
Draadloze apparaten kunnen storingen veroorzaken in vliegtuigen.
• Schakel uw mobiele telefoon uit voordat u aan boord van een vliegtuig gaat.
• Gebruik het toestel niet op het terrein van de luchthaven zonder toestemming
van de bemanning.

10Richtlijnen voor veilig en efficiënt gebruik
Kinderen
Bewaar de telefoon op een veilige plaats, buiten het bereik van kleine kinderen.
De telefoon bevat kleine onderdelen die, indien losgemaakt, verstikking kunnen
veroorzaken.
Noodoproepen
Noodoproepen zijn mogelijk niet via alle draadloze netwerken beschikbaar. U dient
daarom voor noodoproepen nooit volledig afhankelijk te zijn van de telefoon. Vraag
dit na bij uw plaatselijke serviceprovider.
Batterij en onderhoud
• De batterij hoeft niet volledig ontladen te zijn voordat u deze weer kunt
opladen. In tegenstelling tot andere typen batterijen heeft de batterij geen
geheugen dat van invloed is op de prestaties.
• Gebruik alleen batterijen en laders van LG. De laders van LG zijn zodanig
ontwikkeld dat deze de levensduur van de batterij optimaliseren.
• Demonteer de batterij niet en voorkom kortsluiting.
• Vervang de batterij wanneer deze niet meer voldoende presteert. De batterij kan
honderden keren worden opgeladen, voordat deze moet worden vervangen.
• Laad de batterij opnieuw op als deze gedurende langere tijd niet is gebruikt, om
de levensduur te verlengen.
• Stel de batterijlader niet bloot aan direct zonlicht en gebruik deze niet in
vochtige ruimten zoals een badkamer.
• Bewaar de batterij niet in erg warme of koude ruimten; dat kan ten koste gaan
van de prestaties van de batterij.
• Er bestaat explosiegevaar als de batterij wordt vervangen door een batterij van
een verkeerd type. Verwijder de gebruikte batterijen volgens de instructies.
• Haal de stekker van de lader uit het stopcontact als de batterij van de telefoon
volledig is opgeladen, om te voorkomen dat de lader onnodig energie verbruikt.
• De werkelijke levensduur van de batterij hangt af van de netwerkconfiguratie,
de productinstellingen, de gebruikspatronen en de omstandigheden waarin de
batterij wordt gebruikt.
• Zorg dat er geen scherpe voorwerpen zoals tanden en nagels van huisdieren in
contact komen met de batterij. Dit kan brand veroorzaken.

11Richtlijnen voor veilig en efficiënt gebruik
Voorzorgsmaatregelen voor het gebruik van SIM
kaarten
• Plaats de SIM kaart niet in het toestel met het label of de zegel. Dit kan schade
veroorzaken.
• Verwijder de SIM kaart niet als u het toestel gebruikt. Dit kan de SIM kaart of
het systeem beschadigen.
• Wees extra voorzichtig en zorg ervoor dat de SIM kaart niet wordt bekrast,
verbogen of beschadigd door magneten. Hierdoor kunnen bestanden die zijn
opgeslagen op de SIM kaart worden verwijderd of storingen van het toestel
worden veroorzaakt.
Voorzorgsmaatregelen voor het gebruik van
geheugenkaarten
• Zorg ervoor dat de geheugenkaart in de juiste richting is geplaatst. Wanneer de
kaart in de verkeerde richting is geplaatst, kan de kaart beschadigen.

12Richtlijnen voor veilig en efficiënt gebruik
Notificatie voor vervanging batterij
• De Li-ion-batterij is een gevaarlijke component die letsel kan
veroorzaken.
• Voorkom schade aan uw apparaat door de batterij te laten vervangen
door gekwalificeerd personeel.
• Vervang niet zelf de batterij. De batterij kan beschadigd raken, wat
oververhitting en verwondingen tot gevolg kan hebben. De batterij
moet worden vervangen door een geautoriseerde serviceprovider.
De batterij dient te worden gerecycled of afzonderlijk van het
huishoudelijk afval worden ingeleverd.
• In het geval dat dit product een binnen het product opgenomen
batterij bevat, die niet gemakkelijk kan worden verwijderd door
eindgebruikers, raadt LG aan om de batterij alleen door gekwalificeerde
professionals te laten verwijderen, zijnde voor vervanging of voor
recycling aan het einde van de levensduur van dit product. Om schade
aan het product te voorkomen, en voor hun eigen veiligheid, moeten
gebruikers niet proberen om de batterij te verwijderen en moeten
contact opnemen met de LG-servicehulplijn of andere onafhankelijke
serviceproviders voor advies.
• Het verwijderen van de batterij betreft demontage van de
productbehuizing, verbreken van de verbinding van elektriciteitskabels/
contacten en het zorgvuldig uitnemen van de batterijcel met
gebruik van gespecialiseerd gereedschap. Als u de instructies voor
gekwalificeerde professionals nodig hebt betreffende het veilig
verwijderen van de batterij, gaat u naar http://www.lge.com/global/
sustainability/environment/take-back-recycling.

Speciaal
ontworpen
functies
01

Speciaal ontworpen functies 14
Groothoeklens
U kunt de groothoeklens gebruiken om foto’s te maken met een breder
bereik dan het huidige gezichtsveld. Deze functie is nuttig wanneer u
een foto of een video van een landschap maakt of een foto of een video
met een breed bereik in nauwe ruimten wilt vastleggen. U kunt een
uitgestrekte horizon, een tot de nok toe afgeladen stadium, een geheel
strand en alles dat uw ogen zien en meer vastleggen.
• Raadpleeg
Schakelen naar dual-camera
voor meer informatie.
Dual-camera’s
U kunt de dual-camera’s op de achterkant van het apparaat gebruiken om
diverse foto’s en video’s, gaande van heel dichtbij tot heel ver en groot, te
maken. Knijp gewoon uw vingers samen op het scherm of duw ze uiteen.
• Raadpleeg
Schakelen naar dual-camera
voor meer informatie.

Speciaal ontworpen functies 16
Quick Share
Net na het maken van een foto of een video kunt u die foto of video delen
met de gewenste app.
1
Tik op en maak dan een foto of een video.
2
Sleep het Quick Share-pictogram dat verschijnt na het maken van een
foto of een video en selecteer een app waarmee u de foto of de video
wilt delen.
Of houd uw vinger op het voorbeeldpictogram dat verschijnt na het
maken van een foto of een video en sleep het naar het Quick Share-
pictogram.
• De app die wordt weergegeven door het Quick Share-pictogram kan
verschillen naargelang het type van de app en de frequentie waarmee
de geïnstalleerde apps op het apparaat worden gebruikt.

Speciaal ontworpen functies 17
QuickMemo+
Overzicht van QuickMemo+
U kunt creatieve notities maken met talrijke opties van deze
geavanceerde versie van kladblok (zoals het beheer van afbeeldingen en
schermafbeeldingen) die niet worden ondersteund door de traditionele
versie van kladblok.
Een notitie maken
1
Tik op QuickMemo+.
2
Tik op om een notitie te maken.
•
: sla een notitie op.
•
: maak de laatste bewerking ongedaan.
•
: herstel de laatste bewerking die u ongedaan hebt gemaakt.
•
: typ een notitie met behulp van het toetsenblok.
•
: schrijf notities met de hand.
•
: wis handgeschreven notities.
•
: zoom in of uit, roteer of wis delen van een handgeschreven
notitie.
•
: geef extra opties weer, zoals het delen en het vergrendelen van
notities, het wijzigen van de stijl van het kladblok en het invoegen
van inhoud.
3
Tik op om de notitie op te slaan.
Notities op een foto schrijven
1
Tik op QuickMemo+.
2
Tik op om een foto te maken en tik dan op OK.
• De foto wordt automatisch in het kladblok ingevoegd.
3
Schrijf uw notities op de foto.
4
Tik op om de notitie op te slaan.

Speciaal ontworpen functies 18
Notities op een schermafbeelding schrijven
1
Wanneer u het scherm bekijkt dat u wilt vastleggen, sleept u de
statusbalk omlaag en tikt u op Capture+
.
• De schermafbeelding verschijnt als het achtergrondthema van het
kladblok. Boven in het scherm verschijnen tools voor memo’s.
2
Schrijf notities op het vastgelegde scherm.
• Als u een deel van het scherm wilt bijsnijden en opslaan, tikt u op
en gebruikt u de tool voor bijsnijden om een deel op te geven.
• Als u een schermafbeelding wilt toevoegen aan het kladblok, tikt u
op
.
3
Tik op en sla de notities op de gewenste plaats op.
• Opgeslagen notities kunt u bekijken in QuickMemo+ of Galerij.
• Als u alle notities op dezelfde plaats wilt opslaan, schakelt u het
selectievakje Als standaard instellen in en selecteert u een app.
Mappen beheren
U kunt notities bekijken door ze op type te groeperen.
1
Tik op QuickMemo+.
2
Tik boven in het scherm op en selecteer een menuoptie:
• Alle memo’s: bekijk alle notities die in QuickMemo+ zijn
opgeslagen.
• Mijn memo: bekijk notities die in QuickMemo+ zijn gemaakt.
• Fotomemo: bekijk notities die met
zijn gemaakt.
• Capture+: bekijk notities die in Capture+ zijn gemaakt.
• Nieuwe categorie: voeg categorieën toe.
•
: verplaats, verwijder of voeg categorieën toe. Tik op de categorie
om de naam ervan te wijzigen.
• Bepaalde mappen verschijnen niet wanneer u QuickMemo+ voor het
eerst start. Uitgeschakelde mappen zijn ingeschakeld en verschijnen als
ze minstens één gerelateerde notitie bevatten.

Speciaal ontworpen functies 19
QSlide
U kunt apps starten met QSlide om ze te gebruiken terwijl andere apps
actief zijn. Gebruik bijvoorbeeld tijdens het afspelen van een video de
rekenmachine of de agenda.
Wanneer een app actief is, tikt u op
QSlide.
• Deze functie wordt mogelijk niet ondersteund door bepaalde apps.
•
: schakel de QSlide-modus uit om naar de schermvullende modus
te gaan.
•
: pas de transparantie van het QSlide-venster aan. Als het QSlide-
venster transparant is, reageert het niet op aanrakingen.
•
: sluit het QSlide-venster.
•
: pas de grootte van het QSlide-venster aan.

Speciaal ontworpen functies 20
Prioriteit
U kunt meldingen beperken of het geluid ervan uitschakelen zodat u
gedurende bepaalde tijdstippen niet wordt gestoord.
1
Tik op Instellingen Geluid & Notificaties Prioriteit en
versleep dan
om de functie te activeren.
2
Tik op Geluiden en trillingen en selecteer de gewenste modus:
• Alleen prioriteit:
ontvang meldingen met geluid of trilling voor de
geselecteerde apps. Zelfs als Alleen prioriteit is ingeschakeld, hoort u
nog steeds alarmen.
• Totale stilte: schakel zowel het geluid als de trilfunctie uit.
Beltoon voor contact
U kunt het apparaat zo instellen dat het een automatisch gemaakte beltoon
afspeelt bij elke inkomende oproep van de geselecteerde contacten. Deze
functie is handig omdat u via de beltoon weet wie u belt.
1
Tik op Instellingen Geluid & Notificaties Beltoon voor
contact en versleep dan
om de functie te activeren.
2
Tik op Beltonen samenstellen voor en selecteer de gewenste optie.
• De standaardbeltoon wordt afgespeeld bij inkomende oproepen van
contacten, behalve voor het geselecteerde contact.

Speciaal ontworpen functies 21
Het delen van content
Inhoud afspelen vanaf een ander apparaat
U kunt de functie Afspelen op ander toestel gebruiken vanaf uw toestel
voor uw TV. Speel opgeslagen content af, zoals foto’s, muziek en video’s.
1
Verbind voor het afspelen de telefoon en de TV met hetzelfde Wi-Fi-
netwerk.
2
Selecteer Afspelen op ander toestel in de detailweergave van
Galerij, Muziek om een afspeelapparaat te selecteren.
• Voor Chromecast zouden de Google Play-services bijgewerkt moeten
zijn naar de meest recente versie.
Bestanden versturen of ontvangen
U kunt snel bestanden verzenden en ontvangen tussen LG-toestellen.
1
Sleep de statusbalk omlaag en schakel Bestand delen in om
bestanden te ontvangen. Voor apparaten die Bestand delen niet
ondersteunen, schakelt u SmartShare Beam in via Instellingen
Netwerken
Share & Connect Bestand delen.
2
U kunt bestanden sneller verzenden als beide apparaten zijn
verbonden met hetzelfde Wi-Fi-netwerk.
• U kunt bestanden naar DLNA-compatibele toestellen verzenden,
ongeacht of het een LG-toestel is.
Bestanden naar een ander apparaat versturen
1
Selecteer een bestand en tik op SmartShare Beam. Of tik op
in de lijst met bestanden, selecteer bestanden en tik vervolgens op
DELEN
SmartShare Beam.
2
Selecteer een apparaat in de lijst met apparaten in de buurt die
SmartShare Beam.
• Het bestand wordt naar het apparaat verstuurd.

Speciaal ontworpen functies 22
Apparaten in de buurt gebruiken
U kunt via uw toestel muziek afspelen en andere functies gebruiken die
zijn opgeslagen op het aangesloten apparaat.
1
Selecteer in de app Galerij of Muziek achtereenvolgens
Apparaten in de buurt.
2
Selecteer een apparaat in de lijst met apparaten.
• Als het gewenste toestel niet zichtbaar is in de lijst met gekoppelde
apparaten, controleer dan of de DLNA-functie is ingeschakeld en tik
vervolgens op Zoeken naar apparaten in de buurt.
3
Speel inhoud af dat op het geselecteerde apparaat is opgeslagen.

Basisfuncties
02

Basisfuncties 24
Productonderdelen en accessoires
Zorg ervoor dat u de volgende onderdelen hebt:
• Apparaat
• Verwijderpin
• Stereoheadset
• USB-kabel
• Lader
• Snelstartgids
• De hierboven beschreven items zijn mogelijk optioneel.
• Afhankelijk van de regio en de serviceprovider kunnen de bij het
apparaat meegeleverde onderdelen en de verkrijgbare accessoires
verschillen.
• Gebruik altijd originele LG Electronics-accessoires. Het gebruik van
accessoires van andere fabrikanten is mogelijk van invloed op de
prestaties van uw apparaat en kan storingen veroorzaken. Dit wordt
mogelijk niet gedekt door de reparatieservice van LG.
• Als een van deze basisonderdelen ontbreekt, neemt u contact op met
de dealer die u het apparaat heeft verkocht.
• Voor de aankoop van extra basisonderdelen neemt u contact op met de
klantenservice van LG.
• Voor de aankoop van optionele onderdelen neemt u contact op met de
klantenservice van LG en vraagt u naar dealers.
• Bepaalde onderdelen in de verpakking kunnen zonder voorafgaande
kennisgeving wijzigen.
• Het uiterlijk en de specificaties van het apparaat kunnen zonder
voorafgaande kennisgeving wijzigen.

Basisfuncties 25
Overzicht van onderdelen
Volumeknoppen
Lens van camera aan voorkant
Led-indicator Nabijheids-/
omgevingslichtsensor
Oorkussentje
Aan/Uit/Vergrendelen-
knop
Lader/USB-kabelpoort
Hoofdtelefoonaansluiting
Flitser
NFC-aanraakpunt
Lens van camera aan
Luidspreker

Basisfuncties 26
• Nabijheids-/omgevingslichtsensor
- Nabijheidssensor: Tijdens een oproep schakelt de nabijheidssensor
het scherm en de aanraakfunctionaliteit uit wanneer het apparaat
dicht bij het lichaam wordt gehouden. Deze schakelt ook het scherm
en de aanraakfunctionaliteit opnieuw in wanneer het apparaat op
een bepaalde afstand wordt gehouden.
- Omgevingslichtsensor: de omgevingslichtsensor analyseert de
intensiteit van het licht in de omgeving wanneer de modus voor de
automatische regeling van de helderheid is ingeschakeld.
• Volumeknoppen
- Pas het volume voor beltonen, oproepen of meldingen aan.
- Druk voorzichtig op een volumeknop om een foto te maken.
- Druk tweemaal op de knop Volume lager (-) om de app Camera te
starten wanneer het scherm is vergrendeld of uitgeschakeld. Druk
tweemaal op de knop Volume hoger (+) om Capture+ te starten.
• Aan/Uit/Vergrendelen-knop
- Druk kort op de knop als u het scherm wilt inschakelen of
uitschakelen.
- Houd de knop ingedrukt als u een optie voor de telefoonstatus wilt
selecteren.
• Afhankelijk van de specificaties van het apparaat is de toegang tot
bepaalde functies mogelijk beperkt.
• Plaats geen zware voorwerpen op het apparaat en ga er niet op zitten.
Als u dit toch doet, kan het aanraakscherm beschadigd raken.
• Een beschermingsfolie voor het scherm of accessoires kunnen de
werking van de nabijheidssensor hinderen.
• Als het apparaat nat is of in een vochtige omgeving wordt gebruikt,
werken de aanraaksensor of knoppen mogelijk niet naar behoren.

Basisfuncties 27
Telefoon in- en uitschakelen
Telefoon inschakelen
Als de telefoon is uitgeschakeld, houdt u de knop Aan/Uit/Vergrendelen
ingedrukt.
• Wanneer het apparaat voor het eerst wordt ingeschakeld, vindt de
initiële configuratie plaats. De eerste opstart van de smartphone duurt
mogelijk langer dan gewoonlijk.
Telefoon uitschakelen
Houd de knop Aan/Uit/Vergrendelen ingedrukt en selecteer dan Uitschakelen.
Opties voor telefoonstatus
Houd uw vinger op de knop Aan/Uit/Vergrendelen en selecteer een optie.
• Uitschakelen: schakel het apparaat uit.
• Opnieuw opstarten: start het apparaat opnieuw op.
• Flightmode activeren: blokkeer alle functies voor telecommunicatie
zoals telefoongesprekken, berichten en internet. Andere functies
blijven beschikbaar.

Basisfuncties 28
De simkaart installeren
Gebruik de geschikte simkaart (Subscriber Identity Module) die door uw
serviceprovider is geleverd.
1
Steek de verwijderpin in de opening van de kaarthouder.
2
Trek de kaarthouder uit de telefoon.
3
Plaats de simkaart in de kaarthouder met de goudkleurige contacten
naar beneden.

Basisfuncties 29
4
Steek de kaarthouder opnieuw in de sleuf.
• Het apparaat werkt alleen met nanosimkaarten.
• Voor een probleemloze werking wordt u aanbevolen de telefoon te
gebruiken met het juiste type simkaart. Gebruik altijd een simkaart die
door de provider is geleverd.
Voorzorgsmaatregelen bij het gebruik van de simkaart
• Verlies uw simkaart niet. LG is niet verantwoordelijk voor schade of
andere problemen die u kunt ervaren als u de simkaart verliest of in
een andere telefoon plaatst.
• Zorg ervoor dat u de simkaart niet beschadigt wanneer u deze plaatst
of verwijdert.
De geheugenkaart plaatsen
Het apparaat ondersteunt een microSD-kaart van maximaal 2 TB.
Sommige geheugenkaarten zijn mogelijk niet compatibel met uw
apparaat, afhankelijk van de fabrikant en het type van de geheugenkaart.
• Sommige geheugenkaarten zijn mogelijk niet volledig compatibel met
het apparaat. Als u een niet-compatibele kaart gebruikt, kan dit het
apparaat of de geheugenkaart beschadigen of de gegevens die erop zijn
opgeslagen onbruikbaar maken.

Basisfuncties 30
1
Steek de verwijderpin in de opening van de kaarthouder.
2
Trek de kaarthouder uit de telefoon.
3
Plaats de geheugenkaart in de kaarthouder met de goudkleurige
contacten naar beneden.
Geheugenkaart
(optioneel)
Simkaart
4
Steek de kaarthouder opnieuw in de sleuf.
• De geheugenkaart is een optioneel artikel.
• Frequent gegevens schrijven en wissen kan de levensduur van
geheugenkaarten verkorten.
De geheugenkaart verwijderen
Verwijder voor de veiligheid de geheugenkaart voordat u hem fysiek verwijdert.
1
Tik achtereenvolgens op Instellingen Algemeen Opslag &
USB
.
2
Steek de verwijderpin in de opening van de kaarthouder.
3
Trek de kaarthouder uit en verwijder de geheugenkaart.
• Verwijder de geheugenkaart niet wanneer het apparaat informatie
overzet of leest. Hierdoor kunnen de gegevens verloren of onbruikbaar
raken, of kan de geheugenkaart of het apparaat beschadigd raken. LG
is niet verantwoordelijk voor verlies dat voortvloeit uit misbruik of fout
gebruik van geheugenkaarten, inclusief het verlies van gegevens.

Basisfuncties 31
Batterij opladen
Laad de batterij volledig op alvorens het apparaat te gebruiken.
Sluit een uiteinde van de oplaadkabel aan op de lader, steek het andere
uiteinde in de poort voor de kabel en sluit de lader vervolgens aan op een
stopcontact.
• Zorg ervoor dat u de USB-kabel gebruikt die als basisaccessoire is
meegeleverd.
• Controleer bij het aansluiten van een USB-kabel of het pictogram op de
kabel naar boven is gericht. Als u de kabel niet correct aansluit, kan het
toestel beschadigen.
• Zorg ervoor dat u een door LG goedgekeurde lader, batterij en
oplaadkabel gebruikt. De batterij kan ontploffen of het apparaat
beschadigen als u een lader van een andere fabrikant gebruikt.
• Door het apparaat tijdens het opladen te gebruiken kunt u elektrische
schokken oplopen. Stop het opladen als u het apparaat wilt gebruiken.
• Haal de stekker van de lader uit het stopcontact wanneer het apparaat
volledig is opgeladen. Zo voorkomt u dat onnodig energie wordt
verbruikt.
• U kunt de batterij ook opladen door het apparaat met USB-kabel aan te
sluiten op een desktopcomputer of een draagbare computer. Dit duurt
mogelijk langer dan wanneer de batterij normaal wordt opgeladen.
• Laad de batterij niet op met een USB-hub die niet de nominale spanning
kan leveren. Het opladen kan mislukken of onbedoeld stoppen.

Basisfuncties 32
Batterij efficiënt gebruiken
Als u veel apps en functies tegelijk actief houdt en langdurig gebruikt,
wordt de levensduur van de batterij mogelijk korter.
Stop bewerkingen die op de achtergrond worden uitgevoerd om de
levensduur van de batterij te optimaliseren.
Volg deze tips om het batterijverbruik te minimaliseren:
• Schakel Bluetooth® en Wi-Fi uit als u ze niet gebruikt.
• Stel de time-outwaarde voor het scherm zo laag mogelijk in.
• Minimaliseer de helderheid van het scherm.
• Stel een schermvergrendeling in wanneer het apparaat niet wordt
gebruikt.
• Controleer het batterijniveau alvorens een gedownloade app te
gebruiken.

Basisfuncties 33
Aanraakscherm
U kunt zich vertrouwd maken met de bediening van het apparaat door
middel van bewegingen op het aanraakscherm.
Tikken
Tik zacht met uw vingertop om een app of een optie te selecteren of te
starten.
Vinger op het scherm houden
Houd uw vinger enkele seconden op het scherm om een verborgen
functie te starten.

Basisfuncties 34
Dubbel tikken
Klik tweemaal snel om in of uit te zoomen op een foto of kaart.
Vegen
Houd uw vinger op een item zoals een app of een widget en veeg deze
dan naar een andere plaats. U kunt deze beweging gebruiken om een
item te verplaatsen.
Snel vegen
Houd uw vinger op het scherm en veeg dan snel naar links of naar rechts
om snel naar een ander paneel te gaan.

Basisfuncties 35
Samenknijpen en uiteenduwen
Knijp twee vingers samen om uit te zoomen op een foto of een kaart.
Duw uw vingers uiteen om in te zoomen.
• Stel het aanraakscherm niet bloot aan sterke schokken. Hierdoor
beschadigt u mogelijk de aanraaksensor.
• Het aanraakscherm werkt mogelijk niet naar behoren als u het apparaat
in de buurt van magnetisch, metalen of geleidend materiaal gebruikt.
• Als u het apparaat onder een fel licht gebruikt, zoals rechtstreeks
zonlicht, is het scherm mogelijk niet zichtbaar, afhankelijk van uw locatie.
Gebruik het apparaat in de schaduw of in een omgeving met een licht
dat net voldoende helder is om boeken te lezen.
• Druk niet te hard op het scherm.
• Tik zacht met uw vingertop op de gewenste optie.
• De aanraakbediening werkt mogelijk niet naar behoren als u op het
scherm tikt wanneer u een handschoen draagt of het puntje van uw
nagel gebruikt.
• De aanraakbediening werkt mogelijk niet naar behoren als het scherm
vochtig of nat is.
• Het aanraakscherm werkt mogelijk niet naar behoren als een
beschermingsfolie is aangebracht of een accessoire aan het apparaat is
vastgemaakt dat u in een online of offline winkel hebt gekocht.

Basisfuncties 36
Homescreen
Overzicht van beginscherm
Het beginscherm is het uitgangspunt voor toegang tot diverse functies
en apps op uw apparaat. Tik op
op een scherm om rechtstreeks naar
het beginscherm te gaan.
U kunt alle apps en widgets op het beginscherm beheren. Veeg het
scherm naar links of naar rechts om alle geïnstalleerde apps in een
oogopslag te zien.
Gebruik de Google-zoekfunctie om een app te zoeken.
Lay-out van beginscherm
Op het beginscherm kunt u alle apps bekijken en widgets en mappen
organiseren.
Statusbalk
Map
Aanraakknoppen voor
het homescreen
Widget
Pagina-pictogram
Gedeelte voor snelle
toegang
• Afhankelijk van de serviceprovider en de softwareversie kan het
beginscherm er anders uitzien.
• Statusbalk: bekijk statuspictogrammen, de tijd en het batterijniveau.
• Widget: voeg widgets aan het beginscherm toe om snel toegang te
krijgen tot noodzakelijke informatie zonder de apps één voor één te
starten.

Basisfuncties 37
• Map: maak mappen om apps naar wens te groeperen.
• Pagina-pictogram: bekijk het totale aantal beginschermen en het
huidig weergegeven scherm dat gemarkeerd is.
• Gedeelte voor snelle toegang: zet de belangrijkste apps vast onder in
het scherm zodat u ze makkelijk kunt openen vanaf elk beginscherm.
• Aanraakknoppen voor het homescreen
-
: ga terug naar het vorige scherm. Sluit het toetsenblok of de
pop-upvensters.
-
: tik hierop om naar het beginscherm te gaan. Houd uw vinger
hierop om Google te openen.
-
: bekijk een lijst met recent gebruikte apps of start een app uit de
lijst. Gebruik de optie Alles wissen om alle recent gebruikte apps te
verwijderen. In bepaalde apps krijgt u toegang tot extra opties als u
uw vinger op de knop houdt.
Touchtoetsen bewerken
U kunt de touchtoetsen verplaatsen of vaak gebruikte functies
toevoegen aan de touchtoetsen.
Tik achtereenvolgens op
Instellingen Weergave Touchtoetsen
Toetscombinatie en pas de instellingen aan.
• U kunt kiezen uit verschillende functies waaronder QSlide, het
meldingenpaneel en Capture+. Maximaal vijf items kunnen worden
toegevoegd.

Basisfuncties 38
Statuspictogrammen
Wanneer er een melding voor een ongelezen bericht, een agenda-
activiteit of een alarm is, geeft de statusbalk het overeenkomstige
pictogram van de melding weer. Bekijk de pictogrammen van meldingen in
de statusbalk om de status van uw apparaat te controleren.
•
: geen signaal
•
: gegevensoverdracht via het netwerk
•
: alarm ingesteld
•
: trilmodus ingeschakeld
•
: Bluetooth ingeschakeld
•
: USB-verbinding met een computer
•
: batterijniveau
•
: vliegtuigmodus ingeschakeld
•
: gemiste oproepen
•
: Wi-Fi ingeschakeld
•
: geluid uitgeschakeld
•
: GPS ingeschakeld
•
: Hotspot ingeschakeld
•
: geen simkaart
• Afhankelijk van de status van het apparaat kunnen sommige van deze
pictogrammen anders of helemaal niet worden weergegeven. Raadpleeg
de pictogrammen volgens de huidige omgeving waarin u het apparaat
gebruikt.
• Afhankelijk van de regio of de serviceproviders kunnen de weergegeven
pictogrammen verschillen.

Basisfuncties 39
Meldingenpaneel
U kunt het meldingenpaneel openen door de statusbalk omlaag te slepen.
Gebruik pictogrammen voor snelle toegang in het meldingenpaneel om
een functie eenvoudig en snel in of uit te schakelen.
Sleep naar links of naar rechts over de lijst met pictogrammen voor snelle
toegang om de gewenste functie te selecteren.
• Als u uw vinger op het pictogram houdt, verschijnt het scherm met de
instellingen voor de desbetreffende functie.
Pictogrammen voor snelle
toegang tonen.
Ontvangst van bestanden
van apparaten in de buurt
toestaan.
Meldingen tonen.
De app Instellingen
openen.
De helderheid aanpassen.
Meldingen wissen.
Instellingen van meldingenpaneel
U kunt items selecteren om in het meldingenpaneel weer te geven.
Tik op
in het meldingenpaneel.
• Als u de pictogrammen voor snelle toegang wilt verplaatsen, houdt u
uw vinger op een pictogram en sleept u het naar een andere plaats.
• Selecteer de pictogrammen die u in de lijst wilt weergeven.

Basisfuncties 40
Schermstand wijzigen
U kunt de schermstand instellen om automatisch te wijzigen volgens de
stand van het apparaat.
Tik in het meldingenpaneel op Rotatie in de lijst met pictogrammen voor
snelle toegang.
Of tik op
Instellingen Weergave en schakel Automatische
rotatie in.
Beginscherm bewerken
Houd uw vinger op een lege ruimte op het beginscherm en start
vervolgens de gewenste functie.
• Als u de beginschermen opnieuw wilt ordenen, houdt u uw vinger op
een scherm en sleept u het naar een andere locatie.
• Als u widgets aan het beginscherm wilt toevoegen, tikt u op Widgets
en sleept u een widget naar het beginscherm.
• Als u de instellingen van het beginscherm wilt wijzigen, tikt u op
Homescreen-instellingen en past u de opties aan. Raadpleeg
Homescreen-instellingen
voor meer informatie.
• Als u verwijderde apps wilt bekijken of weer wilt installeren, tikt u op
Verwijderde apps. Raadpleeg
Verwijderde apps
voor meer informatie.

Basisfuncties 41
Achtergrondthema bekijken
U kunt de achtergrondafbeelding alleen bekijken door de apps en de
widgets op het beginscherm te verbergen.
Duw twee vingers uiteen op het beginscherm.
• Als u wilt teruggaan naar het originele scherm met apps en widgets,
knijpt u uw vingers op het beginscherm samen of tikt u op
.
Apps op het beginscherm verplaatsen
Houd uw vinger op een app op het beginscherm en sleep deze naar een
andere plaats.
• Om vaak gebruikte apps onder in het beginscherm te houden, houdt
u uw vinger op een app en sleept u deze naar het gedeelte voor snelle
toegang onderaan.
• Om een pictogram uit het gedeelte voor snelle toegang te verwijderen,
sleept u het pictogram naar het beginscherm.

Basisfuncties 42
Mappen op het beginscherm gebruiken
Mappen maken
Houd uw vinger op een app op het beginscherm en sleep deze over een
andere app.
• Een nieuwe map wordt gemaakt en de apps worden aan de map
toegevoegd.
Mappen bewerken
Tik op een map op het beginscherm en start dan de gewenste functie.
• Als u de naam en de kleur van de map wilt bewerken, tikt u op de
naam van de map.
• Als u een app uit de map wilt verwijderen, houdt u uw vinger op de app
en sleept u deze uit de map. Als de verwijderde app de enige app in de
map is, wordt de map automatisch verwijderd.
Homescreen-instellingen
U kunt de instellingen van het beginscherm aanpassen.
1
Tik achtereenvolgens op Instellingen Weergave Homescreen.
2
Pas deze instellingen aan:
• Selecteer launcher: selecteer een modus voor het beginscherm.
• Achtergrond: wijzig het achtergrondthema van het beginscherm.
• Scroll effect: selecteer een effect om toe te passen wanneer u van
beginscherm wisselt.
• Thema: selecteer het schermthema dat u wilt toepassen.
• Apps sorteren op: stel in hoe apps worden gesorteerd op het
beginscherm.
• Raster: wijzig de verplaatsingsmodus van apps voor het beginscherm.
• Apps verbergen: selecteer of deselecteer apps die u op het
beginscherm wilt verbergen.

Basisfuncties 43
Schermvergrendeling
Overzicht van schermvergrendeling
Het scherm van uw apparaat wordt uitgeschakeld en vergrendeld
wanneer u de knop Aan/Uit/Vergrendelen indrukt. Dit gebeurt ook nadat
het apparaat een bepaalde tijd inactief was.
Als u de knop Aan/Uit/Vergrendelen indrukt wanneer geen
schermvergrendeling is ingesteld, wordt het beginscherm onmiddellijk
weergegeven.
Stel een schermvergrendeling in om uw apparaat te beveiligen en
ongewenste toegang te voorkomen.
• Met de schermvergrendeling voorkomt u onnodige invoer via het
aanraakscherm van het apparaat en minimaliseert u het batterijverbruik.
We raden u aan de schermvergrendeling te activeren wanneer u het
apparaat niet gebruikt.
Instellingen van schermvergrendeling configureren
U kunt kiezen uit verschillende opties voor de configuratie van de
schermvergrendeling.
1
Tik achtereenvolgens op Instellingen Weergave Lockscreen
Kies scherm slot en selecteer vervolgens de gewenste methode.
2
Pas de instellingen voor de vergrendeling aan:
• Geen: schakel de functie voor de schermvergrendeling uit.
• Schuiven: veeg op het scherm om het te ontgrendelen.
• Knock Code: tik in een patroon op de ruimten op het scherm om
het te ontgrendelen.
• Patroon: teken een patroon om het scherm te ontgrendelen.
• PIN: voer een numeriek wachtwoord in om het scherm te
ontgrendelen.
• Wachtwoord: voer een alfanumeriek wachtwoord in om het
scherm te ontgrendelen.

Basisfuncties 44
• Als u de schermvergrendeling wilt instellen met een patroon, maakt u
eerst een Google-account of een reservepincode. Mocht u het verkeerde
patroon meer dan een ingesteld aantal keren na elkaar invoeren, kunt u
het scherm ontgrendelen met uw reservepincode of Google-account.
• Als de schermvergrendeling is ingesteld met een pincode of
wachtwoord en u voert een onjuiste pincode of een onjuist wachtwoord
meer dan een ingesteld aantal keren in, kunt u gedurende 30 seconden
geen wachtwoord invoeren.
Instellingen van vergrendelscherm
U kunt de volgende instellingen van het vergrendelscherm aanpassen.
1
Tik achtereenvolgens op Instellingen Weergave Lockscreen.
2
Pas deze instellingen aan:
• Kies scherm slot: selecteer een methode voor de schermvergrendeling.
• Smart Lock: selecteer vertrouwde items zodat het apparaat
automatisch wordt ontgrendeld als een ervan wordt geactiveerd.
• Scroll effect: stel overgangseffecten voor het scherm in die u wilt
toepassen wanneer het scherm is ontgrendeld. Deze optie wordt
weergegeven als de methode voor de schermvergrendeling is
ingesteld op Vegen.
• Wallpaper: wijzig de achtergrondafbeelding van het vergrendelscherm.
• Snelkoppelingen: voeg een snelkoppeling voor een app toe en
open de app rechtstreeks vanaf het vergrendelscherm door de app
uit de grote cirkel te slepen. Deze optie wordt weergegeven als de
methode voor de schermvergrendeling is ingesteld op Vegen.
• Contactinformatie voor verloren toestel: geef op het
vergrendelscherm contactgegevens voor noodgevallen weer.
• Vergrendel timer: stel in na hoeveel tijd het inactieve apparaat
automatisch wordt vergrendeld.
• Uit-knop blokkeert onmiddellijk: vergrendel het scherm
onmiddellijk wanneer de knop Aan/Uit/Vergrendelen wordt
ingedrukt.

Basisfuncties 45
• Afhankelijk van de geselecteerde methode voor de schermvergrendeling
kunnen de beschikbare instellingen verschillen.
Zet het scherm aan
U kunt het scherm in- of uitschakelen door dubbel te tikken op het
scherm.
• Deze optie is alleen beschikbaar op het beginscherm dat door LG is
ingesteld. De optie werkt mogelijk niet naar behoren bij een aangepaste
opstart of op het beginscherm dat de gebruiker heeft geïnstalleerd.
• Gebruik uw vingertop om op het scherm te tikken. Gebruik uw nagel
niet.
• Als u de functie ‘Zet het scherm aan’ wilt gebruiken, zorgt u ervoor dat
de nabijheidssensor/omgevingslichtsensor niet is afgedekt door een
sticker of een ander vreemd voorwerp.
Scherm inschakelen
Tik dubbel op het midden van het scherm.
• Als u boven of onder op het scherm tikt, neemt de snelheid van de
herkenning mogelijk af.
Scherm uitschakelen
Tik dubbel op een lege ruimte op het beginscherm.
Of tik dubbel op een lege ruimte in de statusbalk.
Knock Code
U kunt het scherm ontgrendelen door uw eigen Knock Code te maken.
Wanneer het scherm is vergrendeld, hebt u onmiddellijk toegang tot het
beginscherm door in een bepaalde volgorde op het scherm te tikken.

Basisfuncties 46
• U kunt uw Knock Code samen met de functie ‘Zet het scherm aan’
gebruiken.
• Mocht u de verkeerde Knock Code meer dan een ingesteld aantal keren
na elkaar invoeren, ontgrendelt u het apparaat met uw reservepincode
of Google-account.
• Zorg ervoor dat u op het scherm tikt met uw vingertop.
Een Knock Code maken
1
Tik achtereenvolgens op Instellingen Weergave Lockscreen
Kies scherm slot Knock Code.
2
Tik op de vierkanten in een patroon naar keuze om een Knock Code te
maken en tik op VOLGENDE.
3
Voer de gemaakte Knock Code opnieuw in ter bevestiging en tik op
BEVESTIGEN.
4
Stel een reservepincode in die u kunt gebruiken als u de Knock Code
vergeet.
Het scherm ontgrendelen met een Knock Code
Ontgrendel het scherm door de Knock Code in te voeren die u hebt
gemaakt.
Voer uw Knock Code op het aanraakscherm in wanneer het scherm is
uitgeschakeld.
• U kunt een Knock Code ook invoeren wanneer het vergrendelscherm
is ingeschakeld.

Basisfuncties 47
Apparaat coderen
Het apparaat coderen
Standaard worden gegevens gecodeerd alvorens ze op het apparaat
worden opgeslagen. Op deze manier zijn de gegevens beveiligd.
Zelfs als de apparaatcodering is ingesteld, kunnen gegevens worden
gelezen, geschreven en gekopieerd. Via de vergrendelinstellingen kunt
u het apparaat zo instellen dat de gebruiker wordt gevraagd zich te
identificeren wanneer het apparaat wordt ingeschakeld.
Voorzorgsmaatregelen voor apparaatcodering
U kunt op het vergrendelscherm het slot van de mobiele telefoon
gebruiken om de beveiliging van het apparaat te verhogen.
• Als het slot van de mobiele telefoon is ingeschakeld en het verkeerde
wachtwoord wordt meer dan een ingesteld aantal keren ingevoerd,
wordt het apparaat automatisch opnieuw ingesteld.
• Als u het wachtwoord voor de decodering vergeet, moet u het apparaat
opnieuw instellen om het opnieuw te gebruiken. Door de initialisatie
gaan alle opgeslagen gegevens verloren.
• De codering gebeurt wanneer het apparaat voor het eerst opstart nadat
de fabrieksinstellingen zijn hersteld. Als u de codering stopt voordat het
proces voltooid is, kunnen gegevens beschadigd raken.
Geheugenkaart coderen
U kunt de gegevens die worden opgeslagen op de geheugenkaart
coderen en beveiligen. De gecodeerde gegevens op de geheugenkaart
kunnen niet vanaf een ander apparaat worden geopend.
1
Tik achtereenvolgens op Instellingen Algemeen Beveiliging
Encrypt microSD.
2
Lees het overzicht van de codering van de geheugenkaart op het
scherm en tik vervolgens op DOORGAAN om door te gaan.

Basisfuncties 48
3
Selecteer een optie en tik op NU ENRYPTEN:
• Nieuwe bestandscodering: Codeer alleen gegevens die na de
codering worden opgeslagen op de geheugenkaart.
• Volledige encryptie: Codeer alle huidige gegevens op de
geheugenkaart.
• Mediabestanden uitsluiten: codeer alle bestanden behalve
mediabestanden zoals muziek, foto’s en video’s.
• Zorg ervoor dat een pincode of een wachtwoord voor de
schermvergrendeling moet worden ingevoerd om de geheugenkaart te
coderen.
• Zodra de codering van de geheugenkaart is gestart, zijn bepaalde
functies niet beschikbaar.
• Als het apparaat is uitgeschakeld wanneer de codering aan de gang is,
mislukt de codering en kunnen gegevens beschadigd raken. Daarom
moet u controleren of het apparaat voldoende batterij heeft alvorens de
codering te starten.
• Gecodeerde bestanden kunnen alleen worden geopend op het apparaat
waarmee de bestanden zijn gecodeerd.
• De gecodeerde geheugenkaart kan niet op een ander LG-apparaat
worden gebruikt. Als u de gecodeerde geheugenkaart wilt gebruiken op
een ander mobiel apparaat, initialiseert u de kaart.
• U kunt de codering van een geheugenkaart activeren zelfs als er geen
geheugenkaart in het apparaat is geplaatst. Elke geheugenkaart die u
daarna plaatst, wordt automatisch gecodeerd.

Basisfuncties 49
Schermafbeeldingen maken
U kunt schermafbeeldingen van het huidige weergegeven scherm maken.
Via een snelkoppeling
Houd de knoppen Aan/Uit/Vergrendelen en Volume lager (-) minstens
twee seconden tegelijk ingedrukt.
• Schermafbeeldingen kunnen via de map Screenshots in Galerij
worden
bekeken.
Via Capture+
Op het scherm waarvan u een schermafbeelding wilt maken, sleept u de
statusbalk omlaag en tikt u op Capture+.
• Wanneer het scherm is uitgeschakeld of vergrendeld, kunt u Capture+
openen door tweemaal op de knop Volume hoger (+) te drukken. Tik
eerst op Instellingen Algemeen en schakel dan Sneltoets in.
• Raadpleeg
Notities op een schermafbeelding schrijven
voor meer
informatie.
Tekst invoeren
Smart keyboard gebruiken
U kunt Smart keyboard gebruiken om tekst in te voeren en te bewerken.
Met Smart keyboard kunt u tekst bekijken terwijl u deze typt zonder dat u
tussen het scherm en een conventioneel toetsenbord hoeft te schakelen.
Zo kunt u tijdens het typen eenvoudig fouten vinden en corrigeren.

Basisfuncties 50
Cursor verplaatsen
Met Smart keyboard kunt u de cursor verplaatsen naar de gewenste plaats.
Houd uw vinger op de spatiebalk tijdens het typen en sleep dan naar links
of naar rechts totdat de cursor op de gewenste plaats in de tekst staat.
• Deze optie is alleen beschikbaar bij het QWERTY-toetsenbord.
Woorden voorstellen
Smart keyboard analyseert automatisch uw gebruikspatronen om tijdens
het typen vaak gebruikte woorden voor te stellen. Hoe meer u het
apparaat gebruikt, hoe nauwkeuriger de suggesties zijn.
Voer tekst in en tik op een voorgesteld woord of sleep voorzichtig de
linker- of rechterzijde van het toetsenbord omhoog.
• Het geselecteerde woord wordt automatisch ingevoerd. U moet niet
elke letter van het woord handmatig typen.

Basisfuncties 51
QWERTY-toetsenbordindeling wijzigen
U kunt de toetsen op de onderste rij van het toetsenbord verwijderen en
verplaatsen of u kunt nieuwe toetsen er aan toevoegen.
1
Tik achtereenvolgens op Instellingen Algemeen Taal en
toetsenbord
LG-toetsenbord Toetsenbord formaat en indeling
QWERTY-opmaak.
Of tik op
op het toetsenbord en tik dan op Toetsenbord formaat
en indeling
QWERTY-opmaak.
2
Tik op een toets op de onderste rij en sleep deze naar een andere plaats.
• Deze optie is beschikbaar bij de QWERTY-, QWERTZ- en AZERTY-
toetsenborden.
• Deze functie wordt mogelijk niet ondersteund voor bepaalde talen.

Basisfuncties 52
Hoogte van het toetsenbord aanpassen
U kunt de hoogte van het toetsenbord aanpassen voor een maximaal
comfort tijdens het typen.
1
Tik achtereenvolgens op Instellingen Algemeen Taal en
toetsenbord
LG-toetsenbord Toetsenbord formaat en indeling
Hoogte van het toetsenbord.
Of tik op
op het toetsenbord en tik dan op Toetsenbord formaat
en indeling
Hoogte van het toetsenbord.
2
Pas de hoogte van het toetsenbord aan.
Liggende toetsenbordmodus selecteren
U hebt verschillende opties voor de liggende toetsenbordmodus.
1
Tik achtereenvolgens op Instellingen Algemeen Taal en
toetsenbord
LG-toetsenbord Toetsenbord formaat en indeling
Toetsenbordtype in liggende weergave.
Of tik op
op het toetsenbord en tik dan op Toetsenbord formaat
en indeling
Toetsenbordtype in liggende weergave.
2
Selecteer een toetsenbordmodus.

Basisfuncties 53
Toetsenbord splitsen
U kunt het toetsenbord splitsen in twee delen en elk deel aan een zijde van het
scherm plaatsen wanneer het scherm in de liggende stand wordt gebruikt.
Tik achtereenvolgens op Instellingen Algemeen Taal en
toetsenbord
LG-toetsenbord Toetsenbord formaat en indeling
Gesplits toetsenbord.
Of tik op
op het toetsenbord en tik dan op Toetsenbord formaat en
indeling
Gesplits toetsenbord.
• Draai het apparaat naar de liggende stand om het toetsenbord in twee
delen te splitsen. Als u het toetsenbord wilt samenvoegen of splitsen,
knijpt u twee vingers samen of duwt u ze uiteen op het toetsenbord.
Bediening met één hand
U kunt het toetsenbord naar een zijde van het scherm verplaatsen zodat
u het toetsenbord met één hand kunt gebruiken.
1
Tik achtereenvolgens op Instellingen Algemeen Taal en
toetsenbord
LG-toetsenbord Toetsenbord formaat en indeling
Enkelhandige bediening.
Of tik op
op het toetsenbord en tik dan op Toetsenbord formaat
en indeling
Enkelhandige bediening.
2
Druk op de pijl naast het toetsenbord om het in de gewenste richting
te verplaatsen.

Basisfuncties 54
Gesproken tekst invoeren
Houd uw vinger op op het toetsenbord en selecteer dan .
• Voor de beste herkenning van gesproken opdrachten spreekt u duidelijk
met een juiste uitspraak en een juist accent.
• Voor de invoer van gesproken tekst zorgt u ervoor dat het apparaat is
verbonden met een netwerk.
• Voor de selectie van de taal voor spraakherkenning tikt u op
Talen
in scherm van spraakherkenning.
• Deze functie wordt mogelijk niet ondersteund of de ondersteunde talen
verschillen mogelijk van de regio waarin de service wordt verleend.
Toetsenbord wijzigen
U kunt ook de invoertaal en het soort toetsenbord voor elke taal wijzigen.
1
Tik achtereenvolgens op Instellingen Algemeen Taal en
toetsenbord
LG-toetsenbord Taal kiezen.
2
Selecteer een taal en pas het soort toetsenbord aan.
Kopiëren en plakken
U kunt tekst uit een app knippen of kopiëren en vervolgens in dezelfde
app plakken. Of u kunt andere apps starten en de tekst daarin plakken.
1
Houd uw vinger op de tekst die u wilt kopiëren of knippen.
2
Sleep / om het gebied op te geven dat u wilt kopiëren of knippen.
3
Selecteer KNIPPEN of KOPIËREN.
• De geknipte of gekopieerde tekst wordt automatisch aan het
klembord toegevoegd.
4
Houd uw vinger op het venster waar u de tekst wilt invoeren en
selecteer PLAKKEN.
• Als er geen item is gekopieerd of geknipt, wordt de optie PLAKKEN niet
weergegeven.

Basisfuncties 55
Klembord
Als u een afbeelding of een tekst kopieert of knipt, wordt deze
automatisch op het klembord geplaatst en kunt u deze plakken waar en
wanneer u maar wilt.
1
Houd uw vinger op op het toetsenbord en selecteer .
Of houd uw vinger op het venster waar u de tekst wilt invoeren en
selecteer CLIP-LADE.
2
Selecteer en plak een item vanaf het klembord.
• Maximaal 20 items kunnen op het klembord worden geplaatst.
• Tik op
om geplaatste items te vergrendelen zodat ze niet worden
verwijderd, zelfs als het maximale aantal wordt overschreden. U
kunt maximaal tien items vergrendelen. Als u vergrendelde items
wilt verwijderen, moet u ze eerst ontgrendelen.
• Tik op
om de geplaatste items op het klembord te verwijderen.
• Het klembord wordt mogelijk niet ondersteund door bepaalde apps die
door de gebruiker zijn gedownload.

Nuttige apps
03

Nuttige apps 57
Apps installeren en verwijderen
Apps installeren
Open Google Play Store om apps te zoeken en te downloaden.
• U kunt SmartWorld, Play Store of de app store van uw
serviceprovider gebruiken.
• Bij bepaalde app stores moet u mogelijk een account aanmaken en
moet u zich aanmelden.
• Voor bepaalde apps worden mogelijk kosten in rekening gebracht.
• Afhankelijk van uw abonnement worden mogelijk kosten in rekening
gebracht als u mobiele data gebruikt.
• Afhankelijk van de regio of de serviceprovider wordt SmartWorld
mogelijk niet ondersteund.
Apps verwijderen
Verwijder apps op het apparaat die u niet langer gebruikt.
• Bepaalde apps kunnen niet door gebruikers worden verwijderd.
Apps verwijderen door uw vinger op de app te houden
Houd op het beginscherm uw vinger op de app die u wilt verwijderen en
sleep deze naar Verwijderen boven in het scherm.
• Als apps binnen de laatste 24 uur zijn verwijderd, kunt u ze opnieuw
installeren. Raadpleeg
Recentelijk verwijderde apps
voor meer
informatie.
Apps verwijderen via het menu Instellingen
Tik achtereenvolgens op Instellingen Algemeen Applicaties,
selecteer een app en tik dan op Verwijderen.
Apps verwijderen vanuit de app store
Als u een app wilt verwijderen, opent u de app store vanwaar u de app
hebt gedownload en verwijdert u de app.

Nuttige apps 58
Verwijderde apps
U kunt de verwijderde apps op het beginscherm bekijken. U kunt ook
apps die binnen de laatste 24 uur zijn verwijderd opnieuw installeren.
1
Tik op Verwijderde apps.
2
Activeer de gewenste functie:
• Opnieuw installeren: installeer de geselecteerde app opnieuw.
•
: wis de verwijderde apps definitief van het apparaat.
• Verwijderde apps worden 24 uur na de verwijdering automatisch gewist
van het apparaat. Als u de gewiste apps opnieuw wilt installeren, moet u
ze opnieuw downloaden vanaf de app store.
• Deze functie is alleen op het standaard beginscherm geactiveerd.
Als u apps verwijdert terwijl u het EasyHome-scherm of een ander
startscherm gebruikt, worden deze onmiddellijk en definitief gewist op
het apparaat.
Telefoon
Telefoongesprek
Gebruik een van de beschikbare methoden om te bellen: een
telefoonnummer handmatig invoeren, een contact uit de lijst met
contacten bellen of een nummer uit de lijst met recente oproepen bellen.
Een nummer met het toetsenblok bellen
1
Tik op Bellen.
2
Gebruik de gewenste methode om te bellen:
• Voer een telefoonnummer in en tik op
.
• Houd uw vinger op een snelkiesnummer.
• Zoek een contact door op de eerste letter van diens naam in de lijst
met contacten te tikken en tik vervolgens op
.

Nuttige apps 59
• Houd uw vinger op 0 om ‘+’ in te voeren wanneer u naar het buitenland
wilt bellen.
• Raadpleeg
Instellingen van schermvergrendeling configureren
voor
informatie over hoe u telefoonnummers toevoegt aan de lijst met
snelkiesnummers.
Een contact uit de lijst met contacten bellen
1
Tik op Contacten.
2
Selecteer in de lijst met contacten een contact en tik op .
Een oproep beantwoorden
Als u een oproep wilt beantwoorden, sleept u uit de cirkel op het
scherm van de inkomende oproep.
• Wanneer de stereoheadset is aangesloten, kunt u bellen met de knop
Gesprek starten/stoppen op de headset.
• Als u een oproep wilt beëindigen door gewoon de knop Aan/
Uit/Vergrendelen in te drukken, tikt u achtereenvolgens op
Instellingen
Netwerken Oproep Gesprekken beantwoorden en
beëindigen en schakelt u Beëindig gesprekken met de Power key in.
Een oproep afwijzen
Als u een inkomende oproep wilt afwijzen, sleept u uit de cirkel op het
scherm van de inkomende oproep.
• Om een afwijsbericht te versturen, sleept u het afwijsbericht uit de cirkel.
• Om een afwijsbericht toe te voegen of te bewerken, tikt u
achtereenvolgens op
Instellingen Netwerken Oproep
Gesprekken afslaan en weigeren
Afwijzen met bericht.
• Bij een inkomende oproep drukt u op de knop Volume lager (-) of
de knop Aan/Uit/Vergrendelen om het geluid of de trilfunctie uit te
schakelen of om de oproep in de wacht te plaatsen.

Nuttige apps 60
Gemiste oproepen bekijken
Bij een gemiste oproep wordt in de statusbalk boven in het scherm
weergegeven.
Sleep de statusbalk omlaag om de gegevens van de gemiste oproepen te
bekijken. Of tik op
Oproepinfo.
Toegankelijke functies tijdens een oproep
Tijdens een oproep kunt u talrijke functies openen door op de knoppen op
het scherm te tikken:
• Contacten: bekijk tijdens een oproep de lijst met contacten.
• Ophangen: beëindig de oproep.
• Toetsen: geef het toetsenblok weer of verberg het.
• Speaker: schakel de luidsprekerfunctie in.
• Dempen: schakel de microfoon uit zodat uw gesprekspartner u niet
kan horen.
• Bluetooth: schakel de oproep door naar een gekoppeld en verbonden
Bluetooth-apparaat.
•
: open diverse opties voor oproepen.
• Afhankelijk van de regio en de serviceprovider kunnen de beschikbare
instellingen verschillen.
Een nummer tijdens een oproep bellen
U kunt tijdens een oproep een ander contact bellen.
1
Tik tijdens een oproep op Oproep toevoegen.
2
Voer een telefoonnummer in en tik op .
• De twee oproepen worden tegelijk op het scherm weergegeven en
de eerste oproep wordt in de wacht geplaatst.
3
Als u van oproep wilt wisselen, tikt u op het andere nummer op het
scherm.
Tik op
om een conferentiegesprek te starten.

Nuttige apps 61
• Voor elke oproep worden mogelijk kosten in rekening gebracht.
Raadpleeg uw serviceprovider voor meer informatie.
Belgeschiedenis bekijken
Tik achtereenvolgens op Oproepinfo om uw recente
belgeschiedenis te bekijken. U kunt dan de volgende functies gebruiken:
• Selecteer een contact om een gedetailleerde belgeschiedenis te
bekijken. Tik op
om het geselecteerde contact te bellen.
• Tik op
Wissen om de belgeschiedenis te verwijderen.
• De weergegeven gespreksduur verschilt mogelijk van de gespreksduur
die in rekening wordt gebracht. Raadpleeg uw serviceprovider voor meer
informatie.
Opties voor oproepen configureren
U kunt diverse opties voor oproepen configureren.
1
Tik achtereenvolgens op Bellen of Oproepinfo.
2
Tik op Oproepinstellingen en configureer dan de gewenste
opties.

Nuttige apps 62
Berichten
Een bericht versturen
U kunt berichten maken en versturen naar de geselecteerde contacten of
alle contacten via de app Berichten.
• Voor de verzending van berichten naar het buitenland worden mogelijk
extra kosten in rekening gebracht. Raadpleeg uw serviceprovider voor
meer informatie.
1
Tik op .
2
Tik op .
3
Geef een ontvanger op en maak een bericht.
• Tik op
om bestanden toe te voegen.
• Tik op
om optionele menuopties te openen.
4
Tik op Zenden om het bericht te versturen.
Een bericht lezen
U kunt de uitgewisselde berichten met elk contact bekijken.
1
Tik op .
2
Selecteer een contact in de lijst met berichten.
Instellingen voor berichten configureren
U kunt de instellingen voor berichten naar wens wijzigen.
1
Tik op .
2
Tik op Instellingen vanuit de lijst met berichten.

Nuttige apps 63
Camera
Camera starten
U kunt een foto of een video maken om de mooiste momenten vast te
leggen.
Tik op
.
• Veeg de cameralens schoon met een microvezeldoek voordat u een
foto maakt. Als u de cameralens aanraakt met uw vinger, zijn de foto’s
mogelijk wazig.
• Als het batterijniveau lager dan 5% is, laadt u de batterij op voordat u de
camera gebruikt.
• De afbeeldingen in deze gebruikershandleiding kunnen afwijken van het
werkelijke apparaat.
• In Galerij kunt u foto’s en video’s bekijken en bewerken. Raadpleeg
Overzicht van Galerij
voor meer informatie.
Wijzig opties voor de
camera.
Schakel tussen de
camera’s aan de
voor- en achterkant.
Selecteer een
opnamemodus.
Opties weergeven/
verbergen
Schakel de flitser in
of uit.
Maak video’s.
Maak foto’s.
Ga terug naar het
vorige scherm.
Open Gallery.
Schakel tussen de
camera met de
groothoeklens en de
camera met de
gewone lens.

Nuttige apps 64
Schakelen tussen camera’s
U kunt schakelen tussen de camera’s aan de voorkant en de achterkant
naargelang de omgeving.
Tik op het scherm van de camera op
of sleep het scherm omhoog
of omlaag of naar links of naar rechts om tussen de camera’s aan de
voorkant en de achterkant te schakelen.
• Gebruik de camera aan de voorkant om selfies te maken. Raadpleeg
Selfies maken
voor meer informatie.
Schakelen naar dual-camera
U kunt de dual-camera (tweede camera) op de achterkant gebruiken om
foto’s met de normale lens of de groothoeklens te maken.
Tik op
/ om tussen de camera met de normale lens en de camera
met de groothoeklens te schakelen.
In- en uitzoomen
U kunt in- en uitzoomen op het scherm van de camera terwijl u een foto
of een video maakt.
Op het scherm van de camera knijpt u twee vingers samen of duwt u
twee vingers uiteen om in of uit te zoomen.
• Dan wordt er automatisch geschakeld tussen de camera met de
groothoeklens en de camera met de gewone lens op de achterkant
van het apparaat om een foto of een video te maken.

Nuttige apps 65
Een foto maken
1
Selecteer een opnamemodus en tik op het doel waarop u de camera
wilt scherpstellen.
2
Tik op om een foto te maken.
Of druk op een volumeknop.
• Wanneer het scherm is uitgeschakeld of vergrendeld, kunt u de camera
starten door tweemaal op de knop Volume lager (-) te drukken. Tik op
Instellingen Algemeen en schakel Sneltoets in om deze functie
te activeren.
Een video maken
1
Selecteer een opnamemodus en tik op het doel waarop u de camera
wilt scherpstellen.
2
Tik op .
• Tik op
om een foto te maken terwijl u een video maakt.
• Tik op
om de video-opname te pauzeren. Tik op om de video-
opname te hervatten.
3
Tik op om de video-opname te beëindigen.
Uitspringende foto
U kunt een foto of een video maken met zowel de camera met de
gewone lens als de camera met de groothoeklens op de achterkant van
het apparaat om de scènes vast te leggen alsof u ze in een kader ziet.
De scènes in het kleine scherm op de voorgrond worden door de camera
met de gewone lens vastgelegd en de scènes in het grote scherm op de
achtergrond door de camera met de groothoeklens. Wijzig de vorm van
het scherm op de voorgrond of pas verschillende effecten toe om een
prachtige foto of video te maken.
1
Tik op MODUS .
2
Tik op en selecteer de gewenste lay-out.
3
Selecteer een effect:

Nuttige apps 66
• : pas het effect van een bolle lens toe op het gebied dat door de
camera met de groothoeklens wordt vastgelegd.
•
:
pas grijstinten toe op het gebied dat door de camera met de
groothoeklens wordt vastgelegd.
• :
maak de randen van het gebied dat door de camera met de
groothoeklens wordt vastgelegd donker.
• : maak het gebied dat door de camera met de groothoeklens
wordt vastgelegd wazig.
4
Tik op om een foto te maken. Tik op om een video te maken.
Panorama
U kunt een panoramische foto maken door de camera in een richting te
bewegen om beelden continu te fotograferen en samen te voegen zodat
u een breed beeld verkrijgt.
1
Tik in de automatische modus op MODUS .
2
Tik op en beweeg dan de camera traag in een richting.
• Beweeg het apparaat door de richting van de pijl op het scherm te volgen.
3
Tik op om de opname te beëindigen.

Nuttige apps 67
Opties voor camera aanpassen
U kunt talrijke camera-opties naar wens aanpassen.
Tik in de automatische modus op
.
• De beschikbare opties verschillen naargelang de geselecteerde camera
(camera aan de voorkant of de achterkant) en de geselecteerde
opnamemodus.
Selecteer een verhouding voor foto’s of een kwaliteit voor video’s.
Pas kleureffecten op foto’s toe.
Stel de timer in om na een opgegeven tijdsduur automatisch foto’s
te maken.
Maak foto’s met gesproken opdrachten.
(Beschikbare keuzes: Cheese, Smile, Whisky, Kimchi, LG)
Geef een raster weer zodat u foto’s of video’s kunt maken met
behulp van de horizontale en verticale referentielijnen.
/
Stel de locaties in waar u foto’s en video’s wilt opslaan. Deze opties
worden weergegeven wanneer een externe geheugenkaart is
geplaatst.
•
: Sla op de interne opslag op.
•
: sla op de externe geheugenkaart op.
/
Pas de instellingen voor het automatisch maken van een foto aan.
Deze opties worden weergegeven wanneer u de camera aan de
voorkant gebruikt.
•
: Maak een foto met de functie Gesture Shot.
•
: Maak een foto wanneer de camera een gezicht detecteert.
/
Kies of u net na het maken van een foto Gesture View
wilt gebruiken om de foto te bekijken. Deze opties worden
weergegeven wanneer u de camera aan de voorkant gebruikt.
•
: Schakel Gesture View in.
•
: Schakel Gesture View uit.

Nuttige apps 68
/
Spiegel het beeld. Deze opties worden weergegeven wanneer u de
camera aan de voorkant gebruikt.
•
: Spiegel het beeld niet.
•
: Spiegel het beeld horizontaal.
Kleureffecten toepassen
U kunt filters van diverse kleuren toepassen op foto’s.
1
Tik in de automatische of handmatige modus op .
2
Selecteer het gewenste kleureffect.
Selfies maken
U kunt de camera aan de voorkant gebruiken om uw gezicht op het
scherm te zien en selfies te maken.
• Wanneer u de camera aan de voorkant gebruikt, kunt u in de opties
voor de camera wijzigen hoe selfies worden gemaakt. Raadpleeg
Opties voor camera aanpassen
voor meer informatie.
Opname met handgebaar
U kunt selfies maken met behulp van gebaren.
Toon uw handpalm aan de camera aan de voorkant en bal dan uw vuist.
• Binnen drie seconden wordt een foto gemaakt.

Nuttige apps 69
• Als u deze functie wilt gebruiken, zorgt u ervoor dat in de camera-
opties is geselecteerd.
• Een andere manier om foto’s met gebaren te maken, is een vuist ballen
en deze vervolgens openen in de richting van de camera aan de voorkant.
• Zorg ervoor dat uw handpalm en vuist zich binnen de referentielijn
bevinden zodat de camera ze kan detecteren.
Selfies automatisch maken
U kunt de functie voor gezichtsherkenning gebruiken om eenvoudig
en handig selfies te maken. U kunt het apparaat zodanig instellen dat
de camera aan de voorkant uw gezicht detecteert wanneer u naar het
scherm kijkt en automatisch een selfie maakt.
• Wanneer de camera aan de voorkant uw gezicht detecteert, wordt
het kader wit. Als u dan niet meer beweegt, wordt het kader blauw en
maakt de camera aan de voorkant een foto.
• Tik achtereenvolgens op en tot verschijnt om de functie voor
automatische selfies te activeren.

Nuttige apps 70
Gesture View
Nadat u een selfie met de camera aan de voorkant hebt gemaakt, kunt u
onmiddellijk een voorbeeld van de selfie bekijken door het scherm dicht bij
uw gezicht te houden.
• Als u deze functie wilt gebruiken, zorgt u ervoor dat in de camera-
opties is geselecteerd.
• Er is slechts één voorbeeld wanneer u een foto maakt.
• Als u het apparaat draait terwijl het voorbeeld wordt weergegeven,
schakelt het apparaat over naar de cameramodus.

Nuttige apps 71
Galerij
Overzicht van Galerij
U kunt foto’s en video’s die zijn opgeslagen op uw apparaat bekijken en
beheren.
1
Tik op .
• Opgeslagen foto’s en video’s worden in mappen weergegeven.
2
Tik op een folder en selecteer een bestand.
• Bekijk het geselecteerde bestand in de schermvullende modus.
• Veeg met uw vinger naar links of naar rechts op de weergegeven
foto of video om het vorige of volgende bestand te bekijken.
• Afhankelijk van de geïnstalleerde software worden bepaalde
bestandsindelingen mogelijk niet ondersteund.
• Bepaalde bestanden kunnen vanwege de codering niet worden geopend.
• Bestanden die groter zijn dan de maximale bestandsgrootte kunnen een
fout veroorzaken.
Foto’s bekijken
Start de camera.
Bewerk afbeeldingen.
Open extra opties.
Deel afbeeldingen.
Verwijder
afbeeldingen.
Voeg favorieten toe
of verwijder ze.
Ga terug naar het
vorige scherm.
Foto’s bewerken
1
Tik op terwijl u een foto bekijkt.
2
Gebruik talrijke effecten en tools om de foto te bewerken.
3
Tik op om de wijzigingen toe te passen.
4
Tik op OPSLAAN om de wijzigingen op te slaan.

Nuttige apps 72
• Het originele bestand wordt door de wijzigingen overschreven.
• Als u de bewerkte foto als een ander bestand wilt opslaan, tikt u op
Kopie opslaan.
Een video afspelen
Bewerk de video.
Open extra opties.
Open met QSlide.
Vergrendel of
ontgrendel het
scherm.
Spoel de video
vooruit.
Pauzeer of speel de
video af.
Pas het volume aan.
Spoel de video terug.
Voeg favorieten toe
of verwijder ze.
• Als u het volume wilt aanpassen, sleept u de rechterkant van het
scherm met de video omhoog of omlaag.
• Als u de helderheid van het scherm wilt aanpassen, sleept u de
linkerkant van het scherm met de video omhoog of omlaag.
Bestanden verwijderen
U kunt bestanden verwijderen met een van de volgende opties:
• Houd uw vinger op een bestand uit de lijst met bestanden en tik op
Wissen.
• Tik op
in de lijst met bestanden en selecteer bestanden.

Nuttige apps 73
Bestanden delen
U kunt bestanden delen met een van de volgende opties:
• Tik op
terwijl u een foto of een video bekijkt om het bestand via de
gewenste methode te delen.
• Tik op
in de lijst met bestanden om bestanden te selecteren en ze
via de gewenste methode te delen.
Calculator
U kunt twee soorten rekenmachines gebruiken: de gewone rekenmachine
en de wetenschappelijke rekenmachine.
1
Tik achtereenvolgens op Extra Calculator.
2
Gebruik het toetsenblok om een berekening uit te voeren.
• Als u de wetenschappelijke rekenmachine wilt gebruiken, tikt u op
Wetenschappelijke modus.
• Als u de eerdere berekeningen wilt bekijken, tikt u op
Eerdere
berekeningen.

Nuttige apps 74
Weer
U kunt de weersverwachting voor een bepaalde regio bekijken.
1
Tik achtereenvolgens op Extra Weer.
2
Tik op en voeg de gewenste plaats toe.
• Tik op het scherm met de gedetailleerde weersverwachting op
/ of veeg over het scherm naar links of naar rechts om de
weersverwachting voor andere plaatsen te bekijken.
Downloads
U kunt bestanden die u hebt gedownload vanaf het internet of via apps
bekijken, verwijderen of delen.
Tik achtereenvolgens op
Extra Downloads.

Nuttige apps 75
Klok
Alarm
U kunt een alarm instellen om het op een bepaald tijdstip te laten afgaan.
1
Tik achtereenvolgens op Extra Klok Alarm.
2
Tik op om een nieuw alarm toe te voegen.
3
Configureer de alarminstellingen en tik op OPSLAAN.
• Als u een eerder ingesteld alarm selecteert, kunt u het alarm bewerken.
• Voor de verwijdering van een alarm tikt u op
boven in het scherm. Of
houd uw vinger op het alarm.
Wereldklok
U kunt de huidige tijd in steden over de hele wereld bekijken.
1
Tik achtereenvolgens op Extra Klok Wereldklok.
2
Tik op en voeg een stad toe.
Timer
U kunt de timer instellen om een alarm na een opgegeven tijdsduur te
laten afgaan.
1
Tik achtereenvolgens op Extra Klok Timer.
2
Stel de tijd in en tik op Start.
• Tik op Stoppen om de timer te onderbreken. Tik op Hervat om de
timer te hervatten.
• Tik op Herstellen. om de vooraf ingestelde tijd opnieuw in te
stellen.
3
Tik op Stoppen om het timeralarm te stoppen.

Nuttige apps 76
Stopwatch
U kunt de stopwatch gebruiken om een rondetijd vast te leggen.
1
Tik achtereenvolgens op Extra Klok Stopwatch.
2
Tik op Start om de stopwatch te starten.
• Als u een rondetijd wilt vastleggen, tikt u op Ronde.
3
Tik op Stoppen om de stopwatch te onderbreken.
• Als u de stopwatch wilt hervatten, tikt u op Hervat.
• Als u de geschiedenis van de stopwatch wilt verwijderen, tikt u op
Herstellen.
Voice-recorder
Bij belangrijke evenementen kunt u opnemen en opslaan wat u en
anderen zeggen. Opnamen kunnen worden afgespeeld of gedeeld.
1
Tik achtereenvolgens op Extra Voice-recorder.
2
Tik op .
• Als u de opname wilt pauzeren, tikt u op
.
3
Tik op om de opname te beëindigen.
• Het bestand wordt automatisch opgeslagen en u ziet een scherm
om een voorbeeld van de opname te beluisteren.
4
Tik op om de opname af te spelen.
• Als u de locatiegegevens van een opname wilt opslaan, tikt u op Locatie.
• Als u een evenement wilt toevoegen, tikt u op Afspraak en voegt u een
evenement aan de gewenste datum toe.
• Als u op
tikt, worden de gesproken opnamen weergegeven. U kunt
een gesproken opname uit de lijst afspelen.

Nuttige apps 77
Muziek
U kunt muziekbestanden die zijn opgeslagen op uw apparaat afspelen en
beheren.
1
Tik achtereenvolgens op Muziek.
2
Selecteer een categorie.
3
Selecteer een muziekbestand.
Voeg favorieten toe of
verwijder ze.
Ga terug naar het vorige
scherm.
Ga naar de afspeellijst.
Speel in willekeurige volgorde
af.
Selecteer een herhaalmodus.
Stel geluidseffecten in.
Tik om het volgende bestand
af te spelen / Houd hierop uw
vinger om vooruit te spoelen.
Pas het volume aan.
Tik om vanaf het begin van het
huidige bestand af te spelen /
Tik dubbel om het vorige
bestand af te spelen / Houd
hierop uw vinger om terug te
spoelen.
Pauzeer of speel af.
Open extra opties.
Zoek muziekbestanden.
• Afhankelijk van de geïnstalleerde software worden bepaalde
bestandsindelingen mogelijk niet ondersteund.
• Bestanden die groter zijn dan de maximale bestandsgrootte kunnen een
fout veroorzaken.
• Muziekbestanden zijn mogelijk beveiligd door de eigenaren van het
internationaal auteursrecht of de auteursrechtelijke wetgeving. Voordat
u een muziekbestand kopieert, moet u wettelijke toestemming hebben.
Controleer eerst de auteursrechtelijke wetgeving van het desbetreffende
land alvorens een muziekbestand te downloaden of te kopiëren.

Nuttige apps 78
E-mail
Overzicht van E-mail
U kunt een e-mailaccount op uw apparaat configureren om te
controleren of u e-mails hebt ontvangen en om e-mails vanaf uw
apparaat te versturen.
• Afhankelijk van uw abonnement worden mogelijk kosten in rekening
gebracht als u mobiele data gebruikt. Raadpleeg uw serviceprovider
voor meer informatie.
E-mailaccounts configureren
Wanneer u de app E-mail voor het eerst gebruikt, configureert u uw
e-mailaccount.
1
Tik achtereenvolgens op LG E-mail.
2
Selecteer een e-mailprovider.
3
Voer uw e-mailadres en wachtwoord in en tik dan op VOLGENDE om
uw account te configureren.
• Als u een e-mailaccount handmatig wilt configureren of als u
e-mailaccounts wilt configureren die niet in de lijst voorkomen, tikt
u op HANDMATIG INSTELLEN.
E-mailaccounts beheren
Tik op Opties om de instellingen van uw e-mailaccount te bekijken of
te bewerken.
• Als u een account wilt toevoegen, tikt u op Account toevoegen.
• Als u een account wilt verwijderen, tikt u op
Account verwijderen.
Een andere e-mailaccount openen
Als u verschillende e-mailaccounts hebt geconfigureerd en een ander
account wilt bekijken, tikt u op
en selecteert u het andere account in
de lijst met accounts.

Nuttige apps 79
E-mail controleren
1
Tik op en selecteer een postvak.
2
Selecteer een e-mail in de lijst met e-mails.
• Het e-mailbericht wordt weergegeven.
E-mail versturen
1
Tik op .
2
Voer het e-mailadres van een ontvanger in.
3
Typ een onderwerp en een bericht.
• Tik op
om bestanden toe te voegen.
• Tik op
om optionele menuopties te openen.
4
Tik op om de e-mail te versturen.
Contacten
Overzicht van Contacten
U kunt contacten opslaan en beheren.
Tik achtereenvolgens op
LG Contacten.
Contacten toevoegen
Nieuwe contacten toevoegen
1
Tik in de lijst met contacten op .
2
Voer de gegevens van het contact in en tik op OPSLAAN.

Nuttige apps 80
Contacten importeren
U kunt contacten vanaf een ander opslagapparaat importeren.
1
Tik in de lijst met contacten achtereenvolgens op Meer
Contacten beheren
Importeren.
2
Selecteer de bron- en doellocaties van het contact dat u wilt
importeren en tik dan op OK.
3
Selecteer contacten en tik op IMPORTEREN.
Contacten toevoegen aan de lijst met snelkiesnummers
1
Tik in de lijst met contacten op Snelkeuze.
2
Tik op Contact toevoegen bij een snelkiesnummer.
3
Selecteer een contact.
Contacten zoeken
U kunt contacten zoeken met een van de volgende opties:
• Typ in de lijst met contacten de naam van een contact in het zoekvak.
• Scrol de lijst met contacten omhoog of omlaag.
• Tik in de index van de lijst met contacten op de eerste letter van een
contact.
Lijst met contacten
Contacten bewerken
1
Selecteer een contact in de lijst met contacten.
2
Tik op het scherm met de gegevens van het contact op en bewerk
de gegevens.
3
Tik op OPSLAAN om de wijzigingen op te slaan.
Contacten verwijderen
1
Houd uw vinger op een contact in de lijst met contacten.
2
Tik op Contact wissen.

Nuttige apps 81
Favorieten toevoegen
U kunt vaak gebruikte contacten instellen als favorieten.
1
Selecteer een contact in de lijst met contacten.
2
Tik op het scherm met de gegevens van het contact op .
Groepen maken
1
Tik in de lijst met contacten achtereenvolgens op Groepen
Nieuwe groep.
2
Voer de naam van een nieuwe groep in.
3
Tik op Leden toevoegen, selecteer de contacten en tik vervolgens op
NIEUW.
4
Tik op OPSLAAN om de nieuwe groep op te slaan.
Agenda
Overzicht van Agenda
U kunt de agenda gebruiken om evenementen en taken te beheren.
Evenementen toevoegen
1
Tik op Agenda.
2
Selecteer een datum en tik dan op .
3
Voer de gegevens van het evenement in en tik op OPSLAAN.
• Als u op een datum in de agenda tikt en er zijn al evenementen op
die datum gepland, wordt een pop-upvenster weergegeven waarin
u een lijst met de evenementen ziet. Tik op een evenement in het
pop-upvenster om de gegevens van het evenement te bekijken.

Nuttige apps 82
Evenementen synchroniseren
Tik op Agenda’s weergeven Agenda’s synchroniseren en
selecteer een agenda die u wilt synchroniseren.
• Wanneer evenementen op het apparaat worden opgeslagen in uw
Google-account, worden ze ook automatisch gesynchroniseerd met
de Google-agenda. U kunt dan andere apparaten synchroniseren met
de Google-agenda zodat die apparaten dezelfde evenementen als uw
apparaat hebben en u de evenementen op die apparaten kunt beheren.
Event pocket
U kunt Event pocket gebruiken om evenementen te maken.
Tik op
om Event pocket te openen en sleep vervolgens inhoud naar
een datum in de agenda.
•
: beheer afbeeldingen, tekst, notities en tijdelijk opgeslagen
evenementen. U kunt ook tekst, afbeeldingen en notities uit een
andere app delen en ze in Event pocket opslaan. Als u tijdens het
maken van een evenement op POCKET tikt, wordt het evenement
tijdelijk opgeslagen in Event pocket.
•
: beheer taken zonder deadline, zoals evenementen.
Bestands beheerder
U kunt bestanden die zijn opgeslagen op uw apparaat of in uw cloud
bekijken en beheren.
1
Tik achtereenvolgens op Extra Bestands beheerder.
2
Tik op en selecteer de gewenste opslaglocatie.

Nuttige apps 83
Taken
U kunt taken op uw apparaat opslaan om een planning eenvoudig te
beheren.
1
Tik achtereenvolgens op Extra Taken.
2
Tik op om een taak toe te voegen.
3
Voer de gegevens van de taak in en tik op OPSLAAN.
Evernote
U kunt belangrijke gegevens opschrijven en verzamelen en ze vervolgens
delen met andere apparaten die Evernote ondersteunen.
Tik achtereenvolgens op
Aanbevolen Evernote.
Cell Broadcast
U kunt real-time tekstberichten over noodsituaties bekijken, zoals
tyfoons, overstromingen en aardbevingen.
Tik op
Cell Broadcast.

Nuttige apps 84
LG Backup
U kunt een back-up maken van de gegevens die zijn opgeslagen op uw
apparaat alsook die gegevens terugzetten en verplaatsen.
1
Tik achtereenvolgens op Beheer LG Backup.
Of tik achtereenvolgens op
Instellingen Algemeen Back-up
& reset
LG Backup.
2
Volg de instructies op het scherm om te kiezen tussen het maken van
een back-up in de vooraf ingestelde back-upmap op het apparaat en
het kopiëren van gegevens naar andere apparaten.
• Tijdens de initialisatie van uw apparaat worden mogelijk back-
upbestanden verwijderd die zijn opgeslagen in de interne opslag.
Om gegevensverlies te minimaliseren, kopieert u belangrijke back-
upbestanden van de map LG Backup in de interne opslag naar een
computer of een externe opslag.
• Er wordt geen back-up gemaakt van gegevens in een Google-account.
Wanneer u uw Google-account synchroniseert, worden de Google-
contacten, Google-agenda, gegevens van de app Google memo en apps
die u hebt gedownload vanaf de Play Store automatisch bewaard in de
app Drive.
• Back-upbestanden worden met de bestandsextensie LBF opslagen in
de map LG Backup op de geheugenkaart of in de interne opslag.
• Laad de batterij volledig op alvorens een back-up van gegevens te
maken of gegevens terug te zetten zodat het apparaat tijdens deze
processen niet wordt uitgeschakeld.

Nuttige apps 85
RemoteCall Service
Het apparaat kan op afstand worden gecontroleerd om problemen op te
lossen. Bel eerst naar de klantenservice van LG als volgt:
• Als u deze functie wilt gebruiken, moet u eerst akkoord gaan met het
gebruik van de functie.
• Afhankelijk van uw abonnement worden mogelijk kosten in rekening
gebracht als u mobiele data gebruikt.
1
Tik achtereenvolgens op Beheer RemoteCall Service.
2
Bel de klantenservice van LG.
3
Volg de instructies van de medewerker van de klantenservice om een
zescijferig toegangsnummer in te voeren.
• Er wordt op afstand verbinding gemaakt met het apparaat en de
externe ondersteuning wordt gestart.
SmartWorld
U kunt talloze games, audio, apps en lettertypen van LG Electronics
downloaden. Pas uw apparaat naar wens aan door middel van thema’s
voor het beginscherm, thema’s voor het toetsenbord en lettertypen.
• Afhankelijk van uw abonnement worden mogelijk kosten in rekening
gebracht als u mobiele data gebruikt.
• Afhankelijk van de regio of de serviceprovider wordt deze functie
mogelijk niet ondersteund.
1
Tik achtereenvolgens op LG SmartWorld.
2
Voer uw gebruikersnaam en wachtwoord in en meld u vervolgens aan.
3
Selecteer en download de gewenste inhoud.

Nuttige apps 86
SmartWorld downloaden
Als de app SmartWorld niet is geïnstalleerd, volgt u deze stappen om de
app te downloaden.
1
Tik achtereenvolgens op Instellingen Algemeen Over het
toestel
Update Center Applicatie updaten.
2
Selecteer SmartWorld in de lijst en tik op Downloaden.
Google-apps
U kunt Google-apps gebruiken door een Google-account in te stellen. Het
registratievenster voor het Google-account verschijnt automatisch wanneer
u een Google-app voor het eerst gebruikt. Als u geen Google-account hebt,
maakt u er een aan op uw apparaat. Voor meer informatie over hoe u een app
gebruikt, raadpleegt u de Help in de app.
• Afhankelijk van de regio of de serviceprovider werken bepaalde apps
mogelijk niet.
Chrome
Meld u aan bij Chrome en importeer geopende tabbladen, bladwijzers en
adresbalkgegevens vanaf een computer naar het apparaat.
Documenten
Maak documenten of bewerk documenten die online of op een ander
apparaat zijn gemaakt. Deel en bewerk documenten samen met anderen.
Google Drive
Upload, open, deel, organiseer en sla bestanden op vanaf uw apparaat.
Bestanden die vanuit apps kunnen worden geopend, kunnen overal
worden geopend, inclusief online en offline omgevingen.
Gmail
Configureer uw e-mailaccount van Google op uw apparaat om uw e-mail te
controleren of e-mail te versturen.

Nuttige apps 87
Google
Gebruik de zoekfunctie van Google om in websites en bestanden op
uw apparaat te zoeken met behulp van trefwoorden of gesproken
opdrachten.
Hangouts
Wissel berichten uit. Start een videogesprek met een andere persoon of
een groep.
Maps
Zoek uw locatie of de locatie van een plaats op de kaart. Bekijk
geografische gegevens.
Foto’s
Bekijk of deel foto’s of albums die op het apparaat zijn opgeslagen.
Play Muziek
Koop muziek in de Play Store. Speel muziek af die op het apparaat is
opgeslagen.
Play Films
Gebruik uw Google-account om films te huren of te kopen. Koop
materiaal en speel het overal af.
Spreadsheets
Maak spreadsheets of bewerk spreadsheets die online of op een ander
apparaat zijn gemaakt. Deel en bewerk spreadsheets samen met anderen.
Presentaties
Maak presentatiemateriaal of bewerk presentatiemateriaal dat online of op een
ander apparaat is gemaakt. Deel en bewerk presentatiemateriaal samen met
anderen.

Nuttige apps 88
Gesproken zoekopdr.
Zoek informatie op in Google door een trefwoord te zeggen in plaats van
er een te typen.
YouTube
Zoek en speel video’s af. Upload video’s naar YouTube om ze met personen
over de hele wereld te delen.

Telefooninstellingen
04

Telefooninstellingen 90
Instellingen
U kunt de apparaatinstellingen naar wens aanpassen.
Tik op
Instellingen.
• Tik op en voer een trefwoord in het zoekvak in voor toegang tot een
onderdeel van de instellingen.
• Tik op
om de weergavemodus te wijzigen. In deze
gebruikershandleiding wordt aangenomen dat u de Tabbladweergave
gebruikt.
Netwerken
Wi-Fi
U kunt via een Wi-Fi-netwerk verbinding maken met apparaten in de
buurt.
Verbinding maken met een Wi-Fi-netwerk
1
Tik op het scherm met de instellingen op Netwerken Wi-Fi.
2
Versleep om de functie te activeren.
• De beschikbare Wi-Fi-netwerken verschijnen automatisch.
3
Selecteer een netwerk.
• U moet wellicht het wachtwoord van het Wi-F-i-netwerk invoeren.
• Het apparaat slaat deze stap over als u verbinding maakt met
eerder verbonden Wi-Fi-netwerken. Als u niet automatisch
verbinding wilt maken met een bepaald Wi-Fi-netwerk, houdt u uw
vinger op het netwerk en tikt u op Netwerk vergeten.

Telefooninstellingen 91
Instellingen van Wi-Fi-netwerk
Tik op het scherm met de instellingen op Netwerken Wi-Fi.
• Overschakelen naar mobiele data: Als mobiele data is geactiveerd
maar het apparaat geen verbinding met het internet kan maken via
Wi-Fi, maakt het apparaat automatisch verbinding met het internet
via mobiele data.
•
: Pas de instellingen van het Wi-Fi-netwerk aan.
Wi-Fi Direct
U kunt uw apparaat verbinden met andere apparaten die Wi-Fi Direct
ondersteunen om direct met deze apparaten gegevens te delen. U hebt
geen toegangspunt nodig. Met Wi-Fi Direct kunt u verbinding maken met
meer dan twee apparaten.
1
Tik op het scherm met de instellingen achtereenvolgens op
Netwerken
Wi-Fi Geavanceerd Wi-Fi Direct.
• Apparaten met ondersteuning voor Wi-Fi Direct in de buurt
verschijnen automatisch.
2
Selecteer een apparaat.
• De verbinding wordt gemaakt wanneer het apparaat het verzoek
accepteert.
• Bij gebruik van Wi-Fi Direct kan de batterij sneller leeglopen.

Telefooninstellingen 92
Bluetooth
U kunt uw apparaat verbinden met apparaten in de buurt die Bluetooth
ondersteunen om met deze apparaten gegevens uit te wisselen. Sluit uw
apparaat aan op een Bluetooth-headset en -toetsenbord. Hierdoor kan
het apparaat eenvoudiger worden bediend.
Koppelen met een ander apparaat
1
Tik op het scherm met de instellingen op Netwerken Bluetooth.
2
Versleep om de functie te activeren.
• De beschikbare apparaten verschijnen automatisch.
• Tik op ZOEKEN om de lijst met apparaten te vernieuwen.
• In de lijst verschijnen alleen de apps waarbij de zoekoptie is ingeschakeld.
3
Selecteer een apparaat in de lijst.
4
Volg de instructies op het scherm om de identiteitscontrole uit te
voeren.
• Deze stap wordt overgeslagen op apparaten waarmee eerder verbinding
is gemaakt.
Gegevens versturen via Bluetooth
1
Selecteer een bestand.
• U kunt multimediabestanden of contacten versturen.
2
Tik op Bluetooth.
3
Selecteer een doelapparaat voor het bestand.
• Het bestand wordt verstuurd wanneer het doelapparaat het
accepteert.
• Afhankelijk van het bestand kan het proces voor het delen van
bestanden verschillen.

Telefooninstellingen 93
Dataverbinding
U kunt mobiele data in- of uitschakelen. Bovendien kunt u ook het
gebruik van mobiele data beheren.
Mobiele data inschakelen
1
Tik op het scherm met de instellingen op Netwerken
Dataverbinding.
2
Versleep om de functie te activeren.
Instellingen van mobiele data aanpassen
1
Tik op het scherm met de instellingen op Netwerken
Dataverbinding.
2
Pas de volgende instellingen aan:
• Dataverbinding: stel in om dataverbindingen in mobiele netwerken
te gebruiken.
• Mobiele datalimiet: stel een limiet voor het gebruik van mobiele
data in om mobiele data te blokkeren als de limiet is bereikt.
•
: pas de instellingen van mobiele data aan.
Oproep
U kunt de oproepinstellingen aanpassen, zoals de opties voor
audiogesprekken en internationale gesprekken.
• Afhankelijk van de regio of de serviceprovider worden bepaalde functies
mogelijk niet ondersteund.
1
Tik op het scherm met de instellingen op Netwerken Oproep.
2
Pas de instellingen aan.

Telefooninstellingen 94
NFC
U kunt het apparaat als een vervoerspas of een creditcard gebruiken. U
kunt gegevens ook delen met een ander apparaat.
1
Tik op het scherm met de instellingen achtereenvolgens op
Netwerken
Share & Connect NFC.
2
Versleep om de functie te activeren.
• Raak uw apparaat aan met een ander apparaat dat NFC
ondersteunt om gegevens te delen.
• Afhankelijk van het type apparaat bevindt de NFC-antenne zich op
een andere locatie.
Android Beam
U kunt bestanden delen door de achterkant van het apparaat aan
te raken met het andere apparaat. U kunt ook bestanden zoals
muzieknummers, video’s of contacten delen, een webpagina openen of
een app starten vanaf het andere apparaat.
1
Tik op het scherm met de instellingen achtereenvolgens op
Netwerken
Share & Connect Android Beam.
2
Raak de achterkant van het apparaat aan met het andere apparaat.
• Afhankelijk van het type apparaat bevindt de NFC-antenne zich op een
andere locatie.

Telefooninstellingen 95
Bestand delen
U kunt bestanden uitwisselen tussen uw apparaat en andere apparaten
of tablets van LG.
• Raadpleeg
Bestanden versturen of ontvangen
voor meer informatie.
1
Tik op het scherm met de instellingen achtereenvolgens op
Netwerken
Share & Connect Bestand delen.
2
Pas de volgende instellingen aan:
• LG X Cam: wijzig de naam van het apparaat.
• Opslaan in: stel de doelmap in voor het opslaan van bestanden die
vanaf andere apparaten zijn verstuurd.
• Bestand delen: sta de ontvangst van bestanden vanaf andere
apparaten toe.
• SmartShare Beam: deel bestanden met andere apparaten via
SmartShare Beam.
Mediaserver
U kunt media op uw apparaat delen met apparaten in de buurt die DLNA
ondersteunen.
1
Tik op het scherm met de instellingen achtereenvolgens op
Netwerken
Share & Connect Mediaserver.
2
Pas de volgende instellingen aan:
• Het delen van content: deel de inhoud van uw apparaat met
apparaten in de buurt.
• LG X Cam: stel de naam van uw apparaat in.
• Mijn gedeelde inhoud: selecteer het type media dat u met andere
apparaten wilt delen.
• Toegestane apparaten: bekijk een lijst met apparaten die toegang
hebben tot de inhoud van uw apparaat.
• Niet-toegestane apparaten: bekijk een lijst met apparaten die
geen toegang hebben tot de inhoud van uw apparaat.

Telefooninstellingen 96
LG AirDrive
U kunt uw LG-account gebruiken om bestanden op het apparaat te
beheren vanaf een computer. U hebt geen USB-verbinding nodig.
1
Tik op het scherm met de instellingen achtereenvolgens op
Netwerken
Share & Connect LG AirDrive.
2
Log met hetzelfde LG-account in bij LG Bridge op de computer en bij
LG AirDrive op het apparaat.
• U kunt de LG Bridge-software downloaden vanaf
www.lg.com
.
3
Beheer de bestanden op het apparaat vanaf de computer.
Afdrukken
U kunt uw apparaat verbinden met een Bluetooth-printer en foto’s of
documenten op het apparaat afdrukken.
1
Tik op het scherm met de instellingen achtereenvolgens op
Netwerken
Share & Connect Afdrukken.
• Als de gewenste printer niet voorkomt in de lijst, installeert u het
stuurprogramma van de printer vanaf de app store.
2
Versleep om de functie te activeren.
3
Selecteer een printer in de lijst met printers.
• Tik op
Printers toevoegen om een printer toe te voegen.
• Tik op
Zoeken om de naam van een printer te zoeken.
• Tik in de lijst met printers op
Opties.
4
Selecteer een bestand en tik op Meer Afdrukken.
• Het document wordt afgedrukt.
• Als u geen Google-account hebt, tikt u op ACCOUNT TOEVOEGEN om
een account aan te maken.

Telefooninstellingen 97
USB-tethering
U kunt het apparaat via USB aansluiten op een ander apparaat en
mobiele data delen.
1
Sluit de apparaten op elkaar aan met behulp van een USB-kabel.
2
Tik in het scherm met instellingen op Netwerken Tetheren USB-
tethering en versleep dan
om de functie te activeren.
• Deze optie gebruikt mobiele data en afhankelijk van uw tarief kunnen
hieraan kosten verbonden zijn. Raadpleeg uw serviceprovider voor meer
informatie.
• Na de aansluiting op een computer downloadt u het USB-
stuurprogramma vanaf
www.lg.com
en installeert u het op de computer.
• U kunt geen bestanden uitwisselen tussen uw apparaat en een
computer terwijl USB-tethering is ingeschakeld. Schakel USB-tethering
uit om bestanden uit te wisselen.
• Besturingssystemen met ondersteuning voor tethering zijn Windows
XP of hoger, of Linux.

Telefooninstellingen 98
Wi-Fi hotspot
U kunt het apparaat als draadloze router instellen zodat andere
apparaten verbinding kunnen maken met het internet via de mobiele data
van uw apparaat.
1
Tik in het scherm met instellingen op Netwerken Tetheren Wi-Fi
hotspot en versleep dan
om de functie te activeren.
2
Tik op Wi-Fi hotspot instellen en voer de naam (SSID) en het
wachtwoord van het Wi-Fi-netwerk in.
3
Schakel Wi-Fi op het andere apparaat in en selecteer de naam van het
netwerk van het apparaat in de lijst met Wi-Fi-netwerken.
4
Voer het wachtwoord van het netwerk in.
• Deze optie gebruikt mobiele data en afhankelijk van uw tarief kunnen
hieraan kosten verbonden zijn. Raadpleeg uw serviceprovider voor meer
informatie.
• U vindt meer informatie op deze website:
http://www.android.com/tether#wifi

Telefooninstellingen 99
Bluetooth-tethering
Een apparaat dat via Bluetooth is verbonden, kan verbinding maken met
het internet via de mobiele data van uw apparaat.
1
Tik in het scherm met instellingen op Netwerken Tetheren
Bluetooth-tethering en versleep dan
om de functie te activeren.
2
Schakel Bluetooth op beide apparaten in en koppel ze met elkaar.
• Deze optie gebruikt mobiele data en afhankelijk van uw tarief kunnen
hieraan kosten verbonden zijn. Raadpleeg uw serviceprovider voor meer
informatie.
• U vindt meer informatie op deze website:
http://www.android.com/tether#Bluetooth_tethering
Help
U kunt hulp bij het gebruik van tethering en hotspots vragen.
Tik op het scherm met de instellingen achtereenvolgens op Netwerken
Tetheren
Help.
Flightmode
U kunt inkomende en uitgaande oproepen en mobiele data uitschakelen.
Wanneer deze modus is ingeschakeld, kunt u nog steeds andere functies
gebruiken die geen data vereisen, zoals games en muziek.
1
Tik op het scherm met de instellingen achtereenvolgens op
Netwerken
Meer Flightmode.
2
Tik in het bevestigingsvenster op AANZETTEN.

Telefooninstellingen 100
Mobiele netwerken
U kunt de instellingen van mobiele data aanpassen.
1
Tik op het scherm met de instellingen achtereenvolgens op
Netwerken
Meer Mobiele netwerken.
2
Pas de volgende instellingen aan:
• Dataverbinding: schakel mobiele data in of uit.
• Data-roaming: surf op het internet, verstuur en ontvang e-mails
en multimediaberichten en gebruik andere dataservices in het
buitenland.
• Netwerkmodus: Selecteer een netwerktype.
• Toegangspunten: bekijk of wijzig het toegangspunt voor het
gebruik van mobiele dataservices. Als u het toegangspunt wilt
wijzigen, maakt u uw keuze uit de lijst met toegangspunten.
• Mobiele providers: zoek netwerkproviders en maak automatisch
verbinding met een netwerk.
VPN
U kunt verbinding maken met een veilig virtueel netwerk, zoals een
intranet. U kunt ook verbonden virtuele particuliere netwerken beheren.
VPN-netwerken toevoegen
1
Tik op het scherm met de instellingen achtereenvolgens op
Netwerken
Meer VPN.
• Als de schermvergrendeling is ontgrendeld, worden alle VPN-gegevens
op het apparaat gewist.
2
Tik op VPN-netwerk toevoegen.
• Deze functie is alleen beschikbaar wanneer de schermvergrendeling is
ingeschakeld. Als de schermvergrendeling is uitgeschakeld, verschijnt een
scherm met een melding. Tik in het scherm met de melding op OPTIES
om de schermvergrendeling in te schakelen. Raadpleeg
Instellingen van
schermvergrendeling configureren
voor meer informatie.
3
Voer de gegevens van het VPN-netwerk in en tik op OPSLAAN.

Telefooninstellingen 101
VPN-instellingen configureren
1
Tik op een VPN in de lijst VPNS.
2
Voer de accountgegevens van de VPN-gebruiker in en tik op
VERBINDEN.
• Schakel het selectievakje Bewaar account informatie in om de
accountgegevens op te slaan.
Geluid & Notificaties
U kunt de instellingen voor geluid, trillen en meldingen aanpassen.
Tik op het scherm met de instellingen op Geluid & Notificaties en pas de
volgende instellingen aan:
• Profielen: wijzig de geluidsmodus in Geluid, Stil of Alleen trilfunctie.
• Volume: pas het volume voor verschillende items aan.
• Beltoon: selecteer een beltoon voor inkomende oproepen. Voeg
beltonen toe of verwijder ze.
• Beltoon voor contact: maak een beltoon voor een inkomende oproep
van een bepaald contact. Raadpleeg
Beltoon voor contact
voor meer
informatie.
• Geluid met trillingen: stel het apparaat in om tegelijkertijd te trillen
en een beltoon af te spelen.
• Triltype: u kunt een trilpatroon selecteren of uw eigen trilpatroon
maken.
• Prioriteit: stel in wanneer en van welk type app u meldingen wilt
ontvangen. Ontvang meldingen op specifieke dagen van de week.
• Lockscreen: kies of u een melding op het vergrendelscherm wilt
weergeven of verbergen. U kunt ook privégegevens verbergen.
• Applicaties: selecteer de apps die meldingen op het scherm kunnen
weergeven en stel de prioriteit van die apps in voor de weergave van
de meldingen.
• Notificatie LED: geef de status van het apparaat weer met de LED.

Telefooninstellingen 102
• Meer Notificatie geluid: selecteer een beltoon voor meldingen.
Stel muziek die is opgeslagen op het apparaat in als beltoon voor
meldingen.
• Meer
Geluidseffecten: selecteer het geluidseffect dat u wilt
afspelen wanneer u op het toetsenblok tikt, een optie selecteert of
het scherm vergrendelt of ontgrendelt.
• Meer
Spraaknotificatie bericht/oproep: stel het apparaat in om
informatie over de beller of de inhoud van berichten voor te lezen.
Weergave
U kunt gedetailleerde instellingen aanpassen voor elk type scherm.
Tik op het scherm met de instellingen op Weergave en pas de volgende
instellingen aan:
• Homescreen: pas de instellingen voor het beginscherm aan. Raadpleeg
Homescreen-instellingen
voor meer informatie.
• Lockscreen: pas de instellingen van het vergrendelscherm aan.
Raadpleeg
Instellingen van vergrendelscherm
voor meer informatie.
• Touchtoetsen: verplaats de touchtoetsen of wijzig de
achtergrondkleuren ervan Verberg de touchtoetsen op het scherm.
• Lettertype: wijzig het lettertype.
• Lettergrootte: wijzig de lettergrootte.
• Dikgedrukte tekst: geef de tekst op het scherm in het vet weer.
• Helderheid: gebruik de schuifbalk om de helderheid van het scherm
van het apparaat te wijzigen.
• Auto: stel het apparaat zodanig in dat de helderheid van het scherm
automatisch wordt aangepast volgens de intensiteit van het licht in de
omgeving.
• Leesmodus: hiermee verlaagt u de hoeveelheid blauw licht op het
scherm om vermoeidheid aan de ogen te verminderen.
• Automatische rotatie: draai het scherm automatisch naargelang de
stand van het apparaat.

Telefooninstellingen 103
• Time-out scherm: schakel het scherm automatisch uit wanneer het
apparaat gedurende een bepaalde tijd niet wordt gebruikt.
• Meer
Daydream: geef een schermbeveiliging weer wanneer het
apparaat in het houder staat of wordt opgeladen. Selecteer het type
schermbeveiliging dat u wilt weergeven.
• Meer
Calibratie van bewegingssensor : verbeter de hoek en de
snelheid van de bewegingssensor om de hellingsnauwkeurigheid en de
snelheid van de sensor te verbeteren.
• Zorg ervoor dat u het apparaat op een vlak oppervlak plaatst wanneer
u de bewegingssensor corrigeert. Als u dit niet doet, werken functies
die afhankelijk zijn van de bewegingssensor mogelijk niet naar behoren,
zoals de automatische schermrotatie.
Algemeen
Taal en toetsenbord
U kunt de instellingen voor de taal en het toetsenbord van het apparaat
aanpassen.
1
Tik op het scherm met de instellingen op Algemeen Taal en
toetsenbord.
2
Pas de volgende instellingen aan:
• Taal: selecteer de gewenste taal voor het apparaat.
• Huidig toetsenbord: bekijk welk type toetsenbord momenteel
wordt gebruikt. Selecteer welk toetsenbord u wilt gebruiken om
tekst in te voeren.
• LG-toetsenbord: pas de instellingen van het LG-toetsenbord aan.
• Google Spraakgestuurd typen: configureer de opties voor de
dicteerfunctie van Google.
• Text-to-speech uitvoer: configureer de instellingen voor tekst-
naar-spraak.

Telefooninstellingen 104
• Pointer snelheid: pas de snelheid van de aanwijzer van een muis of
trackpad aan.
• Knoppen omkeren: gebruik de rechtermuisknop voor het uitvoeren
van primaire acties.
Locatie
U kunt aanpassen hoe uw locatiegegevens worden gebruikt door
bepaalde apps.
1
Tik op het scherm met de instellingen op Algemeen Locatie.
2
Pas de volgende instellingen aan:
• Modus: selecteer hoe u uw locatiegegevens wilt weergeven.
• RECENT LOCATIEVERZOEK: bekijk de apps die recent uw
locatiegegevens hebben opgevraagd.
• Camera: sla locatiegegevens op wanneer u foto’s of video’s maakt.
• Locatiegeschiedenis van Google: configureer de instellingen voor
de Google-locatiegeschiedenis.
Accounts en synchronisatie
U kunt accounts, inclusief een Google-account, toevoegen of beheren.
U kunt ook gegevens van bepaalde apps of gebruikers automatisch
synchroniseren.
1
Tik op het scherm met de instellingen op Algemeen Accounts en
synchronisatie.
2
Pas de volgende instellingen aan:
• Automatische data sync: synchroniseer alle geconfigureerde
accounts automatisch.
• ACCOUNTS: bekijk een lijst met geconfigureerde accounts. Tik op
een account om de gegevens ervan weer te geven of te wijzigen.
• ACCOUNT TOEVOEGEN: voeg accounts toe.

Telefooninstellingen 105
Toegankelijkheid
U kunt de toegankelijkheidsplug-ins beheren die op het apparaat zijn
geïnstalleerd.
1
Tik op het scherm met de instellingen op Algemeen
Toegankelijkheid.
2
Pas de volgende instellingen aan:
• Visie
TalkBack: stel het apparaat in om gesproken meldingen
over de status van het scherm en acties te geven.
• Visie
Spraaknotificatie bericht/oproep: stel het apparaat in om
informatie over de beller of de inhoud van berichten voor te lezen.
• Visie
Lettergrootte: wijzig de lettergrootte.
• Visie
Dikgedrukte tekst: geef de tekst op het scherm in het vet
weer.
• Visie
Aanraakzoom: tik driemaal op het scherm om in of uit te
zoomen.
• Visie
Omkering schermkleur: verhoog het contrast van het
scherm voor slechtzienden.
• Visie
Grijsschaal: wijzig de kleuren van het scherm in grijstinten.
• Visie
Beëindig gesprekken met de Power key: beëindig een
oproep door de knop Aan/Uit/Vergrendelen in te drukken.
• Horend
Bijschrift: schakel bij het afspelen van video’s de
ondertiteling in voor slechthorenden.
• Horend
Notificatie LED: geef de status van het apparaat weer
met de LED.
• Horend
Flash waarschuwingen: stel het apparaat in om bij
inkomende oproepen en meldingen een lampje te laten knipperen.
• Horend
Zet alle geluiden uit: schakel alle geluiden uit en verlaag
het volume van de ontvanger.
• Horend
Audiotype: selecteer het audiotype.
• Horend
Geluidsbalans: pas de balans van de audio-uitvoer aan.
Gebruik de schuifbalk om de balans te wijzigen.
• Motoriek & cognitie
Touch assistant: schakel het aanraakbord
in om knoppen en gebaren eenvoudiger te gebruiken.

Telefooninstellingen 106
• Motoriek & cognitie Raak met uw vinger Vertraging aan en
laat uw vinger erop rusten: pas de duur van aanrakingen aan.
• Motoriek & cognitie
Ingedrukt houden voor oproepen:
beantwoord of wijs oproepen af door uw vinger op de beltoets te
houden in plaats van deze te verslepen.
• Motoriek & cognitie
Time-out scherm: schakel het scherm
automatisch uit wanneer het apparaat gedurende een bepaalde tijd
niet wordt gebruikt.
• Motoriek & cognitie
Aanraakcontrolegebieden: beperk het
aanraakgebied zodat slechts een specifiek deel van het scherm kan
worden bediend met aanrakingen.
• Snelkoppeling toegankelijkheidsfuncties: krijg snel toegang tot
een veelgebruikte functie door driemaal te tikken op
.
• Auto-rotatie scherm: wijzig de schermstand automatisch
overeenkomstig de fysieke stand van het apparaat.
• Toegang via schakelaar: maak toetscombinaties om het apparaat
te bedienen.
Sneltoets
u kunt de volumeknoppen gebruiken om apps onmiddellijk te starten
wanneer het scherm is uitgeschakeld of vergrendeld.
1
Tik op het scherm met de instellingen op Algemeen Sneltoets.
2
Versleep om de functie te activeren.
• Druk tweemaal op de knop Volume lager (-) om de app Camera te
starten wanneer het scherm is vergrendeld of uitgeschakeld. Druk
tweemaal op de knop Volume hoger (+) om Capture+ te starten.
Google-services
U kunt Google-instellingen gebruiken voor het beheer van uw Google-
apps en accountinstellingen.
Tik op het scherm met de instellingen op Algemeen
Google-services.

Telefooninstellingen 107
Beveiliging
1
Tik op het scherm met de instellingen op Algemeen Beveiliging.
2
Pas de volgende instellingen aan:
• Contentvergrendeling: stel een methode in om bestanden te
vergrendelen in Galerij of QuickMemo+.
• Toestel encrypten: stel een wachtwoord op het apparaat in voor
privacy. Maak een pincode of een wachtwoord dat u moet invoeren
telkens als het apparaat wordt ingeschakeld.
Raadpleeg
Het apparaat coderen
voor meer informatie.
• Encrypt microSD: Codeer de geheugenkaart zodat deze niet op
een ander apparaat kan worden gebruikt.
Raadpleeg
Geheugenkaart coderen
voor meer informatie.
• Veilig opstarten: beveilig uw toestel met een vergrendeling
wanneer het wordt ingeschakeld.
• SIM-vergrendeling instellen: vergrendel of ontgrendel de
usimkaart of wijzig het wachtwoord (pincode).
• Wachtwoord typen zichtbaar: geef het wachtwoord weer
wanneer u het invoert.
• Apparaatbeheerders: stel bevoegdheden in om de bediening of het
gebruik van het apparaat te beperken tot bepaalde apps.
• Onbekende bronnen: sta de installatie van apps toe die niet uit de
Play Store afkomstig zijn.
• Controleer apps: blokkeer de installatie van kwaadaardige apps.
Geef een waarschuwingsbericht weer wanneer een kwaadaardige
app wordt geïnstalleerd.
• Gegevensbeveiliging: hiermee beschermt u de gegevens die op het
apparaat zijn opgeslagen.
• Certificaatbeheer: beheer het beveiligingscertificaat dat op het
apparaat is opgeslagen.
• Trust agents: bekijk en gebruik de trust agents die op het apparaat
zijn geïnstalleerd.
• Scherm pinnen: vergrendel het scherm van de app zodat alleen de
actieve app kan worden gebruikt.

Telefooninstellingen 108
• Gebruikstoegang voor apps: bekijk gegevens over het gebruik van
apps op het apparaat.
Datum en tijd
U kunt de instellingen voor datum en tijd aanpassen voor uw toestel.
1
Tik in het scherm Instellingen op Algemeen Datum en tijd.
2
Pas de instellingen aan.
Opslag & USB
U kunt de interne opslagruimte van het apparaat of de opslagruimte van
de geheugenkaart bekijken en beheren.
1
Tik op het scherm met de instellingen op Algemeen Opslag & USB.
2
Pas de volgende instellingen aan:
• Intern geheugen: Bekijk de totale opslagruimte en de vrije ruimte
van de interne opslag van het apparaat. Bekijk een lijst met
gebruikte apps en de opslagcapaciteit van elke app.
• DRAAGBARE OPSLAG: Bekijk de totale opslagruimte en de vrije
ruimte van de geheugenkaart. Deze optie verschijnt alleen wanneer
een geheugenkaart is geplaatst. Tik op
om de geheugenkaart te
verwijderen.
Batterij & energiebesparing
U kunt actuele informatie over de batterij weergeven of de
energiebesparingsmodus inschakelen.
1
Tik op het scherm met de instellingen op Algemeen Batterij &
energiebesparing.
2
Pas de volgende instellingen aan:
• Batterijgebruik: bekijk de informatie over het batterijgebruik.
Selecteer een specifiek onderdeel voor meer informatie.
• Batterijpercentage op statusbalk: geef het resterende
batterijpercentage in de statusbalk weer.

Telefooninstellingen 109
• Spaarstand: verminder het batterijverbruik door sommige
apparaatinstellingen te verlagen, zoals de helderheid van het
scherm, de snelheid van het besturingssysteem en de intensiteit
van de trilfunctie. Wanneer de energiebesparingsmodus is
ingeschakeld, verschijnt
in de statusbalk.
• Game-optimalisator: pas de videokwaliteit aan om het
batterijverbruik van games te verminderen.
Geheugen
U kunt zien hoeveel geheugen gedurende een bepaalde tijd is gebruikt en
hoeveel geheugen een app gebruikt.
1
Tik op het scherm met de instellingen op Algemeen Geheugen.
2
Tik op om de periode in te stellen waarvoor u gegevens wilt
ophalen.
Applicaties
U kunt een lijst met geïnstalleerde apps bekijken. Sluit of verwijder indien
nodig apps.
1
Tik op het scherm met de instellingen op Algemeen Applicaties.
2
Selecteer een app en voer de nodige acties uit.
Tik & betalen
U kunt betalingen doen met het apparaat in plaats van met een
creditcard.
Tik op het scherm met de instellingen op Algemeen
Tik & betalen.

Telefooninstellingen 110
Back-up & reset
U kunt een back-up van de gegevens op uw apparaat maken op een
ander apparaat of in een ander account. Stel indien nodig het apparaat
opnieuw in.
1
Tik op het scherm met de instellingen op Algemeen Back-up & reset.
2
Pas de volgende instellingen aan:
• LG Backup: maak een back-up van alle gegevens op het apparaat
en zet deze terug. Raadpleeg
LG Backup
voor meer informatie.
• Back-up maken: maak op de Google-server een back-up van
appgegevens, het Wi-Fi-wachtwoord en andere instellingen.
• Back-upaccount: bekijk welk account momenteel wordt gebruikt
voor back-ups.
• Automatisch terugzetten: zet automatisch de instellingen en de
gegevens van een back-up terug wanneer een app opnieuw wordt
geïnstalleerd.
• Reset netwerkinstellingen: stel de instellingen van Wi-Fi,
Bluetooth en andere netwerkinstellingen opnieuw in.
• Fabrieksinstellingen: stel alle instellingen van het apparaat
opnieuw in en verwijder de gegevens.
• Als u het apparaat opnieuw instelt, wist u alle opgeslagen gegevens.
Voer de apparaatnaam, uw Google-account en andere oorspronkelijke
gegevens in.
Over het toestel
U kunt informatie over het apparaat bekijken, zoals de naam, status,
softwaredetails en wettelijke informatie.
Tik op het scherm met de instellingen op Algemeen
Over het toestel
en bekijk de informatie.
Regelgeving & veiligheid
U kunt alle beschermde merken en verwante informatie op uw apparaat
bekijken.
Tik op het scherm met de instellingen op Algemeen
Regelgeving &
veiligheid.

Appendix
05

Appendix 112
Taalinstellingen van LG
selecteer de taal die u op het apparaat wilt gebruiken.
• Tik op
Instellingen Algemeen Taal en toetsenbord Taal en
selecteer een taal.
LG Bridge
Overzicht van LG Bridge
LG Bridge is een app waarmee u vanaf uw computer eenvoudig foto’s,
muzieknummers, video’s en documenten kunt beheren die op uw LG-
smartphone zijn opgeslagen. U kunt op de computer een back-up maken
van contacten, foto’s en meer of de software van het apparaat bijwerken.
• Raadpleeg de Help-functie van LG Bridge voor meer informatie.
• De ondersteunde waarden kunnen verschillen naargelang het apparaat.
• U hebt het USB-stuurprogramma van LG nodig om uw LG-smartphone
op de computer aan te sluiten. Het stuurprogramma wordt geïnstalleerd
wanneer u LG Bridge installeert.
Functies van LG Bridge
• Beheer de bestanden op het apparaat vanaf een computer met behulp
van een Wi-Fi-verbinding of een mobiele dataverbinding.
• Maak op een computer een back-up van de gegevens op het apparaat
of zet de gegevens op een computer terug naar het apparaat via een
USB-verbinding.
• Gebruik een computer om de software van het apparaat bij te werken
via een USB-verbinding.

Appendix 113
LG Bridge op een computer installeren
1
Ga naar
www.lg.com
op de computer.
2
Typ in de zoekbalk de naam van uw apparaat.
3
Klik op Download Centre LG Bridge en download het
installatiebestand.
• Klik op Details om de minimale vereisten voor de installatie van LG
Bridge te bekijken.
Software van telefoon bijwerken
Software van mobiele telefoons van LG bijwerken
via het internet
Ga voor meer informatie over het gebruik van deze functie naar
http://www.lg.com/common/index.jsp
en selecteer uw land en taal.
Met deze functie kunt u via het internet de firmware van de telefoon
eenvoudig bijwerken naar de nieuwste versie zonder dat u daarvoor naar
een servicecenter hoeft te gaan. Deze functie is alleen beschikbaar als LG
een nieuwere firmwareversie beschikbaar maakt voor het apparaat.
De firmware-update voor de mobiele telefoon vereist de volledige
aandacht van de gebruiker tijdens het gehele proces. Lees alle instructies
en opmerkingen voordat u doorgaat naar de volgende stap. Koppel de
USB-kabel niet los tijdens de upgrade. Hierdoor kan de mobiele telefoon
immers ernstig beschadigd raken.
• LG behoudt zich het recht voor om updates naar eigen goeddunken
beschikbaar te maken voor specifieke modellen en kan de
beschikbaarheid van nieuwe firmwareversies niet garanderen voor alle
handsets.

Appendix 114
Software van mobiele telefoons van LG bijwerken
via de ether
Met deze functie kunt u via de ether de software van de telefoon
eenvoudig bijwerken naar de nieuwste versie zonder een USB-kabel
aan te sluiten. Deze functie is alleen beschikbaar als en wanneer LG een
nieuwere firmwareversie beschikbaar maakt voor het apparaat.
Controleer eerst de softwareversie van uw mobiele telefoon:
Instellingen
Algemeen Over het toestel Update Center
Software-update
Controleer nu voor update.
• Uw persoonlijke gegevens in de interne opslag van de telefoon (zoals
gegevens van uw Google-account en andere accounts, gegevens
en instellingen van het systeem en apps, gedownloade apps en uw
DRM-licentie) kunnen verloren gaan wanneer u de software van de
telefoon bijwerkt. Daarom raadt LG u aan een back-up te maken van uw
persoonlijke gegevens voordat u de software van de telefoon bijwerkt.
LG kan niet aansprakelijk worden gesteld voor het eventuele verlies van
persoonlijke gegevens.
• Deze functie is afhankelijk van de regio of de serviceprovider.

Appendix 115
Veelgestelde vragen
In dit hoofdstuk vindt u enkele problemen die u mogelijk ervaart wanneer
u de telefoon gebruikt. Voor bepaalde problemen moet u bellen naar
uw serviceprovider maar de meeste problemen kunt u zelf eenvoudig
oplossen.
Bericht Mogelijke oorzaken Mogelijke oplossingen
Foutmelding over
simkaart
Er is geen simkaart in
de telefoon geplaatst of
de simkaart is verkeerd
geplaatst.
Zorg ervoor dat de simkaart juist
is geplaatst.
Geen
netwerkverbinding /
Netwerkverbinding
valt weg
Signaal is zwak of u
bevindt zich buiten het
netwerk van de aanbieder.
Ga naar een raam of een open
ruimte. Ga na in welke gebieden de
netwerkaanbieder dekking heeft.
De aanbieder heeft
nieuwe services
toegepast.
Controleer of de simkaart meer
dan 6 - 12 maanden oud is. Als
dit het geval is, wisselt u uw
simkaart of usimkaart om in de
dichtstbijzijnde winkel van uw
netwerkaanbieder. Neem contact
op met uw serviceprovider.
Codes komen niet
overeen
Als u de beveiligingscode
wilt wijzigen, moet u de
nieuwe code bevestigen
door deze opnieuw in te
voeren.
Neem contact op met uw
serviceprovider als u de code bent
vergeten.
De twee codes die u hebt
ingevoerd, komen niet
overeen.
Er kunnen geen
apps worden
geïnstalleerd
Serviceprovider biedt
geen ondersteuning of u
moet zich registreren.
Neem contact op met uw
serviceprovider.

Appendix 116
Bericht Mogelijke oorzaken Mogelijke oplossingen
Gedownloade app
veroorzaakt veel
fouten
Verwijder de app.
1. Tik op
Instellingen.
2. Tik op Algemeen
Applicaties.
3. Tik op de app
Verwijderen.
Geen oproepen
mogelijk
Fout tijdens het kiezen
van het nummer
Nieuw netwerk is niet
toegestaan.
Nieuwe simkaart
geplaatst
Controleer op nieuwe
beperkingen.
Prepaid limiet bereikt
Neem contact op met de
serviceprovider of stel limiet
opnieuw in met PIN2.
Telefoon kan
niet worden
ingeschakeld
Aan/uit-knop is te kort
ingedrukt.
Druk minimaal twee seconden
op de Aan/uit-knop.
Batterij is niet
opgeladen.
Laad de batterij op. Controleer
de laadindicator op het scherm.
Fout tijdens laden
Batterij is niet opgeladen.
Laad de batterij op.
De buitentemperatuur
is te hoog of te laag.
Zorg ervoor dat de telefoon bij
een normale temperatuur wordt
opgeladen.
Probleem bij
contactpunten
Controleer de lader en
controleer of deze goed is
aangesloten op de telefoon.
Geen voeding
Steek de lader in een ander
stopcontact.
Defecte lader Vervang de lader.
Verkeerde lader
Gebruik alleen originele LG-
accessoires.
Nummer is niet
toegestaan
De functie Vast
oproepnummer is
ingeschakeld.
Controleer het menu
Instellingen en schakel de
functie uit.

Appendix 117
Bericht Mogelijke oorzaken Mogelijke oplossingen
Ontvangen / versturen
van sms-berichten en
foto’s lukt niet
Geheugen vol
Verwijder enkele gegevens, zoals
apps of berichten, van de telefoon
om geheugen vrij te maken.
Bestanden worden
niet geopend
Niet-ondersteunde
bestandsindeling
Controleer de ondersteunde
bestandsindelingen.
Het scherm wordt
niet ingeschakeld
wanneer ik word
gebeld.
Probleem met
nabijheidssensor
Als u een beschermfolie of een
beschermhoes gebruikt, zorgt
u ervoor dat het gebied rond
de nabijheidssensor niet is
afgedekt. Zorg ervoor dat het
gebied rond de nabijheidssensor
schoon is.
Geen geluid Trilmodus
Controleer in het menu met
de geluidsinstellingen of u de
trilmodus of de stille modus
hebt ingeschakeld.
Oproepen worden
beëindigd of het
apparaat loopt vast
Periodiek
softwareprobleem
Houd de Volume lager en
de Aan-uit/Vergrendelen
ongeveer 11 seconden
ingedrukt om de telefoon te
herstellen.

Appendix 118
Anti-diefstal
Configureer uw apparaat zodanig dat anderen het niet kunnen gebruiken
als de fabrieksinstellingen zijn hersteld zonder uw toestemming.
Als u bijvoorbeeld uw apparaat verliest of als het wordt gestolen of
gewist, kan alleen iemand die de gegevens van uw Google-account of
schermvergrendeling weet het apparaat gebruiken.
Het enige dat u moet doen om uw apparaat te beveiligen, is:
• Een schermvergrendeling instellen: als u het apparaat verliest of als
het wordt gestolen maar u hebt een schermvergrendeling ingesteld,
kan het apparaat niet worden gewist via het menu Instellingen tenzij
het scherm is ontgrendeld.
• Uw Google-account toevoegen op het apparaat: als het apparaat
wordt gewist maar u hebt uw Google-account er op ingesteld, kan het
apparaat het configuratieproces pas voltooien wanneer uw Google-
accountgegevens opnieuw worden ingevoerd.
Nadat u het apparaat hebt beveiligd, moet u het scherm ontgrendelen
of het wachtwoord van uw Google-account invoeren als u de
fabrieksinstellingen wilt herstellen. Op deze manier weet u zeker dat u of
een vertrouwenspersoon het apparaat opnieuw instelt.
• Zorg ervoor dat u de gebruikersnaam en het wachtwoord van uw
Google-account niet vergeet dat u op het apparaat had ingesteld
alvorens u de fabrieksinstellingen begint te herstellen. Als u tijdens het
configuratieproces de accountgegevens niet kunt opgeven, kunt u het
apparaat niet meer gebruiken nadat de fabrieksinstellingen zijn hersteld.

Appendix 119
Meer informatie
Informatiebericht over Open Source-software
Ga naar
http://opensource.lge.com
om de broncode onder GPL, LGPL,
MPL en andere licenties voor open sources in dit product te achterhalen.
Naast de broncode zijn alle licentievoorwaarden, beperkingen van garantie
en auteursrechtaanduidingen beschikbaar om te downloaden.
LG Electronics verleent u de open source-code op cd-rom tegen een
vergoeding die de kosten van een dergelijke levering dekt, zoals de kosten
van de media, de verzending en de verwerking. Een dergelijk verzoek kunt
u per e-mail richten aan:
opensourc[email protected]
. Dit aanbod is drie (3) jaar
geldig vanaf de dag van aankoop van het product.
Regelgeving en veiligheid
Ga voor meer informatie over wetgeving naar Instellingen Algemeen
Regelgeving & veiligheid.
Handelsmerken
• Copyright ©2016 LG Electronics, Inc. Alle rechten voorbehouden. LG
en het LG-logo zijn geregistreerde handelsmerken van LG Group en
diens gelieerde partners.
• Google™, Google Maps™, Gmail™, YouTube™, Hangouts™ en Play
Store™ zijn handelsmerken van Google, Inc.
• Bluetooth® is een gedeponeerd handelsmerk van Bluetooth SIG, Inc.
wereldwijd.
• Wi-Fi® en het Wi-Fi-logo zijn gedeponeerde handelsmerken van de
Wi-Fi Alliance.
• Alle andere handelsmerken en auteursrechten zijn het eigendom van
hun respectieve eigenaren.

Appendix 120
VERKLARING VAN OVEREENSTEMMING
Hierbij verklaart LG Electronics dat dit LG-K580-product voldoet aan de
belangrijkste voorschriften en andere relevante bepalingen van richtlijn
1999/5/EC.
Uvindteenkopievandeverklaringvanovereenstemmingop
http://www.lg.com/global/declaration
Contactpunt voor naleving regelgeving
LG Electronics European Shared Service Center B.V.
Krijgsman 1, 1186 DM Amstelveen, The Netherlands

Appendix 121
Verwijdering van uw oude apparaat
1. Dit symbool van de doorgekruiste vuilnisbak geeft aan dat
afgedankte elektrische en elektronische producten (WEEE)
afzonderlijk van het huishoudelijke afval moeten worden
verwijderd.
2. Oude elektrische producten kunnen gevaarlijke stoffen bevatten,
dus een juiste verwijdering van uw oude apparaat helpt bij het
voorkomen van mogelijke negatieve gevolgen voor het milieu
en de volksgezondheid. Uw oude apparaat kan herbruikbare
onderdelen bevatten die gebruikt zouden kunnen worden voor het
repareren van andere producten, en andere waardevolle materialen
die kunnen worden gerecycleerd voor het behoud van beperkte
grondstoffen.
3. U kunt uw apparaat meenemen naar de winkel waar u het
product hebt gekocht, of u kunt contact opnemen met uw
plaatselijke afvalinstantie voor de gegevens van uw dichtstbijzijnde
geautoriseerde WEEE-verzamelpunt. Voor de meest
geactualiseerde informatie voor uw land wordt verwezen naar
www.lg.com/global/recycling
Batterijen wegdoen
1. Dit symbool kan worden gebruikt in combinatie met chemische
symbolen voor kwik (Hg), cadmium (Cd) of lood (Pb) als de accu
meer dan 0,0005% kwik, 0,002% cadmium of 0,004% lood bevat.
2. Alle batterijen/accu’s mogen niet worden meegegeven met het
huishoudelijk afval, maar moeten worden ingeleverd bij speciale
inzamelingspunten die door de lokale of landelijke overheid zijn
aangewezen.
3. De correcte verwijdering van uw oude batterijen/accu’s helpt
negatieve gevolgen voor het milieu en de gezondheid van mens en
dier voorkomen.
4. Wilt u meer informatie over de verwijdering van uw oude
batterijen/accu’s? Neem dan contact op met de plaatselijke
autoriteiten, de afvalophaaldienst of de winkel waar u het product
hebt gekocht.

1
À propos de ce guide de l’utilisateur
Merci d’avoir choisi LG. Pour une utilisation sûre et adéquate, veuillez lire
attentivement ce guide de l’utilisateur avant d’utiliser cet appareil pour la
première fois.
• Utilisez toujours des accessoires d’origine LG. Les éléments fournis sont
conçus uniquement pour ce téléphone et peuvent ne pas être compatibles
avec d’autres appareils.
• Dans la mesure où son écran tactile est utilisé comme clavier, cet appareil
n’est pas recommandé pour les personnes malvoyantes.
• Les descriptions sont basées sur les paramètres par défaut de l’appareil.
• Les applications installées par défaut sur l’appareil sont sujettes à des
mises à jour et à une prise en charge qui peuvent être supprimées sans
préavis. Si vous avez des questions à propos d’une application fournie avec
l’appareil, veuillez contacter un Centre de services LG. Pour les applications
installées par l’utilisateur, veuillez contacter le fournisseur de ce service.
• La modification du système d’exploitation de l’appareil ou l’installation de
logiciels de sources non officielles peut endommager l’appareil et entraîner
la corruption ou la perte de données. Ces actions enfreignent votre
contrat de licence LG et annulent votre garantie.
• Certains contenus et illustrations peuvent différer de votre appareil en
fonction de la région, de l’opérateur de téléphonie, de la version logicielle
ou de la version du système d’exploitation, et sont sujets à modification
sans préavis.
• Les logiciels, les sons , les fonds d’écran, les images et les autres
éléments multimédias fournis avec votre appareil font l’objet d’une
licence d’utilisation limitée. Si vous recopiez et utilisez ces éléments à
des fins commerciales ou toute autre, vous pouvez enfreindre les droits
d’auteur. En tant qu’utilisateur, vous êtes entièrement responsable en cas
d’utilisation illégale d’éléments multimédias.
FRANÇAIS

2
• Des frais supplémentaires peuvent s’appliquer pour les services de
données comme la messagerie, le chargement et le téléchargement, la
synchronisation automatique ou les services de localisation. Pour éviter
l’application de frais supplémentaires, choisissez un abonnement adapté à
vos besoins. Contactez votre opérateur pour plus d’informations.
Remarques instructives
AVERTISSEMENT:Situationssusceptiblesdecauserdesblessuresà
l’utilisateur et à des tiers.
AVERTISSEMENT:Situationssusceptiblesdecauserdesblessureslégères
ou d’endommager l’appareil.
REMARQUE:Remarquesetinformationscomplémentaires.

3
Sommaire
01
Fonctionnalités
personnalisées
14 Objectif grand-angle
14 Double appareil photo
15 Image popout.
16 Quick Share
17 QuickMemo+
19 QSlide
20 Ne pas déranger
20 Ring ID
21 Partage de contenu
02
Fonctions de base
24 Composants du produit et
accessoires
25 Présentation des pièces
27 Mise en marche / Arrêt du
téléphone
28 Installation de la carte SIM
29 Insertion de la carte mémoire
30 Extraction de la carte mémoire
31 Chargement de la batterie
32 Utilisation optimale de la batterie
33 Écran tactile
36 Écran d’accueil
43 Verrouillage de l’écran
47 Cryptage de l’appareil
48 Cryptage de la carte mémoire
49 Captures d’écran
50 Saisie de texte
5 Recommandations pour une utilisation sûre et efficace

4Sommaire
03
Applications utiles
57 Installation et désinstallation
d’applications
58 Apps désinstallées
59 Téléphone
63 Messagerie
64 Photo
71 Galerie
73 Calculatrice
74 Météo
74 Téléchargements
75 Horloge
76 Dictaphone
77 Musique
78 Email
79 Répertoire
82 Agenda
83 Gest. de fichiers
83 Tâches
83 Evernote
84 Message de diffusion
84 LG Backup
85 RemoteCall Service
85 SmartWorld
86 Applications Google
04
Paramètres du téléphone
90 Paramètres
90 Réseaux
102 Son et Notification
103 Écran
104 Général
05
Annexe
113 Paramètres de langue LG
113 LG Bridge
114 Mise à jour du logiciel du
téléphone
116 FAQ
119 Guide contre le vol
120 En savoir plus

5
Recommandations pour une utilisation
sûre et efficace
Veuillez lire ces recommandations. Leur non-respect peut s’avérer dangereux, voire
illégal.
En cas de panne, un outil logiciel intégré à votre appareil crée un historique des pannes.
Cet outil recueille uniquement les données spécifiques à la panne, comme l’intensité du
signal, la position de l’ID de cellule lors d’une perte d’appel soudaine, et les applications
chargées. L’historique n’est utilisé que pour déterminer la raison de la panne. Ces
historiques sont chiffrés et, si vous devez retourner l’appareil pour réparation, ne
peuvent être consultés que par un centre de réparation agréé LG.
Informations importantes sur l’appareil
• Les applications et services proposés par l’appareil sont susceptibles d’être modifiés
ou annulés sans préavis, selon la situation du fournisseur et la version du logiciel que
vous utilisez.
• Lorsque l’appareil est activé pour la première fois, la configuration initiale a lieu. Le
premier démarrage peut être plus long que d’ordinaire.
À lire attentivement avant utilisation
• Pour acheter des accessoires en option, contactez le centre d’informations clientèle
LG pour obtenir la liste des revendeurs.
• L’apparence et les caractéristiques techniques de l’appareil sont sujettes à
modification sans préavis.
• Utilisez uniquement les produits dans le cadre de l’utilisation pour laquelle ils sont
prévus. L’utilisation d’applications ou de logiciels non certifiés peut endommager
l’appareil et n’est pas prise en charge par la garantie.
Exposition aux radiofréquences
Informations sur l’exposition aux ondes radio et sur le débit d’absorption spécifique
(SAR, Specific Absorption Rate).
Le téléphone portable LG-K580 est conforme aux exigences de sécurité relatives à
l’exposition aux ondes radio. Ces exigences sont basées sur des recommandations
scientifiques qui comprennent des marges de sécurité destinées à garantir la sécurité
de toutes les personnes, quels que soient leur âge et leur condition physique.
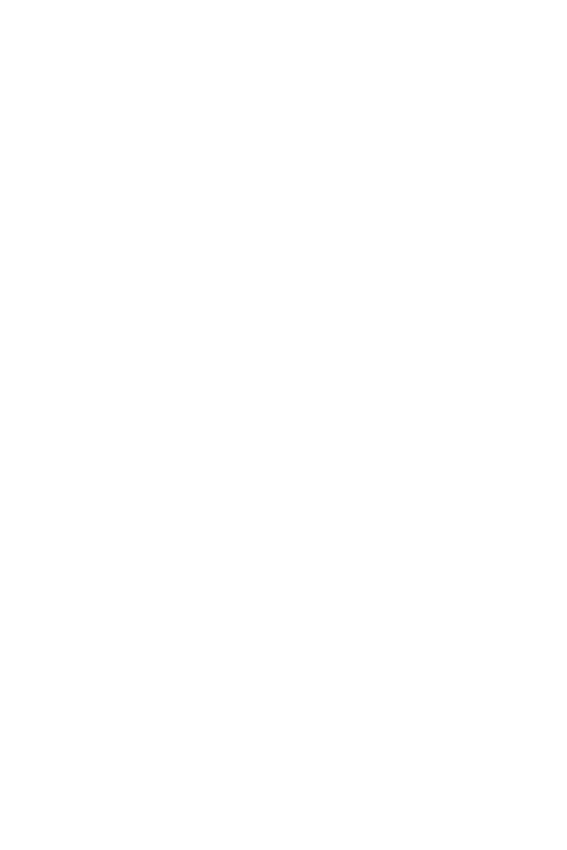
6Recommandations pour une utilisation sûre et efficace
• Les recommandations relatives à l’exposition aux ondes radio utilisent une unité
de mesure connue sous le nom de débit d’absorption spécifique (DAS). Les tests
de mesure du DAS sont effectués à l’aide de méthodes normalisées, en utilisant le
niveau de puissance certifié le plus élevé du téléphone, dans toutes les bandes de
fréquence utilisées.
• Même si tous les modèles de téléphones LG n’appliquent pas les mêmes niveaux
de DAS, ils sont tous conformes aux recommandations appropriées en matière
d’exposition aux ondes radio.
• La limite de DAS recommandée par l’ICNIRP (Commission internationale de
protection contre les rayonnements non ionisants) est de 2 W/kg en moyenne sur
10 grammes de tissu humain.
• La valeur DAS la plus élevée pour ce modèle de téléphone a été mesurée à
0,562 W/kg (10 g) pour une utilisation à l’oreille et à 1,340 W/kg (10 g) quand il
est porté au niveau du corps.
• Cet appareil est conforme aux directives en matière d’exposition aux fréquences
radioélectriques lorsqu’il est utilisé soit dans sa position normale contre l’oreille,
soit à une distance minimale de 5 mm du corps. Lorsqu’un étui, un clip ceinture
ou un support est utilisé à des fins de transport, il ne doit pas contenir de parties
métalliques et doit garantir une distance minimale de 5 mm entre le produit et
le corps. Pour pouvoir transmettre des fichiers de données ou des messages,
cet appareil requiert une connexion de qualité au réseau. Dans certains cas, la
transmission de fichiers de données ou de messages peut être retardée jusqu’à ce
qu’une telle connexion soit possible. Veillez à bien suivre les instructions relatives à la
distance de séparation pour l’établissement de la transmission.
Entretien et réparation
• Utilisez uniquement des batteries, chargeurs et accessoires LG authentiques et
agréés pour ce modèle de téléphone. L’utilisation de tout autre type de batteries, de
chargeurs et d’accessoires peut s’avérer dangereuse et peut annuler tout accord ou
garantie applicable au téléphone.
• Certains contenus et illustrations peuvent différer de votre appareil sans qu’aucun
avis préalable ne soit nécessaire.
• Ne démontez pas votre téléphone. Si une réparation s’avère nécessaire, confiez-le à
un technicien qualifié.
• Les réparations couvertes par cette garantie peuvent inclure, à la discrétion de LG,
des pièces ou circuits de remplacement neufs ou reconditionnés, sous réserve que
leurs fonctionnalités soient équivalentes à celles des pièces remplacées.

7Recommandations pour une utilisation sûre et efficace
• Tenez votre téléphone éloigné des appareils électriques, tels que téléviseurs, postes
radio et ordinateurs personnels.
• Ne placez pas votre téléphone à proximité de sources de chaleur, telles qu’un
radiateur ou une cuisinière.
• Ne le faites pas tomber.
• Ne soumettez pas votre téléphone à des vibrations mécaniques ou à des chocs.
• Éteignez votre téléphone dans les zones où des règlements spéciaux l’exigent.
Par exemple, n’utilisez pas votre téléphone dans les hôpitaux, car celui-ci pourrait
perturber le bon fonctionnement des équipements médicaux sensibles.
• Si vos mains sont mouillées, évitez tout contact avec le téléphone lorsqu’il est en
cours de charge. Ceci peut provoquer un choc électrique et endommager votre
téléphone.
• Ne mettez pas un téléphone en charge à proximité de matières inflammables. En
effet, il pourrait chauffer et déclencher un incendie.
• Pour nettoyer l’extérieur du combiné, utilisez un chiffon sec. N’utilisez pas de solvant,
tel que du benzène, un diluant ou de l’alcool.
• Ne rechargez pas votre téléphone lorsqu’il est posé sur du tissu.
• Rechargez votre téléphone dans une zone bien ventilée.
• N’exposez pas le téléphone à de la fumée ou de la poussière en quantité excessive.
• Ne placez votre téléphone à proximité de cartes de crédit ou de titres de transport,
car il pourrait altérer les données des bandes magnétiques.
• Ne touchez pas l’écran avec un objet pointu qui risquerait d’endommager votre
téléphone.
• Ne mettez pas votre téléphone en contact avec des liquides ou des éléments
humides.
• Utilisez les accessoires tels que les oreillettes avec précaution. Ne manipulez pas
l’antenne inutilement.
• Évitez d’utiliser, de toucher ou de tenter de retirer ou de réparer du verre cassé,
ébréché ou fissuré. Un endommagement de l’écran en verre causé par une utilisation
abusive ou incorrecte n’est pas couvert par la garantie.
• Votre téléphone est un appareil électronique qui produit de la chaleur en
fonctionnement normal. Lors d’une utilisation prolongée dans un environnement
mal ventilé, le contact direct avec la peau peut provoquer une gêne ou des
brûlures bénignes. Manipulez donc votre téléphone avec précaution lors de son
fonctionnement ou immédiatement après utilisation.

8Recommandations pour une utilisation sûre et efficace
• Si votre téléphone est mouillé, débranchez-le immédiatement et laissez-le sécher
totalement. Ne tentez pas d’accélérer le séchage avec une source de chaleur externe
(four classique ou micro-ondes, sèche-cheveux...).
• Le liquide contenu dans votre téléphone mouillé modifie la couleur de l’étiquette
produit se trouvant à l’intérieur du téléphone. Un endommagement de l’appareil
consécutif à une exposition à des liquides n’est pas couvert par la garantie.
Fonctionnement optimal du téléphone
Appareils électroniques
Tous les téléphones portables peuvent être soumis à des interférences pouvant affecter
les performances des appareils électroniques.
• N’utilisez pas votre téléphone à proximité d’équipements médicaux sans
autorisation. Évitez de placer votre téléphone à proximité de votre stimulateur
cardiaque (par exemple, dans votre poche poitrine).
• Les téléphones portables peuvent nuire au bon fonctionnement de certaines
prothèses auditives.
• Des interférences mineures peuvent perturber le bon fonctionnement des
téléviseurs, radios, ordinateurs, etc.
• Utilisezvotretéléphonedansdesconditionsdetempératurescomprisesentre0ºC
et40ºCdanslamesuredupossible.Exposervotretéléphoneàdestempératures
extrêmement basses ou hautes peut endommager votre appareil ou provoquer des
dysfonctionnements, voire le faire exploser.
Sécurité au volant
Vérifiez les lois et règlements en vigueur en matière d’utilisation des téléphones
portables dans la zone où vous conduisez.
• Ne tenez pas le téléphone dans votre main alors que vous conduisez.
• Concentrez toute votre attention sur la conduite.
• Si les conditions de conduite le permettent, quittez la route et garez-vous avant
d’émettre ou de recevoir un appel.
• Les radiofréquences peuvent affecter certains systèmes électroniques de votre
véhicule motorisé, tels que le système audio stéréo ou les équipements de sécurité.
• Lorsque votre véhicule est équipé d’un airbag, ne gênez pas son déclenchement
avec un équipement sans fil portable ou fixe. Il risquerait de l’empêcher de s’ouvrir ou
provoquer de graves blessures en raison de performances inadéquates.

9Recommandations pour une utilisation sûre et efficace
• Lorsque vous écoutez de la musique en extérieur, veuillez vous assurer que le
volume n’est pas trop élevé de façon à bien entendre ce qu’il se passe autour de
vous. Ceci est particulièrement important lorsque vous vous trouvez à proximité
d’une route.
Évitez toute nuisance auditive
Afin d’éviter des dommages auditifs éventuels, ne pas écouter à un
niveau sonore élevé pendant une longue durée.
Afin de protéger vos capacités auditives, n’exposez pas votre ouïe à de hauts volumes
sonores pendant de longues périodes. Nous vous recommandons de ne pas tenir
l’appareil près de votre oreille lorsque le mode mains libres est activé. Pendant les
communications ou lorsque vous écoutez de la musique, réglez le volume à un niveau
raisonnable.
• Lorsque vous utilisez le kit main libre, baissez le volume si vous ne pouvez pas
entendre les gens parler autour de vous ou si la personne à côté de vous peut
entendre ce que vous écoutez.
• Un volume sonore trop élevé provenant des vos écouteurs (oreillettes,
casques) pourrait entraîner d’éventuels dommages auditifs.
Parties en verre
Certaines parties de votre téléphone portable sont en verre. Ce verre pourrait se briser
en cas de chute sur une surface dure ou d’impact considérable. Le cas échéant, évitez
de toucher ou de retirer le verre brisé. N’utilisez plus votre téléphone portable jusqu’à ce
que ce verre soit remplacé par un fournisseur de service agréé.
Zone de déminage
N’utilisez pas votre téléphone lorsque des opérations de dynamitage sont en cours.
Respectez les restrictions, les règlements et les lois en vigueur.
Zones à atmosphère explosive
• N’utilisez pas votre téléphone dans une station-service.
• N’utilisez pas votre téléphone à proximité de carburant ou de produits chimiques.
• Ne transportez pas et ne stockez pas de produits dangereux, de liquides ou de gaz
inflammables dans le même compartiment de votre voiture que votre téléphone
portable et ses accessoires.

10Recommandations pour une utilisation sûre et efficace
En avion
Les appareils sans fil peuvent générer des interférences dans les avions.
• Éteignez votre téléphone avant d’embarquer dans un avion.
• Ne l’utilisez pas au sol sans autorisation de l’équipage.
Enfants
Conservez votre téléphone dans un endroit sûr, hors de la portée des jeunes enfants.
Votre téléphone comprend des petites pièces qui peuvent présenter un risque de
suffocation.
Appels d’urgence
Il est possible que les numéros d’urgence ne soient pas disponibles sur tous les réseaux
de téléphonie mobile. Vous ne devez donc pas dépendre uniquement de votre téléphone
portable pour émettre un appel d’urgence. Renseignez-vous auprès de votre opérateur.
Informations sur la batterie et précautions d’usage
• Il n’est pas nécessaire de décharger complètement la batterie avant de la
recharger. Contrairement aux autres batteries, elle n’a pas d’effet mémoire pouvant
compromettre ses performances.
• Utilisez uniquement les batteries et chargeurs LG. Les chargeurs LG sont conçus
pour optimiser la durée de vie de votre batterie.
• Ne démontez pas et ne court-circuitez pas la batterie.
• Procédez au remplacement de la batterie lorsque celle-ci n’offre plus des
performances acceptables. La batterie peut être rechargée des centaines de fois
avant qu’un remplacement ne soit nécessaire.
• Rechargez la batterie en cas de non-utilisation prolongée afin d’optimiser sa durée
d’utilisation.
• N’exposez pas le chargeur de la batterie au rayonnement direct du soleil. Ne l’utilisez
pas non plus dans des lieux très humides, tels qu’une salle de bains.
• N’exposez pas la batterie à des températures élevées ou basses, ceci pourrait
affecter ses performances.
• La batterie risque d’exploser si vous la remplacez par un modèle inadéquat. Mettez
la batterie au rebut conformément aux instructions.
• Débranchez systématiquement le chargeur de la prise murale lorsque le chargement
de la batterie est terminé pour éviter qu’il ne consomme inutilement de l’énergie.

11Recommandations pour une utilisation sûre et efficace
• La durée de vie réelle de la batterie dépend de la configuration du réseau, des
paramètres du produit, de l’utilisation, de la batterie et des conditions extérieures.
• Tenez la batterie hors de portée des animaux et de leurs crocs ou griffes, ainsi que
des objets pointus en général. Le non-respect de cette consigne peut entraîner un
incendie.
Consignes de sécurité à respecter lors de l’utilisation
des cartes SIM
• N’insérez pas la carte SIM dans l’appareil avec l’étiquette jointe. Cela risquerait
d’endommager l’appareil.
• Ne retirez pas la carte SIM lorsque l’appareil est en cours d’utilisation. Cela risquerait
d’endommager la carte SIM ou le système.
• Assurez-vous bien que la carte SIM n’est ni rayée, ni pliée, ni endommagée par
un aimant. Cela risquerait d’effacer des fichiers enregistrés sur la carte SIM ou de
provoquer des dysfonctionnements.
Consignes de sécurité à respecter lors de l’utilisation
des cartes mémoire
• Lorsque vous insérez la carte mémoire, assurez-vous que son orientation est
correcte. Une mauvaise insertion risquerait d’endommager la carte.

12Recommandations pour une utilisation sûre et efficace
Instructions relatives au remplacement de la batterie
• Les batteries Li-Ion sont des composants dangereux qui peuvent
provoquer des blessures.
• Le remplacement de la batterie par un professionnel non qualifié peut
endommager votre périphérique.
• Ne remplacez pas vous-même la batterie. La batterie pourrait être
endommagée et risquerait de provoquer une surchauffe et des blessures.
La batterie doit être remplacée par un fournisseur de services agréé. La
batterie doit être recyclée et ne pas être jetée avec les déchets ménagers.
• Dans le cas où ce produit contiendrait une batterie intégrée impossible à
retirer facilement par les utilisateurs finaux, LG recommande de confier
exclusivement à des professionnels qualifiés le soin de retirer la batterie,
que ce soit pour la remplacer ou pour la recycler lorsque le produit est
arrivée en fin de vie. Pour éviter d’endommager le produit et pour leur
propre sécurité, les utilisateurs ne doivent pas tenter de retirer la batterie
et ils doivent demander conseil à l’aide en ligne de LG Service ou à d’autres
prestataires de services indépendants.
• Le retrait de la batterie implique de démonter le boîtier du produit, de
débrancher les câbles/contacts électriques et d’extraire avec précaution
lacelluledelabatterieens’aidantd’outilsspécialisés.Enallantsurhttp://
www.lge.com/global/sustainability/environment/take-back-recycling, vous
trouverez des instructions destinées aux professionnels qualifiés sur les
procédures à employer pour retirer la batterie en toute sécurité.

Fonctionnalités
personnalisées
01

Fonctionnalités personnalisées 14
Objectif grand-angle
Vous pouvez utiliser l’objectif grand-angle pour prendre des photos d’une
portée plus large que le champ de vision réel. Cette fonctionnalité est
utile quand vous prenez une photo ou que vous enregistrez une vidéo
d’un paysage ou d’une zone large, depuis une zone étroite. Vous pouvez
immortaliser un horizon majestueux, un concert dans un stade bondé, une
plage entière et tout ce que peuvent voir vos yeux, et bien plus encore.
• Consultez la section
Passer en mode double appareil photo
, pour plus de
détails.
Double appareil photo
Vous pouvez utiliser les deux appareils photos à l’arrière de l’appareil pour
prendre de nombreuses photos et vidéos, d’une scène rapprochée à une
scène étendue. Il vous suffit de resserrer ou d’écarter vos doigts sur l’écran.
• Consultez la section
Passer en mode double appareil photo
, pour plus de
détails.

Fonctionnalités personnalisées 15
Image popout.
Vouspouvezprésentervotrephotocommesielleétaitencadrée:
vous pouvez prendre une photo standard et une photo grand-angle,
simultanément. Faites ressortir vos photos en les intégrant sur ces quatre
effetsdecadresavecarrière-plan:fisheye,noiretblanc,vignetteetflou.
• Consultez la section
Image popout.
, pour plus de détails.

Fonctionnalités personnalisées 16
Quick Share
Vous pouvez partager une photo ou une vidéo dans l’application de votre
choix, juste après l’avoir prise.
1
Appuyez sur , puis prenez une photo ou enregistrez une vidéo.
2
Faites glisser l’icône Quick Share qui s’affiche après avoir pris une photo
ou enregistré une vidéo, puis sélectionnez une application pour la
partager.
Vous pouvez aussi appuyer sur l’icône d’aperçu en gardant le doigt dessus
après avoir pris une photo ou enregistré une vidéo, puis la faire glisser sur
l’icône Quick Share.
• L’application apparaissant sur l’icône Quick Share peut varier en fonction du
type et de la fréquence d’accès de l’application installée sur l’appareil.

Fonctionnalités personnalisées 17
QuickMemo+
Présentation de QuickMemo+
Vous pouvez créer des notes créatives à l’aide de nombreuses options sur ce
bloc-notes aux fonctions avancées, comme la gestion des images et captures
d’écran, qui ne sont pas prises en charge par le bloc-notes conventionnel.
Création d’une note
1
Appuyez sur QuickMemo+.
2
Appuyez sur pour créer une note.
•
:Enregistrementd’unenote.
•
:Annulationdeladernièreaction.
•
:Rétablissementdeladernièreactionannulée.
•
:Rédactiond’unenoteàl’aideduclavier.
•
:Rédactiondenotesàlamain.
•
:Effacementdesnotesmanuscrites.
•
:Faireunzoomarrièreouavant,pivoteroueffacerlespartiesd’une
note manuscrite.
•
:Accèsàd’autresoptions,commepartageretverrouillerdesnotes,
changer le style du bloc-notes et insérer du contenu.
3
Appuyez sur pour enregistrer la note.
Annotation d’une photo
1
Appuyez sur QuickMemo+.
2
Appuyez sur pour prendre une photo, puis appuyez sur OK.
• La photo est alors automatiquement jointe dans le bloc-notes.
3
Annotez librement la photo.
4
Appuyez sur pour enregistrer la note.

Fonctionnalités personnalisées 18
Annotation d’une capture d’écran
1
Tout en affichant l’écran que vous souhaitez capturer, faites glisser la
barre d’état vers le bas, puis appuyez sur Capturer+
.
• La capture d’écran apparaît comme thème d’arrière-plan du bloc-notes.
Les outils de mémo apparaissent en haut de l’écran.
2
Prendre des notes sur l’écran capturé.
• Pour découper et enregistrer une partie de l’écran, appuyez sur
et
délimitez une zone à l’aide de l’outil de découpage.
• Pour joindre une capture d’écran au bloc-notes, appuyez sur
.
3
Appuyez sur et enregistrez les notes à l’emplacement de votre choix.
• Les notes enregistrées peuvent être visualisées soit dans
QuickMemo+ soit dans Galerie.
• Pour toujours enregistrer les notes au même emplacement,
sélectionnez la case à cocher Utiliser cette application par défaut
pour cette action et choisissez une application.
Gestion des dossiers
Vous pouvez consulter des notes regroupées en fonction du type de notes.
1
Appuyez sur QuickMemo+.
2
En haut de l’écran, appuyez sur etsélectionnezunélémentdumenu:
• Tous les mémos:Affichagedetouteslesnotesenregistréesdans
QuickMemo+.
• Mes mémos:AffichagedesnotescrééesparQuickMemo+.
• Mémo photo:Affichagedesnotescrééespar
.
• Capturer+:AffichagedesnotescrééesparCapturer+.
• Nouvelle catégorie:Ajoutdecatégories.
•
:Réorganisation,ajoutousuppressiondescatégories.Pour
renommer une catégorie, appuyez sur la catégorie en question.
• Certains dossiers n’apparaissent pas lors du premier démarrage de
QuickMemo+. Les dossiers désactivés sont activés et apparaissent lorsqu’ils
contiennent au moins une note annexe.

Fonctionnalités personnalisées 19
QSlide
Vous pouvez démarrer des applications avec QSlide pour les utiliser pendant
l’exécution d’autre applications. Par exemple, utiliser la calculatrice ou le
calendrier pendant la lecture d’une vidéo.
Lorsqu’une application est en cours d’exécution, appuyez sur
QSlide.
• Cette fonctionnalité peut ne pas être prise en charge par certaines
applications.
•
:DésactivationdumodeQSlidepourpasserenmodepleinécran.
•
:Réglagedel’opacitédelafenêtreQSlide.LafenêtreQSlidene
répondra pas aux gestes lorsqu’elle est transparente.
•
:FermeturedelafenêtreQSlide.
•
:AjustementdelatailledelafenêtreQSlide.

Fonctionnalités personnalisées 20
Ne pas déranger
Vous pouvez limiter ou désactiver les notifications pour éviter d’être dérangé
pendant une période donnée.
1
Appuyez sur Paramètres Son et Notification Ne pas déranger,
puis faites glisser
pour l’activer.
2
Appuyez sur Sons et vibrations,puissélectionnezlemodesouhaité:
• Prioritaires uniquement:
Ne recevoir des notifications sonores ou
des vibrations que pour les applications sélectionnées. Même quand
Prioritaires uniquement est activé, les alarmes continuent d’émettre
des sons.
• Silence total:Désactiveràlafoislessonsetlesvibrations.
Ring ID
Vous pouvez régler l’appareil pour qu’il émette une sonnerie composée
automatiquement lors des appels entrants du contact sélectionné. Cette
fonction est utile pour savoir précisément qui vous appelle juste en entendant
la sonnerie.
1
Appuyez sur Paramètres Son et Notification Ring ID, puis
faites glisser
pour l’activer.
2
Appuyez sur Composer des sonneries pour, puis sélectionnez l’option
souhaitée.
• La sonnerie par défaut retentit lors des appels entrants des contacts, sauf
pour le contact sélectionné.

Fonctionnalités personnalisées 21
Partage de contenu
Lecture sur d’autres appareils
Vous pouvez lire du contenu sur un autre appareil à partir de votre appareil
sur votre TV. Lisez un contenu enregistré, tel que des photos, de la musique
et des vidéos.
1
Connectez votre téléphone et votre TV au même réseau Wi-Fi avant de
lancer la lecture.
2
Dans la vue en détails de la Galerie ou de l’application Musique,
sélectionnez Lire sur un autre appareil pour sélectionner l’appareil
(lecture).
• PourChromecast,lesservicesGooglePlaydoiventêtreàjour.
Envoi ou réception de fichiers
Vous pouvez rapidement envoyer et recevoir des fichiers entre vos
appareilsLG.
1
Pour que vous puissiez recevoir des fichiers, faites glisser la barre d’état
vers le bas et activez le partage de fichiers. Pour les périphériques qui
ne prennent pas en charge le Partage de fichiers, activez SmartShare
Beam dans Paramètres
Réseaux Partage et connexion Partage
de fichiers.
2
Vous pouvez envoyer des fichiers plus rapidement lorsque les deux
appareils sont connectés au même réseau Wi-Fi.
• Vous pouvez envoyer des fichiers vers des appareils compatibles DLNA,
qu’ils soient de marque LG ou non.

Fonctionnalités personnalisées 22
Envoi de fichiers vers un autre appareil
1
Sélectionnez un fichier, puis appuyez sur SmartShare Beam. Vous
pouvez aussi appuyer sur
depuis la liste de fichiers, puis sélectionner
des fichiers, et enfin appuyer sur PARTAGER
SmartShare Beam.
2
Sélectionnez un appareil sur la liste des appareils à proximité compatibles
SmartShare Beam.
• Le fichier est envoyé vers l’appareil.
Utilisation d’appareils à proximité
Vous pouvez, à partir de votre appareil, lire de la musique et utiliser d’autres
fonctionnalités enregistrées sur un appareil connecté.
1
Depuis l’application Galerie ou Musique, sélectionnez Appareils à
proximité.
2
Sélectionnez un appareil sur la liste.
• Si l’appareil souhaité n’apparaît pas dans la liste des appareils, vérifiez
que la fonction DLNA est activée, puis appuyez sur Rechercher des
appareils à proximité.
3
Lisez le contenu enregistré sur l’appareil sélectionné.

Fonctions de base
02

Fonctions de base 24
Composants du produit et accessoires
Assurez-vousqu’aucundesélémentssuivantsnemanque:
• Appareil
• Outil d’éjection
• Casque stéréo
• Câble USB
• Chargeur
• Guide de démarrage rapide
• Les éléments décrits ci-dessus peuvent être en option.
• Les éléments fournis avec l’appareil et les éventuels accessoires disponibles
peuvent varier en fonction de la région et de l’opérateur de téléphonie.
• Utilisez toujours des accessoires d’origine LG Electronics. L’utilisation
d’accessoires d’autres fabricants peut avoir une incidence sur la
performance d’appel de votre appareil et causer des dysfonctionnements.
Cela peut être couvert par le service de réparation de LG.
• En cas d’absence de l’un de ces éléments de base, contactez le vendeur
auprès duquel vous avez acheté l’appareil.
• Pour acheter d’autres accessoires de base, contactez le centre de service
client LG.
• Pour acheter des accessoires en option, contactez le centre de service client
LG pour connaître les distributeurs disponibles.
• Certains éléments de la boîte du produit peuvent changer sans préavis.
• L’apparence et les spécifications de votre appareil peuvent être changées
sans préavis.

Fonctions de base 25
Présentation des pièces
Touches de volume
Lentille de l’appareil photo
frontal
Indicateur à LED Capteur de lumière
ambiante/de proximité
Écouteur
Touche Marche-Arrêt/
Verrouillage
Port du chargeur/câble USB
Prise casque
Flash
Navigation tactile NFC
Lentille de l’appareil photo
arrière
Haut-parleur

Fonctions de base 26
• Capteurdelumièreambiante/deproximité:
- Capteurdeproximité:Pendantunappel,lecapteurdeproximité/de
lumière éteint l’écran et désactive les fonctions tactiles lorsque l’appareil
est à proximité du corps humain. Il rallume l’écran et réactive les
fonctions tactiles lorsque l’appareil se trouve à une distance spécifique.
- Capteurdelumièreambiante:Lecapteurdelumièreambiante
analyse l’intensité de la lumière ambiante lorsque le mode de réglage
automatique de la luminosité est activé.
• Touches de volume
- Réglez le volume des sonneries, appels ou notifications.
- Appuyez légèrement sur une touche de volume pour prendre une photo.
- Appuyez deux fois sur la touche Diminuer le volume (-) pour ouvrir
l’application Photo lorsque l’écran est verrouillé ou éteint. Appuyez deux
fois sur la touche Augmenter le volume (+) pour ouvrir Capturer+.
• Touche Marche-Arrêt/Verrouillage
- Appuyez brièvement sur la touche lorsque vous souhaitez activer ou
désactiver l’écran.
- Appuyez de manière prolongée sur la touche lorsque vous souhaitez
sélectionner une option de contrôle de l’alimentation.
• L’accès à certaines fonctions peut être restreint en fonction des
spécifications de l’appareil.
• Ne posez pas d’objets lourds et ne vous asseyez pas sur l’appareil. Cela
pourrait endommager l’écran tactile.
• Le film de protection de l’écran ou des accessoires peuvent gêner le capteur
de proximité.
• Le capteur tactile ou les boutons peuvent ne pas fonctionner correctement
si votre appareil est mouillé ou utilisé dans un lieu humide.

Fonctions de base 27
Mise en marche / Arrêt du téléphone
Mise en marche du téléphone
Alors que l’appareil est hors tension, appuyez de manière prolongée sur la
touche Marche-Arrêt/Verrouillage.
• La configuration initiale s’effectue lors de la première mise en marche de
l’appareil. Le premier démarrage du smartphone peut être plus long que
d’ordinaire.
Arrêt du téléphone
Maintenez la touche Marche-Arrêt/Verrouillage enfoncée, puis sélectionnez
Eteindre.
Options de contrôle de l’alimentation
Maintenez le doigt appuyé sur la touche Marche-Arrêt/Verrouillage, puis
sélectionnez une option.
• Eteindre:Arrêtdel’appareil.
• Redémarrer:Redémarragedel’appareil.
• Activer le mode avion:Blocagedesfonctionsdetélécommunication,
y compris les appels, la messagerie et la navigation Internet. Les autres
fonctions restent disponibles.

Fonctions de base 28
Installation de la carte SIM
Utilisez correctement la carte SIM (Subscriber Identity Module) fournie par
votre opérateur de téléphonie mobile.
1
Insérez la broche d’injection dans le support de carte.
2
Retirez le support de carte.
3
Placez la carte SIM sur le support de carte avec les zones de contact
dorées orientées vers le bas.

Fonctions de base 29
4
Réinsérez le support de carte dans son emplacement.
• Parmi les différents types de cartes SIM, seules les cartes Nano-SIM
fonctionnent sur cet appareil.
• Pour des performances optimales, il est recommandé d’utiliser le téléphone
avec le type de carte SIM approprié. Utilisez toujours une carte SMI
fabriquée et fournie par l’opérateur.
Précautions à prendre lors de l’utilisation de cartes SIM
• Ne perdez pas votre carte SIM. LG ne peut être tenu responsable des
dommages et autres problèmes causés par la perte ou le transfert d’une
carte SIM.
• Veillez à ne pas endommager la carte SIM lorsque vous l’insérez ou la
retirez.
Insertion de la carte mémoire
L’appareilprendenchargedescartesmicroSDjusqu’à2To.Certainescartes
mémoire peuvent ne pas être compatibles avec votre appareil, selon le
fabricant et le modèle de la carte mémoire.
• Certaines cartes mémoire peuvent ne pas être pleinement compatibles
avec l’appareil. Si vous utilisez une carte incompatible, vous risquez
d’endommager l’appareil ou la carte mémoire, voire encore corrompre les
données qui sont dessus.

Fonctions de base 30
1
Insérez la broche d’injection dans le support de carte.
2
Retirez le support de carte.
3
Placez la carte mémoire sur le support de carte avec les zones de contact
dorées orientées vers le bas.
Carte mémoire (optionnelle)
Carte SIM
4
Réinsérez le support de carte dans son emplacement.
• La carte mémoire est un élément en option.
• L’écriture ou l’effacement fréquents des données peut réduire la durée de vie
des cartes mémoire.
Extraction de la carte mémoire
Pour plus de sécurité, démontez la carte mémoire avant de l’extraire.
1
Appuyez sur Paramètres Général Stockage et USB .
2
Insérez la broche d’injection dans le support de carte.
3
Tirez le support de carte, puis retirez la carte mémoire.
• N’extrayez pas la carte mémoire alors que l’appareil est en train de
transférer ou d’accéder aux informations. Cela pourrait provoquer la perte
ou la corruption des données, voire endommager la carte mémoire ou
l’appareil. LG ne saurait être tenu responsable des pertes résultant de
l’abus ou de l’utilisation impropre des cartes mémoire, y compris la perte de
données.

Fonctions de base 31
Chargement de la batterie
Chargez entièrement la batterie avant d’utiliser votre téléphone pour la
première fois.
Branchez une extrémité du câble de chargement sur le chargeur, insérez
l’autre extrémité dans la prise de câble puis branchez le chargeur sur une
prise de courant.
• Utilisez le câble USB fourni en tant qu’accessoire de base.
• Lorsque vous connectez un câble USB, assurez-vous que l’icône sur le câble
est orientée vers le haut. Connecter le câble dans le mauvais sens peut
endommager l’appareil.
• Veillez à utiliser le chargeur, la batterie et le câble de chargement agréés
par LG. L’utilisation d’un chargeur provenant d’autres fabricants pour
recharger la batterie présente un risque d’explosion ou d’endommagement
de l’appareil
• L’utilisation de l’appareil en cours de charge peut provoquer un choc
électrique. Arrêtez le chargement pour utiliser l’appareil.
• Débranchez le chargeur de la prise d’alimentation lorsque l’appareil est
entièrement chargé. Cela évite toute consommation d’électricité inutile.
• Il est également possible de recharger la batterie en branchant l’appareil sur
un ordinateur de bureau portable au moyen d’un câble USB. Cela peut durer
plus longtemps que de recharger la batterie de la manière classique.
• Ne chargez pas la batterie avec un concentrateur USB incapable de
maintenir la tension nominale. Le chargement pourrait échouer ou s’arrêter
involontairement.

Fonctions de base 32
Utilisation optimale de la batterie
La durée de vie de la batterie peut diminuer si vous faites fonctionner
simultanément un grand nombre d’applications et de fonctionnalités
logicielles de manière continue.
Annulez les tâches d’arrière-plan pour prolonger l’autonomie de la batterie.
Suivezlesconseilsci-dessouspourlimiterlaconsommationdelabatterie:
• Désactivez le Bluetooth
Ⓡ
ou le réseau Wi-Fi lorsque vous ne les utilisez
pas.
• Paramétrez un délai de mise en veille de l’écran le plus court possible.
• Réduisez la luminosité de l’écran.
• Réglez le verrouillage de l’écran lorsque l’appareil n’est pas utilisé.
• Pour utiliser une application téléchargée, vérifiez le niveau de la batterie.

Fonctions de base 33
Écran tactile
Vous pouvez vous familiariser avec les commandes tactiles de votre appareil.
Appuyer
Appuyez légèrement avec le bout du doigt pour sélectionner ou exécuter une
application ou une option.
Appui de façon prolongée
Maintenez le doigt appuyé plusieurs secondes pour exécuter une fonction
masquée.

Fonctions de base 34
Appuyer deux fois
Appuyez rapidement deux fois pour effectuer un zoom avant ou arrière sur
une photo ou une carte.
Glisser
Maintenez le doigt sur un élément, comme une application ou un widget, puis
faites-le glisser vers un autre emplacement. Vous pouvez utiliser ce geste
pour déplacer un élément.
Faire glisser
Maintenez le doigt légèrement appuyé sur l’écran, puis faites glisser vers la
gauche ou vers la droite pour passer rapidement à un autre panneau.

Fonctions de base 35
Rapprocher/écarter
Rapprochez deux doigts pour faire un zoom arrière, sur une photo ou une
carte. Pour faire un zoom avant, écartez les doigts.
• Évitez d’exposer l’écran tactile à tout choc excessif. Cela pourrait
endommager le capteur tactile.
• L’écran tactile peut ne pas fonctionner si vous utilisez l’appareil à proximité
d’un matériau magnétique, métallique ou conducteur.
• L’écran peut ne pas être visible en fonction de votre position si vous utilisez
l’appareil dans des conditions de forte luminosité, comme sous les rayons
directs du soleil. Utilisez l’appareil à l’ombre ou dans un endroit où la lumière
ambiante n’est pas trop lumineuse, mais suffisamment pour la lecture.
• N’appuyez pas trop fort sur l’écran.
• Appuyez légèrement du bout du doigt sur l’option de votre choix.
• Les commandes tactiles peuvent ne pas fonctionner correctement si vous
portez des gants ou tapez avec vos ongles.
• Les commandes tactiles peuvent ne pas fonctionner correctement si l’écran
est humide ou mouillé.
• L’écran tactile peut ne pas fonctionner correctement s’il est recouvert d’un
film de protection ou si le téléphone est équipé d’accessoires achetés dans
une boutique en ligne ou un point de vente.

Fonctions de base 36
Écran d’accueil
Présentation de l’écran d’accueil
L’écran d’accueil est le point de départ de nombreuses applications et
fonctions. Appuyez sur
, sur n’importe quel écran, pour vous rendre
directement sur l’écran d’accueil.
Vous pouvez gérer toutes les applications et tous les widgets sur l’écran
d’accueil. Faites glisser l’écran vers la gauche ou la droite pour voir toutes les
applications installées en un coup d’œil.
Pour rechercher une application, faites une recherche sur Google.
Disposition de l’écran d’accueil
Affichez toutes les applications et organisez les widgets et les dossiers sur
l’écran d’accueil.
Barre d’état
Dossier
Touches tactiles de
l’écran Accueil
Widget
Icône de page
Zone d’accès rapide
• L’écran d’accueil peut varier en fonction de votre opérateur et de la version
logicielle.
• Barred’état:Affichagedesicônesd’état,del’heureetduniveaudela
batterie.

Fonctions de base 37
• Widget:Ajoutdewidgetssurl’écrand’accueilpourunaccèsrapideaux
informations utiles sans avoir à ouvrir les applications une par une.
• Dossier:Créezdesdossierspourregrouperlesapplicationsenfonctionde
vos préférences.
• Icônedepage:Affichagedunombretotaldepagesd’écrand’accueiletde
la page en cours qui est en surbrillance.
• Zoned’accèsrapide:Ancragedesprincipalesapplicationsenbasdel’écran
pour qu’elles restent accessibles depuis n’importe quelle page de l’écran
d’accueil.
• Touches tactiles de l’écran Accueil
-
:Retouràl’écranprécédent.Fermetureduclavieroudesfenêtres
contextuelles.
-
:Appuyezpourreveniràl’écrand’accueil.PourouvrirGoogle,
maintenez le doigt appuyé.
-
:Affichaged’unelistedesapplicationsrécemmentutiliséesou
exécution d’une application de la liste. Utilisez l’option Tout effacer pour
supprimer toutes les applications récemment utilisées. Dans certaines
applications, appuyer et maintenir permet d’accéder à des options
supplémentaires.
Modification des touches tactiles de l’écran d’accueil
Vous pouvez réorganiser les touches tactiles de l’écran d’accueil ou bien y
ajouter des fonctions fréquemment utilisées.
Appuyez sur
Paramètres Écran Touches tactiles Combinaison
de boutons et personnalisez les paramètres.
• Plusieurs fonctions, dont QSlide, le panneau de notifications ou Capturer+
sontfournies.Ilestpossibled’ajouter5élémentsaumaximum.

Fonctions de base 38
Icônes d’état
Lorsqu’il y a une notification de message non lu, d’événement du calendrier ou
d’alarme, la barre d’état affiche l’icône de notification correspondante. Vérifiez
l’état de votre appareil en visualisant les icônes de notification affichées sur la
barre d’état.
•
:Aucunsignal
•
:Transmissiondedonnéesencourssurleréseau
•
:Alarmeactivée
•
:ModeVibreuractivé
•
:Bluetoothactivé
•
:ConnectéàunPCviauncâbleUSB
•
:Niveaudelabatterie
•
:ModeAvionactivé
•
:Appelsmanqués
•
:Wi-Fiactivé
•
:ModeSilenceactivé
•
:GPSactivé
•
:Pointd’accèsWi-Fiactivé
•
:AucunecarteSIMinsérée
• Certaines de ces icônes peuvent apparaître différemment ou ne pas
apparaître du tout en fonction de l’état de l’appareil. Reportez-vous aux
icônes en fonction de l’environnement réel dans lequel vous utilisez
l’appareil.
• Les icônes affichées peuvent varier en fonction de la zone et de l’opérateur.

Fonctions de base 39
Panneau de notifications
Pour ouvrir le panneau de notifications, faites glisser la barre d’état vers le bas.
Les icônes d’accès rapide dans le panneau de notifications vous permettent
d’activer ou de désactiver rapidement et facilement une fonction.
Faites glisser vers la gauche ou vers la droite sur la liste des codes d’accès
rapide pour sélectionner l’icône de fonction désirée.
• Si vous maintenez le doigt appuyé sur l’icône, l’écran paramètres de la
fonction correspondante apparaît.
Voir les icônes d’accès rapide.
Autoriser la réception de
fichiers provenant d’appareils
à proximité.
Afficher les notifications.
Accéder à l’application
Paramètres.
Réglage de la luminosité
Supprimer les
notifications.
Paramètres du panneau de notifications
Vous pouvez sélectionner un élément à afficher sur le panneau de
notifications.
Appuyez sur
sur le panneau de notifications.
• Pour réorganiser les icônes d’accès rapide, maintenez le doit appuyé sur
une icône puis faites-la glisser pour la repositionner.
• Sélectionner les icônes que vous souhaitez voir apparaître sur la liste.

Fonctions de base 40
Changement de l’orientation de l’écran
Vous pouvez régler le changement automatique de l’orientation de l’écran en
fonction de la position de l’appareil.
Sur le panneau de notifications, appuyez sur Rotation depuis la liste des
icônes d’accès rapide.
Vous pouvez aussi appuyer sur
Paramètres Écran, puis activer
Rotation automatique de l’écran.
Modification de l’écran d’accueil
Sur l’écran d’accueil, maintenez le doigt appuyé sur un espace vide, puis
exécutez la fonction désirée.
• Pour réorganiser les pages de l’écran d’accueil, maintenez le doit appuyé
sur une page puis faites-la glisser vers un autre emplacement.
• Pour ajouter des widgets sur l’écran d’accueil, appuyez sur Widgets et
faites glisser un widget sur l’écran d’accueil.
• Pour modifier les paramètres de l’écran d’accueil, appuyez sur Paramètres
de l’écran d’accueil et personnalisez les options. Consultez la section
Paramètres de l’écran d’accueil
, pour plus de détails.
• Pour afficher ou réinstaller les applications désinstallées, appuyez sur
Apps désinstallées. Consultez la section
Apps désinstallées
, pour plus de
détails.

Fonctions de base 41
Visualisation du thème d’arrière-plan
Vous pouvez visualiser uniquement l’image d’arrière-plan en masquant les
applications et les widgets sur l’écran d’accueil.
Écartez deux doigts tout en les maintenant appuyés sur l’écran d’accueil.
• Pour revenir à l’écran d’accueil qui affiche les applications et les widgets,
rapprochez vos doigts sur l’écran d’accueil ou appuyez sur
.
Déplacement d’applications sur l’écran d’accueil
Sur l’écran d’accueil, maintenez le doigt appuyé sur une application, puis
faites-la glisser vers un autre emplacement.
• Pour conserver vos applications fréquemment utilisées en bas de l’écran
d’accueil, maintenez le doigt appuyé sur une application, puis faites-la
glisser sur la zone d’accès rapide dans la partie inférieure.
• Pour supprimer une icône de la zone d’accès rapide, faites glisser l’icône
sur l’écran d’accueil.

Fonctions de base 42
Utilisation de dossiers depuis l’écran d’accueil
Création de dossiers
Sur l’écran d’accueil, maintenez le doigt appuyé sur une application, puis
faites-la glisser sur une autre application.
• Un nouveau dossier est créé et l’application y est ajoutée.
Modification de dossiers
Sur l’écran d’accueil, appuyez sur un dossier, puis exécutez la fonction désirée.
• Pour modifier le nom et la couleur du dossier, appuyez sur le nom du
dossier.
• Pour supprimer une application du dossier, maintenez le doigt appuyé
sur l’application et faites-la glisser en dehors du dossier. Si l’application
désinstallée est la seule application présente dans le dossier, ce dossier est
automatiquement supprimé.
Paramètres de l’écran d’accueil
Vous pouvez personnaliser les paramètres de l’écran d’accueil.
1
Appuyez sur Paramètres Écran Écran d’accueil.
2
Personnalisezlesparamètres:
• Sélectionnez Accueil:Sélectionnezunmoded’écrand’accueil.
• Fond d’écran:Modifiezlethèmed’arrière-plandel’écrand’accueil.
• Effet de défilement des écrans d’accueil:Sélectionnezl’effetque
vous souhaitez afficher lorsque vous passez d’une page de l’écran
d’accueil à une autre.
• Thème:Sélectionnezlethèmedel’écranàappliquer.
• Trier les apps par:Configurezlamanièredontlesapplicationssont
affichées sur l’écran d’accueil.
• Grille:
Modifiez le mode d’organisation des applications de l’écran d’accueil.
• Masquer applis:Sélectionnezlesapplicationsàmasquerounonsur
l’écran d’accueil.

Fonctions de base 43
Verrouillage de l’écran
Présentation du verrouillage de l’écran
Lorsque vous appuyez sur la touche Marche-Arrêt/Verrouillage, l’écran de
votre appareil s’éteint et se verrouille. Cela est également le cas lorsque votre
appareil reste inactif pendant une période donnée.
Si vous appuyez sur la touche Marche-Arrêt/Verrouillage lorsque
le verrouillage de l’écran n’est pas activé, l’écran d’accueil apparaît
immédiatement.
Activez le verrouillage de l’écran pour plus de sécurité et empêcher tout accès
indésirable à votre appareil.
• Le verrouillage de l’écran évite les saisies non désirées sur l’écran de l’appareil
et réduit la consommation de la batterie. Nous vous recommandons
d’activer le verrouillage de l’écran pendant que vous n’utilisez pas l’appareil.
Configuration des paramètres de verrouillage de
l’écran
Plusieurs options sont disponibles pour configurer les paramètres de
verrouillage de l’écran.
1
Appuyez sur Paramètres Écran Écran de verrouillage Choisir
l’écran de verrouillage puis sélectionnez votre méthode préférée.
2
Personnalisezlesparamètresdeverrouillage:
• Aucun:Désactivationdelafonctiondeverrouillagedel’écran.
• Glisser:Déverrouillagedel’écrand’unglissementdedoigt.
• Knock Code:Déverrouillagedel’écraneneffectuantunecombinaison
de frappes à l’écran, conformément à un modèle.
• Schéma:Déverrouillagedel’écranentraçantunschéma.
• Code PIN:Déverrouillagedel’écranàtraverslasaisied’unmotde
passe numérique.
• Mot de passe:Déverrouillagedel’écranàtraverslasaisied’unmotde
passe alphanumérique.

Fonctions de base 44
• Pour activer le verrouillage de l’écran à l’aide d’un schéma, vous devez
d’abord créer un compte Google ou un code PIN de secours. Si vous tracez
un schéma incorrect plus que le nombre de fois spécifié à la suite, vous
pouvez déverrouiller l’écran à l’aide de votre code PIN de secours ou compte
Google.
• Si le verrouillage de l’écran est activé avec un code PIN ou mot de passe et
que vous saisissez un code PIN ou mot de passe erroné plus que le nombre
defoisspécifié,lasaisiedumotdepasseestbloquéependant30secondes.
Paramètres de l’écran de verrouillage
Vous pouvez personnaliser les paramètres suivants de l’écran de verrouillage.
1
Appuyez sur Paramètres Écran Écran de verrouillage.
2
Personnalisezlesparamètres:
• Choisir l’écran de verrouillage:Sélectiond’uneméthodede
verrouillage de l’écran.
• Smart Lock:Sélectiondesituationsdeconfiance,sibienqu’encasde
survenue de l’une d’elles l’appareil est automatiquement déverrouillé.
• Effet de défilement des écrans d’accueil:Configurationdeseffetsde
transition de l’écran à appliquer lorsque l’écran est déverrouillé. Cette
option apparaît lorsque la méthode de verrouillage de l’écran est définie
sur glisser.
• Fond d’écran:Modifiezl’imaged’arrière-plandel’écrandeverrouillage.
• Raccourcis:Ajoutd’unraccourcid’applicationetaccèsdirectàcelle-ci
depuis l’écran de verrouillage en la faisant glisser en dehors du grand
cercle. Cette option apparaît si la méthode de verrouillage de l’écran est
définie sur glisser.
• Personne à contacter en cas de perte du téléphone:Affichagedes
informations de la personne à contacter en cas d’urgence sur l’écran de
verrouillage.
• Minuterie du verrouillage:Définissezladuréed’inactivitéauboutde
laquelle l’appareil se verrouille automatiquement.
• Verrouillage instantané par bouton d’alimentation:Verrouillage
instantané de l’écran lorsque vous appuyez sur la touche Marche-
Arrêt/Verrouillage.

Fonctions de base 45
• Les paramètres disponibles peuvent varier selon la méthode de verrouillage
sélectionnée.
KnockON
Vous pouvez activer ou désactiver l’écran en le touchant deux fois.
• Cette option n’est disponible que sur l’écran d’accueil de LG. Elle peut ne
pas fonctionner correctement sur un lanceur personnalisé ou sur l’écran
d’accueil installé par l’utilisateur.
• Utilisez le bout du doigt pour appuyer sur l’écran. N’appuyez pas avec vos
ongles.
• Pour utiliser la fonctionnalité KnockON, veillez à ce que le capteur de
proximité/lumière ne soit pas obstrué par un autocollant ou autre corps
étranger.
Activation de l’écran
Appuyez deux fois au centre de l’écran.
• Si vous appuyez en bas ou en haut, il se peut que le taux de
reconnaissance diminue.
Désactivation de l’écran
Appuyez deux fois sur un emplacement vide de l’écran d’accueil.
Vous pouvez aussi appuyer deux fois sur un espace vide dans la barre d’état.

Fonctions de base 46
Knock Code
Vous pouvez déverrouiller l’écran en créant votre propre Knock Code
(combinaison de frappes). Lorsque l’écran est verrouillé, vous pouvez accéder
directement à l’écran d’accueil en appuyant sur l’écran selon une séquence
spécifique.
• Vous pouvez utiliser votre Knock Code avec la fonctionnalité KnockOn.
• Si vous tapez un Knock Code incorrect plus que le nombre de fois spécifié
à la suite, vous pouvez déverrouiller l’appareil à l’aide de votre code PIN de
secours ou compte Google.
• Assurez-vous d’appuyer sur l’écran du bout du doigt.
Création d’un Knock Code (combinaison de frappes)
1
Appuyez sur Paramètres Écran Écran de verrouillage Choisir
l’écran de verrouillage
Knock Code.
2
Pour définir votre Knock Code, appuyez sur les carrés selon le schéma que
vous souhaitez puis appuyez sur SUIVANT.
3
Saisissez à nouveau votre Knock Code pour vérification, puis appuyez sur
CONFIRMER.
4
Définissez un code PIN de secours en cas d’oubli du Knock Code.
Déverrouillage de l’écran à l’aide du Knock Code
Vous pouvez déverrouiller l’écran en saisissant le Knock Code que vous avez
déjà défini.
Saisissez votre Knock Code sur l’écran tactile lorsque l’écran est éteint.
• Il est également possible de saisir le Knock Code lorsque l’écran de
verrouillage est allumé.

Fonctions de base 47
Cryptage de l’appareil
Cryptage de votre appareil
Par mesure de protection des données, celles-ci sont cryptées par défaut
avant d’être enregistrées sur l’appareil. Il est possible de lire, d’écrire et de
copier des données mêmes lorsque le cryptage de l’appareil est activé. Vous
pouvez paramétrer l’appareil pour que lorsqu’il est verrouillé il affiche une
invite d’identification de l’utilisateur lors de son allumage.
Précautions concernant le cryptage de l’appareil
Vous pouvez utiliser le verrouillage du téléphone portable sur l’écran de
verrouillage afin de renforcer le niveau de protection de votre appareil.
• Avec le verrouillage du téléphone portable activé, si un mot de passe erroné
est saisi plus que le nombre de fois spécifié, l’appareil sera automatiquement
réinitialisé.
• Si vous avez oublié votre mot de passe, vous devez réinitialiser l’appareil
pour le réutiliser. La réinitialisation supprimera toutes les données
enregistrées antérieurement.
• Le cryptage a lieu lorsque l’appareil est démarré pour la première fois
après le rétablissement des paramètres d’usine. Les données peuvent être
endommagées si le cryptage est interrompu prématurément.

Fonctions de base 48
Cryptage de la carte mémoire
Vous pouvez crypter et protéger les données enregistrées sur la carte
mémoire. Les données cryptées sur la carte mémoire sont inaccessibles
depuis un autre appareil.
1
Appuyez sur Paramètres Général Sécurité Crypter la carte
SD.
2
Lisez la présentation à l’écran concernant le cryptage de la carte mémoire,
puis appuyez sur CONTINUER pour continuer.
3
Sélectionnez une option et appuyez sur CRYPTER MAINTENANT:
• Cryptage du nouveau fichier:Cryptageuniquementdesdonnées
enregistrées sur la carte mémoire après le cryptage.
• Cryptage complet:Cryptagedetouteslesdonnéesactuellement
enregistrées sur la carte mémoire.
• Exclure les fichiers multimédia:Cryptagedetouslesfichiers,saufles
fichiers multimédias comme la musique, les photos et les vidéos.
• Pour crypter la carte mémoire, assurez-vous que l’écran de verrouillage est
activé à l’aide d’un code PIN ou mot de passe.
• L’accès à certaines fonctions est limité une fois le cryptage de la carte
mémoire commencé.
• Si vous éteignez l’appareil en cours de cryptage, le processus échouera et
certaines données peuvent être endommagées. Vérifiez donc que le niveau
de chargement de la batterie est suffisant avant de lancer le cryptage.
• Les fichiers cryptés ne sont accessibles que depuis l’appareil sur lequel ils
ont été cryptés.
• La carte mémoire cryptée ne peut être utilisée sur un autre appareil LG.
Pour utiliser une carte mémoire cryptée sur un autre terminal mobile, vous
devez la réinitialiser.
• Vous pouvez activer le cryptage de la carte mémoire même si aucune
carte mémoire n’est insérée dans l’appareil. Toute carte mémoire installée
ultérieurement sera automatiquement cryptée.

Fonctions de base 49
Captures d’écran
Vous pouvez réaliser des captures de l’écran que vous consultez.
Par raccourci
Appuyez de manière prolongée sur la touche Marche-Arrêt/Verrouillage et
la touche Diminuer le volume (-) en même temps pendant au moins deux
secondes.
• Les captures d’écran peuvent être visualisées depuis le dossier Screenshots
sous Galerie.
Par Capturer+
Sur l’écran que vous souhaitez capturer, faites glisser la barre d’état vers le bas
puis appuyez sur Capturer+.
• Lorsque l’écran est éteint ou verrouillé, vous pouvez accéder à Capturer+ en
appuyant deux fois sur la touche Augmenter le volume (+). Commencez par
appuyer sur Paramètres Général, puis activez Touche de raccourci.
• Consultez la section
Annotation d’une capture d’écran
, pour plus de détails.

Fonctions de base 50
Saisie de texte
Utilisation du clavier Smart
Vous pouvez utiliser le clavier Smart pour saisir et modifier du texte.
Le clavier Smart vous permet de visualiser le texte en cours de saisie sans
avoir à basculer entre l’écran et un clavier conventionnel. Il vous permet
également de repérer et de corriger facilement les erreurs en cours de saisie.
Déplacement du curseur
Le clavier Smart vous permet de déplacer le curseur exactement là où vous le souhaitez.
En cours de saisie, maintenez le doigt appuyé sur la barre d’espace, puis faites
glisser vers la gauche ou vers la droite jusqu’à ce que le curseur atteigne
l’endroit désiré dans le texte.
• Cette option n’est disponible que sur le clavier QWERTY.

Fonctions de base 51
Suggestion de mots
Le clavier Smart analyse automatiquement vos habitudes d’utilisation pour
vous suggérer des mots fréquemment utilisés en cours de frappe. Plus vous
utiliserez votre appareil, plus les suggestions seront pertinentes.
Saisissez du texte, puis appuyez sur un mot suggéré ou faites glisser
doucement le côté gauche ou droit du clavier vers le haut.
• Le mot sélectionné est automatiquement inséré. Il n’est pas nécessaire de
taper manuellement chaque lettre du mot.
Modification de la disposition du clavier QWERTY
Vous pouvez ajouter, supprimer ou réorganiser des touches sur la ligne
inférieure du clavier.
1
Appuyez sur Paramètres Général Langue et clavier Clavier
LG
Hauteur et disposition du clavier Disposition QWERTY.
Vous pouvez également appuyer sur
sur le clavier puis sur Hauteur et
disposition du clavier
Disposition QWERTY.
2
Appuyez sur une touche sur la ligne inférieure, puis faites-la glisser vers
une autre position.

Fonctions de base 52
• Cette option n’est disponible que sur les claviers QWERTY, QWERTZ et
AZERTY.
• Cette fonction peut ne pas être prise en charge dans certaines langues.
Personnalisation de la hauteur du clavier
Vous pouvez personnaliser la hauteur du clavier pour plus de confort lors de
la saisie.
1
Appuyez sur Paramètres Général Langue et clavier Clavier
LG
Hauteur et disposition du clavier Hauteur du clavier.
Vous pouvez également appuyer sur
sur le clavier puis sur Hauteur et
disposition du clavier
Hauteur du clavier.
2
Ajustez la hauteur du clavier
Sélection d’un mode de clavier paysage
Vous avez le choix entre plusieurs modes de clavier paysage.
1
Appuyez sur Paramètres Général Langue et clavier Clavier
LG
Hauteur et disposition du clavier Type de clavier en paysage.
Vous pouvez également appuyer sur
sur le clavier puis sur Hauteur et
disposition du clavier
Type de clavier en paysage.
2
Sélectionnez un mode de clavier.

Fonctions de base 53
Division du clavier
Vous pouvez diviser le clavier en deux et disposer chaque partie de chaque
côté de l’écran en mode paysage.
Appuyez sur
Paramètres Général Langue et clavier Clavier LG
Hauteur et disposition du clavier
Diviser le clavier.
Vous pouvez également appuyer sur
sur le clavier puis sur Hauteur et
disposition du clavier
Diviser le clavier.
• Faites pivoter l’appareil en mode paysage pour répartir le clavier sur les deux
côtés. Pour fusionner ou diviser le clavier, rapprochez ou écartez vos doigts
sur le clavier.
Mode de fonctionnement à une main
Vous pouvez déplacer le clavier sur un côté de l’écran afin de pouvoir l’utiliser
d’une main.
1
Appuyez sur Paramètres Général Langue et clavier Clavier
LG
Hauteur et disposition du clavier Utilisation avec une main.
Vous pouvez également appuyer sur
sur le clavier puis sur Hauteur et
disposition du clavier
Utilisation avec une main.
2
Vous pouvez appuyer sur la flèche affichée en regard du clavier pour
déplacer le clavier dans le sens que vous souhaitez.

Fonctions de base 54
Saisie vocale de texte
Sur le clavier, maintenez le doigt appuyé sur puis sélectionnez .
• Pour maximiser la reconnaissance vocale, parlez clairement, en prononçant
correctement et sans accent.
• Pour pouvoir utiliser la saisie vocale, assurez-vous que votre appareil est
connecté à un réseau
• Pour sélectionner la langue de la reconnaissance vocale, appuyez sur
Langues sur l’écran de la reconnaissance vocale.
• Cette fonction n’est peut-être pas prise en charge ou les langues prises en
charge peuvent être différentes, selon la région.
Changement de clavier
Vous pouvez modifier la langue de saisie et le type de clavier en fonction de
la langue.
1
Appuyez sur Paramètres Général Langue et clavier Clavier
LG
Sélectionnez les langues.
2
Sélectionnez une langue et personnalisez le type de clavier.
Copier-coller
Vous pouvez couper ou coller du texte depuis une application, puis le
coller dans la même application. Ou vous pouvez encore exécuter d’autres
applications et coller du texte dedans.
1
Maintenez le doigt appuyé sur le texte que vous souhaitez copier ou
couper.
2
Faites glisser / pour définir la section à copier ou couper.
3
Sélectionnez COUPER ou COPIER.
• Le texte coupé ou copié est automatiquement placé dans le presse-
papiers.
4
Maintenez le doigt appuyé sur la fenêtre de saisie de texte, puis
sélectionnez COLLER.
• Si aucun élément n’a été copié ou coupé, l’option COLLER n’apparaîtra pas.

Fonctions de base 55
Presse-papiers
Si vous copiez ou coupez une image ou du texte, il sera automatiquement
enregistré dans le presse-papiers et pourra être collé où vous le souhaitez à
tout moment.
1
Sur le clavier, maintenez le doigt appuyé sur et sélectionnez .
Autrement, maintenez le doigt appuyé sur la fenêtre de saisie de texte,
puis sélectionnez PRESSE-PAPIER.
2
Sélectionnez et collez un élément du presse-papiers.
• Le presse-papiers peut contenir 20 éléments au maximum.
• Appuyez sur
pour verrouiller les éléments enregistrés afin de ne pas
les supprimer, même quand la quantité maximale est dépassée. Il est
possible de verrouiller 10 éléments au maximum. Les éléments doivent
être déverrouillés avant de pouvoir être supprimés.
• Appuyez sur
pour supprimer les éléments enregistrés dans le
presse-papiers.
• Le presse-papiers peut ne pas être pris en charge par certaines applications
téléchargées par l’utilisateur.

Applications utiles
03

Applications utiles 57
Installation et désinstallation
d’applications
Installation d’applications
Accédez à une boutique d’applications pour rechercher et télécharger des
applications.
• Vous pouvez utiliser SmartWorld, Play Store ou la boutique d’applications
fournie par votre opérateur de téléphonie mobile.
• Certaines boutiques d’applications peuvent vous demander de créer un
compte et de vous identifier.
• Certaines applications sont payantes.
• Si vous utilisez des données mobiles, vous pouvez être facturé selon le
forfait auquel vous avez souscrit.
• SmartWorld n’est pas toujours pris en charge, selon l’opérateur et la région.
Désinstallation d’applications
Désinstallez les applications que vous n’utilisez plus sur votre appareil.
• Certaines applications ne peuvent pas être désinstallées par les utilisateurs.
Désinstallation en maintenant le doigt appuyé
Sur l’écran d’accueil, maintenez le doigt appuyé sur l’application à désinstaller,
puis faites-la glisser sur Désinstaller en haut de l’écran.
• Sidesapplicationsontétédésinstalléesilyamoinsde24heures,vous
pouvez les réinstaller. Consultez la section
Apps désinstallées
, pour plus
de détails.

Applications utiles 58
Désinstallations depuis le menu Paramètres
Appuyez sur Paramètres Général Applications, sélectionnez une
application puis appuyez sur Désinstaller.
Désinstallation d’applications à partir des boutiques
d’applications
Pour désinstaller une application, accédez à la boutique d’applications à partir
de laquelle vous avez téléchargé l’application et désinstallez-la.
Apps désinstallées
Vous pouvez consulter les applications désinstallées sur l’écran d’accueil. Vous
pouvez aussi réinstaller des applications qui ont été désinstallées depuis
moinsde24heures.
1
Appuyez sur Apps désinstallées.
2
Activezlafonctionsouhaitée:
• Réinstaller:Réinstallationdel’applicationsélectionnée.
•
:Retirezlesapplicationsdésinstalléesdevotreappareil,demanière
permanente.
• Les applications désinstallées sont supprimées automatiquement de
l’appareil,24heuresaprèsleurdésinstallation.Sivoussouhaitezréinstaller
des applications désinstallées, vous devez à nouveau les télécharger depuis
la boutique d’applications.
• Cette fonction n’est activée que sur l’écran d’accueil par défaut. Si vous
désinstallez des applications alors que vous utilisez l’écran EasyHome ou un
autre lanceur, elles sont supprimées de manière immédiate et permanente
de l’appareil.

Applications utiles 59
Téléphone
Appels vocaux
Plusieursoptionss’offrentàvouspourpasserunappeltéléphonique:saisir
manuellement un numéro de téléphone ou bien appeler depuis la liste de
contacts ou la liste des appels récents.
Émission d’un appel depuis le clavier
1
Appuyez sur Composer.
2
Émettezunappelenutilisantlaméthodedevotrechoix:
• Entrez un numéro de téléphone et appuyez sur
.
• Maintenez le doigt appuyé sur un numéro rapide.
• Recherchez un contact en appuyant sur la première lettre de son nom
sur la liste de contacts et appuyez sur
.
• Poursaisir«+»pourlesappelsinternationaux,maintenezledoigtappuyé
surlechiffre0.
• Reportez-vous à
Configuration des paramètres de verrouillage de l’écran
pour plus d’informations sur l’ajout de numéros de téléphone à la liste de
numérotation rapide.
Émission d’un appel depuis la liste de contacts
1
Appuyez sur Répertoire.
2
Sélectionnez un contact sur la liste de contacts et appuyez sur .

Applications utiles 60
Réponse à un appel
Pour répondre à un appel, faites glisser hors du cercle sur l’écran d’appel
entrant.
• Lorsque le casque stéréo est connecté, vous pouvez émettre des appels
en utilisant le bouton appel/raccrocher du casque.
• Pour raccrocher en appuyant simplement sur la touche Marche-Arrêt/
Verrouillage, appuyez sur
Paramètres Réseaux Appels
Répondre et mettre fin à des appels, puis activez Mettre fin aux appels
à l’aide de la touche Marche/Arrêt.
Rejet d’un appel
Pour rejeter un appel, faites glisser hors du cercle sur l’écran d’appel
entrant.
• Pour envoyer un message de refus, faites-le glisser à l’extérieur du cercle.
• Pour ajouter ou modifier un message de refus, appuyez sur
Paramètres
Réseaux Appels Décliner et refuser des appels
Refuser avec un message.
• En cas d’appel entrant, appuyez sur la touche Diminuer le volume (-) ou
Marche-Arrêt/Verrouillage pour couper la sonnerie ou le vibreur ou pour
mettre l’appel en attente.
Affichage des appels manqués
Si vous avez manqué un appel, la barre d’état en haut de l’écran affiche .
Pour afficher les détails sur l’appel manqué, faites glisser la barre d’état vers le
bas. Ou bien, appuyez sur
Journal des appels.

Applications utiles 61
Fonctions accessibles pendant un appel
Durant un appel, vous pouvez accéder à de nombreuses fonctions en
appuyantsurlesboutonsàl’écran:
• Répertoire:Consultezlalistedecontactspendantunappel.
• Fin:Raccrocher.
• Clavier:Affichageoumasquageduclavierdenumérotation.
• Ht. parleur:Activationdelafonctionhaut-parleur.
• Muet:Miseensilencepourquevotreinterlocuteurnepuissepasentendre
votre voix.
• Bluetooth:Faitesbasculerl’appelsurunappareilBluetoothappariéet
connecté.
•
:Accèsàdenombreusesoptionsd’appel.
• Les différents paramètres disponibles peuvent varier en fonction de la
région et de l’opérateur de téléphonie.
Conversation à trois
Vous pouvez émettre un appel vers un autre contact pendant un appel en
cours.
1
Durant un appel, appuyez sur Ajouter un appel.
2
Entrez un numéro de téléphone et appuyez sur .
• Les deux appels apparaissent en même temps à l’écran et le premier
appel est mis en attente.
3
Pour passer à un autre appel, appuyez sur un autre numéro à l’écran.
Pour démarrer une téléconférence, appuyez sur
.
• Chaque appel pourra vous être facturé. Consultez votre opérateur de
téléphonie pour plus d’informations.

Applications utiles 62
Affichage des enregistrements d’appel
Pour afficher les enregistrements d’appel récents, appuyez sur
Journal des appels.Vouspouvezensuiteutiliserlesfonctionssuivantes:
• Sélectionnez un contact pour afficher les enregistrements d’appel
détaillés. Pour appeler le contact sélectionné, appuyez sur
.
• Pour supprimer les enregistrements d’appel, appuyez sur
Supprimer.
• La durée d’appel affichée peut-être différente du coût de l’appel. Consultez
votre opérateur de téléphonie pour plus d’informations.
Configuration des options d’appel
Vous pouvez configurer différentes options d’appel.
1
Appuyez sur Composer ou Journal des appels.
2
Appuyez sur Paramètres d’appel puis configurez les options en
fonction de vos préférences.

Applications utiles 63
Messagerie
Envoi d’un message
Vous pouvez créer et envoyer des messages à vos contacts sélectionnés ou
appeler tous vos contacts avec l’application de messagerie.
• L’envoi de messages à l’étranger peut occasionner des frais supplémentaires.
Consultez votre opérateur de téléphonie pour plus d’informations.
1
Appuyez sur .
2
Appuyez sur .
3
Spécifiez un destinataire et composez votre message.
• Pour joindre des fichiers, appuyez sur
.
• Pour accéder à des éléments de menu optionnels, appuyez sur
.
4
Appuyez sur Envoyer pour envoyer le message.
Lecture d’un message
Vous pouvez afficher les messages échangés, en les organisant par contact.
1
Appuyez sur .
2
Sélectionnez un contact sur la liste de messages.
Configuration des paramètres de messagerie
Vous pouvez modifier les paramètres de messagerie en fonction de vos
préférences.
1
Appuyez sur .
2
Appuyez sur Paramètres sur la liste de messages.

Applications utiles 64
Photo
Ouverture de l’appareil photo
Vous pouvez prendre une photo ou enregistrer une vidéo pour conserver des
instants mémorables.
Appuyez sur
.
• Avant de prendre une photo, essuyez l’objectif de l’appareil photo avec un
chiffon microfibre. Vos photos peuvent être floues si votre doigt touche
l’objectif de l’appareil photo.
• Si le niveau de charge de la batterie est inférieur à 5 %, chargez la batterie
avant d’utiliser l’appareil photo.
• Les images de l’appareil figurant dans ce guide de l’utilisateur peuvent être
différentes de la réalité.
• Il est possible de visualiser ou de modifier des photos et vidéos à partir de
Galerie. Consultez la section
Présentation de la Galerie
pour plus de détails.
Modification des
options de l’appareil
photo.
Alterner entre
l’appareil photo
frontal et arrière.
Sélection d’un mode
de prise de vue.
Afficher/masquer
les options.
Activation ou
désactivation du
flash.
Enregistrer des vidéos.
Prendre des photos.
Retour à l’écran
précédent.
Lire la galerie.
Basculer entre
l'appareil photo
grand-angle et
l'appareil photo
standard.

Applications utiles 65
Passage en mode appareil frontal/arrière
Vous pouvez basculer entre les appareils photo frontal et arrière pour vous
adapter à votre environnement de prise de vue.
Sur l’écran appareil photo, appuyez sur
ou faites glisser l’écran vers le haut
ou vers le bas, vers la gauche ou vers la droite pour alterner entre l’appareil
photo frontal et arrière.
• Utilisez l’appareil photo frontal pour prendre des selfies. Consultez la section
Selfies
pour plus de détails.
Passer en mode double appareil photo
Vous pouvez utiliser l’appareil photo double à l’arrière pour prendre des
photos en utilisant l’objectif standard ou grand-angle.
Vous pouvez également appuyer sur
/ pour alterner entre les
appareils photo standard et grand-angle.
Zoom avant ou arrière
Vous pouvez utiliser le zoom avant ou arrière de l’écran appareil photo tout en
prenant une photo ou en enregistrant une vidéo.
Sur l’écran appareil photo, rapprochez ou écartez deux doigts pour faire un
zoom avant ou arrière.
• L’appareil photo grand-angle et l’appareil photo standard à l’arrière de
l’appareil sont alors automatiquement mis en route pour prendre une
photo ou enregistrer une vidéo.

Applications utiles 66
Prendre une photo
1
Sélectionnez un mode de prise de vue et appuyez sur le sujet pour que
l’appareil photo fasse la mise au point.
2
Appuyez sur pour prendre une photo.
Autrement appuyez sur une touche de volume.
• Lorsque l’écran est éteint ou verrouillé, ouvrez l’appareil photo en appuyant
deux fois sur la touche Diminuer le volume (-). Pour activer cette fonction,
appuyez sur Paramètres Général et activez Touche de raccourci.
Enregistrement vidéo
1
Sélectionnez un mode de prise de vue et appuyez sur le sujet pour que
l’appareil photo fasse la mise au point.
2
Appuyez sur .
• Pour prendre une photo tout en enregistrant une vidéo, appuyez sur
.
• Pour mettre en pause l’enregistrement vidéo, appuyez sur
. Pour
reprendre l’enregistrement vidéo, appuyez sur
.
3
Appuyez sur pour arrêter l’enregistrement vidéo.
Image popout.
Vous pouvez prendre une photo ou enregistrer une vidéo avec les objectifs
standard et grand-angle du double appareil photo à l’arrière de l’appareil pour
prendre les scènes comme si elles se trouvaient dans le cadre. Les scènes
qui s’affichent dans le petit écran frontal sont prises avec l’appareil photo
standard et les scènes qui s’affichent dans le grand écran arrière sont prises
avec l’objectif grand-angle. Modifiez l’écran frontal en choisissant une autre
forme ou en appliquant différents effets pour prendre une photo ou filmer
une vidéo avec des effets.
1
Appuyez sur MODE .
2
Appuyez sur et sélectionnez la disposition souhaitée.

Applications utiles 67
3
Sélectionnerdeseffets:
•
:Applicationd’uneffetdelentilleconvergenteàlazonecapturée
par l’appareil photo grand-angle.
•
:
Application d’une échelle de gris à la zone capturée par l’appareil
photo grand-angle.
• :
Assombrissement des bords de la zone capturée par l’appareil photo
grand-angle.
• :Floutagedelazonecapturéeparl’appareilphotogrand-angle.
4
Appuyez sur pour prendre une photo. Pour enregistrer une vidéo,
appuyez sur
.
Panorama
Vous pouvez prendre une photo panoramique en balayant la scène dans un
sens;l’appareilphotojuxtaposeralesprisesdevuecontinues.
1
En mode auto, appuyez sur MODE .
2
Appuyez sur et déplacez lentement l’appareil photo dans un sens.
• Déplacez l’appareil en suivant le sens de la flèche dans les recommandations.
3
Appuyez sur pour arrêter la prise de vue.

Applications utiles 68
Personnalisation des options de l’appareil photo
Vous pouvez personnaliser de nombreuses options de l’appareil photo selon
vos préférences.
En mode auto, appuyez sur
.
• Les options disponibles varient en fonction de l’appareil photo sélectionné
(frontal ou arrière) et du mode de prise de vue sélectionné.
Sélectionnez un format d’image pour les photos ou une qualité
d’image pour les vidéos.
Application d’effets de film aux photos.
Réglage du minuteur pour la prise automatique de photos après un
certain laps de temps.
Prise de photos avec des commandes vocales.
(Choixdisponibles:Cheese,Smile,Whisky,Kimchi,LG)
Affichage d’un quadrillage pour prendre des photos ou enregistrer des
vidéos sur la base de lignes de référence horizontales et verticales.
/
Définissez les emplacements dans lesquels vous souhaitez enregistrer
des photos et des vidéos. Ces options apparaissent lorsqu’une carte
mémoire extérieure est insérée.
•
:Enregistrementsurlamémoireinterne.
•
:Enregistrementsurlacartemémoireexterne.
/
Personnalisation des paramètres de prise de vue automatique. Ces
options apparaissent lorsque vous utilisez l’appareil photo frontal.
•
:
Prendre la photo en utilisant la fonctionnalité Prise de photo avec geste.
•
:Prendrelaphotolorsquel’appareilphotodétecteunvisage.
/
Choisissez d’utiliser Gesture View pour afficher la photo prise
immédiatement après la prise de vue. Ces options apparaissent
lorsque vous utilisez l’appareil photo frontal.
•
:ActivationdeVueGesture.
•
:DésactivationdeVueGesture.
/
Flip images. Ces options apparaissent lorsque vous utilisez l’appareil
photo frontal.
•
:Nepasfairepivoterl’image.
•
:Fairepivoterl’imagehorizontalement.

Applications utiles 69
Application d’effets de film
Vous pouvez appliquer à vos photos des filtres de différentes couleurs.
1
En mode auto ou manuel, appuyez sur .
2
Sélectionnez l’effet souhaité.
Selfies
Vous pouvez utiliser l’appareil photo frontal pour voir votre visage sur l’écran
et prendre des selfies.
• Lorsque vous utilisez l’appareil photo frontal, vous pouvez modifier dans les
options de l’appareil photo, la manière de prendre les selfies. Consultez la
section
Personnalisation des options de l’appareil photo
, pour plus de détails.
Cliché pris avec un geste de la main
Vous pouvez prendre des selfies en effectuant des gestes.
Montrez la paume de votre main à la caméra frontale puis serrez votre poing.
• Une photo est prise dans les trois secondes.
• Afin d’utiliser cette fonction, assurez-vous que l’icône est sélectionnée
dans les options de l’appareil photo.
• Une autre façon de prendre des photos avec geste consiste à serrer votre
poing puis à l’ouvrir en direction de l’appareil photo frontal.
• Veillez à ce que votre paume et votre poing se trouvent au niveau de la ligne
de référence pour que l’appareil photo puisse les détecter.

Applications utiles 70
Prise de selfies
Vous pouvez utiliser la fonction de détection de visage pour prendre des
selfies de manière facile et pratique. Vous pouvez régler l’appareil de manière
à ce que lorsque vous regardez l’écran, l’appareil photo frontal détecte votre
visage et prenne un selfie automatiquement.
• Quand l’appareil photo détecte votre visage, le cadre devient blanc. Si vous
arrêtez de bouger, le cadre devient bleu et l’appareil photo frontal prend
une photo.
• Appuyez sur , puis sur jusqu’à ce que s’affiche, pour activer la
fonction de selfie automatique.
Vue Gesture
Après avoir pris un selfie avec l’appareil photo frontal, vous pouvez afficher
un aperçu du selfie immédiatement en plaçant l’écran à proximité de votre
visage.

Applications utiles 71
• Afin d’utiliser cette fonction, assurez-vous que l’icône est sélectionnée
dans les options de l’appareil photo.
• Un seul aperçu est disponible chaque fois qu’une photo est prise.
• Si vous faites pivoter l’appareil sur l’écran aperçu, l’écran passe en mode
appareil photo.
Galerie
Présentation de la Galerie
Vous pouvez visualiser et gérer les photos et vidéos enregistrées sur votre
appareil.
1
Appuyez sur .
• Les photos et vidéos enregistrées sont affichées par dossier.
2
Appuyez sur un dossier, puis sélectionnez un fichier.
• Affichez le fichier sélectionné en mode plein écran.
• Faites glisser vers la gauche ou vers la droite la photo affichée ou
l’écran vidéo pour afficher le fichier précédent ou suivant.
• Certains formats de fichiers peuvent ne pas être pris en charge en fonction
du logiciel installé.
• Un encodage peut empêcher l’ouverture de certains fichiers.
• Les fichiers qui dépassent la taille limite peuvent causer une erreur.
Affichage des photos
Ouvrir l’appareil
photo
Modifier des images.
Accéder aux options
supplémentaires.
Partager des images.
Supprimer des
images.
Ajout ou suppression
de favoris.
Retour à l’écran
précédent.

Applications utiles 72
Modification des photos
1
Pendant que vous prenez une photo, appuyez sur .
2
Utilisez les nombreux effets et outils pour modifier la photo.
3
Appuyez sur pour enregistrer les modifications.
4
Appuyez sur ENREGISTRER pour enregistrer les modifications.
• Les modifications sont écrasées dans le fichier d’origine.
• Pour enregistrer la photo modifiée sous un autre fichier, appuyez sur
Enregistrer une copie.
Lecture d’une vidéo
Modifier la vidéo.
Accéder aux options
supplémentaires.
Ouverture avec
QSlide.
Verrouiller ou
déverrouiller l’écran.
Avance rapide.
Suspendre ou lire la
vidéo.
Ajustez le volume
sonore.
Retour rapide.
Ajout ou suppression
de favoris.
• Pour régler le volume sonore, faites glisser le côté droit de l’écran vidéo vers
le haut ou vers le bas.
• Pour régler la luminosité, faites glisser le côté gauche de l’écran vidéo vers le
haut ou vers le bas.

Applications utiles 73
Suppression de fichiers
Poursupprimerdesfichiers,utilisezl’unedesoptionssuivantes:
• Appuyez sur un fichier de la liste de façon prolongée, puis appuyez sur
Supprimer.
• Appuyez sur
sur la liste de fichiers, puis sélectionnez des fichiers.
Partage de fichiers
Pourpartagerdesfichiers,utilisezl’unedesoptionssuivantes:
• Pendant le visionnage d’une photo ou d’une vidéo, appuyez sur
pour
partager le fichier à l’aide de la méthode de votre choix.
• Appuyez sur
sur la liste de fichiers pour sélectionner des fichiers et les
partager selon la méthode de votre choix.
Calculatrice
Vous pouvez effectuer vos calculs à l’aide d’une calculatrice ordinaire ou
scientifique.
1
Appuyez sur Outils Calculatrice.
2
Utilisez le clavier pour effectuer un calcul.
• Pour utiliser la calculatrice scientifique, appuyez sur
Calculatrice
scientifique.
• Pour afficher l’historique des calculs, appuyez sur
Historique des
calculs.

Applications utiles 74
Météo
Vous pouvez afficher la météo d’une zone particulière.
1
Appuyez sur Outils Météo.
2
Appuyez sur et ajoutez la ville de votre choix.
• Sur l’écran météo détaillée, appuyez sur
/ , ou faites glisser l’écran
vers la gauche ou vers la droite afin d’afficher la météo d’autres villes.
Téléchargements
Vous pouvez afficher, supprimer ou partager des fichiers téléchargés via
Internet ou des applications.
Appuyez sur
Outils Téléchargements.

Applications utiles 75
Horloge
Alarme
Vous pouvez définir une alarme pour qu’elle se déclenche à une heure précise.
1
Appuyez sur Outils Horloge Alarme.
2
Appuyez sur pour ajouter une nouvelle alarme.
3
Configurez les paramètres de l’alarme et appuyez sur ENREGISTRER.
• Si vous sélectionnez une alarme précédemment réglée, vous pouvez la
modifier.
• Pour supprimer une alarme, appuyez sur
en haut de l’écran. Autrement,
maintenez le doigt appuyé sur l’alarme.
Fuseaux horaires
Vous pouvez voir l’heure actuelle dans d’autres villes du monde.
1
Appuyez sur Outils Horloge Fuseaux horaires.
2
Appuyez sur et ajoutez une ville.
Minuteur
Vous pouvez régler le minuteur pour déclencher une alarme lorsque le délai
défini s’est écoulé.
1
Appuyez sur Outils Horloge Minuteur.
2
Définissez l’heure et appuyez sur Démarrer.
• Pour suspendre le minuteur, appuyez sur Arrêter. Pour relancer le
minuteur, appuyez sur Reprendre.
• Pour remettre le minuteur à zéro, appuyez sur Réinitialiser.
3
Appuyez sur Arrêter pour arrêter l’alarme du minuteur.

Applications utiles 76
Chronomètre
Vous pouvez utiliser le chronomètre pour enregistrer un temps par tour.
1
Appuyez sur Outils Horloge Chronomètre.
2
Appuyez sur Démarrer pour lancer le chronomètre.
• Pour enregistrer un temps par tour, appuyez sur Tour.
3
Appuyez sur Arrêter pour suspendre le chronomètre.
• Pour relancer le chronomètre, appuyez sur Reprendre.
• Pour supprimer tous les enregistrements du chronomètre, appuyez sur
Réinitialiser.
Dictaphone
Vous pouvez enregistrer votre voix ou celle d’autres personnes lors
d’événements importants Les fichiers audio peuvent ensuite être lus ou
partagés.
1
Appuyez sur Outils Dictaphone.
2
Appuyez sur .
• Pour mettre en pause l’enregistrement, appuyez sur
.
3
Appuyez sur pour arrêter l’enregistrement.
• Le fichier est enregistré automatiquement et un écran de pré-écoute
apparaît.
4
Appuyez sur pour écouter l’enregistrement.
• Pour enregistrer des informations sur le lieu de l’enregistrement, appuyez
sur Position.
• Pour ajouter un événement, appuyez sur Événement puis ajoutez un
événement à la date de votre choix.
• Si vous appuyez sur
, les fichiers d’enregistrements audio apparaissent.
Vous pouvez écouter un fichier audio enregistré de la liste.

Applications utiles 77
Musique
Vous pouvez écouter et gérer des fichiers audio enregistrés sur votre appareil.
1
Appuyez sur Musique.
2
Sélectionnez une catégorie.
3
Sélectionnez un fichier de musique.
Ajout ou suppression de
favoris.
Retour à l’écran précédent. Passage à la playlist.
Lire de façon aléatoire.
Sélectionner un mode
répétition.
Définir des effets sonores.
Appuyer pour lire le fichier
suivant/Appuyer et maintenir
pour une avance rapide.
Ajustez le volume sonore.
Appuyer pour lire le fichier
actuel depuis le
début/Appuyer deux fois pour
lire le fichier
précédent/Appuyer et
maintenir pour un retour
rapide.
Pause/lecture
Accéder aux options
supplémentaires.
Chercher des fichiers audio.
• Certains formats de fichiers peuvent ne pas être pris en charge en fonction
du logiciel installé.
• Les fichiers qui dépassent la taille limite peuvent causer une erreur.
• Les fichiers musicaux peuvent appartenir à leurs détenteurs et être
protégés par les lois internationales sur les droits d’auteur. L’obtention
d’une autorisation légale peut-être nécessaire avant la copie d’un fichier de
musique. Avant de télécharger ou de copier un fichier de musique, prenez
connaissance de la loi sur les droits d’auteur applicable dans le pays.

Applications utiles 78
Email
Présentation de la messagerie électronique
Vous pouvez enregistrer un compte de messagerie électronique sur votre
appareil pour pouvoir ensuite consulter et envoyer des e-mails.
• Si vous utilisez des données mobiles, vous pouvez être facturé selon le
forfait auquel vous avez souscrit. Consultez votre opérateur de téléphonie
pour plus d’informations.
Enregistrement de comptes de messagerie
Enregistrez votre compte de messagerie lors de votre première utilisation de
l’application e-mail.
1
Appuyez sur LG Email.
2
Sélectionnez un fournisseur de services de messagerie.
3
Saisissez votre adresse e-mail et votre mot de passe puis appuyez sur
SUIVANT pour enregistrer votre compte.
• Pour enregistrer manuellement un compte de messagerie ou
enregistrer plusieurs comptes de messagerie ne figurant pas sur la
liste, appuyez sur CONFIGURATION MANUELLE.
Gestion des comptes de messagerie
Pour afficher ou modifier les paramètres de votre compte de messagerie,
appuyez sur
Paramètres.
• Pour ajouter un compte, appuyez sur Ajouter un compte.
• Pour supprimer un compte, appuyez sur
Supprimer le compte.
Ouverture d’un autre compte de messagerie
Si plusieurs comptes de messagerie sont enregistrés et si vous souhaitez
consulter un autre compte, appuyez sur
et sélectionnez-en un autre à
partir de la liste des comptes.

Applications utiles 79
Consultation des e-mails
1
Appuyez sur et sélectionnez une boîte de messagerie.
2
Sélectionnez un e-mail sur la liste des e-mails.
• Le message e-mail apparaît.
Envoi d’e-mails
1
Appuyez sur .
2
Saisissez l’adresse e-mail d’un destinataire.
3
Entrez un objet et rédigez votre message.
• Pour joindre des fichiers, appuyez sur
.
• Pour accéder à des éléments de menu optionnels, appuyez sur
.
4
Appuyez sur pour envoyer l’e-mail.
Répertoire
Présentation du répertoire
Vous pouvez enregistrer et gérer vos contacts.
Appuyez sur
LG Répertoire.
Ajout de contacts
Ajout de nouveaux contacts
1
Sur l’écran de la liste de contacts, appuyez sur .
2
Entrez les coordonnées du contact et appuyez sur ENREGISTRER.

Applications utiles 80
Importation de contacts
Vous pouvez importer des contacts depuis un autre périphérique de stockage.
1
Sur l’écran de la liste de contacts, appuyez sur Plus Gérer les
contacts
Importer.
2
Sélectionnez les emplacements source et cible du contact à importer, puis
appuyez sur OK.
3
Sélectionnez des contacts, puis appuyez sur IMPORTER.
Ajout de contacts à la liste de numérotation rapide
1
Sur l’écran de la liste de contacts, appuyez sur Numéros rapides.
2
Appuyez sur Ajouter un contact à partir d’un numéro rapide.
3
Sélectionnez un contact.
Recherche de contacts
Vouspouvezrechercherdescontactsenutilisantl’unedesoptionssuivantes:
• Sur l’écran de la liste de contacts, saisissez le nom d’un contact dans la
zone de recherche.
• Faites défiler la liste de contacts vers le haut ou vers le bas.
• Depuis l’index de l’écran de la liste de contacts, tapez la première lettre du
nom du contact.
Liste de contacts
Modification des contacts
1
Sélectionnez un contact sur l’écran de la liste de contacts.
2
Sur l’écran des coordonnées du contact, appuyez sur et modifiez ses
coordonnées.
3
Appuyez sur ENREGISTRER pour enregistrer les modifications.

Applications utiles 81
Suppression de contacts
1
Maintenez le doigt appuyé sur un contact sur l’écran de la liste de
contacts.
2
Appuyez sur Supprimer le contact.
Ajout de favoris
Vous pouvez enregistrer les contacts que vous appelez fréquemment dans
vos favoris.
1
Sélectionnez un contact sur l’écran de la liste de contacts.
2
Sur l’écran des coordonnées du contact, appuyez sur .
Création de groupes
1
Sur l’écran de la liste de contacts, appuyez sur Groupes Nouveau
groupe.
2
Saisissez un nom pour ce nouveau groupe.
3
Appuyez sur Ajouter des membres, sélectionnez des contacts, puis
appuyez sur AJOUTER.
4
Appuyez sur ENREGISTRER pour enregistrer le nouveau groupe.

Applications utiles 82
Agenda
Présentation du calendrier
Vous pouvez utiliser le calendrier pour gérer vos tâches et événements.
Ajout d’événements
1
Appuyez sur Agenda.
2
Sélectionnez une date et appuyez sur .
3
Entrez les détails de l’événement et appuyez sur ENREGISTRER.
• Si des événements sont déjà enregistrés à la date choisie, une fenêtre
contextuelle contenant la liste des événements apparaît. Appuyez sur
un événement dans la fenêtre contextuelle pour en afficher les détails.
Synchronisation des événements
Appuyez sur Calendrier à afficher Calendriers pour
synchroniser, puis sélectionnez un calendrier à synchroniser.
• Quand vos événements sont enregistrés depuis votre appareil vers votre
compte Google, ils sont également automatiquement synchronisés avec
le calendrier Google. Vous pouvez ensuite synchroniser d’autres appareils
avec le calendrier Google pour que ces appareils comportent les mêmes
événements que votre appareil et pour pouvoir gérer ces événements sur
ces appareils également.

Applications utiles 83
Boîte à événement
Vous pouvez utiliser la boîte à événement pour créer un événement.
Appuyez sur
pour ouvrir la boîte à événement, puis faites glisser le
contenu vers une date sur le calendrier.
•
:Gestiondesimages,dutexte,desnotesetdesévénements
enregistrés temporairement. Vous pouvez également partager du
texte, des images et des notes provenant d’une autre application et les
enregistrer dans la boîte à événement. Si vous appuyez sur DOSSIER lors
de la création d’un événement, l’événement est enregistré temporairement
dans la boîte à événement.
•
:Gestiondestâchessansdélaicommedesévénements.
Gest. de fichiers
Vous pouvez afficher et gérer des fichiers enregistrés sur votre appareil ou le
Cloud.
1
Appuyez sur Outils Gest. de fichiers.
2
Appuyez sur , puis sélectionnez l’emplacement de stockage souhaité.
Tâches
Vous pouvez enregistrer des tâches sur votre appareil pour gérer facilement
les planifications.
1
Appuyez sur Outils Tâches.
2
Appuyez sur pour ajouter une tâche.
3
Entrez les détails de la tâche et appuyez sur ENREGISTRER.
Evernote
Vous pouvez saisir et collecter des informations importantes puis les
partager avec d’autres appareils compatibles Evernote.
Appuyez sur
Recommandé Evernote.

Applications utiles 84
Message de diffusion
Vous pouvez afficher des messages diffusés en direct lors de situations
d’urgence, comme les typhons, les inondations et les tremblements de terre.
Appuyez sur
Message de diffusion.
LG Backup
Vous pouvez sauvegarder, restaurer et déplacer des données enregistrées sur
votre appareil.
1
Appuyez sur Gestion LG Backup.
Ou bien, appuyez sur
Paramètres Général Sauvegarder &
Réinitialiser
LG Backup.
2
Suivez les instructions à l’écran pour sélectionner de sauvegarder les
données dans le dossier de sauvegarde prédéfini sur l’appareil ou de copier
ces données vers d’autres appareils.
• Les fichiers de sauvegarde enregistrés sur la mémoire interne peuvent être
supprimés en cas de réinitialisation. Pour limiter la perte de données, copiez
les fichiers de sauvegarde importants du dossier LG Backup de la mémoire
interne vers un ordinateur ou un périphérique de stockage extérieur.
• Les données du compte Google ne seront pas sauvegardées. Lorsque vous
synchronisez votre compte Google, vos applications Google, vos contacts
Google, votre calendrier Google ou votre bloc-notes Google, les données et
applications téléchargées sur le Play store sont automatiquement stockées
dans l’application Drive.
• Les fichiers de sauvegarde sont enregistrés avec l’extension de fichier *.lbf
dans le dossier LG Backup sur la carte mémoire ou la mémoire interne.
• Rechargez complètement la batterie avant de procéder à la sauvegarde ou
restauration des données afin d’éviter une mise hors tension involontaire
durant le processus.

Applications utiles 85
RemoteCall Service
Votre appareil peut être diagnostiqué à distance pour la résolution des
problèmes.Appelezd’abordlecentredeserviceclientLGcommesuit:
• Pour utiliser cette fonction, vous devez d’abord accepter l’utilisation de la
fonction.
• Si vous utilisez des données mobiles, vous pouvez être facturé selon le
forfait auquel vous avez souscrit.
1
Appuyez sur Gestion RemoteCall Service.
2
Appelez le centre de service client LG.
3
Une fois la communication établie, suivez les instructions de l’assistant
pour entrer un numéro d’accès à six chiffres.
• Votre appareil est alors connecté et le service d’assistance à distance
commence.
SmartWorld
Vous pouvez télécharger de nombreux jeux, contenus audio, applications et
polices de caractères fournis par LG Electronics. Personnalisez votre appareil
selon vos préférences en utilisant les thèmes d’accueil, les thèmes de clavier
et les polices de caractère.
• Si vous utilisez des données mobiles, vous pouvez être facturé selon le
forfait auquel vous avez souscrit.
• Cette fonctionnalité peut ne pas être prise en charge en fonction de la
région ou de l’opérateur de téléphonie.
1
Appuyez sur LG SmartWorld.
2
Entrez votre identifiant et mot de passe puis connectez-vous.
3
Sélectionnez et téléchargez du contenu.

Applications utiles 86
Téléchargement de l’application SmartWorld
Si l’application SmartWorld n’est pas installée, procédez comme suit pour la
télécharger.
1
Appuyez sur Paramètres Général À propos du téléphone
Centre de mises à jour
Mise à jour des applications.
2
Sur la liste, sélectionnez SmartWorld et appuyez sur Télécharger.
Applications Google
Vous pouvez utiliser des applications Google en paramétrant un
compte Google. La fenêtre d’enregistrement de compte Google apparaît
automatiquement lorsque vous utilisez une application Google pour la
première fois. Si vous n’avez pas de compte Google, créez-en un à partir de
votre appareil. Pour plus d’informations sur l’utilisation d’une application,
consultez l’Aide dans l’application.
• Certaines applications peuvent ne pas fonctionner selon la région ou
l’opérateur de téléphonie.
Chrome
Connectez-vous sur Chrome et importez les onglets, favoris et données de
barre d’adresse d’un ordinateur vers votre téléphone.
Docs
Créer des documents ou modifier des documents créés en ligne ou depuis un
autre appareil. Partager et modifier des documents avec d’autres personnes.
Drive
Télécharger, enregistrer, ouvrir, partager et organiser des fichiers depuis votre appareil.
Les fichiers accessibles depuis des applications sont disponibles n’importe où, y
compris dans des environnements en ligne et hors ligne.

Applications utiles 87
Gmail
Enregistrer votre compte de messagerie Google sur votre appareil pour
consulter et envoyer des e-mails.
Google
Utilisez la fonction de recherche de Google pour rechercher des sites Web et
des fichiers enregistrés sur votre appareil en saisissant des mots-clés ou au
moyen du système vocal.
Hangouts
Échanger des messages. Émettre un appel vidéo avec une personne ou un
groupe.
Maps
Trouver votre position ou rechercher un lieu sur la carte. Afficher des
informations géographiques.
Photos
Afficher ou partager des photos ou albums enregistrés sur votre appareil.
Play Musique
Acheter des fichiers de musique sur Play Store. Lisez les fichiers de musique
enregistrés sur votre appareil.
Play Films et séries
Utiliser votre compte Google pour louer ou acheter des films. Achetez du
contenu et lisez-le n’importe où.
Sheets
Créer des feuilles de calcul ou modifier des feuilles de calcul créées en ligne
ou depuis un autre appareil. Partager et modifier des feuilles de calcul avec
d’autres personnes.

Applications utiles 88
Slides
Créer des présentations ou modifier des présentations créées en ligne ou sur un
autre appareil. Partager et modifier des présentations avec d’autres personnes.
Recherche vocale
Recherchez des informations sur Google en prononçant un mot-clé, au lieu
de le taper.
YouTube
Rechercher et lire des vidéos. Téléchargez des vidéos sur YouTube pour les
partager avec d’autres personnes dans le monde entier.

Paramètres du
téléphone
04

Paramètres du téléphone 90
Paramètres
Vous pouvez personnaliser les paramètres de l’appareil, en fonction de vos
préférences.
Appuyez sur
Paramètres.
• Appuyez sur et saisissez un mot clé dans la zone de recherche pour
accéder à un paramètre.
• Appuyez sur
pour modifier le mode d’affichage. Nous partons du principe
dans ce manuel que vous utilisez le Vue Onglets.
Réseaux
Wi-Fi
Vous pouvez vous connecter à des appareils se trouvant à proximité par le
biais d’un réseau Wi-Fi.
Connexion à un réseau Wi-Fi
1
Sur l’écran paramètres, appuyez sur Réseaux Wi-Fi.
2
Faites glisser pour l’activer.
• Les réseaux Wi-Fi disponibles apparaissent automatiquement.
3
Sélectionnez un réseau.
• Il peut vous être demandé d’entrer le mot de passe du réseau Wi-Fi.
• Vous en serez dispensé toutefois si vous avez déjà accédé à ce
réseau Wi-Fi précédemment. Si vous ne souhaitez pas être connecté
automatiquement à un réseau Wi-Fi donné, maintenez le doigt appuyé
sur le réseau en question, puis appuyez sur Retirer le réseau.

Paramètres du téléphone 91
Paramètres du réseau Wi-Fi
Sur l’écran paramètres, appuyez sur Réseaux Wi-Fi.
• Passer en données mobiles:Silafonctiondeconnexiondedonnées
mobiles est activée mais que l’appareil ne peut pas se connecter à Internet
par le Wi-Fi, l’appareil se connecte automatique à Internet via la connexion
de données mobiles.
•
:PersonnalisationdesparamètresduréseauWi-Fi.
Wi-Fi Direct
Vous pouvez connecter votre appareil à d’autres appareils compatibles Wi-Fi
Direct pour partager des données directement avec eux. Vous n’avez pas
besoin de point d’accès. Vous pouvez vous connecter à plus de deux appareils
à l’aide de Wi-Fi Direct.
1
Sur l’écran paramètres, appuyez sur Réseaux Wi-Fi Paramètres
Wi-Fi avancés
Wi-Fi Direct.
• Les appareils compatibles Wi-Fi Direct apparaissent automatiquement.
2
Sélectionnez un appareil.
• La connexion est établie lorsque l’appareil accepte la demande de
connexion.
• Le niveau de batterie peut baisser rapidement lors de l’utilisation de la
fonction Wi-Fi Direct.

Paramètres du téléphone 92
Bluetooth
Vous pouvez connecter votre appareil à des appareils compatibles Bluetooth
se trouvant à proximité pour échanger des données avec eux. Connectez
votre appareil à un casque et à un clavier Bluetooth. Cela rend plus facile le
contrôle de l’appareil.
Appairage avec un autre appareil
1
Sur l’écran paramètres, appuyez sur Réseaux Bluetooth.
2
Faites glisser pour l’activer.
• Les appareils disponibles apparaissent automatiquement.
• Pour actualiser la liste des appareils, appuyez sur RECHERCHER.
• Seuls les appareils dont l’option recherche est activée apparaissent sur la
liste.
3
Sélectionnez un appareil sur la liste.
4
Suivez les instructions à l’écran pour procéder à l’authentification.
• Cette étape est ignorée pour les appareils auxquels vous avez accès
précédemment.
Envoi de données via Bluetooth
1
Sélectionnez un fichier.
• Vous pouvez envoyer des fichiers multimédias ou des contacts.
2
Appuyez sur Bluetooth.
3
Sélectionnez un appareil cible pour le fichier.
• Le fichier est envoyé dès que l’appareil cible l’accepte.
• Les processus de partage peuvent varier en fonction du type de fichier.

Paramètres du téléphone 93
Données mobiles
Vous pouvez activer ou désactiver la connexion de données mobiles. Vous
pouvez également gérer l’utilisation des données mobiles.
Activation de la connexion de données mobiles
1
Sur l’écran paramètres, appuyez sur Réseaux Données mobiles.
2
Faites glisser pour l’activer.
Personnalisation des paramètres de données mobiles
1
Sur l’écran paramètres, appuyez sur Réseaux Données mobiles.
2
Personnalisezlesparamètressuivants:
• Données mobiles:Réglagepourutiliserlesconnexionsdedonnéessur
les réseaux mobiles.
• Limiter l’usage des données mobiles:Définissezunelimite
d’utilisation des données mobiles.
•
:Personnalisezlesparamètresdedonnéesmobiles.
Appels
Vous pouvez personnaliser les paramètres d’appel, comme les options
d’appels audio et d’appels internationaux.
• Certaines fonctionnalités peuvent ne pas être prises en charge en fonction
de la région ou de l’opérateur de téléphonie.
1
Sur l’écran paramètres, appuyez sur Réseaux Appels.
2
Personnalisez les paramètres.

Paramètres du téléphone 94
NFC
Vous pouvez utiliser votre appareil comme titre de transport ou carte de
crédit. Vous pouvez aussi partager des données avec un autre appareil.
1
Sur l’écran paramètres, appuyez sur Réseaux Partage et connexion
NFC.
2
Faites glisser pour l’activer.
• Touchez votre appareil avec un autre appareil qui prend en charge le
protocole NFC pour permettre le partage de données.
• L’emplacement de l’antenne NFC peut varier en fonction de l’appareil.
Android Beam
Vous pouvez partager des fichiers en touchant un autre appareil avec le dos
de votre appareil. Vous pouvez aussi partager des fichiers, notamment de la
musique, des vidéos ou des contacts et ouvrir une page Web ou lancer une
application à partir de cet autre appareil.
1
Sur l’écran paramètres, appuyez sur Réseaux Partage et connexion
Android Beam.
2
Touchez le dos de l’appareil avec un autre appareil.
• L’emplacement de l’antenne NFC peut varier en fonction de l’appareil.

Paramètres du téléphone 95
Partage de fichiers
Vous pouvez envoyer et recevoir des fichiers entre votre appareil et d’autres
appareils ou une tablette LG.
• Consultez la section
Envoi ou réception de fichiers
pour plus de détails.
1
Sur l’écran paramètres, appuyez sur Réseaux Partage et connexion
Partage de fichiers.
2
Personnalisezlesparamètressuivants:
• LG X Cam:Modificationdunomdel’appareil.
• Enregistrer dans:Définitiondudossierdedestinationpour
l’enregistrement des fichiers envoyés depuis d’autres appareils.
• Partage de fichier:Permissionderéceptiondefichiersenvoyésdepuis
d’autres appareils.
• SmartShare Beam:Partagedefichiersavecd’autresappareilsvia
SmartShare Beam.
Serveur multimédia
Vous pouvez partager le contenu multimédia de votre appareil avec des
appareils compatibles DLNA à proximité.
1
Sur l’écran paramètres, appuyez sur Réseaux Partage et connexion
Serveur multimédia.
2
Personnalisezlesparamètressuivants:
• Partage de contenu:Partageducontenumultimédiadevotreappareil
avec des appareils à proximité.
• LG X Cam:Définitiondunomdevotreappareil.
• Mes contenus partagés:Sélectiondutypedecontenumultimédiaà
partager avec d’autres appareils.
• Appareils autorisés:Affichaged’unelisted’appareilsautorisésà
accéder à votre contenu.
• Appareils non autorisés:Affichaged’unelisted’appareilsnon
autorisés à accéder à votre contenu.

Paramètres du téléphone 96
LG AirDrive
Vous pouvez utiliser votre compte LG pour gérer les fichiers enregistrés sur
l’appareil depuis un ordinateur. Vous n’avez pas besoin de connexion USB.
1
Sur l’écran paramètres, appuyez sur Réseaux Partage et connexion
LG AirDrive.
2
Utilisez un seul compte LG pour vous identifier sur LG Bridge sur
l’ordinateur et LG AirDrive sur l’appareil.
• Pour télécharger le logiciel LG Bridge, rendez-vous sur
www.lg.com
.
3
Gérez depuis l’ordinateur les fichiers se trouvant sur votre téléphone.
Impression
Vous pouvez connecter votre appareil à une imprimante Bluetooth et
imprimer des photos ou documents enregistrés sur l’appareil.
1
Sur l’écran paramètres, appuyez sur Réseaux Partage et connexion
Impression.
• Si l’imprimante souhaitée ne figure pas dans la liste, installez le pilote
d’imprimante à partir de la boutique d’applications.
2
Faites glisser pour l’activer.
3
Sélectionnez une imprimante sur la liste qui apparaît à l’écran.
• Pour ajouter une imprimante, appuyez sur
Ajouter des
imprimantes.
• Pour rechercher une imprimante, appuyez sur
Recher.
• Appuyez sur
Paramètres sur l’écran où apparaît la liste
d’imprimantes.
4
Sélectionnez un fichier et appuyez sur Imprimer.
• Le document est imprimé.
• Si vous n’avez pas de compte Google, appuyez sur AJOUTER UN COMPTE
pour en créer un.

Paramètres du téléphone 97
Partager connexion USB
Vous pouvez connecter l’appareil à un autre appareil via USB et partager des
données mobiles.
1
Connectez votre appareil à d’autres appareils à l’aide du câble USB.
2
Sur l’écran des paramètres, appuyez sur Réseaux Partage de
connexion
Partager connexion USB, puis faites glisser pour
l’activer.
• Cette option utilise des données mobiles, vous pouvez être facturé selon le
forfait auquel vous avez souscrit. Consultez votre opérateur de téléphonie
pour plus d’informations.
• Lorsque vous connectez l’appareil à un ordinateur, téléchargez le pilote USB
sur le site
www.lg.com
et installez-le.
• Vous ne pouvez pas envoyer ou recevoir des fichiers entre votre appareil
et votre ordinateur lorsque le partage de connexion via USB est activé.
Désactivez le partage de connexion via USB pour envoyer ou recevoir des
fichiers.
• Les systèmes d’exploitation qui prennent en charge le partage de connexion
sont Windows XP et les versions ultérieures, et Linux.

Paramètres du téléphone 98
Hotspot Wi-Fi
Vous pouvez définir votre appareil comme routeur sans fil pour que les autres
appareils puissent se connecter à Internet à l’aide des données mobiles de
votre appareil.
1
Sur l’écran des paramètres, appuyez sur Réseaux Partage de
connexion
Hotspot Wi-Fi, puis faites glisser pour l’activer.
2
Appuyez sur Configurer le hotspot (point d’accès Wi-Fi partagé), puis
saisissez l’ID Wi-Fi (SSID) et le mot de passe.
3
Activez le Wi-Fi sur l’autre appareil, puis sélectionnez le nom du réseau de
l’appareil dans la liste Wi-Fi.
4
Entrez le mot de passe réseau.
• Cette option utilise des données mobiles, vous pouvez être facturé selon le
forfait auquel vous avez souscrit. Consultez votre opérateur de téléphonie
pour plus d’informations.
• Pourplusd’informations,rendez-voussurcesiteWeb:
http://www.android.com/tether#wifi

Paramètres du téléphone 99
Partage de connexion Bluetooth
Un appareil connecté via Bluetooth peut se connecter à Internet à l’aide des
données mobiles de votre appareil.
1
Sur l’écran des paramètres, appuyez sur Réseaux Partage de
connexion
Partage de connexion Bluetooth, puis faites glisser
pour l’activer.
2
Activez le Bluetooth sur les deux appareils et jumelez-les.
• Cette option utilise des données mobiles, vous pouvez être facturé selon le
forfait auquel vous avez souscrit. Consultez votre opérateur de téléphonie
pour plus d’informations.
• Pourplusd’informations,rendez-voussurcesiteWeb:
http://www.android.com/tether#Bluetooth_tethering
Aide
Vous pouvez consulter l’aide en ligne au sujet des modems affiliés et des
hotspots.
Sur l’écran paramètres, appuyez sur Réseaux
Partage de connexion
Aide.

Paramètres du téléphone 100
Mode Avion
Vous pouvez désactiver les fonctions d’appel et de données mobiles. Lorsque
ce mode est activé, les fonctions n’utilisant pas de données, comme des jeux
et la musique, restent disponibles.
1
Sur l’écran paramètres, appuyez sur Réseaux Plus Mode Avion.
2
Appuyez sur ACTIVER sur l’écran de confirmation.
Réseaux mobiles
Vous pouvez personnaliser les paramètres de données mobiles.
1
Sur l’écran paramètres, appuyez sur Réseaux Plus Réseaux mobiles.
2
Personnalisezlesparamètressuivants:
• Données mobiles:Activationoudésactivationdelaconnexionde
données mobiles.
• Itinérance de données:SurfersurInternet,envoyerdesMMSet
utiliser la messagerie électronique ainsi que d’autres services de
données à l’étranger.
• Mode réseau:Sélectiond’untypederéseau.
• Noms des points d’accès:Affichageoumodificationdupoint
d’accès pour l’utilisation des services de données mobiles. Pour une
modification, sélectionnez le point d’accès de votre choix sur la liste.
• Opérateur réseau:Recherchedesopérateursderéseaupourune
connexion automatique.

Paramètres du téléphone 101
VPN
Vous pouvez vous connecter à un réseau virtuel sécurisé, comme un IntraNet.
Vous pouvez également gérer des réseaux privés virtuels connectés.
Ajout d’un VPN
1
Sur l’écran paramètres, appuyez sur Réseaux Plus VPN.
• Attention:sileverrouillagedel’écranestdésactivé,touteslesinformations
sur le VPN enregistrées sur votre appareil sont effacées.
2
Appuyez sur Ajouter un réseau VPN.
• Cette fonctionnalité n’est disponible que lorsque le verrouillage de l’écran
est activé. Un écran de notification apparaît si le verrouillage de l’écran est
désactivé. Appuyez sur RÉGLAGE sur l’écran de notification pour activer le
verrouillage de l’écran. Consultez la section
Configuration des paramètres
de verrouillage de l’écran
pour plus de détails
3
Saisissez les informations sur le VPN, puis appuyez sur ENREGISTRER.
Configuration des paramètres du VPN
1
Appuyez sur un VPN sur la liste VPNS.
2
Entrez les informations sur le compte utilisateur VPN et appuyez sur
ACCÉDER.
• Pour enregistrer les informations sur le compte, cochez la case
Enregistrer les informations du compte.

Paramètres du téléphone 102
Son et Notification
Vous pouvez personnaliser les paramètres de sonnerie, vibreur et notification.
Sur l’écran paramètres, appuyez sur Son et Notification et personnalisez les
paramètressuivants:
• Profil des sons:Choisissezlemodesonore;Son,SilencieuxouVibration
seulement.
• Volume:Réglezlevolumesonorepourdifférentséléments.
• Sonnerie:Sélectiond’unesonneriepourlesappelsentrants.Ajoutou
suppression de sonneries.
• Ring ID:Créezunesonneriepourlesappelsentrantsd’uncontacten
particulier. Consultez la section
Ring ID
pour plus de détails.
• Son avec vibration:Activationduvibreurenplusdelasonnerie.
• Type de vibration:Vouspouvezsélectionneruntypedevibrationoucréer
votre propre type de vibration.
• Ne pas déranger:Définitiondel’heure,dutypedenotificationetdutype
d’application pour la réception de messages de notification. Réception de
messages de notification uniquement certains jours de la semaine.
• Écran de verrouillage:Affichageoumasquaged’unmessagede
notification sur l’écran de verrouillage. Vous pouvez aussi masquer les
informations confidentielles.
• Applications:Sélectionnezlesapplicationsquipeuventafficherleurs
messages de notification à l’écran, puis définissez les priorités de ces
applications pour ce qui concerne les notifications.
• LED de notification:Indicationdel’étatdel’appareilparuneLED.
• Plus
Son de notification:Sélectiond’unesonneriedenotification.
Définition d’une musique enregistrée sur l’appareil en tant que sonnerie de
notification.
• Plus
Effets sonores:Sélectiond’uneffetsonorelorsquevousutilisez
le clavier de numérotation, sélectionnez une option ou verrouillez/
déverrouillez l’écran.
• Plus
Notifications vocales de messages et d’appels:Configuration
de l’appareil pour qu’il lise à haute voix les informations de l’appelant ou le
contenu du message.

Paramètres du téléphone 103
Écran
Vous pouvez personnaliser des paramètres détaillés pour chaque type d’écran.
Sur l’écran paramètres, appuyez sur Écran et personnalisez les paramètres
suivants:
• Écran d’accueil:Personnalisationdesparamètrespourl’écrand’accueil
Consultez la section
Paramètres de l’écran d’accueil
, pour plus de détails.
• Écran de verrouillage:Personnalisationdesparamètresdel’écrande
verrouillage Consultez la section
Paramètres de l’écran de verrouillage
pour plus de détails
• Touches tactiles:Réorganisationdestouchestactilesdel’écrand’accueil
ou modification de leur couleur d’arrière-plan. Masquage des touches
tactiles de l’écran d’accueil à l’écran.
• Type de police:Changementdelapolicedecaractère.
• Taille de police:Changementdelatailledelapolice.
• Texte en gras:Miseengrasdutexteàl’écran.
• Luminosité:
Utilisez le curseur pour régler la luminosité de l’écran de l’appareil.
• Auto:Réglezl’appareilpourquelaluminositédel’écransoit
automatiquement ajustée en fonction de l’intensité lumineuse ambiante.
• Mode Lecteur:permetderéduirelaquantitédelumièrebleueàl’écran
afin de réduire la fatigue oculaire.
• Rotation automatique de l’écran:Rotationautomatiquedel’écranen
fonction de l’orientation de l’appareil.
• Mise en veille de l’écran:Désactivationautomatiquedel’écranquand
l’appareil reste inactif pendant une période donnée.
• Plus
Écran de veille interactif:Affichaged’unécrandeveillelorsque
l’appareil est connecté au support ou en charge. Sélection d’un écran de
veille.
• Plus
Calibration des capteurs de mouvement:Correctiondel’angle
et de la vitesse du détecteur de mouvement pour améliorer la précision
d’inclinaison et la vitesse du capteur.

Paramètres du téléphone 104
• Assurez-vous de poser d’appareil sur une surface plane pour corriger le
réglage du détecteur de mouvements. Autrement, vous pourriez rencontrer
des problèmes avec les fonctions du détecteur de mouvement, comme la
rotation automatique de l’écran.
Général
Langue et clavier
Vous pouvez personnaliser les paramètres de langue et de clavier de votre
appareil.
1
Sur l’écran paramètres, appuyez sur Général Langue et clavier.
2
Personnalisezlesparamètressuivants:
• Langue:Sélectionnezunelangueàutiliserpourl’appareil.
• Clavier actuel:Affichagedutypedeclavieractuellementutilisé.
Sélection d’un clavier pour la saisie de texte.
• Clavier LG:PersonnalisationdesparamètresduclavierLG.
• Google voice typing:Configurezlesoptionsdedictéedetextepar
Google.
• Paramètres de la synthèse vocale:Configurezlesparamètresde
synthèse vocale.
• Vitesse du curseur:Réglagedelavitessedupointeurdelasourisou
du pavé tactile.
• Inverser les boutons:Inversionduboutondroitdelasourispourles
manipulations directes de base.
Position
Vous pouvez personnaliser l’utilisation de vos informations de position par
des applications données.
1
Sur l’écran paramètres, appuyez sur Général Position.
2
Personnalisezlesparamètressuivants:
• Mode:Sélectiond’uneméthodedetransmissiondevotreposition.

Paramètres du téléphone 105
• DEMANDE RÉCENTE DE POSITION:Affichagedesapplications
ayant récemment demandé des informations de position.
• Appareil Photo:Enregistrementdelapositiongéographiquelorsdela
prise de photos ou l’enregistrement de vidéos.
• Historique des positions Google:Configurezlesparamètres
d’historique de position géographique Google.
Comptes et synchronisation
Vous pouvez ajouter ou gérer des comptes, y compris un compte Google.
Vous pouvez également synchroniser automatiquement certaines
applications ou des informations utilisateur.
1
Sur l’écran paramètres, appuyez sur Général Comptes et
synchronisation.
2
Personnalisezlesparamètressuivants:
• Synchronisation automatique:Synchronisationautomatiquedetous
les comptes enregistrés.
• COMPTES:Affichaged’unelistedescomptesenregistrés.Appuyezsur
un compte pour l’afficher ou le modifier.
• AJOUTER UN COMPTE:Ajoutdecomptes.
Accessibilité
Vous pouvez gérer les plug-ins d’accessibilité installés sur votre appareil.
1
Sur l’écran paramètres, appuyez sur Général Accessibilité.
2
Personnalisezlesparamètressuivants:
• Vision
TalkBack:Configurationdel’appareilpourdélivrerdes
messages vocaux sur l’état de l’écran ou des actions.
• Vision
Notifications vocales de messages et d’appels:
Configuration de l’appareil pour qu’il lise à haute voix les informations
de l’appelant ou le contenu du message.
• Vision
Taille de police:Changementdelatailledelapolice.
• Vision
Texte en gras:Miseengrasdutexteàl’écran.
• Vision
Zoom tactile:Zoomavantouarrièreavectroispressionssur
l’écran.

Paramètres du téléphone 106
• Vision Inversion des couleurs de l’écran:Améliorationducontraste
des couleurs pour les personnes malvoyantes.
• Vision
Niveaux de gris:Écranenmodeéchelledegris.
• Vision
Mettre fin aux appels à l’aide de la touche Marche/Arrêt:
Raccrocher avec la touche Marche-Arrêt/Verrouillage.
• Mode de reproduction sonore
Légende:Activationduservice
de sous-titrage lors de la lecture vidéo pour les personnes
malentendantes.
• Mode de reproduction sonore
LED de notification:Indicationde
l’état de l’appareil par une LED.
• Mode de reproduction sonore
Alertes flash:Configurationde
l’appareil pour faire clignoter le flash lors des appels entrants et
notifications.
• Mode de reproduction sonore
Désactiver tous les sons:
Désactivez tous les sons et réduisez le volume du récepteur.
• Mode de reproduction sonore
Type de son:Sélectiondutypede
son.
• Mode de reproduction sonore
Balance du son:Ajustementdela
balance de sortie du son. Modifiez la balance à l’aide du curseur.
• Motricité et cognition
Touch assistant:Activationdupanneau
tactile pour accéder facilement aux actions les plus courantes.
• Motricité et cognition
Durée de l’appui long:Ajustementdutemps
de saisie tactile.
• Motricité et cognition
Maintenez enfoncé pour les appels:
Réponse ou rejet des appels en maintenant le bouton d’appel appuyé
au lieu de le faire glisser.
• Motricité et cognition
Mise en veille de l’écran:Désactivation
automatique de l’écran quand l’appareil reste inactif pendant une
période donnée.
• Motricité et cognition
Zones de commande tactile:Limitationdes
commandes tactiles à une zone de l’écran.
• Raccourci vers les fonctions d’accessibilité:Accèsrapideàune
fonction fréquemment utilisée en appuyant sur

Paramètres du téléphone 107
• Rotation automatique de l’écran:Changementautomatiquede
l’orientation de l’écran en fonction de la position physique de l’appareil.
• Switch Access:Créationdecombinaisonsdetouchespour
commander votre appareil.
Touche de raccourci
Vous pouvez utiliser les touches de volume pour ouvrir directement des
applications lorsque l’écran est éteint ou verrouillé.
1
Sur l’écran paramètres, appuyez sur Général Touche de raccourci.
2
Faites glisser pour l’activer.
• Appuyez deux fois sur la touche Diminuer le volume (-) pour ouvrir
l’application Photo lorsque l’écran est verrouillé ou éteint. Appuyez
deux fois sur la touche Augmenter le volume (+) pour ouvrir
Capturer+.
Google service
Vous pouvez utiliser les paramètres Google pour gérer vos applications
Google et les paramètres de votre compte.
Sur l’écran paramètres, appuyez sur Général
Google service.
Sécurité
1
Sur l’écran paramètres, appuyez sur Général Sécurité.
2
Personnalisezlesparamètressuivants:
• Verrouillage du contenu:Configurationdelaméthodedeverrouillage
des fichiers dans Galerie ou QuickMemo+.
• Crypter le téléphone:Configurationdumotdepassedel’appareil
pour la confidentialité. Créez un code PIN ou un mot de passe à saisir
chaque fois que l’appareil est allumé. Consultez la section
Cryptage de votre appareil
pour plus de détails.
• Crypter la carte SD:Cryptagedelacartemémoirepourempêcher
toute utilisation sur un autre appareil. Consultez la section
Cryptage de la carte mémoire
, pour plus de détails.

Paramètres du téléphone 108
• Démarrage sécurisé:Protègevotreappareilenleverrouillantlorsqu’il
est allumé.
• Configurer verrouillage SIM:Verrouillageoudéverrouillagedelacarte
USIM ou modification du mot de passe (PIN).
• Mot de passe visible:Affichagedumotdepasselorsdelasaisie.
• Administrateurs de l’appareil:Attributiondeprivilègespourlimiterle
contrôle et l’utilisation de l’appareil pour des applications données.
• Sources inconnues:Autorisationdel’installationd’applicationsne
provenant pas du Play Store.
• Vérifier les applications:Blocagedel’installationd’applications
nuisibles. Affichage d’un message d’avertissement lors de l’installation
d’une application nuisible.
• Protection des données d’identification:permetdeprotégerles
données d’identification enregistrées dans l’appareil.
• Gestion des certificats:Gestionducertificatdesécuritéenregistré
sur l’appareil.
• Trust agents:Affichageetutilisationdesagentsdeconfianceinstallés
sur l’appareil.
• Épinglage de l’écran:Épinglagedel’écrand’applicationpourune
utilisation de l’application actuellement active uniquement.
• Accès d’utilisation pour les apps:Affichagedesinformations
relatives à l’utilisation des applications sur l’appareil.
Date et heure
Vous pouvez personnaliser les paramètres de date et d’heure de votre
appareil.
1
Sur l’écran paramètres, appuyez sur Général Date et heure.
2
Personnalisez les paramètres.

Paramètres du téléphone 109
Stockage et USB
Vous pouvez afficher et gérer la mémoire interne de l’appareil et l’espace de
stockage de la carte mémoire.
1
Sur l’écran paramètres, appuyez sur Général Stockage et USB.
2
Personnalisezlesparamètressuivants:
• Mémoire de stockage interne:Affichagedel’espacedestockagetotal
et possibilité de libérer de l’espace sur la mémoire interne de l’appareil.
Affichage de la liste des applications utilisées et de la capacité de
stockage de chacune.
• STOCKAGE PORTABLE:Affichagedel’espacedestockagetotalet
possibilité de libérer de l’espace sur la carte mémoire. Cette option
n’apparaît que lorsqu’une carte mémoire est insérée. Pour démonter la
carte mémoire, appuyez sur
.
Batterie et économie d’énergie
Vous pouvez afficher les informations relatives à la batterie ou activer le
mode économie d’énergie.
1
Sur l’écran paramètres, appuyez sur Général Batterie et économie
d’énergie.
2
Personnalisezlesparamètressuivants:
• Utilisation batterie:Affichagedesinformationsrelativesàl’utilisation
de la batterie. Pour afficher des informations complémentaires,
sélectionnez l’élément qui vous intéresse.
• Pourcentage de la batterie dans la barre d’état:Affichagedu
pourcentage du niveau de la batterie dans la barre d’état.
• Économie d’énergie:Économied’énergiedelabatterieàtraversla
réduction de certains paramètres, comme la luminosité de l’affichage, la
vitesse et l’intensité des vibrations. La barre d’état affiche
lorsque le
mode économie d’énergie est activé.
• Optimiseur pour les jeux:Ajustementdelaqualitévidéodanslesjeux
afin d’économiser la batterie.

Paramètres du téléphone 110
Mémoire
Vous pouvez afficher la quantité moyenne de mémoire utilisée sur une
période donnée et la mémoire occupée par une application.
1
Sur l’écran paramètres, appuyez sur Général Mémoire.
2
Appuyez sur pour définir la période de recherche des données.
Applications
Vous pouvez afficher une liste des applications installées. Fermez ou
supprimez des applications si nécessaire.
1
Sur l’écran paramètres, appuyez sur Général Applications.
2
Sélectionner une application et procédez.
Paiement sans contact
Vous pouvez utiliser votre appareil à la place d’une carte de crédit pour
effectuer des paiements.
Sur l’écran paramètres, appuyez sur Général
Paiement sans contact.
Sauvegarder & Réinitialiser
Vous pouvez sauvegarder les données enregistrées sur votre téléphone sur
un autre appareil ou compte. Réinitialisez l’appareil si nécessaire.
1
Sur l’écran paramètres, appuyez sur Général Sauvegarder &
Réinitialiser.
2
Personnalisezlesparamètressuivants:
• LG Backup:Sauvegardeetrestaurationdesdonnéesenregistréessur
votre appareil. Consultez la section
LG Backup
pour plus de détails.
• Sauvegarder mes données:Sauvegardedevosdonnéesd’application,
mot de passe Wi-Fi et autres paramètres sur le serveur Google.
• Compte de sauvegarde:Affichageducompteactuellementutilisé
pour la sauvegarde.
• Restaurer automatiquement:
Restauration automatique des paramètres
et données sauvegardés lors de la réinitialisation d’une application.

Paramètres du téléphone 111
• Réinitialiser les paramètres réseaux:RéinitialisationduWi-Fi,
Bluetooth et d’autres paramètres réseau.
• Réinitialiser valeurs d’usine:Réinitialisationdetouslesparamètresde
l’appareil et suppression des données.
• Toutes les données enregistrées sur votre appareil seront supprimées en
cas de réinitialisation. Saisissez à nouveau le nom de l’appareil, votre compte
Google et d’autres informations initiales.
À propos du téléphone
Vous pouvez afficher des informations sur l’appareil, comme le nom, l’état, la
version logicielle et les informations légales.
Sur l’écran paramètres, appuyez sur Général
À propos du téléphone et
visualisez les informations.
Réglementations et sécurité
Vous pouvez afficher les marques réglementaires et les informations
connexes sur votre appareil.
Sur l’écran paramètres, appuyez sur Général
Réglementations et sécurité.

Annexe
05

Annexe 113
Paramètres de langue LG
Sélectionnez une langue à utiliser sur votre appareil.
• Appuyez sur
Paramètres Général Langue et clavier Langue et
sélectionnez une langue.
LG Bridge
Présentation de LG Bridge
LG Bridge est une application qui vous permet de gérer les photos, chansons,
vidéos et documents enregistrés sur votre smartphone LG, depuis votre
ordinateur, et de manière pratique. Vous pouvez sauvegarder vos contacts,
photos et bien plus encore sur l’ordinateur ou mettre à jour le logiciel de
l’appareil.
• Consultez l’aide en ligne de LG Bridge, pour plus de détails.
• Les fonctionnalités prises en charge peuvent varier en fonction de l’appareil.
• Vous avez besoin du pilote LG USB pour connecter votre smartphone LG à
l’ordinateur. Il s’installe lors de l’installation de LG Bridge.
Fonctions de LG Bridge
• Gérez les fichiers sur l’appareil depuis un ordinateur, par le biais d’une
connexion Wi-Fi ou d’une connexion de données mobiles.
• Sauvegardez les données depuis l’appareil sur un ordinateur ou restaurez
les données depuis un ordinateur sur l’appareil, par le biais d’une connexion
par câble USB.
• Mettez le logiciel de l’appareil à jour depuis un ordinateur par le biais d’une
connexion par câble USB.

Annexe 114
Installation de LG Bridge sur un ordinateur
1
Rendez-vous sur
www.lg.com
depuis votre ordinateur.
2
Dans la barre de recherche, saisissez le nom de votre appareil.
3
Cliquez sur Download Centre LG Bridge, puis téléchargez le fichier de
configuration.
• Cliquez sur Détails pour consulter les exigences minimales requises
pour l’installation de LG Bridge.
Mise à jour du logiciel du téléphone
Mise à jour du logiciel LG Mobile Phone à partir
d’Internet
Pour des informations complémentaires sur l’utilisation de cette fonction,
consultez le site
http://www.lg.com/common/index.jsp
et sélectionnez votre
pays et votre langue.
Cette fonction vous permet de mettre à jour le micrologiciel sur votre appareil
et de télécharger la version la plus récente depuis Internet, sans faire appel à
un centre de services. Cette fonction sera disponible uniquement si LG fournit
une version plus récente du micrologiciel pour votre téléphone.
La mise à jour du micrologiciel du téléphone mobile requiert l’attention
complète de l’utilisateur pendant toute la durée du processus. Assurez-vous
de bien lire toutes les instructions et remarques qui s’affichent à chaque
étapeavantdecontinuer.Attention:retirerlecâbleUSBdurantlamiseà
niveau peut gravement endommager votre téléphone mobile.
• LG se réserve le droit de mettre à disposition les mises à jour micrologicielles
de certains modèles uniquement, et ce à son entière discrétion, et ne
garantit pas la disponibilité de versions micrologicielles plus récentes pour
l’ensemble de ses modèles de téléphones portables.

Annexe 115
Mise à jour du logiciel LG Mobile Phone par liaison
radio (OTA, Over-the-Air)
Cette fonction vous permet de mettre à jour le logiciel de votre téléphone
et de télécharger la version la plus récente via OTA, sans utiliser de câble de
données USB. Cette fonction sera disponible uniquement si LG fournit une
version plus récente du micrologiciel pour votre téléphone.
Commencez par vérifier la version du logiciel installée sur votre téléphone
mobile:
Paramètres
Général À propos du téléphone Centre de mises à jour
Mise à jour logicielle Rechercher les mises à jour maintenant.
• Vos données personnelles enregistrées sur le téléphone, y compris les
informations relatives à votre compte Google et à tout autre compte,
les données et paramètres système et d’application, ainsi que toutes les
applications téléchargées et vos licences DRM, peuvent être perdues lorsque
vous mettez à jour le logiciel de votre appareil. Par conséquent, LG vous
recommande de sauvegarder vos données personnelles avant de mettre
à jour le logiciel de votre téléphone. LG ne peut être tenu responsable de
toute perte de données personnelles.
• Cette fonctionnalité peut ne pas être prise en charge en fonction de la
région ou de l’opérateur de téléphonie.

Annexe 116
FAQ
Ce chapitre répertorie quelques-uns des problèmes que vous pouvez
rencontrer lors de l’utilisation de votre téléphone. Certains d’entre eux
nécessitent que vous appeliez votre opérateur, mais vous pouvez facilement
en résoudre la plupart par vous-même.
message Causes possibles Actions correctives possibles
Erreur carte
SIM
Aucune carte SIM n’est
insérée dans le téléphone, ou
cette dernière est insérée de
façon incorrecte.
Vérifiez que la carte SIM est
correctement insérée.
Aucune
connexion
réseau/Baisse
du réseau
Le signal est faible ou vous
vous trouvez hors de portée
du réseau de votre opérateur.
Déplacez-vous vers une fenêtre
ou une zone en plein air. Vérifiez la
carte de couverture de l’opérateur
réseau.
L’opérateur a appliqué de
nouveaux services.
Vérifiez que la carte SIM n’a pas
plus de 6 à 12 mois. Si c’est le
cas, changez la carte SIM ou
USIM dans l’agence de votre
opérateur réseau. Contactez votre
fournisseur de services.
Codes non
concordants
Pour changer un code
de sécurité, confirmez le
nouveau code en le saisissant
une deuxième fois.
Si vous oubliez le code, contactez
également votre prestataire de
services.
Les deux codes que vous
avez saisis ne sont pas les
mêmes.
Aucune
application
ne peut être
configurée.
Non pris en charge par le
fournisseur de services ou
enregistrement requis.
Contactez votre fournisseur de
services.

Annexe 117
message Causes possibles Actions correctives possibles
Contactez
votre
fournisseur de
services.
Supprimez l’application.
1. Appuyez sur
Paramètres.
2. Appuyez sur Général
Applications.
3. Appuyez sur l’application
Désinstaller.
Appels
indisponibles
Erreur de numérotation Nouveau réseau non autorisé.
Vous avez inséré une
nouvelle carte SIM.
Vérifiez les nouvelles restrictions.
Limite de la carte prépayée
atteinte.
Contactez votre fournisseur de
services ou redéfinissez votre
limite de facturation à l’aide du
code PIN2.
Impossible
d’allumer le
téléphone
Vous avez appuyé trop
brièvement sur la touche
Marche/Arrêt.
Appuyez sur la touche Marche/
Arrêt pendant au moins deux
secondes.
La batterie n’est pas chargée.
Rechargez la batterie. Vérifiez
l’indicateur de charge sur l’écran.
Erreur de
chargement
La batterie n’est pas chargée. Rechargez la batterie.
La température externe est
trop élevée ou trop basse.
Chargez votre téléphone dans
des conditions de températures
normales.
Problème de contact
Vérifiez le chargeur et sa
connexion au téléphone.
Absence de tension
Branchez le chargeur sur une
autre prise.
Chargeur défectueux Remplacez le chargeur.
Chargeur incorrect
N’utilisez que des accessoires de
marque LG.
Numéro non
autorisé.
La fonction Numéro fixe est
activée.
Vérifiez le menu des réglages et
désactivez la fonction.

Annexe 118
message Causes possibles Actions correctives possibles
Impossible
de recevoir/
d’envoyer des
SMS et des
photos
Mémoire pleine
Supprimez certaines données (des
applications ou des messages, par
exemple) pour libérer de l’espace
sur votre appareil.
Les fichiers ne
s’ouvrent pas
Format de fichier non pris
en charge
Vérifiez les formats de fichiers pris
en charge.
L’écran ne
s’allume pas
lorsque je reçois
un appel.
Problème lié au capteur de
proximité
Si vous utilisez un étui ou un film
de protection, vérifiez qu’il ne
couvre pas la zone située autour
du capteur de proximité. Vérifiez
que la zone entourant le capteur
de proximité est propre.
Aucun son Mode Vibreur
Vérifiez les paramètres dans le
menu Son pour vous assurer que
vous n’êtes pas en mode Vibreur
ou Sans interruptions.
Le téléphone
raccroche ou se
bloque
Problème logiciel
intermittent
Appuyez de manière prolongée
sur le touche Marche-Arrêt/
Verrouillage et le touche
Diminuer le volume pendant 11
secondes environ pour réinitialiser
votre téléphone.

Annexe 119
Guide contre le vol
Configurez votre appareil pour empêcher d’autres personnes de l’utiliser
sans votre autorisation s’il a été réinitialisé avec les paramètres d’usine.
Par exemple, si votre appareil est perdu, volé ou effacé, seule une personne
disposant des informations relatives à votre compte Google ou au
verrouillage de l’écran peut l’utiliser.
Ilvoussuffitdevousassurerquevotreappareilestprotégécommesuit:
• Définissezunécrandeverrouillage:sivotreappareilestperduouvolé
mais que vous avez défini un verrouillage d’écran, il n’est pas possible de
l’effacer depuis le menu Paramètres sauf si l’écran est déverrouillé.
• AjoutervotrecompteGooglesurvotreappareil:sivotreappareilest
effacé mais qu’il est doté de votre compte Google, le processus de
configuration ne peut se terminer sur l’appareil tant que vos informations
de compte Google ne sont pas saisies à nouveau.
Une fois votre appareil protégé, vous devrez soit déverrouiller l’écran, soit
saisir le mot de passe de votre compte Google si vous avez besoin de faire
une réinitialisation d’usine. La réinitialisation ne peut donc être réalisée que
par vous-même ou une personne en laquelle vous avez confiance.
• N’oubliez pas l’identifiant et le mot de passe du compte Google que vous
avez saisis sur l’appareil avant d’effectuer la réinitialisation d’usine. Si vous
ne pouvez pas fournir les informations du compte pendant le processus de
configuration, vous ne pourrez pas utiliser l’appareil après avoir effectué la
réinitialisation des données d’usine.

Annexe 120
En savoir plus
Informations sur les logiciels libres
Pour obtenir le code source sous la licence publique générale, la licence
publique générale limitée, la licence publique Mozilla ou les autres licences
libres de ce produit, rendez-vous sur
http://opensource.lge.com
.
En plus du code source, tous les termes de la licence, ainsi que les exclusions
de responsabilité et les droits d’auteur, sont disponibles au téléchargement.
LG Electronics propose de vous fournir le code open source sur CD-ROM
en échange des coûts couvrant cet envoi, notamment le coût du support,
des frais de port et de prise en charge, une fois la demande reçue par LG
Electronicsàl’adressesuivante:
opensourc[email protected]
. La validité de cette
offre est de trois (3) ans à partir de la date d’achat du produit.
Infos réglementaires
Pour connaître les informations concernant la réglementation et la sécurité,
aller à Paramètres
Général Réglementations et sécurité sur votre
téléphone.
Marques commerciales
• Copyright ©2016 LG Electronics, Inc. Tous droits réservés. LG et le logo LG
sont des marques déposées de LG Group et de ses entités apparentées.
• Google™, Google Maps™, Gmail™, YouTube™, Hangouts™ et Play Store™
sont des marques commerciales de Google, Inc.
• Bluetooth
Ⓡ
est une marque déposée de Bluetooth SIG, Inc. dans le monde
entier.
• Wi-Fi
Ⓡ
et le logo Wi-Fi sont des marques déposées de Wi-Fi Alliance.
• Tous les autres marques commerciales et droits d’auteurs sont la propriété
de leurs propriétaires respectifs.

Annexe 121
DÉCLARATION DE CONFORMITÉ
Par la présente, LG Electronics déclare que le produit LG-K580 est conforme
aux exigences fondamentales et aux autres dispositions pertinentes de la
directive 1999/5/EC.
Consultez la Déclaration de conformité sur
http://www.lg.com/global/declaration
Contactez notre service pour connaître les normes
auxquelles ce produit est conforme
LG Electronics European Shared Service Center B.V.
Krijgsman 1, 1186 DM Amstelveen, The Netherlands

Annexe 122
Recyclage de votre ancien appareil
1. Ce symbole de poubelle barrée d’une croix indique que votre
équipement électrique et électronique (EEE) ne doit pas être jeté
avec les ordures ménagères. Il doit faire l’objet d’un tri et d’une collecte
sélective séparée.
2. Les équipements électriques que vous jetez peuvent contenir des
substances dangereuses. Il est donc important de les jeter de façon
appropriée afin d’éviter des impacts négatifs sur l’environnement et la
santé humaine. L’équipement que vous jetez peut également contenir
des pièces réutilisables pour la réparation d’autres produits ainsi que
des matériaux précieux pouvant être recyclés pour préserver les
ressources de la planète.
3. Vous pouvez rapporter votre appareil au commerçant qui vous l’a
vendu ou contacter votre collectivité locale pour connaitre les points
de collecte de votre EEE. Vous trouverez également des informations
à jour concernant votre pays en allant sur
www.lg.com/global/recycling
Recyclage des batteries/accumulateurs usagés
1. Ce symbole peut être associé aux symboles chimiques du mercure
(Hg), du cadmium (Cd) ou du plomb (Pb) si la batterie contient plus de
0,0005 % de mercure, 0,002 % de cadmium ou 0,004 % de plomb.
2. Les batteries/accumulateurs doivent être jetés séparément, dans
les déchetteries prévues à cet effet par votre municipalité ou être
rapportés dans un magasin de téléphonie mobile.
3. La mise au rebut de vos batteries/accumulateurs dans une poubelle
appropriée ou dans un magasin de téléphonie mobile aidera à réduire
les risques pour l’environnement et votre santé.
4. Pour plus d’informations concernant le recyclage de vos batteries/
accumulateurs, veuillez contacter votre mairie, le service des ordures
ménagères ou encore le magasin où vous avez acheté ce produit.

1
About this user guide
Thank you for choosing this LG product. Please carefully read this user
guide before using the device for the first time to ensure safe and proper
use.
• Always use genuine LG accessories. The supplied items are designed
only for this device and may not be compatible with other devices.
• This device is not suitable for people who have a visual impairment
due to the touchscreen keyboard.
• Descriptions are based on the device default settings.
• Default apps on the device are subject to updates, and support for
these apps may be withdrawn without prior notice. If you have any
questions about an app provided with the device, please contact a LG
Service Centre. For user-installed apps, please contact the relevant
service provider.
• Modifying the device’s operating system or installing software from
unofficial sources may damage the device and lead to data corruption
or data loss. Such actions will violate your LG licence agreement and
void your warranty.
• Some content and illustrations may differ from your device, depending
on the area, service provider, software version, or OS version, and are
subject to change without prior notice.
• Software, audio, wallpaper, images, and other media supplied with
your device are licenced for limited use. If you extract and use these
materials for commercial or other purposes, you may be infringing
copyright laws. As a user, you are fully responsible for the illegal use
of media.
• Additional charges may incur for data services, such as messaging,
uploading, downloading, auto-syncing and location services. To void
additional charges, select a data plan suitable to your needs. Contact
your service provider to obtain additional details.
ENGLISH

2About this user guide
Instructional notices
WARNING: Situations that could cause injury to the user and third
parties.
CAUTION: Situations that may cause minor injury or damage to the
device.
NOTE: Notices or additional information.

3
Table of contents
01
Custom-designed
Features
13 Wide-angle lens
13 Dual cameras
14 Pop-out Picture
15 Quick Share
16 QuickMemo+
18 QSlide
19 Do not disturb
19 Ringtone ID
20 Content sharing
02
Basic Functions
23 Product components and
accessories
24 Parts overview
26 Turning on or off the power
27 Installing the SIM card
29 Inserting the memory card
30 Removing the memory card
30 Charging the battery
32 Touch screen
35 Home screen
42 Screen lock
45 Device encryption
46 Memory card encryption
47 Taking screenshots
48 Entering text
5 Guidelines for safe and efficient use

4Table of contents
03
Useful Apps
55 Installing and uninstalling
apps
56 Recently uninstalled apps
56 Phone
60 Messaging
61 Camera
69 Gallery
71 Calculator
71 Weather
71 Downloads
72 Clock
73 Voice Recorder
74 Music
75 E-mail
76 Contacts
78 Calendar
80 File Manager
80 Tasks
80 Evernote
80 Cell Broadcast
81 LG Backup
82 RemoteCall Service
82 SmartWorld
83 Google apps
04
Phone Settings
86 Settings
86 Networks
97 Sound & notification
98 Display
99 General
05
Appendix
108 LG Language Settings
108 LG Bridge
109 Phone software update
111 FAQ
114 Anti-Theft Guide
115 More information

5
Guidelines for safe and efficient
use
Please read these simple guidelines. Not following these guidelines may be
dangerous or illegal.
Should a fault occur, a software tool is built into your device that will gather a
fault log. This tool gathers only data specific to the fault, such as signal strength,
cell ID position in sudden call drop and applications loaded. The log is used only to
help determine the cause of the fault. These logs are encrypted and can only be
accessed by an authorised LG Repair centre should you need to return your device
for repair.
Important information about the device
• Device apps and services are subject to change or cancellation without notice,
depending on the provider’s situation and the software version.
• When the device is turned on for the first time, an initial configuration takes
place. The first booting time may be longer than usual.
Read before use
• To purchase optional items, contact the LG Customer Information Centre for
available dealers.
• The appearance and specifications of the device are subject to change without
notice.
• Do not use LG products for other purposes than those originally intended.
Using non-certified apps or software may damage the device and this is not
covered by warranty.

6Guidelines for safe and efficient use
Exposure to radio frequency energy
Radio wave exposure and Specific Absorption Rate (SAR) information.
This mobile phone model LG-K580 has been designed to comply with applicable
safety requirements for exposure to radio waves. These requirements are based
on scientific guidelines that include safety margins designed to assure the safety
of all persons, regardless of age and health.
• The radio wave exposure guidelines employ a unit of measurement known
as the Specific Absorption Rate, or SAR. Tests for SAR are conducted using
standardised methods with the phone transmitting at its highest certified
power level in all used frequency bands.
• While there may be differences between the SAR levels of various LG phone
models, they are all designed to meet the relevant guidelines for exposure to
radio waves.
• The SAR limit recommended by the International Commission on Non-Ionizing
RadiationProtection(ICNIRP)is2W/kgaveragedover10goftissue.
• The highest SAR value for this model phone tested for use at the ear is
0.562W/kg(10g)andwhenwornonthebodyis1.340W/Kg(10g).
• This device meets RF exposure guidelines when used either in the normal use
position against the ear or when positioned at least 5 mm away from the
body. When a carry case, belt clip or holder is used for body-worn operation, it
should not contain metal and should position the product at least 5 mm away
from your body. In order to transmit data files or messages, this device requires
a quality connection to the network. In some cases, transmission of data files
or messages may be delayed until such a connection is available. Ensure the
above separation distance instructions are followed until the transmission is
completed.
Product care and maintenance
• Always use genuine LG batteries, chargers and accessories approved for use
with this particular phone model. The use of any other types may invalidate any
approval or warranty applying to the phone and may be dangerous.
• Some contents and illustrations may differ from your device without prior
notice.
• Do not disassemble this unit. Take it to a qualified service technician when
repair work is required.

7Guidelines for safe and efficient use
• Repairs under warranty, at LG’s discretion, may include replacement parts
or boards that are either new or reconditioned, provided that they have
functionality equal to that of the parts being replaced.
• Keep away from electrical appliances such as TVs, radios and personal
computers.
• The unit should be kept away from heat sources such as radiators or cookers.
• Do not drop.
• Do not subject this unit to mechanical vibration or shock.
• Switch off the phone in any area where you are required to by special
regulations. For example, do not use your phone in hospitals as it may affect
sensitive medical equipment.
• Do not handle the phone with wet hands while it is being charged. It may cause
an electric shock and can seriously damage your phone.
• Do not charge a handset near flammable material as the handset can become
hot and create a fire hazard.
• Use a dry cloth to clean the exterior of the unit (do not use solvents such as
benzene, thinner or alcohol).
• Do not charge the phone when it is on soft furnishings.
• The phone should be charged in a well ventilated area.
• Do not subject this unit to excessive smoke or dust.
• Do not keep the phone next to credit cards or transport tickets; it can affect
the information on the magnetic strips.
• Do not tap the screen with a sharp object as it may damage the phone.
• Do not expose the phone to liquid or moisture.
• Use accessories like earphones cautiously. Do not touch the antenna
unnecessarily.
• Do not use, touch or attempt to remove or fix broken, chipped or cracked glass.
Damage to the glass display due to abuse or misuse is not covered under the
warranty.
• Your phone is an electronic device that generates heat during normal
operation. Extremely prolonged, direct skin contact in the absence of adequate
ventilation may result in discomfort or minor burns. Therefore, use care when
handling your phone during or immediately after operation.

8Guidelines for safe and efficient use
• If your phone gets wet, immediately unplug it to dry off completely. Do not
attempt to accelerate the drying process with an external heating source, such
as an oven, microwave or hair dryer.
• The liquid in your wet phone, changes the colour of the product label inside
your phone. Damage to your device as a result of exposure to liquid is not
covered under your warranty.
Efficient phone operation
Electronics devices
All mobile phones may receive interference, which could affect performance.
• Do not use your mobile phone near medical equipment without requesting
permission. Avoid placing the phone over pacemakers, for example, in your
breast pocket.
• Some hearing aids might be disturbed by mobile phones.
• Minor interference may affect TVs, radios, PCs etc.
• Useyourphoneintemperaturesbetween0ºCand40ºC,ifpossible.Exposing
your phone to extremely low or high temperatures may result in damage,
malfunction, or even explosion.
Road safety
Check the laws and regulations on the use of mobile phones in the area when you
drive.
• Do not use a hand-held phone while driving.
• Give full attention to driving.
• Pull off the road and park before making or answering a call if driving
conditions so require.
• RF energy may affect some electronic systems in your vehicle such as car
stereos and safety equipment.
• When your vehicle is equipped with an air bag, do not obstruct with installed
or portable wireless equipment. It can cause the air bag to fail or cause serious
injury due to improper performance.
• If you are listening to music whilst out and about, please ensure that the
volume is at a reasonable level so that you are aware of your surroundings. This
is of particular importance when near roads.

9Guidelines for safe and efficient use
Avoid damage to your hearing
To prevent possible hearing damage, do not listen at high volume
levels for long periods.
Damage to your hearing can occur if you are exposed to loud sound for long
periods of time. Make sure that you do not turn on or off the handset close to
your ear. Also, make sure that music and call volumes are set to a reasonable level.
• When using headphones, turn the volume down if you cannot hear the people
speaking near you, or if the person sitting next to you can hear what you are
listening to.
• Excessive sound pressure from earphones and headphones can cause
hearing loss.
Glass Parts
Some parts of your mobile device are made of glass. This glass could break if your
mobile device is dropped on a hard surface or receives a substantial impact. If the
glass breaks, do not touch or attempt to remove it. Stop using your mobile device
until the glass is replaced by an authorised service provider.
Blasting area
Do not use the phone where blasting is in progress. Observe restrictions and
follow any regulations or rules.
Potentially explosive atmospheres
• Do not use your phone at a refueling point.
• Do not use near fuel or chemicals.
• Do not transport or store flammable gas, liquid or explosives in the same
compartment of your vehicle as your mobile phone or accessories.
In aircraft
Wireless devices can cause interference in aircraft.
• Turn your mobile phone off before boarding any aircraft.
• Do not use it on the ground without permission from the crew.

10Guidelines for safe and efficient use
Children
Keep the phone in a safe place out of the reach of small children. It includes small
parts which may cause a choking hazard if detached.
Emergency calls
Emergency calls may not be available on all mobile networks. Therefore you should
never depend solely on your phone for emergency calls. Check with your local
service provider.
Battery information and care
• You do not need to completely discharge the battery before recharging. Unlike
other battery systems, there is no memory effect that could compromise the
battery’s performance.
• Use only LG batteries and chargers. LG chargers are designed to maximise the
battery life.
• Do not disassemble or short-circuit the battery.
• Replace the battery when it no longer provides acceptable performance. The
battery pack may be recharged hundreds of times before it needs replacing.
• Recharge the device if it has not been used for a long time to maximise
usability.
• Do not expose the battery charger to direct sunlight or use it in high humidity,
such as in the bathroom.
• Do not leave the battery in hot or cold places, as this may deteriorate battery
performance.
• Risk of explosion if battery is replaced by an incorrect type. Dispose of used
batteries according to the instructions.
• Always unplug the charger from the wall socket after the phone is fully
charged to save unnecessary power consumption of the charger.
• Actual battery life will depend on network configuration, product settings,
usage patterns, battery and environmental conditions.
• Make sure that no sharp-edged items such as animal’s teeth or nails, come into
contact with the battery. This could cause a fire.

11Guidelines for safe and efficient use
Precautions when using SIM cards
• Do not insert the SIM card into the device with the label or seal attached. This
may cause damage.
• Do not remove the SIM card while using the device. This may damage the SIM
card or the system.
• Take extra care to ensure that the SIM card is not scratched, bent, or damaged
by magnet. This may delete files saved on the SIM card or cause device
malfunctions.
Precautions when using memory cards
• Make sure that the orientation is correct when inserting the memory card.
Inserting using the wrong orientation may damage the card.
Notice for Battery replacement
• Li-Ion Battery is a hazardous component which can cause injury.
• Battery replacement by non-qualified professional can cause damage
to your device.
• Do not replace the battery by yourself. The battery can be damaged,
which can cause overheat and injury. The battery must be replaced
by the authorized service provider. The battery should be recycled or
disposed separately from household waste.
• In case this product contains a battery incorporated within the
product which cannot be readily removed by end-users, LG
recommends that only qualified professionals remove the battery,
either for replacement or for recycling at the end of this product’s
working life. To prevent damage to the product, and for their own
safety, users should not attempt to remove the battery and should
contact LG Service Helpline, or other independent service providers
for advice.
• Removal of the battery will involve dismantling of the product case,
disconnection of the electrical cables/contacts, and careful extraction
of the battery cell using specialized tools. If you need the instructions
for qualified professionals on how to remove the battery safely,
please visit http://www.lge.com/global/sustainability/environment/
take-back-recycling.

Custom-designed
Features
01

Custom-designed Features 13
Wide-angle lens
You can use the wide-angle lens to take photos of a range that is wider
than the actual field of vision. This feature is useful when you take a
photo or record a video of a landscape or a wide area from a narrow area.
You can capture a sprawling skyline, a packed stadium concert, an entire
beach, and all that your eyes can see, and more.
• See
Switch to dual camera
for details.
Dual cameras
You can use the dual cameras on the back of the device to take a variety
of photos and videos of from a tight close-up scene to a vast scene.
Simply pinch or spread your fingers on the screen.
• See
Switch to dual camera
for details.

Custom-designed Features 14
Pop-out Picture
You can make your photo as if in a frame: you can take both a normal
and wide-angle photo at the same time. Make your photo popping and
standing out against these four background frame effects: Fisheye, B&W,
Vignette, and Lens blur.
• See
Pop-out Picture
for details.

Custom-designed Features 15
Quick Share
You can share a photo or video to the app you want immediately after
taking them.
1
Tap , then take a photo or record a video.
2
Drag the Quick Share icon that appears after taking a picture or
recording a video, and select an app to share it.
Alternatively, tap and hold the Preview icon that appears after taking
a picture or recording a video, and drag it to the Quick Share icon.
• The app displayed by the Quick Share icon may vary, depending on the
type and frequency of access of the apps installed on the device.

Custom-designed Features 16
QuickMemo+
QuickMemo+ overview
You can make creative notes by using a variety options on this advanced
feature of notepad, such as image management and screenshots, which
are not supported by the conventional notepad.
Creating a note
1
Tap QuickMemo+.
2
Tap to create a note.
•
: Save a note.
•
: Undo the last action.
•
: Redo the last action you undid.
•
: Enter a note by using the keypad.
•
: Write notes by hand.
•
: Erase handwritten notes.
•
: Zoom in or out, rotate or erase the parts of a handwritten
note.
•
: Access additional options, including sharing and locking notes,
changing the note pad style and inserting content.
3
Tap to save the note.
Writing notes on a photo
1
Tap QuickMemo+.
2
Tap to take a photo, then tap OK.
• The photo is automatically attached into the notepad.
3
Freely write notes on the photo.
4
Tap to save the note.

Custom-designed Features 17
Writing notes on a screenshot
1
While viewing the screen you want to capture, drag the status bar
downwards and then tap Capture+
.
• The screenshot appears as the notepad background theme. Memo
tools appear at the top of the screen.
2
Take notes on the captured screen.
• To crop and save a portion of the screen, tap
and specify a
portion with the crop tool.
• To attach a screenshot to the notepad, tap
.
3
Tap and save the notes to the location you want.
• Saved notes can be viewed in either QuickMemo+ or Gallery.
• To save notes in the same location all the time, select the Use as
default app checkbox and select an app.
Managing folders
You can view notes grouped by the type of the notes.
1
Tap QuickMemo+.
2
At the top of the screen, tap and select a menu item:
• All memos: View all notes saved in QuickMemo+.
• My memos: View notes created by QuickMemo+.
• Photo memos: View notes created by
.
• Capture+: View notes created by Capture+.
• New category: Add categories.
•
: Rearrange, add or delete categories. To change the name of a
category, tap the category.
• Some folders do not appear when launching QuickMemo+ for the first
time. Disabled folders are enabled and appear when they contain at
least one related note.

Custom-designed Features 18
QSlide
You can start apps by using QSlide to use them while other apps are
running. For example, use the calculator or calendar when a video is
playing.
When an app is running, tap
QSlide.
• This feature may not be supported by some apps.
•
: Turn off the QSlide mode to switch to full-screen mode.
•
: Adjust the opacity of the QSlide window. If the QSlide window is
transparent, it will not respond to touch inputs.
•
: Close the QSlide window.
•
: Adjust the size of the QSlide window.

Custom-designed Features 19
Do not disturb
You can limit or mute notifications to avoid disturbances for a specific
period of time.
1
Tap Settings Sound & notification Do not disturb and then
drag
to activate it.
2
Tap Sounds and vibrations and select the mode you want:
• Priority only:
Receive sound or vibrate notifications for the selected
apps. Even when Priority only is turned on, alarms still sound.
• Total silence: Disable both the sound and vibration.
Ringtone ID
You can set the device so that it plays an automatically composed ringtone
for each incoming call from the selected contacts. This function is useful
because you can know who are calling you by only hearing the ringtone.
1
Tap Settings Sound & notification Ringtone ID and then
drag
to activate it.
2
Tap Compose ringtones for and select the desired option.
• The default ringtone plays for incoming calls from contacts except for
the selected contact.

Custom-designed Features 20
Content sharing
Playing on other device
You can play on other device from your device on TV. Play saved content
such as photos, music, and videos.
1
Connect phone and TV to the same Wi-Fi network before playing.
2
Select Play on other device on detail view in Gallery, Music to select
device to play.
• For Chromecast, Google Play services should be up to date.
Sending or receiving files
You can quickly send and receive files between LG devices.
1
To receive files, drag down status bar and turn on File sharing.
For devices that do not support File sharing, turn on SmartShare
Beam in Settings > Networks > Share & connect > File sharing.
2
You can send files faster when both devices are connected to the
same Wi-Fi network.
• You can send files to DLNA-compatible devices regardless if it is a LG
device.
Sending files to another device
1
Select a file and tap SmartShare Beam. Alternatively, tap
from the file list and select files then tap SHARE
SmartShare
Beam.
2
Select a device from the list of nearby devices that support
SmartShare Beam.
• The file is sent to the device.

Custom-designed Features 21
Using nearby devices
You can play music and other functions saved on a connected device
from your device.
1
From the Gallery or Music app, select Nearby devices.
2
Select a device from the device list.
• If the desired device is not seen on the device list, check that the
DLNA function is turned on, then tap Search nearby devices.
3
Play content saved on the selected device.

Basic Functions
02

Basic Functions 23
Product components and
accessories
Make sure that none of the following items are missing:
• Device
• Ejection pin
• Stereo headset
• USB cable
• Charger
• Quick Start Guide
• The items described above may be optional.
• The items supplied with the device and any available accessories may
vary depending on the area and service provider.
• Always use genuine LG Electronics accessories. Using accessories made
by other manufacturers may affect your device's call performance or
cause malfunctions. This may not be covered by LG's repair service.
• If any of these basic items are missing, contact the dealer from which
you purchased your device.
• To purchase additional basic items, contact the LG Customer Service
Centre.
• To purchase optional items, contact the LG Customer Service Centre
for available dealers.
• Some items in the product box are subject to change without notice.
• The appearance and specifications of your device are subject to change
without notice.

Basic Functions 24
Parts overview
Volume Keys
Front Camera Lens
LED indicator Proximity/Ambient Light
Sensor
Earpiece
Power/Lock Key
Charger/USB Port
Headset Jack
Flash
NFC Touch Point
Rear Camera Lens
Speaker

Basic Functions 25
• Proximity/Ambient light sensor
- Proximity sensor: During a call, the proximity light sensor turns off
the screen and disables touch functionality when the device is in
close proximity to the human body. It turns the screen back on and
enables touch functionality when the device is outside a specific
range.
- Ambient light sensor: The ambient light sensor analyses the
ambient light intensity when the auto-brightness control mode is
turned on.
• Volume keys
- Adjust the Volume for ringtones, calls or notifications.
- Gently press a Volume key to take a photo.
- Press the Volume Down (-) key twice to launch the Camera app
when the screen is locked or turned off. Press the Volume Up (+)
key twice to launch Capture+.
• Power/Lock key
- Briefly press the key when you want to turn the screen on or off.
- Press and hold the key when you want to select a power control
option.
• Some functions may be restricted for access, depending on the device
specifications.
• Do not put heavy objects on the device or sit on it. Failure to do so may
damage the touch screen feature.
• Screen-protective film or accessories may interfere with the proximity
sensor.
• If your device is wet or is being used in a humid place, the touch sensor
or buttons may not function properly.

Basic Functions 26
Turning on or off the power
Turning on the power
When the power is turned off, press and hold the Power/Lock key.
• When the device is turned on for the first time, initial configuration
takes place. The first booting time for the smart phone may be longer
than usual.
Turning off the power
Press and hold the Power/Lock key, then select Power off.
Power control options
Tap and hold the Power/Lock key, then select an option.
• Power off: Turn off the device.
• Power off and restart: Restart the device.
• Turn on Airplane mode: Block telecommunication-related functions,
including making phone calls, messaging and browsing the Internet.
Other functions remain available.

Basic Functions 27
Installing the SIM card
Properly use the SIM (Subscriber Identity Module) card provided by your
service provider.
1
Insert the ejection pin into the hole on the card tray.
2
Pull out the card tray.
3
Put the SIM card on the card tray with the gold-coloured contacts
facing downwards.

Basic Functions 28
4
Insert the card tray back into the slot.
• Of several types of SIM cards, only the SIM cards work with the device.
• For problem-free performance, it is recommended to use the phone
with the correct type of SIM card. Always use a factory-made SIM card
supplied by the operator.
Precautions when using SIM card
• Do not lose your SIM card. LG is not responsible for damage and other
issues caused by loss or transfer of a SIM card.
• Be careful not to damage the SIM card when you insert or remove it.

Basic Functions 29
Inserting the memory card
The device supports up to a 2 TB microSD. Some memory cards may
not be compatible with your device, depending on the memory card
manufacturer and type.
• Some memory cards may not be fully compatible with the device. If you
use an incompatible card, it may damage the device or the memory
card, or corrupt the data stored in it.
1
Insert the ejection pin into the hole on the card tray.
2
Pull out the card tray.
3
Put the memory card on the card tray with the gold-coloured
contacts facing downwards.
Memory (Optional)
SIM card
4
Insert the card tray back into the slot.
• Memory card is an optional item.
• Frequent writing and erasing data may shorten the lifespan of memory
cards.

Basic Functions 30
Removing the memory card
Unmount the memory card before removing it for safety.
1
Tap Settings General Storage & USB .
2
Insert the ejection pin into the hole on the card tray.
3
Pull out the card tray and remove the memory card.
• Do not remove the memory card while the device is transferring or
accessing information. This may cause data to be lost or corrupted, or
may damage the memory card or the device. LG is not responsible for
losses that result from the abuse or improper use of memory cards,
including the loss of data.
Charging the battery
Before using the device, fully charge the battery.
Connect one end of the charging cable to the charger, insert the other
end of the cable into the cable port, and then plug the charger into a
power socket.

Basic Functions 31
• Make sure to use the USB cable provided as a basic accessory.
• When connecting a USB cable, make sure that the icon on the cable
faces up. Connecting the cable in the wrong way may damage the
device.
• Make sure to use an LG-approved charger, battery and charging cable.
Charging the battery with a third-party charger may cause the battery
to explode or may damage the device.
• Using the device when it is charging may cause electric shock. To use
the device, stop charging.
• Remove the charger from the power socket after the device is fully
charged. This prevents unnecessary power consumption.
• Another way to charge the battery is by connecting a USB cable
between the device and a desktop or laptop computer. This may take a
longer time than charging the battery in the common way.
• Do not charge the battery by using a USB hub that is unable to
maintain the rated voltage. Charging may fail or unintentionally stop.
Using the battery efficiently
Battery lifespan may decrease if you keep many apps and functions
running simultaneously and continuously.
Cancel background operations to increase battery life.
To minimise battery consumption, follow these tips:
• Turn off the Bluetooth® or Wi-Fi network function when not using
them.
• Set the screen timeout to as short a time as possible.
• Minimise the screen brightness.
• Set a screen lock when the device is not used.
• To use a downloaded app, check the battery level.

Basic Functions 32
Touch screen
You can familiarise yourself with how to control your device by using
touch screen gestures.
Tapping
Lightly tap with your fingertip to select or run an app or option.
Tapping and holding
Tap and hold for several seconds to run a hidden function.
Double-tapping
Tap twice quickly to zoom in or out on a photo or map.

Basic Functions 33
Swiping
Tap and hold an item, such as an app or widget, then swipe it to another
location. You can use this gesture to move an item.
Flicking
Gently tap and hold on the screen, then flick left or right to quickly move
to another panel.
Pinching and spreading
Pinch two fingers to zoom out such as on a photo or map. To zoom in,
spread your fingers apart.

Basic Functions 34
• Do not expose the touch screen to excessive physical shock. You might
damage the touch sensor.
• A touch screen failure may occur if you use the device near a magnetic,
metallic or conductive material.
• If you use the device under bright lights, such as direct sunlight, the
screen may not be visible, depending on your position. Use the device
in a shady location or a location with an ambient light that is not too
bright and bright enough to read books.
• Do not press the screen with excessive force.
• Gently tap with your fingertip on the option you want.
• Touch control may not work properly if you tap while wearing a glove or
by using the tip of your fingernail.
• Touch control may not work properly if the screen is moist or wet.
• The touch screen may not function properly if a screen-protective
film or accessory purchased from a common online or offline store is
attached to the device.

Basic Functions 35
Home screen
Home screen overview
The Home screen is the starting point for accessing various functions
and apps on your device. Tap
on any screen to directly go to the Home
screen.
You can manage all apps and widgets on the Home screen. Swipe the
screen left or right to view all installed apps at a glance.
To search for an app, use Google search.
Home screen layout
You can view all apps and organise widgets and folders on the Home
screen.
Status bar
Folder
Home touch buttons
Widget
Page icon
Quick access area
• The Home screen may vary, depending on the service provider or
software version.
• Status bar: View status icons, the time and the battery level.
• Widget: Add widgets to the Home screen to quickly access necessary
information without bothering to run apps one by one.
• Folder: Create folders to group apps by your preferences.

Basic Functions 36
• Page icon: View the total number of Home screen canvases and the
currently displayed canvas which is highlighted.
• Quick access area: Fix main apps at the bottom of the screen so that
they can be accessed from any Home screen canvas.
• Home touch buttons
-
: Return to the previous screen. Close the keypad or pop-up
windows.
-
: Tap to go to the Home screen. To launch Google, tap and hold.
-
: View a list of recently used apps or run an app from the list. Use
the Clear all option to delete all recently used apps. In some
apps, tapping and holding the button will access additional
options.
Editing Home touch buttons
You can rearrange Home touch buttons or add frequently used functions
to Home touch buttons.
Tap
Settings Display Home touch buttons Button
combination and customise settings.
• Several functions, including QSlide, the notifications panel or
Capture+, are provided. A maximum of five items can be added.

Basic Functions 37
Status icons
When there is a notification for an unread message, calendar event or
alarm, the status bar displays the corresponding notification icon. Check
your device's status by viewing notification icons displayed on the status
bar.
•
: No signal
•
: Data is being transmitted over the network
•
: Alarm is set
•
: Vibrate mode is on
•
: Bluetooth is on
•
: Connected to a computer via USB
•
: Battery level
•
: Flight mode is on
•
: Missed calls
•
: Wi-Fi is on
•
: Mute mode is on
•
: GPS is on
•
: Hotspot is on
•
: No SIM card
• Some of these icons may appear differently or may not appear at all,
depending on the device's status. Refer to the icons according to the
actual environment in which you are using the device.
• Displayed icons may vary, depending on the area or service providers.

Basic Functions 38
Notifications panel
You can open the notifications panel by dragging the status bar
downwards.
Use quick access icons in the notifications panel to easily and quickly turn
a function on or off.
Drag left or right on the list of quick access icons to select the function
icon you want.
• If you tap and hold the icon, the settings screen for the corresponding
function appears.
View quick access icons.
Permit receipt of files from
nearby devices.
View notifications.
Access the Settings app.
Adjust the brightness.
Delete notifications.
Notification panel settings
You can select items to display on the notification panel.
Tap
on the notification panel.
• To rearrange quick access icons, tap and hold an icon, then drag it to
another position.
• Select icons you want to display on the list.

Basic Functions 39
Switching the screen orientation
You can set the screen orientation to automatically switch, according to
the device's orientation.
On the notification panel, tap Rotation from the quick access icon list.
Alternatively, tap
Settings Display and activate Auto-rotate
screen.
Editing the Home screen
On the Home screen, tap and hold on an empty space, then start the
desired function.
• To rearrange the Home screen canvases, tap and hold on a canvas,
then drag it to another location.
• To add widgets to the Home screen, tap Widgets and drag a widget
to the Home screen.
• To change Home screen settings, tap Home screen settings and
customise options. See
Home screen settings
for details.
• To view or reinstall the uninstalled apps, tap Uninstalled apps. See
Recently uninstalled apps
for details.

Basic Functions 40
Viewing the background theme
You can view only the background image by hiding apps and widgets on
the Home screen.
Spread two fingers apart while holding down on the Home screen.
• To return to the original screen which displays apps and widgets, pinch
your fingers on the Home screen or tap
.
Moving apps on the Home screen
On the Home screen, tap and hold an app, then drag it to another
location.
• To keep frequently used apps at the bottom of the Home screen, tap
and hold an app, then drag it to the quick access area at the bottom.
• To remove an icon from the quick access area, drag the icon to the
Home screen.

Basic Functions 41
Using folders from the Home screen
Creating folders
On the Home screen, tap and hold an app, then drag it over another app.
• A new folder is created and the apps are added to the folder.
Editing folders
On the Home screen, tap a folder and then run the desired function.
• To edit the folder name and colour, tap the folder name.
• To remove an app from the folder, tap and hold the app and drag it to
outside the folder. If the removed app is the only one app that existed
in the folder, the folder is removed automatically.
Home screen settings
You can customise Home screen settings.
1
Tap Settings Display Home screen.
2
Customise settings:
• Select Home: Select a Home screen mode.
• Wallpaper: Change the Home screen background theme.
• Screen swipe effect: Select an effect to apply when the Home
screen canvas switches.
• Theme: Select the screen theme to apply.
• Sort apps by: Set how apps are sorted on the Home screen.
• Grid: Change the app arrangement mode for the Home screen.
• Hide apps: Select or deselect apps to hide from the Home screen.

Basic Functions 42
Screen lock
Screen lock overview
Your device's screen turns off and locks itself if you press the Power/Lock
key. This also happens after the device is left idle for a specified period of
time.
If you press the Power/Lock key when a screen lock is not set, the Home
screen appears immediately.
To ensure security and prevent unwanted access to your device, set a
screen lock.
• Screen lock prevents unnecessary touch input on the device screen and
reduces battery consumption. We recommend that you activate the
screen lock while not using the device.
Configuring screen lock settings
There are several options available for configuring the screen lock
settings.
1
Tap Settings Display Lock screen Select screen lock and
then select the method you prefer.
2
Customise lock settings:
• None: Deactivate the screen lock function.
• Swipe: Slide on the screen to unlock the screen.
• Knock Code: Tap the spaces of the screen in accordance with a
pattern to unlock the screen.
• Pattern: Draw a pattern to unlock the screen.
• PIN: Enter a numeric password to unlock the screen.
• Password: Enter an alphanumeric password to unlock the screen.

Basic Functions 43
• To set screen lock using a pattern, first create a Google account or
backup PIN. If you enter an incorrect pattern more than a specified
number of times consecutively, you can unlock the screen by using your
backup PIN or Google account.
• If a screen lock is set using a PIN or password and you enter an
incorrect PIN or password more than a specified number of times,
password entry is blocked for 30 seconds.
Lock screen settings
You can customise the following lock screen settings.
1
Tap Settings Display Lock screen.
2
Customise settings:
• Select screen lock: Select a screen lock method.
• Smart Lock: Select trusted items so that if one of them occurs, the
device is automatically unlocked.
• Screen swipe effect: Set screen transition effects to apply when
the screen is unlocked. This option appears when the screen lock
method is set to Swipe.
• Wallpaper: Change the lock screen background image.
• Shortcuts: Add an app shortcut and directly access the app from
the lock screen by dragging the app outside the large circle. This
option appears if the screen lock method is set to Swipe.
• Contact info for lost phone: Display emergency contact
information on the lock screen.
• Lock timer: Set the amount of idle time after which the device
automatically locks.
• Power key instantly locks: Instantly lock the screen when the
Power/Lock key is pressed.

Basic Functions 44
• Available setting items may vary, depending on the selected screen lock
method.
KnockON
You can turn the screen on or off by double-tapping the screen.
• This option is available only on the Home screen provided by LG. It may
not function properly on a custom launcher or on the Home screen
installed by the user.
• When tapping the screen, use your fingertip. Do not use a fingernail.
• To use the KnockON feature, make sure that the proximity/light sensor
is not blocked by a sticker or any other foreign substance.
Turning on the screen
Double-tap the middle of the screen.
• Tapping the top or bottom of the screen may decrease the recognition
rate.
Turning off the screen
Double-tap on an empty space on the Home screen.
Alternatively, double-tap an empty space on the status bar.
Knock Code
You can unlock the screen by creating your own Knock Code. When the
screen is locked, you can directly access the Home screen by tapping the
screen in a specified sequence.
• You can use your Knock Code, together with the KnockOn feature.
• If you enter an incorrect Knock Code more than a specified number
of times consecutively, unlock by using your backup PIN or Google
account.
• Make sure to use your fingertip when tapping the screen.

Basic Functions 45
Creating a Knock Code
1
Tap Settings Display Lock screen Select screen lock
Knock Code.
2
Tap the squares in a pattern of your choice to create a Knock Code
and tap NEXT.
3
Input the created Knock Code again for verification, then tap
CONFIRM.
4
Set a backup PIN to use when the Knock Code is forgotten.
Unlocking the screen with a Knock Code
Unlock the screen by inputting the Knock Code you have created.
Input your knock Code on the touch screen when the screen is turned
off.
• It is also possible to enter a Knock Code when the lock screen is
turned on.
Device encryption
Encrypting your device
By default, data is encrypted before saving on the device to protect
the data. It is possible to read, write and copy data even when device
encryption is set. You can set the device with the lock settings so that it
displays a user identification prompt when it is turned on.

Basic Functions 46
Precautions for device encryption
You can use the mobile phone lock on the lock screen to increase your
device's protection level.
• If the mobile phone lock is turned on and an incorrect password
is entered more than a specified number of times, the device will
automatically initialise.
• If you forget your decryption password, you must initialise the device to
use it again. Initialisation will delete all data saved before initialisation.
• Encryption takes place when the device boots for the first time after a
factory reset. Stopping encryption before it is complete may damage
data.
Memory card encryption
You can encrypt and protect data saved on the memory card. The
encrypted data in the memory card cannot be accessed from another
device.
1
Tap Settings General Security Encrypt SD card.
2
Read the on-screen overview of memory card encryption and then
tap CONTINUE to continue.
3
Select an option and tap ENCRYPT NOW:
• New data encryption: Encrypt only data that is saved on the
memory card after encryption.
• Full encryption: Encrypt all the data currently saved on the
memory card.
• Exclude media files: Encrypt all files, except for media files such as
music, photos and videos.

Basic Functions 47
• To encrypt the memory card, make sure that a screen lock is set using
a PIN or password.
• Once memory card encryption starts, some functions are not available.
• If the device is turned off while encryption is underway, the encryption
process will fail, and some data may be damaged. Therefore, be sure to
check whether the battery level is sufficient before starting encryption.
• Encrypted files are accessible only from the device where the files were
encrypted.
• The encrypted memory card cannot be used on another LG device. To
use the encrypted memory card on another mobile device, initialise the
card.
• You can activate memory card encryption even when no memory card
is installed into the device. Any memory card that is installed after
encryption will automatically be encrypted.
Taking screenshots
You can take screenshots of the current screen you are viewing.
Via a shortcut
Press and hold the Power/Lock key and the Volume Down (-) key at the
same time for at least two seconds.
• Screenshots can be viewed from the Screenshots folder in the Gallery.
Via Capture+
On the screen where you want to take a screenshot, drag the status bar
downwards, then tap Capture+.
• When the screen is turned off or locked, you can access Capture+
by pressing the Volume Up (+) key twice. First, tap
Settings
General and then turn on Shortcut keys.
• See
Writing notes on a screenshot
for details.

Basic Functions 48
Entering text
Using Smart keyboard
You can use Smart keyboard to enter and edit text.
With Smart keyboard, you can view text as you type without bothering
to alternate between the screen and a conventional keyboard. This allows
you to easily find and correct errors when typing.
Moving the cursor
With Smart keyboard, you can move the cursor to the exact position you want.
When typing text, tap and hold on the space bar and then drag left or
right until the cursor moves to the position you want in the text.
• This option is available only on the QWERTY keyboard.

Basic Functions 49
Suggesting words
Smart keyboard automatically analyses your usage patterns to suggest
frequently used words as you type. The longer you use your device, the
more precise the suggestions are.
Enter text, then tap a suggested word or gently drag the left or right side
of keyboard upwards.
• The selected word is automatically entered. You do not need to
manually type every letter of the word.
Changing the QWERTY keyboard layout
You can add, delete or rearrange keys on the bottom row of the keyboard.
1
Tap Settings General Language & keyboard LG Keyboard
Keyboard height and layout QWERTY keyboard layout.
Alternatively, tap
on the keyboard and tap Keyboard height and
layout
QWERTY keyboard layout.
2
Tap a key on the bottom row, then drag it to another position.

Basic Functions 50
• This option is available on the QWERTY, QWERTZ and AZERTY
keyboards.
• This function may not be supported for some languages.
Customising the keyboard height
You can customise the keyboard height to maximise hand comfort when
typing.
1
Tap Settings General Language & keyboard LG Keyboard
Keyboard height and layout Keyboard height.
Alternatively, tap
on the keyboard and tap Keyboard height and
layout
Keyboard height.
2
Adjust the keyboard height.
Selecting a landscape keyboard mode
You can select a landscape keyboard mode from several choices.
1
Tap Settings General Language & keyboard LG Keyboard
Keyboard height and layout Keyboard type in landscape.
Alternatively, tap
on the keyboard and tap Keyboard height and
layout
Keyboard type in landscape.
2
Select a keyboard mode.

Basic Functions 51
Splitting the keyboard
You can split the keyboard in half and place each piece on either side of
the screen when the screen is in landscape mode.
Tap
Settings General Language & keyboard LG Keyboard
Keyboard height and layout
Split keyboard.
Alternatively, tap
on the keyboard and tap Keyboard height and
layout
Split keyboard.
• Rotate the device to landscape mode to split the keyboard to both
sides. To merge or split the keyboard, pinch together or spread apart
your fingers on the keyboard.
One-handed operation mode
You can move the keyboard to one side of the screen so that you can use
the keyboard with one hand.
1
Tap Settings General Language & keyboard LG Keyboard
Keyboard height and layout One-handed operation.
Alternatively, tap
on the keyboard and tap Keyboard height and
layout
One-handed operation.
2
Press the arrow displayed next to the keyboard to move the keyboard
in the direction you want.

Basic Functions 52
Entering text by using voice
On the keyboard, tap and hold and then select .
• To maximise the voice command recognition, speak clearly with the
correct pronunciation and accent.
• To enter text with your voice, make sure that your device is connected
to a network.
• To select the language for voice recognition, tap
Languages on
the voice recognition screen.
• This function may be not supported, or the supported languages may
differ depending on the service area.
Changing the keyboard
You can change the input language and the keyboard type for each
language.
1
Tap Settings General Language & keyboard LG Keyboard
Select languages.
2
Select a language and customise the keyboard type.
Copy and Paste
You can cut or copy text from an app, and then paste the text into the
same app. Or, you can run other apps and paste the text into them.
1
Tap and hold around the text you want to copy or cut.
2
Drag / to specify the area to copy or cut.
3
Select either CUT or COPY.
• Cut or copied text is automatically added to the clipboard.
4
Tap and hold the text input window, then select PASTE.
• If there is no item that has been copied or cut, the PASTE option will
not appear.

Basic Functions 53
Clip Tray
If you copy or cut an image or text, it is automatically saved to the
clipboard and can be pasted to any space at any time.
1
On the keyboard, tap and hold and select .
Alternatively, tap and hold the text input window, then select CLIP
TRAY.
2
Select and paste an item from the clipboard.
• A maximum of 20 items can be saved to the clipboard.
• Tap
to lock saved items in order not to delete them, even when
the maximum quantity is exceeded. A maximum of ten items can
be locked. To delete locked items, unlock them first.
• Tap
to delete the items saved to the clipboard.
• The clipboard may not be supported by some apps downloaded by the
user.

Useful Apps
03

Useful Apps 55
Installing and uninstalling apps
Installing apps
Access an app store to search and download apps.
• You can use SmartWorld, Play Store or the app store provided by
your service provider.
• Some app stores may require you to create an account and sign in.
• Some apps may charge fees.
• If you use mobile data, you may be charged for data usage, depending
on your pricing plan.
• SmartWorld may not be supported depending on the area or service
provider.
Uninstalling apps
Uninstall apps that you no longer use from your device.
• Some apps cannot be uninstalled by users.
Uninstalling with the tap and hold gesture
On the Home screen, tap and hold the app to uninstall, then drag it over
Uninstall at the top of the screen.
• If apps were uninstalled within 24 hours from now, you can reinstall
them. See
Recently uninstalled apps
for details.
Uninstalling by using the settings menu
Tap Settings General Apps, select an app, then tap Uninstall.
Uninstalling apps from the app store
To uninstall an app, access the app store from which you download the
app and uninstall it.

Useful Apps 56
Recently uninstalled apps
You can view the uninstalled apps on the Home screen. You can also
reinstall apps which were uninstalled within 24 hours from now.
1
Tap Recently uninstalled apps.
2
Activate the desired function:
• Reinstall: Reinstall the selected app.
•
: Remove the uninstalled apps permanently from the device.
• Uninstalled apps are automatically removed from the device 24 hours
after they were uninstalled. If you want to reinstall the uninstalled apps,
you must download them again from the app store.
• This feature is activated on the default Home screen only. If you
uninstall apps while using the EasyHome screen or other launcher, they
are immediately and permanently removed from the device.
Phone
Voice call
Make a phone call by using one of the available methods, such as
manually entering a phone number or making a call from the contact list
or the list of recent calls.
Making a call from the keypad
1
Tap Dial.
2
Make a call by using a method of your choice:
• Enter a phone number and tap
.
• Tap and hold a speed-dial number.
• Search for a contact by tapping the initial letter of a contact name
in the contact list, and then tap
.

Useful Apps 57
• To enter "+" when making an international call, tap and hold number 0.
• See
Adding contacts to the speed dial list
for details on how to add
phone numbers to the speed dial list.
Making a call from the contact list
1
Tap Contacts.
2
From the contact list, select a contact and tap .
Answering a call
To answer a call, drag to the outside of the circle on the incoming call
screen.
• When the stereo headset is connected, you can make calls by using
the call/end button on the headset.
• To end a call simply by pressing the Power/Lock key, tap
Settings
Networks Call Answer and end calls, then turn on End calls
with the Power key.
Rejecting a call
To reject an incoming call, drag to the outside of the circle on the
incoming call screen.
• To send a rejection message, drag the rejection message to the
outside of the circle.
• To add or edit a rejection message, tap
Settings Networks
Call
Decline and reject calls Decline with message.
• When a call is coming in, press the Volume Down (-) or Power/Lock
key to mute ringtone or vibration, or to hold the call.
Viewing missed calls
If there is a missed call, the status bar at the top of the screen displays .
To view missed call details, drag the status bar downwards. Alternatively,
tap
Call logs.

Useful Apps 58
Functions accessible during a call
During a call, you can access a variety of functions by tapping on-screen
buttons:
• Contacts: View the contact list during a call.
• End: End a call.
• Dialpad: Display or hide the dial pad.
• Speaker: Turn on the speakerphone function.
• Mute: Mute your voice so that your voice cannot be heard by the
other party.
• Bluetooth: Switch the call to a Bluetooth device that is paired and
connected.
•
: Access many call options.
• Available settings items may vary depending on the area or service
provider.
Making a three-way calling
You can make a call to another contact during a call.
1
During a call, tap Add call.
2
Enter a phone number and tap .
• The two calls are displayed on the screen at the same time, and the
first call is put on hold.
3
To switch to another call, tap another number on the screen.
To start a conference call, tap
.
• You may be charged a fee for each call. Consult with your service
provider for more information.

Useful Apps 59
Viewing call records
To view recent call records, tap Call logs. Then, you can use the
following functions:
• To view detailed call records, select a contact. To make a call to the
selected contact, tap
.
• To delete call records, tap
Delete.
• The displayed call duration may differ from the call charge. Consult with
your service provider for more information.
Configuring call options
You can configure various call options.
1
Tap Dial or Call logs.
2
Tap Call settings and then configure the options to suit your
preferences.

Useful Apps 60
Messaging
Sending a message
You can create and send messages to your selected contacts or all of
your contacts using the Messaging app.
• Sending messages abroad may incur additional charges. Consult with
your service provider for more information.
1
Tap .
2
Tap .
3
Specify a recipient and create a message.
• To attach files, tap
.
• To access optional menu items, tap
.
4
Tap Send to send the message.
Reading a message
You can view exchanged messages organised by contact.
1
Tap .
2
Select a contact from the message list.
Configuring messaging settings
You can change messaging settings to suit your preferences.
1
Tap .
2
Tap Settings from the message list.

Useful Apps 61
Camera
Starting the camera
You can take a photo or record a video to keep the memorable moments.
Tap
.
• Before taking a photo, wipe the camera lens with a microfibre cloth. If
your finger touches the camera lens, you may get blurry photos.
• If the battery level is lower than 5%, charge the battery before using
the camera.
• Images included in this user guide may be different from the actual
device.
• Photos and videos can be viewed or edited from Gallery.
See
Gallery overview
for details.
Change camera
options.
Switch between
front and rear
cameras.
Select a shooting
mode.
Hide/display
options
Turn the flash on
or off.
Record videos.
Take photos.
Back to the
previous screen.
Start the Gallery.
Switch between
the wide-angle
camera and general
camera.

Useful Apps 62
Switching between cameras
You can switch between the front and rear cameras to suit your shooting
environment.
On the camera screen, tap
or drag the screen either up or down or
left or right to switch between the front and rear cameras.
• Use the front camera to take selfies. See
Taking selfies
for details.
Switch to dual camera
You can use the dual (second) camera on the back to take photos by
using either the general or wide-angle lens.
Tap
/ to switch the general and wide-angle camera.
Zoom in or out
You can use zoom in or out on the camera screen while taking a picture
or recording a video.
On the camera screen, pinch or spread two fingers to zoom in or out.
• Then the wide-angle camera and general camera on the back of the
device are automatically switched to take a photo or record a video.

Useful Apps 63
Taking a photo
1
Select a shooting mode, and tap the subject to focus the camera on.
2
Tap to take a photo.
Alternatively, press a volume key.
• When the screen is turned off or locked, start the camera by pressing
the Volume Down (-) key twice. To activate this function, tap
Settings
General and turn on Shortcut keys.
Recording a video
1
Select a shooting mode, and tap the subject to focus the camera on.
2
Tap .
• To take a photo while recording a video, tap
.
• To pause the video recording, tap
. To resume the video recording,
tap
.
3
Tap to end the video recording.
Pop-out Picture
You can take a photo or record a video by using both the general and
wide-angle lens of the dual camera at the back of the device to shoot the
scenes as if they were put in the frame. The scenes shown in the small,
front screen are shot by using the general camera, and the scenes shown
in the large, background screen are shot by using the wide-angle lens.
Change the front screen to a different shape or apply various effects to
take a sensuous photo or video.
1
Tap MODE .
2
Tap and select the desired layout.
3
Select effects:
•
: Apply a convex lens effect to the area captured by the wide-
angle camera.
•
:
Apply greyscale to the area captured by the wide-angle camera.

Useful Apps 64
• :
Darken the edges of the area captured by the wide-angle camera.
• : Blur the area captured by the wide-angle camera.
4
Tap to take a photo. To record a video, tap .
Panorama
You can create a panoramic photo by moving the camera in one direction
to photograph and stitch continuous shots of for a wide view.
1
In the Auto mode, tap MODE .
2
Tap and then slowly move the camera in one direction.
• Move the device by following the direction of the arrow in the guideline.
3
Tap to end shooting.

Useful Apps 65
Customising camera options
You can customise a variety of camera options to suit your preferences.
In the Auto mode, tap
.
• Available options vary depending on the selected camera (front or rear
camera) and the selected shooting mode.
Select an aspect ratio for photos or quality for videos.
Apply film effects to photos.
Set the timer to automatically take photos after a specified period
of time.
Take photos with voice commands.
(Available choices: Cheese, Smile, Whisky, Kimchi, LG)
Display guide grids so that you can take photos or record videos
based on the horizontal and vertical reference lines.
/
Set the locations where you want to save photos and videos.
These options appear when an external memory card is inserted.
•
: Save to the internal storage.
•
: Save to the external memory card.
/
Customise auto-shooting settings. These options appear when
using the front camera.
•
: Shoot using the Gesture Shot feature.
•
: Shoot when the camera detects a face.
/
Choose whether to use Gesture View to view the taken photo
immediately after taking a photo. These options appear when
using the front camera.
•
: Turn on Gesture View.
•
: Turn off Gesture View.
/
Flip images. These options appear when using the front camera.
•
: Do not flip the image.
•
: Flip the image horizontally.

Useful Apps 66
Applying film effects
You can apply filters of various colours to photos.
1
In the Auto mode or Manual mode, tap .
2
Select the desired film effect.
Taking selfies
You can use the front camera to view your face on the screen and take
selfies.
• When using the front camera, you can change in camera options how
selfies are taken. See
Customising camera options
for details.
Gesture shot
You can take selfies by using gestures.
Show your palm to the front camera and then clench your fist.
• In three seconds, a photo is taken.

Useful Apps 67
• To use this function, make sure that is selected in camera options.
• An alternative way to take gesture shots is to clench your fist and then
open it towards the front camera.
• Make sure that your palm and fist are within the reference line so that
the camera can detect them.
Taking auto-selfies
You can use the face detection feature to take selfies easily and
conveniently. You can set the device so that, when you look at the screen,
the front camera detects your face and takes a selfie automatically.
• When the front camera detects your face, the frame turns white.
Then if you stop moving, the frame turns blue and the front camera
takes a photo.
• Tap , then tap until appears to activate the auto-selfie
function.

Useful Apps 68
Gesture view
After taking a selfie with the front camera, you can preview the selfie
immediately by placing the screen close to your face.
• To use this function, make sure that is selected in camera options.
• Only one preview is available each time a photo is taken.
• If you rotate the device while in preview screen, the screen switches to
camera mode.

Useful Apps 69
Gallery
Gallery overview
You can view and manage photos and videos saved on your device.
1
Tap .
• Saved photos and videos are displayed by the folder.
2
Tap a folder and select a file.
• View the selected file in full-screen mode.
• Swipe left or right on the displayed photo or video screen to view
the previous or next file.
• Some file formats may not be supported, depending on the installed
software.
• Some files may not be opened due to encoding.
• Files that exceed the size limit may cause an error.
Viewing photos
Start the camera.
Edit images.
Access additional
options.
Share images.
Delete images.
Add or delete
favorites.
Back to the
previous screen.
Editing photos
1
While viewing a photo, tap .
2
Use a variety of effects and tools to edit the photo.
3
Tap to apply changes.
4
Tap SAVE to save changes.
• The changes are overwritten to the original file.
• To save the edited photo as another file, tap
Save copy.

Useful Apps 70
Playing a video
Edit the video.
Access additional
options.
Open with QSlide.
Lock or unlock the
screen.
Fast-forward the
video.
Pause or play the
video.
Adjust the sound
volume.
Rewind the video.
Add or delete
favourites.
• To adjust the sound volume, drag the right side of the video screen up
or down.
• To adjust the screen brightness, drag the left side of the video screen
up or down.
Deleting files
You can delete files by using one of the following options:
• Tap and hold a file from the file list, then tap Delete.
• Tap
from the file list, then select files.
Sharing files
You can share files by using one of the following options:
• While viewing a photo or video, tap
to share the file by using the
method you want.
• Tap
from the file list to select files and share them using the
method you want.

Useful Apps 71
Calculator
You can use two types of calculators: the simple calculator and the
scientific calculator.
1
Tap Tools Calculator.
2
Use the keypad to make a calculation.
• To use the scientific calculator, tap
Scientific calculator.
• To view calculation history, tap
Calculation history.
Weather
You can view the weather information for a particular area.
1
Tap Tools Weather.
2
Tap and add the city you want.
• On the detailed weather screen, tap
/ , or swipe the screen left
or right to view the weather for other cities.
Downloads
You can view, delete or share files downloaded via the Internet or apps.
Tap
Tools Downloads.

Useful Apps 72
Clock
Alarm
You can set an alarm to trigger it at a specified time.
1
Tap Tools Clock Alarm.
2
Tap to add a new alarm.
3
Configure the alarm settings and tap SAVE.
• If you select a previously set alarm, you can edit the alarm.
• To delete an alarm, tap
at the top of the screen. Alternatively, tap
and hold the alarm.
World clock
You can view the current time in cities around the world.
1
Tap Tools Clock World clock.
2
Tap and add a city.
Timer
You can set the timer to trigger an alarm after a specified period of time.
1
Tap Tools Clock Timer.
2
Set the time and tap Start.
• To suspend the timer, tap Stop. To resume the timer, tap Resume.
• To reset the timer settings, tap Reset.
3
Tap Stop to stop the timer alarm.

Useful Apps 73
Stopwatch
You can use the stopwatch to record a lap time.
1
Tap Tools Clock Stopwatch.
2
Tap Start to initiate the stopwatch.
• To record a lap time, tap Lap.
3
Tap Stop to suspend the stopwatch.
• To resume the stopwatch, tap Resume.
• To delete all the stopwatch records, tap Reset.
Voice Recorder
You can record and save your voice or others' voices from important
events. Recorded voice files can be played back or shared.
1
Tap Tools Voice Recorder.
2
Tap .
• To pause recording, tap
.
3
Tap to end recording.
• The file is saved automatically and the pre-listen screen appears.
4
Tap to play the recorded voice.
• To save the location details of recording, tap Location.
• To add an event, tap Event and add an event to the date you want.
• If you tap
, recorded voice files appear. You can play a recorded voice
file from the list.

Useful Apps 74
Music
You can play and manage music files saved on your device.
1
Tap Music.
2
Select a category.
3
Select a music file.
Add or delete favourites.
Back to the previous
screen.
Switch to the playlist.
Play in random order.
Select a repeat mode.
Set sound effects.
Tap to play the next file /
Tap and hold to fast
forward.
Adjust the sound volume.
Tap to play from the
beginning of the
current file /
Double-tap to play the
previous file /
Tap and hold to rewind.
Pause or play.
Access additional options.
Search for music files.
• Some file formats may not be supported, depending on the installed
software.
• Files that exceed the size limit may cause an error.
• Music files may be protected by international copyright owners or
copyright laws. You may have to obtain legal permission before copying
a music file. To download or copy a music file, first check the copyright
law for the relevant country.

Useful Apps 75
E-mail
E-mail overview
You can register an email account to your device and then you can check
and send emails from your device.
• If you use mobile data, you may be charged for data usage fee
depending on your pricing plan. Consult with your service provider for
more information.
Registering email accounts
When you use the email app for the first time, register your email
account.
1
Tap LG E-mail.
2
Select an email service provider.
3
Enter your email address and password and then tap NEXT to
register your account
• To manually register an email account or to register email accounts
not found in the list, tap MANUAL SETUP.
Managing email accounts
To view or edit your email account settings, tap Settings.
• To add an account, tap Add account.
• To delete an account, tap
Remove account.
Opening another email account
If several email accounts are registered and you want to view another
account, tap
and select another one from the account list.

Useful Apps 76
Checking email
1
Tap and select a mail box.
2
Select an email from the email list.
• The email message appears.
Sending email
1
Tap .
2
Enter the email address of a recipient.
3
Enter a subject and message.
• To attach files, tap
.
• To access optional menu items, tap
.
4
Tap to send the email.
Contacts
Contacts overview
You can save and manage contacts.
Tap
LG Contacts.
Adding contacts
Adding new contacts
1
On the contact list screen, tap .
2
Enter contact details and tap SAVE.

Useful Apps 77
Importing contacts
You can import contacts from another storage device.
1
On the contact list screen, tap More Manage contacts
Import.
2
Select the source and target locations of the contact you want to
import, and then tap OK.
3
Select contacts and tap IMPORT.
Adding contacts to the speed dial list
1
On the contact list screen, tap Speed dial.
2
Tap Add contact from a speed-dial number.
3
Select a contact.
Searching for contacts
You can search for contacts by using one of the following options:
• On the contact list screen, enter a contact name in the search box.
• Scroll the contact list up or down.
• From the index of the contact list screen, tap the initial letter of a
contact.
Contacts list
Editing contacts
1
On the contact list screen, select a contact.
2
On the contact detail screen, tap and edit details.
3
Tap SAVE to save changes.
Deleting contacts
1
On the contact list screen, tap and hold a contact.
2
Tap Delete contact.

Useful Apps 78
Adding favourites
You can register frequently used contacts as favourites.
1
On the contact list screen, select a contact.
2
On the contact detail screen, tap .
Creating groups
1
On the contact list screen, tap Groups New group.
2
Enter a new group name.
3
Tap Add members, select contacts, then tap ADD.
4
Tap SAVE to save the new group.
Calendar
Calendar overview
You can use the calendar to manage events and tasks.
Adding events
1
Tap Calendar.
2
Select a date and then tap .
3
Enter event details and tap SAVE.
• If you tap a date from the calendar and the date contains events, a
pop-up window appears showing a list of the events. Tap an event
from the pop-up window to view the event details.

Useful Apps 79
Syncing events
Tap Calendars to display Calendars to sync, and select a
calendar to sync.
• When your events are saved from the device to your Google account,
they are automatically synced with the Google calendar, too. Then,
you can sync other devices with the Google calendar in order to make
those devices have the same events that your device has and to
manage your events on those devices.
Event pocket
You can use the event pocket to create events.
Tap
to open the event pocket and then drag content to a date in the
calendar.
•
: Manage images, text, notes and temporarily saved events. You can
also share text, images and notes from another app and save them to
the event box. If you tap POCKET when creating an event, the event is
temporarily saved to the event pocket.
•
: Manage tasks that have no deadline, such as events.

Useful Apps 80
File Manager
You can view and manage files saved on your device or cloud.
1
Tap Tools File Manager.
2
Tap and select the desired storage location.
Tasks
You can register tasks to your device to easily manage schedules.
1
Tap Tools Tasks.
2
Tap to add a task.
3
Enter task details and then tap SAVE.
Evernote
You can write and collect important information and then share them
with other devices that support Evernote.
Tap
Recommended Evernote.
Cell Broadcast
You can view real-time text broadcasts on emergency situations, such as
typhoons, floods and earthquakes.
Tap
Cell Broadcast.

Useful Apps 81
LG Backup
You can back up, restore and move the data saved on your device.
1
Tap Management LG Backup.
Alternatively, tap
Settings General Backup & reset
LG Backup.
2
Follow the on-screen instructions to select whether to back up data
in the preset backup folder on the device or to copy data to other
devices.
• Initialising your device may delete backup files saved in internal storage.
To minimise data loss, copy important backup files from the LG Backup
folder in the internal storage to a computer or external storage.
• Data in a Google account will not be backed up. When you synchronise
your Google account, Google apps, Google contacts, Google calendar,
Google memo app data and apps downloaded from Play store are
stored on the Drive app automatically.
• Backup files are saved with the file extension *.lbf under the LG Backup
folder on the memory card or internal storage.
• Fully charge the battery before backing up or restoring data to avoid
unintentional powering off during the process.

Useful Apps 82
RemoteCall Service
Your device can be remotely diagnosed for resolving issues. First, make a
phone call to the LG Customer Service Centre as follows:
• To use this function, first you must agree to usage of the function.
• If you use mobile data, you may be charged for data usage depending
on your pricing plan.
1
Tap Management RemoteCall Service.
2
Connect a call to an LG Customer Service Centre.
3
After the call connects, follow the service associate's instructions to
enter a six-digit access number.
• Your device is remotely connected and remote support service
starts.
SmartWorld
You can download a variety of games, audio content, apps and
fonts provided by LG Electronics. Customise your device to suit your
preferences by using Home themes, keyboard themes and fonts.
• If you use mobile data, you may be charged for data usage fee
depending on your pricing plan.
• This feature may not be supported depending on the area or service
provider.
1
Tap LG SmartWorld.
2
Enter your ID and password, then sign in.
3
Select and download content items.

Useful Apps 83
Downloading SmartWorld app
If SmartWorld app is not installed, follow these steps to download it.
1
Tap Settings General About phone Update Center App
Updates.
2
From the list, select SmartWorld and tap Download.
Google apps
You can use Google apps by setting a Google account. The Google account
registration window appears automatically when you use a Google app
for the first time. If you do not have a Google account, create one from
your device. For details on how to use an app, see the Help in the app.
• Some apps may not work depending on the area or service provider.
Chrome
Sign in to Chrome and import opened tabs, bookmarks and address bar
data from a computer to your device.
Docs
Create documents or edit documents created online or from another
device. Share and edit documents together with others.
Drive
Upload, save, open, share and organise files from your device. Files accessible from
apps can be accessed from anywhere, including online and offline environments.
Gmail
Register your Google email account to your device to check or send email.
Google
Use search function provided by Google to search web sites and files
stored on your device by entering keywords or via voice.

Useful Apps 84
Hangouts
Exchange messages. Make a video call with an individual or a group.
Maps
Find your location or the location of a place on the map. View
geographical information.
Photos
View or share photos or albums saved on your device.
Play Music
Purchase music files from Play Store. Play music files saved on your
device.
Play Movies & TV
Use your Google account to rent or purchase movies. Purchase content
and play it anywhere.
Sheets
Create spreadsheets or edit spreadsheets created online or from another
device. Share and edit spreadsheets together with others.
Slides
Create presentation material or edit presentation material created online
or from another device. Share and edit presentation material together
with others.
Voice Search
Search information on Google by saying a keyword, instead of typing a
keyword.
YouTube
Search and play videos. Upload videos on YouTube to share them with
people around the world.

Phone Settings
04

Phone Settings 86
Settings
You can customise the device settings in accordance with your
preferences.
Tap
Settings.
• Tap and enter a keyword in the search box to access a setting item.
• Tap
to change the view mode. This user guide assumes that you are
using the Tab view.
Networks
Wi-Fi
You can connect to nearby devices over a Wi-Fi network.
Connecting to a Wi-Fi network
1
On the settings screen, tap Networks Wi-Fi.
2
Drag to activate it.
• Available Wi-Fi networks appear automatically.
3
Select a network.
• You may need to enter the network's Wi-Fi password.
• The device skips this process for previously accessed Wi-Fi
networks. If you do not want to automatically connect to a certain
Wi-Fi network, tap and hold the network and then tap Forget
network.

Phone Settings 87
Wi-Fi network settings
On the settings screen, tap Networks Wi-Fi.
• Switch to mobile data: If the mobile data connection function is
activated but the device cannot connect to the Internet via Wi-Fi
connection, the device automatically connects to the Internet via the
mobile data connection.
•
: Customise Wi-Fi network settings.
Wi-Fi Direct
You can connect your device to other devices that support Wi-Fi Direct
to share data directly with them. You do not need an access point. You
can connect with more than two devices by using Wi-Fi Direct.
1
On the settings screen, tap Networks Wi-Fi Advanced Wi-Fi
Wi-Fi Direct.
• Nearby devices that support Wi-Fi Direct automatically appear.
2
Select a device.
• Connection occurs when the device accepts the connection
request.
• The battery may drain faster when using Wi-Fi Direct.

Phone Settings 88
Bluetooth
You can connect your device to nearby devices that support Bluetooth to
exchange data with them. Connect your device to a Bluetooth headset
and a keyboard. This makes it easier to control the device.
Pairing with another device
1
On the settings screen, tap Networks Bluetooth.
2
Drag to activate it.
• Available devices appear automatically.
• To refresh the device list, tap SEARCH.
• Only devices with the searching option enabled are displayed on the list.
3
Select a device from the list.
4
Follow the on-screen instructions to perform authentication.
• This step is skipped for previously accessed devices.
Sending data via Bluetooth
1
Select a file.
• You can send multimedia files or contacts.
2
Tap Bluetooth.
3
Select a target device for the file.
• The file is sent as soon as the target device accepts it.
• File sharing processes may differ, depending on the file.

Phone Settings 89
Mobile data
You can turn on or off mobile data. You can also manage mobile data
usage.
Turning on mobile data
1
On the settings screen, tap Networks Mobile data.
2
Drag to activate it.
Customising mobile data settings
1
On the settings screen, tap Networks Mobile data.
2
Customise the following settings:
• Mobile data: Set to use data connections on mobile networks.
• Limit mobile data usage: Set a limit for mobile data usage to
block mobile data if the limit is reached.
•
: Customise mobile data settings.
Call
You can customise call settings, such as voice call and international call
options.
• Some features may not be supported depending on the area or service
provider.
1
On the settings screen, tap Networks Call.
2
Customise the settings.

Phone Settings 90
NFC
You can use the device as a transportation card or credit card. You can
also share data with other device.
1
On the setting screen, tap Networks Share & connect NFC.
2
Drag to activate it.
• Touch your device with other device that supports NFC to allow
sharing data.
• NFC antenna may be located differently depending on the device
type.
Android Beam
You can share files by touching the back of the device to other device.
You can also share files including musics, videos or contacts and open a
web page or launch an app from the other device.
1
On the settings screen, tap Networks Share & connect Android
Beam.
2
Touch the back of the device with other device.
• NFC antenna may be located differently depending on the device type.

Phone Settings 91
File sharing
You can send and receive files between your device and other LG devices
or tablets.
• See
Sending or receiving files
for details.
1
On the settings screen, tap Networks Share & connect File
sharing.
2
Customise the following settings:
• LG X Cam: Change the device name.
• Save to: Set the destination folder to save files sent from other
devices in.
• File sharing: Permit receipt of files sent from other devices.
• SmartShare Beam: Share files with other devices via SmartShare
Beam.
Media server
You can share media content on your device with nearby devices that
support DLNA.
1
On the settings screen, tap Networks Share & connect Media
server.
2
Customise the following settings:
• Content sharing: Share content on your device with nearby
devices.
• LG X Cam: Set your device's name.
• Content to share: Select the type of media content to share with
other devices.
• Allowed devices: View a list of devices permitted to access
content on your device.
• Not-allowed devices: View a list of devices not permitted to
access content on your device.

Phone Settings 92
LG AirDrive
You can use your LG account to manage files saved on the device from a
computer. You do not need a USB connection.
1
On the settings screen, tap Networks Share & connect
LG AirDrive.
2
Use a single LG account to sign in to LG Bridge on the computer and
LG AirDrive on the device.
• LG Bridge software can be downloaded from
www.lg.com
.
3
Manage files on the device from the computer.
Printing
You can connect your device to a Bluetooth printer and print photos or
documents saved on the device.
1
On the settings screen, tap Networks Share & connect Printing.
• If the desired printer is not in the list, install the printer driver from the
app store.
2
Drag to activate it.
3
Select a printer from the printer list screen.
• To add a printer, tap
Add printer.
• To search for a printer name, tap
Search.
• Tap
Settings from the printer list screen.
4
Select a file and tap Print.
• The document prints.
• If you do not have a Google account, tap ADD ACCOUNT to create an
account.

Phone Settings 93
USB tethering
You can connect the device to another device via USB and share mobile
data.
1
Connect your device and other devices via USB cable.
2
On the settings screen, tap Networks Tethering USB tethering
and then drag
to activate it.
• This option uses mobile data and may incur data usage fees, depending
on your pricing plan. Consult with your service provider for more
information.
• When connecting to a computer, download the USB driver from
www.lg.com
and install it on the computer.
• You cannot send or receive files between your device and a computer
while USB tethering is turned on. Turn off USB tethering to send or
receive files.
• Operating systems that support tethering are Window XP or higher,
or Linux.

Phone Settings 94
Wi-Fi hotspot
You can set the device as a wireless router so that other devices can
connect to the internet by using your device's mobile data.
1
On the settings screen, tap Networks Tethering Wi-Fi hotspot
and then drag
to activate it.
2
Tap Set up Wi-Fi hotspot, and enter the Wi-Fi ID (SSID) and
password.
3
Turn on Wi-Fi on the other device, and select the name of the device
network on the Wi-Fi list.
4
Enter the network password.
• This option uses mobile data and may incur data usage fees, depending
on your pricing plan. Consult with your service provider for more
information.
• More information is available at this web site:
http://www.android.com/tether#wifi

Phone Settings 95
Bluetooth tethering
A Bluetooth-connected device can connect to the internet by using your
device's mobile data.
1
On the settings screen, tap Networks Tethering Bluetooth
tethering and then drag
to activate it.
2
Turn on Bluetooth on both devices, and pair them.
• This option uses mobile data and may incur data usage fees, depending
on your pricing plan. Consult with your service provider for more
information.
• More information is available at this web site:
http://www.android.com/tether#Bluetooth_tethering
Help
You can view help on using tethering and hotspots.
On the settings screen, tap Networks
Tethering Help.
Airplane mode
You can turn off the call and mobile data functions. When this mode
is on, functions that do not involve data, such as games and music
playback, remain available.
1
On the settings screen, tap Networks More Airplane mode.
2
Tap TURN ON in the confirmation screen.

Phone Settings 96
Mobile networks
You can customise mobile data settings.
1
On the settings screen, tap Networks More Mobile networks.
2
Customise the following settings:
• Mobile data: Turn mobile data on or off.
• Data roaming: Browse the web, use emails, multimedia messages
and other data services overseas.
• Network mode: Select a network type.
• Access point names: View or change the access point for using
mobile data services. To change the access point, select a choice
from the access point list.
• Network operators: Search for network operators and connect
automatically to a network.
VPN
You can connect to a safe virtual network, such as an intranet. You can
also manage connected virtual private networks.
Adding VPN
1
On the settings screen, tap Networks More VPN.
• Be cautious that if the screen lock is unlocked, all VPN information
saved on the device are erased.
2
Tap Add VPN network.
• This feature is available only when the screen lock is activated. If
the screen lock is deactivated, a notification screen appears. Tap
SETTINGS from the notification screen to activate the screen lock. See
Configuring screen lock settings
for details.
3
Enter VPN details and tap SAVE.

Phone Settings 97
Configuring VPN settings
1
Tap a VPN from the VPNS list.
2
Enter the VPN user account details and tap CONNECT.
• To save the account details, select the Save account information
checkbox.
Sound & notification
You can customise sound, vibrate and notification settings.
On the settings screen, tap Sound & notification and customise the
following settings:
• Sound profile: Change the sound mode to sound, silent, or vibrate
only.
• Volume: Adjust the sound volume for various items.
• Ringtone: Select a ringtone for incoming calls. Add or delete
ringtones.
• Ringtone ID: Create a ringtone for an incoming call from a particular
contact. See
Ringtone ID
for details.
• Sound with vibration: Set the device to vibrate and play a ringtone
simultaneously.
• Vibration type: You can select a vibration type or make your own
vibration pattern.
• Do not disturb: Set the time, range and app type to receive
notification messages. Receive notification messages only on
particular days of the week.
• Lock screen: Display or hide a notification message on the lock
screen. You can also hide private information.
• Apps: Select the apps that can show their notification messages
on the screen, and set the priorities of those apps in regard to
notification messages.

Phone Settings 98
• Notification LED: Indicate device status via LED.
• More
Notification sound: Select a notification ringtone. Set music
saved on the device as a notification ringtone.
• More
Sound effects: Select a sound effect to play when you tap
the dial pad, select an option, or lock or unlock the screen.
• More
Message/call voice notifications: Set the device to read the
caller information or message content via voice.
Display
You can customise detailed settings for each screen type.
On the settings screen, tap Display and customise the following settings:
• Home screen: Customise settings for the Home screen.
See
Home screen settings
for details.
• Lock screen: Customise lock screen settings.
See
Lock screen settings
for details.
• Home touch buttons: Rearrange Home touch buttons or change
their background colours. Hide Home touch buttons on the screen.
• Font type: Change the font face.
• Font size: Change the font size.
• Bold text: Bold the text on the screen.
• Brightness: Use the slide bar to change the device's screen
brightness.
• Auto: Set the deivce so that the screen brightness is automatically
adjusted in accordance with the surrounding light intensity.
• Reader mode: Reduce amount of blue light on screen to reduce eye
strain.
• Auto-rotate screen: Automatically rotate the screen according to the
device's orientation.
• Screen timeout: Automatically turn off the screen when the device is
left idle for a specified period of time.

Phone Settings 99
• More Daydream: Display a screen saver when the device is
connected to the holder or charging. Select a screen saver type to
display.
• More
Motion sensor calibration: Correct the angle and speed
of the motion sensor to improve the tilt accuracy and speed of the
sensor.
• When correcting the motion sensor, make sure to place the device on a
flat surface. Failure to do so may cause errors with the motion sensor
functions, such as automatic screen rotation.
General
Language & keyboard
You can customise language and keyboard settings for your device.
1
On the settings screen, tap General Language & keyboard.
2
Customise the following settings:
• Language: Select a language to apply for the device.
• Current keyboard: View the keyboard type currently in use. Select
a keyboard to use when entering text.
• LG Keyboard: Customise LG keyboard settings.
• Google voice typing: Configure the options for text dictation by
Google.
• Text-to-speech output: Configure the settings for text-to-speech
output.
• Pointer speed: Adjust the pointer speed of a mouse or trackpad.
• Reverse buttons: Reverse the right mouse button to perform
primary direct-manipulation actions.

Phone Settings 100
Location
You can customise how your location information is used by particular
apps.
1
On the settings screen, tap General Location.
2
Customise the following settings:
• Mode: Select a method to provide your location information.
• RECENT LOCATION REQUEST: View apps that recently requested
location information.
• Camera: Save location information when taking photos or
recording videos.
• Google Location History: Configure the Google location history
settings.
Accounts & sync
You can add or manage accounts, including a Google account. You can
also sync particular apps or user information automatically.
1
On the settings screen, tap General Accounts & sync.
2
Customise the following settings:
• Auto-sync data: Sync all the registered accounts automatically.
• ACCOUNTS: View a list of registered accounts. To view or change
details of an account, tap the account.
• ADD ACCOUNT: Add accounts.

Phone Settings 101
Accessibility
You can manage accessibility plug-ins installed on your device.
1
On the settings screen, tap General Accessibility.
2
Customise the following settings:
• Vision
TalkBack: Set the device to notify screen status or actions
via voice.
• Vision
Message/call voice notifications: Set the device to read
the caller information or message content via voice.
• Vision
Font size: Change the font size.
• Vision
Bold text: Bold the text on the screen.
• Vision
Touch zoom: Zoom in or out by tapping the screen three
times.
• Vision
Screen colour inversion: Increase the display colour
contrast for people with low vision.
• Vision
Grayscale: Switch the screen to greyscale mode.
• Vision
End calls with the Power key: End a call by pressing the
Power/Lock key.
• Hearing
Captions: Turn on the subtitle service when playing
videos for the hearing impaired.
• Hearing
Notification LED: Indicate device status via LED.
• Hearing
Flash alerts: Set the device to notify you with a blinking
light for incoming calls and notifications.
• Hearing
Turn off all sounds: Mute all sounds and lower volume
on receiver.
• Hearing
Audio type: Select the audio type.
• Hearing
Sound balance: Adjust the audio output balance. Use
the slide bar to change the balance.
• Motor & cognition
Touch assistant: Turn on the touch board to
make buttons and gestures easier to use.
• Motor & cognition
Touch and hold delay: Adjust the touch
input time.

Phone Settings 102
• Motor & cognition Touch and hold for calls: Answer or decline
calls by tapping and holding the call button instead of dragging it.
• Motor & cognition
Screen timeout: Turn off the screen
automatically when the device is left idle for a specified period of
time.
• Motor & cognition
Touch control areas: Limit the touch area
so that only a particular portion of the screen can be controlled by
touch input.
• Accessibility features shortcut: Quickly access a frequently used
function by tapping
three times.
• Auto-rotate screen: Automatically change the screen orientation
according to the physical position of the device.
• Switch Access: Create key combinations to control your device.
Shortcut keys
You can use the volume keys to directly launch apps when the screen is
turned off or locked.
1
On the settings screen, tap General Shortcut keys.
2
Drag to activate it.
• Press the Volume Down (-) key twice to launch the Camera app
when the screen is locked or turned off. Press the Volume Up (+)
key twice to launch Capture+.
Google services
You can use Google settings to manage your Google apps and account
settings.
On the settings screen, tap General
Google services.

Phone Settings 103
Security
1
On the settings screen, tap General Security.
2
Customise the following settings:
• Content lock: Set the method to lock files in Gallery or
QuickMemo+.
• Encrypt phone: Set the device password for privacy. Create a
PIN or password to enter each time the device is turned on. See
Encrypting your device
for details.
• Encrypt SD card: Encrypt the memory card to prevent use on
another device. See
Memory card encryption
for details.
• Secure start-up: Protect your device with a lock when it powers
on. You need to unlock the device by using PIN to receive calls,
messages, alarms and notifications.
• Set up SIM card lock: Lock or unlock the USIM card, or change the
password (PIN).
• Password typing visible: Display a password as you enter it.
• Phone administrators: Allow privileges to restrict the control or
use of the device to particular apps.
• Unknown sources: Allow the installation of apps from non-Play
Store apps.
• Verify apps: Block the installation of harmful apps. Display a
warning message when a harmful app is installed.
• Credential protection: Protect the credential saved on the device.
• Certificate management: Manage the security certificate saved
on the device.
• Trust agents: View and use trust agents installed on the device.
• Screen pin: Fix the app screen so that only the currently active app
can be used.
• Usage access for apps: View details on usage of apps on the
device.

Phone Settings 104
Date & time
You can customise date and time settings for your device.
1
On the settings screen, tap General Date & time.
2
Customise the settings.
Storage & USB
You can view and manage internal storage on the device or storage space
of the memory card.
1
On the settings screen, tap General Storage & USB.
2
Customise the following settings:
• Internal storage: View the total storage space and free space
in the device’s internal storage. View a list of apps in use and the
storage capacity for each app.
• PORTABLE STORAGE: View the total storage space and free
space in the memory card. This option appears only when a
memory card is inserted. To unmount the memory card, tap
.
Battery & power saving
You can view the current battery information or turn on power-saving
mode.
1
On the settings screen, tap General Battery & power saving.
2
Customise the following settings:
• Battery usage: View the battery usage details. To view more
details, select a specific item.
• Battery percentage on status bar: Display the remaining battery
level as a percentage on the status bar.
• Battery saver: Reduce battery consumption by cutting down
some device settings, such as the display brightness, speed and
vibration intensity. The status bar displays
when power-saving
mode is on.

Phone Settings 105
• Game optimizer: Adjust the video quality to reduce battery
consumption when playing games.
Memory
You can view the average amount of memory usage over a certain period
of time and the memory occupied by an app.
1
On the settings screen, tap General Memory.
2
Tap to set a time slot to retrieve data.
Apps
You can view a list of installed apps. Shut down or delete apps, if
necessary.
1
On the settings screen, tap General Apps.
2
Select an app and perform actions.
Tap & pay
You can make payments with your device instead of a credit card.
On the settings screen, tap General
Tap & pay.
Backup & reset
You can back up data saved on your device to another device or account.
Reset the device, if necessary.
1
On the settings screen, tap General Backup & reset.
2
Customise the following settings:
• LG Backup: Back up and restore all data saved on the device.
See
LG Backup
for details.
• Back up my data: Back up your app data, Wi-Fi password and
other settings to the Google server.
• Backup account: View the current backup account in use.
• Automatic restore: Automatically restore backup settings and
data when reinstalling an app.

Phone Settings 106
• Network settings reset: Reset Wi-Fi, Bluetooth and other
network settings.
• Factory data reset: Reset all settings for the device and delete
data.
• Resetting your device deletes all data on it. Enter your device name,
Google account and other initial information again.
About phone
You can view information about your device, such as the name, status,
software details and legal information.
On the settings screen, tap General
About phone and view
information.
Regulatory & Safety
You can view regulatory marks and related information on your device.
On the settings screen, tap General
Regulatory & Safety.

Appendix
05

Appendix 108
LG Language Settings
Select a language to use on your device.
• Tap
Settings General Language & keyboard Language,
and select a language.
LG Bridge
LG Bridge overview
LG Bridge is an app that helps you manage the photos, songs, videos
and documents saved on your LG smartphone from your computer
conveniently. You can back up contacts, photos and more to the
computer or update the device software.
• See LG Bridge help for details.
• The supported features may vary depending on the device.
• LG USB driver is a necessary program to connect your LG smartphone
with the computer and is installed when you install LG Bridge.
LG Bridge functions
• Manage the files on the device from a computer via Wi-Fi connection
or mobile data connection.
• Back up data from the device to a computer or restore data from a
computer to the device via USB cable connection.
• Update the device software from a computer via USB cable
connection.

Appendix 109
Installing LG Bridge on a computer
1
Go to
www.lg.com
from your computer.
2
In the search bar, enter the name of your device.
3
Click Download Centre LG Bridge, and download the setup file.
• Click Details to view the minimum requirements for installing LG
Bridge.
Phone software update
LG Mobile phone software update from the
Internet
For more information about using this function, please visit
http://www.lg.com/common/index.jsp
, select your country and language.
This feature allows you to conveniently update the firmware on your
phone to a newer version from the Internet without needing to visit a
service centre. This feature will only be available if and when LG makes a
newer firmware version available for your device.
Because the mobile phone firmware update requires the user’s full
attention for the duration of the update process, please make sure
you check all instructions and notes that appear at each step before
proceeding. Please note that removing the USB cable during the upgrade
may seriously damage your mobile phone.
• LG reserves the right to make firmware updates available only for
selected models at its own discretion and does not guarantee the
availability of the newer version of the firmware for all handset models.

Appendix 110
LG Mobile Phone software update via Over-the-Air
(OTA)
This feature allows you to conveniently update your phone’s software
to a newer version via OTA, without connecting using a USB cable. This
feature will only be available if and when LG makes a newer firmware
version available for your device.
First check the software version on your mobile phone:
Settings
General About phone Update Center Software
Update
Check now for update.
• Your personal data from internal phone storage—including information
about your Google account and any other accounts, your system/
application data and settings, any downloaded applications and your
DRM licence—might be lost in the process of updating your phone’s
software. Therefore, LG recommends that you backup your personal
data before updating your phone’s software. LG does not take
responsibility for any loss of personal data.
• This feature depends on the area or service provider.

Appendix 111
FAQ
This chapter lists some problems you might encounter when using your
phone. Some problems require you to call your service provider, but most
are easy to fix yourself.
Message Possible causes Possible corrective measures
SIM card error
There is no SIM card in
the phone or it is inserted
incorrectly.
Make sure the SIM card is
correctly inserted.
No network
connection/
Dropped
network
Signal is weak or you
are outside the carrier
network.
Move toward a window or
into an open area. Check the
network operator coverage
map.
Operator applied new
services.
Check whether the SIM card is
more than 6~12 months old.
If so, change your SIM or USIM
card at your network provider's
nearest branch. Contact your
service provider.
Codes do not
match
To change a security code,
confirm the new code by
re-entering it.
If you forget the code, contact
your service provider.
The two codes you entered
do not match
No
applications
can be set
Not supported by service
provider or registration
required.
Contact your service provider.
Downloaded
application
causes a lot of
errors.
Remove the application.
1. Tap
Settings.
2. Tap the General
Apps.
3. Tap the app
Uninstall.

Appendix 112
Message Possible causes Possible corrective measures
Calls not
available
Dialling error New network not authorised.
New SIM card inserted. Check for new restrictions.
Pre-paid charge limit
reached.
Contact service provider or
reset limit with PIN2.
Phone cannot
be turned on
On/Off key pressed too
briefly.
Press the On/Off key for at least
two seconds.
Battery is not charged.
Charge battery. Check the
charging indicator on the
display.
Charging error
Battery is not charged. Charge battery.
Outside temperature is too
hot or cold.
Make sure phone is charging at
a normal temperature.
Contact problem
Check the charger and its
connection to the phone.
No voltage
Plug the charger into a different
outlet.
Charger defective Replace the charger
Wrong charger Use only original LG accessories.
Number not
allowed.
The Fixed dialling number
function is on.
Check the Settings menu and
turn the function off.
Impossible to
receive/ send
SMS & photos
Memory full
Delete some data, such as
applications or messages from
your phone to make more
memory available.

Appendix 113
Message Possible causes Possible corrective measures
Files do not
open
Unsupported file format
Check the supported file
formats.
The screen
does not turn
on when I
receive a call.
Proximity sensor problem
If you use a protection tape
or case, make sure it has not
covered the area around the
proximity sensor. Make sure that
the area around the proximity
sensor is clean
No sound Vibration mode
Check the settings status in
the sound menu to make sure
you are not in vibration or no
interruptions mode.
Hangs up or
freezes
Intermittent software
problem
Press and hold the Power/Lock
Key + Volume Down Key for
about 11 seconds to reset your
device.

Appendix 114
Anti-Theft Guide
Set up your device to prevent other people from using it if it's been reset
to factory settings without your permission. For example, if your device is
lost, stolen, or wiped, only someone with your Google account or screen
lock information can use the device.
All you need to make sure your device is protected is:
• Set a screen lock: If your device is lost or stolen but you have a screen
lock set, the device can't be erased using the Settings menu unless
your screen is unlocked.
• Add your Google account on your device: If your device is wiped but
you have your Google account on it, the device can't finish the setup
process until your Google account information is entered again.
After your device is protected, you'll need to either unlock your screen or
enter your Google account password if you need to do a factory reset.
This ensures that you or someone you trust is doing the reset.
• Do not forget your Google account and password you had added to
your device prior to performing a factory reset. If you can't provide the
account information during the setup process, you won't be able to use
the device at all after performing the factory reset.

Appendix 115
More information
Open Source Software Notice Information
To obtain the source code under GPL, LGPL, MPL, and other open
source licenses, that is contained in this product, please visit
http://opensource.lge.com
.
In addition to the source code, all referred license terms, warranty
disclaimers and copyright notices are available for download.
LG Electronics will also provide open source code to you on CD-ROM
for a charge covering the cost of performing such distribution (such
as the cost of media, shipping, and handling) upon email request to
opensourc[email protected]
. This offer is valid for three (3) years from the date
on which you purchased the product.
Regulatory information
For regulatory details, go to Settings General Regulatory & Safety
on your phone.
Trademarks
• Copyright ©2016 LG Electronics, Inc. All rights reserved. LG and the
LG logo are registered trademarks of LG Group and its related entities.
• Google™, Google Maps™, Gmail™, YouTube™, Hangouts™ and Play
Store™ are trademarks of Google, Inc.
• Bluetooth® is a registered trademark of Bluetooth SIG, Inc. worldwide.
• Wi-Fi® and the Wi-Fi logo are registered trademarks of the Wi-Fi
Alliance.
• All other trademarks and copyrights are the property of their
respective owners.

Appendix 116
DECLARATION OF CONFORMITY
Hereby, LG Electronics declares that this LG-K580 product is in
compliance with the essential requirements and other relevant provisions
of Directive 1999/5/EC.
AcopyoftheDeclarationofConformitycanbefoundat
http://www.lg.com/global/declaration
Contact office for compliance of this product
LG Electronics European Shared Service Center B.V.
Krijgsman 1, 1186 DM Amstelveen, The Netherlands

Appendix 117
Disposal of your old appliance
1
This crossed-out wheeled bin symbol indicates that
waste electrical and electronic products (WEEE) should
be disposed of separately from the municipal waste
stream.
2
Old electrical products can contain hazardous substances
so correct disposal of your old appliance will help prevent
potential negative consequences for the environment
and human health. Your old appliance may contain
reusable parts that could be used to repair other
products, and other valuable materials that can be
recycled to conserve limited resources.
3
You can take your appliance either to the shop where
youpurchasedtheproduct,orcontactyourlocal
government waste office for details of your nearest
authorised WEEE collection point. For the most
up to date information for your country please see
www.lg.com/global/recycling

Appendix 118
Disposal of waste batteries/accumulators
1
This symbol may be combined with chemical symbols for
mercury (Hg), cadmium (Cd) or lead (Pb) if the battery
contains more than 0.0005% of mercury, 0.002% of
cadmium or 0.004% of lead.
2
All batteries/accumulators should be disposed separately
from the municipal waste stream via designated
collection facilities appointed by the government or the
local authorities.
3
The correct disposal of your old batteries/accumulators
will help to prevent potential negative consequences for
the environment, animal and human health.
4
For more detailed information about disposal of your old
batteries/accumulators, please contact your city office,
waste disposal service or the shop where you purchased
the product.

A QUESTION ABOUT
YOUR MOBILE PHONE?
0900 - 543 5454 (NL)
Our Customer Service is there to support you:
015 - 200 255 (BE)
-
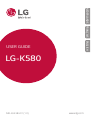 1
1
-
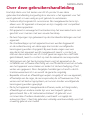 2
2
-
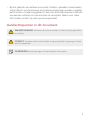 3
3
-
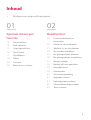 4
4
-
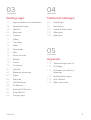 5
5
-
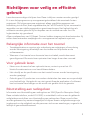 6
6
-
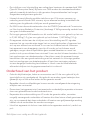 7
7
-
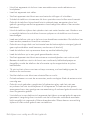 8
8
-
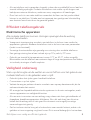 9
9
-
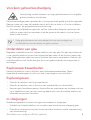 10
10
-
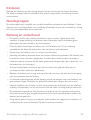 11
11
-
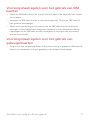 12
12
-
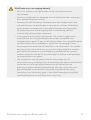 13
13
-
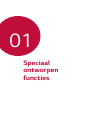 14
14
-
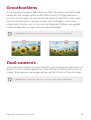 15
15
-
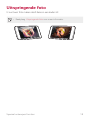 16
16
-
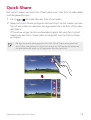 17
17
-
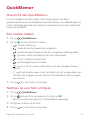 18
18
-
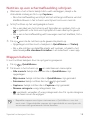 19
19
-
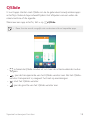 20
20
-
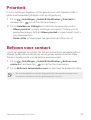 21
21
-
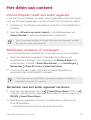 22
22
-
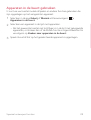 23
23
-
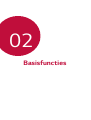 24
24
-
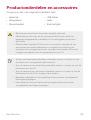 25
25
-
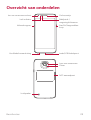 26
26
-
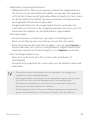 27
27
-
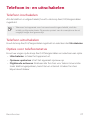 28
28
-
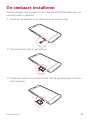 29
29
-
 30
30
-
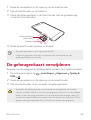 31
31
-
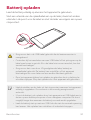 32
32
-
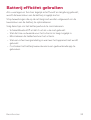 33
33
-
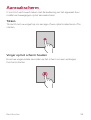 34
34
-
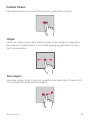 35
35
-
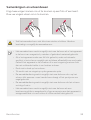 36
36
-
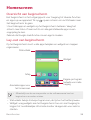 37
37
-
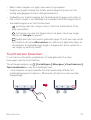 38
38
-
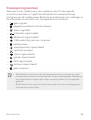 39
39
-
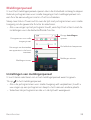 40
40
-
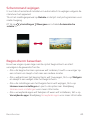 41
41
-
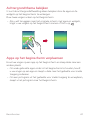 42
42
-
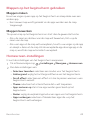 43
43
-
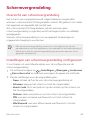 44
44
-
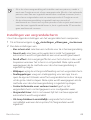 45
45
-
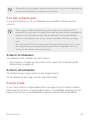 46
46
-
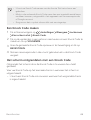 47
47
-
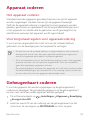 48
48
-
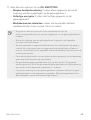 49
49
-
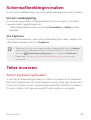 50
50
-
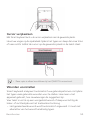 51
51
-
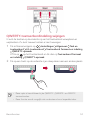 52
52
-
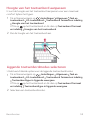 53
53
-
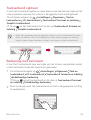 54
54
-
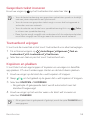 55
55
-
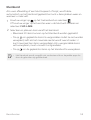 56
56
-
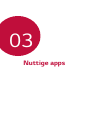 57
57
-
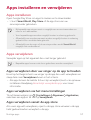 58
58
-
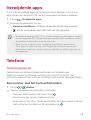 59
59
-
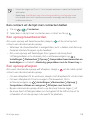 60
60
-
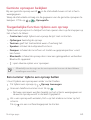 61
61
-
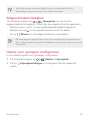 62
62
-
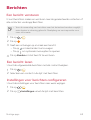 63
63
-
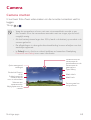 64
64
-
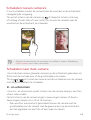 65
65
-
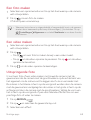 66
66
-
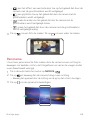 67
67
-
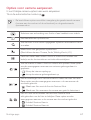 68
68
-
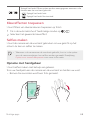 69
69
-
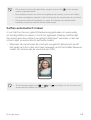 70
70
-
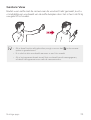 71
71
-
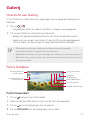 72
72
-
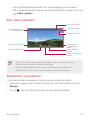 73
73
-
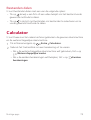 74
74
-
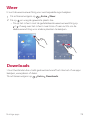 75
75
-
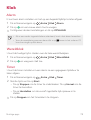 76
76
-
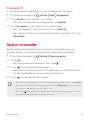 77
77
-
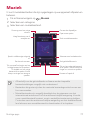 78
78
-
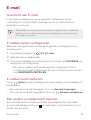 79
79
-
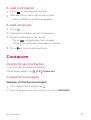 80
80
-
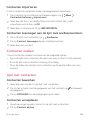 81
81
-
 82
82
-
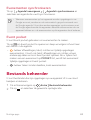 83
83
-
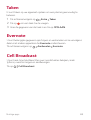 84
84
-
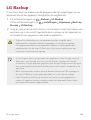 85
85
-
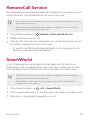 86
86
-
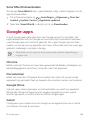 87
87
-
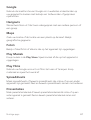 88
88
-
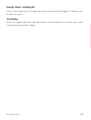 89
89
-
 90
90
-
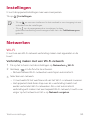 91
91
-
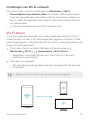 92
92
-
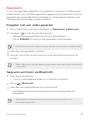 93
93
-
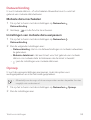 94
94
-
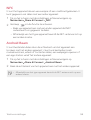 95
95
-
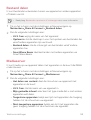 96
96
-
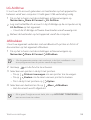 97
97
-
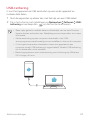 98
98
-
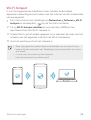 99
99
-
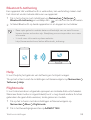 100
100
-
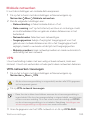 101
101
-
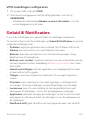 102
102
-
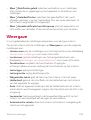 103
103
-
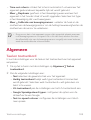 104
104
-
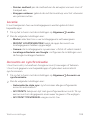 105
105
-
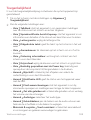 106
106
-
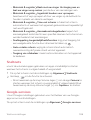 107
107
-
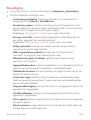 108
108
-
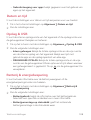 109
109
-
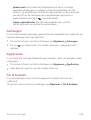 110
110
-
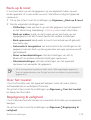 111
111
-
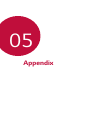 112
112
-
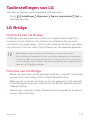 113
113
-
 114
114
-
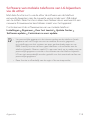 115
115
-
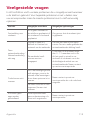 116
116
-
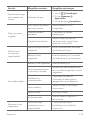 117
117
-
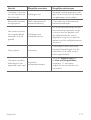 118
118
-
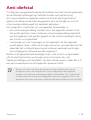 119
119
-
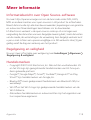 120
120
-
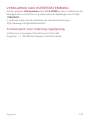 121
121
-
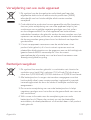 122
122
-
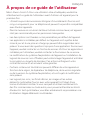 123
123
-
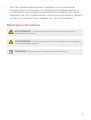 124
124
-
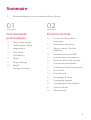 125
125
-
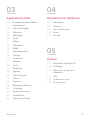 126
126
-
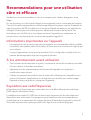 127
127
-
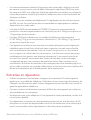 128
128
-
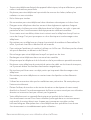 129
129
-
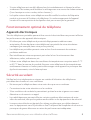 130
130
-
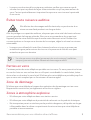 131
131
-
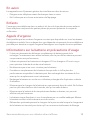 132
132
-
 133
133
-
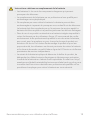 134
134
-
 135
135
-
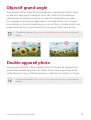 136
136
-
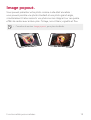 137
137
-
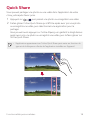 138
138
-
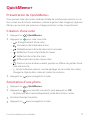 139
139
-
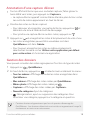 140
140
-
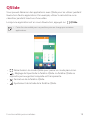 141
141
-
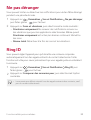 142
142
-
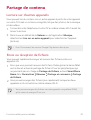 143
143
-
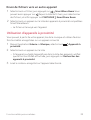 144
144
-
 145
145
-
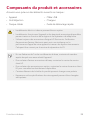 146
146
-
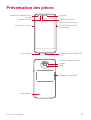 147
147
-
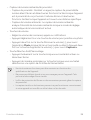 148
148
-
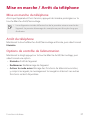 149
149
-
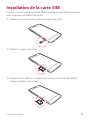 150
150
-
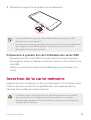 151
151
-
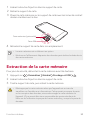 152
152
-
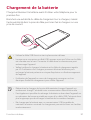 153
153
-
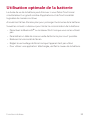 154
154
-
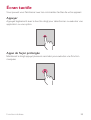 155
155
-
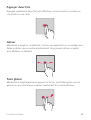 156
156
-
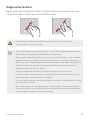 157
157
-
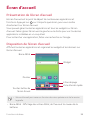 158
158
-
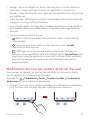 159
159
-
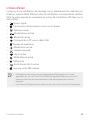 160
160
-
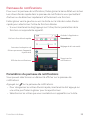 161
161
-
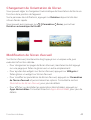 162
162
-
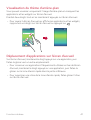 163
163
-
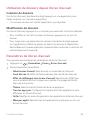 164
164
-
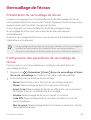 165
165
-
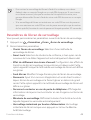 166
166
-
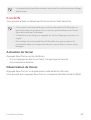 167
167
-
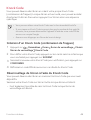 168
168
-
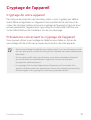 169
169
-
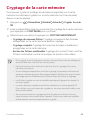 170
170
-
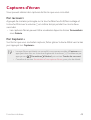 171
171
-
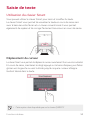 172
172
-
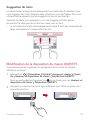 173
173
-
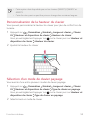 174
174
-
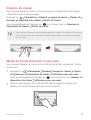 175
175
-
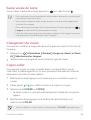 176
176
-
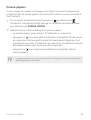 177
177
-
 178
178
-
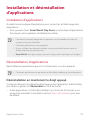 179
179
-
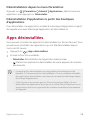 180
180
-
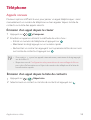 181
181
-
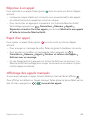 182
182
-
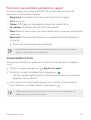 183
183
-
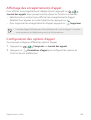 184
184
-
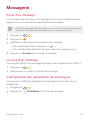 185
185
-
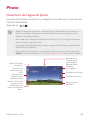 186
186
-
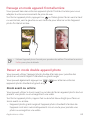 187
187
-
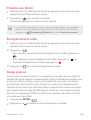 188
188
-
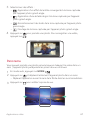 189
189
-
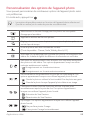 190
190
-
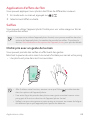 191
191
-
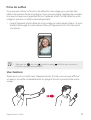 192
192
-
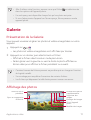 193
193
-
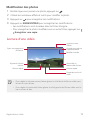 194
194
-
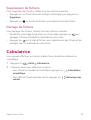 195
195
-
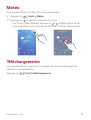 196
196
-
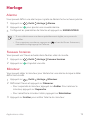 197
197
-
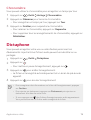 198
198
-
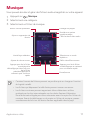 199
199
-
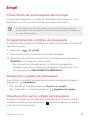 200
200
-
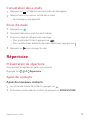 201
201
-
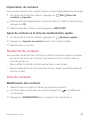 202
202
-
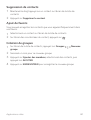 203
203
-
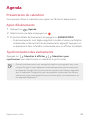 204
204
-
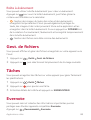 205
205
-
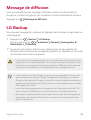 206
206
-
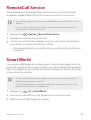 207
207
-
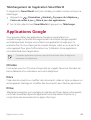 208
208
-
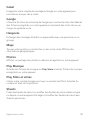 209
209
-
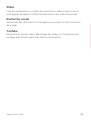 210
210
-
 211
211
-
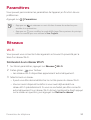 212
212
-
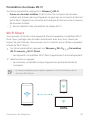 213
213
-
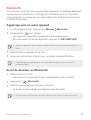 214
214
-
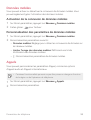 215
215
-
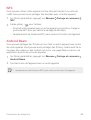 216
216
-
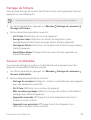 217
217
-
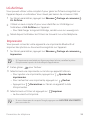 218
218
-
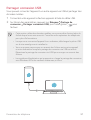 219
219
-
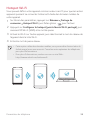 220
220
-
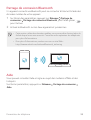 221
221
-
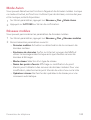 222
222
-
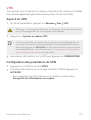 223
223
-
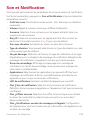 224
224
-
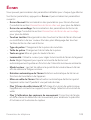 225
225
-
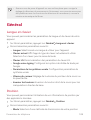 226
226
-
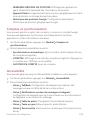 227
227
-
 228
228
-
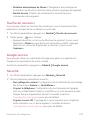 229
229
-
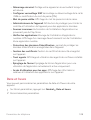 230
230
-
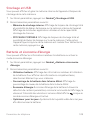 231
231
-
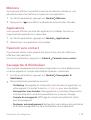 232
232
-
 233
233
-
 234
234
-
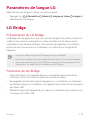 235
235
-
 236
236
-
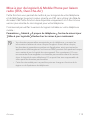 237
237
-
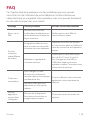 238
238
-
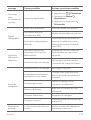 239
239
-
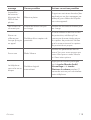 240
240
-
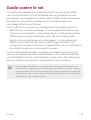 241
241
-
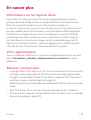 242
242
-
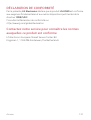 243
243
-
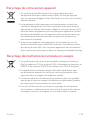 244
244
-
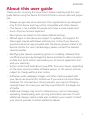 245
245
-
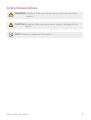 246
246
-
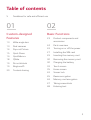 247
247
-
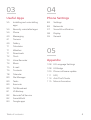 248
248
-
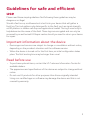 249
249
-
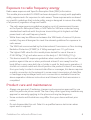 250
250
-
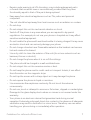 251
251
-
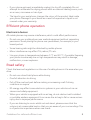 252
252
-
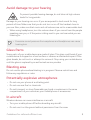 253
253
-
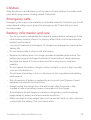 254
254
-
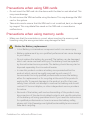 255
255
-
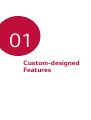 256
256
-
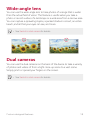 257
257
-
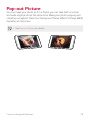 258
258
-
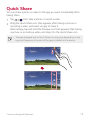 259
259
-
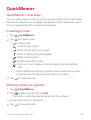 260
260
-
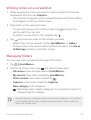 261
261
-
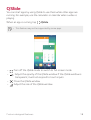 262
262
-
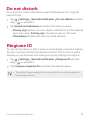 263
263
-
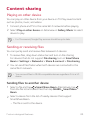 264
264
-
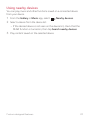 265
265
-
 266
266
-
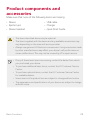 267
267
-
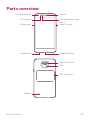 268
268
-
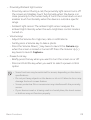 269
269
-
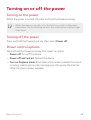 270
270
-
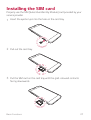 271
271
-
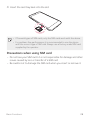 272
272
-
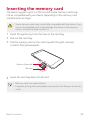 273
273
-
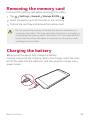 274
274
-
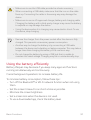 275
275
-
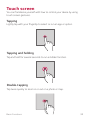 276
276
-
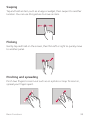 277
277
-
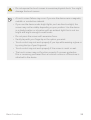 278
278
-
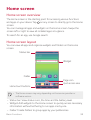 279
279
-
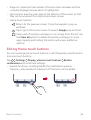 280
280
-
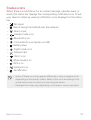 281
281
-
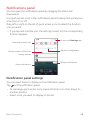 282
282
-
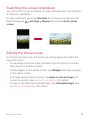 283
283
-
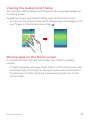 284
284
-
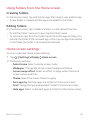 285
285
-
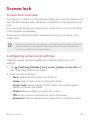 286
286
-
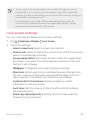 287
287
-
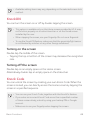 288
288
-
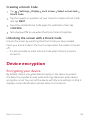 289
289
-
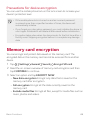 290
290
-
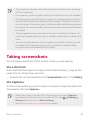 291
291
-
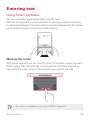 292
292
-
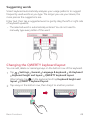 293
293
-
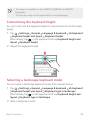 294
294
-
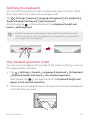 295
295
-
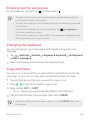 296
296
-
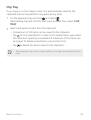 297
297
-
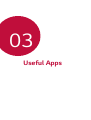 298
298
-
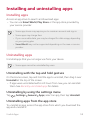 299
299
-
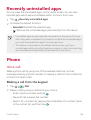 300
300
-
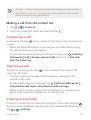 301
301
-
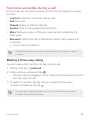 302
302
-
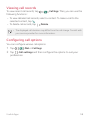 303
303
-
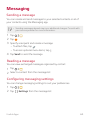 304
304
-
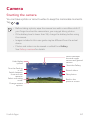 305
305
-
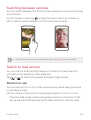 306
306
-
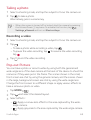 307
307
-
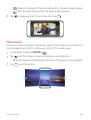 308
308
-
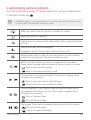 309
309
-
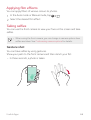 310
310
-
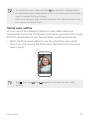 311
311
-
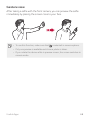 312
312
-
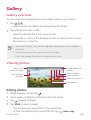 313
313
-
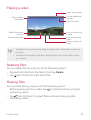 314
314
-
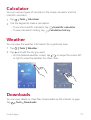 315
315
-
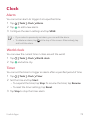 316
316
-
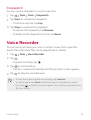 317
317
-
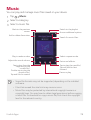 318
318
-
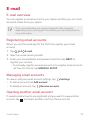 319
319
-
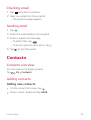 320
320
-
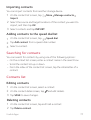 321
321
-
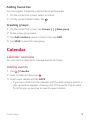 322
322
-
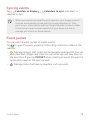 323
323
-
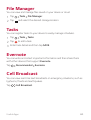 324
324
-
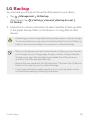 325
325
-
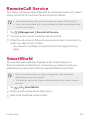 326
326
-
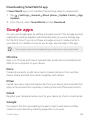 327
327
-
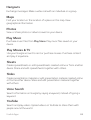 328
328
-
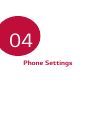 329
329
-
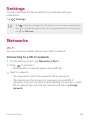 330
330
-
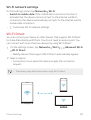 331
331
-
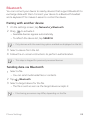 332
332
-
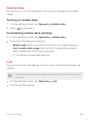 333
333
-
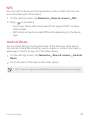 334
334
-
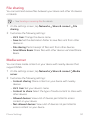 335
335
-
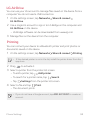 336
336
-
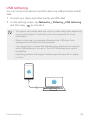 337
337
-
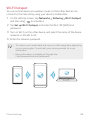 338
338
-
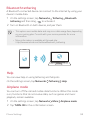 339
339
-
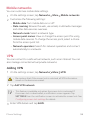 340
340
-
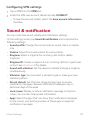 341
341
-
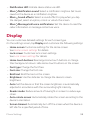 342
342
-
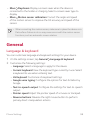 343
343
-
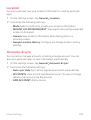 344
344
-
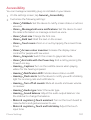 345
345
-
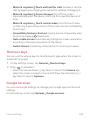 346
346
-
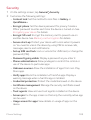 347
347
-
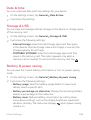 348
348
-
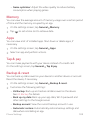 349
349
-
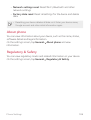 350
350
-
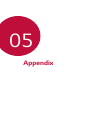 351
351
-
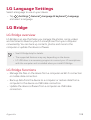 352
352
-
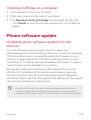 353
353
-
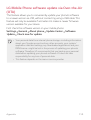 354
354
-
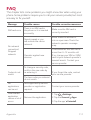 355
355
-
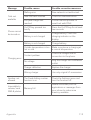 356
356
-
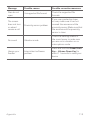 357
357
-
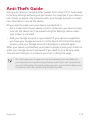 358
358
-
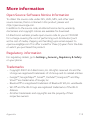 359
359
-
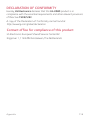 360
360
-
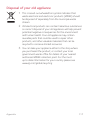 361
361
-
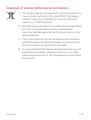 362
362
-
 363
363
in andere talen
- English: LG LG-K580 - X Cam User manual
- français: LG LG-K580 - X Cam Manuel utilisateur