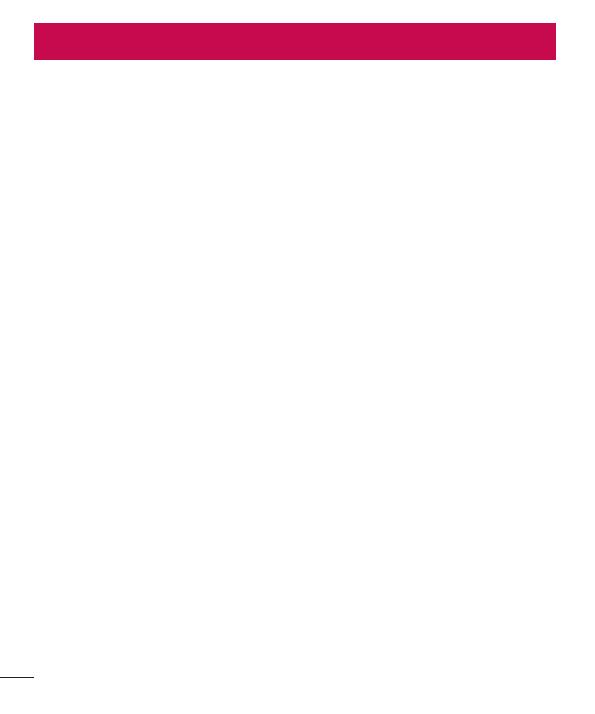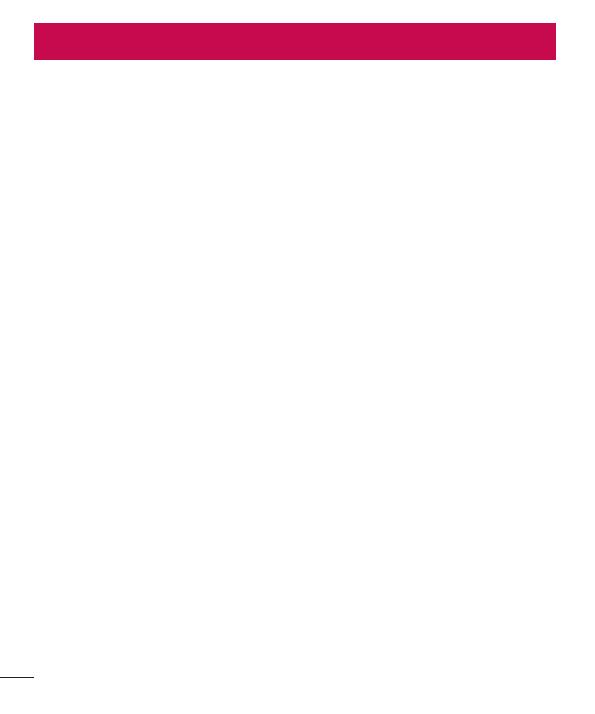
2
Inhoud
Richtlijnen voor veilig en efficiënt gebruik ........4
Belangrijke melding .........................................12
Meer informatie over uw telefoon ....................17
Overzichtvandetelefoon................................17
SIM-kaartenbatterijinstalleren......................19
Detelefoonopladen........................................21
Degeheugenkaartgebruiken..........................22
Hetschermvergrendelenenontgrendelen......24
Het homescreen ................................................25
Tipsvoorhetaanraakscherm..........................25
Homescreen....................................................26
Uitgebreid homescreen .................................26
Het homescreen aanpassen ..........................26
Terugkerennaarrecentgebruikteapplicaties
...27
Noticatiescherm............................................28
Het notificatiescherm openen ........................29
Indicatiepictogrammen op de statusbalk .........29
Schermtoetsenbord.........................................31
Tekens met accenten invoeren .......................31
Google-account instellen .................................32
Verbinden met netwerken en apparaten .........33
Wi-Fi...............................................................33
Verbinding maken met Wi-Fi-netwerken .........33
Wi-Fi inschakelen en verbinding maken met een
Wi-Fi-netwerk ...............................................33
Bluetooth........................................................34
Dedataverbindingvanuwtelefoondelen........35
Wi-FiDirect.....................................................36
SmartShare.....................................................37
InhoudweergevenvanApparatenindebuurt
...37
Pc-verbindingenmeteenUSB-kabel...............38
Oproepen ...........................................................39
Eenoproepplaatsen........................................39
Uwcontactenbellen........................................39
Eenoproepbeantwoordenofweigeren............39
Belvolumeaanpassen.....................................40
Eentweedeoproepplaatsen...........................40
Oproeplogboekentonen..................................40
Oproepinstellingen..........................................41
Contacten ..........................................................42
Eencontactzoeken.........................................42
Eennieuwcontacttoevoegen..........................42
Favorietecontacten.........................................42
Eengroepmaken............................................43
Berichten ...........................................................44
Eenberichtverzenden.....................................44
Gegroepeerdvak............................................45
Deinstellingenvanuwberichtenwijzigen.......45
E-mail ................................................................46
Eene-mailaccountbeheren.............................46
Accountmappengebruiken..............................46
E-mailberichtenschrijvenenverzenden..........47
Camera en video ...............................................48
Meerinformatieoverdebeeldzoeker..............48
Degeavanceerdeinstellingengebruiken.........49
Sneleenfotomaken......................................49
Nadatueenfotohebtgemaakt.......................50
Gebaaropname................................................50
Depanoramamodusgebruiken.......................51
Sneleenvideomaken.....................................51
Nahetopnemenvaneenvideo.......................52