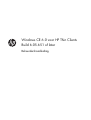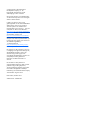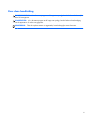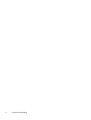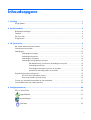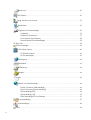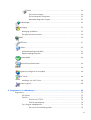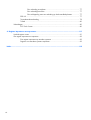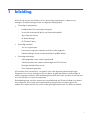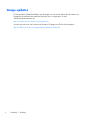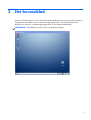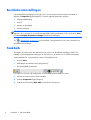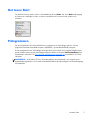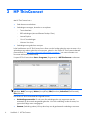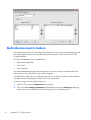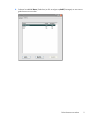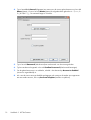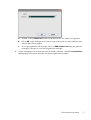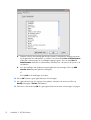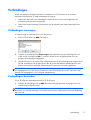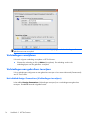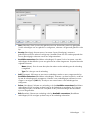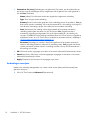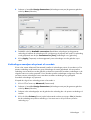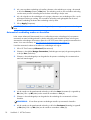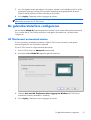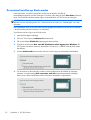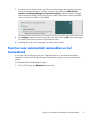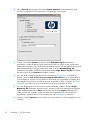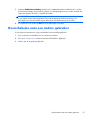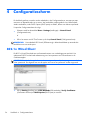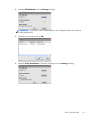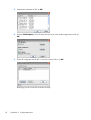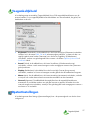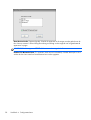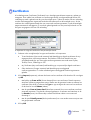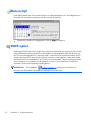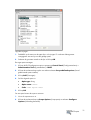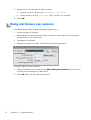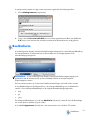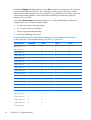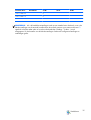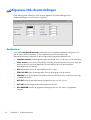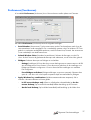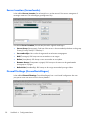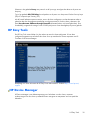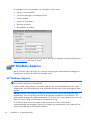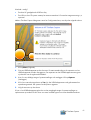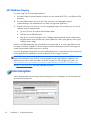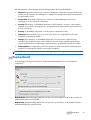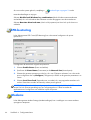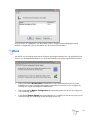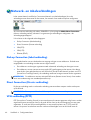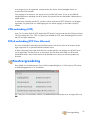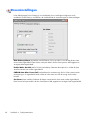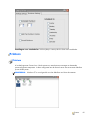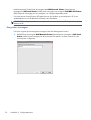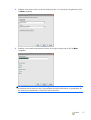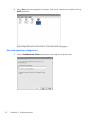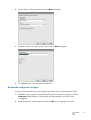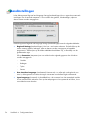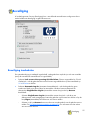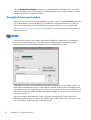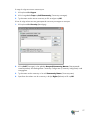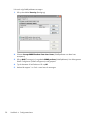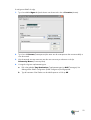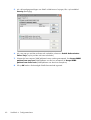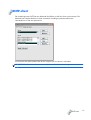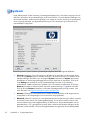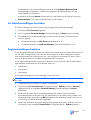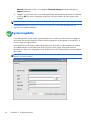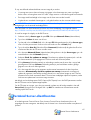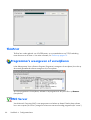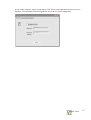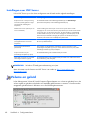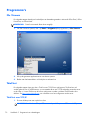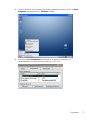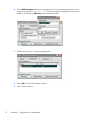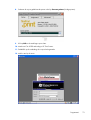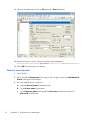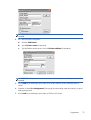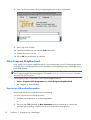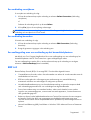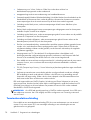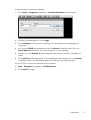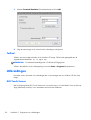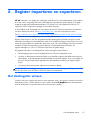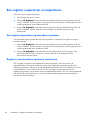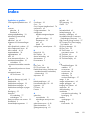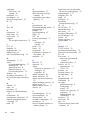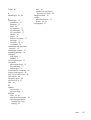Windows CE 6.0 voor HP Thin Clients
Build 6.05.651 of later
Beheerdershandleiding

© Copyright 2012 Hewlett-Packard
Development Company, L.P. De
bijgevoegde informatie kan zonder
aankondiging worden verandert.
Microsoft en Windows zijn handelsmerken
van Microsoft Corporation in de Verenigde
Staten en andere landen.
In delen van deze thin client wordt
gebruikgemaakt van de softwarebibliotheek
WCECompat, waarvoor een licentie is
verstrekt op basis van de GNU Lesser
General Public License versie 2.1. Voor een
exemplaar van deze licentie bezoekt u:
http://www.gnu.org/licenses/old-licenses/
lgpl-2.1.html. De WCECompat-bibliotheek is
oorspronkelijk verkregen van:
http://www.essemer.com.au/windowsce.
De broncode en het build-systeem voor de
meegeleverde WCECompat-bibliotheek zijn
te verkrijgen door contact op te nemen met
de ondersteuningsafdeling:
+1-800-474-6836 of:
http://welcome.hp.com/country/us/en/
wwcontact_us.html.
De garantie voor HP producten en services
is vastgelegd in de garantieverklaringen bij
de betreffende producten. Niets in dit
document mag worden opgevat als
aanvullende garantiebepaling. HP kan niet
aansprakelijk worden gesteld voor
technische of redactionele fouten of
omissies.
De informatie in deze publicatie is
auteursrechtelijk beschermd. Niets uit deze
publicatie mag worden gekopieerd,
vermenigvuldigd of vertaald in een andere
taal zonder voorafgaande schriftelijke
toestemming van Hewlett-Packard Company.
Tweede editie: Augustus 2012
Eerste editie, Oktober 2010
Artikelnummer: 638000-332

Over deze handleiding
WAARSCHUWING! Als u de aanwijzingen na dit kopje niet opvolgt, kan dit leiden tot lichamelijk
letsel of levensgevaar.
VOORZICHTIG: Als u de aanwijzingen na dit kopje niet opvolgt, kan dit leiden tot beschadiging
van de apparatuur of verlies van gegevens.
OPMERKING: Tekst die op deze manier is opgemaakt, bevat belangrijke extra informatie.
iii

iv Over deze handleiding

Inhoudsopgave
1 Inleiding ........................................................................................................................... 1
Image-updates ......................................................................................................................... 2
2 Het bureaublad ................................................................................................................ 3
Beeldscherminstellingen ............................................................................................................ 4
Taakbalk ................................................................................................................................. 4
Het menu Start ......................................................................................................................... 5
Pictogrammen .......................................................................................................................... 5
3 HP ThinConnect ................................................................................................................. 6
Het venster Advanced (Geavanceerd) ......................................................................................... 7
Gebruikersaccounts maken ........................................................................................................ 8
Verbindingen ......................................................................................................................... 13
Verbindingen toevoegen .......................................................................................... 13
Verbindingen bewerken ........................................................................................... 13
Verbindingen verwijderen ........................................................................................ 14
Verbindingen aan gebruikers toewijzen ..................................................................... 14
Het tabblad Assign Connections (Verbindingen toewijzen) ............................ 14
Verbindingen toewijzen ............................................................................ 16
Verbindingen aanwijzen als primair of secundair ......................................... 17
Automatisch verbinding maken en herstellen ................................................ 18
De gebruikersinterface configureren ......................................................................................... 19
HP ThinConnect automatisch starten .......................................................................... 19
De terminal instellen op Kiosk-modus ......................................................................... 20
Functies voor automatisch aanmelden en het toetsenbord ............................................................ 21
Overschakelen naar een andere gebruiker ................................................................................ 23
4 Configuratiescherm ......................................................................................................... 24
802.1x Wired Client .............................................................................................................. 24
Toegankelijkheid ........................................................................................................... 27
Opstartinstellingen .......................................................................................................... 27
Certificaten ................................................................................................................. 29
v

Datum/tijd ................................................................................................................... 30
DHCP-opties ................................................................................................................. 30
Bezig met kiezen van nummer ......................................................................................... 32
Beeldscherm ................................................................................................................ 33
Algemene ICA-clientinstellingen ..................................................................................... 36
Sneltoetsen ............................................................................................................. 36
Preferences (Voorkeuren) .......................................................................................... 37
Server Location (Serverlocatie) .................................................................................. 38
Firewall Settings (Firewallinstellingen) ........................................................................ 38
HP Easy Tools ........................................................................................................................ 39
HP Device Manager ............................................................................................................ 39
HP ThinState Capture .................................................................................................... 40
HP ThinState Capture ............................................................................................... 40
HP ThinState Deploy ................................................................................................ 42
Internetopties ............................................................................................................... 42
Toetsenbord ................................................................................................................. 43
LPD-besturing ............................................................................................................... 44
Modems ...................................................................................................................... 44
Muis ........................................................................................................................... 45
Netwerk- en inbelverbindingen ....................................................................................... 46
Dial-up Connection (Inbelverbinding) ......................................................................... 46
Direct Connection (Directe verbinding) ....................................................................... 46
VPN-verbinding (PPTP) ............................................................................................. 46
VPN-verbinding (L2TP) ............................................................................................. 47
PPPoE-verbinding (PPP Over Ethernet) ........................................................................ 47
Poortvergrendeling ....................................................................................................... 47
Stroominstellingen .......................................................................................................... 48
Printers .............................................................................................................................. 49
vi

Printers ......................................................................................................... 49
Een printer toevoegen ............................................................................... 50
Een netwerkprinter configureren ................................................................. 52
Bestaande configuratie wijzigen ................................................................ 53
Landinstellingen ............................................................................................................ 54
Beveiliging .................................................................................................................. 55
Beveiliging inschakelen ............................................................................................ 55
Een gebruikersaccount maken ................................................................................... 56
SNMP ........................................................................................................................... 56
SNTP-client .................................................................................................................. 61
Systeem ....................................................................................................................... 62
De fabrieksinstellingen herstellen ............................................................................... 63
Registerinstellingen kopiëren ..................................................................................... 63
Systeemupdate ........................................................................................................... 64
Terminal Server-clientlicenties ....................................................................................... 65
ThinPrint ................................................................................................................................ 66
Programma’s weergeven of verwijderen ........................................................................... 66
VNC Server ................................................................................................................. 66
Instellingen voor VNC Server .................................................................................... 68
Volume en geluid .......................................................................................................... 68
5 Programma’s en uitbreidingen ....................................................................................... 69
Programma’s ......................................................................................................................... 70
File Viewers ............................................................................................................ 70
ThinPrint ................................................................................................................. 70
ThinPrint over TCP/IP ................................................................................ 70
ThinPrint netwerkprinter ............................................................................. 74
Citrix Program Neighborhood .................................................................................. 76
Een nieuwe ICA-verbinding maken ............................................................. 76
vii

Een verbinding verwijderen ....................................................................... 77
Een verbinding bewerken .......................................................................... 77
Een snelkoppeling naar een verbinding op het bureaublad plaatsen ............... 77
RDP 6.0 ................................................................................................................. 77
Terminalemulatieverbinding ...................................................................................... 78
TxtPad ................................................................................................................... 80
Uitbreidingen ........................................................................................................................ 80
ELO Touch Screen ................................................................................................... 80
6 Register importeren en exporteren ................................................................................. 81
Het doelregister wissen ........................................................................................................... 81
Een register exporteren en importeren ...................................................................................... 82
Een register importeren op meerdere systemen ........................................................... 82
Registers van meerdere systemen exporteren .............................................................. 82
Index ................................................................................................................................. 83
viii

1 Inleiding
HP thin clients met Microsoft Windows CE zijn eenvoudig te implementeren, te beheren en te
beveiligen. Ze bieden krachtige functies voor algemeen zakelijk gebruik.
●
Eenvoudig te implementeren
◦
Installatiewizard voor eenvoudige configuratie
◦
Vertrouwde Verkenner-shell die lijkt op Windows-bureaublad
◦
Altiris Deployment Server
◦
HP Device Manager
◦
HP ThinState Capture
●
Eenvoudig te beheren
◦
Tool voor registerimport
◦
Het nieuwste image kan rechtstreeks vanaf HP worden bijgewerkt
◦
Fabrieksinstellingen kunnen worden hersteld door op F9 te drukken
●
Eenvoudig te beveiligen
◦
USB-opslagmedia kunnen worden uitgeschakeld
◦
Gebruikersinterface kan worden vereenvoudigd met HP ThinConnect
◦
Beveiligde standaard Gast-account
◦
Extra veilig besturingssysteem
HP levert deze client “kant-en-klaar” voor gebruik in de meest algemene gebruikersomgevingen.
Desgewenst kunt u functies toevoegen en/of verwijderen, de gebruikersinterface vereenvoudigen of
andere wijzigingen toepassen. Deze handleiding beschrijft de vele functies van deze client en laat zien
hoe u de client aan uw wensen kunt aanpassen.
De handleiding bevat instructies waarmee een netwerkbeheerder de CE-terminal lokaal of op afstand
kan configureren. Een terminal wordt meestal lokaal geconfigureerd en vervolgens gebruikt als
sjabloon voor andere terminals, die verder worden geconfigureerd met tools voor beheer op afstand.
1

Image-updates
HP stelt periodiek updates beschikbaar van de images voor thin clients. Bezoek de HP website voor
belangrijke documentatie met specifieke informatie voor uw imageversie. U vindt
ondersteuningsdocumentatie op:
http://welcome.hp.com/country/us/en/support.html.
Voor de nieuwste versie van het Microsoft Windows CE-image voor HP thin clients bezoekt u:
http://h18004.www1.hp.com/support/files/thinclients/us/index.html.
2 Hoofdstuk 1 Inleiding

2 Het bureaublad
Windows CE maakt gebruik van een Verkenner-shell (bureaublad) die lijkt op een standaard Windows-
bureaublad en die daardoor vertrouwd en eenvoudig te gebruiken is. Het bureaublad bevat een
taakbalk, een Start-menu, snelkoppelingspictogrammen en een achtergrondafbeelding.
OPMERKING: De taakbalk en het menu Start zijn standaard verborgen.
3

Beeldscherminstellingen
Om de beeldscherminstellingen te wijzigen, klikt u met de rechtermuisknop op het bureaublad en
selecteert u Properties (Eigenschappen). U kunt de volgende instellingen wijzigen:
●
achtergrondafbeelding
●
uiterlijk
●
resolutie en kleurdiepte
●
schermbeveiliging
OPMERKING: De nieuwe instellingen worden pas van kracht nadat u het systeem opnieuw hebt
opgestart. Als u niet weet of uw monitor een bepaalde instelling ondersteunt, klikt u op de knop Test in
het tabblad Display Properties Settings (Beeldscherminstellingen).
Zie Beeldscherm op pagina 33 in het hoofdstuk Configuratiescherm voor meer informatie over
de beeldscherminstellingen.
Taakbalk
Beweeg de muiswijzer naar de onderrand van het scherm om de taakbalk zichtbaar te maken. De
taakbalk is normaal gesproken verborgen om het scherm vrij te houden voor ICA/RDP-verbindingen.
Via de taakbalk kunt u systeemsoftware starten. De taakbalk bevat:
●
de knop Start
●
taakknoppen (momenteel actieve programma’s)
●
informatiegebied (systeemvak)
U kunt de thin client als volgt configureren om de taakbalk altijd zichtbaar te maken:
1. Klik met de rechtermuisknop op de taakbalk.
2. Selecteer Properties (Eigenschappen).
3. Schakel het selectievakje Auto hide (Automatisch verbergen) uit.
4 Hoofdstuk 2 Het bureaublad

Het menu Start
Om het menu Start te openen, klikt u in de taakbalk op de knop Start. Het menu Start biedt toegang
tot software en instellingen en stelt u in staat om opdrachten uit te voeren en het systeem uit te
schakelen.
Pictogrammen
Via de pictogrammen op het bureaublad kunt u programma's en verbindingen openen. Om een
programma vanaf het bureaublad te openen, dubbelklikt u op het desbetreffende pictogram.
U kunt pictogrammen voor verbindingen toevoegen door in het venster Citrix Program Neighborhood
met de rechtermuisknop op het verbindingspictogram te klikken en de optie Send to Desktop (Naar
bureaublad) te selecteren. Zie
Citrix Program Neighborhood op pagina 76 in hoofdstuk 5 voor meer
informatie.
OPMERKING: In Windows CE kunt u de eigenschappen van programma’s niet wijzigen vanuit
bureaubladpictogrammen. U kunt vanaf het bureaublad alleen de eigenschappen van de snelkoppeling
zelf aanpassen.
Het menu Start
5

3 HP ThinConnect
Met HP ThinConnect kunt u:
●
Gebruikersaccounts beheren.
●
Verbindingen toevoegen, bewerken en verwijderen.
◦
Terminalemulatie
◦
RDP-verbindingen (Microsoft Remote Desktop Client)
◦
Internet Explorer
◦
Citrix ICA-verbindingen
◦
VMware View client
●
Verbindingen aan gebruikers toewijzen.
In het hoofdvenster van HP ThinConnect kunt u alleen voor de huidige gebruiker acties uitvoeren. Als u
verbindingen aan andere gebruikers wilt toewijzen, gebruikt u het venster HP ThinConnect Advanced
(Geavanceerd). Zie
Het venster Advanced (Geavanceerd) op pagina 7 voor meer informatie over
het venster Advanced (Geavanceerd).
U opent HP ThinConnect door Start > Programs (Programma’s) > HP ThinConnect te selecteren.
OPMERKING: U moet alle actieve verbindingen afsluiten, voordat u de volgende knoppen kunt
gebruiken: Add (Toevoegen), Delete (Verwijderen), Edit (Bewerken), Advanced (Geavanceerd),
Exit (Afsluiten).
Het venster HP ThinConnect biedt de volgende functies:
●
Verbindingenoverzicht: Dit vak toont alle verbindingen die zijn toegewezen aan de
momenteel op de terminal aangemelde gebruiker. Voor elke verbinding worden de naam, het
type en de huidige status weergegeven.
●
Connect (Verbinding maken): Klik op deze knop om de geselecteerde verbinding te activeren.
6 Hoofdstuk 3 HP ThinConnect

●
Exit (Afsluiten): Klik op deze knop om HP ThinConnect af te sluiten. De knop OK heeft dezelfde
functie.
●
Control Panel (Configuratiescherm): Klik op deze knop om het Configuratiescherm te openen.
Om deze functie te kunnen gebruiken, dient u over de vereiste machtigingen te beschikken.
●
Add (Toevoegen): Met deze knop kunt u een nieuwe verbinding maken en toevoegen aan de lijst
met verbindingen die zijn toegewezen aan de momenteel op de terminal aangemelde gebruiker.
Via het venster Advanced (Geavanceerd) kunt u de nieuwe verbinding aan andere gebruikers
toewijzen. Voor meer informatie, zie
Verbindingen toevoegen op pagina 13.
●
Delete (Verwijderen): Klik op deze knop om de geselecteerde verbinding te verwijderen. De
verbinding wordt verwijderd uit de lijst met verbindingen die beschikbaar zijn voor alle
gebruikers, niet alleen voor de momenteel aangemelde gebruiker. Voor meer informatie, zie
Verbindingen verwijderen op pagina 14.
●
Edit (Bewerken): Klik op deze knop om de geselecteerde verbinding te bewerken. Voor meer
informatie, zie
Verbindingen bewerken op pagina 13.
●
Advanced (Geavanceerd): Met deze knop opent u het venster Advanced (Geavanceerd), waar
u verbindingen kunt configureren en toewijzen en waar u de gebruikersinterface van de terminal
kunt configureren. Voor meer informatie, zie
Het venster Advanced (Geavanceerd)
op pagina 7.
●
Help: Met deze knop opent u de Help-functie.
Het venster Advanced (Geavanceerd)
U opent het venster Advanced (Geavanceerd) door in HP ThinConnect op de knop Advanced
(Geavanceerd) te klikken. Het venster Advanced (Geavanceerd) is alleen toegankelijk als u bent
aangemeld met Administrator-machtigingen of met de machtiging “User may add, edit, or delete
connections” (Gebruiker mag verbindingen toevoegen, bewerken en verwijderen). In het venster
Advanced (Geavanceerd) kunt u verbindingen configureren en toewijzen, beveiligingsaccounts
definiëren en de gebruikersinterface van de terminal configureren.
VOORZICHTIG: Klik op de knop OK om de wijzigingen op te slaan en het venster Advanced
(Geavanceerd) te sluiten. Klik op de knop X of op de knop Cancel (Annuleren) als u het venster wilt
sluiten zonder de wijzigingen op te slaan.
Het venster Advanced (Geavanceerd)
7

Gebruikersaccounts maken
U kunt gebruikersaccounts voor terminalgebruikers definiëren in het venster Security (Beveiliging), dat
kan worden geopend vanuit het venster Advanced (Geavanceerd) van ThinConnect of vanuit het
Configuratiescherm.
Er zijn drie standaardaccounts voorgedefinieerd:
●
Administrator (Beheerder)
●
Guest (Gast)
●
User (Gebruiker)
U kunt de standaardaccounts gebruiken als sjabloon voor nieuwe accounts. De standaardaccounts
Guest (Gast) en User (Gebruiker) kunnen worden aangepast.
Het tabblad Users (Gebruikers) toont alle gebruikersaccounts en laat zien welke accounts beschikken
over Administrator-machtigingen en welke accounts zijn ingeschakeld.
U maakt als volgt een nieuwe gebruikersaccount:
1. Klik in HP ThinConnect op Advanced (Geavanceerd).
2. Klik in het tabblad Assign Connections (Verbindingen toewijzen) op Security (Beveiliging).
Hiermee opent u het onderdeel Security (Beveiliging) van het Configuratiescherm.
8 Hoofdstuk 3 HP ThinConnect

3. Selecteer het tabblad Users (Gebruikers) en klik vervolgens op Add (Toevoegen) om een nieuwe
gebruikersaccount te maken.
Gebruikersaccounts maken
9

4. Typ in het tabblad General (Algemeen) een naam voor de nieuwe gebruikersaccount in het veld
Name (Naam). U kunt in het veld Name (Naam) de volgende tekens gebruiken: A - Z, a - z, 0 -
9. (.)&^%$#!~‘’{}_-. De maximale lengte is 20 tekens.
5. Typ in het veld Password (Wachtwoord) een wachtwoord voor de nieuwe gebruiker.
6. Typ het wachtwoord nogmaals in het veld Confirm Password (Wachtwoord bevestigen).
7. Om de gebruikersaccount in te schakelen, schakelt u het selectievakje Account is disabled
(Account is uitgeschakeld) uit.
8. Als u aan de nieuwe account dezelfde machtigingen wilt toewijzen die eerder zijn toegewezen
aan een andere account, klikt u op Set from Template (Instellen via sjabloon).
10 Hoofdstuk 3 HP ThinConnect

a. Selecteer in de lijst Based on (Baseren op) de account die u als sjabloon wilt gebruiken.
b. Klik op OK om de instellingen op te slaan en terug te keren naar het venster Add New User
(Nieuwe gebruiker toevoegen).
c. Als u nog een gebruiker wilt toevoegen, klikt u op Add another user (Nog een gebruiker
toevoegen). Hiermee kunt u snel nieuwe gebruikers toevoegen.
9. Om de machtigingen voor de nieuwe account in te stellen, selecteert u het tabblad Permissions
(Machtigingen) in het venster Add New User (Nieuwe gebruiker toevoegen).
Gebruikersaccounts maken
11

a. Selecteer in de lijst met machtigingen de items waartoe u de gebruiker toegang wilt geven.
Als de gebruiker een Administrator is, schakelt u het selectievakje User is Administrator
(Gebruiker is Administrator) in om volledige toegang te geven. Als u de optie User is
Administrator (Gebruiker is Administrator) inschakelt, kunt u de items in de lijst niet in- of
uitschakelen.
b. Als u de instellingen wilt opslaan en nog een gebruiker wilt toevoegen, klikt u op Add
another user (Nog een gebruiker toevoegen).
of
Klik op OK om de instellingen op te slaan.
10. Klik op OK wanneer u geen gebruikers meer wilt toevoegen.
11. Als u gebruikersaccounts wilt wijzigen of verwijderen, selecteert u de account en klikt u op
Modify (Wijzigen) of Delete (Verwijderen).
12. Klik boven in het venster op OK als u geen gebruikersaccounts meer wilt toevoegen of wijzigen.
12 Hoofdstuk 3 HP ThinConnect

Verbindingen
U kunt verbindingen toevoegen, bewerken of verwijderen in HP ThinConnect en in het venster
Advanced (Geavanceerd). U voegt verbindingen als volgt toe:
●
Gebruik HP ThinConnect om verbindingen te maken en toe te wijzen aan de gebruiker die
momenteel op de terminal is aangemeld.
●
Gebruik het venster Advanced (Geavanceerd) om de verbinding aan andere gebruikers toe te
wijzen.
Verbindingen toevoegen
U voegt als volgt een verbinding toe in HP ThinConnect:
1. Klik in HP ThinConnect op Add (Toevoegen).
2. Selecteer in het dialoogvenster Choose type (Type selecteren) het type verbinding dat u wilt
maken en klik vervolgens op OK. Er wordt een wizard of een configuratievenster voor het
gekozen verbindingstype weergegeven.
3. Volg de instructies in de wizard of het configuratievenster om de verbinding toe te voegen aan de
lijst met verbindingen van de gebruiker en aan de lijst met beschikbare verbindingen die u met
behulp van het venster Advanced (Geavanceerd) kunt toewijzen aan andere gebruikers.
OPMERKING: Als u een verbinding maakt in Citrix Program Neighborhood, wordt de verbinding
ook weergegeven in HP ThinConnect. Andersom worden verbindingen die met HP ThinConnect zijn
gemaakt ook weergegeven in Citrix Program Neighborhood.
Verbindingen bewerken
U kunt als volgt een verbinding bewerken in HP ThinConnect:
▲
Selecteer de verbinding en klik op Edit (Bewerken). Breng de gewenste wijzigingen aan in de
wizard of het configuratievenster.
OPMERKING: De onderstaande afbeelding toont het venster Edit Connection (Verbinding
bewerken) voor een RDP-verbinding. Het uiterlijk van het scherm is afhankelijk van het type verbinding
dat u bewerkt.
Verbindingen
13

OPMERKING: Wanneer u de naam van een verbinding wijzigt, wordt de verbinding uit alle
gebruikersaccounts verwijderd.
Verbindingen verwijderen
U kunt als volgt een verbinding verwijderen in HP ThinConnect:
▲
Selecteer de verbinding en klik op Delete (Verwijderen). De verbinding wordt uit de
verbindingslijsten van alle gebruikers verwijderd.
Verbindingen aan gebruikers toewijzen
U kunt verbindingen configureren en aan gebruikers toewijzen in het venster Advanced (Geavanceerd)
van HP ThinConnect.
Het tabblad Assign Connections (Verbindingen toewijzen)
In het tabblad Assign Connections (Verbindingen toewijzen) kunt u verbindingen aan gebruikers
toewijzen. Dit tabblad bevat de volgende functies:
14 Hoofdstuk 3 HP ThinConnect

●
User (Gebruiker): Deze lijst toont alle gebruikersaccounts die aan het systeem zijn gekoppeld.
Om de verbindingen voor een gebruiker te configureren, selecteert u de gewenste gebruiker uit de
lijst.
●
Security (Beveiliging): Hiermee opent u het venster Security (Beveiliging), waarmee u
gebruikersaccounts kunt maken en configureren. Hetzelfde venster kan ook worden geopend door
Security (Beveiliging) te selecteren vanuit het Configuratiescherm.
●
Available connections (Beschikbare verbindingen): Dit paneel, links in het venster, toont alle
verbindingen die beschikbaar zijn om aan gebruikers te worden toegewezen. Dit paneel bevat de
volgende kolommen:
◦
Name (Naam): Dit is de naam die tijdens het maken van de verbinding aan de verbinding
is toegekend.
◦
Type: Dit is het type van de verbinding.
●
Add (Toevoegen): Klik hierop om een nieuwe verbinding te maken en toe te voegen aan de lijst
Available connections (Beschikbare verbindingen). Wanneer u op deze knop drukt, wordt een
lijst met de verbindingstypen weergegeven. Wanneer u een verbindingstype selecteert om toe te
voegen en vervolgens op OK klikt, verschijnt er een wizard waarin u de verbindingen kunt
configureren.
●
Delete (Verwijderen): Selecteer een verbinding in de lijst Available connections (Beschikbare
verbindingen) en klik vervolgens op deze knop om de verbinding te verwijderen. Als u hier een
verbinding verwijdert, wordt deze ook verwijderd uit de lijst met verbindingen die beschikbaar
zijn voor alle gebruikers.
●
Edit (Bewerken): Selecteer een verbinding in de lijst Available connections (Beschikbare
verbindingen) en klik vervolgens op deze knop om de verbinding te bewerken.
Verbindingen
15

●
Connections for [user] (Verbindingen voor [gebruiker]): Dit paneel, aan de rechterzijde van
het venster, toont de verbindingen die zijn toegewezen aan de gebruiker die wordt genoemd in
het veld User (Gebruiker).
◦
Name (Naam): Dit is de naam van de aan de gebruiker toegewezen verbinding.
◦
Type: Dit is het type van de verbinding.
◦
Primary (Primair): Deze kolom geeft aan of een verbinding primair of secundair is. Yes (Ja)
duidt op een primaire verbinding. Klik op de kolomwaarde als u de instelling wilt wijzigen. U
kunt de eerste verbinding in de lijst niet instellen als een secundaire verbinding.
◦
Auto (Automatisch): De instelling in deze kolom bepaalt of het systeem automatisch
verbinding maakt tijdens het starten van HP ThinConnect. Yes (Ja) geeft aan dat er
automatisch verbinding wordt gemaakt. Klik op de kolomwaarde als u de instelling wilt
wijzigen. OPMERKING: Deze instelling heeft alleen effect als HP ThinConnect is ingesteld op
automatisch starten. Als u HP ThinConnect wilt instellen op automatisch starten, raadpleegt u
HP ThinConnect automatisch starten op pagina 19.
◦
Persistent (Bestendig): De waarde in deze kolom geeft aan of het systeem automatisch
opnieuw verbinding probeert te maken als de verbinding uitvalt. Yes (Ja) geeft aan dat het
systeem automatisch probeert opnieuw verbinding te maken. Klik op de kolomwaarde als u
de instelling wilt wijzigen.
●
OK: Klik hierop om de wijzigingen op te slaan en het venster Advanced (Geavanceerd) te sluiten.
●
Cancel (Annuleren): Klik hierop om de niet-opgeslagen wijzigingen te annuleren en het venster
Advanced (Geavanceerd) te sluiten.
●
Apply (Toepassen): Klik hierop om de wijzigingen op te slaan.
Verbindingen toewijzen
Nadat u een verbinding hebt gemaakt, kunt u deze via het venster Advanced (Geavanceerd) aan
gebruikers toewijzen.
1. Klik in HP ThinConnect op Advanced (Geavanceerd).
16 Hoofdstuk 3 HP ThinConnect

2. Selecteer in het tabblad Assign Connections (Verbindingen toewijzen) de gewenste gebruiker
uit de lijst User (Gebruiker).
3. Dubbelklik in de lijst Available connections (Beschikbare verbindingen) op de gewenste
verbinding of selecteer de verbinding en klik vervolgens op de pijlknop naar rechts. De verbinding
wordt gekopieerd naar de lijst Connections for [user] (Verbindingen voor [gebruiker]).
4. Klik op Apply (Toepassen) om de aangepaste lijst met verbindingen voor de gebruiker op te
slaan.
Verbindingen aanwijzen als primair of secundair
U kunt in het venster Advanced (Geavanceerd) instellen of verbindingen primair of secundair zijn. Een
primaire verbinding wordt binnen een groep verbindingen als eerste geprobeerd. Als een primaire
verbinding niet tot stand kan worden gebracht, probeert het systeem de secundaire verbindingen in de
volgorde waarin ze worden genoemd. U kunt meerdere primaire verbindingen configureren. Aan elke
van deze primaire verbindingen kunnen meerdere secundaire verbindingen zijn gekoppeld.
Secundaire verbindingen zijn optioneel.
U bepaalt als volgt of een verbinding primair of secundair is:
1. Klik in HP ThinConnect op Advanced (Geavanceerd).
2. Selecteer in het tabblad Assign Connections (Verbindingen toewijzen) de gewenste gebruiker
uit de lijst User (Gebruiker).
3. Selecteer in de verbindingenlijst van de gebruiker de verbinding die u als primaire verbinding wilt
instellen.
4. Klik in de kolom Primary (Primair) op de kolomwaarde om deze te wijzigen. Yes (Ja) betekent
dat de verbinding een primaire verbinding is. Het eerste item in de lijst moet een primaire
verbinding zijn.
Verbindingen
17

5. Als u een secundaire verbinding wilt instellen, selecteert u de verbinding en wijzigt u de waarde
in de kolom Primary (Primair) in No (Nee). De verbinding wordt nu een secundaire verbinding
voor de eerste primaire verbinding die boven deze verbinding in de lijst staat.
6. Als u de volgorde van de verbindingen wilt wijzigen, selecteert u een verbinding en klikt u op de
pijlknoppen omhoog en omlaag. Een secundaire verbinding wordt gekoppeld aan de eerste
primaire verbinding die boven deze verbinding in de lijst staat.
7. Klik op Apply (Toepassen).
OPMERKING: Boven elke secundaire verbinding in de lijst moet ergens een primaire verbinding
staan.
Automatisch verbinding maken en herstellen
In het venster Advanced (Geavanceerd) kunt u instellen dat primaire verbindingen bij het opstarten
automatisch tot stand worden gebracht en dat de verbinding wordt hersteld als deze verloren gaat.
Automatische verbindingen functioneren alleen als u HP ThinConnect hebt ingesteld om automatisch te
starten. Voor meer informatie, zie
HP ThinConnect automatisch starten op pagina 19.
U stelt het automatisch maken en herstellen van verbindingen als volgt in:
1. Klik in HP ThinConnect op Advanced (Geavanceerd).
2. Selecteer in het tabblad Assign Connections (Verbindingen toewijzen) de gewenste gebruiker
uit de lijst User (Gebruiker).
3. Selecteer in de verbindingenlijst van de gebruiker de primaire verbinding die u automatisch tot
stand wilt laten brengen.
4. Als de waarde van de geselecteerde verbinding in de kolom Auto (Automatisch) is ingesteld op
No (Nee), klikt u op No (Nee) om de waarde te veranderen in Yes (Ja).
5. Selecteer in de verbindingenlijst van de gebruiker de verbinding die u automatisch wilt laten
herstellen.
OPMERKING: U kunt alleen primaire verbindingen instellen op automatisch herstellen.
6. Als de waarde van de geselecteerde verbinding in de kolom Persistent (Bestendig) is ingesteld
op No (Nee), klikt u op No (Nee) om de waarde te veranderen in Yes (Ja).
18 Hoofdstuk 3 HP ThinConnect

7. Als u de volgorde van de verbindingen wilt wijzigen, selecteert u een verbinding en klikt u op de
pijlknoppen omhoog en omlaag. Een secundaire verbinding wordt gekoppeld aan de eerste
primaire verbinding die boven deze verbinding in de lijst staat.
8. Klik op Apply (Toepassen) om de wijzigingen op te slaan.
OPMERKING: U kunt alleen primaire verbindingen instellen om automatisch tot stand te worden
gebracht bij het starten van HP ThinConnect.
De gebruikersinterface configureren
Met het tabblad Global UI (Algemene gebruikersinterface) van het venster Advanced (Geavanceerd)
kunt u instellen dat HP ThinConnect automatisch wordt gestart. Bovendien kunt u de Kiosk-modus
configureren.
HP ThinConnect automatisch starten
U kunt automatische aanmelding inschakelen, zodat HP ThinConnect automatisch wordt gestart
wanneer de gebruiker zich bij Windows aanmeldt.
U kunt HP ThinConnect als volgt automatisch laten starten:
1. Klik in HP ThinConnect op Advanced (Geavanceerd).
2. Klik op het tabblad Global UI (Algemene gebruikersinterface).
3. Selecteer Auto start HP ThinConnect when logging into Windows (HP ThinConnect
automatisch starten bij aanmelden in Windows).
4. Klik op Apply (Toepassen) om de wijzigingen op te slaan.
De gebruikersinterface configureren
19

De terminal instellen op Kiosk-modus
In de Kiosk-modus wordt de functionaliteit van de terminal beperkt, doordat de
bureaubladpictogrammen worden verborgen en het menu Start alleen de optie Shut down (Afsluiten)
bevat. De Kiosk-modus biedt bovendien opties om de taakbalk en HP ThinConnect te verbergen.
OPMERKING: Voordat u een terminal kunt instellen op de Kiosk-modus, moet u een gebruiker
definiëren en een verbinding maken. Zie “Gebruikersaccounts maken” en “Verbindingen” voor meer
informatie.
Het voorbeeldvak rechts in het scherm laat zien hoe de gebruikersinterface eruit komt te zien wanneer
u de selectievakjes aan de linkerkant in- of uitschakelt.
U stelt de terminal als volgt in op de Kiosk-modus:
1. Maak de benodigde verbinding.
2. Klik in HP ThinConnect op Advanced (Geavanceerd).
3. Klik op het tabblad Global UI (Algemene gebruikersinterface).
4. Schakel het selectievakje Auto start HP ThinConnect when logging into Windows (HP
ThinConnect automatisch starten bij aanmelden in Windows) in. Hierdoor wordt de Kiosk-modus
beschikbaar.
5. Selecteer Kiosk mode (Kiosk-modus). Hierdoor komen nog twee selectievakjes beschikbaar.
6. Om de terminal in de Kiosk-modus verder te vereenvoudigen door de taakbalk te verbergen,
selecteert u het selectievakje Hide connection task bar (Verbindingstaakbalk verbergen).
Deze functie is alleen beschikbaar indien automatisch aanmelden is ingeschakeld.
20 Hoofdstuk 3 HP ThinConnect

7. Als u de terminal in de Kiosk-modus nog verder wilt vereenvoudigen door de gebruikersinterface
voor de verbindingsinstellingen te verbergen, selecteert u het selectievakje Hide the User
interface not allowing changes to connection settings (Gebruikersinterface verbergen
zodat verbindingsinstellingen niet gewijzigd kunnen worden). Deze functie is alleen beschikbaar
indien automatisch aanmelden is ingeschakeld.
8. Klik op Apply (Toepassen) om de veranderingen op te slaan of klik op OK om de veranderingen
op te slaan en het venster Advanced (Geavanceerd) te sluiten.
9. Meld de gebruiker af om alle wijzigingen van kracht te laten worden.
Functies voor automatisch aanmelden en het
toetsenbord
In het venster Security (Beveiliging) van het Configuratiescherm kunt u automatische aanmelding
inschakelen. Hierdoor hoeft een gebruiker geen wachtwoord op te geven bij de aanmelding op het
systeem.
U schakelt automatische aanmelding als volgt in:
1. Klik in HP ThinConnect op Advanced (Geavanceerd).
Functies voor automatisch aanmelden en het toetsenbord
21

2. Klik op Security (Beveiliging). In het gebied System Statistics (Systeeminformatie) wordt
informatie weergegeven over de gebruikers en verbindingen in het systeem.
3. Schakel in het tabblad System (Systeem) de optie Automatic Log On (Automatisch
aanmelden) in, zodat de gebruiker geen wachtwoord hoeft in te voeren om zich op het lokale
systeem aan te melden. U kunt automatische aanmelding instellen voor één gebruiker per terminal.
De standaardinstelling is dat geen wachtwoord vereist is. U moet Automatic Log On
(Automatisch aanmelden) inschakelen om het selectievakje Single Button Log On (Aanmelden
met één knop) en de lijst Account beschikbaar te maken.
4. Als u wilt dat de terminal vergrendeld wordt wanneer er op Ctrl+Alt+Delete wordt gedrukt,
schakelt u de optie Lock screen when pressing Ctrl+Alt+Delete (Scherm vergrendelen bij
Ctrl+Alt+Delete) in. Hierdoor kunnen gebruikers de terminal snel vergrendelen om toegang door
onbevoegden te voorkomen. Wanneer de terminal vergrendeld is, drukt u nogmaals op Ctrl+Alt
+Delete om uw wachtwoord in te voeren en de terminal weer toegankelijk te maken.
5. Als u wilt dat gebruikers zich met één knop kunnen aanmelden, schakelt u de optie Single
Button Log On (Aanmelden met één knop) in. Hierdoor wordt er een dialoogvenster geopend
waarin de terminalgebruiker op Enter kan drukken of op de knop Logon (Aanmelden) kan
klikken om zich aan te melden. Andere personen dan de gebruiker voor wie automatische
aanmelding is ingesteld, kunnen zich aanmelden door op Esc of op Alt+F4 te drukken.
6. Selecteer in de lijst Account de account die moet worden gebruikt om de terminalgebruiker aan
te melden.
22 Hoofdstuk 3 HP ThinConnect

7. Selecteer Enable Reset Hotkey (Sneltoets voor standaardwaarden inschakelen) als u wilt dat
de fabrieksinstellingen van de terminal (register en snelkoppelingen) kunnen worden hersteld door
tijdens het opstarten de toets F9 ingedrukt te houden.
VOORZICHTIG: Als de F9-functie uitgeschakeld is en de monitor geen beeld meer geeft omdat
u een andere monitor hebt aangesloten of doordat bepaalde beeldscherminstellingen zijn
gewijzigd, kunt u de client alleen nog herstellen door een flashbewerking uit te voeren.
8. Klik op boven in het venster op OK om de veranderingen op te slaan.
Overschakelen naar een andere gebruiker
U kunt tijdens het opstarten als volgt overschakelen naar een andere gebruiker:
1. Druk op de aan/uit-schakelaar om het systeem op te starten.
2. Druk op Esc of op Alt+F4 voordat het automatische aftellen is afgelopen.
3. Meld u aan als de gewenste gebruiker.
Overschakelen naar een andere gebruiker
23

4 Configuratiescherm
Dit hoofdstuk geeft een overzicht van de onderdelen in het Configuratiescherm, met stap-voor-stap
instructies om bepaalde taken uit te voeren. Veel onderdelen worden gebruikt voor lokaal beheer.
Andere onderdelen, zoals DHCP Options (DHCP-opties) en SNMP, dienen voor beheer op afstand.
U opent het Configuratiescherm als volgt:
●
Selecteer vanaf het bureaublad Start > Settings (Instellingen) > Control Panel
(Configuratiescherm).
of
●
Klik in het venster van HP ThinConnect op de knop Control Panel (Configuratiescherm).
OPMERKING: Het onderdeel LPD Control (LPD-besturing) is alleen beschikbaar op terminals die
beschikken over een seriële poort.
802.1x Wired Client
De 802.1x Wired Client biedt een verificatiemechanisme voor verbindingen met een LAN. Het
ondersteunt EAP-TLS en het biedt ondersteuning voor het importeren van .PFX-certificaten in de
Certificates-applet.
OPMERKING: Nadat de applet de eerste keer is uitgevoerd, verschijnt het pictogram voor de client
in het systeemvak. De volgende start van de applet moet vanuit het systeemvak worden uitgevoerd.
1. Klik op Setting (Instelling) om de EAP Methods (EAP-methoden), Verify Certificates
(Certificaten verifiëren) en DHCP Option (DHCP-optie) in te stellen.
24 Hoofdstuk 4 Configuratiescherm

2. Selecteer EAP Methods en klik op Setting (Instelling).
OPMERKING: Eerst moet via het Certificates-applet in het Configuratiescherm een certificaat
worden geïmporteerd.
3. Selecteer het certificaat en klik op OK.
4. Selecteer Verify Certificates (Certificaten verifiëren) en klik op Setting (Instelling).
802.1x Wired Client
25

5. Selecteer de certificaten en klik op OK.
6. Selecteer DHCP Option, als het IP-adres door de server moet worden toegewezen en klik op
OK.
7. Zodra de configuratie met de 802.1x Wired is voltooid, klikt u op OK.
Bevestiging van de succesvolle verificatie verschijnt.
26 Hoofdstuk 4 Configuratiescherm

Toegankelijkheid
In het dialoogvenster Accessibility (Toegankelijkheid) kunt u 508 toegankelijkheidsfuncties voor de
terminal instellen. Er zijn toegankelijkheidsfuncties beschikbaar voor het toetsenbord, het geluid, het
beeldscherm en de muis.
●
Keyboard (Toetsenbord): Via dit tabblad kunt u de functie StickyKeys (Plaktoetsen) inschakelen.
Hierdoor kunt u de toetsen Shift, Ctrl en Alt achtereenvolgens indrukken, in plaats van dat u ze
tegelijk ingedrukt moet houden. Daarnaast kunt u de functie ToggleKeys (Schakeltoetsen)
inschakelen, zodat er een geluidssignaal klinkt wanneer u de toetsen Caps Lock, Num Lock of
Scroll Lock indrukt.
●
Sound (Geluid): In dit tabblad kunt u de functie SoundSentry (Geluidswaarschuwing)
inschakelen, zodat er visuele waarschuwingen worden weergegeven wanneer het systeem een
geluid produceert.
●
Display (Beeldscherm): In dit tabblad kunt u de functie High Contrast (Hoog contrast)
inschakelen, waardoor er kleuren en lettertypen worden gebruikt die de leesbaarheid vergroten.
●
Mouse (Muis): Via dit tabblad kunt u de functie MouseKeys (Muistoetsen) inschakelen, zodat de
muiswijzer kan worden bestuurd met het numerieke toetsenblok van het toetsenbord.
●
General (Algemeen): Dit tabblad biedt de mogelijkheid om de toegankelijkheidsfuncties
automatisch uit te schakelen nadat er een tijd geen activiteit is geweest. Bovendien kunt u de
waarschuwingsfunctie inschakelen, waarbij er een geluidssignaal wordt weergegeven wanneer u
een functie in- of uitschakelt.
Opstartinstellingen
In het dialoogvenster Boot Settings (Opstartinstellingen) kunt u de opstartvolgorde voor de thin client
configureren.
Toegankelijkheid
27

Boot Device Order (Opstartvolgorde): Schakel de apparaten in die mogen worden gebruikt om de
thin client op te starten. Gebruik de pijlen omhoog en omlaag om de rangorde van het geselecteerde
apparaat te wijzigen.
OPMERKING: Het apparaat ATA Flash kan niet worden uitgeschakeld.
Enable F12 Network Boot (F12 opstarten vanaf netwerk inschakelen): Schakel deze optie in als u
wilt dat de thin client vanaf een netwerkstation kan worden opgestart.
28 Hoofdstuk 4 Configuratiescherm

Certificaten
In het dialoogvenster Certificates (Certificaten) kunt u beveiligingscertificaten importeren, opslaan en
weergeven. Door middel van certificaten en certificeringsinstanties wordt gewaarborgd dat een SSL-
verbinding tot stand is gebracht met de juiste, beveiligde server. Tijdens het maken van een verbinding
worden certificaatgegevens uitgewisseld tussen de terminalbrowser en de beveiligde server. Als het
certificaat kan worden geautoriseerd door een vertrouwde certificeringsinstantie, wordt de beveiligde
pagina automatisch weergegeven. Er wordt ook gebruikgemaakt van een persoonlijke sleutel voor de
encryptie van gegevens over een SSL-verbinding.
U importeert als volgt een certificaat of een persoonlijke sleutel:
1. Selecteer in de vervolgkeuzelijst het type certificaat dat u wilt importeren.
●
Trusted Authorities (Vertrouwde instanties) heeft betrekking op digitale certificaten die zijn
uitgegeven door certificeringsinstanties. De Windows CE-browser beschikt over een
voorgedefinieerde lijst van vertrouwde certificeringsinstanties met onder meer Equifax,
Thwarte, Entrust, GlobalSign en GTE.
●
My Certificates (Mijn certificaten) heeft betrekking op uw persoonlijke digitale certificaten.
●
Other Authorities (Overige instanties) heeft betrekking op tussenliggende
certificeringsinstanties. Er worden standaard geen tussenliggende certificeringsinstanties
geladen.
2. Klik op Import (Importeren), selecteer de locatie van het certificaat of de sleutel en klik vervolgens
op OK.
●
Met behulp van From a File (Uit een bestand) kunt u een certificaat of sleutel importeren
vanaf een willekeurig toegewezen station. Blader naar de gewenste locatie en selecteer het
certificaat of de sleutel, of selecteer het Type en typ vervolgens de naam van het certificaat
of de sleutel in het veld Name (Naam).
●
Met de optie From a Smart Card (Vanaf een smartcard) kunt u een certificaat vanaf een
smartcard importeren. Zorg dat de smartcard geplaatst is en selecteer een kaartlezer uit de
lijst Reader (Lezer). Het keuzerondje is alleen beschikbaar indien er een smartcard
aanwezig is.
●
Met de optie Friendly name (Beschrijvende naam) kunt u een andere naam toewijzen aan
een geïmporteerd certificaat.
3. Klik op OK.
Certificaten
29

Datum/tijd
In het dialoogvenster Date/Time Properties (Datum- en tijdeigenschappen) kunt u de huidige datum en
tijd instellen en automatische aanpassing aan de zomertijd configureren.
▲
Selecteer de juiste datum- en tijdgegevens en klik op Apply (Toepassen).
DHCP-opties
Op de pagina DHCP-opties kunt u de thin client configureren met behulp van tags (zie de kolom Codes
in de onderstaande illustratie) die de FTP-locatie bepalen van het geüpdatete image dat de client van
de FTP-server heeft opgehaald. Als u deze tags instelt, wordt in de kolom Waarde automatisch de FTP-
serverlocatie ingevuld. Elke keer wanneer het systeem opnieuw wordt opgestart, worden deze velden
gecontroleerd voor een bestandsserver (of FTP-server) en systeemupdates. Gebruik het hulpprogramma
Power Settings (In- en uitschakelen) om de tijdstippen voor het in- en uitschakelen in te stellen en te
controleren of het systeem regelmatig wordt bijgewerkt.
OPMERKING: Zie het gedeelte Systeem op pagina 62 verderop in dit hoofdstuk voor
informatie over het herstellen van de fabrieksinstellingen van de thin client.
30 Hoofdstuk 4 Configuratiescherm

Tag-codes wijzigen:
1. Dubbelklik op de naam van de optie die u wilt wijzigen. Er wordt een dialoogvenster
weergegeven met een lijst van alle geldige opties.
2. Selecteer de gewenste waarde uit de lijst en klik op OK.
Een eigen optie toevoegen:
1. Klik om de DHCP-configuratie snap-in te openen op Control Panel (Configuratiescherm) >
Administrative Tools (Systeembeheer) > DHCP.
2. Klik met de rechtermuisknop op de root-node en selecteer Set predefined options (Vooraf
gedefinieerde opties instellen).
3. Klik op Add (Toevoegen)
4. Stel de volgende opties in:
●
Optie type: String
●
Optie naam: <name>
●
Code: <DHCP Option Code>
5. Klik op OK.
Om een optie binnen de scope te activeren:
1. Vouw de scope-structuur uit
2. Klik met de rechtermuisknop op Scope Options (Scope-opties) en selecteer Configure
Options (Verbinding bewerken).
DHCP-opties
31

3. Selecteer de te verzenden opties en stel de waarde in.
●
Selecteer een optie in de de lijst als <DHCP Option Code> <naam>.
●
Stel de waarde in als string <code value> die u via DHCP wilt verzenden.
4. Klik op OK.
Bezig met kiezen van nummer
In het dialoogvenster Dialing Properties (Kieseigenschappen) kunt u:
●
Locaties toevoegen of selecteren.
●
Inbelinstellingen voor de geselecteerde locatie configureren, onder andere voor het netnummer,
het landnummer en toon- of pulskeuze.
●
Wisselgesprek uitschakelen.
●
Kiespatronen instellen voor lokale, interlokale en internationale gesprekken.
U voegt als volgt een nieuwe locatie toe:
1. Selecteer of definieer een locatie bij de optie When dialing from location (Bij kiezen vanuit)
en specificeer de instellingen voor deze locatie.
2. Klik op OK nadat u de informatie hebt ingevoerd.
32 Hoofdstuk 4 Configuratiescherm

U configureert het systeem als volgt om een netnummer te gebruiken bij lokale gesprekken:
1. Klik op Dialing Patterns (Kiespatronen).
2. Voeg in het veld For Local calls dial (Kies voor lokale gesprekken) een F toe vóór de G. Met
F,G zorgt u ervoor dat eerst het netnummer en daarna het abonneenummer wordt gekozen.
Beeldscherm
In het dialoogvenster Display Properties (Beeldschermeigenschappen) kunt u de achtergrondafbeelding,
het weergaveschema, de schermresolutie, de kleurkwaliteit, de verversingsfrequentie en de
schermbeveiliging configureren.
OPMERKING: U kunt het dialoogvenster Display Properties (Beeldschermeigenschappen) ook
openen door met de rechtermuisknop op het bureaublad te klikken en de optie Properties
(Eigenschappen) te kiezen.
Start het systeem opnieuw op om de nieuwe beeldscherminstellingen van kracht te laten worden.
In het tabblad Background (Achtergrond) kunt u de achtergrondafbeelding voor het beeldscherm
instellen. U kunt achtergrondafbeeldingen in de volgende bestandsindelingen gebruiken:
●
bmp
●
gif
●
jpeg
Sla achtergrondafbeeldingen op in de map Hard Drive (Vacatures), zodat de client de afbeeldingen
ook na het opnieuw opstarten nog kan vinden.
In het tabblad Appearance (Uiterlijk) kunt u het kleurenschema voor Windows CE instellen.
Beeldscherm
33

Het tabblad Settings (Instellingen) bevat een knop Test, waarmee u de instellingen voor de resolutie
en de verversingsfrequentie kunt testen. Als u instellingen instelt die niet door de monitor worden
ondersteund en u deze instellingen niet eerst uitprobeert, zal het beeldscherm niet werken nadat u het
systeem opnieuw hebt opgestart. U moet dan de fabrieksinstellingen herstellen door tijdens het
opstarten op F9 te drukken.
In het tabblad Screen Saver (Schermbeveiliging) kunt u wachtwoordbeveiliging instellen en de
volgende opties voor de schermbeveiliging instellen:
●
no screen saver (geen schermbeveiliging)
●
turn off monitor (monitor uitschakelen)
●
floating image (zwevende afbeelding)
●
tiled image (afbeelding naast elkaar)
De onderstaande tabel toont de beschikbare instellingen voor schermresolutie, kleurkwaliteit en
verversingsfrequentie. De standaardinstelling is 800 x 600 x 16 bij 60 Hz.
Resolutie/kleur Breedbeeld 60 Hz 75 Hz 85 Hz
800 x 600 x 16 X X X
800 x 600 x 32 X X X
1024 x 768 x 16 X X X
1024 x 768 x 32 X X X
1280 x 720 x 16 X X
1280 x 720 x 32 X X
1280 x 768 x 16 X X
1280 x 768 x 32 X X
1280 x 1024 x 16 X X X
1280 x 1024 x 32 X X X
1360 x 768 x 16 X X
1360 x 768 x 32 X X
1440 x 900 x 16 X X
1440 x 900 x 32 X X
1600 x 1200 x 16 X
1600 x 1200 x 32 X
1680 x 1050 x 16 X X
1680 x 1050 x 32 X X
1920 x 1200 x 16 X X
1920 x 1200 x 32 X X
1920 x 1440 x 16 X
34 Hoofdstuk 4 Configuratiescherm

Resolutie/kleur Breedbeeld 60 Hz 75 Hz 85 Hz
1920 x 1440 x 32 X
1920 x 1080 x 16 X
1920 x 1080 x 32 X
OPMERKING: Als u de beeldscherminstellingen instelt op een waarde buiten het bereik, moet u de
fabrieksinstellingen van de terminal herstellen door de terminal opnieuw op te starten en de toets F9
ingedrukt te houden totdat onder in het scherm de boodschap “Loading...” (Laden...) wordt
weergegeven. Bij het herstellen van de fabrieksinstellingen worden alle configuratie-instellingen en
verbindingen gewist.
Beeldscherm
35

Algemene ICA-clientinstellingen
In het dialoogvenster Global ICA Client Settings (Algemene ICA-clientinstellingen) kunt u
standaardinstellingen voor ICA-clients configureren.
Sneltoetsen
In het tabblad Keyboard Shortcuts (Sneltoetsen) kunt u sneltoetsencombinaties configureren voor
gebruik tijdens actieve ICA-sessies. U wijst sneltoetsen aan een functie toe door de
sneltoetsencombinatie te selecteren uit de vervolgkeuzelijst naast de betreffende functie.
●
Connection Status (Verbindingsstatus) geeft een bericht weer over de status van de verbinding.
●
Close Session (Sessie sluiten) verbreekt de verbinding tussen de terminal en de server, maar de
sessie op de server wordt niet afgesloten. De sessie blijft op de server actief totdat de
terminalgebruiker zich afmeldt.
●
ESC heeft dezelfde functie als het indrukken van de Esc-toets.
●
CTRL+ALT+DEL opent het dialoogvenster Security (Beveiliging) voor de terminal.
●
CTRL+ESC toont de lijst Remote Task (Externe taak) op WinFrame-servers of opent het menu Start
op MetaFrame-servers.
●
ALT+ESC brengt de geminimaliseerde pictogrammen een voor een in focus.
●
ALT+TAB activeert de geopende toepassingen een voor een.
●
ALT+BACKTAB activeert de geopende toepassingen een voor een, maar in omgekeerde
volgorde.
36 Hoofdstuk 4 Configuratiescherm

Preferences (Voorkeuren)
In het tabblad Preferences (Voorkeuren) kunt u kleurvoorkeuren instellen tijdens een ICA-sessie.
Het tabblad Preferences (Voorkeuren) bevat de volgende instellingen:
●
Serial Number (Serienummer): Typ het serienummer van de ICA-clientsoftware zoals dit op de
serienummerkaart wordt weergegeven. Dit is noodzakelijk wanneer u de ICA Windows CE Client
gebruikt in combinatie met bepaalde producten, zoals WinFrame Host/Terminal. Het serienummer
is niet noodzakelijk voor MetaFrame-servers.
●
Default Window Colors (Standaard vensterkleuren): Selecteer de kleuroptie voor de ICA-
client. Als de ICA-server de geselecteerde kleuroptie niet ondersteunt, wordt 16-bits kleur gebruikt.
●
PNAgent: Selecteer deze optie om PNAgent in te schakelen.
◦
Settings (Instellingen): Klik op deze knop om een dialoogvenster te openen waarin u de URL
van de PNAgent-server kunt invoeren. U kunt deze server gebruiken om de instellingen voor
PNAgent op afstand te configureren. U kunt in deze schermen instellingen voor naadloze
ICA configureren.
◦
Force PNAgent on Reboot (PNAgent afdwingen na opnieuw opstarten): Selecteer deze
optie als u wilt dat u zich na het opnieuw opstarten altijd moet aanmelden bij PNAgent.
●
Apply Windows key combinations (Windows-toetsencombinaties toepassen): Stel in
wanneer u de toetscombinaties wilt laten gelden.
◦
In full screen desktops only (Alleen in volledig-scherm bureaubladen) en On the
remote desktop (Op het externe bureaublad) hebben betrekking op de ICA-sessie.
◦
On the local desktop (Op het lokale bureaublad) heeft betrekking op de lokale client.
Algemene ICA-clientinstellingen
37

Server Location (Serverlocatie)
In het tabblad Server Location (Serverlocatie) kunt u op het netwerk Citrix-servers weergeven of
toevoegen waarvoor ICA-verbindingen geconfigureerd zijn.
Het tabblad Server Location (Serverlocatie) bevat de volgende instellingen:
●
Server Group (Servergroep): Geef aan of de servers in de serveradreslijst behoren tot de groep
Primary (Primair), Backup 1 of Backup 2.
●
Serveradreslijst: Hier worden de ingevoerde serverlocaties weergegeven.
●
Add (Toevoegen): Klik hierop om een serveradres toe te voegen.
●
Delete (Verwijderen): Klik hierop om een serveradres te verwijderen.
●
Rename Group (Groepsnaam wijzigen): Klik hierop om de naam van de geselecteerde
servergroep te wijzigen.
●
Default List (Standaardlijst): Klik hierop om de vorige serveradreslijst terug te halen.
Firewall Settings (Firewallinstellingen)
In het tabblad Firewall Settings (Firewallinstellingen) kunt u een firewall configureren door een
proxyserver tussen een server en een client te plaatsen.
38 Hoofdstuk 4 Configuratiescherm

Selecteer in het gedeelte Proxy een protocol uit de lijst en typ vervolgens het adres en de poort van
de proxy.
Typ in het gedeelte SSL/TLS Relay het relay-adres en de poort voor het protocol Socket Security Layer
(SSL) of Transport Layer Security (TLS).
Als de firewall adressen opnieuw toewijst, moet u de client configureren om het alternatieve adres te
gebruiken dat door de gegevensverzamelaar wordt geretourneerd. Om dit te doen, selecteert u de
optie Use alternate address through firewalls (Alternatief adres via firewall gebruiken). Dit is
noodzakelijk, ongeacht de vraag of u een SOCKS-proxyserver of een beveiligde proxyserver gebruikt.
HP Easy Tools
De HP Easy Tools wizard helpt u bij het maken van een thin client-configuratie. U kunt deze
configuratie toepassen op een enkele thin client of ze op meerdere thin clients toepassen met HP
ThinState of HP Device Manager.
Raadpleeg voor meer informatie de HP Easy Tools Administrator’s Guide at http://www.hp.com/
support.
HP Device Manager
HP Device Manager is een beheertoepassing voor het beheer van thin clients, waarmee
ondernemingen hun thin clients op afstand kunnen weergeven en aanpassen aan hun specifieke
behoeften.
HP Easy Tools
39

De volgende functies zijn beschikbaar voor het beheer van thin clients:
●
Activa- en inventarisbeheer
●
Thin client-instellingen en verbindingen klonen
●
Software-updates
●
Patches en client-updates
●
Besturing op afstand
●
Energiebeheer op afstand
Raadpleeg de HP Device Manager User Manual of de HP Device Manager Worldwide QuickSpec op
http://www.hp.com voor meer informatie.
HP ThinState Capture
Met HP ThinState Capture & Deploy kunt u een thin client-image of systeeminstellingen vastleggen en
implementeren op andere thin clients van hetzelfde model.
HP ThinState Capture
OPMERKING: HP ThinState Capture is geen zelfstandige tool en kan door de beheerder alleen
vanuit het thin client-image worden gebruikt.
Kopieer vóórdat u deze procedure uitvoert alle gegevens naar een USB-flashapparaat of een ander
opslagsysteem. Het USB-flashapparaat wordt geformatteerd en alle hierop aanwezige gegevens gaan
verloren.
LET OP: Wanneer u een image plus instellingen vanaf de ene thin client op een andere thin client
implementeert, moet u zorgvuldig controleren of de hardware van beide thin clients identiek is. Dit
geldt ongeacht de gebruikte implementatiemethode: HP ThinState Tools, Altiris Deployment Solution, HP
OpenView Client Configuration Manager of een andere oplossing.
HP ThinState Capture is een eenvoudige wizard waarmee u een HP thin client-image of
systeeminstellingen kunt vastleggen, zodat u dit vervolgens kunt implementeren op een andere HP thin
client van hetzelfde type en met dezelfde hardware.
40 Hoofdstuk 4 Configuratiescherm

Wat hebt u nodig?
●
Een door HP goedgekeurde USB Drive Key.
●
Een HP thin client CE-systeem waarop het meest recente door HP verstrekte image aanwezig is, is
optioneel.
Nadat u ThinState Capture hebt gestart vanuit het Configuratiescherm, verschijnt het volgende scherm.
1. Klik op Next (Volgende).
2. Sluit een USB-flashapparaat op de client aan. De stationsaanduiding en de capaciteit van het
USB-flashapparaat worden weergegeven. De capaciteit van het USB-flashapparaat moet groter
zijn dan die van de ingebouwde flashdisk.
3. Kies of u een volledige image of systeeminstellingen wilt vastleggen. Klik op Capture
(Vastleggen).
4. Klik in het waarschuwingsscherm op Yes (Ja). Het USB-flashapparaat wordt geformatteerd en
opstartbaar gemaakt. Het systeem wordt opnieuw opgestart.
5. Volg de instructies op het scherm.
U kunt nu het USB-flashapparaat gebruiken om het vastgelegde image of systeeminstellingen te
implementeren op andere HP thin clients van exact hetzelfde type en met exact dezelfde hardware.
HP ThinState Capture
41

HP ThinState Deploy
U voert als volgt een ThinState-implementatie uit:
1. Stel indien nodig de opstartvolgorde met behulp van het systeem-BIOS (F10) in op USB boot (USB
opstarten).
2. Sluit het USB-flash-station aan op de thin client waarnaar u de vastgelegde image of
systeeminstellingen wilt implementeren en schakel vervolgens het apparaat in.
3. Volg de instructies op het scherm. U kunt de vastgelegde image of de instellingen op een van de
volgende manieren implementeren:
●
Op een FTP-server of Windows bestandsshare laden.
●
Opslaan op een USB-flash-station.
●
Laat de thin client de instellingen of een volledige image beschikbaar maken, zodat andere
eenheden deze kunnen ophalen met System Update (Als u deze optie gebruikt, heeft u geen
USB-flash-station nodig).
Nadat u het USB-flashapparaat hebt verwijderd en het systeem hebt uit- en weer ingeschakeld, wordt
het image automatisch uitgepakt. Dit proces mag niet worden onderbroken en de thin client mag niet
worden uitgeschakeld voordat het proces is voltooid.
U kunt het vastgelegde image (flash.ibr) op het USB-flashapparaat in combinatie met Altiris Deployment
Solution gebruiken om meerdere thin clients op afstand van een image te voorzien.
OPMERKING: U moet flash.ibr gebruiken in combinatie met het hulpprogramma HP ThinState
Deploy (bijvoorbeeld ibr.exe). Flash.ibr is niet compatibel met de hulpprogramma's rdeploy.exe of
rdeployt.exe van Altiris. Meer informatie over de HP Compaq Thin Client Imaging Tool vindt u op:
http://h20000.www2.hp.com/bc/docs/support/SupportManual/c00485307/c00485307.pdf.
Zie http://www.altiris.com/ voor meer informatie over Altiris.
Internetopties
Via het dialoogvenster Internet Settings (Internetinstellingen) kunt u instellingen voor de internetbrowser
op de terminal configureren.
42 Hoofdstuk 4 Configuratiescherm

Het dialoogvenster Internet Settings (Internetinstellingen) bevat de volgende tabbladen:
●
General (Algemeen): Hiermee kunt u start- en zoekpagina’s configureren, het type webbrowser
instellen om de weergave van webpagina’s te bepalen, de cachegrootte instellen en de cache en
de geschiedenis wissen.
●
Connection (Verbinding): Hiermee kunt u netwerk- en inbelverbindingen selecteren en
instellingen voor de proxyserver configureren.
●
Security (Beveiliging): In dit tabblad specificeert u welke websites u vertrouwt, welke websites
verboden zijn enzovoort. Bovendien kunt u hier geavanceerde opties instellen, bijvoorbeeld voor
ActiveX en scripting.
●
Privacy: In dit tabblad configureert u hoe de browser omgaat met cookies.
●
Advanced (Geavanceerd): Hier kunt u onder meer opties voor toegankelijkheid, browsen,
multimedia en beveiliging instellen.
●
Popups (Pop-upvensters): In dit tabblad configureert u hoe de browser omgaat met pop-
upvensters door middel van opties voor blokkering, waarschuwingen wanneer pop-upvensters
worden geblokkeerd en uitzonderingen om pop-upvensters van bepaalde websites toe te staan.
●
Other Options (Overige opties): Hier kunt u grootte van het browservenster automatisch laten
aanpassen, de tekengrootte instellen en favorieten inschakelen.
OPMERKING: Vanwege de architectuur van CE zijn proxy-uitzonderingen niet beschikbaar.
Toetsenbord
In het dialoogvenster Keyboard Properties (Toetsenbordeigenschappen) kunt u het toetsenbord
configureren.
Repeat delay (Herhaalvertraging) bepaalt hoe lang u een toets ingedrukt moet houden voordat het
desbetreffende teken wordt herhaald.
Repeat rate (Herhaalsnelheid) bepaalt hoe snel een teken op het scherm wordt herhaald wanneer u
de desbetreffende toets ingedrukt houdt.
Toetsenbord
43

Als u een ouder systeem gebruikt, raadpleegt u Landinstellingen op pagina 54 om de
toetsenbordinstellingen te wijzigen.
Selecteer Disable local Windows key combinations (Lokale Windows-toetsencombinaties
uitschakelen) als u wilt verhinderen dat sneltoetsen worden doorgegeven aan de terminalserver.
Selecteer Boot time Num Lock state (Num Lock bij opstarten) om Num Lock op de client in te
schakelen.
LPD-besturing
In het dialoogvenster LPD Control (LPD-besturing) kunt u de terminal configureren als printer
(printserver).
U configureert de terminal als volgt als een printserver:
1. Selecteer Enable Printer (Printer inschakelen).
2. Specificeer de Printer Name (Printernaam) en de Network Port (Netwerkpoort).
3. Selecteer de gewenste printerpoort uit de lijst. Als u een COM-poort selecteert, kunt u de seriële
poort configureren door op Configure (Configureren) te klikken en de gewenste parameters in te
voeren.
4. Selecteer Send Form Feed (Paginadoorvoer verzenden) als u met paginadoorvoertekens wilt
werken. Deze tekens worden met name bij oudere printers gebruikt.
OPMERKING: Controleer of de seriële poort van de terminal is ingeschakeld in het BIOS en in het
venster Port Lock (Poortvergrendeling) van het Configuratiescherm. U dient bovendien de
applicatieserver te configureren voor afdrukken op een LPD-printer.
Modems
In het dialoogvenster Modem Settings (Modeminstellingen) kunt u instellingen voor externe modems
opvragen en aanpassen.
44 Hoofdstuk 4 Configuratiescherm

Een lijst van de “AT-opdrachten” voor de modem vindt u in de gebruikershandleiding die met de
modem is meegeleverd of die op de website van de leverancier beschikbaar is.
Muis
Met behulp van het dialoogvenster Mouse Properties (Muiseigenschappen) kunt u de gevoeligheid van
de muis voor de dubbelkliksnelheid en voor de fysieke afstand tussen opeenvolgende klikken instellen.
●
Gebruik het tabblad Double-Click (Dubbelklikken) om de dubbelkliksnelheid aan te passen.
Dubbelklik eerst op het schaakbordpictogram om de snelheid in te stellen en test vervolgens de
instelling door op het testpictogram te dubbelklikken.
●
Gebruik het tabblad Button Configuration (Knoppenconfiguratie) om de muis te configureren
voor linkshandig gebruik.
●
In het tabblad Pointer Speed (Aanwijzersnelheid) kunt u instellen hoe snel de muiswijzer op het
scherm beweegt naar aanleiding van de beweging van de muis.
Muis
45

Netwerk- en inbelverbindingen
In het venster Network and Dial-up Connections (Netwerk- en inbelverbindingen) kunt u de
verbindingen tussen de terminal en het internet, een netwerk of een andere computer configureren.
Als u een nieuwe verbinding wilt maken, dubbelklikt u op het pictogram Make New Connection
(Nieuwe verbinding maken), selecteert u het gewenste type verbinding en configureert u de
verbindingseigenschappen.
U kunt kiezen uit de volgende verbindingstypen:
●
Dial-up Connection (Inbelverbinding)
●
Direct Connection (Directe verbinding)
●
VPN (PPTP)
●
VPN (L2TP)
●
Ethernet (PPPoE)
Dial-up Connection (Inbelverbinding)
U kunt gebruikmaken van een inbelmodem om toegang te krijgen tot een inbelserver. Dit biedt twee
mogelijkheden om verbinding te maken met een eigen intranet:
●
Een inbelserver van de eigen organisatie maakt rechtstreeks verbinding met het eigen intranet.
●
Een inbelserver van een internet service provider (ISP) geeft toegang tot het internet. Van daaruit
moet de thin client gebruikmaken van een VPN-server (Virtual Private Network) op basis van PPTP
(Point-to-Point Tunneling Protocol), die verbinding maakt met het eigen intranet van de organisatie.
OPMERKING: De inbelserver moet een Microsoft RAS-server (Remote Access Server) of een andere
server met ondersteuning voor standaardprotocollen zijn.
Direct Connection (Directe verbinding)
Bij dit type verbinding maakt u rechtstreeks verbinding met een andere computer via de seriële poort
op de terminal.
OPMERKING: Deze optie is alleen beschikbaar op thin clients met een seriële poort.
VPN-verbinding (PPTP)
PPTP (Point-to-Point Tunneling Protocol) is een netwerkprotocol waarmee gegevens veilig kunnen worden
uitgewisseld tussen een externe client (in dit geval de thin client) en de serveromgeving van een grote
organisatie. Er wordt een VPN tot stand gebracht via een netwerk op basis van TCP/IP, zoals het
internet. Het protocol verschaft een met een wachtwoord beveiligde route via de firewall naar de
46 Hoofdstuk 4 Configuratiescherm

serveromgeving van de organisatie, waarbinnen de door de thin client benodigde netwerk- en
sessieservices zich bevinden.
Voor toegang tot het internet is een internet service provider (ISP) vereist. U kunt op verschillende
standaardmanieren verbinding met de ISP maken, bijvoorbeeld via een inbelmodem, kabelmodem of
(A)DSL-modem.
U maakt eerst verbinding met de ISP, voordat u contact maakt met de PPTP VPN-server van de eigen
organisatie. Dit geldt zowel voor inbeltoegang als voor directe toegang via een kabel- of (A)DSL-
modem.
VPN-verbinding (L2TP)
Layer Two Tunneling Protocol (L2TP) koppelt het PPTP-protocol van Microsoft aan het L2F-protocol (Layer
Two Forwarding) van Cisco. L2TP is in grote lijnen hetzelfde als PPTP, maar het belangrijkste verschil is
dat L2TP encryptie ondersteunt.
PPPoE-verbinding (PPP Over Ethernet)
Dit is een rechtstreekse verbinding tussen de Ethernet-poort van de thin client en het intranet van de
eigen organisatie. Er is geen aanvullende hardware vereist.
In deze configuratie kunnen alle netwerkservices worden gebruikt, met inbegrip van de DHCP-server
van de organisatie. Een DHCP-server op het netwerk kan niet alleen het IP-adres van de terminal
beschikbaar stellen, maar ook de locatie van de bestandsserver waarop de software-updates zich
bevinden.
Poortvergrendeling
Door middel van het dialoogvenster Port Lock (Poortvergrendeling) kunt u COM1-poorten, LPT-poorten
en USB-opslagapparaten in- of uitschakelen.
Als u een poort wilt inschakelen, schakelt u het desbetreffende selectievakje in en vervolgens klikt u op
OK.
Poortvergrendeling
47

Stroominstellingen
In het dialoogvenster Power Settings (In- en uitschakelen) kunt u instellingen configureren zoals
inschakelen via BIOS-alarm, uitschakelen, de inschakelstand na stroomstoringen en alarminstellingen.
BIOS Wakeup Alarm (Inschakelen via BIOS-alarm): Stel in op welk uur van de dag de thin client
moet worden ingeschakeld. Deze functie werkt pas nadat u de thin client opnieuw hebt opgestart en
vervolgens hebt uitgeschakeld.
Enable Wake On LAN (Wake On LAN inschakelen): Selecteer deze optie als u wilt dat de client
vanaf het netwerk kan worden ingeschakeld.
PWRON State After Power Fail (Inschakelstand na stroomstoring): Stel in of het systeem na een
stroomstoring in- of uitgeschakeld moet worden of in de status van vóór de storing moet worden
hersteld.
Set Alarm (Alarm instellen): Selecteer de dagen waarop de thin client moet worden ingeschakeld.
Deze functie werkt pas nadat u de thin client opnieuw hebt opgestart en vervolgens hebt uitgeschakeld.
48 Hoofdstuk 4 Configuratiescherm

Instellingen voor uitschakelen: Stel het tijdstip in waarop de thin client moet uitschakelen.
Printers
Printers
In het dialoogvenster Printers kunt u lokale printers en netwerkprinters toevoegen en bestaande
printerconfiguraties aanpassen. In deze configuratie kan de terminal vanuit een serversessie afdrukken
op een lokale printer.
OPMERKING: Windows CE is vooral geschikt voor het afdrukken van kleine documenten.
Printers
49

Het dialoogvenster Printers bevat de pictogrammen Add Network Printer (Netwerkprinter
toevoegen) en Add Local Printer (Lokale printer toevoegen), een pictogram Add RDP/ICA Printer
(RDP/ICA-printer toevoegen) plus een pictogram voor elke geconfigureerde printer.
U kunt het Internet Printing Protocol (IPP) gebruiken om af te drukken op netwerkprinters. IPP is een
standaardprotocol voor het afdrukken en beheren van afdruktaken.
OPMERKING: Om poortconflicten te vermijden is het aan te raden dat u COM2 gebruikt om af te
drukken via IPP.
Een printer toevoegen
U kunt als volgt een printerconfiguratie toevoegen vanuit het dialoogvenster Printers:
1. Dubbelklik op het pictogram Add Network Printer (Netwerkprinter toevoegen) of Add Local
Printer (Lokale printer toevoegen) om de printerwizard te openen. Via deze wizard kunt u de
nieuwe printer configureren.
50 Hoofdstuk 4 Configuratiescherm

2. Selecteer in het eerste venster van de wizard de poort die u voor de printer wilt gebruiken en klik
op Next (Volgende).
3. Selecteer in het tweede wizardvenster het merk en het type van de printer en klik op Next
(Volgende).
VOORZICHTIG: Het is van cruciaal belang dat de in stap 3 ingevoerde modelnaam EXACT
overeenkomt met de naam van het stuurprogramma dat op de terminalserver is geïnstalleerd. Als
de namen niet overeenkomen, zal de printer niet functioneren.
Printers
51

4. Klik op Yes (Ja) om een testpagina af te drukken. Geef aan of u deze printer wilt delen en klik op
Finish (Voltooien).
De geconfigureerde printer wordt vanaf nu in het printervenster weergegeven.
Een netwerkprinter configureren
1. Selecteer Add Network Printer (Netwerkprinter toevoegen) in het printervenster.
52 Hoofdstuk 4 Configuratiescherm

2. Typ het IP-adres of de domeinnaam en klik op Next (Volgende).
3. Selecteer het merk en het type van de printer en klik op Next (Volgende).
4. Klik op Yes (Ja) als u een testpagina wilt afdrukken.
Bestaande configuratie wijzigen
U kunt als volgt een bestaande printerconfiguratie aanpassen vanuit het dialoogvenster Printers:
1. Dubbelklik op het pictogram van de betreffende printer of selecteer het pictogram en klik op
Properties (Eigenschappen). Het dialoogvenster Eigenschappen voor printer wordt
weergegeven.
2. Breng de gewenste veranderingen aan en klik op OK om de wijzigingen op te slaan.
Printers
53

Landinstellingen
In het dialoogvenster Regional and Language Settings (Landinstellingen) kunt u regionale en nationale
instellingen voor de terminal aanpassen. U kunt instellen hoe getallen, valutabedragen, tijden en
datums moeten worden weergegeven.
Het dialoogvenster Regional and Language Settings (Landinstellingen) bevat de volgende tabbladen:
●
Regional Settings (Landinstellingen): Hier kunt u een locatie selecteren. Dit heeft effect op de
manier waarop getallen, bedragen, tijden en datums worden weergegeven in bepaalde
programma’s. Welke opties op de andere tabbladen beschikbaar zijn, is afhankelijk van de
geselecteerde regio.
Klik op Customize (Aanpassen) om in te stellen hoe de volgende gegevens door Windows
worden weergegeven:
◦
Getallen
◦
Bedragen
◦
Tijden
◦
Datums
●
User Interface Language (Interfacetaal): Hiermee stelt u in welke taal wordt gebruikt voor
menu’s, dialoogvensters en waarschuwingen. Momenteel wordt alleen Engels ondersteund.
●
Input Language (Invoertaal): In dit tabblad kunt u de invoertaal voor het toetsenbord instellen.
U kunt meerdere talen selecteren. Door op het taalpictogram in het systeemvak te klikken, kunt u
overschakelen tussen de talen.
54 Hoofdstuk 4 Configuratiescherm

Beveiliging
In het dialoogvenster Security (Beveiliging) kunt u verschillende terminalfuncties configureren die te
maken hebben met beveiliging en gebruikersaccounts.
Beveiliging inschakelen
De systeembeveiliging is standaard ingeschakeld, zodat gebruikers verplicht zijn zich aan te melden
(tenzij de automatische aanmeldfunctie is ingeschakeld).
●
Selecteer Lock screen when pressing Ctrl+Alt+Delete (Scherm vergrendelen bij Ctrl+Alt
+Delete) als u wilt dat gebruikers de terminal kunnen vergrendelen door op het toetsenbord op
Ctrl+Alt+Delete te drukken.
●
Selecteer Automatic Log On (Automatisch aanmelden) als u wilt dat de gebruiker geen
wachtwoord hoeft op te geven tijdens het aanmelden. Hierdoor komen automatisch het
selectievakje Single Button Log On (Aanmelden met één knop) en de lijst Account
beschikbaar.
◦
Selecteer Single Button Log On (Aanmelden met één knop) als u wilt dat er een
dialoogvenster wordt weergegeven waarin de gebruiker op een toets kan drukken of op de
knop Logon (Aanmelden) kan klikken om zich aan te melden.
◦
Selecteer in de lijst Account de account die moet worden gebruikt om de gebruiker aan te
melden. Zie
Een gebruikersaccount maken op pagina 56 voor informatie over het maken
van een nieuwe account.
Beveiliging
55

Selecteer Enable Reset Hotkey (Sneltoets voor standaardwaarden inschakelen) als u wilt dat de
fabrieksinstellingen van de terminal (register en snelkoppelingen) kunnen worden hersteld door tijdens
het opstarten de toets F9 ingedrukt te houden.
Een gebruikersaccount maken
Om een nieuwe account voor een terminalgebruiker te maken, opent u het tabblad Users (Gebruikers)
van het dialoogvenster Security (Beveiliging). Dit tabblad toont alle gebruikersaccounts en laat zien
welke accounts beschikken over Administrator-machtigingen en welke accounts zijn ingeschakeld.
Zie
Gebruikersaccounts maken op pagina 8 in hoofdstuk 3 voor meer informatie over het maken van
gebruikersaccounts.
SNMP
U kunt de terminal beheren door middel van standaard SNMP-tools (Simple Network Management
Protocol) van externe leveranciers. In het dialoogvenster SNMP Network Administration (SNMP-
netwerkbeheer) kunt u de benodigde parameters voor het SNMP-beheer invoeren.
SNMP-agenten worden in netwerkelementen uitgevoerd en reageren op GET-aanvragen op basis van
NMS (Network Management Station). SNMP biedt een methode om alle terminals te raadplegen die
zijn toegewezen aan een bepaalde community. Elke community moet een unieke naam hebben en alle
leden van een community hebben dezelfde toegangsmachtigingen. U kunt een terminal aan meerdere
community’s toewijzen.
Agent sturen ongevraagde rapporten (“traps”) terug naar een opgegeven IP-adres wanneer een
bepaalde netwerkactiviteit zich voordoet. De volgende traps worden ondersteund: koude start, warme
start, verificatiefout, verbinding actief, verbinding inactief.
56 Hoofdstuk 4 Configuratiescherm

U voegt als volgt een nieuwe community toe:
1. Klik op het tabblad Agent.
2. Klik in het gedeelte Traps op Add Community (Community toevoegen).
3. Typ de naam van de nieuwe community en klik vervolgens op OK.
U kunt als volgt rechten aan een geaccepteerde community toevoegen en toewijzen:
1. Klik op het tabblad Security (Beveiliging).
2. Klik op Add (Toevoegen) in het gedeelte Accepted Community Names (Geaccepteerde
communitynamen). Het dialoogvenster Community Configuration (Community configureren) wordt
weergegeven.
3. Typ de naam van de community in het veld Community Name (Communitynaam).
4. Specificeer de rechten voor de community in de lijst Rights (Rechten) en klik op OK.
SNMP
57

U kunt als volgt SNMP-pakketten toevoegen:
1. Klik op het tabblad Security (Beveiliging).
2. Selecteer Accept SNMP Packets from these hosts (SNMP-pakketten van deze hosts
accepteren).
3. Klik op Add (Toevoegen) in het gedeelte SNMP packets (SNMP-pakketten). Het dialoogvenster
SNMP Configuration (SNMP configureren) wordt geopend.
4. Typ de hostnaam of het IP-adres en klik op OK.
5. Herhaal de stappen 1 en 2 als u meer hosts wilt toevoegen.
58 Hoofdstuk 4 Configuratiescherm

U configureert SNMP als volgt:
1. Typ in het tabblad Agent de fysieke locatie van de terminal in het veld Location (Locatie).
2. Typ in het veld Contact (Contactpersoon) de naam van de contactpersoon die verantwoordelijk is
voor de terminal.
3. Wijs de terminal aan een community toe door een community te selecteren uit de lijst
Community Name (Communitynaam).
4. U voegt als volgt een trap-bestemming toe:
a. Klik in het gedeelte Trap Destinations (Trap-bestemmingen) op Add (Toevoegen). Het
dialoogvenster SNMP Configuration (SNMP configureren) wordt geopend.
b. Typ de hostnaam of het IP-adres van de NMS-trapserver en klik op OK.
SNMP
59

5. Als u de beveiligingsinstellingen voor SNMP wilt definiëren of wijzigen, klikt u op het tabblad
Security (Beveiliging).
6. Als u een trap voor mislukte verificaties wilt inschakelen, selecteert u Enable Authentication
Failure Trap (Trap bij mislukte verificatie inschakelen).
7. Selecteer de hosts waarvan SNMP-pakketten kunnen worden geaccepteerd. Kies Accept SNMP
packets from any host (SNMP-pakketten van elke host accepteren) of Accept SNMP
packets from these hosts (SNMP-pakketten van deze hosts accepteren).
8. Klik op OK nadat u alle benodigde SNMP-informatie hebt ingevoerd.
60 Hoofdstuk 4 Configuratiescherm

SNTP-client
Via het dialoogvenster SNTP kan een beheerder de klokken op alle thin clients synchroniseren. Een
beheerder kan instellen dat de thin clients automatisch worden gesynchroniseerd met een
internettijdserver of met een opstartserver.
Synchronisatie kan alleen plaatsvinden als de computer met het internet is verbonden.
OPMERKING: Deze functie kan een aanzienlijke hoeveelheid netwerkverkeer genereren.
SNTP-client
61

Systeem
In het dialoogvenster System Properties (Systeemeigenschappen) kunt u informatie weergeven over de
fabrikant, het product, de netwerkinstellingen en de auteursrechten. U kunt de fabrieksinstellingen van
de terminal herstellen, instellen hoeveel geheugen voor opslag en voor de uitvoering van programma’s
moet worden gereserveerd, een apparaatnaam toewijzen voor identificatie op het netwerk en de
netwerkadapter configureren.
Het dialoogvenster System Properties (Systeemeigenschappen) bevat de volgende tabbladen:
●
General (Algemeen): Toont informatie over de fabrikant en het model van de terminal. Bevat
tevens de knop Reset (Opnieuw instellen) waarmee u de terminal opnieuw kunt instellen op de
fabrieksinstellingen. Bovendien zijn de knoppen Export (Exporteren) en Import (Importeren)
beschikbaar om eenvoudig registergegevens te kunnen importeren en exporteren. Druk op de
knop Backup om een back-up van de systeeminstellingen te maken voor toekomstig
systeemherstel. Nadat een back-up is gemaakt, kunt u het systeem herstellen door op de knop
Restore (Herstellen) te drukken of door tijdens het opstarten de knop F8 ingedrukt te houden.
Druk op de knop Restore (Herstellen) om de laatst opgeslagen back-up terug te zetten. Voor
meer informatie, zie
Registerinstellingen kopiëren op pagina 63.
●
Memory (Geheugen): In dit tabblad kunt u instellen hoeveel geheugen wordt toegewezen als
opslagruimte en als werkgeheugen voor het uitvoeren van programma’s.
●
Network (Netwerk): Hiermee kunt u een apparaatnaam en een beschrijving instellen, waarmee
de terminal op het netwerk kan worden geïdentificeerd. U kunt zelf een naam invoeren of de
naam accepteren die wordt aangeleverd door de DHCP-server. De standaardwaarde voor de
apparaatnaam is “HP” gevolgd door het MAC-adres. Wanneer de fabrieksinstellingen van het
apparaat worden hersteld, wordt ook de apparaatnaam weer gelijk aan de standaardwaarde.
62 Hoofdstuk 4 Configuratiescherm

Dit tabblad toont ook netwerkinstellingen en bevat de knop Configure Network Card
(Netwerkadapter configureren), waarmee u de snelheid en de duplexinstellingen voor de
netwerkadapter kunt aanpassen.
Met behulp van de knop Renew (Vernieuwen) kunt u het IP-adres van de terminal vernieuwen.
●
Auteursrechten: Toont auteursrechteninformatie over de terminal.
De fabrieksinstellingen herstellen
U kunt alle instellingen van de thin client als volgt vervangen door de fabrieksinstellingen:
1. Klik op het tabblad General (Algemeen).
2. Klik in het gedeelte Terminal Settings (Terminalinstellingen) op Reset (Opnieuw instellen).
3. Klik op Yes (Ja) om de fabrieksinstellingen van de terminal te herstellen. De terminal wordt
opnieuw opgestart.
●
De standaardwaarde voor File Server (Bestandsserver) is 161.
●
De standaardwaarde voor Path and Filename (Pad en bestandsnaam) is 162.
Registerinstellingen kopiëren
U kunt de registerinstellingen van de ene thin client naar de andere kopiëren. Dankzij deze functie, die
ook wel “ARP” wordt genoemd, kunt u één thin client configureren en deze configuratie vervolgens
naar meerdere andere thin clients kopiëren. Als u een compleet thin client-image wilt klonen, moet u
eerst het image bijwerken en vervolgens de registerbestanden overdragen.
U kunt registerinstellingen alleen kopiëren naar “identieke” clients. Dit houdt in dat de onderstaande
eigenschappen van de beide thin clients identiek moeten zijn.
●
modelnummer
●
build-nummer
●
uitbreidingen
U kunt registerinstellingen als volgt overbrengen naar één thin client:
OPMERKING: Met behulp van Altiris of FTP kunt u registerinstellingen overbrengen naar meerdere
thin clients.
1. Configureer een thin client naar uw wensen en specificaties.
2. Ga naar het tabblad Control Panel (Configuratiescherm) > System (Systeem) > General
(Algemeen) en klik in het gedeelte Terminal Settings (Terminalinstellingen) op Export
(Exporteren).
3. Blader naar de locatie waar u het instellingenbestand wilt opslaan. U kunt het bestand
bijvoorbeeld opslaan op de vaste schijf, een netwerkstation of een USB Drive Key. Nadat u een
bestandsnaam hebt ingevoerd en op OK hebt geklikt om het bestand op te slaan, kan het tot vijf
minuten duren voordat het bestand is opgeslagen.
4. Nadat u het bestand met de registerinstellingen hebt geëxporteerd, gaat u op de thin client die u
wilt bijwerken naar het tabblad Control Panel (Configuratiescherm) > System (Systeem) >
Systeem
63

General (Algemeen) en klikt u in het gedeelte Terminal Settings (Terminalinstellingen) op
Import (Importeren).
5. Navigeer naar de locatie waar u het instellingenbestand hebt geëxporteerd, selecteer het bestand
en klik op OK. De nieuwe instellingen worden pas van kracht nadat u de client opnieuw hebt
opgestart.
OPMERKING: Het bestand met registerinstellingen bevat geen bureaubladsnelkoppelingen.
Zie hoofdstuk 6 Register importeren en exporteren op pagina 81 voor meer informatie over het
exporteren van registerinstellingen.
Systeemupdate
In het dialoogvenster System Update (Systeemupdate) kunt u instellen op welke manier het image van
de terminal moet worden bijgewerkt. Alleen het besturingssysteem wordt bijgewerkt, niet het BIOS. U
kunt het image als volgt bijwerken:
In dit tabblad kunt u het image automatisch bijwerken door de locatie van de bestandsserver waarop
de updatebestanden zich bevinden door de DHCP-server te laten vinden. Deze optie biedt een
alternatief voor Altiris voor image-gebruik door de DHCP-server de FTP-bestandsserver met de update te
laten vinden.
OPMERKING: Raadpleeg het gedeelte “DHCP-opties” in dit hoofdstuk voor meer informatie over het
instellen van DHCP-waarden.
64 Hoofdstuk 4 Configuratiescherm

Er zijn verschillende redenen denkbaar om een image bij te werken:
●
U ontvangt een nieuwe client en brengt wijzigingen in het clientimage aan, maar vervolgens
besluit u dat u wilt terugkeren naar het “oude” image waarvan u weet dat het goed functioneerde.
●
Een image raakt beschadigd en het image van de client moet worden hersteld.
●
U gebruikt een verouderd clientimage en u wilt gebruikmaken van het nieuwste stabiele image.
VOORZICHTIG: Als de stroom wordt uitgeschakeld voordat de update voltooid is, kan het
flashgeheugen van de terminal beschadigd raken.
Voor informatie over het automatisch bijwerken van clients raadpleegt u het volgende witboek:
http://h20000.www2.hp.com/bc/docs/support/SupportManual/c00448549/c00448549.pdf.
U werkt het image als volgt bij via de DHCP-server:
1. Selecteer in de lijst Server type de optie FTP of de optie Network Share (Netwerkshare).
2. Typ in het veld Host de naam van de host.
3. Typ het pad in het veld Path (Pad). Als u de optie FTP hebt geselecteerd in de lijst Server type,
moet u ook het poortnummer invoeren in het veld rechts van het veld Path (Pad).
4. Typ in de vakken User ID (Gebruikers-ID) en Password (Wachtwoord) de gebruikers-ID en het
wachtwoord die door de FTP-server worden vereist.
5. Als u de optie Network Share (Netwerkshare) hebt gekozen in de lijst Server type, typt u de
netwerklocatie in het veld Domain (Domein).
6. Selecteer Check for updates at startup (Controleren op updates bij opstarten) als u wilt dat
de client automatisch op de opgegeven FTP-server zoekt naar software-updates.
7. Klik op Connect (Verbinding maken) om verbinding te maken met de server die u zojuist hebt
geconfigureerd. De knop Connect (Verbinding maken) is pas beschikbaar nadat u geldige
gegevens voor de server hebt ingevoerd.
8. Als u het image elke keer na het opstarten van de terminal automatisch wilt laten bijwerken,
selecteert u Automatically check for updates on startup (Automatisch controleren op
updates bij opstarten). Met behulp van deze functie kunt u één actueel image op een FTP-server
plaatsen en alle clients automatisch deze FTP-server laten raadplegen tijdens het opstarten, zodat
ze direct een update naar het nieuwe image uitvoeren.
Met behulp van het dialoogvenster DHCP Options (DHCP-opties) kunt u de DHCP-parameters instellen
die de FTP-locatie van het update-image bepalen.
Om de FTP-opties te wijzigen, typt u de juiste waarde in plaats van de huidige waarde in het veld
Server Port (Serverpoort) en vervolgens klikt u op OK. De waarde moet overeenkomen met de
instelling op de DHCP-server.
Terminal Server-clientlicenties
In het dialoogvenster Terminal Server Client Licenses (Terminal Server-clientlicenties) kunt u de
opgeslagen licenties weergeven. Met behulp van dit venster kunt u licenties bovendien verwijderen of
opslaan.
Terminal Server-clientlicenties
65

ThinPrint
ThinPrint kan worden gebruikt voor ICA/RDP-sessies, op voorwaarde dat er een TCP/IP-verbinding
tussen de server en de client is. Voor meer informatie, zie
ThinPrint op pagina 70.
Programma’s weergeven of verwijderen
In het dialoogvenster View or Remove Programs (Programma’s weergeven of verwijderen) kunt u de op
de terminal geïnstalleerde software weergeven en/of verwijderen.
Als u een programma wilt verwijderen, selecteert u het programma in de lijst en klikt u op Remove
(Verwijderen).
VNC Server
Virtual Network Computing (VNC) is een programma voor beheer op afstand. Dankzij deze software
kunt u een computer (de “server”) weergeven en besturen met een eenvoudig programma (de “viewer”)
66 Hoofdstuk 4 Configuratiescherm

op een andere computer, ergens op het internet. VNC Server wordt uitgevoerd als een service en is
daardoor ook beschikbaar wanneer de gebruiker niet op de thin client is aangemeld.
VNC Server
67

Instellingen voor VNC Server
U kunt VNC Server op uw thin client configureren aan de hand van de volgende instellingen:
Selectievakje Beschrijving
Prompt local user to accept incoming
connections (Lokale gebruiker vragen
om inkomende verbindingen te
accepteren)
De standaardwaarde moet Enabled (Ingeschakeld) zijn en Auto Accept
(Automatisch accepteren) moet Enabled (Ingeschakeld) zijn.
Enable Viewer Cursor (Muiswijzer van
viewer inschakelen)
In deze instelling kan de muiswijzer van de viewer op het scherm worden
weergegeven. De viewer toont een klein puntje dat verwijst naar de actuele locatie
van de “hot spot” van de externe muiswijzer. Als deze instelling is ingeschakeld,
wordt de lokale muiswijzer van de viewer weergegeven, maar het puntje van de
externe muiswijzer heeft een vertraging ten opzichte van de lokale muiswijzer
omdat de synchronisatie niet onmiddellijk kan plaatsvinden.
Accept input events from clients
(Invoergebeurtenissen van clients
accepteren)
Als deze instelling is ingeschakeld, kan de viewer het toetsenbord en de muis van
de client op afstand besturen.
Autoport Select (Automatische
poortselectie)
Deze instelling wordt afgeschaft, zodat alleen “Accept connections on port”
(Verbindingen accepteren op poort) en “Allow HTTP connections on port” (HTTP-
verbindingen toestaan op poort) overblijven.
Accept connections on port
(Verbindingen accepteren op poort)
De standaardinstelling is de standaard VNC-poort 5900.
Allow HTTP connections on port (HTTP-
verbindingen toestaan op poort)
De standaardinstelling is de standaard VNC-poort 5800 voor webbrowserviewers
met ondersteuning voor JVM (Java).
OPMERKING: Windows CE biedt geen ondersteuning voor Java.
Meer informatie over de functies van VNC Server is te vinden op: http://www.realvnc.com/
documentation.html.
Volume en geluid
In het dialoogvenster Volume & Sounds Properties (Eigenschappen voor volume en geluiden) kunt u het
volume regelen en geluiden inschakelen voor bepaalde gebeurtenissen en situaties. U kunt bovendien
aangepaste geluidenschema’s definiëren voor verschillende gebeurtenissen.
68 Hoofdstuk 4 Configuratiescherm

5 Programma’s en uitbreidingen
Dit hoofdstuk biedt gedetailleerde informatie over programma’s en uitbreidingen voor het CE 6.0
image. U kunt uitbreidingen (add-ons) downloaden vanaf de HP website.
Uitbreidingen zijn programma’s die u op een thin client kunt toevoegen en verwijderen. Sommige
uitbreidingen maken deel uit van het standaard thin client-image, terwijl andere apart kunnen worden
toegevoegd.
De onderstaande tabel toont een overzicht van de uitbreidingen en geeft aan of ze deel uitmaken van
het image:
Uitbreiding In
standaardi
mage
CE 6.0 Uitbreiding In
standaardi
mage
CE 6.0
Aclient for CE
6.0
Ja Ja TEC 5.0 Ja Ja
HP Easy Tools Ja Ja HP ThinConnect
ThinPrint
Ja Ja
ICA 10.x Ja Ja HP ThinState Ja Ja
Internet
Explorer 6.0
voor 6.00
Ja Ja TxtPad Ja Ja
JetCet 5.2
voor 6.00
Ja Ja Universal SC Reader Ja Ja
Keyboard Intl Ja Ja USB Mass Storage 6.0 Ja Ja
Media Player
9.0 voor 6.00
Ja Ja USB Parallel Port voor
6.0
Ja Ja
RDP 6.0 Ja Ja USB Wireless voor 6.0
(VIA)
Ja
SNTP Client
6.0
Ja Ja Windows Verkenner Ja Ja
69

Programma’s
File Viewers
De volgende stappen beschrijven het bekijken van bestanden gemaakt in Microsoft Office Excel, Office
PowerPoint, en Office Word.
OPMERKING: Deze functie maakt alleen lezen mogelijk.
1. Om File Viewers te openen, klikt u op Start > Programs (Alle programma's) > File Viewers.
2. Klik op de gewenste applicatieviewer om deze te openen.
3. Blader naar het bestand dat u wilt bekijken en selecteer het.
ThinPrint
De volgende stappen laten zien hoe u ThinPrint over TCP/IP kunt configureren. ThinPrint kan ook
worden gebruikt voor ICA/RDP-sessies, op voorwaarde dat er een TCP/IP-verbinding tussen de server
en de client is. U moet ThinPrint op de server configureren voordat u probeert ThinPrint-taken af te
drukken. Zie
http://www.thinprint.com voor informatie over het configureren van de server.
ThinPrint over TCP/IP
1. Sluit een lokale printer aan op de thin client.
OPMERKING: Windows CE wijst LPT1 toe aan de parallelle poort en LPT2 aan de USB-poort.
70 Hoofdstuk 5 Programma’s en uitbreidingen

2. Open ThinPrint door het pictogram in de Windows-taakbalk te selecteren of door op Start >
Programs (Alle programma's) > ThinPrint te klikken.
3. Klik op het tabblad Assignment (Toewijzing) om de printer te configureren. De
standaardwaarde voor de printernaam en de poort is LPT1:LPT1.
Programma’s
71

4. Klik op Add local port (Lokale poort toevoegen) om een nieuwe printernaam en poort toe te
voegen, bijvoorbeeld HP_LaserJet_1150. U kunt de printernaam wijzigen door de printer te
selecteren en op de knop Edit entry (Item bewerken) te klikken.
5. Selecteer de printer die u zojuist hebt gedefinieerd.
6. Klik op OK om het ThinPrint-scherm te sluiten.
7. Open ThinPrint opnieuw.
72 Hoofdstuk 5 Programma’s en uitbreidingen

8. Selecteer de zojuist gedefinieerde printer in de lijst Current printer (Huidige printer).
9. Klik op OK om de instellingen op te slaan.
10. Maak een ICA- of RDP-verbinding in HP ThinConnect.
11. Dubbelklik op de verbinding die u zojuist hebt gemaakt.
12. Meld u aan bij de server.
Programma’s
73

13. Open een Word-document en klik op File (Bestand) > Print (Afdrukken).
14. Selecteer de printer in de lijst. De printer wordt als volgt weergegeven:
printernaam#computernaam. (Bijvoorbeeld HP_LaserJet_1150#HP000AE495D355:1)
15. Klik op OK om het document af te drukken.
ThinPrint netwerkprinter
1. Open ThinPrint.
2. Klik op het tabblad Assignment (Toewijzing) en klik vervolgens op de knop Add Network
Printer (Netwerkprinter toevoegen).
3. Als u een gedeelde printer configureert:
a. Selecteer Shared printer (Gedeelde printer).
b. Typ de Printer name (Printernaam).
c. Typ het Network path (Netwerkpad), de User name (Gebruikersnaam) en het
Password (Wachtwoord).
74 Hoofdstuk 5 Programma’s en uitbreidingen

OPMERKING: De printernaam moet overeenkomen met de printernaam die op de server is
ingesteld.
4. Als u een LPD-printer configureert:
a. Selecteer LPD Printer.
b. Typ de Printer name (Printernaam).
c. Typ het IP-adres van de printer in het veld Printer address (Printeradres).
OPMERKING: De printernaam moet overeenkomen met de printernaam die op de server is
ingesteld.
5. Klik op OK om de instellingen op te slaan en het venster Network Printer (Netwerkprinter) te
sluiten.
6. Selecteer in het tabblad Assignment (Toewijzing) het selectievakje naast de printer die u zojuist
hebt geconfigureerd.
7. Klik op OK om de instellingen op te slaan en ThinPrint af te sluiten.
Programma’s
75

8. Open ThinPrint en selecteer de zojuist toegevoegde printer in de vervolgkeuzelijst.
9. Meld u aan bij ICA of RDP.
10. Open een Word-document en selecteer Print (Afdrukken).
11. Selecteer de printer in de lijst.
12. Klik op OK om het document af te drukken.
Citrix Program Neighborhood
In het venster Citrix Program Neighborhood kunt u snel en eenvoudig nieuwe ICA-verbindingen maken.
Bovendien kunt u verbindingen bewerken en verwijderen en snelkoppelingen naar verbindingen op het
bureaublad plaatsen.
OPMERKING: Alle gemaakte ICA-verbindingen worden zowel in HP ThinConnect als in het venster
Citrix Program Neighborhood weergegeven. Zie hoofdstuk 3
HP ThinConnect op pagina 6 voor meer
informatie over HP ThinConnect.
U kunt toegang krijgen tot het venster Citrix Program Neighborhood via:
●
Start > Programs (Alle programma's) > Citrix Program Neighborhood.
●
Het pictogram op het bureaublad.
Een nieuwe ICA-verbinding maken
Het bovenste deel van het venster bevat de ICA-verbinding.
U kunt als volgt een nieuwe verbinding maken:
1. Dubbelklik op het pictogram in het bovenste gedeelte.
of
2. Klik in het menu File (Bestand) op New Connection (Nieuwe verbinding) en selecteer het
gewenste type verbinding. Volg de instructies in de wizard of het dialoogvenster.
76 Hoofdstuk 5 Programma’s en uitbreidingen

Een verbinding verwijderen
U verwijdert een verbinding als volgt:
1. Klik met de rechtermuisknop op de verbinding en selecteer Delete Connection (Verbinding
verwijderen).
of
Selecteer de verbinding en druk op de toets Delete.
2. Klik op Yes (Ja) om de verwijdering te bevestigen.
OPMERKING: Als u een verbinding verwijdert via Citrix Program Neighborhood, wordt de
verbinding ook verwijderd uit HP ThinConnect.
Een verbinding bewerken
U bewerkt een verbinding als volgt:
1. Klik met de rechtermuisknop op de verbinding en selecteer Edit Connection (Verbinding
bewerken).
2. Breng de gewenste wijzigingen in de verbinding aan.
Een snelkoppeling naar een verbinding op het bureaublad plaatsen
Met behulp van Citrix Program Neighborhood kunt u een snelkoppeling voor een verbinding op het
bureaublad plaatsen. Met HP ThinConnect kunt u geen snelkoppelingen maken.
Om een snelkoppeling te maken, klikt u met de rechtermuisknop op de verbinding en vervolgens
selecteert u Send to Desktop (Naar bureaublad).
RDP 6.0
Remote Desktop Protocol (RDP) 6.0 vervangt RDP 5.5 en biedt de volgende functies:
●
Compatibiliteit met Unicode, zodat u Unicode-waarden van tekens als virtuele toetscodes naar de
toetsenbordinvoer kunt sturen.
●
RDP kan worden gebruikt in elke omgeving met ondersteuning voor netwerklokalisering,
automatisch verbreken van verbindingen en configuratie op afstand.
●
Variabele bandbreedtetoewijzing via client-side bitmap-caching en optionele compressie biedt
sterk verbeterde gegevensdoorvoer voor verbindingen met lage bandbreedte.
●
Protocol met ondersteuning voor meerdere kanalen, zodat virtuele kanalen kunnen worden
ingericht voor presentatiegegevens, communicatie met seriële apparatuur, licentie-informatie en
sterk gecodeerde gegevens.
●
Beheer op afstand, zodat helpdeskmedewerkers een Terminal Services-sessie kunnen weergeven
en besturen. Dankzij het delen van invoergegevens en beeldscherminformatie tussen twee
Terminal Services-sessies kunnen helpdeskmedewerkers problemen op afstand diagnosticeren en
oplossen.
●
Network Load Balancing (NLB), beschikbaar in Windows 2000 Advanced Server en Datacenter
Server.
Programma’s
77

●
Ondersteuning voor 16-bits, 24-bits en 32-bits kleur indien deze ook door het
beeldschermstuurprogramma worden ondersteund.
●
Aangepaste hoge resolutie met ondersteuning voor breedbeeldmonitoren.
●
Gemeenschappelijk klembord (klembordomleiding). Het lokale klembord wordt onderdeel van de
klembordketen op de externe sessie, zodat de gebruiker informatie kan kopiëren en uitwisselen
tussen toepassingen die in de externe sessie en op de lokale client worden uitgevoerd.
●
Omleiding van de lokale printer, zodat servertoepassingen lokaal kunnen afdrukken op het
clientsysteem.
●
Dankzij lokale audioweergave kunnen servertoepassingen audiogegevens naar het clientsysteem
omleiden of op de Terminal Server afspelen.
●
Omleiding van de lokale poort, zodat servertoepassingen gebruik kunnen maken van de parallelle
poorten en COM-poorten van het clientsysteem.
●
Omleiding van lokale schijfstations, zodat servertoepassingen gebruik kunnen maken van het
bestandssysteem (inclusief ATA) van het clientsysteem.
●
Een filter voor bestandsomleiding, waarmee alleen specifieke mappen zichtbaar gemaakt kunnen
worden. Als u instelt dat alleen externe opslagsystemen zoals Compact Flash of USB door de
schijfstationomleiding zichtbaar worden gemaakt, wordt informatie uitsluitend op de omgeleide
schijfstations opgeslagen.
●
Hulpprogramma voor TS CAL-onderhoud. Dit configuratiescherm is beschikbaar in elk
besturingssysteem dat configuratieschermprogramma’s ondersteunt, zoals Enterprise Web Pad.
Hiervoor is het noodzakelijk dat de RDP-client zich in het runtime image bevindt.
●
Door middel van serververificatie wordt gecontroleerd of u verbinding maakt met de juiste externe
computer of server, om te voorkomen dat vertrouwelijke informatie onbedoeld in verkeerde
handen komt.
●
TLS/SSL (Transport Layer Security / Secure Sockets Layer) beschermt gebruikers tegen niet-officiële
servers.
●
Verificatie op netwerkniveau vereist dat de gebruiker wordt geverifieerd voordat een volledige
RDP-verbinding tot stand wordt gebracht. Hierdoor is de HP-functie voor aanmelding met één
knopindruk niet langer nodig, omdat u de thin client onbeperkt in het RDP-aanmeldscherm kunt
laten staan zonder dat er serverbronnen worden verbruikt.
RDP wordt uitgevoerd binnen GWES (Graphics, Windowing and Events Subsystem) en niet in een
eigen procesruimte. Hierdoor kan het scherm sneller worden bijgewerkt, omdat de overhead van PSL
(Protected Server Library) en de kernel afneemt. De prestaties kunnen met 30% worden verbeterd
doordat RDP in GWES wordt uitgevoerd.
OPMERKING: Als u RDP hebt geconfigureerd om in GWES te worden uitgevoerd, kunt u RDP niet in
een webbrowser uitvoeren. Het is ook mogelijk om RDP te configureren voor uitvoering in Microsoft
ActiveX Control.
Terminalemulatieverbinding
Door middel van een terminalemulatieverbinding (TEV) kunt u een emulatiesessie voor een terminal
creëren. Er zijn twee soorten TEV’s: een eenmalige verbinding en een verbinding die aan een
gebruikersaccount is gekoppeld.
78 Hoofdstuk 5 Programma’s en uitbreidingen

U maakt als volgt een eenmalige verbinding:
1. Klik op Start > Programs (Programma’s) > Terminal Emulation (Terminalemulatie).
2. Selecteer het verbindingstype in het veld Type.
3. Klik op Configure (Configureren) om instellingen voor het geselecteerde verbindingstype te
configureren.
4. Als u de optie TCP/IP hebt geselecteerd in het veld Connect (Verbinding maken), klikt u op
Telnet Options (Telnet-opties) voor nadere configuratie van de verbinding.
5. Selecteer in het veld Connect To (Verbinding maken met) de poort waarmee u verbinding wilt
maken.
6. Klik op Connect (Verbinding maken) om de verbinding tot stand te brengen. De knop Connect
(Verbinding maken) is pas beschikbaar nadat de verbinding correct is geconfigureerd.
U kunt een TEV als volgt aan een gebruikersaccount koppelen:
1. Start > Programs (Programma’s) > HP ThinConnect.
2. Klik op Add (Toevoegen).
Programma’s
79

3. Selecteer Terminal Emulation (Terminalemulatie) en klik op OK.
4. Volg de aanwijzingen in de wizard om de verbinding te configureren.
TxtPad
TxtPad is een eenvoudige teksteditor in het Windows CE-image. TxtPad wordt gekoppeld aan de
volgende bestandsextensies: .txt, .ini, .log en .arp.
OPMERKING: De maximale bestandsgrootte is 5 MB aan ASCII-gegevens.
TxtPad is beschikbaar via een snelkoppeling in het menu Start > Programs (Programma’s).
Uitbreidingen
Hieronder vindt u informatie over uitbreidingen die u kunt toevoegen aan uw Windows CE thin client-
image.
ELO Touch Screen
Met het hulpprogramma ELO Touch Screen kunt u het touchscreen in- of uitschakelen. Door op de knop
Align (Kalibreren) te klikken, kunt u bovendien het touchscreen kalibreren.
80 Hoofdstuk 5 Programma’s en uitbreidingen

6 Register importeren en exporteren
LET OP: Wanneer u een image plus instellingen vanaf de ene thin client implementeert op een andere
thin client, moet u zorgvuldig controleren of de hardware van beide thin clients identiek is. Dit geldt
ongeacht de gebruikte implementatiemethode: HP ThinState Tools, Altiris Deployment Solution, HP
OpenView Client Configuration Manager of een andere oplossing.
In dit hoofdstuk wordt uiteengezet hoe u het register van een thin client kunt importeren en exporteren
met Altiris Deployment Server. Zie
http://www.altiris.com/ voor meer informatie over Altiris.
Zie
http://h20000.www2.hp.com/bc/docs/support/SupportManual/c00215445/c00215445.pdf
voor informatie over het installeren van een Altiris BootWorks-partitie.
Registry Import/Export is een door HP geproduceerde toepassing die het beheer van HP thin clients
aanzienlijk eenvoudiger en kosteneffectiever maakt. Door middel van Registry Import/Export kunt u thin
clients de eigenschappen van andere thin clients laten erven. Als u de instellingen van het ene systeem
extraheert en kopieert naar andere systemen, beperkt u de hoeveelheid netwerkverkeer. De
registerinstellingen zijn 100 tot 10.000 keer kleiner dan het gehele image.
De volgende informatie is van belang bij het werken met Registry Import/Export:
●
Deze hulpprogramma’s vereisen uitgebreide kennis van Altiris Deployment Server.
●
Het bron- en doelsysteem moeten beschikken over hetzelfde image met hetzelfde aantal software-
uitbreidingen, en de uitbreidingen moeten hetzelfde versienummer hebben. Het is niet mogelijk om
de versie van een toepassing te upgraden (of te downgraden) met behulp van Registry Import/
Export.
●
Het import/export-proces neemt ongeveer twee minuten in beslag.
VOORZICHTIG: Vooralsnog wordt het importeren en exporteren van registerinstellingen tussen de
HP t510 thin client en HP t55540 en t5500 thin clients niet ondersteund.
Het doelregister wissen
Voordat u een nieuw register naar een thin client importeert, moet u het register op deze thin client (het
doelsysteem) wissen. Om het register te wissen, sleept u de taak CE_RegReset vanuit het taakvenster
naar het doelsysteem. Dit proces neemt twee tot drie minuten in beslag.
Het doelregister wissen
81

Een register exporteren en importeren
U kunt als volgt een register exporteren:
1. Open Deployment Server Console.
2. Selecteer CE_RegExport in het taakvenster en sleep deze taak naar het bronsysteem onder het
venster Computers. Hiermee kopieert u het register van het bronsysteem, zodat het gereed is om te
worden geïmporteerd op een andere thin client.
3. Selecteer CE_RegImport in het taakvenster en sleep deze taak naar het doelsysteem onder het
venster Computers. Hiermee importeert u de instellingen van de broncomputer naar de
doelcomputer.
Een register importeren op meerdere systemen
U kunt hetzelfde register op meerdere thin clients importeren. U importeert een register als volgt op
meerdere systemen:
1. Selecteer CE_RegExport in het taakvenster en sleep deze taak naar het bronsysteem onder het
venster Computers. Hiermee kopieert u het register van het bronsysteem, zodat het gereed is om te
worden geïmporteerd op een andere thin client.
2. Selecteer CE_RegImport in het taakvenster en sleep deze taak naar “All Computers” (Alle
computers) onder het venster Computers. Hiermee importeert u de instellingen van de
broncomputer naar het netwerk.
Registers van meerdere systemen exporteren
Het is mogelijk om registers van meerdere thin clients te exporteren, maar let erop dat u de
registerbestanden in dat geval verschillende namen geeft. Tijdens het exportproces wordt er een
tijdstempel opgenomen in de naam van het opgeslagen bestand (de naam “051306840.reg” verwijst
bijvoorbeeld naar 13 mei 2006 om 08:40 uur). Als u de registers van meerdere thin clients
tegelijkertijd exporteert, zijn de namen van de registerbestanden identiek. Om voor elk registerbestand
een verschillende naam te genereren, is het aan te raden dat u de registers met een tussentijd van
minimaal één minuut exporteert.
82 Hoofdstuk 6 Register importeren en exporteren

Index
Symbolen en getallen
508 toegankelijkheidsfuncties 27
A
accounts
gebruiker 8
standaard 8
achtergrondafbeelding 33
Advanced (Geavanceerd)
(venster) 7
afdrukken 44, 49
Algemene ICA-clientinstellingen
36
Altiris BootWorks, website 81
Altiris Deployment Server 81
Altiris website 42, 81
Apparaatbeheer 39
apparaatnaam 62
ARP 63
Auto (Automatisch)-kolom 16
automatisch aanmelden 21
inschakelen 21
automatisch aanmelden omzeilen
22
automatisch bijwerken van clients
65
automatisch starten
HP ThinConnect 19
B
Based on (Baseren op) (veld) 11
Beeldscherm 33
beeldscherminstellingen 33
Beeldscherminstellingen 4
beeldscherminstellingen wijzigen
4
Beveiliging 55
bewerken
ICA-verbinding 77
verbindingen 13
Bezig met kiezen van nummer 32
Bureaublad 3
bureaubladpictogrammen 5
C
Certificaten 29
Citrix 76
Citrix Program Neighborhood 76
comfortmuis 45
Configuratiescherm 24
configureren
beeldschermeigenschappen
33
gebruikersinterface 19
kiespatronen 32
muis 45
SNMP 59
configureren, netwerkprinter 52
D
Datum/tijd 30
DHCP-opties 30
directe verbinding 46
documentatie 2
Documentatie 2
E
Easy Tools 39
ELO Touch Screen 80
Enable Reset Hotkey (Sneltoets voor
standaardwaarden inschakelen)
(selectievakje) 23
exporteren 81
F
fabrieksinstellingen 63
firewallinstellingen, ICA 38
frequentie 34
FTP-server 30
Functies 1
G
gebruikers
overschakelen 23
verbindingen toewijzen aan
14
gebruikersaccounts 8, 56
gebruikersinterface 19
geheugentoewijzing 62
geluiden 68
GET-aanvraag 56
GWES 78
H
herhaalsnelheid 43
herhaalvertraging 43
herstellen, instellingen 63
Het tabblad Assign Connections
(Verbindingen toewijzen) 14
High Contrast (Hoog contrast) 27
HP Compaq Thin Client Imaging
Tool website 42
HP Device Manager 39
HP Easy Tools 39
HP ThinConnect 6
automatisch starten 19
HP ThinState 40
HP ThinState Capture 40
HP ThinState Deploy 42
I
ICA
firewallinstellingen 38
naadloos 37
serienummer 37
serverlocatie 38
sneltoetsen 36
verbinding 76
voorkeursinstellingen 37
image 2, 64
images implementeren 42
images vastleggen 40
Imaging Tool website 42
importeren 81
inbelverbinding 46
inschakelen
automatische verbinding 18
beveiliging 55
instellen
machtigingen 11
instelling
Kiosk-modus 20
Index
83

instellingen
VNC Server 68
voeding 48
Instellingen 63
Internetopties 42
Internet Printing Protocol 50
IPP 50
J
Java 68
K
kiespatronen 32
Kiosk-modus 20
kleurkwaliteit 33
koppelen
TEV aan gebruikersaccount 79
L
L2TP 47
landcode 32
Landinstellingen 54
LPD-besturing 44
LPD Control (LPD-besturing) 24
M
machtigingen 11, 12
maken
bureaubladsnelkoppeling 77
eenmalige TEV 79
gebruikersaccount 8
gebruikersaccounts 56
ICA-verbinding maken 76
Modems 44
MouseKeys (Muistoetsen) 27
My Certificates (Mijn certificaten)
29
N
naadloos 37
naam 62
netnummer 32
Netwerk- en inbelverbindingen
46
netwerknaam 62
netwerkprinter configureren 52
Network Management Station-
aanvraag 56
NMS 56
O
Opstartinstellingen 27
Other Authorities (Overige
instanties) 29
overschakelen naar andere
gebruiker 23
P
papierdoorvoer 44
Persistent (Bestendig) (kolom) 16
pictogrammen 5
PNAgent 37
Poortvergrendeling 47
PPPoE 47
PPTP 46
primaire verbindingen 17
printer
toevoegen 50
wijzigen 53
printers 49
Printers 49
programma’s 70
Programma’s weergeven of
verwijderen 66
pulskiezen 32
R
RDP (6.0) 77
regiocode 32
register
importeren en exporteren 82
instellingen 63
leegmaken 81
register exporteren 82
register importeren 82
register importeren/exporteren
81
registerinstellingen kopiëren 63
register wissen 81
Remote Desktop Protocol 77
resolutie 34
S
schermbeveiliging 33, 34
scherminstellingen 34
schermresolutie 33
secundaire verbindingen 17
serienummer 37
Set from Template (Instellen via
sjabloon) (knop) 10
Single Button Log On (Aanmelden
met één knop) (selectievakje) 22
snelkoppelingen 5, 77
sneltoetsen, ICA 36
SNMP 56
SNTP-client 61
SoundSentry
(Geluidswaarschuwing) 27
SSL 29
SSL/TLS Relay 39
standaardaccounts 8
Start (menu) 3, 5
StickyKeys (Plaktoetsen) 27
stroominstellingen 48
Systeem 62
systeem bijwerken 64
Systeemupdate 64
T
taakbalk 3, 4
TCP/IP, ThinPrint 70
Terminalemulatieverbinding 78
Terminal Server-clientlicenties 65
TEV 78
ThinConnect 6
Advanced (Geavanceerd)
(venster) 7
automatisch starten 19
ThinPrint 66, 70
Netwerkprinter 74
TCP/IP 70
ThinState 40
ThinState Capture 40
ThinState Deploy 42
tijd 30
Toegankelijkheid 27
Toetsenbord 43
toevoegen
gebruikersaccounts 8
machtigingen 11
printers 49
rechten voor community 57
sneltoetsen 77
SNMP-pakketten 58
verbindingen 7, 13
toonkiezen 32
touchscreen 80
traps 56
Trusted Authorities (Vertrouwde
instanties) 29
84 Index

TxtPad 80
U
uitbreidingen 69, 80
V
verbindingen 13
automatisch 18
bewerken 13
direct 46
ICA bewerken 77
ICA toevoegen 76
ICA verwijderen 77
inbellen 46
primair 16
primair of secundair 17
toevoegen 13
toewijzen 14, 16
verwijderen 14
verbindingen aan gebruikers
toewijzen 14
verbindingen instellen 17
verbinding herstellen 18
verborgen
Start (menu) 3
taakbalk 3
verversingsfrequentie 33
verwijderen
gebruikersaccounts 12
ICA-verbinding 77
verbindingen 14
Virtual Network Computing 66
Virtual Private Network 46
VNC Server (SMTP-server) 66
VNC-website 68
Volume en geluid 68
voorkeuren, ICA 37
VPN 46
W
websites
Documentatie 2
nieuwste image 2
Websites
Altiris 42, 81
Altiris BootWorks-partitie 81
Het hulpprogramma HP
Compaq Thin Client
Imaging 42
VNC 68
witboek over automatisch
bijwerken van clients 65
weergaveschema 33
wijzigen
gebruikersaccounts 12
printers 49, 53
wisselgesprek 32
Index
85
-
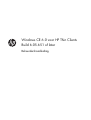 1
1
-
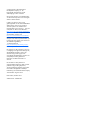 2
2
-
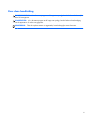 3
3
-
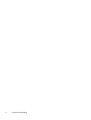 4
4
-
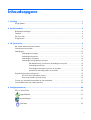 5
5
-
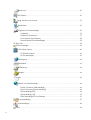 6
6
-
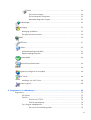 7
7
-
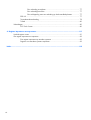 8
8
-
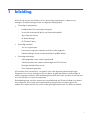 9
9
-
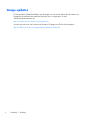 10
10
-
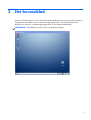 11
11
-
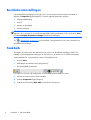 12
12
-
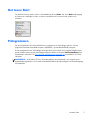 13
13
-
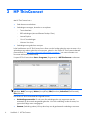 14
14
-
 15
15
-
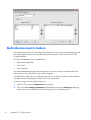 16
16
-
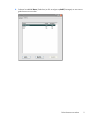 17
17
-
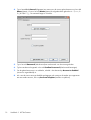 18
18
-
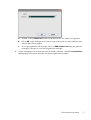 19
19
-
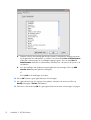 20
20
-
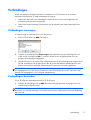 21
21
-
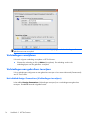 22
22
-
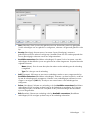 23
23
-
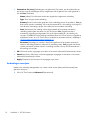 24
24
-
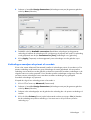 25
25
-
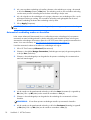 26
26
-
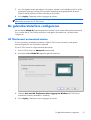 27
27
-
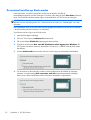 28
28
-
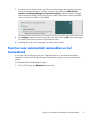 29
29
-
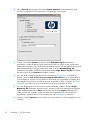 30
30
-
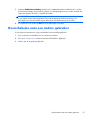 31
31
-
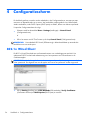 32
32
-
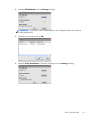 33
33
-
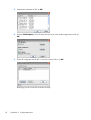 34
34
-
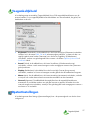 35
35
-
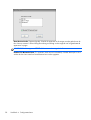 36
36
-
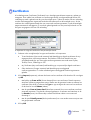 37
37
-
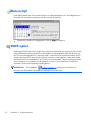 38
38
-
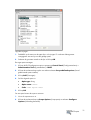 39
39
-
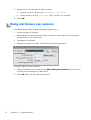 40
40
-
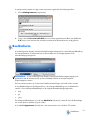 41
41
-
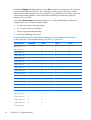 42
42
-
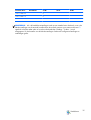 43
43
-
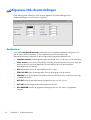 44
44
-
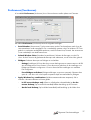 45
45
-
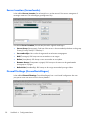 46
46
-
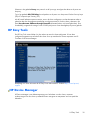 47
47
-
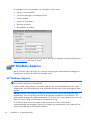 48
48
-
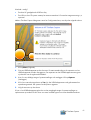 49
49
-
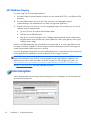 50
50
-
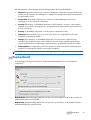 51
51
-
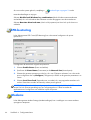 52
52
-
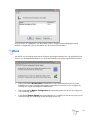 53
53
-
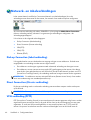 54
54
-
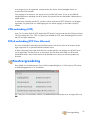 55
55
-
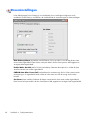 56
56
-
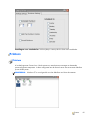 57
57
-
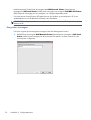 58
58
-
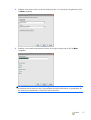 59
59
-
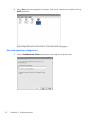 60
60
-
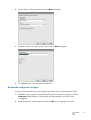 61
61
-
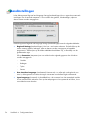 62
62
-
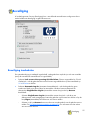 63
63
-
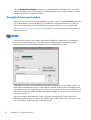 64
64
-
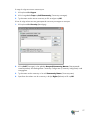 65
65
-
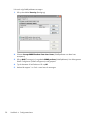 66
66
-
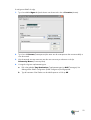 67
67
-
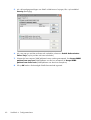 68
68
-
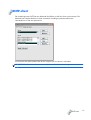 69
69
-
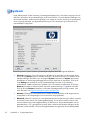 70
70
-
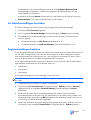 71
71
-
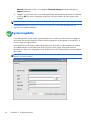 72
72
-
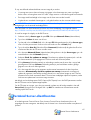 73
73
-
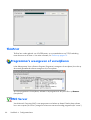 74
74
-
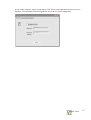 75
75
-
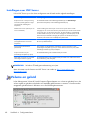 76
76
-
 77
77
-
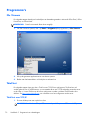 78
78
-
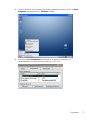 79
79
-
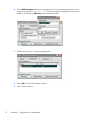 80
80
-
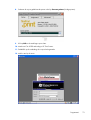 81
81
-
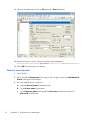 82
82
-
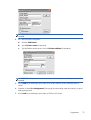 83
83
-
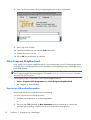 84
84
-
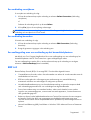 85
85
-
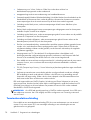 86
86
-
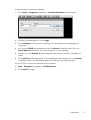 87
87
-
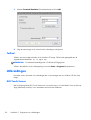 88
88
-
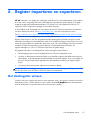 89
89
-
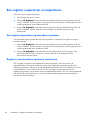 90
90
-
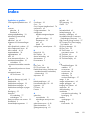 91
91
-
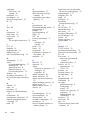 92
92
-
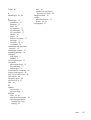 93
93
HP T5540 THIN CLIENT Handleiding
- Type
- Handleiding
- Deze handleiding is ook geschikt voor
Gerelateerde artikelen
-
HP T5540 THIN CLIENT Handleiding
-
HP T5145 THIN CLIENT Handleiding
-
HP T5545 THIN CLIENT de handleiding
-
HP t510 Flexible Thin Client Handleiding
-
HP t510 Flexible Thin Client Handleiding
-
HP t510 Flexible Thin Client Handleiding
-
HP t510 Flexible Thin Client Handleiding
-
HP GT7725 THIN CLIENT Handleiding
-
HP t510 Flexible Thin Client Handleiding
-
HP t510 Flexible Thin Client Handleiding