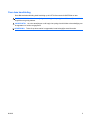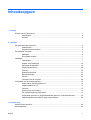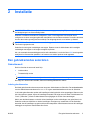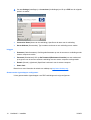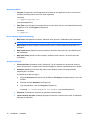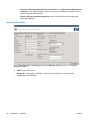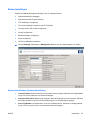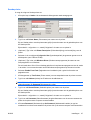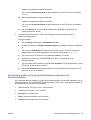Beheerdershandleiding
HP ThinConnect

© 2007-2009 Hewlett-Packard Development
Company, L.P. HP behoudt zich het recht
voor om zonder vooraankondiging
wijzigingen aan te brengen in materialen,
specificaties of accessoires.
Windows is een handelsmerk van Microsoft
Corporation in de Verenigde Staten en
andere landen.
De garantie voor HP producten en services
is vastgelegd in de garantieverklaringen bij
de betreffende producten. Niets in dit
document mag worden opgevat als
aanvullende garantiebepaling. HP is niet
aansprakelijk voor technische of andere
fouten of omissies in dit materiaal.
De informatie in deze publicatie is
auteursrechtelijk beschermd. Niets uit deze
publicatie mag worden gekopieerd,
vermenigvuldigd of vertaald in een andere
taal zonder voorafgaande schriftelijke
toestemming van Hewlett-Packard
Company.
Beheerdershandleiding
HP ThinConnect
Zesde editie (juli 2009)
Vijfde editie, januari 2009
Vierde editie, november 2008
Derde editie, september 2008
Tweede editie, september 2007
Eerste editie, juni 2007
Artikelnummer van dit document:
455674-336

Over deze handleiding
Deze Beheerdershandleiding heeft betekking op de HP ThinConnect build S2ST0084 en later.
WAARSCHUWING! Als u de aanwijzingen na dit kopje niet opvolgt, kan dit lichamelijk letsel of fatale
ongelukken tot gevolg hebben.
VOORZICHTIG: Als u de aanwijzingen na dit kopje niet opvolgt, kan dit leiden tot beschadiging van
de apparatuur of verlies van gegevens.
OPMERKING: Tekst die op deze manier is opgemaakt, bevat belangrijke extra informatie.
NLWW iii

iv Over deze handleiding NLWW

Inhoudsopgave
1 Inleiding
Werken met HP ThinConnect ............................................................................................................... 2
Verbindingen ........................................................................................................................ 2
Knoppen .............................................................................................................................. 4
2 Installatie
Een gebruiksmodus selecteren ............................................................................................................ 5
Gebruiksmodi ....................................................................................................................... 5
De gebruiksmodus instellen ................................................................................................. 6
Een makelaar selecteren ...................................................................................................................... 6
Makelaars ............................................................................................................................ 6
De makelaar instellen .......................................................................................................... 7
Instellingen ........................................................................................................................................... 7
Verbindingen ........................................................................................................................ 7
Globale Citrix-instellingen .................................................................................................. 19
Aanmelden & Makelaars .................................................................................................... 26
Display (Beeldscherm) ....................................................................................................... 28
Ervaring ............................................................................................................................. 30
Netwerkconnectiviteit ......................................................................................................... 34
Beheerinstellingen ............................................................................................................. 43
Printers .............................................................................................................................. 62
Informatie over de computer .............................................................................................. 68
Configuratie van de netwerkomgeving ............................................................................................... 70
Global.xml en gebruikersprofiel.xml ................................................................................... 70
Images updaten via FTP .................................................................................................... 71
Vereisten ............................................................................................................................ 72
Overzicht van de procedure ............................................................................................... 72
Een netwerkomgeving configureren .................................................................................. 73
Het bestand global.xml en de profielbestanden gebruiken via Domeinverificatie .............. 79
Gebruikersgedefinieerde DHCP scope-opties wijzigen ..................................................... 80
3 Ondersteuning
Garantie op de hardware .................................................................................................................... 82
Softwaregarantie ................................................................................................................................ 82
NLWW v

Image-updates en uitbreidingen ......................................................................................................... 82
Aangepaste images aanvragen .......................................................................................................... 82
4 Veel gestelde vragen
Index ................................................................................................................................................................... 85
vi NLWW

1 Inleiding
Deze handleiding bevat configuratie-instructies voor netwerkbeheerders en uitleg over de verschillende
hulpprogramma's die bij de configuratie worden gebruikt.
HP ThinConnect is een gebruiksvriendelijke oplossing voor netwerktoegang. HP ThinConnect is een
aangepast embedded besturingssysteem voor het beheren en ondersteunen van efficiënte ICA-, RDP
en VDI-netwerkverbindingen. Nadat u de thin client hebt geconfigureerd, kunnen de gebruikers snel en
eenvoudig een verbinding met de netwerkbronnen tot stand brengen.
Met de HP Device Manager of Altiris kunnen thin clients op afstand worden geconfigureerd en
afbeeldingen worden bijgewerkt. Er is bovendien een FTP-server beschikbaar voor het uitvoeren van
image-updates.
Het bureaublad heeft een vereenvoudigd uiterlijk. De HP ThinConnect-interface is de
standaardweergave bij het openen van de thin client. Het bureaublad bevat een taakbalk die toegang
biedt tot geopende toepassingen, een pictogram voor volumeregeling, een sleutelpictogram en een
klok.
Het sleutelpictogram activeert de optie Inactivity Action (Actie bij inactiviteit). Stel deze functie in op het
tabblad Display (Weergeven). Zie
Inactivity Action (Actie bij inactiviteit) op pagina 29 voor meer
informatie.
NLWW 1

Werken met HP ThinConnect
Met HP ThinConnect kunt u Citrix en Terminal Server sessies beheren door RDP en ICA-connecties
tot stand te brengen. Om alle functionaliteit van HP ThinConnect te kunnen gebruiken, moet u zijn
aangemeld als Administrator. Als gebruiker kunt u verbindingen uitvoeren en hebt u beperkte toegang
tot de functies van HP ThinConnect.
OPMERKING: U moet zich aanmelden met beheerdersrechten als u alle onderdelen van het HP
ThinConnect-scherm wilt kunnen gebruiken.
Afhankelijk van de configuratie geeft het HP ThinConnect-scherm alle server- en/of
applicatieverbindingen weer die aan de momenteel op de terminal aangemelde gebruiker zijn
toegewezen. Voor elke verbinding worden de naam, het type en de huidige status weergegeven. Als u
over primaire en secundaire verbindingen beschikt, kunt u primaire verbindingen openvouwen door
op ► te klikken en samenvouwen door op ▼ te klikken.
OPMERKING: U kunt een weergegeven verbinding openen door op de naam ervan te dubbelklikken.
●
Connect (Verbinding maken): Klik op deze knop om de geselecteerde verbinding te activeren.
●
Settings (Instellingen): Klik op deze knop om de instellingstoepassingen te openen, waarmee u
toegang krijgt tot een interface die vergelijkbaar is met het Windows Configuratiescherm. Door
middel van deze interface kunt u de thin client configureren.
●
Quit (Afsluiten): Klik op deze knop om de huidige sessie af te sluiten, de thin client uit te schakelen
of de thin client opnieuw op te starten.
Verbindingen
U kunt verbindingen configureren en toewijzen via het tabblad Connections (Verbindingen).
▲
Ga naar Settings (Instellingen) > Connections (Verbindingen).
2 Hoofdstuk 1 Inleiding NLWW

Het gedeelte links in het venster toont alle verbindingen die beschikbaar zijn om aan gebruikers te
worden toegewezen. U kunt de volgorde van de verbindingen aanpassen door ze te slepen met de
muis. Bovendien kunt u verbindingen toevoegen, bewerken en verwijderen. Zie
Verbindingen
op pagina 7 voor meer informatie.
●
Name (Naam): Deze kolom geeft de naam van de verbinding weer. U kunt de naam van de
verbinding niet via deze kolom wijzigen.
●
Type: Dit is het type van de verbinding (ICA of RDP). U kunt het verbindingstype niet via deze
kolom wijzigen.
●
Primary (Primair): Selecteer deze optie om een verbinding aan te wijzen als primaire verbinding.
De thin client probeert een secundaire verbinding tot stand te brengen als de primaire verbinding
faalt. Als er meerdere secundaire verbindingen zijn gekoppeld aan een primaire verbinding, geeft
de thin client voorrang aan de eerste secundaire verbindingen binnen een groep.
●
Auto (Automatisch): Selecteer deze optie om in te stellen of een gebruiker automatisch wordt
aangemeld wanneer HP ThinConnect wordt opgestart. U moet met de Administrator-account zijn
aangemeld om automatische verbindingen te kunnen in- of uitschakelen.
●
Persistent (Bestendig): Selecteer deze optie om in te stellen of het systeem moet proberen de
verbinding te herstellen wanneer een verbinding uitvalt. Alleen primaire verbindingen kunnen
bestendig worden gemaakt.
NLWW Werken met HP ThinConnect 3

OPMERKING: Om een automatische verbinding uit te schakelen, moet de gebruiker de huidige
sessie verlaten door op Ctrl + Alt + Backspace te drukken en zich vervolgens als Administrator aan
te melden. Daarna kan de gebruiker de verbinding bewerken.
Om de opties Auto (Automatisch) en Persistent (Bestendig) tijdelijk uit te schakelen, houdt u na
het aanmelden de linker Shift-toets ingedrukt totdat het besturingssysteem is geladen.
De instelling Persistent (Bestendig) is alleen actief in de Gebruiker-modus.
●
Prompt (Vragen): Met deze optie configureert u het systeem om te bepalen of een gebruiker nog
steeds gebruikmaakt van de thin client nadat een groep verbindingen is uitgevallen. Schakel dit
selectievakje uit als u wilt dat het systeem de verbindingen in de groep een voor een blijft doorlopen.
Knoppen
●
+ ICA: Klik op deze knop om een nieuwe ICA-verbinding te maken en deze toe te voegen aan de
lijst met beschikbare verbindingen in de verbindingenlijst van de huidige gebruiker. Zie
Een ICA-
verbinding toevoegen op pagina 7 voor meer informatie.
●
+ RDP: Klik op deze knop om een nieuwe RDP-verbinding te maken en deze toe te voegen aan
de lijst met beschikbare verbindingen in de verbindingenlijst van de huidige gebruiker. Zie
Een
RDP-verbinding toevoegen op pagina 13 voor meer informatie.
●
Edit (Bewerken): Klik op deze knop om de geselecteerde verbinding te bewerken.
●
Delete (Verwijderen): Klik op deze knop om de geselecteerde verbinding te verwijderen. De
verbinding wordt verwijderd uit de lijst met verbindingen die beschikbaar zijn voor alle gebruikers,
niet alleen voor de momenteel aangemelde gebruiker.
OPMERKING: Als u op de knop Delete (Verwijderen) klikt, wordt de verbinding onmiddellijk
verwijderd. Er wordt geen bevestigingsbericht weergegeven.
●
OK: Klik hierop om alle wijzigingen op te slaan. U moet op OK en op Restart Session (Sessie
opnieuw starten) klikken voordat de thin client de wijzigingen opslaat.
●
Cancel (Annuleren): Klik hierop om het tabblad Connections (Verbindingen) te sluiten zonder de
wijzigingen op te slaan.
4 Hoofdstuk 1 Inleiding NLWW

2 Installatie
VOORZICHTIG: Thin clients zijn bedoeld voor externe gegevensopslag. Bij overmatig schrijven naar
het flashgeheugen kan dit beschadigd raken.
Wanneer u meerdere terminals wilt configureren, kunt u in het algemeen één terminal lokaal
configureren en deze vervolgens gebruiken als sjabloon voor de andere terminals. De andere terminals
kunnen dan worden geconfigureerd met behulp van hulpprogramma's voor beheer op afstand.
OPMERKING: De thin client wordt automatisch opgestart in de Administrator-account, waarbij HP
ThinConnect geopend wordt.
Gebruikers kunnen geen verbindingen toevoegen. Daarom moet de Administrator alle benodigde
verbindingen toevoegen en de image vervolgens repliceren.
Als u de automatische aanmeldingsprocedure wilt onderbreken, houdt u de linkse Shift-toets ingedrukt
terwijl de thin client aan het opstarten is of wanneer een sessie opnieuw wordt opgestart.
Een gebruiksmodus selecteren
Gebruiksmodi
De thin client kan in twee modi actief zijn:
●
Lokale modus
●
Toestandsvrije modus
OPMERKING: De toestandsvrije modus werd vroeger de netwerkmodus genoemd.
De image is in beide modi hetzelfde, alleen het instellingenbestand is anders.
Lokale gebruiksmodus
De lokale gebruiksmodus kent twee soorten accounts: Administrator en Gebruiker. De standaardwaarde
voor het Administrator-wachtwoord is admin. Er is geen standaardwachtwoord voor de Gebruiker.
In de lokale gebruiksmodus worden alle instellingen lokaal op de thin client opgeslagen. Wanneer u de
thin client opnieuw opstart, blijven de instellingen bewaard. De enige accounts heten "Administrator" en
"User" ("Gebruiker"). Alleen de Administrator kan wijzigingen in de thin client aanbrengen.
Meld u aan als Administrator om de thin client-instellingen en de verbindingen voor gebruikers in de
Gebruiker-modus te definiëren en sla de instellingen vervolgens op. Iemand die zich als Gebruiker
aanmeldt, kan de instellingen op geen enkele manier aanpassen. Administrators kunnen de instellingen
vastleggen en repliceren naar andere thin clients.
NLWW Een gebruiksmodus selecteren 5

Toestandsvrije gebruiksmodus
In de toestandsvrije gebruiksmodus worden de meeste instellingen extern opgeslagen in een XML-
bestand met een globaal profiel en in een XML-bestand met een gebruikersprofiel. Beide bestanden
bevinden zich op de FTP-server. Deze XML-bestanden worden opnieuw naar de thin client geladen
zodra een nieuwe gebruiker zich aanmeldt. U kunt het XML-bestand met het globale profiel gebruiken
om dezelfde instellingen toe te passen op alle netwerkgebruikers. Daarnaast kunt u een XML-bestand
met een gebruikersprofiel definiëren om op elke afzonderlijke gebruiker specifieke instellingen toe te
passen. U kunt elke gewenste naam kiezen voor XML-bestanden met een gebruikersprofiel, zoals
steven.xml of bea.xml, zodat elke gebruiker over eigen instellingen en verbindingen beschikt.
Configureer de instellingen zoals is beschreven in
Lokale gebruiksmodus op pagina 5 en gebruik
vervolgens HP ThinState om het instellingenbestand te extraheren en het XML-bestand op de FTP-
server te plaatsen als een gebruikersprofiel.
De gebruiksmodus instellen
Nadat u een gebruiksmodus hebt gekozen, gaat u naar Settings (Instellingen) > Login (Aanmelden)
& Brokers (Makelaars) en selecteert u het menu Thin Client State (Thin client-toestand). Zie
Aanmelden & Makelaars op pagina 26 voor meer informatie.
Een makelaar selecteren
Makelaars
De thin client heeft toegang tot vijf makelaars:
●
Programma-omgeving / XenDesktop: op pagina 6
●
Leostream op pagina 6
●
Provision Networks op pagina 6
●
VMWare-weergave op pagina 7
●
HP SAM op pagina 7
OPMERKING: Sommige makelaars hebben mogelijk een beperkte functionaliteit.
Programma-omgeving / XenDesktop:
Program Neighborhood/XenDesktop (of PNAgent) is een makelaar voor gebruik in Citrix-omgevingen
met een PNAgent-website. In PNAgent wordt de toepassingenset van een gebruiker ingevuld aan de
hand van de toegang tot toepassingen die door de Administrator zijn toegewezen aan de afzonderlijke
gebruikers op de Presentation Server.
Leostream
Bezoek http://www.leostream.com voor meer informatie over producten van Leostream.
Provision Networks
Bezoek http://www.provisionnetworks.com voor meer informatie over producten van Provision
Networks.
6 Hoofdstuk 2 Installatie NLWW

VMWare-weergave
Bezoek http://www.vmware.com voor meer informatie over VMware View.
HP SAM
Bezoek http://h71028.www7.hp.com/enterprise/cache/323204-0-0-225-121.html voor meer informatie
over HP SAM.
De makelaar instellen
Nadat u een makelaar hebt gekozen, gaat u naar Settings (Instellingen) > Login (Aanmelden) &
Brokers (Makelaars) en selecteert u de makelaar in de Brokers (Makelaars) ruimte. Zie
Aanmelden
& Makelaars op pagina 26 voor meer informatie.
Instellingen
Verbindingen
Verbindingen instellen
De thin client biedt standaard ondersteuning voor de volgende soorten verbindingen:
●
ICA
●
RDP (rdesktop)
Een ICA-verbinding toevoegen
Een ICA-verbinding configureren
U configureert een ICA-verbinding als volgt:
NLWW Instellingen 7

▲
Ga naar Settings (Instellingen) > Connections (Verbindingen) en klik op + ICA om de volgende
opties in te stellen:
●
Connection Name (Naam van de verbinding): Specificeer de naam van de verbinding.
●
Server Type (Servertype): Hiermee kunt u kiezen om verbinding te maken met een Citrix
Presentation Server of met een specifieke gepubliceerde toepassing.
●
Server Address (Serveradres): Typ het IP-adres van de server waarmee u verbinding maakt.
●
Protocol: Selecteer het protocol waarmee de Citrix-farm voor de verbinding wordt gezocht.
◦
Use Default (Standaard gebruiken)
◦
TCP + HTTP Browser
◦
TCP Browser
◦
SSL/TLS + HTTPS Browser
8 Hoofdstuk 2 Installatie NLWW

●
Import SSL Certificate (SSL-certificaat importeren): Als u het SSL/TLS + HTTPS Browser
protocol hebt geselecteerd, selecteert u het SSL-certificaat.
Published Application (Gepubliceerde toepassing):
●
Use Default Server (Standaardserver gebruiken): Selecteer deze optie om de standaardserver
voor gepubliceerde toepassingen te gebruiken.
NLWW Instellingen 9

●
Published App Server (Gepubliceerde toepassingen-server): Selecteer een gepubliceerde
toepassingen-server uit de lijst. Als er geen gepubliceerde toepassingen-servers beschikbaar zijn,
klikt u op de knop Add/Edit (Toevoegen/bewerken) om een ICA-verbinding naar een
gepubliceerde toepassingen-server te definiëren. Als er een of meer gepubliceerde toepassingen-
servers beschikbaar zijn, selecteert u de gewenste server.
●
Published Application (Gepubliceerde toepassing): Nadat u de gepubliceerde toepassingen-
server hebt geselecteerd, wordt dit veld automatisch gevuld met de namen van de toepassingen,
die afkomstig zijn van de ingestelde server.
Inloggen
●
Username (Gebruikersnaam): Geef de gebruikersnaam op voor de account om verbinding met de
externe computer te maken.
●
Password (Wachtwoord): Klik op Set Password (Wachtwoord instellen) om een wachtwoord op
te geven voor de account waarmee verbinding met een externe computer wordt gemaakt.
●
Domain (Domein): Specificeer het domein van de externe computer.
●
Smartcard: Selecteer deze optie als u aanmelding via een smartcard op een ICA-server wilt
toestaan.
Geavanceerde eigenschappen configureren
U kunt geavanceerde eigenschappen voor ICA-verbindingen als volgt configureren:
10 Hoofdstuk 2 Installatie NLWW

▲
Ga naar Settings (Instellingen) > Connections (Verbindingen) > + ICA en klik vervolgens op
Advanced (Geavanceerd) om de volgende opties in te stellen:
Display Properties (Schermeigenschappen)
●
Resolutie: Selecteer de grootte van het verbindingsvenster voor het externe bureaublad.
●
Color Depth (Kleurdiepte): Selecteer de kleurkwaliteit van het verbindingsvenster voor het externe
bureaublad.
Audio
●
Microfoon: Selecteer deze optie als u audio-invoer voor de verbinding wilt inschakelen.
●
Sound (Geluid): Selecteer deze optie als u geluidsweergave op de thin client wilt inschakelen.
Startup Application (Starttoepassing)
●
Program (Programma): Geef de applicatie of het pad van een applicatie op die u wilt uitvoeren
zodra de verbinding met de server tot stand is gebracht.
Voorbeeld:
“c:\apppath\app_name.exe”
(met aanhalingstekens)
●
Path (Pad): Geef het pad van een applicatie op voor de naam van een uitvoerbaar bestand zoals
opgegeven in het veld Program (Programma).
Voorbeeld:
“c:\apppath\”
NLWW Instellingen 11

Proxy Settings (Proxy-instellingen)
●
Proxy (Proxyserver): Selecteer een type proxy:
◦
Use Default (Standaard gebruiken)
◦
None (direct) (Geen, rechtstreeks)
◦
SOCKS
◦
Secure (HTTPS) (Beveiligd, HTTPS)
◦
Automatically Detect Proxy (Proxy automatisch detecteren)
●
Proxy Address (Proxyadres): Geef de hostnaam van de proxyserver op.
●
Proxy Port (Proxypoort): Geef het nummer van de proxypoort op.
●
Proxy Username (Proxy gebruikersnaam): Geef de proxygebruikersnaam op voor de account om
verbinding met de externe computer te maken.
●
Proxy Password (Proxy wachtwoord): Klik op Set Password (Wachtwoord instellen) om een
wachtwoord op te geven voor de account waarmee verbinding met een externe computer wordt
gemaakt.
Performance (Prestaties)
●
Color Mapping (Kleurtoewijzing): Alleen gebruiken als Color Depth (Kleurdiepte) is ingesteld op
256 kleuren. Kies een van de volgende opties:
◦
Shared (Gedeeld): kleuren bij benadering
◦
Private (Privé): exacte kleuren
◦
Default (Standaard)
●
Seamless Window (Naadloos venster): Selecteer deze optie om de naadloze modus voor
gepubliceerde toepassingen in te stellen.
●
Compress Data (Gegevens comprimeren): Selecteer deze optie om compressie van gegevens in
te schakelen. HP adviseert om deze optie in te schakelen voor een optimale beeldkwaliteit.
●
Sound Quality (Geluidskwaliteit): Selecteer de afspeelkwaliteit voor geluid.
◦
Hoog
◦
Normaal
◦
Laag
●
Speed Screen (Schermversnelling): Selecteer deze optie om de schermversnelling voor de
browser in te schakelen.
◦
Automatisch
◦
Aan
◦
Uit
12 Hoofdstuk 2 Installatie NLWW

●
Mouse Click Feedback (Muiswijzergedrag): Hiermee kunt u de muiswachttijd regelen.
◦
Automatisch
◦
Aan
◦
Uit
●
Local Text Echo (Lokale tekstecho): Hiermee kunt u de toetsenbordwachttijd regelen.
◦
Automatisch
◦
Aan
◦
Uit
●
Encryption Level (Coderingsniveau): Met deze optie specificeert u het coderingsprotocol voor elk
coderingsniveau.
◦
Standaard
◦
RC5 (128 bit: alleen aanmelden)
◦
RC5 (40 bit)
◦
RC5 (56 bit)
◦
RC5 (128 bit)
Ping Settings (Ping-instellingen)
●
Smart Ping (Slimme pingcontrole): Hiermee kunt u de server door HP ThinConnect laten pingen
voordat u verbinding maakt. Als de servernaam niet wordt herkend of de server niet reageert, stopt
de thin client de verbindingspoging.
◦
Niet pingen
◦
Standaard echo
●
Smart Ping Port (Slimme pingcontrolepoort): Met deze optie specificeert u een poort voor de
intelligente ping-functie.
●
Smart Ping Timeout (Onderbreking van de slimme pingcontrole): Hiermee kunt u een tijdsspanne
opgeven voor de intelligente ping-functie.
Een RDP-verbinding toevoegen
Een RDP-verbinding configureren
Met deze procedure kunt u een RDP-verbinding (Remote Desktop Protocol) instellen. RDP is een open
source-client die het Remote Desktop Protocol ondersteunt. In tegenstelling tot ICA vereist RDP geen
serveruitbreidingen.
U configureert een RDP-verbinding als volgt:
NLWW Instellingen 13

▲
Ga naar Settings (Instellingen) > Connections (Verbindingen) en klik op + RDP om de volgende
opties in te stellen:
●
Connection Name (Naam van de verbinding): Specificeer de naam van de verbinding.
●
Server Address (Serveradres): Typ het adres van de server om verbinding mee te maken.
Inloggen
●
Username (Gebruikersnaam): Geef de gebruikersnaam op voor de account om verbinding met de
externe computer te maken.
●
Password (Wachtwoord): Klik op Set Password (Wachtwoord instellen) om een wachtwoord
op te geven voor de account waarmee verbinding met een externe computer wordt gemaakt.
●
Domain (Domein): (Optioneel) Specificeer het domein van de externe computer.
●
Smart Card
Bezoek voor meer informatie de website van rdesktop op
http://www.rdesktop.org.
Geavanceerde eigenschappen configureren
U kunt geavanceerde eigenschappen voor RDP-verbindingen als volgt configureren:
14 Hoofdstuk 2 Installatie NLWW

▲
Ga naar Settings (Instellingen) > Connections (Verbindingen) > + RDP en klik vervolgens op
Advanced (Geavanceerd) om de volgende opties in te stellen:
Display Properties (Schermeigenschappen)
●
Resolutie: Selecteer de grootte van het verbindingsvenster voor het externe bureaublad.
◦
Full Screen (Volledig scherm)
◦
640 x 480
◦
800 x 600
●
Color Depth (Kleurdiepte): Selecteer de kleurkwaliteit van het verbindingsvenster voor het externe
bureaublad.
◦
Use Default (Standaard gebruiken)
◦
256 kleuren (8-bits)
◦
Veel kleuren (15-bits)
◦
Veel kleuren (16-bits)
◦
Ware kleuren (24-bits)
◦
32 bits
Audio
●
Sound (Geluid): Selecteer deze optie als u geluidsweergave op de thin client wilt inschakelen.
◦
Naar deze computer halen
◦
Niet afspelen
◦
Op externe computer laten staan
NLWW Instellingen 15

Opstartprogramma
●
Program (Programma): Geef de applicatie of het pad van een applicatie op die u wilt uitvoeren
zodra de verbinding met de server tot stand is gebracht.
Voorbeeld:
“c:\apppath\app_name.exe”
(met aanhalingstekens)
●
Path (Pad): Geef het pad van een applicatie op voor de naam van een uitvoerbaar bestand zoals
opgegeven in het veld Program (Programma).
Voorbeeld:
“c:\apppath\”
Device mapping (Apparaattoewijzing)
●
Map Drives (Schijfstations toewijzen): Selecteer deze optie als u USB-stations wilt inschakelen.
OPMERKING: HP ThinConnect ondersteunt geen USB-schijfstations.
●
Map Printers (Printers toewijzen): Selecteer deze optie om lokaal gedefinieerde printers in te
schakelen.
●
Map Parallel Ports (Parallelle poorten toewijzen): Selecteer deze optie als u de parallelle poort
wilt inschakelen.
●
Map Serial Ports (Seriële poorten toewijzen): Selecteer deze optie als u de seriële poort wilt
inschakelen.
Overige instellingen
●
Client Host Name (Hostnaam client): (Optioneel) Typ de hostnaam voor de terminal services-
sessie. Hiermee kunt u instellen wat er wordt weergegeven wanneer u gedeelde bronnen bekijkt.
●
Seamless (Naadloos): Selecteer deze optie om de naadloze modus voor gepubliceerde
toepassingen in te stellen.
U schakelt deze optie als volgt in:
1. Wijzig de Resolution (Resolutie) van de RDB van Full Screen (Volledig scherm) in een vast
formaat.
2. Selecteer de optie Seamless (Geïntegreerd).
3. Type het padnaam in het veld Program (Programma).
Voorbeeld: “c:\seamlessrdpshell.exe notepad” (met aanhalingstekens)
●
Keyboard (Toetsenbord): Selecteer de gewenste toetsenbordtaal.
●
Import rdesktop keymaps (Rdesktop Keymaps importeren): Selecteer deze optie om Rdesktop
Keymaps te importeren:
16 Hoofdstuk 2 Installatie NLWW

Performance (Prestaties)
●
Prestaties: Selecteer het verbindingstype dat de thin client moet gebruiken om verbinding te
maken met de externe computer.
◦
Modem (28.8 kbps)
◦
Modem (56 kbps)
◦
Breedband (128 kbps-1.5 Mbps)
◦
LAN (10 Mbps of hoger)
●
Bitmap Caching (Bitmap-cache): Selecteer deze optie als u wilt dat veelgebruikte bitmaps worden
opgeslagen in een bestand op de thin client. Hierdoor nemen de prestaties toe, aangezien er
minder beeldinformatie over de verbinding hoeft te worden verzonden.
OPMERKING: Het hangt van de configuratie van de verbinding af of de optie Bitmap Caching
(Bitmap-cache) de prestaties daadwerkelijk verbetert.
●
Compression (compressie): Selecteer deze optie als u protocolcompressie wilt inschakelen.
Hierdoor verloopt de communicatie tussen de computers sneller.
●
Opties: Hier kunt u aanvullende RDP-opties invullen.
Ping Settings (Ping-instellingen)
●
Smart Ping (Slimme pingcontrole): Hiermee kunt u de server door HP ThinConnect laten pingen
voordat u verbinding maakt. Als de servernaam niet wordt herkend of de server niet reageert, stopt
de thin client de verbindingspoging.
◦
Niet pingen
◦
Standaard echo
●
Smart Ping Port (Slimme pingcontrolepoort): Met deze optie specificeert u een poort voor de
intelligente ping-functie.
●
Smart Ping Timeout (Onderbreking van de slimme pingcontrole): Hiermee kunt u een tijdsspanne
opgeven voor de intelligente ping-functie.
Primaire, secundaire en automatische verbindingen configureren
U kunt verbindingen aanwijzen als primair of secundair. Een primaire verbinding wordt binnen een groep
verbindingen als eerste geprobeerd. Secundaire verbindingen worden (in de volgorde waarin ze worden
genoemd) geprobeerd indien de primaire verbinding mislukt. U kunt meerdere primaire verbindingen
definiëren en aan elke primaire verbinding meerdere secundaire verbindingen toewijzen. Een nieuwe
verbinding wordt standaard ingesteld als primair.
Als u over primaire en secundaire verbindingen beschikt, kunt u primaire verbindingen openvouwen
door op ► te klikken en samenvouwen door op ▼ te klikken.
U kunt instellen dat primaire verbindingen automatisch tot stand worden gebracht bij het starten van HP
ThinConnect.
U kunt ook instellen dat primaire verbindingen automatisch worden hersteld als de verbinding verbroken
wordt.
Volg de onderstaande procedures om primaire en secundaire verbindingen te configureren.
NLWW Instellingen 17

U configureert primaire en secundaire verbindingen als volgt:
▲
Ga naar Settings (Instellingen) > Connections (Verbindingen).
●
U stelt een verbinding als volgt in als secundaire verbinding:
1. Sleep een primaire verbinding naar een andere primaire verbinding.
De verbinding wordt nu in de verbindingenlijst ingesprongen weergegeven en geldt voortaan
als secundaire verbinding voor de primaire verbinding die er direct boven staat.
OPMERKING: Als u een primaire verbinding die een of meer secundaire verbindingen heeft
naar een andere primaire verbinding sleept om er een secundaire verbinding van te maken,
dan worden de gesleepte primaire verbinding en alle bijbehorende secundaire verbindingen
voortaan secundaire verbindingen van de andere primaire verbinding.
2. Klik op Save (Opslaan) en op Restart Session (Sessie opnieuw opstarten) om de wijzigingen
op te slaan.
OPMERKING: Aangezien elke secundaire verbinding moet toebehoren aan een primaire
verbinding die in de lijst wordt weergegeven boven de secundaire verbinding, dient de
verbinding boven aan de lijst altijd een primaire verbinding te zijn.
18 Hoofdstuk 2 Installatie NLWW

Als u een verbinding niet langer als secundaire verbinding wilt laten gelden, sleept u de secundaire
verbinding naar een lege locatie in de lijst. Nadat u de verbinding hebt losgelaten, verandert deze
in een primaire verbinding.
●
U stelt automatische verbindingen als volgt in:
1. Schakel het selectievakje in de kolom Auto (Automatisch) in.
OPMERKING: U kunt alleen primaire verbindingen instellen om automatisch tot stand te
worden gebracht bij het starten van HP ThinConnect.
2. Klik op Save (Opslaan) en op Restart Session (Sessie opnieuw opstarten) om de wijzigingen
op te slaan.
●
U kunt als volgt instellen dat verbindingen automatisch moeten worden hersteld:
1. Schakel het selectievakje in de kolom Persistent (Bestendig) in.
OPMERKING: U kunt een automatische verbinding pas uitschakelen nadat de gebruiker de
huidige sessie heeft afgesloten.
U kunt alleen primaire verbindingen instellen op automatisch herstellen.
2. Klik op Save (Opslaan) en op Restart Session (Sessie opnieuw opstarten) om de wijzigingen
op te slaan.
Globale Citrix-instellingen
In het tabblad Global Citrix (Citrix globaal) kunt u Citrix-instellingen configureren die gelden voor alle
Citrix-verbindingen.
U configureert Citrix-instellingen als volgt:
NLWW Instellingen 19

▲
Klik op Settings (Instellingen) > Global Citrix (Citrix globaal) en stel de volgende opties in:
●
App Server Protocol (Protocol toepassingenserver): Selecteer een van de volgende opties:
◦
TCP + HTTP Browser
◦
TCP Browser
◦
SSL/TLS + HTTPS Browser
20 Hoofdstuk 2 Installatie NLWW

●
Import SSL Certificate (SSL-certificaat importeren): Als u het SSL/TLS + HTTPS Browser
protocol hebt geselecteerd, selecteert u het SSL-certificaat.
●
Use Alternate Address (Alternatief adres gebruiken): Selecteer deze optie om de toegang tot een
Citrix-server via een firewall te ondersteunen.
●
Proxy (Proxyserver): Selecteer een proxytype.
◦
None (direct) (Geen, rechtstreeks)
◦
SOCKS
◦
Secure (HTTPS) (Beveiligd, HTTPS)
◦
Automatically Detect Proxy (Proxy automatisch detecteren)
●
Proxy Address (Proxyadres): Geef de hostnaam van de proxyserver op.
●
Proxy Port (Proxypoort): Geef het nummer van de proxypoort op.
●
Proxy Username (Proxy gebruikersnaam): Geef de proxygebruikersnaam op voor de account om
verbinding met de externe computer te maken.
●
Proxy Password (Proxy wachtwoord): Klik op Set Password (Wachtwoord instellen) om een
wachtwoord op te geven voor de account waarmee verbinding met een externe computer wordt
gemaakt.
●
Region Filename (Bestandsnaam regio): Selecteer een bestand en klik op Edit (Bewerken) om
dit aan te passen.
◦
All_Regions.ini
◦
Trusted_Region.ini
◦
Untrusted_Region.ini
NLWW Instellingen 21

◦
Unknown_Region.ini
◦
regions.ini
●
Enable Session Sharing Host (Host sessiedeling inschakelen): Selecteer dit selectievakje om
deze optie in te schakelen.
●
Enable Session Sharing Client (Client sessiedeling inschakelen): Selecteer dit selectievakje om
deze optie in te schakelen.
●
Attempt Cross-Platform Session Reuse (Hergebruik sessie in andere platforms proberen):
Selecteer dit selectievakje om deze optie in te schakelen.
●
Enable Windows Alert Sounds (Windows-waarschuwingsgeluiden inschakelen): Selecteer dit
selectievakje om deze optie in te schakelen.
●
Allow Audio Input (Audio-invoer toestaan): Selecteer dit selectievakje om deze optie in te
schakelen.
●
Keyboard Mappings (Toetsenbordtoewijzingen): Gebruik deze Alt + Functie componenten om
sneltoetsen voor de thin client te configureren. In Microsoft Windows wordt bijvoorbeeld de
standaard toetsencombinatie ALT + TAB gebruikt om alle toepassingen beurtelings weer te geven.
Dezelfde toetsencombinatie werkt ook op het lokale bureaublad. Wanneer u tijdens een sessie de
toetsencombinatie ALT + TAB wilt gebruiken, kunt u in plaats daarvan de toegewezen sneltoets
gebruiken, bijvoorbeeld CTRL + TAB. Bovendien kunt u CTRL + F2 gebruiken om het volledige
Citrix-scherm te verlaten en vervolgens op ALT + F8 drukken om het volledige ICA-scherm te
minimaliseren.
●
Drive Mappings (Stationstoewijzingen): Gebruik deze knop om lokale schijfstations toe te
voegen en door te sturen naar een ICA-server.
●
COM Port Mappings (COM-poorttoewijzingen): U gebruikt deze componenten om apparaten
aan COM-poorten toe te wijzen.
●
App Servers (Toepassingenservers): Gebruik deze knop om in te stellen welke gepubliceerde
toepassingen-server wordt gebruikt om ICA-verbindingen voor gepubliceerde toepassingen te
maken.
22 Hoofdstuk 2 Installatie NLWW

ICA-stations toewijzen
OPMERKING: HP ThinConnect ondersteunt geen USB-schijfstations.
1. Ga naar Settings (Instellingen) > Global Citrix (Citrix globaal) > Drive Mappings
(Stationstoewijzingen).
2. Klik op + ICA drive (+ ICA-station).
3. Drive (Schijf): Selecteer uit de lijst de stationsletter die u wilt toewijzen.
4. Inschakelen: Selecteer dit selectievakje om dit ICA-station in te schakelen.
5. Write (Schrijven): Selecteer dit selectievakje om schrijven naar dit toegewezen ICA-station toe te
staan.
6. Path (Pad): Klik hierop om het pad naar het toegewezen station in te stellen.
7. Klik op OK om het schijfstation toe te voegen.
U brengt als volgt wijzigingen aan in een ICA-station:
▲
Selecteer het schijfstation en klik op Edit (Bewerken).
U verwijdert een schijfstation als volgt:
▲
Selecteer het schijfstation en klik op Delete (Verwijderen).
NLWW Instellingen 23

Een toepassingenserver toewijzen
1. Ga naar Settings (Instellingen) > Global Citrix (Citrix globaal) > App Servers
(Toepassingenservers).
2. Klik op + App Server (+ Toepassingenserver).
3. Typ in het veld Address Port (Adrespoort) de naam van de Citrix gepubliceerde toepassingen-
server, gevolgd door een dubbele punt en de poort.
Een adres (IP of hostnaam) is vereist om verbinding met een toepassingenserver te kunnen maken.
De poort is optioneel. Als er geen poort wordt opgegeven, gebruikt Citrix de standaardpoort 80.
Als u verbinding met een specifieke poort wilt maken, geeft u zowel het adres als de poort op.
Voorbeelden: 192.168.0.1:8080 of Citrix-server1:8080 of Citrix-server2 (Citrix gebruikt in dit laatste
geval standaardpoort 80).
4. Klik op OK.
U brengt als volgt wijzigingen aan in een toepassingenserver:
▲
Selecteer de server en klik op Edit (Bewerken).
U verwijdert een server als volgt:
▲
Selecteer de server en klik op Delete (Verwijderen).
24 Hoofdstuk 2 Installatie NLWW

Aanmelden & Makelaars
Gebruik het tabblad Aanmelden & Makelaars om de Thin Client-toestand te wijzigen.
▲
Ga naar Settings (Instellingen) > Login & Brokers (Aanmelden en Makelaars) om de volgende
opties in te stellen:
●
Initial Thin Client State (Aanvangstoestand thin client): Vanuit dit menu selecteert u de modus
Lokaal of Toestandsvrij. De thin client werkt standaard in de lokale modus.
U kunt deze instelling wijzigen als u de thin client in de toestandsvrije modus wilt gebruiken. In
deze modus worden XML-bestanden met gebruikersprofielen opgehaald vanaf een FTP-server.
In de toestandsvrije modus worden alle instellingen niet lokaal, maar op het netwerk opgeslagen.
●
Auto Detect Stateless Environment (Toestandsvrije omgeving automatisch detecteren):
Selecteer deze optie als u de toestandsvrije omgeving automatisch wilt laten detecteren.
Stateless Options (Opties voor toestandsvrije modus)
●
Skip Stateless User (Toestandsvrije gebruiker overslaan): Als u deze optie selecteert, vraagt de
thin client tijdens het opstarten niet naar een gebruikersnaam en wachtwoord, maar worden alleen
de globale XML-instellingen gebruikt. Dit geldt alleen in de toestandsvrije modus.
●
Retain Stateless Settings (Toestandsvrije instellingen behouden): Selecteer dit selectievakje om
deze optie in te schakelen. Als u deze instelling inschakelt in de toestandsvrije modus, behoudt de
thin client het laatste instellingenbestand dat met succes is gebruikt.
OPMERKING: Deze functie kan een veiligheidsrisico inhouden, omdat de instellingen van de
vorige gebruiker op de thin client aanwezig blijven totdat een andere gebruiker zich met succes
aanmeldt.
●
Ignore Legacy Stateless Passwords (Oude toestandsvrije wachtwoorden negeren): Selecteer
deze optie om toegangswachtwoorden te laten negeren die mogelijk in een gebruikersprofiel zijn
26 Hoofdstuk 2 Installatie NLWW

gedefinieerd om het gebruikersprofiel te kunnen laden. Als deze instelling niet is ingeschakeld,
kunt u geen profielen met toegangswachtwoorden gebruiken.
●
Keep Local Connections (Lokale verbindingen behouden): Selecteer deze optie als u lokale
verbindingen wilt behouden.
●
Keep Local Printers (Lokale printers behouden): Selecteer deze optie als u lokale printers wilt
behouden.
Local Login Options (Opties voor lokale aanmelding)
●
Local Auto Login (Lokale automatische aanmelding): Selecteer de gewenste optie. De
standaardinstelling is dat de eenheid automatisch wordt aangemeld als Administrator.
OPMERKING: Een automatische aanmelding tijdens het opstarten onderbreken: als de GUI is
gestart en het HP logo in het midden van het scherm verschijnt, houdt u de linker Shift-toets
ingedrukt totdat het besturingssysteem is geladen.
●
Administrator Password (Beheerderswachtwoord): Klik op Set Password (Wachtwoord
instellen) als u het huidige beheerderswachtwoord wilt wijzigen.
●
User Password (Wachtwoord gebruiker): Klik op Set Password (Wachtwoord instellen) als u het
wachtwoord van de huidige gebruiker wilt wijzigen.
Opties voor toestandsvrij en aanmelden door makelaars
●
Default Username (Standaard gebruikersnaam): U kunt in dit veld een standaardgebruiker
opgeven.
●
Password (Wachtwoord): Klik op Set Password (Wachtwoord instellen) als u een
standaardwachtwoord wilt instellen.
●
Default Domain (Standaarddomein): U kunt in dit veld een standaarddomein opgeven.
●
Auto Login (Automatisch aanmelden): Selecteer dit selectievakje om automatische aanmelding
in te schakelen.
●
Persoonsgegevens wissen
Brokers (Makelaars)
OPMERKING: Makelaars levert een lijst verbindingen op. Als Auto Connect (Automatisch verbinden)
voor een makelaar is ingeschakeld en maar één verbinding van dat type reageert, wordt de verbinding
automatisch tot stand gebracht. Anders wordt deze instelling genegeerd.
●
Program Neighborhood / XenDesktop (Programma-omgeving / XenDesktop): Selecteer dit
selectievakje als u de makelaar Citrix Program Neighborhood/XenDesktop wilt toestaan.
◦
Configureren: Klik om Auto Connect (Auto-verbinden) te selecteren en de server te
identificeren.
●
Leostream: Selecteer dit selectievakje als u de verbindingsmakelaar Leostream wilt toestaan.
◦
Configureren: Klik om Auto Connect (Auto-verbinden) te selecteren en de server te
identificeren.
NLWW Instellingen 27

●
Provision (Provisie): Selecteer dit selectievakje als u de verbindingsmakelaar Provision Networks
wilt toestaan.
◦
Configureren: Klik om Auto Connect (Auto-verbinden) te selecteren en de server te
identificeren.
●
VMware View (VMware-weergave): Selecteer dit selectievakje om de makelaar VMWare in te
schakelen.
◦
Configureren: Klik om Auto Connect (Auto-verbinden) te selecteren en de server te
identificeren.
●
HP SAM: Selecteer dit selectievakje om de makelaar HP SAM in te schakelen.
◦
Configureren: Klik om Auto Connect (Auto-verbinden) te selecteren en de server te
identificeren.
Display (Beeldscherm)
In het tabblad Display (Beeldscherm) kunt u de volgende instellingen configureren:
●
Video
●
Inactivity Action (Actie bij inactiviteit)
Ga naar Settings (Instellingen) > Display (Beeldscherm) om de volgende opties in te stellen:
28 Hoofdstuk 2 Installatie NLWW

Video
●
VGA
◦
Resolutie: Selecteer de geschikte beeldschermresolutie voor uw monitor.
◦
Color Depth (Kleurdiepte): Selecteer de gewenste kleurdiepte. Hoe hoger de waarde, des te
meer geheugen en bandbreedte de client nodig heeft.
◦
Orientation (Stand)
●
DVI
◦
Resolutie: Selecteer de geschikte beeldschermresolutie voor uw monitor.
◦
Color Depth (Kleurdiepte): Selecteer de gewenste kleurdiepte. Hoe hoger de waarde, des te
meer geheugen en bandbreedte de client nodig heeft.
◦
Orientation (Stand)
●
DVI as Primary (DVI primair)
●
Secondary Display (Secundair beeldscherm): Hier stelt u de stand van het secundaire
beeldscherm in.
●
Monitor Detection (Monitordetectie): Selecteer dit selectievakje om deze optie in te schakelen.
Indien ingeschakeld worden de voor de aangesloten monitor beschikbare resoluties automatisch
gedetecteerd en weergegeven.
●
Test Video (Video testen): Klik hierop om de beeldscherminstellingen te testen. Instellingen voor
duale monitors worden ondersteund. Als de instellingen niet de gewenste resultaten opleveren,
kunt u ze annuleren om terug te keren naar de vorige waarden.
OPMERKING: Wanneer u de resolutie wijzigt, wordt u met klem aangeraden om de
testfunctie Test Video (Video testen) te gebruiken voordat u de nieuwe instellingen opslaat en de
thin client opnieuw opstart. Sommige resoluties worden mogelijk niet ondersteund.
Als u verschillende monitortypen gebruikt, dient u zorgvuldig te werk te gaan wanneer u HP
ThinState gebruikt om wijzigingen in de resolutie-instellingen te implementeren.
Inactivity Action (Actie bij inactiviteit)
●
Enable Inactivity Action (Actie bij inactiviteit inschakelen): Kies dit selectievakje om inactiviteit in
te schakelen.
●
Inactivity timeout (Tijdslimiet voor inactiviteit): Selecteer of typ de gewenste periode.
●
Inactivity Action (Actie bij inactiviteit): Selecteer de actie die bij geconstateerde inactiviteit moet
worden uitgevoerd.
◦
Turn Monitor Off (Monitor uitschakelen)
◦
EcoMode (Eco-modus): Na afloop van de sessie wordt de monitor uitgeschakeld. Druk op de
aan/uit-knop () om de monitor weer in te schakelen.
◦
Power Off (Stroom uit)
NLWW Instellingen 29

◦
Logout (Afmelden)
◦
Reboot (Opnieuw opstarten)
●
Locking (Vergrendelen): Met deze optie wordt een wachtwoord vereist om een sessie te
ontgrendelen na de opgegeven onderbreking en actie bij inactiviteit. U moet in dit geval een
wachtwoord instellen:
◦
in de lokale modus
◦
in de toestandsvrije modus bij een gebruikersprofiel zonder wachtwoord
◦
als een makelaar is gebruikt voor de sessie maar zonder wachtwoord
Als de optie Vergrendeling is ingeschakeld, is een wachtwoord vereist om de sessie te hervatten.
◦
Als u een wachtwoord hebt ingesteld bij het inschakelen van de optie Vergrendeling, wordt u
om dit wachtwoord gevraagd.
◦
Als u geen wachtwoord hebt ingesteld:
in de toestandsvrije modus is het wachtwoord van het gebruikersprofiel vereist.
als een makelaar is gebruikt voor de sessie, is het wachtwoord van de makelaar vereist dat
voor deze sessie is opgegeven.
Ervaring
In het tabblad Experience (Ervaring) kunt u de volgende instellingen configureren:
●
Desktop (Bureaublad)
●
Time & Date (Tijd en datum)
●
Input (Invoer)
●
Boot Splash (Opstartscherm)
●
Login Prompt (Aanmeldprompt)
●
Volume
30 Hoofdstuk 2 Installatie NLWW

▲
Ga naar Settings (Instellingen) > Experience (Ervaring) om de volgende opties in te stellen:
Desktop (Bureaublad)
●
HP ThinConnect Mode (HP ThinConnect-modus): Selecteer de gewenste modus voor HP
ThinConnect:
◦
Connection Dialog Only (Alleen verbindingsdialoogvenster)
◦
Connection Dialog with Taskbar (Verbindingsdialoogvenster met taakbalk)
◦
Home Menu (Menu Home)
◦
Desktop Icons with Taskbar (Bureaubladpictogrammen met taakbalk)
◦
No ThinClient UI (Geen thin client-gebruikersinterface)
●
Achtergrondkleur: Hiermee kunt u de gewenste achtergrondkleur instellen.
●
Background Image (Achtergrondafbeelding): Klik op deze knop om naar de gewenste
achtergrondafbeelding te navigeren.
OPMERKING: U kunt elke gewenste JPG- of PNG-afbeelding als achtergrond gebruiken.
U wijzigt de achtergrondafbeelding als volgt:
1. Klik naast Background Image (Achtergrondafbeelding) op de knop Import (Importeren).
2. Navigeer naar de map met het afbeeldingsbestand dat u wilt gebruiken.
3. Dubbelklik op het afbeeldingsbestand. Het tabblad Experience (Ervaring) wordt
weergegeven.
4. Klik op Save (Opslaan).
NLWW Instellingen 31

●
Style (Stijl): Hiermee kunt u instellen op welke manier de achtergrondafbeelding wordt
weergegeven.
◦
Centered (Gecentreerd)
◦
Best Fit (Passend)
◦
Scaled (Geschaald)
◦
Tiled (Naast elkaar)
●
Settings mode (Instellingenmodus)
◦
Icons (Pictogrammen)
◦
Tabs (Tabbladen)
Time & Date (Tijd en datum)
●
Date: Klik op Set Date (Datum instellen) om een kalender weer te geven waarin u de huidige datum
kunt selecteren.
●
Time (Tijd): Klik op Set Time (Tijd instellen) om een dialoogvenster te openen waarin u de huidige
tijd kunt instellen.
●
Enable NTP (NTP inschakelen): Selecteer deze optie om NTP (Network Time Protocol) in te
schakelen.
●
NTP Server: Typ de URL van de NTP-server waarmee u de thin client wilt synchroniseren. Als u
de standaardinstelling (pool.ntp.org) wilt gebruiken, hoeft u alleen maar Enable NTP (NTP
inschakelen) te selecteren.
●
Time Format (Tijdweergave): Selecteer de 12-uurs of 24-uurs indeling.
●
Region Name (Regionaam): Selecteer de regio waarin de thin client zich bevindt.
●
Timezone (Tijdzone): Selecteer de tijdzone waarin de thin client zich bevindt.
Input (Invoer)
●
Touch screen Monitor (Aanraakscherm): Selecteer deze optie als u een monitor met
aanraakscherm wilt inschakelen.
●
Keyboard Language (Taal van toetsenbord): In dit tabblad kunt u de invoertaal voor het
toetsenbord instellen. Wijzigingen in de toetsenbordtaal gelden alleen lokaal. Externe instellingen
worden bepaald door de toepassingen (bijvoorbeeld rdesktop of Citrix) en door de server, maar
kunnen worden beïnvloed door lokale instellingen.
●
Keyboard Names (Namen toetsenbord): Klik om keymaps te importeren.
●
Numlock on Boot (Num Lock bij opstarten): Selecteer dit als u wilt dat Numlock (Num Lock) wordt
ingeschakeld na het opstarten van de thin client.
●
Typing Repeat Delay (Herhaalvertraging): Typ of selecteer de waarde van de herhaalvertraging
voor de toetsenbordinvoer.
32 Hoofdstuk 2 Installatie NLWW

●
Typing Repeat Speed (Herhaalsnelheid): Typ of selecteer de waarde van de herhaalsnelheid voor
de toetsenbordinvoer.
●
Mouse Speed (Muiswijzersnelheid): Selecteer de snelheid voor de muiswijzer.
Boot Splash (Opstartscherm)
●
Boot splash image (Opstartafbeelding): Hiermee kunt u navigeren naar de afbeelding die u tijdens
het opstarten wilt weergeven.
OPMERKING: U kunt elke gewenste PNG-afbeelding als opstartafbeelding gebruiken.
U wijzigt het opstartscherm als volgt:
1. Klik naast Boot Splash Image (Opstartafbeelding) op de knop Import (Importeren).
2. Navigeer naar de map met het afbeeldingsbestand dat u wilt gebruiken.
3. Dubbelklik op het afbeeldingsbestand. Het tabblad Experience (Ervaring) wordt
weergegeven.
4. Klik op Save (Opslaan).
●
Voortgangsbalk
◦
X Position (X-positie): Hiermee specificeert u de positie van de voortgangsbalk op de x-as.
◦
Y Position (Y-positie): Hiermee specificeert u de positie van de voortgangsbalk op de y-as.
◦
Breedte: Hiermee specificeert u de breedte van de voortgangsbalk.
◦
Hoogte: Hiermee specificeert u de hoogte van de voortgangsbalk.
Login Prompt (Aanmeldprompt)
●
Login screen image (Afbeelding voor aanmeldscherm): Klik op deze knop om te navigeren naar
de afbeelding die u wilt gebruiken voor het aanmeldscherm.
NLWW Instellingen 33

OPMERKING: U kunt hiervoor elke gewenste JPG-, PNG- of GIF-afbeelding gebruiken.
U wijzigt de afbeelding voor het aanmeldscherm als volgt:
1. Klik naast Login Screen Image (Afbeelding voor aanmeldscherm) op de knop Import
(Importeren).
2. Navigeer naar de map met het afbeeldingsbestand dat u wilt gebruiken.
3. Dubbelklik op het afbeeldingsbestand. Het tabblad Experience (Ervaring) wordt
weergegeven.
4. Klik op Save (Opslaan).
●
Login Screen Text (Tekst voor aanmeldscherm): Hier typt u de tekst die in het aanmeldscherm
moet worden weergegeven.
Volume
Gebruik de schuifregelaar om het hoofdvolume in te stellen.
Netwerkconnectiviteit
In het tabblad Network (Netwerk) kunt u de verbindingen tussen de terminal en het internet, een netwerk
of een andere computer configureren.
Gebruik dit tabblad voor het configureren van:
●
Netwerkinstellingen
●
DSL-instellingen
●
Instellingen voor draadloze netwerken
▲
Ga naar Settings (Instellingen) > Network (Netwerk) om de volgende opties in te stellen:
34 Hoofdstuk 2 Installatie NLWW

Network (Netwerk)
●
Connection Type (Verbindingstype): Selecteer Ethernet, Wireless (Draadloos), of DSL om de
desbetreffende instellingen weer te geven en aan te passen.
●
DHCP: Selecteer deze optie als u wilt dat de DHCP-server automatisch de instellingen voor IP-
adressen toewijst.
●
IP-adres: Hier wijst u een statisch IP-adres voor de eenheid toe (bijvoorbeeld 150.0.0.249).
●
Gateway: Hier definieert u het IP-adres van de gateway (bijvoorbeeld 150.0.0.5).
●
Subnet-masker: Hier definieert u het subnetmasker (bijvoorbeeld 255.255.0.0).
●
Default Domain (Standaarddomein): Hier stelt u het domein in (bijvoorbeeld local-
ad.server.net).
●
DNS Server (DNS-server): Hier definieert u het IP-adres van de eerste DNS-server (Domain Name
Service) (bijvoorbeeld 150.0.0.1).
●
DNS Server 2 (DNS-server 3): Hier stelt u het IP-adres van tweede DNS-server in (bijvoorbeeld
150.0.0.2).
●
DNS Server 3 (DNS-server 3): Hier stelt u het IP-adres van de derde DNS-server in
(bijvoorbeeld 150.0.0.3).
●
Max Net Timeout (Maximale tijdslimiet voor netwerk): Selecteer of typ de gewenste periode. Deze
optie wordt alleen gebruikt wanneer de thin client in de toestandsvrije modus verkeert.
Als de thin client is ingesteld op de lokale gebruiksmodus of op de makelaar Program
Neighborhood/XenDesktop, wordt deze waarde genegeerd.
Wanneer de thin client is ingesteld op de toestandsvrije modus, bepaalt deze instelling hoe lang
de thin client wacht op aanmeldgegevens alvorens het opstartproces wordt voortgezet.
NLWW Instellingen 35

●
Network Tools (Netwerkprogramma's): Klik op deze knop om netwerkgegevens voor de thin
client weer te geven. Gebruik het tabblad Ping in het dialoogvenster HP Network Tool om een URL
te pingen.
◦
General (Algemeen): Stel het Device (Apparaat) en de Speed (Snelheid) in en klik erop om
te Renew (Vernieuwen).
◦
DNS info (DNS-gegevens): Dit tabblad toont de IP-adressen van de DNS-servers die in
gebruik zijn.
36 Hoofdstuk 2 Installatie NLWW

◦
Ping: Als u een URL wilt pingen, typt u de URL in het veld Host/IP en vervolgens klikt u op
Ping.
Ethernet
●
Ethernet Speed (Ethernet-snelheid): Als het verbindingstype is ingesteld op Ethernet, selecteert
u met deze optie de snelheid van het netwerk waarmee de thin client is verbonden.
●
Use Encryption (Codering gebruiken): Klik om ethernetcodering in te schakelen.
●
Configuratie: Klik om de instellingen voor ethernetcodering te configureren:
◦
Network Type (Netwerktype): Selecteer Infrastructure (Infrastructuur) of Adhoc.
◦
Verificatiestand: Selecteer WPA-Enterprise of WPA2–Enterprise.
◦
Encryption Mode (Coderingsmethode): Selecteer TKIP, AES, of TKIP+AES.
◦
EAP Method (EAP-methode): Selecteer de optie TLS.
◦
Identiteit
NLWW Instellingen 37

◦
Private Key Password (Wachtwoord privé-sleutel): Klik op Set Password (Wachtwoord
instellen) om een wachtwoord op te geven voor de account waarmee verbinding met een
externe computer wordt gemaakt.
◦
Import Certificate (Certificaat importeren): Klik op deze knop om naar het gewenste
certificaat te bladeren.
Wireless (Draadloos)
Als u Connection Type (Verbindingstype) instelt op Wireless (Draadloos), kunt u de volgende
instellingen wijzigen:
●
SSID: Typ de SSID-naam.
●
Hidden AP (Toegangspunt verbergen): Selecteer dit selectievakje om een verborgen
toegangspunt in te schakelen.
38 Hoofdstuk 2 Installatie NLWW

●
Wireless Statistics (Statistieken draadloze verbinding): Klik hierop om informatie over de
draadloze verbinding weer te geven.
●
Authentication Type (Verificatiemethode): Selecteer de gewenste verificatiemethode.
◦
NONE (GEEN)
◦
WEP
◦
PSK
◦
EAP
●
Configuratie: Als de verificatiemethode is ingesteld op WEP, geeft u de volgende configuratie-
instellingen op:
NLWW Instellingen 39

◦
Network Type (Netwerktype): Selecteer Infrastructure (Infrastructuur) of Ad hoc.
◦
Verificatiestand: Stel de verificatiemodus voor draadloze netwerken in op Auto
(Automatisch), Open (Openen) of Share (Delen).
◦
Encryption Mode (Coderingsmethode): Stel de coderingsmethode in op WEP 64bit of
WEP 128bit.
◦
Wep Key (WEP-sleutel): Typ of selecteer het nummer van een van de vier beschikbare
sleutels.
◦
Wep Key 1–4 (WEP-Sleutel 1-4): Stel deze optie in als Hex (hexadecimaal) of ASCII en klik
op Set (Instellen), typ de WEP-sleutel (wachtwoord) dat in de velden is ingesteld door de
beheerder van het draadloze netwerk.
OPMERKING: De WEP-sleutel moet worden ingevoerd als een hexadecimale waarde of
als een ASCII-tekenreeks.
Als de verificatiemethode is ingesteld op PSK, geeft u de volgende configuratie-instellingen op:
◦
Network Type (Netwerktype): Selecteer Infrastructure (Infrastructuur) of Ad hoc.
◦
Verificatiestand: Stel de verificatiemodus voor draadloze netwerken in op WPA-PSK of
op WPA2-PSK.
◦
Encryption Mode (Coderingsmethode): Stel de coderingsmethode in op TKIP, AES of
TKIP + AES.
◦
PSK Key/Passphrase (PSK-sleutel/Wachtzin): Kies Hex of ASCII, klik op Set (Instellen) en
typ de sleutel of de wachtzin (wachtwoord) in de velden.
Als de verificatiemethode is ingesteld op EAP, geeft u de volgende configuratie-instellingen op:
40 Hoofdstuk 2 Installatie NLWW

◦
Network Type (Netwerktype): Selecteer Infrastructure (Infrastructuur) of Ad hoc.
◦
Verificatiestand: Stel de verificatiemodus voor draadloze netwerken in op WPA-
Enterprise of op WPA2-Enterprise.
◦
Encryption Mode (Coderingsmethode): Stel de coderingsmethode in op TKIP, AES of
TKIP + AES.
◦
EAP Method (EAP-methode): Selecteer de optie TLS.
◦
Identity (Identiteit): Typ in dit veld de naam waarmee het certificaat is gemaakt.
◦
Private Key Password (Wachtwoord privé-sleutel): Hiermee kunt u een wachtwoord
instellen.
◦
Import Certificate (Certificaat importeren): Klik op deze knop om naar het gewenste
certificaat te bladeren.
DSL Configuration (DSL-configuratie)
Configureer de DSL-instellingen voor verbindingen over een snelle DSL-aansluiting, waarbij de thin
client mogelijk een gebruikersnaam, wachtwoord en andere informatie voor DSL nodig heeft.
NLWW Instellingen 41

●
DSL Username (DSL-gebruikersnaam): Typ de gebruikersnaam voor DSL.
●
DSL Password DSL-wachtwoord): Klik op Set Password (Wachtwoord instellen) en typ het DSL-
wachtwoord.
●
DSL Provider (DSL-aanbieder): Typ de naam van de DSL-aanbieder.
●
DSL Connect on Demand (DSL-verbinding on demand): Selecteer dit selectievakje als u deze
functie wilt inschakelen.
●
DSL Connect on Demand Timeout (DSL-verbinding on demand time-out): Typ of selecteer de
tijdslimiet voor DSL-verbinding on demand.
Proxy (Proxyserver)
●
HTTP Proxy: Typ het HTTP-proxy-adres.
●
FTP-Proxy (FTP-proxyserver): Typ het FTP-proxy-adres.
42 Hoofdstuk 2 Installatie NLWW

Beheerinstellingen
Gebruik het tabblad Management (Beheer) voor de volgende functies:
●
Systeemidentificatie vastleggen
●
Geavanceerde DHCP-opties instellen
●
FTP-instellingen configureren
●
Thin client-instellingen repliceren met HP ThinState
●
Functies van de VNC Viewer configureren
●
Poorten configureren
●
BIOS-instellingen configureren
●
Altiris configureren
●
HP Device Manager inschakelen
▲
Ga naar Settings (Instellingen) > Management (Beheer) om de volgende opties in te stellen:
System Identification (Systeemidentificatie)
●
Computer Name (Naam computer): Dit is de naam van de computer. Selecteer de huidige waarde
en typ een nieuwe naam als u de naam wilt wijzigen.
●
Computer Description (Beschrijving computer): Dit is de beschrijving van de computer. Selecteer
de huidige waarde en typ een nieuwe beschrijving als u de beschrijving wilt wijzigen.
●
Asset Tag Number (Inventariscode): Dit is het inventarisnummer. Selecteer de huidige waarde
en typ een nieuw nummer als u het inventarisnummer wilt wijzigen.
NLWW Instellingen 43

DHCP Advanced Options (Geavanceerde DHCP-opties)
Als u gebruik wilt maken van image-updates via DHCP, hoeft u de thin client niet te configureren, omdat
de DHCP-opties alle noodzakelijke configuratiegegevens bevatten en de thin client opdracht krijgt om
het updateproces te starten. Thin clients die deze functie ondersteunen, gebruiken standaard de
volgende opties, die u op de DHCP-server dient te configureren:
▲
Ga naar Settings (Instellingen) > Management (Beheer) en klik op DHCP Advanced Options
(Geavanceerde DHCP-opties) om de volgende opties weer te geven of aan te passen:
●
Force (Forceren): Standaardpoort 180.
●
Server: Standaardpoort 161.
●
Path (Pad): Standaardpoort 162.
●
Username (Gebruikersnaam): Standaardpoort 184.
●
Password (Wachtwoord): Standaardpoort 185.
●
HTTP Server: Standaardpoort 186.
●
Automatic Stateless Countdown (Automatische toestandvrije countdown): Standaardpoort 187.
Het systeem wacht een bepaalde tijd voordat het automatisch naar de toestandvrije stand
overschakelt.
●
Altiris Server: Standaardpoort 190.
●
Device Manager Server: Standaardpoort 202.
●
Device Manager Groups (Device Manager-groepen): Standaardpoort 203.
OPMERKING: U moet een gedeelde map op de FTP-server maken.
Tijdens het opstarten zoekt de thin client automatisch naar de FTP-server om zich aan te melden.
Vervolgens navigeert de thin client naar het opgegeven pad om zichzelf te updaten met de nieuwere
image, waarbij gebruik wordt gemaakt van de informatie uit de DHCP-opties.
44 Hoofdstuk 2 Installatie NLWW

FTP
Gebruik dit dialoogvenster om automatische FTP-updates te configureren als alternatief voor Altiris
Deployment Solution. Hierbij definieert u de volgende instellingen:
●
Enable Automatic Update (Automatische update inschakelen): Selecteer dit selectievakje om
ervoor te zorgen dat de thin client na het opnieuw opstarten op een specifieke FTP-locatie naar
een nieuwere image of een nieuwer pakket zoekt.
●
FTP Address (FTP-adres): Typ het IP-adres van de FTP-server waarop het imagebestand van
het besturingssysteem aanwezig is (bijvoorbeeld 150.0.0.5).
●
FTP Location (FTP-locatie): Typ het pad op de FTP-server.
●
FTP Port (FTP-poort): FTP maakt standaard gebruik van poort 21. HP adviseert om deze instelling
niet te wijzigen.
●
FTP Username (FTP-gebruikersnaam): Typ een geldige gebruikersnaam om het FTP-proces op
de server te verifiëren.
●
FTP Password (FTP-wachtwoord): Klik op Set Password (Wachtwoord instellen) en typ een
geldig wachtwoord om het FTP-proces op de server te verifiëren.
●
Klik op Close (Sluiten) en kies vervolgens Reboot (Opnieuw opstarten) wanneer het bericht Save
Warning (Waarschuwing over opslaan) wordt weergegeven.
Na het opstarten maakt de thin client gebruik van de informatie die in de bovengenoemde velden is
ingevoerd om zich op de FTP-server aan te melden en zichzelf te updaten met de nieuwere image op
het opgegeven pad.
HP ThinState
Met HP ThinState kunt u thin client-instellingen kopiëren en implementeren op een andere HP thin client
van hetzelfde model en met dezelfde hardware.
OPMERKING: HP ThinState is geen zelfstandig hulpprogramma en kan alleen door de beheerder en
vanuit de thin client-image worden gebruikt.
De benodigdheden:
●
Een HP thin client-systeem waarop de meest recente door HP verstrekte image is geïnstalleerd.
●
Een door HP goedgekeurd USB-station.
Thin client-instellingen vastleggen op USB-station
U gebruikt HP ThinState als volgt om thin client-instellingen op een USB-station vast te leggen:
OPMERKING: Als u een USB-station gebruikt waarop nog instellingen van een vorige versie staan,
moet u het USB-station formatteren voordat u ThinState gebruikt.
1. Sluit een USB-station aan op de thin client.
2. Ga naar Settings (Instellingen) > Management (Beheer) en klik op Replicate Settings by using
HP ThinState (Instellingen repliceren met HP ThinState).
NLWW Instellingen 45

3. Klik op OK in het waarschuwingsvenster. Het volgende venster wordt weergegeven:
4. Selecteer Capture Settings (Instellingen vastleggen) en klik vervolgens op Next (Volgende). Het
volgende venster wordt weergegeven:
5. Standaard worden alle instellingen vastgelegd. In het dialoogvenster Customize Captured
Settings (Vastgelegde instellingen aanpassen) kunt u instellen dat alleen bepaalde instellingen
worden vastgelegd.
46 Hoofdstuk 2 Installatie NLWW

U past de vastgelegde instellingen als volgt aan:
a. Klik op Customize Captured Settings (Vastgelegde instellingen aanpassen). Het volgende
venster wordt weergegeven:
NLWW Instellingen 47

b. U kunt een onderdeel uitschakelen door het bijbehorende selectievakje te deselecteren.
Hiermee verwijdert u alle instellingen van het betreffende onderdeel uit het vastgelegde
instellingenbestand.
Klik op + als u de opties voor een bepaald onderdeel wilt openvouwen. U kunt afzonderlijke
instellingen selecteren of deselecteren.
c. Klik op Generate (Genereren).
d. Klik op OK in het informatievenster.
e. Sluit het dialoogvenster met aangepaste instellingen.
48 Hoofdstuk 2 Installatie NLWW

6. Selecteer het gewenste USB-station in de lijst.
(Optionele bestemming) Selecteer Capture the settings and save it on FTP server (Instellingen
vastleggen en opslaan op FTP-server) om de vastgelegde instellingen op een FTP-server op te
slaan. Typ vervolgens het adres van de FTP-server, het pad naar het bestand, de gebruikersnaam,
het wachtwoord en de nieuwe bestandsnaam.
OPMERKING: Deze functie wordt alleen ondersteund op thin clients met minstens 256 MB RAM-
geheugen.
OPMERKING: Als u een USB-station instelt als bestemming, wordt er een TGZ-bestand
aangemaakt. Als u een FTP-server instelt, wordt er een XML-bestand aangemaakt.
7. Klik op Capture (Vastleggen).
8. Selecteer in het dialoogvenster Network User Password (Wachtwoord netwerkgebruiker) de
optie Yes (Ja) om een netwerkwachtwoord toe te wijzen aan het bestand met de vastgelegde
instellingen, of kies No (Nee) om het netwerkwachtwoord te negeren tijdens het aanmelden in de
toestandsvrije modus.
Het wachtwoord netwerkgebruiker wordt gebruikt tijdens het verifiëren van de aanmelding door de
netwerkgebruiker. Dit wachtwoord is alleen beschikbaar in de toestandsvrije modus.
9. Klik op OK in het informatievenster.
Het vastleggen van de instellingen is voltooid. Verwijder het USB-station.
NLWW Instellingen 49

OPMERKING: U moet het USB-station verwijderen voordat u het systeem opnieuw opstart.
10. Sluit het venster.
U gebruikt de op het USB-station vastgelegde instellingen om een replicatie (distributie) naar andere
systemen uit te voeren of om eerder vastgelegde instellingen te herstellen nadat de instellingen zijn
gewijzigd.
Vastgelegde instellingen repliceren vanaf een USB-station
U kunt vastgelegde instellingen als volgt vanaf een USB-station repliceren met HP ThinState:
1. Sluit het USB-station aan waarop de instellingen zijn vastgelegd.
2. Klik op de thin client waarop u de vastgelegde instellingen wilt repliceren op Settings (Instellingen)
> Management (Beheer) en klik op Replicate Settings by using HP ThinState (Instellingen
repliceren met HP ThinState).
3. Klik op OK in het waarschuwingsvenster. Het volgende venster wordt weergegeven.
4. Selecteer Deploy Settings (Instellingen repliceren).
5. Klik op Next (Volgende).
6. Selecteer het gewenste USB-station in de lijst.
7. Klik op Deploy (Repliceren).
Nadat de instellingen uit de image zijn gerepliceerd, kunt u het USB-station verwijderen.
8. Klik op OK in het informatievenster.
De thin client wordt opnieuw opgestart met de gerepliceerde instellingen.
50 Hoofdstuk 2 Installatie NLWW

OPMERKING: Verwijdert u het USB-station niet, dan wordt u tijdens het opstarten gevraagd om
op een willekeurige toets te drukken. Verwijder in dit geval het USB-station en druk op een toets
om het opstarten voort te zetten.
Een volledige thin client-image op een USB-station vastleggen
U kunt HP ThinState als volgt gebruiken om een volledige thin client-image op een USB-station vast te
leggen:
1. Sluit een USB-station aan op de thin client.
OPMERKING: Als u een volledige image vastlegt, formatteert HP ThinState automatisch het
USB-station en wordt het station opstartbaar gemaakt.
2. Ga naar Settings (Instellingen) > Management (Beheer) en klik op Replicate Settings by using
HP ThinState (Instellingen repliceren met HP ThinState).
3. Klik op OK in het waarschuwingsvenster. Het volgende venster wordt weergegeven:
NLWW Instellingen 51

4. Selecteer Capture Full Image (Volledige image vastleggen) en klik vervolgens op Next
(Volgende). Het volgende venster wordt weergegeven:
5. Standaard worden alle instellingen vastgelegd. Als u alleen bepaalde instellingen wilt vastleggen,
klikt u op Customize Captured Settings (Vastgelegde instellingen aanpassen).
6. Klik op Capture (Vastleggen).
7. Klik op OK in het waarschuwingsvenster.
Wanneer de volledige image is vastgelegd, wordt u verzocht het USB-station te verwijderen.
8. Verwijder het USB-station en klik op OK.
9. Sluit het venster HP ThinState.
U kunt de vastgelegde volledige image op het USB-station gebruiken voor replicatie naar andere
systemen of om de huidige thin client terug te brengen in een eerdere staat.
Als u een volledige image vanaf een USB-station wilt installeren, sluit u het USB-station aan op de
betreffende thin client en start u de thin client opnieuw op. Volg daarna de instructies op het scherm.
Een volledige image naar een FTP-site repliceren
OPMERKING: Deze functie wordt alleen ondersteund op thin clients met minstens 256 MB RAM-
geheugen.
U kunt een volledige image als volgt met HP ThinState repliceren naar een FTP-site:
1. Klik op de thin client waarvandaan u de vastgelegde image wilt repliceren op Settings (Instellingen)
> Management (Beheer) en klik op Replicate Settings by using HP ThinState (Instellingen
repliceren met HP ThinState).
52 Hoofdstuk 2 Installatie NLWW

2. Klik op OK in het waarschuwingsvenster. Het volgende venster wordt weergegeven.
3. Selecteer Capture Full Image (Volledige image vastleggen).
4. Klik op Next (Volgende).
5. Selecteer Capture the image and save it on FTP server (Image vastleggen en opslaan op FTP-
server). Het volgende venster wordt weergegeven.
NLWW Instellingen 53

De standaardinstelling is dat alle instellingen worden vastgelegd bij het repliceren van een volledige
image. In het dialoogvenster Customize Captured Settings (Vastgelegde instellingen
aanpassen) kunt u instellen dat alleen bepaalde instellingen worden vastgelegd.
U past de vastgelegde instellingen als volgt aan:
a. Klik op Customize Captured Settings (Vastgelegde instellingen aanpassen). Het volgende
venster wordt weergegeven:
54 Hoofdstuk 2 Installatie NLWW

b. U kunt een onderdeel uitschakelen door het bijbehorende selectievakje te deselecteren.
Hiermee verwijdert u alle instellingen van het betreffende onderdeel uit het vastgelegde
instellingenbestand.
Klik op + als u de opties voor een bepaald onderdeel wilt openvouwen. U kunt afzonderlijke
instellingen selecteren of deselecteren.
c. Klik op Generate (Genereren).
d. Klik op OK in het informatievenster.
e. Sluit het dialoogvenster met aangepaste instellingen.
6. Klik op Capture (Vastleggen).
7. Klik op OK in het waarschuwingsvenster.
8. Sluit het dialoogvenster met aangepaste instellingen.
Een volledige image repliceren vanaf een thin client
OPMERKING: Deze functie wordt alleen ondersteund op thin clients met minstens 256 MB RAM-
geheugen.
U kunt een volledige image als volgt met HP ThinState repliceren vanaf een thin client:
1. Klik op de thin client waarvandaan u de vastgelegde image wilt repliceren op Settings (Instellingen)
> Management (Beheer) en klik op Replicate Settings by using HP ThinState (Instellingen
repliceren met HP ThinState).
NLWW Instellingen 55

2. Klik op OK in het waarschuwingsvenster. Het volgende venster wordt weergegeven.
3. Selecteer Capture Full Image (Volledige image vastleggen).
4. Klik op Next (Volgende). Het volgende venster wordt weergegeven.
5. Selecteer Serve the image from this HP thin client (Image vanaf deze HP thin client aanbieden).
Het volgende venster wordt weergegeven.
56 Hoofdstuk 2 Installatie NLWW

De standaardinstelling is dat alle instellingen worden vastgelegd bij het repliceren van een volledige
image. In het dialoogvenster Customize Captured Settings (Vastgelegde instellingen
aanpassen) kunt u instellen dat alleen bepaalde instellingen worden vastgelegd.
U past de vastgelegde instellingen als volgt aan:
a. Klik op Customize Captured Settings (Vastgelegde instellingen aanpassen). Het volgende
venster wordt weergegeven:
NLWW Instellingen 57

b. U kunt een onderdeel uitschakelen door het bijbehorende selectievakje te deselecteren.
Hiermee verwijdert u alle instellingen van het betreffende onderdeel uit het vastgelegde
instellingenbestand.
Klik op + als u de opties voor een bepaald onderdeel wilt openvouwen. U kunt afzonderlijke
instellingen selecteren of deselecteren.
c. Klik op Generate (Genereren).
d. Klik op OK in het informatievenster.
e. Sluit het dialoogvenster met aangepaste instellingen.
6. Klik op Capture (Vastleggen).
7. Klik op OK in het waarschuwingsvenster.
8. Sluit het venster HP ThinState.
Er wordt een dialoogvenster geopend met daarin de hostnaam en het IP-adres waarmee een thin
client verbinding maakt bij het updaten naar de nieuwe image.
9. Schakel het selectievakje Serve the image to all units whose image is S1ST00xx or
S2ST00xx (Image aanbieden aan alle eenheden waarvan de image S1ST00xx of S2ST00xx is)
om de image aan te bieden. Alle verbonden HP thin clients met image S1ST00xx of S2ST00xx
worden na het opnieuw opstarten automatisch bijgewerkt met de gerepliceerde image.
10. Klik op Reboot (Opnieuw opstarten) om terug te keren naar de normale thin client-modus.
VNC Viewer
Klik op deze knop om het actieve programma voor externe besturing weer te geven (Virtual Network
Computing).
58 Hoofdstuk 2 Installatie NLWW

VNC
Virtual Network Computing (VNC) is een programma voor externe besturing waarmee u het bureaublad
van een externe computer kunt bekijken en besturen met de muis en het toetsenbord van uw eigen
computer.
●
Enable VNC Shadow (VNC-schaduw inschakelen): Selecteer deze optie als u wilt dat de thin client
met VNC kan worden bestuurd.
●
VNC Read Only (VNC Read Only): Selecteer deze optie als u wilt dat de VNC-sessie alleen-lezen
is.
●
User Notify Monitoring (Kennisgeving aan gebruiker): Selecteer dit selectievakje als u een bericht
wilt laten weergeven wanneer iemand de thin client bestuurt met VNC.
●
User Notify Message (Kennisgevingsbericht): Typ het bericht dat moet worden weergegeven
wanneer iemand de thin client bestuurt met VNC. Dit veld is alleen van toepassing als de optie
User Notify Monitoring (Kennisgeving aan gebruiker) is geselecteerd.
●
VNC Require Password (VNC-wachtwoord vereisen): Selecteer deze optie als u een wachtwoord
wilt vereisen om de thin client te besturen met VNC.
●
VNC Password (VNC-wachtwoord): Klik op Set Password (Wachtwoord instellen) om het
wachtwoord in te voeren dat moet worden opgegeven om de thin client te besturen met VNC. Dit
veld is alleen van toepassing als de optie VNC Require Password (VNC-wachtwoord vereisen)
is geselecteerd.
Poorten configureren
●
Serial Port (Seriële poort): Hiermee kunt u een ander adres en interruptnummer instellen of de
poort uitschakelen.
●
Parallel Port (Parallelle poort): Hiermee kunt u een ander adres en interruptnummer instellen of
de poort uitschakelen.
●
Parallel Port Mode (Werkstand parallelle poort): Selecteer de gewenste werkstand voor de
parallelle poort.
NLWW Instellingen 59

●
ECP Mode DMA (DMA in ECP-stand): Hiermee specificeert u de DMA-opties.
●
EPP Type: (EPP-type): Selecteer het type Enhanced Parallel Port (EPP).
Hardware-instellingen
Actie aan/uit-knop
Stel de voor het drukken op de aan/uit-knop in als Shutdown (Afsluiten) of om in de Ecomode
(Energiezuinige modus) te gaan.
Boot Order (Opstartvolgorde)
●
First Boot Device (Eerste opstartapparaat): Selecteer het eerste apparaat waarmee de thin client
moet proberen op te starten.
●
Second Boot Device (Tweede opstartapparaat): Selecteer het tweede apparaat waarmee de thin
client moet proberen op te starten.
●
Third Boot Device (Derde opstartapparaat): Selecteer het derde apparaat waarmee de thin client
moet proberen op te starten.
Wake-up Settings (Instellingen voor ontwaken)
●
Wake On Lan (Ontwaken vanaf netwerk): Selecteer dit selectievakje om de functie Ontwaken
vanaf netwerk in te schakelen.
●
PWRON After PWR-Fail (Inschakelen na stroomuitval): Stel in of het systeem na een
stroomstoring in- of uitgeschakeld moet worden of in de status van vóór de storing moet worden
hersteld. HP adviseert de instelling Former state (Vorige toestand).
60 Hoofdstuk 2 Installatie NLWW

●
Wake Up [Sunday — Saturday]: (Ontwaken [zondag-zaterdag]): Selecteer op welke dagen de
thin client moet ontwaken.
●
Wake Up Time (Ontwaaktijd): Klik op Set Time (Tijd instellen) om aan te geven op welke tijd van
de dag de thin client moet ontwaken. Deze functie werkt pas nadat u de thin client opnieuw hebt
opgestart en vervolgens hebt uitgeschakeld.
Altiris configureren
De Altiris client is standaard uitgeschakeld. De Altiris client wordt automatisch ingeschakeld als er een
Altiris server is geconfigureerd, DHCP is ingeschakeld op het tabblad Network (Netwerk) en de DHCP
Altiris Server-poort is ingesteld op 190 (of op uw unieke poort-ID) via Settings (Instellingen) >
Management (Beheer) > DHCP Advanced Options (Geavanceerde DHCP-opties). Als u de website
http://www.hp.com/support/ bezoekt, vindt u in de softwaredownloads voor uw specifieke HP thin client
de benodigde Altiris scripts om de thin client via Altiris te beheren.
●
Enable Altiris (Altiris inschakelen): Selecteer dit selectievakje als u Altiris tijdens het opstarten wilt
uitvoeren.
●
Altiris Time Sync (Altiris tijdsynchronisatie): Selecteer dit selectievakje als u tijdsynchronisatie
met een Altiris server wilt inschakelen (indien beschikbaar).
●
Use Multicast (Multicast gebruiken): Selecteer dit selectievakje als u het standaardadres voor de
Altiris server wilt gebruiken.
●
Multicast Address (Multicast-adres): Het standaardadres wordt weergegeven. Voer, indien nodig,
uw installatieadres in.
●
Multicast Port (Multicast-poort): Typ of selecteer de poort van de Altiris server.
●
TCP Address (TCP-adres): Als de optie Use Multicast (Multicast gebruiken) niet is geselecteerd,
typt u hier het specifieke adres van de Altiris server.
●
TCP Multicast Port (Poort TCP-multicast): Typ of selecteer de poort van de Altiris server.
Apparaatbeheer
●
Enable HP Device Manager (HP Device Manager inschakelen): Selecteer deze optie als u wilt
dat Device Manager tijdens het opstarten wordt geladen.
NLWW Instellingen 61

Standaardwaarden instellen/herstellen
●
Reset to Factory (Fabriekskalibratie herstellen): Klik op deze optie om de fabrieksinstellingen op
de thin client te herstellen.
●
Import Factory Profile (Fabrieksprofiel importeren): Klik op deze optie om een profiel te selecteren
waarmee u de originele fabrieksinstellingen vervangt door uw bedrijfsinstellingen of andere
standaardinstellingen. Als een nieuw profiel wordt geïmporteerd, herstelt Reset to Factory
(Fabrieksinstellingen herstellen) de instellingen volgens dit nieuwe profiel.
OPMERKING: HP ThinState gebruiken om vervanging van de standaardwaarden uit te voeren.
Printers
Met behulp van het tabblad Printers kunt u printers voor de thin client toevoegen, configureren en
verwijderen.
Om een printer toe te voegen, kiest u het type printerverbinding dat u wilt toevoegen.
De volgende opties zijn beschikbaar om een printer toe te voegen:
●
+ LPT Een parallelle printer toevoegen
●
+ USB: Een USB-printer toevoegen
●
+ LPD Een LPD-printer toevoegen
●
+ Thinprint: Een Thinprinter toevoegen
●
+ Samba Een Samba-printer toevoegen
62 Hoofdstuk 2 Installatie NLWW

▲
Ga naar Settings (Instellingen) > Printers. Het volgende venster wordt weergegeven.
Parallelle printer
U voegt als volgt een printer op de parallelle poort toe:
1. Klik op de knop + LPT. Het volgende venster wordt weergegeven:
2. Typ in het veld Printer Name (Printernaam) een naam voor de printer.
Bijvoorbeeld: < mijnprinter ==>, waarbij "mijnprinter" de naam van uw printer is.
3. (Optioneel.) Typ in het veld Printer Description (Printerbeschrijving) een beschrijving voor de
printer.
4. Selecteer in de vervolgkeuzelijst Spooler Size (Spoolercapaciteit) de gewenste grootte voor de
afdrukspooler (van 1 MB tot 10 MB).
5. Selecteer in de vervolgkeuzelijst Printer Port (Printerpoort) de poort die voor de printer wordt
gebruikt.
NLWW Instellingen 63

6. (Optioneel.) Typ in het veld Windows Driver (Windows-stuurprogramma) de naam van een
stuurprogramma voor Windows.
Dit veld wordt door Citrix ICA en rdesktop gebruikt om het printerstuurprogramma voor de sessie
in te stellen. U moet exact de naam van het Windows-stuurprogramma op de server invullen.
7. Selecteer Enable Form Feed (Paginadoorvoer inschakelen) als u gebruik wilt maken van
paginadoorvoer.
8. Klik desgewenst op Test Printer (Printer testen) om een testopdracht naar de printer te sturen.
9. Klik op OK om de wijzigingen op te slaan.
Als u deze printer als standaardprinter wilt instellen, gaat u naar Settings (Instellingen) > Printers en
sleept u de printer naar de eerste positie in de lijst.
USB-printer
U voegt als volgt een printer via een USB-verbinding toe:
1. Klik op de knop + USB. Het onderstaande dialoogvenster wordt weergegeven:
2. Typ in het veld Printer Name (Printernaam) een naam voor de printer.
Bijvoorbeeld: < mijnprinter ==>, waarbij "mijnprinter" de naam van uw printer is.
3. (Optioneel.) Typ in het veld Printer Description (Printerbeschrijving) een beschrijving voor de
printer.
4. Selecteer in de vervolgkeuzelijst Spooler Size (Spoolercapaciteit) de gewenste grootte voor de
afdrukspooler (van 1 MB tot 10 MB).
5. Selecteer in de vervolgkeuzelijst Printer Port (Printerpoort) de poort die voor de printer wordt
gebruikt.
6. (Optioneel.) Typ in het veld Windows Driver (Windows-stuurprogramma) de naam van een
stuurprogramma voor Windows.
Dit veld wordt door Citrix ICA en rdesktop gebruikt om het printerstuurprogramma voor de sessie
in te stellen. U moet exact de naam van het Windows-stuurprogramma op de server invullen.
7. Selecteer Enable Form Feed (Paginadoorvoer inschakelen) als u gebruik wilt maken van
paginadoorvoer.
64 Hoofdstuk 2 Installatie NLWW

8. Klik desgewenst op Test Printer (Printer testen) om een testopdracht naar de printer te sturen.
9. Klik op OK om de wijzigingen op te slaan.
Als u deze printer als standaardprinter wilt instellen, gaat u naar Settings (Instellingen) > Printers en
sleept u de printer naar de eerste positie in de lijst.
LPD-printer
U voegt als volgt een LPD-printer toe:
1. Klik op de knop + LPD. Het onderstaande dialoogvenster wordt weergegeven:
2. Typ in het veld Printer Name (Printernaam) een naam voor de printer.
Bijvoorbeeld: < mijnprinter ==>, waarbij "mijnprinter" de naam van uw printer is.
3. (Optioneel.) Typ in het veld Printer Description (Printerbeschrijving) een beschrijving voor de
printer.
4. Selecteer in de vervolgkeuzelijst Spooler Size (Spoolercapaciteit) de gewenste grootte voor de
afdrukspooler (van 1 MB tot 10 MB).
5. (Optioneel.) Typ in het veld Windows Driver (Windows-stuurprogramma) de naam van een
stuurprogramma voor Windows.
Dit veld wordt door Citrix ICA en rdesktop gebruikt om het printerstuurprogramma voor de sessie
in te stellen. U moet exact de naam van het Windows-stuurprogramma op de server invullen.
6. Selecteer Enable Form Feed (Paginadoorvoer inschakelen) als u gebruik wilt maken van
paginadoorvoer.
7. Klik desgewenst op Test Printer (Printer testen) om een testopdracht naar de printer te sturen.
8. Typ in het veld Address (Adres) het IP-adres van de afdrukserver.
OPMERKING: Voor een LPD-printer is het invullen van het adresveld verplicht.
9. Typ in het veld Username (Gebruikersnaam) de gebruikersnaam voor de account waarmee de
printer zich op de externe computer moet aanmelden.
10. Klik op Set Password (Wachtwoord instellen) en typ het wachtwoord voor de account waarmee
de printer zich op de externe computer moet aanmelden.
11. Klik op OK om de wijzigingen op te slaan.
NLWW Instellingen 65

Als u deze printer als standaardprinter wilt instellen, gaat u naar Settings (Instellingen) > Printers en
sleept u de printer naar de eerste positie in de lijst.
ThinPrint-printer
U voegt als volgt een ThinPrint-printer toe:
1. Klik op de knop + Thinprint. Het onderstaande dialoogvenster wordt weergegeven:
2. Typ in het veld Printer Name (Printernaam) een naam voor de printer.
Bijvoorbeeld: voor een in een Windows Terminal-sessie gemaakte Printer HPPR#client1, typ
HPPR in het veld Printernaam.
3. Ga in het veld Device (Apparaat) als volgt te werk:
Als u een parallelle printer toevoegt, typt u /dev/lp0.
Als u een USB-printer toevoegt, typt u /dev/usb/lp0 voor de eerste USB-printer of /dev/usb/
lp1 voor een eventuele tweede USB-printer.
Als u een LPD-printer toevoegt, moet u eerst de LPD-printer toevoegen via Settings (Instellingen)
> Printers > + LPD. Vervolgens typt u de naam van de LPD-printer in het veld Device (Apparaat).
OPMERKING: Als u een lokaal aangesloten printer wilt delen via Thinprint, moet u de printer
toevoegen. Bovendien moet de lokaal gedefinieerde printernaam overeenkomen met de
printernaam op de afdrukserver.
4. Klik op OK om de wijzigingen op te slaan.
Als u deze printer als standaardprinter wilt instellen, gaat u naar Settings (Instellingen) > Printers en
sleept u de printer naar de eerste positie in de lijst.
66 Hoofdstuk 2 Installatie NLWW

Samba-printer
U voegt als volgt een Samba-printer toe:
1. Klik op de knop + Samba. Het onderstaande dialoogvenster wordt weergegeven:
2. Typ in het veld Printer Name (Printernaam) een naam voor de printer.
Bij een Samba-printer moet de printernaam gelijk zijn aan de naam van de gedeelde printer van
de Samba-printer.
Bijvoorbeeld: < mijnprinter ==>, waarbij "mijnprinter" de naam van uw printer is.
3. (Optioneel.) Typ in het veld Printer Description (Printerbeschrijving) een beschrijving voor de
printer.
4. Selecteer in de vervolgkeuzelijst Spooler Size (Spoolercapaciteit) de gewenste grootte voor de
afdrukspooler (van 1 MB tot 10 MB).
5. (Optioneel.) Typ in het veld Windows Driver (Windows-stuurprogramma) de naam van een
stuurprogramma voor Windows.
Dit veld wordt door Citrix ICA en rdesktop gebruikt om het printerstuurprogramma voor de sessie
in te stellen. U moet exact de naam van het Windows-stuurprogramma op de server invullen.
6. Selecteer Enable Form Feed (Paginadoorvoer inschakelen) als u gebruik wilt maken van
paginadoorvoer.
7. Klik desgewenst op Test Printer (Printer testen) om een testopdracht naar de printer te sturen.
8. Typ in het veld Address (Adres) het IP-adres van de afdrukserver.
OPMERKING: Bij een Samba-printer moet u de velden Address (Adres), Username
(Gebruikersnaam) en Password (Wachtwoord) invullen.
9. Typ in het veld Shared Printer (Gedeelde printer) een naam voor de printer.
Bij een Samba-printer moet de printernaam gelijk zijn aan de naam van de gedeelde printer van
de Samba-printer.
Bijvoorbeeld: < mijnprinter ==>, waarbij "mijnprinter" de naam van uw printer is.
10. Typ in het veld Username (Gebruikersnaam) de gebruikersnaam voor de account waarmee de
printer zich op de externe computer moet aanmelden.
11. Klik naast Password (Wachtwoord) op Set Password (Wachtwoord instellen) en typ het
wachtwoord voor de account waarmee de printer zich op de externe computer moet aanmelden.
NLWW Instellingen 67

12. (Optioneel.) Typ in het veld Workgroup (Werkgroep) de Windows-werkgroep.
13. Selecteer Translate (Omzetten) als u regelterugloop- en regelinvoertekens wilt omzetten van
Windows naar Linux en andersom.
14. Klik op OK om de wijzigingen op te slaan.
Als u deze printer als standaardprinter wilt instellen, gaat u naar Settings (Instellingen) > Printers en
sleept u de printer naar de eerste positie in de lijst.
Informatie over de computer
In het tabblad About (Info) kunt u informatie over de thin client en de geïnstalleerde software weergeven.
▲
Ga naar Settings (Instellingen) > About (Info).
●
Information (Informatie)
◦
Product Name (Productnaam)
◦
Board Info (Systeemkaart)
◦
Image Version (Image-versie)
◦
Kernel Version (Kernel-versie)
◦
Processor Type (Processortype)
◦
Flash Memory (Flashgeheugen)
◦
Memory (Geheugen)
◦
Serial Number (Serienummer)
◦
BIOS Version (BIOS-versie)
68 Hoofdstuk 2 Installatie NLWW

◦
Copyright
◦
File Versions (Bestandsversies)
●
ThinManage Deze functie wordt niet meer ondersteund.
NLWW Instellingen 69

Configuratie van de netwerkomgeving
Dit hoofdstuk bevat algemene instructies voor het configureren van een netwerkomgeving zodat HP
thin clients met behulp van DHCP scope-opties toegang kunnen krijgen tot het globale HP-
profielbestand "global.xml" en de XML-bestanden met gebruikersprofielen op een FTP-server.
Na het opstarten en het aanmelden in het aanmeldvenster met een specifieke gebruikersnaam
(bijvoorbeeld "johan") wordt elke HP thin client in de netwerkomgeving die is geconfigureerd zoals in
de volgende paragrafen wordt beschreven, automatisch geconfigureerd met de instellingen die zijn
vastgelegd in het bestand "global.xml" en in het gebruikersprofielbestand (bijvoorbeeld "johan.xml").
Global.xml en gebruikersprofiel.xml
Om een bestand global.xml te genereren, start u de thin client en brengt u de gewenste wijzigingen aan
door middel van de knop ThinConnect Settings (Instellingen voor ThinConnect). Nadat alle gewenste
instellingen zijn geconfigureerd, legt u met behulp van HP ThinState het instellingenbestand vast vanuit
de thin client-image (zie
Beheerinstellingen op pagina 43 voor meer informatie over HP ThinState).
HP ThinState legt de instellingen vast in een bestand met de naam HPsettings.xml. Dit bestand wordt
opgeslagen op een USB-station of in een FTP-map. Navigeer naar het USB-station of de FTP-map
(HPThinstate <image-id>) en verander de naam van het bestand HPsettings.xml in global.xml. Plaats
het bestand vervolgens in de map ftproot/HP op uw Microsoft Windows-server of Linux FTP-server. Het
bestand global.xml bevat de instellingen die zullen worden gerepliceerd naar alle thin clients die zijn
aangesloten op de FTP-server. Elke instelling op de thin client kan via dit bestand worden
geconfigureerd, zoals bijvoorbeeld schermgrootte, de toepassing om verbinding mee te maken
(bijvoorbeeld RDP- of ICA-verbindingen), beveiliging, toetsenbordinstellingen, informatie over de Altiris-
server, instellingen voor WOL en VNC enzovoort. Wanneer u in de toestandsvrije modus werkt, moet
er een bestand global.xml worden aangemaakt.
OPMERKING: HP ThinConnect ondersteunt geen USB-schijfstations.
Het gebruik van HP ThinState om instellingen op te slaan in een map op de FTP-server wordt alleen
ondersteund op thin clients met minstens 256 MB RAM-geheugen.
XML-bestanden voor gebruikersprofielen worden op precies dezelfde manier gegenereerd als het
bestand global.xml. Nadat u het bestand HPsettings.xml hebt vastgelegd met HP ThinState, wijzigt u
de naam van dit bestand in de naam van de betreffende gebruiker. Gebruikersprofielbestanden worden
gebruikt om bepaalde instellingen in global.xml te vervangen door andere, of om nieuwe instellingen
voor een specifieke gebruiker toe te voegen. Het bestand <gebruiker>.xml moet aanwezig zijn wanneer
een gebruiker zich vanaf de netwerkprompt aanmeldt. Hieronder vindt u instructies voor de correcte
plaatsing van het bestand global.xml en de gebruikersprofielbestanden.
Op de FTP-server moeten gedeelde mappen worden aangemaakt voor het opslaan van het bestand
global.xml en de XML-bestanden met gebruikersprofielen. Maak de FTP-mappen aan de hand van het
onderstaande voorbeeld.
70 Hoofdstuk 2 Installatie NLWW

Images updaten via FTP
U kunt de DHCP-server configureren om alle thin clients op een DHCP-netwerk te updaten via een FTP-
server. Er moeten gedeelde mappen worden aangemaakt op de FTP-server. Maak de FTP-mappen
aan de hand van de onderstaande voorbeelden en definities.
De onderdelen in deze paden zijn als volgt gedefinieerd:
●
<FTP root>: De gedeelde map op de FTP-server waar de nieuwe imagebestanden zich bevinden.
●
<linux>: Systeemmap die zich in de FTP-map op de FTP-server moet bevinden.
●
<FTP root>/linux/<imageid>/image: Voor het flashen van images.
●
<imageid>: Een map met dezelfde naam als de imageversie van waaruit u een update wilt
uitvoeren. Deze informatie is te vinden in het tabblad About (Info), bijvoorbeeld S2ST0045 of
S2ST0045_1.
●
<image_name>.DD (image_naam): Een systeemmap die de image bevat waarmee u een update
wilt uitvoeren.
OPMERKING: Bij de bestandsnamen in image_naam.DD wordt onderscheid gemaakt tussen
hoofdletters en kleine letters.
Tijdens het opstarten van een thin client wordt het pad naar de desbetreffende map <image-id>
opgezocht op de FTP-server. Vervolgens wordt in de imagemap gezocht naar de image
<image_naam>.DD. Als de thin client een nieuwe, geldige .DD-image aantreft, wordt de image
NLWW Configuratie van de netwerkomgeving 71

gedownload en op de thin client geïnstalleerd. Als de thin client geen geldige .DD-image kan vinden,
wordt de normale opstartprocedure voortgezet aan de hand van de huidige image.
U kunt als volgt alle thin clients in uw DHCP-netwerk updaten:
1. Maak op de FTP-server een nieuwe map met de naam van de nieuwe image-id.
(voorbeeld: <ftproot>/linux/<S2ST0045>)
2. Maak een nieuwe map met de naam "image" binnen de zojuist aangemaakte map.
(voorbeeld: <ftproot>/linux/<S2ST0045>/image/)
3. Voeg de nieuwe image toe aan deze image-map.
4. Voeg op de DHCP-server een nieuwe scope-optie 180 toe met de naam FTP_FORCE_OPTION
en de waarde TRUE.
Tijdens het opstarten controleert een thin client of de optie FTP FORCE is ingesteld op TRUE of op
FALSE.
Als de optie FTP FORCE de waarde TRUE heeft, controleert de thin client of de nieuwe image aanwezig
is. Vervolgens wordt de image geïnstalleerd op de thin client van de gebruiker.
Als u de optie FTP FORCE op de DHCP-server op TRUE instelt, dwingt u alle thin clients op het netwerk
om bij elke opstartprocedure een FTP-update uit te voeren. Stel FTP FORCE in op FALSE als u geen
FTP-update tijdens het opstarten wilt afdwingen.
OPMERKING: In mapnamen en andere waarden wordt onderscheid gemaakt tussen hoofdletters en
kleine letters.
Vereisten
●
Werkend systeem met Windows Server 2000, Windows Server 2003 of Linux Server.
●
Werkende DHCP-server.
●
Domeincontroller/Active Directory.
Domeincontroller/Active Directory is alleen vereist indien bij het raadplegen van het bestand
global.xml en de gebruikersprofielbestanden op de FTP-server gebruik wordt gemaakt van
domeinverificatie in plaats van anonieme toegang. Raadpleeg het volgende gedeelte voor meer
informatie. HP beveelt voor toekomstig gebruik ICA en RDP aan.
Overzicht van de procedure
OPMERKING: De onderstaande procedure geldt voor Windows 2003 Server. Er kunnen kleine
verschillen zijn tussen de stappen voor Windows 2000 Server en Windows 2003 Server.
72 Hoofdstuk 2 Installatie NLWW

Dit gedeelte geeft een beknopt overzicht van de configuratiestappen.
1. Configureer een FTP-server in Windows Server 2003.
a. Installeer Internet Information Services (IIS) en de FTP-service.
b. Configureer de FTP-service om alleen anonieme verbindingen toe te staan.
2. Configureer gedeelde mappen om het globale profielbestand in HP-indeling (global.xml) en de
XML-bestanden met de gebruikersprofielen toegankelijk te maken.
a. Genereer het bestand global.xml.
b. Configureer gedeelde mappen.
3. Configureer een DHCP-server.
Een netwerkomgeving configureren
1. Configureer een FTP-server in Windows Server 2003.
Aangezien FTP afhankelijk is van Microsoft Internet Information Services (IIS), moeten IIS en de
FTP-service op de computer geïnstalleerd worden. U installeert IIS en de FTP-service als volgt:
a. Installeer Internet Information Services (IIS) en de FTP-service:
1. Klik op Start > Configuratiescherm > Software.
2. Klik op Windows-onderdelen toevoegen of verwijderen.
3. Klik in de lijst Onderdelen op Toepassingsserver , klik op Internet Information
Services (maar zonder het selectievakje in of uit te schakelen) en klik vervolgens op
Details.
4. Schakel de volgende selectievakjes in:
- Algemene bestanden
- FTP-service (File Transfer Protocol)
- Internet Information Services Manager
5. Schakel de selectievakjes in van eventuele andere services of onderdelen van IIS die u
wilt installeren en klik vervolgens op OK.
6. Klik op Volgende.
7. Wanneer hierom gevraagd wordt, plaatst u de cd van Windows Server 2003 in het
optische schijfstation van de computer of specificeert u het pad naar de locatie van de
bestanden. Klik vervolgens op OK.
8. Klik op Voltooien.
IIS en de FTP-service zijn nu geïnstalleerd. U moet de FTP-service configureren voordat
u deze kunt gebruiken.
NLWW Configuratie van de netwerkomgeving 73

OPMERKING: In de standaard site-eigenschappen van de FTP-server moeten
schrijfmachtigingen worden toegestaan.
b. Configureer de FTP-service om uitsluitend anonieme verbindingen toe te staan:
1. Start Internet Information Services Manager of open de IIS-module.
2. Vouw het knooppunt Servernaam open (hierbij staat "Servernaam" voor de naam van
de server).
3. Vouw FTP-sites open.
4. Klik met de rechtermuisknop op Standaard-FTP-site en kies Eigenschappen.
5. Klik op het tabblad Beveiligingsaccounts.
6. Schakel eerst het selectievakje Anonieme verbindingen toestaan en daarna het
selectievakje Alleen anonieme verbindingen toestaan in. Als de optie Alleen
anonieme verbindingen toestaan is ingeschakeld, zal de FTP-service alleen anonieme
verbindingen toestaan. Gebruikers kunnen zich dus niet aanmelden met
gebruikersnamen en wachtwoorden.
7. Klik op het tabblad Basismap.
8. Schakel de selectievakjes Lezen en Bezoeken in logboek vastleggen in en schakel
het selectievakje Schrijven uit.
9. Klik op OK.
10. Sluit Internet Information Services Manager of de IIS-module af.
c. Een FTP-server configureren in Linux.
OPMERKING: Volg de richtlijnen in het FTP-serverpakket voor meer informatie.
Algemene richtlijnen voor Linux FTP-servers:
1. FTP Service inschakelen door de volgende regel aan /etc/inetd.conf toe te voegen:
ftp stream tcp nowait root /usr/bin/tcpd in.proftpd
2. Controleer of het FTP-item aanwezig is in /etc/services.
3. Pas /etc/passwd aan om in te stellen dat de FTP-server anonieme aanmeldingen
accepteert.
4. Controleer of het item
DefaultRoot ~
aanwezig is in proftpd.conf.
74 Hoofdstuk 2 Installatie NLWW

2. Configureer gedeelde mappen voor het globale profielbestand (global.xml) en de XML-bestanden
met de gebruikersprofielen:
a. Een door HP geformatteerd XML-bestand voor een globaal profiel verkrijgen via HP ThinState
om:
◦
de configuratie van een HP thin client op te slaan op een FTP-server en de naam van
het doelbestand te wijzigen van global_from_tc.xml in global.xml.
of
◦
de configuratie van een HP thin client op te slaan op een USB-opslagapparaat en de
naam van het doelbestand te wijzigen van HPsettings.xml in global.xml.
b. Configureer de gedeelde mappen:
OPMERKING: De FTP-server is in stap 1.b geconfigureerd om inkomende FTP-aanvragen
te accepteren. De standaardmap is C:\Inetpub\ftproot\.
1. Maak een nieuwe map HP in de map C:\Inetpub\ftproot\.
Bijvoorbeeld: C:\Inetpub\ftproot\HP\
2. Maak een map met de naam ini in de map HP.
Bijvoorbeeld: C:\Inetpub\ftproot\HP\ini\
3. Kopieer het bestand global.xml naar de map HP op de FTP-server.
Bijvoorbeeld: C:\Inetpub\ftproot\HP\global.xml
4. Plaats alle XML-bestanden met gebruikersprofielen in de map xml. Bijvoorbeeld:
C:\Inetpub\ftproot\HP\xml\johan.xml
C:\Inetpub\ftproot\HP\xml\paul.xml
C:\Inetpub\ftproot\HP\xml\susan.xml
NLWW Configuratie van de netwerkomgeving 75

3. Configureer een DHCP-server:
Wijs vier scope-opties toe en laat de waarden hiervan overeenkomen met de configuratie van de
FTP-server die in stap 1 is geconfigureerd. Bijvoorbeeld:
●
IP-adres FTP-server: 161 = 10.0.0.2
●
Pad FTP-server: 162 = /
●
Gebruikersnaam FTP-server: 184 = anonymous
●
Wachtwoord FTP-server: 185 = anonymous
Volg deze stappen:
1. Open DHCP.
2. Klik in de consolestructuur op de betreffende DHCP-server.
76 Hoofdstuk 2 Installatie NLWW

3. Klik in het menu Actie op Vooraf gedefinieerde opties instellen.
4. Klik bij Vooraf gedefinieerde opties en waarden op Toevoegen.
5. Typ bij Optietype de benodigde informatie om de nieuwe optie te definiëren en klik vervolgens
op OK. Bijvoorbeeld:
◦
Typ in het veld Naam de waarde
IP-adres FTP-server
.
◦
Selecteer in het veld Gegevenstype de optie Tekenreeks.
NLWW Configuratie van de netwerkomgeving 77

◦
Typ in het veld Code de waarde
161
.
◦
Typ een beschrijving in het veld Beschrijving. Bijvoorbeeld: Dit is een FTP-
server voor het bestand global.xml en de XML-bestanden met
gebruikersprofielen.
6. Herhaal de stappen 1 tot en met 5 voor de onderstaande codes (selecteer Tekenreeks en
niet IP in het veld Gegevenstype):
◦
code 162 voor de optie Pad FTP-server
◦
code 184 voor de optie Gebruikersnaam FTP-server
◦
code 185 voor de optie Wachtwoord FTP-server.
7. Klik op Scope-opties.
8. Klik in het menu Actie op Opties configureren.
9. Blader naar beneden en selecteer optie 161.
Schakel het selectievakje naast dit nummer in.
Typ in het veld Tekenreekswaarde het IP-adres van de FTP-server, bijvoorbeeld
10.0.0.2.
10. Blader naar beneden en selecteer optie 162.
Schakel het selectievakje naast dit nummer in.
Typ in het veld Tekenreekswaarde het pad van de FTP-server, bijvoorbeeld /.
11. Blader naar beneden en selecteer optie 184.
78 Hoofdstuk 2 Installatie NLWW

Schakel het selectievakje naast dit nummer in.
Typ in het veld Tekenreekswaarde de gebruikersnaam van de FTP-server, bijvoorbeeld
anoniem.
12. Blader naar beneden en selecteer optie 185.
Schakel het selectievakje naast dit nummer in.
Typ in het veld Tekenreekswaarde de gebruikersnaam van de FTP-server, bijvoorbeeld
anoniem.
13. Klik op Toepassen en klik vervolgens op OK om de wijzigingen op te slaan en het
hulpprogramma af te sluiten.
4. Als de DHCP-server niet werkt, werkt u de FTP-gegevens bij zodat de thin client de
netwerkomgeving herkent.
Volg deze stappen:
a. Klik op Settings (Instellingen) > Management (Beheer).
b. Schakel het selectievakje Enable Automatic Update (Automatische updates inschakelen)
uit.
c. Typ in het veld FTP Address (FTP-adres) het IP-adres van de FTP-server waarop het
imagebestand van het besturingssysteem zich bevindt (bijvoorbeeld 150.0.0.5).
d. Typ het pad van de FTP-server in het veld FTP Location (FTP-locatie).
e. (Aanbevolen.) Zorg ervoor dat de FTP Port (FTP-poort) is ingesteld op 21 (de
standaardwaarde).
f. Typ een geldige gebruikersnaam in het veld FTP Username (FTP-gebruikersnaam) om het
FTP-proces op de server te verifiëren.
g. Klik op Set Password (Wachtwoord instellen) en typ een geldig wachtwoord om het FTP-
proces op de server te verifiëren.
Het bestand global.xml en de profielbestanden gebruiken via
Domeinverificatie
Om via domeinverificatie toegang te krijgen tot het bestand global.xml en de XML-bestanden voor de
gebruikersprofielen, stelt u de waarden van de scope-opties 184 en 185 in op de gebruikersnaam en
het wachtwoord voor het domein. bijvoorbeeld:
●
Gebruikersnaam FTP-server: 184 = groningen\harry
●
Wachtwoord FTP-server: 185 = cookie37
●
groningen is de domeinnaam
●
harry is de gebruikersnaam voor het domein
●
cookie37 is het wachtwoord voor het domein
NLWW Configuratie van de netwerkomgeving 79

Gebruikersgedefinieerde DHCP scope-opties wijzigen
De volgende DHCP scope-opties zijn standaard ingesteld:
●
IP-adres FTP-server: 161
●
Pad FTP-server: 162
●
Gebruikersnaam FTP-server: 184
●
Wachtwoord FTP-server: 185
Zie het onderstaande venster:
De instellingen voor deze DHCP scope-opties kunnen worden aangepast om ze te laten
overeenstemmen met de FTP scope-opties op de DHCP-server, indien de scope-opties op de DHCP-
server afwijken.
●
IP-adres FTP-server: 201
●
Pad FTP-server: 202
●
Gebruikersnaam FTP-server: 203
●
Wachtwoord FTP-server: 204
Zie de onderstaande afbeeldingen.
80 Hoofdstuk 2 Installatie NLWW

NLWW Configuratie van de netwerkomgeving 81

3 Ondersteuning
Als u ondersteuning voor uw thin client nodig hebt, neemt u contact op met een HP Business Partner
in uw regio.
Contactinformatie voor productondersteuning is te vinden via de koppeling Contact HP op de
homepagina van HP of via
http://welcome.hp.com/country/us/en/contact_us.html.
Garantie op de hardware
HP geeft drie jaar beperkte garantie op de hardware. Deze garantie kan worden uitgebreid door een
optioneel HP Care Pack aan te schaffen.
Softwaregarantie
De softwaregarantie heeft betrekking op verschillende onderdelen, waaronder:
●
Altiris Remote Management Client
●
Citrix Client
Ondersteuning voor Altiris wordt rechtstreeks verleend door Altiris Inc. Alle overige services en functies
zijn afkomstig van open source-pakketten, waarvoor HP geen ondersteuning biedt.
Voor informatie over garantie en ondersteuning voor ThinPrint neemt u contact op met de klantenservice
van ThinPrint.
Image-updates en uitbreidingen
HP stelt periodiek updates van de images beschikbaar. Bezoek de HP website voor belangrijke
documentatie met specifieke informatie over uw imageversie. U vindt ondersteuningsdocumentatie
op:
http://www.hp.com/support/
Om naar documentatie te zoeken, typt u de naam van uw land en uw product en vervolgens klikt u
op Manuals (Handleidingen).
Aangepaste images aanvragen
Als u een aangepaste image van HP wilt aanschaffen, neemt u contact op met uw HP Account Team.
De medewerkers van dit team zullen u informeren over de mogelijkheden, de vereisten, de tijdplanning
en de kosten.
82 Hoofdstuk 3 Ondersteuning NLWW

4 Veel gestelde vragen
Vraag Antwoord
Welke tekens kan ik gebruiken in een wachtwoord? Wachtwoorden mogen alle tekens bevatten, met uitzondering
van de onderstaande tekens: #, \, |, " en `. Deze tekens mogen
nooit in een wachtwoord voorkomen.
Waarom wordt mijn systeem met een RDP-verbinding niet
onmiddellijk afgemeld?
Als u in een RDP-sessie een smartcard gebruikt, neemt het
afmelden circa 60 seconden in beslag.
Waarom maakt mijn RDP-sessie geen verbinding indien de
hostnaam van de client een spatie bevat?
Als u verbinding wilt maken met een RDP-sessie waarvan de
naam een spatie bevat, moet u de hostnaam tussen
aanhalingstekens plaatsen. Het is aan te raden om geen
spaties op te nemen in hostnamen.
Waarom werkt mijn RDP-verbinding niet als ik een lange
tekenreeks voor printertoewijzing gebruik?
Een printertoewijzing mag maximaal 40 tekens bevatten.
Waarom zijn de resolutie-instellingen niet altijd beschikbaar als
ik me met RDP aanmeld op een externe thin client?
Bij aanmelding met RDP op een externe thin client kan de
gebruiker geen resolutie instellen die groter is dan de resolutie
die op de externe eenheid is ingesteld.
Waarom worden lokale BIOS-instellingen die met het BIOS-
hulpprogramma zijn gemaakt, tijdens het opstarten van het
systeem overschreven?
U moet de BIOS-instellingen altijd configureren via het tabblad
HP ThinConnect OS. Instellingen die met het BIOS-
hulpprogramma zijn gemaakt, worden tijdens het opstarten
van de HP thin client overschreven door de instellingen van
HP ThinConnect OS.
Waarom worden BIOS-instellingen die op afstand met Altiris
(Repset) zijn gemaakt, tijdens het opstarten van het systeem
overschreven?
U moet de BIOS-instellingen altijd configureren via het tabblad
HP ThinConnect OS. Instellingen die met Altiris (Repset) zijn
gemaakt, worden tijdens het opstarten van de HP thin client
overschreven door de instellingen van HP ThinConnect OS.
Wat moet ik bij het toevoegen van een ThinPrint-printer in het
veld Device (Apparaat) invullen wanneer ik een USB-printer of
een parallelle printer aansluit?
Er moet zowel lokaal als onder Windows een ThinPrint-server
worden uitgevoerd. Als u een USB-printer aansluit, typt u /
dev/usb/lp0 in het veld Device (Apparaat). Als u een
parallelle printer aansluit, typt u /dev/lp0 in het veld Device
(Apparaat).
Waarom werkt de ontwaakfunctie niet als ik mijn thin client
uitschakel met de aan/uit-knop?
Als de thin client door middel van de aan/uit-knop is
uitgeschakeld, kan deze niet worden gewekt door een
ontwaaksignaal via het netwerk. De juiste waarde kan niet
worden ingesteld als u de aan/uit-knop gebruikt. De thin client
kan wel via een ontwaaksignaal worden gewekt als u de thin
client op de normale manier (via de afsluitfunctie) uitschakelt.
Waarom is de computernaam incorrect als ik een image
repliceer die is vastgelegd vanaf een thin client met een
draadloze verbinding?
Instellingen mogen niet worden vastgelegd vanaf een thin
client waarop de instellingen voor draadloze apparaten zijn
geactiveerd, tenzij de draadloze instellingen buiten de
instellingen-image worden gehouden. Gebruik de functie
Customize Captured Settings (Vastgelegde instellingen
NLWW 83

Vraag Antwoord
aanpassen) om de instellingen voor draadloze functies uit te
sluiten van de image die u van de instellingen maakt.
84 Hoofdstuk 4 Veel gestelde vragen NLWW

Index
A
Aan/uit-knop 60
aangepaste images
aanvragen 82
aanmeldscherm, afbeelding
wijzigen 34
achtergrond
afbeeldingstypen 31, 33
afbeelding wijzigen 31
actie bij inactiviteit 29
afbeelding voor
aanmeldscherm 34
Altiris configureren 61
automatisch aanmelden 27
automatische verbinding,
toevoegen 17
B
beheerderswachtwoord 27
bestendige verbinding 19
BIOS-instellingen 60
bitmap-cache 17
C
Citrix, globale instellingen 19
Citrix Program Neighborhood 6
compressie 17
configureren
achtergrondafbeelding 31,
33, 34
Altiris 61
automatische verbinding 17
beeldscherminstellingen 28,
30
connectiviteit 34
DSL 41
gebruikersprofiel 70
globaal profiel 70
ICA-verbinding 7
Netwerkinstellingen Aanmelden
& Makelaars 26
netwerkomgeving 70
opstartvolgorde 60
poorten 59
primaire verbinding 17
printers 62
proxy 42
RDP-verbinding 13
secundaire verbinding 17
verbindingen 2
Wake-up Settings (Instellingen
voor ontwaken) 60
connectiviteit configureren 34
D
Device Manager, inschakelen 61
DHCP
geavanceerde opties 44
scope-opties,
gebruikersgedefinieerd 80
DNS 35
domeinverificatie 79
DSL-configuratie 41
E
Ethernet-instellingen 37
F
fabriek, standaardbeeld
wijzigen 62
fabriek, terugzetten naar
fabrieksinstellingen 62
FTP-instellingen 45
G
garantie
hardware 82
software 82
gebruiker
interface, HP ThinConnect 1
profiel.xml 70
wachtwoord 27
gebruikersgedefinieerde DHCP
scope-opties 80
gebruiksmodi
instellen 6
lokaal 5
toestandsvrij 6
geluid 30
global.xml 70
Globale Citrix-instellingen 19
H
hardwaregarantie 82
hardware-instellingen 60
HP SAM 7
HP ThinConnect 1, 2
HP ThinConnect, functies 2
HP ThinState 45
I
ICA-stations, toewijzen 23
ICA-verbinding toevoegen 7
image
thin client 1
updates 82
informatie
software 68
systeem 68
thin client 68
Initial Thin Client State
(Aanvangstoestand thin
client) 26
installatie 5
instellen
gebruiksmodi 6
makelaar 7
NLWW Index 85

instellingen
BIOS 60
Citrix, globaal 19
DHCP 44
draadloos 38
ethernet 37
FTP 45
Global Citrix (Citrix
globaal) 19
netwerk 35
ontwaken 60
opstartvolgorde 60
instellingen voor draadloze
verbindingen 38
instellingen voor ontwaken 60
K
kleurdiepte 30
L
Leostream 6
lokale aanmeldopties 27
lokale gebruiksmodus 5
LPD-printer toevoegen 65
M
makelaar
Citrix Program
Neighborhood 6
HP SAM 7
instellen 7
kiezen 6
Leostream 6
PNAgent 6
Program Neighborhood 6
Provision Networks 6
selecteren 6
VMWare-weergave 7
XenDesktop 6
makelaars
configureren 27
instellen 27
muis 30
Multicast 61
N
netwerkinstellingen 35
netwerkomgeving
configureren 70
O
ondersteuning 82
ontwaaktijd 61
opstartafbeelding wijzigen 33
opstartvolgorde instellen 60
P
parallelle printer toevoegen 63
PNAgent 6
poorten configureren 59
primaire verbinding,
toevoegen 17
printer
LPD 65
parallel 63
Samba 67
ThinPrint 66
toevoegen 62
USB 64
profiel
gebruiker 70
globaal 70
Program Neighborhood 6
Provision Networks 6
proxy-adres, instelling 42
R
RDP-verbinding toevoegen 13
RDP-website 14
resolutie 30
S
Samba-printer toevoegen 67
secundaire verbinding,
toevoegen 17
Sleutelpictogram 29
softwaregarantie 82
T
Tabblad Aanmelden &
Makelaars 26
tabblad About (Info) 68
tabblad Beheer 43
tabblad Connections
(Verbindingen) 7
tabblad Display
(Beeldscherm) 28
tabbladen
Aanmelden & Makelaars 26
Beheer 43
Connections (Verbindingen) 7
Display (Beeldscherm) 28
Experience (Ervaring) 30
Global Citrix (Citrix
globaal) 19
Info 68
Network (Netwerk) 34
Printer 62
Time & Date (Tijd en
datum) 30
tabblad Experience (Ervaring) 30
tabblad Global Citrix (Citrix
globaal) 19
tabblad Network (Netwerk) 34
tabblad Printers 62
tabblad Time & Date (Tijd en
datum) 30
TCP 61
Terugzetten naar
fabrieksinstellingen 62
thin client
image 2
installatie 5
thin client-image 1
Thin client-instellingen vastleggen
op USB-station 45
ThinConnect 1
ThinPrint-printer toevoegen 66
ThinState
Thin client-instellingen
vastleggen op USB-
station 45
Vastgelegde instellingen
repliceren vanaf een USB-
station 50
volledige image naar FTP-site
repliceren 52
volledige image op USB-station
vastleggen 51
volledige image repliceren vanaf
thin client 55
toepassingenserver toewijzen 24
toestandsvrij 26
toestandsvrije gebruiksmodus 6
toestandsvrije modusopties 26
toetsenbord 30
toevoegen
automatische verbindingen 17
ICA-verbinding 7
primaire verbindingen 17
printers 62
86 Index NLWW

RDP-verbinding 13
secundaire verbindingen 17
toewijzen
ICA-stations 23
toepassingenserver 24
U
uitbreidingen 82
USB-printer toevoegen 64
V
Vastgelegde instellingen repliceren
vanaf een USB-station 50
veel gestelde vragen 83
verbindingen
automatisch 17
ICA 7
primair 17
RDP 13
secundair 17
verbindingstypen 7
vergrendelen 29
verificatie 39
verificatie, domein 79
VMWare-weergave 7
VNC 58
volledige image, naar FTP-site
repliceren 52
volledige image, op USB-station
vastleggen 51
volledige image, repliceren vanaf
thin client 55
volume 30
W
wachtwoord
administrator 27
gebruiker 27
X
XenDesktop 6
NLWW Index 87
-
 1
1
-
 2
2
-
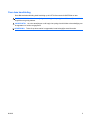 3
3
-
 4
4
-
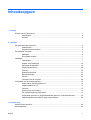 5
5
-
 6
6
-
 7
7
-
 8
8
-
 9
9
-
 10
10
-
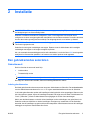 11
11
-
 12
12
-
 13
13
-
 14
14
-
 15
15
-
 16
16
-
 17
17
-
 18
18
-
 19
19
-
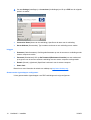 20
20
-
 21
21
-
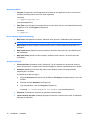 22
22
-
 23
23
-
 24
24
-
 25
25
-
 26
26
-
 27
27
-
 28
28
-
 29
29
-
 30
30
-
 31
31
-
 32
32
-
 33
33
-
 34
34
-
 35
35
-
 36
36
-
 37
37
-
 38
38
-
 39
39
-
 40
40
-
 41
41
-
 42
42
-
 43
43
-
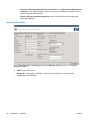 44
44
-
 45
45
-
 46
46
-
 47
47
-
 48
48
-
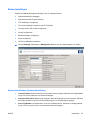 49
49
-
 50
50
-
 51
51
-
 52
52
-
 53
53
-
 54
54
-
 55
55
-
 56
56
-
 57
57
-
 58
58
-
 59
59
-
 60
60
-
 61
61
-
 62
62
-
 63
63
-
 64
64
-
 65
65
-
 66
66
-
 67
67
-
 68
68
-
 69
69
-
 70
70
-
 71
71
-
 72
72
-
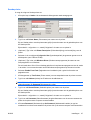 73
73
-
 74
74
-
 75
75
-
 76
76
-
 77
77
-
 78
78
-
 79
79
-
 80
80
-
 81
81
-
 82
82
-
 83
83
-
 84
84
-
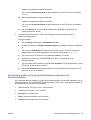 85
85
-
 86
86
-
 87
87
-
 88
88
-
 89
89
-
 90
90
-
 91
91
-
 92
92
-
 93
93
Gerelateerde papieren
-
HP T5540 THIN CLIENT Handleiding
-
HP t510 Flexible Thin Client Handleiding
-
HP GT7725 THIN CLIENT Handleiding
-
HP t510 Flexible Thin Client Handleiding
-
HP t5570 Thin Client Handleiding
-
HP t510 Flexible Thin Client Handleiding
-
HP t510 Flexible Thin Client Handleiding
-
HP t510 Flexible Thin Client Handleiding
-
HP t510 Flexible Thin Client Handleiding