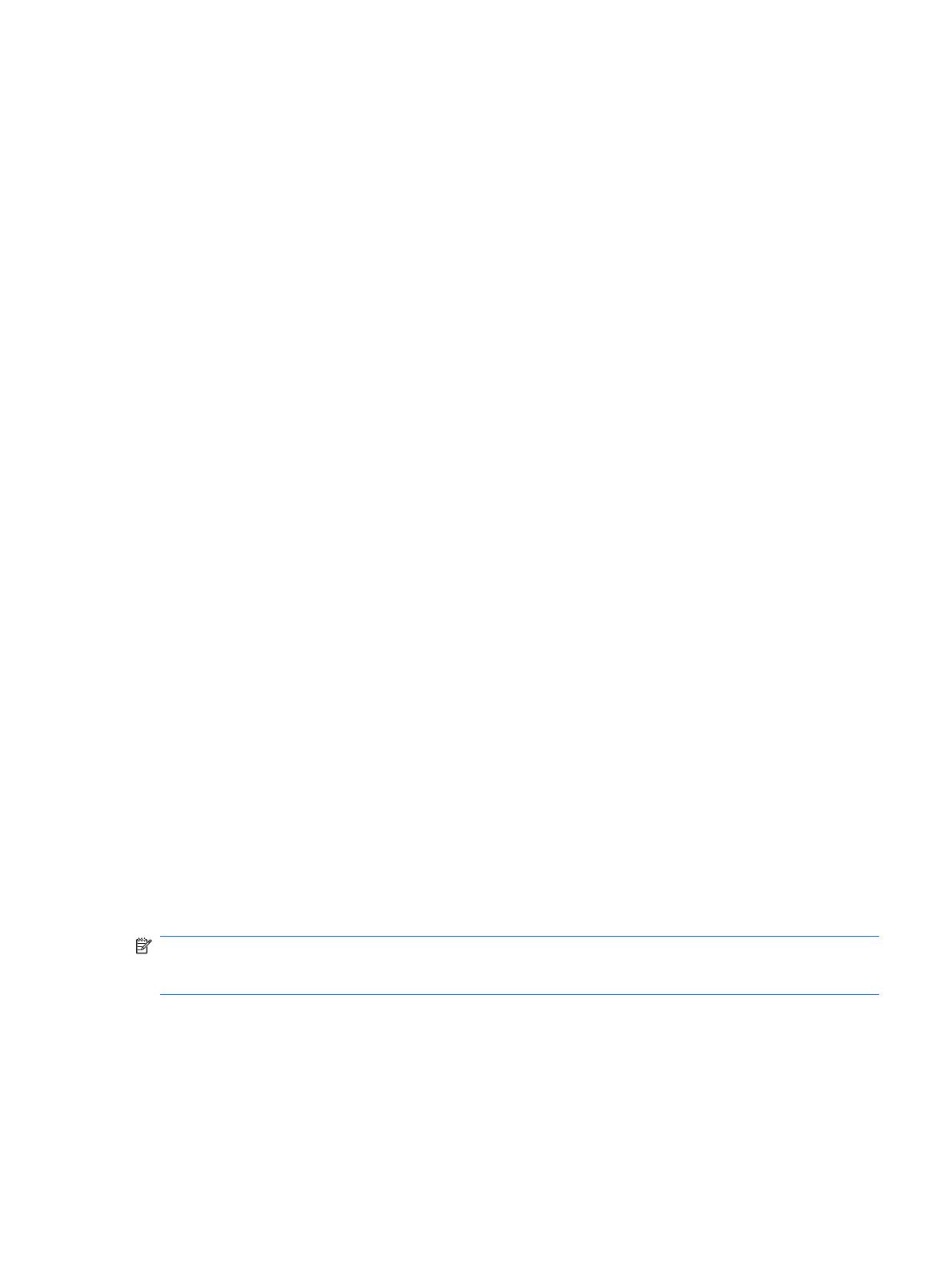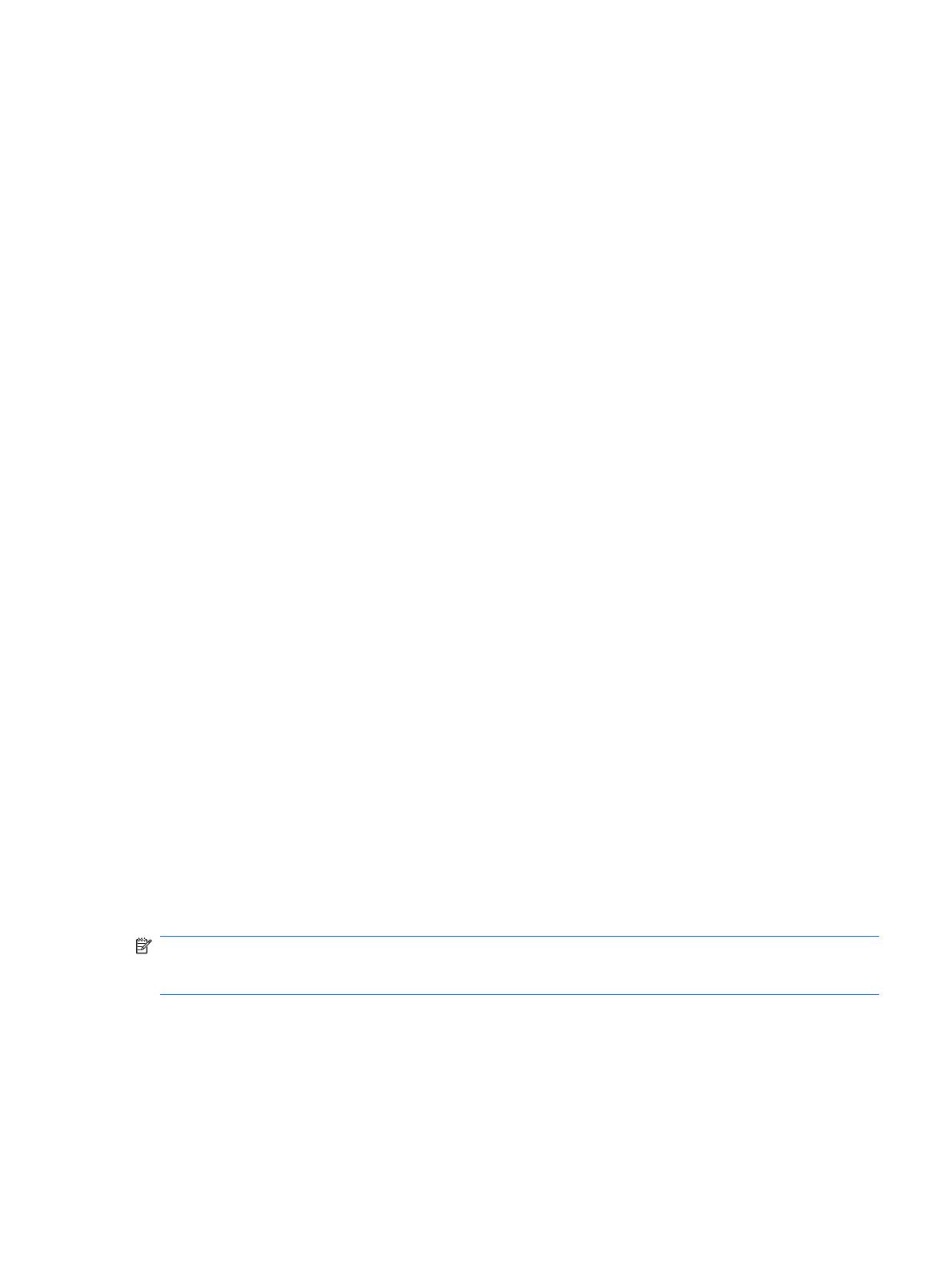
●
Ondersteuning voor 16-bits, 24-bits en 32-bits kleur indien deze ook door het
beeldschermstuurprogramma worden ondersteund.
●
Aangepaste hoge resolutie met ondersteuning voor breedbeeldmonitoren.
●
Gemeenschappelijk klembord (klembordomleiding). Het lokale klembord wordt onderdeel van de
klembordketen op de externe sessie, zodat de gebruiker informatie kan kopiëren en uitwisselen
tussen toepassingen die in de externe sessie en op de lokale client worden uitgevoerd.
●
Omleiding van de lokale printer, zodat servertoepassingen lokaal kunnen afdrukken op het
clientsysteem.
●
Dankzij lokale audioweergave kunnen servertoepassingen audiogegevens naar het clientsysteem
omleiden of op de Terminal Server afspelen.
●
Omleiding van de lokale poort, zodat servertoepassingen gebruik kunnen maken van de parallelle
poorten en COM-poorten van het clientsysteem.
●
Omleiding van lokale schijfstations, zodat servertoepassingen gebruik kunnen maken van het
bestandssysteem (inclusief ATA) van het clientsysteem.
●
Een filter voor bestandsomleiding, waarmee alleen specifieke mappen zichtbaar gemaakt kunnen
worden. Als u instelt dat alleen externe opslagsystemen zoals Compact Flash of USB door de
schijfstationomleiding zichtbaar worden gemaakt, wordt informatie uitsluitend op de omgeleide
schijfstations opgeslagen.
●
Hulpprogramma voor TS CAL-onderhoud. Dit configuratiescherm is beschikbaar in elk
besturingssysteem dat configuratieschermprogramma’s ondersteunt, zoals Enterprise Web Pad.
Hiervoor is het noodzakelijk dat de RDP-client zich in het runtime image bevindt.
●
Door middel van serververificatie wordt gecontroleerd of u verbinding maakt met de juiste externe
computer of server, om te voorkomen dat vertrouwelijke informatie onbedoeld in verkeerde handen
komt.
●
TLS/SSL (Transport Layer Security / Secure Sockets Layer) beschermt gebruikers tegen niet-
officiële servers.
●
Verificatie op netwerkniveau vereist dat de gebruiker wordt geverifieerd voordat een volledige RDP-
verbinding tot stand wordt gebracht. Hierdoor is de HP-functie voor aanmelding met één
knopindruk niet langer nodig, omdat u de thin client onbeperkt in het RDP-aanmeldscherm kunt
laten staan zonder dat er serverbronnen worden verbruikt.
RDP wordt uitgevoerd binnen GWES (Graphics, Windowing and Events Subsystem) en niet in een eigen
procesruimte. Hierdoor kan het scherm sneller worden bijgewerkt, omdat de overhead van PSL
(Protected Server Library) en de kernel afneemt. De prestaties kunnen met 30% worden verbeterd
doordat RDP in GWES wordt uitgevoerd.
OPMERKING: Als u RDP hebt geconfigureerd om in GWES te worden uitgevoerd, kunt u RDP niet
in een webbrowser uitvoeren. Het is ook mogelijk om RDP te configureren voor uitvoering in Microsoft
ActiveX Control.
Terminalemulatieverbinding
Door middel van een terminalemulatieverbinding (TEV) kunt u een emulatiesessie voor een terminal
creëren. Er zijn twee soorten TEV’s: een eenmalige verbinding en een verbinding die aan een
gebruikersaccount is gekoppeld.
NLWW Programma’s 83