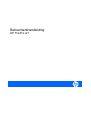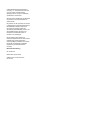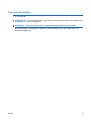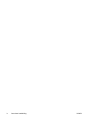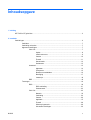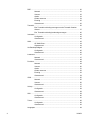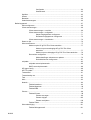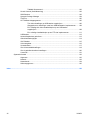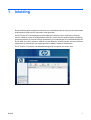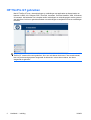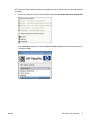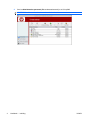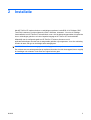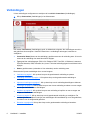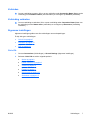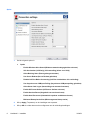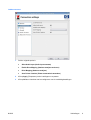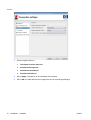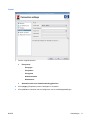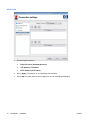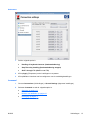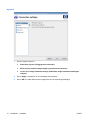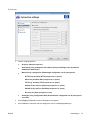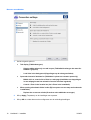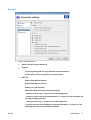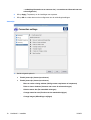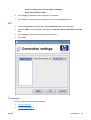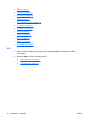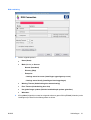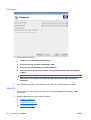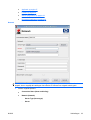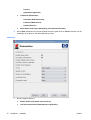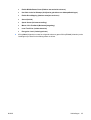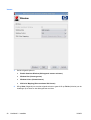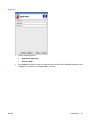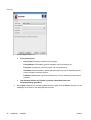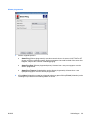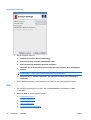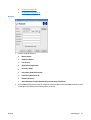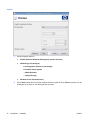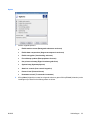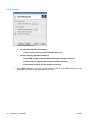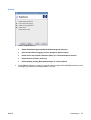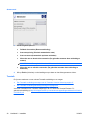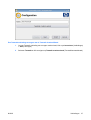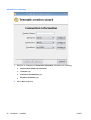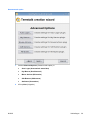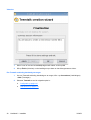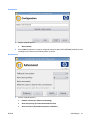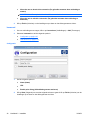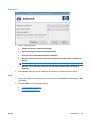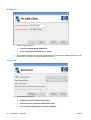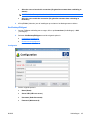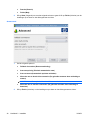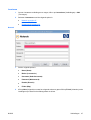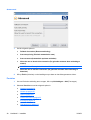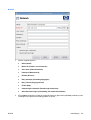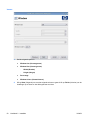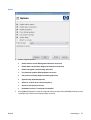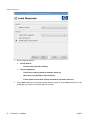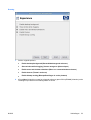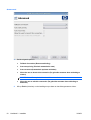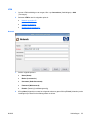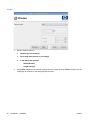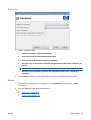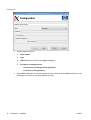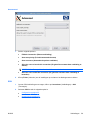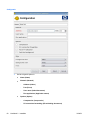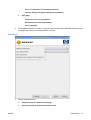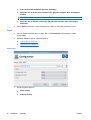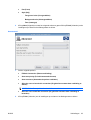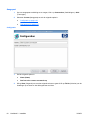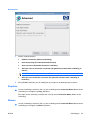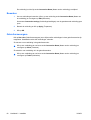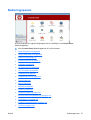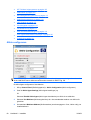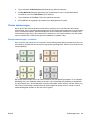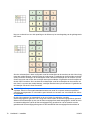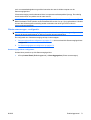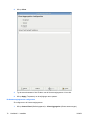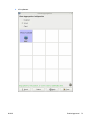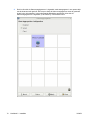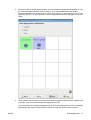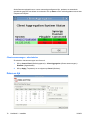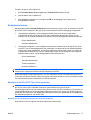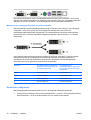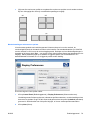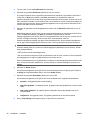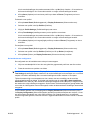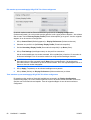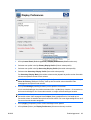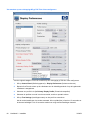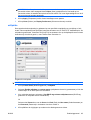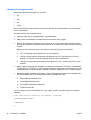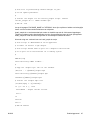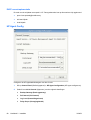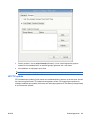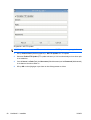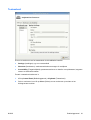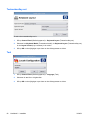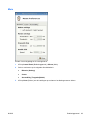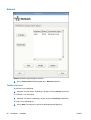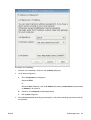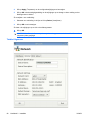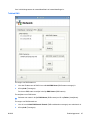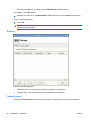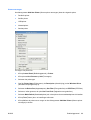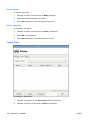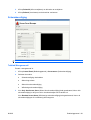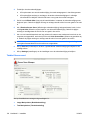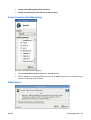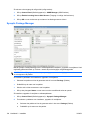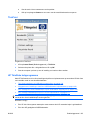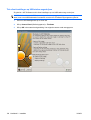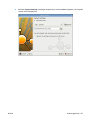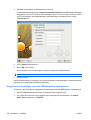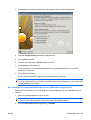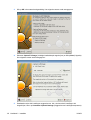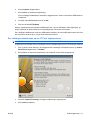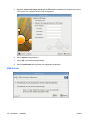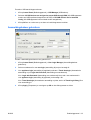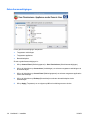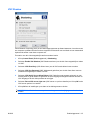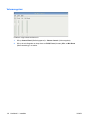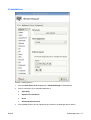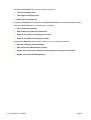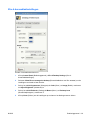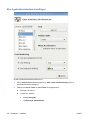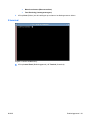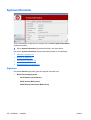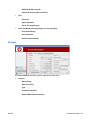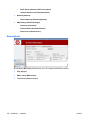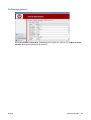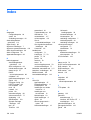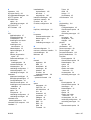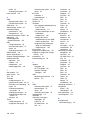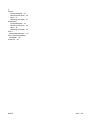Beheerdershandleiding
HP ThinPro GT

© 2009 Hewlett-Packard Development
Company, L.P. HP behoudt zich het recht
voor om zonder vooraankondiging
wijzigingen aan te brengen in materialen,
specificaties of accessoires.
Windows is een handelsmerk van Microsoft
Corporation in de Verenigde Staten en
andere landen.
De garantie voor HP producten en services
is vastgelegd in de garantieverklaringen bij
de betreffende producten. Niets in dit
document mag worden opgevat als
aanvullende garantiebepaling. HP kan niet
aansprakelijk worden gehouden voor
technische of redactionele fouten of
omissies in de verklaringen.
De informatie in deze publicatie is
auteursrechtelijk beschermd. Niets uit deze
publicatie mag worden gekopieerd,
vermenigvuldigd of vertaald in een andere
taal zonder voorafgaande schriftelijke
toestemming van Hewlett-Packard
Company.
Beheerdershandleiding
HP ThinPro GT
Eerste editie, januari 2009
Artikelnummer van dit document:
531773-331

Over deze handleiding
WAARSCHUWING! Als u de aanwijzingen na dit kopje niet opvolgt, kan dit leiden tot lichamelijk letsel
of levensgevaar.
VOORZICHTIG: Als u de aanwijzingen na dit kopje niet opvolgt, kan dit leiden tot beschadiging van
de apparatuur of verlies van gegevens.
OPMERKING: Tekst die op deze manier is opgemaakt, bevat belangrijke extra informatie.
Al uw opmerkingen, commentaar of vragen over deze handleiding kunt u per e-mail sturen naar
NLWW iii

iv Over deze handleiding NLWW

Inhoudsopgave
1 Inleiding
HP ThinPro GT gebruiken .................................................................................................................... 2
2 Installatie
Verbindingen ........................................................................................................................................ 6
Verbinden ............................................................................................................................ 7
Verbinding verbreken ........................................................................................................... 7
Algemene instellingen .......................................................................................................... 7
Citrix ICA ............................................................................................................. 7
Opties ................................................................................................. 8
Lokale resources ................................................................................ 9
Venster ............................................................................................. 10
Firewall ............................................................................................. 11
Serverlocatie ..................................................................................... 12
Sneltoetsen ....................................................................................... 13
Iceweasel .......................................................................................................... 13
Algemeen ......................................................................................... 14
Proxyserver ...................................................................................... 15
Browsen met tabbladen .................................................................... 16
Beveiliging ........................................................................................ 17
Javascript ......................................................................................... 18
RDP ................................................................................................................... 19
Toevoegen ......................................................................................................................... 19
RGS .................................................................................................................. 20
RGS-verbinding ................................................................................ 21
Geavanceerd .................................................................................... 22
Citrix ICA ........................................................................................................... 22
Netwerk ............................................................................................ 23
Verbinding ........................................................................................ 24
Venster ............................................................................................. 26
Applicatie .......................................................................................... 27
Firewall ............................................................................................. 28
Slimme pingcontrole ......................................................................... 29
Universele instellingen ...................................................................... 30
NLWW v

RDP ................................................................................................................... 30
Netwerk ............................................................................................ 31
Venster ............................................................................................. 32
Opties ............................................................................................... 33
Lokale resources .............................................................................. 34
Ervaring ............................................................................................ 35
Geavanceerd .................................................................................... 36
Teemtalk ........................................................................................................... 36
Een Teemtalk-verbinding toevoegen met de Teemtalk Creation
Wizard .............................................................................................. 37
Een Teemtalk-verbinding handmatig toevoegen .............................. 40
Iceweasel .......................................................................................................... 42
Configuratie ...................................................................................... 42
Geavanceerd .................................................................................... 43
SAM .................................................................................................................. 43
HP SAM Client .................................................................................. 44
Geavanceerd .................................................................................... 44
XenDesktop/PNAgent ....................................................................................... 45
Configuratie ...................................................................................... 45
Geavanceerd .................................................................................... 46
Leostream ......................................................................................................... 47
Netwerk ............................................................................................ 47
Geavanceerd .................................................................................... 48
Provision ........................................................................................................... 48
Netwerk ............................................................................................ 49
Venster ............................................................................................. 50
Opties ............................................................................................... 51
Lokale resources .............................................................................. 52
Ervaring ............................................................................................ 53
Geavanceerd .................................................................................... 54
VDM .................................................................................................................. 55
Netwerk ............................................................................................ 55
Venster ............................................................................................. 56
Geavanceerd .................................................................................... 57
Xdmcp ............................................................................................................... 57
Configuratie ...................................................................................... 58
Geavanceerd .................................................................................... 59
SSH ................................................................................................................... 59
Configuratie ...................................................................................... 60
Geavanceerd .................................................................................... 61
Telnet ................................................................................................................ 62
Configuratie ...................................................................................... 62
Geavanceerd .................................................................................... 63
Aangepast ......................................................................................................... 64
vi NLWW

Configuratie ...................................................................................... 64
Geavanceerd .................................................................................... 65
Kopiëren ............................................................................................................................ 65
Wissen ............................................................................................................................... 65
Bewerken ........................................................................................................................... 66
Gebruikersweergave .......................................................................................................... 66
Bedieningspaneel ............................................................................................................................... 67
Altiris configureren ............................................................................................................. 68
Clients samenvoegen ........................................................................................................ 69
Clients samenvoegen - overzicht ...................................................................... 69
Clients samenvoegen - configuratie .................................................................. 71
Samenvoegingsclients configureren ................................................. 71
De Samenvoegingsserver configureren ........................................... 72
Clients samenvoegen - uitschakelen ................................................................ 76
Datum en tijd ...................................................................................................................... 76
Schermvoorkeuren ............................................................................................................ 77
Monitors op de HP gt7725 Thin Client aansluiten ............................................. 77
Monitors op een tweekoppige HP gt7725 Thin Client
aansluiten ......................................................................................... 77
Monitors op een vierkoppige HP gt7725 Thin Client aansluiten ....... 78
De monitors configureren .................................................................................. 78
Monitorinstellingen selecteren en opslaan ....................................... 79
De beeldschermen configureren ...................................................... 81
ezUpdate ........................................................................................................................... 85
ezUpdate-serverimplementatie ......................................................................... 86
DHCP-serverimplementatie .............................................................................. 88
HP Agent Config ................................................................................................................ 88
HP FTP-update .................................................................................................................. 89
Toetsenbord ....................................................................................................................... 91
Toetsenbordlay-out ............................................................................................................ 92
Taal .................................................................................................................................... 92
Muis ................................................................................................................................... 93
Netwerk .............................................................................................................................. 94
Tabblad Interfaces ............................................................................................ 94
Tabblad Algemeen ............................................................................................ 96
Tabblad DNS ..................................................................................................... 97
Printers .............................................................................................................................. 98
Tabblad Printers ................................................................................................ 98
Printers toevoegen ........................................................................... 99
Printers wijzigen ............................................................................. 100
Printers verwijderen ........................................................................ 100
Tabblad Taken ................................................................................................ 100
Schermbeveiliging ........................................................................................................... 101
Tabblad Weergavemodi .................................................................................. 101
NLWW vii

Tabblad Geavanceerd ..................................................................................... 102
Sound Controls (Geluidbesturing) ................................................................................... 103
SSHD-beheer .................................................................................................................. 103
Synaptic Package Manager ............................................................................................. 104
ThinPrint .......................................................................................................................... 105
HP ThinState hulpprogramma ......................................................................................... 105
Thin client-instellingen op USB-station wegschrijven ...................................... 106
Weggeschreven instellingen vanaf een USB-flashstation implementeren ...... 108
Een volledige thin client-installatiekopie op een USB-station
wegschrijven ................................................................................................... 109
Een volledige installatiekopie op een FTP-site implementeren. ...................... 111
USB-beheer ..................................................................................................................... 112
Aanmeldingsbeheer gebruikers ....................................................................................... 113
Gebruikersmachtigingen .................................................................................................. 114
VNC Shadow ................................................................................................................... 115
Volumeregelaar ............................................................................................................... 116
Vensterbeheer ................................................................................................................. 117
Xfce 4-bureaubladinstellingen ......................................................................................... 119
Xfce 4-gebruikersinterface-instellingen ............................................................................ 120
X-terminal ........................................................................................................................ 121
Systeeminformatie ............................................................................................................................ 122
Algemeen ......................................................................................................................... 122
Netwerk ............................................................................................................................ 123
Netwerktools .................................................................................................................... 124
Softwaregegevens ........................................................................................................... 125
Index ................................................................................................................................................................. 126
viii NLWW

1 Inleiding
Deze handleiding bevat configuratie-instructies voor netwerkbeheerders en uitleg over de verschillende
hulpprogramma's die zij bij de configuratie zullen gebruiken.
Het HP ThinPro GT besturingssysteem biedt toegang tot Windows, Citrix, mainframes, midrange
servers, UNIX/Linux hosts en webapplicaties vanaf één console met een gestroomlijnde, aanpasbare
gebruikersinterface. De console biedt ook ondersteuning voor oplossingen van virtualisatieleveranciers
als HP SAM, Citrix XDI, Leostream, VDM en Provision Networks. Hierdoor worden resources efficiënter
toegewezen bij verbindingen met omgevingen als HP blades, VMware of XenDesktop.
De HP ThinPro GT interface is de standaardweergave bij het openen van de thin client.
NLWW 1

HP ThinPro GT gebruiken
Met HP ThinPro GT kunt u hostverbindingen en verbindingen met applicaties op afstand maken en
beheren via RGS, ICA, PNAgent, RDP, TeemTalk, Leostream, Provision Networks, VDM, X Windows
of Iceweasel. Als beheerder kunt u bepalen welke verbindingen en verbindingstypen worden getoond
aan gebruikers. Ook kunt u gebruikers beletten om verbindingen te verwijderen of nieuwe verbindingen
te maken.
OPMERKING: U moet zich aanmelden met beheerdersrechten als u alle componenten van het HP
ThinPro GT venster wilt kunnen gebruiken. Als u een rode banner ziet boven in het consolevenster,
bent u bij het besturingssysteem aangemeld als beheerder. Is deze banner blauw, dan bent u
aangemeld als gebruiker.
2 Hoofdstuk 1 Inleiding NLWW

HP ThinPro GT wordt standaard geopend voor gebruikers. Ga als volgt te werk om u als beheerder aan
te melden:
1. Klik met de rechtermuisknop in het bureaublad en selecteer Aanmelden als beheerder/gebruiker
of
Klik op Shutdown (Afsluiten), selecteer Switch to Admin mode (Aanmelden als beheerder) en
vervolgens op OK.
NLWW HP ThinPro GT gebruiken 3

2. Voer het Administrative password (Beheerderswachtwoord) in en klik op OK.
OPMERKING: Het standaardwachtwoord voor beheerders is root.
4 Hoofdstuk 1 Inleiding NLWW

2 Installatie
Met HP ThinPro GT maakt en beheert u verbindingen op afstand, zoals RGS, ICA, PNAgent, RDP,
TeemTalk, Leostream, Provision Networks, VDM, X Windows, Iceweasel... Om over de volledige
functionaliteiten van HP ThinPro GT te beschikken, moet u zich als beheerder aanmelden. Als gebruiker
kunt u verbindingen gebruiken en hebt u beperkte toegang tot HP ThinPro GT functionaliteiten.
Afhankelijk van de configuratie geeft het HP ThinPro GT scherm alle server- en/of
applicatieverbindingen weer die aan de aangemelde gebruiker zijn toegewezen. Voor elke verbinding
worden de naam, het type en de huidige status weergegeven.
OPMERKING: U kunt een weergegeven verbinding openen door op de naam ervan te dubbelklikken.
Een veld met een roze achtergrond wijst op verplichte informatie. Als u hier niets opgeeft, kunt u mogelijk
de instellingen niet voltooien of niet naar een volgend scherm gaan.
NLWW 5

Verbindingen
U kunt verbindingen configureren en toewijzen via het tabblad Connections (Verbindingen).
▲
Klik op Connections (Verbindingen) in het linkervenster.
Het venster Connections (Verbindingen) geeft, in alfabetische volgorde, alle verbindingen weer die u
aan gebruikers kunt toewijzen. Vanaf dit venster kunt u verbindingen toevoegen, bewerken en
verwijderen.
●
Connection Name (Naam van de verbinding): geeft de naam van de verbinding weer. U kunt de
naam van de verbinding niet vanaf deze kolom wijzigen.
●
Type: geeft het verbindingstype (RGS, ICA, PNAgent, RDP, TeemTalk, X Windows, Leostream,
Provision Networks, VDM, Iceweasel, enz.) weer. U kunt het verbindingstype niet vanaf deze kolom
wijzigen.
●
Status: geeft de status (verbonden of niet verbonden) van de verbinidng weer.
Boven aan de lijst met verbindingen ziet u zeven knoppen:
●
Verbinden op pagina 7: klik op deze knop om de geselecteerde verbinding te openen.
●
Verbinding verbreken op pagina 7: klik op deze knop om de geselecteerde verbinding te
verbreken.
●
Algemene instellingen op pagina 7: klik op deze knop om de verbindingsinstellingen te beheren.
●
Toevoegen op pagina 19: klik op deze knop om een nieuwe verbinding te maken en toe te voegen
aan de lijst met beschikbare verbindingen.
●
Kopiëren op pagina 65: klik op deze knop om een verbinding te kopiëren en toe te voegen aan
de lijst met beschikbare verbindingen.
●
Wissen op pagina 65: klik op deze knop om de geselecteerde verbinding te verwijderen. De
verbinding wordt verwijderd uit de lijst met verbindingen die beschikbaar zijn voor alle gebruikers,
niet alleen voor de aangemelde gebruiker.
●
Bewerken op pagina 66: klik op deze knop om de geselecteerde verbinding te bewerken.
6 Hoofdstuk 2 Installatie NLWW

Verbinden
▲
Om een verbinding te openen, klikt u op een verbinding onder Connection Name (Naam van de
verbinding) met de Status inactive (niet verbonden) en vervolgens op Connect (Verbinden).
Verbinding verbreken
▲
Om een verbinding te verbreken, klikt u op een verbinding onder Connection Name (Naam van
de verbinding) met de Status active (verbonden) en vervolgens op Disconnect (Verbinding
verbreken).
Algemene instellingen
Algemene instellingen gelden voor alle verbindingen van een bepaald type.
Er zijn drie typen verbindingen:
●
Citrix ICA op pagina 7
●
Iceweasel op pagina 13
●
RDP op pagina 19
Citrix ICA
1. Ga naar Connections (Verbindingen) > General Settings (Algemene instellingen).
2. Selecteer Citrix ICA en stel de volgende opties in:
●
Opties op pagina 8
●
Lokale resources op pagina 9
●
Venster op pagina 10
●
Firewall op pagina 11
●
Serverlocatie op pagina 12
●
Sneltoetsen op pagina 13
NLWW Verbindingen 7

Opties
1. Stel de volgende opties in:
●
Opties
◦
Enable Windows Alert Sound (Windows-waarschuwingsgeluiden activeren)
◦
ICA Acceleration (LAN Only) (ICA-versnelling (alleen voor LAN))
◦
Allow Backing Store (Extern geheugen toestaan)
◦
Use Server Redraw (Server Redraw gebruiken)
◦
Disable Info Box Before Connecting (Info Box uitschakelen vóór verbinding)
◦
Use Asynchronous COM-port Polling (Asynchrone COM-poortpolling gebruiken)
◦
Allow Smart Card Logon (Aanmelding met smartcard toestaan)
◦
Enable Off Screen Surface (Off Screen Surface activeren)
◦
Enable Session Reuse (Hergebruik van sessie activeren)
◦
Enable Auto Reconnect (Automatisch opnieuw verbinden activeren)
◦
Minimum Bitmap Cache Size (Minimumgrootte bitmap-cache)
2. Klik op Apply (Toepassen) om de instellingen toe te passen.
3. Klik op OK als u klaar bent met het configureren van de verbindingsinstellingen.
8 Hoofdstuk 2 Installatie NLWW

Lokale resources
1. Stel de volgende opties in:
●
Allow Audio Input (Audio Input toestaan)
●
Enable Drive Mapping (Stations toewijzen activeren)
●
Drive Mapping (Stations toewijzen)
●
Auto Printer Creation (Printer automatisch aanmaken)
2. Klik op Apply (Toepassen) om de instellingen toe te passen.
3. Klik op OK als u klaar bent met het configureren van de verbindingsinstellingen.
NLWW Verbindingen 9

Venster
1. Stel de volgende opties in:
●
Geïntegreerd venster activeren
●
Standaardvenstergrootte
●
Standaardvensterkleuren
●
Standaard 256 kleuren
2. Klik op Apply (Toepassen) om de instellingen toe te passen.
3. Klik op OK als u klaar bent met het configureren van de verbindingsinstellingen.
10 Hoofdstuk 2 Installatie NLWW

Firewall
1. Stel de volgende opties in:
●
Proxyserver
◦
Proxytype
◦
Proxyadres
◦
Proxypoort
◦
Gebruikersnaam
◦
Wachtwoord
●
Alternatief adres voor firewallverbinding gebruiken
2. Klik op Apply (Toepassen) om de instellingen toe te passen.
3. Klik op OK als u klaar bent met het configureren van de verbindingsinstellingen.
NLWW Verbindingen 11

Serverlocatie
1. Stel de volgende opties in:
●
Default Protocol (Standaardprotocol)
●
TCP Address (TCP-adres)
●
HTTP Address (HTTP-adres)
2. Klik op Apply (Toepassen) om de instellingen toe te passen.
3. Klik op OK als u klaar bent met het configureren van de verbindingsinstellingen.
12 Hoofdstuk 2 Installatie NLWW

Sneltoetsen
1. Stel de volgende opties in:
●
Handling of keyboard shortcuts (Sneltoetsbediening)
●
Stop Direct key handling (Sneltoetsbediening stoppen)
●
Alt+F1 through F12 (Alt+F1 t.e.m. F12)
2. Klik op Apply (Toepassen) om de instellingen toe te passen.
3. Klik op OK als u klaar bent met het configureren van de verbindingsinstellingen.
Iceweasel
1. Ga naar Connections (Verbindingen) > General Settings (Algemene instellingen).
2. Selecteer Iceweasel en stel de volgende opties in:
●
Algemeen op pagina 14
●
Browsen met tabbladen op pagina 16
●
Beveiliging op pagina 17
NLWW Verbindingen 13

Algemeen
1. Stel de volgende opties in:
●
Remember signons (Inloggegevens onthouden)
●
Block pop-up windows (Ongevraagde pop-upvensters blokkeren)
●
Let the user change Iceweasel settings (Gebruikers mogen Iceweasel-instellingen
wijzigen)
2. Klik op Apply (Toepassen) om de instellingen toe te passen.
3. Klik op OK als u klaar bent met het configureren van de verbindingsinstellingen.
14 Hoofdstuk 2 Installatie NLWW

Proxyserver
1. Stel de volgende opties in:
●
No proxy (Geen proxyserver)
●
Auto-detect proxy settings for this network (Proxy-instellingen voor dit netwerk
automatisch detecteren)
●
Manual proxy configuration (Handmatige configuratie van de proxyserver):
◦
HTTP Proxy and Port (HTTP-proxyserver en -poort)
◦
SSL Proxy and Port (SSL-proxyserver en -poort)
◦
FTP Proxy and Port (FTP-proxyserver en -poort)
◦
Gopher Proxy and Port (Gopher-proxyserver en -poort)
◦
SOCKS Proxy and Port (SOCKS-proxyserver en -poort)
◦
No Proxy for (Geen proxyserver voor)
●
Automatic proxy configuration URL (Automatische configuratie van de proxyserver
voor URL)
2. Klik op Apply (Toepassen) om de instellingen toe te passen.
3. Klik op OK als u klaar bent met het configureren van de verbindingsinstellingen.
NLWW Verbindingen 15

Browsen met tabbladen
1. Stel de volgende opties in:
●
Tab display (Tabbladweergave)
◦
Hide the tabbar when only one tab is open (Tabbladbalk verbergen als maar één
tabblad is geopend)
◦
Load links in the background (Koppelingen op de achtergrond laden)
●
Open tabs instead of windows for (Tabbladen in plaats van vensters openen bij)
◦
Middle-click or control-click of links in a web page (Aanklikken van koppelingen
in een webpagina met het muiswiel of met de Ctrl-toets ingedrukt)
◦
Control + Enter in the location bar (Ctrl + Enter in de locatiebalk)
●
When opening a bookmark folder in tabs (Bij het openen van een map met bookmarks
in tabbladen)
◦
Replace the current set of tabs (De actieve reeks tabbladen vervangen)
2. Klik op Apply (Toepassen) om de instellingen toe te passen.
3. Klik op OK als u klaar bent met het configureren van de verbindingsinstellingen.
16 Hoofdstuk 2 Installatie NLWW

Beveiliging
1. Stel de volgende opties in:
●
Enable cookies (Cookies activeren)
●
Cookies
◦
for the originating web site only (indirecte cookies blokkeren)
◦
for the current session only (alleen voor deze sessie)
●
SSL/TLS
◦
Enable SSL2 (SSL2 activeren)
◦
Enable SSL3 (SSL3 activeren)
◦
Enable TLS (TLS activeren)
◦
Warn when (Waarschuwingen weergeven bij het)
—entering a secure site (—openen van een beveiligde site)
—entering a secure site using weak protection (—openen van een beveiligde site
met laag beveiligingsniveau)
—leaving a secure site (—verlaten van een beveiligde site)
—entering a secure site containing unencrypted information (—openen van een
beveiligde site met niet-versleutelde informatie)
NLWW Verbindingen 17

—submitting information to an unsecure site (—verzenden van informatie naar een
onbeveiligde site)
2. Klik op Apply (Toepassen) om de instellingen toe te passen.
3. Klik op OK als u klaar bent met het configureren van de verbindingsinstellingen.
Javascript
1. Stel de volgende opties in:
●
Enable javascript (Javascript activeren)
●
Enable javascript (Javascript activeren)
◦
Move or resize existing window (Huidig venster verplaatsen of aanpassen)
◦
Raise or lower windows (Vensters naar voren of achteren brengen)
◦
Hide the status bar (De statusbalk verbergen)
◦
Change status bar text (De tekst van de statusbalk wijzigen)
◦
Change images (Afbeeldingen wijzigen)
18 Hoofdstuk 2 Installatie NLWW

◦
Create or change cookie (Cookie maken of wijzigen)
◦
Read cookies (Cookies lezen)
2. Klik op Apply (Toepassen) om de instellingen toe te passen.
3. Klik op OK als u klaar bent met het configureren van de verbindingsinstellingen.
RDP
1. Ga naar Connections (Verbindingen) > General Settings (Algemene instellingen).
2. Selecteer RDP en kies de geschikte instelling voor Send hostname as (Hostnaam verzenden
als).
3. Klik op Apply (Toepassen) om de instelling toe te passen.
4. Klik op OK.
Toevoegen
U kunt de volgende verbindingen toevoegen:
●
RGS op pagina 20
●
Citrix ICA op pagina 22
NLWW Verbindingen 19

●
RDP op pagina 30
●
Teemtalk op pagina 36
●
Iceweasel op pagina 42
●
SAM op pagina 43
●
XenDesktop/PNAgent op pagina 45
●
Leostream op pagina 47
●
Provision op pagina 48
●
VDM op pagina 55
●
Xdmcp op pagina 57
●
SSH op pagina 59
●
Telnet op pagina 62
●
Aangepast op pagina 64
RGS
1. Om een RGS-verbinding toe te voegen, klikt u op Connections (Verbindingen) > Add
(Toevoegen).
2. Selecteer RGS en stel de volgende opties in:
●
RGS-verbinding op pagina 21
●
Geavanceerd op pagina 22
20 Hoofdstuk 2 Installatie NLWW

RGS-verbinding
1. Stel de volgende opties in:
●
Name (Naam)
●
Mode (Modus) en Servers
◦
Normal (Standaard)
◦
Directory (Map)
◦
Enterprise
—Settings stored on server (Instellingen opgeslagen op server)
—Settings stored locally (Instellingen lokaal opgeslagen)
●
Warning Timeout (Onderbreking door waarschuwing)
●
Error Timeout (Onderbreking door fout)
●
Use global image updates (Globale installatiekopie-updates gebruiken)
●
Witranden
2. Klik op Next (Volgende) om naar het volgende scherm te gaan of klik op Finish (Voltooien) om de
instellingen op te slaan en het dialoogvenster te sluiten.
NLWW Verbindingen 21

Geavanceerd
1. Stel de volgende opties in:
●
Fallback Connection (Reserveverbinding)
●
Auto start priority (Prioriteit automatische start)
●
Auto reconnect (Automatisch opnieuw verbinden)
●
Allow the user to launch this connection (De gebruiker toestaan deze verbinding te
starten)
OPMERKING: Deze optie is alleen beschikbaar voor beheerders.
●
Allow the user to edit this connection (De gebruiker toestaan deze verbinding te
bewerken)
2. Klik op Finish (Voltooien) om de instellingen op te slaan en het dialoogvenster te sluiten.
Citrix ICA
1. Om een Citrix ICA-verbinding toe te voegen, klikt u op Connections (Verbindingen) > Add
(Toevoegen).
2. Selecteer Citrix ICA en stel de volgende opties in:
●
Netwerk op pagina 23
●
Verbinding op pagina 24
●
Venster op pagina 26
22 Hoofdstuk 2 Installatie NLWW

●
Applicatie op pagina 27
●
Firewall op pagina 28
●
Slimme pingcontrole op pagina 29
●
Universele instellingen op pagina 30
Netwerk
OPMERKING: Een veld met een roze achtergrond wijst op verplichte informatie. Als u hier niets
opgeeft, kunt u mogelijk de instellingen niet voltooien of niet naar een volgend scherm gaan.
1. Stel de volgende opties in:
●
Connection Name (Naam verbinding)
●
Network (Netwerk)
◦
Server Type (Servertype)
◦
Server
NLWW Verbindingen 23

◦
Protocol
◦
Application (Applicatie)
●
Credentials (Referenties)
◦
Username (Gebruikersnaam)
◦
Password (Wachtwoord)
◦
Domain (Domein)
●
Allow Smart Card Logon (Aanmelding met smartcard toestaan)
2. Klik op Next (Volgende) om naar het volgende scherm te gaan of klik op Finish (Voltooien) om de
instellingen op te slaan en het dialoogvenster te sluiten.
Verbinding
1. Stel de volgende opties in:
●
Enable Audio Input (Audio Input activeren)
●
Use Data Compression (Datacompressie gebruiken)
24 Hoofdstuk 2 Installatie NLWW

●
Enable Middle Button Paste (Plakken met muiswiel activeren)
●
Use Disk Cache for Bitmaps (Schijfcache gebruiken voor bitmapafbeeldingen)
●
Enable Drive Mapping (Stations toewijzen activeren)
●
Sound (Geluid)
●
Speed Screen (Schermversnelling)
●
Mouse Click Feedback (Muisaanwijzergedrag)
●
Local Text Echo (Lokale tekstecho)
●
Encryption Level (Coderingsniveau)
2. Klik op Next (Volgende) om naar het volgende scherm te gaan of klik op Finish (Voltooien) om de
instellingen op te slaan en het dialoogvenster te sluiten.
NLWW Verbindingen 25

Venster
1. Stel de volgende opties in:
●
Enable Seamless Window (Geïntegreerd venster activeren)
●
Window Size (Venstergrootte)
●
Window Colors (Vensterkleuren)
●
256 Color Mapping (Kleurenschema 256 kleuren)
2. Klik op Next (Volgende) om naar het volgende scherm te gaan of klik op Finish (Voltooien) om de
instellingen op te slaan en het dialoogvenster te sluiten.
26 Hoofdstuk 2 Installatie NLWW

Applicatie
1. Stel de volgende opties in:
●
Application (Applicatie)
●
Directory (Map)
2. Klik op Next (Volgende) om naar het volgende scherm te gaan of klik op Finish (Voltooien) om de
instellingen op te slaan en het dialoogvenster te sluiten.
NLWW Verbindingen 27

Firewall
1. Stel de volgende opties in:
●
Proxy (Proxyserver)
◦
Proxy Type (Proxytype): selecteer een proxytype.
◦
Proxy Address (Proxyadres): geef de hostnaam van de proxyserver op.
◦
Proxy Port (Proxypoort): geef het nummer van de proxypoort op.
◦
Username (Gebruikersnaam): geef de gebruikersnaam op voor de verbinding met de
externe computer via de proxyserver.
◦
Password (Wachtwoord): geef het wachtwoord op voor de verbinding met de externe
computer.
●
Use Alternate Address for Firewall Connection (Alternatief adres voor
firewallverbinding gebruiken)
2. Klik op Next (Volgende) om naar het volgende scherm te gaan of klik op Finish (Voltooien) om de
instellingen op te slaan en het dialoogvenster te sluiten.
28 Hoofdstuk 2 Installatie NLWW

Slimme pingcontrole
1. Stel de volgende opties in:
●
Smart Ping (Slimme pingcontrole): met deze controle kunt u de server via HP ThinPro GT
pingen voordat u verbinding maakt. Als de servernaam niet wordt herkend of de server niet
reageert, stopt de thin client de verbindingspoging.
●
Smart Ping Port (Slimme pingcontrolepoort): hiermee kunt u een poort opgeven voor de
slimme pingcontrole.
●
Smart Ping Timeout (Onderbreking van de slimme pingcontrole): hiermee kunt u een
tijdsspanne opgeven voor de slimme pingcontrole.
2. Klik op Next (Volgende) om naar het volgende scherm te gaan of klik op Finish (Voltooien) om de
instellingen op te slaan en het dialoogvenster te sluiten.
NLWW Verbindingen 29

Universele instellingen
1. Stel de volgende opties in:
●
Fallback Connection (Reserveverbinding)
●
Auto start priority (Prioriteit automatische start)
●
Auto reconnect (Automatisch opnieuw verbinden)
●
Allow the user to launch this connection (De gebruiker toestaan deze verbinding te
starten)
OPMERKING: Deze optie is alleen beschikbaar voor beheerders.
●
Allow the user to edit this connection (De gebruiker toestaan deze verbinding te
bewerken)
2. Klik op Finish (Voltooien) om de instellingen op te slaan en het dialoogvenster te sluiten.
RDP
1. Om een RDP-verbinding toe te voegen, klikt u op Connections (Verbindingen) > Add
(Toevoegen).
2. Selecteer RDP en stel de volgende opties in:
●
Netwerk op pagina 31
●
Venster op pagina 32
●
Opties op pagina 33
●
Lokale resources op pagina 34
30 Hoofdstuk 2 Installatie NLWW

●
Ervaring op pagina 35
●
Geavanceerd op pagina 36
Netwerk
1. Stel de volgende opties in:
●
Name (Naam)
●
Address (Adres)
●
Port (Poort)
●
Application (Applicatie)
●
Directory (Map)
●
Username (Gebruikersnaam)
●
Password (Wachtwoord)
●
Domain (Domein)
●
Allow Smartcard Login (Aanmelding met smartcard toestaan)
2. Klik op Next (Volgende) om naar het volgende scherm te gaan of klik op Finish (Voltooien) om de
instellingen op te slaan en het dialoogvenster te sluiten.
NLWW Verbindingen 31

Venster
1. Stel de volgende opties in:
●
Enable Seamless Window (Geïntegreerd venster activeren)
●
Window type (Venstertype)
◦
Percentage Size (Grootte in percentage)
◦
Fixed Size (Vaste grootte)
—Width (Breedte)
—Height (Hoogte)
●
Window colors (Vensterkleuren)
2. Klik op Next (Volgende) om naar het volgende scherm te gaan of klik op Finish (Voltooien) om de
instellingen op te slaan en het dialoogvenster te sluiten.
32 Hoofdstuk 2 Installatie NLWW

Opties
1. Stel de volgende opties in:
●
Enable motion events (Bewegende elementen activeren)
●
Enable data compression (Gegevenscompressie activeren)
●
Enable encryption (Versleuteling activeren)
●
Force bitmap updates (Bitmapupdates forceren)
●
Use private colormap (Eigen kleurkaart gebruiken)
●
System beep (Systeempieptoon)
●
Attach to console (Aan console koppelen)
●
Protocol level (Protocolniveau)
●
Hostname to send (Te verzenden hostnaam)
2. Klik op Next (Volgende) om naar het volgende scherm te gaan of klik op Finish (Voltooien) om de
instellingen op te slaan en het dialoogvenster te sluiten.
NLWW Verbindingen 33

Lokale resources
1. Stel de volgende opties in:
●
Sound redirecting (Geluid omleiden)
◦
Enable sound redirecting (Geluid omleiden activeren)
●
Devices mapping (Apparaten toewijzen)
◦
Enable USB storage mapping (USB-opslagmedium toewijzen activeren)
◦
Enable serial port mapping (Seriële poort toewijzen activeren)
◦
Enable printer mapping (Printer toewijzen activeren)
2. Klik op Next (Volgende) om naar het volgende scherm te gaan of klik op Finish (Voltooien) om de
instellingen op te slaan en het dialoogvenster te sluiten.
34 Hoofdstuk 2 Installatie NLWW

Ervaring
1. Stel de volgende opties in:
●
Enable desktop background (Bureaubladachtergrond activeren)
●
Show window while dragging (Venster weergeven tijdens slepen)
●
Enable menu and window animations (Menu- en vensteranimaties activeren)
●
Enable themes (Thema's activeren)
●
Enable bitmap caching (Bitmapafbeeldingen in cache plaatsen)
2. Klik op Next (Volgende) om naar het volgende scherm te gaan of klik op Finish (Voltooien) om de
instellingen op te slaan en het dialoogvenster te sluiten.
NLWW Verbindingen 35

Geavanceerd
1. Stel de volgende opties in:
●
Fallback Connection (Reserveverbinding)
●
Auto start priority (Prioriteit automatische start)
●
Auto reconnect (Automatisch opnieuw verbinden)
●
Allow the user to launch this connection (De gebruiker toestaan deze verbinding te
starten)
OPMERKING: Deze optie is alleen beschikbaar voor beheerders.
●
Allow the user to edit this connection (De gebruiker toestaan deze verbinding te
bewerken)
2. Klik op Finish (Voltooien) om de instellingen op te slaan en het dialoogvenster te sluiten.
Teemtalk
Er zijn twee manieren om een nieuwe Teemtalk-verbinding toe te voegen:
●
Een Teemtalk-verbinding toevoegen met de Teemtalk Creation Wizard op pagina 37
●
Een Teemtalk-verbinding handmatig toevoegen op pagina 40
Voor meer informatie over Teemtalk, raadpleegt u de HP TeemTalk Terminal Emulator 7.0
gebruikershandleiding op
http://bizsupport.austin.hp.com/bc/docs/support/SupportManual/c01534810/
c01534810.pdf.
36 Hoofdstuk 2 Installatie NLWW

Een Teemtalk-verbinding toevoegen met de Teemtalk Creation Wizard
1. Om een Teemtalk-verbinding toe te voegen met de wizard, klikt u op Connections (Verbindingen)
> Add (Toevoegen).
2. Selecteer Teemtalk en klik vervolgens op Teemtalk creation wizard (Teemtalk Aanmaakwizard).
NLWW Verbindingen 37

Informatie over verbinding
1. Selecteer en configureer de Connection Information (Informatie over verbinding):
●
Session Name (Naam van de sessie)
●
Transport type
●
Connection (Verbindings) type
●
Emulation (Emulatie) type
2. Klik op Next (Volgende).
38 Hoofdstuk 2 Installatie NLWW

Geavanceerde opties
1. Stel de Advanced Options (Geavanceerde opties) in:
●
Auto Logon (Automatisch aanmelden)
●
Key Macros (Hoofdmacro's)
●
Mouse Actions (Muisacties)
●
Soft Buttons (Softbuttons)
●
Attributes (Kenmerken)
2. Klik op Next (Volgende).
NLWW Verbindingen 39

Voltooien
1. Kies of u wel of niet een bureaubladpictogram wilt maken en klik op OK.
2. Klik op Finish (Voltooien) om de instellingen op te slaan en het dialoogvenster te sluiten.
Een Teemtalk-verbinding handmatig toevoegen
1. Om een Teemtalk-verbinding handmatig toe te voegen, klikt u op Connections (Verbindingen)
> Add (Toevoegen).
2. Selecteer Teemtalk en stel de volgende opties in:
●
Configuratie op pagina 41
●
Geavanceerd op pagina 41
40 Hoofdstuk 2 Installatie NLWW

Configuratie
1. Stel de volgende optie in:
●
Name (Naam)
2. Klik op Next (Volgende) om naar het volgende scherm te gaan of klik op Finish (Voltooien) om de
instellingen op te slaan en het dialoogvenster te sluiten.
Geavanceerd
1. Stel de volgende opties in:
●
Fallback Connection (Reserveverbinding)
●
Auto start priority (Prioriteit automatische start)
●
Auto reconnect (Automatisch opnieuw verbinden)
NLWW Verbindingen 41

●
Allow the user to launch this connection (De gebruiker toestaan deze verbinding te
starten)
OPMERKING: Deze optie is alleen beschikbaar voor beheerders.
●
Allow the user to edit this connection (De gebruiker toestaan deze verbinding te
bewerken)
2. Klik op Finish (Voltooien) om de instellingen op te slaan en het dialoogvenster te sluiten.
Iceweasel
1. Om een verbinding toe te voegen, klikt u op Connections (Verbindingen) > Add (Toevoegen).
2. Selecteer Iceweasel en stel de volgende opties in:
●
Configuratie op pagina 42
●
Geavanceerd op pagina 43
Configuratie
1. Stel de volgende opties in:
●
Name (Naam)
●
URL
●
Enable print dialog (Afdrukdialoogvenster activeren)
2. Klik op Next (Volgende) om naar het volgende scherm te gaan of klik op Finish (Voltooien) om de
instellingen op te slaan en het dialoogvenster te sluiten.
42 Hoofdstuk 2 Installatie NLWW

Geavanceerd
1. Stel de volgende opties in:
●
Fallback Connection (Reserveverbinding)
●
Auto start priority (Prioriteit automatische start)
●
Auto reconnect (Automatisch opnieuw verbinden)
●
Allow the user to launch this connection (De gebruiker toestaan deze verbinding te
starten)
OPMERKING: Deze optie is alleen beschikbaar voor beheerders.
●
Allow the user to edit this connection (De gebruiker toestaan deze verbinding te
bewerken)
2. Klik op Finish (Voltooien) om de instellingen op te slaan en het dialoogvenster te sluiten.
SAM
1. Om een HP SAM Client verbinding toe te voegen, klikt u op Connections (Verbindingen) > Add
(Toevoegen).
2. Selecteer SAM en stel de volgende opties in:
●
HP SAM Client op pagina 44
●
Geavanceerd op pagina 44
NLWW Verbindingen 43

HP SAM Client
1. Stel de volgende opties in:
●
Connection Name (Naam verbinding)
●
Server Hostname (Hostnaam van de server)
2. Klik op Next (Volgende) om naar het volgende scherm te gaan of klik op Finish (Voltooien) om de
instellingen op te slaan en het dialoogvenster te sluiten.
Geavanceerd
1. Stel de volgende opties in:
●
Fallback Connection (Reserveverbinding)
●
Auto start priority (Prioriteit automatische start)
●
Auto reconnect (Automatisch opnieuw verbinden)
44 Hoofdstuk 2 Installatie NLWW

●
Allow the user to launch this connection (De gebruiker toestaan deze verbinding te
starten)
OPMERKING: Deze optie is alleen beschikbaar voor beheerders.
●
Allow the user to edit this connection (De gebruiker toestaan deze verbinding te
bewerken)
2. Klik op Finish (Voltooien) om de instellingen op te slaan en het dialoogvenster te sluiten.
XenDesktop/PNAgent
1. Om een PNAgent-verbinding toe te voegen, klikt u op Connections (Verbindingen) > Add
(Toevoegen).
2. Selecteer XenDesktop/PNAgent en stel de volgende opties in:
●
Configuratie op pagina 45
●
Geavanceerd op pagina 46
Configuratie
1. Stel de volgende opties in:
●
Name (Naam)
●
Server URL (URL van server)
●
Username (Gebruikersnaam)
●
Password (Wachtwoord)
NLWW Verbindingen 45

●
Domain (Domein)
●
Folder (Map)
2. Klik op Next (Volgende) om naar het volgende scherm te gaan of klik op Finish (Voltooien) om de
instellingen op te slaan en het dialoogvenster te sluiten.
Geavanceerd
1. Stel de volgende opties in:
●
Fallback Connection (Reserveverbinding)
●
Auto start priority (Prioriteit automatische start)
●
Auto reconnect (Automatisch opnieuw verbinden)
●
Allow the user to launch this connection (De gebruiker toestaan deze verbinding te
starten)
OPMERKING: Deze optie is alleen beschikbaar voor beheerders.
●
Allow the user to edit this connection (De gebruiker toestaan deze verbinding te
bewerken)
2. Klik op Finish (Voltooien) om de instellingen op te slaan en het dialoogvenster te sluiten.
46 Hoofdstuk 2 Installatie NLWW

Leostream
1. Om een Leostream-verbinding toe te voegen, klikt u op Connections (Verbindingen) > Add
(Toevoegen).
2. Selecteer Leostream en stel de volgende opties in:
●
Netwerk op pagina 47
●
Geavanceerd op pagina 48
Netwerk
1. Stel de volgende opties in:
●
Name (Naam)
●
Broker (Leverancier)
●
Username (Gebruikersnaam)
●
Password (Wachtwoord)
●
Domain (Domein)
●
Folder (Map)
2. Klik op Next (Volgende) om naar het volgende scherm te gaan of klik op Finish (Voltooien) om de
instellingen op te slaan en het dialoogvenster te sluiten.
NLWW Verbindingen 47

Geavanceerd
1. Stel de volgende opties in:
●
Fallback Connection (Reserveverbinding)
●
Auto start priority (Prioriteit automatische start)
●
Auto reconnect (Automatisch opnieuw verbinden)
●
Allow the user to launch this connection (De gebruiker toestaan deze verbinding te
starten)
OPMERKING: Deze optie is alleen beschikbaar voor beheerders.
●
Allow the user to edit this connection (De gebruiker toestaan deze verbinding te
bewerken)
2. Klik op Finish (Voltooien) om de instellingen op te slaan en het dialoogvenster te sluiten.
Provision
1. Om een Provision-verbinding toe te voegen, klikt u op Verbindingen > Add (Toevoegen).
2. Selecteer Provision en stel de volgende opties in:
●
Netwerk op pagina 49
●
Venster op pagina 50
●
Opties op pagina 51
●
Lokale resources op pagina 52
●
Ervaring op pagina 53
●
Geavanceerd op pagina 54
48 Hoofdstuk 2 Installatie NLWW

Netwerk
1. Stel de volgende opties in:
●
Name (Naam)
●
Broker IP (IP-adres van leverancier)
●
User name (Gebruikersnaam)
●
Password (Wachtwoord)
●
Domain (Domein)
●
Retry attempts (Verbindingspogingen)
●
Retry interval (Pogingsinterval)
●
Folder (Map)
●
Passthrough credentials (Passthrough-referenties)
●
Allow Smartcard login (Aanmelding met smartcard toestaan)
2. Klik op Next (Volgende) om naar het volgende scherm te gaan of klik op Finish (Voltooien) om de
instellingen op te slaan en het dialoogvenster te sluiten.
NLWW Verbindingen 49

Venster
1. Stel de volgende opties in:
●
Window size (Venstergrootte)
●
Window Size (Venstergrootte)
◦
Width (Breedte)
◦
Height (Hoogte)
●
Percentage
●
Window Colors (Vensterkleuren)
2. Klik op Next (Volgende) om naar het volgende scherm te gaan of klik op Finish (Voltooien) om de
instellingen op te slaan en het dialoogvenster te sluiten.
50 Hoofdstuk 2 Installatie NLWW

Opties
1. Stel de volgende opties in:
●
Enable motion events (Bewegende elementen activeren)
●
Enable data compression (Gegevenscompressie activeren)
●
Enable encryption (Versleuteling activeren)
●
Force bitmap updates (Bitmapupdates forceren)
●
Use private colormap (Eigen kleurkaart gebruiken)
●
System beep (Systeempieptoon)
●
Attach to console (Aan console koppelen)
●
Protocol level (Protocolniveau)
●
Hostname to send (Te verzenden hostnaam)
2. Klik op Next (Volgende) om naar het volgende scherm te gaan of klik op Finish (Voltooien) om de
instellingen op te slaan en het dialoogvenster te sluiten.
NLWW Verbindingen 51

Lokale resources
1. Stel de volgende opties in:
●
Sound (Geluid)
◦
Redirect sound (Geluid omleiden)
●
Devices (Apparaten)
◦
Enable drive mapping (Stations toewijzen activeren)
◦
Map serial ports (Seriële poorten toewijzen)
◦
Enable printer autocreation (Printer automatisch aanmaken activeren)
2. Klik op Next (Volgende) om naar het volgende scherm te gaan of klik op Finish (Voltooien) om de
instellingen op te slaan en het dialoogvenster te sluiten.
52 Hoofdstuk 2 Installatie NLWW

Ervaring
1. Stel de volgende opties in:
●
Enable desktop background (Bureaubladachtergrond activeren)
●
Show window while dragging (Venster weergeven tijdens slepen)
●
Enable menu and window animations (Menu- en vensteranimaties activeren)
●
Enable themes (Thema's activeren)
●
Enable bitmap caching (Bitmapafbeeldingen in cache plaatsen)
2. Klik op Next (Volgende) om naar het volgende scherm te gaan of klik op Finish (Voltooien) om de
instellingen op te slaan en het dialoogvenster te sluiten.
NLWW Verbindingen 53

Geavanceerd
1. Stel de volgende opties in:
●
Fallback Connection (Reserveverbinding)
●
Auto start priority (Prioriteit automatische start)
●
Auto reconnect (Automatisch opnieuw verbinden)
●
Allow the user to launch this connection (De gebruiker toestaan deze verbinding te
starten)
OPMERKING: Deze optie is alleen beschikbaar voor beheerders.
●
Allow the user to edit this connection (De gebruiker toestaan deze verbinding te
bewerken)
2. Klik op Finish (Voltooien) om de instellingen op te slaan en het dialoogvenster te sluiten.
54 Hoofdstuk 2 Installatie NLWW

VDM
1. Om een VDM-verbinding toe te voegen, klikt u op Connections (Verbindingen) > Add
(Toevoegen).
2. Selecteer VDM en stel de volgende opties in:
●
Netwerk op pagina 55
●
Venster op pagina 56
●
Geavanceerd op pagina 57
Netwerk
1. Stel de volgende opties in:
●
Name (Naam)
●
Broker (Leverancier)
●
Username (Gebruikersnaam)
●
Password (Wachtwoord)
●
Domain (Domein) (hoofdlettergevoelig)
2. Klik op Next (Volgende) om naar het volgende scherm te gaan of klik op Finish (Voltooien) om de
instellingen op te slaan en het dialoogvenster te sluiten.
NLWW Verbindingen 55

Venster
1. Stel de volgende opties in:
●
Window type (Venstertype)
●
Percentage Size (Grootte in percentage)
●
Fixed Size (Vaste grootte)
◦
Width (Breedte)
◦
Height (Hoogte)
2. Klik op Next (Volgende) om naar het volgende scherm te gaan of klik op Finish (Voltooien) om de
instellingen op te slaan en het dialoogvenster te sluiten.
56 Hoofdstuk 2 Installatie NLWW

Geavanceerd
1. Stel de volgende opties in:
●
Fallback Connection (Reserveverbinding)
●
Auto start priority (Prioriteit automatische start)
●
Auto reconnect (Automatisch opnieuw verbinden)
●
Allow the user to launch this connection (De gebruiker toestaan deze verbinding te
starten)
OPMERKING: Deze optie is alleen beschikbaar voor beheerders.
●
Allow the user to edit this connection (De gebruiker toestaan deze verbinding te
bewerken)
2. Klik op Finish (Voltooien) om de instellingen op te slaan en het dialoogvenster te sluiten.
Xdmcp
1. Om een Xdmcp-verbinding toe te voegen, klikt u op Connections (Verbindingen) > Add
(Toevoegen).
2. Selecteer Xdmcp en stel de volgende opties in:
●
Configuratie op pagina 58
●
Geavanceerd op pagina 59
NLWW Verbindingen 57

Configuratie
1. Stel de volgende opties in:
●
Name (Naam)
●
Type
●
Address (Adres) (vereist als het Type een query is)
●
Font Server (Lettertypeserver)
◦
Use font server (Lettertypeserver gebruiken)
◦
Font server (Lettertypeserver)
2. Klik op Next (Volgende) om naar het volgende scherm te gaan of klik op Finish (Voltooien) om de
instellingen op te slaan en het dialoogvenster te sluiten.
58 Hoofdstuk 2 Installatie NLWW

Geavanceerd
1. Stel de volgende opties in:
●
Fallback Connection (Reserveverbinding)
●
Auto start priority (Prioriteit automatische start)
●
Auto reconnect (Automatisch opnieuw verbinden)
●
Allow the user to launch this connection (De gebruiker toestaan deze verbinding te
starten)
OPMERKING: Deze optie is alleen beschikbaar voor beheerders.
●
Allow the user to edit this connection (De gebruiker toestaan deze verbinding te
bewerken)
2. Klik op Finish (Voltooien) om de instellingen op te slaan en het dialoogvenster te sluiten.
SSH
1. Om een SSH-verbinding toe te voegen, klikt u op Connections (Verbindingen) > Add
(Toevoegen).
2. Selecteer SSH en stel de volgende opties in:
●
Configuratie op pagina 60
●
Geavanceerd op pagina 61
NLWW Verbindingen 59

Configuratie
1. Stel de volgende opties in:
●
Name (Naam)
●
Network (Netwerk)
◦
Address (Adres)
◦
Port (Poort)
◦
User name (Gebruikersnaam)
◦
Run application (Applicatie starten)
●
Options (Opties)
◦
Compression (Compressie)
◦
XII connection forwarding (XII-verbinding doorsturen)
60 Hoofdstuk 2 Installatie NLWW

◦
Force TTY allocation (TTY-toewijzing forceren)
◦
Fork into background (Naar achtergrond verplaatsen)
●
Style (Stijl)
◦
Foreground color (Voorgrondkleur)
◦
Background color (Achtergrondkleur)
◦
Font (Lettertype)
2. Klik op Next (Volgende) om naar het volgende scherm te gaan of klik op Finish (Voltooien) om de
instellingen op te slaan en het dialoogvenster te sluiten.
Geavanceerd
1. Stel de volgende opties in:
●
Fallback Connection (Reserveverbinding)
●
Auto start priority (Prioriteit automatische start)
NLWW Verbindingen 61

●
Auto reconnect (Automatisch opnieuw verbinden)
●
Allow the user to launch this connection (De gebruiker toestaan deze verbinding te
starten)
OPMERKING: Deze optie is alleen beschikbaar voor beheerders.
●
Allow the user to edit this connection (De gebruiker toestaan deze verbinding te
bewerken)
2. Klik op Finish (Voltooien) om de instellingen op te slaan en het dialoogvenster te sluiten.
Telnet
1. Om een Telnet-verbinding toe te voegen, klikt u op Connections (Verbindingen) > Add
(Toevoegen).
2. Selecteer Telnet en stel de volgende opties in:
●
Configuratie op pagina 62
●
Geavanceerd op pagina 63
Configuratie
1. Stel de volgende opties in:
●
Name (Naam)
●
Address (Adres)
62 Hoofdstuk 2 Installatie NLWW

●
Port (Poort)
●
Style (Stijl)
◦
Foreground color (Voorgrondkleur)
◦
Background color (Achtergrondkleur)
◦
Font (Lettertype)
2. Klik op Next (Volgende) om naar het volgende scherm te gaan of klik op Finish (Voltooien) om de
instellingen op te slaan en het dialoogvenster te sluiten.
Geavanceerd
1. Stel de volgende opties in:
●
Fallback Connection (Reserveverbinding)
●
Auto start priority (Prioriteit automatische start)
●
Auto reconnect (Automatisch opnieuw verbinden)
●
Allow the user to launch this connection (De gebruiker toestaan deze verbinding te
starten)
OPMERKING: Deze optie is alleen beschikbaar voor beheerders.
●
Allow the user to edit this connection (De gebruiker toestaan deze verbinding te
bewerken)
2. Klik op Finish (Voltooien) om de instellingen op te slaan en het dialoogvenster te sluiten.
NLWW Verbindingen 63

Aangepast
1. Om een aangepaste verbinding toe te voegen, klikt u op Connections (Verbindingen) > Add
(Toevoegen).
2. Selecteer Custom (Aangepast) en stel de volgende opties in:
●
Configuratie op pagina 64
●
Geavanceerd op pagina 65
Configuratie
1. Stel de volgende opties in:
●
Name (Naam)
●
Geef een uit te voeren commando op
2. Klik op Next (Volgende) om naar het volgende scherm te gaan of klik op Finish (Voltooien) om de
instellingen op te slaan en het dialoogvenster te sluiten.
64 Hoofdstuk 2 Installatie NLWW

Geavanceerd
1. Stel de volgende opties in:
●
Fallback Connection (Reserveverbinding)
●
Auto start priority (Prioriteit automatische start)
●
Auto reconnect (Automatisch opnieuw verbinden)
●
Allow the user to launch this connection (De gebruiker toestaan deze verbinding te
starten)
OPMERKING: Deze optie is alleen beschikbaar voor beheerders.
●
Allow the user to edit this connection (De gebruiker toestaan deze verbinding te
bewerken)
2. Klik op Finish (Voltooien) om de instellingen op te slaan en het dialoogvenster te sluiten.
Kopiëren
▲
Om een verbinding te kopiëren, klikt u op een verbinding onder Connection Name (Naam van de
verbinding) en vervolgens op Copy (Kopiëren).
Een kopie van de verbinding verschijnt dan in de lijst onder Connection Name (Naam van de
verbinding).
Wissen
▲
Om een verbinding te kopiëren, klikt u op een verbinding onder Connection Name (Naam van de
verbinding) en vervolgens op Delete (Kopiëren).
NLWW Verbindingen 65

De verbinding is uit de lijst onder Connection Name (Naam van de verbinding) verwijderd.
Bewerken
1. Om een verbinding te bewerken, klikt u op een verbinding onder Connection Name (Naam van
de verbinding) en vervolgens op Edit (Bewerken).
Het venster Connection settings (Verbindingsinstellingen) voor de geselecteerde verbinding gaat
open.
2. Bewerk de verbinding en klik op Apply (Toepassen).
3. Klik op OK.
Gebruikersweergave
Klik op User view (Gebruikersweergave) om te kijken welke verbindingen in deze gebruikersmodus zijn
toegestaan. Standaard worden alle verbindingen verboden.
Zo activeert u een verbinding in de gebruikersmodus:
▲
Klik op een verbinding van uw keuze onder Connection Name (Naam van de verbinding) en
vervolgens op Allow (Toestaan).
Zo schakelt u een verbinding uit in de gebruikersmodus:
▲
Klik op een verbinding van uw keuze onder Connection Name (Naam van de verbinding) en
vervolgens op Forbid (Verbieden).
66 Hoofdstuk 2 Installatie NLWW

Bedieningspaneel
U heeft toegang tot de volgende hulpprogramma's en instellingen in het Control Panel
(Bedieningspaneel):
▲
Klik op Control Panel (Bedieningspaneel) in het linkervenster.
●
Altiris configureren op pagina 68
●
Clients samenvoegen op pagina 69
●
Datum en tijd op pagina 76
●
Schermvoorkeuren op pagina 77
●
ezUpdate op pagina 85
●
HP Agent Config op pagina 88
●
HP FTP-update op pagina 89
●
Toetsenbord op pagina 91
●
Toetsenbordlay-out op pagina 92
●
Taal op pagina 92
●
Muis op pagina 93
●
Netwerk op pagina 94
●
Printers op pagina 98
●
Schermbeveiliging op pagina 101
●
Sound Controls (Geluidbesturing) op pagina 103
●
SSHD-beheer op pagina 103
●
Synaptic Package Manager op pagina 104
●
ThinPrint op pagina 105
NLWW Bedieningspaneel 67

●
HP ThinState hulpprogramma op pagina 105
●
USB-beheer op pagina 112
●
Aanmeldingsbeheer gebruikers op pagina 113
●
Gebruikersmachtigingen op pagina 114
●
VNC Shadow op pagina 115
●
Volumeregelaar op pagina 116
●
Vensterbeheer op pagina 117
●
Xfce 4-bureaubladinstellingen op pagina 119
●
Xfce 4-gebruikersinterface-instellingen op pagina 120
●
X-terminal op pagina 121
Altiris configureren
OPMERKING: Altiris is standaard uitgeschakeld. Deze functie kan automatisch geactiveerd worden
als de LAN DHCP-server Altiris-serverinformatie verzendt via DHCP Tag 190.
De Altiris Agent configureren of uitschakelen:
1. Klik op Control Panel (Bedieningspaneel) > Altiris Configuration (Altiris configureren).
2. Geef de Altiris Agent Settings (Altiris Agent-instellingen) op.
Of
Selecteer Disable Altiris Agent (Altiris Agent uitschakelen) om Altiris uit te schakelen.
3. Selecteer Use Multicast (Multicast gebruiken) als u het standaardserveradres voor Altiris wilt
gebruiken.
4. Het standaard Multicast Address (Multicast-adres) wordt weergegeven. Voer, indien nodig, uw
installatieadres in.
68 Hoofdstuk 2 Installatie NLWW

5. Typ of selecteer de Multicast Port (Multicast-poort) (Altiris-serverpoort).
6. Als Use Multicast (Multicast gebruiken) niet is geselecteerd, voert u het specifieke Altiris-
serveradres in het veld TCP Address (TCP-adres) in.
7. Typ of selecteer de TCP Port (TCP-poort) (Altiris-serverpoort).
8. Klik op OK om de wijzigingen op te slaan en het dialoogvenster te sluiten.
Clients samenvoegen
De HP gt7725 thin client ondersteunt maximaal vier monitors. Als u nood hebt aan aanvullende
schermruimte, kunt u met Clients samenvoegen tot vier thin clients samenvoegen die u met één enkele
muis en toetsenbord bedient. Elke afzonderlijke thin client ondersteunt maximaal vier monitors. Met
Clients samenvoegen kunt u dus maximaal vier computers en 16 monitors bedienen met één enkele
muis en toetsenbord. U hebt hiertoe geen extra hardware of software nodig.
Clients samenvoegen - overzicht
Stel, u hebt vier thin clients met elk 4 monitors. Via het dialoogvenster Schermvoorkeuren kunnen de
thin clients en de bijbehorende monitors als volgt worden geconfigureerd. Elke thin client heeft een 2x2
monitoropstelling.
Met Clients samenvoegen kunt u de vier thin clients in een 4x4 opstelling integreren. In de volgende
afbeelding ziet u een voorbeeld waarbij de clients in een rechthoekige 4x4 opstelling ondergebracht
zijn. Bijvoorbeeld, als u de muisaanwijzer vanaf de rechterzijde van de monitors van thin client A nog
meer naar rechts beweegt, verschijnt deze op de linkerzijde van de thin client C-monitors. Ook de
toetsenbordsignalen worden nu naar thin client C geleid.
NLWW Bedieningspaneel 69

Nog een voorbeeld van een 4x4 opstelling en de effecten op het monitorgedrag van de geïntegreerde
thin clients:
Als u de muisaanwijzer in deze configuratie vanaf de rechterzijde van de monitors van thin client A nog
meer naar rechts beweegt, verschijnt deze op het bovenste 1/3 gedeelte van de linkerzijde van de thin
client D-monitors. Beweegt u de muisaanwijzer echter vanaf de rechterzijde van de monitors van thin
client B nog meer naar rechts, dan verschijnt deze op het middelste 1/3 gedeelte van de linkerzijde van
de thin client D-monitors. Als u tenslotte de muisaanwijzer vanaf de rechterzijde van de monitors van
thin client C nog meer naar rechts beweegt, verschijnt deze dan weer op het onderste 1/3 gedeelte van
de linkerzijde van de thin client D-monitors.
OPMERKING: Computervensters kunnen niet over meerdere thin clients heen worden verspreid of
verplaatst. Elke thin client maakt standaardvensters aan vanaf de computer waarmee op afstand
verbinding wordt gemaakt. Er is bovendien geen behoefte om vensters over verschillende thin clients
te verplaatsen.
De thin client waarmee het toetsenbord en de muis fysiek zijn verbonden, wordt de
Samenvoegingsserver genoemd. De overige thin clients worden de Samenvoegingsclients genoemd.
Wanneer de muisaanwijzer op een van de Samenvoegingsclients wordt weergegeven, worden de muis-
en toetsenbordsignalen (vanaf de Samenvoegingsserver) gecodeerd en via het netwerk naar de
geselecteerde Samenvoegingsclient gestuurd. De betreffende Samenvoegingsclient decodeert de
70 Hoofdstuk 2 Installatie NLWW

muis- en toetsenbordsignalen en geeft de instructies door aan de lokale computer van de
Samenvoegingsclient.
Clientsamenvoeging wordt ondersteund door het opensourcesoftwarepakket Synergy. De codering
wordt voorzien door een pakket met de naam stunnel.
OPMERKING: Synergy en stunnel zijn ook op de HP dc72 Blade Workstation Client en de HP dc73
Blade Workstation Client (draaien onder Embedded OS versies 9.xx en 10.xx) geïnstalleerd. Hierdoor
kunnen deze clientcomputers onderling worden verbonden met de HP gt7725 thin client in
samenvoegingsopstellingen.
Clients samenvoegen - configuratie
OPMERKING: Clientsamenvoeging moet op elke thin client afzonderlijk worden geconfigureerd – één
keer op de samenvoegingsserver en één keer op elke samenvoegingsclient.
De configuratie van clientsamenvoeging verloopt in twee stappen:
1.
Samenvoegingsclients configureren op pagina 71– u kunt maximaal drie Samenvoegingsclients
configureren.
2.
De Samenvoegingsserver configureren op pagina 72
Samenvoegingsclients configureren
Herhaal deze procedure op elke Samenvoegingsclient:
1. Klik op Control Panel (Bedieningspaneel) > Client Aggregation (Clients samenvoegen).
NLWW Bedieningspaneel 71

2. Klik op Client.
3. Typ de serverhostnaam of het IP-adres van de Samenvoegingsserver in het veld.
4. Klik op Apply (Toepassen) om de wijzigingen toe te passen.
De Samenvoegingsserver configureren
Zo configureert u de Samenvoegingsserver
1. Klik op Control Panel (Bedieningspaneel) > Client Aggregation (Clients samenvoegen).
72 Hoofdstuk 2 Installatie NLWW

2. Klik op Server.
NLWW Bedieningspaneel 73

3. De thin client die als Samenvoegingsserver is ingesteld, wordt weergegeven in een paars vakje
met de hostnaam als opschrift. Klik erop en sleep de Samenvoegingsserver naar de gewenste
locatie in de 4x4 opstelling. In de onderstaande afbeelding staat de thin client die als
Samenvoegingsserver is ingesteld, op de eerste rij, in de tweede kolom.
74 Hoofdstuk 2 Installatie NLWW

4. Klik op de locatie in de 4x4 opstelling waar u de eerste Samenvoegingsclient wilt plaatsen en voer
de overeenkomstige hostnaam of het IP-adres in. In de onderstaande afbeelding staat de
Samenvoegingsclient met IP-adres 16.125.19.91 op de eerste rij, in de eerste kolom van de 4x4
opstelling. Druk op Enter als u klaar bent – Samenvoegingsclients worden weergegeven in groene
vakjes.
5. Ga op dezelfde manier tewerk om tot twee extra Samenvoegingsclients aan de 4x4 opstelling toe
te voegen, zodat u maximaal drie Samenvoegingsclients hebt.
U kunt de positie van de Samenvoegingsserver en de Samenvoegingsclients in de 4x4 opstelling
altijd wijzigen door op een clientcomputer te klikken en naar een nieuwe locatie te slepen.
NLWW Bedieningspaneel 75

Als de Samenvoegingsclients en -server eenmaal geconfigureerd zijn, proberen ze automatisch
gecodeerde gegevens met elkaar uit te wisselen. Klik op Status om de verbindingsstatus tussen twee
computers te bekijken.
Clients samenvoegen - uitschakelen
Zo schakelt u het samenvoegen van clients uit:
1. Klik op Control Panel (Bedieningspaneel) > Client Aggregation (Clients samenvoegen) >
Disabled (Uitgeschakeld).
2. Klik op Apply (Toepassen) en vervolgens op Closed (Gesloten).
Datum en tijd
76 Hoofdstuk 2 Installatie NLWW

Zo stelt u de datum, tijd en tijdzone in:
1. Klik op Control Panel (Bedieningspaneel) > Date and Time (Datum en tijd).
2. Geef de datum, tijd en tijdzone op.
3. Klik op Apply (Toepassen) en vervolgens op OK om de wijzigingen op te slaan en het
dialoogvenster te sluiten.
Schermvoorkeuren
Met het hulpprogramma Display Preferences (Schermvoorkeuren) kunt u tool de monitors voor de HP
gt7725 thin client configureren. De gt7725 thin client ondersteunt twee meerkoppige configuraties:
●
Tweekoppige configuratie – deze configuratie maakt gebruik van de twee ingebouwde
videopoorten van de gt7725 thin client. De twee ingebouwde videopoorten zorgen voor de
weergave op de volgende beeldschermen (namen van het hulpprogramma Schermvoorkeuren):
◦
Primair beeldscherm
◦
Secundair beeldscherm
●
Vierkoppige configuratie – deze configuratie wordt alleen ondersteund als de gt7725 thin client
voorzien is van de uitbreidingsmodule met videokaart. De videokaart van de uitbredingsmodule
voorziet twee extra videopoorten, bovenop de ingebouwde videopoorten, zodat er in totaal vier
videopoorten beschikbaar zijn. De vier videopoorten zorgen voor de weergave op de volgende
beeldschermen (namen van het hulpprogramma Schermvoorkeuren):
◦
Primair beeldscherm
◦
Secundair beeldscherm
◦
Tertiair beeldscherm
◦
Quartair beeldscherm
OPMERKING: De uitdrukkingen "tweekoppig" en "vierkoppig" referen aan het aantal beschikbare
videopoorten, ongeacht het aantal werkelijk aangesloten monitors.
Bij de tweekoppige configuratie beschikt u over een maximale resolutie van 2560x1600 per poort of
5120x1600 voor de twee poorten. Bij de vierkoppige configuratie beschikt u over een maximale resolutie
van 1920x1200 per poort of 7680x1200 voor de twee poorten.
Monitors op de HP gt7725 Thin Client aansluiten
OPMERKING: De gt7725 thin client ondersteunt DDC (Display Data Channel). Met DDC kan de
gt7725 thin client via de videokabel technische specificaties als de resolutie en de
vernieuwingsfrequentie van elke monitor lezen (als de monitor ook DDC ondersteunt). De resolutie- en
vernieuwingsinformatie in het hulpprogramma Schermvoorkeuren zijn echter niet op DDC-gegevens
gebaseerd. De informatie in het hulpprogramma Schermvoorkeuren is gebaseerd op de prestaties van
het videostuurprogramma van de thin client.
Monitors op een tweekoppige HP gt7725 Thin Client aansluiten
De gt7725 thin client is uitgerust met twee ingebouwde videopoorten.
NLWW Bedieningspaneel 77

Als u één monitor gebruikt, moet u de videokabel aansluiten op de DVI-D connector – deze wordt
gebruikt voor het Primair beeldscherm. Gebruikt u twee monitors, dan moet u de tweede videokabel
aansluiten op de DVI-I connector – deze wordt gebruikt voor het Secundair beeldscherm.
Monitors op een vierkoppige HP gt7725 Thin Client aansluiten
Met het aansluiten van een uitbreidingsmodule op de gt7725 thin client verkrijgt u een vierkoppige
configuratie – twee in de gt7725 thin client ingebouwde videopoorten en twee door de
uitbreidingsmodule toegevoegde videopoorten. De uitbreidingsmodule bevat één videoconnector –
hierop wordt een Y-connector videokabel aangesloten waarmee videoconnectors 1 en 2 worden
toegevoegd.
In de volgende tabel wordt getoond welke connectors het Primair, Secundair, Tertiair en Quartair
beeldscherm genereren (al naargelang de ingebouwde videokaart of de expansiemodule is
geselecteerd om het Primair beeldscherm te genereren). Standaard is de uitbreidingsmodule
geconfigureerd voor het genereren van het Primair beeldscherm.
Connector De ingebouwde gt7725 videokaart is
geselecteerd voor het genereren van
het Primair beeldscherm
De videokaart van de
uitbreidingsmodule is geselecteerd
voor het genereren van het Primair
beeldscherm
DVI-D Primair beeldscherm Tertiair beeldscherm
DVI-I Secundair beeldscherm Quartair beeldscherm
1 Tertiair beeldscherm Primair beeldscherm
2 Quartair beeldscherm Secundair beeldscherm
De monitors configureren
Met het hulpprogramma Schermvoorkeuren kunt u de volgende instellingen aanpassen:
●
Configureer de instellingen voor het Primair beeldscherm – resolutie, vernieuwingsfrequentie en
stand (draaihoek) – en sla ze op als profielen die u per monitor kunt toewijzen
78 Hoofdstuk 2 Installatie NLWW

●
Wijs aan elke monitor een profiel toe en plaats elke monitor ten opzichte van de andere monitors.
Bij een vierkoppige thin client zijn verschillende opstellingen mogelijk.
Monitorinstellingen selecteren en opslaan
In het bovenste gedeelte van het dialoogvenster Schermvoorkeuren kunt u de resolutie, de
vernieuwingsfrequentie en de stand van elke monitor instellen. De standaardwaarden zijn 1024x768
voor de resolutie en 60 Hz voor de vernieuwingsfrequentie. De diepte van het videokaartgeheugen is
ingesteld op 24 bits per pixel (Bpp) – voor de gt7725 thin client ligt deze diepte vast (aanpassing is niet
mogelijk). Stand (draaihoek) wijst op de staande en liggende positie van het beeldscherm. De
standaardwaarde is Normaal, d.w.z. de liggende positie zonder draaiing.
U kunt als volgt een nieuw profiel maken:
1. Klik op Control Panel (Bedieningspaneel) > Display Preferences (Schermvoorkeuren).
Het dialoogvenster Schermvoorkeuren ondersteunt profielen waarmee u monitorinstellingen kunt
benoemen en opslaan. De gt7725 thin client wordt geleverd met een profiel dat default (standaard)
genoemd is. De beheerder kan of dit profiel wijzigen, of nieuwe monitorprofielen aanmaken.
2. Klik op New (Nieuw).
NLWW Bedieningspaneel 79

3. Typ een naam in het veld Profile Name (Profielnaam).
4. Selecteer de geschikte Resolution (Resolutie) voor uw monitor.
in het menu Resolutie kunt u specifieke monitorresoluties selecteren, bijvoorbeeld 1024x768 of
1280x1024, of Auto (Automatisch). Als Auto (Automatisch) is geselecteerd, kiest het
videostuurporgramma van de thin client de voorkeursresolutie van de monitor, op basis van de via
DDC verkregen informatie. Als de monitor DDC niet ondersteunt, kiest het videostuurprogramma
mogelijk een lage resolutie. Als het videostuurprogramma een te lage resolutie selecteert, kunt u
zelf een specifieke resolutie selecteren.
5. Selecteer de geschikte vernieuwingsfrequentie (rechts van de Resolution (Resolutie)) voor uw
monitor.
Maak hiertoe gebruik van het menu van de vernieuwingsfrequentie en kies bijvoorbeeld 60 Hz of
75 Hz, of Auto (Automatisch). Als Auto (Automatisch) is geselecteerd, kiest het
videostuurporgramma van de thin client de voorkeursfrequentie van de monitor, op basis van de
via DDC verkregen informatie. Als de monitor DDC niet ondersteunt, kiest het
videostuurprogramma mogelijk een lage vernieuwingsfrequentie. Als het videostuurprogramma
een te lage vernieuwingsfrequentie selecteert, kunt u zelf een specifieke frequentie selecteren.
VOORZICHTIG: Het voorvallen dat u ongewild een resolutie en/of vernieuwingsfrequentie
selecteert waarbij niets op uw scherm wordt weergegeven (afhankelijk van uw monitor). Dit kan
twee gevolgen hebben:
• CRT-monitors kunnen beschadigd raken.
• Als uw monitor de weergave niet kan synchroniseren met de video, wordt uw Linux-bureaublad
niet weergegeven en krijgt u mogelijk enkel een wit scherm te zien.
Ga dus omzichtig tewerk en zorg steeds dat u resoluties en vernieuwingsfrequenties selecteert die
door uw monitors worden ondersteund. Test ook steeds uw nieuwe instellingen vooraleer u ze
toepast.
6. Selecteer de Depth (Diepte)
Het videostuurprogramma op de gt7725 thin client ondersteunt alleen 24 bits per pixel. Daarom
is 24 Bpp de enige beschikbare optie in het menu Depth (Diepte).
7. Selecteer de geschikte Orientation (Stand) voor uw monitor.
Het videostuurprogramma op de gt7725 thin client ondersteunt de volgende monitorstanden.
●
Normaal – de liggende positie zonder draaiing.
●
Naar links gedraaid – de staande positie, 90 graden naar links gedraaid van uit de normale
stand.
●
Naar rechts gedraaid – de staande positie, 90 graden naar rechts gedraaid van uit de
normale stand.
●
Omgekeerd – de liggende positie, 180 graden gedraaid van uit de normale stand.
8. Klik op Test Settings (Instellingen testen) om het profiel te controleren.
80 Hoofdstuk 2 Installatie NLWW

Als de monitorinstellingen niet worden aanvaard, klikt u op No (Nee) of wacht u 15 seconden tot
de timeout beëindigd is. Na 15 seconden worden uw vorige monitorinstellingen hersteld.
9. Klik op Save (Opslaan) om het nieuwe profiel op te slaan of Revert (Terugzetten) om het te
annuleren.
Zo bewerkt u een profiel:
1. Klik op Control Panel (Bedieningspaneel) > Display Preferences (Schermvoorkeuren).
2. Selecteer een profiel in de lijst Profiles (Profielen).
3. Wijzig de Profile Settings (Profielinstellingen) naar wens.
4. Klik op Test Settings (Instellingen testen) om het profiel te controleren.
Als de monitorinstellingen niet worden aanvaard, klikt u op No (Nee) of wacht u 15 seconden tot
de timeout beëindigd is. Na 15 seconden worden uw vorige monitorinstellingen hersteld.
5. Klik op Save (Opslaan) om het gewijzigde profiel op te slaan of Revert (Terugzetten) om het te
annuleren.
Zo verwijdert u een profiel:
1. Klik op Control Panel (Bedieningspaneel) > Display Preferences (Schermvoorkeuren).
2. Selecteer een profiel in de lijst Profiles (Profielen) en klik op Delete (Verwijderen).
3. Klik op Close (Sluiten) om Display Preferences (Schermvoorkeuren) te sluiten.
De beeldschermen configureren
De configuratie van de beeldschermen verloopt in twee stappen:
1. Wijs een standaardprofiel of een door een gebruiker gegenereerd profiel toe aan elke monitor.
2. Plaats de monitors ten opzichte van elkaar.
OPMERKING: Het hulpprogramma Display Preferences (Schermvoorkeuren) voorziet een knop
Test Settings (Instellingen testen) waarmee u de monitorinstellingen kunt bevestigen voor u ze finaal
toepast. HP raadt u nadrukkelijk aan uw monitorinstellingen te testen vooraleer u ze toepast.
Tijdens het testen krijgt u een testpatroon te zien, samen met een vermelding van de resolutie,
vernieuwingsfrequentie en diepte. U krijgt dan een melding met de vraag: Wilt u deze instellingen
behouden? Klikt u Yes (Ja), dan worden de instellingen toegepast. Klikt u No (Nee) of reageert u niet,
dan worden de vorige instellingen teruggezet. Als de nieuwe monitorinstellingen als gevolg hebben dat
uw monitor de videosignalen niet meer weergeeft, worden de laatst werkende instellingen automatisch
teruggezet.
In het onderste gedeelte van het hulpprogramma Display Preferences (Schermvoorkeuren) kunt u
via Display Configuration (Schermconfiguratie) profielen en posities toewijzen aan monitors. U kunt
aan elke monitor afzonderlijk een uniek profiel toewijzen. Dit is handig wanneer u verschillende
monitorconfiguraties gebruikt, zoals een monitor in liggende stand samen met twee monitor in staande
positie.
NLWW Bedieningspaneel 81

Eén monitor op een tweekoppige HP gt7725 Thin Client configureren
De enkele monitor wordt het Primair beeldscherm genoemd in de Display Configuration
(Schermconfiguratie). Als u één enkele monitor gebruikt, hoeft u geen positie te bepalen – het volstaat
dan de naam van het Primary Display Profile (Primair schermprofiel) op te geven. Voer de volgende
stappen uit om de monitor te configureren:
1. Klik op Control Panel (Bedieningspaneel) > Display Preferences (Schermvoorkeuren).
2. Selecteer een profiel in de lijst Primary Display Profile (Primair schermprofiel).
3. Stel het Secondary Display Profile (Secundair schermprofiel) in op None (Geen).
4. Klik op Test Settings (Instellingen testen) om het profiel te controleren.
Als de monitorinstellingen niet worden aanvaard, klikt u op No (Nee) of wacht u 15 seconden tot
de timeout beëindigd is. Na 15 seconden worden uw vorige monitorinstellingen hersteld.
OPMERKING: Als op de tweede videopoort een monitor is aangesloten, zult u merken dat het
Secundair scherm video weergeeft hoewel None (Geen) geselecteerd is. Het beeld op het
Secundair scherm is hetzelfde als op het het Primair scherm. Dit is een eigenaardigheid van de X
Server en kan niet worden aangepast.
5. Klik op Apply (Toepassen) om de nieuwe instellingen toe te passen.
6. Klik op Close (Sluiten) om Display Preferences (Schermvoorkeuren) te sluiten.
Twee monitors op een tweekoppige HP gt7725 Thin Client configureren
De tweede monitor wordt het Secundair beeldscherm genoemd in de Display Configuration
(Schermconfiguratie). Als u twee monitors gebruikt, moet u de positie van het Secundair scherm ten
opzichte van het Primair scherm bepalen. Voer de volgende stappen uit om de twee monitors te
configureren:
82 Hoofdstuk 2 Installatie NLWW

1. Klik op Control Panel (Bedieningspaneel) > Display Preferences (Schermvoorkeuren).
2. Selecteer een profiel in de lijst Primary Display Profile (Primair schermprofiel).
3. Selecteer een profiel in de lijst Secondary Display Profile (Secundair schermprofiel).
4. Selecteer het Secondary Display Profile (Secundair schermprofiel).
De Secondary Display Mode (Secundaire schermmodus) bepaalt de positie van het Secundair
scherm ten opzichte van het Primair scherm.
OPMERKING: Als de Secondary Display Mode (Secundaire schermmodus) ingesteld is op
Same As Primary (Zelfde als Primair), wordt op het Secundair scherm dezelfde video
weergegeven als op het Primair scherm.
5. Klik op Test Settings (Instellingen testen) om het profiel te controleren.
Als de monitorinstellingen niet worden aanvaard, klikt u op No (Nee) of wacht u 15 seconden tot
de timeout beëindigd is. Na 15 seconden worden uw vorige monitorinstellingen hersteld.
OPMERKING: Als op de tweede videopoort een monitor is aangesloten, zult u merken dat het
Secundair scherm video weergeeft hoewel None (Geen) geselecteerd is. Het beeld op het
Secundair scherm is hetzelfde als op het het Primair scherm. Dit is een eigenaardigheid van de X
Server en kan niet worden aangepast.
6. Klik op Apply (Toepassen) om de nieuwe instellingen toe te passen.
7. Klik op Close (Sluiten) om Display Preferences (Schermvoorkeuren) te sluiten.
NLWW Bedieningspaneel 83

Vier monitors op een vierkoppige HP gt7725 Thin Client configureren
Voer de volgende stappen uit om vier monitors op een vierkoppige gt7725 thin client configureren:
1. Klik op Control Panel (Bedieningspaneel) > Display Preferences (Schermvoorkeuren).
2. Bepaal of het Primair scherm op de videokaart van de uitbreidingsmodule of op de ingebouwde
videokaart is aangesloten.
3. Selecteer een profiel in de lijst Primary Display Profile (Primair schermprofiel).
4. Selecteer de profielen en modi voor het secundair, tertiair en quartair scherm.
5. Klik op Test Settings (Instellingen testen) om het profiel te controleren.
Als de monitorinstellingen niet worden aanvaard, klikt u op No (Nee) of wacht u 15 seconden tot
de timeout beëindigd is. Na 15 seconden worden uw vorige monitorinstellingen hersteld.
84 Hoofdstuk 2 Installatie NLWW

OPMERKING: Als op de tweede videopoort een monitor is aangesloten, zult u merken dat het
Secundair scherm video weergeeft hoewel None (Geen) geselecteerd is. Het beeld op het
Secundair scherm is hetzelfde als op het het Primair scherm. Dit is een eigenaardigheid van de X
Server en kan niet worden aangepast.
6. Klik op Apply (Toepassen) om de nieuwe instellingen toe te passen.
7. Klik op Close (Sluiten) om Display Preferences (Schermvoorkeuren) te sluiten.
ezUpdate
Deze passieve beheeroplossing is gebaseerd op een specifieke mapindeling op een ftp/http- of nfs-
locatie. Deze mapindeling kan specifieke instructies bevatten voor de ThinPro GT installatiekopie. Als
ezUpdate is geactiveerd, controleert ThinPro GT bij het opstarten of er op de ftp/http/nfs-server nieuwe
instructies zijn. Als dit het geval is, voert ThinPro deze instructies uit.
Zo gebruikt u ezUpdate:
OPMERKING: Om ezUpdate te gebruiken moet u eerst uw ezUpdate-server opzetten.
1. Klik op Control Panel (Bedieningspaneel) > ezUpdate.
2. Selecteer Enable ezUpdate on system startup (ezUpdate activeren bij systeemstart) of vink het
selectievakje uit om deze optie uit te schakelen.
3. Als u ezUpdate activeert, selecteert u Use DHCP tag to detect ezUpdate server (DHCP-tag
gebruiken om ezUpdate-server te detecteren)
Of
Selecteer het Protocol en voer de Server, het Path (Pad), de User name (Gebruikersnaam) en
het Password (Password) in de daartoe voorziene velden in.
4. Klik op OK om de wijzigingen op te slaan en het dialoogvenster te sluiten.
NLWW Bedieningspaneel 85

ezUpdate-serverimplementatie
Momenteel ondersteunt ezUpdate vier protocols:
●
ftp
●
http
●
nfs
●
lokaal
Bij de onderstaande procedure wordt een ftp-server gebruikt om de implementatie van de ezUpdate-
server te beschrijven.
Zo implementeert u een ezUpdate-server:
1. Maak een map voor de updatepakketten: /ftproot/ezupdate.
2. Maak, onder de hoofdmap, een bestand aan met de naam client_triggers.
3. Neem in dit bestand de hostnamen van de clients op die zullen worden geactualiseerd; gebruik
één regel per hostnaam. Dit bestand wordt gebruikt om te controleren welke hosts geactualiseerd
worden.
Behalve de juiste hostnaam kunt u ook reguliere expressies opnemen, bijvoorbeeld:
●
HP.* verwijst naar alle hostnamen die met "HP" beginnen.
●
HP[0-9]* verwijst naar alle hostnamen die beginnen met "HP", gevolgd door nul of meer
getallen. Zo wordt HP12345 als dusdanig herkend, maar HP12345A niet.
●
HP[0-9]\\+ verwijst naar alle hostnamen die beginnen met "HP", gevolgd door één of meer
getallen.
4. Maak, onder de hoofdmap van ezUpdate, vier mappen met de namen: "CUSTOM", "FIRMWARE",
"PACKAGES" en "PROFILE". U kunt de updates indelen in categorieën en deze gebruiken om de
updatepakketten en .2do-bestanden in mappen te plaatsen naargelang van hun eigenschappen.
5. Maak het bestand (ezUpdate-root)/update_list aan. Dit tekstbestand bevat de serverpaden naar
de .2do-bestanden die op de clients moeten worden geïnstalleerd, zoals:
●
PACKAGES/acrobat/install.2do
●
PACKAGES/flash/install.2do
●
PACKAGES/Iceweasel/uninstall.2do
●
PROFILE/install.2do
Voor meer details over het .2do-bestand, zie "xpe_snapin_ref.pdf". Hieronder volgt een eenvoudig
voorbeeld:
# The name and the version of the package, *required*.
# PACKAGE_NAME=acrobat
# VERSION=1
#
86 Hoofdstuk 2 Installatie NLWW

# This file is processed by Remote Manager as part
# of the update procedure.
#
# Install the snapin via the install_snapin script. SCRIPT
install_snapin.sh <<< adobe-acrobat.hpk
# END OF .2DO
Let op de ingangen "PACKAGE_NAME" en "VERSION": deze zijn verplicht en hebben een belangrijke
functie voor het versiecontrolemechanisme van ezUpdate.
install_snapin.sh en acrobat-acrobat.hpk worden in dezelfde map als dit .2do-bestand opgeslagen.
Tijdens een update worden deze bestanden door de client gedownload naar de lokale opslaglocatie.
install_snapin.sh wordt dan lokaal uitgevoerd om de werkelijke installatie te starten.
Hieronder volgt een voorbeeld van een install_snapin.sh-script:
# This script is downloaded to an HP appliance
# in order to install a hpk snapin.
# This script should work as part of a complete installation
# or as part of an installation to a running system.
#
RAMDIR=/tmp
echo Installing adobe acrobat...
#
# Copy the "snapin.tgz" file to the ramdisk.
/bin/cat - > ${RAMDIR}/snapin.hpk
echo installing ${RAMDIR}/snapin.hpk
IPKFILE="${RAMDIR}/snapin.hpk"
# Install the "snapin.hpk" file
/usr/bin/hpkg -i "${IPKFILE}"
if [ $? -ne 0 ] ; then
echo ERROR - Snapin install failed.
exit 1
if
echo OK
exit 0
# END OF SCRIPT
NLWW Bedieningspaneel 87

DHCP-serverimplementatie
De code voor de ezUpdate-serveroptie is 137. De tag-tekenreeks kan op drie manieren zijn opgebouwd:
●
proto://user:passwd@host/directory
●
nfs:host:fullpath
●
local:fullpath
HP Agent Config
Configureer de HP apparaatbeheeragent met deze functie.
1. Klik op Control Panel (Bedieningspaneel) > HP Agent Configuration (HP Agent configureren).
2. Gebruik het tabblad General (Algemeen) voor de volgende instellingen
●
Backup Gateway (Back-upgateway)
●
Pull Interval (Pull-interval)
●
Log Level (Aanmeldingsniveau)
●
Delay Scope (Vertragingsbereik)
88 Hoofdstuk 2 Installatie NLWW

3. Stel de groepen in via het tabblad Groups (Groepen). U kunt vooraf toegewezen groepen
selecteren in het tabblad DHCP of statische groepen gebruiken die u zelf maakt.
4. Klik op OK om uw wijzigingen op te slaan.
OPMERKING: De wijzigingen zijn pas van kracht nadat u de Agent opnieuw opstart.
HP FTP-update
FTP-installatiekopie-updates zijn één manier om installatiekopieën te beheren op de thin client. Als een
thin client met geactiveerde FTP-update wordt opgestart, worden FTP-mappen gecontroleerd op
volledige installatiekopie-updates (zoals deze door het hulpprogramma HP ThinState zijn aangemaakt)
of op incrementele updates.
NLWW Bedieningspaneel 89

Zo gebruikt u HP FTP-update:
OPMERKING: U moet eerst uw FTP-server instellen voor u HP FTP-update kan gaan gebruiken.
1. Klik op Control Panel (Bedieningspaneel) > HP FTP Update HP FTP-update.
2. Selecteer Enable FTP Update (FTP-update activeren) of vink het selectievakje uit om deze optie
uit te schakelen.
3. Voer de Server, het Path (Pad), de User name (Gebruikersnaam) en het Password (Wachtwoord)
in de daartoe voorziene velden in.
4. Klik op OK om de wijzigingen op te slaan en het dialoogvenster te sluiten.
90 Hoofdstuk 2 Installatie NLWW

Toetsenbord
U kunt uw voorkeuren voor het toetsenbord via drie tabbladen instellen:
●
Settings (Instellingen): typ- en cursorsnelheid
●
Shortcuts (Sneltoetsen): sneltoetscombinaties toevoegen of verwijderen
●
Accessibility (Toegankelijkheid): parameters activeren en instellen voor plaktoetsen, langzame
toetsen en stuiterende toetsen
Zo stelt u toetsenbordvoorkeuren in:
1. Klik op Control Panel (Bedieningspaneel) > Keyboard (Toetsenbord).
2. Stel uw voorkeuren in en klik op Close (Sluiten) om uw voorkeuren op te slaan en het
dialoogvenster te sluiten.
NLWW Bedieningspaneel 91

Toetsenbordlay-out
Zo stelt u de toetsenbordlay-out in:
1. Klik op Control Panel (Bedieningspaneel) > Keyboard Layout (Toetsenbordlay-out).
2. Selecteer het Keyboard Model (Toetsenbordmodel), de Keyboard Layout (Toetsenbordlay-out)
en de Layout Variant (Lay-outvariant) in de velden.
3. Klik op OK om de wijzigingen op te slaan en het dialoogvenster te sluiten.
Taal
1. Klik op Control Panel (Bedieningspaneel) > Language (Taal).
2. Selecteer de taal die u wilt gebruiken.
3. Klik op OK om de wijzigingen op te slaan en het dialoogvenster te sluiten.
92 Hoofdstuk 2 Installatie NLWW

Muis
Zo stelt u het muisgedrag en de cursorgrootte in:
1. Klik op Control Panel (Bedieningspaneel) > Mouse (Muis).
2. Stel uw voorkeuren op de volgende drie tabbladen in:
●
Behavior (Gedrag)
●
Cursor
●
Accessibility (Toegankelijkheid)
3. Klik op Close (Sluiten) om de instellingen op te slaan en het dialoogvenster te sluiten.
NLWW Bedieningspaneel 93

Netwerk
Network (Netwerk-)eigenschappen instellen:
▲
Klik op Control Panel (Bedieningspaneel) > Network (Netwerk).
Tabblad Interfaces
Zo activeert u een verbinding:
▲
Selecteer een niet-actieve verbinding in de lijst en klik op Activate (Activeren).
Zo verbreekt u een verbinding:
▲
Selecteer een actieve verbinding in de lijst en klik op Deactivate (Verbreken).
Zo voegt u een verbinding toe:
▲
Klik op Add (Toevoegen) en geef de verbindingseigenschappen op.
94 Hoofdstuk 2 Installatie NLWW

Zo wijzigt u een verbinding:
1. Selecteer een verbinding in de lijst en klik op Modify (Wijzigen).
2. Uw IP-adres configureren:
a. Ga in Configuration (Configuratie):
Selecteer DHCP
of
Selecteer Static (Statisch), voer uw IP Address (IP-aderes), Subnet mask (Subnetmasker)
en Gateway in de velden in.
b. Selecteer uw Link Speed (Verbindingssnelheid).
c. Klik op Next (Volgende).
3. Klik op Active on boot (Actief bij systeemstart) als u wilt dat de verbinding geactiveerd wordt bij
het opstarten.
NLWW Bedieningspaneel 95

4. Klik op Apply (Toepassen) om de configuratiewijzigingen te bevestigen.
5. Klik op OK in de bevestigingsmelding om de wijzigingen op te slaang en deze melding en het
dialoogvenster te sluiten.
Zo verwijdert u een verbinding:
1. Selecteer een verbinding in de lijst en klik op Delete (Verwijderen).
2. Klik op OK om te bevestigen.
Zo slaat u de wijzigingen op en sluit u het dialoogvenster:
▲
Klik op OK.
OPMERKING: Start de Xserver opnieuw op als u de apparaatnaam in het tabblad General
(Algemeen) hebt gewijzigd.
Tabblad Algemeen
96 Hoofdstuk 2 Installatie NLWW

Voer in dit dialoogvenster de netwerkidentificatie of netwerkinstellingen in.
Tabblad DNS
Zo voegt u een DNS-naam toe:
1. Voer het IP-adres van de DNS in het veld Add DNS Name (DNS-naam toevoegen) in.
2. Klik op Add (Toevoegen).
De nieuwe DNS-naam verschijnt in de lijst DNS Names (DNS-namen).
Zo verwijdert u een DNS-naam:
▲
Selecteer een naam in de lijst DNS Names (DNS-namen) en klik op Delete (Verwijderen).
Zo voegt u een DNS-domein toe:
1. Voer in het veld Add DNS Search Domain (DNS-zoekdomein toevoegen) een zoekdomein in.
2. Klik op Add (Toevoegen).
NLWW Bedieningspaneel 97

Het nieuwe zoekdomein verschijnt in de lijst DNS Domains (DNS-domeinen).
Zo verwijdert u een DNS-domein:
▲
Selecteer een naam in de lijst DNS Domains (DNS-domeinen) en klik op Delete (Verwijderen).
Zo sluit u het dialoogvenster:
▲
Klik op OK.
OPMERKING: Start de Xserver opnieuw op als u de apparaatnaam in het tabblad General
(Algemeen) hebt gewijzigd.
Printers
Gebruik in het dialoogvenster:
●
Tabblad Printers: om printers toe te voegen, te wijzigen of te verwijderen
●
Tabblad Taken: om printers te selecteren of afdruktaken te verwijderen
Tabblad Printers
Gebruik het tabblad Printers om printers toe te voegen, te wijzigen en van de client te verwijderen.
98 Hoofdstuk 2 Installatie NLWW

Printers toevoegen
Het dialoogvenster Add New Printer (Nieuwe printer toevoegen) bevat de volgende opties:
●
Parallelle printer
●
Seriële printer
●
USB-printer
●
Netwerkprinter
●
Samba-printer
Zo voegt u een printer toe:
1. Klik op Control Panel (Bedieningspaneel) > Printer.
2. Klik op het tabblad Printers op Add (Toevoegen).
3. Selecteer het printertype.
4. Geef de Printer Name (Printernaam), de Description (Omschrijving) en het Windows Driver
(Windows-stuurprogramma) op.
5. Selecteer de Device Port (Apparaatpoort), Use Filter (Filter gebruiken) en PPD Filter (PPD-filter).
6. Selecteer, indien gewenst, de optie Use Form Feed (Paginadoorvoer gebruiken).
7. Selecteer Make Default (Standaardprinter) als u deze printer als uw standaardprinter wilt instellen.
8. Klik op Test (Testen) als u uw instellingen wilt testen.
9. Klik op OK om de printer toe te voegen en het dialoogvenster Add New Printer (Nieuwe printer
toevoegen) te sluiten.
NLWW Bedieningspaneel 99

Printers wijzigen
Zo wijzigt u een printer:
1. Selecteer de printer in de lijst en klik op Modify (Wijzigen).
2. Wijzig de printereigenschappen naar wens.
3. Klik op Exit (Afsluiten) om het dialoogvenster te sluiten.
Printers verwijderen
Zo verwijdert u een printer:
1. Selecteer de printer in de lijst en klik op Delete (Verwijderen).
2. Klik op OK om te bevestigen.
3. Klik op Exit (Afsluiten) om het dialoogvenster te sluiten.
Tabblad Taken
Zo verwijdert u afdruktaken:
1. Selecteer een printer in de lijst Select Printer (Printer selecteren).
2. Selecteer een taak in de lijst en klik op Delete (Verwijderen).
100 Hoofdstuk 2 Installatie NLWW

3. Klik op Delete All (Alles verwijderen) om alle taken te verwijderen.
4. Klik op Refresh (Vernieuwen) om het beeld te vernieuwen.
Schermbeveiliging
OPMERKING: Help is niet beschikbaar.
Tabblad Weergavemodi
Zo stelt u weergavemodi in:
1. Klik op Control Panel (Bedieningspaneel) > Screensaver (Schermbeveiliging).
2. Selecteer de modus:
●
Schermbeveiliging uitschakelen
●
Alleen leeg scherm
●
Alleen één schermbeveiliging
●
Willekeurige schermbeveiliging
3. Als u Only One Screen Saver (Alleen één schermbeveiliging) hebt geselecteerd, kiest u één
schermbeveiliging in de lijst en vinkt u de selectievakjes van de andere uit.
Als u Random Screen Saver (Willekeurige schermbeveiliging) hebt geselecteerd, kiest u de
schermbeveiligingen die u willekeurig wilt weergeven.
NLWW Bedieningspaneel 101

4. Zo bekijkt u de schermbeveiligingen:
●
Klik op de naam van een schermbeveiliging, het wordt weergegeven in het dialoogvenster.
●
Klik op de pijltjes omhoog en omlaag om de andere schermbeveiligingen in volledige
schermmodus te bekijken. Met één klik keert u terug naar de normale weergave.
5. Stel in het veld Blank After (Leeg na) de inactiviteitsduur in waarna de schermbeveiliging moet
beginnen lopen. Gebruik de pijltjes omhoog en omlaag naast dit veld of voer een getal in het veld
in.
6. Als u Random Screen Saver (Willekeurige schermbeveiliging) hebt geselecteerd, stelt u in het
veld Cycle After (Wisselen na) de loopduur voor elke schermbeveiliging. Gebruik de pijltjes
omhoog en omlaag naast dit veld of voer een getal in het veld in.
7. Als u na een inactiviteitsperiode een leeg scherm wilt, waarna een wachtwoord vereist is om de
computer te ontgrendelen, stelt u de tijd in het veld Lock Screen After (Scherm vergrendelen na)
in. Gebruik de pijltjes omhoog en omlaag naast dit veld of voer een getal in het veld in.
OPMERKING: Als u aangemeld bent als beheerder en het scherm wordt vergrendeld, gebruikt
u een gebruikerswachtwoord om het scherm te ontgrendelen.
8. Klik op Preview (Voorbeeld) om de door u geselecteerde schermbeveiliging te bekijken in een
volledig scherm.
9. Klik op Settings (Instellingen) om de instellingen voor de schermbeveiliging te bekijken.
Tabblad Geavanceerd
Stel op dit tabblad extra weergave-eigenschappen in:
●
Image Manipulation (Beeldbehandeling)
●
Text Manipulation (Tekstbehandeling)
102 Hoofdstuk 2 Installatie NLWW

●
Display Power Management (Stroombeheer)
●
Fading and Colormaps (Fade-effecten en kleurkaarten)
Sound Controls (Geluidbesturing)
Hier kunt u geluidsparameters opgeven.
1. Klik op Control Panel (Bedieningspaneel) > Sound (Geluid).
2. Stel uw apparaat- en besturingsvoorkeuren in en klik op Close (Sluiten) om uw voorkeuren op te
slaan en het dialoogvenster te sluiten.
SSHD-beheer
NLWW Bedieningspaneel 103

Zo activeert u de toegang via veilige shell (veilige modus):
1. Klik op Control Panel (Bedieningspaneel) > SSHD Manager (SSHD-beheer).
2. Klik op Enable Incoming Secure Shell Access (Toegang via veilige shell activeren).
3. Klik op OK om uw voorkeuren op te slaan en het dialoogvenster te sluiten.
Synaptic Package Manager
Met de Synaptic Package Manager kunt u softwarepakketten installeren, upgraden of verwijderen. Haal
regelmatig pakketinformatie op. Zo bent u steeds bij met belangrijke veiligheidsupgrades.
OPMERKING: Wijzigingen worden niet prompt toegepast; u moet de wijzigingen eerst selecteren om
ze vervolgens toe te passen.
Zo markeert u pakketten voor installeren, upgraden of verwijderen:
●
Selecteer het pakket en kies de gewenste actie in het menu Package (Pakket).
●
Dubbelklik op de naam van het pakket.
●
Kies de actie uit het contextmenu van het pakket.
●
Klik op het pictogram Status om een menu met de verschillende acties te openen.
Zo installeert, upgradet of verwijdert u softwarepakketten:
1. Klik op Control Panel (Bedieningspaneel) > Synaptic Package Manager.
2. Zo markeert u pakketten voor installeren, upgraden of verwijderen:
●
Selecteer het pakket en kies de gewenste actie in het menu Package (Pakket).
●
Dubbelklik op de naam van het pakket.
104 Hoofdstuk 2 Installatie NLWW

●
Kies de actie uit het contextmenu van het pakket.
●
Klik op het pictogram Status om een menu met de verschillende acties te openen.
ThinPrint
Zo gebruikt u ThinPrint:
1. Klik op Control Panel (Bedieningspaneel) > ThinPrint.
2. Selecteer de printer die u wilt gebruiken en klik op OK.
3. Start de computer opnieuw op om de instelling van kracht te laten worden.
HP ThinState hulpprogramma
Met HP ThinState kunt u thin client-instellingen kopiëren en implementeren op een andere HP thin client
van hetzelfde model en met dezelfde hardware.
●
Thin client-instellingen op USB-station wegschrijven op pagina 106
●
Weggeschreven instellingen vanaf een USB-flashstation implementeren op pagina 108
●
Een volledige thin client-installatiekopie op een USB-station wegschrijven op pagina 109
●
Een volledige installatiekopie op een FTP-site implementeren. op pagina 111
OPMERKING: HP ThinState is geen zelfstandig hulpprogramma en kan alleen door de beheerder en
vanuit de thin client-installatiekopie worden gebruikt.
Wat hebt u nodig?
●
Een HP thin client-systeem waarop de meest recente door HP verstrekte kopie is geïnstalleerd.
●
Een door HP goedgekeurd USB-flashstation.
NLWW Bedieningspaneel 105

Thin client-instellingen op USB-station wegschrijven
Zo gebruikt u HP ThinState om thin client-instellingen op een USB-station weg te schrijven:
OPMERKING: Als u een USB-flashstation gebruikt waarop nog instellingen van een vorige versie
staan, moet u het USB-flashstation formatteren voordat u het ThinState-hulpprogramma gebruikt.
1. Sluit een USB-flashapparaat op de client aan.
2. Klik op Control Panel (Bedieningspaneel) > ThinState.
3. Klik op OK in de waarschuwingsmelding. Het volgende venster wordt weergegeven:
106 Hoofdstuk 2 Installatie NLWW

4. Selecteer Capture Settings (Instellingen wegschrijven) en klik op Next (Volgende). Het volgende
venster wordt weergegeven:
NLWW Bedieningspaneel 107

5. Selecteer het doelstation (USB-flashstation) in de lijst.
(Optionele bestemming) Selecteer Capture the settings and save it on FTP server (Instellingen
wegschrijven op een FTP-server) om de instellingen op een FTP-server weg te schrijven. Geef in
het FTP-serveradres, de bestandspadnaam, gebruikersnaam, wachtwoord en de nieuwe
bestandsnaam op.
6. Klik op Capture (Wegschrijven).
7. Klik op OK in de melding.
Het wegschrijven van de instellingen is voltooid. Verwijder het USB-flashstation.
OPMERKING: U moet het USB-station verwijderen voordat u het systeem opnieuw opstart.
8. Sluit het venster.
Kopieer (implementeer) de instellingen die u op het USB-station hebt opgeslagen, op andere systemen
of gebruik ze om gewijzigde instellingen te herstellen.
Weggeschreven instellingen vanaf een USB-flashstation implementeren
Zo gebruikt u HP ThinState om weggeschreven instellingen vanaf een USB-station te implementeren:
1. Sluit het USB-flashstation aan waarop u instellingen hebt weggeschreven.
2. Klik, op de thin client waar u de weggeschreven instellingen wilt implementeren, op Control
Panel (Bedieningspaneel) > ThinState.
108 Hoofdstuk 2 Installatie NLWW

3. Klik op OK in de waarschuwingsmelding. Het volgende venster wordt weergegeven.
4. Selecteer Deploy Settings Instellingen implementeren.
5. Klik op Next (Volgende).
6. Selecteer het doelstation (USB-flashstation) in de lijst.
7. Klik op Deploy (Implementeren).
Als de instellingen van de installatiekopie eenmaal zijn geïmplementeerd, kunt u het USB-
flashstation verwijderen.
8. Klik op OK in de melding.
De thin client wordt opnieuw opgestart en implementeert de instellingen.
OPMERKING: Verwijdert u het USB-flashstation niet, dan wordt u tijdens het opstarten gevraagd
om op een willekeurige toets te drukken. Verwijder in dit geval het flashstation en druk op een toets
om het opstarten voor te zetten.
Een volledige thin client-installatiekopie op een USB-station wegschrijven
Zo gebruikt u HP ThinState om een volledige thin client-installatiekopie op een USB-station weg te
schrijven:
1. Sluit een USB-flashapparaat op de client aan.
OPMERKING: Als u een volledige installatiekopie wegschrijft, formatteert HP ThinState
automatisch het USB-flashstation en wordt het station opstartbaar gemaakt.
2. Klik op Control Panel (Bedieningspaneel) > ThinState.
NLWW Bedieningspaneel 109

3. Klik op OK in de waarschuwingsmelding. Het volgende venster wordt weergegeven:
4. Selecteer Capture Full Image (Volledige installatiekopie wegschrijven) en klik op Next (Volgende).
Het volgende venster wordt weergegeven:
5. Standaard worden alle instellingen weggeschreven. Als u slechts enkele instellingen wilt
wegschrijven, klikt u op Customize Captured Settings (Weggeschreven instellingen aanpassen).
110 Hoofdstuk 2 Installatie NLWW

6. Klik op Capture (Wegschrijven).
7. Klik op OK in de waarschuwingsmelding.
Als de volledige installatiekopie eenmaal is weggeschreven, wordt u verzocht het USB-station te
verwijderen.
8. Verwijder het USB-flashstation en klik op OK.
9. Sluit het venster HP ThinState.
Kopieer (implementeer) de volledige installatiekopie die u op het USB-station hebt opgeslagen, op
andere systemen of gebruik deze om een gewijzigde thin client-kopie te herstellen.
Een volledige installatiekopie vanaf een USB-station installeren: sluit het USB-station op de thin client
aan, start deze opnieuw op en volg de instructies op het scherm.
Een volledige installatiekopie op een FTP-site implementeren.
OPMERKING: Voor deze procedure moet u over ten minste 1GB RAM beschikken.
Zo gebruikt u HP ThinState om een volledige thin client-installatiekopie op een FTP-site weg te schrijven:
1. Klik, op de thin client waarvan u de weggeschreven instellingen wilt implementeren, op Control
Panel (Bedieningspaneel) > ThinState.
2. Klik op OK in de waarschuwingsmelding. Het volgende venster wordt weergegeven.
3. Selecteer Capture Full Image (Volledige installatiekopie wegschrijven).
4. Klik op Next (Volgende).
NLWW Bedieningspaneel 111

5. Selecteer Capture the image and save it on FTP server (Installatiekopie wegschrijven op een
FTP-server). Het volgende venster wordt weergegeven.
6. Klik op Capture (Wegschrijven).
7. Klik op OK in de waarschuwingsmelding.
8. Sluit het hpthinstate dialoogvenster met aangepaste instellingen.
USB-beheer
112 Hoofdstuk 2 Installatie NLWW

Zo steltu u USB-aansluitingsvoorkeuren:
1. Klik op Control Panel (Bedieningspaneel) > USB Manager (USB-beheer).
2. Selecteer All USB devices are assigned to remote USB through RGS (Alle USB-apparaten
worden aan USB op afstand toegewezen via RGS) of All USB devices can be mounted
locally (Alle USB-apparaten kunnen lokaal worden aangesloten).
3. Klik op OK om uw voorkeuren op te slaan en het dialoogvenster te sluiten.
Aanmeldingsbeheer gebruikers
Zo stelt u aanmeldingsvoorkeuren voor gebruikers in:
1. Klik op Control Panel (Bedieningspaneel) > User Login Manager (Aanmeldingsbeheer
gebruikers).
2. Stel een wachtwoord in voor root login (aanmelding bij root) en bevestig dit.
3. Voor appliance login (aanmelding bij applicatie) selectert u Timed Autologin (Automatische
aanmelding na) of Login with Password (Aanmelding met wachtwoord).
Als u Login with Password (Aanmelding met wachtwoord) kiest, stelt u een wachtwoord in
voor appliance login (aanmelding bij applicatie) en bevestigt u dit.
Als u Timed Autologin (Automatische aanmelding na) kiest, stelt u de Timed Login Delay (Duur
voor aanmelding) in.
4. Klik op Apply (Toepassen) en vervolgens op OK om het dialoogvenster te sluiten.
NLWW Bedieningspaneel 113

Gebruikersmachtigingen
U kunt gebruikersmachtigingen aanpassen:
●
Toegestane verbindingen
●
Toegestane applicaties
●
Bureaubladopties
Zo stelt u gebruikersmachtigingen in:
1. Klik op Control Panel (Bedieningspaneel) > User Permissions (Gebruikersmachtigingen).
2. Klik in de linkerkolom op Connections (Verbindingen) en selecteer toegestane verbindingen via
de selectievakjes.
3. Klik in de linkerkolom op Control Panel (Bedieningspaneel) en selecteer toegestane applicaties
via de selectievakjes.
4. Klik in de linkerkolom op Desktop (Bureaublad) en selecteer bureaubladopties via de
selectievakjes.
5. Klik op Apply (Toepassen) en vervolgens op OK om het dialoogvenster te sluiten.
114 Hoofdstuk 2 Installatie NLWW

VNC Shadow
Virtual Network Computing (VNC) is een besturingsprogramma op afstand waarmee u het scherm van
een computer op afstand kunt zien en deze computer kunt besturen met uw lokale muis en toetsenbord
keyboard als werkte u aan deze computer zelf.
Zo maakt u een thin client toegankelijk vanaf een andere locatie:
1. Klik op Control Panel (Bedieningspaneel) > Shadowing.
2. Selecteer Enable VNC Shadow (VNC Shadow activeren) om de thin client toegankelijk te maken
via VNC.
3. Selecteer VNC Read Only (VNC Alleen lezen) om de VNC-sessie alleen-lezen te maken.
4. Selecteer VNC Use Password (VNC Wachtwoord gebruiken) om de thin client alleen met een
wachtwoord toegankelijk te maken via VNC.
5. Selecteer VNC Notify User to Allow Refuse (VNC Gebruiker mag toegang weigeren) om een
melding weer te geven waarin de gebruiker de VNC-toegang kan weigeren wanneer iemand via
VNC toegang tot de thin client probeert te verkrijgen.
6. Selecteer Re-set VNC server right now (VNC-server nu opnieuw instellen) en klik op OK om de
VNC-server opnieuw in te stellen.
7. Klik op OK om de instellingen op te slaan en het dialoogvenster te sluiten.
OPMERKING: De thin client moet opnieuw worden gestart om de wijzigingen van kracht te laten
worden.
NLWW Bedieningspaneel 115

Volumeregelaar
U stelt als volgt volumevoorkeuren in:
1. Klik op Control Panel (Bedieningspaneel) > Volume Control (Volumeregelaar).
2. Klik op de schuifregelaar en sleep deze om PCM, Front (Vooraan), Mic, en Mic Boost
(Microversterking) in te stellen.
116 Hoofdstuk 2 Installatie NLWW

Vensterbeheer
Zo stelt u vensteropties in:
1. Klik op Control Panel (Bedieningspaneel) > Window Manager (Vensterbeheer).
2. Stel uw voorkeuren op de volgende tabbladen in:
●
Style (Stijl)
●
Keyboard (Toetsenbord)
●
Focus
●
Advanced (Geavanceerd)
3. Klik op Close (Sluiten) om de instellingen op te slaan en het dialoogvenster te sluiten.
NLWW Bedieningspaneel 117

Gebruik het tabblad Style (Stijl) voor de volgende instellingen:
●
Title font (Lettertype titel)
●
Title Alignment (Uitlijning titel)
●
Button layout (Knoplay-out)
Op het tabblad Keyboard (Toetsenbord) kunt u Window shortcuts (Venstersnelkoppelingen) instellen.
Gebruik het tabblad Focus om focusparameters in te stellen:
●
Focus model (Focusmodel)
●
New window focus (Nieuwe vensterfocus)
●
Raise on focus (Naar voren brengen met focus)
●
Raise on click (Naar voren brengen met klik)
Op het tabblad Advanced (Geavanceerd) beschikt u over de volgende instellingen:
●
Windows snapping (Vensteruitlijning)
●
Wrap workspaces (Werkplekken omslaan)
●
Opaque move and resize (Vensterinhoud bij bewegen en vergroten of verkleinen)
●
Double click action (Dubbelklikgedrag)
118 Hoofdstuk 2 Installatie NLWW

Xfce 4-bureaubladinstellingen
Zo stelt u bureaubladvoorkeuren in:
1. Klik op Control Panel (Bedieningspaneel) > Xfce 4 Desktop Settings (Xfce 4-
bureaubladinstellingen).
2. Selecteer Allow Xfce to manage the desktop (Bureaubladbeheer met Xfce toestaan) om de
instellingen van kracht te laten worden.
3. Stel op het tabblad Appearance (Weergave) de Color (Kleur-) en Image (Beeld-) voorkeuren
en Adjust Brightness (Helderheid) in.
4. Stel op het tabblad Behavior (Gedrag) de Menus (Menu-) en Desktop Icons
(Bureaubladpictogram-) voorkeuren in.
5. Klik op Close (Sluiten) om de instellingen op te slaan en het dialoogvenster te sluiten.
NLWW Bedieningspaneel 119

Xfce 4-gebruikersinterface-instellingen
Zo stelt u gebruikersinterfacevoorkeuren in:
1. Klik op Control Panel (Bedieningspaneel) > Xfce 4 User Interface Settings (Xfce 4-
gebruikersinterface-instellingen).
2. Gebruik het tabblad Theme en Icon Theme (Pictogramthema):
a. Selecteer een thema.
b. Voorkeuren instellen:
●
Font (Lettertype)
●
Toolbar Style (Werkbalkstijl)
120 Hoofdstuk 2 Installatie NLWW

●
Menu Accelerators (Menuversnellers)
●
Font Rendering (Lettertypeweergave)
3. Klik op Close (Sluiten) om de instellingen op te slaan en het dialoogvenster te sluiten.
X-terminal
Zo gaat u naar de hoofddirectory:
▲
Klik op Control Panel (Bedieningspaneel) > X Terminal (X-terminal).
NLWW Bedieningspaneel 121

Systeeminformatie
U kunt verbindingen configureren en toewijzen via het tabblad System Information
(Systeeminformatie).
▲
Klik op System Information (Systeeminformatie) in het linkervenster.
Het scherm System Information (Systeeminformatie) bestaat uit vier tabbladen:
●
Algemeen op pagina 122
●
Netwerk op pagina 123
●
Netwerktools op pagina 124
●
Softwaregegevens op pagina 125
Algemeen
Het tabblad General (Algemeen) geeft de volgende informatie weer:
●
BIOS en besturingssysteem
◦
Serial Number (serienummer)
◦
BIOS Version (BIOS-versie)
◦
BIOS Release Date (Datum BIOS-versie)
122 Hoofdstuk 2 Installatie NLWW

◦
OS Build ID (OS-versie-ID)
◦
OS Kernel Version (OS-kernelversie)
●
CPU
◦
Processor
◦
Speed (Snelheid)
◦
Cache (Cachegeheugen)
●
Flash and Memory (Flashgeheugen en vast geheugen)
◦
Free (Beschikbaar)
◦
Used (Gebruikt)
◦
Installed (Geïnstalleerd)
Netwerk
Het tabblad Network (Netwerk) geeft de volgende informatie weer:
●
Interface
◦
Name (Naam)
◦
State (Provincie)
◦
Type
◦
IP Address (IP-adres)
◦
Network Mask (Netwerkmasker)
NLWW Systeeminformatie 123

◦
DHCP Server Address (DHCP-serveradres)
◦
Interface Statistics (Interfacestatistieken)
●
Network (Netwerk)
◦
Default Gateway (Standaardgateway)
●
DNS Settings (DNS-instellingen)
◦
Hostname (Hostnaam)
◦
Default Domain (Standaarddomein)
◦
Nameservers (Naamservers)
Netwerktools
Op het tabblad Net Tools (Netwerktools) kunt u de volgende parameters instellen:
●
Ping (Pingen)
●
DNS Lookup (DNS zoeken)
●
Trace Route (Route traceren)
124 Hoofdstuk 2 Installatie NLWW

Softwaregegevens
Het tabblad Software Information (Softwaregegevens) geeft een overzicht van de Main software
installed (Belangrijkste geïnstalleerde software).
NLWW Systeeminformatie 125

Index
A
Aangepast
Configuratieopties 64
opties 64
verbinding toevoegen 64
Aanmeldingsbeheer
gebruikers 113
Agent Config 88
algemene instellingen 7
algemene systeeminformatie 122
Altiris Agent-instellingen 68
Altiris configureren 68
Apparaatbeheeragent 88
B
bedieningspaneel
Aanmeldingsbeheer
gebruikers 113
Altiris configureren 68
clients samenvoegen 69
datum en tijd 76
DHCP-
serverimplementatie 88
ezUpdate 85
gebruikersmachtigingen 114
geluid 103
HP Agent Config 88
HP FTP-update 89
HP ThinState 105
muis 93
netwerk 94
printer 98
schermbeveiliging 101
schermvoorkeuren 77
shadowing 115
SSHD-beheer 103
Synaptic Package
Manager 104
taal 92
ThinPrint 105
toetsenbord 91
Toetsenbordlay-out 92
USB-beheer 112
vensterbeheer 117
volumeregelaar 116
Xfce 4-
bureaubladinstellingen 119
Xfce 4-gebruikersinterface-
instellingen 120
X-terminal 121
beeldscherm
configuratie 71
instellingen 77, 78
positie 77, 78
profiel 78
resolutie 78
stand 78
vernieuwingsfrequentie 78
voorkeursinstellingen 77
beheerder, aanmelden als 3, 5
bewerken, verbindingen 66
BIOS-informatie 122
bureaubladinstellingen 119
C
Citrix ICA
Applicatieopties 27
Firewallinstellingen 11
Firewallopties 28
Instellingen voor lokale
resources 9
Instellingen voor
serverlocatie 12
Netwerkopties 23
Optie-instellingen 8
opties 22
Slimme pingcontrole –
opties 29
Sneltoetsinstellingen 13
Universele
instellingsopties 30
Vensterinstellingen 10
Vensteropties 26
verbinding configureren 7
Verbindingsopties 24
verbinding toevoegen 22
clients samenvoegen
configuratie 71
uitschakelen 76
configureren
beeldscherminstellingen 78
schermpositie 78
CPU-informatie 122
D
datum en tijd 76
DHCP-serverimplementatie 88
DNS, netwerk 97
DNS-instellingen 123
DNS zoeken 124
domein 123
E
ezUpdate 85
ezUpdate-
serverimplementatie 86
F
FTP-update 89
G
gateway 123
gebruiker
aanmelden als 5
interface, HP ThinPro GT 1
machtigingen 114
gebruikersweergave 66
geheugeninformatie 122
geluid 103
126 Index NLWW

H
hostnaam 123
HP Agent Config 88
HP apparaatbeheeragent 88
HP FTP-update 89
HP SAM Client
opties 43
verbinding toevoegen 43
HP ThinPro GT 1
HP ThinState 105
I
ICA
Applicatieopties 27
Firewallinstellingen 11
Firewallopties 28
Instellingen voor lokale
resources 9
Instellingen voor
serverlocatie 12
Netwerkopties 23
Optie-instellingen 8
opties 22
Slimme pingcontrole –
opties 29
Sneltoetsinstellingen 13
Universele
instellingsopties 30
Vensterinstellingen 10
Vensteropties 26
verbinding configureren 7
Verbindingsopties 24
verbinding toevoegen 22
Iceweasel
Algemene instellingen 14
Beveiligingsinstellingen 17
Configuratieopties 42
Geavanceerde opties 43
Instellingen voor browsen met
tabbladen 16
Javascript 18
opties 42
Proxyserver 15
verbinding configureren 13
verbinding toevoegen 42
informatie over
besturingssysteem 122
informatie over computer 122
installatie 5
installatiekopie
implementatie 105
thin client 1
wegschrijven 105
interface-instellingen 120
interfaces, netwerk 94
IP-adres 96, 123
IP-adres, configureren 94
K
kopiëren, verbindingen 65
L
Leostream
Geavanceerde opties 48
Netwerkopties 47
opties 47
verbinding toevoegen 47
M
monitorconfiguratie 71
monitors, meerdere, instellen 71
muisinstellingen 93
Multicast 68
N
netwerk
algemeen 96
DNS 97
identificatie 96
instellingen 96
interface 94
IP-adres 94
systeeminformatie 123
netwerktools,
systeeminformatie 124
O
opties
Aangepast 64
Citrix ICA 22
HP SAM Client 43
ICA 22
Iceweasel 42
Leostream 47
PNAgent 45
Provision 48
RDP 30
RGS 20
SSH 59
Teemtalk 36
Telnet 62
VDM 55
Xdmcp 57
XenDesktop 45
OS-informatie 122
P
pingisntelling 124
PNAgent
Configuratieopties 45
Geavanceerde opties 46
opties 45
verbinding toevoegen 45
printer
toevoegen 99
verwijderen 100
wijzigen 100
printers
lijst van 99
printertaken 100
printer toevoegen 99
printer wijzigen 100
processorinformatie 122
profiel, beeldscherm 78
Provision
Ervaringsopties 53
Geavanceerde opties 54
Netwerkopties 49
opties 48
Opties 51
Opties voor lokale
resources 52
Vensteropties 50
verbinding toevoegen 48
R
RDP
Ervaringsopties 35
Geavanceerde opties 36
Instellingen 19
Netwerkopties 31
opties 30
Opties 33
Opties voor lokale
resources 34
Vensteropties 32, 56
verbinding configureren 19
verbinding toevoegen 30
RGS
Geavanceerde opties 22
NLWW Index 127

opties 20
verbinding toevoegen 20
route traceren 124
S
SAM
Geavanceerde opties 44
HP SAM Client opties 44
SAM Client 43
samenvoegen, clients 69
schermbeveiliging
geavanceerd 102
weergavemodi 101
serverimplementatie, DHCP 88
shadowing 115
softwaregegevens,
systeeminformatie 125
SSH
Configuratieopties 60
Geavanceerde opties 61
opties 59
verbinding toevoegen 59
SSHD-beheer 103
status, verbindingen 6
Synaptic Package Manager 104
systeeminformatie
algemeen 122
netwerk 123
netwerktools 124
softwaregegevens 125
T
taal instellen 92
taken, printer 100
TCP 69
Teemtalk
configuratieopties 41
geavanceerde opties 39, 41
informatie over verbinding 38
opties 36
verbinding handmatig
toevoegen 40
verbinding toevoegen 36
verbinding toevoegen met
wizard 37
voltooien 40
Telnet
Configuratieopties 62
configuratie toevoegen 62
Geavanceerde opties 63, 65
opties 62
thin client
installatie 5
installatiekopie 1
ThinPrint 105
ThinPro GT 1
ThinState
een volledige installatiekopie op
een FTP-site
implementeren 111
Thin client-instellingen op een
USB-station
wegschrijven 106
volledige thin client-
installatiekopie op een USB-
station wegschrijven 109
weggeschreven instellingen
vanaf een USB-station
implementeren 108
tijd en datum 76
toegang tot hoofddirectory 121
toegang via veilige shell (veilige
modus) 103
toetsenbord 91
toetsenbordlay-out 92
U
updates
ezUpdate 85
HP FTP-update 89
Synaptic Package
Manager 104
USB
aansluitingsvoorkeuren 112
beheer 112
V
VDM
Geavanceerde opties 57
Netwerkopties 55
opties 55
verbinding toevoegen 55
vensterbeheer 117
verbinden 7
verbinding, toevoegen
Aangepast 64
Citrix ICA 22
HP SAM Client 43
ICA 22
Iceweasel 42
Leostream 47
PNAgent 45
Provision 48
RDP 30
RGS 20
SSH 59
Teemtalk 36
Telnet 62
VDM 55
Xdmcp 57
XenDesktop 45
verbindingen
activeren 66
bewerken 66
configureren 6
lijst van 19
status 6
toevoegen 19, 65
uitschakelen 66
verwijderen 65
verbinding toevoegen
Aangepast 64
Citrix ICA 22
HP SAM Client 43
ICA 22
Iceweasel 42
Leostream 47
PNAgent 45
Provision 48
RDP 30
RGS 20
SSH 59
Teemtalk 36
Telnet 62
VDM 55
Xdmcp 57
XenDesktop 45
verbinding verbreken 7
verwijderen
printer 100
verbindingen 65
VNC shadowing 115
volumeregelaar 116
W
weergavemodi
schermbeveiliging 101
128 Index NLWW
-
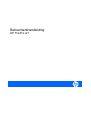 1
1
-
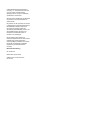 2
2
-
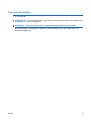 3
3
-
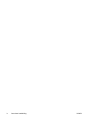 4
4
-
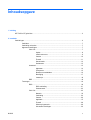 5
5
-
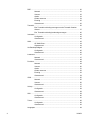 6
6
-
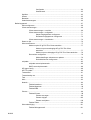 7
7
-
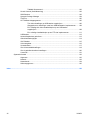 8
8
-
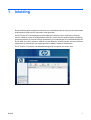 9
9
-
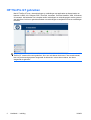 10
10
-
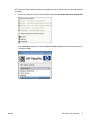 11
11
-
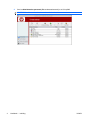 12
12
-
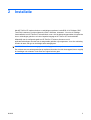 13
13
-
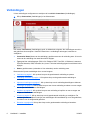 14
14
-
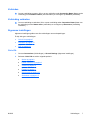 15
15
-
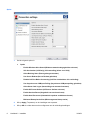 16
16
-
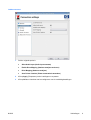 17
17
-
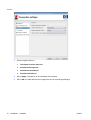 18
18
-
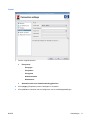 19
19
-
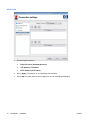 20
20
-
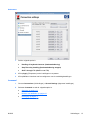 21
21
-
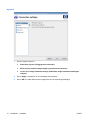 22
22
-
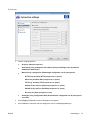 23
23
-
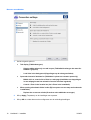 24
24
-
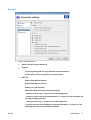 25
25
-
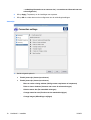 26
26
-
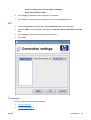 27
27
-
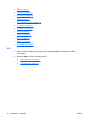 28
28
-
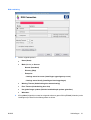 29
29
-
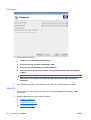 30
30
-
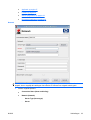 31
31
-
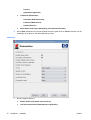 32
32
-
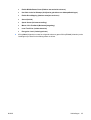 33
33
-
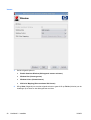 34
34
-
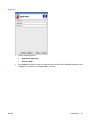 35
35
-
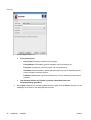 36
36
-
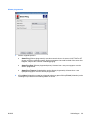 37
37
-
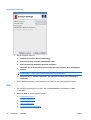 38
38
-
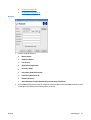 39
39
-
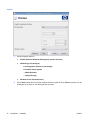 40
40
-
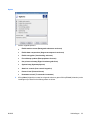 41
41
-
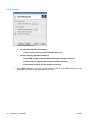 42
42
-
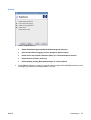 43
43
-
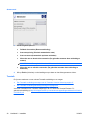 44
44
-
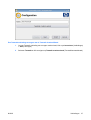 45
45
-
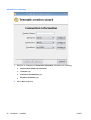 46
46
-
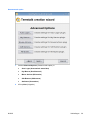 47
47
-
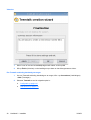 48
48
-
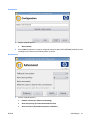 49
49
-
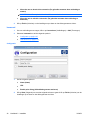 50
50
-
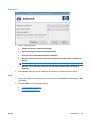 51
51
-
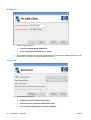 52
52
-
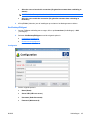 53
53
-
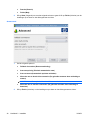 54
54
-
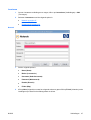 55
55
-
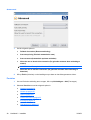 56
56
-
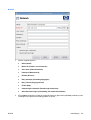 57
57
-
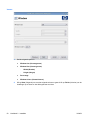 58
58
-
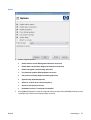 59
59
-
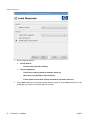 60
60
-
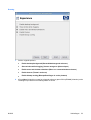 61
61
-
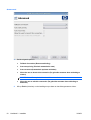 62
62
-
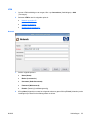 63
63
-
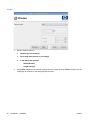 64
64
-
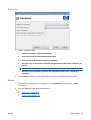 65
65
-
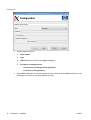 66
66
-
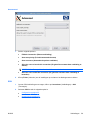 67
67
-
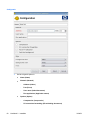 68
68
-
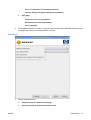 69
69
-
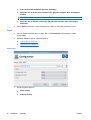 70
70
-
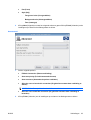 71
71
-
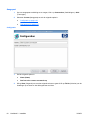 72
72
-
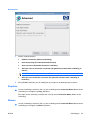 73
73
-
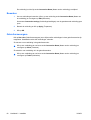 74
74
-
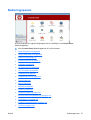 75
75
-
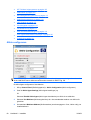 76
76
-
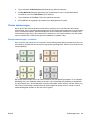 77
77
-
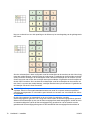 78
78
-
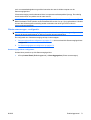 79
79
-
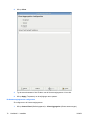 80
80
-
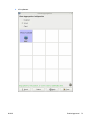 81
81
-
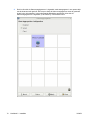 82
82
-
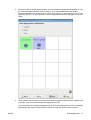 83
83
-
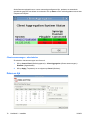 84
84
-
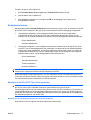 85
85
-
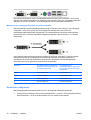 86
86
-
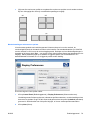 87
87
-
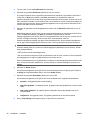 88
88
-
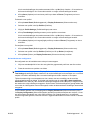 89
89
-
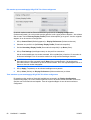 90
90
-
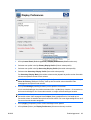 91
91
-
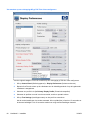 92
92
-
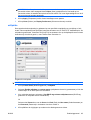 93
93
-
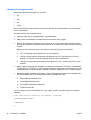 94
94
-
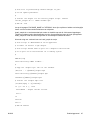 95
95
-
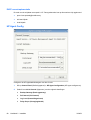 96
96
-
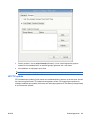 97
97
-
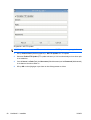 98
98
-
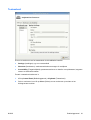 99
99
-
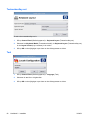 100
100
-
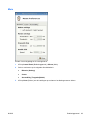 101
101
-
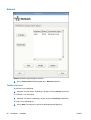 102
102
-
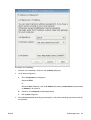 103
103
-
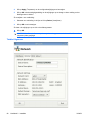 104
104
-
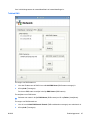 105
105
-
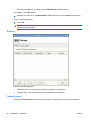 106
106
-
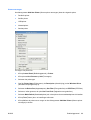 107
107
-
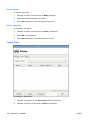 108
108
-
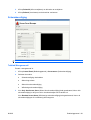 109
109
-
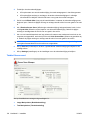 110
110
-
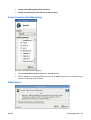 111
111
-
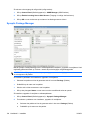 112
112
-
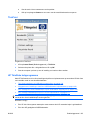 113
113
-
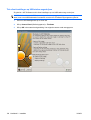 114
114
-
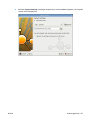 115
115
-
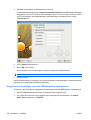 116
116
-
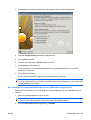 117
117
-
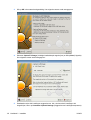 118
118
-
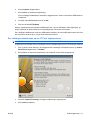 119
119
-
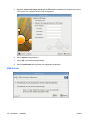 120
120
-
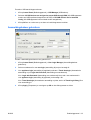 121
121
-
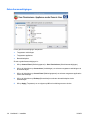 122
122
-
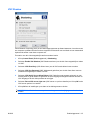 123
123
-
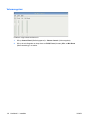 124
124
-
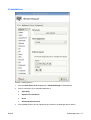 125
125
-
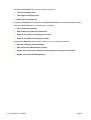 126
126
-
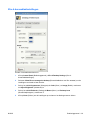 127
127
-
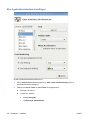 128
128
-
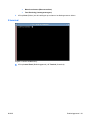 129
129
-
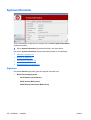 130
130
-
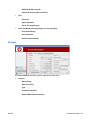 131
131
-
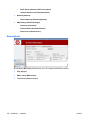 132
132
-
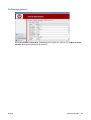 133
133
-
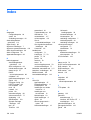 134
134
-
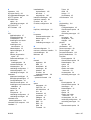 135
135
-
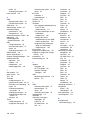 136
136
-
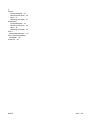 137
137
Gerelateerde papieren
-
HP t510 Flexible Thin Client Handleiding
-
HP t510 Flexible Thin Client Handleiding
-
HP t510 Flexible Thin Client Handleiding
-
HP t510 Flexible Thin Client Handleiding
-
HP t510 Flexible Thin Client Handleiding
-
HP t510 Flexible Thin Client Handleiding
-
HP t510 Flexible Thin Client Handleiding
-
HP T5145 THIN CLIENT Handleiding
-
HP t610 PLUS Flexible Thin Client Handleiding
-
HP T5540 THIN CLIENT Handleiding