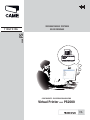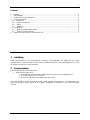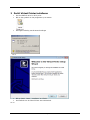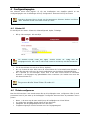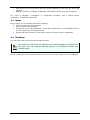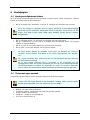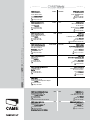CAME PS2000 VIRTUAL PRINTER Installatie gids
- Type
- Installatie gids

Parkingline
NL
Virtual Printer VOOR PS2000
SERIE PS
CONFIGURATIE- EN GEBRUIKSAANWIJZING
VEREENVOUDIGD SYSTEEM
VOOR PARKINGS
*F51NL

2
119GF51 – ver 1.0 – NL CAME ParkingLine 11/2011
Inhoud
1 Inleiding ..............................................................................................................................2
2 Componenten.......................................................................................................................2
3 De kit Virtual Printer installeren..............................................................................................3
4 Configuratiepagina................................................................................................................4
4.1 Printer-ID......................................................................................................................4
4.2 Tickets configureren.......................................................................................................4
4.3 Opties...........................................................................................................................5
4.4 Ticketlogo......................................................................................................................5
5 Hoofdpagina.........................................................................................................................6
5.1 Reeds geconfigureerde tickets.........................................................................................6
5.2 Ticket met eigen opmaak................................................................................................6
6 werken met meer dan één Virtual Printer ID ...........................................................................7
1 Inleiding
CAME Virtual Printer is een web-applicatie waarmee u barcodetickets van CAME met een eigen
opmaak maakt. U kunt de tickets printen met een willekeurige printer of een desktopprinter of u kunt
ze opslaan als PDF en per mail versturen.
2 Componenten
Een volledige Virtual Printer bestaat uit:
• De Kit Virtual Printer met:
o Een USB flash drive met het software Virtual Printer en de stuurprogramma's
o Een Virtual Printer ID (card in PVC)
o Een seriële USB-kabel met ingebouwde FTDI-chip
Aan deze basiskit kan een desktopprinter van Came worden toegevoegd als u barcodetickets van
CAME op thermisch papier wenst af te drukken. Raadpleeg de leverancier voor meer informatie
hierover.

3
119GF51 – ver 1.0 – NL CAME ParkingLine 11/2011
3 De kit Virtual Printer installeren
• Doe de USB flash drive in de PC-poort
• Klik op het symbool om het programma op te starten:
• Houd geen rekening met de waarschuwingen
Afb. 01
• Klik op “Next”, “Next”, “Installeren” en “Einde”.
• De installatie van de Virtual Printer start automatisch.
Afb. 02

4
119GF51 – ver 1.0 – NL CAME ParkingLine 11/2011
4 Configuratiepagina
Het software omvat twee pagina's. Er zijn een hoofdpagina voor dagelijks gebruik en een
configuratiepagina voor de instellingen. Klik op “Configuration” bovenaan links op het scherm.
Voordat u doorgaat, kiest u de taal voor het programma. Selecteer “Options” en klik op
“Edit”. Selecteer de taal in het menu en klik op “Save”.
4.1
Printer-ID
Er verschijnen vier menu's: Printer-ID, ticketconfiguratie, Opties, Ticketlogo.
• Klik op “ID toevoegen”. Dit verschijnt:
Afb. 03
De Virtuele Printer heeft een eigen “Virtual Printer ID” nodig voor de
toegangscontrole. Als u uw ID niet vindt, neemt u contact op met de leverancier.
• Tik de Virtual Printer ID-code in en klik op “Opslaan”.
• Als u op “Printer ID-code” klikt, kunt u de “Virtual Printer ID” in barcodeformaat afdrukken. U
hebt deze barcode nodig voor de virtuele verbindingen met de kiosken PSU2000/PSE2001.
• Als u opnieuw op “ID toevoegen” drukt, kunt u een extra Virtual Printer ID aanmaken
waarmee u de toegangen nog gedetailleerder kunt controleren (zie “werken met meer dan
één Virtual Printer ID”).
Zorg ervoor dat elke Virtual Printer ID anders is!!
4.2
Tickets configureren
Met Virtual Printer kunt u een aantal toetsen die op de hoofdpagina staan, configureren. Elke rij van 6
parameters hoort bij een toets op de hoofdpagina. Configureer deze toets door de parameters aan te
passen.
• Naam: = de naam van de toets verschijnt op de hoofdpagina van Virtual Printer
• ID: verbind een specifieke Virtual Printer ID met deze toets
• Geldigheid: kies de geldigheidsperiode voor deze toets
• Toegestane ingangen: kies het nummer voor het “ingangentegoed”

5
119GF51 – ver 1.0 – NL CAME ParkingLine 11/2011
• Print aantal: kies het aantal tickets dat moet worden afgedrukt als deze toets één keer wordt
ingedrukt
• Melding: schrijf hier de melding die afgedrukt wordt telkens als deze toets wordt ingedrukt
Als u klikt op “Wijzigen”, “Verwijderen” of “Configuratie toevoegen”, kunt u virtuele toetsen
configureren, verwijderen of toevoegen.
4.3
Opties
Klik op “Wijzig” om de volgende parameters te wijzigen:
• Taal: kies de taal van het programma
• Begin en Einde van de werkdag
• Automatisch printen met ticketprinter: activeer deze parameter als u barcodetickets wenst af
te laten drukken door een Desktop Printer
• Printermodel: kies het model van de printer waarop de Virtuele Printer is aangesloten
4.4
Ticketlogo
Voer een logo in dat op elk ticket moet worden afgedrukt.
Het software Virtual Printer zal automatisch de afbeeldingmaten aanpassen aan
het ticket. Voor een optimaal resultaat gebruikt u de standaard resolutie van
300x200 pixels.
Klik op “Configuratie sluiten” bovenaan rechts op het scherm om terug te keren naar de hoofdpagina.

6
119GF51 – ver 1.0 – NL CAME ParkingLine 11/2011
5 Hoofdpagina
5.1
Reeds geconfigureerde tickets
Als u de default configuratie gebruikt die beschreven is onder het punt “ticket configureren” vindt u 4
toetsen op de linkerkant van de hoofdpagina.
• Klik op de eerste toets “Aanmaken” in de lijst. Er verschijnt een voorbeeld van het ticket.
Als u een “Demo ID” gebruikt (BCP-PC1-0001), verschijnt er een waarschuwing
bovenaan op het voorbeeld. Vervang de Demo-ID met een Virtual Printer ID die
alleen voor deze printer geldt zodat geen dubbele tickets kunnen worden
aangemaakt.
• Klik op “Windows Printer” om het ticket af te drukken met uw eigen printer
• Klik op “Ticketprinter” om het ticket af te drukken met een Desktop Printer (zie het punt
“Opties” in deze handleiding)
• Klik op “E-mail” als u het barcodeticket per mail wenst te verzenden
• Klik op “PDF” om een PDF-bestand van het ticket te maken
De Virtual Printer gebruikt de standaard e-mail client van Windows om e-mails te
versturen: dit kan Outlook, Thunderbird of een ander postprogramma voor Windows
zijn.
Als u op de e-mailtoets drukt, gaat een venster voor een “Nieuwe boodschap” open met
het barcodeticket als bijlage.
Als er geen venster opengaat, kunt u controleren of het programma met uw
postprogramma werkt door met de rechtertoets van de muis op een willekeurig bestand
van Windows Explorer te klikken en “Verzenden via e-mail” in het menu “Verzenden
naar” te kiezen. De Virtuele Printer zal de instellingen van Windows Explorer gebruiken.
5.2
Ticket met eigen opmaak
Dit gedeelte van het software maakt een eigen opmaak van de tickets mogelijk.
Tickets met een eigen waarde in de parameter “Gelding vanaf” kunnen alleen
worden geconfigureerd voor een maximum van tien dagen.
• Melding: uw eigen tekst op het ticket
• Toegestaan gebruik: hoeveel keer het ticket mag worden gebruikt
• Printen: aantal te printen tickets
• Geldig van – Geldig tot: ticketgeldigheid
• ID: kies de Virtual Printer ID

7
119GF51 – ver 1.0 – NL CAME ParkingLine 11/2011
6 werken met meer dan één Virtual Printer ID
Zoals reeds gezegd onder het punt “Printer-ID” in deze handleiding kan Virtual Printer werken met
meer dan één Virtual Printer ID. Op deze manier kunt u barcodetickets maken die automatisch
gelden voor een geprogrammeerde groep van toegangen.
Toepassingsvoorbeeld:
• Een parking met drie ingangen A, B, C en twee uitgangen Ex1, Ex2 die allemaal werken met
bijvoorbeeld een slagboom.
Context: niet alle gebruikers hebben dezelfde parkeerrechten
• De werknemers hebben onbeperkt parkeerrecht maar moeten de ingang A en de uitgang Ex1
gebruiken
• De leveranciers hebben 10 dagen parkeerrecht maar moeten de ingang B en de uitgang Ex1
gebruiken
• Het kaderpersoneel heeft onbeperkt parkeerrecht via de ingangen A, B en C en de uitgangen
Ex1 en Ex2
• De bezoekers kunnen een ticket ophalen bij de ingang C en mogen gratis de uitgang Ex1
gebruiken binnen de 10 minuten. Voor langere parkeertijden print de reception een eenmalig
ticket voor een half uur af, geldig voor de uitgang Ex1.
Oplossing:
• Installeer een kiosk PSU2000 bij de ingangen A, B, Ex1 en de uitgang Ex2
• Installeer een kiosk PSE2001 op de toegang C
• Installeer een Virtual Printer die verbonden is met een Desktop Printer voor cards en een
stand alone Desktop Printer voor tickets op thermisch papier bij de reception
• Open Virtual Printer en maak 3 verschillende Virtual Printer ID.
• Print 3 tickets, elk met een eigen Virtual Printer ID
• Maak virtuele toetsen aan voor de hierboven beschreven context.
• Maak een virtuele link tussen:
o Virtual Printer ID 1 en de kiosken A en Ex1
o Virtual Printer ID 2 en de kiosken AB en Ex1
o Virtual Printer ID 3 en de kiosken A,B,C, Ex1 en Ex2
o De Desktop Printer voor tickets op thermisch papier en de kiosk Ex1
o Kiosk Printer Identity (C) en de kiosk Ex1

CAME
CAME
France
France
S.a.
S.a. FRANCE
7, Rue Des Haras
Z.i. Des Hautes Patures
92737
Nanterre Cedex
Nanterre Cedex
(+33) 0 825 825 874
(+33) 1 46 13 05 00
GERMANY
CAME Gmbh Seefeld
CAME Gmbh Seefeld
Akazienstrasse, 9
16356
Seefeld
Seefeld Bei Berlin
(+49) 33 3988390
(+49) 33 39883985
CAME Automatismes S.a.
CAME Automatismes S.a. FRANCE
3, Rue Odette Jasse
13015
Marseille
Marseille
(+33) 0 825 825 874
(+33) 4 91 60 69 05
U.A.E.
CAME Gulf Fze
CAME Gulf Fze
O ce No: S10122a2o210
P.O. Box 262853
Jebel Ali Free Zone -
Dubai
Dubai
(+971) 4 8860046
(+971) 4 8860048
CAME Automatismos S.a.
CAME Automatismos S.a. SPAIN
C/juan De Mariana, N. 17-local
28045
Madrid
Madrid
(+34) 91 52 85 009
(+34) 91 46 85 442
RUSSIA
CAME Rus
CAME Rus
Umc Rus Llc
Umc Rus Llc
Ul. Otradnaya D. 2b, Str. 2, o ce 219
127273,
Moscow
Moscow
(+7) 495 739 00 69
(+7) 495 739 00 69 (ext. 226)
CAME United Kingdom Ltd.
CAME United Kingdom Ltd. GREAT BRITAIN
Unit 3 Orchard Business Park
Town Street, Sandiacre
Nottingham
Nottingham - Ng10 5bp
(+44) 115 9210430
(+44) 115 9210431
PORTUGAL
CAME Portugal
CAME Portugal
Ucj Portugal Unipessoal Lda
Ucj Portugal Unipessoal Lda
Rua Liebig, nº 23
2830-141
Barreiro
Barreiro
(+351) 21 207 39 67
(+351) 21 207 39 65
CAME Group Benelux S.a.
CAME Group Benelux S.a. BELGIUM
Zoning Ouest 7
7860
Lessines
Lessines
(+32) 68 333014
(+32) 68 338019
INDIA
CAME India
CAME India
Automation Solutions Pvt. Ltd
Automation Solutions Pvt. Ltd
A - 10, Green Park
110016 -
New Delhi
New Delhi
(+91) 11 64640255/256
(+91) 2678 3510
CAME Americas Automation Llc
CAME Americas Automation Llc U.S.A
11345 NW 122nd St.
Medley
Medley, FL 33178
(+1) 305 433 3307
(+1) 305 396 3331
ASIA
CAME Asia Pacific
CAME Asia Pacific
60 Alexandra Terrace #09-09
Block C, The ComTech
118 502
Singapore
Singapore
(+65) 6275 0249
(+65) 6274 8426
CAME Gmbh
CAME Gmbh GERMANY
Kornwestheimer Str. 37
70825
Korntal
Korntal Munchingen Bei Stuttgart
(+49) 71 5037830
(+49) 71 50378383
CAME Cancelli Automatici S.p.a.
CAME Cancelli Automatici S.p.a. ITALY
Via Martiri Della Libertà, 15
31030
Dosson Di Casier
Dosson Di Casier (Tv)
(+39) 0422 4940
(+39) 0422 4941
Informazioni Commerciali 800 848095
ITALY
CAME Sud s.r.l.
CAME Sud s.r.l.
Via F. Imparato, 198
Centro Mercato 2, Lotto A/7
80146
Napoli
Napoli
(+39) 081 7524455
(+39) 081 7529190
CAME Service Italia S.r.l.
CAME Service Italia S.r.l. ITALY
Via Della Pace, 28
31030
Dosson Di Casier
Dosson Di Casier (Tv)
(+39) 0422 383532
(+39) 0422 490044
Assistenza Tecnica 800 295830
Assistenza Tecnica 800 295830
ITALY
CAME Global Utilities s.r.l.
CAME Global Utilities s.r.l.
Via E. Fermi, 31
20060
Gessate
Gessate (Mi)
(+39) 02 95380366
(+39) 02 95380224
01_2011
www.came.com www.came.it
Nederlands
Nederlands - Codenummer handleiding:
119GF51
119 G F51 ver.
1.0
1.0 11/2011 © CAME Cancelli Automatici s.p.a.
De gegevens en informatie in deze handleiding kunnen op elk ogenblik en zonder verplichting tot voorafgaande waarschuwing worden gewijzigd door CAME Cancelli Automatici S.p.A.
-
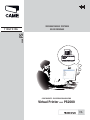 1
1
-
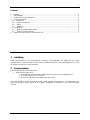 2
2
-
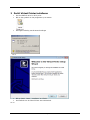 3
3
-
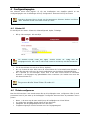 4
4
-
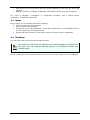 5
5
-
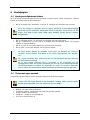 6
6
-
 7
7
-
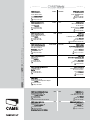 8
8