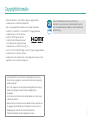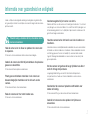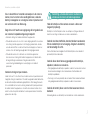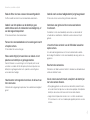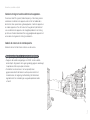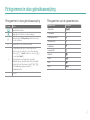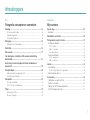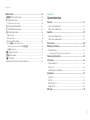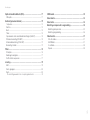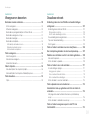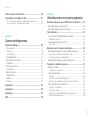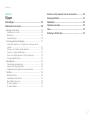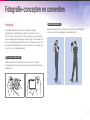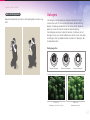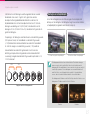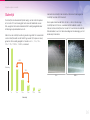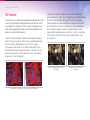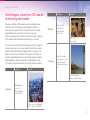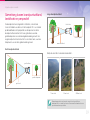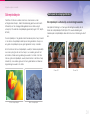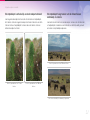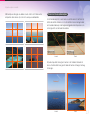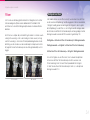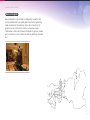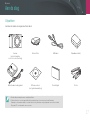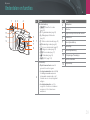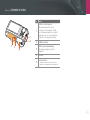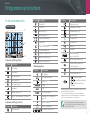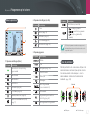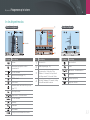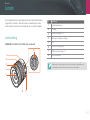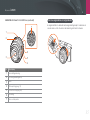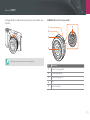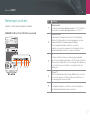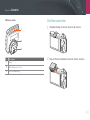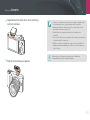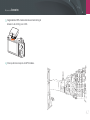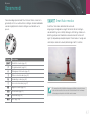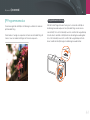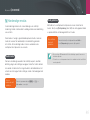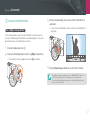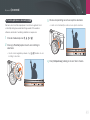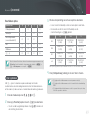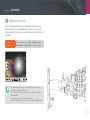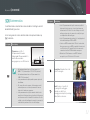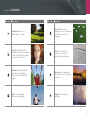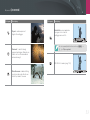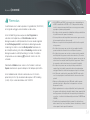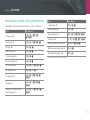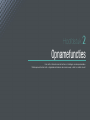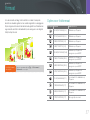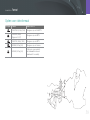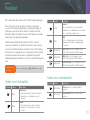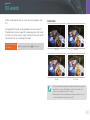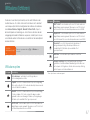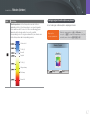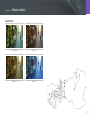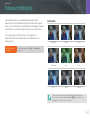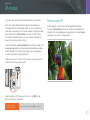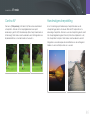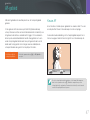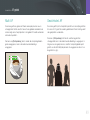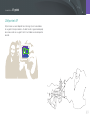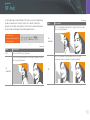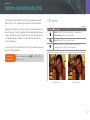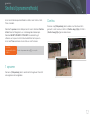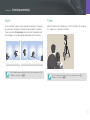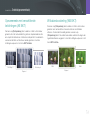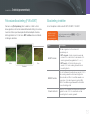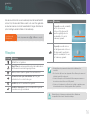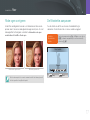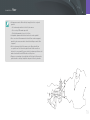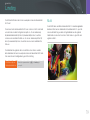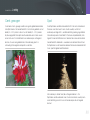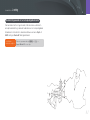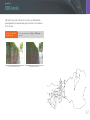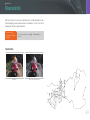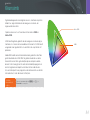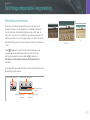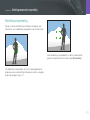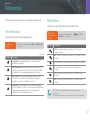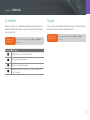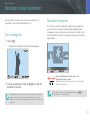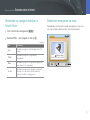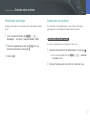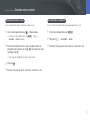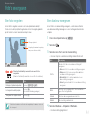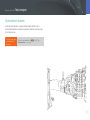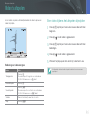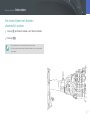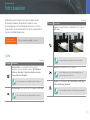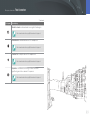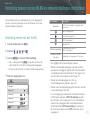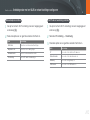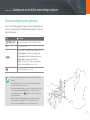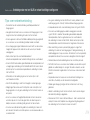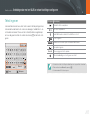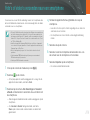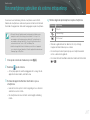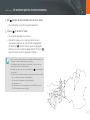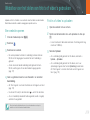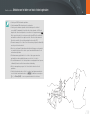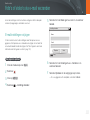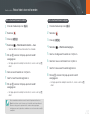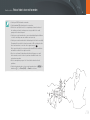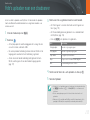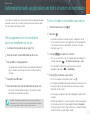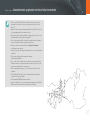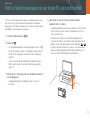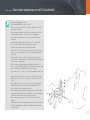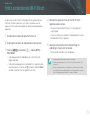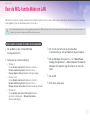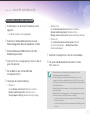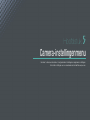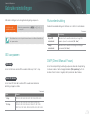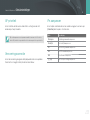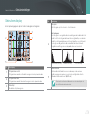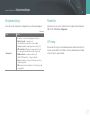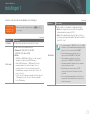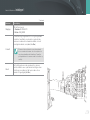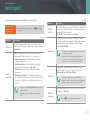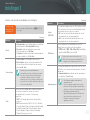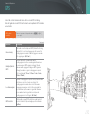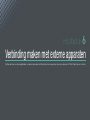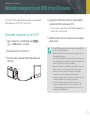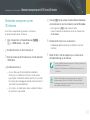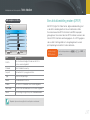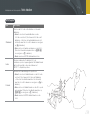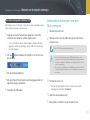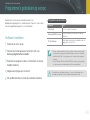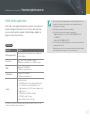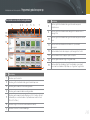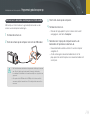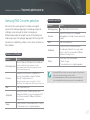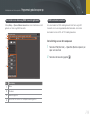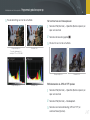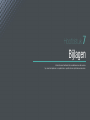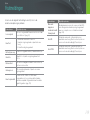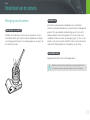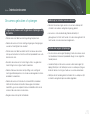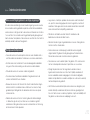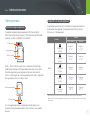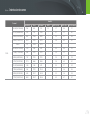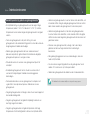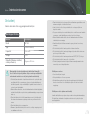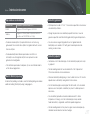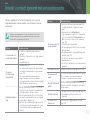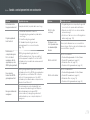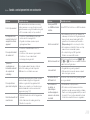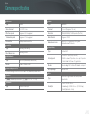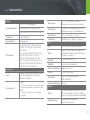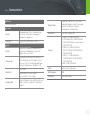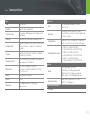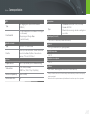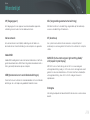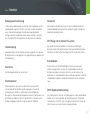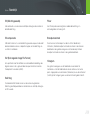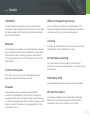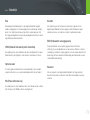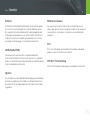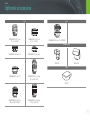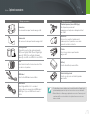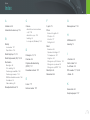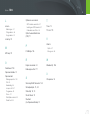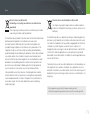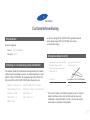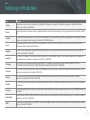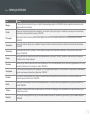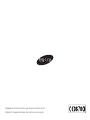See the world in perfect detail
In deze gebruiksaanwijzing vindt u uitgebreide aanwijzingen voor het gebruik van uw camera.
Lees deze gebruiksaanwijzing aandachtig door.
DUT
Gebruiksaanwijzing

1
Copyrightinformatie
PlanetFirst duidt op het streven van Samsung
Electronics naar een duurzame ontwikkeling en sociale
verantwoordelijkheid door middel van een milieubewuste
bedrijfsvoering.
•
Microsoft Windows en het Windows-logo zijn geregistreerde
handelsmerken van Microsoft Corporation.
•
Mac is een geregistreerd handelsmerk van Apple Corporation.
•
microSD™, microSDHC™ en microSDXC™ zijn geregistreerde
handelsmerken van SD Association.
•
HDMI, het HDMI-logo en de term
'High Definition Multimedia Interface'
zijn handelsmerken of geregistreerde
handelsmerken van HDMI Licensing LLC.
•
Wi-Fi
®
, het Wi-Fi CERTIFIED-logo en het Wi-Fi-logo zijn geregistreerde
handelsmerken van de Wi-Fi Alliance.
•
Handelsmerken en handelsnamen in deze gebruiksaanwijzing zijn het
eigendom van hun respectieve eigenaars.
•
Cameraspecificaties of de inhoud van deze gebruiksaanwijzing
kunnen bij een upgrade van camerafuncties zonder kennisgeving
worden gewijzigd.
•
Het is niet toegestaan om enig deel van deze gebruiksaanwijzing
zonder vooraf gegeven toestemming te hergebruiken of
verspreiden.
•
U kunt de camera het beste laten onderhouden in het land waarin
u deze hebt gekocht.
•
Gebruik deze camera op een verantwoorde manier en leef alle wet-
en regelgeving met betrekking tot het gebruik van de camera na.
•
Raadpleeg voor Open Source-licentie-informatie de
'OpenSourceInfo.pdf' op de meegeleverde cd-rom.

2
Informatie over gezondheid en veiligheid
Voorkom oogletsel bij het nemen van foto's.
Gebruik de flitser van de camera niet vlakbij (op minder dan 1 m afstand
van) de ogen van mensen of dieren. Als u de flitser dicht bij de ogen van
het onderwerp gebruikt, kunt u tijdelijke of permanente schade aan het
gezichtsvermogen veroorzaken.
Houd de camera buiten het bereik van kleine kinderen en
huisdieren.
Houd de camera en alle bijbehorende onderdelen en accessoires buiten
het bereik van kleine kinderen en huisdieren. Kleine onderdelen vormen
verstikkingsgevaar of kunnen schadelijk zijn wanneer deze worden
ingeslikt. Bewegende onderdelen en accessoires kunnen ook fysiek
gevaar opleveren.
Stel de camera niet gedurende lange tijd bloot aan direct
zonlicht of hoge temperaturen.
Langdurige blootstelling aan zonlicht of extreme temperaturen
kan permanente schade aan interne onderdelen van de camera
veroorzaken.
Voorkom dat de camera of oplader wordt bedekt voor
kleden of kleding.
Dit kan oververhitting van de camera of brand veroorzaken.
Gebruik het netsnoer en de oplader niet tijdens een
onweersbui.
Dit kan een elektrische schok veroorzaken.
Houd u altijd aan de volgende voorzorgsmaatregelen en gebruikstips
om gevaarlijke situaties te vermijden en ervoor te zorgen dat de camera
optimaal werkt.
Waarschuwing—situaties die bij u of anderen letsel
kunnen veroorzaken
Haal de camera niet uit elkaar en probeer de camera niet
te repareren.
Dit kan een schok veroorzaken of de camera beschadigen.
Gebruik de camera niet dichtbij ontvlambare of explosieve
gassen en vloeistoffen.
Dit kan brand of een explosie veroorzaken.
Plaats geen ontvlambare materialen in de camera en
bewaren dergelijke materialen niet in de buurt van de
camera.
Dit kan brand of een schok veroorzaken.
Raak de camera niet met natte handen aan.
Dit kan een schok veroorzaken.

3
Informatie over gezondheid en veiligheid
Als er vloeistoffen of vreemde voorwerpen in de camera
komen, moet u meteen alle voedingsbronnen, zoals de
batterij, loskoppelen en vervolgens contact opnemen met
een servicecenter van Samsung.
Zorg dat u zich houdt aan regelgeving die het gebruik van
een camera in bepaalde omgevingen beperkt.
•
Voorkom storing met andere elektronische apparaten.
•
Schakel de camera uit als u zich in een vliegtuig bevindt. Uw camera
kan storing met de apparatuur in het vliegtuig veroorzaken. Houd u
aan alle voorschriften van de luchtvaartmaatschappij en schakel uw
camera uit als dit wordt gevraagd door het vliegtuigpersoneel.
•
Schakel de camera uit in de buurt van medische apparatuur.
Uw camera kan storing met medische apparatuur in ziekenhuizen
of zorginstellingen veroorzaken. Volg alle voorschriften,
waarschuwingsmededelingen en aanwijzingen van medisch
personeel.
Voorkom storing met pacemakers.
Houd minimaal 15 cm afstand tussen deze camera en pacemakers om
mogelijke storing te voorkomen. Dit wordt aangeraden door fabrikanten
en de onafhankelijke onderzoeksgroep Wireless Technology Research.
Als u vermoedt dat uw camera storing veroorzaakt bij een pacemaker
of andere medische apparatuur, schakelt u de camera meteen uit en
neemt u contact op met de fabrikant van de pacemaker of medische
apparatuur voor hulp.
Voorzichtig—situaties die kunnen resulteren in
schade aan de camera of andere apparatuur
Haal de batterijen uit de camera wanneer u deze voor
langere tijd opbergt.
Batterijen in het batterijvak kunnen na verloop van tijd gaan lekken of
roesten en ernstige schade aan uw camera veroorzaken.
Gebruik uitsluitend officiële, door de fabrikant aanbevolen
lithium-ionbatterijen ter vervanging. Zorg dat u de batterij
niet beschadigt of verhit.
Niet authentieke, beschadigde of verhitte batterijen kunnen brand of
persoonlijk letsel veroorzaken.
Gebruik alleen door Samsung goedgekeurde batterijen,
opladers, kabels en accessoires.
•
Niet-goedgekeurde batterijen, opladers, kabels of accessoires kunnen
de camera beschadigen, letsel veroorzaken of ertoe leiden dat
batterijen exploderen.
•
Samsung is niet aansprakelijk voor schade of letsel veroorzaakt door
niet-goedgekeurde batterijen, opladers, kabels of accessoires.
Gebruik de batterij alleen voor het doel waarvoor deze is
bedoeld.
Verkeerd gebruik van de batterij kan brand of een schok veroorzaken.

4
Informatie over gezondheid en veiligheid
Raak de flitser niet aan wanneer deze wordt gebruikt.
De flitser wordt zeer heet en kan brandwonden veroorzaken.
Gebruik voor het opladen van de batterijen geen
elektriciteitssnoeren of stekkers die beschadigd zijn, of
een loshangend stopcontact.
Dit kan brand of een schok veroorzaken.
Forceer de cameraonderdelen niet en oefen geen kracht
uit op de camera.
Dit kan leiden tot camerastoringen.
Wees voorzichtig bij het aansluiten van kabels en het
plaatsen van batterijen en geheugenkaarten.
Door het forceren van aansluitingen, het niet op de juiste manier
aansluiten van kabels of het niet op de juiste manier plaatsen van
batterijen en geheugenkaarten kunt u poorten, aansluitingen en
accessoires beschadigen.
Houd kaarten met magnetische stroken uit de buurt van
het camera-etui.
Informatie die is opgeslagen op de kaart kan worden beschadigd of
gewist.
Gebruik nooit een beschadigde batterij of geheugenkaart.
Dit kan een schok, camerastoring of brand veroorzaken.
Controleer voor gebruik of de camera naar behoren
functioneert.
De fabrikant is niet verantwoordelijk voor verlies van bestanden of
schade die kan voortkomen uit defecten aan de camera of onjuist
gebruik.
U moet het kleine uiteinde van de USB-kabel aansluiten
op de camera.
Als u de kabel omgekeerd aansluit, kunnen de bestanden worden
beschadigd. De fabrikant is niet verantwoordelijk voor enig verlies van
gegevens.
Bescherm de cameralens.
Stel de lens niet bloot aan direct zonlicht. Hierdoor kan de beeldsensor
verkleuren of defect raken.
Als de camera oververhit raakt, verwijdert u de batterij en
laat u de camera afkoelen.
•
Bij langdurig gebruik van de camera kan de batterij oververhit raken
en kan de interne temperatuur van de camera oplopen. Verwijder de
batterij als de camera niet meer werkt en laat deze afkoelen.
•
Hoge interne temperaturen kunnen ruis in uw foto's veroorzaken.
Dit is normaal en is niet van invloed op de algehele prestaties van de
camera.

5
Informatie over gezondheid en veiligheid
Voorkom storing met andere elektronische apparaten.
De camera zendt RF-signalen (Radio Frequency) uit die storing kunnen
veroorzaken in elektronische apparatuur die niet of niet voldoende is
beschermd, zoals pacemakers, gehoorapparaten, medische apparatuur
en andere apparatuur thuis of in de auto. Vraag advies bij de fabrikant
van uw elektronische apparatuur om mogelijke problemen met storing
op te lossen. Gebruik alleen door Samsung goedgekeurde apparaten of
accessoires om ongewenste storing te voorkomen.
Gebruik de camera in de normale positie.
Voorkom contact met de interne antenne van de camera.
Gegevensoverdracht en uw verantwoordelijkheden
•
Gegevens die worden overgedragen via WLAN, kunnen worden
onderschept. Zorg daarom dat u geen gevoelige gegevens overdraagt
in openbare ruimten op via open netwerken.
•
De fabrikant van de camera is niet aansprakelijk voor
gegevensoverdracht die inbreuk maakt op auteursrechten of
handelsmerken, of wetgeving met betrekking tot intellectueel-
eigendomsrecht en verordeningen aangaande openbare zeden
schendt.

6
Pictogrammen in deze gebruiksaanwijzing
Pictogrammen van de opnamemodus
Opnamemodus Pictogram
Smart Auto
t
Programma
P
Diafragmaprioriteit
A
Sluiterprioriteit
S
Handmatig
M
Lensprioriteit
i
Magisch
g
Scène
s
Film
v
Wi-Fi
B
Pictogrammen in deze gebruiksaanwijzing
Pictogram Functie
Aanvullende informatie
Veiligheidsvoorschriften en waarschuwingen
[ ]
Cameraknoppen. [Ontspanknop] staat bijvoorbeeld
voor de sluiterknop.
( )
Paginanummer van verwante informatie
→
De volgorde van de opties of menu's die u moet
selecteren om een stap uit te voeren, bijvoorbeeld:
selecteer J
→ Kwalit. (staat voor: selecteer J
en vervolgens Kwalit.).
Het getal naast het pictogram kan verschillen,
afhankelijk van de opnamemodus. Dat betekent dat
sommige opties zich bevinden onder K of L.
Deze handleiding is gebaseerd op de
Programmamodus.
*
Voetnoot

7
Inhoudsopgave
Hoofdstuk 1
Mijn camera
Aan de slag .................................................................................. 27
Uitpakken ...................................................................................... 27
Onderdelen en functies ............................................................... 28
Pictogrammen op het scherm .................................................... 31
In de opnamemodus ..................................................................... 31
Foto's maken .................................................................................. 31
Video's opnemen ............................................................................ 32
Over de peilmeter ............................................................................ 32
In de afspeelmodus ....................................................................... 33
Foto's weergeven............................................................................ 33
Video's afspelen .............................................................................. 33
Lenzen ......................................................................................... 34
Lensindeling .................................................................................. 34
De lens vergrendelen of ontgrendelen ............................................. 35
Markeringen op de lens ................................................................. 37
Accessoires ................................................................................. 38
Onderdelen van externe flitser ....................................................... 38
De flitser aansluiten ........................................................................ 39
Indeling van GPS-module (optioneel) ............................................. 41
De GPS-module aansluiten ............................................................ 41
Tips
Fotografie-concepten en conventies
Houding ....................................................................................... 13
De camera vasthouden .................................................................... 13
Staand fotograferen ......................................................................... 13
Geknield fotograferen ....................................................................... 14
Diafragma .................................................................................... 14
Diafragma en scherptediepte ........................................................... 15
Sluitertijd ...................................................................................... 16
ISO-waarde .................................................................................. 17
Hoe diafragma, sluitertijd en ISO-waarde de belichting
beïnvloeden ................................................................................. 18
Samenhang tussen brandpuntsafstand, beeldhoek en
perspectief ................................................................................... 19
Scherptediepte ............................................................................ 20
Wat bepaalt de vervagingseffecten? ................................................. 20
Scherptediepte bekijken ................................................................... 22
Compositie .................................................................................. 22
De regel van derden ......................................................................... 22
Foto's met twee onderwerpen ......................................................... 23
Flitser ........................................................................................... 24
Richtgetal van flitser ......................................................................... 24
Bounce-fotografie ............................................................................ 25

8
Inhoudsopgave
Opnamemodi ............................................................................... 43
t Smart Auto-modus ......................................................... 43
P Programmamodus ..................................................................... 44
Programmaverschuiving .................................................................. 44
A Diafragmaprioriteitmodus .......................................................... 45
S Sluitertijdvoorkeuzemodus ......................................................... 45
M Handmatige modus .................................................................. 46
Kadermodus ................................................................................... 46
Bulb gebruiken ................................................................................ 46
i Lensprioriteitsmodus ................................................................ 47
De E-modus gebruiken ........................................................ 47
i-Function gebruiken in de modi PASM ......................................... 48
Z gebruiken ........................................................................... 49
g Magische modus ..................................................................... 50
s Scènemodus ........................................................................ 51
v Filmmodus .............................................................................. 54
Beschikbare functies in de opnamemodus .................................... 55
Hoofdstuk 2
Opnamefuncties
Formaat ........................................................................................ 57
Opties voor fotoformaat ................................................................. 57
Opties voor videoformaat .............................................................. 58
Kwaliteit ....................................................................................... 59
Opties voor fotokwaliteit ................................................................ 59
Opties voor videokwaliteit .............................................................. 59
ISO-waarde .................................................................................. 60
Witbalans (lichtbron) ................................................................... 61
Witbalansopties ............................................................................. 61
Voorgeprogrammeerde opties aanpassen ....................................... 62
Fotowizard (fotostijlen) ............................................................... 64
AF-modus .................................................................................... 65
Enkelvoudige AF ............................................................................ 65
Continu AF .................................................................................... 66
Handmatige scherpstelling ............................................................ 66
AF-gebied .................................................................................... 67
Keuze AF ....................................................................................... 67
Multi AF ......................................................................................... 68
Gezichtsdet. AF ............................................................................. 68
Zelfportret AF ................................................................................ 69
MF-help ........................................................................................ 70

9
Inhoudsopgave
Optische beeldstabilisatie (OIS) ................................................. 71
OIS-opties ..................................................................................... 71
Snelheid (opnamemethode) ....................................................... 72
1 opname ...................................................................................... 72
Continu ......................................................................................... 72
Burst ............................................................................................. 73
Timer ............................................................................................. 73
Opnamereeks met verschillende belichtingen (AE BKT).................. 74
Witbalansbracketing (WB BKT) ...................................................... 74
Fotowizardbracketing (F Wiz BKT) ................................................. 75
Bracketing instellen ....................................................................... 75
Flitser ........................................................................................... 76
Flitsopties ...................................................................................... 76
Rode ogen corrigeren .................................................................... 77
De flitssterkte aanpassen ............................................................... 77
L.meting ....................................................................................... 79
Multi .............................................................................................. 79
Centr. gewogen ............................................................................. 80
Spot .............................................................................................. 80
De belichtingswaarde in het scherpstelgebied meten .................... 81
HDR-bereik .................................................................................. 82
Kleurselectie ................................................................................ 83
Kleurruimte .................................................................................. 84
Belichtingscompensatie/-vergrendeling .................................... 85
Belichtingscompensatie ................................................................. 85
Belichtingsvergendeling ................................................................. 86
Videofuncties ............................................................................... 87
Film AE-modus .............................................................................. 87
Multi Motion .................................................................................. 87
In-/uitfaden .................................................................................... 88
Spraak .......................................................................................... 88

10
Inhoudsopgave
Hoofdstuk 3
Weergeven en bewerken
Bestanden zoeken en beheren ................................................... 90
Foto's weergeven .......................................................................... 90
Miniaturen weergeven .................................................................... 90
Bestanden op categorie bekijken in Smart Album .......................... 91
Bestanden weergeven als map ...................................................... 91
Bestanden beveiligen .................................................................... 92
Bestanden verwijderen .................................................................. 92
Afzonderlijke bestanden wissen ....................................................... 92
Meerdere bestanden wissen ........................................................... 93
Alle bestanden verwijderen .............................................................. 93
Foto's weergeven ........................................................................ 94
Een foto vergroten ......................................................................... 94
Een diashow weergeven ................................................................ 94
Automatisch draaien ...................................................................... 95
Video's afspelen .......................................................................... 96
Een video tijdens het afspelen bijsnijden ........................................ 96
Een beeld tijdens het afspelen afzonderlijk opslaan ........................ 97
Foto's bewerken .......................................................................... 98
Optie ............................................................................................. 98
Hoofdstuk 4
Draadloos netwerk
Verbinding maken met een WLAN en netwerkinstellingen
configureren .............................................................................. 101
Verbinding maken met een WLAN ............................................... 101
Netwerkopties instellen ................................................................. 102
Het IP-adres handmatig instellen ................................................... 102
De aanmeldingsbrowser gebruiken .............................................. 103
Tips over netwerkverbinding ........................................................ 104
Tekst ingeven .............................................................................. 105
Foto's of video's verzenden naar een smartphone ................. 106
Een smartphone gebruiken als externe ontspanknop ............ 107
Websites voor het delen van foto's of video's gebruiken ....... 109
Een website openen .................................................................... 109
Foto's of video's uploaden .......................................................... 109
Foto's of video's via e-mail verzenden .................................... 111
E-mailinstellingen wijzigen ............................................................ 111
Uw gegevens opslaan ................................................................... 111
Een e-mailwachtwoord instellen .................................................... 112
Het e-mailwachtwoord wijzigen ..................................................... 112
Foto's of video's via e-mail verzenden ......................................... 113
Foto's uploaden naar een cloudserver .................................... 115
Automatische back-up gebruiken om foto's of video's te
verzenden .................................................................................. 116
Het programma voor Automatische back-up installeren op
uw pc .......................................................................................... 116
Foto's of video's verzenden naar een pc ..................................... 116
Foto's of video's weergeven op een tv met TV Link
functionaliteit ............................................................................. 118

11
Inhoudsopgave
Hoofdstuk 6
Verbinding maken met externe apparaten
Bestanden weergeven op een HDTV of een 3D-televisie ....... 134
Bestanden weergeven op een HDTV ........................................... 134
Bestanden weergeven op een 3D-televisie .................................. 135
Foto's afdrukken ....................................................................... 136
Foto's met een PictBridge-fotoprinter afdrukken .......................... 136
Afdrukopties instellen .................................................................... 137
Een afdrukbestelling maken (DPOF) ............................................. 137
DPOF-opties ................................................................................. 138
Bestanden naar de computer overbrengen ............................. 139
Bestanden overbrengen naar een Windows-computer ................ 139
De camera aansluiten als verwisselbare schijf ................................ 139
De camera loskoppelen (Windows XP) .......................................... 140
Bestanden overbrengen naar een Mac-computer ........................ 140
Programma's gebruiken op een pc .......................................... 141
Software installeren ..................................................................... 141
Programma's op de cd-rom .......................................................... 141
Intelli-studio gebruiken ................................................................. 142
Vereisten ....................................................................................... 142
De interface van Intelli-studio gebruiken ........................................ 143
Hiermee kunt u bestanden overbrengen met Intelli-studio ............. 144
Samsung RAW Converter gebruiken ........................................... 145
Vereisten voor Windows ................................................................ 145
Vereisten voor Mac ........................................................................ 145
De interface van Samsung RAW Converter gebruiken ................... 146
RAW-bestanden bewerken ........................................................... 146
Foto's verzenden via Wi-Fi Direct ............................................ 120
Over de WOL-functie Wake on LAN ......................................... 121
De pc instellen om wakker te worden uit de slaapmodus ............... 121
De pc instellen om te worden ingeschakeld .................................... 122
Hoofdstuk 5
Camera-instellingenmenu
Gebruikersinstellingen .............................................................. 124
ISO aanpassen ............................................................................ 124
ISO-stap ....................................................................................... 124
Auto ISO bereik ............................................................................. 124
Ruisonderdrukking ...................................................................... 124
DMF (Direct Manual Focus) .......................................................... 124
AF-prioriteit .................................................................................. 125
Vervormingscorrectie ................................................................... 125
iFn aanpassen ............................................................................. 125
Gebruikersdisplay ........................................................................ 126
Knoptoewijzing ............................................................................ 127
Rasterlijn ..................................................................................... 127
AF-lamp ...................................................................................... 127
Instellingen 1 ............................................................................. 128
Instellingen 2 ............................................................................. 130
Instellingen 3 ............................................................................. 131
GPS ............................................................................................ 132

12
Inhoudsopgave
Voordat u contact opneemt met een servicecenter ................ 158
Cameraspecificaties ................................................................. 161
Woordenlijst ............................................................................... 166
Optionele accessoires .............................................................. 172
Index .......................................................................................... 174
Verklaring in officiële talen ........................................................ 178
Hoofdstuk 7
Bijlagen
Foutmeldingen .......................................................................... 149
Onderhoud van de camera ....................................................... 150
Reiniging van de camera ............................................................. 150
Cameralens en -scherm ................................................................ 150
Beeldsensor .................................................................................. 150
Camerabehuizing .......................................................................... 150
De camera gebruiken of opbergen .............................................. 151
Ongeschikte plaatsen voor het gebruiken of opbergen van de
camera........................................................................................... 151
Gebruik op het strand of aan de waterkant ................................... 151
Camera voor langere tijd opbergen ............................................... 151
Wees voorzichtig bij gebruik in vochtige omgevingen .................... 152
Overige aandachtspunten ............................................................. 152
Geheugenkaart ............................................................................ 153
Ondersteunde geheugenkaart ....................................................... 153
Capaciteit van de geheugenkaart .................................................. 153
Aandachtspunten bij gebruik van geheugenkaarten ...................... 155
De batterij .................................................................................... 156
Batterijspecificaties........................................................................ 156
Opnameduur van de batterij .......................................................... 157
Bericht Batterij bijna leeg ............................................................... 157
De batterij gebruiken ..................................................................... 157
De batterij opladen ........................................................................ 157

13
Fotografie-concepten en conventies
Staand fotograferen
Bepaal de compositie; sta rechtop met uw voeten op schouderlengte
van elkaar en houd uw ellebogen naar beneden gericht.
Houding
Een goede houding waarin de camera stabiel kan worden
vastgehouden is noodzakelijk om goed foto's te kunnen maken.
Zelfs als u de camera op de juiste wijze vasthoudt, kan een verkeerde
lichaamshouding voor bewegingsonscherpte zorgen. Sta rechtop en stil
om een stevige ondergrond voor de camera te vormen. Wanneer u met
een lange sluitertijd fotografeert, houdt u uw adem in om te zorgen dat
uw lichaam zo min mogelijk beweegt.
De camera vasthouden
Houd de camera met uw rechterhand vast en plaats uw rechter
wijsvinger op de ontspanknop. Houd uw linkerhand ter ondersteuning
onder de lens.

14
Fotografie-concepten en conventies
Geknield fotograferen
Bepaal de compositie; kniel met een knie op de grond en houd uw rug
recht.
Diafragma
Het diafragma is de lensopening en bepaalt hoeveel licht er in de
camera binnenvalt. Dit is een van de drie factoren die de belichting
bepalen. De diafragmamodule bestaat uit dunne metalen bladen die
openen en sluiten om meer of minder licht door de opening
(het diafragma) de camera te laten binnenvallen. De formaat van het
diafragma hangt nauw met de helderheid van de foto samen: hoe groter
het diafragma, des te helderder de foto; hoe kleiner het diafragma, des
te donkerder de foto.
Diafragmagrootten
Minimaal diafragma Gemiddeld diafragma Maximaal diafragma
Donkere foto
(diafragma een klein beetje open)
Heldere foto
(diafragma wijd open)

15
Fotografie-concepten en conventies
Het formaat van het diafragma wordt aangeduid met een waarde
die bekend staat als een 'F-getal'. Het f-getal staat voor de
brandpuntsafstand gedeeld door de diameter van de lens. Als
bijvoorbeeld een lens met een brandpuntsafstand van 50 mm een
diafragma-aanduiding van F2 (of f/2) heeft, is de diameter van het
diafragma 25 mm (50 mm/25 mm=F2). Hoe kleiner het f-getal, des te
groter het diafragma.
De opening in het diafragma wordt beschreven als de belichtingwaarde
(EV, Exposure Value). Het verdubbelen van de belichtingswaarde
(+1 EV) betekent dat de hoeveelheid binnenvallend licht verdubbelt.
En met het verlagen van de belichtingswaarde (-1 EV) wordt de
hoeveelheid binnenvallend licht gehalveerd. U kunt tevens de
belichtingscompensatiefunctie gebruiken om de hoeveelheid licht
nauwkeurig te regelen door de belichtingswaarden op te delen in 1/2,
1/3 EV, enzovoort.
+1 EV
F1.4 F2 F2.8 F4 F5.6 F8
-1 EV
Stappen van de belichtingswaarde
Diafragma en scherptediepte
U kunt de achtergrond van een foto vervagen of verscherpen met
behulp van het diafragma. Het diafragma hangt nauw samen met de
scherptediepte (het gebied in een foto dat scherp is).
Foto met een grote scherptediepte Foto met een kleine scherptediepte
De diafragmamodule bevat verscheidene bladen. Deze bladen bewegen
samen en regelen de hoeveelheid licht die er door het midden van het
diafragma valt. Het aantal bladen is tevens van invloed op de vorm van licht
in nachtelijke opnamen. Als een diafragma een even aantal bladen heeft,
wordt het licht in een zelfde aantal delen verdeeld. Is het aantal bladen
oneven, dan is het aantal lichtdelen dubbel de hoeveelheid bladen.
Een diafragma met 8 bladen verdeelt het licht bijvoorbeeld in 8 delen en een
diafragma met 7 bladen verdeelt het licht in 14 delen.
7 bladen 8 bladen

16
Fotografie-concepten en conventies
Sluitertijd
De sluitertijd is de hoeveelheid tijd die nodig is om de sluiter te openen
en te sluiten. Dit is een belangrijke factor voor de helderheid van een
foto, aangezien hiermee de hoeveelheid licht wordt geregeld die door
het diafragma op de beeldsensor valt.
Meestal kan de sluitertijd handmatig worden ingesteld. De maateenheid
van de sluitertijd wordt wel de 'belichtingswaarde' (EV, exposure value)
genoemd. Deze wordt geregeld in intervallen van 1 s, 1/2 s, 1/4 s,
1/8 s, 1/15s, 1/1000 s, 1/2000 s, enzovoort.
Belichting
+1 EV
-1 EV
1 s 1/2 s 1/4 s 1/8 s 1/15 s 1/30 s
Sluitertijd
Hoe korter de sluitertijd, hoe minder licht binnenvalt. Hoe langer de
sluitertijd, hoe meer licht binnenvalt.
Zoals op de onderstaande foto's te zien is, valt er met een lange
sluitertijd meer licht binnen, waardoor de foto helderder wordt. En
met een kortere sluitertijd valt er minder licht naar binnen en wordt de
foto donkerder, maar is het ook eenvoudiger om de beweging van het
onderwerp te bevriezen.
0,8 s 0,004 s

17
Fotografie-concepten en conventies
ISO-waarde
De belichting van een beeld wordt bepaald door de gevoeligheid van de
camera. Deze gevoeligheid wordt gebaseerd op internationale normen
uit het tijdperk van analoge film, de ISO-waarden. Bij digitale camera's
wordt deze gevoeligheidsindex gebruikt voor de gevoeligheid van de
digitale sensor die het beeld opvangt.
Als de ISO-waarde verdubbelt, wordt de camera dubbel zo gevoelig
voor licht. Met een waarde van ISO 200 kunnen er bijvoorbeeld twee
keer zo snel foto's worden gemaakt als met ISO 100. Hogere
ISO-waarden kunnen echter tot 'ruis' leiden, kleine deeltjes in een
foto die de opname een korrelig aanzien geven. In de regel is het het
beste om een lage ISO-waarde te gebruiken, tenzij u in een donkere
omgeving of 's nachts fotografeert.
Veranderingen in de kwaliteit en helderheid door de ISO-waarde
Aangezien een lage ISO-waarde betekent dat de camera minder
gevoelig voor licht is, hebt u meer licht nodig om een optimale belichting
te bereiken. Open daarom bij een lage ISO-waarde het diafragma
verder of gebruik een langere sluitertijd om te zorgen dat er meer licht
de camera binnenvalt. Op een zonnige dag, als er een overvloed aan
licht is, hoeft een lage ISO-waarde niet vergezeld te gaan van een
lange sluitertijd. Op donkere plaatsen echter, of 's nachts, zal een lage
ISO-waarde in combinatie met een lange sluitertijd resulteren in een
onscherpe foto.
Foto op statief gemaakt met een hoge
ISO-waarde
Onscherpe foto met een lage
ISO-waarde

18
Fotografie-concepten en conventies
Hoe diafragma, sluitertijd en ISO-waarde
de belichting beïnvloeden
Diafragma, sluitertijd en ISO-waarde hangen in de fotografie nauw
met elkaar samen. De diafragma-instelling regelt de formaat van
de lensopening waardoor het licht de camera binnenvalt, terwijl de
sluitertijd bepaalt hoe lang dat licht naar binnen mag vallen.
De ISO-waarde bepaalt de snelheid waarmee de film op licht reageert.
Samen bepalen deze drie elementen de belichting van een foto.
Een aanpassing van de sluitertijd, het diafragma of de ISO-waarde kan
met een aanpassing van een van de andere twee elementen worden
gecompenseerd, zodat de belichting gelijk blijft. De resultaten in het
beeld verschillen echter, afhankelijk van de gekozen instellingen. De
sluitertijd is bijvoorbeeld het element waarmee beweging in het beeld
wordt geregeld, het diafragma regelt de scherptediepte en met de
ISO-waarde kan de hoeveelheid korrel in een foto worden veranderd.
Instellingen Resultaat
Diafragma
Wijd diafragma
= meer licht
Nauw diafragma
= minder licht
Wijd = kleine scherptediepte
Smal = grote scherptediepte
Instellingen Resultaat
Sluitertijd
Hoge snelheid
= minder licht
Lage snelheid
= meer licht
Kort = stil
Lang = vaag
ISO-waarde
Hoge ISO-waarde
= gevoeliger voor licht
Lage ISO-waarde
= minder gevoelig voor
licht
Hoog = korreliger
Laag = minder korrelig

19
Fotografie-concepten en conventies
Samenhang tussen brandpuntsafstand,
beeldhoek en perspectief
De brandpuntsafstand, uitgedrukt in millimeters, is de afstand
tussen het midden van de lens en het brandpunt. Dit is van invloed
op de beeldhoek en het perspectief van de opname. Een korte
brandpuntsafstand vertaalt zich in een grote hoek, waarmee
groothoekopnamen van een breed gebied worden gemaakt. Een
lange brandpuntsafstand vertaalt zich in een kleine hoek, waarmee
teleopnamen van een klein gebied worden gemaakt.
Korte brandpuntsafstand
groothoekopname
grote hoek
groothoeklens
Lange brandpuntsafstand
telefoto-opname
nauwe beeldhoek
telefotolens
Bekijk de verschillen in de onderstaande foto's.
18 mm hoek 55 mm hoek 200 mm hoek
Normaal gesproken is een lens met een grote hoek geschikt voor
landschapsfoto's en wordt een lens met een nauwe hoek aanbevolen voor
sportevenementen en portretten.

20
Fotografie-concepten en conventies
Scherptediepte
Portretten of stillevens worden meestal als mooi ervaren als de
achtergrond onscherp is, zodat het onderwerp goed naar voren komt.
Afhankelijk van het scherpgestelde gebied, kan een foto wazig of
scherp zijn. Dit wordt de scherptediepte genoemd (Engels: DOF, ‘depth
of field’).
De scherptediepte is het gebied rond het onderwerp dat scherp in beeld
is. Een kleine scherptediepte duidt op een klein gebied dat scherp is en
een grote scherptediepte op een groot gebied dat scherp in beeld is.
Een foto met een kleine scherptediepte, waarbij het onderwerp duidelijk
naar voren springt en de rest onscherp is, kan worden gemaakt met
een telelens of door een lage diafragmawaarde in te stellen. Een foto
met een grote scherptediepte, waarbij alle elementen in de foto scherp
in beeld zijn, kan worden gemaakt met een groothoeklens of door een
hoge diafragmawaarde in te stellen.
Kleine scherptediepte Grote scherptediepte
Wat bepaalt de vervagingseffecten?
Scherptediepte is afhankelijk van de diafragmawaarde
Hoe wijder het diafragma is (hoe lager de diafragmawaarde), des te
kleiner de scherptediepte. Sluitertijd en ISO-waarde hebben geen
invloed op de scherptediepte; alleen de formaat van het diafragma heeft
dat.
55 mm F5.7 55 mm F22

21
Fotografie-concepten en conventies
Scherptediepte is afhankelijk van de brandpuntsafstand
Hoe langer de brandpuntsafstand, des te kleiner de scherptediepte.
Een telelens met een langere brandpuntsafstand is beter om een foto
met een kleine scherptediepte te maken dan een telelens met een
kortere brandpuntsafstand.
Een foto gemaakt met een 18 mm
telelens
Een foto gemaakt met een 100 mm
telelens
Scherptediepte hangt samen met de afstand tussen
onderwerp en camera
Hoe korter de afstand tussen onderwerp en camera, des te kleiner de
scherptediepte. Hierdoor kan een foto die van dichtbij wordt gemaakt
een kleine scherptediepte opleveren.
Een foto genomen met een 100 mm telelens
Een foto die dichtbij het onderwerp is genomen

22
Fotografie-concepten en conventies
Scherptediepte bekijken
Met de knop Aangepast kunt u van tevoren zien hoe de foto gaat
worden. Wanneer u op deze knop drukt, wordt het diafragma op de
ingestelde waarde gezet (de lensopening wordt kleiner) en worden de
resultaten op het scherm weergegeven. Stel de functie van de knop
Aangepast in op Optisch voorb.. (pag. 127)
Compositie
Het is leuk om de schoonheid om ons heen met een camera vast te
leggen. Maar hoe mooi iets ook is, met een slechte compositie kan de
foto toch lelijk worden.
Bij de compositie is het van groot belang om onderwerpen prioriteit te
geven.
Met compositie wordt de plaatsing van de verschillende elementen in
het beeld bedoeld. Meestal levert een compositie volgens de regel van
derden een plezierig resultaat.
De regel van derden
De regel van derden deelt het beeldvlak op in een patroon van drie keer
drie gelijke rechthoeken.
Als u het onderwerp in de compositie wilt benadrukken, is het aan
te raden om het op een van de hoeken van de centrale rechthoek te
plaatsen.

23
Fotografie-concepten en conventies
Met behulp van de regel van derden maakt u foto's met interessante
composities die in balans zijn. Hier ziet u een paar voorbeelden.
Foto's met twee onderwerpen
Als het onderwerp zich in een hoek van de foto bevindt, heeft dat het
effect dat de foto uit balans is. U kunt de foto in balans brengen door
een tweede onderwerp in de tegenoverliggende hoek te plaatsen, om
zo het gewicht van het beeld te verdelen.
Onderwerp 1
Onderwerp 2
Onderwerp 1
Onderwerp 2
Instabiel Stabiel
Bij landschapsfoto's brengt een horizon in het midden het beeld uit
balans. Geef de foto meer gewicht door de horizon omhoog of omlaag
te brengen.
Onderwerp 1
Onderwerp 2
Onderwerp 1
Onderwerp 2
Instabiel Stabiel

24
Fotografie-concepten en conventies
Flitser
Licht is een van de belangrijkste elementen in fotografie. Het is echter
niet eenvoudig om altijd en overal voldoende licht te hebben. Met
een flitser kunt u de lichtinstellingen optimaliseren en diverse effecten
bereiken.
Een flitser kan u helpen de juiste belichting te creëren in situaties waarin
weinig licht aanwezig is. Het is ook handig in situaties waarin juist erg
veel licht aanwezig is. U kunt een flitser bijvoorbeeld gebruiken om de
belichting van de schaduw van een onderwerp te compenseren of om
bij tegenlicht zowel het onderwerp als de achtergrond duidelijk vast te
leggen.
Vóór correctie Na correctie
Richtgetal van flitser
Het modelnummer van een flitser verwijst naar de kracht van de flitser
en de maximale lichtopbrengst wordt aangegeven met een waarde die
'richtgetal' wordt genoemd. Hoe hoger het richtgetal is, des te groter
de lichtopbrengst van de flitser is. Het richtgetal wordt verkregen door
de afstand van de flitser tot het onderwerp te vermenigvuldigen met de
diafragmawaarde wanneer de ISO-waarde is ingesteld op 100.
Richtgetal = afstand van flitser tot onderwerp X diafragmawaarde
Diafragmawaarde = richtgetal / afstand van flitser tot onderwerp
Afstand van flitser tot onderwerp = richtgetal / diafragmawaarde
Als u het richtgetal van een flitser kent, kunt u daarom de optimale
afstand van de flitser tot het onderwerp schatten wanneer u de
flitser handmatig instelt. Als een flitser bijvoorbeeld het richtgetal
20 heeft en de afstand tot het onderwerp 4 meter is, is de optimale
diafragmawaarde F5.0.

25
Fotografie-concepten en conventies
Bounce-fotografie
Bounce-fotografie is een methode van fotograferen waarbij het licht
naar het plafond of de muren wordt geleid, zodat het licht gelijkmatig
wordt verspreid over het onderwerp. Foto's die met een flitser zijn
genomen kunnen er onnatuurlijk uitzien en schaduwen werpen.
Onderwerpen in foto's die met bounce-fotografie zijn gemaakt, werpen
geen schaduwen en zien er vloeiend uit door het gelijkmatig verspreide
licht.

Hoofdstuk 1
Mijn camera
Hier leest u alles over de indeling van de camera, de pictogrammen, basisfuncties en optionele
accessoires.

Mijn camera
27
Aan de slag
Uitpakken
Controleer of de doos de volgende artikelen bevat:
Camera
(inclusief bodydop
en hot-shoe-bescherming)
Externe flitser USB-kabel Oplaadbare batterij
Batterijhouder/voedingskabel Software-cd-rom
(met gebruiksaanwijzing)
Snelstartgids Polslus
•
De afbeelding kan afwijken van de werkelijke artikelen.
•
U kunt optionele accessoires aanschaffen bij een wederverkoper of een servicecenter van Samsung.
Samsung is niet verantwoordelijk voor schade die door het gebruik van niet goedgekeurde accessoires ontstaat.
Zie pagina 172 voor informatie over accessoires.

Mijn camera
28
Onderdelen en functies
Nr. Naam
1
Modusdraaiknop
• t: Smart Auto-modus
(pag. 43)
• P: Programmamodus (pag. 44)
• A: Diafragmaprioriteitmodus
(pag. 45)
• S: Sluitervoorkeuzemodus (pag. 45)
• M: Handmatige modus (pag. 46)
• i: Lensvoorkeuzemodus (pag. 47)
• g: Magische modus (pag. 50)
• s: Scènemodus (pag. 51)
• v: Filmmodus (pag. 54)
• B: Wi-Fi (pag. 100)
2
Instelwieltje
• Op het menuscherm: naar het
gewenste menu-item gaan.
• In de opnamemodus: de sluitertijd
of diafragmawaarde aanpassen
in bepaalde opnamemodi en het
formaat van een scherpstelgebied
wijzigen.
• In de afspeelmodus: een foto
vergroten of verkleinen, miniaturen
weergeven, het volumeniveau
aanpassen.
Nr. Naam
3
Luidspreker
4
Microfoon
5
Oogje voor de polslus van de camera
6
Beeldsensor
7
Lensontgrendelknop
8
Lensvatting
9
Lensvattingmarkering
10
AF-hulplampje/Timerlampje
11
Aan/uit-schakelaar
12
Ontspanknop
9
10
11
12
123 4
5
7
8
6

Mijn camera > Onderdelen en functies
29
Nr. Naam
1
Hot-shoe-bescherming
2
Hot-shoe
3
Video-opnameknop
Een video opnemen.
4
Statuslampje
De status van de camera aangeven.
• Knippert: wanneer een foto wordt
opgeslagen, een video wordt
opgenomen, gegevens naar
een computer of printer worden
verzonden, verbinding met een WLAN
wordt gemaakt of een foto wordt
verzonden.
• Continu aan: wanneer er geen
gegevensoverdracht plaatsvindt of de
overdracht van gegevens naar een
computer of printer is voltooid.
5
EV-aanpassingsknop (pag. 85)
Houd de knop ingedrukt en scroll
het instelwieltje of draai aan de
navigatieknop om de belichtingswaarde
in te stellen.
6
Fn-knop
Belangrijke functies openen en bepaalde
instellingen preciezer afstellen.
Nr. Naam
7
o-knop
• Op het menuscherm: de
geselecteerde opties opslaan.
• In de opnamemodus: handmatig
een scherpstelgebied selecteren in
bepaalde opnamemodi.
8
Knop Verwijderen/Aangepast
• In de opnamemodus: de toegewezen
functie uitvoeren. (pag. 127)
• In de afspeelmodus: bestanden
verwijderen.
9
Navigatieknop (Slimme draaiknop)
• In de opnamemodus
- D: camera-instellingen weergeven
en opties wijzigen
- I: een ISO-waarde selecteren
- C: een snelheidsoptie selecteren
- F: een AF-modus selecteren
• In andere situaties
Respectievelijk omhoog, omlaag, naar
links en naar rechts gaan. (U kunt ook
de navigatieknop draaien.)
10
Weergaveknop
De afspeelmodus openen.
11
MENU-knop
Opties of menu's openen.
12
Statiefbevestigingspunt
5
6
1
2
3
4
7
8
9
12
10
11

Mijn camera > Onderdelen en functies
30
Nr. Naam
1
USB- en sluiterknoppoort
De camera aansluiten op een
computer of ontspanknop. U kunt
een ontspanknopkabel en een statief
gebruiken om ervoor te zorg dat de
camera zo min mogelijk beweegt.
2
HDMI-aansluiting
3
Batterij-/geheugenkaartklepje
Een geheugenkaart en batterij
plaatsen.
4
Scherm
5
Interne antenne
* Vermijd contact met de internet antenne
wanneer u het draadloze netwerk gebruikt.
1
2
4
5
3

Mijn camera
31
Pictogrammen op het scherm
In de opnamemodus
Foto's maken
1
2
3
London
1. Opname-instellingen (links)
Pictogram Beschrijving
Fotoformaat
Fotokwaliteit
Scherpstelgebied
Gezichtsdetectie
AF-modus (pag. 65)
Kleurruimte
HDR-bereik (pag. 82)
Optische beeldstabilisatie (OIS) (pag. 71)
2. Opname-instellingen (rechts)
Pictogram Beschrijving
Snelheidsmodus
Pictogram Beschrijving
Flitseroptie
Flitssterkte
Meten (pag. 79)
Witbalans (pag. 61)
Fijnafstelling witbalans
Gezichtstint
Gezicht retoucheren
Fotowizard (pag. 64)
Intelligent filter (pag. 50)
Magisch kader (pag. 50)
Kleurselectie (pag. 83)
3. Opnamegegevens
Pictogram Beschrijving
Z aan
Z-verhouding
GPS actief*
Datum
Tijd
Locatie-informatie*
Hulpbalk voor scherpstellen
(pag. 70)
Autofocuskader
Spotmetingsgebied
Afstandsschaal (pag. 126)
Pictogram Beschrijving
Peilmeter (pag. 32)
Bewegingsonscherpte
Histogram (pag. 126)
Opnamemodus
Scherpstelling
Flitserindicator
Sluitertijd
Diafragma
Belichtingswaarde
(over-/onderbelicht)
ISO-gevoeligheid (pag. 60)
Vergrendeling automatische
belichting (pag. 86)
Geheugenkaart niet geplaatst**
Resterend aantal foto's
• : volledig opgeladen
• : gedeeltelijk opgeladen
• (rood): leeg (de batterij
opladen)
* Deze pictogrammen worden weergegeven wanneer u een
optionele GPS-module aansluit.
** Foto's die zijn gemaakt zonder een geheugenkaart te
plaatsen, kunnen niet worden afgedrukt of overgebracht
naar een geheugenkaart of een computer.
Welke pictogrammen worden weergegeven,
is afhankelijk van de geselecteerde modus en
de ingestelde opties.

Mijn camera > Pictogrammen op het scherm
32
Video's opnemen
2. Opname-instellingen (rechts)
Pictogram Beschrijving
Timer
Meten (pag. 79)
Witbalans (pag. 61)
Fotowizard (pag. 64)
Kleurselectie (pag. 83)
3. Opnamegegevens
Pictogram Beschrijving
Datum
Tijd
Histogram (pag. 126)
Film AE-modus
Sluitertijd
Diafragma
Belichtingswaarde
(over-/onderbelicht)
ISO-waarde
Vergrendeling automatische
belichting (pag. 86)
Geheugenkaart niet geplaatst
Pictogram Beschrijving
Beschikbare opnametijd
• : volledig opgeladen
• : gedeeltelijk opgeladen
• (rood): leeg (de batterij
opladen)
Welke pictogrammen worden weergegeven, is
afhankelijk van de geselecteerde modus en de
ingestelde opties.
Over de peilmeter
Met de peilmeter kunt u de camera uitlijnen met
de horizontale en verticale lijnen op het scherm.
Als de niveaumeter niet waterpas is, kunt u
deze kalibreren met de functie Horizontale
kalibratie.
(pag.
130
)
Verticaal
Horizontaal
Waterpas Niet waterpas
1
2
3
1. Opname-instellingen (links)
Pictogram Beschrijving
Automatische scherpstelling
ingeschakeld
Videoformaat
Videokwaliteit
Multi Motion
AF-modus (pag. 65)
In-/uitfaden (pag. 88)
Spraakopname aan (pag. 88)
Optische beeldstabilisatie (OIS)
(pag. 71)

Mijn camera > Pictogrammen op het scherm
33
In de afspeelmodus
Foto's weergeven
Modus
L.meting
Flitser
Brandpuntafst.
Witbalans
EV
Fotowizard
Formaat
Datum
Informatie
London
Pictogram Beschrijving
Volume
Bestand vastgelegd met continue
opnamefunctie
Locatie-informatie
Geluidsfotobestand (pag. 53)
RAW-bestand
3D-bestand
Afdrukinformatie aan bestand toegevoegd
(pag. 137)
Beveiligd bestand
Mapnummer - Bestandsnummer
Locatie-informatie
Sluitertijd
Diafragma
ISO-waarde
Huidig bestand/totaalaantal bestanden
1
2
3
4
Nr. Beschrijving
1
Genomen foto
2
RGB-histogram (pag. 126)
3
Opnamemodus, Lichtmeting, Flitser,
Witbalans, Fotowizard, Scherpstelbereik,
Belichtingswaarde, Fotoformaat, Datum
4
Sluitertijd, Diafragma, ISO-waarde, Huidige
Bestand/totaalaantal bestanden
Video's afspelen
Pauze
Filmformaat
Datum
Stop
Pictogram Beschrijving
Afspeelsnelheid
Volume
Mapnummer - Bestandsnummer
Multi Motion
Huidig afspeeltijdstip
Lengte van de video

Mijn camera
34
Lenzen
U kunt optionele lenzen aanschaffen die exclusief voor de NX-camera
zijn gemaakt. Hier leest u over de functies en voorzieningen van de
lenzen, zodat u er een kunt aanschaffen die aan uw wensen voldoet.
Lensindeling
SAMSUNG 18-55 mm F3.5-5.6 OIS III-lens (voorbeeld)
1
2
3
5
4
67
8
Nr. Beschrijving
1
Lensvattingmarkering
2
Zoomring
3
Scherpstelring (pag. 70)
4
Markering zonnekapbevestiging
5
Lens
6
i-Function-knop (pag. 48)
7
AF/MF-schakelaar (pag. 65)
8
Lenscontactpunten
Wanneer de lens niet in gebruik is, moeten de lensdop en vattingdop erop
bevestigd zijn om de lens tegen stof en krassen te beschermen.

Mijn camera > Lenzen
35
SAMSUNG 20-50 mm F3.5-5.6 ED II lens (voorbeeld)
7
1
2
3
4
6
5
Nr. Beschrijving
1
Lensvattingmarkering
2
Zoomvergrendelingsknop
3
Lens
4
Scherpstelring (pag. 70)
5
i-Function-knop (pag. 48)
6
Zoomring
7
Lenscontactpunten
De lens vergrendelen of ontgrendelen
U vergrendelt de lens door de zoomvergrendelingsknop in te drukken en
van de camera af te schuiven en de zoomring rechtsom te draaien.

Mijn camera > Lenzen
36
U ontgrendelt de lens door de zoomring linksom te draaien totdat u een
klik hoort.
U kunt geen foto maken wanneer de lens is vergrendeld.
SAMSUNG 16 mm F2.4-lens (voorbeeld)
5
2
1
4
3
Nr. Beschrijving
1
i-Function-knop (pag. 48)
2
Lensvattingmarkering
3
Scherpstelring (pag. 70)
4
Lens
5
Lenscontactpunten

Mijn camera > Lenzen
37
Markeringen op de lens
Hier leest u wat de nummers op de lens inhouden.
SAMSUNG 18-200 mm F3.5-6.3 ED OIS-lens (voorbeeld)
1
2345
Nr. Beschrijving
1
Diafragmawaarde
De ondersteunde maximale diafragmawaarden. 1:3.5-6.3 betekent
bijvoorbeeld een maximale diafragmawaarde van 3,5 tot 6,3.
2
Brandpuntsafstand
De afstand van het brandpunt van de lens tot het beeldvlak (in
millimeter). Dit getal wordt als een bereik aangegeven: minimale
brandpuntsafstand tot maximale brandpuntsafstand.
Grotere brandpuntsafstanden resulteren in een kleinere
beeldhoek en een grotere weergave van het onderwerp. Kleinere
brandpuntsafstanden resulteren in een grotere beeldhoek.
3
ED
ED staat voor Extra-low Dispersion (extra lage brekingsindex).
Glas met een extra lage brekingsindex is effectief tegen chromatische
abberatie (kleurschifting). Dit is een vervorming die optreedt wanneer
de lens niet alle kleuren in hetzelfde convergentiepunt kan laten
samenkomen.
4
OIS (pag. 71)
Optische beeldstabilisatie (Optical Image Stabilization). Lenzen met
deze voorziening kunnen het trillen van de camera detecteren en
deze beweging in de camera opheffen.
5
Ø
De lensdiameter. Wanneer u een filter voor de lens wilt plaatsen,
moet deze dezelfde diameter als de lens hebben.

Mijn camera
38
Accessoires
U kunt accessoires gebruiken zoals de externe flitser en GPS-module
waarmee u beter en eenvoudiger foto's kunt maken.
Raadpleeg de gebruiksaanwijzing van een accessoire voor meer
informatie over optionele accessoires.
•
De afbeeldingen kunnen afwijken van de werkelijke artikelen.
•
U kunt door Samsung goedgekeurde accessoires aanschaffen bij een
wederverkoper of een servicecenter van Samsung. Samsung is niet
verantwoordelijk voor schade die door het gebruik van accessoires van
derden ontstaat.
Onderdelen van externe flitser
SEF220A (voorbeeld) (optioneel)
2
1
3
4
5
6
7
8
9
Nr. Beschrijving
1
Pictogrammen op het scherm
2
READY-lampje/testknop
3
MODE-knop
4
Flitserontspanknop
5
Power-knop
6
Batterijklepje
7
Lamp
8
Modusschakelknop voor telelens/groothoeklens (TELE/WIDE)
9
Hot shoe-aansluiting

Mijn camera > Accessoires
39
SEF8A (voorbeeld)
1
2
3
Nr. Beschrijving
1
Lamp
2
Vastzetring voor hot shoe
3
Hot shoe-aansluiting
De flitser aansluiten
1
Verwijder de klep van de hot shoe van de camera.
2
Sluit de flitser aan door deze in de hot shoe te schuiven.

Mijn camera > Accessoires
40
3
Vergrendel de flitser door de hot-shoe-vastzetring
rechtsom te draaien.
4
Klap de flitser omhoog voor gebruik.
•
U kunt een foto maken met een flitser die niet volledig is opgeladen, maar
het wordt aanbevolen een volledig opgeladen flitser te gebruiken.
•
Ga naar de pagina met optionele accessoires voor informatie over de
beschikbare externe flitsers. (pag. 172)
•
Afhankelijk van de opnamemodus kunnen de beschikbare opties
verschillen.
•
Er zit een korte tijd tussen twee afgevuurde flitsen. Beweeg de camera niet
totdat de tweede flits is uitgevoerd.
•
SEF8A is mogelijk niet compatibel met andere camera's uit de NX-serie.
•
Raadpleeg de gebruiksaanwijzing van de flitser voor meer informatie over
optionele flitsers.
Gebruik alleen door Samsung goedgekeurde flitsers. Gebruik van
incompatibele flitsers kan de camera beschadigen.

Mijn camera > Accessoires
41
Indeling van GPS-module (optioneel)
1
2
3
4
5
Nr. Beschrijving
1
Statuslampje
2
Power-knop
3
Vastzetring voor hot shoe
4
Hot shoe-aansluiting
5
Batterijklepje
De GPS-module aansluiten
1
Verwijder de klep van de hot shoe van de camera.
2
Bevestig de GPS-module door deze in de hot shoe te
schuiven.

Mijn camera > Accessoires
42
3
Vergrendel de GPS-module door de snelvastzetring te
draaien in de richting van LOCK.
4
Druk op de Aan-knop van de GPS-module.

Mijn camera
43
Opnamemodi
Twee eenvoudige opnamemodi, Smart Auto en Scène, maken het u
gemakkelijk met tal van automatische instellingen. Andere modi bieden
weer de mogelijkheid om allerlei instellingen naar behoefte aan te
passen.
Pictogram Beschrijving
t
Smart Auto-modus (pag. 43)
P
Programmamodus (pag. 44)
A
Diafragmaprioriteitmodus (pag. 45)
S
Sluitervoorkeuzemodus (pag. 45)
M
Handmatige modus (pag. 46)
i
Lensvoorkeuzemodus (pag. 47)
g
Magische modus (pag. 50)
s
Scènemodus (pag. 51)
v
Filmmodus (pag. 54)
B
Wi-Fi (pag. 100)
t Smart Auto-modus
In de Smart Auto-modus detecteert de camera de
omgevingsomstandigheden en regelt het toestel zelf de instellingen
voor de belichting, zoals sluitertijd, diafragma, lichtmeting, witbalans en
belichtingscompensatie. Doordat de camera de meeste functies zelf
regelt, zijn bepaalde opnameopties beperkt. Deze modus is handig voor
snelle kiekjes zonder dat u daarbij allerlei dingen hoeft in te stellen.
De camera kan ook bij hetzelfde onderwerp verschillende scènes detecteren,
onder invloed van externe factoren zoals lichtval, afstand tot het onderwerp
en bewegingsonscherpte door het trillen van de camera.

Mijn camera > Opnamemodi
44
P Programmamodus
De camera regelt de sluitertijd en het diafragma automatisch voor een
optimale belichting.
Deze modus is handig als u opnamen met een constante belichting wilt
maken, maar wel andere instellingen wilt kunnen aanpassen.
Programmaverschuiving
Met de functie Programmaverschuiving kunt u zowel de sluitertijd als
de diafragmawaarde aanpassen terwijl de belichting van de camera
constant blijft. Als u het instelwieltje naar links scrollt of de navigatieknop
linksom draait, wordt de sluitertijd korter en de diafragmawaarde groter.
Als u het instelwieltje naar rechts scrollt of de navigatieknop rechtsom
draait, wordt de sluitertijd langer en de diafragmawaarde kleiner.

Mijn camera > Opnamemodi
45
A Diafragmaprioriteitmodus
In de Diafragmavoorkeuzemodus berekent de camera automatisch de
sluitertijd die bij het gekozen diafragma past. U kunt de scherptediepte
regelen door de diafragmawaarde te veranderen. Deze modus is handig
voor het maken van portretten en landschapsfoto's.
Grote scherptediepte Kleine scherptediepte
In omstandigheden met weinig omgevingslicht, moet u wellicht de
ISO-waarde verhogen om onscherpe foto's te voorkomen.
S Sluitertijdvoorkeuzemodus
In de Sluitertijdvoorkeuzemodus berekent de camera automatisch het
diafragma dat bij de gekozen sluitertijd past. Deze modus is handig voor
foto's van snelbewegende objecten of om bewegingssporen vast te
leggen.
Als u het onderwerp wilt bevriezen, stelt u bijvoorbeeld een sluitertijd van
1/500 sec in. Wilt u het onderwerp vervagen, dan stelt u een sluitertijd
van 1/30 sec in.
Lange sluitertijd Korte sluitertijd
Als u de verminderde hoeveelheid licht die bij korte sluitertijden op de
beeldsensor valt wilt compenseren, opent u het diafragma verder om meer
licht binnen te laten. Zijn uw foto's nog steeds te donker, dan verhoogt u de
ISO-waarde.

Mijn camera > Opnamemodi
46
M Handmatige modus
In de handmatige modus kunt u zowel diafragma als sluitertijd
handmatig instellen. Hiermee hebt u volledig controle over de belichting
van uw foto's.
Deze modus is handig in gecontroleerde opnamesituaties, zoals een
studio, of wanneer het noodzakelijk is om de belichting preciezer
af te stellen. De Handmatige modus is tevens aanbevolen voor
nachtopnamen of opnamen van vuurwerk.
Kadermodus
Wanneer u de diafragmawaarde of de sluitertijd aanpast, wordt de
belichting volgens de instellingen aangepast, zodat het scherm donker
kan worden. Als deze functie is ingeschakeld, is de helderheid van het
scherm constant ongeacht de instellingen, zodat u het beeld goed kunt
kadreren.
Als u de
kadermodus wilt
gebruiken:
Druk in de opnamemodus op [m]
→
K
→
Afst. modus
→
een optie.
Bulb gebruiken
Met bulb kunt u nachtopnamen of opnamen van een sterrenhemel
maken. Terwijl u op [Ontspanknop] drukt, blijft de sluiter geopend zodat
u speciale effecten met bewegend licht kunt maken.
Als u de Bulb-
stand wilt
gebruiken:
Draai het instelwieltje volledig naar links naar Bulb
→
Houd [Ontspanknop] de gewenste tijd ingedrukt.
•
Als u een hoge ISO-waarde instelt of de sluiter lang openzet, kan er meer
beeldruis optreden.
•
De functie voor continuopnamen kan niet in combinatie met de functie Bulb
worden gebruikt.

Mijn camera > Opnamemodi
47
i Lensprioriteitsmodus
De E-modus gebruiken
U kunt een geschikte scène (i-Scene) of filtereffect selecteren voor de
lens die u hebt bevestigd. Afhankelijk van de bevestigde lens kunnen de
beschikbare scènes en filtereffecten verschillen.
1
Draai de modusknop naar i.
2
Druk op [i-Function] op de lens om E te selecteren.
•
U kunt deze functie ook gebruiken door op [f] te drukken.
3
Pas de scherpstelring aan om een scène of filtereffect te
selecteren.
•
U kunt ook het instelwieltje scrollen om een scène of filtereffect te
selecteren.
Tegenl.
E
4
Druk [Ontspanknop] volledig in om een foto te maken.
Beschikbare scènemodi en filtereffecten (voor SAMSUNG 18-55 mm F3.5-
5.6 OIS III lens): Beautyshot, Portret, Kinderen, Tegenl., Landschap,
Zon onder, Dageraad, Strand/sneeuw, Nacht, Vignetten, Miniatuur, Visoog,
Schets, Anti-nevel, Halftoon

Mijn camera > Opnamemodi
48
i-Function gebruiken in de modi PASM
Wanneer u de i-Function-knop op een i-Function-lens gebruikt, kunt
u sluitertijd, diafragmawaarde, belichtingswaarde, ISO-waarde en
witbalans voor de lens handmatig selecteren en aanpassen.
1
Draai de modusknop naar P, A, S of M.
2
Druk op [i-Function] op de lens om een instelling te
selecteren.
•
U kunt ook de navigatieknop draaien of op [C/F] drukken om een
instelling te selecteren.
Auto
3
Pas de scherpstelring aan om een optie te selecteren.
•
U kunt ook het instelwieltje scrollen om een optie te selecteren.
Auto
4
Druk [Ontspanknop] volledig in om een foto te maken.

Mijn camera > Opnamemodi
49
Beschikbare opties
Opnamemodus
PASM
Diafragmawaarde
-O-O
Sluitertijd
--OO
Belichtingswaarde
(over-/onderbelicht)
OOO -
ISO
OOOO
Witbalans
OOOO
Z
OOOO
Als u de items wilt selecteren die moeten worden weergegeven wanneer u op
[i-Function] op de lens drukt in de opnamemodus, drukt u op [m]
→
X
→
iFn aanpassen
→
een optie
→
[m].
Z gebruiken
Met Z kunt u inzoomen op een onderwerp met minder
kwaliteitsverlies dan met de digitale zoomfunctie. De fotoresolutie kan
echter anders zijn dan wanneer u inzoomt door de zoomring te draaien.
1
Draai de modusknop naar P, A, S, M of i.
2
Druk op [i-Function] op de lens om Z te selecteren.
•
U kunt ook de navigatieknop draaien of op [C/F] drukken om
een instelling te selecteren.
3
Pas de scherpstelring aan om een optie te selecteren.
•
U kunt ook het instelwieltje scrollen om een optie te selecteren.
•
De resolutie van de foto verschilt afhankelijk van de
zoomverhouding als u Z gebruikt.
3:2 16:9 1:1
x1.2
4560X3040
(13.9M)
4560X2568
(11.7M)
3040X3040
(9.2M)
x1.4
3888X2592
(10.1M)
3888X2184
(8.5M)
2592X2592
(6.7M)
x1.7
3264X2176
(7.1M)
3264X1840
(6.0M)
2176X2176
(4.7M)
x2
2736X1824
(5.0M)
2736X1536
(4.2M)
1824X1824
(3.3M)
Deze cijfers zijn gebaseerd op de maximale resolutie voor elke beeldverhouding.
4
Druk [Ontspanknop] volledig in om een foto te maken.
•
Z is niet beschikbaar wanneer u serieopnamen vastlegt.
•
Z is niet beschikbaar wanneer u foto's maakt in de bestandsindeling
RAW.
•
Z wordt uitgeschakeld wanneer u video's opneemt door op de knop
voor video-opname te drukken.

Mijn camera > Opnamemodi
50
g Magische modus
U kunt verschillende filtereffecten en kadereffecten toepassen op uw
foto's of video's om unieke afbeeldingen te maken. De vorm en het
uiterlijk van de foto's of video's verandert afhankelijk van het effect dat u
selecteert.
Een effect
instellen:
Druk in de opnamemodus op [f]
→
Magische modus
→
Magisch kader of Intelligent filter
→
een gewenst effect.
•
Als u Schets als filtereffect selecteert, wordt de grootte van de foto
automatisch gewijzigd in 5.9M en lager.
•
Als u een frame-effect instelt, wordt de grootte van de foto automatisch
ingesteld op 2M.
•
U kunt geen video's met een kadereffect opnemen.
•
Als u een filtereffect instelt, is het formaat van de video 640X480 of lager.

Mijn camera > Opnamemodi
51
s Scènemodus
In de Scènemodus selecteert de camera de beste instellingen voor het
desbetreffende type scène.
U kunt een gewenste scène selecteren door in de opnamemodus op
[f] te drukken.
Pictogram Beschrijving
Panorama: een 2D- of
3D-panoramafoto maken.
Vastgelegde 3D-panoramafoto's
kunnen alleen worden
weergegeven op een 3D-televisie.
•
Het maximumformaat van een 2D-panoramafoto is
8000 X 1152 (horizontaal) en 1728 X 4752 (verticaal).
•
Het maximumformaat van een 3D-panoramafoto is
3300 X 768 (horizontaal).
•
In de panoramamodus zijn bepaalde opname-opties niet
beschikbaar.
•
De compositie van de opname of de beweging van het
onderwerp kunnen een reden zijn waarom de camera
stopt met het maken van opnamen.
•
In de panoramamodus legt de camera de laatste scène
mogelijk niet volledig vast als u ophoudt met het bewegen
van de camera om de fotokwaliteit te verbeteren. Als u de
volledige scène wilt vastleggen, beweegt u de camera iets
verder dan het punt waar u de scène wilt eindigen.
Pictogram Beschrijving
•
In de 3D-panoramamodus legt de camera mogelijk het
begin van het einde van een scène niet vast vanwege
de aard van het 3D-effect. Als u de volledige scène wilt
vastleggen, beweegt u de camera iets voorbij het begin-
en eindpunt dat u wilt vastleggen.
•
In de 3D-panoramamodus worden foto's vastgelegd met
de bestandsindelingen JPEG en MPO.
•
U kunt een MPO-bestand dat het 3D-effect ondersteunt,
alleen weergeven op een MPO-compatibel scherm, zoals
een 3D-televisie of 3D-monitor. Op het scherm van de
camera kunt u alleen JPEG-bestanden weergeven.
•
Gebruik een 3D-bril wanneer u een MPO-bestand
weergeeft op een 3D-televisie of 3D-monitor.
Beautyshot: imperfecties in het
gezicht verbergen.
Nacht: scènes 's nachts of
bij weinig licht vastleggen.
Gebruik een statief om
bewegingsonscherpte bij een lage
sluitertijd te voorkomen.

Mijn camera > Opnamemodi
52
Pictogram Beschrijving
Landschap: stillevens en
landschapsfoto's maken.
Portret: menselijke gezichten
automatisch detecteren en daarop
scherpstellen zodat het resultaat
een helder, zacht portret is.
Kinderen: kinderen beter laten
opvallen door hun kleding en
de achtergrond levendig vast te
leggen.
Sport: snel bewegende
onderwerpen vastleggen.
Pictogram Beschrijving
Close-up: details van een
onderwerp of kleine onderwerpen,
zoals bloemen en insecten,
vastleggen.
Tekst: tekst in drukwerk of
elektronische documenten
duidelijk leesbaar vastleggen.
Zon onder: zonsondergangen
met natuurlijke rood- en geeltinten
vastleggen.
Dageraad: zonsopgangen
vastleggen.

Mijn camera > Opnamemodi
53
Pictogram Beschrijving
Tegenl.: onderwerpen met
tegenlicht vastleggen.
Vuurwerk: 's nachts kleurig
vuurwerk vastleggen. Gebruik een
statief om te voorkomen dat de
camera beweegt.
Strand/sneeuw: onderbelichting
voorkomen door de reflectie van
zonlicht op zand of sneeuw.
Pictogram Beschrijving
Geluidsfoto: een spraakmemo
toevoegen vóór en na het
vastleggen van een foto.
Als u de opnametijd wilt instellen, drukt u op [m]
→
L
→
Tijd voor geluid.
3D: 3D-foto's maken. (pag. 135)

Mijn camera > Opnamemodi
54
v Filmmodus
In de filmmodus kunt u video's opnemen in high-definition (1920X1080)
en het geluid vastleggen via de microfoon van de camera.
U kunt het belichtingsniveau aanpassen door Programma te
selecteren in het optiemenu van Film AE-modus zodat de
diafragmawaarde en sluitertijd automatisch kunnen worden ingesteld
of door Diafragmaprioriteit te selecteren om de diafragmawaarde
handmatig in te stellen. U kunt ook Sluiterprioriteit selecteren om
de sluitertijd handmatig in te stellen of Handmatig selecteren om de
diafragmawaarde en sluitertijd handmatig in te stellen. Druk tijdens
het opnemen van een video op [F] om de AF-functie in of uit te
schakelen.
Selecteer In-/uitfaden om een scène in of uit te faden. U kunt ook
Spraak selecteren om spraak te dempen of het dempen op te heffen.
U kunt videobestanden met een maximale duur van 25 minuten
opnemen bij 30 of 24 fps en de bestanden opslaan in MP4-indeling
(H.264). 24 fps is alleen beschikbaar met 1920X810.
•
H.264 (MPEG-4 part10/AVC) is de nieuwste videocoderingsindeling die
in 2003 is ontwikkeld door ISO-IEC en ITU-T. Aangezien deze indeling
een hoof compressieniveau gebruikt, kunnen er meer gegevens worden
opgeslagen op minder geheugenruimte.
•
Als u tijdens de video-opname de beeldstabilisatie hebt ingeschakeld, kan
het geluid hiervan in de opname hoorbaar zijn.
•
Het zoomgeluid en andere lensgeluiden kunnen worden opgenomen als u
de lens aanpast terwijl u een video opneemt.
•
Wanneer u een optionele videolens gebruikt, wordt het autofocusgeluid
niet opgenomen.
•
Als u tijdens het opnemen van een video de lens verwijdert, wordt de
opname onderbroken. Verwissel de lens niet tijdens het opnemen.
•
Als u tijdens het opnemen van een video een externe microfoon aansluit,
wordt het geluid niet opgenomen via de externe microfoon. (De eerdere
instellingen blijven behouden.) Als u tijdens het opnemen van een video de
externe microfoon verwijdert, wordt het geluid niet opgenomen. Schakel
de camera uit voordat u de externe microfoon aansluit of verwijdert.
•
Als u tijdens het opnemen van een video plotseling van beeldhoek
verandert, kan het zijn dat de camera de beelden niet nauwkeurig kan
vastleggen. Gebruik een statief om bewegingsonscherpte te voorkomen.
•
In de Filmmodus ondersteunt de camera alleen Multi AF. Andere opties
voor het scherpstelgebied, zoals Gezichtsdetectie, kunnen niet worden
gebruikt.
•
Wanneer een filmbestand groter dan 4 GB wordt, wordt de opname
automatisch gestopt. In dat geval kunt u doorgaan door een nieuwe
filmopname te starten.
•
Bij geheugenkaarten met een lage schrijfsnelheid, kan het gebeuren dat
de opname wordt onderbroken doordat de kaart het tempo waarin de film
wordt opgenomen niet kan bijhouden. Vervang in dat geval de kaart door
een snellere, of verklein het beeldformaat (bijvoorbeeld van 1280X720 naar
640X480).
•
Formatteer de geheugenkaart altijd in de camera. Als u de kaart in een
andere camera of op een pc formatteert, kunnen er bestanden op de kaart
verloren gaan of kan de capaciteit veranderen.

Mijn camera > Opnamemodi
55
Beschikbare functies in de opnamemodus
Uitgebreide informatie over de opnamefuncties vindt u in hoofdstuk 2.
Functie Beschikbaar in
Formaat (pag. 57)
P/A/S/M/i/g*/s*/
v/t
Kwalit. (pag. 59)
P/A/S/M/i/g*/s*/v
ISO (pag. 60)
P/A/S/M*/v*
Witbalans (pag. 61)
P/A/S/M/v
Fotowizard (pag. 64)
P/A/S/M/v
Kleurselectie (pag. 83)
P/A/S/M/v
AF-modus (pag. 65)
P/A/S/M/i*/g*/s*/v*
AF-gebied (pag. 67)
P/A/S/M/i*/s*
MF-help (pag. 70)
P/A/S/M/i/g*/s/v/
t
OIS (pag. 71)
P/A/S/M/i/g/s/v/
t
Snelheid (Continu/Burst/Timer/
Bracketing) (pag. 72)
P/A/S/M/i*/g*/s*/v*/
t*
Functie Beschikbaar in
L.meting (pag. 79)
P/A/S/M/v
HDR-bereik (pag. 82)
P/A/S/M
Kleurruimte (pag. 84)
P/A/S/M/i/g/s/t
Flitser (pag. 76)
P*/A*/S*/M*/g*/s*/t*
Belichtingscompensatie (pag. 85)
P/A/S/i/g/s/v
Belichtingsvergendeling (pag. 86)
P/A/S/v*
Ruisonderdrukking (pag. 124)
P/A/S/M
* Sommige functies zijn in deze modi beperkt.

Hoofdstuk 2
Opnamefuncties
Hier vindt u informatie over de functies en instellingen van de opnamemodus.
Met de opnamefuncties hebt u uitgebreide controle over de manier waarop u foto's en video's maakt.

Opnamefuncties
5757
O
pnamefunctiesOpnamefuncties
Als u de resolutie verhoogt, zullen de foto's en video's meer pixels
bevatten en daardoor groter kunnen worden afgedrukt en weergegeven.
Bij een hoge resolutie neemt ook de bestandsgrootte toe. Selecteer een
lage resolutie voor foto's die bedoeld zijn voor weergave in een digitale
fotolijst of op het web.
U stelt de formaat
als volgt in:
Druk in de opnamemodus op [f]
→
Fotoformaat of
Filmformaat
→
een optie.
Opties voor fotoformaat
Pictogram Formaat Aanbevolen voor
20.0M (5472X3648) (3:2) Afdrukken op A1-papier.
10.1M (3888X2592) (3:2) Afdrukken op A2-papier.
5.9M (2976X1984) (3:2) Afdrukken op A3-papier.
2.0M (1728X1152) (3:2) Afdrukken op A5-papier.
16.9M (5472X3080) (16:9)
Afdrukken op A1-papier of
weergeven op een HDTV.
7.8M (3712X2088) (16:9)
Afdrukken op A3-papier of
weergeven op een HDTV.
4.9M (2944X1656) (16:9)
Afdrukken op A4-papier of
weergeven op een HDTV.
2.1M (1920X1080) (16:9)
Afdrukken op A5-papier of
weergeven op een HDTV.
13.3M (3648X3648) (1:1)
Een vierkante foto afdrukken op
A1-papier.
7.0M (2640X2640) (1:1)
Een vierkante foto afdrukken op
A3-papier.
4.0M (2000X2000) (1:1)
Een vierkante foto afdrukken op
A4-papier.
1.1M (1024X1024) (1:1) Bijvoegen bij een e-mail.
Formaat

58
Opnamefuncties > Formaat
Opties voor videoformaat
Pictogram Formaat Aanbevolen voor
1920X1080 (30 fps) (16:9) Weergeven op een full-HDTV.
1920X810 (24 fps)
(Ongeveer 2,35:1)
Weergeven op een HDTV.
1280X720 (30 fps) (16:9) Weergeven op een HDTV.
640X480 (30 fps) (4:3) Weergeven op een televisie.
320X240 (30 fps) (4:3)
Publiceren op een website
via het draadloze netwerk
(maximaal 30 seconden).

Opnamefuncties
5959
O
pnamefunctiesOpnamefuncties
Foto's worden door de camera in JPEG- of RAW-indeling opgeslagen.
Foto’s die met een camera zijn gemaakt, worden vaak omgezet
naar een JPEG-indeling en opgeslagen in het geheugen volgens de
instellingen van de camera op het moment van de opname. RAW-
bestanden worden niet omgezet naar een JPEG-indeling, maar zonder
aanpassingen in het geheugen opgeslagen.
RAW-bestanden hebben de bestandsextensie 'SRW'. Voor het
aanpassen en kalibreren van de belichting, witbalans, tonen, contrast
en kleuren van RAW-bestanden en om deze in JPEG- of TIFF-indeling
om te zetten, kunt u gebruikmaken van het programma Samsung RAW
Converter dat op de software-cd-rom is meegeleverd. Zorg dat er
voldoende geheugen beschikbaar is om foto's in de RAW-indeling op te
slaan.
U stelt de kwaliteit
als volgt in:
Druk in de opnamemodus op [f]
→
Kwalit.
→
een optie.
Opties voor fotokwaliteit
Pictogram Indeling Beschrijving
JPEG
Superhoog:
• Gecomprimeerd voor de beste kwaliteit.
• Aanbevolen voor afdrukken op groot
formaat.
JPEG
Hoog:
• Gecomprimeerd voor betere kwaliteit.
•
Aanbevolen voor afdrukken op normaal
formaat.
Pictogram Indeling Beschrijving
JPEG
Normaal:
• Gecomprimeerd voor normale kwaliteit.
• Aanbevolen voor afdrukken in klein formaat
of voor uploaden naar het web.
RAW
RAW:
• Foto's zonder gegevensverlies opslaan.
• Aanbevolen als u de foto naderhand wilt
bewerken.
RAW+JPEG
RAW + S.Fijn: een foto opslaan in zowel
JPEG- (S.Fine-kwaliteit) als RAW-indeling.
RAW+JPEG
RAW + Fijn: een foto opslaan in zowel
JPEG- (Fine-kwaliteit) als RAW-indeling.
RAW+JPEG
RAW + Normaal: een foto opslaan in zowel
JPEG- (Normal-kwaliteit) als RAW-indeling.
Opties voor videokwaliteit
Pictogram Extensie Beschrijving
MP4 (H.264)
Normaal: video's in normale kwaliteit
opnemen.
MP4 (H.264)
Hoge kwaliteit: video's in hoge kwaliteit
opnemen.
Kwaliteit

Opnamefuncties
6060
O
pnamefunctiesOpnamefuncties
De ISO-waarde geeft de mate aan waarin de camera gevoelig is voor
licht.
Hoe hoger de ISO-waarde, des te gevoeliger is de camera voor licht.
Dit betekent dat u met een hogere ISO-waarde op plaatsen met minder
licht foto's kunt nemen met een snellere sluitertijd. Dit kan echter wel tot
meer elektronische ruis en korrelige foto's leiden.
U stelt de ISO-waarde
als volgt in:
Druk in de opnamemodus op [I]
→
een optie.
Voorbeelden
ISO 100 ISO 400
ISO 800 ISO 3200
•
Verhoog de ISO-waarde op plaatsen waar geen flitser kan of mag worden
gebruikt. Door een hoge ISO-waarde in te stellen, kunt u heldere foto's
maken zonder dat daar meer licht voor nodig is.
•
Gebruik de functie Ruisonderdrukking om zichtbare ruis die bij foto's met
een hoge ISO-waarde weg te filteren. (pag. 124)
ISO-waarde

Opnamefuncties
6161
O
pnamefunctiesOpnamefuncties
De kleuren in een foto zijn afhankelijk van het soort lichtbron en de
kwaliteit daarvan. Als u foto's met realistische kleuren wilt, selecteert
u een toepasselijke lichtomstandigheid om de witbalans te kalibreren,
zoals Auto witbalans, Daglicht, Bewolkt of Kunstlicht, of past u
de kleurtemperatuur handmatig aan. U kunt tevens de kleur voor de
voorgeprogrammeerde lichtbronnen aanpassen, zodat bij een mix van
verschillende soorten licht de kleuren van de foto met de werkelijkheid
overeenstemmen.
U stelt de
witbalans als volgt
in:
Druk in de opnamemodus op [f]
→
Witbalans
→
een optie.
Witbalansopties
Pictogram Beschrijving
Auto witbalans*: automatische instellingen die per
lichtomstandigheid verschillen.
Daglicht*: voor foto's in de buitenlucht op een zonnige dag.
Deze optie resulteert in foto's die de natuurlijke kleuren van de
scène het dichtst benaderen.
Bewolkt*: voor foto's in de buitenlucht op een bewolkte dag
of in de schaduw. Foto's die op bewolkte dagen worden
gemaakt, hebben een blauwiger tint dan op zonnige dagen.
Met deze optie wordt dat effect gecompenseerd.
Wit TL-licht*: selecteer deze optie voor foto's die onder een
daglichtlamp worden gemaakt. Speciaal voor wit TL-licht met
een kleurtemperatuur van circa 4200K.
Pictogram Beschrijving
NW TL-licht*: selecteer deze optie voor foto's die onder een
daglichtlamp worden gemaakt. Speciaal voor wit TL-licht met
een zeer witte tint en een kleurtemperatuur van circa 5000K.
Daglicht-TL*: selecteer deze optie voor foto's die onder een
daglichtlamp worden gemaakt. Speciaal voor wit TL-licht met
een licht blauwe tint en een kleurtemperatuur van circa 6500K.
Kunstlicht*: voor foto's binnenshuis bij gloeilamp- of
halogeenlampverlichting. Gloeilampen hebben een
roodachtige tint. Met deze optie wordt dat effect
gecompenseerd.
WB flitser*: selecteer deze optie wanneer u een flitser
gebruikt.
Aangep. instelling: uw vooraf gedefinieerde instellingen
gebruiken. U kunt de witbalans handmatig instellen door een
wit vel papier te fotograferen. Vul de cirkel van de spotmeting
met het papier en stel de witbalans in.
* Deze opties kunnen worden aangepast.
Witbalans (lichtbron)

62
Opnamefuncties > Witbalans (lichtbron)
Optie Beschrijving
Kleurtemperatuur: de kleurtemperatuur van de lichtbron
handmatig instellen. Kleurtemperatuur is een maat in graden
Kelvin waarmee de tint van een lichtbron wordt aangegeven.
Naarmate de kleurtemperatuur toeneemt, wordt de
kleurspreiding koeler. En omgekeerd wordt bij een afname van
de kleurtemperatuur de kleurspreiding warmer.
Heldere lucht
TL-licht_H
TL-licht_L
Bewolkt
Halogeenlamp
Daglicht
Gloeilamp
Kaarslicht
Voorgeprogrammeerde opties aanpassen
U kunt ook eigen witbalansopties voorprogrammeren.
Eigen opties
voorprogrammeren:
Druk in de opnamemodus op [f]
→
Witbalans
→
een optie
→
[D]
→
draai de navigatieknop of scroll het
instelwieltje naar, of druk op [D/I/C/F].
Terug
Witbalans : Daglicht
Reset
Daglicht

63
Opnamefuncties > Witbalans (lichtbron)
Voorbeelden
Auto witbalans Daglicht
Daglicht-TL Kunstlicht

Opnamefuncties
6464
O
pnamefunctiesOpnamefuncties
Met de Fotowizard kunt u verschillende fotostijlen op uw foto's
toepassen om ze verschillende uitstralingen en emoties mee te geven.
Tevens kunt u zelf fotostijlen maken door de kleur, verzadiging, scherpte
en het contrast van een bestaande stijl aan te passen en op te slaan.
Er zijn geen regels voor welke stijl in een situatie geschikt is.
Experimenteer met verschillende stijlen om te ontdekken wat uw
voorkeuren zijn.
U stelt als volgt een
fotostijl in:
Druk in de opnamemodus op [f]
→
Fotowizard
→
een optie.
Voorbeelden
Standaard Helder Portret
Landschap Bos Retro
Koel Rustig Klassiek
U kunt ook de waarde van de voorgeprogrammeerde stijlen aanpassen.
Selecteer een optie van Fotowizard, druk op [D] en pas de kleur, de
verzadiging, de scherpte of het contrast aan.
Fotowizard (fotostijlen)

Opnamefuncties
6565
O
pnamefunctiesOpnamefuncties
AF-modus
Hier vindt u informatie over de scherpstelmethoden van de camera.
U kunt een scherpstelmethode kiezen die bij het onderwerp past.
De mogelijkheden zijn enkelvoudige autofocus, continu-autofocus en
handmatige scherpstelling. De AF-functie (autofocus) wordt geactiveerd
op het moment dat u [Ontspanknop] half indrukt. In de MF-modus
(handmatige scherpstelling) moet u aan de scherpstelring op de lens
draaien om handmatig scherp te stellen.
In de meeste gevallen is Enkelvoudige AF de geschikte methode. Snel
bewegende onderwerpen en onderwerpen die eenzelfde kleur hebben
als de achtergrond, zijn lastig scherp te krijgen. Kies voor dergelijke
situaties een geschikte scherpstelmethode.
Als de lens voorzien is van een AF/MF-schakelaar zet u de schakelaar
op MF om handmatig scherp te stellen.
Als de lens geen AF/MF-schakelaar heeft, drukt u op [F] om de
gewenste AF-modus te selecteren.
U stelt als volgt de
autofocusmodus in:
Druk in de opnamemodus op [F]
→
een optie.
Enkelvoudige AF
Enkelvoudige AF is geschikt voor niet-bewegende onderwerpen.
Wanneer u [Ontspanknop] half indrukt, wordt er op het gedeelte van
het beeld in het scherpstelgebied scherpgesteld. Het scherpstelgebied
wordt groen wanneer er is scherpgesteld.

66
Opnamefuncties > AF-modus
Continu AF
Wanneer u [Ontspanknop] half indrukt, blijft de camera voortdurend
scherpstellen. Wanneer het scherpstelgebied eenmaal op het
onderwerp is gericht, blijft het onderwerp altijd scherp in beeld, ook als
het beweegt. Deze modus wordt aanbevolen voor het fotograferen van
bijvoorbeeld fietsers, rennende honden of raceauto's.
Handmatige scherpstelling
U kunt handmatig op het onderwerp scherpstellen door aan de
scherpstelring op de lens te draaien. Met de MF-hulpfunctie kunt u
eenvoudig scherpstellen. Wanneer u aan de scherpstelring draait, wordt
het scherpstelgebied vergroot of verschijnt de focushulpbalk om u bij
het scherpstellen te helpen. Deze modus wordt aanbevolen voor het
fotograferen van onderwerpen die eenzelfde kleur als de achtergrond
hebben en voor nachtelijke scènes en vuurwerk.

Opnamefuncties
6767
O
pnamefunctiesOpnamefuncties
Met de AF-gebiedfunctie wordt de positie van het scherpstelgebied
gekozen.
In het algemeen stelt de camera op het dichtstbijzijnde onderwerp
scherp. Wanneer er echter veel verschillende elementen in beeld zijn, kan
het gebeuren dat de focus verkeerd komt te liggen. Om te voorkomen
dat er op een verkeerd beeldelement wordt scherpgesteld, kunt u een
ander scherpstelgebied kiezen zodat er op het gewenste deel van het
beeld wordt scherpgesteld. U kunt zorgen voor een duidelijkere en
scherpere foto door een geschikt scherpstelpunt te kiezen.
U stelt als volgt het
scherpstelgebied in:
Druk in de opnamemodus op [f]
→
AF-gebied
→
een optie.
Keuze AF
U kunt de focus instellen op een gebied dat uw voorkeur heeft. Pas een
onscherpte-effect toe om het onderwerp er te laten uitspringen.
In de onderstaande afbeelding is het scherpstelgebied verplaatst en in
formaat aangepast zodat het over het gezicht van het onderwerp valt.
AF Zoom Verpl.
Als u het scherpstelgebied wilt verplaatsen of de formaat wilt aanpassen,
drukt u in de opnamemodus op [o]. Gebruik de navigatieknop om het
scherpstelgebied te verplaatsen. Draai aan het instelwieltje om de formaat
van het scherpstelgebied aan te passen.
AF-gebied

68
Opnamefuncties > AF-gebied
Multi AF
De camera geeft een groene rechthoek weer op de plaatsen waar is
scherpgesteld. De foto wordt in twee of meer gebieden verdeeld en de
camera zorgt voor scherpstelpunten in elk gebied. Dit wordt aanbevolen
voor landschapsfoto's.
Wanneer u op [Ontspanknop], drukt, worden de scherpstelgebieden
groen weergegeven, zoals in de onderstaande afbeelding is
aangegeven.
Gezichtsdet. AF
De camera geeft bij het scherpstellen prioriteit aan menselijke gezichten.
Er kunnen tot 10 gezichten worden gedetecteerd. Deze instelling wordt
voor groepsfoto's aanbevolen.
Wanneer u [Ontspanknop] half indrukt, wordt er op gezichten
scherpgesteld, zoals in de onderstaande afbeelding is aangegeven. In
het geval van een groep mensen, wordt het scherpstelgebied op het
gezicht van de dichtstbijzijnde persoon wit aangegeven en de rest van
de gezichten in grijs.

69
Opnamefuncties > AF-gebied
Zelfportret AF
Bij het maken van een zelfportret kan het lastig zijn om te controleren
of uw gezicht scherp in beeld is. Als deze functie is ingeschakeld, piept
de camera sneller als uw gezicht zich in het midden van de compositie
bevindt.

Opnamefuncties
7070
O
pnamefunctiesOpnamefuncties
In de handmatige scherpstelmodus (MF) moet u aan de scherpstelring
op de lens draaien om scherp te stellen. Als u de MF-hulpfunctie
gebruikt, kunt u beter scherpstellen. Deze functie is alleen beschikbaar
op lenzen die handmatige scherpstelling ondersteunen.
U stelt als volgt
ondersteunde handmatige
scherpstelling in:
Druk in de opnamemodus op [m]
→
K of k
→
MF-help
→
een optie.
* Standaard
Optie Beschrijving
Uit
De functie MF-help niet gebruiken.
5x
vergroten*
Het scherpstelgebied wordt 5 keer vergroot wanneer u aan
de scherpstelring draait.
* Standaard
Optie Beschrijving
8x
vergroten
Het scherpstelgebied wordt 8 keer vergroot wanneer u aan
de scherpstelring draait.
FA
De focus-hulpbalk wordt gevuld als de focus wordt
verbeterd, wanneer u aan de scherpstelring draait.
MF-help

Opnamefuncties
7171
Op
namefunctiesOpnamefuncties
Stel de Optische beeldstabilisatie (OIS) in om bewegingsonscherpte
tegen te gaan. OIS is mogelijk bij sommige lenzen niet beschikbaar.
Bewegingsonscherpte kan ontstaan wanneer u op donkere plaatsen of
binnenshuis foto's maakt. In dergelijke situaties gebruikt de camera een
langere sluitertijd om meer licht op de sensor te laten vallen en de foto
kan hierdoor bewogen worden. U kunt dit voorkomen door de OIS-
functie te gebruiken.
Als uw lens een OIS-schakelaar heeft, moet u de schakelaar draaien om
de OIS-functie te gebruiken.
U stelt als volgt
OIS-opties in:
Druk in de opnamemodus op [m]
→
K of k
→
OIS
→
een optie.
Optische beeldstabilisatie (OIS)
OIS-opties
* Standaard
Pictogram Beschrijving
Modus 1*: de OIS-functie wordt alleen toegepast als u
[Ontspanknop] half of helemaal indrukt.
Modus 2: de OIS-functie is geactiveerd.
Uit: de OIS-functie is uitgeschakeld. (Deze optie is bij
sommige lenzen mogelijk niet beschikbaar.)
Zonder OIS-correctie Met OIS-correctie

Opnamefuncties
7272
O
pnamefunctiesOpnamefuncties
U kunt verschillende opnamemethoden instellen, zoals Continu, Burst,
Timer, enzovoort.
Selecteer 1 opname om één foto per keer te maken. Selecteer Continu
of Burst voor het fotograferen van snel bewegende onderwerpen.
Selecteer AE BKT, WB BKT of F Wiz BKT om de belichting of
witbalans aan te passen of om Fotowizard-effecten toe te passen.
U kunt ook Timer selecteren om een foto van uzelf te maken.
U stelt de
opnamemethode als
volgt in:
Druk in de opnamemodus op [C]
→
een optie.
1 opname
Wanneer u [Ontspanknop] drukt, wordt er één foto gemaakt. Geschikt
voor algemene omstandigheden.
Continu
Wanneer u op [Ontspanknop] drukt, worden er achter elkaar foto's
gemaakt. U kunt maximaal 3 foto's of (Continu laag (3 fps)) of 8 foto's
(Continu hoog (8 fps)) per seconde maken.
Snelheid (opnamemethode)

73
Opnamefuncties > Snelheid (opnamemethode)
Burst
U kunt maximaal 10 opnamen per seconde (3 seconden), 15 opnamen
per seconde (2 seconden) of 30 opnamen per seconde (1 seconde)
maken wanneer u [Ontspanknop] eenmaal indrukt. Aanbevolen voor
het vastleggen van snel bewegende onderwerpen zoals raceauto's.
Als u het aantal opnamen wilt instellen, drukt u in de opnamemodus op [C]
→
Burst en vervolgens op [D].
Timer
Maak een foto met een vertraging van 2 tot 30 seconden. De vertraging
is in stappen van 1 seconde in te stellen.
Als u de vertraging wilt instellen, drukt u in de opnamemodus op [C]
→
Timer en vervolgens op [D].

74
Opnamefuncties > Snelheid (opnamemethode)
Opnamereeks met verschillende
belichtingen (AE BKT)
Wanneer u op [Ontspanknop] drukt, worden er 3 foto's achter elkaar
genomen: één met normale belichting, één een stap donkerder en één
een stap lichter. Gebruik een statief om onscherpe foto's te voorkomen
wanneer er drie foto's achter elkaar worden genomen. U kunt de
instellingen aanpassen in het menu BKT instellen.
Belichting -2
Origineel
Belichting +2
Witbalansbracketing (WB BKT)
Wanneer u op [Ontspanknop] drukt, worden er 3 foto's achter elkaar
genomen: een normale foto en twee extra met een verschillende
witbalans. De normale foto wordt genomen wanneer u op
[Ontspanknop] drukt. De andere twee worden automatisch volgens de
ingestelde witbalans aangepast. U kunt de instellingen aanpassen in het
menu BKT instellen.
WB-2
Origineel
WB+2

75
Opnamefuncties > Snelheid (opnamemethode)
Fotowizardbracketing (F Wiz BKT)
Wanneer u op [Ontspanknop] drukt, worden er 3 foto's achter
elkaar genomen, elk met een andere fotowizardinstelling. De camera
maakt een foto en past daarop de drie fotowizardopties toe die u
hebt ingesteld. U kunt in het menu BKT instellen drie verschillende
instellingen selecteren.
Helder
Standaard
Retro
Bracketing instellen
U kunt de opties instellen voor AE BKT, WB BKT, F Wiz BKT.
U stelt als volgt
opties voor de
opnametrapjes in:
Druk in de opnamemodus op [m]
→
L
→
BKT instellen
→
een optie.
Optie Beschrijving
AE BKT instellen
Stel de volgorde en het bereik van het
opnametrapje in.
• BKT volgorde: stel de volgorde in waarin de
normale foto en de lichtere en donkerdere foto
worden gemaakt (aangeduid met 0, + en -).
• BKT bereik: stel het belichtingsbereik in
van de 3 foto's die worden gemaakt met de
bracketingfunctie.
WB BKT instellen
Pas het witbalansintervalbereik aan van de 3 foto's
die worden gemaakt met de bracketingfunctie.
Bijvoorbeeld, met AB-/+3 wordt de waarde voor
oranje plus of min drie stappen bijgesteld. Met
MG-/+3 wordt de magentawaarde met dezelfde
hoeveelheid bijgesteld.
Fotowiz. bkt instel.
Selecteer 3 Fotowizard-instellingen die de camera
gebruikt om de 3 foto's te maken die met de
bracketingfunctie worden gemaakt.

Opnamefuncties
7676
O
pnamefunctiesOpnamefuncties
Voor een realistische foto van een onderwerp moet de hoeveelheid licht
constant zijn. Wanneer de lichtbron varieert, kunt u een flitser gebruiken
en daarmee voor een constante hoeveelheid licht zorgen. Selecteer de
juiste instellingen voor de lichtbron en het onderwerp.
U stelt als volgt
flitsopties in:
Druk in de opnamemodus op [f]
→
Flitser
→
een optie.
Flitsopties
Pictogram Beschrijving
Uit: de flitser niet gebruiken.
Smart Flitser: de camera past automatisch de helderheid van
de flits aan de hoeveelheid omgevingslicht aan.
Auto: op donkere plaatsen gaat de flitser automatisch af.
Automatisch rode ogen onderdrukken: de flitser gaat
automatisch af en voorkomt rode ogen.
Invulflits: bij elke foto wordt de flitser gebruikt.
Invulflits + Rode ogen: bij elke foto wordt de flitser gebruikt
en worden rode ogen verminderd.
Pictogram Beschrijving
1e gordijn: er wordt onmiddellijk
na het openen van de
sluiter een flits afgevuurd. Er
wordt vroegtijdig in de actie
een duidelijke foto van het
onderwerp gemaakt.
Bewegingsrichting van bal
2e gordijn: er wordt vlak voor
het dichtgaan van de sluiter een
flits afgevuurd. Er wordt laat in
de actie een duidelijke foto van
het onderwerp gemaakt.
Bewegingsrichting van bal
•
Afhankelijk van de opnamemodus kunnen de beschikbare opties
verschillen.
•
Er zit een korte tijd tussen twee afgevuurde flitsen. Beweeg de camera niet
totdat de tweede flits is uitgevoerd.
•
U kunt de flitseropties en de flitserintensiteit alleen aanpassen wanneer u
de exclusieve externe flitser voor de NX gebruikt.
•
U kunt een foto maken met een flitser die niet volledig is opgeladen, maar
het wordt aanbevolen een volledig opgeladen flitser te gebruiken.
Gebruik alleen door Samsung goedgekeurde flitsers. Gebruik van
incompatibele flitsers kan de camera beschadigen.
Flitser

77
Opnamefuncties > Flitser
Rode ogen corrigeren
Als de flitser wordt gebruikt wanneer u in het donker een foto van een
persoon neemt, kan er een rode gloed in de ogen verschijnen. Als u het
rode-ogeneffect wilt corrigeren, selecteert u
Automatisch rode ogen
onderdrukken
of
Invulflits + Rode ogen
.
Zonder rode-ogencorrectie Met rode-ogencorrectie
Als het onderwerp zich te ver van de camera bevindt of zich beweegt, wordt
het rode-ogeneffect mogelijk niet beperkt.
De flitssterkte aanpassen
Pas de sterkte van de flits aan om over- of onderbelichting te
voorkomen. De sterkte kan met ±2 niveaus worden aangepast.
U stelt de
flitssterkte als
volgt in:
Druk in de opnamemodus op [f]
→
Flitser
→
een optie
→
[D]
→
draai de navigatieknop of scroll het instelwieltje
of druk op [C/F].
Flitsoptie
Terug Reset
Flitser : Invulflits

78
Opnamefuncties > Flitser
•
Het aanpassen van de flitssterkte helpt mogelijk niet in de volgende
gevallen:
-
Het onderwerp bevindt zich te dicht bij de camera.
-
Er is een hoge ISO-waarde ingesteld.
-
De belichtingswaarde is te groot of te klein.
•
In bepaalde opnamemodi kan deze functie niet worden gebruikt.
•
Als u een externe flitser waarvan de intensiteit kan worden aangepast,
aansluit op de camera, worden de intensiteitsinstellingen van de flitser
toegepast.
•
Als het onderwerp te dicht bij is wanneer u de flitser gebruikt, kan
een gedeelte van het licht worden geblokkeerd. Hierdoor wordt een
donkere foto veroorzaakt. Zorg ervoor dat het onderwerp zich binnen het
aanbevolen bereikt bevindt. Dit bereik verschilt per lens.
•
Wanneer een zonnekap is bevestigd, kan het licht van de flitser worden
geblokkeerd door de kap. Verwijder de kap om de flitser te gebruiken.

Opnamefuncties
7979
O
pnamefunctiesOpnamefuncties
De lichtmeetmethode is de manier waarop de camera de hoeveelheid
licht meet.
De camera meet de hoeveelheid licht in een scène en stelt in veel modi
aan de hand van deze meting diverse opties in. Als een onderwerp
bijvoorbeeld donkerder lijkt dan zijn daadwerkelijke kleur, maakt de
camera er een overbelichte foto van. En als een onderwerp lichter lijkt
dan zijn daadwerkelijke kleur, maakt de camera er een onderbelichte
foto van.
De helderheid en algehele sfeer van de foto kunnen tevens worden
beïnvloed door de manier waarop de camera de hoeveelheid licht meet.
Kies voor elke omstandigheid een geschikte instelling.
U stelt als volgt een
lichtmeetmethode in:
Druk in de opnamemodus op [f]
→
L.meting
→
een optie.
Multi
In de Multimodus wordt de hoeveelheid licht in meerdere gebieden
berekend. Wanneer er voldoende of onvoldoende licht is, past de
camera de belichting aan door het gemiddelde van de algehele
helderheid van de scène te nemen. Deze modus is geschikt voor
algemene foto's.
L.meting

80
Opnamefuncties > L.meting
Centr. gewogen
In de modus Centr. gewogen wordt er een groter gebied berekend dan
in de Spot-modus. De hoeveelheid licht in het centrale gedeelte van het
beeld (60 ~ 80%) en dat in de rest van het beeld (20 ~ 40%) worden
bij elkaar opgeteld. Deze optie wordt aanbevolen voor situaties waarin
er een klein verschil in helderheid tussen onderwerp en achtergrond
bestaat, of waarin een gebied binnen het onderwerp groot is in
verhouding tot de algehele compositie van de foto.
Spot
In de Spotmodus wordt de hoeveelheid licht in het centrum berekend.
Wanneer u een foto maakt in een situatie waarbij er achter het
onderwerp veel tegenlicht is, wordt de belichting zodanig ingesteld dat
het onderwerp correct wordt belicht. Wanneer u bijvoorbeeld bij sterk
tegenlicht voor de Multimodus kiest, berekent de camera dat de totale
hoeveelheid licht voldoende is, waardoor er een donkere foto ontstaat.
De Spotmodus kan dit voorkomen doordat hiermee de hoeveelheid licht
in een specifiek gebied wordt berekend.
Het onderwerp is helder terwijl de achtergrond donker is. De
Spotmodus wordt aanbevolen voor situaties zoals deze, waarbij er een
enorm belichtingsverschil tussen het onderwerp en de achtergrond
bestaat.

81
Opnamefuncties > L.meting
De belichtingswaarde in het scherpstelgebied meten
Wanneer deze functie is ingeschakeld, stelt de camera automatisch
een optimale belichting in door de helderheid van het scherpstelgebied
te berekenen. Deze functie is alleen beschikbaar wanneer u Spot- of
Multi-meting en Keuze AF hebt geselecteerd.
U stelt deze
functie als volgt in:
Druk in de opnamemodus op [m]
→
K
→
Koppel AE met AF
→
een optie.

Opnamefuncties
8282
O
pnamefunctiesOpnamefuncties
Met deze functie wordt automatisch het verlies aan heldere details
gecorrigeerd dat kan optreden door grote verschillen tussen donker en
licht in de foto.
U stelt als volgt HDR-
bereikopties in:
Druk in de opnamemodus op [f]
→
HDR-bereik
→
een optie.
Zonder Smart bereik effect Met Smart bereik effect
HDR-bereik

Opnamefuncties
8383
O
pnamefunctiesOpnamefuncties
Met de functie kunt u een kleur selecteren die u wilt benadrukken en de
kleurverzadiging van de andere kleuren verminderen. U kunt in het menu
rood, groen, blauw of geel selecteren.
U kunt als volgt
Kleurselectie-opties
instellen:
Druk in de opnamemodus op [f]
→
Kleurselectie
→
een optie.
Voorbeelden
Origineel Als rood is geselecteerd
Kleurselectie

Opnamefuncties
8484
O
pnamefunctiesOpnamefuncties
Digitale beeldapparaten zoals digitale camera's, monitoren en printers
hebben hun eigen methode voor de weergave van kleuren, de
zogenaamde kleurruimte.
Op deze camera kunt u uit twee kleurruimtes kiezen: sRGB en
Adobe RGB.
sRGB wordt algemeen gebruikt voor de weergave van kleuren op pc-
monitoren en is tevens de standaardkleurruimte voor Exif. sRGB wordt
aangeraden voor reguliere foto's en voor foto's die u op internet wilt
publiceren.
Adobe RGB wordt voor commercieel drukwerk gebruikt en heeft een
groter kleurbereik dan sRGB. Met het grotere kleurbereik van deze
kleurruimte kunnen foto's gemakkelijker op een computer worden
bewerkt. Het is belangrijk om te weten dat afzonderlijke programma's
over het algemeen een beperkt aantal kleurruimtes ondersteunen.
Als u een foto opent in een programma dat de kleurruimte van de foto
niet ondersteunt, zullen de kleuren lichter lijken.
U stelt de
kleurruimte als
volgt in:
Druk in de opnamemodus op [m]
→
L
→
Kleurruimte
→
een optie.
Kleurruimte
Adobe RGB
sRGB

Opnamefuncties
8585
O
pnamefunctiesOpnamefuncties
Belichtingscompensatie
De camera stelt automatisch de belichting in aan de hand van de
gemeten lichtniveaus van de compositie van het beeld en de positie
van het onderwerp. Als de belichting die de camera instelt hoger of
lager is dan u verwacht, kunt u de belichting handmatig aanpassen. De
belichtingswaarde is met ±3 EV-stappen (stops) in te stellen. De camera
geeft de belichtingswaarschuwing in rood weer voor elke stap meer dan
±3 EV.
Houd [W] ingedrukt en scroll met het instelwieltje of draai aan de
navigatieknop om de belichtingswaarde in te stellen. U kunt de
belichtingswaarde ook aanpassen door op [f] te drukken en
EVC (Exposure Value Compensation; belichtingscorrectie) te
selecteren.
U kunt de belichtingswaarde controleren aan de hand van de positie van
de belichtingsniveau-indicator.
Belichtingsniveau-
indicator
Toegenomen belichting
(helderder)
Afgenomen belichting
(donkerder)
Belichtingswaarschuwing
Standaardbelichtingsindicator
-2
Origineel
+2
Belichtingscompensatie/-vergrendeling

86
Opnamefuncties > Belichtingscompensatie/-vergrendeling
Nadat de belichting is vergrendeld, richt u de lens zodanig dat de
gewenste compositie ontstaat en drukt u op de [Ontspanknop].
Belichtingsvergendeling
Wanneer u niet de juiste belichting kunt bereiken vanwege een sterk
kleurcontrast, kunt u de belichting vergrendelen en dan een foto nemen.
Om de belichting te vergrendelen, richt u het scherpstelgebied op het
onderwerp waarvan u de belichting wilt berekenen en drukt u vervolgens
op de knop Aangepast. (pag. 127)

Opnamefuncties
8787
O
pnamefunctiesOpnamefuncties
Hier worden de functies beschreven die voor video beschikbaar zijn.
Film AE-modus
Stel de belichtingsmodus voor de video-opname in.
Film AE-opties
instellen:
Druk in de video-opnamemodus op [f]
→
Film AE-modus
→
een optie.
* Standaard
Pictogram Beschrijving
Programma*: de diafragmawaarde en sluitertijd worden
automatisch aangepast.
Diafragmaprioriteit: de diafragmawaarde handmatig instellen
voordat u een video opneemt. Scroll het instelwieltje of draai
de navigatieknop om de diafragmawaarde aan te passen.
Sluiterprioriteit: de sluitertijd handmatig instellen voordat
u een video opneemt. Scroll het instelwieltje of draai de
navigatieknop om de sluitertijd aan te passen.
Handmatig: de diafragmawaarde en sluitertijd handmatig
instellen voordat u een video opneemt. Draai de navigatieknop
om de diafragmawaarde aan te passen en draai aan het
instelwieltje om de sluitertijd aan te passen.
Multi Motion
Hiermee kunt u de afspeelsnelheid van een video instellen.
Opties voor de
opnamesnelheid
instellen:
Druk in de video-opnamemodus op [m]
→
l
→
Multi Motion
→
een optie.
Pictogram Beschrijving
x0.25: een video opnemen en afspelen op 1/4 van de
normale snelheid.
x0.5: een video opnemen en afspelen op 1/2 van de normale
snelheid.
x1: een video opnemen en afspelen op de normale snelheid.
x5: een video opnemen en afspelen op 5X de normale
snelheid.
x10: een video opnemen en afspelen op 10X de normale
snelheid.
x20: een video opnemen en afspelen op 20X de normale
snelheid.
•
Als u een andere optie dan x1 selecteert, wordt er geen geluid
opgenomen.
•
De beschikbare opties kunnen verschillen afhankelijk van het filmformaat.
Videofuncties

88
Opnamefuncties > Videofuncties
In-/uitfaden
U kunt een scène in- en uitfaden door de faderfunctie op de camera te
gebruiken. Gebruik de functie naar wens en voeg dramatische effecten
aan uw video's toe.
U stelt als volgt
faderopties in:
Druk in de video-opnamemodus op [f]
→
In-/uitfaden
→
een optie.
Pictogram Beschrijving
Uit: de faderfunctie wordt niet gebruikt.
In: de scène geleidelijk infaden.
Uit: de scène geleidelijk uitfaden.
In-uit: de faderfunctie wordt aan het begin en eind van de
scène toegepast.
Spraak
Soms is een stomme video aantrekkelijker dan een met geluid. Schakel
de spraak uit om een stomme video op te nemen.
U stelt als volgt
spraakopties in:
Druk in de video-opnamemodus op [f]
→
Spraak
→
een optie.

Hoofdstuk 3
Weergeven en bewerken
Informatie over het afspelen en bewerken van foto's en video's.
Zie hoofdstuk 6 voor informatie over het bewerken van bestanden op een pc.

90
Weergeven en bewerken
Leer hoe u foto's en video's snel via de miniatuurweergave kunt
terugvinden en hoe u bestanden beveiligt en wist.
Foto's weergeven
1
Druk op [y].
•
Het bestand met de laatste opname wordt weergegeven.
2
Draai de navigatieknop of druk op [C/F] om door de
bestanden te scrollen.
U kunt bestanden die zijn opgenomen met andere camera's, mogelijk niet
bewerken of afspelen, wegens niet-ondersteunde formaten of codecs.
Gebruik een computer of ander apparaat om deze bestanden te bewerken of
af te spelen.
Miniaturen weergeven
U kunt foto's en video's zoeken door naar de miniatuurweergave te
gaan. In de miniatuurweergave worden meerdere beelden tegelijk
weergegeven, zodat u eenvoudig naar bestanden kunt zoeken. U kunt
tevens bestanden classificeren en weergeven op type, opnamedag en
opnameweek.
Menu
Draai het instelwieltje naar links om 3, 15 of
40 miniaturen weer te geven.
(Draai aan het instelwieltje naar rechts om terug te gaan
naar de vorige modus.)
U kunt ook in de weergave voor afzonderlijke bestanden op [m]
→
x
→
Tonen
→
een optie drukken.
Bestanden zoeken en beheren

91
Weergeven en bewerken > Bestanden zoeken en beheren
Bestanden op categorie bekijken in
Smart Album
1
Druk in de miniatuurweergave op [m].
2
Selecteer Filter
→
een categorie en druk op [o].
* Standaard
Optie Beschrijving
Type
Bestanden weergeven op bestandstype zoals foto
of video.
Datum*
Bestanden weergeven op volgorde van
opslagdatum.
Week
Bestanden weergeven op volgorde van dag van de
week waarin ze zijn opgeslagen.
Locatie
Bestanden weergeven gesorteerd op opslaglocatie.
(Alleen de foto's die met een GPS-module zijn
genomen, bevatten locatiegegevens.)
Bestanden weergeven als map
Doorlopende en burstopnamen worden weergegeven als map. Als u
een map verwijdert, worden alle foto's in de map verwijderd.
: Enkele weergave

92
Weergeven en bewerken > Bestanden zoeken en beheren
Bestanden beveiligen
Beveilig uw bestanden om te voorkomen dat ze per ongeluk worden
gewist.
1
Druk in de opnamemodus op [m]
→
z
→
Beveiligen
→
een optie. (1 opname, Select., Alles)
2
Draai de navigatieknop of druk op [C/F] om een
bestand te selecteren en druk op [o].
3
Druk op [f].
Bestanden verwijderen
Wis bestanden in de afspeelmodus en maak zo meer ruimte op de
geheugenkaart vrij. Beveiligde bestanden worden niet gewist.
Afzonderlijke bestanden wissen
U kunt een afzonderlijk bestand selecteren en dit wissen.
1
Selecteer een bestand in de afspeelmodus en druk op [ ].
•
U kunt ook in de afspeelmodus op [m]
→
z
→
Verwijder
→
1 opname drukken.
2
Wanneer het pop-upvenster verschijnt, selecteert u Ja.

93
Weergeven en bewerken > Bestanden zoeken en beheren
Meerdere bestanden wissen
U kunt meerdere bestanden selecteren en deze wissen.
1
Druk in de afspeelmodus op [ ]
→
Meer wissen.
•
U kunt ook in de afspeelmodus op [m]
→
z
→
Verwijder
→
Select. drukken.
2
Selecteer de bestanden die u wilt verwijderen door de
navigatieknop te draaien of op [C/F] te drukken en druk
vervolgens op [o].
•
Druk nogmaals op [o] op de selectie op te heffen.
3
Druk op [ ].
4
Wanneer het pop-upvenster verschijnt, selecteert u Ja.
Alle bestanden verwijderen
U kunt in één keer alle bestanden op de geheugenkaart wissen.
1
Druk in de afspeelmodus op [m].
2
Selecteer z
→
Verwijder
→
Alles.
3
Wanneer het pop-upvenster verschijnt, selecteert u Ja.

94
Weergeven en bewerken
Een foto vergroten
U kunt foto's vergroten wanneer u ze in de afspeelmodus bekijkt.
Tevens kunt u de bijsnijdfunctie gebruiken om het uitvergrote gedeelte
op het scherm als een nieuw bestand op te slaan.
Uitvergroot gebied
Vergroting (de maximale vergroting
kan per resolutie verschillen)
Volledig beeld
Bijsnijden
Draai het instelwieltje naar rechts om een foto te
vergroten.
(Draai het instelwieltje naar links om een foto te verkleinen.)
Functie Actie
Uitvergroot gebied verplaatsen
Druk op [D/I/C/F].
Het vergrote beeld bijsnijden
Druk op [f].
(als nieuw bestand opgeslagen)
Terug naar het originele beeld
Druk op [o].
U kunt door bestanden scrollen door de navigatieknop te draaien, ook als de
foto is vergroot.
Een diashow weergeven
U kunt foto's als diavoorstelling weergeven, u kunt diverse effecten
aan de diavoorstelling toevoegen en u kunt achtergrondmuziek laten
afspelen.
1
Druk in de afspeelmodus op [m].
2
Selecteer .
3
Selecteer een effect voor de diavoorstelling.
•
Ga naar stap 4 als u een diavoorstelling zonder effecten wilt.
Optie Beschrijving
Foto/'s
Kies de foto's die u in een diavoorstelling wilt
weergeven.
• Alles: alle foto's in een diavoorstelling weergeven.
• Datum: alle foto's van een specifieke datum in
een diavoorstelling weergeven.
• Geluidsfoto: foto's met spraakmemo in een
diavoorstelling weergeven.
• Select.: geselecteerde foto's in een diavoorstelling
weergeven.
Effect
Selecteer een overgangseffect. Selecteer Uit als u
geen effect wilt gebruiken.
Interval
Selecteer de weergaveduur van elke foto.
Muziek
Speel achtergrondmuziek af.
4
Selecteer Diashow
→
Afspelen of Herhalen.
•
De diavoorstelling begint direct.
Foto's weergeven

95
Weergeven en bewerken > Foto's weergeven
Automatisch draaien
Als Automatisch draaien is ingeschakeld, worden de foto's die u
verticaal hebt gemaakt automatisch gedraaid, zodat ze horizontaal op
het scherm passen.
U stelt als volgt opties
voor automatisch
draaien in:
Druk in de opnamemodus op [m]
→
x
→
Autom. draaien
→
een optie.

96
Weergeven en bewerken
U kunt video's afspelen, afzonderlijke beelden uit video's opslaan en
video's bijsnijden.
Pauze Stop
Bediening van videoweergave
Functie Actie
Terugspoelen
Druk op [C].
De camera spoelt terug met een snelheid van
2X, 4X of 8X wanneer u op [C] drukt.
Pauze/Afspelen
Druk op [o].
Vooruitspoelen
Druk op [F].
De camera spoelt vooruit met een snelheid van
2X, 4X of 8X wanneer u op [F] drukt.
Volume
Draai het instelwieltje naar links of rechts.
Stop
Druk op [D].
Een video tijdens het afspelen bijsnijden
1
Druk op [o] op het punt waar u de nieuwe video wilt laten
beginnen.
2
Druk op [ ] als de video is gepauzeerd.
3
Druk op [o] op het punt waar u de nieuwe video wilt laten
beëindigen.
4
Druk op [ ] als de video is gepauzeerd.
5
Wanneer het pop-upvenster verschijnt, selecteert u Ja.
Het bijgeknipte bestand wordt als apart bestand met een nieuwe naam
opgeslagen.
Video's afspelen

97
Weergeven en bewerken > Video's afspelen
Een beeld tijdens het afspelen
afzonderlijk opslaan
1
Druk op [o] op het punt waarop u een foto wilt opslaan.
2
Druk op [I].
•
De opgeslagen foto heeft dezelfde resolutie als de video.
•
Het uitgenomen bestand wordt als apart bestand met een nieuwe naam
opgeslagen.

98
Weergeven en bewerken
Fotobewerkingstaken uitvoeren, zoals formaat wijzigen, draaien
of rode ogen verwijderen. Bewerkte foto's worden als nieuw
bestand opgeslagen met verschillende bestandsnamen. 3D-foto's,
panoramafoto's en 3D-panoramafoto's kunnen niet worden bewerkt
met de functie Afbeelding bewerken.
U stelt als volgt
bewerkingsopties in:
Druk in de afspeelmodus op [f]
→
een optie.
Optie
* Standaard
Pictogram Beschrijving
Intelligent filter: verschillende filtereffecten op foto's
toepassen om unieke beelden te maken. (Uit*, Miniatuur,
Softfocus, Oude film 1, Oude film 2, Halftoon, Schets,
Visoog, Anti-nevel, Negatief)
Het nieuwe bestand is mogelijk kleiner dan het origineel.
Anti-rode ogen: rode ogen uit de foto verwijderen. (Uit*, Aan)
Het nieuwe bestand is mogelijk kleiner dan het origineel.
* Standaard
Pictogram Beschrijving
Tegenl.: de helderheid van een onderbelichte foto corrigeren.
(Uit*, Aan)
Vóór correctie Na correctie
Het nieuwe bestand is mogelijk kleiner dan het origineel.
Res.wijz: het formaat van een foto wijzigen.
De beschikbare resoluties verschillen, afhankelijk van de
grootte van de geselecteerde foto.
Draaien: een foto draaien. (Uit*, Rechts 90 gr., Links 90 gr.,
180 gr., Horizontaal, Verticaal)
U kunt beveiligde bestanden of RAW-bestanden niet draaien.
Foto's bewerken

99
Weergeven en bewerken > Foto's bewerken
* Standaard
Pictogram Beschrijving
Gezicht retouch: onzuiverheden in een gezicht verbergen.
Het nieuwe bestand is mogelijk kleiner dan het origineel.
Helderheid: de helderheid van een foto aanpassen.
Het nieuwe bestand is mogelijk kleiner dan het origineel.
Contrast: de scherpte van een foto aanpassen.
Het nieuwe bestand is mogelijk kleiner dan het origineel.
Vignetten: retrokleuren, een hoog contrast en sterke
vignettering van Lomo-camera's toepassen.
Het nieuwe bestand is mogelijk kleiner dan het origineel.

Hoofdstuk 4
Draadloos netwerk
Hier wordt beschreven hoe u verbinding kunt maken met WLAN-netwerken en functies kunt
gebruiken.

101
Draadloos netwerk
Verbinding maken met een WLAN en netwerkinstellingen configureren
Hier wordt beschreven hoe u verbinding maakt via een toegangspunt
wanneer u zich binnen het bereik van een WLAN bevindt. U kunt ook
netwerkinstellingen configureren.
Verbinding maken met een WLAN
1
Draai de modusknop naar B.
2
Selecteer , , , of .
3
Druk op [m] en selecteer Wi-Fi-instelling.
•
Druk in sommige modi op [m] of volg de instructies op het
scherm totdat het scherm Wi-Fi-instelling wordt weergegeven.
•
De camera zoekt automatisch naar beschikbare toegangspunten.
4
Raak een toegangspunt aan.
Wi-Fi-instelling
Afsl. Handmatig
Vernieuwen
Samsung 1
Samsung 2
Samsung 3
Samsung 4
Pictogram/Optie Beschrijving
Vernieuwen
De lijst met beschikbare toegangspunten
vernieuwen.
Ad-hoctoegangspunt
Beveiligd toegangspunt
WPS-toegangspunt
Signaalsterkte
WPS knopverbinding
Verbinding maken met een
WPS-toegangspunt.
Draadloos netwerk
toevoegen
Handmatig een toegangspunt toevoegen.
•
Druk op [f] om de netwerkinstellingen te openen.
•
Wanneer u een beveiligd toegangspunt selecteert, wordt een
pop-upvenster weergegeven. Geef de vereiste wachtwoorden in
om verbinding te maken met de WLAN. Zie 'Tekst ingeven' voor
meer informatie over het ingeven van tekst. (pag. 105)
•
Wanneer een aanmeldingspagina verschijnt, zie
'De aanmeldingsbrowser gebruiken'. (pag. 103)
•
Wanneer u een niet-beveiligd toegangspunt selecteert, maakt de
camera verbinding met het WLAN.
•
Als u een toegangspunt selecteert dat wordt ondersteund door
het WPS-profiel, selecteert u WPS PIN-verbinding en geeft u
een PIN-code in op het toegangspunt. U kunt ook verbinding
maken met een toegangspunt dat wordt ondersteund door
het WPS-profiel door WPS knopverbinding te selecteren op
de camera en vervolgens de knop WPS te selecteren op het
toegangspunt.

102
Draadloos netwerk > Verbinding maken met een WLAN en netwerkinstellingen configureren
Netwerkopties instellen
1
Ga op het scherm Wi-Fi-instelling naar een toegangspunt
en druk op [f].
2
Raak elke optie aan en geef de vereiste informatie in.
Optie Beschrijving
Verificatie
Selecteer een netwerkverificatietype.
Gegevenscod.
Selecteer een coderingstype.
Netwerksleutel
Geef het netwerkwachtwoord in.
IP-instelling
Stel het IP-adres handmatig in.
Het IP-adres handmatig instellen
1
Ga op het scherm Wi-Fi-instelling naar een toegangspunt
en druk op [f].
2
Selecteer IP-instelling
→
Handmatig.
3
Raak elke optie aan en geef de vereiste informatie in.
Optie Beschrijving
IP
Hier voert u het statische IP-adres in.
Subnetmasker
Hier voert u het subnetmasker in.
Gateway
Hier voert u de gateway in.
DNS-server
Hier voert u het DNS-adres in.

103
Draadloos netwerk > Verbinding maken met een WLAN en netwerkinstellingen configureren
De aanmeldingsbrowser gebruiken
U kunt uw aanmeldingsgegevens ingeven via de aanmeldingsbrowser
wanneer u verbinding maakt met bepaalde toegangspunten, sites voor
delen of cloudservers.
Knop Beschrijving
[D/I/C/F]
Naar een item gaan of door de pagina scrollen.
[o]
Een item selecteren.
[m]
Hiermee hebt u toegang tot de volgende opties:
• Vorige pagina: naar de vorige pagina gaan.
• Volg. pagina: naar de volgende pagina gaan.
• Opn. laden: de pagina opnieuw laden.
• Stop: stoppen met het laden van de pagina.
• Afsl.: de aanmeldingsbrowser sluiten.
[ ]
De aanmeldingsbrowser sluiten.
•
U kunt een webpagina vergroten of verkleinen door het instelwieltje te
draaien.
•
Sommige items kunt u niet selecteren afhankelijk van de pagina die u
weergeeft. Dit wijst niet op een defect.
•
De aanmeldingsbrowser wordt mogelijk niet automatisch gesloten nadat
u zich hebt aangemeld bij bepaalde pagina's. In dit geval sluit u de
aanmeldingsbrowser door op [
] te drukken en gaat u verder met de
gewenste bewerking.
•
Het laden van de aanmeldingspagina kan langer duren wegens het
paginaformaat of de netwerksnelheid. In dit geval wacht u tot het
invoervenster voor aanmeldingsgegevens wordt weergegeven.

104
Draadloos netwerk > Verbinding maken met een WLAN en netwerkinstellingen configureren
Tips over netwerkverbinding
•
De kwaliteit van de netwerkverbinding wordt bepaald door het
toegangspunt.
•
Hoe groter de afstand tussen uw camera en het toegangspunt, hoe
langer het duurt om verbinding te maken met het netwerk.
•
Als een apparaat in de buurt hetzelfde radiofrequentiesignaal gebruikt
als uw camera, kan uw verbinding hierdoor worden verstoord.
•
Als uw toegangspunt geen Nederlandse naam heeft, kan de camera
mogelijk het apparaat niet vinden of kan de naam onjuist worden
weergegeven.
•
Neem contact op met uw netwerkbeheerder of
netwerkserviceprovider voor netwerkinstellingen of een wachtwoord.
•
Als een WLAN moet worden geverifieerd door de serviceprovider, kunt
u mogelijk geen verbinding met het betreffende WLAN maken. Neem
contact op met uw netwerkserviceprovider om verbinding te maken
met het WLAN.
•
Afhankelijk van het coderingstype kan het aantal cijfers in het
wachtwoord verschillen.
•
Een WLAN-verbinding is wellicht niet mogelijk in alle omgevingen.
•
Mogelijk geeft de camera een WLAN-printer weer in de lijsten met
toegangspunten. U kunt geen verbinding met het netwerk maken via
een printer.
•
U kunt uw camera niet tegelijkertijd verbinden met een netwerk en
aansluiten op een tv. U kunt ook geen foto's of video's op een tv
bekijken wanneer u verbinding hebt gemaakt met een netwerk.
•
Er kunnen aanvullende kosten gelden om verbinding te maken met
een netwerk. De kosten verschillen op basis van de voorwaarden van
uw abonnement.
•
Als u geen verbinding met een WLAN kunt maken, probeert u een
ander toegangspunt uit de lijst met beschikbare toegangspunten.
•
In bepaalde landen kunt u ook verbinding maken met gratis WLAN's.
•
Er kan een aanmeldingspagina worden weergegeven wanneer
u gratis WLAN's selecteert die worden geleverd door bepaalde
netwerkproviders. Geef uw gebruikersnaam en wachtwoord in
om verbinding te maken met de WLAN. Neem contact op met de
netwerkproviders voor informatie over het registreren of de service.
•
Wees voorzichtig wanneer u persoonlijke gegevens ingeeft om
verbinding te maken met een toegangspunt. Geef geen betalings- of
creditcardgegevens in op uw camera. De fabrikant is niet aansprakelijk
voor problemen die ontstaan wanneer u dergelijke informatie ingeeft.
•
De beschikbare netwerkverbindingen kunnen verschillen per land.
•
De WLAN-functie van uw camera moet voldoen aan de wetten op het
gebied van radiozendingen in uw regio. We raden u daarom aan de
WLAN-functie alleen te gebruiken in het land waar u de camera hebt
gekocht.
•
De procedure voor het aanpassen van de netwerkinstellingen kan
verschillen, afhankelijk van de netwerkomstandigheden.
•
Probeer geen toegang te krijgen tot een netwerk dat u niet mag
gebruiken.
•
Voordat u verbinding maakt met een netwerk, moet u ervoor zorgen
dat de batterij volledig is opgeladen.
•
Wanneer een DHCP-server niet beschikbaar is, moet u een bestand
autoip.txt maken en dit kopiëren naar de geplaatste geheugenkaart
om verbinding met het netwerk te maken via Auto IP.

105
Draadloos netwerk > Verbinding maken met een WLAN en netwerkinstellingen configureren
Tekst ingeven
Hier wordt beschreven hoe u tekst kunt invoeren. Met de pictogrammen
in de onderstaande tabel kunt u de cursor bewegen, hoofdletters in- en
uitschakelen enzovoort. Draai aan het instelwieltje of de navigatieknop
om naar de gewenste toets te scrollen en druk op [o] om de toets in te
geven.
Terug
Backspace
Gereed
Pictogram Beschrijving
De laatste letter verwijderen.
De cursor verplaatsen.
In de ABC-modus schakelt u hoofdletters in of uit.
'.com' ingeven.
Schakelen tussen de symboolstand en ABC-stand.
Een spatie ingeven.
Gereed
De weergegeven tekst opslaan.
Zie de handleiding voor het ingeven van tekst.
•
U kunt alleen tekst in het Engelse alfabet ingeven, ongeacht de schermtaal.
•
Druk om direct naar Gereed te gaan op [y].
•
U kunt maximaal 64 tekens ingeven.

106
Draadloos netwerk
De camera kan via een WLAN verbinding maken met smartphones die
de functie MobileLink ondersteunen. U kunt eenvoudig foto's of video's
verzenden naar uw smartphone.
•
De functie MobileLink wordt ondersteund door Galaxy series-smartphones
met het besturingssysteem Android 2.2 of hoger. Als uw smartphone het
besturingssysteem Android 2.1 gebruikt, werkt u uw smartphone bij naar
Android 2.2 of hoger. Deze functie wordt ook ondersteund door de 7-inch
en 10,1-inch Galaxy Tab.
•
Installeer de applicatie Samsung MobileLink op uw telefoon of apparaat
voor u deze functie gaat gebruiken. U kunt de applicatie downloaden van
Samsung Apps of Play Store.
•
Als het camerageheugen geen foto's bevat, kunt u deze functie niet
gebruiken.
•
U kunt maximaal 1000 bestanden tegelijk weergeven en maximaal
100 bestanden tegelijk verzenden.
•
U kunt geen RAW-bestanden verzenden.
1
Draai op de camera de modusknop naar B.
2
Selecteer op de camera.
•
Als het pop-upvenster wordt weergegeven dat u vraagt om de
applicatie te downloaden, selecteert u Next.
3
Selecteer op de camera Alle afbeeldingen of Geselect.
afbeeld. om bestanden te selecteren die u wilt delen met
de smartphone.
•
Alleen de geselecteerde bestanden worden weergegeven op de
smartphone.
•
Als u Geselect. afbeeld. hebt geselecteerd, selecteert u
Share op de camera nadat u de bestanden voor delen hebt
geselecteerd.
4
Schakel de applicatie Samsung MobileLink in op de
smartphone.
•
Lees de instructies op het scherm zorgvuldig om uw camera te
selecteren en aan te sluiten.
•
De smartphone kan maar met één camera tegelijk verbinding
maken.
5
Selecteer Ja op de camera.
6
Selecteer vanaf de smartphone de bestanden die u van
de camera naar de smartphone wilt verzenden.
7
Selecteer Kopiëren op de smartphone.
•
De camera verzendt de bestanden.
Foto's of video's verzenden naar een smartphone

107
Draadloos netwerk
De camera maakt verbinding met een smartphone via een WLAN.
Gebruik de smartphone als externe ontspanner met de functie Remote
Viewfinder. De opgenomen foto wordt weergegeven op de smartphone.
•
De functie Remote Viewfinder wordt ondersteund door Galaxy series-
smartphones met het besturingssysteem Android 2.2 of hoger. Als
uw smartphone het besturingssysteem Android 2.1 gebruikt, werkt u
uw smartphone bij naar Android 2.2 of hoger. Deze functie wordt ook
ondersteund door de 7-inch en 10,1-inch Galaxy Tab.
•
Installeer de applicatie Remote Viewfinder op uw telefoon of apparaat
voor u deze functie gaat gebruiken. U kunt de applicatie downloaden van
Samsung Apps of Play Store.
1
Draai op de camera de modusknop naar B.
2
Selecteer op de camera.
•
Als het pop-upvenster wordt weergegeven dat u vraagt om de
applicatie te downloaden, selecteert u Ja.
3
Schakel de applicatie Remote Viewfinder in op uw
smartphone.
•
Lees de instructies op het scherm zorgvuldig om uw camera te
selecteren en aan te sluiten.
•
De smartphone kan maar met één camera tegelijk verbinding
maken.
4
Stel de volgende opnameopties in op de smartphone.
Pictogram Beschrijving
Flitsoptie
Timerinstelling
Fotoformaat
•
Wanneer u gebruikmaakt van deze functie, zijn sommige
knoppen niet beschikbaar op uw camera.
•
De zoomknop en de ontspanknop op uw smartphone werken
niet als u deze functie gebruikt.
•
De modus Remote Viewfinder ondersteunt alleen de fotoformaten
en .
Een smartphone gebruiken als externe ontspanknop

108
Draadloos netwerk > Een smartphone gebruiken als externe ontspanknop
5
Blijf aanraken op de smartphone om scherp te stellen.
•
De scherpstelling is automatisch ingesteld op Multi AF.
6
Druk op om de foto te maken.
•
De foto wordt opgeslagen in uw camera.
•
Raak de foto onder aan het scherm aan om de foto op te
slaan op de smartphone. Als u een foto hebt vastgelegd met
het fotoformaat
, wordt het formaat van de foto gewijzigd in
640X424. Als u een foto hebt vastgelegd met het fotoformaat
,
wordt het formaat van de foto gewijzigd in 640X360.
•
Als u deze functie gebruikt, kan de ideale afstand tussen de camera en de
smartphone variëren, afhankelijk van de omgeving.
•
De smartphone moet zich binnen een afstand van 7 m van de camera
bevinden als u deze functie wilt gebruiken.
•
Het duurt enige tijd om de foto te maken nadat u op op de smartphone
hebt gedrukt.
•
De functie Remote Viewfinder wordt in de volgende gevallen uitgeschakeld:
-
Er is een inkomende oproep op de smartphone.
-
De camera of de smartphone wordt uitgeschakeld.
-
Het geheugen is vol.
-
De verbinding van een van de apparaten met het WLAN is verbroken.
-
De Wi-Fi-verbinding is zwak of instabiel.

109
Draadloos netwerk
Upload uw foto's of video's naar websites voor het delen van bestanden.
Beschikbare websites worden weergegeven op de camera.
Een website openen
1
Draai de modusknop naar B.
2
Selecteer .
3
Selecteer een website.
•
De camera probeert automatisch verbinding te maken met een
WLAN via het toegangspunt waarmee het laatst verbinding is
gemaakt.
•
Als de camera niet eerder verbinding heeft gemaakt met een
WLAN, wordt er gezocht naar beschikbare toegangspunten.
(pag. 101)
4
Geef uw gebruikersnaam en wachtwoord in en selecteer
Aanmelding.
•
Zie 'Tekst ingeven' voor meer informatie over het ingeven van tekst.
(pag. 105)
•
U kunt een ID in de lijst selecteren door
→
een ID te selecteren.
•
Als u zich eerder bij de website hebt aangemeld, wordt u mogelijk
automatisch aangemeld.
Als u deze functie wilt gebruiken, moet u een bestaande account op de
website voor het delen van bestanden hebben.
Foto's of video's uploaden
1
Open de website met uw camera.
2
Scroll naar de bestanden die u wilt uploaden en druk op
[o].
•
U kunt maximaal 20 bestanden selecteren. De totale grootte mag
maximaal 10 MB zijn.
3
Selecteer Upload.
•
Als u verbinding hebt gemaakt met Facebook, selecteert u
Upload
→
Uploaden.
•
Als u verbinding hebt gemaakt met Facebook, kunt u uw
opmerkingen ingeven door het vak Opmerking te selecteren.
Zie 'Tekst ingeven' voor meer informatie over het ingeven van
tekst. (pag. 105)
Websites voor het delen van foto's of video's gebruiken

110
Draadloos netwerk > Websites voor het delen van foto's of video's gebruiken
•
U kunt geen RAW-bestanden uploaden.
•
U kunt maximaal 20 bestanden per keer uploaden.
•
U kunt geen bestanden uploaden als de bestandsgrootte de limiet
overschrijdt. De maximale fotoresolutie die u kunt uploaden, is 2M en de
langste video die u kunt uploaden, is een video die is opgenomen met
.
Als de geselecteerde foto een hogere resolutie dan 2M heeft, wordt deze
automatisch verkleind tot een lagere resolutie. Als u bent verbonden met
Facebook, wordt de fotoresolutie gewijzigd in de resolutie 1M.
•
De manier waarop foto's of video's moeten worden geüpload, is afhankelijk
van de geselecteerde website.
•
Als u door een firewall of gebruikersverificatie-instellingen geen toegang tot
een website krijgt, neemt u contact op met uw netwerkbeheerder of uw
netwerkserviceprovider.
•
De datum waarop geüploade foto's of video's zijn opgenomen, kan
automatisch worden gebruikt als naam voor de foto's of video's.
•
De snelheid waarmee u foto's kunt uploaden en webpagina's kunt openen,
is afhankelijk van de snelheid van uw internetverbinding.
•
Als het camerageheugen geen foto's bevat, kunt u deze functie niet
gebruiken.
•
U kunt in de afspeelmodus ook foto's en video's uploaden naar websites
voor het delen van bestanden door op [m] te drukken en vervolgens
z
→
Delen (Wi-Fi)
→
en een gewenste website te selecteren.

111
Draadloos netwerk
U kunt de instellingen in het e-mailmenu wijzigen en foto's die op de
camera zijn opgeslagen, verzenden via e-mail.
E-mailinstellingen wijzigen
In het e-mailmenu kunt u de instellingen voor het opslaan van uw
gegevens of het opslaan van e-mailadressen wijzigen. U kunt ook het
e-mailwachtwoord instellen of wijzigen. Zie 'Tekst ingeven' voor meer
informatie over het ingeven van tekst. (pag. 105)
Uw gegevens opslaan
1
Draai de modusknop naar B.
2
Selecteer .
3
Druk op [m].
4
Selecteer
→
Instelling afzender.
5
Selecteer het vak Naam geef uw naam in en selecteer
Gereed.
Instelling afzender
Naam
Terug
E-mail
Opslaan Reset
6
Selecteer het vak E-mail geef uw e-mailadres in en
selecteer Gereed.
7
Selecteer Opslaan om de wijzigingen op te slaan.
•
Als u uw gegevens wilt verwijderen, selecteert u Reset.
Foto's of video's via e-mail verzenden

112
Draadloos netwerk > Foto's of video's via e-mail verzenden
Een e-mailwachtwoord instellen
1
Draai de modusknop naar B.
2
Selecteer .
3
Druk op [m].
4
Selecteer
→
Wachtwoord instellen
→
Aan.
•
Selecteer Uit om het wachtwoord uit te schakelen.
5
Klik op [o] wanneer het pop-upvenster wordt
weergegeven.
•
Het pop-upvenster verdwijnt automatisch, ook als u niet op [o]
drukt.
6
Voer een wachtwoord van 4 cijfers in.
7
Geef het wachtwoord nogmaals in.
8
Klik op [o] wanneer het pop-upvenster wordt
weergegeven.
•
Het pop-upvenster verdwijnt automatisch, ook als u niet op [o]
drukt.
Als u uw wachtwoord niet meer weet, kunt u dit opnieuw instellen door
Reset te selecteren op het scherm voor het instellen van het wachtwoord.
Wanneer u de gegevens opnieuw instelt, worden eerder opgeslagen
instelgegevens van de gebruiker, e-mailadres en recent verzonden e-maillijst
verwijderd.
Het e-mailwachtwoord wijzigen
1
Draai de modusknop naar B.
2
Selecteer .
3
Druk op [m].
4
Selecteer
→
Wachtwoord wijzigen.
5
Geef uw huidige wachtwoord van 4 cijfers in.
6
Geef een nieuw wachtwoord van 4 cijfers in.
7
Geef het nieuwe wachtwoord nogmaals in.
8
Klik op [o] wanneer het pop-upvenster wordt
weergegeven.
•
Het pop-upvenster verdwijnt automatisch, ook als u niet op [o]
drukt.

113
Draadloos netwerk > Foto's of video's via e-mail verzenden
Foto's of video's via e-mail verzenden
U kunt foto's die op de camera zijn opgeslagen, verzenden via e-mail.
Zie 'Tekst ingeven' voor meer informatie over het ingeven van tekst.
(pag. 105)
1
Draai de modusknop naar B.
2
Selecteer .
3
Selecteer het vak Afzender geef uw e-mailadres in
en selecteer Gereed.
•
Als u uw gegevens eerder hebt opgeslagen, worden deze
automatisch ingevoegd. (pag. 111)
•
Als u een adres uit de lijst met eerdere ontvangers wilt gebruiken,
selecteert u
→
een adres.
4
Selecteer het vak Ontvanger geef een e-mailadres in
en selecteer Gereed.
•
Als u een adres uit de lijst met eerdere ontvangers wilt gebruiken,
selecteert u
→
een adres.
•
Selecteer om meer ontvangers toe te voegen. U kunt
maximaal 30 ontvangers ingeven.
•
Selecteer om een adres uit de lijst te verwijderen.
5
Selecteer Volgende.
6
Scroll naar de bestanden die u wilt verzenden en druk op
[o].
•
U kunt maximaal 20 bestanden selecteren. De totale grootte mag
maximaal 7 MB zijn.
7
Selecteer Send.
8
Selecteer het vak Opmerking geef uw opmerkingen in en
selecteer Gereed.
9
Selecteer Verzenden.
•
De camera probeert automatisch verbinding te maken met een
WLAN via het toegangspunt waarmee het laatst verbinding is
gemaakt, om de e-mail te verzenden.
•
Als de camera niet eerder verbinding heeft gemaakt met een
WLAN, wordt er gezocht naar beschikbare toegangspunten.
(pag. 101)

114
Draadloos netwerk > Foto's of video's via e-mail verzenden
•
U kunt geen RAW-bestanden verzenden.
•
U kunt maximaal 20 bestanden per keer verzenden.
•
Zelfs als het erop lijkt dat een foto is overgedragen, kunnen fouten met
de e-mailaccount van de ontvanger ervoor zorgen dat de foto wordt
geweigerd of herkend als spam.
•
U kunt geen e-mail verzenden als er geen netwerkverbinding beschikbaar
is of als de instellingen van uw e-mailaccount onjuist zijn.
•
U kunt geen e-mail verzenden als de bestandsgrootte de limiet overschrijdt.
De maximale fotoresolutie die u kunt verzenden, is 2M en de langste video
die u kunt verzenden, is een video die is opgenomen met
.
Als de geselecteerde foto een hogere resolutie dan 2M heeft, wordt deze
automatisch verkleind tot een lagere resolutie.
•
Als u door een firewall of gebruikersverificatie-instellingen geen e-mail
kunt verzenden, neemt u contact op met uw netwerkbeheerder of uw
netwerkserviceprovider.
•
Als het camerageheugen geen foto's bevat, kunt u deze functie niet
gebruiken.
•
U kunt in de afspeelmodus ook een e-mail verzenden door op [m] te
drukken en z
→
Delen (Wi-Fi)
→
E-mail te selecteren.

115
Draadloos netwerk
U kunt uw foto's uploaden naar SkyDrive. Om bestanden te uploaden,
moet u de Microsoft-website bezoeken en u registreren voordat u uw
camera aansluit.
1
Draai de modusknop naar B.
2
Selecteer .
•
Als het pop-upvenster wordt weergegeven dat u vraagt om een
account te maken, selecteert u OK.
•
De camera probeert verbinding te maken met een WLAN via het
toegangspunt waarmee het laatst verbinding is gemaakt.
•
Als de camera niet eerder verbinding heeft gemaakt met een
WLAN, wordt er gezocht naar beschikbare toegangspunten.
(pag. 101)
3
Meld u aan met uw gebruikersnaam en wachtwoord.
•
Zie 'Tekst ingeven' voor meer informatie over het ingeven van
tekst. (pag. 105)
•
Zie 'De aanmeldingsbrowser gebruiken' als u verbonden bent
met SkyDrive. (pag. 103)
•
Druk op [m] om optiemenu's te gebruiken.
Optie Beschrijving
Vorige pagina
Naar de vorige pagina gaan.
Volg. pagina
Naar de volgende pagina gaan.
Opn. laden
De pagina opnieuw laden.
Stop
Stoppen met het laden van de pagina.
Afsl.
De aanmeldingsbrowser sluiten.
4
Scroll naar de foto's die u wilt uploaden en druk op [o].
5
Selecteer Upload.
•
U kunt foto's ook uploaden naar een cloudserver in de afspeelmodus door
op [m] te drukken en z
→
Delen (Wi-Fi)
→
en cloudserver te
selecteren.
•
Als het camerageheugen geen foto's bevat, kunt u deze functie niet
gebruiken.
•
Wanneer u foto's uploadt naar SkyDrive, wordt het formaat van de foto's
gewijzigd in 2M terwijl de oorspronkelijke verhouding behouden blijft.
Foto's uploaden naar een cloudserver

116
Draadloos netwerk
U kunt foto's of video's die u met de camera hebt vastgelegd, draadloos
verzenden naar een pc. De functie Automatische back-up werkt alleen
met het Windows-besturingssysteem.
Het programma voor Automatische
back-up installeren op uw pc
1
Installeer Intelli-studio op de pc. (pag. 141)
2
Sluit de camera met de USB-kabel op de pc aan.
3
Klik op OK in het pop-upvenster.
•
Het programma Automatische back-up wordt geïnstalleerd op
de pc. Volg de instructies op het scherm om de installatie te
voltooien.
4
Verwijder de USB-kabel.
5
Sluit de camera weer met de USB-kabel op de pc aan.
•
De camera slaat informatie over de pc op, zodat de camera
bestanden kan verzenden naar de pc.
Voordat u het programma installeert, moet u ervoor zorgen dat de pc is
verbonden met een netwerk. Als er geen internetverbinding beschikbaar is,
moet u het programma installeren vanaf de bijgeleverde cd.
Foto's of video's verzenden naar een pc
1
Draai de modusknop naar B.
2
Selecteer .
•
U moet de informatie voor de back-up-pc configureren om de
functie Automatische back-up te gebruiken. Zie 'Het programma
voor Automatische back-up installeren op uw pc' voor meer
informatie. (pag. 116)
3
Druk op [m] om opties in te stellen.
•
Als u uw pc automatisch wilt uitschakelen nadat de overdracht is
voltooid, selecteert u
→
Pc afsluiten na back-up
→
Aan.
•
Als u de Help voor de functie Automatische back-up wilt
weergeven, selecteert u
→
Handleiding.
4
Druk op [o] om de back-up te starten.
•
Als u het verzenden wilt annuleren, drukt u op [o].
•
U kunt geen afzonderlijke bestanden selecteren om back-ups van
te maken. Deze functie maakt alleen een back-up van nieuwe
bestanden op de camera.
•
De voortgang van de back-up wordt weergegeven op de monitor
van de pc.
•
Wanneer de overdracht is voltooid, wordt de camera na ongeveer
30 seconden automatisch uitgeschakeld. Selecteer Annuleren
om terug te gaan naar het vorige scherm en te voorkomen dat de
camera automatisch wordt uitgeschakeld.
Automatische back-up gebruiken om foto's of video's te verzenden

117
Draadloos netwerk > Automatische back-up gebruiken om foto's of video's te verzenden
•
Als de pc de WOL-functie (Wake on LAN) ondersteunt, kunt u de pc
automatisch inschakelen door op uw camera naar de pc te zoeken.
(pag. 121)
•
Wanneer u op de camera verbinding maakt met het WLAN, selecteert u
het toegangspunt dat is verbonden met de pc.
•
De camera zoekt naar de beschikbare toegangspunten, zelfs als u weer
verbinding maakt met hetzelfde toegangspunt.
•
Als u de camera uitschakelt of de batterij verwijdert terwijl u bestanden
verzendt, wordt de bestandsoverdracht onderbroken.
•
Wanneer u deze functie gebruikt, is alleen [Aan/uit-schakelaar]
beschikbaar op uw camera.
•
U kunt slechts één camera tegelijk verbinden met de pc om bestanden te
verzenden.
•
De back-up wordt mogelijk geannuleerd vanwege
netwerkomstandigheden.
•
Foto' of video' kunnen maar één keer naar een pc worden verzonden.
Bestanden kunnen niet opnieuw worden verzonden, zelfs niet als u uw
camera opnieuw aansluit op een andere pc.
•
Als het camerageheugen geen foto's bevat, kunt u deze functie niet
gebruiken.
•
U moet Windows Firewall en eventuele andere firewalls uitschakelen
voordat u deze functie gebruikt.
•
U kunt maximaal 1000 bestanden verzenden.
•
In de pc-software moet de servernaam worden ingegeven in het Latijnse
alfabet en mag de naam niet meer dan 48 tekens bevatten.

118
Draadloos netwerk
TV Link is een technologie voor het delen van mediabestanden tussen
een camera en een televisie die verbinding hebben met hetzelfde
toegangspunt. Met deze technologie kunt u uw foto's of video's op een
breedbeeld-tv of ander apparaat weergeven.
1
Draai de modusknop naar B.
2
Selecteer .
•
Als het begeleidende bericht wordt weergegeven, drukt u op [o].
•
De camera probeert automatisch verbinding te maken met een
WLAN via het toegangspunt waarmee het laatst verbinding is
gemaakt.
•
Als de camera niet eerder verbinding heeft gemaakt met een
WLAN, wordt er gezocht naar beschikbare toegangspunten.
(pag. 101)
3
Maak op uw tv verbinding met een draadloos netwerk via
een toegangspunt.
•
Raadpleeg de gebruikershandleiding van de tv voor meer
informatie.
4
Zoek op de tv naar de camera en blader door de
gedeelde foto's of video's.
•
Raadpleeg de gebruiksaanwijzing van de televisie voor informatie
over het zoeken naar de camera en het bladeren door foto's of
video's op de televisie.
•
Afhankelijk van het type tv of de netwerkverbinding kan het
voorkomen dat video's niet vloeiend worden afgespeeld. Als dit
gebeurt, neemt u de video opnieuw op met de kwaliteit
of
en speelt u de video opnieuw af. Als video's niet vloeiend op uw
televisie worden afgespeeld via de draadloze verbinding, sluit u
de camera met een HDMI-kabel aan op de televisie.
AP
Foto's of video's weergeven op een tv met TV Link functionaliteit

119
Draadloos netwerk > Foto's of video's weergeven op een tv met TV Link functionaliteit
•
U kunt geen RAW-bestanden delen.
•
U kunt maximaal 1000 foto's of video's delen.
•
Op een tv-scherm kunt u alleen foto's of video's bekijken die u met de
camera hebt opgenomen.
•
Het bereik van de draadloze verbinding tussen uw camera en een tv kan
verschillen, afhankelijk van de specificaties van het toegangspunt.
•
Als de camera is verbonden met 2 tv's, wordt er mogelijk langzamer
afgespeeld.
•
U kunt deze functie alleen gebruiken met tv's met de TV Link-functie.
•
Foto's of video's worden met hun originele grootte gedeeld.
•
Sommige video's worden trager in het buffer opgeslagen.
•
Gedeelde foto's of video's worden niet opgeslagen op de televisie, maar u
kunt ze op de camera opslaan zodat ze voldoen aan de specificaties van
de televisie.
•
Het overbrengen van foto's of video's naar de tv kan enige tijd duren,
afhankelijk van de netwerkverbinding, het aantal bestanden dat u wilt delen
of de grootte van de bestanden.
•
Als u de camera op ongebruikelijke wijze uitschakelt terwijl u foto's of
video's op een tv bekijkt (bijvoorbeeld door de batterij te verwijderen), gaat
de tv ervan uit dat de verbinding met de camera nog intact is.
•
De volgorde van foto's of video's op de camera kan afwijken van die op de
tv.
•
Afhankelijk van het aantal foto's of video's dat u wilt delen, kan het enige
tijd duren om uw foto's of video's te laden en de instelprocedure uit te
voeren.
•
Als u tijdens de weergave van foto's of video's op de tv voortdurend de
afstandsbediening van de tv gebruikt of andere handelingen op de tv
uitvoert, werkt deze functie mogelijk niet correct.
•
Als u bestanden op de camera sorteert of de volgorde van de bestanden
wijzigt terwijl u de bestanden op een tv bekijkt, moet u de instelprocedure
herhalen om de lijst met bestanden op de tv bij te werken.
•
Als het camerageheugen geen foto's bevat, kunt u deze functie niet
gebruiken.
•
Wij raden aan dat u een netwerkkabel gebruikt om uw tv op uw AP aan te
sluiten. Zo wordt haperend beeld bij het streamen van de inhoud zoveel
mogelijk beperkt.

120
Draadloos netwerk
Als de camera via een WLAN is verbonden met een apparaat dat de
functie Wi-Fi Direct ondersteunt, kunt u foto's verzenden naar het
apparaat. Deze functie wordt mogelijk niet ondersteund op bepaalde
apparaten.
1
Schakel op het toestel de optie Wi-Fi Direct in.
2
Scroll op de camera in de afspeelmodus naar een foto.
3
Druk op [m] en selecteer z
→
Delen (Wi-Fi)
→
Wi-Fi Direct.
•
In de weergave met één afbeelding kunt u slechts één foto
tegelijk verzenden.
•
In de miniatuurweergave kunt u meerdere foto's selecteren door
naar miniaturen te scrollen en op [o] te drukken. Selecteer Send
wanneer u klaar bent met het selecteren van foto's.
4
Selecteer het apparaat in de lijst met Wi-Fi Direct-
apparaten op de camera.
•
Zorg ervoor dat de optie Wi-Fi Direct van het apparaat is
ingeschakeld.
•
U kunt uw camera ook selecteren in de apparatenlijst van het
betreffende Wi-Fi Direct-apparaat.
5
Geef op het toestel de camera toestemming om
verbinding te maken met het toestel.
•
De foto wordt verzonden naar het apparaat.
•
U kunt maximaal 20 bestanden per keer verzenden.
•
Als het camerageheugen geen foto's bevat, kunt u deze functie niet
gebruiken.
•
Als u de verbinding annuleert voordat deze is voltooid, kan de camera
mogelijk niet opnieuw verbinding maken met het apparaat. In dat geval
moet u uw apparaat bijwerken met de nieuwste firmware.
Foto's verzenden via Wi-Fi Direct

121
Draadloos netwerk
Met de WOL-functie kunt u een pc automatisch inschakelen of wekken met uw camera. Deze functie is beschikbaar voor desktop-pc's van Samsung
uit de afgelopen 5 jaar (niet beschikbaar voor all-in-one-pc's).
Als u andere wijzigingen dan de beschreven wijzigingen aanbrengt in de BIOS-instellingen van uw pc, kan uw pc worden beschadigd. De fabrikant is niet verantwoordelijk voor
schade als gevolg van het wijzigen van de BIOS-instellingen van uw pc.
De pc instellen om wakker te worden uit de slaapmodus
1
Klik op Start en open het Control Panel
(Configuratiescherm).
2
Configureer de netwerkverbinding.
•
Windows 7:
Klik op Network and Internet (Netwerk en internet)
→
Network and Sharing Center (Netwerkcentrum)
→
Change adapter settings (Adapterinstellingen wijzigen).
•
Windows Vista:
Klik op Network and Internet (Netwerk en internet)
→
Network and Sharing Center (Netwerkcentrum)
→
Manage network connections (Netwerkverbindingen beheren).
•
Windows XP:
Klik op Network and Internet Connection (Netwerk-
en Internet-verbindingen)
→
Network Connection
(Netwerkverbindingen).
3
Klik met de rechtermuisknop op Local Area
(LAN
-
verbinding) en klik op Properties (Eigenschappen).
4
Klik op Configure (Configureren)
→
het tabblad Power
manage (Energiebeheer)
→
Allow this device to wake the
computer (Dit apparaat mag de computer uit stand-by
halen).
5
Klik op OK.
6
Start de pc opnieuw op.
Over de WOL-functie Wake on LAN

122
Draadloos netwerk > Over de WOL-functie Wake on LAN
De pc instellen om te worden ingeschakeld
1
Schakel de pc in en druk op F2 terwijl de pc wordt
opgestart.
•
Het BIOS-instelmenu wordt weergegeven.
2
Selecteer het tabblad Advanced (Geavanceerd)
→
Power management Setup (Energiebeheer instellen).
3
Selecteer Resume on PME (Hervatten bij PME)
→
Enabled (Ingeschakeld).
4
Druk op F10 om uw wijzigingen op te slaan en door te
gaan met opstarten.
5
Klik op Start en open het Control Panel
(Configuratiescherm).
6
Configureer de netwerkverbinding.
•
Windows 7:
Klik op Network and Internet (Netwerk en internet)
→
Network and Sharing Center (Netwerkcentrum)
→
Change adapter settings (Adapterinstellingen wijzigen).
•
Windows Vista:
Klik op Network and Internet (Netwerk en internet)
→
Network and Sharing Center (Netwerkcentrum)
→
Manage network connections (Netwerkverbindingen beheren).
•
Windows XP:
Klik op Network and Internet Connection (Netwerk-
en Internet-verbindingen)
→
Network Connection
(Netwerkverbindingen).
7
Selecteer stuurprogramma's voor de netwerkadapter.
8
Klik op de tab Advanced (Geavanceerd) en stel de
WOL-menu's in.
•
U kunt deze functie niet gebruiken met een firewall of als er een
beveiligingsprogramma is geïnstalleerd.
•
Als u de computer wilt inschakelen met de WOL-functie, moet de
computer een actieve verbinding hebben met het LAN. Zorg ervoor dat
het lampje op de LAN-poort van de computer brandt, wat aangeeft dat de
LAN-verbinding actief is.
•
Afhankelijk van het model van uw pc is het mogelijk dat de camera de pc
alleen kan wekken.
•
Afhankelijk van het besturingssysteem of de stuurprogramma's van uw pc
kunnen de namen van het WOL-instelmenu verschillen.
-
voorbeelden van het instellen van menunamen: PME, Wakeup on LAN
enzovoort inschakelen.
-
voorbeelden van het instellen van menuwaarden: Enable, Magic packet
enzovoort

Hoofdstuk 5
Camera-instellingenmenu
Hier leest u alles over de menu's met gebruikersinstellingen en algemene instellingen.
U kunt de instellingen aan uw voorkeuren en behoeften aanpassen.

124
Camera-instellingenmenu
Met deze instellingen kunt u de gebruiksomgeving aanpassen.
U stelt als volgt
gebruikersopties in:
Druk in de opnamemodus op [m]
→
u of X
→
een optie.
Beschikbare items en de volgorde hiervan kunnen verschillen, afhankelijk van
de opnamemodus.
ISO aanpassen
ISO-stap
U kunt het formaat voor de ISO-waarde instellen op 1/3 of 1 stap.
Auto ISO bereik
U kunt voor ISO Auto de maximale ISO-waarde voor de diverse
belichtingsstappen instellen.
* Standaard
Optie Waarde
1 stap
ISO 200, ISO 400, ISO 800*, ISO 1600, ISO 3200
1/3 stap
ISO 125, ISO 160, ISO 200, ISO 250, ISO 320,
ISO 400, ISO 500, ISO 640, ISO 800*, ISO 1000,
ISO 1250, ISO 1600, ISO 2000, ISO 2500, ISO 3200
Ruisonderdrukking
Gebruik Ruisonderdrukking om zichtbare ruis in foto's te verminderen.
* Standaard
Optie Beschrijving
Hoge ISO
ruisonderdr.
Met deze functie wordt ruis die bij een hoge ISO-
waarde optreedt, verminderd. (Uit, Aan*)
Lange
ruisonderdr.
Met deze functie wordt ruis bij lange belichtingen
verminderd. (Uit, Aan*)
DMF (Direct Manual Focus)
U kunt de scherpstelling handmatig aanpassen door de scherpstelring
te draaien nadat u hebt scherpgesteld door [Ontspanknop] half in te
drukken. Deze functie is mogelijk niet bij alle lenzen beschikbaar.
Gebruikersinstellingen

125
Camera-instellingenmenu > Gebruikersinstellingen
AF-prioriteit
U kunt instellen dat de camera alleen foto's vastlegt wanneer het
onderwerp scherp in beeld is.
Bij continuopnamen en serieopnamen maakt de camera ook foto's als de
functie AF-prioriteit is ingeschakeld en het onderwerp niet scherp in beeld is.
Vervormingscorrectie
U kunt de vervorming corrigeren die bij bepaalde lenzen kan optreden.
Deze functie is mogelijk niet bij alle lenzen beschikbaar.
iFn aanpassen
U kunt opties selecteren die kunnen worden aangepast wanneer u op
[i-Function] drukt op een i-Function-lens.
Optie Beschrijving
Diafragma
De diafragmawaarde aanpassen.
Sluitertijd
De sluitertijd aanpassen.
EV
De belichtingswaarde aanpassen.
ISO
De ISO-waarde aanpassen.
WB
De witbalans aanpassen.
Z
Het zoompercentage aanpassen.

126
Camera-instellingenmenu > Gebruikersinstellingen
Gebruikersdisplay
U kunt opnamegegevens op het scherm weergeven of weglaten.
1
2
3
54
Nr. Beschrijving
1
Pictogrammen rechts
Pictogrammen aan de rechterkant weergeven in de opnamemodus.
2
Pictogrammen links
Pictogrammen aan de linkerkant weergeven in de opnamemodus.
3
Datum/tijd
De datum en tijd weergeven.
Nr. Beschrijving
4
Histogram
Het histogram op het scherm in- of uitschakelen.
Het histogram
Een histogram is een grafiek die de verdeling van de helderheid in het
beeld toont. Een histogram dat naar links neigt, duidt op een donker
beeld. Een histogram dat naar rechts neigt, duidt op een licht beeld.
De hoogte van de grafiek houdt verband met de kleurinformatie.
De grafiek wordt hoger als een bepaalde kleur veel voorkomt.
Onvoldoende belichting Normale belichting Te veel belichting
5
Afstandsschaal
instellen dat de afstand tussen een onderwerp en de camera
wordt weergegeven wanneer u een lens bevestigt die de functie
Afstandsschaal ondersteunt. (Uit, ft, m*)
Deze functie is alleen beschikbaar als u een lens bevestigt die de
functie Afstandsschaal ondersteunt.

127
Camera-instellingenmenu > Gebruikersinstellingen
Knoptoewijzing
U kunt de functie wijzigen die is toegewezen aan de knop Aangepast.
* Standaard
Knop Functie
Aangepast
Een functie voor de knop Aangepast instellen.
• Optisch voorb.*, waarmee het
scherptedieptevoorbeeld voor de huidige
diafragmawaarde wordt geactiveerd. (pag. 22)
• WB-sneltoets (Witbalans), waarmee de functie
voor aangepaste witbalans wordt uitgevoerd.
• RAW-sneltoets +, waarmee de functie
RAW+JPEG wordt in- of uitgeschakeld.
• Reset, waarmee sommige instellingen opnieuw
worden ingesteld.
• AEL, waarmee de automatische belichting wordt
vergrendeld.
Rasterlijn
Hiermee kunt u een raster selecteren om te helpen bij de compositie.
(Uit*, 3 X 3, 2 X 2, Kruis, Diagonaal)
AF-lamp
Schakel de AF-lamp in om op donkere plaatsen beter automatisch te
kunnen scherpstellen. De autofocus werkt op donkere plaatsen beter
als de AF-lamp is ingeschakeld.

128
Camera-instellingenmenu
Hier leest u alles over de menuonderdelen van Instellingen 1.
U stelt als volgt
menuopties van
Instellingen 1 in:
Druk in de opname- of afspeelmodus op [m]
→
q
→
een optie.
* Standaard
Onderdeel Beschrijving
Language
De taal instellen van de informatie op het scherm.
Best.naam
Stel de notatie van bestandsnamen in.
• Standaard*: SAM_XXXX.JPG (sRGB)/
_SAMXXXX.JPG (Adobe RGB)
• Datum:
- sRGB files - MMDDxxxx.JPG. Een foto die 1 januari is
gemaakt, heet bijvoorbeeld 0101xxxx.jpg.
- Adobe RGB-bestanden - _MDDxxxx.JPG voor de
maanden januari tot en met september. Voor de
maanden oktober tot en met december wordt het
maandnummer vervangen door de letters A (okt.), B
(nov.) en C (dec.).
Een foto die op 3 februari is gemaakt, heet bijvoorbeeld
_203xxxx.jpg. Een foto die op 5 oktober is gemaakt,
heet _A05xxxx.jpg.
* Standaard
Onderdeel Beschrijving
Bestandsnr.
Stel de notatie voor bestands- en mapnummering in.
• Reset: na het gebruik van de resetfunctie begint de
bestandsnummering weer bij 0001.
• Serie*: de bestandsnummering loopt door, ook als u
een nieuwe geheugenkaart plaatst, de kaart formatteert
of alle foto's wist.
•
De eerste mapnaam is 100PHOTO, en als u de sRGB-
kleurruimte en de standaardbestandsnaamgeving hebt
gekozen, heet het eerste bestand SAM_0001.
•
Het bestandsnummer wordt steeds met één
opgehoogd, van SAM_0001 tot SAM_9999.
•
Ook mapnummers worden steeds met één
opgehoogd, van 100PHOTO tot 999PHOTO.
•
Het maximum aantal bestanden dat in een map kan
worden opgeslagen, is 9999.
•
Bestandsnummers worden volgens de DCF-
specificaties (Design rule for Camera File system)
toegekend.
•
Als u een bestandsnaam wijzigt, bijvoorbeeld op een
computer, kan het bestand niet meer op de camera
worden weergegeven.
Instellingen 1

129
Camera-instellingenmenu > Instellingen 1
* Standaard
Onderdeel Beschrijving
Maptype
Stel het type map in.
• Standaard*: XXXPHOTO
• Datum: XXX_MMDD
Formatt.
Formatteer de geheugenkaart. Als u een geheugenkaart
formatteert, wordt deze voorbereid voor gebruik in de
camera en worden alle bestaande bestanden, inclusief
beveiligde bestanden, verwijderd. (Ja, Nee)
Er kunnen fouten optreden als u een geheugenkaart
door een ander merk camera, door een computer of in
een geheugenkaartlezer laat formatteren. Formatteer
geheugenkaarten in de camera voordat u er beelden op
vastlegt.
Reset
Het instellingenmenu en de opnameopties opnieuw
instellen zodat ze weer op de fabrieksinstellingen staan.
(Instellingen voor datum en tijd, taal en video-uitvoer
worden niet gewijzigd.) (Ja, Nee)

130
Camera-instellingenmenu
Hier leest u alles over de menuonderdelen van Instellingen 2.
U stelt als volgt
menuopties van
Instellingen 2 in:
Druk in de opname- of afspeelmodus op [m]
→
w
→
een optie.
* Standaard
Onderdeel Beschrijving
Snel tonen
Stel de tijd in gedurende welke een foto direct na het
maken wordt weergegeven. (Uit, 1 sec.*, 3 sec., 5 sec.,
Vasthouden)
Display
aanpassen
Stel de helderheid van het scherm, de automatische
helderheidsoptie, de schermkleur of niveaumeter in.
• Helderheid display: de helderheid van het display
handmatig aanpassen.
• Helderheid autom.: de helderheid van het display
automatisch laten aanpassen. (Uit, Aan*)
• Displaykleur: de kleur van het display handmatig
aanpassen.
• Horizontale kalibratie: De niveaumeter kalibreren. Als
de niveaumeter niet waterpas is, plaatst u de camera op
een vlakke ondergrond en volgt u de instructies op het
scherm.
•
U kunt de optie Horizontale kalibratie niet openen in
de afspeelmodus.
•
U kunt de peilmeter niet kalibreren in de staande
stand..
* Standaard
Onderdeel Beschrijving
Scherm
auto. uit
Stel de tijd in waarna het scherm wordt uitgeschakeld. Het
scherm wordt uitgeschakeld als u de camera gedurende
de ingestelde tijd niet gebruikt.
(Uit, 30 sec*, 1 min, 3 min, 5 min, 10 min)
Spaarstand
Stel de tijd in waarna de camera wordt uitgeschakeld.
De camera wordt uitgeschakeld als u deze gedurende de
ingestelde tijd niet gebruikt. (30 sec, 1 min*, 3 min,
5 min, 10 min, 30 min)
•
De ingestelde uitschakeltijd blijft ook na het vervangen
van de batterij bewaard.
•
Automatisch uitschakelen werkt mogelijk niet als
de camera op een computer, televisie of printer is
aangesloten of een diavoorstelling of film afspeelt.
Datum/tijd
Stel de datum, tijd, datumnotatie en tijdzone in en of
de datum op de foto's moet worden weergegeven.
(Tijdzone, Datum, Tijd, Type, Afdruk)
•
De datum verschijnt rechtsonder in het beeld.
•
Wanneer u een foto afdrukt, kan het zijn dat sommige
printers de datum niet goed kunnen afdrukken.
Helpgids
weergeven
Instellen dat Help-tekst over menu's en functies wordt
weergegeven. (Uit, Aan*)
Druk op [ ] om de Help-tekst te verbergen.
Instellingen 2

131
Camera-instellingenmenu
Hier leest u alles over de menuonderdelen van Instellingen 3.
U stelt als volgt
menuopties van
Instellingen 3 in:
Druk in de opname- of afspeelmodus op [m]
→
e
→
een optie.
* Standaard
Onderdeel Beschrijving
Geluid
• Systeemvolume: stel het geluidsvolume in of schakel het
geluid helemaal uit. (Uit, Laag, Middel*, Hoog)
• AF-geluid: schakel het geluid dat de camera in de
AF-modus maakt in of uit. (Uit, Aan*)
• Toetsgeluid: schakel het geluid dat de camera maakt als
u knoppen indrukt in of uit. (Uit, Aan*)
Sensor reinigen
• Sensor reinigen: stof verwijderen van de sensor.
• Bij inschakelen: als deze optie is ingeschakeld, wordt
de sensor telkens bij het inschakelen van de camera
gereinigd. (Uit*, Aan)
Aangezien deze camera gebruikmaakt van
verwisselbare lenzen, kan er bij het wisselen van de
lens stof op de sensor komen. Dit kan resulteren
in zichtbare stofdeeltjes op de foto. Het wordt
aanbevolen om niet in een stoffige omgeving lenzen
te wisselen. Zorg ook dat de lensdop bevestigd is als
de lens niet wordt gebruikt.
Video
Kies het video-uitvoersignaal dat in uw land wordt gebruikt.
Dit is nodig voor wanneer de camera op een extern
videoapparaat zoals een monitor of televisie wordt
aangesloten.
• NTSC*: VS, Canada, Japan, Korea, Taiwan, Mexico,
enzovoort
• PAL (Ondersteunt alleen PAL B, D, G, H of I): Australië,
Oostenrijk, België, China, Denemarken, Finland, Frankrijk,
Duitsland, Engeland, Italië, Koeweit, Maleisië, Nieuw
Zeeland, Singapore, Spanje, Zweden, Zwitserland,
Thailand, Noorwegen, enzovoort
* Standaard
Onderdeel Beschrijving
Anynet+
(HDMI-CEC)
Als de camera is aangesloten op een HDTV die Anynet+ (HDMI-
CEC) ondersteunt, kunt u deze met de afstandsbediening van
de tv gebruiken door deze optie in te schakelen.
• Uit: u kunt niet met de afstandsbediening van de tv de
weergavefunctie van de camera gebruiken.
• Aan*: u kunt met de afstandsbediening van de tv de
weergavefunctie van de camera gebruiken.
HDMI-uitvoer
Als u de camera met een HDMI-kabel op een HDTV
aansluit, kunt u de resolutie van het beeld wijzigen.
• NTSC: Auto*, 1080i, 720p, 480p, 576p (wordt alleen
geactiveerd als PAL is geselecteerd)
Als de geselecteerde resolutie niet door de
HDTV wordt ondersteund, wordt automatisch de
onderliggende resolutiewaarde geselecteerd.
Apparaatgegevens
Controleer de firmwareversie van de body en de lens, Wi-Fi
MAC-adres en het netwerkcertificeringsnummer of werk de
firmware bij.
• Firmware bijwerken: de firmware van de camerabody of
lens bijwerken. (Toestel, Lens)
•
U kunt firmware-upgrades downloaden van
www.samsung.com.
•
U kunt geen firmware-upgrade uitvoeren als de
batterij niet volledig is opgeladen. Laad de batterij
volledig op voordat u een firmware-upgrade uitvoert.
•
Bij een firmware-upgrade worden de
gebruikersinstellingen gereset. (De datum en tijd,
taal en video-uitvoer worden niet gereset.)
•
Schakel de camera niet uit zolang het
upgradeproces actief is.
Instellingen 3

132
Camera-instellingenmenu
Hier vindt u informatie over de menu-items van de GPS-instelling.
Voor het gebruik van de GPS-functie moet u een optionele GPS-module
aanschaffen.
GPS-opties
instellen:
Druk in de opname- of afspeelmodus op [m]
→
U
→
een optie.
* Standaard
Onderdeel Beschrijving
Geocodering
Stel in dat u met behulp van GPS (Global Positioning
System) foto's met locatiegegevens wilt nemen. De
locatiegegevens worden in de Exif-gegevens van de
foto opgeslagen. (Uit, Aan*)
Geldige tijdsinst.
GPS
Geef de tijdslimiet op waarna de laatste
locatiegegevens moeten worden gebruikt wanneer
de camera geen GPS-signalen ontvangt. Als de
camera na de opgegeven tijd geen GPS-signalen
ontvangt, worden er geen locatiegegevens op de
foto's vastgelegd. (15 sec*, 30 sec, 1 min, 3 min,
10 min, 30 min)
Locatieweergave
Geef de locatiegegevens op die in de opnamemodus
rechtsboven op het scherm verschijnen. De
locatiegegevens worden alleen in het Koreaans
weergegeven wanneer u zich in Korea bevindt en
de schermtaal op Koreaans is ingesteld. Wanneer
er een andere taal is ingesteld, verschijnen de
locatiegegevens in het Engels. (Uit, Aan*)
GPS resetten
Instellen dat er naar GPS-satellieten wordt gezocht
die zich het dichtst bij uw huidige positie bevinden.
(Ja, Nee)
GPS

Hoofdstuk 6
Verbinding maken met externe apparaten
Profiteer optimaal van de mogelijkheden van deze camera door het toestel op externe apparaten zoals een computer, HDTV of fotoprinter aan te sluiten.

134
Verbinding maken met externe apparaten
U kunt foto's of video's bekijken door de camera met een optionele
HDMI-kabel op een HDTV (3D TV) aan te sluiten.
Bestanden weergeven op een HDTV
1
Druk in de opname- of afspeelmodus op [m]
→
e
→
HDMI-uitvoer
→
een optie.
2
Schakel de camera en de HDTV uit.
3
Sluit de camera met de optionele HDMI-kabel op de
HDTV aan.
4
Zorg dat de HDTV en de camera zijn ingeschakeld en
selecteer de HDMI-modus op de HDTV.
•
Op het scherm van de HDTV wordt hetzelfde weergegeven als
op het scherm van de camera.
5
Bekijk de video's en foto's met behulp van de knoppen
op de camera.
•
Als u de HDMI-kabel gebruikt, kunt u de camera via de Anynet+(CEC)-
methode op een HDTV aansluiten.
•
Met de Anynet+(CEC)-functies kunt u aangesloten apparaten met de tv-
afstandsbediening bedienen.
•
Als de HDTV Anynet+(CEC) ondersteunt, wordt de televisie automatisch
ingeschakeld wanneer deze samen met de camera wordt gebruikt. Deze
functie is mogelijk niet op alle HDTV's beschikbaar.
•
Wanneer de camera met een HDMI-kabel op een HDTV is aangesloten,
kunnen er geen foto's of video's met de camera worden gemaakt.
•
Wanneer de camera op een HDTV is aangesloten, zijn bepaalde
weergavefuncties van de camera mogelijk niet beschikbaar.
•
De tijdsduur waarna de camera en een HDTV met elkaar zijn verbonden
kan variëren, afhankelijk van de gebruikte geheugenkaart.
•
Hoewel de hoofdfunctie van een geheugenkaart het zorgen voor
een grotere overdrachtssnelheid is, is het niet noodzakelijk zo dat
een geheugenkaart met een grote overdrachtssnelheid ook snel is in
combinatie met de HDMI-functie.
Bestanden weergeven op een HDTV of een 3D-televisie

135
Verbinding maken met externe apparaten > Bestanden weergeven op een HDTV of een 3D-televisie
Bestanden weergeven op een
3D-televisie
U kunt foto's weergeven die zijn gemaakt in 3D-modus of
3D-panoramamodus op een 3D-televisie.
1
Druk in de opname- of afspeelmodus op [m]
→
e
→
HDMI-uitvoer
→
een optie.
2
Schakel de camera en de 3D-televisie uit.
3
Sluit de camera op de 3D-televisie aan met de optionele
HDMI-kabel.
4
Schakel de camera in.
•
Als u een Samsung 3D-televisie hebt die compatibel is
met Anynet+ en u hebt de functie Anynet+ van de camera
ingeschakeld, schakelt de 3D-televisie automatisch in en wordt
het camerascherm weergegeven terwijl de camera automatisch
overschakelt naar de afspeelmodus.
•
Als u Anynet+ uitschakelt op de camera, wordt de 3D-televisie
niet automatisch ingeschakeld.
5
Druk op [I] op de camera of op de modusschakelknop
van de televisie om over te schakelen naar de 3D-modus.
•
Druk nogmaals op [I] op de camera of op de
modusschakelknop van de televisie om over te schakelen naar
de 2D-modus.
6
Schakel de 3D-functie van uw televisie in.
•
Raadpleeg de gebruiksaanwijzing van de televisie voor meer
informatie.
7
Bekijk 3D-foto's met de knoppen op uw camera of de
afstandsbediening van de televisie.
•
U kunt een MPO-bestand niet weergeven in 3D-effect op televisies die
deze indeling niet ondersteunen.
•
Gebruik een 3D-bril wanneer u een MPO-bestand weergeeft op een
3D-televisie.
Bekijk de 3D-afbeeldingen die zijn vastgelegd met uw camera, niet
gedurende langere tijd op een 3D-televisie of 3D-monitor. Dit kan
onaangename symptomen tot gevolg hebben, zoals vermoeide ogen,
vermoeidheid, misselijkheid, en meer.

136
Verbinding maken met externe apparaten
Druk foto's op uw camera af door het toestel rechtstreeks op een
printer aan te sluiten of door DPOF-informatie (Digital Print Order
Format) op een geheugenkaart op te slaan.
Foto's met een PictBridge-fotoprinter
afdrukken
U kunt foto's met een PictBridge-compatibele printer afdrukken door de
camera rechtstreeks op de printer aan te sluiten.
1
Schakel de printer in en sluit de camera er met een
USB-kabel op aan.
2
Schakel de camera in.
•
Wanneer het pop-upbericht op het camerascherm verschijnt,
selecteert u Printer.
3
Draai aan het instelwieltje of druk op [C/F] om een foto
te selecteren.
•
Druk op [m] om afdrukopties in te stellen.
4
Druk op [o] om af te drukken.
Foto's afdrukken

137
Verbinding maken met externe apparaten > Foto's afdrukken
Afdrukopties instellen
Foto/'s
Formaat
Lay-out
Type
Kwalit.
Datum
Afsl. Printen
Eén
Optie Beschrijving
Foto/'s
Kies of alleen de huidige foto dan wel alle foto's
moeten worden afgedrukt.
Formaat
Geef het afdrukformaat op.
Lay-out
Het aantal foto's per pagina instellen.
Type
Selecteer het papiertype.
Kwalit.
De afdrukkwaliteit instellen.
Datum
Hier stelt u in of de datum moet worden afgedrukt.
Best.naam
Instellen of de bestandsnaam moet worden afgedrukt.
Reset
De instellingen terugzetten op de standaardwaarden.
Bepaalde opties worden mogelijk niet door alle printers ondersteund.
Een afdrukbestelling maken (DPOF)
Met DPOF (Digital Print Order Format, digitale afdrukbestelling) kunt
u voor foto's de afdrukgrootte en het aantal afdrukken instellen.
De camera bewaart de DPOF-informatie in de MISC-map op de
geheugenkaart. Uw camera toont een DPOF-indicator wanneer er een
foto met DPOF-informatie wordt weergegeven. Als u DPOF-gegevens
voor uw foto's hebt ingesteld, kunt u de geheugenkaart naar een
printshop brengen om de foto's te laten afdrukken.
U stelt als volgt
DPOF opties in:
Druk in de afspeelmodus op [m]
→
x
→
DPOF
→
een item.

138
Verbinding maken met externe apparaten > Foto's afdrukken
DPOF-opties
Optie Beschrijving
Standaard
Selecteer de foto's die u wilt afdrukken en het aantal
afdrukken.
• Select.: selecteer het aantal afdrukken voor de
foto's die u selecteert. (Scroll naar de foto's die u wilt
afdrukken
→ Selecteer het aantal afdrukken door het
instelwieltje naar links of rechts te draaien en vervolgens
op [f] te drukken.)
• Alles: selecteer het aantal exemplaren voor alle foto's.
(Selecteer het aantal exemplaren door op [D/I]
en vervolgens op [o] te drukken.)
• Reset: annuleer alle DPOF-afdrukaantalselecties.
Index
Hiermee worden alle af te drukken foto's als
miniaturen op één vel papier afgedrukt. Het afdrukformaat
dat u hebt ingesteld, is alleen beschikbaar met
DPOF 1.1-compatibele printers.
Formaat
Hiermee kunt u de afdrukgrootte specificeren.
• Select.: selecteer het afdrukformaat voor de foto's die
selecteert. (Scroll naar de foto's die u wilt afdrukken
→ Selecteer het afdrukformaat door het instelwieltje
naar links of rechts te draaien en vervolgens op [f] te
drukken.)
• Alles: selecteer het afdrukformaat voor alle foto's op de
geheugenkaart. (Selecteer het afdrukformaat door op
[D/I] en vervolgens op [o] te drukken.)
• Reset: annuleer het DPOF-afdrukformaat voor alle
foto's.

139
Verbinding maken met externe apparaten
Breng bestanden op een geheugenkaart naar de computer over door
de camera op de pc aan te sluiten.
Bestanden overbrengen naar een
Windows-computer
De camera aansluiten als verwisselbare schijf
U kunt de camera op de computer aansluiten als een verwisselbare
schijf.
1
Schakel de camera uit.
2
Sluit de camera op de computer aan met de USB-kabel.
•
U moet het kleine uiteinde van de USB-kabel aansluiten op de
camera. Als u de kabel omgekeerd aansluit, kunnen de bestanden
beschadigen. De fabrikant is niet verantwoordelijk voor enig verlies
van gegevens.
•
Als u probeert de USB-kabel in de HDMI-poort te steken, werkt de
camera mogelijk niet naar behoren. Zet in dat geval de camera uit en
weer aan.
3
Schakel de camera in.
•
Wanneer het pop-upbericht op het camerascherm wordt
weergegeven, selecteert u Computer.
4
Selecteer op uw pc Deze computer
→
Verwisselbare schijf
→
DCIM
→
XXXPHOTO of XXX_MMDD.
5
Selecteer de gewenste bestanden en sleep deze naar de
computer of sla ze daar op.
Als Maptype is ingesteld op Datum, wordt de mapnaam weergegeven als
'XXX_MMDD'. Als u bijvoorbeeld op 1 januari een opname maakt, wordt de
mapnaam '101_0101'.
Bestanden naar de computer overbrengen

140
Verbinding maken met externe apparaten > Bestanden naar de computer overbrengen
De camera loskoppelen (Windows XP)
Met Windows Vista en Windows 7 lijken de manieren waarop de camera
moet worden losgemaakt sterk op elkaar.
1
Zorg dat er op dat moment geen gegevens tussen de
camera en de computer worden uitgewisseld.
•
Als het statuslampje op de camera knippert, betekent dit dat er
gegevens worden overgedragen. Wacht totdat het statuslampje
niet meer knippert.
2
Klik op op de werkbalk rechtsonder in het scherm van
de computer.
3
Klik op het pop-upbericht.
4
Klik op het berichtveld waarin wordt aangegeven dat het
apparaat veilig is verwijderd.
5
Verwijder de USB-kabel.
Bestanden overbrengen naar een
Mac-computer
1
Schakel de camera uit.
2
Sluit de camera met de USB-kabel op een Macintosh-
computer aan.
Mac OS 10.4 of hoger wordt ondersteund.
•
U moet het kleine uiteinde van de USB-kabel aansluiten op de
camera. Als u de kabel omgekeerd aansluit, kunnen de bestanden
worden beschadigd. De fabrikant is niet verantwoordelijk voor enig
verlies van gegevens.
•
Als u probeert de USB-kabel in de HDMI-poort te steken, werkt de
camera mogelijk niet naar behoren. Zet in dat geval de camera uit en
weer aan.
3
Schakel de camera in.
•
Wanneer het pop-upbericht op het camerascherm wordt
weergegeven, selecteert u Computer.
4
Open de verwisselbare schijf.
5
Breng foto’s of video’s naar de computer over.

141
Verbinding maken met externe apparaten
Digitale foto's kunnen op verschillende manieren met
beeldbewerkingsprogramma's worden bewerkt. Hier leest u hoe u foto's
met de meegeleverde programma's kunt bewerken.
Software installeren
1
Plaats de cd-rom in de pc.
2
Wanneer de instellingenwizard verschijnt, klikt u op
Samsung Digital Camera Installer.
3
Selecteer een programma dat u wilt installeren en klik op
Install (Installeren).
4
Volg de aanwijzingen op het scherm.
5
Klik op Exit (Afsluiten) wanneer de installatie voltooid is.
Programma's op de cd-rom
Programma Doel
Intelli-studio
Foto's en video's bewerken.
Samsung RAW Converter
RAW-bestanden in de gewenste indeling
omzetten.
PC Auto Backup
Verzend de opgenomen bestanden naar een
aangesloten pc via Wi-Fi.
•
Als uw computer niet aan de vereisten voldoet, worden video’s mogelijk
niet naar behoren afgespeeld of duurt het langer om video’s te bewerken.
•
Installeer DirectX 9.0c of een nieuwere versie voordat u het programma
gebruikt.
•
U moet Windows XP/Vista/7 of Mac OS 10.4 of hogere versies gebruiken
om de camera als een verwisselbare schijf te kunnen aansluiten.
Het gebruik van een zelfgemonteerde pc of een niet-ondersteunde pc en
besturingssysteem kan tot gevolg hebben dat uw garantie vervalt.
Programma's gebruiken op een pc

142
Verbinding maken met externe apparaten > Programma's gebruiken op een pc
Intelli-studio gebruiken
Intelli-studio is een ingebouwd programma waarmee u bestanden kunt
afspelen, weergeven of bewerken. U kunt er tevens bestanden mee
naar uw favoriete websites uploaden. Selecteer Help
→
Help in het
programma voor meer informatie.
Vereisten
Onderdeel Vereisten
Besturingssysteem*
Windows XP SP2, Windows Vista of Windows 7
(32-bits edities)
Processor
Intel
®
Core 2 Duo 1,66GHz of hoger/
AMD Athlon
TM
X2 Dual-Core 2,2GHz of hoger
RAM
Minimaal 512 MB RAM
(1 GB of meer aanbevolen)
Schijfruimte
Minimaal 250 MB RAM
(1 GB of meer aanbevolen)
Overig
• Cd-rom-station
• 1024x768 pixels, monitor met ondersteuning
voor 16-bits kleuren (1280x1024 pixels en
ondersteuning voor 32-bits kleuren aanbevolen)
• USB 2.0-poort
• nVIDIA Geforce 7600GT of hoger/
ATI X1600-reeks of hoger
• Microsoft DirectX 9.0c of hoger
* Er wordt een 32-bits versie van Intelli-studio geïnstalleerd, zelfs bij 64-bits versie van
Windows XP, Windows Vista en Windows 7.
•
De vereisten zijn slechts aanbevelingen. Het werkt mogelijk niet correct
wanneer de computer voldoet aan de vereisten, afhankelijk van de
toestand van de computer.
•
Intelli-studio is alleen met Windows compatibel.
•
Intelli-studio ondersteunt de volgende bestandstypen:
-
Video's: MP4 (Video: H.264, Audio: AAC), WMV (WMV 7/8/9),
AVI (MJPEG)
-
Foto's: JPG, GIF, BMP, PNG, TIFF
•
De bestanden in de RAW-indeling kunnen niet worden geopend met het
programma Intelli-studio.
•
Bestanden kunnen niet in de camera worden bewerkt. Breng bestanden
naar een map op de computer over om ze te bewerken.

143
Verbinding maken met externe apparaten > Programma's gebruiken op een pc
De interface van Intelli-studio gebruiken
1234567
8
9
10
12
13
14
15
11
Nr. Beschrijving
1
Hiermee opent u menu's.
2
Hiermee geeft u bestanden in de geselecteerde map weer.
3
Hiermee gaat u naar de fotobewerkingsmodus.
4
Hiermee gaat u naar de videobewerkingsmodus.
5
Hiermee gaat u naar de modus Sharing om foto's te delen. (U kunt
bestanden per e-mail verzenden of uploaden naar websites zoals
Flickr of YouTube.)
6
Hiermee vergroot of verkleint u de miniaturen in de lijst.
7
Hiermee selecteert u een bestandstype.
Nr. Beschrijving
8
Hiermee geeft u bestanden in de geselecteerde map op de
computer weer.
9
Hiermee geeft u bestanden van de aangesloten camera weer of
verbergt u ze.
10
Hiermee geeft u bestanden in de geselecteerde map op de camera
weer.
11
Hiermee kunt u bestanden als miniaturen of op een kaart
weergeven.
12
Hiermee bladert u door de mappen op het aangesloten toestel.
13
Hiermee bladert u door mappen op de computer.
14
Hiermee gaat u naar de vorige of volgende map.
15
Hiermee drukt u bestanden af, geeft u bestanden op een kaart
weer, slaat u bestanden in Mijn map op of registreert u gezichten.

144
Verbinding maken met externe apparaten > Programma's gebruiken op een pc
Hiermee kunt u bestanden overbrengen met Intelli-studio
Met behulp van Intelli-studio kunt u gemakkelijk bestanden van de
camera naar de computer overbrengen.
1
Schakel de camera uit.
2
Sluit de camera op de computer aan met de USB-kabel.
•
Sluit het uiteinde van de kabel met de passende stekker op de camera
aan. Als u de kabel omgekeerd aansluit, kunnen de bestanden
beschadigen. De fabrikant is niet verantwoordelijk voor enig verlies van
gegevens.
•
Als u probeert de USB-kabel in de HDMI-poort te steken, werkt de
camera mogelijk niet naar behoren. Zet in dat geval de camera uit en
weer aan.
3
Start Intelli-studio op de computer.
4
Schakel de camera in.
•
Wanneer het pop-upbericht op het camerascherm wordt
weergegeven, selecteert u Computer.
5
Selecteer een map op de computer waarin u de
bestanden wilt opslaan en selecteer Ja.
•
Nieuwe bestanden worden automatisch naar de computer
overgebracht.
•
Als de camera geen nieuwe bestanden bevat, zal het
pop-upvenster voor het opslaan van nieuwe bestanden niet
verschijnen.

145
Verbinding maken met externe apparaten > Programma's gebruiken op een pc
Samsung RAW Converter gebruiken
Foto's die met een camera gemaakt zijn, worden vaak omgezet
naar een JPEG-indeling en opgeslagen in het geheugen volgens de
instellingen van de camera op het moment van de opname.
RAW-bestanden worden niet omgezet naar een JPEG-indeling, maar
zonder aanpassingen in het geheugen opgeslagen. Met Samsung RAW
Converter kunt u de belichting, witbalans, tinten, contrast en kleuren van
foto's kalibreren.
Vereisten voor Windows
Onderdeel Vereisten
Besturingssysteem
Microsoft Windows XP, Windows Vista of Windows 7
* Voor de installatie hebt u beheerdersrechten nodig.
* Het programma wordt bij 64-bits besturingssystemen als
32-bits toepassing uitgevoerd.
Processor
Computer met Intel Pentium
®
- of AMD Athlon™-
processor of vergelijkbare computer (Pentium4,
Athlon XP of hoger aanbevolen)
* Geschikt voor multi-core-processor (Intel Core i7, Core 2
Quad, Core 2 Duo, AMD phenom IIX4, Phenom X4 enzovoort.)
RAM
1 GB of meer aanbevolen
Schijfruimte
Reserveer ten minste 100 MB schijfruimte. Wijs
voldoende schijfruimte toe voor de opslag van foto's.
(Een foto kan meer dan 10 MB aan schijfruimte in
beslag nemen.)
Overig
• XGA (1024x768), Vierkleurendruk (24-bits of hoger)
• Toetsenbord, muis of soortgelijke apparaten
Vereisten voor Mac
Onderdeel Vereisten
Besturingssysteem
Apple
®
Mac
®
OS X v10.4/v10.5/v10.6
Processor
Computer met Intel-processor of daaraan
gelijkwaardig (Core 2 Quad of nieuwer aanbevolen)/
PowerPC
RAM
1 GB of meer aanbevolen
Schijfruimte
Reserveer ten minste 100 MB schijfruimte.
Wijs voldoende schijfruimte toe voor de opslag
van foto's. (Een foto kan meer dan 10 MB aan
schijfruimte in beslag nemen.)
Overig
• XGA (1024x768), Vierkleurendruk
(24-bits of hoger)
• Toetsenbord, muis of soortgelijke apparaten
•
Samsung RAW Converter kan op sommige computers niet goed werken,
zelfs als de computer wel aan de vereisten voldoet.
•
Het installatieprogramma van Mac wordt niet automatisch uitgevoerd.
Voer het installatiebestand op de meegeleverde cd-rom handmatig uit.

146
Verbinding maken met externe apparaten > Programma's gebruiken op een pc
De interface van Samsung RAW Converter gebruiken
Klik op Help
→
Open software manual voor meer informatie over het
gebruik van Samsung RAW Converter.
1
2
3
4
Nr. Beschrijving
1
Menu
2
Werkbalk
3
Bewerkingsopties
4
Open/sluit het venster voor verfijnde bewerkingsopties.
RAW-bestanden bewerken
Als u bestanden met RAW-indeling bewerkt met Samsung RAW
Converter, kunt u een hoge beeldkwaliteit behouden. U kunt ook
bestanden met een JPEG- of TIFF-indeling bewerken.
De belichting van een foto aanpassen
1
Selecteer File (Bestand)
→
Open file (Bestand openen) en
open een bestand.
2
Selecteer de bewerkingsoptie W.

147
Verbinding maken met externe apparaten > Programma's gebruiken op een pc
3
Pas de belichting aan met de schuifbalk.
Oorspronkelijke foto
P-modus, diafragma: f=8,
sluitertijd: 1/15 sec, ISO=100
Bewerkte foto
Oorspronkelijke foto Bewerkte foto
Het contrast van een foto aanpassen
1
Selecteer File (Bestand)
→
Open file (Bestand openen) en
open een bestand.
2
Selecteer de bewerkingsoptie .
3
Pas de tint aan met de schuifbalk.
Oorspronkelijke foto Bewerkte foto
RAW-bestanden als JPEG of TIFF opslaan
1
Selecteer File (Bestand)
→
Open file (Bestand openen) en
open een bestand.
2
Selecteer File (Bestand)
→
Development.
3
Selecteer een bestandsindeling (JPEG of TIFF) en
selecteer Save (Opslaan).

Hoofdstuk 7
Bijlagen
Informatie over foutberichten, onderhoud van de camera,
tips voor het oplossen van problemen, specificaties en optionele accessoires.

149
Bijlagen
Als een van de volgende foutmeldingen verschijnt, kunt u de
onderstaande oplossingen proberen.
Foutmeldingen Mogelijke oplossing
Lens vergrend
De lens is vergrendeld. Draai de lens linksom totdat
u een klik hoort. (pag. 35)
Kaartfout
• Schakel de camera uit en weer in.
•
Verwijder de geheugenkaart en plaats deze weer
terug.
• Formatteer de geheugenkaart.
Batterij bijna leeg
Plaats een opgeladen batterij of laad de batterij op.
Geen foto
Maak foto's of plaats een geheugenkaart met
foto's.
Bestandsfout
Wis het beschadigde bestand of neem contact op
met een servicecenter.
Geheugen vol
Wis onnodige bestanden of plaats een nieuwe
geheugenkaart.
Kaart vergrendeld
U kunt een SD-, SDHC- of SDXC-kaart
vergrendelen om te voorkomen dat bestanden
worden verwijderd. Ontgrendel de kaart voordat u
gaat fotograferen. (pag. 153)
Foutmeldingen Mogelijke oplossing
Max. aant.
mappen en
bestanden bereikt.
Vervang kaart
Bestandsnamen komen niet overeen met de DCF-
norm. Breng de bestanden op de geheugenkaart
naar een computer over en formatteer de kaart.
(pag. 129)
Error 00
Schakel de camera uit, ontkoppel de lens en
plaats deze weer terug. Neem contact op met een
servicecenter als de melding blijft verschijnen.
Error 01/02
Schakel de camera uit, verwijder de batterij en
plaats deze weer terug. Neem contact op met een
servicecenter als de melding blijft verschijnen.
Foutmeldingen

150
Bijlagen
Reiniging van de camera
Cameralens en -scherm
Verwijder stof met behulp van een kwastje en veeg de lens met een
zachte doek voorzichtig af. Voor eventueel achtergebleven stof brengt
u lensreinigingsvloeistof op een stuk reinigingspapier aan en veegt u de
lens voorzichtig schoon.
Beeldsensor
Afhankelijk van de opnameomstandigheden kan er stof op foto's
zichtbaar zijn doordat de beeldsensor aan de buitenlucht is blootgesteld
geweest. Dit is geen probleem en blootstelling aan stof is iets wat bij
alledaags gebruik van de camera gebeurt. U kunt stof van de sensor
verwijderen met de functie voor sensorreiniging. (pag. 131) Als er na het
reinigen van de sensor nog stof achterblijft, neemt u contact op met een
servicecenter. Steek de blazer niet in de opening van de vatting.
Camerabehuizing
Veeg deze voorzichtig met een zachte droge doek af.
Gebruik nooit benzeen, thinner of alcohol om het toestel te reinigen. Deze
oplosmiddelen kunnen de camera beschadigen of defecten veroorzaken.
Onderhoud van de camera

151
Bijlagen > Onderhoud van de camera
Gebruik op het strand of aan de waterkant
•
Bescherm de camera tegen zand en vuil wanneer u deze op het
strand of in een andere, soortgelijke omgeving gebruikt.
•
Uw camera is niet waterbestendig. Gebruik de batterij of
geheugenkaart niet met natte handen. Als u de camera gebruikt met
natte handen, kan de camera beschadigd raken.
Camera voor langere tijd opbergen
•
Als u de camera voor langere tijd opbergt, moet u de camera samen
met absorberend materiaal, bijvoorbeeld silicagel, in een afgesloten
houder plaatsen.
•
Haal de batterijen uit de camera wanneer u deze voor langere tijd
opbergt. Batterijen in het batterijvak kunnen na verloop van tijd gaan
lekken of roesten en ernstige schade aan uw camera veroorzaken.
•
Batterijen die niet worden gebruikt, ontladen zich na verloop van tijd
en moeten voor gebruik opnieuw worden opgeladen.
De camera gebruiken of opbergen
Ongeschikte plaatsen voor het gebruiken of opbergen van
de camera
•
Stel de camera niet bloot aan zeer hoge of lage temperaturen.
•
Gebruik de camera niet in zeer vochtige omgevingen of omgevingen
waar de luchtvochtigheid snel verandert.
•
Stel de camera niet bloot aan direct zonlicht en bewaar de camera
niet op warme locaties met slechte ventilatie, bijvoorbeeld in een auto
die in de zon staat.
•
Bescherm de camera en het scherm tegen stoten, ruw gebruik en
sterke trillingen om ernstige schade te voorkomen.
•
Gebruik of bewaar de camera niet op stoffige, vuile, vochtige of
slecht-geventileerde plaatsen, om schade aan bewegende en interne
onderdelen te voorkomen.
•
Gebruik de camera niet in de buurt van brandstoffen, brandbare
stoffen of ontvlambare chemicaliën. Bewaar geen ontvlambare
vloeistoffen, gassen en explosief materiaal in dezelfde ruimte als de
camera of de accessoires van de camera.
•
Berg de camera niet op met mottenballen.

152
Bijlagen > Onderhoud van de camera
Wees voorzichtig bij gebruik in vochtige omgevingen
Als u de camera overbrengt van een koude omgeving naar een warme,
kan er condensvorming optreden op de lens of de interne onderdelen
van de camera. In dit geval moet u de camera uitschakelen en minstens
1 uur wachten. Als er condensvorming optreedt op de geheugenkaart,
moet u de kaart verwijderen uit de camera en wachten tot al het vocht is
verdampt voordat u de kaart terugplaatst.
Overige aandachtspunten
•
Zwaai de camera niet aan de polslus heen en weer. Hierdoor kunt u
uzelf of anderen verwonden of schade aan uw camera veroorzaken.
•
Verf de camera niet, omdat verf tussen de bewegende onderdelen
kan gaan zitten en de werking van de camera kan beïnvloeden.
•
Schakel de camera uit wanneer u deze niet gebruikt.
•
De camera bevat kwetsbare onderdelen. Zorg daarom dat u de
camera niet blootstelt aan schokken.
•
Bewaar de camera in het etui om het scherm te beschermen tegen
externe krachten. Houd de camera uit de buurt van zand, scherp
gereedschap of kleingeld om te voorkomen dat er krassen op de
camera komen.
•
Gebruik de camera niet als het scherm gebarsten of beschadigd
is. Gebarsten glas of acryl kan letsel aan uw handen en gezicht
veroorzaken. Breng de camera naar een servicecenter van Samsung
om de camera te laten repareren.
•
Leg camera's, batterijen, opladers of accessoires nooit in de buurt
van, op of in verwarmingsapparaten, zoals magnetrons, kachels of
radiatoren. Deze apparaten kunnen worden vervormd en oververhit
raken en brand of een ontploffing veroorzaken.
•
Stel de lens niet bloot aan direct zonlicht. Hierdoor kan de
beeldsensor verkleuren of defect raken.
•
Bescherm de lens tegen vingerafdrukken en krassen. Reinig de lens
met een zachte, schone doek.
•
Als de camera een schok opvangt, wordt de camera mogelijk
uitgeschakeld. Dit gebeurt om de geheugenkaart te beschermen.
Schakel de camera weer in om de camera te gebruiken.
•
De camera kan warm worden tijdens het gebruik. Dit is normaal en is
niet van invloed op de levensduur of prestaties van uw camera.
•
Bij lage temperaturen kan het langer duren voor de camera is
ingeschakeld, kan de kleur van het scherm tijdelijk veranderen of
kunnen nabeelden worden weergegeven. Deze omstandigheden
duiden niet op defecten en worden verholpen als u de camera weer bij
normale temperaturen gebruikt.
•
Verf of metaal aan de buitenzijde van de camera kan allergieën, jeuk,
eczeem of bultjes veroorzaken bij mensen met een gevoelige huid.
Als u last hebt van een van deze symptomen, stopt u onmiddellijk met
het gebruik van de camera en raadpleegt u een arts.

153
Bijlagen > Onderhoud van de camera
Geheugenkaart
Ondersteunde geheugenkaart
Dit product accepteert de geheugenkaarten SD (Secure Digital),
SDHC (Secure Digital High Capacity), SDXC (Secure Digital eXtended
Capacity), microSD, microSDHC of microSDXC.
Contactpunten
Schrijfvergrendeling
Etiket (voorzijde)
Bij SD- , SDHC of SDXC-kaarten kunt u voorkomen dat bestanden
worden gewist door de schrijfvergrendeling op de kaart om te zetten.
Schuif de vergrendeling naar beneden om de kaart alleen-lezen te
maken, en omhoog om de schrijfvergrendeling op te heffen. Ontgrendel
de kaart voordat u foto's en video's maakt.
Geheugenkaartadapter
Geheugenkaart
Als u microgeheugenkaarten wilt gebruiken met dit product, een
computer of een geheugenkaartlezer, moet u de kaart in een adapter
plaatsen.
Capaciteit van de geheugenkaart
De geheugencapaciteit verschilt, afhankelijk van de opnamemodus en
de opnameomstandigheden. De volgende capaciteiten zijn op een
SD-kaart van 2 GB gebaseerd.
Formaat
Kwaliteit
Hoge kwaliteit Normaal
Video*
1920X1080
(30 fps)
Ongeveer
17' 35"
Ongeveer
21' 56"
1920X810
(24 fps)
Ongeveer
19' 00"
Ongeveer
23' 43"
1280X720
(30 fps)
Ongeveer
29' 10"
Ongeveer
36' 20"
640X480
(30 fps)
Ongeveer
73' 26"
Ongeveer
91' 00"
Om te delen
(30 fps)
Ongeveer
236' 16"
Ongeveer
287' 12"
* Bij gebruik van de zoomfunctie kan de opnametijd van de hier gegeven waarden
afwijken. Om de totale opnameduur te bepalen, zijn er verschillende video's achter elkaar
opgenomen.

154
Bijlagen > Onderhoud van de camera
Formaat
Kwaliteit
Superhoog Hoog Normaal RAW RAW + S.Fijn RAW + Fijn RAW + Normaal
Foto
20.0M (5472X3648) 186 364 535 53 37 46 51
10.1M (3888X2592) 378 724 1043 - 47 53 56
5.9M (2976X1984) 626 1168 1642 - 52 57 58
2.0M (1728X1152) 1627 2742 3553 - 58 60 61
Burst 731 1349 1878 ----
16.9M (5472X3080) 230 448 655 - 40 49 53
7.8M (3712X2088) 485 919 1310 - 50 55 57
4.9M (2944X1656) 747 1376 1912 - 54 57 59
2.1M (1920X1080) 1573 2666 3468 - 58 60 61
13.3M (3648X3648) 289 560 814 - 44 51 54
7.0M (2640X2640) 536 1010 1432 - 51 56 58
4.0M (2000X2000) 893 1621 2224 - 55 58 59
1.1M (1024X1024) 2645 4057 4936 - 60 61 61

155
Bijlagen > Onderhoud van de camera
Aandachtspunten bij gebruik van geheugenkaarten
•
Vermijd blootstelling van geheugenkaarten aan zeer lage of hoge
temperaturen (onder 0 °C/32 °F of boven 40 °C/104 °F). Extreme
temperaturen kunnen ervoor zorgen dat geheugenkaarten niet goed
werken.
•
Plaats een geheugenkaart in de juiste richting. Als u een
geheugenkaart in de verkeerde richting plaatst, kunnen de camera en
de geheugenkaart hierdoor beschadigen.
•
Gebruik geen geheugenkaarten die in een andere camera of
door een computer zijn geformatteerd. Formatteer een dergelijke
geheugenkaart opnieuw in uw eigen camera.
•
Schakel de camera uit wanneer u een geheugenkaart plaatst of
verwijdert.
•
Verwijder de geheugenkaart niet en schakel uw camera niet uit
wanneer het lampje knippert. Hierdoor kunnen de gegevens
beschadigen.
•
Wanneer de levensduur van een geheugenkaart is verlopen, kunt
u geen foto's meer op de kaart opslaan. Gebruik een nieuwe
geheugenkaart.
•
Zorg dat geheugenkaarten niet buigen, vallen of aan zware klappen of
druk worden blootgesteld.
•
Zorg dat u geheugenkaart niet gebruikt of opbergt in de buurt van
krachtige magnetische velden.
•
Zorg dat u geheugenkaarten niet gebruikt op locaties met hoge
temperaturen of luchtvochtigheid of in de buurt van bijtende stoffen.
•
Voorkom dat geheugenkaarten in contact komen met vloeistoffen, vuil
of vreemde stoffen. Veeg zo nodig de geheugenkaart met een zachte
doek schoon voordat u de geheugenkaart in de camera plaatst.
•
Voorkom dat geheugenkaarten, of de sleuf voor geheugenkaarten,
in contact komen met vloeistoffen, vuil of vreemde stoffen. Dergelijke
stoffen kunnen ervoor zorgen dat geheugenkaarten of de camera niet
goed meer werken.
•
Wanneer u een geheugenkaart bij u draagt, moet u een hoesje
gebruiken om de kaart tegen elektrostatische ontlading te
beschermen.
•
Breng belangrijke gegevens over naar andere dragers, zoals een
harde schijf of cd/dvd.
•
Als u de camera langere tijd gebruikt, kan de geheugenkaart warm
worden. Dit is normaal en wijst niet op een defect.
•
Gebruik een geheugenkaart die voldoet aan de standaardvereisten.
De fabrikant is niet verantwoordelijk voor enig verlies van gegevens.

156
Bijlagen > Onderhoud van de camera
•
Plaats de batterij niet voor langere tijd op ontvlambare oppervlakken, zoals
matrassen, tapijten of elektrische dekens.
•
Laat het toestel, als het is ingeschakeld, niet voor langere tijd in een
afgesloten ruimte.
•
Zorg ervoor dat de polen van de batterij niet in contact komen met metalen
voorwerpen, zoals halskettingen, munten, sleutels en horloges.
•
Gebruik uitsluitend authentieke, door de fabrikant aanbevolen lithium-
ionbatterijen ter vervanging.
•
Haal de batterij niet uit elkaar en maak er geen gat in met een scherp
voorwerp.
•
Stel de batterij niet bloot aan hoge druk of extreme krachten.
•
Stel de batterij niet bloot aan hevige klappen, bijvoorbeeld door deze van
grote hoogte te laten vallen.
•
Stel de batterij niet bloot aan temperaturen van 60 °C (140 °F) of hoger.
•
Stel de batterij niet bloot aan vocht of vloeistoffen.
•
De batterij mag niet worden blootgesteld aan overmatige warmte zoals
zonneschijn, vuur of dergelijke zaken.
Richtlijnen voor afvoer
•
Voer de batterij met zorg af.
•
Werp de batterij nooit in een open vuur.
•
Afhankelijk van uw land of regio kan de regelgeving met betrekking tot
de afvoer verschillen. Voer de batterij af volgens de lokale en federale
regelgeving.
Richtlijnen voor het opladen van de batterij
Laad de batterij alleen op volgens de procedure in deze gebruiksaanwijzing.
De batterij kan ontbranden of exploderen als deze niet op de juiste wijze
wordt opgeladen.
De batterij
Gebruik alleen door Samsung goedgekeurde batterijen.
Batterijspecificaties
Onderdeel Beschrijving
Model
BP1030
Type
Lithium-ionbatterij
Capaciteit
1030 mAh
Voltage
7,4 V
Oplaadtijd (Wanneer de batterij
volledig ontladen is)
Ongeveer 140 min
Onzorgvuldig of verkeerd gebruik van de batterij kan lichamelijk
letsel of de dood tot gevolg hebben. Volg voor uw eigen veiligheid de
onderstaande instructies voor het juiste gebruik van de batterij:
•
De batterij kan vlam vatten of exploderen als deze niet op de juiste wijze
wordt gebruikt. Als u vervormingen, scheuren of andere afwijkingen in
de batterij opmerkt, stopt u onmiddellijk het gebruik hiervan en neemt u
contact op met de fabrikant.
•
Gebruik alleen authentieke, door de fabrikant aanbevolen batterijopladers
en laad de batterij alleen op de in deze gebruiksaanwijzing voorgeschreven
wijze op.
•
Plaats de batterij niet te dicht bij warmtebronnen en stel de batterij niet
bloot aan extreem warme omgevingen, zoals een gesloten auto in de
zomer.
•
Plaats de batterij niet in een magnetron.
•
Bewaar of gebruik de batterij niet in een hete, vochtige omgeving, zoals
een badkamer of douche.

157
Bijlagen > Onderhoud van de camera
De batterij gebruiken
•
Bij temperaturen onder 0 °C/32 °F kunnen de capaciteit en levensduur
van de batterij afnemen.
•
Bij lage temperaturen kan de batterijcapaciteit afnemen, maar de
gewone capaciteit wordt hersteld bij gebruik bij hogere temperaturen.
•
Als u de camera langere tijd gebruikt, kan het gebied rond de
batterijklep warm worden. Dit heeft geen invloed op de normale
werking van de camera.
De batterij opladen
•
Controleer als het indicatielampje uit is of de batterij op de juiste wijze
is geplaatst.
•
Trek de voedingskabel niet aan de kabel zelf uit het stopcontact.
Dit kan brand of een schok veroorzaken.
•
Wanneer de batterij volledig leeg is, moet u deze minimaal 10 minuten
opladen voor u de batterij weer gebruikt in de camera.
•
Als het indicatielampje oranje knippert of niet brandt, sluit u de kabel
opnieuw aan of verwijdert u de batterij en plaatst u deze opnieuw in
de camera.
•
Als u de batterij oplaadt wanneer de kabel oververhit is of de
temperatuur te hoog is, kan het indicatielampje oranje worden.
Nadat de batterij is afgekoeld, wordt met opladen begonnen.
•
Knik de voedingskabel niet en plaats er geen zware voorwerpen op.
Hierdoor zou de kabel kunnen beschadigen.
Opnameduur van de batterij
Opnamemodus Gemiddelde tijdsduur/Aantal foto's
Foto's
Ongeveer 165 min/Ongeveer 330 foto's
Video's
Ongeveer 140 min (Video's opnemen met een
resolutie van 1920X1080 en 30 fps.)
•
De bovenstaande cijfers zijn op de testnormen van Samsung
gebaseerd. De resultaten die u tijdens het gebruik behaalt, kunnen
hiervan afwijken.
•
De daadwerkelijk beschikbare opnameduur verschilt en is
afhankelijk van achtergrond, de tijd tussen opnamen en de
gebruiksomstandigheden.
•
Om de totale opnameduur te bepalen, zijn er verschillende video's
achter elkaar opgenomen.
Bericht Batterij bijna leeg
Als de batterij volledig is ontladen, wordt het batterijpictogram rood en
wordt de melding 'Batterij bijna leeg' weergegeven.

158
Bijlagen
Voordat u contact opneemt met een servicecenter
Wanneer u problemen met het toestel ondervindt, kunt u eerst de
volgende procedures uitvoeren voordat u contact opneemt met een
servicecenter.
Wanneer u uw camera naar een servicecenter brengt, moet u ook de
onderdelen meenemen die de oorzaak kunnen zijn van de fout, zoals
bijvoorbeeld de geheugenkaart of de batterij.
Probleem Mogelijke oplossing
De camera kan niet
worden ingeschakeld
• Controleer of de batterij in de camera is
geplaatst.
• Controleer of de batterij correct in de camera is
geplaatst.
• Laad de batterij op.
De camera
wordt plotseling
uitgeschakeld
• Laad de batterij op.
• Uw camera staat mogelijk in de spaarstand of
het display wordt automatisch uitgeschakeld.
(pag. 130)
• De camera wordt mogelijk automatisch
uitgeschakeld om te voorkomen dat de
geheugenkaart door extreme hitte beschadigd
raakt. Schakel de camera weer in.
De batterij raakt snel
leeg
• Bij lage temperaturen (onder 0 °C/32 °F) kan
de batterij sneller leeg raken. Houd de batterij
warm door deze in uw zak te steken.
• Met het gebruik van de flitser en het opnemen
van video's raakt de batterij snel leeg. Laad de
batterij indien nodig weer op.
• Batterijen zijn verbruiksartikelen die na verloop
van tijd moeten worden vervangen. Koop een
nieuwe batterij als de levensduur drastisch
afneemt.
Probleem Mogelijke oplossing
Er kunnen geen foto's
worden gemaakt
• Er is geen ruimte op de geheugenkaart. Wis
onnodige bestanden of plaats een nieuwe
kaart.
• Wanneer de functie AF-prioriteit is
ingeschakeld, kunt u geen foto's maken als er
niet is scherpgesteld. Stel AF-prioriteit in op
Uit of stel correct scherp op het onderwerp.
(pag. 125)
• Formatteer de geheugenkaart.
• De geheugenkaart is defect. Koop een nieuwe
geheugenkaart.
• De geheugenkaart is vergrendeld. Ontgrendel
de kaart. (pag. 153)
• Controleer of de camera is ingeschakeld.
• Laad de batterij op.
• Controleer of de batterij correct in de camera is
geplaatst.
De camera loopt vast
Verwijder de batterij en plaats deze weer terug.
De camera wordt
warm
De camera kan warm worden tijdens het gebruik.
Dit is normaal en is niet van invloed op de
levensduur of prestaties van uw camera.
Er wordt onverwachts
geflitst
De flitser wordt mogelijk geactiveerd vanwege
statische elektriciteit. Dit duidt niet op een defect
van de camera.
De flitser werkt niet
• Mogelijk is de flitser ingesteld op Uit. (pag. 76)
• In bepaalde modi kunt u de flitser niet
gebruiken.
De datum en tijd
kloppen niet
Stel in het menu w de datum en tijd in.
(pag. 130)

159
Bijlagen > Voordat u contact opneemt met een servicecenter
Probleem Mogelijke oplossing
Het scherm of de
knoppen werken niet
Verwijder de batterij en plaats deze weer terug.
De geheugenkaart
heeft een fout
• Schakel de camera uit en weer in.
• Verwijder de geheugenkaart en plaats deze
weer terug.
• Formatteer de geheugenkaart.
Zie 'Aandachtspunten bij gebruik van
geheugenkaarten' voor meer informatie.
(pag. 155)
Uw televisie of
computer kan geen
foto's of video's
weergeven die zijn
opgeslagen op een
SDXC-geheugenkaart.
SDXC-geheugenkaarten gebruiken het
exFAT-bestandssysteem. Zorg ervoor dat het
externe apparaat compatibel is met het exFAT-
bestandssysteem voordat u de camera aansluit
op het apparaat.
Uw computer
herkent een SDXC-
geheugenkaart niet.
SDXC-geheugenkaarten gebruiken het exFAT-
bestandssysteem. Als u SDXC-geheugenkaarten
wilt gebruiken op een Windows XP-computer,
kunt u het stuurprogramma voor het exFAT-
bestandssysteem downloaden en bijwerken via
de website van Microsoft.
Kan geen bestanden
weergeven
Als u de naam van een bestand wijzigt, kan
de camera dit bestand mogelijk niet afspelen
(de bestandsnaam moet aan de DCF-
normen voldoen). In dergelijke gevallen kunt
u de bestanden op een computer afspelen of
weergeven.
Probleem Mogelijke oplossing
De foto's zijn
onscherp
• Zorg dat de gekozen scherpsteloptie geschikt
is voor het soort opname dat u wilt maken.
• Gebruik een statief om te voorkomen dat de
camera beweegt.
• Controleer of de lens schoon is. Reinig de lens
indien nodig. (pag. 150)
De kleuren in de
foto zijn anders dan
de daadwerkelijke
kleuren
Een onjuiste witbalans kan voor onrealistische
kleuren zorgen. Selecteer de juiste witbalansoptie
voor de lichtbron. (pag. 61)
De foto is te licht
De foto is overbelicht.
• Pas de diafragmawaarde of sluitertijd aan.
• Pas de ISO-waarde aan. (pag. 60)
• Schakel de flitser uit. (pag. 76)
• Pas de belichtingswaarde aan. (pag. 85)
De foto is te donker
De foto is onderbelicht.
• Pas de diafragmawaarde of sluitertijd aan.
• Pas de ISO-waarde aan. (pag. 60)
• Schakel de flitser in. (pag. 76)
• Pas de belichtingswaarde aan. (pag. 85)

160
Bijlagen > Voordat u contact opneemt met een servicecenter
Probleem Mogelijke oplossing
Foto's zijn vervormd
Deze camera kan een minimale vervorming
hebben wanneer er een groothoeklens wordt
gebruikt waarmee een grote beeldhoek mogelijk
is. Dit is normaal en wijst niet op een defect.
Het afspeelscherm
verschijnt niet op het
aangesloten externe
apparaat
• Controleer of de HDMI-kabel goed op de
externe monitor is aangesloten.
• Zorg dat er bruikbare opnamen op de
geheugenkaart staan.
De computer herkent
de camera niet
• Controleer of de USB-kabel correct is
aangesloten.
• Controleer of de camera is ingeschakeld.
• Controleer of u een ondersteund
besturingssysteem gebruikt.
Tijdens het
overbrengen van
bestanden verbreekt
de computer de
verbinding
De bestandsoverdracht kan door statische
elektriciteit worden gestoord. Koppel de
USB-kabel los en sluit deze weer aan.
De computer kan
geen video's afspelen
Afhankelijk van de gebruikte software, worden
videobestanden mogelijk niet afgespeeld.
Installeer en gebruik het programma Intelli-
studio op uw computer voor het afspelen van
videobestanden die u met uw camera hebt
opgenomen. (pag. 141)
Intelli-studio werkt niet
naar behoren
• Sluit Intelli-studio af en start het programma
opnieuw.
• Intelli-studio kan niet worden gebruikt op
Macintosh-computers.
Probleem Mogelijke oplossing
Ik kan geen DPOF
voor RAW-bestanden
instellen
U kunt DPOF niet instellen voor RAW-bestanden.
Autofocus werkt niet
• Het onderwerp is niet in focus. Wanneer het
onderwerp zich buiten het AF-gebied bevindt,
beweegt u de camera zodanig dat het AF-
gebied over het onderwerp valt en drukt u
[Ontspanknop] half in om scherp te stellen.
• Het onderwerp is te dichtbij. Neem een stap
naar achteren en maak de opname.
• De scherpstelling is op MF ingesteld.
Schakel over naar de AF-modus.
AEL-functie werkt niet
AEL-functie werkt niet in de modi t, M,
i, g en s. Selecteer een andere modus als
u deze functie wilt gebruiken.
Lens werkt niet
• Zorg dat de lens goed is geplaatst.
• Ontkoppel de lens van de camera en plaats
deze vervolgens opnieuw.
De externe flitser of
GPS werkt niet
Controleer of de externe flitser goed is geplaatst
en is ingeschakeld.
Het scherm voor
de datum- en
tijdinstellingen
wordt weergegeven
wanneer u de camera
inschakelt
• Stel de datum en tijd opnieuw in.
• Dit scherm verschijnt wanneer de interne
krachtbron van de camera volledig is ontladen.
Plaats een volledig opgeladen batterij en wacht
ten minste 72 uur in uitgeschakelde toestand
tot de interne krachtbron weer is opgeladen.

161
Bijlagen
Cameraspecificaties
Beeldsensor
Type
CMOS
Sensorformaat
23,5 X 15,7 mm
Effectieve pixels
Ongeveer 20,3 megapixel
Totaalaantal pixels
Ongeveer 21,6 megapixel
Kleurenfilter
RGB-primairekleurenfilter
Lensvatting
Type
Samsung NX-vatting
Beschikbare lens
Samsung-lenzen
Beeldstabilisatie
Type
Lens-shift (afhankelijk van de lens)
Modus
Modus 1/Modus 2/Uit
Lensvervormingscorrectie
Lensvervormingscorrectie voor lens aan / uit (afhankelijk van de lens)
i-Function
E (afhankelijk van de lens), Z (X1.2, 1.4, 1.7, 2.0)
Stofreductie
Type
Ultrasoon transport
Scherm
Type
AMOLED
Formaat
3,0 inch (Ongeveer 7,6 cm)
Resolutie
VGA (640X480) 614.000 punten (PenTile)
Gezichtsveld
Ongeveer 100 %
Gebruikersscherm
Rasterlijn, Pictogrammen, Histogram,
Afstandsschaal, Peilmeter
Scherpstelling
Type
Contrast AF
Scherptepunt
• Selectie: 1 punt (vrije selectie)
• Multi: normaal 15 punten, close-up 35 punten
• Gezichtsdet. AF: max. 10 gezichten
Modus
Enkelvoudige AF, Continu AF, Handm. scherpst.
AF-hulplampje
Groene LED
Sluiter
Type
Elektronisch gestuurde verticaal lopende
spleetsluiter
Sluitertijd
• Auto: 1/4000-30 sec.
• Handmatig: 1/4000-30 sec. (1/3 EV-stap)
• Bulb (tijdslimiet: 4 min.)

162
Bijlagen > Cameraspecificaties
Belichting
Lichtmetingssysteem
TTL 221 (17 X 13) Bloksegment
Lichtmeting: Multi, Centr. gewogen, Spot
Lichtmeetbereik: EV 0-18 (ISO 100 · 30mm, F2)
Compensatie
±3 EV (1/3 EV-stap)
AE-vergrendeling
Knop Aangepast
ISO-equivalent
• 1 stap: Auto, ISO 100, ISO 200, ISO 400,
ISO 800, ISO 1600, ISO 3200, ISO 6400,
ISO 12800
• 1/3 stap: Auto, ISO 100, ISO 125, ISO 160,
ISO 200, ISO 250, ISO 320, ISO 400,
ISO 500, ISO 640, ISO 800, ISO 1000,
ISO 1250, ISO 1600, ISO 2000, ISO 2500,
ISO 3200, ISO 4000, ISO 5000, ISO 6400,
ISO 8000, ISO 10000, ISO 12800
Transportmodus
Modus
1 opname, Continu, Burst (5M alleen), Timer,
Belichtingstrap (Automatische belichting,
Witbalans, Fotowizard)
Continuopnamen
• JPEG
- Hoog (8 fps): maximaal 11 opnamen mogelijk
- Laag (3 fps): maximaal 15 opnamen mogelijk
• RAW
- Hoog (8 fps), Laag (3 fps): tot 8 opnamen
mogelijk
Burst-opname
• 10, 15 of 30 frames per seconde
• Maximaal 30 per druk op de ontspanknop
Opnametrapje
Automatische belichtingsbracketing (±3 EV),
Witbalansbracketing, Fotowizardbracketing
Zelfontspanner
2-30 sec. (interval van 1 seconde)
Ontspanknop
SR2NX02 (via micro USB-poort) (optioneel)
Flitser
Type
Alleen externe flitser (bundel met SEF8A)
Modus
Smart Flitser, Auto, Automatisch rode ogen
onderdrukken, Invulflits, Invulflits + Rode ogen,
1e gordijn, 2e gordijn, Uit
Richtgetal
8 (gebaseerd op ISO 100)
Beeldhoek
28 mm (35-mm-filmequivalent)
Synchronisatiesnelheid
Minder dan 1/180 sec.
EV flitser
-2-+2 EV (0,5 EV-stap)
Externe flitser
Externe optionele Samsung-flitser:
SEF42A, SEF220A
Synchronisatieterminal
Hot-shoe
Witbalans
Modus
Auto witbalans, Daglicht, Bewolkt, Wit TL-licht,
NW TL-licht, Daglicht-TL, Kunstlicht, WB flitser,
Aangep. instelling, Kleurtemperatuur (handmatig)
Microaanpassing
Oranje/Blauw/Groen/Magenta,
respectievelijk 7 stappen

163
Bijlagen > Cameraspecificaties
HDR-bereik
HDR-bereik Aan/Uit
Fotowizard
Modus
Standaard, Helder, Portret, Landschap, Bos,
Retro, Koel, Rustig, Klassiek, Aangepast 1,
Aangepast 2, Aangepast 3
Parameter
Contrast, Scherpte, Kleurverz., Kleur
Opname
Modus
Smart Auto, Programma, Diafragmaprioriteit,
Sluiterprioriteit, Handmatig, Lensprioriteit,
Magisch, Scène, Film, Wi-Fi
Scènemodus
Panorama (Live Panorama, 3D), Beautyshot,
Nacht, Landschap, Portret, Kinderen, Sport,
Close-up, Tekst, Zon onder, Dageraad, Tegenl.,
Vuurwerk, Strand/sneeuw, Geluidsfoto, 3D
Geluidsfoto
Alleen JPEG
Opnameduur (vóór en na opnemen,
respectievelijk 5 of 10 seconden)
Intelligent filter
Vignetten, Miniatuur, Visoog, Schets, Anti-nevel,
Halftoon, Softfocus, Oude film 1, Oude film 2,
Negatief
Magisch kader
Oud album, Oude film, Golf, Volle maan,
Oude plaat, Magazine, Krant, Zonnige dag,
Klassieke TV, Muurkunst, Vakantie,
Reclamebord 1, Reclamebord 2
Kleurselectie
Rood, Groen, Blauw, Geel
Formaat
• JPEG (3:2): 20.0M (5472X3648),
10.1M (3888X2592), 5.9M (2976X1984),
5.0M (2736X1824) (alleen serieopnamen),
2.0M (1728X1152)
• JPEG (16:9): 16.9M (5472X3080),
7.8M (3712X2088), 4.9M (2944X1656),
2.1M (1920X1080)
• JPEG (1:1): 13.3M (3648X3648),
7.0M (2640X2640), 4.0M (2000X2000),
1.1M (1024X1024)
• RAW: 20.0M (5472X3648)
Kwalit.
Superhoog, Hoog, Normaal
RAW-standaard
SRW
Kleurruimte
sRGB, Adobe RGB

164
Bijlagen > Cameraspecificaties
Video
Type
MP4 (H.264)
Indeling
Video: H.264, Geluid: AAC
Film AE-modus
Programma, Diafragmaprioriteit, Sluiterprioriteit,
Handmatig
Videoclip
Audio aan/uit (opnametijd: maximaal 25 min)
Intelligent filter
Vignetten, Miniatuur, Visoog, Schets, Anti-nevel,
Halftoon, Softfocus, Oude film 1, Oude film 2,
Negatief
Formaat
1920X1080, 1920X810, 1280X720, 640X480,
320X240 (Om te delen)
Opnamesnelheid
30 of 24 frames per seconde (24 fps is alleen
beschikbaar met 1920X810.)
Multi Motion
x0.25 (alleen 640X480, 320X240),
x0.5 (alleen 1280X720, 640X480, 320X240),
x1, x5, x10, x20
Kwalit.
Hoge kwaliteit, Normaal
Geluid
Stereo
Bewerken
Stilstaand beeld als foto vastleggen,
Video inkorten
Weergave
Type
Eén afbeelding, Miniaturen (3/15/40),
Diashow, Film
Bewerken
Intelligent filter, Anti-rode ogen, Tegenl.,
Res.wijz, Draaien, Gezicht retouch, Helderheid,
Contrast, Vignetten
Intelligent filter
Miniatuur, Softfocus, Oude film 1, Oude film 2,
Halftoon, Schets, Visoog, Anti-nevel, Negatief
Intelligent filter-formaat
• JPEG (3:2): 5.9M (2976X1984),
5.0M (2736X1824), 2.0M (1728X1152)
• JPEG (16:9): 6.2M (3328X1872),
4.9M (2944X1656), 2.1M (1920X1080)
• JPEG (1:1): 6.0M (2448X2448),
4.0M (2000X2000), 1.1M (1024X1024)
Opslag
Media
Extern geheugen (optioneel):
SD-kaart (tot 1-2 GB gegarandeerd),
SDHC-kaart (tot 32 GB gegarandeerd),
SDXC-kaart (tot 128 GB gegarandeerd)
Bestandsindeling
RAW (SRW), JPEG (EXIF 2.21), DCF,
DPOF 1.1, PictBridge 1.0
Rechtstreeks afdrukken
PictBridge

165
Bijlagen > Cameraspecificaties
GPS
Type
Geo-tagging met optionele GPS-module
(WGS 84)
Functionaliteit
• Locatienaam (alleen beschikbaar in het Engels
en Koreaans)
• Koppeling met Google Maps
(via Intelli-studio)
Draadloos netwerk
Type
IEEE 802.11n ondersteund
Functie
Delen op sociale netwerken, E-mail, MobileLink,
Remote Viewfinder, SkyDrive, Automatische
back-up, TV Link, Wi-Fi Direct
Interface
Digitale uitvoer
USB 2.0 (HI-SPEED) (micro USB-aansluiting)
Video-uitvoer
NTSC, PAL (instelbaar)
HDMI 1.4a: (1080i, 720p, 576p/480p)
Externe ontspanknop
Ja (micro USB)
Externe microfoon
Ja
Energiebron
Type
• Oplaadbare batterij: BP1030 (1030 mAh)
• Oplader: BC1030
* Afhankelijk van uw regio kan de voedingsbron
verschillen.
Afmetingen (B x H x D)
116,5 x 62,5 x 36,6 mm (zonder uitsteeksels)
Gewicht
222,2 g (zonder batterij en geheugenkaart)
Bedrijfstemperatuur
0-40 °C
Bedrijfsluchtvochtigheid
5-85 %
Software
Intelli-studio, Samsung RAW Converter, PC Auto Backup
* Deze specificaties kunnen in het kader van prestatieverbeteringen zonder kennisgeving
worden gewijzigd.
* Andere merken en productnamen zijn handelsmerken van hun respectieve eigenaars.

166
Bijlagen
Woordenlijst
AP (Toegangspunt)
Een toegangspunt is een apparaat waarmee draadloze apparaten
verbinding kunnen maken met een bedraad netwerk.
Ad-hocnetwerk
Een ad-hocnetwerk is een tijdelijk verbinding voor het delen van
bestanden of een internetverbinding tussen computers en apparaten.
AdobeRGB
Adobe RGB wordt gebruikt voor commercieel afdrukken en heeft een
groter kleurenbereik dan sRGB. Door het grotere kleurenbereik kunt u
foto's gemakkelijk bewerken op een computer.
AEB (Opnamereeks met verschillende belichtingen)
Deze functie maakt automatisch meerdere beelden met verschillenden
belichtingen om u te helpen een goedbelicht beeld te maken.
AEL (Vergrendeling automatische belichting)
Met deze functie kunt u de belichting vergrendelen op het onderwerp
waarvan u de belichting wilt berekenen.
AF (Autofocus)
Een systeem dat automatisch de cameralens scherpstelt op het
onderwerp. Uw camera gebruikt het contrast om automatisch scherp te
stellen.
AMOLED (Active-matrix organic light-emitting diode)/
LCD (Liquid Crystal Display)
AMOLED is een scherm dat erg dun en licht is en waarvoor geen
achtergrondverlichting nodig is. LCD is een scherm dat algemeen wordt
gebruikt in consumentenelektronica. Dit scherm heeft een afzonderlijke
achtergrondverlichting, zoals CCFL of LED, nodig om kleuren te
reproduceren.
Diafragma
Het diafragma bepaalt de hoeveelheid licht die de sensor van de camera
bereikt.

167
Bijlagen > Woordenlijst
Compositie
Met compositie wordt de plaatsing van de verschillende elementen in
het beeld bedoeld. Meestal levert een compositie volgens de regel van
derden een plezierig resultaat.
DCF (Design rule for Camera File system)
Een specificatie voor het definiëren van een bestandsindeling en
bestandssysteem voor digitale camera's die is gemaakt door de Japan
Electronics and Information Technology Industries Association (JEITA).
Scherptediepte
De afstand tussen het dichtstbijzijnde en verste punt waarop kan
worden scherpgesteld in een foto. De scherptediepte verschilt per
diafragma, brandpuntsafstand en afstand tussen de camera en het
onderwerp. Als u bijvoorbeeld een kleiner diafragma selecteert, wordt de
scherptediepte vergroot en wordt de achtergrond van een compositie
vaag.
DPOF (Digitale afdrukbestelling)
Een indeling voor het schrijven van afdrukgegevens, zoals geselecteerde
beelden en het aantal afdrukken, op een geheugenkaart. Printers die
compatibel zijn met DPOF, soms verkrijgbaar in fotowinkels, kunnen de
informatie lezen van de kaart voor eenvoudig afdrukken.
Bewegingsonscherpte (vaag)
Als de camera wordt bewogen wanneer de sluiter is geopend, kan het
volledige beeld vaag lijken. Dit komt vaker voor wanneer de sluitertijd
laag is. Voorkom bewegingsonscherpte door de gevoeligheid te
verhogen, de flitser te gebruiken of een hogere sluitertijd. U kunt ook
een statief of de OIS-functie gebruiken om de camera te stabiliseren.
Cloudcomputing
Cloudcomputing is een technologie waarmee u gegevens kunt opslaan
op externe servers en de gegevens kunt gebruiken op een apparaat met
internettoegang.
Kleurruimte
Het kleurenbereik dat de camera kan zien.
Kleurtemperatuur
Kleurtemperatuur is een maat in graden Kelvin waarmee de tint
van een bepaald type lichtbron wordt aangegeven. Wanneer de
kleurtemperatuur toeneemt, heeft de kleur van de lichtbron een
blauwiger tint. Wanneer de kleurtemperatuur afneemt, heeft de kleur van
de lichtbron een rodere tint. Bij 5500 graden Kelvin is de kleur van de
lichtbron vergelijkbaar met die van de zon rond het middaguur.

168
Bijlagen > Woordenlijst
Flitser
Een flitslamp die ervoor zorgt dat er voldoende belichting is in
omstandigheden met weinig licht.
Brandpuntsafstand
De afstand van het brandpunt van de lens tot het beeldvlak (in
millimeters). Grotere brandpuntsafstanden resulteren in een kleinere
beeldhoek en een grotere weergave van het onderwerp. Kleinere
brandpuntsafstanden resulteren in een grotere beeldhoek.
Histogram
Een grafische weergave van de helderheid van een beeld. De
horizontale as stelt de helderheid voor en de verticale as het aantal
pixels. Hoge pieken aan de linkerkant (te donker) en aan de rechterkant
(te licht) op het histogram geven aan dat een foto niet goed is belicht.
EV (Belichtingswaarde)
Alle combinaties van de camerasluitertijd en diafragma die resulteren in
dezelfde belichting.
EV-compensatie
Met deze functie kunt u snel de belichtingswaarde aanpassen die wordt
berekend door de camera, in beperkte stappen, om de belichting van
uw foto's te verbeteren.
Exif (Exchangeable Image File Format)
Een specificatie voor het definiëren van een beeldbestandindeling voor
digitale camera's die is gemaakt door de Japan Electronic Industries
Development Association (JEIDA).
Belichting
De hoeveelheid licht die de sensor van de camera mag bereiken.
Belichting wordt bepaald door een combinatie van sluitertijd, diafragma
en ISO-waarde.

169
Bijlagen > Woordenlijst
JPEG (Joint Photographic Experts Group)
Een lossy-methode van compressie voor digitale beelden. JPEG-
beelden worden gecomprimeerd om de algehele bestandsgrootte te
verminderen met minimale afname van de beeldresolutie.
Lichtmeting
De lichtmeting heeft betrekking op de manier waarop een camera de
hoeveelheid licht meet om de belichting in te stellen.
MF (Handmatige scherpstelling)
Een systeem dat de cameralens handmatig scherpstelt op het
onderwerp. U kunt de scherpstelring gebruiken om scherp te stellen op
een onderwerp.
MJPEG (Motion JPEG)
Een video-indeling die wordt gecomprimeerd als een JPEG-beeld.
MPO (Multi Picture Object)
Een indeling voor beeldbestanden waarbij een bestand meerdere
beelden bevat. Een MPO-bestand levert een 3D-effect op MPO-
compatibele schermen, zoals 3D-televisies of 3D-monitors.
H.264/MPEG-4
Een video-indeling met hoge compressie die is ontwikkeld door de
internationale standaardisatieorganisaties ISO-IEC en ITU-T. Deze codec
kan video van goede kwaliteit leveren bij lage bitsnelheden ontwikkeld
door JVT (Joint Video Team).
Beeldsensor
Het fysieke deel van een digitale camera die een fotosite bevat voor elke
pixel in het beeld. Elke fotosite neemt de helderheid van het licht op dat
de fotosite bereikt tijdens een belichting. Algemene sensortypen zijn
CCD (Charge-coupled Device) en CMOS (Complementary Metal Oxide
Semiconductor).
IP (Internet Protocol)-adres
Een IP-adres is een uniek nummer dat wordt toegewezen aan elk
apparaat dat verbinding heeft gemaakt met internet.
ISO-waarde
De gevoeligheid van een camera voor licht, gebaseerd op de
equivalente filmsnelheid gebruikt in een filmcamera. Met hogere ISO-
waarden gebruikt de camera een hogere sluitertijd, waardoor vervaging
kan worden verminderd die wordt veroorzaakt door het bewegen van de
camera en weinig licht. Beelden met een hoge gevoeligheid zijn echter
veel gevoeliger voor ruis.

170
Bijlagen > Woordenlijst
Kwaliteit
Een uitdrukking van het compressieniveau dat is gebruikt in een
digitaal beeld. Beelden met een hogere kwaliteit hebben een lager
compressieniveau, wat meestal resulteert in grotere bestanden.
RAW (Onbewerkte sensorgegevens)
De oorspronkelijke, niet-verwerkte gegevens die rechtstreeks
afkomstig zijn van de beeldsensor van de camera. Witbalans, contrast,
verzadiging, scherpte en andere gegevens kunnen worden bewerkt met
bewerkingssoftware voordat het beeld wordt gecomprimeerd naar een
standaardbestandsindeling.
Resolutie
Het aantal pixels in een digitaal beeld. Beelden met hoge resolutie
bevatten meer pixels en bevatten meer details dan beelden met lage
resolutie.
Ruis
Verkeerd geïnterpreteerde pixels in een digitaal beeld die mogelijk
worden weergegeven als verkeerd geplaatste of willekeurige, heldere
pixels. Ruis treedt meestal op wanneer foto's worden gemaakt met
een hoge gevoeligheid of wanneer de gevoeligheid automatisch wordt
ingesteld op een donkere locatie.
NTSC (National Television System Committee)
Een coderingsnorm voor videokleur die vooral wordt gebruikt in Japan,
Noord-Amerika, de Filippijnen, Zuid-Amerika, Zuid-Korea en Taiwan.
Optische zoom
Dit is een algemene zoomfunctie waarmee beelden kunnen worden
vergroot met een lens en waarmee de beeldkwaliteit niet vermindert.
PAL (Phase Alternate Line)
Een coderingsnorm voor videokleur die in verschillende landen in Afrika,
Azië, Europa en het Midden-Oosten wordt gebruikt.

171
Bijlagen > Woordenlijst
Sluitertijd
De sluitertijd is de hoeveelheid tijd die nodig is om de sluiter te openen
en te sluiten. Dit is een belangrijke factor voor de helderheid van een
foto, aangezien hiermee de hoeveelheid licht wordt geregeld die door
het diafragma op de beeldsensor valt. Met een kortere sluitertijd valt er
minder licht naar binnen en wordt de foto donkerder, maar is het ook
eenvoudiger om de beweging van het onderwerp te bevriezen.
sRGB (Standard RGB)
Internationale norm voor kleurruimte, vastgesteld door de IEC
(International Electrotechnical Commission). Deze norm is vastgesteld
op basis van kleurruimte voor computermonitoren en wordt ook gebruikt
als de standaardkleurruimte voor Exif.
Vignetten
Een vermindering van de helderheid of de verzadiging van een beeld bij
de randen in vergelijking met het midden van het beeld. Vignetten kan
de aandacht richten op onderwerpen die in het midden van een beeld
zijn geplaatst.
Witbalans (kleurbalans)
Een aanpassing van de intensiteit van kleuren (meestal de primaire
kleuren rood, groen en blauw) in een beeld. Het doel van het aanpassen
van de witbalans, of kleurbalans, is de kleuren van een beeld correct
weergeven.
Wi-Fi
Wi-Fi is een technologie waarmee elektronische apparaten draadloos
gegevens kunnen uitwisselen via een netwerk.
WPS (Wi-Fi Protected Setup)
WPS is een technologie voor beveiliging van draadloze thuisnetwerken.

172
Bijlagen
Optionele accessoires
Lens
SAMSUNG 18-55 mm
F3.5-5.6 OIS III
SAMSUNG 20-50 mm
F3.5-5.6 ED II
SAMSUNG 16 mm F2.4 SAMSUNG 20 mm F2.8
SAMSUNG 30 mm F2 SAMSUNG 50-200 mm
F4-5.6 ED OIS II
SAMSUNG 60 mm F2.8
Macro ED OIS SSA
SAMSUNG 18-200 mm
F3.5-6.3 ED OIS
Lens
SAMSUNG 85 mm F1.4 ED SSA
Externe flitser
SEF42A SEF220A
GPS
GPS10

173
Bijlagen > Optionele accessoires
Overige accessoires
Cameratas
De cameratas kan apart worden aangeschaft.
Camera-etui
Het camera-etui kan apart worden aangeschaft.
Geheugenkaart
Dit product accepteert de geheugenkaarten
SD (Secure Digital), SDHC (Secure Digital High
Capacity), SDXC (Secure Digital eXtended
Capacity), microSD, microSDHC of microSDXC.
Filter
U kunt allerlei kleureffecten bereiken door filters
voor de lens te plaatsen.
USB-kabel
U kunt extra USB-kabels aanschaffen.
HDMI-kabel
U kunt high-definition foto's en video's
bekijken door de camera met de HDMI-kabel
(HDMI type C) op een HDMI-monitor aan te
sluiten.
Overige accessoires
Draadontspanner (micro USB-type)
De ontspanknop vermindert
bewegingsonscherpte als u deze gebruikt met
een statief.
Microfoon
De microfoon vangt het geluid van het
onderwerp beter op wanneer u een video
opneemt met de zoomfunctie.
Polslus
De polslussen kunnen apart worden
aangeschaft.
Batterij
U kunt extra batterijen aanschaffen.
Snelle batterijoplader
U kunt een optionele snelle batterijoplader
aanschaffen.
•
De afbeeldingen kunnen afwijken van de werkelijke artikelen. Raadpleeg de
gebruiksaanwijzing van deze optionele accessoires voor meer informatie.
•
Gebruik alleen door Samsung goedgekeurde accessoires. Samsung is niet
verantwoordelijk voor schade die door het gebruik van accessoires van
derden ontstaat.

174
Bijlagen
Index
A
Autofocus 65
Automatische back-up 116
B
Batterij
Levensduur 157
Specificaties 156
Belichtingstrap 72, 74
Belichtingswaarde (EV) 15, 85
Bestanden
Beveiligen 92
Foto-indeling 59
Overbrengen naar Mac 140
Overbrengen naar pc 139
RAW-bestanden bewerken 146
Verwijderen 92
Video-indeling 59
Brandpuntsafstand 19
C
Camera
Aansluiten als verwisselbare
schijf 139
Aansluiten op pc 139
Indeling 28
Loskoppelen (Windows) 140
D
Diafragma 14, 18
Diashow 94
Digitale afdrukbestelling
(DPOF) 137
Draadloos netwerk 101
E
E-mail 111
Externe zoeker 107
F
F-getal 15
Flitser
Bounce-fotografie 25
Flitsopties 76
Intensiteit 77
Richtgetal 24
Foto's
Bewerken 98
Opname-instellingen 57
Tint aanpassen 147
Vergroten 94
Weergeven op 3D-televisie 135
Weergeven op camera 90
Weergeven op HDTV 134
Fotostijlen 64
Fotowizard 64
G
Geheugenkaart 153
H
HDR-bereik 82
Houding 13
I
i-Function 48
Intelli-studio 142
In-/uitfaden 88
ISO-waarde 17, 18, 60
i-Zoom 49
K
Kleurruimte 84
Knop Aangepast 127

175
Bijlagen > Index
T
Timer 73
TV Link 118
V
Video's
Opties 87
Weergeven 96
W
Woordenlijst 166
3
3D-opname 53
Optionele accessoires
GPS-module aansluiten 41
Indeling van GPS-module 41
Onderdelen van flitser 38
Optische beeldstabilisatie
(OIS) 71
P
PictBridge 136
R
Regel van derden 22
Rode ogen-effect 77
S
Samsung RAW Converter 145
Scherptediepte 15, 20
Sluitertijd 16, 18
Smart Album 91
Snelheid
(zie Opnamemethode) 72
L
Lenzen
Markeringen 37
Ontgrendelen 36
Vergrendelen 35
L.meting 79
M
MF-help 70
O
Onderhoud 150
Opnamemethode 72
Opnamemodi
Diafragmaprioriteit 45
Film 54
Handmatig 46
Lensprioriteit 47
Programma 44
Scène 51
Sluitertijdvoorkeuze 45
Smart Auto 43

176
Correcte afvoer van dit product
(inzameling en recycling van elektrische en elektronische
apparatuur)
(Van toepassing in de Europese Unie en andere Europese landen
waar afval gescheiden wordt ingezameld.)
Dit merkteken op het product, de accessoires of het informatiemateriaal
duidt erop dat het product en zijn elektronische accessoires
(bv. lader, headset, USB-kabel) niet met ander huishoudelijk afval
verwijderd mogen worden aan het einde van hun gebruiksduur. Om
mogelijke schade aan het milieu of de menselijke gezondheid door
ongecontroleerde afvalverwijdering te voorkomen, moet u deze artikelen
van andere soorten afval scheiden en op een verantwoorde manier
recyclen, zodat het duurzame hergebruik van materiaalbronnen wordt
bevorderd. Huishoudelijke gebruikers moeten contact opnemen met
de winkel waar ze dit product hebben gekocht of met de gemeente
waar ze wonen om te vernemen waar en hoe ze deze artikelen
milieuvriendelijk kunnen laten recyclen. Zakelijke gebruikers moeten
contact opnemen met hun leverancier en de algemene voorwaarden
van de koopovereenkomst nalezen. Dit product en zijn elektronische
accessoires mogen niet met ander bedrijfsafval voor verwijdering
worden gemengd.
Correcte afvoer van de batterijen in dit product
(Van toepassing op de Europese Unie en andere Europese
landen met afzonderlijke inzamelingssystemen voor accu’s en
batterijen)
Dit merkteken op de accu, gebruiksaanwijzing of verpakking geeft aan
dat de accu in dit product aan het einde van de levensduur niet samen
met ander huishoudelijk afval mag worden weggegooid. De chemische
symbolen Hg, Cd of Pb geven aan dat het kwik-, cadmium- of
loodgehalte in de accu hoger is dan de referentieniveaus in de Richtlijn
2006/66/EC. Indien de gebruikte accu niet op de juiste wijze wordt
behandeld, kunnen deze stoffen schadelijk zijn voor de gezondheid van
mensen of het milieu.
Ter bescherming van de natuurlijke hulpbronnen en ter bevordering van
het hergebruik van materialen, verzoeken wij u afgedankte accu’s en
batterijen te scheiden van andere soorten afval en voor recycling aan te
bieden bij het gratis inzamelingssysteem voor accu’s en batterijen in uw
omgeving.
Bijlagen
Deze apparatuur mag in alle EU-landen worden gebruikt.
In Frankrijk mag deze apparatuur alleen binnenshuis worden gebruikt.

177
ELECTRONICS
Conformiteitsverklaring
en de Eco-designrichtlijn (2009/125/EC) geïmplementeerd
door regelgevingen (EC) No 278/2009 voor externe
stroomvoorzieningen.
Vertegenwoordiger in de EU
Samsung Electronics Euro QA Lab.
Blackbushe Business Park
Saxony Way, Yateley, Hampshire
GU46 6GG, UK
(JAAR VAN BEGIN AANBRENGEN
CE-MARKERING 2012)
5 april 2012
(plaats en datum van afgifte)
Joong-Hoon Choi / Lab. Manager
(naam en handtekening van gemachtigde
persoon)
* Dit is niet het adres van het Samsung Servicecenter. Voor het
adres of telefoonnummer van het Samsung Servicecenter
raadpleegt u de garantiekaart of neemt u contact op met de
winkel waar u uw product hebt gekocht.
Productdetails
Voor het volgende
Product : DIGITALE CAMERA
Model(len) : NX210
Verklaring en van toepassing zijnde standaarden
Wij verklaren hierbij dat het/de bovenstaande product(en) voldoet/
voldoen aan de benodigde vereisten en andere bepalingen van de
R&TTE-richtlijn (1999/5/EC), de Laagspanningsrichtlijn (2006/95/
EC) en de EMC-richtlijn (2004/108/EC) door toepassing van:
EN 60950-1:2006+A1:2010 EN 55024:1998+A1:2001+A2:2003
EN 55022:2006+A1 :2007 EN 61000-3-2:2006 +A1:2009 +A2:2009
EN 61000-3-3:2008 EN 300 328 v1.7.1
EN 301 489-1 v1.8.1 EN 301 489-17 V2.1.1
EN62311 :2008

178
Bijlagen
Verklaring in officiële talen
Land Verklaring
Cesky
Samsung Electronics tímto prohlašuje, že tento digitální fotoaparát je ve shodě se základními požadavky a dalšími příslušnými
ustanoveními směrnice 1999/5/ES.
Dansk
Samsung Electronics erklærer herved, at digitale kameraer overholder de væsentlige krav og øvrige relevante krav i direktiv 1999/5/
EF.
Deutsch
Hiermit erklärt Samsung Electronic, dass sich die Digitalkamera in Übereinstimmung mit den grundlegenden Anforderungen und den
übrigen einschlägigen Bestimmungen der Richtlinie 1999/5/EG befindet.
Eesti
Käesolevaga kinnitab Samsung Electronics digitaalkaamera vastavust direktiivi 1999/5/EÜ põhinõuetele ja nimetatud direktiivist
tulenevatele teistele asjakohastele sätetele.
English
Hereby, Samsung Electronics declares that this digital camera is in compliance with the essential requirements and other relevant
provisions of Directive 1999/5/EC.
Español
Por medio de la presente Samsung Electronics declara que la cámara digital cumple con los requisitos esenciales y cualesquiera
otras disposiciones aplicables o exigibles de la Directiva 1999/5/CE.
Ελληνική
ΜΕ ΤΗΝ ΠΑΡΟΥΣΑ η Samsung Electronics ΔΗΛΩΝΕΙ ΟΤΙ η ψηφιακή φωτογραφική μηχανή ΣΥΜΜΟΡΦΩΝΕΤΑΙ ΠΡΟΣ ΤΙΣ
ΟΥΣΙΩΔΕΙΣ ΑΠΑΙΤΗΣΕΙΣ ΚΑΙ ΤΙΣ ΛΟΙΠΕΣ ΣΧΕΤΙΚΕΣ ΔΙΑΤΑΞΕΙΣ ΤΗΣ ΟΔΗΓΙΑΣ 1999/5/ΕΚ.
Français
Par la présente Samsung Electronic déclare que l'appareil photo numérique est conforme aux exigences essentielles et aux autres
dispositions pertinentes de la directive 1999/5/CE.
Italiano
Con la presente Samsung Electronicsdichiara che questa fotocamera digitale è conforme ai requisiti essenziali e alle altre
disposizioni stabilite dalla Direttiva 1999/5/CE.
Latviski
Ar šo Samsung Electronics deklarē, ka digitālā kamera atbilst Direktīvas 1999/5/EK būtiskajām prasībām un citiem ar to saistītajiem
noteikumiem.
Lietuvių
Šiuo Samsung Electronics deklaruoja, kad šis skaitmeninis fotoaparatas, atitinka esminius reikalavimus ir kitas 1999/5/EB Direktyvos
nuostatas.
Nederlands
Hierbij verklaart Samsung Electronics dat de digitale camera in overeenstemming is met de essentiële eisen en de andere relevante
bepalingen van richtlijn 1999/5/EG.
Malti
Hawnhekk, Samsung Electronics, tiddikjara li din il-kamera diġitali hi konformi mar-rekwiżiti essenzjali u ma' dispożizzjonijiet rilevanti
oħrajn ta' Direttiva 1999/5/KE.

179
Bijlagen > Verklaring in officiële talen
Land Verklaring
Magyar
A Samsung Electronics kijelenti, hogy ez a digitális fényképezőgép megfelel az 1999/5/EK irányelv alapvetõ követelményeinek és
egyéb vonatkozó elõírásainak.
Polski
Niniejszym firma Samsung Electronics oświadcza, że ten aparat cyfrowy jest zgodny z zasadniczymi wymogami oraz pozostałymi
stosownymi postanowieniami Dyrektywy 1999/5/WE.
Português
Samsung Electronics declara que esta câmera digital está conforme os requisitos essenciais e outras disposições da Directiva
1999/5/CE.
Slovensko
Samsung Electronics izjavlja, da je ta digitalni fotoaparat v skladu z bistvenimi zahtevami in ostalimi relevantnimi določili direktive
1999/5/ES.
Slovensky
Samsung Electronics týmto vyhlasuje, že tento digitálny fotoaparát spĺňa základné požiadavky a všetky príslušné ustanovenia
Smernice 1999/5/ES.
Suomi
Samsung Electronics vakuuttaa täten että tämä digitaalikamera on direktiivin 1999/5/EY oleellisten vaatimusten ja sitä koskevien
direktiivin muiden ehtojen mukainen.
Svenska
Härmed intygar Samsung Electronicsatt dessa digitalkameror står i överensstämmelse med de väsentliga egenskapskrav och övriga
relevanta bestämmelser som framgår av direktiv 1999/5/EG.
Български
С настоящото Samsung Electronics декларира, че този цифров фотоапарат е в съответствие със съществените изисквания и
другите приложими разпоредби на Директива 1999/5/ЕК.
Română
Prin prezenta, Samsung Electronics, declară că această cameră foto digitală este în conformitate cu cerinţele esenţiale şi alte
prevederi relevante ale Directivei 1999/5/CE.
Norsk
Samsung Electronicserklærer herved at dette digitalkameraet er i samsvar med de grunnleggende krav og øvrige relevante krav i
direktiv 1999/5/EF.
Türkiye
Bu belge ile, Samsung Electronics bu dijital kameranın 1999/5/EC Yönetmeliginin temel gerekliliklerine ve ilgili hükümlerine uygun
olduğ
unu beyan eder.
Íslenska
Hér með lýsir Samsung Electronics því yfir að þessi stafræna myndavél sé í samræmi við grunnkröfur og önnur ákvæði tilskipunar
1999/5/EB.
Documenttranscriptie
Gebruiksaanwijzing See the world in perfect detail See the world in perfect detail In deze gebruiksaanwijzing vindt u uitgebreide aanwijzingen voor het gebruik van uw camera. Lees deze gebruiksaanwijzing aandachtig door. DUT Copyrightinformatie • Microsoft Windows en het Windows-logo zijn geregistreerde handelsmerken van Microsoft Corporation. • Mac is een geregistreerd handelsmerk van Apple Corporation. • microSD™, microSDHC™ en microSDXC™ zijn geregistreerde PlanetFirst duidt op het streven van Samsung Electronics naar een duurzame ontwikkeling en sociale verantwoordelijkheid door middel van een milieubewuste bedrijfsvoering. handelsmerken van SD Association. • HDMI, het HDMI-logo en de term 'High Definition Multimedia Interface' zijn handelsmerken of geregistreerde handelsmerken van HDMI Licensing LLC. • Wi-Fi®, het Wi-Fi CERTIFIED-logo en het Wi-Fi-logo zijn geregistreerde handelsmerken van de Wi-Fi Alliance. • Handelsmerken en handelsnamen in deze gebruiksaanwijzing zijn het eigendom van hun respectieve eigenaars. • Cameraspecificaties of de inhoud van deze gebruiksaanwijzing kunnen bij een upgrade van camerafuncties zonder kennisgeving worden gewijzigd. • Het is niet toegestaan om enig deel van deze gebruiksaanwijzing zonder vooraf gegeven toestemming te hergebruiken of verspreiden. • U kunt de camera het beste laten onderhouden in het land waarin u deze hebt gekocht. • Gebruik deze camera op een verantwoorde manier en leef alle wet- en regelgeving met betrekking tot het gebruik van de camera na. • Raadpleeg voor Open Source-licentie-informatie de 'OpenSourceInfo.pdf' op de meegeleverde cd-rom. 1 Informatie over gezondheid en veiligheid Houd u altijd aan de volgende voorzorgsmaatregelen en gebruikstips om gevaarlijke situaties te vermijden en ervoor te zorgen dat de camera optimaal werkt. Waarschuwing—situaties die bij u of anderen letsel kunnen veroorzaken Haal de camera niet uit elkaar en probeer de camera niet te repareren. Dit kan een schok veroorzaken of de camera beschadigen. Gebruik de camera niet dichtbij ontvlambare of explosieve gassen en vloeistoffen. Dit kan brand of een explosie veroorzaken. Plaats geen ontvlambare materialen in de camera en bewaren dergelijke materialen niet in de buurt van de camera. Voorkom oogletsel bij het nemen van foto's. Gebruik de flitser van de camera niet vlakbij (op minder dan 1 m afstand van) de ogen van mensen of dieren. Als u de flitser dicht bij de ogen van het onderwerp gebruikt, kunt u tijdelijke of permanente schade aan het gezichtsvermogen veroorzaken. Houd de camera buiten het bereik van kleine kinderen en huisdieren. Houd de camera en alle bijbehorende onderdelen en accessoires buiten het bereik van kleine kinderen en huisdieren. Kleine onderdelen vormen verstikkingsgevaar of kunnen schadelijk zijn wanneer deze worden ingeslikt. Bewegende onderdelen en accessoires kunnen ook fysiek gevaar opleveren. Stel de camera niet gedurende lange tijd bloot aan direct zonlicht of hoge temperaturen. Langdurige blootstelling aan zonlicht of extreme temperaturen kan permanente schade aan interne onderdelen van de camera veroorzaken. Dit kan brand of een schok veroorzaken. Voorkom dat de camera of oplader wordt bedekt voor kleden of kleding. Raak de camera niet met natte handen aan. Dit kan oververhitting van de camera of brand veroorzaken. Dit kan een schok veroorzaken. Gebruik het netsnoer en de oplader niet tijdens een onweersbui. Dit kan een elektrische schok veroorzaken. 2 Informatie over gezondheid en veiligheid Als er vloeistoffen of vreemde voorwerpen in de camera komen, moet u meteen alle voedingsbronnen, zoals de batterij, loskoppelen en vervolgens contact opnemen met een servicecenter van Samsung. Zorg dat u zich houdt aan regelgeving die het gebruik van een camera in bepaalde omgevingen beperkt. Voorzichtig—situaties die kunnen resulteren in schade aan de camera of andere apparatuur Haal de batterijen uit de camera wanneer u deze voor langere tijd opbergt. Batterijen in het batterijvak kunnen na verloop van tijd gaan lekken of roesten en ernstige schade aan uw camera veroorzaken. • Voorkom storing met andere elektronische apparaten. • Schakel de camera uit als u zich in een vliegtuig bevindt. Uw camera kan storing met de apparatuur in het vliegtuig veroorzaken. Houd u aan alle voorschriften van de luchtvaartmaatschappij en schakel uw camera uit als dit wordt gevraagd door het vliegtuigpersoneel. • Schakel de camera uit in de buurt van medische apparatuur. Uw camera kan storing met medische apparatuur in ziekenhuizen of zorginstellingen veroorzaken. Volg alle voorschriften, waarschuwingsmededelingen en aanwijzingen van medisch personeel. Voorkom storing met pacemakers. Houd minimaal 15 cm afstand tussen deze camera en pacemakers om mogelijke storing te voorkomen. Dit wordt aangeraden door fabrikanten en de onafhankelijke onderzoeksgroep Wireless Technology Research. Als u vermoedt dat uw camera storing veroorzaakt bij een pacemaker of andere medische apparatuur, schakelt u de camera meteen uit en neemt u contact op met de fabrikant van de pacemaker of medische apparatuur voor hulp. Gebruik uitsluitend officiële, door de fabrikant aanbevolen lithium-ionbatterijen ter vervanging. Zorg dat u de batterij niet beschadigt of verhit. Niet authentieke, beschadigde of verhitte batterijen kunnen brand of persoonlijk letsel veroorzaken. Gebruik alleen door Samsung goedgekeurde batterijen, opladers, kabels en accessoires. • Niet-goedgekeurde batterijen, opladers, kabels of accessoires kunnen de camera beschadigen, letsel veroorzaken of ertoe leiden dat batterijen exploderen. • Samsung is niet aansprakelijk voor schade of letsel veroorzaakt door niet-goedgekeurde batterijen, opladers, kabels of accessoires. Gebruik de batterij alleen voor het doel waarvoor deze is bedoeld. Verkeerd gebruik van de batterij kan brand of een schok veroorzaken. 3 Informatie over gezondheid en veiligheid Raak de flitser niet aan wanneer deze wordt gebruikt. Gebruik nooit een beschadigde batterij of geheugenkaart. De flitser wordt zeer heet en kan brandwonden veroorzaken. Dit kan een schok, camerastoring of brand veroorzaken. Gebruik voor het opladen van de batterijen geen elektriciteitssnoeren of stekkers die beschadigd zijn, of een loshangend stopcontact. Controleer voor gebruik of de camera naar behoren functioneert. Dit kan brand of een schok veroorzaken. Forceer de cameraonderdelen niet en oefen geen kracht uit op de camera. Dit kan leiden tot camerastoringen. Wees voorzichtig bij het aansluiten van kabels en het plaatsen van batterijen en geheugenkaarten. Door het forceren van aansluitingen, het niet op de juiste manier aansluiten van kabels of het niet op de juiste manier plaatsen van batterijen en geheugenkaarten kunt u poorten, aansluitingen en accessoires beschadigen. De fabrikant is niet verantwoordelijk voor verlies van bestanden of schade die kan voortkomen uit defecten aan de camera of onjuist gebruik. U moet het kleine uiteinde van de USB-kabel aansluiten op de camera. Als u de kabel omgekeerd aansluit, kunnen de bestanden worden beschadigd. De fabrikant is niet verantwoordelijk voor enig verlies van gegevens. Bescherm de cameralens. Stel de lens niet bloot aan direct zonlicht. Hierdoor kan de beeldsensor verkleuren of defect raken. Houd kaarten met magnetische stroken uit de buurt van het camera-etui. Als de camera oververhit raakt, verwijdert u de batterij en laat u de camera afkoelen. Informatie die is opgeslagen op de kaart kan worden beschadigd of gewist. • Bij langdurig gebruik van de camera kan de batterij oververhit raken en kan de interne temperatuur van de camera oplopen. Verwijder de batterij als de camera niet meer werkt en laat deze afkoelen. • Hoge interne temperaturen kunnen ruis in uw foto's veroorzaken. Dit is normaal en is niet van invloed op de algehele prestaties van de camera. 4 Informatie over gezondheid en veiligheid Voorkom storing met andere elektronische apparaten. De camera zendt RF-signalen (Radio Frequency) uit die storing kunnen veroorzaken in elektronische apparatuur die niet of niet voldoende is beschermd, zoals pacemakers, gehoorapparaten, medische apparatuur en andere apparatuur thuis of in de auto. Vraag advies bij de fabrikant van uw elektronische apparatuur om mogelijke problemen met storing op te lossen. Gebruik alleen door Samsung goedgekeurde apparaten of accessoires om ongewenste storing te voorkomen. Gebruik de camera in de normale positie. Voorkom contact met de interne antenne van de camera. Gegevensoverdracht en uw verantwoordelijkheden • Gegevens die worden overgedragen via WLAN, kunnen worden onderschept. Zorg daarom dat u geen gevoelige gegevens overdraagt in openbare ruimten op via open netwerken. • De fabrikant van de camera is niet aansprakelijk voor gegevensoverdracht die inbreuk maakt op auteursrechten of handelsmerken, of wetgeving met betrekking tot intellectueeleigendomsrecht en verordeningen aangaande openbare zeden schendt. 5 Pictogrammen in deze gebruiksaanwijzing Pictogrammen in deze gebruiksaanwijzing Pictogram Functie Pictogrammen van de opnamemodus Opnamemodus Pictogram Aanvullende informatie Smart Auto t Veiligheidsvoorschriften en waarschuwingen Programma P [ ] Cameraknoppen. [Ontspanknop] staat bijvoorbeeld voor de sluiterknop. Diafragmaprioriteit A Sluiterprioriteit S ( ) Paginanummer van verwante informatie Handmatig M Lensprioriteit i Magisch g → De volgorde van de opties of menu's die u moet selecteren om een stap uit te voeren, bijvoorbeeld: selecteer J → Kwalit. (staat voor: selecteer J en vervolgens Kwalit.). Het getal naast het pictogram kan verschillen, afhankelijk van de opnamemodus. Dat betekent dat sommige opties zich bevinden onder K of L. Deze handleiding is gebaseerd op de Programmamodus. Scène s Film v Wi-Fi B * Voetnoot 6 Inhoudsopgave Tips Hoofdstuk 1 Fotografie-concepten en conventies Mijn camera Houding ....................................................................................... 13 Aan de slag .................................................................................. 27 Uitpakken ...................................................................................... 27 Onderdelen en functies............................................................... 28 De camera vasthouden .................................................................... 13 Staand fotograferen ......................................................................... 13 Geknield fotograferen ....................................................................... 14 Diafragma .................................................................................... 14 Diafragma en scherptediepte ........................................................... 15 Sluitertijd ...................................................................................... 16 ISO-waarde .................................................................................. 17 Pictogrammen op het scherm .................................................... 31 In de opnamemodus ..................................................................... 31 Foto's maken .................................................................................. 31 Video's opnemen ............................................................................ 32 Over de peilmeter............................................................................ 32 Hoe diafragma, sluitertijd en ISO-waarde de belichting beïnvloeden ................................................................................. 18 In de afspeelmodus ....................................................................... 33 Foto's weergeven............................................................................ 33 Video's afspelen .............................................................................. 33 Samenhang tussen brandpuntsafstand, beeldhoek en perspectief................................................................................... 19 Lenzen ......................................................................................... 34 Lensindeling .................................................................................. 34 Scherptediepte ............................................................................ 20 De lens vergrendelen of ontgrendelen ............................................. 35 Wat bepaalt de vervagingseffecten? ................................................. 20 Scherptediepte bekijken ................................................................... 22 Markeringen op de lens ................................................................. 37 Compositie .................................................................................. 22 De regel van derden ......................................................................... 22 Foto's met twee onderwerpen ......................................................... 23 Flitser ........................................................................................... 24 Accessoires ................................................................................. Onderdelen van externe flitser ....................................................... De flitser aansluiten........................................................................ Indeling van GPS-module (optioneel) ............................................. De GPS-module aansluiten............................................................ 38 38 39 41 41 Richtgetal van flitser ......................................................................... 24 Bounce-fotografie ............................................................................ 25 7 Inhoudsopgave Opnamemodi ............................................................................... 43 t Smart Auto-modus ......................................................... 43 P Programmamodus ..................................................................... 44 Programmaverschuiving .................................................................. 44 A Diafragmaprioriteitmodus .......................................................... S Sluitertijdvoorkeuzemodus ......................................................... M Handmatige modus .................................................................. Kadermodus ................................................................................... Bulb gebruiken ................................................................................ i Lensprioriteitsmodus ................................................................ De E-modus gebruiken ........................................................ i-Function gebruiken in de modi PASM ......................................... Z gebruiken ........................................................................... g Magische modus..................................................................... s Scènemodus ........................................................................ v Filmmodus .............................................................................. Beschikbare functies in de opnamemodus .................................... 45 45 46 46 46 47 47 48 49 50 51 54 55 Hoofdstuk 2 Opnamefuncties Formaat........................................................................................ Opties voor fotoformaat ................................................................. Opties voor videoformaat .............................................................. Kwaliteit ....................................................................................... Opties voor fotokwaliteit ................................................................ Opties voor videokwaliteit .............................................................. ISO-waarde .................................................................................. 57 57 58 59 59 59 60 Witbalans (lichtbron) ................................................................... 61 Witbalansopties ............................................................................. 61 Voorgeprogrammeerde opties aanpassen ....................................... 62 Fotowizard (fotostijlen) ............................................................... 64 AF-modus .................................................................................... Enkelvoudige AF ............................................................................ Continu AF .................................................................................... Handmatige scherpstelling ............................................................ AF-gebied .................................................................................... Keuze AF....................................................................................... Multi AF ......................................................................................... Gezichtsdet. AF ............................................................................. Zelfportret AF ................................................................................ MF-help........................................................................................ 65 65 66 66 67 67 68 68 69 70 8 Inhoudsopgave Optische beeldstabilisatie (OIS) ................................................. OIS-opties ..................................................................................... Snelheid (opnamemethode) ....................................................... 1 opname ...................................................................................... Continu ......................................................................................... Burst ............................................................................................. Timer ............................................................................................. Opnamereeks met verschillende belichtingen (AE BKT).................. Witbalansbracketing (WB BKT) ...................................................... Fotowizardbracketing (F Wiz BKT) ................................................. Bracketing instellen ....................................................................... Flitser ........................................................................................... Flitsopties ...................................................................................... Rode ogen corrigeren .................................................................... De flitssterkte aanpassen ............................................................... L.meting ....................................................................................... Multi .............................................................................................. Centr. gewogen ............................................................................. Spot .............................................................................................. 71 71 72 72 72 73 73 74 74 75 75 76 76 77 77 79 79 80 80 HDR-bereik .................................................................................. 82 Kleurselectie ................................................................................ 83 Kleurruimte .................................................................................. 84 Belichtingscompensatie/-vergrendeling .................................... Belichtingscompensatie ................................................................. Belichtingsvergendeling ................................................................. Videofuncties ............................................................................... Film AE-modus .............................................................................. Multi Motion .................................................................................. In-/uitfaden .................................................................................... Spraak .......................................................................................... 85 85 86 87 87 87 88 88 De belichtingswaarde in het scherpstelgebied meten .................... 81 9 Inhoudsopgave Hoofdstuk 3 Hoofdstuk 4 Weergeven en bewerken Draadloos netwerk Bestanden zoeken en beheren................................................... Foto's weergeven .......................................................................... Miniaturen weergeven.................................................................... Bestanden op categorie bekijken in Smart Album .......................... Bestanden weergeven als map ...................................................... Bestanden beveiligen .................................................................... Bestanden verwijderen .................................................................. 90 90 90 91 91 92 92 Afzonderlijke bestanden wissen....................................................... 92 Meerdere bestanden wissen ........................................................... 93 Alle bestanden verwijderen .............................................................. 93 Foto's weergeven ........................................................................ Een foto vergroten ......................................................................... Een diashow weergeven ................................................................ Automatisch draaien ...................................................................... Video's afspelen .......................................................................... Een video tijdens het afspelen bijsnijden ........................................ Een beeld tijdens het afspelen afzonderlijk opslaan ........................ Foto's bewerken.......................................................................... Optie ............................................................................................. 94 94 94 95 96 96 97 98 98 Verbinding maken met een WLAN en netwerkinstellingen configureren .............................................................................. 101 Verbinding maken met een WLAN ............................................... 101 Netwerkopties instellen ................................................................. 102 Het IP-adres handmatig instellen ................................................... 102 De aanmeldingsbrowser gebruiken .............................................. 103 Tips over netwerkverbinding ........................................................ 104 Tekst ingeven .............................................................................. 105 Foto's of video's verzenden naar een smartphone................. 106 Een smartphone gebruiken als externe ontspanknop ............ 107 Websites voor het delen van foto's of video's gebruiken....... 109 Een website openen .................................................................... 109 Foto's of video's uploaden .......................................................... 109 Foto's of video's via e-mail verzenden .................................... 111 E-mailinstellingen wijzigen ............................................................ 111 Uw gegevens opslaan ................................................................... 111 Een e-mailwachtwoord instellen .................................................... 112 Het e-mailwachtwoord wijzigen ..................................................... 112 Foto's of video's via e-mail verzenden ......................................... 113 Foto's uploaden naar een cloudserver .................................... 115 Automatische back-up gebruiken om foto's of video's te verzenden .................................................................................. 116 Het programma voor Automatische back-up installeren op uw pc .......................................................................................... 116 Foto's of video's verzenden naar een pc ..................................... 116 Foto's of video's weergeven op een tv met TV Link functionaliteit ............................................................................. 118 10 Inhoudsopgave Foto's verzenden via Wi-Fi Direct ............................................ 120 Hoofdstuk 6 Over de WOL-functie Wake on LAN......................................... 121 Verbinding maken met externe apparaten De pc instellen om wakker te worden uit de slaapmodus ............... 121 De pc instellen om te worden ingeschakeld .................................... 122 Hoofdstuk 5 Camera-instellingenmenu Gebruikersinstellingen .............................................................. 124 ISO aanpassen ............................................................................ 124 ISO-stap ....................................................................................... 124 Auto ISO bereik ............................................................................. 124 Ruisonderdrukking ...................................................................... DMF (Direct Manual Focus).......................................................... AF-prioriteit.................................................................................. Vervormingscorrectie ................................................................... iFn aanpassen ............................................................................. Gebruikersdisplay ........................................................................ Knoptoewijzing ............................................................................ Rasterlijn ..................................................................................... AF-lamp ...................................................................................... 124 124 125 125 125 126 127 127 127 Instellingen 1 ............................................................................. 128 Instellingen 2 ............................................................................. 130 Instellingen 3 ............................................................................. 131 GPS ............................................................................................ 132 Bestanden weergeven op een HDTV of een 3D-televisie ....... 134 Bestanden weergeven op een HDTV ........................................... 134 Bestanden weergeven op een 3D-televisie .................................. 135 Foto's afdrukken ....................................................................... 136 Foto's met een PictBridge-fotoprinter afdrukken.......................... 136 Afdrukopties instellen .................................................................... 137 Een afdrukbestelling maken (DPOF) ............................................. 137 DPOF-opties ................................................................................. 138 Bestanden naar de computer overbrengen............................. 139 Bestanden overbrengen naar een Windows-computer ................ 139 De camera aansluiten als verwisselbare schijf ................................ 139 De camera loskoppelen (Windows XP) .......................................... 140 Bestanden overbrengen naar een Mac-computer ........................ 140 Programma's gebruiken op een pc .......................................... 141 Software installeren ..................................................................... 141 Programma's op de cd-rom .......................................................... Intelli-studio gebruiken ................................................................. Vereisten ....................................................................................... De interface van Intelli-studio gebruiken ........................................ Hiermee kunt u bestanden overbrengen met Intelli-studio ............. Samsung RAW Converter gebruiken ........................................... Vereisten voor Windows ................................................................ Vereisten voor Mac........................................................................ De interface van Samsung RAW Converter gebruiken ................... RAW-bestanden bewerken ........................................................... 141 142 142 143 144 145 145 145 146 146 11 Inhoudsopgave Hoofdstuk 7 Voordat u contact opneemt met een servicecenter ................ 158 Bijlagen Cameraspecificaties ................................................................. 161 Foutmeldingen .......................................................................... 149 Woordenlijst............................................................................... 166 Onderhoud van de camera ....................................................... 150 Reiniging van de camera ............................................................. 150 Optionele accessoires .............................................................. 172 Cameralens en -scherm ................................................................ 150 Beeldsensor .................................................................................. 150 Camerabehuizing .......................................................................... 150 Verklaring in officiële talen ........................................................ 178 Index .......................................................................................... 174 De camera gebruiken of opbergen .............................................. 151 Ongeschikte plaatsen voor het gebruiken of opbergen van de camera........................................................................................... 151 Gebruik op het strand of aan de waterkant ................................... 151 Camera voor langere tijd opbergen ............................................... 151 Wees voorzichtig bij gebruik in vochtige omgevingen .................... 152 Overige aandachtspunten ............................................................. 152 Geheugenkaart ............................................................................ 153 Ondersteunde geheugenkaart ....................................................... 153 Capaciteit van de geheugenkaart .................................................. 153 Aandachtspunten bij gebruik van geheugenkaarten ...................... 155 De batterij .................................................................................... 156 Batterijspecificaties........................................................................ 156 Opnameduur van de batterij .......................................................... 157 Bericht Batterij bijna leeg ............................................................... 157 De batterij gebruiken ..................................................................... 157 De batterij opladen ........................................................................ 157 12 Fotografie-concepten en conventies Houding Een goede houding waarin de camera stabiel kan worden vastgehouden is noodzakelijk om goed foto's te kunnen maken. Zelfs als u de camera op de juiste wijze vasthoudt, kan een verkeerde lichaamshouding voor bewegingsonscherpte zorgen. Sta rechtop en stil om een stevige ondergrond voor de camera te vormen. Wanneer u met een lange sluitertijd fotografeert, houdt u uw adem in om te zorgen dat uw lichaam zo min mogelijk beweegt. Staand fotograferen Bepaal de compositie; sta rechtop met uw voeten op schouderlengte van elkaar en houd uw ellebogen naar beneden gericht. De camera vasthouden Houd de camera met uw rechterhand vast en plaats uw rechter wijsvinger op de ontspanknop. Houd uw linkerhand ter ondersteuning onder de lens. 13 Fotografie-concepten en conventies Geknield fotograferen Bepaal de compositie; kniel met een knie op de grond en houd uw rug recht. Diafragma Het diafragma is de lensopening en bepaalt hoeveel licht er in de camera binnenvalt. Dit is een van de drie factoren die de belichting bepalen. De diafragmamodule bestaat uit dunne metalen bladen die openen en sluiten om meer of minder licht door de opening (het diafragma) de camera te laten binnenvallen. De formaat van het diafragma hangt nauw met de helderheid van de foto samen: hoe groter het diafragma, des te helderder de foto; hoe kleiner het diafragma, des te donkerder de foto. Diafragmagrootten Minimaal diafragma Gemiddeld diafragma Donkere foto (diafragma een klein beetje open) Maximaal diafragma Heldere foto (diafragma wijd open) 14 Fotografie-concepten en conventies Het formaat van het diafragma wordt aangeduid met een waarde die bekend staat als een 'F-getal'. Het f-getal staat voor de brandpuntsafstand gedeeld door de diameter van de lens. Als bijvoorbeeld een lens met een brandpuntsafstand van 50 mm een diafragma-aanduiding van F2 (of f/2) heeft, is de diameter van het diafragma 25 mm (50 mm/25 mm=F2). Hoe kleiner het f-getal, des te groter het diafragma. De opening in het diafragma wordt beschreven als de belichtingwaarde (EV, Exposure Value). Het verdubbelen van de belichtingswaarde (+1 EV) betekent dat de hoeveelheid binnenvallend licht verdubbelt. En met het verlagen van de belichtingswaarde (-1 EV) wordt de hoeveelheid binnenvallend licht gehalveerd. U kunt tevens de belichtingscompensatiefunctie gebruiken om de hoeveelheid licht nauwkeurig te regelen door de belichtingswaarden op te delen in 1/2, 1/3 EV, enzovoort. +1 EV F1.4 U kunt de achtergrond van een foto vervagen of verscherpen met behulp van het diafragma. Het diafragma hangt nauw samen met de scherptediepte (het gebied in een foto dat scherp is). Foto met een grote scherptediepte Foto met een kleine scherptediepte De diafragmamodule bevat verscheidene bladen. Deze bladen bewegen samen en regelen de hoeveelheid licht die er door het midden van het diafragma valt. Het aantal bladen is tevens van invloed op de vorm van licht in nachtelijke opnamen. Als een diafragma een even aantal bladen heeft, wordt het licht in een zelfde aantal delen verdeeld. Is het aantal bladen oneven, dan is het aantal lichtdelen dubbel de hoeveelheid bladen. -1 EV F2 Diafragma en scherptediepte F2.8 F4 F5.6 F8 Een diafragma met 8 bladen verdeelt het licht bijvoorbeeld in 8 delen en een diafragma met 7 bladen verdeelt het licht in 14 delen. Stappen van de belichtingswaarde 7 bladen 8 bladen 15 Fotografie-concepten en conventies Hoe korter de sluitertijd, hoe minder licht binnenvalt. Hoe langer de sluitertijd, hoe meer licht binnenvalt. Sluitertijd De sluitertijd is de hoeveelheid tijd die nodig is om de sluiter te openen en te sluiten. Dit is een belangrijke factor voor de helderheid van een foto, aangezien hiermee de hoeveelheid licht wordt geregeld die door het diafragma op de beeldsensor valt. Meestal kan de sluitertijd handmatig worden ingesteld. De maateenheid van de sluitertijd wordt wel de 'belichtingswaarde' (EV, exposure value) genoemd. Deze wordt geregeld in intervallen van 1 s, 1/2 s, 1/4 s, 1/8 s, 1/15s, 1/1000 s, 1/2000 s, enzovoort. Zoals op de onderstaande foto's te zien is, valt er met een lange sluitertijd meer licht binnen, waardoor de foto helderder wordt. En met een kortere sluitertijd valt er minder licht naar binnen en wordt de foto donkerder, maar is het ook eenvoudiger om de beweging van het onderwerp te bevriezen. +1 EV Belichting -1 EV 0,8 s 1s 1/2 s 1/4 s 1/8 s 1/15 s 0,004 s 1/30 s Sluitertijd 16 Fotografie-concepten en conventies ISO-waarde De belichting van een beeld wordt bepaald door de gevoeligheid van de camera. Deze gevoeligheid wordt gebaseerd op internationale normen uit het tijdperk van analoge film, de ISO-waarden. Bij digitale camera's wordt deze gevoeligheidsindex gebruikt voor de gevoeligheid van de digitale sensor die het beeld opvangt. Als de ISO-waarde verdubbelt, wordt de camera dubbel zo gevoelig voor licht. Met een waarde van ISO 200 kunnen er bijvoorbeeld twee keer zo snel foto's worden gemaakt als met ISO 100. Hogere ISO-waarden kunnen echter tot 'ruis' leiden, kleine deeltjes in een foto die de opname een korrelig aanzien geven. In de regel is het het beste om een lage ISO-waarde te gebruiken, tenzij u in een donkere omgeving of 's nachts fotografeert. Aangezien een lage ISO-waarde betekent dat de camera minder gevoelig voor licht is, hebt u meer licht nodig om een optimale belichting te bereiken. Open daarom bij een lage ISO-waarde het diafragma verder of gebruik een langere sluitertijd om te zorgen dat er meer licht de camera binnenvalt. Op een zonnige dag, als er een overvloed aan licht is, hoeft een lage ISO-waarde niet vergezeld te gaan van een lange sluitertijd. Op donkere plaatsen echter, of 's nachts, zal een lage ISO-waarde in combinatie met een lange sluitertijd resulteren in een onscherpe foto. Foto op statief gemaakt met een hoge ISO-waarde Onscherpe foto met een lage ISO-waarde Veranderingen in de kwaliteit en helderheid door de ISO-waarde 17 Fotografie-concepten en conventies Hoe diafragma, sluitertijd en ISO-waarde de belichting beïnvloeden Diafragma, sluitertijd en ISO-waarde hangen in de fotografie nauw met elkaar samen. De diafragma-instelling regelt de formaat van de lensopening waardoor het licht de camera binnenvalt, terwijl de sluitertijd bepaalt hoe lang dat licht naar binnen mag vallen. De ISO-waarde bepaalt de snelheid waarmee de film op licht reageert. Samen bepalen deze drie elementen de belichting van een foto. Een aanpassing van de sluitertijd, het diafragma of de ISO-waarde kan met een aanpassing van een van de andere twee elementen worden gecompenseerd, zodat de belichting gelijk blijft. De resultaten in het beeld verschillen echter, afhankelijk van de gekozen instellingen. De sluitertijd is bijvoorbeeld het element waarmee beweging in het beeld wordt geregeld, het diafragma regelt de scherptediepte en met de ISO-waarde kan de hoeveelheid korrel in een foto worden veranderd. Instellingen Instellingen Sluitertijd Resultaat Hoge snelheid = minder licht Lage snelheid = meer licht Kort = stil Lang = vaag ISO-waarde Hoge ISO-waarde = gevoeliger voor licht Lage ISO-waarde = minder gevoelig voor licht Resultaat Hoog = korreliger Laag = minder korrelig Diafragma Wijd diafragma = meer licht Nauw diafragma = minder licht Wijd = kleine scherptediepte Smal = grote scherptediepte 18 Fotografie-concepten en conventies Samenhang tussen brandpuntsafstand, beeldhoek en perspectief Lange brandpuntsafstand De brandpuntsafstand, uitgedrukt in millimeters, is de afstand tussen het midden van de lens en het brandpunt. Dit is van invloed op de beeldhoek en het perspectief van de opname. Een korte brandpuntsafstand vertaalt zich in een grote hoek, waarmee groothoekopnamen van een breed gebied worden gemaakt. Een lange brandpuntsafstand vertaalt zich in een kleine hoek, waarmee teleopnamen van een klein gebied worden gemaakt. telefotolens telefoto-opname nauwe beeldhoek Korte brandpuntsafstand Bekijk de verschillen in de onderstaande foto's. groothoeklens groothoekopname grote hoek 18 mm hoek 55 mm hoek 200 mm hoek Normaal gesproken is een lens met een grote hoek geschikt voor landschapsfoto's en wordt een lens met een nauwe hoek aanbevolen voor sportevenementen en portretten. 19 Fotografie-concepten en conventies Wat bepaalt de vervagingseffecten? Scherptediepte Portretten of stillevens worden meestal als mooi ervaren als de achtergrond onscherp is, zodat het onderwerp goed naar voren komt. Afhankelijk van het scherpgestelde gebied, kan een foto wazig of scherp zijn. Dit wordt de scherptediepte genoemd (Engels: DOF, ‘depth of field’). De scherptediepte is het gebied rond het onderwerp dat scherp in beeld is. Een kleine scherptediepte duidt op een klein gebied dat scherp is en een grote scherptediepte op een groot gebied dat scherp in beeld is. Scherptediepte is afhankelijk van de diafragmawaarde Hoe wijder het diafragma is (hoe lager de diafragmawaarde), des te kleiner de scherptediepte. Sluitertijd en ISO-waarde hebben geen invloed op de scherptediepte; alleen de formaat van het diafragma heeft dat. Een foto met een kleine scherptediepte, waarbij het onderwerp duidelijk naar voren springt en de rest onscherp is, kan worden gemaakt met een telelens of door een lage diafragmawaarde in te stellen. Een foto met een grote scherptediepte, waarbij alle elementen in de foto scherp in beeld zijn, kan worden gemaakt met een groothoeklens of door een hoge diafragmawaarde in te stellen. 55 mm F5.7 Kleine scherptediepte 55 mm F22 Grote scherptediepte 20 Fotografie-concepten en conventies Scherptediepte is afhankelijk van de brandpuntsafstand Hoe langer de brandpuntsafstand, des te kleiner de scherptediepte. Een telelens met een langere brandpuntsafstand is beter om een foto met een kleine scherptediepte te maken dan een telelens met een kortere brandpuntsafstand. Scherptediepte hangt samen met de afstand tussen onderwerp en camera Hoe korter de afstand tussen onderwerp en camera, des te kleiner de scherptediepte. Hierdoor kan een foto die van dichtbij wordt gemaakt een kleine scherptediepte opleveren. Een foto genomen met een 100 mm telelens Een foto gemaakt met een 18 mm telelens Een foto gemaakt met een 100 mm telelens Een foto die dichtbij het onderwerp is genomen 21 Fotografie-concepten en conventies Scherptediepte bekijken Met de knop Aangepast kunt u van tevoren zien hoe de foto gaat worden. Wanneer u op deze knop drukt, wordt het diafragma op de ingestelde waarde gezet (de lensopening wordt kleiner) en worden de resultaten op het scherm weergegeven. Stel de functie van de knop Aangepast in op Optisch voorb.. (pag. 127) Compositie Het is leuk om de schoonheid om ons heen met een camera vast te leggen. Maar hoe mooi iets ook is, met een slechte compositie kan de foto toch lelijk worden. Bij de compositie is het van groot belang om onderwerpen prioriteit te geven. Met compositie wordt de plaatsing van de verschillende elementen in het beeld bedoeld. Meestal levert een compositie volgens de regel van derden een plezierig resultaat. De regel van derden De regel van derden deelt het beeldvlak op in een patroon van drie keer drie gelijke rechthoeken. Als u het onderwerp in de compositie wilt benadrukken, is het aan te raden om het op een van de hoeken van de centrale rechthoek te plaatsen. 22 Fotografie-concepten en conventies Met behulp van de regel van derden maakt u foto's met interessante composities die in balans zijn. Hier ziet u een paar voorbeelden. Foto's met twee onderwerpen Als het onderwerp zich in een hoek van de foto bevindt, heeft dat het effect dat de foto uit balans is. U kunt de foto in balans brengen door een tweede onderwerp in de tegenoverliggende hoek te plaatsen, om zo het gewicht van het beeld te verdelen. Onderwerp 2 Onderwerp 1 Instabiel Onderwerp 2 Onderwerp 1 Stabiel Bij landschapsfoto's brengt een horizon in het midden het beeld uit balans. Geef de foto meer gewicht door de horizon omhoog of omlaag te brengen. Onderwerp 1 Onderwerp 1 Onderwerp 2 Onderwerp 2 Instabiel Stabiel 23 Fotografie-concepten en conventies Richtgetal van flitser Flitser Licht is een van de belangrijkste elementen in fotografie. Het is echter niet eenvoudig om altijd en overal voldoende licht te hebben. Met een flitser kunt u de lichtinstellingen optimaliseren en diverse effecten bereiken. Een flitser kan u helpen de juiste belichting te creëren in situaties waarin weinig licht aanwezig is. Het is ook handig in situaties waarin juist erg veel licht aanwezig is. U kunt een flitser bijvoorbeeld gebruiken om de belichting van de schaduw van een onderwerp te compenseren of om bij tegenlicht zowel het onderwerp als de achtergrond duidelijk vast te leggen. Het modelnummer van een flitser verwijst naar de kracht van de flitser en de maximale lichtopbrengst wordt aangegeven met een waarde die 'richtgetal' wordt genoemd. Hoe hoger het richtgetal is, des te groter de lichtopbrengst van de flitser is. Het richtgetal wordt verkregen door de afstand van de flitser tot het onderwerp te vermenigvuldigen met de diafragmawaarde wanneer de ISO-waarde is ingesteld op 100. Richtgetal = afstand van flitser tot onderwerp X diafragmawaarde Diafragmawaarde = richtgetal / afstand van flitser tot onderwerp Afstand van flitser tot onderwerp = richtgetal / diafragmawaarde Als u het richtgetal van een flitser kent, kunt u daarom de optimale afstand van de flitser tot het onderwerp schatten wanneer u de flitser handmatig instelt. Als een flitser bijvoorbeeld het richtgetal 20 heeft en de afstand tot het onderwerp 4 meter is, is de optimale diafragmawaarde F5.0. Vóór correctie Na correctie 24 Fotografie-concepten en conventies Bounce-fotografie Bounce-fotografie is een methode van fotograferen waarbij het licht naar het plafond of de muren wordt geleid, zodat het licht gelijkmatig wordt verspreid over het onderwerp. Foto's die met een flitser zijn genomen kunnen er onnatuurlijk uitzien en schaduwen werpen. Onderwerpen in foto's die met bounce-fotografie zijn gemaakt, werpen geen schaduwen en zien er vloeiend uit door het gelijkmatig verspreide licht. 25 Hoofdstuk 1 Mijn camera Hier leest u alles over de indeling van de camera, de pictogrammen, basisfuncties en optionele accessoires. Mijn camera Aan de slag Uitpakken Controleer of de doos de volgende artikelen bevat: Camera (inclusief bodydop en hot-shoe-bescherming) Externe flitser USB-kabel Oplaadbare batterij Batterijhouder/voedingskabel Software-cd-rom (met gebruiksaanwijzing) Snelstartgids Polslus • De afbeelding kan afwijken van de werkelijke artikelen. • U kunt optionele accessoires aanschaffen bij een wederverkoper of een servicecenter van Samsung. Samsung is niet verantwoordelijk voor schade die door het gebruik van niet goedgekeurde accessoires ontstaat. Zie pagina 172 voor informatie over accessoires. 27 Mijn camera Onderdelen en functies 1 12 11 10 9 2 3 4 Nr. Naam Modusdraaiknop • t: Smart Auto-modus • • 5 6 7 1 8 • • • • • • • (pag. 43) P: Programmamodus (pag. 44) A: Diafragmaprioriteitmodus (pag. 45) S: Sluitervoorkeuzemodus (pag. 45) M: Handmatige modus (pag. 46) i: Lensvoorkeuzemodus (pag. 47) g: Magische modus (pag. 50) s: Scènemodus (pag. 51) v: Filmmodus (pag. 54) B: Wi-Fi (pag. 100) Instelwieltje • Op het menuscherm: naar het Nr. Naam 3 Luidspreker 4 Microfoon 5 Oogje voor de polslus van de camera 6 Beeldsensor 7 Lensontgrendelknop 8 Lensvatting 9 Lensvattingmarkering 10 AF-hulplampje/Timerlampje 11 Aan/uit-schakelaar 12 Ontspanknop gewenste menu-item gaan. • In de opnamemodus: de sluitertijd 2 of diafragmawaarde aanpassen in bepaalde opnamemodi en het formaat van een scherpstelgebied wijzigen. • In de afspeelmodus: een foto vergroten of verkleinen, miniaturen weergeven, het volumeniveau aanpassen. 28 Mijn camera > Onderdelen en functies 1 2 Nr. 3 4 5 12 6 7 8 11 10 9 Naam 1 Hot-shoe-bescherming 2 Hot-shoe 3 Video-opnameknop Nr. o-knop • Op het menuscherm: de 7 Statuslampje 4 8 5 6 functie uitvoeren. (pag. 127) verwijderen. Navigatieknop (Slimme draaiknop) • In de opnamemodus - D: camera-instellingen weergeven en opties wijzigen 9 - I: een ISO-waarde selecteren - C: een snelheidsoptie selecteren - F: een AF-modus selecteren • In andere situaties Respectievelijk omhoog, omlaag, naar links en naar rechts gaan. (U kunt ook de navigatieknop draaien.) 10 Weergaveknop 11 MENU-knop 12 Statiefbevestigingspunt Fn-knop Belangrijke functies openen en bepaalde instellingen preciezer afstellen. Knop Verwijderen/Aangepast • In de opnamemodus: de toegewezen • In de afspeelmodus: bestanden EV-aanpassingsknop (pag. 85) Houd de knop ingedrukt en scroll het instelwieltje of draai aan de navigatieknop om de belichtingswaarde in te stellen. geselecteerde opties opslaan. • In de opnamemodus: handmatig een scherpstelgebied selecteren in bepaalde opnamemodi. Een video opnemen. De status van de camera aangeven. • Knippert: wanneer een foto wordt opgeslagen, een video wordt opgenomen, gegevens naar een computer of printer worden verzonden, verbinding met een WLAN wordt gemaakt of een foto wordt verzonden. • Continu aan: wanneer er geen gegevensoverdracht plaatsvindt of de overdracht van gegevens naar een computer of printer is voltooid. Naam De afspeelmodus openen. Opties of menu's openen. 29 Mijn camera > Onderdelen en functies Nr. Naam USB- en sluiterknoppoort 1 1 2 5 4 3 2 3 4 5 De camera aansluiten op een computer of ontspanknop. U kunt een ontspanknopkabel en een statief gebruiken om ervoor te zorg dat de camera zo min mogelijk beweegt. HDMI-aansluiting Batterij-/geheugenkaartklepje Een geheugenkaart en batterij plaatsen. Scherm Interne antenne * Vermijd contact met de internet antenne wanneer u het draadloze netwerk gebruikt. 30 Mijn camera Pictogrammen op het scherm In de opnamemodus Pictogram Beschrijving Foto's maken 1 London 2 3 Pictogram Beschrijving Fotoformaat Fotokwaliteit Scherpstelgebied Gezichtsdetectie AF-modus (pag. 65) Flitssterkte Bewegingsonscherpte Meten (pag. 79) Histogram (pag. 126) Witbalans (pag. 61) Opnamemodus Fijnafstelling witbalans Scherpstelling Gezichtstint Flitserindicator Gezicht retoucheren Sluitertijd Fotowizard (pag. 64) Diafragma Intelligent filter (pag. 50) Belichtingswaarde (over-/onderbelicht) Kleurselectie (pag. 83) 3. Opnamegegevens Pictogram Z aan Resterend aantal foto's Z-verhouding • • • GPS actief* Datum HDR-bereik (pag. 82) Locatie-informatie* Optische beeldstabilisatie (OIS) (pag. 71) Hulpbalk voor scherpstellen (pag. 70) Snelheidsmodus Vergrendeling automatische belichting (pag. 86) Geheugenkaart niet geplaatst** Tijd Pictogram Beschrijving ISO-gevoeligheid (pag. 60) Beschrijving Kleurruimte 2. Opname-instellingen (rechts) Beschrijving Peilmeter (pag. 32) Magisch kader (pag. 50) 1. Opname-instellingen (links) Pictogram Flitseroptie Autofocuskader Spotmetingsgebied Afstandsschaal (pag. 126) : volledig opgeladen : gedeeltelijk opgeladen (rood): leeg (de batterij opladen) * Deze pictogrammen worden weergegeven wanneer u een optionele GPS-module aansluit. ** Foto's die zijn gemaakt zonder een geheugenkaart te plaatsen, kunnen niet worden afgedrukt of overgebracht naar een geheugenkaart of een computer. Welke pictogrammen worden weergegeven, is afhankelijk van de geselecteerde modus en de ingestelde opties. 31 Mijn camera > Pictogrammen op het scherm Video's opnemen 2. Opname-instellingen (rechts) Pictogram Beschrijving 1 Timer Meten (pag. 79) Witbalans (pag. 61) 2 3. Opnamegegevens Pictogram 1. Opname-instellingen (links) Pictogram Beschrijving Beschikbare opnametijd • • • : volledig opgeladen : gedeeltelijk opgeladen (rood): leeg (de batterij opladen) Welke pictogrammen worden weergegeven, is afhankelijk van de geselecteerde modus en de ingestelde opties. Beschrijving Datum Over de peilmeter Tijd Automatische scherpstelling ingeschakeld Histogram (pag. 126) Videoformaat Sluitertijd Videokwaliteit Diafragma Multi Motion AF-modus (pag. 65) Belichtingswaarde (over-/onderbelicht) In-/uitfaden (pag. 88) ISO-waarde Spraakopname aan (pag. 88) Vergrendeling automatische belichting (pag. 86) Optische beeldstabilisatie (OIS) (pag. 71) Beschrijving Fotowizard (pag. 64) Kleurselectie (pag. 83) 3 Pictogram Film AE-modus Met de peilmeter kunt u de camera uitlijnen met de horizontale en verticale lijnen op het scherm. Als de niveaumeter niet waterpas is, kunt u deze kalibreren met de functie Horizontale kalibratie. (pag. 130) Verticaal Geheugenkaart niet geplaatst Horizontaal ▲ Waterpas ▲ Niet waterpas 32 Mijn camera > Pictogrammen op het scherm In de afspeelmodus 1 Foto's weergeven London Modus L.meting Flitser Brandpuntafst. Witbalans EV Fotowizard Formaat Datum Pictogram Video's afspelen 2 Informatie Beschrijving Volume Bestand vastgelegd met continue opnamefunctie Locatie-informatie Geluidsfotobestand (pag. 53) RAW-bestand 3D-bestand Filmformaat Datum 3 4 Nr. 1 2 Beschrijving Stop Pauze Pictogram Beschrijving Genomen foto Afspeelsnelheid RGB-histogram (pag. 126) Volume Opnamemodus, Lichtmeting, Flitser, Witbalans, Fotowizard, Scherpstelbereik, Belichtingswaarde, Fotoformaat, Datum Mapnummer - Bestandsnummer 3 4 Sluitertijd, Diafragma, ISO-waarde, Huidige Bestand/totaalaantal bestanden Multi Motion Huidig afspeeltijdstip Lengte van de video Afdrukinformatie aan bestand toegevoegd (pag. 137) Beveiligd bestand Mapnummer - Bestandsnummer Locatie-informatie Sluitertijd Diafragma ISO-waarde Huidig bestand/totaalaantal bestanden 33 Mijn camera Lenzen U kunt optionele lenzen aanschaffen die exclusief voor de NX-camera zijn gemaakt. Hier leest u over de functies en voorzieningen van de lenzen, zodat u er een kunt aanschaffen die aan uw wensen voldoet. Lensindeling SAMSUNG 18-55 mm F3.5-5.6 OIS III-lens (voorbeeld) 8 1 2 3 Nr. Beschrijving 1 2 Lensvattingmarkering 3 Scherpstelring (pag. 70) 4 Markering zonnekapbevestiging 5 Lens 6 i-Function-knop (pag. 48) 7 AF/MF-schakelaar (pag. 65) 8 Lenscontactpunten Zoomring Wanneer de lens niet in gebruik is, moeten de lensdop en vattingdop erop bevestigd zijn om de lens tegen stof en krassen te beschermen. 4 5 6 7 34 Mijn camera > Lenzen SAMSUNG 20-50 mm F3.5-5.6 ED II lens (voorbeeld) 7 De lens vergrendelen of ontgrendelen U vergrendelt de lens door de zoomvergrendelingsknop in te drukken en van de camera af te schuiven en de zoomring rechtsom te draaien. 1 2 6 3 5 4 Nr. Beschrijving 1 2 Lensvattingmarkering 3 Lens 4 Scherpstelring (pag. 70) 5 i-Function-knop (pag. 48) 6 Zoomring 7 Lenscontactpunten Zoomvergrendelingsknop 35 Mijn camera > Lenzen U ontgrendelt de lens door de zoomring linksom te draaien totdat u een klik hoort. SAMSUNG 16 mm F2.4-lens (voorbeeld) 5 1 2 3 4 U kunt geen foto maken wanneer de lens is vergrendeld. Nr. Beschrijving 1 2 3 i-Function-knop (pag. 48) 4 Lens 5 Lenscontactpunten Lensvattingmarkering Scherpstelring (pag. 70) 36 Mijn camera > Lenzen Markeringen op de lens Hier leest u wat de nummers op de lens inhouden. Nr. 1 SAMSUNG 18-200 mm F3.5-6.3 ED OIS-lens (voorbeeld) Beschrijving Diafragmawaarde De ondersteunde maximale diafragmawaarden. 1:3.5-6.3 betekent bijvoorbeeld een maximale diafragmawaarde van 3,5 tot 6,3. Brandpuntsafstand 2 De afstand van het brandpunt van de lens tot het beeldvlak (in millimeter). Dit getal wordt als een bereik aangegeven: minimale brandpuntsafstand tot maximale brandpuntsafstand. Grotere brandpuntsafstanden resulteren in een kleinere beeldhoek en een grotere weergave van het onderwerp. Kleinere brandpuntsafstanden resulteren in een grotere beeldhoek. ED 3 1 2 3 4 5 ED staat voor Extra-low Dispersion (extra lage brekingsindex). Glas met een extra lage brekingsindex is effectief tegen chromatische abberatie (kleurschifting). Dit is een vervorming die optreedt wanneer de lens niet alle kleuren in hetzelfde convergentiepunt kan laten samenkomen. OIS (pag. 71) 4 5 Optische beeldstabilisatie (Optical Image Stabilization). Lenzen met deze voorziening kunnen het trillen van de camera detecteren en deze beweging in de camera opheffen. Ø De lensdiameter. Wanneer u een filter voor de lens wilt plaatsen, moet deze dezelfde diameter als de lens hebben. 37 Mijn camera Accessoires U kunt accessoires gebruiken zoals de externe flitser en GPS-module waarmee u beter en eenvoudiger foto's kunt maken. Raadpleeg de gebruiksaanwijzing van een accessoire voor meer informatie over optionele accessoires. • De afbeeldingen kunnen afwijken van de werkelijke artikelen. • U kunt door Samsung goedgekeurde accessoires aanschaffen bij een wederverkoper of een servicecenter van Samsung. Samsung is niet verantwoordelijk voor schade die door het gebruik van accessoires van derden ontstaat. Onderdelen van externe flitser SEF220A (voorbeeld) (optioneel) 7 8 1 2 3 6 5 4 Nr. 9 Beschrijving 1 Pictogrammen op het scherm 2 READY-lampje/testknop 3 MODE-knop 4 Flitserontspanknop 5 Power-knop 6 Batterijklepje 7 Lamp 8 Modusschakelknop voor telelens/groothoeklens (TELE/WIDE) 9 Hot shoe-aansluiting 38 Mijn camera > Accessoires SEF8A (voorbeeld) De flitser aansluiten 1 1 Verwijder de klep van de hot shoe van de camera. 2 Sluit de flitser aan door deze in de hot shoe te schuiven. 2 3 Nr. Beschrijving 1 Lamp 2 Vastzetring voor hot shoe 3 Hot shoe-aansluiting 39 Mijn camera > 3 Accessoires Vergrendel de flitser door de hot-shoe-vastzetring rechtsom te draaien. • U kunt een foto maken met een flitser die niet volledig is opgeladen, maar het wordt aanbevolen een volledig opgeladen flitser te gebruiken. • Ga naar de pagina met optionele accessoires voor informatie over de beschikbare externe flitsers. (pag. 172) • Afhankelijk van de opnamemodus kunnen de beschikbare opties verschillen. • Er zit een korte tijd tussen twee afgevuurde flitsen. Beweeg de camera niet totdat de tweede flits is uitgevoerd. • SEF8A is mogelijk niet compatibel met andere camera's uit de NX-serie. • Raadpleeg de gebruiksaanwijzing van de flitser voor meer informatie over optionele flitsers. 4 Gebruik alleen door Samsung goedgekeurde flitsers. Gebruik van incompatibele flitsers kan de camera beschadigen. Klap de flitser omhoog voor gebruik. 40 Mijn camera > Accessoires Indeling van GPS-module (optioneel) 1 De GPS-module aansluiten 1 Verwijder de klep van de hot shoe van de camera. 2 Bevestig de GPS-module door deze in de hot shoe te schuiven. 2 3 4 5 Nr. Beschrijving 1 Statuslampje 2 Power-knop 3 Vastzetring voor hot shoe 4 Hot shoe-aansluiting 5 Batterijklepje 41 Mijn camera > Accessoires 3 Vergrendel de GPS-module door de snelvastzetring te draaien in de richting van LOCK. 4 Druk op de Aan-knop van de GPS-module. 42 Mijn camera Opnamemodi Twee eenvoudige opnamemodi, Smart Auto en Scène, maken het u gemakkelijk met tal van automatische instellingen. Andere modi bieden weer de mogelijkheid om allerlei instellingen naar behoefte aan te passen. Pictogram In de Smart Auto-modus detecteert de camera de omgevingsomstandigheden en regelt het toestel zelf de instellingen voor de belichting, zoals sluitertijd, diafragma, lichtmeting, witbalans en belichtingscompensatie. Doordat de camera de meeste functies zelf regelt, zijn bepaalde opnameopties beperkt. Deze modus is handig voor snelle kiekjes zonder dat u daarbij allerlei dingen hoeft in te stellen. Beschrijving t Smart Auto-modus (pag. 43) P Programmamodus (pag. 44) A Diafragmaprioriteitmodus (pag. 45) S Sluitervoorkeuzemodus (pag. 45) M Handmatige modus (pag. 46) i Lensvoorkeuzemodus (pag. 47) g Magische modus (pag. 50) s Scènemodus (pag. 51) v Filmmodus (pag. 54) B t Smart Auto-modus De camera kan ook bij hetzelfde onderwerp verschillende scènes detecteren, onder invloed van externe factoren zoals lichtval, afstand tot het onderwerp en bewegingsonscherpte door het trillen van de camera. Wi-Fi (pag. 100) 43 Mijn camera > Opnamemodi P Programmamodus De camera regelt de sluitertijd en het diafragma automatisch voor een optimale belichting. Deze modus is handig als u opnamen met een constante belichting wilt maken, maar wel andere instellingen wilt kunnen aanpassen. Programmaverschuiving Met de functie Programmaverschuiving kunt u zowel de sluitertijd als de diafragmawaarde aanpassen terwijl de belichting van de camera constant blijft. Als u het instelwieltje naar links scrollt of de navigatieknop linksom draait, wordt de sluitertijd korter en de diafragmawaarde groter. Als u het instelwieltje naar rechts scrollt of de navigatieknop rechtsom draait, wordt de sluitertijd langer en de diafragmawaarde kleiner. 44 Mijn camera > Opnamemodi A Diafragmaprioriteitmodus S Sluitertijdvoorkeuzemodus In de Diafragmavoorkeuzemodus berekent de camera automatisch de sluitertijd die bij het gekozen diafragma past. U kunt de scherptediepte regelen door de diafragmawaarde te veranderen. Deze modus is handig voor het maken van portretten en landschapsfoto's. In de Sluitertijdvoorkeuzemodus berekent de camera automatisch het diafragma dat bij de gekozen sluitertijd past. Deze modus is handig voor foto's van snelbewegende objecten of om bewegingssporen vast te leggen. Als u het onderwerp wilt bevriezen, stelt u bijvoorbeeld een sluitertijd van 1/500 sec in. Wilt u het onderwerp vervagen, dan stelt u een sluitertijd van 1/30 sec in. Grote scherptediepte Kleine scherptediepte In omstandigheden met weinig omgevingslicht, moet u wellicht de ISO-waarde verhogen om onscherpe foto's te voorkomen. Lange sluitertijd Korte sluitertijd Als u de verminderde hoeveelheid licht die bij korte sluitertijden op de beeldsensor valt wilt compenseren, opent u het diafragma verder om meer licht binnen te laten. Zijn uw foto's nog steeds te donker, dan verhoogt u de ISO-waarde. 45 Mijn camera > Opnamemodi M Handmatige modus In de handmatige modus kunt u zowel diafragma als sluitertijd handmatig instellen. Hiermee hebt u volledig controle over de belichting van uw foto's. Deze modus is handig in gecontroleerde opnamesituaties, zoals een studio, of wanneer het noodzakelijk is om de belichting preciezer af te stellen. De Handmatige modus is tevens aanbevolen voor nachtopnamen of opnamen van vuurwerk. Bulb gebruiken Met bulb kunt u nachtopnamen of opnamen van een sterrenhemel maken. Terwijl u op [Ontspanknop] drukt, blijft de sluiter geopend zodat u speciale effecten met bewegend licht kunt maken. Als u de Bulbstand wilt gebruiken: Draai het instelwieltje volledig naar links naar Bulb → Houd [Ontspanknop] de gewenste tijd ingedrukt. • Als u een hoge ISO-waarde instelt of de sluiter lang openzet, kan er meer Kadermodus beeldruis optreden. • De functie voor continuopnamen kan niet in combinatie met de functie Bulb Wanneer u de diafragmawaarde of de sluitertijd aanpast, wordt de belichting volgens de instellingen aangepast, zodat het scherm donker kan worden. Als deze functie is ingeschakeld, is de helderheid van het scherm constant ongeacht de instellingen, zodat u het beeld goed kunt kadreren. Als u de kadermodus wilt gebruiken: worden gebruikt. Druk in de opnamemodus op [m] → K → Afst. modus → een optie. 46 Mijn camera > Opnamemodi i Lensprioriteitsmodus 3 Pas de scherpstelring aan om een scène of filtereffect te selecteren. • U kunt ook het instelwieltje scrollen om een scène of filtereffect te De E-modus gebruiken selecteren. U kunt een geschikte scène (i-Scene) of filtereffect selecteren voor de lens die u hebt bevestigd. Afhankelijk van de bevestigde lens kunnen de beschikbare scènes en filtereffecten verschillen. 1 Draai de modusknop naar i. 2 Druk op [i-Function] op de lens om E te selecteren. Tegenl. • U kunt deze functie ook gebruiken door op [f] te drukken. E 4 Druk [Ontspanknop] volledig in om een foto te maken. Beschikbare scènemodi en filtereffecten (voor SAMSUNG 18-55 mm F3.55.6 OIS III lens): Beautyshot, Portret, Kinderen, Tegenl., Landschap, Zon onder, Dageraad, Strand/sneeuw, Nacht, Vignetten, Miniatuur, Visoog, Schets, Anti-nevel, Halftoon 47 Mijn camera > Opnamemodi i-Function gebruiken in de modi PASM 3 • U kunt ook het instelwieltje scrollen om een optie te selecteren. Wanneer u de i-Function-knop op een i-Function-lens gebruikt, kunt u sluitertijd, diafragmawaarde, belichtingswaarde, ISO-waarde en witbalans voor de lens handmatig selecteren en aanpassen. 1 Draai de modusknop naar P, A, S of M. 2 Druk op [i-Function] op de lens om een instelling te selecteren. Pas de scherpstelring aan om een optie te selecteren. Auto • U kunt ook de navigatieknop draaien of op [C/F] drukken om een instelling te selecteren. 4 Druk [Ontspanknop] volledig in om een foto te maken. Auto 48 Mijn camera > Opnamemodi 3 Beschikbare opties Pas de scherpstelring aan om een optie te selecteren. P A S M • U kunt ook het instelwieltje scrollen om een optie te selecteren. Diafragmawaarde - O - O • De resolutie van de foto verschilt afhankelijk van de Sluitertijd - - O O Belichtingswaarde (over-/onderbelicht) O O O - ISO O O O O Witbalans O O O O Z O O O O Opnamemodus zoomverhouding als u Z gebruikt. Als u de items wilt selecteren die moeten worden weergegeven wanneer u op [i-Function] op de lens drukt in de opnamemodus, drukt u op [m] → X → iFn aanpassen → een optie → [m]. Met Z kunt u inzoomen op een onderwerp met minder kwaliteitsverlies dan met de digitale zoomfunctie. De fotoresolutie kan echter anders zijn dan wanneer u inzoomt door de zoomring te draaien. 1 Draai de modusknop naar P, A, S, M of i. 2 Druk op [i-Function] op de lens om Z te selecteren. 16:9 1:1 x1.2 4560X3040 (13.9M) 4560X2568 (11.7M) 3040X3040 (9.2M) x1.4 3888X2592 (10.1M) 3888X2184 (8.5M) 2592X2592 (6.7M) x1.7 3264X2176 (7.1M) 3264X1840 (6.0M) 2176X2176 (4.7M) x2 2736X1824 (5.0M) 2736X1536 (4.2M) 1824X1824 (3.3M) Deze cijfers zijn gebaseerd op de maximale resolutie voor elke beeldverhouding. 4 Z gebruiken 3:2 Druk [Ontspanknop] volledig in om een foto te maken. • Z is niet beschikbaar wanneer u serieopnamen vastlegt. • Z is niet beschikbaar wanneer u foto's maakt in de bestandsindeling RAW. • Z wordt uitgeschakeld wanneer u video's opneemt door op de knop voor video-opname te drukken. • U kunt ook de navigatieknop draaien of op [C/F] drukken om een instelling te selecteren. 49 Mijn camera > Opnamemodi g Magische modus U kunt verschillende filtereffecten en kadereffecten toepassen op uw foto's of video's om unieke afbeeldingen te maken. De vorm en het uiterlijk van de foto's of video's verandert afhankelijk van het effect dat u selecteert. Een effect instellen: Druk in de opnamemodus op [f] → Magische modus → Magisch kader of Intelligent filter → een gewenst effect. • Als u Schets als filtereffect selecteert, wordt de grootte van de foto automatisch gewijzigd in 5.9M en lager. • Als u een frame-effect instelt, wordt de grootte van de foto automatisch ingesteld op 2M. • U kunt geen video's met een kadereffect opnemen. • Als u een filtereffect instelt, is het formaat van de video 640X480 of lager. 50 Mijn camera > Opnamemodi s Scènemodus In de Scènemodus selecteert de camera de beste instellingen voor het desbetreffende type scène. U kunt een gewenste scène selecteren door in de opnamemodus op [f] te drukken. Pictogram Beschrijving Panorama: een 2D- of 3D-panoramafoto maken. Vastgelegde 3D-panoramafoto's kunnen alleen worden weergegeven op een 3D-televisie. • Het maximumformaat van een 2D-panoramafoto is • • • • 8000 X 1152 (horizontaal) en 1728 X 4752 (verticaal). Het maximumformaat van een 3D-panoramafoto is 3300 X 768 (horizontaal). In de panoramamodus zijn bepaalde opname-opties niet beschikbaar. De compositie van de opname of de beweging van het onderwerp kunnen een reden zijn waarom de camera stopt met het maken van opnamen. In de panoramamodus legt de camera de laatste scène mogelijk niet volledig vast als u ophoudt met het bewegen van de camera om de fotokwaliteit te verbeteren. Als u de volledige scène wilt vastleggen, beweegt u de camera iets verder dan het punt waar u de scène wilt eindigen. Pictogram Beschrijving • In de 3D-panoramamodus legt de camera mogelijk het begin van het einde van een scène niet vast vanwege de aard van het 3D-effect. Als u de volledige scène wilt vastleggen, beweegt u de camera iets voorbij het beginen eindpunt dat u wilt vastleggen. • In de 3D-panoramamodus worden foto's vastgelegd met de bestandsindelingen JPEG en MPO. • U kunt een MPO-bestand dat het 3D-effect ondersteunt, alleen weergeven op een MPO-compatibel scherm, zoals een 3D-televisie of 3D-monitor. Op het scherm van de camera kunt u alleen JPEG-bestanden weergeven. • Gebruik een 3D-bril wanneer u een MPO-bestand weergeeft op een 3D-televisie of 3D-monitor. Beautyshot: imperfecties in het gezicht verbergen. Nacht: scènes 's nachts of bij weinig licht vastleggen. Gebruik een statief om bewegingsonscherpte bij een lage sluitertijd te voorkomen. 51 Mijn camera > Opnamemodi Pictogram Beschrijving Pictogram Beschrijving Landschap: stillevens en landschapsfoto's maken. Close-up: details van een onderwerp of kleine onderwerpen, zoals bloemen en insecten, vastleggen. Portret: menselijke gezichten automatisch detecteren en daarop scherpstellen zodat het resultaat een helder, zacht portret is. Tekst: tekst in drukwerk of elektronische documenten duidelijk leesbaar vastleggen. Kinderen: kinderen beter laten opvallen door hun kleding en de achtergrond levendig vast te leggen. Zon onder: zonsondergangen met natuurlijke rood- en geeltinten vastleggen. Sport: snel bewegende onderwerpen vastleggen. Dageraad: zonsopgangen vastleggen. 52 Mijn camera > Opnamemodi Pictogram Beschrijving Tegenl.: onderwerpen met tegenlicht vastleggen. Vuurwerk: 's nachts kleurig vuurwerk vastleggen. Gebruik een statief om te voorkomen dat de camera beweegt. Pictogram Beschrijving Geluidsfoto: een spraakmemo toevoegen vóór en na het vastleggen van een foto. Als u de opnametijd wilt instellen, drukt u op [m] → L → Tijd voor geluid. 3D: 3D-foto's maken. (pag. 135) Strand/sneeuw: onderbelichting voorkomen door de reflectie van zonlicht op zand of sneeuw. 53 Mijn camera > Opnamemodi v Filmmodus In de filmmodus kunt u video's opnemen in high-definition (1920X1080) en het geluid vastleggen via de microfoon van de camera. U kunt het belichtingsniveau aanpassen door Programma te selecteren in het optiemenu van Film AE-modus zodat de diafragmawaarde en sluitertijd automatisch kunnen worden ingesteld of door Diafragmaprioriteit te selecteren om de diafragmawaarde handmatig in te stellen. U kunt ook Sluiterprioriteit selecteren om de sluitertijd handmatig in te stellen of Handmatig selecteren om de diafragmawaarde en sluitertijd handmatig in te stellen. Druk tijdens het opnemen van een video op [F] om de AF-functie in of uit te schakelen. • H.264 (MPEG-4 part10/AVC) is de nieuwste videocoderingsindeling die • • • • • Selecteer In-/uitfaden om een scène in of uit te faden. U kunt ook Spraak selecteren om spraak te dempen of het dempen op te heffen. • U kunt videobestanden met een maximale duur van 25 minuten opnemen bij 30 of 24 fps en de bestanden opslaan in MP4-indeling (H.264). 24 fps is alleen beschikbaar met 1920X810. • • • • in 2003 is ontwikkeld door ISO-IEC en ITU-T. Aangezien deze indeling een hoof compressieniveau gebruikt, kunnen er meer gegevens worden opgeslagen op minder geheugenruimte. Als u tijdens de video-opname de beeldstabilisatie hebt ingeschakeld, kan het geluid hiervan in de opname hoorbaar zijn. Het zoomgeluid en andere lensgeluiden kunnen worden opgenomen als u de lens aanpast terwijl u een video opneemt. Wanneer u een optionele videolens gebruikt, wordt het autofocusgeluid niet opgenomen. Als u tijdens het opnemen van een video de lens verwijdert, wordt de opname onderbroken. Verwissel de lens niet tijdens het opnemen. Als u tijdens het opnemen van een video een externe microfoon aansluit, wordt het geluid niet opgenomen via de externe microfoon. (De eerdere instellingen blijven behouden.) Als u tijdens het opnemen van een video de externe microfoon verwijdert, wordt het geluid niet opgenomen. Schakel de camera uit voordat u de externe microfoon aansluit of verwijdert. Als u tijdens het opnemen van een video plotseling van beeldhoek verandert, kan het zijn dat de camera de beelden niet nauwkeurig kan vastleggen. Gebruik een statief om bewegingsonscherpte te voorkomen. In de Filmmodus ondersteunt de camera alleen Multi AF. Andere opties voor het scherpstelgebied, zoals Gezichtsdetectie, kunnen niet worden gebruikt. Wanneer een filmbestand groter dan 4 GB wordt, wordt de opname automatisch gestopt. In dat geval kunt u doorgaan door een nieuwe filmopname te starten. Bij geheugenkaarten met een lage schrijfsnelheid, kan het gebeuren dat de opname wordt onderbroken doordat de kaart het tempo waarin de film wordt opgenomen niet kan bijhouden. Vervang in dat geval de kaart door een snellere, of verklein het beeldformaat (bijvoorbeeld van 1280X720 naar 640X480). Formatteer de geheugenkaart altijd in de camera. Als u de kaart in een andere camera of op een pc formatteert, kunnen er bestanden op de kaart verloren gaan of kan de capaciteit veranderen. 54 Mijn camera > Opnamemodi Beschikbare functies in de opnamemodus Uitgebreide informatie over de opnamefuncties vindt u in hoofdstuk 2. Functie Beschikbaar in Formaat (pag. 57) P/A/S/M/i/g*/s*/ v/t Kwalit. (pag. 59) P/A/S/M/i/g*/s*/v ISO (pag. 60) P/A/S/M*/v* Witbalans (pag. 61) P/A/S/M/v Fotowizard (pag. 64) P/A/S/M/v Kleurselectie (pag. 83) P/A/S/M/v AF-modus (pag. 65) P/A/S/M/i*/g*/s*/v* AF-gebied (pag. 67) P/A/S/M/i*/s* MF-help (pag. 70) P/A/S/M/i/g*/s/v/ t OIS (pag. 71) P/A/S/M/i/g/s/v/ t Snelheid (Continu/Burst/Timer/ Bracketing) (pag. 72) P/A/S/M/i*/g*/s*/v*/ t* Functie Beschikbaar in L.meting (pag. 79) P/A/S/M/v HDR-bereik (pag. 82) P/A/S/M Kleurruimte (pag. 84) P/A/S/M/i/g/s/t Flitser (pag. 76) P*/A*/S*/M*/g*/s*/t* Belichtingscompensatie (pag. 85) P/A/S/i/g/s/v Belichtingsvergendeling (pag. 86) P/A/S/v* Ruisonderdrukking (pag. 124) P/A/S/M * Sommige functies zijn in deze modi beperkt. 55 Hoofdstuk 2 Opnamefuncties Hier vindt u informatie over de functies en instellingen van de opnamemodus. Met de opnamefuncties hebt u uitgebreide controle over de manier waarop u foto's en video's maakt. Opnamefuncties Formaat Als u de resolutie verhoogt, zullen de foto's en video's meer pixels bevatten en daardoor groter kunnen worden afgedrukt en weergegeven. Bij een hoge resolutie neemt ook de bestandsgrootte toe. Selecteer een lage resolutie voor foto's die bedoeld zijn voor weergave in een digitale fotolijst of op het web. U stelt de formaat als volgt in: Druk in de opnamemodus op [f] → Fotoformaat of Filmformaat → een optie. Opties voor fotoformaat Pictogram Formaat Aanbevolen voor 20.0M (5472X3648) (3:2) Afdrukken op A1-papier. 10.1M (3888X2592) (3:2) Afdrukken op A2-papier. 5.9M (2976X1984) (3:2) Afdrukken op A3-papier. 2.0M (1728X1152) (3:2) Afdrukken op A5-papier. 16.9M (5472X3080) (16:9) Afdrukken op A1-papier of weergeven op een HDTV. 7.8M (3712X2088) (16:9) Afdrukken op A3-papier of weergeven op een HDTV. 4.9M (2944X1656) (16:9) Afdrukken op A4-papier of weergeven op een HDTV. 2.1M (1920X1080) (16:9) Afdrukken op A5-papier of weergeven op een HDTV. 13.3M (3648X3648) (1:1) Een vierkante foto afdrukken op A1-papier. 7.0M (2640X2640) (1:1) Een vierkante foto afdrukken op A3-papier. 4.0M (2000X2000) (1:1) Een vierkante foto afdrukken op A4-papier. 1.1M (1024X1024) (1:1) Bijvoegen bij een e-mail. 57 Opnamefuncties > Formaat Opties voor videoformaat Pictogram Formaat Aanbevolen voor 1920X1080 (30 fps) (16:9) Weergeven op een full-HDTV. 1920X810 (24 fps) (Ongeveer 2,35:1) Weergeven op een HDTV. 1280X720 (30 fps) (16:9) Weergeven op een HDTV. 640X480 (30 fps) (4:3) Weergeven op een televisie. 320X240 (30 fps) (4:3) Publiceren op een website via het draadloze netwerk (maximaal 30 seconden). 58 Opnamefuncties Kwaliteit Foto's worden door de camera in JPEG- of RAW-indeling opgeslagen. Pictogram Beschrijving JPEG • Gecomprimeerd voor normale kwaliteit. • Aanbevolen voor afdrukken in klein formaat Normaal: Foto’s die met een camera zijn gemaakt, worden vaak omgezet naar een JPEG-indeling en opgeslagen in het geheugen volgens de instellingen van de camera op het moment van de opname. RAWbestanden worden niet omgezet naar een JPEG-indeling, maar zonder aanpassingen in het geheugen opgeslagen. of voor uploaden naar het web. RAW-bestanden hebben de bestandsextensie 'SRW'. Voor het aanpassen en kalibreren van de belichting, witbalans, tonen, contrast en kleuren van RAW-bestanden en om deze in JPEG- of TIFF-indeling om te zetten, kunt u gebruikmaken van het programma Samsung RAW Converter dat op de software-cd-rom is meegeleverd. Zorg dat er voldoende geheugen beschikbaar is om foto's in de RAW-indeling op te slaan. U stelt de kwaliteit als volgt in: Indeling RAW RAW: • Foto's zonder gegevensverlies opslaan. • Aanbevolen als u de foto naderhand wilt bewerken. RAW+JPEG RAW + S.Fijn: een foto opslaan in zowel JPEG- (S.Fine-kwaliteit) als RAW-indeling. RAW+JPEG RAW + Fijn: een foto opslaan in zowel JPEG- (Fine-kwaliteit) als RAW-indeling. RAW+JPEG RAW + Normaal: een foto opslaan in zowel JPEG- (Normal-kwaliteit) als RAW-indeling. Druk in de opnamemodus op [f] → Kwalit. → een optie. Opties voor videokwaliteit Opties voor fotokwaliteit Pictogram Indeling Beschrijving JPEG • Gecomprimeerd voor de beste kwaliteit. • Aanbevolen voor afdrukken op groot Pictogram Extensie Beschrijving MP4 (H.264) Normaal: video's in normale kwaliteit opnemen. MP4 (H.264) Hoge kwaliteit: video's in hoge kwaliteit opnemen. Superhoog: formaat. Hoog: JPEG • Gecomprimeerd voor betere kwaliteit. • Aanbevolen voor afdrukken op normaal formaat. 59 Opnamefuncties ISO-waarde De ISO-waarde geeft de mate aan waarin de camera gevoelig is voor licht. Voorbeelden Hoe hoger de ISO-waarde, des te gevoeliger is de camera voor licht. Dit betekent dat u met een hogere ISO-waarde op plaatsen met minder licht foto's kunt nemen met een snellere sluitertijd. Dit kan echter wel tot meer elektronische ruis en korrelige foto's leiden. U stelt de ISO-waarde als volgt in: Druk in de opnamemodus op [I] → een optie. ISO 100 ISO 400 ISO 800 ISO 3200 • Verhoog de ISO-waarde op plaatsen waar geen flitser kan of mag worden gebruikt. Door een hoge ISO-waarde in te stellen, kunt u heldere foto's maken zonder dat daar meer licht voor nodig is. • Gebruik de functie Ruisonderdrukking om zichtbare ruis die bij foto's met een hoge ISO-waarde weg te filteren. (pag. 124) 60 Opnamefuncties Witbalans (lichtbron) De kleuren in een foto zijn afhankelijk van het soort lichtbron en de kwaliteit daarvan. Als u foto's met realistische kleuren wilt, selecteert u een toepasselijke lichtomstandigheid om de witbalans te kalibreren, zoals Auto witbalans, Daglicht, Bewolkt of Kunstlicht, of past u de kleurtemperatuur handmatig aan. U kunt tevens de kleur voor de voorgeprogrammeerde lichtbronnen aanpassen, zodat bij een mix van verschillende soorten licht de kleuren van de foto met de werkelijkheid overeenstemmen. U stelt de witbalans als volgt in: Druk in de opnamemodus op [f] → Witbalans → een optie. Witbalansopties Pictogram Beschrijving Pictogram Beschrijving NW TL-licht*: selecteer deze optie voor foto's die onder een daglichtlamp worden gemaakt. Speciaal voor wit TL-licht met een zeer witte tint en een kleurtemperatuur van circa 5000K. Daglicht-TL*: selecteer deze optie voor foto's die onder een daglichtlamp worden gemaakt. Speciaal voor wit TL-licht met een licht blauwe tint en een kleurtemperatuur van circa 6500K. Kunstlicht*: voor foto's binnenshuis bij gloeilamp- of halogeenlampverlichting. Gloeilampen hebben een roodachtige tint. Met deze optie wordt dat effect gecompenseerd. WB flitser*: selecteer deze optie wanneer u een flitser gebruikt. Aangep. instelling: uw vooraf gedefinieerde instellingen gebruiken. U kunt de witbalans handmatig instellen door een wit vel papier te fotograferen. Vul de cirkel van de spotmeting met het papier en stel de witbalans in. * Deze opties kunnen worden aangepast. Auto witbalans*: automatische instellingen die per lichtomstandigheid verschillen. Daglicht*: voor foto's in de buitenlucht op een zonnige dag. Deze optie resulteert in foto's die de natuurlijke kleuren van de scène het dichtst benaderen. Bewolkt*: voor foto's in de buitenlucht op een bewolkte dag of in de schaduw. Foto's die op bewolkte dagen worden gemaakt, hebben een blauwiger tint dan op zonnige dagen. Met deze optie wordt dat effect gecompenseerd. Wit TL-licht*: selecteer deze optie voor foto's die onder een daglichtlamp worden gemaakt. Speciaal voor wit TL-licht met een kleurtemperatuur van circa 4200K. 61 Opnamefuncties > Optie Witbalans (lichtbron) Voorgeprogrammeerde opties aanpassen Beschrijving Kleurtemperatuur: de kleurtemperatuur van de lichtbron handmatig instellen. Kleurtemperatuur is een maat in graden Kelvin waarmee de tint van een lichtbron wordt aangegeven. Naarmate de kleurtemperatuur toeneemt, wordt de kleurspreiding koeler. En omgekeerd wordt bij een afname van de kleurtemperatuur de kleurspreiding warmer. Heldere lucht U kunt ook eigen witbalansopties voorprogrammeren. Eigen opties voorprogrammeren: Druk in de opnamemodus op [f] → Witbalans → een optie → [D] → draai de navigatieknop of scroll het instelwieltje naar, of druk op [D/I/C/F]. Witbalans : Daglicht TL-licht_H Bewolkt Daglicht Daglicht TL-licht_L Halogeenlamp Gloeilamp Terug Reset Kaarslicht 62 Opnamefuncties > Witbalans (lichtbron) Voorbeelden Auto witbalans Daglicht Daglicht-TL Kunstlicht 63 Opnamefuncties Fotowizard (fotostijlen) Met de Fotowizard kunt u verschillende fotostijlen op uw foto's toepassen om ze verschillende uitstralingen en emoties mee te geven. Tevens kunt u zelf fotostijlen maken door de kleur, verzadiging, scherpte en het contrast van een bestaande stijl aan te passen en op te slaan. Er zijn geen regels voor welke stijl in een situatie geschikt is. Experimenteer met verschillende stijlen om te ontdekken wat uw voorkeuren zijn. U stelt als volgt een fotostijl in: Voorbeelden Standaard Helder Portret Landschap Bos Retro Koel Rustig Klassiek Druk in de opnamemodus op [f] → Fotowizard → een optie. U kunt ook de waarde van de voorgeprogrammeerde stijlen aanpassen. Selecteer een optie van Fotowizard, druk op [D] en pas de kleur, de verzadiging, de scherpte of het contrast aan. 64 Opnamefuncties AF-modus Hier vindt u informatie over de scherpstelmethoden van de camera. Enkelvoudige AF U kunt een scherpstelmethode kiezen die bij het onderwerp past. De mogelijkheden zijn enkelvoudige autofocus, continu-autofocus en handmatige scherpstelling. De AF-functie (autofocus) wordt geactiveerd op het moment dat u [Ontspanknop] half indrukt. In de MF-modus (handmatige scherpstelling) moet u aan de scherpstelring op de lens draaien om handmatig scherp te stellen. Enkelvoudige AF is geschikt voor niet-bewegende onderwerpen. Wanneer u [Ontspanknop] half indrukt, wordt er op het gedeelte van het beeld in het scherpstelgebied scherpgesteld. Het scherpstelgebied wordt groen wanneer er is scherpgesteld. In de meeste gevallen is Enkelvoudige AF de geschikte methode. Snel bewegende onderwerpen en onderwerpen die eenzelfde kleur hebben als de achtergrond, zijn lastig scherp te krijgen. Kies voor dergelijke situaties een geschikte scherpstelmethode. Als de lens voorzien is van een AF/MF-schakelaar zet u de schakelaar op MF om handmatig scherp te stellen. Als de lens geen AF/MF-schakelaar heeft, drukt u op [F] om de gewenste AF-modus te selecteren. U stelt als volgt de autofocusmodus in: Druk in de opnamemodus op [F] → een optie. 65 Opnamefuncties > AF-modus Continu AF Handmatige scherpstelling Wanneer u [Ontspanknop] half indrukt, blijft de camera voortdurend scherpstellen. Wanneer het scherpstelgebied eenmaal op het onderwerp is gericht, blijft het onderwerp altijd scherp in beeld, ook als het beweegt. Deze modus wordt aanbevolen voor het fotograferen van bijvoorbeeld fietsers, rennende honden of raceauto's. U kunt handmatig op het onderwerp scherpstellen door aan de scherpstelring op de lens te draaien. Met de MF-hulpfunctie kunt u eenvoudig scherpstellen. Wanneer u aan de scherpstelring draait, wordt het scherpstelgebied vergroot of verschijnt de focushulpbalk om u bij het scherpstellen te helpen. Deze modus wordt aanbevolen voor het fotograferen van onderwerpen die eenzelfde kleur als de achtergrond hebben en voor nachtelijke scènes en vuurwerk. 66 Opnamefuncties AF-gebied Met de AF-gebiedfunctie wordt de positie van het scherpstelgebied gekozen. In het algemeen stelt de camera op het dichtstbijzijnde onderwerp scherp. Wanneer er echter veel verschillende elementen in beeld zijn, kan het gebeuren dat de focus verkeerd komt te liggen. Om te voorkomen dat er op een verkeerd beeldelement wordt scherpgesteld, kunt u een ander scherpstelgebied kiezen zodat er op het gewenste deel van het beeld wordt scherpgesteld. U kunt zorgen voor een duidelijkere en scherpere foto door een geschikt scherpstelpunt te kiezen. U stelt als volgt het scherpstelgebied in: Keuze AF U kunt de focus instellen op een gebied dat uw voorkeur heeft. Pas een onscherpte-effect toe om het onderwerp er te laten uitspringen. In de onderstaande afbeelding is het scherpstelgebied verplaatst en in formaat aangepast zodat het over het gezicht van het onderwerp valt. Druk in de opnamemodus op [f] → AF-gebied → een optie. AF Zoom Verpl. Als u het scherpstelgebied wilt verplaatsen of de formaat wilt aanpassen, drukt u in de opnamemodus op [o]. Gebruik de navigatieknop om het scherpstelgebied te verplaatsen. Draai aan het instelwieltje om de formaat van het scherpstelgebied aan te passen. 67 Opnamefuncties > AF-gebied Multi AF Gezichtsdet. AF De camera geeft een groene rechthoek weer op de plaatsen waar is scherpgesteld. De foto wordt in twee of meer gebieden verdeeld en de camera zorgt voor scherpstelpunten in elk gebied. Dit wordt aanbevolen voor landschapsfoto's. De camera geeft bij het scherpstellen prioriteit aan menselijke gezichten. Er kunnen tot 10 gezichten worden gedetecteerd. Deze instelling wordt voor groepsfoto's aanbevolen. Wanneer u op [Ontspanknop], drukt, worden de scherpstelgebieden groen weergegeven, zoals in de onderstaande afbeelding is aangegeven. Wanneer u [Ontspanknop] half indrukt, wordt er op gezichten scherpgesteld, zoals in de onderstaande afbeelding is aangegeven. In het geval van een groep mensen, wordt het scherpstelgebied op het gezicht van de dichtstbijzijnde persoon wit aangegeven en de rest van de gezichten in grijs. 68 Opnamefuncties > AF-gebied Zelfportret AF Bij het maken van een zelfportret kan het lastig zijn om te controleren of uw gezicht scherp in beeld is. Als deze functie is ingeschakeld, piept de camera sneller als uw gezicht zich in het midden van de compositie bevindt. 69 Opnamefuncties MF-help In de handmatige scherpstelmodus (MF) moet u aan de scherpstelring op de lens draaien om scherp te stellen. Als u de MF-hulpfunctie gebruikt, kunt u beter scherpstellen. Deze functie is alleen beschikbaar op lenzen die handmatige scherpstelling ondersteunen. U stelt als volgt ondersteunde handmatige scherpstelling in: Druk in de opnamemodus op [m] → K of k → MF-help → een optie. * Standaard Optie Beschrijving Het scherpstelgebied wordt 8 keer vergroot wanneer u aan de scherpstelring draait. 8x vergroten * Standaard Optie Uit Beschrijving De functie MF-help niet gebruiken. De focus-hulpbalk wordt gevuld als de focus wordt verbeterd, wanneer u aan de scherpstelring draait. Het scherpstelgebied wordt 5 keer vergroot wanneer u aan de scherpstelring draait. 5x vergroten* FA 70 Opnamefuncties Optische beeldstabilisatie (OIS) Stel de Optische beeldstabilisatie (OIS) in om bewegingsonscherpte tegen te gaan. OIS is mogelijk bij sommige lenzen niet beschikbaar. OIS-opties * Standaard Bewegingsonscherpte kan ontstaan wanneer u op donkere plaatsen of binnenshuis foto's maakt. In dergelijke situaties gebruikt de camera een langere sluitertijd om meer licht op de sensor te laten vallen en de foto kan hierdoor bewogen worden. U kunt dit voorkomen door de OISfunctie te gebruiken. Als uw lens een OIS-schakelaar heeft, moet u de schakelaar draaien om de OIS-functie te gebruiken. U stelt als volgt OIS-opties in: Pictogram Beschrijving Modus 1*: de OIS-functie wordt alleen toegepast als u [Ontspanknop] half of helemaal indrukt. Modus 2: de OIS-functie is geactiveerd. Uit: de OIS-functie is uitgeschakeld. (Deze optie is bij sommige lenzen mogelijk niet beschikbaar.) Druk in de opnamemodus op [m] → K of k → OIS → een optie. Zonder OIS-correctie Met OIS-correctie 71 Opnamefuncties Snelheid (opnamemethode) U kunt verschillende opnamemethoden instellen, zoals Continu, Burst, Timer, enzovoort. Selecteer 1 opname om één foto per keer te maken. Selecteer Continu of Burst voor het fotograferen van snel bewegende onderwerpen. Selecteer AE BKT, WB BKT of F Wiz BKT om de belichting of witbalans aan te passen of om Fotowizard-effecten toe te passen. U kunt ook Timer selecteren om een foto van uzelf te maken. U stelt de opnamemethode als volgt in: Continu Wanneer u op [Ontspanknop] drukt, worden er achter elkaar foto's gemaakt. U kunt maximaal 3 foto's of (Continu laag (3 fps)) of 8 foto's (Continu hoog (8 fps)) per seconde maken. Druk in de opnamemodus op [C] → een optie. 1 opname Wanneer u [Ontspanknop] drukt, wordt er één foto gemaakt. Geschikt voor algemene omstandigheden. 72 Opnamefuncties > Snelheid (opnamemethode) Burst Timer U kunt maximaal 10 opnamen per seconde (3 seconden), 15 opnamen per seconde (2 seconden) of 30 opnamen per seconde (1 seconde) maken wanneer u [Ontspanknop] eenmaal indrukt. Aanbevolen voor het vastleggen van snel bewegende onderwerpen zoals raceauto's. Maak een foto met een vertraging van 2 tot 30 seconden. De vertraging is in stappen van 1 seconde in te stellen. Als u het aantal opnamen wilt instellen, drukt u in de opnamemodus op [C] → Burst en vervolgens op [D]. Als u de vertraging wilt instellen, drukt u in de opnamemodus op [C] → Timer en vervolgens op [D]. 73 Opnamefuncties > Snelheid (opnamemethode) Opnamereeks met verschillende belichtingen (AE BKT) Witbalansbracketing (WB BKT) Wanneer u op [Ontspanknop] drukt, worden er 3 foto's achter elkaar genomen: één met normale belichting, één een stap donkerder en één een stap lichter. Gebruik een statief om onscherpe foto's te voorkomen wanneer er drie foto's achter elkaar worden genomen. U kunt de instellingen aanpassen in het menu BKT instellen. Belichting +2 Belichting -2 Origineel Wanneer u op [Ontspanknop] drukt, worden er 3 foto's achter elkaar genomen: een normale foto en twee extra met een verschillende witbalans. De normale foto wordt genomen wanneer u op [Ontspanknop] drukt. De andere twee worden automatisch volgens de ingestelde witbalans aangepast. U kunt de instellingen aanpassen in het menu BKT instellen. WB+2 WB-2 Origineel 74 Opnamefuncties > Snelheid (opnamemethode) Fotowizardbracketing (F Wiz BKT) Bracketing instellen Wanneer u op [Ontspanknop] drukt, worden er 3 foto's achter elkaar genomen, elk met een andere fotowizardinstelling. De camera maakt een foto en past daarop de drie fotowizardopties toe die u hebt ingesteld. U kunt in het menu BKT instellen drie verschillende instellingen selecteren. U kunt de opties instellen voor AE BKT, WB BKT, F Wiz BKT. U stelt als volgt opties voor de opnametrapjes in: Optie Beschrijving AE BKT instellen Stel de volgorde en het bereik van het opnametrapje in. • BKT volgorde: stel de volgorde in waarin de normale foto en de lichtere en donkerdere foto worden gemaakt (aangeduid met 0, + en -). • BKT bereik: stel het belichtingsbereik in van de 3 foto's die worden gemaakt met de bracketingfunctie. WB BKT instellen Pas het witbalansintervalbereik aan van de 3 foto's die worden gemaakt met de bracketingfunctie. Bijvoorbeeld, met AB-/+3 wordt de waarde voor oranje plus of min drie stappen bijgesteld. Met MG-/+3 wordt de magentawaarde met dezelfde hoeveelheid bijgesteld. Fotowiz. bkt instel. Selecteer 3 Fotowizard-instellingen die de camera gebruikt om de 3 foto's te maken die met de bracketingfunctie worden gemaakt. Retro Helder Druk in de opnamemodus op [m] → L → BKT instellen → een optie. Standaard 75 Opnamefuncties Flitser Voor een realistische foto van een onderwerp moet de hoeveelheid licht constant zijn. Wanneer de lichtbron varieert, kunt u een flitser gebruiken en daarmee voor een constante hoeveelheid licht zorgen. Selecteer de juiste instellingen voor de lichtbron en het onderwerp. U stelt als volgt flitsopties in: Druk in de opnamemodus op [f] → Flitser → een optie. Flitsopties Pictogram Beschrijving Pictogram Beschrijving 1e gordijn: er wordt onmiddellijk na het openen van de sluiter een flits afgevuurd. Er wordt vroegtijdig in de actie een duidelijke foto van het onderwerp gemaakt. 2e gordijn: er wordt vlak voor het dichtgaan van de sluiter een flits afgevuurd. Er wordt laat in de actie een duidelijke foto van het onderwerp gemaakt. Bewegingsrichting van bal Bewegingsrichting van bal Uit: de flitser niet gebruiken. Smart Flitser: de camera past automatisch de helderheid van de flits aan de hoeveelheid omgevingslicht aan. • Afhankelijk van de opnamemodus kunnen de beschikbare opties Auto: op donkere plaatsen gaat de flitser automatisch af. • Er zit een korte tijd tussen twee afgevuurde flitsen. Beweeg de camera niet Automatisch rode ogen onderdrukken: de flitser gaat automatisch af en voorkomt rode ogen. • U kunt de flitseropties en de flitserintensiteit alleen aanpassen wanneer u Invulflits: bij elke foto wordt de flitser gebruikt. • U kunt een foto maken met een flitser die niet volledig is opgeladen, maar verschillen. totdat de tweede flits is uitgevoerd. de exclusieve externe flitser voor de NX gebruikt. Invulflits + Rode ogen: bij elke foto wordt de flitser gebruikt en worden rode ogen verminderd. het wordt aanbevolen een volledig opgeladen flitser te gebruiken. Gebruik alleen door Samsung goedgekeurde flitsers. Gebruik van incompatibele flitsers kan de camera beschadigen. 76 Opnamefuncties > Flitser Rode ogen corrigeren De flitssterkte aanpassen Als de flitser wordt gebruikt wanneer u in het donker een foto van een persoon neemt, kan er een rode gloed in de ogen verschijnen. Als u het rode-ogeneffect wilt corrigeren, selecteert u Automatisch rode ogen onderdrukken of Invulflits + Rode ogen. Pas de sterkte van de flits aan om over- of onderbelichting te voorkomen. De sterkte kan met ±2 niveaus worden aangepast. U stelt de flitssterkte als volgt in: Druk in de opnamemodus op [f] → Flitser → een optie → [D] → draai de navigatieknop of scroll het instelwieltje of druk op [C/F]. Flitser : Invulflits Flitsoptie Zonder rode-ogencorrectie Met rode-ogencorrectie Terug Reset Als het onderwerp zich te ver van de camera bevindt of zich beweegt, wordt het rode-ogeneffect mogelijk niet beperkt. 77 Opnamefuncties > Flitser • Het aanpassen van de flitssterkte helpt mogelijk niet in de volgende • • • • gevallen: - Het onderwerp bevindt zich te dicht bij de camera. - Er is een hoge ISO-waarde ingesteld. - De belichtingswaarde is te groot of te klein. In bepaalde opnamemodi kan deze functie niet worden gebruikt. Als u een externe flitser waarvan de intensiteit kan worden aangepast, aansluit op de camera, worden de intensiteitsinstellingen van de flitser toegepast. Als het onderwerp te dicht bij is wanneer u de flitser gebruikt, kan een gedeelte van het licht worden geblokkeerd. Hierdoor wordt een donkere foto veroorzaakt. Zorg ervoor dat het onderwerp zich binnen het aanbevolen bereikt bevindt. Dit bereik verschilt per lens. Wanneer een zonnekap is bevestigd, kan het licht van de flitser worden geblokkeerd door de kap. Verwijder de kap om de flitser te gebruiken. 78 Opnamefuncties L.meting De lichtmeetmethode is de manier waarop de camera de hoeveelheid licht meet. De camera meet de hoeveelheid licht in een scène en stelt in veel modi aan de hand van deze meting diverse opties in. Als een onderwerp bijvoorbeeld donkerder lijkt dan zijn daadwerkelijke kleur, maakt de camera er een overbelichte foto van. En als een onderwerp lichter lijkt dan zijn daadwerkelijke kleur, maakt de camera er een onderbelichte foto van. Multi In de Multimodus wordt de hoeveelheid licht in meerdere gebieden berekend. Wanneer er voldoende of onvoldoende licht is, past de camera de belichting aan door het gemiddelde van de algehele helderheid van de scène te nemen. Deze modus is geschikt voor algemene foto's. De helderheid en algehele sfeer van de foto kunnen tevens worden beïnvloed door de manier waarop de camera de hoeveelheid licht meet. Kies voor elke omstandigheid een geschikte instelling. U stelt als volgt een lichtmeetmethode in: Druk in de opnamemodus op [f] → L.meting → een optie. 79 Opnamefuncties > L.meting Centr. gewogen Spot In de modus Centr. gewogen wordt er een groter gebied berekend dan in de Spot-modus. De hoeveelheid licht in het centrale gedeelte van het beeld (60 ~ 80%) en dat in de rest van het beeld (20 ~ 40%) worden bij elkaar opgeteld. Deze optie wordt aanbevolen voor situaties waarin er een klein verschil in helderheid tussen onderwerp en achtergrond bestaat, of waarin een gebied binnen het onderwerp groot is in verhouding tot de algehele compositie van de foto. In de Spotmodus wordt de hoeveelheid licht in het centrum berekend. Wanneer u een foto maakt in een situatie waarbij er achter het onderwerp veel tegenlicht is, wordt de belichting zodanig ingesteld dat het onderwerp correct wordt belicht. Wanneer u bijvoorbeeld bij sterk tegenlicht voor de Multimodus kiest, berekent de camera dat de totale hoeveelheid licht voldoende is, waardoor er een donkere foto ontstaat. De Spotmodus kan dit voorkomen doordat hiermee de hoeveelheid licht in een specifiek gebied wordt berekend. Het onderwerp is helder terwijl de achtergrond donker is. De Spotmodus wordt aanbevolen voor situaties zoals deze, waarbij er een enorm belichtingsverschil tussen het onderwerp en de achtergrond bestaat. 80 Opnamefuncties > L.meting De belichtingswaarde in het scherpstelgebied meten Wanneer deze functie is ingeschakeld, stelt de camera automatisch een optimale belichting in door de helderheid van het scherpstelgebied te berekenen. Deze functie is alleen beschikbaar wanneer u Spot- of Multi-meting en Keuze AF hebt geselecteerd. U stelt deze functie als volgt in: Druk in de opnamemodus op [m] → K → Koppel AE met AF → een optie. 81 Opnamefuncties HDR-bereik Met deze functie wordt automatisch het verlies aan heldere details gecorrigeerd dat kan optreden door grote verschillen tussen donker en licht in de foto. U stelt als volgt HDRbereikopties in: Druk in de opnamemodus op [f] → HDR-bereik → een optie. Zonder Smart bereik effect Met Smart bereik effect 82 Opnamefuncties Kleurselectie Met de functie kunt u een kleur selecteren die u wilt benadrukken en de kleurverzadiging van de andere kleuren verminderen. U kunt in het menu rood, groen, blauw of geel selecteren. U kunt als volgt Kleurselectie-opties instellen: Druk in de opnamemodus op [f] → Kleurselectie → een optie. Voorbeelden Origineel Als rood is geselecteerd 83 Opnamefuncties Kleurruimte Digitale beeldapparaten zoals digitale camera's, monitoren en printers hebben hun eigen methode voor de weergave van kleuren, de zogenaamde kleurruimte. Adobe RGB Op deze camera kunt u uit twee kleurruimtes kiezen: sRGB en Adobe RGB. sRGB wordt algemeen gebruikt voor de weergave van kleuren op pcmonitoren en is tevens de standaardkleurruimte voor Exif. sRGB wordt aangeraden voor reguliere foto's en voor foto's die u op internet wilt publiceren. sRGB Adobe RGB wordt voor commercieel drukwerk gebruikt en heeft een groter kleurbereik dan sRGB. Met het grotere kleurbereik van deze kleurruimte kunnen foto's gemakkelijker op een computer worden bewerkt. Het is belangrijk om te weten dat afzonderlijke programma's over het algemeen een beperkt aantal kleurruimtes ondersteunen. Als u een foto opent in een programma dat de kleurruimte van de foto niet ondersteunt, zullen de kleuren lichter lijken. U stelt de kleurruimte als volgt in: Druk in de opnamemodus op [m] → L → Kleurruimte → een optie. 84 Opnamefuncties Belichtingscompensatie/-vergrendeling Belichtingscompensatie De camera stelt automatisch de belichting in aan de hand van de gemeten lichtniveaus van de compositie van het beeld en de positie van het onderwerp. Als de belichting die de camera instelt hoger of lager is dan u verwacht, kunt u de belichting handmatig aanpassen. De belichtingswaarde is met ±3 EV-stappen (stops) in te stellen. De camera geeft de belichtingswaarschuwing in rood weer voor elke stap meer dan ±3 EV. +2 -2 Origineel Houd [W] ingedrukt en scroll met het instelwieltje of draai aan de navigatieknop om de belichtingswaarde in te stellen. U kunt de belichtingswaarde ook aanpassen door op [f] te drukken en EVC (Exposure Value Compensation; belichtingscorrectie) te selecteren. U kunt de belichtingswaarde controleren aan de hand van de positie van de belichtingsniveau-indicator. Belichtingswaarschuwing Standaardbelichtingsindicator Belichtingsniveauindicator Afgenomen belichting (donkerder) Toegenomen belichting (helderder) 85 Opnamefuncties > Belichtingscompensatie/-vergrendeling Belichtingsvergendeling Wanneer u niet de juiste belichting kunt bereiken vanwege een sterk kleurcontrast, kunt u de belichting vergrendelen en dan een foto nemen. Nadat de belichting is vergrendeld, richt u de lens zodanig dat de gewenste compositie ontstaat en drukt u op de [Ontspanknop]. Om de belichting te vergrendelen, richt u het scherpstelgebied op het onderwerp waarvan u de belichting wilt berekenen en drukt u vervolgens op de knop Aangepast. (pag. 127) 86 Opnamefuncties Videofuncties Hier worden de functies beschreven die voor video beschikbaar zijn. Multi Motion Hiermee kunt u de afspeelsnelheid van een video instellen. Film AE-modus Opties voor de opnamesnelheid instellen: Stel de belichtingsmodus voor de video-opname in. Film AE-opties instellen: Druk in de video-opnamemodus op [f] → Film AE-modus → een optie. Pictogram Druk in de video-opnamemodus op [m] → l → Multi Motion → een optie. Beschrijving x0.25: een video opnemen en afspelen op 1/4 van de normale snelheid. * Standaard Pictogram Beschrijving x0.5: een video opnemen en afspelen op 1/2 van de normale snelheid. Programma*: de diafragmawaarde en sluitertijd worden automatisch aangepast. x1: een video opnemen en afspelen op de normale snelheid. Diafragmaprioriteit: de diafragmawaarde handmatig instellen voordat u een video opneemt. Scroll het instelwieltje of draai de navigatieknop om de diafragmawaarde aan te passen. Sluiterprioriteit: de sluitertijd handmatig instellen voordat u een video opneemt. Scroll het instelwieltje of draai de navigatieknop om de sluitertijd aan te passen. Handmatig: de diafragmawaarde en sluitertijd handmatig instellen voordat u een video opneemt. Draai de navigatieknop om de diafragmawaarde aan te passen en draai aan het instelwieltje om de sluitertijd aan te passen. x5: een video opnemen en afspelen op 5X de normale snelheid. x10: een video opnemen en afspelen op 10X de normale snelheid. x20: een video opnemen en afspelen op 20X de normale snelheid. • Als u een andere optie dan x1 selecteert, wordt er geen geluid opgenomen. • De beschikbare opties kunnen verschillen afhankelijk van het filmformaat. 87 Opnamefuncties > Videofuncties In-/uitfaden Spraak U kunt een scène in- en uitfaden door de faderfunctie op de camera te gebruiken. Gebruik de functie naar wens en voeg dramatische effecten aan uw video's toe. Soms is een stomme video aantrekkelijker dan een met geluid. Schakel de spraak uit om een stomme video op te nemen. U stelt als volgt faderopties in: Pictogram Druk in de video-opnamemodus op [f] → In-/uitfaden → een optie. U stelt als volgt spraakopties in: Druk in de video-opnamemodus op [f] → Spraak → een optie. Beschrijving Uit: de faderfunctie wordt niet gebruikt. In: de scène geleidelijk infaden. Uit: de scène geleidelijk uitfaden. In-uit: de faderfunctie wordt aan het begin en eind van de scène toegepast. 88 Hoofdstuk 3 Weergeven en bewerken Informatie over het afspelen en bewerken van foto's en video's. Zie hoofdstuk 6 voor informatie over het bewerken van bestanden op een pc. Weergeven en bewerken Bestanden zoeken en beheren Leer hoe u foto's en video's snel via de miniatuurweergave kunt terugvinden en hoe u bestanden beveiligt en wist. Foto's weergeven 1 Miniaturen weergeven U kunt foto's en video's zoeken door naar de miniatuurweergave te gaan. In de miniatuurweergave worden meerdere beelden tegelijk weergegeven, zodat u eenvoudig naar bestanden kunt zoeken. U kunt tevens bestanden classificeren en weergeven op type, opnamedag en opnameweek. Druk op [y]. • Het bestand met de laatste opname wordt weergegeven. Menu 2 Draai de navigatieknop of druk op [C/F] om door de bestanden te scrollen. U kunt bestanden die zijn opgenomen met andere camera's, mogelijk niet bewerken of afspelen, wegens niet-ondersteunde formaten of codecs. Gebruik een computer of ander apparaat om deze bestanden te bewerken of af te spelen. Draai het instelwieltje naar links om 3, 15 of 40 miniaturen weer te geven. (Draai aan het instelwieltje naar rechts om terug te gaan naar de vorige modus.) U kunt ook in de weergave voor afzonderlijke bestanden op [m] → x → Tonen → een optie drukken. 90 Weergeven en bewerken > Bestanden zoeken en beheren Bestanden op categorie bekijken in Smart Album 1 Druk in de miniatuurweergave op [m]. 2 Selecteer Filter → een categorie en druk op [o]. Bestanden weergeven als map Doorlopende en burstopnamen worden weergegeven als map. Als u een map verwijdert, worden alle foto's in de map verwijderd. * Standaard Optie Beschrijving Type Bestanden weergeven op bestandstype zoals foto of video. Datum* Bestanden weergeven op volgorde van opslagdatum. Week Bestanden weergeven op volgorde van dag van de week waarin ze zijn opgeslagen. Locatie Bestanden weergeven gesorteerd op opslaglocatie. (Alleen de foto's die met een GPS-module zijn genomen, bevatten locatiegegevens.) : Enkele weergave 91 Weergeven en bewerken > Bestanden zoeken en beheren Bestanden beveiligen Bestanden verwijderen Beveilig uw bestanden om te voorkomen dat ze per ongeluk worden gewist. Wis bestanden in de afspeelmodus en maak zo meer ruimte op de geheugenkaart vrij. Beveiligde bestanden worden niet gewist. 1 Druk in de opnamemodus op [m] → z → Beveiligen → een optie. (1 opname, Select., Alles) 2 Draai de navigatieknop of druk op [C/F] om een bestand te selecteren en druk op [o]. 3 Afzonderlijke bestanden wissen U kunt een afzonderlijk bestand selecteren en dit wissen. 1 Selecteer een bestand in de afspeelmodus en druk op [ ]. • U kunt ook in de afspeelmodus op [m] → z → Verwijder → 1 opname drukken. Druk op [f]. 2 Wanneer het pop-upvenster verschijnt, selecteert u Ja. 92 Weergeven en bewerken > Bestanden zoeken en beheren Meerdere bestanden wissen Alle bestanden verwijderen U kunt meerdere bestanden selecteren en deze wissen. U kunt in één keer alle bestanden op de geheugenkaart wissen. 1 1 Druk in de afspeelmodus op [m]. 2 Selecteer z → Verwijder → Alles. 3 Wanneer het pop-upvenster verschijnt, selecteert u Ja. Druk in de afspeelmodus op [ ] → Meer wissen. • U kunt ook in de afspeelmodus op [m] → z → Verwijder → Select. drukken. 2 Selecteer de bestanden die u wilt verwijderen door de navigatieknop te draaien of op [C/F] te drukken en druk vervolgens op [o]. • Druk nogmaals op [o] op de selectie op te heffen. 3 Druk op [ 4 Wanneer het pop-upvenster verschijnt, selecteert u Ja. ]. 93 Weergeven en bewerken Foto's weergeven Een foto vergroten Een diashow weergeven U kunt foto's vergroten wanneer u ze in de afspeelmodus bekijkt. Tevens kunt u de bijsnijdfunctie gebruiken om het uitvergrote gedeelte op het scherm als een nieuw bestand op te slaan. U kunt foto's als diavoorstelling weergeven, u kunt diverse effecten aan de diavoorstelling toevoegen en u kunt achtergrondmuziek laten afspelen. 1 Druk in de afspeelmodus op [m]. 2 Selecteer 3 Selecteer een effect voor de diavoorstelling. Uitvergroot gebied Vergroting (de maximale vergroting kan per resolutie verschillen) . • Ga naar stap 4 als u een diavoorstelling zonder effecten wilt. Optie Volledig beeld Foto/'s Kies de foto's die u in een diavoorstelling wilt weergeven. • Alles: alle foto's in een diavoorstelling weergeven. • Datum: alle foto's van een specifieke datum in een diavoorstelling weergeven. • Geluidsfoto: foto's met spraakmemo in een diavoorstelling weergeven. • Select.: geselecteerde foto's in een diavoorstelling weergeven. Bijsnijden Draai het instelwieltje naar rechts om een foto te vergroten. (Draai het instelwieltje naar links om een foto te verkleinen.) Functie Beschrijving Actie Uitvergroot gebied verplaatsen Druk op [D/I/C/F]. Het vergrote beeld bijsnijden Druk op [f]. (als nieuw bestand opgeslagen) Effect Selecteer een overgangseffect. Selecteer Uit als u geen effect wilt gebruiken. Terug naar het originele beeld Druk op [o]. Interval Selecteer de weergaveduur van elke foto. Muziek Speel achtergrondmuziek af. U kunt door bestanden scrollen door de navigatieknop te draaien, ook als de foto is vergroot. 4 Selecteer Diashow → Afspelen of Herhalen. • De diavoorstelling begint direct. 94 Weergeven en bewerken > Foto's weergeven Automatisch draaien Als Automatisch draaien is ingeschakeld, worden de foto's die u verticaal hebt gemaakt automatisch gedraaid, zodat ze horizontaal op het scherm passen. U stelt als volgt opties voor automatisch draaien in: Druk in de opnamemodus op [m] → x → Autom. draaien → een optie. 95 Weergeven en bewerken Video's afspelen U kunt video's afspelen, afzonderlijke beelden uit video's opslaan en video's bijsnijden. Pauze Stop Een video tijdens het afspelen bijsnijden 1 Druk op [o] op het punt waar u de nieuwe video wilt laten beginnen. 2 Druk op [ 3 Druk op [o] op het punt waar u de nieuwe video wilt laten beëindigen. 4 Druk op [ 5 Wanneer het pop-upvenster verschijnt, selecteert u Ja. ] als de video is gepauzeerd. ] als de video is gepauzeerd. Bediening van videoweergave Functie Actie Terugspoelen Druk op [C]. De camera spoelt terug met een snelheid van 2X, 4X of 8X wanneer u op [C] drukt. Pauze/Afspelen Druk op [o]. Vooruitspoelen Druk op [F]. De camera spoelt vooruit met een snelheid van 2X, 4X of 8X wanneer u op [F] drukt. Volume Draai het instelwieltje naar links of rechts. Stop Druk op [D]. Het bijgeknipte bestand wordt als apart bestand met een nieuwe naam opgeslagen. 96 Weergeven en bewerken > Video's afspelen Een beeld tijdens het afspelen afzonderlijk opslaan 1 Druk op [o] op het punt waarop u een foto wilt opslaan. 2 Druk op [I]. • De opgeslagen foto heeft dezelfde resolutie als de video. • Het uitgenomen bestand wordt als apart bestand met een nieuwe naam opgeslagen. 97 Weergeven en bewerken Foto's bewerken Fotobewerkingstaken uitvoeren, zoals formaat wijzigen, draaien of rode ogen verwijderen. Bewerkte foto's worden als nieuw bestand opgeslagen met verschillende bestandsnamen. 3D-foto's, panoramafoto's en 3D-panoramafoto's kunnen niet worden bewerkt met de functie Afbeelding bewerken. U stelt als volgt bewerkingsopties in: * Standaard Pictogram Beschrijving Tegenl.: de helderheid van een onderbelichte foto corrigeren. (Uit*, Aan) Druk in de afspeelmodus op [f] → een optie. Vóór correctie Na correctie Optie * Standaard Pictogram Het nieuwe bestand is mogelijk kleiner dan het origineel. Beschrijving Intelligent filter: verschillende filtereffecten op foto's toepassen om unieke beelden te maken. (Uit*, Miniatuur, Softfocus, Oude film 1, Oude film 2, Halftoon, Schets, Visoog, Anti-nevel, Negatief) Het nieuwe bestand is mogelijk kleiner dan het origineel. Anti-rode ogen: rode ogen uit de foto verwijderen. (Uit*, Aan) Res.wijz: het formaat van een foto wijzigen. De beschikbare resoluties verschillen, afhankelijk van de grootte van de geselecteerde foto. Draaien: een foto draaien. (Uit*, Rechts 90 gr., Links 90 gr., 180 gr., Horizontaal, Verticaal) U kunt beveiligde bestanden of RAW-bestanden niet draaien. Het nieuwe bestand is mogelijk kleiner dan het origineel. 98 Weergeven en bewerken > Foto's bewerken * Standaard Pictogram Beschrijving Gezicht retouch: onzuiverheden in een gezicht verbergen. Het nieuwe bestand is mogelijk kleiner dan het origineel. Helderheid: de helderheid van een foto aanpassen. Het nieuwe bestand is mogelijk kleiner dan het origineel. Contrast: de scherpte van een foto aanpassen. Het nieuwe bestand is mogelijk kleiner dan het origineel. Vignetten: retrokleuren, een hoog contrast en sterke vignettering van Lomo-camera's toepassen. Het nieuwe bestand is mogelijk kleiner dan het origineel. 99 Hoofdstuk 4 Draadloos netwerk Hier wordt beschreven hoe u verbinding kunt maken met WLAN-netwerken en functies kunt gebruiken. Draadloos netwerk Verbinding maken met een WLAN en netwerkinstellingen configureren Hier wordt beschreven hoe u verbinding maakt via een toegangspunt wanneer u zich binnen het bereik van een WLAN bevindt. U kunt ook netwerkinstellingen configureren. Pictogram/Optie Vernieuwen Beschrijving De lijst met beschikbare toegangspunten vernieuwen. Ad-hoctoegangspunt Beveiligd toegangspunt Verbinding maken met een WLAN 1 2 3 Draai de modusknop naar B. Selecteer , , , of . Druk op [m] en selecteer Wi-Fi-instelling. • Druk in sommige modi op [m] of volg de instructies op het scherm totdat het scherm Wi-Fi-instelling wordt weergegeven. • De camera zoekt automatisch naar beschikbare toegangspunten. 4 WPS-toegangspunt Raak een toegangspunt aan. Signaalsterkte WPS knopverbinding Draadloos netwerk toevoegen Verbinding maken met een WPS-toegangspunt. Handmatig een toegangspunt toevoegen. • Druk op [f] om de netwerkinstellingen te openen. • Wanneer u een beveiligd toegangspunt selecteert, wordt een pop-upvenster weergegeven. Geef de vereiste wachtwoorden in om verbinding te maken met de WLAN. Zie 'Tekst ingeven' voor meer informatie over het ingeven van tekst. (pag. 105) • Wanneer een aanmeldingspagina verschijnt, zie 'De aanmeldingsbrowser gebruiken'. (pag. 103) Wi-Fi-instelling Vernieuwen • Wanneer u een niet-beveiligd toegangspunt selecteert, maakt de camera verbinding met het WLAN. Samsung 1 • Als u een toegangspunt selecteert dat wordt ondersteund door Samsung 2 Samsung 3 Samsung 4 Afsl. Handmatig het WPS-profiel, selecteert u WPS PIN-verbinding en geeft u een PIN-code in op het toegangspunt. U kunt ook verbinding maken met een toegangspunt dat wordt ondersteund door het WPS-profiel door WPS knopverbinding te selecteren op de camera en vervolgens de knop WPS te selecteren op het toegangspunt. 101 Draadloos netwerk > Verbinding maken met een WLAN en netwerkinstellingen configureren Netwerkopties instellen Het IP-adres handmatig instellen 1 Ga op het scherm Wi-Fi-instelling naar een toegangspunt en druk op [f]. 1 Ga op het scherm Wi-Fi-instelling naar een toegangspunt en druk op [f]. 2 Raak elke optie aan en geef de vereiste informatie in. 2 Selecteer IP-instelling → Handmatig. 3 Raak elke optie aan en geef de vereiste informatie in. Optie Beschrijving Verificatie Selecteer een netwerkverificatietype. Gegevenscod. Selecteer een coderingstype. Netwerksleutel Geef het netwerkwachtwoord in. IP-instelling Stel het IP-adres handmatig in. Optie Beschrijving IP Hier voert u het statische IP-adres in. Subnetmasker Hier voert u het subnetmasker in. Gateway Hier voert u de gateway in. DNS-server Hier voert u het DNS-adres in. 102 Draadloos netwerk > Verbinding maken met een WLAN en netwerkinstellingen configureren De aanmeldingsbrowser gebruiken U kunt uw aanmeldingsgegevens ingeven via de aanmeldingsbrowser wanneer u verbinding maakt met bepaalde toegangspunten, sites voor delen of cloudservers. Knop Beschrijving [D/I/C/F] Naar een item gaan of door de pagina scrollen. [o] Een item selecteren. [m] Hiermee hebt u toegang tot de volgende opties: • Vorige pagina: naar de vorige pagina gaan. • Volg. pagina: naar de volgende pagina gaan. • Opn. laden: de pagina opnieuw laden. • Stop: stoppen met het laden van de pagina. • Afsl.: de aanmeldingsbrowser sluiten. [ De aanmeldingsbrowser sluiten. ] • U kunt een webpagina vergroten of verkleinen door het instelwieltje te draaien. • Sommige items kunt u niet selecteren afhankelijk van de pagina die u weergeeft. Dit wijst niet op een defect. • De aanmeldingsbrowser wordt mogelijk niet automatisch gesloten nadat u zich hebt aangemeld bij bepaalde pagina's. In dit geval sluit u de aanmeldingsbrowser door op [ ] te drukken en gaat u verder met de gewenste bewerking. • Het laden van de aanmeldingspagina kan langer duren wegens het paginaformaat of de netwerksnelheid. In dit geval wacht u tot het invoervenster voor aanmeldingsgegevens wordt weergegeven. 103 Draadloos netwerk > Verbinding maken met een WLAN en netwerkinstellingen configureren Tips over netwerkverbinding • De kwaliteit van de netwerkverbinding wordt bepaald door het toegangspunt. • Hoe groter de afstand tussen uw camera en het toegangspunt, hoe langer het duurt om verbinding te maken met het netwerk. • Als een apparaat in de buurt hetzelfde radiofrequentiesignaal gebruikt als uw camera, kan uw verbinding hierdoor worden verstoord. • Als uw toegangspunt geen Nederlandse naam heeft, kan de camera mogelijk het apparaat niet vinden of kan de naam onjuist worden weergegeven. • Neem contact op met uw netwerkbeheerder of netwerkserviceprovider voor netwerkinstellingen of een wachtwoord. • Als u geen verbinding met een WLAN kunt maken, probeert u een ander toegangspunt uit de lijst met beschikbare toegangspunten. • In bepaalde landen kunt u ook verbinding maken met gratis WLAN's. • Er kan een aanmeldingspagina worden weergegeven wanneer u gratis WLAN's selecteert die worden geleverd door bepaalde netwerkproviders. Geef uw gebruikersnaam en wachtwoord in om verbinding te maken met de WLAN. Neem contact op met de netwerkproviders voor informatie over het registreren of de service. • Wees voorzichtig wanneer u persoonlijke gegevens ingeeft om verbinding te maken met een toegangspunt. Geef geen betalings- of creditcardgegevens in op uw camera. De fabrikant is niet aansprakelijk voor problemen die ontstaan wanneer u dergelijke informatie ingeeft. • De beschikbare netwerkverbindingen kunnen verschillen per land. • Als een WLAN moet worden geverifieerd door de serviceprovider, kunt • De WLAN-functie van uw camera moet voldoen aan de wetten op het u mogelijk geen verbinding met het betreffende WLAN maken. Neem contact op met uw netwerkserviceprovider om verbinding te maken met het WLAN. gebied van radiozendingen in uw regio. We raden u daarom aan de WLAN-functie alleen te gebruiken in het land waar u de camera hebt gekocht. • Afhankelijk van het coderingstype kan het aantal cijfers in het wachtwoord verschillen. • Een WLAN-verbinding is wellicht niet mogelijk in alle omgevingen. • Mogelijk geeft de camera een WLAN-printer weer in de lijsten met toegangspunten. U kunt geen verbinding met het netwerk maken via een printer. • De procedure voor het aanpassen van de netwerkinstellingen kan verschillen, afhankelijk van de netwerkomstandigheden. • Probeer geen toegang te krijgen tot een netwerk dat u niet mag gebruiken. • Voordat u verbinding maakt met een netwerk, moet u ervoor zorgen dat de batterij volledig is opgeladen. • U kunt uw camera niet tegelijkertijd verbinden met een netwerk en • Wanneer een DHCP-server niet beschikbaar is, moet u een bestand aansluiten op een tv. U kunt ook geen foto's of video's op een tv bekijken wanneer u verbinding hebt gemaakt met een netwerk. autoip.txt maken en dit kopiëren naar de geplaatste geheugenkaart om verbinding met het netwerk te maken via Auto IP. • Er kunnen aanvullende kosten gelden om verbinding te maken met een netwerk. De kosten verschillen op basis van de voorwaarden van uw abonnement. 104 Draadloos netwerk > Verbinding maken met een WLAN en netwerkinstellingen configureren Tekst ingeven Pictogram Beschrijving De laatste letter verwijderen. Hier wordt beschreven hoe u tekst kunt invoeren. Met de pictogrammen in de onderstaande tabel kunt u de cursor bewegen, hoofdletters in- en uitschakelen enzovoort. Draai aan het instelwieltje of de navigatieknop om naar de gewenste toets te scrollen en druk op [o] om de toets in te geven. De cursor verplaatsen. In de ABC-modus schakelt u hoofdletters in of uit. '.com' ingeven. Schakelen tussen de symboolstand en ABC-stand. Een spatie ingeven. Gereed De weergegeven tekst opslaan. Zie de handleiding voor het ingeven van tekst. Gereed Terug Backspace • U kunt alleen tekst in het Engelse alfabet ingeven, ongeacht de schermtaal. • Druk om direct naar Gereed te gaan op [y]. • U kunt maximaal 64 tekens ingeven. 105 Draadloos netwerk Foto's of video's verzenden naar een smartphone De camera kan via een WLAN verbinding maken met smartphones die de functie MobileLink ondersteunen. U kunt eenvoudig foto's of video's verzenden naar uw smartphone. 4 Schakel de applicatie Samsung MobileLink in op de smartphone. • Lees de instructies op het scherm zorgvuldig om uw camera te selecteren en aan te sluiten. • De functie MobileLink wordt ondersteund door Galaxy series-smartphones met het besturingssysteem Android 2.2 of hoger. Als uw smartphone het besturingssysteem Android 2.1 gebruikt, werkt u uw smartphone bij naar Android 2.2 of hoger. Deze functie wordt ook ondersteund door de 7-inch en 10,1-inch Galaxy Tab. • Installeer de applicatie Samsung MobileLink op uw telefoon of apparaat voor u deze functie gaat gebruiken. U kunt de applicatie downloaden van Samsung Apps of Play Store. • Als het camerageheugen geen foto's bevat, kunt u deze functie niet gebruiken. • U kunt maximaal 1000 bestanden tegelijk weergeven en maximaal 100 bestanden tegelijk verzenden. • U kunt geen RAW-bestanden verzenden. 1 Draai op de camera de modusknop naar B. 2 Selecteer • De smartphone kan maar met één camera tegelijk verbinding maken. 5 Selecteer Ja op de camera. 6 Selecteer vanaf de smartphone de bestanden die u van de camera naar de smartphone wilt verzenden. 7 Selecteer Kopiëren op de smartphone. • De camera verzendt de bestanden. op de camera. • Als het pop-upvenster wordt weergegeven dat u vraagt om de applicatie te downloaden, selecteert u Next. 3 Selecteer op de camera Alle afbeeldingen of Geselect. afbeeld. om bestanden te selecteren die u wilt delen met de smartphone. • Alleen de geselecteerde bestanden worden weergegeven op de smartphone. • Als u Geselect. afbeeld. hebt geselecteerd, selecteert u Share op de camera nadat u de bestanden voor delen hebt geselecteerd. 106 Draadloos netwerk Een smartphone gebruiken als externe ontspanknop De camera maakt verbinding met een smartphone via een WLAN. Gebruik de smartphone als externe ontspanner met de functie Remote Viewfinder. De opgenomen foto wordt weergegeven op de smartphone. 4 Stel de volgende opnameopties in op de smartphone. Pictogram Flitsoptie Timerinstelling • De functie Remote Viewfinder wordt ondersteund door Galaxy series- smartphones met het besturingssysteem Android 2.2 of hoger. Als uw smartphone het besturingssysteem Android 2.1 gebruikt, werkt u uw smartphone bij naar Android 2.2 of hoger. Deze functie wordt ook ondersteund door de 7-inch en 10,1-inch Galaxy Tab. • Installeer de applicatie Remote Viewfinder op uw telefoon of apparaat voor u deze functie gaat gebruiken. U kunt de applicatie downloaden van Samsung Apps of Play Store. 1 Draai op de camera de modusknop naar B. 2 Selecteer Beschrijving Fotoformaat • Wanneer u gebruikmaakt van deze functie, zijn sommige knoppen niet beschikbaar op uw camera. • De zoomknop en de ontspanknop op uw smartphone werken niet als u deze functie gebruikt. • De modus Remote Viewfinder ondersteunt alleen de fotoformaten en . op de camera. • Als het pop-upvenster wordt weergegeven dat u vraagt om de applicatie te downloaden, selecteert u Ja. 3 Schakel de applicatie Remote Viewfinder in op uw smartphone. • Lees de instructies op het scherm zorgvuldig om uw camera te selecteren en aan te sluiten. • De smartphone kan maar met één camera tegelijk verbinding maken. 107 Draadloos netwerk > 5 Blijf Een smartphone gebruiken als externe ontspanknop aanraken op de smartphone om scherp te stellen. • De scherpstelling is automatisch ingesteld op Multi AF. 6 Druk op om de foto te maken. • De foto wordt opgeslagen in uw camera. • Raak de foto onder aan het scherm aan om de foto op te slaan op de smartphone. Als u een foto hebt vastgelegd met het fotoformaat , wordt het formaat van de foto gewijzigd in 640X424. Als u een foto hebt vastgelegd met het fotoformaat wordt het formaat van de foto gewijzigd in 640X360. , • Als u deze functie gebruikt, kan de ideale afstand tussen de camera en de smartphone variëren, afhankelijk van de omgeving. • De smartphone moet zich binnen een afstand van 7 m van de camera bevinden als u deze functie wilt gebruiken. • Het duurt enige tijd om de foto te maken nadat u op op de smartphone hebt gedrukt. • De functie Remote Viewfinder wordt in de volgende gevallen uitgeschakeld: - Er is een inkomende oproep op de smartphone. - De camera of de smartphone wordt uitgeschakeld. - Het geheugen is vol. - De verbinding van een van de apparaten met het WLAN is verbroken. - De Wi-Fi-verbinding is zwak of instabiel. 108 Draadloos netwerk Websites voor het delen van foto's of video's gebruiken Upload uw foto's of video's naar websites voor het delen van bestanden. Beschikbare websites worden weergegeven op de camera. Een website openen 1 Draai de modusknop naar B. 2 Selecteer 3 Selecteer een website. 1 Open de website met uw camera. 2 Scroll naar de bestanden die u wilt uploaden en druk op [o]. • U kunt maximaal 20 bestanden selecteren. De totale grootte mag . maximaal 10 MB zijn. 3 • De camera probeert automatisch verbinding te maken met een WLAN via het toegangspunt waarmee het laatst verbinding is gemaakt. • Als de camera niet eerder verbinding heeft gemaakt met een WLAN, wordt er gezocht naar beschikbare toegangspunten. (pag. 101) 4 Foto's of video's uploaden Selecteer Upload. • Als u verbinding hebt gemaakt met Facebook, selecteert u Upload → Uploaden. • Als u verbinding hebt gemaakt met Facebook, kunt u uw opmerkingen ingeven door het vak Opmerking te selecteren. Zie 'Tekst ingeven' voor meer informatie over het ingeven van tekst. (pag. 105) Geef uw gebruikersnaam en wachtwoord in en selecteer Aanmelding. • Zie 'Tekst ingeven' voor meer informatie over het ingeven van tekst. (pag. 105) • U kunt een ID in de lijst selecteren door → een ID te selecteren. • Als u zich eerder bij de website hebt aangemeld, wordt u mogelijk automatisch aangemeld. Als u deze functie wilt gebruiken, moet u een bestaande account op de website voor het delen van bestanden hebben. 109 Draadloos netwerk > Websites voor het delen van foto's of video's gebruiken • U kunt geen RAW-bestanden uploaden. • U kunt maximaal 20 bestanden per keer uploaden. • U kunt geen bestanden uploaden als de bestandsgrootte de limiet • • • • • • overschrijdt. De maximale fotoresolutie die u kunt uploaden, is 2M en de langste video die u kunt uploaden, is een video die is opgenomen met . Als de geselecteerde foto een hogere resolutie dan 2M heeft, wordt deze automatisch verkleind tot een lagere resolutie. Als u bent verbonden met Facebook, wordt de fotoresolutie gewijzigd in de resolutie 1M. De manier waarop foto's of video's moeten worden geüpload, is afhankelijk van de geselecteerde website. Als u door een firewall of gebruikersverificatie-instellingen geen toegang tot een website krijgt, neemt u contact op met uw netwerkbeheerder of uw netwerkserviceprovider. De datum waarop geüploade foto's of video's zijn opgenomen, kan automatisch worden gebruikt als naam voor de foto's of video's. De snelheid waarmee u foto's kunt uploaden en webpagina's kunt openen, is afhankelijk van de snelheid van uw internetverbinding. Als het camerageheugen geen foto's bevat, kunt u deze functie niet gebruiken. U kunt in de afspeelmodus ook foto's en video's uploaden naar websites voor het delen van bestanden door op [m] te drukken en vervolgens z → Delen (Wi-Fi) → en een gewenste website te selecteren. 110 Draadloos netwerk Foto's of video's via e-mail verzenden U kunt de instellingen in het e-mailmenu wijzigen en foto's die op de camera zijn opgeslagen, verzenden via e-mail. 5 Selecteer het vak Naam geef uw naam in en selecteer Gereed. Instelling afzender E-mailinstellingen wijzigen Naam In het e-mailmenu kunt u de instellingen voor het opslaan van uw gegevens of het opslaan van e-mailadressen wijzigen. U kunt ook het e-mailwachtwoord instellen of wijzigen. Zie 'Tekst ingeven' voor meer informatie over het ingeven van tekst. (pag. 105) E-mail Opslaan Reset Terug Uw gegevens opslaan 1 Draai de modusknop naar B. 2 Selecteer 3 Druk op [m]. 4 Selecteer . → Instelling 6 Selecteer het vak E-mail geef uw e-mailadres in en selecteer Gereed. 7 Selecteer Opslaan om de wijzigingen op te slaan. • Als u uw gegevens wilt verwijderen, selecteert u Reset. afzender. 111 Draadloos netwerk > Foto's of video's via e-mail verzenden Een e-mailwachtwoord instellen Het e-mailwachtwoord wijzigen 1 Draai de modusknop naar B. 1 Draai de modusknop naar B. 2 Selecteer 2 Selecteer 3 Druk op [m]. 3 Druk op [m]. 4 Selecteer 4 Selecteer 5 Geef uw huidige wachtwoord van 4 cijfers in. 6 Geef een nieuw wachtwoord van 4 cijfers in. 7 Geef het nieuwe wachtwoord nogmaals in. 8 Klik op [o] wanneer het pop-upvenster wordt weergegeven. . → Wachtwoord instellen → Aan. • Selecteer Uit om het wachtwoord uit te schakelen. 5 Klik op [o] wanneer het pop-upvenster wordt weergegeven. • Het pop-upvenster verdwijnt automatisch, ook als u niet op [o] drukt. 6 Voer een wachtwoord van 4 cijfers in. 7 Geef het wachtwoord nogmaals in. 8 Klik op [o] wanneer het pop-upvenster wordt weergegeven. . → Wachtwoord wijzigen. • Het pop-upvenster verdwijnt automatisch, ook als u niet op [o] drukt. • Het pop-upvenster verdwijnt automatisch, ook als u niet op [o] drukt. Als u uw wachtwoord niet meer weet, kunt u dit opnieuw instellen door Reset te selecteren op het scherm voor het instellen van het wachtwoord. Wanneer u de gegevens opnieuw instelt, worden eerder opgeslagen instelgegevens van de gebruiker, e-mailadres en recent verzonden e-maillijst verwijderd. 112 Draadloos netwerk > Foto's of video's via e-mail verzenden Foto's of video's via e-mail verzenden 6 U kunt foto's die op de camera zijn opgeslagen, verzenden via e-mail. Zie 'Tekst ingeven' voor meer informatie over het ingeven van tekst. (pag. 105) Scroll naar de bestanden die u wilt verzenden en druk op [o]. • U kunt maximaal 20 bestanden selecteren. De totale grootte mag maximaal 7 MB zijn. 1 Draai de modusknop naar B. 7 Selecteer Send. 2 Selecteer 8 Selecteer het vak Opmerking geef uw opmerkingen in en selecteer Gereed. 3 Selecteer het vak Afzender geef uw e-mailadres in en selecteer Gereed. 9 Selecteer Verzenden. . • Als u uw gegevens eerder hebt opgeslagen, worden deze automatisch ingevoegd. (pag. 111) • Als u een adres uit de lijst met eerdere ontvangers wilt gebruiken, selecteert u → een adres. 4 Selecteer het vak Ontvanger geef een e-mailadres in en selecteer Gereed. • De camera probeert automatisch verbinding te maken met een WLAN via het toegangspunt waarmee het laatst verbinding is gemaakt, om de e-mail te verzenden. • Als de camera niet eerder verbinding heeft gemaakt met een WLAN, wordt er gezocht naar beschikbare toegangspunten. (pag. 101) • Als u een adres uit de lijst met eerdere ontvangers wilt gebruiken, selecteert u → een adres. • Selecteer om meer ontvangers toe te voegen. U kunt maximaal 30 ontvangers ingeven. • Selecteer 5 om een adres uit de lijst te verwijderen. Selecteer Volgende. 113 Draadloos netwerk > Foto's of video's via e-mail verzenden • U kunt geen RAW-bestanden verzenden. • U kunt maximaal 20 bestanden per keer verzenden. • Zelfs als het erop lijkt dat een foto is overgedragen, kunnen fouten met • • • • • de e-mailaccount van de ontvanger ervoor zorgen dat de foto wordt geweigerd of herkend als spam. U kunt geen e-mail verzenden als er geen netwerkverbinding beschikbaar is of als de instellingen van uw e-mailaccount onjuist zijn. U kunt geen e-mail verzenden als de bestandsgrootte de limiet overschrijdt. De maximale fotoresolutie die u kunt verzenden, is 2M en de langste video die u kunt verzenden, is een video die is opgenomen met . Als de geselecteerde foto een hogere resolutie dan 2M heeft, wordt deze automatisch verkleind tot een lagere resolutie. Als u door een firewall of gebruikersverificatie-instellingen geen e-mail kunt verzenden, neemt u contact op met uw netwerkbeheerder of uw netwerkserviceprovider. Als het camerageheugen geen foto's bevat, kunt u deze functie niet gebruiken. U kunt in de afspeelmodus ook een e-mail verzenden door op [m] te drukken en z → Delen (Wi-Fi) → E-mail te selecteren. 114 Draadloos netwerk Foto's uploaden naar een cloudserver U kunt uw foto's uploaden naar SkyDrive. Om bestanden te uploaden, moet u de Microsoft-website bezoeken en u registreren voordat u uw camera aansluit. 3 Meld u aan met uw gebruikersnaam en wachtwoord. • Zie 'Tekst ingeven' voor meer informatie over het ingeven van tekst. (pag. 105) 1 Draai de modusknop naar B. • Zie 'De aanmeldingsbrowser gebruiken' als u verbonden bent 2 Selecteer • Druk op [m] om optiemenu's te gebruiken. met SkyDrive. (pag. 103) . Optie • Als het pop-upvenster wordt weergegeven dat u vraagt om een account te maken, selecteert u OK. • De camera probeert verbinding te maken met een WLAN via het toegangspunt waarmee het laatst verbinding is gemaakt. • Als de camera niet eerder verbinding heeft gemaakt met een WLAN, wordt er gezocht naar beschikbare toegangspunten. (pag. 101) Beschrijving Vorige pagina Naar de vorige pagina gaan. Volg. pagina Naar de volgende pagina gaan. Opn. laden De pagina opnieuw laden. Stop Stoppen met het laden van de pagina. Afsl. De aanmeldingsbrowser sluiten. 4 Scroll naar de foto's die u wilt uploaden en druk op [o]. 5 Selecteer Upload. • U kunt foto's ook uploaden naar een cloudserver in de afspeelmodus door op [m] te drukken en z → Delen (Wi-Fi) → en cloudserver te selecteren. • Als het camerageheugen geen foto's bevat, kunt u deze functie niet gebruiken. • Wanneer u foto's uploadt naar SkyDrive, wordt het formaat van de foto's gewijzigd in 2M terwijl de oorspronkelijke verhouding behouden blijft. 115 Draadloos netwerk Automatische back-up gebruiken om foto's of video's te verzenden U kunt foto's of video's die u met de camera hebt vastgelegd, draadloos verzenden naar een pc. De functie Automatische back-up werkt alleen met het Windows-besturingssysteem. Foto's of video's verzenden naar een pc 1 Draai de modusknop naar B. 2 Selecteer Het programma voor Automatische back-up installeren op uw pc 1 Installeer Intelli-studio op de pc. (pag. 141) 2 Sluit de camera met de USB-kabel op de pc aan. 3 Klik op OK in het pop-upvenster. • U moet de informatie voor de back-up-pc configureren om de functie Automatische back-up te gebruiken. Zie 'Het programma voor Automatische back-up installeren op uw pc' voor meer informatie. (pag. 116) 3 4 Verwijder de USB-kabel. 5 Sluit de camera weer met de USB-kabel op de pc aan. Druk op [m] om opties in te stellen. • Als u uw pc automatisch wilt uitschakelen nadat de overdracht is → Pc afsluiten na back-up → Aan. voltooid, selecteert u • Als u de Help voor de functie Automatische back-up wilt → Handleiding. weergeven, selecteert u • Het programma Automatische back-up wordt geïnstalleerd op de pc. Volg de instructies op het scherm om de installatie te voltooien. . 4 Druk op [o] om de back-up te starten. • Als u het verzenden wilt annuleren, drukt u op [o]. • U kunt geen afzonderlijke bestanden selecteren om back-ups van • De camera slaat informatie over de pc op, zodat de camera bestanden kan verzenden naar de pc. te maken. Deze functie maakt alleen een back-up van nieuwe bestanden op de camera. • De voortgang van de back-up wordt weergegeven op de monitor van de pc. Voordat u het programma installeert, moet u ervoor zorgen dat de pc is verbonden met een netwerk. Als er geen internetverbinding beschikbaar is, moet u het programma installeren vanaf de bijgeleverde cd. • Wanneer de overdracht is voltooid, wordt de camera na ongeveer 30 seconden automatisch uitgeschakeld. Selecteer Annuleren om terug te gaan naar het vorige scherm en te voorkomen dat de camera automatisch wordt uitgeschakeld. 116 Draadloos netwerk > Automatische back-up gebruiken om foto's of video's te verzenden • Als de pc de WOL-functie (Wake on LAN) ondersteunt, kunt u de pc • • • • • • • • • • • automatisch inschakelen door op uw camera naar de pc te zoeken. (pag. 121) Wanneer u op de camera verbinding maakt met het WLAN, selecteert u het toegangspunt dat is verbonden met de pc. De camera zoekt naar de beschikbare toegangspunten, zelfs als u weer verbinding maakt met hetzelfde toegangspunt. Als u de camera uitschakelt of de batterij verwijdert terwijl u bestanden verzendt, wordt de bestandsoverdracht onderbroken. Wanneer u deze functie gebruikt, is alleen [Aan/uit-schakelaar] beschikbaar op uw camera. U kunt slechts één camera tegelijk verbinden met de pc om bestanden te verzenden. De back-up wordt mogelijk geannuleerd vanwege netwerkomstandigheden. Foto' of video' kunnen maar één keer naar een pc worden verzonden. Bestanden kunnen niet opnieuw worden verzonden, zelfs niet als u uw camera opnieuw aansluit op een andere pc. Als het camerageheugen geen foto's bevat, kunt u deze functie niet gebruiken. U moet Windows Firewall en eventuele andere firewalls uitschakelen voordat u deze functie gebruikt. U kunt maximaal 1000 bestanden verzenden. In de pc-software moet de servernaam worden ingegeven in het Latijnse alfabet en mag de naam niet meer dan 48 tekens bevatten. 117 Draadloos netwerk Foto's of video's weergeven op een tv met TV Link functionaliteit TV Link is een technologie voor het delen van mediabestanden tussen een camera en een televisie die verbinding hebben met hetzelfde toegangspunt. Met deze technologie kunt u uw foto's of video's op een breedbeeld-tv of ander apparaat weergeven. 1 Draai de modusknop naar B. 2 Selecteer . • Als het begeleidende bericht wordt weergegeven, drukt u op [o]. • De camera probeert automatisch verbinding te maken met een WLAN via het toegangspunt waarmee het laatst verbinding is gemaakt. 4 Zoek op de tv naar de camera en blader door de gedeelde foto's of video's. • Raadpleeg de gebruiksaanwijzing van de televisie voor informatie over het zoeken naar de camera en het bladeren door foto's of video's op de televisie. • Afhankelijk van het type tv of de netwerkverbinding kan het voorkomen dat video's niet vloeiend worden afgespeeld. Als dit of gebeurt, neemt u de video opnieuw op met de kwaliteit en speelt u de video opnieuw af. Als video's niet vloeiend op uw televisie worden afgespeeld via de draadloze verbinding, sluit u de camera met een HDMI-kabel aan op de televisie. • Als de camera niet eerder verbinding heeft gemaakt met een WLAN, wordt er gezocht naar beschikbare toegangspunten. (pag. 101) 3 Maak op uw tv verbinding met een draadloos netwerk via een toegangspunt. • Raadpleeg de gebruikershandleiding van de tv voor meer informatie. AP 118 Draadloos netwerk > Foto's of video's weergeven op een tv met TV Link functionaliteit • U kunt geen RAW-bestanden delen. • U kunt maximaal 1000 foto's of video's delen. • Op een tv-scherm kunt u alleen foto's of video's bekijken die u met de camera hebt opgenomen. • Het bereik van de draadloze verbinding tussen uw camera en een tv kan verschillen, afhankelijk van de specificaties van het toegangspunt. • Als de camera is verbonden met 2 tv's, wordt er mogelijk langzamer • • • • • • • • • • • • afgespeeld. U kunt deze functie alleen gebruiken met tv's met de TV Link-functie. Foto's of video's worden met hun originele grootte gedeeld. Sommige video's worden trager in het buffer opgeslagen. Gedeelde foto's of video's worden niet opgeslagen op de televisie, maar u kunt ze op de camera opslaan zodat ze voldoen aan de specificaties van de televisie. Het overbrengen van foto's of video's naar de tv kan enige tijd duren, afhankelijk van de netwerkverbinding, het aantal bestanden dat u wilt delen of de grootte van de bestanden. Als u de camera op ongebruikelijke wijze uitschakelt terwijl u foto's of video's op een tv bekijkt (bijvoorbeeld door de batterij te verwijderen), gaat de tv ervan uit dat de verbinding met de camera nog intact is. De volgorde van foto's of video's op de camera kan afwijken van die op de tv. Afhankelijk van het aantal foto's of video's dat u wilt delen, kan het enige tijd duren om uw foto's of video's te laden en de instelprocedure uit te voeren. Als u tijdens de weergave van foto's of video's op de tv voortdurend de afstandsbediening van de tv gebruikt of andere handelingen op de tv uitvoert, werkt deze functie mogelijk niet correct. Als u bestanden op de camera sorteert of de volgorde van de bestanden wijzigt terwijl u de bestanden op een tv bekijkt, moet u de instelprocedure herhalen om de lijst met bestanden op de tv bij te werken. Als het camerageheugen geen foto's bevat, kunt u deze functie niet gebruiken. Wij raden aan dat u een netwerkkabel gebruikt om uw tv op uw AP aan te sluiten. Zo wordt haperend beeld bij het streamen van de inhoud zoveel mogelijk beperkt. 119 Draadloos netwerk Foto's verzenden via Wi-Fi Direct Als de camera via een WLAN is verbonden met een apparaat dat de functie Wi-Fi Direct ondersteunt, kunt u foto's verzenden naar het apparaat. Deze functie wordt mogelijk niet ondersteund op bepaalde apparaten. 1 Schakel op het toestel de optie Wi-Fi Direct in. 2 Scroll op de camera in de afspeelmodus naar een foto. 3 Druk op [m] en selecteer z → Delen (Wi-Fi) → Wi-Fi Direct. • In de weergave met één afbeelding kunt u slechts één foto tegelijk verzenden. • In de miniatuurweergave kunt u meerdere foto's selecteren door naar miniaturen te scrollen en op [o] te drukken. Selecteer Send wanneer u klaar bent met het selecteren van foto's. 4 Selecteer het apparaat in de lijst met Wi-Fi Directapparaten op de camera. • Zorg ervoor dat de optie Wi-Fi Direct van het apparaat is ingeschakeld. • U kunt uw camera ook selecteren in de apparatenlijst van het betreffende Wi-Fi Direct-apparaat. 5 Geef op het toestel de camera toestemming om verbinding te maken met het toestel. • De foto wordt verzonden naar het apparaat. • U kunt maximaal 20 bestanden per keer verzenden. • Als het camerageheugen geen foto's bevat, kunt u deze functie niet gebruiken. • Als u de verbinding annuleert voordat deze is voltooid, kan de camera mogelijk niet opnieuw verbinding maken met het apparaat. In dat geval moet u uw apparaat bijwerken met de nieuwste firmware. 120 Draadloos netwerk Over de WOL-functie Wake on LAN Met de WOL-functie kunt u een pc automatisch inschakelen of wekken met uw camera. Deze functie is beschikbaar voor desktop-pc's van Samsung uit de afgelopen 5 jaar (niet beschikbaar voor all-in-one-pc's). Als u andere wijzigingen dan de beschreven wijzigingen aanbrengt in de BIOS-instellingen van uw pc, kan uw pc worden beschadigd. De fabrikant is niet verantwoordelijk voor schade als gevolg van het wijzigen van de BIOS-instellingen van uw pc. De pc instellen om wakker te worden uit de slaapmodus 1 Klik op Start en open het Control Panel (Configuratiescherm). 3 Klik met de rechtermuisknop op Local Area (LAN-verbinding) en klik op Properties (Eigenschappen). 2 Configureer de netwerkverbinding. 4 Klik op Configure (Configureren) → het tabblad Power manage (Energiebeheer) → Allow this device to wake the computer (Dit apparaat mag de computer uit stand-by halen). 5 Klik op OK. 6 Start de pc opnieuw op. • Windows 7: Klik op Network and Internet (Netwerk en internet) → Network and Sharing Center (Netwerkcentrum) → Change adapter settings (Adapterinstellingen wijzigen). • Windows Vista: Klik op Network and Internet (Netwerk en internet) → Network and Sharing Center (Netwerkcentrum) → Manage network connections (Netwerkverbindingen beheren). • Windows XP: Klik op Network and Internet Connection (Netwerken Internet-verbindingen) → Network Connection (Netwerkverbindingen). 121 Draadloos netwerk > Over de WOL-functie Wake on LAN De pc instellen om te worden ingeschakeld 1 • Windows Vista: Schakel de pc in en druk op F2 terwijl de pc wordt opgestart. Klik op Network and Internet (Netwerk en internet) → Network and Sharing Center (Netwerkcentrum) → Manage network connections (Netwerkverbindingen beheren). • Het BIOS-instelmenu wordt weergegeven. 2 Selecteer het tabblad Advanced (Geavanceerd) → Power management Setup (Energiebeheer instellen). 3 Selecteer Resume on PME (Hervatten bij PME) → Enabled (Ingeschakeld). 4 Druk op F10 om uw wijzigingen op te slaan en door te gaan met opstarten. 5 Klik op Start en open het Control Panel (Configuratiescherm). • Windows XP: Klik op Network and Internet Connection (Netwerken Internet-verbindingen) → Network Connection (Netwerkverbindingen). 7 Selecteer stuurprogramma's voor de netwerkadapter. 8 Klik op de tab Advanced (Geavanceerd) en stel de WOL-menu's in. • U kunt deze functie niet gebruiken met een firewall of als er een beveiligingsprogramma is geïnstalleerd. • Als u de computer wilt inschakelen met de WOL-functie, moet de 6 Configureer de netwerkverbinding. • Windows 7: Klik op Network and Internet (Netwerk en internet) → Network and Sharing Center (Netwerkcentrum) → Change adapter settings (Adapterinstellingen wijzigen). computer een actieve verbinding hebben met het LAN. Zorg ervoor dat het lampje op de LAN-poort van de computer brandt, wat aangeeft dat de LAN-verbinding actief is. • Afhankelijk van het model van uw pc is het mogelijk dat de camera de pc alleen kan wekken. • Afhankelijk van het besturingssysteem of de stuurprogramma's van uw pc kunnen de namen van het WOL-instelmenu verschillen. - voorbeelden van het instellen van menunamen: PME, Wakeup on LAN enzovoort inschakelen. - voorbeelden van het instellen van menuwaarden: Enable, Magic packet enzovoort 122 Hoofdstuk 5 Camera-instellingenmenu Hier leest u alles over de menu's met gebruikersinstellingen en algemene instellingen. U kunt de instellingen aan uw voorkeuren en behoeften aanpassen. Camera-instellingenmenu Gebruikersinstellingen Met deze instellingen kunt u de gebruiksomgeving aanpassen. U stelt als volgt gebruikersopties in: Ruisonderdrukking Druk in de opnamemodus op [m] → u of X → een optie. Gebruik Ruisonderdrukking om zichtbare ruis in foto's te verminderen. * Standaard Optie Beschikbare items en de volgorde hiervan kunnen verschillen, afhankelijk van de opnamemodus. Beschrijving Hoge ISO ruisonderdr. Met deze functie wordt ruis die bij een hoge ISOwaarde optreedt, verminderd. (Uit, Aan*) Lange ruisonderdr. Met deze functie wordt ruis bij lange belichtingen verminderd. (Uit, Aan*) ISO aanpassen DMF (Direct Manual Focus) ISO-stap U kunt het formaat voor de ISO-waarde instellen op 1/3 of 1 stap. U kunt de scherpstelling handmatig aanpassen door de scherpstelring te draaien nadat u hebt scherpgesteld door [Ontspanknop] half in te drukken. Deze functie is mogelijk niet bij alle lenzen beschikbaar. Auto ISO bereik U kunt voor ISO Auto de maximale ISO-waarde voor de diverse belichtingsstappen instellen. * Standaard Optie Waarde 1 stap ISO 200, ISO 400, ISO 800*, ISO 1600, ISO 3200 1/3 stap ISO 125, ISO 160, ISO 200, ISO 250, ISO 320, ISO 400, ISO 500, ISO 640, ISO 800*, ISO 1000, ISO 1250, ISO 1600, ISO 2000, ISO 2500, ISO 3200 124 Camera-instellingenmenu > Gebruikersinstellingen AF-prioriteit iFn aanpassen U kunt instellen dat de camera alleen foto's vastlegt wanneer het onderwerp scherp in beeld is. U kunt opties selecteren die kunnen worden aangepast wanneer u op [i-Function] drukt op een i-Function-lens. Optie Bij continuopnamen en serieopnamen maakt de camera ook foto's als de functie AF-prioriteit is ingeschakeld en het onderwerp niet scherp in beeld is. Vervormingscorrectie U kunt de vervorming corrigeren die bij bepaalde lenzen kan optreden. Deze functie is mogelijk niet bij alle lenzen beschikbaar. Beschrijving Diafragma De diafragmawaarde aanpassen. Sluitertijd De sluitertijd aanpassen. EV De belichtingswaarde aanpassen. ISO De ISO-waarde aanpassen. WB De witbalans aanpassen. Z Het zoompercentage aanpassen. 125 Camera-instellingenmenu > Gebruikersinstellingen Gebruikersdisplay Nr. Histogram U kunt opnamegegevens op het scherm weergeven of weglaten. Het histogram op het scherm in- of uitschakelen. 3 1 2 4 5 Nr. Beschrijving 4 Het histogram Een histogram is een grafiek die de verdeling van de helderheid in het beeld toont. Een histogram dat naar links neigt, duidt op een donker beeld. Een histogram dat naar rechts neigt, duidt op een licht beeld. De hoogte van de grafiek houdt verband met de kleurinformatie. De grafiek wordt hoger als een bepaalde kleur veel voorkomt. Onvoldoende belichting Normale belichting Te veel belichting Beschrijving Afstandsschaal 1 Pictogrammen rechts 2 Pictogrammen links instellen dat de afstand tussen een onderwerp en de camera wordt weergegeven wanneer u een lens bevestigt die de functie Afstandsschaal ondersteunt. (Uit, ft, m*) 3 Datum/tijd Pictogrammen aan de rechterkant weergeven in de opnamemodus. Pictogrammen aan de linkerkant weergeven in de opnamemodus. 5 Deze functie is alleen beschikbaar als u een lens bevestigt die de functie Afstandsschaal ondersteunt. De datum en tijd weergeven. 126 Camera-instellingenmenu > Gebruikersinstellingen Knoptoewijzing Rasterlijn U kunt de functie wijzigen die is toegewezen aan de knop Aangepast. Hiermee kunt u een raster selecteren om te helpen bij de compositie. (Uit*, 3 X 3, 2 X 2, Kruis, Diagonaal) * Standaard Knop Aangepast Functie Een functie voor de knop Aangepast instellen. • Optisch voorb.*, waarmee het scherptedieptevoorbeeld voor de huidige diafragmawaarde wordt geactiveerd. (pag. 22) • WB-sneltoets (Witbalans), waarmee de functie voor aangepaste witbalans wordt uitgevoerd. • RAW-sneltoets +, waarmee de functie RAW+JPEG wordt in- of uitgeschakeld. • Reset, waarmee sommige instellingen opnieuw worden ingesteld. • AEL, waarmee de automatische belichting wordt vergrendeld. AF-lamp Schakel de AF-lamp in om op donkere plaatsen beter automatisch te kunnen scherpstellen. De autofocus werkt op donkere plaatsen beter als de AF-lamp is ingeschakeld. 127 Camera-instellingenmenu Instellingen 1 Hier leest u alles over de menuonderdelen van Instellingen 1. * Standaard Onderdeel U stelt als volgt menuopties van Instellingen 1 in: Stel de notatie voor bestands- en mapnummering in. • Reset: na het gebruik van de resetfunctie begint de bestandsnummering weer bij 0001. • Serie*: de bestandsnummering loopt door, ook als u een nieuwe geheugenkaart plaatst, de kaart formatteert of alle foto's wist. Druk in de opname- of afspeelmodus op [m] → q → een optie. * Standaard Onderdeel Language Beschrijving De taal instellen van de informatie op het scherm. Stel de notatie van bestandsnamen in. • Standaard*: SAM_XXXX.JPG (sRGB)/ _SAMXXXX.JPG (Adobe RGB) • Datum: - sRGB files - MMDDxxxx.JPG. Een foto die 1 januari is Best.naam gemaakt, heet bijvoorbeeld 0101xxxx.jpg. - Adobe RGB-bestanden - _MDDxxxx.JPG voor de maanden januari tot en met september. Voor de maanden oktober tot en met december wordt het maandnummer vervangen door de letters A (okt.), B (nov.) en C (dec.). Een foto die op 3 februari is gemaakt, heet bijvoorbeeld _203xxxx.jpg. Een foto die op 5 oktober is gemaakt, heet _A05xxxx.jpg. Beschrijving • De eerste mapnaam is 100PHOTO, en als u de sRGB- Bestandsnr. • • • • • kleurruimte en de standaardbestandsnaamgeving hebt gekozen, heet het eerste bestand SAM_0001. Het bestandsnummer wordt steeds met één opgehoogd, van SAM_0001 tot SAM_9999. Ook mapnummers worden steeds met één opgehoogd, van 100PHOTO tot 999PHOTO. Het maximum aantal bestanden dat in een map kan worden opgeslagen, is 9999. Bestandsnummers worden volgens de DCFspecificaties (Design rule for Camera File system) toegekend. Als u een bestandsnaam wijzigt, bijvoorbeeld op een computer, kan het bestand niet meer op de camera worden weergegeven. 128 Camera-instellingenmenu > Instellingen 1 * Standaard Onderdeel Maptype Beschrijving Stel het type map in. • Standaard*: XXXPHOTO • Datum: XXX_MMDD Formatteer de geheugenkaart. Als u een geheugenkaart formatteert, wordt deze voorbereid voor gebruik in de camera en worden alle bestaande bestanden, inclusief beveiligde bestanden, verwijderd. (Ja, Nee) Formatt. Reset Er kunnen fouten optreden als u een geheugenkaart door een ander merk camera, door een computer of in een geheugenkaartlezer laat formatteren. Formatteer geheugenkaarten in de camera voordat u er beelden op vastlegt. Het instellingenmenu en de opnameopties opnieuw instellen zodat ze weer op de fabrieksinstellingen staan. (Instellingen voor datum en tijd, taal en video-uitvoer worden niet gewijzigd.) (Ja, Nee) 129 Camera-instellingenmenu Instellingen 2 Hier leest u alles over de menuonderdelen van Instellingen 2. * Standaard Onderdeel U stelt als volgt menuopties van Instellingen 2 in: Druk in de opname- of afspeelmodus op [m] → w → een optie. Scherm auto. uit * Standaard Onderdeel Snel tonen Display aanpassen Stel de helderheid van het scherm, de automatische helderheidsoptie, de schermkleur of niveaumeter in. • Helderheid display: de helderheid van het display handmatig aanpassen. • Helderheid autom.: de helderheid van het display automatisch laten aanpassen. (Uit, Aan*) • Displaykleur: de kleur van het display handmatig aanpassen. • Horizontale kalibratie: De niveaumeter kalibreren. Als de niveaumeter niet waterpas is, plaatst u de camera op een vlakke ondergrond en volgt u de instructies op het scherm. Spaarstand • De ingestelde uitschakeltijd blijft ook na het vervangen van de batterij bewaard. • Automatisch uitschakelen werkt mogelijk niet als de camera op een computer, televisie of printer is aangesloten of een diavoorstelling of film afspeelt. Stel de datum, tijd, datumnotatie en tijdzone in en of de datum op de foto's moet worden weergegeven. (Tijdzone, Datum, Tijd, Type, Afdruk) Datum/tijd • De datum verschijnt rechtsonder in het beeld. • Wanneer u een foto afdrukt, kan het zijn dat sommige printers de datum niet goed kunnen afdrukken. • U kunt de optie Horizontale kalibratie niet openen in de afspeelmodus. • U kunt de peilmeter niet kalibreren in de staande stand.. Stel de tijd in waarna het scherm wordt uitgeschakeld. Het scherm wordt uitgeschakeld als u de camera gedurende de ingestelde tijd niet gebruikt. (Uit, 30 sec*, 1 min, 3 min, 5 min, 10 min) Stel de tijd in waarna de camera wordt uitgeschakeld. De camera wordt uitgeschakeld als u deze gedurende de ingestelde tijd niet gebruikt. (30 sec, 1 min*, 3 min, 5 min, 10 min, 30 min) Beschrijving Stel de tijd in gedurende welke een foto direct na het maken wordt weergegeven. (Uit, 1 sec.*, 3 sec., 5 sec., Vasthouden) Beschrijving Instellen dat Help-tekst over menu's en functies wordt weergegeven. (Uit, Aan*) Helpgids weergeven Druk op [ ] om de Help-tekst te verbergen. 130 Camera-instellingenmenu Instellingen 3 Hier leest u alles over de menuonderdelen van Instellingen 3. * Standaard Onderdeel U stelt als volgt menuopties van Instellingen 3 in: Druk in de opname- of afspeelmodus op [m] → e → een optie. Anynet+ (HDMI-CEC) * Standaard Onderdeel Beschrijving • Systeemvolume: stel het geluidsvolume in of schakel het Geluid geluid helemaal uit. (Uit, Laag, Middel*, Hoog) • AF-geluid: schakel het geluid dat de camera in de AF-modus maakt in of uit. (Uit, Aan*) • Toetsgeluid: schakel het geluid dat de camera maakt als u knoppen indrukt in of uit. (Uit, Aan*) • NTSC: Auto*, 1080i, 720p, 480p, 576p (wordt alleen HDMI-uitvoer Video Kies het video-uitvoersignaal dat in uw land wordt gebruikt. Dit is nodig voor wanneer de camera op een extern videoapparaat zoals een monitor of televisie wordt aangesloten. • NTSC*: VS, Canada, Japan, Korea, Taiwan, Mexico, enzovoort • PAL (Ondersteunt alleen PAL B, D, G, H of I): Australië, Oostenrijk, België, China, Denemarken, Finland, Frankrijk, Duitsland, Engeland, Italië, Koeweit, Maleisië, Nieuw Zeeland, Singapore, Spanje, Zweden, Zwitserland, Thailand, Noorwegen, enzovoort geactiveerd als PAL is geselecteerd) Als de geselecteerde resolutie niet door de HDTV wordt ondersteund, wordt automatisch de onderliggende resolutiewaarde geselecteerd. de sensor telkens bij het inschakelen van de camera gereinigd. (Uit*, Aan) Aangezien deze camera gebruikmaakt van verwisselbare lenzen, kan er bij het wisselen van de lens stof op de sensor komen. Dit kan resulteren in zichtbare stofdeeltjes op de foto. Het wordt aanbevolen om niet in een stoffige omgeving lenzen te wisselen. Zorg ook dat de lensdop bevestigd is als de lens niet wordt gebruikt. Als de camera is aangesloten op een HDTV die Anynet+ (HDMICEC) ondersteunt, kunt u deze met de afstandsbediening van de tv gebruiken door deze optie in te schakelen. • Uit: u kunt niet met de afstandsbediening van de tv de weergavefunctie van de camera gebruiken. • Aan*: u kunt met de afstandsbediening van de tv de weergavefunctie van de camera gebruiken. Als u de camera met een HDMI-kabel op een HDTV aansluit, kunt u de resolutie van het beeld wijzigen. • Sensor reinigen: stof verwijderen van de sensor. • Bij inschakelen: als deze optie is ingeschakeld, wordt Sensor reinigen Beschrijving Controleer de firmwareversie van de body en de lens, Wi-Fi MAC-adres en het netwerkcertificeringsnummer of werk de firmware bij. • Firmware bijwerken: de firmware van de camerabody of lens bijwerken. (Toestel, Lens) • U kunt firmware-upgrades downloaden van www.samsung.com. Apparaatgegevens • U kunt geen firmware-upgrade uitvoeren als de batterij niet volledig is opgeladen. Laad de batterij volledig op voordat u een firmware-upgrade uitvoert. • Bij een firmware-upgrade worden de gebruikersinstellingen gereset. (De datum en tijd, taal en video-uitvoer worden niet gereset.) • Schakel de camera niet uit zolang het upgradeproces actief is. 131 Camera-instellingenmenu GPS Hier vindt u informatie over de menu-items van de GPS-instelling. Voor het gebruik van de GPS-functie moet u een optionele GPS-module aanschaffen. GPS-opties instellen: Druk in de opname- of afspeelmodus op [m] → U → een optie. * Standaard Onderdeel Beschrijving Geocodering Stel in dat u met behulp van GPS (Global Positioning System) foto's met locatiegegevens wilt nemen. De locatiegegevens worden in de Exif-gegevens van de foto opgeslagen. (Uit, Aan*) Geldige tijdsinst. GPS Geef de tijdslimiet op waarna de laatste locatiegegevens moeten worden gebruikt wanneer de camera geen GPS-signalen ontvangt. Als de camera na de opgegeven tijd geen GPS-signalen ontvangt, worden er geen locatiegegevens op de foto's vastgelegd. (15 sec*, 30 sec, 1 min, 3 min, 10 min, 30 min) Locatieweergave Geef de locatiegegevens op die in de opnamemodus rechtsboven op het scherm verschijnen. De locatiegegevens worden alleen in het Koreaans weergegeven wanneer u zich in Korea bevindt en de schermtaal op Koreaans is ingesteld. Wanneer er een andere taal is ingesteld, verschijnen de locatiegegevens in het Engels. (Uit, Aan*) GPS resetten Instellen dat er naar GPS-satellieten wordt gezocht die zich het dichtst bij uw huidige positie bevinden. (Ja, Nee) 132 Hoofdstuk 6 Verbinding maken met externe apparaten Profiteer optimaal van de mogelijkheden van deze camera door het toestel op externe apparaten zoals een computer, HDTV of fotoprinter aan te sluiten. Verbinding maken met externe apparaten Bestanden weergeven op een HDTV of een 3D-televisie U kunt foto's of video's bekijken door de camera met een optionele HDMI-kabel op een HDTV (3D TV) aan te sluiten. 4 Zorg dat de HDTV en de camera zijn ingeschakeld en selecteer de HDMI-modus op de HDTV. • Op het scherm van de HDTV wordt hetzelfde weergegeven als op het scherm van de camera. Bestanden weergeven op een HDTV 1 Druk in de opname- of afspeelmodus op [m] → e → HDMI-uitvoer → een optie. 2 Schakel de camera en de HDTV uit. 3 Sluit de camera met de optionele HDMI-kabel op de HDTV aan. 5 Bekijk de video's en foto's met behulp van de knoppen op de camera. • Als u de HDMI-kabel gebruikt, kunt u de camera via de Anynet+(CEC)methode op een HDTV aansluiten. • Met de Anynet+(CEC)-functies kunt u aangesloten apparaten met de tvafstandsbediening bedienen. • Als de HDTV Anynet+(CEC) ondersteunt, wordt de televisie automatisch • • • • ingeschakeld wanneer deze samen met de camera wordt gebruikt. Deze functie is mogelijk niet op alle HDTV's beschikbaar. Wanneer de camera met een HDMI-kabel op een HDTV is aangesloten, kunnen er geen foto's of video's met de camera worden gemaakt. Wanneer de camera op een HDTV is aangesloten, zijn bepaalde weergavefuncties van de camera mogelijk niet beschikbaar. De tijdsduur waarna de camera en een HDTV met elkaar zijn verbonden kan variëren, afhankelijk van de gebruikte geheugenkaart. Hoewel de hoofdfunctie van een geheugenkaart het zorgen voor een grotere overdrachtssnelheid is, is het niet noodzakelijk zo dat een geheugenkaart met een grote overdrachtssnelheid ook snel is in combinatie met de HDMI-functie. 134 Verbinding maken met externe apparaten > Bestanden weergeven op een HDTV of een 3D-televisie Bestanden weergeven op een 3D-televisie 5 • Druk nogmaals op [I] op de camera of op de U kunt foto's weergeven die zijn gemaakt in 3D-modus of 3D-panoramamodus op een 3D-televisie. 1 Druk in de opname- of afspeelmodus op [m] → e → HDMI-uitvoer → een optie. 2 Schakel de camera en de 3D-televisie uit. 3 Sluit de camera op de 3D-televisie aan met de optionele HDMI-kabel. 4 Schakel de camera in. • Als u een Samsung 3D-televisie hebt die compatibel is met Anynet+ en u hebt de functie Anynet+ van de camera ingeschakeld, schakelt de 3D-televisie automatisch in en wordt het camerascherm weergegeven terwijl de camera automatisch overschakelt naar de afspeelmodus. Druk op [I] op de camera of op de modusschakelknop van de televisie om over te schakelen naar de 3D-modus. modusschakelknop van de televisie om over te schakelen naar de 2D-modus. 6 Schakel de 3D-functie van uw televisie in. • Raadpleeg de gebruiksaanwijzing van de televisie voor meer informatie. 7 Bekijk 3D-foto's met de knoppen op uw camera of de afstandsbediening van de televisie. • U kunt een MPO-bestand niet weergeven in 3D-effect op televisies die deze indeling niet ondersteunen. • Gebruik een 3D-bril wanneer u een MPO-bestand weergeeft op een 3D-televisie. Bekijk de 3D-afbeeldingen die zijn vastgelegd met uw camera, niet gedurende langere tijd op een 3D-televisie of 3D-monitor. Dit kan onaangename symptomen tot gevolg hebben, zoals vermoeide ogen, vermoeidheid, misselijkheid, en meer. • Als u Anynet+ uitschakelt op de camera, wordt de 3D-televisie niet automatisch ingeschakeld. 135 Verbinding maken met externe apparaten Foto's afdrukken Druk foto's op uw camera af door het toestel rechtstreeks op een printer aan te sluiten of door DPOF-informatie (Digital Print Order Format) op een geheugenkaart op te slaan. 2 • Wanneer het pop-upbericht op het camerascherm verschijnt, selecteert u Printer. 3 Foto's met een PictBridge-fotoprinter afdrukken U kunt foto's met een PictBridge-compatibele printer afdrukken door de camera rechtstreeks op de printer aan te sluiten. 1 Schakel de camera in. Draai aan het instelwieltje of druk op [C/F] om een foto te selecteren. • Druk op [m] om afdrukopties in te stellen. 4 Druk op [o] om af te drukken. Schakel de printer in en sluit de camera er met een USB-kabel op aan. 136 Verbinding maken met externe apparaten > Foto's afdrukken Afdrukopties instellen Foto/'s Een afdrukbestelling maken (DPOF) Met DPOF (Digital Print Order Format, digitale afdrukbestelling) kunt u voor foto's de afdrukgrootte en het aantal afdrukken instellen. De camera bewaart de DPOF-informatie in de MISC-map op de geheugenkaart. Uw camera toont een DPOF-indicator wanneer er een foto met DPOF-informatie wordt weergegeven. Als u DPOF-gegevens voor uw foto's hebt ingesteld, kunt u de geheugenkaart naar een printshop brengen om de foto's te laten afdrukken. Eén Formaat Lay-out Type Kwalit. Datum Afsl. Optie Printen U stelt als volgt DPOF opties in: Druk in de afspeelmodus op [m] → x → DPOF → een item. Beschrijving Foto/'s Kies of alleen de huidige foto dan wel alle foto's moeten worden afgedrukt. Formaat Geef het afdrukformaat op. Lay-out Het aantal foto's per pagina instellen. Type Selecteer het papiertype. Kwalit. De afdrukkwaliteit instellen. Datum Hier stelt u in of de datum moet worden afgedrukt. Best.naam Instellen of de bestandsnaam moet worden afgedrukt. Reset De instellingen terugzetten op de standaardwaarden. Bepaalde opties worden mogelijk niet door alle printers ondersteund. 137 Verbinding maken met externe apparaten > Foto's afdrukken DPOF-opties Optie Beschrijving Standaard Selecteer de foto's die u wilt afdrukken en het aantal afdrukken. • Select.: selecteer het aantal afdrukken voor de foto's die u selecteert. (Scroll naar de foto's die u wilt afdrukken → Selecteer het aantal afdrukken door het instelwieltje naar links of rechts te draaien en vervolgens op [f] te drukken.) • Alles: selecteer het aantal exemplaren voor alle foto's. (Selecteer het aantal exemplaren door op [D/I] en vervolgens op [o] te drukken.) • Reset: annuleer alle DPOF-afdrukaantalselecties. Index Hiermee worden alle af te drukken foto's als miniaturen op één vel papier afgedrukt. Het afdrukformaat dat u hebt ingesteld, is alleen beschikbaar met DPOF 1.1-compatibele printers. Formaat Hiermee kunt u de afdrukgrootte specificeren. • Select.: selecteer het afdrukformaat voor de foto's die selecteert. (Scroll naar de foto's die u wilt afdrukken → Selecteer het afdrukformaat door het instelwieltje naar links of rechts te draaien en vervolgens op [f] te drukken.) • Alles: selecteer het afdrukformaat voor alle foto's op de geheugenkaart. (Selecteer het afdrukformaat door op [D/I] en vervolgens op [o] te drukken.) • Reset: annuleer het DPOF-afdrukformaat voor alle foto's. 138 Verbinding maken met externe apparaten Bestanden naar de computer overbrengen Breng bestanden op een geheugenkaart naar de computer over door de camera op de pc aan te sluiten. 3 Schakel de camera in. • Wanneer het pop-upbericht op het camerascherm wordt weergegeven, selecteert u Computer. Bestanden overbrengen naar een Windows-computer De camera aansluiten als verwisselbare schijf U kunt de camera op de computer aansluiten als een verwisselbare schijf. 1 2 Schakel de camera uit. 4 Selecteer op uw pc Deze computer → Verwisselbare schijf → DCIM → XXXPHOTO of XXX_MMDD. 5 Selecteer de gewenste bestanden en sleep deze naar de computer of sla ze daar op. Als Maptype is ingesteld op Datum, wordt de mapnaam weergegeven als 'XXX_MMDD'. Als u bijvoorbeeld op 1 januari een opname maakt, wordt de mapnaam '101_0101'. Sluit de camera op de computer aan met de USB-kabel. • U moet het kleine uiteinde van de USB-kabel aansluiten op de camera. Als u de kabel omgekeerd aansluit, kunnen de bestanden beschadigen. De fabrikant is niet verantwoordelijk voor enig verlies van gegevens. • Als u probeert de USB-kabel in de HDMI-poort te steken, werkt de camera mogelijk niet naar behoren. Zet in dat geval de camera uit en weer aan. 139 Verbinding maken met externe apparaten > Bestanden naar de computer overbrengen De camera loskoppelen (Windows XP) Met Windows Vista en Windows 7 lijken de manieren waarop de camera moet worden losgemaakt sterk op elkaar. 1 Zorg dat er op dat moment geen gegevens tussen de camera en de computer worden uitgewisseld. Bestanden overbrengen naar een Mac-computer 1 Schakel de camera uit. 2 Sluit de camera met de USB-kabel op een Macintoshcomputer aan. • Als het statuslampje op de camera knippert, betekent dit dat er gegevens worden overgedragen. Wacht totdat het statuslampje niet meer knippert. 2 Klik op op de werkbalk rechtsonder in het scherm van de computer. 3 Klik op het pop-upbericht. 4 Klik op het berichtveld waarin wordt aangegeven dat het apparaat veilig is verwijderd. 5 Mac OS 10.4 of hoger wordt ondersteund. • U moet het kleine uiteinde van de USB-kabel aansluiten op de camera. Als u de kabel omgekeerd aansluit, kunnen de bestanden worden beschadigd. De fabrikant is niet verantwoordelijk voor enig verlies van gegevens. • Als u probeert de USB-kabel in de HDMI-poort te steken, werkt de camera mogelijk niet naar behoren. Zet in dat geval de camera uit en weer aan. 3 Schakel de camera in. • Wanneer het pop-upbericht op het camerascherm wordt weergegeven, selecteert u Computer. Verwijder de USB-kabel. 4 Open de verwisselbare schijf. 5 Breng foto’s of video’s naar de computer over. 140 Verbinding maken met externe apparaten Programma's gebruiken op een pc Digitale foto's kunnen op verschillende manieren met beeldbewerkingsprogramma's worden bewerkt. Hier leest u hoe u foto's met de meegeleverde programma's kunt bewerken. Programma's op de cd-rom Programma Doel Intelli-studio Foto's en video's bewerken. Samsung RAW Converter RAW-bestanden in de gewenste indeling omzetten. PC Auto Backup Verzend de opgenomen bestanden naar een aangesloten pc via Wi-Fi. Software installeren 1 Plaats de cd-rom in de pc. 2 Wanneer de instellingenwizard verschijnt, klikt u op Samsung Digital Camera Installer. • Als uw computer niet aan de vereisten voldoet, worden video’s mogelijk 3 Selecteer een programma dat u wilt installeren en klik op Install (Installeren). • U moet Windows XP/Vista/7 of Mac OS 10.4 of hogere versies gebruiken 4 Volg de aanwijzingen op het scherm. Het gebruik van een zelfgemonteerde pc of een niet-ondersteunde pc en besturingssysteem kan tot gevolg hebben dat uw garantie vervalt. 5 Klik op Exit (Afsluiten) wanneer de installatie voltooid is. niet naar behoren afgespeeld of duurt het langer om video’s te bewerken. • Installeer DirectX 9.0c of een nieuwere versie voordat u het programma gebruikt. om de camera als een verwisselbare schijf te kunnen aansluiten. 141 Verbinding maken met externe apparaten > Programma's gebruiken op een pc Intelli-studio gebruiken • De vereisten zijn slechts aanbevelingen. Het werkt mogelijk niet correct Intelli-studio is een ingebouwd programma waarmee u bestanden kunt afspelen, weergeven of bewerken. U kunt er tevens bestanden mee naar uw favoriete websites uploaden. Selecteer Help → Help in het programma voor meer informatie. • • • Vereisten • Onderdeel Vereisten Besturingssysteem* Windows XP SP2, Windows Vista of Windows 7 (32-bits edities) Processor Intel® Core 2 Duo 1,66GHz of hoger/ AMD AthlonTM X2 Dual-Core 2,2GHz of hoger RAM Minimaal 512 MB RAM (1 GB of meer aanbevolen) Schijfruimte Minimaal 250 MB RAM (1 GB of meer aanbevolen) wanneer de computer voldoet aan de vereisten, afhankelijk van de toestand van de computer. Intelli-studio is alleen met Windows compatibel. Intelli-studio ondersteunt de volgende bestandstypen: - Video's: MP4 (Video: H.264, Audio: AAC), WMV (WMV 7/8/9), AVI (MJPEG) - Foto's: JPG, GIF, BMP, PNG, TIFF De bestanden in de RAW-indeling kunnen niet worden geopend met het programma Intelli-studio. Bestanden kunnen niet in de camera worden bewerkt. Breng bestanden naar een map op de computer over om ze te bewerken. • Cd-rom-station • 1024x768 pixels, monitor met ondersteuning Overig voor 16-bits kleuren (1280x1024 pixels en ondersteuning voor 32-bits kleuren aanbevolen) • USB 2.0-poort • nVIDIA Geforce 7600GT of hoger/ ATI X1600-reeks of hoger • Microsoft DirectX 9.0c of hoger * Er wordt een 32-bits versie van Intelli-studio geïnstalleerd, zelfs bij 64-bits versie van Windows XP, Windows Vista en Windows 7. 142 Verbinding maken met externe apparaten > Programma's gebruiken op een pc De interface van Intelli-studio gebruiken 1 2 3 4 5 Nr. 6 7 15 14 8 13 9 12 10 11 Nr. Beschrijving 8 Hiermee geeft u bestanden in de geselecteerde map op de computer weer. 9 Hiermee geeft u bestanden van de aangesloten camera weer of verbergt u ze. 10 Hiermee geeft u bestanden in de geselecteerde map op de camera weer. 11 Hiermee kunt u bestanden als miniaturen of op een kaart weergeven. 12 Hiermee bladert u door de mappen op het aangesloten toestel. 13 Hiermee bladert u door mappen op de computer. 14 Hiermee gaat u naar de vorige of volgende map. 15 Hiermee drukt u bestanden af, geeft u bestanden op een kaart weer, slaat u bestanden in Mijn map op of registreert u gezichten. Beschrijving 1 Hiermee opent u menu's. 2 Hiermee geeft u bestanden in de geselecteerde map weer. 3 Hiermee gaat u naar de fotobewerkingsmodus. 4 Hiermee gaat u naar de videobewerkingsmodus. 5 Hiermee gaat u naar de modus Sharing om foto's te delen. (U kunt bestanden per e-mail verzenden of uploaden naar websites zoals Flickr of YouTube.) 6 Hiermee vergroot of verkleint u de miniaturen in de lijst. 7 Hiermee selecteert u een bestandstype. 143 Verbinding maken met externe apparaten > Programma's gebruiken op een pc Hiermee kunt u bestanden overbrengen met Intelli-studio Met behulp van Intelli-studio kunt u gemakkelijk bestanden van de camera naar de computer overbrengen. 1 Schakel de camera uit. 2 Sluit de camera op de computer aan met de USB-kabel. 3 Start Intelli-studio op de computer. 4 Schakel de camera in. • Wanneer het pop-upbericht op het camerascherm wordt weergegeven, selecteert u Computer. 5 Selecteer een map op de computer waarin u de bestanden wilt opslaan en selecteer Ja. • Nieuwe bestanden worden automatisch naar de computer overgebracht. • Als de camera geen nieuwe bestanden bevat, zal het pop-upvenster voor het opslaan van nieuwe bestanden niet verschijnen. • Sluit het uiteinde van de kabel met de passende stekker op de camera aan. Als u de kabel omgekeerd aansluit, kunnen de bestanden beschadigen. De fabrikant is niet verantwoordelijk voor enig verlies van gegevens. • Als u probeert de USB-kabel in de HDMI-poort te steken, werkt de camera mogelijk niet naar behoren. Zet in dat geval de camera uit en weer aan. 144 Verbinding maken met externe apparaten > Programma's gebruiken op een pc Samsung RAW Converter gebruiken Foto's die met een camera gemaakt zijn, worden vaak omgezet naar een JPEG-indeling en opgeslagen in het geheugen volgens de instellingen van de camera op het moment van de opname. RAW-bestanden worden niet omgezet naar een JPEG-indeling, maar zonder aanpassingen in het geheugen opgeslagen. Met Samsung RAW Converter kunt u de belichting, witbalans, tinten, contrast en kleuren van foto's kalibreren. Vereisten voor Mac Onderdeel Besturingssysteem Apple® Mac® OS X v10.4/v10.5/v10.6 Processor Computer met Intel-processor of daaraan gelijkwaardig (Core 2 Quad of nieuwer aanbevolen)/ PowerPC RAM 1 GB of meer aanbevolen Schijfruimte Reserveer ten minste 100 MB schijfruimte. Wijs voldoende schijfruimte toe voor de opslag van foto's. (Een foto kan meer dan 10 MB aan schijfruimte in beslag nemen.) Vereisten voor Windows Onderdeel Besturingssysteem Processor • XGA (1024x768), Vierkleurendruk Vereisten Microsoft Windows XP, Windows Vista of Windows 7 * Voor de installatie hebt u beheerdersrechten nodig. * Het programma wordt bij 64-bits besturingssystemen als 32-bits toepassing uitgevoerd. Computer met Intel Pentium®- of AMD Athlon™processor of vergelijkbare computer (Pentium4, Athlon XP of hoger aanbevolen) * Geschikt voor multi-core-processor (Intel Core i7, Core 2 Quad, Core 2 Duo, AMD phenom IIX4, Phenom X4 enzovoort.) RAM 1 GB of meer aanbevolen Schijfruimte Reserveer ten minste 100 MB schijfruimte. Wijs voldoende schijfruimte toe voor de opslag van foto's. (Een foto kan meer dan 10 MB aan schijfruimte in beslag nemen.) Overig • XGA (1024x768), Vierkleurendruk (24-bits of hoger) • Toetsenbord, muis of soortgelijke apparaten Vereisten Overig (24-bits of hoger) • Toetsenbord, muis of soortgelijke apparaten • Samsung RAW Converter kan op sommige computers niet goed werken, zelfs als de computer wel aan de vereisten voldoet. • Het installatieprogramma van Mac wordt niet automatisch uitgevoerd. Voer het installatiebestand op de meegeleverde cd-rom handmatig uit. 145 Verbinding maken met externe apparaten > Programma's gebruiken op een pc De interface van Samsung RAW Converter gebruiken Klik op Help → Open software manual voor meer informatie over het gebruik van Samsung RAW Converter. RAW-bestanden bewerken Als u bestanden met RAW-indeling bewerkt met Samsung RAW Converter, kunt u een hoge beeldkwaliteit behouden. U kunt ook bestanden met een JPEG- of TIFF-indeling bewerken. 1 2 De belichting van een foto aanpassen 3 1 Selecteer File (Bestand) → Open file (Bestand openen) en open een bestand. 2 Selecteer de bewerkingsoptie W. 4 Nr. Beschrijving 1 Menu 2 Werkbalk 3 Bewerkingsopties 4 Open/sluit het venster voor verfijnde bewerkingsopties. 146 Verbinding maken met externe apparaten > 3 Programma's gebruiken op een pc Pas de belichting aan met de schuifbalk. Oorspronkelijke foto P-modus, diafragma: f=8, sluitertijd: 1/15 sec, ISO=100 Het contrast van een foto aanpassen 1 Selecteer File (Bestand) → Open file (Bestand openen) en open een bestand. 2 Selecteer de bewerkingsoptie 3 Pas de tint aan met de schuifbalk. Bewerkte foto Oorspronkelijke foto Oorspronkelijke foto . Bewerkte foto Bewerkte foto RAW-bestanden als JPEG of TIFF opslaan 1 Selecteer File (Bestand) → Open file (Bestand openen) en open een bestand. 2 Selecteer File (Bestand) → Development. 3 Selecteer een bestandsindeling (JPEG of TIFF) en selecteer Save (Opslaan). 147 Hoofdstuk 7 Bijlagen Informatie over foutberichten, onderhoud van de camera, tips voor het oplossen van problemen, specificaties en optionele accessoires. Bijlagen Foutmeldingen Als een van de volgende foutmeldingen verschijnt, kunt u de onderstaande oplossingen proberen. Foutmeldingen Lens vergrend Kaartfout Mogelijke oplossing De lens is vergrendeld. Draai de lens linksom totdat u een klik hoort. (pag. 35) • Schakel de camera uit en weer in. • Verwijder de geheugenkaart en plaats deze weer Foutmeldingen Max. aant. mappen en bestanden bereikt. Vervang kaart Bestandsnamen komen niet overeen met de DCFnorm. Breng de bestanden op de geheugenkaart naar een computer over en formatteer de kaart. (pag. 129) Error 00 Schakel de camera uit, ontkoppel de lens en plaats deze weer terug. Neem contact op met een servicecenter als de melding blijft verschijnen. Error 01/02 Schakel de camera uit, verwijder de batterij en plaats deze weer terug. Neem contact op met een servicecenter als de melding blijft verschijnen. terug. • Formatteer de geheugenkaart. Batterij bijna leeg Plaats een opgeladen batterij of laad de batterij op. Geen foto Maak foto's of plaats een geheugenkaart met foto's. Bestandsfout Wis het beschadigde bestand of neem contact op met een servicecenter. Geheugen vol Wis onnodige bestanden of plaats een nieuwe geheugenkaart. Kaart vergrendeld U kunt een SD-, SDHC- of SDXC-kaart vergrendelen om te voorkomen dat bestanden worden verwijderd. Ontgrendel de kaart voordat u gaat fotograferen. (pag. 153) Mogelijke oplossing 149 Bijlagen Onderhoud van de camera Reiniging van de camera Cameralens en -scherm Verwijder stof met behulp van een kwastje en veeg de lens met een zachte doek voorzichtig af. Voor eventueel achtergebleven stof brengt u lensreinigingsvloeistof op een stuk reinigingspapier aan en veegt u de lens voorzichtig schoon. Beeldsensor Afhankelijk van de opnameomstandigheden kan er stof op foto's zichtbaar zijn doordat de beeldsensor aan de buitenlucht is blootgesteld geweest. Dit is geen probleem en blootstelling aan stof is iets wat bij alledaags gebruik van de camera gebeurt. U kunt stof van de sensor verwijderen met de functie voor sensorreiniging. (pag. 131) Als er na het reinigen van de sensor nog stof achterblijft, neemt u contact op met een servicecenter. Steek de blazer niet in de opening van de vatting. Camerabehuizing Veeg deze voorzichtig met een zachte droge doek af. Gebruik nooit benzeen, thinner of alcohol om het toestel te reinigen. Deze oplosmiddelen kunnen de camera beschadigen of defecten veroorzaken. 150 Bijlagen > Onderhoud van de camera De camera gebruiken of opbergen Gebruik op het strand of aan de waterkant • Bescherm de camera tegen zand en vuil wanneer u deze op het Ongeschikte plaatsen voor het gebruiken of opbergen van de camera • Stel de camera niet bloot aan zeer hoge of lage temperaturen. strand of in een andere, soortgelijke omgeving gebruikt. • Uw camera is niet waterbestendig. Gebruik de batterij of geheugenkaart niet met natte handen. Als u de camera gebruikt met natte handen, kan de camera beschadigd raken. • Gebruik de camera niet in zeer vochtige omgevingen of omgevingen waar de luchtvochtigheid snel verandert. • Stel de camera niet bloot aan direct zonlicht en bewaar de camera niet op warme locaties met slechte ventilatie, bijvoorbeeld in een auto die in de zon staat. • Bescherm de camera en het scherm tegen stoten, ruw gebruik en sterke trillingen om ernstige schade te voorkomen. • Gebruik of bewaar de camera niet op stoffige, vuile, vochtige of slecht-geventileerde plaatsen, om schade aan bewegende en interne onderdelen te voorkomen. Camera voor langere tijd opbergen • Als u de camera voor langere tijd opbergt, moet u de camera samen met absorberend materiaal, bijvoorbeeld silicagel, in een afgesloten houder plaatsen. • Haal de batterijen uit de camera wanneer u deze voor langere tijd opbergt. Batterijen in het batterijvak kunnen na verloop van tijd gaan lekken of roesten en ernstige schade aan uw camera veroorzaken. • Batterijen die niet worden gebruikt, ontladen zich na verloop van tijd en moeten voor gebruik opnieuw worden opgeladen. • Gebruik de camera niet in de buurt van brandstoffen, brandbare stoffen of ontvlambare chemicaliën. Bewaar geen ontvlambare vloeistoffen, gassen en explosief materiaal in dezelfde ruimte als de camera of de accessoires van de camera. • Berg de camera niet op met mottenballen. 151 Bijlagen > Onderhoud van de camera Wees voorzichtig bij gebruik in vochtige omgevingen Als u de camera overbrengt van een koude omgeving naar een warme, kan er condensvorming optreden op de lens of de interne onderdelen van de camera. In dit geval moet u de camera uitschakelen en minstens 1 uur wachten. Als er condensvorming optreedt op de geheugenkaart, moet u de kaart verwijderen uit de camera en wachten tot al het vocht is verdampt voordat u de kaart terugplaatst. • Leg camera's, batterijen, opladers of accessoires nooit in de buurt van, op of in verwarmingsapparaten, zoals magnetrons, kachels of radiatoren. Deze apparaten kunnen worden vervormd en oververhit raken en brand of een ontploffing veroorzaken. • Stel de lens niet bloot aan direct zonlicht. Hierdoor kan de beeldsensor verkleuren of defect raken. • Bescherm de lens tegen vingerafdrukken en krassen. Reinig de lens met een zachte, schone doek. Overige aandachtspunten • Zwaai de camera niet aan de polslus heen en weer. Hierdoor kunt u uzelf of anderen verwonden of schade aan uw camera veroorzaken. • Verf de camera niet, omdat verf tussen de bewegende onderdelen kan gaan zitten en de werking van de camera kan beïnvloeden. • Schakel de camera uit wanneer u deze niet gebruikt. • De camera bevat kwetsbare onderdelen. Zorg daarom dat u de camera niet blootstelt aan schokken. • Bewaar de camera in het etui om het scherm te beschermen tegen externe krachten. Houd de camera uit de buurt van zand, scherp gereedschap of kleingeld om te voorkomen dat er krassen op de camera komen. • Gebruik de camera niet als het scherm gebarsten of beschadigd • Als de camera een schok opvangt, wordt de camera mogelijk uitgeschakeld. Dit gebeurt om de geheugenkaart te beschermen. Schakel de camera weer in om de camera te gebruiken. • De camera kan warm worden tijdens het gebruik. Dit is normaal en is niet van invloed op de levensduur of prestaties van uw camera. • Bij lage temperaturen kan het langer duren voor de camera is ingeschakeld, kan de kleur van het scherm tijdelijk veranderen of kunnen nabeelden worden weergegeven. Deze omstandigheden duiden niet op defecten en worden verholpen als u de camera weer bij normale temperaturen gebruikt. • Verf of metaal aan de buitenzijde van de camera kan allergieën, jeuk, eczeem of bultjes veroorzaken bij mensen met een gevoelige huid. Als u last hebt van een van deze symptomen, stopt u onmiddellijk met het gebruik van de camera en raadpleegt u een arts. is. Gebarsten glas of acryl kan letsel aan uw handen en gezicht veroorzaken. Breng de camera naar een servicecenter van Samsung om de camera te laten repareren. 152 Bijlagen > Onderhoud van de camera Geheugenkaart Ondersteunde geheugenkaart Dit product accepteert de geheugenkaarten SD (Secure Digital), SDHC (Secure Digital High Capacity), SDXC (Secure Digital eXtended Capacity), microSD, microSDHC of microSDXC. Capaciteit van de geheugenkaart De geheugencapaciteit verschilt, afhankelijk van de opnamemodus en de opnameomstandigheden. De volgende capaciteiten zijn op een SD-kaart van 2 GB gebaseerd. Formaat Kwaliteit Hoge kwaliteit Normaal Ongeveer 17' 35" Ongeveer 21' 56" Ongeveer 19' 00" Ongeveer 23' 43" Ongeveer 29' 10" Ongeveer 36' 20" Ongeveer 73' 26" Ongeveer 91' 00" Ongeveer 236' 16" Ongeveer 287' 12" Contactpunten 1920X1080 (30 fps) Schrijfvergrendeling Etiket (voorzijde) 1920X810 (24 fps) Bij SD- , SDHC of SDXC-kaarten kunt u voorkomen dat bestanden worden gewist door de schrijfvergrendeling op de kaart om te zetten. Schuif de vergrendeling naar beneden om de kaart alleen-lezen te maken, en omhoog om de schrijfvergrendeling op te heffen. Ontgrendel de kaart voordat u foto's en video's maakt. Geheugenkaartadapter Geheugenkaart Als u microgeheugenkaarten wilt gebruiken met dit product, een computer of een geheugenkaartlezer, moet u de kaart in een adapter plaatsen. Video* 1280X720 (30 fps) 640X480 (30 fps) Om te delen (30 fps) * Bij gebruik van de zoomfunctie kan de opnametijd van de hier gegeven waarden afwijken. Om de totale opnameduur te bepalen, zijn er verschillende video's achter elkaar opgenomen. 153 Bijlagen > Onderhoud van de camera Kwaliteit Formaat Foto Superhoog Hoog Normaal RAW RAW + S.Fijn RAW + Fijn RAW + Normaal 20.0M (5472X3648) 186 364 535 53 37 46 51 10.1M (3888X2592) 378 724 1043 - 47 53 56 5.9M (2976X1984) 626 1168 1642 - 52 57 58 2.0M (1728X1152) 1627 2742 3553 - 58 60 61 Burst 731 1349 1878 - - - - 16.9M (5472X3080) 230 448 655 - 40 49 53 7.8M (3712X2088) 485 919 1310 - 50 55 57 4.9M (2944X1656) 747 1376 1912 - 54 57 59 2.1M (1920X1080) 1573 2666 3468 - 58 60 61 13.3M (3648X3648) 289 560 814 - 44 51 54 7.0M (2640X2640) 536 1010 1432 - 51 56 58 4.0M (2000X2000) 893 1621 2224 - 55 58 59 1.1M (1024X1024) 2645 4057 4936 - 60 61 61 154 Bijlagen > Onderhoud van de camera Aandachtspunten bij gebruik van geheugenkaarten • Vermijd blootstelling van geheugenkaarten aan zeer lage of hoge temperaturen (onder 0 °C/32 °F of boven 40 °C/104 °F). Extreme temperaturen kunnen ervoor zorgen dat geheugenkaarten niet goed werken. • Plaats een geheugenkaart in de juiste richting. Als u een geheugenkaart in de verkeerde richting plaatst, kunnen de camera en de geheugenkaart hierdoor beschadigen. • Gebruik geen geheugenkaarten die in een andere camera of door een computer zijn geformatteerd. Formatteer een dergelijke geheugenkaart opnieuw in uw eigen camera. • Schakel de camera uit wanneer u een geheugenkaart plaatst of verwijdert. • Verwijder de geheugenkaart niet en schakel uw camera niet uit wanneer het lampje knippert. Hierdoor kunnen de gegevens beschadigen. • Wanneer de levensduur van een geheugenkaart is verlopen, kunt • Voorkom dat geheugenkaarten in contact komen met vloeistoffen, vuil of vreemde stoffen. Veeg zo nodig de geheugenkaart met een zachte doek schoon voordat u de geheugenkaart in de camera plaatst. • Voorkom dat geheugenkaarten, of de sleuf voor geheugenkaarten, in contact komen met vloeistoffen, vuil of vreemde stoffen. Dergelijke stoffen kunnen ervoor zorgen dat geheugenkaarten of de camera niet goed meer werken. • Wanneer u een geheugenkaart bij u draagt, moet u een hoesje gebruiken om de kaart tegen elektrostatische ontlading te beschermen. • Breng belangrijke gegevens over naar andere dragers, zoals een harde schijf of cd/dvd. • Als u de camera langere tijd gebruikt, kan de geheugenkaart warm worden. Dit is normaal en wijst niet op een defect. • Gebruik een geheugenkaart die voldoet aan de standaardvereisten. De fabrikant is niet verantwoordelijk voor enig verlies van gegevens. u geen foto's meer op de kaart opslaan. Gebruik een nieuwe geheugenkaart. • Zorg dat geheugenkaarten niet buigen, vallen of aan zware klappen of druk worden blootgesteld. • Zorg dat u geheugenkaart niet gebruikt of opbergt in de buurt van krachtige magnetische velden. • Zorg dat u geheugenkaarten niet gebruikt op locaties met hoge temperaturen of luchtvochtigheid of in de buurt van bijtende stoffen. 155 Bijlagen > Onderhoud van de camera De batterij • Plaats de batterij niet voor langere tijd op ontvlambare oppervlakken, zoals Gebruik alleen door Samsung goedgekeurde batterijen. • Laat het toestel, als het is ingeschakeld, niet voor langere tijd in een matrassen, tapijten of elektrische dekens. afgesloten ruimte. • Zorg ervoor dat de polen van de batterij niet in contact komen met metalen Batterijspecificaties Onderdeel voorwerpen, zoals halskettingen, munten, sleutels en horloges. Beschrijving • Gebruik uitsluitend authentieke, door de fabrikant aanbevolen lithiumionbatterijen ter vervanging. Model BP1030 • Haal de batterij niet uit elkaar en maak er geen gat in met een scherp Type Lithium-ionbatterij Capaciteit 1030 mAh • Stel de batterij niet bloot aan hoge druk of extreme krachten. • Stel de batterij niet bloot aan hevige klappen, bijvoorbeeld door deze van Voltage 7,4 V Oplaadtijd (Wanneer de batterij volledig ontladen is) Ongeveer 140 min voorwerp. grote hoogte te laten vallen. Onzorgvuldig of verkeerd gebruik van de batterij kan lichamelijk letsel of de dood tot gevolg hebben. Volg voor uw eigen veiligheid de onderstaande instructies voor het juiste gebruik van de batterij: • De batterij kan vlam vatten of exploderen als deze niet op de juiste wijze • • • • wordt gebruikt. Als u vervormingen, scheuren of andere afwijkingen in de batterij opmerkt, stopt u onmiddellijk het gebruik hiervan en neemt u contact op met de fabrikant. Gebruik alleen authentieke, door de fabrikant aanbevolen batterijopladers en laad de batterij alleen op de in deze gebruiksaanwijzing voorgeschreven wijze op. Plaats de batterij niet te dicht bij warmtebronnen en stel de batterij niet bloot aan extreem warme omgevingen, zoals een gesloten auto in de zomer. Plaats de batterij niet in een magnetron. Bewaar of gebruik de batterij niet in een hete, vochtige omgeving, zoals een badkamer of douche. • Stel de batterij niet bloot aan temperaturen van 60 °C (140 °F) of hoger. • Stel de batterij niet bloot aan vocht of vloeistoffen. • De batterij mag niet worden blootgesteld aan overmatige warmte zoals zonneschijn, vuur of dergelijke zaken. Richtlijnen voor afvoer • Voer de batterij met zorg af. • Werp de batterij nooit in een open vuur. • Afhankelijk van uw land of regio kan de regelgeving met betrekking tot de afvoer verschillen. Voer de batterij af volgens de lokale en federale regelgeving. Richtlijnen voor het opladen van de batterij Laad de batterij alleen op volgens de procedure in deze gebruiksaanwijzing. De batterij kan ontbranden of exploderen als deze niet op de juiste wijze wordt opgeladen. 156 Bijlagen > Onderhoud van de camera Opnameduur van de batterij Opnamemodus Gemiddelde tijdsduur/Aantal foto's Foto's Ongeveer 165 min/Ongeveer 330 foto's Video's Ongeveer 140 min (Video's opnemen met een resolutie van 1920X1080 en 30 fps.) • De bovenstaande cijfers zijn op de testnormen van Samsung gebaseerd. De resultaten die u tijdens het gebruik behaalt, kunnen hiervan afwijken. De batterij gebruiken • Bij temperaturen onder 0 °C/32 °F kunnen de capaciteit en levensduur van de batterij afnemen. • Bij lage temperaturen kan de batterijcapaciteit afnemen, maar de gewone capaciteit wordt hersteld bij gebruik bij hogere temperaturen. • Als u de camera langere tijd gebruikt, kan het gebied rond de batterijklep warm worden. Dit heeft geen invloed op de normale werking van de camera. • De daadwerkelijk beschikbare opnameduur verschilt en is afhankelijk van achtergrond, de tijd tussen opnamen en de gebruiksomstandigheden. • Om de totale opnameduur te bepalen, zijn er verschillende video's achter elkaar opgenomen. De batterij opladen • Controleer als het indicatielampje uit is of de batterij op de juiste wijze is geplaatst. • Trek de voedingskabel niet aan de kabel zelf uit het stopcontact. Dit kan brand of een schok veroorzaken. Bericht Batterij bijna leeg Als de batterij volledig is ontladen, wordt het batterijpictogram rood en wordt de melding 'Batterij bijna leeg' weergegeven. • Wanneer de batterij volledig leeg is, moet u deze minimaal 10 minuten opladen voor u de batterij weer gebruikt in de camera. • Als het indicatielampje oranje knippert of niet brandt, sluit u de kabel opnieuw aan of verwijdert u de batterij en plaatst u deze opnieuw in de camera. • Als u de batterij oplaadt wanneer de kabel oververhit is of de temperatuur te hoog is, kan het indicatielampje oranje worden. Nadat de batterij is afgekoeld, wordt met opladen begonnen. • Knik de voedingskabel niet en plaats er geen zware voorwerpen op. Hierdoor zou de kabel kunnen beschadigen. 157 Bijlagen Voordat u contact opneemt met een servicecenter Wanneer u problemen met het toestel ondervindt, kunt u eerst de volgende procedures uitvoeren voordat u contact opneemt met een servicecenter. Probleem • Er is geen ruimte op de geheugenkaart. Wis • Wanneer u uw camera naar een servicecenter brengt, moet u ook de onderdelen meenemen die de oorzaak kunnen zijn van de fout, zoals bijvoorbeeld de geheugenkaart of de batterij. Probleem Mogelijke oplossing Er kunnen geen foto's worden gemaakt • Controleer of de batterij in de camera is De camera kan niet worden ingeschakeld De camera wordt plotseling uitgeschakeld het display wordt automatisch uitgeschakeld. (pag. 130) • De camera wordt mogelijk automatisch uitgeschakeld om te voorkomen dat de geheugenkaart door extreme hitte beschadigd raakt. Schakel de camera weer in. • Bij lage temperaturen (onder 0 °C/32 °F) kan De batterij raakt snel leeg de batterij sneller leeg raken. Houd de batterij warm door deze in uw zak te steken. • Met het gebruik van de flitser en het opnemen van video's raakt de batterij snel leeg. Laad de batterij indien nodig weer op. • Batterijen zijn verbruiksartikelen die na verloop van tijd moeten worden vervangen. Koop een nieuwe batterij als de levensduur drastisch afneemt. • • • geplaatst. • Controleer of de batterij correct in de camera is geplaatst. • Laad de batterij op. • Laad de batterij op. • Uw camera staat mogelijk in de spaarstand of Mogelijke oplossing • • • onnodige bestanden of plaats een nieuwe kaart. Wanneer de functie AF-prioriteit is ingeschakeld, kunt u geen foto's maken als er niet is scherpgesteld. Stel AF-prioriteit in op Uit of stel correct scherp op het onderwerp. (pag. 125) Formatteer de geheugenkaart. De geheugenkaart is defect. Koop een nieuwe geheugenkaart. De geheugenkaart is vergrendeld. Ontgrendel de kaart. (pag. 153) Controleer of de camera is ingeschakeld. Laad de batterij op. Controleer of de batterij correct in de camera is geplaatst. De camera loopt vast Verwijder de batterij en plaats deze weer terug. De camera wordt warm De camera kan warm worden tijdens het gebruik. Dit is normaal en is niet van invloed op de levensduur of prestaties van uw camera. Er wordt onverwachts geflitst De flitser wordt mogelijk geactiveerd vanwege statische elektriciteit. Dit duidt niet op een defect van de camera. De flitser werkt niet • Mogelijk is de flitser ingesteld op Uit. (pag. 76) • In bepaalde modi kunt u de flitser niet gebruiken. De datum en tijd kloppen niet Stel in het menu w de datum en tijd in. (pag. 130) 158 Bijlagen > Voordat u contact opneemt met een servicecenter Probleem Het scherm of de knoppen werken niet Mogelijke oplossing is voor het soort opname dat u wilt maken. De foto's zijn onscherp weer terug. Uw televisie of computer kan geen foto's of video's weergeven die zijn opgeslagen op een SDXC-geheugenkaart. SDXC-geheugenkaarten gebruiken het exFAT-bestandssysteem. Zorg ervoor dat het externe apparaat compatibel is met het exFATbestandssysteem voordat u de camera aansluit op het apparaat. Uw computer herkent een SDXCgeheugenkaart niet. SDXC-geheugenkaarten gebruiken het exFATbestandssysteem. Als u SDXC-geheugenkaarten wilt gebruiken op een Windows XP-computer, kunt u het stuurprogramma voor het exFATbestandssysteem downloaden en bijwerken via de website van Microsoft. Kan geen bestanden weergeven Als u de naam van een bestand wijzigt, kan de camera dit bestand mogelijk niet afspelen (de bestandsnaam moet aan de DCFnormen voldoen). In dergelijke gevallen kunt u de bestanden op een computer afspelen of weergeven. • Gebruik een statief om te voorkomen dat de camera beweegt. • Controleer of de lens schoon is. Reinig de lens indien nodig. (pag. 150) • Formatteer de geheugenkaart. Zie 'Aandachtspunten bij gebruik van geheugenkaarten' voor meer informatie. (pag. 155) Mogelijke oplossing • Zorg dat de gekozen scherpsteloptie geschikt Verwijder de batterij en plaats deze weer terug. • Schakel de camera uit en weer in. • Verwijder de geheugenkaart en plaats deze De geheugenkaart heeft een fout Probleem De kleuren in de foto zijn anders dan de daadwerkelijke kleuren Een onjuiste witbalans kan voor onrealistische kleuren zorgen. Selecteer de juiste witbalansoptie voor de lichtbron. (pag. 61) De foto is te licht De foto is overbelicht. • Pas de diafragmawaarde of sluitertijd aan. • Pas de ISO-waarde aan. (pag. 60) • Schakel de flitser uit. (pag. 76) • Pas de belichtingswaarde aan. (pag. 85) De foto is te donker De foto is onderbelicht. • Pas de diafragmawaarde of sluitertijd aan. • Pas de ISO-waarde aan. (pag. 60) • Schakel de flitser in. (pag. 76) • Pas de belichtingswaarde aan. (pag. 85) 159 Bijlagen > Voordat u contact opneemt met een servicecenter Probleem Foto's zijn vervormd Het afspeelscherm verschijnt niet op het aangesloten externe apparaat Mogelijke oplossing Deze camera kan een minimale vervorming hebben wanneer er een groothoeklens wordt gebruikt waarmee een grote beeldhoek mogelijk is. Dit is normaal en wijst niet op een defect. Probleem Ik kan geen DPOF voor RAW-bestanden instellen Autofocus werkt niet • Controleer of de USB-kabel correct is De computer herkent de camera niet aangesloten. • Controleer of de camera is ingeschakeld. • Controleer of u een ondersteund besturingssysteem gebruikt. AEL-functie werkt niet Tijdens het overbrengen van bestanden verbreekt de computer de verbinding De bestandsoverdracht kan door statische elektriciteit worden gestoord. Koppel de USB-kabel los en sluit deze weer aan. De computer kan geen video's afspelen Afhankelijk van de gebruikte software, worden videobestanden mogelijk niet afgespeeld. Installeer en gebruik het programma Intellistudio op uw computer voor het afspelen van videobestanden die u met uw camera hebt opgenomen. (pag. 141) Lens werkt niet onderwerp zich buiten het AF-gebied bevindt, beweegt u de camera zodanig dat het AFgebied over het onderwerp valt en drukt u [Ontspanknop] half in om scherp te stellen. • Het onderwerp is te dichtbij. Neem een stap naar achteren en maak de opname. • De scherpstelling is op MF ingesteld. Schakel over naar de AF-modus. AEL-functie werkt niet in de modi t, M, i, g en s. Selecteer een andere modus als u deze functie wilt gebruiken. • Zorg dat de lens goed is geplaatst. • Ontkoppel de lens van de camera en plaats deze vervolgens opnieuw. • Sluit Intelli-studio af en start het programma Intelli-studio werkt niet naar behoren U kunt DPOF niet instellen voor RAW-bestanden. • Het onderwerp is niet in focus. Wanneer het • Controleer of de HDMI-kabel goed op de externe monitor is aangesloten. • Zorg dat er bruikbare opnamen op de geheugenkaart staan. Mogelijke oplossing opnieuw. • Intelli-studio kan niet worden gebruikt op Macintosh-computers. De externe flitser of GPS werkt niet Controleer of de externe flitser goed is geplaatst en is ingeschakeld. Het scherm voor de datum- en tijdinstellingen wordt weergegeven wanneer u de camera inschakelt • Stel de datum en tijd opnieuw in. • Dit scherm verschijnt wanneer de interne krachtbron van de camera volledig is ontladen. Plaats een volledig opgeladen batterij en wacht ten minste 72 uur in uitgeschakelde toestand tot de interne krachtbron weer is opgeladen. 160 Bijlagen Cameraspecificaties Beeldsensor Scherm Type CMOS Type AMOLED Sensorformaat 23,5 X 15,7 mm Formaat 3,0 inch (Ongeveer 7,6 cm) Effectieve pixels Ongeveer 20,3 megapixel Resolutie VGA (640X480) 614.000 punten (PenTile) Totaalaantal pixels Ongeveer 21,6 megapixel Gezichtsveld Ongeveer 100 % Kleurenfilter RGB-primairekleurenfilter Gebruikersscherm Rasterlijn, Pictogrammen, Histogram, Afstandsschaal, Peilmeter Lensvatting Type Samsung NX-vatting Beschikbare lens Samsung-lenzen Beeldstabilisatie Type Lens-shift (afhankelijk van de lens) Modus Modus 1/Modus 2/Uit Lensvervormingscorrectie Lensvervormingscorrectie voor lens aan / uit (afhankelijk van de lens) Scherpstelling Type Contrast AF Scherptepunt • Selectie: 1 punt (vrije selectie) • Multi: normaal 15 punten, close-up 35 punten • Gezichtsdet. AF: max. 10 gezichten Modus Enkelvoudige AF, Continu AF, Handm. scherpst. AF-hulplampje Groene LED Sluiter i-Function E (afhankelijk van de lens), Z (X1.2, 1.4, 1.7, 2.0) Type Elektronisch gestuurde verticaal lopende spleetsluiter Sluitertijd • Auto: 1/4000-30 sec. • Handmatig: 1/4000-30 sec. (1/3 EV-stap) • Bulb (tijdslimiet: 4 min.) Stofreductie Type Ultrasoon transport 161 Bijlagen > Cameraspecificaties Belichting TTL 221 (17 X 13) Bloksegment Lichtmetingssysteem Lichtmeting: Multi, Centr. gewogen, Spot Burst-opname • 10, 15 of 30 frames per seconde • Maximaal 30 per druk op de ontspanknop Opnametrapje Automatische belichtingsbracketing (±3 EV), Witbalansbracketing, Fotowizardbracketing Zelfontspanner 2-30 sec. (interval van 1 seconde) Ontspanknop SR2NX02 (via micro USB-poort) (optioneel) Lichtmeetbereik: EV 0-18 (ISO 100 · 30mm, F2) Compensatie ±3 EV (1/3 EV-stap) AE-vergrendeling Knop Aangepast • 1 stap: Auto, ISO 100, ISO 200, ISO 400, ISO-equivalent Type Alleen externe flitser (bundel met SEF8A) Modus Smart Flitser, Auto, Automatisch rode ogen onderdrukken, Invulflits, Invulflits + Rode ogen, 1e gordijn, 2e gordijn, Uit Richtgetal 8 (gebaseerd op ISO 100) Beeldhoek 28 mm (35-mm-filmequivalent) Synchronisatiesnelheid Minder dan 1/180 sec. 1 opname, Continu, Burst (5M alleen), Timer, Belichtingstrap (Automatische belichting, Witbalans, Fotowizard) EV flitser -2-+2 EV (0,5 EV-stap) Externe flitser Externe optionele Samsung-flitser: SEF42A, SEF220A • JPEG - Hoog (8 fps): maximaal 11 opnamen mogelijk - Laag (3 fps): maximaal 15 opnamen mogelijk • RAW - Hoog (8 fps), Laag (3 fps): tot 8 opnamen Synchronisatieterminal Hot-shoe ISO 800, ISO 1600, ISO 3200, ISO 6400, ISO 12800 • 1/3 stap: Auto, ISO 100, ISO 125, ISO 160, ISO 200, ISO 250, ISO 320, ISO 400, ISO 500, ISO 640, ISO 800, ISO 1000, ISO 1250, ISO 1600, ISO 2000, ISO 2500, ISO 3200, ISO 4000, ISO 5000, ISO 6400, ISO 8000, ISO 10000, ISO 12800 Transportmodus Modus Continuopnamen Flitser Witbalans Modus Auto witbalans, Daglicht, Bewolkt, Wit TL-licht, NW TL-licht, Daglicht-TL, Kunstlicht, WB flitser, Aangep. instelling, Kleurtemperatuur (handmatig) Microaanpassing Oranje/Blauw/Groen/Magenta, respectievelijk 7 stappen mogelijk 162 Bijlagen > Cameraspecificaties HDR-bereik HDR-bereik Aan/Uit Magisch kader Oud album, Oude film, Golf, Volle maan, Oude plaat, Magazine, Krant, Zonnige dag, Klassieke TV, Muurkunst, Vakantie, Reclamebord 1, Reclamebord 2 Kleurselectie Rood, Groen, Blauw, Geel Fotowizard Modus Parameter Standaard, Helder, Portret, Landschap, Bos, Retro, Koel, Rustig, Klassiek, Aangepast 1, Aangepast 2, Aangepast 3 • JPEG (3:2): 20.0M (5472X3648), Contrast, Scherpte, Kleurverz., Kleur Opname Modus Smart Auto, Programma, Diafragmaprioriteit, Sluiterprioriteit, Handmatig, Lensprioriteit, Magisch, Scène, Film, Wi-Fi Scènemodus Panorama (Live Panorama, 3D), Beautyshot, Nacht, Landschap, Portret, Kinderen, Sport, Close-up, Tekst, Zon onder, Dageraad, Tegenl., Vuurwerk, Strand/sneeuw, Geluidsfoto, 3D Alleen JPEG Geluidsfoto Intelligent filter Opnameduur (vóór en na opnemen, respectievelijk 5 of 10 seconden) Formaat 10.1M (3888X2592), 5.9M (2976X1984), 5.0M (2736X1824) (alleen serieopnamen), 2.0M (1728X1152) • JPEG (16:9): 16.9M (5472X3080), 7.8M (3712X2088), 4.9M (2944X1656), 2.1M (1920X1080) • JPEG (1:1): 13.3M (3648X3648), 7.0M (2640X2640), 4.0M (2000X2000), 1.1M (1024X1024) • RAW: 20.0M (5472X3648) Kwalit. Superhoog, Hoog, Normaal RAW-standaard SRW Kleurruimte sRGB, Adobe RGB Vignetten, Miniatuur, Visoog, Schets, Anti-nevel, Halftoon, Softfocus, Oude film 1, Oude film 2, Negatief 163 Bijlagen > Cameraspecificaties Video Weergave Type MP4 (H.264) Indeling Video: H.264, Geluid: AAC Film AE-modus Programma, Diafragmaprioriteit, Sluiterprioriteit, Handmatig Videoclip Audio aan/uit (opnametijd: maximaal 25 min) Intelligent filter Formaat Vignetten, Miniatuur, Visoog, Schets, Anti-nevel, Halftoon, Softfocus, Oude film 1, Oude film 2, Negatief 1920X1080, 1920X810, 1280X720, 640X480, 320X240 (Om te delen) Opnamesnelheid 30 of 24 frames per seconde (24 fps is alleen beschikbaar met 1920X810.) Multi Motion x0.25 (alleen 640X480, 320X240), x0.5 (alleen 1280X720, 640X480, 320X240), x1, x5, x10, x20 Type Eén afbeelding, Miniaturen (3/15/40), Diashow, Film Bewerken Intelligent filter, Anti-rode ogen, Tegenl., Res.wijz, Draaien, Gezicht retouch, Helderheid, Contrast, Vignetten Intelligent filter Miniatuur, Softfocus, Oude film 1, Oude film 2, Halftoon, Schets, Visoog, Anti-nevel, Negatief • JPEG (3:2): 5.9M (2976X1984), 5.0M (2736X1824), 2.0M (1728X1152) Intelligent filter-formaat • JPEG (16:9): 6.2M (3328X1872), 4.9M (2944X1656), 2.1M (1920X1080) • JPEG (1:1): 6.0M (2448X2448), 4.0M (2000X2000), 1.1M (1024X1024) Opslag Kwalit. Hoge kwaliteit, Normaal Geluid Stereo Bewerken Stilstaand beeld als foto vastleggen, Video inkorten Media Extern geheugen (optioneel): SD-kaart (tot 1-2 GB gegarandeerd), SDHC-kaart (tot 32 GB gegarandeerd), SDXC-kaart (tot 128 GB gegarandeerd) Bestandsindeling RAW (SRW), JPEG (EXIF 2.21), DCF, DPOF 1.1, PictBridge 1.0 Rechtstreeks afdrukken PictBridge 164 Bijlagen > Cameraspecificaties GPS Type Energiebron Geo-tagging met optionele GPS-module (WGS 84) • Locatienaam (alleen beschikbaar in het Engels Functionaliteit Type en Koreaans) • Koppeling met Google Maps (via Intelli-studio) Draadloos netwerk • Oplaadbare batterij: BP1030 (1030 mAh) • Oplader: BC1030 * Afhankelijk van uw regio kan de voedingsbron verschillen. Afmetingen (B x H x D) 116,5 x 62,5 x 36,6 mm (zonder uitsteeksels) Gewicht Type IEEE 802.11n ondersteund Functie Delen op sociale netwerken, E-mail, MobileLink, Remote Viewfinder, SkyDrive, Automatische back-up, TV Link, Wi-Fi Direct 222,2 g (zonder batterij en geheugenkaart) Bedrijfstemperatuur 0-40 °C Bedrijfsluchtvochtigheid Interface Digitale uitvoer USB 2.0 (HI-SPEED) (micro USB-aansluiting) Video-uitvoer NTSC, PAL (instelbaar) HDMI 1.4a: (1080i, 720p, 576p/480p) Externe ontspanknop Ja (micro USB) Externe microfoon Ja 5-85 % Software Intelli-studio, Samsung RAW Converter, PC Auto Backup * Deze specificaties kunnen in het kader van prestatieverbeteringen zonder kennisgeving worden gewijzigd. * Andere merken en productnamen zijn handelsmerken van hun respectieve eigenaars. 165 Bijlagen Woordenlijst AP (Toegangspunt) AEL (Vergrendeling automatische belichting) Een toegangspunt is een apparaat waarmee draadloze apparaten verbinding kunnen maken met een bedraad netwerk. Met deze functie kunt u de belichting vergrendelen op het onderwerp waarvan u de belichting wilt berekenen. Ad-hocnetwerk AF (Autofocus) Een ad-hocnetwerk is een tijdelijk verbinding voor het delen van bestanden of een internetverbinding tussen computers en apparaten. Een systeem dat automatisch de cameralens scherpstelt op het onderwerp. Uw camera gebruikt het contrast om automatisch scherp te stellen. AdobeRGB Adobe RGB wordt gebruikt voor commercieel afdrukken en heeft een groter kleurenbereik dan sRGB. Door het grotere kleurenbereik kunt u foto's gemakkelijk bewerken op een computer. AEB (Opnamereeks met verschillende belichtingen) Deze functie maakt automatisch meerdere beelden met verschillenden belichtingen om u te helpen een goedbelicht beeld te maken. AMOLED (Active-matrix organic light-emitting diode)/ LCD (Liquid Crystal Display) AMOLED is een scherm dat erg dun en licht is en waarvoor geen achtergrondverlichting nodig is. LCD is een scherm dat algemeen wordt gebruikt in consumentenelektronica. Dit scherm heeft een afzonderlijke achtergrondverlichting, zoals CCFL of LED, nodig om kleuren te reproduceren. Diafragma Het diafragma bepaalt de hoeveelheid licht die de sensor van de camera bereikt. 166 Bijlagen > Woordenlijst Bewegingsonscherpte (vaag) Compositie Als de camera wordt bewogen wanneer de sluiter is geopend, kan het volledige beeld vaag lijken. Dit komt vaker voor wanneer de sluitertijd laag is. Voorkom bewegingsonscherpte door de gevoeligheid te verhogen, de flitser te gebruiken of een hogere sluitertijd. U kunt ook een statief of de OIS-functie gebruiken om de camera te stabiliseren. Met compositie wordt de plaatsing van de verschillende elementen in het beeld bedoeld. Meestal levert een compositie volgens de regel van derden een plezierig resultaat. DCF (Design rule for Camera File system) Cloudcomputing Cloudcomputing is een technologie waarmee u gegevens kunt opslaan op externe servers en de gegevens kunt gebruiken op een apparaat met internettoegang. Een specificatie voor het definiëren van een bestandsindeling en bestandssysteem voor digitale camera's die is gemaakt door de Japan Electronics and Information Technology Industries Association (JEITA). Scherptediepte Kleurruimte Het kleurenbereik dat de camera kan zien. Kleurtemperatuur Kleurtemperatuur is een maat in graden Kelvin waarmee de tint van een bepaald type lichtbron wordt aangegeven. Wanneer de kleurtemperatuur toeneemt, heeft de kleur van de lichtbron een blauwiger tint. Wanneer de kleurtemperatuur afneemt, heeft de kleur van de lichtbron een rodere tint. Bij 5500 graden Kelvin is de kleur van de lichtbron vergelijkbaar met die van de zon rond het middaguur. De afstand tussen het dichtstbijzijnde en verste punt waarop kan worden scherpgesteld in een foto. De scherptediepte verschilt per diafragma, brandpuntsafstand en afstand tussen de camera en het onderwerp. Als u bijvoorbeeld een kleiner diafragma selecteert, wordt de scherptediepte vergroot en wordt de achtergrond van een compositie vaag. DPOF (Digitale afdrukbestelling) Een indeling voor het schrijven van afdrukgegevens, zoals geselecteerde beelden en het aantal afdrukken, op een geheugenkaart. Printers die compatibel zijn met DPOF, soms verkrijgbaar in fotowinkels, kunnen de informatie lezen van de kaart voor eenvoudig afdrukken. 167 Bijlagen > Woordenlijst EV (Belichtingswaarde) Flitser Alle combinaties van de camerasluitertijd en diafragma die resulteren in dezelfde belichting. Een flitslamp die ervoor zorgt dat er voldoende belichting is in omstandigheden met weinig licht. EV-compensatie Brandpuntsafstand Met deze functie kunt u snel de belichtingswaarde aanpassen die wordt berekend door de camera, in beperkte stappen, om de belichting van uw foto's te verbeteren. De afstand van het brandpunt van de lens tot het beeldvlak (in millimeters). Grotere brandpuntsafstanden resulteren in een kleinere beeldhoek en een grotere weergave van het onderwerp. Kleinere brandpuntsafstanden resulteren in een grotere beeldhoek. Exif (Exchangeable Image File Format) Een specificatie voor het definiëren van een beeldbestandindeling voor digitale camera's die is gemaakt door de Japan Electronic Industries Development Association (JEIDA). Histogram Een grafische weergave van de helderheid van een beeld. De horizontale as stelt de helderheid voor en de verticale as het aantal pixels. Hoge pieken aan de linkerkant (te donker) en aan de rechterkant (te licht) op het histogram geven aan dat een foto niet goed is belicht. Belichting De hoeveelheid licht die de sensor van de camera mag bereiken. Belichting wordt bepaald door een combinatie van sluitertijd, diafragma en ISO-waarde. 168 Bijlagen > Woordenlijst H.264/MPEG-4 JPEG (Joint Photographic Experts Group) Een video-indeling met hoge compressie die is ontwikkeld door de internationale standaardisatieorganisaties ISO-IEC en ITU-T. Deze codec kan video van goede kwaliteit leveren bij lage bitsnelheden ontwikkeld door JVT (Joint Video Team). Een lossy-methode van compressie voor digitale beelden. JPEGbeelden worden gecomprimeerd om de algehele bestandsgrootte te verminderen met minimale afname van de beeldresolutie. Lichtmeting Beeldsensor Het fysieke deel van een digitale camera die een fotosite bevat voor elke pixel in het beeld. Elke fotosite neemt de helderheid van het licht op dat de fotosite bereikt tijdens een belichting. Algemene sensortypen zijn CCD (Charge-coupled Device) en CMOS (Complementary Metal Oxide Semiconductor). De lichtmeting heeft betrekking op de manier waarop een camera de hoeveelheid licht meet om de belichting in te stellen. MF (Handmatige scherpstelling) IP (Internet Protocol)-adres Een systeem dat de cameralens handmatig scherpstelt op het onderwerp. U kunt de scherpstelring gebruiken om scherp te stellen op een onderwerp. Een IP-adres is een uniek nummer dat wordt toegewezen aan elk apparaat dat verbinding heeft gemaakt met internet. MJPEG (Motion JPEG) Een video-indeling die wordt gecomprimeerd als een JPEG-beeld. ISO-waarde De gevoeligheid van een camera voor licht, gebaseerd op de equivalente filmsnelheid gebruikt in een filmcamera. Met hogere ISOwaarden gebruikt de camera een hogere sluitertijd, waardoor vervaging kan worden verminderd die wordt veroorzaakt door het bewegen van de camera en weinig licht. Beelden met een hoge gevoeligheid zijn echter veel gevoeliger voor ruis. MPO (Multi Picture Object) Een indeling voor beeldbestanden waarbij een bestand meerdere beelden bevat. Een MPO-bestand levert een 3D-effect op MPOcompatibele schermen, zoals 3D-televisies of 3D-monitors. 169 Bijlagen > Woordenlijst Ruis Kwaliteit Verkeerd geïnterpreteerde pixels in een digitaal beeld die mogelijk worden weergegeven als verkeerd geplaatste of willekeurige, heldere pixels. Ruis treedt meestal op wanneer foto's worden gemaakt met een hoge gevoeligheid of wanneer de gevoeligheid automatisch wordt ingesteld op een donkere locatie. Een uitdrukking van het compressieniveau dat is gebruikt in een digitaal beeld. Beelden met een hogere kwaliteit hebben een lager compressieniveau, wat meestal resulteert in grotere bestanden. RAW (Onbewerkte sensorgegevens) NTSC (National Television System Committee) Een coderingsnorm voor videokleur die vooral wordt gebruikt in Japan, Noord-Amerika, de Filippijnen, Zuid-Amerika, Zuid-Korea en Taiwan. De oorspronkelijke, niet-verwerkte gegevens die rechtstreeks afkomstig zijn van de beeldsensor van de camera. Witbalans, contrast, verzadiging, scherpte en andere gegevens kunnen worden bewerkt met bewerkingssoftware voordat het beeld wordt gecomprimeerd naar een standaardbestandsindeling. Optische zoom Dit is een algemene zoomfunctie waarmee beelden kunnen worden vergroot met een lens en waarmee de beeldkwaliteit niet vermindert. Resolutie Het aantal pixels in een digitaal beeld. Beelden met hoge resolutie bevatten meer pixels en bevatten meer details dan beelden met lage resolutie. PAL (Phase Alternate Line) Een coderingsnorm voor videokleur die in verschillende landen in Afrika, Azië, Europa en het Midden-Oosten wordt gebruikt. 170 Bijlagen > Woordenlijst Sluitertijd Witbalans (kleurbalans) De sluitertijd is de hoeveelheid tijd die nodig is om de sluiter te openen en te sluiten. Dit is een belangrijke factor voor de helderheid van een foto, aangezien hiermee de hoeveelheid licht wordt geregeld die door het diafragma op de beeldsensor valt. Met een kortere sluitertijd valt er minder licht naar binnen en wordt de foto donkerder, maar is het ook eenvoudiger om de beweging van het onderwerp te bevriezen. Een aanpassing van de intensiteit van kleuren (meestal de primaire kleuren rood, groen en blauw) in een beeld. Het doel van het aanpassen van de witbalans, of kleurbalans, is de kleuren van een beeld correct weergeven. Wi-Fi sRGB (Standard RGB) Internationale norm voor kleurruimte, vastgesteld door de IEC (International Electrotechnical Commission). Deze norm is vastgesteld op basis van kleurruimte voor computermonitoren en wordt ook gebruikt als de standaardkleurruimte voor Exif. Wi-Fi is een technologie waarmee elektronische apparaten draadloos gegevens kunnen uitwisselen via een netwerk. WPS (Wi-Fi Protected Setup) WPS is een technologie voor beveiliging van draadloze thuisnetwerken. Vignetten Een vermindering van de helderheid of de verzadiging van een beeld bij de randen in vergelijking met het midden van het beeld. Vignetten kan de aandacht richten op onderwerpen die in het midden van een beeld zijn geplaatst. 171 Bijlagen Optionele accessoires Lens SAMSUNG 18-55 mm F3.5-5.6 OIS III Lens SAMSUNG 20-50 mm F3.5-5.6 ED II SAMSUNG 85 mm F1.4 ED SSA Externe flitser SAMSUNG 16 mm F2.4 SAMSUNG 20 mm F2.8 SEF42A SEF220A GPS SAMSUNG 30 mm F2 SAMSUNG 50-200 mm F4-5.6 ED OIS II GPS10 SAMSUNG 60 mm F2.8 Macro ED OIS SSA SAMSUNG 18-200 mm F3.5-6.3 ED OIS 172 Bijlagen > Optionele accessoires Overige accessoires Overige accessoires Cameratas De cameratas kan apart worden aangeschaft. Draadontspanner (micro USB-type) De ontspanknop vermindert bewegingsonscherpte als u deze gebruikt met een statief. Camera-etui Het camera-etui kan apart worden aangeschaft. Microfoon De microfoon vangt het geluid van het onderwerp beter op wanneer u een video opneemt met de zoomfunctie. Geheugenkaart Dit product accepteert de geheugenkaarten SD (Secure Digital), SDHC (Secure Digital High Capacity), SDXC (Secure Digital eXtended Capacity), microSD, microSDHC of microSDXC. Polslus De polslussen kunnen apart worden aangeschaft. Filter U kunt allerlei kleureffecten bereiken door filters voor de lens te plaatsen. Batterij U kunt extra batterijen aanschaffen. USB-kabel U kunt extra USB-kabels aanschaffen. Snelle batterijoplader U kunt een optionele snelle batterijoplader aanschaffen. HDMI-kabel U kunt high-definition foto's en video's bekijken door de camera met de HDMI-kabel (HDMI type C) op een HDMI-monitor aan te sluiten. • De afbeeldingen kunnen afwijken van de werkelijke artikelen. Raadpleeg de gebruiksaanwijzing van deze optionele accessoires voor meer informatie. • Gebruik alleen door Samsung goedgekeurde accessoires. Samsung is niet verantwoordelijk voor schade die door het gebruik van accessoires van derden ontstaat. 173 Bijlagen Index A C F G Autofocus 65 Camera F-getal 15 Geheugenkaart 153 Aansluiten als verwisselbare schijf 139 Aansluiten op pc 139 Indeling 28 Loskoppelen (Windows) 140 Automatische back-up 116 B Batterij Levensduur 157 Specificaties 156 D Diafragma 14, 18 Belichtingswaarde (EV) 15, 85 Diashow 94 Bestanden Digitale afdrukbestelling (DPOF) 137 Brandpuntsafstand 19 Bounce-fotografie 25 Flitsopties 76 Intensiteit 77 Richtgetal 24 Foto's Belichtingstrap 72, 74 Beveiligen 92 Foto-indeling 59 Overbrengen naar Mac 140 Overbrengen naar pc 139 RAW-bestanden bewerken 146 Verwijderen 92 Video-indeling 59 Flitser Draadloos netwerk 101 Bewerken 98 Opname-instellingen 57 Tint aanpassen 147 Vergroten 94 Weergeven op 3D-televisie 135 Weergeven op camera 90 Weergeven op HDTV 134 H HDR-bereik 82 Houding 13 I i-Function 48 Intelli-studio 142 In-/uitfaden 88 Fotostijlen 64 ISO-waarde 17, 18, 60 Fotowizard 64 i-Zoom 49 E E-mail 111 K Externe zoeker 107 Kleurruimte 84 Knop Aangepast 127 174 Bijlagen > Index Optionele accessoires L Lenzen Markeringen 37 Ontgrendelen 36 Vergrendelen 35 GPS-module aansluiten 41 Indeling van GPS-module 41 Onderdelen van flitser 38 Timer 73 TV Link 118 Optische beeldstabilisatie (OIS) 71 V L.meting 79 M T P Video's Opties 87 Weergeven 96 PictBridge 136 MF-help 70 O Onderhoud 150 R W Regel van derden 22 Woordenlijst 166 Rode ogen-effect 77 Opnamemethode 72 3 Opnamemodi Diafragmaprioriteit 45 Film 54 Handmatig 46 Lensprioriteit 47 Programma 44 Scène 51 Sluitertijdvoorkeuze 45 Smart Auto 43 S 3D-opname 53 Samsung RAW Converter 145 Scherptediepte 15, 20 Sluitertijd 16, 18 Smart Album 91 Snelheid (zie Opnamemethode) 72 175 Bijlagen Correcte afvoer van dit product (inzameling en recycling van elektrische en elektronische apparatuur) (Van toepassing in de Europese Unie en andere Europese landen waar afval gescheiden wordt ingezameld.) Dit merkteken op het product, de accessoires of het informatiemateriaal duidt erop dat het product en zijn elektronische accessoires (bv. lader, headset, USB-kabel) niet met ander huishoudelijk afval verwijderd mogen worden aan het einde van hun gebruiksduur. Om mogelijke schade aan het milieu of de menselijke gezondheid door ongecontroleerde afvalverwijdering te voorkomen, moet u deze artikelen van andere soorten afval scheiden en op een verantwoorde manier recyclen, zodat het duurzame hergebruik van materiaalbronnen wordt bevorderd. Huishoudelijke gebruikers moeten contact opnemen met de winkel waar ze dit product hebben gekocht of met de gemeente waar ze wonen om te vernemen waar en hoe ze deze artikelen milieuvriendelijk kunnen laten recyclen. Zakelijke gebruikers moeten contact opnemen met hun leverancier en de algemene voorwaarden van de koopovereenkomst nalezen. Dit product en zijn elektronische accessoires mogen niet met ander bedrijfsafval voor verwijdering worden gemengd. Correcte afvoer van de batterijen in dit product (Van toepassing op de Europese Unie en andere Europese landen met afzonderlijke inzamelingssystemen voor accu’s en batterijen) Dit merkteken op de accu, gebruiksaanwijzing of verpakking geeft aan dat de accu in dit product aan het einde van de levensduur niet samen met ander huishoudelijk afval mag worden weggegooid. De chemische symbolen Hg, Cd of Pb geven aan dat het kwik-, cadmium- of loodgehalte in de accu hoger is dan de referentieniveaus in de Richtlijn 2006/66/EC. Indien de gebruikte accu niet op de juiste wijze wordt behandeld, kunnen deze stoffen schadelijk zijn voor de gezondheid van mensen of het milieu. Ter bescherming van de natuurlijke hulpbronnen en ter bevordering van het hergebruik van materialen, verzoeken wij u afgedankte accu’s en batterijen te scheiden van andere soorten afval en voor recycling aan te bieden bij het gratis inzamelingssysteem voor accu’s en batterijen in uw omgeving. Deze apparatuur mag in alle EU-landen worden gebruikt. In Frankrijk mag deze apparatuur alleen binnenshuis worden gebruikt. 176 ELECTRONICS Conformiteitsverklaring en de Eco-designrichtlijn (2009/125/EC) geïmplementeerd door regelgevingen (EC) No 278/2009 voor externe stroomvoorzieningen. Productdetails Voor het volgende Product : DIGITALE CAMERA Model(len) : NX210 Vertegenwoordiger in de EU Verklaring en van toepassing zijnde standaarden Wij verklaren hierbij dat het/de bovenstaande product(en) voldoet/ voldoen aan de benodigde vereisten en andere bepalingen van de R&TTE-richtlijn (1999/5/EC), de Laagspanningsrichtlijn (2006/95/ EC) en de EMC-richtlijn (2004/108/EC) door toepassing van: EN 60950-1:2006+A1:2010 EN 55024:1998+A1:2001+A2:2003 EN 55022:2006+A1 :2007 EN 61000-3-2:2006 +A1:2009 +A2:2009 EN 61000-3-3:2008 EN 300 328 v1.7.1 EN 301 489-1 v1.8.1 EN 301 489-17 V2.1.1 EN62311 :2008 Samsung Electronics Euro QA Lab. Blackbushe Business Park Saxony Way, Yateley, Hampshire GU46 6GG, UK (JAAR VAN BEGIN AANBRENGEN 5 april 2012 Joong-Hoon Choi / Lab. Manager (plaats en datum van afgifte) (naam en handtekening van gemachtigde persoon) CE-MARKERING 2012) * Dit is niet het adres van het Samsung Servicecenter. Voor het adres of telefoonnummer van het Samsung Servicecenter raadpleegt u de garantiekaart of neemt u contact op met de winkel waar u uw product hebt gekocht. 177 Bijlagen Verklaring in officiële talen Land Verklaring Cesky Samsung Electronics tímto prohlašuje, že tento digitální fotoaparát je ve shodě se základními požadavky a dalšími příslušnými ustanoveními směrnice 1999/5/ES. Dansk Samsung Electronics erklærer herved, at digitale kameraer overholder de væsentlige krav og øvrige relevante krav i direktiv 1999/5/ EF. Deutsch Hiermit erklärt Samsung Electronic, dass sich die Digitalkamera in Übereinstimmung mit den grundlegenden Anforderungen und den übrigen einschlägigen Bestimmungen der Richtlinie 1999/5/EG befindet. Eesti Käesolevaga kinnitab Samsung Electronics digitaalkaamera vastavust direktiivi 1999/5/EÜ põhinõuetele ja nimetatud direktiivist tulenevatele teistele asjakohastele sätetele. English Hereby, Samsung Electronics declares that this digital camera is in compliance with the essential requirements and other relevant provisions of Directive 1999/5/EC. Español Por medio de la presente Samsung Electronics declara que la cámara digital cumple con los requisitos esenciales y cualesquiera otras disposiciones aplicables o exigibles de la Directiva 1999/5/CE. Ελληνική ΜΕ ΤΗΝ ΠΑΡΟΥΣΑ η Samsung Electronics ΔΗΛΩΝΕΙ ΟΤΙ η ψηφιακή φωτογραφική μηχανή ΣΥΜΜΟΡΦΩΝΕΤΑΙ ΠΡΟΣ ΤΙΣ ΟΥΣΙΩΔΕΙΣ ΑΠΑΙΤΗΣΕΙΣ ΚΑΙ ΤΙΣ ΛΟΙΠΕΣ ΣΧΕΤΙΚΕΣ ΔΙΑΤΑΞΕΙΣ ΤΗΣ ΟΔΗΓΙΑΣ 1999/5/ΕΚ. Français Par la présente Samsung Electronic déclare que l'appareil photo numérique est conforme aux exigences essentielles et aux autres dispositions pertinentes de la directive 1999/5/CE. Italiano Con la presente Samsung Electronicsdichiara che questa fotocamera digitale è conforme ai requisiti essenziali e alle altre disposizioni stabilite dalla Direttiva 1999/5/CE. Latviski Ar šo Samsung Electronics deklarē, ka digitālā kamera atbilst Direktīvas 1999/5/EK būtiskajām prasībām un citiem ar to saistītajiem noteikumiem. Lietuvių Šiuo Samsung Electronics deklaruoja, kad šis skaitmeninis fotoaparatas, atitinka esminius reikalavimus ir kitas 1999/5/EB Direktyvos nuostatas. Nederlands Hierbij verklaart Samsung Electronics dat de digitale camera in overeenstemming is met de essentiële eisen en de andere relevante bepalingen van richtlijn 1999/5/EG. Malti Hawnhekk, Samsung Electronics, tiddikjara li din il-kamera diġitali hi konformi mar-rekwiżiti essenzjali u ma' dispożizzjonijiet rilevanti oħrajn ta' Direttiva 1999/5/KE. 178 Bijlagen > Verklaring in officiële talen Land Verklaring Magyar A Samsung Electronics kijelenti, hogy ez a digitális fényképezőgép megfelel az 1999/5/EK irányelv alapvetõ követelményeinek és egyéb vonatkozó elõírásainak. Polski Niniejszym firma Samsung Electronics oświadcza, że ten aparat cyfrowy jest zgodny z zasadniczymi wymogami oraz pozostałymi stosownymi postanowieniami Dyrektywy 1999/5/WE. Português Samsung Electronics declara que esta câmera digital está conforme os requisitos essenciais e outras disposições da Directiva 1999/5/CE. Slovensko Samsung Electronics izjavlja, da je ta digitalni fotoaparat v skladu z bistvenimi zahtevami in ostalimi relevantnimi določili direktive 1999/5/ES. Slovensky Samsung Electronics týmto vyhlasuje, že tento digitálny fotoaparát spĺňa základné požiadavky a všetky príslušné ustanovenia Smernice 1999/5/ES. Suomi Samsung Electronics vakuuttaa täten että tämä digitaalikamera on direktiivin 1999/5/EY oleellisten vaatimusten ja sitä koskevien direktiivin muiden ehtojen mukainen. Svenska Härmed intygar Samsung Electronicsatt dessa digitalkameror står i överensstämmelse med de väsentliga egenskapskrav och övriga relevanta bestämmelser som framgår av direktiv 1999/5/EG. Български С настоящото Samsung Electronics декларира, че този цифров фотоапарат е в съответствие със съществените изисквания и другите приложими разпоредби на Директива 1999/5/ЕК. Română Prin prezenta, Samsung Electronics, declară că această cameră foto digitală este în conformitate cu cerinţele esenţiale şi alte prevederi relevante ale Directivei 1999/5/CE. Norsk Samsung Electronicserklærer herved at dette digitalkameraet er i samsvar med de grunnleggende krav og øvrige relevante krav i direktiv 1999/5/EF. Türkiye Bu belge ile, Samsung Electronics bu dijital kameranın 1999/5/EC Yönetmeliginin temel gerekliliklerine ve ilgili hükümlerine uygun olduğunu beyan eder. Íslenska Hér með lýsir Samsung Electronics því yfir að þessi stafræna myndavél sé í samræmi við grunnkröfur og önnur ákvæði tilskipunar 1999/5/EB. 179 Raadpleeg voor klantenservice of bij vragen de garantie-informatie die met het product is meegeleverd of bezoek onze website www.samsung.com.-
 1
1
-
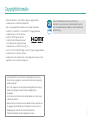 2
2
-
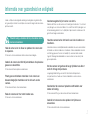 3
3
-
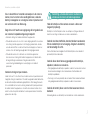 4
4
-
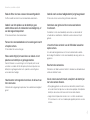 5
5
-
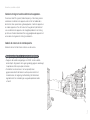 6
6
-
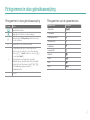 7
7
-
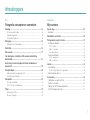 8
8
-
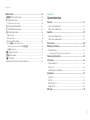 9
9
-
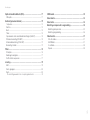 10
10
-
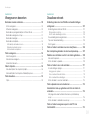 11
11
-
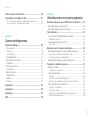 12
12
-
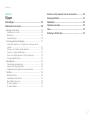 13
13
-
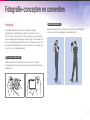 14
14
-
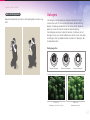 15
15
-
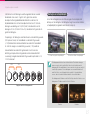 16
16
-
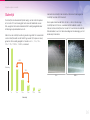 17
17
-
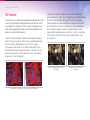 18
18
-
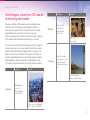 19
19
-
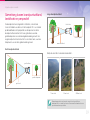 20
20
-
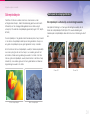 21
21
-
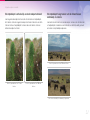 22
22
-
 23
23
-
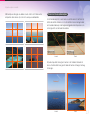 24
24
-
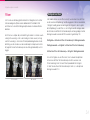 25
25
-
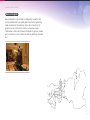 26
26
-
 27
27
-
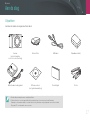 28
28
-
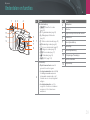 29
29
-
 30
30
-
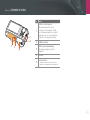 31
31
-
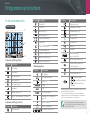 32
32
-
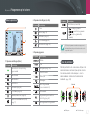 33
33
-
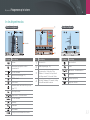 34
34
-
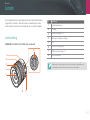 35
35
-
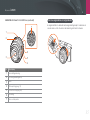 36
36
-
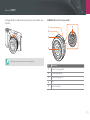 37
37
-
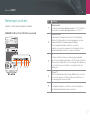 38
38
-
 39
39
-
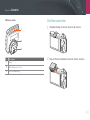 40
40
-
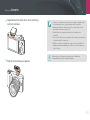 41
41
-
 42
42
-
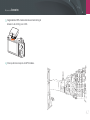 43
43
-
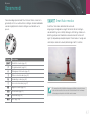 44
44
-
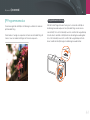 45
45
-
 46
46
-
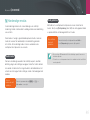 47
47
-
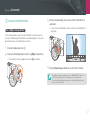 48
48
-
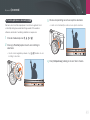 49
49
-
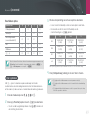 50
50
-
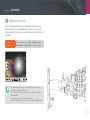 51
51
-
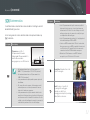 52
52
-
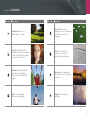 53
53
-
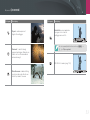 54
54
-
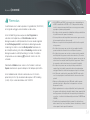 55
55
-
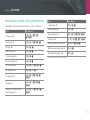 56
56
-
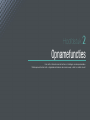 57
57
-
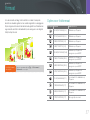 58
58
-
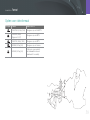 59
59
-
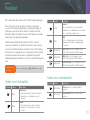 60
60
-
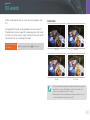 61
61
-
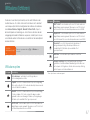 62
62
-
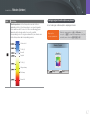 63
63
-
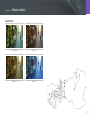 64
64
-
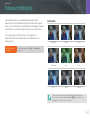 65
65
-
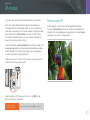 66
66
-
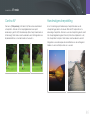 67
67
-
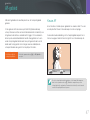 68
68
-
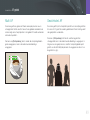 69
69
-
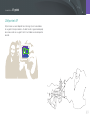 70
70
-
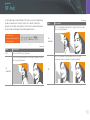 71
71
-
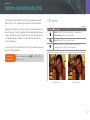 72
72
-
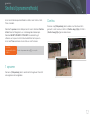 73
73
-
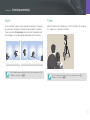 74
74
-
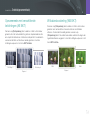 75
75
-
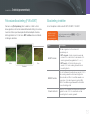 76
76
-
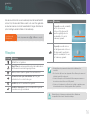 77
77
-
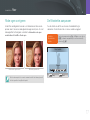 78
78
-
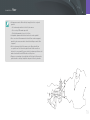 79
79
-
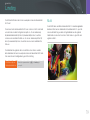 80
80
-
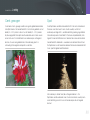 81
81
-
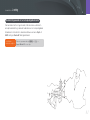 82
82
-
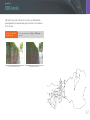 83
83
-
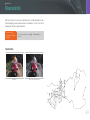 84
84
-
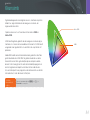 85
85
-
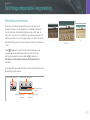 86
86
-
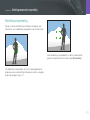 87
87
-
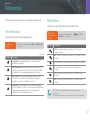 88
88
-
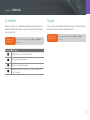 89
89
-
 90
90
-
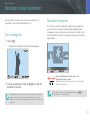 91
91
-
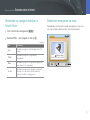 92
92
-
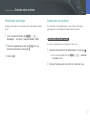 93
93
-
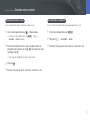 94
94
-
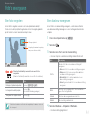 95
95
-
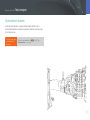 96
96
-
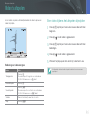 97
97
-
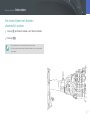 98
98
-
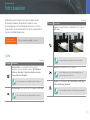 99
99
-
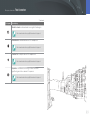 100
100
-
 101
101
-
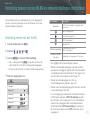 102
102
-
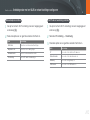 103
103
-
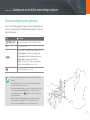 104
104
-
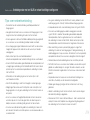 105
105
-
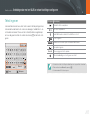 106
106
-
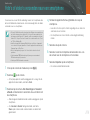 107
107
-
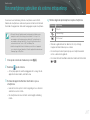 108
108
-
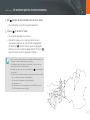 109
109
-
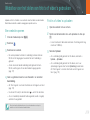 110
110
-
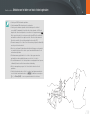 111
111
-
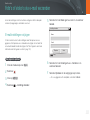 112
112
-
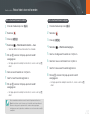 113
113
-
 114
114
-
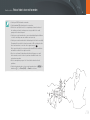 115
115
-
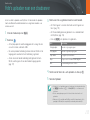 116
116
-
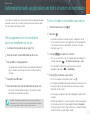 117
117
-
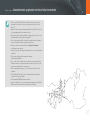 118
118
-
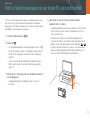 119
119
-
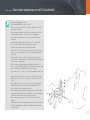 120
120
-
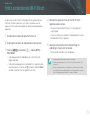 121
121
-
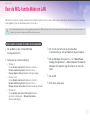 122
122
-
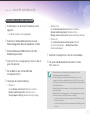 123
123
-
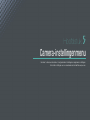 124
124
-
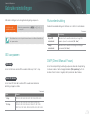 125
125
-
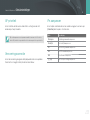 126
126
-
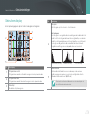 127
127
-
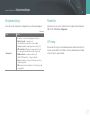 128
128
-
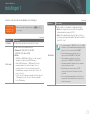 129
129
-
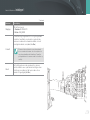 130
130
-
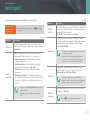 131
131
-
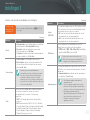 132
132
-
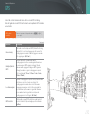 133
133
-
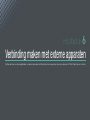 134
134
-
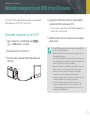 135
135
-
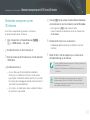 136
136
-
 137
137
-
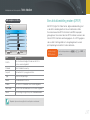 138
138
-
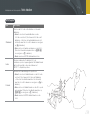 139
139
-
 140
140
-
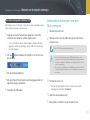 141
141
-
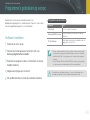 142
142
-
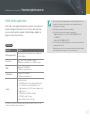 143
143
-
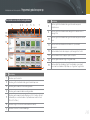 144
144
-
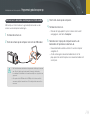 145
145
-
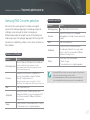 146
146
-
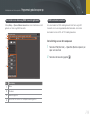 147
147
-
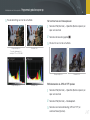 148
148
-
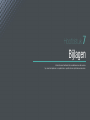 149
149
-
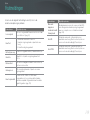 150
150
-
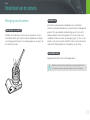 151
151
-
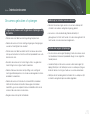 152
152
-
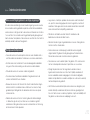 153
153
-
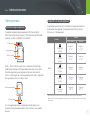 154
154
-
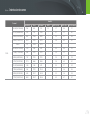 155
155
-
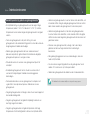 156
156
-
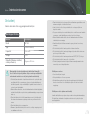 157
157
-
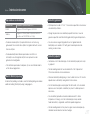 158
158
-
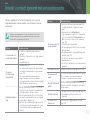 159
159
-
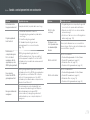 160
160
-
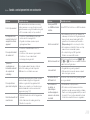 161
161
-
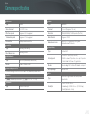 162
162
-
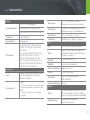 163
163
-
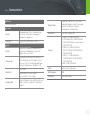 164
164
-
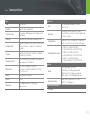 165
165
-
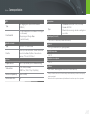 166
166
-
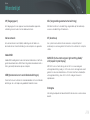 167
167
-
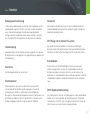 168
168
-
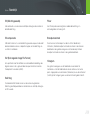 169
169
-
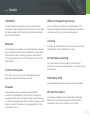 170
170
-
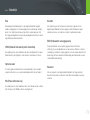 171
171
-
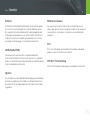 172
172
-
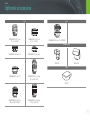 173
173
-
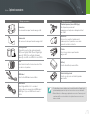 174
174
-
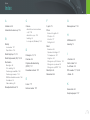 175
175
-
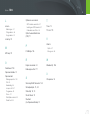 176
176
-
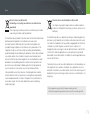 177
177
-
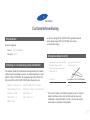 178
178
-
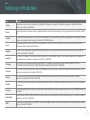 179
179
-
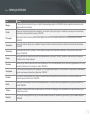 180
180
-
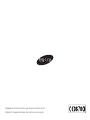 181
181