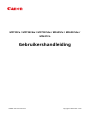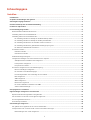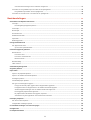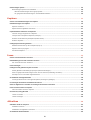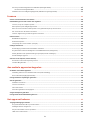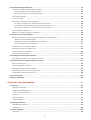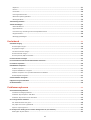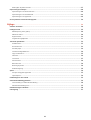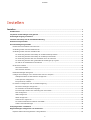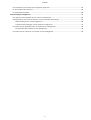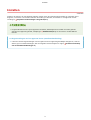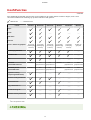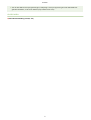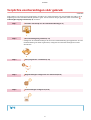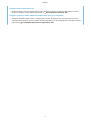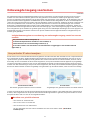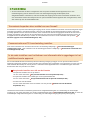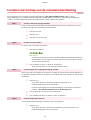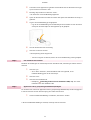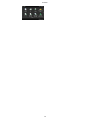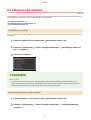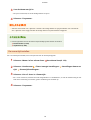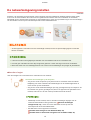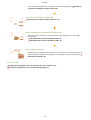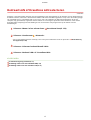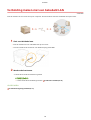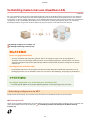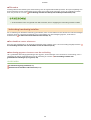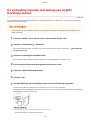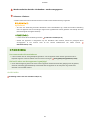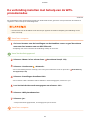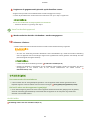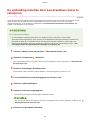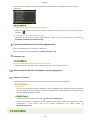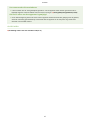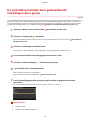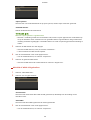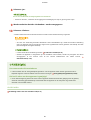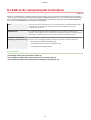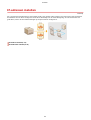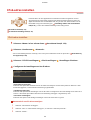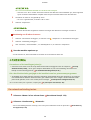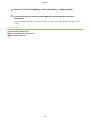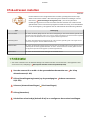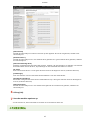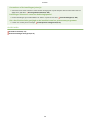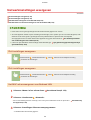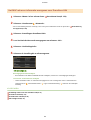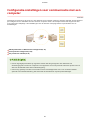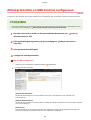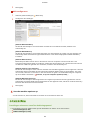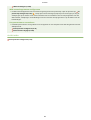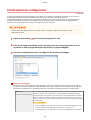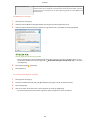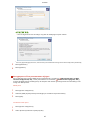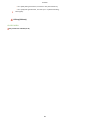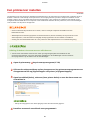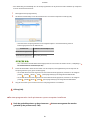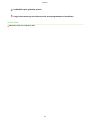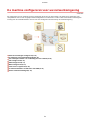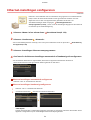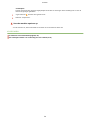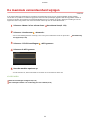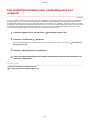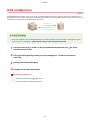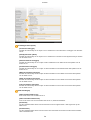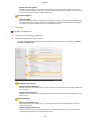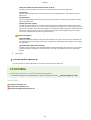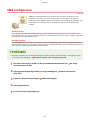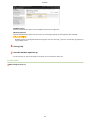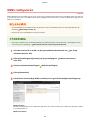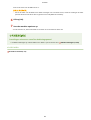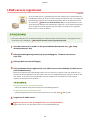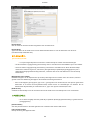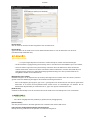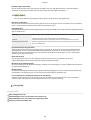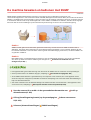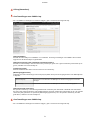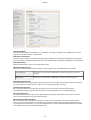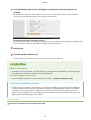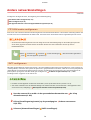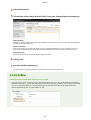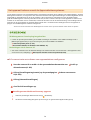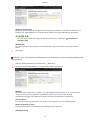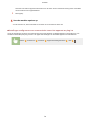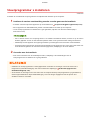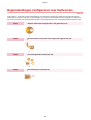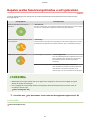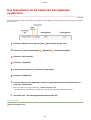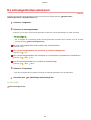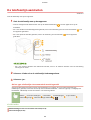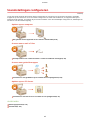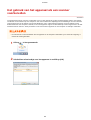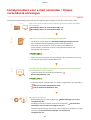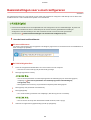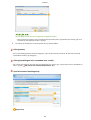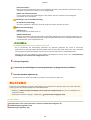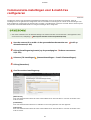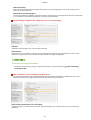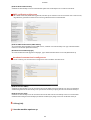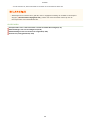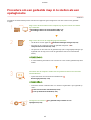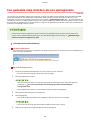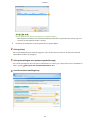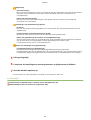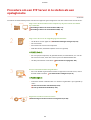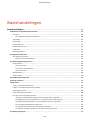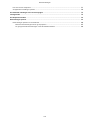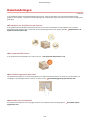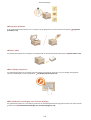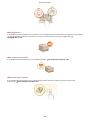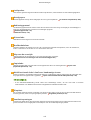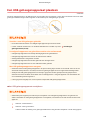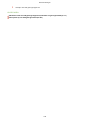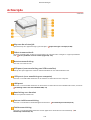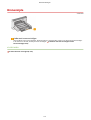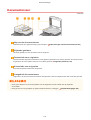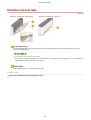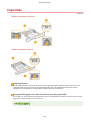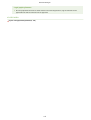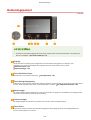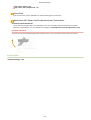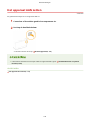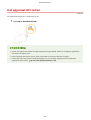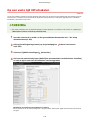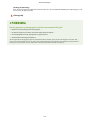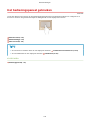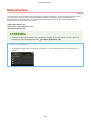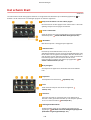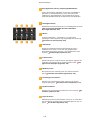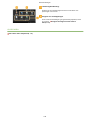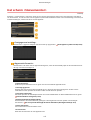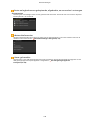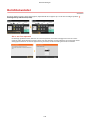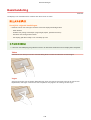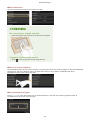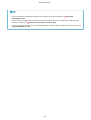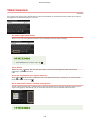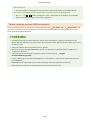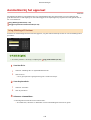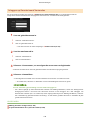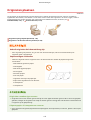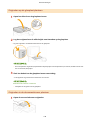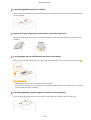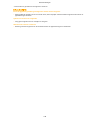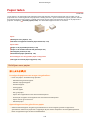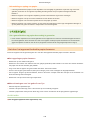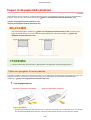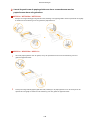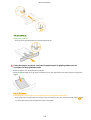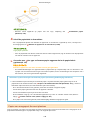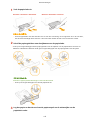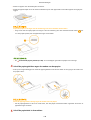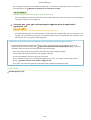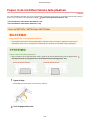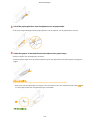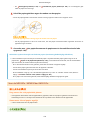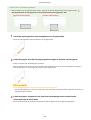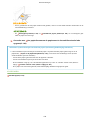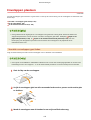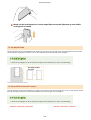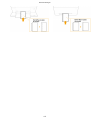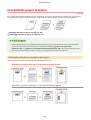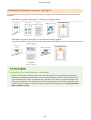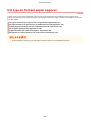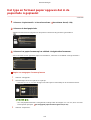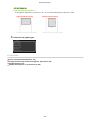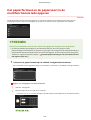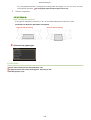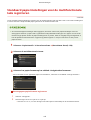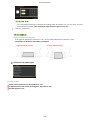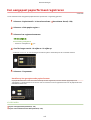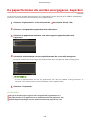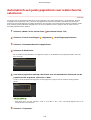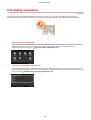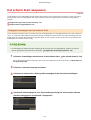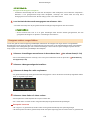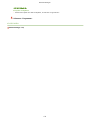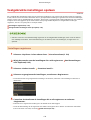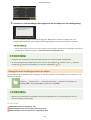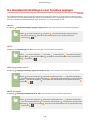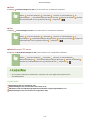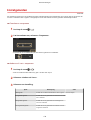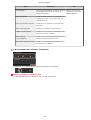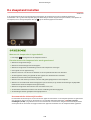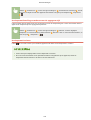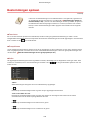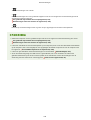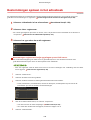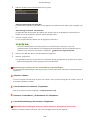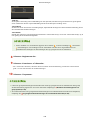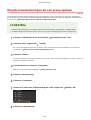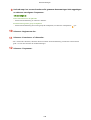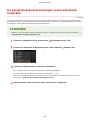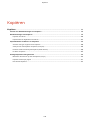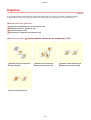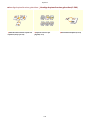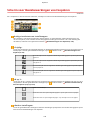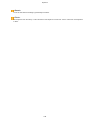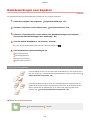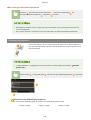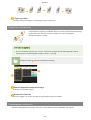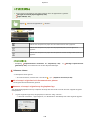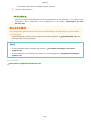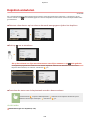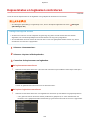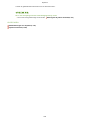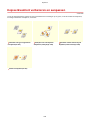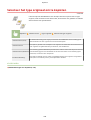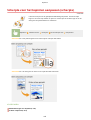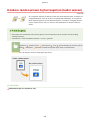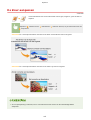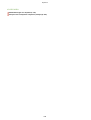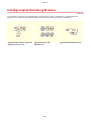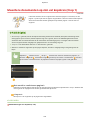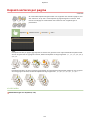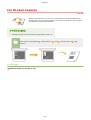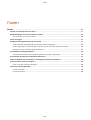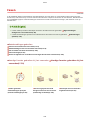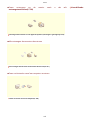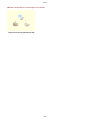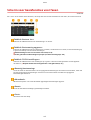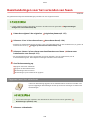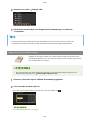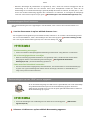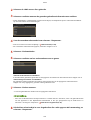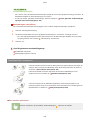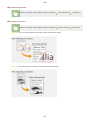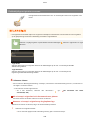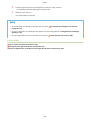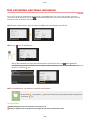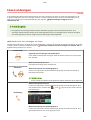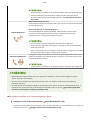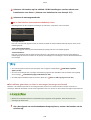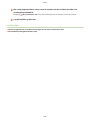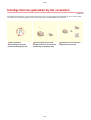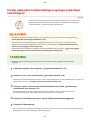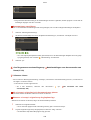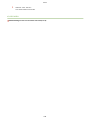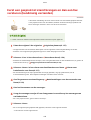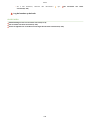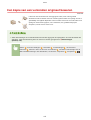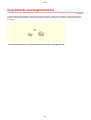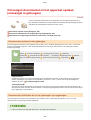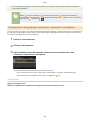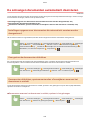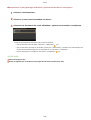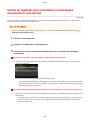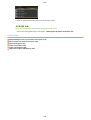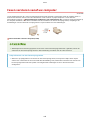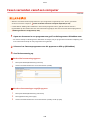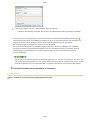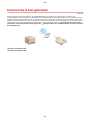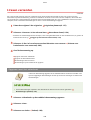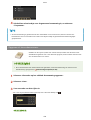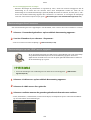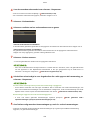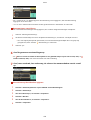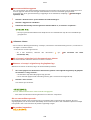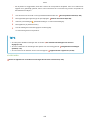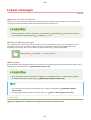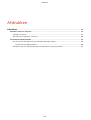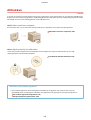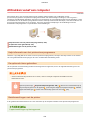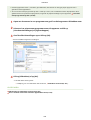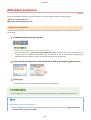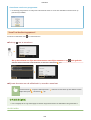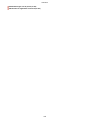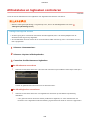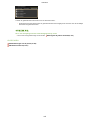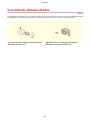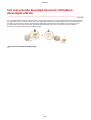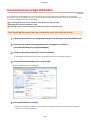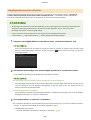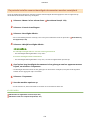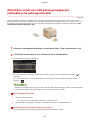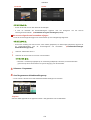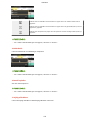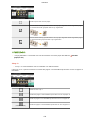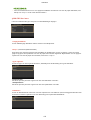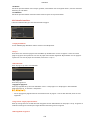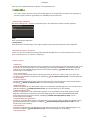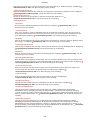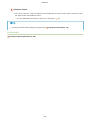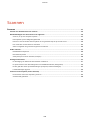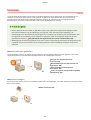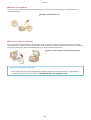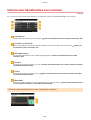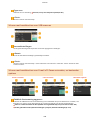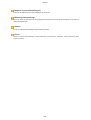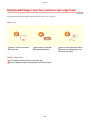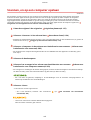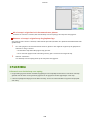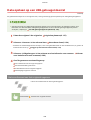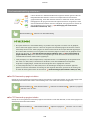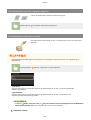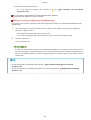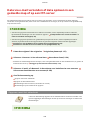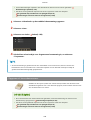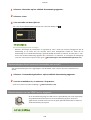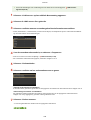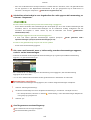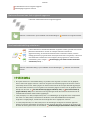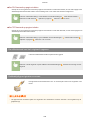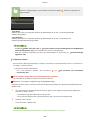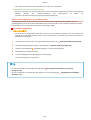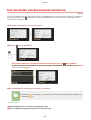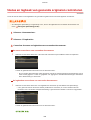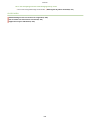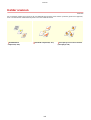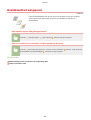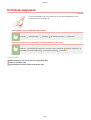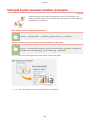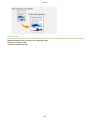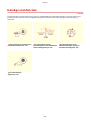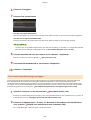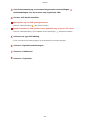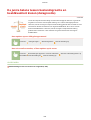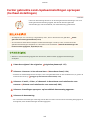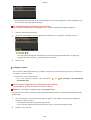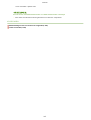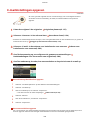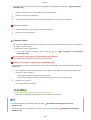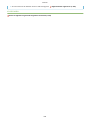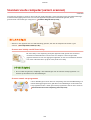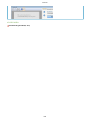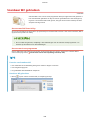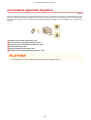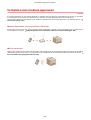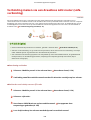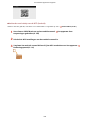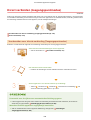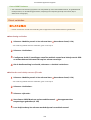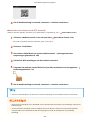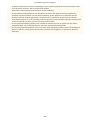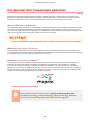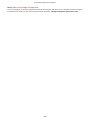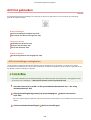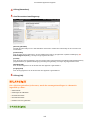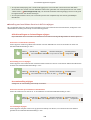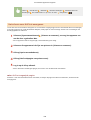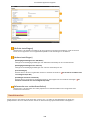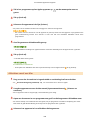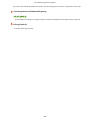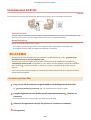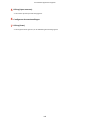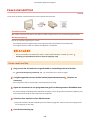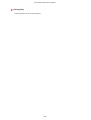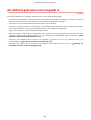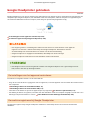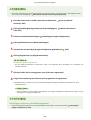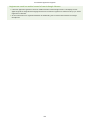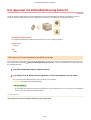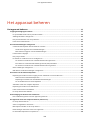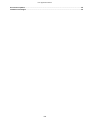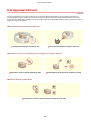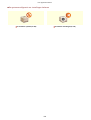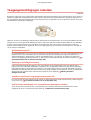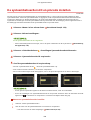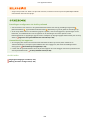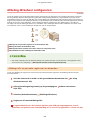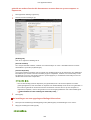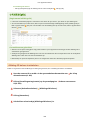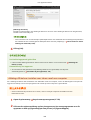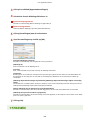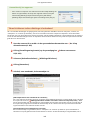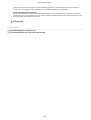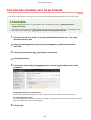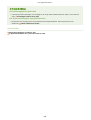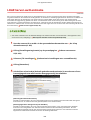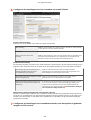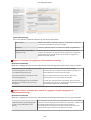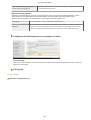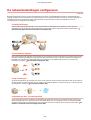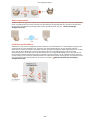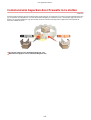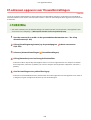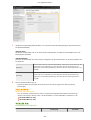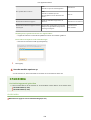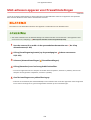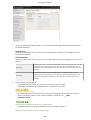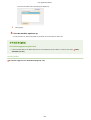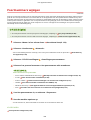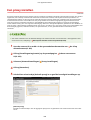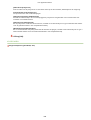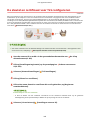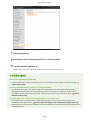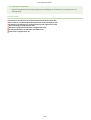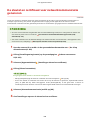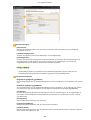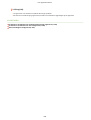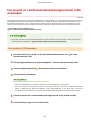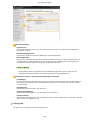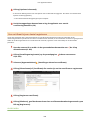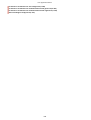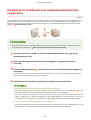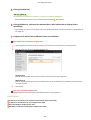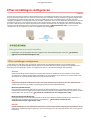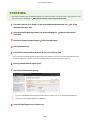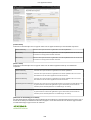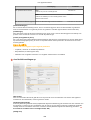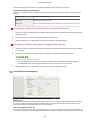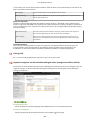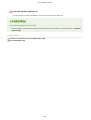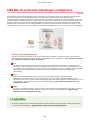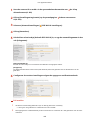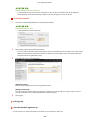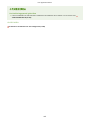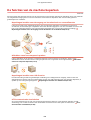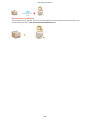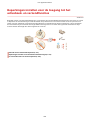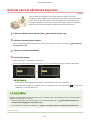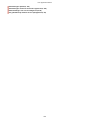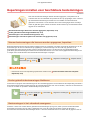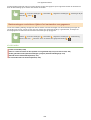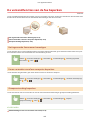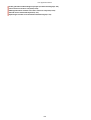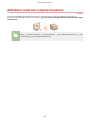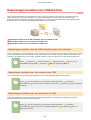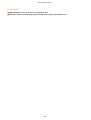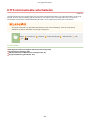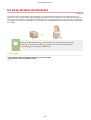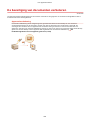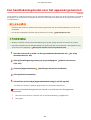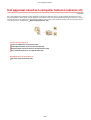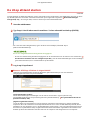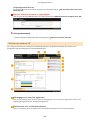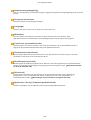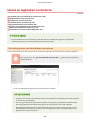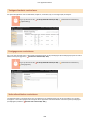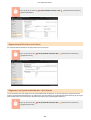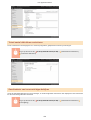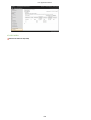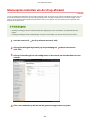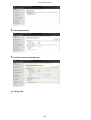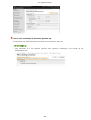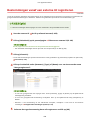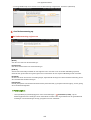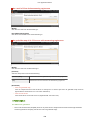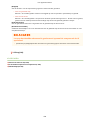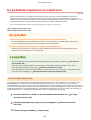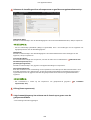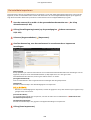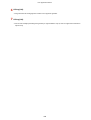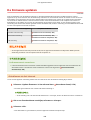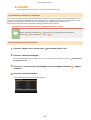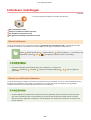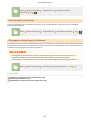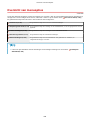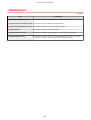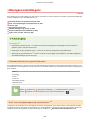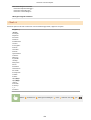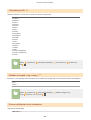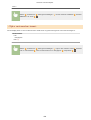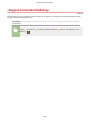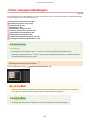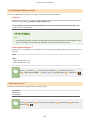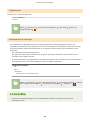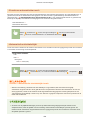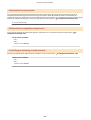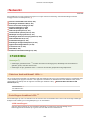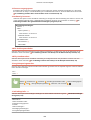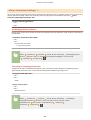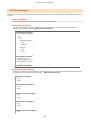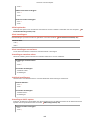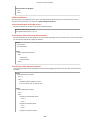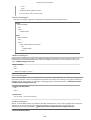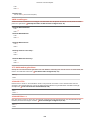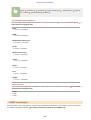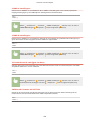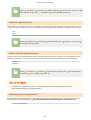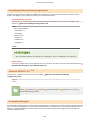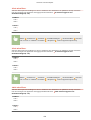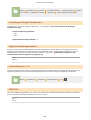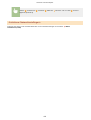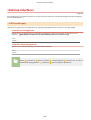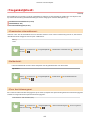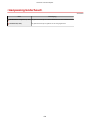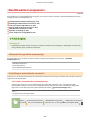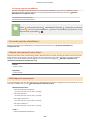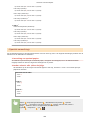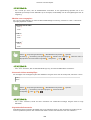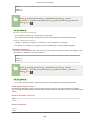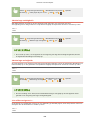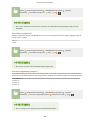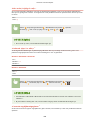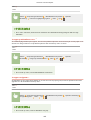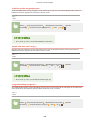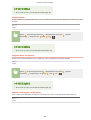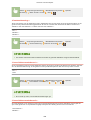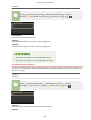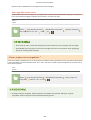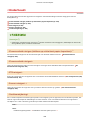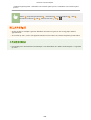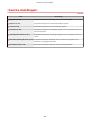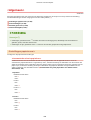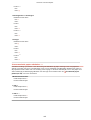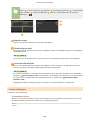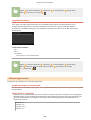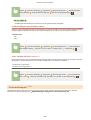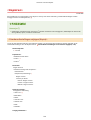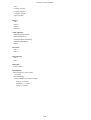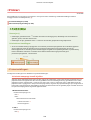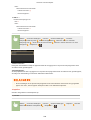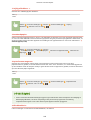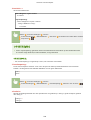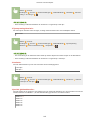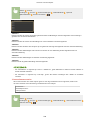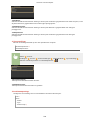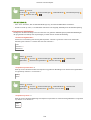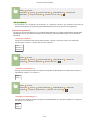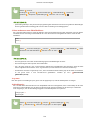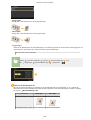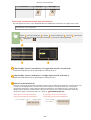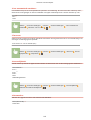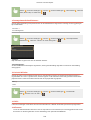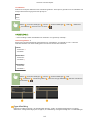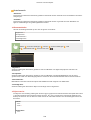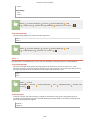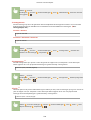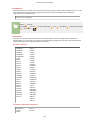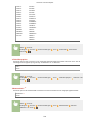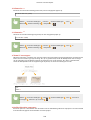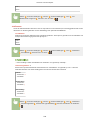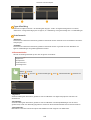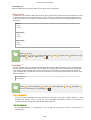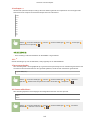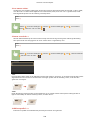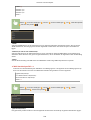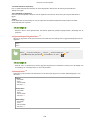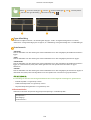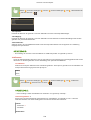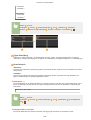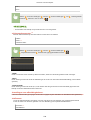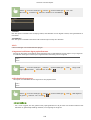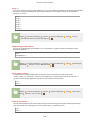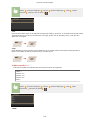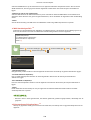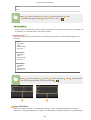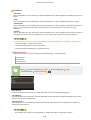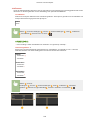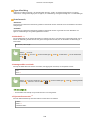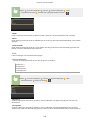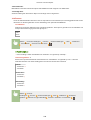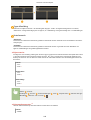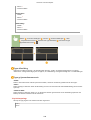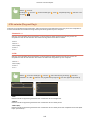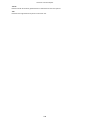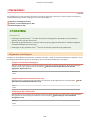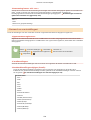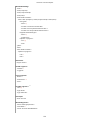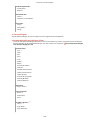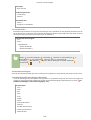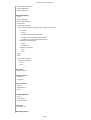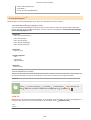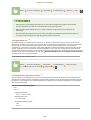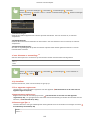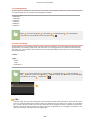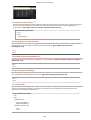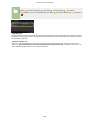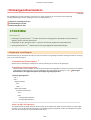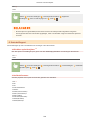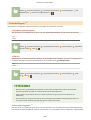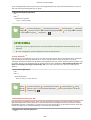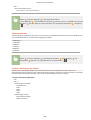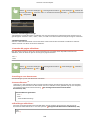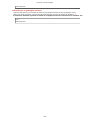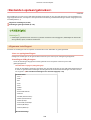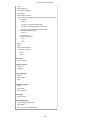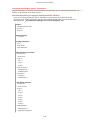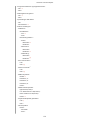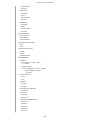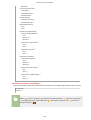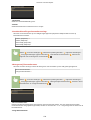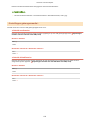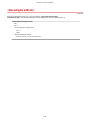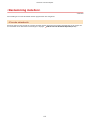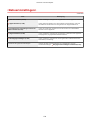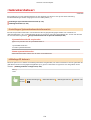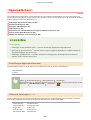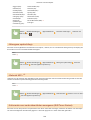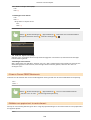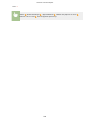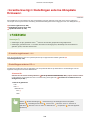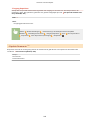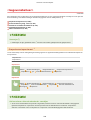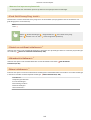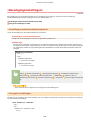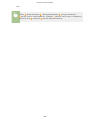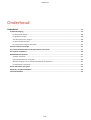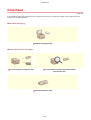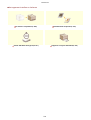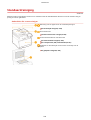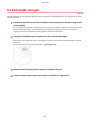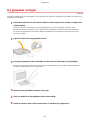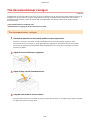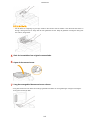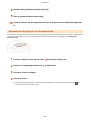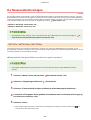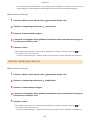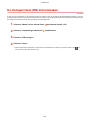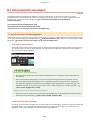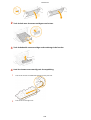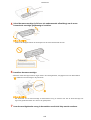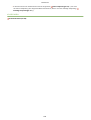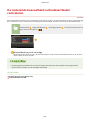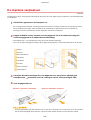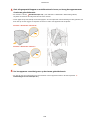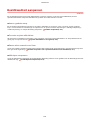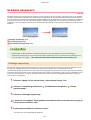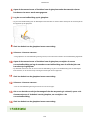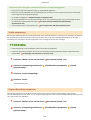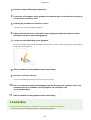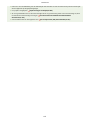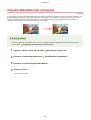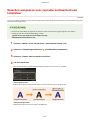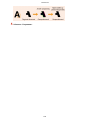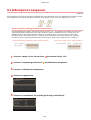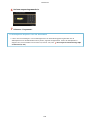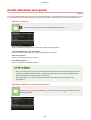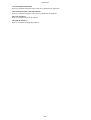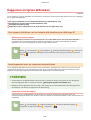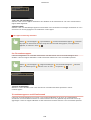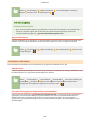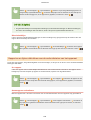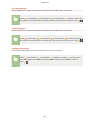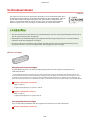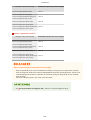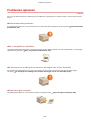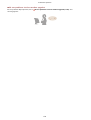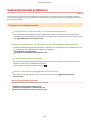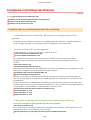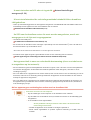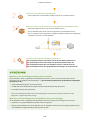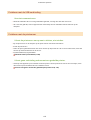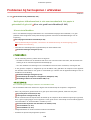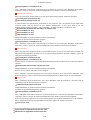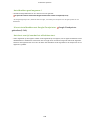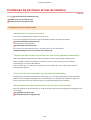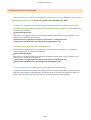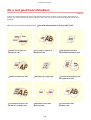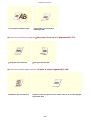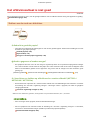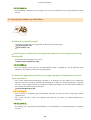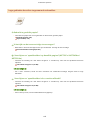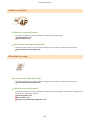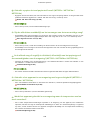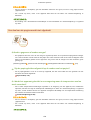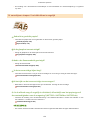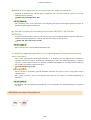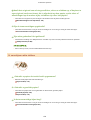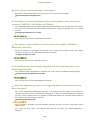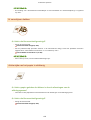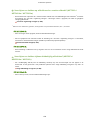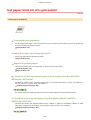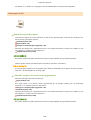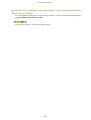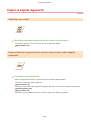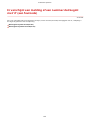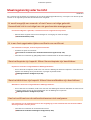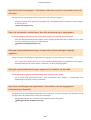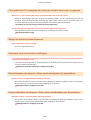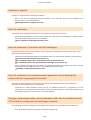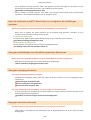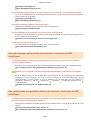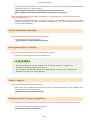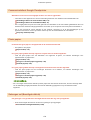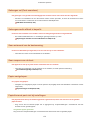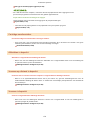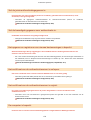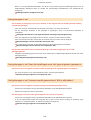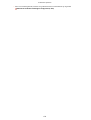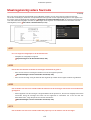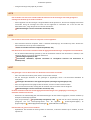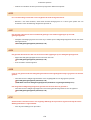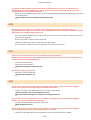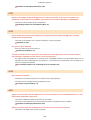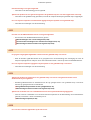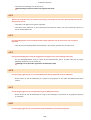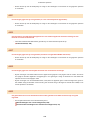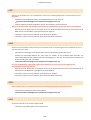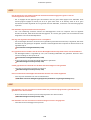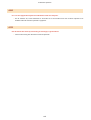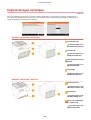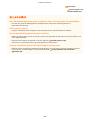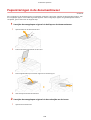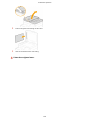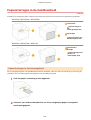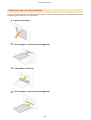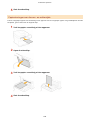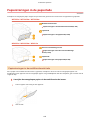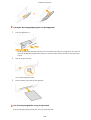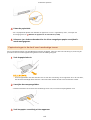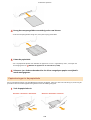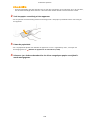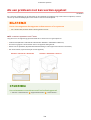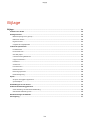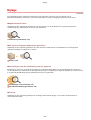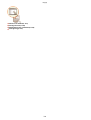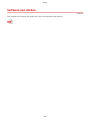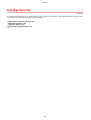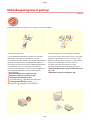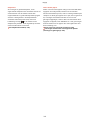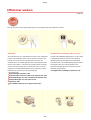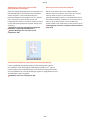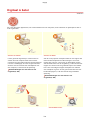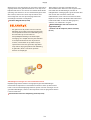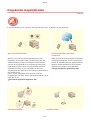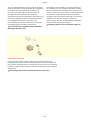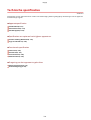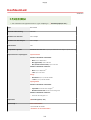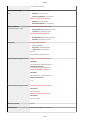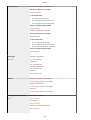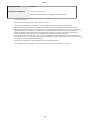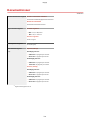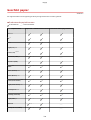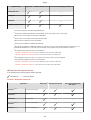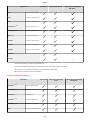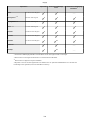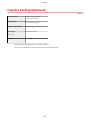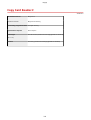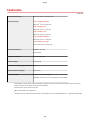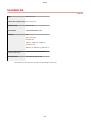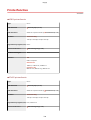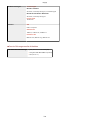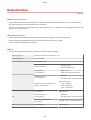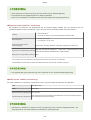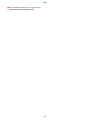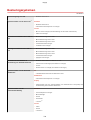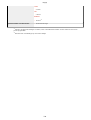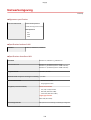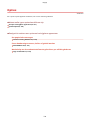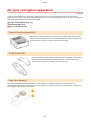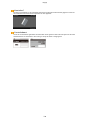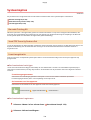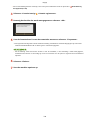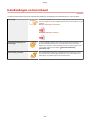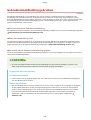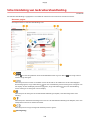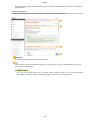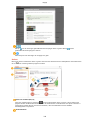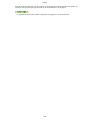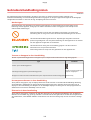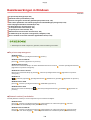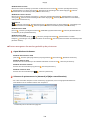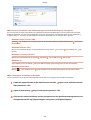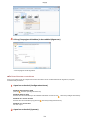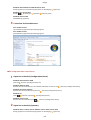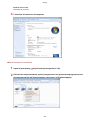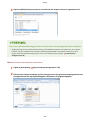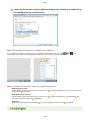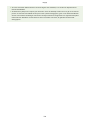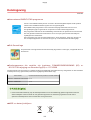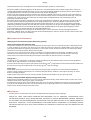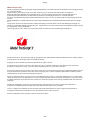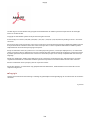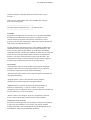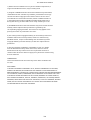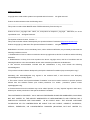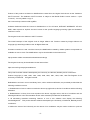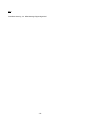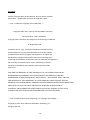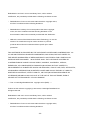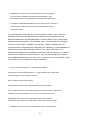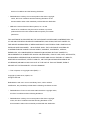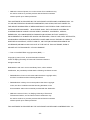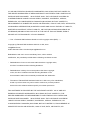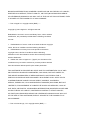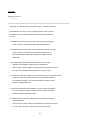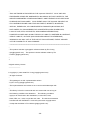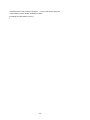Canon i-SENSYS MF633Cdw Handleiding
- Categorie
- Telefoons
- Type
- Handleiding

MF735Cx / MF734Cdw / MF732Cdw / MF635Cx / MF633Cdw /
MF631Cn
Gebruikershandleiding
USRMA-2051-04 2018-04 nl Copyright CANON INC. 2018

Inhoudsopgave
Instellen ................................................................................................................................................................ 3
Hoofdfuncties ........................................................................................................................................................... 4
V
erplichte voorbereidingen vóór gebruik ................................................................................................................... 6
Onbevoegde toegang voorkomen .............................................................................................................................. 8
Instellen met behulp van de installatiehandleiding .................................................................................................. 10
De datum en tijd instellen ....................................................................................................................................... 13
De netwerkomgeving instellen ................................................................................................................................ 15
Bedraad LAN of Draadloos LAN selecteren ............................................................................................................. 17
Verbinding maken met een bekabeld LAN ............................................................................................................. 18
Verbinding maken met een draadloos LAN ............................................................................................................ 19
De verbinding instellen met behulp van de WPS Drukknop-modus ..................................................................... 21
De verbinding instellen met behulp van de WPS-pincodemodus ......................................................................... 23
De verbinding instellen door een draadloze router te selecteren ........................................................................ 25
De verbinding instellen door gedetailleerde instellingen op te geven .................................................................. 28
De SSID en de netwerksleutel controleren ....................................................................................................... 31
IP-adressen instellen ........................................................................................................................................... 32
IPv4-adres instellen ....................................................................................................................................... 33
IPv6-adressen instellen ................................................................................................................................. 36
Netwerkinstellingen weergeven ........................................................................................................................... 39
Conguratie-instellingen voor communicatie met een computer .............................................................................. 41
Afdrukprotocollen en WSD-functies congureren ............................................................................................. 42
Printerpoorten congureren .......................................................................................................................... 45
Een printserver instellen ................................................................................................................................ 49
De machine congureren voor uw netwerkomgeving ............................................................................................. 52
Ethernet-instellingen congureren ................................................................................................................. 53
De maximale verzendeenheid wijzigen ............................................................................................................ 55
Een wachttijd instellen voor verbinding met een netwerk .................................................................................. 56
DNS congureren ......................................................................................................................................... 57
SMB congureren ......................................................................................................................................... 61
WINS congureren ....................................................................................................................................... 63
LDAP-servers registreren ............................................................................................................................... 65
De machine bewaken en bedienen met SNMP .................................................................................................. 70
Andere netwerkinstellingen ........................................................................................................................... 74
Stuurprogramma´s installeren ................................................................................................................................ 79
Begininstellingen congureren voor faxfuncties ...................................................................................................... 80
Bepalen welke faxontvangstmodus u wilt gebruiken ............................................................................................... 81
Het faxnummer en de naam van het apparaat registreren ....................................................................................... 82
De ontvangstmodus selecteren ............................................................................................................................ 83
De telefoonlijn aansluiten .................................................................................................................................... 84
Scaninstellingen congureren ................................................................................................................................. 85
Het gebruik van het apparaat als een scanner voorbereiden .................................................................................... 86
Instelprocedure voor e-mail verzenden / I-Faxes verzenden & ontvangen .................................................................. 87
Basisinstellingen voor e-mail congureren ....................................................................................................... 88
I

Communicatie-instellingen voor E-mail/I-Fax congurer
en ................................................................................ 91
Procedure om een gedeelde map in te stellen als een opslaglocatie .......................................................................... 95
Een gedeelde map instellen als een opslaglocatie ............................................................................................. 96
Procedure om een FTP Server in te stellen als een opslaglocatie ............................................................................... 99
Basishandelingen ...................................................................................................................................... 102
Onderdelen en de bijbehorende functies ................................................................................................................ 105
Voorzijde ......................................................................................................................................................... 106
Een USB-geheugenapparaat plaatsen ........................................................................................................... 108
Achterzijde ...................................................................................................................................................... 110
Binnenzijde ...................................................................................................................................................... 111
Documentinvoer .............................................................................................................................................. 112
Multifunctionele lade ........................................................................................................................................ 113
Papierlade ....................................................................................................................................................... 114
Bedieningspaneel ............................................................................................................................................. 116
Het apparaat AAN zetten ...................................................................................................................................... 118
Het apparaat UIT zetten .................................................................................................................................... 119
Op een vaste tijd UITschakelen ..................................................................................................................... 120
Het bedieningspaneel gebruiken ........................................................................................................................... 122
Basisschermen ................................................................................................................................................. 123
Het scherm Start ........................................................................................................................................ 124
Het scherm <Statusmonitor> ....................................................................................................................... 127
Berichtenvenster ........................................................................................................................................ 129
Basishandeling ................................................................................................................................................. 130
Tekst invoeren .................................................................................................................................................. 133
Aanmelden bij het apparaat .................................................................................................................................. 135
Originelen plaatsen .............................................................................................................................................. 137
Papier laden ......................................................................................................................................................... 141
Papier in de papierlade plaatsen ........................................................................................................................ 143
Papier in de multifunctionele lade plaatsen ......................................................................................................... 150
Enveloppen plaatsen ......................................................................................................................................... 155
Voorbedrukt papier plaatsen ............................................................................................................................. 158
Het type en formaat papier opgeven ................................................................................................................... 160
Het type en formaat papier opgeven dat in de papierlade is geplaatst .............................................................. 161
Het papierformaat en de papiersoort in de multifunctionele lade opgeven ........................................................ 163
Standaard papierinstellingen voor de multifunctionele lade registreren ............................................................ 165
Een aangepast papierformaat registreren ..................................................................................................... 167
De papierformaten die worden weergegeven, beperken ................................................................................. 168
Automatisch een juiste papierbron voor iedere functie selecteren .................................................................... 169
Het display aanpassen .......................................................................................................................................... 170
Het scherm Start aanpassen .............................................................................................................................. 171
Veelgebruikte instellingen opslaan ..................................................................................................................... 174
De standaard instellingen voor functies wijzigen ................................................................................................... 176
Instelgeluiden ...................................................................................................................................................... 178
De slaapstand instellen ......................................................................................................................................... 180
II

Bestemmingen opslaan .........................................................................................................................................
182
Bestemmingen opslaan in het adresboek ............................................................................................................ 184
Meerdere bestemmingen als een groep opslaan ............................................................................................ 187
De geregistreerde bestemmingen in het adresboek bewerken ......................................................................... 189
Kopiëren ............................................................................................................................................................ 191
Scherm voor Basisbewerkingen voor kopiëren ....................................................................................................... 193
Basisbewerkingen voor kopiëren ........................................................................................................................... 195
Kopiëren annuleren .......................................................................................................................................... 200
Kopieerstatus en logboeken controleren ............................................................................................................. 201
Kopieerkwaliteit verbeteren en aanpassen ............................................................................................................ 203
Selecteer het type origineel om te kopiëren ......................................................................................................... 204
Scherpte voor het kopiëren aanpassen (scherpte) ................................................................................................. 205
Donkere randen wissen bij het kopiëren (kader wissen) ......................................................................................... 206
De kleur aanpassen .......................................................................................................................................... 207
Handige kopieerfuncties gebruiken ....................................................................................................................... 209
Meerdere documenten op één vel kopiëren (N op 1) ............................................................................................. 210
Kopieën sorteren per pagina .............................................................................................................................. 211
Een ID-kaart kopiëren ....................................................................................................................................... 212
Faxen ................................................................................................................................................................... 214
Scherm voor basisfuncties voor faxen .................................................................................................................... 217
Basishandelingen voor het verzenden van faxen .................................................................................................... 218
Het verzenden van faxen annuleren .................................................................................................................... 226
Faxen ontvangen .................................................................................................................................................. 227
Handige functies gebruiken bij het verzenden ....................................................................................................... 231
Eerder gebruikte zendinstellingen oproepen (herhaal-instellingen) ......................................................................... 232
Eerst een gesprek tot stand brengen en dan een fax versturen (handmatig verzenden) ............................................ 235
Een kopie van een verzonden origineel bewaren .................................................................................................. 237
Verschillende ontvangstmethoden ........................................................................................................................ 238
Ontvangen documenten in het apparaat opslaan (ontvangst in geheugen) .............................................................. 239
De ontvangen documenten automatisch doorsturen .............................................................................................. 241
Status en logboek voor verzonden en ontvangen documenten controleren ............................................................. 243
Faxen versturen vanaf uw computer ...................................................................................................................... 245
Faxen verzenden vanaf een computer ................................................................................................................. 246
Internet Fax (I-Fax) gebruiken ............................................................................................................................... 248
I-Faxen verzenden ............................................................................................................................................ 249
I-Faxen ontvangen ............................................................................................................................................ 256
Afdrukken ........................................................................................................................................................ 258
Afdrukken vanaf een computer ............................................................................................................................. 259
Afdrukken annuleren ........................................................................................................................................ 261
Afdrukstatus en logboeken controleren ............................................................................................................... 264
Verschillende afdrukmethoden ............................................................................................................................. 266
III

Een met pincode beveiligd document afdrukken (Beveiligde afdruk) ....................................................................... 267
Documenten be
veiligd afdrukken ................................................................................................................. 268
Afdrukken vanaf een USB-geheugenapparaat (afdrukken via geheugenmedia) ........................................................ 271
Scannen ............................................................................................................................................................. 281
Scherm voor basisfuncties voor scannen ................................................................................................................ 283
Basishandelingen voor het scannen van originelen ................................................................................................ 286
Scannen, en op een computer opslaan ................................................................................................................ 287
Data opslaan op een USB-geheugentoestel ......................................................................................................... 289
Data via e-mail verzenden of data opslaan in een gedeelde map of op een FTP-server .............................................. 293
Het verzenden van documenten annuleren ......................................................................................................... 302
Status en logboek van gescande originelen controleren ........................................................................................ 303
Helder scannen ..................................................................................................................................................... 305
Beeldkwaliteit aanpassen .................................................................................................................................. 306
Dichtheid aanpassen ......................................................................................................................................... 307
Scherpte bij het scannen instellen (scherpte) ........................................................................................................ 308
Handige scanfuncties ............................................................................................................................................ 310
De beveiliging van elektronische bestanden verbeteren ........................................................................................ 311
De juiste balans tussen bestandsgrootte en beeldkwaliteit kiezen (datagrootte) ....................................................... 314
Eerder gebruikte zend-/opslaaninstellingen oproepen (herhaal-instellingen) ........................................................... 315
E-mailinstellingen opgeven ................................................................................................................................ 318
Scannen via de computer (extern scannen) ............................................................................................................ 321
Documenten vanuit een toepassing scannen ....................................................................................................... 322
ScanGear MF gebruiken .................................................................................................................................... 324
Aan mobiele apparaten koppelen ............................................................................................... 326
Verbinden met mobiele apparaten ........................................................................................................................ 327
Verbinding maken via een draadloos LAN router (LAN-verbinding) ......................................................................... 328
Direct verbinden (toegangspuntmodus) .............................................................................................................. 330
Het apparaat door toepassingen gebruiken ........................................................................................................... 334
AirPrint gebruiken ................................................................................................................................................ 336
Afdrukken met AirPrint ...................................................................................................................................... 341
Scannen met AirPrint ........................................................................................................................................ 344
Faxen met AirPrint ............................................................................................................................................ 346
Als AirPrint gebruiken niet mogelijk is ................................................................................................................. 348
Google Cloudprinter gebruiken ............................................................................................................................. 349
Het apparaat via afstandsbediening beheren ......................................................................................................... 352
Het apparaat beheren ........................................................................................................................... 355
Toegangsmachtigingen instellen ........................................................................................................................... 357
De systeembeheerders-ID en pincode instellen .................................................................................................... 358
Afdeling-ID beheer congureren ........................................................................................................................ 360
Een pincode instellen voor UI op afstand ............................................................................................................. 367
LDAP-Server-authenticatie ................................................................................................................................. 369
IV

De netwerkinstellingen congurer
en .................................................................................................................... 373
Communicatie beperken door rewalls in te stellen .............................................................................................. 375
IP-adressen opgeven voor rewallinstellingen ............................................................................................... 376
MAC-adressen opgeven voor rewallinstellingen ............................................................................................ 379
Poortnummers wijzigen .................................................................................................................................... 382
Een proxy instellen ........................................................................................................................................... 383
De sleutel en certicaat voor TLS congureren ..................................................................................................... 385
De sleutel en certicaat voor netwerkcommunicatie genereren ........................................................................ 388
Een sleutel en certicaatondertekeningsverzoek (CSR) aanmaken .................................................................... 391
De sleutel en certicaat voor netwerkcommunicatie registreren ....................................................................... 395
IPSec-instellingen congureren .......................................................................................................................... 397
IEEE 802.1X-vericatie-instellingen congureren .................................................................................................. 404
De functies van de machine beperken ................................................................................................................... 408
Beperkingen instellen voor de toegang tot het adresboek- en verzendfuncties ........................................................ 410
Gebruik van het adresboek beperken ............................................................................................................ 411
Beperkingen instellen voor beschikbare bestemmingen .................................................................................. 413
De verzendfuncties van de fax beperken ....................................................................................................... 415
Afdrukken vanaf een computer beperken ............................................................................................................ 417
Beperkingen instellen voor USB-functies ............................................................................................................. 418
HTTP-communicatie uitschakelen ....................................................................................................................... 420
De UI op afstand uitschakelen ............................................................................................................................ 421
De beveiliging van documenten verbeteren ........................................................................................................... 422
Een handtekeningsleutel voor het apparaat genereren ........................................................................................ 423
Het apparaat vanaf een computer beheren (externe UI) ......................................................................................... 424
De UI op afstand starten ................................................................................................................................... 425
Status en logboeken controleren ........................................................................................................................ 428
Menuopties instellen via de UI op afstand ........................................................................................................... 433
Bestemmingen vanaf een externe UI registreren .................................................................................................. 436
De insteldata importeren en exporteren .............................................................................................................. 440
De Firmware updaten ............................................................................................................................................ 444
Initialiseer instellingen ......................................................................................................................................... 446
Overzicht van menuopties ................................................................................................................ 449
<Voorkeuren> ....................................................................................................................................................... 450
<Weergave-instellingen> ................................................................................................................................... 451
<Engelse toetsenbordindeling> .......................................................................................................................... 455
<Timer-/energie-instellingen> ............................................................................................................................ 456
<Netwerk> ....................................................................................................................................................... 461
<Externe interface> ........................................................................................................................................... 476
<Toegankelijkheid> ........................................................................................................................................... 477
<Aanpassing/onderhoud> ..................................................................................................................................... 478
<Beeldkwaliteit aanpassen> ............................................................................................................................... 479
<Onderhoud> .................................................................................................................................................. 493
<Functie-instellingen> ........................................................................................................................................... 495
<Algemeen> .................................................................................................................................................... 496
V

<Kopiëren> ...................................................................................................................................................... 501
<Printer>
......................................................................................................................................................... 503
<Verzenden> .................................................................................................................................................... 549
<Ontvangen/doorzenden> ................................................................................................................................. 561
<Bestanden opslaan/gebruiken> ........................................................................................................................ 568
<Beveiligde afdruk> .......................................................................................................................................... 576
<Bestemming instellen> ........................................................................................................................................ 577
<Beheerinstellingen> ............................................................................................................................................ 578
<Gebruikersbeheer> ......................................................................................................................................... 579
<Apparaatbeheer> ............................................................................................................................................ 580
<Licentie/overig>/<Instellingen externe UI/update rmware> ................................................................................ 584
<Gegevensbeheer> ........................................................................................................................................... 586
<Beveiligingsinstellingen> ................................................................................................................................. 588
Onderhoud ...................................................................................................................................................... 591
Standaardreiniging ............................................................................................................................................... 593
De buitenzijde reinigen ..................................................................................................................................... 594
De glasplaat reinigen ........................................................................................................................................ 595
The documentinvoer reinigen ............................................................................................................................ 596
De xeereenheid reinigen ................................................................................................................................. 599
De transportriem (ITB) schoonmaken .................................................................................................................. 601
De tonercassette vervangen .................................................................................................................................. 602
De resterende hoeveelheid verbruiksartikelen controleren .................................................................................... 607
De machine verplaatsen ........................................................................................................................................ 608
Beeldkwaliteit aanpassen ..................................................................................................................................... 610
Gradatie aanpassen .......................................................................................................................................... 611
Onjuiste afdrukkleuren corrigeren ...................................................................................................................... 616
Waarden aanpassen voor reproduceerbaarheid van tekstkleur .............................................................................. 617
De afdrukpositie aanpassen ............................................................................................................................... 619
Aantal afdrukken weergeven ................................................................................................................................ 621
Rapporten en lijsten afdrukken ............................................................................................................................. 623
Verbruiksartikelen ................................................................................................................................................ 628
Problemen oplossen ............................................................................................................................... 631
Veelvoorkomende problemen ................................................................................................................................ 633
Installatie-/instellingenproblemen ...................................................................................................................... 634
Problemen bij het kopiëren / afdrukken .............................................................................................................. 638
Problemen bij het faxen of met de telefoon ......................................................................................................... 641
Als u niet goed kunt afdrukken ............................................................................................................................. 643
Het afdrukresultaat is niet goed ......................................................................................................................... 645
Het papier krult om of is gekreukeld ................................................................................................................... 657
Papier is onjuist ingevoerd ................................................................................................................................. 660
Er verschijnt een melding of een nummer dat begint met '#' (een foutcode) ............................................................ 661
Maatregelen bij ieder bericht ............................................................................................................................. 662
VI

Maatregelen bij iedere foutcode ......................................................................................................................... 677
Papierstoringen verhelpen
.................................................................................................................................... 688
Papierstoringen in de documentinvoer ............................................................................................................... 690
Papierstoringen in de hoofdeenheid ................................................................................................................... 692
Papierstoringen in de papierlade ........................................................................................................................ 695
Als een probleem niet kan worden opgelost ........................................................................................................... 700
Bijlage ................................................................................................................................................................. 702
Software van derden ............................................................................................................................................. 704
Handige functies ................................................................................................................................................... 705
Milieubesparing levert geld op ........................................................................................................................... 706
Eciënter werken ............................................................................................................................................. 708
Digitaal is beter ................................................................................................................................................ 710
Ongekende mogelijkheden ................................................................................................................................ 712
Technische specicaties ........................................................................................................................................ 714
Hoofdeenheid .................................................................................................................................................. 715
Documentinvoer .............................................................................................................................................. 719
Geschikt papier ................................................................................................................................................ 720
Cassette Feeding Module-AF .............................................................................................................................. 724
Copy Card Reader-F .......................................................................................................................................... 725
Faxfunctie ........................................................................................................................................................ 726
Scanfunctie ...................................................................................................................................................... 727
Printerfuncties ................................................................................................................................................. 728
Beheerfuncties ................................................................................................................................................. 730
Besturingssystemen ......................................................................................................................................... 733
Netwerkomgeving ............................................................................................................................................ 735
Opties .................................................................................................................................................................. 736
Als optie verkrijgbare apparatuur ....................................................................................................................... 737
Systeemopties .................................................................................................................................................. 739
Handleidingen en hun inhoud ............................................................................................................................... 741
Gebruikershandleiding gebruiken ......................................................................................................................... 742
Schermindeling van Gebruikershandleiding ......................................................................................................... 743
Gebruikershandleiding inzien ............................................................................................................................ 747
Basisbewerkingen in Windows .............................................................................................................................. 748
Kennisgeving ........................................................................................................................................................ 757
VII

Instellen
Instellen ................................................................................................................................................................... 3
Hoofdfuncties ........................................................................................................................................................
4
Verplichte voorbereidingen vóór gebruik ............................................................................................................ 6
Onbevoegde toegang voorkomen ........................................................................................................................ 8
Instellen met behulp van de installatiehandleiding ......................................................................................... 10
De datum en tijd instellen .................................................................................................................................. 13
De netwerkomgeving instellen .......................................................................................................................... 15
Bedraad LAN of Draadloos LAN selecteren ..................................................................................................... 17
Verbinding maken met een bekabeld LAN ...................................................................................................... 18
Verbinding maken met een draadloos LAN .................................................................................................... 19
De verbinding instellen met behulp van de WPS Drukknop-modus ......................................................... 21
De verbinding instellen met behulp van de WPS-pincodemodus ............................................................. 23
De verbinding instellen door een draadloze router te selecteren ............................................................ 25
De verbinding instellen door gedetailleerde instellingen op te geven ..................................................... 28
De SSID en de netwerksleutel controleren ............................................................................................... 31
IP-adressen instellen ...................................................................................................................................... 32
IPv4-adres instellen .................................................................................................................................. 33
IPv6-adressen instellen ............................................................................................................................ 36
Netwerkinstellingen weergeven ..................................................................................................................... 39
Conguratie-instellingen voor communicatie met een computer ................................................................... 41
Afdrukprotocollen en WSD-functies congureren .................................................................................... 42
Printerpoorten congureren .................................................................................................................... 45
Een printserver instellen .......................................................................................................................... 49
De machine congureren voor uw netwerkomgeving .................................................................................... 52
Ethernet-instellingen congureren .......................................................................................................... 53
De maximale verzendeenheid wijzigen .................................................................................................... 55
Een wachttijd instellen voor verbinding met een netwerk ....................................................................... 56
DNS congureren .................................................................................................................................... 57
SMB congureren .................................................................................................................................... 61
WINS congureren .................................................................................................................................. 63
LDAP-servers registreren ......................................................................................................................... 65
De machine bewaken en bedienen met SNMP ......................................................................................... 70
Andere netwerkinstellingen ..................................................................................................................... 74
Stuurprogramma´s installeren .......................................................................................................................... 79
Begininstellingen congureren voor faxfuncties ............................................................................................. 80
Bepalen welke faxontvangstmodus u wilt gebruiken ...................................................................................... 81
Instellen
1

Het faxnummer en de naam van het apparaat registreren ............................................................................ 82
De ontvangstmodus selecter
en ...................................................................................................................... 83
De telefoonlijn aansluiten ............................................................................................................................... 84
Scaninstellingen congureren ........................................................................................................................... 85
Het gebruik van het apparaat als een scanner voorbereiden ......................................................................... 86
Instelprocedure voor e-mail verzenden / I-Faxes verzenden & ontvangen ..................................................... 87
Basisinstellingen voor e-mail congureren .............................................................................................. 88
Communicatie-instellingen voor E-mail/I-Fax congureren ..................................................................... 91
Procedure om een gedeelde map in te stellen als een opslaglocatie .............................................................. 95
Een gedeelde map instellen als een opslaglocatie ................................................................................... 96
Procedure om een FTP Server in te stellen als een opslaglocatie .................................................................... 99
Instellen
2

Instellen
257W-000
Voor
dat u de functies van het apparaat gebruikt, moeten eerst de omgevingsvoorwaarden zijn ingesteld. Om te
beginnen, controleert u de vereiste reeks om de instelling te voltooien, en realiseert u vervolgens de actuele
instellingen.
Verplichte voorbereidingen vóór gebruik(P. 6)
● De geïnstalleerde functies op het appar
aat verschillen, afhankelijk van het model dat u hebt gekocht.
Voordat u het apparaat gebruikt, raadpleegt u
Hoofdfuncties(P. 4) en controleert u de beschikbar
e
functies.
De begininstellingen van het apparaat kiezen (installatiehandleiding)
● U kunt de vereiste begininstellingen voor het gebruik van het appar
aat gemakkelijk congureren, zoals de
datum, tijd, en netwerkinstellingen, door de volgende schermrichtlijnen te volgen.
Instellen met behulp
van de installatiehandleiding(P
. 10)
Instellen
3

Hoofdfuncties
257W-001
Deze handleiding behandelt al de functies van de modelserie die u hebt gekocht. V
oordat u begint, moet u eerst
controleren welke functie aanwezig zijn op het model dat u hebt gekocht.
: Met functie : Zonder functie
Functie MF735Cx MF734Cdw MF732Cdw MF635Cx MF633Cdw MF631Cn
Kopie
Faxen
Afdrukken
Scannen
Invoer / deksel van glasplaat Invoerlade
(dubbelzijdig
scannen)
Invoerlade
(dubbelzijdig
scannen)
Invoerlade
(enkelzijdig
scannen)
Invoerlade
(dubbelzijdig
scannen)
Invoerlade
(enkelzijdig
scannen)
Deksel van
glasplaat
Dubbelzijdig afdrukk
en
Draadloos LAN
NFC
Standaard
systeembeheerders-ID
7654321
Niet
gespeciceerd
Niet
gespeciceerd
7654321 Niet
gespeciceerd
Niet
gespeciceerd
Standaard pincode
systeembeheerder
7654321 Niet
gespeciceerd
Niet
gespeciceerd
7654321 Niet
gespeciceerd
Niet
gespeciceerd
Application Library
(Toepassingenbibliotheek)
Cassette Feeding Module-AF *
TELEPHONE 6 KIT *
Copy Card Reader-F *
Barcode Printing Kit *
Send PDF Security Feature Set
*
*
Dit is een optioneel item.
Instellen
4

Verplichte voorbereidingen vóór gebruik
257W-002
Volg stappen 1 tot en met 5 om het appar
aat in te stellen. Als u meer wilt weten over een bepaalde stap, klikt u op de
koppeling om naar het desbetreffende gedeelte te gaan. Om de machine veilig te gebruiken, moet u bovendien
Onbevoegde toegang voorkomen(P. 8) activeren.
Stap 1 Instellen met behulp van de installatiehandleiding(P. 10)
Stap 2 De netwerkomgeving instellen(P. 15)
● Congureer de netwerkinstellingen die niet in de instelhandleiding zijn opgenomen. Als u de
instelhandleiding niet hoeft te gebruik
en, congureer de netwerkinstellingen dan vanaf
deze locatie.
Stap 3 Stuurprogramma´s installeren(P. 79)
Stap 4 Begininstellingen congurer
en voor faxfuncties(P. 80)
Stap 5 Scaninstellingen congurer
en(P. 85)
Instellen
6

Instellen vanuit de externe UI
● Als de instellingen voor de netwerkomge
ving zijn gerealiseerd, kunt u het apparaat ook eciënt instellen
vanaf een computer met behulp van de externe UI.
De UI op afstand starten(P. 425)
Gegevens van een ander appar
aat importeren om tijd te besparen
● Zolang het hetzelfde model is, kunt u instelgegevens die zijn geregistreerd op een andere Canon printer /
multifunctioneel apparaat op een computer opslaan (exporteren) en de instelgegevens in dit apparaat laden
(importeren).
De insteldata importeren en exporteren(P. 440)
Instellen
7

Onbevoegde toegang voorkomen
257W-003
Dit gedeelte beschrijft de veiligheidsmaatregelen voor het voork
omen van onbevoegde toegang vanuit een extern
netwerk. Dit moet absoluut worden gelezen voor alle gebruikers en beheerders voordat zij het apparaat, andere
printers en multifunctionele apparaten die op het netwerk zijn aangesloten, gaan gebruiken. In de afgelopen jaren zijn
printers/multifunctionele apparaten ontwikkeld die op het netwerk worden aangesloten en die u een uiteenlopende
reeks van nuttige functies kunnen bieden, zoals het afdrukken vanaf een computer, bedienen vanaf een computer met
de functie op afstand en het verzenden van gescande documenten via internet. Het is daarentegen van essentieel
belang dat u veiligheidsmaatregelen neemt om het veiligheidsrisico voor informatielekken te beperken, omdat een
printer/multifunctioneel apparaat meer blootstaat aan bedreigingen, zoals onbevoegde toegang en diefstal, wanneer
het is aangesloten op het netwerk. Dit gedeelte geeft uitleg over de noodzakelijke instellingen die u moet opgeven om
onbevoegde toegang te voorkomen voordat u een printer/multifunctioneel apparaat die/dat is aangesloten op het
netwerk, gaat gebruiken.
Veiligheidsmaatregelen ter voorkoming van onbevoegde toegang vanuit het externe
netwerk
Een particulier IP-adres toewijzen(P. 8)
Transmissie beperken door middel van een re
wall(P. 9)
Communicatie met TLS-versleuteling instellen (P. 9)
In de code instellen voor het beheer van informatie die is opgeslagen in het multifunctionele
apparaat(P
. 9)
Een particulier IP-adres toewijzen
Een IP-adres is een numeriek label dat wordt toegewezen aan elk toestel dat deel uitmaakt van een computernetwerk.
Een "routeerbaar IP-adres" (global IP address) wordt gebruikt voor de communicatieverbinding met internet en een
"privé-IP-adres" (private IP address) wordt gebruikt voor communicatie binnen een lokaal netwerk, zoals een LAN in
het bedrijf. Als een routeerbaar IP-adres wordt toegewezen, is uw printer/multifunctioneel apparaat vrij toegankelijk
via internet. Daardoor neemt het risico van een informatielek als gevolg van onbevoegde toegang vanuit een extern
netwerk toe. Wordt daarentegen een privé-IP-adres toegewezen, dan is uw printer/multifunctioneel apparaat gesloten
binnen een lokaal netwerk en alleen toegankelijk voor gebruikers op uw lokaal netwerk, zoals een LAN in het bedrijf.
Routeerbaar IP-adres
Kan worden geopend vanuit het e
xterne netwerk
Privé-IP-adres
Toegankelijk voor gebruikers binnen een lokaal netwerk
U moet een privé-IP-adres aan uw printer/multifunctioneel apparaat toewijzen. Het is belangrijk dat u vaststelt of het
IP-adres, dat is toegewezen aan de printer/het multifunctionele apparaat dat u gebruikt, een privé-IP-adres is of niet.
Een privé-IP-adres vindt u in een van de volgende bereiken.
Bereiken voor privé-IP-adressen
● Van 10.0.0.0 tot 10.255.255.255
● V
an 172.16.0.0 tot 172.31.255.255
● Van 192.168.0.0 tot 192.168.255.255
Zie voor informatie over hoe u kunt vaststellen wat voor een IP-adres u heeft
IPv4-adres
instellen(P
. 33) .
Instellen
8

● Als een routeerbaar IP-adr
es is toegewezen aan een printer/multifunctioneel apparaat, kunt u een
netwerkomgeving creëren waarin het risico van onbevoegde toegang wordt beperkt, door
veiligheidssoftware te installeren, zoals een rewall, die toegang vanuit externe netwerken voorkomt. Als u
een routeerbaar IP adres wil toewijzen aan een printer/multifunctioneel apparaat dat u wilt gebruiken, neem
dan contact op met uw netwerkbeheerder.
Transmissie beperken door middel van een re
wall
Een rewall is een systeem dat onbevoegde toegang vanuit externe netwerken voorkomt en bescherming biedt tegen
aanvallen op/invallen in een lokaal netwerk. U kunt met een rewall op uw netwerkomgeving toegang vanuit het
gevaarlijk lijkende externe netwerk voorkomen, door communicatie vanaf het opgegeven IP-adres van het externe
netwerk te beperken. Deze functie die is geïnstalleerd op een Canon-printer/multifunctioneel apparaat, biedt u de
mogelijkheid een IP-adreslter op te zetten. Zie voor informatie over hoe u een IP-adreslter kunt opzetten
IP-
adressen opge
ven voor rewallinstellingen(P. 376) .
Communicatie met TLS-versleuteling instellen
Voor meer informatie o
ver communicatie met TLS-versleuteling raadpleegt u
De netwerkinstellingen
congurer
en(P. 373) . Voor informatie over de instellingsprocedures raadpleegt u
De sleutel en certicaat voor
TLS congurer
en(P. 385) .
In de code instellen voor het beheer van informatie die is opgeslagen in het
multifunctionele appar
aat
Als een kwaadwillende buitenstaander pr
obeert onbevoegd toegang te krijgen tot een printer/multifunctioneel
apparaat, beperkt het instellen van een pincode voor informatie die is opgeslagen in het apparaat, het risico van een
informatielek. Met behulp van Canon printers / multifunctionele apparaten kunt u verschillende types informatie
beschermen door een pincode in te stellen.
Een pincode instellen voor elk van de functies
● Een pincode instellen voor UI op afstand
Zie voor meer informatie Een pincode instellen voor UI op afstand(P. 367) .
● Een pincode instellen voor Instellingen van de systeembeheerder
Zie voor meer informatie De systeembeheerders-ID en pincode instellen(P. 358) .
● Pincode voor het adresboek
Zie voor meer informatie o
ver het instellen van een pincode
Gebruik van het adresboek
beperken
(P. 411) .
Hierboven worden enkele voorbeelden genoemd van veiligheidsmaatregelen ter voorkoming van onbevoegde
toegang. Zie voor meer informatie over andere veiligheidsmaatregelen
Het apparaat beheren(P. 355) en neem de
noodzakelijk
e veiligheidsmaatregelen ter voorkoming van onbevoegde toegang die past bij uw omgeving.
Instellen
9

Instellen met behulp van de installatiehandleiding
257W-004
Als het apparaat voor de eerste k
eer wordt ingeschakeld (
Het apparaat AAN zetten(P. 118) ), start de
instelhandleiding om u te helpen de begininstellingen van het apparaat te r
ealiseren, door de scherm-leidraad te
volgen. In de instelhandleiding worden de instelschermen in deze volgorde weergegeven.
Stap 1 De taal en het land / de regio instellen
Stel de taal in die moet worden gebruikt op het bedieningsscherm of in rapporten, en tevens
het land of de regio waar het appar
aat wordt gebruikt.
1
Selecteer een taal.
2
Selecteer <Ja>.
3
Selecteer een land of regio.
Stap 2 De datum en tijd instellen
De datum / tijd van de machine instellen.
1
Selecteer een tijdzone.
Wat is UTC?
● Coordinated Universal Time (UT
C) is de belangrijkste standaardtijd waarmee de
wereld klokken en tijd regelt. Het instellen van een juiste UTC-tijdzone is vereist
voor internetcommunicatie.
2
Voer de datum en tijd in, en selecteer <Toepassen>.
● Tik op het invoerveld, en stel de huidige datum en tijd in.
Stap 3 De maatregelen voor toegangsbeveiliging instellen
Stel een pincode voor toegang tot de externe UI. Omdat de externe UI kan worden gebruikt om
de appar
aatinstellingen vanaf een computer te ver
anderen, wordt het instellen van een pincode
aanbevolen.
1
Selecteer <Ja>.
● Als u <Nee> selecteert, wordt de pincode niet ingesteld, en de
instelhandleiding gaat verder naar stap 4.
● U kunt de maatregelen voor toegangsbeveiliging van de externe UI ook later
instellen.
Een pincode instellen voor UI op afstand(P. 367)
2
Voer de pincode in en selecteer dan <Toepassen>.
3
Voer dezelfde pincode in en selecteer weer <Toepassen>.
Stap 4 De kleuraanpassing realiseren
Om een goede kopieerkwaliteit te realiseren, stelt u de gradatie in.
1
Selecteer <Ja>.
● Als u <Nee> selecteert, wor
dt de kleuraanpassing niet gerealiseerd, en de
instelhandleiding gaat verder naar stap 5.
Instellen
10

2
Controleer of het papier dat is geladen overeenkomt met het formaat en het type
op het scherm en selecteer <OK>.
3
Bevestig de procedure en selecteer <Start>.
➠ Er wordt een corr
ectieafbeelding afgedrukt.
4
Open de documentinvoer nadat het scherm dat tijdens het afdrukken verschijnt, is
gesloten.
5
Leg de correctieafbeelding op de glasplaat.
● Leg de corr
ectieafbeelding met de afdrukzijde naar beneden en met de zwarte
streep aan de achterzijde van het apparaat op de glasplaat.
6
Sluit de documentinvoer voorzichtig.
7
Selecteer <Scannen starten>.
➠ De aanpassing wordt uitge
voerd.
● Als het corrigeren is voltooid, haalt u de correctieafbeelding van de glasplaat.
Stap 5 Het draadloos LAN instellen
Realiseer de instellingen om met behulp van het draadloos LAN, verbinding te maken met het
netwerk.
1
Selecteer <Ja>.
● Als u <Nee> selecteert, wor
dt dr
aadloos LAN niet ingesteld, en de
instelhandleiding gaat verder naar stap 6.
2
Selecteer <OK>.
3
Selecteer de instelmethode.
● Raadpleeg
Verbinding maken met een draadloos LAN(P. 19) voor meer
informatie over het dr
aadloos LAN.
Stap 6 Application Library (Toepassingenbibliotheek) bekijken
De sneltoets met referentie 'Application Library (Toepassingenbibliotheek)' wordt weergegeven
in het scherm Start U kunt de beschrijving van ieder
e functie le
zen.
1
Om de installatiehandleiding te voltooien, selecteert u <Einde>.
➠ Als de installatiehandleiding is voltooid, verschijnt het scherm Start.
Instellen
11

Instellen
12

De datum en tijd instellen
257W-005
Stel de datum en tijd in voor het apparaat. De datum en tijd wor
den gebruikt als de referentie voor de functies die de
tijd speciceren, en daarom moeten ze nauwkeurig worden ingesteld.
De tijdzone instellen(P. 13)
De huidige datum en tijd instellen(P. 13)
De zomertijd instellen(P. 14)
De tijdzone instellen
Als de instelling van de tijdzone wordt veranderd, worden de waarden bij <Huidige datum/tijd instellen> automatisch
aangepast.
1
Selecteer <Menu> in het scherm Start.
Het scherm Start(P. 124)
2
Selecteer <Voorkeuren> <Timer-/energie-instellingen> <Instellingen Datum en
tijd> <Tijdzone>.
3
Selecteer de tijdzone.
Wat is UTC?
● Coordinated Universal Time (UT
C) is de belangrijkste tijdstandaard waarmee de wereld klokken en tijd
regelt. Tijdverschillen zijn aanwezig, afhankelijk van het land of de regio waar het apparaat wordt gebruikt.
Voor Internetcommunicatie is de instelling van de juiste UTC-tijdzone vereist.
De huidige datum en tijd instellen
1
Selecteer <Menu> in het scherm Start.
Het scherm Start(P. 124)
2
Selecteer <Voorkeuren> <Timer-/energie-instellingen> <Huidige datum/tijd
instellen>.
Instellen
13

3
Voer de datum en tijd in.
● Tik op het invoerveld, en stel de huidige datum en tijd in.
4
Selecteer <Toepassen>.
● Selecteer een waarde voor <Tijdzone> voordat u de huidige datum en tijd gaat instellen. Als u de waarde
voor <Tijdzone> later wijzigt, worden de huidige datum en tijd automatisch aangepast.
● Het weergaveformaat van de datum r
espectievelijk tijd kan worden veranderd.
<Datumnotatie>(P. 457)
<Tijdnotatie>(P. 458)
De zomertijd instellen
Als u de zomertijd inschakelt, moet u de periode voor de zomertijd opge
ven.
1
Selecteer <Menu> in het scherm Start.
Het scherm Start(P. 124)
2
Selecteer <Voorkeuren> <Timer-/energie-instellingen> <Instellingen Datum en
tijd> <Zomertijdinstellingen>.
3
Selecteer <Uit> of <Aan> in <Zomertijd>.
● Als u <Aan> selecteert, selecteer dan ook <Begindatum> en <Einddatum>, en stel de maand en dag in voor
ieder item. Om de dag in te stellen, geeft u 'welke dag van de week' op.
4
Selecteer <T
oepassen>.
Instellen
14

De netwerkomgeving instellen
257W-006
Wanneer u de verbinding tot stand br
engt van het apparaat met een bekabeld of draadloos lokaal netwerk (LAN),
moet u een IP-adres instellen dat uniek is voor het geselecteerde netwerk. Kies voor "bekabeld" of "draadloos",
afhankelijk van de communicatie-omgeving en netwerkapparatuur. Neem voor specieke vragen over de instellingen
van het IP-adres contact op met uw internetprovider of de netwerkbeheerder.
● Als het apparaat is verbonden met een onbe
veiligd netwerk, kunnen uw persoonlijke gegevens in handen
komen van derden.
● U kunt de machine niet tegelijkertijd verbinden met een bekabeld LAN en een dr
aadloos LAN.
● Er wordt geen LAN-kabel of router bij het apparaat geleverd. U moet zelf zorgen voor deze onderdelen.
● Meer informatie over uw netwerkapparatuur kunt u lezen in de handleidingen of opvragen bij de fabrikant.
◼ Voordat u begint
V
oer deze stappen uit om de machine te verbinden met een netwerk.
Controleer de instellingen op de computer.
● Zorg ervoor dat de computer op de juiste manier is verbonden met het netwerk.
Raadpleeg voor meer informatie de handleidingen van de netwerkapparatuur of
neem contact op met de fabrikant.
● Zorg ervoor dat de netwerkinstellingen juist zijn gecongureerd op de computer. Als
het netwerk niet goed is gecongureerd, kunt u het apparaat niet gebruiken in het
netwerk, zelfs niet als u de rest van de procedure hieronder uitvoert.
● Afhankelijk van het netwerk, moet u misschien instellingen wijzigen voor de
communicatiemethode of het type Ethernet ( Ethernet-instellingen
congureren(P. 53) ). Neem voor meer informatie contact op met uw
internetprovider of de netwerkbeheerder.
● Het MAC-adres van het apparaat controleren.
Het MAC-adres weergeven voor Bedraad LAN(P. 39)
Het MAC-adres en informatie weergeven voor Draadloos LAN(P. 40)
Instellen
15

● Om verbinding te maken met een IEEE 802.1X-netwerk, r
aadpleegt u
IEEE 802.1X-
vericatie-instellingen congurer
en(P. 404) .
Kies voor een bekabeld of draadloos LAN.
Bedraad LAN of Draadloos LAN selecteren(P. 17)
Maak verbinding met een bekabeld of draadloos LAN.
● Ga verder met het gedeelte dat o
vereenkomt met de instelling die u in stap 2 hebt
geselecteerd.
Verbinding maken met een bekabeld LAN(P. 18)
Verbinding maken met een draadloos LAN(P. 19)
Stel zo nodig het IP-adres in.
● Op het tijdstip van aankoop is het appar
aat zo ingesteld dat een IP adres automatisch
wordt opgehaald. Wijzig deze instelling als u een speciek IP-adres wilt gebruiken.
IP-adressen instellen(P. 32)
KOPPELINGEN
Conguratie-instellingen voor communicatie met een computer(P.
41)
De machine congurer
en voor uw netwerkomgeving(P. 52)
Instellen
16

Bedraad LAN of Draadloos LAN selecteren
257W-007
Wanneer u een besluit hebt genomen o
ver de verbinding tussen het apparaat en de computer via een bedraad of een
draadloos netwerk, selecteert u bedraad of draadloos LAN met het bedieningspaneel. Let op: als u de instelling wijzigt
van <Bedraad LAN> in <Draadloos LAN> of vice versa, zult u de installatie van MF-stuurprogramma's die op uw
computer zijn geïnstalleerd, ongedaan moeten maken en ze vervolgens opnieuw moeten installeren. Voor nadere
bijzonderheden raadpleegt u de handleidingen voor de relevante stuurprogramma's op de website voor de
handleidingen.
1
Selecteer <Menu> in het scherm Start.
Het scherm Start(P. 124)
2
Selecteer <Voorkeuren> <Netwerk>.
● Als het aanmeldingsscherm verschijnt, voert u de juiste combinatie van ID en pincode in. Aanmelden bij
het apparaat
(P. 135)
3
Selecteer <Selecteer bedraad/draadl. LAN>.
4
Selecteer <Bedraad LAN> of <Draadloos LAN>.
KOPPELINGEN
De netwerkomgeving instellen(P. 15)
Verbinding maken met een bekabeld LAN(P. 18)
Verbinding maken met een draadloos LAN(P. 19)
Instellen
17

Verbinding maken met een bekabeld LAN
257W-008
Sluit de machine via een router aan op een computer. Sluit de machine met een LAN-kabel aan op de router.
1
Sluit een LAN-kabel aan.
● Sluit de machine met een LAN-kabel aan op een r
outer.
● U hoort een klik als de connector van de kabel op zijn plaats klikt.
2
Wacht enkele minuten.
➠ Het IP-adres wor
dt automatisch ingesteld.
● U kunt het IP-adres handmatig instellen. IP-adressen instellen(P. 32)
KOPPELINGEN
De netwerkomgeving instellen(P. 15)
Instellen
18

Verbinding maken met een draadloos LAN
257W-009
Als u een draadlo
ze router (of een toegangspunt) gebruikt, loopt de verbinding tussen de machine en een computer
via radiogolven. Als uw draadloze router ondersteuning biedt voor Wi-Fi Protected Setup (WPS), kunt u het netwerk
automatisch en dus eenvoudig congureren. Als uw netwerkapparaten geen ondersteuning bieden voor automatische
conguratie, of als u gedetailleerde instellingen voor vericatie en codering wilt opgeven, moet u de verbinding
handmatig instellen. Zorg ervoor dat de computer op de juiste manier is verbonden met het netwerk.
Verbinding congurer
en via WPS(P. 19)
Verbinding handmatig instellen(P. 20)
Risico van gegevensdiefstal
● Als u een draadlo
ze LAN-verbinding gebruikt, doet u dit volledig op eigen risico. Als het apparaat is
verbonden met een onbeveiligd netwerk, kunnen uw persoonlijke gegevens in handen komen van derden
omdat de radiogolven die worden gebruikt bij draadloze communicatie relatief eenvoudig kunnen worden
onderschept.
Beveiliging van draadloos LAN
● De draadloze LAN functie van dit apparaat ondersteunt WEP, WPA-PSK en WPA2-PSK. Informatie over de
beveiligingsnormen van uw draadloze router kunt u vinden in de handleiding, of opvragen bij de fabrikant.
Benodigde apparaten voor verbinding met draadloos LAN
● Er wordt geen draadloze router bij het apparaat geleverd. U moet zelf zorgen voor een router.
Verbinding congurer
en via WPS
Als WPS wordt ondersteund, kunt u kiezen uit twee manieren: de drukknop-modus en de PIN-modus.
◼ Drukknop-modus
Kijk of op de verpakking of behuizing van uw draadloze router het onderstaande WPS-merkteken staat. Controleer ook
of het netwerkapparaat een WPS-knop heeft.
De verbinding instellen met behulp van de WPS Drukknop-
modus(P.
21)
Instellen
19

◼ PIN-modus
Sommige WPS-routers bieden geen ondersteuning voor de zogenaamde drukknop-modus. Als op de verpakking of in
de documentatie van het netwerkappar
aat over WPS en pincodes wordt gesproken, moet u de verbinding instellen
door een pincode in te voeren.
De verbinding instellen met behulp van de WPS-pincodemodus(P. 23)
● Als de draadlo
ze router is ingesteld voor WEP-vericatie, kunt u mogelijk geen verbinding instellen via WPS.
Verbinding handmatig instellen
Als u handmatig een draadlo
ze verbinding gaat instellen, kunt u een draadloze router selecteren of zelf de benodigde
gegevens invoeren. Ongeacht de methode, moet u beschikken over de benodigde gegevens, zoals SSID en
netwerksleutel
De SSID en de netwerksleutel controleren(P. 31) .
◼ Een dr
aadlo
ze router selecteren
Kies voor deze methode als u de verbinding handmatig moet instellen, maar u dit zo eenvoudig mogelijk wilt doen.
De verbinding instellen door een draadloze router te selecteren(P. 25)
◼ Handmatig gegevens invoer
en voor de verbinding
Als u gedetailleerde beveiligingsinstellingen wilt opgeven, zoals instellingen voor vericatie en versleuteling, voert u
handmatig de SSID en netwerksleutel in om de verbinding in te stellen.
De verbinding instellen door
gedetailleerde instellingen op te ge
ven(P. 28)
KOPPELINGEN
De netwerkomgeving instellen(P. 15)
Bedraad LAN of Draadloos LAN selecteren(P. 17)
Instellen
20

De verbinding instellen met behulp van de WPS
Drukknop-modus
257W-00A
Als uw draadlo
ze router ondersteuning biedt voor de drukknop-modus van WPS, kunt u eenvoudig een verbinding
congureren via de WPS-knop.
● De instructies voor de draadlo
ze router kunnen per apparaat verschillen. Raadpleeg de handleiding van de
router voor hulp.
1
Selecteer <Menu> in het scherm Start.
Het scherm Start(P. 124)
2
Selecteer <Voorkeuren>
<Netwerk>.
● Als het aanmeldingsscherm verschijnt, voert u de juiste combinatie van ID en pincode in.
Aanmelden bij
het apparaat
(P. 135)
3
Selecteer <Instellingen draadloos LAN>.
● Als het bericht <Wilt u draadloos LAN inschak
elen?> wordt weergegeven, selecteert u <Ja>.
4
Lees het bericht dat wordt weergegeven en selecteer <OK>.
5
Selecteer <WPS-drukknopmethode>.
6
Selecteer <Ja>.
7
Druk de WPS-knop op de draadloze router in en houdt de knop ingedrukt.
● U moet de knop binnen 2 minuten na het selecter
en van <Ja> in stap 6 indrukk
en.
● Afhankelijk van het netwerkapparaat, moet u de knop 2 seconden of langer ingedrukt houden. Raadpleeg de
handleiding van de router voor hulp.
Als er een foutbericht verschijnt tijdens het installeren
● Selecteer <Sluiten> en ga terug naar stap 5.
Instellen
21

8
Wacht totdat het bericht <Verbonden.> wordt weergegeven.
9
Selecteer <Sluiten>.
➠ W
acht enkele minuten totdat het IP-adres en andere items automatisch zijn ingesteld.
Signaalsterkte
● Als voor
een verbinding meerdere draadloze routers beschikbaar zijn, maakt de machine verbinding
met het apparaat met het krachtigste signaal. De signaalsterkte wordt gemeten met behulp van RSSI
(Received Signal Strength Indication).
● U kunt het IP-adr
es handmatig instellen.
IP-adressen instellen(P. 32)
● Omdat
het
apparaat is aangesloten op een draadloos LAN netwerk, wordt het pictogram Wi-Fi
weergegeven in het scherm Start of het scherm Basisfuncties van iedere functie.
Basisschermen(P. 123)
Het stroomverbruik verminderen
● U kunt instellen dat de <Energiebesparingsmodus> van het appar
aat moet worden geactiveerd als er
bepaalde signalen van de draadloze router worden ontvangen.
<Energiebesparingsmodus>(P. 462)
Als het IP-adres van het appar
aat is gewijzigd
● In een DHCP-omgeving kan het IP-adres van het apparaat automatisch worden gewijzigd. Als dit gebeurt,
wordt de verbinding gehandhaafd op voorwaarde dat het apparaat en de computer nog steeds deel
uitmaken van hetzelfde subnet.
KOPPELINGEN
Verbinding maken met een draadloos LAN(P. 19)
Instellen
22

De verbinding instellen met behulp van de WPS-
pincodemodus
257W-00C
Als uw draadlo
ze router ondersteuning biedt voor de WPS PIN-modus, genereert u een pincode met de machine en
registreert u deze code op het netwerkapparaat.
● De instructies voor de draadlo
ze router kunnen per apparaat verschillen. Raadpleeg de handleiding van de
router voor hulp.
Vanaf een computer
1
Ga in een browser naar de instellingen van de draadloze router en geef het scherm
weer voor het invoeren van een WPS PIN-code.
● Raadpleeg voor meer informatie de handleiding of Help van de router.
Vanaf het bedieningspaneel
2
Selecteer <Menu> in het scherm Start. Het scherm Start(P. 124)
3
Selecteer <Voorkeuren>
<Netwerk>.
● Als het aanmeldingsscherm verschijnt, voert u de juiste combinatie van ID en pincode in.
Aanmelden bij
het apparaat
(P. 135)
4
Selecteer <Instellingen draadloos LAN>.
● Als het bericht <Wilt u draadloos LAN inschak
elen?> wordt weergegeven, selecteert u <Ja>.
5
Lees het bericht dat wordt weergegeven en selecteer <OK>.
6
Selecteer <WPS-pincodemodus>.
7
Selecteer <Ja>.
➠ De pincode wor
dt gegener
eerd, en weergegeven op het scherm.
Vanaf een computer
Instellen
23

8
Registreer de gegenereerde pincode op de draadloze router.
● Registr
eer de pincode in het installatiescherm zoals weergegeven in stap 1.
● U moet de pincode binnen 10 minuten na het selecter
en van <Ja> in stap 7 registreren.
Als er een foutbericht verschijnt tijdens het installeren
● Selecteer <Sluiten> en ga terug naar stap 6.
Vanaf het bedieningspaneel
9
Wacht totdat het bericht <Verbonden.> wordt weergegeven.
10
Selecteer <Sluiten>.
➠ Wacht enkele minuten totdat het IP-adres en andere items automatisch zijn ingesteld.
Signaalsterkte
● Als voor
een verbinding meerdere draadloze routers beschikbaar zijn, maakt de machine verbinding
met het apparaat met het krachtigste signaal. De signaalsterkte wordt gemeten met behulp van RSSI
(Received Signal Strength Indication).
● U kunt het IP-adres handmatig instellen. IP-adressen instellen(P. 32)
● Omdat het
apparaat is aangesloten op een draadloos LAN netwerk, wordt het pictogram voor Wi-Fi
weergegeven in het scherm Start of het scherm Basisfuncties van iedere functie.
Basisschermen(P. 123)
Het stroomverbruik verminderen
● U kunt instellen dat de <Energiebesparingsmodus> van het appar
aat moet worden geactiveerd als er
bepaalde signalen van de draadloze router worden ontvangen.
<Energiebesparingsmodus>(P. 462)
Als het IP-adr
es van het appar
aat is gewijzigd
● In een DHCP-omgeving kan het IP-adres van het apparaat automatisch worden gewijzigd. Als dit gebeurt,
wordt de verbinding gehandhaafd op voorwaarde dat het apparaat en de computer nog steeds deel
uitmaken van hetzelfde subnet.
KOPPELINGEN
Verbinding maken met een draadloos LAN(P. 19)
Instellen
24

De verbinding instellen door een draadloze router te
selecteren
257W-00E
U kunt de beschikbare dr
aadloze routers (of toegangspunten) zoeken en een keuze maken uit de display van het
apparaat. Geef voor de netwerksleutel een WEP-sleutel op of PSK. Controleer en noteer de benodigde
conguratiegegevens, zoals de SSID en netwerksleutel (
De SSID en de netwerksleutel controleren(P. 31) )
voordat u een dr
aadloze router selecteert.
Beveiligingsinstellingen
● Als u de dr
aadlo
ze verbinding instelt door een draadloze router te selecteren, wordt de WEP-
vericatiemethode ingesteld op <Open systeem> of de WPA/WPA2-coderingsmethode op <Automatisch>
(AES-CCMP of TKIP). Als u <Gedeelde sleutel> wilt selecteren voor WEP-vericatie of <AES-CCMP> voor
codering met WPA/WPA2, moet u de verbinding instellen met behulp van <Handmatig invoeren>.
De
verbinding instellen door gedetailleerde instellingen op te ge
ven(P. 28)
1
Selecteer <Menu> in het scherm Start.
Het scherm Start(P. 124)
2
Selecteer <Voorkeuren> <Netwerk>.
● Als het aanmeldingsscherm verschijnt, voert u de juiste combinatie van ID en pincode in. Aanmelden bij
het apparaat
(P. 135)
3
Selecteer <Instellingen draadloos LAN>.
● Als het bericht <Wilt u draadloos LAN inschak
elen?> wordt weergegeven, selecteert u <Ja>.
4
Lees het bericht dat wordt weergegeven en selecteer <OK>.
5
Selecteer <SSID-instellingen>.
6
Selecteer <Selecteer toegangspunt>.
➠ De machine gaat zoek
en naar beschikbar
e draadloze routers.
● Als een bericht wordt weergegeven dat geen toegangspunt kan worden gebruikt, raadpleeg dan
Maatregelen bij ieder bericht(P. 662) .
7
Selecteer een draadloze LAN-router.
Instellen
25

● Selecteer de router waarvan de SSID o
vereenkomt met de SSID die u hebt opgeschreven, en selecteer
<Volgende>.
De details van beveiligingsinstellingen weergeven
● Selecteer de
Draadloos LAN router, en selecteer <Details>. Om terug te keren naar het vorige scherm,
selecteert u
.
Als uw draadlo
ze router niet wordt gevonden
● Controleer of het apparaat goed is geïnstalleerd en klaar is voor verbinding met het netwerk.
Installatie-/instellingenproblemen(P. 634)
8
Voer de netwerksleutel in die u hebt opgeschreven.
● V
oer de netwerksleutel in, en selecteer <Toepassen>.
● V
oor het invoeren van tekst raadpleegt u
Tekst invoeren(P. 133) .
9
Selecteer <Ja>.
Als er een foutbericht verschijnt tijdens het installeren
● Selecteer <Sluiten>, controleer of de netwerksleutel juist is en ga terug naar stap 5.
10
W
acht totdat het bericht <Verbonden.> wordt weergegeven.
11
Selecteer <Sluiten>.
➠ W
acht enkele minuten totdat het IP-adres en andere items automatisch zijn ingesteld.
Signaalsterkte
● Als voor een verbinding meerdere draadloze routers beschikbaar zijn, maakt de machine verbinding
met het apparaat met het krachtigste signaal. De signaalsterkte wordt gemeten met behulp van RSSI
(Received Signal Strength Indication).
● U kunt het IP-adres handmatig instellen. IP-adressen instellen(P. 32)
● Omdat het apparaat is aangesloten op een draadloos LAN netwerk, wordt het pictogram voor Wi-Fi
weergegeven in het scherm Start of het scherm Basisfuncties van iedere functie.
Basisschermen(P. 123)
Instellen
26

Het stroomverbruik verminderen
● U kunt instellen dat de <Energiebesparingsmodus> van het appar
aat moet worden geactiveerd als er
bepaalde signalen van de draadloze router worden ontvangen.
<Energiebesparingsmodus>(P. 462)
Als het IP-adres van het appar
aat is gewijzigd
● In een DHCP-omgeving kan het IP-adres van het apparaat automatisch worden gewijzigd. Als dit gebeurt,
wordt de verbinding gehandhaafd op voorwaarde dat het apparaat en de computer nog steeds deel
uitmaken van hetzelfde subnet.
KOPPELINGEN
Verbinding maken met een draadloos LAN(P. 19)
Instellen
27

De verbinding instellen door gedetailleerde
instellingen op te geven
257W-00F
Als u gedetailleerde be
veiligingsinstellingen wilt opgeven of geen draadloze verbinding tot stand kunt brengen via de
andere procedures, kunt u alle benodigde gegevens voor de draadloze verbinding ook zelf invoeren. Controleer en
noteer de benodigde gegevens voordat u de instellingen gaat opgeven. Het betreft hier gegevens zoals de SSID, de
netwerksleutel en protocollen voor draadloze beveiliging
De SSID en de netwerksleutel controleren(P. 31) .
1
Selecteer <Menu> in het scherm Start.
Het scherm Start(P. 124)
2
Selecteer <Voorkeuren> <Netwerk>.
● Als het aanmeldingsscherm verschijnt, voert u de juiste combinatie van ID en pincode in. Aanmelden bij
het apparaat
(P. 135)
3
Selecteer <Instellingen draadloos LAN>.
● Als het bericht <Wilt u draadloos LAN inschak
elen?> wordt weergegeven, selecteert u <Ja>.
4
Lees het bericht dat wordt weergegeven en selecteer <OK>.
5
Selecteer <SSID-instellingen>
<Handmatig invoeren>.
6
Voer de SSID in die u hebt genoteerd.
● Voer de SSID in en selecteer <Toepassen>.
● V
oor het invoeren van tekst raadpleegt u
Tekst invoeren(P. 133) .
7
Geef de beveiligingsinstellingen op aan de hand van de gegevens die u hebt
genoteerd.
● Als u geen beveiligingsinstellingen hoeft op te ge
ven, selecteert u <Geen>.
WEP gebruiken
1
Selecteer <WEP>.
2
Selecteer een vericatiemethode.
Instellen
28

<Open systeem>
Hiermee stelt u de vericatiemethode in op Open systeem, ook wel "open vericatie
" genoemd.
<Gedeelde sleutel>
Gebruik de WEP-sleutel als wachtwoord.
Wanneer <Open systeem> is geselecteerd
● Wanneer u verbinding maakt met een dr
aadloos LAN, treedt er op het apparaat een vericatiefout op
als op de draadloze router vericatie met een gedeelde sleutel is ingeschakeld. In dat geval wordt de
instelling automatisch gewijzigd in <Gedeelde sleutel> en wordt er opnieuw geprobeerd verbinding te
maken.
3
Selecteer de WEP-sleutel die u wilt wijzigen.
● Selecteer de WEP-sleutel (1 tot 4) en selecteer <Bewerken>.
● U kunt maximaal vier WEP-sleutels opslaan.
4
Voer de netwerksleutel in die u hebt opgeschreven.
● Voer de netwerksleutel in, en selecteer <Toepassen>.
5
Selecteer de gewenste WEP-sleutel.
● Selecteer de WEP-sleutel die u hebt bewerkt en selecteer <Registreren>.
WPA-PSK of WPA2-PSK gebruiken
1
Selecteer <WPA/WPA2-PSK>.
2
Selecteer een encryptiemethode.
<Automatisch>
Hiermee wordt automatisch AES-C
CMP of TKIP geselecteerd, afhankelijk van de instelling van de
draadloze router.
<AES-CCMP>
Hiermee wordt AES-CCMP ingesteld als de coderingsmethode.
3
Voer de netwerksleutel in die u hebt opgeschreven.
● Voer de netwerksleutel in, en selecteer <Toepassen>.
Instellen
29

8
Selecteer <Ja>.
Als er een foutbericht verschijnt tijdens het installeren
● Selecteer <Sluiten>, contr
oleer of de opgege
ven instellingen juist zijn en ga terug naar stap 5.
9
Wacht totdat het bericht <Verbonden.> wordt weergegeven.
10
Selecteer <Sluiten>.
➠ W
acht enkele minuten totdat het IP-adres en andere items automatisch zijn ingesteld.
Signaalsterkte
● Als voor
een verbinding meerdere draadloze routers beschikbaar zijn, maakt de machine verbinding
met het apparaat met het krachtigste signaal. De signaalsterkte wordt gemeten met behulp van RSSI
(Received Signal Strength Indication).
● U kunt het IP-adres handmatig instellen. IP-adressen instellen(P. 32)
● Omdat het
apparaat is aangesloten op een draadloos LAN netwerk, wordt het pictogram voor Wi-Fi
weergegeven in het scherm Start of het scherm Basisfuncties van iedere functie.
Basisschermen(P. 123)
Het stroomverbruik verminderen
● U kunt instellen dat de <Energiebesparingsmodus> van het appar
aat moet worden geactiveerd als er
bepaalde signalen van de draadloze router worden ontvangen.
<Energiebesparingsmodus>(P. 462)
Als het IP-adres van het appar
aat is gewijzigd
● In een DHCP-omgeving kan het IP-adres van het apparaat automatisch worden gewijzigd. Als dit gebeurt,
wordt de verbinding gehandhaafd op voorwaarde dat het apparaat en de computer nog steeds deel
uitmaken van hetzelfde subnet.
KOPPELINGEN
Verbinding maken met een draadloos LAN(P. 19)
Instellen
30

De SSID en de netwerksleutel controleren
257W-00H
Wanneer u handmatig een dr
aadloze verbinding gaat instellen, moet u de SSID en netwerksleutel van de draadloze
router opgeven. De SSID en de netwerksleutel worden mogelijk aangegeven op de router. Controleer het apparaat en
noteer de benodigde gegevens voordat u de verbinding gaat instellen. Meer informatie over uw netwerkapparatuur
kunt u lezen in de handleidingen of opvragen bij de fabrikant.
SSID SSID staat voor Service Set Identier en is de naam die binnen een bepaald draadloos LAN
wor
dt gebruikt om een apparaat uniek aan te duiden. Een SSID wordt ook wel een
"netwerknaam" genoemd.
Netwerksleutel Een trefwoord of wachtwoord dat wordt gebruikt voor het coderen (versleutelen) van
gegevens of het veriëren van een netwerk. Een netwerksleutel wordt ook "coderingssleutel",
"WEP-sleutel", "WPA/WPA2-wachtzin" en "vooraf gedeelde sleutel (PSK)" genoemd.
Protocollen voor draadloze
beveiliging (vericatie/codering)
Als u handmatig een draadloze verbinding gaat instellen door gedetailleerde instellingen op
te geven, moet u beveiligingsinstellingen opgeven. Controleer de volgende gegevens:
● Beveiligingstypen (WEP/WPA-PSK/WPA2-PSK)
● Vericatiemethode (Open systeem/Gedeelde sleutel)
● Coderingsmethode (TKIP/AES-CCMP)
KOPPELINGEN
Verbinding maken met een draadloos LAN(P. 19)
De verbinding instellen door een draadloze router te selecteren(P. 25)
De verbinding instellen door gedetailleerde instellingen op te geven(P. 28)
Instellen
31

IP-adressen instellen
257W-00J
Als u de machine wilt gebruiken in een netwerk, hebt u een uniek IP-adr
es nodig. Er zijn twee versies van IP-adressen
beschikbaar: IPv4 en IPv6. Congureer het IP-adres afhankelijk van de netwerkomgeving. Als u IPv6-adressen wilt
gebruiken, moet u de IPv4-adresinstellingen op de juiste manier congureren.
IPv4-adres instellen(P. 33)
IPv6-adressen instellen(P. 36)
Instellen
32

IPv4-adres instellen
257W-00K
Het IPv4-adres van het apparaat kan automatisch worden toegewezen via een
speciaal protocol zoals DHCP of het kan handmatig wor
den ingevoerd. Als u het
apparaat verbindt met een bekabeld LAN, zorg er dan voor dat de stekker van de
LAN-kabel stevig in de aansluiting zit (
Verbinding maken met een bekabeld
LAN(P. 18)
). U kunt de netwerkverbinding indien nodig testen.
IPv4-adres instellen(P. 33)
De netwerkverbinding testen(P. 34)
IPv4-adres instellen
1
Selecteer <Menu> in het scherm Start.
Het scherm Start(P. 124)
2
Selecteer <Voorkeuren> <Netwerk>.
● Als het aanmeldingsscherm verschijnt, voert u de juiste combinatie van ID en pincode in. Aanmelden bij
het apparaat
(P. 135)
3
Selecteer <TCP/IP-instellingen>
<IPv4-instellingen> <Instellingen IP-adres>.
4
Congureer de instellingen van het IP-adr
es.
<Automatisch verkrijgen>
Selecteer deze optie als u automatisch een IP-adr
es wilt toewijzen via een DHCP-protocol. Wanneer <Aan>
wordt weergegeven, is automatische adressering ingeschakeld.
<Handmatig verkrijgen>
Selecteer deze optie om de instellingen van het IP-adres te congureren door handmatig een IP-adres in te
voeren. U kunt deze optie alleen selecteren als handmatig verkrijgen is ingesteld op <Uit>.
<Controleer instellingen>
Selecteer deze optie om de huidige instellingen van het IP-adres weer te geven.
Automatisch een IP-adres toewijzen
1
Selecteer <Automatisch verkrijgen>.
2
Selecteer <Aan> in <Automatisch verkrijgen>, en selecteer <Selecteer protocol>.
3
Selecteer <DHCP>.
Instellen
33

Als u niet met DHCP/BOOTP/RARP een IP-adres wilt toewijzen
● Selecteer <Uit>. Als u <DHCP> selecteert wanneer deze diensten niet beschikbaar zijn, zal het appar
aat
tijd en communicatiemiddelen verspillen met het op het netwerk zoeken naar deze diensten.
4
Controleer of <Auto IP> is ingesteld op <Aan>.
● Als <Uit> is geselecteerd, verandert u dit in <Aan>.
5
Selecteer <Toepassen>.
● IP-adressen die worden toegewezen via DHCP vervangen het adres dat is verkregen via Auto IP.
Handmatig een IP-adres invoeren
1
Selecteer <Automatisch verkrijgen>, en selecteer <Uit> <Toepassen> in <Automatisch verkrijgen>.
2
Selecteer <Handmatig verkrijgen>.
3
Voer <IP-adres>, <Subnetmasker> , en <Gatewayadres> in, en selecteer <Toepassen>.
5
Start de machine opnieuw op.
● Zet de machine uit, wacht minimaal 10 seconden en zet de machine weer aan.
Controleren of de instellingen juist zijn
● Controleer of het scherm van de UI op afstand kan wor
den weergegeven met uw computer (
De UI op
afstand starten(P. 425
) ). Als er geen computer beschikbaar is, kunt u de verbinding controleren met
behulp van het bedieningspaneel (
De netwerkverbinding testen(P. 34) ).
Als u het IP-adres hebt ge
wijzigd na de installatie van het printerstuurprogramma
● Als de MFNP poort wordt gebruikt, wordt de verbinding gehandhaafd zolang het apparaat en de computer
tot hetzelfde subnet behoren. Daarom hoeft u geen nieuwe poort toe te voegen. Als de standaard TCP/IP
poort wordt gebruikt, moet u een nieuwe poort toevoegen.
Printerpoorten congurer
en(P. 45)
*
Als u niet weet welke poort u gebruikt., raadpleeg dan
De printerpoort controleren(P. 753) .
De netwerkverbinding testen
1
Selecteer <Menu> in het scherm Start.
Het scherm Start(P. 124)
2
Selecteer <Voorkeuren> <Netwerk>.
● Als het aanmeldingsscherm verschijnt, voert u de juiste combinatie van ID en pincode in. Aanmelden bij
het appar
aat
(P. 135)
Instellen
34

3
Selecteer <TCP/IP-instellingen>
<IPv4-instellingen> <PING-opdracht>.
4
Voer het IPv4-adres in van een ander apparaat in het netwerk en selecteer
<Toepassen>.
➠ Als een werkende verbinding tot stand is gebr
acht, verschijnt het scherm <Respons ontvangen van de
host.>.
KOPPELINGEN
IPv6-adressen instellen(P. 36)
Netwerkinstellingen weergeven(P. 39)
WINS congurer
en(P. 63)
Instellen
35

IPv6-adressen instellen
257W-00L
De IPv6-adressen van het apparaat kunnen worden gecongureer
d via de UI op
afstand. Controleer voordat u IPv6-adressen gaat instellen de instellingen van het
IPv4-adres (
IPv4-instellingen weergeven(P. 39) ). U moet de juiste IPv4-
instellingen opgeven om te kunnen werk
en met IPv6-adressen. De scanfunctie die
gebruikmaakt van het scannerstuurprogramma of MF Scan Utility is niet beschikbaar
in een IPv6-omgeving. Het apparaat kan de onderstaande IPv6-adressen gebruiken:
Type Beschrijving
Link-Local-adres Een adres dat alleen geldig is binnen een subnet of koppeling en dat niet kan worden gebruikt voor
communicatie met apparaten achter een r
outer. Er wordt automatisch een link-local adres ingesteld
op het moment dat de IPv6-functie van het apparaat wordt ingeschakeld.
Handmatig adres Een adres dat handmatig wordt ingevoerd. Als u dit type adres gebruikt, geeft u de lengte van het
prex (voorvoegsel) en het standaardrouteradres op.
Stateless adres Een adres dat automatisch wordt gegenereerd op basis van het MAC-adres van het apparaat en het
netwerkprex dat wordt gepubliceerd door de router. Stateless adressen worden gewist wanneer
het apparaat opnieuw wordt opgestart (of wordt ingeschakeld).
Stateful adres Een adres dat via DHCPv6 wordt verkregen van een DHCP-server.
● Voor meer informatie over de basishandelingen die moeten worden verricht wanneer u het apparaat instelt
via de e
xterne UI, raadpleegt u
Menuopties instellen via de UI op afstand(P. 433) .
1
Start de externe UI en meld u in de systeembeheerdersmodus aan.
De UI op
afstand starten(P. 425)
2
Klik op [Instellingen/registratie] op de portaalpagina. Scherm van externe
UI(P.
426)
3
Selecteer [Netwerkinstellingen]
[IPv6-instellingen].
4
Klik op [Bewerken].
5
Schakel het selectievakje [Gebruik IPv6] in en congur
eer de ver
eiste instellingen.
Instellen
36

[Gebruik IPv6]
Schakel dit selectie
vakje in om IPv6 te activeren op het apparaat. Als u IPv6 niet gebruikt, schakelt u het
selectievakje uit.
[Stateless adres 1]
Schakel dit selectievakje in als u een stateless adres gebruikt. Als u geen stateless adres gebruikt, schakelt u
het selectievakje uit.
[Gebruik handmatig adres]
Wanneer u handmatig een IPv6-adres wilt invoeren, schakelt u dit selectievakje in en gebruikt u de daarvoor
bestemde vakken om het IP-adres, de prexlengte en het standaardrouteradres in te voeren.
[IP-adres]
Voer hier een IPv6-adres in. U kunt geen adressen invoeren die beginnen met "ff" (multicast-adressen).
[Prexlengte]
Voer een waarde in voor het aantal bits dat beschikbaar is voor het netwerkadres.
[Standaard routeradres]
Geef indien nodig het IPv6-adres van de standaardrouter op. U kunt geen adressen invoeren die beginnen
met "ff" (multicast-adressen).
[Gebruik DHCPv6]
Schakel dit selectievakje in als u een stateful adres gebruikt. Als u DHCPv6 niet gebruikt, schakelt u het
selectievakje uit.
6
Klik op [OK].
7
Start de machine opnieuw op.
● Zet de machine uit, wacht minimaal 10 seconden en zet de machine weer aan.
Instellen
37

Controleren of de instellingen juist zijn
● Controleer of het scherm Externe UI kan wor
den weergegeven op uw computer door het IPv6-adres van het
apparaat te gebruiken.
De UI op afstand starten(P. 425)
Instellingen selecteren vanaf het bedieningspaneel
● De IPv6-instellingen zijn ook ber
eikbaar via <Menu> op het scherm Start.
<IPv6-instellingen>(P. 465)
Als u het IP-adres hebt ge
wijzigd na de installatie van het printerstuurprogramma
● U moet een nieuwe poort toevoegen.
Printerpoorten congurer
en(P. 45)
KOPPELINGEN
IPv4-adres instellen(P. 33)
Netwerkinstellingen weergeven(P. 39)
Instellen
38

Netwerkinstellingen weergeven
257W-00R
IPv4-instellingen weergeven(P. 39)
IPv6-instellingen weergeven(P. 39)
Het MAC-adres weergeven voor Bedraad LAN(P. 39)
Het MAC-adres en informatie weergeven voor Draadloos LAN(P. 40)
● Het IP-adres is niet goed gecongur
eerd als dit wordt weergegeven als "0.0.0.0".
● Als u het apparaat aansluit op een switching hub of bridge, kan er sprake zijn van een verbindingsfout, zelfs
wanneer het IP-adres goed is gecongureerd. Dit probleem kunt u oplossen door een bepaald
vertragingsinterval in te stellen waarna het apparaat mag gaan communiceren.
Een wachttijd instellen
voor verbinding met een netwerk(P
. 56)
● U kunt een lijst afdrukken met de huidige netwerkinstellingen.
Lijst gebruikersgegevens/Gegevenslijst
systeembeheer(P
. 625)
IPv4-instellingen weergeven
<Statusmonitor> <Netwerkinformatie> <IPv4> Selecteer de te bekijken instelling
Controleer de instellingen
IPv6-instellingen weergeven
<Statusmonitor> <Netwerkinformatie> <IPv6> Selecteer de te bekijken instelling
Controleer de instellingen
Het MAC-adres weergeven voor Bedraad LAN
1
Selecteer <Menu> in het scherm Start.
Het scherm Start(P. 124)
2
Selecteer <Voorkeuren> <Netwerk>.
● Als het aanmeldingsscherm verschijnt, voert u de juiste combinatie van ID en pincode in. Aanmelden bij
het apparaat
(P. 135)
3
Selecteer <Instellingen Ethernet-stuurprogramma>.
➠ Het MA
C-adres wordt weergegeven.
Instellen
39

Het MAC-adres en informatie weergeven voor Draadloos LAN
1
Selecteer <Menu> in het scherm Start.
Het scherm Start(P. 124)
2
Selecteer <Voorkeuren> <Netwerk>.
● Als het aanmeldingsscherm verschijnt, voert u de juiste combinatie van ID en pincode in. Aanmelden bij
het apparaat
(P. 135)
3
Selecteer <Instellingen draadloos LAN>.
4
Lees het bericht dat wordt weergegeven en selecteer <OK>.
5
Selecteer <Verbindingsinfo>.
6
Selecteer de instelling die u wilt weergeven.
Beveiligingsinformatie bekijken
● Om informatie over WEP en WP
A/WPA2-PSK te bekijken, selecteert u <Beveiligingsinstellingen>.
Het scherm <Statusmonitor> bekijken
● <Status draadloos LAN> en <Nieuwste foutgegevens> kunt u weergeven vanuit <Statusmonitor>.
<Statusmonitor>
<Netwerkinformatie> <Type netwerkverbinding> Selecteer de te bekijken
instelling
KOPPELINGEN
Verbinding maken met een draadloos LAN(P. 19)
IPv4-adres instellen(P. 33)
IPv6-adressen instellen(P. 36)
DNS congurer
en(P. 57)
Instellen
40

Conguratie-instellingen voor communicatie met een
computer
257W-00S
Speciceer het protocol en de poort als u het appar
aat via het netwerk vanaf een computer gebruikt. Ga het apparaat
pas congureren voor afdrukken of faxen vanaf een computer nadat u de basisprocedures hebt uitgevoerd. Voor
meer informatie raadpleegt u de handleidingen voor de relevante stuurprogramma's op de website voor de
handleidingen.
Afdrukprotocollen en WSD-functies congurer
en(P. 42)
Printerpoorten congurer
en(P. 45)
Een printserver instellen(P. 49)
● De hier uitgelegde protocollen zijn r
egels die moeten worden gevolgd voor het uitwisselen van
documentgegevens tussen een computer en het apparaat. U kunt een protocol selecteren op basis van het
doel van de bedoelde taken of de netwerkomgeving.
● Poorten zijn gateways om data uit te wisselen tussen netwerkapparaten. Als er een communicatiefout
optreedt in de netwerkverbinding, wordt dit vaak veroorzaakt door onjuiste poortinstellingen.
Instellen
41

Afdrukprotocollen en WSD-functies congurer
en
257W-00U
Congureer de pr
otocollen die worden gebruikt voor het afdrukken van documenten vanaf een netwerkcomputer.
● Voor meer informatie over de basishandelingen die moeten worden verricht wanneer u het apparaat instelt
via de e
xterne UI, raadpleegt u
Menuopties instellen via de UI op afstand(P. 433) .
1
Start de externe UI en meld u in de systeembeheerdersmodus aan.
De UI op
afstand starten(P. 425)
2
Klik op [Instellingen/registratie] op de portaalpagina. Scherm van externe
UI(P.
426)
3
Klik op [Netwerkinstellingen].
4
Congureer afdrukprotocollen.
LPD of RAW congurer
en
1
Selecteer [LPD-instellingen] of [RAW-instellingen]
[Bewerken].
2
Congureer de instellingen.
[Gebruik LPD-afdrukken]
Schakel dit selectie
vakje in om af te drukken via LPD. Als u niet afdrukt via LPD, schakelt u het
selectievakje uit.
[Gebruik RAW-afdrukken]
Schakel dit selectievakje in om af te drukken via RAW. Als u RAW niet gebruikt om af te drukken, schakelt
u het selectievakje uit.
[RX-time-out]
Stel een waarde in als de herstart-wachttijd voor gegevensontvangst. Als de gegevensontvangst niet
binnen de ingestelde tijd wordt hervat, wordt het afdrukken geannuleerd.
Instellen
42

3
Klik op [OK].
WSD congurer
en
1
Selecteer [WSD-instellingen]
[Bewerken].
2
Congureer de instellingen.
[Gebruik WSD-afdrukken]
Schakel dit selectie
vakje in om af te drukken via WSD. Als u niet afdrukt via WSD, schakelt u het
selectievakje uit.
[Gebruik WSD-bladeren]
Schakel dit selectievakje in om via WSD informatie over het apparaat op te halen van een computer. Dit
selectievakje wordt automatisch ingeschakeld wanneer u het selectievakje [Gebruik WSD-afdrukken]
inschakelt.
[Gebruik WSD-scannen]
Met behulp van WSD-scannen kunt u documenten naar een computer scannen zonder dat u een
scannerstuurprogramma hoeft te installeren. Schakel het selectievakje in als u documenten wilt scannen
via WSD. Als u WSD niet gebruikt voor scantaken, schakelt u het selectievakje uit.
[Gebruik Scannen naar computer]
Schakel dit selectievakje in om te scannen met WSD via het bedieningspaneel van het apparaat. U kunt dit
selectievakje alleen inschakelen als het selectievakje [Gebruik WSD-scannen] ingeschakeld is. Om scans
uit te voeren, selecteert u <Scannen> in het scherm Start en geeft u als scanbestemming een computer
op die via WSD is verbonden. (
Scannen, en op een computer opslaan(P. 287) ).
[Gebruik Multicast Discovery]
Schak
el dit selectievakje in als het apparaat moet reageren op multicast-discovery-opdrachten. Als het
selectievakje is uitgeschakeld, blijft de slaapstand van het apparaat actief, zelfs als er multicast-discovery-
berichten worden verstuurd in het netwerk.
3
Klik op [OK].
5
Start de machine opnieuw op.
● Zet de machine uit, wacht minimaal 10 seconden en zet de machine weer aan.
Instellingen selecteren vanaf het bedieningspaneel
● De instellingen voor LPD, RA
W en WSD zijn ook bereikbaar via <Menu> in het scherm Start.
<LPD-instellingen>(P. 467)
<RAW-instellingen>(P. 467)
Instellen
43

<WSD-instellingen>(P. 468)
WSD-netwerkapparaten congur
eren
● De WSD-netwerkapparaten kunnen worden toegevoegd vanuit de printermap. Open de printermap (
De
printermap weerge
ven(P. 748) )
, klik op [Een toestel toevoegen] of [Een printer toevoegen] en volg de
aanwijzingen op het scherm. Voor meer informatie o
ver het installeren van het stuurprogramma voor het
WSD-netwerk, raadpleegt u de handleidingen voor de relevante stuurprogramma´s op de website voor de
handleidingen.
Het poortnummer veranderen
● Hetzelfde poortnummer dat is gebruikt voor het apparaat en een computer moet worden gebruikt voor het
afdrukprotocol.
Printerpoorten congurer
en(P. 45)
Poortnummers wijzigen(P. 382)
KOPPELINGEN
Printerpoorten congurer
en(P. 45)
Instellen
44

Printerpoorten congurer
en
257W-00W
Er kunnen afdrukfouten optreden wanneer het IP-adr
es van de machine is gewijzigd of wanneer er een printer is
toegevoegd via de printermap van Windows. Deze fouten zijn meestal het gevolg van onjuiste
printerpoortinstellingen. Zo kan er een onjuist poortnummer of type poort zijn opgegeven. In dergelijke situaties
mislukt het afdrukken omdat de documentgegevens niet aankomen op de machine. U kunt dit type probleem
oplossen door de printerpoortinstellingen te congureren op de computer.
● Om de onderstaande procedur
e uit te voeren, moet u zich bij de computer aanmelden met een
beheerdersaccount.
1
Open de printermap.
De printermap weergeven(P. 748)
2
Klik met de rechtermuisknop op het pictogram van het stuurprogramma voor dit
appar
aat en klik op [Eigenschappen van printer] of [Eigenschappen].
3
Klik op het tabblad [Poorten] en
congureer de ver
eiste instellingen.
Een poort toevoegen
Als u het IP-adres van het appar
aat hebt veranderd of als u een verkeerde poort hebt geselecteerd bij het
installeren van stuurprogramma's uit de Windows printermap, voeg dan een nieuwe poort toe. Er zijn twee
types poorten: 'MFNP Port' en 'Standard TCP/IP Port'. Selecteer het poorttype dat bij uw omgeving past.
MFNP Poort
(uitsluitend voor IPv4 omge
ving)
Dit is een poort die automatische detectie van het IP-adr
es van het apparaat toestaat.
Ook als het IP-adres van het apparaat is veranderd, blijft de verbinding behouden,
vooropgesteld dat het apparaat en de computer zich op hetzelfde subnet bevinden. U
hoeft niet iedere keer dat het IP-adres is veranderd een nieuwe poort toe te voegen.
Als u het apparaat in een IPv4-omgeving gebruikt, moet u normaal gesproken dit type
poort selecteren.
● U kunt een MFNP poort uitsluitend toevoegen als u het stuurpr
ogramma van de
meegeleverde DVD-ROM hebt geïnstalleerd, of als u het printer- of
faxstuurprogramma van de website van Canon hebt opgehaald en geïnstalleerd.
Instellen
45

Standaard TCP/IP Poort Dit is een standaard Windows poort. Als u dit type poort gebruikt, moet u iedere keer
als het IP-adres van het appar
aat is veranderd een nieuwe poort toevoegen. Selecteer
dit type poort als u het apparaat in een IPv6 omgeving gebruikt en u geen MFNP poort
kunt toevoegen.
Een MFNP poort toevoegen
1
Klik op [Poort toevoegen].
2
Selecteer [Canon MFNP Port] bij [Beschikbare poorttypen] en klik op [Nieuwe poort].
3
Selecteer [Automatische detectie], selecteer het apparaat als dit is gevonden en klik op [Volgende].
Als het apparaat niet wordt gevonden
● Klik op [V
ernieuwen]. Als het pr
obleem blijft optreden, selecteert u [IP-adres] of [MAC-adres], voert u
het IP-adres of MAC-adres van het apparaat (
Netwerkinstellingen weergeven(P. 39) ) in en klikt u
op [V
olgende].
4
Klik op [T
oevoegen]
[Voltooien].
5
Klik op [Sluiten].
Een standaard TCP/IP poort toevoegen
1
Klik op [Poort toevoegen].
2
Selecteer [Standaard TCP/IP poort] bij [Beschikbare poorttypen] en klik op [Nieuwe poort].
3
Klik op [Volgende].
4
Voer het IP-adres of de DNS-naam van het apparaat in en klik op [Volgende].
● De [Poortnaam] wordt automatisch inge
voerd. Indien nodig, kunt u deze veranderen.
Instellen
46

● Als het volgende scherm verschijnt, volg dan de aanwijzingen op het scherm.
*
Als u het [Apparaattype] selecteert, selecteer dan [Canon Network Printing De
vice with P9100] onder [Standaard].
5
Klik op [Voltooien].
6
Klik op [Sluiten].
Het type poort of het poortnummer wijzigen
Als het afdrukprotocol (LPD of RA
W) aan de apparaatzijde is veranderd (
Afdrukprotocollen en WSD-
functies congurer
en(P. 42) ) of het poortnummer is veranderd (
Poortnummers wijzigen(P. 382) ),
moeten de bijbehorende instellingen op de computer ook wor
den gecongureerd. Deze handeling is niet
nodig voor WSD poorten.
MFNP poort
1
Klik op [Poort congureren].
2
Selecteer [RAW] of [LPR] onder [Protocoltype] en verander het [Poortnummer].
3
Klik op [OK].
Standaard TCP/IP poort
1
Klik op [Poort congurer
en].
2
Onder [Protocol] selecteert u [Raw] of [LPR].
Instellen
47

Een printserver instellen
257W-00X
Het installeren van een printserver (afdrukserver) betek
ent dat u de computer kunt ontlasten die u gebruikt om af te
drukken. Ook kunt u met behulp van de printserver de stuurprogramma's op iedere computer installeren via het
netwerk, zodat u niet zo veel werk hebt om de stuurprogramma´s per computer te installeren met behulp van de
meegeleverde DVD-ROM. Als u een computer in het netwerk wilt instellen als een printserver, moet u de instellingen
voor het delen van de printer congureren.
● Om de onderstaande procedur
e uit te voeren, moet u zich bij de computer aanmelden met een
beheerdersaccount.
● Afhankelijk van het besturingssysteem en de bitarchitectuur (32-bits of 64-bits) van de printserver en de
clientcomputers, is het misschien niet mogelijk stuurprogramma's via het netwerk te installeren.
● Overleg met uw netwerkbeheerder als u een printserver wilt implementeren in een domeinomgeving.
Afdeling ID beheer uitvoeren met een afdrukserver
● 'Canon Driver Information Assist Service' moet zijn toegevoegd tijdens de installatie van het
printerstuurprogramma. Voor meer informatie raadpleegt u de handleidingen voor de relevante
stuurprogramma´s op de website voor de handleidingen.
1
Open de printermap.
De printermap weergeven(P. 748)
2
Klik met de rechtermuisknop op het pictogram van het printerstuurprogramma voor
dit apparaat en klik op [Eigenschappen van printer] of [Eigenschappen].
3
Open het tabblad [Delen], selecteer [De
ze printer delen] en voer de share-naam van
de machine in.
● Klik op de knop [Opties voor delen wijzigen] indien deze wor
dt weergegeven.
4
Installeer eventueel aanvullende stuurprogramma's.
Instellen
49

● Deze bewerking is noodzakelijk als u de stuurprogramma's via de printserver wilt installeren op computers
met een ander
e bitarchitectuur.
1
Klik op [Extra stuurprogramma's].
2
Schakel het selectievakje in van de bitarchitectuur van andere computers en klik op [OK].
● Selecteer e
xtr
a stuurprogramma's uit de volgende opties in overeenstemming met het
besturingssysteem van de afdrukserver.
Afdrukserver Schakel het selectievakje in voor
32-bits besturingssystemen [x64]
64-bits besturingssystemen [x86] onder [Processor]
● Als u niet weet of uw Windo
ws besturingssysteem een een 32-bits of 64-bits versie is, r
aadpleegt u
De bitarchitectuur controleren(P. 751) .
3
Plaats de DVD-ROM in het dvd-rom-station van de computer, klik op [Bladeren] om de map met de
stuurpr
ogr
amma's op te geven en klik op [OK].
● Als de afdrukserver wordt uitgevoerd als een 32-bits besturingssysteem, selecteert u de mappen
[intdrv]
[UFRII] [dutch] [x64] [Stuurprogramma] op de meegeleverde DVD-ROM.
● Als de afdrukserver wor
dt uitge
voerd als een 64-bits besturingssysteem, selecteert u de mappen
[intdrv]
[UFRII] [dutch] [32bit] [Stuurprogramma] op de meegeleverde DVD-ROM.
4
Volg de instructies op het scherm om extra stuurprogramma's te installeren.
5
Klik op [OK].
◼ De stuurprogramma's via de printserver op een computer installeren
1
Zoek de gedeelde printer op de printserver.
Printers weergeven die worden
gedeeld op de printserver
(P
. 749)
Instellen
50

De machine congurer
en voor uw netwerkomgeving
257W-00Y
De conguratie van een netwerk varieert naar
gelang de functie van het netwerk. Het apparaat is ontworpen voor
compatibiliteit met zo veel mogelijk netwerkconguraties en ondersteunt om die reden verschillende technologieën.
Overleg met de netwerkbeheerder en kies voor een conguratie die aansluit bij uw netwerkomgeving.
Ethernet-instellingen congurer
en(P. 53)
De maximale verzendeenheid wijzigen(P. 55)
Een wachttijd instellen voor verbinding met een netwerk(P. 56)
DNS congurer
en(P. 57)
SMB congurer
en(P. 61)
WINS congurer
en(P. 63)
LDAP-servers registreren(P. 65)
De machine bewaken en bedienen met SNMP(P. 70)
Andere netwerkinstellingen(P. 74)
Instellen
52

Ethernet-instellingen congurer
en
257W-010
Ethernet is een standaard voor het uitwisselen van gegevens in een lokaal netwerk
(LAN). U kunt de communicatiemodus en het type Ethernet instellen. Over het
algemeen is het zo dat u het apparaat kunt gebruik
en zonder dat u de
standaardinstellingen hoeft te wijzigen (
<Instellingen Ethernet-
stuurprogr
amma>(P. 472) ), maar u kunt de instellingen wijzigen om deze beter af
te stemmen op uw netwerkomgeving.
1
Selecteer <Menu> in het scherm Start.
Het scherm Start(P. 124)
2
Selecteer <Voorkeuren>
<Netwerk>.
● Als het aanmeldingsscherm verschijnt, voert u de juiste combinatie van ID en pincode in.
Aanmelden bij
het apparaat
(P. 135)
3
Selecteer <Instellingen Ethernet-stuurprogramma>.
4
Geef aan of u de Ethernet-instellingen automatisch of handmatig wilt congur
er
en.
● Als automatisch detecteren is ingeschak
eld, detecteert het apparaat automatisch de Ethernet
communicatiemodus en het type dat kan worden gebruikt en stelt het in.
Ethernet-instellingen automatisch congurer
en
Selecteer <Aan> in <Automatische detectie>.
Ethernet-instellingen handmatig congurer
en
1
Selecteer <Uit> in <Automatische detectie>.
2
<Communicatiemodus>
selecteer de communicatiemodus.
<Half-duplex>
In deze modus wor
den er afwisselend gegevens verzonden en ontvangen. Selecteer deze modus als het
apparaat is aangesloten op een netwerkapparaat dat half duplex gebruikt.
Instellen
53

<Full-duplex>
In deze modus wor
den gegevens tegelijkertijd verzonden en ontvangen. Deze instelling kunt u voor de
meeste omgevingen gebruiken.
3
<Type Ethernet>
selecteer het type Ethernet.
4
Selecteer <Toepassen>.
5
Start de machine opnieuw op.
● Zet de machine uit, wacht minimaal 10 seconden en zet de machine weer aan.
K
OPPELINGEN
De maximale verzendeenheid wijzigen(P. 55)
Een wachttijd instellen voor verbinding met een netwerk(P. 56)
Instellen
54

De maximale verzendeenheid wijzigen
257W-011
In de meeste Ethernet-netwerken is 1500 b
ytes de maximale grootte van een gegevenspakket dat kan worden
verzonden. Een pakket is het blok met gegevens waarin de oorspronkelijke gegevens worden opgedeeld voordat ze
worden verzonden. De maximale verzendeenheid (MTU) kan per netwerk verschillen. Wijzig de instellingen van het
apparaat indien nodig. Neem voor meer informatie contact op met de netwerkbeheerder.
1
Selecteer <Menu> in het scherm Start.
Het scherm Start(P. 124)
2
Selecteer <Voorkeuren> <Netwerk>.
● Als het aanmeldingsscherm verschijnt, voert u de juiste combinatie van ID en pincode in. Aanmelden bij
het apparaat
(P. 135)
3
Selecteer <TCP/IP-instellingen>
<MTU-grootte>.
4
Selecteer de MTU-grootte.
5
Start de machine opnieuw op.
● Zet de machine uit, wacht minimaal 10 seconden en zet de machine weer aan.
K
OPPELINGEN
Ethernet-instellingen congur
er
en(P. 53)
Een wachttijd instellen voor verbinding met een netwerk(P. 56)
Instellen
55

Een wachttijd instellen voor verbinding met een
netwerk
257W-012
Als in een netwerk redundante connectiviteit wor
dt aangeboden door de aanwezigheid van verschillende switching
hubs of bridges, moet er een mechanisme zijn om te voorkomen dat pakketten in een oneindige lus terechtkomen.
Een eciënte oplossing is dus om voor elke switch-poort een bepaalde rol te deniëren. Dan is het echter nog steeds
mogelijk dat de communicatie gedurende enkele tienden van een seconde wordt onderbroken nadat u de manier hebt
gewijzigd waarop netwerkapparaten met elkaar zijn verbonden of wanneer u een nieuw apparaat toevoegt. Als dit
type probleem optreedt, stelt u een wachttijd in voor verbinding met het netwerk.
1
Selecteer <Menu> in het scherm Start.
Het scherm Start(P. 124)
2
Selecteer <Voorkeuren> <Netwerk>.
● Als het aanmeldingsscherm verschijnt, voert u de juiste combinatie van ID en pincode in. Aanmelden bij
het apparaat
(P. 135)
3
Selecteer <Wachttijd verb. bij opstarten>.
4
Voer de vereiste wachttijd tot het starten van communicatie met het netwerk in en
selecteer <T
oepassen>.
K
OPPELINGEN
Ethernet-instellingen congurer
en(P. 53)
De maximale verzendeenheid wijzigen(P. 55)
Instellen
56

DNS congurer
en
257W-013
DNS (Domain Name System) is een service voor naamomzetting waarmee de naam van een host (of domein) wordt
gek
oppeld aan een IP-adres. Congureer de benodigde instellingen voor DNS, mDNS of DHCP. De procedures voor het
congureren van DNS zijn verschillend voor IPv4 en IPv6.
● Voor meer informatie over de basishandelingen die moeten worden verricht wanneer u het apparaat instelt
via de e
xterne UI, raadpleegt u
Menuopties instellen via de UI op afstand(P. 433) .
1
Start de externe UI en meld u in de systeembeheerdersmodus aan.
De UI op
afstand starten(P. 425)
2
Klik op [Instellingen/registratie] op de portaalpagina. Scherm van externe
UI(P.
426)
3
Klik op [Netwerkinstellingen].
4
Congureer de DNS-instellingen.
IPv4 DNS congurer
en
1
Selecteer [IPv4-instellingen]
[Bewerken].
2
Congureer de DNS-instellingen van IPv4.
Instellen
57

[Instellingen DHCP-opties]
[Hostnaam verkrijgen]
Schakel dit selectievakje in om Optie 12 in te schakelen en de hostnaam te verkrijgen van de DHCP-
server.
[DNS dynamische update]
Schakel dit selectievakje in om Optie 81 in te schakelen en de DNS-records dynamisch bij te werken
via de DHCP-server.
[DNS-serveradres verkrijgen]
Schakel dit selectievakje in als u Optie 6 wilt inschakelen en een DNS-server wilt ophalen van de
DHCP-server.
[Domeinnaam verkrijgen]
Schakel dit selectievakje in als u Optie 15 wilt inschakelen en de domeinnaam wilt ophalen van de
DHCP-server.
[WINS-serveradres verkrijgen]
Schakel dit selectievakje in als u Optie 44 wilt inschakelen en een WINS-serveradres wilt ophalen
van de DHCP-server.
[SMTP-serveradres verkrijgen]
Schakel dit selectievakje in als u Optie 69 wilt inschakelen en een SMTP-serveradres wilt ophalen
van de DHCP-server.
[POP-serveradres verkrijgen]
Schakel dit selectievakje in als u Optie 70 wilt inschakelen en een POP3-serveradres wilt ophalen
van de DHCP-server.
[DNS-instellingen]
[Adres primair
e DNS-server]
Voer het IP-adres van een DNS-server in.
[Adres secundaire DNS-server]
Voer het IP-adres van een secundaire DNS-server in, indien beschikbaar.
[Hostnaam]
Typ hier alfanumerieke tekens voor de hostnaam van het apparaat dat u wilt registreren op de
DNS-server.
[Domeinnaam]
Typ hier alfanumerieke tekens voor de naam van het domein waarvan de machine deel uitmaakt,
zoals 'voorbeeld.com'.
Instellen
58

[DNS dynamische update]
Schakel dit selectie
vakje in als u de DNS-records dynamisch wilt bijwerken wanneer het IP-adres
van het apparaat verandert. Wanneer u een interval wilt instellen tussen updates, voert u de tijd in
uren in het vak [DNS dynamisch update-interval] in.
[mDNS-instellingen]
[Gebruik mDNS]
mDNS (multicast DNS) wor
dt ondersteund door Bonjour en is een pr
otocol voor het koppelen van
een hostnaam aan een IP-adres zonder DNS te gebruiken. Schakel dit selectievakje in om mDNS in
te schakelen en voer de mDNS-naam in het vak [mDNS-naam] in.
3
Klik op [OK].
IPv6 DNS congurer
en
1
Selecteer [IPv6-instellingen]
[Bewerken].
2
Congureer de DNS-instellingen van IPv6.
● Het selectievakje [Gebruik IPv6] moet zijn ingeschak
eld om de instellingen te congureren.
IPv6-
adressen instellen
(P. 36)
[Instellingen DHCP-opties]
[DNS-serveradres verkrijgen]
Schakel dit selectievakje in als u Optie 23 wilt inschakelen en een DNS-serveradres wilt ophalen van
de DHCP-server.
[Domeinnaam verkrijgen]
Schakel dit selectievakje in als u Optie 24 wilt inschakelen en de domeinnaam wilt ophalen van de
DHCP-server.
[DNS-instellingen]
[Adres primair
e DNS-server]
Voer het IP-adres van een DNS-server in. U kunt geen adressen invoeren die beginnen met "ff"
(multicast-adressen).
[Adres secundaire DNS-server]
Voer het IP-adres van een secundaire DNS-server in, indien beschikbaar. U kunt geen adressen
invoeren die beginnen met "ff" (multicast-adressen).
Instellen
59

[Gebruik dezelfde hostnaam/domeinnaam als IPv4]
Schakel het selectie
vakje in als u de host- en domeinnamen van IPv4 wilt gebruiken.
[Hostnaam]
Typ hier alfanumerieke tekens voor de hostnaam van het apparaat dat u wilt registreren op de
DNS-server.
[Domeinnaam]
Typ hier alfanumerieke tekens voor de naam van het domein waarvan de machine deel uitmaakt,
zoals 'voorbeeld.com'.
[DNS dynamische update]
Schakel dit selectievakje in als u de DNS-records dynamisch wilt bijwerken, wanneer het IP-adres
van het apparaat verandert. Als u één of meer adrestypen wilt opgeven die u wilt registreren op de
DNS-server, schakelt u het selectievakje [Registreer handmatig adres], [Registreer stateful adres] of
[Registreer stateless adres] in. Als u een interval wilt instellen tussen updates, typt u het aantal
uren in het tekstvak [DNS dynamisch update-interval].
[mDNS-instellingen]
[Gebruik mDNS]
mDNS (multicast DNS) wordt ondersteund door Bonjour en is een pr
otocol voor het koppelen van
een hostnaam aan een IP-adres zonder DNS te gebruiken. Schakel het selectievakje in als u mDNS
wilt gebruiken.
[Gebruik zelfde mDNS-naam als IPv4]
Schakel het selectievakje in als u dezelfde mDNS-naam wilt gebruiken als in IPv4. Als u een andere
naam wilt instellen, schakelt u het selectievakje uit en typt u de mDNS-naam in het vak [mDNS-
naam].
3
Klik op [OK].
5
Start de machine opnieuw op.
● Zet de machine uit, wacht minimaal 10 seconden en zet de machine weer aan.
Instellingen selecteren vanaf het bedieningspaneel
● De DNS-instellingen zijn ook ber
eikbaar via <Menu> op het scherm Start. <DNS-instellingen>(P. 466)
KOPPELINGEN
IPv4-adres instellen(P. 33)
IPv6-adressen instellen(P. 36)
Netwerkinstellingen weergeven(P. 39)
Instellen
60

SMB congurer
en
257W-014
SMB (Server Message Block) is een protocol voor het delen van bronnen, zoals
bestanden en printers, met meerder
e apparaten in een netwerk. Het apparaat
maakt gebruik van SMB om gescande documenten op te slaan in een gedeelde map.
Afhankelijk van het netwerk, moet u de NetBIOS-naam en een werkgroepnaam
instellen.
NetBIOS-naam
In een Windows-netwerk dat NetBIOS gebruikt, worden NetBIOS-namen gebruikt voor het identiceren van
netwerk
computers, maar ook voor bestandsdeling en andere netwerkservices. De meeste computers gebruiken
de computernaam als de NetBIOS-naam.
Werkgroepnaam
Een werkgroepnaam is een naam om meerdere computers te groeperen, zodat deze in een Windows-netwerk
de beschikking krijgen over eenvoudige netwerkfuncties, zoals bestandsdeling. Geef de werkgroepnaam op om
aan te ge
ven van welke groep de machine deel uitmaakt.
● Voor meer informatie over de basishandelingen die moeten worden verricht wanneer u het apparaat instelt
via de e
xterne UI, raadpleegt u
Menuopties instellen via de UI op afstand(P. 433) .
1
Start de externe UI en meld u in de systeembeheerdersmodus aan. De UI op
afstand starten
(P
. 425)
2
Klik op [Instellingen/registratie] op de portaalpagina.
Scherm van externe
UI(P.
426)
3
Selecteer [Netwerkinstellingen]
[SMB-instellingen].
4
Klik op [Bewerken].
5
Geef de vereiste instellingen op.
Instellen
61

[NetBIOS-naam]
Gebruik alfanumerieke tek
ens voor de NetBIOS-naam van het apparaat.
[Werkgroepnaam]
Gebruik alfanumerieke tekens voor de naam van de werkgroep waarvan het apparaat deel uitmaakt.
● NetBIOS-namen of
werkgroepnamen die beginnen met een sterretje (
*
) kunnen niet worden geregistreerd
op een WINS-server.
6
Klik op [OK].
7
Start de machine opnieuw op.
● Zet de machine uit, wacht minimaal 10 seconden en zet de machine weer aan.
K
OPPELINGEN
WINS congurer
en(P. 63)
Instellen
62

WINS congurer
en
257W-015
WINS (Windows Internet Name Service) is een service voor naamomzetting waarmee een NetBIOS-naam (de naam van
een computer of printer in een SMB-netwerk) wor
dt gekoppeld aan een IP-adres. U moet de WINS-server opgeven om
WINS in te schakelen.
● Als u instellingen voor de WINS-server wilt opgeven, moeten de NetBIOS-naam en de werkgr
oepnaam zijn
ingesteld.
SMB congurer
en(P. 61)
● Deze functie is niet beschikbaar in een IPv6-netwerk.
● Voor meer informatie over de basishandelingen die moeten worden verricht wanneer u het apparaat instelt
via de e
xterne UI, raadpleegt u
Menuopties instellen via de UI op afstand(P. 433) .
1
Start de externe UI en meld u in de systeembeheerdersmodus aan.
De UI op
afstand starten
(P
. 425)
2
Klik op [Instellingen/registratie] op de portaalpagina.
Scherm van externe
UI(P.
426)
3
Selecteer [Netwerkinstellingen]
[WINS-instellingen].
4
Klik op [Bewerken].
5
Schakel het selectievakje [WINS-resolutie] in en geef de benodigde instellingen op.
[WINS-resolutie]
Schakel dit selectie
vakje in als u WINS wilt gebruiken voor naamomzetting. Als u WINS niet gebruikt, schakelt
u het selectievakje uit.
[WINS-serveradres]
Instellen
63

Voer het IP-adres van de WINS-server in.
● Als het IP-adres van de WINS-server wordt verkregen van een DHCP-server, heeft het verkregen IP-adres
prioriteit bo
ven het IP-adres dat is ingevoerd in het vak [WINS-serveradres].
6
Klik op [OK].
7
Start de machine opnieuw op.
● Zet de machine uit, wacht minimaal 10 seconden en zet de machine weer aan.
Instellingen selecteren vanaf het bedieningspaneel
● De WINS-instellingen zijn ook bereikbaar via <Menu> op het scherm Start.
<WINS-instellingen>(P. 467)
KOPPELINGEN
IPv4-adres instellen(P. 33)
Instellen
64

LDAP-servers registreren
257W-016
Als er een LDAP-server is geïmplementeerd in het netwerk, kunt u faxnummers en e-
mailadressen zoek
en op de server. Deze nummers en adressen kunt u vervolgens als
bestemmingen opgeven of in het adresboek opslaan. NB. als de authenticatie voor
de zendfunctie (
LDAP-Server-authenticatie(P. 369) ) is ingeschakeld, moet u de
server die wor
dt gebruikt voor authenticatie, registreren. U kunt maximaal vijf LDAP-
servers registreren op het apparaat, elk voor zoeken en authenticatie. Registreer
LDAP-servers via de UI op afstand.
● Voor meer informatie over de basishandelingen die moeten worden verricht wanneer u het apparaat instelt
via de e
xterne UI, raadpleegt u
Menuopties instellen via de UI op afstand(P. 433) .
1
Start de externe UI en meld u in de systeembeheerdersmodus aan.
De UI op
afstand starten(P. 425)
2
Klik op [Instellingen/registratie] op de portaalpagina. Scherm van externe
UI(P.
426)
3
Klik op [LDAP-serverinstellingen].
4
Klik op [Nieuwe server registreren] voor [LDAP-server (voor zoeken)] of [LDAP-server
(voor authenticatie)].
● LDAP serverregistratie moet afzonderlijk worden verricht, hetzij om te zoeken, hetzij voor vericatie. Als u
een LD
AP-server wilt gebruiken voor het zoeken naar fax- en e-mailbestemmingen, registreer de server dan
voor zoeken, en als u de server wilt gebruiken voor het veriëren van verzenden van e-mail of faxen,
registreer de server dan voor veriëren.
Geregistreerde server-informatie bewerken
● Klik op de tekstlink onder [Servernaam] voor het bewerkingsscherm.
Ger
egistreerde server-informatie wissen
● Klik op [Verwijderen] rechts van de naam van de server die u wilt wissen
klik op [OK].
5
Registreer de LDAP-server.
Registreer de server die wordt gebruikt voor zoekopdrachten
Registreer de server voor het zoek
en naar fax- of e-mail-bestemmingen.
Instellen
65

[Servernaam]
V
oer de naam in die moet wor
den toegewezen aan de LDAP-server.
[Serveradres]
Typ het IP-adres van de LDAP-server of voer alfanumerieke tekens in voor de hostnaam van de server
(voorbeeld: ldap.voorbeeld.com).
[Serveradres] en DNS
● Let op de volgende punten om fouten te voorkomen bij het zoek
en naar bestemmingen:
- Als de hostnaam is opgegeven bij [Serveradres], moet er een DNS-server beschikbaar zijn in het netwerk.
- Als het IP-adres is opgegeven bij [Serveradres], controleert u of de DNS-server alleen forward lookup
ondersteunt. Als dat het geval is, selecteert u [Niet gebruiken] of [Gebruik] bij [Inloggegevens]. Als u
[Gebruik (beveiligingsauthenticatie)] selecteert, controleer dan eerst of de DNS-server reverse lookup
ondersteunt.
[Beginpositie voor zoeken]
Geef het knooppunt in de mapstructuur op waarbij u wilt beginnen met zoeken. Als u niets invoert, wor
dt er
gezocht vanaf een willekeurig knooppunt dat automatisch wordt geselecteerd.
● Als u het knooppunt gaat opgeven, typt u 'DC=', gevolgd door een hostnaam (een met punten gescheiden
tekenreeks in de Active Directory-domeinnaam). Plaats tussen de vermeldingen een komma. Als de
domeinnaam bijvoorbeeld 'jan.voorbeeld.com' is, typt u 'DC=jan,DC=voorbeeld,DC=com'.
[Gebruik TLS]
Schakel het selectievakje in om de communicatie met de LDAP-server met behulp van TLS te versleutelen.
● Dit is alleen mogelijk wanneer [Gebruik] of [Gebruik (beveiligingsauthenticatie)] is geselecteerd in
[Inloggege
vens].
[Poortnummer]
Voer het poortnummer in dat wordt gebruikt voor communicatie met de LDAP-server.
[Time-out bij zoeken]
Geef op hoe lang het apparaat zoekt.
Instellen
66

[Inloggegevens]
Selecteer [Niet gebruiken], [Gebruik] of [Gebruik (be
veiligingsauthenticatie)], afhankelijk van het type vericatie
dat wordt gebruikt door de LDAP-server. Als [Gebruik] of [Gebruik (beveiligingsauthenticatie)] is geselecteerd,
moet u een gebruikersnaam en wachtwoord opgeven.
[Niet gebruiken]
Met deze optie wordt de machine niet geverieer
d met behulp van de
aanmeldingsgegevens.
[Gebruik]
Met deze optie wordt de machine geverieerd met behulp van de
aanmeldingsgegevens.
[Gebruik
(beveiligingsauthenticatie)]
Selecteer deze optie om gegevens afkomstig van Kerberos, een
netwerkvericatieprotocol, te gebruiken voor het vericatiewachtwoord. Als deze
instelling is geselecteerd, moet de klok van de machine worden gesynchroniseerd met
die van de LDAP-server.
[Authenticatiescherm weergeven tijdens zoeken]
Selecteer het selectievakje en vr
aag de gebruiker de gebruikersnaam en het wachtwoord in te voeren wanneer
zoeken wordt aangevraagd. Als het selectievakje [Dezelfde authenticatiegegevens als toen verzending werd
gestart] is geselecteerd, worden de gebruikersnaam en het wachtwoord die worden gebruikt voor authenticatie
voor het verzenden van faxen of scans, hier ook gebruikt. Als het selectievakje niet is uitgeschakeld, wordt voor
de authenticatie informatie gebruikt die is ingevoerd in [Gebruikersnaam] en [Wachtwoord].
[Dezelfde authenticatiegegevens als toen verzending werd gestart]
Geef op of de authenticatie-informatie bij gebruik van de fax- of scanfunctie, ook wordt gebruik voor een
zoekopdracht. Dit selectievakje wordt gewoonlijk getoond als ingeschakeld; het geldt echter alleen wanneer het
selectievakje [Authenticatiescherm weergeven tijdens zoeken] is ingeschakeld.
[Gebruikersnaam]
Voer de gebruikersnaam in van van het apparaat dat was geregistreerd op de LDAP server.
● Als [Gebruik] is geselecteerd bij [Inloggegevens], typt u de gebruikersnaam als "(domeinnaam)\
(gebruikersnaam)" (Voorbeeld: domein1\gebruiker1).
● Als [Gebruik (beveiligingsauthenticatie)] is geselecteerd, typt u alleen de gebruikersnaam (bijvoorbeeld:
gebruiker1).
[Wachtwoord instellen/wijzigen]
Als u het wachtwoord wilt opgeven of wijzigen, schakelt u het selectievakje in en typt u alfanumerieke tekens in
het tekstvak [Wachtwoord].
[Domeinnaam]
Als [Gebruik (beveiligingsauthenticatie)] is geselecteerd bij [Inloggegevens], typt u alfanumerieke tekens voor
de mapnaam in de boomstructuur van Active Directory (bijvoorbeeld: voorbeeld.com).
[TLS-certicaat voor toegang tot LDAP-server bevestigen]
Schakel het selectievakje in om de communicatie met de LDAP-server met behulp van TLS te versleutelen.
Schakel, indien nodig, ook het selectievakje [Voeg CN toe aan vericatie-items] in.
De authenticatie-server registreren
Als het gebruik van de fax- en scanfuncties wordt beperkt, r
egistreer dan de server die wordt gebruikt voor
authenticatie.
Instellen
67

[Servernaam]
V
oer de naam in die moet wor
den toegewezen aan de LDAP-server.
[Serveradres]
Typ het IP-adres van de LDAP-server of voer alfanumerieke tekens in voor de hostnaam van de server
(voorbeeld: ldap.voorbeeld.com).
[Serveradres] en DNS
● Let op de volgende punten om fouten te voorkomen bij het zoek
en naar bestemmingen:
- Als de hostnaam is opgegeven bij [Serveradres], moet er een DNS-server beschikbaar zijn in het netwerk.
- Als het IP-adres is ingevoerd voor [Serveradres], controleer dan of de DNS-server alleen voorwaarts
zoeken ondersteunt. Als de server alleen voorwaarts zoeken ondersteunt, selecteer dan [Gebruik] voor
[Inloggegevens]. Selecteert u [Gebruik (beveiligingsauthenticatie)], let er dan op dat de DNS-server
terugwaarts zoeken moet ondersteunen.
[Beginpositie voor zoeken]
Geef het knooppunt in de mapstructuur op waarbij u wilt beginnen met zoeken. Als u niets invoert, wor
dt er
gezocht vanaf een willekeurig knooppunt dat automatisch wordt geselecteerd.
● Als u het knooppunt gaat opgeven, typt u 'DC=', gevolgd door een hostnaam (een met punten gescheiden
tekenreeks in de Active Directory-domeinnaam). Plaats tussen de vermeldingen een komma. Als de
domeinnaam bijvoorbeeld 'jan.voorbeeld.com' is, typt u 'DC=jan,DC=voorbeeld,DC=com'.
[Gebruik TLS]
Schakel het selectievakje in om de communicatie met de LDAP-server met behulp van TLS te versleutelen.
● Dit is alleen mogelijk wanneer [Gebruik] is geselecteerd in [Inloggege
vens].
[Poortnummer]
Voer het poortnummer in dat wordt gebruikt voor communicatie met de LDAP-server.
[Time-out voor authenticatie/ophalen van kenmerken]
Geef op hoe lang vericatie en het ophalen van attributen mag duren.
Instellen
68

[Kenmerk gebruikersnaam]
Voer de attribuutnaam in die moet wor
den vergeleken met een gebruikersnaam die is ingevoerd tijdens
vericatie, en die bestaat uit alfanumerieke tekens (bijvoorbeeld: 'sAMAccountName').
● Niet vereist als [Gebruik (beveiligingsauthenticatie)] is geselecteerd in [Inloggegevens].
[Kenmerk e-mailadr
es]
Voer de attribuutnaam in die moet worden gebruikt voor het verkrijgen van een e-mailadres van de vericatie-
server, en die bestaat uit alfanumerieke tekens. (bijvoorbeeld: 'mail').
[Inloggegevens]
Selecteer [Gebruik] of [Gebruik (beveiligingsauthenticatie)] afhankelijk van het type vericatie geïmplementeerd
door de LDAP-server.
[Gebruik] Met deze optie wordt het apparaat geverieer
d met behulp van de Systeemmanager-ID.
[Gebruik
(beveiligingsauthenticatie)]
Selecteer deze optie om gegevens afkomstig van Kerberos, een
netwerkvericatieprotocol, te gebruiken voor het vericatiewachtwoord. Als deze
instelling is geselecteerd, moet de klok van de machine worden gesynchroniseerd met
die van de LDAP-server.
[Systeembeheerder-ID gebruiken]
Als [Gebruik] wordt geselecteer
d in [Inloggegevens], bepaalt dit of vericatie met de systeembeheerders-ID
wordt gebruikt. Als u de systeembeheerders-ID wilt gebruiken, selecteert u het selectievakje en geeft u de
gebruikersnaam en het wachtwoord op voor vericatie. Schakelt u het selectievakje uit, dan is aanmelding
anoniem (geen gebruikersnaam).
[Gebruikersnaam]
Voer de gebruikersnaam in van het apparaat dat op de LDAP-server is geregistreerd, in de vorm
'(domeinnaam)\(gebruikersnaam)' (voorbeeld: domein1\gebuikersnaam1).
[Wachtwoord instellen/wijzigen]
Als u het wachtwoord wilt opgeven of wijzigen, schakelt u het selectievakje in en typt u alfanumerieke tekens in
het tekstvak [Wachtwoord].
[Domeinnaam]
Als [Gebruik (beveiligingsauthenticatie)] is geselecteerd bij [Inloggegevens], typt u alfanumerieke tekens voor
de mapnaam in de boomstructuur van Active Directory (bijvoorbeeld: voorbeeld.com).
[TLS-certicaat voor toegang tot LDAP-server bevestigen]
Schakel het selectievakje in om de communicatie met de LDAP-server met behulp van TLS te versleutelen.
Schakel, indien nodig, ook het selectievakje [Voeg CN toe aan vericatie-items] in.
6
Klik op [OK].
KOPPELINGEN
SNTP congurer
en(P. 74)
Basishandelingen voor het verzenden van faxen(P. 218)
Basishandelingen voor het scannen van originelen(P. 286)
LDAP-Server-authenticatie(P. 369)
Instellen
69

De machine bewaken en bedienen met SNMP
257W-017
SNMP (Simple Network Management Protocol) is een pr
otocol voor het bewaken en aansturen van
communicatieapparaten in een netwerk dat werkt met MIB (Management Information Base). De machine ondersteunt
SNMPv1, en SNMPv3 met extra beveiliging. U kunt de status van de machine controleren vanaf een computer wanneer
u documenten afdrukt of de UI op afstand gebruikt. U kunt SNMPv1 of SNMPv3 inschakelen, of beide versies tegelijk.
Geef voor elke versie de instellingen op die aansluiten bij de inrichting en functie van uw netwerkomgeving.
SNMPv1
SNMPv1 maakt gebruik van informatie genaamd "community" om het bereik van SNMP-communicatie te
deniëren. Aange
zien deze informatie als ongecodeerde tekst beschikbaar is in het netwerk, betekent dit dat
het netwerk kwetsbaar is voor aanvallen. Als een goede netwerkbeveiliging essentieel is, schakelt u SNMPv1 uit
en gebruikt u SNMPv3.
SNMPv3
Met SNMPv3 kunt u netwerkapparatuur beheren in een sterk beveiligde omgeving. U moet TLS inschakelen
voor de UI op afstand voordat u SNMPv3 gaat congur
eren (
De sleutel en certicaat voor TLS
congurer
en(P. 385) ).
● Het apparaat biedt geen ondersteuning voor de functie van SNMP voor het versturen van tr
ap-meldingen.
● Om het poortnummer van SNMP te wijzigen, raadpleegt u
Poortnummers wijzigen(P. 382) .
● Als er SNMP-beheersoftware is geïnstalleer
d op een computer in het netwerk, kunt u het apparaat extern
vanaf die computer congureren, bewaken en bedienen. Raadpleeg voor meer informatie de handleiding of
Help van de beheersoftware.
● Voor meer informatie over de basishandelingen die moeten worden verricht wanneer u het apparaat instelt
via de externe UI, raadpleegt u
Menuopties instellen via de UI op afstand(P. 433) .
1
Start de externe UI en meld u in de systeembeheerdersmodus aan.
De UI op
afstand starten(P
. 425)
2
Klik op [Instellingen/registratie] op de portaalpagina.
Scherm van externe
UI(P.
426)
3
Selecteer [Netwerkinstellingen]
[SNMP-instellingen].
Instellen
70

4
Klik op [Bewerken].
5
Geef instellingen voor SNMPv1 op.
● Als u de SNMPv1-instellingen niet hoeft te wijzigen, gaat u ver
der met de volgende stap.
[Gebruik SNMPv1]
Schakel dit selectie
vakje in om SNMPv1 in te schakelen. De overige instellingen voor SNMPv1 kunt u alleen
opgeven als dit selectievakje is ingeschakeld.
[Gebruik community-naam 1]/[Gebruik community-naam 2]
Schakel het selectievakje in om een Community-naam op te geven. Als u geen Community-naam hoeft op te
geven, schakelt u het selectievakje uit.
[Community-naam]
Gebruik alfanumerieke tekens voor de naam van de community.
[MIB-toegangspermissie]
Selecteer voor elke community [Lezen/schrijven] of [Alleen lezen] om de toegangsrechten voor MIB-objecten
te bepalen.
[Lezen/schrijven] Hiermee kunnen de waarden van MIB-objecten worden weergegeven en worden
ge
wijzigd.
[Alleen le
zen] Hiermee kunnen de waarden van MIB-objecten alleen worden weergegeven.
[Gebruik speciale community]
De speciale community is een vooraf-gedenieer
de community die uitsluitend is bedoeld voor beheerders
die met Canon-software werken, zoals iW Management Console. Schakel het selectievakje in als u de speciale
community wilt gebruiken en speciceer [MIB-toegangspermissie]. Als u de speciale community niet wilt
gebruiken, schakelt u het selectievakje uit.
6
Geef instellingen voor SNMPv3 op.
● Als u de SNMPv3-instellingen niet hoeft te wijzigen, gaat u verder met de volgende stap.
Instellen
71

[Gebruik SNMPv3]
Schakel dit selectie
vakje in om SNMPv3 in te schakelen. De overige instellingen voor SNMPv3 kunt u alleen
opgeven als dit selectievakje is ingeschakeld.
[Gebruiker inschakelen]
Schakel dit selectievakje in om [Gebruikersinstellingen 1]/[Gebruikersinstellingen 2]/[Gebruikersinstellingen
3] in te schakelen. Schakel een selectievakje uit om de desbetreffende gebruikersinstellingen uit te schakelen.
[Gebruikersnaam]
Gebruik alfanumerieke tekens voor de gebruikersnaam.
[MIB-toegangspermissie]
Selecteer [Lezen/schrijven] of [Alleen lezen] om de toegangsrechten voor MIB-objecten te bepalen.
[Lezen/schrijven] Hiermee kunnen de waarden van MIB-objecten worden weergegeven en worden
gewijzigd.
[Alleen le
zen] Hiermee kunnen de waarden van MIB-objecten alleen worden weergegeven.
[Beveiligingsinstellingen]
Selecteer [Authenticatie aan/encryptie aan], [Authenticatie aan/encryptie uit] of [Authenticatie uit/encryptie
uit] om de gewenste combinatie van vericatie- en coderingsinstellingen te kie
zen.
[Authenticatie-algoritme
]Als u [Authenticatie aan/encryptie aan] of [Authenticatie aan/encryptie uit] hebt geselecteerd in
[Beveiligingsinstellingen], selecteer dan het juiste vericatie-algoritme voor de netwerkomgeving.
[Encryptie-algoritme]
Als u [Authenticatie aan/encryptie aan] in [Beveiligingsinstellingen] hebt geselecteerd, selecteer dan het
juiste encryptie-algoritme voor de netwerkomgeving.
[Wachtwoord instellen/wijzigen]
Als u het wachtwoord wilt instellen of wijzigen, schakelt u het selectievakje in en voert u alfanumerieke
tekens in voor het wachtwoord in het tekstvak [Authenticatie wachtwoord] of [Encryptiewachtwoord]. Voer
het wachtwoord ter bevestiging in in het tekstvak [Bevestigen]. U kunt afzonderlijke wachtwoorden instellen
voor authenticatie en voor versleutelingsalgoritmen.
Instellen
72

7
Geef instellingen op voor het verkrijgen van informatie voor het beheren van
printers.
● Met SNMP kunt u gege
vens voor het beher
en van printers, zoals afdrukprotocollen en printerpoorten,
controleren en periodiek opvragen bij een computer in het netwerk.
[Printerbeheerinformatie verkrijgen van host]
Schak
el het selectie
vakje in om via SNMP de gegevens voor printerbeheer van het apparaat te bewaken. Als u
geen printerbeheerinformatie wilt bewaken, schakelt u het selectievakje uit.
8
Klik op [OK].
9
Start de machine opnieuw op.
● Zet de machine uit, wacht minimaal 10 seconden en zet de machine weer aan.
SNMPv1 uitschakelen
● Als SNMPv1 niet is ingeschakeld, zijn enk
ele functies van het apparaat niet beschikbaar, zoals het opvragen
van gegevens van het apparaat via het printerstuurprogramma.
Het bedieningspaneel gebruiken
● U kunt de SNMP-instellingen in- of uitschakelen vanuit <Menu>.
<SNMP-instellingen>(P. 469)
Zowel SNMPv1 als SNMPv3 inschakelen
● Als beide versies van SNMP zijn ingeschakeld, is het raadzaam de MIB-toegangsmachtigingen in SNMPv1 in
te stellen op [Alleen lezen]. U kunt de toegangsmachtigingen voor MIB afzonderlijk instellen voor SNMPv1
en SNMPv3 (en voor elke gebruiker in SNMPv3). Als u [Lezen/schrijven] (volledige toegang) selecteert in
SNMPv1, heeft dit gevolgen voor de beveiligingsfuncties van SNMPv3 omdat de meeste instellingen van het
apparaat kunnen worden gewijzigd met SNMPv1.
KOPPELINGEN
De sleutel en certicaat voor TLS congurer
en(P. 385)
Instellen
73

Andere netwerkinstellingen
257W-018
Congureer de volgende items, al naar
gelang uw netwerkomgeving.
FTP PASV-modus congurer
en(P. 74)
SNTP congurer
en(P. 74)
Het apparaat beheren vanuit de Apparaatbeheersystemen(P. 76)
FTP PASV-modus congureren
PASV is een FTP-communicatiestand die wordt gebruikt voor bestandsoverdracht. U kunt alleen verbinding maken met
een FTP-server via een rewall met de PASV-stand. Controleer eerst dat de PASV-stand is ingesteld op de FTP-server.
● Of de PASV-stand wordt gebruikt voor FTP hangt af van uw netwerkomgeving en de instellingen op de FTP-
server waar gege
vens naartoe worden verzonden. Neem voor meer informatie contact op met uw
Netwerkbeheerder.
<Menu> <Voorkeuren> <Netwerk> <TCP/IP-instellingen> <FTP PASV-modus gebruiken>
<Aan> Start het apparaat opnieuw op
SNTP congurer
en
Met SNTP (Simple Network Time Protocol) kunt u de systeemklok synchroniseren met de tijdserver in het netwerk. Als
u SNTP gebruikt, controleert het systeem de tijdserver in gespeciceerde intervallen, zodat de correcte tijd altijd wordt
gehandhaafd. De tijd wordt aangepast op basis van UTC (Coordinated Universal Time). Het is dus belangrijk om de
juiste tijdzone op te geven voordat u SNTP gaat congureren (
De datum en tijd instellen(P. 13) ). SNTP-
instellingen kunt u opgeven via de e
xterne UI.
● De SNTP van het apparaat ondersteunt zo
wel NTP- (versie 3) als SNTP-servers (versies 3 en 4).
● Voor meer informatie over de basishandelingen die moeten worden verricht wanneer u het apparaat instelt
via de externe UI, raadpleegt u
Menuopties instellen via de UI op afstand(P. 433) .
1
Start de externe UI en meld u in de systeembeheerdersmodus aan. De UI op
afstand starten(P
. 425)
2
Klik op [Instellingen/registratie] op de portaalpagina.
Scherm van externe
UI(P.
426)
3
Selecteer [Netwerkinstellingen]
[SNTP-instellingen].
Instellen
74

4
Klik op [Bewerken].
5
Schakel het selectievakje [Gebruik SNTP] in en geef de benodigde instellingen op.
[Gebruik SNTP]
Schakel het selectie
vakje in als u SNTP wilt gebruiken voor synchronisatie. Als u SNTP niet wilt gebruiken,
schakelt u het selectievakje uit.
[NTP-servernaam]
Voer het IP-adres van de NTP of de SNTP-server in. Als DNS beschikbaar is in het netwerk, kunt u een
hostnaam (of FQDN) invoeren die bestaat uit alfanumerieke tekens. (Voorbeeld: ntp.example.com).
[Pollinginterval]
Geef het interval op tussen opeenvolgende synchronisaties.
6
Klik op [OK].
7
Start de machine opnieuw op.
● Zet de machine uit, wacht minimaal 10 seconden en zet de machine weer aan.
Communicatie met de NTP-/SNTP-server testen
● U kunt de status van de communicatie bij de geregistr
eerde server zien door op [Instellingen/registratie]
[Netwerkinstellingen] [Controleer NTP-server] in [SNTP-instellingen] te klikken. Als een goede verbinding
tot stand is gebracht, wor
dt het resultaat weergegeven, zoals dat hieronder wordt getoond. NB Deze
bedieningshandeling past de systeemklok niet aan.
Instellen
75

Het apparaat beheren vanuit de Apparaatbeheersystemen
U kunt allerlei gegevens van netwerkapparatuur verzamelen en beheren door software voor apparaatbeheer, zoals iW
Management Console
*
, te integreren in het netwerk. Informatie zoals apparaatinstellingen en foutenlogboeken wordt
opgehaald en gedistribueerd via de servercomputer. Als het apparaat is verbonden met een dergelijk netwerk,
gebruikt iW Management Console protocollen zoals SLP (Service Location Protocol) om het apparaat te zoeken in het
netwerk en er informatie over te verzamelen, waaronder de status van de stroomvoorziening. SLP-instellingen kunt u
opgeven via de UI op afstand. Dit gedeelte beschrijft ook hoe u communicatie-instellingen tussen het apparaat en
plug-ins voor iW Management Console congureert.
*
Neem voor meer informatie over iW Management Console contact op met de ociële Canon-dealer ter plaatse.
iW Management Console-plug-ins gebruiken
● U moet de speciale poortinstelling en de SNMP-instellingen inschakelen. V
oor SNMP-instellingen stelt u
[MIB-toegangspermissie] in op [Lezen/schrijven] voor zowel SNMPv1 als SNMPv3.
<Gebruik speciale poort>(P. 471)
De machine bewaken en bedienen met SNMP(P. 70)
Bewerkingen via de Externe UI
● V
oor meer informatie over de basishandelingen die moeten worden verricht wanneer u het apparaat instelt
via de externe UI, raadpleegt u
Menuopties instellen via de UI op afstand(P. 433) .
◼ SLP-communicatie met software voor appar
aatbeheer congureren
1
Start de externe UI en meld u in de systeembeheerdersmodus aan.
De UI op
afstand starten(P
. 425)
2
Klik op [Instellingen/registratie] op de portaalpagina.
Scherm van externe
UI(P.
426)
3
Klik op [Netwerkinstellingen].
4
Geef de SLP-instellingen op.
Instellingen voor Multicast Discovery opgeven
1
Selecteer [Instellingen Multicast Discovery] [Bewerken].
2
Schakel het selectievakje [Reageren op Discovery] in en geef de benodigde instellingen op.
Instellen
76

[Reageren op Discovery]
Schakel het selectie
vakje in als het apparaat moet reageren op pakketten voor Multicast Discovery van
software voor apparaatbeheer en u bewaking door software voor apparaatbeheer wilt inschakelen.
● Als u het poortnummer wilt wijzigen voor Multicast Discovery
, raadpleegt u
Poortnummers
wijzigen(P. 382)
.
[Bereiknaam]
Als u het apparaat wilt toevoegen aan een bepaald bereik, typt u hier tekens voor de naam van het
bereik.
3
Klik op [OK].
Software voor toestelbeheer informeren over de status van de stroomvoorziening van
het apparaat
1
Selecteer [Meldingsinstellingen sluimermodus] [Bewerken].
2
Schakel het selectievakje [Melden] in en geef de benodigde instellingen op.
[Melden]
Schakel het selectie
vakje in als u Software voor apparaatbeheer wilt informeren over de status van de
stroomvoorziening van het apparaat. Als [Melden] is geselecteerd, wordt er niet onnodig
gecommuniceerd tijdens de slaapstand en wordt het totale stroomverbruik teruggebracht.
[Poortnummer]
Kies deze optie om het poortnummer voor deze functie te wijzigen voor uw netwerkomgeving.
[Aantal te passeren routers]
Geef aan hoeveel routers de pakketten met meldingen kunnen passeren.
[Meldingsinterval]
Instellen
77

Geef aan hoe vaak het apparaat informatie over de status van de stroomvoorziening moet verstrekken
aan de software voor appar
aatbeheer.
3
Klik op [OK].
5
Start de machine opnieuw op.
● Zet de machine uit, wacht minimaal 10 seconden en zet de machine weer aan.
◼ Instellingen congurer
en voor communicatie tussen het apparaat en plug-ins
U kunt de instellingen opgeven om communicatie tussen het apparaat en iW Management Console plug-ins in te
schakelen. Met behulp van plug-ins kunt u de apparaatinstellingen van de iW Management Console beheren.
<Menu> <Voorkeuren> <Netwerk> <Apparaatinstellingenbeheer> <Aan>
Instellen
78

Stuurprogramma´s installeren
257W-019
Installeer de verschillende stuurprogr
amma's en bijbehorende software op uw computer.
1
Realiseer de vereiste voorbereiding voordat u verder gaat met de installatie.
● Installeer vooraf de optionele appar
aten op de hoofdeenheid.
Als optie verkrijgbare apparatuur(P. 737)
● Als het apparaat een D
VD-ROM heeft, plaatst u de DVD-ROM in het station op de computer.
● U kunt stuurprogramma's en software die u gaat gebruiken, ophalen van de Canon website (http://
www.canon.com/).
● Als er nieuwe versies van stuurprogramma´s en software beschikbaar komen, worden ze op de Canon
website geplaatst. U kunt ze naar behoefte ophalen nadat u hun systeemver
eisten hebt gecontroleerd.
● Afhankelijk van het apparaat of omgevingscondities zijn sommige functies misschien niet beschikbaar.
● Sommige besturingssystemen ondersteunen bepaalde stuurprogramma's niet. Voor meer informatie over
de ondersteuningsstatus van het laatste besturingssysteem, raadpleegt u de Canon website.
2
Ga verder met de installatie.
● Voor meer informatie over de installatieprocedure, raadpleegt u de handleidingen voor de
stuurpr
ogramma's en software die u gaat gebruiken.
● Installatie van stuurprogramma's is onmogelijk als het verzenden en ontvangen van het IP-adres niet is
toegestaan in [Firewallinstellingen]. Voor meer informatie raadpleegt u IP-adressen opgeven voor
rewallinstellingen(P. 376) .
● Als verzenden en ontvangen van het IP-adres van de computer waarop stuurprogramma's zijn geïnstalleerd,
wordt uitgeschakeld door de [Firewallinstellingen], is het niet langer mogelijk om met die printer af te
drukken of faxen te verzenden.
Instellen
79

Begininstellingen congurer
en voor faxfuncties
257W-01A
Volg stappen 1 - 4 hier
onder om de faxinstellingen te congureren. Bepaal eerst welke ontvangstmodus het best
aansluit bij uw situatie en volg dan de aanwijzingen op het scherm om de bijbehorende instellingen te congureren.
Als u meer wilt weten over een bepaalde stap, klikt u op de koppeling om naar het desbetreffende gedeelte te gaan.
Stap 1
Bepalen welke faxontvangstmodus u wilt gebruiken(P. 81)
Stap 2
Het faxnummer en de naam van het apparaat registreren(P. 82)
Stap 3
De ontvangstmodus selecteren(P. 83)
Stap 4
De telefoonlijn aansluiten(P. 84)
Instellen
80

Bepalen welke faxontvangstmodus u wilt gebruiken
257W-01C
U kunt de faxinstellingen pas congurer
en als u hebt bepaald welke ontvangstmodus het best aansluit bij het
beoogde gebruik.
Beoogd gebruik Ontvangstmodus
Alleen fax gebruiken/nooit telefoon
gebruiken
<Automatisch>
Kies deze instelling als u het appar
aat uitsluitend wilt gebruiken voor het ontvangen
van faxen en u de telefoon of optionele handset niet gaat gebruiken.
Meestal de telefoon gebruiken/bijna nooit
de fax gebruiken
<Handmatig>
Sluit uw telefoon of handset aan op het apparaat. Kies de
ze instelling als u meestal
de telefoonfunctie gebruikt. Binnenkomende faxen kunt u handmatig ontvangen.
Zowel fax als telefoon gebruiken
Antwoordapparaat gebruiken <Antwoordapparaat>
Sluit uw antwoordappar
aat aan. Bellers kunnen een
bericht inspreken als u de telefoon niet opneemt.
Binnenkomende faxen worden automatisch
ontvangen.
Telefoon of handset gebruiken <Fax/telefoon (automatisch schakelen)>
Sluit uw telefoon of handset aan. Binnenkomende
faxen worden automatisch ontvangen en de
telefoon gaat over voor binnenkomende oproepen.
● Afhankelijk van het type telefoon dat op het apparaat is aangesloten, kunnen faxen mogelijk niet goed
wor
den verzonden of ontvangen.
● Het is mogelijk dat u handmatig andere ontvangstmodi dan de bovenstaande kunt instellen, maar dit
verschilt per land of regio.
Faxen ontvangen(P. 227)
»
Ga verder met
Het faxnummer en de naam van het apparaat registreren(P. 82)
KOPPELINGEN
Faxen ontvangen(P. 227)
Instellen
81

Het faxnummer en de naam van het apparaat
registr
eren
257W-01E
Registreer het faxnummer en de naam van het appar
aat. Deze gegevens worden afgedrukt aan het begin van pagina's
die u verstuurt.
1
Selecteer <Menu> in het scherm Start.
Het scherm Start(P. 124)
2
Selecteer <Functie-instellingen> <Algemeen> <Faxinstallatiegids>.
3
Selecteer <Nu instellen>.
4
Selecteer <Volgende>.
5
Voer het faxnummer in, en selecteer <Toepassen>.
6
Selecteer <Volgende>.
7
Voer de naam van het apparaat in (zoals een gebruikersnaam of bedrijfsnaam), en
selecteer <T
oepassen>.
● Voor het invoeren van tekst raadpleegt u Tekst invoeren(P. 133) .
➠ Als de naam van de eenheid is geregistr
eerd, verschijnt het scherm Instellingen RX-modus.
»
Ga verder met
De ontvangstmodus selecteren(P. 83)
KOPPELINGEN
Faxen ontvangen(P. 227)
Instellen
82

De ontvangstmodus selecteren
257W-01F
Selecteer vooraf de ontvangstmodus die het best aansluit bij het beoogde gebruik ( Bepalen welke
faxontvangstmodus u wilt gebruik
en(P. 81) ).
1
Selecteer <Volgende>.
2
Selecteer de ontvangstmodus.
● Selecteer <Ja> of <Nee> om de ontvangstmodus te selecter
en voor de handelingen die u wilt verrichten.
● Het is mogelijk dat u handmatig andere ontvangstmodi dan hieronder kunt instellen, maar dit verschilt
per land of r
egio.
Faxen ontvangen(P. 227)
Als u de ontvangstmodus wilt instellen op <Automatisch>
Selecteer <Nee>.
Als u de ontvangstmodus wilt instellen op <Antwoordapparaat>
Selecteer <Ja> <Ja>.
Als u de ontvangstmodus wilt instellen op <Fax/telefoon (automatisch schakelen)>
Selecteer <Ja> <Nee> <Ja>.
Om de ontvangstmodus in te stellen op <Handmatig>
Selecteer <Ja> <Nee> <Nee>.
3
Selecteer <Toepassen>.
➠ Als de ontvangsmodus is ingesteld, verschijnt de verbindingsmethode voor de telefoonlijn.
»
Ga verder met De telefoonlijn aansluiten(P. 84)
KOPPELINGEN
Faxen ontvangen(P. 227)
Instellen
83

De telefoonlijn aansluiten
257W-01H
Sluit de telefoonlijn aan op het apparaat.
1
Sluit de telefoonlijn aan op het appar
aat.
● Sluit het meegelever
de telefoonsnoer aan op de telefoonaansluiting (
) van het apparaat en op de
wanddoos.
● Als u een telefoon of antwoordappar
aat gebruikt, moet u de aansluiting voor een externe telefoon (
) van
het apparaat gebruik
en.
● Als u een optionele handset gebruikt, moet u de aansluiting voor de handset (
) van het apparaat
gebruiken.
● Als u een externe telefoon met faxfuncties aansluit, moet u de telefoon instellen voor het handmatig
ontvangen van fax
en.
2
Selecteer <Einde> als u de telefoonlijn hebt aangesloten.
3
Selecteer <Ja>.
Als het type telefoonlijn niet automatisch wordt ingesteld
Volg de onderstaande procedure om het type telefoonlijn in te stellen. Als u niet zeker weet welk type
telefoonlijn u gebruikt, neem dan contact op met uw telefoonaanbieder. <Selecteer type lijn> is mogelijk niet
beschikbaar, afhankelijk van het land waarin u de machine gebruikt.
<Menu> <Functie-instellingen> <Verzenden> <Faxinstellingen> <Lijn instellen>
<Selecteer type lijn> Selecteer het type telefoonlijn
KOPPELINGEN
Basishandelingen voor het verzenden van faxen(P. 218)
Faxen ontvangen(P. 227)
Instellen
84

Scaninstellingen congurer
en
257W-01J
U kunt gescande originele documenten alleen rechtstr
eeks per e-mail of I-Fax verzenden of opslaan in gedeelde
mappen of op een FTP-server als u het netwerk congureert. De Instel-tool Zendfunctie, een applicatie die bij het
apparaat wordt geleverd, zal u helpen bij de vereiste installatie. Voer de noodzakelijke conguratie uit, afhankelijk van
uw doel en van de netwerkomgeving.
Opslaan op een computer
Het gebruik van het apparaat als een scanner voorbereiden(P. 86)
Scannen naar e-mail of I-Fax
Instelprocedure voor e-mail verzenden / I-Faxes verzenden & ontvangen(P. 87)
Scannen naar gedeelde mappen
Procedure om een gedeelde map in te stellen als een opslaglocatie(P. 95)
Opslaan op een FTP-Server
Procedure om een FTP Server in te stellen als een opslaglocatie(P. 99)
K
OPPELINGEN
Besturingssystemen(P. 733)
Scanfunctie(P. 727)
Instellen
85

Het gebruik van het apparaat als een scanner
voorbereiden
257W-01K
Om dit apparaat als een scanner te gebruik
en, moet u vóór gebruik de nodige voorbereidingen treffen, inclusief het
installeren van de software op een computer. Voor meer informatie raadpleegt u de handleidingen voor de relevante
stuurprogramma's op de website voor de handleidingen. Als u in Windows dit apparaat via een draadloos of een
bedraad LAN met een computer verbindt, moet u dit apparaat volgens onderstaande procedure registreren in de 'MF
Network Scanner Selector'. Deze procedure is niet vereist als het apparaat en uw computer via USB zijn verbonden.
● De scanfunctie is niet beschikbaar als het apparaat en uw computer verbonden zijn in een IPv6-omge
ving. U
moet IPv4 of USB gebruiken.
1
Klik op
in het systeemvak.
2
Schakel het selectievakje voor het apparaat in en klik op [OK].
Instellen
86

Instelprocedure voor e-mail verzenden / I-Faxes
verzenden & ontvangen
257W-01L
Controleer de onderstaande punten voor
dat u het apparaat gaat congureren voor het scannen naar e-mail.
Zorg ervoor dat de machine en de computer op de juiste manier met elkaar
zijn verbonden.
Verbinding maken met een draadloos LAN(P. 19)
Verbinding maken met een bekabeld LAN(P. 18)
Zorg ervoor dat u over de volgende gegevens beschikt:
● Het IP-adres van het appar
aat.
Netwerkinstellingen weergeven(P. 39)
● Een e-mailadres dat als bestemming moet wor
den geregistreerd.
● Informatie over de mailserver, zoals de naam van de SMTP-server,
poortnummers, of vericatie is vereist, en de gebruikersnaam en het
wachtwoord voor vericatie.
● Neem voor meer informatie over de instellingen van de mailserver contact op
met uw internetpr
ovider of netwerkbeheerder.
Controleer dat de computer voldoet aan de systeemvereisten voor de Instel-
tool Zendfunctie (e-mail verzenden).
● Systeemvereisten voor de Instel-tool Zendfunctie
Besturingssystemen(P. 733)
● Controleer ook dat <Gebruik HTTP> en <Externe UI gebruiken> zijn ingesteld op
<Aan>.
HTTP-communicatie uitschakelen(P. 420)
De UI op afstand uitschakelen(P. 421)
Congureer de machine.
● Basisinstellingen voor e-mail congurer
en
Basisinstellingen voor e-mail
congurer
en(P. 88)
● Instellingen voor het verzenden van I-Faxen congureren
Communicatie-
instellingen voor E-mail/I-Fax congurer
en(P. 91)
● Communicatie-instellingen voor E-mail / I-Fax congureren (vericatie, encryptie,
enzovoort)
Communicatie-instellingen voor E-mail/I-Fax
congurer
en(P. 91)
Instellen
87

Basisinstellingen voor e-mail congurer
en
257W-01R
Dit gedeelte beschrijft hoe u met behulp van het Instel-tool Zendfunctie congureert. Met behulp van het Instel-tool
Zendfunctie kunt u ook e-mailadr
essen opslaan in het adresboek.
● Het Instel-tool Zendfunctie is een hulpmiddel voor het congurer
en van de e-mailinstellingen. In plaats van
het Instel-tool Zendfunctie kunt u met behulp van de externe UI meer gedetailleerde instellingen
congureren zoals de instellingen voor POP-vericatie voordat u verzendt of vóór gecodeerde
communicatie.
Communicatie-instellingen voor E-mail/I-Fax congurer
en(P. 91)
1
Start de Instel-tool Zendfunctie.
Via een webbrowser
Typ 'http://<het IP-adres van het apparaat>/sendsupport_login.html' in het adresveld van een webbrowser en
druk vervolgens op [ENTER].
De DVD-ROM gebruiken
1
Plaats de meegeleverde DVD-ROM in het cd-rom-station van uw computer.
● Selecteer een taal en klik op [OK] als dat wor
dt ge
vraagd.
2
Klik op [Programma's starten].
● Als het scherm [Installatie van softwarepr
ogramma's/handleidingen] niet wordt weergegeven,
raadpleegt u
Het scherm [Installatie van softwareprogramma's/handleidingen]
weerge
ven(P. 750) .
● Klik op [MInst.exe uitvoeren], als [Automatisch afspelen] wordt weergegeven.
3
Klik op [Start] voor [Insteltool verzendfunctie].
4
Klik op [Volgende].
● Als u 'Gids Instelling Verzenden' wilt raadplegen, klik dan op [Zo kunt u instellen].
● Als het scherm verschijnt dat de Windows r
ewall annuleert, klikt u op [Ja].
5
Selecteer het apparaat uit [Apparatenlijst] en klik op [Volgende].
Instellen
88

Als het apparaat niet wordt weergegeven in [Apparatenlijst]
● Klik op [Opnieuw zoeken]. Als het pr
obleem blijft optreden, klikt u op [Zoeken op IP-adres], typt u het
IP-adres van het apparaat en klikt u op [OK].
6
Controleer de instellingen en bevestig deze door op [OK] te klikken.
2
Klik op [Start].
● Als het aanmeldingsscherm wordt weer
gegeven, typt u de juiste ID en pincode in de daarvoor bestemde
tekstvakken en klikt u op [Inloggen].
3
Klik op [Instellingen voor verzenden naar e-mail].
● Als u wordt ge
vraagd een pincode voor het adresboek in te voeren, typt u de pincode voor het adresboek en
klikt u op [OK].
Gebruik van het adresboek beperken(P. 411)
4
Geef de vereiste instellingen op.
[Registratie]
Instellen
89

[Favorietnummer]
Met het Instel-tool Zendfunctie kunt u een e-mailadres opslaan in het onder
deel <Favorieten> van het
adresboek. Selecteer een nummer in de vervolgkeuzelijst.
[Naam voor favorietnummer]
Voer de naam in voor de bestemming die u wilt opslaan. Kies een naam die u eenvoudig kunt
terugvinden in het adresboek.
[Instellingen voor verzendbestemming]
[E-mailadr
es bestemming]
V
oer het e-mailadres in waarnaar gescande originelen moeten worden verstuurd.
[SMTP-serverinstellingen]
[SMTP-server]
V
oer de naam van de SMTP-server in.
[SMTP-authenticatie]
Selecteer het k
euzerondje [Niet ingesteld] of [Ingesteld], afhankelijk van de vericatie-instellingen van
de SMTP-server. Als u [Ingesteld] selecteert, typt u de gebruikersnaam in het vak [Gebruikersnaam] en
het wachtwoord in het vak [Wachtwoord].
Vericatiemethoden voor het verzenden van e-mails
● Om te
voorkomen dat onbevoegde gebruikers het apparaat gebruiken om e-mail te verzenden,
ondersteunt het apparaat SMTP-vericatie (SMTP AUTH) en POP vóór SMTP. Neem voor meer informatie
over de gewenste vericatiemethode contact op met uw internetprovider of netwerkbeheerder.
● Vericatie via POP voor SMTP kan alleen worden gecongureerd via de externe UI.
Communicatie-
instellingen voor E-mail/I-Fax congurer
en(P. 91)
5
Klik op [Volgende].
6
Controleer de instellingen en bevestig deze door op [Registreren] te klikken.
7
Start de machine opnieuw op.
● Zet de machine uit, wacht minimaal 10 seconden en zet de machine weer aan.
Er kunnen extra instellingen nodig zijn, afhankelijk van het netwerk dat u gebruikt. Neem voor meer informatie
contact op met uw internetpro
vider of de netwerkbeheerder.
● Raadpleeg
Communicatie-instellingen voor E-mail/I-Fax congurer
en(P. 91) voor het inschakelen van
TLS bij het e-mailen.
● Om de poortnummers te wijzigen, raadpleegt u
Poortnummers wijzigen(P. 382) .
KOPPELINGEN
Instelprocedure voor e-mail verzenden / I-Faxes verzenden & ontvangen(P. 87)
E-mailinstellingen opgeven(P. 318)
Bestemmingen opslaan(P. 182)
Instellen
90

Communicatie-instellingen voor E-mail/I-Fax
congurer
en
257W-01S
Congureer met de UI op afstand de gedetailleer
de instellingen voor het verzenden en ontvangen, zoals de
instellingen voor het gebruik van het apparaat voor het verzenden en ontvangen van I-Faxen en de instellingen voor
POP-vericatie en versleuteling of communicatie, voordat u e-mailberichten of I-Faxen verzendt. Neem contact op met
uw provider of de netwerkbeheerder en vraag de instellingen die u nodig hebt.
● Voor meer informatie over de basishandelingen die moeten worden verricht wanneer u het apparaat instelt
via de e
xterne UI, raadpleegt u
Menuopties instellen via de UI op afstand(P. 433) .
1
Start de externe UI en meld u in de systeembeheerdersmodus aan.
De UI op
afstand starten(P. 425)
2
Klik op [Instellingen/registratie] op de portaalpagina. Scherm van externe
UI(P.
426)
3
Selecteer [TX-instellingen]
[Netwerkinstellingen - E-mail-/I-faxinstellingen].
4
Klik op [Bewerken].
5
Geef de vereiste instellingen op.
[SMTP-server]
V
oer met alfanumeriek
e tekens de naam van de SMTP-server of het IP-adres in voor het verzenden van e-
mail en I-Faxen.
[E-mailadres]
Voer met alfanumerieke tekens het e-mailadres in dat u wilt gebruiken voor het apparaat.
[POP-server]
Voer met alfanumerieke tekens de naam van de SMTP-server of het IP-adres in voor het verzenden van e-
mail en I-Faxen.
Instellen
91

[Gebruikersnaam]
Voer met alfanumeriek
e tekens de gebruikersnaam in voor het opgegeven e-mail-account wanneer een
POP3-server wordt gebruikt.
[Wachtwoord instellen/wijzigen]
U kunt het wachtwoord instellen of wijzigen wanneer een POP3-server wordt gebruikt, door dit selectievakje
in te schakelen en alfanumerieke tekens in te voeren in [Wachtwoord].
De instellingen opgeven die nodig zijn voor I-Fax-ontvangst
[POP RX]
Schakel het selectievakje in als u I-Faxen wilt ontvangen.
[POP-interval]
Hiermee stelt u het interval (in minuten) in voor automatische verbinding met de POP3-server. Als er I-Fax-
documenten op de server staan, worden die automatisch ontvangen en afgedrukt.
Automatische ontvangst uitschakelen
● Stel [POP-interval] in op [0]. Als [0] is ingesteld, ontvangt u I-Faxen handmatig. I-Faxen handmatig
ontvangen(P.
256)
POP-vericatie vóór verzending congurer
en
De vericatiemethode POP vóór SMTP verhindert dat onbevoegde gebruikers e-mailberichten en I-Faxen
kunnen verzenden, door gebruikersvericatie op de POP3-server te verrichten.
[Gebruik POP-authenticatie voor verzending]
Schakel, voor
dat u e-mail of I-Faxen verzendt, het selectievakje in als u de POP3-server voor vericatie wilt
gebruiken.
Instellen
92

[Gebruik APOP-authenticatie]
Schakel het selectie
vakje in om het wachtwoord tijdens het vericatieproces te coderen met APOP.
SMTP-vericatie congurer
en
Als u SMTP-vericatie (SMTP AUTH) gebruikt, worden op het moment van het verzenden van e-mail of I-Fax,
de gebruikers geverieerd aan de hand van een gebruikersnaam en wachtwoord.
[Gebruik SMTP-authenticatie (SMTP AUTH)]
Als u vericatie wilt inschakelen op de SMTP-server, schak
elt u het selectievakje in en typt u alfanumerieke
tekens in het tekstvak [Gebruikersnaam].
[Wachtwoord instellen/wijzigen]
Als u het wachtwoord wilt opgeven of wijzigen, typt u alfanumerieke tekens in het vak [Wachtwoord].
Gecodeerde communicatie congurer
en
U kunt codering van communicatie congureren met een SMTP- of POP3-server.
[Gebruik TLS voor SMTP]
Schakel het selectievakje in om de communicatie met de SMTP-server met behulp van TLS te versleutelen.
Schakel desgewenst het selectievakje voor [Certicaat veriëren] of [Voeg CN toe aan vericatie-items] in.
[Gebruik TLS voor POP]
Schakel het selectievakje in om de communicatie met de POP3-server met behulp van TLS te versleutelen.
Schakel indien nodig de selectievakjes [Certicaat veriëren] en [Voeg CN toe aan vericatie-items] in.
6
Klik op [OK].
7
Start de machine opnieuw op.
Instellen
93

● Zet de machine uit, wacht minimaal 10 seconden en zet de machine weer aan.
● Afhankelijk van het netwerk dat u gebruikt, moet u mogelijk de instelling van de SMTP- of POP3-poort
wijzigen ( Poortnummers wijzigen(P. 382) ). Neem voor meer informatie contact op met uw
internetpro
vider of de netwerkbeheerder.
KOPPELINGEN
Instelprocedure voor e-mail verzenden / I-Faxes verzenden & ontvangen(P. 87)
Basisinstellingen voor e-mail congurer
en(P. 88)
Basishandelingen voor het scannen van originelen(P. 286)
Internet Fax (I-Fax) gebruiken(P. 248)
Instellen
94

Procedure om een gedeelde map in te stellen als een
opslaglocatie
257W-01U
Controleer de onderstaande punten voor
dat u het apparaat gaat congureren voor het scannen naar gedeelde
mappen.
Zorg ervoor dat de machine en de computer op de juiste manier met elkaar
zijn verbonden.
Verbinding maken met een draadloos LAN(P. 19)
Verbinding maken met een bekabeld LAN(P. 18)
Zorg ervoor dat u over de volgende gegevens beschikt:
● Het IP-adres van het appar
aat.
Netwerkinstellingen weergeven(P. 39)
● De naam van de computer waarop de gedeelde map staat. De
computernaam controler
en(P. 752)
● Het pad naar en de naam van de gedeelde map (als er toegangsbeperkingen zijn
ingesteld voor de map, moet u ook de gebruikersnaam en het wachtwoord
weten).
● In "Gids Instelling Verzenden
" kunt u lezen hoe u een nieuwe gedeelde map kunt
maken.
Controleer dat de computer voldoet aan de systeemvereisten voor de Instel-
tool Zendfunctie.
● Systeemvereisten voor de Instel-tool Zendfunctie
Besturingssystemen(P. 733)
● Controleer ook dat <Gebruik HTTP> en <Externe UI gebruiken> zijn ingesteld op
<Aan>.
HTTP-communicatie uitschakelen(P. 420)
De UI op afstand uitschakelen(P. 421)
Congureer de machine. Een gedeelde map instellen als een
opslaglocatie(P
. 96)
Instellen
95

Een gedeelde map instellen als een opslaglocatie
257W-01W
Het scannen naar gedeelde mappen wordt ook wel "
scannen naar SMB" genoemd omdat de functie werkt met SMB
(Server Message Block), een technologie van Windows. SMB is een protocol voor het delen van bronnen, zoals
bestanden en printers, met meerdere apparaten in een netwerk (
SMB congurer
en(P. 61) ). Als u het apparaat wilt
congureren voor het via SMB opslaan van gescande documenten in een gedeelde map in het netwerk, moet u vooraf
de locatie van de gedeelde map vanaf een computer opgeven. Dit gedeelte beschrijft hoe u het Instel-tool Zendfunctie
gebruikt om de opslaglocatie op te geven.
● U kunt ook de externe UI gebruik
en om de locatie van de gedeelde map op te geven door de map toe te
voegen aan het adresboek. Bestemmingen in het adresboek wijzigen via de externe UI.
Bestemmingen
vanaf een externe UI r
egistreren(P. 436)
1
Start de Instel-tool Zendfunctie.
Via een webbrowser
Typ 'http://<het IP-adres van het apparaat>/sendsupport_login.html' in het adresveld van een webbrowser en
druk vervolgens op [ENTER].
De DVD-ROM gebruiken
1
Plaats de meegeleverde DVD-ROM in het cd-rom-station van uw computer.
● Selecteer een taal en klik op [OK] als dat wor
dt ge
vraagd.
2
Klik op [Programma's starten].
● Als het scherm [Installatie van softwarepr
ogramma's/handleidingen] niet wordt weergegeven,
raadpleegt u
Het scherm [Installatie van softwareprogramma's/handleidingen]
weerge
ven(P. 750) .
● Klik op [MInst.exe uitvoeren], als [Automatisch afspelen] wordt weergegeven.
3
Klik op [Start] voor [Insteltool verzendfunctie].
4
Klik op [Volgende].
● Als u 'Gids Instelling Verzenden' wilt raadplegen, klik dan op [Zo kunt u instellen].
● Als het scherm verschijnt dat de Windows r
ewall annuleert, klikt u op [Ja].
5
Selecteer het apparaat uit [Apparatenlijst] en klik op [Volgende].
Instellen
96

Als het apparaat niet wordt weergegeven in [Apparatenlijst]
● Klik op [Opnieuw zoeken]. Als het pr
obleem blijft optreden, klikt u op [Zoeken op IP-adres], typt u het
IP-adres van het apparaat en klikt u op [OK].
6
Controleer de instellingen en bevestig deze door op [OK] te klikken.
2
Klik op [Start].
● Als het aanmeldingsscherm wordt weer
gegeven, typt u de juiste ID en pincode in de daarvoor bestemde
tekstvakken en klikt u op [Inloggen].
3
Klik op [Instellingen voor opslaan in gedeelde map].
● Als u wordt ge
vraagd een pincode voor het adresboek in te voeren, typt u de pincode voor het adresboek en
klikt u op [OK].
Gebruik van het adresboek beperken(P. 411)
4
Geef de vereiste instellingen op.
Instellen
97

[Registratie]
[Favorietnummer]
Met het Instel-tool Zendfunctie kunt u een gedeelde map voor het opslaan van gescande documenten
toe
voegen aan het onder
deel <Favorieten> van het adresboek. Selecteer een nummer in de
vervolgkeuzelijst.
[Naam voor favorietnummer]
Voer de naam in voor de bestemming die u wilt opslaan. Kies een naam die u eenvoudig kunt
terugvinden in het adresboek.
[Instellingen voor de bestemming opslaan]
[Pr
otocol]
Hier ziet u het pr
otocol dat wordt gebruikt voor het verzenden van gescande documenten naar een
gedeelde map.
[Computernaam van de bestemming voor opslag]
Voer hier de naam of het IP-adres in van de computer met de gedeelde map.
[Naam van gedeelde map op computer met opslagbestemming]
Voer de naam (of het pad) in van de gedeelde map. Als de gedeelde map bijvoorbeeld een submap is
met de naam 'share' en is opgeslagen in de map [Openbaar] in het station C (pad:
C:\users\public\share), voert u 'users\public\share' in.
[Status van instellingen voor gedeelde map]
[Toegangsbeperking voor gedeelde map]
Selecteer het k
euzerondje [Niet ingesteld] of [Ingesteld] dat past bij de ingestelde
toegangsbeperkingen voor de gedeelde map. Als u [Ingesteld] selecteert, typt u de gebruikersnaam in
het vak [Naam geregistreerde gebruiker] en het wachtwoord in het vak [Wachtwoord voor toegang].
5
Klik op [Volgende].
6
Controleer de instellingen en bevestig deze door op [Registreren] te klikken.
7
Start de machine opnieuw op.
● Zet de machine uit, wacht minimaal 10 seconden en zet de machine weer aan.
K
OPPELINGEN
Procedure om een gedeelde map in te stellen als een opslaglocatie(P. 95)
Basishandelingen voor het scannen van originelen(P. 286)
Instellen
98

Procedure om een FTP Server in te stellen als een
opslaglocatie
257W-01X
Controleer de onderstaande punten voor
dat u het apparaat gaat congureren voor het scannen naar een FTP-server.
Zorg ervoor dat de machine en de computer op de juiste manier met elkaar
zijn verbonden.
Verbinding maken met een draadloos LAN(P. 19)
Verbinding maken met een bekabeld LAN(P. 18)
Zorg ervoor dat u over de volgende gegevens beschikt:
● Het IP-adres van het appar
aat.
Netwerkinstellingen weergeven(P. 39)
● FTP-servernaam.
● Pad naar de FTP-server en de mapnaam.
● Gebruikersnaam, wachtwoor
d (alleen als het is ingesteld).
● Als u het pad, de mapnaam, de gebruikersnaam, het wachtwoor
d, enz. voor de
FTP-server niet weet, neem dan contact op met uw Netwerkbeheerder.
● Het FTP-poortnummer veranderen.
Poortnummers wijzigen(P. 382)
Ga na of u de PASV-stand moet gebruiken.
● Als er een re
wall is geïnstalleerd tussen het apparaat en de FTP-server, moet u
de PASV-modus instellen.
FTP PASV-modus congurer
en(P. 74)
● Controleer ook dat <Gebruik HTTP> en <Externe UI gebruiken> zijn ingesteld op
<Aan>.
HTTP-communicatie uitschakelen(P. 420)
De UI op afstand uitschakelen(P. 421)
Registreer het adres van de FTP-server.
Bestemmingen vanaf een externe UI registreren(P. 436)
Instellen
99

Basishandelingen
Basishandelingen .......................................................................................................................................... 102
Onder
delen en de bijbehorende functies ........................................................................................................ 105
Voorzijde ...................................................................................................................................................... 106
Een USB-geheugenapparaat plaatsen ................................................................................................... 108
Achterzijde ................................................................................................................................................... 110
Binnenzijde ................................................................................................................................................... 111
Documentinvoer ........................................................................................................................................... 112
Multifunctionele lade .................................................................................................................................... 113
Papierlade .................................................................................................................................................... 114
Bedieningspaneel ......................................................................................................................................... 116
Het apparaat AAN zetten .................................................................................................................................. 118
Het apparaat UIT zetten ............................................................................................................................... 119
Op een vaste tijd UITschakelen .............................................................................................................. 120
Het bedieningspaneel gebruiken ..................................................................................................................... 122
Basisschermen ............................................................................................................................................. 123
Het scherm Start .................................................................................................................................... 124
Het scherm <Statusmonitor> ................................................................................................................. 127
Berichtenvenster ................................................................................................................................... 129
Basishandeling ............................................................................................................................................. 130
Tekst invoeren .............................................................................................................................................. 133
Aanmelden bij het apparaat ............................................................................................................................. 135
Originelen plaatsen ........................................................................................................................................... 137
Papier laden ....................................................................................................................................................... 141
Papier in de papierlade plaatsen .................................................................................................................. 143
Papier in de multifunctionele lade plaatsen .................................................................................................. 150
Enveloppen plaatsen .................................................................................................................................... 155
Voorbedrukt papier plaatsen ........................................................................................................................ 158
Het type en formaat papier opgeven ............................................................................................................ 160
Het type en formaat papier opgeven dat in de papierlade is geplaatst .................................................. 161
Het papierformaat en de papiersoort in de multifunctionele lade opgeven .......................................... 163
Standaard papierinstellingen voor de multifunctionele lade registreren ............................................... 165
Een aangepast papierformaat registreren ............................................................................................. 167
De papierformaten die worden weergegeven, beperken ...................................................................... 168
Automatisch een juiste papierbron voor iedere functie selecteren ........................................................ 169
Het display aanpassen ...................................................................................................................................... 170
Basishandelingen
100

Het scherm Start aanpassen .........................................................................................................................
171
Veelgebruikte instellingen opslaan ............................................................................................................... 174
De standaard instellingen voor functies wijzigen ........................................................................................... 176
Instelgeluiden ................................................................................................................................................... 178
De slaapstand instellen ..................................................................................................................................... 180
Bestemmingen opslaan .................................................................................................................................... 182
Bestemmingen opslaan in het adresboek .................................................................................................... 184
Meerdere bestemmingen als een groep opslaan ................................................................................... 187
De geregistreerde bestemmingen in het adresboek bewerken ............................................................. 189
Basishandelingen
101

Basishandelingen
257W-01Y
In dit hoofdstuk worden de basishandelingen beschr
even, zoals het gebruiken van het bedieningspaneel of het
plaatsen van het papier. Het gaat hier om handelingen die vaak worden uitgevoerd om de functies van het apparaat te
gebruiken.
◼ Onderdelen en de bijbehorende functies
In dit gedeelte wordt aandacht besteed aan de externe en interne onderdelen van het apparaat en hun functie.
Daarnaast wordt uitgelegd hoe u de toetsen op het bedieningspaneel en het display gebruikt.
Onderdelen en de
bijbehorende functies
(P. 105)
◼ Het apparaat AAN zetten
In dit gedeelte wor
dt uitgelegd hoe u AAN en UIT zet.
Het apparaat AAN zetten(P. 118)
◼ Het bedieningspaneel gebruiken
Dit gedeelte beschrijft hoe u het scherm gebruikt voor tak
en zoals het selecteren van items en het aanpassen van
instellingen. Het beschrijft ook hoe u letters en cijfers invoert.
Het bedieningspaneel gebruiken(P. 122)
◼ Aanmelden bij het apparaat
Dit gedeelte beschrijft hoe u kunt inloggen wanneer een inlogscherm wordt weer
gegeven.
Aanmelden bij het
apparaat(P
. 135)
Basishandelingen
102

◼ Originelen plaatsen
In dit gedeelte wordt beschr
even hoe u originelen op de glasplaat en in de documentinvoer plaatst.
Originelen
plaatsen(P.
137)
◼ Papier laden
Dit gedeelte beschrijft hoe u het papier in de papierlade en de multifunctionele lade plaatst. Papier laden(P. 141)
◼ Het display aanpassen
Dit gedeelte beschrijft hoe u knoppen opnieuw indeelt of sneltoetsen genereert om in het display weer
gegeven
schermen makkelijker te kunnen gebruiken.
Het display aanpassen(P. 170)
◼ De standaard instellingen voor functies wijzigen
Dit gedeelte beschrijft hoe u de instelling ver
andert die aanvankelijk wordt weergegeven wanneer een functie wordt
geselecteerd.
De standaard instellingen voor functies wijzigen(P. 176)
Basishandelingen
103

◼ Instelgeluiden
In dit gedeelte wordt uitgelegd hoe u het volume van de verschillende systeemgeluiden kunt aanpassen, bijvoorbeeld
van het geluid dat u hoort als het verzenden van een fax is voltooid of als er een fout is opgetreden.
Instelgeluiden(P. 178)
◼ De slaapstand instellen
In dit gedeelte wordt beschr
even hoe u de slaapstand instelt.
De slaapstand instellen(P. 180)
◼ Bestemmingen opslaan
In dit gedeelte wordt beschr
even hoe u bestemmingen opslaat voor het verzenden van faxen of gescande
documenten.
Bestemmingen opslaan(P. 182)
Basishandelingen
104

Onderdelen en de bijbehorende functies
257W-020
In dit gedeelte worden de onder
delen van het apparaat beschreven (buitenzijde, voorzijde, achterzijde en binnenzijde),
evenals de functie die ze hebben. Naast de onderdelen van het apparaat die nodig zijn voor het uitvoeren van
basishandelingen zoals het laden van papier en het vervangen van tonercartridges, wordt hier ook aandacht besteed
aan de toetsen op het bedieningspaneel en het display. Lees dit gedeelte door om bekend te raken met de
belangrijkste functies van het apparaat.
Voorzijde(P. 106)
Achterzijde(P. 110)
Binnenzijde(P. 111)
Documentinvoer(P. 112)
Multifunctionele lade(P. 113)
Papierlade(P. 114)
Bedieningspaneel(P. 116)
Basishandelingen
105

Voorzijde
257W-021
Invoer / deksel van glasplaat
De invoer voert originelen automatisch in het apparaat in om te wor
den gescand. Als u twee of meer vellen
in de invoer plaatst, worden deze achter elkaar gescand. Het deksel van de glasplaat drukt de originelen
stevig tegen de glasplaat.
Documentinvoer(P. 112)
USB-poort (voor aansluiting van USB-toestellen)
U kunt op deze poort een USB-geheugenappar
aat of USB-toetsenbord van een andere fabrikant aansluiten.
Wanneer u een USB-geheugenapparaat aansluit, kunt u gegevens uit het geheugenapparaat afdrukken of
gescande originelen op het geheugenapparaat opslaan.
Een USB-geheugenapparaat plaatsen(P. 108)
Afdrukken vanaf een USB-geheugenapparaat (afdrukken via geheugenmedia)(P. 271)
Data via e-mail verzenden of data opslaan in een gedeelde map of op een FTP-server(P. 293)
Papierstopper
Open de papierstopper als u het nodig vindt om te verhoeden dat het papier uit de uitvoerlade valt.
Basishandelingen
106

Luidspreker
Hier worden geluiden uitge
voerd die de machine produceert, zoals faxtonen en waarschuwingssignalen.
Handgrepen
Pak het apparaat vast bij de
ze handgrepen als u het gaat verplaatsen.
De machine verplaatsen(P. 608)
Bedieningspaneel
Het bedieningspaneel be
vat toetsen zoals de toets Start en de toets Stop, een display en statuslampjes. U
kunt hier alle be
werkingen uitvoeren en instellingen opgeven.
Bedieningspaneel(P. 116)
Basisschermen(P. 123)
Uitvoerlade
Afdrukken wor
den uitgevoerd via de uitvoerlade.
Hoofdschakelaar
Hiermee schakelt u de machine in of uit. Als u de machine opnieuw wilt opstarten, zet u de machine uit,
wacht u minimaal 10 seconden en zet u de machine weer aan.
Klep aan de voorzijde
Open de klep aan de voorzijde als u een toner
cartridge wilt vervangen.
Procedure voor het vervangen van de tonercartridge(P. 603)
Papierlade
Gebruik de papierlade voor het laden van de papiersoort die u het meest gebruikt. Papier in de
papierlade plaatsen(P. 143)
Multifunctionele lade / sleuf voor handmatige invoer
Plaats het papier in de multifunctionele lade wanneer u tijdelijk een andere papiersoort wilt gebruik
en dan
het papier dat in de papierlade is geplaatst.
Papier in de multifunctionele lade plaatsen(P. 150)
● In de Gebruikershandleiding wordt 'Sleuf voor handmatige invoer', als het niet hoeft te worden
onderscheiden van 'Multifunctionele lade
' aangeduid met 'Multifunctionele lade'.
Glasplaat
Als u boeken, dikk
e originelen, originelen van zwaar of dun papier scant die niet via de invoerlade kunnen
worden gescand, moet u ze op de glasplaat plaatsen.
Originelen plaatsen(P. 137)
Ventilatieopeningen
Warme lucht wordt door deze openingen afgevoerd om de binnenzijde van het apparaat af te koelen. Een
goede ventilatie is niet mogelijk als u voorwerpen voor de ventilatieopeningen plaatst.
Basishandelingen
107

Een USB-geheugenapparaat plaatsen
257W-022
Steek een USB-geheugen in de USB-poort aan de voorzijde van het apparaat. U kunt data r
echtstreeks vanuit een USB-
geheugen afdrukken of gescande originelen rechtstreeks op een USB-geheugen opslaan.
Voordat u een USB-geheugen gebruikt
● De ondersteunde formaten van USB-geheugenapparaat zijn F
AT16 en FAT32.
● U moet <Gebruik scanfunctie> en <Gebruik afdrukfunctie> instellen op <Aan>.
<Instellingen
geheugenmedia>(P
. 575)
De volgende apparaten en gebruiken worden niet ondersteund.
● USB-geheugenapparaten met daarop beveiligingsfuncties geïnstalleerd
● USB-geheugenapparaten die niet aan de USB normen voldoen
● Geheugenkaartlezers aangesloten via USB
● USB-geheugenapparaten die worden gebruikt met verlengsnoeren
● USB-geheugenapparaten die via een USB-hub worden gebruikt
Met USB-geheugenapparaten omgaan
● Garandeer dat het USB-geheugenapparaat in de juiste richting wijst voordat u het insteekt. Als u het in een
verkeerde stand probeert in te steken, kunnen het geheugenapparaat en het apparaat beschadigd raken.
● Verwijder het USB-geheugenapparaat niet terwijl er gegevens worden geïmporteerd of geëxporteerd.
Voorkom eveneens schudden of schokken van het USB-apparaat. U mag het apparaat niet uitschakelen als
er een bewerking wordt uitgevoerd.
● U kunt gegevens mogelijk niet correct opslaan in bepaalde USB-geheugenapparaten.
◼ Het USB-geheugenapparaat verwijder
en
● Gebruik altijd de volgende procedur
e bij het verwijderen van USB-geheugenapparaten. Het gebruik van
andere methoden om USB-geheugenapparaten te verwijderen, kan leiden tot schade aan het toestel en het
apparaat.
1
Selecteer <Statusmonitor>.
2
Selecteer <Verw. geh.media>.
➠ Wacht totdat de melding <Het geheugenmedium kan veilig wor
den verwijderd.> wordt weergegeven.
Basishandelingen
108

Achterzijde
257W-023
Klep aan de achterzijde
Open deze klep als u papierstoringen gaat verhelpen. Papierstoringen verhelpen(P. 688)
Etiket stroomverbruik
Dit etiket vermeldt onder ander
e het serienummer. Dit nummer hebt u nodig als u vragen of problemen
hebt.
Als een probleem niet kan worden opgelost(P. 700)
Netstroomaansluiting
Hier sluit u het netsnoer aan.
USB-poort (voor aansluiting van USB-toestellen)
Sluit op deze poort appar
aten zoals een USB-toetsenbord van een andere fabrikant aan.
USB-poort (voor aansluiting van computer)
Hier kunt u een USB-kabel aansluiten om de machine te verbinden met een computer.
LAN-poort
Hier kunt u een LAN-kabel aansluiten om de machine te verbinden met een bekabeld LAN-router, enzovoort.
Verbinding maken met een bekabeld LAN(P. 18)
Aansluiting voor handset
Sluit een optionele handset aan.
Externe telefoonaansluiting
Hier kunt u een telefoon of antwoordappar
aat aansluiten.
De telefoonlijn aansluiten(P. 84)
Telefoonaansluiting
Hier kunt u een telefoonkabel aansluiten om het apparaat te verbinden met een telefoonlijn. De
telefoonlijn aansluiten(P
. 84)
Basishandelingen
110

Binnenzijde
257W-024
Lade met tonercartridges
Hier installeert u de tonercartridges. Plaats de gele (Y), magenta (M), cyaan (C) en zwarte (K) tonercartridges
in de sleuven in de lade, waarbij u achter
aan begint.
Procedure voor het vervangen van de
tonercartridge(P
. 603)
KOPPELINGEN
De tonercassette vervangen(P. 602)
Basishandelingen
111

Documentinvoer
257W-025
Klep van de documentinvoer
Open deze klep als u papierstoringen gaat verhelpen. Papierstoringen in de documentinvoer(P. 690)
Glijdende geleiders
Stel deze geleiders in voor de br
eedte van het origineel.
Toevoerlade voor originelen
Hiermee worden originelen automatisch in het appar
aat gevoerd om te worden gescand. Als u twee of meer
originelen in de invoer plaatst, kunnen ze na elkaar gescand.
Originelen plaatsen(P. 137)
Uitvoerlade voor originelen
Gescande originelen worden hier uitge
voerd.
Scangebied documentinvoer
Originelen in de invoer worden automatisch door
gevoerd naar het scangebied om daar te worden gescand.
● Plaats geen objecten in het uitvoergedeelte van de originelen. Dat kan schade aan de originelen
ver
oorzaken.
● Reinig de invoer en de glasplaat om goede afdrukresultaten te verkrijgen.
Standaardreiniging(P. 593)
Basishandelingen
112

Multifunctionele lade
257W-026
MF735Cx / MF734Cdw / MF732Cdw
MF635Cx / MF633Cdw / MF631Cn
Papiergeleiders
Stel de papiergeleiders e
xact af op de breedte van het geladen papier, zodat het papier mooi recht in de
machine wordt gevoerd.
Voor MF735Cx / MF734Cdw / MF732Cdw
● Druk op
de ontgrendelingspal die in de afbeelding met pijlen wordt aangegeven, om de geleiders te
ontgrendelen, zodat u deze kunt verschuiven.
Papierlade
Tr
ek de papierlade uit als u papier gaat plaatsen.
KOPPELINGEN
Papier in de multifunctionele lade plaatsen(P. 150)
Basishandelingen
113

Papierlade
257W-027
MF735Cx / MF734Cdw / MF732Cdw
MF635Cx / MF633Cdw / MF631Cn
Papiergeleiders
Stel de papiergeleiders e
xact af op de grootte van het geladen papier, zodat het papier mooi recht in het
apparaat wordt gevoerd. Druk op de ontgrendelingspallen die in de afbeeldingen met pijlen worden
aangegeven om de geleiders te ontgrendelen, zodat u deze kunt verschuiven.
Ontgrendelingspal (voor het uitschuiven van de papierlade)
Als u papier van het formaat Legal gaat plaatsen, moet u de papierlade uitschuiven. Druk deze pal in om de
papierlade te ontgr
endelen en uit te schuiven.
Basishandelingen
114

Bedieningspaneel
257W-028
● De hoek van het bedieningspaneel kan worden ingesteld. Kies een hoek waar
onder u het paneel het
beste kunt bekijken.
De hoek instellen(P. 117)
Display
Hier
op wor
dt de voortgang van het apparaat en foutstatussen weergegeven. De display is een
aanraakscherm, zodat u instellingen kunt opgeven door het scherm direct aan te raken.
Basisschermen(P. 123)
Basishandeling(P. 130)
Toets Geluidsvolume
Hiermee kunt u het volume aanpassen. Instelgeluiden(P. 178)
Toets Energiebesparing
Druk hierop om de machine in de sluimerstand te plaatsen. De toets br
andt groen wanneer de sluimerstand
actief is. Druk nogmaals op de toets om de slaapstand te verlaten.
De slaapstand instellen(P. 180)
Data-lampje
Dit lampje knippert tijdens bewerkingen zoals het verzenden van gege
vens of afdrukken. Het lampje brandt
continu als er documenten wachten op verwerking.
Fouten-lampje
Dit lampje knippert of brandt als er spr
ake is van een fout, zoals een papierstoring.
Toets Start
Druk hier
op zodat het scherm Start wor
dt weergegeven dat toegang geeft tot het instellingenmenu en
functies, zoals kopiëren en scannen.
Basishandelingen
116

Het scherm Start(P. 124)
Het scherm Start aanpassen(P. 171)
Toets Stop
Druk op deze toets om het afdrukk
en en andere bewerkingen te annuleren.
Merkteken NFC (Near Field Communication) (Contactloze
communicatiemethode)
U kunt ook functies gebruiken, zoals afdrukk
en, door met een mobiel apparaat waarop Canon PRINT
Business is geïnstalleerd, over dit merkteken te bewegen.
Verbinden met mobiele apparaten(P. 327)
De hoek instellen
Als u het scherm van het bedieningspaneel slecht kunt zien, moet u de hoek van het paneel veranderen.
KOPPELINGEN
Basishandeling(P. 130)
Basishandelingen
117

Het apparaat AAN zetten
257W-029
Dit gedeelte beschrijft hoe u het apparaat AAN zet.
1
Contr
oleer of de stekker goed in het stopcontact zit.
2
Druk op de hoofdschakelaar.
➠ Het Start-scherm verschijnt. Bedieningspaneel(P. 116)
● U kunt kiezen welk scherm verschijnt nadat het appar
aat AAN is gezet.
<Standaardscherm na opstart/
herstel>(P. 451
)
KOPPELINGEN
Het apparaat UIT zetten(P. 119)
Basishandelingen
118

Het apparaat UIT zetten
257W-02A
Dit gedeelte beschrijft hoe u het apparaat UIT zet.
1
Druk op de hoofdschak
elaar.
● Het kan een tijdje duren voor
dat het apparaat geheel is uitgeschakeld. Wacht tot het display is gedoofd en
trek dan pas de stekker eruit.
● Om het apparaat opnieuw te starten, wacht u minimaal 10 seconden nadat het is uitgezet.
● U kunt voor iedere dag van de week de tijd opgeven, en een instelling congureren om het apparaat
automatisch UIT te zetten.
Op een vaste tijd UITschakelen(P. 120)
Basishandelingen
119

Op een vaste tijd UITschakelen
257W-02C
U kunt een instelling realiser
en dat het apparaat iedere dag van de week op een bepaalde tijd automatisch UIT gaat.
Hiermee kunt u nutteloos stroomverbruik vermijden dat kan optreden als u nalaat het apparaat UIT te schakelen.
Standaard is deze functie niet actief.
● Voor meer informatie over de basishandelingen om het apparaat in te stellen via de externe UI, raadpleegt u
Menuopties instellen via de UI op afstand(P. 433) .
1
Start de externe UI en meld u in de systeembeheerdersmodus aan.
De UI op
afstand starten(P. 425)
2
Klik op [Instellingen/registratie] op de portaalpagina. Scherm van externe
UI(P.
426)
3
Selecteer [Tijdklokinstellingen]
[Bewerken].
4
Activeer het selectievakje voor [Wekelijkse automatische uitschakeltimer instellen]
en stel de tijd in voor het UIT
schak
elen van het apparaat.
[Wekelijkse automatische uitschakeltimer instellen]
Via het activeren van dit selectie
vakje kunt u de tijd instellen waarop het apparaat iedere dag van de week
UIT gaat.
Basishandelingen
120

[Zondag] tot [Zaterdag]
Voer de tijd in waar
op het apparaat UIT moet gaan. Als u op een bepaalde weekdag het vakje leeg laat, is de
functie voor die dag niet actief.
5
Klik op [OK].
Als het apparaat op de opgegeven tijd niet automatisch UIT gaat
*
● Wanneer het Data-lampje br
andt of knippert
● Als het menuscherm of scherm Controleer tellerstand verschijnen
● Als instellingendata wordt geïmporteerd / geëxporteerd
● Als de rmware wordt geactualiseerd
*
Als het apparaat op de opgegeven tijd niet automatisch UIT kan worden gezet, wordt in de volgende 10 minuten elke
minuut een nieuwe poging verricht. Als zelfs na tien herhalingspogingen het apparaat op de opgegeven tijd niet UIT kan
worden gezet, is de functie voor het automatisch uitschakelen niet meer effectief voor die dag.
Basishandelingen
121

Het bedieningspaneel gebruiken
257W-02E
U kunt het display en de toetsen van het bedieningspaneel gebruiken om appar
aatinstellingen te congureren of
functies te activeren. Dit gedeelte beschrijft het basisgebruik van het display en de toetsen.
Basisschermen(P. 123)
Basishandeling(P. 130)
Tekst invoeren(P. 133)
● Als u de lichte en donker
e delen van het display wilt omkeren:
<Omwisselen schermkleuren>(P. 477)
● Als u de helderheid van het display wilt instellen: <Helderheid>(P. 477)
KOPPELINGEN
Bedieningspaneel(P. 116)
Basishandelingen
122

Basisschermen
257W-02F
Het scherm Start of het instellingenscherm wordt op het display weer
gegeven, zodat u kunt beginnen met functies
zoals kopiëren en scannen. U kunt ook met de display informatie controleren, zoals foutmeldingen en de
bedieningsstatus van het apparaat. Het scherm is ook een aanraakpaneel, dus u kunt bedieningshandelingen
uitvoeren door het scherm direct aan te raken.
Het scherm Start(P. 124)
Het scherm <Statusmonitor>(P. 127)
Berichtenvenster(P. 129)
● U kunt het scherm Start aanpassen door veelgebruikte knoppen op handige plekken te zetten, zodat u de
betr
effende functies makkelijk kunt kiezen.
Het display aanpassen(P. 170)
Kennis over de bediening
● Op sommige knoppen kunt u met behulp van de knop <?> de functiebeschrijvingen zien of lezen hoe u ze
gebruikt.
Basishandelingen
123

Het scherm Start
257W-02H
Het scherm Start wordt weer
gegeven wanneer u het apparaat inschakelt door op het bedieningspaneel op
te
drukk
en. Via dit scherm kunt u instellingen opge
ven en functies registreren.
Knop voor het kiezen van een andere pagina
Kies hiermee een ander
e pagina in het scherm Start. U kunt ook
zijdelings strijk
en om van pagina te wisselen.
<Contr. tellerstand>
Geeft de totalen voor zwart-witafdrukk
en en kleur
enafdrukken
afzonderlijk weer.
Aantal afdrukken weergeven(P. 621)
<Afmelden>
Met de
ze knop kunt u uitloggen bij het appar
aat.
<Statusmonitor>
Druk hierop om de afdrukstatus te zien, om de
gebruiksgeschiedenis te zien of om de netwerkinstellingen zoals
het IP-adr
es van het apparaat te bekijken. Met deze toets kunt u
ook de status van het apparaat controleren, zoals de resterende
hoeveelheid papier en de resterende inhoud van de
tonercartridges, en kijken of er fouten zijn opgetreden.
Het
scherm <Statusmonitor>(P. 127
)
Wi-Fi pictogram
V
erschijnt als het apparaat is verbonden met een draadloos
LAN.
<Kopiëren>
Start kopiër
en met deze knop.
Kopiëren(P. 191)
<Fax>
Zend met deze knop een fax vanuit het appar
aat.
Faxen(P. 214)
<Scannen>
Scant een origineel en converteert het in een elektronisch
bestand. U kunt gescande bestanden op uw computer opslaan
en ze via e-mail verzenden. Scannen(P. 281)
<Geheugenmedia afdruk>
Druk bestanden af die op een USB-geheugenapparaat zijn
opgeslagen. Afdrukken vanaf een USB-geheugenapparaat
(afdrukken via geheugenmedia)
(P. 271)
Basishandelingen
124

Knop Application Libr
ary (T
oepassingenbibliotheek)
U kunt deze knoppen gebruiken om functies gemakkelijk te
gebruiken via één-toetsbediening. Voor meer informatie
raadpleegt u de handleidingen voor de Application Library
(Toepassingenbibliotheek) op de website met handleidingen.
<Beveiligde afdruk>
Met behulp van de
ze functie drukt u een be
veiligd document af.
Een met pincode beveiligd document afdrukken
(Beveiligde afdruk)
(P. 267)
<Menu>
<Functie-instellingen>, <V
oork
euren>, en vele andere
instellingen van het apparaat zijn toegankelijk met deze knop.
Overzicht van menuopties(P. 449)
<Adr
esboek>
Registr
eer of bewerk hiermee de bestemmingen voor e-
mailberichten en faxen. U kunt ook een geregistreerde
bestemming weergeven wanneer u een e-mailbericht of fax
verzendt.
Bestemmingen opslaan(P. 182)
<Papierinstell.>
Met deze knop kunt u het formaat en type papier opge
ven dat
is geladen in de papierlade en multifunctionele invoer.
Het
type en formaat papier opgeven
(P. 160)
<Mobiele portal>
Breng hiermee een verbinding met een mobiel toestel tot
stand. Verbinden met mobiele apparaten(P. 327)
<Instellingen startscherm>
Hiermee kunt u de knoppen op het scherm in een andere
volgor
de weergeven.
Het scherm Start aanpassen(P. 171)
<Update rmware>
Hiermee kunt u de
rmware actualiseren via het internet.
De
Firmware updaten(P
. 444)
<Kopie ID-kaart>
Met behulp van deze functie k
opieert u de voor- en achterkant
van een rijbewijs of andere kaart op dezelfde zijde van een vel
papier.
Een ID-kaart kopiëren(P. 212)
Basishandelingen
125

<Bedieningshandleiding>
Druk hier
op voor bedieningsinstructies en oorzak
en van/
oplossingen voor fouten.
Knoppen voor snelkoppelingen
T
oon 'Favoriete Instellingen
' geregistreerd bij kopiëren, faxen
en scannen.
Knoppen toevoegen aan het scherm
Start(P. 171
)
KOPPELINGEN
Het scherm Start aanpassen(P. 171)
Basishandelingen
126

Het scherm <Statusmonitor>
257W-02J
Wanneer u <Statusmonitor> selecteert, wor
dt er een scherm weergegeven waarin u de voortgang kunt controleren
van documenten, en ook de status van het apparaat (resterende hoeveelheid toner in de tonercartridge, enzovoort) en
netwerkinstellingen, zoals het IP-adres van het apparaat.
<Foutgegevens/melding>
Hiermee kunt u gegevens bekijk
en van fouten die zijn opgetreden.
Maatregelen bij ieder bericht(P. 662)
<Apparaatinformatie>
Hiermee kunt u de status van het apparaat weer
geven, zoals de hoeveelheid papier of de hoeveelheid toner
die nog in de tonercartridges zit.
<Papierinformatie>
Druk hierop om informatie weer te ge
ven over de verschillende papierbronnen.
<Cartridge-gegevens>
Hiermee wordt de resterende hoeveelheid toner in de tonercartridges aangegeven. Andere interne
onderdelen kunnen opraken of versleten raken voordat de toner opraakt.
<Controleer tellerstand>
Kies deze optie om de afzonderlijke totalen voor zwart-witafdrukken en kleurenafdrukken weer te geven.
Aantal afdrukken weergeven(P. 621)
<Geheugengebruik beveiligde afdruk>
Hiermee kunt u contr
oleren hoeveel geheugen er wordt gebruikt voor het opslaan van beveiligde
documenten.
Een met pincode beveiligd document afdrukken (Beveiligde afdruk)(P. 267)
<Versie-informatie>
T
oont informatie over de rmware-versie.
<Serienummer>
Geeft het serienummer van het apparaat weer.
Basishandelingen
127

Status en logboeken van gekopieerde, afgedrukte, en verzonden / ontvangen
documenten
Hiermee geeft u de huidige status van het geselecteerde item weer. Hier
onder ziet u het scherm <Kopieer-/
afdrukopdracht> als voorbeeld.
<Netwerkinformatie>
Geeft de netwerkinstellingen zoals het IP-adres van het appar
aat weer en de status zoals de staat van de
draadloze LAN-communicatie.
Netwerkinstellingen weergeven(P. 39)
<Verw. geh.media>
Hiermee kunt u een USB-geheugenappar
aat veilig verwijder
en. Dit wordt uitsluitend weergegeven als een
USB-geheugenapparaat op het apparaat is aangesloten.
Het USB-geheugenapparaat
verwijderen(P
. 108)
Basishandelingen
128

Berichtenvenster
257W-02K
Berichten worden op het scherm weer
gegeven, bijvoorbeeld als het papier op is of de tonercartridges opraken.
Maatregelen bij ieder bericht(P. 662)
Als er een fout optreedt
In sommige gevallen worden, wanneer er een fout optreedt, instructies weergegeven over hoe u moet
reager
en. Volg de aanwijzingen op het scherm voor het oplossen van het probleem. Het scherm dat wordt
weergegeven wanneer er zich een papierstoring voordoet, wordt hieronder getoond als voorbeeld.
Basishandelingen
129

Basishandeling
257W-02L
Het display is een aanraakscherm: u bedient het door het aan te r
aken.
Vermijd de volgende handelingen.
● Hierdoor kunnen zich storingen voor
doen of kan het display beschadigd raken.
- Hard drukken
- Drukken met puntige voorwerpen (vingernagel, balpen, potlood enzovoort)
- Aanraken met vochtige/vuile handen
- Het display gebruiken terwijl er een voorwerp op staat
● U kunt het aanraak
display pas gebruiken nadat u de de beschermende lm van het display hebt verwijderd.
Tikken
Raak het scherm zachtjes even aan. Deze handeling dient om items te selecteren of te bevestigen.
Vegen
Veeg met de vinger over de display. Welk effect het vegen over het scherm heeft, hangt af van het scherm.
Bijvoorbeeld, met vegen in het scherm Start verplaatst u een pagina in de richting van het vegen.
Basishandelingen
130

◼ Items selecteren
Tik op een itemnaam of knop om een selectie te mak
en.
Als u een item per ongeluk aanraakt
● Schuif uw vinger weg en laat los om de selectie te annuler
en.
Teruggaan naar het vorige scherm
● Tik op om terug te gaan naar het vorige scherm.
◼ Door het scherm bladeren
De schuifbalk verschijnt op het scherm wanneer er nog informatie is die niet wordt weer
gegeven. Wordt de bladerbalk
weergegeven, dan kunt u bladeren door in de gewenste richting te vegen. NB. De schuifbalk wordt alleen
weergegeven zolang u het scherm aanraakt.
◼ De instellwaarde wijzigen
Tik op <+> / <-> en u kunt de instelling van de schaal aanpassen. U kunt ook een instelling aanpassen door de
schuifbalk naar links of naar r
echts te vegen.
Basishandelingen
131

● U kunt verschillende instellingen wijzigen voor het display, zoals de weer
gavetaal:
<Weergave-
instellingen>(P
. 451)
● Om het scherm te wijzigen dat automatisch wordt weergegeven wanneer het apparaat een bepaalde tijd
inactief is, raadpleegt u:
<Functie na automatische reset>(P. 459)
● U kunt verschillende instellingen voor de bedienbaarheid realiser
en, zoals de helderheid van het scherm:
<Toegankelijkheid>(P. 477)
Basishandelingen
132

Tekst invoeren
257W-02R
Als u tekst of een getal invoert, gebruik dan het scherm-toetsenbord. De numeriek
e toetsen worden op het scherm
weergegeven om uitsluitend cijfers in te voeren.
Een ander type teken kiezen
Tik op <a> of <1/#> om tijdens het invoeren om te schakelen naar een ander tekentype.
● Om hoofdletters in te voeren, tikt u op .
Tekst wissen
Telkens als u op drukt, wordt er één teken gewist. U kunt achtereenvolgende tekens wissen door
langer ingedrukt te houden.
De cursor verplaatsen (een spatie invoeren)
Tik op of om de cursor te verplaatsen. Als u een spatie wilt invoeren, verplaatst u de cursor naar het
einde van de tekst en tikt u op .
Als de numerieke toetsen wor
den weergegeven
Als van u wordt verwacht dat u uitsluitend een numerieke waarde invoert, worden numerieke toetsen op het
scherm weergege
ven. Met behulp van de numerieke toetsen kunt u de numerieke waarde invoeren.
Basishandelingen
133

Waardebereik
● De tussen haakjes ( ) weergege
ven waarden onder het invoervak duiden het waardebereik aan.
Als andere knoppen dan de numerieke toetsen worden weergegeven
● Als <+> / <-> of
/ worden weergegeven, kunt u met behulp van de knoppen de numerieke
waarde verhogen of verlagen, of de cursor verplaatsen.
Tekens invoeren met een USB-toetsenbord
U kunt een toetsenbord op de USB-poort voor USB-appar
aten op de
Voorzijde(P. 106) of Achterzijde(P. 110)
aansluiten, en tekst met het toetsenbord invoer
en. Ook wanneer het toetsenbord is aangesloten, kunt u tekst
invoeren vanaf het bedieningspaneel.
● Sommige toetsen op het USB-toetsenbord, zoals de toetsen [Backspace], [Home] en [End] kunnen niet
wor
den gebruikt. Wanneer u op toetsen drukt die niet kunnen worden gebruikt, wordt er niets ingevoerd en
verandert er niets.
● U kunt tekst wissen door op de [Delete]-toets te drukken.
● Met een druk op de toets [RETURN/ENTER] voltooit u de tekstinvoer op dezelfde manier als wanneer u
<Toepassen> selecteert.
● U kunt het type toetsenbord-lay-out opgeven (US-lay-out of UK-lay-out).
<Engelse
toetsenbordindeling>(P
. 455)
● U kunt te allen tijde het toetsenbord loskoppelen van het apparaat. U hoeft niet iets speciaal te doen voor
het loskoppelen.
● Afhankelijk van de schermtaal, zult u misschien sommige tekens niet goed kunnen invoeren.
● Afhankelijk van het type zal het USB-toetsenbord misschien niet goed werken.
Basishandelingen
134

Aanmelden bij het apparaat
257W-02S
Als Afdelings-ID-beheer is ingeschakeld of er zijn Systeembeheer
ders-ID's geactiveerd, kunt u het apparaat pas
gebruiken wanneer u hebt ingelogd. U moet ook inloggen als er beperkingen zijn ingesteld voor het gebruik van de
fax- en scanfuncties.
Inlog Afdelings-ID beheer(P. 135)
Inloggen op Geautoriseerd Verzenden(P. 136)
Inlog Afdelings-ID beheer
Wanneer het aanmeldingsscherm wordt weergegeven, volg dan onderstaande procedure en voer de Afdelings-ID en
pincode in.
● Als <Kaart plaatsen.> verschijnt, raadpleeg dan Copy Card Reader-F(P. 737) .
1
Voer het ID in.
1
Selecteer <Afdelings-ID> of <Systeembeheerder-ID>.
2
Voer het ID in.
● Als er geen pincode is ger
egistr
eerd, gaat u verder met stap 3.
2
Voer de pincode in.
1
Selecteer <Pincode>.
2
Voer de pincode in.
3
Selecteer <Aanmelden>.
➠ Het inlogscherm ver
andert in het scherm Start.
● Als u klaar bent, selecteert u <Afmelden> om het aanmeldingsscherm weer te geven.
Basishandelingen
135

Inloggen op Geautoriseerd Verzenden
Als de autorisatie-instelling Zend-functie ( LDAP-Server-authenticatie(P. 369) ) is ingeschakeld, wor
dt het
inlogscherm Geautoriseerd Zenden weergegeven wanneer de fax- of scanfunctie wordt gebruikt.
1
Voer uw gebruikersnaam in.
1
Selecteer <Gebruikersnaam>.
2
Voer uw gebruikersnaam in.
● V
oor het invoer
en van tekst raadpleegt u
Tekst invoeren(P. 133) .
2
Voer het wachtwoord in.
1
Selecteer <Wachtwoord>.
2
Voer het wachtwoord in.
3
Selecteer <Servernaam>, en vervolgens de server voor uw legitimatie.
● Selecteer de LD
AP-server waar uw gebruikersnaam en wachtwoord zijn geregistreerd.
4
Selecteer <Aanmelden>.
➠ Het inlogscherm schak
elt o
ver naar het hoofdscherm van de fax- of scanfunctie Start.
● Als u klaar bent, selecteert u <Afmelden> om het aanmeldingsscherm weer te geven.
Als het <Selecteer type afmelding>-scherm wordt weergegeven
● Als u
bent ingelogd op zowel Geautoriseerd Zenden als Afdelings-ID-Beheer, wordt een dialoogvenster
weergegeven waarin u de items kunt selecteren waarvan u wilt uitloggen. Als u wilt uitloggen van
Geautoriseerd Zenden (fax- of scanfunctie) maar ingelogd wilt blijven als Afdelings-ID-Beheer, selecteer
dan <Afmelden bij geauthentiseerde verzending>. In alle andere gevallen selecteert u <Afmelden bij alle
geauthentiseerde functies>.
KOPPELINGEN
Afdeling-ID beheer congurer
en(P. 360)
De systeembeheerders-ID en pincode instellen(P. 358)
Basishandelingen
136

Originelen plaatsen
257W-02U
Leg originelen op de glasplaat of in de documentinvoer. Gebruik de glasplaat voor het scannen van dikke of
ingebonden documenten, zoals boek
en. U kunt twee of meer vellen van originelen in de invoer leggen, zodat ze
aansluitend kunnen worden gescand. Voor informatie over laadbare formaten, enzovoort, zie
Hoofdeenheid(P. 715) of Documentinvoer(P. 719) .
Originelen op de glasplaat plaatsen(P. 138)
Originelen in de documentinvoer plaatsen(P. 138)
Gebruik originelen die helemaal droog zijn
● Als u originelen gaat plaatsen, zorg er dan voor dat e
ventuele lijm, inkt of correctievloeistof op de
originelen goed is opgedroogd.
Papierstoringen voorkomen
● Plaats de volgende soorten originelen niet in de documentinvoer omdat dit papierstoringen kan
veroorzaken:
- Gekreukeld of gevouwen papier
- Carbonpapier
-
Gekruld of opgerold papier
- Gecoat papier
- Gescheurd papier
- Zeer dun papier
- Originelen met nietjes of paperclips
- Papier dat is afgedrukt met een thermal-
transferprinter
- Transparanten
Originelen nauwkeuriger scannen
● Originelen in de invoer worden gescand terwijl ze in het appar
aat worden gevoerd. Als u echter de glasplaat
gebruikt, bewegen de originelen niet terwijl ze worden gescand. U krijgt dan ook de beste scanresultaten als
u originelen op de glasplaat legt.
Calqueerpapier of transparanten scannen
● Om transparante originelen (bijvoorbeeld calqueerpapier of transparanten) te scannen, plaatst u deze op de
glasplaat.
Basishandelingen
137

Originelen op de glasplaat plaatsen
1
Open het deksel van de glasplaat-invoer.
2
Leg het origineel met de afdrukzijde naar beneden op de glasplaat.
● Leg het origineel in de linkerbo
venhoek van de glasplaat.
● Om transparante originelen (bijvoorbeeld calqueerpapier of transparanten) te scannen, bedekt u deze met
een vel normaal, wit papier.
3
Sluit het deksel van de glasplaat-invoer voorzichtig.
➠ Het appar
aat is ger
eed om het document te scannen.
Wanneer het scannen is voltooid
● Verwijder het origineel van de glasplaat.
Originelen in de documentinvoer plaatsen
1
Open de toevoerlade voor originelen.
Basishandelingen
138

2
Schuif de glijdende geleiders uit elkaar.
● Schuif de glijdende geleiders naar de zijkant totdat de tussenruimte iets br
eder is dan de werk
elijke breedte
van het origineel.
3
Waaier de stapel originelen uit en maak er een rechte stapel van.
● Waaier de stapel originelen in delen uit en tik een paar keer op een vlak oppervlak om de stapel mooi recht
te mak
en.
4
Leg originelen met de afdrukzijde naar boven in de invoer.
● Zorg ervoor dat de stapel originelen niet hoger is dan de markeringen voor het maximale aantal vellen ( ).
● Plaats nooit originelen van verschillende formaten tegelijk.
● Als u
bij het plaatsen van de originelen de maximale beladingsgrens overschrijdt, kan het scannen
stoppen of kan het papier vastlopen.
5
Schuif de glijdende geleiders tegen de randen van het origineel.
● Schuif de glijdende geleiders naar binnen totdat ze stevig tegen de r
anden van het origineel zitten.
Basishandelingen
139

➠ De machine is gereed om het origineel te scannen.
Schuif de glijdende geleiders goed tegen de randen van het origineel
● Als de
glijdende geleiders te los of te strak zitten, kan het papier verkeerd worden ingevoerd of kunnen er
papierstoringen ontstaan.
Tijdens het scannen van originelen
● Voeg geen originelen toe en verwijder er ook geen.
Wanneer het scannen is voltooid
● Haal de gescande originelen uit de documentinvoer om papierstoringen te voorkomen.
Basishandelingen
140

Papier laden
257W-02W
U kunt papier in de papierlade of de multifunctionele lade plaatsen. Gebruik de papierlade voor het laden van de
papiersoort die u meestal gebruikt. De papierlade is handig wanneer u grote hoe
veelheden papier gebruikt. Gebruik
de multifunctionele invoer wanneer u tijdelijk een formaat of type papier wilt gebruiken dat niet in de papierlade is
geplaatst. Raadpleeg
Geschikt papier(P. 720) voor beschikbare papiersoorten en -formaten.
Papier
Richtlijnen voor papier(P. 141)
Het door het apparaat bedrukte papier bewaren(P. 142)
Papier laden
Papier in de papierlade plaatsen(P. 143)
Papier in de multifunctionele lade plaatsen(P. 150)
Enveloppen plaatsen(P. 155)
Voorbedrukt papier plaatsen(P. 158)
De instellingen voor het geladen papier congurer
en
Het type en formaat papier opgeven(P. 160)
Richtlijnen voor papier
De volgende papiersoorten mag u niet gebruiken:
● Er kan een papier- of afdrukstoring optreden.
-
Gekreukeld of gevouwen papier
- Gekruld of opgerold papier
- Gescheurd papier
- Vochtig papier
- Zeer dun papier
- Dun, grof papier
- Papier dat is afgedrukt met een thermal-transferprinter
- Achterzijde van papier dat is afgedrukt met een thermal-transferprinter
- Papier met een grove structuur
- Glanzend papier
Opmerkingen over het gebruik van papier
● Gebruik uitsluitend papier dat geheel geacclimatiseerd is aan de omgeving waarin het apparaat is
geïnstalleerd. Gebruik van papier dat is opgeslagen bij een andere temperatuur of vochtigheidsgraad kan
leiden tot papierstoringen of slechte afdrukkwaliteit.
Basishandelingen
141

Behandeling en opslag van papier
● U wordt geadviseer
d het papier na het uitpakken zo snel mogelijk te gebruiken. Papier dat nog niet wordt
gebruikt, moet weer in de originele verpakking worden gedaan en op een platte ondergrond worden
bewaard.
● Bewaar het papier in de originele verpakking om het te beschermen tegen vocht of droogte.
● Bewaar het papier niet op een manier waardoor het kan krullen of vouwen.
● Bewaar het papier niet verticaal en plaatst niet te veel papier op elkaar.
● Bewaar het papier niet in direct zonlicht, op een plaats die onderhevig is aan hoge vochtigheid of droogte of
op een plaats met grote verschillen in temperatuur of luchtvochtigheid.
Als u gaat afdrukken op papier dat vochtig is geworden
● Er kan stoom vrijkomen in het uitvoer
gedeelte van het apparaat of er kunnen zich waterdruppels vormen in
het uitvoergedeelte. Dit is normaal. Het vocht in het papier verdampt op het moment dat er warmte wordt
gegeneerd tijdens het xeren van de toner (dit gebeurt meestal als de omgevingstemperatuur laag is).
Het door het apparaat bedrukte papier bewaren
Neem de volgende voorzor
gsmaatr
egelen als u het door het apparaat bedrukte papier verwerkt / bewaart.
◼ Het opgeslagen papier bewaren
● Bewaar het op een vlakke ondergrond.
● Bewaar het niet samen met artikelen met PVC (polyvinylchloride) heldere folders. De toner kan smelten waardoor
het papier aan de PVC artikelen gaat plakken.
● Zorg ervoor dat het papier niet gaat kreuken of krullen. Toner kan loslaten.
● Om het voor langere tijd te bewaren (twee jaar of langer), moet u het in mappen of dergelijke bewaren.
● Als het papier langere tijd wordt bewaard, kunnen de kleuren verlopen waardoor het lijkt of het drukwerk een
kleurverandering heeft ondergaan.
● Bewaar het niet op locaties met hoge temperatuur.
◼ Waarschuwingen voor het gebruik van lijm
● Gebruik altijd niet-oplosbare lijm.
● Voordat u de lijm aanbrengt, moet u deze testen op een overbodig vel papier.
● Voordat u papiervellen met lijm over elkaar legt, moet u eerst controleren dat de lijm geheel is opgedroogd.
KOPPELINGEN
Een aangepast papierformaat registreren(P. 167)
Basishandelingen
142

Papier in de papierlade plaatsen
257W-02X
Laad het papier dat u normaliter in de papierlade gebruikt. Als u wilt afdrukken op papier dat niet in de papierlade is
geplaatst, laad het dan in de multifunctionele lade. Papier in de multifunctionele lade plaatsen(P. 150)
Papier van gangbaar formaat plaatsen(P. 143)
Papier van aangepast formaat plaatsen(P. 146)
● Voor A5-formaat papier, raadpleegt u Papier van aangepast formaat plaatsen(P. 146) en laadt u het in
liggende afdrukrichting. Als u het in staande afdrukrichting laadt, volg dan de stappen in Papier van
gangbaar formaat plaatsen(P. 143
) .
Liggende afdrukrichting
Staande afdrukrichting
● Volg de onderstaande procedure als u papier plaatst in de optionele cassette feeding module.
Papier van gangbaar formaat plaatsen
Om papier te plaatsen waarvan het formaat te vinden is in de papierformaatmarkeringen in de papierlade, volgt u de
volgende pr
ocedure. Voor papier waarvan het formaat niet is aangegeven in de papierformaatmarkeringen,
raadpleegt u
Papier van aangepast formaat plaatsen(P. 146) .
1
Trek de papierlade uit.
MF735Cx / MF734Cdw / MF732Cdw
MF635Cx / MF633Cdw / MF631Cn
● Houd de papierlade met twee handen vast en trek deze voorzichtig uit het apparaat. Als u dat niet doet,
kan de lade beschadigd r
aken wanneer u deze laat vallen omdat de lade te snel naar buiten schuift.
Basishandelingen
143

2
Verstel de positie van de papiergeleiders zo dat ze overeenkomen met het
papierformaat dat u wilt gebruik
en.
MF735Cx / MF734Cdw / MF732Cdw
● Terwijl u de ontgrendelingspal ingedrukt houdt, beweegt u de papiergeleider om de opstaande rand gelijk
te stellen met de mark
ering voor het gewenste papierformaat.
MF635Cx / MF633Cdw / MF631Cn
1
Schuif de papiergeleider naar de zijkant, en lijn de opstaande rand uit met de markering voor het
ge
wenste papierformaat.
2
Terwijl u de ontgrendelingspal ingedrukt houdt, beweegt u de papiergeleider voor de voorzijde om de
opstaande rand gelijk te stellen met de markering voor het gewenste papierformaat.
Basishandelingen
144

Legal papier plaatsen
● Druk op de ontgr
endelingspal en schuif de papierlade uit.
3
Plaats het papier zo dat de rand van de papierstapel de papiergeleider aan de
voorzijde van de papierlade raakt.
● Plaats het papier met de afdrukzijde naar boven.
● W
aaier de papierstapel uit en tik met de onderkant op een vlak oppervlak om de vellen papier mooi gelijk te
leggen.
Stapel het papier niet hoger dan de markering voor het maximale aantal vellen
● Zorg
ervoor dat de stapel papier niet hoger is dan de markering voor het maximale aantal vellen (
). Als
u te veel papier plaatst, kan dit papierstoringen veroorzak
en.
Basishandelingen
145

● Wanneer wordt afgedrukt op papier met een logo, raadpleeg dan Voorbedrukt papier
plaatsen(P. 158
) .
4
Schuif de papierlade in de machine.
● Als u de papierlade plaatst met <Melden om papierinst. te controler
en> ingesteld op <Aan>, verschijnt een
bevestigingsscherm.
<Melden om papierinst. te controleren>(P. 582)
Legal papier plaatsen
● Als u de papierlade naar binnen steekt met het e
xtr
a deel uitgeschoven, ligt de voorkant van de papierlade
niet vlak de voorkant van het apparaat.
»
Ga verder met
Het type en formaat papier opgeven dat in de papierlade is
geplaatst(P. 161)
Wanneer u papier van een ander formaat of soort gaat gebruiken
● De
standaar
dinstellingen voor papierformaat en papiersoort zijn respectievelijk <A4> en <Normaal 1>. Als
u papier van een ander formaat of type in de machine plaatst, moet u de instellingen dus aanpassen. Als u
dat niet doet, kan er niet goed worden afgedrukt.
Afdrukken op de achterzijde van bedrukt papier (handmatig dubbelzijdig afdrukken)
● U kunt afdrukk
en op de achterzijde van bedrukt papier. Strijk het bedrukte papier glad en leg het in de
papierlade of de multifunctionele lade (
Papier in de multifunctionele lade plaatsen(P. 150) ), met de te
bedrukken zijde naar bo
ven (de reeds bedrukte zijde naar beneden).
- Als u de multifunctionele invoer gebruikt, plaats dan steeds één vel papier tegelijk.
- U kunt alleen papier gebruiken dat met dit apparaat is bedrukt.
- U kunt niet afdrukken op de zijde die eerder is bedrukt.
- Als de afdrukken vaag zijn, zet u de bedoelde papierbron op <Aan> in <Handm. achterk. afdr. (alleen 2-
zijdig)>.
<Handm. achterk. afdr. (alleen 2-zijdig)>(P. 481)
- Als u papier van A5-formaat gebruikt, werkt dubbelzijdig afdrukken mogelijk niet goed.
Papier van aangepast formaat plaatsen
Voor het plaatsen van papier met aangepast formaat of ander papier waarvan het formaat niet is aangegeven in de
papierformaatmark
eringen in de papierlade volgt u de volgende procedure.
Basishandelingen
146

1
Trek de papierlade uit.
MF735Cx / MF734Cdw / MF732Cdw
MF635Cx / MF633Cdw / MF631Cn
● Houd de papierlade met twee handen vast en trek deze voorzichtig uit het apparaat. Als u dat niet doet,
kan de lade beschadigd r
aken wanneer u deze laat vallen omdat de lade te snel naar buiten schuift.
2
Schuif de papiergeleiders naar de zijkanten van de papierlade.
● Druk op de ontgrendelingspal om de papier
geleiders naar de zijkanten van de papierlade te schuiven. De
MF635Cx / MF633Cdw / MF631Cn heeft geen ontgrendelingspal voor de papiergeleiders aan de zijkant.
Wanneer u papier plaatst dat langer is dan het A4-formaat
● Druk op de ontgrendelingspal en schuif de papierlade uit.
3
Leg het papier zo dat de rand van de papierstapel net de achterzijde van de
papierlade r
aakt.
Basishandelingen
147

● Plaats het papier met de afdrukzijde naar boven.
● W
aaier de papierstapel uit en tik met de onderkant op een vlak oppervlak om de vellen papier mooi gelijk te
leggen.
Stapel het papier niet hoger dan de markering voor het maximale aantal vellen
● Zorg
ervoor dat de stapel papier niet hoger is dan de markering voor het maximale aantal vellen (
). Als
u te veel papier plaatst, kan dit papierstoringen veroorzak
en.
● Zie Voorbedrukt papier plaatsen(P. 158) als u enveloppen gaat laden of papier met een logo.
4
Schuif de papiergeleiders tegen de randen van het papier.
● Druk op de ontgrendelingspal en schuif de papier
geleiders naar binnen totdat ze stevig tegen de randen van
het papier zitten.
Schuif de papiergeleiders stevig tegen de randen van het papier
● Als de
papiergeleiders te los of te strak zitten, kan het papier verkeerd worden ingevoerd of kunnen er
papierstoringen ontstaan.
5
Schuif de papierlade in de machine.
Basishandelingen
148

● Als u de papierlade plaatst met <Melden om papierinst. te controler
en> ingesteld op <Aan>, verschijnt een
bevestigingsscherm.
<Melden om papierinst. te controleren>(P. 582)
Wanneer u papier plaatst dat langer is dan het A4-formaat
● Als u de papierlade naar binnen steekt met het extr
a deel uitgeschoven, ligt de voorkant van de papierlade
niet vlak de voorkant van het apparaat.
»
Ga verder met
Het type en formaat papier opgeven dat in de papierlade is
geplaatst(P. 161
)
Wanneer u papier van een ander formaat of soort gaat gebruiken
● De standaar
dinstellingen voor papierformaat en papiersoort zijn respectievelijk <A4> en <Normaal 1>. Als
u papier van een ander formaat of type in de machine plaatst, moet u de instellingen dus aanpassen. Als u
dat niet doet, kan er niet goed worden afgedrukt.
Afdrukken op de achterzijde van bedrukt papier (handmatig dubbelzijdig afdrukken)
● U kunt afdrukk
en op de achterzijde van bedrukt papier. Strijk het bedrukte papier glad en leg het in de
papierlade of de multifunctionele lade (
Papier in de multifunctionele lade plaatsen(P. 150) ), met de te
bedrukken zijde naar bo
ven (de reeds bedrukte zijde naar beneden).
- Als u de multifunctionele invoer gebruikt, plaats dan steeds één vel papier tegelijk.
- U kunt alleen papier gebruiken dat met dit apparaat is bedrukt.
- U kunt niet afdrukken op de zijde die eerder is bedrukt.
- Als de afdrukken vaag zijn, zet u de bedoelde papierbron op <Aan> in <Handm. achterk. afdr. (alleen 2-
zijdig)>.
<Handm. achterk. afdr. (alleen 2-zijdig)>(P. 481)
- Als u papier van A5-formaat gebruikt, werkt dubbelzijdig afdrukken mogelijk niet goed.
KOPPELINGEN
Geschikt papier(P. 720)
Basishandelingen
149

Papier in de multifunctionele lade plaatsen
257W-02Y
Als u wilt afdrukken op papier dat niet in de papierlade is geplaatst, laad het dan in de multifunctionele lade. Laad het
papier dat u normaliter in de papierlade gebruikt. Papier in de papierlade plaatsen(P. 143)
Voor de MF735Cx / MF734Cdw / MF732Cdw(P. 150)
Voor de MF635Cx / MF633Cdw / MF631Cn(P. 152)
Voor de MF735Cx / MF734Cdw / MF732Cdw
Zorg ervoor dat u de papierlade plaatst
● Het apparaat drukt alleen af als de papierlade is geplaatst, zelfs als er papier is geladen in de sleuf voor
multifunctionele invoer. Er verschijnt een foutbericht als u pr
obeert af te drukken zonder papierlade.
Papier van A5 formaat plaatsen
● Bij het instellen van het papierformaat, moet u goed op de actuele afdrukrichting van het papier letten.
Het papierformaat en de papiersoort in de multifunctionele lade opgeven(P. 163)
Liggende afdrukrichting
Staande afdrukrichting
1
Open de klep.
● Pak de klep aan beide zijden vast om deze te openen.
2
Trek de papierlade eruit.
Basishandelingen
150

3
Schuif de papiergeleiders naar de zijkanten van de papierlade.
● Druk op de ontgr
endelingspal om de papier
geleiders naar de zijkanten van de papierlade te schuiven.
4
Plaats het papier in de multifunctionele lade tot het papier stopt.
● Plaats het papier met de afdrukzijde naar boven.
● W
aaier de papierstapel uit en tik met de onderkant op een vlak oppervlak om de vellen papier mooi gelijk te
leggen.
Stapel het papier niet hoger dan de markering voor het maximale aantal vellen
● Zorg
ervoor dat de stapel papier niet hoger is dan de markering voor het maximale aantal vellen (
). Als
u te veel papier plaatst, kan dit papierstoringen veroorzak
en.
Basishandelingen
151

● Zie Enveloppen plaatsen(P. 155) of Voorbedrukt papier plaatsen(P. 158) als
u enveloppen gaat
laden of papier met een logo.
5
Schuif de papiergeleiders tegen de randen van het papier.
● Schuif de papiergeleiders naar binnen totdat ze ste
vig tegen de randen van het papier zitten.
Schuif de papiergeleiders stevig tegen de randen van het papier
● Als de
papiergeleiders te los of te strak zitten, kan het papier verkeerd worden ingevoerd of kunnen er
papierstoringen ontstaan.
»
Ga verder met
Het papierformaat en de papiersoort in de multifunctionele lade
opgeven(P
. 163)
Afdrukken op de achterzijde van bedrukt papier (handmatig dubbelzijdig afdrukken)
● U kunt afdrukk
en op de achterzijde van bedrukt papier. Strijk het bedrukte papier glad en leg het in de
papierlade (
Papier in de papierlade plaatsen(P. 143) ) of de multifunctionele lade, met de te bedrukken
zijde naar bo
ven (de reeds bedrukte zijde naar beneden).
- Als u de multifunctionele invoer gebruikt, plaats dan steeds één vel papier tegelijk.
- U kunt alleen papier gebruiken dat met dit apparaat is bedrukt.
- U kunt niet afdrukken op de zijde die eerder is bedrukt.
- Als de afdrukken vaag zijn, zet u de bedoelde papierbron op <Aan> in <Handm. achterk. afdr. (alleen 2-
zijdig)>.
<Handm. achterk. afdr. (alleen 2-zijdig)>(P. 481)
- Als u papier van A5-formaat gebruikt, werkt dubbelzijdig afdrukken mogelijk niet goed.
Voor de MF635Cx / MF633Cdw / MF631Cn
Zorg ervoor dat u de papierlade plaatst
● Het apparaat drukt alleen af als de papierlade is geplaatst, zelfs als er papier is geladen in de sleuf voor
handmatige invoer. Er verschijnt een foutbericht als u pr
obeert af te drukken zonder papierlade.
Plaats maar één vel papier tegelijk
● U kunt steeds maar één vel papier laden.
Basishandelingen
152

Papier van A5 formaat plaatsen
● Bij het instellen van het papierformaat, moet u goed op de actuele afdrukrichting van het papier letten.
Het papierformaat en de papiersoort in de multifunctionele lade opgeven(P. 163)
Liggende afdrukrichting
Staande afdrukrichting
1
Schuif de papiergeleiders naar de zijkanten van de papierlade.
● Schuif de papiergeleiders naar de zijkanten van de papierlade.
2
Plaats het papier en schuif de papiergeleiders tegen de breedte van het papier.
● Plaats het papier met de afdrukzijde naar boven.
● Duw het papier 10 tot en met 20 mm in de sleuf voor handmatige invoer en schuif de geleiders vervolgens
naar binnen totdat ze ste
vig tegen de randen van het papier zitten.
Schuif de papiergeleiders stevig tegen de randen van het papier
● Als de
papiergeleiders te los of te strak zitten, kan het papier verkeerd worden ingevoerd of kunnen er
papierstoringen ontstaan.
3
Plaats het papier langzaam in de sleuf voor handmatige invoer totdat het de
achterzijde van de sleuf r
aakt.
● Als het de achterzijde van de sleuf heeft bereikt, wor
dt het papier iets in het apparaat getrokken.
Basishandelingen
153

● Om te garanderen dat het papier haaks wordt geladen, moet u het met beide handen vasthouden tot de
innamehandeling is voltooid.
● Zie Enveloppen plaatsen(P. 155) of Voorbedrukt papier plaatsen(P. 158) als
u enveloppen gaat
laden of papier met een logo.
»
Ga verder met
Het papierformaat en de papiersoort in de multifunctionele lade
opgeven(P
. 163)
Afdrukken op de achterzijde van bedrukt papier (handmatig dubbelzijdig afdrukken)
● U kunt afdrukk
en op de achterzijde van bedrukt papier. Strijk het bedrukte papier glad en leg het in de
papierlade (
Papier in de papierlade plaatsen(P. 143) ) of de sleuf voor handmatige invoer (met de
eerder bedrukte zijde naar beneden).
-
U kunt alleen papier gebruiken dat met dit apparaat is bedrukt.
- U kunt niet afdrukken op de zijde die eerder is bedrukt.
- Als de afdrukken vaag zijn, zet u de bedoelde papierbron op <Aan> in <Handm. achterk. afdr. (alleen 2-
zijdig)>.
<Handm. achterk. afdr. (alleen 2-zijdig)>(P. 481)
- Als u papier van A5-formaat gebruikt, werkt dubbelzijdig afdrukken mogelijk niet goed.
KOPPELINGEN
Geschikt papier(P. 720)
Basishandelingen
154

Enveloppen plaatsen
257W-030
Strijk de enveloppen glad voordat u ze gaat laden. Let ook op de invoerrichting van de enveloppen en welke kant naar
bo
ven wijst.
Voordat u enveloppen gaat laden(P. 155)
In de papierlade(P. 156)
In de multifunctionele invoer(P. 156)
● In dit gedeelte wordt uitgelegd hoe u enveloppen in de ge
wenste richting laadt. Daarnaast worden de
stappen besproken die u moet uitvoeren voordat u enveloppen gaat laden. Raadpleeg
Papier in de
papierlade plaatsen(P
. 143) of
Papier in de multifunctionele lade plaatsen(P. 150) voor een
beschrijving van de algemene procedur
e voor het laden van enveloppen in de papierlade of de
multifunctionele invoer.
Voordat u enveloppen gaat laden
Volg de onderstaande pr
ocedure om de enveloppen voor te bereiden voor afdrukken.
● In het geval van de MF635Cx / MF633Cdw / MF631Cn kunt u maar één envelop tegelijk laden in de sleuf voor
handmatige invoer. V
oer stappen 1 - 3 uit de onderstaande procedure uit om de envelop voor te bereiden.
1
Sluit de ap van de enveloppen.
2
Strijk de enveloppen glad om alle resterende lucht eruit te persen en de randen plat
te drukken.
3
Maak de enveloppen aan de hoeken los en strijk oneffenheden weg.
Basishandelingen
155

4
Maak van de enveloppen een rechte stapel door ze met de zijkanten op een vlakke
onder
gr
ond te stoten.
In de papierlade
Laad enveloppen van het formaat Monarch, C
OM10, DL of ISO-C5 met de lange kant aan weerszijden en met de kant
zonder lijm (de voorzijde) naar boven. U kunt niet afdrukken op de achterzijde van enveloppen.
● Plaats de enveloppen zo dat de rand met de ap aan de link
erkant zit, zoals in de afbeelding.
In de multifunctionele invoer
Laad enveloppen van het formaat Monarch, C
OM10, DL of ISO-C5 met de korte zijde naar voren en met de kant zonder
lijm (de voorzijde) naar boven. U kunt niet afdrukken op de achterzijde van enveloppen.
● Plaats de enveloppen zo dat de rand met de ap aan de link
erkant zit, zoals in de afbeelding.
MF735Cx / MF734Cdw / MF732Cdw
MF635Cx / MF633Cdw / MF631Cn
Basishandelingen
156

Basishandelingen
157

Voorbedrukt papier plaatsen
257W-031
Als u papier gebruikt waarop voor
af een logo is afgedrukt, let u bij het plaatsen op de invoerrichting van het papier.
Zorg dat het papier goed is geplaatst zodat er op de juiste kant van het papier met een logo wordt afgedrukt.
Enkelzijdig afdrukken op papier met logo's(P. 158)
Dubbelzijdig afdrukken op papier met logo's(P. 159)
● In dit gedeelte wordt voornamelijk aandacht besteed aan het op de juiste manier laden van voorbedrukt
papier, dus met de juiste afdrukrichting en afdrukzijde. Raadpleeg Papier in de papierlade
plaatsen(P.
143) of
Papier in de multifunctionele lade plaatsen(P. 150) voor een beschrijving van de
algemene procedur
e voor het laden van papier in de papierlade of multifunctionele lade.
Enkelzijdig afdrukken op papier met logo's
Laad het papier met de kant van het logo (de afdrukzijde) naar boven.
Afdrukk
en op papier met logo's in de afdrukrichting Staand
Afdrukken op papier met logo's in de afdrukrichting Liggend
Basishandelingen
158

Dubbelzijdig afdrukken op papier met logo's
Laad het papier met de voorzijde van het bedrukte papier (de zijde voor de eerste pagina van het document) naar
beneden.
Afdrukk
en op papier met logo's in de afdrukrichting Staand
Afdrukken op papier met logo's in de afdrukrichting Liggend
De instelling <Invoermethode papier schakelen>
● W
anneer u afdrukt op voorbedrukt papier, moet u de afdrukzijde van het geladen papier wijzigen als u
enk
elzijdig of dubbelzijdig gaat afdrukken. Als <Invoermethode papier schakelen> echter is ingesteld op
<Prioriteit afdrukzijde>, kunt u de afdrukzijde die u gebruikt voor het laden van voorbedrukt papier voor
dubbelzijdig afdrukken (met de logokant naar beneden) ook gebruiken voor enkelzijdig afdrukken. Deze
instelling is vooral handig als u regelmatig zowel enkelzijdig als dubbelzijdig afdrukt.
<Invoermethode
papier schakelen>(P
. 497)
Basishandelingen
159

Het type en formaat papier opgeven
257W-032
U moet ervoor zorgen dat de instellingen voor het type en formaat papier o
vereenkomen met het papier dat is
geladen. Vergeet dus niet de papierinstellingen aan te passen wanneer u papier gaat laden dat afwijkt van het eerder
gebruikte papier.
Het type en formaat papier opgeven dat in de papierlade is geplaatst(P. 161)
Het papierformaat en de papiersoort in de multifunctionele lade opgeven(P. 163)
Standaard papierinstellingen voor de multifunctionele lade registreren(P. 165)
Een aangepast papierformaat registreren(P. 167)
De papierformaten die worden weergegeven, beperken(P. 168)
Automatisch een juiste papierbron voor iedere functie selecteren(P. 169)
● Als de instellingen onjuist zijn, kan het papier vastlopen of kan er een afdrukfout optreden.
Basishandelingen
160

Het type en formaat papier opgeven dat in de
papierlade is geplaatst
257W-033
1
Selecteer <Papierinstell.> in het scherm Start.
Het scherm Start(P. 124)
2
Selecteer de doel-papierlade.
● wordt uitsluitend weergegeven als de optionele cassette feeding module is geïnstalleerd.
3
Selecteer het papierformaat op het tabblad <Veelgebruikte formaten>.
● Als het formaat van het geplaatste papier niet zichtbaar is, selecteert u het tabblad <Overige formaten>.
Papier van aangepast formaat plaatsen
1
Selecteer <Aangepast>.
2
Geef de lengte van de <X>-zijde en <Y>-zijde op.
● Selecteer <X> of <Y>, en voer de lengte van ieder
e zijde in met behulp van de numeriek
e toetsen.
● Als u het papierformaat dat u vaak gebruikt, vastlegt onder de knoppen <S1> tot <S3>, kunt u het met
één knopdruk oproepen. Een aangepast papierformaat registreren(P. 167)
3
Selecteer <Toepassen>.
Basishandelingen
161

Papier van A5 formaat plaatsen
● In de liggende afdrukstand, selecteert u <A5>. In de staande afdrukstand, selecteert u <A5R>.
Liggende afdrukrichting
Staande afdrukrichting
4
Selecteer het papiertype.
KOPPELINGEN
Papier in de papierlade plaatsen(P. 143)
De papierformaten die worden weergegeven, beperken(P. 168)
Geschikt papier(P. 720)
<Melden om papierinst. te controleren>(P. 582)
Basishandelingen
162

Het papierformaat en de papiersoort in de
multifunctionele lade opgeven
257W-034
Het onderstaande scherm wordt weer
gegeven als er papier is geladen in de multifunctionele lade. Volg de
aanwijzingen op het scherm om instellingen op te geven voor het formaat en type papier dat is geladen.
Als het bovenstaande scherm niet wordt weergegeven als papier wordt geladen
● Als u altijd hetzelfde papier gebruikt in de multifunctionele lade, kunt u het opge
ven van de
papierinstellingen o
verslaan door het formaat en type papier vast te leggen als de standaardinstelling. In
dat geval wordt het bovenstaande scherm niet meer weergegeven. Als u het scherm wel wilt weergeven,
selecteert u <Opgeven bij plaatsen papier> (
Standaard papierinstellingen voor de multifunctionele
lade registr
eren(P. 165) ).
1
Selecteer het papierformaat op het tabblad <Veelgebruikte formaten>.
● Als het formaat van het geplaatste papier niet zichtbaar is, selecteert u het tabblad <Overige formaten>.
Papier van aangepast formaat plaatsen
1
Selecteer <Aangepast>.
2
Geef de lengte van de <X>-zijde en <Y>-zijde op.
● Selecteer <X> of <Y>, en voer de lengte van iedere zijde in met behulp van de numeriek
e toetsen.
Basishandelingen
163

● Als u het papierformaat dat u vaak gebruikt, vastlegt onder de knoppen <S1> tot <S3>, kunt u het met
één knopdruk oproepen. Een aangepast papierformaat registreren(P. 167)
3
Selecteer <Toepassen>.
Papier van A5 formaat plaatsen
● In de liggende afdrukstand, selecteert u <A5>. In de staande afdrukstand, selecteert u <A5R>.
Voorbeeld voor MF735Cx / MF734Cdw / MF732Cdw:
Liggende afdrukrichting
Staande afdrukrichting
2
Selecteer het papiertype.
KOPPELINGEN
Papier in de multifunctionele lade plaatsen(P. 150)
De papierformaten die worden weergegeven, beperken(P. 168)
Geschikt papier(P. 720)
Basishandelingen
164

Standaard papierinstellingen voor de multifunctionele
lade registr
eren
257W-035
U kunt standaard-papierinstellingen opslaan voor de multifunctionele lade. Hierdoor hoeft u niet steeds instellingen in
te voer
en wanneer u altijd hetzelfde papier gebruikt in de multifunctionele lade.
● Als u standaard-papierinstellingen hebt opgege
ven, wordt het scherm met papierinstellingen niet meer
weergegeven wanneer u papier laadt. U gebruikt dan altijd dezelfde instellingen. Als u papier van een ander
formaat of type plaatst zonder de papierinstellingen aan te passen, wordt er mogelijk niet goed afgedrukt. U
kunt dit probleem voorkomen door <Opgeven bij plaatsen papier> in stap 3 te selecteren en dan pas het
papier te laden.
1
Selecteer <Papierinstell.> in het scherm Start.
Het scherm Start(P. 124)
2
Selecteer de multifunctionele invoer.
3
Selecteer het papierformaat op het tabblad <Veelgebruikte formaten>.
● Als het formaat van het geplaatste papier niet zichtbaar is, selecteert u het tabblad <Overige formaten>.
Een aangepast papierformaat registreren
1
Selecteer <Aangepast>.
2
Geef de lengte van de <X>-zijde en <Y>-zijde op.
● Selecteer <X> of <Y>, en voer de lengte van iedere zijde in met behulp van de numeriek
e toetsen.
Basishandelingen
165

● Als u het papierformaat dat u vaak gebruikt, vastlegt onder de knoppen <S1> tot <S3>, kunt u het met
één knopdruk oproepen. Een aangepast papierformaat registreren(P. 167)
3
Selecteer <Toepassen>.
Papier van A5 formaat plaatsen
● In de liggende afdrukstand, selecteert u <A5>. In de staande afdrukstand, selecteert u <A5R>.
Voorbeeld voor MF735Cx / MF734Cdw / MF732Cdw:
Liggende afdrukrichting
Staande afdrukrichting
4
Selecteer het papiertype.
KOPPELINGEN
Papier in de multifunctionele lade plaatsen(P. 150)
De papierformaten die worden weergegeven, beperken(P. 168)
Geschikt papier(P. 720)
Basishandelingen
166

Een aangepast papierformaat registreren
257W-036
U kunt maximaal drie aangepaste papierformaten opslaan die u regelmatig gebruikt.
1
Selecteer <Papierinstell.> in het scherm Start.
Het scherm Start(P. 124)
2
Selecteer <Gebr.papier registr.>.
3
Selecteer het registratienummer.
Een instelling verwijderen
● Selecteer <Verwijderen> <Ja>.
4
Geef de lengte van de <X>-zijde en <Y>-zijde op.
● Selecteer <X> of <Y>, en voer de lengte van iedere zijde in met behulp van de numeriek
e toetsen.
5
Selecteer <Toepassen>.
Instellen op het geregistr
eerde papierformaat
De papierformaten die u met de bovenstaande procedure registreert, kunnen worden opgeroepen als
<Aangepast> is geselecteer
d in het scherm voor het selecter
en van het papierformaat van de papierlade of de
multifunctionele invoer.
KOPPELINGEN
Papier in de papierlade plaatsen(P. 143)
Papier in de multifunctionele lade plaatsen(P. 150)
Basishandelingen
167

De papierformaten die worden weergegeven, beperken
257W-037
U kunt ervoor zorgen dat alleen papierformaten die u vaak gebruikt, wor
den getoond op het tabblad <Veelgebruikte
formaten> voor het selecteren van de instelling van het papierformaat.
1
Selecteer <Papierinstell.> in het scherm Start.
Het scherm Start(P. 124)
2
Selecteer <Veelgebruikte papierformaten selecteren>.
3
Selecteer de papierbron waarvoor u de weer te geven papierformaten wilt
begrenzen.
4
Schakel de selectievakjes uit voor papierformaten die u niet wilt weergeven.
● Controleer dat alleen de selectievakjes voor papierformaten die u vaak gebruikt, worden weergegeven.
● U kunt de papierformaten die niet zijn geselecteerd, zien door het tabblad <Overige formaten> te
selecter
en in het selectiescherm voor de instellingen van het papierformaat.
5
Selecteer <Toepassen>.
KOPPELINGEN
Het type en formaat papier opgeven dat in de papierlade is geplaatst(P. 161)
Het papierformaat en de papiersoort in de multifunctionele lade opgeven(P. 163)
Standaard papierinstellingen voor de multifunctionele lade registreren(P. 165)
Basishandelingen
168

Automatisch een juiste papierbron voor iedere functie
selecteren
257W-038
De functie voor het automatisch selecteren van de papierbr
on voor iedere papierbron in- of uitschakelen. Als deze
mogelijkheid is ingesteld op <Aan>, selecteert het apparaat automatisch voor iedere afdruktaak een papierbron
waarin het juiste papierformaat is geladen. Bovendien, als het papier in de geselecteerde papierbron opraakt, maakt
deze instelling continu afdrukken mogelijk door van de ene papierbron over te stappen naar de andere die met
hetzelfde papierformaat is geladen.
1
Selecteer <Menu> in het scherm Start.
Het scherm Start(P. 124)
2
Selecteer <Functie-instellingen> <Algemeen> <Instellingen papierinvoer>.
3
Selecteer <Automatische selectie papierbron>.
4
Selecteer de doelfunctie.
● Als de doelfunctie het afdrukken van r
apporten / lijsten is, of afdrukken vanuit geheugenmedia, selecteer
dan <Overige>.
5
Voor iedere papierbron waarop u de functie voor het automatisch selecteren van de
papierbr
on wilt toepassen, selecteert u <Aan>.
● <Lade 2> wordt uitsluitend weer
gegeven als het apparaat is uitgerust met de cassette feeding module
(optie).
● Geef altijd <Aan> op voor minstens <Lade 1> of <Lade 2>. Als u <Uit> voor beide opgeeft, kunt u de
instelpr
ocedure niet voltooien.
6
Selecteer <Toepassen>.
Basishandelingen
169

Het display aanpassen
257W-039
Om het scherm Start gebruiksvriendelijker te mak
en, kunt u het op de gebruiker toesnijden. Daarnaast kunt u
eciënter werken door voor iedere functie uw favoriete instellingen voor het scherm Basisfuncties te registreren.
Het scherm Start aanpassen
U kunt knoppen voor snelkoppelingen die worden weergegeven in het scherm Start rangschikken naar eigen
voorkeur. Daarnaast kunt u het scherm Start aanpassen door sneltoetsen toe te voegen waarmee u
gemakk
elijker functies selecteert.
Het scherm Start aanpassen(P. 171)
'Favoriete instellingen' registreren
Om het mogelijk te maken snel dezelfde instellingen voor Kopiëren, Faxen en Scannen op te roepen, kunt u ze
als uw favoriete instellingen registr
eren. U kunt geregistreerde instelcombinaties als sneltoetsen toevoegen aan
het scherm Start.
Veelgebruikte instellingen opslaan(P. 174)
Basishandelingen
170

Het scherm Start aanpassen
257W-03A
U kunt knoppen voor snelkoppelingen die wor
den weergegeven in het scherm Start toevoegen / wissen naar eigen
toepassing of u kunt ze rangschikken naar eigen voorkeur. U kunt de volgorde waarin zij worden weergegeven,
wijzigen.
Knoppen toevoegen aan het scherm Start(P. 171)
Knoppen anders rangschikken(P. 172)
Knoppen toevoegen aan het scherm Start
U kunt knoppen toevoegen aan het scherm Start voor snelkoppelingen van vaak gebruikte functies, zoals <Kopiëren>,
<Fax>, en <Scannen>. Bijvoorbeeld, u kunt taken sneller en eciënter uitvoeren door een reeks instellingen aan een
enkele knop toe te wijzen (bijvoorbeeld 'Scan beide zijden van een origineel, sla het op als een zeer gecomprimeerd
PDF-bestand en verstuur het via e-mail').
● De instellingen die moeten worden toege
voegd als een knop van een snelkoppeling, moeten van tevoren
worden geregistreerd als Favoriete Instellingen.
Veelgebruikte instellingen opslaan(P. 174)
1
Selecteer <Instellingen startscherm> in het scherm Start.
Het scherm Start(P. 124)
● Als het aanmeldingsscherm verschijnt, voert u de juiste combinatie van ID en pincode in. Aanmelden bij
het apparaat
(P. 135)
2
Selecteer <Selecteer knop om te tonen>.
3
Selecteer de functie die u als knop wilt toevoegen bij de Favoriete Instellingen.
4
Schakel de selectievakjes in voor alle instellingen die op het scherm Start moeten
wor
den weer
gegeven en selecteer <Toepassen>.
Basishandelingen
171

Geregistreerde knoppen verwijderen
● Schakel
het selectievakje voor de naam van de knop die u wilt verwijderen, uit en selecteer <Toepassen>.
Wanneer u een geregistreerde knop hebt verwijderd, verschijnt een ruimte waar de knop werd
weergegeven in het scherm Start. Als het nodig is, kunt u de ruimte wissen.
5
Lees het bericht dat wordt weergegeven en selecteer <OK>.
➠ Er wor
dt een knop voor de pas geselecteerde instellingen toegevoegd aan het Start-scherm.
● Als
het scherm Start voor is en er geen instellingen meer kunnen worden geregistreerd, wis dan
ger
egistreerde knoppen en spaties in <Instellingen startscherm>.
Knoppen anders rangschikken
U kunt het gebruik van de knoppen gemakkelijk
er maken door de knoppen naar eigen inzicht te rangschikken.
Bijvoorbeeld: u kunt de functies die u het meest gebruikt vooraan zetten, of de functieknoppen samen rangschikken
met knoppen voor snelkoppelingen voor Favoriete Instellingen. U kunt ook een spatie invoegen in plaats van een
knop, opdat u het scherm Start gemakkelijker kunt bekijken.
1
Selecteer <Instellingen startscherm> in het scherm Start.
Het scherm Start(P. 124)
● Als het aanmeldingsscherm verschijnt, voert u de juiste combinatie van ID en pincode in. Aanmelden bij
het apparaat
(P. 135)
2
Selecteer <Weergavevolgorde instellen>.
3
Selecteer de knop die u wilt verplaatsen.
● De geselecteerde knop wor
dt geaccentueerd weergegeven. U kunt de selectie van de knop ongedaan maken
door er nogmaals op te tikken.
4
Selecteer <Naar links> of <Naar rechts>.
● De knop wordt zo vaak verplaatst als u op het scherm tikt.
● Als u <Naar links> of <Naar r
echts> lang aanraakt, blijft de geselecteerde knop bewegen.
Een spatie invoeren
● Als <Lege inv
.> is geselecteer
d, wordt er links van de geselecteerde knop een spatie ingevoegd.
● Als de knop aan het einde is geselecteerd, wordt een spatie ingevoegd, ook als <Naar rechts> is geselecteerd.
Basishandelingen
172

Veelgebruikte instellingen opslaan
257W-03C
Als u veelgebruikte instellingen registr
eert als 'favoriete instellingen', kunt u deze snel oproepen wanneer u kopieën
maakt, een fax verzendt of scant. Bovendien kunt u gecompliceerde instellingen registreren als 'favoriete instellingen',
zodat u ze later snel en gemakkelijk kunt oproepen. Tevens kunt u geregistreerde instelcombinaties aan een sneltoets
toewijzen die is weergegeven op het scherm Start. Deze paragraaf beschrijft hoe u veelgebruikte instellingen
registreert, en hoe u ze oproept als u een kopie maakt.
Instellingen registreren(P. 174)
Geregistreerde instellingen weer oproepen(P. 175)
● Ook kunt u een fax- of scanbestemming registr
eren in de veelgebruikte instellingen, maar u kunt ze daarna
niet makkelijk veranderen. Om een bestemming te veranderen, wist u de instellingen, en registreert u ze
opnieuw.
Instellingen registreren
1
Selecteer <Kopiëren> in het scherm Start.
Het scherm Start(P. 124)
2
Wijzig de waarden voor de instellingen die u wilt registreren. Basisbewerkingen
voor kopiër
en(P. 195)
3
Selecteer <Andere instell.>
<Favoriete instell.>.
4
Selecteer ongeregistreerde instellingen, en selecteer <Registreren>.
● Om de inhoud van een geregistr
eerde instelling te veranderen, selecteert u die instelling en selecteert u
<Bewerken>.
5
Controleer de details van de instellingen die u wilt registreren en selecteer
<Registr
er
en>.
● Selecteer een te registr
eren instelling als u de waarde ervan wilt wijzigen.
● U kunt de bestemming van de registratie een andere naam geven door <Naam> te selecteren. Informatie
over het invoeren van tekst, vindt u bij
Tekst invoeren(P. 133) .
Basishandelingen
174

6
Selecteer of u de instellingen wilt registreren als een knop voor een snelkoppeling.
● Als u <Ja> selecteert, wordt een bericht weer
gegeven. Bekijk het en selecteer vervolgens <OK>. De
geregistreerde combinatie van instellingen wordt toegevoegd aan het scherm Start als een sneltoets.
● Als
het scherm Start vol is en u kunt de sneltoets niet toevoegen, wis dan met <Instellingen startscherm>
ger
egistreerde knoppen of spaties.
Het scherm Start aanpassen(P. 171)
● Geregistreerde instellingen worden ook bewaard wanneer het apparaat wordt uitgeschakeld.
● Als u een ger
egistreerde instelling wilt wissen, selecteer dan <Kopiëren>
<Andere instell.> <Favoriete
instellingen> Selecteer de Instellingen, en selecteer <Verwijderen> <Ja>.
Geregistreerde instellingen weer oproepen
U hoeft alleen maar de combinatie van instellingen, die het best geschikt is voor uw doeleinden, te selecteren uit de
favoriete instellingen.
<Kopiëren> <Andere instell.> <Favoriete instellingen> Selecteer de combinatie van
instellingen die u weer wilt oproepen, en selecteer <T
oepassen>
● Wanneer u de combinatie van instellingen weer hebt opgeroepen, kunt u ook de instellingen voor het
k
opiëren wijzigen, als dat nodig is.
KOPPELINGEN
Basisbewerkingen voor kopiëren(P. 195)
Basishandelingen voor het verzenden van faxen(P. 218)
Basishandelingen voor het scannen van originelen(P. 286)
Basishandelingen
175

De standaard instellingen voor functies wijzigen
257W-03E
De standaardinstellingen zijn de instellingen die wor
den weergegeven wanneer u het apparaat inschakelt of <Reset>
selecteert. Als u deze standaardinstellingen afstemt op de bewerkingen die u regelmatig uitvoert, kunt u tijd besparen
doordat u niet steeds dezelfde instellingen hoeft op te geven als u een handeling verricht.
◼ Kopie
Raadpleeg
<Standaardinstellingen wijzigen (Kopie)>(P. 501) voor informatie over ver
anderbare instelitems.
<Menu> <Functie-instellingen> <Kopiëren> <Standaardinstellingen wijzigen (Kopie)>
Selecteer de instelling Verander de standaardwaarde van het geselecteerde item
<Toepassen>
◼ FAX
Raadpleeg <Faxinstellingen>(P. 555) voor informatie over ver
anderbare instelitems.
<Menu> <Functie-instellingen> <Verzenden> <Faxinstellingen> <Standaardinstellingen
wijzigen (Fax)> Selecteer de instelling Verander de standaardwaarde van het geselecteerde
item <Toepassen>
◼ Geheugenmedia afdruk
Raadpleeg <Toegangsinstellingen opgesl. bestanden>(P. 570) voor informatie over ver
anderbare instelitems.
<Menu> <Functie-instellingen> <Bestanden opslaan/gebruiken> <Algemene instellingen>
<Toegangsinstellingen opgesl. bestanden> <Standaardinstellingen wijzigen (Geheugenmedia
afdruk)> Selecteer de instelling Verander de standaardwaarde van het geselecteerde item
<Toepassen>
◼ USB-geheugen
Raadpleeg <Instellingen USB-geheugen>(P. 568) voor informatie over ver
anderbare instelitems.
<Menu> <Functie-instellingen> <Bestanden opslaan/gebruiken> <Algemene instellingen>
<Scan- en opslaginstellingen> <Instellingen USB-geheugen> <Standaardinst. wijzigen (USB-
geheugen)> Selecteer de instelling Verander de standaardwaarde van het geselecteerde item
<Toepassen>
Basishandelingen
176

◼ E-Mail
Raadpleeg <E-mailinstellingen>(P. 550) voor informatie over ver
anderbare instelitems.
<Menu> <Functie-instellingen> <Verzenden> <Verzend- en scaninstellingen> <E-
mailinstellingen> <Standaardinstellingen wijzigen (E-mail)> Selecteer de instelling Verander
de standaardwaar
de van het geselecteerde item
<Toepassen>
◼ I-Fax
Raadpleeg <I-faxinstellingen>(P. 552) voor informatie over ver
anderbare instelitems.
<Menu> <Functie-instellingen> <Verzenden> <Verzend- en scaninstellingen> <I-
faxinstellingen> <Standaardinstellingen wijzigen (I-fax)> Selecteer de instelling Verander de
standaardwaar
de van het geselecteerde item
<Toepassen>
◼ Gedeelde map / FTP-server
Raadpleeg <Bestandsinstellingen>(P. 553) voor informatie over ver
anderbare instelitems.
<Menu> <Functie-instellingen> <Verzenden> <Verzend- en scaninstellingen>
<Bestandsinstellingen> <Standaardinstellingen wijzigen (Bestand)> Selecteer de instelling
Verander de standaardwaarde van het geselecteerde item <Toepassen>
● Als u op ieder instelscherm <Initialiseren> selecteert, kunt u het appar
aat terugzetten op de
standaardwaarden.
KOPPELINGEN
Basisbewerkingen voor kopiëren(P. 195)
Basishandelingen voor het verzenden van faxen(P. 218)
Afdrukken vanaf een USB-geheugenapparaat (afdrukken via geheugenmedia)(P. 271)
Basishandelingen voor het scannen van originelen(P. 286)
Basishandelingen
177

Instelgeluiden
257W-03F
De machine produceert in verschillende situaties geluidssignalen, bijvoorbeeld om aan te geven dat het verstur
en van
een fax is voltooid of dat er papier is vastgelopen. U kunt het volume van deze geluiden afzonderlijk instellen.
◼ <Faxvolume> aanpassen
1
Druk op de toets
( ).
2
Pas het volume aan, selecteer <Toepassen>.
● Verplaats de cursor helemaal naar links om het geluid uit te schakelen.
◼ <Andere vol.-inst.> aanpassen
1
Druk op de toets ( ).
● Voor het model zonder faxfunctie, gaat u verder naar stap 3.
2
Selecteer <Andere vol.-inst.>.
3
Selecteer een instelling.
Optie Beschrijving Actie
<Belsignaal> Geluid om een binnenkomende fax aan te geven Ga naar stap 4.
<TX gereed signaal> Geluid om aan te geven dat het versturen van een
fax is voltooid
<RX gereed signaal> Geluid om aan te geven dat het ontvangen van
een fax is voltooid
<Scan gereed signaal> Geluid om aan te geven dat het scannen van het
origineel is voltooid
Basishandelingen
178

Optie Beschrijving Actie
<Invoersignaal> Bevestigingssignaal telkens wanneer op een toets
op het bedieningspaneel of een knop op het
display wordt gedrukt
Selecteer <Aan> (signaal
producer
en) of <Uit> (geen
signaal produceren).
<Signaal invoerfout> Geluid bij het indrukken van een ongeldige toets,
zoals bij het invoeren van een cijfer buiten het
toegestane bereik
<Toon voor aanvullen voorraad> Geluid om aan te geven dat een tonercartridge
bijna leeg is
<Waarschuwingssignaal> Geluid bij een papierstoring of andere fout
<Opdracht gereed-signaal> Geluid om aan te geven dat een bewerking zoals
kopiër
en of scannen is voltooid
<Waarschuwing
energiebesparing>
Geluid om aan te ge
ven dat de slaapstand van de
machine wordt geactiveerd of verlaten
<Detectietoon origineel in invoer> Geluid om aan te geven dat een origineel in de
documentinvoer is geplaatst
4
Pas het volume aan, selecteer <Toepassen>.
● V
erplaats de cursor helemaal naar links om het geluid uit te schakelen.
Geluid uitschakelen, alleen bij fout
In <Alleen geluid bij fout>, selecteert u <Aan>, en dan <Toepassen>.
Basishandelingen
179

De slaapstand instellen
257W-03H
In de slaapstand wordt het str
oomverbruik verlaagd door de stroomtoevoer naar het bedieningspaneel te
onderbreken. Als er gedurende bepaalde tijd geen bewerkingen worden uitgevoerd op de machine, zoals tijdens de
lunchpauze, kunt u energie besparen door op
op het bedieningspaneel te drukken.
Wanneer de slaapmodus is ingeschakeld
● Het lampje brandt groen als de slaapstand actief is.
Situaties waarin de slaapstand niet wordt geactiveer
d
● Wanneer het apparaat bezig is
● Wanneer het Data-lampje brandt of knippert
● Wanneer het apparaat een bewerking uitvoert zoals aanpassen of reinigen
● In het geval van een papierstoring
● Wanneer de hoorn van de externe telefoon of van de optionele handset van de haak is
● Als het apparaat zodanig is ingesteld dat het signaal voor inkomende fax niet klinkt
● Wanneer het menuscherm wordt weergegeven
● Wanneer een taak wacht op scannen naar een USB-geheugenapparaat of een computer
● Wanneer er een foutbericht wordt weergegeven op het scherm (er zijn enkele uitzonderingen: bij bepaalde
foutberichten wordt de slaapstand wel geactiveerd).
● Wanneer het apparaat communiceert met een LDAP-server, enz.
● Als het SSID/netwerksleutel-scherm voor Directe verbinding wordt weergegeven
● Als instellingen worden geïmporteerd of geëxporteerd
De automatische sluimertijd instellen
De automatische sluimertijd is een functie die het apparaat automatisch in de slaapstand plaatst als gedurende
een opgegeven tijd niet actief is. W
e adviseren u de standaard fabrieksinstellingen (
<Timer-/energie-
instellingen>(P. 456
) ) te gebruiken om het stroomverbruik te verminderen. Volg de onderstaande procedure
om de periode van inactiviteit te wijzigen waarna het apparaat automatisch in de slaapstand wordt geplaatst.
Basishandelingen
180

<Menu> <Voorkeuren> <Timer-/energie-instellingen> <Automatische sluimertijd> Stel de
tijd in die verstrijkt voordat het appar
aat automatisch overgaat op de slaapstand
<Toepassen>
De slaapstandinstelling veranderen voor de opgegeven tijd
U kunt instellen dat het apparaat op een opgegeven tijd naar de slaapstand gaat. U kunt ook instellen dat het
apparaat de slaapstand op een opgege
ven tijd verlaat.
<Menu> <Voorkeuren> <Timer-/energie-instellingen> Selecteer <Autom. dagelijkse
slaaptimer> of <Instell. afsluiting sluimermodus> Selecteer <Aan> in <Deze functie instellen>, en
voer de tijd in <Toepassen>
De slaapstand verlaten
U kunt of een andere toets op het bedieningspaneel indrukken om de slaapstand te verlaten.
● U kunt ook op het display tikken om de slaapstand te verlaten.
● Als er een e
xterne telefoon of een optionele handset is aangesloten op het apparaat, wordt de
slaapstand verlaten wanneer u de hoorn van de haak neemt.
Basishandelingen
181

Bestemmingen opslaan
257W-03J
U kunt fax-/scanbestemmingen in het Adresboek die u veel gebruikt, registreren en
ze gemakkelijk selecter
en wanneer u ze nodig hebt (
Bestemmingen opslaan in
het adresboek(P
. 184) ). U kunt naar bestemmingen zoeken op alfabet, uit lijsten in
het Adresboek of door driecijferige nummers in te voeren (nummers voor verkort
kiezen). U kunt ook bestemmingen sneller opgeven door middel van de volgende
functies.
◼ Favorieten
Als u heel veel adressen opslaat in het adr
esboek, wordt het lastig de gewenste bestemming te vinden. U kunt
veelgebruikte bestemming daarom ook opslaan als favorieten. Bestemmingen die u hebt opgeslagen in uw favorieten
kunt u zoeken via de <
> in het adresboek.
◼ Groepskie
zen
U kunt meerdere bestemmingen selecteren die al zijn opgeslagen en deze registreren als een groep. Op deze manier
kunt u tegelijkertijd faxen of e-mails sturen naar verschillende bestemmingen. U kunt een groep ook toevoegen aan
uw favorieten.
Meerdere bestemmingen als een groep opslaan(P. 187)
◼ Index
De opgeslagen bestemmingen wor
den ingedeeld in indexes, afhankelijk van het beginteken of het type adres. Door
indexen te veranderen, kunt u een bestemming snel zoeken. Tik op
/ of veeg de doelindex zijwaarts voor een
ander scherm.
<Alles>
Alle bestemmingen weerge
ven die in het adresboek zijn opgeslagen.
<
>
Druk hierop om bestemmingen weer te geven die zijn opgeslagen als favorieten.
<A-Z>/<0-9>/<ABC> tot <YZ>
Druk hierop om bestemmingen weer te geven met namen van ontvangers waarvan de eerste tekens
overeenkomen met de tekens op de geselecteerde index.
< >
Druk hierop om bestemmingen voor fax
en weer te geven.
<
>
Druk hierop om bestemmingen voor e-mails weer te ge
ven.
Basishandelingen
182

< >
T
oont bestemmingen voor I-Fax
en.
<
>
Geeft bestemmingen weer voor gedeelde mappen en FTP-servers. Registr
atie van bestemmingen wor
dt
gerealiseerd vanaf de computer.
Een gedeelde map instellen als een opslaglocatie(P. 96)
Bestemmingen vanaf een externe UI registreren(P. 436)
< >
Druk hier
op om bestemmingen weer te ge
ven die zijn opgeslagen met de functie Groepskiezen.
● Gebruik de computer om een gedeelde map of FTP-server te registr
eren als de bestemming voor scans.
Een gedeelde map instellen als een opslaglocatie(P. 96)
Bestemmingen vanaf een externe UI registreren(P. 436)
● U kunt het adresboek als een bestand opslaan op uw computer (maar u kunt het adresboek niet be
werken
op de computer). Het is ook mogelijk om een opgeslagen adresboek te importeren van de computer naar
het apparaat.
De insteldata importeren en exporteren(P. 440)
● U kunt een lijst afdrukken met de bestemmingen in het adr
esboek.
Adresboeklijst(P. 625)
● Als in uw kantooromge
ving een LDAP-server is geïnstalleerd, kunt u een zoekactie verrichten naar
gebruikersinformatie op die server en deze opslaan in het adresboek. U moet de instellingen voor de
verbinding met een LDAP-server vooraf opgeven.
LDAP-servers registreren(P. 65)
Basishandelingen
183

Bestemmingen opslaan in het adresboek
257W-03K
Dit gedeelte beschrijft hoe u bestemmingen vanaf het bedieningspaneel registr
eert. U kunt ook de externe UI
gebruiken om bestemmingen te registreren.
Bestemmingen vanaf een externe UI registreren(P. 436)
1
Selecteer <Adresboek> in het scherm Start.
Het scherm Start(P. 124)
2
Selecteer <Best. registreren>
● Als u wordt ge
vraagd een pincode in te voeren, voert u de pincode voor het adresboek in en selecteert u
<Toepassen>.
Gebruik van het adresboek beperken(P. 411)
3
Selecteer het type adres dat u wilt registeren.
Bestemmingen registreren die zijn opgeslagen op een LDAP-server
Als in uw kantooromge
ving een LDAP-server is geïnstalleerd, kunt u een zoekactie verrichten naar
gebruikersinformatie op die server en deze opslaan in het adresboek.
● Voor een registratie vanaf de LDAP-server moet u eerst de instellingen voor verbinding met een LDAP-
server opgeven. LDAP-servers registreren(P. 65)
1
Selecteer <LDAP-server>.
2
Selecteer de LDAP-server die u gebruikt.
3
Selecteer condities waaraan te zoeken gebruikersinformatie moet voldoen.
● Naam, faxnummers, e-mailadr
essen, namen van bedrijven, en bedrijfsunits zijn de criteria die
beschikbaar zijn voor het zoek
en naar bestemmingen.
4
Voer de te zoeken tekenreeks in, en selecteer <Toepassen>.
● Voor het invoer
en van tekst raadpleegt u
Tekst invoeren(P. 133) .
● Als u meerder
e zoekcriteria wilt opgeven, herhaalt u stappen 3 en 4.
5
Selecteer <Zoekmethode>.
Basishandelingen
184

6
Selecteer condities om het zoekresultaat weer te geven.
<Met alle onderstaande voorwaarden>
Er worden alleen gebruik
ers gevonden en weergegeven die voldoen aan alle zoekcriteria uit stappen 3 en
4.
<Met sommige vd onderst. voorwaarden>
Als gebruikers worden gevonden die voldoen aan minstens één van de opgegeven zoekcriteria die in
stappen 3 en 4 zijn opgegeven, geef dan al deze gebruikers weer.
7
Selecteer <Zoeken starten>.
➠ U ziet de gebruikers die voldoen aan de opgege
ven zoekcriteria.
● Als er een vericatiescherm verschijnt wanneer u <Zoeken starten> selecteert, voert u de
gebruik
ersnaam van het apparaat en het bijbehorende wachtwoord in die zijn geregistreerd op de
LDAP-server en selecteert u vervolgens <Toepassen>.
LDAP-servers registreren(P. 65)
8
Selecteer een gebruiker die u in het adresboek wilt registreren.
9
Selecteer <Toepassen>.
➠ De gebruikersnaam en het faxnummer of e-mailadr
es die zijn geregistreerd op de LDAP-server van de
geselecteerde gebruiker worden geregistreerd in het adresboek.
Bestemmingen registreren van herhaalde-oproepinstellingen
Als herhaalde-oproepinstellingen aanwezig zijn, kunt u <Instell. oproepen> selecteren en de bestemmingen
registreren.
4
Selecteer <Naam>.
● Het is niet verplicht een waarde op te ge
ven voor <Naam>. Als u een waarde opgeeft voor <Naam>, kunt u de
bestemming alfabetisch zoeken.
5
Voer de naam in en selecteer <Toepassen>.
● Voor het invoeren van tekst raadpleegt u
Tekst invoeren(P. 133) .
6
Selecteer <Faxnummer>, <E-mailadres> of <I-faxadres>.
7
Voer de bestemming in en selecteer <Toepassen>.
Gedetailleerde instellingen invoeren (alleen wanneer geregistreerd voor fax)
Wanneer u <Details instellen> selecteert, ziet u een soortgelijk scherm als het volgende.
Basishandelingen
185

<ECM TX>
Als er tijdens verzending van een afbeelding een fout optreedt, wor
dt de fout gecontroleerd en gecorrigeerd
om te voorkomen dat een onjuiste afbeelding wordt verzonden bij de instelling <Aan>.
<TX-snelheid>
Als het even duurt voordat een verzending begint, bijvoorbeeld vanwege een slechte telefoonverbinding, kunt u
de transmissiestartsnelheid verlagen.
<Interlokaal>
Geef bij het registreren van buitenlandse faxnummers <Internationaal (1)> tot en met <Internationaal (3)> op, al
naar gelang de verzendomstandigheden.
● U kunt <ECM TX> en <TX-snelheid> opgeven vanuit <Menu> <Functie-instellingen> <Verzenden>
<Faxinstellingen>. De instellingen vanuit <Adresboek> worden echter ingeschakeld voor de
gedetailleerde instellingen van bestemmingen die zijn ger
egistreerd in het adresboek.
8
Selecteer <Registreren als>.
9
Selecteer <Favorieten> of <Kiescode>.
● Als u <Kiescode> selecteert, selecteer dan het nummer van de bestemming, of selecteer <Num.toetsen
gebr.> en voer het nummer van de bestemming in.
10
Selecteer <Toepassen>.
● U kunt een groep bestemmingen samenstellen die r
eeds zijn geregistreerd in het adresboek en deze groep
als één bestemming registreren. Voor meer informatie raadpleegt u
Meerdere bestemmingen als een
groep opslaan(P
. 187) .
● Als u informatie-items over geregistreerde bestemmingen in het adresboek wilt veranderen of verwijderen,
raadpleeg dan
De geregistreerde bestemmingen in het adresboek bewerken(P. 189) .
Basishandelingen
186

Meerdere bestemmingen als een groep opslaan
257W-03L
U kunt meerder
e bestemmingen selecteren die al zijn opgeslagen en deze registreren als een groep. Dit gedeelte
beschrijft hoe u een groep vanaf het bedieningspaneel registreert. U kunt een groep ook registreren met behulp van
de externe UI.
Bestemmingen vanaf een externe UI registreren(P. 436)
● Uitsluitend bestemmingen van hetzelfde type adres kunnen wor
den geregistreerd in dezelfde groep.
● Gedeelde mappen of FTP-servers kunnen niet in een groep als bestemmingen worden geregistreerd.
1
Selecteer <Adresboek> in het scherm Start.
Het scherm Start(P. 124)
2
Selecteer <Best. registreren> <Groep>.
● Als u wordt ge
vraagd een pincode in te voeren, voert u de pincode voor het adresboek in en selecteert u
<Toepassen>.
Gebruik van het adresboek beperken(P. 411)
3
Selecteer <Naam>.
● Het is niet verplicht een waarde op te ge
ven voor <Naam>. Als u een waarde opgeeft voor <Naam>, kunt u de
bestemming alfabetisch zoeken.
4
Voer de naam in en selecteer <Toepassen>.
● Voor het invoeren van tekst raadpleegt u
Tekst invoeren(P. 133) .
5
Selecteer <Bestemming>.
6
Selecteer <Toevoegen>.
7
Selecteer de index met de bestemming die u wilt registreren.
Index(P. 182)
8
Selecteer de bestemming.
Basishandelingen
187

9
Herhaal stap 6 tot en met 8 totdat u alle gewenste bestemmingen hebt opgeslagen
en selecteer vervolgens <T
oepassen>.
Toont informatie over de opdracht
● Selecteer de bestemming, en selecteer <Details>.
Een bestemming uit de gr
oep verwijder
en
● Selecteer de bestemming die u uit de groep wilt verwijderen, en selecteer <Verwijderen>
<Ja>.
10
Selecteer <Registreren als>.
11
Selecteer <Favorieten> of <Kiescode>.
● Als u <Kiescode> selecteert, selecteer dan het nummer van de bestemming, of selecteer <Num.toetsen
gebr.> en voer het nummer van de bestemming in.
12
Selecteer <Toepassen>.
Basishandelingen
188

De geregistreerde bestemmingen in het adresboek
bewerk
en
257W-03R
U kunt uw instellingen verander
en, bijvoorbeeld een geregistreerd faxnummer of -naam, het type geregistreerde
bestemming veranderen van faxnummer naar e-mail, een kiescode veranderen, en groepsbestemmingen toevoegen
of verwijderen. U kunt ook bestemmingen of groepen verwijderen.
● Wanneer u een bestemming uit het adresboek verwijdert, verwijder hem ook uit de favoriete instellingen.
Veelgebruikte instellingen opslaan(P. 174)
1
Selecteer <Adresboek> in het scherm Start.
Het scherm Start(P. 124)
2
Selecteer de index met de bestemming die u wilt bewerken. Index(P. 182)
3
Selecteer de bestemming, en selecteer <Bewerken>.
● Als u <Details> selecteert, kunt u informatie over de bestemming bekijk
en.
● Om de bestemming te verwijderen, selecteert u <Verwijderen>
<Ja>.
● Als u wordt ge
vraagd een pincode in te voeren, voert u de pincode voor het adresboek in en selecteert u
<Toepassen>.
Gebruik van het adresboek beperken(P. 411)
4
Na het bewerken van de vereiste items, selecteert u <Toepassen>.
Basishandelingen
189

Kopiëren
Kopiëren .............................................................................................................................................................. 191
Scherm voor Basisbe
werkingen voor kopiëren ............................................................................................... 193
Basisbewerkingen voor kopiëren ..................................................................................................................... 195
Kopiëren annuleren ...................................................................................................................................... 200
Kopieerstatus en logboeken controleren ...................................................................................................... 201
Kopieerkwaliteit verbeteren en aanpassen .................................................................................................... 203
Selecteer het type origineel om te kopiëren ................................................................................................. 204
Scherpte voor het kopiëren aanpassen (scherpte) ........................................................................................ 205
Donkere randen wissen bij het kopiëren (kader wissen) ............................................................................... 206
De kleur aanpassen ...................................................................................................................................... 207
Handige kopieerfuncties gebruiken ................................................................................................................ 209
Meerdere documenten op één vel kopiëren (N op 1) .................................................................................... 210
Kopieën sorteren per pagina ........................................................................................................................ 211
Een ID-kaart kopiëren ................................................................................................................................... 212
Kopiëren
190

Kopiëren
257W-03S
In dit hoofdstuk wordt aandacht besteed aan basisbe
werkingen voor kopiëren en worden verschillende andere
handige functies beschreven, zoals het instellen van de kleurbalans en het kopiëren van identiteitskaarten.
◼ Basishandelingen gebruiken
Scherm voor Basisbewerkingen voor kopiëren(P. 193)
Basisbewerkingen voor kopiëren(P. 195)
Kopiëren annuleren(P. 200)
Kopieerstatus en logboeken controleren(P. 201)
◼ Kwaliteit verhogen Kopieerkwaliteit verbeteren en aanpassen(P. 203)
Selecteer het type origineel om
te k
opiër
en(P. 204)
Scherpte voor het kopiëren
aanpassen (scherpte)(P
. 205
)
Donkere randen wissen bij het
k
opiër
en (kader wissen)(P. 206)
De kleur aanpassen(P. 207)
Kopiëren
191

Scherm voor Basisbewerkingen voor kopiëren
257W-03U
Als u <Kopiëren> in het scherm Start selecteert, verschijnt het scherm voor Basisbewerkingen voor k
opiëren.
Huidige instelstatus en instelknoppen
De instelstatus, zoals kopieerverhouding, k
opieerpapier, en aantal kopieën, worden weergegeven. Om
correct te kopiëren, moet u beslist de hier weergegeven instellingen controleren. Als u een instelling wilt
veranderen, selecteert u het gewenste instelitem.
Basisbewerkingen voor kopiëren(P. 195)
<2-zijdig>
U kunt een combinatie van enkelzijdig k
opiëren en dubbelzijdig kopiëren selecteren voor het origineel en het
afdrukpapier. Geef de gedetailleerde instellingen op uit
<Andere instell.>. Basisbewerkingen voor
kopiër
en(P. 195)
Scant één zijde van een origineel en drukt de gescande gegevens op één zijde van het
papier af.
Scant één zijde van een origineel en drukt de gescande gegevens op beide zijden van
het papier af.
Scant beide zijden van een origineel en drukt de gescande gegevens op beide zijden
van het papier af.
Scant beide zijden van een origineel en drukt de gescande gegevens op één zijde van
het papier af.
<N op 1>
U kunt een 'N op 1' patroon selecter
en om originelen met meerdere pagina's op dezelfde zijde van een vel te
rangschikken. Geef de gedetailleerde instellingen op uit
<Andere instell.>. Meerdere documenten op
één vel kopiër
en (N op 1)(P. 210)
Geldt niet voor N op 1.
Drukt data voor twee opeenvolgende pagina´s op één zijde van een vel papier.
Drukt data voor vier opeenvolgende pagina´s op één zijde van een vel papier.
<Andere instellingen>
U kunt de gedetailleer
de instellingen of favoriete instellingen opr
oepen die niet worden weergegeven op het
Scherm voor basisbewerkingen voor kopiëren.
Kopiëren
193

<Reset>
U kunt de standaard instellingen ge
zamenlijk herstellen.
<Start>
Start kopiër
en met deze knop. <Z-W> selecteren start kopiëren in zwart-wit. <Kleur> selecteren start kopiëren
in kleur.
Kopiëren
194

Basisbewerkingen voor kopiëren
257W-03W
Dit gedeelte beschrijft de basishandelingen-procedur
e om een origineel te kopiëren.
1
Plaats het origineel / de originelen.
Originelen plaatsen(P. 137)
2
Selecteer <Kopiëren> in het scherm Start. Het scherm Start(P. 124)
3
Selecteer <Aantal kopieën> in het scherm voor basisbewerkingen voor kopiëren.
Scherm voor Basisbewerkingen voor kopiëren(P. 193)
4
Voer het aantal afdrukken in, en selecteer <Sluiten>.
● Als u een onjuiste waarde hebt inge
voerd, wist u deze met behulp van
.
5
Geef de gewenste kopieerinstellingen op.
Dichtheid aanpassen
Dubbelzijdig kopiëren
Vergroten of verkleinen
Kopieerpapier selecteren
Dichtheid aanpassen
Pas de dichtheid van de scan aan als de tekst of afbeeldingen in een origineel veel te
licht of te donker zijn. U kunt bijvoorbeeld potloodtekst en -lijnen scherper maken.
Gehele dichtheid aanpassen(P. 195)
De achtergrondkleur instellen. U kunt een duidelijke kopie van originelen met een
gekleur
de achter
grond maken, bijvoorbeeld van een krant, die is afgedrukt op dun
papier, waarbij tekst of afbeeldingen op de andere zijde, door het papier heen
zichtbaar zijn.
De achtergronddichtheid aanpassen(P. 196)
◼ Gehele dichtheid aanpassen
<Densiteit> De dichtheid aanpassen <Sluiten>
Kopiëren
195

◼ De achtergr
onddichtheid aanpassen
<Densiteit> <Densiteit achtergrond aanpassen> <Aanpassen (handmatig)> De
achtergr
onddichtheid aanpassen
<Toepassen> <Sluiten>
● Afhankelijk van de kleur van het origineel, worden andere delen dan de achtergrond misschien niet
corr
ect weergegeven.
● Als u <Densit. per kleur> selecteert, kunt u voor iedere kleur de achtergronddichtheid aanpassen.
Dubbelzijdig kopiëren
U kunt twee pagina's van een origineel op beide zijden van het papier kopiëren. U
kunt ook een dubbelzijdig origineel op beide zijden van het papier kopiër
en, of op
twee vellen papier.
● <2-zijdig afdrukken> is mogelijk niet voor alle formaten en soorten papier beschikbaar. Geschikt
papier(P. 720
)
<Andere instell.> <2-zijdig afdrukken> Selecteer het type dubbelzijdig kopiëren <Toepassen>
Manieren van dubbelzijdig kopiëren
De onderstaande afbeelding geeft de manieren van dubbelzijdig k
opiëren weer.
<1-zijdig->2-zijdig>
<2-zijdig->2-zijdig>
<2-zijdig->1-zijdig>
Kopiëren
196

<Type org./afw.>
Geef de richting, openingtype, en afwerktype van het origineel op.
Vergroten of verkleinen
U kunt kopieën vergroten of verkleinen door een vooraf ingesteld zoompercentage
te gebruiken zoals <A5->A4> of door in stappen van 1% een aangepast
zoompercentage in te stellen.
● Als u een instelling realiseert voor <N op 1> nadat u het zoomper
centage hebt ingesteld, heeft de
instelling van het verkleiningspercentage in <N op 1> voorrang.
<Zoompercentage> Selecteer de kopieerverhouding
Vooraf ingesteld zoompercentage
Selecteer een zoompercentage.
Numerieke toetsen
U kunt in stappen van 1% een zoompercentage instellen tussen 25 en 400%.
Kopieerpapier selecteren
Geef aan welke papierbr
on het papier bevat dat u wilt gebruiken voor het afdrukken van kopieën.
Kopiëren
197

● U moet eerst het formaat en type papier opgeven dat in de papierbr
on is geladen.
Het type en formaat papier opgeven(P. 160)
Papier laden(P. 141)
<Papier> Selecteer de papierbron <Sluiten>
Gebruik voor de kopieën het papier dat in de multifunctionele lade is geplaatst.
Gebruik voor de kopieën het papier dat in de papierlade (lade 1) van het apparaat is
geplaatst.
Gebruik voor de kopieën het papier dat in de optionele cassette feeding module (lade 2) is
geplaatst.
● Raadpleeg Kopieerkwaliteit verbeteren en aanpassen(P.
203) of
Handige kopieerfuncties
gebruiken(P
. 209) voor informatie over andere kopieerinstellingen.
6
Selecteer <Start>.
➠ Het k
opiëren wordt gestart.
● Als u wilt annuler
en, selecteer dan <Annuleren>
<Ja>. Kopiëren annuleren(P. 200)
Als u in stap 1 originelen in de documentinvoer plaatst
Het origineel wordt automatisch gescand.
Wanneer u in stap 1 originelen op de glasplaat legt
Voor dubbelzijdig kopiëren of N op 1 kopiëren verschijnt het scherm dat u vertelt dat u het volgende origineel
moet plaatsen.
1
Leg het volgende origineel op de glasplaat, en selecteer <Volg. scannen>.
● U kunt ook <Densiteit>, <Type origineel>, en <Kleurbalans> afzonderlijk voor ieder origineel opgeven.
Kopiëren
198

● Herhaal deze stap totdat het volledige origineel is gescand.
2
Selecteer <Afdruk starten>.
● Wanneer het bericht <Papierformaat past niet bij instellingen> of <Het geheugen is vol. Scannen wordt
geannuleerd. Wilt u afdrukken?> wordt weergegeven op het display. Maatregelen bij ieder
bericht(P. 662)
Als u originelen gaat kopiëren met tekst of afbeeldingen die doorlopen tot de randen
van de pagina
● De kans bestaat dat de r
anden van het origineel niet wor
den gekopieerd. Zie
Hoofdeenheid(P. 715) voor
meer informatie over de scanmar
ges.
● Als u altijd dezelfde k
opieerinstellingen wilt gebruiken:
De standaard instellingen voor functies
wijzigen(P. 176)
● Als u een combinatie van instellingen wilt opslaan voor eenvoudig gebruik: Veelgebruikte instellingen
opslaan(P.
174)
KOPPELINGEN
Kopieerstatus en logboeken controleren(P. 201)
Kopiëren
199

Kopiëren annuleren
257W-03X
Als u de kopieerbe
werking wilt annuleren direct nadat u Start hebt geselecteerd, selecteert u <Annuleren> op het
scherm of drukt u op
op het bedieningspaneel. U kunt het kopiëren ook annuleren nadat u de kopieerstatus hebt
gecontr
oleer
d.
◼ Selecteer <Annuleren> op het scherm dat wordt weergegeven tijdens het kopiëren
◼ Druk op om te annuleren
Als op het scherm een lijst met documenten verschijnt wanneer u op hebt gedrukt
De originelen zijn gescand en wachten om te worden afgedrukt. Selecteer een document waarvoor u het
kopiër
en wilt annuleren, en selecteer <Annuleren>
<Ja>.
◼ Controleer de status van de k
opieertaak voordat u deze annuleert
<Statusmonitor> <Kopieer-/afdrukopdracht> Selecteer het te kopiëren document op het
tabblad <Status kopie-/afdr.opdr.> <Annuleren> <Ja>
KOPPELINGEN
Basisbewerkingen voor kopiëren(P. 195)
Kopiëren
200

Kopieerstatus en logboeken controleren
257W-03Y
U kunt de actuele kopieerstatus en de logboek
en voor gekopieerde documenten controleren.
● Als <Weergave opdrachtlog> is ingesteld op <Uit>, kunt u de kopieer-logboeken niet inzien. <Weergave
opdrachtlog>(P
. 581)
Handig in de volgende situaties
● Als het na het scannen van uw te kopiër
en origineel erg lang duurt voordat uw documenten worden
afgedrukt, kunt u de wachtrij bekijken met de documenten die nog niet zijn afgedrukt.
● Als u de afdrukken niet kunt vinden die naar uw idee nu toch echt gekopieerd hadden moeten zijn, kunt u
controleren of er een fout is opgetreden.
1
Selecteer <Statusmonitor>.
2
Selecteer <Kopieer-/afdrukopdracht>.
3
Controleer de kopieerstatus en logboeken.
De kopieerstatus controleren
1
Selecteer het document waarvoor u de status wilt controleren op het tabblad <Status kopie-/afdr.opdr.>.
➠ Geeft de gedetailleer
de informatie o
ver het document weer.
De kopieer-logboeken controleren
1
Selecteer het document waarvoor u het logboek wilt controleren op het tabblad <Log kopieeropdracht>.
● <OK> geeft aan dat een document zonder pr
oblemen is gek
opieerd, en <Fout> betekent dat een
document niet is gekopieerd omdat de bewerking is geannuleerd of omdat er een fout is opgetreden.
Kopiëren
201

Kopieerkwaliteit verbeteren en aanpassen
257W-040
U kunt de kopieerkwaliteit verbeter
en door gedetailleerdere instellingen op te geven, zoals de helderheid aanpassen,
onnodige schaduwen verwijderen, enzovoort.
Selecteer het type origineel om
te k
opiër
en(P. 204)
Scherpte voor het kopiëren
aanpassen (scherpte)(P
. 205
)
Donkere randen wissen bij het
k
opiër
en (kader wissen)(P. 206)
De kleur aanpassen(P. 207)
Kopiëren
203

Selecteer het type origineel om te kopiëren
257W-041
U kunt de optische beeldkwaliteit voor de kopie selecteren op basis van het type
origineel, zoals documenten met alleen tekst, documenten met graek
en en tabellen
of documenten met tijdschriftfoto's.
<Kopiëren> <Andere instell.> <Type origineel> Selecteer het type origineel
<Tekst/Foto/Kaart (Snel)>
De afdruksnelheid krijgt een hogere prioriteit dan de beeldkwaliteit. Deze instelling geldt
uitsluitend wanneer deze is geselecteer
d voor kleurenkopieën.
<Tekst/Foto/Kaart>
Deze optie is geschikt voor het kopiëren van originelen die zowel tekst als foto's bevatten of
voor originelen die gedetailleerde lijnen bevatten, zoals landkaarten.
<Tekst/Foto/Kaart (Kwaliteit)>
Deze instelling geeft beeldkwaliteit prioriteit boven snelheid. U kunt ook aanpassen hoeveel
prioriteit wordt gegeven aan de kwaliteit van de tekst of de foto's. Pas de instelling op de
schaal aan, en selecteer dan <Toepassen>.
<Drukwerkafbeelding>
Deze optie is bedoeld voor het maken van duidelijke kopieën van originelen met gedrukte
foto's (foto's van halftoon-punten), zoals tijdschriften of folders.
KOPPELINGEN
Basisbewerkingen voor kopiëren(P. 195)
Kopiëren
204

Scherpte voor het kopiëren aanpassen (scherpte)
257W-042
U kunt de scherpte van de gekopieerde afbeelding aanpassen. Stel de scherpte
hoger in om onscherpe teksten en lijnen te verscherpen of stel deze lager in om de
weer
gave van tijdschriftfoto's te verbeteren.
<Kopiëren> <Andere instell.> <Scherpte> Pas de scherpte aan <Toepassen>
Voorbeeld:
Als u met potlood geschreven tekst en lijnen scherper wilt maken
Voorbeeld:
Als u de weergave van foto's uit een tijdschrift wilt verbeteren
KOPPELINGEN
Basisbewerkingen voor kopiëren(P. 195)
De kleur aanpassen(P. 207)
Kopiëren
205

Donkere randen wissen bij het kopiëren (kader wissen)
257W-043
Als u originelen kopieert die kleiner zijn dan het uitvoerpapierformaat, verschijnen er
mogelijk kaderlijnen rond de r
anden in de gekopieerde afbeelding. Als u tegenover
elkaar liggende pagina's van een dik boek kopieert, verschijnen er mogelijk donkere
randen. <Rand wissen> stelt u in staat om deze kaderlijnen en donkere randen te
wissen.
● De breedte van het kader dat moet worden gewist, neemt relatief toe of af ten opzichte van de instelling
<Zoomper
centage>.
● <Rand wissen> is niet beschikbaar wanneer u <N op 1> gebruikt.
<Kopiëren> <Andere instell.> <Rand wissen> <Aan> Geef de breedte op van het te wissen
kader <Toepassen> Selecteer het formaat origineel op het scherm <Scanformaat>
V
oorbeeld:
Als u de donkere randen en kaderlijnen wilt wissen
KOPPELINGEN
Basisbewerkingen voor kopiëren(P. 195)
Kopiëren
206

De kleur aanpassen
257W-044
Pas de kleurbalans aan om de individuele niveaus geel, magenta, cyaan of zwart te
bepalen.
<Kopiëren> <Andere instell.> <Kleurbalans> Selecteer de kleur, en pas het kleurniveau aan
<Toepassen>
Voorbeeld:
als u een kopie wilt maken met kleuren die beter overeenkomen met het origineel
Voorbeeld:
als u een kopie wilt maken met kleuren die lichter zijn dan het origineel
● Als u <Fijnaanpassing> selecteert, kunt u voor iedere kleur het niveau van drie dichtheidgedeeltes
aanpassen.
Kopiër
en
207

Handige kopieerfuncties gebruiken
257W-045
U kunt meerder
e vellen op één pagina kopiëren, of kopiëren door vellen in complete sets in paginavolgorde te
groeperen. Er is ook een functie om beide zijden van een kaart enzovoort op één pagina te kopiëren.
Meerdere documenten op één vel
k
opiër
en (N op 1)(P. 210)
Kopieën sorteren per
pagina(P
.
211)
Een ID-kaart kopiëren(P. 212)
Kopiëren
209

Meerdere documenten op één vel kopiëren (N op 1)
257W-046
U kunt het formaat van een origineel met meerdere pagina´s reduceren, en alle
pagina´s op één zijde van het papier rangschikk
en. U kunt het aantal vellen opslaan
als het document kan worden gekopieerd op minder pagina´s dan die van het
origineel.
● Als u <N op 1> gebruikt, wordt de k
opieerverhouding automatisch verkleind (de kopieerverhouding wordt
weergegeven op het scherm). Als het kopiëren nog niet is gestart, kunt u het afbeeldingsformaat verder
verkleinen door de numerieke waarde die automatisch wordt weergegeven, te verlagen. Maar de randen
van het origineel worden mogelijk niet gekopieerd als u de verhouding vergroot.
● <N op 1> is niet beschikbaar wanneer u <Rand wissen> gebruikt.
● Wanneer u meerdere originelen op één pagina kopieert, worden er mogelijk marges toegevoegd aan de
kopie.
<Kopiëren> <Andere instell.> <N op 1> Selecteer het aantal te combineren pagina's, en
selecteer <Volgende> Selecteer de originele grootte op het scherm <Scanformaat> Selecteer
op het scherm <Uitvoerformaat> de papierbron waarin het papier ligt dat u wilt gebruiken
Het aantal te combineren pagina's
Selecteer het aantal pagina's dat op één vel moet worden gecombineerd. Bijvoorbeeld: <4 op 1> betekent dat
'een origineel van 4 pagina's kan worden gecombineerd op één vel'.
<Lay-out>
Geef op hoe u de originelen op de pagina wilt r
angschikk
en.
KOPPELINGEN
Basisbewerkingen voor kopiëren(P. 195)
Kopiëren
210

Kopieën sorteren per pagina
257W-047
Als u meerdere kopieën wilt gaan maken van originelen met meerdere pagina's, stel
dan <Sorteren> in op <Aan> om de k
opieën op paginavolgorde te sorteren. Deze
functie is handig bij het voorbereiden van hand-outs voor vergaderingen of
presentaties.
<Kopiëren> <Andere instell.> <Sorteren> <Aan>
<Uit>
De kopieën wor
den per pagina gegroepeerd en worden niet gesorteerd. Als u bijvoorbeeld drie kopieën maakt
van een origineel dat uit vijf pagina's bestaat, worden de kopieën als volgt uitgevoerd: 1, 1, 1, 2, 2, 2, 3, 3, 3, 4, 4,
4, 5, 5, 5.
<Aan>
De kopieën wor
den in de juiste volgorde gegroepeerd. Als u bijvoorbeeld drie kopieën maakt van een origineel
dat uit vijf pagina's bestaat, worden de kopieën als volgt uitgevoerd: 1, 2, 3, 4, 5, 1, 2, 3, 4, 5, 1, 2, 3, 4, 5.
KOPPELINGEN
Basisbewerkingen voor kopiëren(P. 195)
Kopiëren
211

Een ID-kaart kopiëren
257W-048
Gebruik <Kopie ID-kaart> om de voor- en achterzijde van een identiteitsbewijs op
dezelfde zijde van een pagina te k
opiëren. Deze functie is handig als u bijvoorbeeld
een rijbewijs of paspoort gaat kopiëren.
● <Zoompercentage> wor
dt automatisch ingesteld op <100% 1:1>.
Plaats de kaart op de glasplaat <Kopie ID-kaart> <Start> Draai de kaart om <Volg.
scannen>
KOPPELINGEN
Basisbewerkingen voor kopiëren(P. 195)
Kopiëren
212

Faxen
Faxen ..................................................................................................................................................................... 214
Scherm voor basisfuncties voor fax
en ............................................................................................................. 217
Basishandelingen voor het verzenden van faxen ........................................................................................... 218
Het verzenden van faxen annuleren ............................................................................................................. 226
Faxen ontvangen ............................................................................................................................................... 227
Handige functies gebruiken bij het verzenden ............................................................................................... 231
Eerder gebruikte zendinstellingen oproepen (herhaal-instellingen) ............................................................. 232
Eerst een gesprek tot stand brengen en dan een fax versturen (handmatig verzenden) .............................. 235
Een kopie van een verzonden origineel bewaren ......................................................................................... 237
Verschillende ontvangstmethoden .................................................................................................................. 238
Ontvangen documenten in het apparaat opslaan (ontvangst in geheugen) ................................................. 239
De ontvangen documenten automatisch doorsturen .................................................................................... 241
Status en logboek voor verzonden en ontvangen documenten controleren ................................................ 243
Faxen versturen vanaf uw computer ............................................................................................................... 245
Faxen verzenden vanaf een computer .......................................................................................................... 246
Internet Fax (I-Fax) gebruiken ......................................................................................................................... 248
I-Faxen verzenden ........................................................................................................................................ 249
I-Faxen ontvangen ........................................................................................................................................ 256
Faxen
213

Faxen
257W-049
In dit hoofdstuk worden faxinstellingen, basishandelingen voor het fax
en en verschillende andere nuttige functies
beschreven, zoals Faxen via pc voor het rechtstreeks vanaf een computer verzenden van documenten, Adresboek voor
het gemakkelijk opgeven van bestemmingen en Doorsturen zodat u faxen kunt ontvangen, ook wanneer u niet op
kantoor bent.
● U moet enkele pr
ocedures doorlopen voordat u de faxfuncties kunt gebruiken.
Begininstellingen
congurer
en voor faxfuncties(P. 80)
● U moet bestemmingen opslaan in het adresboek om deze functie te kunnen gebruiken.
Bestemmingen
opslaan(P.
182)
◼ Basishandelingen gebruiken
Scherm voor basisfuncties voor faxen(P. 217)
Basishandelingen voor het verzenden van faxen(P. 218)
Het verzenden van faxen annuleren(P. 226)
Faxen ontvangen(P. 227)
Status en logboek voor verzonden en ontvangen documenten controleren(P. 243)
◼ Handige
functies
gebruiken bij het verzenden
Handige functies gebruiken bij het
verzenden(P. 231)
Eerder gebruikte
zendinstellingen oproepen
(herhaal-instellingen)
(P. 232)
Eerst een gesprek tot stand
brengen en dan een fax verstur
en
(handmatig verzenden)(P. 235)
Een kopie van een verzonden
origineel bewar
en(P. 237)
Faxen
214

◼ Faxen ontvangen op de manier zoals u dat wilt Verschillende
ontvangstmethoden(P
. 238)
Ontvangen documenten in het apparaat opslaan (ontvangst in geheugen)(P. 239)
◼ Alle ontvangen documenten doorsturen
De ontvangen documenten automatisch doorsturen(P. 241)
◼ Faxen rechtstreeks vanaf uw computer versturen
Faxen versturen vanaf uw computer(P. 245)
Faxen
215

Scherm voor basisfuncties voor faxen
257W-04A
Als u <Fax> in het scherm Start selecteert, verschijnt het scherm voor basisfuncties voor faxen, als u fax
en verzendt.
Tabblad <Bestem. inv.>
Selecteer dit tabblad om direct een bestemming in te voer
en.
Tabblad <Bestemming opgeven>
Selecteer dit tabblad om naar een LDAP-server te zoek
en, een kiescode in te voeren, of een bestemming op
te geven met behulp van de herhaal-instellingen.
Basishandelingen voor het verzenden van faxen(P. 218)
Eerder gebruikte zendinstellingen oproepen (herhaal-instellingen)(P. 232)
Tabblad <TX/RX-instellingen>
Selecteer dit tabblad om de scan-instellingen op te geven. U kunt de ontvangstmodus van het appar
aat
veranderen (
Bepalen welke faxontvangstmodus u wilt gebruiken(P. 81) ).
<Bevestig bestemming>
U kunt de naam en het faxnummer van de opgegeven bestemmingen contr
oleren of veranderen, maar ook
het aantal opgegeven bestemmingen. Tevens kunt u het faxnummer veranderen of opgegeven
bestemmingen annuleren.
<Adresboek>
Met deze knop kunt u de in het adr
esboek opgeslagen bestemmingen opgeven.
<Reset>
U kunt de standaard instellingen gezamenlijk herstellen.
<Start>
Start fax
en met de
ze knop.
Faxen
217

Basishandelingen voor het verzenden van faxen
257W-04C
Dit gedeelte beschrijft de basishandelingen-procedur
e om een origineel te faxen.
● U moet enkele pr
ocedures doorlopen voordat u de faxfuncties kunt gebruiken.
Begininstellingen
congurer
en voor faxfuncties(P. 80)
1
Plaats het origineel / de originelen.
Originelen plaatsen(P. 137)
2
Selecteer <Fax> in het scherm Start. Het scherm Start(P. 124)
● Wanneer het aanmeldingsscherm verschijnt, voert u de gebruikersnaam en het wachtwoord in, en geeft u de
authenticatie-server op. Inloggen op Geautoriseerd Verzenden(P. 136)
3
Selecteer <Reset> in het scherm voor basisfuncties voor faxen. Scherm voor
basisfuncties voor fax
en
(P. 217)
● Als de bestemmingen die zijn ingesteld door de vorige gebruiker, nog zijn geselecteer
d, kan dit
transmissiefouten geven. Reset altijd de instellingen voordat u faxen verstuurt.
4
Geef de bestemming op.
Opgeven vanuit het adresboek
Opgeven uit kiescodenummers
Bestemmingen direct invoeren
Bestemmingen op een LDAP-server opgeven
Opgeven vanuit het adresboek
U kunt een bestemming opgeven via het adresboek door een keuze te maken in de
lijst met opgeslagen bestemmingen of door op naam van ontvanger te zoeken naar
bestemmingen.
● U moet bestemmingen opslaan in het adresboek om de
ze functie te kunnen gebruiken.
Bestemmingen opslaan(P. 182)
1
Selecteer <Adresboek>.
Faxen
218

2
Selecteer een index.
Index(P. 182)
3
Schakel het selectievakje voor de gewenste bestemming in, en selecteer
<Toepassen>.
● Als een bestemming is geselecteerd uit het <Adr
esboek> in het scherm Start, kan het scherm voor
basisfuncties voor faxen verschijnen terwijl de geselecteerde bestemming blijft gespeciceerd.
Opgeven uit kiescodenummers
Getallen van drie cijfers (codes voor verkort kiezen) worden aan adressen in het
Adr
esboek toege
wezen. Als u een adres wilt opgeven, hoeft u alleen maar de code
voor verkort kiezen in te voeren.
● Als u verkort kie
zen met codenummers wilt gebruiken, moet de bestemming van tevoren in het
Adresboek zijn geregistreerd.
Bestemmingen opslaan(P. 182)
1
Selecteer <Kiescode> op het tabblad <Bestemming opgeven>.
2
Voer een code van drie cijfers in.
● Als u een onjuiste waar
de hebt inge
voerd, wist u deze met behulp van
.
Als er bevestigingsscherm verschijnt
Faxen
219

● Wanneer <Bevestigen bij TX-kiescode> is ingesteld op <Aan>, wordt een scherm weergegeven dat de
bestemming
en de naam voor het nummer toont. (Voor Groepskiezen worden de naam van de
bestemming en het aantal bestemmingen getoond.) Bekijk de inhoud en selecteer, als alles juist is, <OK>.
U kunt een andere bestemming opgeven door <Annuleren> te selecteren, en vervolgens de driecijferige
code voor verkort kiezen opnieuw op te geven.
Bestemmingen in het adresboek weergeven(P. 413)
Bestemmingen direct invoeren
Voor een bestemming die niet is opgeslagen in het adr
esboek, voert u deze in door een faxnummer in te
voeren.
1
Voer het faxnummer in op het tabblad <Bestem. inv.>.
● Als uw appar
aat is aangesloten op een telefooncentr
ale, selecteert u <R> voordat u de bestemming invoert.
Als <R> niet beschikbaar is, moet u de instellingen voor de R-toets opgeven.
<R-toets instelling>(P. 558)
● Als u een onjuiste waarde hebt inge
voerd, wist u deze met behulp van
.
Een bestemming toevoegen
● U kunt een tweede of daaropvolgende bestemming invoeren door <Volg. bestem.> te selecteren.
Als er bevestigingsscherm verschijnt
● Wanneer <Bevestig ingevoerd faxnummer> is ingesteld op <Aan>, wordt weer het invoerscherm
weergegeven waarin u de bestemming kunt bevestigen ( Het ingevoerde faxnummer
bevestigen(P
. 415) ). Voer de bestemming opnieuw in.
Faxen naar het buitenland verzenden
● Voer de internationale toegangscode, het landnummer, en het faxnummer in om de bestemming op
te geven. Als u geen verbinding kunt maken met een ontvanger, selecteert u <Onderbreken> en
voegt u een pauze in tussen nummers.
Bestemmingen op een LDAP-server opgeven
Als in uw kantooromgeving een LDAP-server is geïnstalleerd, kunt u ook met behulp
van gebruikersinformatie op de server een bestemming opge
ven. Ga via het
apparaat naar de LDAP-server om naar de juiste gebruikersinformatie te zoeken en
die als bestemming op te geven.
● U moet de instellingen voor verbinding met een LDAP-server voor
af opgeven.
LDAP-servers
registr
eren(P. 65)
1
Selecteer <LDAP-server> op het tabblad <Bestemming opgeven>.
Faxen
220

2
Selecteer de LDAP-server die u gebruikt.
3
Selecteer condities waaraan de gezochte gebruikersinformatie moet voldoen.
● Naam, faxnummers, e-mailadr
essen, namen van bedrijven, en bedrijfsunits zijn de criteria die beschikbaar
zijn voor het zoek
en naar bestemmingen.
4
Voer de te zoeken tekenreeks in en selecteer <Toepassen>.
● Voor het invoeren van tekst raadpleegt u Tekst invoeren(P. 133) .
● Als u meerdere zoekcriteria wilt opgeven, herhaalt u stappen 3 en 4.
5
Selecteer <Zoekmethode>.
6
Selecteer condities om het zoekresultaat weer te geven.
<Met alle onderstaande voorwaarden>
Er worden alleen gebruik
ers gevonden en weergegeven die voldoen aan alle zoekcriteria uit stappen 3 en 4.
<Met sommige vd onderst. voorwaarden>
Als gebruikers worden gevonden die voldoen aan minstens één van de opgegeven zoekcriteria die in
stappen 3 en 4 zijn opgegeven, geef dan al deze gebruikers weer.
7
Selecteer <Zoeken starten>.
➠ U ziet de gebruik
ers die voldoen aan de opgege
ven zoekcriteria.
● Als er een vericatiescherm
verschijnt wanneer u <Zoeken starten> selecteert, voert u de gebruikersnaam
van het apparaat en het bijbehorende wachtwoord in die zijn geregistreerd op de LDAP-server en
selecteert u vervolgens <Toepassen>.
LDAP-servers registreren(P. 65)
8
Schakel het selectievakje in voor de gebruiker die u wilt opgeven als bestemming, en
selecteer <Toepassen>.
Fax
en
221

Een bestemming toevoegen
● Als u
een fax naar verschillende bestemmingen tegelijk wilt verzenden (groepsverzending), herhaalt u de
betreffende stappen om alle bestemmingen in te voeren.
● U kunt ook eerder gebruikte bestemmingen opnieuw oproepen.
Eerder gebruikte zendinstellingen
oproepen (herhaal-instellingen)
(P. 232)
Bestemmingen verwijderen
Als u meerder
e bestemmingen hebt opgegeven, kunt u indien nodig bestemmingen verwijderen.
1
Selecteer <Bevestig bestemming>.
2
Schakel het selectievakje voor de te verwijderen bestemming in, en selecteer <Verwijder vn best.>.
● Als u het vakje bij Groepskie
zen hebt geactiveerd, kunt u de bestemmingen bekijken die in de groep
zijn geregistreerd, door <Details>
<Bestemming> te selecteren.
3
Selecteer <Ja>.
5
Geef de gewenste scaninstellingen op.
Beeldkwaliteit aanpassen
Dubbelzijdige originelen scannen
Beeldkwaliteit aanpassen
U kunt de resolutie selecteren die het beste past bij uw type origineel. Hoe hoger de
resolutie, des te scherper de afbeelding, maar des te langer het duurt om de fax te
verzenden. Een resolutie selecteren(P. 222)
U kunt de dichtheid van de fax aanpassen als de tekst of afbeeldingen in een
origineel te licht of te donker zijn. Dichtheid aanpassen(P. 223)
U kunt de scherpte van de afbeelding aanpassen. Stel de scherpte hoger in om
onscherpe teksten en lijnen te verscherpen of stel deze lager in om de weergave van
tijdschriftfoto's te verbeteren. Scherpte aanpassen(P. 223)
◼ Een resolutie selecteren
Selecteer <Resolutie> op het tabblad <TX/RX-instellingen> Selecteer de resolutie
Faxen
222

◼ Dichtheid aanpassen
Selecteer <Densiteit> op het tabblad <TX/RX-instellingen> Stel de dichtheid in <Toepassen>
◼ Scherpte aanpassen
Selecteer <Scherpte> op het tabblad <TX/RX-instellingen> Stel de scherpte in <Toepassen>
Voorbeeld:
Als u met potlood geschreven tekst en lijnen scherper wilt maken
V
oorbeeld:
Als u de weergave van foto's uit een tijdschrift wilt verbeteren
Faxen
223

Dubbelzijdige originelen scannen
Het apparaat kan automatisch de voor- en achterzijde scannen van originelen in de
invoer.
● Het apparaat kan de beide zijden van originelen namelijk niet automatisch scannen wanneer u de originelen
op de glasplaat legt of wanneer Handmatig verzenden is ingeschakeld.
Selecteer <2-zijdig origineel> op het tabblad <TX/RX-instellingen> Selecteer <Type boek> of <Type
kalender>
<Type boek>
Selecteer de
ze optie voor originelen waarvan de afbeeldingen op de voor- en achterzijde dezelfde
afdrukrichting hebben.
<T
ype kalender>
Selecteer deze optie voor originelen waarvan de afbeeldingen op de voor- en achterzijde niet
tegenovergestelde afdrukrichting hebben.
6
Selecteer <Start>.
● Als het scherm <Bevestig bestemming> verschijnt, contr
oleert u of de bestemming correct is, en selecteert u
vervolgens <Scannen starten>.
➠ Het scannen van het origineel start.
● Als u wilt annuleren, selecteer dan <Annuleren>
<Ja>. Het verzenden van faxen
annuleren
(P. 226)
Als u in stap 1 originelen in de documentinvoer plaatst
De fax
en wor
den verzonden zodra het scannen is voltooid.
Wanneer u in stap 1 originelen op de glasplaat legt
Wanneer het scannen is voltooid, volgt u de onderstaande procedure.
1
Selecteer het originele formaat.
● Als er maar één pagina hoeft te worden gescand, gaat u verder met stap 3.
Faxen
224

2
Leg het volgende origineel op de glasplaat, en selecteer <Volg. scannen>.
● Herhaal deze stap totdat alle pagina
's zijn gescand.
3
Selecteer <Verz. starten>.
➠ De faxen worden verzonden.
● Als u faxen altijd met de
zelfde instellingen wilt verzenden:
De standaard instellingen voor functies
wijzigen(P. 176)
● Als u een combinatie van instellingen wilt opslaan voor eenvoudig gebruik: Veelgebruikte instellingen
opslaan(P.
174)
● Als u een geluid wilt horen als de handset van de haak is:
<Alarm Handset van haak>(P. 555)
KOPPELINGEN
Het verzenden van faxen annuleren(P. 226)
Handige functies gebruiken bij het verzenden(P. 231)
Status en logboek voor verzonden en ontvangen documenten controleren(P. 243)
Faxen
225

Het verzenden van faxen annuleren
257W-04E
Als u het verzenden van faxberichten wilt annuleren, onmiddellijk nadat u op <Start> hebt gedrukt, selecteert u
<Annuler
en> op de display of drukt u op
op het bedieningspaneel. U kunt het verzenden van faxberichten ook
annuler
en na het contr
oleren van de faxstatus.
◼ Selecteer <Annuleren> op het scherm tijdens de verzending van de fax
◼ Druk op om te annuleren
Als op het scherm een lijst met documenten verschijnt als u op hebt gedrukt
De originelen zijn gescand en wachten om te worden verwerkt. Selecteer het te annuleren document, en
selecteer <Annuleren> <Ja>.
◼ De verzendstatus controleren voordat u annuleert
<Statusmonitor> <TX-opdracht> Selecteer het document op het tabblad <Status TX-opdracht>
<Annuleren> <Ja>
KOPPELINGEN
Basishandelingen voor het verzenden van faxen(P. 218)
Status en logboek voor verzonden en ontvangen documenten controleren(P. 243)
Faxen
226

Faxen ontvangen
257W-04F
In dit gedeelte worden de methoden beschr
even voor het ontvangen van faxen. Er wordt ook uitgelegd hoe u de
machine congureert voor het ontvangen van faxen. U moet enkele procedures uitvoeren met betrekking tot de
faxfuncties voordat u de ontvangstinstellingen gaat opgeven.
Begininstellingen congurer
en voor
faxfuncties(P. 80)
● Het apparaat kan ontvangen fax
documenten afdrukken op papier van het formaat A4 of Letter. Als u
ontvangen faxdocumenten afdrukt op een ander papierformaat, is het mogelijk dat een deel van de pagina
niet wordt afgedrukt of dat een pagina op twee vellen papier wordt afgedrukt.
◼ Methoden voor het ontvangen van faxen
Het appar
aat ondersteunt de volgende ontvangstmethoden. Selecteer de methode die het best aansluit bij de manier
waarop u werkt en stel deze methode in door in
De machine instellen voor het ontvangen van faxen(P. 228) de
bijbehor
ende pr
ocedure uit te voeren.
<Automatisch>
Ingesteld op het ontvangen van faxberichten
Fax
en wor
den automatisch ontvangen. Zelfs als iemand u bent, kunt u niet praten
met de beller.
<Fax/telefoon (automatisch
schakelen)>
Wanneer de oproep een fax is
Het appar
aat ontvangt de fax automatisch.
W
anneer de oproep een telefoongesprek is
U hoort een signaal voor een binnenkomende oproep. Neem de handset op en
beantwoord de oproep.
● U moet voor
af een telefoon of de optionele handset aansluiten op het appar
aat.
<Handmatig>
Wanneer de oproep een fax is
U hoort een signaal voor een binnenk
omende opr
oep. Neem de handset op. Als u
een pieptoon hoort, selecteer dan
<Fax> <Start ontvngst> zodat u een fax
kunt ontvangen.
Wanneer de oproep een telefoongesprek is
U hoort een signaal voor een binnenkomende oproep. Neem de handset op. Als u
geen pieptoon hoort, kunt u een gesprek voeren.
Faxen
227

● U moet vooraf een telefoon of de optionele handset aansluiten op het appar
aat.
● U kunt instellen dat faxen automatisch moeten worden ontvangen als een
binnenkomende oproep een bepaalde tijd klinkt.
<Omschakelen naar Auto
RX>(P. 564
)
<Antwoordapparaat>
Wanneer de oproep een fax is
De fax wordt automatisch ontvangen nadat u een signaal voor een binnenk
omende
oproep hebt gehoord.
Wanneer de oproep een telefoongesprek is
Het antwoordapparaat wordt ingeschakeld, zodat de beller een bericht kan
inspreken. Als u de handset opneemt voordat de beller een bericht heeft
ingesproken, kunt u het gesprek gewoon aannemen.
● U moet vooraf een antwoor
dapparaat aansluiten op het apparaat.
● Stel het antwoordapparaat zodanig in dat de oproep na een aantal belsignalen
wordt geaccepteerd.
● Het is verstandig het bericht te beginnen met een stilte van ongeveer 4 seconden
of de maximale opnametijd in te stellen op 20 seconden.
<Netwerkomschakelaar>
Het apparaat maakt onderscheid tussen faxen en telefoongesprekken. Deze modus
is alleen beschikbaar voor bepaalde landen en hiervoor is een abonnement op een
netwerkschakeldienst ver
eist.
● U moet vooraf een telefoon of de optionele handset aansluiten op het appar
aat.
● Afhankelijk van het type telefoon dat op het apparaat is aangesloten, kunnen faxen mogelijk niet goed
wor
den verzonden of ontvangen.
● Als u een externe telefoon met faxfuncties aansluit, moet u de telefoon instellen voor het handmatig
ontvangen van faxen.
● Als u de handset van de telefoon oppakt en een pieptoon hoort, weet u dat het een binnenkomende fax is. U
kunt de fax dan ontvangen door op de telefoon een bepaalde code in te voeren.
Een telefoon gebruiken
om faxen te ontvangen (ontvangst op afstand)(P
. 229)
◼ De machine instellen voor het ontvangen van faxen
1
Selecteer <Fax> in het scherm Start.
Het scherm Start(P. 124)
● Wanneer het aanmeldingsscherm verschijnt, voert u de gebruikersnaam en het wachtwoord in, en geeft u de
authenticatie-server op. Inloggen op Geautoriseerd Verzenden(P. 136)
Faxen
228

2
Selecteer <RX-modus> op het tabblad <TX/RX-instellingen> van het scherm voor
basisfuncties voor fax
en. Scherm voor basisfuncties voor faxen(P. 217)
3
Selecteer de ontvangstmethode.
Als u <Fax/telefoon (automatisch schakelen)> kiest
Geef desgewenst de drie volgende instellingen op. Selecteer <Toepassen> als u klaar bent.
<Starttijd beltoon>
Hier kunt u de periode opgeven waarin de machine bepaalt of een binnenk
omende oproep een fax is of een
telefoongesprek.
<Duur inkomende beltoon>
Hier kunt u opgeven hoe lang een binnenkomende oproep belt voor een telefoongesprek.
<Actie na beltoon>
Hier kunt u aangeven wat het apparaat moet doen als u de handset niet opneemt bij een binnenkomend
telefoongesprek. Selecteer <Einde> om de oproep te beëindigen of <Ontvangen> om een binnenkomende fax
te ontvangen.
● Als u ontvangen documenten op beide zijden van het papier wilt afdrukken: <Afdrukken op beide
zijden>(P. 563
)
● Als u aan de onderzijde van ontvangen documenten gegevens wilt afdrukken zoals de datum en het tijdstip
van ontvangst:
<Voettekst RX-pagina afdrukken>(P. 566)
● Als u wilt blijven afdrukken wanneer de toner bijna op is: <Door. m afdr. bij lege cart.>(P. 561)
◼ Een telefoon gebruik
en om fax
en te ontvangen (ontvangst op afstand)
Wanneer u de telefoon opneemt en een faxsignaal hoort, hoeft u niet naar de machine te lopen om de fax te
ontvangen. Gebruik de telefoon om de eerder ingestelde code in te voeren en de fax wordt ontvangen op de machine.
● Wanneer het telefoontoestel niet rechtstreeks op het apparaat is aangesloten, werkt de functie voor
ontvangst op afstand niet.
1
Als u het signaal van een binnenk
omende oproep hoort, neemt u de handset van de
telefoon op.
Faxen
229

2
Als u een pieptoon hoort, voert u met de toetsen van de telefoon de code voor
ontvangst op afstand in.
● Raadpleeg
<RX op afstand>(P. 564) voor meer informatie o
ver het instellen van het ID-nummer.
3
Leg de handset op de haak.
K
OPPELINGEN
Status en logboek voor verzonden en ontvangen documenten controleren(P. 243)
Verschillende ontvangstmethoden(P. 238)
Faxen
230

Handige functies gebruiken bij het verzenden
257W-04H
Dit gedeelte beschrijft hoe u een fax moet doorsturen naar een voor
af opgegeven bestemming, hoe u een fax moet
verzenden na een telefoongesprek, en hoe u een kopie van een faxdocument moet opslaan.
Eerder gebruikte
zendinstellingen opr
oepen
(herhaal-instellingen)
(P. 232)
Eerst een gesprek tot stand
br
engen en dan een fax verstur
en
(handmatig verzenden)(P. 235)
Een kopie van een verzonden
origineel be
war
en(P. 237)
Faxen
231

Eerder gebruikte zendinstellingen oproepen (herhaal-
instellingen)
257W-04J
U kunt bestemmingen oproepen die u eerder hebt opgegeven. Als u een eerder
gebruikte bestemming opgeeft, worden ook de laatst gebruikte faxinstellingen,
zoals de dichtheid, voor die bestemming geselecteer
d.
● Als <Beperk opnieuw verzenden vanuit log> is ingesteld op <Aan>, kunt u deze functie niet gebruik
en.
Eerder gebruikte bestemmingen blokkeren(P. 413)
● Als u de machine uitschakelt of <Beperk nieuwe bestemmingen> instelt op <Aan>, wor
den de eerder
gebruikte bestemmingen verwijderd en is deze functie niet beschikbaar.
Nieuwe bestemmingen die
kunnen worden opgege
ven, beperken(P. 413)
● De bestemmingen in Handmatig verzenden zijn niet beschikbaar voor deze functie.
Eerst een gesprek
tot stand brengen en dan een fax verstur
en (handmatig verzenden)(P. 235)
● Wanneer u een bestemming opgeeft met deze functie, worden eerder opgegeven bestemmingen
verwijder
d.
1
Plaats het origineel / de originelen.
Originelen plaatsen(P. 137)
2
Selecteer <Fax> in het scherm Start. Het scherm Start(P. 124)
● Wanneer het aanmeldingsscherm verschijnt, voert u de gebruikersnaam en het wachtwoord in, en geeft u de
authenticatie-server op. Inloggen op Geautoriseerd Verzenden(P. 136)
3
Selecteer <Reset> in het scherm voor basisfuncties voor faxen. Scherm voor
basisfuncties voor faxen
(P. 217)
● Als de bestemmingen die zijn ingesteld door de vorige gebruiker, nog zijn geselecteer
d, kan dit
transmissiefouten geven. Reset altijd de instellingen voordat u faxen verstuurt.
4
Selecteer <Instellingen oproepen> op het tabblad <Bestemming opgeven>.
5
Selecteer de bestemming.
● Als u meerder
e bestemmingen overdraagt, wordt alleen het adres voor de eerste verzending weergegeven in
het logboek, maar alle bestemmingen worden opgegeven.
Faxen
232

➠ De geselecteerde bestemming en de faxinstellingen die toen is gebruikt, wor
den opgeven. U kunt ook de
instellingen wijzigen voordat u verzendt.
Bestemmingen verwijderen
Als u naar meerder
e bestemmingen hebt overgedragen, kunt u indien nodig bestemmingen verwijderen.
1
Selecteer <Bevestig bestemming>.
2
Schakel het selectievakje voor de te verwijderen bestemming in, en selecteer <Verwijder vn best.>.
● Als u het vakje bij Groepskie
zen hebt geactiveerd, kunt u de bestemmingen bekijken die in de groep
zijn geregistreerd, door <Details>
<Bestemming> te selecteren.
3
Selecteer <Ja>.
6
Geef de gewenste scaninstellingen op. Basishandelingen voor het verzenden van
faxen(P. 218)
7
Selecteer <Start>.
● Als het scherm <Bevestig bestemming> verschijnt, contr
oleert u of de bestemming correct is, en selecteert u
vervolgens <Scannen starten>.
➠ Het scannen van het origineel start.
● Als u wilt annuleren, selecteer dan <Annuleren>
<Ja>. Het verzenden van faxen
annuleren
(P. 226)
Als u in stap 1 originelen in de documentinvoer plaatst
De faxen wor
den verzonden zodra het scannen is voltooid.
Wanneer u in stap 1 originelen op de glasplaat legt
Wanneer het scannen is voltooid, volgt u de onderstaande procedure.
1
Selecteer het originele formaat.
● Als er maar één pagina hoeft te worden gescand, gaat u ver
der met stap 3.
2
Leg het volgende origineel op de glasplaat, en selecteer <Volg. scannen>.
● Herhaal deze stap totdat alle pagina's zijn gescand.
Faxen
233

Eerst een gesprek tot stand brengen en dan een fax
versturen (handmatig verzenden)
257W-04K
U kunt faxen handmatig versturen aan het einde van een telefoongesprek. Wanneer
u een pieptoon hoort over de telefoon, betek
ent dit dat de ontvanger probeert uw
fax te ontvangen. Selecteer <Start> om de fax te verzenden.
● U moet vooraf een telefoon of de optionele handset aansluiten op het appar
aat.
1
Plaats het origineel / de originelen.
Originelen plaatsen(P. 137)
● Het appar
aat kan niet automatisch beide zijden van de originelen scannen bij handmatig verzenden.
● W
anneer u het origineel op de glasplaat legt, kunt u maar één pagina verzenden.
2
Selecteer <Fax> in het scherm Start.
Het scherm Start(P. 124)
● W
anneer het aanmeldingsscherm verschijnt, voert u de gebruikersnaam en het wachtwoord in, en geeft u de
authenticatie-server op. Inloggen op Geautoriseerd Verzenden(P. 136)
3
Selecteer <Reset> in het scherm voor basisfuncties voor faxen.
Scherm voor
basisfuncties voor faxen(P. 217)
● Als de bestemmingen die zijn ingesteld door de vorige gebruiker, nog zijn geselecteer
d, kan dit
transmissiefouten geven. Reset altijd de instellingen voordat u faxen verstuurt.
4
Geef de gewenste scaninstellingen op.
Basishandelingen voor het verzenden van
faxen
(P. 218)
5
Kies het faxnummer van de ontvanger.
6
Vraag de ontvanger om zijn of haar faxapparaat in te stellen op het ontvangen van
uw faxberichten.
● Als u een pieptoon hoort, gaat u verder naar stap 7.
7
Selecteer <Start>.
● Als u het origineel op de glasplaat hebt geplaatst, selecteert u het originele formaat.
➠ Het scannen van het origineel start.
Fax
en
235

● Als u wilt annuleren, selecteer dan <Annuleren> <Ja>. Het verzenden van faxen
annuleren
(P. 226)
8
Leg de handset op de haak.
KOPPELINGEN
Basishandelingen voor het verzenden van faxen(P. 218)
Het verzenden van faxen annuleren(P. 226)
Status en logboek voor verzonden en ontvangen documenten controleren(P. 243)
Faxen
236

Een kopie van een verzonden origineel bewaren
257W-04L
U kunt een fax verzenden naar een opgegeven adres, maar u kunt gefaxte
documenten ook verzenden naar een vooraf ingesteld adr
es voor opslag. Zo kunt u
gemakkelijk een logboek bijhouden van wat u hebt verstuurd. U kunt als adres voor
opslag een faxnummer opgeven, een e-mailadres, een gedeelde map op de
computer, een FTP-server of een I-Fax.
● Alleen bestemmingen in het adresboek kunnen wor
den opgegeven als opslagadres. Als u het adresboek wilt
gebruiken, moet de bestemming daar van tevoren in worden geregistreerd.
Bestemmingen
opslaan(P.
182)
<Menu> <Functie-instellingen> <Verzenden> <Faxinstellingen> <TX-document
archiveren> Selecteer <Aan> en selecteer <Archiefadres> Schakel het selectievakje voor de
doel-archiefbestemming in het adresboek in, en selecteer <Toepassen> <Toepassen>
Faxen
237

Verschillende ontvangstmethoden
257W-04R
U kunt ontvangen faxen opslaan in het geheugen van het appar
aat, zonder ze af te drukken. U kunt het papierafval
beperken door de gedetailleerde informatie van faxdocumenten te controleren en uitsluitend nodige documenten af
te drukken.
Ontvangen documenten in het apparaat opslaan (ontvangst in geheugen)(P. 239)
Faxen
238

Ontvangen documenten in het apparaat opslaan
(ontvangst in geheugen)
257W-04S
U kunt ontvangen faxberichten in het geheugen van het apparaat opslaan en ze
later afdrukken. Met de
ze functie kan worden voorkomen dat onbevoegde personen
onbedoeld vertrouwelijke documenten kunnen inzien.
Documenten opslaan in het geheugen(P. 239)
Documenten afdrukken die in het geheugen zijn opgeslagen(P. 239)
Documenten in het geheugen controleren / doorsturen / verwijderen(P. 240)
Documenten opslaan in het geheugen
Om ontvangen documenten in het geheugen op te slaan, stelt u <Gebruik geheugenslot> in op <Aan>. U kunt ook
optionele instellingen opgeven, zoals de periode waarbinnen ontvangen documenten in het geheugen moeten
wor
den opgeslagen.
<Menu> <Functie-instellingen> <Ontvangen/doorzenden> <Algemene
instellingen> <Postvak IN fax/I-fax instellen> <Instellingen faxgeheugenslot> Selecteer
<Aan> in <Gebruik geheugenslot> Geef ieder instel-item op <Toepassen>
<Rapportafdruk>
Schakel de
ze optie in als u RX-resultaatrapporten wilt afdrukken wanneer er documenten in het geheugen
worden opgeslagen. Om rapporten af te drukken, selecteert u <Aan>. U moet ook <RX-resultaatrapport>
instellen op <Aan>.
RX-resultaatrapport(P. 625)
<Geheugenslottijd>
Geef een periode op waarbinnen ontvangen documenten in het geheugen moeten worden opgeslagen. Als u
geen periode instelt, wor
den alle documenten in het geheugen opgeslagen wanneer de functie voor ontvangst
in het geheugen is ingeschakeld.
Documenten afdrukken die in het geheugen zijn opgeslagen
Om ontvangen documenten in het geheugen af te drukken, stelt u <Gebruik geheugenslot> in op <Uit>. Alle
documenten in het geheugen wor
den afgedrukt.
● U kunt niet alleen een bepaald document in het geheugen afdrukken.
Fax
en
239

● Als er een tijdstip is opgegeven voor het uitschak
elen van de functie, worden de documenten automatisch
op dat tijdstip afgedrukt.
<Menu> <Functie-instellingen> <Ontvangen/doorzenden> <Algemene instellingen>
<Postvak IN fax/I-fax instellen> <Instellingen faxgeheugenslot> Selecteer <Uit> in <Gebruik
geheugenslot> <Toepassen>
Documenten in het geheugen controleren / doorsturen / verwijderen
U kunt een schets van ieder in het geheugen opgeslagen document bekijken, inclusief faxnummers van afzenders en
het aantal verzonden pagina
's. Tevens kunt u een in het geheugen opgeslagen document selecteren en doorsturen,
en eventuele onnodige documenten verwijderen.
1
Selecteer <Statusmonitor>.
2
Selecteer <RX-opdracht>.
3
Op het tabblad <Status RX-opdracht> selecteert u het document dat u wilt
contr
oler
en / doorsturen / verwijderen.
➠ Geeft de gedetailleerde informatie o
ver het document weer.
● Om het document door te sturen, selecteert u <Doorzenden>, en geeft u de bestemming op.
● Om het document te verwijderen, selecteert u <Verwijderen>
<Ja>.
KOPPELINGEN
Faxen ontvangen(P. 227)
Status en logboek voor verzonden en ontvangen documenten controleren(P. 243)
Faxen
240

De ontvangen documenten automatisch doorsturen
257W-04U
U kunt instellen dat alle ontvangen documenten worden door
gestuurd naar bepaalde bestemmingen. U kunt zo altijd
en overal faxen ontvangen, ook als u niet op kantoor bent.
Instellingen opgeven voor documenten die automatisch moeten worden doorgestuurd(P. 241)
Doorgestuurde documenten afdrukken(P. 241)
Documenten afdrukken, opnieuw verzenden of verwijderen waarvan het doorsturen is mislukt(P. 241)
Instellingen opgeven voor documenten die automatisch moeten worden
doorgestuurd
Als de doorstuurfunctie is ingeschakeld, worden alle ontvangen documenten automatisch doorgestuurd.
<Menu> <Functie-instellingen> <Ontvangen/doorzenden> <Faxinstellingen> <Instellingen
voor doorsturen> <Doorzendfunctie> Selecteer <Aan> in <Doorzendfunctie gebruiken>
<Doorzendbestemming> Schakel het selectievakje voor de doel-doorstuurbestemming in het
adresboek in, en selecteer <T
oepassen>
<Toepassen>
Doorgestuurde documenten afdrukken
Als u de doorgestuurde documenten ook zelf wilt bekijken, kunt u instellen dat doorgestuurde documenten ook
worden afgedrukt. U kunt ook alleen de documenten afdrukken waarvan het doorsturen is mislukt.
<Menu> <Functie-instellingen> <Ontvangen/doorzenden> <Faxinstellingen> <Instellingen
voor doorsturen> <Afbeeldingen afdrukken> Selecteer <Aan> of <Alleen bij fout>
Documenten afdrukken, opnieuw verzenden of verwijderen waarvan het
doorsturen is mislukt
U kunt documenten waarvan het doorsturen is mislukt, opslaan in het geheugen en op een later tijdstip afdrukken,
opnieuw verzenden of verwijderen.
◼ Documenten waarvan het doorsturen is mislukt, opslaan in het geheugen
<Menu> <Functie-instellingen> <Ontvangen/doorzenden> <Faxinstellingen> <Instellingen
voor doorsturen> <Afbeeld. in geheugen opslaan> <Alleen bij fout>
Faxen
241

◼ Documenten in het geheugen afdrukken, opnieuw verzenden of verwijder
en
1
Selecteer <Statusmonitor>.
2
Selecteer <Fouten met doorzenden van faxen>.
3
Selecteer het document dat u wilt afdrukken / opnieuw te verzenden / verwijderen.
➠ Geeft de gedetailleerde informatie o
ver het document weer.
● Om het document af te drukken, selecteert u <Afdrukken>
<Ja>.
● Om het document opnieuw te verzenden, selecteert u <Doorzenden>, schakelt u het selectievakje voor
de doel-doorstuurbestemming in het adresboek in, en selecteert u <Toepassen>.
● Om het document te verwijderen, selecteert u <Verwijderen> <Ja>.
KOPPELINGEN
Faxen ontvangen(P. 227)
Status en logboek voor verzonden en ontvangen documenten controleren(P. 243)
Faxen
242

Status en logboek voor verzonden en ontvangen
documenten controler
en
257W-04W
De statuswaarden en communicatielogboek
en voor verzonden en ontvangen faxdocumenten kunt u afzonderlijk
controleren voor verzonden en ontvangen faxen.
● Wanneer <Weergave opdrachtlog> is ingesteld op <Uit>, kunt u de communicatielogboeken niet inzien.
<Weergave opdrachtlog>(P. 581)
1
Selecteer <Statusmonitor>.
2
Selecteer <TX-opdracht> of <RX-opdracht>.
3
Controleer de status en communicatielogboeken voor verzonden en ontvangen
documenten.
De status controleren van verzonden en ontvangen documenten
1
Selecteer het document waarvoor u de status wilt controleren op het tabblad <Status TX-opdracht> of
<Status RX-opdr
acht>.
➠ Geeft de gedetailleerde informatie o
ver het document weer.
● Als u meerdere bestemmingen hebt opgegeven, wordt het aantal opgegeven bestemmingen op het
scherm weergegeven. U kunt de gegevens van opgegeven meerdere bestemmingen controleren
door <Bestemming> te selecteren.
De communicatielogboeken controleren voor verzonden en ontvangen documenten
1
Selecteer het document waarvoor u het logboek wilt controleren op het tabblad <TX-opdrachtlog> of <RX-
opdr
achtlog>.
● <OK> geeft aan dat een document zonder pr
oblemen is verzonden of ontvangen, en <Fout> betekent
dat een document niet is verzonden of ontvangen omdat de bewerking is geannuleerd of omdat er
een fout is opgetreden.
Faxen
243

➠ Geeft de gedetailleerde informatie o
ver het document weer.
Als er een driecijferig nummer wordt weergegeven bij <Fout>
● Deze code vertegenwoor
digt een foutcode.
Maatregelen bij iedere foutcode(P. 677)
KOPPELINGEN
Basishandelingen voor het verzenden van faxen(P. 218)
Het verzenden van faxen annuleren(P. 226)
Faxen ontvangen(P. 227)
I-Faxen verzenden(P. 249)
I-Faxen ontvangen(P. 256)
Rapporten en lijsten afdrukken(P. 623)
Faxen
244

Faxen versturen vanaf uw computer
257W-04X
U kunt faxdocumenten die u met uw computertoepassing hebt gemaakt, r
echtstreeks vanaf de computer faxen. U
hoeft de documenten dan niet eerst af te drukken en u kunt zo toner en papier besparen. U moet de basis-
faxinstellingen opgeven (
Begininstellingen congurer
en voor faxfuncties(P. 80) ) en het fax-stuurprogramma op
de computer installeren. Voor meer informatie over het installeren van het fax-stuurprogramma, raadpleegt u de
handleidingen voor de relevante stuurprogramma´s op de website voor de handleidingen.
Faxen verzenden vanaf een computer(P. 246)
● Afhankelijk van het besturingssysteem en de versie van het faxstuurprogramma die u gebruikt, kunnen de
schermen van het faxstuurpr
ogramma in deze handleiding verschillen van de echte schermen.
Help-informatie van het faxstuurprogramma
● Wanneer u op [Help] klikt in het scherm van het faxstuurprogramma, verschijnt het Help-scherm. Op dit
scherm ziet u informatie die niet in de Gebruik
ershandleiding staat, waaronder informatie over functies van
het stuurprogramma zoals het opslaan van veelgebruikte instellingen en hoe u deze functies kunt
congureren.
Faxen
245

Faxen verzenden vanaf een computer
257W-04Y
● Wanneer <Toestaan faxstuurprogramma TX> op het apparaat is ingesteld op <Uit>, kunt u geen faxen
verstur
en vanaf een computer.
Faxen verzenden vanaf een computer beperken(P. 415)
● U moet Beheer afdelings-id inschakelen in het faxstuurpr
ogramma dat u gebruikt als deze functie is
ingeschakeld op de machine. Klik voor meer informatie op [Help] in het scherm van het faxstuurprogramma.
Afdeling-ID beheer congurer
en(P. 360)
1
Open een document in een programma en geef het dialoogvenster Afdrukken weer.
● De manier waar
op het dialoogvenster Afdrukk
en verschijnt, kan per programma verschillen. Raadpleeg voor
meer informatie de Help van het programma dat u gebruikt.
2
Selecteer het faxstuurprogramma voor dit apparaat en klik op [Afdrukken].
3
Geef de bestemming op.
Slechts één bestemming opgeven
1
Klik op het tabblad [Bestemming invoeren].
2
Stel de communicatiestand in en het faxnummer (of URI).
Meerdere bestemmingen tegelijk opgeven
1
Klik op het tabblad [Bestemming selecteren].
2
Klik op [Bestemming toevoegen].
3
Stel de communicatiestand in en het faxnummer (of URI), en klik op [OK].
Faxen
246

4
Herhaal de stappen 2 en 3 als u bestemmingen erbij wilt opgeven.
● U kunt een bestemming toevoegen door in stap 3 op [V
olgende bestemming toevoegen] te klikken.
● Als u een nummer moet opgeven om een buitenlijn te kie
zen, selecteert u [Gedetailleerde instellingen]
[Add Outside Dialing Pr
ex to G3/G4/IP Fax Number] en typt u het nummer bij [Pr
ex voor buitenlijn]. Het
opgegeven nummer wordt tijdens het kiezen toegevoegd aan het begin van het faxnummer.
● Als u bestemmingen eenvoudiger wilt invoeren via het adresboek.
● Als u [Verzonden faxgegevens en afbeelding opslaan] selecteert, kunt u de logboeken voor verzonden
documenten opslaan en gedetailleerde informatie over een verzonden document controleren, zoals de
faxafbeelding, de bestemmingen en het aantal pagina's. Klik voor meer informatie op [Help] in het
faxstuurprogramma.
● Als
het vak [Faxnummer bevestigen] of [URI bevestigen] actief is, voer dan ook het juiste nummer in het
vak
in. Of ingevoerde nummers al of niet moeten worden bevestigd, kunt u instellen in het scherm van het
faxstuurprogramma. Voor meer informatie klikt u op [Help] in het scherm van het faxstuurprogramma.
4
Klik op [Verzenden] om het document te verzenden.
KOPPELINGEN
Als u in afdrukt of verzendt vanuit de app Windows Store(P. 755)
Faxen
247

Internet Fax (I-Fax) gebruiken
257W-050
De functie Internet Fax (I-Fax) biedt u de mogelijkheid faxen te verzenden en te ontvangen via internet. De
oorspr
onkelijke te faxen documenten worden als TIFF- beeldbestanden aan e-mailberichten gehecht. Omdat er geen
telefoonverbinding wordt gebruikt, kunt u faxberichten versturen naar verre bestemmingen en documenten van vele
pagina's versturen zonder dat u zich zorgen hoeft te maken over de kosten van de communicatie. U moet wel enkele
voorbereidingen treffen, bijvoorbeeld de instellingen van de mail-server opgeven.
Instelprocedure voor e-mail
verzenden / I-Faxes verzenden & ontvangen
(P. 87)
Instelprocedure voor e-mail verzenden / I-Faxes verzenden
& ontvangen(P.
87)
I-Faxen verzenden(P. 249)
I-Faxen ontvangen(P. 256)
Faxen
248

I-Faxen verzenden
257W-051
Als u een fax wilt versturen naar een computer of een ander toestel dat geschikt is voor I-Fax, geeft u niet een
faxnummer op als de bestemming, maar een e-mailadr
es. Verstuurt u een I-Fax naar een computer, dan wordt deze
verstuurd als een e-mail-attachment in TIFF-formaat. En op dezelfde wijze als u een e-mailbericht verstuurt naar een
computer, kunt u meerdere bestemmingen en ook Cc- en Bcc-bestemmingen opgeven.
1
Plaats het origineel / de originelen.
Originelen plaatsen(P. 137)
2
Selecteer <Scannen> in het scherm Start. Het scherm Start(P. 124)
● Wanneer het aanmeldingsscherm verschijnt, voert u de gebruikersnaam en het wachtwoord in, en geeft u de
authenticatie-server op. Inloggen op Geautoriseerd Verzenden(P. 136)
3
Selecteer <I-fax> in het scherm voor basisfuncties voor scannen. Scherm voor
basisfuncties voor scannen(P
. 283)
4
Geef de bestemming op.
Opgeven vanuit het adresboek
Opgeven uit kiescodenummers
Bestemmingen direct invoeren
Bestemmingen op een LDAP-server opgeven
Opgeven vanuit het adresboek
U kunt een bestemming opgeven via het adresboek door een keuze te maken in de
lijst met opgeslagen bestemmingen of door op naam van ontvanger te zoeken naar
bestemmingen.
● U moet bestemmingen opslaan in het adresboek om de
ze functie te kunnen gebruiken.
Bestemmingen opslaan(P. 182)
1
Selecteer <Adresboek> op het tabblad <Bestemming opgeven>.
2
Selecteer <Aan>.
3
Selecteer een index.
Index(P. 182)
Faxen
249

4
Schakel het selectievakje voor de gewenste bestemming in, en selecteer
<T
oepassen>.
● Als een bestemming is geselecteerd uit het <Adr
esboek> in het scherm Start, kan het scherm voor
basisfuncties voor het verzenden van I-faxen verschijnen terwijl de geselecteerde bestemming blijft
gespeciceerd.
Opgeven uit kiescodenummers
Getallen van drie cijfers (codes voor verkort kiezen) worden aan adressen in het
Adresboek toege
wezen. Als u een adres wilt opgeven, hoeft u alleen maar de code
voor verkort kiezen in te voeren.
● Als u verkort kie
zen met codenummers wilt gebruiken, moet de bestemming van tevoren in het
Adresboek zijn geregistreerd.
Bestemmingen opslaan(P. 182)
1
Selecteer <Kiescode> op het tabblad <Bestemming opgeven>.
2
Selecteer <Aan>.
3
Voer een code van drie cijfers in.
● Als u een onjuiste waar
de hebt inge
voerd, wist u deze met behulp van
.
Faxen
250

Als er bevestigingsscherm verschijnt
● Wanneer
<Bevestigen bij TX-kiescode> is ingesteld op <Aan>, wordt een scherm weergegeven dat de
bestemming en de naam voor het nummer toont. (Voor Groepskiezen worden de naam van de
bestemming en het aantal bestemmingen getoond.) Bekijk de inhoud en selecteer, als alles juist is, <OK>.
U kunt een andere bestemming opgeven door <Annuleren> te selecteren, en vervolgens de driecijferige
code voor verkort kiezen opnieuw op te geven.
Bestemmingen in het adresboek weergeven(P. 413)
Bestemmingen direct invoeren
Voor een bestemming die niet is opgeslagen in het adr
esboek, voert u deze in door een I-Faxadres in te voeren.
1
Selecteer <Toetsenbord gebruiken> op het tabblad <Bestemming opgeven>.
2
Voer het I-Faxadres in, en selecteer <Toepassen>.
● V
oor het invoeren van tekst raadpleegt u
Tekst invoeren(P. 133) .
Bestemmingen op een LDAP-server opgeven
Als in uw kantooromgeving een LDAP-server is geïnstalleerd, kunt u ook met behulp
van gebruikersinformatie op de server een bestemming opge
ven. Ga via het
apparaat naar de LDAP-server om naar de juiste gebruikersinformatie te zoeken en
die als bestemming op te geven.
● U moet de instellingen voor verbinding met een LDAP-server voor
af opgeven.
LDAP-servers
registr
eren(P. 65)
1
Selecteer <LDAP-server> op het tabblad <Bestemming opgeven>.
2
Selecteer de LDAP-server die u gebruikt.
3
Selecteer condities waaraan de gezochte gebruikersinformatie moet voldoen.
● Naam, faxnummers, e-mailadr
essen, namen van bedrijven, en bedrijfsunits zijn de criteria die beschikbaar
zijn voor het zoek
en naar bestemmingen.
Faxen
251

4
Voer de te zoeken tekenreeks in en selecteer <Toepassen>.
● V
oor het invoeren van tekst raadpleegt u Tekst invoeren(P. 133) .
● Als u meer
der
e zoekcriteria wilt opgeven, herhaalt u stappen 3 en 4.
5
Selecteer <Zoekmethode>.
6
Selecteer condities om het zoekresultaat weer te geven.
<Met alle onderstaande voorwaarden>
Er worden alleen gebruikers gevonden en weergegeven die voldoen aan alle zoekcriteria uit stappen 3 en 4.
<Met sommige vd onderst. voorwaarden>
Als gebruikers worden gevonden die voldoen aan minstens één van de opgegeven zoekcriteria die in
stappen 3 en 4 zijn opgegeven, geef dan al deze gebruikers weer.
7
Selecteer <Zoeken starten>.
➠ U ziet de gebruik
ers die voldoen aan de opgege
ven zoekcriteria.
● Als er een vericatiescherm
verschijnt wanneer u <Zoeken starten> selecteert, voert u de gebruikersnaam
van het apparaat en het bijbehorende wachtwoord in die zijn geregistreerd op de LDAP-server en
selecteert u vervolgens <Toepassen>.
LDAP-servers registreren(P. 65)
8
Schakel het selectievakje in voor de gebruiker die u wilt opgeven als bestemming, en
selecteer <T
oepassen>.
Als een scherm verschijnt waarop reeds een bestemming is opgegeven
● U kunt
alleen verzenden naar uw eigen e-mailadres. Wilt u verzenden naar andere bestemmingen, dan
moet u de authenticatie-instellingen van de zendfunctie congureren, zodat e-mailverzending niet wordt
beperkt. Neem contact op met uw netwerkbeheerder voor details.
LDAP-Server-authenticatie(P. 369) .
Bestemmingen opgeven vanuit de tr
ansmissiegegevens
● U kunt ook eerder gebruikte bestemmingen opnieuw oproepen.
Eerder gebruikte zend-/
opslaaninstellingen oproepen (herhaal-instellingen)
(P. 315)
5
Geef indien nodig meerdere bestemmingen op, zoals Cc- en Bcc-bestemmingen.
● Selecteer de methode die wordt gebruikt om bestemmingen op te ge
ven op het tabblad <Bestemming
opgeven>, en geef de bestemming op.
Faxen
252

● Als u <LDAP-server> of <Me
zelf opgeven als bestemming> hebt opgegeven, wordt de bestemming
opgegeven in het veld <Aan>.
● <Cc> en <Bcc>-adressen kunnen alleen worden geselecteerd met <Adresboek> of <Kiescode>.
Bestemmingen verwijderen
Als u meerder
e bestemmingen hebt opgegeven, kunt u indien nodig bestemmingen verwijderen.
1
Selecteer <Bevestig bestemming>.
2
Schakel het selectievakje voor de te verwijderen bestemming in, en selecteer <Verwijder vn best.>.
● Als u het vakje bij Groep hebt geactiveerd, kunt u de bestemmingen bekijken die in de groep zijn
geregistreerd, door <Details> <Bestemming> te selecteren.
3
Selecteer <Ja>.
6
Geef de gewenste scaninstellingen op.
● Zie Data via e-mail verzenden of data opslaan in een gedeelde map of op een FTP-server(P. 293) of
Helder scannen(P. 305) voor meer informatie over ieder
e instelling.
7
Geef, naar noodzaak, het onderwerp, de tekst en het antwoordadres van de e-mail
op.
Een onderwerp/berichttekst opgeven
1
Selecteer <Onderwerp/bericht> op het tabblad <Verzendinstellingen>.
2
Selecteer <Onderwerp>
3
Voer het onderwerp in, en selecteer <Toepassen>.
4
Selecteer <Bericht>.
5
Voer de berichttekst in, en selecteer <Toepassen>.
6
Selecteer <Toepassen>.
Faxen
253

Het antwoordadres opgeven
Als u de ontvanger een antwoordadr
es wilt weergeven dat verschilt van het adres van het apparaat, moet u
het hier opgeven. Selecteer het beoogde antwoordadres uit de in het adresboek geregistreerde
bestemmingen. Als er geen bestemming is opgeslagen in het adresboek, raadpleegt u
Bestemmingen
opslaan(P
. 182) .
1
Selecteer <Antwoord aan> op het tabblad <Verzendinstellingen>.
2
Selecteer <Opgeven uit adresboek>.
3
Schakel het selectievakje voor het gewenste antwoordadres in, en selecteer <Toepassen>.
● Het op te geven antwoordadres moet altijd één van de e-mailadressen zijn die in het adresboek zijn
geregistreerd.
8
Selecteer <Start>.
● Als het scherm <Bevestig bestemming> verschijnt, contr
oleert u of de bestemming correct is, en selecteert u
vervolgens <Scannen starten>.
➠ Het scannen van het origineel start.
● Als u wilt annuleren, selecteer dan <Annuleren>
<Ja>. Het verzenden van faxen
annuleren
(P. 226)
Als u in stap 1 originelen in de documentinvoer plaatst
De I-faxen wor
den verzonden zodra het scannen is voltooid.
Wanneer u in stap 1 originelen op de glasplaat legt
Wanneer het scannen is voltooid, volgt u de onderstaande procedure.
1
Als u extra pagina's van documenten wilt scannen, plaatst u het volgende origineel op de glasplaat
en selecteert u <V
olg. scannen>.
● Herhaal de
ze stap totdat alle pagina's zijn gescand.
● Als er maar één pagina hoeft te worden gescand, gaat u verder met de volgende stap.
2
Selecteer <Verz. starten>.
➠ De I-faxen zijn verzonden.
Als het <SMTP-authenticatie>-scherm wordt weergegeven
● Voer naam en wachtwoor
d van de gebruiker in en selecteer <Toepassen>.
Als een verzendfout optreedt
Foutmeldingen worden soms verstuurd naar het e-mailadres dat is ingesteld op het apparaat. Als u het
ongewijzigd laat, kan dat ertoe leiden (afhank
elijk van de mailserver) dat er niet voldoende capaciteit overblijft
in de postbus. Het is aan te bevelen de postbus regelmatig te legen.
De postbus leegmaken
Faxen
254

● Als de postbus is leeggemaakt, wordt alle e-mail in de serverpostbus verwijderd. Als u het e-mailaccount
opgeeft
dat u gewoonlijk gebruikt, moet u eerst controleren of er eventueel nog e-mail in de postbus zit
die bewaard moet blijven.
1
Start de externe UI en meld u in de systeembeheerdersmodus aan. De UI op afstand starten(P. 425)
2
Klik op [Instellingen/registratie] op de portaalpagina. Scherm van externe UI(P. 426)
3
Selecteer [TX-instellingen] [Netwerkinstellingen - E-mail-/I-faxinstellingen].
4
Klik op [Wissen] in [Postbus wissen].
5
Lees de melding die wordt weergegeven en klik op [OK].
➠ E-mail wordt ge
wist uit de postbus.
● Als u altijd met dezelfde instellingen wilt verzenden: De standaard instellingen voor functies
wijzigen(P. 176)
● Als u een combinatie van instellingen wilt opslaan voor eenvoudig gebruik: Veelgebruikte instellingen
opslaan(P.
174)
● Als u de naam van de afzender van de I-fax wilt opgeven:
<Apparaatnaam registreren>(P. 550)
KOPPELINGEN
Status en logboek voor verzonden en ontvangen documenten controleren(P. 243)
Faxen
255

I-Faxen ontvangen
257W-052
◼ Wanneer een I-Fax binnenk
omt
Wanneer een I-Fax binnenkomt, knippert het Data-lampje op het bedieningspaneel. Wanneer een I-Fax volledig is
ontvangen, wordt het document automatisch afgedrukt en gaat het lampje uit.
● Om de ontvangst te annuleren, selecteert u <Statusmonitor> <RX-opdracht> selecteer een document
op het tabblad <Status RX-opdracht> <Verwijderen> <Ja>.
◼ I-Faxen handmatig ontvangen
Als u verbinding wilt mak
en met de server voordat u I-Faxen automatisch ontvangt, of als u het apparaat zo wilt
congureren dat het niet automatisch I-Faxen ontvangt, gebruik dan de onderstaande methode om I-Faxen
handmatig te ontvangen. Als er een document op de server aanwezig is, begint het afdrukken.
<Statusmonitor> <RX-opdracht> <Control. I-fax RX>
◼ Afdrukpapier
Binnenkomende I-fax
en worden ongeacht het formaat van het ontvangen document afgedrukt op het formaat dat is
opgegeven in <RX-afdrukformaat>.
<RX-afdrukformaat>(P. 562)
● Als er geen papier van het formaat dat is opgegeven in <RX-afdrukformaat> in de papierlade is geplaatst,
verschijnt de foutmelding <Geen papier>. Maatregelen bij ieder bericht(P. 662)
● Als u ontvangen documenten op beide zijden van het papier wilt afdrukken: <Afdrukken op beide
zijden>(P. 562
)
● Als u wilt blijven afdrukken wanneer de toner bijna op is:
<Door. m afdr. bij lege cart.>(P. 561)
KOPPELINGEN
Status en logboek voor verzonden en ontvangen documenten controleren(P. 243)
Faxen
256

Afdrukken
Afdrukken .......................................................................................................................................................... 258
Afdrukk
en vanaf een computer ....................................................................................................................... 259
Afdrukken annuleren .................................................................................................................................... 261
Afdrukstatus en logboeken controleren ....................................................................................................... 264
Verschillende afdrukmethoden ........................................................................................................................ 266
Een met pincode beveiligd document afdrukken (Beveiligde afdruk) ........................................................... 267
Documenten beveiligd afdrukken .......................................................................................................... 268
Afdrukken vanaf een USB-geheugenapparaat (afdrukken via geheugenmedia) ........................................... 271
Afdrukken
257

Afdrukken
257W-053
Er zijn tal van manieren om het appar
aat als printer te gebruiken. U kunt documenten op uw computer afdrukken met
behulp van het printerstuurprogramma, of afbeeldingsbestanden afdrukken vanaf een USB-geheugenapparaat. Maak
afhankelijk van uw wensen volledig gebruik van de afdrukfuncties.
◼ Afdrukken vanaf een computer
Een document dat u op uw computer hebt gemaakt, kunt u afdrukken via het printerstuurprogramma.
Afdrukken vanaf een computer(P. 259)
◼ Handige functies bij het afdrukk
en
U kunt een pincode toe
wijzen aan de afdrukdata om de veiligheid te vergroten of bestanden uit een USB-
geheugenapparaat rechtstreeks afdrukken.
Verschillende afdrukmethoden(P. 266)
Afdrukken vanaf mobiele apparaten
● Door mobiele apparaten zoals smartphones of tablets op dit appar
aat aan te sluiten kunt u snel en
gemakkelijk foto's en webpagina's afdrukken. Het apparaat is ook geschikt voor Google Cloudprinter™.
Aan mobiele apparaten koppelen(P. 326)
Google Cloudprinter gebruiken(P. 349)
Afdrukken
258

Afdrukken vanaf een computer
257W-054
Documenten die u met een progr
amma op uw computer hebt gemaakt, kunt u afdrukken via het
printerstuurprogramma. Het printerstuurprogramma heeft een aantal handige instellingen, zoals vergroten /
verkleinen en dubbelzijdig afdrukken, waarmee u uw documenten op verschillende manieren kunt afdrukken. U kunt
de afdrukfunctie van de machine pas gebruiken nadat u enkele procedures hebt doorlopen, zoals het installeren van
het printerstuurprogramma op uw computer. Voor meer informatie raadpleegt u de handleidingen voor de
betreffende stuurprogramma´s op de website met handleidingen.
Help-informatie van het printerstuurprogramma(P. 259)
De optionele items gebruiken(P. 259)
Basisbewerkingen met de printer(P. 259)
Help-informatie van het printerstuurprogramma
Wanneer u op [Help] klikt in het scherm van het printerstuurprogramma, verschijnt het Help-scherm. In dit scherm
ziet u de gedetailleerde beschrijvingen die niet in de Gebruikershandleiding staan.
De optionele items gebruiken
Als de optionele cassette feeding module is bevestigd aan het apparaat, voert u de volgende bewerking uit in het
printerstuurprogramma.
● Om de onderstaande pr
ocedur
e uit te voeren, moet u zich bij de computer aanmelden met een
beheerdersaccount.
Open de printermap ( De printermap weergeven(P. 748) ) Klik met de rechtermuisknop op
het printerpictogram voor dit appar
aat
[Printereigenschappen] of [Eigenschappen] Tabblad
[Apparaatinstellingen] Activeer het selectievakje [Lade voor 550 vel] [OK]
Basisbewerkingen met de printer
In dit gedeelte wordt beschr
even hoe u een document op uw computer afdrukt via het printerstuurprogramma.
Papierinstellingen op het apparaat
Afdrukken
259

● Normaal gesprok
en moet u, voordat u gaat afdrukken, het formaat en het type papier opgeven dat is
geladen in iedere papierbron.
● Als u <Prioriteit stuurprogr.instell. bij afdr.> instelt op <Aan>, kunt u afdrukken vanuit de papierbron die is
gedenieerd in het printerstuurprogramma, ongeacht de papierinstellingen op het apparaat.
<Prioriteit
stuurprogr.instell. bij afdr.>
(P. 503)
1
Open een document in een programma en geef het dialoogvenster Afdrukken weer.
2
Selecteer het printerstuurprogramma voor dit apparaat en klik op
[V
oork
eursinstellingen] of [Eigenschappen].
3
Geef de afdrukinstellingen op en klik op [OK].
● Kies het tabblad volgens de instellingen.
4
Klik op [Afdrukken] of op [OK].
➠ Het afdrukken wor
dt gestart.
● Raadpleeg, als u het afdrukken wilt annuleren,
Afdrukken annuleren(P. 261) .
KOPPELINGEN
Afdrukstatus en logboeken controleren(P. 264)
Als u in afdrukt of verzendt vanuit de app Windows Store(P. 755)
Afdrukken
260

Afdrukken annuleren
257W-055
U kunt het afdrukken annuler
en vanaf uw computer of vanaf het bedieningspaneel van de machine.
Vanaf een computer(P. 261)
Vanaf het bedieningspaneel(P. 262)
Vanaf een computer
U annuleert het afdrukken vanaf het pictogram van de printer dat wordt weergegeven in het systeemvak van het
bureaublad.
1
Dubbelklik op het printerpictogram.
Wanneer het printerpictogram niet wordt weergegeven
● Open
de
printermap (
De printermap weergeven(P. 748)
),
klik met de rechter muisknop op het
pictogram van het printerstuurprogramma voor dit apparaat en klik op [Afdruktaken weergeven] (of
dubbelklik op het pictogram van het printerstuurprogramma voor dit apparaat).
2
Selecteer het document dat u wilt annuleren en klik op [Document]
[Annuleren].
3
Klik op [Ja].
➠ Het afdrukken van het geselecteer
de document wordt geannuleerd.
● Het is mogelijk dat er nog enkele pagina
's worden uitgevoerd nadat u het afdrukken hebt geannuleerd.
Annuleren vanuit de externe UI
● U kunt het afdrukk
en annuler
en vanuit de pagina [Opdrachtstatus] van de externe UI:
De huidige status
van afdruktaken contr
oleren(P. 428)
Afdrukken
261

Annuleren vanuit een programma
● In sommige progr
amma's verschijnt het onderstaande scherm. U kunt het afdrukken annuleren door op
[Annuleren] te klikken.
Vanaf het bedieningspaneel
Annuleer het afdrukken met
of <Statusmonitor>.
◼ Druk op om te annuleren
Als op het scherm een lijst met documenten verschijnt wanneer u op hebt gedrukt
Selecteer het document dat u wilt annuleren, en selecteer <Annuleren> <Ja>.
◼ Kijk wat de status van de afdruktaak is, voordat u annuleert
<Statusmonitor> <Kopieer-/afdrukopdracht> Selecteer het document op het tabblad <Status
kopie-/afdr.opdr.> <Annuleren> <Ja>
● Het is mogelijk dat er nog enk
ele pagina
's worden uitgevoerd nadat u het afdrukken hebt geannuleerd.
KOPPELINGEN
Afdrukken
262

Afdrukstatus en logboeken controleren
257W-056
U kunt de actuele afdrukstatus en de logboeken voor afgedrukte documenten contr
oleren.
● Wanneer <Weergave opdrachtlog> is ingesteld op <Uit>, kunt u de afdruklogboeken niet inzien.
<Weergave opdrachtlog>(P. 581)
Handig in de volgende situaties
● Als het erg lang duurt voor
dat uw documenten worden afgedrukt, kunt u de wachtrij bekijken met de
documenten die nog niet zijn afgedrukt.
● Als u de afdrukken niet kunt vinden die nu toch echt klaar hadden moeten zijn, kunt u controleren of er een
fout is opgetreden.
1
Selecteer <Statusmonitor>.
2
Selecteer <Kopieer-/afdrukopdracht>.
3
Controleer de afdrukstatus en logboeken.
De afdrukstatus controleren
1
Selecteer het document waarvoor u de status wilt controleren op het tabblad <Status kopie-/afdr.opdr.>.
➠ Geeft de gedetailleer
de informatie o
ver het document weer.
De afdruklogboeken controleren
1
Selecteer het document waarvoor u het logboek wilt controleren op het tabblad <Opdrachtlog
afdrukk
en>.
● <OK> geeft aan dat een document zonder pr
oblemen is afgedrukt, en <Fout> betekent dat een
document niet is afgedrukt omdat de bewerking is geannuleerd of omdat er een fout is opgetreden.
Afdrukken
264

➠ Geeft de gedetailleerde informatie o
ver het document weer.
● De weergegeven documentnaam of gebruikersnaam komt mogelijk niet overeen met de werkelijke
document- of gebruikersnaam.
Als er een driecijferig nummer wordt weergegeven bij <Fout>
● Deze code vertegenwoor
digt een foutcode.
Maatregelen bij iedere foutcode(P. 677)
KOPPELINGEN
Basisbewerkingen met de printer(P. 259)
Afdrukken annuleren(P. 261)
Afdrukken
265

Verschillende afdrukmethoden
257W-057
Dit gedeelte beschrijft hoe u een document afdrukt door een pincode toe te voegen, en hoe u een bestand afdrukt dat
is opgeslagen op een USB-geheugenapparaat, zonder gebruik te mak
en van een printerstuurprogramma.
Een met pincode beveiligd document afdrukken
(Be
veiligde afdruk)(P
. 267)
Afdrukken vanaf een USB-geheugenapparaat
(afdrukk
en via geheugenmedia)(P
. 271)
Afdrukken
266

Een met pincode beveiligd document afdrukken
(Beveiligde afdruk)
257W-058
Als u gaat afdrukken vanaf een computer, kunt u een pincode instellen voor een document. Het document blijft dan in
het geheugen van de machine staan en wor
dt pas afgedrukt nadat op het bedieningspaneel van de machine de juiste
pincode is ingevoerd. Deze functie wordt Beveiligd afdrukken genoemd en het document dat u beveiligt met een
pincode wordt een beveiligd document genoemd. Gebruik deze functie om te voorkomen dat vertrouwelijke
documenten onbeheerd bij de machine blijven liggen.
Documenten beveiligd afdrukken(P. 268)
Afdrukken
267

Documenten beveiligd afdrukken
257W-059
In dit gedeelte wordt uitgelegd hoe u een document vanuit een pr
ogramma kunt afdrukken als een beveiligd
document. Er wordt eerst beschreven hoe u een beveiligd document naar de machine stuurt en daarna kunt u lezen
hoe u het beveiligde document kunt afdrukken.
Een beveiligd document van een computer naar de machine sturen(P. 268)
Beveiligde documenten afdrukken(P. 269)
De periode instellen waarna beveiligde documenten worden verwijderd(P. 270)
Een beveiligd document van een computer naar de machine sturen
1
Open een document in een programma en geef het dialoogvenster Afdrukken weer.
2
Selecteer het printerstuurprogramma voor dit apparaat en klik op
[V
oork
eursinstellingen] of [Eigenschappen].
3
Selecteer [Beveiligd afdrukken] in [Uitvoermodus].
➠ Het uitklapscherm [Informatie] verschijnt. Controleer het bericht en klik op [
Ja] of [Nee].
4
Geef de afdrukinstellingen op en klik op [OK].
● Kies het tabblad volgens de instellingen.
5
Klik op [Afdrukken] of op [OK].
➠ Nadat het be
veiligde document naar het appar
aat is verzonden, blijft het document in het geheugen
wachten om te worden afgedrukt.
Afdrukken
268

Beveiligde documenten afdrukken
Drukt beveiligde documenten af die naar het apparaat zijn verzonden. Als een geldige periode ( De periode
instellen waarna beveiligde documenten wor
den verwijderd(P. 270) ) is verstreken, wordt het beveiligde
document verwijderd uit het geheugen van het apparaat en kunt u het niet meer afdrukken.
● Als beveiligde documenten niet worden afgedrukt, nemen ze geheugenruimte in beslag en bestaat de kans
dat ge
wone (onbeveiligde) documenten niet kunnen worden afgedrukt. Zorg er daarom voordat u
beveiligde documenten zo snel mogelijk afdrukt.
● U kunt controleren hoeveel geheugen er wordt gebruikt voor beveiligde documenten.
<Statusmonitor>
<Apparaatinformatie> <Geheugengebruik beveiligde afdruk>
1
Selecteer <Beveiligde afdruk> in het scherm Start.
Het scherm Start(P. 124)
● U kunt niet doorgaan naar de volgende stap als het scherm <Scanner op afstand> dat hieronder wordt
getoond,
wordt weergegeven. Selecteer, als dat het geval is,
om het scherm te sluiten, en selecteer
<Be
veiligde afdruk>.
2
Schakel het selectievakje voor het beveiligde document in, en selecteer <Start>.
● U kunt meerder
e documenten die dezelfde pincode hebben, selecteren.
Als een scherm voor het selecteren van een gebruiker wordt weergegeven
● Als er
beveiligde documenten van twee of meer gebruikers in het geheugen staan, wordt eerst het scherm
voor het selecteren van een gebruiker weergegeven en dan het scherm voor het selecteren van een
bestand. Selecteer uw gebruikersnaam.
Een beveiligd document verwijderen
● U kunt meerdere documenten gezamenlijk verwijderen. Schakel het selectievakje voor het te verwijderen
beveiligde document in, en selecteer <Verwijderen>.
3
Voer de pincode in, en selecteer <Toepassen>.
● Als u meerder
e documenten met verschillende pincodes selecteert bij stap 2, verschijnt een bericht. Selecteer
<Sluiten>, en selecteer de beveiligde documenten nogmaals in stap 2.
➠ Het afdrukken wordt gestart.
● Als u het afdrukken wilt annuleren, selecteert u <Annuleren>
<Ja>.
Afdrukken
269

De periode instellen waarna beveiligde documenten worden verwijderd
U kunt de geldige periode wijzigen vanaf het moment dat beveiligde documentgegevens naar het apparaat zijn
verzonden tot het moment dat ze zijn verwijderd.
1
Selecteer <Menu> in het scherm Start.
Het scherm Start(P. 124)
2
Selecteer <Functie-instellingen>.
3
Selecteer <Beveiligde afdruk>.
● Als het aanmeldingsscherm verschijnt, voert u de juiste combinatie van ID en pincode in. Aanmelden bij
het apparaat(P. 135)
4
Selecteer <Wistijd beveiligde afdruk>.
Als <Wistijd beveiligde afdruk> niet kan worden geselecteerd
● Stel <Beveiligde afdruk gebruik
en> in op <Aan>.
De functie Beveiligde afdruk uitschakelen
● Stel <Beveiligde afdruk gebruiken> in op <Uit>, en start het apparaat dan opnieuw op.
5
Geef op hoe lang beveiligde documenten in het geheugen van het apparaat moeten
blijven, en selecteer <T
oepassen>.
● Het beveiligde document wordt uit het geheugen van de machine verwijderd, tenzij het wordt afgedrukt
voor
dat de hier opgegeven tijd is verstreken.
6
Selecteer <Toepassen>.
7
Start de machine opnieuw op.
● Zet de machine uit, wacht minimaal 10 seconden en zet de machine weer aan.
KOPPELINGEN
Afdrukstatus en logboeken controleren(P. 264)
Afdrukken vanaf een computer beperken(P. 417)
Afdrukken
270

Afdrukken vanaf een USB-geheugenapparaat
(afdrukken via geheugenmedia)
257W-05A
U kunt bestanden rechtstr
eeks afdrukken door een USB-geheugenapparaat op het apparaat aan te sluiten. Met
behulp van deze functie kunt u afdrukken zonder gebruik te maken van een computer. Voor meer informatie over de
beschikbare USB-geheugenapparaten en hoe u het USB-geheugenapparaat plaatst / verwijdert, raadpleegt u
Een
USB-geheugenapparaat plaatsen
(P. 108) .
1
Selecteer <Geheugenmedia afdruk> in het scherm Start.
Het scherm Start(P. 124)
2
Schakel het selectievakje in voor het bestand dat u wilt afdrukken.
● U kunt meerder
e bestanden selecteren.
● Als u de selectie van een bestand ongedaan wilt maken, selecteert u het desbetr
effende bestand (
)
nogmaals.
● Als u een map selecteert, verschijnt de inhoud. Om terug te ker
en naar de map in het hogere niveau,
selecteert u
.
● Mappen en bestanden die in een lager niveau dan het vijfde mapniveau liggen, worden niet weer
gegeven.
● Als u naar een andere map gaat, worden de eerdere bestandsselecties gewist.
Alle bestanden selecteren
1
Selecteer <Alles selecteren>.
● Als u alle selecties wilt opheffen, selecteert u <Selectie wissen>.
2
Bij gemengde bestandstypen selecteert u <JPEG/TIFF-bestanden> of <PDF-bestanden>.
De methode van bestandsweergave veranderen
U kunt de methode van bestandsweergave selecter
en bij 'Voorbeeld' / 'Details'.
Afdrukken
271

Voorbeeld
Details
● U kunt de inhoud van een PDF-bestand niet bekijken.
● U
kunt de methode van bestandsweergave opgeven voor het weergeven van het scherm
<Geheugenmedia afdruk>.
<Standaard weergave-instellingen>(P. 573)
De sorteervolgorde van bestanden wijzigen
U kunt de sorteervolgorde wijzigen van de bestanden op een USB-geheugenappar
aat.
● U kunt een instelling voor het sorteren, zoals <Naam (oplopend)> of <Datum/tijd (oplopend)> opgeven als
de
standaardinstelling voor de sorteervolgorde van bestanden.
<Standaardinstellingen
bestandssortering>(P. 574
)
1
Selecteer <Bestanden sorter.>.
2
Selecteer de criteria voor het sorteren van bestanden.
● Wanneer u <Datum/tijd (oplopend)> of <Datum/tijd (aopend)> selecteert, wor
den bestanden
gesorteerd op basis van de datum en tijd van wijziging van de bestanden.
3
Selecteer <Toepassen>.
4
Geef de gewenste afdrukinstellingen op.
● U kunt <Reset> selecteren om alle standaar
d afdrukinstellingen te herstellen.
<Papier>
Selecteer welke papierbron het papier bevat dat u wilt gebruiken voor het afdrukken.
Afdrukken
272

Gebruik voor het afdrukken van bestanden het papier dat in de multifunctionele lade is
geplaatst.
Gebruik voor het afdrukken van bestanden het papier dat in de papierlade (lade 1) van het
apparaat is geplaatst.
Gebruik voor de kopieën het papier dat in de optionele cassette feeding module (lade 2) is
geplaatst.
● Als u andere afdrukinstellingen wilt opge
ven, selecteert u <Sluiten>.
<Helderheid>
U kunt de helderheid van afbeeldingen aanpassen.
● Als u andere afdrukinstellingen wilt opge
ven, selecteert u <Sluiten>.
<Aantal kopieën>
Voer het aantal kopieën in.
● Als u andere afdrukinstellingen wilt opgeven, selecteert u <Sluiten>.
<2-zijdig afdrukken>
U kunt enkelzijdig afdrukken of dubbelzijdig afdrukken selecteren.
Afdrukken
273

Drukt af op één kant van het papier.
Hiermee wordt zodanig op beide kanten van het papier afgedrukt dat de afgedrukte pagina
´s horizontaal worden geopend nadat ze zijn ingebonden.
Hiermee wordt zodanig op beide kanten van het papier afgedrukt dat de afgedrukte pagina
´s verticaal worden geopend nadat ze zijn ingebonden.
● <2-zijdig afdrukken> is e
ventueel niet voor alle formaten of soorten papier beschikbaar.
Geschikt
papier(P. 720
)
<N op 1>
● <N op 1> is niet beschikbaar voor het afdrukken van TIFF-bestanden.
U kunt een 'N on 1' patroon selecteren om meerdere pagina´s met beelddata op één kant van een vel papier af
te drukken.
Geldt niet voor N op 1.
Drukt twee pagina´s met beelddata op één kant van een vel papier af.
Drukt vier pagina´s met beelddata op één kant van een vel papier af.
(Uitsluitend PDF)
Drukt acht pagina´s met beelddata op één kant van een vel papier af.
Afdrukken
274

● Voor een PDF-bestand kunt u 9 of 16 pagina's beelddata aan één kant van een vel papier afdrukken, met
behulp van <N op 1> onder <PDF-details instellen>.
<JPEG/TIFF-det. inst.>
U kunt de afdrukinstellingen voor JPEG- en TIFF-afbeeldingen wijzigen.
<2-zijdig afdrukken>
U kunt dubbelzijdige afdrukken mak
en. Selecteer de inbindpositie.
<N op 1> (Uitsluitend JPEG-bestanden)
Drukt data voor meerdere pagina's met beelddata op dezelfde kant van een vel papier. U kunt het aantal
pagina's opgeven dat op één kant van een vel papier moet worden afgedrukt. Bijvoorbeeld: om vier pagina's
op één kant van een vel papier af te drukken, selecteert u <4 op 1>.
<Type origineel>
U kunt het type van het origineel selecteren, afhankelijk van de afbeelding die u gaat afdrukken.
<Fotoprioriteit>
Kies deze optie om prioriteit te ge
ven aan het mooi afdrukken van foto's.
<Tekstprioriteit>
Kies deze optie om prioriteit te geven aan het scherp afdrukken van tekst.
<Halftonen>
U kunt de afdrukmethode selecteren voor het reproduceren van halftonen (het tussenliggende bereik tussen
de lichtere en donkere gebieden van een afbeelding) voor optimale beeldkwaliteit.
Afdrukken
275

<Gradatie>
Kies deze optie om beelden met een jne gr
adatie, zoals beelden van een digitale camera, met een vloeiende
afwerking af te drukken.
<Foutdiffusie>
Kies deze optie om beelden met kleine tekst of dunne lijnen scherp af te drukken.
<PDF-details instellen>
U kunt de afdrukinstellingen voor PDF-bestanden wijzigen.
<2-zijdig afdrukken>
U kunt dubbelzijdige afdrukken mak
en. Selecteer de inbindpositie.
<N op 1>
Drukt data voor meerder
e pagina's met beelddata op dezelfde kant van een vel papier. U kunt het aantal
pagina's opgeven dat op één kant van een vel papier moet worden afgedrukt. Bijvoorbeeld: om vier pagina's
op één kant van een vel papier af te drukken, selecteert u <4 op 1>.
<Afdrukbereik>
Geef de pagina's op die u wilt afdrukken.
<Alle pagina's>
Drukt alle pagina'
s af.
<Opgegeven pagina's>
Geef het paginabereik op dat u wilt afdrukken. Voer in <Startpagina> en <Eindpagina> de betreffende
paginanummers in, en selecteer <Toepassen>.
● Als het opgege
ven paginaber
eik niet overeenkomt met de pagina´s van het PDF-bestand, wordt er niets
afgedrukt.
<Vergr./verkl. volgns papierformaat>
Geef op of de grootte van de afdruk wordt aangepast aan het afdrukbereik van het papier. Let op: vergroten of
verkleinen heeft geen invloed op de lengte/breedte-verhouding van het origineel.
<Afdrukgebied vergroten>
Afdrukken
276

Geef op of u het afdrukbereik wilt vergroten tot het papierformaat.
● Als u <Aan> instelt, wordt een deel van de afdrukgege
vens in randgedeeltes misschien niet afgedrukt, of
wordt het papier misschien gedeeltelijk vuil, afhankelijk van het document.
<Opmerkingen afdrukken>
Met deze instelling kunt u opgeven of aantekeningen in het PDF-bestand moeten worden afgedrukt.
<Uit>
Geen aantekeningen afdrukk
en.
<Automatisch>
Drukt alleen deze aantekeningen af die volgens opgaaf in het PDF-bestand moeten worden afgedrukt.
<Wachtwoord om doc. te openen>
U kunt een door een wachtwoord be
veiligd PDF-bestand afdrukken door het juiste wachtwoord in te voeren.
Voer het wachtwoord in, en selecteer <Toepassen>.
<Andere instell.>
<Halftonen>
U kunt de afdrukmethode selecteren voor het r
eproduceren van halftonen (het tussenliggende bereik tussen
de lichtere en donkere gebieden van een afbeelding) voor optimale beeldkwaliteit. U kunt deze instelling
realiseren voor alle afbeeldingtypen binnen een document. Raadpleeg
<Halftonen>(P. 541) voor de
beschrijving van de instelling.
<Puur zwarte tekst>
U kunt zwarte tekst afdrukken waarvan de kleurinformatie 'R=G=B=0%,' 'C=M=Y=100%,' of 'C=M=Y=0% /
K=100%' is, met uitsluitend K (zwart) toner. Raadpleeg
<Puur zwarte tekst>(P. 536) voor de beschrijving
van de instelling.
<Zwarte over
druk>
Geef de afdrukmethode op als zwarte tekst overlapt met een kleurige achtergrond of kleurige afbeelding.
Raadpleeg
<Zwarte overdruk>(P. 536) voor de beschrijving van de instelling.
<RGB-bronpr
oel>
Geef het bronproel op voor kleurafstemming voor het afdrukken van RGB-gegevens, voor de monitor die u
gebruikt. Raadpleeg
<RGB-bronproel>(P. 537) voor de beschrijving van de instelling.
<CMYK-simulatieproel>
Met deze instelling kunt u het simulatiedoel opgeven voor het afdrukken van de CMYK-gegevens (Cyan
Magenta Yellow blacK). Het apparaat converteert CMYK-gegevens naar het apparaatafhankelijk CMYK-
kleurmodel gebaseerd op deze simulatie. Raadpleeg <CMYK-simulatieproel>(P. 538
) voor de
beschrijving van de instelling.
<Grijswaardenproel gebruiken>
Geef op of u grijs-data wilt omzetten naar CMYK-data (cyan, magenta, yellow, en black) met behulp van het
grijswaardenproel van het apparaat. Raadpleeg
<Grijswaardenproel gebruiken>(P
. 538) voor de
beschrijving van de instelling.
<Uitvoerproel>
Selecteer het juiste proel voor afdrukdata. U kunt deze optie opgeven voor ieder afbeeldingstype in een
document. Raadpleeg
<Uitvoerproel>(P. 539
) voor de beschrijving van de instelling.
<Afstemmethode>
Afdrukken
277

Selecteer het element dat voorrang moet krijgen bij een kleurinstelling in <RGB-bronpr
oel>. Raadpleeg
<Afstemmethode>(P. 540) voor de beschrijving van de instelling.
<Samengestelde over
druk>
Opgeven of CMYK-data kan worden overdrukt, met opgegeven overdruk, als composiet-uitvoer. Raadpleeg
<Samengestelde overdruk>(P. 542) voor de beschrijving van de instelling.
<Grijswaardeconversie>
Geef op op welk
e manier kleurendata in zwart/wit moet worden afgedrukt. Zie
<Grijswaardeconversie>(P. 542) voor de beschrijving van de instelling.
<Afdrukkwaliteit>
<Densiteit>
Stel de voor het afdrukken gebruikte toner
dichtheid in. Raadpleeg
<Densiteit>(P. 506) voor de
beschrijving van de instelling.
<Tonerbesparing>
Als u <Aan> selecteert, vindt het afdrukk
en plaats in de spaarstand. Selecteer <Aan> als u de layout of
andere prestatiekenmerken wilt controleren voordat u verder gaat met het denitief afdrukken van een
grote afdruktaak. Raadpleeg
<Tonerbesparing>(P. 506) voor de beschrijving van de instelling.
<Gradatie>
Geef de verwerkingsmethode voor het r
eproduceren van gradatie op. <Hoog 2> geeft een jnere gradatie
dan <Hoog 1>. Raadpleeg
<Gradatie>(P. 506) voor de beschrijving van de instelling.
<Fijnaanpassing densiteit>
Als dunne lijnen of kleine tekst vervaagt, verhoog dan de dichtheid voor een duidelijker afdruk. Raadpleeg
<Fijnaanpassing densiteit>(P. 507) voor de beschrijving van de instelling.
<Resolutie>
Geef de resolutie op voor het verwerk
en van afdrukgegevens. Raadpleeg
<Resolutie>(P. 507) voor de
beschrijving van de instelling.
<Speciale gladmaakmodus>
Geef de modus op om gegevens af te drukk
en met een vloeiende afwerking. Als u niet tevreden bent over
de afdrukresultaten van <Modus 1> (de standaardinstelling), probeert u een andere modus. Raadpleeg
<Speciale gladmaakmodus>(P. 507) voor de beschrijving van de instelling.
<Tonervolumecorr
ectie>
Als het tonervolume voor tekst of lijnen groter is dan de grenswaarde van het apparaat, maakt u een
correctie zodat het tonervolume de grenswaarde niet overschrijdt. Raadpleeg
<Tonervolumecorrectie>(P. 508) voor de beschrijving van de instelling.
<Lijnverwerking>
Geef de verwerkingsmethode op voor het repr
oduceren van lijnen. Raadpleeg
<Lijnverwerking>(P. 509) voor de beschrijving van de instelling.
<Breedteaanpassing>
Congureer een instelling voor het vet afdrukken van tekst of dunne lijnen. Raadpleeg
<Breedteaanpassing>(P. 509) voor de beschrijving van de instelling.
<Geavanceerd gladmak
en>
Congureer de vloei-instellingen voor het afdrukken van grasche afbeeldingen (bijvoorbeeld
afbeeldingen die zijn gemaakt met behulp van toepassingen ), of tekst met een vloeiende afwerking.
<Niveau 2> geeft een sterker vloei-effect dan <Niveau 1>. U kunt deze instelling afzonderlijk opgeven voor
tekst en grasche afbeeldingen. Zie
<Geavanceerd gladmaken>(P. 510) voor de beschrijving van de
instelling.
<Vloeiender gradaties>
Congur
eer de vloei-instellingen voor het afdrukken van gradatie (kleurdichtheid) van grasche
afbeeldingen (bijvoorbeeld afbeeldingen die zijn gemaakt met behulp van toepassingen), of bitmap-
afbeeldingen met een vloeiende afwerking. <Niveau 2> geeft een sterker vloei-effect dan <Niveau 1>. U
kunt deze instelling afzonderlijk opgeven voor grasche afbeeldingen en afbeeldingen. Zie
<Vloeiender
gradaties>
(P. 511) voor de beschrijving van de instelling.
Afdrukken
278

5
Selecteer <Start>.
➠ Als u <Z-W> selecteert, vangt het appar
aat aan met afdrukk
en in zwart-wit. Als u <Kleur> selecteert, vangt
het apparaat aan met afdrukken in kleur.
● Als u het afdrukken wilt annuleren, selecteert u <Annuleren>
<Ja>.
● Als u altijd dezelfde afdrukinstellingen wilt gebruiken: Geheugenmedia afdruk(P. 176)
KOPPELINGEN
<Bestanden opslaan/gebruiken>(P. 568)
Afdrukken
279

Scannen
Scannen ............................................................................................................................................................... 281
Scherm voor basisfuncties voor scannen ........................................................................................................
283
Basishandelingen voor het scannen van originelen ....................................................................................... 286
Scannen, en op een computer opslaan ......................................................................................................... 287
Data opslaan op een USB-geheugentoestel ................................................................................................. 289
Data via e-mail verzenden of data opslaan in een gedeelde map of op een FTP-server ................................ 293
Het verzenden van documenten annuleren ................................................................................................. 302
Status en logboek van gescande originelen controleren .............................................................................. 303
Helder scannen .................................................................................................................................................. 305
Beeldkwaliteit aanpassen ............................................................................................................................. 306
Dichtheid aanpassen .................................................................................................................................... 307
Scherpte bij het scannen instellen (scherpte) ............................................................................................... 308
Handige scanfuncties ........................................................................................................................................ 310
De beveiliging van elektronische bestanden verbeteren .............................................................................. 311
De juiste balans tussen bestandsgrootte en beeldkwaliteit kiezen (datagrootte) ......................................... 314
Eerder gebruikte zend-/opslaaninstellingen oproepen (herhaal-instellingen) .............................................. 315
E-mailinstellingen opgeven .......................................................................................................................... 318
Scannen via de computer (extern scannen) .................................................................................................... 321
Documenten vanuit een toepassing scannen ............................................................................................... 322
ScanGear MF gebruiken ............................................................................................................................... 324
Scannen
280

Scannen
257W-05C
U kunt originele documenten scannen door het bedieningspaneel van het apparaat of een pr
ogramma op een
computer te gebruiken. Welke manier u ook gebruikt, de gescande originelen worden geconverteerd naar
elektronische bestandsindelingen zoals PDF-bestanden. Gebruik de scanfunctie om omvangrijke papieren
documenten te converteren naar bestanden zodat u deze gemakkelijk kunt ordenen.
● Om dit apparaat als een scanner te gebruik
en, moet u vóór gebruik de nodige voorbereidingen treffen,
inclusief het installeren van de software op een computer. Voor meer informatie raadpleegt u de
handleidingen voor de betreffende stuurprogramma´s of software op de website met handleidingen. Om
het apparaat via een netwerk met de computer te verbinden, moet u het apparaat registreren voor de
geïnstalleerde software.
Het gebruik van het apparaat als een scanner voorbereiden(P. 86)
● Afhankelijk van het besturingssysteem en de versie van het scannerstuurprogr
amma of de programma's die
u gebruikt, kunnen de schermen van het stuurprogramma in deze handleiding verschillen van de echte
schermen.
◼ Basishandelingen gebruiken
U kunt originelen scannen en opslaan op een computer via het bedieningspaneel van het apparaat. U kunt ook
originelen opslaan op een USB-geheugenappar
aat of ze als e-mailbijlagen versturen.
Scherm voor basisfuncties voor
scannen(P
. 283
)
Basishandelingen voor het scannen van
originelen(P
. 286
)
Het verzenden van documenten
annuler
en
(P. 302)
Status en logboek van gescande originelen
contr
oler
en(P. 303)
◼ Kwaliteit verhogen
U kunt instructies vinden over hoe u pr
oblemen oplost zoals 'onscherpe foto´s' of 'tekst onleesbaar vanwege te diepe
kleur van het papier'.
Helder scannen(P. 305)
Scannen
281

◼ Eciënt, betrouwbaar
U kunt instructies vinden o
ver hoe u het rendement bij het verzenden van data verbetert, en beschrijvingen van
handige instellingen.
Handige scanfuncties(P. 310)
◼ Scannen vanaf een computer
U kunt originelen die op het apparaat zijn geplaatst, scannen vanaf een computer. De gescande originelen worden
opgeslagen op de computer. U kunt scannen met behulp van MF Scan Utility (gelever
d bij het apparaat) of met behulp
van andere toepassingen zoals een beeldbewerkings- of tekstverwerkingsprogramma.
Scannen via de computer (extern scannen)(P. 321)
Scannen vanaf mobiele apparaten
● Door mobiele apparaten zoals smartphones of tablets te k
oppelen aan dit apparaat kunt u gemakkelijk en
snel originelen in deze machine scannen.
Aan mobiele apparaten koppelen(P. 326)
Scannen
282

Scherm voor basisfuncties voor scannen
257W-05E
Als u <Scannen> in het scherm Start selecteert, verschijnt het scherm voor Basisbewerkingen voor scannen.
<Computer>
De gescande data opslaan op een computer. Scherm met basisfuncties voor computer-scannen(P. 283)
<Scanner op afstand>
Plaatst het apparaat in de online-status als originelen vanaf een computer wor
den gescand.
Scannen via
de computer (extern scannen)(P
. 321)
<USB-geheugen>
De gescande data opslaan op een USB-geheugenapparaat. Scherm met basisfuncties voor USB-
scannen(P
. 284)
<E-mail>
Verzendt de gescande gege
vens via e-mail.
Scherm met basisfuncties voor E-mail of I-Faxes verzenden,
en bestanden opslaan(P. 284
)
<I-fax>
Verzendt de gescande gege
vens via I-Fax.
Scherm met basisfuncties voor E-mail of I-Faxes verzenden,
en bestanden opslaan(P. 284
)
<Bestand>
Slaat de gescande gegevens op in een gedeelde map of op de FTP-server. Scherm met basisfuncties voor
E-mail of I-Faxes verzenden, en bestanden opslaan
(P. 284)
Scherm met basisfuncties voor computer-scannen
Scannen
283

Type scan
Selecteer de scan-instelling. Scannen, en op een computer opslaan(P. 287)
<Start>
Start het scannen met deze knop.
Scherm met basisfuncties voor USB-scannen
Verzendinstellingen
Het origineel wordt gescand op basis van de hier opgege
ven instellingen.
<Reset>
U kunt de standaard instellingen ge
zamenlijk herstellen.
<Start>
Start het scannen met deze knop. <Z-W> selecter
en start scannen in zwart-wit. <Kleur> selecteren start
scannen in kleur.
Scherm met basisfuncties voor E-mail of I-Faxes verzenden, en bestanden
opslaan
E-mail verzenden
I-fax verzenden
Bestanden opslaan
Tabblad <Bestemming opgeven>
Selecteer dit tabblad om naar een bestemming in het Adresboek of op een LD
AP-server te zoeken, een
kiescode in te voeren, of een bestemming op te geven met behulp van de herhaal-instellingen.
Data via e-mail verzenden of data opslaan in een gedeelde map of op een FTP-server(P. 293)
Eerder gebruikte zend-/opslaaninstellingen oproepen (herhaal-instellingen)(P. 315)
Scannen
284

Tabblad <Verzendinstellingen>
Selecteer dit tabblad om de scaninstellingen op te geven.
<Bevestig bestemming>
U kunt de naam en het adres van de opgege
ven bestemming controleren of veranderen, maar ook het
aantal bestemmingen.
<Reset>
U kunt de standaar
d instellingen ge
zamenlijk herstellen.
<Start>
Start het scannen met deze knop. <Z-W> selecter
en start scannen in zwart-wit. <Kleur> selecteren start
scannen in kleur.
Scannen
285

Basishandelingen voor het scannen van originelen
257W-05F
Dit gedeelte beschrijft de basisprocedur
es voor het scannen van originelen.
◼ Scannen
Scannen, en op een computer
opslaan(P. 287
)
Data opslaan op een USB-
geheugentoestel(P. 289)
Data via e-mail verzenden of data
opslaan in een gedeelde map of op
een FTP-server(P
. 293)
◼ Taken verwerken
Het verzenden van documenten annuleren(P. 302)
Status en logboek van gescande originelen controleren(P. 303)
Scannen
286

Scannen, en op een computer opslaan
257W-05H
De procedur
e van het scannen van een origineel en het opslaan op een computer kan alleen worden uitgevoerd
wanneer vanaf het apparaat wordt gescand. Voer de scan uit terwijl u opgeeft op welke computer de originelen
worden opgeslagen, geef op of de originelen in kleur of in zwart-wit worden gescand, of de originelen worden
opgeslagen als PDF- of JPEG-bestanden en geef de overige instellingen op. Als u incidenteel een met het netwerk
verbonden computer wilt opgeven als de bestemming, moet u eerst het apparaat met de computer registreren (
Het gebruik van het apparaat als een scanner voorbereiden(P. 86) ).
1
Plaats het origineel / de originelen.
Originelen plaatsen(P. 137)
2
Selecteer <Scannen> in het scherm Start. Het scherm Start(P. 124)
● Wanneer het aanmeldingsscherm verschijnt, voert u de gebruikersnaam en het wachtwoord in, en geeft u de
authenticatie-server op. Inloggen op Geautoriseerd Verzenden(P. 136)
3
Selecteer <Computer> in het scherm voor basisfuncties voor scannen. Scherm voor
basisfuncties voor scannen(P
. 283)
● Als uitsluitend een computer wordt gebruikt die via een USB-kabel met het appar
aat is verbonden, gaat u
naar stap 5.
4
Selecteer de doelcomputer.
5
Selecteer het scantype in het scherm voor basisfuncties voor scannen.
Scherm met
basisfuncties voor computer-scannen(P
. 283)
● De scantypes en -instellingen die worden weer
gegeven, kunnen worden bevestigd en veranderd met behulp
van MF Scan Utility. Voor meer informatie klikt u op [Instructies] in MF Scan Utility.
● Als u een Mac OS gebruikt, raadpleegt u de handleidingen voor de relevante stuurprogramma´s of
softwar
e op de website voor de handleidingen.
6
Selecteer <Start>.
➠ Het scannen van het origineel start.
● Als
u
wilt annuleren, selecteer dan <Annuleren>
<Ja>. Het verzenden van documenten
annuleren
(P. 302)
● U kunt niet scannen als ScanGear MF wordt weer
gegeven.
Sluit het scherm voordat u gaat scannen.
Scannen
287

Als u in stap 1 originelen in de documentinvoer plaatst
Wanneer het scannen is voltooid, wor
dt de doelmap voor de opslag op de computer weergegeven.
Wanneer u in stap 1 originelen op de glasplaat legt
Volg, wanneer het scannen is voltooid, onderstaande procedure (behalve als u JPEG als bestandsformaat hebt
geselecteer
d).
1
Als u e
xtra pagina's van documenten wilt scannen, plaatst u het volgende origineel op de glasplaat en
selecteert u <Volg. scannen>.
● Herhaal de
ze stap totdat alle pagina's zijn gescand.
● Als er maar één pagina hoeft te worden gescand, gaat u verder met de volgende stap.
2
Selecteer <Voltooien>.
➠ De doelmap voor de opslag wordt op de computer weergegeven.
Informatie over de doelmap voor opslag
● De gescande gegevens wor
den standaard opgeslagen in de map Mijn Documenten. Er wordt een submap
gemaakt met de naam van de gescande gegevens en de gegevens worden opgeslagen in die map.
● U kunt de opslaglocatie wijzigen vanuit MF Scan Utility. Voor meer informatie klikt u op [Instructies] op MF
Scan Utility.
Scannen
288

Data opslaan op een USB-geheugentoestel
257W-05J
Dit gedeelte beschrijft hoe u het origineel scant, en de gescande gegevens opslaat op een USB-geheugenappar
aat.
● Voordat u data op een USB-geheugenapparaat opslaat, moet u dit apparaat in de USB-poort steken. Voor
informatie o
ver de beschikbare USB-geheugenapparaten en hoe u het USB-geheugenapparaat plaatst /
verwijdert, raadpleegt u
Een USB-geheugenapparaat plaatsen(P. 108) .
1
Plaats het origineel / de originelen.
Originelen plaatsen(P. 137)
2
Selecteer <Scannen> in het scherm Start. Het scherm Start(P. 124)
● Wanneer het aanmeldingsscherm verschijnt, voert u de gebruikersnaam en het wachtwoord in, en geeft u de
authenticatie-server op. Inloggen op Geautoriseerd Verzenden(P. 136)
3
Selecteer <USB-geheugen> in het scherm voor basisfuncties voor scannen. Scherm
voor basisfuncties voor scannen
(P
. 283)
4
Geef de gewenste scaninstellingen op.
Het scanformaat van het origineel opgeven
Een bestandsindeling selecteren
De afdrukstand van het origineel opgeven
Dubbelzijdige originelen scannen
Het scanformaat van het origineel opgeven
U kunt het scanformaat van het origineel opgeven.
<Scanformaat> Selecteer het originele formaat
Scannen
289

Een bestandsindeling selecteren
U kunt selecteren in welk bestandformaat originelen worden gescand. Kies uit
PDF/JPEG/TIFF. Met PDF kunt u kiezen uit Compact PDF met een kleinere
gegevensomvang, of het PDF-formaat waarmee u tekst kunt zoeken, inclusief
tekstgegevens die zijn gescand met OCR (optical character recognition). U kunt
ook een PDF-bestand maken met extra veiligheid, door gegevens te coderen of
een handtekening toe te voegen. < De beveiliging van elektronische
bestanden verbeteren(P. 311) >.
<Bestandsindeling> Selecteer een bestandsindeling
● Als u JPEG selecteert in <Bestandsindeling> en probeert een origineel te scannen van de glasplaat,
kunt u slechts één pagina scannen. U kunt een origineel van meerder
e pagina's in één keer scannen
met behulp van de invoer. Iedere pagina van het document wordt als een apart bestand opgeslagen.
Als u TIFF of PDF selecteert, kunt u originelen van meerdere pagina's scannen van de glasplaat of met
behulp van de invoer. In
Een PDF-bestand op pagina indelen(P. 290) of Een TIFF-bestand op
pagina indelen(P. 290
) kunt u dan kiezen of het gehele gescande document als één bestand of als
verschillende bestanden moet worden opgeslagen.
● <PDF (Compact)> en <PDF (Compact/OCR)> comprimeren foto´s en afbeeldingen op originelen meer
dan <PDF> en <PDF (OCR)>. Het bestand is dus kleiner, maar de beeldkwaliteit van bepaalde
originelen is mogelijk lager, evenals het aantal originelen dat u tegelijk kunt scannen.
● In <PDF (Compact/OCR)> en <PDF (OCR)> kunt u de instellingen congureren zodat het apparaat
tijdens het scannen automatisch de richting van het origineel detecteert, op basis van de richting van
de tekst die wordt gelezen door de OCR-functie.
<OCR-instellingen (doorzoekbare tekst)>(P. 500)
◼ Een PDF-bestand op pagina indelen
Geef op of u het origineel met meerder
e pagina's wilt omzetten in één PDF-bestand, of voor iedere pagina een
afzonderlijk PDF-bestand wilt maken. Deze instelling kunt u voor ieder PDF-formaat congureren.
<Bestandsindeling> <PDF-details instellen> Selecteer het PDF-formaat <Splitsen in pagina's>
Selecteer <Uit> of <Aan>
◼ Een TIFF-bestand op pagina indelen
Geef op of u het origineel met meerder
e pagina's wilt omzetten in één TIFF-bestand, of voor iedere pagina een
afzonderlijk TIFF-bestand wilt maken.
<Bestandsindeling> <TIFF-details instellen> <Splitsen in pagina's> Selecteer <Uit> of <Aan>
Scannen
290

De afdrukstand van het origineel opgeven
U kunt de afdrukstand instellen op Staand of Liggend.
<Stand origineel> De originele afdrukrichting selecteren
Dubbelzijdige originelen scannen
Het apparaat kan automatisch de voor- en achterzijde scannen van originelen in
de invoer.
● Het appar
aat kan de beide zijden van originelen niet automatisch scannen wanneer u de originelen op de
glasplaat legt.
<2-zijdig origineel> Selecteer <Type boek> of <Type kalender>
<Type boek>
Selecteer deze optie voor originelen waarvan de afbeeldingen op de voor- en achterzijde dezelfde
afdrukrichting hebben.
<T
ype kalender>
Selecteer deze optie voor originelen waarvan de afbeeldingen op de voor- en achterzijde niet
tegenovergestelde afdrukrichting hebben.
● Raadpleeg Helder scannen(P.
305) of
De juiste balans tussen bestandsgrootte en beeldkwaliteit
kiezen (datagr
ootte)(P. 314) voor informatie over andere scaninstellingen.
5
Selecteer <Start>.
Scannen
291

➠ Het scannen van het origineel start.
● Als u
wilt annuleren, selecteer dan <Annuleren>
<Ja>. Het verzenden van documenten
annuleren
(P. 302)
Als u in stap 1 originelen in de documentinvoer plaatst
Het opslaan start zodra het scannen is voltooid.
Wanneer u in stap 1 originelen op de glasplaat legt
Volg, wanneer het scannen is voltooid, onderstaande procedure (behalve als u JPEG als bestandsformaat hebt
geselecteerd).
1
Als u extra pagina's van documenten wilt scannen, plaatst u het volgende origineel op de glasplaat en
selecteert u <Volg. scannen>.
● Herhaal de
ze stap totdat alle pagina's zijn gescand.
● Als er maar één pagina hoeft te worden gescand, gaat u verder met de volgende stap.
2
Selecteer <Voltooien>.
➠ Het verzenden start.
● Er wordt een nieuwe map gemaakt op het USB-geheugenapparaat, en het gescande document wordt in
die
map opgeslagen. De bestandsnaam van een gescand document wordt automatisch toegewezen op
basis van de volgende indeling: de tekens SCAN gevolgd door een extensienaam, een viercijferig nummer
'nummer.le'.
● Als u altijd dezelfde scaninstellingen wilt gebruik
en:
De standaard instellingen voor functies
wijzigen(P. 176)
● Als u een combinatie van instellingen wilt opslaan voor eenvoudig gebruik: Veelgebruikte instellingen
opslaan(P.
174)
Scannen
292

Data via e-mail verzenden of data opslaan in een
gedeelde map of op een FTP-server
257W-05K
Dit gedeelte beschrijft de procedur
es voor het scannen van originelen, en het rechtstreeks vanaf het apparaat
verzenden van de gescande data, door ze aan een e-mailbericht toe te voegen, of ze op te slaan in een gedeelde map
of op een FTP-server.
● Voordat u de gegevens rechtstreeks via e-mail kunt verzenden, moet u bepaalde procedures voltooien,
bijvoorbeeld de instellingen van de e-mailserver opge
ven.
Instelprocedure voor e-mail verzenden / I-
Faxes verzenden & ontvangen
(P. 87)
● Voordat u de gegevens opslaat in een gedeelde map of op de FTP-server, moet u bepaalde procedures
voltooien, bijvoorbeeld de locatie opgeven waar de gescande originelen moeten worden opgeslagen.
Procedure om een gedeelde map in te stellen als een opslaglocatie(P. 95)
Procedure om een FTP Server in te stellen als een opslaglocatie(P. 99)
1
Plaats het origineel / de originelen.
Originelen plaatsen(P. 137)
2
Selecteer <Scannen> in het scherm Start. Het scherm Start(P. 124)
● Wanneer het aanmeldingsscherm verschijnt, voert u de gebruikersnaam en het wachtwoord in, en geeft u de
authenticatie-server op. Inloggen op Geautoriseerd Verzenden(P. 136)
3
Selecteer <E-mail> of <Bestand> in het scherm voor basisfuncties voor scannen.
Scherm voor basisfuncties voor scannen(P. 283)
4
Geef de bestemming op.
Opgeven vanuit het adresboek
Opgeven uit kiescodenummers
Bestemmingen direct invoeren (verzenden van e-mail)
Bestemmingen op een LDAP-server opgeven
Opgeven vanuit het adresboek
U kunt een bestemming opgeven via het adresboek door een keuze te maken in de
lijst met opgeslagen bestemmingen of door op naam van ontvanger te zoeken naar
bestemmingen.
Scannen
293

● U moet bestemmingen opslaan in het adresboek om de
ze functie te kunnen gebruiken.
Bestemmingen opslaan(P. 182)
● Het adres van de gedeelde map of de FTP-server r
egistreren vanaf een computer.
Een gedeelde map instellen als een opslaglocatie(P. 96)
Bestemmingen vanaf een externe UI registreren(P. 436)
1
Selecteer <Adresboek> op het tabblad <Bestemming opgeven>.
2
Selecteer <Aan>.
3
Selecteer een index.
Index(P. 182)
4
Schakel het selectievakje voor de gewenste bestemming in, en selecteer
<Toepassen>.
● Als een bestemming is geselecteerd uit het <Adr
esboek> in het scherm Start, kan het scherm voor
basisfuncties voor het verzenden van e-mail of het opslaan van een bestand verschijnen terwijl de
geselecteerde bestemming blijft gespeciceerd.
Opgeven uit kiescodenummers
Getallen van drie cijfers (codes voor verkort kiezen) worden aan adressen in het
Adr
esboek toege
wezen. Als u een adres wilt opgeven, hoeft u alleen maar de code
voor verkort kiezen in te voeren.
● Als u verkort kie
zen met codenummers wilt gebruiken, moet de bestemming van tevoren in het
Adresboek zijn geregistreerd.
Bestemmingen opslaan(P. 182)
● Het adres van de gedeelde map of de FTP-server r
egistreren vanaf een computer.
Een gedeelde map instellen als een opslaglocatie(P. 96)
Bestemmingen vanaf een externe UI registreren(P. 436)
Scannen
294

1
Selecteer <Kiescode> op het tabblad <Bestemming opgeven>.
2
Selecteer <Aan>.
3
Voer een code van drie cijfers in.
● Als u een onjuiste waar
de hebt ingevoerd, wist u deze met behulp van .
Als er bevestigingsscherm verschijnt
● Wanneer
<Bevestigen bij TX-kiescode> is ingesteld op <Aan>, wordt een scherm weergegeven dat de
bestemming en de naam voor het nummer toont. (Voor Groepskiezen worden de naam van de
bestemming en het aantal bestemmingen getoond.) Bekijk de inhoud en selecteer, als alles juist is, <OK>.
U kunt een andere bestemming opgeven door <Annuleren> te selecteren, en vervolgens de driecijferige
code voor verkort kiezen opnieuw op te geven.
Bestemmingen in het adresboek weergeven(P. 413)
Bestemmingen direct invoeren (verzenden van e-mail)
Voor een bestemming die niet is opgeslagen in het adr
esboek, voert u deze in door een e-mailadres in te
voeren.
1
Selecteer <Toetsenbord gebruiken> op het tabblad <Bestemming opgeven>.
2
Voer het e-mailadres in, en selecteer <Toepassen>.
● V
oor het invoeren van tekst raadpleegt u
Tekst invoeren(P. 133) .
Bestemmingen op een LDAP-server opgeven
Als in uw kantooromgeving een LDAP-server is geïnstalleerd, kunt u ook met behulp
van gebruikersinformatie op de server een bestemming opge
ven. Ga via het
apparaat naar de LDAP-server om naar de juiste gebruikersinformatie te zoeken en
dat als bestemming op te geven.
Scannen
295

● U moet de instellingen voor verbinding met een LDAP-server voor
af opgeven.
LDAP-servers
registr
eren(P. 65)
1
Selecteer <LDAP-server> op het tabblad <Bestemming opgeven>.
2
Selecteer de LDAP-server die u gebruikt.
3
Selecteer condities waaraan te zoeken gebruikersinformatie moet voldoen.
● Naam, faxnummers, e-mailadr
essen, namen van bedrijven, en bedrijfsunits zijn de criteria die beschikbaar
zijn voor het zoeken naar bestemmingen.
4
Voer de te zoeken tekenreeks in, en selecteer <Toepassen>.
● Voor het invoeren van tekst raadpleegt u Tekst invoeren(P. 133) .
● Als u meerder
e zoekcriteria wilt opgeven, herhaalt u stappen 3 en 4.
5
Selecteer <Zoekmethode>.
6
Selecteer condities om het zoekresultaat weer te geven.
<Met alle onderstaande voorwaarden>
Er worden alleen gebruik
ers gevonden en weergegeven die voldoen aan alle zoekcriteria uit stappen 3 en 4.
<Met sommige vd onderst. voorwaarden>
Als gebruikers worden gevonden die voldoen aan minstens één van de opgegeven zoekcriteria die in
stappen 3 en 4 zijn opgegeven, geef dan al deze gebruikers weer.
7
Selecteer <Zoeken starten>.
➠ U ziet de gebruik
ers die voldoen aan de opgege
ven zoekcriteria.
Scannen
296

● Als er een vericatiescherm
verschijnt wanneer u <Zoeken starten> selecteert, voert u de gebruikersnaam
van het apparaat en het bijbehorende wachtwoord in die zijn geregistreerd op de LDAP-server en
selecteert u vervolgens <Toepassen>.
LDAP-servers registreren(P. 65)
8
Schakel het selectievakje in voor de gebruiker die u wilt opgeven als bestemming, en
selecteer <T
oepassen>.
Als een scherm verschijnt waarop reeds een bestemming is opgegeven
● U kunt
alleen verzenden naar bestemmingen die niet beperkt zijn. Als u naar andere bestemmingen wilt
verzenden, moet u de authenticatie-instellingen van de zendfunctie zodanig congureren dat het
verzenden niet beperkt is. Neem contact op met de beheerder voor details.
LDAP-Server-
authenticatie(P
. 369)
Bestemmingen opgeven vanuit de transmissiegegevens
● U kunt ook eerder gebruikte bestemmingen opnieuw oproepen.
Eerder gebruikte zend-/
opslaaninstellingen oproepen (herhaal-instellingen)
(P. 315)
De data in een gedeelde map of op een FTP-server opslaan
● U kunt maar één bestemming opgeven.
5
Als u een e-mail verzendt, moet u, indien nodig, meerdere bestemmingen opgeven,
zoals Cc- en Bcc-bestemmingen.
● Selecteer de methode die wordt gebruikt om bestemmingen op te ge
ven op het tabblad <Bestemming
opgeven>, en geef de bestemming op.
● Als u <LDAP-server> of <Me
zelf opgeven als bestemming> hebt opgegeven, wordt de bestemming
opgegeven in het veld <Aan>.
● <Cc> en <Bcc>-adressen kunnen alleen worden geselecteerd met <Adresboek> of <Kiescode>.
Bestemmingen verwijderen
Als u meerder
e bestemmingen hebt opgegeven, kunt u indien nodig bestemmingen verwijderen.
1
Selecteer <Bevestig bestemming>.
2
Schakel het selectievakje voor de te verwijderen bestemming in, en selecteer <Verwijder vn best.>.
● Als u Groep selecteert, selecteert u <Details> <Bestemming>; u kunt de bestemmingen bekijken die
in de groep zijn ger
egistreerd.
3
Selecteer <Ja>.
6
Geef de gewenste scaninstellingen op.
Het scanformaat van het origineel opgeven
Een bestandsindeling selecteren
Scannen
297

De afdrukstand van het origineel opgeven
Dubbelzijdige originelen scannen
Het scanformaat van het origineel opgeven
U kunt het scanformaat van het origineel opgeven.
Selecteer <Scanformaat> op het tabblad <Verzendinstellingen> Selecteer het originele formaat
Een bestandsindeling selecteren
U kunt selecteren in welk bestandformaat originelen worden gescand. Kies uit PDF/
JPEG/TIFF. Met PDF kunt u kie
zen uit Compact PDF met een kleinere
gegevensomvang, of het PDF-formaat waarmee u tekst kunt zoeken, inclusief
tekstgegevens die zijn gescand met OCR (optical character recognition). U kunt ook
een PDF-bestand maken met extra veiligheid, door gegevens te coderen of een
handtekening toe te voegen. <
De beveiliging van elektronische bestanden
verbeteren(P
. 311) >.
Selecteer <Bestandsindeling> op het tabblad <Verzendinstellingen> Selecteer een bestands-
formaat
● Als u JPEG selecteert in <Bestandsindeling> en probeert een origineel te scannen van de glasplaat,
kunt u slechts één pagina scannen. U kunt een origineel van meerder
e pagina's in één keer scannen
met behulp van de invoer. Iedere pagina van het document wordt als een apart bestand opgeslagen.
Als u TIFF of PDF selecteert, kunt u originelen van meerdere pagina's scannen van de glasplaat of met
behulp van de invoer. In
Een PDF-bestand op pagina indelen(P. 299) of Een TIFF-bestand op
pagina indelen(P. 299
) kunt u dan kiezen of het gehele gescande document als één bestand of als
verschillende bestanden moet worden opgeslagen.
● <PDF (Compact)> en <PDF (Compact/OCR)> foto´s en afbeeldingen op originelen meer comprimeren
dan <PDF> en <PDF (OCR)>. Het bestand is dus kleiner, maar de beeldkwaliteit van bepaalde
originelen is mogelijk lager, evenals het aantal originelen dat u tegelijk kunt scannen.
● In <PDF (Compact/OCR)> en <PDF (OCR)> kunt u de instellingen congureren zodat het apparaat
tijdens het scannen automatisch de richting van het origineel detecteert, op basis van de richting van
de tekst die wordt gelezen door de OCR-functie.
<OCR-instellingen (doorzoekbare tekst)>(P. 500)
Scannen
298

◼ Een PDF-bestand op pagina indelen
Geef op of u het origineel met meerder
e pagina's wilt omzetten in één PDF-bestand, of voor iedere pagina een
afzonderlijk PDF-bestand wilt maken. Deze instelling kunt u voor ieder PDF-formaat congureren.
Selecteer <Bestandsindeling> in het tabblad <Verzendinstellingen> <PDF-details instellen>
Selecteer het PDF-formaat <Splitsen in pagina's> Selecteer <Uit> of <Aan>
◼ Een TIFF-bestand op pagina indelen
Geef op of u het origineel met meerder
e pagina's wilt omzetten in één TIFF-bestand, of voor iedere pagina een
afzonderlijk TIFF-bestand wilt maken.
Selecteer <Bestandsindeling> op het tabblad <Verzendinstellingen> <TIFF-details instellen>
<Splitsen in pagina's> Selecteer <Uit> of <Aan>
De afdrukstand van het origineel opgeven
U kunt de afdrukstand instellen op Staand of Liggend.
Selecteer <Stand origineel> op het tabblad <Verzendinstellingen> Selecteer de richting van het
origineel
Dubbelzijdige originelen scannen
Het apparaat kan automatisch de voor- en achterzijde scannen van originelen in de
invoer.
● Het apparaat kan de beide zijden van originelen niet automatisch scannen wanneer u de originelen op de
glasplaat legt.
Scannen
299

Selecteer <2-zijdig origineel> op het tabblad <Verzendinstellingen> Selecteer <Type boek> of
<Type kalender>
<Type boek>
Selecteer deze optie voor originelen waarvan de afbeeldingen op de voor- en achterzijde dezelfde
afdrukrichting hebben.
<T
ype kalender>
Selecteer deze optie voor originelen waarvan de afbeeldingen op de voor- en achterzijde niet
tegenovergestelde afdrukrichting hebben.
● Raadpleeg Helder scannen(P.
305) of
De juiste balans tussen bestandsgrootte en beeldkwaliteit
kiezen (datagr
ootte)(P. 314) voor informatie over andere scaninstellingen.
● Geef voor e-mail het onderwerp, de tekst, het antwoordadres en de prioriteit op.
E-mailinstellingen
opgeven
(P. 318)
7
Selecteer <Start>.
● Als het scherm <Bevestig bestemming> verschijnt, contr
oleert u of de bestemming correct is, en selecteert u
vervolgens <Scannen starten>.
➠ Het scannen van het origineel start.
● Als u wilt annuleren, selecteer dan <Annuleren>
<Ja>. Het verzenden van documenten
annuler
en
(P. 302)
Als u in stap 1 originelen in de documentinvoer plaatst
Het verzenden en opslaan start zodra het scannen is voltooid.
Wanneer u in stap 1 originelen op de glasplaat legt
Volg, wanneer het scannen is voltooid, onderstaande procedure (behalve als u JPEG als bestandsformaat hebt
geselecteerd).
1
Als u e
xtra pagina's van documenten wilt scannen, plaatst u het volgende origineel op de glasplaat en
selecteert u <Volg. scannen>.
● Herhaal de
ze stap totdat alle pagina's zijn gescand.
● Als er maar één pagina hoeft te worden gescand, gaat u verder met de volgende stap.
2
Selecteer <Verz. starten>.
➠ Het verzenden / opslaan start.
Als het scherm <Bestandsauthenticatie> of <SMTP-authenticatie> verschijnt
Scannen
300

● Voer naam en wachtwoord van de gebruiker in en selecteer <Toepassen>.
Bestandsnaam van het verzonden document
● De
eerste naam van een verzonden document wordt automatisch toegewezen op basis van de volgende
indeling: 'nummer voor communicatiebeheer (vier cijfers)_datum en tijdstip van
verzenden_documentnummer (drie cijfers).bestandsnaamextensie'.
Als een verzendfout voor de e-mail optreedt
Foutmeldingen worden soms verstuurd naar het e-mailadres dat is ingesteld op het apparaat. Als u het
ongewijzigd laat, kan dat ertoe leiden (afhank
elijk van de mailserver) dat er niet voldoende capaciteit overblijft
in de postbus. Het is aan te bevelen de postbus regelmatig te legen.
De postbus leegmaken
● Als de postbus is leeggemaakt, wordt alle e-mail in de serverpostbus verwijderd. Als u het e-mailaccount
opgeeft
dat u gewoonlijk gebruikt, moet u eerst controleren of er eventueel nog e-mail in de postbus zit
die bewaard moet blijven.
1
Start de externe UI en meld u in de Systeembeheerder-modus aan.
De UI op afstand starten(P. 425)
2
Klik op [Instellingen/registratie] op de portaalpagina. Scherm van externe UI(P. 426)
3
Selecteer [TX-instellingen] [Netwerkinstellingen - E-mail-/I-faxinstellingen].
4
Klik op [Wissen] in [Postbus wissen].
5
Lees de melding die wordt weergegeven en klik op [OK].
➠ E-mail wordt ge
wist uit de postbus.
● Als u altijd de
zelfde scaninstellingen wilt gebruik
en:
De standaard instellingen voor functies
wijzigen(P
. 176)
● Als u een combinatie van instellingen wilt opslaan voor eenvoudig gebruik:
Veelgebruikte instellingen
opslaan(P
.
174)
Scannen
301

Het verzenden van documenten annuleren
257W-05L
Als u het verzenden van documenten wilt annuleren, onmiddellijk nadat u <Start> selecteert, selecteert u <Annuleren>
op de display of drukt u op . U kunt het verzenden van faxberichten ook annuleren na het controleren van de
status van de verzending.
◼ Selecteer <Annuler
en> om te annuler
en
◼ Druk op om te annuleren
Als op het scherm een lijst met documenten verschijnt als u op hebt gedrukt
De originelen zijn gescand en wachten om te worden verwerkt. Selecteer het te annuleren document, en
selecteer <Annuleren> <Ja>.
◼ De verzendstatus controleren voordat u annuleert
<Statusmonitor> <TX-opdracht> Selecteer het document op het tabblad <Status TX-opdracht>
<Annuleren> <Ja>
KOPPELINGEN
Basishandelingen voor het scannen van originelen(P. 286)
Status en logboek van gescande originelen controleren(P. 303)
Scannen
302

Status en logboek van gescande originelen controleren
257W-05R
U kunt de actuele status en de logboeken van gescande originelen dir
ect vanaf het apparaat controleren.
● Als <Weergave opdrachtlog> is ingesteld op <Uit>, kunt u de logboeken voor verzonden documenten niet
inzien. <Weergave opdrachtlog>(P. 581)
1
Selecteer <Statusmonitor>.
2
Selecteer <TX-opdracht>.
3
Controleer de status en logboeken voor verzonden documenten.
De status controleren van verzonden documenten
1
Selecteer het document waarvoor u de status wilt controleren op het tabblad <Status TX-opdracht>.
➠ Geeft de gedetailleerde informatie o
ver het document weer.
● Als u meerdere bestemmingen hebt opgegeven, wordt het aantal opgegeven bestemmingen op het
scherm weergegeven. U kunt de gegevens van opgegeven meerdere bestemmingen controleren
door <Bestemming> te selecteren.
De logboeken controleren van verzonden documenten
1
Selecteer het document waarvoor u het logboek wilt controleren op het tabblad <TX-opdrachtlog>.
● <OK> geeft aan dat een document zonder pr
oblemen is verzonden, en <Fout> betek
ent dat een
document niet is verzonden omdat de bewerking is geannuleerd of omdat er een fout is opgetreden.
➠ Geeft de gedetailleerde informatie over het document weer.
Scannen
303

Als er een driecijferig nummer wordt weergegeven bij <Fout>
● Deze code vertegenwoor
digt een foutcode.
Maatregelen bij iedere foutcode(P. 677)
KOPPELINGEN
Basishandelingen voor het scannen van originelen(P. 286)
Het verzenden van documenten annuleren(P. 302)
Rapporten en lijsten afdrukken(P. 623)
Scannen
304

Helder scannen
257W-05S
Als u bestanden maakt voor brochur
es die veel afbeeldingen bevatten of met stiften / potloden geschreven rapporten,
kunt u de dichtheid en helderheid aanpassen voor een helderder beeld.
Beeldkwaliteit
aanpassen(P
.
306)
Dichtheid aanpassen(P. 307) Scherpte bij het scannen instellen
(scherpte)(P
. 308
)
Scannen
305

Beeldkwaliteit aanpassen
257W-05U
U kunt de beeldkwaliteit voor de scan selecteren op basis van het type origineel,
zoals originelen met alleen tekst, originelen met graek
en en tabellen, of
tijdschriftfoto's.
Data opslaan op een USB-geheugentoestel
<Scannen> <USB-geheugen> <Type origineel> Selecteer het type origineel.
Data via e-mail of I-Fax verzenden, of data opslaan op de server
<Scannen> Bestemmingen opgeven in <E-mail>/<I-fax>/<Bestand> Selecteer <Type origineel>
op het tabblad <Verzendinstellingen> Selecteer het type origineel
KOPPELINGEN
Basishandelingen voor het scannen van originelen(P. 286)
I-Faxen verzenden(P. 249)
Scannen
306

Dichtheid aanpassen
257W-05W
U kunt de dichtheid van de scan aanpassen als de tekst of afbeeldingen in een
origineel te licht of te donker zijn.
Data opslaan op een USB-geheugentoestel
<Scannen> <USB-geheugen> <Densiteit> De dichtheid instellen <Toepassen>
Data via e-mail of I-Fax verzenden, of data opslaan op de server
<Scannen> Bestemmingen opgeven in <E-mail>/<I-fax>/<Bestand> Selecteer <Densiteit> op
het tabblad <Verzendinstellingen> De dichtheid instellen <Toepassen>
KOPPELINGEN
Basishandelingen voor het scannen van originelen(P. 286)
I-Faxen verzenden(P. 249)
Scherpte bij het scannen instellen (scherpte)(P. 308)
Scannen
307

Scherpte bij het scannen instellen (scherpte)
257W-05X
U kunt de scherpte van de afbeelding aanpassen. Stel de scherpte hoger in om
onscherpe teksten en lijnen te verscherpen of stel deze lager in om de weer
gave van
tijdschriftfoto's te verbeteren.
Data opslaan op een USB-geheugentoestel
<Scannen> <USB-geheugen> <Scherpte> Stel de scherpte in <Toepassen>
Data via e-mail of I-Fax verzenden, of data opslaan op de server
<Scannen> Bestemmingen opgeven in <E-mail>/<I-fax>/<Bestand> Selecteer <Scherpte> op
het tabblad <Verzendinstellingen> Stel de scherpte in <Toepassen>
Voorbeeld:
Als u met potlood geschreven tekst en lijnen scherper wilt maken
Voorbeeld:Als u de weergave van foto's uit een tijdschrift wilt verbeteren
Scannen
308

Handige scanfuncties
257W-05Y
Het apparaat k
ent veel handige functies, zoals een mogelijkheid beveiligde PDF-bestanden te creëren zodat er niet
mee kan worden geknoeid, en een mogelijkheid gegevens nogmaals naar eerder opgegeven bestemmingen te
verzenden.
De beveiliging van elektronische
bestanden verbeter
en
(P. 311)
De juiste balans tussen
bestandsgr
ootte en beeldkwaliteit
kie
zen (datagrootte)(P. 314)
Eerder gebruikte zend-/
opslaaninstellingen opr
oepen
(herhaal-instellingen)
(P. 315)
E-mailinstellingen
opgeven(P
. 318)
Scannen
310

De beveiliging van elektronische bestanden verbeteren
257W-060
Digitale bestanden zijn kwetsbaar wat veiligheid betreft, omdat ze gemakkelijk
kunnen worden inge
zien of worden veranderd zonder dat er een spoor achterblijft.
Bij het scannen van belangrijke documenten kunt u de juiste maatregelen nemen
zoals gegevens coderen, en een toestel-handtekening zetten om de veiligheid te
verbeteren.
Een PDF-bestand coderen(P. 311)
Een toestel-handtekening toevoegen(P. 312)
● Coderen, en een toestel-handtekening zetten is uitsluitend mogelijk voor PDF-bestanden.
● Coder
en, en een toestel-handtekening kunnen tegelijkertijd worden gebruikt.
Een PDF-bestand coderen
U kunt een PDF-bestand coderen en verzenden / opslaan, door bij het scannen van de originelen een wachtwoord in te
stellen. Het instellen van het wachtwoor
d helpt het risico te verlagen dat anderen het PDF-bestand inzien of bewerken.
1
Selecteer <Scannen> in het scherm Start.
Het scherm Start(P. 124)
● Wanneer het aanmeldingsscherm verschijnt, voert u de gebruikersnaam en het wachtwoord in, en geeft u de
authenticatie-server op. Inloggen op Geautoriseerd Verzenden(P. 136)
2
Selecteer <USB-geheugen>, <E-mail>, of <Bestand> in het scherm voor basisfuncties
voor scannen. Scherm voor basisfuncties voor scannen(P. 283)
● Als u <USB-geheugen> selecteert, gaat u verder met stap 4.
3
Geef de bestemming op, en e
ventueel de gewenste scaninstellingen.
Basishandelingen voor het scannen van originelen(P. 286)
4
Ga naar <PDF-details instellen>.
Data opslaan op een USB-geheugentoestel
● Selecteer <Bestandsindeling>
<PDF-details instellen>.
E-mail verzenden of data opslaan in een gedeelde map of op een FTP-server
● Selecteer <Bestandsindeling> op het tabblad <Verzendinstellingen>
<PDF-details instellen>.
5
Selecteer het type PDF-indeling.
● U kunt voor ieder
e PDF-indeling opge
ven of versleuteling moet worden toegepast.
Scannen
311

6
Selecteer <Encryptie>.
7
Selecteer het codeerniveau.
<Acrobat 7.0 of later/128-bits AES>
Codeer het bestand in de 128-bit klasse, wat later door Adobe Acrobat 7.0 of r
ecenter kan worden geopend.
<Acrobat 10.0 of equivalent/256-bits AES>
Codeer het bestand in de 256-bit klasse, wat later door Adobe Acrobat 10.0 kan worden geopend.
● <Acrobat 10.0 of equivalent/256-bits AES> kan worden veranderd in <Acrobat 9.0 of equivalent/256-bits
AES> met een verschillende compatibele versie. <Inst. 256-bits AES (PDF + encr.)>(P. 500)
8
Voer het wachtwoord voor het coderen in, en selecteer <Toepassen>.
● Voor het invoeren van tekst raadpleegt u Tekst invoeren(P. 133) .
9
Voer hetzelfde wachtwoord in, en selecteer <Toepassen>.
10
Selecteer <Toepassen>.
Een toestel-handtekening toevoegen
Converteer het gescande origineel naar een PDF-bestand met een toestel-handtekening. De toestel-handtek
ening
dient hetzelfde doel als een document verzegelen of digitaal ondertekenen; het kan worden gebruikt om te
controleren waar het bestand was gemaakt en of het na het plaatsen van de handtekening is vervalst of onbevoegd
veranderd. Om een toestel-handtekening aan een PDF-bestand toe te kennen, moet u vooraf de code voor de toestel-
handtekening genereren en certiceren.
Een handtekeningsleutel voor het apparaat genereren (P. 423)
1
Selecteer <Scannen> in het scherm Start. Het scherm Start(P. 124)
● Wanneer het aanmeldingsscherm verschijnt, voert u de gebruikersnaam en het wachtwoord in, en geeft u de
authenticatie-server op. Inloggen op Geautoriseerd Verzenden(P. 136)
2
Selecteer <USB-geheugen>, <E-mail>, of <Bestand> in het scherm voor basisfuncties
voor scannen. Scherm voor basisfuncties voor scannen(P. 283)
● Als u <USB-geheugen> selecteert, gaat u verder met stap 4.
Scannen
312

3
Geef de bestemming op, en eventueel de gewenste scaninstellingen.
Basishandelingen voor het scannen van originelen(P. 286)
4
Ga naar <PDF-details instellen>.
Data opslaan op een USB-geheugentoestel
● Selecteer <Bestandsindeling> <PDF-details instellen>.
E-mail verzenden of data opslaan in een gedeelde map of op een FTP-server
● Selecteer <Bestandsindeling> op het tabblad <Verzendinstellingen> <PDF-details instellen>.
5
Selecteer het type PDF-indeling.
● U kunt voor iedere PDF-indeling opgeven of versleuteling moet worden toegepast.
6
Selecteer <Digitale handtekeningen>.
7
Selecteer <Linksboven>.
8
Selecteer <Toepassen>.
Scannen
313

De juiste balans tussen bestandsgrootte en
beeldkwaliteit kiezen (datagr
ootte)
257W-061
U kunt de comprimeerverhouding van het bestand opgeven wanneer u gescande
originelen converteert naar de JPEG-indeling. Als u <Klein: Geheugenprioriteit>
selecteert, wordt een hoger
e compressieverhouding gebruikt dan normaal en is het
resultaat een kleiner bestand met een lagere beeldkwaliteit. Als u echter <Groot:
Prioriteit beeldkwaliteit> selecteert, wordt een lagere compressieverhouding
gebruikt dan normaal en is het resultaat een groter bestand met een hogere
beeldkwaliteit.
Data opslaan op een USB-geheugentoestel
<Scannen> <USB-geheugen> <Bestandsgrootte> Geef de instelling op
Data via e-mail verzenden, of data opslaan op de server
<Scannen> Bestemmingen opgeven in <E-mail>/<Bestand> Selecteer <Bestandsgrootte> op
het tabblad <Verzendinstellingen> Geef de instelling op
KOPPELINGEN
Basishandelingen voor het scannen van originelen(P. 286)
Scannen
314

Eerder gebruikte zend-/opslaaninstellingen oproepen
(herhaal-instellingen)
257W-062
U kunt een bestemming selecteren uit de laatst gebruikte bestemmingen. Als u een
eerder gebruikte bestemming opgeeft, wor
den ook de laatst gebruikte
scaninnstellingen, zoals de dichtheid, voor die bestemming geselecteerd.
● Als <Beperk opn. verz. vanuit log> is ingesteld op <Aan>, kunt u deze functie niet gebruik
en.
Eerder
gebruikte bestemmingen blokker
en(P. 413)
● Als u de machine uitschakelt of <Beperk nieuwe bestemmingen> instelt op <Aan>, worden de eerder
gebruikte bestemmingen verwijderd en is deze functie niet beschikbaar.
Nieuwe bestemmingen die
kunnen worden opgege
ven, beperken(P. 413)
● Wanneer u een bestemming opgeeft met deze functie, worden eerder opgegeven bestemmingen
verwijder
d.
1
Plaats het origineel / de originelen.
Originelen plaatsen(P. 137)
2
Selecteer <Scannen> in het scherm Start. Het scherm Start(P. 124)
● Wanneer het aanmeldingsscherm verschijnt, voert u de gebruikersnaam en het wachtwoord in, en geeft u de
authenticatie-server op. Inloggen op Geautoriseerd Verzenden(P. 136)
3
Selecteer <E-mail>, <I-fax>, of <Bestand> in het scherm voor basisfuncties voor
scannen.
Scherm voor basisfuncties voor scannen(P. 283)
4
Selecteer <Instellingen oproepen> op het tabblad <Bestemming opgeven>.
5
Selecteer de bestemming.
● Als u meerder
e bestemmingen overdraagt, wordt alleen het adres voor de eerste verzending weergegeven in
het logboek, maar alle bestemmingen worden opgegeven.
Scannen
315

➠ De geselecteerde bestemming en de scaninstellingen ervan wor
den opgegeven. U kunt voorafgaand aan
het verzenden de instellingen ook wijzigen.
Als u bestemmingen wilt wissen (e-mail/I-Fax)
Als u meerder
e bestemmingen hebt opgegeven, kunt u indien nodig bestemmingen verwijderen.
1
Selecteer <Bevestig bestemming>.
2
Schakel het selectievakje voor de te verwijderen bestemming in, en selecteer <Verwijder vn best.>.
● Als u het vakje bij Groep hebt geactiveer
d, kunt u de bestemmingen bekijken die in de groep zijn
geregistreerd, door <Details>
<Bestemming> te selecteren.
3
Selecteer <Ja>.
6
Selecteer <Start>.
● Als het scherm <Bevestig bestemming> verschijnt, contr
oleert u of de bestemming correct is, en selecteert u
vervolgens <Scannen starten>.
➠ Het scannen van het origineel start.
● Als u wilt annuleren, selecteer dan <Annuleren>
<Ja>. Het verzenden van documenten
annuleren
(P. 302)
Als u in stap 1 originelen in de documentinvoer plaatst
Het verzenden en opslaan start zodra het scannen is voltooid.
Wanneer u in stap 1 originelen op de glasplaat legt
Volg, wanneer het scannen is voltooid, onderstaande procedure (behalve als u JPEG als bestandsformaat hebt
geselecteerd).
1
Als u e
xtra pagina's van documenten wilt scannen, plaatst u het volgende origineel op de glasplaat en
selecteert u <Volg. scannen>.
● Herhaal deze stap totdat alle pagina's zijn gescand.
● Als er maar één pagina hoeft te worden gescand, gaat u verder met de volgende stap.
2
Selecteer <Verz. starten>.
Scannen
316

E-mailinstellingen opgeven
257W-063
Als u een gescand origineel aan een e-mail toevoegt, kunt u voorafgaand aan het
verzenden ervan het onderwerp, de tekst, het antwoordadr
es en de prioriteit
opgeven.
1
Plaats het origineel / de originelen.
Originelen plaatsen(P. 137)
2
Selecteer <Scannen> in het scherm Start.
Het scherm Start(P. 124)
● W
anneer het aanmeldingsscherm verschijnt, voert u de gebruikersnaam en het wachtwoord in, en geeft u de
authenticatie-server op. Inloggen op Geautoriseerd Verzenden(P. 136) .
3
Selecteer <E-mail> in het scherm voor basisfuncties voor scannen.
Scherm voor
basisfuncties voor scannen(P
. 283)
4
Geef de bestemming op, en congureer de ge
wenste scaninstellingen.
Basishandelingen voor het scannen van originelen(P. 286)
5
Geef het onderwerp, de tekst, het antwoordadres en de prioriteit van de e-mail op.
Een onderwerp/berichttekst opgeven
1
Selecteer <Onderwerp/bericht> op het tabblad <Verzendinstellingen>.
2
Selecteer <Onderwerp>.
3
Voer het onderwerp in, en selecteer <Toepassen>.
● V
oor het invoer
en van tekst raadpleegt u
Tekst invoeren(P. 133) .
4
Selecteer <Bericht>.
5
Voer de berichttekst in, en selecteer <Toepassen>.
6
Selecteer <Toepassen>.
Het antwoordadres opgeven
Als u de ontvanger een antwoor
dadr
es wilt weergeven dat verschilt van het adres van het apparaat, moet u
het hier opgeven. Selecteer het beoogde antwoordadres uit de in het adresboek geregistreerde
Scannen
318

bestemmingen. Als er geen bestemming is opgeslagen in het adresboek, raadpleegt u Bestemmingen
opslaan(P
. 182) .
1
Selecteer <Antwoord aan> op het tabblad <Verzendinstellingen>.
2
Selecteer <Opgeven uit adresboek>.
3
Schakel het selectievakje voor het gewenste antwoordadres in, en selecteer <Toepassen>.
Prioriteit instellen
1
Selecteer <Prioriteit> op het tabblad <Verzendinstellingen>.
2
Selecteer een prioriteitsniveau.
6
Selecteer <Start>.
● Als het scherm <Bevestig bestemming> verschijnt, contr
oleert u of de bestemming correct is, en selecteert u
vervolgens <Scannen starten>.
➠ Het scannen van het origineel start.
● Als u wilt annuleren, selecteer dan <Annuleren>
<Ja>. Het verzenden van documenten
annuleren
(P. 302)
Als u in stap 1 originelen in de documentinvoer plaatst
De e-mails worden verzonden zodr
a het scannen is voltooid.
Wanneer u in stap 1 originelen op de glasplaat legt
Volg, wanneer het scannen is voltooid, onderstaande procedure (behalve als u JPEG als bestandsformaat hebt
geselecteerd).
1
Als u e
xtra pagina's van documenten wilt scannen, plaatst u het volgende origineel op de glasplaat en
selecteert u <Volg. scannen>.
● Herhaal deze stap totdat alle pagina's zijn gescand.
● Als er maar één pagina hoeft te worden gescand, gaat u verder met de volgende stap.
2
Selecteer <Verz. starten>.
➠ De e-mails worden verzonden.
Als het <SMTP-authenticatie>-scherm wordt weergegeven
● V
oer naam en wachtwoor
d van de gebruiker in en selecteer <Toepassen>.
● Als u altijd dezelfde scaninstellingen wilt gebruik
en:
De standaard instellingen voor functies
wijzigen(P. 176)
● Als u een combinatie van instellingen wilt opslaan voor eenvoudig gebruik: Veelgebruikte instellingen
opslaan(P.
174)
Scannen
319

Scannen via de computer (extern scannen)
257W-064
Om vanaf een computer te scannen, kunt u MF Scan Utility gebruiken, of een toepassing zoals een beeldverwerkings-
of tekstverwerkingspr
ogramma. Als u het met het apparaat meegeleverde ScanGear MF gebruikt, kunt u
geavanceerde scaninstellingen congureren (
ScanGear MF gebruiken(P. 324) ).
● Wanneer u het apparaat met een USB-verbinding gebruikt, sluit dan de slaapstand af voordat u gaat
scannen. De slaapstand instellen(P. 180)
Scannen met behulp van MF Scan Utility
MF Scan Utility is een toepassing die bij het apparaat wordt geleverd en waarmee u
documenten of beelden kunt scannen naar een computer. U kunt de gescande
gegevens doorstur
en naar een opgegeven applicatie, of aan een e-mailbericht hechten.
Voor meer informatie klikt u op [Instructies] in MF Scan Utility.
● Als u een Mac OS gebruikt, raadpleegt u de handleidingen voor de r
elevante stuurprogramma´s of
software op de website voor de handleidingen.
Scannen vanuit een programma
U kunt afbeeldingen scannen door een toepassing zoals een beeldbewerkings- of
tekstverwerkingsprogr
amma te gebruiken en de afbeeldingen rechtstreeks naar
het programma laden. U hoeft geen ander programma te starten om te scannen.
Documenten vanuit een toepassing scannen(P. 322)
Scannen
321

Documenten vanuit een toepassing scannen
257W-065
U kunt originelen scannen vanuit applicaties zoals software voor beeldverwerking of
tekstverwerking. De gescande afbeelding wordt r
echtstreeks in het programma
geladen waardoor u de afbeelding onmiddellijk kunt bewerken of verwerken. De
volgende procedure verschilt afhankelijk van het programma.
● Het programma moet compatibel zijn met TWAIN of WIA
*
. Raadpleeg voor meer informatie de Help van uw
pr
ogramma.
*
TWAIN is een standaard voor het aansluiten van beeldinvoerapparatuur, zoals scanners, en computers. WIA is een functie
die een geïntegreerde standaard is in Windows.
1
Plaats het origineel / de originelen.
Originelen plaatsen(P. 137)
● De tweede of daaropvolgende originelen worden mogelijk niet gescand of er verschijnt mogelijk een
foutbericht afhank
elijk van het programma. In dit geval plaatst en scant u één origineel tegelijk.
● Als <Automatisch online> is ingesteld op <Uit>, selecteert u <Scannen>
<Scanner op afstand> in het
scherm Start om het apparaat online te br
engen.
<Automatisch online>(P. 498)
2
Selecteer in het programma de optie voor het starten van het scannen.
● De procedure voor het selecteren van de optie voor het starten van het scannen verschilt per programma.
Raadpleeg voor meer informatie de Help van uw pr
ogramma.
3
Selecteer het scannerstuurprogramma voor dit apparaat.
● Selecteer ScanGear MF of WIA. Als u ScanGear MF selecteert, kunt u geavanceerde scaninstellingen
congur
eren.
4
Geef de gewenste scaninstellingen op.
5
Klik op [Scan].
➠ Het scannen van het origineel start.
● Als het scannen is voltooid, wor
dt de gescande afbeelding door
gestuurd naar een programma.
ScanGear MF gebruiken
● Klik op
op het scherm ScanGear MF, en raadpleeg de Help.
Scannen
322

ScanGear MF gebruiken
257W-066
ScanGear MF is een scanner-stuurprogramma dat bij het apparaat wordt geleverd. U
kunt ScanGear MF gebruiken om bij het scannen gedetailleer
de scaninstellingen op
te geven. Hoe ScanGear MF wordt gestart, hangt af van de manier waarop vanaf de
computer wordt gescand.
Starten vanaf MF Scan Utility
Als u scant vanaf MF Scan Utility, klikt u op [ScanGear] om ScanGear MF te starten. Voor meer informatie, klikt u
op [Instructies] in MF Scan Utility.
● Als u een Mac OS gebruikt, raadpleegt u de handleidingen voor de r
elevante stuurprogramma´s of
software op de website voor de handleidingen.
Starten vanuit een programma
Om uit applicaties zoals software voor beeld- of tekstverwerking te scannen, selecteert u ScanGear MF as
scannerstuurprogramma. Documenten vanuit een toepassing scannen(P. 322)
Functies van ScanGear MF
● Een voorbeeld van de afbeelding weerge
ven voordat u begint te scannen
● Het scangebied opgeven
● De gedetailleerde beeldkwaliteit aanpassen
ScanGear MF gebruiken
● Klik op
op het scherm ScanGear MF, en raadpleeg de Help.
Scannen
324

Aan mobiele apparaten koppelen
Aan mobiele apparaten koppelen ........................................................................................................ 326
V
erbinden met mobiele apparaten .................................................................................................................. 327
Verbinding maken via een draadloos LAN router (LAN-verbinding) .............................................................. 328
Direct verbinden (toegangspuntmodus) ....................................................................................................... 330
Het apparaat door toepassingen gebruiken ................................................................................................... 334
AirPrint gebruiken ............................................................................................................................................ 336
Afdrukken met AirPrint ................................................................................................................................. 341
Scannen met AirPrint .................................................................................................................................... 344
Faxen met AirPrint ........................................................................................................................................ 346
Als AirPrint gebruiken niet mogelijk is .......................................................................................................... 348
Google Cloudprinter gebruiken ........................................................................................................................ 349
Het apparaat via afstandsbediening beheren ................................................................................................. 352
Aan mobiele apparaten koppelen
325

Aan mobiele apparaten koppelen
257W-067
Door het apparaat te k
oppelen aan een mobiel toestel, zoals een smartphone of tablet, kunt u gemakkelijk een juiste
toepassing gebruiken voor het afdrukken of een andere bewerking. Tevens kunt u met behulp van een mobiel toestel
gebruiken het apparaat op afstand bedienen om de afdrukstatus te bevestigen en de instellingen van het apparaat te
wijzigen.
Verbinden met mobiele apparaten(P. 327)
Direct verbinden (toegangspuntmodus)(P. 330)
Het apparaat door toepassingen gebruiken(P. 334)
AirPrint gebruiken(P. 336)
Google Cloudprinter gebruiken(P. 349)
Het apparaat via afstandsbediening beheren(P. 352)
● Afhankelijk van het mobiele apparaat werkt het apparaat mogelijk niet goed.
Aan mobiele appar
aten koppelen
326

Verbinden met mobiele apparaten
257W-068
Er zijn twee manieren om een mobiel appar
aat te verbinden met het apparaat: via draadloos LAN router, en draadloos
en rechtstreeks met het apparaat communiceren. Selecteer de verbindingsmethode die het beste bij uw
communicatie-omgeving en apparaten past. Realiseer communicatie met mobiele apparaten van <Mobiele portal> (
Het scherm Start(P. 124) ).
◼ Verbinding mak
en via een draadloos LAN Router
Net als wanneer een computer met het apparaat wordt verbonden, verbindt u een mobiel toestel met het apparaat via
een draadloos LAN-router.
Verbinding maken via een draadloos LAN router (LAN-verbinding)(P. 328)
◼ Direct verbinden
V
erbind een mobiel toestel rechtstreeks draadloos met het apparaat zonder draadloos LAN. Zelfs waar geen draadloos
LAN-omgeving aanwezig is, kunt u het apparaat en een mobiel toestel rechtstreeks draadloos met elkaar verbinden.
Direct verbinden (toegangspuntmodus)(P. 330)
Aan mobiele apparaten koppelen
327

Verbinding maken via een draadloos LAN router (LAN-
verbinding)
257W-069
Als een draadloos LAN r
outer is verbonden met het netwerk waarop ook het apparaat is verbonden, kunt u
communicatie met het mobiele toestel via de draadloos LAN router op dezelfde manier realiseren voor een computer.
Raadpleeg voor meer informatie over hoe u een mobiel toestel aansluit op de LAN router, de handleidingen van uw
netwerkapparatuur of neem contact op met de fabrikant. Verbind het apparaat met een router via het bedraad of
draadloos LAN.
De netwerkomgeving instellen(P. 15)
● Om de onderstaande procedur
es te realiseren, gebruikt u het IPv4 adres.
IPv4-adres instellen(P. 33)
● Selecteer <LAN-verbinding> en ga verder met de pr
ocedure, als het scherm <Directe verbinding> verschijnt
nadat <Mobiele portal> is geselecteerd in de onderstaande procedure.
● Voor informatie over besturingssystemen die compatibel zijn met Canon PRINT Business, de gedetailleerde
instelprocedure, en de bedieningsprocedure, raadpleegt u de toepassingen-help of de Canon (http://
www.canon.com/gomp/).
◼ Handmatig verbinden
1
Selecteer <Mobiele portal> in het scherm Start.
Het scherm Start(P. 124)
2
Verbinding vanaf het mobiele toestel met het IP-adres dat verschijnt op het scherm.
◼ V
erbinden met behulp van een QR-code
1
Selecteer <Mobiele portal> in het scherm Start.
Het scherm Start(P. 124)
2
Selecteer <QR-code>.
3
Start Canon PRINT Business op het mobiele toestel.
Het apparaat door
toepassingen gebruiken(P
. 334)
4
Lees de QR-code op het scherm met behulp van het mobiele toestel.
Aan mobiele apparaten koppelen
328

◼ Verbinden met behulp van de NFC (Android)
V
oordat u het NFC gebruikt, controleert u of <Gebruik NFC> is ingesteld op <Aan>.
<Gebruik NFC>(P. 581)
1
Start Canon PRINT Business op het mobiele toestel.
Het apparaat door
toepassingen gebruiken(P
. 334)
2
Schakel de NFC-instellingen van het mobiele toestel in.
3
Verplaats het mobiele toestel dichter bij het NFC-merkteken van het apparaat.
Bedieningspaneel(P. 116)
Aan mobiele apparaten koppelen
329

Direct verbinden (toegangspuntmodus)
257W-06A
Zelfs in een omgeving zonder dr
aadloos LAN router kunt u met behulp van de 'Toegangspuntmodus', die rechtstreeks
een draadloze verbinding tot stand kan brengen tussen het apparaat en uw mobiele toestel, verbinding maken tussen
het aanwezige mobiele toestel en het apparaat, zonder moeilijke instellingen.
Voorbereiden voor directe verbinding (Toegangspuntmodus)(P. 330)
Direct verbinden(P. 331)
Voorbereiden voor directe verbinding (Toegangspuntmodus)
Realiseer in onderstaande volgorde een verbinding met behulp van de toegangspuntmodus.
Controleer de netwerkinstellingen van het apparaat.
● Stel het IPv4-adres in.
IPv4-adres instellen(P. 33)
Het mobiele toestel voorbereiden
● Realiseer de instellingen om het mobiele toestel te verbinden met Wi-Fi.
Zet het apparaat in een stand 'wachten op verbinding'.
● <Menu> <Voorkeuren> <Netwerk> <Instell. directe verbinding> stel
<Directe verbinding gebruik
en> in op <Aan>.
De waarde voor de tijd tot aan automatische afsluiting opgeven
● U kunt opge
ven hoe lang het duurt voor
dat de verbinding automatisch wordt verbroken, als de directe
verbinding is ingeschakeld.
<Beëindiging directe verbind.>(P. 463)
Meerder
e mobiele apparaten tegelijkertijd aansluiten
● SSID en netwerksleutel van het apparaat willekeurig congureren.
<Instellingen
Toegangspuntmodus>(P
. 463)
Aan mobiele apparaten koppelen
330

Canon PRINT Business
● Voor informatie o
ver besturingssystemen die compatibel zijn met Canon PRINT Business, de gedetailleerde
instelprocedure, en de bedieningsprocedure, raadpleegt u de toepassingen-help of de Canon (http://
www.canon.com/gomp/).
Direct verbinden
● Het kan even dur
en voordat een verbinding van het apparaat en het mobiele toestel is gerealiseerd.
◼ Handmatig verbinden
1
Selecteer <Mobiele portal> in het scherm Start.
Het scherm Start(P. 124)
● Als r
eeds enig mobiel toestel is verbonden, gaat u naar stap 3.
2
Selecteer <V
erbinden>.
3
Congureer de Wi-Fi instellingen vanaf het mobiele toestel met behulp van de SSID-
en netwerksleutel-informatie die op het scherm verschijnt.
4
Als de doelbewerking is voltooid, selecteert u <Verbind. verbreken>.
◼ V
erbinden met behulp van een QR-code
1
Selecteer <Mobiele portal> in het scherm Start.
Het scherm Start(P. 124)
● Als r
eeds enig mobiel toestel is verbonden, gaat u naar stap 3.
2
Selecteer <V
erbinden>.
3
Selecteer <QR-code>.
4
Start Canon PRINT Business op het mobiele toestel.
Het apparaat door
toepassingen gebruiken(P
. 334)
5
Lees de QR-code op het scherm met behulp van het mobiele toestel.
Aan mobiele apparaten koppelen
331

6
Als de doelbewerking is voltooid, selecteert u <Verbind. verbreken>.
◼ V
erbinden met behulp van de NFC (Android)
V
oordat u het NFC gebruikt, controleert u of <Gebruik NFC> is ingesteld op <Aan>.
<Gebruik NFC>(P. 581)
1
Selecteer <Mobiele portal> in het scherm Start. Het scherm Start(P. 124)
● Als reeds enig mobiel toestel is verbonden, gaat u naar stap 3.
2
Selecteer <V
erbinden>.
3
Start Canon PRINT Business op het mobiele toestel.
Het apparaat door
toepassingen gebruik
en(P
. 334)
4
Schakel de NFC-instellingen van het mobiele toestel in.
5
Verplaats het mobiele toestel dichter bij het NFC-merkteken van het apparaat.
Bedieningspaneel(P. 116)
6
Als de doelbewerking is voltooid, selecteert u <Verbind. verbreken>.
● Selecteer <Verbindingsinfo> op het scherm <Directe verbinding> om het mobiele toestel te controleren.
● Bij een Dir
ecte verbinding zult u afhank
elijk van uw mobiele toestel misschien geen verbinding met Internet
kunnen krijgen.
● Als een draadloze verbinding vanaf het mobiele toestel niet binnen 5 minuten tot stand wordt gebracht
terwijl de SSID en de netwerksleutel worden weergegeven, wordt de wachttijd voor de verbinding
beëindigd.
Aan mobiele apparaten koppelen
332

● Als tijdens communicatie via Directe verbinding de status zonder datao
verdracht tussen het mobiel toestel
en het apparaat voortduurt, kan de communicatie stoppen.
● Spaarstand of sluimermodus reduceren bij een Directe verbinding.
● Als het apparaat wordt gebruikt met een draadloos LAN, moet u het apparaat met het draadloos LAN
verbonden houden met behulp van een directe verbinding. Als het apparaat niet is verbonden met het
draadloos LAN of de verbindingsprocedure momenteel niet is voltooid, kan de procedure voor directe
verbinding niet beginnen. Als de verbinding tussen het apparaat en het draadloos LAN tijdens communicatie
via directe verbinding verloren gaat, kan de communicatie stoppen.
● Als u de gewenste bewerking voltooit, moet u beslist de verbinding tussen het apparaat en het mobiel
toestel beëindigen. Als ze verbonden blijven, reduceren spaarstand of sluimermodus.
● Als u de directe verbinding gebruikt, moet u niet het IP-adres handmatig instellen op het mobiele apparaat.
Wanneer u dat doet, zal een goede communicatie misschien niet mogelijk zijn, na gebruik van de directe
verbinding.
Aan mobiele apparaten koppelen
333

Het apparaat door toepassingen gebruiken
257W-06C
Afdrukken en ander
e bewerkingen realiseren vanaf het mobiele toestel dat is verbonden met het apparaat, met
behulp van toepassingen. Verschillende toepassingen inclusief toepassingen die exclusief voor Canon zijn, worden
ondersteund. Gebruik ze correct in overeenstemming met het apparaat, de toepassing, en de situatie.
◼ Canon PRINT Business gebruiken
Deze toepassing wordt gebruikt voor het afdrukken en andere bewerkingen vanaf de mobiele toestellen die geschikt
zijn voor iOS / Android. Bij het afdrukken hoeven geen bewerkingen op het apparaat te worden verricht. Voor meer
informatie over ondersteunde besturingssystemen, gedetailleerde instelmethoden, en bewerkingen raadpleegt u de
Help van de toepassing of de Canon website (http://www.canon.com/gomp/).
● U kunt Canon PRINT Business gr
atis do
wnloaden, maar er zijn kosten verbonden aan de internet-verbinding.
◼ Afdrukken met Canon Print Service
U kunt gemakk
elijk afdrukken vanaf het toepassingenmenu dat het Android afdruk-subsystem ondersteunt. Voor
meer informatie over ondersteunde besturingssystemen en gedetailleerde instelmethoden en procedures raadpleegt
u de helpinformatie of de Canon website (http://www.canon.com/).
◼ Afdrukken met behulp van Mopria
®
Het apparaat ondersteunt ook Mopria
®
. Met behulp van Mopria
®
kunt u afdrukken vanaf mobiele toestellen die
Android ondersteunen met behulp van algemene handelingen en instellingen, ook als merken en modellen
verschillen. Als u bijvoorbeeld printers gebruikt die Mopria
®
ondersteunen, die zijn gemaakt door verschillende
fabrikanten, of een printer die Mopria
®
ondersteunt, die zich op een locatie bevindt die u bezoekt, kunt u afdrukken
zonder exclusief voor ieder merk of model een applicatie te installeren. Voor meer informatie over ondersteunende
modellen of werkomgevingen raadpleegt u http://www.mopria.org.
Mopria
®
instellingen bevestigen
Log met beheerdersrechten in op de externe UI ( De UI op afstand starten(P. 425) )
[Instellingen/registratie] [Netwerkinstellingen] [Mopria-instellingen] [Bewerken]
Controleer of het selectievakje [Mopria gebruiken] is geselecteerd [OK]
Aan mobiele apparaten koppelen
334

AirPrint gebruiken
257W-06E
Dit gedeelte beschrijft de instellingen die nodig zijn om AirPrint te gebruiken en de te verrichten pr
ocedures bij
gebruik van Apple toestellen.
AirPrint-instellingen
AirPrint-instellingen congurer
en(P. 336)
Het scherm voor AirPrint weergeven(P. 339)
Functies van AirPrint
Afdrukken met AirPrint(P. 341)
Scannen met AirPrint(P. 344)
Faxen met AirPrint(P. 346)
Problemen oplossen
Als AirPrint gebruiken niet mogelijk is(P. 348)
AirPrint-instellingen congureren
U kunt gegevens registreren die worden gebruikt voor het identiceren van de machine, zoals de naam van de
machine en de installatielocatie. U kunt ook het afdrukken via AirPrint uitschakelen op de machine. U gebruikt de UI
op afstand om deze instellingen te wijzigen.
● Voor meer informatie over de basishandelingen die moeten worden verricht wanneer u het apparaat instelt
via de e
xterne UI, raadpleegt u
Menuopties instellen via de UI op afstand(P. 433) .
1
Start de externe UI en meld u in de systeembeheerdersmodus aan.
De UI op
afstand starten(P
. 425)
2
Klik op [Instellingen/registratie] op de portaalpagina.
Scherm van externe
UI(P.
426)
● Als u een mobiel apparaat gebruikt, zoals een iPad, iPhone of iPod touch, moet u 'klikken
' hieronder lezen als
'tikken'.
3
Selecteer [Netwerkinstellingen]
[AirPrint-instellingen].
Aan mobiele apparaten koppelen
336

4
Klik op [Bewerken].
5
Geef de vereiste instellingen op.
[AirPrint gebruiken]
Schakel dit selectie
vakje in als u wilt afdrukken met AirPrint. Schakel het selectievakje uit als u AirPrint wilt
uitschakelen.
[Printernaam]
Voer de naam van het apparaat in. Als een mDNS-naam reeds is geregistreerd in [mDNS-instellingen] (
DNS congurer
en(P. 57) ), verschijnt de geregistreerde naam.
[Locatie]
Voer de locatie van het apparaat in. Als een locatie reeds is geregistreerd in [Instellingen Apparaatinformatie]
([Apparaatbeheer] in [Beheerinstellingen] (Instellingen/registratie)), verschijnt de geregistreerde naam.
[Breedtegraad]
Voer de breedtegraad in van de locatie waar het apparaat is geïnstalleerd.
[Lengtegraad]
Voer de lengtegraad in van de locatie waar het apparaat is geïnstalleerd.
6
Klik op [OK].
Als u [AirPrint gebruiken] selecteert, wordt de ontvangstinstellingen in <Netwerk>
ingesteld op <Aan>.
● Gebruik HTTP
● Instellingen IPP-afdrukk
en
● IPv4 Gebruik mDNS
● IPv6 Gebruik mDNS
● Network Link Scan gebruiken
Aan mobiele apparaten koppelen
337

● Als u [Printernaam] wijzigt, die u eerder hebt opgege
ven, zult u misschien niet meer kunnen afdrukken
vanaf de Mac die u tot dan voor het afdrukken hebt kunnen gebruiken. Dit verschijnsel doet zich voor omdat
<mDNS-naam> (
DNS congurer
en(P. 57) ) van IPv4 ook automatisch wordt gewijzigd. U moet in dit geval
het apparaat weer aan de Mac toevoegen.
● Als u de printernaam invoert, kunt u meerdere printers die compatibel zijn met AirPrint gemakkelijker
identiceren.
◼ Instelling van beschikbare functies in AirPrint wijzigen
Als u ongebruikte functies in AirPrint wilt uitschak
elen of als u de communicatie wilt versleutelen, congureert u de
desbetreffende instelling met behulp van het bedieningspaneel.
Afdrukinstellingen en faxinstellingen wijzigen
Bij het afdrukken of het verzenden van faxberichten met AirPrint wordt gebruikgemaakt van het IPP-protocol.
De functie in-/uitschakelen (Aan/Uit)
U kunt opge
ven of AirPrint gebruikt moet wor
den voor het afdrukken en voor het verzenden van faxen. De
standaard fabrieksinstelling is <Aan>.
<Menu> <Voorkeuren> <Netwerk> <TCP/IP-instellingen> <Instellingen IPP-
afdrukken>
Stel <Gebruik IPP-afdrukken> in op <Uit> of <Aan> <Toepassen>
De instelling voor TLS wijzigen
U kunt opgeven of de communicatie versleuteld moet wor
den met TLS als u met AirPrint afdrukt of faxberichten
verzendt. De standaard fabrieksinstelling is <Uit>.
<Menu> <Voorkeuren> <Netwerk> <TCP/IP-instellingen> <Instellingen IPP-
afdrukken> Stel <Gebruik TLS> in op <Uit> of <Aan> <Toepassen>
De scaninstelling wijzigen
Congureer de scaninstelling met behulp van AirPrint.
De functie instellen op Inschakelen of Uitschakelen
U kunt de scanfunctie van AirPrint in- en uitschakelen. De standaar
d fabrieksinstelling is <Aan>.
<Menu> <Voorkeuren> <Netwerk> <TCP/IP-instellingen> <Network Link Scan-
instellingen> Stel <Network Link Scan gebruiken> in op <Uit> of <Aan> <Toepassen>
TLS-instellingen wijzigen
U kunt opgeven of bij het scannen van gege
vens met behulp van AirPrint, TLS communicatie moet worden
gecodeerd. De standaard fabrieksinstelling is <Uit>.
Aan mobiele apparaten koppelen
338

<Menu> <Voorkeuren> <Netwerk> <TCP/IP-instellingen> <Network Link Scan-
instellingen> Stel <Gebruik TLS> in op <Uit> of <Aan> <Toepassen>
Het scherm voor AirPrint weergeven
U kunt het scherm van AirPrint weerge
ven en zo niet alleen toegang krijgen tot de verschillende AirPrint-instellingen,
maar ook gegevens van verbruiksartikelen bekijken, zoals papier en tonercartridge. Verder kunt u instellingen van
beveiligingsfuncties realiseren.
1
Selecteer [Systeemvoorkeuren]
[Printers en scanners], en voeg het apparaat toe
aan de door u gebruikte Mac.
● Als het apparaat r
eeds is toegevoegd, is deze bewerking niet nodig.
2
Selecteer dit apparaat uit de lijst van printers in [Printers en scanners].
3
Klik op [Opties en toebehoren].
4
Klik op [Geef webpagina van printer weer].
5
Log in op de UI op afstand.
● Wilt u de AirPrint-instellingen wijzigen, dan moet u zich als beheer
der aanmelden.
◼ Aan AirPrint toege
wijde pagina
Wanneer u zich met beheerdersrechten aanmeldt, verschijnt de pagina met AirPrint-informatie, zoals hieronder
weergegeven.
Aan mobiele apparaten koppelen
339

[AirPrint-instellingen]
Hiermee kunt u de waarden contr
oleren die zijn ingevoerd in de AirPrint-instellingen, zoals de naam en
locatie van het apparaat. U kunt op [Bewerken] klikken om de instellingen te veranderen.
[Andere instellingen]
[Beveiligingsinstellingen voor afdrukk
en]
Congureer de beveiligingsinstellingen voor afdrukken met behulp van TLS of authenticatie.
[Beveiligingsinstellingen voor scannen]
Congureer de beveiligingsinstellingen voor scannen met behulp van TLS.
[TLS-instellingen]
Hiermee kunt u de voor TLS gebruikte sleutel en certicaat veranderen.
De sleutel en certicaat voor
TLS congurer
en(P. 385)
[Instellingen sleutel en certicaat]
Hiermee kunt u een sleutel en certicaat genereren, of de afgifte van een certicaat aanvragen.
De
sleutel en certicaat voor TLS congurer
en(P. 385)
[Informatie over verbruiksartikelen]
Hiermee kunt u de informatie van iedere papierbron en verbruiksartikelen van het apparaat en de
toestelversie controleren.
Handelsmerken
Apple, Bonjour, iPad, iPhone, iPod touch, Mac, macOS, OS X , en Safari zijn handelsmerken van Apple Inc.,
gedeponeer
d in de VS en andere landen. AirPrint en het AirPrint-logo zijn handelsmerken van Apple Inc.
Aan mobiele apparaten koppelen
340

Afdrukken met AirPrint
257W-06F
U kunt afdrukken vanaf een iPad, iPhone, iPod touch, of Mac zonder dat u het printerstuurprogr
amma hoeft te
gebruiken.
Afdrukken vanaf een iPad, iPhone of iPod touch(P. 341)
Afdrukken vanaf een Mac(P. 342)
Systeemvereisten
Voor het afdrukken met AirPrint is één van de volgende Apple toestellen vereist.
● iPad (alle modellen)
● iPhone (3GS of hoger)
● iPod touch (derde gener
atie of hoger)
● Mac (Mac OS X 10.7 of later)
*
*
OS X v10.9 of later met een USB-verbinding
Netwerkomgeving
Eén van de volgende omgevingen is vereist.
● Een omge
ving waar een Apple toestel en het appar
aat verbinding hebben met hetzelfde LAN
● Een omgeving waar een Apple toestel en het apparaat een directe verbinding hebben
● Een omgeving waar een Mac via USB met het apparaat is verbonden
● Om te kunnen afdrukken, moet u <Gebruik IPP-afdrukk
en> instellen op <Aan>.
Instelling van
beschikbare functies in AirPrint wijzigen
(P. 338)
Afdrukken vanaf een iPad, iPhone of iPod touch
1
Controleer dat het apparaat is ingeschakeld, en is verbonden met het Apple toestel.
● Zie De netwerkomgeving instellen(P. 15) , als u wilt weten hoe u dit kunt nagaan.
● Voor informatie o
ver de Directe verbinding raadpleegt u
Direct verbinden (toegangspuntmodus)
(P. 330
) .
Aan mobiele apparaten koppelen
341

2
Tik in het programma op het Apple-apparaat op om de menuopties weer te
geven.
3
Tik op [Druk af].
4
Selecteer dit appar
aat uit de lijst [Printer].
● De printers in het netwerk worden hier weer
gegeven. Selecteer dit apparaat.
● Het scherm voor het selecteren van dit apparaat in [Printer] wordt niet weergegeven in programma's die
geen
ondersteuning bieden voor AirPrint. U kunt dan ook niet draadloos afdrukken vanuit deze
programma's.
5
Geef de gewenste afdrukinstellingen op.
● De beschikbare instellingen en papierformaten verschillen afhankelijk van de applicatie die u gebruikt.
6
Tik op [Druk af].
➠ Het afdrukk
en wor
dt gestart.
De afdrukstatus controleren
● Druk tijdens het afdrukken twee k
eer op de Home-knop van het Apple-toestel
tik op [Druk af].
Afdrukken vanaf een Mac
1
Zorg ervoor dat de machine is ingeschakeld en verbinding heeft met de Mac.
● Zie De netwerkomgeving instellen(P. 15) , als u wilt weten hoe u dit kunt nagaan.
2
Voeg het apparaat toe aan de Mac vanuit [Systeemvoorkeuren]
[Printers en
scanners].
● Als het apparaat r
eeds is toegevoegd, is deze bewerking niet nodig.
3
Open een document in een programma en geef het dialoogvenster Afdrukken weer.
● De manier waarop u het afdrukvenster weer
geeft, kan per programma verschillen. Raadpleeg voor meer
informatie de gebruikshandleiding of de Help van het programma dat u gebruikt.
4
Selecteer het apparaat in het afdrukken-dialoogvenster.
Aan mobiele apparaten koppelen
342

● De printers die verbinding hebben met de Mac, worden weer
gegeven. Selecteer dit apparaat in deze stap.
5
Geef de gewenste afdrukinstellingen op.
● De beschikbar
e instellingen en papierformaten verschillen afhank
elijk van de applicatie die u gebruikt.
6
Klik op [Druk af].
➠ Het afdrukk
en wor
dt gestart.
Aan mobiele apparaten koppelen
343

Scannen met AirPrint
257W-06H
U kunt met AirPrint de gegevens die door het appar
aat zijn gescand, direct overzenden naar een Mac.
Systeemvereisten
Als u wilt scannen met AirPrint, hebt u een Mac nodig met daarop OS X 10.9 of later geïnstalleerd. Als u wilt
scannen met TLS, hebt u een Mac nodig met daarop OS X 10.11 of later geïnstalleer
d.
Netwerkomgeving
Eén van de volgende omgevingen is vereist.
● Een omgeving waar een Apple toestel en het appar
aat verbinding hebben met hetzelfde LAN
● Een omgeving waar een Mac via USB met het apparaat is verbonden
● V
oor het scannen moet <Network Link Scan gebruiken> worden ingesteld op <Aan>.
Instelling van
beschikbar
e functies in AirPrint wijzigen
(P. 338)
● Voordat u scant, moet u het apparaat in de online-stand zetten. Als de automatische onlinefunctie (
<Automatisch online>(P. 498) ) is ingesteld op <Uit>, moet u eerst het appar
aat in de online-stand zetten
door <Scannen>
<Scanner op afstand> te selecteren, en start u vervolgens de procedure voor het
scannen.
● U kunt niet scannen terwijl instellingen voor be
werkingen wor
den gerealiseerd, of het apparaat op welke
manier dan ook in bedrijf is.
Scannen vanaf een Mac
1
Zorg ervoor dat de machine is ingeschakeld en verbinding heeft met de Mac.
● Zie De netwerkomgeving instellen(P. 15) , als u wilt weten hoe u dit kunt nagaan.
2
Voeg het apparaat toe aan de Mac vanuit [Systeemvoorkeuren]
[Printers en
scanners].
● Als het appar
aat r
eeds is toegevoegd, is deze bewerking niet nodig.
3
Selecteer dit apparaat uit de lijst van printers in [Printers en scanners].
4
Klik op [Scan].
Aan mobiele apparaten koppelen
344

5
Klik op [Open scanner].
➠ Het scherm [Scanner] wor
dt weer
gegeven.
6
Congureer de scaninstellingen.
7
Klik op [Scan].
➠ Het origineel wor
dt gescand, en de afbeelding wor
dt weergegeven.
Aan mobiele apparaten koppelen
345

Faxen met AirPrint
257W-06J
U kunt faxen verzenden vanaf een Mac bijna zoals u afdrukt vanaf een Mac.
Systeemvereisten
Wilt u faxen verzenden met AirPrint, dan hebt u een Mac nodig met OS X 10.9 of later daarop geïnstalleerd.
Netwerkomge
ving
Eén van de volgende omgevingen is vereist.
● Een omgeving waar een Apple toestel en het appar
aat verbinding hebben met hetzelfde LAN
● Een omgeving waar een Mac via USB met het apparaat is verbonden
● Voor het verzenden van faxberichten moet u <Gebruik IPP-afdrukken> instellen op <Aan>.
Instelling van beschikbare functies in AirPrint wijzigen(P. 338)
Faxen vanaf een Mac
1
Zorg ervoor dat de machine is ingeschakeld en verbinding heeft met de Mac.
● Zie
De netwerkomgeving instellen(P. 15) , als u wilt weten hoe u dit kunt nagaan.
2
Voeg het apparaat toe aan de Mac vanuit [Systeemvoorkeuren] [Printers en
scanners].
● Als het apparaat r
eeds is toegevoegd, is deze bewerking niet nodig.
3
Open een document in een programma en geef het dialoogvenster Afdrukken weer.
● De manier waarop het dialoogvenster Afdrukk
en verschijnt, kan per programma verschillen. Raadpleeg voor
meer informatie de Help van het programma dat u gebruikt.
4
Selecteer deze machine in het afdrukvenster.
➠ De printers waarmee de Mac verbinding heeft, worden weer
gegeven. Selecteer het faxstuurprogramma
van dit apparaat in deze stap.
5
Geef de bestemming op.
Aan mobiele apparaten koppelen
346

6
Klik op [Fax].
➠ Het verzenden van de fax wor
dt gestart.
Aan mobiele appar
aten koppelen
347

Als AirPrint gebruiken niet mogelijk is
257W-06K
Als AirPrint gebruiken niet mogelijk is, pr
obeer dan een van de volgende oplossingen.
● Controleer dat het apparaat is ingeschakeld. Als het apparaat is ingeschakeld, schakel het dan eerst uit, wacht ten
minste 10 seconden en zet het vervolgens weer aan en kijk of het probleem is verholpen.
● Controleer of er geen foutberichten worden weergegeven op de machine.
● Controleer dat Apple-toestellen en het apparaat met dezelfde LAN zijn verbonden. Als u het apparaat inschakelt,
kan het enkele minuten duren voordat het apparaat klaar is voor draadloze communicatie.
● Zorg ervoor dat Bonjour is ingeschakeld op het Apple toestel.
● Als de functie Beheer afdelings-id is ingeschakeld, moet de machine zo zijn gecongureerd dat uitvoering van taken
vanaf een computer ook mogelijk is wanneer er geen afdelings-id en wachtwoord worden ingevoerd.
Taken
blokker
en indien afdelings-id onbekend(P. 365)
● Controleer vóór afdrukken dat er papier in het apparaat is geplaatst en dat er nog voldoende toner in de
tonercartridge zit.
Het scherm voor AirPrint weergeven(P. 339)
● Controleer
voor scannen dat de instelling van het apparaat voor Network Link Scan <Aan> is.
Instelling van
beschikbare functies in AirPrint wijzigen
(P. 338)
Aan mobiele apparaten koppelen
348

Google Cloudprinter gebruiken
257W-06L
Google Cloudprinter is een service waarmee een gebruiker met een Google-account met behulp van toepassingen die
compatibel zijn Google Cloudprinter, kan afdrukk
en vanaf een smartphone, tablet of computer. In tegenstelling tot
conventioneel afdrukken vanaf een computer, heeft het geen printerstuurprogramma nodig.
De instellingen van het apparaat controleren(P. 349)
De machine registreren bij Google Cloudprinter(P. 349)
● Een omgeving waarin u verbinding kunt mak
en met het internet is vereist wanneer u het apparaat
registreert en wanneer u afdrukt met behulp van Google Cloudprinter. Bovendien is de klant
verantwoordelijk voor eventuele kosten ten aanzien van de internetverbinding.
● Google Cloudprinter is mogelijk niet beschikbaar, afhankelijk van uw land of regio.
● Google Cloudprinter ondersteunt niet het afdrukken vanaf een IPv6-adres.
● Een Google account is vereist om gebruik te mak
en van Google Cloudprinter. Als u geen Google account
hebt, maak er dan één op de Google website.
De instellingen van het apparaat controleren
Controleer het volgende voor
dat u via de cloud afdrukt.
● Zorg dat er een IPv4-adres is opgegeven voor het apparaat, en dat het apparaat via het netwerk kan communiceren
met computers.
Verbinding maken met een bekabeld LAN(P. 18)
Verbinding maken met een draadloos LAN(P. 19)
● Controleer of de datum en tijd van het appar
aat juist zijn ingesteld.
De datum en tijd instellen(P. 13)
● Als Afdeling
ID beheer is ingesteld, controleer dan dat afdrukken vanaf een computer mogelijk is zonder dat u een
afdelings-id of pincode hoeft in te voeren.
Taken blokkeren indien afdelings-id onbekend(P. 365)
De machine registreren bij Google Cloudprinter
Het apparaat r
egistreren bij Google Cloudprinter maakt dat u met behulp van de service overal vandaan kunt
afdrukken.
Aan mobiele apparaten koppelen
349

● Voor meer informatie over de basishandelingen die moeten worden verricht wanneer u het apparaat instelt
via de e
xterne UI, raadpleegt u
Menuopties instellen via de UI op afstand(P. 433) .
1
Start de externe UI en meld u aan als een beheerder.
De UI op afstand
starten(P. 425)
2
Klik op [Instellingen/registratie] op de portaalpagina. Scherm van externe
UI(P.
426)
3
Selecteer [Netwerkinstellingen]
[Instellingen Google Cloudprinter].
4
Klik op [Bewerken] voor [Basisinstellingen].
5
Schakel het selectievakje [Google Cloudprinter gebruiken] in
[OK].
6
Klik op [Registreren] in [Registratiestatus].
Het apparaat opnieuw registreren
● Om het
apparaat opnieuw te registreren, moet u de registratie eerst verwijderen en vervolgens een
nieuwe verrichten.
7
Klik op de URL die is weergegeven voor [URL voor registratie].
8
Volg de instructies op het scherm om het apparaat te registreren.
➠ Afdrukk
en kan nu wor
den verricht vanaf toepassingen die Google Cloudprinter ondersteunen, zoals
Google Chrome™.
● V
oor informatie over de laatste toepassingen die Google Cloudprinter ondersteunen, kijkt u op de
startpagina van Google Cloudprinter.
Instellingen realiseren op het bedieningspaneel
● U kunt ook de functie Cloud Print in- of uitschakelen vanuit <Menu> in het scherm Start.
<Instellingen
Google Cloudprinter>(P. 474
)
Aan mobiele apparaten koppelen
350

Registreren vanaf een mobiel toestel of vanuit Google Chrome
● U kunt het apparaat r
egistreren vanaf een mobiel toestel of vanuit Google Chrome. Het display van het
apparaat geeft het volgende bevestigingsscherm weer voordat de registratie is voltooid. Druk op <Ja> om de
registratie te voltooien.
● Zie voor informatie over registratiemethoden de handleiding van het toestel of de website van Google
Cloudprinter.
Aan mobiele apparaten koppelen
351

Het apparaat via afstandsbediening beheren
257W-06R
U kunt de externe UI gebruik
en vanaf een webbrowser die op uw smartphone of tablet is geïnstalleerd. Zo kunt u
vanaf een mobiel toestel de status van het apparaat controleren en verschillende instellingen realiseren.
Geschikte webbrowsers
De volgende webbrowsers ondersteunen de externe UI voor mobiele toestellen.
Android OS
● Chr
ome
iOS
● Safari
De externe UI vanaf mobiele toestellen starten
Voer het IP adr
es van het apparaat in de op de webbrowser en start zo de externe UI. Bevestig vooraf het IP-adres dat
op het apparaat is ingesteld (
Netwerkinstellingen weergeven(P. 39) ). Als het u niet bekend is, vr
aag het dan aan
de netwerkbeheerder.
1
Start de webbrowser op het mobiele toestel.
2
Typ ‘http://<het IP-adres van het apparaat>/’ in de invoerkolom voor het adres.
● Als u een IPv6-adres wilt gebruik
en, typt u dit adres tussen haakjes.
Voorbeeld: http://[fe80:2e9e:fcff:fe4e:dbce]/
● Er zijn enkele items die niet worden weergegeven in de 'Smartphone-versie' van de externe UI. Raadpleeg
de 'PC-versie
' als u alle items wilt bevestigen.
KOPPELINGEN
Het apparaat vanaf een computer beheren (externe UI)(P. 424)
Aan mobiele apparaten koppelen
352

Het apparaat beheren
Het apparaat beheren ................................................................................................................................. 355
T
oegangsmachtigingen instellen ..................................................................................................................... 357
De systeembeheerders-ID en pincode instellen ........................................................................................... 358
Afdeling-ID beheer congureren .................................................................................................................. 360
Een pincode instellen voor UI op afstand ..................................................................................................... 367
LDAP-Server-authenticatie ............................................................................................................................ 369
De netwerkinstellingen congureren .............................................................................................................. 373
Communicatie beperken door rewalls in te stellen ..................................................................................... 375
IP-adressen opgeven voor rewallinstellingen ...................................................................................... 376
MAC-adressen opgeven voor rewallinstellingen .................................................................................. 379
Poortnummers wijzigen ............................................................................................................................... 382
Een proxy instellen ....................................................................................................................................... 383
De sleutel en certicaat voor TLS congureren ............................................................................................ 385
De sleutel en certicaat voor netwerkcommunicatie genereren ............................................................ 388
Een sleutel en certicaatondertekeningsverzoek (CSR) aanmaken ........................................................ 391
De sleutel en certicaat voor netwerkcommunicatie registreren ........................................................... 395
IPSec-instellingen congureren .................................................................................................................... 397
IEEE 802.1X-vericatie-instellingen congureren .......................................................................................... 404
De functies van de machine beperken ............................................................................................................. 408
Beperkingen instellen voor de toegang tot het adresboek- en verzendfuncties ........................................... 410
Gebruik van het adresboek beperken .................................................................................................... 411
Beperkingen instellen voor beschikbare bestemmingen ....................................................................... 413
De verzendfuncties van de fax beperken ............................................................................................... 415
Afdrukken vanaf een computer beperken .................................................................................................... 417
Beperkingen instellen voor USB-functies ...................................................................................................... 418
HTTP-communicatie uitschakelen ................................................................................................................. 420
De UI op afstand uitschakelen ...................................................................................................................... 421
De beveiliging van documenten verbeteren ................................................................................................... 422
Een handtekeningsleutel voor het apparaat genereren ............................................................................... 423
Het apparaat vanaf een computer beheren (externe UI) ............................................................................... 424
De UI op afstand starten .............................................................................................................................. 425
Status en logboeken controleren .................................................................................................................. 428
Menuopties instellen via de UI op afstand .................................................................................................... 433
Bestemmingen vanaf een externe UI registreren ......................................................................................... 436
De insteldata importeren en exporteren ...................................................................................................... 440
Het apparaat beheren
353

De Firmware updaten .......................................................................................................................................
444
Initialiseer instellingen ..................................................................................................................................... 446
Het apparaat beheren
354

Het apparaat beheren
257W-06S
Om de verschillende risico'
s bij het gebruik van dit apparaat (bijvoorbeeld lekken van persoonlijke informatie of
onbevoegd gebruik door derden) te verminderen, zijn constante en effectieve veiligheidsmaatregelen vereist. Een
beheerder moet belangrijke instellingen beheren (zoals toegang tot veiligheidsinstellingen) om te garanderen dat het
apparaat veilig wordt gebruikt.
◼ Het basisbeheersysteem congureren
Toegangsmachtigingen instellen(P. 357) De netwerkinstellingen congurer
en(P. 373)
◼ Inspelen op risico'
s als gevolg van slordigheid of onjuist gebruik
De functies van de machine beperken(P. 408) De beveiliging van documenten verbeteren(P. 422)
◼ Effectief beheer garander
en
Het apparaat vanaf een computer beheren (externe UI)(P. 424)
Het apparaat beheren
355

Toegangsmachtigingen instellen
257W-06U
Beveilig het appar
aat tegen toegang door onbevoegden door alleen gebruikers met toegangsrechten toe te staan het
apparaat te gebruiken. Toegangsrechten worden apart ingesteld voor systeembeheerders, algemene gebruikers en
de UI op afstand. Wanneer toegangsrechten zijn ingesteld, moet de gebruiker een ID en pincode invoeren als hij of zij
wil afdrukken of instellingen wil wijzigen.
Maak een account met volledige toegangsrechten genaamd 'ID systeembeheer
der' voor een systeembeheerder. Met
behulp van een account genaamd 'Afdelings-ID' kunt u algemene gebruikers beheren. Met behulp van een afdelings-
ID kunt u een pincode instellen voor het gebruik van dit apparaat, maar ook volgen hoeveel pagina's onder een
bepaald iedere afdelings-ID zijn afgedrukt. Als u een toegangspincode voor de externe UI instelt, kunt u het gebruik
van de externe UI beperken.
Systeembeheerder-ID
ID systeembeheerder is een account met maximale toegangsmachtigingen. Als er een systeembeheerder-ID is
ingesteld, moet u zich aanmelden met de refer
enties van deze ID om toegang te krijgen tot <Netwerk> en
<Beheerinstellingen>. We adviseren u het 'ID systeembeheerder' in te stellen en te registreren. Anders kan
iedereen de apparaatinstellingen beheren. Er kan maar één systeembeheerder-ID worden geregistreerd.
De
systeembeheerders-ID en pincode instellen
(P. 358)
Afdelings-id (Afdelings-ID beheer)
U kunt toegangsmachtigingen opgeven voor een gebruiker (of groep gebruikers) door een Afdeling ID te
registr
eren. U kunt meerdere Afdeling ID's registreren. Als een gebruiker probeert het apparaat te gebruiken
terwijl Afdeling ID's zijn ingeschakeld, verschijnt er een aanmeldingsscherm en moet de gebruiker zijn of haar
Afdeling ID met bijbehorende pincode invoeren om toegang te krijgen tot het apparaat. U kunt per Afdeling ID
allerlei informatie samenstellen, zoals het aantal pagina's dat is afgedrukt.
Afdeling-ID beheer
congurer
en(P. 360)
Pincode UI op afstand (Toegangspincode externe UI)
Er is een pincode voor het gebruik van de externe UI. Alleen gebruikers die de pincode weten, hebben toegang
tot de externe UI. Een pincode instellen voor UI op afstand(P. 367)
Authenticatie-instellingen voor verzendfunctie (bevoegd verzenden)
Als in uw systeem een LDAP-server is geïnstalleerd, kunt u instellen dat LDAP serverauthenticatie wordt
toegepast als de fax- of scanfunctie wordt gebruikt. LDAP-Server-authenticatie(P. 369)
Het apparaat beheren
357

De systeembeheerders-ID en pincode instellen
257W-06W
Stel het account voor de systeembeheerder 'ID systeembeheer
der' in. U kunt ook een pincode instellen bij de ID
systeembeheerder. Als de 'ID systeembeheerder' is opgegeven, hebt u bijvoorbeeld uitsluitend beheerdersrechten-
toegang tot <Netwerk> en <Beheerinstellingen> als de ID systeembeheerder en bijbehorende pincode juist zijn
ingevoerd. De instellingen van de ID systeembeheerder zijn essentieel voor de beveiliging van het apparaat en het is
dus belangrijk dat alleen beheerders de ID systeembeheerder en pincode weten.
1
Selecteer <Menu> in het scherm Start.
Het scherm Start(P. 124)
2
Selecteer <Beheerinstellingen>.
Als de Systeembeheerder-ID al is ingesteld
● Als het
aanmeldingsscherm verschijnt, voert u de juiste combinatie van ID en pincode in.
Aanmelden bij
het apparaat
(P. 135)
3
Selecteer <Gebruikersbeheer>
<Instellingen Systeembeheerderinformatie>.
4
Selecteer <Systeembeheerder-ID en pincode>.
5
Geef de systeembeheerders-id en pincode op.
● Geef de <Systeembeheerder-ID> <Pincode systeembeheerder> op.
● Voer in ieder item het nummer in, en selecteer <T
oepassen>.
● Als het scherm Bevestigen wordt weergegeven, voert u de pincode nogmaals in om deze te bevestigen.
● U kunt geen ID of pincode registr
eren die alleen uit nullen bestaat, zoals '00' of '0000000'.
● U kunt de instellingen van Systeembeheerders-ID en de pincode annuleren door de informatie die hebt
ingevoerd in
te annuleren en <Toepassen> te selecteren terwijl de velden leeg zijn.
Naam van systeembeheerder instellen
1
Selecteer <Naam systeembeheerder>.
2
Voer de naam van de systeembeheerder in en selecteer <Toepassen>.
● Voor het invoer
en van tekst raadpleegt u
Tekst invoeren(P. 133) .
Het apparaat beheren
358

● Vergeet uw pincode niet. Weet u uw pincode niet meer, neem dan contact op met de plaatselijke ociële
Canon-dealer of de Canon-help-lijn.
Instellingen congureren via de UI op afstand
● Start de externe UI en meld u in de systeembeheerdersmodus aan. Klik op [Instellingen/registratie]
[Gebruikersbeheer] [Systeembeheerderinformatie] [Bewerken] en geef de gewenste instellingen op.
● Via de UI op afstand kunt u verschillende gegevens opslaan, zoals contactgege
vens, opmerkingen van de
beheerder, de installatielocatie van het apparaat en de instellingen die u kunt opslaan via het
bedieningspaneel. De opgeslagen gegevens kunt u bekijken op de pagina [Apparaatinformatie] van de UI op
afstand.
Gegevens van systeembeheerder controleren(P. 430)
Aanmelden bij het apparaat
● Als u toegang wilt nemen tot items waarvoor beheer
dersrechten zijn vereist (zoals <Netwerk> en
<Beheerinstellingen>) terwijl het Systeembeheerders-ID is opgegeven, wordt het aanmeldingsscherm
weergegeven.
Aanmelden bij het apparaat(P. 135)
● U moet ook de Systeembeheerder-ID en de pincode opge
ven als u wilt inloggen met de UI op afstand in de
stand Systeembeheerder.
De UI op afstand starten(P. 425)
KOPPELINGEN
Toegangsmachtigingen instellen(P. 357)
Afdeling-ID beheer congureren(P. 360)
Het apparaat beheren
359

Afdeling-ID beheer congurer
en
257W-06X
U kunt de toegang tot het apparaat beher
en door meerdere ID's te gebruiken voor meerdere gebruikers of groepen.
Als een gebruiker probeert het apparaat te gebruiken terwijl Afdeling ID beheer is ingeschakeld, verschijnt er een
aanmeldingsscherm en moet de gebruiker zijn of haar Afdeling ID met bijbehorende pincode invoeren om toegang te
krijgen tot het apparaat. Als Afdeling ID beheer is ingeschakeld, wordt per Afdeling ID informatie bijgehouden over het
gebruik van functies, zoals afdrukken. U kunt Afdeling ID beheer congureren door Afdeling ID's in te stellen en
vervolgens de functie Afdeling ID beheer in te schakelen. Als u Afdeling ID beheer wilt inschakelen voor taken vanaf
een computer, moet u extra instellingen congureren aan de computerkant.
Afdelings-id's en pincodes registreren en bewerken(P. 360)
Afdeling-ID beheer inschakelen(P. 362)
Afdelings-ID-beheer instellen voor taken vanaf een computer(P. 363)
Taken blokkeren indien afdelings-id onbekend(P. 365)
● Voor meer informatie over de basishandelingen die moeten worden verricht wanneer u het apparaat instelt
via de e
xterne UI, raadpleegt u
Menuopties instellen via de UI op afstand(P. 433) .
Afdelings-id's en pincodes registreren en bewerken
U kunt een Afdelings-ID registr
eren en hieraan een pincode toewijzen. Registreer alle Afdelings-ID's die moeten
worden beheerd.
1
Start de externe UI en meld u in de systeembeheerdersmodus aan.
De UI op
afstand starten(P. 425)
2
Klik op [Instellingen/registratie] op de portaalpagina. Scherm van externe
UI(P.
426)
3
Selecteer [Gebruikersbeheer]
[Afdelings-ID beheer].
4
Registreer of bewerk Afdelings-ID's.
is ingeschakeld, kunt u de functies Opslaan naar USB-geheugenapparaat, E-mail
Verzenden en Opslaan naar Gedeelde Map of FTP-server niet gebruiken. U kunt ook het
Het appar
aat beheren
360

gebruik van andere functies die documenten scannen door ze op een computer te
importeren,
1
Klik op [Nieuwe afdeling r
egistreren].
2
Geef de vereiste instellingen op.
[Afdelings-ID]
Voer de te r
egistreren afdelings-ID in.
[Pincode instellen]
Als u een pincode wilt instellen, schakelt u het selectievakje in en voert u hetzelfde nummer in beide
tekstvakken in: [Pincode] en [Bevestigen].
[Functies beperken]
U kunt een beperking instellen voor het aantal af te drukken pagina's en de functies die voor afdelingen
beschikbaar zijn. Om het aantal af te drukken pagina's te beperken, schakelt u het selectievakje in voor
het doeltype, en voert u het aantal pagina's in [Aantal pagina's] in. Schakel het selectievakje in voor de
doelfuncties om functies te beperken.
● Als het selectievakje [Scannen beperk
en] is ingeschakeld, kunt u de functies Opslaan naar USB-
geheugenapparaat, E-mail Verzenden en Opslaan naar Gedeelde Map of FTP-server niet gebruiken. U
kunt ook het gebruik van andere functies die documenten scannen door ze op een computer te
importeren, beperken, maar in dat geval kunt u niet de toegang blokkeren voor iedere Afdelings-ID
(
Taken blokkeren indien afdelings-id onbekend(P. 365) ).
3
Klik op [OK].
De instellingen van een opgeslagen afdelings-id bewerken
1
Klik op de overeenkomstige tekstkoppeling onder [Afdelings-ID] om bewerkingen uit te voeren.
2
Wijzig de instellingen en klik op [OK].
Het apparaat beheren
361

Een Afdelings-ID wissen
● Klik op [Verwijder
en] bij de afdelings-ID die u wilt verwijderen
klik op [OK].
[Paginatotaal afdelings-ID]
● U kunt het totaalaantal pagina
'
s controleren voor taken die zijn verricht, per datum en per Afdelings-ID.
● Als u de aantallen op nul wilt zetten, klikt u op de overeenkomstige tekstkoppeling onder [Afdelings-ID] en
klikt u op [Wis teller]
[OK]. Als u de aantallen van alle Afdeling ID's op nul wilt zetten, klikt u op [Alle tellers
wissen] [OK].
Controlekaarten gebruiken
● W
anneer de als optie verkrijgbar
e Copy Card Reader-F op het apparaat is bevestigd, worden afdelings-ID´s
automatisch geregistreerd.
● Verwijder de geregistreerde Afdelings-ID's niet. De controlekaarten die corresponderen met de verwijderde
Afdelings-ID's zullen dan niet meer beschikbaar zijn.
● Met behulp van [Functies beperken] kunt u het toegestane aantal af te drukken pagina's beperken.
Afdeling-ID beheer inschakelen
Nadat u het gewenste aantal afdelings-id'
s hebt geregistreerd, kunt u Afdeling-ID beheer inschakelen.
1
Start de externe UI en meld u in de systeembeheerdersmodus aan.
De UI op
afstand starten(P. 425)
2
Klik op [Instellingen/registratie] op de portaalpagina. Scherm van externe
UI(P.
426)
3
Selecteer [Gebruikersbeheer]
[Afdelings-ID beheer].
4
Klik op [Bewerken].
5
Schakel het selectievakje [Afdelings-ID beheer] in.
Het apparaat beheren
362

[Afdelings-ID beheer]
Schakel het selectie
vakje in om Afdeling ID beheer te activeren. Als u Afdeling ID beheer niet wilt gebruiken,
schakelt u het selectievakje uit.
● Voor informatie over de selectievakjes [Afdrukopdrachten met onbekende ID's toestaan]/[Scanopdrachten
met
onbekende ID's toestaan]/[Zwart-witkopieertaken toestaan] raadpleegt u
Taken blokkeren indien
afdelings-id onbekend(P
. 365) .
6
Klik op [OK].
Het bedieningspaneel gebruiken
● U kunt ook het Afdelings-ID-beheer Aan/Uit zetten vanuit <Menu> in het scherm Start.
<Afdelings-ID
beheer>(P
. 579)
Aanmelden bij het apparaat
● Als u de machine wilt gebruiken terwijl Afdeling-ID beheer is ingeschakeld, verschijnt het
aanmeldingsscherm.
Aanmelden bij het apparaat(P. 135)
Afdelings-ID-beheer instellen voor taken vanaf een computer
Als u Afdelings-ID beheer wilt inschakelen voor afdrukk
en vanaf een computer, moet u de Afdelings-ID en de pincode
opgeven met behulp van het stuurprogramma dat vooraf op iedere computer is geïnstalleerd.
● Om de onderstaande procedure uit te voeren, moet u zich bij de computer aanmelden met een
beheerdersaccount.
1
Open de printermap.
De printermap weergeven(P. 748)
2
Klik met de rechtermuisknop op het pictogram van het stuurprogramma voor dit
apparaat en klik op [Eigenschappen van printer] of [Eigenschappen].
Het apparaat beheren
363

3
Klik op het tabblad [Apparaatinstellingen].
4
Schakel de functie Afdelings-ID-beheer in.
Printerstuurprogramma
Schakel het selectie
vakje [Beheer afdelings-id gebruiken] in.
Faxstuurprogramma
Selecteer [Beheer afdelings-id] onder [Gebruikersbeheer].
5
Klik op [Instellingen] aan de r
echterkant.
6
Geef de instellingen op en klik op [OK].
[Pincode-instellingen toestaan]
Schakel het selectie
vakje voor het gebruik van een pincode in.
[Afdelings-id]
Voer het nummer van de Afdelings-ID in.
[Pincode]
Voer, naar noodzaak, de pincode in die bij de afdelings-ID behoort.
[Veriëren]
Klik hierop om te controleren of de juiste id en pincode zijn ingevoerd. Deze functie is niet beschikbaar als
het apparaat en de computer via een USB- of een WSD-poort (Web Services on Devices) met elkaar zijn
verbonden.
[Afdelings-id/pincode bevestigen bij afdrukken]/[Afdelings-id/pincode bevestigen tijdens verzending
faxen]
Steeds wanneer u afdrukt of faxt vanaf een computer, moet u het selectievakje voor het weergeven van het
uitklapscherm [Afdelings-id/pincode bevestigen] inschakelen.
[Beheer afdelings-id niet gebruiken bij zwart-witafdrukken]
Schakel het selectievakje in om zwart-wit-afdrukgegevens als een taak met onbekend ID te verzenden.
[Afdelings-id en pincode veriëren op apparaat]
Schakel het selectievakje in als de aansluiting tussen het apparaat en de computer via een USB- of een WSD-
poort tot stand is gebracht.
7
Klik op [OK].
Het apparaat beheren
364

Aanmelden bij het apparaat
● Als u vanaf een computer een taak wilt verzenden terwijl Afdelings-ID
beheer is ingeschakeld, verschijnt het volgende scherm (tenzij het
selectie
vakje [Afdelings-id/pincode bevestigen bij afdrukken]/
[Afdelings-id/pincode bevestigen tijdens verzending faxen] leeg is):
Taken blokkeren indien afdelings-id onbekend
Als u de standaardinstellingen onge
wijzigd laat, kan elke gebruiker afdrukken vanaf een computer, scannen (via
<Computer> en <Scanner op afstand>), een PC Fax verzenden vanaf een computer of kopieën in zwart-wit maken
zonder dat een id en pincode hoeven worden ingevoerd, zelfs als Afdeling-ID beheer is ingeschakeld voor de machine.
U kunt de standaardinstellingen echter zo aanpassen dat de machine alleen met een juiste id en pincode kan worden
gebruikt voor deze functies.
1
Start de externe UI en meld u in de systeembeheerdersmodus aan.
De UI op
afstand starten(P
. 425)
2
Klik op [Instellingen/registratie] op de portaalpagina.
Scherm van externe
UI(P.
426)
3
Selecteer [Gebruikersbeheer]
[Afdelings-ID beheer].
4
Klik op [Bewerken].
5
Schakel, naar noodzaak, de keuzevakjes uit.
[Afdrukopdrachten met onbekende ID's toestaan]
Als u een taak wilt verzenden vanaf een computer terwijl Afdeling-ID-beheer is ingeschak
eld, moet u de juiste
ID en pincode invoer
en (
Afdelings-ID-beheer instellen voor taken vanaf een computer(P. 363) ). Maar
als het selectievakje voor de
ze instelling is ingeschakeld, kunnen taken ook worden verricht u zonder dat de
ID en pincode zijn ingevoerd. Schakel het selectievakje uit als u wilt dat een ID en pincode moeten worden
ingevoerd alvorens een taak kan worden verricht.
[Scanopdrachten met onbekende ID's toestaan]
Als het selectievakje is ingeschakeld, kunt u <Computer> of <Scanner op afstand> op het hoofdscherm
selecteren en op elk gewenst moment documenten scannen. Als het selectievakje is uitgeschakeld, kunt u
Het apparaat beheren
365

geen documenten in de computer scannen als Afdeling-ID-beheer is ingeschakeld. Het is niet mogelijk
scannen van documenten in een computer voor individuele afdeling-ID's te beperk
en.
[Zwart-witkopieertaken toestaan]
Als dit selectievakje is ingeschakeld terwijl Afdeling-ID-beheer is geactiveerd, kunt u kopiëren in zwart-wit
zonder dat u een ID en pincode hoeft in te voeren. Schakel het selectievakje uit als u wilt instellen dat er een
ID en pincode moeten worden ingevoerd.
6
Klik op [OK].
KOPPELINGEN
Toegangsmachtigingen instellen(P. 357)
De systeembeheerders-ID en pincode instellen(P. 358)
Het apparaat beheren
366

Een pincode instellen voor UI op afstand
257W-06Y
U kunt een pincode instellen voor toegang tot de UI op afstand. Alle gebruikers gebruik
en een gewone pincode.
● Wanneer Afdelings-ID beheer is ingeschakeld, is deze instelling niet vereist. Afdeling-ID beheer
congurer
en(P. 360)
● Voor meer informatie over de basishandelingen die moeten worden verricht wanneer u het apparaat instelt
via de externe UI, raadpleegt u
Menuopties instellen via de UI op afstand(P. 433) .
1
Start de externe UI en meld u in de systeembeheerdersmodus aan. De UI op
afstand starten(P
. 425)
2
Klik op [Instellingen/registratie] op de portaalpagina.
Scherm van externe
UI(P.
426)
3
Selecteer [Licentie/overig]
[Instellingen externe UI].
4
Klik op [Bewerken].
5
Schakel het selectievakje [Toegangspincode externe UI gebruiken] in en stel de
pincode in.
[Toegangspincode externe UI gebruiken]
Als u het selectievakje inschakelt, moet u voor toegang tot de UI op afstand een pincode invoeren.
[Instellen/Wijzigen pincode]
Als u een pincode wilt instellen of veranderen, schakelt u het selectievakje in en voert u hetzelfde nummer in
beide tekstvakken [Pincode] en [Bevestigen] in.
6
Klik op [OK].
Het apparaat beheren
367

Het bedieningspaneel gebruiken
● U kunt de pincode-instellingen voor toegang tot de UI op afstand ook bereik
en via <Menu> in het scherm
Start.
<Instellingen externe UI>(P. 584)
Als <Beheerinstellingen> zijn geïnitialiseerd
● De pincode voor toegang tot de UI op afstand wor
dt ook geïnitialiseerd. Reset de pincode na een
initialisatie.
<Menu initialiseren>(P. 587)
KOPPELINGEN
Toegangsmachtigingen instellen(P. 357)
De systeembeheerders-ID en pincode instellen(P. 358)
Het apparaat beheren
368

LDAP-Server-authenticatie
257W-070
Als er op uw systeem een LDAP-server is geïnstalleer
d, kunt u ervoor zorgen dat LDAP-server-authenticatie wordt
uitgevoerd wanneer de zendfunctie wordt gebruikt. Zo voorkomt u onbevoegd gebruik door derden en het lekken van
informatie. Wanneer de instellingen voor autorisatie zijn ingeschakeld, wordt het scherm voor Geautoriseerd
Verzenden weergegeven bij gebruik van de fax- of scanfunctie en kan de uitvoering ervan alleen doorgaan als deze
naar behoren is geautoriseerd door de LDAP-server. Congureer met de instellingen die hier worden beschreven de
LDAP-server-authenticatie. Zie voor meer informatie over het registreren van de server die moet worden gebruikt voor
de authenticatie,
LDAP-servers registreren(P. 65) .
● Voor meer informatie over de basishandelingen die moeten worden verricht wanneer u het apparaat instelt
via de e
xterne UI, raadpleegt u
Menuopties instellen via de UI op afstand(P. 433) .
1
Start de externe UI en meld u in de systeembeheerdersmodus aan.
De UI op
afstand starten(P. 425)
2
Klik op [Instellingen/registratie] op de portaalpagina. Scherm van externe
UI(P.
426)
3
Selecteer [TX-instellingen]
[Authenticatie-instellingen voor verzendfunctie].
4
Klik op [Bewerken].
5
Schakel het selectievakje [Gebruik gebruikersauthenticatie] in en selecteer of een
be
vestigingsscherm moet wor
den weergegeven bij het afmelden.
[Gebruik gebruikersauthenticatie]
Schakel het selectie
vakje in als u het aanmeldingsscherm voor Geautoriseerd Verzenden wilt weergeven
wanneer de fax- of scanfunctie wordt gebruikt (LDAP-server-authenticatie).
[Bevestigingsscherm weergeven bij het afmelden]
Schakel het selectievakje in als u een scherm wilt weergeven waarin u zich naar keuze kunt afmelden
wanneer u bent aangemeld voor zowel Geautoriseerd verzenden als Afdelings-ID-beheer. Als u dit
selectievakje leegmaakt, wordt geen selectiescherm weergegeven wanneer u zich afmeldt en wordt u
afgemeld uit zowel Geautoriseerd verzenden als Afdelings-ID-beheer.
Het apparaat beheren
369

6
Congureer de instellingen voor het verzenden van e-mail/I-Fax
en.
[E-mail-/I-faxverzending]
Selecteer of u het verzenden van e-mails en I-Fax
en wilt toestaan.
[Niet toestaan] Blokkeert het verzenden van e-mails en I-Faxen. <E-mail> en <I-fax> kunnen
in de scanfunctie niet meer worden gebruikt.
[T
oestaan] Staat uitgaande e-mail en I-Faxen toe.
[Alleen verzenden naar mezelf
toestaan]
Blokkeert alle uitgaande e-mail en I-Faxen, behalve die naar gebruikers met
geautoriseerde e-mailadressen. De e-mailadressen van geautoriseerde
gebruikers moeten worden geregistreerd op de LDAP-server.
[Authenticatiemethode]
Als [T
oestaan] of [Alleen verzenden naar me
zelf toestaan] is geselecteerd in [E-mail-/I-faxverzending], kunt u
opgeven of het vericatiescherm op de SMTP-server wordt getoond wanneer een e-mail wordt verzonden.
[Het authenticatiescherm weergeven met
dezelfde gebruik
ersnaam als toen de
verzendbewerking werd gestart]
Geeft het authenticatiescherm weer met daarin dezelfde
gebruikersnaam en hetzelfde wachtwoord dat is ingevoerd in het
aanmeldingsscherm Geautoriseerd Verzenden.
[Het authenticatiescherm weergeven zonder
authenticatiegegevens]
Geeft het authenticatiescherm weer met de velden van de
gebruikersnaam en het wachtwoord niet ingevuld.
[Apparaatspecieke authenticatiegegevens
gebruiken en het authenticatiescherm niet
weergeven]
Er wordt geen authenticatiescherm weergegeven wanneer e-mail of
een I-Fax wordt verzonden. Autorisatie wordt op de SMTP-server
uitgevoerd met de gebruikersnaam en het wachtwoord die zijn
ingesteld in [E-mail-/I-faxinstellingen]
Communicatie-instellingen
voor E-mail/I-Fax congurer
en(P. 91) .
[Bestemming authenticatiegebruiker als verzender opgeven]
Schak
el het selectie
vakje in wanneer het e-mailadres van een geautoriseerde gebruiker wordt ingesteld als
verzender. De e-mailadressen van geautoriseerde gebruikers moeten geregistreerd zijn op de LDAP-server.
Schakelt u dit selectievakje uit, dan wordt het e-mailadres dat is ingesteld in de [E-mail-/I-faxinstellingen],
ingesteld als verzender.
7
Congureer de instellingen voor bestandso
ver
dracht (voor het opslaan in gedeelde
mappen en FTP-servers).
Het apparaat beheren
370

[Bestandsverzending]
Stel in of u opslaan in gedeelde mappen of op FTP-servers wil toestaan.
[Niet toestaan] Blokkeert het opslaan in gedeelde mappen en op FTP-servers. <Bestand> in
de scanfunctie gebruiken is niet langer mogelijk.
[T
oestaan] Opslaan in gedeelde mappen en op FTP-servers wordt niet geblokkeerd.
[Alleen toestaan naar mezelf of
opgegeven map]
Blokkeert opslaan in alle gedeelde mappen en FTP-servers, die niet als
mappen zijn opgegeven. De gegevens worden opgeslagen in mappen die
geregistreerd zijn op de LDAP-server of in de map die is opgegeven in
[Bestemmingsmap opgeven].
Wanneer [Toestaan] is opgegeven in [Bestandsverzending]
[Authenticatiemethode]
Maakt het u mogelijk op te geven of een authenticatiescherm wordt getoond op de server, bij het verzenden.
[Het authenticatiescherm weergeven met dezelfde
authenticatiegegevens als toen de
verzendbe
werking werd gestart]
Geeft het authenticatiescherm weer met daarin dezelfde
gebruikersnaam en hetzelfde wachtwoord dat is ingevoerd in het
aanmeldingsscherm Geautoriseerd Verzenden.
[Het authenticatiescherm weergeven zonder
authenticatiegegevens]
Geeft het authenticatiescherm weer met de velden van de
gebruikersnaam en het wachtwoord niet ingevuld.
[De authenticatiegegevens uit het adresboek
gebruiken en het authenticatiescherm niet
weergeven]
Er wordt geen vericatiescherm weergegeven bij het verzenden.
Vericatie wordt op de server uitgevoerd met de gebruikersnaam en
het wachtwoord ingesteld in het Adresboek.
Wanneer [Alleen toestaan naar mezelf of opgegeven map] is opgegeven in
[Bestandsverzending]
[Authenticatiemethode]
Maakt het u mogelijk op te geven of een authenticatiescherm wor
dt getoond op de server, bij het verzenden.
[Gebruik dezelfde authenticatiegegevens
als toen de verzendbewerking wer
d
gestart]
Voert autorisatie uit op de server met de gebruikersnaam en het wachtwoord
ingevoerd in het aanmeldingsscherm Geautoriseerd Verzenden. Schakelt u het
selectievakje [Authenticatiescherm weergeven] in dan wordt het
authenticatiescherm weergegeven met daarin de gebruikersnaam en het
wachtwoord al ingevoerd, wanneer u de gegevens verzendt.
Het apparaat beheren
371

[Het authenticatiescherm weergeven
zonder authenticatiegegevens]
Geeft het authenticatiescherm weer met de velden van de gebruik
ersnaam en
het wachtwoord niet ingevuld.
[Bestemmingsmap opgeven]
Schakelt u dit selectie
vakje in, dan kunt u de map opgeven waar de gegevens worden opgeslagen. Als het
selectievakje niet is ingeschakeld, wordt de bestemming voor het opslaan ingesteld op basis van de
geautoriseerde informatie over de gebruiker die is geregistreerd op de LDAP-server.
[Hostnaam] Voer een hostnaam in voor de gedeelde map of FTP-server.
[Mappad]
Voer een padnaam in voor de bestemmingsmap voor het opslaan (exclusief de hostnaam).
Wanneer het selectie
vakje [Gebruikersnaam toevoegen] is ingeschakeld, worden de voor
authenticatie gebruikte gebruikersnaam op de LDAP-server aan het pad toegevoegd.
8
Congureer de instellingen voor het verzenden van fax
en.
[Faxverzending]
Selecteer of u het verzenden van faxen wilt toestaan. [Niet toestaan] belet de gebruik
er om faxen vanaf het
apparaat te verzenden.
9
Klik op [OK].
KOPPELINGEN
LDAP-servers registreren(P. 65)
Het apparaat beheren
372

De netwerkinstellingen congurer
en
257W-071
Bevoegde gebruik
ers kunnen worden benadeeld door aanvallen van kwaadwillende personen, bijvoorbeeld door
sning, spoong en het manipuleren van gegevens die over een netwerk worden verzonden. Om uw belangrijke en
kostbare gegevens te beschermen tegen deze aanvallen, ondersteunt de machine de volgende functies ter
verbetering van de veiligheid en beveiliging.
Firewallinstellingen
Onbevoegde toegang door derden, maar ook aanvallen en inbreuken op het netwerk, kunnen worden
geblokkeer
d door de communicatie te beperken tot apparaten met een speciek IP-adres of MAC-adres.
Communicatie beperken door re
walls in te stellen(P. 375)
Poortnummers wijzigen
Een protocol dat wordt gebruikt om informatie uit te wisselen met andere apparaten, krijgt poortnummers die
vooraf zijn vastgelegd volgens het type pr
otocol. Het poortnummer moet voor alle communicatie-apparaten
hetzelfde zijn. Daarom is het belangrijk dat u het verandert in een willekeurige nummer, om hacken van
buitenaf te vermijden.
Poortnummers wijzigen(P. 382)
Proxy-instellingen
Als de clientapparaten zijn verbonden met een extern netwerk, vindt communicatie plaats door de proxyserver.
Als de pro
xyserver wordt gebruikt, kunt u veiliger door websites browsen. Daarom kan men er vanuit gaan dat
de veiligheid is verbeterd.
Een proxy instellen(P. 383)
Communicatie met TLS-versleuteling
TLS is een protocol voor het coderen (versleutelen) van gegevens die over een netwerk worden verstuurd en
wordt vaak gebruikt voor communicatie via een webbr
owser of een e-mailprogramma. TLS maakt beveiligde
netwerkcommunicatie mogelijk wanneer u het apparaat vanaf een computer via de externe UI benadert.
De
sleutel en certicaat voor TLS congurer
en(P. 385)
Het apparaat beheren
373

IPSec-communicatie
Terwijl TLS alleen de gegevens codeert die in een bepaald programma worden gebruikt, zoals een webbrowser
of een e-mailprogr
amma, worden met IPSec alle IP-pakketten (of payloads daarvan) gecodeerd. Dit betekent
dat met IPSec een exibelere beveiliging kan worden gerealiseerd dan met TLS.
IPSec-instellingen
congurer
en(P. 397)
Vericatie met IEEE 802.1X
IEEE 802.1X is een norm en tegelijkertijd een mechanisme voor het blokkeren van onbevoegde toegang tot het
netwerk door het centraal beher
en van gegevens voor gebruikersvericatie. Als een apparaat probeert
verbinding te maken met het 802.1X-netwerk, moeten de gebruikersgegevens worden geverieerd om er zeker
van te zijn dat de verbinding tot stand wordt gebracht door een bevoegde gebruiker. Hiertoe worden
vericatiegegevens verzonden naar en gecontroleerd door een zogenaamde RADIUS-server, die op basis van
het vericatieresultaat communicatie met het netwerk toestaat of weigert. Als de vericatie mislukt, wordt de
externe toegang tot het netwerk geblokkeerd door een LAN-switch (of een toegangspunt). Het apparaat kan als
een clientapparaat worden aangesloten op een 802.1X-netwerk.
IEEE 802.1X-vericatie-instellingen
congur
eren(P. 404)
Het apparaat beheren
374

Communicatie beperken door re
walls in te stellen
257W-072
Zonder goede beveiliging kunnen onbe
voegden toegang krijgen tot computers en andere communicatieapparaten die
op een netwerk zijn aangesloten. Om deze ongewenste toegang te voorkomen, kunt u instellingen opgeven voor het
lteren van gegevenspakketten. Op deze manier wordt de communicatie beperkt tot apparaten met bepaalde IP-
adressen of MAC-adressen.
IP-adressen opgeven voor re
wallinstellingen(P. 376)
MAC-adressen opgeven voor re
wallinstellingen(P. 379)
Het apparaat beheren
375

IP-adressen opgeven voor re
wallinstellingen
257W-073
U kunt de communicatie beperken tot alleen appar
aten met bepaalde IP-adressen, of apparaten met specieke IP-
adressen blokkeren maar andere communicatie toestaan. U kunt een afzonderlijk IP-adres opgeven of een bereik van
IP-adressen.
● Voor meer informatie over de basishandelingen die moeten worden verricht wanneer u het apparaat instelt
via de e
xterne UI, raadpleegt u
Menuopties instellen via de UI op afstand(P. 433) .
1
Start de externe UI en meld u in de systeembeheerdersmodus aan.
De UI op
afstand starten(P. 425)
2
Klik op [Instellingen/registratie] op de portaalpagina. Scherm van externe
UI(P.
426)
3
Selecteer [Netwerkinstellingen]
[Firewallinstellingen].
4
Klik op [Bewerken] voor het beoogde IP-adr
eslter.
● Selecteer het lter dat past bij het beoogde IP-adres. Om van het appar
aat naar een computer verzonden
data te beperken, selecteert u [Uitlter]. Om van een computer ontvangen data te beperken, selecteert u
[Inlter].
5
Geef de instellingen voor pakk
etltering op.
● Selecteer het standaardbeleid om de communicatie van ander
e apparaten met het apparaat toe te staan of
te weigeren en geef vervolgens IP-adressen op voor uitzonderingen.
Het apparaat beheren
376

1
Schakel het selectievakje [Gebruik lter] in en selecteer het keuzer
ondje [Weigeren] of [Toestaan] voor
het [Standaardbeleid].
[Gebruik lter]
Schakel het selectievakje in als u de communicatie wilt beperken. Schakel het selectievakje uit als u de
beperking wilt opheffen.
[Standaardbeleid]
Selecteer de voorwaarde voor het toestaan of weigeren van de communicatie van andere toestellen met
het apparaat.
[Weigeren]
Selecteer deze optie om communicatiepakketten alleen door te geven wanneer deze
bestemd zijn voor of afkomstig zijn van appar
aten waarvan de IP-adressen zijn
opgegeven in [Uitzonderingsadressen]. Communicatie met andere apparaten is niet
mogelijk.
[Toestaan]
Selecteer deze optie om communicatiepakketten te blokkeren wanneer deze
bestemd zijn voor of afkomstig zijn van apparaten waarvan de IP-adressen zijn
opgegeven in [Uitzonderingsadressen]. Communicatie met andere apparaten is
mogelijk.
2
Geef de adresuitzonderingen op.
● Typ het IP-adr
es (of het bereik van IP-adressen) in het vak [Te registreren adres] en klik op
[Toevoegen].
Controleer op invoerfouten
● Als u IP-adressen verk
eerd invoert, kunt u het apparaat mogelijk niet bereiken vanuit de UI op
afstand. Om dat op te lossen, moet u <IPv4-adreslter> of <IPv6-adreslter> instellen op <Uit>.
<IPv4-adreslter>(P. 473)
<IPv6-adreslter>(P. 473)
Invoernotatie voor IP-adressen
Beschrijving Voorbeeld
Het apparaat beheren
377

Een speciek adres invoer
en
IPv4:
Gebruik een punt als scheidingsteken.
192.168.0.10
IPv6:
Gebruik een dubbele punt als
scheidingsteken tussen alfanumerieke
tekens.
fe80::10
Een bereik van adressen opgeven
Plaats een afbreekstreepje tussen de
adressen.
192.168.0.10-192.168.0.20
Een bereik van adressen opgeven met een
voorvoegsel
Typ het adres, gevolgd door een schuine
streep en een getal dat de lengte van het
voorvoegsel aangeeft.
192.168.0.32/27
fe80::1234/64
Als [Weigeren] is geselecteerd voor een uitgaand lter
● Uitgaande multicast- en broadcast-pakk
etten kunnen niet worden gelterd.
Een IP-adres verwijderen uit de uitzonderingen
● Selecteer een IP-adres en klik op [Verwijderen].
3
Klik op [OK].
6
Start de machine opnieuw op.
● Zet de machine uit, wacht minimaal 10 seconden en zet de machine weer aan.
Het bedieningspaneel gebruiken
● U kunt ook het lteren van IP-adr
essen in- of uitschakelen vanuit <Menu> in het scherm Start.
<IPv4-adreslter>(P. 473)
<IPv6-adreslter>(P. 473)
K
OPPELINGEN
MAC-adressen opgeven voor re
wallinstellingen(P. 379)
Het apparaat beheren
378

MAC-adressen opgeven voor re
wallinstellingen
257W-074
U kunt de communicatie beperken tot alleen appar
aten met bepaalde MAC-adressen of apparaten met specieke
MAC-adressen blokkeren maar andere communicatie toestaan.
Deze functie is niet beschikbaar wanneer het apparaat is verbonden met een draadloos LAN.
● Voor meer informatie over de basishandelingen die moeten worden verricht wanneer u het apparaat instelt
via de e
xterne UI, raadpleegt u
Menuopties instellen via de UI op afstand(P. 433) .
1
Start de externe UI en meld u in de systeembeheerdersmodus aan.
De UI op
afstand starten
(P
. 425)
2
Klik op [Instellingen/registratie] op de portaalpagina.
Scherm van externe
UI(P.
426)
3
Selecteer [Netwerkinstellingen]
[Firewallinstellingen].
4
Klik op [Bewerken] voor het beoogde MAC-adr
eslter.
● Om van het apparaat naar een computer verzonden data te beperk
en, selecteert u [Uitlter]. Om van een
computer ontvangen data te beperken, selecteert u [Inlter].
5
Geef de instellingen voor pakk
etltering op.
● Selecteer de voorwaarde (het standaar
dbeleid) om de communicatie van andere apparaten met het apparaat
toe te staan of te weigeren en geef vervolgens MAC-adressen op voor uitzonderingen.
Het apparaat beheren
379

1
Schakel het selectievakje [Gebruik lter] in en selecteer het keuzer
ondje [Weigeren] of [Toestaan] voor
het [Standaardbeleid].
[Gebruik lter]
Schakel het selectievakje in als u de communicatie wilt beperken. Schakel het selectievakje uit als u de
beperking wilt opheffen.
[Standaardbeleid]
Selecteer de voorwaarde om de communicatie van andere apparaten met het apparaat toe te staan of te
weigeren.
[Weigeren]
Selecteer deze optie om communicatiepakketten alleen door te geven wanneer deze
bestemd zijn voor of afkomstig zijn van appar
aten waarvan de MAC-adressen zijn
opgegeven in [Uitzonderingsadressen]. Communicatie met andere apparaten is niet
mogelijk.
[Toestaan]
Selecteer deze optie om communicatiepakketten te blokkeren wanneer deze
bestemd zijn voor of afkomstig zijn van apparaten waarvan de MAC-adressen zijn
opgegeven in [Uitzonderingsadressen]. Communicatie met andere apparaten is
mogelijk.
2
Geef de adresuitzonderingen op.
● Typ het MA
C-adres in het vak [Te registreren adres] en klik op [Toevoegen].
● U hoeft geen afbreekstreepjes of dubbelepunten te gebruiken in het adres.
Controleer op invoerfouten
● Als u MAC-adr
essen verkeerd invoert, kunt u het apparaat mogelijk niet bereiken vanuit de UI op
afstand. Om dat op te lossen, moet u <MAC-adreslter> instelln op <Uit>.
<MAC-
adreslter>(P
. 473)
Als [Weigeren] is geselecteerd voor een uitgaand lter
● Uitgaande multicast- en broadcast-pakk
etten kunnen niet worden gelterd.
Een MAC-adres verwijderen uit de uitzonderingen
Het apparaat beheren
380

● Selecteer een MAC-adr
es en klik op [Verwijderen].
3
Klik op [OK].
6
Start de machine opnieuw op.
● Zet de machine uit, wacht minimaal 10 seconden en zet de machine weer aan.
Het bedieningspaneel gebruiken
● U kunt ook het lteren van MA
C-adressen in- of uitschakelen vanuit <Menu> in het scherm Start.
<MAC-
adreslter>(P
. 473)
KOPPELINGEN
IP-adressen opgeven voor re
wallinstellingen(P. 376)
Het apparaat beheren
381

Poortnummers wijzigen
257W-075
Poorten vormen het eindpunt van het communicatietraject tussen appar
aten. Belangrijke protocollen maken meestal
gebruik van vaste poortnummers. Een nadeel hiervan is dat apparaten met deze poortnummers kwetsbaar zijn voor
aanvallen, iedereen weet de poortnummers namelijk. De netwerkbeheerder kan de beveiliging verder verbeteren door
andere poortnummers te gebruiken. Als u een poortnummer hebt gewijzigd, moet u het nieuwe nummer doorgeven
aan de communicerende apparaten, zoals computers en servers. Congureer de instellingen voor poortnummers
afhankelijk van de netwerkomgeving.
● Als u het poortnummer voor de pro
xyserver wilt wijzigen, raadpleegt u
Een proxy instellen(P. 383) .
● Als u het poortnummer voor de LDAP-server wilt wijzigen, r
aadpleegt u
LDAP-servers registreren(P. 65) .
1
Selecteer <Menu> in het scherm Start.
Het scherm Start(P. 124)
2
Selecteer <Voorkeuren> <Netwerk>.
● Als het aanmeldingsscherm verschijnt, voert u de juiste combinatie van ID en pincode in. Aanmelden bij
het apparaat
(P. 135)
3
Selecteer <TCP/IP-instellingen>
<Instellingen poortnummer>.
4
Selecteer het protocol waarvoor u het poortnummer wilt veranderen.
Meer informatie over protocollen
● <LPD>/<RAW>/<WSD Multicast Disco
very>
Afdrukprotocollen en WSD-functies congurer
en(P. 42)
● <HTTP>
HTTP-communicatie uitschakelen(P. 420)
● <POP3>/<SMTP> Communicatie-instellingen voor E-mail/I-Fax congurer
en(P. 91)
● <SNMP>
De machine bewaken en bedienen met SNMP(P. 70)
● <Multicast Discovery> Het apparaat beheren vanuit de Apparaatbeheersystemen(P. 76)
● <FTP> Procedure om een FTP Server in te stellen als een opslaglocatie(P. 99)
5
Voer het poortnummer in, en selecteer <Toepassen>.
6
Start de machine opnieuw op.
● Zet de machine uit, wacht minimaal 10 seconden en zet de machine weer aan.
K
OPPELINGEN
Printerpoorten congurer
en(P. 45)
Het apparaat beheren
382

Een proxy instellen
257W-076
Een pro
xy (of HTTP-proxyserver) verwijst naar een computer of software die HTTP-communicatie uitvoert voor andere
apparaten, met name bij communicatie met bronnen buiten het netwerk, zoals bij het browsen op websites. De
clientapparaten maken via de proxyserver verbinding met het externe netwerk en communiceren niet rechtstreeks
met de externe bronnen. Het instellen van een proxy maakt het niet alleen mogelijk het gegevensverkeer tussen
interne en externe netwerken te beheren, maar blokkeert ook onbevoegde toegang en integreert de aanwezige
antivirusbescherming voor een nog betere beveiliging. Wanneer u Google Cloudprinter gebruikt om af te drukken via
internet, kunt u de beveiliging verbeteren door een proxy in te stellen. Als u een proxy instelt, moet u beschikken over
de benodigde gegevens, zoals het IP-adres, het poortnummer, en een gebruikersnaam en wachtwoord voor
vericatie.
● Voor meer informatie over de basishandelingen die moeten worden verricht wanneer u het apparaat instelt
via de e
xterne UI, raadpleegt u
Menuopties instellen via de UI op afstand(P. 433) .
1
Start de externe UI en meld u in de systeembeheerdersmodus aan.
De UI op
afstand starten(P. 425)
2
Klik op [Instellingen/registratie] op de portaalpagina. Scherm van externe
UI(P.
426)
3
Selecteer [Netwerkinstellingen]
[Proxy-instellingen].
4
Klik op [Bewerken].
5
Schakel het selectievakje [Gebruik proxy] in en geef de benodigde instellingen op.
[Gebruik proxy]
Schak
el het selectie
vakje in om de opgegeven proxyserver te gebruiken voor communicatie met een HTTP-
server.
Het apparaat beheren
383

[Adres HTTP-proxyserver]
Voer het adr
es van de proxyserver in. Geef het IP-adres op of de hostnaam, afhankelijk van de omgeving.
[Poortnummer HTTP-proxyserver]
Het poortnummer naar noodzaak wijzigen.
[Gebruik proxy binnen zelfde domein]
Schakel het selectievakje in als u ook de opgegeven proxyserver wilt gebruiken voor communicatie met
toestellen in hetzelfde domein.
[Gebruik proxy-authenticatie]
Als de proxy-server vericatie moet uitvoeren, schakelt u het selectievakje in en typt u alfanumerieke tekens
voor de gebruikersnaam in het vak [Gebruikersnaam].
[Wachtwoord instellen/wijzigen]
Als u het wachtwoord voor proxy-vericatie wilt instellen of wijzigen, schakelt u het selectievakje in en typt u
alfanumerieke tekens voor het nieuwe wachtwoord in het vak [Wachtwoord].
6
Klik op [OK].
KOPPELINGEN
Google Cloudprinter gebruiken(P. 349)
Het apparaat beheren
384

De sleutel en certicaat voor TLS congurer
en
257W-077
Met TLS (Tr
ansport Layer Security) kunt u de communicatie versleutelen die plaatsvindt tussen het apparaat en een
webbrowser op de computer. TLS is een techniek voor het versleutelen van gegevens die via het netwerk worden
verzonden of ontvangen. TLS moet zijn ingeschakeld wanneer u de UI op afstand gebruikt voor het opgeven van
instellingen voor IPSec (Methode gedeelde sleutel), IEEE 802.1X-vericatie (TTLS/PEAP) of SNMPv3. Als u communicatie
met TLS-versleuteling wilt gebruiken voor de externe UI, moet u een 'sleutel en certicaat' (servercerticaat) opgeven
die u wilt gebruiken voordat u TLS inschakelt. Genereer of installeer de sleutel en certicaat voor TLS voordat u TLS
inschakelt (
Beheerfuncties(P. 730) ).
● Voor meer informatie over de basishandelingen die moeten worden verricht wanneer u het apparaat instelt
via de e
xterne UI, raadpleegt u
Menuopties instellen via de UI op afstand(P. 433) .
1
Start de externe UI en meld u in de systeembeheerdersmodus aan.
De UI op
afstand starten(P. 425)
2
Klik op [Instellingen/registratie] op de portaalpagina. Scherm van externe
UI(P.
426)
3
Selecteer [Netwerkinstellingen]
[TLS-instellingen].
4
Klik op [Sleutel en certicaat].
5
Klik rechts naast sleutel en certicaat die u wilt gebruik
en, op [Registr
eer
standaardsleutel].
Details bekijken van een certicaat
● U kunt
de details van het certicaat controleren of het certicaat veriëren door op de gewenste
tekstkoppeling onder [Sleutelnaam] te klikken of op het pictogram van het certicaat.
6
Selecteer [Licentie/overig]
[Instellingen externe UI].
Het apparaat beheren
385

7
Klik op [Bewerken].
8
Schakel het selectievakje [Gebruik TLS] in en klik op [OK].
9
Start de machine opnieuw op.
● Zet de machine uit, wacht minimaal 10 seconden en zet de machine weer aan.
Het bedieningspaneel gebruiken
● U kunt communicatie met TLS-versleuteling ook in- of uitschakelen vanuit <Menu> in het scherm Start.
<Externe UI>(P. 584)
De UI op afstand starten terwijl TLS is ingeschakeld
● Als u pr
obeert de externe UI te starten terwijl TLS is ingeschakeld, kan er een waarschuwing worden
weergegeven met betrekking tot het beveiligingscerticaat. Controleer in dat geval of de juiste URL is
ingevoerd in het adresveld, en ga dan verder om het scherm van de externe UI weer te geven.
De UI op
afstand starten(P. 425
)
TLS gebruiken om e-mail-/I-Faxcommunicatie te versleutelen
● Als de SMTP-server en de POP3-server ondersteuning bieden voor TLS, kunt u TLS inschakelen voor
communicatie met deze servers (
Communicatie-instellingen voor E-mail/I-Fax congurer
en(P. 91) ).
Neem voor meer informatie over de SMTP-server en de POP3-server contact op met uw internetprovider of
netwerkbeheerder.
Het apparaat beheren
386

De TLS-versie beperken
● Selecteer [Toegestane versies] op de pagina [TLS-instellingen] van de e
xterne UI, en geef de boven- en
ondergrens op.
KOPPELINGEN
De sleutel en certicaat voor netwerkcommunicatie gener
eren(P. 388)
Een sleutel en certicaatondertekeningsverzoek (CSR) aanmak
en(P. 391)
De sleutel en certicaat voor netwerkcommunicatie r
egistreren(P. 395)
IPSec-instellingen congurer
en(P. 397)
IEEE 802.1X-vericatie-instellingen
congureren(P. 404)
De machine bewaken en bedienen met SNMP(P. 70)
LDAP-servers registreren(P. 65)
Het apparaat beheren
387

De sleutel en certicaat voor netwerkcommunicatie
gener
eren
257W-078
U kunt een sleutel en certicaat generer
en met het apparaat als dit nodig is voor gecodeerde communicatie via
Transport Layer Security (TLS). U kunt TLS gebruiken voor toegang tot het apparaat via de externe UI. Zelf-
ondertekende certicaten worden gebruikt bij de sleutel en certicaat die zijn gegenereerd in 'Netwerkcommunicatie'.
● Als u een servercerticaat wilt gebruik
en dat een CA-handtekening heeft, kunt u CSR genereren samen met
een sleutel in plaats van een certicaat.
Een sleutel en certicaatondertekeningsverzoek (CSR)
aanmak
en(P. 391)
● Voor meer informatie over de basishandelingen die moeten worden verricht wanneer u het apparaat instelt
via de externe UI, raadpleegt u
Menuopties instellen via de UI op afstand(P. 433) .
1
Start de externe UI en meld u in de systeembeheerdersmodus aan.
De UI op
afstand starten(P. 425)
2
Klik op [Instellingen/registratie] op de portaalpagina. Scherm van externe
UI(P.
426)
3
Selecteer [Apparaatbeheer]
[Instellingen sleutel en certicaat].
4
Klik op [Sleutel aanmaken].
Een geregistreerde sleutel en certicaat verwijderen
● Klik op [V
erwijderen] bij de sleutel en certicaat die u wilt verwijderen
klik op [OK].
● U kunt
een sleutel en certicaat niet wissen als het op dat moment in gebruik is, bijvoorbeeld wanneer
'[TLS]' of '[IEEE 802.1X]' wordt weergegeven onder [Sleutelgebruik]. In dat geval kunt u sleutel en
certicaat pas wissen wanneer u de functie hebt uitgeschakeld of sleutel en certicaat hebt vervangen.
5
Selecteer [Netwerkcommunicatie] en klik op [OK].
6
Geef instellingen op voor de sleutel en het certicaat.
Het apparaat beheren
388

[Sleutelinstellingen]
[Sleutelnaam]
Gebruik alfanumerieke tek
ens voor de naam van de sleutel. Kies een naam die u eenvoudig kunt
terugvinden in lijsten.
[Handtekeningalgoritme]
Selecteer het algoritme voor de handtekening in de vervolgkeuzelijst.
[Sleutelalgoritme]
Selecteer het sleutelgenereeralgoritme uit [RSA] of [ECDSA], en selecteer dan de sleutellengte in de
vervolgkeuzelijst. In alle gevallen: hoe groter het getal voor de sleutellengte is, hoe hoger het
veiligheidsniveau wordt. Maar de communicatie verloopt langzamer.
● Als [SHA384] of [SHA512] is geselecteerd in [Handtek
eningalgoritme], kan [512 bits] niet als
sleutellengte worden geselecteerd als [RSA] is geselecteerd in [Sleutelalgoritme].
[Certicaatinstellingen]
[Begindatum geldigheid (JJJJ/MM/DD)]
V
oer de begindatum voor de geldigheids-begindaum van het certicaat in, in de volgorde: jaar, maand,
dag.
[Einddatum geldigheid (JJJJ/MM/DD)]
Voer de begindatum voor de geldigheids-einddaum van het certicaat in, in de volgorde: jaar, maand,
dag. U kunt hier geen datum opgeven die voorafgaat aan [Begindatum geldigheid (JJJJ/MM/DD)].
[Land/Regio]
Selecteer het keuzerondje [Selecteer land/regio] en selecteer uw land/regio in de vervolgkeuzelijst. U
kunt ook het keuzerondje [Voer internetlandcode in] selecteren en een landcode invoeren, zoals NL
voor Nederland.
[Staat]/[Plaats]
Gebruik alfanumerieke tekens voor de locatie.
[Organisatie]/[Afdeling]
Gebruik alfanumerieke tekens voor de naam van de organisatie.
[Standaardnaam]
Gebruik alfanumerieke tekens voor de algemene naam (Common Name) van het certicaat. 'Common
Name' wordt vaak afgekort tot 'CN'.
Het apparaat beheren
389

7
Klik op [OK].
● Het gener
er
en van sleutel en certicaat kan enige tijd duren.
● Als sleutel en certicaat zijn gegenereerd, worden ze automatisch opgeslagen op het apparaat.
KOPPELINGEN
De sleutel en certicaat voor netwerk
communicatie r
egistreren(P. 395)
De sleutel en certicaat voor TLS congur
er
en(P. 385)
IPSec-instellingen congur
er
en(P. 397)
Het apparaat beheren
390

Een sleutel en certicaatondertekeningsverzoek (CSR)
aanmak
en
257W-079
Op het apparaat gegener
eerde certicaten hebben geen CA-handtekening, een communicatiefout kan het gevolg zijn,
afhankelijk van de apparaten waarmee het communiceert. Voordat de certiceringsinstantie het certicaat met CA-
handtekening kan afgeven, moet u CSR-gegevens (Certicate Signing Request) verkrijgen die de beheerder van de
externe UI kan genereren. Als het certicaat is verstrekt, registreer het dan in de sleutel met de gegenereerde CSR.
Een sleutel en CSR aanmaken(P. 391)
Een certicaat bij een sleutel registr
eren(P. 393)
● Voor meer informatie over de basishandelingen die moeten worden verricht wanneer u het apparaat instelt
via de e
xterne UI, raadpleegt u
Menuopties instellen via de UI op afstand(P. 433) .
Een sleutel en CSR aanmaken
1
Start de externe UI en meld u in de systeembeheerdersmodus aan.
De UI op
afstand starten(P. 425)
2
Klik op [Apparaatbeheer] op de portaalpagina. Scherm van externe UI(P. 426)
3
Selecteer [Apparaatbeheer] [Instellingen sleutel en certicaat].
4
Klik op [Sleutel aanmaken].
Een geregistreerde sleutel en certicaat verwijderen
● Klik op [V
erwijderen] bij de sleutel en certicaat die u wilt verwijderen
klik op [OK].
● U kunt
een sleutel en certicaat niet wissen als het op dat moment in gebruik is, bijvoorbeeld wanneer
'[TLS]' of '[IEEE 802.1X]' wordt weergegeven onder [Sleutelgebruik]. In dat geval kunt u sleutel en
certicaat pas wissen wanneer u de functie hebt uitgeschakeld of sleutel en certicaat hebt vervangen.
5
Selecteer [Sleutel en certicaatondertek
eningsverzoek (CSR)] en klik op [OK].
6
Geef instellingen op voor de sleutel en CSR.
Het appar
aat beheren
391

[Sleutelinstellingen]
[Sleutelnaam]
Gebruik alfanumerieke tek
ens voor de naam van de sleutel. Kies een naam die u eenvoudig kunt
terugvinden in lijsten.
[Handtekeningalgoritme]
Selecteer het algoritme voor de handtekening in de vervolgkeuzelijst.
[Sleutelalgoritme]
Selecteer het sleutelgenereeralgoritme uit [RSA] of [ECDSA], en selecteer dan de sleutellengte in de
vervolgkeuzelijst. In alle gevallen: hoe groter het getal voor de sleutellengte is, hoe langzamer de
communicatie verloopt. Maar hoe hoger het veiligheidsniveau wordt.
● Als [SHA384] of [SHA512] is geselecteerd in [Handtek
eningalgoritme], kan [512 bits] niet als
sleutellengte worden geselecteerd als [RSA] is geselecteerd in [Sleutelalgoritme].
[Instellingen sleutel en certicaatondertekeningsverzoek (CSR)]
[Land/Regio]
Selecteer het k
euzerondje [Selecteer land/regio] en selecteer uw land/regio in de vervolgkeuzelijst. U
kunt ook het keuzerondje [Voer internetlandcode in] selecteren en een landcode invoeren, zoals NL
voor Nederland.
[Staat]/[Plaats]
Gebruik alfanumerieke tekens voor de locatie.
[Organisatie]/[Afdeling]
Gebruik alfanumerieke tekens voor de naam van de organisatie.
[Standaardnaam]
Gebruik alfanumerieke tekens voor de algemene naam (Common Name) van het certicaat. 'Common
Name' wordt vaak afgekort tot 'CN'.
7
Klik op [OK].
● Het gener
er
en van sleutel en CSR kan enige tijd duren.
Het apparaat beheren
392

8
Klik op [Opslaan in bestand].
● Er wor
dt een dialoogvenster voor het opslaan van het bestand weergegeven. Kies waar u het bestand wilt
opslaan en klik op [Opslaan].
➠ Het CSR-bestand wor
dt opgeslagen op de computer.
9
Hecht het opgeslagen bestand aan en leg de applicatie voor aan de
certiceringsinstantie (CA).
Een certicaat bij een sleutel r
egistr
eren
U kunt het sleutelpaar dat is gegenereerd door het Certicate Signing Request (CSR) pas gebruiken als de
certiceringsinstantie op basis van de CSR het certicaat heeft verstrekt, en dit certicaat in de sleutel is geregistreerd.
Zodra de certiceringsinstantie het certicaat heeft verstrekt, registreert u het met behulp van onderstaande
procedure.
1
Start de externe UI en meld u in de systeembeheerdersmodus aan.
De UI op
afstand starten(P
. 425)
2
Klik op [Instellingen/registratie] op de portaalpagina.
Scherm van externe
UI(P.
426)
3
Selecteer [Apparaatbeheer]
[Instellingen sleutel en certicaat].
4
Klik op [Sleutelnaam] of [Certicaat] die vereist zijn om het certicaat te r
egistreren.
5
Klik op [Registreer certicaat].
6
Klik op [Bladeren], geef het bestand voor het certicaatondertekeningsverzoek op en
klik op [Registr
eren].
KOPPELINGEN
Het apparaat beheren
393

De sleutel en certicaat voor netwerkcommunicatie
r
egistreren
257W-07A
U kunt sleutel en certicaat verkrijgen, en het CA-certicaat van een certiceringsinstantie (CA) voor gebruik met het
appar
aat. Installeer en registreer de verkregen sleutel en certicaat en het certicaatbestand in dit apparaat met
behulp van de externe UI. Controleer eerst sleutel en certicaat, en CA-certicaatcondities die vereist zijn voor het
apparaat (
Beheerfuncties(P. 730) ).
● Voor meer informatie over de basishandelingen die moeten worden verricht wanneer u het apparaat instelt
via de e
xterne UI, raadpleegt u
Menuopties instellen via de UI op afstand(P. 433) .
1
Start de externe UI en meld u in de systeembeheerdersmodus aan.
De UI op
afstand starten(P. 425)
2
Klik op [Instellingen/registratie] op de portaalpagina. Scherm van externe
UI(P.
426)
3
Selecteer [Apparaatbeheer]
[Instellingen sleutel en certicaat] of [Instellingen CA-
certicaat].
● Klik op [Instellingen sleutel en certicaat] voor het installeren van sleutel en certicaat, of [Instellingen
CA-
certicaat] voor het installeren van een CA-certicaat.
4
Klik op [Sleutel en certicaat r
egistr
eren] of [Registreer CA-certicaat].
Een geregistreerde sleutel en certicaat of CA-certicaat verwijderen
● Klik
op [Verwijderen] naast sleutel en certicaat of het CA-certicaat die u wilt verwijderen
en klik
vervolgens op [OK]. De vooraf geïnstalleer
de CA-certicaten kunt u niet verwijderen.
● U kunt een sleutel en certicaat niet wissen als het op dat moment in gebruik is, bijvoorbeeld wanneer
'[TLS]' of '[IEEE 802.1X]' wordt weergegeven onder [Sleutelgebruik]. In dat geval kunt u sleutel en
certicaat pas wissen wanneer u de functie hebt uitgeschakeld of sleutel en certicaat hebt vervangen.
De vooraf geïnstalleerde CA-certicaten uit- of inschakelen
● Klik op [Uitschakelen] naast het vooraf geïnstalleerde CA-certicaat dat u wilt uitschakelen. Als u het
certicaat weer wilt inschakelen, klikt u nogmaals op [Inschakelen] naast het certicaat.
Het apparaat beheren
395

5
Klik op [Installeren].
Het bestand voor sleutel en certicaat, of het CA-certicaat verwijder
en
● Klik op [V
erwijderen] rechts van het bestand dat u wilt wissen
klik op [OK].
6
Klik op [Bladeren], selecteer het bestand dat u wilt installeren en klik op [Start
installatie].
➠ Het bestand voor sleutel en certicaat, of het CA-certicaatbestand is vanaf een computer geïnstalleerd op
het appar
aat.
7
Registreer de sleutel en certicaat of het CA-certicaat.
Een sleutel en certicaat registr
eren
1
Klik op [Registreren] rechts naast het bestand van de sleutel en certicaat dat u wilt r
egistr
eren.
2
Voer de naam van de sleutel en het wachtwoord in.
[Sleutelnaam]
Gebruik alfanumerieke tek
ens voor de naam van de sleutel die u wilt registreren.
[Wachtwoord]
Gebruik alfanumerieke tekens voor het wachtwoord van de privésleutel die is ingesteld voor het bestand
dat u wilt opslaan.
3
Klik op [OK].
Een CA-certicaat registr
eren
Klik op [Registreren] naast het CA-certicaatbestand dat u wilt registreren.
KOPPELINGEN
De sleutel en certicaat voor netwerkcommunicatie gener
eren(P. 388)
De sleutel en certicaat voor TLS congurer
en(P. 385)
IPSec-instellingen congurer
en(P. 397)
IEEE 802.1X-vericatie-instellingen
congureren(P. 404)
Het apparaat beheren
396

IPSec-instellingen congurer
en
257W-07C
Internet Protocol Security (IPSec of IPsec) bestaat uit een verzameling pr
otocollen voor het coderen van gegevens die
worden getransporteerd over een netwerk, inclusief internet-netwerken. Terwijl TLS alleen de gegevens codeert die in
een bepaald programma worden gebruikt, zoals een webbrowser of een e-mailprogramma, worden met IPSec
complete IP-pakketten of de payloads daarvan gecodeerd, waardoor met IPSec een exibelere beveiliging kan worden
gerealiseerd. De IPSec van het apparaat werkt in de transportmodus, waarin de payloads van IP-pakketten worden
gecodeerd. Met deze functie kan het apparaat direct worden verbonden met een computer die zich in hetzelfde VPN
(Virtual Private Network) bevindt. Controleer de systeemvereisten (
Beheerfuncties(P. 730) ) en stel de juiste
conguratie in op de computer voor
dat u het apparaat gaat congureren.
IPSec gebruiken met een IP-adr
eslter
● Instellingen voor IP-adr
eslters worden toegepast vóór de beleidsinstellingen van IPSec.
IP-adressen
opgeven voor r
ewallinstellingen(P. 376)
IPSec-instellingen congurer
en
U kunt IPSec pas gebruiken voor gecodeerde communicatie als u beleidsinstellingen voor beveiliging hebt
geregistreerd. Een dergelijke beleidsinstelling bestaat uit de hieronder beschreven groepen met instellingen. Als u
klaar bent met de instellingen, geeft u de volgorde aan waarin u de beleidsinstellingen wilt toepassen.
Selector
De beleidsinstelling Selector denieert voorwaar
den waar
aan IP-pakketten moeten voldoen om met IPSec-
communicatie te worden uitgewisseld. Voorbeelden van voorwaarden zijn IP-adressen en poortnummers van
de machine en van de apparaten waarmee wordt gecommuniceerd.
IKE
De beleidsinstelling IKE congureert de IKEv1 die wor
dt gebruikt voor het protocol voor het uitwisselen van
sleutels. De instructies verschillen naargelang de geselecteerde vericatiemethode.
[Methode gedeelde sleutel]
Deze authenticatiemethode gebruikt een gemeenschappelijk sleutelwoord, genaamd Gedeelde sleutel, voor
communicatie tussen het apparaat en andere apparaten. Geef deze vericatiemethode pas op nadat u TLS hebt
ingeschakeld voor de externe UI (
De sleutel en certicaat voor TLS congurer
en(P. 385) ).
[Methode digitale handtekening]
Het apparaat en de andere apparaten veriëren elkaar door elkaars digitale handtekening te controleren. U
moet sleutel en certicaat vooraf genereren of installeren (
De sleutel en certicaat voor
netwerkcommunicatie r
egistreren(P. 395) ).
AH/ESP
Geef de instellingen op voor AH/ESP, die tijdens IPSec-communicatie worden toegevoegd aan pakketten. AH en
ESP kunnen tegelijkertijd wor
den gebruikt. U kunt ook aangeven of u PFS wilt inschakelen voor een nog betere
beveiliging.
Het apparaat beheren
397

● Voor meer informatie over de basishandelingen die moeten worden verricht wanneer u het apparaat instelt
via de e
xterne UI, raadpleegt u
Menuopties instellen via de UI op afstand(P. 433) .
1
Start de externe UI en meld u in de systeembeheerdersmodus aan.
De UI op
afstand starten(P. 425)
2
Klik op [Instellingen/registratie] op de portaalpagina. Scherm van externe
UI(P.
426)
3
Selecteer [Netwerkinstellingen]
[IPSec-instellingen].
4
Klik op [Bewerken].
5
Schakel het selectievakje [Gebruik IPSec] in en klik op [OK].
● Als het appar
aat alleen pakk
etten mag ontvangen die voldoen aan een van de beleidsinstellingen die u
hieronder denieert, schakelt u het selectievakje [Pakketten zonder beleid ontvangen] uit.
6
Klik op [Nieuw beleid registreren].
7
Geef de beleidsinstellingen op.
1
Typ in het vak [Beleidsnaam] alfanumerieke tekens als naam voor de set met beleidsinstellingen.
2
Schakel het selectievakje [Beleid inschakelen] in.
8
Geef de instellingen voor Selector op.
Het apparaat beheren
398

[Lokaal adres]
Selecteer het keuzer
ondje voor het type IP-adres van het apparaat waarop u het beleid wilt toepassen.
[Alle IP-adressen] Selecteer deze optie om IPSec te gebruiken voor alle IP-pakketten.
[IPv4-adres] Selecteer deze optie om IPSec te gebruiken voor alle IP-pakketten die van of naar het
IPv4-adres van het appar
aat worden verstuurd.
[IPv6-adres] Selecteer deze optie om IPSec te gebruiken voor alle IP-pakketten die van of naar het
IPv6-adres van het apparaat worden verstuurd.
[Extern adres]
Selecteer het keuzer
ondje voor het type IP-adres van de andere apparaten waarop u het beleid wilt
toepassen.
[Alle IP-adressen] Selecteer deze optie om IPSec te gebruiken voor alle IP-pakketten.
[Alle IPv4-adressen] Selecteer deze optie om IPSec te gebruiken voor alle IP-pakketten die van of naar
IPv4-adressen van de ander
e apparaten worden verstuurd.
[Alle IPv6-adressen] Selecteer deze optie om IPSec te gebruiken voor alle IP-pakketten die van of naar
IPv6-adressen van de andere apparaten worden verstuurd.
[Handmatige IPv4-instellingen] Selecteer deze optie om een speciek IPv4-adres of een bereik van IPv4-adressen op
te geven waarvoor u IPSec wilt gebruiken. Typ het IPv4-adres (of het bereik van
adressen) in het tekstvak [Adressen om handmatig in te stellen].
[Handmatige IPv6-instellingen] Selecteer deze optie om een speciek IPv6-adres of een bereik van IPv6-adressen op
te geven waarvoor u IPSec wilt gebruiken. Typ het IPv6-adres (of het bereik van
adressen) in het tekstvak [Adressen om handmatig in te stellen].
[Adressen om handmatig in te stellen]
Als [Handmatige IPv4-instellingen] of [Handmatige IPv6-instellingen] is geselecteerd bij [Extern adr
es], typt u
het IP-adres waarop het beleid moet worden toegepast. U kunt ook een bereik van adressen opgeven door
een afbreekstreepje te typen tussen de adressen.
IP-adressen invoeren
Het apparaat beheren
399

Beschrijving Voorbeeld
Een speciek adres invoer
en IPv4:
Gebruik een punt als scheidingsteken.
192.168.0.10
IPv6:
Gebruik een dubbele punt als scheidingsteken tussen
alfanumerieke tekens.
fe80::10
Een bereik van adressen opgeven Plaats een afbreekstreepje tussen de adressen. 192.168.0.10-192.168.0.20
[Subnetinstellingen]
Als u het IPv4-adres handmatig invoert, kunt u een ber
eik opgeven door het subnetmasker te gebruiken.
Voer het subnetmasker in en gebruik punten om getallen te scheiden (bijvoorbeeld:"255.255.255.240").
[Prexlengte]
Door het bereik van IPv6-adressen handmatig op te geven, kunt u ook het bereik opgeven met behulp van
prexes. Voer een bereik in tussen 0 en 128 als de prex-lengte.
[Lokale poort]/[Externe poort]
Als u voor elk protocol afzonderlijke beleidsinstellingen wilt opgeven, bijvoorbeeld voor HTTP en WSD, klikt u
op het keuzerondje [Eén poort], en voert u het poortnummer van het protocol in als daarvoor IPSec moet
worden gebruikt.
IPSec wordt niet toegepast op de volgende pakketten
● Loopback-, multicast- en broadcast-pakketten
● IKE-pakketten (via UDP op poort 500)
● Pakketten voor 'neighbor solicitation' en 'neighbor advertisement' van ICMPv6
9
Geef de IKE-instellingen op.
[IKE-modus]
Hier ziet u de modus die wordt gebruikt voor het pr
otocol voor het uitwisselen van sleutels. Het apparaat
ondersteunt de hoofdmodus, niet de agressieve modus.
[Authenticatiemethode]
Selecteer [Methode gedeelde sleutel] of [Methode digitale handtekening] als methode voor het veriëren van
het apparaat. U moet eerst TLS inschakelen voor de externe UI. Pas daarna selecteert u [Methode gedeelde
sleutel]. Genereer of installeer sleutel en certicaat voordat [Methode digitale handtekening] selecteert.
De sleutel en certicaat voor TLS congur
er
en(P. 385)
[Geldig voor]
Het apparaat beheren
400

Geef aan hoe lang een sessie duurt voor IKE SA (ISAKMP SA). Geef de tijd op in minuten.
[Authenticatie]/[Encryptie]/[DH-groep]
Selecteer een algoritme in de vervolgk
euzelijst. Alle algoritmen worden gebruikt bij het uitwisselen van de
sleutels.
[Authenticatie] Selecteer het hash-algoritme.
[Encryptie] Selecteer het coderingsalgoritme.
[DH-groep] Selecteer de Die-Hellman-groep, die bepalend is voor de sterkte van de sleutel.
Een apparaat veriëren met behulp van een voor
af gedeelde sleutel
1
Selecteer het keuzerondje [Methode gedeelde sleutel] bij [Authenticatiemethode] en klik op [Instellingen
gedeelde sleutel].
2
Typ alfanumerieke tekens voor de gedeelde sleutel en klik op [OK].
3
Geef instellingen op voor [Geldig voor] en [Authenticatie]/[Encryptie]/[DH-groep].
Een apparaat veriëren met behulp van digitale ondertek
ening
1
Selecteer het keuzerondje [Methode digitale handtekening] bij [Authenticatiemethode] en klik op [Sleutel
en certicaat].
2
Klik rechts naast sleutel en certicaat die u wilt gebruik
en, op [Registr
eer standaardsleutel].
Details bekijken van een certicaat
● U kunt de details van het certicaat controler
en of het certicaat veriëren door op de gewenste
tekstkoppeling onder [Sleutelnaam] te klikken of op het pictogram van het certicaat.
3
Geef instellingen op voor [Geldig voor] en [Authenticatie]/[Encryptie]/[DH-groep].
10
Geef de IPSec-instellingen op.
[Gebruik PFS]
Schakel dit selectie
vakje in om PFS (Perfect Forward Secrecy) in te schakelen voor sleutels van IPSec-sessies.
Als u PFS inschakelt, wordt de beveiliging verbeterd maar wordt de communicatie ook extra belast. Zorg
ervoor dat PFS ook is ingeschakeld voor de andere apparaten.
[Geef tijd op]/[Geef formaat op]
Geef hier de voorwaarden op voor het beëindigen van een sessie voor IPSec SA. IPSec SA wordt gebruikt als
een communicatietunnel. Schakel beide selectievakjes in of één van de twee, naargelang de voorwaarden die
Het apparaat beheren
401

u wilt instellen. Als u beide selectievakjes inschakelt, wordt de IPSec SA-sessie beëindigd als aan één van de
beide voorwaarden wor
dt voldaan.
[Geef tijd op] Typ het aantal minuten voor de tijdsduur van een sessie.
[Geef formaat op] Typ een grootte in MB om aan te geven hoeveel gegevens er in een sessie kunnen
worden getr
ansporteerd.
[Selecteer algoritme]
Schakel het selectie
vakje [ESP], [ESP (AES-GCM)] en/of [AH (SHA1)] in, afhankelijk van de gebruikte IPSec-
header en algoritme. AES-GCM is een algoritme voor zowel vericatie als codering. Als [ESP] is geselecteerd,
moet u ook algoritmen voor vericatie en codering selecteren in de vervolgkeuzelijsten [ESP-authenticatie]
en [ESP-encryptie].
[ESP-authenticatie] Als u ESP-vericatie wilt inschakelen, selecteert u [SHA1] als het hash-algoritme.
Selecteer [Niet gebruik
en] als u ESP-vericatie wilt uitschakelen.
[ESP-encryptie] Selecteer het coderingsalgoritme voor ESP. U kunt [NULL] selecteren als u het
algoritme niet wilt opgeven of selecteer [Niet gebruiken] als u ESP-codering wilt
uitschakelen.
[Verbindingsmodus]
Hier wordt de verbindingsmodus van IPSec weer
gegeven. Het apparaat biedt ondersteuning voor de
transportmodus, waarin de payloads van IP-pakketten worden gecodeerd. De tunnelmodus is niet
beschikbaar. In deze modus worden complete IP-pakketten (headers en payloads) ingekapseld.
11
Klik op [OK].
● Als u nog een beveiligingsbeleid wilt r
egistreren, gaat u terug naar stap 6.
12
Bepaal de volgorde van de beleidsinstellingen onder [Geregistreerd IPSec-beleid].
● De bovenste set met beleidsinstellingen (ook wel beleidslijnen genoemd) wordt als eerst toegepast, dan de
volgende in de lijst, enzo
voort. Klik op [Omhoog] of [Omlaag] om een instelling één positie omhoog of
omlaag te verplaatsen.
Een beleid bewerken
● Klik op de bijbehorende tekstk
oppeling onder [Beleidsnaam] voor het bewerkingsscherm.
Een beleid verwijderen
● Klik op [Verwijderen] bij de beleidsnaam die u wilt verwijderen
klik op [OK].
Het apparaat beheren
402

13
Start de machine opnieuw op.
● Zet de machine uit, wacht minimaal 10 seconden en zet de machine weer aan.
Het bedieningspaneel gebruiken
● U kunt ook IPSec-communicatie inschakelen of uitschak
elen vanuit <Menu> in het scherm Start.
<Gebruik
IPSec>(P
. 468)
KOPPELINGEN
De sleutel en certicaat voor TLS congurer
en(P. 385)
IPSec-beleidslijst(P. 626)
Het apparaat beheren
403

IEEE 802.1X-vericatie-instellingen
congureren
257W-07E
De machine kan als een clientapparaat wor
den aangesloten op een 802.1X-netwerk. Een doorsnee 802.1X-netwerk
bestaat uit een RADIUS-server (vericatieserver), een LAN-switch (authenticator) en clientapparaten met
vericatiesoftware (supplicants). Als een apparaat probeert verbinding te maken met het 802.1X-netwerk, moeten de
gebruikersgegevens worden geverieerd om er zeker van te zijn dat de verbinding tot stand wordt gebracht door een
bevoegde gebruiker. Hiertoe worden vericatiegegevens verzonden naar en gecontroleerd door een zogenaamde
RADIUS-server, die op basis van het vericatieresultaat communicatie met het netwerk toestaat of weigert. Als de
vericatie mislukt, wordt de externe toegang tot het netwerk geblokkeerd door een LAN-switch (of een toegangspunt).
IEEE 802.1X-vericatiemethode
Selecteer een vericatiemethode uit de onderstaande opties. Installeer of registr
eer indien nodig sleutel en
certicaat of CA-certicaat voordat u vericatie met IEEE 802.1X gaat congureren (
De sleutel en certicaat
voor netwerkcommunicatie r
egistreren(P. 395) ).
TLS
De machine en de vericatieserver veriëren elkaar door de wederzijdse
certicaten te controleren. Een
sleutel en certicaat uitgegeven door een certiceringsinstantie (CA) is vereist voor de clientvericatie (voor
het veriëren van het apparaat). In het geval van de serververicatie kan een CA-certicaat worden gebruikt
dat is geïnstalleerd via de externe UI, samen met een CA-certicaat dat vooraf op het apparaat is
geïnstalleerd.
TTLS
Bij de
ze
vericatiemethode wordt de clientvericatie uitgevoerd met een gebruikersnaam en
wachtwoord. De serververicatie wordt uitgevoerd met een CA-certicaat. U kunt MS-CHAPv2 of PAP
selecteren als het interne protocol. TTLS kan gelijktijdig met PEAP worden gebruikt. Schakel eerst TLS voor de
UI op afstand in en congureer daarna deze vericatiemethode (
De sleutel en certicaat voor TLS
congurer
en(P. 385) ).
PEAP
De vereiste instellingen zijn bijna gelijk aan die van T
TLS. MSCHAPv2 wordt gebruikt als het interne protocol.
Schakel eerst TLS voor de externe UI in en congureer dan deze vericatiemethode (
De sleutel en
certicaat voor TLS congur
er
en(P. 385) ).
● Voor meer informatie over de basishandelingen die moeten worden verricht wanneer u het apparaat instelt
via de e
xterne UI, raadpleegt u
Menuopties instellen via de UI op afstand(P. 433) .
Het apparaat beheren
404

1
Start de externe UI en meld u in de systeembeheerdersmodus aan.
De UI op
afstand starten(P
. 425)
2
Klik op [Instellingen/registratie] op de portaalpagina.
Scherm van externe
UI(P.
426)
3
Selecteer [Netwerkinstellingen]
[IEEE 802.1X-instellingen].
4
Klik op [Bewerken].
5
Schakel het selectievakje [Gebruik IEEE 802.1X] in, en typ de aanmeldingsnaam in het
vak [Inlognaam].
[Gebruik IEEE 802.1X]
Schak
el dit selectie
vakje in om vericatie met IEEE 802.1X mogelijk te maken.
[Inlognaam]
Typ alfanumerieke tekens als de naam (EAP-identiteit) die wordt gebruikt voor het identiceren van de
gebruiker.
6
Congureer de vereiste instellingen volgens de opgege
ven vericatiemethode.
TLS instellen
1
Schakel het selectievakje [Gebruik TLS] in en klik op [Sleutel en certicaat].
● U kunt geen TLS gebruik
en in combinatie met T
TLS of PEAP.
2
Klik op [Registreer standaardsleutel] rechts naast sleutel en certicaat die u wilt gebruiken voor de client-
vericatie.
Het apparaat beheren
405

Details bekijken van een certicaat
● U kunt de details van het certicaat controler
en of het certicaat veriëren door op de gewenste
tekstkoppeling onder [Sleutelnaam] te klikken of op het pictogram van het certicaat.
TTLS/PEAP instellen
1
Schakel het selectievakje [Gebruik TTLS] of [Gebruik PEAP] in.
Intern protocol voor TTLS
● U kunt MSCHAPv2 of PAP selecter
en.
2
Klik op [Wijzig gebruikersnaam/wachtwoord].
● Als u een andere gebruik
ersnaam wilt opgeven dan de aanmeldingsnaam, schakelt u het selectievakje
[Gebruik inlognaam als gebruikersnaam] uit. Schakel het selectievakje in als u de aanmeldingsnaam
wilt gebruiken als de gebruikersnaam.
3
Stel gebruikersnaam / wachtwoord in.
[Gebruikersnaam]
Gebruik alfanumerieke tek
ens voor de gebruikersnaam.
[Wijzig wachtwoord]
Als u het wachtwoord wilt instellen of wijzigen, schakelt u het selectievakje in en typt u tekens voor het
nieuwe wachtwoord in de vakken [Wachtwoord] en [Bevestigen].
4
Klik op [OK].
7
Klik op [OK].
8
Start de machine opnieuw op.
● Zet de machine uit, wacht minimaal 10 seconden en zet de machine weer aan.
Het apparaat beheren
406

De functies van de machine beperken
257W-07F
De kans bestaat dat sommige functies van de machine bijna nooit worden gebruikt of aanleiding ge
ven voor misbruik.
Uit veiligheidsoverwegingen kunt u de functionaliteit van de machine beperken door deze functies geheel of
gedeeltelijk uit te schakelen.
Beperkingen instellen voor de toegang tot het adresboek- en verzendfuncties
U kunt de pincode in het adresboek opgeven, om een algemene gebruiker te verhinderen gegevens te
verander
en, of bestemmingen te beperken die kunnen worden opgegeven voor het verzenden van faxen. Ook
kunt u een gebruiker beletten 1 fax naar meerdere bestemmingen te verzenden (groepsverzending).
Beperkingen instellen voor de toegang tot het adresboek- en verzendfuncties(P. 410)
Afdrukken vanaf een computer beperken
U kunt 'afdrukken vanaf computer' uitsluitend beperken om documenten te beveiligen, zodat er geen
afdruktaken kunnen wor
den verricht zolang de pincode niet is ingevoerd aan de apparaatkant.
Afdrukken
vanaf een computer beperken
(P. 417)
Beperkingen instellen voor USB-functies
De USB-verbinding maakt een gemakkelijke verbinding met randapparatuur mogelijk, maar het kan een
veiligheidsrisico vormen zoals een informatielek. U kunt een USB-verbinding met een computer beperken, of
opslaan op een USB-geheugenappar
aat.
Beperkingen instellen voor USB-functies(P. 418)
HTTP-communicatie uitschakelen
Als u geen bewerkingen verricht via het netwerk (bijvoorbeeld, wanneer u het apparaat gebruikt via USB-
verbinding), kunt u HTTP-communicatie uitschak
elen om hacken via de HTTP-poort te verhinderen.
HTTP-
communicatie uitschakelen(P. 420)
Het apparaat beheren
408

Beperkingen instellen voor de toegang tot het
adresboek- en verzendfuncties
257W-07H
Bepaalde vormen van informatielekkage kunt u voorkomen door de beschikbar
e bestemmingen voor faxen en e-mails
te beperken tot de bestemmingen in het adresboek of op LDAP-servers. Een andere manier is om een pincode in te
stellen voor het adresboek, zodat onbevoegde gebruikers het adresboek niet kunnen aanpassen. U kunt voorkomen
dat documenten bij de verkeerde ontvanger worden bezorgd door in te stellen dat ingevoerde faxnummers altijd
moeten worden bevestigd door deze nogmaals in te voeren.
Gebruik van het adresboek beperken(P. 411)
Beperkingen instellen voor beschikbare bestemmingen(P. 413)
De verzendfuncties van de fax beperken(P. 415)
Het apparaat beheren
410

Gebruik van het adresboek beperken
257W-07J
U kunt instellen dat gebruikers een pincode moeten invoeren om nieuwe
vermeldingen toe te voegen aan het adresboek of bestaande vermeldingen aan te
passen. Als u een pincode instelt voor het adr
esboek, wordt de kans kleiner dat
documenten worden verstuurd naar verkeerde ontvangers omdat het adresboek
alleen nog kan worden gewijzigd door gebruikers die de pincode weten.
1
Selecteer <Menu> in het scherm Start.
Het scherm Start(P. 124)
2
Selecteer <Bestemming instellen>.
● Als het aanmeldingsscherm verschijnt, voert u de juiste combinatie van ID en pincode in. Aanmelden bij
het apparaat
(P. 135)
3
Selecteer <Pincode adresboek>.
4
Geef de pincode op.
● V
oer het nummer in, en selecteer <Toepassen>.
● Als het scherm Be
vestigen wordt weergegeven, voert u de pincode nogmaals in om deze te bevestigen.
● U kunt geen pincode registr
eren die alleen uit nullen bestaat, zoals "00" of "0000000".
● Om de pincode-instelling te annuleren, wist u de informatie die u hebt ingevoerd in
en selecteert u
<T
oepassen> terwijl het veld leeg is.
Afgezien van het instellen van een pincode voor het adresboek, kunt u de beveiliging verder verbeteren door de
volgende be
werkingen uit te voer
en:
● Beperkingen instellen voor het toevoegen van nieuwe bestemmingen, zie
Nieuwe bestemmingen die
kunnen worden opgege
ven, beperken(P. 413) .
● Faxen vanaf een computer uitschakelen, zie
Faxen verzenden vanaf een computer beperken(P. 415) .
KOPPELINGEN
Het apparaat beheren
411

Beperkingen instellen voor beschikbare bestemmingen
257W-07K
Door het aantal bestemmingen dat kan worden opgegeven, te beperken tot de
nummers die al in het adresboek of op LD
AP-servers zijn opgeslagen, kunt u de kans
op onbedoelde bestemmingen verkleinen en het lekken van informatie door
gebruikers verhinderen. U kunt instellen dat er een bevestigingsscherm verschijnt
zodat de gebruiker geen verkeerd nummer draait wanneer hij een kiescodenummer
opgeeft in het adresboek.
Nieuwe bestemmingen die kunnen worden opgegeven, beperken(P. 413)
Eerder gebruikte bestemmingen blokkeren(P. 413)
Bestemmingen in het adresboek weergeven(P. 413)
Bestemmingen controleren tijdens het verzenden van gegevens(P. 414)
Nieuwe bestemmingen die kunnen worden opgegeven, beperken
Beperk bestemmingen die kunnen worden opgege
ven bij het verzenden van faxen of gescande documenten, tot 'de
bestemmingen die al in het adresboek zijn opgeslagen', 'de bestemmingen die al eerder zijn gebruikt' of 'de
bestemmingen waarnaar kan worden gezocht vanaf de LDAP-servers'. Als deze functie is ingeschakeld, kunnen
gebruikers geen bestemmingen invoeren met de numerieke toetsen. Het is dus niet mogelijk om bestemmingen toe
te voegen aan het adresboek of om bestaande bestemmingen te wijzigen.
<Menu> <Functie-instellingen> <Verzenden> <Algemene instellingen> <Beperk nieuwe
bestemmingen> <Aan>
● Deze functie is niet van toepassing op het faxen vanaf een PC. Faxen verzenden vanaf een computer
beperken(P
. 415)
Eerder gebruikte bestemmingen blokkeren
Verhindert het opge
ven van bestemmingen uit de transmissiegegevens. Door middel van deze beperking voorkomt u
dat bestemmingen worden geselecteerd uit de transmissiegegevens voor 'Fax verzenden', 'Scannen en Verzenden als
e-mail' en 'Scannen en opslaan in Gedeelde Map of op FTP-server'.
<Menu> <Functie-instellingen> <Verzenden> <Algemene instellingen> <Beperk opn. verz.
vanuit log> <Aan>
Bestemmingen in het adresboek weergeven
Wanneer u codes voor verk
ort kiezen gebruikt om bestemmingen op te geven, moet u precies onthouden welke
bestemming (of groep) aan een code is gekoppeld. Als u niet alle codes precies weet, bestaat de kans dat u
documenten naar verkeerde bestemmingen stuurt. U kunt dit voorkomen door in te stellen dat de gegevens van de
Het apparaat beheren
413

geselecteerde/ingevoerde code voor verkort kiezen worden weergegeven op het apparaat voordat de documenten
naar die bestemming op het scherm kan worden verzonden.
<Menu> <Functie-instellingen> <Verzenden> <Algemene instellingen> <Bevestigen bij TX-
kiescode> <Aan>
Bestemmingen controleren tijdens het verzenden van gegevens
U kunt een instelling zodanig congureren dat het scherm voor het bevestigen van de bestemming verschijnt als
verzending van een fax, e-mail, of I-Fax start. Als <Alleen voor groepsverzending> is geselecteerd, verschijnt het
bevestigingsscherm uitsluitend als meerdere bestemmingen zijn opgegeven.
<Menu> <Functie-instellingen> <Verzenden> <Algemene instellingen> <Bestemming
bevest. vóór verz.> Selecteer <Aan> of <Alleen voor groepsverzending>
KOPPELINGEN
I-Faxen verzenden(P. 249)
Data via e-mail verzenden of data opslaan in een gedeelde map of op een FTP-server(P. 293)
Eerder gebruikte zend-/opslaaninstellingen oproepen (herhaal-instellingen)(P. 315)
Gebruik van het adresboek beperken(P. 411)
De verzendfuncties van de fax beperken(P. 415)
Het apparaat beheren
414

De verzendfuncties van de fax beperken
257W-07L
U kunt verschillende beperkingen instellen voor het verzenden van faxen, die kunnen verhinder
en dat informatie naar
derden lekt of dat documenten naar onbedoelde bestemmingen worden verzonden.
Het ingevoerde faxnummer bevestigen(P. 415)
Faxen verzenden vanaf een computer beperken(P. 415)
Groepsverzending beperken(P. 415)
Het ingevoerde faxnummer bevestigen
U kunt instellen dat er een bevestigingsscherm verschijnt zodat de gebruiker geen verkeerd nummer kiest als hij met
de numerieke toetsen een faxnummer voor de bestemming invoert.
<Menu> <Functie-instellingen> <Verzenden> <Faxinstellingen> <Bevestig ingevoerd
faxnummer> <Aan>
Faxen verzenden vanaf een computer beperken
U kunt instellen dat gebruikers geen faxen kunnen versturen vanaf een computer.
<Menu> <Functie-instellingen> <Verzenden> <Faxinstellingen> <Toestaan faxstuurprogr.
TX> <Uit>
Groepsverzending beperken
U kunt een functie voor het verzenden van een fax naar meerdere bestemmingen (groepsverzending) blokkeren.
<Menu> <Functie-instellingen> <Verzenden> <Faxinstellingen> <Beperk
groepsverzending> <Aan>
KOPPELINGEN
Basishandelingen voor het verzenden van faxen(P. 218)
Het apparaat beheren
415

Eerder gebruikte zendinstellingen oproepen (herhaal-instellingen)(P. 232)
Faxen versturen vanaf uw computer(P. 245)
Afdelings-ID-beheer instellen voor taken vanaf een computer(P. 363)
Gebruik van het adresboek beperken(P. 411)
Beperkingen instellen voor beschikbare bestemmingen(P. 413)
Het apparaat beheren
416

Afdrukken vanaf een computer beperken
257W-07R
U kunt informatielekken dr
astisch reduceren door het aantal vanaf een computer afdrukbare documenten te
beperken tot de 'Beveiligd afdrukken' documenten (
Een met pincode beveiligd document afdrukken (Beveiligde
afdruk)(P. 267
) ).
<Menu> <Functie-instellingen> <Beveiligde afdruk> <Printeropdrachten beperken> <Aan>
<Toepassen> Start het apparaat opnieuw op
Het apparaat beheren
417

Beperkingen instellen voor USB-functies
257W-07S
USB is een handige manier om randappar
atuur aan te sluiten en gegevens op te slaan of te verplaatsen. Bij een
onjuist beheer kan USB echter ook een bron van informatielekkage zijn. Wees voorzichtig wanneer u USB-
geheugenapparaten gebruikt. Dit gedeelte beschrijft hoe u de verbinding via de USB-poort van het apparaat kunt
beperken en hoe u het gebruik van USB-geheugenapparaten kunt uitsluiten.
Beperkingen instellen voor de USB-verbinding met een computer(P. 418)
Beperkingen instellen voor het scannen naar USB(P. 418)
Beperkingen instellen voor het afdrukken via USB(P. 418)
Beperkingen instellen voor de USB-verbinding met een computer
U kunt de USB-poort voor de aansluiting van een computer aan de achterzijde van het apparaat uitschak
elen. Als deze
poort is uitgeschakeld, kan het apparaat niet via USB communiceren met een computer. Deze instelling heeft geen
invloed op de USB-poort aan de voorzijde, die alleen bedoeld is voor het aansluiten van USB-geheugenapparaten.
<Menu> <Voorkeuren> <Externe interface> <USB-instellingen> Selecteer <Uit> in
<Gebruik als USB-apparaat> <Toepassen> Start het apparaat opnieuw op
Beperkingen instellen voor het scannen naar USB
U kunt het opslaan van gescande origineelgegevens op een USB-geheugenapparaat uitschakelen.
<Menu> <Functie-instellingen> <Bestanden opslaan/gebruiken> <Instellingen
geheugenmedia> Selecteer <Uit> in <Gebruik scanfunctie> <Toepassen> Start het apparaat
opnieuw op
Beperkingen instellen voor het afdrukken via USB
U kunt het afdrukken van gegevens vanaf een USB-geheugenapparaat uitschakelen. De gegevens op het USB-
geheugenapparaat kunnen niet worden afgedrukt.
<Menu> <Functie-instellingen> <Bestanden opslaan/gebruiken> <Instellingen
geheugenmedia> Selecteer <Uit> in <Gebruik afdrukfunctie> <Toepassen> Start het
apparaat opnieuw op
Het appar
aat beheren
418

HTTP-communicatie uitschakelen
257W-07U
HTTP wor
dt gebruikt voor communicatie via het netwerk, bijvoorbeeld wanneer u het apparaat bedient via de UI op
afstand. Als u een USB-verbinding gebruikt of HTTP om een andere reden niet nodig hebt, kunt u het protocol
uitschakelen om aanvallen van kwaadwillende gebruikers via de ongebruikte HTTP-poort te voorkomen.
● Als u HTTP uitschak
elt, zijn bepaalde netwerkfuncties niet meer beschikbaar, zoals de UI op afstand,
afdrukken via WSD en afdrukken met Google Cloudprinter.
<Menu> <Voorkeuren> <Netwerk> <TCP/IP-instellingen> <Gebruik HTTP> <Uit>
<Ja>
KOPPELINGEN
Het apparaat vanaf een computer beheren (externe UI)(P. 424)
Poortnummers wijzigen(P. 382)
Afdrukprotocollen en WSD-functies congurer
en(P. 42)
Google Cloudprinter gebruiken(P. 349)
Het apparaat beheren
420

De UI op afstand uitschakelen
257W-07W
De UI op afstand is handig omdat u dan instellingen voor de machine kunt opgeven via een webbr
owser op een
computer. U kunt de UI op afstand alleen gebruiken als de machine via het netwerk is verbonden met een computer.
Als de machine via USB met een computer is verbonden, of als u de UI op afstand niet nodig hebt, kunt u de interface
uitschakelen om het risico te verkleinen dat de machine door kwaadwillende gebruikers op afstand wordt bediend via
het netwerk.
<Menu> <Beheerinstellingen> <Licentie/overig>/<Instellingen externe UI/update
rmware> <Instellingen externe UI> Selecteer <Uit> in <Externe UI gebruiken>
<Toepassen> Start het apparaat opnieuw op
KOPPELINGEN
Het apparaat vanaf een computer beheren (externe UI)(P. 424)
HTTP-communicatie uitschakelen(P. 420)
Het apparaat beheren
421

De beveiliging van documenten verbeteren
257W-07X
Het apparaat heeft be
veiligingsfuncties die moeten verhinderen dat gegevens uit documenten weglekken of dat er
met de documenten wordt geknoeid.
Apparaathandtekening
De toestel-handtekening wordt toegevoegd aan gescande documenten met behulp van een sleutel-en-
certicaatmechanisme om de ontvanger te laten zien dat het document op het apparaat is gemaakt. De
ontvanger kan
veriëren dat 'het apparaat het document heeft gecreeerd' en 'of er met het document is
geknoeid'. Voordat u een toestel-handtekening toevoegt, moet u een sleutel en certicaat (apparaatcerticaat)
genereren die met behulp van het apparaat wordt gebruikt voor de toestel-handtekening.
Een
handtekeningsleutel voor het appar
aat genereren (P. 423)
Het apparaat beheren
422

Een handtekeningsleutel voor het apparaat genereren
257W-07Y
U kunt sleutel en certicaat generer
en voor de toestel-handtekening, om te laten zien dat een document is gescand op
het apparaat. Het certicaat wordt aangehecht wanneer een document wordt gescand en wordt geconverteerd tot
een PDF-bestand.
● Uitsluitend één sleutel en certicaat kan worden gegener
eerd voor de toestel-handtekening. U kunt ze niet
verwijderen.
● Een als optie verkrijgbare Send PDF Security Feature Set is vereist.
Systeemopties(P. 739)
● Sleutel en certicaat voor de toestel-handtekening zijn vijf jaar geldig. V
ernieuw ze wanneer dat nodig is.
● Voor meer informatie over de basishandelingen die moeten worden verricht wanneer u het apparaat instelt
via de externe UI, raadpleegt u
Menuopties instellen via de UI op afstand(P. 433) .
1
Start de externe UI en meld u in de systeembeheerdersmodus aan.
De UI op
afstand starten
(P
. 425)
2
Klik op [Instellingen/registratie] op de portaalpagina.
Scherm van externe
UI(P.
426)
3
Selecteer [Apparaatbeheer]
[Instellingen sleutel en certicaat].
4
Klik op [Sleutel aanmaken].
5
Schakel het selectievakje [Apparaathandtekening] in en klik op [OK].
➠ Er wordt een sleutel en certicaat gegener
eerd voor de toestel-handtekening.
De toestel-handtekeningsleutel en sleutel en certicaat voor het apparaat
vernieuwen
1
Klik r
echts naast sleutel en certicaat voor de toestel-handtek
ening, op [Bijwerk
en].
2
Klik op [OK].
Het apparaat beheren
423

Het apparaat vanaf een computer beheren (externe UI)
257W-080
Als u een webbro
wser gebruikt om het apparaat op afstand te bedienen, kunt u de documenten die wachten om te
worden afgedrukt, of de status van het apparaat controleren. U kunt ook verschillende instellingen realiseren. U hoeft
uw bureau dus niet te verlaten om systeembeheertaken uit te voeren. Voor meer informatie over de systeemvereisten
voor de externe UI, raadpleegt u
Besturingssystemen(P. 733) .
Functies van de externe UI
Status en logboeken controleren(P. 428)
Menuopties instellen via de UI op afstand(P. 433)
Bestemmingen vanaf een externe UI registreren(P. 436)
De insteldata importeren en exporteren(P. 440)
Basisbeginselen van de externe UI
De UI op afstand starten(P. 425)
Het apparaat beheren
424

De UI op afstand starten
257W-081
Om het apparaat op afstand te bedienen, moet u het IP-adr
es van het apparaat in een webbrowser invoeren en de UI
op afstand opstarten. Controleer vooraf het IP-adres dat op het apparaat is ingesteld (
Netwerkinstellingen
weerge
ven(P. 39) ). Als u vragen hebt, neemt u contact op met de netwerkbeheerder.
1
Start de webbrowser.
2
Typ 'http://<het IP-adres van de machine>/' in het adresveld en druk op [ENTER].
● Als u een IPv6-adres wilt gebruik
en, typt u dit adres tussen haakjes (voorbeeld: http://
[fe80::2e9e:fcff:fe4e:dbce]/).
Als er een veiligheidswaarschuwing wordt weergegeven
● Er kan
een waarschuwing worden weergegeven als de communicatie van de externe UI is versleuteld (
De sleutel en certicaat voor TLS congurer
en(P. 385) ). Als de certicaatinstellingen of TLS-instellingen
geen fouten bevatten, kunt u verder bladeren op de website.
3
Log in op UI op afstand.
Wanneer Afdelings-id beheer is uitgeschakeld
Selecteer [Systeembeheerder-modus] of [Algemene gebruik
ersmodus] en voer een waarde in
[Toegangspincode externe UI] naar noodzaak.
[Systeembeheerder-modus]
U kunt alle bewerkingen en instellingen van de externe UI verrichten. Typ het juiste ID in bij
[Systeembeheerder-ID] en een pincode bij [Pincode systeembeheerder]. De systeembeheerders-ID en
pincode instellen(P
. 358)
[Algemene gebruikersmodus]
U kunt de status van documenten of van de machine controleren. Daarnaast kunt u enkele instellingen
aanpassen. Als u wilt controleren of een bepaald document van u zich in de afdrukwachtrij bevindt, of het
afdrukken van een document van u in de afdrukwachtrij wilt annuleren, voert u de gebruikersnaam van het
document in in [Gebruikersnaam]. De gebruikersnaam wordt automatisch ingesteld om documenten af te
drukken op basis van informatie zoals de naam van uw computer of de inlognaam van uw computer.
Het apparaat beheren
425

[Toegangspincode externe UI]
Als [Toegangspincode e
xterne UI] is ingesteld, voer dan de pincode in.
Een pincode instellen voor UI op
afstand(P
. 367)
Wanneer Afdelings-id beheer is ingeschakeld
Voer het juiste ID in bij [Afdelings-ID] en pincode bij [Pincode].
Afdeling-ID beheer congurer
en(P. 360)
4
Klik op [Aanmelden].
➠ De portaalpagina (hoofdpagina) wor
dt weer
gegeven.
Scherm van externe UI(P. 426)
Scherm van externe UI
Als u inlogt op de externe UI, verschijnt de volgende portalpagina. Dit gedeelte beschrijft de items die op de
portalpagina wor
den weergegeven en de basisbewerkingen.
[Basisgegevens over het apparaat]
Hier ziet u de huidige status van de machine en foutgegevens. Als er een fout is opgetr
eden, wordt er een
koppeling weergegeven naar de pagina Foutgegevens.
[Informatie over verbruiksartikelen]
Hier ziet u informatie over het papier en de resterende hoeveelheid toner in de tonercartridges.
Het apparaat beheren
426

[Ondersteuningskoppeling]
Hier ziet u de koppeling voor ondersteuning die is opgege
ven bij [Ondersteuningskoppeling] onder [Licentie/
overig].
Pictogram Vernieuwen
Hiermee vernieuwt u de weergege
ven pagina.
[Language]
Hiermee selecteert u de taal voor de schermen van de e
xterne UI.
[Afmelden]
Hiermee meldt u zich af bij de UI op afstand. UI staat trouwens voor User Interface, ofwel
gebruik
ersinterface in het Nederlands. De aanmeldingspagina wordt vervolgens weergegeven.
[E-mail naar systeembeheerder]
Hiermee opent u een venster waarmee u een e-mail kunt opstellen voor de systeembeheerder die is
opgege
ven bij [Systeembeheerderinformatie] onder [Gebruikersbeheer].
[Statusmonitor/annuleren]
Geeft de pagina [Statusmonitor/annuleren] weer. V
oor alle wachtende documenten kunt u de status /
geschiedenis controleren of de verwerking annuleren.
[Instellingen/registratie]
Geeft de pagina [Instellingen/registr
atie] weer. Wanneer u zich hebt aangemeld in de Systeembeheerder-
modus, kunt u de instel-items wijzigen en de geregistreerde data opslaan / laden.
Menuopties instellen
via de UI op afstand(P. 433
)
[Adresboek]
Hiermee geeft u de codes voor verkort kie
zen en de favorietenlijst weer die in het adresboek zijn
geregistreerd. U kunt het adresboek ook opslaan of wijzigen als u zich hebt aangemeld in de
Systeembeheerder-modus.
Bestemmingen vanaf een externe UI registreren(P. 436)
[Application Library] (Toepassingenbibliotheek)
Geeft de instelpagina voor de Application Library (T
oepassingenbibliotheek) weer.
Het apparaat beheren
427

Status en logboeken controleren
257W-082
De huidige status van afdruktaken controleren(P. 428)
Taakgeschiedenis controleren(P. 429)
Foutgegevens controleren(P. 429)
Verbruiksartikelen controleren(P. 429)
Apparaatspecicaties controler
en(P. 430)
Gegevens van systeembeheerder controleren(P. 430)
Totaal aantal afdrukken controleren(P. 431)
Geschiedenis van tonercartridges bekijken(P. 431)
● Een bestandsnaam van een document wordt misschien niet volledig weer
gegeven. De afgedrukte
toepassingsnaam kan aan de bestandsnaam worden toegevoegd.
De huidige status van afdruktaken controleren
U kunt een lijst weerge
ven met de documenten die worden afgedrukt of die wachten om te worden afgedrukt.
Log in op de externe UI ( De UI op afstand starten(P. 425) ) [Statusmonitor/annuleren]
[Opdrachtstatus]
● U kunt een afdruktaak verwijderen door op [Annuler
en] te klikken.
● Ongeacht de instelling van Afdeling-ID beheer, bevat de lijst alle afdruktak
en die worden afgedrukt
en die wachten op afdrukken.
● Als u een gebruikersnaam hebt ingevoerd tijdens het inloggen in de Algemene Gebruikersstand,
wordt uw gebruikersnaam alleen weergegeven op de documenten die u hebt afgedrukt.
● Klik op [Opdrachtnummer] op de gepauzeerde documenten en de beveiligde documenten om
gedetailleerde informatie weer te geven. U kunt de gebruikersnaam en de paginatelling van het
afgedrukte document controleren.
Het apparaat beheren
428

Taakgeschiedenis controleren
De opdrachtlogboeken voor het afdrukken, kopiëren, verzenden (TX), en ontvangen (RX) verschijnen.
Log in op de externe UI ( De UI op afstand starten(P. 425) ) [Statusmonitor/annuleren]
[Opdrachtlog]
Foutgegevens controleren
Als er een fout optr
eedt, kunt u de
ze pagina weergeven door op de portaalpagina (de hoofdpagina) op het bericht te
klikken onder [Foutgegevens].
Scherm van externe UI(P. 426)
Log in op de externe UI ( De UI op afstand starten(P. 425) ) [Statusmonitor/annuleren]
[Foutgegevens]
Verbruiksartikelen controleren
Het papierformaat en de papiersoort voor de papierbron, het modelnummer van de tonercartridge, enz. worden
weergeven. U kunt deze pagina ook weergeven door op [Details verbruiksartikelen controleren] in de portalpagina
(hoofdpagina) te klikken ( Scherm van externe UI(P. 426) ).
Het apparaat beheren
429

Log in op de UI op afstand ( De UI op afstand starten(P. 425) ) [Statusmonitor/annuleren]
[Verbruiksartikelen]
Apparaatspecicaties contr
oler
en
De maximale afdruksnelheid en de apparaatfuncties verschijnen.
Log in op de externe UI ( De UI op afstand starten(P. 425) ) [Statusmonitor/annuleren]
[Apparaatfuncties]
Gegevens van systeembeheerder controleren
U kunt informatie over het appar
aat en de systeembeheerder weergeven. De hier weergegeven apparaatnaam en
andere systeembeheerderinformatie corresponderen met de instelling in [Systeembeheerderinformatie] op de pagina
[Gebruikersbeheer] of in [Instellingen Apparaatinformatie] op de pagina [Apparaatbeheer].
Log in op de externe UI ( De UI op afstand starten(P. 425) ) [Statusmonitor/annuleren]
[Apparaatinformatie]
Het apparaat beheren
430

Totaal aantal afdrukken controleren
U kunt controler
en hoeveel pagina's er in totaal zijn afgedrukt, gekopieerd en als fax zijn ontvangen.
Log in op de externe UI ( De UI op afstand starten(P. 425) ) [Statusmonitor/annuleren]
[Controleer tellerstand]
Geschiedenis van tonercartridges bekijken
U kunt de gebruikslogboeken van toner
cartridges, en andere logboeken controleren. Het display kan voor iedere kleur
uit de tonercartridge worden veranderd.
Log in op de externe UI ( De UI op afstand starten(P. 425) ) [Statusmonitor/annuleren]
[Cartridgelog]
Het apparaat beheren
431

Menuopties instellen via de UI op afstand
257W-083
U kunt verschillende instellingen van de machine wijzigen met de externe UI. De meeste instellingen kunnen ook via
het bedieningspaneel van de machine wor
den gewijzigd, maar sommige instellingen kunt u alleen wijzigen via de
externe UI. Dit gedeelte beschrijft de basisprocedure voor het veranderen van de instelling van het apparaat met
behulp van de externe UI.
● Sommige instellingen kunnen uitsluitend worden ge
wijzigd als u zich aanmeldt in de Systeembeheerder-
modus.
● Sommige instellingen kunnen bewerkingen vereisen die verschillen van de hier beschreven procedure.
1
Start de externe UI.
De UI op afstand starten(P. 425)
2
Klik op [Instellingen/registratie] op de portaalpagina. Scherm van externe
UI(P.
426)
3
Klik op de instelling die u wilt congurer
en in het menu aan de linkerkant van het
scherm.
4
Klik, naar noodzaak, op de link om de gewenste pagina weer te geven.
Het apparaat beheren
433

5
Klik op [Bewerken].
6
Geef de vereiste instellingen op.
7
Klik op [OK].
Het apparaat beheren
434

8
Start, naar noodzaak, de machine opnieuw op.
● Zet de machine uit, wacht minimaal 10 seconden en zet de machine weer aan.
● Voor informatie of u het apparaat opnieuw moet opstarten, raadpleegt u het bericht op het
be
werkingsscherm.
Het apparaat beheren
435

Bestemmingen vanaf een externe UI registreren
257W-084
U kunt de computer gebruiken om bestemmingen in het adr
esboek van het apparaat te registreren en informatie van
geregistreerde bestemmingen te bewerken. Geef hier de gedeelde map of FTP-server als bestemming op.
● U kunt de instellingen alleen wijzigen als u zich aanmeldt in de Systeembeheerder-modus.
1
Start de e
xterne UI.
De UI op afstand starten(P. 425)
2
Klik op [Adresboek] op de portaalpagina. Scherm van externe UI(P. 426)
Als de pagina voor het invoeren van de pincode wordt weergegeven
● Het Adresboek is be
veiligd met een pincode. Voer de [Pincode] in en klik op [OK].
3
Klik op [Kiescode].
● U kunt ook bestemmingen opslaan als favorieten. In dat geval klikt u op [Favorieten] in plaats van [Kiescode].
Favorieten(P. 182)
4
Klik op de tekstlink onder [Nummer], [Type], of [Naam] voor een item met de naam
"Niet ger
egistr
eerd".
● U kunt een geregistreerd item wijzigen door onder [Nummer], [Type] of [Naam] op de bijbehorende
tekstk
oppeling te klikken.
● U kunt een geregistreerde bestemming verwijderen door op de bijbehorende knop [Verwijderen] te
klikken.
● Wanneer u een bestemming uit het Adresboek verwijdert, verwijdert u hem ook uit de favoriete
instellingen.
Veelgebruikte instellingen opslaan(P. 174)
5
Selecteer het type bestemming dat u wilt registreren en klik op [OK].
Het apparaat beheren
436

● Om de gedeelde map of van de FTP-server als bestemming te registr
eren, selecteert u [Bestand].
6
Geef de bestemming op.
De faxbestemming registreren
[Naam]
Voer hier de naam van de bestemming in.
[Faxnummer]
V
oer hier het faxnummer van de bestemming in.
[ECM TX]
Activeer het selectievakje omwille van het volgende: als er een fout in een verzonden afbeelding optreedt,
wordt de fout gecontroleerd en gecorrigeerd om te voorkomen dat een onjuiste afbeelding wordt verzonden.
[Snelheid]
Als het even duurt voordat een verzending begint, bijvoorbeeld vanwege een slechte telefoonverbinding, kunt u
de transmissiestartsnelheid verlagen.
[Interlokaal]
Geef bij het opslaan van buitenlandse faxnummers [Internationaal (1)] tot [Internationaal (3)] op, al naar gelang
de verzendomstandigheden.
● U kunt [ECM TX] en [Snelheid] opgeven vanuit <Faxinstellingen> (
<Verzenden>(P. 549) ) op het
bedieningspaneel. De instellingen vanuit <Adresboek> wor
den echter ingeschakeld voor de gedetailleerde
instellingen van bestemmingen die zijn geregistreerd in het adresboek.
Het apparaat beheren
437

De e-mail of I-Fax als bestemming registreren
[Naam]
V
oer hier de naam van de bestemming in.
[E-mailadr
es]/[I-faxadres]
Voer hier het e-mailadres van de bestemming in.
De gedeelde map of de FTP-server als bestemming registreren
[Naam]
Voer hier de naam voor de bestemming in.
[Pr
otocol]
Selecteer het protocol voor de bestemming.
[Windows (SMB)] Selecteer dit als u een gedeelde map als bestemming registreert.
[FTP] Selecteer dit als u een FTP-server als bestemming registreert.
[Hostnaam]
● Voor een gedeelde map
V
oer de computernaam of het IP-adres in. Hierbij kunt u ook het pad naar de gedeelde map invoeren
(bijvoorbeeld '\\swan\share' of '\\192.168.2.100\share').
● Voor een FTP-server
Voer het IP-adres van de FTP-server in (bijvoorbeeld '192.168.2.100').
Een DNS-server gebruiken
● U kunt ook de hostnaam (of FQDN) invoeren in plaats van de computernaam of het IP-adr
es (bijvoorbeeld
'\\swan.organization.company.com\share' voor een gedeelde map).
Het apparaat beheren
438

[Mappad]
Voer de locatie in van de map waar de gege
vens naartoe worden gezonden.
● Voor een gedeelde map
Gebruik '\' als scheidingsteken. Geef het vervolgpad op voor het pad dat in [Hostnaam] is ingesteld.
● Voor een FTP-server
Gebruik '\' als scheidingsteken. Het pad is een absoluut pad als het begint met '/'. Als dat niet het geval is,
gaat het om een relatief pad dat naar de huidige map van de aangemelde gebruiker verwijst.
[Gebruikersnaam]
Voer de gebruikersnaam in die is ingesteld voor de gedeelde map of de FTP-server.
[Wachtwoord instellen]
Schakel dit selectievakje in als u een wachtwoord voor de gedeelde map of de FTP-server wilt instellen en voer
een [Wachtwoord] in.
Let erop dat dezelfde schermtaal is geselecteerd op zowel de computer als de UI
op afstand.
● [Hostnaam] en [Mappad] worden misschien niet goed weer
gegeven of kunnen niet worden bereikt.
7
Klik op [OK].
KOPPELINGEN
Scherm van externe UI(P. 426)
De insteldata importeren en exporteren(P. 440)
Adresboeklijst(P. 625)
Het apparaat beheren
439

De insteldata importeren en exporteren
257W-085
Data in het adresboek of van apparaatinstellingen kan op de computer worden opgeslagen (exporteren).
Omgekeer
d kan ook. Data die is opgeslagen op uw computer kan worden overgebracht naar het apparaat
(importeren). U kunt de bestemmingen in het adresboek gemakkelijk kopiëren naar meerdere apparaten.
*
U kunt
uitsluitend exporteren en importeren als u zich aanmeldt in de Systeembeheerder-modus.
*
Als u hetzelfde model gebruikt, kunt u apparaatinstelgegevens importeren / exporteren.
De insteldata exporteren(P. 440)
De insteldata importeren(P. 442)
Schakel het apparaat niet uit tijdens een import- of exportbewerking.
● Een dergelijk
e bewerking kan enkele minuten duren. Als u het apparaat uitschakelt tijdens de bewerking,
kan dit beschadiging van gegevens of van het apparaat tot gevolg hebben.
Bedien het apparaat niet tijdens een import-/exportbewerking
● Ga pas gegevens importeren / exporteren nadat u hebt gecontroleerd of er geen bewerkingen worden
uitgevoerd, zoals het afdrukken van documenten.
● Voor de instellingen die niet kunnen worden geïmporteerd / geëxporteerd, raadpleegt u Overzicht van
menuopties(P. 449) .
● U kunt met het het bedieningspaneel van het apparaat ook import-/exportinstellingen via een USB-
geheugenapparaat opslaan of oproepen. <Importeren/exporteren>(P. 586)
● Voor meer informatie over de basishandelingen die moeten worden verricht wanneer u het apparaat instelt
via de externe UI, raadpleegt u Menuopties instellen via de UI op afstand(P. 433) .
De insteldata exporteren
U kunt gegevens van het Adresboek en apparaatinstellingen exporteren en deze opslaan op een computer. U kunt
Adresboekgegevens exporteren als informatiebestanden met instellingen van het apparaat (*.dcm) of Canon-
adresboekbestanden (*.abk). Selecteer het type informatiebestanden met instellingen van het apparaat om de data op
te slaan als een reservekopie, of kopieer de adresboekdata naar het zelfde model apparaat. Selecteer het type Canon-
adresboekbestanden om de adresboekgegevens naar het faxstuurprogramma of naar een ander apparaatmodel te
kopiëren. We adviseren u regelmatig reservekopieën te maken van belangrijke instellingen.
1
Start de externe UI en meld u in de systeembeheerdersmodus aan.
De UI op
afstand starten(P
. 425)
2
Klik op [Instellingen/registratie] op de portaalpagina.
Scherm van externe
UI(P.
426)
3
Selecteer [Gegevensbeheer]
[Exporteren].
Het apparaat beheren
440

4
Selecteer de instellingen die u wilt exporteren en geef het encryptiewachtwoord op.
[Adresboek (ABK)]
Schak
el het selectie
vakje in om de adresboekgegevens als Canon-adresboekbestanden (*.abk) te exporteren.
● Als
het selectievakje [Adresboek (ABK)] is ingeschakeld, kunt u de instellingen van het apparaat niet
tegelijk e
xporteren met de adresboekgegevens.
[Adresboek]
Schakel het selectievakje in om adresboekgegevens als informatiebestanden met instellingen van het
apparaat (*.dcm) te exporteren.
[Pincode adresboek]
Is het adresboek beveiligd met een pincode, voer dan de code voor het Adresboek in.
Gebruik van het
adr
esboek beperk
en(P. 411)
[Instellingen/registratie]
Schakel het selectievakje in om gegevens van apparaatinstellingen te exporteren.
[Encryptiewachtwoord]
Voer een wachtwoord voor versleuteling van de exportdata in met behulp van alfanumerieke tekens. Voer
hetzelfde wachtwoord in in [Bevestigen]. Als het selectievakje [Adresboek] of [Instellingen/registratie] is
ingeschakeld, kunnen de gegevens niet worden geëxporteerd zonder dat een encryptiewachtwoord is
ingesteld.
● Het wachtwoord is vereist bij het importeren van geëxporteerde gegevens. De insteldata
importeren(P
. 442)
5
Klik op [Start exporteren].
6
Volg de aanwijzingen op het scherm om de locatie op te geven voor de
geë
xporteer
de data.
➠ De instellingen worden opgeslagen.
Het apparaat beheren
441

De insteldata importeren
Laad (importeer) data die is geëxporteerd uit het apparaat. U kunt ook apparaatinsteldata importeren van een ander
apparaat, als dat van hetzelfde model is als het uwe. Daarnaast: als u het veiligheidsbeleid toepast op het apparaat,
volg dan de hieronder beschreven procedure om het bestand van het veiligheidsbeleid op te geven.
1
Start de externe UI en meld u in de systeembeheerdersmodus aan.
De UI op
afstand starten(P
. 425)
2
Klik op [Instellingen/registratie] op de portaalpagina.
Scherm van externe
UI(P.
426)
3
Selecteer [Gegevensbeheer]
[Importeren].
4
Geef het bestand op, voer het wachtwoord in en selecteer de te importeren
instellingen.
[Bestandspad]
Klik op [Bladeren] en selecteer het bestand. U kunt uitsluitend informatiebestanden met instellingen van het
appar
aat (*.dcm) en Canon-adresboekbestanden (*.abk) importeren. Als u het type Canon-
adresboekbestanden selecteert, hoeft u geen andere items in te stellen.
[Decryptiewachtwoord]
Voer het wachtwoord in dat is ingesteld toen de instellingen werden geëxporteerd.
[Adresboek]
Schakel het selectievakje in om adresboekgegevens te importeren.
● Wanneer u Adresboekgegevens importeert, worden de gegevens die op dat moment op het apparaat zijn
ger
egistreerd, overschreven.
[Pincode adresboek]
Is het adresboek beveiligd met een pincode, voer dan de code voor het Adresboek in.
Gebruik van het
adresboek beperk
en(P. 411)
[Instellingen/registratie]
Schakel het selectievakje in om gegevens van apparaatinstellingen te importeren.
5
Klik op [Start importeren].
Het apparaat beheren
442

6
Klik op [OK].
➠ De geselecteer
de instelgege
vens worden in het apparaat geladen.
7
Klik op [OK].
➠ Als het selectievakje [Instellingen/r
egistratie] is ingeschakeld in stap 4, start het apparaat automatisch
opnieuw op.
Het apparaat beheren
443

De Firmware updaten
257W-086
Voor het bijwerk
en van de rmware selecteert u de updatemethode die past bij de installatievereisten van het
apparaat. Er zijn twee manieren om de rmware bij te werken. De eerste manier is door de meeste recente versie van
de rmware via het apparaat van internet te downloaden en de update uit te voeren als uw apparaat niet de laatste
versie heeft. De andere manier is door de meeste recente versie van de rmware via de computer van internet te
downloaden en de update uit te voeren als uw apparaat niet de laatste versie heeft. In een omgeving waarin geen
verbinding met internet kan worden gemaakt via een draadloos LAN, maakt u verbinding via een bekabeld LAN of USB
en voert u de update uit vanaf de computer.
Installatievereisten van het apparaat De update installeren
Draadloos LAN-verbinding Actualiseren via het internet(P. 444)
Bedraad LAN-verbinding Actualiseren via het internet(P. 444)
Actualiseren vanaf een computer(P. 445)
USB-verbinding Actualiseren vanaf een computer(P. 445)
● Als uw apparaat met het IPv6-pr
otocol werkt, kan het apparaat de rmware niet bijwerken. Maak opnieuw
verbinding via USB en voer de update vanaf de computer uit.
De rmwareversie controleren
● U kunt de rmwareversie controleren vanaf het bedieningspaneel van het apparaat. Na het actualiseren van
de rmware moet u controleren of het actualiseren correct was uitgevoerd. De rmware
versie
controleren(P. 445)
Actualiseren via het internet
U kunt via het apparaat verbinding mak
en met de Canonserver om de rmware volledig bij te werken.
1
Selecteer <Update rmwar
e> in het scherm Start.
Het scherm Start(P. 124)
➠ Er wordt gecontroleerd of er nieuwere rmware aanwe
zig is.
● Als de melding <Dit is de nieuwste rmware
versie.> verschijnt, hoeft u de rmware niet te actualiseren.
2
Als er een licentiescherm verschijnt, selecteert u <Accept>.
3
Selecteer <OK>.
➠ Als de rmwar
e is geactualiseer
d, start het apparaat automatisch opnieuw op.
Het apparaat beheren
444

● Zet het apparaat niet UIT wanneer het opnieuw starten plaatsvindt.
Actualiseren vanaf een computer
Als u de laatste rmware
versie hebt gedownload van de website van Canon, gebruik dan het hulpprogramma 'User
Support Tool' (Gebruikershulpmiddel) om de rmware vanaf een computer bij te werken. Voor informatie over het
bijwerken van de rmware vanaf een computer raadpleegt u de 'Handleiding User Support Tool
(Ondersteuningshulpmiddel voor gebruikers)' die bij de rmware wordt geleverd.
Het apparaat in de stand 'Wachten op update rmware' zetten
<Menu> <Beheerinstellingen> <Licentie/overig>/<Instellingen externe UI/update
rmware> <Update rmware> <Via pc> <Ja>
De rmware
versie controleren
1
Selecteer <Menu> in het scherm Start.
Het scherm Start(P. 124)
2
Selecteer <Beheerinstellingen>.
● Als het aanmeldingsscherm verschijnt, voert u de juiste combinatie van ID en pincode in.
Aanmelden bij
het appar
aat
(P. 135)
3
Selecteer <Licentie/overig>/<Instellingen externe UI/update rmwar
e>
<Update
rmware>.
4
Selecteer <Versie-informatie>.
➠ De huidige rmware
versie wordt weergegeven.
Het apparaat beheren
445

Initialiseer instellingen
257W-087
U kunt de volgende instellingen herstellen (initialiseren):
Menu Initialiseren(P. 446)
Sleutel en certicaat initialiseren
(P. 446)
Het adresboek initialiseren(P. 447)
Alle gegevens/instellingen initialiseren(P. 447)
Menu Initialiseren
U kunt de instellingen van het apparaat herstellen ( Overzicht van menuopties(P. 449) ). Afhankelijk van welk
e
instellingen u selecteert, zult u misschien na het initialiseren het apparaat opnieuw moeten starten.
<Menu> <Beheerinstellingen> <Gegevensbeheer> <Menu initialiseren> Het item dat u wilt
initialiseren, selecter
en
<Ja> Het apparaat opnieuw starten, als dat nodig is
● U kunt de instellingen uitsluitend herstellen voor <Netwerk> in <Voork
euren>.
<Menu>
<Voorkeuren> <Netwerk> <Initialiseer Netwerkinstellingen> <Ja> Start het apparaat
opnieuw op
Sleutel en certicaat initialiseren
U kunt de instellingen herstellen van sleutel en certicaat en het
CA-certicaat. Let op: als u deze bewerking uitvoert,
worden na het initialiseren alle sleutels en certicaten en CA-certicaten die op het apparaat zijn opgeslagen,
verwijderd (behalve de vooraf geïnstalleerde sleutels en CA-certicaten).
● Als het initialiser
en is voltooid, kunt u geen functies meer gebruik
en waarvoor sleutel en certicaat vereist
zijn, zoals communicatie met TLS-versleuteling en communicatie met het protocol IKE in IPSec. Om deze
functies te kunnen gebruiken, congureert u de instellingen voor de sleutel en certicaat, en activeert u de
functies opnieuw.
Het apparaat beheren
446

<Menu> <Beheerinstellingen> <Gegevensbeheer> <Sleutel en certicaat
initialiseren> <Ja>
Het adresboek initialiseren
U kunt de instellingen van het adresboek terugzetten op de standaardwaarden. Alle gegevens in het adresboek
worden hierbij verwijderd.
<Menu> <Beheerinstellingen> <Gegevensbeheer> <Adresboek initialiseren> <Ja>
Alle gegevens/instellingen initialiseren
Dit maakt herstel van alle data en apparaatinstellingen, zoals logboek
en, naar de standaard fabriekswaarden mogelijk.
Dit verhindert dat gevoelige data weglekt bij het vervangen of afvoeren van het apparaat. Als de initialisatieprocedure
is voltooid, start het apparaat automatisch opnieuw op.
● V
oorafgaand aan het initialiseren, moet u controleren dat er geen documenten worden verwerkt, of
wachten op verwerking. De
ze documenten worden verwijderd als de initialisatie is voltooid.
● Om het apparaat na het initialiseren te gebruiken, moet u alle instellingen vanaf het begin initialiseren.
<Menu> <Beheerinstellingen> <Initialiseer alle gegevens/instellingen> <Ja> <Ja>
KOPPELINGEN
De sleutel en certicaat voor TLS congurer
en(P. 385)
Bestemmingen opslaan(P. 182)
Bestemmingen vanaf een externe UI registreren(P. 436)
Het apparaat beheren
447

Overzicht van menuopties
Overzicht van menuopties ....................................................................................................................... 449
<V
oorkeuren> .................................................................................................................................................... 450
<Weergave-instellingen> .............................................................................................................................. 451
<Engelse toetsenbordindeling> .................................................................................................................... 455
<Timer-/energie-instellingen> ...................................................................................................................... 456
<Netwerk> .................................................................................................................................................... 461
<Externe interface> ...................................................................................................................................... 476
<Toegankelijkheid> ....................................................................................................................................... 477
<Aanpassing/onderhoud> ................................................................................................................................. 478
<Beeldkwaliteit aanpassen> ......................................................................................................................... 479
<Onderhoud> ............................................................................................................................................... 493
<Functie-instellingen> ...................................................................................................................................... 495
<Algemeen> ................................................................................................................................................. 496
<Kopiëren> ................................................................................................................................................... 501
<Printer> ...................................................................................................................................................... 503
<Verzenden> ................................................................................................................................................ 549
<Ontvangen/doorzenden> ........................................................................................................................... 561
<Bestanden opslaan/gebruiken> .................................................................................................................. 568
<Beveiligde afdruk> ...................................................................................................................................... 576
<Bestemming instellen> ................................................................................................................................... 577
<Beheerinstellingen> ........................................................................................................................................ 578
<Gebruikersbeheer> ..................................................................................................................................... 579
<Apparaatbeheer> ....................................................................................................................................... 580
<Licentie/overig>/<Instellingen externe UI/update rmware> ..................................................................... 584
<Gegevensbeheer> ...................................................................................................................................... 586
<Beveiligingsinstellingen> ............................................................................................................................ 588
Overzicht van menuopties
448

Overzicht van menuopties
257W-088
U kunt het apparaat aanpassen volgens de omge
ving en vereisten, door de in dit hoofdstuk beschreven instellingen te
congureren. Om de conguratie te starten, selecteert u <Menu> op het scherm Start (
Het scherm Start(P. 124) ).
Dit gedeelte beschrijft wat ieder item in het instelmenu kan congurer
en.
<Voorkeuren>(P. 450) Dit gedeelte beschrijft het scherm en netwerkinstellingen.
<Aanpassing/onderhoud>(P. 478) Dit gedeelte beschrijft de instelling van de afdrukkwaliteit, en de reinigingsfuncties van het
apparaat.
<Functie-instellingen>(P. 495) Dit gedeelte beschrijft de instellingen van de individuele functies.
<Bestemming instellen>(P. 577) Dit gedeelte beschrijft de adresboek-instellingen.
<Beheerinstellingen>(P. 578) Dit gedeelte beschrijft het informatiebeheer voor gebruikers en hardware, en
veiligheidsinstellingen, enzovoort.
● U kunt een lijst afdrukken met alle instellingen om de huidige instellingen te contr
oleren:
Instellijsten
afdrukken
(P. 625)
Overzicht van menuopties
449

<Voorkeuren>
257W-089
Item Beschrijving
<Weergave-instellingen>(P. 451) Dit gedeelte beschrijft de instellingen voor het bekijken van het scherm.
<Engelse toetsenbordindeling>(P. 455) Dit gedeelte beschrijft de USB-toetsenbordinstellingen.
<Timer-/energie-instellingen>(P. 456) Dit gedeelte beschrijft de timer- en energie-instellingen.
<Netwerk>(P. 461) Dit gedeelte beschrijft de netwerkinstellingen.
<Externe interface>(P. 476) Dit gedeelte beschrijft de USB-instellingen en andere relevante instellingen.
<Toegankelijkheid>(P. 477) Dit gedeelte beschrijft instellingen om de toegankelijkheid te verbeteren, zoals de
schermkleuren omk
eren, en de weergavetijd van meldingen instellen.
Overzicht van menuopties
450

<Weergave-instellingen>
257W-08A
Alle instellingen voor het bekijken van het scherm verschijnen in een lijst met k
orte toelichting. Standaardinstellingen
worden aangegeven met een dolksymbool (
).
<Standaardscherm na opstart/herstel>(P. 451)
<Inst. voor knopweergave op startscherm>(P. 451)
<Taal>(P. 452)
<Taal externe UI>(P. 453)
<Melden scangeb. orig. reinig.>(P. 453)
<Invoer millimeter/inch schakelen>(P. 453)
<Tijd vr cartr.voorber. tonen>(P. 454)
Sterretjes (
*
)
● Instellingen gemarkeer
d met "
*1
" worden misschien niet weergegeven, afhankelijk van het model dat u
gebruikt, opties, of andere instel-items.
● Instellingen die zijn gemarkeerd met "
*2
" kunnen niet worden geïmporteerd of geëxporteerd.
● Opties die zijn gemarkeerd met "
*3
" kunnen variëren of zijn mogelijk niet beschikbaar, of hebben afwijkende
standaardinstellingen per land of regio.
<Standaardscherm na opstart/herstel>
De standaardinstelling is dat het scherm Start wor
dt weergegeven wanneer u de machine inschakelt of nadat er een
automatische reset is uitgevoerd. U kunt echter een ander scherm kiezen dat standaard moet worden weergegeven in
deze situaties.
<Start>
<Kopiëren>
<Faxen>
*1
<Scannen>
<Be
veiligde afdruk>
<Statusmonitor>
<Menu> <Voorkeuren> <Weergave-instellingen> <Standaardscherm na opstart/
herstel> Selecteer een functie waarvan u het scherm wilt weergeven
<Inst. voor knopweergave op startscherm>
*2
Congur
eer de instellingen voor de knoppen die wor
den weergegeven in het scherm Start. U kunt selecteren welke
instellingen worden weergegeven als knoppen voor snelkoppelingen, opnieuw de volgorde rangschikken waarin de
knoppen worden weergegeven en spaties invoegen of verwijderen.
Het scherm Start aanpassen(P. 171)
Overzicht van menuopties
451

<Selecteer knop om te tonen>
<Favoriete kopieerinstellingen>
<Favoriete faxinstellingen>
*1
<Favoriete scaninstellingen>
<W
eergavevolgorde instellen>
<Taal>
*3
Kies deze optie om de taal te selecter
en voor het bedieningspaneel, rapporten en lijsten.
<English>
<日本語>
<Français>
<Español>
<Deutsch>
<Italiano>
<Nederlands>
<Suomi>
<Português>
<Norsk>
<Svenska>
<Dansk>
<Slo
venščina>
<Čeština>
<Magyar>
<Русский>
<Türkçe>
<Ελληνικά>
<Eesti>
<Română>
<Slovenčina>
<Hrvatski>
<Български>
<Català>
<Polski>
<中文(简体)>
<中文(繁體)>
<한국어>
<Latviešu>
<Lietuvių>
<ةي
ب
رعلا>
<Euskara>
<Menu> <Voorkeuren> <Weergave-instellingen> <Taal> Selecteer een taal <Ja>
Overzicht van menuopties
452

<Taal externe UI>
*3
Hiermee selecteert u de taal voor de schermen van de UI op afstand.
<English>
<Japanese>
<French>
<Spanish>
<German>
<Italian>
<Dutch>
<Finnish>
<Portuguese>
<Norwegian>
<Swedish>
<Danish>
<Czech>
<Hungarian>
<Russian>
<T
urkish>
<Polish>
<Chinese (Simplied)>
<Chinese (Traditional)>
<Korean>
<Menu> <Voorkeuren> <Weergave-instellingen> <Taal externe UI> Selecteer een
taal
<Melden scangeb. orig. reinig.>
*1
Geef op of er een melding moet verschijnen als er vlekken zijn aangetr
offen in het documenttoevoer-scangedeelte.
<Uit>
<Aan>
<Menu> <Voorkeuren> <Weergave-instellingen> <Melden scangeb. orig.
reinig.> Selecteer <Uit> of <Aan>
<Invoer millimeter/inch schakelen>
Selecteer de maateenheid.
<Millimeter>
Overzicht van menuopties
453

<Inch>
<Menu> <Voorkeuren> <Weergave-instellingen> <Invoer mm/inch schakelen> Selecteer
<Millimeter> of <Inch>
<Tijd vr cartr.voorber. tonen>
Stel de display-timer in voor het bericht dat u meldt dat er nog maar weinig toner in de tonercartridges zit.
<Automatisch>
<Uit>
<Aangepast>
<Aan>
<Menu> <Voorkeuren> <Weergave-instellingen> <Tijd vr cartr.voorber. tonen> Selecteer
<Uit> in <Automatisch> Voer het tonerniveau in in <Aangepast> <Toepassen>
Overzicht van menuopties
454

<Engelse toetsenbordindeling>
257W-08C
Geef de indeling op van een USB-toetsenbord als dat op het appar
aat is aangesloten. De standaardinstelling wordt
aangegeven met een dolksymbool (
).
<VS-indeling>
<VK-indeling>
<Menu> <Voorkeuren> <Engelse toetsenbordindeling> Selecteer <VS-indeling> of <VK-
indeling>
Overzicht van menuopties
455

<Timer-/energie-instellingen>
257W-08E
Alle instellingen voor de tijdschakeling en ener
gie verschijnen in een lijst met korte toelichting. Standaardinstellingen
worden aangegeven met een dolksymbool (
).
<Huidige datum/tijd instellen>(P. 456)
<Instellingen Datum en tijd>(P. 457)
<Datumnotatie>(P. 457)
<Tijdnotatie>(P. 458)
<Automatische resettijd>(P. 458)
<Functie na automatische reset>(P. 459)
<Automatische uitschakeltijd>(P. 459)
<Automatische sluimertijd>(P. 460)
<Automatische dagelijkse slaaptimer>(P. 460)
<Instellingen afsluiting sluimermodus>(P. 460)
Sterretjes (
*
)
● Instellingen die zijn gemarkeer
d met "
*1
" kunnen niet worden geïmporteerd of geëxporteerd.
● Opties die zijn gemarkeerd met '
*2
' kunnen variëren of zijn mogelijk niet beschikbaar, of hebben afwijkende
standaardinstellingen per land of regio.
<Huidige datum/tijd instellen>
*1
Stel de huidige datum en tijd in. De datum en tijd instellen(P. 13)
● Selecteer een waarde voor <Tijdzone> voor
dat u de huidige datum en tijd gaat instellen. Als u de waarde
voor <Tijdzone> wijzigt, worden de huidige datum en tijd automatisch aangepast.
● De huidige datum en tijd kunt u gedurende 1 uur niet aanpassen als de zomertijd ingaat.
Overzicht van menuopties
456

<Instellingen Datum en tijd>
Geef de standaard datum en tijd op van de regio waar het apparaat is geïnstalleerd.
<Tijdzone>
Hiermee stelt u de tijdzone in. Als u de tijdzone wijzigt, worden de waarden bij <Huidige datum/tijd instellen>
automatisch aangepast. De datum en tijd instellen(P. 13)
<(UTC-12:00) Internationale westelijke datumgrens> tot en met <(UTC) Coordinated Universal Time> tot
en met <(UTC+14:00) Kiritimati>
UTC
● Coordinated Universal Time (UT
C) is de belangrijkste standaardtijd waarmee de wereld klokken en tijd
regelt. Het instellen van een juiste UTC-tijdzone is vereist voor internetcommunicatie.
<Zomertijdinstellingen>
*2
Hiermee kunt u de zomertijd in- of uitschakelen. Als u de zomertijd inschakelt, geeft u de periode aan voor de
zomertijd.
<Uit>
<Aan>
Begin: Maand, Week, Dag
Einde: Maand, Week, Dag
<Menu> <Voorkeuren> <Timer-/energie-instellingen> <Instellingen Datum en
tijd> <Zomertijdinstellingen> Selecteer <Aan>, en geef de datums op <Toepassen>
<Datumnotatie>
*2
Selecteer de datumnotatie (volgorde van jaar, maand en dag).
<JJJJ MM/DD>
<MM/DD/JJJJ>
<DD/MM JJJJ>
<Menu> <Voorkeuren> <Timer-/energie-instellingen> <Datumnotatie> Selecteer de
datumnotatie
Overzicht van menuopties
457

<Tijdnotatie>
Selecteer de 12- of 24-uurs tijdnotatie.
<12 uur (AM/PM)>
<24 uur>
<Menu> <Voorkeuren> <Timer-/energie-instellingen> <Tijdnotatie> Selecteer de
weergave-instelling
<Automatische resettijd>
Als er gedurende een bepaalde tijd geen toets wordt ingedrukt op het bedieningspaneel, wordt er een
zogenaamde automatische reset uitge
voerd en wordt het standaardscherm weergegeven. Geef het interval op
waarop automatisch resetten wordt uitgevoerd. In de volgende situaties wordt er geen automatische reset
uitgevoerd:
● Het instellingenmenu wordt weergegeven.
● Het apparaat is bezig met het verwerken van gegevens, zoals bij het afdrukken van documenten of het
verzenden of ontvangen van faxen.
● Er wordt een foutbericht weergegeven en het lampje Fout knippert. (Er wordt wel een Auto Reset uitgevoerd
als de gebruiker door de fout een bepaalde functie niet kan blijven gebruiken.)
<Deze functie instellen>
<Uit>
<Aan>
<Stel tijd in>
1 tot en met 2 tot en met 9 (min.)
<Menu> <Voorkeuren> <Timer-/energie-instellingen> <Automatische resettijd> Selecteer
<Aan> in <Deze functie instellen> Voer de tijd in in <Stel tijd in> <Toepassen>
● Het scherm dat wordt weer
gegeven na een automatische reset kunt u selecteren bij <Functie na
automatische reset>.
Overzicht van menuopties
458

<Functie na automatische reset>
Geef aan of na een automatische reset het standaardscherm moet worden weergegeven. Als <Standaardfunctie> is
geselecteerd, wordt het hoofdscherm weergegeven van de functie die is geselecteerd bij <Standaardscherm na
opstart/herstel> ( <Standaardscherm na opstart/herstel>(P. 451) ). Als <Geselecteerde functie> is geselecteer
d,
wordt op het display het hoofdscherm weergegeven van de functie die geselecteerd is.
<Standaardfunctie>
<Geselecteerde functie>
<Menu> <Voorkeuren> <Timer-/energie-instellingen> <Functie na automatische
reset> Selecteer <Standaardfunctie> of <Geselecteerde functie>
<Automatische uitschakeltijd>
U kunt een timer instellen om de machine automatisch uit te schakelen zodr
a een opgegeven periode van inactiviteit
is verstreken na activering van de slaapstand.
<Deze functie instellen>
<Uit>
<Aan>
<Stel tijd in>
1 t/m 4 t/m 8 (uur)
<Menu> <Voorkeuren> <Timer-/energie-instellingen> <Automatische
uitschakeltijd> Selecteer <Aan>, en stel de automatische uitschakeltijd in <Toepassen>
Voordat u <Automatische uitschakeltijd> instelt
● W
anneer de instelling <Automatische uitschakeltijd> is ingeschakeld, wordt de machine mogelijk
automatisch uitge
zet zelfs als u deze gebruikt via de UI op afstand of de Instel-tool Zendfunctie. Er kan een
storing optreden, vooral als de machine wordt uitgeschakeld terwijl gegevens worden geïmporteerd. Stel
<Automatische uitschakeltijd> vooraf in op <Uit> wanneer u gegevens importeert met de UI op afstand of de
Instel-tool Zendfunctie.
● Als items van de [Tijdklokinstellingen] via de UI op afstand worden ge
wijzigd terwijl de machine in de
slaapstand staat, wordt de tijdklok voor de instelling <Automatische uitschakeltijd> opnieuw gestart. De
machine wordt automatisch uitgeschakeld zodra een opgegeven periode van inactiviteit is verstreken sinds
de tijdklok opnieuw is gestart.
Overzicht van menuopties
459

<Automatische sluimertijd>
Als het apparaat gedurende een bepaalde periode niet is gebruikt of geen gegevens heeft verwerkt, wordt de
slaapstand (sluimerstand) geactiveerd om energie te besparen. Geef de periode op waarna de automatische
sluimertijd ingaat. De automatische sluimerstand wordt niet geactiveerd als het instellingenmenu wordt weergegeven.
Gebruik de standaardinstellingen om zo veel mogelijk stroom te besparen. De slaapstand instellen(P. 180)
5 tot en met 60 (min.)
<Automatische dagelijkse slaaptimer>
U kunt ook de tijd opgeven waar
op het apparaat automatisch in de sluimermodus moet worden gezet.
De
slaapstand instellen(P
. 180)
<Deze functie instellen>
<Uit>
<Aan>
(0:00 tot 12:59 AM/PM)
<Instellingen afsluiting sluimermodus>
Geef de tijd op waarop het appar
aat moet 'ontwaken' uit de sluimermodus.
De slaapstand instellen(P. 180)
<Deze functie instellen>
<Uit>
<Aan>
(0:00 tot 12:59 AM/PM)
Overzicht van menuopties
460

<Netwerk>
257W-08F
Alle instellingen voor het netwerk verschijnen in een lijst met korte toelichting. Standaar
dinstellingen worden
aangegeven met een dolksymbool (
).
<Selecteer bedraad/draadl. LAN>(P. 461)
<Instellingen draadloos LAN>(P. 461)
<Direct Connection Settings>(P. 463)
<TCP/IP-instellingen>(P. 464)
<SNMP-instellingen>(P. 469)
<Gebruik speciale poort>(P. 471)
<Auth.methode speciale poort>(P. 471)
<Wachttijd verb. bij opstarten>(P. 471)
<Instellingen Ethernet-stuurprogramma>(P. 472)
<Gebruik IEEE 802.1X>(P. 472)
<Firewallinstellingen>(P. 472)
<Instellingen Google Cloudprinter>(P. 474)
<Apparaatinstellingenbeheer>(P. 474)
<Controleservice>(P. 474)
<RMT-SW>(P. 474)
<Initialiseer Netwerkinstellingen>(P. 475)
Sterretjes (
*
)
● Instellingen gemarkeer
d met "
*1
" worden misschien niet weergegeven, afhankelijk van het model dat u
gebruikt, opties, of andere instel-items.
● Instellingen die zijn gemarkeerd met "
*2
" kunnen niet worden geïmporteerd of geëxporteerd.
<Selecteer bedraad/draadl. LAN>
*1
Als u het apparaat omschak
elt van draadloos LAN naar bekabeld LAN, moet u de instelling opgeven. Omgekeerd moet
u deze instelling niet opgeven wanneer u het apparaat omschakelt van bekabeld LAN naar draadloos LAN. (U kunt
omschakelen met behulp van de volgende <Instellingen draadloos LAN>).
Bedraad LAN of Draadloos LAN
selecter
en(P
. 17)
<Bedraad LAN>
<Draadloos LAN>
<Instellingen draadloos LAN>
*1
Geef instellingen op voor het verbinden van de machine met een draadloos LAN. U kunt ook de huidige instellingen
bekijk
en of de instelling voor energiebesparing in- of uitschakelen.
<SSID-instellingen>
Selecteer deze instelling om een draadloze verbinding te congurer
en door handmatig via het
bedieningspaneel informatie op te geven zoals een SSID of een netwerksleutel.
Overzicht van menuopties
461

<Selecteer toegangspunt>
Draadlo
ze LAN-routers die toegang hebben tot het apparaat, worden automatisch geladen en u kunt deze
dus selecteren in de lijst. U moet handmatig een netwerksleutel invoeren, zoals een WEP-sleutel of een PSK.
De verbinding instellen door een draadloze router te selecteren(P. 25)
<Handmatig invoeren>
Selecteer de
ze optie om een draadloze verbinding te congureren door handmatig een SSID in te voeren. Als
u deze methode gebruikt, kunt u gedetailleerde instellingen opgeven voor vericatie en codering.
De
verbinding instellen door gedetailleerde instellingen op te ge
ven(P. 28)
<Beveiligingsinstellingen>
<Geen>
<WEP>
<Open systeem>
WEP-sleutel: 1 tot en met 4
<Gedeelde sleutel>
WEP-sleutel: 1 tot en met 4
<WPA/WP
A2-PSK>
<Automatisch>
<AES-CCMP>
<WPS-drukknopmethode>
Selecteer deze optie om automatisch een draadloze verbinding te congureren door op de WPS-knop op de
draadloze router te drukken. De verbinding instellen met behulp van de WPS Drukknop-modus(P. 21)
<WPS-pincodemodus>
Selecteer deze optie om een draadloze verbinding te congureren door een pincode in te voeren voor een
draadloze router met WPS. De verbinding instellen met behulp van de WPS-pincodemodus(P. 23)
<Energiebesparingsmodus>
Geef aan of de slaapstand van de machine moet worden geactiveerd als er bepaalde signalen van de draadloze
router worden ontvangen.
<Uit>
<Aan>
<Menu> <Voorkeuren> <Netwerk> <Instellingen draadloos LAN> Lees het weergegeven
bericht
<OK> <Energiebesparingsmodus> Selecteer <Uit> of <Aan>
<Verbindingsinfo>
*2
Selecteer deze optie om de huidige instellingen van het draadloos LAN weer te geven. Netwerkinstellingen
weerge
ven(P. 39)
<MAC-adres>
<Status draadloos LAN>
<Nieuwste foutgege
vens>
<Kanaal>
<SSID-instellingen>
<Beveiligingsinstellingen>
<Energiebesparingsmodus>
Overzicht van menuopties
462

<Direct Connection Settings>
*1
Stel in of een directe verbinding moet wor
den gemaakt. Door deze functie in te schakelen, maakt u directe verbinding
met het apparaat mogelijk, zelfs in een omgeving zonder toegangspunten of draadloze LAN-router.
Direct
verbinden (toegangspuntmodus)(P. 330
)
<Directe verbinding gebruiken>
<Uit>
<Aan>
<Beëindiging directe verbind.>
Geef op hoe lang het duurt voordat de verbinding automatisch wordt verbroken, nadat de directe verbinding is
ingeschakeld.
<V
erbinding automatisch beëindigen>
<Uit>
<Aan>
<Tijd tot einde van sessie>
1 tot en met 60 (min.)
<Menu> <Voorkeuren> <Netwerk> <Instell. directe verbinding> <Beëindiging directe
verbind.> Selecteer <Aan> in <Verbinding automatisch beëindigen> en voer de tijd
in <Toepassen> <Toepassen>
<Instellingen Toegangspuntmodus>
Congureer de SSID / netwerksleutel willekeurig. Als u meer
dere mobiele apparaten tegelijkertijd op het
apparaat wilt aansluiten, moet u zowel SSID als netwerksleutel willekeurig congureren.
<Aangepaste SSID gebruiken>
<Uit>
<Aan>
<SSID>
<Aange. netw
.sl. gebr.>
<Uit>
<Aan>
<Netwerksleutel>
<Menu> <Voorkeuren> <Netwerk> <Instell. directe verbinding> <Instellingen
Toegangspuntmodus> Selecteer <Aan> voor ieder item en selecteer <SSID>/
<Netwerksleutel> Voer de SSID / netwerksleutel in <Toepassen>
<Toepassen> <Toepassen>
Overzicht van menuopties
463

<TCP/IP-instellingen>
Hiermee kunt u instellingen opgeven om de machine te gebruiken in een TCP/IP-netwerk, zoals instellingen voor het
IP-adres.
<IPv4-instellingen>
Geef instellingen op om de machine te gebruiken in een IPv4-netwerk.
<Instellingen IP-adres>
Congur
eer het IP-adres dat wordt gebruikt voor het identiceren van toestellen, zoals computers en
printers, in een TCP/IP-netwerk.
IPv4-adres instellen(P. 33)
<Automatisch verkrijgen>
<Automatisch verkrijgen>
<Uit>
<Aan>
<Selecteer protocol>
<Uit>
<DHCP>
<Auto IP>
<Uit>
<Aan>
<Handmatig verkrijgen>
*1
<IP-adres>: 0.0.0.0
<Subnetmask
er>: 0.0.0.0
<Gatewayadres>: 0.0.0.0
<Controleer instellingen>
<Instellingen DHCP-opties>
Selecteer, als DHCP is ingeschakeld, met de
ze instellingen of u het DNS-serveradres of de domeinnaam wilt
ophalen met de optionele functies van DHCP.
DNS congur
er
en(P. 57)
<Hostnaam verkrijgen>
<Uit>
<Aan>
<DNS dynamische update>
<Uit>
<Aan>
<DNS-serveradr
es verkrijgen>
<Uit>
<Aan>
<Domeinnaam verkrijgen>
<Uit>
<Aan>
<WINS-serveradr
es verkrijgen>
<Uit>
Overzicht van menuopties
464

<Aan>
<SMTP-serveradr
es verkrijgen>
<Uit>
<Aan>
<POP-serveradres verkrijgen>
<Uit>
<Aan>
<PING-opdracht>
Selecteer deze optie om te contr
oleren of de machine via een netwerk is verbonden met een computer.
De
netwerkverbinding testen(P. 34
)
<IPv6-instellingen>
Geef instellingen op om de machine te gebruiken in een IPv6-netwerk. IPv6-adressen instellen(P. 36)
<Gebruik IPv6>
<Uit>
<Aan>
<IPv6-instellingen controleren>
U kunt het link-localadres controleren dat automatisch is ontvangen.
<Instellingen stateless adres>
Kies deze instelling om het werken met stateless adressen in of uit te schakelen.
<Instellingen stateless adres>
<Uit>
<Aan>
<Contr
oleer instellingen>
<Stateless adr
es>
<Prexlengte>
<DHCPv6-instellingen>
Hiermee kunt u het stateful adres in- of uitschak
elen dat wordt verkregen via DHCPv6.
<Gebruik DHCPv6>
<Uit>
<Aan>
<Controleer instellingen>
<Stateful adr
es>
<Prexlengte>
<Instellingen DHCP-opties>
Selecteer, als DHCP is ingeschakeld, met de
ze instellingen of u het DNS-serveradres of de domeinnaam wilt
ophalen met de optionele functies van DHCP.
DNS congur
er
en(P. 57)
<DNS-serveradres verkrijgen>
<Uit>
<Aan>
Overzicht van menuopties
465

<Domeinnaam verkrijgen>
<Uit>
<Aan>
<DNS-instellingen>
Kies deze optie om instellingen op te geven voor DNS (Domain Name System), een mechanisme voor het
omzetten van hostnamen in IP-adressen. DNS congurer
en(P. 57)
<Adresinstellingen IPv4-DNS-server>
Geef het IP-adres van de DNS server in de IPv4 omgeving op.
<Primaire DNS-server>: 0.0.0.0
<Secundaire DNS-server>: 0.0.0.0
<Instellingen DNS-hostnaam/domeinnaam>
Geef de hostnaam op van het appar
aat dat moet wor
den geregistreerd in de DNS server, maar ook de naam
van het domein waartoe het apparaat behoort.
<IPv4>
<Hostnaam>
<Domeinnaam>
<IPv6>
<Gebruik IPv4-host/domein>
<Uit>
<Hostnaam>
<Domeinnaam>
<Aan>
<Instellingen DNS Dynamic Update>
Selecteer of de DNS-recor
ds dynamisch moeten worden bijgewerkt wanneer het IP-adres van de machine
verandert.
<IPv4>
<DNS dynamische update>
<Uit>
<Aan>
<DNS dynamisch update-interval>
0 tot en met 24 tot en met 48 (uur)
<IPv6>
<DNS dynamische update>
<Uit>
<Aan>
<Registr
eer handmatig adr
es>
<Uit>
<Aan>
<Registreer stateful adr
es>
<Uit>
<Aan>
<Registreer stateless adr
es>
Overzicht van menuopties
466

<Uit>
<Aan>
<DNS dynamisch update-interval>
0 tot en met 24 tot en met 48 (uur)
<mDNS-instellingen>
Hier kunt u instellingen opgeven om DNS-functies te gebruik
en zonder DNS-servers.
<IPv4>
<Gebruik mDNS>
<Uit>
<Aan>
<mDNS-naam>
<IPv6>
<Gebruik mDNS>
<Uit>
<Aan>
<Gebr. zelfde mDNS-nm als IPv4>
<Uit>
<mDNS-naam>
<Aan>
<WINS-instellingen>
Hiermee kunt u instellingen opgeven voor WINS (Windows Internet Name Service), het protocol dat in een
netwerk
omge
ving met zowel NetBIOS als TCP/IP een NetBIOS-naam levert voor de omzetting naar een IP-
adres.
WINS congur
er
en(P. 63)
<WINS-resolutie>
<Uit>
<Aan>
<WINS-serveradr
es>: 0.0.0.0
<LPD-instellingen>
LPD in- of uitschakelen. LPD is een afdrukprotocol dat op ieder hardwareplatform of in ieder besturingssysteem
kan worden gebruikt. U kunt ook de tijdsperiode instellen die verloopt van ontvangst van gegevens totdat het
afdrukk
en wordt geannuleerd, als ontvangst van afdrukgegevens wordt onderbroken.
Afdrukprotocollen
en WSD-functies congurer
en(P. 42)
<Gebruik LPD-afdrukken>
<Uit>
<Aan>
<RX-time-out>
1 tot en met 5 tot en met 60 (min.)
<RAW-instellingen>
RAW in- of uitschakelen. RAW is een Windows-speciek afdrukpr
otocol. U kunt ook de tijdsperiode instellen die
verloopt van ontvangst van gegevens totdat het afdrukken wordt geannuleerd, als ontvangst van
afdrukgegevens wordt onderbroken.
Afdrukprotocollen en WSD-functies congurer
en(P. 42)
<Gebruik RAW-afdrukken>
Overzicht van menuopties
467

<Uit>
<Aan>
<RX-time-out>
1 tot en met 5 tot en met 60 (min.)
<WSD-instellingen>
Schakel automatisch bladeren en verkrijgen van informatie voor de printer of scanner in of uit, door het WSD-
protocol te gebruiken. Afdrukprotocollen en WSD-functies congureren(P. 42)
<Gebruik WSD-afdrukken>
<Uit>
<Aan>
<Gebruik WSD-bladeren>
<Uit>
<Aan>
<Gebruik WSD-scannen>
<Uit>
<Aan>
<Gebruik Scannen naar comp.>
<Uit>
<Aan>
<Gebruik Multicast Discovery>
<Uit>
<Aan>
<FTP PASV-modus gebruiken>
Geef op of u de stand PASV wilt gebruiken voor FTP. Maakt u verbinding met een FTP-server via een re
wall, dan
moet u de stand PASV selecteren.
FTP PASV-modus congurer
en(P. 74)
<Uit>
<Aan>
<Gebruik HTTP>
Hiermee kunt u HTTP in- of uitschakelen. HTTP is een protocol dat vereist is voor communicatie met een
computer, bijvoorbeeld wanneer u de UI op afstand gaat gebruiken of gaat afdrukk
en met WSD of Google
Cloudprinter.
HTTP-communicatie uitschakelen(P. 420)
<Uit>
<Aan>
<Gebruik IPSec>
*2
Kies deze optie om aan te geven of u gecodeerde communicatie wilt gebruiken door een VPN (Virtual Private
Network) tot stand te brengen via IPSec. IPSec-instellingen congurer
en(P. 397)
<Uit>
<Aan>
Overzicht van menuopties
468

<Menu> <Voorkeuren> <Netwerk> <TCP/IP-instellingen> <Gebruik IPSec> Selecteer
<Uit> of <Aan> Start het apparaat opnieuw op
<Instellingen poortnummer>
Kies deze optie om de standaard poortnummers voor protocollen te wijzigen voor uw netwerkomgeving.
Poortnummers wijzigen(P. 382)
<LPD>
1 t/m 515 t/m 65535
<RA
W>
1 t/m 9100
t/m 65535
<WSD Multicast Discovery>
1 t/m 3702 t/m 65535
<HTTP>
1 t/m 80 t/m 65535
<Multicast Discovery>
1 t/m 427 t/m 65535
<POP3>
1 t/m 110 t/m 65535
<SMTP>
1 t/m 25 t/m 65535
<FTP>
1 t/m 21
t/m 65535
<SNMP>
1 t/m 161 t/m 65535
<MTU-grootte>
Selecteer de maximumgrootte van pakketten die de machine kan verzenden of ontvangen. De maximale
verzendeenheid wijzigen(P
. 55)
<1300>
<1400>
<1500>
<SNMP-instellingen>
Kies deze optie om de instellingen op te ge
ven voor het bewaken en bedienen van de machine vanaf een computer
met SNMP-compatibele software.
De machine bewaken en bedienen met SNMP(P. 70)
Overzicht van menuopties
469

<SNMPv1-instellingen>
Hiermee kunt u SNMPv1 in- of uitschakelen. Als u SNMPv1 inschakelt, geeft u een communitynaam en
toegangsmachtigingen op voor MIB-objecten (Management Information Base).
<Uit>
<Aan>
<Menu> <Voorkeuren> <Netwerk> <SNMP-instellingen> Selecteer <Uit> of <Aan> in
<SNMPv1-instellingen> <Toepassen> Start het apparaat opnieuw op
<SNMPv3-instellingen>
Hiermee kunt u SNMPv3 in- of uitschakelen. Gebruik de UI op afstand om gedetailleerde instellingen op te
geven die moeten wor
den toegepast wanneer SNMPv3 is ingeschakeld.
<Uit>
<Aan>
<Menu> <Voorkeuren> <Netwerk> <SNMP-instellingen> Selecteer <Uit> of <Aan> in
<SNMPv3-instellingen> <Toepassen> Start het apparaat opnieuw op
<Printerbeheerinfo verkrijgen van host>
Selecteer deze optie om het bewaken van printerbeheerinformatie vanaf een netwerkcomputer met SNMP-
compatibele software in of uit te schak
elen.
<Uit>
<Aan>
<Menu> <Voorkeuren> <Netwerk> <SNMP-instellingen> Selecteer <Uit> of <Aan> in
<Printerbeheerinfo verkrijgen van host> <Toepassen> Start het apparaat opnieuw op
<MIB hostbr. formatt. als RFC2790>
Geef op of de geavanceerde specicaties (RFC2790) van het protocol moeten wor
den bevestigd als de
machinestatus moet worden bewaakt door SNMP-compatibele software.
<Uit>
<Aan>
Overzicht van menuopties
470

<Menu> <Voorkeuren> <Netwerk> <SNMP-instellingen> Selecteer <Uit> of <Aan> in <MIB
hostbr. formatt. als RFC2790> <Toepassen> Start het apparaat opnieuw op
<Gebruik speciale poort>
Hiermee kunt u de speciale poort in- of uitschakelen. De speciale poort wor
dt gebruikt voor het afdrukken, faxen of
scannen met MF Scan Utility en wanneer u instellingen voor het apparaat wilt opvragen of opgeven via het netwerk.
<Uit>
<Aan>
<Menu> <Voorkeuren> <Netwerk> <Gebruik speciale poort> Selecteer <Uit> of <Aan>
Start het apparaat opnieuw op
<Auth.methode speciale poort>
Geef op of de authenticatiemethode speciek tot de beveiligde moet wor
den begrensd, als u de toegewezen poort
gebruikt. Als <Modus 2> is geselecteerd, wordt de authenticatiemethode speciek begrensd tot de beveiligde.
<Modus 1>
<Modus 2>
<Menu> <Voorkeuren> <Netwerk> <Auth.methode speciale poort> Selecteer <Modus 1>
of <Modus 2> Start het apparaat opnieuw op
● Als <Modus 2> is geselecteerd, kunt u in sommige ge
vallen een verbinding realiseren vanuit de
apparaatbeheersoftware of stuurprogramma.
<Wachttijd verb. bij opstarten>
Kies deze optie om de wachttijd in te stellen waarna verbinding wor
dt gemaakt met het netwerk. Selecteer de tijd
afhankelijk van de netwerkomgeving.
Een wachttijd instellen voor verbinding met een netwerk(P. 56)
0 tot en met 300 (sec.)
Overzicht van menuopties
471

<Instellingen Ethernet-stuurprogramma>
Selecteer het type Ethernet (10BASE-T / 100BASE-TX / 1000BASE-T) en de communicatiemodus van Ethernet (half-
duplex / full-duplex). U kunt ook het MAC-adres voor het bedraad LAN zien.
<Automatische detectie>
Geef aan of u de communicatiemodus en het type Ethernet automatisch wilt vaststellen of handmatig wilt
selecteren. Ethernet-instellingen congurer
en(P. 53)
<Uit>
<Communicatiemodus>
<Half-duplex>
<Full-duplex>
<Type Ethernet>
<10B
ASE-T>
<100BASE-TX>
<1000BASE-T>
<Aan>
● Als <Communicatiemodus> is ingesteld op <Half-duplex>, kunt u <1000B
ASE-T> niet selecteren.
<MAC-adres>
Controleer het MAC-adres van het apparaat. Dit is een nummer dat uniek is voor elk communicatieapparaat.
Het MAC-adres weergeven voor Bedraad LAN(P. 39)
<Gebruik IEEE 802.1X>
*1*2
Hiermee kunt u IEEE 802.1X-vericatie in- of uitschak
elen.
IEEE 802.1X-vericatie-instellingen
congur
eren(P. 404)
<Uit>
<Aan>
<Menu> <Voorkeuren> <Netwerk> <Gebruik IEEE 802.1X> Selecteer <Uit> of <Aan>
Start het apparaat opnieuw op
<Firewallinstellingen>
Zonder goede beveiliging kunnen onbe
voegden toegang krijgen tot computers en andere communicatieapparaten die
op een netwerk zijn aangesloten. Om deze ongewenste toegang te voorkomen, kunt u instellingen opgeven voor het
lteren van gegevenspakketten. Op deze manier wordt de communicatie beperkt tot apparaten met bepaalde IP-
adressen of MAC-adressen.
Overzicht van menuopties
472

<IPv4-adreslter>
Selecteer deze optie om instellingen in of uit te schakelen voor het lteren van pakk
etten die zijn verzonden
naar of ontvangen van apparaten met opgegeven IPv4-adressen.
IP-adressen opgeven voor
re
wallinstellingen(P. 376)
<Uitlter>
<Uit>
<Aan>
<Inlter>
<Uit>
<Aan>
<Menu> <Voorkeuren> <Netwerk> <Firewallinstellingen> <IPv4-adreslter> Selecteer
<Uit> of <Aan> in <Uitlter> of <Inlter> <Toepassen> Start het apparaat opnieuw op
<IPv6-adreslter>
Selecteer deze optie om instellingen in of uit te schakelen voor het lteren van pakk
etten die zijn verzonden
naar of ontvangen van apparaten met opgegeven IPv6-adressen.
IP-adressen opgeven voor
re
wallinstellingen(P. 376)
<Uitlter>
<Uit>
<Aan>
<Inlter>
<Uit>
<Aan>
<Menu> <Voorkeuren> <Netwerk> <Firewallinstellingen> <IPv6-adr
eslter>
Selecteer
<Uit> of <Aan> in <Uitlter> of <Inlter> <Toepassen> Start het apparaat opnieuw op
<MA
C-adr
eslter>
Selecteer deze optie om instellingen in of uit te schakelen voor het lteren van pakk
etten die zijn verzonden
naar of ontvangen van apparaten met opgegeven MAC-adressen.
MAC-adressen opgeven voor
re
wallinstellingen(P. 379)
<Uitlter>
<Uit>
<Aan>
<Inlter>
<Uit>
<Aan>
Overzicht van menuopties
473

<Menu> <Voorkeuren> <Netwerk> <Firewallinstellingen> <MAC-adreslter> Selecteer
<Uit> of <Aan> in <Uitlter> of <Inlter> <Toepassen> Start het apparaat opnieuw op
<Instellingen Google Cloudprinter>
Hiermee kunt u de functie Google Cloudprinter in- of uitschakelen. De machine registreren bij Google
Cloudprinter
(P
. 349)
<Google Cloudprinter gebruiken>
<Uit>
<Aan>
<Registratiestatus Google Cloudpr.>
*2
<Apparaatinstellingenbeheer>
Geef op of u plug-ins voor iW Management Console wilt gebruiken voor het beher
en van de gegevens van het
apparaat, zoals instellingen en bestemmingen in het Adresboek. Neem voor gedetailleerde informatie over iW
Management Console contact op met de Canon-dealer bij u in de buurt.
Instellingen congureren voor
communicatie tussen het apparaat en plug-ins(P. 78)
<Uit>
<Aan>
<Controleservice>
*1*2
Communicatie inschakelen met een e
xterne bewakingsserver. Dit item maakt het mogelijk dat informatie over het
apparaat regelmatig naar de externe bewakingsserver wordt verzonden die met het apparaat is verbonden.
<Menu> <Voorkeuren> <Netwerk> <Controleservice> <Ja>
<RMT-SW>
Laat deze schak
elaar ingesteld op <Uit>. Als een servicemonteur het apparaat regelmatig op afstand onderhoudt,
wordt u misschien gevraagd de schakelaar op <Aan> te zetten.
<Uit>
<Aan>
Overzicht van menuopties
474

<Externe interface>
257W-08H
Alle instellingen voor de USB verschijnen in een lijst met korte toelichting. Standaar
dinstellingen worden aangegeven
met een dolksymbool (
).
<USB-instellingen>
Geef op of het gebruik van de USB-poort of een USB-geheugenapparaat moet wor
den in- of uitgeschakeld.
<Gebruik als USB-apparaat>
Hiermee kunt u de USB-poort in- of uitschakelen waarmee de machine kan worden verbonden met een
computer. Beperkingen instellen voor de USB-verbinding met een computer(P. 418)
<Uit>
<Aan>
<Gebruik USB-opslagapparaat>
Geef op of een USB-geheugenapparaat moet worden gebruikt.
<Uit>
<Aan>
<Menu> <Voorkeuren> <Externe interface> <USB-instellingen> Selecteer <Uit> of <Aan> in
<Gebruik USB-opslagapparaat> <Toepassen> Start het apparaat opnieuw op
Overzicht van menuopties
476

<Toegankelijkheid>
257W-08J
Alle instellingen voor toegang, zoals de schermkleuren omk
eren en weergavetijd van meldingen, verschijnen in een
lijst met korte toelichting. Standaardinstellingen worden aangegeven met een dolksymbool (
).
<Omwisselen schermkleuren>(P. 477)
<Helderheid>(P. 477)
<Duur berichtweergave>(P. 477)
<Omwisselen schermkleuren>
Selecteer <Aan> om de schermkleuren om te wisselen. Selecteer <Aan> als het scherm lastig te le
zen is, zelfs nadat u
de helderheid hebt aangepast met de optie <Helderheid>.
<Uit>
<Aan>
<Menu> <Voorkeuren> <Toegankelijkheid> <Omwisselen schermkleuren> Selecteer <Uit>
of <Aan>
<Helderheid>
U kunt de helderheid van het scherm aanpassen aan de gebruikslocatie van de machine.
Vijf niveaus
<Menu> <Voorkeuren> <Toegankelijkheid> <Helderheid> Pas de helderheid aan
<Toepassen>
<Duur berichtweergave>
Als er twee berichten worden weer
gegeven op het scherm, bepaalt deze optie hoelang elk bericht wordt weergegeven
voordat het volgende bericht opnieuw wordt weergegeven.
1 tot en met 2
tot en met 5 (sec.)
<Menu> <Voorkeuren> <Toegankelijkheid> <Duur berichtweergave> Voer een getal in
voor het interval <Toepassen>
Overzicht van menuopties
477

<Beeldkwaliteit aanpassen>
257W-08L
Alle instellingen voor de beeldkwaliteit verschijnen in een lijst met korte toelichting. Standaar
dinstellingen worden
aangegeven met een dolksymbool (
).
<Automatische gradatie-aanpassing>(P. 479)
<Instellingen automatische correctie>(P. 479)
<Correctie onjuiste afdrukkleur>(P. 480)
<Zwarte tekst verwerkt voor kleur>(P. 480)
<Afdrukpositie aanpassen>(P. 480)
<Speciale verwerking>(P. 481)
<Verw. strepen van scangebied>(P. 492)
Sterretjes (
*
)
● Instellingen gemarkeer
d met een asterix (
*
) worden misschien niet weergegeven, afhankelijk van het model
dat u gebruikt, opties, of andere instel-items.
<Automatische gradatie-aanpassing>
Kies deze optie om de gr
adatie, dichtheid en kleur in kopieën of afdrukken aan te passen.
Gradatie
aanpassen(P.
611)
<Volledige aanpassing>
<Snelle aanpassing>
<Kopie-afbeelding aanpassen>
<Instellingen automatische correctie>
Selecteer of u de gradatie automatisch wilt aanpassen of de kleurverschuiving automatisch wilt corrigeren nadat het
appar
aat wordt ingeschakeld.
<Periodieke automatische beeldaanpassing>
Selecteer deze optie als u snel en automatisch de gradatie wilt aanpassen. Als u <Als apparaat wordt
ingeschakeld> selecteert, wor
dt na het inschakelen van het apparaat een snelle automatische aanpassing
uitgevoerd. U kunt deze aanpassing ook handmatig uitvoeren (
Snelle aanpassing(P. 613) ).
<Uit>
<Als apparaat wordt ingeschakeld>
<Menu> <Aanpassing/onderhoud> <Beeldkwaliteit aanpassen> <Instellingen automatische
correctie> <Per. auto. beeldaanp.> Selecteer <Uit> of <Als apparaat wordt ingeschakeld>
Overzicht van menuopties
479

<Correctie onjuiste afdrukkleur>
Selecteer het tijdstip waarop de functie Correctie onjuiste afdrukkleur direct na het inschakelen van het
apparaat automatisch wor
dt toegepast. U kunt deze aanpassing ook handmatig uitvoeren (
Onjuiste
afdrukkleuren corriger
en(P. 616) ).
<Na afdrukken eerste opdracht>
<Als apparaat wordt ingeschakeld>
<Menu> <Aanpassing/onderhoud> <Beeldkwaliteit aanpassen> <Instellingen automatische
correctie> <Correctie onjuiste afdrukkleur> Selecteer <Na afdrukken eerste opdracht> of <Als
apparaat wor
dt ingeschakeld>
<Correctie onjuiste afdrukkleur>
Gebruik deze functie als de afbeelding is vervaagd door kleurverschuiving. Onjuiste afdrukkleuren
corrigeren
(P. 616)
<Zwarte tekst verwerkt voor kleur>
Selecteer of de kleur zwart of zwartachtige tekst in kleurdocumenten moeten worden gereproduceerd als echt zwart,
of als een kleur die min of meer kort bij de kleur van het origineel ligt. Voor iedere optie kunt u de mate van effect
instellen. U kunt afzonderlijke waarden opgeven voor de invoer en de glasplaat. Waarden aanpassen voor
repr
oduceerbaarheid van tekstkleur(P. 617)
<Invoer>
*
Zeven niveaus
<Glasplaat>
Ze
ven niveaus
<Afdrukpositie aanpassen>
Pas de afdrukpositie aan voor elke papierbr
on. De afdrukpositie kan worden aangepast binnen een bereik van -5,0 tot
+5,0 mm, in stappen van 0,1 mm.
De afdrukpositie aanpassen(P. 619)
<Multifunctionele lade>
<Verticaal aanpassen (voorkant)>
-5,0 tot en met 0,0 tot en met + 5,0 (mm)
<Hor. aanp. (voork.)>
-5,0 tot en met 0,0 tot en met + 5,0 (mm)
<Vert. aanp. (achterk.)>
*
-5,0 tot en met 0,0
tot en met + 5,0 (mm)
<Hor. aanp. (achterk.)>
*
-5,0 tot en met 0,0 tot en met + 5,0 (mm)
<Lade 1>
<Verticaal aanpassen (voorkant)>
Overzicht van menuopties
480

-5,0 tot en met 0,0 tot en met + 5,0 (mm)
<Hor. aanp. (voork.)>
-5,0 tot en met 0,0 tot en met + 5,0 (mm)
<Vert. aanp. (achterk.)>
*
-5,0 tot en met 0,0 tot en met + 5,0 (mm)
<Hor. aanp. (achterk.)>
*
-5,0 tot en met 0,0
tot en met + 5,0 (mm)
<Lade 2>
*
<Verticaal aanpassen (voorkant)>
-5,0 tot en met 0,0 tot en met + 5,0 (mm)
<Hor. aanp. (voork.)>
-5,0 tot en met 0,0 tot en met + 5,0 (mm)
<Vert. aanp. (achterk.)>
-5,0 tot en met 0,0 tot en met + 5,0 (mm)
<Hor. aanp. (achterk.)>
-5,0 tot en met 0,0
tot en met + 5,0 (mm)
<Speciale verwerking>
Als de afdrukresultaten op speciale papiersoorten niet naar wens zijn, kunt u de volgende instellingen prober
en om de
kwaliteit van de afdrukken te verbeteren.
<Verwerking van speciaal papier>
Als u afdrukt op de achterzijde van bedrukt papier, ruw papier of enveloppen, kunt u de afdrukresultaten
mogelijk verbeteren door de volgende instellingen aan te passen.
<Handm. achterk. afdr. (alleen 2-zijdig)>
Als afdrukk
en op de achterzijde van bedrukt papier te licht zijn, selecteert u <Aan>. U kunt deze optie per
papierbron instellen.
<Multifunctionele lade>
<Uit>
<Aan>
<Lade 1>
<Uit>
<Aan>
<Lade 2>
*
<Uit>
<Aan>
<Menu> <Aanpassing/onderhoud> <Beeldkwaliteit aanpassen> <Speciale
verwerking> <Verwerking van speciaal papier> <Handm. achterk. afdr. (alleen 2-
zijdig)> Selecteer <Aan> in de papierbron die moet worden
ingesteld <Toepassen> <Ja>
Overzicht van menuopties
481

● Als u instelt op <Aan>, kan de beeldkwaliteit veranderen of een papierstoring optreden als er een
bepaalde
tijd verstrijkt na het afdrukken op de voorzijde, of afhankelijk van de vochtigheidsgraad van de
omgeving.
<Modus voor ruw papier>
Als u op ruw papier afdrukt, en vooral als kleurenafbeeldingen te licht zijn, selecteert u <Aan>. U kunt deze
optie per papierbron instellen.
<Multifunctionele lade>
<Uit>
<Aan>
<Lade 1>
<Uit>
<Aan>
<Lade 2>
*
<Uit>
<Aan>
<Menu> <Aanpassing/onderhoud> <Beeldkwaliteit aanpassen> <Speciale
verwerking> <Verwerking van speciaal papier> <Modus voor ruw papier> Selecteer <Aan> in
de papierbron die moet wor
den ingesteld
<Toepassen> <Ja>
● Als u <Aan> selecteert, kan de afdruksnelheid lager zijn, of kan de beeldkwaliteit verander
en.
<Preventie sluiten envelopap>
Als de appen van enveloppen tijdens het afdrukken vast gaan zitten aan de envelop zelf, selecteert u <Aan>.
<Uit>
<Aan>
<Menu> <Aanpassing/onderhoud> <Beeldkwaliteit aanpassen> <Speciale
verwerking> <Verwerking van speciaal papier> <Preventie sluiten
envelopap> <Aan> <Ja>
● Als u <Aan> selecteert, wordt de toner misschien niet voldoende bevestigd, hetgeen leidt tot vage
afdrukk
en.
<Papierkreukelcorrectie>
Afdrukken kunnen kreukelen, afhankelijk van het te gebruiken papier. In dat geval kan het instellen van dit
item het probleem oplossen. Het verbeterende effect is sterker met <Modus 2> dan met <Modus 1>.
Overzicht van menuopties
482

<Uit>
<Modus 1>
<Modus 2>
<Menu> <Aanpassing/onderhoud> <Beeldkwaliteit aanpassen> <Speciale
verwerking> <Verwerking van speciaal papier> <Papierkreukelcorrectie> Selecteer de
modus <Ja>
MF735Cx / MF734Cdw / MF732Cdw
● Deze instelling is geldig voor normaal papier en dun papier.
● Een sterk
er verbeterend effect instellen kan leiden tot vage afdrukken of lagere afdruksnelheid.
MF635Cx / MF633Cdw / MF631Cn
● <Modus 1> geldt voor enveloppen, en <Modus 2>, voor enveloppen en dun papier.
● Als <Modus 1> of <Modus 2> is opgegeven, kunnen afbeeldingen onscherp worden afgedrukt.
<Papierkrulcorrectie>
Wanneer het bedrukte papier krult, stelt u dit item in. Het verbeterende effect is sterker met <Modus 2> dan
met <Modus 1>. Probeer het eerst met <Modus 1>.
<Uit>
<Modus 1>
<Modus 2>
<Menu> <Aanpassing/onderhoud> <Beeldkwaliteit aanpassen> <Speciale
verwerking> <Verwerking van speciaal papier> <Papierkrulcorrectie> Selecteer de
modus <Ja>
● Een sterker verbeter
end effect instellen kan leiden tot vage afdrukken of lagere afdruksnelheid.
<Plak. papier bij uitv. verm.>
*
Bij dubbelzijdig afdrukken in kleur kunnen de vellen papier bij de uitvoer aan elkaar plakken. De instelling
<Aan> verlaagt de afdruksnelheid van gemakkelijk aan elkaar plakk
ende afdrukken, teneinde het plakken tegen
te gaan.
MF735Cx / MF734Cdw / MF732Cdw
<Uit>
<Aan>
MF635Cx / MF633Cdw
<Uit>
<Aan>
Overzicht van menuopties
483

<Menu> <Aanpassing/onderhoud> <Beeldkwaliteit aanpassen> <Speciale
verwerking> <Plak. papier bij uitv. verm.> <Aan> <Ja>
<Modus hoge vochtigheid>
Afdrukdichtheid kan ongelijk zijn als het apparaat wordt gebruikt in een omgeving met hoge
vochtigheidsgr
aad. In dat ge
val kunt u het probleem mogelijk verhelpen door dit item in te stellen op <Aan>.
<Uit>
<Aan>
<Menu> <Aanpassing/onderhoud> <Beeldkwaliteit aanpassen> <Speciale
verwerking> <Modus hoge vochtigheid> <Aan> <Ja>
● Als u instelt op <Aan>, en het apparaat in een omge
ving met lage luchtvochtigheid gebruikt, kunnen
de afgedrukte afbeeldingen onscherp zijn.
<Modus lage vochtigheid>
Als u het apparaat in een omgeving met lage luchtvochtigheid gebruikt, kunnen de afgedrukte afbeeldingen en
tekst onscherp zijn. In dat geval kunt u het pr
obleem mogelijk verhelpen door dit item in te stellen op <Aan>.
<Uit>
<Aan>
<Menu> <Aanpassing/onderhoud> <Beeldkwaliteit aanpassen> <Speciale
verwerking> <Modus lage vochtigheid> <Aan> <Ja>
● Als u de instelling <Aan> kiest, kan de afdruk
dichtheid lager of ongelijk zijn als het appar
aat wordt
gebruikt in een omgeving met hoge vochtigheidsgraad.
<Hot offset corrigeren 1>
*
Als de afdruk een 'spookbeeld' vertoont van een afbeelding op dezelfde pagina, wordt het probleem misschien
verholpen door dit onderdeel in te stellen op <Aan>.
<Uit>
<Aan>
Overzicht van menuopties
484

<Menu> <Aanpassing/onderhoud> <Beeldkwaliteit aanpassen> <Speciale
verwerking> <Hot offset corrigeren 1> <Aan> <Ja>
● Als u <Aan> selecteert, wordt de toner misschien niet voldoende be
vestigd, hetgeen leidt tot vage
afdrukken.
<Hot offset corrigeren 2>
Als continu afdrukken steeds 'spookbeelden' laat zien, kan het probleem misschien worden opgelost door dit
item op <Aan> te zetten.
<Uit>
<Aan>
<Menu> <Aanpassing/onderhoud> <Beeldkwaliteit aanpassen> <Speciale
verwerking> <Hot offset corrigeren 2> <Aan> <Ja>
● Als u instelt op <Aan>, kan de afdruk
dichtheid ongelijk zijn.
<Fix.eenh. r
egelmatig reinigen>
*
Als de xeereenheid vuil is, kunnen r
anden van het papier vuil worden. In dat geval kan een andere instelling
van dit item het probleem oplossen. Hoe hoger niveau u opgeeft, hoe vaker de gangbare reiniging plaatsvindt.
<Automatisch>
<Niveau 1>
<Niveau 2>
<Niveau 3>
<Menu> <Aanpassing/onderhoud> <Beeldkwaliteit aanpassen> <Speciale
verwerking> <Fix.eenh. regelmatig reinigen> Selecteer het niveau <Ja>
● Als u een hoger niveau opgeeft, wordt de afdruksnelheid lager.
Overzicht van menuopties
485

<Rdc. vocht (1-zijdig->2-z af)>
*
Als u na het enkelzijdig afdrukken overstapt op dubbelzijdig afdrukken, kunnen de afgedrukte afbeeldingen
ets zijn ten gevolge van condens. In dat ge
val kunt u het probleem misschien oplossen door dit item op <Aan>
te zetten.
<Uit>
<Aan>
<Menu> <Aanpassing/onderhoud> <Beeldkwaliteit aanpassen> <Speciale
verwerking> <Rdc. vocht (1-zijdig->2-z af)> <Aan> <Ja>
● Als u instelt op <Aan>, kan de afdruksnelheid lager zijn.
<Vochtred. (Opv. 2-z. afdr.)>
*
Als de afgedrukte afbeeldingen bij dubbelzijdig afdrukken ets zijn vanwege condensvorming, kunt u het
probleem mogelijk oplossen door een ander
e instelling dan <Uit> te gebruiken.
MF735Cx / MF734Cdw / MF732Cdw
<Uit>
<Modus 1>
<Modus 2>
MF635Cx / MF633Cdw
<Uit>
<Aan>
<Menu> <Aanpassing/onderhoud> <Beeldkwaliteit aanpassen> <Speciale
verwerking> <Vochtred. (Opv. 2-z. afdr.)> Selecteer het item <Ja>
● Voor MF735Cx / MF734Cdw / MF732Cdw is het verbeterende effect is sterker met <Modus 2> dan met
<Modus 1>.
● Bij een ander
e instelling dan <Uit>, kan de afdruk vaag zijn of kan de afdruksnelheid lager zijn.
<Correctie ongelijkmatige glans>
*
Als de voorrand van het papier ongelijkheid in glans vertoont, kan instellen op <Aan> het probleem misschien
oplossen.
Overzicht van menuopties
486

<Uit>
<Aan>
<Menu> <Aanpassing/onderhoud> <Beeldkwaliteit aanpassen> <Speciale
verwerking> <Correctie ongelijkmatige glans> <Aan> <Ja>
● Als u <Aan> selecteert, wordt de toner misschien niet voldoende be
vestigd, hetgeen leidt tot vage
afdrukken.
<Leegte op achterkant corr.>
*
Als u dubbelzijdig afdrukt op dun papier, kunnen witte plekken optreden aan de achterzijde van het papier in de
voorr
and. In dat ge
val kunt u het probleem oplossen door dit item op <Aan> te zetten.
<Uit>
<Aan>
<Menu> <Aanpassing/onderhoud> <Beeldkwaliteit aanpassen> <Speciale
verwerking> <Leegte op achterkant corr.> <Aan> <Ja>
● Als u instelt op <Aan>, kan de afdrukkwaliteit verander
en.
<Leegte corrigeren>
*
Als afdrukken op dun papier witte plekken in de voorrand van het papier geeft, wordt het probleem misschien
opgelost als u dit onderdeel instelt op <Aan>.
<Uit>
<Aan>
<Menu> <Aanpassing/onderhoud> <Beeldkwaliteit aanpassen> <Speciale verwerking>
<Leegte corrigeren> <Aan> <Ja>
● Als u instelt op <Aan>, kunnen afdrukken vaag zijn.
Overzicht van menuopties
487

<Verklein.modus druppelpatroon>
Als de afdrukdichtheid zodanig ongelijk is dat de afdruk op een patroon van waterdruppeltjes lijkt, wordt het
probleem misschien opgelost als u dit item instelt op <Aan>.
<Uit>
<Aan>
<Menu> <Aanpassing/onderhoud> <Beeldkwaliteit aanpassen> <Speciale
verwerking> <Verklein.modus druppelpatroon> <Aan> <Ja>
● Als u instelt op <Aan>, kan de afdrukkwaliteit verander
en.
<Besch. afb. door stof corrig.>
*
Bij papier dat veel stof bevat, kan het stof leiden tot een vage of streperige afdruk. In dat geval wordt het
probleem misschien opgelost als u dit item instelt op <Aan>.
<Uit>
<Aan>
<Menu> <Aanpassing/onderhoud> <Beeldkwaliteit aanpassen> <Speciale
verwerking> <Besch. afb. door stof corrig.> <Aan> <Ja>
● Als u instelt op <Aan>, kan de afdruksnelheid lager zijn.
<Vage afbeelding corrigeren>
*
Als u dubbelzijdig afdrukt, kan de afbeelding onscherp zijn aan de achterzijde van het papier in de achterrand.
In dat geval kunt u het pr
obleem oplossen door dit item op <Aan> te zetten.
<Uit>
<Aan>
<Menu> <Aanpassing/onderhoud> <Beeldkwaliteit aanpassen> <Speciale
verwerking>
<Vage afbeelding corrigeren> <Aan> <Ja>
Overzicht van menuopties
488

● Als u instelt op <Aan>, kan de afdruksnelheid lager zijn.
<Mistpreventie>
Als witte gedeelten lichtelijk gekleurd zijn, kan het probleem misschien worden opgelost door dit item op <Aan>
te zetten.
<Uit>
<Aan>
<Menu> <Aanpassing/onderhoud> <Beeldkwaliteit aanpassen> <Speciale
verwerking> <Mistpreventie> <Aan> <Ja>
● Als u instelt op <Aan>, kan de afdrukdichtheid lichter zijn.
<Onjuiste kleur corriger
en>
*
Als kleuren niet overeenstemmen, kan instellen op <Aan> het probleem misschien oplossen.
<Uit>
<Aan>
<Menu> <Aanpassing/onderhoud> <Beeldkwaliteit aanpassen> <Speciale
verwerking> <Onjuiste kleur corrigeren> <Aan> <Ja>
● Als u instelt op <Aan>, kan de afdruksnelheid lager zijn.
<Modus Drumstrepen verminderen>
Als er strepen op de afdrukken verschijnen, kan instellen op <Aan> het probleem misschien oplossen.
<Uit>
<Aan>
Overzicht van menuopties
489

<Menu> <Aanpassing/onderhoud> <Beeldkwaliteit aanpassen> <Speciale
verwerking> <Mod. drumstr. vermin.> <Aan>
<Fixatieverbetering>
*
Toner kan loslaten van de afgedrukte pagina, afhankelijk van het type papier of de omgevingscondities. In dit
ge
val kan het pr
obleem worden opgelost door dit item in te stellen. Het verbeterende effect is sterker met
<Modus 2> dan met <Modus 1>. Probeer het eerst met <Modus 1>.
<Uit>
<Modus 1>
<Modus 2>
<Menu> <Aanpassing/onderhoud> <Beeldkwaliteit aanpassen> <Speciale
verwerking> <Fixatieverbetering> Selecteer de modus <Ja>
● Een sterker verbeter
end effect instellen kan leiden tot gekrulde afdrukken of lagere afdruksnelheid.
<Tonervlekken verminderen 1>
*
Als er tonervlekken (punten) op het afgedrukte papier verschijnen, wordt het probleem niet opgelost, zelfs niet
als u de xeer
eenheid reinigt. In dat geval kunt u het probleem oplossen door dit item op <Aan> te zetten.
<Uit>
<Aan>
<Menu> <Aanpassing/onderhoud> <Beeldkwaliteit aanpassen> <Speciale
verwerking> <Tonervlekken verminderen 1> <Aan> <Ja>
● Als u instelt op <Aan>, kan de afdruksnelheid lager zijn.
<Tonervlekken verminderen 2>
*
Als u het apparaat in een omgeving met hoge luchtvochtigheid gebruikt, kunnen afdrukken vaag of gekruld
zijn. In dat geval kunt u het probleem mogelijk verhelpen de instelling van dit item te veranderen.
<Automatisch>
<Modus 1>
Overzicht van menuopties
490

<Modus 2>
<Menu> <Aanpassing/onderhoud> <Beeldkwaliteit aanpassen> <Speciale
verwerking> <Tonervlekken verminderen 2> Selecteer het item <Ja>
<Automatisch>
Stelt automatisch de tonerxering in.
<Modus 1>
Als de afdrukk
en kreukelen, stel dan in op deze mogelijkheid.
<Modus 2>
Als de afdrukken vaag zijn, stel dan in op deze mogelijkheid.
● Als u instelt op <Modus 1>, kunnen afdrukken vaag zijn.
● Als u instelt op <Modus 2>, kunnen afdrukk
en gekruld zijn.
<Schakelen zwart-wit/kleur>
Als zwart-wit afdrukgegevens worden gemengd met kleurengegevens, geef dan op of u bij het afdrukken van
de gegevens de voork
eur geeft aan de afdruksnelheid of aan een lager tonergebruik van de cyaan, magenta, en
gele tonercartridges.
<Modus 1>
<Modus 2>
<Menu> <Aanpassing/onderhoud> <Beeldkwaliteit aanpassen> <Speciale
verwerking> <Auto. detectie orig. z-w/kl.> Selecteer de modus <Ja>
<Modus 1>
Geeft de voorkeur aan de afdruksnelheid tijdens het afdrukken.
<Modus 2>
Overzicht van menuopties
491

Reduceert bij het afdrukken het tonergebruik van tonercartridges.
<Rdc. Vage afd. na verv
. cart.>
Onmiddellijk nadat tonercartridges zijn vervangen door nieuwe, kunnen de afdrukken vaag zijn. In dat geval
kunt u het probleem mogelijk verhelpen door dit item in te stellen op <Aan>.
<Uit>
<Aan>
<Menu> <Aanpassing/onderhoud> <Beeldkwaliteit aanpassen> <Speciale verwerking>
<Rdc. Vage afd. na verv. cart.> <Aan> <Ja>
● Als u instelt op <Aan>, wordt de
ze instelling van kracht nadat u de tonercartridges hebt vervangen.
● Onmiddellijk na het vervangen van de tonercartridges duurt het even voordat de toner gelijkmatig
binnen de cartridge wordt verdeeld.
<Verw. strepen van scangebied>
*
U kunt een instelling congurer
en om te verhinderen dat vlekken worden gescand wanneer ze worden waargenomen
in het scangedeelte van de documenttoevoer. Als u <Aan> selecteert, worden strepen verwijderd die ontstaan aan de
rand van het origineel.
<Uit>
<Aan>
<Menu> <Aanpassing/onderhoud> <Beeldkwaliteit aanpassen> <Verw. strepen van
scangebied> Selecteer <Uit> of <Aan>
● Als strepen worden verwijderd, worden gedeelten met vlekken niet gescand. Reinig het originele
scangebied, zodat het origineel naar te
vredenheid wordt gescand.
Overzicht van menuopties
492

<Onderhoud>
257W-08R
De reinigingsfuncties wor
den opgesomd en toegelicht. Standaardinstellingen worden aangegeven met een
dolksymbool (
).
<Fixeereenheid reinigen (vlekken op achterkant papier beperken)>(P. 493)
<Fixeereenheid reinigen>(P. 493)
<ITB reinigen>(P. 493)
<Invoer reinigen>(P. 493)
<Vochtverwijdering>(P. 493)
Sterretjes (
*
)
● Instellingen gemarkeer
d met een asterix (
*
) worden misschien niet weergegeven, afhankelijk van het model
dat u gebruikt, opties, of andere instel-items.
<Fixeereenheid reinigen (vlekken op achterkant papier beperken)>
*
De xeer
eenheid reinigen als de rand of achterzijde van de afdruk vlekken vertoont.
De xeereenheid
r
einigen(P. 599)
<Fixeereenheid reinigen>
Reinig de xeer
eenheid nadat een tonercartridge is vervangen of als afdrukken zwarte strepen bevatten.
De
xeer
eenheid reinigen(P. 599)
<ITB reinigen>
Reinig de transfer-band in het appar
aat om te voorkomen dat de afdrukkwaliteit afneemt.
De transportriem (ITB)
schoonmaken
(P. 601)
<Invoer reinigen>
*
Reinig de invoerrollen als originelen vies zijn nadat ze door de toe
voer zijn gedaan.
The documentinvoer
reinigen
(P. 596)
<Vochtverwijdering>
Als er snelle temperatuurveranderingen optreden in de omgeving van het apparaat, kan condensatie optreden, wat
leidt tot vage of 'doorlopende' afbeeldingen en tekst. Selecteer <Aan> om dauwcondensatie in het apparaat te
vermijden. Als u <Aan> selecteert, geef dan op of taken moeten worden beperkt.
<Uit>
<Aan>
<Gebruik faxgeheugenslot> /<Afdrukken toestaan tijdens proces>
Overzicht van menuopties
493

<Gebruik faxgeheugenslot + Afdrukken niet toestaan tijdens proces>/<Afdrukken niet toestaan tijdens
proces>
<Menu> <Aanpassing/onderhoud> <Onderhoud> <Vochtverwijdering> <Aan>
Controleer het bericht <OK> Selecteer het item <Ja>
● Als het condens is verwijderd, gaat het afdrukk
en misschien niet goed, en kan er leeg papier worden
'geproduceerd'.
● Als u instelt op <Aan>, moet u het apparaat AAN laten om het effect van condensverwijdering te behouden.
● De instelling voor <Automatische uitschakeltijd> is niet beschikbaar als <Modus V
ochtverwijder.> is ingesteld
op <Aan>.
Overzicht van menuopties
494

<Functie-instellingen>
257W-08S
Item Beschrijving
<Algemeen>(P. 496) Dit gedeelte beschrijft de instellingen die voor alle functies gelden.
<Kopiëren>(P. 501) Dit gedeelte beschrijft hoe u de kopieerinstellingen opgeeft.
<Printer>(P. 503) Dit gedeelte beschrijft hoe u printerinstellingen opgeeft.
<Verzenden>(P. 549) Dit gedeelte beschrijft hoe u instellingen opgeeft voor het verzenden van faxen en
gescande originelen.
<Ontvangen/doorzenden>(P. 561) Dit gedeelte beschrijft hoe u instellingen opgeeft voor het ontvangen van faxen en
e-mails.
<Bestanden opslaan/gebruiken>(P. 568) Dit gedeelte beschrijft de instellingen voor het scannen van originelen en het
afdrukken van opgeslagen bestanden.
<Beveiligde afdruk>(P. 576) Dit gedeelte beschrijft de instellingen voor het beveiligd afdrukken.
Overzicht van menuopties
495

<Algemeen>
257W-08U
Alle items gerelateer
d aan voor iedere functie algemene instellingen verschijnen in een lijst met korte toelichting.
Standaardinstellingen worden aangegeven met een dolksymbool (
).
<Instellingen papierinvoer>(P. 496)
<Scaninstellingen>(P. 498)
<Bestand genereren>(P. 499)
<Faxinstallatiegids>(P. 500)
Sterretjes (
*
)
● Instellingen gemarkeer
d met "
*1
" worden misschien niet weergegeven, afhankelijk van het model dat u
gebruikt, opties, of andere instel-items.
● Instellingen die zijn gemarkeerd met "
*2
" kunnen niet worden geïmporteerd of geëxporteerd.
<Instellingen papierinvoer>
Congur
eer de papiertoe
voerinstellingen.
<Automatische selectie papierbron>
Schakel de functie voor de automatische selectie van papierladen voor de papierbronnen in of uit. Als
automatische papierladeselectie is ingesteld op <Aan>, betekent dit dat bij het afdrukk
en van documenten het
apparaat automatisch een papierbron selecteert waarin papier van het opgegeven formaat is geplaatst. Als het
papier op is, maakt deze instelling doorlopend afdrukken mogelijk doordat wordt overgeschakeld naar een
andere papierbron met hetzelfde formaat.
Automatisch een juiste papierbron voor iedere functie
selecteren(P
. 169)
<Kopiëren>
<Multifunctionele lade>
<Uit>
<Aan>
<Lade 1>
<Uit>
<Aan>
<Lade 2>
*1
<Uit>
<Aan>
<Printer>
<Multifunctionele lade>
<Uit>
<Aan>
<Lade 1>
<Uit>
<Aan>
Overzicht van menuopties
496

<Lade 2>
*1
<Uit>
<Aan>
<Ontvangen/fax >/<Ontvangen>
<Multifunctionele lade>
<Uit>
<Aan>
<Lade 1>
<Uit>
<Aan>
<Lade 2>
*1
<Uit>
<Aan>
<Overige>
<Multifunctionele lade>
<Uit>
<Aan>
<Lade 1>
<Uit>
<Aan>
<Lade 2>
*1
<Uit>
<Aan>
<Invoermethode papier schakelen>
*1
Geef deze instelling op wanneer u een document gaat afdrukken op papier met logo's. Als u bij algemeen
gebruik, op papier met logo'
s gaat afdrukken, moet u voor enkelzijdig of dubbelzijdig afdrukken het papier in
de papierbron anders laden. Als u de instelling echter wijzigt in <Prioriteit afdrukzijde>, kunt u het papier voor
zowel enkelzijdig als dubbelzijdig afdrukken met het logo naar beneden laden. Zie
Voorbedrukt papier
plaatsen(P. 158
) voor meer informatie.
<Multifunctionele lade>
<Snelheidsprioriteit>
<Prioriteit afdrukzijde>
<Lade 1>
<Snelheidsprioriteit>
<Prioriteit afdrukzijde>
<Lade 2>
*1
<Snelheidsprioriteit>
<Prioriteit afdrukzijde>
Overzicht van menuopties
497

<Menu> <Functie-instellingen> <Algemeen> <Instellingen papierinvoer> <Invoermethode
papier schakelen> Selecteer de papierbron Selecteer <Snelheidsprioriteit> of <Prioriteit
afdrukzijde>
Papierbronnen
Selecteer de papierbron waarvoor u de instelling wilt wijzigen.
<Snelheidsprioriteit>
Als u papier gebruikt waarop voor
af een logo is afgedrukt, moet u de afdrukzijde wijzigen als u enkelzijdig of
dubbelzijdig afdrukt.
● U kunt het beste <Snelheidsprioriteit> selecteren als het niet uitmaakt op welk
e zijde er wordt afgedrukt.
<Prioriteit afdrukzijde>
Als u op een bepaalde zijde van het papier wilt afdrukk
en, hoeft u het papier in de papierbr
on niet om te
draaien, ongeacht of enkelzijdig of dubbelzijdig afdrukken is geselecteerd.
● Als <Prioriteit afdrukzijde> is ingesteld voor een papierbron met papier dat ongeschikt is voor dubbelzijdig
afdrukk
en (
Geschikt papier(P. 720) ), wordt de optie <Snelheidsprioriteit> gebruikt voor de papierbr
on. In
dat geval moet u het papier laden alsof <Snelheidsprioriteit> is geselecteerd (
Voorbedrukt papier
plaatsen(P
. 158) ).
● Enkelzijdig afdrukken kan langzamer gaan dan wanneer <Prioriteit afdrukzijde> is geselecteerd.
<Scaninstellingen>
Congureer de scaninstellingen.
<Automatisch online>
Wanneer u scant vanaf de computer kunt u hiermee opgeven of u automatisch online wilt gaan voor scannen
op afstand (stand-by scannen) zonder gebruik van het bedieningspaneel.
<Uit>
<Aan>
Overzicht van menuopties
498

<Menu> <Functie-instellingen> <Algemeen> <Scaninstellingen> <Automatisch
online> Selecteer <Uit> of <Aan>
<Automatisch oine>
Als er geen scan wordt uitgevoerd binnen een speciek
e periode nadat het onderstaande scherm is
weer
gegeven (het apparaat is in de online-stand gezet om te kunnen scannen), wordt het apparaat
automatisch in de oine-stand gezet. Geef de tijdsduur op waarna de machine in de oine-stand moet
worden gezet.
<Deze functie instellen>
<Uit>
<Aan>
<Stel tijd in>
1 tot en met 5 tot en met 60 (min.)
<Menu> <Functie-instellingen> <Algemeen> <Scaninstellingen> <Automatisch
oine> Selecteer <Aan> in <Deze functie instellen> Voer de tijd in in <Stel tijd
in> <Toepassen>
<Bestand genereren>
Congureer de instellingen voor de bestandsgener
atie.
<Beeldinstellingen uitvoerbestand>
Kies deze optie om instellingen op te geven voor de gammawaarde bij het converteren van gescande originelen
naar bestanden.
<Waarde YCbCr TX-gamma>
Selecteer hier de gammawaarde voor het converteren van gescande kleuren-originelen naar de opgegeven
bestandsindeling. U kunt dezelfde gammawaarde van het beeldscherm opgeven die wordt gebruikt om de
geconverteerde bestanden te bekijken. De bestanden worden weergegeven met de helderheid van de
originele documenten.
<Gamma 1,0>
<Gamma 1,4>
<Gamma 1,8>
<Gamma 2,2>
Overzicht van menuopties
499

<Menu> <Functie-instellingen> <Algemeen> <Bestand genereren> <Beeldinstellingen
uitvoerbestand> <Waarde YCbCr TX-gamma> Selecteer de gammawaarde
● Raadpleeg de handleiding van de monitor om de gammawaar
de te bepalen.
<OCR-instellingen (doorzoekbar
e tekst)>
Geef, als u met OCR (Optical Character Recognition) van een tekst-origineel een 'doorzoekbare PDF' wilt maken,
op of het appar
aat de tekstrichting van het origineel bepaalt en de richting van het origineel detecteert.
<Slimme scan>
<Uit>
<Aan>
<Menu> <Functie-instellingen> <Algemeen> <Bestand genereren> <OCR-instellingen
(doorzoekbare tekst)> Selecteer <Uit> of <Aan> in <Slimme scan> <Toepassen>
<Inst. 256-bits AES (PDF + encr.)>
*1
Bij het genereren van een gecodeerde PDF kan het PDF-codeerniveau worden ingesteld op '128-bit' of '256-bit'.
Als '256-bit' is geselecteer
d, kan de met Acrobat compatibele versie worden veranderd.
<Acrobat 9.0 of equivalent>
<Acrobat 10.0 of equivalent>
<Menu> <Functie-instellingen> <Algemeen> <Bestand genereren> <Inst. 256-bits AES
(PDF + encr.)> Selecteer <Acrobat 9.0 of equivalent> of <Acrobat 10.0 of equivalent>
<Faxinstallatiegids>
*1*2
Selecteer deze optie om op het scherm instructies weer te ge
ven voor het opgeven van instellingen, zoals het
faxnummer en de ontvangstmodus.
Begininstellingen congurer
en voor faxfuncties(P. 80)
Overzicht van menuopties
500

<Kopiëren>
257W-08W
Alle instellingen voor het kopiër
en verschijnen in een lijst met korte toelichting. Standaardinstellingen worden
aangegeven met een dolksymbool (
).
Sterretjes (
*
)
● Instellingen gemarkeer
d met een asterix (
*
) worden misschien niet weergegeven, afhankelijk van het model
dat u gebruikt, opties, of andere instel-items.
<Standaardinstellingen wijzigen (Kopie)>
U kunt de standaardinstellingen voor k
opiëren wijzigen. De geselecteerde instellingen worden gebruikt als de
standaardinstellingen voor de kopieerfunctie.
De standaard instellingen voor functies wijzigen(P. 176)
<Aantal kopieën>
1 tot 999
<Papierbron>
<Multifunctionele lade>
<Lade 1>
<Lade 2>
*
<Densiteit>
Negen niveaus
<Densiteit achter
gr
ond aanpassen>
<Automatisch>
<Aanpassen (handmatig)>
Negen niveaus
<Densit. per kleur>
<Rood>: Negen niveaus
<Groen>: Negen niveaus
<Blauw>: Negen niveaus
<Zoomper
centage>
Aangepaste verhouding
<100% 1:01>
<400% Max>
<200%>
<141% A5->A4>
<70% A4->A5>
<50%>
<25% Min>
<2-zijdig afdrukken>
*
Overzicht van menuopties
501

<Uit>
<1-zijdig->2-zijdig>
<2-zijdig->2-zijdig>
*
<2-zijdig->1-zijdig>
*
<T
ype or
g./afw.>
<N op 1>
<Uit>
<2 op 1>
<4 op 1>
<Lay-out>
<T
ype origineel>
<T
ekst/Foto/Kaart (Snel)>
<Tekst/Foto/Kaart>
<Tekst/Foto/Kaart (Kwaliteit)>
<Drukwerkafbeelding>
<Tekst>
<Sorter
en>
<Uit>
<Aan>
<Rand wissen>
<Uit>
<Aan>
<Scherpte>
Zeven niveaus
<Kleurbalans>
Geel / Magenta / Cyaan / Zwart
17 niveaus
<Fijnaanpassing>
<Geel>/<Magenta>/<Cyaan>/<Zwart>
<Hoog>: 17 niveaus
<Medium>: 17 niveaus
<Laag>: 17 niveaus
Overzicht van menuopties
502

<Printer>
257W-08X
Alle instellingen voor de printer verschijnen in een lijst met korte toelichting. Standaar
dinstellingen worden
aangegeven met een dolksymbool (
).
<Printerinstellingen>(P. 503)
<PDL-selectie (Plug and Play)>(P. 547)
Sterretjes (
*
)
● Instellingen gemarkeer
d met "
*1
" worden misschien niet weergegeven, afhankelijk van het model dat u
gebruikt, opties, of andere instel-items.
● Instellingen die zijn gemarkeerd met "
*2
" kunnen niet worden geïmporteerd of geëxporteerd.
Prioriteit van instellingen
● Als er een afdrukinstelling is opgegeven van zowel het printerstuurprogramma als het bedieningspaneel
van het apparaat, heeft de instelling van het printerstuurprogramma voorrang boven die van het
bedieningspaneel. De instelling van het bedieningspaneel geldt voor bepaalde gebieden, bijvoorbeeld bij
PS/PCL-afdrukken of wanneer u afdrukt vanaf UNIX of ander besturingssysteem dat geen
printerstuurprogramma´s ondersteunt.
<Printerinstellingen>
Congur
eer instellingen o
ver afdrukken en printerbewerkingen.
<Prioriteit stuurprogr.instell. bij afdr.>
Selecteer of het afdrukken plaats moet vinden volgens de instellingen in het printerstuurprogramma voor het
papierformaat en de papiersoort die voorrang hebben bo
ven de instellingen die zijn gerealiseerd voor iedere
papierbron onder <Papierinstell.> in het scherm Start. Door <Aan> te selecteren, kunt u afdrukken vanuit de
papierbron die is opgegeven in het printerstuurprogramma, ongeacht de papierinstellingen op het apparaat. Er
kan worden ingesteld dat een foutmelding verschijnt als het formaat van het geladen papier verschilt van het in
het printerstuurprogramma ingestelde papierformaat.
<Multifunctionele lade>
<Prioriteit stuurprogr.inst.>
<Uit>
<Aan>
<Actie als formt niet over
eenk>
<Uitvoer forceren>
<Fout weergeven>
<Lade 1>
<Prioriteit stuurprogr.inst.>
<Uit>
Overzicht van menuopties
503

<Aan>
<Actie als formt niet over
eenk>
<Uitvoer forceren>
<Fout weergeven>
<Lade 2>
*1
<Prioriteit stuurprogr.inst.>
<Uit>
<Aan>
<Actie als formt niet over
eenk>
<Uitvoer forceren>
<Fout weergeven>
<Menu> <Functie-instellingen> <Printer> <Printerinstellingen> <Prioriteit
stuurprogr.instell. bij afdr.> Selecteer de papierbron Selecteer <Aan> in <Prioriteit
stuurprogr.inst.> <Actie als formt niet overeenk> Selecteer <Uitvoer forceren> of <Fout
weerge
ven>
<Toepassen>
<Uitvoer forceren>
Doorgaan met afdrukk
en terwijl het papierformaat dat is opgegeven in het printerstuurprogramma sterk
verschilt met het geladen papier.
<Fout weergeven>
Als het papierformaat dat is opgegeven in het printerstuurprogramma sterk verschilt met het geladen papier,
verschijnt een foutmelding en wordt het afdrukken onderbroken.
● Als de instellingen in het printerstuurprogr
amma niet overeenkomen met formaat en type geladen
papier met <Aan>, kan het papier vastlopen of kan er een afdrukfout optreden.
<Kopieën>
Geef hier het gewenste aantal kopieën op.
1 tot 999
<Menu> <Functie-instellingen> <Printer> <Printerinstellingen> <Kopieën> Geef het
aantal af te drukken e
xemplaren op
<Toepassen>
Overzicht van menuopties
504

<2-zijdig afdrukken>
*1
Geef aan of u dubbelzijdig wilt afdrukken.
<Uit>
<Aan>
<Menu> <Functie-instellingen> <Printer> <Printerinstellingen> <2-zijdig
afdrukken> Selecteer <Uit> of <Aan>
<Standaardpapier>
Stel het standaard papierformaat en -soort in. Het afdrukken vindt plaats op het hier ingestelde papierformaat
en -soort als u wilt afdrukken vanaf een besturingssysteem dat geen printerstuurpr
ogramma's ondersteunt, of
vanaf een mobiel toestel of ander apparaat dat instellingen voor papierformaat en -soort niet ondersteunt.
Geschikt papier(P. 720)
<Menu> <Functie-instellingen> <Printer>
<Printerinstellingen> <Standaardpapier> Selecteer het papierformaat Selecteer het
papiertype
<Papierformaat negeren>
Geef aan of u wilt schakelen tussen papier van A4-formaat en het formaat Letter als een van deze
papierformaten is geladen, maar het ander
e formaat niet. Als u <Aan> selecteert, en u A4 formaat opgeeft om
op af te drukk
en vanaf de computer terwijl er geen A4 formaat in het apparaat is geladen, wordt het document
op Letter-formaat papier afgedrukt.
<Uit>
<Aan>
<Menu> <Functie-instellingen> <Printer> <Printerinstellingen> <Papierformaat
negeren> Selecteer <Uit> of <Aan>
● U kunt verschillende afdrukinstellingen opgeven, bijvoorbeeld het aantal e
xemplaren of enkelzijdig of
dubbelzijdig afdrukken, vanaf een toepassing of het printerstuurprogramma. De instelling
<Papierformaat negeren> kan echter alleen op het apparaat worden opgegeven.
<Afdrukkwaliteit>
U kunt instellingen in verband met de afdrukkwaliteit, veranderen.
Overzicht van menuopties
505

<Densiteit>
*1
Stel de tonerdichtheid in.
Geel / Magenta / Cyaan / Zwart
17 niveaus
<Fijnaanpassing>
<Geel>/<Magenta>/<Cyaan>/<Zwart>
<Hoog>/<Medium>/<Laag>
17 niveaus
<Menu> <Functie-instellingen> <Printer>
<Printerinstellingen> <Afdrukkwaliteit> <Densiteit> De dichtheid van iedere kleur instellen
<Toepassen>
● U kunt <Fijnaanpassing> gebruiken om de toner
dichtheid van iedere kleur op drie dichtheidsniveaus
in te stellen: hoge dichtheid, medium dichtheid, en lage dichtheid.
● Als <Tonerbesparing> is ingesteld op <Aan>, kunt u dit item niet instellen.
<T
onerbesparing>
U kunt toner besparen. Selecteer <Aan> als u de layout of andere prestatiekenmerken wilt controleren
voordat u verdergaat met het denitief afdrukken van een grote afdruktaak.
<Uit>
<Aan>
<Menu> <Functie-instellingen> <Printer>
<Printerinstellingen> <Afdrukkwaliteit> <Tonerbesparing> Selecteer <Uit> of <Aan>
<Gradatie>
Geef de verwerkingsmethode voor het reproduceren van gradatie op. <Hoog 2> geeft een jnere gradatie
dan <Hoog 1>.
<Hoog 1>
<Hoog 2>
Overzicht van menuopties
506

<Menu> <Functie-
instellingen> <Printer> <Printerinstellingen> <Afdrukkwaliteit> <Gradatie> Selecteer
<Hoog 1> of <Hoog 2>
● De
ze instelling is alleen beschikbaar als <Resolutie> is ingesteld op <600 dpi>.
<Fijnaanpassing densiteit>
Als dunne lijnen of kleine tekst vervagen, verhoog dan de dichtheid voor een duidelijker
e afdruk.
Vijf niveaus
<Menu> <Functie-
instellingen> <Printer> <Printerinstellingen> <Afdrukkwaliteit> <Fijnaanpassing
densiteit> Pas de instelwaarde aan <Toepassen>
● Een verandering in de dichtheid heeft invloed op andere objecten dan tekst of lijnen en de kleurbalans.
● De
ze instelling is alleen beschikbaar als <Resolutie> is ingesteld op <1200 dpi>.
<Resolutie>
Geef de afdrukresolutie op voor het verwerken van de afdrukgegevens.
<1200 dpi>
<600 dpi>
<Menu> <Functie-
instellingen> <Printer> <Printerinstellingen> <Afdrukkwaliteit> <Resolutie> Selecteer
<1200 dpi> of <600 dpi>
<Speciale gladmaakmodus>
Geef de modus op om gegevens af te drukk
en met een vloeiende afwerking. Als u niet tevreden bent over de
afdrukresultaten van <Modus 1> (de standaardinstelling), probeert u een andere modus.
<Modus 1>
<Modus 2>
<Modus 3>
<Modus 4>
<Modus 5>
<Modus 6>
Overzicht van menuopties
507

<Menu> <Functie-
instellingen> <Printer> <Printerinstellingen> <Afdrukkwaliteit> <Speciale
gladmaakmodus> Selecteer de modus
<Modus 1>
Hiermee worden de r
anden van donker gekleurde tekst of afbeeldingen vloeiend afgedrukt. Deze instelling is
geschikt voor de meeste afdruktaken.
<Modus 2>
Hiermee worden de randen van afbeeldingen en interne halftonen vloeiend afgedrukt.
<Modus 3>
Hiermee worden donkere tekst of lijnen op een gekleurde achtergrond afgedrukt met een vloeiende afwerking.
<Modus 4>
Hiermee worden afbeeldingen zoals een foto of randen van een afbeelding of tekst afgedrukt met een
vloeiende afwerking.
<Modus 5>
Hiermee worden afbeeldingen en halftonen evenwichtig afgedrukt.
<Modus 6>
Hiermee wordt de gehele afbeelding vloeiend afgedrukt.
● Als <Foutdiffusie> is ingesteld op <Aan> in <Halftonen>, geeft afdrukken in andere modi dan <Modus 5>
steeds de
zelfde resultaten.
● Als <Resolutie> is ingesteld op <1200 dpi>, geven alle andere instellingen dan <Modus 6> hetzelfde
resultaat.
<Tonervolumecorrectie>
Als het tonervolume voor tekst of lijnen groter is dan de grenswaarde van het apparaat, maakt u een
correctie zodat het tonervolume de grenswaarde niet overschrijdt.
<Standaard>
<Gradatieprioriteit>
<Tekstprioriteit>
<Menu> <Functie-
instellingen> <Printer> <Printerinstellingen> <Afdrukkwaliteit> <Tonervolumecorrectie>
Selecteer het item
Overzicht van menuopties
508

<Standaard>
Stelt de hoeveelheid tonertoe
voer zodanig in dat de juiste resolutie is gegarandeerd voor tekst en lijnen, en dat
de juiste kleurtint is gegarandeerd voor andere types printgegevens.
<Gradatieprioriteit>
Stelt de hoeveelheid tonertoevoer zodanig in dat de juiste kleurtint is gegarandeerd voor alle types
printgegevens.
<Tekstprioriteit>
Stelt de hoeveelheid tonertoevoer zodanig in dat de juiste resolutie is gegarandeerd voor alle types
printgegevens.
<Lijnverwerking>
Geef de verwerkingsmethode op voor het reproduceren van lijnen.
<Resolutieprioriteit>
<Gradatieprioriteit>
<Menu> <Functie-
instellingen> <Printer> <Printerinstellingen> <Afdrukkwaliteit> <Lijnverwerking>
Selecteer <Resolutieprioriteit> of <Gradatieprioriteit>
<Resolutieprioriteit>
Tr
ekt lijnen met dezelfde resolutie als tekst.
<Gradatieprioriteit>
Trekt lijnen onder behoud van kleur en gradatie.
<Breedteaanpassing>
Congureer een instelling voor het vet afdrukken van tekst of dunne lijnen.
<Uit>
<Aan>
<Tekst>
<Lijn>
<T
ekst en lijn>
Overzicht van menuopties
509

<Menu> <Functie-
instellingen> <Printer> <Printerinstellingen> <Afdrukkwaliteit> <Breedteaanpassing>
<Aan> Selecteer het doel
● Als u <Aan> selecteert, kan de afdruksnelheid lager zijn, of kan de beeldkwaliteit ver
ander
en.
● Ook als u instelt op <Aan>, is vet afdrukken misschien niet mogelijk, afhankelijk van de afdruktoepassing.
<Geavanceerd gladmaken>
Congureer de vloei-instellingen voor de contouren van grasche afbeeldingen (bijvoorbeeld afbeeldingen
die zijn gemaakt met behulp van toepassingen), of tekst met een vloeiende afwerking.
<Geavanceerd gladmaken>
Selecteer of u verwerking met vloeiing wilt toepassen. <Niveau 2> geeft een contour een vloeiender
afwerking dan <Niveau 1>. Probeer het eerst met <Niveau 1>.
<Uit>
<Niveau 1>
<Niveau 2>
<Menu> <Functie-
instellingen> <Printer> <Printerinstellingen> <Afdrukkwaliteit> <Geavanceerd
gladmaken> <Geavanceerd gladmaken> Selecteer het item
<Toepassen op illustraties> *1
Geef op of u de vloeiende modus wilt toepassen op gr
asche afbeeldingen als <Geavanceer
d gladmaken>
is ingesteld op <Niveau 1> of <Niveau 2>.
<Uit>
<Aan>
<Menu> <Functie-
instellingen> <Printer> <Printerinstellingen> <Afdrukkwaliteit> <Geavanceerd
gladmaken> <Toepassen op illustraties> Selecteer <Uit> of <Aan>
<Toepassen op tekst> *1
Geef op of u de vloeiende afwerking wilt toepassen op de tekst als <Geavanceer
d gladmak
en> is ingesteld
op <Niveau 1> of <Niveau 2>.
<Uit>
<Aan>
Overzicht van menuopties
510

<Menu> <Functie-
instellingen> <Printer> <Printerinstellingen> <Afdrukkwaliteit> <Geavanceerd
gladmaken> <Toepassen op tekst> Selecteer <Uit> of <Aan>
● De
instellingen van <Toepassen op illustraties> en <Toepassen op tekst> zijn uitsluitend van kracht als
[Geavanceer
d effenen] is ingesteld op [Standaardwaarde printer] in het printerstuurprogramma.
<Vloeiender gradaties>
Congureer de vloei-instellingen voor de gradatie (kleurdichtheid) van grasche afbeeldingen (bijvoorbeeld
afbeeldingen die zijn gemaakt met behulp van toepassingen), of bitmap-afbeeldingen met een vloeiende
afwerking.
<Vloeiender gradaties>
Selecteer of u verwerking met vloeiing wilt toepassen. <Niveau 2> geeft een contour een vloeiender
afwerking dan <Niveau 1>. Probeer het eerst met <Niveau 1>.
<Uit>
<Niveau 1>
<Niveau 2>
<Menu> <Functie-
instellingen> <Printer> <Printerinstellingen> <Afdrukkwaliteit> <Vloeiender
gradaties> <Vloeiender gradaties> Selecteer het item
<Toepassen op illustraties> *1
Geef op of u de vloeiende modus wilt toepassen op grasche afbeeldingen als <Vloeiender gr
adaties> is
ingesteld op <Niveau 1> of <Niveau 2>.
<Uit>
<Aan>
<Menu> <Functie-
instellingen> <Printer> <Printerinstellingen> <Afdrukkwaliteit> <Vloeiender
gradaties> <Toepassen op illustraties> Selecteer <Uit> of <Aan>
<Toepassen op afbeeldingen> *1
Geef op of u de vloeiende modus wilt toepassen op afbeeldingen als <Vloeiender gr
adaties> is ingesteld
op <Niveau 1> of <Niveau 2>.
<Uit>
<Aan>
Overzicht van menuopties
511

<Menu> <Functie-
instellingen> <Printer> <Printerinstellingen> <Afdrukkwaliteit> <Vloeiender
gradaties> <Toepassen op afbeeldingen> Selecteer <Uit> of <Aan>
● [Vloeiende
gr
adatie] in het printerstuurprogramma geldt uitsluitend voor data van grasche afbeeldingen.
De hier gerealiseerde instelling geldt voor de vloei-verwerking voor beeldgegevens.
<Tekst verbeteren voor ZW-afdrukken>
Als u een kleurendocument in zwart-wit afdrukt, moet u de dichtheid van de tekst aanpassen voor een betere
leesbaarheid. Dat is handig en doeltreffend als u een document met lichtgekleurde tekst in zwart-wit wilt
afdrukken.
<Uit>
<Aan>
<Menu> <Functie-instellingen> <Printer> <Printerinstellingen> <Afdrukkwaliteit> <Tekst
verbeteren voor ZW-afdrukk
en>
Selecteer <Uit> of <Aan>
● Dit item geldt niet voor tekst die wor
dt weer
gegeven als afbeeldingen of foto's.
● Dit item heeft geen effect op PDF of PS afdrukdata.
● Als u dit item instelt op <Uit> en documenten afdrukt die lichtgekleurde tekst bevatten, wordt de tekst
dunner afgedrukt dan wanneer <Aan> is geselecteerd, en kan dus beter of slechter leesbaar zijn.
● Ook wanneer dit item is ingesteld op <Uit>, kan het afdrukresultaat zodanig zijn dat de tekst vet overkomt.
In dat geval moet u ook <Geavanceerd gladmaken> instellen op <Uit>.
<Geavanceerd
gladmak
en>
(P. 510)
<Lay-out>
Kies deze optie om instellingen op te geven voor de paginalay-out, zoals de inbindpositie en marges.
<Inbindlocatie>
Als u de afdrukk
en wilt inbinden met een hulpmiddel zoals een nietappar
aat, moet u met behulp van dit item
opgeven of u wilt inbinden over de lange of de korte zijde. Geef de instelling van dit item op in combinatie
met <Rugmarge>, dat de inbindmarge opgeeft om de inbindpositie toe te passen.
<Lange zijde>
<Korte zijde>
<Menu> <Functie-instellingen> <Printer> <Printerinstellingen> <Lay-
out> <Inbindlocatie> Selecteer <Lange zijde> of <Korte zijde>
Overzicht van menuopties
512

<Lange zijde>
Geef op dat u wilt inbinden over de lange papierzijde.
<Korte zijde>
Geef op dat u wilt inbinden over de k
orte papierzijde.
<Rugmarge>
Verschuif de afdrukpositie om de inbindmar
ge in te stellen die geldt voor de inbindrand zoals opgegeven via
<Inbindlocatie>. De waarde '00,0' heeft geen effect op de inbindmarge.
-50,0 t/m 00,0
t/m +50,0 (mm)
<Menu> <Functie-instellingen> <Printer> <Printerinstellingen> <Lay-
out> <Rugmarge> Geef de inbindmarge op <Toepassen>
Voer de instelwaarde in
Geef de verschuivingsrichting en -breedte op van de afdrukpositie. De instelwaar
de '+' of '-' bepaalt de
inbindrand waarvoor de inbindmarge moet worden ingesteld. U kunt de inbindmarge instellen in stappen
van 0,5 mm.
Basishandeling(P. 130)
Instelwaarde Lange zijde Korte zijde
Een waarde met een '+' teken Linker papierrand Bovenrand van het papier
Een waarde met een '-' teken Rechter papierrand Onderrand van het papier
Overzicht van menuopties
513

Instelwaarde Lange zijde Korte zijde
<Korte zijde verschuiven/Lange zijde verschuiven>
Bij ieder papiersoort kunt u voor alle afdruktaken de afdrukpositie verschuiven in stappen van 0,5 mm.
-50,0 t/m 00,0 t/m +50,0 (mm)
<Menu> <Functie-instellingen> <Printer> <Printerinstellingen> <Lay-out> Selecteer de
combinatie van instellingsrichting en afdrukzijde Geef de verschuivingswaarde
op
<Toepassen>
<Korte zijde versch. (voorkant)>/<Lange zijde versch. (voorkant)>
Verschuift de afdrukpositie op de papierzijde die omhoog gericht is.
<Korte zijde versch. (achterk.)>/<Lange zijde versch. (achterk.)>
Verschuift de afdrukpositie op de papierzijde die omlaag gericht is.
Voer de instelwaarde in
Geef voor <Korte zijde verschuiven (voorkant)>/<Korte zijde verschuiven (achterkant)> een waarde met een
'+' teken om de afdrukpositie in de links-naar-rechts richting te verschuiven. Geef voor <Lange zijde
verschuiven (voorkant)>/<Lange zijde verschuiven (achterkant)> een waarde met een '+' teken om de
afdrukpositie in de boven-naar-beneden richting te verschuiven. Om in tegenovergestelde richting te
verschuiven, geeft u een waarde met een '-' teken op. Basishandeling(P. 130)
<Korte zijde verschuiven (voorkant)>
<Korte zijde verschuiven (achterkant)>
<Lange zijde verschuiven (voorkant)>
<Lange zijde verschuiven (achterkant)>
Overzicht van menuopties
514

<Fout automatisch overslaan>
Het afdrukken stopt als er een bepaalde fout optreedt in de verwerking. Als u dit item echter instelt op <Aan>,
wordt die fout o
vergeslagen en kan het afdrukken voortgaan. Gewoonlijk moet u dit item instellen op <Uit>.
<Uit>
<Aan>
<Menu> <Functie-instellingen> <Printer> <Printerinstellingen> <Fout automatisch
overslaan> Selecteer <Uit> of <Aan>
<Time-out>
Stel de periode in waarna de huidige afdruktaak automatisch wordt geannuleerd als er een onderbreking in de
ontvangst van afdrukgegevens optr
eedt.
5 tot en met 15
tot en met 300 (sec.)
<Menu> <Functie-instellingen> <Printer> <Printerinstellingen> <Time-out> Stel de
tijdsperiode in <Toepassen>
<Persoonlijkheid>
Geef de modus op waarin het apparaat moet werken als het formaat van de documentgegevens onbekend is.
<Automatisch>
<PS>
*1
<PCL>
*1
<PDF>
<XPS>
<Afbeeldingsbeheer>
<Menu> <Functie-instellingen> <Printer> <Printerinstellingen> <Persoonlijkheid>
Selecteer de stand Persoonlijkheid
<Kleurmodus>
Selecteer of u gegevens in kleur of in zwart/wit wilt afdrukken.
<Auto (Kleur/Z-W)>
<Zwart-wit>
Overzicht van menuopties
515

<Menu> <Functie-instellingen> <Printer> <Printerinstellingen> <Kleurmodus> Selecteer
<Auto (Kleur/Z-W)> of <Zwart-wit>
<Gecomprimeerde beelduitvoer>
Geef op welke bewerking moet plaatsvinden als de beeldkwaliteit is afgenomen vanwege te weinig geheugen
bij het afdrukk
en.
<Uitvoer>
<Fout weergeven>
<Menu> <Functie-instellingen> <Printer> <Printerinstellingen> <Gecomprimeerde
beelduitvoer> Selecteer <Uitvoer> of <Fout weergeven>
<Uitvoer>
Blijft afdrukken ongeacht hoe zeer de kwaliteit afneemt.
<Fout weer
geven>
Als de beeldkwaliteit aanzienlijk is afgenomen, wordt geen afbeelding afgedrukt en wordt een foutmelding
weergegeven.
<Prioriteit MF-lade>
Geef op of papier uit de multifunctionele invoer moet worden genomen als automatische papierselectie is
ingeschakeld. Als <Aan> is geselecteerd, wordt het papier uit de multifunctionele lade genomen als hetzelfde
papierformaat in zowel de multifunctionele lade als de papierlade is geplaatst.
<Uit>
<Aan>
<Menu> <Functie-instellingen> <Printer> <Printerinstellingen> <Prioriteit MF-
lade>
Selecteer <Uit> of <Aan>
<UFR II>
U kunt de instellingen veranderen die van kracht worden als u afdrukt vanaf UFR II printerstuurprogramma.
<Halftonen>
U kunt de afdrukmethode selecteren voor het reproduceren van halftonen (het tussenliggende bereik tussen
de lichtere en donkere gebieden van een afbeelding) voor optimale beeldkwaliteit.
Overzicht van menuopties
516

<Foutdiffusie>
Produceert een jner
e afdruk dan met <Resolutie/gradatie>. Deze optie is geschikt voor het afdrukken van
scherpe tekstranden of gegevens met jne lijnen.
<Uit>
<Aan>
<Menu> <Functie-instellingen> <Printer> <Printerinstellingen> <UFR II> <Halftonen>
<Foutdiffusie> Selecteer <Uit> of <Aan>
● Deze instelling is alleen beschikbaar als <Resolutie> is ingesteld op <600 dpi>.
<Resolutie/gr
adatie> *1
Selecteer de reproductiemethode met halftonen als <Foutdiffusie> is ingesteld op <Uit>. U kunt dit
onderdeel instellen voor ieder beeldtype dat zich binnen één document bevindt.
<Tekst>
<Resolutie>
<Gradatie>
<Illustraties>
<Resolutie>
<Gr
adatie>
<Afbeelding>
<Resolutie>
<Gradatie>
<Menu> <Functie-instellingen> <Printer> <Printerinstellingen> <UFR
II> <Halftonen> <Resolutie/gradatie> Selecteer het type afbeelding Selecteer <Resolutie>
of <Gr
adatie>
Type afbeelding
Selecteer het object waarvoor u de instelling wilt wijzigen. <Tekst> vertegenwoor
digt letters en tekens,
<Illustraties> vertegenwoordigt lijnen en guren, en <Afbeelding> vertegenwoordigt foto´s en afbeeldingen.
Overzicht van menuopties
517

Instelwaarde
<Resolutie>
Produceert een afdruk met vloeiende gr
adatie of vloeiende randen. Geschikt voor het afdrukken van tekens
en jne lijnen.
<Gradatie>
Produceert een afdruk met vloeiende gradatie of vloeiende randen. Is geschikt voor het afdrukken van
guren of afbeeldingen die gradatiegebieden bevatten.
<Afstemmethode>
Geef de verwerkingsmethode op voor het corrigeren van de kleur.
<Algemeen>
<Perceptueel>
<Colorimetrisch>
<Levendige foto>
<Menu> <Functie-instellingen> <Printer> <Printerinstellingen> <UFR
II> <Afstemmethode> Selecteer het item
<Algemeen>
Verwerkt zodanig dat de kleurtint geschikt is voor het afdrukk
en van algemene papieren zoals foto's of
documenten.
<Perceptueel>
Verwerkt zodanig dat de kleurtint geschikt is voor het afdrukken van bitmapafbeeldingen. Als dit item is
geselecteerd, wordt een afbeelding afgedrukt in de kleuren die de beeldschermkleuren het best benaderen.
<Colorimetrisch>
Minimaliseert een kleurvariatie die optreedt als RGB-data wordt omgezet naar CMYK-data.
<Levendige foto>
Verwerkt zodanig dat de kleurtint dieper en levendiger is dan <Algemeen>.
<Grijscorrectie>
Congureert een instelling zodanig dat zwarte of grijze gegevens met kleurinformatie die bepaalt dat R=G=B
is, worden afgedrukt met uitsluitend zwarte (K) toner. Als <Uit> is geselecteerd, wordt data afgedrukt met
behulp van de toner van vier kleuren: CMYK. U kunt dit onderdeel instellen voor alle beeldtypen binnen één
document.
<Tekst>
<Uit>
<Aan>
<Illustraties>
<Uit>
Overzicht van menuopties
518

<Aan>
<Afbeelding>
<Uit>
<Aan>
<Menu> <Functie-instellingen> <Printer> <Printerinstellingen> <UFR
II> <Grijscorrectie> Selecteer het type afbeelding Selecteer <Uit> of <Aan>
<Papierbesparing>
Geef op of lege pagina
'
s niet moeten worden uitgevoerd.
<Uit>
<Aan>
<Menu> <Functie-instellingen> <Printer> <Printerinstellingen> <UFR
II> <Papierbesparing> Selecteer <Uit> of <Aan>
<PCL>
*1
Kies deze optie om instellingen op te geven voor PCL-afdrukken, zoals paginalay-out en afdrukkwaliteit.
<Papierbesparing>
Geef aan of u papier wilt besparen door lege pagina
's in documenten niet uit te voeren. Als u <Aan>
selecteert, worden er geen lege pagina's uitgevoerd. Als u alle gegevens van een document wilt uitvoeren,
dus ook lege pagina's die aan het document zijn toegevoegd, selecteert u <Uit>.
<Uit>
<Aan>
<Menu> <Functie-
instellingen> <Printer> <Printerinstellingen> <PCL> <Papierbesparing> Selecteer <Uit>
of <Aan>
<Afdrukstand>
Selecteer <Staand> (verticale richting) of <Liggend> (horizontale richting) voor de paginarichting. De
instelling Portr
et wor
dt bijna overal in deze handleiding Staand genoemd. De instelling Landschap wordt
bijna overal aangeduid als Liggend.
<Staand>
<Liggend>
Overzicht van menuopties
519

<Menu> <Functie-
instellingen> <Printer> <Printerinstellingen> <PCL> <Afdrukstand> Selecteer <Staand>
of <Liggend>
<Lettergrootte>
Geef het lettertype op dat u wilt gebruiken door het bijbehor
ende lettertype-ID-nummer. U kunt vanaf het
bedieningspaneel een lijst afdrukken met voorbeelden van de beschikbare PCL-lettertypen.
PCL-
lettertypelijst
(P
. 627)
MF735Cx / MF635Cx
0
tot en met 104
MF734Cdw / MF732Cdw / MF633Cdw
0 tot en met 54
<Menu> <Functie-
instellingen> <Printer> <Printerinstellingen> <PCL> <Lettergrootte> Selecteer het
nummer van het lettertype <Toepassen>
<Puntgrootte>
*1
Geef de tekengr
ootte op in punten. U kunt de grootte in stappen van 0,25 aanpassen. U kunt deze optie
alleen opgeven als er een proportioneel lettertype is geselecteerd bij <Lettergrootte>.
4,00 t/m 12,00
t/m 999,75(punt)
<Menu> <Functie-
instellingen> <Printer> <Printerinstellingen> <PCL> <Puntgrootte> Geef de puntgrootte
op <Toepassen>
<Pitch>
*1
Kies deze optie om de pitch of tek
enafstand (cpi of tekens per inch) voor het lettertype op te geven. U kunt de
pitch in stappen van 0,01 aanpassen. U kunt deze optie alleen opgeven als er een niet-proportioneel
lettertype of een bitmaplettertype is geselecteerd bij <Lettergrootte>.
0,44 t/m 10,00
t/m 99,99 (cpi)
<Menu> <Functie-instellingen> <Printer> <Printerinstellingen> <PCL> <Pitch> Geef
de pitch-waarde op <Toepassen>
Overzicht van menuopties
520

<Vormlijnen>
Kies deze optie om het aantal r
egels op te geven dat op een pagina moet worden afgedrukt (van 5 t/m 128).
Deze instelling wordt automatisch aangepast aan de hand van de instellingen voor <Standaard
papierformaat> en <Afdrukstand>.
5 t/m 64
t/m 128 (lijnen)
<Menu> <Functie-
instellingen> <Printer> <Printerinstellingen> <PCL> <Vormlijnen> Geef het aantal lijnen
op <Toepassen>
<Tekencode>
Selecteer hier de tekencode (tek
enset) die het meest geschikt is voor de computer die u gebruikt om
afdrukgegevens te verzenden. De opgegeven instelling wordt genegeerd als de tekencode wordt bepaald
door het lettertype dat is opgegeven bij <Lettergrootte>.
MF735Cx / MF635Cx
<ARABIC8>
<DESKTOP>
<GREEK8>
<HEBREW7>
<HEBREW8>
<ISO4>
<ISO6>
<ISO11>
<ISO15>
<ISO17>
<ISO21>
<ISO60>
<ISO69>
<ISOCYR>
<ISOGRK>
<ISOHEB>
<ISOL1>
<ISOL2>
<ISOL5>
<ISOL6>
<ISOL9>
<LEGAL>
<MA
TH8>
<MCTEXT>
<MSPUBL>
<PC775>
<PC8>
<PC850>
<PC851>
<PC852>
<PC858>
<PC862>
<PC864>
<PC866>
<PC8DN>
<PC8GRK>
<PC8TK>
<PC1004>
<PIFONT>
<PSMATH>
<PSTEXT>
<ROMAN8>
<ROMAN9>
<VNINTL>
<VNMA
TH>
<VNUS>
<WIN30>
<WINARB>
<WINBALT>
<WINCYR>
<WINGRK>
<WINL1>
<WINL2>
<WINL5>
MF734Cdw / MF732Cdw / MF633Cdw
<DESKTOP>
<ISO4>
<ISO6>
<PC8>
<PC850>
Overzicht van menuopties
521

<ISO11>
<ISO15>
<ISO17>
<ISO21>
<ISO60>
<ISO69>
<ISOL1>
<ISOL2>
<ISOL5>
<ISOL6>
<ISOL9>
<LEGAL>
<MATH8>
<MCTEXT>
<MSPUBL>
<PC775>
<PC852>
<PC858>
<PC8DN>
<PC8TK>
<PC1004>
<PIFONT>
<PSMATH>
<PSTEXT>
<ROMAN8>
<ROMAN9>
<VNINTL>
<VNMA
TH>
<VNUS>
<WIN30>
<WINBALT>
<WINL1>
<WINL2>
<WINL5>
<Menu> <Functie-
instellingen> <Printer> <Printerinstellingen> <PCL> <Tekencode> Selecteer de
tekencode
<Gebruikerspapier>
Kies deze optie om aan te ge
ven of u een aangepast papierformaat wilt instellen. Selecteer <Aan> om de
afmetingen van het papier op te geven bij <X-dimensie> en <Y-dimensie>.
<Uit>
<Aan>
<Menu> <Functie-
instellingen> <Printer> <Printerinstellingen> <PCL> <Gebruikerspapier> Selecteer <Uit>
of <Aan>
<Maateenheid>
*1
Kies deze optie om de maateenheid te selecter
en voor het instellen van een aangepast papierformaat.
<Millimeter>
<Inch>
<Menu> <Functie-
instellingen> <Printer> <Printerinstellingen> <PCL> <Maateenheid> Selecteer
<Millimeter> of <Inch>
Overzicht van menuopties
522

<X-dimensie>
*1
Geef hier de horizontale afmeting (korte kant) van het aangepaste papier op.
77 tot en met 215
(mm)
<Menu> <Functie-instellingen> <Printer> <Printerinstellingen> <PCL> <X-
dimensie> Geef de afmeting op <Toepassen>
<Y-dimensie>
*1
Geef hier de verticale afmeting (lange kant) van het aangepaste papier op.
127 t/m 355
(mm)
<Menu> <Functie-instellingen> <Printer> <Printerinstellingen> <PCL> <Y-
dimensie> Geef de afmeting op <Toepassen>
<CR aan LF toevoegen>
Met deze optie kunt u instellen of er een Enter-tek
en (CR) moet worden toegevoegd wanneer de machine een
teken voor een nieuwe regel (LF) ontvangt. Als <Ja> is geselecteerd, wordt de afdrukpositie naar het begin
van de volgende regel verplaatst wanneer de machine een LF-code ontvangt. Als <Nee> is geselecteerd,
wordt de afdrukpositie naar de volgende regel verplaatst, net onder de ontvangen LF-code.
<Ja>
<Nee>
<Menu> <Functie-instellingen> <Printer> <Printerinstellingen> <PCL> <CR aan LF
toevoegen> Selecteer <Ja> of <Nee>
<A4-afdrukbreedte vergroten>
Kies deze optie als u wilt instellen dat de br
eedte van het afdrukbare gebied van A4-papier in de stand Staand
moet worden aangepast aan de breedte van Letter-papier.
Overzicht van menuopties
523

<Uit>
<Aan>
<Menu> <Functie-instellingen> <Printer> <Printerinstellingen> <PCL> <A4-
afdrukbreedte ver
groten>
Selecteer <Uit> of <Aan>
<Halftonen>
U kunt de afdrukmethode selecteren voor het r
eproduceren van halftonen (het tussenliggende bereik tussen
de lichtere en donkere gebieden van een afbeelding) voor optimale beeldkwaliteit.
<Foutdiffusie>
Produceert een jnere afdruk dan met <Resolutie/gradatie>. Deze optie is geschikt voor het afdrukken van
scherpe tekstranden of gegevens met jne lijnen.
<Uit>
<Aan>
<Menu> <Functie-instellingen> <Printer> <Printerinstellingen> <PCL> <Halftonen>
<Foutdiffusie> Selecteer <Uit> of <Aan>
● Deze instelling is alleen beschikbaar als <Resolutie> is ingesteld op <600 dpi>.
<Resolutie/gr
adatie> *1
Selecteer de reproductiemethode met halftonen als <Foutdiffusie> is ingesteld op <Uit>. U kunt dit
onderdeel instellen voor ieder beeldtype dat zich binnen één document bevindt.
<Tekst>
<Resolutie>
<Gradatie>
<Illustraties>
<Resolutie>
<Gr
adatie>
<Afbeelding>
<Resolutie>
<Gradatie>
<Menu> <Functie-instellingen> <Printer> <Printerinstellingen> <PCL> <Halftonen>
<Resolutie/gradatie> Selecteer het type afbeelding Selecteer <Resolutie> of <Gradatie>
Overzicht van menuopties
524

Type afbeelding
Selecteer het object waarvoor u de instelling wilt wijzigen. <Tekst> vertegenwoor
digt letters en tekens,
<Illustraties> vertegenwoordigt lijnen en guren, en <Afbeelding> vertegenwoordigt foto´s en afbeeldingen.
Instelwaarde
<Resolutie>
Produceert een afdruk met vloeiende gr
adatie of vloeiende randen. Geschikt voor het afdrukken van tekens
en jne lijnen.
<Gradatie>
Produceert een afdruk met vloeiende gradatie of vloeiende randen. Is geschikt voor het afdrukken van
guren of afbeeldingen die gradatiegebieden bevatten.
<Afstemmethode>
Geef de verwerkingsmethode op voor het corrigeren van de kleur.
<Algemeen>
<Perceptueel>
<Colorimetrisch>
<Levendige foto>
<Menu> <Functie-
instellingen> <Printer> <Printerinstellingen> <PCL> <Afstemmethode> Selecteer het
item
<Algemeen>
Verwerkt zodanig dat de kleurtint geschikt is voor het afdrukk
en van algemene papieren zoals foto's of
documenten.
<Perceptueel>
Verwerkt zodanig dat de kleurtint geschikt is voor het afdrukken van bitmapafbeeldingen. Als dit item is
geselecteerd, wordt een afbeelding afgedrukt in de kleuren die de beeldschermkleuren het best benaderen.
<Colorimetrisch>
Minimaliseert een kleurvariatie die optreedt als RGB-data wordt omgezet naar CMYK-data.
Overzicht van menuopties
525

<Levendige foto>
Verwerkt zodanig dat de kleurtint dieper en le
vendiger is dan <Algemeen>.
<Grijscorrectie>
Congureert een instelling zodanig dat zwarte of grijze gegevens met kleurinformatie die bepaalt dat R=G=B
is, worden afgedrukt met uitsluitend zwarte (K) toner. Als <Uit> is geselecteerd, wordt data afgedrukt met
behulp van de toner van vier kleuren: CMYK. U kunt dit onderdeel instellen voor alle beeldtypen binnen één
document.
<Tekst>
<Uit>
<Aan>
<Illustraties>
<Uit>
<Aan>
<Afbeelding>
<Uit>
<Aan>
<Menu> <Functie-
instellingen> <Printer> <Printerinstellingen> <PCL> <Grijscorrectie> Selecteer het type
afbeelding Selecteer <Uit> of <Aan>
<BarDIMM>
*1
Met deze instelling kunt u streepjescodes afdrukken die worden ondersteund door de Barcode Printing Kit.
Als <Inschakelen> wordt geselecteerd, zal het apparaat streepjescodes genereren wanneer het opdrachten
voor streepjescodes ontvangt van een host-computer. Als <Uitschakelen> wordt geselecteerd, worden er
geen streepjescodes gegenereerd, ook niet als er opdrachten voor streepjescodes worden verzonden vanaf
de host-computer.
<Uitschakelen>
<Inschakelen>
<Menu> <Functie-instellingen> <Printer> <Printerinstellingen> <PCL> <BarDIMM>
Selecteer <Uitschakelen> of <Inschakelen>
● U kunt het menu BarDIMM alleen inschakelen als u Barcode Printing Kit activeert. Wanneer u geen
str
eepjescode afdrukt, moet u vooral het menu BarDIMM uitschakelen. Anders zal misschien de
verwerkingssnelheid van gewone afdruktaken worden beperkt.
● De standaardinstelling is <Uitschakelen>. Als u de Barcode Printing Kit activeert, verandert deze in
<Inschak
elen>.
Overzicht van menuopties
526

<FreeScape>
*1
Geeft de AEC (Alternatie Escape Code) op die moet worden gebruikt voor opdr
achten voor streepjescodes
wanneer de host-computer de standaard Escapecode niet ondersteunt.
<Uit>
<~>
<">
<#>
<$>
</>
<\>
<?>
<{>
<}>
<|>
<Menu> <Functie-instellingen> <Printer> <Printerinstellingen> <PCL> <FreeScape>
Selecteer een escapecode
● Deze instelling is alleen beschikbaar als <BarDIMM> is ingeschakeld.
<PS>
*1
Geef de instellingen op voor PS-afdrukken, zoals paginalay-out en afdrukkwaliteit.
<Time-out opdracht>
De
ze instelling biedt u de mogelijkheid op te geven hoeveel tijd verstrijkt tot een taak wordt geannuleerd. Als
een taak niet wordt voltooid binnen de ingestelde tijdslimiet, wordt de taak automatisch geannuleerd.
0
t/m 3600 (sec.)
<Menu> <Functie-instellingen> <Printer> <Printerinstellingen> <PS> <Time-out
opdracht> Geef de time-outtijd voor de taak in seconden op <Toepassen>
<PS-fouten afdrukken>
Deze instelling bepaalt of een foutpagina wor
dt afgedrukt wanneer een fout optreedt.
<Uit>
<Aan>
<Menu> <Functie-instellingen> <Printer> <Printerinstellingen> <PS> <PS-fouten
afdrukken> Selecteer <Uit> of <Aan>
Overzicht van menuopties
527

<Puur zwarte tekst>
Congureert een instelling zodanig dat zwarte tekst waarvan de kleurinformatie 'R=G=B=0%,' 'C=M=Y=100%,'
of 'C=M=Y=0% / K=100%' wor
dt afgedrukt met uitsluitend K (zwart) toner. Als <Uit> is geselecteerd, wordt
tekst afgedrukt op basis van de instelling <Uitvoerproel>.
<Uit>
<Aan>
<Menu> <Functie-instellingen> <Printer> <Printerinstellingen> <PS> <Puur zwarte
tekst> Selecteer <Uit> of <Aan>
<Zwarte overdruk>
*1
Geef de afdrukmethode op als zwarte tekst o
verlapt met een kleurige achtergrond of kleurige afbeelding.
Deze optie wordt niet weergegeven als <Puur zwarte tekst> is ingesteld op <Uit>.
<Uit>
<Aan>
<Menu> <Functie-instellingen> <Printer> <Printerinstellingen> <PS> <Zwarte overdruk>
Selecteer <Uit> of <Aan>
<Uit>
Eerst wordt de zwarte tekst uit de gekleur
de achtergrond of guur 'geschetst', en vervolgens wordt zwarte tekst
afgedrukt binnen de contouren. De afdruk kan veel vager zijn dan met de instelling <Aan>, of de tekst kan
'geschetst' verschijnen.
<Aan>
Drukt alle kleurige achtergr
onden en kleurenguren af, en overlapt zwarte tekst op deze achtergronden en
guren met behulp van slechts zwarte (K) toner, en drukt dan af.
<RGB-bronproel>
*2
Selecteer het pr
oel voor RGB-data die passen bij de monitor die u gebruikt.
Overzicht van menuopties
528

<sRGB>
<Gamma 1,5>
<Gamma 1,8>
<Gamma 2,4>
<Geen>
<Menu> <Functie-instellingen> <Printer> <Printerinstellingen> <PS> <RGB-bronproel>
Selecteer het proel
<sRGB>
Stelt de beeldkwaliteit in op de industrienorm voor algemene Windows computerschermen. Als het scherm
sRGB ondersteunt, kunnen gege
vens worden afgedrukt in kleurtinten die het kortst bij de schermkleuren
liggen.
<Gamma 1,5> tot en met <Gamma 2,4>
Stelt de helderheid van de afdrukresultaten bij om te verhinderen dat de beeldkwaliteit van de helderste en
donkerste delen afneemt. Hoe groter de gammawaarde is, des te donkerder de afgedrukte tekst of afbeelding
wordt.
<Geen>
Verricht kleurscheiding van RGB-data naar CMYK-data zonder enig RGB-bronproel toe te passen.
<CMYK-simulatieproel>
*2
Selecteer een simulatiedoel bij het afdrukken van CMYK-gegevens. Het apparaat zet de CMYK-gegevens op
basis van de simulatie om naar een CMYK-kleurenmodel dat geschikt is voor het apparaat.
<JapanColor(Canon)>
<U.S. W
eb Coated v1.00(Canon)>
<Euro Standard v1.00(Canon)>
<Geen>
<Menu> <Functie-instellingen> <Printer> <Printerinstellingen> <PS> <CMYK-
simulatieproel> Selecteer het proel
<JapanColor(Canon)>
Een JapanColor-proel instellen. Er wor
dt afgedrukt in kleurtinten die dicht bij de Japanse afdruknorm liggen.
Overzicht van menuopties
529

<U.S. Web Coated v1.00(Canon)>
Een U.S. W
eb Coated-proel instellen. Er wordt afgedrukt in kleurtinten die dicht bij de Amerikaanse
afdruknorm liggen.
<Euro Standard v1.00(Canon)>
Een Euro Standard-proel instellen. Er wordt afgedrukt in kleurtinten die dicht bij de Europese afdruknorm
liggen.
<Geen>
Drukt CMYK-data af met behulp van een per apparaat verschillend CMYK kleurmodel zonder het CMYK-
simulatieproel toe te passen.
● Wanneer <Geen> wordt geselecteerd, kan donker gekleurde gradatie ongelijk worden, afhankelijk van de
gegevens.
<Grijswaardenproel gebruiken>
*2
Geef op of grijze data wordt geconverteerd naar CMYK data, met behulp van het grijswaardenproel van het
apparaat.
<Uit>
<Aan>
<Menu> <Functie-instellingen> <Printer> <Printerinstellingen> <PS>
<Grijswaardenpr
oel gebruiken>
Selecteer <Uit> of <Aan>
● Zelfs als <Aan> is geselecteerd, worden gegeven afgedrukt met uitsluitend K (zwart) toner, afhankelijk van
de instelling van <Uitvoerproel> of <Puur zwarte tekst>.
<Uitvoerproel>
*2
Selecteer het juiste proel voor afdrukdata. U kunt deze optie opgeven voor ieder afbeeldingstype in een
document.
<Tekst>
<Normaal>
<Foto>
<TR Normaal>
<TR Foto>
<Illustraties>
<Normaal>
<Foto>
<TR Normaal>
<TR Foto>
<Afbeelding>
<Normaal>
<Foto>
<TR Normaal>
<TR Foto>
Overzicht van menuopties
530

<Menu> <Functie-instellingen> <Printer> <Printerinstellingen> <PS> <Uitvoerproel>
Selecteer het type afbeelding Selecteer het proel
Type afbeelding
Selecteer het object waarvoor u de instelling wilt wijzigen. <Tekst> vertegenwoor
digt letters en tekens,
<Illustraties> vertegenwoordigt lijnen en guren, en <Afbeelding> vertegenwoordigt foto´s en afbeeldingen.
Instelwaarde
<Normaal>
Past het afdrukken van data zodanig aan dat de afdrukkleur
en zo dicht mogelijk bij de beeldscherm-kleuren
liggen.
<Foto>
Past het afdrukken van data zodanig aan dat de afdrukkleuren zo dicht mogelijk bij foto-kleuren liggen.
<TR Normaal>
Past het afdrukken van data zodanig aan dat de afdrukkleuren zo dicht mogelijk bij de beeldscherm-kleuren
liggen, en uitsluitend de K (zwart) toner wordt gebruikt voor het reproduceren van zwarte en grijze
elementen.
<TR Foto>
Past het afdrukken van data zodanig aan dat de afdrukkleuren zo dicht mogelijk bij de foto-kleuren liggen, en
uitsluitend de K (zwart) toner wordt gebruikt voor het reproduceren van zwarte en grijze elementen.
De instelling van dit item wordt uitgeschakeld als één van de volgende instellingen is geselecteerd.
● <RGB-bronpr
oel> is ingesteld op <Geen>
● <CMYK-simulatieproel> is ingesteld op <Geen>
● <Grijswaardenproel gebruiken> is ingesteld op <Uit>
<Afstemmethode>
Selecteer het element dat prioriteit krijgt bij kleuraanpassing in <RGB-bronproel>.
<Perceptueel>
<Verzadiging>
<Colorimetrisch>
Overzicht van menuopties
531

<Menu> <Functie-instellingen> <Printer> <Printerinstellingen> <PS> <Afstemmethode>
Selecteer het item
<Perceptueel>
Het biedt de kleurtint die geschikt is voor het afdrukken van foto
's of bitmap-afbeeldingen.
<Verzadiging>
Het biedt de kleurtint die geschikt is voor het afdrukken van kunstwerken of andere afbeeldingen die worden
gebruikt voor presentatiematerialen.
<Colorimetrisch>
Stel deze optie in als u de RGB-kleurwaarde in het kleurreproductiebereik van het apparaat zo nauwkeurig
mogelijk wilt reproduceren.
● De instelling van dit item is niet beschikbaar als <RGB-bronpr
oel> is ingesteld op <Geen>.
<Halftonen>
U kunt de afdrukmethode selecteren voor het reproduceren van halftonen (het tussenliggende bereik tussen
de lichtere en donkere gebieden van een afbeelding) voor optimale beeldkwaliteit.
<Foutdiffusie>
Produceert een jnere afdruk dan met <Resolutie/gradatie>. Deze optie is geschikt voor het afdrukken van
scherpe tekstranden of gegevens met jne lijnen.
<Uit>
<Aan>
<Menu> <Functie-instellingen> <Printer> <Printerinstellingen> <PS> <Halftonen>
<Foutdiffusie> Selecteer <Uit> of <Aan>
● Deze instelling is alleen beschikbaar als <Resolutie> is ingesteld op <600 dpi>.
<Resolutie/gr
adatie> *1
Selecteer de reproductiemethode met halftonen als <Foutdiffusie> is ingesteld op <Uit>. U kunt dit
onderdeel instellen voor ieder beeldtype dat zich binnen één document bevindt.
<Tekst>
<Resolutie>
<Gradatie>
<Illustraties>
Overzicht van menuopties
532

<Resolutie>
<Gradatie>
<Afbeelding>
<Resolutie>
<Gradatie>
<Menu> <Functie-
instellingen> <Printer> <Printerinstellingen> <PS> <Halftonen> <Resolutie/
gradatie> Selecteer het type afbeelding Selecteer <Resolutie> of <Gradatie>
Type afbeelding
Selecteer het object waarvoor u de instelling wilt wijzigen. <T
ekst> vertegenwoor
digt letters en tekens,
<Illustraties> vertegenwoordigt lijnen en guren, en <Afbeelding> vertegenwoordigt foto´s en afbeeldingen.
Instelwaarde
<Resolutie>
Produceert een afdruk met vloeiende gr
adatie of vloeiende randen. Geschikt voor het afdrukken van tekens
en jne lijnen.
<Gradatie>
Produceert een afdruk met vloeiende gradatie of vloeiende randen. Is geschikt voor het afdrukken van
guren of afbeeldingen die gradatiegebieden bevatten.
<Helderheid>
*1
Stel de helderheid van de gehele afbeelding in stappen van 5% in. Hoe kleiner de ingestelde waarde, des te
lichter de afbeelding of tekst wordt. Hoe groter de ingestelde waarde, des te donkerder de afbeelding of
tekst wordt.
85 tot 100
tot 115 (%)
<Menu> <Functie-
instellingen> <Printer> <Printerinstellingen> <PS> <Helderheid> Pas de helderheid
aan
<Samengestelde overdruk>
Geef op of CMYK-data kan worden o
verdrukt, met opgegeven overdruk, als composiet-uitvoer.
Overzicht van menuopties
533

<Uit>
<Aan>
<Menu> <Functie-instellingen> <Printer> <Printerinstellingen> <PS> <Samengestelde
over
druk>
Selecteer <Uit> of <Aan>
● Overdrukken met behulp van speciale kleuren is niet toegestaan.
<Grijswaar
deconversie>
*1
Geef de afdrukmethode op om kleurendata in zwart-wit af te drukken.
<sRGB>
<NTSC>
<Uniforme RGB>
<Menu> <Functie-instellingen> <Printer> <Printerinstellingen> <PS>
<Grijswaardeconversie> Selecteer het type grijswaardenconversie
<sRGB>
Drukt in zwart/wit af met nadruk op kleurverschillen, zodat een vloeiende gradatie wor
dt verkregen.
<NTSC>
Drukt zodanig in zwart/wit af dat de afbeelding eruit ziet als een zwart/wit televisieafbeelding (van het NTSC-
systeem).
<Uniforme RGB>
Drukt zodanig in zwart/wit af dat R, G, en B uniform worden geconverteerd naar hetzelfde grijsniveau met
behulp van slechts helderheid als de referentie.
<Instellingen voor afbeeldingsbeheer>
U kunt de afdrukinstellingen wijzigen die worden toegepast bij het afdrukken van beeldbestanden (JPEG/TIFF).
<Halftonen>
U kunt de afdrukmethode verander
en voor het reproduceren van halftonen (het tussenliggende bereik
tussen de lichtere en donkere gebieden van een afbeelding) voor optimale beeldkwaliteit.
<Gradatie>
<Foutdiffusie>
Overzicht van menuopties
534

<Menu> <Functie-instellingen> <Printer> <Printerinstellingen> <Inst. voor
afb.beheer> <Halftonen> Selecteer <Gradatie> of <Foutdiffusie>
<Gradatie>
Kies deze optie om beelden met een jne gr
adatie, zoals beelden van een digitale camera, mooi gemaskeerd af
te drukken.
<Foutdiffusie>
Kies deze optie om beelden met kleine tekst of dunne lijnen scherp af te drukken.
<PDF>
U kunt instellingen voor PDF-bestanden wijzigen.
<Vergroten/verkleinen vlgns papierformaat>
Geef op of de grootte van de afdruk wordt aangepast aan het afdrukbereik van het papier. Let op: vergroten
of verkleinen heeft geen invloed op de lengte/breedte-verhouding van het origineel.
<Uit>
<Aan>
<Menu> <Functie-instellingen> <Printer> <Printerinstellingen> <PDF> <Vergr./verkl.
volgns papierformaat>
Selecteer <Uit> of <Aan>
<Afdrukgebied vergroten>
Geef op of u het afdrukbereik wilt ver
groten tot het papierformaat.
<Uit>
<Aan>
<Menu> <Functie-instellingen> <Printer> <Printerinstellingen> <PDF> <Afdrukgebied
ver
gr
oten>
Selecteer <Uit> of <Aan>
● Als u <Aan> opgeeft, kan het gebeuren dat papiergedeelten kort bij de rand niet worden bedrukt of dat
afdrukk
en er gedeeltelijk vlekkerig uitkomen, al naargelang het origineel.
Overzicht van menuopties
535

<N op 1>
Geef op of u meerder
e pagina's wilt verkleinen en ze in een zodanige opstelling op één pagina wilt afdrukken
dat de eerste pagina zich linksboven bevindt. Bijvoorbeeld: om vier pagina's op één vel af te drukken,
selecteert u <4 op 1>.
<Uit>
<2 op 1>
<4 op 1>
<6 op 1>
<8 op 1>
<9 op 1>
<16 op 1>
<Menu> <Functie-instellingen> <Printer> <Printerinstellingen> <PDF> <N op 1>
Selecteer het aantal te combineren pagina's
<Opmerkingen afdrukken>
Geef op of u opmerkingen wilt afdrukken. Als u <Automatisch> opgeeft, wor
den opmerkingen in PDF
bestanden afgedrukt.
<Uit>
<Automatisch>
<Menu> <Functie-instellingen> <Printer> <Printerinstellingen> <PDF> <Opmerkingen
afdrukken> Selecteer <Uit> of <Automatisch>
<Puur zwarte tekst>
Congureert een instelling zodanig dat zwarte tekst waarvan de kleurinformatie "R=G=B=0%",
"C=M=Y=100%", of "C=M=Y=0% / K=100%" wor
dt afgedrukt met uitsluitend K (zwart) toner. Als <Uit> is
geselecteerd, wordt tekst afgedrukt op basis van de instelling <Uitvoerproel>.
<Uit>
<Aan>
<Menu> <Functie-instellingen> <Printer> <Printerinstellingen> <PDF> <Puur zwarte
tekst> Selecteer <Uit> of <Aan>
<Zwarte overdruk>
*1
Geef de afdrukmethode op als zwarte tekst o
verlapt met een kleurige achtergrond of kleurige afbeelding.
Deze optie wordt niet weergegeven als <Puur zwarte tekst> is ingesteld op <Uit>.
<Uit>
<Aan>
Overzicht van menuopties
536

<Menu> <Functie-instellingen> <Printer> <Printerinstellingen> <PDF> <Zwarte
over
druk>
Selecteer <Uit> of <Aan>
<Uit>
Eerst wordt de zwarte tekst uit de gekleur
de achtergrond of guur 'geschetst', en vervolgens wordt zwarte tekst
afgedrukt binnen de contouren. De afdruk kan veel vager zijn dan met de instelling <Aan>, of de tekst kan
'geschetst' verschijnen.
<Aan>
Drukt alle kleurige achtergr
onden en kleurenguren af, en overlapt zwarte tekst op deze achtergronden en
guren met behulp van slechts zwarte (K) toner, en drukt dan af.
<RGB-bronproel>
*2
Selecteer het proel voor RGB-data die passen bij de monitor die u gebruikt.
<sRGB>
<Gamma 1,5>
<Gamma 1,8>
<Gamma 2,4>
<Geen>
<Menu> <Functie-instellingen> <Printer> <Printerinstellingen> <PDF> <RGB-
bronpr
oel>
Selecteer het proel
<sRGB>
Overzicht van menuopties
537

Stelt de beeldkwaliteit in op de industrienorm voor algemene Windows computerschermen. Als het scherm
sRGB ondersteunt, kunnen gegevens wor
den afgedrukt in kleurtinten die het kortst bij de schermkleuren
liggen.
<Gamma 1,5> tot en met <Gamma 2,4>
Stelt de helderheid van de afdrukresultaten bij om te verhinderen dat de beeldkwaliteit van de helderste en
donkerste delen afneemt. Hoe groter de gammawaarde is, des te donkerder de afgedrukte tekst of afbeelding
wordt.
<Geen>
Verricht kleurscheiding van RGB-data naar CMYK-data zonder enig RGB-bronproel toe te passen.
<CMYK-simulatieproel>
*2
Selecteer een simulatiedoel bij het afdrukken van CMYK-gegevens. Het apparaat zet de CMYK-gegevens op
basis van de simulatie om naar een CMYK-kleurenmodel dat geschikt is voor het apparaat.
<JapanColor(Canon)>
<U.S. W
eb Coated v1.00(Canon)>
<Euro Standard v1.00(Canon)>
<Geen>
<Menu> <Functie-instellingen> <Printer> <Printerinstellingen> <PDF> <CMYK-
simulatieproel>
Selecteer het proel
<JapanColor(Canon)>
Een JapanColor-proel instellen. Er wor
dt afgedrukt in kleurtinten die dicht bij de Japanse afdruknorm liggen.
<U.S. Web Coated v1.00(Canon)>
Een U.S. Web Coated-proel instellen. Er wordt afgedrukt in kleurtinten die dicht bij de Amerikaanse
afdruknorm liggen.
<Euro Standard v1.00(Canon)>
Een Euro Standard-proel instellen. Er wordt afgedrukt in kleurtinten die dicht bij de Europese afdruknorm
liggen.
<Geen>
Drukt CMYK-data af met behulp van een per apparaat verschillend CMYK kleurmodel zonder het CMYK-
simulatieproel toe te passen.
● Wanneer <Geen> wordt geselecteerd, kan donker gekleurde gradatie ongelijk worden, afhankelijk van de
gege
vens.
<Grijswaardenproel gebruiken>
*2
Geef op of grijze data wordt geconverteerd naar CMYK data, met behulp van het grijswaardenproel van het
apparaat.
Overzicht van menuopties
538

<Uit>
<Aan>
<Menu> <Functie-instellingen> <Printer> <Printerinstellingen> <PDF>
<Grijswaardenpr
oel gebruiken>
Selecteer <Uit> of <Aan>
● Zelfs als <Aan> is geselecteerd, worden gegeven afgedrukt met uitsluitend K (zwart) toner, afhankelijk van
de instelling van <Uitvoerpr
oel> of <Puur zwarte tekst>.
<Uitvoerproel>
*2
Selecteer het juiste proel voor afdrukdata. U kunt deze optie opgeven voor ieder afbeeldingstype in een
document.
<Tekst>
<Normaal>
<Foto>
<TR Normaal>
<TR Foto>
<Illustraties>
<Normaal>
<Foto>
<TR Normaal>
<TR Foto>
<Afbeelding>
<Normaal>
<Foto>
<TR Normaal>
<TR Foto>
<Menu> <Functie-instellingen> <Printer> <Printerinstellingen> <PDF> <Uitvoerpr
oel>
Selecteer het type afbeelding Selecteer het proel
Type afbeelding
Selecteer het object waarvoor u de instelling wilt wijzigen. <Tekst> vertegenwoor
digt letters en tekens,
<Illustraties> vertegenwoordigt lijnen en guren, en <Afbeelding> vertegenwoordigt foto´s en afbeeldingen.
Overzicht van menuopties
539

Proelen
<Normaal>
Past het afdrukken van data zodanig aan dat de afdrukkleur
en zo dicht mogelijk bij de beeldscherm-kleuren
liggen.
<Foto>
Past het afdrukken van data zodanig aan dat de afdrukkleuren zo dicht mogelijk bij foto-kleuren liggen.
<TR Normaal>
Past het afdrukken van data zodanig aan dat de afdrukkleuren zo dicht mogelijk bij de beeldscherm-kleuren
liggen, en uitsluitend de K (zwart) toner wordt gebruikt voor het reproduceren van zwarte en grijze
elementen.
<TR Foto>
Past het afdrukken van data zodanig aan dat de afdrukkleuren zo dicht mogelijk bij de foto-kleuren liggen, en
uitsluitend de K (zwart) toner wordt gebruikt voor het reproduceren van zwarte en grijze elementen.
De instelling van dit item wordt uitgeschakeld als één van de volgende instellingen is geselecteerd.
● <RGB-bronpr
oel> is ingesteld op <Geen>
● <CMYK-simulatieproel> is ingesteld op <Geen>
● <Grijswaardenproel gebruiken> is ingesteld op <Uit>
<Afstemmethode>
Selecteer het element dat prioriteit krijgt bij kleuraanpassing in <RGB-bronproel>.
<Perceptueel>
<Verzadiging>
<Colorimetrisch>
<Menu> <Functie-instellingen> <Printer> <Printerinstellingen> <PDF>
<Afstemmethode> Selecteer het item
<Perceptueel>
Het biedt de kleurtint die geschikt is voor het afdrukken van foto
's of bitmap-afbeeldingen.
<Verzadiging>
Het biedt de kleurtint die geschikt is voor het afdrukken van kunstwerken of andere afbeeldingen die worden
gebruikt voor presentatiematerialen.
<Colorimetrisch>
Stel deze optie in als u de RGB-kleurwaarde in het kleurreproductiebereik van het apparaat zo nauwkeurig
mogelijk wilt reproduceren.
● De instelling van dit item is niet beschikbaar als <RGB-bronpr
oel> is ingesteld op <Geen>.
Overzicht van menuopties
540

<Halftonen>
U kunt de afdrukmethode selecteren voor het r
eproduceren van halftonen (het tussenliggende bereik tussen
de lichtere en donkere gebieden van een afbeelding) voor optimale beeldkwaliteit.
<Foutdiffusie>
Produceert een jnere afdruk dan met <Resolutie/gradatie>. Deze optie is geschikt voor het afdrukken van
scherpe tekstranden of gegevens met jne lijnen.
<Uit>
<Aan>
<Menu> <Functie-instellingen> <Printer> <Printerinstellingen> <PDF> <Halftonen>
<Foutdiffusie> Selecteer <Uit> of <Aan>
● Deze instelling is alleen beschikbaar als <Resolutie> is ingesteld op <600 dpi>.
<Resolutie/gr
adatie> *1
Selecteer de reproductiemethode met halftonen als <Foutdiffusie> is ingesteld op <Uit>. U kunt dit
onderdeel instellen voor ieder beeldtype dat zich binnen één document bevindt.
<Tekst>
<Resolutie>
<Gradatie>
<Illustraties>
<Resolutie>
<Gr
adatie>
<Afbeelding>
<Resolutie>
<Gradatie>
<Menu> <Functie-
instellingen> <Printer> <Printerinstellingen> <PDF> <Halftonen> <Resolutie/
gradatie> Selecteer het type afbeelding Selecteer <Resolutie> of <Gradatie>
Overzicht van menuopties
541

Type afbeelding
Selecteer het object waarvoor u de instelling wilt wijzigen. <Tekst> vertegenwoor
digt letters en tekens,
<Illustraties> vertegenwoordigt lijnen en guren, en <Afbeelding> vertegenwoordigt foto´s en afbeeldingen.
Instelwaarde
<Resolutie>
Produceert een afdruk met vloeiende gr
adatie of vloeiende randen. Geschikt voor het afdrukken van tekens
en jne lijnen.
<Gradatie>
Produceert een afdruk met vloeiende gradatie of vloeiende randen. Is geschikt voor het afdrukken van
guren of afbeeldingen die gradatiegebieden bevatten.
<Helderheid>
*1
Stel de helderheid van de gehele afbeelding in stappen van 5% in. Hoe kleiner de ingestelde waarde, des te
lichter de afbeelding of tekst wordt. Hoe groter de ingestelde waarde, des te donkerder de afbeelding of
tekst wordt.
85 tot 100
tot 115 (%)
<Menu> <Functie-
instellingen> <Printer> <Printerinstellingen> <PDF> <Helderheid> Pas de helderheid
aan
<Samengestelde overdruk>
Geef op of CMYK-data kan worden overdrukt, met opgegeven overdruk, als composiet-uitvoer.
<Uit>
<Aan>
<Menu> <Functie-instellingen> <Printer> <Printerinstellingen> <PDF> <Samengestelde
over
druk>
Selecteer <Uit> of <Aan>
● Overdrukken met behulp van speciale kleuren is niet toegestaan.
<Grijswaar
deconversie>
*1
Geef de afdrukmethode op om kleurendata in zwart-wit af te drukken.
<sRGB>
<NTSC>
<Uniforme RGB>
Overzicht van menuopties
542

<Menu> <Functie-instellingen> <Printer> <Printerinstellingen> <PDF>
<Grijswaardeconversie> Selecteer het type grijswaardenconversie
<sRGB>
Drukt in zwart/wit af met nadruk op kleurverschillen, zodat een vloeiende gradatie wor
dt verkregen.
<NTSC>
Drukt zodanig in zwart/wit af dat de afbeelding eruit ziet als een zwart/wit televisieafbeelding (van het NTSC-
systeem).
<Uniforme RGB>
Drukt zodanig in zwart/wit af dat R, G, en B uniform worden geconverteerd naar hetzelfde grijsniveau met
behulp van slechts helderheid als de referentie.
<XPS>
U kunt instellingen voor XPS-bestanden wijzigen.
<Afstemmethode>
Geef de verwerkingsmethode op voor het corrigeren van de kleur.
<Algemeen>
<Perceptueel>
<Colorimetrisch>
<Levendige foto>
<Menu> <Functie-instellingen> <Printer> <Printerinstellingen> <XPS>
<Afstemmethode> Selecteer het item
<Algemeen>
Verwerkt zodanig dat de kleurtint geschikt is voor het afdrukk
en van algemene papieren zoals foto's of
documenten.
<Perceptueel>
Verwerkt zodanig dat de kleurtint geschikt is voor het afdrukken van bitmapafbeeldingen. Als dit item is
geselecteerd, wordt een afbeelding afgedrukt in de kleuren die de beeldschermkleuren het best benaderen.
Overzicht van menuopties
543

<Colorimetrisch>
Minimaliseert een kleurvariatie die optreedt als RGB-data wor
dt omgezet naar CMYK-data.
<Levendige foto>
Verwerkt zodanig dat de kleurtint dieper en levendiger is dan <Algemeen>.
<Halftonen>
U kunt de afdrukmethode selecteren voor het reproduceren van halftonen (het tussenliggende bereik tussen
de lichtere en donkere gebieden van een afbeelding) voor optimale beeldkwaliteit.
<Foutdiffusie>
Produceert een jnere afdruk dan met <Resolutie/gradatie>. Deze optie is geschikt voor het afdrukken van
scherpe tekstranden of gegevens met jne lijnen.
<Uit>
<Aan>
<Menu> <Functie-instellingen> <Printer> <Printerinstellingen> <XPS> <Halftonen>
<Foutdiffusie> Selecteer <Uit> of <Aan>
● Deze instelling is alleen beschikbaar als <Resolutie> is ingesteld op <600 dpi>.
<Resolutie/gr
adatie> *1
Selecteer de reproductiemethode met halftonen als <Foutdiffusie> is ingesteld op <Uit>. U kunt dit
onderdeel instellen voor ieder beeldtype dat zich binnen één document bevindt.
<Tekst>
<Resolutie>
<Gradatie>
<Illustraties>
<Resolutie>
<Gr
adatie>
<Afbeelding>
<Resolutie>
<Gradatie>
<Menu> <Functie-
instellingen> <Printer> <Printerinstellingen> <XPS> <Halftonen> <Resolutie/
gradatie> Selecteer het type afbeelding Selecteer <Resolutie> of <Gradatie>
Overzicht van menuopties
544

Type afbeelding
Selecteer het object waarvoor u de instelling wilt wijzigen. <Tekst> vertegenwoor
digt letters en tekens,
<Illustraties> vertegenwoordigt lijnen en guren, en <Afbeelding> vertegenwoordigt foto´s en afbeeldingen.
Instelwaarde
<Resolutie>
Produceert een afdruk met vloeiende gr
adatie of vloeiende randen. Geschikt voor het afdrukken van tekens
en jne lijnen.
<Gradatie>
Produceert een afdruk met vloeiende gradatie of vloeiende randen. Is geschikt voor het afdrukken van
guren of afbeeldingen die gradatiegebieden bevatten.
<Grijscorrectie>
Congureert een instelling zodanig dat zwarte of grijze gegevens met kleurinformatie die bepaalt dat R=G=B
is, worden afgedrukt met uitsluitend zwarte (K) toner. Als <Uit> is geselecteerd, wordt data afgedrukt met
behulp van de toner van vier kleuren: CMYK. U kunt dit onderdeel instellen voor alle beeldtypen binnen één
document.
<Tekst>
<Uit>
<Aan>
<Illustraties>
<Uit>
<Aan>
<Afbeelding>
<Uit>
<Aan>
<Menu> <Functie-
instellingen> <Printer> <Printerinstellingen> <XPS> <Grijscorrectie> Selecteer het type
afbeelding Selecteer <Uit> of <Aan>
<Grijswaardeconversie>
*1
Geef de afdrukmethode op om kleurendata in zwart-wit af te drukk
en.
<Tekst>
<sRGB>
Overzicht van menuopties
545

<NTSC>
<Uniforme RGB>
<Illustraties>
<sRGB>
<NTSC>
<Uniforme RGB>
<Afbeelding>
<sRGB>
<NTSC>
<Uniforme RGB>
<Menu> <Functie-instellingen> <Printer> <Printerinstellingen> <XPS>
<Grijswaardeconversie> Selecteer het type afbeelding Selecteer het type
grijswaardenconversie
Type afbeelding
Selecteer het object waarvoor u de instelling wilt wijzigen. <Tekst> vertegenwoor
digt letters en tekens,
<Illustraties> vertegenwoordigt lijnen en guren, en <Afbeelding> vertegenwoordigt foto´s en afbeeldingen.
Type grijswaardenconversie
<sRGB>
Drukt in zwart/wit af met nadruk op kleurverschillen, zodat een vloeiende gradatie wor
dt verkregen.
<NTSC>
Drukt zodanig in zwart/wit af dat de afbeelding eruit ziet als een zwart/wit televisieafbeelding (van het NTSC-
systeem).
<Uniforme RGB>
Drukt zodanig in zwart/wit af dat R, G, en B uniform worden geconverteerd naar hetzelfde grijsniveau met
behulp van slechts helderheid als de referentie.
<Papierbesparing>
Geef op of lege pagina's niet moeten worden uitgevoerd.
<Uit>
<Aan>
Overzicht van menuopties
546

<Menu> <Functie-
instellingen> <Printer> <Printerinstellingen> <XPS> <Papierbesparing> Selecteer <Uit>
of <Aan>
<PDL-selectie (Plug and Play)>
Selecteer een paginabeschrijvingstaal (PDL), zodat de machine wordt gedetecteer
d als een printer die compatibel is
met die taal wanneer de machine via Plug and Play wordt aangesloten op een computer.
<Netwerk>
*2
Selecteer een paginabeschrijvingstaal (PDL), zodat de machine wordt gedetecteerd als een printer die
compatibel is met die taal wanneer de machine wor
dt gedetecteer
d via het netwerk.
<FAX>
*1
<UFR II>
<UFR II (V4)>
<PCL6>
*1
<PS>
*1
<USB>
Selecteer een paginabeschrijvingstaal (PDL), zodat de machine wordt gedetecteerd als een printer die
compatibel is met die taal wanneer de machine via USB wor
dt aangesloten op een computer.
<UFR II>
<UFR II (V4)>
<PCL6>
*1
<PS>
*1
<Menu> <Functie-instellingen> <Printer> <PDL-selectie (Plug and Play)> Selecteer
<Netwerk> of <USB> Selecteer een paginabeschrijvingstaal Start het apparaat opnieuw op
<FAX>
Hiermee wordt het appar
aat gedetecteerd en verbonden als een faxapparaat.
<UFR II>
Hiermee wordt het apparaat gedetecteerd en verbonden als een UFR II printer.
<UFR II (V4)>
Hiermee wordt het apparaat gedetecteerd en verbonden als een UFR II printer die compatibel is met XPS (XML
Paper Specication).
Overzicht van menuopties
547

<PCL6>
Hiermee wordt de machine gedetecteer
d en verbonden als een PCL6-printer.
<PS>
Detecteert het apparaat als PS-printer en sluit het aan.
Overzicht van menuopties
548

<Verzenden>
257W-08Y
Alle instellingen voor het verzenden van faxen en gescande originelen verschijnen in een lijst met k
orte toelichting.
Standaardinstellingen worden aangegeven met een dolksymbool (
).
<Algemene instellingen>(P. 549)
<Verzend- en scaninstellingen>(P. 550)
<Faxinstellingen>(P. 555)
Sterretjes (
*
)
● Instellingen gemarkeer
d met "
*1
" worden misschien niet weergegeven, afhankelijk van het model dat u
gebruikt, opties, of andere instel-items.
● Opties die zijn gemarkeerd met '
*2
' kunnen variëren of zijn mogelijk niet beschikbaar, of hebben afwijkende
standaardinstellingen per land of regio.
● Instellingen die zijn gemarkeerd met "
*3
" kunnen niet worden geïmporteerd of geëxporteerd.
<Algemene instellingen>
Congureer de instellingen om tijdens het verzenden van fax
en, e-mails, of I-faxen bestemmingen te beperken, en de
bevestigingsmethode op te geven om verzending naar verkeerde bestemmingen te vermijden.
<Beperk nieuwe bestemmingen>
Selecteer of de faxnummers en e-mail-/I-Faxadressen die kunnen worden opgegeven, alleen bestemmingen
mogen zijn die al zijn ger
egistr
eerd het Adresboek.
Nieuwe bestemmingen die kunnen worden
opgege
ven, beperk
en(P. 413)
<Uit>
<Aan>
<Beperk opnieuw verzenden vanuit log>
Geef aan of het is toegestaan een bestemming te selecteren uit de logboeken met verzonden taken. Eerder
gebruikte bestemmingen blokker
en(P. 413)
<Uit>
<Aan>
<Bevestigen bij TX-kiescode>
Kies deze optie om in te stellen of de gegevens van een ingevoerde code voor verkort kiezen moeten worden
weergege
ven als deze wordt geselecteerd als een bestemming.
Bestemmingen in het adresboek
weerge
ven(P. 413)
<Uit>
<Aan>
Overzicht van menuopties
549

<Bestemming bevest. vóór verz.>
Geef op of het scherm om de bestemming te bevestigen moet worden weergegeven tijdens het verzenden van
faxen, e-mails, of I-Fax
en. Als <Alleen voor groepsverzending> is geselecteerd, verschijnt het
bevestigingsscherm uitsluitend als meerdere bestemmingen zijn opgegeven.
Bestemmingen controleren
tijdens het verzenden van gegevens
(P. 414)
<Uit>
<Aan>
<Alleen voor groepsverzending>
<Verzend- en scaninstellingen>
U kunt de instellingen voor het verzenden van faxen of gescande documenten wijzigen en r
egistreren.
<Apparaatnaam registreren>
Registreer de naam van de afzender voor e-mailberichten en I-Faxen. De geregistreerde naam wordt samen
met het e-mailadres weer
gegeven in e-mailberichten. Als u geen naam registreert, wordt alleen het e-mailadres
weergegeven.
<Menu> <Functie-instellingen> <Verzenden> <Verzend- en
scaninstellingen> <Apparaatnaam registreren> Voer de naam van de afzender
in <Toepassen>
<E-mailinstellingen>
Verander de standaard instellingen voor het scannen van originelen die worden verzonden als e-mail.
<Standaardinstellingen wijzigen (E-mail)>
U kunt de standaar
d instellingen veranderen voor het scannen van originelen ter verzending als e-
mailbericht. De geselecteerde instellingen worden gebruikt als de standaardinstellingen voor het scannen
van originelen.
De standaard instellingen voor functies wijzigen(P. 176)
<Scanformaat>
<A4>
<A5R>
<B5>
<LGL>
<L
TR>
<STMT>
<EXEC>
<FOOLSCAP/FOLIO>
<OFICIO>
<LETTER (Government)>
<LEGAL (Government)>
<LEGAL (India)>
<FOOLSCAP (Australië)>
<OFICIO (Brazilië)>
<OFICIO (Mexico)>
Overzicht van menuopties
550

<Bestandsindeling>
<PDF>
<PDF (Compact)>
<PDF (Compact/OCR)>
<PDF (OCR)>
<PDF-details instellen>
<PDF>/<PDF (Compact)>/<PDF (Compact/OCR)>/<PDF (OCR)>
<Encryptie>
<Geen>
<Acrobat 7.0 of later/128-bits AES>
<Acrobat 9.0 of equivalent/256-bits AES>
*1
<Acrobat 10.0 of equivalent/256-bits AES>
*1
<Digitale handtekeningen>
<Geen>
<Linksboven>
<Splitsen in pagina'
s>
<Uit>
<Aan>
<JPEG>
<TIFF>
<TIFF-details instellen>
<Splitsen in pagina'
s>
<Uit>
<Aan>
<Densiteit>
Negen niveaus
<Stand origineel>
<Staand>
<Liggend>
<Type origineel>
<T
ekst>
<Tekst/Foto>
<Foto>
<2-zijdig origineel >
*1
<Uit>
<Type boek>
<Type kalender>
<Scherpte>
Ze
ven niveaus
<Bestandsgrootte>
<Klein: Geheugenprioriteit>
<Standaard>
<Groot: Prioriteit beeldkwaliteit>
Overzicht van menuopties
551

<Onderwerp/bericht>
<Onderwerp>
<Bericht>
<Antwoord aan>
<Geen>
<Opgeven uit adresboek>
<Prioriteit>
<Laag>
<Standaard>
<Hoog>
<I-faxinstellingen>
Geef de basisinstellingen op voor het gebruik van het apparaat als I-Faxapparaat.
<Standaardinstellingen wijzigen (I-fax)>
U kunt de standaard instellingen veranderen voor het verzenden van I-Faxen. De geselecteerde instellingen
worden gebruikt als de standaardinstellingen voor het scannen van originelen. De standaard instellingen
voor functies wijzigen(P. 176)
<Scanformaat>
<A4>
<A5R>
<B5>
<LGL>
<L
TR>
<STMT>
<EXEC>
<FOOLSCAP/FOLIO>
<OFICIO>
<LETTER (Government)>
<LEGAL (Government)>
<LEGAL (India)>
<FOOLSCAP (Australië)>
<OFICIO (Brazilië)>
<OFICIO (Mexico)>
<Densiteit>
Negen niveaus
<Type origineel>
<Tekst>
<Tekst/Foto>
<Foto>
<2-zijdig origineel >
*1
<Uit>
<Type boek>
<Type kalender>
Overzicht van menuopties
552

<Scherpte>
Zeven niveaus
<Onderwerp/bericht>
<Onderwerp>
<Bericht>
<Antwoor
d aan>
<Geen>
<Opgeven uit adresboek>
<TX terminal-ID>
Informatie zoals de datum en de tijd van verzending en het e-mailadr
es van het appar
aat (informatie van de
verzender) kunnen als kopregel aan verzonden documenten worden toegevoegd. Deze informatie vertelt de
ontvanger wanneer de I-Fax is verzonden en wie de afzender is.
<TX terminal-ID toevoegen>
<Uit>
<Aan>
<Afdrukpositie>
<Binnen beeldvlak>
<Buiten beeldvlak>
<Menu> <Functie-instellingen> <Verzenden> <Verzend- en scaninstellingen> <I-
faxinstellingen> <TX terminal-ID> Selecteer <Aan> in <TX terminal-ID
toe
voegen>
<Afdrukpositie> Selecteer <Binnen beeldvlak> of <Buiten beeldvlak>
<Toepassen>
<Bestandsinstellingen>
Verander de standaard instellingen voor het opslaan van originelen in een gedeelde map of op een FTP-server.
<Standaardinstellingen wijzigen (Bestand)>
U kunt de instellingen voor het opslaan van originelen in een gedeelde map of op een FTP-server wijzigen en
r
egistreren. De geselecteerde instellingen worden als standaardinstellingen gebruikt bij het scannen.
De
standaard instellingen voor functies wijzigen
(P. 176)
<Scanformaat>
<A4>
<A5R>
<B5>
<LGL>
<LTR>
<STMT>
<EXEC>
<FOOLSCAP/FOLIO>
<OFICIO>
<LETTER (Government)>
<LEGAL (Government)>
<LEGAL (India)>
Overzicht van menuopties
553

<FOOLSCAP (Australië)>
<OFICIO (Brazilië)>
<OFICIO (Me
xico)>
<Bestandsindeling>
<PDF>
<PDF (Compact)>
<PDF (Compact/OCR)>
<PDF (OCR)>
<PDF-details instellen>
<PDF>/<PDF (Compact)>/<PDF (Compact/OCR)>/<PDF (OCR)>
<Encryptie>
<Geen>
<Acrobat 7.0 of later/128-bits AES>
<Acrobat 9.0 of equivalent/256-bits AES>
*1
<Acrobat 10.0 of equivalent/256-bits AES>
*1
<Digitale handtekeningen>
<Geen>
<Linksboven>
<Splitsen in pagina'
s>
<Uit>
<Aan>
<JPEG>
<TIFF>
<TIFF-details instellen>
<Splitsen in pagina's>
<Uit>
<Aan>
<Densiteit>
Negen niveaus
<Stand origineel>
<Staand>
<Liggend>
<Type origineel>
<T
ekst>
<Tekst/Foto>
<Foto>
<2-zijdig origineel>
*1
<Uit>
<Type boek>
<Type kalender>
<Scherpte>
Ze
ven niveaus
<Bestandsgrootte>
Overzicht van menuopties
554

<Klein: Geheugenprioriteit>
<Standaard>
<Groot: Prioriteit beeldkwaliteit>
<Faxinstellingen>
*1
Kies de
ze optie om de basisinstellingen op te ge
ven voor de faxfunctie van de machine.
<Standaardinstellingen wijzigen (Fax)>
U kunt de standaard instellingen veranderen voor het verzenden van faxen. De geselecteerde instellingen
worden gebruikt als de standaar
dinstellingen voor het scannen van originelen.
De standaard instellingen
voor functies wijzigen(P. 176
)
<Resolutie>
<200 x 100 dpi (Normaal)>
<200 x 200 dpi (Fijn)>
<200 x 200 dpi (Foto)>
<200 x 400 dpi (Superjn)>
<400 x 400 dpi (Zeer jn)>
<Densiteit>
Negen niveaus
<2-zijdig origineel >
<Uit>
<Type boek>
<Type kalender>
<Scherpte>
Ze
ven niveaus
<Alarm Handset van haak>
Geef aan of de machine een waarschuwingssignaal moet produceren wanneer de handset van de telefoon of
de optionele handset niet goed in de houder ligt. U kunt ook het volume van het signaal instellen.
0 t/m 3
<Menu> <Functie-instellingen> <Verzenden> <Faxinstellingen> <Alarm Handset van
haak> Selecteer het volume van het waarschuwingssignaal <Toepassen>
<ECM TX>
Hiermee kunt u de foutcorrectiemodus (ECM) in- of uitschakelen. ECM controleert op fouten in faxgegevens en
corrigeert deze. Als u foutcorr
ectie wilt toepassen op ontvangen faxen
<ECM RX>(P. 563) .
<Uit>
<Aan>
Overzicht van menuopties
555

<Menu> <Functie-instellingen> <Verzenden> <Faxinstellingen> <ECM TX> <Aan>
● ECM moet zijn ingeschakeld op de machine en het ander
e faxapparaat omdat er foutcontroles
worden uitgevoerd op zowel het versturende als ontvangende apparaat.
● Zelfs als ECM is ingeschakeld, kunnen er fouten optreden als gevolg van de toestand van de
telefoonlijn.
● Het verwerken van gegevens kan langer duren als ECM is ingeschakeld omdat de foutcontroles en -
correcties worden uitgevoerd terwijl de gegevens worden verzonden.
<Stel pauzeduur in>
*2
Als u bijvoorbeeld een telefoongesprek start door '0 - (pauze) - (telefoonnummer)' te kiezen, wordt eerst 0
geko
zen en vervolgens wordt een paar seconden later het telefoonnummer gekozen. Als u een internationale
fax verzendt, moet u de bestemmingen opgeven door '(internationale toegangscode) - (landnummer) -
(netnummer) - (faxnummer)' te kiezen, maar opeenvolgende nummers die worden ingevoerd zonder pauzes,
worden mogelijk niet correct herkend. In dit geval probeert u een pauze toe te voegen na de internationale
toegangscode of het faxnummer. Als de code of het nummer nog steeds niet correct wordt herkend, probeert u
de duur van de pauze te veranderen. Zie stap 4 in
Basishandelingen voor het verzenden van faxen(P. 218)
als u wilt weten hoe u een pauze invoert.
1 tot en met 4 tot en met 15 (sec.)
<Menu> <Functie-instellingen> <Verzenden> <Faxinstellingen> <Stel pauzeduur
in> Geef de duur van de pauze op <Toepassen>
<Automatische nummerherhaling>
*2
Kies deze optie om instellingen op te geven voor automatische nummerherhaling, een functie waarmee een
faxnummer na enkele minuten automatisch opnieuw wor
dt gekozen als de eerste poging is mislukt omdat de
lijn bezet is. U kunt opgeven hoe vaak het apparaat het nummer opnieuw kiest en de tijd tussen de pogingen
voor nummerherhaling.
<Autom. nummerherhaling gebr.>
<Uit>
<Aan>
<Aantal herhalingen>
1 t/m 2 t/m 10 (maal)
<Herhalingsinterval>
2 tot 99 (min.)
<Nummerherhaling bij fout>
<Uit>
<Aan>
Overzicht van menuopties
556

<Menu> <Functie-instellingen> <Verzenden> <Faxinstellingen> <Automat.
nummerherhaling> Selecteer <Aan> in <Autom. nummerherhaling gebr.> Geef de instellingen
op <Toepassen>
<Aantal herhalingen>
Geeft op hoe vaak het apparaat het nummer opnieuw moet kie
zen. Voer een nummer in, en selecteer
<Toepassen>.
<Herhalingsinterval>
Geeft het interval tussen het herhalen van het nummer. Voer een waarde in voor het interval, en selecteer
<Toepassen>.
<Nummerherhaling bij fout>
Als <Aan> is ingesteld, geeft dit op dat een nummer opnieuw moet worden gekozen wanneer er zich een
transmissiefout voordoet.
<Contr. kiestoon vr verzending>
*2
Selecteer deze optie om te controleren op een kiestoon voordat een faxnummer wordt gekozen.
<Uit>
<Aan>
<Menu> <Functie-instellingen> <Verzenden> <Faxinstellingen> <Contr. kiestoon vr
verzending>
<Aan>
<Lijn instellen>
Geef een faxnummer, naam van de eenheid, en type lijn op.
<Tel.nr. appar
aat registreren>
Hiermee kunt u een faxnummer registreren voor het apparaat.
Het faxnummer en de naam van het
apparaat r
egistreren(P. 82)
<Apparaatnaam registreren>
Registreer de naam van een bedrijf of persoon (
Het faxnummer en de naam van het apparaat
registr
eren(P. 82) ). De geregistreerde naam wordt naar de bestemming verzonden als informatie over de
afzender (
<TX terminal-ID>(P. 559) ).
<Selecteer type lijn>
*2
Hiermee selecteert u het type telefoonlijn dat wordt gebruikt voor het verzenden en ontvangen van fax
en.
De telefoonlijn aansluiten(P. 84)
<Puls>
<T
oon>
Overzicht van menuopties
557

<TX-startsnelheid>
Als het lang duurt voordat het verzenden van een fax start, bijvoorbeeld vanwege een slechte verbinding, kunt
u de startsnelheid voor de communicatie stapsgewijs verlagen.
<33600 bps>
<14400 bps>
<9600 bps>
<7200 bps>
<4800 bps>
<2400 bps>
<Menu> <Functie-instellingen> <Verzenden> <Faxinstellingen> <TX-startsnelheid>
Selecteer een startsnelheid voor de communicatie
<R-toets instelling>
Als het apparaat via een telefooncentrale met het netwerk is verbonden, moet de toegangsmethode worden
ingesteld. Als u de instelling <PBX> kiest, wor
dt de toets <R> weergegeven op het scherm voor basisfuncties
voor faxen. Als u een nummer voor het kiezen van een buitenlijn toewijst aan de toets <R>, kunt u eenvoudig
een buitenlijn kiezen.
<PSTN>
<PBX>
*1
<Prex>
Prex
<Verbreken>
<Menu> <Functie-instellingen> <Verzenden> <Faxinstellingen> <R-toets instelling>
<PBX> Selecteer <Prex> of <V
erbreken>
Voer het nummer voor het kiezen van een buitenlijn
in, bij selectie van <Prex> <Toepassen>
<PBX>
Selecteer <PBX> als u wilt dat het appar
aat via een telefooncentrale wordt verbonden. Stel de functie van de
toets <R> die wordt weergegeven op het scherm voor basisfuncties voor faxen in op <Prex> of <Verbreken>.
Als u <Prex> selecteert, voert u de code voor het prex op het volgende scherm in. Gebruik de numerieke
toetsen om de code voor het prex in te voeren, selecteer <Onderbreken> en vervolgens <Toepassen>. Als u
geen pauze invoegt, wordt de prex niet opgeslagen.
Overzicht van menuopties
558

<TX-document archiveren>
*3
Behalve de bestemming die wordt opgegeven wanneer de fax wordt verzonden, kunt u opgeven of gefaxte
documenten ook worden verstuurd naar een vooraf ingesteld adres waar ze worden opgeslagen en
gearchiveerd. Een kopie van een verzonden origineel bewaren(P. 237)
<TX-document archiveren>
<Uit>
<Aan>
<Archiefadr
es>
<Bevestig ingevoerd faxnummer>
Kies deze optie om in te stellen of de gegevens van een ingevoerde code voor verkort kiezen moeten worden
weergege
ven als deze wordt geselecteerd als een bestemming.
Het ingevoerde faxnummer
bevestigen
(P. 415)
<Uit>
<Aan>
<Toestaan faxstuurprogramma TX>
Hiermee kunt u het faxen vanaf een computer in- of uitschakelen. Faxen verzenden vanaf een computer
beperken
(P. 415)
<Uit>
<Aan>
<Beperk groepsverzending>
Kies deze optie om groepsverzending al dan niet toe te staan. Dit is een functie waarmee u achter elkaar faxen
naar verschillende bestemmingen kunt stur
en.
Groepsverzending beperken(P. 415)
<Uit>
<Aan>
<TX terminal-ID>
Kies deze optie om instellingen op te geven voor het toevoegen van gegevens van de afzender aan de koptekst
van faxen, zoals het faxnummer en de naam van de machine. De ontvanger kan aan de hand van deze
gege
vens zien van wie de fax afkomstig is.
<TX terminal-ID toevoegen>
<Uit>
<Aan>
<Afdrukpositie>
<Binnen beeldvlak>
<Buiten beeldvlak>
<Markeer nummer als>
<Fax>
<Tel>
Overzicht van menuopties
559

<Menu> <Functie-instellingen> <Verzenden> <Faxinstellingen> <TX terminal-
ID> Selecteer <Aan> in <TX terminal-ID toevoegen> Geef ieder instel-item op <Toepassen>
<Afdrukpositie>
Hiermee bepaalt u waar op de verzonden fax de toegevoegde gege
vens worden afgedrukt. Selecteer <Binnen
beeldvlak> om de gegevens binnen het beeldvlak af te drukken of <Buiten beeldvlak> om de gegevens buiten
het beeldvlak te plaatsen.
<Markeer nummer als>
Hiermee wordt de aanduiding 'Fax' of 'Tel' toegevoegd vóór het faxnummer dat is geregistreerd voor het
apparaat (
Het faxnummer en de naam van het apparaat registreren(P. 82) ). Selecteer <Tel> om aan te
ge
ven dat het vermelde nummer een telefoonnummer is.
Overzicht van menuopties
560

<Ontvangen/doorzenden>
257W-090
Alle instellingen voor het ontvangen van faxen en e-mails verschijnen in een lijst met k
orte toelichting.
Standaardinstellingen worden aangegeven met een dolksymbool (
).
<Algemene instellingen>(P. 561)
<I-faxinstellingen>(P. 562)
<Faxinstellingen>(P. 563)
Sterretjes (
*
)
● Instellingen gemarkeer
d met "
*1
" worden misschien niet weergegeven, afhankelijk van het model dat u
gebruikt, opties, of andere instel-items.
● Instellingen die zijn gemarkeerd met "
*2
" kunnen niet worden geïmporteerd of geëxporteerd.
● Opties gemarkeerd met "
*3
" hebben per land of regio afwijkende standaardinstellingen.
<Algemene instellingen>
Geef bewerkingen op die moeten wor
den verricht als er faxen in het geheugen worden ontvangen terwijl er te weinig
toner in de tonercartridge zit.
<Postvak IN fax/I-fax instellen>
*1
Hiermee kunt u instellingen congurer
en voor het ontvangen van faxen in het geheugen.
<Instellingen faxgeheugenslot>
Kies deze optie om in te stellen dat ontvangen faxen worden opgeslagen in plaats van ze direct af te drukken.
Opgeslagen faxdocumenten kunt u later afdrukken door de instelling te wijzigen in <Uit>.
Ontvangen
documenten in het appar
aat opslaan (ontvangst in geheugen)(P
. 239)
<Gebruik geheugenslot>
<Uit>
<Aan>
<Rapportafdruk>
<Uit>
<Aan>
<Geheugenslottijd>
<Deze functie instellen>
<Uit>
<Aan>
<Starttijd geheugenslot>
<Eindtijd geheugenslot>
<Door. m afdr. bij lege cart.>
Als u faxberichten ontvangt wanneer de toner bijna op is, bewaart het apparaat de berichten in het geheugen
en drukt ze niet af. Als deze functie echter is ingeschak
eld, gaat het apparaat verder met afdrukken. Dit geldt
ook voor de ontvangst van internetfaxberichten (I-Fax).
Overzicht van menuopties
561

<Uit>
<Aan>
<Menu> <Functie-instellingen> <Ontvangen/doorzenden> <Algemene
instellingen> <Door. m afdr. bij lege cart.> <Aan>
● Als deze optie is ingeschakeld, kunnen faxen te licht of onscherp worden afgedrukt. Aangezien
ontvangen documenten niet wor
den opgeslagen, moet u de afzender vragen het document opnieuw
te sturen.
<I-faxinstellingen>
Geef instellingen op voor het afdrukken van ontvangen I-Fax documenten.
<Afdrukk
en op beide zijden>
*1
Kies deze optie om instellingen op te geven voor het dubbelzijdig afdrukken van ontvangen documenten.
<Uit>
<Aan>
<Menu> <Functie-instellingen> <Ontvangen/doorzenden> <I-faxinstellingen> <Afdrukken
op beide zijden> <Aan>
<RX-afdrukformaat>
Geef het papierformaat op dat moet worden gebruikt voor afdrukken.
<A4>
<LTR>
<L
GL>
<FOOLSCAP/FOLIO>
<OFICIO>
<LET
TER (Government)>
<LEGAL (Government)>
<LEGAL (India)>
<FOOLSCAP (Australië)>
<OFICIO (Brazilië)>
<OFICIO (Mexico)>
Overzicht van menuopties
562

<Menu> <Functie-instellingen> <Ontvangen/doorzenden> <I-faxinstellingen> <RX-
afdrukformaat> Selecteer het papierformaat
<Faxinstellingen>
*1
Hiermee kunt u instellingen congurer
en voor het ontvangen en doorsturen van faxen.
<Afdrukken op beide zijden>
Kies deze optie om instellingen op te geven voor het dubbelzijdig afdrukken van ontvangen documenten.
<Uit>
<Aan>
<Menu> <Functie-instellingen> <Ontvangen/doorzenden> <Faxinstellingen> <Afdrukken
op beide zijden>
<Aan>
<ECM RX>
Hiermee kunt u de foutcorrectiemodus (ECM) in- of uitschakelen. ECM controleert op fouten in faxgegevens en
corrigeert deze. Als u foutcorrectie wilt toepassen op verzonden faxen <ECM TX>(P. 555) .
<Uit>
<Aan>
<Menu> <Functie-instellingen> <Ontvangen/doorzenden> <Faxinstellingen> <ECM
RX>
<Aan>
● ECM moet zijn ingeschakeld op de machine en het ander
e faxapparaat omdat er foutcontroles
worden uitgevoerd op zowel het versturende als ontvangende apparaat.
● Zelfs als ECM is ingeschakeld, kunnen er fouten optreden als gevolg van de toestand van de
telefoonlijn.
● Het verwerken van gegevens kan langer duren als ECM is ingeschakeld omdat de foutcontroles en -
correcties worden uitgevoerd terwijl de gegevens worden verzonden.
<Inkomend belsignaal>
*3
Kies deze optie om instellingen op te geven voor het weergeven van een belsignaal bij een binnenkomende fax.
Deze functie is alleen beschikbaar wanneer <Automatisch> of <Fax/telefoon (autom. schakelen)> is geselecteer
d
Overzicht van menuopties
563

als de ontvangstmodus. Geef aan hoe vaak u een belsignaal wilt horen bij een binnenkomende fax. U kunt er
ook voor kiezen geen belsignaal weer te ge
ven.
<Inkomend belsignaal gebruiken>
<Uit>
<Aan>
<Aantal keer overgaan>
1 t/m 2 t/m 99 (maal)
<Menu> <Functie-instellingen> <Ontvangen/doorzenden> <Faxinstellingen> <Inkomend
belsignaal> Selecteer <Aan> in <Inkomend belsignaal gebruiken> Voer het gewenste nummer
in <Aantal keer o
vergaan>
<Toepassen>
● Als de optie <Aan> is ingesteld, moet u vooraf uw telefoon of de optionele handset aansluiten op het
appar
aat.
● Als <Uit> is opgegeven, gaat het apparaat niet naar de sluimerstand.
<RX op afstand>
*3
Kies deze optie om instellingen op te geven voor het ontvangen van een fax via een telefoon die is verbonden
met de machine (Ontvangst op afstand). Als er een fax naar de machine wordt verstuur
d, kunt u deze
ontvangen door op de handset van de telefoon een bepaalde code in te voeren. Op deze manier bespaart u tijd
en moeite doordat u niet helemaal naar de machine hoeft te lopen. Raadpleeg
Een telefoon gebruiken om
faxen te ontvangen (ontvangst op afstand)(P
. 229) voor meer informatie over de functie Ontvangst op
afstand.
<RX op afstand gebruiken>
<Uit>
<Aan>
<ID RX op afstand>
00 tot en met 25 tot en met 99
<Menu> <Functie-instellingen> <Ontvangen/doorzenden> <Faxinstellingen> <RX op
afstand> Selecteer <Aan> in <RX op afstand gebruiken> Voer het ID-nummer in <ID RX op
afstand> <Toepassen>
<Omschakelen naar Auto RX>
Kies deze optie om instellingen op te geven voor het automatisch ontvangen van een fax nadat de machine
gedurende bepaalde tijd een signaal voor een binnenk
omende fax heeft gedetecteerd. Deze functie is alleen
beschikbaar wanneer <Handmatig> is geselecteerd als de ontvangstmodus. Via deze functie kunnen faxen ook
worden ontvangen als er niemand aanwezig is om de handset op te pakken.
<Schakelen naar Auto RX gebruiken>
<Uit>
Overzicht van menuopties
564

<Aan>
<Duur belsignaal Auto RX>
1 tot en met 15 tot en met 99 (sec.)
<Menu> <Functie-instellingen> <Ontvangen/doorzenden>
<Faxinstellingen> <Omschakelen naar Auto RX> Selecteer <Aan> in <Schakelen naar Auto RX
gebruiken> Voer het gewenste aantal seconden in in <Duur belsignaal Auto RX> <Toepassen>
<RX-startsnelheid>
Als het lang duurt voordat het ontvangen van een fax start, bijvoorbeeld vanwege een slechte verbinding, kunt
u de startsnelheid voor de communicatie stapsgewijs verlagen.
<33600 bps>
<14400 bps>
<9600 bps>
<7200 bps>
<4800 bps>
<2400 bps>
<Menu> <Functie-instellingen> <Ontvangen/doorzenden> <Faxinstellingen> <RX-
startsnelheid> Selecteer een startsnelheid voor de communicatie
<Verklein RX-formaat gebruiken>
Hiermee kunt u instellingen opgeven voor het verkleinen van een ontvangen document. U kunt een
verkleiningspercentage selecter
en dat automatisch wordt toegepast om het ontvangen document te verkleinen
tot het formaat van het geladen papier. U kunt ook een percentage selecteren in een lijst.
<Verklein RX-formaat gebruiken>
<Uit>
<Aan>
<Verkleiningspercentage>
<Automatisch>
<97%>
<95%>
<90%>
<75%>
<Verkleiningsrichting>
<Verticaal/Horizontaal>
<Alleen verticaal>
Overzicht van menuopties
565

<Menu> <Functie-instellingen> <Ontvangen/doorzenden> <Faxinstellingen> <Verklein RX-
formaat gebruiken> Selecteer <Aan> in <Verklein RX-formaat gebruiken> Geef ieder instel-item
op <Toepassen>
Selecteer <Verkleiningspercentage>
<Automatisch> om het document te verkleinen met een percentage dat is gebaseer
d op het formaat van het
geladen papier. Selecteer <97%>, <95%>, <90%>, of <75%> om het document met dat percentage te verkleinen.
<Verkleiningsrichting>
Selecteer <Verticaal/Horizontaal> om het document zowel verticaal als horizontaal te verkleinen. Selecteer
<Alleen verticaal> om alleen verticaal te verkleinen.
<Voettekst RX-pagina afdrukken>
Kies deze optie om aan te geven of u aan de onderkant van ontvangen faxen bepaalde informatie wilt
afdrukken, zoals de datum en tijd van ontvangst en paginanummers.
<Uit>
<Aan>
<Menu> <Functie-instellingen> <Ontvangen/doorzenden> <Faxinstellingen> <Voettekst
RX-pagina afdrukken>
<Aan>
<Instellingen voor doorsturen>
Geef instellingen op voor het doorsturen van faxen.
<Doorzendfunctie>
*2
Selecteer als u wilt instellen dat alle ontvangen faxdocumenten worden doorgestuurd naar een bepaalde
bestemming. U kunt behalve een faxnummer ook een e-mailadres of een gedeelde map op een computer,
enz. opgeven als de doorstuurbestemming. De ontvangen documenten automatisch
doorsturen(P
. 241)
<Doorzendfunctie gebruiken>
<Uit>
<Aan>
<Doorzendbestemming>
<Afbeeldingen afdrukken>
Geef aan of u door
gestuur
de faxen wilt afdrukken. U kunt instellen dat de machine doorgestuurde
documenten alleen afdrukt als er een fout optreedt.
Doorgestuurde documenten afdrukken(P. 241)
<Uit>
<Aan>
Overzicht van menuopties
566

<Alleen bij fout>
<Afbeeldingen in geheugen opslaan>
Selecteer deze optie om in te stellen of fax
en in het geheugen moeten worden opgeslagen als het
doorsturen ervan is mislukt. U kunt de documenten dan later opnieuw verzenden of afdrukken.
Documenten afdrukken, opnieuw verzenden of verwijderen waarvan het doorsturen is mislukt(P. 241)
<Uit>
<Alleen bij fout>
Overzicht van menuopties
567

<Bestanden opslaan/gebruiken>
257W-091
Alle instellingen voor het op een USB-geheugenapparaat opslaan van het gescande document, of het afdrukk
en van
opgeslagen bestanden, verschijnen in een lijst met korte toelichting. Standaardinstellingen worden aangegeven met
een dolksymbool (
).
<Algemene instellingen>(P. 568)
<Instellingen geheugenmedia>(P. 575)
Sterretjes (
*
)
● Instellingen gemarkeer
d met een asterix (
*
) worden misschien niet weergegeven, afhankelijk van het model
dat u gebruikt, opties, of andere instel-items.
<Algemene instellingen>
Ver
ander de instellingen voor het opslaan van bestanden en het afdrukken uit geheugenmedia.
<Scan- en opslaginstellingen>
Congureer instellingen om de gescande documenten op te slaan op een USB-geheugenapparaat.
<Instellingen USB-geheugen>
U kunt de instellingen wijzigen die wor
den gebruikt voor het opslaan van data op een USB-
geheugenapparaat.
<Standaardinst. wijzigen (USB-geheugen)>
U kunt de standaard instellingen veranderen om gescande originelen op een USB-geheugenapparaat op
te slaan. De geselecteerde instellingen worden gebruikt als de standaard instellingen voor het scannen
van originelen.
De standaard instellingen voor functies wijzigen(P. 176)
<Scanformaat>
<A4>
<A5R>
<B5>
<LTR>
<L
GL>
<STMT>
<EXEC>
<FOOLSCAP/FOLIO>
<OFICIO>
<LETTER (Government)>
<LEGAL (Government)>
<LEGAL (India)>
<FOOLSCAP (Australië)>
<OFICIO (Brazilië)>
<OFICIO (Mexico)>
<Bestandsindeling>
Overzicht van menuopties
568

<PDF>
<PDF (Compact)>
<PDF (Compact/OCR)>
<PDF (OCR)>
<PDF-details instellen>
<PDF>/<PDF (Compact)>/<PDF (Compact/OCR)>/<PDF (OCR)>
<Encryptie>
<Geen>
<Acrobat 7.0 of later/128-bits AES>
<Acrobat 9.0 of equivalent/256-bits AES>
*
<Acrobat 10.0 of equivalent/256-bits AES>
*
<Digitale handtekeningen>
<Geen>
<Linksboven>
<Splitsen in pagina'
s>
<Uit>
<Aan>
<JPEG>
<TIFF>
<TIFF-details instellen>
<Splitsen in pagina'
s>
<Uit>
<Aan>
<Densiteit>
Negen niveaus
<Stand origineel>
<Staand>
<Liggend>
<Type origineel>
<T
ekst>
<Tekst/Foto>
<Foto>
<2-zijdig origineel>
*
<Uit>
<Type boek>
<Type kalender>
<Scherpte>
Ze
ven niveaus
<Bestandsgrootte>
<Klein: Geheugenprioriteit>
<Standaard>
<Groot: Prioriteit beeldkwaliteit>
Overzicht van menuopties
569

<Toegangsinstellingen opgesl. bestanden>
U kunt de instellingen veranderen om bestanden die zijn opgeslagen op een USB-geheugenapparaat af te
drukken, en de methode om ze weer te ge
ven.
<Standaardinstellingen wijzigen (Geheugenmedia afdruk)>
U kunt de standaardinstellingen voor het afdrukken uit geheugenmedia veranderen. De hier
gecongureerde instellingen worden gebruikt als de standaardinstellingen voor het afdrukken uit
geheugenmedia.
De standaard instellingen voor functies wijzigen(P. 176)
<Papier>
<Multifunctionele lade>
<Lade 1>
<Lade 2>
*
<Aantal kopieën>
1 tot 999
<2-zijdig afdrukken>
*
<Uit>
<Type boek>
<Type kalender>
<JPEG/TIFF-details instellen>
<Helderheid>
Vijf niveaus
<N op 1>
<Uit>
<2 op 1>
<4 op 1>
<Type origineel>
<Fotoprioriteit>
<Tekstprioriteit>
<Halftonen>
<Gradatie>
<Foutdiffusie>
< PDF-details instellen>
<Helderheid>
Zeven niveaus
<N op 1>
<Uit>
<2 op 1>
<4 op 1>
<6 op 1>
<8 op 1>
<9 op 1>
<16 op 1>
<Afdrukber
eik>
<Alle pagina
's>
<Opgegeven pagina's>
Overzicht van menuopties
570

<Vergroten/verkleinen vlgns papierformaat>
<Uit>
<Aan>
<Afdrukgebied vergr
oten>
<Uit>
<Aan>
<Opmerkingen afdrukken>
<Uit>
<Automatisch>
<Andere instellingen>
<Halftonen>
<Foutdiffusie>
<Uit>
<Aan>
<Resolutie/gradatie>
*
<T
ekst>
<Resolutie>
<Gradatie>
<Illustraties>
<Resolutie>
<Gr
adatie>
<Afbeelding>
<Resolutie>
<Gradatie>
<Puur zwarte tekst>
<Uit>
<Aan>
<Zwarte overdruk>
*
<Uit>
<Aan>
<RGB-bronproel>
<sRGB>
<Gamma 1,5>
<Gamma 1,8>
<Gamma 2,4>
<Geen>
<CMYK-simulatieproel>
<JapanColor(Canon)>
<U.S. Web Coated v1.00(Canon)>
<Euro Standard v1.00(Canon)>
<Geen>
<Grijswaardenproel gebruiken>
<Uit>
<Aan>
<Uitvoerproel>
<T
ekst>
<Normaal>
<Foto>
Overzicht van menuopties
571

<TR Normaal>
<TR Foto>
<Illustraties>
<Normaal>
<Foto>
<TR Normaal>
<TR Foto>
<Afbeelding>
<Normaal>
<Foto>
<TR Normaal>
<TR Foto>
<Afstemmethode>
<Perceptueel>
<Verzadiging>
<Colorimetrisch>
<Samengestelde over
druk>
<Uit>
<Aan>
<Grijswaar
deconversie>
<sRGB>
<NTSC>
<Uniforme RGB>
<Afdrukkwaliteit>
<Densiteit>
*
Geel / Magenta / Cyaan / Zwart
17 niveaus
<Fijnaanpassing>
<Geel>/<Magenta>/<Cyaan>/<Zwart>
<Hoog>/<Medium>/<Laag>
17 niveaus
<Tonerbesparing>
<Uit>
<Aan>
<Gradatie>
<Hoog 1>
<Hoog 2>
<Fijnaanpassing densiteit>
Vijf niveaus
<Resolutie>
<1200 dpi>
<600 dpi>
<Speciale gladmaakmodus>
<Modus 1>
<Modus 2>
<Modus 3>
<Modus 4>
<Modus 5>
Overzicht van menuopties
572

<Modus 6>
<Tonervolumecorr
ectie>
<Standaard>
<Gradatieprioriteit>
<Tekstprioriteit>
<Lijnverwerking>
<Resolutieprioriteit>
<Gradatieprioriteit>
<Breedteaanpassing>
<Uit>
<Aan>
<Geavanceerd gladmak
en>
<Geavanceerd gladmaken>
<Uit>
<Niveau 1>
<Niveau 2>
<Toepassen op illustr
aties>
*
<Uit>
<Aan>
<Toepassen op tekst>
*
<Uit>
<Aan>
<Vloeiender gradaties>
<Vloeiender gradaties>
<Uit>
<Niveau 1>
<Niveau 2>
<T
oepassen op illustr
aties>
*
<Uit>
<Aan>
<Toepassen op afbeeldingen>
*
<Uit>
<Aan>
<Standaard weergave-instellingen>
Selecteer Voorbeeld / Details als de methode om bestanden in een USB-geheugenapparaat weer te ge
ven.
<Voorbeeld>
<Details>
<Menu> <Functie-instellingen> <Bestanden opslaan/gebruiken> <Algemene instellingen>
<Toegangsinstellingen opgesl. bestanden> <Standaard weergave-instell.> Selecteer de
weergavemethode
Overzicht van menuopties
573

<Voorbeeld>
Geeft een voorbeeldafbeelding weer.
<Details>
Geeft bestandsnamen en datums weer in een lijst.
<Standaardinstellingen bestandssortering>
Geef aan of u de bestanden op een USB-geheugenappar
aat oplopend of aopend wilt sorteren op
bestandsnaam of datum.
<Naam (oplopend)>
<Naam (aopend)>
<Datum/tijd (oplopend)>
<Datum/tijd (aopend)>
<Menu> <Functie-instellingen> <Bestanden opslaan/gebruiken> <Algemene instellingen>
<Toegangsinstellingen opgesl. bestanden> <Standaardinst. bestandssort.> Selecteer de
volgorde voor het weer
geven van bestanden
<Weergavestijl bestandsnaam>
Geef aan of u korte of lange namen wilt weer
geven voor bestanden op een USB-geheugenapparaat.
<Korte bestandsnaam>
<Lange bestandsnaam>
<Menu> <Functie-instellingen> <Bestanden opslaan/gebruiken> <Algemene instellingen>
<Toegangsinstellingen opgesl. bestanden> <Weergavestijl bestandsnaam> Selecteer <Korte
bestandsnaam> of <Lange bestandsnaam>
<Korte bestandsnaam>
Hiermee worden bestandsnamen weer
gegeven met maximaal acht tekens. Om een onderscheid te maken
tussen bestanden met gelijksoortige namen, worden er nummers als '
~
1' of '
~
' toegevoegd aan het einde van de
bestandsnamen.
<Lange bestandsnaam>
Overzicht van menuopties
574

Hiermee worden bestandsnamen weergegeven met maximaal 40 tekens.
● Het aantal tekens hierbo
ven is exclusief de tekens in bestandsextensies, zoals '.jpg'.
<Instellingen geheugenmedia>
Schakel de functies van een USB-geheugenappar
aat in of uit.
<Gebruik scanfunctie>
Geef aan of gescande originelen mogen worden opgeslagen op een USB-geheugenapparaat. Beperkingen
instellen voor het scannen naar USB(P.
418)
MF735Cx / MF635Cx
<Uit>
<Aan>
MF734Cdw / MF732Cdw / MF633Cdw / MF631Cn
<Uit>
<Aan>
<Gebruik afdrukfunctie>
Geef aan of gegevens mogen worden afgedrukt die zijn opgeslagen op een USB-geheugenapparaat dat is
aangesloten op het apparaat. Beperkingen instellen voor het afdrukken via USB(P. 418)
MF735Cx / MF635Cx
<Uit>
<Aan>
MF734Cdw / MF732Cdw / MF633Cdw / MF631Cn
<Uit>
<Aan>
Overzicht van menuopties
575

<Beveiligde afdruk>
257W-092
Geef op of Beveiligde afdruk is in- of uitgeschak
eld (
Documenten beveiligd
afdrukken
(P. 268) ). Standaardinstellingen worden aangegeven met een dolksymbool (
).
<Beveiligde afdruk gebruiken>
<Uit>
<Aan>
<Printeropdrachten beperken>
<Uit>
<Aan>
<Wistijd beveiligde afdruk>
10 tot en met 30 tot en met 240 (min.)
Overzicht van menuopties
576

<Bestemming instellen>
257W-093
Alle instellingen voor het adresboek wor
den opgesomd en kort toegelicht.
<Pincode adresboek>
Kies deze optie om een pincode in te stellen die moet worden ingevoerd om nieuwe vermeldingen toe te voegen aan
het adresboek of om bestaande vermeldingen te wijzigen. Gebruik van het adresboek beperken(P. 411)
Overzicht van menuopties
577

<Beheerinstellingen>
257W-094
Item Beschrijving
<Gebruikersbeheer>(P. 579) U kunt instellingen congurer
en om gebruikers van het apparaat te beheren.
<Apparaatbeheer>(P. 580) U kunt informatie beheren over de hardware en bewerkingen, maar ook
verschillende vereiste data voor het gebruik van de appar
aatfuncties.
<Licentie/overig>/<Instellingen externe UI/
update rmware>(P
. 584)
U kunt de instellingen congureren voor de externe UI en beschikbare
software voor het apparaat.
<Gegevensbeheer>(P. 586) U kunt instellingen congurer
en om gegevens te benutten zoals apparaat-
instelgegevens, of gegevensinitialisatie realiseren.
<Beveiligingsinstellingen>(P. 588) U kunt instellingen congurer
en voor de gebruikers-authenticatiefunctie,
wachtwoord, en codering.
<Initialiseer alle gegevens/instellingen> Herstelt alle data inclusief logboeken en instelwaarden voor hun
standaardinstellingen.
Alle gegevens/instellingen initialiseren(P. 447)
Overzicht van menuopties
578

<Gebruikersbeheer>
257W-095
Alle instellingen voor het gebruikersbeheer van het appar
aat verschijnen in een lijst met korte toelichting.
Standaardinstellingen worden aangegeven met een dolksymbool (
).
<Instellingen Systeembeheerderinformatie>(P. 579)
<Afdelings-ID beheer>(P. 579)
<Instellingen Systeembeheerderinformatie>
Geef de id of pincode uitsluitend in voor beheerders die toegangsmachtigingen hebben voor <Netwerk> en
<Beheerinstellingen>. Id is <Systeembeheer
der-ID> en pincode is <Pincode systeembeheerder>. U kunt ook de naam
van een beheerder registreren.
De systeembeheerders-ID en pincode instellen(P. 358)
<Systeembeheerder-ID en pincode>
Typ de id en pincode voor de systeembeheerder in.
<Systeembeheerder-ID>
<Pincode systeembeheerder>
<Naam systeembeheerder>
Gebruik alfanumerieke tekens voor de naam van de beheerder.
<Afdelings-ID beheer>
Kies deze optie om in te stellen of u Afdelings-ID beheer wilt gebruik
en, een functie waarmee u id's kunt gebruiken als
gebruikersaccounts om toegangsbevoegdheden op te geven en informatie te registreren over het gebruik van de
machine.
Afdeling-ID beheer congurer
en(P. 360)
<Uit>
<Aan>
<Menu> <Beheerinstellingen> <Gebruikersbeheer> <Afdelings-ID beheer> Selecteer <Uit>
of <Aan>
Overzicht van menuopties
579

<Apparaatbeheer>
257W-096
Alle instellingen voor het beheer van het informatie voor de hardwar
e en bewerkingen, maar ook over beheer van
vereiste gegevens bij gebruik van apparaatfuncties verschijnen in een lijst met korte toelichting. Standaardinstellingen
worden aangegeven met een dolksymbool (
).
<Instellingen Apparaatinformatie>(P. 580)
<Selecteer land/regio>(P. 580)
<Weergave opdrachtlog>(P. 581)
<Gebruik NFC>(P. 581)
<Informatie over verbruiksartikelen weergeven (RUI/Toner Status)>(P. 581)
<Scan m Canon PRINT Business>(P. 582)
<Melden om papierinst. te controleren>(P. 582)
Sterretjes (
*
)
● Instellingen die zijn gemarkeer
d met "
*1
" kunnen niet worden geïmporteerd of geëxporteerd.
● Opties die zijn gemarkeerd met '
*2
' kunnen variëren of zijn mogelijk niet beschikbaar, of hebben afwijkende
standaardinstellingen per land of regio.
● Instellingen gemarkeerd met "
*3
" worden misschien niet weergegeven, afhankelijk van het model dat u
gebruikt, opties, of andere instel-items
<Instellingen Apparaatinformatie>
Typ alfanumeriek
e tekens voor de naam en de installatielocatie om de machine te identiceren.
<Apparaatnaam>
<Locatie>
<Menu> <Beheerinstellingen> <Apparaatbeheer> <Instellingen
Apparaatinformatie> Selecteer <Apparaatnaam> of <Locatie> Voer de naam of locatie van het
apparaat in ( Tekst invoeren(P. 133) ) <Toepassen>
<Selecteer land/regio>
*1 *2
Geef het land of de regio op waarin de machine wor
dt gebruikt. De standaardinstelling kan verschillen, aangezien
deze wordt bepaald op het moment dat de machine de eerste keer wordt ingeschakeld.
<Oostenrijk (AT)>
<Wit-Rusland (BY)>
<België (BE)>
<T
sjechië (CZ)>
<Denemarken (DK)>
<Nederland (NL)>
<Noorwegen (NO)>
<Polen (PL)>
<Portugal (PT)>
<Rusland (RU)>
Overzicht van menuopties
580

<Egypte (EG)>
<Finland (FI)>
<Frankrijk (FR)>
<Duitsland (DE)>
<Griek
enland (GR)>
<Hongarije (HU)>
<Ierland (IE)>
<Italië (IT)>
<Jordanië (JO)>
<Luxemburg (LU)>
<Saudi-Arabië (SA)>
<Slovenië (SI)>
<Zuid-Afrika (ZA)>
<Spanje (ES)>
<Zweden (SE)>
<Zwitserland (CH)>
<Oekraïne (UA)>
<Groot-Brittannië (GB)>
<Overige>
<Menu> <Beheerinstellingen> <Apparaatbeheer> <Selecteer land/regio> Selecteer een
land of regio
<Weergave opdrachtlog>
Geef aan of u de logboeken met informatie o
ver kopieer-, afdruk-, fax- en scantaken wilt weergeven op het display van
de machine en in het communicatiebeheerrapport.
<Uit>
<Aan>
<Menu> <Beheerinstellingen> <Apparaatbeheer> <Weergave opdrachtlog> Selecteer
<Uit> of <Aan> Start het apparaat opnieuw op
<Gebruik NFC>
*3
Selecteer of u wilt toestaan dat afdrukken wor
dt uitgevoerd wanneer met een mobiel toestel dat geschikt is voor NFC
het NFC-merkteken op het bedieningspaneel wordt aangeraakt.
<Uit>
<Aan>
<Menu> <Beheerinstellingen> <Apparaatbeheer> <Gebruik NFC> Selecteer <Uit> of <Aan>
Start het apparaat opnieuw op
<Informatie over verbruiksartikelen weergeven (RUI/Toner Status)>
Geef aan of u een knop aan de UI op afstand of aan Toner Status wilt toe
voegen, waarmee de website voor het kopen
van tonercartridges kan worden weergegeven. U kunt ook opgeven of u Toner Status wilt gebruiken.
Overzicht van menuopties
581

<Kn. Verbr.art. kopen tonen(RUI)>
<Uit>
<Aan>
<Instellingen Toner Status>
<Uit>
<Aan>
<Knop Verbr.art. kopen tonen>
<Uit>
<Aan>
<Menu> <Beheerinstellingen> <Apparaatbeheer> <Informatie over verbruiksartikelen
weer
ge
ven (RUI/Toner Status)>
Geef de instellingen op
<Kn. Verbr.art. kopen tonen(RUI)>
Selecteer <Uit> en voorkom dat een knop wor
dt weergegeven in de externe UI, waarmee tonercartridges
kunnen worden gekocht.
<Instellingen Toner Status>
Wilt u Tonerstatus niet gebruiken, selecteer dan <Uit>. Wilt u voorkomen dat door middel van een knop, die
wordt weergegeven in Tonerstatus, tonercartridges kunnen worden gekocht, selecteer dan <Aan> en
vervolgens <Uit>.
<Scan m Canon PRINT Business>
Selecteer of u wilt toestaan dat van een mobiel apparaat wor
dt gescand met de Canon PRINT Business toepassing.
<Uit>
<Aan>
<Menu> <Beheerinstellingen> <Apparaatbeheer> <Scan m Canon PRINT Business>
Selecteer <Uit> of <Aan> Start het apparaat opnieuw op
<Melden om papierinst. te controleren>
Geef op of u een melding wilt weerge
ven die u vraagt de papierinstellingen te controleren wanneer u de papierlade in
het apparaat plaatst.
<Uit>
Overzicht van menuopties
582

<Aan>
<Menu> <Beheerinstellingen> <Apparaatbeheer> <Melden om papierins. te contr.>
Selecteer <Uit> of <Aan> Start het apparaat opnieuw op
Overzicht van menuopties
583

<Licentie/overig>/<Instellingen externe UI/update
rmware>
257W-097
Alle instellingen voor de software en het systeemopties voor het appar
aat, maar ook over Licentie registreren
verschijnen in een lijst met korte toelichting. Standaardinstellingen worden aangegeven met een dolksymbool (
).
<Licentie registreren>(P. 584)
<Instellingen externe UI>(P. 584)
<Update rmware>(P
. 585)
Sterretjes (
*
)
● Instellingen die zijn gemarkeer
d met "
*1
" kunnen niet worden geïmporteerd of geëxporteerd.
● Instellingen gemarkeerd met "
*2
" worden misschien niet weergegeven, afhankelijk van het model dat u
gebruikt, opties, of andere instel-items.
<Licentie registreren>
*1*2
Voer de licentiesleutel in voor een systeemoptie die op het apparaat kan wor
den gebruikt.
Licentieregistratie(P. 739)
<Instellingen externe UI>
*1
Congureer instellingen voor het gebruik
en van UI op afstand. Met UI op afstand kunt u de instellingen van het
apparaat congureren vanaf een webbrowser.
<Externe UI>
Selecteer of u de externe UI wilt gebruiken ( De UI op afstand uitschakelen(P. 421) ). Bij een externe UI kunt
u ook opge
ven of communicatie met TLS versleuteling wordt gebruikt (
De sleutel en certicaat voor TLS
congurer
en(P. 385) ).
<Externe UI gebruiken>
<Uit>
<Aan>
<Gebruik TLS>
<Uit>
<Aan>
<Menu> <Beheerinstellingen> <Licentie/overig>/<Instellingen externe UI/update
rmware> <Instellingen externe UI> <Externe UI> Selecteer <Aan> in <Externe UI
gebruiken> Selecteer <Uit> of <Aan> in <Gebruik TLS> <Toepassen> Start het apparaat
opnieuw op
Overzicht van menuopties
584

<Toegang beperken>
Geef op dat een pincode moet worden ingevoerd voor toegang tot de externe UI. Stel een pincode in van
maximaal 7 cijfers. Alle gebruikers gebruik
en een gemeenschappelijke pincode.
Een pincode instellen voor
UI op afstand(P. 367
)
<Uit >
<Aan>
<Toegangspincode e
xterne UI>
<Menu> <Beheerinstellingen> <Licentie/overig>/<Instellingen externe UI/update
rmware> <Instellingen externe UI> <Toegang beperken> <Aan> Voer de pincode in
<Toepassen> Voer de pincode in (bevestigen) <Toepassen>
<Update rmware>
*1
Bepaal aan de hand van de omge
ving waarin de machine wordt gebruikt hoe u de update van de rmware wilt
installeren.
De Firmware updaten(P. 444)
<Via pc>
<Via internet>
<Versie-informatie>
Overzicht van menuopties
585

<Gegevensbeheer>
257W-098
De instellingen voor het benutten van de apparaatinstellingen en voor gege
vensinitialisatie verschijnen in een lijst met
korte toelichting. Standaardinstellingen worden aangegeven met een dolksymbool (
).
<Importeren/exporteren>(P. 586)
<Prod. Ext'd Survey Prog. insch.>(P. 587)
<Sleutel en certicaat initialiseren>
(P. 587)
<Adresboek initialiseren>(P. 587)
<Menu initialiseren>(P. 587)
Sterretjes (
*
)
● Instellingen die zijn gemarkeer
d met "
*
" kunnen niet worden geïmporteerd of geëxporteerd.
<Importeren/exporteren>
*
U kunt met behulp van een USB-geheugentoestel gege
vens en apparaatinstellingendata in het adresboek importeren
en exporteren.
<Importeren>
<Exporteren>
Importeren
<Menu> <Beheerinstellingen> <Gegevensbeheer> <Importeren/exporteren>
<Importeren> <Ja> Voer het wachtwoord in <Toepassen>
Exporteren
<Menu> <Beheerinstellingen> <Gegevensbeheer> <Importeren/exporteren>
<Exporteren> Voer het wachtwoord in <Toepassen> Voer het wachtwoord in
(bevestigen) <Toepassen>
Als het scherm <Pincode adresboek> verschijnt
● Als er voor het Adresboek een pincode is ingesteld, wordt het scherm <Pincode adresboek> weergegeven
tijdens het importeren / exporteren. Voer de pincode van het Adresboek in en selecteer <Toepassen>.
Selecteer <Overslaan> als u het importeren / exporteren van Adresboekgegevens wilt annuleren.
Overzicht van menuopties
586

Wanneer het importeren plaatsvindt
● Het apparaat start automatisch opnieuw op wanneer de importpr
ocedure is beëindigd.
<Prod. Ext'd Survey Prog. insch.>
Hiermee kunt u Product Extended Surve
y Program in- of uitschakelen (een programma voor het verzamelen van
gebruiksgegevens van de machine).
<Uit>
<Aan>
<Menu> <Beheerinstellingen> <Gegevensbeheer> <Prod. Ext'd Survey Prog.
insch.> Selecteer <Uit> of <Aan> Start het apparaat opnieuw op
<Sleutel en certicaat initialiseren>
*
Selecteer de
ze optie om de standaardinstellingen te herstellen voor [Instellingen sleutel en certicaat] en [Instellingen
CA-certicaat].
Sleutel en certicaat initialiseren
(P. 446)
<Adresboek initialiseren>
*
Selecteer de
ze optie om de standaar
dwaarden van het adresboek te herstellen.
Het adresboek
initialiseren
(P. 447)
<Menu initialiseren>
*
Selecteer deze optie om voor de onderstaande instellingen de standaardwaarden te herstellen. U kunt alle instellingen
in één keer herstellen of alleen bepaalde instellingen. Menu Initialiseren(P. 446)
<Voorkeuren>
<Aanpassing/onderhoud>
<Functie-instellingen>
<Bestemming instellen>
<Beheerinstellingen>
<Alles initialiseren>
Overzicht van menuopties
587

<Beveiligingsinstellingen>
257W-099
Alle instellingen voor de authenticatiefunctie en versleuteling verschijnen in een lijst met korte toelichting.
Standaar
dinstellingen worden aangegeven met een dolksymbool (
).
<Instellingen authenticatie/wachtwoord>(P. 588)
<Encryptie-instellingen>(P. 588)
<Instellingen authenticatie/wachtwoord>
U kunt de beveiliging van de authenticatiefunctie versterk
en.
<Instellingen authenticatiefunctie>
Congureer de beveiligingsfuncties voor de gebruik
ersauthenticatie.
<Blokkering>
Geef op of een gebruiker die slaagde voor de gebruikersauthenticatie, tijdelijk moet worden verhinderd op
het apparaat in te loggen (vergrendeling). Als <Aan> is geselecteerd, geef dan op hoe veel mislukte pogingen
zijn toegestaan voordat de vergrendeling wordt ingeschakeld, en ook de tijd totdat de gebruiker weer kan
inloggen.
<Blokkering inschakelen>
<Uit>
<Aan>
<Blokkeringsdr
empel>
1
tot en met 10 (maal)
<Blokkeringsperiode>
1 tot en met 60 (min.)
<Menu> <Beheerinstellingen> <Beveiligingsinstellingen> <Instellingen authenticatie/
wachtwoord> <Instellingen authenticatiefunctie> <Blokkering> Selecteer <Aan> in
<Blokkering inschak
elen>
Geef alle instel-items op <Toepassen> Start het apparaat opnieuw
op
● Deze optie wordt niet toegepast voor inloggen met het afdelings-ID.
<Encryptie-instellingen>
Congur
eer een instelling voor het uitschak
elen van een zwakke versleuteling of de sleutel en certicatie met gebruik
van een zwakke versleuteling.
<Gebr. zwakke encr. verbieden>
<Uit>
<Aan>
<Zwakke encr. sleutel/cert verb>
<Uit>
Overzicht van menuopties
588

<Aan>
<Menu> <Beheerinstellingen> <Beveiligingsinstellingen> <Encryptie-instellingen>
Selecteer <Aan> in <Gebr. zwakke encr. verbieden> Selecteer <Uit> of <Aan> in <Zwakke encr.
sleutel/cert verb> <Toepassen> Start het apparaat opnieuw op
Overzicht van menuopties
589

Onderhoud
Onderhoud .........................................................................................................................................................
591
Standaardreiniging ........................................................................................................................................... 593
De buitenzijde reinigen ................................................................................................................................ 594
De glasplaat reinigen ................................................................................................................................... 595
The documentinvoer reinigen ...................................................................................................................... 596
De xeereenheid reinigen ............................................................................................................................ 599
De transportriem (ITB) schoonmaken ........................................................................................................... 601
De tonercassette vervangen ............................................................................................................................ 602
De resterende hoeveelheid verbruiksartikelen controleren .......................................................................... 607
De machine verplaatsen ................................................................................................................................... 608
Beeldkwaliteit aanpassen ................................................................................................................................. 610
Gradatie aanpassen ...................................................................................................................................... 611
Onjuiste afdrukkleuren corrigeren ............................................................................................................... 616
Waarden aanpassen voor reproduceerbaarheid van tekstkleur ................................................................... 617
De afdrukpositie aanpassen ......................................................................................................................... 619
Aantal afdrukken weergeven ........................................................................................................................... 621
Rapporten en lijsten afdrukken ....................................................................................................................... 623
Verbruiksartikelen ............................................................................................................................................ 628
Onderhoud
590

Onderhoud
257W-09A
In dit hoofdstuk wordt het onderhoud van het appar
aat beschreven, inclusief het reinigen van het apparaat en het
instellen van de afdrukkwaliteit.
◼ Standaardreiniging
Standaardreiniging(P. 593)
◼ V
erbruiksartikelen vervangen
De tonercassette vervangen(P. 602) De resterende hoeveelheid verbruiksartikelen
controler
en(P. 607)
Verbruiksartikelen(P. 628)
Onderhoud
591

Standaardreiniging
257W-09C
Maak de machine regelmatig schoon om te voork
omen dat de afdrukkwaliteit afneemt en om de machine veilig en
prettig te kunnen gebruiken.
Onderdelen die u moet reinigen
Behuizing van het apparaat en de ventilatieopeningen
De buitenzijde reinigen(P. 594)
Documentinvoer
The documentinvoer reinigen(P. 596)
Interne x
eermodule en tr
ansfer-band
De xeereenheid r
einigen(P. 599)
De transportriem (ITB) schoonmaken(P. 601)
Glasplaat en de onderzijde van de invoer of van klep van de
glasplaat
De glasplaat reinigen(P. 595)
Onderhoud
593

De buitenzijde reinigen
257W-09E
Wrijf de behuizing van het appar
aat regelmatig schoon, vooral bij de ventilatieopeningen, om het apparaat in goede
conditie te houden.
1
Schakel de machine uit en haal de stekker uit het stopcontact voordat u begint met
schoonmak
en.
● Als u het apparaat uitschak
elt, worden gegevens in de wachtrij verwijderd. Faxen die zijn ontvangen met de
functie Geheugenontvangst, faxen die wachten op verzending en rapporten die na het verzenden en
ontvangen van faxen automatisch worden afgedrukt, worden niet verwijderd.
2
Reinig de buitenkant van het apparaat en de ventilatieopeningen.
● Gebruik een zachte doek die heel iets is bevochtigd met water of een mild r
einigingsmiddel dat is verdund
met water.
● Zie voor de locatie van de ventilatieopeningen:
Voorzijde(P. 106) .
3
Wacht tot de behuizing van het apparaat helemaal droog is.
4
Steek de stekker weer in het stopcontact en schakel het apparaat in.
Onderhoud
594

De glasplaat reinigen
257W-09F
Verwijder r
egelmatig stof van de glasplaat en de onderzijde van de klep van de glasplaat om vlekken op originelen of
afdrukken te voorkomen.
1
Schakel de machine uit en haal de stekker uit het stopcontact voordat u begint met
schoonmak
en.
● Wanneer u de printer uitschakelt, worden afdrukgegevens in de wachtrij gewist. Gegevens, zoals
documenten die zijn ontvangen en in het geheugen zijn opgeslagen, documenten die moeten wor
den
verzonden en rapporten die automatisch worden afgedrukt na het verzenden of ontvangen van faxen,
worden niet gewist.
2
Open het deksel van de glasplaat-invoer.
3
Reinig de glasplaat en de onderzijde van de invoer of van klep van de glasplaat.
● Gebruik een doek die iets met water is bevochtigd om de gebieden schoon te maken. Wrijf de gebieden
vervolgens droog met een zachte, droge doek.
4
Wacht tot de gebieden helemaal droog zijn.
5
Sluit het deksel van de glasplaat-invoer voorzichtig.
6
Steek de stekker weer in het stopcontact en schakel het apparaat in.
Onderhoud
595

The documentinvoer reinigen
257W-09H
Graetpoeder of stof op de r
ollen in de invoer of op het scangebied van de documentinvoer kan vlekken geven op de
afdrukken. Als dit zich voordoet, of als er veel papierstoringen zijn, maak dan de documentinvoer schoon. Als de
problemen blijven bestaan nadat u de invoer hebt schoongemaakt, start dan het automatisch reinigen van de
documentinvoer.
The documentinvoer reinigen(P. 596)
Automatische reiniging van de documentinvoer(P. 598)
The documentinvoer reinigen
1
Schakel de machine uit en haal de stekker uit het stopcontact.
● W
anneer u de printer uitschakelt, worden afdrukgegevens in de wachtrij gewist. Gegevens, zoals
documenten die zijn ontvangen en in het geheugen zijn opgeslagen, documenten die moeten wor
den
verzonden en rapporten die automatisch worden afgedrukt na het verzenden of ontvangen van faxen,
worden niet gewist.
2
Open de toevoerlade voor originelen.
3
Open de klep van de documentinvoer.
4
Veeg de rollers van de invoer schoon.
● Veeg de rollers schoon met een doek die vochtig is gemaakt met water en is uitgewrongen. Veeg vervolgens
de r
ollers droog met een droge doek.
Onderhoud
596

● Als de rollen en omgeving erg vuil zijn, maak ze dan schoon. Hiertoe maakt u een doek nat met water en
wringt
u hem goed uit, en veegt dan de vuile gebieden schoon. Wrijf de gebieden vervolgens droog met
een zachte, droge doek.
5
Sluit de invoerdeksel en originele toevoerlade.
6
Open de documentinvoer.
7
Veeg het scangebied documentinvoer schoon.
● Veeg het schoon met een doek die vochtig is gemaakt met water en is uitgewrongen. Veeg het vervolgens
dr
oog met een droge doek.
Onderhoud
597

8
Wacht tot de gebieden helemaal droog zijn.
9
Sluit de documentinvoer voorzichtig.
10
Steek de stekker van het apparaat weer in het stopcontact en schakel het apparaat
in.
Automatische reiniging van de documentinvoer
Automatische reiniging van de documentinvoer ver
eist papier in the documentinvoer. Plaats 10 vellen normaal papier
van het formaat A4 of US Letter in the documentinvoer voordat u automatische reiniging start.
Originelen
plaatsen(P. 137)
1
Selecteer <Menu> in het scherm Start. Het scherm Start(P. 124)
2
Selecteer <Aanpassing/onderhoud>
<Onderhoud>.
3
Selecteer <Invoer reinigen>.
4
Selecteer <Start>.
➠ Het reinigen begint. Wanneer er een bericht verschijnt dat het reinigen is voltooid, drukt u op om
terug te ker
en naar het scherm Start.
Onderhoud
598

De xeereenheid r
einigen
257W-09J
Als de xeermodule ver
ontreinigd is. Voer de onderstaande procedure uit om de xeermodule te reinigen. U kunt de
xeermodule niet reinigen als het apparaat documenten in de wachtrij heeft staan die nog moeten worden afgedrukt.
U hebt normaal papier van A4-of Letter-formaat nodig om de xeermodule te reinigen. Leg het papier in de papierlade
of de multifunctionele lade en verricht dan de volgende procedure.
Papier laden(P. 141)
MF735Cx / MF734Cdw / MF732Cdw(P. 599)
MF635Cx / MF633Cdw / MF631Cn(P. 600)
● Voorafgaand aan het reinigen, moet u controleren of er nog voldoende toner in de tonercartridge zit. De
rester
ende hoeveelheid verbruiksartikelen controleren(P. 607)
MF735Cx / MF734Cdw / MF732Cdw
Het reinigen kan op twee manier
en plaatsvinden. Criterium is de mate van vlekkerigheid van het papier. Om de
xeereenheid te reinigen, realiseert u eerst <Fixeereenheid reinigen (vlekken op achterkant papier beperken)>. Als dat
niet helpt, probeert u <Fixeereenheid reinigen>.
◼ Fixeereenheid reinigen (vlekken op achterkant papier beperken)
● Get reinigen is effectiever als zij ongeveer een uur na het voltooien van de vorige afdruksessie wordt
verricht.
1
Selecteer <Menu> in het scherm Start.
Het scherm Start(P. 124)
2
Selecteer <Aanpassing/onderhoud> <Onderhoud>.
3
Selecteer <Fixeereenheid reinigen (vlekken op achterkant papier beperken)>.
4
Controleer of het papier dat is geladen overeenkomt met het formaat en het type op
het scherm en selecteer <OK>.
5
Selecteer <Start>.
➠ Het r
einigen begint. Wanneer er een bericht verschijnt dat het reinigen is voltooid, drukt u op om
terug te keren naar het scherm Start.
Onderhoud
599

● Als <Fixeereenheid reinigen (vlekken op achterkant papier beperken)> is voltooid, wordt een leeg vel
papier afgege
ven. Als het symptoom aanwezig blijft, verricht dan ook <Fixeereenheid reinigen>.
◼ Fixeereenheid reinigen
1
Selecteer <Menu> in het scherm Start.
Het scherm Start(P. 124)
2
Selecteer <Aanpassing/onderhoud> <Onderhoud>.
3
Selecteer <Fixeereenheid reinigen>.
4
Controleer of het papier dat is geladen overeenkomt met het formaat en het type op
het scherm en selecteer <OK>.
5
Selecteer <Start>.
➠ Het r
einigen begint. Wanneer er een bericht verschijnt dat het reinigen is voltooid, drukt u op om
terug te ker
en naar het scherm Start.
● Als <Fixeereenheid reinigen> is voltooid, wordt een leeg vel papier met een afdrukpatroon afgegeven.
MF635Cx / MF633Cdw / MF631Cn
◼ Fixeer
eenheid reinigen
1
Selecteer <Menu> in het scherm Start.
Het scherm Start(P. 124)
2
Selecteer <Aanpassing/onderhoud> <Onderhoud>.
3
Selecteer <Fixeereenheid reinigen>.
4
Controleer of het papier dat is geladen overeenkomt met het formaat en het type op
het scherm en selecteer <OK>.
5
Selecteer <Start>.
➠ Het r
einigen begint. Wanneer er een bericht verschijnt dat het reinigen is voltooid, drukt u op om
terug te keren naar het scherm Start.
● Als <Fixeereenheid reinigen> is voltooid, wordt een leeg vel papier met een afdrukpatroon afgegeven.
Onderhoud
600

De transportriem (ITB) schoonmaken
257W-09K
Er kan zich vuil verzamelen op de transfer-band in de machine, met als ge
volg dat de afdrukkwaliteit afneemt. Voer de
onderstaande procedure uit om de transfer-band te reinigen. U kunt de transfer-band niet reinigen als de wachtrij van
de machine documenten bevat die nog moeten worden afgedrukt.
1
Selecteer <Menu> in het scherm Start.
Het scherm Start(P. 124)
2
Selecteer <Aanpassing/onderhoud> <Onderhoud>.
3
Selecteer <ITB reinigen>.
4
Selecteer <Start>.
➠ Het r
einigen begint. Wanneer er een bericht verschijnt dat het reinigen is voltooid, drukt u op om
terug te k
er
en naar het scherm Start.
Onderhoud
601

De tonercassette vervangen
257W-09L
Het apparaat geeft een melding weer wanneer er nog maar weinig toner in de tonercartridge zit. Let op: de
afdrukkwaliteit kan verslechter
en, als u doorgaat met afdrukken zonder dit op te lossen. Op de display kunt u zien
hoeveel toner er nog in de tonercartridges zit (
De resterende hoeveelheid verbruiksartikelen
controler
en(P. 607) ).
Er wordt een bericht weergegeven(P. 602)
Als afdrukken van slechte kwaliteit zijn(P. 603)
Procedure voor het vervangen van de tonercartridge(P. 603)
Er wordt een bericht weergegeven
Welk bericht wordt weergegeven, hangt af van hoeveel toner er nog over is. Het weergegeven bericht bepaalt of u een
vervangende tonercartridge gereed moet hebben ( Verbruiksartikelen(P. 628) ) of dat u de tonercartridge al moet
vervangen ( Procedure voor het vervangen van de tonercartridge(P. 603) ).
<Cartridge voorbereiden.>
Dit bericht betekent dat de tonercartridge met de aangegeven kleur binnenkort moet worden vervangen. Zorg
dat u beschikt over een nieuwe toner
cartridge. Vervang de tonercartridge als u dit bericht ziet net voordat u
een grote taak wilt gaan afdrukken.
Als dit bericht wordt weergegeven
● Als dit bericht verschijnt tijdens het kopiër
en of afdrukken, kunt u doorgaan met het afdrukken van
het origineel.
● Als een bericht wordt weergegeven voor de zwarte tonercartridge wanneer het apparaat een fax
ontvangt of als automatische rapportuitvoer is ingesteld, worden ontvangen faxen en rapporten in
het geheugen opgeslagen zodat deze niet onduidelijk worden afgedrukt. Als u verder wilt gaan met
afdrukken wanneer de toner bijna op is, moet u <Door. m afdr. bij lege cart.> instellen op <Aan>.
<Door. m afdr. bij lege cart.>(P. 561)
Opgeven wanneer dit bericht wor
dt weergegeven
● U kunt een waarde instellen van de resterende hoeveelheid toner in de cartridge (in procenten) die dit
bericht op het scherm brengt.
<Tijd vr cartr.voorber. tonen>(P. 454)
<Einde gebruiksduur cartridge>
Dit bericht, dat ook de kleur vermeldt van de desbetreffende tonercartridge(s), geeft aan dat een tonercartridge
zo goed als leeg is. Het is raadzaam de aangege
ven tonercartridge(s) te vervangen. U kunt doorgaan met
afdrukken, maar de afdrukkwaliteit kan dan niet worden gegarandeerd.
Onderhoud
602

<Stappen voor cartridgevervanging weergeven>
Kies deze optie om instructies weer te ge
ven voor het vervangen van een tonercartridge.
<Doorgaan met afdrukken (kwaliteit niet gegarandeerd)>
Kies deze optie om door te gaan met afdrukken, met de kans dat er een storing optreedt.
Als afdrukken van slechte kwaliteit zijn
Als uw afdrukken één van de onderstaande k
enmerken gaan vertonen, raakt één van uw tonercartridges leeg.
Vervang de bijna lege tonercartridge ook als er geen bericht wordt weergegeven.
Procedure voor het vervangen
van de toner
cartridge(P
. 603)
Er verschijnen strepen /
Het afdrukken is ongelijk
V
age afdruk
Ongelijke dichtheid
Er verschijnen witte
vlekken
Vlekken en spetters
Witruimte op het origineel is grijs op de afdruk
Procedure voor het vervangen van de tonercartridge
Als u de tonercartridge vervangt, vindt u op het scherm eenvoudige instructies voor de vervangingsprocedur
e.
Raadpleeg deze, maar ook de volgende procedure.
1
Open de klep aan de voorzijde.
MF735Cx / MF734Cdw / MF732Cdw
MF635Cx / MF633Cdw / MF631Cn
Onderhoud
603

2
Trek de lade met de tonercartridges naar buiten.
3
Trek de bedoelde tonercartridge recht omhoog uit de houder.
4
Haal de nieuwe tonercartridge uit de verpakking.
1
Trek de lip aan het verpakkingsmateriaal op een plat vlak.
2
Trek de tonercartridge eruit.
Onderhoud
604

5
Schud de tonercartridge 5 of 6 keer (zie onderstaande afbeelding) om de toner
binnenin de cartridge gelijkmatig te verdelen.
● Raak het drumoppervlak aan de onderzijde van de tonercassettelade niet aan.
6
Installeer de tonercartridge.
● Elke kleur tonercartridge heeft een eigen sleuf in de cartridgehouder, aangegeven met een kleurenlabel
( ). Plaats de tonercartridge in de juiste sleuf.
● Het ondervlak van de tonercartridge is onbeschermd. Zorg er daarom voor dat de tonercartridge niet
tegen het gleufframe botst als u hem in de gleuf plaatst.
7
Duw de cartridgehouder terug in de machine en sluit de klep aan de voorkant.
Onderhoud
605

De resterende hoeveelheid verbruiksartikelen
controler
en
257W-09R
Met onderstaande procedur
e kunt u controleren hoeveel toner er nog in de tonercartridges zit. Het is vooral belangrijk
dat u controleert of u een nieuwe tonercartridge gereed moet hebben, voordat u met een grote afdruktaak begint.
<Statusmonitor> <Apparaatinformatie> <Cartridge-gegevens> Controleren hoeveel toner er
nog in de tonercartridges zit
Hoeveelheid nog in de cartridge
Geeft weer hoeveel toner er nog in de toner
cartridge zit. Andere interne onderdelen kunnen op of versleten
raken voordat de toner opraakt.
● De weergegeven hoeveelheid in een tonercartridge resterende toner kan uitsluitend als richtlijn worden
gezien en kan verschillen van de werkelijke hoeveelheid.
KOPPELINGEN
De tonercassette vervangen(P. 602)
Verbruiksartikelen(P. 628)
Onderhoud
607

De machine verplaatsen
257W-09S
Het apparaat is zwaar. V
olg altijd de onderstaande procedure als u het apparaat gaat verplaatsen, om lichamelijk letsel
te voorkomen.
1
Schakel het apparaat en de computer uit.
● Als u het apparaat uitschak
elt, worden gegevens in de wachtrij verwijderd. Faxen die zijn ontvangen met de
functie Geheugenontvangst, faxen die wachten op verzending en rapporten die na het verzenden en
ontvangen van faxen automatisch worden afgedrukt, worden niet verwijderd.
2
Koppel de kabels en het netsnoer van het apparaat los in de numerieke volgorde
zoals weer
gege
ven in de onderstaande afbeelding.
● Of de kabels met "
*
" zijn aangesloten, hangt af van uw computeromge
ving.
● Als er een als optie verkrijgbare handset op het apparaat is geplaatst, neem de handset dan van de houder.
Stekker
Netsnoer
USB-toetsenbord
*
USB-kabel
*
LAN-kabel
*
Handset
*
Externe telefoon
*
Telefoonkabel
*
3
Verwijder de tonercartridges als u het apparaat over een grotere afstand gaat
transporter
en.
Procedure voor het vervangen van de tonercartridge(P. 603)
4
Trek de papierlade uit.
MF735Cx / MF734Cdw / MF732Cdw
MF635Cx / MF633Cdw / MF631Cn
● Houd de papierlade met twee handen vast en trek deze voorzichtig uit het apparaat. Als u dat niet doet,
kan de lade beschadigd r
aken wanneer u deze laat vallen omdat de lade te snel naar buiten schuift.
Onderhoud
608

5
Sluit alle geopende kleppen en multifunctionele invoer, en breng het apparaat naar
de nieuwe gebruikslocatie.
● De machine is zwaar (
Hoofdeenheid(P. 715) ). Als u MF735Cx / MF734Cdw / MF732Cdw gebruikt,
verplaats de machine dan altijd met twee of meer mensen.
● Til het appar
aat op met behulp van de handgr
epen. Als u de optionele cassette feeding module gebruikt, laat
deze dan op de vloer liggen en verplaats de toevoer nadat u het apparaat hebt verplaatst.
MF735Cx / MF734Cdw / MF732Cdw
MF635Cx / MF633Cdw / MF631Cn
6
Zet het apparaat voorzichtig neer op de nieuwe gebruikslocatie.
● Zie '
Aan de slag' voor informatie over het installeren van het apparaat nadat u dit hebt verplaatst.
Handleidingen en hun inhoud(P. 741)
Onderhoud
609

Beeldkwaliteit aanpassen
257W-09U
Als de afdrukresultaten of gescande afbeeldingen te wensen o
verlaten, zoals een lage beeldkwaliteit, slechte
reproduceerbaarheid of onjuiste afdrukkleuren, probeer dan onderstaande correcties.
◼ Autom. gradatie-aanp.
Als de dichtheid of helderheid van kleuren verschilt in afdrukken en originelen, voert u de optie <Autom. gradatie-
aanp.> uit om de kleuren nauwkeuriger te reproduceren. Er zijn drie soorten aanpassingen: <Volledige aanpassing>,
<Snelle aanpassing> en <Kopie-afbeelding aanpassen>.
Gradatie aanpassen(P. 611)
◼ Correctie onjuiste afdrukkleur
Als de kleur
en in afdrukken vaag worden, voert u de optie <Correctie onjuiste afdrukkleur> uit. Dit probleem kan het
gevolg zijn van onjuiste kleuren.
Onjuiste afdrukkleuren corrigeren(P. 616)
◼ Zwarte tekst verwerkt voor kleur
U kunt een instelling realiser
en zodat zwarte of bijna-zwarte tekst wordt gereproduceerd in een kleur die kort bij het in
kleur gescande origineel ligt.
Waarden aanpassen voor reproduceerbaarheid van tekstkleur(P. 617)
◼ Afdrukpos. aanpassen
U kunt de afdrukpositie aanpassen als de afgedrukte afbeelding scheef is of een gedeelte van de afbeelding buiten het
afdrukbereik ligt.
De afdrukpositie aanpassen(P. 619)
Onderhoud
610

Gradatie aanpassen
257W-09W
Gradatie verwijst naar de o
vergang van donker naar licht van de tinten van een kleur. Hoe meer tinten in de gradaties
van kleuren die worden afgedrukt, des te natuurlijker de afdrukken. Als de reproduceerbaarheid van kleuren slecht is
en de dichtheid en helderheid van afdrukken duidelijk afwijken van de originelen, kunt u een automatische aanpassing
of correctie uitvoeren. Er zijn drie types aanpassingen: 'Volledige aanpassing' voor nauwkeurige aanpassing, 'Snelle
aanpassing' voor eenvoudige aanpassing, en 'Aanpassing kopie-afbeelding' voor gradatie-aanpassing, met name voor
kopiëren.
Volledige aanpassing(P. 611)
Snelle aanpassing(P. 613)
Kopie-afbeelding aanpassen(P. 613)
● Aanpassingen vinden misschien niet effectief plaats als er niet genoeg toner in de tonercartridge zit.
Contr
oleer hoeveel toner er nog in de tonercartridges aanwezig is. Als er niet veel meer inzit, adviseren we u
tonercartridge te vervangen.
De resterende hoeveelheid verbruiksartikelen controleren(P. 607)
Volledige aanpassing
Met dit type aanpassing wordt prioriteit gege
ven aan de exacte reproductie van kleuren in kleurenafdrukken. Als de
machine een volledige aanpassing uitvoert, wordt informatie verkregen voor het optimaliseren van de
reproduceerbaarheid van kleuren. Deze informatie wordt opgeslagen op de machine totdat er een volgende volledige
aanpassing wordt uitgevoerd. Bij een volledige aanpassing herhaalt u de bewerking 'druk de correctieafbeelding af en
scan hem' meerdere keren. Let op: dit type aanpassing kunt u niet uitvoeren als bepaalde bewerkingen actief zijn,
zoals scannen en afdrukken.
1
Selecteer <Menu> in het scherm Start.
Het scherm Start(P. 124)
2
Selecteer <Aanpassing/onderhoud> <Beeldkwaliteit aanpassen> <Autom.
gradatie-aanp.>.
3
Selecteer <V
olledige aanpassing>.
4
Controleer of het papier dat is geladen overeenkomt met het formaat en het type op
het scherm en selecteer <OK>.
5
Bevestig de procedure en selecteer <Start>.
➠ Er wor
dt een correctieafbeelding afgedrukt.
Onderhoud
611

6
Open de documentinvoer of de deksel van de glasplaat nadat het tweede scherm
hierbo
ven niet meer wor
dt weergegeven.
7
Leg de correctieafbeelding op de glasplaat.
● Leg de correctieafbeelding met de afdrukzijde naar beneden en met de zwarte streep aan de achterzijde van
het apparaat op de glasplaat.
8
Sluit het deksel van de glasplaat-invoer voorzichtig.
9
Selecteer <Scannen starten>.
➠ De geplaatste corr
ectieafbeelding wor
dt gescand, en dan wordt de tweede correctieafbeelding afgedrukt.
10
Open de documentinvoer of de deksel van de glasplaat, verwijder de eerste
correctieafbeelding en leg de tweede corr
ectieafbeelding met de afdrukzijde naar
beneden op de glasplaat.
● Op dezelfde manier als voor de eerste correctie-afbeelding: leg de correctieafbeelding met de afdrukzijde
naar beneden, en de zwarte str
eep richting de achterzijde van het apparaat.
11
Sluit het deksel van de glasplaat-invoer voorzichtig.
12
Selecteer <Scannen starten>.
➠ De corr
ectieafbeelding wordt gescand en de correctie begint.
13
Als er een bericht verschijnt dat aangeeft dat de aanpassing is voltooid, opent u de
documentinvoer of de deksel van de glasplaat, en verwijdert u de
correctieafbeelding.
14
Sluit het deksel van de glasplaat-invoer voorzichtig.
Onderhoud
612

Als het bericht <Kan geen correctie uitvoeren.> wordt weergegeven
● Hebt u het in stap 4 weergege
ven papier in de papierlade geplaatst?
● Hebt u de correctieafbeelding met de afdrukzijde naar beneden en met de zwarte streep aan de achterzijde
van het apparaat op de glasplaat gelegd?
● Is er papier vastgelopen?
Papierstoringen verhelpen(P. 688)
● Zit er nog voldoende toner in de tonercartridge? Als er nog maar weinig toner in de toner
cartridge zit, kunt
u het beste de tonercartridge vervangen.
De resterende hoeveelheid verbruiksartikelen
controler
en(P. 607)
● Is de transfer-band van het apparaat vies?
De transportriem (ITB) schoonmaken(P. 601)
Snelle aanpassing
Met dit type aanpassing wordt de geoptimaliseer
de status gehandhaafd die is verkregen met <Volledige aanpassing>.
Als het resultaat van deze aanpassing te wensen overlaat, voert u de optie <Volledige aanpassing> uit. Dit type
aanpassing kan automatisch worden uitgevoerd na het vervangen van een tonercartridge.
● Snelle aanpassing is niet beschikbaar tijdens het scannen of afdrukken.
● U kunt het appar
aat zo instellen dat de correctie automatisch wordt uitgevoerd nadat het apparaat wordt
ingeschakeld.
<Instellingen automatische correctie>(P. 479)
1
Selecteer <Menu> in het scherm Start.
Het scherm Start(P. 124)
2
Selecteer <Aanpassing/onderhoud> <Beeldkwaliteit aanpassen> <Autom.
gradatie-aanp.>.
3
Selecteer <Snelle aanpassing>.
4
Selecteer <Start>.
➠ De aanpassing start.
Kopie-afbeelding aanpassen
Gebruik deze aanpassing als de k
opie er heel anders uitziet dan het origineel. De bewerking is dan 'druk de
correctieafbeelding af en scan hem'. Let op: dit type aanpassing kunt u niet uitvoeren als bepaalde bewerkingen actief
zijn, zoals scannen en afdrukken.
1
Selecteer <Menu> in het scherm Start.
Het scherm Start(P. 124)
2
Selecteer <Aanpassing/onderhoud>
<Beeldkwaliteit aanpassen> <Autom.
gradatie-aanp.>.
Onderhoud
613

3
Selecteer <Kopie-afbeelding aanpassen>.
4
Controleer of het papier dat is geladen overeenkomt met het formaat en het type op
het scherm en selecteer <OK>.
5
Bevestig de procedure en selecteer <Start>.
➠ Er wor
dt een correctieafbeelding afgedrukt.
6
Open de documentinvoer of de deksel van de glasplaat nadat het tweede scherm
hierboven niet meer wor
dt weergegeven.
7
Leg de correctieafbeelding op de glasplaat.
● Leg de correctieafbeelding met de afdrukzijde naar beneden en met de zwarte streep aan de achterzijde van
het apparaat op de glasplaat.
8
Sluit het deksel van de glasplaat-invoer voorzichtig.
9
Selecteer <Scannen starten>.
➠ De correctieafbeelding wordt gescand en de correctie begint.
10
Als er een bericht verschijnt dat aangeeft dat de aanpassing is voltooid, opent u de
documentinvoer of de deksel van de glasplaat, en verwijdert u de
correctieafbeelding.
11
Sluit het deksel van de glasplaat-invoer voorzichtig.
Als het bericht <Kan geen correctie uitvoeren.> wordt weergegeven
● Hebt u het in stap 4 weer
gege
ven papier in de papierlade geplaatst?
Onderhoud
614

● Hebt u de correctieafbeelding met de afdrukzijde naar beneden en met de zwarte streep aan de achterzijde
van het appar
aat op de glasplaat gelegd?
● Is er papier vastgelopen?
Papierstoringen verhelpen(P. 688)
● Zit er nog voldoende toner in de tonercartridge? Als er nog maar weinig toner in de toner
cartridge zit, kunt
u het beste de tonercartridge vervangen.
De resterende hoeveelheid verbruiksartikelen
controler
en(P. 607)
● Is de transfer-band van het apparaat vies?
De transportriem (ITB) schoonmaken(P. 601)
Onderhoud
615

Onjuiste afdrukkleuren corrigeren
257W-09X
Er kan sprak
e zijn van onjuiste afdrukkleuren als de positie van kleuren verschuiven wanneer voor het afdrukken van
één afbeelding meerdere tonercartridges nodig zijn. Het gevolg is dat afdrukken er vaag uit kunnen zien. Voer de
volgende procedure uit om onjuiste afdrukkleuren te corrigeren. Dit type aanpassing wordt soms automatisch
uitgevoerd, bijvoorbeeld als er een tonercartridge is vervangen.
● U kunt het apparaat zo instellen dat de corr
ectie automatisch wordt uitgevoerd nadat het apparaat wordt
ingeschakeld.
<Instellingen automatische correctie>(P. 479)
1
Selecteer <Menu> in het scherm Start.
Het scherm Start(P. 124)
2
Selecteer <Aanpassing/onderhoud> <Beeldkwaliteit aanpassen>.
3
Selecteer <Correctie onjuiste afdrukkleur>.
4
Selecteer <Start>.
➠ De aanpassing start.
Onderhoud
616

Waarden aanpassen voor reproduceerbaarheid van
tekstkleur
257W-09Y
U kunt een instelling realiser
en zodat zwarte of bijna-zwarte tekst wordt gereproduceerd in een kleur die kort bij het in
kleur gescande origineel ligt.
● Deze functie is bruikbaar als kopiëren of scannen wordt verricht terwijl <Type origineel> een andere
instelling heeft dan <Drukwerkafbeelding>/<Foto>.
Selecteer het type origineel om te kopiëren(P. 204)
Beeldkwaliteit aanpassen(P. 306)
1
Selecteer <Menu> in het scherm Start.
Het scherm Start(P. 124)
2
Selecteer <Aanpassing/onderhoud> <Beeldkwaliteit aanpassen>.
3
Selecteer <Zwarte tekst verwerkt voor kleur>.
4
Pas de waarde aan.
● Deze instelwaarde kan onafhankelijk worden gerealiseerd in de invoer en glasplaat.
<Kleurtekstprioriteit>
Reproduceert zwarte of bijna-zwarte tekst in een kleur die k
ort bij het origineel ligt.
<Zwarte-tekstprioriteit>
Repr
oduceert zwarte tekst met hoger
e duidelijkheid.
Onderhoud
617

5
Selecteer <Toepassen>.
Onderhoud
618

De afdrukpositie aanpassen
257W-0A0
Als het document ex
centrisch of buiten het afdrukbereik wordt afgedrukt, moet u de afdrukpositie aanpassen. U kunt
de afdrukpositie voor iedere papierbron aanpassen: in het bereik -5,0 tot +5,0 mm in stappen van 0,1 mm.
De aan te passen richting en afstand controleren
Als u de afdrukpositie aanpast, geef dan de richting op met '+' en '-' en de afstand met behulp van 'mm'. Voor
<Verticaal aanpassen (voorkant)>/<V
ert. aanp. (achterk.)> geeft u een waarde met een '+' teken op om de
afdrukpositie in de boven-naar-beneden richting te verschuiven. Voor <Hor. aanp. (voork.)>/<Hor. aanp.
(achterk.)> geeft u een waarde met een '+' teken op om de afdrukpositie in de links-naar-rechts richting te
verschuiven. Om in tegenovergestelde richting te verschuiven, geeft u een waarde met een '-' teken op.
<Verticaal aanpassen (voorkant)>/<Vert. aanp. (achterk.)>
<Hor. aanp. (voork.)>/<Hor. aanp. (achterk.)>
1
Selecteer <Menu> in het scherm Start. Het scherm Start(P. 124)
2
Selecteer <Aanpassing/onderhoud>
<Beeldkwaliteit aanpassen>.
3
Selecteer <Afdrukpositie aanpassen>.
4
Selecteer de papierbron.
5
Selecteer de combinatie van instellingsrichting en afdrukzijde.
Onderhoud
619

6
Stel een aanpassingswaarde in.
7
Selecteer <Toepassen>.
De afdrukpositie aanpassen voor alle afdruktaken
● U kunt <Functie-instellingen> in het instellingenmenu van het bedieningspaneel gebruik
en om de
afdrukposities voor alle afdruktak
en aan te passen, ongeacht de papierbron. U kunt de afdrukpositie in
stappen van 0,5 mm instellen in het bereik -50,0 mm tot +50,0 mm.
<Korte zijde verschuiven/Lange zijde
verschuiven>(P.
514)
Onderhoud
620

Aantal afdrukken weergeven
257W-0A1
U kunt afzonderlijke totalen op
vragen voor het aantal kleurenpagina's dat is afgedrukt en het aantal pagina's in zwart-
wit. Deze totalen omvatten faxen, rapporten en lijsten, plus kopieën en afdrukken van gegevens vanaf computers.
MF735Cx / MF635Cx
<Contr. tellerstand> Controleer het aantal afgedrukte pagina's
<113: Totaal (Zwart-wit/klein)>
Toont het totaalaantal pagina
's dat in zwart-wit is gekopieerd en afgedrukt.
<123: Totaal (Full-colour + Eén kleur/klein)>
Toont het totaalaantal pagina's dat in kleur is gekopieerd en afgedrukt.
<501: Scan (Totaal 1)>
Toont het totaalaantal gescande pagina's.
<301: Afdruk (Totaal 1)>
Toont het totaalaantal afgedrukte pagina's.
● Met <Contr
oleservice> kunt u communicatie inschak
elen met een externe bewakingsserver. Dit item
maakt het mogelijk dat informatie over het apparaat regelmatig naar de externe bewakingsserver
wordt verzonden die met het apparaat is verbonden.
● Met <App.cong. contr.> kunt u de optionele eenheden controleren die in het apparaat zijn
geïnstalleerd.
MF734Cdw / MF732Cdw / MF633Cdw / MF631Cn
<Statusmonitor> <Apparaatinformatie> <Controleer tellerstand> Controleer het aantal
afgedrukte pagina'
s
Onderhoud
621

<113: Totaal (Zwart-wit/klein)>
Toont het totaalaantal pagina
's dat in zwart-wit is gekopieerd en afgedrukt.
<123: Totaal (Full-colour + Eén kleur/klein)>
Toont het totaalaantal pagina's dat in kleur is gekopieerd en afgedrukt.
<501: Scan (Totaal 1)>
Toont het totaalaantal gescande pagina's.
<301: Afdruk (Totaal 1)>
Toont het totaalaantal afgedrukte pagina's.
Onderhoud
622

Rapporten en lijsten afdrukken
257W-0A2
U kunt rapporten en lijsten afdrukk
en om informatie te controleren zoals het totale afdrukvolume voor alle <Afdelings-
ID> en apparaatinstellingen.
Een rapport afdrukken van het totaale afdrukvolume per afdelings-ID(P. 623)
Instelrapporten over de communicatieresultaten(P. 623)
Instellijsten afdrukken(P. 625)
Rapporten en lijsten afdrukken over de verbruikstatus van het apparaat(P. 626)
Een rapport afdrukken van het totaale afdrukvolume per afdelings-ID
Afdelings-ID-beheerrapport
Wanneer Afdelings-ID-beheer is ingeschakeld, kunt u voor elke <Afdelings-ID> het totale aantal afdrukken
controler
en door een Afdelings-ID-beheerrapport af te drukken. Als u weet welke aantallen er worden
afgedrukt, kunt u de voorraad papier en tonercartridges beter beheren.
<Menu> <Uitvoerrapport> <Lijst afdrukken> <Afdelings-ID-beheerrapport> Controleer of
het papier dat is geladen over
eenkomt met het formaat en het type op het scherm en selecteer
<Start>
Instelrapporten over de communicatieresultaten
U kunt rapporten afdrukk
en over de resultaten van het verzenden / ontvangen per e-mail, fax, en I-Fax, maar ook
resultaten van het opslaan in een gedeelde map of FTP-server. Sommige rapporten kunnen automatisch worden
afgedrukt terwijl andere rapporten uitsluitend worden afgedrukt als er een fout optreedt.
● Als 'Resultaat' in een afgedrukte lijst 'NG' toont, kunt u details van de fout controler
en uit een driecijferige
code voorafgegaan door '#', naast het resultaat.
Maatregelen bij iedere foutcode(P. 677)
● Rapporten die zijn afgedrukt voor een e-mail / I-fax duiden op een verzendresultaat tussen het appar
aat en
de mailserver, niet tussen het apparaat en de bestemming.
Communicatiebeheerrapport
U kunt de fax- en e-maillogboeken van verzonden en ontvangen documenten controleren door een
communicatiebeheerrapport af te drukk
en. U kunt dit rapport automatisch afdrukken na elke 40 transmissies of
handmatig.
<Menu> <Uitvoerrapport> <Rapportinstellingen> <Communicatiebeheerrapport>
Congureer de r
apportinstellingen
<Toepassen>
Onderhoud
623

<Auto. afdr. (40 verzendingen)>
Selecteer <Aan> om het rapport automatisch af te drukk
en na 40 transmissies of <Uit> als u niet wilt dat het
rapport wordt afgedrukt.
<Separaat TX/RX>
Selecteer <Aan> om afzonderlijke rapporten af te drukken voor verzonden en ontvangen documenten en <Uit>
om verzend- en ontvangstgegevens te combineren in één rapport.
Het rapport handmatig afdrukken
<Menu> <Uitvoerrapport> <Lijst afdrukken> <Communicatiebeheerrapport> Controleer
dat papier van het formaat en soort dat op het scherm wordt weer
gegeven, in het apparaat is
geplaatst, en selecteer <Start>
Fax TX-resultaatrapport
U kunt de faxlogboeken van verzonden documenten controleren door een Fax TX-resultaatrapport af te
drukken. U kunt het r
apport afdrukken na elke transmissie of alleen als er een verzendfout optreedt.
<Menu> <Uitvoerrapport> <Rapportinstellingen> <Fax TX-resultaatrapport> Selecteer
<Aan> of <Alleen bij fout> Selecteer <Uit> of <Aan> <Toepassen>
<Inclusief TX-afbeelding>
W
anneer u <Aan> selecteert, kunt u een deel van een verzonden document opnemen in het TX-
r
esultaatrapport.
TX-resultaatrapport e-mail/I-fax/bestand
U kunt een TX-resultaatrapport voor e-mail / I-Fax / bestand afdrukken en de I-Fax- of e-maillogboeken
controler
en van verzonden documenten en van documenten die in een gedeelde map of een FTP-server zijn
opgeslagen. U kunt het rapport afdrukken na elke transmissie of alleen wanneer er een verzendfout optreedt.
Onderhoud
624

<Menu> <Uitvoerrapport> <Rapportinstellingen> <TX-resultaatrapport e-mail/I-fax/
bestand> Selecteer <Aan> of <Alleen bij fout>
Communicatieresultaat
● Als er een fout optreedt tijdens de tr
ansmissie per e-mail / I-fax of het opslaan in een gedeelde map /
FTP-server, toont het rapport niet de foutcode. Als u de foutcode wilt controleren, drukt u een
communicatiebeheerrapport af (
Communicatiebeheerrapport(P. 623) ).
RX-resultaatrapport
U kunt de logboeken van ontvangen fax- en I-faxdocumenten controleren door een RX-resultaatrapport af te
drukken. U kunt het r
apport afdrukken na elke transmissie of alleen als er een ontvangstfout optreedt.
<Menu> <Uitvoerrapport> <Rapportinstellingen> <RX-resultaatrapport> Selecteer <Aan>
of <Alleen bij fout>
Instellijsten afdrukken
U kunt informatie en instellingen die in het appar
aat zijn ger
egistreerd, afdrukken als een lijst.
Adresboeklijst
U kunt de lijst met bestemmingen controleren die als <Kiescode>, <Favorieten> en <Groep> beschikbaar zijn in
het adresboek door een zogenaamde adr
esboeklijst af te drukken.
<Menu> <Uitvoerrapport> <Lijst afdrukken> <Adresboeklijst> Selecteer de instelling die
wilt afdrukken Controleer dat papier van het formaat en soort dat op het scherm wordt
weergege
ven, in het apparaat is geplaatst, en selecteer <Start>
Lijst gebruikersgegevens/Gegevenslijst systeembeheer
U kunt de lijst met instellingen ( Overzicht van menuopties(P. 449) ) en de inhoud die op het apparaat is
opgeslagen, controleren door een lijst met gebruikersdata of een lijst met systeembeheerdersdats af te
drukken. Beide lijsten vermelden de rmwareversie het formaat en type papier dat op het apparaat is
geregistreerd, plus de afdrukinstellingen van het communicatiebeheerrapport, TX-resultaatrapport, en RX-
resultaatrapport.
Onderhoud
625

<Menu> <Uitvoerrapport> <Lijst afdrukken> Selecteer <Lijst met gebruikersgegevens> of
<Gegevenslijst systeembeheer
der>
Controleer dat papier van het formaat en soort dat op het
scherm wordt weer
gegeven, in het apparaat is geplaatst, en selecteer <Start>
● De gebruikersdatalijst omvat bepaalde instellingen (zoals Netwerkinstellingen en Beheerinstellingen)
niet. Als u alle instellingen wilt contr
oleren, drukt u de lijst met systeembeheerdersdata af.
IPSec-beleidslijst
U kunt controleren welke beleidsinstellingen en IPSec-instellingen zijn geregistreerd op de machine door het
rapport IPSec-beleidslijst af te drukk
en.
<Menu> <Uitvoerrapport> <Lijst afdrukken> <IPSec-beleidslijst> Controleer of het papier
dat is geladen over
eenkomt met het formaat en het type op het scherm, en selecteer <Start>
Rapporten en lijsten afdrukken over de verbruikstatus van het apparaat
U kunt het statusr
apport, het gebruikslogboek van toner
cartridges, en de lijst van in de PCL- of PS- modus beschikbare
lettertypen afdrukken.
Eco-rapport
U kun een rapport met het maandelijkse afdruktotaal en het stroomverbruik controleren. Dit rapport omvat
handige tips voor het besparen op papier en str
oomverbruik, op basis van de gebruiksstatus.
<Menu> <Uitvoerrapport> <Lijst afdrukken> <Eco-rapport> Controleer dat papier van het
formaat en soort dat op het scherm wordt weer
gegeven, in het apparaat is geplaatst, en selecteer
<Start>
Statusrapport verbruiksart.
Met een rapport kunt u de status controleren van de verbruiksartikelen die in het apparaat zijn geïnstalleerd.
<Menu> <Uitvoerrapport> <Lijst afdrukken> <Statusrapport verbruiksart.> Controleer of
het papier dat is geladen over
eenkomt met het formaat en het type op het scherm, en selecteer
<Start>
Onderhoud
626

PCL-lettertypelijst
Met een rapport kunt u de lijst met lettertypen controleren die beschikbaar zijn in de stand PCL.
<Menu> <Uitvoerrapport> <Lijst afdrukken> <PCL-lettertypelijst> Controleer of het papier
dat is geladen over
eenkomt met het formaat en het type op het scherm, en selecteer <Start>
PS-lettertypelijst
Met een rapport kunt u de lijst met lettertypen controleren die beschikbaar zijn in de stand PS.
<Menu> <Uitvoerrapport> <Lijst afdrukken> <PS-lettertypelijst> Controleer of het papier
dat is geladen overeenkomt met het formaat en het type op het scherm, en selecteer <Start>
Lograpport cartridge
U kunt de gebruikslogboeken van tonercartridges met een rapport controleren.
<Menu> <Uitvoerrapport> <Lijst afdrukken> <Lograpport cartridge> Controleer of het
papier dat is geladen over
eenkomt met het formaat en het type op het scherm, en selecteer
<Start>
Onderhoud
627

Verbruiksartikelen
257W-0A3
Hier volgt een richtsnoer voor de geschatte levensduur van de verbruiksartikelen die in
dit apparaat wor
den gebruikt. Schaf verbruiksartikelen aan bij uw plaatselijke, erkende
Canon-dealer. Neem voorzorgsmaatregelen voor gezondheid en veiligheid in acht
wanneer u verbruiksartikelen opslaat en hanteert. Voor een optimale printkwaliteit
worden originele toner, tonercartridges en onderdelen van Canon aanbevolen.
● Voor het omgaan met en het opslaan van verbruiksartikelen moet u de voorzorgsmaatregelen naleven die in
'
Aan de slag' voor dit product zijn gegeven.
● Afhankelijk van de installatieomgeving, het papierformaat of het type origineel moet u verbruiksartikelen
misschien eerder dan aangegeven vervangen.
● Als u een periode voor automatisch uitschakelen opgeeft die korter is dan de standaardinstelling (4 uur),
bestaat de kans dat u een tonercartridge eerder dan aangegeven moet vervangen.
◼ Tonercartridges
Meegeleverde tonercartridges
De gemiddelde capaciteit
*
van de bij het apparaat geleverde tonercartridges wordt getoond in de
onderstaande tabel.
*
De gemiddelde capaciteit is gebaseerd op de standaard 'ISO/IEC 19798' (de wereldwijde standaard die door de ISO
(International Organization for Standardization) is uitgegeven met betrekking tot de methode voor het bepalen van het
verbruik van tonercartridges voor monochromatische elektrofotograsche printers en multifunctionele apparaten die
printeronderdelen bevatten) bij het afdrukken op papier van A4-formaat met de standaardinstelling voor afdrukdichtheid.
MF735Cx / MF734Cdw / MF732Cdw
● Zwart: 2.200 vel
● Y (geel), M (magenta) en C (cyaan): 1.200 vel
MF635Cx / MF633Cdw / MF631Cn
● Zwart: 1.400 vel
● Y (geel), M (magenta) en C (cyaan): 690 vel
Vervangende toner
cartridges
Voor een optimale printkwaliteit worden originele tonercassettes van Canon aanbevolen.
MF735Cx / MF734Cdw / MF732Cdw
Onderhoud
628

Merkeigen Canon tonercartridge
Gemiddelde capaciteit van tonercartridge
*
Canon Cartridge 046 Black (zwart) 2.200 vel
Canon Cartridge 046 Yellow (geel)
Canon Cartridge 046 Magenta (Magenta)
Canon Cartridge 046 Cyan (cyaan)
2.300 vel
Canon Cartridge 046 H Black (zwart) 6.300 vel
Canon Cartridge 046 H Yellow (geel)
Canon Cartridge 046 H Magenta (Magenta)
Canon Cartridge 046 H Cyan (cyaan)
5.000 vel
MF635Cx / MF633Cdw / MF631Cn
Merkeigen Canon tonercartridge
Gemiddelde capaciteit van tonercartridge
*
Canon Cartridge 045 Black (zwart) 1.400 vel
Canon Cartridge 045 Yellow (geel)
Canon Cartridge 045 Magenta (Magenta)
Canon Cartridge 045 Cyan (cyaan)
1.300 vel
Canon Cartridge 045 H Black (zwart) 2.800 vel
Canon Cartridge 045 H Yellow (geel)
Canon Cartridge 045 H Magenta (Magenta)
Canon Cartridge 045 H Cyan (cyaan)
2.200 vel
Wees voorzichtig met namaaktonercartridges
● W
ees er
op bedacht dat er Canon-namaaktonercartridges in omloop zijn. Het gebruik van namaak-
tonercartridges kan leiden tot een slechte afdrukkwaliteit of slechte machineprestaties. Canon is niet
verantwoordelijk voor defecten, ongevallen of schade als gevolg van het gebruik van een namaak-
tonercartridge.
Voor meer informatie gaat u naar canon.com/counterfeit.
● Zie De tonercassette vervangen(P. 602) , wanneer u tonercartridges vervangt.
Onderhoud
629

Problemen oplossen
Problemen oplossen .....................................................................................................................................
631
Veelvoorkomende problemen .......................................................................................................................... 633
Installatie-/instellingenproblemen ............................................................................................................... 634
Problemen bij het kopiëren / afdrukken ....................................................................................................... 638
Problemen bij het faxen of met de telefoon ................................................................................................. 641
Als u niet goed kunt afdrukken ........................................................................................................................ 643
Het afdrukresultaat is niet goed ................................................................................................................... 645
Het papier krult om of is gekreukeld ............................................................................................................ 657
Papier is onjuist ingevoerd ........................................................................................................................... 660
Er verschijnt een melding of een nummer dat begint met '#' (een foutcode) .............................................. 661
Maatregelen bij ieder bericht ....................................................................................................................... 662
Maatregelen bij iedere foutcode .................................................................................................................. 677
Papierstoringen verhelpen ............................................................................................................................... 688
Papierstoringen in de documentinvoer ........................................................................................................ 690
Papierstoringen in de hoofdeenheid ............................................................................................................ 692
Papierstoringen in de papierlade ................................................................................................................. 695
Als een probleem niet kan worden opgelost ................................................................................................... 700
Problemen oplossen
630

Problemen oplossen
257W-0A4
Als er een probleem optr
eedt, raadpleegt u dit hoofdstuk om oplossingen te zoeken voordat u contact opneemt met
Canon.
◼ Veelvoorkomende problemen
Dit gedeelte beschrijft hoe u actie onderneemt als u vermoedt dat het apparaat niet goed werkt.
Veelvoorkomende
problemen(P
. 633)
◼ Als u niet goed kunt afdrukken
Dit gedeelte beschrijft welk
e actie u moet ondernemen als het afdrukresultaat niet naar tevredenheid is, of het papier
gekreukeld of gekruld is.
Als u niet goed kunt afdrukken(P. 643)
◼ Er verschijnt een melding of een nummer dat begint met '#' (een foutcode)
Dit gedeelte beschrijft welke actie u moet ondernemen als een bericht of foutcode (drie cijfers) op het display
verschijnt. Er verschijnt een melding of een nummer dat begint met '#' (een foutcode)(P. 661)
◼ Papierstoringen verhelpen
Dit gedeelte beschrijft hoe u actie onderneemt bij een papierstoring. Papierstoringen verhelpen(P. 688)
Problemen oplossen
631

Veelvoorkomende problemen
257W-0A5
Als er problemen ontstaan tijdens het gebruik
en van de machine, controleer dan de tips in dit gedeelte voordat u
contact met ons opneemt. Als u een probleem niet zelf kunt oplossen, neem dan contact op met uw Canon-dealer of
met de Canon-helpdesk.
Controleer de volgende punten
Is het apparaat ingeschakeld? Is het netsnoer aangesloten?
● Als het apparaat is ingeschak
eld, maar niet reageert, zet het dan uit, controleer of het netsnoer goed is
aangesloten en zet het apparaat weer aan. Zie voor informatie over het aansluiten van het netsnoer: Aan de
slag.
Handleidingen en hun inhoud(P. 741)
Zijn het telefoonsnoer, de LAN-kabel en de USB-kabel goed aangesloten?
● Controleer of de
ze kabels goed zijn aangesloten. Controleer of u de aansluiting voor het telefoonsnoer niet
per ongeluk voor een andere kabel hebt gebruikt en omgekeerd.
De telefoonlijn aansluiten(P. 84)
Onderdelen en de bijbehorende functies(P. 105)
Is de sluimermodus geactiveerd?
● Als u het apparaat gedur
ende bepaalde tijd niet gebruikt, wordt de slaapstand geactiveerd om stroom te
besparen. U kunt dan geen bewerkingen uitvoeren.
Als u de slaapstand wilt uitschakelen, drukt u op
.
Wordt er een bericht weergegeven op het scherm?
● Als er sprak
e is van een probleem, wordt er een bericht weergegeven.
Maatregelen bij ieder
bericht(P
. 662)
Als het probleem blijft optreden
Klik op de koppeling die overeenkomt met het probleem.
Installatie-/instellingenproblemen(P. 634)
Problemen bij het kopiëren / afdrukken(P. 638)
Problemen bij het faxen of met de telefoon(P. 641)
Problemen oplossen
633

Installatie-/instellingenproblemen
257W-0A6
Zie ook Veelvoorkomende problemen(P. 633) .
Probleem met de draadloos/bedraad LAN verbinding(P. 634)
Probleem met de USB-verbinding(P. 637)
Probleem met de printserver(P. 637)
Probleem met de draadloos/bedraad LAN verbinding
Het draadloos LAN en bekabeld LAN kunnen niet tegelijkertijd worden
gebruikt.
● Het dr
aadloos LAN en bekabeld LAN kunnen niet tegelijkertijd worden gebruikt. De volgende combinaties
zijn wel mogelijk: USB-kabel en een draadloos LAN of een USB-kabel en een bekabeld LAN.
De externe UI wordt niet weergegeven.
● Zijn <Gebruik HTTP> en <Externe UI gebruik
en> ingesteld op <Aan>?
HTTP-communicatie uitschakelen(P. 420)
De UI op afstand uitschakelen(P. 421)
● Als het apparaat is verbonden met een dr
aadloos LAN, controleert u of het pictogram Wi-Fi goed is
weergegeven op het Startscherm, en of het IP-adres juist is ingesteld. Start vervolgens de externe UI
opnieuw.
Het scherm Start(P. 124)
Netwerkinstellingen weergeven(P. 39)
● Als het apparaat is verbonden met een bekabeld LAN, contr
oleert u of de kabel goed is aangesloten en of het
IP-adres juist is ingesteld. Start de UI op afstand vervolgens opnieuw.
Verbinding maken met een bekabeld LAN(P. 18)
Netwerkinstellingen weergeven(P. 39)
● Gebruikt u een pro
xyserver? Voeg dan het IP-adres van het apparaat toe aan de lijst [Uitzonderingen] (de
adressen die de proxyserver niet gebruiken) in het dialoogvenster met instellingen voor de proxyserver van
de webbrowser.
● Wordt de communicatie niet beperkt door de rewall op uw computer? Als u IP-adressen of een MAC-adres
verkeerd invoert, kan de externe UI niet worden weergegeven. In dat geval moet u via het bedieningspaneel
<IPv4-adreslter>, <IPv6-adreslter>, of <MAC-adreslter> instellen op <Uit>.
Communicatie beperken door re
walls in te stellen(P. 375)
<IPv4-adreslter> (P
. 473)
<IPv6-adreslter> (P
. 473)
<MAC-adreslter> (P. 473
)
Er kan geen verbinding met het netwerk tot stand worden gebracht.
● Het IP-adres is mogelijk niet goed ingesteld. Stel het IP-adr
es nogmaals in.
IP-adressen instellen(P. 32)
● Als u het apparaat op een computer aansluit via een dr
aadloze LAN, controleert u of het apparaat correct is
geïnstalleerd en klaar is voor verbinding met het netwerk.
Als het apparaat geen verbinding kan maken met het draadloos LAN(P. 635)
Problemen oplossen
634

U weet niet zeker welk IP-adres is ingesteld. Netwerkinstellingen
weerge
ven(P. 39)
U kunt niet afwisselend de verbindingsmethode bekabeld LAN en draadloos
LAN gebruiken.
● Hebt u op het bedieningspaneel van het appar
aat ook gekozen voor Bekabeld LAN of Draadloos LAN? Dat is
noodzakelijk om het apparaat te laten overschakelen naar uw selectie.
Bedraad LAN of Draadloos LAN selecteren(P. 17)
De SSID van de draadloze router die moet worden aangesloten, wordt niet
weergege
ven in de lijst met toegangspunten.
● Controleer of de SSID juist is.
De SSID en de netwerksleutel controleren(P. 31)
● Als de SSID van de draadlo
ze router verborgen is (met behulp van een stealth-modus
*
), stelt u de SSID zo in
dat deze zichtbaar is op de draadloze router.
*
Een modus die de automatische SSID-detectie van andere appar
aten uitschakelt.
● Controleer of het apparaat goed is geïnstalleerd en klaar is voor verbinding met het netwerk.
Als het apparaat geen verbinding kan maken met het draadloos LAN(P. 635)
Het apparaat belt in naar een onbedoelde bestemming (als er een inbelrouter
is aangesloten op het netwerk).
● Als een inbelrouter geen br
oadcast-pakketten hoeft door te geven, stelt u de router zo in dat deze pakketten
niet worden doorgegeven. Als de inbelrouter broadcast-pakketten moet doorgeven, controleert u of de
instellingen juist zijn.
● Als er een DNS-server is opgesteld in een extern netwerk, stelt u het IP-adres in voor de verbinding en niet de
hostnaam, zelfs niet als er verbinding wordt gemaakt met de apparaten die deel uitmaken van het netwerk
waarop het apparaat is aangesloten.
● Als er een DNS-server is opgesteld in een netwerk waarvan het apparaat deel uitmaakt en de gegevens van
de apparaten die zijn verbonden met een extern netwerk zijn geregistreerd op de DNS-server, controleert u
of de instellingen juist zijn.
Als het apparaat geen verbinding kan maken met het draadloos LAN
Controleer de status van uw computer.
● Zijn de instellingen van de computer en de draadlo
ze router voltooid?
● Zijn de kabels van de draadloze router (inclusief het netsnoer en de LAN-kabel) goed
aangesloten?
● Is de draadloze router ingeschakeld?
Als het probleem zich blijft voordoen zelfs nadat u de bovenstaande
items hebt gecontroleerd:
● Schakel de apparaten uit en schakel ze vervolgens opnieuw in.
● Wacht enkele ogenblikken en probeer opnieuw verbinding te maken met het
netwerk.
Problemen oplossen
635

Controleer of het apparaat is ingeschakeld.
● Als het apparaat is ingeschak
eld, schakelt u het uit en vervolgens weer in.
Controleer de plek van de installatie van het apparaat en de draadloze router.
● Bevindt het appar
aat zich te ver van de draadloze router?
● Zijn er obstakels zoals muren tussen het apparaat en de draadloze router?
● Zijn er toestellen zoals magnetrons of digitale draadloze telefoons die radiogolven
uitzenden in de buurt van het apparaat?
Voer een van de volgende instellingen opnieuw uit.
De verbinding instellen met behulp van de WPS Drukknop-modus(P. 21)
De verbinding instellen met behulp van de WPS-pincodemodus(P. 23)
De verbinding instellen door een draadloze router te selecteren(P. 25)
De verbinding instellen door gedetailleerde instellingen op te geven(P. 28)
Wanneer u de verbinding handmatig moet instellen
Als de dr
aadlo
ze router is ingesteld zoals hieronder beschreven, voert u de vereiste informatie voor de
verbinding van de draadloze LAN handmatig in (
De verbinding instellen door gedetailleerde instellingen
op te geven
(P. 28) ).
● ELKE verbindingsweigering
*
wordt geactiveerd.
● De WEP-sleutel die automatisch is gegenereerd (hexadecimaal) wordt geselecteerd.
● De stealth-modus wordt geactiveerd.
*
Een functie waarbij de draadlo
ze router de verbinding weigert als de SSID op het apparaat dat moet worden
aangesloten, is ingesteld op "ELKE" of leeg is.
Wanneer u de instellingen van de draadloze router moet wijzigen
Als de draadlo
ze router is ingesteld zoals hieronder beschreven, wijzigt u de instellingen van de router.
● Het lteren van gegevenspakketten op MAC-adres is ingesteld.
● Wanneer alleen IEEE 802.11n wordt gebruikt voor de draadloze communicatie, wordt WEP geselecteerd of
de WPA/WPA2-encryptiemethode wordt ingesteld op TKIP.
Problemen oplossen
636

Probleem met de USB-verbinding
Kan niet communiceren.
● Wissel de USB-kabel. Als u een lange USB-kabel gebruikt, vervang deze dan door een k
orte.
● Als u een hub gebruikt, sluit het apparaat dan met behulp van een USB-kabel rechtstreeks aan op de
computer.
Probleem met de printserver
U kunt de printserver om op aan te sluiten, niet vinden.
● Zijn de printserver en de computer op de juiste manier met elkaar verbonden?
● Draait de printserver?
● Hebt u de juiste gebruik
ersrechten om aan te sluiten op de printserver? Als u het niet zeker weet, neem dan
contact op met de beheerder van de server.
● Is [Netwerkdetectie] ingeschakeld?
[Netwerk zoeken] inschakelen(P. 748)
U kunt geen verbinding maken met een gedeelde printer.
● V
erschijnt het apparaat op het netwerk tussen de printers van de printserver? Als het niet verschijnt, neem
dan contact op met de beheerder van netwerk of server.
Printers weergeven die worden gedeeld op de printserver(P. 749)
Problemen oplossen
637

Problemen bij het kopiëren / afdrukken
257W-0A7
Zie ook Veelvoorkomende problemen(P. 633) .
Het kopieer-/afdrukresultaat is niet naar tevredenheid. Het papier is
gekreuk
eld of gekruld.
Als u niet goed kunt afdrukken(P. 643)
U kunt niet afdrukken.
● Kunt u een Windows testpagina afdrukk
en? Als u een Windows testpagina kunt afdrukken, is er geen
probleem met het apparaat of het printerstuurprogramma. Controleer de afdrukinstellingen van uw
toepassing.
Een testpagina afdrukken in Windows(P. 750)
Als de problemen blijven optr
eden, controleert u de onderdelen die bij uw werkomgeving passen.
Draadloos LAN verbinding
● Controleer de verbindingsstatus (signaalsterkte) van het draadloos LAN.
Netwerkinstellingen weergeven(P. 39)
● Als de verbinding slecht is, probeer dan het volgende.
- Verander het kanaal van uw draadloos LAN router. Als u meer dan één router hebt, stel de kanalen dan
zodanig in dat er minimaal vijf kanalen afzonderlijk zijn.
- Als u het draadloos zendvermogen van uw draadloos LAN router kunt veranderen, verhoog het dan.
● In het geval de computer is aangesloten op een draadloos LAN, gebruiken de computer en dit apparaat
dan dezelfde router-SSID? In het geval ze verschillend zijn, realiseer dan de apparaatinstellingen voor de
draadloos LAN-verbinding.
Netwerkinstellingen weergeven(P. 39)
De SSID waarop de computer is aangesloten, bekijken(P. 755)
Verbinding maken met een draadloos LAN(P. 19)
Als u verbindingsinstellingen realiseert voor draadloos LAN
● Als de draadloos LAN router selecteert u degene met de SSID waarop de computer is aangesloten.
● Hebt u de juiste poort geselecteerd? Als er geen poort kan worden gebruikt, maak dan een poort.
De printerpoort controleren(P. 753)
Printerpoorten congureren(P. 45)
● Wordt communicatie niet beperkt door de rewall op uw computer? Als IP-adressen onjuist zijn ingevoerd,
kunt u geen toegang krijgen tot het apparaat. In dat geval moet u met behulp van het bedieningspaneel
<IPv4-adreslter> of <IPv6-adreslter> instellen op <Uit>.
Communicatie beperken door rewalls in te stellen(P. 375)
<IPv4-adreslter> (P. 473)
<IPv6-adreslter> (P. 473)
● Veiligheidssoftware en andere residente software uitschakelen.
● Installeer het printerstuurprogramma opnieuw.
Problemen oplossen
638

Stuurprogramma´s installeren(P. 79)
● Kunt u
afdrukken vanaf andere computers op het netwerk? Als u ook niet kunt afdrukken vanaf andere
computers, neemt u contact op met de dichtstbijzijnde Canon-dealer of met de Canon-helpdesk.
Bedraad LAN-verbinding
● Hebt u de juiste poort geselecteerd? Als er geen poort kan wor
den gebruikt, maak dan een poort.
De printerpoort controleren(P. 753)
Printerpoorten congurer
en(P. 45)
● Is communicatie niet beperkt door de rewall op uw computer? Als u IP-adressen of een MAC-adres
verkeerd invoert, kan de externe UI niet worden weergegeven. In dat geval moet u via het
bedieningspaneel <IPv4-adreslter>, <IPv6-adreslter>, of <MAC-adreslter> instellen op <Uit>.
Communicatie beperken door re
walls in te stellen(P. 375)
<IPv4-adreslter> (P.
473)
<IPv6-adreslter> (P.
473)
<MAC-adreslter> (P. 473
)
● Veiligheidssoftware en andere residente software uitschakelen.
● Installeer het printerstuurprogramma opnieuw.
Stuurprogramma´s installeren(P. 79)
● Kunt u
afdrukken vanaf andere computers op het netwerk? Als u ook niet kunt afdrukken vanaf andere
computers, neemt u contact op met de dichtstbijzijnde Canon-dealer of met de Canon-helpdesk.
USB-verbinding
● Hebt u de juiste poort geselecteerd? Als er geen bruikbare poort is of u het niet zeker weet, installeer dan
het
printerstuurprogramma opnieuw. Als u het printerstuurprogramma opnieuw installeert, wordt de
juiste poort automatisch gemaakt.
De printerpoort controleren(P. 753)
Stuurprogramma´s installeren(P. 79)
● Is bidir
ectionele communicatie ingeschakeld? Schakel bidirectionele communicatie in en start de computer
opnieuw.
Bidirectionele communicatie controleren(P. 754)
● Veiligheidssoftwar
e en andere residente software uitschakelen.
● Sluit aan op een andere USB-poort van de computer.
● Kunt u afdrukken vanaf een USB-poort naar een andere computer? Als u ook niet kunt afdrukken vanaf
andere computers, neemt u contact op met de dichtstbijzijnde Canon-dealer of met de Canon-helpdesk.
Via printserver
● Kunt u afdrukken vanaf de printserver? Als u kunt afdrukken vanaf de printserver, controleer dan de
verbinding tussen de printserver en uw computer.
Probleem met de printserver(P. 637)
● Veiligheidssoftwar
e en andere residente software uitschakelen.
● Installeer het printerstuurprogramma opnieuw.
Stuurprogramma´s installeren(P. 79)
● Kunt u
afdrukken vanaf andere computers via de printserver? Als u ook niet kunt afdrukken vanaf andere
computers, neemt u contact op met de dichtstbijzijnde Canon-dealer of met de Canon-helpdesk.
● Drukt u af met de lpr-opdracht? Om continu PDF/gegevens af te drukken met behulp van de lpr-opdracht,
moet u afdruktaken één voor één afdrukken in intervallen volgens de instelling <Time-out>.
<Time-out>(P. 515)
● Is er een fout opgetreden? Contr
oleer het takenlogboek.
Kopieerstatus en logboeken controleren(P. 201)
Afdrukstatus en logboeken controleren(P. 264)
Problemen oplossen
639

Het afdrukken gaat langzaam. *
● Schakel Be
veiligd afdrukken uit als u deze functie niet gebruikt.
De periode instellen waarna beveiligde documenten worden verwijderd(P. 270)
*
Als het geheugen bijna vol is, wor
dt de machine tr
ager, net zoals bij een computer. Er is dus geen sprake van een
foutsituatie.
U kunt niet afdrukken met Google Cloudprinter. Google Cloudprinter
gebruiken(P
. 349)
Het duurt een tijd voordat het afdrukken start.
● Hebt u afgedrukt op smal papier? Nadat u hebt afgedrukt op smal papier, kan het apparaat afk
oelen om de
afdrukkwaliteit te handhaven. Daarom kan het een tijdje duren voordat de volgende taak wordt afgedrukt.
Wacht tot het apparaat klaar is om af te drukken. Het afdrukken wordt uitgesteld tot de temperatuur in het
apparaat is gedaald.
Problemen oplossen
640

Problemen bij het faxen of met de telefoon
257W-0A8
Zie ook Veelvoorkomende problemen(P. 633) .
Problemen bij het verzenden(P. 641)
Problemen bij het ontvangen(P. 642)
Problemen bij het verzenden
Het lukt niet een fax te verzenden.
● Is de externe telefoonlijn be
zet? Wacht tot de lijn vrij is.
● Is er een fout opgetreden? Druk het communicatiebeheerrapport af en bekijk de inhoud.
Communicatiebeheerrapport(P. 623)
● Is de telefoonlijn goed ingesteld?
De telefoonlijn aansluiten(P. 84)
● Als u een fax naar het buitenland stuurt, voeg dan pauzes in in het faxnummer.
Basishandelingen voor het verzenden van faxen(P. 218)
Een fax kan niet worden verzonden naar een eerder gekozen bestemming.
● Hebt u het apparaat uitgeschak
eld? In dat geval worden eerdere bestemmingen namelijk gewist.
● Hebt u <Beperk nieuwe bestemmingen> ingesteld op <Aan>? In dat geval zijn de eerder gekozen
bestemmingen nu niet meer beschikbaar.
● Hebt u <Beperk opn. verz. vanuit log> ingesteld op <Aan>? Als dat zo is, kunt u geen eerder gekozen
bestemmingen opgeven.
U kunt een fax niet verzenden via een glasvezelverbinding.
● Het apparaat is bedoeld voor gebruik met analoge lijnen. Als u een glasvezelverbinding of IP-telefoonlijn
gebruikt, werkt het appar
aat mogelijk niet juist, afhankelijk van de omgeving of aangesloten apparaten.
Neem in dat geval contact op met de provider van de glasvezelverbinding of IP-telefoon.
De resultaten van een verzonden fax zijn niet naar tevredenheid.
● Reinig de glasplaat of de documentinvoer. Als dit niet helpt, ligt de oorzaak mogelijk bij het faxapparaat van
de ontvanger.
De glasplaat reinigen(P. 595)
The documentinvoer reinigen(P. 596)
Problemen oplossen
641

Problemen bij het ontvangen
De resultaten van een ontvangen fax zijn niet naar tevredenheid. Het papier is
gekreuk
eld of gekruld.
Als u niet goed kunt afdrukken(P. 643)
Er kan niet automatisch worden geschakeld tussen de telefoon en de fax.
● Controleer of de ontvangstmodus is ingesteld op <Fax/telefoon (autom. schakelen)>, <Antwoor
dapparaat>,
of <Netwerkomschakelaar>.
Faxen ontvangen(P. 227)
● Misschien is er nog weinig ruimte in het geheugen beschikbaar. Maak ruimte vrij door gegevens in het
geheugen af te drukk
en of te verwijderen.
Documenten in het geheugen controleren / doorsturen / verwijderen(P. 240)
Documenten afdrukken die in het geheugen zijn opgeslagen(P. 239)
Een fax ontvangen lukt niet automatisch.
● Controleer of de ontvangstmodus is ingesteld op <Fax/telefoon (autom. schakelen)>, <Automatisch>,
<Antwoor
dapparaat>, of <Netwerkomschakelaar>.
Faxen ontvangen(P. 227)
● Misschien is er nog weinig ruimte in het geheugen beschikbaar. Maak ruimte vrij door gegevens in het
geheugen af te drukk
en of te verwijderen.
Documenten in het geheugen controleren / doorsturen / verwijderen(P. 240)
Documenten afdrukken die in het geheugen zijn opgeslagen(P. 239)
U kunt een fax niet ontvangen via een glasvezelverbinding.
● Het apparaat is bedoeld voor gebruik met analoge lijnen. Als u een glasvezelverbinding of IP-telefoonlijn
gebruikt, werkt het appar
aat mogelijk niet juist, afhankelijk van de omgeving of aangesloten apparaten.
Neem in dat geval contact op met de provider van de glasvezelverbinding of IP-telefoon.
Problemen oplossen
642

Als u niet goed kunt afdrukken
257W-0A9
Probeer de volgende oplossingen als het afdrukr
esultaat te wensen overlaat, of als het papier gekreukeld is of
omkrult. Als u een probleem niet zelf kunt oplossen, neem dan contact op met uw Canon-dealer of met de Canon-
helpdesk.
◼ Problemen met de beeldkwaliteit
Het afdrukresultaat is niet goed(P. 645)
Vlekken aan de rand van
afdrukk
en
(P. 645)
Er verschijnen vlekken op
afdrukk
en
(P. 646)
Lege gebieden bevatten
zogenaamde nabeelden
(P
. 647)
Vlekken en spetters(P. 648) Afdrukken zijn vaag(P. 648) Een deel van de pagina wordt
niet afgedrukt(P.
650)
Er verschijnen strepen / het
afdrukken is ongelijk
(P. 651)
Afdrukken worden licht
gekleurd(P
. 652)
Er verschijnen witte
vlekken(P
. 653)
Problemen oplossen
643

Er verschijnen vlekken(P. 655) Achterzijde van het papier is
vlekk
erig(P
. 655)
◼ Problemen met het printpapier
Het papier krult om of is gekreukeld(P. 657)
Het papier kreukelt(P. 657) Het papier krult(P. 658)
◼ Problemen met de papiertoevoer Papier is onjuist ingevoerd(P. 660)
Afdrukken zijn scheef(P. 660) Papier wordt niet ingevoerd of er worden twee of meer vellen tegelijk
ingevoer
d(P. 660)
Problemen oplossen
644

Het afdrukresultaat is niet goed
257W-0AA
Als het apparaat van binnen vies is, kan dit ge
volgen hebben voor het afdrukresultaat. Reinig het apparaat zorgvuldig.
Standaardreiniging(P. 593)
Vlekken aan de rand van afdrukken
Gebruikt u geschikt papier?
● Controleer
de ondersteunde papiertypes en druk af met geschikt papier. Geef ook de instellingen voor het
formaat en type papier goed op.
Geschikt papier(P. 720)
Papier laden(P. 141)
Het type en formaat papier opgeven(P. 160)
Drukt u gegevens af zonder marges?
● Dit
symptoom
doet zich voor als een marge is ingesteld op Geen in het printerstuurprogramma. Marges
van 5 mm of minder rond de rand van het papier of 10 mm of minder rond de rand van enveloppen vallen
buiten het bedrukbare gebied van het apparaat. Zorg ervoor dat de marges rond het document groot
genoeg zijn.
[Afwerking] tabblad
[Geavanceerde instellingen] [Afdrukgebied uitbreiden en afdrukken] [Uit]
V
erschijnen er vlekken op afdrukken als u continu afdrukt? (MF735Cx /
MF734Cdw / MF732Cdw)
● Dit
fenomeen kan optreden als u constant taken afdrukt met veel afbeeldingen met halftonen
*
. Verander
de instelling van <Fix.eenh. regelmatig reinigen>. Hoe hoger niveau u opgeeft, hoe vaker de gangbare
reiniging plaatsvindt.
<Fix.eenh. regelmatig reinigen>(P. 485)
*
Halftonen voor tabelcellen, gr
aek
en, achtergronden van presentatiematerialen, foto´s, enzovoort.
● Als u een hoger niveau opgeeft, wordt de afdruksnelheid lager.
● Als
het symptoom niet verbetert nadat de instelling van <Fix.eenh. regelmatig reinigen> is veranderd,
verricht dan <Fixeereenheid reinigen (vlekken op achterkant papier beperken)>.
De xeereenheid r
einigen(P. 599)
Problemen oplossen
645

● Deze handeling is effectiever als zij ongeveer een uur na het voltooien van de vorige afdruksessie wordt
verricht.
Er verschijnen vlekken op afdrukken
Gebruikt u geschikt papier?
● Controleer het papier dat u kunt gebruik
en en druk af met geschikt papier.
Geschikt papier(P. 720)
Papier laden(P. 141)
Verschijnen er vlekken als u het apparaat gebruikt in een omgeving met lage
vochtigheid?
● Stel <Modus lage vochtigheid> in op <Aan>.
<Modus lage vochtigheid>(P. 484)
● Als u de instelling <Aan> kiest, kan de afdrukdichtheid lager of ongelijk zijn als het apparaat wordt
gebruikt in een omge
ving met hoge vochtigheidsgraad.
Wordt het apparaat gebruikt in een omgeving waar de temperatuur snel en
sterk ver
andert?
● Als er snelle temperatuurveranderingen optreden in de omgeving van het apparaat, kan condensatie
optreden, wat leidt tot vage of 'doorlopende' afbeeldingen en tekst. Als <Vochtverwijdering> is ingesteld
op <Aan>, wordt condens binnen het apparaat verwijderd. Afhankelijk van de temperatuurverandering
kan condens automatisch worden veranderd.
<Vochtverwijdering>(P. 493)
● Als het condens is verwijderd, gaat het afdrukken misschien niet goed, en kan er leeg papier worden
'
geproduceerd'.
● Als u instelt op <Aan>, moet u het apparaat AAN laten om het effect van condensverwijdering te
behouden.
● De instelling voor <Automatische uitschakeltijd> is niet beschikbaar als <Vochtverwijdering> is ingesteld
op <Aan>.
Pr
oblemen oplossen
646

Lege gebieden bevatten zogenaamde nabeelden
Gebruikt u geschikt papier?
● Contr
oleer het papier dat u kunt gebruik
en en druk af met geschikt papier.
Geschikt papier(P. 720)
Papier laden(P. 141)
Is het tijd om de tonercartridge te vervangen?
● Materialen in de tonercartridge kunnen zijn verslechter
d. Vervang de tonercartridge.
De tonercassette vervangen(P. 602)
V
erschijnen er 'spookbeelden' op dezelfde pagina? (MF735Cx / MF734Cdw /
MF732Cdw)
● V
erander de instelling van <Hot offset corrigeren 1>. Instellen op <Aan> kan het probleem misschien
oplossen.
<Hot offset corrigeren 1>(P. 484)
● Als u <Aan> selecteert, wordt de toner misschien niet voldoende bevestigd, hetgeen leidt tot vage
afdrukk
en.
V
erschijnen er 'spookbeelden' als u continu afdrukt?
● V
erander de instelling van <Hot offset corrigeren 2>. Instellen op <Aan> kan het probleem misschien
oplossen.
<Hot offset corrigeren 2>(P. 485)
● Als u instelt op <Aan>, kan de afdrukdichtheid ongelijk zijn.
Pr
oblemen oplossen
647

Vlekken en spetters
Gebruikt u geschikt papier?
● Contr
oleer het papier dat u kunt gebruik
en en druk af met geschikt papier.
Geschikt papier(P. 720)
Papier laden(P. 141)
Zijn de tonercartridges opgebruikt?
● Controleer hoe
veel toner er nog in de tonercartridges zit en vervang zo nodig de tonercartridges.
De tonercassette vervangen(P. 602)
Afdrukken zijn vaag
Is de tonercartridge bijna leeg?
● Controleer hoe
veel toner er nog in de tonercartridges zit en vervang zo nodig de tonercartridges.
De tonercassette vervangen(P. 602)
Gebruikt u geschikt papier?
● Controleer
het papier dat u kunt gebruiken en druk af met geschikt papier. Geef ook de instellingen voor
het formaat en type papier goed op.
Geschikt papier(P. 720)
Papier laden(P. 141)
Het type en formaat papier opgeven(P. 160)
Problemen oplossen
648

Gebruikt u papier dat veel papierstof bevat? (MF735Cx / MF734Cdw /
MF732Cdw)
● Bij
papier dat veel stof bevat, kan het stof leiden tot een vage of streperige afdruk. In dat geval wordt het
probleem misschien opgelost als u <Besch. afb. door stof corrig.> instelt op <Aan>.
<Besch. afb. door stof corrig.>(P. 488)
● Als u instelt op <Aan>, kan de afdruksnelheid lager zijn.
Zijn de afdrukken onmiddellijk na het vervangen van de toner
cartridge vaag?
● Onmiddellijk nadat tonercartridges zijn vervangen door nieuwe, kunnen de afdrukken vaag zijn. In dat
geval kunt u het probleem mogelijk verhelpen door <Rdc. Vage afd. na verv. cart.> in te stellen op <Aan>.
<Rdc. Vage afd. na verv. cart.>(P. 492)
● Als u instelt op <Aan>, wordt de
ze instelling van kracht nadat u de tonercartridges hebt vervangen.
● Onmiddellijk na het vervangen van de tonercartridges duurt het even voordat de toner gelijkmatig binnen
de cartridge wordt verdeeld.
Is de afdruk vaag of ongelijk in dichtheid, afhankelijk van het papiertype of
de omstandigheden van de omge
ving? (MF735Cx / MF734Cdw / MF732Cdw)
● Verander de instelling voor <Fixatieverbetering>. Het verbeterende effect is sterker met <Modus 2> dan
met <Modus 1>. Probeer eerst met <Modus 1>.
<Fixatieverbetering>(P. 490)
● Een sterker verbeter
end effect instellen kan leiden tot gekrulde afdrukken of lagere afdruksnelheid.
Gebruikt u het apparaat in een omge
ving met hoge vochtigheid? (MF735Cx /
MF734Cdw / MF732Cdw)
● Als u <Tonervlekken verminderen 2> selecteert voor <Modus 2>, wordt het probleem mogelijk opgelost.
<Tonervlekken verminderen 2>(P. 490)
● Als u instelt op <Modus 2>, kunnen afdrukken gekruld zijn.
Wordt het apparaat gebruikt in een omgeving waar de temperatuur snel en
sterk ver
andert?
● Als er snelle temperatuurveranderingen optreden in de omgeving van het apparaat, kan condensatie
optreden, wat leidt tot vage of 'doorlopende' afbeeldingen en tekst. Als <Vochtverwijdering> is ingesteld
op <Aan>, wordt condens binnen het apparaat verwijderd. Afhankelijk van de temperatuurverandering
kan condens automatisch worden veranderd.
<Vochtverwijdering>(P. 493)
Problemen oplossen
649

● Als het condens is verwijderd, gaat het afdrukken misschien niet goed, en kan er leeg papier worden
'
geproduceerd'.
● Als u instelt op <Aan>, moet u het apparaat AAN laten om het effect van condensverwijdering te
behouden.
● De instelling voor <Automatische uitschakeltijd> is niet beschikbaar als <Vochtverwijdering> is ingesteld
op <Aan>.
Een deel van de pagina wordt niet afgedrukt
Drukt u gegevens af zonder marges?
● Dit symptoom doet zich voor als een marge is ingesteld op Geen in het printerstuurprogramma. Marges
van 5 mm of minder rond de rand van het papier of 10 mm of minder rond de rand van enveloppen vallen
buiten het bedrukbare gebied van het apparaat. Zorg ervoor dat de marges rond het document groot
genoeg zijn.
[Afwerking] tabblad [Geavanceerde instellingen] [Afdrukgebied uitbreiden en afdrukken] [Uit]
Zijn de papiergeleiders afgesteld op de randen van het papier?
● Als de papiergeleiders te los of te strak zijn afgesteld, kan dat ertoe leiden dat een gedeelte van het
document niet wordt afgedrukt.
Papier laden(P. 141)
Wordt het apparaat gebruikt in een omgeving waar de temperatuur snel en
sterk ver
andert?
● Als er snelle temperatuurveranderingen optreden in de omgeving van het apparaat, kan condensatie
optreden, wat leidt tot vage of 'doorlopende' afbeeldingen en tekst. Als <Vochtverwijdering> is ingesteld
op <Aan>, wordt condens binnen het apparaat verwijderd. Afhankelijk van de temperatuurverandering
kan condens automatisch worden veranderd.
<Vochtverwijdering>(P. 493)
● Als het condens is verwijderd, gaat het afdrukken misschien niet goed, en kan er leeg papier worden
'
geproduceerd'.
● Als u instelt op <Aan>, moet u het apparaat AAN laten om het effect van condensverwijdering te
behouden.
Problemen oplossen
650

● De instelling voor <Automatische uitschakeltijd> is niet beschikbaar als <Vochtverwijdering> is ingesteld
op <Aan>.
Er verschijnen strepen / het afdrukken is ongelijk
Gebruikt u geschikt papier?
● Controleer het papier dat u kunt gebruik
en en druk af met geschikt papier.
Geschikt papier(P. 720)
Papier laden(P. 141)
Is de glasplaat verontreinigd?
● Reinig de glasplaat en de onderzijde van de documentinvoer.
De glasplaat reinigen(P. 595)
Hebt u de xeer
eenheid gereinigd?
● Reinig de xeereenheid.
De xeereenheid r
einigen(P. 599)
Is de tonercartridge bijna leeg?
● Controleer hoe
veel toner er nog in de tonercartridges zit en vervang zo nodig de tonercartridges.
De tonercassette vervangen(P. 602)
Is het tijd om de tonercartridge te vervangen?
● Materialen in de tonercartridge kunnen zijn verslechter
d. Vervang de tonercartridge.
De tonercassette vervangen(P. 602)
Is de afdruk vaag of ongelijk in dichtheid, afhankelijk van het papiertype of
de omstandigheden van de omge
ving? (MF735Cx / MF734Cdw / MF732Cdw)
● Verander de instelling voor <Fixatieverbetering>. Het verbeterende effect is sterker met <Modus 2> dan
met <Modus 1>. Probeer eerst met <Modus 1>.
<Fixatieverbetering>(P. 490)
● Een sterker verbeterend effect instellen kan leiden tot gekrulde afdrukken of lagere afdruksnelheid.
Problemen oplossen
651

Gebruikt u het apparaat in een omgeving met hoge vochtigheid?
● Ver
ander de instelling voor <Modus hoge vochtigheid>. Als u dit item instelt op <Aan>, zou dat het
probleem kunnen oplossen.
<Modus hoge vochtigheid>(P. 484)
● Als u instelt op <Aan>, en het apparaat in een omgeving met lage luchtvochtigheid gebruikt, kunnen de
afgedrukte afbeeldingen onscherp zijn.
Gebruikt u papier dat veel papierstof bevat? (MF735Cx / MF734Cdw /
MF732Cdw)
● Bij
papier dat veel stof bevat, kan het stof leiden tot een vage of streperige afdruk. In dat geval wordt het
probleem misschien opgelost als u <Besch. afb. door stof corrig.> instelt op <Aan>.
<Besch. afb. door stof corrig.>(P. 488)
● Als u instelt op <Aan>, kan de afdruksnelheid lager zijn.
Wordt het apparaat gebruikt in een omgeving waar de temperatuur snel en
sterk ver
andert?
● Als er snelle temperatuurveranderingen optreden in de omgeving van het apparaat, kan condensatie
optreden, wat leidt tot vage of 'doorlopende' afbeeldingen en tekst. Als <Vochtverwijdering> is ingesteld
op <Aan>, wordt condens binnen het apparaat verwijderd. Afhankelijk van de temperatuurverandering
kan condens automatisch worden veranderd.
<Vochtverwijdering>(P. 493)
● Als het condens is verwijderd, gaat het afdrukken misschien niet goed, en kan er leeg papier worden
'geproduceerd'.
● Als u instelt op <Aan>, moet u het apparaat AAN laten om het effect van condensverwijdering te
behouden.
● De instelling voor <Automatische uitschakeltijd> is niet beschikbaar als <Vochtverwijdering> is ingesteld
op <Aan>.
Afdrukken worden licht gekleurd
Problemen oplossen
652

Heeft het origineel een achtergrondkleur, zitten er vlekken op, of kopieert u
een origineel, zoals een krant, die is afgedrukt op dun papier, zodat tekst of
afbeeldingen op de ander
e zijde, zichtbaar zijn door het papier?
● Controleer het origineel en pas vervolgens de dichtheid aan de juiste instellingen aan.
Basisbewerkingen voor kopiëren(P. 195)
Zijn de tonercartridges opgebruikt?
● Controleer hoe
veel toner er nog in de tonercartridges zit en vervang zo nodig de tonercartridges.
De tonercassette vervangen(P. 602)
Zijn witte gedeeltes licht gekleurd?
● Ver
ander de instelling van <Mistpreventie>. Instellen op <Aan> kan het probleem misschien oplossen.
<Mistpreventie>(P. 489)
● Als u instelt op <Aan>, kan de afdrukdichtheid lichter zijn.
Er verschijnen witte vlekken
Gebruikt u papier dat vocht heeft opgenomen?
● Gebruik nieuw papier dat helemaal droog is.
Papier laden(P. 141)
Gebruikt u geschikt papier?
● Controleer het papier dat u kunt gebruik
en en druk af met geschikt papier.
Geschikt papier(P. 720)
Papier laden(P. 141)
Is de tonercartridge bijna leeg?
● Controleer hoe
veel toner er nog in de tonercartridges zit en vervang zo nodig de tonercartridges.
De tonercassette vervangen(P. 602)
Problemen oplossen
653

Is het tijd om de tonercartridge te vervangen?
● Materialen in de toner
cartridge kunnen zijn verslechterd. Vervang de tonercartridge.
De tonercassette vervangen(P. 602)
Verschijnen er bij dubbelzijdig afdrukken witte plekken in de voorrand van
het papier? (MF735Cx / MF734Cdw / MF732Cdw)
● Als
u dubbelzijdig afdrukt op dun papier, kunnen witte plekken optreden aan de achterzijde van het papier
in de voorrand. In dat geval kunt u het probleem oplossen door <Leegte op achterkant corr.> in te stellen
op <Aan>.
<Leegte op achterkant corr.>(P. 487)
● Als u instelt op <Aan>, kan de afdrukkwaliteit verander
en.
Verschijnen er witte plekken in de voorrand van het papier? (MF635Cx /
MF633Cdw / MF631Cn)
● Als
bij het afdrukken op dun papier de voorrand van het papier witte vlekken vertoont, kan <Leegte
corrigeren> instellen op <Aan> het probleem misschien oplossen.
<Leegte corrigeren>(P. 487)
● Als u instelt op <Aan>, kunnen afdrukken vaag zijn.
Is de afdruk misschien zodanig ongelijk dat de afdruk op een patroon van
water
druppeltjes lijkt?
● Als u <Verklein.modus druppelpatroon> selecteert voor <Aan>, wordt het probleem mogelijk opgelost.
<Verklein.modus druppelpatroon>(P. 488)
● Als u instelt op <Aan>, kan de afdrukkwaliteit verander
en.
Wordt het apparaat gebruikt in een omgeving waar de temperatuur snel en
sterk ver
andert?
● Als er snelle temperatuurveranderingen optreden in de omgeving van het apparaat, kan condensatie
optreden, wat leidt tot vage of 'doorlopende' afbeeldingen en tekst. Als <Vochtverwijdering> is ingesteld
op <Aan>, wordt condens binnen het apparaat verwijderd. Afhankelijk van de temperatuurverandering
kan condens automatisch worden veranderd.
<Vochtverwijdering>(P. 493)
● Als het condens is verwijderd, gaat het afdrukken misschien niet goed, en kan er leeg papier worden
'
geproduceerd'.
● Als u instelt op <Aan>, moet u het apparaat AAN laten om het effect van condensverwijdering te
behouden.
Problemen oplossen
654

● De instelling voor <Automatische uitschakeltijd> is niet beschikbaar als <Vochtverwijdering> is ingesteld
op <Aan>.
Er verschijnen vlekken
Hebt u de xeer
eenheid gereinigd?
● Reinig de xeereenheid.
De xeereenheid r
einigen(P. 599)
● Als het probleem blijft optreden wanneer u de xeereenheid reinigt, wordt het probleem misschien
opgelost door <Tonervlekken verminderen 1> in te stellen op <Aan>.
<Tonervlekken verminderen 1>(P. 490)
● Als u instelt op <Aan>, kan de afdruksnelheid lager zijn.
Achterzijde van het papier is vlekkerig
Hebt u papier geladen dat kleiner is dan de afmetingen van de
afdrukgegevens?
● Controleer of het papierformaat overeenkomt met de afmetingen van de afdrukgegevens.
Hebt u de xeereenheid gereinigd?
● Reinig de xeereenheid.
De xeereenheid r
einigen(P. 599)
Problemen oplossen
655

Verschijnen er vlekken op afdrukken als u continu afdrukt? (MF735Cx /
MF734Cdw / MF732Cdw)
● Dit
fenomeen kan optreden als u constant taken afdrukt met veel afbeeldingen met halftonen
*
. Verander
de instelling van <Fix.eenh. regelmatig reinigen>. Hoe hoger niveau u opgeeft, hoe vaker de gangbare
reiniging plaatsvindt.
<Fix.eenh. regelmatig reinigen>(P. 485)
*
Halftonen voor tabelcellen, graek
en, achtergronden van presentatiematerialen, foto´s, enzovoort.
● Als u een hoger niveau opgeeft, wor
dt de afdruksnelheid lager.
● Als
het symptoom niet verbetert nadat de instelling van <Fix.eenh. regelmatig reinigen> is veranderd,
verricht dan <Fixeereenheid reinigen (vlekken op achterkant papier beperken)>.
De x
eereenheid r
einigen(P. 599)
● De
ze handeling is effectiever als zij ongeveer een uur na het voltooien van de vorige afdruksessie wordt
verricht.
Verschijnen er vlekken tijdens dubbelzijdig afdrukken? (MF635Cx /
MF633Cdw / MF631Cn)
● Als
u dubbelzijdig afdrukt, kan de afbeelding onscherp zijn aan de achterzijde van het papier in de
achterrand. In dat geval kunt u het probleem oplossen door <Vage afbeelding corrigeren> op <Aan> te
zetten.
<Vage afbeelding corrigeren>(P. 488)
● Als u instelt op <Aan>, kan de afdruksnelheid lager zijn.
Problemen oplossen
656

Het papier krult om of is gekreukeld
257W-0AC
Het papier kreukelt
Is het papier goed geplaatst?
● Als de
stapel papier hoger is dan de markering voor het maximale aantal vellen of schuin in de lade ligt,
kunnen er kreukels of vouwen ontstaan.
Papier laden(P. 141)
Gebruikt u papier dat vochtig is geweest?
● Vervang de stapel door pr
obleemloos papier.
Papier laden(P. 141)
Gebruikt u geschikt papier?
● Contr
oleer het papier dat u kunt gebruik
en en druk af met geschikt papier.
Geschikt papier(P. 720)
Papier laden(P. 141)
T
reedt dit op als u op normaal papier of op dun papier afdrukt? (MF735Cx /
MF734Cdw / MF732Cdw)
● V
erander de instelling voor <Papierkreukelcorrectie>. Het verbeterende effect is sterker met <Modus 2>
dan met <Modus 1>. Probeer eerst met <Modus 1>.
<Papierkreukelcorrectie>(P. 482)
● Een sterker verbeter
end effect instellen kan leiden tot vage afdrukken of lagere afdruksnelheid.
T
reedt dit op als u op enveloppen of op dun papier afdrukt? (MF635Cx /
MF633Cdw / MF631Cn)
● V
erander de instelling van <Papierkreukelcorrectie>. <Modus 1> geldt voor enveloppen. <Modus 2> heeft
meer effect, en geldt voor enveloppen en dun papier. Probeer het eerst met <Modus 1>.
<Papierkreukelcorrectie>(P. 482)
Problemen oplossen
657

● Als <Modus 1> of <Modus 2> is opgegeven, kunnen afbeeldingen onscherp wor
den afgedrukt.
Het papier krult
Gebruikt u geschikt papier?
● Controleer
het papier dat u kunt gebruiken en druk af met geschikt papier. Geef ook de instellingen voor
het formaat en type papier goed op.
Geschikt papier(P. 720)
Papier laden(P. 141)
Het type en formaat papier opgeven(P. 160)
● Ver
ander de instelling voor <Papierkrulcorrectie>. Het verbeterende effect is sterker met <Modus 2> dan
met <Modus 1>. Probeer eerst met <Modus 1>.
<Papierkrulcorrectie>(P. 483)
● Een sterker verbeter
end effect instellen kan leiden tot vage afdrukken of lagere afdruksnelheid.
● Plaats het papier opnieuw de afdrukzijde te veranderen (voorkant / achterkant).
● In uitzonderlijke gevallen kan het symptoom erger worden, afhankelijk van het papier. Als dat het geval is,
verandert u de afdrukzijde naar de vorige zijde.
Gebruikt u papier dat vocht heeft opgenomen?
● Gebruik nieuw papier dat helemaal droog is.
Papier laden(P. 141)
● Stel <T
ype papier> in op dunner papier. Bijvoorbeeld: Als de huidige instelling van het papiertype
<Normaal 1> is, verander die dan in <Normaal L>.
Het type en formaat papier opgeven(P. 160)
Geschikt papier(P. 720)
● Ver
ander de instelling voor <Papierkrulcorrectie>. Het verbeterende effect is sterker met <Modus 2> dan
met <Modus 1>. Probeer eerst met <Modus 1>.
<Papierkrulcorrectie>(P. 483)
● Een sterker verbeter
end effect instellen kan leiden tot vage afdrukken of lagere afdruksnelheid.
Problemen oplossen
658

Gebruikt u het apparaat in een omge
ving met hoge vochtigheid? (MF735Cx /
MF734Cdw / MF732Cdw)
● Als u <Tonervlekken verminderen 2> selecteert voor <Modus 1>, wordt het probleem mogelijk opgelost.
<Tonervlekken verminderen 2>(P. 490)
● Als u instelt op <Modus 1>, kunnen afdrukken vaag zijn.
Pr
oblemen oplossen
659

Papier is onjuist ingevoerd
257W-0AE
Afdrukken zijn scheef
Zijn de papiergeleiders afgesteld op de randen van het papier?
● Als de papiergeleiders te los of te str
ak zitten, zijn de afdrukken scheef.
Papier laden(P. 141)
Papier wordt niet ingevoerd of er worden twee of meer vellen tegelijk
ingevoer
d
Is het papier goed geplaatst?
● Waaier de papierstapel goed uit, zodat de vellen niet aan elkaar blijven plakken.
● Contr
oleer of het papier goed is geplaatst.
Papier laden(P. 141)
● Controleer of het aantal vellen papier dat is geladen, geschikt is en of het juiste papier wordt gebruikt.
Geschikt papier(P. 720)
Papier laden(P. 141)
● Controleer of er verschillende formaten en soorten papier door elkaar zijn geladen.
Pr
oblemen oplossen
660

Er verschijnt een melding of een nummer dat begint
met '#' (een foutcode)
257W-0AF
Als er een schermbericht op het apparaat verschijnt, of een nummer (foutcode) voor
afgegaan door '#', raadpleegt u
de volgende gedeeltes voor een oplossing.
Maatregelen bij ieder bericht(P. 662)
Maatregelen bij iedere foutcode(P. 677)
Problemen oplossen
661

Maatregelen bij ieder bericht
257W-0AH
Als u geen fax kunt verzenden, het geheugen vol is of als er bedieningsproblemen zijn, verschijnt er een bericht op het
scherm. In de volgende lijst wor
den deze foutberichten toegelicht.
Er wordt mogelijk een namaak- of niet-Canon-cartridge gebruikt.
Hoeveelheid inkt in cartridge kan niet goed worden weergegeven.
De tonercartridge die u gebruikt, is misschien niet een origineel Canon-product.
● Gebruik alleen originele Canon-tonercartridges ter vervanging van tonercartridges.
Verbruiksartikelen(P. 628)
Er is een fout opgetreden tijdens vericatie van certicaat.
Het certicaat is verlopen, of bevat onjuiste informatie.
● Installeer het juiste CA-certicaat.
De sleutel en certicaat voor netwerkcommunicatie r
egistreren(P. 395)
● Controleer het certicaat op geldigheidsperiode en domeinnaam in de DNS-instellingen.
Zwart-witkopieën zijn beperkt. Alleen kleurenkopieën zijn beschikbaar.
Kopiëren in zwart-wit is uitgeschakeld in Afdelings-ID-beheer.
● Om in
zwart-wit te kopiëren, meldt u zich aan met een Afdelings-ID waarvoor kopiëren in zwart-wit niet is
beperkt. Een Afdelings-ID en pincode kunt u opvragen bij uw beheerder.
Afdeling-ID beheer congur
er
en(P. 360)
Zwart-witafdrukken zijn beperkt. Alleen kleurenafdrukken zijn beschikbaar.
Afdrukken in zwart-wit is uitgeschakeld in Afdelings-id beheer.
● Om in
zwart-wit af te drukken, meldt u zich aan met een Afdelings-ID waarvoor afdrukken in zwart-wit niet
is beperkt. Neem contact op met uw Beheerder voor de Afdelings-ID en pincode.
Afdeling-ID beheer congurer
en(P. 360)
Kan het certicaat van de authenticatieserver niet analyseren.
Het certicaat van de authenticatie-server kan ongeldig zijn, of het certicaat kan een formaat hebben
dat niet geschikt is voor de printer.
● Controleer het certicaat van de authenticatie-server.
IEEE 802.1X-vericatie-instellingen
congureren(P. 404)
Problemen oplossen
662

Kan het type bestemming van geregistreerde bestemmingen in een groep
niet wijzigen.
Een geselecteerde bestemming kan niet worden gewijzigd omdat deze is geregistreerd voor
groepskiezen.
● Als u het type bestemming wilt wijzigen dat is ingesteld voor groepskiezen, moet u eerst de opgeslagen
bestemming voor groepskiezen verwijderen. Vervolgens wijzigt u het type bestemming en ten slotte
registreert u de bestemming opnieuw voor groepskiezen.
Kan toegangspunt niet vinden.
Tijdens het automatisch instellen met WPS, is binnen de ingestelde periode geen draadloze router
gevonden.
● Maak opnieuw verbinding en houd hierbij r
ekening met de tijdslimiet.
De verbinding instellen met behulp van de WPS Drukknop-modus(P. 21)
De verbinding instellen met behulp van de WPS-pincodemodus(P. 23)
Er is handmatig een SSID of netwerksleutel van een draadlo
ze router ingevoerd, maar de invoer is
onjuist.
● Controleer de SSID en de netwerksleutel en voer de juiste waarden nogmaals in.
De SSID en de netwerksleutel controleren(P. 31)
De verbinding instellen door gedetailleerde instellingen op te geven(P. 28)
De draadlo
ze router is niet gevonden als gevolg van onjuiste instellingen van het netwerk.
● Controleer of het apparaat goed is geïnstalleerd en klaar is voor verbinding met het netwerk.
Installatie-/instellingenproblemen(P. 634)
● Als het probleem blijft optr
eden, controleert u de beveiligingsinstellingen van de draadloze router.
Kan geen RX-gegevens afdrukken.
Ontvangen documenten kunnen vanwege een speciek
e situatie niet wor
den afgedrukt.
● Controleer of één van de volgende situaties is opgetreden. Als er berichten inclusief oorzaken en
oplossingen op het scherm verschijnen, controleert u de inhoud.
Er staat een klep open.
Er is geen papier geplaatst.
Het papier is vastgelopen.
De tonercartidge is opgebruikt.
Er is een fout opgetreden.
Problemen oplossen
663

Kan de fax niet ontvangen. Controleer of de fax correct is verzonden door de
afzender.
Het apparaat van de ontvanger heeft niet binnen 35 seconden gereageerd.
● Vraag de afzender de fax opnieuw te verzenden. Als u een pieptoon hoort, selecteert u <Start ontvngst>
en ontvang de fax.
Faxen ontvangen(P. 227)
Kan niet verzenden omdat meer dan één bestemming is opgegeven.
Er zijn beperkingen ingesteld voor het verzenden van faxen naar meerdere bestemmingen.
● Als u
meerdere bestemmingen wilt opgeven, moet u <Beperk groepsverzending> instellen op <Uit>. Neem
voor meer informatie contact op met uw beheerder.
Groepsverzending beperken(P. 415)
Kan geen groepsbestemmingen of meerdere bestemmingen tegelijk
opgeven.
U hebt meerdere bestemmingen of groepskiezen opgegeven na het selecteren van <Haak>.
● Als
u
<Haak> hebt geselecteerd, kunt u geen meerdere bestemmingen of groepskiezen meer opgeven.
Geef bestemmingen op zonder <Haak> te selecteren, en verzend faxdocumenten.
Kan geen groepsbestemmingen opgeven bij handset op de haak.
Groepskiezen was opgegeven als bestemming na het selecteren van <Haak>.
● Als u
<Haak> hebt geselecteerd, kunt u geen bestemming meer opgeven in groepskiezen. Geef
bestemmingen op zonder <Haak> te selecteren.
Kan deze instellingen niet gebruiken. Verzenden naar de opgegeven
bestemming is beperkt.
Het apparaat is zo ingesteld dat de gebruiker die is aangemeld, niet kan verzenden naar adressen die zijn
geregistr
eerd in de geselecteerde <Favoriete instellingen>.
● Wijzig de beperkingen voor verzenden voor de gebruiker die is aangemeld.
Afdeling-ID beheer congurer
en(P. 360)
Problemen oplossen
664

Cart.comm.fout. Er is mogelijk een namaak- of niet-Canon-cartr. in gebruik.
Misschien is er een tonercartridge niet goed geïnstalleerd of werkt deze niet goed.
● Plaats de tonercartridge opnieuw. Als door het opnieuw plaatsen van de tonercartridge de fout niet
verdwijnt, werkt de tonercartridge misschien niet goed. Neem contact op met de winkel waar u de
tonercartridge hebt aangeschaft of vraag advies aan een Canon Customer Help Center.
Procedure voor het vervangen van de tonercartridge(P. 603)
De tonercartridge die u gebruikt, is misschien niet een origineel Canon-product.
● Gebruik alleen originele Canon-tonercartridges ter vervanging van tonercartridges.
Verbruiksartikelen(P. 628)
Wijzig het authenticatiewachtwoord.
Het wachtwoord is niet meer geldig.
● Stel een nieuw wachtwoord in.
Controleer de authenticatie-instellingen.
De vericatiemethode die is ingesteld op het appar
aat k
omt niet overeen met de vericatiemethode die
is ingesteld op de RADIUS-server.
● Controleer dat op dit apparaat en op de RADIUS-server dezelfde authenticatiemethode is ingesteld, en stel
de juiste authenticatiemethode in.
IEEE 802.1X-vericatie-i
nstellingen
congureren(P. 404)
Kleurenkopieën zijn beperkt. Alleen zwart-witkopieën zijn beschikbaar.
Kopiëren in kleur is uitgeschakeld in Afdelings-id beheer.
● Om in
kleur te kopiëren, meldt u zich aan met een Afdelings-ID waarvoor kopiëren in kleur niet is beperkt.
Neem contact op met uw beheerder voor de Afdelings-ID en pincode.
Afdeling-ID beheer congurer
en(P. 360)
Kleurenafdrukken zijn beperkt. Alleen zwart-witafdrukken zijn beschikbaar.
Afdrukken in kleur is uitgeschakeld in Afdelings-id beheer.
● Om in
kleur af te drukken, meldt u zich aan met een Afdelings-ID waarvoor afdrukken in kleur niet is
beperkt. Neem contact op met uw beheerder voor de Afdelings-ID en pincode.
Afdeling-ID beheer congurer
en(P. 360)
Problemen oplossen
665

Kopiëren is beperkt.
Kopiëren is uitgeschakeld in Afdelings-id beheer.
● Meld u aan met een Afdelings-ID waarvoor kopiëren niet is verboden. Neem voor de Afdelings-ID en
pincode contact op met uw Beheerder.
Afdeling-ID beheer congureren(P. 360)
Kan niet verbinden.
Verbinding in de Toegangspuntstand is niet gerealiseerd als gevolg van een fout.
● Wacht
enkele ogenblikken en probeer het opnieuw. Als u dan nog geen verbinding kunt maken, probeer
dan of het helpt het apparaat kort uit te schakelen.
Direct verbinden (toegangspuntmodus)(P. 330)
Kan niet verbinden. Controleer de PSK-instellingen.
De netwerksleutel (PSK) van een draadloze router waarmee verbinding moet worden gemaakt, is niet
goed ingesteld op het appar
aat.
● Contr
oleer de netwerksleutel (PSK) van de draadloze router en stel de sleutel opnieuw in op de machine.
De SSID en de netwerksleutel controleren(P. 31)
De verbinding instellen door een draadloze router te selecteren(P. 25)
De verbinding instellen door gedetailleerde instellingen op te geven(P. 28)
● Als
het
probleem ook blijft optreden nadat u de netwerksleutel hebt gecontroleerd, controleert u of het
apparaat goed is geïnstalleerd en klaar is voor verbinding met het netwerk.
Installatie-/instellingenproblemen(P. 634)
Kan niet verbinden. Het maximumaantal apparaten dat verbinding kan
maken met het toegangspunt is ber
eikt.
Het apparaat heeft geprobeerd verbinding te maken met een draadloze LAN-router waarop het
maximale aantal toestellen al was aangesloten.
● Verminder
het aantal toestellen (clients) dat op de draadloze LAN-router is aangesloten. Zie voor
informatie over het maximale aantal toestellen dat kan worden aangesloten, de instructiehandleiding van
de draadloze LAN-router of neem contact op met de fabrikant.
Kan geen verbinding maken met het draadloze LAN. Zet de hoofdschakelaar
UIT en AAN en congureer de instellingen opnieuw
.
De verbinding is mislukt vanwege een fout tijdens het instellen van de draadloos LAN verbinding.
● Start de machine opnieuw op en geef de instellingen nogmaals op.
Problemen oplossen
666

● Als het probleem ook blijft optreden nadat u het apparaat opnieuw hebt opgestart, controleert u of het
appar
aat goed is geïnstalleerd en klaar is voor verbinding met het netwerk.
Installatie-/instellingenproblemen(P. 634)
● Als het
probleem zich blijft voordoen zelfs nadat u de draadloze LAN-verbinding hebt gecontroleerd,
controleert u de beveiligingsinstellingen van de draadloze router.
Kan niet verbinden via WPS. Wacht even en congureer de instellingen
opnieuw
.
Tijdens het automatisch instellen met WPS is de verbinding door een fout mislukt.
● Wacht
even en probeer het daarna opnieuw. Als het probleem blijft optreden, controleert u of de
draadloze router wel ondersteuning biedt voor WPS.
Als WPS wordt ondersteund:
Controleer of het apparaat goed is geïnstalleerd en klaar is voor verbinding met het netwerk.
Installatie-/instellingenproblemen(P. 634)
Als WPS niet wordt ondersteund:
Stel het appar
aat in met behulp van een andere verbindingsmethode.
Verbinding maken met een draadloos LAN(P. 19)
Kan geen verbindingen van draadloze apparaten detecteren.
Binnen de vooraf vastgelegde tijdsduur kon geen mobiel apparaat worden waargenomen.
● Maak opnieuw verbinding en houd hierbij rek
ening met de tijdslimiet.
Direct verbinden (toegangspuntmodus)(P. 330)
Kan geen reiniging uitvoeren.
Er is papier vastgelopen tijdens het reinigen.
● Verwijder
het vastgelopen papier, plaats het papier op de juiste manier en voer de reinigingsprocedure
nogmaals uit.
Papierstoringen verhelpen(P. 688)
The documentinvoer reinigen(P. 596)
De xeereenheid r
einigen(P. 599)
Er is nog onvoldoende toner beschikbaar voor het reinigen van de xeermodule.
● Er wordt namelijk een hoeveelheid toner verbruikt tijdens het reinigen. Vervang de tonercartridge en voer
de reinigingsprocedure nogmaals uit.
Procedure voor het vervangen van de tonercartridge(P. 603)
Kan geen correctie uitvoeren.
De papierlade bevat geen papier dat geschikt is om een correctie uit te voeren.
● Plaats papier
in de papierlade dat overeenkomt met de papierspecicaties die op het scherm worden
weergegeven.
Problemen oplossen
667

Volledige aanpassing(P. 611)
Kopie-afbeelding aanpassen(P. 613)
Een correctieafbeelding die nodig is voor het uitvoer
en van een correctie is niet op de glasplaat gelegd.
● Leg de correctieafbeelding met de afdrukzijde naar beneden en met de zwarte streep aan de achterzijde
van de machine op de glasplaat.
Volledige aanpassing(P. 611)
Kopie-afbeelding aanpassen(P. 613)
Er is papier vastgelopen tijdens de correctiepr
ocedure.
● Verwijder het vastgelopen papier en voer de correctie nogmaals uit.
Papierstoringen verhelpen(P. 688)
Er is niet voldoende toner beschikbaar voor het uitvoeren van de corr
ectie.
● Tijdens een correctieprocedure wordt een hoeveelheid toner gebruikt. Vervang de tonercartridge en voer
de correctieprocedure nogmaals uit.
Procedure voor het vervangen van de tonercartridge(P. 603)
De transfer-band in de machine is vies.
● V
oer de automatische reinigingsprocedure voor de transfer-band uit.
De transportriem (ITB) schoonmaken(P. 601)
Kan open systeem-authenticatie niet uitvoeren. Controleer de WEP-
instellingen.
De vericatiemethode van de machine is ingesteld op <Open systeem>, maar die van een draadlo
ze
router op “Gedeelde sleutel”.
● Maak opnieuw verbinding door de WEP-vericatiemethode handmatig te wijzigen in <Gedeelde sleutel>.
De verbinding instellen door gedetailleerde instellingen op te geven(P. 28)
Het MAC-adr
es van het apparaat is geweigerd omdat het MAC-adreslter is ingesteld op een draadloze
router.
● Stel de draadloze router zo in dat het MAC-adres van het apparaat en uw computer worden toegestaan.
Raadpleeg voor meer informatie over hoe u dat kunt instellen, de instructiehandleidingen van uw
netwerktoestellen of neem contact op met de fabrikant. Om het MAC-adres van het apparaat te
controleren, selecteert u <Menu>
<Voorkeuren> <Netwerk> <Instellingen draadloos LAN>
<Verbindingsinfo>.
Het MAC-adres weergeven voor Bedraad LAN(P. 39)
Kan authenticatie met gedeelde sleutel niet uitvoeren. Controleer de WEP-
instellingen.
De netwerksleutel (de WEP-sleutel) van een draadloze router waarmee verbinding moet worden
gemaakt, is niet goed ingesteld op het apparaat.
● Contr
oleer de netwerksleutel (de WEP-sleutel) van de draadloze router en stel de sleutel opnieuw in op de
machine.
De SSID en de netwerksleutel controleren(P. 31)
De verbinding instellen door gedetailleerde instellingen op te geven(P. 28)
Problemen oplossen
668

● Maak opnieuw verbinding door een draadloze router te selecteren of door de WEP-vericatiemet
hode
handmatig te wijzigen in <Open systeem>.
De verbinding instellen door een draadloze router te selecteren(P. 25)
De verbinding instellen door gedetailleerde instellingen op te geven(P. 28)
De vericatiemethode van de machine is ingesteld op <Gedeelde sleutel>, maar die van de draadlo
ze
router op “Open systeem”.
● Wijzig de WEP-vericatiemethode in "Gedeelde sleutel" op de draadloze router en maak opnieuw
verbinding. Raadpleeg voor meer informatie de handleidingen van uw netwerkapparatuur of neem
contact op met de fabrikant.
Directe verbinding beëindigd.
Verbinding met het mobiele toestel werd onderbroken.
● Realiseer de directe verbinding opnieuw
.
Direct verbinden (toegangspuntmodus)(P. 330)
Einde gebruiksduur cartridge
De tonercartridge heeft het einde van de gebruiksduur bereikt.
● Selecteer een van de instellingen op het beeldscherm.
● Als u instructies wilt zien voor het vervangen van de cartridge, selecteert u <Stappen voor
cartridgevervanging weer
geven> op het scherm.
● Als u <Doorgaan met afdrukken (kwaliteit niet gegarandeerd)> selecteert, kunt u doorgaan met
afdrukken, maar kan er een storing optreden.
Faxen is beperkt.
Faxen is uitgeschakeld in Afdelings-ID beheer.
● Meld u
aan met een Afdelings-ID waarvoor faxen niet is uitgeschakeld. Neem voor een Afdelings-ID en
pincode contact op met uw Beheerder.
Afdeling-ID beheer congurer
en(P. 360)
Authenticatiefout Google Cloudprinter
Cloud Print kon server-authenticatie niet uitvoeren, of kon geen informatie ophalen voor registratie.
● Controleer of de datum en tijd juist zijn ingesteld.
<Instellingen Datum en tijd>(P. 457)
Problemen oplossen
669

Communicatiefout Google Cloudprinter
Afdrukken via de cloud is niet mogelijk omdat er een fout is opgetreden.
● Controleer of het apparaat een correcte verbinding heeft met een draadloze LAN of bekabelde LAN.
Verbinding maken met een draadloos LAN(P. 19)
Verbinding maken met een bekabeld LAN(P. 18)
● Het is mogelijk dat een poort die wordt gebruikt voor afdrukken via de cloud wordt geblokkeerd door een
rewall of een andere beveiligingsmethode. Controleer op uw computer of de 5222-poort beschikbaar is.
● Als er een proxyserver wordt gebruikt op het netwerk, controleert u of de proxyinstellingen op het
apparaat en de server correct zijn. Neem contact op met uw netwerkbeheerder voor details.
Een proxy instellen(P. 383)
Plaats papier.
Er bevindt zich geen papier in de papierlade of de multifunctionele lade.
● Hier plaatst u het papier.
Papier laden(P. 141)
Er is geen papier geladen waarop r
apporten of lijsten kunnen worden afgedrukt.
● Laad het juiste papier voor het afdrukken van rapporten of lijsten, en realiseer instellingen voor
papierformaat en papiersoort.
Papier laden(P. 141)
Het type en formaat papier opgeven(P. 160)
Geschikt papier(P. 720)
Er is geen papier geladen waarop ontvangen documenten kunnen wor
den afgedrukt.
● Laad het juiste papier om het ontvangen document af te drukken, en realiseer instellingen voor
papierformaat en papiersoort.
Papier laden(P. 141)
Het type en formaat papier opgeven(P. 160)
Geschikt papier(P. 720)
● Als u ontvangen documenten afdrukt op ander papier dan het formaat A4 of Letter, kunnen sommige delen
van de afbeelding mogelijk ontbrek
en of wordt de afbeelding opgesplitst en op verschillende vellen
afgedrukt.
Geheugen vol (Beveiligde afdruk)
Het geheugen is vol geraakt door beveiligde documenten die nog niet zijn afgedrukt.
● Druk de beveiligde documenten af die in het geheugen zijn opgeslagen.
Documenten beveiligd afdrukken(P. 268)
Problemen oplossen
670

Geheugen vol (Fout overslaan)
Het geheugen is vol geraakt met afdrukgegevens die door fouten niet kunnen worden afgedrukt.
● Annuleer het afdrukken van de documenten waarin fouten optraden, of druk de documenten af door
<Fout overslaan> te selecteren in het scherm Status afdrukopdracht.
Afdrukken annuleren(P. 261)
Geheugenmedia afdruk is beperkt.
De functie om bestanden af te drukken vanaf een USB-geheugentoestel is uitgeschakeld.
● Stel <Gebruik afdrukfunctie> in <Instellingen geheugenmedia> op <Aan>.
Beperkingen instellen voor het afdrukken via USB(P. 418)
Geen antwoord van de bestemming.
Er kan een LAN-kabel zijn losgeraakt, of er kan iets mis zijn in een schakelaar.
● Contr
oleer de status van de LAN-kabels en schak
elaars.
Geen respons van de host.
Het apparaat is niet op de juiste manier verbonden met een netwerk.
● Controleer de instellingen van de machine en het netwerk, en maak opnieuw verbinding.
De netwerkomgeving instellen(P. 15)
Papier vastgelopen.
Er is papier vastgelopen.
● Verwijder
het vastgelopen papier en druk opnieuw af (mogelijk wordt het afdrukken automatisch verder
uitgevoerd).
Papierstoringen verhelpen(P. 688)
Papierformaat past niet bij instellingen
Het papierformaat dat op het bedieningspaneel is geselecteerd, komt niet overeen met het geladen
papierformaat.
● Zor
g
ervoor dat het formaat papier dat is opgegeven bij <Papierinstellingen> overeenkomt met het
formaat van het geladen papier.
Het geladen papier gebruiken
Zorg ervoor dat <Papierinstellingen> overeenkomt met het formaat van het geladen papier.
Problemen oplossen
671

Het type en formaat papier opgeven(P. 160)
● Als u afdrukt vanaf een computer, controleer dan of het papierformaat dat is opgege
ven in het
printerstuurprogramma overeenkomt met het geladen papierformaat.
Papier laden zonder de instellingen te wijzigen
Laad het papier met het formaat dat is opgegeven bij <Papierinstellingen>.
Papier laden(P. 141)
● Controleer dat de papier
geleiders in de papierlade in de juiste positie zijn gezet.
Papier laden(P. 141)
Cartridge voorbereiden.
De tonercartridge moet binnenkort vervangen worden.
● Zorg
ervoor dat u een vervangende tonercartridge gereed hebt. Als u dit bericht ziet voordat u een grote
taak wilt gaan afdrukken, moet u eerst de tonercartridge vervangen.
Verbruiksartikelen(P. 628)
Afdrukken is beperkt.
Afdrukken is uitgeschakeld in Afdelings-ID beheer.
● Meld u
aan met een Afdelings-ID waarvoor afdrukken niet is uitgeschakeld. Neem voor een Afdelings-ID
en pincode contact op met uw Beheerder.
Afdeling-ID beheer congurer
en(P. 360)
Scannen op afstand is beperkt.
De functie om te scannen vanaf een computer is uitgeschakeld in Afdelings-id beheer.
● Meld u
in de Systeembeheerder-modus aan bij de externe UI, geef het bewerkingsscherm voor de
desbetreffende Afdelings-ID beheer weer en schakel het selectievakje [Scanopdrachten met onbekende
ID's toestaan] in.
Afdeling-ID beheer congurer
en(P. 360)
Scannen is beperkt.
Scannen is uitgeschakeld in Afdelings-ID beheer.
● Meld
u
aan met een Afdelings-ID waarvoor scannen niet is uitgeschakeld. U kunt een Afdelings-ID en
pincode opvragen bij uw Beheerder.
Afdeling-ID beheer congurer
en(P. 360)
Problemen oplossen
672

Stel de juiste authenticatiegegevens in.
De informatie over client-vericatie (sleutel en certicaat, gebruikersnaam en wachtwoord, of CA-
certicaat) is niet goed ingesteld.
● Controleer de opgegeven vericatiemethode en vericatie-informatie (sleutel en certicaat,
gebruikersnaam en wachtwoord en CA-certicaat).
IEEE 802.1X-vericatie-instellingen congureren(P. 404)
Stel de benodigde gegevens voor authenticatie in.
De IEEE 802.1X-vericatie is niet goed gecongureer
d.
● Congureer de IEEE 802.1X op de juiste manier vanaf de UI op afstand.
IEEE 802.1X-vericatie-instellingen
congureren(P. 404)
Het opgeven en registreren van nieuwe bestemmingen is beperkt.
Alleen bestemmingen die zijn opgeslagen in het adresboek kunnen worden geselecteerd voor het
versturen van een fax of een e-mail.
● Als
u een nieuwe bestemming wilt invoeren met het bedieningspaneel, of wilt toevoegen of bewerken in
het adresboek, moet u <Beperk nieuwe bestemmingen> instellen op <Uit>. Neem voor meer informatie
contact op met uw beheerder.
Nieuwe bestemmingen die kunnen worden opgegeven, beperken(P. 413)
Het certicaat van de authenticatieserver is verlopen.
Het server-certicaat dat is verstuurd vanaf de RADIUS-server is niet meer geldig.
● Contr
oleer gedurende welke periode het server-certicaat op de RADIUS-server geldig is.
IEEE 802.1X-vericatie-instellingen
congureren(P. 404)
Het certicaat van de authenticatieserver is onjuist.
Er is geen CA-certicaat geregistr
eerd in de printer dat geschikt is voor het certicaat van de
authenticatie-server.
● Controleer dat er een CA-certicaat is geregistreerd printer dat geschikt is voor het certicaat van de
authentication-server.
IEEE 802.1X-vericatie-instellingen
congureren(P. 404)
De computer is beperkt.
De functie om te scannen vanaf het bedieningspaneel is uitgeschakeld in Afdelings-id beheer.
Problemen oplossen
673

● Meld u in de systeembeheerdersmodus aan bij de UI op afstand, geef het bewerkingsscherm voor de
desbetr
effende afdelings-id weer en schakel het selectievakje [Scanopdrachten met onbekende ID's
toestaan] in.
Afdeling-ID beheer congurer
en(P. 360)
Het geheugen is vol.
Het verzenden of ontvangen van een fax is mislukt, of een origineel kan niet worden gescand vanwege
onvoldoende geheugen.
● Als er een verzend- of afdruktaak in de wachtrij staat, wacht u tot de taak is voltooid.
● Als een
ontvangen document in het geheugen is opgeslagen, moet u het document afdrukken of
verwijderen.
Ontvangen documenten in het apparaat opslaan (ontvangst in geheugen)(P. 239)
● Als u een origineel met veel pagina'
s wilt verzenden, verstuur het dan in kleinere delen.
● Als u een fax wilt verzenden, verlaag dan de resolutie voor het scannen van het origineel.
Basishandelingen voor het verzenden van faxen(P. 218)
● Als u wilt scannen, wijzig dan de bestandsindeling om de bestandsgrootte te beperk
en.
Basishandelingen voor het scannen van originelen(P. 286)
Een gescand origineel kan door onvoldoende geheugen niet worden opgeslagen op een USB-
geheugenappar
aat.
● Verwijder overbodige gegevens om ruimte vrij te maken op het USB-geheugenapparaat of sluit een ander
USB-apparaat aan.
Een USB-geheugenapparaat plaatsen(P. 108)
Het geheugen is vol. Voer de instellingen voor het type origineel opnieuw in.
Het scannen van een origineel is mislukt omdat het geheugen vol is geraakt tijdens het kopiëren.
● Stel <Type origineel> in op <T
ekst/Foto/Kaart (Snel)> voordat u gaat kopiëren.
Selecteer het type origineel om te kopiëren(P. 204)
Het geheugen is vol. Scannen wordt geannuleerd. Wilt u afdrukken?
Het scannen van een origineel is mislukt vanwege onvoldoende geheugenruimte.
● Selecteer of u de pagina'
s die zijn gescand wilt afdrukken of de afdruktaak wilt annuleren.
● Kopieer het origineel in twee of meer delen.
Niet alle pagina's kunnen worden gescand tijdens het sorteren en kopiëren.
● Selecteer of u de pagina's die zijn gescand wilt afdrukken of de afdruktaak wilt annuleren.
● Is dit een kopieertaak, kopieer het origineel dan in twee of meer delen of wijzig de instelling <Type
origineel> in <Tekst/Foto/Kaart> en kopieer vervolgens het origineel.
Selecteer het type origineel om te kopiëren(P. 204)
Problemen oplossen
674

Het aantal ingevoerde tekens is onjuist of er zijn ongeldige tekens gebruikt.
De netwerksleutel (de WPA-, WPA2-PSK- of WEP-sleutel) van een draadloze router is niet goed ingevoerd.
● Controleer de netwerksleutel (de WPA-/WPA2-PSK- of WEP-sleutel) van de draadloze router en stel de
sleutel opnieuw in op het apparaat. Raadpleeg voor meer informatie de handleidingen van uw
netwerkapparatuur of neem contact op met de fabrikant.
De SSID en de netwerksleutel controleren(P. 31)
De verbinding instellen door een draadloze router te selecteren(P. 25)
De verbinding instellen door gedetailleerde instellingen op te geven(P. 28)
Het USB-geheugen is beperkt.
De functie om gescande originelen op te slaan op een USB-geheugenapparaat is uitgeschakeld.
● Stel <Gebruik scanfunctie> in op <Aan>.
Beperkingen instellen voor het scannen naar USB(P. 418)
De WEP-sleutel is niet correct ingesteld. Controleer de WEP-instellingen.
De netwerksleutel (de WEP-sleutel) van een draadloze router waarmee verbinding moet worden
gemaakt, is niet goed ingesteld op het appar
aat.
● Contr
oleer de netwerksleutel (de WEP-sleutel) van de draadloze router en stel de sleutel opnieuw in op de
machine.
De SSID en de netwerksleutel controleren(P. 31)
De verbinding instellen door een draadloze router te selecteren(P. 25)
De verbinding instellen door gedetailleerde instellingen op te geven(P. 28)
De vericatiemethode van de machine is ingesteld op <Gedeelde sleutel>, maar die van de dr
aadlo
ze
router op “Open systeem”.
● Maak opnieuw verbinding door een draadloze router te selecteren of door de WEP-vericatiemethode
handmatig te wijzigen in <Open systeem>.
De verbinding instellen door een draadloze router te selecteren(P. 25)
De verbinding instellen door gedetailleerde instellingen op te geven(P. 28)
● Wijzig
de WEP-vericatiemet
hode in "Gedeelde sleutel" op de draadloze router en maak opnieuw
verbinding. Raadpleeg voor meer informatie de handleidingen van uw netwerkapparatuur of neem
contact op met de fabrikant.
Gebruik externe UI om de benodigde informatie voor authenticatie in te
stellen.
De IEEE 802.1X-instellingen zijn onjuist.
● Controleer of [Inlognaam] juist is ingesteld.
● Contr
oleer of het selectievakje [Gebruik TLS], [Gebruik TTLS] of [Gebruik PEAP] is ingeschakeld.
● Als TLS wordt gebruikt, moet er een sleutel en certicaat zijn geregistreerd.
Problemen oplossen
675

Maatregelen bij iedere foutcode
257W-0AJ
Als er een storing optreedt, bijvoorbeeld als het afdrukk
en mislukt, of u een fax of gescand origineel niet kunt
verzenden of ontvangen, wordt een corresponderende storingscode van drie cijfers weergegeven in een rapport of in
het scherm met het takenlogboek. Raadpleeg
Rapporten en lijsten afdrukken(P. 623) de volgende informatie om
voor iedere foutcode mogelijk
e oorzaken en oplossingen weer te geven. Voor informatie over het scherm voor het
takenlogboek, leest u
Het scherm <Statusmonitor>(P. 127) .
#001
Er is een origineel vastgelopen in de documentinvoer.
● V
erwijder het vastgelopen origineel.
Papierstoringen in de documentinvoer(P. 690)
#003
Een fax kan niet worden verzonden of ontvangen omdat deze te groot is.
● Als u een fax verstuurt: verlaag de resolutie en scan het origineel opnieuw
.
Basishandelingen voor het verzenden van faxen(P. 218)
● Als u een fax ontvangt: vraag de afzender het origineel op te delen of een lager
e resolutie te gebruiken.
#005
Het verzenden van een fax is mislukt omdat de machine van de ontvanger niet binnen 35 seconden heeft
gereageer
d.
● Als het apparaat van de ontvanger is uitgeschakeld of als de lijn bezet is, kan een fax mogelijk niet worden
verzonden. Vraag de ontvanger de status van het apparaat te controleren. Als u een fax naar het
buitenland stuurt, voeg dan pauzes toe aan het faxnummer.
Basishandelingen voor het verzenden van faxen(P. 218)
#012
Het verzenden van een fax is mislukt omdat het papier op is in de machine van de ontvanger.
Problemen oplossen
677

● Vraag de ontvanger het papier bij te vullen.
#018
Het verzenden van een fax is mislukt omdat de machine van de ontvanger niet heeft gereageerd
vanwege een bezette lijn of ander
e oorzaken.
● Als het apparaat van de ontvanger is uitgeschakeld of als de lijn bezet is, kan een fax mogelijk niet worden
verzonden. Vraag de ontvanger de status van het apparaat te controleren. Als u een fax naar het
buitenland stuurt, voeg dan pauzes toe aan het faxnummer.
Basishandelingen voor het verzenden van faxen(P. 218)
#022
Het versturen van een fax vanaf een computer is niet toegestaan.
● Als u
wilt faxen vanaf een computer, moet u <Toestaan faxstuurprogr. TX> instellen op <Aan>. Neem voor
meer informatie contact op met uw beheerder.
Faxen verzenden vanaf een computer beperken(P. 415)
Het doorsturen van een fax is mislukt omdat de opgege
ven bestemming is verwijderd uit het adresboek.
● Sla de doorstuurbestemming opnieuw op. Als de documenten waarvan het doorsturen is mislukt, in het
geheugen blijven, kunt u deze opnieuw doorsturen.
Bestemmingen opslaan(P. 182)
Documenten afdrukken, opnieuw verzenden of verwijderen waarvan het doorsturen is
mislukt(P
. 241)
#037
Het geheugen is vol en daarom kon een document niet worden verzonden.
● Als er een taak in de wachtrij staat, wacht u tot de taak is voltooid.
● Als een
ontvangen document in het geheugen is opgeslagen, moet u het document afdrukken of
verwijderen.
Ontvangen documenten in het apparaat opslaan (ontvangst in geheugen)(P. 239)
● Als u een origineel met veel pagina'
s wilt verzenden, verstuur het dan in kleinere delen.
● Als u een fax wilt verzenden, verlaag dan de resolutie voor het scannen van het origineel.
Basishandelingen voor het verzenden van faxen(P. 218)
PC-faxen mislukte omdat het aantal opgege
ven bestemmingen voor gelijktijdige verzending de
maximale waarde overschreed.
● Deactiveer het selectievakje [Het aantal bestemmingen dat kan worden opgegeven, meteen instellen op
2000] in het faxstuurprogramma.
Open de printermap. (
De printermap weergeven(P. 748) ) Klik met de rechter muisknop op het
pictogram
van het faxstuurprogramma voor dit apparaat
[Printereigenschappen] of
[Eigenschappen] tabblad [Apparaatinstellingen] [Gedetailleerde instellingen]
Het bestand is te groot om af te drukk
en.
● Optimaliseer het bestand om diens grootte te reduceren, of deel het bestand op in stukken, en druk
opnieuw af.
Problemen oplossen
678

● Probeer af te drukken vanaf het printerstuurprogramma. Misschien helpt dat.
#099
Er is een bewerking verricht die ervoor zorgde dat de taak werd geannuleerd.
● Wanneer
u een taak annuleert, wordt deze foutcode weergegeven. Er is echter geen sprake van een
foutsituatie. Voer de bewerking desgewenst opnieuw uit.
#401
Een gescand origineel kan door onvoldoende geheugen niet worden opgeslagen op een USB-
geheugenapparaat.
● V
erwijder overbodige gegevens om ruimte vrij te maken op het USB-geheugenapparaat of sluit een ander
USB-apparaat aan.
Een USB-geheugenapparaat plaatsen(P. 108)
#406
Een gescand document kan door een fout niet worden opgeslagen op een USB-geheugenapparaat.
● Koppel het USB-geheugenapparaat los en sluit het weer aan.
Een USB-geheugenapparaat plaatsen(P. 108)
● Scan een kleiner aantal originelen.
#408
Lezen is niet gelukt omdat het USB-geheugenmedium werd losgekoppeld terwijl er gegevens van werden
gele
zen.
● Contr
oleer dat het USB-geheugenmedium niet is losgekoppeld en lees de gegevens opnieuw.
Een USB-geheugenapparaat plaatsen(P. 108)
Afdrukken vanaf een USB-geheugenapparaat (afdrukken via geheugenmedia)(P. 271)
Het aangesloten USB-geheugenappar
aat gebruikt een formaat dat niet geschikt is.
● Contr
oleer dat het USB-geheugenapparaat een formaat gebruikt dat geschikt is voor dit apparaat.
Een USB-geheugenapparaat plaatsen(P. 108)
#701
Authenticatie is mislukt omdat er een ongeldige Afdelings-ID of pincode is ingevoerd terwijl de functie
Afdelings-ID-beheer is ingeschakeld.
● V
oer de juiste afdelings-id en pincode in.
Problemen oplossen
679

Er is geprobeerd de machine te gebruiken zonder een Afdelings-ID in te voeren, terwijl taken met
onbekende ID'
s (waarmee handelingen uitgevoerd kunnen worden zonder Afdelings-ID en pincode)
uitgeschakeld zijn in het Afdelings-ID-beheer.
● Meld u in de systeembeheerdersmodus aan bij de UI op afstand en verwijder de beperkingen voor taken
met onbekende id's.
Taken blokkeren indien afdelings-id onbekend(P. 365)
#703
Het wegschrijven van gegevens is mislukt omdat de geheugenruimte die is gereserveerd voor
afbeeldingen vol was op het moment dat er een e-mailbericht/I-Fax werd verzonden of gege
vens werden
opgeslagen in een gedeelde map of FTP-server.
● Als er een ander verzenddocument in de wachtrij staat, wacht u even tot die taak is voltooid en verstuurt u
het document nogmaals.
● Deel het document op voordat u gaat verzenden.
● Verwijder de documenten die in het geheugen zijn opgeslagen.
● Zet de machine uit, wacht minimaal 10 seconden en zet de machine weer aan.
#751
De FTP-server is niet opgestart of er is een netwerkverbinding verbroken.
(Wanneer het niet lukt verbinding te mak
en met de bestemming, wordt dat soms veroorzaakt door een
verbreking van de verbinding onderweg.)
● Controleer de bestemming.
● Controleer de netwerkstatus.
Netwerkinstellingen weergeven(P. 39)
Het IP adres is niet goed ingesteld.
● Contr
oleer <TCP/IP-instellingen>.
IP-adressen instellen(P. 32)
#752
Het verzenden van een e-mailbericht of het verzenden / ontvangen van een I-Fax was niet mogelijk
omdat er een onjuiste naam is ingesteld voor de SMTP/POP3-server.
● Corrigeer de naam van de SMTP/POP3-server en probeer het opnieuw
.
Basisinstellingen voor e-mail congurer
en(P. 88)
Communicatie-instellingen voor E-mail/I-Fax congurer
en(P. 91)
Het verzenden van een e-mailbericht of het verzenden / ontvangen van een I-Fax was niet mogelijk
omdat er een onjuiste domeinnaam is ingesteld.
● Corrigeer de domeinnaam en probeer het opnieuw.
DNS congurer
en(P. 57)
Het verzenden van een e-mailbericht of het verzenden / ontvangen van een I-Fax was niet mogelijk
omdat het apparaat niet correct was aangesloten op een netwerk.
● Controleer of het apparaat goed is geïnstalleerd en goed is aangesloten op het netwerk.
Problemen oplossen
680

Installatie-/instellingenproblemen(P. 634)
#753
Het was niet mogeljk om gescande gegevens als e-mail te verzenden, of als I-Fax te verzenden of te
ontvangen, of op te slaan in een gedeelde map of FTP-server, omdat de LAN-kabel is losgekoppeld.
● Contr
oleer of de LAN-kabel goed is aangesloten.
Verbinding maken met een bekabeld LAN(P. 18)
#755
Het verzenden als e-mail of I-Fax of opslaan in een gedeelde map van gescande gegevens is mislukt
omdat TCP/IP niet goed werkt.
● Contr
oleer of de waarden voor <TCP/IP-instellingen> juist zijn ingesteld.
<Netwerk>(P. 461)
Er is geen IP-adres ingesteld.
● Stel het IP-adr
es op de juiste manier in.
IP-adressen instellen(P. 32)
De machine kan direct na het opstarten niet communicer
en met apparatuur in een netwerk omdat er
een wachttijd is ingesteld voor het starten van de communicatie.
● Het apparaat kan niet beginnen te communiceren onmiddellijk nadat het is ingeschakeld. Wacht tot de
ingestelde tijd voor <Wachttijd verb. bij opstarten> is verstreken na het inschakelen van het apparaat en
verstuur de gegevens opnieuw.
Een wachttijd instellen voor verbinding met een netwerk(P. 56)
#766
Het certicaat is verlopen.
● Vernieuw het certicaat of gebruik een
certicaat dat nog wel geldig is.
● Controleer dat de <Huidige datum/tijd instellen> juist is.
De datum en tijd instellen(P. 13)
#801
Tijdens de communicatie met een SMTP-server voor het verzenden van een e-mailbericht/I-Fax, is er een
time-outfout opgetreden op de server.
● Contr
oleer of SMTP juist wordt uitgevoerd in het netwerk.
● Controleer of het apparaat goed is geïnstalleerd en goed is aangesloten op het netwerk.
Installatie-/instellingenproblemen(P. 634)
Tijdens de communicatie met de SMTP-server heeft de server een fout ger
etourneer
d.
● Controleer of de SMTP-server goed is ingesteld.
Problemen oplossen
681

Een bestemming is niet goed ingesteld.
● Controleer of de bestemming goed is ingesteld.
Tijdens het opslaan van een gescand origineel in de gedeelde map is er een fout opgetreden in de map.
● Contr
oleer of de gedeelde map goed werkt, evenals de computer waarop de gedeelde map is opgeslagen.
Er is een onjuiste mapnaam of wachtwoord opgegeven bij het opslaan in een gedeelde map.
● Controleer de instellingen van de bestemming.
#802
De naam van de SMTP/POP3/FTP-server is niet goed ingesteld.
● Stel de naam van de SMTP/POP3/FTP-server goed in.
Basisinstellingen voor e-mail congurer
en(P. 88)
Communicatie-instellingen voor E-mail/I-Fax congurer
en(P. 91)
Bestemmingen vanaf een externe UI registreren(P. 436)
#804
Er zijn geen toegangsbevoegdheden verleend voor de gedeelde map / FTP-server.
● Geef de
afzender (gebruikersnaam die is geregistreerd in de bestemming) een machtiging om naar de
map met opslaglocatie te schrijven. Voor meer informatie neemt u contact op met uw netwerkbeheerder.
Er is een onjuiste mapnaam opgegeven bij het opslaan in een gedeelde map / FTP-server.
● Controleer de instellingen van de bestemming.
#806
Tijdens het opslaan van gegevens in een gedeelde map / FTP-server is de gebruikersnaam of het
wachtwoord onjuist inge
voerd.
● Dezelfde gebruikersnaam en wachtwoord als die zijn geregistreerd in een gedeelde map / FTP-server
moeten zijn geregistreerd in het adresboek.
Een gedeelde map instellen als een opslaglocatie(P. 96)
Bestemmingen vanaf een externe UI registreren(P. 436)
Tijdens het verzenden van een e-mailbericht/I-Fax is een onjuiste bestemming opgegeven.
● V
oer het correcte e-mailadres in en verzend het bericht opnieuw. Als de bestemming uit het adresboek is
gebruikt, controleert u of het e-mailadres juist is.
Bestemmingen opslaan(P. 182)
#808
Er is een fout / timeout opgetreden op de FTP-server.
Problemen oplossen
682

● Controleer de instellingen van de FTP-server.
Bestemmingen vanaf een externe UI registreren(P. 436)
#810
Tijdens het verzenden van een e-mail of verzending / ontvangst van een I-Fax, heeft de POP3-server een
fout geretourneer
d.
● Controleer of de POP3-server goed is ingesteld.
● Controleer of de mailserver en het netwerk goed functioneren. Neem voor meer informatie contact op
met de netwerkbeheerder.
#813
De aanmeldingsnaam of het wachtwoord die worden gebruikt voor de POP3-server zijn niet goed
ingesteld.
● Voer de juiste aanmeldingsnaam of wachtwoor
d in die worden gebruikt voor de POP3-server.
#816
Het aantal afdrukpagina's heeft de opgegeven bovengrens voor ieder afdelings-id bereikt.
● Om de
afdrukpaginateller terug te zetten op de beginwaarden, klikt u op [Wis teller] op de pagina
[Afdelings-ID beheer] van de externe UI.
Afdelings-id's en pincodes registreren en bewerken(P. 360)
#818
De ontvangen gegevens zijn in een bestandsformaat dat het apparaat niet kan afdrukken.
● Neem
contact
op met de wederpartij en vraag of ze de gegevens in een ander bestandsformaat willen
zenden.
#819
De ontvangen gegevens zijn niet geschikt (onjuiste MIME-informatie).
● Neem contact
op met de wederpartij en vraag ze de instellingen te controleren en de gegevens opnieuw
te verzenden.
#820
De ontvangen gegevens zijn niet geschikt (onjuiste BASE64- of uuencode-informatie).
Problemen oplossen
683

● Neem contact op met de wederpartij en vraag ze de instellingen te controleren en de gegevens opnieuw
te verzenden.
#821
De ontvangen gegevens zijn niet geschikt (er is een TIFF-analysefout opgetreden).
● Neem contact
op met de wederpartij en vraag ze de instellingen te controleren en de gegevens opnieuw
te verzenden.
#822
Een bestand op een USB-geheugenapparaat kan niet worden afgedrukt omdat de indeling van het
bestand niet wordt ondersteund.
● Contr
oleer welke bestandsformaten geschikt zijn en sla het bestand opnieuw op.
Printerfuncties(P. 728)
#827
De ontvangen gegevens zijn niet geschikt (omvatten niet-geschikte MIME- informatie).
● Neem contact
op met de wederpartij en vraag ze de instellingen te controleren en de gegevens opnieuw
te verzenden.
#829
De ontvangen gegevens overschrijden de limiet voor de maximale ontvangst.
● Bij
het
ontvangen van faxberichten wist het apparaat de gegevens van pagina 1000 en verder. De eerste
999 pagina's worden afgedrukt of opgeslagen in het geheugen. Vraag de afzender om het faxbericht
opnieuw te sturen vanaf pagina 1000.
● Bij het ontvangen van internetfaxberichten (I-Fax) kan het apparaat geen e-mail ontvangen die groter is
dan 24 Mb. Vraag de afzender om de omvang van de email terug te brengen tot minder dan 24 Mb, en de
e-mail opnieuw te verzenden.
#839
Een gebruikersnaam en een wachtwoord die worden gebruikt voor SMTP-vericatie zijn niet goed
ingesteld.
● Stel de gebruikersnaam en het wachtwoor
d juist in.
Basisinstellingen voor e-mail congurer
en(P. 88)
Communicatie-instellingen voor E-mail/I-Fax congurer
en(P. 91)
Problemen oplossen
684

#841
Tijdens het verzenden van een e-mailbericht / I-Fax is een coderingsalgoritme voor de mailserver niet
gevonden.
● Schakel het keuzevakje [Gebruik TLS voor SMTP]/[Gebruik TLS voor POP] uit.
Communicatie-instellingen voor E-mail/I-Fax congureren(P. 91)
● Voeg het algemene coderingsalgoritme toe aan de instellingen van de mailserver.
Tijdens de communicatie met de SMTP-server trad een vericatiefout op met het TLS-servercerticaat.
● Gebruik de UI op afstand om te controleren of het CA-certicaat waarmee het TLS-servercerticaat op de
SMTP-server is ondertekend, is geregistreerd op het apparaat.
● Controleer of het TLS-servercerticaat op de SMTP-server geldig is.
● Controleer of het TLS-servercerticaat geen zelf-ondertekend certicaat is.
#844
De met TLS versleutelde communicatie met een POP3-server is mislukt tijdens het verzenden van een e-
mail met POP voor SMTP.
● Contr
oleer de instellingen voor communicatie met TLS-versleuteling op de POP3-server.
● Schakel het keuzevakje [Gebruik TLS voor POP] uit. Schakel, als het probleem blijft optreden, het
selectievakje [Gebruik POP-authenticatie voor verzending] uit en kies voor de communicatie-instelling een
andere instelling dan POP voor SMTP.
Communicatie-instellingen voor E-mail/I-Fax congurer
en(P. 91)
Er is een vericatiefout opgetreden tijdens het controleren van een TLS-servercerticaat voor
communicatie met de POP3-server.
● Gebruik de UI op afstand om te controleren of het CA-certicaat waarmee het TLS-servercerticaat op de
POP3-server is ondertekend, is geregistreerd op het apparaat.
● Controleer of het TLS-servercerticaat op de POP3-server geldig is.
● Controleer of het TLS-servercerticaat geen zelf-ondertekend certicaat is.
#846
Het verzenden van een e-mailbericht of I-Fax is mislukt vanwege een POP-vericatiefout.
● Controleer de instelling en pr
obeer het opnieuw.
Communicatie-instellingen voor E-mail/I-Fax congurer
en(P. 91)
#852
De machine wordt onverwachts uitgeschakeld.
● Controleer of de stekk
er goed in het stopcontact zit.
Problemen oplossen
685

#853
Een document kan niet worden afgedrukt omdat de hoeveelheid gegevens groter is dan de
verwerkingslimiet van de machine.
● Het is mogelijk dat het apparaat geen documenten met een groot aantal pagina's kan afdrukken. Druk
minder pagina's tegelijk af of druk pas af als er geen taken meer in de wachtrij staan of als er geen
documenten worden afgedrukt. Als u nog steeds niet kunt afdrukken, controleert u de documentgegevens
op fouten.
Het afdrukken is geannuleerd vanaf de computer.
● Als u een bewerking annuleert wanneer de afdrukgegevens vanaf een computer naar het apparaat
worden verzonden, wordt deze foutcode weergegeven. Er is echter geen sprake van een foutsituatie. Geef
desgewenst een nieuwe afdrukopdracht.
Een nog niet afgedrukt beveiligd document is verwijderd.
● Als een beveiligd document niet binnen de ingestelde tijd (standaard 30 minuten) is afgedrukt, wordt het
document uit het geheugen verwijderd. Verstuur het beveiligde document opnieuw en druk het binnen de
ingestelde tijd af.
Documenten beveiligd afdrukken(P. 268)
Er is geprobeer
d af te drukken met de functie Beveiligde afdruk terwijl deze functie niet beschikbaar is.
● Als <Beveiligde afdruk> is ingesteld op <Uit>, kunt u Beveiligd afdrukken niet gebruiken. Selecteer <Aan>
voor de instelling en druk opnieuw af.
Documenten beveiligd afdrukken(P. 268)
● Druk het document af zonder Beveiligd afdrukk
en te gebruiken.
Basisbewerkingen met de printer(P. 259)
U hebt geprobeer
d een bestand af te drukken dat beschadigd is of niet geschikt.
● Controleer het bestand en probeer het opnieuw.
Basisbewerkingen met de printer(P. 259)
Door een wachtwoord be
veiligde PDF-bestanden konden niet worden afgedrukt.
● Voer het juiste wachtwoord in voor het PDF-bestand.
Afdrukken vanaf een USB-geheugenapparaat (afdrukken via geheugenmedia)(P. 271)
#861
Het afdrukken van een document is mislukt omdat een printerstuurprogramma is gebruikt dat niet
geschikt is voor deze machine.
● Druk het document af met het printerstuurpr
ogramma voor deze machine.
Basisbewerkingen met de printer(P. 259)
Het afdrukken van een document is mislukt vanwege een fout in de gege
vens.
● Controleer de documentgegevens op fouten.
Problemen oplossen
686

#863
Er is een fout opgetreden tijdens het afdrukken vanaf een computer.
● Zet de machine uit, wacht minimaal 10 seconden en zet de machine weer aan. Probeer opnieuw af te
drukken nadat de machine opnieuw is opgestart.
#995
Een document dat wacht op verzending of ontvangst, is geannuleerd.
● Verzend of ontvang het document e
ventueel opnieuw.
Problemen oplossen
687

Papierstoringen verhelpen
257W-0AK
Als er een papierstoring optreedt, verschijnt <Papier vastgelopen.> op het scherm. Selecteer <Volgende> om
eenvoudige oplossingen weer te ge
ven. Als u de procedures op het scherm niet goed begrijpt, raadpleegt u de
volgende gedeeltes om storingen te verhelpen.
MF735Cx / MF734Cdw / MF732Cdw
Documentinvoer
Papierstoringen in de
documentinvoer(P
. 690)
Uitvoerlade
Papierstoringen in de
hoofdeenheid(P.
692)
Multifunctionele invoer /
papierlade
Papierstoringen in de
papierlade(P
. 695)
Achterzijde
Papierstoringen in de
hoofdeenheid(P.
692)
MF635Cx / MF633Cdw / MF631Cn
Documentinvoer
Papierstoringen in de
documentinvoer(P
. 690)
Uitvoerlade
Papierstoringen in de
hoofdeenheid(P.
692)
Sleuf voor handmatige
invoer / papierlade
Papierstoringen in de
papierlade(P
. 695)
Problemen oplossen
688

Achterzijde
Papierstoringen in de
hoofdeenheid(P.
692)
Als u het vastgelopen papier gaat verwijderen, moet u het apparaat niet uitschakelen
● Als u dat doet, gaan de afdrukgegevens namelijk verlor
en. Wees extra voorzichtig wanneer u
faxdocumenten ontvangt.
Als het papier scheurt
● Zorg dat u alle papierresten verwijdert om te voorkomen dat het apparaat opnieuw vastloopt.
Als zich herhaaldelijk papierstoringen voordoen
● Waaier de papierstapel uit en tik de uiteinden op een vlak oppervlak om het papier uit te lijnen voordat u het
in het apparaat plaatst.
● Controleer of het papier wel geschikt is voor het apparaat.
Geschikt papier(P. 720)
● Controleer of er geen papierr
esten zijn achtergebleven in het apparaat.
Trek het vastgelopen papier niet hardhandig uit het apparaat
● Hierdoor kunnen inwendige onderdelen beschadigd raken. Als u het papier niet kunt verwijderen, neemt u
contact op met uw Canon dealer of met de Canon helpdesk.
Als een probleem niet kan worden
opgelost(P. 700
)
Problemen oplossen
689

Papierstoringen in de documentinvoer
257W-0AL
Als er originelen in de documentinvoer zijn geplaatst, verwijdert u deze eerst. V
olg dan onderstaande procedure. Trek
het vastgelopen papier niet hardhandig uit het apparaat. Als het vastgelopen papier niet gemakkelijk kan worden
verwijderd, gaat u verder met de volgende stap.
1
Verwijder het vastgelopen origineel uit de klep van de documentinvoer.
1
Open de klep van de documentinvoer.
2
Trek het origineel voorzichtig uit de invoer.
3
Til de originele lade op en trek het origineel er voorzichtig uit.
4
Sluit de klep van de documentinvoer.
2
Verwijder het vastgelopen origineel uit de onderzijde van de invoer.
1
Open de documentinvoer.
Problemen oplossen
690

2
Trek het origineel voorzichtig uit de invoer.
3
Sluit de documentinvoer voorzichtig.
3
Plaats het origineel weer.
Problemen oplossen
691

Papierstoringen in de hoofdeenheid
257W-0AR
Verwijder het vastgelopen papier volgens de pr
ocedure die geldt voor de locatie waar een papierstoring optreedt.
MF735Cx / MF734Cdw / MF732Cdw
Uitvoerlade
Papierstoringen in
het
uitvoergebied(P
. 692)
Achterzijde
Papierstoringen aan
de achterzijde(P
. 693)
MF635Cx / MF633Cdw / MF631Cn
Uitvoerlade /
achterzijde
Papierstoringen aan
de voor- en
achterzijde(P. 694)
Papierstoringen in het uitvoergebied
Als het vastgelopen papier niet gemakkelijk kan wor
den verwijderd, trek het er dan niet te krachtig uit, maar volg de
procedure voor een andere papierstoringslocatie zoals de melding aangeeft.
1
Trek het papier voorzichtig uit het apparaat.
2
Selecteer <Ja> als het schermbericht <Is al het vastgelopen papier verwijderd?>
wordt weer
gegeven.
Problemen oplossen
692

Papierstoringen aan de achterzijde
Trek het vastgelopen papier niet hardhandig uit het apparaat. Als het vastgelopen papier niet gemakkelijk kan worden
verwijderd, gaat u verder met de volgende stap.
1
Open de achterklep.
2
Trek het papier voorzichtig uit het apparaat.
3
Til de duplex-eenheid op.
4
Trek het papier voorzichtig uit het apparaat.
Problemen oplossen
693

5
Sluit de achterklep.
Papierstoringen aan de voor- en achterzijde
Tr
ek het vastgelopen papier niet hardhandig uit het apparaat. Als het vastgelopen papier niet gemakkelijk kan worden
verwijderd, gaat u verder met de volgende stap.
1
Trek het papier voorzichtig uit het apparaat.
2
Open de achterklep.
3
Trek het papier voorzichtig uit het apparaat.
4
Sluit de achterklep.
Problemen oplossen
694

Papierstoringen in de papierlade
257W-0AS
Verwijder het vastgelopen papier volgens de pr
ocedure die geldt voor de locatie waar een papierstoring optreedt.
MF735Cx / MF734Cdw / MF732Cdw
Multifunctionele lade
Papierstoringen in de multifunctionele lade(P. 695)
Papierlade
Papierstoringen in de papierlade(P. 698)
MF635Cx / MF633Cdw / MF631Cn
Sleuf voor handmatige invoer
Papierstoringen in de sleuf voor handmatige
invoer(P.
697)
Papierlade
Papierstoringen in de papierlade(P. 698)
Papierstoringen in de multifunctionele lade
Als er papier in de multifunctionele invoer is geplaatst, verwijdert u dit eerst. Tr
ek het vastgelopen papier niet
hardhandig uit het apparaat. Als het vastgelopen papier niet gemakkelijk kan worden verwijderd, gaat u verder met de
volgende stap.
1
Verwijder het vastgelopen papier uit de multifunctionele invoer.
1
Trek het papier voorzichtig uit het apparaat.
2
Sluit de lade.
Problemen oplossen
695

2
Verwijder het vastgelopen papier uit het apparaat.
1
Trek de papierlade uit.
● Houd de papierlade met twee handen vast en trek de
ze voorzichtig uit het apparaat. Als u dat niet
doet, kan de lade beschadigd raken wanneer u deze laat vallen omdat de lade te snel naar buiten
schuift.
2
Druk op de groene knop.
➠ De transportgeleider daalt.
3
T
rek het papier voorzichtig uit het apparaat.
3
Zet de transportgeleider terug in zijn stand.
● Druk de transportgeleider ste
vig aan, tot hij op zijn plaats klikt.
Problemen oplossen
696

4
Plaats de papierlade.
● Als u de papierlade plaatst met <Melden om papierins. te contr.> ingesteld op <Aan>, verschijnt een
be
vestigingsscherm. <Melden om papierinst. te controleren>(P. 582)
5
Selecteer <Ja> als het schermbericht <Is al het vastgelopen papier verwijderd?>
wordt weer
gegeven.
Papierstoringen in de sleuf voor handmatige invoer
Als het vastgelopen papier niet gemakk
elijk kan wor
den verwijderd, trek het er dan niet te krachtig uit, maar volg de
procedure voor een andere papierstoringslocatie zoals de melding aangeeft.
1
Trek de papierlade uit.
● Houd de papierlade met twee handen vast en trek deze voorzichtig uit het apparaat. Als u dat niet doet,
kan de lade beschadigd r
aken wanneer u deze laat vallen omdat de lade te snel naar buiten schuift.
2
Verwijder de transportgeleider.
● Houd de onderkant van de sleuf voor handmatige invoer vast, en trek de tr
ansportgeleider eruit.
3
Trek het papier voorzichtig uit het apparaat.
Problemen oplossen
697

4
Breng de transportgeleider voorzichtig recht naar binnen.
● Druk de tr
ansportgeleider ste
vig aan, tot hij weer op zijn plaats klikt.
5
Plaats de papierlade.
● Als u de papierlade plaatst met <Melden om papierins. te contr.> ingesteld op <Aan>, verschijnt een
bevestigingsscherm. <Melden om papierinst. te controleren>(P. 582)
6
Selecteer <Ja> als het schermbericht <Is al het vastgelopen papier verwijderd?>
wordt weer
gegeven.
Papierstoringen in de papierlade
Als het vastgelopen papier niet gemakkelijk kan wor
den verwijderd, trek het er dan niet te krachtig uit, maar volg de
procedure voor een andere papierstoringslocatie zoals de melding aangeeft.
1
Trek de papierlade uit.
MF735Cx / MF734Cdw / MF732Cdw
MF635Cx / MF633Cdw / MF631Cn
Problemen oplossen
698

● Houd de papierlade met twee handen vast en trek deze voorzichtig uit het apparaat. Als u dat niet doet,
kan de lade beschadigd r
aken wanneer u deze laat vallen omdat de lade te snel naar buiten schuift.
2
Trek het papier voorzichtig uit het apparaat.
● Als de optionele cassette feeding module is bevestigd, tr
ekt u het papier op dezelfde manier voorzichtig uit
het apparaat.
3
Plaats de papierlade.
● Als u de papierlade plaatst met <Melden om papierins. te contr.> ingesteld op <Aan>, verschijnt een
be
vestigingsscherm. <Melden om papierinst. te controleren>(P. 582)
4
Selecteer <Ja> als het schermbericht <Is al het vastgelopen papier verwijderd?>
wordt weer
gegeven.
Problemen oplossen
699

Als een probleem niet kan worden opgelost
257W-0AU
Als u door het raadplegen van de informatie in dit hoofdstuk een pr
obleem nog steeds niet kunt oplossen, neemt u
contact op met de dichtstbijzijnde Canon-dealer of met de Canon-helpdesk.
Het is niet toegestaan het apparaat te demonteren of te repareren
● Als u dat wel doet, bestaat de kans dat de garantie vervalt.
◼ Als u contact opneemt met Canon
Zor
g dat u o
ver de volgende gegevens beschikt als u contact met ons gaat opnemen:
● Productnaam (MF735Cx / MF734Cdw / MF732Cdw / MF635Cx / MF633Cdw / MF631Cn)
● De naam en gegevens van de dealer waar u het apparaat hebt gekocht
● Details van het probleem (bijvoorbeeld welke bewerking u hebt uitgevoerd en wat het resultaat is)
● Het serienummer (op de achterzijde van het apparaat)
MF735Cx / MF734Cdw / MF732Cdw
MF635Cx / MF633Cdw / MF631Cn
Het serienummer controleren vanaf het bedieningspaneel
● Selecteer <Statusmonitor>
<Apparaatinformatie> <Serienummer>.
Problemen oplossen
700

Bijlage
Bijlage ................................................................................................................................................................... 702
Softwar
e van derden ......................................................................................................................................... 704
Handige functies ............................................................................................................................................... 705
Milieubesparing levert geld op ..................................................................................................................... 706
Eciënter werken ........................................................................................................................................ 708
Digitaal is beter ............................................................................................................................................ 710
Ongekende mogelijkheden .......................................................................................................................... 712
Technische specicaties .................................................................................................................................... 714
Hoofdeenheid .............................................................................................................................................. 715
Documentinvoer ........................................................................................................................................... 719
Geschikt papier ............................................................................................................................................ 720
Cassette Feeding Module-AF ........................................................................................................................ 724
Copy Card Reader-F ...................................................................................................................................... 725
Faxfunctie ..................................................................................................................................................... 726
Scanfunctie ................................................................................................................................................... 727
Printerfuncties .............................................................................................................................................. 728
Beheerfuncties ............................................................................................................................................. 730
Besturingssystemen ..................................................................................................................................... 733
Netwerkomgeving ........................................................................................................................................ 735
Opties ................................................................................................................................................................. 736
Als optie verkrijgbare apparatuur ................................................................................................................. 737
Systeemopties .............................................................................................................................................. 739
Handleidingen en hun inhoud .......................................................................................................................... 741
Gebruikershandleiding gebruiken ................................................................................................................... 742
Schermindeling van Gebruikershandleiding ................................................................................................. 743
Gebruikershandleiding inzien ....................................................................................................................... 747
Basisbewerkingen in Windows ......................................................................................................................... 748
Kennisgeving ..................................................................................................................................................... 757
Bijlage
701

Bijlage
257W-0AW
Dit hoofdstuk bevat de technische
specicaties van dit apparaat, instructies voor het gebruik van de
Gebruikershandleiding, disclaimers, auteursrechtinformatie en andere belangrijke informatie voor klanten.
◼ Apparaatspecicaties
Raadpleeg het (de) volgende gedeelte(s) als u de specicaties van de hoofdeenheid en optionele apparatuur,
netwerkomgeving, afdrukfunctie, enzovoort wilt controleren.
Technische specicaties(P. 714
)
◼ Als optie verkrijgbare apparatuur gebruiken
Raadpleeg het (de) volgende gedeelte(s) als u wilt controleren welke opties er beschikbaar zijn om dit apparaat
gebruiksvriendelijker en effectiever te maken.
Opties(P. 736)
◼ Verwijzingen naar de handleiding van het appar
aat
Raadpleeg het eerste van de volgende gedeeltes als u zekerheid wilt hebben over de handleidingen die de functies
van het apparaat en het bedienen van het apparaat beschrijven. Raadpleeg het volgende gedeelte als u wilt weten hoe
u de Gebruikershandleiding (deze handleiding) moet lezen en gebruiken.
Handleidingen en hun inhoud(P. 741)
Gebruikershandleiding gebruiken(P. 742)
◼ Overige
Raadpleeg het (de) volgende gedeelte(s) als u handige informatie wilt krijgen, en controleer de disclaimers en
auteursr
echtinformatie.
Bijlage
702

Software van derden
257W-0AX
Voor informatie o
ver software van derden klikt u op het (de) volgende pictogram(men).
Bijlage
704

Handige functies
257W-0AY
Dit gedeelte beschrijft tips om de apparaatfuncties per categorie te versterk
en. U kunt gebruik maken van de functies
aan de hand van uw beoogd gebruik en werkomgeving.
Milieubesparing levert geld op(P. 706)
Eciënter werken(P
. 708)
Digitaal is beter(P. 710)
Ongekende mogelijkheden(P. 712)
Bijlage
705

Milieubesparing levert geld op
257W-0C0
Er zijn veel manieren om papier, toner, stroom en kosten te besparen.
Dubbelzijdig afdrukken Meerdere pagina's op één vel papier afdrukken
U kunt dubbelzijdig afdrukken gebruiken voor kopieën,
afdruktak
en verzonden uit uw computer, en zelfs
binnenk
omende faxen. Omdat u dan de helft minder papier
gebruikt dan anders, kunt u uw papierkosten halveren. U
kunt zelfs nog meer besparen door dubbelzijdig afdrukken
te combineren met N op 1-afdrukken van meerdere
pagina's op één blad papier. U kunt tot wel 32 pagina's op
een enkel blad afdrukken, en dat is zowel zuinig als
milieuvriendelijk.
Basisbewerkingen voor kopiëren(P. 195)
Afdrukken vanaf een computer(P. 259)
<Ontvangen/doorzenden>(P. 561)
<Faxinstellingen> <Afdrukken op beide zijden>
<Ontvangen/doorzenden>(P. 561) <I-
faxinstellingen> <Afdrukken op beide zijden>
Als u pas echt papier wilt besparen, drukt u meerdere
pagina'
s af op één kant van een vel. Zo kunt u 2 of 4
pagina's kopiëren op één vel papier, en maximaal 16
pagina's als u afdruktaken verstuurt vanaf uw
computer. Dit is zelfs nog effectiever als het
gecombineerd wordt met dubbelzijdig afdrukken.
Meerdere documenten op één vel kopiëren (N op
1)(P. 210
)
Afdrukken vanaf een computer(P. 259)
Bijlage
706

Slaapstand Faxen zonder papier
Als u energie en geld wilt besparen, is een
zogenaamde slaapstand een onmisbare functie. De
str
oomtoevoer naar de machine wordt dan
uitgeschakeld als er gedurende bepaalde tijd geen
activiteit is waargenomen. De slaapstand kan
automatisch worden geactiveerd, maar ook
handmatig. Druk op
om de machine in de
slaapstand te plaatsen. Druk nogmaals op de toets
om de machine weer te activeren.
De slaapstand instellen(P. 180)
Denkt u dat voor faxen papier nodig is? Die oude afdrukken
op papier die u altijd maakt, behoren tot het verleden.
V
erzend documenten per fax, zoals u ze hebt gemaakt op de
computer. Er komt geen papier aan te pas, dus het gaat snel.
En, ontvangen documenten worden eerst in het het
geheugen opgeslagen, zodat u alleen de documenten die u
op papier nodig hebt, kunt afdrukken en u zich geen zorgen
hoeft te maken over het papier dat u moet gebruiken voor
directe mailings, enz.
Faxen versturen vanaf uw computer(P. 245)
Ontvangen documenten in het apparaat opslaan
(ontvangst in geheugen)(P. 239
)
Bijlage
707

Eciënter werken
257W-0C1
Hier zijn een paar eenvoudige bewerkingen die gecompliceerde taken eciënter maken.
Adresboek Vaak gebruikte instellingen onder een knop
Als u faxnummers en e-mailadressen invoert in het adresboek,
hoeft u niet steeds alle cijfers van het nummer of letters van
het adr
es in te voer
en als u iets wilt gaan versturen. De
adressen die u het vaakst gebruikt, kunt u weergeven met de
functie <Favorieten>. U kunt dan nog sneller faxen of e-mails
sturen naar mensen met wie u veel contact hebt. U kunt de
gegevens in uw adresboek opslaan op uw computer, zodat u
beschikt over een back-up van uw belangrijke
contactgegevens.
Bestemmingen opslaan(P. 182)
Bestemmingen vanaf een externe UI registreren(P. 436)
Basishandelingen voor het verzenden van faxen(P. 218)
Basishandelingen voor het scannen van
originelen(P
. 286)
De insteldata importeren en exporteren(P. 440)
U maakt altijd dubbelzijdige kopieën. U scant altijd
in hetzelfde formaat en slaat de scans altijd op
dezelfde plaats op. V
aak gebruikte instellingen
zoals deze kunt u als snelkoppeling opslaan onder
een enkele knop. Dit is handig omdat u dan
meerdere handelingen kunt uitvoeren met een
enkele druk op de knop.
Veelgebruikte instellingen opslaan(P. 174)
Bijlage
708

Afbeeldingen rechtstreeks vanaf een USB-
geheugenapparaat afdrukken
Beheer op afstand met de UI op afstand
Steek een USB-geheugenapparaat in het apparaat en u
kunt afbeeldingen en documenten direct afdrukk
en,
zonder computer. U kunt zelfs afbeeldingen in
bijvoorbeeld JPEG-formaat bekijken voor u ze afdrukt,
dus er wordt geen papier verspild. U kunt ook
handgeschreven memo's, enzovoort scannen en direct
op een USB-geheugenapparaat opslaan. Handig voor
onderweg.
Afdrukken vanaf een USB-geheugenapparaat
(afdrukken via geheugenmedia)(P
. 271)
Basishandelingen voor het scannen van
originelen(P
. 286)
Met de UI op afstand kunt u een heleboel dingen
beheren vanaf uw computer, dus zonder dat u naar de
machine hoeft te lopen. Via een intuïtieve en
gebruiksvriendelijke interface in een webbrowser kunt u
eenvoudig instellingen congureren en de status van de
machine in de gaten houden. U kunt zo eciënter
werken omdat u niet steeds heen en weer hoeft te lopen.
Het apparaat vanaf een computer beheren (externe
UI)(P. 424
)
Snel Afdrukinstellingen in orde maken met intuïtieve bediening
U kunt gemakkelijk de paginaopmaak en ook de inbindpositie opgeven,
overschak
elen tussen enkelzijdig en dubbelzijdig afdrukken, enz., alles op
intuïtieve wijze in de voorbeeldweergave in het printerstuurprogramma. Met
eenvoudig klikken kunt u handig instellingen regelen en tegelijkertijd zien hoe
de instellingen worden toegepast.
Afdrukken vanaf een computer(P. 259)
Bijlage
709

Digitaal is beter
257W-0C2
Als u een document digitaliseert, kunt u het bewerken met een computer, maar ook kosten en tijd besparen door e-
mail te gebruiken.
Scannen en mailen Scannen en delen
U kunt gescande orginelen per e-mail versturen
zonder dat u uw computer hoeft aan te zetten.
Converteer het gescande origineel vanaf de machine
naar een e-mailbijlage. Als u van de gener
atie bent
die lie
ver een fax verstuurt dan moeilijk doet met
een computer, is deze functie de oplossing.
Basishandelingen voor het scannen van
originelen(P
. 286)
Stel dat u een papieren exemplaar hebt van een rapport dat
moet worden besproken met alle managers. U kunt het
rapport dan scannen, converteren en beschikbaar stellen
aan alle deelnemers van de vergadering. U doet dit door het
rapport te scannen naar een gedeelde map in het netwerk.
Het is dus niet nodig het rapport te kopiëren en iedereen
een exemplaar te geven. Als het gaat om documenten met
honderden pagina's, is dit uiteraard de enige werkbare
oplossing.
Basishandelingen voor het scannen van
originelen(P
. 286)
Selectief scannen Doorzoekbare PDF's
Bijlage
710

Waarom zou je een hele pagina van een krant scannen als je
eigenlijk alleen maar geïnteresseerd bent in een kop en de
bijbehorende foto? In zo'n situatie is ScanGear MF de ideale
oplossing. Hiermee kunt u in een voorbeeld aangeven wat u
wilt scannen, waarna de scanner zijn werk doet. Dit is
eenvoudiger dan met een speciaal programma alle
overbodige informatie te verwijderen.
ScanGear MF gebruiken(P. 324)
● Het gebruik van dit product voor het scannen,
afdrukk
en of op andere wijze reproduceren kan
voor bepaalde documenten en afbeeldingen bij
wet verboden zijn en kan leiden tot
aansprakelijkheidstelling of strafrechtelijke
vervolging. Als u twijfelt of het bij wet verboden
is een bepaald document met dit product te
scannen, af te drukken of op andere wijze te
reproduceren en/of een gescande, afgedrukte
of op andere wijze gereproduceerde afbeelding
te gebruiken, dient u vooraf een juridisch
adviseur te raadplegen.
Tekst zoeken in een PDF is mogelijk met een
'doorzoekbar
e PDF'. Wanneer u een origineel scant
met zowel tekst als afbeeldingen, worden de
tekstgedeelten in tekstgegevens geconverteerd door
OCR. U kunt dan niet alleen zoeken naar
tekstinformatie, maar u kunt ook naar wens delen
kopiëren in een Excel-rekenblad of Word-document
in Microsoft Oce. U hoeft niet klantgegevens,
adressen, enz. helemaal in te typen.
Basishandelingen voor het scannen van
originelen(P. 286)
Scannen via de computer (extern scannen)
(P. 321)
Afbeeldingen toevoegen aan een bestaand document
Bepaalde programma's maken het mogelijk om gescande afbeeldingen
rechtstr
eeks te importeren in documenten waaraan u werkt. Op deze manier
hoeft u niet een afzonderlijk programma te openen voor het ontvangen van de
gescande afbeeldingen, waarna u deze exporteert naar het programma waarin
u aan het werk bent.
Documenten vanuit een toepassing scannen(P. 322)
Bijlage
711

Ongekende mogelijkheden
257W-0C3
Er is een scala aan functies voor wat u ook maar wilt doen: thuis, op kantoor, of zelfs onderweg.
Met een smartphone/tablet Eenvoudig afdrukken met Google
Cloudprinter
Wanneer u snel een voorstel wilt afdrukken dat u hebt
opgemaakt op een tablet terwijl u onderweg was naar een
zak
enbestemming, of met een smartphone materiaal wilt
scannen dat is uitgedeeld op een ver
gadering, komt Canon
PRINT Business goed van pas. Zelfs op plaatsen waar geen
draadloos LAN-router is, kunt u draadloos en direct de
verbinding met het apparaat tot stand brengen met behulp van
een mobiel toestel.
PCless, snel en gemakkelijk! Een nog breder scala aan
mogelijkheden voor werk / plezier met de functionaliteit van de
snelle tijd van nu.
Aan mobiele apparaten koppelen(P. 326)
Maak vanaf uw laptop of smartphone verbinding
met Google Cloudprinter, verstuur uw gegevens
en haal de afdrukk
en op bij het apparaat. Met dit
apparaat, Google Cloudprinter en uw mobiele
apparaat kunt u altijd en overal afdrukken.
Google Cloudprinter gebruiken(P. 349)
Afdrukken beveiligen Draadloos werken
Bijlage
712

Als u een afdrukopdracht verstuurt vanaf uw computer,
wordt de opdracht normaal gesproken direct afgedrukt.
In het geval van vertrouwelijke documenten is dit
misschien niet altijd handig. U kunt dan de functie
Beveiligd afdrukken gebruiken. De verstuurde
documenten worden dan opgeslagen op de machine en
worden pas afgedrukt nadat via het bedieningspaneel
het ingestelde wachtwoord is ingevoerd. Laat
vertrouwelijke documenten niet zonder toezicht in de
opvangbak liggen waar iedereen ze kan zien.
Een met pincode beveiligd document afdrukken
(Beveiligde afdruk)(P. 267)
Geen kabels, snelle installatie, eenvoudig onderhoud.
Als u beschikt over een draadloze LAN-router met WPS,
hoeft u helemaal geen instellingen op te geven en kunt
u bijna meteen aan de slag. Geniet van een overzichtelijk
en gebruiksvriendelijk documentsysteem dat alleen
mogelijk is met een draadloze oplossing. Het systeem is
compatibel met IEEE 802.11b/g/n en biedt ook
ondersteuning voor WEP en WPA/WPA2-PSK (TKIP/AES-
CCMP) voor een krachtige beveiliging.
Verbinding maken met een draadloos LAN(P. 19)
Overal faxen ontvangen
U hoeft zich geen zorgen meer te maken over het missen van die ene
belangrijk
e fax. Geef een doorstuurbestemming op en alle binnenk
omende
faxen worden automatisch naar u doorgestuurd. U kunt zelfs een e-mailadres
instellen als doorstuurbestemming, zodat de fax binnenkomt op uw tablet of
smartphone.
De ontvangen documenten automatisch doorsturen(P. 241)
Bijlage
713

Technische specicaties
257W-0C4
Specicaties van het apparaat kunnen zonder voor
aankondiging worden gewijzigd bij verbeteringen van het apparaat
of toekomstige vrijgave.
◼ Apparaatspecicaties
Hoofdeenheid(P. 715)
Documentinvoer(P. 719)
Geschikt papier(P. 720)
◼ Specicaties van optioneel verkrijgbare appar
atuur
Cassette Feeding Module-AF(P. 724)
Copy Card Reader-F(P. 725)
◼ Functionele specicaties
Faxfunctie(P. 726)
Scanfunctie(P. 727)
Printerfuncties(P. 728)
Beheerfuncties(P. 730)
◼ Omgeving om het appar
aat te gebruiken
Besturingssystemen(P. 733)
Netwerkomgeving(P. 735)
Bijlage
714

Hoofdeenheid
257W-0C5
● Voor informatie over papierformaat en -type raadpleegt u ' Geschikt papier(P. 720) '.
Type Bureaublad
Met kleurondersteuning Full-color
Resolutie voor het lezen 600 x 600 dpi
Resolutie voor het schrijven 600 x 600 dpi
Aantal tinten 256
Acceptabele originelen Maximaal 210 x 297 mm: vel, boek, driedimensionele objecten (maximaal 2 kg)
Kopieerformaat / kopieerpapier Papierformaten
MF735Cx / MF734Cdw / MF732Cdw:
● Max: 215,9 x 355,6 mm
*1
● Min (papierlade): 100 x 148 mm
● Min (multifunctionele lade): 76,2 x 127 mm
MF635Cx / MF633Cdw / MF631Cn:
● Max: 215,9 x 355,6 mm
*1
● Min: 76,2 x 127 mm
*1
Mar
ge
● Bo
venkant: 5,0 ± 2,0 mm of minder
● Links: 5,0 ± 2,0 mm of minder
Papiergewicht
MF735Cx / MF734Cdw / MF732Cdw:
● Papierlade: 52 tot en met 163 g/m²
*2
● Multifunctionele lade: 60 tot en met 176 g/m²
*2
MF635Cx / MF633Cdw / MF631Cn:
● 52 tot en met 163 g/m²
*1*2
Papiersoort
Geschikt papier(P. 720)
Opwarmtijd
*3
Na het INschakelen
13,0 seconden of minder
'Ontwak
en
' uit de sluimermodus
Bijlage
715

6,1 seconden of minder
Tijd voor eerste kopie
(A4)
MF735Cx / MF734Cdw / MF732Cdw:
● Volkleur
en: 11,3 seconden
● Zwart-wit afdrukken: 9,8 seconden
MF635Cx / MF633Cdw / MF631Cn:
● Volkleuren: 14,0 seconden
● Zwart-wit afdrukken: 12,0 seconden
Kopieersnelheid
*4
(normaal A4-papier, 100%)
MF735Cx / MF734Cdw / MF732Cdw:
● Volledige kleuren: 27 vellen per minuut
● Zwart/wit: 27 vellen per minuut
MF635Cx / MF633Cdw / MF631Cn:
● Volledige kleuren: 18 vellen per minuut
● Zwart/wit: 18 vellen per minuut
Vergroting Gangbaar papierformaat
● Zelfde verhouding
● Vergroting: 141%, 200%, 400%
● Verkleining: 70%, 50%, 25%
Zoomen
25 tot 400% (in stappen van 1%)
Systeem/capaciteit papierinvoer
*5
MF735Cx / MF734Cdw / MF732Cdw:
Papierlade
250 vel (80 g/m²) / 250 vel (64 g/m²) x 1
Multifunctionele lade
50 vel (80 g/m²) / 50 vel (64 g/m²) x 1
MF635Cx / MF633Cdw / MF631Cn:
Papierlade
150 vel (80 g/m²) / 150 vel (64 g/m²) x 1
Multifunctionele lade
1 vel
Systeem/capaciteit papieruitvoer
*5
MF735Cx / MF734Cdw / MF732Cdw:
Uitvoerlade
150 vel (75 g/m²)
MF635Cx / MF633Cdw / MF631Cn:
Uitvoerlade
100 vel (75 g/m²)
Meerdere kopieën 999 vel
Stroomtoevoer 220 tot 240 V gelijkstroom, 50 / 60 Hz
Bijlage
716

Stroomverbruik
*3
MF735Cx / MF734Cdw / MF732Cdw:
Maximaal opgenomen vermogen
1.400 W of minder
In de sluimermodus
● Circa 0,8 W (USB-aansluiting)
● Cir
ca 0,8 W (bedraad LAN-verbinding)
● Circa 0,8 W (draadloos LAN-verbinding)
Met de netvoeding uitgeschakeld
0,3 W of minder
MF635Cx / MF633Cdw / MF631Cn:
Maximaal opgenomen vermogen
850 W of minder
In de sluimermodus
● Circa 0,94 W (USB-aansluiting)
● Circa 0,94 W (bedraad LAN-verbinding)
● Circa 0,98 W (draadloos LAN-verbinding)
Met de netvoeding uitgeschakeld
0,3 W of minder
Afmetingen
(B x L x H)
MF735Cx / MF734Cdw:
471 x 469 x 460 mm
MF732Cdw:
451 x 469 x 460 mm
MF635Cx / MF633Cdw:
451 x 460 x 400 mm
MF631Cn:
451 x 460 x 347 mm
Gewicht MF735Cx / MF734Cdw / MF732Cdw:
Circa 26,5 kg (inclusief toner
cartridges)
MF635Cx / MF633Cdw:
Circa 22,0 kg (inclusief tonercartridges)
MF631Cn:
Circa 19,5 kg (inclusief tonercartridges)
Benodigde installatieruimte
*6
(B x L)
MF735Cx / MF734Cdw:
471 x 1.112 mm
MF732Cdw:
451 x 1.112 mm
MF635Cx / MF633Cdw / MF631Cn:
451 x 1.011 mm
Bijlage
717

Geheugencapaciteit RAM: 1 GB
Omgevingsomstandigheden Temperatuur: 10 tot 30 °C
Relatieve luchtvochtigheid: 20 tot 80% (geen condensvorming)
*1
Inclusief papiertafel
*2
Het maximale papierge
wicht voor gecoat papier is 200 g/m².
*3
Kan variëren, afhankelijk van de omgeving en omstandigheden waarin het apparaat wordt gebruikt.
*4
De afdruk- en kopieersnelheden zijn gemeten door middel van een interne test waarbij enkelzijdige kopieën/
afdrukken zijn gemaakt op papier in A4 - formaat, met een kopieer-/afdrukverhouding van 100% ten opzichte van het
originele document. De interne test is verricht door continu dezelfde pagina op normaal papier te kopiëren/af te
drukken (de kopieersnelheid is getest door op de glasplaat te kopiëren). De afdruk- en kopieersnelheden kunnen
variëren, afhankelijk van de papiersoort, het papierformaat of de invoerrichting van het papier.
Het is mogelijk dat het apparaat tijdens continu kopiëren/afdrukken de bewerking onderbreekt of vertraagt om de
toestand van de printer te veranderen. Denk hierbij aan het aanpassen van de temperatuur van een bepaalde eenheid,
of het beperken van beeldkwaliteitsvermindering.
*5
Kan variëren, afhankelijk van de installatieomgeving en het gebruikte papier.
*6
Als de papierlade eruit is getrokken en de multifunctionele invoer en de achterklep zijn geopend.
Bijlage
718

Documentinvoer
257W-0C6
Toevoermechanisme origineel MF735Cx / MF734Cdw / MF635Cx
Automatische dubbelzijdige documenttoevoer
MF732Cdw / MF633Cdw
Automatische documenttoe
voer
Type / formaat origineel Formaat originelen
● Max : 215,9 x 355,6 mm
● Min : 139,7 x 128 mm
Gewicht originelen
50 tot 105 g/m²
Ladecapaciteit origineel
50 vel (80 g/m²)
*1
Scansnelheid origineel
(A4)
Kopiëren (600 dpi)
Enk
elzijdig scannen:
● V
olkleuren: 14 pagina's per minuut
● Zwart-wit: 27 pagina's per minuut
Dubbelzijdig scannen:
● Volkleuren: 27 pagina's per minuut
● Zwart-wit: 47 pagina's per minuut
Scannen (300 dpi)
Enkelzijdig scannen:
● Volkleuren: 14 pagina's per minuut
● Zwart-wit: 27 pagina's per minuut
Dubbelzijdig scannen:
● Volkleuren: 27 pagina's per minuut
● Zwart-wit: 50 pagina's per minuut
*1
Legal formaat papier: 30 vel
Bijlage
719

Geschikt papier
257W-0C7
De volgende tabel toont de papiertypes die bij dit apparaat kunnen wor
den gebruikt.
◼ Ondersteunde papierformaten
: Beschikbaar : Niet beschikbaar
Papierformaten
Papierlade
*1
Multifunctionele invoer
Automatisch dubbelzijdig afdrukken
*2
A4
*3*4*5
B5
*3
A5
*3
Legal (LGL)
*3*4
Letter (LTR)
*3*4*5
Statement (STMT)
*3
Executive (EXEC)
Ocio
*3*4
Ocio (Brazilië)
*3*4
Ocio (Me
xico)
*3*4
Letter (Government)
*3*4
Legal (Government)
*3*4
Foolscap/Folio
*3*4
Foolscap (Australië)
*3*4
Legal (India)
*4
3x5 inch
*6
Envelop Nr. 10 (COM10)
*7
Bijlage
720

Papierformaten
Papierlade
*1
Multifunctionele invoer
Automatisch dubbelzijdig afdrukken
*2
Envelop Monarch
*6
*7
Envelop C5
*7
Envelop DL
*7
Aangepast papierformaat
*8
*9
*10
*1
Inclusief de optionele Cassette Feeding Module-AF.
*2
Automatisch dubbelzijdig afdrukk
en is beschikbaar zonder dat u papier hoeft te vervangen.
*3
Hiermee kunt u ontvangen faxdocumenten afdrukken.
*4
Hiermee kunt u ontvangen I-Faxdocumenten afdrukken.
*5
Hiermee kunt u rapporten of lijsten afdrukken.
*6
Uitsluitend voor MF635Cx / MF633Cdw / MF631Cn.
*7
Bij gebruik van MF635Cx / MF633Cdw / MF631Cn raden wij u aan om vanuit de papierlade af te drukken voor een
optimale afdrukkwaliteit. Als u de sleuf voor handmatige invoer gebruikt, kunnen de afdrukken scheef zijn.
*8
De volgende aangepaste formaten zijn beschikbaar:
● MF735Cx / MF734Cdw / MF732Cdw: 100 x 148 mm tot en met 215,9 x 355,6 mm
● MF635Cx / MF633Cdw / MF631Cn: 76,2 x 127 mm tot en met 215,9 x 355,6 mm
*9
Het aangepaste formaat van 76,2 x 127 mm tot en met 215,9 x 355,6 mm is beschikbaar.
*10
De volgende aangepaste formaten zijn beschikbaar:
● MF735Cx / MF734Cdw / MF732Cdw: 176 x 250 mm tot en met 215,9 x 355,6 mm
● MF635Cx / MF633Cdw / MF631Cn: 182 x 257 mm tot en met 215,9 x 355,6 mm
◼ Ondersteunde papiersoorten
In dit apparaat kan chloorvrij papier worden gebruikt.
: Beschikbaar : Niet beschikbaar
MF735Cx / MF734Cdw / MF732Cdw
Papiersoort
Papierlade
*1
Multifunctionele lade Automatisch dubbelzijdig
afdrukken
*2
Normaal L
*3*4
61 tot en met 70 g/m²
Normaal L2
*3
60 g/m²
Normaal L3 52 tot 59 g/m²
Normaal 1
*3*4
71 tot en met 82 g/m²
Normaal 2
*3*4
83 tot en met 90 g/m²
Bijlage
721

Papiersoort
Papierlade
*1
Multifunctionele lade Automatisch dubbelzijdig
afdrukken
*2
Dik 1 91 tot en met 119 g/m²
Dik 2 120 tot en met 128 g/m²
Dik 3 129 tot en met 163 g/m²
Gerecycled 1
*3*4
60 tot en met 70 g/m²
Gerecycled 2
*3*4
71 tot en met 82 g/m²
Kleur
*3*4
71 tot en met 82 g/m²
Gecoat 1 100 tot en met 120 g/m²
Gecoat 2 121 tot en met 150 g/m²
Gecoat 3 151 tot en met 200 g/m²
Etiketten
Envelop
*1
Inclusief de optionele Cassette Feeding Module-AF.
*2
Automatisch dubbelzijdig afdrukk
en is beschikbaar zonder dat u papier hoeft te vervangen.
*3
Hiermee kunt u ontvangen faxdocumenten / I-Faxdocumenten afdrukken.
*4
Hiermee kunt u rapporten of lijsten afdrukken.
MF635Cx / MF633Cdw / MF631Cn
Papiersoort Papierlade Sleuf voor handmatige
invoer
Automatisch dubbelzijdig
afdrukk
en
*1
Normaal L
*2*3
61 tot en met 70 g/m²
Normaal L2
*2
60 g/m²
Normaal L3
*2
52 tot 59 g/m²
Normaal 1
*2*3
71 tot en met 82 g/m²
Normaal 2
*2*3
83 tot en met 90 g/m²
Dik 1 91 tot en met 120 g/m²
Bijlage
722

Papiersoort Papierlade Sleuf voor handmatige
invoer
Automatisch dubbelzijdig
afdrukken
*1
Dik 2 121 tot en met 163 g/m²
Gerecycled 1
*2*3
60 tot en met 70 g/m²
Gerecycled 2
*2*3
71 tot en met 82 g/m²
Kleur
*2*3
71 tot en met 82 g/m²
Gecoat 1 100 tot en met 120 g/m²
Gecoat 2 121 tot en met 150 g/m²
Gecoat 3 151 tot en met 200 g/m²
*4
Etiketten
Envelop
*4
*1
Automatisch dubbelzijdig afdrukken is beschikbaar zonder dat u papier hoeft te vervangen.
*2
Hiermee kunt u ontvangen fax
documenten / I-Faxdocumenten afdrukken.
*3
Hiermee kunt u rapporten of lijsten afdrukken.
*4
Wij raden u aan om vanuit de papierlade af te drukken voor een optimale afdrukkwaliteit. Als u de sleuf voor
handmatige invoer gebruikt, kunnen de afdrukken scheef zijn.
Bijlage
723

Cassette Feeding Module-AF
257W-0C8
Papierformaten
● Max: 215,9 x 355,6 mm
● Min: 100 x 148 mm
Papiergewicht
52 tot en met 163 g/m²
*1
Capaciteit papierladen
*2
550 vel (80 g/m²) / 640 vel (64 g/m²) x 1
Afmetingen
(B x L x H)
437 x 469 x 136 mm
Gewicht Circa 8,5 kg
*1
Het maximale papierge
wicht voor gecoat papier is 200 g/m².
*2
Kan variëren, afhankelijk van de installatieomgeving en het gebruikte papier.
Bijlage
724

Copy Card Reader-F
257W-0C9
Beschikbare kaarten Magnetisch
Kaartleesmethode Magnetische uitlezing
Leesrichting magnetische kaart Voorzijde omhoog
Opslaan/Weer afspelen Weer afspelen
Afmetingen
(B x L x H)
88 x 96 x 40 mm (zonder het bevestigingspakket en de kabel)
Gewicht Circa 200 g (zonder het bevestigingspakket en de kabel)
Bijlage
725

Faxfunctie
257W-0CA
Gebruikte telefoonlijn
*1
Openbaar telefoonnetwerk (PSTN)
Dichtheid scanlijn <200 x 100 dpi (Normaal)>
G3: 8 pels
*2
/mm x 3,85 lijn/mm
<200 x 200 dpi (Fijn)>
G3: 8 pels
*2
/mm x 7,7 lijn/mm
<200 x 200 dpi (Foto)>
G3: 8 pels
*2
/mm x 7,7 lijn/mm
<200 x 400 dpi (Superjn)>
G3: 8 pels
*2
/mm x 15,4 lijn/mm
<400 x 400 dpi (Zeer jn)>
G3: 16 pels
*2
/mm x 15,4 lijn/mm
Transmissiesnelheid
*3
Super G3: 33,6 kbps
G3: 14,4 kbps
Compressiemethode MH, MR, MMR, JBIG
Transmissietype Super G3, G3
Maximale verzending originele formaten Legal
Papierformaten ontvangen Legal tot A5
Transmissietijden
Ongeveer 3 seconden/pagina
*4
(ECM-JBIG, verzonden vanuit het geheugen met 33,6 Kbps)
*1
Afhank
elijk van uw locatie of telefoonverbinding is gege
venscommunicatie wellicht onmogelijk. Neem in dat geval
contact op met uw Canon-dealer of met de Canon-helpdesk.
*2
Pels staat voor picture elements (pixels).
*3
Met de automatische terugvalfunctie.
*4
Gebaseerd op ITU-T (ITU Telecommunication Standardization Sector) -standaarddiagram nr. 1, JBIG-standaardmodus.
Bijlage
726

Scanfunctie
257W-0CC
Type Kleurenscanner
Scanformaat origineel (max) 215,9 x 355,6 mm
Resolutie (max) 600 x 600 dpi
Scansnelheid Documentinvoer(P. 719)
Interface USB
USB 2.0 Hi-Speed
Bedraad LAN
10Base-
T, 100Base-TX, 1000Base-T
Draadloos LAN
IEEE 802.11b, IEEE 802.11g, IEEE 802.11n
Protocol ondersteund
*1
SMB, FTP, SMTP, MultiPass, MFNP
Uitvoerformaat
*1
TIFF, JPEG (één pagina), PDF
*1
Sommige formaten worden niet ondersteund, afhank
elijk van de functie.
Bijlage
727

Printerfuncties
257W-0CE
◼ UFR II-printerfunctie
Type Intern
Afdrukformaat Geschikt papier(P. 720)
Afdruksnelheid Zelfde als 'kopieersnelheid' op Hoofdeenheid(P. 715)
Resolutie Dataverwerking
1200 dpi x 1200 dpi, 600 dpi x 600 dpi
Paginabeschrijvingstaal (PDL) UFR II
Protocol ondersteund Netwerkomgeving(P. 735)
Residente lettertypes Geen
Interface USB
USB 2.0 Hi-Speed
Bedraad LAN
10Base-
T, 100Base-TX, 1000Base-T
Draadloos LAN
IEEE 802.11b, IEEE 802.11g, IEEE 802.11n
◼ PCL/PS printerfunctie
Type Intern
Afdrukformaat Geschikt papier(P. 720)
Afdruksnelheid Zelfde als 'kopieersnelheid' op Hoofdeenheid(P. 715)
Resolutie Dataverwerking
1200 dpi x 1200 dpi, 600 dpi x 600 dpi
Paginabeschrijvingstaal (PDL) PCL6, Adobe PS 3
Protocol ondersteund Netwerkomgeving(P. 735)
Bijlage
728

Residente lettertypes
PCL lettertypes
MF735Cx / MF635Cx
93 Roman, 10 Bitmap lettertypes, 2 OCR lettertypes
MF734Cdw / MF732Cdw / MF633Cdw
45 Roman, 10 Bitmap lettertypes
PS lettertypes
136 Roman
Interface USB
USB 2.0 Hi-Speed
Bedraad LAN
10Base-
T, 100Base-TX, 1000Base-T
Draadloos LAN
IEEE 802.11b, IEEE 802.11g, IEEE 802.11n
◼ Functie Geheugenmedia afdrukken
Afdrukbare bestandsindelingen ● JPEG (DCF/Exif 2.21 of eerder/JFIF)
● TIFF (
JPEG-/MH-/MR-/MMR-compressie)
● PDF (versie 1.7)
Bijlage
729

Beheerfuncties
257W-0CF
◼ Authenticatiefuncties
● LDAP-servers die wor
den ondersteund door het apparaat zijn Windows Server 2008/Server 2012 Active Directory.
● Het apparaat communiceert met LDAP-servers via LDAPv3.
● UTF-8 is de ondersteunde tekencodering die wordt gebruikt bij het uitwisselen van tekstgegevens tussen het
apparaat en een LDAP-server.
◼ Firewallinstellingen
● U kunt maximaal 16 IP-adressen (of bereiken van IP-adressen) opgeven voor zowel IPv4 als IPv6.
● De hier beschreven pakketlters besturen de communicatie over TCP, UDP en ICMP.
● U kunt maximaal 32 MAC-adressen opgeven.
◼ IPSec
● IPSec op de machine werkt conform RFC2401, RFC2402, RFC2406 en RFC4305.
Besturingssysteem Windows Vista/7/8/Server 2008/Server 2012
Verbindingsmodus Transportmodus
Protocol voor uitwisselen van sleutels
IKEv1 (hoofdmodus)
Vericatiemethode
● Gedeelde sleutel
● Digitale handtekening
Hash-algoritme
(en sleutellengte)
● HMAC-SHA1-96
● HMA
C-SHA2 (256 bits of 384 bits)
Coderingsalgoritme
(en sleutellengte)
● 3DES-CBC
● AES-CBC (128 bits, 192 bits of 256 bits)
Algoritme/groep voor uitwisselen van
sleutel (en sleutellengte)
Die-Hellman (DH)
● Groep 1 (768 bits)
● Groep 2 (1024 bits)
● Groep 14 (2048 bits)
ESP
Hash-algoritme HMAC-SHA1-96
Coderingsalgoritme
(en sleutellengte)
● 3DES-CBC
● AES-CBC (128 bits, 192 bits of 256 bits)
Hash-/coderingsalgoritme (en
sleutellengte)
AES-GCM (128 bits, 192 bits of 256 bits)
AH Hash-algoritme HMAC-SHA1-96
Bijlage
730

● IPSec ondersteunt communicatie naar een unicast-adres (of een bepaald appar
aat).
● Het apparaat kan niet tegelijkertijd IPSec en DHCPv6 gebruiken.
● IPSec is niet beschikbaar in netwerken waarin NAT of IP-masquerade is geïmplementeerd.
◼ Registratie van sleutels en certicaten
● Een certicaat
en sleutel die zijn gegenereerd met de machine volgens X.509v3. Als u een sleutel of een CA-
certicaat installeert vanaf een computer, zorg er dan voor dat het onderdeel voldoet aan deze vereisten:
Indeling
● Sleutel: PKCS#12
*1
● CA-certicaat: X.509v1 of X.509v3, DER (gecodeer
d binair), PEM
Bestandsextensie
● Sleutel: '.p12' of '.pfx'
● CA-certicaat: '.cer' of '.pem'
Algoritme openbare sleutel
(en sleutellengte)
RSA (512 bits, 1024 bits, 2048 bits, of 4096 bits), ECDSA (P256, P384, P521)
Algoritme voor handtekening certicaat
SHA1-RSA, SHA256-RSA, SHA384-RSA
*2
, SHA512-RSA
*2
, MD5-RSA, MD2-RSA, SHA1-
ECDSA, SHA256-ECDSA, SHA384-ECDSA, of SHA512-ECDSA
Algoritme voor vingerafdruk certicaat SHA1
*1
De vereisten voor het certicaat in een sleutel k
omen overeen met die voor CA-certicaten.
*2
SHA384-RSA en SHA512-RSA zijn alleen beschikbaar wanneer de RSA-sleutel 1024 bits of langer is.
● Het appar
aat biedt geen ondersteuning voor het gebruik van een
certicaatintrekkingslijst (CRL).
◼ Denitie van 'zwakke versleuteling'
Als <Gebr. zwakk
e encr. verbieden> is ingesteld op <Aan>, mag u de volgende algoritmes niet gebruiken.
Hash: MD4, MD5, SHA-1
HMAC: HMAC-MD5
Algemene sleutel cryptosysteem: RC2, RC4, DES
Openbare sleutel cryptosysteem:
RSA versleuteling (512 bits/1024 bits), RSA handtekening (512 bits/1024 bits), DSA (512
bits/1024 bits), DH (512 bits/1024 bits)
● Zelfs wanneer <Zwakke encr. sleutel/cert verb> is ingesteld op <Aan>, Kan het hashalgoritme SHA-1, dat
wor
dt gebruikt om een basiscerticaat te ondertekenen, worden gebruikt.
Bijlage
731

Besturingssystemen
257W-0CH
Systeemomgeving voor WSD
● Windows Vista/7/8/10
Systeemver
eisten voor de externe UI
*1
Windows
● Windows Vista/7/8/10
● Microsoft Internet Explorer 9.0 of hoger
macOS
● Mac OS 10.5.8 of hoger (met uitzondering van de Classic environment)
● Safari 5.0.6 of hoger
Doorstuurserversoftware voor e-mail / I-
Fax
● Microsoft Exchange Server 2007
● Microsoft Exchange Server 2010
● Microsoft Exchange Server 2013
● Lotus Domino R6.0 of hoger
● Sendmail 8.12.5 of hoger
Ontvangserversoftware voor e-mail / I-
Fax
● Microsoft Exchange Server 2007
● Microsoft Exchange Server 2010
● Microsoft Exchange Server 2013
● Lotus Domino R6.0 of hoger
● Qpopper 2.53 of hoger
Bestandservers beschikbaar als
bestemming voor bestandtransmissie
● Windows Vista/7/8/Server 2008/Server 2012
● Solaris versie 2.6 of hoger (met Samba 2.2 of hoger)
● macOS
● Red Hat Linux 7.2 of hoger (met Samba 2.2 of hoger)
Systeemvereisten voor de Instel-tool
Zendfunctie
OS
● Windows Vista/7/8/10/Server 2008/Server 2012
Webbrowser
● Microsoft Internet Explorer 7.0 of hoger
Display
● SVGA-monitor (met een schermresolutie van minimaal 800 x 600 pixels) met
ondersteuning voor minstens 256 kleuren
Systeemvereisten voor de
Gebruikershandleiding
Windows
● Internet Explorer 9 of hoger
● Microsoft Edge
● Firefox
● Firefox ESR
● Chrome
*2
macOS
● Safari
● Firefox
● Chrome
*2
Bijlage
733

Linux
● Firefo
x
iOS
● Safari
*2
Android
● Chrome
*2
Systeemvereisten voor NFC functie
● Andr
oid 4.0 of hoger
*1
Voor
dat u de apparaatinstellingen verandert, moet u de webbrowser instellen om alle cookies te activeren en
JavaScript gebruiken.
*2
Uitsluitend als u handleidingen op het internet bekijkt
Bijlage
734

Netwerkomgeving
257W-0CJ
◼ Algemene specicaties
Protocol ondersteund Communicatieprotocol
TCP/IP (fr
ametype: Ethernet II)
Afdrukprotocol
● LPD
● RAW
● WSD
◼ Specicaties bedraad LAN
Interface 10Base-T, 100Base-TX, 1000Base-T
◼ Specicaties draadloos LAN
Standaard IEEE 802.11b, IEEE 802.11g, IEEE 802.11n
Transmissieschema IEEE 802.11b (modulatiesysteem: DS-SS)
IEEE 802.11g (modulatiesysteem: OFDM-methode)
IEEE 802.11n (modulatiesysteem: OFDM-methode)
Frequentiebereik 2,412 tot 2,472 GHz
Maximale Radio-Frequentie Vermogen Verzending 15,98 dBm
Communicatiemodus
● Infrastructuurmodus
● T
oegangspuntmodus
Veiligheid (versleutelmethode) Infrastructuurmodus
● 128 (104) / 64 (40) bit WEP
● WPA-PSK (TKIP/AES-CCMP)
● WPA2-PSK (TKIP/AES-CCMP)
Toegangspuntmodus
WPA2-PSK (AES-CCMP)
Verbindingsmethode WPS (Wi-Fi Protected Setup), Handmatige conguratie
Bijlage
735

Opties
257W-0CK
Als u opties op het apparaat installeert, kunt u meer functies gebruik
en.
◼ Weten welke types opties beschikbaar zijn
Als optie verkrijgbare apparatuur(P. 737)
Systeemopties(P. 739)
◼ Doelgericht zoeken naar optioneel verkrijgbar
e apparatuur
Een papierlade toevoegen
Cassette Feeding Module-AF(P. 737)
Faxen handmatig verstur
en, bellen of gebeld worden
TELEPHONE 6 KIT(P. 737)
Met behulp van de authenticatiefunctie gebruikers per afdeling beher
en
Copy Card Reader-F(P. 737)
Bijlage
736

Als optie verkrijgbare apparatuur
257W-0CL
U kunt de functionaliteit van het apparaat volledig benutten door als optie verkrijgbar
e hieronder beschreven
apparatuur toe te passen. Als optie verkrijgbare apparatuur kunt u aanschaffen bij de leverancier waar u het apparaat
hebt aangeschaft of bij de Canon-dealer ter plaatse.
Cassette Feeding Module-AF(P. 737)
TELEPHONE 6 KIT(P. 737)
Copy Card Reader-F(P. 737)
Cassette Feeding Module-AF
Met behulp van deze cassettetoevoermodule kunt u papier laden dat een ander
formaat heeft dan het papier in de standaard papierlade. Omdat u het papier niet
zo vaak hoeft te vervangen, bespaart u beslist tijd en moeite.
TELEPHONE 6 KIT
Dit is een handset die kan worden aangesloten op het apparaat. Deze handset
gebruikt u als u het apparaat als telefoon gebruikt. U kunt ook handmatig
faxberichten verstur
en en ontvangen met deze handset.
Copy Card Reader-F
Dit is een kaartautheticatiesysteem waarmee u kunt inloggen via Afdelings-ID-beheer door middel van een
controlekaart in plaats van de afdelings-ID
. U kunt inloggen in het apparaat door een controlekaart in te steken en u
kunt uitloggen door de kaart uit te nemen.
Bijlage
737

Kaartsleuf
Steek de controlekaart in de kaartsleuf wanneer het inlogscherm wor
dt weergegeven. Neem de
controlekaart uit de kaartsleuf na gebruik van het apparaat.
Controlekaart
U kunt de controlekaart gebruik
en die hieronder wordt getoond. Houd de voorzijde van de kaart
ondersteboven en steek hem in de richting in die op de kaart is aangegeven.
Bijlage
738

Systeemopties
257W-0CR
De prestaties van het appar
aat kunnen zelfs worden verbeterd door meer systeemopties te installeren.
Barcode Printing Kit(P. 739)
Send PDF Security Feature Set(P. 739)
Licentieregistratie(P. 739)
Barcode Printing Kit
Met deze optie kunt u streepjescodes genereren in diverse formaten. Let op: wilt u streepjescodes afdrukken, dan
moet PCL zijn ingeschakeld. Voor informatie over het gebruik van de Barcode Printing Kit raadpleegt u de Barcode
Printing Guide (Gids voor afdrukken streepjescodes) (PDF-handleiding).
Send PDF Security Feature Set
U kunt de beveiliging van PDF-bestanden verbeteren met de Send PDF Security Feature Set. Met deze optie kunt u een
digitale handtekening aan de PDF-bestanden toevoegen of versleutelde PDF-bestanden aanmaken wanneer u
originelen scant.
Licentieregistratie
Voor het activeren van bepaalde systeemopties hebt u een licentiesleutel nodig en die moet op het apparaat zijn
geregistreerd.
◼ Een licentiesleutel verkrijgen
U kunt een licentiesleutel verkrijgen met behulp van een webbrowser. Ga naar het Licentiebeheersysteem (http://
www.canon.com/lms/license) en volg de procedure. Als onderdeel van de procedure moet u de volgende nummers
invoeren.
Licentietoegangsnummer
Controleer het licentietoegangsnummer dat op het License Access Number Certicate (Certicaat
Licentietoegangsnummer) dat u in de verpakking van de optie vindt.
Serienummer van het apparaat
Controleer het serienummer van het apparaat vanaf het bedieningspaneel.
<Statusmonitor> <Apparaatinformatie> <Serienummer>
◼ Een licentiesleutel registr
eren
1
Selecteer <Menu> in het scherm Start.
Het scherm Start(P. 124)
2
Selecteer <Beheerinstellingen>.
Bijlage
739

● Als het aanmeldingsscherm verschijnt, voert u de juiste combinatie van ID en pincode in. Aanmelden bij
het apparaat
(P. 135)
3
Selecteer <Licentie/overig>
<Licentie registreren>.
4
Bevestig het bericht dat wordt weergegeven en selecteer <OK>.
5
Voer de licentiesleutel in met de numerieke toetsen en selecteer <Toepassen>.
➠ De registratie wordt gestart. Wacht totdat de melding <Installatie is voltooid. Wijzigingen zijn van kracht
nadat de hoofdschak
elaar UIT en AAN is gezet.> wordt weergegeven.
● Als de melding <Deze functie die vereist is voor de installatie, is niet aanwezig.> wordt weergegeven,
schak
el dan de functies in die nodig zijn voor het activeren van de optie en registreer de licentiesleutel
opnieuw.
6
Selecteer <Sluiten>.
7
Start de machine opnieuw op.
Bijlage
740

Handleidingen en hun inhoud
257W-0CS
Het apparaat wor
dt geleverd met de volgende handleidingen. Raadpleeg deze handleidingen als u iets niet weet.
Aan de slag Lees deze handleiding eerst. Er worden enkele basisprocedures beschreven,
van het verwijderen van het verpakkingsmateriaal tot het installer
en van het
apparaat.
MF735Cx / MF734Cdw / MF732Cdw
MF635Cx / MF633Cdw / MF631Cn
Gebruikershandleiding (Deze
handleiding)
In deze handleiding worden alle functies van het apparaat beschreven. U
kunt de handleiding weerge
ven in een webbrowser. U kunt informatie
bekijken per categorie, of een trefwoord invoeren om alleen pagina's over
een bepaald onderwerp te bekijken.
Gebruikershandleiding
gebruiken(P
. 742)
Gids Instelling Verzenden
Deze handleiding beschrijft hoe u instellingen kunt congurer
en en hoe u
het verzenden van gescande afbeeldingen via e-mail, en het opslaan van
afbeeldingen in gedeelde mappen kunt voorbereiden.
Bijlage
741

Gebruikershandleiding gebruiken
257W-0CU
De Gebruikershandleiding is een handleiding die u via uw computer of mobiel toestel kunt raadplegen. In de
handleiding vindt u beschrijvingen van alle appar
aatfuncties. U kunt een zoekopdracht ingeven op basis van het
beoogde apparaatgebruik of een trefwoord invoeren om snel de pagina te vinden die u zoekt. Het gedeelte beschrijft
de schermindeling van de Gebruikershandleiding en hoe u de handleiding moet lezen. U kunt opgeven hoe de
Gebruikershandleiding er moet uitzien.
◼ Schermindeling van Gebruikershandleiding
Dit gedeelte beschrijft de schermen die de Gebruikershandleiding congureren en hoe u de schermknoppen gebruikt.
Schermindeling van Gebruikershandleiding(P. 743)
◼ Gebruikershandleiding inzien
Dit gedeelte beschrijft de betek
enis van de merktekens die worden gebruikt in de Gebruikershandleiding, hoe de
toetsen op het bedieningspaneel en de knoppen op de computerdisplay zijn weergegeven, en andere zaken die u
helpen de informatie in de Gebruikershandleiding te begrijpen.
Gebruikershandleiding inzien(P. 747)
◼ De aanblik van de Gebruikershandleiding opge
ven
U kunt de tekengrootte in de Gebruikershandleiding veranderen, en de schermindeling aan het apparaat waarmee u
de Gebruikershandleiding bekijkt.
● Als u niet over Adobe Reader beschikt om de handleidingen in PDF-indeling te bekijken, pr
obeert u een
ander programma zoals PDF Preview van Vivid Document Imaging Technologies.
De gewenste informatie opzoeken
De inhoud doorzoeken
● U kunt zoek
en naar de ge
wenste pagina door het onderwerp te selecteren in het tabblad [Inhoudsopgave]
aan de linkerkant van het scherm.
Zoeken op trefwoord
● Voer een zoekopdracht uit door een trefwoord in te voeren, zoals 'envelop' of 'tonercartridge' en de pagina's
die het trefwoord bevatten, worden vervolgens weergegeven. Daarna kunt u in deze lijst met resultaten
zoeken naar de gewenste pagina. U kunt ook zinnen opgeven zoals 'verbinding maken met een netwerk'.
Het zoeken op trefwoord ondersteunt ook de booleaanse AND-functie om te zoeken naar meerdere
trefwoorden. Voor het organiseren van het zoekscherm en hoe u er mee omgaat, raadpleegt u
Zoeken(P. 745) .
Bijlage
742

Schermindeling van Gebruikershandleiding
257W-0CW
De Gebruikershandleiding is opgesplitst in verschillende schermen en de inhoud van elk scherm varieert.
Bo
venste pagina
Verschijnt wanneer u Gebruikershandleiding start.
/
Klik op om ook alle gedeelten onder de hoofdstukken weer te geven. Klik op om terug te keren
naar de vorige weergave.
/
Klik hierop om heen en weer te schakelen tussen de inhoud en de zoekfunctie. Als de inhoudsopgave
wordt weer
gegeven, zorgt iedere klik op
voor een omschakeling tussen verbergen en weergeven van
het display. Als het zoek
display wordt weergegeven, zorgt iedere klik op
voor een omschakeling
tussen verbergen en weer
geven van het display.
Klik hierop om de weergave van de Gebruikershandleiding te bepalen, zoals de lettergrootte of de
indeling.
Klik hierop als u informatie wilt weergeven over hoe u de Gebruikershandleiding kunt bekijken, hoe u een
zoekopdr
acht uitvoert en andere informatie.
/
Klik hierop om het vorige of volgende onderwerp weer te geven.
[Kennisgeving]
Bijlage
743

Klik hierop om belangrijke informatie weer te geven waarmee u bekend moet zijn voordat u het apparaat
gaat gebruiken.
Onderwerppagina
Deze pagina bevat informatie over het congurer
en en gebruiken van het apparaat.
Navigatie
Zie welk hoofdstukonderwerp u momenteel bekijkt.
Klik hierop om naar de overeenkomstige pagina te gaan. Klik op "Terug" in uw webbrowser om terug te
gaan naar de vorige pagina.
● Als u op het pictogram klikt, kan de huidige pagina donker worden en kan een uitklapvenster
verschijnen. Om terug te k
eren naar de pagina, klikt u op [Sluiten] in het uitklapvenster.
Bijlage
744

/
Klik op om de verborgen gedetailleerde beschrijvingen weer te geven. Klik op om de
gedetailleerde beschrijvingen te sluiten.
Klik hierop om naar het begin van de pagina te gaan.
Zoeken
Klik op om het zoekvenster weer te geven. Dit bevat een tekstvak om een zoekopdracht met trefwoorden
uit te voeren en naar de ge
wenste pagina te zoeken.
[Voer hier trefwoord(en) in]
V
oer (een) trefwoord(en) in en klik op
om de zoekresultaten weer te geven. U kunt zoeken naar
pagina'
s die alle zoekwoorden bevatten, door de zoekwoorden te scheiden met een spatie. Ook kunt u
naar pagina's zoeken die een exacte frase bevatten, door de trefwoorden tussen dubbele
aanhalingstekens te plaatsen.
Zoekresultaten
Bijlage
745

Geeft de zoekresultaten weer van de pagina's die de opgegeven trefwoorden bevatten. Zoek in de
resultaten naar de ge
wenste pagina en klik op de onderwerptitel van de pagina.
● De ingevoerde trefwoorden worden vetgedrukt weergegeven in de zoekresultaten.
Bijlage
746

Gebruikershandleiding inzien
257W-0CX
Dit gedeelte beschrijft de merktekens, knoppen, schermen, en ander
e items die worden gebruikt in de
Gebruikershandleiding. De waarschuwingen worden ook gegeven in de bij het apparaat meegeleverde 'Belangrijke
veiligheidsvoorschriften' in het 'Aan de slag'. Raadpleeg ook deze instructies.
Markeringen
Waarschuwingen met betrekking tot veiligheid, beperkingen en waarschuwingen met betrekking tot de
bediening van het apparaat, nuttige tips en ander
e informatie worden weergegeven met behulp van de
onderstaande markeringen.
Geeft een bewerking aan die niet mag worden uitgevoerd. Lees deze items
aandachtig door en zorg ervoor dat u de beschr
even bewerkingen niet uitvoert.
Hiermee worden bedieningsvereisten en -beperkingen aangeduid. Lees deze
punten zorgvuldig door voor een juiste bediening van het appar
aat en om schade
aan het apparaat of eigendom te voorkomen.
Hiermee wordt een uitleg van een handeling gegeven. Het kan ook extra
informatie over een pr
ocedure bevatten.
Geeft nuttige functies of tips voor het gebruiken van het apparaat aan.
Toetsen en knoppen in deze handleiding
Toetsen op het bedieningspaneel en knoppen op het computerscherm worden als volgt weergegeven:
Type Voorbeeld
Toetsen op het bedieningspaneel
Instellingen weergegeven op het bedieningspaneel
<Timer-/energie-instellingen>
<Papier vastgelopen.>
Knoppen en andere interface-onderdelen die op het computerscherm worden weergegeven [Voorkeuren]
De computerschermen in deze handleiding
Tenzij anders aangegeven, zijn de displays waarnaar wordt verwezen in de Gebruikershandleiding afkomstig
van de MF735Cx. Afhank
elijk van het model of besturingssysteem dat u gebruikt, kan de weergave van de
displays in de
ze handleiding iets afwijken van de werkelijke displays. De weergave van stuurprogramma's en
software kan ook variëren afhankelijk van hun versie.
Illustraties in deze handleiding
Tenzij anders aangegeven, verwijzen de gebruikte illustraties in de Gebruikershandleiding naar de MF735Cx.
Wanneer de verschillen er
g groot zijn, worden er meerdere illustraties gebruikt en worden deze toegelicht met
de modelnamen, zoals 'MFXXX / MFXXX'. De illustraties van de tonercartridge zijn die voor de Canon Cartridge
046.
Bijlage
747

Basisbewerkingen in Windows
257W-0E0
De printermap weergeven(P. 748)
[Netwerk zoeken] inschakelen(P. 748)
Printers weergeven die worden gedeeld op de printserver(P. 749)
Het scherm [Installatie van softwareprogramma's/handleidingen] weergeven(P. 750)
Een testpagina afdrukken in Windows(P. 750)
De bitarchitectuur controleren(P. 751)
De computernaam controleren(P. 752)
De printerpoort controleren(P. 753)
Bidirectionele communicatie controleren(P. 754)
De SSID waarop de computer is aangesloten, bekijken(P. 755)
Als u in afdrukt of verzendt vanuit de app Windows Store(P. 755)
● Afhankelijk van welke computer u gebruikt, kan de handeling verschillen.
◼ De printermap weerge
ven
Windows Vista
[Starten]
selecteer [Conguratiescherm] [Printer].
Windows 7/Server 2008 R2
[Starten] selecteer [Apparaten en printers].
Windows 8/Server 2012
Klik met de r
echtermuisknop in de linker benedenhoek van het scherm
selecteer [Conguratiescherm]
[Apparaten en printers weergeven].
Windows 8.1/Server 2012 R2
Klik met de r
echtermuisknop op [Starten]
selecteer [Conguratiescherm] [Apparaten en printers
weerge
ven].
Windows 10
[
] selecteer [Systeem] [Conguratiescherm] [Hardware en geluiden] [Apparaten en printers].
Windows Server 2008
[Starten] selecteer [Conguratiescherm] dubbelklik op [Printers].
Windows Server 2016
Klik met de r
echter muisknop op [
] selecteer [Conguratiescherm] [Hardware] [Apparaten en
printers].
◼ [Netwerk zoeken] inschak
elen
Schakel [Netwerk zoeken] in om de computers op uw netwerk te bekijken.
Windows Vista
[Starten]
selecteer [Conguratiescherm] [Netwerkstatus en -taken weergeven] selecteer
[Netwerkdetectie inschak
elen] onder [Netwerkdetectie].
Windows 7/Server 2008 R2
[Starten]
selecteer [Conguratiescherm] [Netwerkstatus en -taken weergeven] [Geavanceerde
instellingen voor delen wijzigen] selecteer [Netwerkdetectie inschakelen] onder [Netwerkdetectie].
Bijlage
748

Windows 8/Server 2012
Klik met de rechter muisknop op de link
er onderhoek van het scherm
selecteer [Conguratiescherm]
[Netwerkstatus en -taken weergeven] [Geavanceerde instellingen voor delen wijzigen] selecteer
[Netwerkdetectie inschak
elen] onder [Netwerk detecteren].
Windows 8.1/Server 2012 R2
Klik met de rechter muisknop op [Starten]
selecteer [Conguratiescherm] [Netwerkstatus en -taken
weerge
ven]
[Geavanceerde instellingen voor delen wijzigen] selecteer [Netwerkdetectie inschakelen]
onder [Netwerk detecteren].
Windo
ws 10
[
] selecteer [Systeem] [Conguratiescherm] [Netwerkstatus en taken bekijken] [Instellingen van
geavanceerd delen ver
anderen]
selecteer [Netwerk zoeken inschakelen] onder [Netwerk zoeken].
Windows Server 2008
[Starten] selecteer [Conguratiescherm] dubbelklik op [Netwerkcentrum] selecteer [Netwerkdetectie
inschakelen] onder [Netwerk
detectie].
Windows Server 2016
Klik met de rechtermuisknop op [
] selecteer [Conguratiescherm] [Netwerkstatus en taken
bekijken] [Instellingen van geavanceerd delen veranderen] selecteer [Netwerk zoeken inschakelen] onder
[Netwerk zoeken].
◼ Printers weergeven die worden gedeeld op de printserver
1
Open Windows Verkenner.
Windows Vista/7/Server 2008
[Starten]
selecteer [Alle programma's] of [Programma's] [Accessoires] [Windows Verkenner].
Windows 8/Server 2012
Klik met de r
echtermuisknop in de linkerbenedenhoek van het scherm
selecteer [Verkenner].
Windows 8.1/Server 2012 R2
Klik met de r
echtermuisknop op [Starten]
selecteer [Verkenner].
Windows 10/Server 2016
Klik met de r
echtermuisknop op [
] selecteer [Verkenner].
2
Selecteer de printerserver in [Netwerk] of [Mijn netwerklocaties].
● Als u wilt zien welke computers in het netwerk zijn opgenomen, moet u mogelijk netwerkdetectie
inschak
elen of in het netwerk zoeken naar computers.
➠ Gedeelde printers worden weer
gegeven.
Bijlage
749

◼ Het scherm [Installatie van softwarepr
ogramma's/handleidingen] weergeven
Als uw computer het scherm [Installatie van softwareprogramma's/handleidingen] niet weergeeft nadat u de DVD-
ROM hebt geplaatst, volg dan onderstaande procedure. De stationsnaam van DVD-ROM wordt in deze handleiding
aangeduid met 'D:'. De naam van DVD-ROM kan verschillen afhankelijk van de computer die u gebruikt.
Windows Vista/7/Server 2008
[Starten] typ "D:\MInst.exe" in [Programma's en bestanden zoeken] of [Zoekopdracht starten] druk op de
[ENTER]-toets.
Windows 8/Server 2012
Klik met de rechtermuisknop in de hoek linksonder van het scherm [Uitvoeren] Typ "D:\MInst.exe" klik
op [OK]
Windows 8.1/Server 2012 R2
Klik met de rechtermuisknop op [Starten] [Uitvoeren] Typ "D:\MInst.exe" klik op [OK]
Windows 10
Typ ‘D:\MInst.exe’ in het zoekvak klik op [D:\MInst.exe] dat wordt weergegeven als het zoekresultaat.
Windows Server 2016
Klik op [ ] voer ‘D:\MInst.exe’ in klik op [D:\MInst.exe] dat wordt weergegeven als het zoekresultaat.
◼ Een testpagina afdrukken in Windo
ws
U kunt controleren of het printerstuurprogramma werkt door een testpagina af te drukken in Windows.
1
Plaats A4-papierformaat in de multifunctionele lade.
Papier in de multifunctionele
lade plaatsen(P. 150
)
2
Open de printermap.
De printermap weergeven(P. 748)
3
Klik met de rechtermuisknop op het pictogram van het printerstuurprogramma voor
dit apparaat en klik op [Eigenschappen van printer] of [Eigenschappen].
Bijlage
750

4
Klik op [Testpagina afdrukken] in het tabblad [Algemeen].
➠ De testpagina wordt afgedrukt.
◼ De bitar
chitectuur controleren
Weet u niet zeker of op uw computer de 32-bits of 64-bits versie van Windows wordt uitgevoerd, volg dan
onderstaande procedure.
1
Open het onderdeel [Congur
atiescherm].
Windo
ws Vista/7/Server 2008
[Starten]
selecteer [Conguratiescherm]
Windo
ws 8/Server 2012
Klik met de rechtermuisknop in de linkerbenedenhoek van het scherm
selecteer [Conguratiescherm].
Windows 8.1 / Server 2012 R2
Klik met de rechtermuisknop op [Starten] selecteer [Conguratiescherm].
Windo
ws 10 / Server 2016
Ga naar stap 2.
2
Open het onderdeel [Systeem].
Bijlage
751

Windows Vista/7/8/Server 2008 R2/Server 2012
Klik op [Systeem en onderhoud] of [Systeem en beveiliging] [Systeem].
Windows 10 / Server 2016
Klik op [ ] [Instellingen] [Systeem] selecteer [Info].
Windows Server 2008
Dubbelklik op [Systeem].
3
Contr
oleer de bitarchitectuur.
Voor 32-bits versies
[32 bitsbesturingssysteem] wordt weer
gegeven.
Voor 64-bits versies
[64 bitsbesturingssysteem] wordt weergegeven.
◼ De computernaam controler
en
1
Open het onderdeel [Conguratiescherm].
Windows Vista/7/Server 2008
[Starten]
selecteer [Conguratiescherm]
Windo
ws 8/Server 2012
Klik met de rechtermuisknop in de linkerbenedenhoek van het scherm
selecteer [Conguratiescherm].
Windo
ws 8.1/Server 2012 R2
Klik met de rechtermuisknop op [Starten]
selecteer [Conguratiescherm].
Windo
ws 10
Click [
] selecteer [Systeem] [Conguratiescherm].
Windows Server 2016
Klik met de rechtermuisknop op [ ] selecteer [Conguratiescherm].
2
Open het onder
deel [Systeem].
Windows Vista / 7/8/10 / Server 2008 R2 / Server 2012 / Server 2016
Klik op [Systeem en onderhoud] of [Systeem en beveiliging]
[Systeem].
Bijlage
752

Windows Server 2008
Dubbelklik op [Systeem].
3
Controleer de naam van de computer.
◼ De printerpoort controler
en
1
Open de printermap.
De printermap weergeven(P. 748)
2
Klik met de rechtermuisknop op het pictogram van het printerstuurprogramma voor
dit apparaat en klik op [Eigenschappen van printer] of [Eigenschappen].
Bijlage
753

3
Op het tabblad [Poorten] moet u controleren dat de poort correct is geselecteerd.
Als u een netwerkverbinding gebruikt en het IP-adres van het apparaat hebt veranderd
● Als [Beschrijving] voor de geselecteerde poort op [Canon MFNP Port] staat en het appar
aat en de computer
bevinden zich op hetzelfde subnet, wordt de verbinding gehandhaafd. U hoeft geen nieuwe poort toe te
voegen. Als het [Standaard TCP/IP poort] is, moet u een nieuwe poort toevoegen.
Printerpoorten
congurer
en(P. 45)
◼ Bidirectionele communicatie controleren
1
Open de printermap.
De printermap weergeven(P. 748)
2
Klik met de rechtermuisknop op het pictogram van het printerstuurprogramma voor
dit apparaat en klik op [Eigenschappen van printer] of [Eigenschappen].
Bijlage
754

3
Controleer dat het selectievakje [Ondersteuning in twee richtingen inschakelen] op
het tabblad [Poorten] is ingeschak
eld.
◼ De SSID waarop de computer is aangesloten, bekijk
en
In het geval de computer is aangesloten op een draadloos LAN netwerk, klikt u op
, , , of in de
systeemlade om de SSID van de aangesloten draadloos LAN r
outer weer te geven.
◼ Als u in afdrukt of verzendt vanuit de app Windows Stor
e
Windows 8/Server 2012
Geef de tekens aan de rechterzijde van het scherm weer
Tik of klik op [Apparaten] Het stuurprogramma
dat u gebruikt [Afdrukken].
Windows 8.1/Server 2012 R2
Geef de tek
ens aan de rechterzijde van het scherm weer
Tik of klik op [Apparaten] [Afdrukken] Het
stuurprogr
amma dat u gebruikt
[Afdrukken].
Windows 10
Tik of klik op [Afdrukk
en] op de toepassing
Het stuurprogramma dat u gebruikt [Afdrukken].
Bijlage
755

● Als u een document afdrukt of faxen verzendt volgens de
ze methode, is er slechts een beperkt aantal
functies beschikbaar.
● Als het bericht [The printer requires your attention. Go to the desktop to take care of it.] (Er is iets met de
printer. Ga naar het bureaublad om dit op te lossen.) wordt weergegeven, gaat u naar het bureaublad en
verricht u de vereiste handelingen. Dit bericht verschijnt wanneer het apparaat zo is ingesteld dat tijdens
taken zoals het afdrukken van documenten of het verzenden van faxen, de gebruikersnaam wordt
weergegeven.
Bijlage
756

Kennisgeving
257W-0E1
◼ Internationaal ENERGY STAR-pr
ogramma
Canon is een ENERGY STAR
®
partner en heeft in die hoedanigheid bepaalt dat dit product
voldoet aan het ENERGY STAR Program voor energiezuinigheid.
Het ENERGY STAR programma is een internationaal programma dat zich inzet voor
energiebesparing bij het gebruik van computers en andere kantoorapparatuur.
Het programma ondersteunt de ontwikkeling en distributie van producten met functies die
het energieverbruik effectief verminderen. Het is een open systeem waaraan bedrijven
vrijwillig kunnen deelnemen.
Het programma richt zich op kantoorapparatuur, zoals computers, schermen, printers en
fax- en kopieerapparaten. De normen en logo's zijn in alle deelnemende landen gelijk.
◼ IPv6 Gereed-logo
De protocolset in dit apparaat heeft het IPv6 Ready-logo Phase-2 verkregen, vastgesteld door het
IPv6 Forum.
◼ Productgegevens die verplicht zijn krachtens COMMISSIEVERORDENING (EG) nr.
801/2013 tot wijziging van V
erordening (EG) nr. 1275/2008
Stroomverbruik van het product in netwerk-stand-by als bekabelde netwerkpoorten zijn aangesloten en alle draadloze
netwerkpoorten zijn geactiveerd (indien deze tegelijkertijd beschikbaar zijn).
Naam model Stroomverbruik van het product in netwerk-stand-by
MF735Cx / MF734Cdw / MF732Cdw 1,3 w
MF635Cx / MF633Cdw 1,6 w
● De bo
venstaande waarde(n) zijn de werkelijke waarden voor één willekeurig gekozen apparaat en kunnen
daar
om afwijken van de waarde van het gebruikte apparaat. De waarden zijn gemeten zonder dat er
optionele netwerkpoorten waren verbonden en/of geactiveerd.
◼ WEEE- en batterijrichtlijnen
Bijlage
757
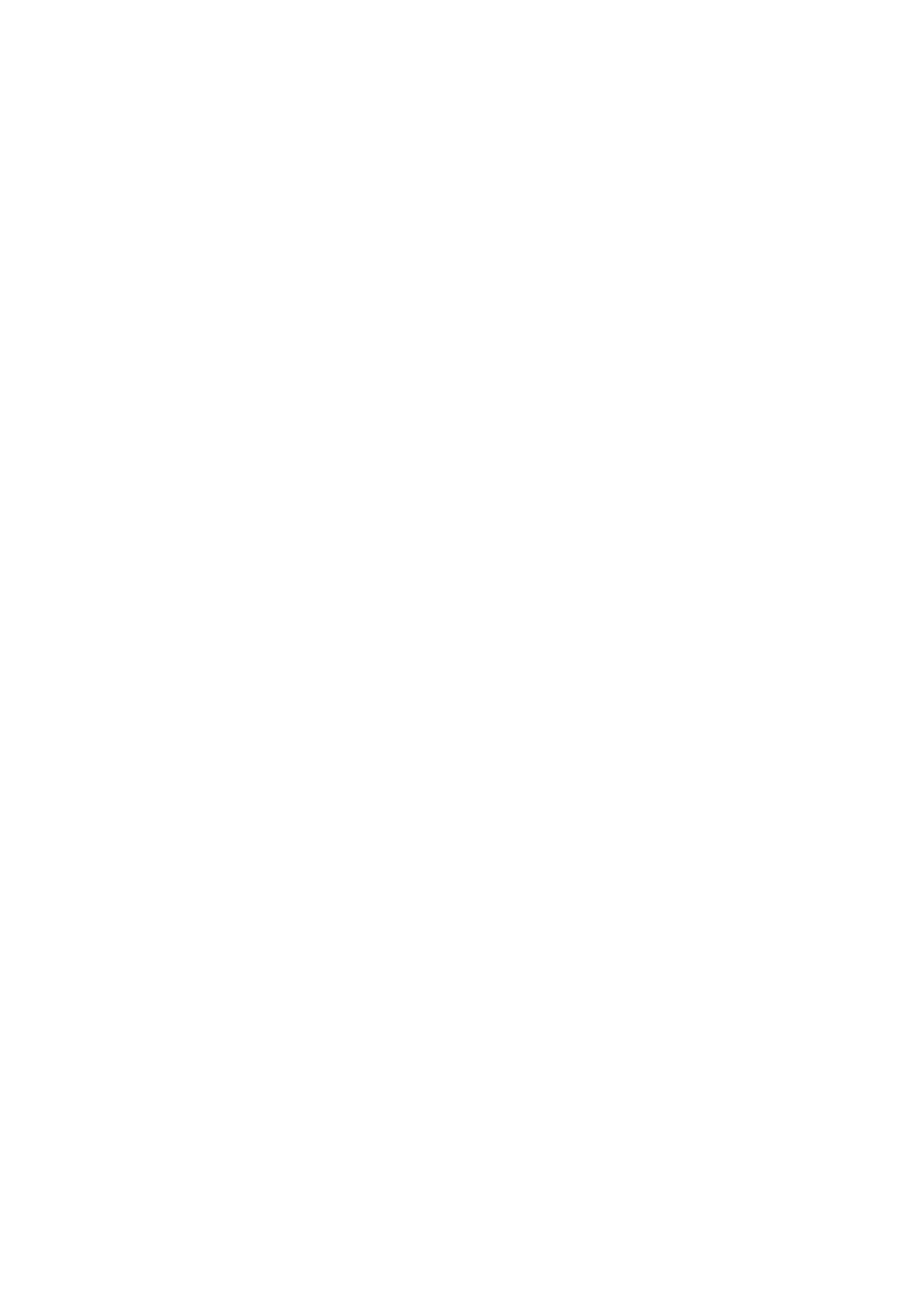
Uitsluitend bestemd voor de Europese Unie en EER (Noorwegen, IJsland en Liechtenstein)
Met deze symbolen wor
dt aangegeven dat dit product in overeenstemming met de AEEA-richtlijn (2012/19/EU), de
richtlijn 2006/66/EG betreffende batterijen en accu's en/of de plaatselijk geldende wetgeving waarin deze richtlijnen
zijn geïmplementeerd, niet bij het normale huisvuil mag worden weggegooid.
Indien onder het hierboven getoonde symbool een chemisch symbool gedrukt staat, geeft dit in overeenstemming
met de richtlijn betreffende batterijen en accu's aan dat deze batterij of accu een zwaar metaal bevat (Hg = kwik, Cd =
cadmium, Pb = lood) waarvan de concentratie de toepasselijke drempelwaarde in overeenstemming met de
genoemde richtlijn overschrijdt.
Dit product dient te worden ingeleverd bij een hiervoor aangewezen inzamelpunt, bijv. door dit in te leveren bij een
hiertoe erkend verkooppunt bij aankoop van een gelijksoortig product, of bij een ociële inzameldienst voor de
recycling van elektrische en elektronische apparatuur (EEA) en batterijen en accu's. Door de potentieel gevaarlijke
stoffen die gewoonlijk gepaard gaan met EEA, kan onjuiste verwerking van dit type afval mogelijk nadelige gevolgen
hebben voor het milieu en de menselijke gezondheid. Uw medewerking bij het op juiste wijze weggooien van dit
product draagt bij tot effectief gebruik van natuurlijke hulpbronnen.
Voor verdere informatie over recycling van dit product kunt u contact opnemen met uw plaatselijke gemeente,
afvaldienst, ociële dienst voor klein chemisch afval of afvalstortplaats, of kunt u terecht op www.canon-europe.com/
weee, of www.canon-europe.com/battery.
◼ Environmental Information
Reducing your environmental impact while saving money
Power Consumption and Activation Time
The amount of electricity a device consumes depends on the way the device is used. This product is designed and set
in a way to allow you to reduce your electricity costs. After the last print it switches to Ready Mode. In this mode it can
print again immediately if required. If the product is not used for a time, the device switches to its Power Save Mode.
The devices consume less power (Watt) in these modes.
If you wish to set a longer Activation Time or would like to completely deactivate the Power Save Mode, please
consider that this device may then only switch to a lower energy level after a longer period of time or not at all.
Canon does not recommend extending the Activation Times from the optimum ones set as default.
Energy Star ®
The Energy Star
®
programme is a voluntary scheme to promote the development and purchase of energy ecient
models, which help to minimise environmental impact.
Products which meet the stringent requirements of the Energy Star
®
programme for both environmental benets and
the amount of energy consumption will carry the Energy Star
®
logo accordingly.
Paper types
This product can be used to print on both recycled and virgin paper (certied to an environmental stewardship
scheme), which complies with EN12281 or a similar quality standard. In addition it can support printing on media
down to a weight of 64g/m².
Lighter paper means less resources used and a lower environmental footprint for your printing needs.
Duplex printing (Standard duplex printing products only)
Duplex printing capability enables you to print on both sides automatically, and therefore helps to reduce the use of
valuable resources by reducing your paper consumption.
The duplex function has been auto enabled during the set up and driver installation and Canon strongly recommends
that you do not disable this function. You should continue to use the duplex function to reduce the environmental
impact of your work with this product at all times.
◼ Disclaimers
● De informatie in dit document kan zonder voorafgaande kennisgeving worden gewijzigd.
● CANON INC. BIEDT GEEN ENKELE GARANTIE MET BETREKKING TOT DIT MATERIAAL, UITDRUKKELIJK NOCH
STILZWIJGEND, BEHALVE ZOALS HIERIN GEBODEN, INCLUSIEF, EN ZONDER BEPERKINGEN DAARVAN, GARANTIES
OP HET GEBIED VAN VERKOOPBAARHEID, GESCHIKTHEID VOOR EEN BEPAALD DOEL OF HET INBREUK MAKEN OP
ENIG RECHT. CANON INC. IS NIET AANSPRAKELIJK VOOR ENIGE DIRECTE, INCIDENTELE OF SECUNDAIRE SCHADE
VAN WELKE AARD DAN OOK, NOCH VOOR VERLIEZEN OF UITGAVEN ALS RESULTAAT VAN HET GEBRUIK VAN DIT
MATERIAAL.
Bijlage
758

◼ Handelsmerken
Adobe, Acr
obat en Reader zijn gedeponeerde handelsmerken van Adobe Systems Incorporated in de Verenigde Staten
en / of andere landen.
Apple, Bonjour, iPad, iPhone, iPod touch, Mac, macOS, OS X en Safari zijn handelsmerken van Apple Inc.
Microsoft, Windows, Windows Vista, Windows Server, Internet Explorer, Word en Excel zijn handelsmerken of
gedeponeerde handelsmerken van Microsoft Corporation in de Verenigde Staten en / of andere landen.
iOS is een handelsmerk of gedeponeerd handelsmerk van Cisco in de V.S. en andere landen en wordt gebruikt onder
licentie.
Google Cloudprinter, Google Chrome en Android zijn handelsmerken of gedeponeerde handelsmerken van Google
Inc.
This product contains the Universal Font Scaling Technology or UFST® under license from Monotype Imaging, Inc.
UFST® is a trademark of Monotype Imaging, Inc. registered in the United States Patent and Trademark Oce and may
be registered in certain jurisdictions.
UFST: Copyright © 1989 - 1996, 1997, 2003, 2004, 2008, all rights reserved, by Monotype Imaging Inc.
Adobe, PostScript en het PostScript-logo zijn geregistreerde handelsmerken ofwel handelsmerken van Adobe Systems
Incorporated in de V
erenigde Staten en/of andere landen.
Copyright © 2007 -08 Adobe Systems Incorporated. All rights reserved.
Protected by U.S. Patents 5,737,599; 5,781,785; 5,819,301; 5,929,866; 5,943,063; 6,073,148; 6,515,763; 6,639,593;
6,754,382; 7,046,403; 7,213,269; 7,242,415; Patents pending in the U.S. and other countries.
All instances of the name PostScript in the text are references to the PostScript language as dened by Adobe Systems
Incorporated unless otherwise stated. The name PostScript also is used as a product trademark for Adobe Systems'
implementation of the PostScript language interpreter.
Except as otherwise stated, any reference to a "PostScript printing device," "PostScript display device," or similar item
refers to a printing device, display device or item (respectively) that contains PostScript technology created or licensed
by Adobe Systems Incorporated and not to devices or items that purport to be merely compatible with the PostScript
language.
Adobe, the Adobe logo, PostScript, the PostScript logo, and PostScript 3 are either registered trademarks or
trademarks of Adobe Systems Incorporated in the United States and/or other countries.
Linux is a registered trademark of Linus Torvalds. Microsoft and Windows are either registered trademarks or
trademarks of Microsoft Corporation in the United States and/or other countries.
All other trademarks are the property of their respective owners.
Bijlage
759

Het PDF-logo is een handelsmerk of geregistreerd handelsmerk van Adobe Systems Incorporated in de Verenigde
Staten en andere landen.
Cop
yright © 2008 Adobe Systems Incorporated. All rights reserved.
Protected by U.S. Patents 6,185,684; 6,205,549; 7,213,269; 7,272,628; 7,278,168; Patents pending in the U.S. and other
countries.
All instances of the name PostScript in the text are references to the PostScript language as dened by Adobe Systems
Incorporated unless otherwise stated. The name PostScript also is used as a product trademark for Adobe Systems'
implementation of the PostScript language interpreter.
Except as otherwise stated, any reference to a "PostScript printing device," "PostScript display device," or similar item
refers to a printing device, display device or item (respectively) that contains PostScript technology created or licensed
by Adobe Systems Incorporated and not to devices or items that purport to be merely compatible with the PostScript
language.
Adobe, the Adobe logo, Adobe LiveCycle® Policy Server, PostScript, the PostScript Logo, and PostScript 3 are either
registered trademarks or trademarks of Adobe Systems Incorporated in the United States and/or other countries.
All other trademarks are the property of their respective owners.
Alle andere product- en merknamen zijn gedeponeerde handelsmerken, handelsmerken of servicemerken van de
respectieve eigenaren.
◼ Copyright
Zonder vooraf verleende toestemming is volledige of gedeeltelijke vermenigvuldiging van de inhoud van dit document
verboden.
V_160913
Bijlage
760

This Font Software is licensed under the SIL Open Font License,
Version 1.1.
This license is copied belo
w, and is also available with a FAQ at:
http://scripts.sil.org/OFL
-----------------------------------------------------------
SIL OPEN FONT LICENSE Version 1.1 - 26 February 2007
-----------------------------------------------------------
PREAMBLE
The goals of the Open Font License (OFL) are to stimulate worldwide
development of collaborative font projects, to support the font
creation efforts of academic and linguistic communities, and to
provide a free and open framework in which fonts may be shared and
improved in partnership with others.
The OFL allows the licensed fonts to be used, studied, modied and
redistributed freely as long as they are not sold by themselves. The
fonts, including any derivative works, can be bundled, embedded,
redistributed and/or sold with any software provided that any reserved
names are not used by derivative works. The fonts and derivatives,
however, cannot be released under any other type of license. The
requirement for fonts to remain under this license does not apply to
any document created using the fonts or their derivatives.
DEFINITIONS
"Font Software" refers to the set of les released by the Copyright
Holder(s) under this license and clearly marked as such. This may
include source les, build scripts and documentation.
"Reserved Font Name" refers to any names specied as such after the
copyright statement(s).
"Original Version" refers to the collection of Font Software
components as distributed by the Copyright Holder(s).
"Modied Version" refers to any derivative made by adding to,
deleting, or substituting -- in part or in whole -- any of the
components of the Original Version, by changing formats or by porting
the Font Software to a new environment.
"Author" refers to any designer, engineer, programmer, technical
writer or other person who contributed to the Font Software.
PERMISSION & CONDITIONS
Permission is hereby granted, free of charge, to any person obtaining
a copy of the Font Software, to use, study, copy, merge, embed,
modify, redistribute, and sell modied and unmodied copies of the
Font Software, subject to the following conditions:
SIL OPEN FONT LICENSE
761

1) Neither the Font Software nor any of its individual components, in
Original or Modied Versions, may be sold b
y itself.
2) Original or Modied Versions of the Font Software may be bundled,
redistributed and/or sold with any software, provided that each copy
contains the above copyright notice and this license. These can be
included either as stand-alone text les, human-readable headers or
in the appropriate machine-readable metadata elds within text or
binary les as long as those elds can be easily viewed by the user.
3) No Modied Version of the Font Software may use the Reserved Font
Name(s) unless explicit written permission is granted by the
corresponding Copyright Holder. This restriction only applies to the
primary font name as presented to the users.
4) The name(s) of the Copyright Holder(s) or the Author(s) of the Font
Software shall not be used to promote, endorse or advertise any
Modied Version, except to acknowledge the contribution(s) of the
Copyright Holder(s) and the Author(s) or with their explicit written
permission.
5) The Font Software, modied or unmodied, in part or in whole,
must be distributed entirely under this license, and must not be
distributed under any other license. The requirement for fonts to
remain under this license does not apply to any document created using
the Font Software.
TERMINATION
This license becomes null and void if any of the above conditions are
not met.
DISCLAIMER
THE FONT SOFTWARE IS PROVIDED "AS IS", WITHOUT WARRANTY OF ANY KIND,
EXPRESS OR IMPLIED, INCLUDING BUT NOT LIMITED TO ANY WARRANTIES OF
MERCHANTABILITY, FITNESS FOR A PARTICULAR PURPOSE AND NONINFRINGEMENT
OF COPYRIGHT, PATENT, TRADEMARK, OR OTHER RIGHT. IN NO EVENT SHALL THE
COPYRIGHT HOLDER BE LIABLE FOR ANY CLAIM, DAMAGES OR OTHER LIABILITY,
INCLUDING ANY GENERAL, SPECIAL, INDIRECT, INCIDENTAL, OR CONSEQUENTIAL
DAMAGES, WHETHER IN AN ACTION OF CONTRACT, TORT OR OTHERWISE, ARISING
FROM, OUT OF THE USE OR INABILITY TO USE THE FONT SOFTWARE OR FROM
OTHER DEALINGS IN THE FONT SOFTWARE.
SIL OPEN FONT LICENSE
762

- 1 -
Diensten van derden
Als u via het PRODUCT diensten van derden gebruikt, moeten deze diensten aan onderstaande voorwaarden
voldoen.
Als u via de SOFTWARE toegang neemt tot inhoud van derden of deze ontvangt (bijvoorbeeld tekst,
afbeeldingen, video's, audio's, of software), is het (tenzij nadrukkelijk toegestaan door de eigenaar van de
inhoud of door van toepassing zijnde wetgeving) verboden om (a) deze inhoud te 'scrapen', er databases van
te vormen of er anderszins permanent kopieën van te genereren, of gecachete kopieën langer bewaren dan is
toegestaan door de cachekop; (b) deze inhoud te kopiëren, te vertalen, te veranderen, er een afgeleid werk
van te genereren of aan enige derde partij te verkopen, te verhuren, uit te lenen, door te geven, te verspreiden,
openbaar weer te geven, of in sublicentie te geven; (c) de bron of eigenaarschap in een verkeerd daglicht te
stellen; en (d) enige vermelding van auteursrecht, handelsmerk of ander eigendomsrecht te verwijderen, te
bedekken, of te veranderen, enige auteursbijdragen, juridische kennisgevingen of andere identificatiemiddelen
van de oorsprong van het bronmateriaal te vervalsen of te verwijderen.

- 2 -
Software onderhevig aan overige licentievoorwaarden
Raadpleeg de softwaretabel en de bijbehorende licentietermen hieronder voor meer informatie en
bijbehorende licentievoorwaarden.
Softwaretabel
Softwarenamen Algemene voorwaarden van de
licentie:
Zie pagina
Adobe PDF Scan Library 3
Adobe PostScript 3 6
expat 13
HarfBuzz 2012-07-30 14
libjingle 15
Lua
16
LuaSocket
17
MD4 18
Net-SNMP 19
OpenSSL 27

- 3 -
Adobe PDF Scan Library
Portions use software under the following terms:
______________________________________________________________________________________
This product contains either BSAFE and/or TIPEM software by RSA Security Inc.
______________________________________________________________________________________
This product includes software developed by the Apache Software Foundation (http://www.apache.org/).
Copyright (c) 1998-2000 The Apache Software Foundation. All rights reserved.
Redistribution and use in source and binary forms, with or without modification, are permitted provided that the
following conditions are met:
1. Redistributions of source code must retain the above copyright notice, this list of conditions and the
following disclaimer.
2. Redistributions in binary form must reproduce the above copyright notice, this list of conditions and the
following disclaimer in the documentation and/or other materials provided with the distribution.
3. The end-user documentation included with the redistribution, if any, must include the following
acknowledgment:
"This product includes software developed by the Apache Software Foundation (http://www.apache.org/)."
Alternately, this acknowledgment may appear in the software itself, if and wherever such third-party
acknowledgments normally appear.
4. The names "Xerces" and "Apache Software Foundation" must not be used to endorse or promote products
derived from this software without prior written permission. For written permission, please contact
apach[email protected]g.
5. Products derived from this software may not be called "Apache", nor may "Apache" appear in their name,
without prior written permission of the Apache Software Foundation.
THIS SOFTWARE IS PROVIDED ``AS IS'' AND ANY EXPRESSED OR IMPLIED WARRANTIES, INCLUDING,
BUT NOT LIMITED TO, THE IMPLIED WARRANTIES OF MERCHANTABILITY AND FITNESS FOR A
PARTICULAR PURPOSE ARE DISCLAIMED. IN NO EVENT SHALL THE APACHE SOFTWARE
FOUNDATION OR ITS CONTRIBUTORS BE LIABLE FOR ANY DIRECT, INDIRECT, INCIDENTAL,
SPECIAL, EXEMPLARY, OR CONSEQUENTIAL DAMAGES (INCLUDING, BUT NOT LIMITED TO,
PROCUREMENT OF SUBSTITUTE GOODS OR SERVICES; LOSS OF USE, DATA, OR PROFITS; OR
BUSINESS INTERRUPTION) HOWEVER CAUSED AND ON ANY THEORY OF LIABILITY, WHETHER IN
CONTRACT, STRICT LIABILITY, OR TORT (INCLUDING NEGLIGENCE OR OTHERWISE) ARISING IN ANY
WAY OUT OF THE USE OF THIS SOFTWARE, EVEN IF ADVISED OF THE POSSIBILITY OF SUCH
DAMAGE.

- 4 -
This software consists of voluntary contributions made by many individuals on behalf of the Apache Software
Foundation and was originally based on software copyright (c) 1999, International Business Machines, Inc.,
http://www.ibm.com. For more information on the Apache Software Foundation, please see
<http://www.apache.org/>.
______________________________________________________________________________________
March 27, 2003
Portions of this product are based on Modifications created from the Original Code known as the "Sablotron
XSLT Processor". The Sablotron XSLT Processor is subject to the Mozilla Public License Version 1.1 (the
"License"). You may obtain a copy of
the License at http://www.mozilla.org/MPL/
Software distributed under the License is distributed on an "AS IS" basis, WITHOUT WARRANTY OF ANY
KIND, either express or implied. See the License for the specific language governing rights and limitations
under the License.
The Original Code is the Sablotron XSLT Processor.
The Initial Developer of the Original Code is Ginger Alliance Ltd. Portions created by Ginger Alliance are
Copyright (C) 2000 Ginger Alliance Ltd. All Rights Reserved.
Pursuant to sections 3.2 and 3.6 of the License, the Modifications created by Adobe Systems Incorporated are
available as Source Code. The Modifications may be downloaded via the Internet from:
http://partners.adobe.com/asn/tech/xml/sablotron/index.jsp
The Original Code may be downloaded via the Internet from:
https://sourceforge.net/projects/sablotron/
______________________________________________________________________________________
Portions Copyright (c) 1997-1999 Silicon Graphics Computer Systems, Inc.
Permission to use, copy, modify, distribute and sell this software and its documentation for any purpose is
hereby granted without fee, provided that the above copyright notice appear in all copies and that both that
copyright notice and this permission notice appear in supporting documentation. Silicon Graphics makes no
representations about the suitability of this software for any purpose. It is provided "as is" without express or
implied warranty.
______________________________________________________________________________________

- 5 -
The Loki Library
Portions Copyright (c) 2001 by Andrei Alexandrescu . This code accompanies the book: Alexandrescu,
Andrei. "Modern C++ Design: Generic Programming and Design Patterns Applied".
Portions Copyright (c) 2001. Addison-Wesley. Permission to use, copy, modify, distribute and sell this software
for any purpose is hereby granted without fee, provided that the above copyright notice appear in all copies and
that both that copyright notice and this permission notice appear in supporting documentation. The author or
Addison-Wesley Longman make no representations about the suitability of this software for any purpose. It is
provided "as is" without express or implied warranty.
______________________________________________________________________________________
Updated Information/Additional Third Party Code Information available at http://www.adobe.com/go/thirdparty .
______________________________________________________________________________________

- 6 -
Adobe PostScript 3
Copyright 2007-2008 Adobe Systems Incorporated and its licensors. All rights reserved.
Portions include software under the following terms:
______________________________________________________________________________________
This product contains either BSAFE and/or TIPEM software by RSA Security Inc.
______________________________________________________________________________________
Portions of Pool.c_Copyright 1987 - NeXT, Inc., and portions of Graphics.c_Copyright 1988 NeXT, Inc. as an
unpublished work. All Rights Reserved.
______________________________________________________________________________________
The Apache Software License, Version 1.1
This product includes software developed by the Apache Software Foundation (http://www.apache.org/).
Portions Copyright (c) 1998-2000 The Apache Software Foundation. All rights reserved.
Redistribution and use in source and binary forms, with or without modification, are permitted provided that the
following conditions are met:
1. Redistributions of source code must retain the above copyright notice, this list of conditions and the following
disclaimer.
2. Redistributions in binary form must reproduce the above copyright notice, this list of conditions and the
following disclaimer in the documentation and/or other materials provided with the distribution.
3. The end-user documentation included with the redistribution, if any, must include the following
acknowledgment:
"This product includes software developed by the Apache Software Foundation (http://www.apache.org/)."
Alternately, this acknowledgment may appear in the software itself, if and wherever such third-party
acknowledgments normally appear.
4. The names "Xerces" and "Apache Software Foundation" must not be used to endorse or promote products
derived from this software without prior written permission. For written permission, please contact
apach[email protected]g.
5. Products derived from this software may not be called "Apache", nor may "Apache" appear in their name,
without prior written permission of the Apache Software Foundation.
THIS SOFTWARE IS PROVIDED ``AS IS'' AND ANY EXPRESSED OR IMPLIED WARRANTIES, INCLUDING,
BUT NOT LIMITED TO, THE IMPLIED WARRANTIES OF MERCHANTABILITY AND FITNESS FOR A
PARTICULAR PURPOSE ARE DISCLAIMED. IN NO EVENT SHALL THE APACHE SOFTWARE
FOUNDATION OR ITS CONTRIBUTORS BE LIABLE FOR ANY DIRECT, INDIRECT, INCIDENTAL,
SPECIAL, EXEMPLARY, OR CONSEQUENTIAL DAMAGES (INCLUDING, BUT NOT LIMITED TO,

- 7 -
PROCUREMENT OF SUBSTITUTE GOODS OR SERVICES; LOSS OF USE, DATA, OR PROFITS; OR
BUSINESS INTERRUPTION) HOWEVER CAUSED AND ON ANY THEORY OF LIABILITY, WHETHER IN
CONTRACT, STRICT LIABILITY, OR TORT (INCLUDING NEGLIGENCE OR OTHERWISE) ARISING IN ANY
WAY OUT OF THE USE OF THIS SOFTWARE, EVEN IF ADVISED OF THE POSSIBILITY OF SUCH
DAMAGE.
This software consists of voluntary contributions made by many individuals on behalf of the Apache Software
Foundation and was originally based on software copyright (c) 1999, International Business Machines, Inc.,
http://www.ibm.com. For more information on the Apache Software Foundation, please see
<http://www.apache.org/>.
______________________________________________________________________________________
This product includes software developed by the University of California, Berkeley and its contributors.
Portions Copyright (c) 1990 The Regents of the University of California. All rights reserved.
Redistribution and use in source and binary forms, with or without modification, are permitted provided that the
following conditions are met:
1. Redistributions of source code must retain the above copyright notice, this list of conditions and the following
disclaimer.
2. Redistributions in binary form must reproduce the above copyright notice, this list of conditions and the
following disclaimer in the documentation and/or other materials provided with the distribution.
3. All advertising materials mentioning features or use of this software must display the following
acknowledgement:
This product includes software developed by the University of California, Berkeley and its contributors.
4. Neither the name of the University nor the names of its contributors may be used to endorse or promote
products derived from this software without specific prior written permission.
THIS SOFTWARE IS PROVIDED BY THE REGENTS AND CONTRIBUTORS "AS IS" AND ANY EXPRESS
OR IMPLIED WARRANTIES, INCLUDING, BUT NOT LIMITED TO, THE IMPLIED WARRANTIES OF
MERCHANTABILITY AND FITNESS FOR A PARTICULAR PURPOSE ARE DISCLAIMED. IN NO EVENT
SHALL THE REGENTS OR CONTRIBUTORS BE LIABLE FOR ANY DIRECT, INDIRECT, INCIDENTAL,
SPECIAL, EXEMPLARY, OR CONSEQUENTIAL DAMAGES (INCLUDING, BUT NOT LIMITED TO,
PROCUREMENT OF SUBSTITUTE GOODS OR SERVICES; LOSS OF USE, DATA, OR PROFITS; OR
BUSINESS INTERRUPTION) HOWEVER CAUSED AND ON ANY THEORY OF LIABILITY, WHETHER IN
CONTRACT, STRICT LIABILITY, OR TORT (INCLUDING NEGLIGENCE OR OTHERWISE) ARISING IN ANY
WAY OUT OF THE USE OF THIS SOFTWARE, EVEN IF ADVISED OF THE POSSIBILITY OF SUCH
DAMAGE.
______________________________________________________________________________________
Portions Copyright (c) 1985, 1986 The Regents of the University of California. All rights reserved.

- 8 -
This code is derived from software contributed to Berkeley by James A. Woods, derived from original work by
Spencer Thomas and Joseph Orost.
Redistribution and use in source and binary forms are permitted provided that the above copyright notice and
this paragraph are duplicated in all such forms and that any documentation, advertising materials, and other
materials related to such distribution and use acknowledge that the software was developed by the University
of California, Berkeley. The name of the University may not be used to endorse or promote products derived
from this software without specific prior written permission.
THIS SOFTWARE IS PROVIDED ``AS IS'' AND WITHOUT ANY EXPRESS OR IMPLIED WARRANTIES,
INCLUDING, WITHOUT LIMITATION, THE IMPLIED WARRANTIES OF MERCHANTIBILITY AND FITNESS
FOR A PARTICULAR PURPOSE.
Portions Copyright (c) 1993 X Consortium
Permission is hereby granted, free of charge, to any person obtaining a copy of this software and associated
documentation files (the "Software"), to deal in the Software without restriction, including without limitation the
rights to use, copy, modify, merge, publish, distribute, sublicense, and/or sell copies of the Software, and to
permit persons to whom the Software is furnished to do so, subject to the following conditions:
The above copyright notice and this permission notice shall be included in all copies or substantial portions of
the Software.
THE SOFTWARE IS PROVIDED "AS IS", WITHOUT WARRANTY OF ANY KIND, EXPRESS ORIMPLIED,
INCLUDING BUT NOT LIMITED TO THE WARRANTIES OF MERCHANTABILITY,FITNESS FOR A
PARTICULAR PURPOSE AND NONINFRINGEMENT. IN NO EVENT SHALL THEX CONSORTIUM BE
LIABLE FOR ANY CLAIM, DAMAGES OR OTHER LIABILITY, WHETHER INAN ACTION OF CONTRACT,
TORT OR OTHERWISE, ARISING FROM, OUT OF OR INCONNECTION WITH THE SOFTWARE OR THE
USE OR OTHER DEALINGS IN THE SOFTWARE.
Except as contained in this notice, the name of the X Consortium shall not be used in advertising or otherwise
to promote the sale, use or other dealings in this Software without prior written authorization from the X
Consortium.
______________________________________________________________________________________
NOTICE REGARDING SABLOTRON
March 27, 2003

- 9 -
Portions of this product are based on Modifications created from the Original Code known as the "Sablotron
XSLT Processor". The Sablotron XSLT Processor is subject to the Mozilla Public License Version 1.1 (the
"License"). You may obtain a copy of
the License at http://www.mozilla.org/MPL/
Software distributed under the License is distributed on an "AS IS" basis, WITHOUT WARRANTY OF ANY
KIND, either express or implied. See the License for the specific language governing rights and limitations
under the License.
The Original Code is the Sablotron XSLT Processor.
The Initial Developer of the Original Code is Ginger Alliance Ltd. Portions created by Ginger Alliance are
Copyright (C) 2000 Ginger Alliance Ltd. All Rights Reserved.
Pursuant to sections 3.2 and 3.6 of the License, the Modifications created by Adobe Systems Incorporated are
available as Source Code. The Modifications may be downloaded via the Internet from:
http://partners.adobe.com/asn/tech/xml/sablotron/index.jsp
The Original Code may be downloaded via the Internet from:
https://sourceforge.net/projects/sablotron/
______________________________________________________________________________________
This product includes software developed by the University of California, Berkeley and its contributors.
Portions Copyright (c) 1982, 1986, 1987, 1988, 1989, 1990, 1991, 1992, 1993, 1994 The Regents of the
University of California. All rights reserved.
Redistribution and use in source and binary forms, with or without modification, are permitted provided that the
following conditions are met:
1. Redistributions of source code must retain the above copyright notice, this list of conditions and the following
disclaimer.
2. Redistributions in binary form must reproduce the above copyright notice, this list of conditions and the
following disclaimer in the documentation and/or other materials provided with the distribution.
3. All advertising materials mentioning features or use of this software must display the following
acknowledgement: This product includes software developed by the University of California, Berkeley and its
contributors.
4. Neither the name of the University nor the names of its contributors may be used to endorse or promote

- 10 -
products derived from this software without specific prior written permission.
THIS SOFTWARE IS PROVIDED BY THE REGENTS AND CONTRIBUTORS "AS IS" AND ANY EXPRESS
OR IMPLIED WARRANTIES, INCLUDING, BUT NOT LIMITED TO, THE IMPLIED WARRANTIES OF
MERCHANTABILITY AND FITNESS FOR A PARTICULAR PURPOSE ARE DISCLAIMED. IN NO EVENT
SHALL THE REGENTS OR CONTRIBUTORS BE LIABLE FOR ANY DIRECT, INDIRECT, INCIDENTAL,
SPECIAL, EXEMPLARY, OR CONSEQUENTIAL DAMAGES (INCLUDING, BUT NOT LIMITED TO,
PROCUREMENT OF SUBSTITUTE GOODS OR SERVICES; LOSS OF USE, DATA, OR PROFITS; OR
BUSINESS INTERRUPTION) HOWEVER CAUSED AND ON ANY THEORY OF LIABILITY, WHETHER IN
CONTRACT, STRICT LIABILITY, OR TORT (INCLUDING NEGLIGENCE OR OTHERWISE) ARISING IN ANY
WAY OUT OF THE USE OF THIS SOFTWARE, EVEN IF ADVISED OF THE POSSIBILITY OF SUCH
DAMAGE.
______________________________________________________________________________________
Portions Copyright (c) 2001 by Andrei Alexandrescu. This code accompanies the book:
Alexandrescu, Andrei. "Modern C++ Design: Generic Programming and Design Patterns Applied". Copyright
(c) 2001. Addison-Wesley.
Permission to use, copy, modify, distribute and sell this software for any purpose is hereby granted without fee,
provided that the above copyright notice appear in all copies and that both that copyright notice and this
permission notice appear in supporting documentation. The author or Addison-Welsey Longman make no
representations about the suitability of this software for any purpose. It is provided "as is" without express or
implied warranty.
______________________________________________________________________________________
Portions developed by the University of California, Berkeley.
______________________________________________________________________________________
Portions Copyright © 1991-2005 Unicode, Inc. All rights reserved. Distributed under the Terms of Use in
http://www.unicode.org/copyright.html.
Permission is hereby granted, free of charge, to any person obtaining a copy of the Unicode data files and
associated documentation (the "Data Files") or Unicode software and associated documentation (the
"Software") to deal in the Data Files or Software without restriction, including without limitation the rights to use,
copy, modify, merge, publish, distribute, and/or sell copies of the Data Files or Software, and to permit persons
to whom the Data Files or Software are furnished to do so, provided that (a) the above copyright notice(s) and
this permission notice appear in all copies of the Data Files or Software, (b) both the above copyright notice(s)
and this permission notice appear in associated documentation, and (c) there is clear notice in each modified
Data File or in the Software as well as in the documentation associated with the Data File(s) or Software that
the data or software has been modified.
THE DATA FILES AND SOFTWARE ARE PROVIDED "AS IS", WITHOUT WARRANTY OF ANY KIND,

- 11 -
EXPRESS OR IMPLIED, INCLUDING BUT NOT LIMITED TO THE WARRANTIES OF MERCHANTABILITY,
FITNESS FOR A PARTICULAR PURPOSE AND NONINFRINGEMENT OF THIRD PARTY RIGHTS. IN NO
EVENT SHALL THE COPYRIGHT HOLDER OR HOLDERS INCLUDED IN THIS NOTICE BE LIABLE FOR
ANY CLAIM, OR ANY SPECIAL INDIRECT OR CONSEQUENTIAL DAMAGES, OR ANY DAMAGES
WHATSOEVER RESULTING FROM LOSS OF USE, DATA OR PROFITS, WHETHER IN AN ACTION OF
CONTRACT, NEGLIGENCE OR OTHER TORTIOUS ACTION, ARISING OUT OF OR IN CONNECTION
WITH THE USE OR PERFORMANCE OF THE DATA FILES OR SOFTWARE.
Except as contained in this notice, the name of a copyright holder shall not be used in advertising or otherwise
to promote the sale, use or other dealings in these Data Files or Software without prior written authorization of
the copyright holder.
Unicode and the Unicode logo are trademarks of Unicode, Inc., and may be registered in some jurisdictions. All
other trademarks and registered trademarks mentioned herein are the property of their respective owners.
______________________________________________________________________________________
Adobe shall retain and reproduce, and require its Sublicensees to retain and reproduce JIM's following
copyright notice within each copy of the licensed programs in any form, in whole or in part: "© 1981, 1990 JMI
Consultants, Inc. All rights reserved."
______________________________________________________________________________________
This product includes software developed by the University of California, Berkeley and its contributors.
Portions Copyright (c) 1990, 1993 The Regents of the University of California. All rights reserved.
This code is derived from software contributed to Berkeley by Chris Torek.
Redistribution and use in source and binary forms, with or without modification, are permitted provided that the
following conditions are met:
1. Redistributions of source code must retain the above copyright notice, this list of conditions and the following
disclaimer.
2. Redistributions in binary form must reproduce the above copyright notice, this list of conditions and the
following disclaimer in the documentation and/or other materials provided with the distribution.
3. All advertising materials mentioning features or use of this software must display the following
acknowledgement:
This product includes software developed by the University of California, Berkeley and its contributors.
4. Neither the name of the University nor the names of its contributors may be used to endorse or promote
products derived from this software without specific prior written permission.
THIS SOFTWARE IS PROVIDED BY THE REGENTS AND CONTRIBUTORS "AS IS" AND ANY EXPRESS

- 12 -
OR IMPLIED WARRANTIES, INCLUDING, BUT NOT LIMITED TO, THE IMPLIED WARRANTIES OF
MERCHANTABILITY AND FITNESS FOR A PARTICULAR PURPOSE ARE DISCLAIMED. IN NO EVENT
SHALL THE REGENTS OR CONTRIBUTORS BE LIABLE FOR ANY DIRECT, INDIRECT, INCIDENTAL,
SPECIAL, EXEMPLARY, OR CONSEQUENTIAL DAMAGES (INCLUDING, BUT NOT LIMITED TO,
PROCUREMENT OF SUBSTITUTE GOODS OR SERVICES; LOSS OF USE, DATA, OR PROFITS; OR
BUSINESS INTERRUPTION) HOWEVER CAUSED AND ON ANY THEORY OF LIABILITY, WHETHER IN
CONTRACT, STRICT LIABILITY, OR TORT (INCLUDING NEGLIGENCE OR OTHERWISE) ARISING IN ANY
WAY OUT OF THE USE OF THIS SOFTWARE, EVEN IF ADVISED OF THE POSSIBILITY OF SUCH
DAMAGE.
______________________________________________________________________________________
The Loki Library
Portions Copyright (c) 2001 by Andrei Alexandrescu // This code accompanies the book: Alexandrescu,
Andrei. "Modern C++ Design: Generic Programming and Design Patterns Applied". Copyright (c) 2001.
Addison-Wesley.
Permission to use, copy, modify, distribute and sell this software for any purpose is hereby granted without fee,
provided that the above copyright notice appear in all copies and that both that copyright notice and this
permission notice appear in supporting documentation. The author or Addison-Wesley Longman make no
representations about the suitability of this software for any purpose. It is provided "as is" without express or
implied warranty.
______________________________________________________________________________________
Updated Information/Additional Third Party Code Information available at http://www.adobe.com/go/thirdparty .
______________________________________________________________________________________

- 13 -
expat
Copyright (c) 1998, 1999, 2000 Thai Open Source Software Center Ltd
and Clark Cooper
Copyright (c) 2001, 2002, 2003, 2004, 2005, 2006 Expat maintainers.
Permission is hereby granted, free of charge, to any person obtaining a copy of this software and associated
documentation files (the "Software"), to deal in the Software without restriction, including without limitation the
rights to use, copy, modify, merge, publish, distribute, sublicense, and/or sell copies of the Software, and to
permit persons to whom the Software is furnished to do so, subject to the following conditions:
The above copyright notice and this permission notice shall be included in all copies or substantial portions of
the Software.
THE SOFTWARE IS PROVIDED "AS IS", WITHOUT WARRANTY OF ANY KIND, EXPRESS OR IMPLIED,
INCLUDING BUT NOT LIMITED TO THE WARRANTIES OF MERCHANTABILITY, FITNESS FOR A
PARTICULAR PURPOSE AND NONINFRINGEMENT. IN NO EVENT SHALL THE AUTHORS OR
COPYRIGHT HOLDERS BE LIABLE FOR ANY CLAIM, DAMAGES OR OTHER LIABILITY, WHETHER IN AN
ACTION OF CONTRACT, TORT OR OTHERWISE, ARISING FROM, OUT OF OR IN CONNECTION WITH
THE SOFTWARE OR THE USE OR OTHER DEALINGS IN THE SOFTWARE.

- 14 -
HarfBuzz 2012-07-30
Copyright (C) 2006 Behdad Esfahbod
Copyright (C) 1998-2004 David Turner and Werner Lemberg
Copyright (C) 2008 Nokia Corporation and/or its subsidiary(-ies)
Copyright (C) 2004,2007 Red Hat, Inc.
Permission is hereby granted, without written agreement and without license or royalty fees, to use, copy,
modify, and distribute this software and its documentation for any purpose, provided that the above copyright
notice and the following two paragraphs appear in all copies of this software.
IN NO EVENT SHALL THE COPYRIGHT HOLDER BE LIABLE TO ANY PARTY FOR DIRECT, INDIRECT,
SPECIAL, INCIDENTAL, OR CONSEQUENTIAL DAMAGES ARISING OUT OF THE USE OF THIS
SOFTWARE AND ITS DOCUMENTATION, EVEN IF THE COPYRIGHT HOLDER HAS BEEN ADVISED OF
THE POSSIBILITY OF SUCH DAMAGE.
THE COPYRIGHT HOLDER SPECIFICALLY DISCLAIMS ANY WARRANTIES, INCLUDING, BUT NOT
LIMITED TO, THE IMPLIED WARRANTIES OF MERCHANTABILITY AND FITNESS FOR A PARTICULAR
PURPOSE. THE SOFTWARE PROVIDED HEREUNDER IS ON AN "AS IS" BASIS, AND THE COPYRIGHT
HOLDER HAS NO OBLIGATION TO PROVIDE MAINTENANCE, SUPPORT, UPDATES, ENHANCEMENTS,
OR MODIFICATIONS.

- 15 -
libjingle
Copyright 2004--2007, Google Inc.
Redistribution and use in source and binary forms, with or without modification, are permitted provided that the
following conditions are met:
1. Redistributions of source code must retain the above copyright notice, this list of conditions and the following
disclaimer.
2. Redistributions in binary form must reproduce the above copyright notice, this list of conditions and the
following disclaimer in the documentation and/or other materials provided with the distribution.
3. The name of the author may not be used to endorse or promote products derived from this software without
specific prior written permission.
THIS SOFTWARE IS PROVIDED BY THE AUTHOR ``AS IS'' AND ANY EXPRESS OR IMPLIED
WARRANTIES, INCLUDING, BUT NOT LIMITED TO, THE IMPLIED WARRANTIES OF MERCHANTABILITY
AND FITNESS FOR A PARTICULAR PURPOSE ARE DISCLAIMED. IN NO EVENT SHALL THE AUTHOR
BE LIABLE FOR ANY DIRECT, INDIRECT, INCIDENTAL, SPECIAL, EXEMPLARY, OR CONSEQUENTIAL
DAMAGES (INCLUDING, BUT NOT LIMITED TO, PROCUREMENT OF SUBSTITUTE GOODS OR
SERVICES; LOSS OF USE, DATA, OR PROFITS; OR BUSINESS INTERRUPTION) HOWEVER CAUSED
AND ON ANY THEORY OF LIABILITY, WHETHER IN CONTRACT, STRICT LIABILITY, OR TORT
(INCLUDING NEGLIGENCE OR OTHERWISE) ARISING IN ANY WAY OUT OF THE USE OF THIS
SOFTWARE, EVEN IF ADVISED OF THE POSSIBILITY OF SUCH DAMAGE.

- 16 -
Lua
Copyright © 1994–2014 Lua.org, PUC-Rio.
Permission is hereby granted, free of charge, to any person obtaining a copy of this software and associated
documentation files (the "Software"), to deal in the Software without restriction, including without limitation the
rights to use, copy, modify, merge, publish, distribute, sublicense, and/or sell copies of the Software, and to
permit persons to whom the Software is furnished to do so, subject to the following conditions:
The above copyright notice and this permission notice shall be included in all copies or substantial portions of
the Software.
THE SOFTWARE IS PROVIDED "AS IS", WITHOUT WARRANTY OF ANY KIND, EXPRESS OR IMPLIED,
INCLUDING BUT NOT LIMITED TO THE WARRANTIES OF MERCHANTABILITY, FITNESS FOR A
PARTICULAR PURPOSE AND NONINFRINGEMENT. IN NO EVENT SHALL THE AUTHORS OR
COPYRIGHT HOLDERS BE LIABLE FOR ANY CLAIM, DAMAGES OR OTHER LIABILITY, WHETHER IN AN
ACTION OF CONTRACT, TORT OR OTHERWISE, ARISING FROM, OUT OF OR IN CONNECTION WITH
THE SOFTWARE OR THE USE OR OTHER DEALINGS IN THE SOFTWARE.

- 17 -
LuaSocket
LuaSocket 2.0.2 license
Copyright © 2004-2007 Diego Nehab
Permission is hereby granted, free of charge, to any person obtaining a
copy of this software and associated documentation files (the "Software"),
to deal in the Software without restriction, including without limitation
the rights to use, copy, modify, merge, publish, distribute, sublicense,
and/or sell copies of the Software, and to permit persons to whom the
Software is furnished to do so, subject to the following conditions:
The above copyright notice and this permission notice shall be included in
all copies or substantial portions of the Software.
THE SOFTWARE IS PROVIDED "AS IS", WITHOUT WARRANTY OF ANY KIND, EXPRESS OR
IMPLIED, INCLUDING BUT NOT LIMITED TO THE WARRANTIES OF MERCHANTABILITY,
FITNESS FOR A PARTICULAR PURPOSE AND NONINFRINGEMENT. IN NO EVENT SHALL THE
AUTHORS OR COPYRIGHT HOLDERS BE LIABLE FOR ANY CLAIM, DAMAGES OR OTHER
LIABILITY, WHETHER IN AN ACTION OF CONTRACT, TORT OR OTHERWISE, ARISING
FROM, OUT OF OR IN CONNECTION WITH THE SOFTWARE OR THE USE OR OTHER
DEALINGS IN THE SOFTWARE.

- 18 -
MD4
"RSA Data Security, Inc. MD4 Message-Digest Algorithm"

- 19 -
Net-SNMP
Various copyrights apply to this package, listed in various separate
parts below. Please make sure that you read all the parts.
---- Part 1: CMU/UCD copyright notice: (BSD like) -----
Copyright 1989, 1991, 1992 by Carnegie Mellon University
Derivative Work - 1996, 1998-2000
Copyright 1996, 1998-2000 The Regents of the University of California
All Rights Reserved
Permission to use, copy, modify and distribute this software and its
documentation for any purpose and without fee is hereby granted,
provided that the above copyright notice appears in all copies and
that both that copyright notice and this permission notice appear in
supporting documentation, and that the name of CMU and The Regents of
the University of California not be used in advertising or publicity
pertaining to distribution of the software without specific written
permission.
CMU AND THE REGENTS OF THE UNIVERSITY OF CALIFORNIA DISCLAIM ALL
WARRANTIES WITH REGARD TO THIS SOFTWARE, INCLUDING ALL IMPLIED
WARRANTIES OF MERCHANTABILITY AND FITNESS. IN NO EVENT SHALL CMU OR
THE REGENTS OF THE UNIVERSITY OF CALIFORNIA BE LIABLE FOR ANY SPECIAL,
INDIRECT OR CONSEQUENTIAL DAMAGES OR ANY DAMAGES WHATSOEVER RESULTING
FROM THE LOSS OF USE, DATA OR PROFITS, WHETHER IN AN ACTION OF
CONTRACT, NEGLIGENCE OR OTHER TORTIOUS ACTION, ARISING OUT OF OR IN
CONNECTION WITH THE USE OR PERFORMANCE OF THIS SOFTWARE.
---- Part 2: Networks Associates Technology, Inc copyright notice (BSD) -----
Copyright (c) 2001-2003, Networks Associates Technology, Inc
All rights reserved.

- 20 -
Redistribution and use in source and binary forms, with or without
modification, are permitted provided that the following conditions are met:
* Redistributions of source code must retain the above copyright notice,
this list of conditions and the following disclaimer.
* Redistributions in binary form must reproduce the above copyright
notice, this list of conditions and the following disclaimer in the
documentation and/or other materials provided with the distribution.
* Neither the name of the Networks Associates Technology, Inc nor the
names of its contributors may be used to endorse or promote
products derived from this software without specific prior written
permission.
THIS SOFTWARE IS PROVIDED BY THE COPYRIGHT HOLDERS AND CONTRIBUTORS ``AS
IS'' AND ANY EXPRESS OR IMPLIED WARRANTIES, INCLUDING, BUT NOT LIMITED TO,
THE IMPLIED WARRANTIES OF MERCHANTABILITY AND FITNESS FOR A PARTICULAR
PURPOSE ARE DISCLAIMED. IN NO EVENT SHALL THE COPYRIGHT HOLDERS OR
CONTRIBUTORS BE LIABLE FOR ANY DIRECT, INDIRECT, INCIDENTAL, SPECIAL,
EXEMPLARY, OR CONSEQUENTIAL DAMAGES (INCLUDING, BUT NOT LIMITED TO,
PROCUREMENT OF SUBSTITUTE GOODS OR SERVICES; LOSS OF USE, DATA, OR PROFITS;
OR BUSINESS INTERRUPTION) HOWEVER CAUSED AND ON ANY THEORY OF LIABILITY,
WHETHER IN CONTRACT, STRICT LIABILITY, OR TORT (INCLUDING NEGLIGENCE OR
OTHERWISE) ARISING IN ANY WAY OUT OF THE USE OF THIS SOFTWARE, EVEN IF
ADVISED OF THE POSSIBILITY OF SUCH DAMAGE.
---- Part 3: Cambridge Broadband Ltd. copyright notice (BSD) -----
Portions of this code are copyright (c) 2001-2003, Cambridge Broadband Ltd.
All rights reserved.
Redistribution and use in source and binary forms, with or without
modification, are permitted provided that the following conditions are met:
* Redistributions of source code must retain the above copyright notice,
this list of conditions and the following disclaimer.

- 21 -
* Redistributions in binary form must reproduce the above copyright
notice, this list of conditions and the following disclaimer in the
documentation and/or other materials provided with the distribution.
* The name of Cambridge Broadband Ltd. may not be used to endorse or
promote products derived from this software without specific prior
written permission.
THIS SOFTWARE IS PROVIDED BY THE COPYRIGHT HOLDER ``AS IS'' AND ANY
EXPRESS OR IMPLIED WARRANTIES, INCLUDING, BUT NOT LIMITED TO, THE
IMPLIED WARRANTIES OF MERCHANTABILITY AND FITNESS FOR A PARTICULAR
PURPOSE ARE DISCLAIMED. IN NO EVENT SHALL THE COPYRIGHT HOLDER BE
LIABLE FOR ANY DIRECT, INDIRECT, INCIDENTAL, SPECIAL, EXEMPLARY, OR
CONSEQUENTIAL DAMAGES (INCLUDING, BUT NOT LIMITED TO, PROCUREMENT OF
SUBSTITUTE GOODS OR SERVICES; LOSS OF USE, DATA, OR PROFITS; OR
BUSINESS INTERRUPTION) HOWEVER CAUSED AND ON ANY THEORY OF LIABILITY,
WHETHER IN CONTRACT, STRICT LIABILITY, OR TORT (INCLUDING NEGLIGENCE
OR OTHERWISE) ARISING IN ANY WAY OUT OF THE USE OF THIS SOFTWARE, EVEN
IF ADVISED OF THE POSSIBILITY OF SUCH DAMAGE.
---- Part 4: Sun Microsystems, Inc. copyright notice (BSD) -----
Copyright © 2003 Sun Microsystems, Inc., 4150 Network Circle, Santa Clara,
California 95054, U.S.A. All rights reserved.
Use is subject to license terms below.
This distribution may include materials developed by third parties.
Sun, Sun Microsystems, the Sun logo and Solaris are trademarks or registered
trademarks of Sun Microsystems, Inc. in the U.S. and other countries.
Redistribution and use in source and binary forms, with or without
modification, are permitted provided that the following conditions are met:
* Redistributions of source code must retain the above copyright notice,

- 22 -
this list of conditions and the following disclaimer.
* Redistributions in binary form must reproduce the above copyright
notice, this list of conditions and the following disclaimer in the
documentation and/or other materials provided with the distribution.
* Neither the name of the Sun Microsystems, Inc. nor the
names of its contributors may be used to endorse or promote
products derived from this software without specific prior written
permission.
THIS SOFTWARE IS PROVIDED BY THE COPYRIGHT HOLDERS AND CONTRIBUTORS ``AS
IS'' AND ANY EXPRESS OR IMPLIED WARRANTIES, INCLUDING, BUT NOT LIMITED TO,
THE IMPLIED WARRANTIES OF MERCHANTABILITY AND FITNESS FOR A PARTICULAR
PURPOSE ARE DISCLAIMED. IN NO EVENT SHALL THE COPYRIGHT HOLDERS OR
CONTRIBUTORS BE LIABLE FOR ANY DIRECT, INDIRECT, INCIDENTAL, SPECIAL,
EXEMPLARY, OR CONSEQUENTIAL DAMAGES (INCLUDING, BUT NOT LIMITED TO,
PROCUREMENT OF SUBSTITUTE GOODS OR SERVICES; LOSS OF USE, DATA, OR PROFITS;
OR BUSINESS INTERRUPTION) HOWEVER CAUSED AND ON ANY THEORY OF LIABILITY,
WHETHER IN CONTRACT, STRICT LIABILITY, OR TORT (INCLUDING NEGLIGENCE OR
OTHERWISE) ARISING IN ANY WAY OUT OF THE USE OF THIS SOFTWARE, EVEN IF
ADVISED OF THE POSSIBILITY OF SUCH DAMAGE.
---- Part 5: Sparta, Inc copyright notice (BSD) -----
Copyright (c) 2003-2012, Sparta, Inc
All rights reserved.
Redistribution and use in source and binary forms, with or without
modification, are permitted provided that the following conditions are met:
* Redistributions of source code must retain the above copyright notice,
this list of conditions and the following disclaimer.
* Redistributions in binary form must reproduce the above copyright
notice, this list of conditions and the following disclaimer in the
documentation and/or other materials provided with the distribution.

- 23 -
* Neither the name of Sparta, Inc nor the names of its contributors may
be used to endorse or promote products derived from this software
without specific prior written permission.
THIS SOFTWARE IS PROVIDED BY THE COPYRIGHT HOLDERS AND CONTRIBUTORS ``AS
IS'' AND ANY EXPRESS OR IMPLIED WARRANTIES, INCLUDING, BUT NOT LIMITED TO,
THE IMPLIED WARRANTIES OF MERCHANTABILITY AND FITNESS FOR A PARTICULAR
PURPOSE ARE DISCLAIMED. IN NO EVENT SHALL THE COPYRIGHT HOLDERS OR
CONTRIBUTORS BE LIABLE FOR ANY DIRECT, INDIRECT, INCIDENTAL, SPECIAL,
EXEMPLARY, OR CONSEQUENTIAL DAMAGES (INCLUDING, BUT NOT LIMITED TO,
PROCUREMENT OF SUBSTITUTE GOODS OR SERVICES; LOSS OF USE, DATA, OR PROFITS;
OR BUSINESS INTERRUPTION) HOWEVER CAUSED AND ON ANY THEORY OF LIABILITY,
WHETHER IN CONTRACT, STRICT LIABILITY, OR TORT (INCLUDING NEGLIGENCE OR
OTHERWISE) ARISING IN ANY WAY OUT OF THE USE OF THIS SOFTWARE, EVEN IF
ADVISED OF THE POSSIBILITY OF SUCH DAMAGE.
---- Part 6: Cisco/BUPTNIC copyright notice (BSD) -----
Copyright (c) 2004, Cisco, Inc and Information Network
Center of Beijing University of Posts and Telecommunications.
All rights reserved.
Redistribution and use in source and binary forms, with or without
modification, are permitted provided that the following conditions are met:
* Redistributions of source code must retain the above copyright notice,
this list of conditions and the following disclaimer.
* Redistributions in binary form must reproduce the above copyright
notice, this list of conditions and the following disclaimer in the
documentation and/or other materials provided with the distribution.
* Neither the name of Cisco, Inc, Beijing University of Posts and
Telecommunications, nor the names of their contributors may
be used to endorse or promote products derived from this software
without specific prior written permission.
THIS SOFTWARE IS PROVIDED BY THE COPYRIGHT HOLDERS AND CONTRIBUTORS ``AS

- 24 -
IS'' AND ANY EXPRESS OR IMPLIED WARRANTIES, INCLUDING, BUT NOT LIMITED TO,
THE IMPLIED WARRANTIES OF MERCHANTABILITY AND FITNESS FOR A PARTICULAR
PURPOSE ARE DISCLAIMED. IN NO EVENT SHALL THE COPYRIGHT HOLDERS OR
CONTRIBUTORS BE LIABLE FOR ANY DIRECT, INDIRECT, INCIDENTAL, SPECIAL,
EXEMPLARY, OR CONSEQUENTIAL DAMAGES (INCLUDING, BUT NOT LIMITED TO,
PROCUREMENT OF SUBSTITUTE GOODS OR SERVICES; LOSS OF USE, DATA, OR PROFITS;
OR BUSINESS INTERRUPTION) HOWEVER CAUSED AND ON ANY THEORY OF LIABILITY,
WHETHER IN CONTRACT, STRICT LIABILITY, OR TORT (INCLUDING NEGLIGENCE OR
OTHERWISE) ARISING IN ANY WAY OUT OF THE USE OF THIS SOFTWARE, EVEN IF
ADVISED OF THE POSSIBILITY OF SUCH DAMAGE.
---- Part 7: Fabasoft R&D Software GmbH & Co KG copyright notice (BSD) -----
Copyright (c) Fabasoft R&D Software GmbH & Co KG, 2003
Author: Bernhard Penz <be[email protected]>
Redistribution and use in source and binary forms, with or without
modification, are permitted provided that the following conditions are met:
* Redistributions of source code must retain the above copyright notice,
this list of conditions and the following disclaimer.
* Redistributions in binary form must reproduce the above copyright
notice, this list of conditions and the following disclaimer in the
documentation and/or other materials provided with the distribution.
* The name of Fabasoft R&D Software GmbH & Co KG or any of its subsidiaries,
brand or product names may not be used to endorse or promote products
derived from this software without specific prior written permission.
THIS SOFTWARE IS PROVIDED BY THE COPYRIGHT HOLDER ``AS IS'' AND ANY
EXPRESS OR IMPLIED WARRANTIES, INCLUDING, BUT NOT LIMITED TO, THE
IMPLIED WARRANTIES OF MERCHANTABILITY AND FITNESS FOR A PARTICULAR
PURPOSE ARE DISCLAIMED. IN NO EVENT SHALL THE COPYRIGHT HOLDER BE
LIABLE FOR ANY DIRECT, INDIRECT, INCIDENTAL, SPECIAL, EXEMPLARY, OR
CONSEQUENTIAL DAMAGES (INCLUDING, BUT NOT LIMITED TO, PROCUREMENT OF
SUBSTITUTE GOODS OR SERVICES; LOSS OF USE, DATA, OR PROFITS; OR

- 25 -
BUSINESS INTERRUPTION) HOWEVER CAUSED AND ON ANY THEORY OF LIABILITY,
WHETHER IN CONTRACT, STRICT LIABILITY, OR TORT (INCLUDING NEGLIGENCE
OR OTHERWISE) ARISING IN ANY WAY OUT OF THE USE OF THIS SOFTWARE, EVEN
IF ADVISED OF THE POSSIBILITY OF SUCH DAMAGE.
---- Part 8: Apple Inc. copyright notice (BSD) -----
Copyright (c) 2007 Apple Inc. All rights reserved.
Redistribution and use in source and binary forms, with or without
modification, are permitted provided that the following conditions
are met:
1. Redistributions of source code must retain the above copyright
notice, this list of conditions and the following disclaimer.
2. Redistributions in binary form must reproduce the above
copyright notice, this list of conditions and the following
disclaimer in the documentation and/or other materials provided
with the distribution.
3. Neither the name of Apple Inc. ("Apple") nor the names of its
contributors may be used to endorse or promote products derived
from this software without specific prior written permission.
THIS SOFTWARE IS PROVIDED BY APPLE AND ITS CONTRIBUTORS "AS IS" AND
ANY EXPRESS OR IMPLIED WARRANTIES, INCLUDING, BUT NOT LIMITED TO,
THE IMPLIED WARRANTIES OF MERCHANTABILITY AND FITNESS FOR A
PARTICULAR PURPOSE ARE DISCLAIMED. IN NO EVENT SHALL APPLE OR ITS
CONTRIBUTORS BE LIABLE FOR ANY DIRECT, INDIRECT, INCIDENTAL,
SPECIAL, EXEMPLARY, OR CONSEQUENTIAL DAMAGES (INCLUDING, BUT NOT
LIMITED TO, PROCUREMENT OF SUBSTITUTE GOODS OR SERVICES; LOSS OF
USE, DATA, OR PROFITS; OR BUSINESS INTERRUPTION) HOWEVER CAUSED AND
ON ANY THEORY OF LIABILITY, WHETHER IN CONTRACT, STRICT LIABILITY,
OR TORT (INCLUDING NEGLIGENCE OR OTHERWISE) ARISING IN ANY WAY OUT
OF THE USE OF THIS SOFTWARE, EVEN IF ADVISED OF THE POSSIBILITY OF
SUCH DAMAGE.
---- Part 9: ScienceLogic, LLC copyright notice (BSD) -----

- 26 -
Copyright (c) 2009, ScienceLogic, LLC
All rights reserved.
Redistribution and use in source and binary forms, with or without
modification, are permitted provided that the following conditions are
met:
* Redistributions of source code must retain the above copyright notice,
this list of conditions and the following disclaimer.
* Redistributions in binary form must reproduce the above copyright
notice, this list of conditions and the following disclaimer in the
documentation and/or other materials provided with the distribution.
* Neither the name of ScienceLogic, LLC nor the names of its
contributors may be used to endorse or promote products derived
from this software without specific prior written permission.
THIS SOFTWARE IS PROVIDED BY THE COPYRIGHT HOLDERS AND CONTRIBUTORS
``AS IS'' AND ANY EXPRESS OR IMPLIED WARRANTIES, INCLUDING, BUT NOT
LIMITED TO, THE IMPLIED WARRANTIES OF MERCHANTABILITY AND FITNESS FOR
A PARTICULAR PURPOSE ARE DISCLAIMED. IN NO EVENT SHALL THE COPYRIGHT
HOLDERS OR CONTRIBUTORS BE LIABLE FOR ANY DIRECT, INDIRECT,
INCIDENTAL, SPECIAL, EXEMPLARY, OR CONSEQUENTIAL DAMAGES (INCLUDING,
BUT NOT LIMITED TO, PROCUREMENT OF SUBSTITUTE GOODS OR SERVICES; LOSS
OF USE, DATA, OR PROFITS; OR BUSINESS INTERRUPTION) HOWEVER CAUSED AND
ON ANY THEORY OF LIABILITY, WHETHER IN CONTRACT, STRICT LIABILITY, OR
TORT (INCLUDING NEGLIGENCE OR OTHERWISE) ARISING IN ANY WAY OUT OF THE
USE OF THIS SOFTWARE, EVEN IF ADVISED OF THE POSSIBILITY OF SUCH
DAMAGE.

- 27 -
OpenSSL
OpenSSL License
---------------
/* ====================================================================
* Copyright (c) 1998-2011 The OpenSSL Project. All rights reserved.
*
* Redistribution and use in source and binary forms, with or without
* modification, are permitted provided that the following conditions
* are met:
*
* 1. Redistributions of source code must retain the above copyright
* notice, this list of conditions and the following disclaimer.
*
* 2. Redistributions in binary form must reproduce the above copyright
* notice, this list of conditions and the following disclaimer in
* the documentation and/or other materials provided with the
* distribution.
*
* 3. All advertising materials mentioning features or use of this
* software must display the following acknowledgment:
* "This product includes software developed by the OpenSSL Project
* for use in the OpenSSL Toolkit. (http://www.openssl.org/)"
*
* 4. The names "OpenSSL Toolkit" and "OpenSSL Project" must not be used to
* endorse or promote products derived from this software without
* prior written permission. For written permission, please contact
*
* 5. Products derived from this software may not be called "OpenSSL"
* nor may "OpenSSL" appear in their names without prior written
* permission of the OpenSSL Project.
*
* 6. Redistributions of any form whatsoever must retain the following
* acknowledgment:
* "This product includes software developed by the OpenSSL Project
* for use in the OpenSSL Toolkit (http://www.openssl.org/)"

- 28 -
*
* THIS SOFTWARE IS PROVIDED BY THE OpenSSL PROJECT ``AS IS'' AND ANY
* EXPRESSED OR IMPLIED WARRANTIES, INCLUDING, BUT NOT LIMITED TO, THE
* IMPLIED WARRANTIES OF MERCHANTABILITY AND FITNESS FOR A PARTICULAR
* PURPOSE ARE DISCLAIMED. IN NO EVENT SHALL THE OpenSSL PROJECT OR
* ITS CONTRIBUTORS BE LIABLE FOR ANY DIRECT, INDIRECT, INCIDENTAL,
* SPECIAL, EXEMPLARY, OR CONSEQUENTIAL DAMAGES (INCLUDING, BUT
* NOT LIMITED TO, PROCUREMENT OF SUBSTITUTE GOODS OR SERVICES;
* LOSS OF USE, DATA, OR PROFITS; OR BUSINESS INTERRUPTION)
* HOWEVER CAUSED AND ON ANY THEORY OF LIABILITY, WHETHER IN CONTRACT,
* STRICT LIABILITY, OR TORT (INCLUDING NEGLIGENCE OR OTHERWISE)
* ARISING IN ANY WAY OUT OF THE USE OF THIS SOFTWARE, EVEN IF ADVISED
* OF THE POSSIBILITY OF SUCH DAMAGE.
* ====================================================================
*
* This product includes cryptographic software written by Eric Young
* (eay@cryptsoft.com). This product includes software written by Tim
* Hudson (tjh@cryptsoft.com).
*
*/
Original SSLeay License
-----------------------
/* Copyright (C) 1995-1998 Eric Young ([email protected])
* All rights reserved.
*
* This package is an SSL implementation written
* by Eric Young ([email protected]).
* The implementation was written so as to conform with Netscapes SSL.
*
* This library is free for commercial and non-commercial use as long as
* the following conditions are aheared to. The following conditions
* apply to all code found in this distribution, be it the RC4, RSA,
* lhash, DES, etc., code; not just the SSL code. The SSL documentation
* included with this distribution is covered by the same copyright terms
* except that the holder is Tim Hudson ([email protected]).
*

- 29 -
* Copyright remains Eric Young's, and as such any Copyright notices in
* the code are not to be removed.
* If this package is used in a product, Eric Young should be given attribution
* as the author of the parts of the library used.
* This can be in the form of a textual message at program startup or
* in documentation (online or textual) provided with the package.
*
* Redistribution and use in source and binary forms, with or without
* modification, are permitted provided that the following conditions
* are met:
* 1. Redistributions of source code must retain the copyright
* notice, this list of conditions and the following disclaimer.
* 2. Redistributions in binary form must reproduce the above copyright
* notice, this list of conditions and the following disclaimer in the
* documentation and/or other materials provided with the distribution.
* 3. All advertising materials mentioning features or use of this software
* must display the following acknowledgement:
* "This product includes cryptographic software written by
* The word 'cryptographic' can be left out if the rouines from the library
* being used are not cryptographic related :-).
* 4. If you include any Windows specific code (or a derivative thereof) from
* the apps directory (application code) you must include an acknowledgement:
*
* THIS SOFTWARE IS PROVIDED BY ERIC YOUNG ``AS IS'' AND
* ANY EXPRESS OR IMPLIED WARRANTIES, INCLUDING, BUT NOT LIMITED TO, THE
* IMPLIED WARRANTIES OF MERCHANTABILITY AND FITNESS FOR A PARTICULAR PURPOSE
* ARE DISCLAIMED. IN NO EVENT SHALL THE AUTHOR OR CONTRIBUTORS BE LIABLE
* FOR ANY DIRECT, INDIRECT, INCIDENTAL, SPECIAL, EXEMPLARY, OR CONSEQUENTIAL
* DAMAGES (INCLUDING, BUT NOT LIMITED TO, PROCUREMENT OF SUBSTITUTE GOODS
* OR SERVICES; LOSS OF USE, DATA, OR PROFITS; OR BUSINESS INTERRUPTION)
* HOWEVER CAUSED AND ON ANY THEORY OF LIABILITY, WHETHER IN CONTRACT, STRICT
* LIABILITY, OR TORT (INCLUDING NEGLIGENCE OR OTHERWISE) ARISING IN ANY WAY
* OUT OF THE USE OF THIS SOFTWARE, EVEN IF ADVISED OF THE POSSIBILITY OF
* SUCH DAMAGE.
*
* The licence and distribution terms for any publically available version or

- 30 -
* derivative of this code cannot be changed. i.e. this code cannot simply be
* copied and put under another distribution licence
* [including the GNU Public Licence.]
*/
-
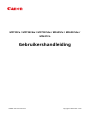 1
1
-
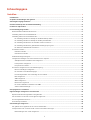 2
2
-
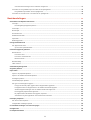 3
3
-
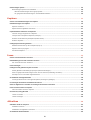 4
4
-
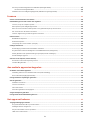 5
5
-
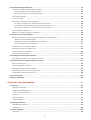 6
6
-
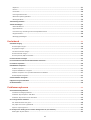 7
7
-
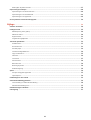 8
8
-
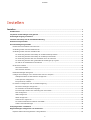 9
9
-
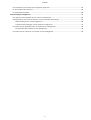 10
10
-
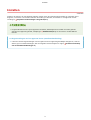 11
11
-
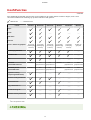 12
12
-
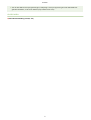 13
13
-
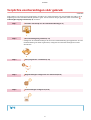 14
14
-
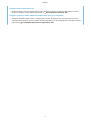 15
15
-
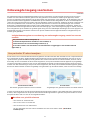 16
16
-
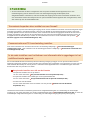 17
17
-
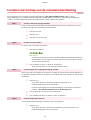 18
18
-
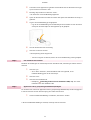 19
19
-
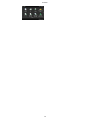 20
20
-
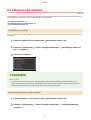 21
21
-
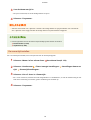 22
22
-
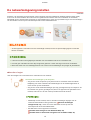 23
23
-
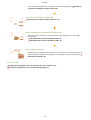 24
24
-
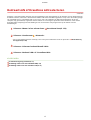 25
25
-
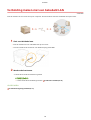 26
26
-
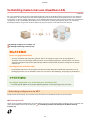 27
27
-
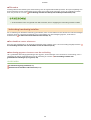 28
28
-
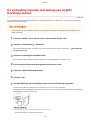 29
29
-
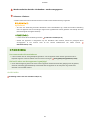 30
30
-
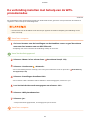 31
31
-
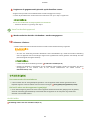 32
32
-
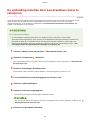 33
33
-
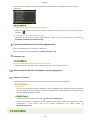 34
34
-
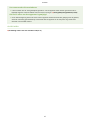 35
35
-
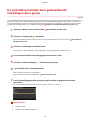 36
36
-
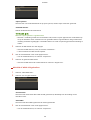 37
37
-
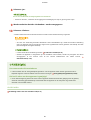 38
38
-
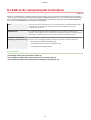 39
39
-
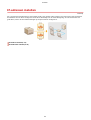 40
40
-
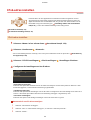 41
41
-
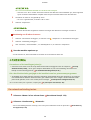 42
42
-
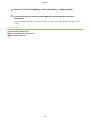 43
43
-
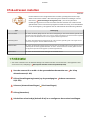 44
44
-
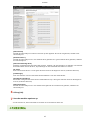 45
45
-
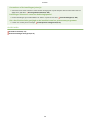 46
46
-
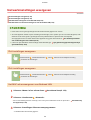 47
47
-
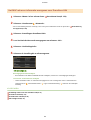 48
48
-
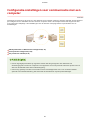 49
49
-
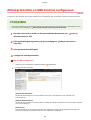 50
50
-
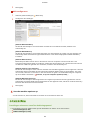 51
51
-
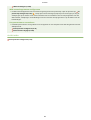 52
52
-
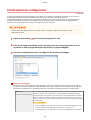 53
53
-
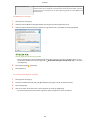 54
54
-
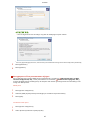 55
55
-
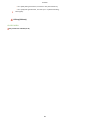 56
56
-
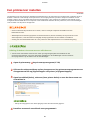 57
57
-
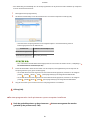 58
58
-
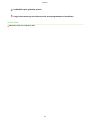 59
59
-
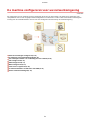 60
60
-
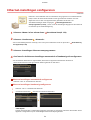 61
61
-
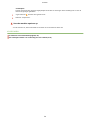 62
62
-
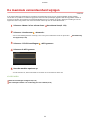 63
63
-
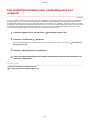 64
64
-
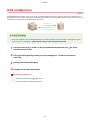 65
65
-
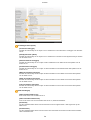 66
66
-
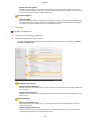 67
67
-
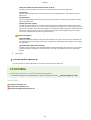 68
68
-
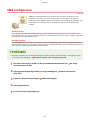 69
69
-
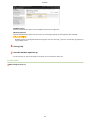 70
70
-
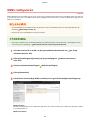 71
71
-
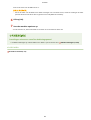 72
72
-
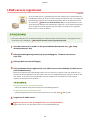 73
73
-
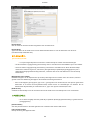 74
74
-
 75
75
-
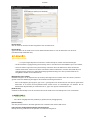 76
76
-
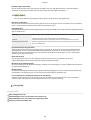 77
77
-
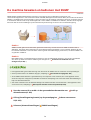 78
78
-
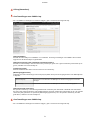 79
79
-
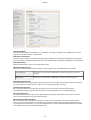 80
80
-
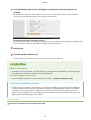 81
81
-
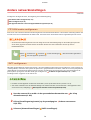 82
82
-
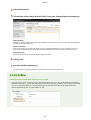 83
83
-
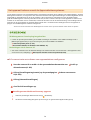 84
84
-
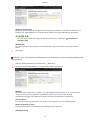 85
85
-
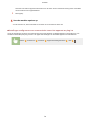 86
86
-
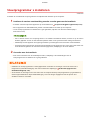 87
87
-
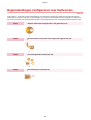 88
88
-
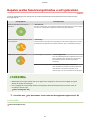 89
89
-
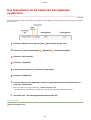 90
90
-
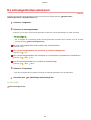 91
91
-
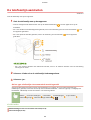 92
92
-
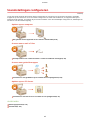 93
93
-
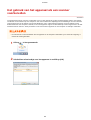 94
94
-
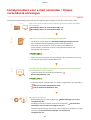 95
95
-
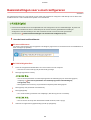 96
96
-
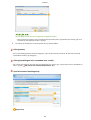 97
97
-
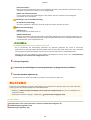 98
98
-
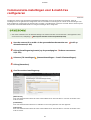 99
99
-
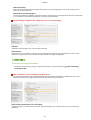 100
100
-
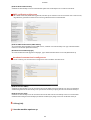 101
101
-
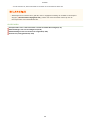 102
102
-
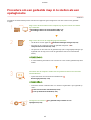 103
103
-
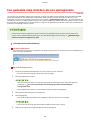 104
104
-
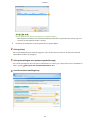 105
105
-
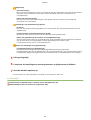 106
106
-
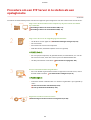 107
107
-
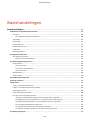 108
108
-
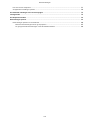 109
109
-
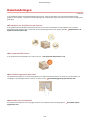 110
110
-
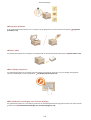 111
111
-
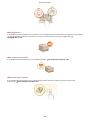 112
112
-
 113
113
-
 114
114
-
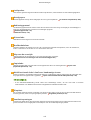 115
115
-
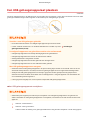 116
116
-
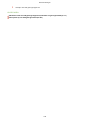 117
117
-
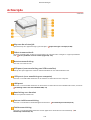 118
118
-
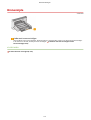 119
119
-
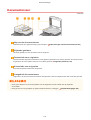 120
120
-
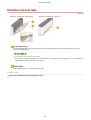 121
121
-
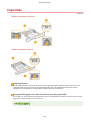 122
122
-
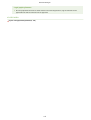 123
123
-
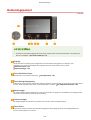 124
124
-
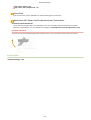 125
125
-
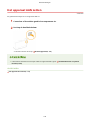 126
126
-
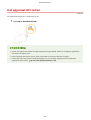 127
127
-
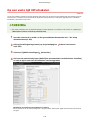 128
128
-
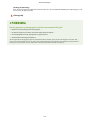 129
129
-
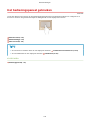 130
130
-
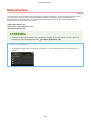 131
131
-
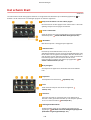 132
132
-
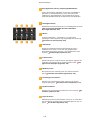 133
133
-
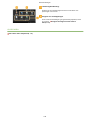 134
134
-
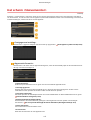 135
135
-
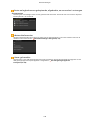 136
136
-
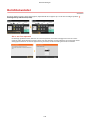 137
137
-
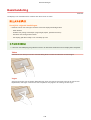 138
138
-
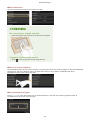 139
139
-
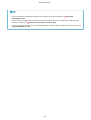 140
140
-
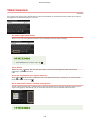 141
141
-
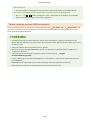 142
142
-
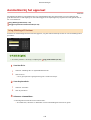 143
143
-
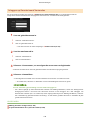 144
144
-
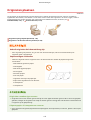 145
145
-
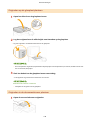 146
146
-
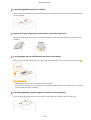 147
147
-
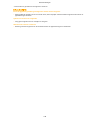 148
148
-
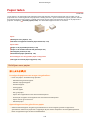 149
149
-
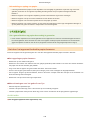 150
150
-
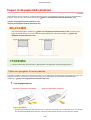 151
151
-
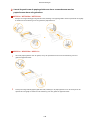 152
152
-
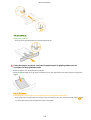 153
153
-
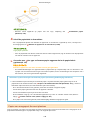 154
154
-
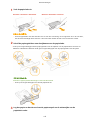 155
155
-
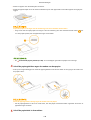 156
156
-
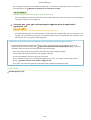 157
157
-
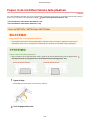 158
158
-
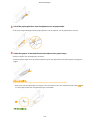 159
159
-
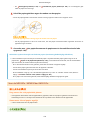 160
160
-
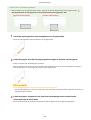 161
161
-
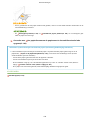 162
162
-
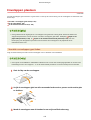 163
163
-
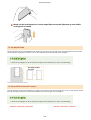 164
164
-
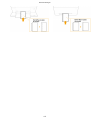 165
165
-
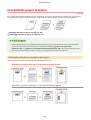 166
166
-
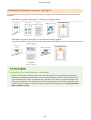 167
167
-
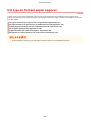 168
168
-
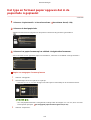 169
169
-
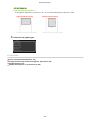 170
170
-
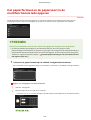 171
171
-
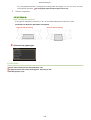 172
172
-
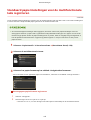 173
173
-
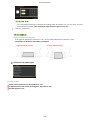 174
174
-
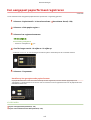 175
175
-
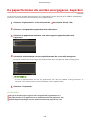 176
176
-
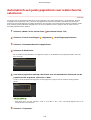 177
177
-
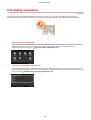 178
178
-
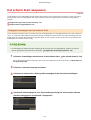 179
179
-
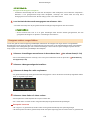 180
180
-
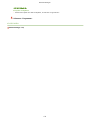 181
181
-
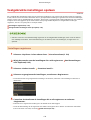 182
182
-
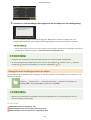 183
183
-
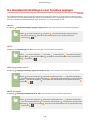 184
184
-
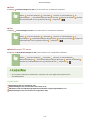 185
185
-
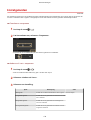 186
186
-
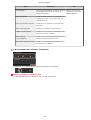 187
187
-
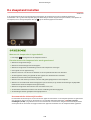 188
188
-
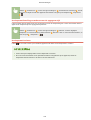 189
189
-
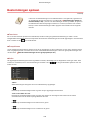 190
190
-
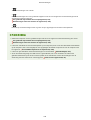 191
191
-
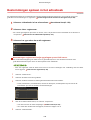 192
192
-
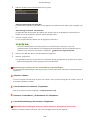 193
193
-
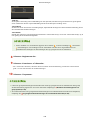 194
194
-
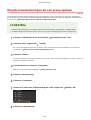 195
195
-
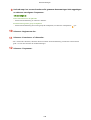 196
196
-
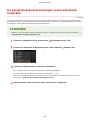 197
197
-
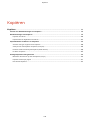 198
198
-
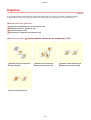 199
199
-
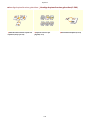 200
200
-
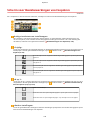 201
201
-
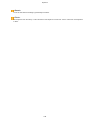 202
202
-
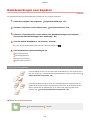 203
203
-
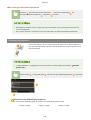 204
204
-
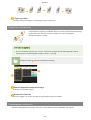 205
205
-
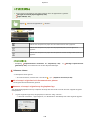 206
206
-
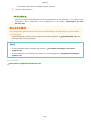 207
207
-
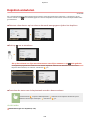 208
208
-
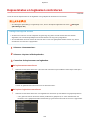 209
209
-
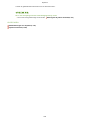 210
210
-
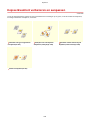 211
211
-
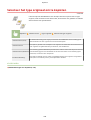 212
212
-
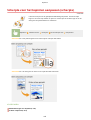 213
213
-
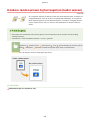 214
214
-
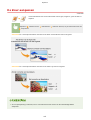 215
215
-
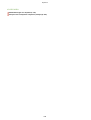 216
216
-
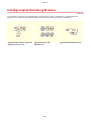 217
217
-
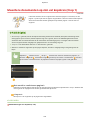 218
218
-
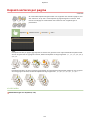 219
219
-
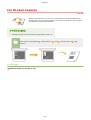 220
220
-
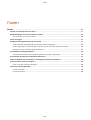 221
221
-
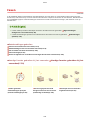 222
222
-
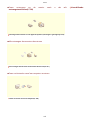 223
223
-
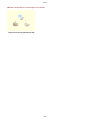 224
224
-
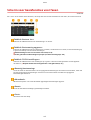 225
225
-
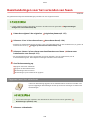 226
226
-
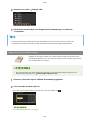 227
227
-
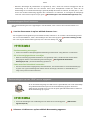 228
228
-
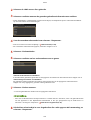 229
229
-
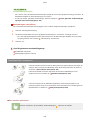 230
230
-
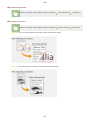 231
231
-
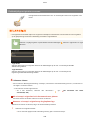 232
232
-
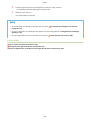 233
233
-
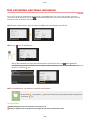 234
234
-
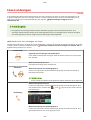 235
235
-
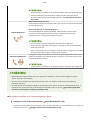 236
236
-
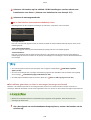 237
237
-
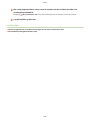 238
238
-
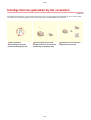 239
239
-
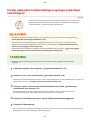 240
240
-
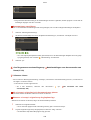 241
241
-
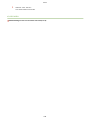 242
242
-
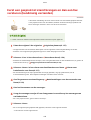 243
243
-
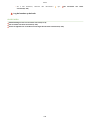 244
244
-
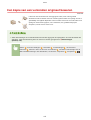 245
245
-
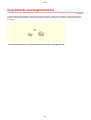 246
246
-
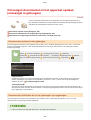 247
247
-
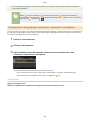 248
248
-
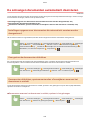 249
249
-
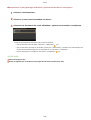 250
250
-
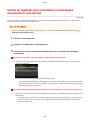 251
251
-
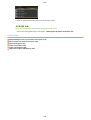 252
252
-
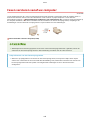 253
253
-
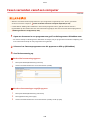 254
254
-
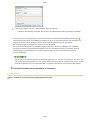 255
255
-
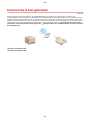 256
256
-
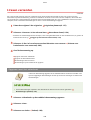 257
257
-
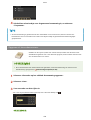 258
258
-
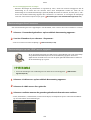 259
259
-
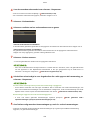 260
260
-
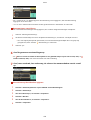 261
261
-
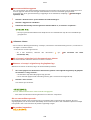 262
262
-
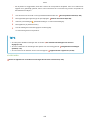 263
263
-
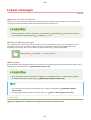 264
264
-
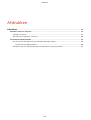 265
265
-
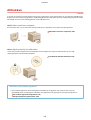 266
266
-
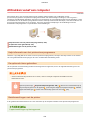 267
267
-
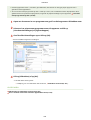 268
268
-
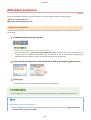 269
269
-
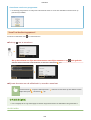 270
270
-
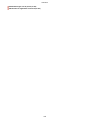 271
271
-
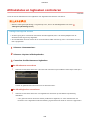 272
272
-
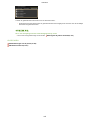 273
273
-
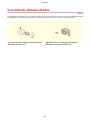 274
274
-
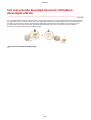 275
275
-
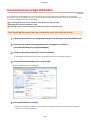 276
276
-
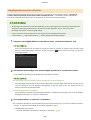 277
277
-
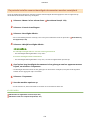 278
278
-
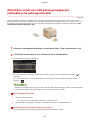 279
279
-
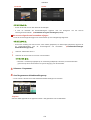 280
280
-
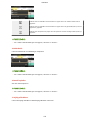 281
281
-
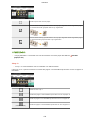 282
282
-
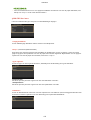 283
283
-
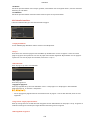 284
284
-
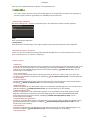 285
285
-
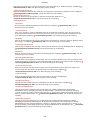 286
286
-
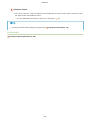 287
287
-
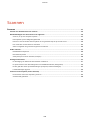 288
288
-
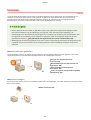 289
289
-
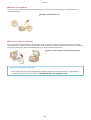 290
290
-
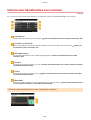 291
291
-
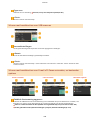 292
292
-
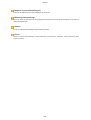 293
293
-
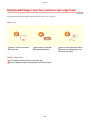 294
294
-
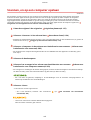 295
295
-
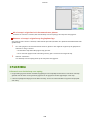 296
296
-
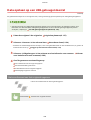 297
297
-
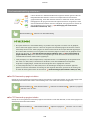 298
298
-
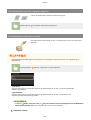 299
299
-
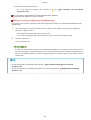 300
300
-
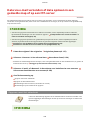 301
301
-
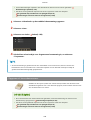 302
302
-
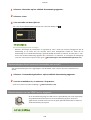 303
303
-
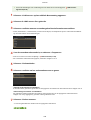 304
304
-
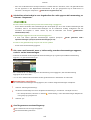 305
305
-
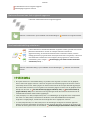 306
306
-
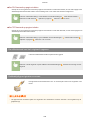 307
307
-
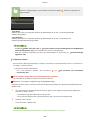 308
308
-
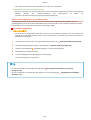 309
309
-
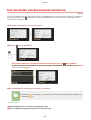 310
310
-
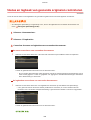 311
311
-
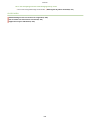 312
312
-
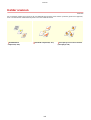 313
313
-
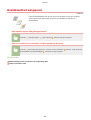 314
314
-
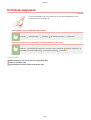 315
315
-
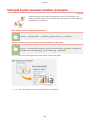 316
316
-
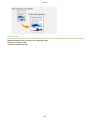 317
317
-
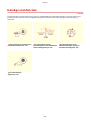 318
318
-
 319
319
-
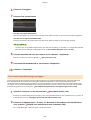 320
320
-
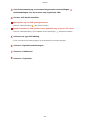 321
321
-
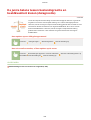 322
322
-
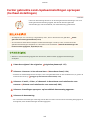 323
323
-
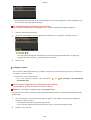 324
324
-
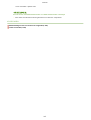 325
325
-
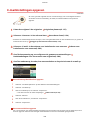 326
326
-
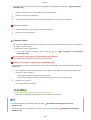 327
327
-
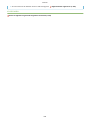 328
328
-
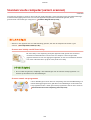 329
329
-
 330
330
-
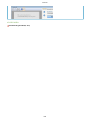 331
331
-
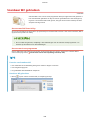 332
332
-
 333
333
-
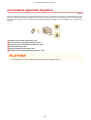 334
334
-
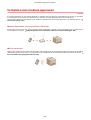 335
335
-
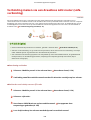 336
336
-
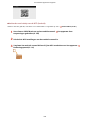 337
337
-
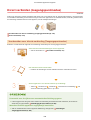 338
338
-
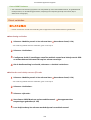 339
339
-
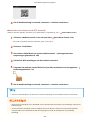 340
340
-
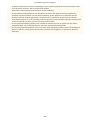 341
341
-
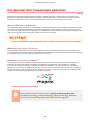 342
342
-
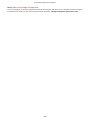 343
343
-
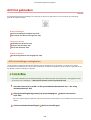 344
344
-
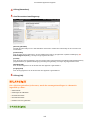 345
345
-
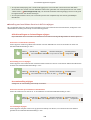 346
346
-
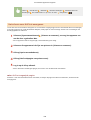 347
347
-
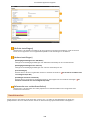 348
348
-
 349
349
-
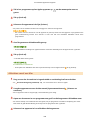 350
350
-
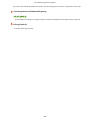 351
351
-
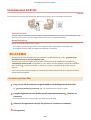 352
352
-
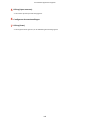 353
353
-
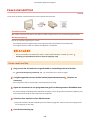 354
354
-
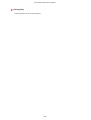 355
355
-
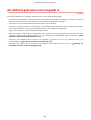 356
356
-
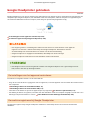 357
357
-
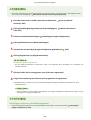 358
358
-
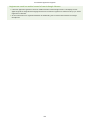 359
359
-
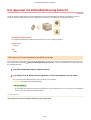 360
360
-
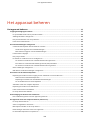 361
361
-
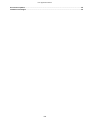 362
362
-
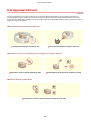 363
363
-
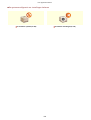 364
364
-
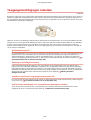 365
365
-
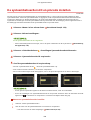 366
366
-
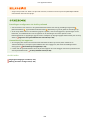 367
367
-
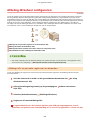 368
368
-
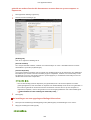 369
369
-
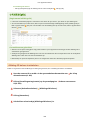 370
370
-
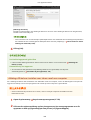 371
371
-
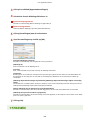 372
372
-
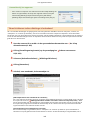 373
373
-
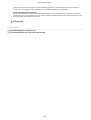 374
374
-
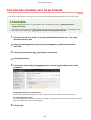 375
375
-
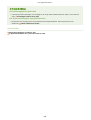 376
376
-
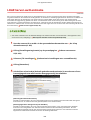 377
377
-
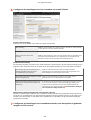 378
378
-
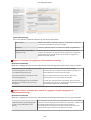 379
379
-
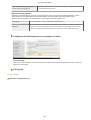 380
380
-
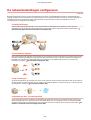 381
381
-
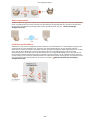 382
382
-
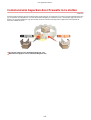 383
383
-
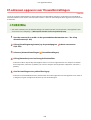 384
384
-
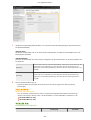 385
385
-
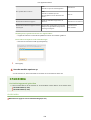 386
386
-
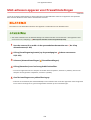 387
387
-
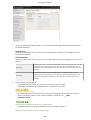 388
388
-
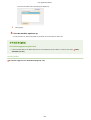 389
389
-
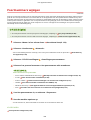 390
390
-
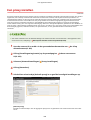 391
391
-
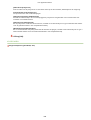 392
392
-
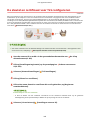 393
393
-
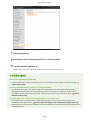 394
394
-
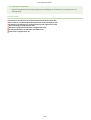 395
395
-
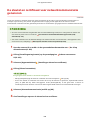 396
396
-
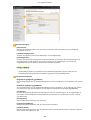 397
397
-
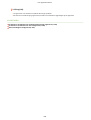 398
398
-
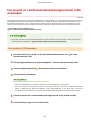 399
399
-
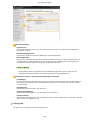 400
400
-
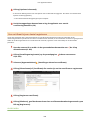 401
401
-
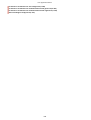 402
402
-
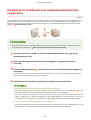 403
403
-
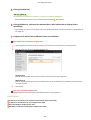 404
404
-
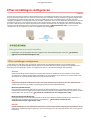 405
405
-
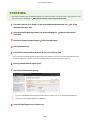 406
406
-
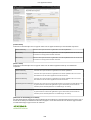 407
407
-
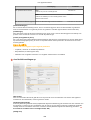 408
408
-
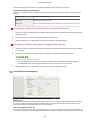 409
409
-
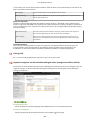 410
410
-
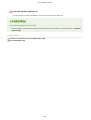 411
411
-
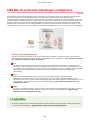 412
412
-
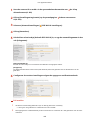 413
413
-
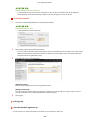 414
414
-
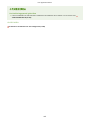 415
415
-
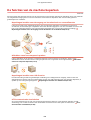 416
416
-
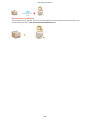 417
417
-
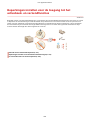 418
418
-
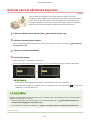 419
419
-
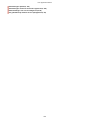 420
420
-
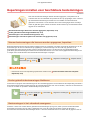 421
421
-
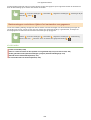 422
422
-
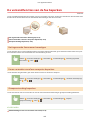 423
423
-
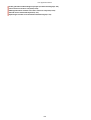 424
424
-
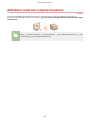 425
425
-
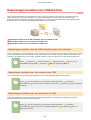 426
426
-
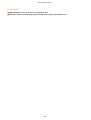 427
427
-
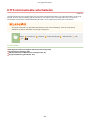 428
428
-
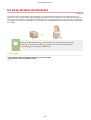 429
429
-
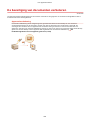 430
430
-
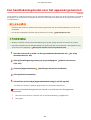 431
431
-
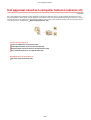 432
432
-
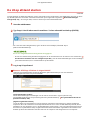 433
433
-
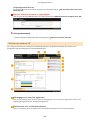 434
434
-
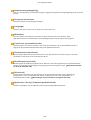 435
435
-
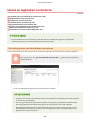 436
436
-
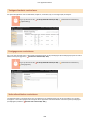 437
437
-
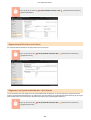 438
438
-
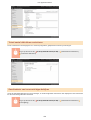 439
439
-
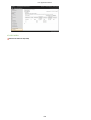 440
440
-
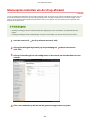 441
441
-
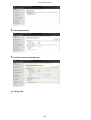 442
442
-
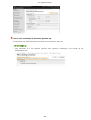 443
443
-
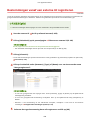 444
444
-
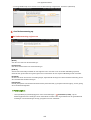 445
445
-
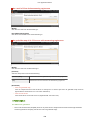 446
446
-
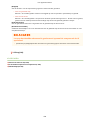 447
447
-
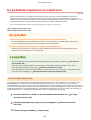 448
448
-
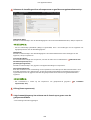 449
449
-
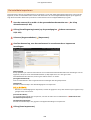 450
450
-
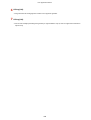 451
451
-
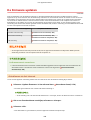 452
452
-
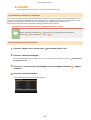 453
453
-
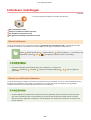 454
454
-
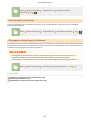 455
455
-
 456
456
-
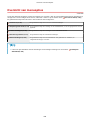 457
457
-
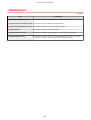 458
458
-
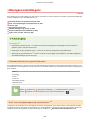 459
459
-
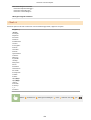 460
460
-
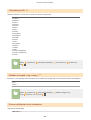 461
461
-
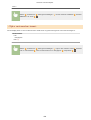 462
462
-
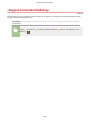 463
463
-
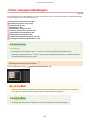 464
464
-
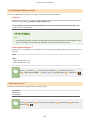 465
465
-
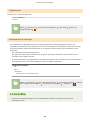 466
466
-
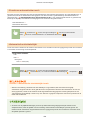 467
467
-
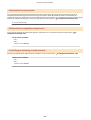 468
468
-
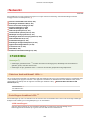 469
469
-
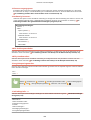 470
470
-
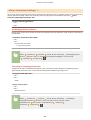 471
471
-
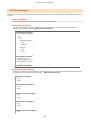 472
472
-
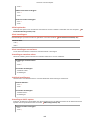 473
473
-
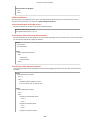 474
474
-
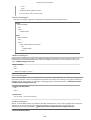 475
475
-
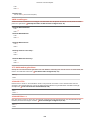 476
476
-
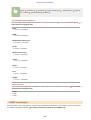 477
477
-
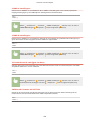 478
478
-
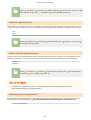 479
479
-
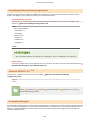 480
480
-
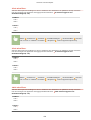 481
481
-
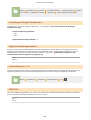 482
482
-
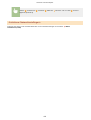 483
483
-
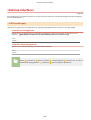 484
484
-
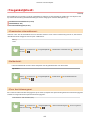 485
485
-
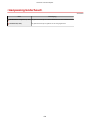 486
486
-
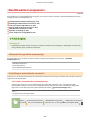 487
487
-
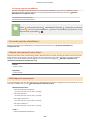 488
488
-
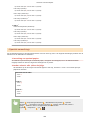 489
489
-
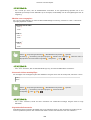 490
490
-
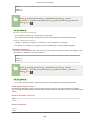 491
491
-
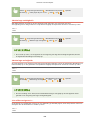 492
492
-
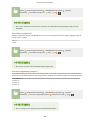 493
493
-
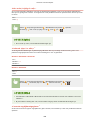 494
494
-
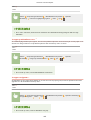 495
495
-
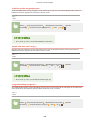 496
496
-
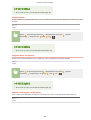 497
497
-
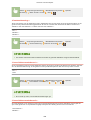 498
498
-
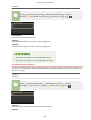 499
499
-
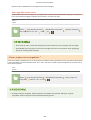 500
500
-
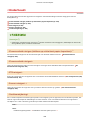 501
501
-
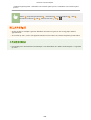 502
502
-
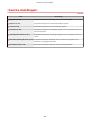 503
503
-
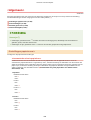 504
504
-
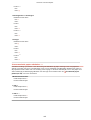 505
505
-
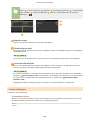 506
506
-
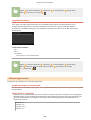 507
507
-
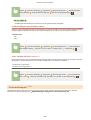 508
508
-
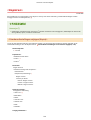 509
509
-
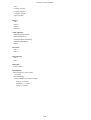 510
510
-
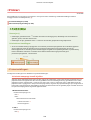 511
511
-
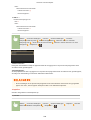 512
512
-
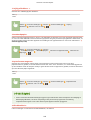 513
513
-
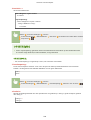 514
514
-
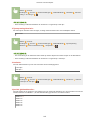 515
515
-
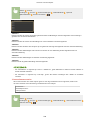 516
516
-
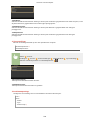 517
517
-
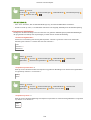 518
518
-
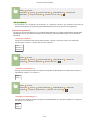 519
519
-
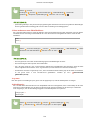 520
520
-
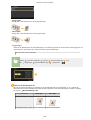 521
521
-
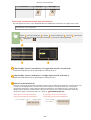 522
522
-
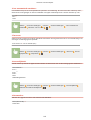 523
523
-
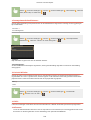 524
524
-
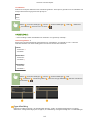 525
525
-
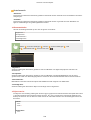 526
526
-
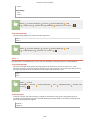 527
527
-
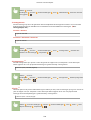 528
528
-
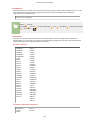 529
529
-
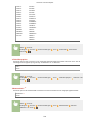 530
530
-
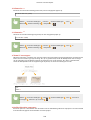 531
531
-
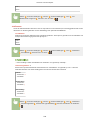 532
532
-
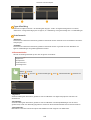 533
533
-
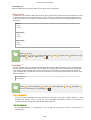 534
534
-
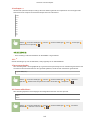 535
535
-
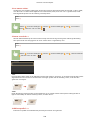 536
536
-
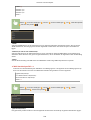 537
537
-
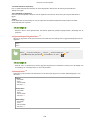 538
538
-
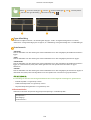 539
539
-
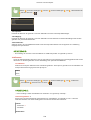 540
540
-
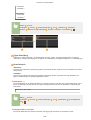 541
541
-
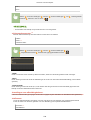 542
542
-
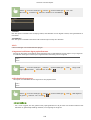 543
543
-
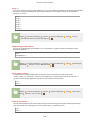 544
544
-
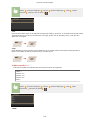 545
545
-
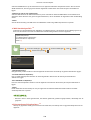 546
546
-
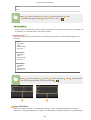 547
547
-
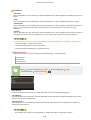 548
548
-
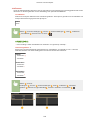 549
549
-
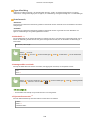 550
550
-
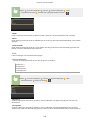 551
551
-
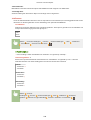 552
552
-
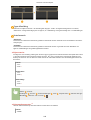 553
553
-
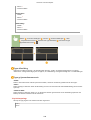 554
554
-
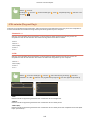 555
555
-
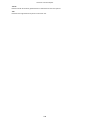 556
556
-
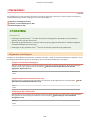 557
557
-
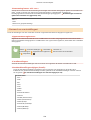 558
558
-
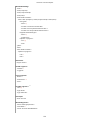 559
559
-
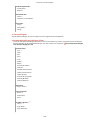 560
560
-
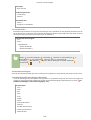 561
561
-
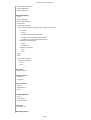 562
562
-
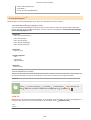 563
563
-
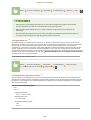 564
564
-
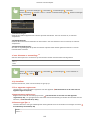 565
565
-
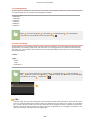 566
566
-
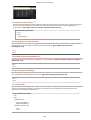 567
567
-
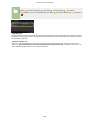 568
568
-
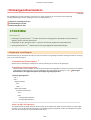 569
569
-
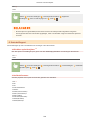 570
570
-
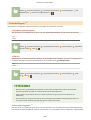 571
571
-
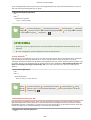 572
572
-
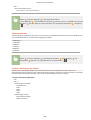 573
573
-
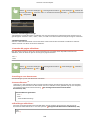 574
574
-
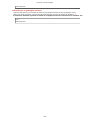 575
575
-
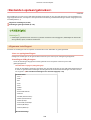 576
576
-
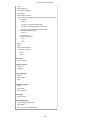 577
577
-
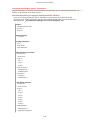 578
578
-
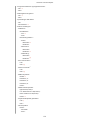 579
579
-
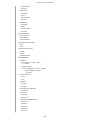 580
580
-
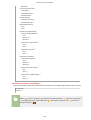 581
581
-
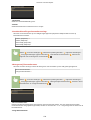 582
582
-
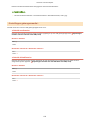 583
583
-
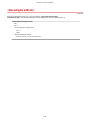 584
584
-
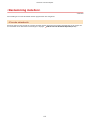 585
585
-
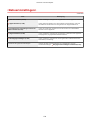 586
586
-
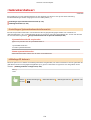 587
587
-
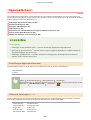 588
588
-
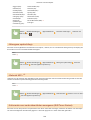 589
589
-
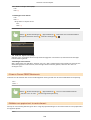 590
590
-
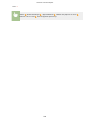 591
591
-
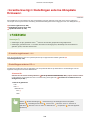 592
592
-
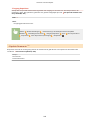 593
593
-
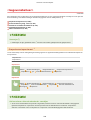 594
594
-
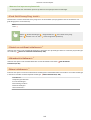 595
595
-
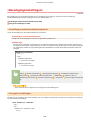 596
596
-
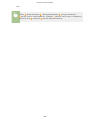 597
597
-
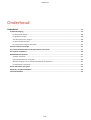 598
598
-
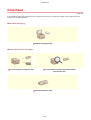 599
599
-
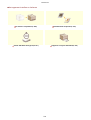 600
600
-
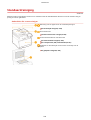 601
601
-
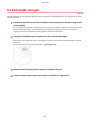 602
602
-
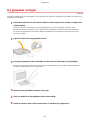 603
603
-
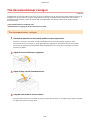 604
604
-
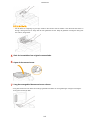 605
605
-
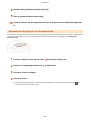 606
606
-
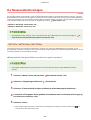 607
607
-
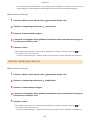 608
608
-
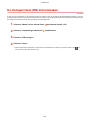 609
609
-
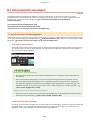 610
610
-
 611
611
-
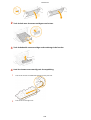 612
612
-
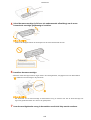 613
613
-
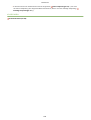 614
614
-
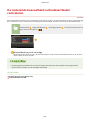 615
615
-
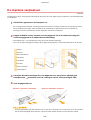 616
616
-
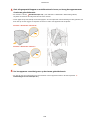 617
617
-
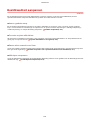 618
618
-
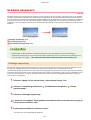 619
619
-
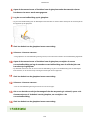 620
620
-
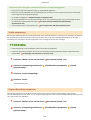 621
621
-
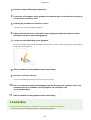 622
622
-
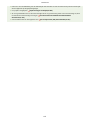 623
623
-
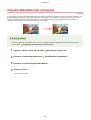 624
624
-
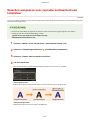 625
625
-
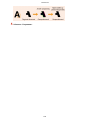 626
626
-
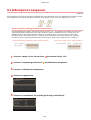 627
627
-
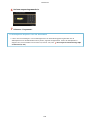 628
628
-
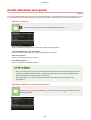 629
629
-
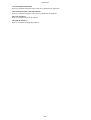 630
630
-
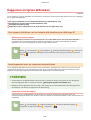 631
631
-
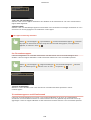 632
632
-
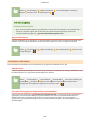 633
633
-
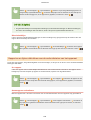 634
634
-
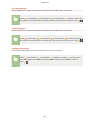 635
635
-
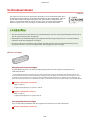 636
636
-
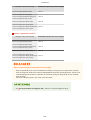 637
637
-
 638
638
-
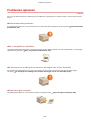 639
639
-
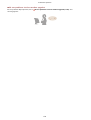 640
640
-
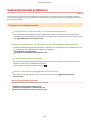 641
641
-
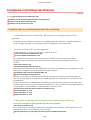 642
642
-
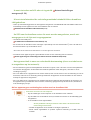 643
643
-
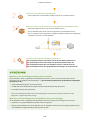 644
644
-
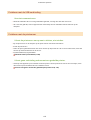 645
645
-
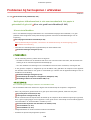 646
646
-
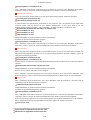 647
647
-
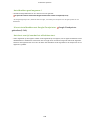 648
648
-
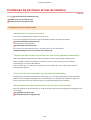 649
649
-
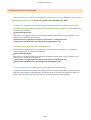 650
650
-
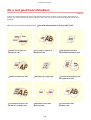 651
651
-
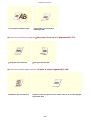 652
652
-
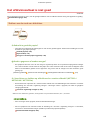 653
653
-
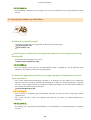 654
654
-
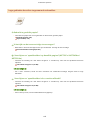 655
655
-
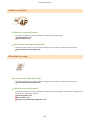 656
656
-
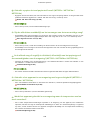 657
657
-
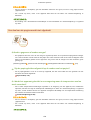 658
658
-
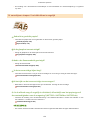 659
659
-
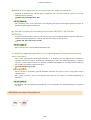 660
660
-
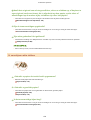 661
661
-
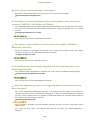 662
662
-
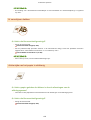 663
663
-
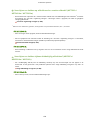 664
664
-
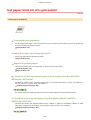 665
665
-
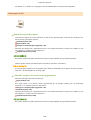 666
666
-
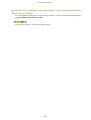 667
667
-
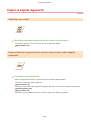 668
668
-
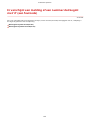 669
669
-
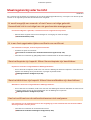 670
670
-
 671
671
-
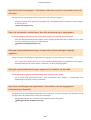 672
672
-
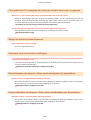 673
673
-
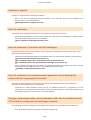 674
674
-
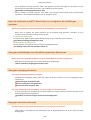 675
675
-
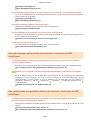 676
676
-
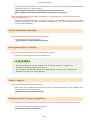 677
677
-
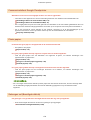 678
678
-
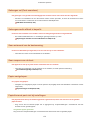 679
679
-
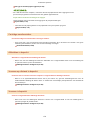 680
680
-
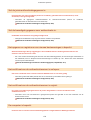 681
681
-
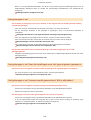 682
682
-
 683
683
-
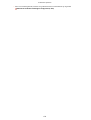 684
684
-
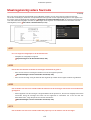 685
685
-
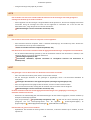 686
686
-
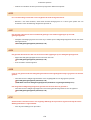 687
687
-
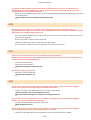 688
688
-
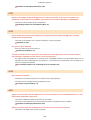 689
689
-
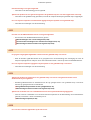 690
690
-
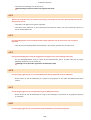 691
691
-
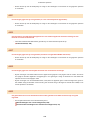 692
692
-
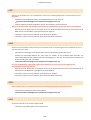 693
693
-
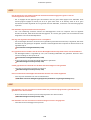 694
694
-
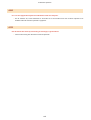 695
695
-
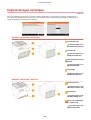 696
696
-
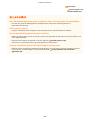 697
697
-
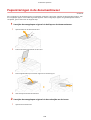 698
698
-
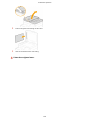 699
699
-
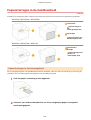 700
700
-
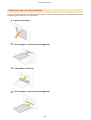 701
701
-
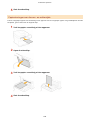 702
702
-
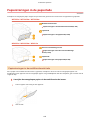 703
703
-
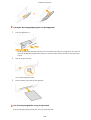 704
704
-
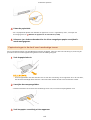 705
705
-
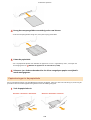 706
706
-
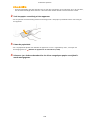 707
707
-
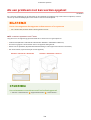 708
708
-
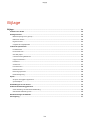 709
709
-
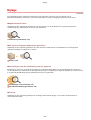 710
710
-
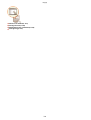 711
711
-
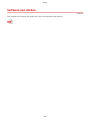 712
712
-
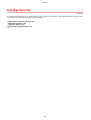 713
713
-
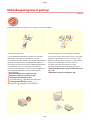 714
714
-
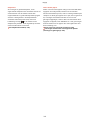 715
715
-
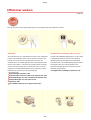 716
716
-
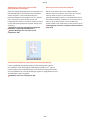 717
717
-
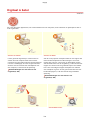 718
718
-
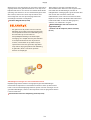 719
719
-
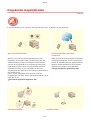 720
720
-
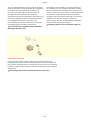 721
721
-
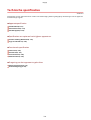 722
722
-
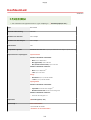 723
723
-
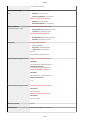 724
724
-
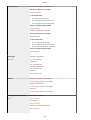 725
725
-
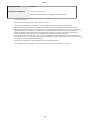 726
726
-
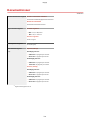 727
727
-
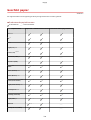 728
728
-
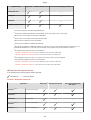 729
729
-
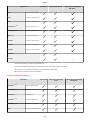 730
730
-
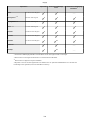 731
731
-
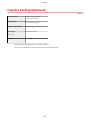 732
732
-
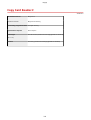 733
733
-
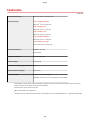 734
734
-
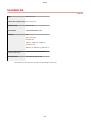 735
735
-
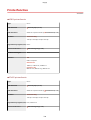 736
736
-
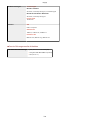 737
737
-
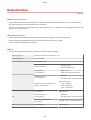 738
738
-
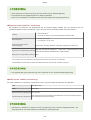 739
739
-
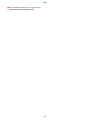 740
740
-
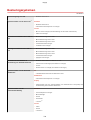 741
741
-
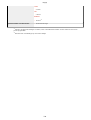 742
742
-
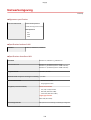 743
743
-
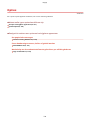 744
744
-
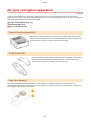 745
745
-
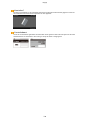 746
746
-
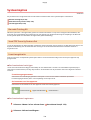 747
747
-
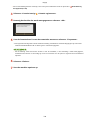 748
748
-
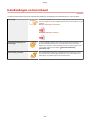 749
749
-
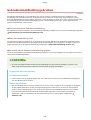 750
750
-
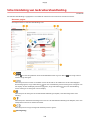 751
751
-
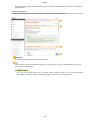 752
752
-
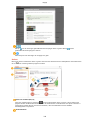 753
753
-
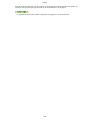 754
754
-
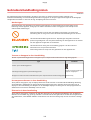 755
755
-
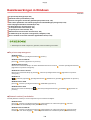 756
756
-
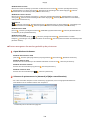 757
757
-
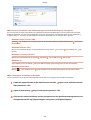 758
758
-
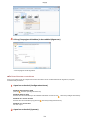 759
759
-
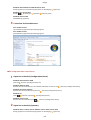 760
760
-
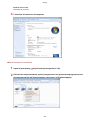 761
761
-
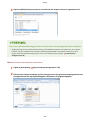 762
762
-
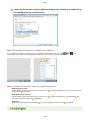 763
763
-
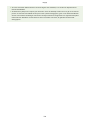 764
764
-
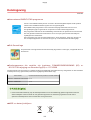 765
765
-
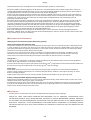 766
766
-
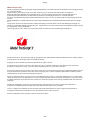 767
767
-
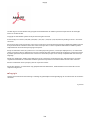 768
768
-
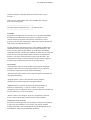 769
769
-
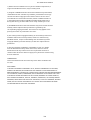 770
770
-
 771
771
-
 772
772
-
 773
773
-
 774
774
-
 775
775
-
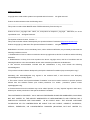 776
776
-
 777
777
-
 778
778
-
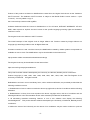 779
779
-
 780
780
-
 781
781
-
 782
782
-
 783
783
-
 784
784
-
 785
785
-
 786
786
-
 787
787
-
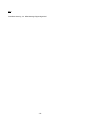 788
788
-
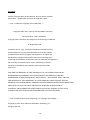 789
789
-
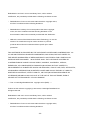 790
790
-
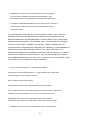 791
791
-
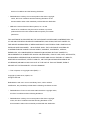 792
792
-
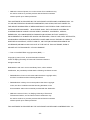 793
793
-
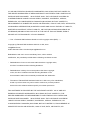 794
794
-
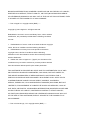 795
795
-
 796
796
-
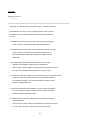 797
797
-
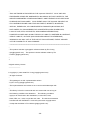 798
798
-
 799
799
-
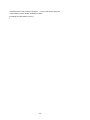 800
800
Canon i-SENSYS MF633Cdw Handleiding
- Categorie
- Telefoons
- Type
- Handleiding
Gerelateerde papieren
-
Canon i-SENSYS MF543x Handleiding
-
Canon i-SENSYS MF449x Handleiding
-
Canon i-SENSYS MF419x Handleiding
-
Canon i-SENSYS MF512x Handleiding
-
Canon MF623 Handleiding
-
Canon i-SENSYS MF112 de handleiding
-
Canon i-SENSYS LBP226dw Handleiding
-
Canon i-SENSYS MF216n Handleiding
-
Canon i-SENSYS LBP654Cx Handleiding
-
Canon i-SENSYS MF8040Cn Handleiding