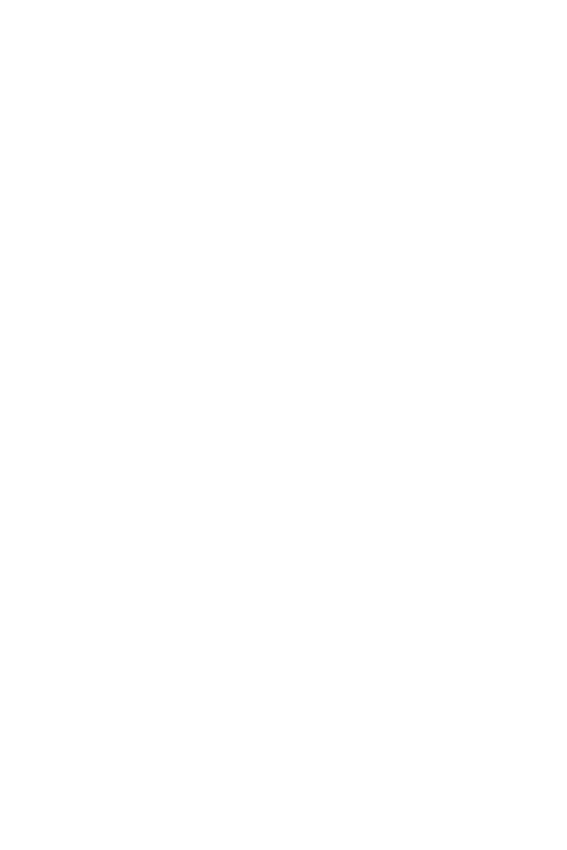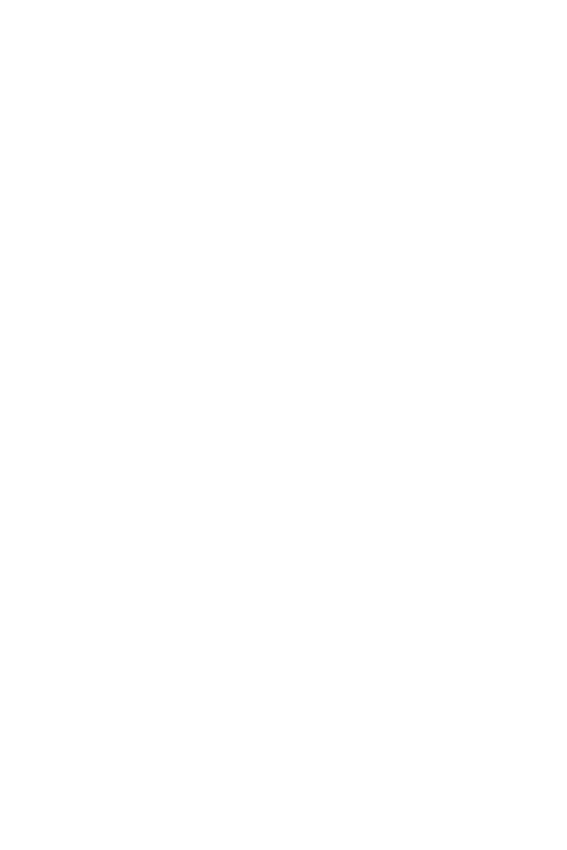
6Recommandations pour une utilisation sûre et efficace
• Les recommandations relatives à l’exposition aux ondes radio utilisent une unité
de mesure connue sous le nom de débit d’absorption spécifique (DAS). Les tests
de mesure du DAS sont effectués à l’aide de méthodes normalisées, en utilisant le
niveau de puissance certifié le plus élevé du téléphone, dans toutes les bandes de
fréquence utilisées.
• Même si tous les modèles de téléphones LG n’appliquent pas les mêmes niveaux
de DAS, ils sont tous conformes aux recommandations appropriées en matière
d’exposition aux ondes radio.
• La limite de DAS recommandée par l’ICNIRP (Commission internationale de
protection contre les rayonnements non ionisants) est de 2 W/kg en moyenne sur
10 grammes de tissu humain.
• La valeur DAS la plus élevée pour ce modèle de téléphone a été mesurée à
0,562 W/kg (10 g) pour une utilisation à l’oreille et à 1,340 W/kg (10 g) quand il
est porté au niveau du corps.
• Cet appareil est conforme aux directives en matière d’exposition aux fréquences
radioélectriques lorsqu’il est utilisé soit dans sa position normale contre l’oreille,
soit à une distance minimale de 5 mm du corps. Lorsqu’un étui, un clip ceinture
ou un support est utilisé à des fins de transport, il ne doit pas contenir de parties
métalliques et doit garantir une distance minimale de 5 mm entre le produit et
le corps. Pour pouvoir transmettre des fichiers de données ou des messages,
cet appareil requiert une connexion de qualité au réseau. Dans certains cas, la
transmission de fichiers de données ou de messages peut être retardée jusqu’à ce
qu’une telle connexion soit possible. Veillez à bien suivre les instructions relatives à la
distance de séparation pour l’établissement de la transmission.
Entretien et réparation
• Utilisez uniquement des batteries, chargeurs et accessoires LG authentiques et
agréés pour ce modèle de téléphone. L’utilisation de tout autre type de batteries, de
chargeurs et d’accessoires peut s’avérer dangereuse et peut annuler tout accord ou
garantie applicable au téléphone.
• Certains contenus et illustrations peuvent différer de votre appareil sans qu’aucun
avis préalable ne soit nécessaire.
• Ne démontez pas votre téléphone. Si une réparation s’avère nécessaire, confiez-le à
un technicien qualifié.
• Les réparations couvertes par cette garantie peuvent inclure, à la discrétion de LG,
des pièces ou circuits de remplacement neufs ou reconditionnés, sous réserve que
leurs fonctionnalités soient équivalentes à celles des pièces remplacées.